Digital Pattern Cutting for Fashion with Lectra Modaris®: From 2D Pattern Modification to 3D Prototyping 9781350065123, 9781350065147, 9781350065130
Design your own original 2D patterns and use 3D prototyping to test your designs, achieve the perfect fit and make quick
182 114 24MB
English Pages [321] Year 2019
Cover page
Halftitle page
Title page
Copyright page
Dedication
Contents
Acknow ledge ments
About This Book
A Bit About Lectra
What Is Digital Pattern Cutting?
Intro duc tion To Modaris Classic And 3D
How To Use This Book
Inform a tion For Blocks And Patterns
CHAPTER 1 How It Works
LEARNING OBJECTIVES
HELP
MOUSE
MOUSE
SCREEN LAYOUT
KEYBOARD
FUNCTION TOOLS
SAVING
ACCESS PATHS
NAVIGATION/OPENING A MODEL
SCREEN LAYOUT WITH PATTERN
LEARNING OUTCOMES
CHAPTER 2 What Is Digitizing?
LEARNING OBJECTIVES
THE DIGITIZING BOARD AND MOUSE
DIGITIZING FUNCTIONS
PATTERN PREPARATION
CURVE POINT POSITIONING
DIGITIZING PREPARATION
DIGITIZING PROCESS
DIGITIZING TIPS
Exercise 2 Digitizing a T-Shirt Block
LEARNING OUTCOMES
CHAPTER 3 Getting Started
LEARNING OBJECTIVES
POINTS AND LINES AND THEIR MODIFICATION
TYPES OF POINTS – F1
ADDING POINTS
MODIFYING POINTS
CHANGING A POINT TYPE
FURTHER F3 FUNCTIONS
ADDING AND MODIFYING LINES
SHEET MENU
PIECE MODIFICATION
MIRROR A PIECE
TO SPLIT THE PATTERN
TO JOIN PIECES TOGETHER
ADDING FULLNESS
EXTRACTING A SHAPE
GEOMETRIC SHAPES
TO CREATE A ROUNDED EDGE
CIRCLES
TO EXTRACT AN INTERNAL SHAPE
ASSEMBLY/CHECKING PIECES
ORIENTATION
LEARNING OUTCOMES
CHAPTER 4 Moving On – Industrialization
LEARNING OBJECTIVES
NOTCHES
GRAIN LINES
SEAM ALLOWANCE
CORNERS
STEP IN SEAM
NAMING PIECES
ADDING TEXT
WHAT IS A VARIANT?
TO CREATE A VARIANT
MEASURING
TO MEASURE A LINE
TO CREATE A MEASUREMENT CHART
TO CUSTOMIZE A CHART LAYOUT
TO CALCULATE MEASUREMENTS
SIZE REPRESENTATION IN A CHART
SIZES
SIZE RANGES
TO CHANGE SIZE RANGES
LEARNING OUTCOMES
CHAPTER 5 Introduction And Preparation For 3D
LEARNING OBJECTIVES
A FOCUS ON 3D
THE PRINCIPLES OF 3D VIRTUAL PROTOTYPING
PATTERN PREPARATION FOR 3D
3D SUBSTITUTE PIECE
LINES TO SET AS 3D
VARIANT FOR 3D
ASSEMBLY/DESK OF STITCHES
CREATE PIECE TO STITCH
DESK OF STITCHES
TO STITCH SEAMS
SEAM TYPES
DEFINE POINTS FACING EACH OTHER
SLIP ON POINTS
LAYERS
LEARNING OUTCOMES
CHAPTER 6 3D Virtual Prototype
LEARNING OBJECTIVES
THE 3D ENVIRONMENT
PREPARING FOR SIMULATION
MANNEQUINS
CUSTOMIZING A MANNEQUIN
HAIR
POSTURE
SIMULATION IN THE 3D ENVIRONMENT
MOVING AROUND THE SCREEN
ASSEMBLY/SIMULATIONIN THE 3D ENVIRONMENT
SSEMBLY/ASSEMBLE+
PRE-POSITIONING
CURVATURE
SIMULATION
RELAXATION
PULL FABRIC
FALL
MESH
CHECKING ASSEMBLY
LOCK
MECHANICALPROPERTIES
FABRICS
TO CHANGE FABRIC IN3D VIEW
TO CREATE RIBBING EFFECT
ADDING ELASTIC
STIFFENING
TO ADD OWN PRINT TO GARMENT
TO EDIT PRINT ON MANNEQUIN
TO CHANGE PLAIN COLOURS ON MANNEQUIN
SAVING AND OPENING FROM 3D
LEARNING OUTCOMES
CHAPTER 7 Confidence Building Workshops
LEARNING OBJECTIVES
BLOCKS AND INSERTING PATTERNS
SET ACCESS PATHS
2D PATTERN
VARIANT
3D PATTERN PREPARATION (CHAPTER 5)
ASSEMBLY – DESK OF STITCHES (CHAPTER 5)
3D SIMULATION CHAPTER 6)
TO PIVOT A DART
DART CAP
VARIANT
3D PATTERN PREPARATION
3D SUBSTITUTE PIECE
ASSEMBLY – DESK OF STITCHES (CHAPTER 5)
3D SIMULATION
EXERCISES TO TRY
BOTH DARTS INTO CF POSITION
DARTS INTO PARALLEL POSITION
SET ACCESS PATHS (CHAPTER 1)
VARIANT
ASSEMBLY – DESK OFSTITCHES (CHAPTER 5)
3D SIMULATION
VARIANT
ASSEMBLY – DESK OF STITCHES (CHAPTER 5: SLIP ON POINTS)
3D SIMULATION
OTHER EXERCISES TO TRY USING THE BODICE BLOCK
ARMHOLE DART AND FRENCH DART INTO A SEAM
SET ACCESS PATHS(CHAPTER 1)
VARIANT
ASSEMBLY – DESK OF STITCHES (CHAPTER 5)
3D SIMULATION
SET ACCESS PATHS(CHAPTER 1)
VARIANT
ASSEMBLY – DESK OF STITCHES (CHAPTER 5)
3D SIMULATION
FLARED TOP/DRESS
SET ACCESS PATHS(CHAPTER 1)
ADDING BUTTON POSITIONS
TO ADD A SEPARATE FACING
TO ADD A GROWN ON FACING
BACK NECK FACING
VARIANT
3D PATTERN PREPARATION (CHAPTER 5)
3D SUBSTITUTE PIECE (CHAPTER 5)
ASSEMBLY – DESK OF STITCHES (CHAPTER 5)
3D SIMULATION
LEARNING OUTCOMES
CHAPTER 8 3D Advanced
LEARNING OBJECTIVES
TO ADD TWO GARMENTS
VISUAL EFFECTS
MATERIAL VISUAL EFFECTS
MORE FABRIC EFFECTS
DIFFUSION/OPACITY/BRIGHTNESS
TO SHOW A LINING
NOTION VISUAL EFFECTS
TO ADD BUTTONS
TO ADD OTHER EFFECTS
SEAM VISUAL EFFECTS
TO ADD TOP STITCHING DETAIL
TO CHANGE COLOUR OF STITCH
FITTING
TO CHECK THE EASE
TO VIEW THE EASE
TO CHECK THE BALANCE
TO TRANSFER LINES TO PATTERN
DRAWING LINES
DRAWING ON MANNEQUIN
OTHER TOOLS IN LINES/MEASUREMENTS
TO MEASURE LINES
ALTERATIONS
TO CUT A LINE
PINCH
UNSTITCH/RE-STITCH
TO UNSTITCH A SEAM
TO MAKE MODIFICATIONS TO PATTERN VIEW
LEARNING OUTCOMES
CHAPTER 9 Advanced Workshops
LEARNING OBJECTIVES
SET ACCESS PATHS (Chapter 1)
STRUCTURED POCKET
FLY FASTENING – FACING
FLY ZIP GUARD
BACK YOKE
BACK PATCH POCKET
WAISTBAND
BELT LOOPS
TICKET POCKET
A NOTE ON SEAM ALLOWANCE
STEPPED SEAM
VARIANT
3D PATTERN PREPARATION
POCKET BEARER
TICKET POCKET
WAISTBAND
BELT LOOP
SET AS 3D
BELT LOOP POSITIONS
BODY PIECES
ASSEMBLY- DESK OF STITCHES
BELT LOOPS
3D SIMULATION
WAISTBAND
FINALIZING THE PROTOTYPE
SET ACCESS PATHS (See page 6)
FRONT
PLEATS
BACK
3D PATTERN PREPARATION
VARIANT
ASSEMBLY – DESK OF STITCHES
3D SIMULATION
SET ACCESS PATHS (CHAPTER 1)
FRONT PLEATS
WAISTBAND
VARIANT
3D SUBSTITUTE PIECE
ASSEMBLY – DESK OF STITCHES
3D SIMULATION
SET ACCESS PATHS (CHAPTER 1)
BUTTON WRAP/GROWN ON FACING/PLACKET
BUTTON POSITIONS
YOKE
COLLAR CREATION
SLEEVE, PLACKET AND CUFF
SLEEVE
SLEEVE PLACKET
CUFF
VARIANT
3D PATTERN PREPARATION
ASSEMBLY – DESK OF STITCHES
3D SIMULATION
SET ACCESS PATHS (CHAPTER 1)
ASSEMBLY – DESK OF STITCHES
3D SIMULATION
DRAPE/SCALE
TO APPLY SCALE
LEARNING OUTCOMES
CHAPTER 10 Quick Reference Guide
Recommend Papers

- Author / Uploaded
- Patricia Grice
File loading please wait...
Citation preview
DIGITAL PATTERN CUTTING FOR FASHION WITH ® LECTRA MODARIS
i
ii
DIGITAL PATTERN CUTTING FOR FASHION WITH ® LECTRA MODARIS From 2D Pattern Modification to 3D Prototyping PATRICIA GRICE
iii
BLOOMSBURY VISUAL ARTS Bloomsbury Publishing Plc 50 Bedford Square, London, WC 1B 3DP, UK 1385 Broadway, New York, NY 10018, USA BLOOMSBURY, BLOOMSBURY VISUAL ARTS and the Diana logo are trademarks of Bloomsbury Publishing Plc First published in Great Britain 2019 Copyright © Patricia Grice, 2019 Patricia Grice has asserted her right under the Copyright, Designs and Patents Act, 1988, to be identified as Author of this work. For legal purposes the Acknowledgements on p. xi constitute an extension of this copyright page. LECTRA ® trademark is the property of Lectra. Cover design: Adriana Brioso Cover image © oxygen/Getty Images All rights reserved. No part of this publication may be reproduced or transmitted in any form or by any means, electronic or mechanical, including photocopying, recording, or any information storage or retrieval system, without prior permission in writing from the publishers. Bloomsbury Publishing Plc does not have any control over, or responsibility for, any third-party websites referred to or in this book. All internet addresses given in this book were correct at the time of going to press. The author and publisher regret any inconvenience caused if addresses have changed or sites have ceased to exist, but can accept no responsibility for any such changes. A catalogue record for this book is available from the British Library. A catalog record for this book is available from the Library of Congress. ISBN : PB : 978-1-3500-6512-3 ePDF : 978-1-3500-6513-0 eBook: 978-1-3501-0507-2 Typeset by RefineCatch Limited, Bungay, Suffolk To find out more about our authors and books visit www.bloomsbury.com and sign up for our newsletters.
iv
A special dedication to Phil Grice for a lifetime of encouragement, and to Sam, Ben, Victoria and Kurt for cheering me on.
v
Contents Acknowledgements xi About This Book xii A Bit About Lectra xiii What Is Digital Pattern Cutting? xiv Introduction To Modaris Classic And 3D xv How To Use This Book xvii Information For Blocks And Patterns xviii
1 How It Works
1
Learning Objectives 1 Help 2 Mouse 3 Screen Layout 3 Keyboard 4 Function Tools 5 Saving 6 Access Paths 6 Navigation/Opening a Model 7 Screen Layout with Pattern 7 Exercise 1 - Navigation 8 Learning Outcomes 9
2 What Is Digitizing?
10
Learning Objectives 10 The Digitizing Board and Mouse 11 Digitizing Functions 12 Pattern Preparation 12 Curve Point Positioning 14 Digitizing Preparation 14 Digitizing Process 16 Digitizing Tips 17 Exercise 2 - Digitizing a T-Shirt Block 18 Learning Outcomes 19 vi
3 Getting Started
20
Learning Objectives 20 Points and Lines and their Modification 22 Types of Points – F1 22 Adding Points 22 Print 23 Modifying Points 23 Changing a Point Type 24 Further F3 Functions 24 Exercise 3 - Adding and Modifying Points 25 Adding and Modifying Lines 26 Exercise 4 - Adding and Modifying Lines 31 Sheet Menu 32 Piece Modification 33 Mirror a Piece 33 To Split the Pattern 35 To Join Pieces Together 35 Adding Fullness 36 Extracting a Shape 37 Geometric Shapes 40 To Create a Rounded Edge 40 Circles 40 To Extract an Internal Shape 42 Exercise 5 - Piece Modification 44 Assembly/Checking Pieces 45 Exercise 6 - Checking Assembly 48 Orientation 48 Learning Outcomes 49
4 Moving On – Industrialization Learning Objectives 50 Notches 51
50
Grain Lines 51 Seam Allowance 51 Corners 52 Step in Seam 54 Naming Pieces 54 Exercise 7 - Industrialization of the T-Shirt 55 Adding Text 56 What is a Variant? 57 To Create a Variant 58 Exercise 8 - Create a Variant for a T-Shirt 61 Measuring 62 To Measure a Line 62 To Create a Measurement Chart 63 To Customize a Chart Layout 64 To Calculate Measurements 65 Size Representation in a Chart 66 Exercise 9 - Create a Measurement Chart for a T-Shirt 66 Sizes 67 Size Ranges 68 To Change Size Ranges 68 Learning Outcomes 69
5 Introduction And Preparation For 3D 71 Learning Objectives 71 A Focus on 3D 72 The Principles of 3D Virtual Prototyping 72 Pattern Preparation for 3D 73 3D Substitute Piece 74 Lines to Set as 3D 75 Variant for 3D 77 Assembly/Desk of Stitches 78 Create Piece to Stitch 78 Desk of Stitches 80 To Stitch Seams 81 Seam Types 84
Define Points Facing Each Other 85 Slip On Points 85 Layers 87 Exercise 10 - Stitch a T-Shirt in Desk of Stitches 88 Learning Outcomes 90
6 3D Virtual Prototype
91
Learning Objectives 91 The 3D Environment 92 Preparing for Simulation 95 Mannequins 95 Customizing a Mannequin 96 Hair 98 Posture 98 Simulation in the 3D Environment 99 Moving around the Screen 100 Assembly/Simulation in the 3D Environment 101 Assembly/Assemble + 101 Pre-Positioning 102 Curvature 106 Simulation 107 Relaxation 108 Pull Fabric 108 Fall 109 Mesh 109 Checking Assembly 112 Lock 112 Mechanical Properties 112 Fabrics 113 To Change Fabric in 3D View 114 To Create Ribbing Effect 115 Adding Elastic 116 Stiffening 116 To Add Own Print to Garment 117 To Edit Print on Mannequin 117 To Change Plain Colours on Mannequin 118 Saving and Opening from 3D 118
EXTEN DED CONTENTS
vii
Exercise 11 - Assemble and Simulate a T-Shirt 120 Learning Outcomes 121
7 Confidence Building Workshops 122 Learning Objectives 122 Blocks and Inserting Patterns 123 Workshop 1 - A Basic T-Shirt 125 Set Access Paths 126 2D Pattern 126 Variant 129 3D Pattern Preparation 130 Assembly – Desk of Stitches 131 3D Simulation 132 Workshop 2 - Dart Modification 135 To Pivot a Dart 136 Dart Cap 137 Variant 140 3D Pattern Preparation 140 3D Substitute Piece 140 Assembly – Desk of Stitches 140 3D Simulation 141 Exercises to Try 142 Both Darts into CF Position 142 Darts into Parallel Position 143 Workshop 3 - Darts into Seams 145 Panel Seam 145 Set Access Paths 146 Variant 147 Assembly – Desk of Stitches 147 3D Simulation 148 Curved Seam 149 Variant 153 Assembly – Desk of Stitches 153 3D Simulation 154 Other Exercises to Try Using the Bodice Block 154 Armhole Dart and French Dart into a Seam 154
viii
EXTEN DED CONTENTS
Workshop 4 - Darts into Flare 156 A-Line Skirt 156 Set Access Paths 157 Variant 160 Assembly – Desk of Stitches 160 3D Simulation 160 Wide-Leg Trouser 161 Set Access Paths 162 Variant 164 Assembly – Desk of Stitches 164 3D Simulation 165 Flared Top/Dress 166 Workshop 5 - Button Wrap and Facing 168 Button Wrap with Grown on or Separate Facing 168 Set Access Paths 169 Adding Button Positions 170 To Add a Separate Facing 171 To Add a Grown on Facing 171 Back Neck Facing 173 Variant 175 3D Pattern Preparation 175 3D Substitute Piece 175 Assembly – Desk of Stitches 176 3D Simulation 177 Learning Outcomes 179
8 3D Advanced
180
Learning Objectives 180 To Add Two Garments 181 Visual Effects 184 Material Visual Effects 184 More Fabric Effects 186 Diffusion/Opacity/Brightness 186 To Show a Lining 189 Notion Visual Effects 191 To Add Buttons 191 To Add Other Effects 193 Seam Visual Effects 193 To Add Top Stitching Detail 193
To Change Colour of Stitch 195 Fitting 197 To Check the Ease 197 To View the Ease 198 To Check the Balance 200 To Transfer Lines to Pattern 201 Drawing Lines 202 Drawing on Mannequin 202 Other Tools in Lines/Measurements 203 To Measure Lines 204 Alterations 205 To Cut a Line 205 Pinch 207 Unstitch/Re-Stitch 209 To Unstitch a Seam 209 To Make Modifications to Pattern View 210 Exercise 12 - Apply Fitting/Alterations and Visual Effects 213 Learning Outcomes 215
9 Advanced Workshops
216
Learning Objectives 216 Workshop 6 - Basic Jean 218 Set Access Paths 219 Structured Pocket 219 Fly Fastening – Facing 221 Fly Zip Guard 222 Back Yoke 224 Back Patch Pocket 225 Waistband 226 Belt Loops 227 Ticket Pocket 227 A Note On Seam Allowance 228 Stepped Seam 228 Variant 229 3D Pattern Preparation 229 Pocket Bearer 229 Ticket Pocket 230 Waistband 230
Belt Loop 231 Set as 3D 231 Belt Loop Positions 231 Body Pieces 231 Assembly – Desk of Stitches 232 Belt Loops 234 3D Simulation 235 Waistband 237 Finalizing the Prototype 238 Workshop 7 - Pleats – Skirt and Trouser 242 Skirt with Pleats at Waist 242 Front 243 Pleats 243 Back 244 3D Pattern Preparation 245 Variant 248 Assembly – Desk of Stitches 248 3D Simulation 250 Pleated Front Trouser 253 Set Access Paths 254 Front Pleats 254 Waistband 255 Variant 256 3D Substitute Piece 256 Assembly – Desk of Stitches 256 3D Simulation 258 Workshop 8 - Basic Shirt 260 Set Access Paths 261 Button Wrap/Grown on Facing/ Placket 261 Button Positions 263 Yoke 263 Collar Creation 264 Sleeve, Placket and Cuff 266 Sleeve 266 Sleeve Placket 267 Cuff 267 Variant 269 3D Pattern Preparation 269 Assembly – Desk of Stitches 270
EXTEN DED CONTENTS
ix
3D Simulation 272 Workshop 9 - Drape 275 Set Access Paths 275 Assembly – Desk of Stitches 276 3D Simulation 276 Drape/Scale 281 To Apply Scale 282 Learning Outcomes 287
x
EXTEN DED CONTENTS
10 Quick Reference Guide An Alphabetical Guide 288
288
Acknowledgements I would like to thank the following: Jody Harris and Penny Norman – my ‘Lectra team mates’ – for advice and support throughout this project. Alexa Hedges – for advice, validation and encouragement. Caitlin Martin – for all your hard work on the illustrations. Alex Greatwich – for support with images.
Kristian Osvik – for support and contribution of graduate work. Charlotte Treadwell and Kerryanne Cervan – for contribution of graduate work. Colleagues at AUB , especially the Fashion team – for advice and support. Lectra Colleagues both past and present – for advice, support and endorsement. All the students I have taught over the years who always challenge and inspire me.
xi
About This Book The importance of CAD for Fashion cannot be ignored. For the Fashion student, a good knowledge of a digital system is essential and highly desirable in the job market. Digital Pattern Cutting for Fashion with Lectra Modaris® has been designed and developed as a user-friendly guide providing easy to follow instructions on: getting started, realistic exercises, creative workshops and exciting 3D realization using Modaris Classic and 3D – Lectra’s leading software solution for pattern cutting. For the beginner, manual pattern cutting exercises are re-created on screen, e.g. How to move a dart, How to add a facing, etc. For the more advanced student, 3D Prototyping opens up exciting challenges, not only as a tool to aid Fit and Alteration, but as an integral part of the progression from pattern to toile. By viewing the garment in the Virtual environment, the student can make design, colour, print and fabric decisions prior to toile making. This easy to follow handbook leads the reader through the journey from 2D pattern modification to a 3D virtual Prototype. Clear
xii
notes, diagrams and images, tips and advice are included together with a Quick Reference chapter. This book can be used both as a step by step guide for the beginner or a reference manual for the more advanced student wishing to explore 3D innovation further. A set of basic Ladies Blocks are available to download so the reader is equipped to begin the pattern exercises and follow the instruction from 2D Pattern making to assembly and simulation in 3D. For the more accomplished Modaris user, who would like to concentrate more on 3D virtual Prototyping, completed patterns for the advanced workshops are also available – ready to prepare and assemble in the 3D environment. Digital pattern making software continues to grow and dominate technical roles in the Fashion industry. The addition of 3D technology innovation makes this an exciting time for students, offering the opportunity to support creative and original pattern cutting. Digital Pattern Cutting for Fashion with Lectra Modaris® provides the first creative and practical guide to include workshops for 3D Virtual Prototyping.
A Bit About Lectra The French company Lectra, a world leader in software solutions for Fashion, has always been committed to the training of future professionals in design and product development. More than 850 schools and universities in 60 countries benefit from its expertise. Universities can become Education partners with Lectra, creating access to the latest technology developments, as well as access to their Fashion Network, offering worldwide communication opportunities. Their specialist Pattern Cutting software – Modaris Classic – helps the student learn how to combine know-how and technology in order to have control over process and give fresh impetus to their creativity. Contacts with industry through competitions, seminars and internship programmes
are readily encouraged, reinforcing support for tomorrow’s professionals. To increase interaction between the industry and the world of education, Lectra has created an international community around fashion: Lectra Fashion Network. Companies, schools and new talent can meet up and exchange their views on a platform especially designed for them. By publicizing international contests and events supported by Lectra, it showcases the creativity of new generations and increases their visibility with industry players. Quote from Lectra website
xiii
What Is Digital Pattern Cutting? Fashion is fast paced and in order to keep up with the demands of industry, Pattern Cutting needs to embrace technology. This said, a good Pattern Cutter will combine manual methods with technology to achieve the best outcome for the task in hand. The application of technology in Pattern Cutting means that a Pattern can be produced on screen with the aid of specialist Pattern Cutting software. It is, however, important to think of the computer as a tool. In order to use any Pattern Cutting system effectively, the user of this technology would still have to be proficient in manual Pattern Cutting. The same rules and principals apply as in flat Pattern Cutting. The process is the same – the method of performing it is different.
xiv
Most manual Pattern Cutting processes, with practice, can be performed digitally with the screen, keyboard and mouse. After Pattern manipulation is mastered on screen, we can enter the exciting world of 3D Virtual Prototyping – an increasingly important addition to digital Pattern Cutting worldwide. Digital Pattern Cutting is perceived as a way of performing procedures more quickly, for example, increasing accuracy, time to market and reducing costs are just some of the benefits. Now, students are experimenting more and realizing that this technology can support creative and original Pattern making, drape experimentations can be reproduced on screen leading to innovative outcomes. As a Modaris student it is an exciting time to explore and discover new possibilities.
Introduction To Modaris Classic And 3D Lectra’s Modaris Classic, first launched in 1984, provides a comprehensive range of pattern modification tools designed to meet the demands of industry. The addition of the 3D technology innovation makes this an exciting time for students. Modaris Pattern Cutting software is Lectra’s leading solution; in fact 80 per cent of Lectra’s partners are Modaris users. Modaris Classic and 3D is used for all stages of Pattern development from initial Digitization to 3D Virtual Prototyping. The screen, keyboard and mouse all work together in the creation and modification of the Pattern Pieces, while function tools provide access to the software commands. The 2D Pattern can then be ‘stitched’ together on screen and opened in the 3D environment ready for assembly and simulation on a Virtual Mannequin. The instructions in this book are for Modaris Classic and 3D: V8; however, most of the functions are applicable for earlier versions – V6R1/V7R2/V7R5. I have covered what I consider to be the most important foundations to enable the student to gain a good understanding for the tasks covered in this book. All the Patterns and instruction included here are for Women’s wear, but Men’s wear and Children’s wear can also be fully explored using Modaris Classic.
A Note About Modaris Expert It is important to point out that there is an Industry specific version of Modaris called Expert. While most of the procedures are exactly the same in Expert, some (for speed and efficiency in industry) are not applicable for the Classic version, and therefore are not included in this book. However, for all new Modaris users, whether using the Classic or Expert version, the foundation is taught first. Lectra offer the following packages: Modaris Classic – The Foundation software package and includes all the required functions to create Blocks, Production Patterns and graded Patterns for industry, comprehensive and to industry standards. Modaris Classic and 3D – The Foundation software package as above, but this package offers Lectra’s 3D Visualization and Prototyping tools, which are designed to conform fit and design prior to producing samples. Modaris Expert – The Foundation software package and 3D as above, but this package also offers additional tools which include dependencies that connect individual pattern pieces. This allows you to
xv
adjust existing Patterns where all the pieces change together, allowing you to proceed without starting a new pattern. Lectra believe in continual Research and Development. Upgrades to Modaris Classic
xvi
INTRO DUCTION TO MODARIS CLASSIC AND 3D
have been added to improve and enhance efficiency, but have not replaced the original formula.
How To Use This Book This book provides a practical and easy to follow guide to Modaris Classic and 3D. In order to use this book effectively there are a few prerequisites: ●
●
●
a basic understanding of computers and general knowledge of software procedures, i.e. opening/saving documents, etc.; a good level of manual Pattern Cutting knowledge; initial basic/starter training in Modaris would be an advantage.
In many cases, Modaris is used differently by users, because many tools replicate similar functions. I would not advise that earlier tools or functions become outdated, as the basic principles of the software must be followed before the user can advance to the expert levels. To progress to the 3D Virtual Prototyping stage, it is necessary to have skills in 2D pattern making; therefore Chapters 1–4 lead the reader through the initial steps of digital pattern cutting. Included in each chapter, is an exercise – a set task – utilizing the functions previously discussed. Chapters 5–6 look at the introduction to 3D and Preparation of the Pattern in order to progress onto the 3D environment. Chapter 7 leads on to Workshops, from concept through to finished Pattern and all
include 3D Prototyping. Here we look at familiar manual Pattern Cutting exercises, but executed digitally. A technical sketch is provided together with step by step instruction for each task. The reader will learn that 3D becomes an integral part of the progression from Pattern to toile. By viewing the garment in the Virtual environment, the student can make design, colour print and fabric decisions prior to toile making. The final chapters offer more advanced 3D solutions, with the application of Fitting, Alterations and Visual Effects. The final Workshops still include familiar shapes, but more complex pattern manipulation techniques offers up further challenges, and the student can now begin to decide between different methods of application to reach the best conclusion. To finalize, we look at Drape – a process that may not usually be considered in digital Pattern making. Here we see how Modaris can effectively inform innovation and creative thinking. This book is intended to teach the Basic skills of Modaris Classic and 3D. The student will expand their knowledge as they learn; discovering their own preferred way of applying their new skills, and entering industry. This is just the beginning of the journey . . .
xvii
Information For Blocks And Patterns www.bloomsbury.com/grice-digital-pattern
xviii
BLOCKS TSHIRT_BLOCK – A loose-fit long sleeve Block Base size: M Fabric suitability: Jersey Applicable for: Chapters 1 to 6, Exercises 1 to 11 Chapter 7: Workshop 1 WAIST_BLOCK – An average-fit Bodice Block – sleeveless Base size: 12 Fabric suitability: Lightweight woven Applicable for: Chapter 7: Workshop 2 Chapter 7: Workshop 5 HIP_BLOCK – An average-fit long line to hip Block Base size: 12 Fabric suitability: Lightweight woven Applicable for: Chapter 7: Workshop 3
▲
The following Blocks and Patterns are ready for download from the above URL, and suitable for use with Modaris Classic and 3D: V8. I have included a short description for each, as well as references to the relevant chapters, exercises and workshops. An avatar, Holly, can also be downloaded and saved into your Pattern library. Holly has been constructed to comply with an average student dress stand, which is referred to as a size 12, or Medium, and all the Blocks and Patterns are sized to fit this Mannequin. The Body measurements are – Bust 88 cm/ Waist 68 cm/Hip 92 cm. If you want to change the measurements, see Chapter 6: Customizing a Mannequin. The Base Size (the size of each Block or Pattern) is either size 12 or Medium. Fabric suitability is also suggested below. This is very important in order to achieve the correct fit and appearance for each style (see Chapter 6: Mechanical Properties). All Blocks and Patterns are supplied NET – No Seam Allowance.
▲ SKIRT_BLOCK – A close-fit knee length Skirt Block Base size: 12 Fabric suitability: Woven – could include stretch (elastane) Applicable for: Chapter 7: Workshop 4 Chapter 9: Workshop 7 TROUSER_BLOCK – An average-fit, straightleg Trouser Block Base size: 12 Fabric suitability: Woven Applicable for: Chapter 7: Workshop 4 Chapter 9: Workshop 7 JEAN_BLOCK – An extra-slim-fit Jean Block Base size 12 Fabric suitability: Woven – MUST include stretch (elastane) Applicable for: Chapter 9: Workshop 6 SHIRT_BLOCK – A loose, relaxed-fit Shirt Block Base size: M Fabric suitability: Woven Applicable for: Chapter 9 Advanced Workshops – Workshop 8
PATTERNS For Chapter 9 Advanced Workshops, I have supplied completed Patterns for each style. I would always recommend making the Pattern from the sketch and then proceeding to 3D, this is a good way to refresh knowledge and learn new tips along the way. Instructions are provided for starting from scratch with the relevant Blocks. However, if
you just want to practise 3D preparation and virtual Prototyping skills, the finished Patterns for each style are provided. Again the Patterns are all NET – no seam allowance – and exclude Variant/Lines Set as 3D/3D Substitute Piece/Desk of Stitches. These processes need to be applied in order to proceed to 3D. Instructions for this are provided for all Workshops, but remember, to help refresh skills, go back and look at the relevant notes in previous chapters – Chapters 5, 6 and 8. JEAN – A close-fitting Basic Jean style Base size: 12 Fabric suitability: Woven – MUST include stretch (elastane) Applicable for: Chapter 9: Workshop 6 SKIRT_PLEAT – A knee-length Skirt with Pleats at waist Base size: 12 Fabric suitability: Woven Applicable for: Chapter 9: Workshop 7 TROUSER_PLEAT – A loose-fit Trouser with Pleats at waist Base size: 12 Fabric suitability: Woven Applicable for: Chapter 9: Workshop 7 SHIRT – A Basic relaxed-fit Shirt with yoke and long sleeves Base size: M Fabric suitability: Woven Applicable for: Chapter 9: Workshop 8
INFORM ATION FOR BLOCKS AND PATTERNS
xix
xx
LEARNING OBJECTIVES ●
Getting to know Modaris Classic
●
How to use the Mouse, Screen and Keyboard effectively
●
Learning the keyboard shortcuts
●
How to navigate and identify menus on the screen
●
How to open and save a (Model) pattern
●
Identification and application of the Function Tools
●
Exercise 1 – How to Open and Save a Model/Navigate the screen/Menu and keyboard identify/Bring up a selection of pieces
CHAPTER 1
How It Works
1
35111.indb 1
20/08/2018 11:23
Modaris Classic uses the Windows operating system. This specialist pattern making software can be used for all stages of pattern development from initial pattern digitization to 3D Virtual Prototyping. In this book, I have covered what I consider to be the most important functions to enable you, the student, to gain a good understanding of the most frequently used and relevant tools in digital pattern development. It is important to point out that Modaris is used differently by users, because many tools replicate similar functions. I would not advise that earlier tools or functions become outdated, as the basic principles of the software must be followed before the user can advance to the expert levels. As mentioned previously, upgrades to Modaris Classic are continually added to improve and enhance efficiency, but these do not replace the original formula. You will discover that there is always more than one way to achieve the same result. As we progress, with practice and experimentation you will be able to decide your preferred way of working. I feel that it is also important to include the basic ‘How to’ at the beginning, as even after initial training, as we progress, a reminder of how, where and why can be very helpful. A short exercise/task is provided at the end of this chapter to help you to remember and practise these basic Functions and their application. A TSHIRT_BLOCK is available for download. The mouse, screen and keyboard all work together in the creation and modification of the patterns pieces. Function tools provide access to the software commands.
2
35111.indb 2
HELP There is a useful Help tool located at the top right of the screen on the Menu Bar. Here you will find most topics covered. TIP: When a function is activated (clicked on) – click on the Semi-colon (;) on the keyboard. This is the short cut to the Help Menu. A text document opens offering advice on the topic activated.
We will start by looking at how this works, and how to navigate the screen, open and save a pattern. The mouse, screen, keyboard all work together (Figure 1.1). The pattern is referred to as a MODEL.
figure 1.1
CHAPTER 1 HOW IT WORKS
20/08/2018 11:24
MOUSE The Left and Right mouse buttons are very specific to the tasks in hand: Left click usually for selection. Right click to end a command, multi selection (and other processes described as we progress). Middle scroll button can be used to undo the last click – in certain functions or in V8 it is used as the Zoom feature. To open Modaris Double click on the Modaris icon on the desktop and maximize the screen (top right).
SCREEN LAYOUT The main areas on screen that you need to familiarize yourself with are shown in Figure 1.2. The version of Modaris is displayed in the top left-hand corner of the screen. Desktop – The large Grey area – this is where all Pattern Pieces are created. (Think of this as your pattern cutting table, Figure 1.2.)
Dropdown Menus (top bar) – have choices for specific tasks and will be referred to as we progress. But menus worth initially identifying are: Config (top right) – Icon/Text to change the view of the Task Menu (Functions) – The Current Sheet view can be changed to Words instead of icons. The default setting is the Icons – I find changing to the Words view preferable, but again, the choice is yours. Ctrl S – Short cut Parameters (top right) – Length Unit – click and hold and slide to the right – check cm is ticked. In this book, all measurements are presented in cm. It is possible to work in other units if required. All of these are changeable under this menu.
TIP: The default is set to mm – so, if when activating a measurement and it does not seem to be responding correctly – check Parameters to see if it has reverted to the default.
figure 1.2 All screenshots of Lectra Modaris® are copyright
35111.indb 3
3
20/08/2018 11:24
Status Bar (bottom bar) – can be turned on and off and offers different views.
●
KEYBOARD Individual keys have specific commands. A list of the most common ones used and their description is included below. Also several shortcuts on the keyboard can be used – in time you will decide your preferred way of working. If short cuts are applicable they are shown at the side of the Command Field or in the Dropdown Menus (e.g. Edit/ Undo is Ctrl + Z). ●
●
●
●
●
●
●
●
●
4
35111.indb 4
HOME – Click on the HOME key on keyboard to select one Pattern Piece only to work on. Very important to see clearly. 8 or J – Click on 8 or J to see all pieces together. SPACE BAR – Swaps the line or direction selected. CTRL – Hold down for a perfectly straight line or axis (also important in some commands – described as we progress). SHIFT – Use to vary a function (also important in some commands – described as we progress). PAGE UP PAGE DOWN – To see previous or next pattern sheet. END – Press end to allow a piece to be picked up and moved around screen. TAB KEY – Press to access information when a dialogue box is activated. UP & DOWN ARROW KEY – When a dialogue box is activated – Use these arrows to type in a value (e.g. in Pin and Move function).
●
●
●
●
●
●
●
●
●
ENTER – To Zoom in – Press Enter – Click and drag a box around an area (always use for precision) V8 – use the Scroll on the Mouse – (either method can be used). Ctrl + Z or (EDIT and UNDO) – If something goes wrong – Takes you back a step. Ctrl + A – To select all pattern pieces (Right click in a blank area to de-activate). CTRL + S – Changes the Function icons to text. ESC – To escape if system freezes (can sometimes occur when entering data). S – Short cut for Selection – (safe mode) located at the top of the Task Menus. FULL STOP – To move around screen in 3D when zoomed in. ALT – Hold when using Seam or Cut for 3D Substitute Piece. SEMI COLON “;” – Gives access to online Help when the Function is active. 7 – To work on a Selection of Pieces within your Pattern (very useful especially if your pattern has a lot of pieces): Sheet/Sheet sel. Click on pieces you want to work on (white handles appear); Right click away from the black line that surrounds your pieces; Press 7 (ignore box that opens); Left click one of your selection – just those pieces will be displayed; Home to see one piece (as above); J to go back to selection; 8 to go back to all Pattern Pieces.
CHAPTER 1 HOW IT WORKS
20/08/2018 11:24
FUNCTION TOOLS Task Menus/Functions or F keys are the main operating feature. These are colour coded as shown at the bottom of the menu (Figure 1.3). The system works by first selecting a Function colour coded – e.g. F1–F8 (~F1–3D preparation function) and then select the Command Field – these are used to create and modify all Pattern Pieces. Some commands have Folded Corners – which when activated reveal a Sub Menu for differ-
ent settings or choices (e.g. F4/ Axis/Folded Corner/select Grain line/Axis). To begin – first select (Left click) on the Function required from the Task Menu then click on the relevant Command Field and then carry out the task to complete the process. Once a Command is selected the process will continue whilst the box is Highlighted. TIP: If you go to Selection (top right ) after the task has been performed – This will prevent the function from repeating. Safe mode. (Short cut S)
Ctrl + S – (Short cut) Changes the Function icons to text – Alternatively see Config on the top Dropdown Menu Bar. Below is the list of Functions and their descriptions and some of the most frequently used Command Fields. Note: For clarity and reminder, I have included coloured boxes to identify the different functions throughout all subsequent explanations and exercises. F1 – Points and Lines – Adding Points/ Aligning/Straight/Semicircular (drawing) Digitizing/Dividing a line/Parallel line/ Duplicate F2 – Orientation/Notches – Rectangles/ Circles/Add notches/Change direction of Pattern Piece on desktop F3 – Pattern Modification – Re-shape/ Move/Stretch/Pin/Merge/Section
figure 1.3
F4 – Industrialization – Seam allowance/ Grain lines/Extraction of piece – (Cut/ Seam)
All screenshots of Lectra Modaris® are copyright
35111.indb 5
5
20/08/2018 11:24
F5 – Derived Pieces (shapes from existing shapes) – Mirror piece/Pivot darts/Pleats/ Join piece F6 – Grading Process – All tools to facilitate the grading process F7 – Size Modifications – Creating a size range – Imp Evt F8 – Measurements – Measuring lines/ Chart measurement creation/Marry pieces (check pieces fit together)/Variant (pattern data) ~F1 – 3D – Desk of stitches (stitching patterns together)/Check 3D fitting – access to 3D environment/Set as 3D/Prints display
SAVING The pattern is referred to as a MODEL. Models are saved as Files with a .mdl extension. It’s a good idea to set up a folder to save. mdl files into – either on the PC desktop or memory stick. When working in 3D it is a good idea to save the Model and the 3D (the 3D extension is .mtg) in the same folder. They can be synchronized from different folders, but good practice for identification purposes.
the diamond next to File/Save – in activated box – tick Save under Source dir. The Model will be saved to this location. It is important to SAVE your work as you go. In order to do this easily, the Access Paths need to be set ideally prior to starting your pattern. Future saves – by just going to File/Save will automatically be made into the correct folder.
ACCESS PATHS The Access Paths indicate the destination folder in which the file will be saved. It is good practice to set access paths prior to working. File/Access Paths – box opens (Figure 1.4). Left click in top yellow box (if you Double click here in earlier versions, it will freeze – just press Esc on the keyboard). A box appears – search for the folder to save your work/OK. If you click on the ! and !! at the side of the table – all data will be copied to all destinations listed. (In Icon view this is represented by blue and red symbols.) Once you have completed press OK – the box will close. Now every time you press File/Save, the system will save to your specified folder.
There are different ways to save a Model: Setting the Access Paths detailed below, or File/Save as – familiar to all software. File is the first box on the top Dropdown Menu. You can save the Model with another name or into another location/ library, etc. Another alternative is to Save under Source – Open File and File/Save as – tick
6
35111.indb 6
NOTE: The Access Path table will look slightly different if you are working in Icon view (mentioned earlier – under Config). Symbols replace words (Save as and Open).
If you are working for some time without manually saving your work – Modaris will automatically apply the save and if there is a system crash, on re –opening the model, will ask if you
CHAPTER 1 HOW IT WORKS
20/08/2018 11:24
figure 1.4
TIP: Modaris also has a very useful Automatic Save function. This can be turned on or off in Parameters (top right Dropdown Menu) Automatic Save. It has a default setting for 300 seconds. If you want to change this amount – click on Parameters/Automatic Save – a box comes up Save Delay – change amount and Enter.
want to defer to the automatic save which is denoted by # prefix. There is also a Model Recovery directory in the Access Path table which indicates the location of the automatic generation of the mdl file after a system crash.
NAVIGATION/OPENING A MODEL To open a model – File/Open Model – search for the folder your model is saved in – Open.
To create a new model – File/New – Box opens New Model Name – type in name – Enter. IMPORTANT – The Name must Not have spaces – an underscore can be used instead if required. Lower or uppercase is permitted but No symbols. Example – LONG_SLEEVE_TOP or LONGSLEEVETOP. The Model Icon (identification sheet) is displayed. This ‘picture block’ is always present when a Model is created (it does not print out).
SCREEN LAYOUT WITH PATTERN When a Model is opened the screen layout is as Figure 1.5. There are several things to observe on the screen:
All screenshots of Lectra Modaris® are copyright
35111.indb 7
7
20/08/2018 11:24
figure 1.5
The Pattern Pieces or Model are light blue. When a Variant is created (described fully in Chapter 4) a Yellow box is present on the screen – this contains all the Pattern data. When the Pattern is a Slightly darker blue this means it has been added to the Variant – if it is a lighter colour it has not been included. The Darker grey background surrounding only One Piece means that this piece is Selected and can be worked on.
NOTE: It is usual to work on half of the Pattern and then mirror the piece when modifications are complete – for complete accuracy and symmetrical Patterns. We can now start to move around the screen.
NOTE: Blocks are available to download for all the exercises contained in this book. It’s a good idea to Save into a Folder on your PC or memory stick for future use.
Exercise 1 Navigation Double click on the Modaris icon to open the screen. Identify the Dropdown Menus (Figure 1.2) and Function Menus (Figure 1.3). Using the instructions provided, practise the following tasks:
Open a Model – File/Open Model – browse for a file Open (ready to download for practice use TSHIRT_BLOCK) File/Save as (EXERCISE 1).
–
name
new
model
▲
8
35111.indb 8
CHAPTER 1 HOW IT WORKS
20/08/2018 11:24
▲
Press 7 (ignore box that opens) Left click on one of your selection Right click away to deselect.
Use the keyboard and mouse to move the pieces around: Home to select one piece 8 or J to see all pieces Click on a piece to select it End – to move pieces around the screen Zoom in – Scroll mouse button V8 (or Enter and drag a box).
The two pieces you have selected will appear. (This can be very useful if you have a really large pattern and you want to work on just a selection.) Proceed as usual: Home to see one piece BUT use J to go back to selection 8 will take you back to all pattern pieces.
Bring up a Selection of pieces (Figure 1.6): Sheet/Sheet Sel. – choose pieces – Front and Sleeve (Left click) Right click away from the black line that surrounds your pieces
figure 1.6
LEARNING OUTCOMES In this chapter you will have learnt: •
•
•
•
to become familiar with, and practise using, the mouse, screen and keyboard effectively; to start to become familiar with (although you will need to refer back to this section as you progress) the keyboard shortcuts; to be able to navigate and identify menus on the screen;
•
to be able to open and save a Model; to start to become familiar with and identify the Function Tools.
As part of the first exercise, you will be able to bring up a selection of pieces from a Pattern and refer to this process in future practice as required.
All screenshots of Lectra Modaris® are copyright
35111.indb 9
9
20/08/2018 11:24
CHAPTER 2
What Is Digitizing? LEARNING OBJECTIVES ●
How to prepare and Digitize a Pattern into the system
●
Learning the Digitizing procedure and rules
●
●
●
●
Identifying and using the Functions assigned to the keys on the Mouse How to prepare for Digitizing on screen (creating a new Model) How to add a size range to your Pattern (Imp EVT) Exercise 2 – How to Digitize a T-Shirt Block (available for download) into the system
10
35111.indb 10
20/08/2018 11:24
It is not always necessary to input (digitize) a Pattern into the system in order to proceed. However, this process is very much a part of the Pattern Cutting package and so this chapter is dedicated to preparing a Pattern and digitizing the Pattern into the system with a guide to procedure and rules. It is important to makes the connection between the paper (or card) Pattern and how it arrives on screen. This chapter also provides points of reference for future projects. Digitizing is the process of transferring the paper Pattern into the computer. This is done by placing the paper Pattern on the digitizing board and using a digitizing mouse to input specific points around the Pattern. Before this can be done, the Pattern needs to be prepared with relevant letters and numbers relating to the digitizing mouse, written in pencil around the Pattern. Accuracy here is key, the on-screen Pattern is only as good as the original, plus careful digitizing. Therefore, the more accurate the digitizing, the fewer adjustments required to the on-screen Pattern.
Paper or card Patterns can be digitized, but note also, a carefully prepared calico toile can be inputted into the system in the same way. (Useful after draping on the dress stand.)
THE DIGITIZING BOARD AND MOUSE An interactive digitizing board must be directly connected to a computer. This is usually a large-size board as in Figure 2.1. Smaller A3 sizes are available – for example, when working on lingerie or swimwear – but generally the larger board is used. The board can be used in the upright position as shown, but also can be changed to a horizontal position – this is useful when digitizing a toile in calico. It is usual to attach the Pattern to the board with masking tape. The Mouse (Figure 2.2) is held against the board and operated by pressing the relevant keys. The Pattern shape is then drawn into the system. At the top of the mouse is a circular transparent shape containing an X crosshair – this is positioned over the point to be
figure 2.1 All screenshots of Lectra Modaris® are copyright
35111.indb 11
11
20/08/2018 11:24
A – GRAIN LINE (click Left to Right) 2 – CORNER (Type 2 Point □) 1 – CHARACTERISTIC POINT (Type 1 Point X) C – CURVE POINT (Type C Point X) 6 – NOTCH (T) 3 – DRILL HOLE (INTERNAL mark, e.g. end of dart o) 7 – INTERNAL LINE (e.g. press 7 and then digitize as normal with 2’s, 1’s, C’s, etc.) 1F – (At the end of an internal line) D – DELETE (cancels the last action) F O – END OF DIGITIZING and START OF A NEW SHEET FF – FINISH FUNCTION – (digitizing is complete)
figure 2.2
communicated to the computer (therefore the more accuracy in placement the better). Digitizing is always done in a Clockwise direction
PATTERN PREPARATION Before you can digitize your Pattern pieces into the system there are a number of steps to take and rules to follow. ●
●
DIGITIZING FUNCTIONS The system works by defining Points on the pattern; these are discussed further in Chapter 3. In order to digitize, we need to identify certain Points, in particular: ●
●
●
TYPE 2 POINT – start/end of line/ corner – □ TYPE 1 POINT – intermediate point –X CURVE POINT – where a line needs to curve – X
Functions assigned to the keys on the mouse are as follows: 12
35111.indb 12
●
●
●
●
If your Pattern is symmetrical – it is only necessary to digitize Half of the piece (see Figure 2.3). It is most important that the Grain line is marked on each Pattern Piece (mark this in the centre of each piece). Ensure that details such as Notches/Internal lines/Drill holes are marked on your Pattern pieces. Ensure your Pieces are flat and uncreased (press if necessary). Always have an Uneven number of curve points – fewer points give better curves. Every Piece should have a minimum of 2 Type 2 points (corners).
Always begin by marking the Points on your pattern in pencil following Figure 2.3. The second diagram – pattern with an Internal dart.
CHAPTER 2 WHAT IS DIGITIZING?
20/08/2018 11:24
figure 2.3
All screenshots of Lectra Modaris® are copyright
35111.indb 13
13
20/08/2018 11:24
CURVE POINT POSITIONING A curved line needs to have Curve Points added – marked on your pattern by letter C. The fewer curve points the better – and always place an uneven amount of curve points on a line. Use a ruler or straight edge and refer to Figure 2.4 for a typical armhole or neckline. 1. Place a line between shoulder and armhole points. 2. Place first curve point at the deepest part of the Curve. 3. Place a line between the first curve point (2) and corner point (Shoulder) and add a point at the deepest part of the curve. 4. Place a line between the first curve point (2) and armhole point and add a point at the deepest part of the curve. Once your Pattern is prepared, attach to digitizing board using masking tape – make sure your Pattern fits between the Black outline marks on the board. It is usual to have the pieces Horizontally on the board (this is also the way we look at pieces on screen – although they can be turned around if required). It is also preferable to place the top to the left (elements are presented this way in Diamino – marker making – lay planning). For larger pieces – digitize in two halves (pattern can be joined on screen later). It is not necessary to digitize rectangular Pieces such as waistbands or belts – these Pieces can be constructed directly on the screen by measurements (see Chapter 3). REMEMBER: Accuracy Is Key – The more accurate you are the fewer adjustments needed on screen.
14
35111.indb 14
figure 2.4
DIGITIZING PREPARATION Creating a New Model (pattern) Before digitizing you need to set up a New File in Modaris. Take the following steps to create a New Model (pattern) into which your pieces will be digitized. Double click on the Modaris icon on desktop.
CHAPTER 2 WHAT IS DIGITIZING?
20/08/2018 11:24
●
●
●
●
●
Check the Access Path to ensure that your new model will be saved into the correct library by selecting File/Access Paths – (left click on top yellow line in box, change to the required field then click both boxes ! !! to the right hand side/OK (if you accidentally right click in this box the system freezes – just click on Esc on keyboard). ALWAYS CHECK ACCESS PATHS PRIOR TO STARTING ANY WORK. File/New – Type in your Model name, keep characters to a minimum and, very important, NO SPACES – you can use the underscore _ if you wish (e.g. short_top or SHORTTOP). Upper or lower case can be used. An Icon sheet showing the model block will appear. Enter. Select Display/Title Block, a yellow grid will appear – this is where you will
●
be able to see the size and piece name details. (Press Home on the keyboard to resize if necessary.) A Size Range needs to be added when creating a new file. A Model will not be able to Plot (print out) unless a size range is present. To import your size range, select F7/Imp EVT and Left click on the Model icon – the Size Range file opens (Figure 2.5) – also see how to create a size range, Chapter 4).
Select the size range file you want to import (S, M, L, XL or 8, 10, 12, 14, 16, 18). Open.
TIP: If the size range folder does not open – check All is selected for the File type. Sometimes it will be set to Model (Figure 2.5).
figure 2.5
All screenshots of Lectra Modaris® are copyright
35111.indb 15
15
20/08/2018 11:24
figure 2.6
The size range selected will appear down the left-hand side of the Model icon sheet and all subsequent sheets created (they will only show when the Title Block is activated from the Display Menu) (Figure 2.6). ●
●
Each Piece you digitize will be placed on an individual Sheet. To create a New Sheet for the first piece, select Sheet/New Sheet from the top Menu bar. Press Home to re-size. A new Sheet will be created automatically for the remaining pieces as you digitize. Select F1/Digit from the Functions Menu right-hand side – look for the prompt on screen 2 points for horizontal axis, this confirms the function has been activated. (Make sure cursor is on sheet.) Now you are ready to digitize.
DIGITIZING PROCESS At the top right-hand corner of the board, next to the on/off button is a flashing light. When the digitizing mouse is placed flat on the board
16
35111.indb 16
this should turn into a constant light, indicating that digitizing can proceed. It is often the case, especially if the mouse has been inactive for a while, that the light continues to flash. To rectify this – turn away from the board and press on any button on the mouse. If the light continues to flash check the batteries. Take the following steps to digitize each piece you have taped to the board: ●
●
Digitize the first Piece into the system starting with Grain line. Place the mouse with the cross hair X on the Start of the line, Click on the A button, then place the X on the other end of the line. Click on the A button (click on the line from Left to Right). Next continue with a corner point – Type 2. You can start at any corner but must proceed in a Clockwise direction. Continue around the first piece on the contour line, pressing the appropriate commands on the mouse button – usually 2 – corner C – curve 6 – notch.
CHAPTER 2 WHAT IS DIGITIZING?
20/08/2018 11:24
If you make a mistake, press D on the mouse to go back a point. ●
●
●
● ●
●
As you go round the pattern, the points and lines you create will appear on the computer screen. When nearly to the end of the Piece, do not click again on the 1st point digitized but stop at the point before – it will automatically join up the piece when you press FO on the mouse. FO opens a New Sheet for the next piece to be digitized. Proceed as above until all Pieces are in the system. To add internal lines – complete the outline first and the press 7 and proceed with 2’s and C’s as required. For Drill Holes/Dart Ends – press 3. At the end of the last piece when all pieces are complete – press FF on the mouse to finish the function. Go to the computer and press Selection (top right-hand side grey box) to come out of Digit mode and press 8 or J on the keyboard to see all pieces displayed. File and Save (the second time you press Save – a dialogue box comes up telling you the model already exists – press Continue).
●
●
●
Note: For some Modaris users, creating the Flat Pattern (white outline) is the preferred way of working, and then extracting the shape after on-screen modification.
●
●
DIGITIZING TIPS ●
● ●
●
Always Start with Grain Line ‘A’ (click on grain line from left to right). Always digitize in a Clockwise direction. After Grain Line you must always begin with a Type 2 point (corner). If you make a mistake, press D on the mouse to cancel -– sometimes you may need to go back a few points.
Press FO on the mouse after finishing the piece (don’t click again on the 1st point digitized, it will automatically join up the piece) and move onto the next piece (make sure the cursor is on the screen). If you have some Sheets on screen that haven’t worked out well, you can just delete these – go back to the computer and press Sheet/Delete. If you are left with a White Outline and not a Blue filled-in pattern shape – on screen click on the Folded Corner of F1/Digit and tick No Flat Pattern.
●
●
You do not need to digitize all pieces in one go. You can add other pieces any time by going to Sheet/New Sheet and proceed with instructions from there. You can also digitize a piece into an already digitized pattern at any time – simply open the required model and add a new sheet – Sheet/New Sheet, then proceed as above. If digitizing is not going well for any number of reasons – press FF on the board and go to the computer screen. Delete any sheets you do not need – Sheet/Delete and start again with Sheet/New Sheet. Make sure to File/Save when finished.
All screenshots of Lectra Modaris® are copyright
35111.indb 17
17
20/08/2018 11:24
Exercise 2 Digitizing a T-Shirt Block Select a Basic Block – the loose-fit T-shirt is shown in the example in Figure 2.7, TSHIRT_ BLOCK. The diagram mentioned can be used to fill in the numbers and letters. For digitizing – it is only necessary to use half the Pattern if it is symmetrical, using 2’s/C’s/6’s, etc. – use Figure 2.7 and fill in the relevant commands. Create a New File and name it in Modaris (remember No Spaces in name). File/New – TSHIRT_BLOCK – set the Access Paths. Follow previous instructions and prepare for digitizing – add a Size Range (Imp EVT). Sheet/New Sheet/F1/Digit./SAVE. Carefully Digitize the three pieces of your block into the system following previous instructions. When finished, FILE/SAVE (Figure 2.8). After Digitizing any Block or Pattern, it will be necessary to open up and check for accuracy. Refer to the following (Chapter 3) for Point and Line modification and checking pieces fit together. Chapter 4 will advise on adding Grain lines/Seam allowance and Naming Pieces. Once your Block is checked and finalized, you can use for subsequent Patterns.
figure 2.7
Note: The Pattern/Block has been Digitized NET (No Seam Allowance).
figure 2.8
18
35111.indb 18
CHAPTER 2 WHAT IS DIGITIZING?
20/08/2018 11:24
LEARNING OUTCOMES In this chapter you will have learnt: • •
•
to become familiar with the Digitizing preparation and process; to be able to prepare a Pattern for Digitizing using the guide and diagrams; to be able to prepare on screen for Digitizing and create a New Model,
•
including adding a size range to your Pattern; to be able to Digitize a Pattern into the system.
As part of Exercise 2, you will have Digitized a T-Shirt Block into the system and Saved ready to use in future exercises. TSHIRT_ BLOCK
All screenshots of Lectra Modaris® are copyright
35111.indb 19
19
20/08/2018 11:24
CHAPTER 3
Getting Started LEARNING OBJECTIVES ●
How to Create and Modify a Pattern
●
How to apply the Functions and Modify Points and Lines
●
How to Create a Geometric shape directly on Screen
●
Exercise 3 – Adding and Modifying Points
●
Exercise 4 – Adding and Modifying Lines
●
How to identify and apply the functions in the Sheet Menu
●
How to Modify a Piece
●
How to Extract a Shape
●
Exercise 5 – How to add Modifications to a Piece
●
How to Check Piece assembly
●
Exercise 6 – How to check Pieces fit together (Marry)
●
How to Rotate a Piece and orientation of a Piece
20
35111.indb 20
20/08/2018 11:24
This chapter is about Creating and Modifying the Pattern. We will look at the Function tools in more detail – in the Task Menu (right-hand side) – how they are used to manipulate Points, Lines and Pieces. The most commonly used tools are described here – some that I have omitted are more complex and not required for basic Pattern Cutting exercises. (For instance, the F6 menu is dedicated to grading Patterns – as this a subject in itself, and not referenced in this book, I have consequently not included instruction.) We will refer to manual Pattern Cutting procedures such as adding fullness, checking pieces fit together, splitting a piece and mirroring a piece. Geometric shapes can be created on screen from measurements – squares, rectangles and circles – these shapes can then be Extracted. After each section an exercise is available so that you can practise to re enforce learning. A TSHIRT_BLOCK is available for download for all the Exercises covered. As discussed in Chapter 1, the system works by first selecting a Function colour coded – F1–F8 – and then selecting the Command Field; these are used to create and modify all pattern pieces. Some commands have Folded Corners which, when activated, reveal a Sub Menu for different settings or choices. To begin – first Select (Left click) the Function required from the Task Menu then click on the relevant Command Field and carry out the task to complete the process (Figure 3.1). (For ease of identification – the Function boxes are coloured throughout the instruction.)
figure 3.1
All screenshots of Lectra Modaris® are copyright
35111.indb 21
21
20/08/2018 11:24
POINTS AND LINES AND THEIR MODIFICATION Patterns are put together with Points and Lines. It is important to understand the types of Points and their definitions – how they are created and used. We will start by looking at the F1 Menu (Figure 3.1) used to generate points, but we will also look at F3 in conjunction with F1 as it is here that points can be modified.
TYPES OF POINTS – F1 Type 2 Point – White or Blue Square □ (points are White, but are Blue after modification) Placed at start and end of a line – used to denote corners but can be placed on a straight line if a line needs to be split. Cannot be deleted but can be Merged into a Type 1 Point and then deletion is possible. Type 1 Point – White or Blue cross X Known as a characteristic point – determines straight lines – can be deleted – can be changed into a Type 2 Point if a line needs to be broken (Sectioned). Curve Point – Red cross X Placed on a line where a curve is required. Only visible when the Curve Points tab (bottom left) is activated. Slider – White oval shape 0 Attached to a line and can be moved along the line without modifying it – useful for positioning Slip on Points in 3D (see Chapter 5).
22
35111.indb 22
Relative Point – Blue symbol ✧ Used for marking drill holes – usually end of bust dart/button positions – there are a number of display options offered by clicking on the folded corner of the relative point Command Field. Developed Point – White triangular shape △ Adds a Point to a line at a distance relative to a reference point on the same line. The point always retains the same distance in relation to the reference point. Useful for Button Positioning.
ADDING POINTS To add a Type 1 Point (X) to a line F1/Add Point Click on an Existing Point – drag the mouse in the direction the Point is to be placed. A dialogue box and arrow opens. Enter Values in the box (use the Down Arrow on the keyboard and type in values). It is usual to leave the dx and dy columns blank and just enter a Length (Figure 3.2). Left Click on the Line. The new Point will placed at the exact distance. To add a Curve Point (X) to a line F1/Add Point Follow instructions for adding a Type 1 Point but hold the Shift as you click on the line. (Curve Points will not show on a
figure 3.2
CHAPTER 3 GETTING STARTED
20/08/2018 11:24
line unless you activate Curve Points on the Status Bar (bottom left tab).) To add a Slider F1/Slider Click on line – click again to place slider. A Slider can be moved along the line by clicking F3/Reshape . To add a Developed Point F1/Developed Click on a reference Point. (Press space bar if correct line is not selected.) A box opens – check if positive or negative value – Down Arrow – enter a length – Enter/ Right click to finish.
PRINT Activating Print on the Status Bar (bottom left) allows you to see the original position of a line or point (shown in Pink) prior to modification. This is just a visual but can be very useful, especially if you decide to return to the original line or point (Figure 3.3). Click again to de-activate.
MODIFYING POINTS F3/Reshape Click on the Point and move. Type 1, Type 2 and Curve Points can be reshaped by measurements if required. When re shaping an area, it is a help to be able to see the line in its previous position before modification – activate Print on the Status Bar – (bottom left bar). This shows the line before modification in Pink (Figure 3.3). F3/Deletion Click on a point to Delete (remember Type 2 points cannot be deleted – see above). After Deletion it is a good idea to go into Selection (safe mode) – Short cut S. F1/Ali 2 Pts A point can be positioned directly in line with another point on the horizontal or vertical axis. This is useful to straighten up a hem line after digitizing. Left click Reference Point (to remain in same position) – click the second point – the second point moves in line with the first. Useful to change the direction of a point.
figure 3.3
All screenshots of Lectra Modaris® are copyright
35111.indb 23
23
20/08/2018 11:24
CHANGING A POINT TYPE Sometimes it will be necessary to convert a Point to another Type (Figure 3.4). Type 2 to Type 1 F3/Merge Left click on the Point – turns to a X. This is necessary if you need to Delete a Point – as Type 2 Points cannot be deleted. Also necessary when measuring a line if there is a Type 2 Point on the line – the system will regard the line as finishing at the Point.
Type 1 to Type 2 F3/Section Left click on the Point – turns to a . Useful if you want to break a line (Detach) – or change to a corner Point so that Deletion cannot take place.
FURTHER F3 FUNCTIONS The following Functions are found in the F3 Menu and are the most commonly used Points modification. F3/Attach To attach two Points together into one. Sometimes Points are not joined after certain modifications – usually a red diamond appears around the Point. Zoom in – scroll middle mouse button or Enter and Drag a box around Point and click on Point until it attaches. F3/Detach To separate two Points. This is useful when adding fullness into a shape and you want to break a line. As above Zoom in and click on Point. F3/Pin Points can be Pinned down in order to Move other Points around the Pattern. This function is used when lengthening or shortening a Pattern, or when adding fullness. Click on Points required – a red diamond appears on the Points. (Short cut – Click on a Point with Both mouse buttons together). F3/Pin Ends Pins all end Points F3/Remove Pin Removes pins – it is preferable to activate this function when the action has been completed. TIP: Remember – if you decide to change an action or make a mistake – Ctrl + Z to undo.
figure 3.4 24
35111.indb 24
CHAPTER 3 GETTING STARTED
20/08/2018 11:24
Exercise 3 Adding and modifying points In order to get used to the Functions and how to use them it’s a good idea to practise the modifications. The Digitized T-shirt block completed in Chapter 2 can be used for this exercise – alternatively use the T-shirt block provided for download TSHIRT_BLOCK (Figure 3.5). Open the Model Either – double click on the Modaris icon on desktop to open the Modaris screen – from the Dropdown Menu – File/Open Model – browse for file select Model – Open. Or – Go to the Start Menu – choose Location in whichyou saved your folder. Double click on Model (Figure 3.5) to open. File/Save As – name the exercise (Exercise 3) It is good practice to set ACCESS PATHS
right at the beginning so that your model will be saved into the correct folder (Chapter 1). Bring up the Front Pattern Piece (Home) and, following the above instructions, complete the tasks below: Add a Slider Point to a line Add a Type 1 Point to CF line 6 cm from neck Point. Reshape the neckline – add and delete Curve Points. Practise Aligning 2 Points (straighten the hemline) Change a Type 2 Point to a Type 1 Point and vice versa Rotate the CF axis FILE/SAVE (Figure 3.6).
figure 3.5
▲
All screenshots of Lectra Modaris® are copyright
35111.indb 25
25
20/08/2018 11:24
▲ figure 3.6
ADDING AND MODIFYING LINES As previously discussed with adding and modifying Points, Lines have specific function tools, again these are contained within the F1 and F3 Menus. F1/Straight To add a Straight Line to a Pattern Piece Left click at beginning of Line and drag the cursor to the end of Line. This can be done by eye or by entering exact measurements in the dialogue box (see below, X and Y Axis). Left Click and Hold Ctrl at the same time – for a true Horizontal or Vertical line. If you drag the cursor in a line across the piece it will snap onto an exact 45° angle. Left click to finish. Left Click and Hold Shift – for a Right Angle to the existing line.
X and Y Axis It is very important to understand the X and Y Axis. When a dialogue box opens – and exact measurements are required – the system works by inputting measurements in a horizontal (X) and vertical (Y) direction – and whether it is a (+) direction or a (−) direction. It is important to note the direction (Figure 3.8) and input −X and −Y values if applicable. The dialogue box (Figure 3.9) also has very specific rules for adding the values – if a dx value is added then it is usual to add a 0 in the dy (and vice versa), but the dl and Rotation must be Blank (Backspace). Similarly – if the dl (line distance) box is filled in then dx and dy and Rotation need to be blank (Backspace). TIP: If you have entered values in the box and you are not getting the required result – check the Rules above have been applied correctly.
Left click to finish (Figure 3.7).
26
35111.indb 26
CHAPTER 3 GETTING STARTED
20/08/2018 11:24
Shift + Straight Ctrl +Straight
figure 3.7
figure 3.9
figure 3.10
figure 3.8
Use the above information on X and Y axis as a reference when applying the following line modifications. F1/Parallel To add a Parallel Line (Figure 3.11). Click on the line to be parallel to and drag mouse in direction required. If an exact
measurement is required – enter Value in box – but note whether a minus (−) number is displayed in the Distance box (Figure 3.10) and apply accordingly. Enter. The new Line created may alter in order to remain Parallel – so if you need the new line
All screenshots of Lectra Modaris® are copyright
35111.indb 27
27
20/08/2018 11:24
F1/DUPLICATE
F1/PARALLEL
figure 3.11
to be exactly the same as original use F1/Duplicate instead. F1/Duplicate Duplicates the Line exactly (Figure 3.11). This is useful if you want to Copy a line you have created and place somewhere else on the same Pattern Piece or a different piece. Click on Line to copy and move across to new position (click X or Y on Keyboard to flip line if necessary). F3/Adjust 2 Lines When Lines are not meeting in the correct place – usually after using F1/Parallel – use this function to ‘tidy up’ the Lines. Click on the New line and then the Line to go to (Figure 3.12). TIP: Click the Line – Not the Point.
Any further adjustments can be done with F3/Reshape. F3/Len.Str.Lin Simply lengthens the Line – click and drag the line as required.
28
35111.indb 28
The Length of a Line can be adjusted by using either F3/Reshape (no need to pin) – click on the Point and move either by entering measurements in the activated box or a left click. or – Pin and Move Described below. The Pattern Piece needs to be pinned down – usually end points, but characteristic Points may also be required. Activate the Print button – Status Bar (bottom left) in order to see the difference in the adjustment. F3/Pin Pin Points or Ends or both as required. In this example – moving a shoulder line (Figure 3.13) the Curve Points will need to be pinned (activate Curve Points). Zoom in to see clearly, either scroll middle mouse button or Enter and Drag a box around area. F3/Move Click on the end Point of the Line to move and drag in the required direction. Leave the mouse and enter a value in the dl column using the Up or Down arrows on the keyboard (Figure 3.13).
CHAPTER 3 GETTING STARTED
20/08/2018 11:24
figure 3.12
figure 3.13 All screenshots of Lectra Modaris® are copyright
35111.indb 29
29
20/08/2018 11:24
Note: F3/Move can also be used to move a Line (detailed in Piece modification). Remember – the ShiftX and ShiftY and Rotation have to be blank (Figure 3.13) when a value is entered into the dl column.
To finish – Left click on Line. F3/Remove Pin SAVE. F1/Sequence Division This is used to equally divide a line – useful for marking button positions (Figure 3.14). Click on Both ends of line to be divided – in dialog box enter the number of Spaces required. Enter.
To add Notches to points created – click folded corner and tick Put Notches on Sequence. Alternative method for button marking – using Developed and Developed Series Add the Position for the Top button first. F1/Developed Click on CF Neck Point and enter value in box (for top button position). Click on CF Line. F1/Developed Series Click on top button position – In box add Step value (spaces in between each button). Left click on Line – to add the Point – drag mouse for as many Points (Buttons) as you need. Left Click to finish. F1/Semi Circular Use to draw Straight and Curved lines on the pattern (Figure 3.15).
figure 3.14
figure 3.15
30
35111.indb 30
CHAPTER 3 GETTING STARTED
20/08/2018 11:24
Shaped pieces can be created – useful for panel seams. Left click to start the line Right click to finish. For a Straight Line click to start then drag the mouse or hold Ctrl for a right angle – click again to change direction. For a Curve hold Shift while dragging mouse. Alternative method for drawing Lines and some would say preferable, in order to achieve a smoother curve and better results. F1/Bezier Use to draw straight and curved Lines as Semi-Circular. The difference is that a smoother curve can be achieved by using the Handles to move the Points into position.
F3/Reshape to modify the Line or alternatively F3/Simplify – click on the Point and enter a value in tolerance box. Handles has to be ticked in the Display Menu. TIP: Practise drawing and modifying different lines. Remember – Right click to finish. Line can be modified by using F3/Reshape Activate curve points Status bar (bottom left) to see the points. Remember – there are always several ways to achieve the same result – practise here.
Exercise 4 Adding and modifying lines Open the TSHIRT_BLOCK File/Save As – name the exercise (Exercise 4) Add the following modifications – (Figure 3.16): Bring up the Front piece – Home. Draw a Straight line at Right angles to CF – 10cms long. Draw a line at a 45° angle
Draw a Parallel line – 3 cms from the neck line and Adjust the line Increase the shoulder line by 1.5cm (from armhole edge) (Activate Print to see change in line) Divide the CF line into 5 eqal divisions Draw a shape with Straight and Curved lines on pattern piece. (Semi – Circular or Bezier) FILE/SAVE
figure 3.16
All screenshots of Lectra Modaris® are copyright
35111.indb 31
31
20/08/2018 11:24
SHEET MENU Before we continue to look at our Pattern Pieces – a note on the Sheet Menu (Figure 3.17). Think of the Sheet as the Pattern paper you use to create your Pattern.
Sheet/Sheet Sel – (Chapter 1) – This enables us to Select several Pieces in order to perform a task (‘handles’ appear around selected Pieces – Right click in a empty area to deselect). Sheet/New Sheet – (Chapter 2) – Selected prior to digitizing a new style. Also can be used at any time when creating a Pattern Piece from measurements (e.g. rectangle/ circle) (Chapter 4). Sheet/Copy – Click on a pattern piece – This is useful to Copy a Pattern piece so that the original stays intact and the copy can be modified as required. Sheet/Delete – Click on a Pattern Piece. Deletes the whole sheet – be careful here – if you forget that it is activated it is easy to delete work by mistake – (go into Selection top right above the Function Menus to stop the task (or short cut – S on keyboard). A Flat Pattern (white outline) is left behind (always there attached to the pattern) and when activating Sheet/Delete (Figure 3.18) this can be useful if you accidently delete a piece, as the Flat Pattern remains unless you hold Shift as you click on the piece. This can also be used if you want to work only on the Flat Pattern and then Extract the Piece (see Extracting a Piece – Figures 3.26 and 3.27). Hold Shift with the Left click to permantly delete the Sheet.
figure 3.17
32
35111.indb 32
Sheet/Adjust – Adjusts the size of the sheet – sometimes after several modifications the sheet becomes distorted – Adjust brings it back to the right size.
CHAPTER 3 GETTING STARTED
20/08/2018 11:24
In the example (Figure 3.19) – it would be: X = 6 (to lengthen line by cm) Y = 0. (See X and Y Access – Figure 3.8.) Click on new Line (do Not press enter first). F3/Remove Pin . Remember the Rules: If you use X, then Y has to be 0 (and vice versa) if you use dl – X and Y and Rotation have to be blank. figure 3.18
Sheet/Arrange – Allows you to pick up a piece and move around the screen to a different position. Alternatively, click on End on keyboard. Very useful if you want to zoom in on two pieces together.
PIECE MODIFICATION F3/Pin/Move To Lengthen or Shorten the whole Pattern Piece Activate the Print function Status Bar (bottom left) to show the line before the move. F3/Pin (as before) Pin Ends and any Points required. F3/Move Click on Line to lengthen (or shorten) (Not Point this time, although this function can be used to move a point as we have referred to previously) and drag mouse in the direction it needs to go – note X and Y directions (Figure 3.8). Leave mouse – use Up and Down Arrow on keyboard and enter Values in box.
To lengthen a Line (following the direction of the line) use the method described previously (Figure 3.13) and use either F3 Pin/Move or F3/Reshape but enter value in the dl column and click on the Point not the Line. TIP: If you try to Delete an outside line – a warning message box will appear – select Cancel/Abort – other wise the whole piece will be deleted.
MIRROR A PIECE A piece can be mirrored – using the F5 function under Derived Pieces. As we discussed previously, when working with a symetrical piece (example a Front or Back) it is only necessary to work with half the piece and mirror on screen later. F5/Sym 2 Pts Left Click on one end of the symmetry line and then on the other end – the full piece is opened onto a new Sheet – the half piece still remains on a separate sheet. If you do not need to keep
All screenshots of Lectra Modaris® are copyright
35111.indb 33
33
20/08/2018 11:24
figure 3.19
figure 3.20
the half piece – hold down Shift before clicking. To create a Dependence between the two sides of the Pattern (in other words – if you modify one side the other side will do the same) – before performing the task – go to the
34
35111.indb 34
Folded Corner of Sym 2Pts Command Field and make sure Mirror Piece is ticked ✓ (Figure 3.20). The Dotted white line left on the half piece indicates the piece has been mirrored.
CHAPTER 3 GETTING STARTED
20/08/2018 11:24
TIP: A Piece can be mirrored at any time during pattern construction – it is easier, however, to modify the half pattern first and add information – grain lines/notches/ seam allowance, etc. (see Chapter 4) prior to mirroring.
TO SPLIT THE PATTERN F5/Cut 2 Pts To reverse the above and split the Pattern Left click on one end of the line and then on the other end – two new sheets will be created and the original piece still remains (Figure 3.21).
This is useful to split a Mirrored piece on the CF or CB (Figure 3.21) but can also be used on any piece – it can only be used between two contour points (outside edges) (Figure 3.22).
TO JOIN PIECES TOGETHER F5/Join Click on one end (Point) of the first piece to join and then the other end (Point) and then the same for the other piece. A new sheet is generated with the complete Piece (Figure 3.23).
figure 3.21
figure 3.22
All screenshots of Lectra Modaris® are copyright
35111.indb 35
35
20/08/2018 11:24
figure 3.23
ADDING FULLNESS F3/Stretch There are 2 ways to add Fullness (Flare) into a Pattern – either using F3/Stretch and simply ‘stretching’ the side seam – or by Splitting the Pattern and then using F3/Stretch – this leaves a Gap in the Pattern which can be filled in using F1/Semi Circular after adjustment has been made. Think of how you would achieve adding fullness by manual Pattern Cutting methods – e.g. on a top – you would slash the Pattern from a Point on the hemline to a point on the shoulder and open the Pattern the required amount. The same principle applies for the digital method. 1 Add point(s) on hemline where you want to open up Pattern F1/Add Point. F3/Pin Ends (can pin other Points if required).
36
35111.indb 36
Type in value to open in dl (all other boxes blank) – left click on hem line to finish (Figure 3.24). (If CF is out of alignment – F2/Rotation 2 Pts at the end of this chapter – click from left to right on the horizontal axis.) Click again on Print when finished to de-activate. 2 To Split the Pattern – adds fullness into sections. The better method for distributing fullness through the pattern. F3/Section Click on X point(s) at hem to turn into Type 2 points. F3/Detach To split the line (the Point will now have a red diamond). F3/Pin Ends .
Activate Print – bottom left bar (to see the line before it was moved).
F3/Stretch Drag mouse – one Point can be moved up and the other Point down – this time it creates gaps in the pattern, adding fullness through the centre of the Pattern.
F3/Stretch Click on Point to Pivot from (e.g. on shoulder).
F3/Reshape Pattern can be completed by picking up and moving Type 2 Points.
Click on Point to open up to (point just made on hemline) – drag mouse – Pattern opens up.
F3/Attach Click on Point again, then F3/Merge click on Point again – turns back to a Type 1 – X.
CHAPTER 3 GETTING STARTED
20/08/2018 11:24
figure 3.24
F1/Semi Circular or F1/Bezier may be necessary to use to draw a new line. F3/Reshape To achieve a good curve – (add curve points). F3/Remove (Figure 3.25).
Pins
When
finished
Note: The CF has moved off the horizontal axis. F2/Rotation 2 Pts Click on the CF corner Points from left to right (Figure 3.25).
EXTRACTING A SHAPE If working with the Flat pattern (white outline) is preferred (as discussed earlier, Figure 3.18), the Pattern Piece must always be extracted in order to Plot (print off) the Piece. The Piece is Extracted (cut out) and automatically re created on another Sheet as a Blue Piece. Any shape created in a Pattern can be extracted – e.g. panel seams/yokes/pocket shapes.
All screenshots of Lectra Modaris® are copyright
35111.indb 37
37
20/08/2018 11:24
figure 3.25 38
35111.indb 38
CHAPTER 3 GETTING STARTED
20/08/2018 11:24
After creating a Geometric shape (discussed in Figure 3.28) a Flat pattern (white outline) is produced first and the shape is extracted – the piece becomes Blue. F4/Seam Left click then Right click inside the pattern piece – the piece turns Turquoise (Figure 3.26). A new Sheet with the shape on is automatically created (Figure 3.27).
Page Down (on keyboard) or Press J or 8 to include the new Sheet on the screen. TIP: If you need to copy any Internal information/Lines from the Pattern you must first Select it – Right click on a line (goes Green), hold Shift for multi selection or Right click and drag a box around the whole Piece to copy everything. Do this before activating the Seam function.
figure 3.26
figure 3.27 All screenshots of Lectra Modaris® are copyright
35111.indb 39
39
20/08/2018 11:24
The two functions CUT and SEAM achieve the same result. F4/Cut can be applied if you are working without seam allowance. It can also be useful when a Pattern develops problems or a function isn’t working as required. Cutting the Piece out again will create a new Piece and in doing so can sometimes eliminate previous issues. F4/Seam Must be applied if the Pattern has Seam Allowance included. To refresh the Pattern – hold Shift as you click (this replaces/refreshes the Pattern and does not leave a copy). TIP: If this function does not work it usually means that there is a Gap in the Pattern. Maybe a Point is unattached – sometimes it cannot be seen until you Zoom in. Check all Lines and Points and use F3/Attach or F3/Adjust 2 lines to correct.
GEOMETRIC SHAPES If your style includes geometric shapes (most commonly rectangles or circles) such as belts/waistbands/cuffs/neckbands etc – these shapes can be created directly on screen from measurements following the instructions below Sheet/New sheet – Home to resize. F2/Rectangle Click and draw a box. Do Not click again – leave mouse and enter values in dialogue box. Click in centre of rectangle.
40
35111.indb 40
figure 3.28
Home – The Flat Pattern (white outline) is created (Figure 3.28). F4/Seam Left click then Right click inside the pattern piece – to extract the Piece – convert to the Blue Pattern Piece (Figure 3.28).
TO CREATE A ROUNDED EDGE For a rounded edge – e.g. bottom of a pocket, create the rectangle shape first (as Fig 3.28). F2/Tangent Arc Left click a Corner Point to add the arc. Enter a Value in Radius box – this example is 3.5 cm. Enter. Do the same on the other side (Figure 3.29).
CIRCLES To construct a Pattern for a circle – the Radius measurement is required. Note: In earlier versions prior to V8 the Diameter was required instead).
CHAPTER 3 GETTING STARTED
20/08/2018 11:24
Enter – the circle created is the Total waist measurement. Draw a New circle adding the skirt Length by clicking in the centre of the circle just created and entering a value of the Radius + the Length required. For example – a 30cm length skirt:
figure 3.29
The Radius is calculated by dividing the Circumference by 6.28 (π × 2). Example − To create a Full circle skirt (Figure 3.30) with a waist measurement of 68 – the calculation is – 68 ÷ 6.28 = 10.82. This is the Value entered into the Radius box in F2/Circle . Sheet/New sheet. F2/Circle Click on new Sheet and drag mouse but do Not click again. Down arrow and enter Radius value in box (10.82)
F2/Circle Click in the Centre of the first circle – drag the mouse but do Not click again Down arrow and enter Value in box 40.82 (this is Radius (10.82) + length (30) = 40.82). Enter. This gives you a 30 cm length full circle skirt. F1/Straight Draw a line through centre. F4/Seam To extract the shape – cut out Half of the circle to create the Pattern Piece (Figure 3.30) – the Pattern would be Cut 2. To create a Half circle skirt (Figure 3.31) with the same waist measurement – the Radius is 21.65 (68 ÷ 6.28 × 2) The second circle would be 21.65 + 30 = 51.65.
figure 3.30
All screenshots of Lectra Modaris® are copyright
35111.indb 41
41
20/08/2018 11:25
The second circle would be 43.28 + 30 = 73.28. Quarter circle skirt – Create circle using above values. Draw two lines crossing through the centre (activate Curve Points Bottom Bar) F1/Straight . Use only a Quarter of the circle – the Pattern would be Cut 1 (Figure 3.32).
TO EXTRACT AN INTERNAL SHAPE In this example (Figure 3.33) another rectangle and circle are drawn inside the first one. The inside shapes can also be extracted. Draw the shapes as required (Figure 3.33). F4/Internal Cut . figure 3.31
Left click on a Corner Point to start.
Half circle skirt – Create circle using above values. Use only Half of the circle – the Pattern would be Cut 1 (Figure 3.31). To create a Quarter circle skirt (Figure 3.32) with the same waist measurement – the Radius is 43.28 (68 ÷ 6.28 x 4).
Go around the piece in a Clockwise direction and Left click on all points (Line turns yellow). Right click on Starting Point to finish – shape is extracted.
figure 3.32
42
35111.indb 42
CHAPTER 3 GETTING STARTED
20/08/2018 11:25
For the Circle – Activate Curve Points on Status Bar (Bottom Bar) so you have points to click on (Figure 3.33). To Delete the cut out:
F3/Deletion – click on a Line and HOLD mouse button (Line turns blue). Press Space Bar to select all other lines. RELEASE mouse button.
Activate – Cut Piece – on Status Bar (bottom grey bar).
The internal cut is deleted. Make sure you turn off Cut Piece.
figure 3.33
All screenshots of Lectra Modaris® are copyright
35111.indb 43
43
20/08/2018 11:25
figure 3.34
Exercise 5 Piece modification Open your T-shirt pattern – or Downloaded TSHIRT_BLOCK. File/Save As – name the exercise (Exercise 5). Refer to the previous instructions and carry out the following tasks:
44
35111.indb 44
Front and Back Pieces split into 2 sections (each) 4 cm = 8 cm total fullness in each Piece (Figure 3.34). FILE/SAVE All 3 Pieces mirrored. (Use this exercise for subsequent ones, Figure 3.35.)
▲
Shorten the length of the Front and Back Pieces by 8 cm. Add 8cms Fullness into the Front and Back Pattern Mirror F5/Sym 2 Pts Front/Back/Sleeve Patterns on horizontal axis (Figure35).
Tip: F2/Rotate 2 Pts to bring Pieces back onto the horizontal axis prior to mirroring Piece (see Orientation below).
CHAPTER 3 GETTING STARTED
20/08/2018 11:25
▲
figure 3.35
ASSEMBLY/CHECKING PIECES After digitizing/modifying Points, Lines and Pieces it is necessary to Check that Pieces fit together – the same as you would do in manual Pattern Cutting – placing side seams together and any Pieces that join in order to check for accuracy. There are several ways to achieve this in Modaris. The Assembly Menu in F8 is the most commonly used, but you can also check Pieces fit by measuring and in measurement chart (discussed in Chapter 4). This process should always be carried out before finalizing a Pattern.
F8/Marry Allows one or more Pieces to be added to the Master (the piece that receives) in order to match seam lines. The Pieces added will turn different colours (Figure 3.36). F8/Marry Left click one Piece and left click Piece to marry (Master) – first Piece is placed on top of the other on the same Sheet and turns a different colour – it is also known as the Slave. This Piece can subsequently be moved. F8/Move Marriages Left click on a Point or Line and move the top Piece (Slave) to align to the under Piece. You can place the
All screenshots of Lectra Modaris® are copyright
35111.indb 45
45
20/08/2018 11:25
top Piece at any point – good idea to align to CB or CF (Figure 3.37). F8/Pivot Can be used to Reposition or Rotate the top Piece from the Last positioned Point. Click on the top Piece to rotate. TIP: If the Piece is not rotating as you require – go back to F8/Move Marriages and reposition Point.
F8/Walking Pieces Allows you to check Pieces match along a selected seam line (click and drag on seam lines). Right click to stop. Zoom in and F3/Reshape to adjust Points/ Lines if required. F8/Divorce To separate Pieces when finished. Once assembly has been checked, the Pieces must be separated.
figure 3.36
figure 3.37
46
35111.indb 46
CHAPTER 3 GETTING STARTED
20/08/2018 11:25
TIP: Sometimes it is useful to have a Copy of the married Sheets to work on.
Sheet/Copy – Left click on Married sheet – click again (Figure 3.38).
Both sheets are copied as a Flat Pattern (white outline) (Figure 3.39). The Flat Pattern can be modified and then shapes Extracted – F4/Seam (Figure 3.26). This can be very useful when creating a more complex style.
figure 3.38
figure 3.39
All screenshots of Lectra Modaris® are copyright
35111.indb 47
47
20/08/2018 11:25
Exercise 6 Checking assembly Open Exercise 5 – Check the Side seams and Shoulder seams match – F8/Marry (see Figures 3.36 and 3.37).
ORIENTATION It is often necessary to rotate a Pattern Piece onto the horizontal axis. Sometimes after pivoting a dart or simply after digitizing, the Piece is not exactly sitting straight on the axis. F2/Rotation 2 Pts (example to straighten CF) Left click on the CF neck Point then
Left click the hem Point – the Piece will rotate onto the Horizontal Axis. TIP: Careful here – any points that are chosen will make the Piece rotate.
Sometimes it is useful to Rotate Pattern Pieces (Figure 3.40). On screen it is usual to work with pieces Horizontally, but for certain shapes it may be easier to turn the Piece around. It is also useful when checking side seams/shoulders, etc. or if you need to Join pieces together they may not be in the correct position to do so. Left Click Piece First, F2/XSym or YSym – will Rotate the Piece. If you need to see the Piece vertically – click 90° or −90° (Figure 3.40).
figure 3.40
48
35111.indb 48
CHAPTER 3 GETTING STARTED
20/08/2018 11:25
LEARNING OUTCOMES In this chapter you will have learnt: • •
•
•
•
to Create and Modify a Pattern; to be familiar with different Points and their application and practise modifications; to be able to identify and apply the functions in the Sheet Menu; to be able to Modify a Piece – adding fullness/Mirror/Join/Split;
• • •
to Create a Geometric shape directly on screen and extract the shape; to create a circle; to identify seams and check assembly by using the Marry tool; how to Orientate a Piece.
In this chapter you will have the opportunity to undertake four separate exercises and learnt how to apply modifications, and check assembly of pieces.
All screenshots of Lectra Modaris® are copyright
35111.indb 49
49
20/08/2018 11:25
CHAPTER 4
Moving On – Industrialization LEARNING OBJECTIVES ●
Industrialization – How to apply Notches/Grain Lines/ Seam Allowance
●
How to change a corner – to fold a hem
●
How to Create a Stepped Seam
●
How to add information to a Piece – Naming
●
Exercise 7 – To apply Seam allowance/Notches/Grain line to a Pattern
●
How to Add Text – to a line/to a Pattern Piece
●
Why do we need a Variant? And how is it created?
●
Exercise 8 – How to create and modify a Variant
●
How to measure a Line
●
How to create a Measurement Chart and customize it
●
●
Exercise 9 – How to create a measurement chart for T-shirt Pattern The Importance of Size Ranges and how to apply
50
35111.indb 50
20/08/2018 11:25
Industrialization is the term used in Modaris to describe the finalizing of the Pattern for production. Think of how you work manually – it is usual to create a First Pattern – test out the shape and then it must be made ready for production. In other words – Notches need to be finalized in order to facilitate assembly, Grain lines are required on Pieces to identify quality of cut, Seam allowances need to be added and Information needs to be attached to the Pattern – i.e. the name of the piece/how many to cut. In this chapter we will take a closer look at adding information to our Pattern. We will move on to creating a Variant. A Variant contains all the necessary technical data relating to the Pattern – compiling a Measurement Chart, essential information for industry. A brief look at adding a size range will conclude this section.
NOTCHES To add a notch to a Point: F2/Notch Left click on Point. F2/Orientation If you add a notch and it is not at 90° – click on notch and drag around.
GRAIN LINES As in manual Pattern Cutting, it is usual to add a grain line to most Pattern Pieces. It is important to note that although the axis line is the first line we digitize, the system does not add this line as a grain line. Therefore we must make sure we add grain lines to complete our Pattern.
F4/Axis Folded corner – Grain line axis DF (this must be ticked). Hold Ctrl – Left click to start Line – drag mouse and Left click other end of Line. For a 45° Bias grain line – Hold Ctrl – Drag mouse across Piece (the line will snap to 45°).
SEAM ALLOWANCE As we are working primarily with NET Patterns, it is important to add seam allowance to complete the Pattern for production. The process is as described below – however, the last process – Exchange – will depend on different factors. The system automatically adds the Seam Allowance to the inside of the white line of the Pattern so, therefore – if the white line is our sewing line the seam Lines need to be Exchanged to add the allowance to the outside. If a Piece has been extracted (Chapter 3) using F4/Seam , the Seam Allowance is applied to the outside – therefore Exchange is not necessary. Alternatively, if F4/Cut has been used for extraction, then the Seam Line will need to be Exchanged. F4/Seam and F4/Cut do the same job – but with or without Seam Allowance. Some Modaris users may work entirely on the Flat Pattern and extract the shapes as discussed, therefore the Exchange function would not be required. Alternatively, if No Flat Pattern is ticked when digitizing the Pieces into the system, the Pieces created are the Blue Patterns with the white outline as the Cut line. This is a good example of the different ways of working to achieve the same results:
All screenshots of Lectra Modaris® are copyright
35111.indb 51
51
20/08/2018 11:25
F4/Line Seam Hold Shift and Right click all Lines with same value seam allowance.
TIP: If all the seam Lines have the same value – a quick way of adding seam allowances is to Right click and drag a box around the whole Piece – this selects All the Lines at once.
Left click 1 of selected Lines. Down Arrow key to enter seam allowance value in box. Enter value Beginning, e.g. 1 cm. Down Arrow again. Enter value End, e.g. 1 cm (Figure 4.1).
F4 – Industrialization (top of F4 Menu). F4/Exchange (bottom of Function Menu). Left Click in the Centre of the Pattern Piece to finish (Figure 4.2). Click on Cut Piece on the Status Bar to see the Pattern as it appears when cut out – the Piece with Seam Allowance will have an Orange Seam Line (inner line) and a Red Cut Line (outer line.) To Delete the Seam Allowance: F4/Del. Line Seam Val Left click on seam Line to delete, or Right click and drag a box around the whole Piece to select All the lines at once. Click on one of the lines – Seam Allowance will be deleted from all Lines.
Down Arrow again. Right click (in a blank area) to deselect.
CORNERS To fold a hem or seam allowance:
figure 4.1
If a hem needs to fold back onto a narrower seam (e.g. sleeve turn back) a shaped seam or hem allowance is required (Figure 4.3).
figure 4.2
52
35111.indb 52
CHAPTER 4 MOVING ON – INDUSTRIALIZATION
20/08/2018 11:25
Apply this process after adding Seam Allowance. F4/Change Corner Click the folded corner of the Function. Select Next or Previous symmetry (depending on location of point) either the fold is Next after the Point or Previous before the Point. The Seam Allowance is then shaped to create the correct return.
This can be changed back to how it was. F4/Change Corner Go to the folded corner again – Default (or Intersection earlier versions). Click on hem Point. TIP: The Corner Tools Menu has lots of different choices for types of corner – click on the different types to see what can be achieved.
Click on hem line Corner Point (Figure 4.3).
figure 4.3
All screenshots of Lectra Modaris® are copyright
35111.indb 53
53
20/08/2018 11:25
STEP IN SEAM
NAMING PIECES
This is useful where the seam lines need to have different values – a Step – (e.g. for a vent or side slit or sometimes used on a trouser seam where a fly piece is added). The process for a stepped seam allowance is different from the usual Line Seam.
It is important to name your Pattern Pieces and add information to your Pattern (as in manual Pattern Cutting) once you have made your amendments.
F4/Line Seam Add Seam allowance (1 cm). A Developed Point is required at the location of the Change in Seam Value (Figure 4.4). F1/Developed Click on an existing Point – reference Point. Click position for New Point – (enter the value in box). Enter – Click on Line. F4/Add Corner Click on Developed Point (the Point designating the step). F4/Piece Seam Click on the part of the seam Line to have the Larger value. Down Arrow – enter the Larger seam value in box (1.5 cm) (Figure 4.4).
Activate – Display/Title Block from the Dropdown Menu (top grey box). A yellow grid appears around all pattern pieces. Select a Pattern Piece – Home to enlarge (if writing in box is not visible Zoom in – Scroll with middle mouse button or press Enter and drag a box around the yellow boxes). Edit/Edit from Dropdown Menu – click in the Name field and type in name of Piece (e.g. Front). Click in Comment field and type in how many to cut (e.g. cut one Pair). ACD field – is an abbreviated code (e.g. Slv for sleeve, Frt for front). File/Save (Figure 4.5). Upper or Lower case can be used for text.
figure 4.4
54
35111.indb 54
CHAPTER 4 MOVING ON – INDUSTRIALIZATION
20/08/2018 11:25
figure 4.5
Once a pattern piece has been named you can see the information in the top Identification Bar by hovering the cursor over the piece.
Note: The information added is transferred to the Variant (Data spread sheet) described below.
Exercise 7 Industrialization of the T-shirt Open Exercise 5 File/Save As – (Exercise 7). Refer to the previous instructions and carry out the following tasks: Add 1cm Seam Allowance to all seams Front and Back Pieces Modify Sleeve Pattern by Deleting F3/Deletion points on sleeve Side Seams to create a straight Line. F3/Merge Change type 2 Points to Type 1 at sleeve head and centre wrist. If this function does not respond (sometimes Type 2 points will nor Merge once mirrored),
it will be necessary to Cut out the pieces as discussed in Chapter 3: Extracting a Shape – F4/Seam (Figure 3.26). Once the Piece has been refreshed – Delete centre Point at wrist and Merge Type 2 Point at centre sleeve head F3/Deletion F3/Deletion. F2/Notch Add a Notch to centre of sleeve head. Add 1 cm Seam Allowance to sleeve – Except Hem – add 3 cm to Hem. F4/Change Corner Fold hem accordingly. Name all Pieces and add Number of Pieces to Cut in the appropriate fields. Display/Title Block.
▲
All screenshots of Lectra Modaris® are copyright
35111.indb 55
55
20/08/2018 11:25
▲
F4/Axis Add a Grain Line to all Pieces. Final Pieces (Figure 4.6). FILE/SAVE.
figure 4.6
As we progress through the chapters, you can finalize your Pattern as this exercise. Most of the instruction later for 3D is for Patterns without Seam Allowance, but always remember: a Pattern needs this Industrialization process to be ready for production.
ADDING TEXT Naming the Pattern Pieces (as above) adds the Text to the Pieces when printed. This is the ‘Label’. The Text does not appear on the Pattern on screen. It is sometimes helpful to have Text on the Pattern Piece to indicate either a process (e.g. Gathers) or maybe a seam position (e.g. Shoulder). It is always useful to add CF and CB to a Piece. It is possible to place Text directly on a seam Line. The text will follow the shape of
56
35111.indb 56
the Line – either straight or curved. Only one Line of text per line is allowed. Edit/Text on Line – click on Line to add Text – type in words. The Text will be placed at the Start of the Line – to adjust to further along the Line – press Space Bar a few times first before typing. By default Text is placed Above the Line. To change – first Select the line – go to the Diamond shape next to Text on Line and add a Minus sign in front on the Text Height (Figure 4.7). The height of the Text can also be changed to accommodate a longer length of Text. To View the Text – Display/Text on Lines and Folds: To add Text to a specific area of the Piece: F4/Axis – Folded Corner of Function. Select – Special Axis. Click and drag a Line (where you want to position the text) – a Purple line appears.
CHAPTER 4 MOVING ON – INDUSTRIALIZATION
20/08/2018 11:25
figure 4.7
Edit/Edit – click on Line and type. Enter – the text disappears. To view – activate Cut Piece bottom Status bar (Turn off Cut Piece to proceed – this is only a checking tool) (Figure 4.8). You can move the Line or change length – F3/Move or F3/Reshape 3/Reshape .
WHAT IS A VARIANT? Once we have finalized a Pattern – a Variant is required. A Variant is identified on screen by a Yellow box – similar to the Model Icon (Figure 4.9). When opened it comes up in a spread sheet format.
All screenshots of Lectra Modaris® are copyright
35111.indb 57
57
20/08/2018 11:25
There are several reasons that a Variant is necessary: A Variant is required to make a marker (a lay plan) for fabric efficiency and linked to the marker making software Diamino. A Variant is required in order to Plot (Print out) your pattern from a Marker using Diamino software, on a plotter in full scale. (You can also Plot out individual Pattern pieces directly from Modaris without requiring the Variant.) A Variant is required for information when translating into a 3D Prototype.
figure 4.8
Your Model can have more than one Variant – each Variant holds information of the variations for the same style, e.g. a shirt could have a short-sleeve and a long-sleeve version – but the body pieces are the same for both styles – so there would only be One Model (pattern) but Two Variants.
TO CREATE A VARIANT F8/Variant Type in a Name for Variant in the box (this can be the same name as the Model – a good idea as easier to identify) (Figure 4.10). figure 4.9
A Variant contains all the data – necessary details of the Pattern and information for assembly – associated fabric details – whether a Piece is required to be cut as a Single or Paired Piece. This is a very important information tool – some processes will not work if the information in the Variant does not correspond to the Pattern.
58
35111.indb 58
Remember: No spaces. Enter. The Yellow Variant box appears – but just off screen. Press J or 8 to re-size.
figure 4.10
CHAPTER 4 MOVING ON – INDUSTRIALIZATION
20/08/2018 11:25
figure 4.11
A spread sheet opens. Minimize or Drag spreadsheet to the bottom of the screen. F8/Create Piece Article Left click each Pattern Piece you want to include in your Variant. You will notice the pieces selected turn a Darker blue colour. Click and drag (or maximize screen) spreadsheet back to Full Screen. All the Pattern Piece should now be displayed in the Spreadsheet (Figure 4.11). The Pieces are usually displayed in a large format – to re-arrange to fit the screen size click (Full stop on Keyboard). To open an existing Variant go to – either F8/Variant – ignore box that opens – Double Click on the yellow picture block – Variant opens – or F8/Variant press Tab on keyboard to access the Variants saved in your model. Careful when clicking on Pieces to go into the Variant – it is easy to add a Piece more than once. The information you entered on your pattern when Naming Pieces (Figure 4.5) will be entered into the table – Piece Name/Comment/ACD. It is necessary to define if a Piece is a Single or a Pair and also to identify Pattern Pieces which are to be cut in Different Fabric Types.
TIP: Take time here to fill in the columns as mistakes here will have an effect later – it is important that all the data is correct.
Fill in the following information on each line of the spreadsheet: S – Number of Single Pieces – enter 1 (e.g. Complete Front or Back). DH – Number of Paired Pieces (on horizontal axis) enter 1 (e.g. Sleeves = 1 pair). DV – Number of Paired Pieces (on vertical axis) (most commonly S and DH are used). Tot. Nb. Pce. – Total number for each Pattern Piece is automatically entered into this column according to the number of Single and Paired Pieces entered above. Enter a 0 in the column not required (Figure 4.12). Fabric – Fabric type used (Figure 4.12). The default is 1. This Must be filled in for Pattern Pieces in different fabrics – (e.g. 1 = self, 2 = lining, 3 = interfacing, etc. If you are using different fabrics – the Pattern Pieces will Change Colour to denote fabric groups. If you go to Piece Article/Sort (grey
All screenshots of Lectra Modaris® are copyright
35111.indb 59
59
20/08/2018 11:25
figure 4.12
top menu) – the Pieces will be sorted according to the Fabric types. (This is a good way to visually check you have the correct fabric types for Pattern Pieces – especially for a larger pattern as in example of a jacket pattern (Figure 4.13) when there are 3 or more different fabric qualities used.) To Delete a piece from the Variant: Select the Number in the first column and go to Piece Article/Delete Piece Article (top grey menu). To Duplicate a Piece: Select the Number in the first column and go to Piece Article/Duplicate Piece Article.
To Copy a Variant. Variant – Copy Variant – Enter new name in box. The spread sheet can be printed – Export/ Print (grey top menu). The information is in word format (for production purposes). If you want to print this as the picture you must – Print Screen. If the Yellow Variant box is displayed on screen with a Broken edge – this means that a Pattern Piece has been deleted from the model. This leaves an empty line in the table – check both Pattern Piece and Variant – if the piece is no longer required, the line must be deleted from the table.
figure 4.13
60
35111.indb 60
CHAPTER 4 MOVING ON – INDUSTRIALIZATION
20/08/2018 11:25
To Delete a Variant from a model – Sheet/Delete – click on Yellow picture block. NOTE: The Variant components have been expanded from the original format above and can provide different options of working with the data and codes. (Some processes relate to the Product Lifecycle Management approach and are not covered in this book.) However, it is important to note that new columns have been added to the spreadsheet which allows you to manage all the information required to proceed to
3D (covered later in Chapter 5) within the same Variant. Previously, it was necessary to make a separate Variant containing only the information relating to the 3D. Now at the end of the Variant spreadsheet, two new columns are present – a Production column and a 3D column. Entering a 0 or a 1 in the appropriate field denotes whether the Piece will be produced or sent to 3D, therefore allowing you to manage all the information within the same Variant. The system transfers the right elements throughout the different processes.
Exercise 8 Create a Variant for a T-Shirt Create and Name a Variant for your pattern Add the data for the Single or Paired Pieces.
Open Exercise 7. File/Save As – (Exercise 8) Refer to the previous instructions and carry out the following tasks:
Change the Sleeve to a different Fabric and Sort the pieces (Figure 4.14). FILE/SAVE.
figure 4.14
All screenshots of Lectra Modaris® are copyright
35111.indb 61
61
20/08/2018 11:25
MEASURING After modifications it is necessary to check assembly – seam lengths – as discussed in Chapter 3. Another way to check our assembly is by measuring the seam lines. Every time you measure a Seam, the system can automatically record and add this length to a chart. (Discussed in Measurement Chart, Figure 4.20.) First go to Display and Un Tick Hide Measures (Figure 4.15). As a default this is usually Ticked – if left on – the measurements will be hidden (this is useful, and can be turned on and off as required).
figure 4.15
62
35111.indb 62
TO MEASURE A LINE F8/Length Measure Measure. Click on a Line to measure and Drag mouse away. Click again on inside of pattern – measurement is displayed (Figure 4.16). If when clicking on the line the wrong line is selected – press the Space Bar to change selection. It is possible to measure between 2 Points in a straight Line (e.g. across armhole or across neck). As above – but click on a Point and press Space Bar several times until an Arrow appears – click on the Second Point to measure as a straight line. Sometimes when measuring a number of Lines it is useful to Tick ✓ Hide Measures – so you can work on your Pattern without seeing lots of measurements – they are still there but hidden – so go back and forth Tick or Un Tick as required.
figure 4.16
CHAPTER 4 MOVING ON – INDUSTRIALIZATION
20/08/2018 11:26
Pattern, the measurement in the chart will change automatically. The chart can also be used for calculations based on measurements taken from Patterns (e.g. a total waist can be calculated by adding the Pieces together excluding the darts). This function is very useful when constructing a waistband by using the recorded measurements. If you have previously measured a Line but not made a chart, the measurements will still have been added automatically to a chart called Mchart.
figure 4.17
F8/Create Measurement Chart Folded corner in Function – tick All. figure 4.18
Close box.
If you want to record your measurement (discussed below) and add to a chart:
F8/Chart Manager The Chart opens – right click on Mchart – Rename – name chart.
F8/Length Measure Folded corner and tick boxes (Figure 4.17). Now when the line is measured you will be asked for Measure Name (Figure 4.18). If you are just doing a check and do not need to go into the chart at this time – press Esc. To Delete a measurement from the Pattern – F3/Deletion – click on the measurement Line.
TO CREATE A MEASUREMENT CHART A table of measurements associated with the Model can be created. The chart will be Saved with the Model and the measurements will depend on the Lines they are attached to. This means that when you modify a line on your
Enter. Double click to open Chart. F8/Length Measure Folded corner in Function – Tick ✓ Add to Measurement Chart – Tick ✓ Name Result Measure. Measure Lines as usual as above – box opens. Measure Name – type in name (or press Tab on key board and select the appropriate name from list). Enter. All measurements will be displayed in chart (Figure 4.19). If you don’t want to name a measurement or if wrong line selected, etc. – press Esc. To Delete a measurement from Chart – Right Click on the appropriate Row in Chart and choose Delet.
All screenshots of Lectra Modaris® are copyright
35111.indb 63
63
20/08/2018 11:26
figure 4.19
TO CUSTOMIZE A CHART LAYOUT The chart shown below is the default view and if you decide you would like to make
modifications it is possible to customize your chart. With the Chart Open select MCM – Customize (Figure 4.20).
figure 4.20
64
35111.indb 64
CHAPTER 4 MOVING ON – INDUSTRIALIZATION
20/08/2018 11:26
figure 4.21
figure 4.22
The following box will appear (Figure 4.21). For colour – click in the field you want to change and select the new colour from the colour palette. To Change the Amount of Columns and Rows that are in the Chart – Select the Measurement Chart Layout tab and Remove the ticks from the information not required. For narrower columns – it is recommended to change the Pixel Height to 30. Suggested amendments (Figure 4.22).
TO CALCULATE MEASUREMENTS Use the Formula Editor at the bottom of the screen (Figure 4.23). In the Chart – Double click the Measurement to be inserted into the Measure Formula bar – the name is entered. Click on the Symbol for the calculation (e.g. +). Enter a name in the Formula Name. Click Create. Example: Measure Formula – Front Armhole + Back Armhole Formula Name – Total Armhole Create.
All screenshots of Lectra Modaris® are copyright
35111.indb 65
65
20/08/2018 11:26
figure 4.23
The result appears in the chart in a line containing the symbol:
It is possible to have a Chart with just the Base size M or size 12. To change the Size Representation in a Chart (i.e. if only the Base Size is showing and you want to see the Full Size range):
TIP: If measurements are deleted from your Pattern all the formula that use these measurements are automatically deleted from the chart.
Go back to the Pattern – Un Tick Hide Measures. Open the Chart.
To Print – MCM – Print Chart – (Print Preview first and check formatting prior to printing).
From the Dropdown Menu – Display/ Title Block – the Sizes are shown vertically down the left hand side of each Pattern Sheet.
SIZE REPRESENTATION IN A CHART
Select a size range on any Pattern Piece (hold Shift and right click on each size – they become highlighted) All sizes (or just Base size – whichever is required).
It is usual to show All Sizes in the size range in a Chart. The chart will show the Difference in sizes if the Pattern has been Graded (not covered in this book). If the Pattern has not been graded, then all boxes will show the same measurements.
F8/Nest Transfer . Go back to Chart – amendments will be transferred to Chart.
Exercise 9 Create a Measurement Chart for a T-Shirt Open Exercise 8. File/Save As – (Exercise 9). Refer to the previous instructions and carry out the following tasks:
Create a Measurement Chart for your pattern. Name the Chart and add the following information: Body Length from CBN
▲
66
35111.indb 66
CHAPTER 4 MOVING ON – INDUSTRIALIZATION
20/08/2018 11:26
▲
Shoulder Length Side seam Length Sleeve Length from Armhole Front Chest from Armhole Back Chest from Armhole Total Chest (calculation)
Customize the chart refering to information above. Either show Base size M or All sizes – F8/Nest Transfer . Print off a copy – Landscape format (Figure 4.24). FILE/SAVE – Chart is saved with Pattern.
figure 4.24
SIZES The Menu is dedicated to Sizes. Most of the command fields are for more advanced work and connected to the grading function – which, as previously mentioned, is not included in this book. Sizing is also a vast topic and there are many extensive documents related to the subject. As a Pattern Cutter you will already be aware of the difference in sizing groups. However, in order to understand how Modaris and the system works, there is one very important function in this section we must understand – F7/Imp EVT – import evolution. As discussed above, a Pattern Must include a Size Range in order to plot. When preparing for Digitizing, we Add a Size Range – F7/Imp EVT (Chapter 2). The Size Range icons are inserted into the left-hand side of the Title Block and is seen
when activated from the Display Dropdown Menu. It is important that each new style you create has a Size Range. It is usual to add a Size Range at the very beginning of the Pattern process. Note: although the Size Range has been added to a pattern – this does not mean the Pattern has been graded. The Pattern will show all sizes you chose, but only the Base size will plot out (unless you grade the Pattern). If you press F9 on the keyboard you will notice an orange solid line around the Pattern Piece – this means the pattern has Not been graded. Press F10 to return the setting. (If a Pattern has been graded, then all the coloured lines of the grade will show – again we will not cover this here, but it is useful to know.)
All screenshots of Lectra Modaris® are copyright
35111.indb 67
67
20/08/2018 11:26
SIZE RANGES A Size Range can be either – 8–18 or XS–XL (these are just examples smaller or larger ranges can be applied). You can create many different ranges – Men’s/Children’s/Formal/ Casual – all can have a different range of measurement according to requirements). The Base Size is usually the Middle size of a range and the Size that will be displayed on screen, this will be defined when you create the size range. The Base Size is always displayed in White. It is usual to create a Size Range and Save in a folder named Sizes to a chosen location. The Size Range is a separate Folder and created in Windows/Notepad: Right Click and make a new Folder – Name – SIZES. There are two types of size ranges: Numerical – numbers 8–18 – and have a file extension evn Alphanumerical – letters XS– XL – and have file extension evt. Open the new folder and Right click/ New/Text document. Name the File – e.g. Ladies XS–XL or 8–18.
You can add as many size ranges to the folder as required. The method and order of creating this document is very specific. Open the File and type in Exactly as in Figure 4.25. For numeric sizes, it is Not necessary to type all sizes just as above. For alpha sizes, Every size must be entered. After completing as above (exactly as shown – lowercase and with asterix before the Base size) – File/Save As – BUT change the file extension to .evn or .eva according to either numeric or alphanumeric: alpha – .eva numeric – .evn
TO CHANGE SIZE RANGES A size range can be changed after it has been assigned to Pattern. This may be necessary if you have inserted Pieces from a different Pattern with a different size range (i.e. new pattern is XS–XL and the one you are working on is 8–18). The Size Ranges cannot be mixed in one Pattern – again problems further along the line usually plotting errors will occur.
figure 4.25
68
35111.indb 68
CHAPTER 4 MOVING ON – INDUSTRIALIZATION
20/08/2018 11:26
Make sure both Base sizes are equivalent (e.g. M is equivalent to size 12).
F7/Rename Sizes Click in centre of the Model ID sheet (the Size Range becomes visible next to the cursor) (Figure 4.26).
From Dropdown Menu – Display/Title Block – Double click over the Size Range on the Model ID sheet. (This opens the Size Folder.)
Click on the centre of Any One of the Pattern Pieces – all Sheets will change. Check through all Sheets to make sure they are the same – for any that have not changed:
Select the New Size Range.
F7/Rep.EVT Click on Model ID sheet on top of the Sizes – then click on any Unchanged sheets on top of the sizes.
Open. Ctrl + A to select all the sheets.
figure 4.26
LEARNING OUTCOMES In this chapter you will have learnt: •
•
to become familiar with the Industrialization process and apply as required – adding Notches/Grain Lines/ Seam Allowances;
•
to be able to Change Corner and apply different values for a Stepped Seam After applying Seam Allowance; to be able to add all relevant information to Pattern Pieces.
All screenshots of Lectra Modaris® are copyright
35111.indb 69
69
20/08/2018 11:26
Exercise 7 – Will allow you to Industrialize your T-Shirt Pattern: • •
You will be able to add Text to a Line on your Pattern. You will become familiar with a Variant and be able to input data into the spread sheet.
Exercise 8 – Will allow you to create a Variant for your T-Shirt Pattern.
70
35111.indb 70
•
•
You will be able to Measure a Line and Create and Add Measurements to a Measurement chart. You will become familiar with the importance of Size Ranges and their application.
Exercise 9 – You will have completed a Measurement Chart for your T-Shirt Pattern.
CHAPTER 4 MOVING ON – INDUSTRIALIZATION
20/08/2018 11:26
LEARNING OBJECTIVES ●
●
●
●
●
●
●
●
●
An understanding of the Principles involved in 3D Virtual Prototyping How to prepare a Pattern for 3D – 3D Substitute Piece/ Lines Set as 3D Another reminder about the Variant for 3D To gain an understanding about the stitching together of pieces in Desk of Stitches To understand the difference in Seam Types and how they ae applied
CHAPTER 5
Introduction And Preparation For 3D
How to apply Define Points Facing Each Other To understand the necessity of Slip on Points and their application How to change a Pattern piece into a different Layer Exercise 10 – Preparing your T-shirt Pattern in Desk of Stitches 71
35111.indb 71
20/08/2018 11:26
Renowned for their 2D pattern making software, Lectra have added Modaris 3D to their pattern making solutions for fashion, and in both education and industry this forward thinking program is an exciting step. Below is a look at the philosophy behind Modaris 3D taken from Lectra promotions.
A FOCUS ON 3D True collaboration through shared visualization means a better product, an improved way of working and an enhanced creative process. 3D virtual prototyping is the way to optimize resources and preserve brand DNA. Lectra product development solutions give control early on in the lifecycle, meaning cost product constraints and volume fluctuations are no longer a risk. 3D virtual prototyping shortens the fashion product development cycle by reducing the need for time-consuming physical samples, manual grading and physical fit sessions. 3D virtual prototyping can help shorten time to market, overhaul style and fit, and improve design options. Today’s customer is highly connected and highly demanding, and is driving profound changes in the fashion sector in their search for the perfect product. The virtual fitting room brings everyone together around a product to ensure that style and fit excellence can be achieved. Lectra website 2017 Modaris 3D is used to simulate a Virtual Prototype using a combination of components – the three main ingredients are: a
72
35111.indb 72
previously created Pattern in 2D, a 3D Mannequin and Fabric Mechanical Characteristics. The 3D programme enables you to stitch together the Modaris 2D Pattern on screen and then assemble on a Virtual Mannequin allowing a visual aid for style, proportion, fit, colour and print application. 3D becomes an integral part of the progression from Pattern to toile. By viewing the garment in the virtual environment, initial decisions about the design, prior to toile making, can be made, in effect speeding up the process. It should be said, however, that 3D Prototyping does not replace the need for toile making – but helps to reduce the amount of toiles required to get to the end result. An effective way to use 3D is to first make a basic Pattern silhouette in 2D for the required design and assemble in 3D straight away, adding a fabric characteristic similar to the one proposed for the final outcome. Then using the 3D alteration and fit tools develop the style on the mannequin. Swap between 2D and 3D, checking fit and silhouette at the same time. When happy with the result – go back to the 2D Pattern and finalize amendments – before moving on to a final pattern and subsequent toile. In this chapter – we will look at the transition from 2D to 3D.
THE PRINCIPLES OF 3D VIRTUAL PROTOTYPING A successful Virtual Prototype is a result of the following combinations – explained in further detail as we progress. Pattern Preparation – The 2D Pattern has to have some modifications in order
CHAPTER 5 INTRODUCTION AND PREPARATION FOR 3D
20/08/2018 11:26
to be able to ‘stitch’ the Pieces together. In previous versions before V8 a separate Variant was also required. The Variant supplies the information required to make the connection between 2D and 3D.
Fitting and Alteration – Tools to enable checking and modifications. 3D has many checking and alteration functions to allow you to see if your pattern is correct and, if required, alter on screen the length/shape/ease/etc.
∼F1/Desk of Stitches – The Pattern is stitched together in ∼F1/Desk of Stitches. This is done in Phases or Stitches ‘sheets’. Any number of Phases can be used, if a style is quite complex it is easier to stitch and see any mistakes when broken down into different Phases.
Visual Effects – A good tool for communication – here we can apply print/ colour/buttons/stitching detail and swap visuals around. All helping towards early decision making.
Mannequin – An appropriate Mannequin must be chosen for the simulation. Parametric Mannequins are available in the system and can be configured as appropriate to suit various requirements. Mannequins are available for Women’s/Men’s and Children’s wear. It is also possible to scan a body and enter into the system (this process is not covered in this book). Assembly/Simulation – The style is simulated in the 3D environment. There are different methods for assemble on the mannequin; with practice you will be able to select appropriately according to the nature of the style you are simulating. Fabric – A suitable fabric is chosen from the vast library contained in the system. It is important to see your style in a fabric which is a near representation of the final chosen fabric. The correct fit/ appearance of the garment will depend on the fabric choice (e.g. a jersey T-shirt will not appear correct if the fabric it is simulated in is a woven canvas).
PATTERN PREPARATION FOR 3D The successful assembly and simulation of your design depends on the correct Pattern Preparation prior to launching the 3D environment. Practice will improve skills and techniques, spending time checking for correct stitching is paramount to achieve the results you want. In the following instructions the Model (Pattern) is referred to as ‘2D Pattern’ or ‘2D View’. Patterns can be simulated in 3D without Seam Allowances – This is useful if you want to check the shape and silhouette of your style before completing all Pattern Pieces. Similarly a completed Pattern with Seam Allowances can also be simulated. The outcome will be the same.
TIP: Be careful here – it is possible to mix seamed and none seamed Pieces, but I have found when beginning, it is advisable do one or the other as sometimes confusion can occur.
All screenshots of Lectra Modaris® are copyright
35111.indb 73
73
20/08/2018 11:26
Note: Most of the instruction for 3D in this book is for patterns Without Seam Allowance. This is just a preferred way of working and not mandatory. As previously discussed, in time you will find your preferred way of working.
The 2D Pattern needs to be Simplified for 3D. The Modaris 2D Pattern needs to be prepared for the next step – ‘stitching’ together before simulation in the 3D environment. There are a few limitations that prevent the Pattern from being used as it is. Darts and contour darts need to be hollowed out leaving just the seam line for stitching. Double or folded pieces such as Cuffs, Waistbands/Collars only half or single Piece is required for stitching. Facings/Linings/Pocket Bags are not usually included for stitching. In earlier versions, separate Pieces would be required.
3D SUBSTITUTE PIECE Instead of creating a new Pattern Piece to meet the requirements of 3D when a part of the production piece needs to be removed, we can now generate a 3D Substitute Piece on top of the original Pattern Piece. Darts The centre (fullness) of a dart cannot be stitched in 3D – it needs to be ‘Cut Out’. 3D Substitute Piece can be generated on top of the production Pattern Piece. To extract the Piece without the Dart Dropdown Menu – Display – click on 3D Substitute Piece. F4/Seam or F4/Cut (if Seam Allowances have been added F4/Seam must be used). Hold Alt – Left then Right click inside the piece. Piece turns Purple. The Substitute Piece sits on top of the blue pattern piece in the 2D pattern view, but the Dart has been cut out leaving the Lines in order to stitch together (Figure 5.1).
figure 5.1
74
35111.indb 74
CHAPTER 5 INTRODUCTION AND PREPARATION FOR 3D
20/08/2018 11:26
figure 5.2
F1/Division In box – 2.
To extract a contour Dart: F4/Internal Cut Hold Alt – Left click on each Point and Right click the last point (Figure 5.1). To view the Pattern Piece without the Substitute Piece – Un Tick in Display menu. To Delete a Substitute Piece – press Delete on keyboard and Click inside the Piece. Facings The turned back part of the Facing is not required for 3D purposes. The Piece will be stitched together on the CF line. Dropdown Menu – Display/Tick 3D Substitute Piece F4/Seam or F4/Cut Hold down Alt – Left then Right click inside of piece to copy – excluding the facing part. (Figure 5.2) Only the Piece without the Facing will be stitched. Cuffs, Waistband, Collars, Ribs All pieces need to be single, i.e. if the Cuff/ Waistband/Rib is folded Extract half the Piece.
F1/Straight Draw a line dividing the Piece in half. As above – 3D Substitute Piece (Figure 5.2). Only click inside the Piece required. Only a Single Piece for a collar is necessary, double thicknesses cannot be simulated. If a Piece needs to be mirrored – do this First prior to 3D Substitute Piece. Remember to Select all Internal Lines/ Points required (Right click to select – Hold Ctrl for multi selection) before using F5/Sym 2 Pts .
TIP: If there is only an outline left after extraction – this means there is an issue with the extraction. Go back and do 3D Substitute Piece again. Sometimes – triangles or crossed lines – curve prolongation – means the system cannot read the piece.
LINES TO SET AS 3D Style lines can be Drawn onto the Pattern and Set as 3D.
All screenshots of Lectra Modaris® are copyright
35111.indb 75
75
20/08/2018 11:26
Examples could be a Line which requires elastic (e.g. on a waistline). Or Lines that need to be stitched on top of one another to form a wrap – A Shirt or Jacket that has a CF wrap would need to be stitched together on this Line. Lines also need to be drawn on the pattern for Pocket Positions – to attach a patch pocket. Another application could be if you have several seam lines and just need to create a visual guide (and not actually stitch in a seam). For any Line (other than a seam line) that you need to appear in 3D – follow instructions below. In 2D Pattern F1/Semi Circular or F1/Bezier or F1/Straight Draw Lines on pattern. ∼F1/Set as 3D Click on Drawn Lines (to Multi select hold Shift and Right click all Lines) 3D Type dialogue box opens (Figure 5.3). Tab – Select from sub menu. Select unchanged fold. Enter – Line on Pattern Piece goes.
Yellow (Figure 5.4). To view the Lines go to Dropdown Menu – Display and tick ✓ Display 3D Curves. Mirror any Pieces as required F5/Sym2Pts For a Wrapped Style – Example a Jacket or Shirt – the CF Line needs to be displayed in order to Stitch together in 3D. F1/Straight draw on the CF Line. ∼F1/Set as3D – Click on CF Line a dialogue box is activated. Tab – Select from sub menu. unchanged fold. Enter – line goes Yellow (Figure 5.4). If the Pieces have a Button Fastening, an alternative here would be to draw in the Buttonholes (for several positions see Chapter 3: Sequence Division; or Developed Series) and draw a Line for each Buttonhole F1/Straight and apply the above process for each one. To Indicate a Fold Line If there is a Folded Line on the Pattern – Example a rever collar, or Tucks or Pleats or any Line to be folded – these Lines will also have to be Set as 3D. But instead of selecting
figure 5.3
76
35111.indb 76
CHAPTER 5 INTRODUCTION AND PREPARATION FOR 3D
20/08/2018 11:26
figure 5.4
unchanged fold from the sub menu – you must choose the Direction of the fold. The Lines indicating the positions for each fold need to be drawn on the Pattern as above and then the appropriate command selected – either wrong side wrong side fold or right side right side fold. The selection depends on which side of the fabric Folds together. (This process is explained in more detail in Chapter 9: Workshop 7. Pleats in Skirts and Trousers) To Undo 3D Line setting ∼F1/Unset 3D Attribute Click on Line(s) to delete 3D setting.
VARIANT FOR 3D As we mentioned earlier in (Chapter 4) from V8 the system allows you to manage all the information within the same Variant. reviously, a new separate Variant with modified pieces was required for 3D simulation purposes. This means duplication is avoided. Two new columns have been included at the end of the Variant spreadsheet. Production and 3D.
It is necessary to check the 3D column as follows: If the 3D column is set to 1 – the piece Will be sent to 3D If the 3D column is set to 0 – the piece Will Not be sent to 3D. If there is a mistake with fabric assignment or any error in the Variant information (as in the diagram below) – the piece turns RED (Figure 5.5). Make sure the Pieces are facing the right way – ie side seams together – if not use the symmetry function in the Variant to turn the Pieces before the assembly stage, or change Orientation in 2D pattern view.
NOTE: As discussed in Chapter 4: What is a variant?, the Variant components have been expanded from the original format and can provide different options of working with the data and codes. An example (not covered in this book) would be piece association with the acd (analytical code) enabling pieces to be exchanged in 3D.
All screenshots of Lectra Modaris® are copyright
35111.indb 77
77
20/08/2018 11:26
figure 5.5
ASSEMBLY/DESK OF STITCHES In preparation for 3D Simulation, the Pattern Pieces need to be ‘Stitched’ together. This process is done in Desk of Stitches found in the ∼F1 menu (Figure 5.6). The Pattern Pieces are added into Phases – similar to Sheets in 2D. It is possible to Name the Phase (useful if you have several) – Title Blocks are associated with them (same as in the 2D pattern) Display/Title Block. Ctrl + Z – to undo a process.
CREATE PIECE TO STITCH
figure 5.6
78
35111.indb 78
∼F1/Create Piece to Stitch Click on the Pieces required on the desktop. A Phase is automatically created if no Phase already exists and Pieces entered. (Phase/Add Phase can be used to add subsequent Phases)
CHAPTER 5 INTRODUCTION AND PREPARATION FOR 3D
20/08/2018 11:26
Single Piece to Stitch For Paired Pieces Stitched Singly (e.g. Two Fronts/Backs/Sleeves). Hold Ctrl (and click on Pieces on Horizontal Axis – X). Hold Shift (and click on Pieces on Vertical Axis – Y). 2 Pieces (a pair) will be sent to the Phase (Figure 5.7). TIP: If a Piece is displayed in the Phase as Red – this means that there is no Variant in the Model matching the direction of the Piece, or the information in the Variant is entered incorrectly – e.g. Pieces incorrect in the Single (S) and Paired (DH) columns. Go back to Variant and check.
Multiple Piece to Stitch Pieces can also be stitched using just Half of the pair – (e.g. 1 Front/Back/Sleeve) this is a
time saving way of stitching. If the garment is symmetrical you can just assemble Half the pieces and the system automatically generates the other half. The more Multiple Pieces to stitch – the more time saving this process becomes. For Multiple pieces to be stitched as a Pair (e.g. One Front/Back/Sleeve): Do NOT Hold Ctrl or Shift. Click on Pieces – 1 Piece will be sent to the Phase (Figure 5.8). Because a Pair was entered in the Variant the system knows a Pair needs to be stitched. The Pieces will be added to whichever Phase is highlighted. It is important that the single Pieces (Half of a Pair) are facing the right way – all from the same side of the body – either the left or right. Otherwise they will not be able to be stitched together correctly.
figure 5.7
All screenshots of Lectra Modaris® are copyright
35111.indb 79
79
20/08/2018 11:26
figure 5.8
DESK OF STITCHES The Pieces to Stitch appear in the assembly Phase in no particular order (Figure 5.9). They need to be rearranged to facilitate assembly (Figure 5.10). Edit/Move – to rearrange Pieces ready for assembly Click on a Piece – then click Z Use Z to rotate the Pieces, however be careful, make sure you Left Click on the Piece first before going to Z as Z is a shortcut for Delete (cap lock must be off). Arrange Pieces to Stitch as Flat seams (e.g. Front and Back shoulders together and Sleeve head positioned next to armholes.) (Figure 5.10) If you are stitching manually you would place the right sides together, but for 3D they need to be Side by Side. Pieces can be moved around – and can be vertical if it makes it easier to assemble:
80
35111.indb 80
figure 5.9
CHAPTER 5 INTRODUCTION AND PREPARATION FOR 3D
20/08/2018 11:26
figure 5.10
Edit/Move (to change the angle of the piece use Q or W or the keyboard). Edit/Deletion if Pieces need to be deleted –– click on the piece. Ctrl +Z will undo your last move.
TO STITCH SEAMS To stitch seams together: Stitch/Add Stitch (Figure 5.11). Make sure you stitch the seams in the same direction (i.e. if you start at the armhole edge towards the neck – do the same on the corresponding seam – otherwise the seam will be twisted). There are 3 steps to stitching: 1. LEFT click (on Point) one end of the seam RIGHT click (on Point) the other end 2. LEFT click the corresponding seam RIGHT 3. click the other end 4. Left click away.
figure 5.11
When the seam is joined correctly it is shown in Red – a Blue ‘thread’ connects the seam (Figure 5.12). This operation needs practice – the Line you click on should turn Black – if wrong
All screenshots of Lectra Modaris® are copyright
35111.indb 81
81
20/08/2018 11:26
figure 5.12
Line is selected press Space Bar to change. If the Pattern ‘flashes’ and all seam Lines turn white it will stitch around the whole Pattern – so you need to start again.
TIP: If you are stitching part of a seam or from a Point that is close to another Point – it can sometimes be difficult to select the correct Line. Click on the Point to start and Hold down the mouse button while tapping the space bar until the correct Line is selected. Release mouse button and proceed.
82
35111.indb 82
Proceed and join all seams together. Practice and Patience is required here. To stitch two seams together and then join to another – e.g. Front and Back armhole stitched to the Sleeve – as diagram Back armhole Left click start Left click finish then LEFT click Front armhole Right click finish – Left click Right click sleeve head (Figure 5.13). TIP: Spend time here checking all Lines are correct before proceeding. If you are not sure or you know you have joined the
CHAPTER 5 INTRODUCTION AND PREPARATION FOR 3D
20/08/2018 11:26
wrong seams – Delete seams and repeat process.
To delete the seam Edit/Deletion click on seam line and then the ‘blue thread’. If you hold the Shift at the same time as Deletion then click on ‘Blue thread’, all Lines associated will be deleted at the same time. The best way to get an accurate result is to have the Piece as big as you can on the screen. Zoom in first – either Middle mouse button or Enter and drag a box around area. Left click on start line and continue down the seam line until nearing bottom of screen – then press ‘.’ (full stop) on keyboard and move cursor in the direction you want to go – you will be able to move around the screen. Press ‘.’ (full stop) to zoom out again.
This is Most important, especially if you are finding it difficult to stitch seams together. You may think you have clicked on the right point, but if 2 Points are close together it is sometimes impossible to be accurate without zooming right in.) If Points required on a line are not showing on Pattern in Desk of Stitches (e.g. when a Piece is Mirrored the corresponding side does not show the Notches – usually Neck/ Armhole/Sleeve). Go back to 2D pattern view. F4/Imp Piece Click on Points required. Go back to Desk of Stitches view. Points should now be there. You need to identify missing Points first in Desk of Stitches and then go back to 2D
Left Click Left Click
Left Click
Right Click
Left Click
Right Click
figure 5.13
All screenshots of Lectra Modaris® are copyright
35111.indb 83
83
20/08/2018 11:26
Pattern as the Points will show on 2D Pattern view but not be there in Desk of Stitches.
SEAM TYPES The default seam is called a Simple seam (just 2 seams joined). To check seam types: Edit/Edit – click on the Blue Thread, In box the Seam Type will show. There are 3 types of seam, Simple/Rejoined/Released. NOTE: There are different choices for Assembly and Simulation in the 3D Environment – this means that depending on the method you choose – the Simple seam may not need to be changed (discussed further in Chapter 6).
As a guide – if the garment is assembled in 3D using the Pre-Positioning method (V8) (discussed further in Chapter 6) the Simple Seam need not be changed.
If, however, the garment is assembled in 3D with Slip on Points, then certain seam types as detailed below may need to be changed depending on type. (Slip on Points are discussed below in Figure 5.17.) Rejoined and Released Seam Type need to be applied to the appropriate seams as follows. The Rejoined seam is a dummy seam used mainly in the assembly of wrapped styles – Jackets/Shirts/Pleats/Frills, etc. The CF Seam on a wrapped style would be changed to Rejoined as in the example below (Figure 5.15). Or another example would be the seam joining a Frill or Pleat. The Released seam is also a dummy seam and can be used in the assembly of buttonholes. If it is necessary to change the seam to Rejoined or Released: Stitch the seams together first. Stitch/Add Stitch. Edit/Edit and click on the ‘Blue thread line’ – Dialog Box opens.
figure 5.14
84
35111.indb 84
CHAPTER 5 INTRODUCTION AND PREPARATION FOR 3D
20/08/2018 11:26
figure 5.15
figure 5.16
Delete text in dialog box. Press Tab and choose Rejoined (thread turns Green) or Released (thread turns Turquoise). Enter (Figure 5.15).
DEFINE POINTS FACING EACH OTHER After Stitching is complete it is a good idea to relate notch information – especially for sleeve to armhole – but can be added anywhere that requires notch matching.
Stitch/Define Points Facing Each Other Left Click on one Point and Right click on the other. A Blue dotted line with Pink ends is displayed. Use for any placement of notches and for positioning – Gathers/Panels/Ease/Pleats (Figure 5.16).
SLIP ON POINTS (See note below – Choices – Different Methods OF Assembly)
All screenshots of Lectra Modaris® are copyright
35111.indb 85
85
20/08/2018 11:26
After the garment is stitched it needs to be prepared for ‘Slipping’ onto the Mannequin. It is necessary to place special Points (Slip on Points) that describe the way the garment is to be positioned on the body – these Points need to be added to the Pattern Pieces at Openings of the garment, for example – Neck/Right Wrist and Left Wrist/Right Thigh and Left Thigh/Waist. They correspond to points previously applied to the Mannequin. It should be noted, however, a garment can be successfully simulated in 3D without Slip on Points if Pre-Positioning is used for assembly (Chapter 6). Sometimes a garment assembles more easily with Slip on Points; sometimes the preferred way of working is to use the Pre-Positioning method. The choice depends on the complexity of the design and which is your preferred way of working – you can decide. The results for either method should provide the same outcome. Slip on Points are only added to the FRONT of the pattern. Slip on Points should be placed on the Edge of the piece but Not placed on an edge that is Stitched. Slip on Points should be placed on a Single Phase (Not Multiple Piece to Stitch). Slip on Points are positioned on an existing Point on the Pattern Piece – if there is no point available it will be necessary to go back to 2D pattern view and add a Slider on the line where you need to place the Slip on Point.
35111.indb 86
figure 5.18
Delete text. Tab – select the appropriate name from the list (Figure 5.18). Enter.
F1/Slider Click on the Line of the Pattern Piece and click again to add Slider.
Orange squares appear on the selected Points (Figure 5.19).
F1/Desk of Stitches Stitch/Add Slip on Point (Figure 5.17).
Repeat for all positions.
Click on a suitable point or Slider – box opens. 86
figure 5.17
If Slip on Point shows as RED – this means something is wrong – Check the Slip on Point is in the right position.
CHAPTER 5 INTRODUCTION AND PREPARATION FOR 3D
20/08/2018 11:26
Slip on Points are still relevant and in some cases invaluable. Therefore, I have included a full description of this process, and, as previously discussed, you can decide which method to employ. It is also important to note that in some cases both methods can be used together. Further discussion regarding Assembly and Simulation in 3D is found in the next chapter (Chapter 6).
TIP: If you have not included Slip on Points, but later in 3D decide they are required – you can go back and forth between Desk of Stitches and 3D and add or delete as required.
figure 5.19
NOTE: Choices – Different Methods of Assembly It is not always necessary to apply Slip on Points. As we discussed above, in Seam Types – there are different methods of Assembly and Simulation onto the Mannequin available in 3D. The method of Assembly chosen when in the 3D environment will determine the appropriate Preparation of the Pattern required in Desk of Stitches. For instance, from V8, Modaris 3D has further choices in 3D which, in the main, make assembly easier. It is possible to Pre-Position Pattern Pieces onto the Mannequin, and in most cases when choosing this method of assembly there is no need to apply Slip on Points – discussed above. Discussed fully in Chapter 6. However, it. is very important to note that although the latest method can alleviate some error message linked to Slip on Points – with certain Patterns, the
LAYERS When first learning and getting used to 3D, the process of identifying some Pattern Pieces in another Layer is not usually looked at until much later. However, it is important to note this, as sometimes, identifying for example a collar or pocket pieces as another Layer can help with the assembly and simulation of the garment in the 3D environment (Chapter 6). The main garment pieces are assembled, then the next Layer – For example – Pockets can be assembled separately. In Desk of Stitches to change a piece to another Layer. Edit/Edit – click on Piece. In box change Layer to 2. Enter. Piece concerned turns a different colour (Figure 5.20).
All screenshots of Lectra Modaris® are copyright
35111.indb 87
87
20/08/2018 11:26
figure 5.20
If you amend the Pattern in 2D view – it will automatically change in the Variant. If you add or reduce Pattern Pieces – make sure you update Variant and Desk of Stitches (if you forget – further along Error messages will arise when trying to simulate garment – it will say ‘problem in layer 0’ (this means Variant). Or ‘Piece not Sewn’. If Error messages come up always check Variant and Desk of Stitches. Take time in Desk of Stitches – make as many Phases as you feel comfortable with – for complicated styles break down into easy
stages (e.g. you can just sew side seams – then another Phase for collar, etc.). If Garment fails to Simulate (Chapter 6) with Slip on Point Error – check Slip on Points are in correct position first – but it may be the sewing – so check all seams are correct. If there are no errors, but Garment is twisted on Mannequin – it is usually a Sewing Error – go back to Desk of Stitches and check all seams are correctly stitched. It may be advisable to delete stitching and stat again.
Exercise 10 Stitch a T-Shirt in Desk of Stitches Open Exercise 9. File/Save As (Exercise 10).
88
35111.indb 88
Open ∼F1 Desk of Stitches and Stitch Pieces together in a Single Phase.
▲
Refer to the previous instructions and carry out the following tasks:
Open the Variant – and check 3D column.
CHAPTER 5 INTRODUCTION AND PREPARATION FOR 3D
20/08/2018 11:26
▲
Define Points Facing Each Other – Sleeve Notch to Armhole Notch.
Thigh (Add Sliders first if required) (Figure 5.21).
Add Slip on Points – Neck/Left Wrist/Right Wrist/Left Thigh/Right
figure 5.21
FILE/SAVE.
All screenshots of Lectra Modaris® are copyright
35111.indb 89
89
20/08/2018 11:26
LEARNING OUTCOMES In this chapter you will have learnt: • •
• • •
90
35111.indb 90
to understand the Principles involved in the 3D process; to be able to prepare a pattern and apply 3D Substitute Piece and Set Lines as 3D; to check the Variant – make sure the 3D column has a 1 included; to understand and apply Stitch add Stitch in Desk of Stitches; to be able to change the Seam Types if required;
• • •
to understand and apply Define points facing Each Other; to have a good understanding of Slip on Points and how to apply; to be able to change a piece to a different Layer.
Exercise 10 – Will enable you to sum up the above skills and prepare your own T-shirt pattern ready for Assembly and Simulation in the 3D environment.
CHAPTER 5 INTRODUCTION AND PREPARATION FOR 3D
20/08/2018 11:26
LEARNING OBJECTIVES ●
●
●
●
●
To understand and become familiar with the 3D Environment To gain an understanding of the different Mannequins, and how to Customize How to Assemble and Simulate a garment and the different choice of assembly available How to apply and manage adjustments – Fall/Pull Fabric/Lock Pieces To understand the importance of Mesh, Re-Meshing and apply modifications
●
How to Check assembly – The use of Lines and Panels
●
How to apply a Mechanical Property
●
●
CHAPTER 6
3D Virtual Prototype
How to Change and Add Visual Effects – Ribbing/Elastic/ Fabrics Exercise 11 – How to produce a 3D Prototype for T- Shirt and Save as a .mtg File 91
35111.indb 91
20/08/2018 11:26
Our 2D Pattern is prepared and we are ready to go forward into the exciting world of 3D. We start with an introduction to the 3D environment, with its specific screen layout and tools, leading us onto the Assembly and Simulation of our garment. We will discuss the Virtual Mannequins available in the system, and how to customize to suit individual requirements. In Assembly and Simulation we will look at the use of alternative methods, which link with the Pattern Preparation in Chapter 5. We will come to realize the value of using 3D to simulate our designs. From the start of a collection, seeing a garment on the mannequin reduces the number of physical toiles required, encourages decision making and communication between everyone involved. As we progress, we will see the benefit of being able to apply Visuals to the virtual Prototype directly on screen.
THE 3D ENVIRONMENT The Simulation of the garment takes place in the 3D environment, which can be accessed from the 2D pattern view. ~F1 Check 3D Fitting – to open the 3D window. The Working Toolbar (Activities bar) at the Top Left of the Screen provides access to the Working menus (Figure 6.1). These menus are the main tools used in the Simulation/ Fitting Alteration and Visual Effects of the Garment. They will be explained as we progress. The General Toolbar at the Top Right of the screen provides Display and Navigation Functions (Figure 6.2).
92
35111.indb 92
figure 6.1 Mannequin/Garment/Mechanical Properties/ Assembly Simulation/Fitting/Alteration/Design
figure 6.2 Select/Click to Hide/Show/Rectangle Zoom/Focus on garment Point/Define View/Configure Views
The Select tool (1st tool) is widely used – click on Arrow/click on Item to be selected – turns Pink. To Deselect – click inside the window. Click to Hide/Show tools are useful options for different views – turning on and off. The Click to Hide/Show buttons enable sections to be locked and unlocked while assembling the Garment. This can be very useful, for example, for a Collar or a Wrapped style – Pieces can be Locked (so they are not included in a Simulation) while the rest of the garment is being modified. Configure Views lets you define how many different views to choose when setting up the working window. Screen Layout (working window) (Figure 6.3). The working window can be split into configurable parts – Configure Views (last icon in the General Toolbar). It is usual to work with Two views – Mannequin view and Pattern Piece view – but useful to add Back and Side Profiles at the same time if required (Figure 6.4).
CHAPTER 6 3D VIRTUAL PROTOTYPE
20/08/2018 11:26
figure 6.3
figure 6.4
The Top Menu Bar contains ‘Windows’ which hold analytical information relating to the simulation found under the View menu (Figure 6.5). These windows are managed independently and are ‘dockable’ at the sides of the working window. They can be added or removed as required. Click on the View menu – then on the Name of the window to be added to the view.
By Clicking on the Auto Hide (Pin) (Figure 6.6), the window will be docked down the Left-hand side of the screen. Click again to display. Go back to the View menu at the top to select or re-select the required window (Figure 6.5). The most commonly used windows are: Command Bar
All screenshots of Lectra Modaris® are copyright
35111.indb 93
93
20/08/2018 11:26
Season Palette Properties Bar Manipulation Bar. Shown ‘docked’ to the Left side (Figure 6.6). The Working Window can be changed to a different view – if preferred – go to the Design icon top Right in Working tool Bar. Bottom Right Icon – Stage (Figure 6.7). Drag and Drop on to window.
figure 6.5
figure 6.6
94
35111.indb 94
figure 6.7
CHAPTER 6 3D VIRTUAL PROTOTYPE
20/08/2018 11:26
PREPARING FOR SIMULATION This process consists of three steps. The purpose is to collect all the data necessary to drape the Prototype. ● ●
●
Choose the correct Mannequin. Retrieve and Simulate the Pattern assembled in the 2D view. Select a suitable fabric.
MANNEQUINS There are several Mannequins stored in the 3D system to use for Garment Simulations. These are known as Parametric Mannequins and consist of Ladies’/Men’s/Children’s average sizes. It is important to use a Mannequin that represents the target customer and obviously is the right size for your Pattern. It is possible to Customize a Mannequin and Save into the Mannequin folder. It is also possible to start from scratch with
measurements and create a Mannequin that perfectly fits the purpose (this is how industry would proceed) and opens up endless possibilities (e.g. Plus Sizes/Maternity/Petite, etc.). It is, however, quite a complex process to configure a new Mannequin from scratch from a set of measurements and there is a very specific sequence for inputting data (as described in the Lectra handbook). At this first stage of getting to know 3D, I would suggest using ‘Julia’ from the Parametric Mannequin list or an adaptation of her size. Julia – Size 12 was generated from the official French sizing Survey. As we are looking at women’s wear in this book, and are working with a Size 12 – Julia will be our first starting point. I have adapted Julia to suit the Blocks I have provided for download and created a new Mannequin (Holly to the Left – Julia right) (Figure 6.8). As discussed in Chapter 4, sizing is a complex subject and a size 12 can be different in different clothing ranges.
figure 6.8
All screenshots of Lectra Modaris® are copyright
35111.indb 95
95
20/08/2018 11:27
It is also possible to use a body scanner and produce a Mannequin – this has to be processed and saved in MNQ format and imported into 3D (again a more advanced procedure). Look at the size you are working with and compare to Julia’s measurements – if you would like to adjust the Mannequin – follow the procedure below.
CUSTOMIZING A MANNEQUIN The Mannequin icon is the first tab in the Working Toolbar – Click here to access all functions dedicated to Mannequin management. To select a Mannequin – Click on the Mannequin tab on the Working Toolbar. If you have a Saved Mannequin it is possible to use the Browser (Yellow Folder) and open a folder. In the first instance we will work with Julia C:\Program\Parametrics. Click on Julia and drag and drop onto the 3D window (Figure 6.9). Once the Mannequin is displayed – click on the Measurements sub menu – (bottom of Mannequin menu) (Figure 6.9). The Measurements menu allows access to the various customization associated with the Mannequin. In the Measurements menu (Figure 6.10) click on the arrows at the side of each parametrer (if customizing Bust/Waist/Hip – the Torso parameter is the only necessary adjustment) – insert measurements into the boxes (Figure 6.11). Enter – alternatively – drag the cursor along the Scale at the side.
96
35111.indb 96
figure 6.9
CHAPTER 6 3D VIRTUAL PROTOTYPE
20/08/2018 11:27
The Measurements relate to each other and change accordingly. When inputting measurements above – you can use Ctrl +Z to undo. Restore Measurements (top of Measurements menu) resets the Mannequin to original setting. To Save the Mannequin – Once you have made adjustments: Mannequin (Top menu)/Save Mannequin.
figure 6.10
Name your Mannequin and Save in a suitable Folder – the File extension must be Mannequin File (.mnq).
figure 6.11
All screenshots of Lectra Modaris® are copyright
35111.indb 97
97
20/08/2018 11:27
You can now use your new Mannequin for future exercises. Several Mannequins can be configured to suit individual requirements. The Mannequin that I have used for subsequent simulations is called Holly and the blocks and patterns we will be using have all been fitted onto her shape (Figure 6.12). (Holly can be saved into a suitable Folder.)
figure 6.13
HAIR The Mannequin can be displayed with or without Hair. This can be useful in collar or hood construction. You can choose. To change the view – Assembly/Simulation Management.
–
Collision
Tick or Un Tick Show Hair (Figure 6.13).
POSTURE
figure 6.12
98
35111.indb 98
Each Mannequin is available in several different postures. Click on the Posture sub menu (Bottom right of Mannequin Bar). There are several different poses to choose from.
CHAPTER 6 3D VIRTUAL PROTOTYPE
20/08/2018 11:27
Either Double Click on Posture required, or Click and Drag onto the working window (Figure 6.14). Posture can be changed at any time even after the Garment has been assembled.
This can be useful if you need to see a style with arms outstretched, for instance. Note: If you chan ge a Posture after the garment is assembled, it will be necessary to go back and Simulate again.
SIMULATION IN THE 3D ENVIRONMENT To open the 3D window in 2D View – when Desk of Stitches is complete – minimize and go to ~F1/Check 3D Fitting (Figure 6.15).
figure 6.14
figure 6.15 All screenshots of Lectra Modaris® are copyright
35111.indb 99
99
20/08/2018 11:27
The Dialog box opens. Tab – choose Variant form sub menu selection (Figure 6.16). Enter. The 3D environment opens automatically and the system Sychronizes the files 2D to 3D. When the 3D window opens, it opens with the Garment menu. Here Files are displayed to the left and can be selected from different folders using the Browse (Yellow) Icon (Figure 6.17). As discussed above, the window can be arranged in different views – Configure Views (Figure 6.4). The Pattern view to the right needs to be displayed (for later modifications) and will automatically open as above once set.
figure 6.16
If the pattern view is not showing – Right click on the Right-hand side pane – View Type/2D. The Mannequin can be changed/selected from the Mannequin menu – again open the (Yellow) Browse folder if required. Drag and Drop onto the screen. The Garment menu is also used to Sychronize the files if connection is lost.
MOVING AROUND THE SCREEN To Zoom in and out on Mannequin or Pattern view – scroll with Middle mouse button. To Spin the Mannequin around – Hold down the Right mouse button and drag to turn the Mannequin around. Press R on keyboard to position the Mannequin centrally on screen. Press F on a Section of the Mannequin then Left click and scroll in with middle mouse button.
figure 6.17
100
35111.indb 100
CHAPTER 6 3D VIRTUAL PROTOTYPE
20/08/2018 11:27
In the 2D Pattern Window – Hold the Right mouse button down and slide to move around the screen. Zoom in and out with middle scroll button. 3D Stage – There are a number of background options for the 3D stage – from the Working Toolbar – click Design icon/Stage sub menu. A list will be displayed in the left window. Drag and drop onto the 3D window.
ASSEMBLY/SIMULATION IN THE 3D ENVIRONMENT There are different choices for Assembly and Simulation. In Chapter 5, we looked at the choices of preparing your Pattern either with or without Slip on Points. Prior to V8, Slip on Points were mandatory for garment Simulation (see Chapter 5: Slip on Points). They enable the garment to Slip onto the body in the correct position – the Slip on Points corresponding with those already present on the Mannequin. This method is quick and effective for some garments with standard opening positions. The drawback to this method can be that it can sometimes throw up error messages, which can be frustrating; the Slip on Points can easily be wrongly positioned or even duplicated. The system will then not allow Simulation of the garment to take place without finding and correcting the issues first. Alternatively, the Manual Pre-Positioning method does not rely on Slip on Points, but ‘floats’ the pieces around the body. It takes place on the Mannequins existing segmentations (planes indicated by yellow outlines).
The principle consists of selecting and positioning the pieces one by one. It is also possible to combine both methods – start by assembling with Assemble+ – using the standard method with Slip on Points applied, then assemble subsequent pieces using Pre-Positioning – or vice versa, combining the two method. If you have not included Slip on Points, but later in 3D decide they are required – you can go back and forth between Desk of Stitches and 3D and add or delete as required. As you progress you will find your preferred way of working. In Manual Pre-Positioning the pieces are selected individually for positioning on the Mannequin.
ASSEMBLY/ASSEMBLE+ In this method, the garment prepared for 3D is positioned on the Mannequin using Slip on Points added in the Pattern assembly Phase (Chapter 5) – linked to those already present on the parametric Mannequin. This method can be quick and sometimes easier to apply especially for simple styles. From the top menu (Working Toolbar) Assembly/Simulation Assembly/Assemble+ (Figure 6.18). The garment should now appear and gradually unfold on the Mannequin (Figure 6.19). If the system cannot Simulate the garment (this could be for different reasons – maybe incorrect stitching or Slip on Points) – Error Messages will be displayed. Unless the Error Message relates to Incorrect Stitching, it is advisable to go back to Desk of Stitches and check – make sure the Slip on Points are in the correct position and not duplicated.
All screenshots of Lectra Modaris® are copyright
35111.indb 101
101
20/08/2018 11:27
figure 6.19
If corrections have to be made to the stitching, on returning to the 3D screen, a modification message will appear (Figure 6.20). Click Yes to proceed. Simulate again. Note: For subsequent Layers – Once Layer 1 is placed on the Mannequin, assemble Layer 2. Assembly/Simulation. Layer Management. Mount Next Layer (Figure 6.21). Slip on Points must only be placed in Layer 1.
PRE-POSITIONING figure 6.18
102
35111.indb 102
As discussed above, an alternative for assembly is to Pre-Position each piece onto the Mannequin.
CHAPTER 6 3D VIRTUAL PROTOTYPE
20/08/2018 11:27
figure 6.20
figure 6.21
This method does Not rely on adding Slip on Points in Desk of Stitches, therefore eliminating Slip on Point error messages. The Mannequin is split into different segmentation planes which facilitates the positioning of the pieces (Figure 6.22). In this example, we will look at a simple fitted waistcoat (Figure 6.23) – previously prepared in Desk of Stitches (Figure 6.24). (See instructions for Substitute Piece/Desk of Stitches (Chapter 5).) Note: No Slip on Points have been added to this Pattern in preparation for Manual Pre-Positioning. figure 6.22
All screenshots of Lectra Modaris® are copyright
35111.indb 103
103
20/08/2018 11:27
Open Assembly/Simulation from the Working Toolbar. Select Pre-Positioning – at the very bottom of the Command Bar (the last of the four icons at the bottom of the menu). The Pre-Positioning sub menu opens (Figure 6.25). Manual Pre-Positioning – Make sure Manipulation by Pair is ticked (if positioning Paired Pieces) (Figure 6.25). Click on Mannequin icon (Figure 6.25) and then click on a Pattern Piece in the 2D View – and drag the Piece onto Mannequin.
figure 6.23
figure 6.25
figure 6.24
104
35111.indb 104
CHAPTER 6 3D VIRTUAL PROTOTYPE
20/08/2018 11:27
Use Up and Down Arrows on Keyboard to adjust pieces to roughly correct positions. Position onto Planes on body that appear highlighted in Yellow (Figure 6.26). Left click again to position. Practise here to refine skills; at first it can sometimes be difficult to do so. Apply the pieces in exactly the right positions. To Remove pieces from Mannequin (sometimes you may want to start again). Use the Disassemble icons (Red/Orange) (Figure 6.27) either select a Piece with Selector tool (top General Tool Bar) turns Pink. Click on Disassemble Selection. Or disassemble All. Pieces can automatically.
also
be
re-assembled
Automatic Pre- Positioning.
Assemble Layer and Assemble- Selection (Figure 6.28). Note: Activate the Assemble Layer icon to assemble any subsequent Layers created in Desk of Stitches. Also for quickness, use Assemble Layer when opening a Previously assembled Garment – the last assembly will be retained in the memory. (Pieces may need adjustment prior to Simulation.)
Once Pieces are roughly in position, use the Manipulation Tools (Figure 6.29) to move the pieces around. Click on either of the Blue Icons Select a piece first and then apply the manipulation. Move/Rotate/Move and Rotate. The most effective is the Move/Rotate – (Bottom icon) use the Arrows to move the piece in different directions (Figure 6.30).
figure 6.27
figure 6.26
figure 6.28
All screenshots of Lectra Modaris® are copyright
35111.indb 105
105
20/08/2018 11:27
Again, Practice results.
will
produce
refined
Tip: If the pieces displayed in the Pattern view are wrong (could be duplicated): Go back to Variant and check 3D column. Adjust – Close down 3D and relaunch.
CURVATURE
figure 6.29
figure 6.30
106
35111.indb 106
Pieces now need to be Curved to go around the body. Select a piece first (Select tool). Curvature icon is activated – (Figure 6.31). Enter an amount in Parameters % box (usually 20–80). A smaller value for body pieces is likely to produce the best results (30) and higher for sleeves (80) – but insert different values until the required effect is achieved. It is very important that pieces are curved to go under the arm, otherwise the garment will not simulate correctly. Pieces can be curved in different directions – (dropdown menu) usually on the Grainline but pieces can be changed to Crossline or Bias (Figure 6.31).
figure 6.31
CHAPTER 6 3D VIRTUAL PROTOTYPE
20/08/2018 11:27
Before activating the simulation, it is a good idea to see if the stitch lines are in the correct position (again, especially under the arms). To see the Stitch Lines – press L on the Keyboard (Figure 6.32). To see stitches on a particular area – Select only those pieces (will only show selection). If pieces do not look correct – go back and use the Manipulation tools re-Curve the Pieces or even Disassemble and start again.
SIMULATION Launch Simulation – Assembly/Simulate The garment is displayed on the Mannequin and Gradually unfolds (Figure 6.19). (The same as earlier with the Assemble+ method.) It is important to point out that you do not need to Assemble and Simulate the entire garment in one step. In fact, piece by piece – assembling the garment gradually. It may be necessary to go back and forth between Simulate and Pre-Positioning
figure 6.32
All screenshots of Lectra Modaris® are copyright
35111.indb 107
107
20/08/2018 11:27
figure 6.33
(using the Manipulation tools) until a satisfactory effect is achieved. Practise here. Remember you can use Ctrl +Z to Undo. The same outcome should be achievable using either method experimentation is key. Waistcoat Simulation (Figure 6.33). Once the Assembly process has been successful, there are several adjustments and effects that can be applied. The following instructions apply for any further modifications and do not depend on the method used for assembly and simulation.
RELAXATION The Simulation tools are activated. The garment is in ‘Relaxation’ Mode when the Simulation button is activated, and this is the time to adjust the position of the garment on the body if required. Usually the garment
108
35111.indb 108
will unfold without having to modify – but for some styles it will be necessary to Adjust the garment on the mannequin. The Pull Fabric tool lets you ‘Pull’ parts of the garment if it is not sitting in the correct position.
PULL FABRIC Pull Fabric (Figure 6.34) lends a helping hand to enable the garment to fall into the correct position. Click and Hold down the mouse button while moving the part of the garment to be adjusted. Use Ctrl to pull a complete Line. Move a complete piece by holding Shift + Ctrl at the same time. Use Shift to pull progressively by area – Red points display to show progress – then use Shift + Tab to decrease pull zone.
CHAPTER 6 3D VIRTUAL PROTOTYPE
20/08/2018 11:27
figure 6.35
figure 6.36
figure 6.34
Practise here – to see what can be achieved. It will be necessary to press Simulate (Figure 6.35) to aid activation.
FALL Fall (Figure 6.36) allows the garment to ‘Fall’ on the body (think – gravity pulling it down). Activate this once the prototype is positioned.
When in Fall Mode – once the Status Bar (the progress bar) Bottom Right (Figure 6.36) is full (Green) the system stops automatically. It is a good idea to keep an eye on this bar as sometimes it is difficult to know which Mode is activated – the Status bar tells you whether the Mode is Fall or Relax or Stop. At any time during the draping process you can stop the Simulation – Click on the Stop/Restart button.
MESH The image on the screen is made up of Mesh (small triangles). To see the Mesh: Right click in either window (but not on the Mannequin or Pattern) – from box. Select Show Mesh (Figure 6.37).
All screenshots of Lectra Modaris® are copyright
35111.indb 109
109
20/08/2018 11:27
When the first Simulation takes place, it is recommended to start with a Higher Mesh – 3 or 4. Refine Mesh to 1.5 to achieve a more realistic result after garment is positioned. In the Assembly/Simulation Command Bar: Re-Mesh (Figure 6.38) Box opens. Change size in box – 3 or 1.5 are usually recommended. OK. Simulate. The size of the Mesh can be reduced for smaller pieces to improve appearance (e.g. collar/cuffs/pockets). Select the piece to re-mesh – Left click the Select arrow then Left click the piece (either pattern or mannequin). Helpful to activate ‘L’ to show lines, or ‘P’ for panels (discussed below). Piece turns Pink. Properties Bar – 2 items of information:
figure 6.37
The size of the Mesh can be changed at any time during the Simulation and will affect the appearance of the garment. The Larger the Mesh – the Faster the Simulation – but the appearance is not so realistic. The Smaller the Mesh – the Slower the Simulation – but a more refined appearance.
110
35111.indb 110
Current Mesh – Mesh that has been simulated for main garment pieces. Required Mesh – Value of Mesh inherited from original Mesh simulated (Figure 6.39). Change the Required Mesh value – (example 0.5). Assembly/Simulation – Simulate. Left click on Refine Mesh – the larger value is entered, usually 1.5 (the value of the main body pieces). OK. To see the differences in the Mesh – Right click either mannequin or pattern screen
CHAPTER 6 3D VIRTUAL PROTOTYPE
20/08/2018 11:27
figure 6.39
figure 6.40
figure 6.38
(as above). The Pieces re-meshed (neck rib and cuff) will be smaller/tighter triangles (Figure 6.40).
It is also possible to Re-Mesh Seams. Useful for collars/frills/pleats/gathers. Select Seam line instead of piece and apply the same process – as above.
All screenshots of Lectra Modaris® are copyright
35111.indb 111
111
20/08/2018 11:27
CHECKING ASSEMBLY There are two very useful Checking tools available: ‘L’ on the keyboard displays all the Seam lines in different colours (Figure 6.41). ‘P’ on the keyboard displays all the Panels in different colours (Figure 6.41). Press L or P again to come out of this view.
LOCK It is also possible to Lock a piece or pieces and continue to work on another area until the desired effect is achieved. Especially good for a rever collar or anywhere where one side is in the right position, but the other side needs more adjustment. The Locked piece will not move when Simulating the rest of the garment. Click to Hide/Click to Show icons – located on the General Toolbar (top right).
Click on Lock and then on the piece to lock – turns Dark Grey. Click on Unlock and on the piece again when finished.
MECHANICAL PROPERTIES To achieve a realistic Simulation, it is necessary to choose and apply a suitable fabric for your garment – obviously, if you are trying to simulate a soft draped jersey and the fabric is set to a stiff canvas – the result will not be realistic. Therefore, we need to find a fabric that is the most similar to the actual material being used for the style. The Modaris library of fabrics contains a virtual catalogue of fabric characteristics – over 300 to choose from. Fabrics can be applied at the very beginning of the Assembly process – prior to simulation if preferred.
figure 6.41
112
35111.indb 112
CHAPTER 6 3D VIRTUAL PROTOTYPE
20/08/2018 11:27
FABRICS Go to Working Windows Bar (Activities Bar). Mechanical Properties. From the Fabric Type dropdown menu (Figure 6.42) Select fabric number (will just be 1 if all pieces are in the same fabric – if there are a number of different fabrics in one style – the different fabrics will have been assigned numbers at the Variant stage, i.e. 2 or 3 – then each different number can be selected here and assigned different fabric types). Once the number has been selected All the icons are Highlighted (Figure 6.43). Fabric on Mannequin/Pattern Pieces turn Pink. To Deselect – Left click in the Mannequin or Pattern Window. Click on Select Material box (Figure 6.44). figure 6.42
figure 6.43
All screenshots of Lectra Modaris® are copyright
35111.indb 113
113
20/08/2018 11:27
Material Selector box is activated and automatically opens the Material Browser box (Figure 6.45). Either Search by Criteria or just Press Search and results are displayed on righthand side. The fabric library is very comprehensive – it is possible to conduct the search by Weight Composition – Name, etc.
It is also possible to re-arrange the icons in the Material Browser box by clicking and dragging on the icons. Select appropriate fabric (Highlights). OK – bottom right. Back to Assembly/Simulate – de-select.
TO CHANGE FABRIC IN 3D VIEW If you decide to change the type of fabric after Simulation (instead of previously entering a different number in the Variant column in Pattern View) it is possible to apply this in the 3D View. It may be that you need to change some of the pieces to have a rib effect (as in example below) or you may wish to change some pieces to have a different colour or to add a Print. figure 6.44
figure 6.45
114
35111.indb 114
CHAPTER 6 3D VIRTUAL PROTOTYPE
20/08/2018 11:27
A different fabric or colour can now be applied to all pieces with the same Fabric Type number. TIP: Any Fabric/Colour can be Saved – Click on Save icon/Click on Fabric/ Colour in box type in a Name/OK. The fabric is saved in the Left-hand menu.
TO CREATE RIBBING EFFECT A good example of changing the fabric type is to change the cuff to a Rib.
figure 6.46
Select Pattern Piece(s) (in 2D Panel View) with Select Arrow from General Toolbar – To multi select Hold Ctrl. (Selection turns Pink).
Change the Cuff pattern pieces to Fabric Type 2 (Selected). Click on Ribbing icon (Figure 6.47). Tick – Create Ribbing Effect.
Mechanical Properties.
Stretching Effect set with scale (advisable to go to the end of the +).
Change Fabric Type (Figure 6.46).
OK.
Opens Fabric Type box – from the dropdown menu change number in box to 2.
Simulate.
OK/Simulate.
Click on Select arrow again and on background to deselect.
figure 6.47
All screenshots of Lectra Modaris® are copyright
35111.indb 115
115
20/08/2018 11:27
ADDING ELASTIC Other Mechanical Properties that can be added include Elastic or Gathered effect. This is very useful in order to create a gathered, pleated or folded appearance. Select the Seam Line to be elasticated (click on Mannequin or Pattern view). Properties Bar/Seam Effect Attributes opens Seam Effect change to Elastic. Final Percentage – usually 20% to 80% (decide which suits your requirements). Intensity – Strong (Figure 6.48).
on pattern F1/Straight or F1/Semi Circular or F1/Bezier . ~F1/Set as 3D (Chapter 5). Select the line and apply the Elastic effect as above. For the best gathering effect it is advisable to be on a Low Mesh – 1.5 and in Fall. Wait – this can take a while to complete (check bottom Green Status band). If required – it is also possible to remesh the seam line (as discussed above in Mesh).
Simulate. This process can also be added to a line that has been Set as 3D. For example – draw a line
STIFFENING If an interfacing effect is required for a collar or cuff or waistband, this can be achieved by adding Stiffening. As above – Select the pattern piece and change the Fabric Type to 2. Click on Stiffen (Figure 6.49). Move the slider to achieve required effect. OK/Simulate.
figure 6.48
116
35111.indb 116
figure 6.49
CHAPTER 6 3D VIRTUAL PROTOTYPE
20/08/2018 11:27
TO ADD OWN PRINT TO GARMENT
TO EDIT PRINT ON MANNEQUIN
If you are working with Print Design it is possible to add the Print to your Mannequin. First Save Print as a jpeg or png file format.
Once Print is in place use the tools below to edit.
Working Toolbar – Design icon (top Left). Catalog – Browse (Yellow folder) – Find File – OK. Click and drag file onto Mannequin. There is also a range of Prints contained in the program (Figure 6.50) – scroll through and select – drag onto Mannequin.
Material Visual Motif (Figure 6.51).
Effect/Move/Scale
To Move print – Left click and drag. To Scale print – Ctrl Left click and drag. To Rotate print – Ctrl/Shift then click and drag (Figure 6.52). Shift. Colour changes can be made and different effects created – Click Select icon (Figure 6.53).
figure 6.50
All screenshots of Lectra Modaris® are copyright
35111.indb 117
117
20/08/2018 11:27
figure 6.51
figure 6.53
figure 6.52
Visual Effects box opens (Figure 6.54). Select new colours.
TO CHANGE PLAIN COLOURS ON MANNEQUIN Open Season Palette from View menu – Choose a colour and drag onto Mannequin There is also a Pantone colour book available.
118
35111.indb 118
Select Pantone Book or Colour Chooser (Figure 6.55). Discussed further in Chapter 8.
SAVING AND OPENING FROM 3D When happy with Prototype File/Save 3D Style. It is also a good idea to name the 3D Prototype and the 2D Pattern the same for identification purposes.
CHAPTER 6 3D VIRTUAL PROTOTYPE
20/08/2018 11:27
figure 6.54
figure 6.55
All screenshots of Lectra Modaris® are copyright
35111.indb 119
119
20/08/2018 11:27
Once the Prototype has been saved as a .mtg file – it is not necessary to access through 2D Pattern in ~F1/Check 3D Fitting . Open the .mtg file first (double click on file) from Desktop or Folder. File opens in Garment – Browse – Yellow Folder for the 2D Pattern File.
The appropriate Files are displayed in the Left hand column. Click on the 2D Pattern File. Synchronize. The 2D Pattern will now open automatically.
Exercise 11 Assemble and Simulate a T-Shirt Open Exercise 10 – File/Save As (Exercise 11) Save Pattern as .mdl File and then when 3D is completed – Save 3D as .mtg File – Save as same name Exercise 11 (so that this will be ready for the next exercise). Refer to the previous instructions and carry out the following tasks: ∼F1/Check 3D Fitting when dialog box opens press Tab and select 3D Variant. Assemble and Simulate garment on Virtual Mannequin. Try both methods for Assembly. As Slip on Points have been added in the last exercise in Desk of Stitches – start
with Assembly/Simulation – Assemble+ (Figure 6.18). Then try the Manual Pre- Positioning method (Figure 6.22). Add an appropriate Fabric – Mechanical Properties (Figure 6.42) Jersey. Check Assembly Look at Seams and Panel view (Figure 6.41) L and P. The Variant has different Fabric Types (1 for Body and 2 for Sleeve) – Practise changing to different colours/prints. When happy with results – File/Save 3D and then File/Save 3D Style as for subsequent versions with different Prints/ colours. For example Exercise 11A/B/C. Different ideas below (Figure 6.56).
▲
120
35111.indb 120
CHAPTER 6 3D VIRTUAL PROTOTYPE
20/08/2018 11:27
▲ figure 6.56
LEARNING OUTCOMES In this chapter you will have learnt: • • •
•
•
•
to understand and navigate around the 3D Environment; to be able to open, select and customize a Mannequin; to be able to Assemble and Simulate a garment using the different methods available; to be able to apply modifications to the assembled garment in order to achieve a realistic outcome – Fall/Pull Fabric/ Lock Pieces; to check assembly and activate Lines and Panels;
• •
to understand the importance of Mesh, Re-Meshing and be able to apply modifications to the Mannequin; to be able to apply a Mechanical Property to tour garment; to be able to Change and add Visual Effects – Ribbing/Elastic/ Fabrics.
Exercise 11 – Will enable you to practise the different methods of Assembly and Simulation for your own T-shirt, and apply some Visual Effects, and save as .mtg File.
All screenshots of Lectra Modaris® are copyright
35111.indb 121
121
20/08/2018 11:27
CHAPTER 7
Confidence Building Workshops LEARNING OBJECTIVES ●
●
●
● ●
●
●
●
●
122
35111.indb 122
●
To understand how to insert a Block or Pattern from a Library To put together the skills you have learnt so far and complete Patterns and 3D Prototypes from the sketches provided To complete 2D Patterns for familiar shapes (from basic manual pattern cutting practice), this will link your understanding of manual pattern cutting methods to practise manipulation, leading to a better understanding of procedures and consequently giving you confidence and apply your new skills The following Blocks are required for each workshop To be able to refer back to previous chapters for information required Workshop 1 – TSHIRT_BLOCK. A Basic T- Shirt. To re visit the T-Shirt and complete a production pattern and 3D Prototype Workshop 2 – WAIST_BLOCK. Dart Modification. To recreate some familiar basic pattern cutting dart manipulation exercises, and then experiment with different shapes Workshop 3 – HIP_BLOCK. To convert darts into panels, using a longer length Block, and to apply new Functions (Pivot/Walking Pieces) which you will be able to apply to future patterns going forward Workshop 4 – SKIRT_BLOCK/TROUSER_BLOCK. How to convert the darts from a skirt and a trouser into flare, and also look at other shapes that this method would be appropriate for Workshop 5 – WAIST_BLOCK. How to add a Facing/ Button Wrap and Button positions
20/08/2018 11:27
The aim of this chapter is to put together the skills we have learnt so far and complete patterns and 3D Prototypes from the sketches provided. By starting out quite simply with the T-shirt shape, confidence will be gained by seeing your knowledge and techniques improve with each workshop. Previous chapters can be referred back to as reminders of process if required. There are five workshops in this section – which include basic Pattern Modifications usually taught in manual Pattern Cutting, so the principles of the Pattern cutting outcomes should already have been mastered. Each workshop is accompanied by the relevant technical sketch and the Pattern can be assembled in 3D and then completed to production level, using the information from previous chapters (Chapters 1 to 6: Exercises 1 to 11).
Before we begin the first workshop, we take a look at the procedure for inserting Blocks or Patterns from a library into a new or existing pattern.
BLOCKS AND INSERTING PATTERNS One of the benefits of Modaris is the establishment of a Library of Models (Patterns). It is possible to re-use complete Patterns or just Pieces of Patterns. Just as in manual Pattern Cutting, you would copy Blocks onto card and use repeatedly for new styles – the same can be achieved digitally. Any Patterns or Blocks can be Saved into the Library and then inserted into a new or existing style without having to start again. Open Modaris. File/New/NAME the Model (Figure 7.1).
Model/Insert
NOTE: I have referred back to earlier chapters for some of the repeated processes, but have gone into more detail if the process is new or needs further explanation.
Blocks for all the workshops covered are available to download and include: Workshop 1 – TSHIRT_BLOCK Workshop 2 – WAIST_BLOCK Workshop 3 – HIP_BLOCK Workshop 4 – SKIRT_BLOCK/ TROUSER_BLOCK Workshop 5 – WAIST_BLOCK.
figure 7.1
All screenshots of Lectra Modaris® are copyright
35111.indb 123
123
20/08/2018 11:28
The window opens – browse for Block/ Pattern required – go to Change Directory (Figure 7.2). Once the correct location is found, scroll through until you find the required Pattern or Block. It is possible to insert the whole Model or just some of the Pieces.
Select required Model from menu – Four steps (Figure 7.3). 1. Select (Click) on the required Model from list 2. Click on the Arrow going to the Right 3. File is sent across to the Right hand side of the screen
figure 7.2
figure 7.3
124
35111.indb 124
CHAPTER 7 CONFIDENCE BUILDING WORKSHOPS
20/08/2018 11:28
4. Load Files (Bottom Right) 5. Close (Bottom Right) If you only require Pieces from the Model – either Right Click or Double Click on the Model in the list – the Pieces will appear. Select the ones you want and repeat above process. Hold Shift to multi select. The Model or Pieces will now appear in the new Model window. It is also possible to Insert Pieces into a Model you are working on – so, for instance, if you are creating a Pattern and require
a Piece belonging to a previous Pattern – just File/Insert Model and proceed as above Blocks that are used in the following workshops are referenced and available for download. If not already, Save these to your PC or Memory stick so they are ready for use. It would be a good idea to make your own Library. This is only a starting point – and you may have your own Blocks already. You can add to your Library – try digitizing in your own Blocks.
Workshop 1 A Basic T-Shirt We have looked at a basic T-shirt block from the beginning – through digitizing the basic shape and then Pattern Modification. Here we will look at the process from Pattern construction to Prototyping. The following workshops include step by step instruction
– but also refer back to previous procedures throughout. Long Sleeve Loose Fit T-shirt with Rib Neckband and Cuff (Figure 7.4).
All screenshots of Lectra Modaris® are copyright
35111.indb 125
▲
figure 7.4
125
20/08/2018 11:28
▲
Open digitized T-shirt block from Chapter 2: Exercise 2, or use TSHIRT_BLOCK provided. Or – Create a new Model and insert Block from Library (Figure 7.5).
File/New – Name Pattern (TSHIRT). File/Insert Model – Choose TSHIRT_ BLOCK. Load Files/Close.
BLACK
SLEEVE
FRONT
figure 7.5
SET ACCESS PATHS (See page 6)
Check Side seams match (Chapter 3: Assembly/Checking Pieces). F8/Marry . F8/Move Marriages .
2D PATTERN
Check Pieces match (Side seams/Shoulder) and if necessary use F3/ReShape to move Points. Zoom in for accuracy.
Straighten CF/CB/Centre Sleeve. F2/Rotation 2 pts Straighten up horizontal axis lines. Click on CF (CB/Sleeve) (Type 2 corner points from left to right) ONLY CLICK ON AXIS LINE.
Straighten Hem
(Sometimes it is necessary to flip or rotate pattern so that seam lines are in the right direction – do this prior to using the Marry command – F2/X Sym .)
F1/Ali 2 points Click on hem Points to align (the first point you click on stays still the next point moves in alignment) click on corner points.
T-Shirt Sleeve We are working with half the sleeve (as both sides of sleeve are the same).
SAVE.
126
35111.indb 126
F8/Divorce When seams match. Left click on pieces to separate.
CHAPTER 7 CONFIDENCE BUILDING WORKSHOPS
20/08/2018 11:28
For this T-shirt we need to add width at wrist and straighten the underarm seam as it is slightly curved. To straighten underarm seam – activate Curve Points (bottom tool bar). F3/Deletion Click on Red Curve Points and Type 1 Point (x) at wrist (this will straighten the whole line). Be careful with Deletion – everything can disappear – if you accidentally click on another piece always go straight into Selection after deleting (top right). To Add width at Wrist – For this T-shirt we will add 3 cms (Chapter 3: Pin and Move). Activate Print (to see line before moving) (bottom toolbar). F3/Pin Ends/ F3/Move . Click on wrist Point (on underarm seam) – drag mouse in direction of increase (note if positive or negative direction). Enter values in dialog box. X = 0 – Y = 3 (dl and rot = blank). Left Click on new line (Figure 7.6).
F3/Remove pin , SAVE. Add Seam Allowance – 1 cm – Shoulder/ Side seam/Armhole/All around Sleeve. 2 cm Front/Back Hem (Figure 7.7) (Chapter 4: Seam Allowance). F4/Line Seam . SAVE. Add Grain lines to All Pieces (Chapter 4: Grain Lines). F4/Axis Folded corner – Grain line Axis. SAVE. Mirror Pieces – Front/Back/Sleeve Full Pattern Pieces are required (Figure 7.8) (Chapter 3: Mirror a Piece). F5/Sym 2 Points Folded corner – Check Mirror Piece (if dependency is required) is ticked. (If you want to replace piece instead of creating a new piece – hold Shift as you click.)
figure 7.6
All screenshots of Lectra Modaris® are copyright
35111.indb 127
127
20/08/2018 11:28
figure 7.7
figure 7.8
128
35111.indb 128
CHAPTER 7 CONFIDENCE BUILDING WORKSHOPS
20/08/2018 11:28
TIP: Type 2 Points at CF/CB neck and Centre of Sleeve head need to be Merged to Type 1’s (and Points on centre hem line deleted). Once the Piece is mirrored – Cut out again to refresh.
F4/Seam (as Seam allowance has been added) Hold Shift – Left and Right click inside the Piece – the Piece is replaced and Points can now be merged. Add a Notch at Sleeve Head F2/Notch Click on Point (zoom in for accuracy). Make Pieces for Neckband and Cuff (Figure 7.9) (Chapter 3: Geometric Shapes).
Extract the Shapes (Chapter 3: Extracting a Shape). F4/Seam (to extract rectangles). Add Seam Allowance to these Pieces (Figure 7.9). Name your Pattern Pieces (Chapter 4: Naming Pieces). FILE/SAVE. Check Pieces Fit Together/Grain lines/ Seam Allowance.
VARIANT Create a Variant (Chapter 4). Identify Single and Paired Pieces.
figure 7.9
All screenshots of Lectra Modaris® are copyright
35111.indb 129
129
20/08/2018 11:28
figure 7.10
figure 7.11
Change Rib Pieces to 2 in Fabric Column. Check there is 1 in 3D column at end of chart (Figure 7.10). Pattern is now complete – FRONT/BACK/ SLEEVE/NECKRIB/CUFF (Figure 7.11). Proceed to check Production Pattern – Seam Allowance/Check all Notches/Grain Lines/Name Pieces/Quantity to Cut.
3D PATTERN PREPARATION (CHAPTER 5)
Cuff and Neck Rib Remember, the double pieces (Neck and Cuff) need to be single for Desk of Stitches. Therefore we need to 3D Substitute Piece. F1/Division Divide Pieces in half.
Note: Seam allowances have been added prior to proceeding in this case, but if you prefer to add after 3D simulation – go back to adjust Pattern for production after 3D.
130
35111.indb 130
F1/Straight Draw a straight line (hold ctrl). Display – Tick 3D Substitute Piece – F4/Seam Hold down Alt.
CHAPTER 7 CONFIDENCE BUILDING WORKSHOPS
20/08/2018 11:28
figure 7.12
Left then Right click inside the Pieces. Piece turns Purple (Figure 7.12). There are no other Preparations required in 2D for this pattern, so we can proceed to Desk of stitches.
ASSEMBLY – DESK OF STITCHES (CHAPTER 5)
∼F1/Create Piece to Stitch Pieces can all be stitched in one Phase – Single Pieces to Stitch – or – if preferred – Add another Phase for the Neck Rib and Cuffs. Click on Front/Back (Single pieces). Hold Ctrl – click on Sleeve (Paired pieces) (Figure 7.13). Stitch pieces together – if you find it easier – Neck Rib and Cuff can be stitched in a separate Phase (Figure 7.14). Desk of Stitches with Slip on Points (Figure 7.14) (Chapter 5: Slip on Points).
figure 7.13
All screenshots of Lectra Modaris® are copyright
35111.indb 131
131
20/08/2018 11:28
figure 7.14
We will look at both methods of Assembly and Simulation.
3D SIMULATION (CHAPTER 6)
∼F1 Check 3D Fitting Select Variant – Enter – 3D environment opens. Either method can be used for assembly – for this style the Assembly+ works well if Slip on Points have been correctly applied. Click on Assembly/Simulation (Cotton Reel) (Chapter 6). figure 7.15
Note: It will be necessary to go back to Pattern and place Sliders to Cuff and Neck pieces for correct placement of Slip on Points F1/Slider . Do Not include if Pre-Positioning will be used prior to Simulation.
132
35111.indb 132
icon
Assemble+ The garment unfolds in Relaxation mode. Mesh is 3 to aid assembly. When garment is sitting correctly – Fall (Gravity). Change Mesh to 1.5. Simulate.
CHAPTER 7 CONFIDENCE BUILDING WORKSHOPS
20/08/2018 11:28
figure 7.16
Mechanical Properties Mechanical Properties)
(Chapter
6:
Fabric Type – Select 1. Click on Select Material opens Fabric Browser. Select a Jersey Fabric (this is very important to achieve the correct look for the garment). OK/Simulate. Mechanical Properties – Fabric Type – Select 2. Click on Ribbing icon. Create Ribbing Effect. Set Stretching Effect with scale (suggest slide to the end of the scale). OK/Simulate (Figure 7.15). This method of Assembly/Simulation is very effective and straightforward for this simple style, but if you prefer to manually position the pieces – Pre-Positioning follow instructions below. Assembly/Simulation – Pre-Positioning – Manual Pre-Position (Chapter 6: Assembly/ Assemble+; Pre-Positioning; Curvature; Simulation; Relaxation; and Fall)
figure 7.17
For a garment with Sleeves, it is advisable to Simulate the body Pieces first and then add the sleeves (Figure 7.16). After positioning the Pieces – remember to add Curvature (Figure 7.17) (Chapter 6: Curvature). For body pieces 30–50% – on Grainline For Sleeve – 80% – on Grainline. Make sure the pieces go under the arms. Cuff and Neck rib (Figure 7.18) Practise applying the rib pieces is required. Positioning and curving the Neck and Cuff Pieces can take time. There are several different ways to achieve this.
All screenshots of Lectra Modaris® are copyright
35111.indb 133
133
20/08/2018 11:28
One solution could be to assemble the Rib pieces First – before the body pieces. Another effective method is to change the Neck and Cuff pieces to a different Layer (Chapter 5: Exercise 10). Assemble the Front/Back and Sleeves first in Manual Pre-Positioning. Set Neck Rib/Cuffs as Layer 2 – Edit/Edit – click on Pieces (must zoom in here). Type in 2 in Layer box.
Go back to 3D view – Layer Management/ Mount next Layer (Chapter 6: PrePositioning). It is important to note that it is possible to go back and forth between 3D and 2D in order to achieve the required results. Practise different ways to achieve the easiest methods of assembly. Look at changing to different Colours and Prints, or adding you own Print design (Figure 7.19).
Enter (Figure 7.18).
figure 7.18
figure 7.19
134
35111.indb 134
CHAPTER 7 CONFIDENCE BUILDING WORKSHOPS
20/08/2018 11:28
Workshop 2 Dart Modification In manual Pattern Cutting, moving the shoulder dart into different positions around the bodice block is one of the first dart exercises we practise. Dart Manipulation is the term used for moving the dart by folding up and closing the unwanted dart area and slashing open where the new dart is required. The same result can be obtained by Pivoting the pattern from the bust point. We can achieve the same results
digitally. Remember, the thinking behind the process is exactly the same as with manual pattern adaptation – e.g. consider the position for your new dart and mark on the pattern. Pivot the dart into the new position. Always start from the BUST POINT Figure 7.20 (Basic WAISTBLOCK) should look familiar to you from manual Pattern exercises.
figure 7.20
All screenshots of Lectra Modaris® are copyright
35111.indb 135
135
20/08/2018 11:28
Follow the instructions below to complete this task digitally. File/New – Name Model (DARTS) – File/ Insert Model – Choose WAIST_BLOCK
– Load Files/Close. We will not need the SLEEVE – so this can be Deleted. Firstly – move the shoulder dart to the underarm position as in sketch (Figure 7.21).
figure 7.21
TO PIVOT A DART Bust darts Must always be pivoted from the Bust point (as in manual pattern cutting). Bring up Front Pattern Piece (remember – it is preferable to work on the Half Piece and mirror once modifications are complete) F1/Add Point For the new position of dart (click on an existing point, then add the Point at the required position) F5/Pivoting Dart (Figure 7.22): 1. Left click on Bust Point 2. Click Fixed Point (one side of bust dart) 3. Click Moving Point (other side of bust dart)
136
35111.indb 136
4. Click New opening Point (the new point – where you want the new dart position) 5. Click Fixed Point again (first side of dart clicked) Delete Points left behind from previous position and on shoulder line (change Type 2 to 1). F3/Merge and F3/Deletion. F3/Deletion F3/Section Click on End of darts (to change to Type 2 point) – delete old Points of darts left behind. New Opening position. Practise moving the Shoulder dart around the Pattern to the different positions shown. Side seam/Armhole/Neck/CF/French Sketches (Figure 7.23).
CHAPTER 7 CONFIDENCE BUILDING WORKSHOPS
20/08/2018 11:28
1 2 5
3 4
figure 7.22
F5/Dart Cap Folded corner Click on Fold Notches. Second box opens. Notch tools. Click on the ‘V’s (Figure 7.26).
figure 7.23
Pattern pieces – For the French Dart move both shoulder and waist dart into the same position (Figure 7.24).
DART CAP The dart needs to be ‘filled in’ in order to fold with the seam edge for construction purposes. For Dart Cap settings (Figure 7.25).
should
Red
Mark tools 35 should be selected in the middle box (this setting ensures a drill hole is marked on the pattern) Dart cap mark is set at 2 cms (this is the sewing position for the end of the dart). Before performing the Function it is important to Select any Internal lines you made need (as these will be deleted during the process). Right click on waist dart line – goes Green (selected). If you want to Replace the piece (e.g. if you have already named it): Hold Shift down while clicking – if you want to keep the
All screenshots of Lectra Modaris® are copyright
35111.indb 137
be
137
20/08/2018 11:28
figure 7.24
original piece do not hold shift – a new piece will be placed on a new sheet and the original will be retained. F5/Dart Cap – Always start from the Bust Point. Left click Bust Point. Left click One end of dart. Left click The other end of dart. F1/Semi Circular Draw in the new dart Line if required (remember Right click to finish) (Figure 7.27). figure 7.25
138
35111.indb 138
If you want to complete the pattern at this stage – add Seam Allowance/Grain
CHAPTER 7 CONFIDENCE BUILDING WORKSHOPS
20/08/2018 11:28
figure 7.26
figure 7.27
Lines/Name pieces. Mirror the Front Piece (see special note below) (Chapter 4). Although we have only been using the Front Block for our exercises – we still need a Back Pattern Piece so that we can complete a Production Pattern and Stitch together for 3D. The Back Block can be used as is for this exercise.
FILE/SAVE. Alternatively – Assemble and Simulate the garment first (without seam allowance) in 3D and then go back to pattern to finalize (Industrialize) for Production. Seam Allowance/Check all Notches/Grain Lines/ Name Pieces/Quantity to Cut.
All screenshots of Lectra Modaris® are copyright
35111.indb 139
139
20/08/2018 11:28
VARIANT Make a Variant – add all Pattern pieces and check Single and Paired pieces are entered in correct boxes (Chapter 4: Variant; and Variant for 3D).
3D PATTERN PREPARATION It is necessary to prepare your pattern by cutting out the dart sections as previously discussed (Chapter 5).
ASSEMBLY – DESK OF STITCHES (CHAPTER 5)
∼F1/Create Piece To Stitch. Stitch Pieces can be Stitched in a Single Phase. Add a Single Piece – Front and a Pair (Hold Ctrl) for Back. To Stitch Darts Left click End – Right click Point – Left click other end Right click Point. Stitch shoulders/Side seams/CB (Figure 7.29).
3D SUBSTITUTE PIECE Mirror the Front Piece FIRST. Remember to Select the Internal Dart Points/Lines first – Right click – goes Pink/Green. F5/Sym 2Pts. Make sure 3D Substitute Piece is ticked in Display menu. F4/Cut or F4/Seam to Generate the Substitute Piece Hold Alt and Left and Right click inside the piece (Figure 7.28).
figure 7.28
140
35111.indb 140
figure 7.29
CHAPTER 7 CONFIDENCE BUILDING WORKSHOPS
20/08/2018 11:28
3D SIMULATION ∼F1/Check 3D Fitting . Select Variant – Enter – 3D environment opens. Either method can be used for assembly. If the Assembly+ is preferred, make sure to add appropriate Slip on points. Remember to check for point on armhole as discussed above (Figure 7.30).
figure 7.30
TIP: Sometimes when a piece has been Mirrored – the corresponding Points do not show up in Desk of Stitches (even though they are on the 2D pattern), e.g. Armhole point (Figure 7.30) – this Point is required if you are using Slip on Points. Go back to 2D pattern view. F4/Imp. Piece Click on Point on pattern. Back to Desk of Stitches point will now show.
Add Slip on Points – Neck/Left Armhole and Right Armhole/Waist, if using (Chapter 5: Slip on Points). If you prefer to use the Pre-Positioning method, Do Not include Slip on Points (Chapter 6).
Click on Assembly/Simulation – Assemble+ Garment should gradually unfold on the Mannequin. Apply any modification as appropriate (Chapter 6). In this example (Figure 7.31): Assembly/Simulation Pre-Positioning. Manual Pre-Positioning was (Chapter 6: Pre-Positioning). Proceed as previous instructions. Press ‘L’ to see Dart lines (Figure 7.32). Check Mesh – Remember a Higher Mesh to start (3 or 4) and then reduce to (1.5). As before – add a Mechanical Property (Chapter 6: Fabrics; To Change Fabric in 3D View; To Create Ribbing Effect; Adding Elastic; Stiffening; To add own Print to Garment; To Edit Print on Mannequin). Choose a lightweight woven. Add Colours/Prints.
All screenshots of Lectra Modaris® are copyright
35111.indb 141
used
141
20/08/2018 11:28
EXERCISES TO TRY Practise moving darts into different positions – create new shapes while still retaining the same fit. Remember – as long as the dart goes to the BUST POINT – it can be moved anywhere. Start to feel comfortable with constructing a shape and being able to quickly stitch, and then Simulate in 3D to check the silhouette/ design before continuing.
BOTH DARTS INTO CF POSITION Move shoulder and waist darts into CF position (Figures 7.33, 7.34 and 7.35).
figure 7.31
figure 7.32
142
35111.indb 142
CHAPTER 7 CONFIDENCE BUILDING WORKSHOPS
20/08/2018 11:28
figure 7.33
figure 7.35
figure 7.34
DARTS INTO PARALLEL POSITION Move Shoulder darts into waist positions and then Pivot Left dart (as you look at pattern) into Top line and Right dart into Lower line – re-orientate piece (Figure 7.36). F2/Rotate 2pts On CF line. F3/Section All end of line Points (Figure 7.37). Completed simulation – (Figure 7.38).
figure 7.36
All screenshots of Lectra Modaris® are copyright
35111.indb 143
143
20/08/2018 11:28
figure 7.37
figure 7.38
144
35111.indb 144
CHAPTER 7 CONFIDENCE BUILDING WORKSHOPS
20/08/2018 11:29
Workshop 3 Darts into Seams Again – as in manual Pattern Cutting – darts can be modified into seams. The two most common panel seams are illustrated below.
Panel Seam (Straight) (Figure 7.39)
figure 7.39
Create a new Model and insert Block from Library. File/New – Name Pattern (PANEL_SEAM). File/Insert Model – Choose HIP_BLOCK
FRONT BLOCK
Load Files/Close. The SLEEVE pattern will not be required and can be deleted (Figure 7.40).
BACK BLOCK
figure 7.40
All screenshots of Lectra Modaris® are copyright
35111.indb 145
145
20/08/2018 11:29
SET ACCESS PATHS (CHAPTER 1)
Click on the FRONT Piece. Adjustments required – connect points/ lines as below prior to proceeding. F3/Reshape Click on Shoulder Dart Point and move to Bust Point and connect this to top of Contour Dart with a straight line F1/Straight. F1/Straight Extend bottom of Contour Dart with a straight line to hemline F1 F1/Straight Straight (Figure 7.41). It is quite common to have a Gap where lines meet ie end of darts and where you have drawn connecting lines – so Zoom in to check all Lines meet Points and F3/Attach Click on Points where necessary – (If there are gaps
– this will prevent the Extraction process from working) F4/Cut or F4/Seam Cut out each Panel (Left click then Right click inside each Panel Piece – Not taking centre section of darts) (Figure 7.42). F3/Adjust //Adjust 2 lines Tidy up any lines still attached. Type 2 points on seam lines. F3/Merge / /Merge Add Notches to Points where F2/Notch / /Notch appropriate. Note: The Points on the seam lines need to be adjusted to provide a smoother curve. F3/Reshape
figure 7.41
figure 7.42
146
35111.indb 146
CHAPTER 7 CONFIDENCE BUILDING WORKSHOPS
20/08/2018 11:29
figure 7.43
F5/Sym 2 Pts Mirror Front Piece on CF (Figure 7.43). For Back panels – make sure the seam lines meet up at the shoulder position and proceed as above. F1/Semi Circular or F1/Bezier to draw a Curved line connecting Back shoulder dart to Top of contour dart. To complete for production – Add Seam Allowance/Check all Notches/Grain Lines/Name Pieces/Quantity to Cut (Chapter 4). FILE/SAVE. Alternatively – Assemble and Simulate the garment first (without seam allowance) in 3D and then go back to pattern to finalize (Industrialize) for Production.
VARIANT Make a Variant – add all Pattern pieces and check Single and Paired pieces are entered in correct boxes (Chapter 4: Variant).
ASSEMBLY – DESK OF STITCHES (CHAPTER 5)
Pieces can be stitched in one Phase – all Paired pieces except CF panel (Figure 7.44). ∼F1/Check F1/Check 3D Fitting. Hold Ctrl and click on for panel pieces (except CF – Single Piece). Stich seams (Figure 7.44).
All screenshots of Lectra Modaris® are copyright
35111.indb 147
147
20/08/2018 11:29
figure 7.45
figure 7.44
Look at adding Stitch/Define Points Facing Each Other – for Notch positions (Figure 7.44).
3D SIMULATION ∼F1/Check F1/Check 3D Fitting. Select Variant – Enter. 3D environment opens. Either method can be used for assembly. If the Assembly+ is preferred – go back to Desk of Stitches and add appropriate Slip on 148
35111.indb 148
points. Neck/Left and Right Armhole/Left Thigh/Right Thigh (Chapter 5: Slip on Points). Click Assembly/Simulation – Assemble+ (Chapter 6). Proceed with previous instructions. In this example (Figure 7.45), Assembly/ Simulation Pre-Positioning Manual. Pre-Positioning was used (Chapter 6). Remember – Curvature/Check Mesh. Press ‘L’ to see Seam lines (Figure 7.46). As before – add a Mechanical Property (Chapter 6). Change Fabric/Colour/Print
CHAPTER 7 CONFIDENCE BUILDING WORKSHOPS
20/08/2018 11:29
figure 7.46
The Second Panel Seam in this example is curved – seam lines can be created elsewhere and bust dart moved accordingly.
Make sure seam lines go through the bust point to keep the fit consistent. Curved Seam (Figure 7.47)
figure 7.47
File/New – Name Pattern (CURVED_ SEAM) – File/Insert Model – Choose HIP_BLOCK – Load Files/Close. The
As above, bring up the Front piece and modify end of Bust dart to Bust Point – F3/Reshape . F5/Pivoting //Pivoting Pivoting Dart Pivot Bust dart out of the way – into side seam (Workshop 2) (Figure 7.48).
SLEEVE pattern will not be required and can be deleted. Alternatively only select the Front and Back pieces.
F1/Semi Circular or F1/Bezier. F1/Bezier Draw a curved line – making sure it passes through the Bust point (Figure 7.49). F3/Reshape To move curve points around to create a good curve.
All screenshots of Lectra Modaris® are copyright
35111.indb 149
149
20/08/2018 11:29
figure 7.48
figure 7.49
figure 7.50
C.F.
Before cutting out F2/Notch Notch seams – click on appropriate points.
F3/Merge / /Merge Zoom in and Merge Type 2 Points on the line.
Check again if Gaps are present on the line and tidy up. F3/Reshape.
F2/Orientation to change Notch direction if necessary. Cut Out CF Panel (Figure 7.50).
F3/Adjust 2 lines or F3/Attach. F3/Attach
F4/Cut or F4/Seam (as above).
150
35111.indb 150
CHAPTER 7 CONFIDENCE BUILDING WORKSHOPS
20/08/2018 11:29
Cut Out Top Left Side Panel (Figure 7.51). F4/Cut or F4/Seam Seam Zoom in to where Line meets Bust Point and make sure Point is on the line before cutting this section. Cut Out Lower Side Panel (Figure 7.52). F4/Cut or F4/Seam – again it may be necessary to check Lines are attached. F3/Merge Points as necessary as before and F2/Orientation for Notch positions. Join Pieces Together (Figure 7.53). F5/Join Left click on Points either end of / /Join one Piece and then the same on the Piece to join to.
figure 7.51
F3/Merge Type 2 Points.
figure 7.52
figure 7.53
All screenshots of Lectra Modaris® are copyright
35111.indb 151
151
20/08/2018 11:29
Note: The Points on the seam lines need to be adjusted to provide a smoother curve. F3/Reshape
Just as in manual Pattern Cutting – Pieces can be ‘Walked’ around and checked for fit. This is done using – F8/Marry / /Marry – Move Marriages – Pivot – Walking Pieces. Pieces F8/Marry Side panel to CF piece. F8/Move Marriages Position top piece at start of seam and F8/Pivot. Click on top piece and drag until in correct position. Left click and ‘run’ along the seam line with the Mouse. Right click to stop. Use this function as a checking device (Figure 7.54). Note: Several Pieces can be Married together on a Sheet and checked for fit – all will be displayed in different colours. This is a very useful Function. Also, when the two pieces are together a Mark can be added for a Notch position – (or as a reference point). Right click to stop on the line.
F8/Add //Add Mark Left click at required position – a Mark will be added to Both pieces. (Check Folded Corner of menu and tick Mark All Marriages.) Back to F8/Walking //Walking Pieces Left click to resume ‘Walking’ – Right click to finish. F3/Reshape necessary.
Make
adjustments
as
F8/Divorce To separate Pieces. Add Notches to Marks as appropriate. TIP: This process can be useful at any time if you have forgotten to add notches to pieces.
Create Back Panels according to style required (Figure 7.55). Mirror Front Panel Piece. Add Grain Lines to all Pieces. Check All Seams match. Add Seam Allowance either before or after 3D simulation.
figure 7.54
152
35111.indb 152
CHAPTER 7 CONFIDENCE BUILDING WORKSHOPS
20/08/2018 11:29
Name Pieces. FILE/SAVE. Alternatively – Assemble and Simulate the garment first (without seam allowance) in 3D and then go back to pattern to finalize (Industrialize) for Production (Chapter 4).
VARIANT Make a Variant – add all Pattern Pieces and check Single and Paired. Pieces are entered in correct boxes (Chapter 4: Variant; and Variant for 3D).
ASSEMBLY – DESK OF STITCHES (CHAPTER 5: SLIP ON POINTS)
figure 7.55
∼F1/Create Piece to Stitch Stitch. As previous style – all pieces can be stitched in one Phase. Diagram shows Slip on Point placement. Neck/Left and Right Armhole/Left Thigh/ Right Thigh (Figure 7.56).
figure 7.56
All screenshots of Lectra Modaris® are copyright
35111.indb 153
153
20/08/2018 11:29
3D SIMULATION ∼F1/Check F1/Check Fitting. Select Variant – Enter. 3D environment opens. Either method can be used for assembly. For this example I have included Slip on Points. Assembly/Simulation Assembly+ (Chapter 6). If Manual Pre-Positioning is preferred – Do not add Slip on Points and proceed as (Chapter 6). Assembly/Simulation – Pre-Positioning – Manual Pre-Positioning. A reminder to add Curvature to all Panels – 30–50%. As before – add a Mechanical Property – Change Fabric/Colour/Print. Press ‘L’ to see seam lines (Figure 7.57).
OTHER EXERCISES TO TRY USING THE BODICE BLOCK There are many possibilities for moving Darts into seams. Practice will lead onto new discoveries – don’t forget – if you try out a style and it doesn’t work – just try another approach. Digital methods can speed up the process and lead to several new innovations. Below are some examples using the Waist Block.
ARMHOLE DART AND FRENCH DART INTO A SEAM Move Waist Dart into Side and Cut out as 2 panels (Figure 7.58). Side Seams could be Joined as one Piece. Add Notches (either before cutting or by measurements.
figure 7.57
154
35111.indb 154
CHAPTER 7 CONFIDENCE BUILDING WORKSHOPS
20/08/2018 11:29
figure 7.58
figure 7.59
If you add a Grain line Before cutting out – both pieces will retain it. Check panels fit together – F8/Marry F8/Marry. Remember to F3/Attach Points prior to Extraction. In Desk of Stitches – the Pieces can be Stitched in 1 Phase. Remember: Define points Facing Each Other – for Notch positions (Chapter 5). Particularly important for unusual Panel Positions.
There are several possibilities in 3D – Change Panel Colours – Add different Fabrics/Prints. The examples shown are just for ideas and to demonstrate that once you start to manipulate Darts into Seams there could be endless possibilities. Try using different Blocks to achieve further design possibilities. Experiment here and see what develops (Figure 7.60).
All screenshots of Lectra Modaris® are copyright
35111.indb 155
155
20/08/2018 11:29
figure 7.60
Workshop 4 Darts into Flare In Workshop 2 we looked at moving Darts around the Bodice Block to create different shapes while retaining the same fit. If a flared shape is required for a skirt or trouser – the Darts can be closed at the waistline and transferred to the hemline (as in manual pattern
cutting). The same principle applies for a flared top – the shoulder Dart can be opened into the hem. We will look at three examples of Darts into Flare. A-Line Skirt (Figure 7.61)
figure 7.61
▲
156
35111.indb 156
CHAPTER 7 CONFIDENCE BUILDING WORKSHOPS
20/08/2018 11:29
▲ Create a new Model and insert Block from Library.
File/New – Name Pattern (A_LINESKIRT) – File/Insert Model – Choose SKIRT_ BLOCK – Load Files/Close (Figure 7.62).
FRONT SKIRT BACK SKIRT
figure 7.62
SET ACCESS PATHS (CHAPTER 1)
Click on Fixed side of dart. Click on Moving Point.
Select Front Pattern Piece. Add a Point on hem line for Dart opening position. F1/Add //Add Point Click on an existing Point and then on position for Point. //Align 2 Points Click on Dart End F1/Align Point and then Point on hemline – the Point on hem is aligned to the end of the waist dart (Figure 7.63). F5/Pivoting Dart Click on End point of dart:
Click on New opening Point. Click on Fixed Point again (see Workshop 2). Dart closes at waist and opens at hem (Figure 7.63). F3/Merge Zoom in around waist section Merge Points into Type 1. F3/Deletion Click on Points (Figure 7.64).
figure 7.63
All screenshots of Lectra Modaris® are copyright
35111.indb 157
157
20/08/2018 11:29
F2/Rotation 2pts If Piece rotates off grain – Click Left to Right on CF (to straighten piece). F3/Deletion Click on internal Mark (bottom of waist dart) and then Click on Point (bottom of waist dart) – hemline is filled in (Figure 7.64). Zoom in on hem and add a Curve point for a smoother hem line. F1/Add Point Between Type 1’s and then F3/Deletion Click on Type 1’s (remember to
hold Shift for curve point and activate Curve Points at Bottom Status Bar. NAME THIS PIECE (so as not to get confused with back piece – both look very similar). Do the same for Back – Pivot both darts into hem (Figure 7.65) – then compare pieces. F8/Marry Click on Front then on Back. / /Marry F8/Move //Move Marriages Click on Hip notch and place directly over Hip notch on other Piece.
figure 7.64
figure 7.65
158
35111.indb 158
CHAPTER 7 CONFIDENCE BUILDING WORKSHOPS
20/08/2018 11:29
CF and CB should be parallel (Figure 7.66). Add to Front (or take off Back to make side seams the same). F3/Reshape Pick up Point at hem and position until side seams match (Figure 7.67). F8/Divorce Click on centre of pieces to separate. Mirror Front Piece For Production pattern: Seam Allowance/Check all Notches/Grain Lines/Name Pieces/Quantity to Cut.
Add Seam Allowance either before or after 3D simulation. If required – add a Notch for zip position at CB. FILE/SAVE. Alternatively – Assemble and Simulate the garment first (without seam allowance) in 3D and then go back to pattern to finalize (Industrialize) for Production (Chapter 4). Final Pattern with seam allowance added (Figure 7.68).
figure 7.66
figure 7.67
All screenshots of Lectra Modaris® are copyright
35111.indb 159
159
20/08/2018 11:29
figure 7.68
figure 7.69
VARIANT
3D SIMULATION
Make a Variant – add all Pattern pieces and check Single and Paired pieces are entered in correct boxes (Chapter 4: Variant; and Variant for 3D).
∼F1/Check Fitting. Fitting Select Variant – Enter. 3D environment opens. Either method can be used for assembly (Chapter 6). For this example – Assembly/Simulation Assembly+. As this is a simple style. Or – Assembly/Simulation PrePositioning – Manual Pre-Positioning if preferred. As before – add a Mechanical Property. Change Fabric/Colour/Print (Figure 7.70).
ASSEMBLY – DESK OF STITCHES (CHAPTER 5)
∼F1/Create Piece to Stitch . This is a simple Pattern and all the Pieces can be stitched in one Phase. Diagram shows Slip on Point placement. Waist/Left and Right Knee (Figure 7.69).
160
35111.indb 160
CHAPTER 7 CONFIDENCE BUILDING WORKSHOPS
20/08/2018 11:29
figure 7.70
Similar to the skirt modifications – the same effect can be achieved for trousers. The amount of flare required can be adjusted after the darts have been pivoted. Wide-Leg Trouser (Figure 7.71)
figure 7.71
Create a new Model and insert Block from Library.
FRONT TROUSER
File/New – Name Pattern (WIDE_ TROUSER) – File/Insert Model – Choose TROUSER_BLOCK – Load Files/Close (Figure 7.72).
BACK TROUSER
figure 7.72
All screenshots of Lectra Modaris® are copyright
35111.indb 161
161
20/08/2018 11:29
SET ACCESS PATHS (CHAPTER 1) Select Front Pattern Piece:
F1/Add //Add Point On hemline for dart opening position. F1/Align 2 Points (click on Dart End and then Point on hemline). This aligns the point with end of dart. F5/Pivoting Dart As above for Skirt (Figure 7.73). F3/Merge Zoom in around waist section. F3/Deletion click on Points (leave one Point on waistline) (Figure 7.73). F2/Rotation 2pts If piece rotates off axis. F3/Deletion Click on internal Mark (bottom of waist dart) and then Click on Point (bottom of waist dart) – hemline is filled in. If necessary Zoom in on hem and add a Curve Point – F1/Add Point – (hold Shift for curve point) between Type 1’s and then F3/Deletion – Click on Type 1’s.
NAME THIS PIECE. Do the same for Back – Pivot dart into hem – then compare pieces. F8/Marry / /Marry – click on Front then on Back F8/Move //Move Marriages – click on Hip notch and place directly over Hip notch on other piece (Figure 7.74). Grain Lines should be Parallel. Add to Front (or take off Back to make side seams the same). F3/Reshape Pick up Point at hem and position until side seams match (Figure 7.75). As we looked at previously in Workshop 3 – pattern pieces need to be ‘Walked’ around to check the seams fit together. F8/Marry side panel to CF piece. F8/Move Marriages Position top piece at start of seam. F8/Pivot Click on top piece and drag until in correct position. Left click and ‘run’ along the seam line with the Mouse. Right click to stop (Figure 7.76). Do the same with the inside leg seam and adjust hem line if necessary (Figure 7.76).
figure 7.73
162
35111.indb 162
CHAPTER 7 CONFIDENCE BUILDING WORKSHOPS
20/08/2018 11:29
figure 7.74
figure 7.75
figure 7.76
All screenshots of Lectra Modaris® are copyright
35111.indb 163
163
20/08/2018 11:30
F8/Divorce Click on centre of Pieces to separate. Inside leg and outside Leg seams are a different shape – but make sure Grain Lines are parallel. For Production pattern: Seam Allowance/Check all Notches Grain Lines/Name Pieces/Quantity to Cut. FILE/SAVE. Alternatively – Assemble and Simulate the garment first (without seam allowance) in 3D and then go back to pattern to finalize (Industrialize) for Production (Chapter 4).
Stitch one side of a Pair – the System automatically generates the other side). Click without holding Ctrl on Front and then on Back – single pieces are added to the Phase. Stitch – Outer and Inner leg Seams. Phase/Add Phase – Create Single Piece to Stitch. Hold Ctrl and click on Front then on Back – two pieces are added to the Phase. Stitch – Front and Back Rise Seams. Although this is a simple shape, and could easily be stitched in one Phase – this is a good opportunity to show an example of how using Multiple Piece to Stitch is effective for a trouser. On more complex styles – Stitching just Half of the Pieces can save time.
VARIANT
NOTE: Remember to make sure that the pieces are in the right direction – (a Pair – from the same side of the body). If not – go back to 2D Pattern and change direction of Pattern.
Make a Variant – add all Pattern pieces and check Single and Paired pieces are entered in correct boxes (Chapter 5).
ASSEMBLY – DESK OF STITCHES (CHAPTER 5)
∼F1/Create Piece to Stitch . Desk of Stitches can be done in 2 Phases. Create Multiple Piece to Stitch (only
(Slip on Points are shown in diagram, Waist/Left and Right Ankle, but omit if preferring to use Manual Pre-Positioning for Assembly/Simulation, Figure 7.77.)
figure 7.77
164
35111.indb 164
CHAPTER 7 CONFIDENCE BUILDING WORKSHOPS
20/08/2018 11:30
3D SIMULATION ∼F1/Check Fitting. Fitting Select Variant – Enter – 3D environment opens. Either method can be used for assembly (Chapter 6). For this example, Assembly/Simulation Assembly+ is the easy alternative for this style. Slip on Points are in place and the garment should gradually unfold. Or – Assembly/Simulation. Pre-Positioning – Manual Pre-Positioning. Add a Mechanical Property (Chapter 6: Mechanical Property).
As the leg is wide, select a soft draping fabric. Alternatively – File/Save 3D Style as – and enter another Name – Select a stiffer Fabric from the Library so that you can see the difference. It’s a good idea to experiment with different Fabric weights – to achieve different effects. TIP: In Mechanical Properties – Select Fabric Type – click on Fabric Type Properties icon – the selected Fabric number and type of fabric will be displayed.
figure 7.78
All screenshots of Lectra Modaris® are copyright
35111.indb 165
165
20/08/2018 11:30
Remember: Simulate after selecting a Fabric from Material Browser – to see the change in Fabric quality.
Change/Colour/Print (Figure 7.78). TIP: Image (Figure 7.78) shows two garments simulated together. For this process see Chapter 8.
FLARED TOP/DRESS To conclude this workshop on Flare – it is worth noting that the same principles of dart manipulation can be applied to other garments (as in manual pattern cutting). For Tops and Dresses using a Waist or Hip Block – Pivot the shoulder dart into the hem. From Basic Block with Darts (Figure 7.79) – to Flared Dress (Figure 7.80). More Flare can be added (Figure 7.81). Apply F3/Stretch (Chapter 3: Adding Fullness).
figure 7.79
166
35111.indb 166
CHAPTER 7 CONFIDENCE BUILDING WORKSHOPS
20/08/2018 11:30
figure 7.80
figure 7.81
All screenshots of Lectra Modaris® are copyright
35111.indb 167
167
20/08/2018 11:30
Workshop 5 Button Wrap and Facing Adding a Button Wrap to a pattern is necessary for button or stud fastenings. As in manual Pattern Cutting, the width of the Wrap is determined by the size of fastening to be used. In the following example, we will look at an average size button and work with a Wrap of 2 cm.
A Facing can be added to neaten a neckline/ armhole/waistline for different garment types. The following examples are shown for the Bodice Block (or Waist block) and include exercises for Separate and Grown on Facings. Button Wrap with Grown on or Separate Facing (Figure 7.82).
figure 7.82
Create a new Model and insert Block from Library File/New – Name Pattern (FACING) – File/Insert Model – Choose
FRONT BLOCK
WAIST_BLOCK – Load Files/Close (Figure 7.83). The SLEEVE pattern will not be required.
BACK BLOCK
figure 7.83
168
35111.indb 168
CHAPTER 7 CONFIDENCE BUILDING WORKSHOPS
20/08/2018 11:30
SET ACCESS PATHS (CHAPTER 1) Button Wrap Bring up FRONT> piece. Pivot the Shoulder Dart out of the way – into the Side Seam position. F5/Pivoting Dart – (Workshop 2). F1/Parallel Click on CF Line and drag the Line in the direction to be placed – in box check whether + or –.
Leave Mouse and use Down Arrow to enter the Value for Wrap – (e.g. 2 cm), Enter (Figure 7. 84). //Adjust 2 lines Extend neck line and Hem F3/Adjust line to meet new Line – Click Line to Lengthen and then Line to go to F3/Attach Zoom in Click on Outer Points to make sure they are attached (Figure 7.85). Select all Internal Lines/Points – Right click and Drag a box around the whole piece (goes green). Cut out Piece. F4/Cut or F4/Seam Seam Left Click (Click inside the Darts and Wrap Line also) and then
figure 7.84
figure 7.85
All screenshots of Lectra Modaris® are copyright
35111.indb 169
169
20/08/2018 11:30
figure 7.86
Right click inside piece (if there is a gap in Pattern the Extraction function will not work – so always Zoom in and adjust). F1/Straight Re – draw the CF Line. F2/Notch / /Notch CF (Top and Bottom of line) (Figure 7.86) – Zoom in here and check Orientation of Notch – may need to correct F2/Orientation Click on Notch and re-position. The Button positions can be added to the CF line.
ADDING BUTTON POSITIONS There are different methods for marking button positions on the pattern – the most efficient is F1/Developed Series Series. To Add the Position for the Top button. F1/Developed Click on CF Neck Point and enter value down from this point in box Click on CF Line. F1/Developed Series Click on top button position in box, add Step value (spaces in between each button) (Figure 7.87).
170
35111.indb 170
figure 7.87
Left click on Top Button position on Line – drag mouse for as many Points as you need. Click to finish (Figure 7.88). Second Method F1/Relative Point To mark Button positions (on CF Line) use X and Y to put in first and last button positions (click on existing Point first). F1/Division Left click on position of first top button and then last button position – in box number of spaces are required – (so if 4 buttons required, enter 3 spaces) put in amount – Enter (Chapter 3: Adding and Modifying Lines). F1/Relative Relative Point To mark in Drill Holes – folded corner – scroll in box to Mark Tool 35 – Zoom in and click on each point (Figure 7.89).
CHAPTER 7 CONFIDENCE BUILDING WORKSHOPS
20/08/2018 11:30
figure 7.88
CF
figure 7.89
As an alternative – The Buttonhole Positions can be added (and later stitched together in Desk of Stitches). Zoom in and add positions for Buttonhole F1/Developed to add a mark either side of button. Add a straight line F1/Straight for each Buttonhole.
TO ADD A SEPARATE FACING Add the Button Wrap as above first (Figure 7.84). Draw on the Facing position (the width of this will depend on the style creating). F1/Add //Add Point At shoulder and hem as a guide. F1/Semi Circular or F1/Bezier Draw in facing shape (click on point to start and hold Shift for curves – Right click to finish).
F3/Reshape line as necessary (Figure 7.90). F4/Cut or F4/Seam Cut out Facing shape (as above). F3/Adjust //Adjust 2 lines to complete shape. Draw in CF line and add Grain line and Notches (Figure 7.91).
TO ADD A GROWN ON FACING Add the Button Wrap and draw on the shape for the Facing as above (Figure 7.90). Select Facing line – Right click (goes Green). Mirror the Piece on Wrap line – F5/Sym 2 Pts click on Wrap Line from left to right. Right click outside of Piece to deselect facing line (Figure 7.92). F4/Cut or F4/Seam Cut out Piece – Select any internal lines required first – otherwise
All screenshots of Lectra Modaris® are copyright
35111.indb 171
171
20/08/2018 11:30
figure 7.90
CF FACING
figure 7.91
figure 7.92 172
35111.indb 172
CHAPTER 7 CONFIDENCE BUILDING WORKSHOPS
20/08/2018 11:30
figure 7.93
they will not copy when the Cut function is activated (as above). F3/Adjust //Adjust 2 lines Adjust Lines – as above (Figure 7.93).
F1/Parallel on Back Piece – neckline – click on line and drag away (Figure 7.95). Adjust line on back Piece where facings meet at shoulder and line to meet CB – F3/Adjust 2 lines – F3/Reshape. F3/Reshape F8/Divorce Click on Front to separate.
BACK NECK FACING It is not always necessary to include a facing for the back neckline – this depends entirely on style and method of manufacture being used. If a facing is required for the back neck – proceed as follows. F8/Marry Front to back Piece at shoulder. F8/Move Marriages/Pivot to place Piece in position (it may be necessary to flip a Piece first). F2/X Sym or Y Sym Sym. Zoom in to make sure shoulder Points match (Figure 7.94).
F4/Cut or F4/Seam Cut out back facing Piece – check there are no gaps. F3/Attach Points if necessary (Figure 7.96). If required the Piece can be mirrored: F5/Sym 2 Pts (Figure 7.96).
Click
CB
line
Add Grain line. For Production Pattern – Seam Allowance/ Check all Notches/Grain Lines/Name Pieces/Quantity to Cut. FILE/SAVE.
All screenshots of Lectra Modaris® are copyright
35111.indb 173
on
173
20/08/2018 11:30
figure 7.94
figure 7.95
figure 7.96
174
35111.indb 174
CHAPTER 7 CONFIDENCE BUILDING WORKSHOPS
20/08/2018 11:30
Alternatively – Assemble and Simulate the garment first (without seam allowance) in 3D and then go back to pattern to finalize (Industrialize) for Production (Chapter 4).
VARIANT Make a Variant – add all Pattern pieces and check Single and Paired pieces are entered in correct boxes (Chapter 4: Variant; and Chapter 5: Variant for 3D).
3D PATTERN PREPARATION (CHAPTER 5)
The preparation, stitching and 3D simulation for this style is very similar to the Darts exercise in Workshop 2. For this workshop – the CF is wrapped to accommodate buttons and the CB is cut on the fold.
3D SUBSTITUTE PIECE (CHAPTER 5)
Facings are not included in any 3D simulation so therefore 3D Substitute Piece must be applied.
Make sure 3D Substitute Piece is ticked in Display menu. F4/Cut or F4/Seam Hold Alt and Left then Right click inside piece – drag mouse to include button wrap – But (if the facing is grown on) do not include the facing piece (Figure 7.97). To ensure garment wraps – CF line should be set to 3D. ∼F1/Set as 3D Click on CF line in 3D Type box choose Unchanged Fold. Enter. Line goes yellow (make sure display 3D curves is ticked in display menu) (Figure 7.97). It is also possible to draw on Buttonhole positions and then stitch these in Desk of Stitches instead of drawing a CF line (see above instruction for 2D). If Button positions are preferred for Stitching – Proceed to set each one as 3D. In box select – Unchanged Fold (Figure 7.98). For this exercise – either draw a CF line and set as 3D (Figure 7.98) or draw Each individual Buttonhole and set as 3D (Figure 7.99). More details for adding buttons to garment on Mannequin are included in Chapter 8: Visual Effects.
figure 7.97
All screenshots of Lectra Modaris® are copyright
35111.indb 175
175
20/08/2018 11:30
figure 7.98
figure 7.99
ASSEMBLY – DESK OF STITCHES (CHAPTER 5) ∼F1/Create Piece To Stitch Stitch. Single Piece to Stitch:
For Darts Left click End – Right click Point – Left click other end Right click Point. Stitch shoulders/Side seams/CF (Figure 7.99).
Add a Single piece – Back and a Pair (Hold Ctrl) for Front.
176
35111.indb 176
CHAPTER 7 CONFIDENCE BUILDING WORKSHOPS
20/08/2018 11:30
TIP: To select CF line – Hold down mouse button and tap space bar until the correct line turns Black.
If Buttonholes are required – Stitch each Buttonhole separately. Left click then Right click on each line (CF line will not be required) (Figure 7.100).
3D SIMULATION ∼F1/Check Fitting. Fitting Select Variant – Enter – 3D environment opens. For this example the garment has been assembled using Manual Pre-Positioning (Chapter 6).
If Assembly+ is preferred – go back to Desk of Stitches and add appropriate Slip on points. (Remember to check for point on armhole – as in Workshop 2 Darts (Figure 7.30). Assembly/Simulation – Pre-Positioning – Manual Pre-Positioning (Figure 7.101) (Chapter 6). Activate the L button on keyboard to see Lines and P to see Panels (Figure 7.102). For some style activating the Panels can help with identifying problem areas. In Mechanical Properties – Select Fabric Type. Experiment with different prints/colours Fabric compositions (Figure 7.103). Re-size Prints and use own Prints to personalize garments (Chapter 6: Add and Edit print).
figure 7.100
All screenshots of Lectra Modaris® are copyright
35111.indb 177
177
20/08/2018 11:30
figure 7.101
figure 7.102
figure 7.103
178
35111.indb 178
CHAPTER 7 CONFIDENCE BUILDING WORKSHOPS
20/08/2018 11:30
LEARNING OUTCOMES In this chapter you will have learnt: •
•
•
to be able to insert Patterns or Blocks into another Pattern from the Library and understand the importance of this procedure; to be able to prepare patterns from sketches provided and apply previously learned skills to manipulate and Assemble and Simulate in 3D, referring back to previous chapter as a reminder of processes; to use your manual pattern cutting knowledge to help re-create similar shapes on screen and then apply Assembly and Simulation skills to realize the 3D, applying Mechanical Properties and adding colour and Print choices to complete the final Prototype, in the following workshops: Workshop 1
Workshop 2
Basic T-Shirt. A familiar shape – You will have gained understanding of how to apply the Rib and challenges that may occur in 3D. Dart Manipulation – You will be able to Pivot a dart around the garment and apply Dart Cap. You will be able to experiment with
Workshop 3
Workshop 4
Workshop 5
different dart positions prior to realizing the 3D Prototype. Darts into Panels – You will be able to convert the darts into panel seams, and in this workshop you will have learnt how to Walk and Pivot the Pieces to check seams fit together. Darts into Flare – You will be able to convert a straight skirt with darts into an A-line skirt and apply the same process to a trouser and a top. You will apply different Mechanical Properties in 3D and this will give an insight into the importance of this process. Button Wrap and Facing – You will complete the process for adding a Button Wrap and a Facing to your garment in 2D. In 3D you will learn how to stitch and Simulate individual buttonholes, adding alternative methods for future Prototypes.
All screenshots of Lectra Modaris® are copyright
35111.indb 179
179
20/08/2018 11:30
CHAPTER 8
3D Advanced LEARNING OBJECTIVES ●
●
●
●
●
●
●
●
Visual Effects to T-Shirt To understand and be able to apply more advanced 3D applications How to Assemble and Simulate two garments together on the same Mannequin To understand and apply more advanced Visual Effects – Fabric/Seam/Notions To understand and utilize the Fitting tools – Ease/ Balance/Drawing lines on the Mannequin How to Transfer these modification lines from 3D to 2D How to apply Alterations to the Mannequin and then transfer to Pattern Exercise 12 – How to Open a 3D Prototype directly from the. mtg File and Synchronize with 2D Pattern, prior to applying, Fitting, Alterations and Visual Effects to T-Shirt
180
35111.indb 180
20/08/2018 11:30
In this chapter, we will look at a number of more advanced aspects of the 3D solution. Once a style has been successfully simulated in 3D, we can assess how we want to proceed, and utilize the different tools available. Perhaps we need to adjust the Fit – we have several options, from checking the Ease or maybe the Balance to making adjustments to the style, creating a visual to help with design decisions. We can add some Visual Effects. This can be an important tool for communication – an indication of Buttons, Rivets, Zips, Top Stitching can all be applied. The Fitting and Alteration tools add an opportunity to discover how to amend or modify the garment in 3D before returning to the 2D pattern to finalize. How to draw and transfer lines back to 2D, stitch and unstich a garment on the mannequin, cut or add to the length. We will start by looking at how to add two garments to the same Mannequin.
TO ADD TWO GARMENTS To add two garments to the Mannequin – first prepare each Pattern separately and Save separately. The garments can be prepared and assembled using Slip on Points. Make sure the same Slip on Point is not duplicated (e.g. if a Waist Slip on Point is on the trouser – change the Slip on Point on the top to Hip – reposition if necessary). Alternatively – if the Pre-positioning method for assembly is preferred this can also be achieved. Open the Model and Simulate the one that you want underneath first. In this example the JOGGER simulation (.mtg file) was opened first and assembled with Slip on Points. Open .mtg file – JOGGER (Figure 8.1). Lock all pieces (Figure 8.2) – Left click on Pieces to lock – turn dark grey. (This is advisable so that when the next garment is simulated the first garment will not be changed.)
figure 8.1
All screenshots of Lectra Modaris® are copyright
35111.indb 181
181
20/08/2018 11:30
figure 8.2
Assembly/Simulation – Assemble+ In the Garment window – Make sure you are in the correct folder and search for the .mdl file (Pattern file) for the next garment (VEST). Click on the File and select Merge – Large window opens – check Variant is correct. OK (Figure 8.3). 3D Prototyping box opens – Select NO. The second garment appears in the 2D View window alongside the first one (Figure 8.4).
figure 8.3
figure 8.4
182
35111.indb 182
CHAPTER 8 3D ADVANCED
20/08/2018 11:30
In Assembly/Simulation – Go to Layer Management and Left click Mount Next Layer (Figure 8.5), the second garment is assembled (Figure 8.6). If using Pre-Positioning for assembly – Simulate the first garment in Manual Pre-Positioning mode – Save – Simulate the second garment in Manual Pre-Positioning mode Save. Open the first .mdl again and simulate it. The Pre-Positioning will already be saved in the computer memory and pieces will be displayed as previously simulated.
figure 8.5
As above, select the second garment .mdl file – and Merge (Figure 8.3). Remember to Lock the pieces of the first garment (Figure 8.2) prior to proceeding to the second garment. Assembly/Simulation – Pre-Positioning – under the Automatic Pre-Positioning heading click on Assemble Layer (Figure 8.7). The Pre-Positioning will already be saved in the computer memory and pieces will be displayed as before (Figure 8.8). Assembly. Simulate.
figure 8.7
figure 8.6
All screenshots of Lectra Modaris® are copyright
35111.indb 183
183
20/08/2018 11:30
MATERIAL VISUAL EFFECTS In Chapter 6, we looked at adding our own Prints to the garment or using prints contained in the systems library – Material Visual Effects. Here we can take a closer look at other Material Visual Effects contained under the same menu. To Change Fabric: Click on the Design icon – open Material Visual Effect (Figure 8.10). Choose a Fabric from Catalog selection (select from Wovens/Knits/Prints) (Figure 8.11). figure 8.8
VISUAL EFFECTS After simulation of the silhouette is complete – it is useful to be able to apply Visual Effects to the garment. A ‘visual’ can be any image format that is added to the garment – such as a Fabric texture Velvet/Satin or Knit. Or Buttons/Topstitching/ Bias Binding – Motifs or drawn images such as Pockets/Ties/Laces/Drawstrings. The Visual Effects are found when the Design icon is activated from the Working Toolbar (at the bottom of the Command Bar) (Figure 8.9).
figure 8.9
184
35111.indb 184
figure 8.10
CHAPTER 8 3D ADVANCED
20/08/2018 11:30
figure 8.11
Drag onto Mannequin. The Move/Scale Motif in the Material Visual Effects box (Figure 8.12) can be used to modify any of the Fabrics. Under – Garment Modification a very useful tool (Hold Ctrl and move with Left click) (Chapter 6).
figure 8.12
To create your own Colour Palette – Open Season Palette and click on Pantone Book (Figure 8.13) – the colour book opens – select a colour – drag into Season Palette box. Save Palette – enter the path to the folder in which to save the file – Save. Using the tools in the Season Palette (top row of icons) palettes can be Created/Loaded (from a saved file) – Re-named and Saved (Figure 8.13). To Re-Name a colour – Double Click on it – opens Colour Chooser – type new name in Name box (Figure 8.14). Fabric/Colours can be changed on different panels on the garment – Change Fabric Type in Mechanical Properties – Select
All screenshots of Lectra Modaris® are copyright
35111.indb 185
185
20/08/2018 11:30
the garment Panels/Pieces to be different (Hold Ctrl for multi selection) and change the number in the Fabric Type box (Figure 8.15). Now any Fabric or Colour selected can be dragged and dropped onto the appropriate pieces (Figure 8.15).
MORE FABRIC EFFECTS
figure 8.13
To change the appearance of the fabric – Brighter, Darker or Transparent – Click on the Select tool (Pipette) in the Material Visual Effect box – then click on the Garment (or select individual pattern pieces) (Figure 8.16).
DIFFUSION/OPACITY/ BRIGHTNESS These can all be adjusted with the sliders (Figures 8.17 and 8.18). The Opacity slider is very useful to show transparent fabric (Figure 8.18), and can also be helpful when fitting a garment – (checking ease amount, etc.). figure 8.14
figure 8.15
186
35111.indb 186
CHAPTER 8 3D ADVANCED
20/08/2018 11:31
See also Fitting (Figure 8.45). Fabric Effects such as Velvet and Satin can also be applied. Click on the Select tool (Pipette) in the Material Visual Effect box (Figure 8.16) – then click on the Garment (or select individual pattern pieces). Go to Reflect (second small button at bottom of Visual Effects box) (Figure 8.19). Tick Satin/Velvet/Panne Velvet – apply the modifications. OK. To apply a ‘Bagged Out’ effect in Visual Effects/Background view – scroll down to Profile/Double Rounded (Figure 8.20). Type in Edge Thickness (0.5–1 cm).
figure 8.16
figure 8.17 All screenshots of Lectra Modaris® are copyright
35111.indb 187
187
20/08/2018 11:31
figure 8.18
figure 8.19 188
35111.indb 188
CHAPTER 8 3D ADVANCED
20/08/2018 11:31
figure 8.20
TO SHOW A LINING It is possible to easily switch fabrics on the garment between a Lining and a Body fabric – Fabric Switch. This can be useful to help inform design decisions early on – different lining possibilities can easily be created – Colour/Print changes can be visualized. To show a view of the inside of the garment for a lining – it is necessary to Delete the Mannequin and proceed with just the Garment veiw. Click on Click to Hide (icon on top menu bar) then click on Mannequin– Mannequin disappears (Figure 8.21).
Open Visul Effect box as above. Select a Fabric from Catalog selection and drag into Background image box (Figure 8.22). Click to activate the Link + Red Cross (Figure 8.22). For a plain colour – select from Pantone Book (or Season Palette) drag into Season Palette Colour box. To swap between garment and lining click on Switch to change inner and outer positions (Figure 8.23).
All screenshots of Lectra Modaris® are copyright
35111.indb 189
189
20/08/2018 11:31
figure 8.21
figure 8.22
190
35111.indb 190
CHAPTER 8 3D ADVANCED
20/08/2018 11:31
figure 8.23
figure 8.24
NOTION VISUAL EFFECTS
TO ADD BUTTONS
Choose Notion Visual Effect (Figure 8.9). Visuals contained in this menu include Buttons/Zips Motifs/Image formats for pockets/Drawstrings, etc. To see the various elements – go to Catalog and browse in the menu (Figure 8.24).
Open Notion Visual Effect (Figure 8.25). Choose a Button and Drag and Drop onto the garment. The Button can be modified by either using the Move/Scale Motif (Figure 8.25) – Hold Ctrl and Scroll with Left mouse button to
All screenshots of Lectra Modaris® are copyright
35111.indb 191
191
20/08/2018 11:31
figure 8.25
resize – or Select the Button with the Select tool (Pipette) this opens the Visual Effect box (Figure 8.26). The Width × Height can be changed by entering a value in either box (it will be proportionally recalculated).. If you want to give it different values – click on the Ratio (Link+ Cross) icon and modify/OK. If you have several buttons and need to modify the size – do this first to one button then Save – click on Save then click on Button – enter a new name in box/OK. The Button is now saved to the left column (Figure 8.27). Now Click on the new named button and drag and drop onto the garment – use Move/ Scale Motif to move and position all buttons (Figure 8.27). Move/Scale Motif can also be used to Rotate an element – Hold both Ctrl and Shift Left click and rotate. To Delete an effect – select the Delete icon (Eraser) in the Garment Modification Tools box (Figure 8.27). Completed button application (Figure 8.28).
figure 8.26
192
35111.indb 192
CHAPTER 8 3D ADVANCED
20/08/2018 11:31
figure 8.27
figure 8.29
SEAM VISUAL EFFECTS Choose Seam Visual Effect (Figure 8.9).
TO ADD TOP STITCHING DETAIL
figure 8.28
TO ADD OTHER EFFECTS Still in Notion Visual Effect – explore the library found under Catalog or alternatively add your own file saved as a jpeg format. Example of zip (Figure 8.29). Use the Visual Effects box and tools as above to Move/re-size, etc.
Scroll through the stitch options (Figure 8.30) and choose an appropriate visual. Left click and Drag onto a Seam line on garment (Figure 8.31). If you need the seam effects to appear on an Internal line with no assembly – e.g. to symbolize a patch pocket, you must first set the lines as 3D – ∼F1/Set as 3D in the 2D Modaris Pattern.
All screenshots of Lectra Modaris® are copyright
35111.indb 193
193
20/08/2018 11:31
To Move or change the size of the stitch – Left click the Move/Scale Motif function then Left click on the visual (Figure 8.32). To change the position of the stitch (e.g. a different seam allowance or position from the drawn line), Left click the Seam Allowance function (Figure 8.33) and then Left click on
figure 8.32
figure 8.30
figure 8.33
figure 8.31
194
35111.indb 194
CHAPTER 8 3D ADVANCED
20/08/2018 11:31
figure 8.34
figure 8.35
figure 8.36
the visual – type in a different value in box (Figure 8.34).
TO CHANGE COLOUR OF STITCH Left click on Select tool (Figure 8.35). Click on Stitch line (or visual) opens Visual Effects box (Figure 8.36). Change colour by selecting from Season Palette or Pantone Book (or you can apply any colour by using the Colour Chooser (Figure 8.37). Click on colour required – Drag and Drop into Colour square in visual effects box/OK (Figure 8.38).
figure 8.37
All screenshots of Lectra Modaris® are copyright
35111.indb 195
195
20/08/2018 11:31
To Save the visual – Left click on the Save function then Left click on the visual. Enter a new name in the box/OK (Figure 8.39). The visual will be saved in the left-hand browser column. Now Select all Seams to have the seam effect and Drag and Drop onto lines on garment. The same methods can be applied to any of the stitch functions or lace/piping or any other preferred visual. Motif/embroidery/drawstring/buttons/zips, etc – effects can be added to the mannequin using the Notion Visual Effects. Look in the
Content Library (next to browse) to find derived elements – buttons/logos-embroidery/ zips. Although a number of effects are stored in the library – you can still create your own and save as a png file – (remember to make the background transparent before exporting the file). Note: Do NOT save the file as a jpeg – this will not retain the transparency.
Some Visual Effects available (Figure 8.40), Buttons and Top stitching applied to waistcoat (Figure 8.41).
figure 8.38
figure 8.39
196
35111.indb 196
CHAPTER 8 3D ADVANCED
20/08/2018 11:31
figure 8.40
once the garment has been successfully simulated we can also check the Fit of the Prototype. The tools used for this are primarily viewing tools – enabling you to define the type of changes you can make and then going back to the 2D pattern to make an adjustment. Amendments can be tried out quickly and cancelled if necessary before redoing the 2D Pattern and finally validating the change in 3D. The system provides a wide range of checking tools – here we will look at the most commonly used. Click on the Fitting icon found in the Working Toolbar.
TO CHECK THE EASE
figure 8.41
FITTING We have looked previously at the garment on the Mannequin for visual purposes – adding visual effects/colours/fabrics, etc. However,
This tool is useful to compare the body’s circumference to the garment. In the Ease submenu (bottom of the Command Bar) Left click on the Colourization of Ease icon (Figure 8.42), by default the system applies to all pieces, click OK. To Exit the function – click again on the Colourization of Ease icon. The Colour Scale is displayed (Figure 8.43).
All screenshots of Lectra Modaris® are copyright
35111.indb 197
197
20/08/2018 11:31
figure 8.43
displays the maximum values detected on the Prototype. You can also select a section (Figure 8.44) – e.g. Bust from the Measure Ease box – click on Tape measure – ease amounts is displayed in box – OK. Red line will be displayed on Mannequin – to delete line click on Projected Number and Delete on keyboard.
figure 8.42
The garment is shown in colours from White to Blue to Red, Red meaning the fit is too tight – if this is the case, it may be necessary to go back to pattern and amend. When the Symmetry option is ticked (default setting) the system automatically
198
35111.indb 198
TO VIEW THE EASE To quickly view the ease around the body you can also use the Opacity tool (as discussed earlier in Fabric Effects). Go to Design icon on the Working Toolbar – click on the Select tool and click on Mannequin. Then click on Opacity and slide until the required transparency is achieved (Figure 8.45).
CHAPTER 8 3D ADVANCED
20/08/2018 11:31
figure 8.44
figure 8.45
Alternatively, you can display several or individual pieces in Transparency by using the Hide icon (top right buttons) with the Hide by Transparency function (Figure 8.46). Click on the Small Arrow to the right of Hide – then on Hide by Transparency and click on the Pieces you require on the Mannequin (Figure 8.47). Only the pieces selected will be transparent. To turn off Transparency – go to the Show icon (next to Hide).
figure 8.46
All screenshots of Lectra Modaris® are copyright
35111.indb 199
199
20/08/2018 11:31
TO CHECK THE BALANCE This is useful to define the height difference between two sides of the garment, e.g. to level a hem. In the Upright/Balance Submenu (bottom of the Command Bar) Left click on the Horizontal Balance icon (Figure 8.49).
figure 8.47
figure 8.48
Click small arrow to the right – click on Show Pieces (Figure 8.48). The Hide and Show functions can be useful to view some or all pieces with or without Mannequin if required.
200
35111.indb 200
figure 8.49
CHAPTER 8 3D ADVANCED
20/08/2018 11:31
Turn Mannequin to side view – Hold Shift and click on the Highest point of the hem, a Red Line shows the correct level (Figure 8.50). A second line shows the place where the height difference is greatest. This can be measured Lines/Measurements – click on Line Measurement. The Red line is also displayed on the 2D Pattern view on the right-hand side screen (Figure 8.51). To Delete the line (or if you want to change it) go to Lines/Measurements – Select the Line Click on Modification/Delete Line.
figure 8.50
This line can also be transferred to the actual Modaris 2D Pattern and there the alteration can be made.
TO TRANSFER LINES TO PATTERN Left click Selector tool and click on Red lines either on Pattern view or Mannequin. Properties Bar opens – tick Print (Figure 8.52).
figure 8.52
figure 8.51
All screenshots of Lectra Modaris® are copyright
35111.indb 201
201
20/08/2018 11:31
figure 8.53
Open Modaris 2D Pattern – ∼F1/Prints Display – Garment Fitting – Press Tab to select Variant. Enter – line is shown on pattern (Figure 8.53). The white lines shown on pattern are only a guide and not functional – you must now draw over them in F1/Semi Circular to complete amendments. Once adjustments have been made to pattern – revalidate in 3D.
TIP: If Lines do not show on 2D Pattern – check connection is not lost. – Go to Garment and click Synchronize.
DRAWING ON MANNEQUIN Click on the Alteration icon found in the Working Toolbar. TIP: If icons are greyed out – click top Selector arrow and click background on Mannequin view.
Lines/Measurements either select (left click) straight line or Smooth (Figure 8.54). (These are tools for drawing.)
– To draw a Line Multi-Line for a curve for a curve the two most used
DRAWING LINES Lines can be drawn on the Mannequin – a good way to determine style lines/positions or any alterations required prior to completing the pattern. It is also possible to draw lines directly onto the pattern view in 3D and use as a guide for alterations.
202
35111.indb 202
figure 8.54
CHAPTER 8 3D ADVANCED
20/08/2018 11:31
figure 8.55
Left click on Mannequin and draw required line – once you start to draw – the Modification tools are activated and here you can adjust and amend your lines (Figure 8.55). Practise and experiment here. The lines will also appear on the pattern view. Click on End line when finished. Each new line is numbered next to its appropriate icon (Figure 8.56). Lines can be customized – Click on the name (e.g. Curve 01) and open Properties Bar – change the line properties as required in the Lines Attributes (Figure 8.57). To Delete a line – Click on the line Name (Figure 8.56) and then on Delete Line icon in Modification sub menu.
figure 8.57
OTHER TOOLS IN LINES/ MEASUREMENTS
figure 8.56
2 Points Tape Measure – This allows you to draw a curve between two points – as if using a tape measure (Figure 8.58). Plane Tape Measure – This is used to draw a circumference on the Mannequin by positioning a cutting plane (as if by measuring with a tape measure). The line drawn is kept level.
All screenshots of Lectra Modaris® are copyright
35111.indb 203
203
20/08/2018 11:32
In the Plane Tape Measure box select the axis of Movement/Rotation and use the slider to create the desired effect. Then click OK to create the circumference line (Figure 8.59). Useful for changing lengths/or for an asymmetrical hemline. Distance – This tool lets you draw a straight line between two points. It can be useful if you want to know the distance between two bust darts for example, or two seam lines.
All of the above functions add the line to the list on the left of the screen in Lines/ Measurements (Figure 8.56).
TO MEASURE LINES All drawn lines can be measured – click on the Name of the line in the list (Figure 8.56) – then click on the Line Measurement icon in Measurement Tools sub menu (Figure 8.60). Box automatically opens with measurement details (Figure 8.61). OK to finish. To Measure a Seam – Any Seam on the garment can be measured. Click on Measure Part of Seam icon in Measurement Tools – as above (Figure 8.62) – click near a seam on the Mannequin.
figure 8.58
figure 8.60
figure 8.59
204
35111.indb 204
figure 8.61
CHAPTER 8 3D ADVANCED
20/08/2018 11:32
figure 8.62
Box automatically opens with measurement details (Figure 8.61). OK to finish. All the above methods for drawing lines on the Mannequin allows the lines to be transferred onto the pattern. In the same way – Follow instructions as before – To Transfer Lines to Pattern – (Figures 8.52 and 8.53). Remember: These lines are only guide lines.
TIP: Good practice to use this process at the beginning when making design decisions to determine where lines/seams need to go. Play around with different ideas – Screen shot for development/reference.
ALTERATIONS Once you have checked the Fit of the Prototype and drawn the required alteration lines onto the Mannequin, as above (Drawing on Mannequin) (Figure 8.55), you can test in 3D, whether the amendments achieve the desired effect prior to changing the pattern. Remember: These processes are just to test out ideas and it is always necessary to go back to the Modaris 2D pattern and make the necessary adjustments to the final production pattern.
figure 8.63
Click on the Alteration icon found in the Working Toolbar. Click on the Fitting sub-menu to access Alteration tools (Figure 8.63).
TO CUT A LINE This tool enables you to cut a line you have drawn. Select the line from list – the line goes Green and the Cut Lines icon is activated (Figure 8.64). Click on Cut Lines (scissors) – Assembly/ Simulate. Go to Garment Relaxation or Fall and Click on Fall. The garment will gradually separate. (If process is going slowly – check Mesh is not too low (Figure 8.65).) If you change your mind about the cut – it is possible to re-join. To undo cut – Select cut line from list (diagram of scissors). Click on Delete Cut (Figure 8.66). It may be necessary to allow some Relaxation time before going back to Simulate. Again, quicker results if Mesh is high.
All screenshots of Lectra Modaris® are copyright
35111.indb 205
205
20/08/2018 11:32
figure 8.64
figure 8.65
206
35111.indb 206
CHAPTER 8 3D ADVANCED
20/08/2018 11:32
figure 8.66
PINCH This tool enables you to Pinch the fabric after drawing lines to simulate the effect of a dart.
Draw the dart in position – two separate lines. It may be necessary to adjust the lines – use the Modification tools in Lines/ Measurements. (Often easier to do this in the 2D pattern view – right-hand screen.) Select both lines from the list – (hold Ctrl) click Create Dart from the Pinch sub-menu (Figure 8.67). The dart lines are displayed with black and white dots either end to check they match. Click Validate Dart (Figure 8.68). If you change your mind – click on Cancel Dart – (next to Validate Dart). As before – Assembly/Simulate – Go to Garment Relaxation or Fall and click on Fall (Figure 8.69). To Delete Dart – Click on the Dart number from list – the Delete Dart icon is activated – Click on Delete Dart (Figure 8.70). The characteristic points for the ends of the dart are deleted, but the drawn line is still shown on the mannequin.
figure 8.67
All screenshots of Lectra Modaris® are copyright
35111.indb 207
207
20/08/2018 11:32
figure 8.68
The drawn Lines can be deleted – Select first then Lines/Measurements – Modification – Delete Line. Remember: This is only a guide – The dart needs to be positioned correctly on the 2D Pattern.
figure 8.69
208
35111.indb 208
Follow instructions as before – To Transfer Lines To Pattern (Figures 8.52 and 8.53) – transfer the dart lines onto pattern and then make modifications as required.
CHAPTER 8 3D ADVANCED
20/08/2018 11:32
figure 8.70
UNSTITCH/RE-STITCH This tool enables you to unstitch a seam (or part of a seam) and can be useful to troubleshoot if, for example, the garment is pulling or not sitting correctly.
TO UNSTITCH A SEAM Click on Unstitch (Figure 8.71). Click on a Seam line and hold down mouse button while dragging along part to unstitch (the path selected turns Red) – press Enter to confirm – line goes Black (Figure 8.72).
figure 8.71
Assembly/Simulate/Fall – WAIT (Figure 8.73). This process can be slow. You can unstitch a whole seam – Click on Unstitch/hold Ctrl while clicking on
All screenshots of Lectra Modaris® are copyright
35111.indb 209
209
20/08/2018 11:32
figure 8.72
figure 8.73
seam – release the mouse button. The system automatically unstitches the whole length of seam. To Re Stitch a Seam – Click on ReStitch – hold Ctrl and click on seam line (Black line). Release mouse button.
210
35111.indb 210
TO MAKE MODIFICATIONS TO PATTERN VIEW We have looked at modification made directly onto the Mannequin. It is also possible to adjust the 2D Pattern view in 3D. It is useful to make changes directly to the Pattern view
CHAPTER 8 3D ADVANCED
20/08/2018 11:32
(similar to amending the actual pattern) and then assessing the Simulation before going back to the Modaris 2D Pattern and altering for production. Drawing on Pattern Click on the Geometry sub-menu (Figure 8.74) to access the tools required for making alterations to the pattern view (right-hand screen). (If Geometry is not highlighted click on background of Pattern view.) Fix Point This tool is equivalent to the Pin tool in Modaris 2D, and used to hold down part of the Pattern while making adjustments to other parts. Click on the Fix Point icon then on the Points to be pinned in the 2D window. (To Remove Pin – click again.)
the box is controlled by pressing the Tab key – dx/dy/dl – same as in 2D. Move Handle You can change the shape of the curves using the handles on this tool – Click on Move Handle and click the handles to move. Move Curve Click on the Move Curve icon and then the line to be moved (use Fix Point for parts not to be moved first.) Again the Values can be entered in the box – confirm each value by pressing Enter All icons – (Figure 8.75). Pattern amended for a longer length (Figure 8.76).
Move Point This tool allows you to move any point in the 2D window. Click on the Move Point icon and move the point in the direction to be moved – enter the movement values in box/Enter. Use Down Arrow on keyboard – the movement in
figure 8.74
figure 8.75
All screenshots of Lectra Modaris® are copyright
35111.indb 211
211
20/08/2018 11:32
figure 8.76
figure 8.77
When alterations are complete – click on Update Mesh (Figure 8.77). The system amends the pattern view. To confirm the final result – go to Assembly/Simulate and Fall (Figure 8.78).
This process is very beneficial when learning and trying out alterations – if necessary cancelling and re-doing before validating in 3D. Remember: This is a visual aid and once the design is approved – you must go back to Modaris 2D and finalize the production pattern.
figure 8.78
212
35111.indb 212
CHAPTER 8 3D ADVANCED
20/08/2018 11:32
The system automatically sends the Geometry information to Modaris 2D – so the Properties Bar information is not required as before. It is still necessary to go back to the Modaris 2D Pattern, however, and activate Prints Display to see the alteration lines. First make sure the system is Synchronized – go to Garment in the Working Toolbar – press Synchronize.
(Connection can sometimes be lost here – so check if not working.) ∼F1/Prints Display Garment Fitting – Press Tab to select Variant/Enter – lines are shown on pattern. Remember: Lines are only a guide – draw over in F1/Semi Circular and complete production Pattern.
Exercise 12 Apply Fitting/Alterations and Visual Effects Open Exercise 11. mtg (the 3D version. mtg File).– File/Save 3D as (Exercise 12). Go to Garment – Browse – Yellow Folder – search for Folder containing the 2D Pattern – Exercise 11.mdl. The appropriate Files are displayed in the Left-hand column. Click on the 2D Pattern File (Exercise 11). Click on Synchronize. The 2D Pattern will now open automatically (Chapter 6: Saving and Opening from 3D).
Remember: The 3D and 2D must be Synchronized in order for the system to recognize and apply the Alterations.
Refer to the previous instructions and carry out the following tasks:
Check Mechanical Properties and make sure Fabric is suitable – Jersey; Fitting – Check the level of the hem – Upright Balance and make adjustments (Horizontal Balance). Correction line shows on Pattern view – Transfer to 2D; Modify Pattern in 2D. TIP: If Lines do not show on 2D Pattern – check connection is not lost – Go to Garment and Synchronize. Alteration – Modify Length of garment (in 3D Pattern View)– make into a dress length. Modify Neckline. Geometry/Move Point – amend Pattern in 3D – Update Mesh. Visual Effects – Add a Stitch Effect. Seam/ Visual Effect. FILE/SAVE
▲
All screenshots of Lectra Modaris® are copyright
35111.indb 213
213
20/08/2018 11:32
▲ figure 8.79
figure 8.80
214
35111.indb 214
CHAPTER 8 3D ADVANCED
20/08/2018 11:32
LEARNING OUTCOMES In this chapter you will have learnt: • •
• •
•
to understand and apply more advanced 3D applications; to be able to assemble and Simulate two separate garments onto the same Mannequin; to be able to apply more advanced Visual Effects – Fabric/Seam/Notions; to be able to understand the importance of and utilize the Fitting tools – Ease/Balance/Drawing/Measuring Lines; to be able to Transfer the Fitting Lines from 3D to 2D, and then make
•
•
modifications to the 2D pattern before re-validating in 3D; to understand the importance of the Alteration tools and how this process can quickly and easily help to inform decisions early on in the design process; to be able to apply Alterations directly on the Mannequin in 3D and then return to 2D pattern to update.
Exercise 12 – You will be able to open the. mtg File – Save as a new style and then Select relevant 2D pattern and Synchronize prior to adding Fitting/Alterations/Visual Effects to your garment from the given brief.
All screenshots of Lectra Modaris® are copyright
35111.indb 215
215
20/08/2018 11:32
CHAPTER 9
Advanced Workshops LEARNING OBJECTIVES ●
●
●
●
●
●
●
●
216
35111.indb 216
To complete the following workshops from 2D Pattern to 3D Prototype – incorporating pieces for waistbands, yokes, pockets, collars, cuffs and pleats. These components include applying important and more advanced functions which will broaden knowledge and skills of the subject To discover different challenges in the construction, preparation and assembly of the following workshops from sketch to Prototype, exploring the importance of using 3D to realize a design To decide on your preferred way of working and in some cases with limited instruction, make decisions on the best way to achieve certain results. If you cannot remember which function to use – just go back through the previous chapters and refresh You can decide whether to follow the 2D pattern through from Sketch to Prototyping, or if you want to brush up on 3D skills, just work from the completed Pattern and follow the guidelines for assembly in 3D Workshop 6 – JEAN_BLOCK. To complete a Basic Jean with new challenges in 2D and 3D construction for pockets/ yoke/waistband/ticket pocket/belt loops Workshop 7 – SKIRT_BLOCK and TROUSER_BLOCK. To understand and apply Pleats in Skirt/Trouser shapes. The Sewing Desk in particular offers up advanced techniques and new skills to accomplish Workshop 8 – SHIRT_BLOCK. To complete a Basic Shirt with two piece collar/cuff/yoke, offering new techniques in both 2D and 3D Workshop 9 – DRAPE. A chance to discover an alternative technique and apply the Drape method digitally
20/08/2018 11:32
We are now ready to move on to more advanced digital methods for Pattern modification. We will still be working with fundamental garment shapes – I have included pieces that incorporate Patterns for waistbands, yokes, pockets, collars, cuffs, pleats. These components include applying important and more advanced functions which will broaden your knowledge and skills of the subject. You will discover different challenges in the construction, preparation and assembly of these elements and will be able to adapt the shapes to suit your own original designs. From sketch to prototype, we will explore more fully the importance of using 3D to realize our design. For this purpose, I have included a completed Pattern for each of the workshops, which can be used to practise and improve skills in 3D. However, I believe it is very important for the Modaris student to gain skills in 2D pattern manipulation prior to proceeding to the prototype stage. It is also essential to gain more skills and discover different techniques for interpreting a sketch into reality. To this end, I have also added instruction for the 2D Pattern manipulation for each style. However, I have limited the instruction in some cases so that you can decide on the best way to achieve certain results. If you cannot remember which function to use – just go back through the previous chapters and refresh.
You can decide whether to follow the 2D Pattern through from Sketch to Prototyping, or if you want to brush up on 3D skills, just work from the completed pattern and follow the guidelines for assembly in 3D. I would highly recommend starting from scratch with the 2D Pattern to improve knowledge and skills. The workshops offer an opportunity to explore new challenges in 2D as well as advanced Desk of Stitches techniques (Pleats), leading to the application of Visual Effects in 3D. NOTE: I have referred back to earlier chapters for some of the repeated processes, but have gone into more detail if the process is new or needs further explanation.
Blocks and Patterns for Workshops 6–8 are available to download and include: Workshop 6: JEAN_BLOCK Pattern JEAN Workshop 7: SKIRT_BLOCK Pattern SKIRT_PLEAT TROUSER_BLOCK Pattern TROUSER_PLEAT Workshop 8: SHIRT_BLOCK Pattern SHIRT.
All screenshots of Lectra Modaris® are copyright
35111.indb 217
217
20/08/2018 11:32
Workshop 6 Basic Jean The denim jean is an important creation in fashion history.
Basic Jean (Figure 9.1).
A basic jean pattern can be reinvented into whatever shape and fit that fashion dictates. So as a starting point, we will take a straight leg, classic shape (Figure 9.1) and concentrate on constructing pattern pieces for integral shapes such as pockets, back yoke, waistband from which different adaptations can be evolved according to the current trend. Widths of leg, different body lengths, shape and fit of the jean are all possible variations from the block that can be applied. In the following workshop we will look at constructing a structured pocket – the pieces that make up the pocket – bag/bearer/facing. Instruction will be included for creating a back yoke, waistband, ticket pocket, belt loops and back pockets. Create a new Model and insert a Block from Library: File/New – Name Pattern (JEANS)
figure 9.1
File/Insert Model – Choose a suitable block – suggest JEAN_BLOCK Load Files/Close (Figure 9.2).
BACK JEAN BLOCK
FRONT JEAN BLOCK
figure 9.2
218
35111.indb 218
CHAPTER 9 ADVANCED WORKSHOPS
20/08/2018 11:32
SET ACCESS PATHS (Chapter 1)
STRUCTURED POCKET
NOTE: The trouser block sits on the waistline. It is usual to have a slightly lowered waist for a jean, but again, this is entirely dictated by the desired design. If starting from a basic trouser block – make amendments to rise and leg prior to starting on pockets, etc. Obviously, to achieve a good fitting jean, it will be necessary to try out several fits until the desired effect is achieved. This is where 3D prototyping will help to visualize the shape and fit prior to making the first toile. If a lowered waist is required use F1/Parallel. Draw in lines the required amount from waistline. (Remember to F3/Adjust 2 Lines to make sure there are no gaps.)
Pocket bags can be various shapes – it is usual for a jeans pocket bag to be the shape indicated (Figure 9.3). Bring up Front Pattern – Draw lines for Pocket Mouth position and Pocket Bag. F1/Semi Circular (Figure 9.3). For a jeans pocket it is also usual to have a Pocket Bearer – this is cut in denim and sits on top of the Pocket Bag. For the Pocket Bearer: F1/Parallel Click on Pocket Mouth line and drag mouse away (notice in box if + or – and type in value accordingly) – approx. 3 cm from the edge of pocket mouth (Figure 9.4). TIP: It can be useful to add text to a line (Chapter 4: Adding Text) – Edit/Text on Line (make sure Text on Lines is ticked in Display menu) click on line and type.
figure 9.3
All screenshots of Lectra Modaris® are copyright
35111.indb 219
219
20/08/2018 11:32
figure 9.4
figure 9.5
figure 9.6
Cut out Pieces – Pocket Bag/Pocket Facing/Pocket Bearer (Figure 9.5). Select any lines/points/notches prior to cutting out. (Right Click and drag a box around.) F4/Cut or F4/Seam. F4/Seam F3/Adjust 2 Lines Adjust lines. TIP: If the Extraction does not work it is because the points meeting the lines are not attached F3/Attach F3/Attach. Click on points Zoom in here.
220
35111.indb 220
Cut out Front Body piece (Figure 9.6). TIP: To keep drawn lines on piece (so pocket bag position can be notched) Right Click and drag a box around area first prior to using the Extraction tool.
Make sure to add Notches on Pocket Bag and Body piece for location of pocket facing. It is usual for a jeans style to join the Pocket Bag and Pocket Facing pieces and cut in one (this can eliminate bulk and piece can be cut in a lightweight pocketing fabric).
CHAPTER 9 ADVANCED WORKSHOPS
20/08/2018 11:32
figure 9.8 figure 9.7
F2/X Sym Flip the pocket bag piece and join to facing F5/Join – Remember to add Notches – add text for Fold Line. Final Pocket Bag + Facing (Figure 9.7). Pocket bearer (Figure 9.8).
FLY FASTENING – FACING Bring up the Front Body. Decide zip length and on the Front Rise Seam place a Type 2 Point – 2 cm longer than zip length. (This will be the where the stitch line starts.)
A parallel line from the seam will give you a guide. F1/Parallel Click on Front Rise Seam line – enter value (usually approx. 3.5 cm). Enter. F1/Semi Circular Draw in the fly shape (remember to hold Shift for curve points). F3/Reshape Re-shape points as required until a suitable curved line is achieved. Add Notch for zip position (Figure 9.9). F4/Cut or F4/Seam. F4/Seam Cut out shape for Fly Facing (select Notch for zip position prior to cutting Check for gaps) (Figure 9.10).
All screenshots of Lectra Modaris® are copyright
35111.indb 221
221
20/08/2018 11:32
figure 9.9
figure 9.10
FLY ZIP GUARD Sheet/Copy Fly Facing. Straighten shape on curved edge. F2/Rotation 2 pts (Figure 9.11). F5/Sym 2 Pts Click on Line to Mirror (curved edge) from Left to Right. It will be necessary to cut out the Piece again. F3/Deletion Straighten up shape by Deleting centre Point. F1/Ali 2 pts To straighten top of fly guard (waist seam) make outer lines parallel.
222
35111.indb 222
The Fly Zip Guard is 1.5 cm longer than the Fly Facing. F3/Pin and F3/Move Add this amount (Figure 9.12). The Zip Guard piece can have issues with points when mirrored, especially when Seam Allowance is added. To correct this, Zoom in and check all Points are attached and Replace and Refresh Piece. F4/Seam Hold Shift and Left and Right Click inside the Piece.
CHAPTER 9 ADVANCED WORKSHOPS
20/08/2018 11:32
figure 9.11
figure 9.12
All screenshots of Lectra Modaris® are copyright
35111.indb 223
223
20/08/2018 11:32
BACK YOKE Bring up Back Pattern piece. Draw required shape (Figure 9.13) – cut out each piece. F4/Cut or F4/Seam and take out dart (join pieces together). F5/Join It may be necessary to smooth off the line slightly (where the joined points meet). Add Curve points and re-shape. Add two Notches F3/Reshape (Figure 9.14).
Cut out Back Body piece (without yoke). If dart is slightly longer than required yoke depth (Figure 9.13) Delete end point of dart and adjust body piece to fit yoke (Figure 9.15). Cut out Back Yoke – (Figure 9.14). F8/Marry Yoke piece to Body piece (Figure 9.15). F3/Reshape Add Notches onto back body to correspond with yoke (Figure 9.15).
figure 9.13
figure 9.14
224
35111.indb 224
CHAPTER 9 ADVANCED WORKSHOPS
20/08/2018 11:32
figure 9.15
figure 9.16
BACK PATCH POCKET Bring up Lower Back Body piece. F1/Semi Circular Draw on required pocket shape (Figure 9.16). F4/Cut or F4/Seam. F4/Seam
Cut out Pocket piece –make sure all corner points of pocket shape are Type 2 prior to cutting out shape. F3/Section Click on points (Figure 9.17).
All screenshots of Lectra Modaris® are copyright
35111.indb 225
225
20/08/2018 11:32
figure 9.17
figure 9.18
TIP: Sometimes you may have made a pocket shape and decided the size was not quite right – use the shrinkage tool to re-size. F3/Shrinkage Click in Centre of pattern and enter a percentage. Enter – (this could be useful for double pockets).
WAISTBAND Waistbands for jeans are usually cut singular and seamed. Front and back waist measurements are needed to make a rectangle. You can measure and record pieces in Chart Manager (Chapter 4: To Create a Measurement Chart).This is a good example of how to use the Chart.
226
35111.indb 226
F8/Length Measure Measure CF to Side Seam and CB to Side Seam – add together for CF to CB measurement, and then ×2 for Total Waist measurement (Figure 9.18). You can use these measurements as an alternative method to add Notches for side seam position on waistband. Sheet/New Sheet F2/Rectangle Type in values for Total Waist in box + 3 cm Height. F4/Seam to Extract piece. Add CF Wrap to one end of rectangle – 3.5 cm (width of Fly extension). F3/Pin Ends and F3/Move Notch. Draw in Straight Line for CF. Using Chart Manager (Figure 9.18) add in points and Notches for side seam and CB positions (Figure 9.19).
CHAPTER 9 ADVANCED WORKSHOPS
20/08/2018 11:32
figure 9.19
figure 9.20
BELT LOOPS Belt loops can vary in construction methods; sometimes a continuous strip is required, usually three times the finished width. Here we construct a rectangle treble the width of the required loop. For a 1.2 cm finished width belt loop the rectangle would be 3.6 cm wide. Sheet/New Sheet F2/Rectangle Draw shape approx. 4 cm × 3.6 cm.
TICKET POCKET A Small ticket pocket can also be added. Bring up Pocket Bearer and draw on shape as required.
Add notches to bearer piece for sewing position. Extract the piece. Add Grain line (Figure 9.20). Pattern Pieces are now complete (Figure 9.21). It is not necessary to keep the drawn lines (as indicated) for pocket or fly positions, but if you find this helpful you can decide. Finally, check all Notches are placed correctly – especially for pocket positions. Make sure all Grain Lines are added. Name all Pieces. If not proceeding to 3D – add Seam Allowance/Check all Notches/Grain Lines/ Name Pieces/Quantity to Cut to complete the pattern for Production. Remember you can proceed to 3D with or without seam allowance – your choice.
All screenshots of Lectra Modaris® are copyright
35111.indb 227
227
20/08/2018 11:33
figure 9.21
figure 9.22
A NOTE ON SEAM ALLOWANCE There are different thoughts on seam allowance for Fly fastenings – but if a Stepped allowance is required for front Rise (Figure 9.22) follow instructions below – otherwise it is suggested to have a 1.5 cm seam allowance for Fly Facing (except waist edge, 1 cm) and Front Rise.
228
35111.indb 228
STEPPED SEAM Add 1 cm to front rise seam. F1/Developed Add a point at the position of step (click on an existing point then click New point position). Click on line. White diamond shape appears on line. F4/Add Corner Click on Developed
CHAPTER 9 ADVANCED WORKSHOPS
20/08/2018 11:33
point (the point designating the step) F4/Piece Seam Click anywhere on the Line of the seam to have the larger value. Down Arrow – In box enter new value (1.5 cm).
TIP: If you just need an indication of pocket positions for a quick visual – you can show them as drawn lines without attaching pocket pieces. Back Pocket and Ticket Pocket can be ∼F1/Set as 3D or alternatively, proceed to stitch pockets into position.
VARIANT Make a Variant – add all Pattern pieces and check Single and Paired pieces are entered in correct boxes (Chapter 4: To Create a Variant; and Chapter 5: Variant for 3D). Because it is usual to have 5 Belt Loops – it is suggested to add 2 × Pairs (for Front and Side) and 1 × Single (for CB Loop) This means going back to the Pattern and Sheet/Copy the Belt Loop piece – so there are 3 separate named Pattern Pieces. At first it seemed likely that 1 Pattern piece ×5 Singles would be the answer, but when launching the 3D simulation this did not appear to work, and prevented the simulation. This is a good example of how trouble shooting is sometimes necessary. If a process is not working, it will be necessary to try different methods until a satisfactory conclusion is reached.
POCKET BEARER To make the structured pocket easier to assemble it is simpler to stitch the Pocket Mouth of the Bearer to the Pocket mouth of Front leg. The Pocket mouth position must be drawn onto the Pocket bearer piece (use the original Lines drawn on pattern) (Figure 9.23).
3D PATTERN PREPARATION It is not necessary to include all the pieces for 3D simulation. Go to the Variant and uncheck the pieces not required in the 3D column (at end of box). Pieces to exclude are – Pocket Bag/Fly Facing/Zip Guard/.
figure 9.23
All screenshots of Lectra Modaris® are copyright
35111.indb 229
229
20/08/2018 11:33
TIP: If you find you do not have the original line for Pocket mouth drawn on the piece – F1/Duplicate Click on Line to copy (from Pocket bag piece) and drag across to position required on Pocket Bearer piece.
The Ticket Pocket position is also required on this piece. Duplicate the Line as above. It’s a good idea to do a final check that all lines are in correct positions. F8/Marry . Always Zoom in to piece for accuracy (Figure 9.23). It is also very important to include a Notch on side seam for the Back Yoke location (Figure 9.23). The Stitch Line for the Ticket pocket position should be set as 3D. ∼F1/Set as 3D Click lines required – in the box select Unchanged Fold/Enter (Figure 9.23). Display/3D Substitute Piece. F4/Cut or F4/Seam . Hold Alt on keyboard – Left and Right click inside the piece required (Figure 9.23).
Either: Cut piece out again from Pocket Bearer (Figure 9.23) – remember to Select All first – Right click and drag a box. Or: F1/Duplicate line as above. 3D Substitute Piece as above (Figure 9.24).
WAISTBAND The extension for the Fly added to the Waistband piece is not required for the stitching process – the waistband will be stitched together on the CF seam. 3D Substitute Piece as above (Figure 9.25).
TICKET POCKET Because the Ticket Pocket only shows a small amount on top of the Pocket bearer it is necessary to stop the line where it meets the pocket mouth – so this line needs to be added to the piece.
figure 9.24
figure 9.25
230
35111.indb 230
CHAPTER 9 ADVANCED WORKSHOPS
20/08/2018 11:33
BELT LOOP Belt loop needs to be the actual size without allowance for turning for 3D purposes (Figure 9.26).
BODY PIECES
SET AS 3D ∼F1/Set as 3D Click on the following Lines and in the box select Unchanged Fold/Enter – Line goes Yellow. Fly Stitch line. Back Pocket position. Ticket Pocket position. TIP: Once in the 3D It is possible to go back to pattern and add or change these lines later if required.
BELT LOOP POSITIONS Waistband Decide where the Belt loops are to be positioned. F1/Add Point onto waistband – 1.2 cm wide (width of loop). In this example on the front the first loop is 8.5 cm from CF. From Back Side seam to next loop is – 4 cm and one loop central to CB.
figure 9.26
F3/Section each point. ∼F1/Set as 3D Click lines required – in the box select Unchanged Fold/Enter Line goes Yellow.
A Line to stitch the loop to on the Body Pieces (Front Leg and Back Yoke) is required 2 cm down from the waist seam. Bring up Front Leg piece. F1/Add Point from CF to first loop position (8.5 cm). F1/Relative Point Click on point. Down arrow in box dx – 2 cm – dy – 0 (dl and rotation blank). A point is placed on piece. Draw a straight line between points. F1/Straight Click on point. Down arrow. In box – dx – 0 dy – 1.2 cm (dl and rotation blank). ∼F1/Set as 3D Click on new Line – in the box select Unchanged Fold/Enter Line goes Yellow (Figure 9.27).
figure 9.27
All screenshots of Lectra Modaris® are copyright
35111.indb 231
231
20/08/2018 11:33
Do the same on the Back Yoke piece. Add straight line from CB – 0.6 cm (half of loop width). Add straight line 4 cm from Back side seam – 1.2 cm. As above set lines as 3D, as above.
ASSEMBLY- DESK OF STITCHES Break down the Phases to as many as you need. You can stitch all the pieces in one Phase if you find this preferable, but if you are getting confused – just add as many Phases as you feel comfortable with. Phase/Add Phase – opens a new sheet for next selection of pieces. Remember: The Highlighted Phase is the one the pieces will be added to.
Four Phases are suggested for this style. ∼F1/Create Piece to Stitch Multiple Piece to Stitch (Chapter 5: Create Piece to Stitch). Front/Back/Back Yoke/Pocket Bearer. For paired pieces make sure the pieces are in the correct direction (all from same side of the body). Click on pieces (Do Not hold Ctrl for paired pieces) automatically enters single pieces into Desk of Stitches. Open Desk of stitches and position pieces for stitching (Figure 9.28). TIP: Remember to Zoom in on area prior to stitching – it is easier to click on the correct points. Also, as the trouser is a long shape – use the full Stop on the keyboard to move around the screen see ‘To stitch Seams’ (Chapter 5).
232
35111.indb 232
figure 9.28
Stitch/Add Stitch – Stitch together. Back Yoke. Front pocket mouth. Outside leg seam/Inside leg seam (Figure 9.28). Remember: Add Define Points Facing Each Other for Back Yoke to Front Notch position (Figure 9.29); see ‘Define Points Facing Each Other’ (Chapter 5).
TIP: It is easier to achieve the correct seam locations in 3D when Notches are applied and identified (Define Points Facing Each other) to relevant positions. For this style – with two seams close together (yoke seam/front pocket seam) the system needs to know the correct sewing position other wise it may try to match the yoke and bottom of pocket seams – causing a fitting problem when simulated.
CHAPTER 9 ADVANCED WORKSHOPS
20/08/2018 11:33
figure 9.29
figure 9.30
Phase/Add Phase Single Piece to Stitch – Back to pattern and select Single pieces to stitch (Hold Ctrl). Front/Back/Back Yoke/Pocket Bearer. Add Waistband (but only One piece required for waistband) (Figure 9.30). TIP: If you accidentaly choose the wrong amount of pieces (e.g. two waistbands) – the pieces will show as Red – just Edit/Delete click on pieces and go back to Create Piece to Stitch and add again.
Stitch together. Front Rise seam.
Back Rise seam. Waistband (Figure 9.31). If the Waisband causes confusion – split it up into sections (Notches are needed here to identify Side Seam and CB positions) Stitch from CF to Side seam then Side seam to CB. Repeat for the other side (Figure 9.31). Add Define Points Facing – suggest CF/ CB/Side seam. Phase/Add Phase. Stitch together (Figure 9.32). Back pocket. Ticket pocket.
All screenshots of Lectra Modaris® are copyright
35111.indb 233
233
20/08/2018 11:33
figure 9.31
figure 9.32
BELT LOOPS In 3D the Belt Loops can affect the simulation of the waistband (as mentioned in Variant section). In order to achieve a satisfactory conclusion for the Belt Loops, it is necessary to create 3 separate Pattern pieces (2 × Pairs and 1 × Single) and when adding to Desk of Stitches place them accordingly. ∼F1/Create Piece to Stitch Add into Desk of Stitches – A Pair for Front position. A Pair for Side position and A Single for CB.
234
35111.indb 234
Proceed to stitch together as Figure 9.33. Finally in Desk of Stitches – It is suggested to change the Belt Loops/Ticket Pocket/Back Pocket to different Layers. See Note on Layer management later (Chapter 5: Layers). This means that Layer 1 (all the body pieces) can be assembled and re assembled separately. Edit/Edit. Click inside the pattern piece. Box opens. Change Layer column to 2 For Ticket Pocket and Back Pockets. 3 For Belt Loops (Figure 9.34.).
CHAPTER 9 ADVANCED WORKSHOPS
20/08/2018 11:33
figure 9.33
figure 9.34
3D SIMULATION F1/Check Fitting . Select Variant – Enter. 3D environment opens (Figure 9.35). For this example Manual Pre-Positioning is suggested. Assembly/Simulation – Pre-Positioning – Manual Pre-Positioning. A reminder: Make sure Manipulation by Pair is ticked (for paired pieces).
Click on – Move and Align on Mannequin Segmentation (Mannequin symbol). Click on a piece in the 2D view and position on Mannequin.
Use Up and Down arrow keys on keyboards to turn pieces around. Click again to place pieces (Figure 9.36). Add Curvature to All pieces. Set Curvature Parameter (30–50% depending on size of piece). Pieces curve around the body. Activate the Lines function so that you can see the pieces are in the right position. Press L on keyboard (Figure 9.36). Move the pieces around in Manipulation tool bar and use the three functions to re-position. Refer to 3D Prototyping (Chapter 6: Assembly/Assemble+). When happy with positioning: Assembly/Simulate.
All screenshots of Lectra Modaris® are copyright
35111.indb 235
235
20/08/2018 11:33
figure 9.35
figure 9.36
236
35111.indb 236
CHAPTER 9 ADVANCED WORKSHOPS
20/08/2018 11:33
Check Mesh – make sure on a high number – 3 or 4 for initial simulation. If pieces go wrong, either: Select individual pieces with top Selector tool (piece goes pink). Or: Disassemble Selection (bottom orange arrow symbol). You can also Disassemble Layer – takes all away. Pieces can be added a few at a time and then Simulated. Practise here to find the best way of achieving the results you want.
WAISTBAND It is usually more successful if added to the back view first and then curved around the body. Change the Curvature to Crossline 80% (Figure 9.37). Note: The Fly Stitch Line is on both sides – this can be adjusted later when we add a stitch Effect to one side – then de-activate the Lines function – so only one side will show the stitch.
Belt Loops/Back Pocket
figure 9.37
Pocket
and
Ticket
All of these pieces can be added with Manual Pre-Positioning as above. Or in Layer Management activate Mount Next Layer (Chapter 6). Note: Layer 1 needs to assemble first prior to subsequent Layers. Often a better result is achieved by assembling a few pieces at a time. This is useful if you have previously simulated your garment – on opening 3D go to Automatic Pre-Positioning/ Assemble Layer (the system remembers the previous positioning). Layer 1 will assemble – Check Pieces (sometimes adjustment required before simulating) – Simulate. In Layer Management – Mount Next Layer – subsequent layers assemble.
TIP: If subsequent Layers do Not assemble correctly in Layer Management – Use Manual Pre-Positioning instead.
Activate the Panel function (Press P on keyboard). This is very useful, particularly for a style like this with multiple panels, pockets, etc. It is easier to see if the pieces are in the correct position (Figure 9.38).
figure 9.38
All screenshots of Lectra Modaris® are copyright
35111.indb 237
237
20/08/2018 11:33
figure 9.39
Once happy that all pieces are complete – change Mesh to a lower number – remember the higher the number the easier the simulation – but the lower number gives a more realistic appearence. So finalize with 1.5. TIP: Look at a lower Mesh for smaller pieces. – Belt Loops/Pocket/Waistband can be modified. Select Pieces – Properties Bar – change Required Mesh to 0.5. For further details, see Chapter 6: Mesh.
Add gravity – Fall/Relaxation. Check Mechanical Properties. Choosing the correct Fabric Type (a denim with stretch – elastane in this case) is important for a realistic simulation (Chapter 6: Mechanical Properties). Add a Mechanical Property to waistband – Stiffen (Figure 9.39). Select Waistband piece – in Fabric Type box – change number to 2. Click on Stiffen icon – slide bar to achieve desired effect. OK/Simulate (see Chapter 6: Stiffening).
238
35111.indb 238
FINALIZING THE PROTOTYPE Adding Visual Effects to your garment gives it a more realistic appearance. For this style – visuals such as Weave/Top Stitching/Rivet application will all help to make the prototype to look as realistic as possible. Click on the Design icon in the working toolbar and open Material Visual Effects. Choose a fabric from the library – here I have chosen a denim and changed the colour in the Visual Effect box (Figure 9.40). Select Fabric from Catalog – Click and drag onto Mannequin. Click on Select tool in Garment Modification Tools. Click on Mannequin. Visual Effect box opens. Change colour if required and adjust Background to the desired effect. Diffusion/ Opacity/Brightness (Figure 9.40). It is also possible, of course, to apply a fabric you have scanned – save the image as a jpeg/png and Browse (yellow icon) for file location containing the image – Select from list – drag and drop onto the Mannequin.
CHAPTER 9 ADVANCED WORKSHOPS
20/08/2018 11:33
figure 9.40
TIP: Remember to Save any new Fabric/ Colour – Click on Save icon – Click on Fabric. Add a new Name in box. It is saved to the Left menu.
To Add Top Stitching From Seam Visual Effect select a top stitching – here I have suggested – Double_ Top Stitching_Jeans. Click and drag onto a seam. It is preferable to adjust the stitch size first and then Save so that you can then apply the same stitch to all seams. To re-size stitching Click on Move icon. Hold Ctrl and scroll with mouse until desired effect is achieved (Figure 9.41). To Change the Colour of the stitch. Click on Select icon (Figure 9.41). Click on Stitch line. Open Season Palette or Pantone Book and choose a new colour. Drag and drop into colour square. OK.
figure 9.41
All screenshots of Lectra Modaris® are copyright
35111.indb 239
239
20/08/2018 11:33
Save the new stitch. Click on the Save icon (Figure 9.41). Click on stitch line – In box – enter a file. The file is saved in the list to the left with .ves. To manage the position of the stitching. Click on Seam Value tool (Figure 9.41). Click on the Stitch Line. Enter a value in the box (distance from edge of piece to stitching). For this example 1.5. OK. Once the stitch has been added – it will also be displayed on the pattern view (Figure 9.42). To add Button/Rivets. Notion Visual Effect Buttons can be selected from the Catalog – under Buttons. As before select and drag and drop on to the Mannequin.
It is advisable to Zoom in for correct positioning. Select Button once positioned. Box opens (Figure 9.43). Change size by clicking on Width or Height box (it will be proportionately recalculated). If you need to change both width and height – click on the Link symbol to the side of value boxes. Again Save as above. To complete the visuals – add rivets (a button can be used for this and resizes or use an image of your own) (Figure 9.43). TIP: Remember if using your own file to have a Transparent background and save file as a .png. DO NOT save as a. jpeg (transparency will not be kept).
Completed visuals (Figure 9.44).
figure 9.42
240
35111.indb 240
CHAPTER 9 ADVANCED WORKSHOPS
20/08/2018 11:33
figure 9.43
figure 9.44
All screenshots of Lectra Modaris® are copyright
35111.indb 241
241
20/08/2018 11:33
Workshop 7 Pleats – Skirt and Trouser The function for creating pleats in Modaris 2D is called ‘Effective Pleat’ and can be used to place a pleat anywhere on your garment. It is suggested to construct the pattern shape first ready for pleat insertion.
This workshop looks at inserting pleats into a skirt and trouser at the waist. Skirt with Pleats at Waist (Figure 9.45)
Point to remember: Add seam allowance After the pleat has been created (this function does not retain the seam allowance).
figure 9.45
Skirt with 4 pleats at front waist – no fullness at hem. Create a new Model and insert a Block from Library.
FRONT SKIRT BLOCK
File/New – Name Pattern (SKIRT_ PLEATS). File/Insert Model – Choose a suitable block suggest SKIRT_BLOCK. Load Files/Close (Figure 9.46).
BACK SKIRT BLOCK
figure 9.46
242
35111.indb 242
CHAPTER 9 ADVANCED WORKSHOPS
20/08/2018 11:33
SET ACCESS PATHS (See page 6)
the pleat if required) – drag mouse to end (hem) of pattern but Do Not click again. Down Arrow to enter values in box as below (Figure 9.48).
FRONT The Front dart value can be taken out at the side seam – or half of this if more ease around waist is needed. F3/Reshape at side seam.
PLEATS To check the Notch positions for Pleat. F5/Effective Pleat . Click on the Folded Corner of the Function and select Keep Seam Line. Click on Fold Notches a new box opens. Click on Notches in first diagram – change to green and red (Figure 9.47). F1/Add Point Add a point at waist edge for position of first pleat in this example 5.5 cm, and Notch. F5/Effective Pleat Click on Notch for first pleat (tap space bar to change direction of
The different options to choose are as follows: Depth from Edge Begin – Depth of Pleat – in this example – (2). Depth from Edge End – Depth of Pleat at hem (0) (in this example 0 as no fullness required at hem for this style – but can be the same as Begin if fullness of pleat required all the way through to hem). Quantity – how many Pleats (2). Step Repeat Begin – Distance between Pleats (3) (if only one pleat required enter 0 here). Step Repeat End – As above (0). Stop Mark Dist. – If you want the Pleat stitched down a certain distance from edge (0). Stop Mark Shift – The distance to be sewn down (across) from the stop mark (0). When values have been entered – Click end of line (on hem line) (Figure 9.49).
figure 9.47
All screenshots of Lectra Modaris® are copyright
35111.indb 243
243
20/08/2018 11:33
figure 9.48
figure 9.49
Note: If using Stop Marks – They are only added to the Flat Pattern – white outline (FPattern located on the Status Bar at bottom of screen). Click on FPattern. F4/Imp. Pce Click on each Point – to make them visible on your pattern (it will be necessary to zoom in here).
BACK The Back pattern remains as the block with 2 darts. For this style – CB seam – Cut one pair.
244
35111.indb 244
If pleats were required for back – follow instructions for Front. Waistband Construct a waistband – see notes in Chapter 9: Workshop 6. Jeans. F8/Length Measure Measure CF to Side Seam and CB to Side Seam. Add All measurements to Chart (Chapter 9: Workshop 6. Jeans). Important – This needs to be the measurement of the waist Without the pleats – (measure the pattern before pleats were constructed. Remember to measure between the darts.
CHAPTER 9 ADVANCED WORKSHOPS
20/08/2018 11:33
Add together for CF to CB measurement, and then ×2 for Total Waist measurement. You can use these measurements to add Notches for Side Seam/CF position on waistband. Sheet/New Sheet F2/Rectangle Type in values in box. F4/Seam to Extract Piece. Add in points and Notches for side seam and CF positions (Chapter 9: Workshop 6. Jeans).
3D PATTERN PREPARATION ∼F1/Set as 3D The Front piece will need to be mirrored, but first it is recommended to mark in pleat Fold positions and Set as 3D. Preparing Pleats and Stitching in Desk of Stitches can pose quite a challenge, take time here and refer to instructions. Important for 3D – 4 Points required for each Pleat. This means marking 4 positions on the pattern for each pleat, 2 of which
need to be Drawn Lines (the lines that Fold) and then these Lines are Set as 3D. The choice here is explained below – but to make this process easier to understand – I would suggest taking a piece of paper and folding the pleat as you require and marking right side and wrong side on the paper. The Fold Lines either Meet together with Right sides together or Wrong sides together. This determine which side is selected (either Wrong side/Wrong side Fold or Right side/Right side Fold). Pattern Preparation F1/Straight Draw Lines on Pattern for the Fold Positions Only. ∼F1/Set as 3D Click on these Fold Lines (Figure 9.50). Tab choose Wrong side/Wrong side fold or Right side/Right side fold. As discussed above, this depends on the Direction of the fold. The Folds either Meet together on the Wrong Side of fabric or Meet together on the Right Side of fabric (Figure 9.51).
Pleat Direction
figure 9.50
All screenshots of Lectra Modaris® are copyright
35111.indb 245
245
20/08/2018 11:33
right side right side
Wrong side wrong side
figure 9.51
figure 9.52
When Set as 3D is activated – lines will be Yellow. F5/Sym 2 Pts The Front piece can now be mirrored. Right click and drag a box around piece first (to select all lines) (Figure 9.52).
TIP: Note the hemline needs to have a smoother line – Add a Curve Point F3/Reshape for a better finish.
246
35111.indb 246
Back The Back piece needs to be prepared for stitching darts. Display/3D Substitute Piece. Generate the Substitute Piece. Hold Alt on keyboard. Waistband The Waistband needs Notches placed for stitching position of pleats – it is important to be accurate when positioning – Zoom in and either by:
CHAPTER 9 ADVANCED WORKSHOPS
20/08/2018 11:33
F8/Length Measure Add notches – measure between points; or: F8/Marry Pieces together. IMPORTANT: For Each Pleat there are 4 Points on the piece that Includes the Pleat (skirt front). The piece Receiving the Pleat (waistband) needs to be marked with 2 Points – for Pleat position (Figures 9.53 and 9.54).
TIP: I have staggered the length of the pleat lines (Figure 9.53) this will give a closer appearance to the sketch. You can decide the length of the lines.
Final Waistband with Pleat/Side seam and CF positions marked (Figure 9.54). NOTE: Marking the Pleat positions on both Front and Waistband need careful consideration. Take time here for accuracy – if this process is not correct – the required results will not be achieved in 3D.
figure 9.53 figure 9.54
All screenshots of Lectra Modaris® are copyright
35111.indb 247
247
20/08/2018 11:34
VARIANT Make a Variant – add all Pattern pieces and check Single and Paired pieces are entered in correct boxes (Chapter 4: To Create a Variant; and Chapter 5: Variant for 3D).
ASSEMBLY – DESK OF STITCHES Desk of stitches can be done in one Phase (or 2 if you prefer). Turn pattern pieces to make it easier to see stitching direction. As the Pleats may at first cause confusion – if they are stitched on a separate Phase – it will be easier to see if corrections are needed. The two Phases will have the same
components – Waistband/Front/Back – but different Seams stitched on each Piece. F1/Create Piece to Stitch The first Phase – Single Piece for Waistband and Front. Hold Ctrl for Pair for Back. Stitch everything except the Front Pleats. CB Seam/Back Darts/Side Seams/Back Waist Seam to Waistband – (CB to Side Seam) (Figure 9.55). Phase/Add Phase – repeat the process for the same Pieces into the Phase as above. This time Stitch as follows: Stitch all the non-pleated parts of the waist seam first. So – Side Seam to First Pleat position – then Gap and CF Gap (Figure 9.56).
figure 9.55
figure 9.56
248
35111.indb 248
CHAPTER 9 ADVANCED WORKSHOPS
20/08/2018 11:34
figure 9.57
Then Stitch the whole of the Pleat (4 notch points – Left Click on 1 Right Click on 4) to the 2 corresponding notches on the waistband (Figure 9.57). TIP: Because the front piece is a mirrored piece – the notches for pleat positions on one side may not show in desk of stitches (Chapter 7: Workshop 2). It is necessary to go back to 2D pattern and F4/Imp.Pce – click on notches required.
Lastly Stitch/Define Points Facing Each Other in a Cross – the 2 Yellow lines (Set as 3D) on skirt with the 2 Notch Points on Waistband. This is required so that the system knows to fold the Pleat in this position. Left click one end – Right click the other (Figure 9.58). As discussed previously – the Pleat process can provide quite a challenge – take time to understand the correct procedure and always zoom in for increased accuracy.
figure 9.58
All screenshots of Lectra Modaris® are copyright
35111.indb 249
249
20/08/2018 11:34
Once mastered – this process can be applied for Tucks or Folds throughout a Pattern. In the next Workshop – Shirt – we will add Tucks to the Sleeve Pattern into a Cuff – the same process will be applied as above.
3D SIMULATION F1/Check 3D Fitting Select Variant – Enter – 3D environment opens. Assembly/Simulation. Manual Pre-Positioning is suggested. Click on Pattern Pieces and place on Mannequin – use Up and Down arrows on keyboard to position piece and then click again (Figure 9.59). It is suggested to Assemble and Simulate the Front and Back Pieces first. Back – Manipulation by Pair. Front – untick Manipulation by Pair. Add Curvature to Front and back panels 30–50%. Check Mesh is on a high number 3 or 4.
Back to Pre-Positioning. Add Waistband – use L on keyboard to see the Stitch Lines and Up and Down arrows on keyboard to turn piece until it is in correct position. TIP: As the Seam on the Waistband is at CB – it is advisable to start positioning the waitband piece at the Front of garment and curve round to the back. Apply curvature on Crossline – 60% (Figure 9.60).
Assemble/Simulate In Assembly click on Fall until required effect is achieved – sometimes it may be necessary to use Pull Fabric to help position Pleats – remember to activate Simulate for this (Figure 9.61). When happy with results lower Mesh to 1.5 – Simulate. As previously discussed, it is also possible to look at a lower Mesh for a Seam line – to help with appearance of Pleats (Chapter 6: Mesh).
figure 9.59
250
35111.indb 250
CHAPTER 9 ADVANCED WORKSHOPS
20/08/2018 11:34
figure 9.60
figure 9.61
Select Seam Line – Properties Bar change Required Mesh to 0.5. Enter. Go back to Refine-Mesh – Check 1.5/OK. Simulate. TIP: This is only a suggestion and if the first Simulation provides a good appearance for the Pleats it is best to leave as is. With experience you will decide the most appropriate and effective method to use to achieve the best results.
Mechanical Properties Fabric Type – Select 1 – click on Select Material icon – Search for a suitable fabric. For this example a Wool Crepe was selected. OK/Simulate. Apply a Mechanical Property to waistband. Add Stiffen. Select Waistband piece – in Fabric Type box – change number to 2.
All screenshots of Lectra Modaris® are copyright
35111.indb 251
251
20/08/2018 11:34
figure 9.62
Click on Stiffen icon – slide bar to achieve desired effect. OK/Simulate (Chapter 6: Fabric). Material Visual Effects Select colours – Season Palette or Pantone Book. Apply a Fabric visual in Design/Material Visual Effects.
Look closely at the final simulation and make any adjustments to pattern if necessary – again the decision is yours. Go back to 2D and finalize Production Pattern – add Seam Allowance/Check all Notches/Grain Lines/Name Pieces/ Quantity to Cut (Chapter 4).
Tip: Change the look of the garment by applying different fabic types – a more draped effect or stiffer look can be achieved by trying different fabric compositions. This is a good time to try out different effects.
252
35111.indb 252
CHAPTER 9 ADVANCED WORKSHOPS
20/08/2018 11:34
The second Style in this workshop is for a loose fit Trouser with 2 pleats at waist and
narrow ankle. This time the zip is in the side seam (Figure 9.63). Pleated Front Trouser (Figure 9.63)
figure 9.63
Create a new Model and insert a Block from Library. File/New – Name Pattern (TROUSER_ PLEATS).
File/Insert Model – Choose a suitable block – suggest LOOSE_FIT_TROU_BLOCK. Load Files/Close (Figure 9.64).
FRONT TROUSER BLOCK
BACK TROUSER BLOCK
figure 9.64
All screenshots of Lectra Modaris® are copyright
35111.indb 253
253
20/08/2018 11:34
SET ACCESS PATHS (CHAPTER 1)
As for skirt Pleats – it is suggested to take out front waist dart before planning first pleat position. The Trouser Block used in this exercise has a baggy fit and high waist; it is suggested to lower waist 1–2 cm.
FRONT PLEATS F1/Add Point Add a Point at waist edge for position of first pleat (7 cm). Notch. F5/Effective Pleat Click on the Folded Corner and select Keep Seam Line and Fold Notches a new box opens. Click on Notches in first diagram – green and red (see notes for Skirt). Still in F5/Effective Pleat Click on Notch for first pleat (tap space bar to change direction of the pleat) – drag mouse to end of pattern but Do Not click again. Down Arrow to enter values in box as below (see notes for skirt, Figure 9.48).
Tip: If you don’t want to keep the original piece when you activate Effective Pleat – Hold Shift as you click on the point for pleat position – the piece will be replaced with the new pleated pattern.
This time we still have 2 × 2 cm Pleats, and a Step Repeat (distance in between pleats) of 4 cm (Figure 9.65). If you want to try a Stitched Down Pleat Effect – add a Stop Mark Dist. (distance stitched down) of approx. 2 cm. Practise here – input different values to achieve different effects. Omit the Stop Mark Dist for an unstitched finish. When values have been entered – Click end of line (on hem line). Make adjustments to ankle width – here the pattern is decreased by 2 cm each side. Activate PRINT (Bottom Status bar) to see length before and after adjustment (Figure 9.66). Remember to reduce the Back piece also. Draw in lines for Pleats – here the lines are 6 cm in length.
figure 9.65
254
35111.indb 254
CHAPTER 9 ADVANCED WORKSHOPS
20/08/2018 11:34
figure 9.66
figure 9.67
TIP: To keep the lines straight F1/Ali 2 Pts Click on point at Waist then point at End of line (this will align the second point to the first).
Set lines as 3D. Remember: Refer to Pleat placement instruction for more detail (see previous notes for Skirt – 3D Pattern Preparation; and Figures 9.50 and 9.51).
As previously mentioned – the Stop Mark Dist Points only show on the Flat Pattern view. FPattern (Status bar – bottom of screen). To make visible on the piece. F4/Imp.Pce Zoom in and click exactly on each point (Figure 9.67). This stitched down effect for the pleat can be used on any garment.
WAISTBAND For a waistband with side seam zip – position as below (for notch placement). Remember it
All screenshots of Lectra Modaris® are copyright
35111.indb 255
255
20/08/2018 11:34
figure 9.68
is usual to place the zip to the left-hand side (as worn). TIP: It is a really good idea to use Chart Manager (Chapter 4: Create Measurement Chart) this will help to accurately mark points on waistband. F8/Length Measure Add to Chart and then use these values to place Points on Waistband.
F1/Add Point Add Points to Waistband – start from Side Seam to CB and then measure Front piece from Side Seam to Pleat position (Figure 9.68). Line up pieces as in diagram to make it easy to check. (To move pieces around screen – press END on keyboard click on a piece pick up and move.) The lines where the pleat is stitched down need to be drawn in and set as 3D. F1/Straight ∼F1/Set as (Figure 9.69).
256
35111.indb 256
3D
Unchanged
Fold
VARIANT Make a Variant – add all Pattern pieces and check Single and Paired pieces are entered in correct boxes (Chapter 4: To Create a Variant; and Chapter 5: Variant for 3D).
3D SUBSTITUTE PIECE Back Piece – Darts. Generate the Substitute Piece. Hold Alt on keyboard.
ASSEMBLY – DESK OF STITCHES F1/Create Piece to Stitch Again, decide how many Phases you are comfortable with – 3 are suggested as follows: Multiple Piece to Stitch (left click on pieces) for Front/Back Leg Seams – Stitch Back Darts/Outside leg/Inside Leg Stitch ‘Pleats stitched down’ (if using) (Figure 9.70).
CHAPTER 9 ADVANCED WORKSHOPS
20/08/2018 11:34
figure 9.69
figure 9.70
Phase/Add Phase Single Piece to stitch (Hold Ctrl for a Pair) – For Front and Back pieces. For Waistband – click without holding Ctrl for Single Piece. Stitch Front and Back Rise seams. Stitch Back Pieces to Waistband.
Stitch the Front ‘Gaps’ (between pleats) to Waistband (Figure 9.71). Phase/Add Phase Single Piece to Stitch – (Hold Ctrl for a Pair) Front and back Pieces. Single piece for Waistband.
All screenshots of Lectra Modaris® are copyright
35111.indb 257
257
20/08/2018 11:34
figure 9.71
figure 9.72
Stitch Front (Figure 9.72).
Pleats
to
Waistband
Remember: Refer to Pleat stitching instruction for more detail (see Skirt, Figure 9.57).
Stitch/Define Points Facing Each Other in a Cross (see Skirt, Figure 9.58).
3D SIMULATION F1/Check 3D Fitting Select Variant – Enter – 3D environment opens. Assembly/Simulation Pre-Positioning – Manual Pre-Positioning is suggested. Click on pattern pieces and place on Mannequin (Figure 9.73). Up and Down arrows on keyboard to position piece and then click again.
258
35111.indb 258
Apply Curvature. Place Pieces on Mannequin as previously suggested – Front and back then Simulate. Waistband Positioning – use Manipulation tools to position Waistband – move around with the coloured arrows (Figure 9.74). Remember – this time the Waistband fastens at the Side seam. Make sure the Mesh is on 3 to start simulation but for pleat appearance the Mesh needs to be lowered to 1.5. It may be necessary to use Pull Fabric in order to achieve the Pleat direction (make sure you are in Fall for this process). TIP: Pleats can sometime present quite a challenge to Simulate – if one side is looking better than the other – remember you can Lock an area and continue to work on another piece until the desired effect is achieved (see Chapter 6).
CHAPTER 9 ADVANCED WORKSHOPS
20/08/2018 11:34
figure 9.73
Add Mechanical Properties/Stiffen for waistband (see Skirt Waistband notes). TIP: If you decide the fit is not quite right – the leg needs to be a bit slimmer or wider – go back to the 2D pattern and make adjustments. Alternatively, to quickly view an alteration, this can be done in the 3D view (Chapter 8) and then the amendments finalized in the 2D pattern.
Once the silhouette is finalized – go back to 2D Pattern and complete – Make any adjustments and add Seam Allowance/Check all Notches/Grain Lines/Name Pieces Quantity to Cut and finalize Production Pattern. For further Visual Effects – Add Fabric and colour/weave choice (Figure 9.76). Practise with different pleat positions – if the fullness is required through the leg – the
figure 9.74
process is the same as above, but add the same value in Depth Edge End. Pleats can be added to any pattern piece and different values entered for Begin/End according to the effect required. Practise here to see what can be achieved.
All screenshots of Lectra Modaris® are copyright
35111.indb 259
259
20/08/2018 11:34
figure 9.75
figure 9.76
Workshop 8 Basic Shirt A basic shirt is a useful exercise to undertake as the pattern offers several components including – yoke/collar with stand/grown on placket/cuff and placket/button wrap – all of which can sometimes present a challenge and need the same consideration as in manual pattern cutting (Figure 9.77).
The block used in this example is a relaxed fit – with a lower armhole and wider shoulder and sleeve. The shape and fit of the shirt can be changed according to the style required. Basic Shirt (Figure 9.78)
▲
260
35111.indb 260
CHAPTER 9 ADVANCED WORKSHOPS
20/08/2018 11:34
▲
figure 9.77
Create a new Model and insert a Block from Library. SHIRT_BLOCK. File/New – Name Pattern (SHIRT).
FRONT SHIRT BLOCK
File/Insert Model – Choose a suitable block – SHIRT_BLOCK – Load Files/Close (Figure 9.78).
BACK SHIRT BLOCK
SLEEVE SHIRT BLOCK
figure 9.78
SET ACCESS PATHS (CHAPTER 1)
BUTTON WRAP/GROWN ON FACING/PLACKET
Decide the length of the shirt and proceed to curve the hemline as in sketch. F1/Semi Circular or F1/Bezier Do the same for both Front and Back pieces.
Add a Button Wrap at CF (according to style – this example 1.5 cm) (Chapter 7 Workshop 5). There are different options for Front Placket – here this suggestion is a grown on version. 3 cm wide.
All screenshots of Lectra Modaris® are copyright
35111.indb 261
261
20/08/2018 11:34
If another method is preferred – proceed accordingly. FRONT F1/Parallel Click on CF line and drag to position – Down Arrow – enter 1.5 (for Wrap) in Distance box. Enter. F3/Adjust 2 Lines (to fill in gaps). F3/Attach Click on new End Points. F4/Seam To Extract the Piece. F1/Straight Draw a Straight Line for CF.
F5/Sym 2 Pts Mirror the Piece on Wrap Line and draw in Lines for Facing/Placket positions (Figure 9.79). Zoom in and adjust Lines as necessary. F4/Seam To Extract Piece required (select Internal Lines first – Right Click and drag a box around Lines) (Figure 9.80). F2/Notch Add Notches to top and hem Lines for CF position and add Notches to top and bottom Lines. Use Edit/Text on line to mark in Fold Line position (Figure 9.81) (Chapter 4).
TIP: Name this Line CF – Edit/Text on Line (text only visible when Cut Piece is activated (Status Bar)).
figure 9.79
figure 9.80
figure 9.81 262
35111.indb 262
CHAPTER 9 ADVANCED WORKSHOPS
20/08/2018 11:34
BUTTON POSITIONS We have added Button Positions and Buttonhole Positions in previous exercises. Apply the Positions as previous instruction. F1/Developed Series (Chapter 7) (Figure 9.82). If you decide to mark in Buttonhole Positions to Stitch (instead of CF Line). These can be marked in as an alternative.
YOKE Draw Lines on Front and Back Pieces for Yoke seams. F1/Straight Extract Lower panels. Remember for Front piece to Select all Internal Lines prior to using the Function (Right Click and drag a box around the whole piece – to Select all). Mirror the Back piece F5/Sym 2Pts (Figure 9.83).
figure 9.82
LOWER BACK LOWER FRONT
figure 9.83 All screenshots of Lectra Modaris® are copyright
35111.indb 263
263
20/08/2018 11:34
YOKE
figure 9.84
figure 9.85
TIP: Name the new Lower Front piece – Pieces can all look the same here.
F4/Seam Cut out the Front and Back Yoke pieces and F5/Join the Yoke seams together (one of the pieces needs to be flipped in order to join the correct lines). F2/Y Sym Click each end of one seam line and then the other. F5/Sym 2Pts Mirror piece and add Grain Line. F4/Axis Add Notches to shoulder positions (Figure 9.84). (If no 3D is required – add Seam allowance prior to Mirroring.)
COLLAR CREATION The collar is usually the focal point of a shirt, and requires skill in developing a good shape and fit. It may be that a collar is modelled on the dress stand – this can then be digitized
264
35111.indb 264
into the pattern. Or there may already be a suitable tried and tested collar in the library – or from a previous style that you would like to use again. File/Insert Model. It is also possible to create a collar shape from measurements on screen (as you may have done in flat pattern cutting). This method is described below for this exercise. Start by constructing Half the collar stand (Figure 9.85). Sheet/New Sheet. F8/Length Measure Measure the neckline from CB to CF (Chapter 4). F2/Rectangle Draw a rectangle using CB to CF Neck measurement + Wrap (1.5 cm). Enter value in Width box and 3 cm (or preferred height of stand) in Height box. F1/Semi Circular or F1/Bezier Shape the Front section of stand as preferred (Figure 9.85). The topline of the stand can be
CHAPTER 9 ADVANCED WORKSHOPS
20/08/2018 11:34
straight or curved (as in manual pattern cutting). Extract the Stand Pattern Piece (make sure points are attached). F1/Duplicate Click on Top Line of Stand and drag away – Press X on Keyboard to Flip the Line and reposition (Figure 9.86). F1/Straight Draw a vertical Line for CB of Collar from Stand. F1/Semi Circular to draw in the rest of the Collar shape (Figure 9.87).
Extract the Collar Shape F5/Sym2 Pts Mirror piece on CB line. F4/Cut Hold Shift as you Click (replaces piece). Piece needs to be Cut out again in order to activate the Merge function. F3/Merge Merge Type 2 points at CB of Collar. F4/Axis Add Grain Line (Figure 9.88). F8/Marry Check the pieces fit together – Collar to Stand. Check the Stand piece fits the neckline – either measure the pieces or
figure 9.86
figure 9.87
All screenshots of Lectra Modaris® are copyright
35111.indb 265
265
20/08/2018 11:35
COLLAR
figure 9.88
COLLAR STAND
figure 9.89
preferably use F8/Marry/Move marriages/ Pivot/Walking Pieces . This is a good way to check/add notches at all the correct points (see Notes in Chapter 7: Workshop 3). TIP: When several Pieces are Married together (In this case – Yoke/Lower Front/ Collar Stand) and Walking Pcs is activated – press Space Bar if necessary to select the right line for ‘Walking’.
Add Notches for CF position/Collar location/Front Yoke position. Add GrainLine – Finished Stand piece (Figure 9.89).
SLEEVE, PLACKET AND CUFF For this style the sleeve is a more relaxed fit. A Placket is attached to the sleeve and is 10 cm long. The Sleeve also has 2 small tucks into the cuff. The cuff is 7 cm deep.
266
35111.indb 266
These are the measurements used for this example but are obviously determined by the style you are creating and can be subject to style variations.
SLEEVE Reduce the length of the sleeve according to the cuff depth – Remember: adjustments may be needed for sleeve length after fitting. F3/Pin/Move (Chapter 3: Piece Modification). The Sleeve needs to be increased in width at the hem to allow for the Pleats/ Tucks – here the pleats are 2.5 cm × 2 – as above F3/Pin/Move add 2.5 cm to each side at hem. F1/Straight Draw on slit 0.5 cm longer than the finished Placket length (10.5 cm) and approx 6 cm from the back side seam. Add Notches either side of this line for seam allowance 0.5 cm. Add notches for Pleat/Tuck positions (Figure 9.90).
CHAPTER 9 ADVANCED WORKSHOPS
20/08/2018 11:35
SLEEVE
figure 9.90
10 cm
2.5 cm
SLEEVE PLACKET
figure 9.91
SLEEVE PLACKET F2/Rectangle Draw to measurements – see diagram. F1/Straight In this example the placket is a traditional shape. There are different methods of placket assembly – decide on your preferred method
(as in manual pattern cutting) and apply the measurements accordingly (Figure 9.91).
CUFF F2/Rectangle Sleeve width (excluding tucks) × 7 cm deep.
All screenshots of Lectra Modaris® are copyright
35111.indb 267
267
20/08/2018 11:35
It is important to add Notches to cuff piece for Pleat/Tuck positions and a Notch for Sleeve Side Seam location (Figure 9.92). F8/Marry the two pieces together and check that notch positions match. F8/Move Marriages and F8/Add Mark to mark both pieces for notch positions. If completing a production pattern at this stage – Add Seam Allowance and make
Pattern pieces for interfacing as required. Check Check all Notches/Grain Lines/ Name Pieces Quantity to Cut (Chapter 4). Final Pattern Pieces (Figure 9.93) – Pattern pieces are shown with added Seam allowance – Remember, you can proceed to 3D with or without Seam Allowance.
CUFF
figure 9.92
figure 9.93
268
35111.indb 268
CHAPTER 9 ADVANCED WORKSHOPS
20/08/2018 11:35
VARIANT Continue with the Variant – add all Pattern pieces and check Single and Paired pieces are entered in correct boxes (Chapter 4: To Create a Variant; and Chapter 5: Variant for 3D).
3D PATTERN PREPARATION Front piece – 3D Substitute Piece (Chapter 5: 3D Substitute Piece) (Figure 9.94).
The same applies for Sleeve Piece: F1/Semi Circular Draw in a Box for the slit. Generate the Substitute Piece. Hold Alt on keyboard (Figure 9.95). CF Line needs to be Set as 3D in order to be stitched together – or, if preferred, Buttonhole Positions can be stitched individually instead (Chapter 7: Workshop 5). ∼F1/Set as 3D Click on Line in Box Select Unchanged Fold.
figure 9.94
figure 9.95
All screenshots of Lectra Modaris® are copyright
35111.indb 269
269
20/08/2018 11:35
figure 9.96
figure 9.97
Enter. Pleat/Tuck positions need to be marked on Sleeve piece for 3D (Figure 9.95). Each Pleat/Tuck needs 4 points and lines marking on piece – and the 2 Fold lines setting as 3D. F1/Straight Mark in Fold lines ∼F1/Set as 3D In 3D Type box change lines to Right side/Right side and Wrong side/Wrong side – according to the direction of the pleat/tuck. This is exactly the same process as we looked at for Pleats in Workshop 7 (see Set lines as 3D – Refer to Pleat placement instruction for more detail (see previous notes for Skirt – 3D Pattern Preparation, and Figures 9.50 and 9.51). The Collar needs a Line Set as 3D to determine the fold over the stand position. F1/Parallel Click on Seam Line and drag away – approx 1 cm. F3/Reshape To reshape either end of line.
270
35111.indb 270
Proceed to Set as 3D as above – but this time from the dropdown menu choose Right Side/Right Side fold (Figure 9.96). The Collar Stand also needs a line for CF wrap position. F1/Straight Draw a vertical Line. ∼F1/Set as 3D Click on Line and in 3D Type box choose Unchanged Fold (Figure 9.97). The Sleeve Placket piece can be omitted for 3D and if an indication of placket position is required Draw onto the Sleeve piece F1/Semi Circular and then set lines – Set as 3D. If the Placket needs to be shown – make a new pattern piece for this and proceed to stitch to sleeve in Desk of Stitches.
ASSEMBLY – DESK OF STITCHES F1/Create Piece to Stitch Two Phases are suggested for this style (Figure 9.98).
CHAPTER 9 ADVANCED WORKSHOPS
20/08/2018 11:35
figure 9.98
Single Piece to Stitch Single pieces – Front/Back/Back Yoke/Sleeve/ Cuff. Phase/Add Phase Single pieces – Front/Back Yoke/Collar/ Collar Stand. The Second Phase is to stitch the collar to the Collar Stand and then the Stand to the Neckline. Remember to Zoom in here to make sure correct Points and Lines are selected for stitching. Add Define Points Facing Each Other (see Figure 9.58) to match notches (Figure 9.98). Sleeve to Cuff Stitching The Sleeve to cuff stitching needs careful consideration. Take time with stitching here and again – Zoom in to the area you are stitching. There are several order of stitching methods that can be applied – to avoid confusion it is preferable to stitch the ‘Gaps’ Sleeve to cuff first, and then the ‘Pleat’
sections, just the 4 points on Sleeve to the 2 points on Cuff last. (This is the same principle as applied previously in Workshop 8: Skirt – Figure 9.57.) See Figure 9.99 for Cuff to Sleeve detail. Tip: If you get confused with the stitch lines – Edit/Move – pick up the Blue thread and move to a different position. This can sometimes help to see which pieces are stitched more clearly.
Stitch from Opening position on Sleeve to First Pleat. Stitch Gap between Pleats. Stitch from End of last Pleat to Side Seam and Stitch Side Seam back to Opening position. These are all the Gaps – Non Pleated parts. Finally stitch the Pleats on sleeve (4 Points) to the corresponding 2 Points (Notches) on cuff. Finish with Stitch/Define Points Facing Each Other in a Cross – The 2 Fold Lines on Sleeve to the 2 Points on Cuff (Figure 9.99).
All screenshots of Lectra Modaris® are copyright
35111.indb 271
271
20/08/2018 11:35
figure 9.99
3D SIMULATION F1/Check 3D Fitting Assembly/Simulation Pre-Positioning – Manual Pre-Positioning is suggested (Chapter 6). A suggestion for this assembly would be to start with Collar and Stand – this seems to be the easiest solution to achieve the correct position. Add Curvature – on Crossline 30% (Figure 9.100). For ease of collar simulation, the Show Hair can be Unticked in the Collision Management Command Bar menu. Assemble the rest of the Front and Back pieces – remember to activate stitch lines by pressing L on the keyboard for Lines and P for Panels (Figure 9.101). Apply Curvature to Sleeves – 80% – Simulate with Mesh on 3.
272
35111.indb 272
figure 9.100
Alternatively, another solution would be – first assemble the body pieces in Manual Pre-Positioning. Go back to Desk of Stitches and Change Collar and Stand to Layer 2 (Edit/Click on Piece in box change Layer Number/ Enter).
CHAPTER 9 ADVANCED WORKSHOPS
20/08/2018 11:35
figure 9.101
figure 9.102
Change Cuff to Layer 3. Back to 3D – once the body pieces are sitting correctly. Assembly/Simulation. Layer Management. Mount Next Layer – Layer 2 (Collar and strand) will assemble. Then Mount Next Layer again – Cuff will assemble. Use the Pull Fabric tool to aid collar simulation if necessary – and finally Lower Mesh to 1.5.
TIP: Panels can be Locked if necessary while other pieces are simulating. This is especially useful when collar is sitting correctly, but other parts still need to be adjusted (Figure 9.102). Click to Hide/Click to Show icons – located in the General Toolbar (top right). Click on Lock and then on the piece to lock – turns dark grey. Click on Unlock and on the piece again when finished (Chapter 6).
All screenshots of Lectra Modaris® are copyright
35111.indb 273
273
20/08/2018 11:35
figure 9.103
In Mechanical Properties – choose an appropriate fabric –Try out different fabric qualities – Prints/checks or stripes. The Collar and Cuffs can also be Stiffened – Mechanical Properties Change Fabric Type/Stiffen – slide the bar to achieve the required effect (Chapter 6: Stiffening).
Enter/Simulate. Right click in either window – tick Show Mesh to see the different appearances. Right click again and untick to finish (Chapter 6: Material Visual Effects). When happy with simulation – try some Visual Effects – add buttons and top stitching, change colour and fabric visual (Chapter 8: Diffusion/Opacity/Brightness) (Figures 9.103 and 9.104).
TIP: After changing a Fabric Type the piece(s) concerned turn a different colour. To revert these pieces back to body fabric/ colour – in Materials Visual Effect box – Click on Save icon then Click on Fabric (on Mannequin) in box type in a Name/OK – saves to Left-hand column. You can now Drag and Drop where required – in this example, Collar and Cuff.
To help with appearance of collar and cuffs – Re-Mesh these pieces. Select the piece to be changed – Properties Bar – change Required Mesh to 0.5.
274
35111.indb 274
figure 9.104
CHAPTER 9 ADVANCED WORKSHOPS
20/08/2018 11:35
Workshop 9 Drape As a designer and creative pattern cutter, the first choice for realizing an idea is often to drape directly onto the dress stand. As a starting point, students engage in manual pattern workshops experimenting with different shapes. For example, rectangles, circles, triangles can be stitched together in different ways and draped on the mannequin. This is a really good challenge, leading to a different way of producing patterns. Sometimes a single drape can form the basis for many designs. To begin the drape journey – stitch together two large squares or rectangles and then add
Create a new Model. File/New – Name Pattern (DRAPE).
SET ACCESS PATHS (CHAPTER 1)
Sheet/New Sheet F2/Rectangle In box add values – 100 cm × 100 cm. Enter. F4/Seam Cut out two squares. F2/Circle Place circles as required for neck/wrist/hem. Enter the below values in box. Radius for the following was used to calculate the circles:
circles for the head, arms and body to go through. Practice and experimentation can produce some interesting shapes. In this final workshop, we look at replicating this manual pattern cutting exercise using digital techniques. Two large Squares will be constructed (in this example 100 cm × 100 cm). Take measurements for Neck/Wrist/ Hem. Circles for these measurements will be placed onto the shapes. The shape will be stitched in Desk of Stitches and Simulated on the Mannequin.
Neck – 7 cm Wrist – 4 cm Hem – 16 cm. TIP: The circles can be placed at random; with experience you will know that some positions work out better than others – practise here.
F4/Internal Cut Activate Curve Points – Left click on Points around shape (in a clockwise direction) and Right click on last point (Figure 9.105). Shapes are cut out. Add a Variant – Single Pieces.
All screenshots of Lectra Modaris® are copyright
35111.indb 275
275
20/08/2018 11:35
figure 9.105
ASSEMBLY – DESK OF STITCHES
Slip on Points – Neck/Waist or Hip/Left and Right armhole.
∼F1/Create Piece to Stitch Click on pieces – automatically enters single pieces into Desk of Stitches. Open Desk of stitches and position pieces for stitching and stitch together. See stitching diagram (Left and Right click on the corresponding numbers) (Figure 9.106).
This is a good example of how the Slip on Point method can be invaluable for some shapes, as the system needs to know which are the correct entry points on the garment for the body to go through. We are still working with a simple shape here, but as your designs progress, it is worth remembering that experience will inform which process produces the required results. The same applies for spiral cutting – it is very difficult to Simulate, for example a spiral cut trouser, without the aid of Slip on Points. If using this method go to Assembly Simulation – Assemble+
3D SIMULATION ∼F1/Check 3D Fitting Select Variant – Enter. 3D environment opens. It may be easier for the simulation to include:
276
35111.indb 276
CHAPTER 9 ADVANCED WORKSHOPS
20/08/2018 11:35
1
2
4
6
6
2
1
3
5
4
5
3 figure 9.106
Wait until the shape starts to unfold and then Fall. Wait – this can take a while to unfold (Figure 9.107). The bar at the bottom right of the screen will be Green when finished. Alternatively – Manual Pre-Positioning/ Simulate. If this method is preferred, it will
be necessary to use the Manipulation tools to angle and move the pieces. Once the garment has unfolded – go to Fall. Simulate/Pull Fabric may also be required in order to place the garment correctly. – Remember to have a high Mesh (Figure 9. 108).
All screenshots of Lectra Modaris® are copyright
35111.indb 277
277
20/08/2018 11:35
figure 9.107
figure 9.108
Once the garment is positioned on the Mannequin, you can go back to the pattern and add Slip on Points (Wrist position is recommended) if this is necessary. Decide which method of assembly you prefer – both should produce the same results. Sometimes a mixture of both may be necessary. It may help to utilize the Panels function (press P on keyboard) and the Lines (L) in order to see where the pieces are sitting (Figure 9.109). Lower the Mesh to 1.5 when best shape is achieved.
278
35111.indb 278
Go to Mechanical Properties and add a suitable fabric. Again, try different qualities/weights of Fabric and see the different effects that can be achieved. The shape created will depend on how the circles are placed. Once the garment is on the Mannequin you can go back and forth between Pattern and Mannequin and change positions of lines/points until the desired effect is achieved. Remember this is only a starting point for your design.
CHAPTER 9 ADVANCED WORKSHOPS
20/08/2018 11:35
figure 9.109
figure 9.110
Play around with colour/print/fabric choices and add Visual Effects. A suggestion could be to add more folds – one method to achieve this effect would be by drawing on a line and applying an Elastic Seam Effect (Figure 9.110). Alteration/Lines/Measurements (Chapter 8: Other Tools in Lines/Measurements).
Remember: Once the line is positioned – Select line and Tick Print in Properties Bar. Go back to 2D pattern. ∼F1/Prints F1/Prints Display – choose Variant in Garment Fitting box. Enter. Draw over new line in F1/Semi Circular .
All screenshots of Lectra Modaris® are copyright
35111.indb 279
279
20/08/2018 11:35
TIP: If lines do not appear on pattern check, connection is not lost – In Garment – click on appropriate pattern in Browser and click Synchronize.
∼F1/Set as 3D Click on line – in box choose Unchanged Fold. Enter. Back to 3D – Select line. Properties Bar – change effect to Elastic – decide percentage and back to Simulate. – Remember Mesh should be 1.5 (for most realistic results for Elastic, pleats and gathers) Fall (Figure 9.111).
TIP: An Elastic Visual Effect can be added to any line – this is an easy way to visualize a pleated or folded effect. Sometimes it takes a while for the effect to complete – remember keep an eye on the Green Bar (Bottom right of screen).
Use F3/Reshape or F3/Move to move the circles around the piece if required. Experiment with different positions/ drawing lines on mannequin/moving points – utilize the Visual Effects function and apply colour/prints/seam effects (Figure 9.112).
figure 9.111
figure 9.112
280
35111.indb 280
CHAPTER 9 ADVANCED WORKSHOPS
20/08/2018 11:35
DRAPE/SCALE To finalize this section on drape – a note on applying Scale. The half scale dress stand can be a valuable tool (Figure 9.113). When learning draping techniques, it can be very useful to realize design ideas in small scale; reducing the need for vast quantities of fabric. This method is most effective in informing design decisions. Sometimes only part of a style is draped – maybe a collar or
sleeve – these pieces can then be digitized into an already existing pattern. Once a draped style has been completed, mark up the calico/fabric in the usual way (while the garment is still on the stand). Take the garment apart and ‘true’ as many seams as possible/notch all seams/add grain lines, etc. It will be necessary to write on points of reference, such as – shoulder/neck/armhole CF/CB and of course grain lines.
figure 9.113
All screenshots of Lectra Modaris® are copyright
35111.indb 281
281
20/08/2018 11:35
figure 9.114
The toile can now be digitized into the system. Prepare the toile prior to digitizing (just as you would a paper pattern (Chapter 2)). Mark on corner points 2/Curve Points C/Notches 6. After digitizing open pattern in Modaris and follow steps below. As this function replaces the existing piece – it’s a good idea to copy your pattern piece first so that you have the original to go back to. Sheet/Copy Click on piece. It is useful to name some Lines on your pattern as points of reference – e.g. Neckline/ Shoulder/Armhole, etc. (Figure 9.114). F8/Length Measure These can then be measured and double checked on final piece to make sure correct. (Always add CF and CB to your pieces.) To Add Text to pattern – Either: Edit/Edit Text on Line – click on a Line and type in name (this places text on a line). Or:
282
35111.indb 282
F4/Axis Folded corner. Special Axis – Left click and draw a line anywhere on the piece (purple). Edit/Edit – type in Text. Enter (this places text anywhere on pattern). F3/Move To move text around – drag purple line to a new position. Text is not visible until you click on Cut Piece – bottom bar. Remember to Click off Cut Piece to continue.
TO APPLY SCALE Check Settings – Make sure the Length Unit is set to cm and Scale unit is set to % Scale. Parameters (top bar) Length Unit/cm (Figure 9.115). Parameters/Scale Unit – tick % scale (Figure 9.115). F3/Shrinkage Click in Centre of pattern – in box– enter values in X and Y – if ½ scale to full scale is required enter 200 in both boxes. Enter (Figure 9.116).
CHAPTER 9 ADVANCED WORKSHOPS
20/08/2018 11:35
figure 9.115
figure 9.116
Now that pattern has increased in size, it is a good idea to do another check and measure seam lines. F8/Length Measure Measure Lines and make sure that they are twice the size of original pattern (Figure 9.117). Apply any modifications and complete pattern. Proceed to 3D and complete Production Pattern. Seam Allowance/Check all Notches. Grain Lines/Name pieces/Quantity to Cut.
figure 9.117
With all of these tools at your disposal, experiment and see what innovative outcomes can be achieved. To conclude – I have selected some images of student work using the drape technique. The patterns for all the following creations were completed using Modaris Classic and 3D.
All screenshots of Lectra Modaris® are copyright
35111.indb 283
283
20/08/2018 11:36
figure 9.118 Keryanne Cervan
284
35111.indb 284
CHAPTER 9 ADVANCED WORKSHOPS
20/08/2018 11:36
figure 9.119 Charlotte Treadwell
All screenshots of Lectra Modaris® are copyright
35111.indb 285
285
20/08/2018 11:36
figure 9.120 Kristian Østvik
286
35111.indb 286
CHAPTER 9 ADVANCED WORKSHOPS
20/08/2018 11:36
LEARNING OUTCOMES In this chapter you will have learnt: •
•
•
•
to be able to complete the following workshops from sketch to 3D Prototype, and have broadened your skills and knowledge of both 2D and 3D solutions; to have tackled the challenges in the construction, preparation and assembly of the following workshops and recognized the importance of using 3D to realize a design. to come closer to discovering your preferred way of working, whilst recognizing the many different alternatives that can be employed to achieve the end results. to have created Patterns and Simulated Prototypes for the following workshops:
Workshop 6: Basic Jean – You will have gained knowledge of the complexities of components required and how to successfully apply them Workshop 7: Skirt and Trouser with Pleats – You will have leant new skills and techniques in the application of Pleats both in the construction of the 2D Pattern and the Sewing Desk to the realization of the Prototype Workshop 8: Basic Shirt – You will again have learnt the complexities of these components and be able to use these techniques in further practice Workshop 9: Drape – You will have experimented and produced some innovative results by draping on the digital Mannequin.
All screenshots of Lectra Modaris® are copyright
35111.indb 287
287
20/08/2018 11:36
CHAPTER 10
Quick Reference Guide ●
This final Chapter is an alphabetical guide to some of the most frequently used functions for both 2D and 3D in Modaris Classic. It provides a quick reminder for a process which you can then find in more detail if required, in the previous chapters
288
35111.indb 288
20/08/2018 11:36
ALIGN (Points) To align a point directly with another F1/Ali 2Pts Click on the Point to stay still Click on the point to move Three points can also be aligned ASSEMBLY To Stitch Seams together in Desk of Stitches Stitch/Add Stitch Make sure you stitch the seams in the same direction (i.e. if you start at the armhole edge towards the neck – do the same on the corresponding seam – otherwise the seam will be twisted) Left click one end of the seam, Right click the other end Left click the corresponding seam, Right click the other end Left click away ASSEMBLY IN 3D (using Slip on Points in Desk of Stitches) From the top menu (Working Toolbar) click on – Assembly/Simulation Assemble+ Alternative assembly in 3D, see Pre-Positioning BUTTON POSITION Button Positions on 2D pattern F1/Developed Series Add the Position for the Top button F1/Developed – Click on CF Neck Point and enter value in box (distance down from CF Neck Point for top button) Click on CF Line F1/Developed Series – Click on top button position In box add Step value (spaces in between each button) Left click on Line – to add the Point – drag mouse for as many Points as you need Click to finish BUTTONS To add buttons in 3D Notions/Visual Effects
CHECKING To Check Pieces fit together F8/Marry Click on centre of one piece and then the other F8/Move Marriages Click on a point of one piece and place in position Pivot – If you need to move the angle of the piece – left click inside the piece and drag Walking pieces Position pieces together, Left click where lines touch. Move mouse to follow line Right click to stop Left click to start again F8/Divorce to separate pieces CIRCLES Sheet/New sheet F2/Circle Type in Radius – Circumference ÷ 6.28 Enter COPY To Copy a line on 2D pattern F1/Duplicate Click line to copy and move across to new position (can click X on keyboard to flip line if necessary) F3/Reshape if required – check points are attached Sheet/Copy – If you want to copy a pattern piece and save the original CREATE PIECE TO STITCH To send piece to the Assembly stage in Desk of Stitches ∼F1/Create Piece to Stitch Click on Pattern piece for a Pair – Hold Ctrl For a Single piece – Single click CURVATURE Curve pattern pieces to fit around the body when using Pre-Positioning in 3D assembly Select a piece first (Select tool) – Curvature icon is activated Enter an amount in Parameters % box (usually 20–80) CUT or EXTRACT To cut out a shape F4/Cut Left click and right click inside piece (goes green)
All screenshots of Lectra Modaris® are copyright
35111.indb 289
289
20/08/2018 11:36
Page down to see piece (it doesn’t come up until you page down) F4/Seam – If Seam Allowance is added. (Use Seam if working with Flat Pattern) If this function does not work – check there are no Gaps in the pattern – points not attached Zoom in to check Use this function – If a pattern piece goes wrong it is best to cut out again to refresh To Cut a Piece in Half (that has been mirrored) F5/Cut 2 Pts – Left Click either end of mirrored line CUT OUT A HOLE To extract a shape from pattern piece F4/Internal cut Go around piece in a clockwise direction and Left click on corner points Right click on Starting Point to finish DARTS To Pivot a Dart Add a point for new position of dart – F1/Add Point F5/Pivoting Dart Click on Bust point Click Fixed point Click Moving point Click New Opening point Click Fixed point again Delete points left behind from previous position (change type 2 to 1 – merge and delete) To Fold the Dart F5/Dart Cap Click on folded corner – Fold notches – Click on No mark – scroll to 35 – (Dart cap mark is set to 2.5 cm position of mark from bust point)* (In most cases this has been previously set so this process may not be necessary) Click on Point of dart Click Side of dart for direction of underfold Click Other Side of dart To Pivot Half a dart or a percent of a dart – F5/Pivoting Dart Proceed as for pivoting Dart – When you get to the new dart position – in box
290
35111.indb 290
Left click Frac.scale/% scale (don’t worry that the long white line attached to the pivoting function goes also) Left click in the Ratio box and type in 50 (for example) Enter – only half the dart amount is moved *When pivoting a dart on a pattern that already has seam allowances– Make sure keep seam line is ticked in the box that opens from folded corner F5/Pivoting Dart To Extract the dart in preparation for Desk of Stitches and 3D Hold Alt + F4/Seam/Cut Left then Right click inside the piece To extract the contour dart Hold Alt – F4/Internal Cut – Left click on each point and Right click the last point To Stitch a Dart in Desk of Stitches Left click End Right click Point of Desk of Stitches one dart line then – repeat for other line Left click End Right click Point – Left click away DELETE To Delete a move in 2D or 3D Ctrl + Z To Delete a point or line on Pattern F3/Deletion Click on point (click on Selection top right after function has completed) To Delete a curved line F3/Deletion Hold down Shift and click on line To Delete or change seam allowance F4/Line seam Click on line to change – change value or Del. line seam val. (to delete) – click on line To Delete a sheet Sheet/Delete Move cursor over sheet and click (Hold Shift down to permanently deletes pattern – no ‘ghost’) If you accidentally Delete a sheet Ctrl + Z
CHAPTER 10 QUICK REFERENCE GUIDE
20/08/2018 11:36
DIVIDE A LINE F1/Sequence Division Click either end of line to divide In the box type in Division number (e.g. for 4 parts type in 5 divisions) Sliders appear at calculated intervals F3/Insert Point – Click on slider – to change to (type 1 points if required DRAWING LINES Drawing Internal Lines on 2D pattern F1/Straight (hold Ctrl for a straight line) F1/Semi-circular – for a curved line Left click to start – Left click for straight point – Left click + Shift for curve point – Right click to finish Parallel lines F1/Parallel – click line and drag mouse in direction to go – (notice if pos. or neg. in box and apply accordingly) Down arrow and enter value Enter F3/Adjust 2 lines Zoom in to adjust lines (can lengthen or shorten) do Not click Point, click Line to lengthen and then Line to go to (this can also be used to get rid of red diamonds on end of lines) Drawing Lines on Mannequin in 3D Click on the Alteration icon in Working Toolbar Lines/Measurements – select Multi – Line or for a curve – Smooth curve Left click on Mannequin and draw required line Modification tools are activated – adjust and amend r lines Click on End line when finished The lines will also appear on the pattern view
F1/Parallel – Click on line to be parallel to – in box type in amount (remember to check if positive or negative value is required) Do the same again for the other side of dart line F3/Adjust 2 lines Zoom in and check there are no gaps F4/Cut – cut each piece out either side of dart F5/Join – click on end points of piece to move and then click either end of piece to join to F3/Merge and Delete – to tidy up Adding a Facing Bring up front piece (or piece to be faced) F1/Parallel – To add a button wrap Click on line – Down arrow – enter value in box Enter F3/Adjust 2 lines – Zoom in Cut out whole pattern piece F4/Cut F1/Add point – To mark in CF Click top and bottom of line F2/Notch Separate Facing – F1/Add a Point at shoulder and hem (enter value in box) F1/Semi Circular – draw in facing shape F4/Cut – to cut out facing Grown on facing – do the same then F5/Sym 2 Pts. select facing line hold Shift – left click top and bottom of button wrap line – piece is mirrored F4/Cut to cut out piece required (leaving surplus behind)
DUPLICATE To Duplicate a line F1/Duplicate Click on Line and drag away To Flip – press X on keyboard. (Q and W can be used to change position as required.)
To Exclude a Facing in Preparation for Desk of Stitches and 3D 3D Substitute Piece To copy front piece without facing Display/tick 3D substitute piece F4/Seam or F4/Cut – hold down Alt – Left then Right click inside of piece to copy Piece turns purple (to turn piece back to blue – un tick in Display menu). The ‘substitute piece’ is on top of the original piece To Delete a Substitute Piece Press Delete on keyboard and Click inside the Piece
FACINGS To take a Dart out for a facing F1/Straight – Draw in dart lines on piece
FLARE/FULLNESS F1/Add Point – Add point(s) on hemline where you want to open up pattern
All screenshots of Lectra Modaris® are copyright
35111.indb 291
291
20/08/2018 11:36
2 Methods: F3/Pin Ends (can pin other points if required) PUT PRINT ON F3/Stretch – click on point to pivot from (e.g. on waistline) and then click on point to open up to (point(s) just made on hemline) – pattern opens up In box– type in amount to open in dl Enter and Left click F2 rotate 2 points If CF is out of alignment (click from left to right) To Split the pattern – adds fullness into sections F3/Section – click on X point(s) at hem convert to type 2 points F3/Detach to split – click on point again F3/Stretch as before – this time it creates a gap in the pattern F3/Reshape – to fill in gaps F3/Attach click on point again, then Merge click on point again GRAIN LINES F4/Axis Folded corner – Grain line axis DF (this must be ticked) Hold Ctrl – Left click and drag a line – Left click other end of line INSERT PATTERN PIECES To make a different style from an existing pattern – File – New – name new pattern File – Insert Model – Browse for pattern or block – click on pieces you want to use Click on arrow (loads onto right hand screen) Load Files Close INTERNAL CUT F4/Internal Cut In a clockwise direction Left click on all Points Line goes Yellow Finish with Right click (on start point) To Delete the cut out Activate – Cut Piece F3/Deletion – click on a Line and HOLD mouse button (Line turns blue) 292
35111.indb 292
Press Space Bar to select all other lines RELEASE mouse button JOIN To Join two pieces F5/Join Click on end points of piece to move and then click either end of piece to join to Tidy up join in F3/Merge and Delete LENGTHEN (Pin and Move) To Lengthen (or Shorten) a LINE (following direction of line) Activate Print F3/Pin (either ends or any points required) Move Click on Point at end of line Box opens – use Down arrow key No values in X and Y and rot Down arrow to dl Type in amount (do Not press enter) Move mouse around until exactly on line Left click on line To Lengthen (or Shorten) a PATTERN PIECE Activate Print F3/Pin Ends Move Click on Line to lengthen (Not point) Leave mouse use up and down arrow in box – type in X and Y values (Rot/dl have to be Blank) Click on new Line (do Not press enter first) Remove Pin To Lengthen or Shorten a Line (to touch another line) F3/Adjust 2 lines Click on line to lengthen (Do Not click point) Click line to go to (zoom in to make sure lines are attached) F3/Reshape can also be used to Lengthen or Shorten a line – no need to Pin Click on a point and move to new position LOCK PIECES IN 3D Lock a piece or pieces and continue to work on another area Click to Hide/Click to Show icons – located on the General Toolbar
CHAPTER 10 QUICK REFERENCE GUIDE
20/08/2018 11:36
Click on Lock and then on the piece to lock – turns dark grey Click on Unlock and on the piece again when finished MAKE A LEFT FROM A RIGHT Sheet/Copy sheet F2/X sym Edit Edit Name piece MANIPULATION TOOLS in 3D Move/Rotate/Move and Rotate Click on either of the Blue Icons. Select a piece first Use the Arrows on the grid that appears to change direction of the piece MARRY See Checking Pieces Note: If you want to work on Married pieces as one pattern Sheet/Copy – click anywhere on the Married pieces Click again – Just the white outline (Flat Pattern) of all joined pieces is copied When finished modifications – F4/Cut or Seam to return to Blue pattern pieces MEASURE To Measure a Line Display un tick Hide Measure F8/Length Measure Click on line and drag mouse away Click again on inside of line (Press Space Bar to select a different Line) MESH (for 3D) Right click in either window (but not on the Mannequin or Pattern) Select Show Mesh from menu box The Larger the Mesh – the Faster the Simulation – but the appearance is not so realistic The Smaller the Mesh – the Slower the Simulation but a more refined appearance It is recommended to start with a Higher Mesh – 3 or 4 Refine Mesh to 1.5 to achieve a more realistic result after garment is positioned Assembly/Simulation/Refine Mesh Change number OK/Simulate
MIRROR F5/Sym 2 Points Folded corner Tick Mirror Piece (if dependency is required) Select all internal lines to transfer first Click on Line to Mirror from Left to Right NAMING Naming pieces Display Check Title block is ticked Edit/Edit Double click on names in box and type in names Enter Special Axis (To add Text anywhere on Piece) F4/Axis Click on folded corner Special axis Hold control and draw a line on sheet (purple) where you want to place the text Edit Edit Click on purple line and type text Enter Line disappears – activate Cut Piece to see To Save a Selection of Pieces under a new name Sheet/Sheet select Left click pieces you want to save Right click in a grey area File/Save Selection – check the folder you’re saving into Type new name SAVE Right click to deselect pieces Then go to new model – File – Open Model Also see Text on Line NOTCH To add a notch F2/Notch Click on point (if you add a notch and its not at 90° go to F2/ Orientation, click on notch and drag around) PARALLEL For a parallel line F1/Parallel
All screenshots of Lectra Modaris® are copyright
35111.indb 293
293
20/08/2018 11:36
Click on line to copy and drag away (notice in box if positive or negative direction) F3/Adjust 2 lines – adjust lines if they don’t meet (zoom in)
Click on existing point Hold down Shift key Left click on line Activate “Curve Points” at bottom of screen to View
PLEATS in 2D Effective Pleat Add Pleats before Seam Allowance as this function takes off the seam line F1/Add Point for first pleat position F5/Effective Pleat – click on folded corner/fold notches – make sure notches are Red Click on point of first pleat – drag mouse – Do Not click again Enter values in box Left click end of line
Re shape F3/Re shape Click on point and drag to better position Click again
Box Pleat Add a point for position as above F5/Effective Pleat – Hold Ctrl (keep held down) click on Point for pleat Enter values in box – Step Repeat = 0 Enter – (allows mouse to move) – press space bar for either inverted pleat, or outward facing pleat PLEATS in 3D Pleats need to be marked with Four Points F1/Straight – For the two Fold positions draw straight lines ∼F1/Set as 3D – click on the two Straight Lines and in box select either Wrong side Wrong side or Right side Right side – one line will be right sides together the other will be wrong sides together – (pleat a piece of paper to help identify correct folds) Enter – line goes Yellow POINTS To add a point F1/Add Point Click on an existing point In box – use down arrow Make sure dx and dy are blank Type in Length Left click anywhere on line To Add a Curve Point (to reshape) As above F1/Add Point
294
35111.indb 294
To Change a Type 2 Point to a Type 1 F3/Merge Click on point Delete if required To Change a Type 1 Point to a Type 2 F3/Section click on point PRE-POSITIONING In 2D (Modaris Pattern) – ∼F1/Check 3D Fitting Choose Variant – automatically opens 3D environment Open Assembly/Simulation menu and click on Pre-Positioning Manual Pre-Positioning Make sure Manipulation by Pair is ticked (for Paired Pieces) Click on Mannequin icon Click on 2D View Pattern Piece – and drag Piece onto Mannequin Left click again to position Automatic Pre-Positioning can be used to assemble Layers PRINTS DISPLAY To Transfer Drawn Lines on Mannequin in 3D onto 2D Pattern In 3D – Select drawn (Red) lines either on Pattern view or Mannequin view Properties Bar opens – tick Print Open Modaris 2D Pattern – ∼F1/Prints Display Garment Fitting box – Press Tab to select Variant Enter – line is shown on pattern RECTANGLE F2/Rectangle – click and draw a box – leave mouse and enter values in box Enter
CHAPTER 10 QUICK REFERENCE GUIDE
20/08/2018 11:36
SEAM ALLOWANCES F4/Line seam Hold shift Right click all lines with same seam allowance value. (Or drag a box around the whole piece if all are the same) Left click 1 of selected lines Down arrow key Enter value Down arrow Enter value again Down arrow again Right click to deselect F4/Industrialisation (top of menu) Exchange Left click centre of piece To fold Hems or seam allowance (if required, do this after adding s/a) F4/Change Corner Click Folded corner Select Next or Previous symmetry Click on hem line corner (Do this after adding seam allowance) This can be changed back to how it was – go to folded corner Intersection Click on point To Delete or Change seam allowance F4/Delete seam value Click on line to change If pattern has been digitised including seam allowance Seam allowance line needs to be added to the inside of the pattern Select all lines F4/Line seam – add s/a as usual then instead of Exchange – click on Seam Creation Left click centre of piece Delete outer line and any points (it may be necessary to attach points at corners) Zoom in to check SELECTION To save a selection of pieces under a new name
Sheet/Sheet Sel. – Left click pieces you want to save – right click in grey area File/Save Selection. Name new pattern To work on a Selection of Pieces within your pattern (useful if your pattern has a lot of pieces) Sheet/Sheet Sel. Click on pieces you want to work on Right click away from the black line that surrounds you pieces Press 7 – (ignore box) Left Click one of your selection Just those pieces will be displayed Home in as usual J to go back to selection and 8 to go back to all pattern pieces To Select Just the White outline To work on a piece it is sometimes better to get rid of the blue pattern piece and work just on the white outline (ghost) Sheet Delete and click on the piece (but do not hold shift) F4/Cut or Seam to return to blue pattern piece – when you have finished modifications SET AS 3D To prepare a line for 3D stitching ∼F1/Set as 3D – click on line In box choose from options either Unchanged Fold for a stitch line or Right side Right side or Wrong side Wrong side for a pleat or folded piece SIMULATION (3D – Tools) Assembly/Simulation Garment is assembled on Mannequin in Relax mode (puffed up) Use Pull Fabric in this mode Change to Fall (gravity) to complete simulation Fall for Gathers/Elastic/Pleats SIZES To change a size range (e.g. from 10/12/14 to s/m/l) Display/Title Block On the Model Identification Sheet (picture block) double click with the cursor over the Size Range
All screenshots of Lectra Modaris® are copyright
35111.indb 295
295
20/08/2018 11:36
Size range file opens. Choose new size range Enter Ctrl + A – click on all sheets (to select) F7/Rename Sizes Click Centre of Model Identification Sheet – size range will become visible next to cursor Click Centre of any individual sheet – they will all change Check all pieces are the same size range If some sheets have not changed F7/Rep.EVT Click Model Identification Sheet on top of Size Range – then on unchanged sheet on top of Size Range To Work on a Different Size If Pattern is graded Open pattern and select a sheet – Make sure PRINT is on Display Title block F7/Basic Size Slide Click on the Size you want – displayed on the Model Sheet Ctrl + A to select all pattern pieces Rename Sizes – click on the Model Sheet and click one of pattern pieces You must make sure that PRINT is on in order to see the size selected The new Base size is shown as white SLIDERS F1/Slider – click on line and click again – oval shapes appear – can be changed to Type 1 points to proceed F3/Insert point – click on slider – change to X Sliders are required in Desk of Stitches if using Slip on Points and no Point is present on line SLIP ON POINTS Points that are aligned to the Mannequin in order to correctly place the garment These points Must be added in Desk of Stitches if the Assemble+ method is used for simulation Stitch/Add Slip on Points Click on Point or Slider In menu – select correct position Enter
296
35111.indb 296
STITCH In Desk of Stitches – pieces are stitched together Stitch/Add Stitch Left Click one end of line – Right click the other end if line Left Click away A Blue thread joins the seam line STRAIGHTEN CF or CB (or any line you want to place on a Horizontal Axis) F2/Rotation 2Pts – click from Left to Right on Axis line (To Straighten hem line use F1/Ali 2 Pts) SUBSTITUTE PIECE (3D) To generate a 3D Substitute piece – when part of the Production Piece needs to be removed for 3D F4/Seam Hold Alt – Left the Right Click inside the Piece The Substitute Piece is displayed in Purple on top of the production Piece Go to Display and tick – 3D Substitute Piece For an Internal Cut (contour Dart) F4/Internal Cut Hold Alt – as above TEXT ON LINE To add Text directly onto a line Edit/Text on Line – click on line and start to type – to centralise text press space bar a few times first Enter Text will be visible when Cut Piece is activated (Bottom Bar) TRANSFER LINES FROM 3D TO 2D Draw lines on Mannequin or Pattern view In 3D Left click Top Selector tool and click on Red lines either on Pattern view or Mannequin view Properties Bar opens – Tick Print Go Back to Modaris 2D Pattern ∼F1/Prints Display/Garment Fitting Tab to select Variant Enter – line is shown on pattern The white lines shown on pattern are only a guide and not functional – you must now draw over them in F1/Semi Circular to complete amendments
CHAPTER 10 QUICK REFERENCE GUIDE
20/08/2018 11:36
VISUAL EFFECTS (3D) All used to apply a visual to mannequin Activate Design Icon Choose from Catalog selection Material Visual Effects – Allows fabric to be changed to add colour/print Notion Visual Effects – For adding Buttons/ drawstring/zips
Seam Visual Effects – For Top stitching effects – piping etc ZOOM Zoom in whenever you cannot see a point clearly Press Enter and drag a box around area or – Use middle mouse button and scroll in and out
All screenshots of Lectra Modaris® are copyright
35111.indb 297
297
20/08/2018 11:36
35111.indb 298
20/08/2018 11:36
35111.indb 299
20/08/2018 11:36
35111.indb 300
20/08/2018 11:36
![Pattern Cutting for Men's Costume [1 ed.]
9781408149324, 9781408100066](https://ebin.pub/img/200x200/pattern-cutting-for-mens-costume-1nbsped-9781408149324-9781408100066.jpg)

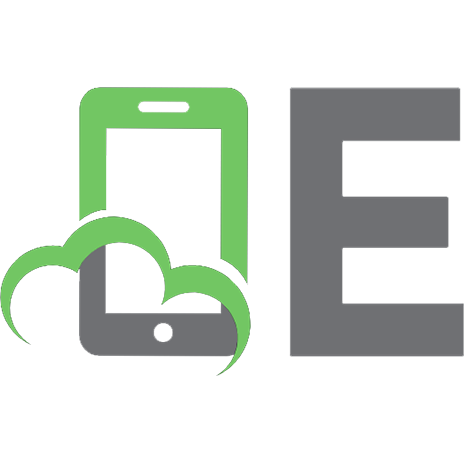



![Metric pattern cutting for women's wear [6th ed]
9781444335057, 9781119028284, 9781119028291, 1444335057](https://ebin.pub/img/200x200/metric-pattern-cutting-for-womens-wear-6th-ed-9781444335057-9781119028284-9781119028291-1444335057.jpg)


