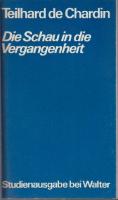Die ultimative FRITZ!Box-Bibel 9783959824170
1,338 129 34MB
German Pages 351 Year 2018
Titel
Impressum
Vorwort
Inhaltsverzeichnis
1. Ihre FRITZ!Box – Überblick und schnelles Einrichten
1.1 Lernen Sie Ihre FRITZ!Box kennen
Anschlüsse
Tasten
Kontrollleuchten
Lieferumfang
Exkurs: Unterschiede zwischen den FRITZ!Box-Modellen
Der optimale Standort für Ihre FRITZ!Box
Die FRITZ!Box anschließen
1.2 Vorbereitung zur Ersteinrichtung
PC per Netzwerkkabel anschließen
Mobilgeräte per WLAN verbinden
Der Assistent für den Internetzugang
1.3 Die Benutzeroberfläche der FRITZ!Box
Die Übersichtsseite
Das Hilfsmenü der Weboberfläche
Der sichere Zugang zur FRITZ!Box
Assistenten für wichtige Einstellungen
Die erweiterte Ansicht für volle Kontrolle
1.4 Die FRITZ!Box mit dem Internet verbinden
Internetzugang per (V)DSL-Anschluss
Internetzugang per Kabelanschluss
Internet per Glasfaser
Internet per LTE-Mobilfunk
Internet von einem externen Modem
Internetzugang über einen Router
Internetzugang per WLAN
Internetzugang per USB-Mobilfunkstick
Detaillierte Verbindungseinstellungen
Die FRITZ!Box am IPv6-Anschluss
2. WLAN sicher und problemlos betreiben
2.1 Ein eigenes WLAN-Netzwerk einrichten
Eigener Name für das Drahtlosnetzwerk
Kennwort und Verschlüsselung optimal wählen
Zugangssteuerung per MAC-Adresse
Funkkanäle und Frequenzen – Theorie und Praxis
Drahtlosnetzwerk nur bei Bedarf nutzen
Das WLAN nach Zeitplan ein- und ausschalten
2.2 Mobilgeräte mit dem WLAN verbinden
WLAN-Zugang bei Windows konfigurieren
WLAN-Zugang bei Android-Geräten
WLAN-Zugang bei Apple-Geräten mit iOS
Geräte mit WPS per Tastendruck verbinden
Stick & Surf für FRITZ!WLAN-USB-Sticks
2.3 Die WLAN-Reichweite vergrößern
Ist-Situation analysieren
Aufstellort optimieren
Die FRITZ!Box mit Repeatern ergänzen
Eine FRITZ!Box im Repeater-Modus betreiben
WLAN-Mesh
FRITZ!Box-Reichweite mit externen Antennen erhöhen
2.4 Gäste-WLAN für Mitsurfer ohne Risiko
Gäste-WLAN mit beschränkten Funktionen einrichten
Das Gäste-WLAN komfortabel steuern
QR-Code für schnelles, unkompliziertes Anmelden ausdrucken
Besuchergeräte per WPS ins Gäste-WLAN lassen
Den Gästezugang mit Filterregeln flexibel steuern
3. Internet ohne Risiko
3.1 PCs und andere Geräte per Netzwerkkabel anschließen
Netzwerkkabel direkt an die FRITZ!Box anschließen
Netzwerk per DHCP automatisch konfigurieren
Interneteinstellungen der Endgeräte manuell einrichten
Prägnante Namen für eigene Geräte festlegen
Die Geräte im Netzwerk verwalten
Das lokale Netzwerk durch Switches erweitern
Netzwerklücken per Powerline-Adapter schließen
Spezialfall: Gastzugang am LAN-4-Anschluss
3.2 Internetzugriffe kontrollieren und begrenzen
Eigene DNS-Server einstellen
Zeitkritische Anwendungen priorisieren
Den Zugriff mit Listen steuern
Extra-Schutz mit dem Stealth-Modus
Direkte Kontrolle mit dem Online-Monitor
3.3 Mit MyFRITZ! von unterwegs auf das Heimnetz zugreifen
MyFRITZ!-Konto anlegen und verbinden
MyFRITZ!-Funktionen nutzen
Die MyFRITZ!-App für Smartphones & Tablets
3.4 Zugang aus dem Internet auf das Heimnetzwerk
Einwählzugänge per DynDNS erreichbar machen
Ports freigeben und Geräten zuweisen
Ein Gerät komplett für den Zugriff freigeben
Sicherheitsfalle UPnP
Sicherer FRITZ!Box-Zugriff per HTTPS und FTPS
Von unterwegs per VPN ins Heimnetz einwählen
3.5 Kindersicherung für Nachwuchssurfer
Altersgerechte Zugangsprofile anlegen
Geräten vordefinierte Zugangsprofile zuweisen
4. Heimnetzwerk mit allen Funktionen nutzen
4.1 Benutzerverwaltung für lokale Dienste
Weitere Benutzer einrichten
Zugriffsrechte für Benutzer festlegen
4.2 Netzwerkspeicher mit FRITZ!NAS bereitstellen
USB-Speicher an die FRITZ!Box anschließen
FRITZ!NAS einrichten und absichern
Auf den Netzwerkspeicher zugreifen
Dateien für andere freigeben
Energiesparfunktionen für USB-Festplatten
4.3 Weitere Nutzungsmöglichkeiten für USB-Anschlüsse
USB-Drucker und -Scanner an die FRITZ!Box anschließen
Programm für den USB-Fernanschluss installieren
Geräte per Fernzugriff am PC nutzen
4.4 Medienserver für Musik und Videos
Den Mediaserver der FRITZ!Box aktivieren
Auf gespeicherte Medien zugreifen
4.5 Internetdienste per Mobilteil nutzen
Neue E-Mails am Mobilteil lesen und senden
RSS-Nachrichten am Telefon lesen
Internetradio und Podcasts hören
Musik vom Mediaplayer abspielen
Webcam-Bilder am Mobiltelefon anschauen
4.6 Fernsehen über das Heimnetzwerk
5. Telefonie zuverlässig und komfortabel
5.1 FRITZ!Box mit dem Telefonnetz verbinden
FRITZ!Box an Telefonanschluss oder TK-Anlage
IP-Telefonnummern einrichten
Mobilfunknummern einrichten
Rufnummern kontrollieren und verwalten
5.2 Telefone mit der FRITZ!Box verbinden
Telefone und Faxgeräte an analogen Anschlüssen
DECT-Mobilteile an der FRITZ!Box verwenden
ISDN-Geräte anschließen
IP-Telefone für die FRITZ!Box konfigurieren
Das Smartphone als Mobilteil nutzen
5.3 Weitere (virtuelle) Endgeräte nutzen
Anrufbeantworter in der FRITZ!Box einrichten
Faxe mit der FRITZ!Box empfangen und senden
Eine Türsprechanlage verbinden und bedienen
5.4 Zentrale Telefonbücher in der FRITZ!Box
Telefonbücher und Einträge per Weboberfläche verwalten
Telefonbücher sichern und wiederherstellen
5.5 Die FRITZ!Box als Telefonanlage
Anruflisten und Benachrichtigung bei verpassten Anrufen
Komfortfunktionen beim Telefonieren nutzen
Gruppenrufe für bestimmte Endgeräte
Wahlregeln für abgehende Gespräche (Call-by-Call)
Mit Calltrough Telefongebühren sparen
Rufsperren festlegen
Rufumleitungen einrichten
Klingelsperren für ungestörte Ruhezeiten
Weckruf per Telefon
6. Systemwartung, Tipps und Tricks
6.1 FRITZ!Box gegen Hacker absichern
Eigene Zugangsdaten verwenden
Fernzugriffe und -wartung abschalten
Zusätzliche Bestätigung bei wichtigen Änderungen
Die Tastensperre der FRITZ!Box aktivieren
6.2 Schnelle Diagnose – Zustand der FRITZ!Box schnell prüfen
Funktionen der FRITZ!Box überprüfen
Den Sicherheitsstatus der FRITZ!Box testen
Den Ereignismonitor kontrollieren
Energieverbrauch überwachen und optimieren
6.3 Update – FRITZ!OS und Mobilgeräte aktualisieren
Vollautomatisches Update Ihrer FRITZ!Box
Volle Kontrolle mit dem Update-Assistenten
FRITZ!Box-Updates per Hand einspielen
Mobilgeräte von AVM per FRITZ!Box aktualisieren
6.4 Einstellungen der FRITZ!Box sichern und wiederherstellen
Einstellungen sichern
Eine Sicherung wiederherstellen
Den internen Speicher der FRITZ!Box sichern
6.5 Push-Service – über wichtige Vorgänge informiert sein
Push-Services aktivieren
Die gewünschten Push-Nachrichten wählen
6.6 Die FRITZ!Box auf Werkseinstellungen zurücksetzen
Kennwort vergessen?
Werkseinstellungen wiederherstellen
Werkseinstellung per DECT
Das Recover-Tool von AVM für Notfälle
6.7 Tipps, Tricks & Tools
Software für Ihre FRITZ!Box
FRITZ!Box als Zeitgeber für das lokale Netzwerk
PCs aus dem Stand-by wecken
Die Telefonanlage per Tastencodes steuern
Die FRITZ!Box per Notfall-IP erreichen
Weitere Informationen im Internet
Stichwortverzeichnis
Recommend Papers

- Author / Uploaded
- Wolfram Gieseke
- Commentary
- decrypted from C15851D0433B364A4420F5DE69E8C034 source file
File loading please wait...
Citation preview
Das umfassende Buch zum Nachschlagen
www.mut.de
Ersteinrichtung Sicheres WLAN Internet ohne Risiko
FRITZ!Box-Bibel
Heimnetzwerk
WOLFRAM GIESEKE
2014
FRITZ!Box als Telefonanlage Netzwerkspeicher mit FRITZ!NAS MyFRITZ! WLAN-Reichweite vergrößern
Die ultimative
FRITZ!Box-Bibel WOLFRAM GIESEKE
Dieses Werk einschließlich aller Inhalte ist urheberrechtlich geschützt. Alle Rechte vorbehalten, auch die der Übersetzung, der fotomechanischen Wiedergabe und der Speicherung in elektronischen Medien. Bei der Erstellung von Texten und Abbildungen wurde mit größter Sorgfalt vorgegangen. Trotzdem sind Fehler nicht völlig auszuschließen. Verlag, Herausgeber und Autoren können für fehlerhafte Angaben und deren Folgen weder eine juristische Verantwortung noch irgendeine Haftung übernehmen. Für Anregungen und Hin weise auf Fehler sind Verlag und Autoren dankbar. Die Informationen in diesem Werk werden ohne Rücksicht auf einen eventuellen Patentschutz veröffentlicht. Warennamen werden ohne Gewährleistung der freien Verwendbarkeit benutzt. Nahezu alle Hard- und Softwarebezeichnungen sowie weitere Namen und sonstige Angaben, die in diesem Buch wiedergegeben werden, sind als eingetragene Marken geschützt. Da es nicht möglich ist, in allen Fällen zeitnah zu ermitteln, ob ein Markenschutz besteht, wird das ®-Symbol in diesem Buch nicht verwendet
ISBN 978-3-95982-417-0
© 2018 by Markt+Technik Verlag GmbH Espenpark 1a 90559 Burgthann Produktmanagement Christian Braun, Burkhardt Lühr Herstellung Jutta Brunemann Korrektorat Petra Heubach-Erdmann Layout Merve Zimmer Covergestaltung David Haberkamp Coverfotos © AVM GmbH; Africa Studio – Fotolia.com Satz inpunkt[w]o, Haiger (www.inpunktwo.de)
Vorwort In vielen Haushalten versieht eine FRITZ!Box ihren Dienst als Kommunikationszentrale. Das kommt nicht von ungefähr, denn die kleinen Kästchen haben sich im Laufe der Jahre einen guten Ruf erarbeitet. Sie bringen zuverlässig Internet ins Haus, spannen Drahtlosnetzwerke für Smartphones und Tablets auf und übernehmen gern auch die Rolle einer Telefonzentrale. Darüber hinaus bietet Ihre FRITZ!Box aber auch eine Vielzahl von praktischen, hilfreichen und/oder komfortablen Zusatzfunktionen. Sie kann beispielsweise als Anrufbeantworter und Faxempfänger, als Netzwerkspeicher, als Server für Musik und Videos, als Babyfon, zum gemeinsamen Nutzen von USB-Geräten, zum Hören von Internet radio bzw. Podcasts an den verbundenen Mobilteilen und sogar zum Steuern von Licht und Heizung in Ihrem Haushalt genutzt werden. Dieses Buch zeigt Ihnen, wie Sie Ihre FRITZ!Box nicht nur schnell und optimal einrichten, wie Sie Ihr WLAN ohne Risiken konfigurieren und zuverlässig telefonieren können. Es macht Sie auch mit den zahlreichen Zusatzfunktionen vertraut, die man – einmal perfekt eingerichtet – schnell zu schätzen lernt und nicht mehr missen möchte. Aber auch die Absicherung der FRITZ!Box gegen Hacker und Sicherheitslücken kommt nicht zu kurz.
Aktuelle Infos im Blog Das Thema FRITZ!Box ist ständig in Bewegung: mal im Guten wie bei neuen Funktionen – mal im Schlechten wie bei Sicherheitslücken, die Gegenmaßnahmen erfordern. In meinem Blog unter www.gieseke-buch.de informiere ich über aktuelle Entwicklungen und stelle spannende neue Anwendungsmöglichkeiten vor. Er dient als ständige Aktualisierung und Ergänzung meiner Bücher. Ebenso können Sie hier mit mir in Kontakt treten, um Ihre Fragen oder Anregungen loszuwerden. Jetzt wünsche ich aber erst mal viel Spaß und viele hilfreiche Erkenntnisse beim Lesen dieses Buches und beim Entdecken der Möglichkeiten Ihrer FRITZ!Box. Wolfram Gieseke
3
Inhaltsverzeichnis 1. Ihre FRITZ!Box – Überblick und schnelles Einrichten....................... 9 1.1
Lernen Sie Ihre FRITZ!Box kennen................................................................................9 Anschlüsse...........................................................................................................................................10 Tasten....................................................................................................................................................16 Kontrollleuchten...............................................................................................................................19 Lieferumfang......................................................................................................................................23 Exkurs: Unterschiede zwischen den FRITZ!Box-Modellen.................................................24 Der optimale Standort für Ihre FRITZ!Box................................................................................27 Die FRITZ!Box anschließen............................................................................................................29
1.2
Vorbereitung zur Ersteinrichtung.............................................................................. 30 PC per Netzwerkkabel anschließen...........................................................................................30 Mobilgeräte per WLAN verbinden..............................................................................................33 Der Assistent für den Internetzugang.......................................................................................35
1.3
Die Benutzeroberfläche der FRITZ!Box.................................................................... 40 Die Übersichtsseite...........................................................................................................................42 Das Hilfsmenü der Weboberfläche.............................................................................................43 Der sichere Zugang zur FRITZ!Box..............................................................................................44 Assistenten für wichtige Einstellungen....................................................................................48 Die erweiterte Ansicht für volle Kontrolle................................................................................49
1.4
Die FRITZ!Box mit dem Internet verbinden............................................................ 50 Internetzugang per (V)DSL-Anschluss......................................................................................50 Internetzugang per Kabelanschluss..........................................................................................56 Internet per Glasfaser......................................................................................................................58 Internet per LTE-Mobilfunk...........................................................................................................59 Internet von einem externen Modem.......................................................................................60 Internetzugang über einen Router............................................................................................64 Internetzugang per WLAN.............................................................................................................68 Internetzugang per USB-Mobilfunkstick..................................................................................71 Detaillierte Verbindungseinstellungen.....................................................................................73 Die FRITZ!Box am IPv6-Anschluss...............................................................................................75
2. WLAN sicher und problemlos betreiben........................................... 79 2.1
Ein eigenes WLAN-Netzwerk einrichten.................................................................. 79 Eigener Name für das Drahtlosnetzwerk.................................................................................80 Kennwort und Verschlüsselung optimal wählen..................................................................83 Zugangssteuerung per MAC-Adresse.......................................................................................85
4
Funkkanäle und Frequenzen – Theorie und Praxis...............................................................88 Drahtlosnetzwerk nur bei Bedarf nutzen.................................................................................98 Das WLAN nach Zeitplan ein- und ausschalten.................................................................. 100
2.2
Mobilgeräte mit dem WLAN verbinden.................................................................102 WLAN-Zugang bei Windows konfigurieren......................................................................... 102 WLAN-Zugang bei Android-Geräten...................................................................................... 105 WLAN-Zugang bei Apple-Geräten mit iOS........................................................................... 107 Geräte mit WPS per Tastendruck verbinden........................................................................ 108 Stick & Surf für FRITZ!WLAN-USB-Sticks................................................................................ 115
2.3
Die WLAN-Reichweite vergrößern...........................................................................116 Ist-Situation analysieren.............................................................................................................. 117 Aufstellort optimieren.................................................................................................................. 122 Die FRITZ!Box mit Repeatern ergänzen................................................................................. 123 Eine FRITZ!Box im Repeater-Modus betreiben................................................................... 128 WLAN-Mesh..................................................................................................................................... 130 FRITZ!Box-Reichweite mit externen Antennen erhöhen................................................. 133
2.4
Gäste-WLAN für Mitsurfer ohne Risiko..................................................................135 Gäste-WLAN mit beschränkten Funktionen einrichten................................................... 136 Das Gäste-WLAN komfortabel steuern.................................................................................. 138 QR-Code für schnelles, unkompliziertes Anmelden ausdrucken................................. 139 Besuchergeräte per WPS ins Gäste-WLAN lassen.............................................................. 141 Den Gästezugang mit Filterregeln flexibel steuern.......................................................... 142
3. Internet ohne Risiko............................................................................143 3.1
PCs und andere Geräte per Netzwerkkabel anschließen................................143 Netzwerkkabel direkt an die FRITZ!Box anschließen........................................................ 143 Netzwerk per DHCP automatisch konfigurieren................................................................ 149 Interneteinstellungen der Endgeräte manuell einrichten.............................................. 154 Prägnante Namen für eigene Geräte festlegen.................................................................. 158 Die Geräte im Netzwerk verwalten......................................................................................... 160 Das lokale Netzwerk durch Switches erweitern................................................................. 164 Netzwerklücken per Powerline-Adapter schließen........................................................... 167 Spezialfall: Gastzugang am LAN-4-Anschluss..................................................................... 171
3.2
Internetzugriffe kontrollieren und begrenzen....................................................173 Eigene DNS-Server einstellen.................................................................................................... 173 Zeitkritische Anwendungen priorisieren.............................................................................. 175 Den Zugriff mit Listen steuern.................................................................................................. 178
5
Extra-Schutz mit dem Stealth-Modus.................................................................................... 185 Direkte Kontrolle mit dem Online-Monitor.......................................................................... 187
3.3
Mit MyFRITZ! von unterwegs auf das Heimnetz zugreifen.............................191 MyFRITZ!-Konto anlegen und verbinden.............................................................................. 191 MyFRITZ!-Funktionen nutzen.................................................................................................... 194 Die MyFRITZ!-App für Smartphones & Tablets.................................................................... 195
3.4
Zugang aus dem Internet auf das Heimnetzwerk.............................................196 Einwählzugänge per DynDNS erreichbar machen............................................................ 196 Ports freigeben und Geräten zuweisen................................................................................. 201 Ein Gerät komplett für den Zugriff freigeben...................................................................... 204 Sicherheitsfalle UPnP.................................................................................................................... 206 Sicherer FRITZ!Box-Zugriff per HTTPS und FTPS................................................................ 208 Von unterwegs per VPN ins Heimnetz einwählen............................................................. 212
3.5
Kindersicherung für Nachwuchssurfer..................................................................219 Altersgerechte Zugangsprofile anlegen................................................................................ 219 Geräten vordefinierte Zugangsprofile zuweisen............................................................... 223
4. Heimnetzwerk mit allen Funktionen nutzen.................................224 4.1
Benutzerverwaltung für lokale Dienste.................................................................224 Weitere Benutzer einrichten...................................................................................................... 225 Zugriffsrechte für Benutzer festlegen..................................................................................... 226
4.2
Netzwerkspeicher mit FRITZ!NAS bereitstellen..................................................229 USB-Speicher an die FRITZ!Box anschließen........................................................................ 229 FRITZ!NAS einrichten und absichern...................................................................................... 232 Auf den Netzwerkspeicher zugreifen..................................................................................... 234 Dateien für andere freigeben.................................................................................................... 239 Energiesparfunktionen für USB-Festplatten........................................................................ 240
4.3
Weitere Nutzungsmöglichkeiten für USB-Anschlüsse.....................................242 USB-Drucker und -Scanner an die FRITZ!Box anschließen............................................. 242 Programm für den USB-Fernanschluss installieren........................................................... 243 Geräte per Fernzugriff am PC nutzen..................................................................................... 243
4.4
Medienserver für Musik und Videos........................................................................245 Den Mediaserver der FRITZ!Box aktivieren.......................................................................... 245 Auf gespeicherte Medien zugreifen........................................................................................ 246
6
4.5
Internetdienste per Mobilteil nutzen.....................................................................248 Neue E-Mails am Mobilteil lesen und senden..................................................................... 248 RSS-Nachrichten am Telefon lesen.......................................................................................... 249 Internetradio und Podcasts hören........................................................................................... 251 Musik vom Mediaplayer abspielen.......................................................................................... 251 Webcam-Bilder am Mobiltelefon anschauen...................................................................... 252
4.6
Fernsehen über das Heimnetzwerk........................................................................253
5. Telefonie zuverlässig und komfortabel...........................................254 5.1
FRITZ!Box mit dem Telefonnetz verbinden..........................................................254 FRITZ!Box an Telefonanschluss oder TK-Anlage.................................................................. 255 IP-Telefonnummern einrichten................................................................................................. 257 Mobilfunknummern einrichten................................................................................................ 259 Rufnummern kontrollieren und verwalten.......................................................................... 260
5.2
Telefone mit der FRITZ!Box verbinden...................................................................261 Telefone und Faxgeräte an analogen Anschlüssen........................................................... 261 DECT-Mobilteile an der FRITZ!Box verwenden................................................................... 262 ISDN-Geräte anschließen............................................................................................................ 266 IP-Telefone für die FRITZ!Box konfigurieren......................................................................... 267 Das Smartphone als Mobilteil nutzen.................................................................................... 269
5.3
Weitere (virtuelle) Endgeräte nutzen......................................................................270 Anrufbeantworter in der FRITZ!Box einrichten................................................................... 270 Faxe mit der FRITZ!Box empfangen und senden............................................................... 276 Eine Türsprechanlage verbinden und bedienen................................................................ 281
5.4
Zentrale Telefonbücher in der FRITZ!Box .............................................................285 Telefonbücher und Einträge per Weboberfläche verwalten.......................................... 285 Telefonbücher sichern und wiederherstellen...................................................................... 291
5.5
Die FRITZ!Box als Telefonanlage...............................................................................292 Anruflisten und Benachrichtigung bei verpassten Anrufen.......................................... 293 Komfortfunktionen beim Telefonieren nutzen................................................................... 294 Gruppenrufe für bestimmte Endgeräte................................................................................. 299 Wahlregeln für abgehende Gespräche (Call-by-Call)....................................................... 300 Mit Callthrough Telefongebühren sparen............................................................................ 302 Rufsperren festlegen.................................................................................................................... 303 Rufumleitungen einrichten........................................................................................................ 305 Klingelsperren für ungestörte Ruhezeiten........................................................................... 306 Weckruf per Telefon...................................................................................................................... 307
7
6. Systemwartung, Tipps und Tricks.....................................................309 6.1
FRITZ!Box gegen Hacker absichern.........................................................................309 Eigene Zugangsdaten verwenden.......................................................................................... 309 Fernzugriffe und -wartung abschalten.................................................................................. 310 Zusätzliche Bestätigung bei wichtigen Änderungen....................................................... 311 Die Tastensperre der FRITZ!Box aktivieren........................................................................... 312
6.2
Schnelle Diagnose – Zustand der FRITZ!Box schnell prüfen..........................312 Funktionen der FRITZ!Box überprüfen................................................................................... 312 Den Sicherheitsstatus der FRITZ!Box testen........................................................................ 313 Den Ereignismonitor kontrollieren.......................................................................................... 315 Energieverbrauch überwachen und optimieren................................................................ 316
6.3
Update – FRITZ!OS und Mobilgeräte aktualisieren...........................................318 Vollautomatisches Update Ihrer FRITZ!Box.......................................................................... 318 Volle Kontrolle mit dem Update-Assistenten...................................................................... 320 FRITZ!Box-Updates per Hand einspielen............................................................................... 323 Mobilgeräte von AVM per FRITZ!Box aktualisieren........................................................... 324
6.4
Einstellungen der FRITZ!Box sichern und wiederherstellen...........................325 Einstellungen sichern................................................................................................................... 325 Eine Sicherung wiederherstellen............................................................................................. 326 Den internen Speicher der FRITZ!Box sichern..................................................................... 327
6.5
Push-Service – über wichtige Vorgänge informiert sein.................................328 Push-Services aktivieren.............................................................................................................. 328 Die gewünschten Push-Nachrichten wählen...................................................................... 329
6.6
Die FRITZ!Box auf Werkseinstellungen zurücksetzen.......................................331 Kennwort vergessen?................................................................................................................... 331 Werkseinstellungen wiederherstellen.................................................................................... 332 Werkseinstellung per DECT........................................................................................................ 333 Das Recover-Tool von AVM für Notfälle................................................................................. 334
6.7
Tipps, Tricks & Tools.......................................................................................................335 Software für Ihre FRITZ!Box........................................................................................................ 335 FRITZ!Box als Zeitgeber für das lokale Netzwerk............................................................... 339 PCs aus dem Stand-by wecken................................................................................................. 340 Die Telefonanlage per Tastencodes steuern........................................................................ 341 Die FRITZ!Box per Notfall-IP erreichen................................................................................... 344 Weitere Informationen im Internet......................................................................................... 344
Stichwortverzeichnis..................................................................................346 8
Lernen Sie Ihre FRITZ!Box kennen
1. Ihre FRITZ!Box – Überblick und schnelles Einrichten Der erste Teil dieses Buches macht Sie mit Ihrer FRITZ!Box vertraut und hilft Ihnen dabei, diese möglichst schnell und reibungslos anzuschließen und in Betrieb zu nehmen. Auch wenn Ihre FRITZ!Box bereits im Einsatz ist, lohnt es sich, durch diese Seiten zu blättern. Die Vorstellung der Anschlüsse, Tasten und Kontrollleuchten kann auch bei der weiteren Lektüre immer wieder als Referenz dienen. Und beim Verbinden der FRITZ!Box mit dem Internet werden Sie vielleicht überrascht sein, welche alternativen Möglichkeiten das Gerät bietet.
FRITZ!Boxen können sich äußerlich deutlich unterscheiden, haben aber trotzdem viele Gemeinsamkeiten (Bild: AVM GmbH).
1.1 Lernen Sie Ihre FRITZ!Box kennen Egal, ob Sie Ihre FRITZ!Box gerade erst aus der Verpackung nehmen oder ob sie schon länger ihren Dienst in Ihrem Haushalt versieht: Zum Einstieg möchte ich Sie mit den Äußerlichkeiten dieses kleinen Kastens vertraut machen. Denn trotz der geringen Größe finden sich daran eine Menge Anschlüsse, Tasten und Kontrollleuchten. Es ist hilfreich,
9
1.
Ihre FRITZ!Box – Überblick und schnelles Einrichten
deren Bedeutung und Funktion zu kennen und zu verstehen. Auf diesen ersten Seiten können Sie auch jederzeit noch mal nachschlagen, wenn in den weiteren Kapiteln von bestimmten Anschlüssen oder Tasten die Rede ist.
Anschlüsse Das Wichtigste an jeder FRITZ!Box sind die Anschlussmöglichkeiten. Denn bei fast allen FRITZ!Boxen muss man (neben der Stromversorgung) mindestens ein Kabel einstecken, damit sie sinnvoll nutzbar sind (Ausnahmen sind die LTE-Modelle, die sich per Mobilfunk mit dem Internet verbinden). Die Anschlüsse finden sich überwiegend an der Rückwand der FRITZ!Box. Bei einigen Modellen werden aus Platzgründen aber auch Seitenwände für einzelne Ansteckmöglichkeiten genutzt. Bei der Anzahl und auch bei der Anordnung der Anschlüsse gibt es teilweise erhebliche Unterschiede zwischen den verschiedenen Modellen. Letztlich sind es aber wieder die gleichen Arten von Anschlüssen, die sich überall wiederfinden. Was braucht Ihre FRITZ!Box genau? Welche Ansprüche Ihre FRITZ!Box genau an die Stromversorgung stellt, können Sie auf dem Typenschild an der Rück- bzw. Unterseite ablesen. Dort ist die Artikelnummer des Originalnetzteils abzulesen. Direkt darunter finden Sie die Leistungsdaten (siehe Abbildung). Auf jedem Netzteil finden Sie ebenfalls ein Typenschild mit denselben Symbolen und Angaben. Suchen Sie ein Netzteil, dessen Angaben sich mit denen Ihrer FRITZ!Box decken. Polung und Spannung müssen identisch sein. Die Leistung des Netzteils darf höher sein als vorgegeben. Oftmals reicht auch schon eine geringere Leistung. Ist sie zu niedrig, kann es allerdings zu Instabilitäten und zu Fehlfunk tionen der FRITZ!Box kommen. Wer in dieser Hinsicht am falschen Ende spart, handelt sich also schnell Probleme ein, die sich nicht unbedingt sofort auf die Ursache zurückführen lassen.
Stromstärke
Polung der Zuleitung
10
Spannung
Lernen Sie Ihre FRITZ!Box kennen
Hinweis: Im Folgenden werden alle Anschlussmöglichkeiten vorgestellt, die bei gängigen FRITZ!Box-Modellen üblich sind. Sie werden an Ihrer FRITZ!Box in der Regel die meisten, aber nicht alle davon vorfinden. So gibt es einen CABLE-Anschluss nur bei Kabelmodellen, einen DSL-Anschluss nur bei DSL-Modellen, eine Möglichkeit zum Einstecken von SIM-Karten nur bei LTE-Modellen usw.
Stromversorgung (Power) Alle FRITZ!Boxen benötigen eine Stromversorgung. Dazu liegt ein Netzteil bei, das Sie verwenden sollten, da es optimal zum Leistungsbedarf Ihrer FRITZ!Box passt. Sollte ein Netzteil fehlen oder defekt sein, können Sie es durch ein passendes ersetzen, das auch nicht unbedingt ein Original von AVM sein muss. Achten Sie aber darauf, dass nicht nur der Stecker rein physisch in den Anschluss passt. Auch die inneren Werte müssen stimmen.
FRITZ!Boxen benötigen in der Regel eine Spannung von 12 V. Der Anspruch an die Stromstärke unterscheidet sich und ist im Laufe der Jahre allmählich gestiegen. Ältere Modelle begnügen sich mit 1,5 A. Aktuelle Geräte hingegen liegen eher bei 2,5 A und mehr.
Die Polung des Anschlusses ist immer gleich und entspricht dem Standard für solche Netzteile. Die Strom führende Plus-Ader liegt innen, die Minus-Ader außen. Prüfen Sie bei einem Ersatzteil trotzdem unbedingt, ob der Stecker korrekt gepolt ist.
Netzwerkanschlüsse (LAN) Die Netzwerkanschlüsse dienen dazu, Geräte wie PCs oder Drucker per Netzwerkkabel mit der FRITZ!Box zu verbinden und ihnen so den Zugang zum lokalen Netzwerk und zum Internet zu ermöglichen. Die meisten Modelle bieten vier Netzwerkanschlüsse mit den Bezeichnungen LAN 1, LAN 2, LAN 3 und LAN 4. Einige Modelle verfügen nur über einen LAN-Anschluss. Dieser lässt sich aber bei Bedarf mithilfe eines Netzwerk switches für wenig Geld erweitern. Welchen der LAN-Anschlüsse Sie verwenden, ist egal. Auch eine Reihenfolge muss nicht eingehalten werden. Einzige Ausnahme: Wenn Ihre FRITZ!Box nicht über einen separaten Uplink-Netzwerkanschluss (siehe nachfolgenden Abschnitt) verfügt, dann übernimmt der LAN-1-Anschluss dessen Rolle. Wenn die FRITZ!Box also über ein anderes Netzwerkgerät wie etwa ein externes Modem oder einen Router die Verbindung zum Internet herstellen soll, muss dessen Kabel unbedingt in LAN 1 eingesteckt werden. Stellt die FRITZ!Box die Internetverbindung beispielsweise per DSL her, können Sie LAN 1 hingegen uneingeschränkt nutzen.
11
1.
Ihre FRITZ!Box – Überblick und schnelles Einrichten
Folgende Dinge sollten Sie beim Verwenden der Netzwerkanschlüsse beachten:
Verwenden Sie Netzwerkkabel, deren Kapazität zu den jeweiligen Netzwerkgeräten passt. Sind FRITZ!Box und Netzwerkgerät zu Gigabit-Ethernet fähig, dann braucht es auch ein entsprechendes Netzwerkkabel, um die volle Geschwindigkeit zwischen ihnen zu erreichen.
Stecken Sie den Stecker des Netzwerkkabels immer so weit in die Anschlüsse, dass die kleine Plastiknase einrastet. Der Stecker sollte sich auch durch stärkeres Ziehen nicht wieder entfernen lassen. Nur dann ist sichergestellt, dass der Stecker nicht im Laufe der Zeit herausrutscht und die Netzwerkverbindung irgendwann scheinbar grundlos nicht mehr funktioniert.
Sollten trotz richtigem Kabel und leistungsfähiger Endgeräte die Daten nur tröpfeln, kontrollieren Sie in der Weboberfläche der FRITZ!Box unter Heimnetzwerk/Netzwerk/ Netzwerkeinstellungen die LAN-Einstellungen. Sind Anschlüsse hier auf den stromsparenden Green Mode eingestellt, erreichen sie maximal 100 Mbit/s. Für Verbindungen bis zu 1 Gbit/s aktivieren Sie für die entsprechenden Anschlüsse den Power Mode.
Netzwerk-Uplink (WAN) Einige FRITZ!Box-Modelle verfügen über einen zusätzlichen Netzwerk anschluss, der mit WAN gekennzeichnet ist, dem Kürzel für Wide Area Network. Wenn die FRITZ!Box den Zugang zum Internet nicht selbst per DSL, Kabel oder LTE herstellt, wird sie über diesen Anschluss mit einem Router bzw. externen Modem beispielsweise des lokalen Kabelbetreibers oder für einen Glasfaserzugang verbunden. Damit die FRITZ!Box den Internetzugang über ein externes Gerät herstellt, muss der Anschluss zwangsläufig am WAN-Anschluss erfolgen! (Hinweis: Wenn kein spezieller WAN-Anschluss vorhanden sein sollte, verwenden Sie stattdessen LAN 1 – siehe vorangehender Abschnitt.) Wenn Ihre FRITZ!Box etwa per DSL selbst die Internetverbindung aufbaut, wird ein vorhandener WAN-Anschluss nicht benötigt. In dem Fall muss er aber nicht brachliegen, sondern Sie können daran ein beliebiges Netzwerkgerät anschließen, wenn die anderen LAN-Buchsen bereits belegt sind. So gewinnen Sie einen fünften Netzwerkanschluss hinzu. Einzustellen brauchen Sie dazu nichts. Wenn die FRITZ!Box selbst die Internetverbindung herstellt, widmet sie den zusätzlichen WAN-Anschluss intern automatisch zu einem LAN-Anschluss um. 12
Lernen Sie Ihre FRITZ!Box kennen
USB-Anschlüsse Auch ältere FRITZ!Box-Modelle verfügen über mindestens einen USB-Anschluss, neuere Modelle meist über zwei. Wenn Sie an der Rückseite Ihres Gerätes einen bzw. den zweiten USB-Anschluss vermissen, nehmen Sie auch die anderen Seiten der FRITZ!Box in Augenschein. Der zweite USB-Port versteckt sich gern an der linken Seite.
Bei älteren Geräten handelt es sich meist um USB-2.0-Anschlüsse, neuere Modelle beherrschen in der Regel das schnellere USB 3.0, was Sie am blauen Innenleben der USB-Anschlüsse erkennen. Aber auch wenn Ihre FRITZ!Box »nur« USB 2.0 kann, brauchen Sie sich nicht zu grämen. Auch die USB-3.0-Ports der neueren Modelle führen nicht zum Geschwindigkeitsrausch. Sie sind zwar schneller als USB 2.0, aber die Datenraten sind längst nicht mit Geschwindigkeiten zu vergleichen, die man beispielsweise an USB-3.0-Anschlüssen direkt am PC erzielt. Es lohnt also nicht, eine besonders leistungsfähige externe Festplatte anzuschaffen, da die FRITZ!Box deren Leistungsfähigkeit nicht wirklich ausschöpfen würde. Was können Sie mit den USB-Anschlüssen anfangen?
Sie können externe Speichermedien in Form von USB-Sticks oder externen USB-Festplatten anschließen. Ein kleiner USB-Stick lohnt sich allemal, da er den internen Speicher der FRITZ!Box erweitert. Das ist insbesondere dann sinnvoll, wenn Sie Ihre Box als Anrufbeantworter und Faxempfänger nutzen möchten. Soll die FRITZ!Box darüber hinaus als Netzwerkspeicher und/oder Medienserver dienen, ist eine USB-Festplatte empfehlenswert. Bei zwei USB-Anschlüssen können Sie auch zwei Speichermedien (beispielsweise USB-Stick und USB-Festplatte gleichzeitig) anschließen. Mehr dazu finden Sie auf Seite 229.
Um USB-Geräte wie etwa Drucker übers Netzwerk von verschiedenen PCs aus nutzen zu können, können Sie diese an die FRITZ!Box anschließen. Über einen speziellen Treiber stellt die FRITZ!Box diese dann den angeschlossenen Rechnern wie ein lokales Gerät zur Verfügung. Mehr dazu finden Sie auf Seite 242.
Mit einem passenden Mobilfunk-USB-Stick können Sie Ihre FRITZ!Box um Mobilfunk- Internet erweitern. Das kann vor allem als Ausweichmöglichkeit genutzt werden, zu der die FRITZ!Box automatisch wechselt, wenn beispielsweise die DSL-Verbindung gestört ist. Dabei muss allerdings genau beachtet werden, welche FRITZ!Box-Modelle mit welchen Mobilfunksticks harmonieren (siehe auch Seite 71).
13
1.
Ihre FRITZ!Box – Überblick und schnelles Einrichten
Telefonanschlüsse (FON 1, FON 2, FON S0) An den mit FON bezeichneten Buchsen können Sie Telefonendgeräte anschließen. Achtung: Sollten Sie noch einen analogen Telefonanschluss oder eine Telefonanlage verwenden, verbinden Sie diese auf keinen Fall mit den FON-Anschlüssen. Dieser wird stattdessen in den DSLbzw. DSL/Telefon-Anschluss gesteckt!
An Fon 1 und FON 2 können analoge Telefoniegeräte angeschlossen werden, also beispielsweise Telefone, Anrufbeantworter oder Faxgeräte. Auch Türöffner oder Alarm anlagen mit analogem Telefonausgang können ggf. hier angeschlossen werden. Häufig sind einer oder beide FON-Anschlüsse doppelt ausgeführt: einmal als RJ11- und einmal als TAE-Stecker. In diesem Fall sind diese beiden Anschlüsse gleich bezeichnet und parallel geschaltet. Je nach vorhandenem Anschlusskabel können Sie entweder die RJ11- oder die TAE-Buchse nutzen. Belegen Sie aber pro Anschluss nur eine der Buchsen, also einen der beiden FON 1- und einen der beiden FON 2-Anschlüsse. Der andere sollte jeweils frei bleiben.
Die TAE-Buchsen der FON-Anschlüsse finden sich bei einigen Modellen an den Seiten.
Viele FRITZ!Box-Modelle haben zusätzlich eine RJ45-Buchse als FON S0-Anschluss. Dieser dient dazu, ISDN-Endgeräte anzuschließen. Sie können ein Gerät direkt anschließen oder auch einen Bus für mehrere ISDN-Endgeräte einrichten. Die FRITZ!Box reicht alle ISDN-Merkmale und -Funktionen an die angeschlossenen ISDN-Endgeräte weiter. Welches Gerät auf welche Telefonnummer reagiert, konfigurieren Sie an den Endgeräten.
DSL-Anschluss An allen FRITZ!Box-Modellen mit integriertem DSL-Modem finden Sie einen RJ45-Anschluss mit der Beschriftung DSL oder VDSL. Bei älteren Modellen ist dieser häufig auch mit DSL/TEL beschriftet. Diese Buchse verbinden Sie mit Ihrem Telefonanschluss. Im Lieferumfang Ihrer FRITZ!Box ist dazu ein passendes Kabel enthalten. Dieses ist an allen Enden mit Beschriftungen versehen:
14
Lernen Sie Ihre FRITZ!Box kennen
Das Ende mit FRITZ!BOX DSL/TEL gehört an diesen Anschluss Ihrer FRITZ!Box.
Das Ende mit Telefonanschluss gehört in die Telefon dose, im Zweifelsfall in die mit F beschriftete TAE-Dose.
Hat Ihr Kabel am anderen Ende zwei Anschlüsse mit Telefonschluss ISDN/analog TEL und SPLITTER DSL und Sie verwenden einen reinen VoIP-Anschluss, stecken Sie das helle, mit SPLITTER DSL beschriftete Ende in die Telefondose. Das dunkle Kabelende wird in diesem Fall nicht benötigt.
Sollten Sie noch einen Anschluss mit echtem Telefon- Festnetz nutzen, gehört der SPLITTER DSL-Stecker an den DSL-Splitter Ihres Telefonieanbieters. Den dunkleren Telefonanschluss-Stecker verbinden Sie in diesem Fall mit dem F-Anschluss der Telefondose. Anschlüsse passen nicht? Das mitgelieferte Anschlusskabel besitzt an allen Enden RJ45-Stecker. Bei einer klassischen Telefonanschlussdose können Sie damit nicht viel anfangen. Auch bei DSL-Splittern findet man nicht immer eine entsprechende Buchse vor. Deshalb liegen Ihrer FRITZ!Box üblicherweise RJ45-zu-TAE-Adapter bei. In diese können Sie die RJ45-Anschlüsse unten einstecken. Dann stecken Sie den Adapter in die passende TAE-Dose des Telefonanschlusses. Hinweis: Bei einem Y-Kabel liegen zwei Adapter bei. Verwenden Sie dabei jeweils den farblich zum Kabelende passenden Adapter.
Kabelanschluss (CABLE) FRITZ!Boxen für Kabelanschlüsse haben an der Rückseite einen mit CABLE beschrifteten Koax-Anschluss, durch den sie mit dem vorhandenen Anschlusskabel des Betreibers verbunden werden können. Verbinden Sie dazu ein Koax-Kabel mit diesem Anschluss. Das andere Ende des Kabels wird an der Multimediadose des Kabelanschlusses a ngesteckt. Häufig gibt es dort einen speziellen Datenanschluss, der für diesen Zweck zu bevorzugen ist. Glasfaser (Fiber) Bei FRITZ!Box-Modellen für den Betrieb an einem Glasfaseranschluss finden Sie an der Rückseite einen mit Fiber beschrifteten Glasfaser anschluss. Das Kabel dafür finden Sie nicht zwangsläufig im Lieferumfang der entsprechenden FRITZ!Box, sondern es muss vom Betreiber des Glasfaseranschlusses bereitgestellt werden, da die Anschlüsse noch nicht 15
1.
Ihre FRITZ!Box – Überblick und schnelles Einrichten
standardisiert sind. Aufseiten der FRITZ!Box sollte das Kabel über einen (üblicherweise blauen) SC-Stecker verfügen.
SIM-Karte (SIM-Card) Bei FRITZ!Box-LTE-Modellen für Internet via Mobilfunk benötigen Sie eine SIM-Karte Ihres Mobilfunkanbieters. Diese muss in die FRITZ!Box eingesteckt werden. Hierfür finden Sie an der Rück- oder Unterseite einen schmalen Schlitz vor, der mit einem SIM-Kartensymbol und/oder der Beschriftung SIM-Card versehen ist.
1. Halten Sie die FRITZ!Box so, dass der Schlitz zu Ihnen zeigt und Sie die Beschriftungen an der Box lesen können.
2. Stecken Sie nun die SIM-Karte mit den Kontaktflächen nach unten und der abgeschrägten Ecke der Karte nach links in den Schlitz in den Kartenschacht ein.
3. Schieben Sie die SIM-Karte mit leichtem Druck in den Schacht, bis sie spürbar einrastet. Es ist normal, dass die SIM-Karte einige (wenige) Millimeter aus dem Gehäuse ragt. Sollten Sie die SIM-Karten irgendwann entfernen oder austauschen wollen, drücken Sie sie zunächst erst wieder vorsichtig ins Gehäuse hinein, um sie zu entrasten. Wenn Sie dann loslassen, kommt Ihnen die Karte einige Millimeter entgegen und Sie können sie mit den Fingernägeln oder ggf. einer Pinzette ohne großen Widerstand ganz aus dem Schacht entnehmen.
LTE-Antennen Bei FRITZ!Box-Modellen mit LTE-Funktion finden Sie an der Rückseite teilweise mit LTE beschriftete Schraubanschlüsse vor. In diesem Fall gehören zum Lieferumfang meist auch LTE-Antennen in passender Anzahl. Schrauben Sie diese an die Buchsen, wenn Sie die LTE-Funktion nutzen möchten. Sie können hier aber auch das Antennenkabel einer externen LTE-Antenne anschließen, die Sie beispielsweise zur Empfangsoptimierung außen an der Hauswand mit Blickrichtung zum nächsten LTE-Sendemast angebracht haben. So können Sie auch an Standorten im Randbereich von LTE-Funkzellen einen ausreichenden Empfang erzielen.
Tasten Die Anzahl an Tasten an Ihrer FRITZ!Box ist überschaubar. Viele und vor allem ältere Modelle kommen mit zweien aus. Bei neueren Modellen findet man meist drei separate Tasten, um die Bedienung zu vereinfachen. Hinweis: Bei älteren Modellen finden sich die Tasten meist deutlich abgesetzt hinten links auf der Oberseite. Bei einigen Geräten sind sie auch 16
Lernen Sie Ihre FRITZ!Box kennen
als Minitaster auf der Rückseite platziert. Bei neueren Modellen sind drei Tasten mit den dazugehörenden Kontrollleuchten integriert. Da muss man etwas genauer hinsehen, um die Tasten als solche zu erkennen.
Verschiedene Varianten für die Anordnung der Tasten bei den FRITZ!Box-Modellen.
Im Folgenden sind die einzelnen Tasten jeweils mit einem Beispiel für die Ausführung bei typischen FRITZ!Box-Modellen illustriert. An Ihrer konkreten FRITZ!Box wird die Taste also meist etwas anders aussehen. Aber die Beschriftung sollte in eventuellen Zweifelsfällen weiterhelfen.
WLAN-Taste Mit der WLAN-Taste schalten Sie das Drahtlosnetzwerk Ihrer FRITZ!Box nach Bedarf ein oder aus. Viele Anwender lassen das WLAN einfach rund um die Uhr laufen, was auch kein Problem ist. Manche möchten aber auch Stromverbrauch und Elektrosmog reduzieren und aktivieren WLAN deshalb nur zu bestimmten Zeiten (das geht übrigens auch automatisch, siehe Seite 100). Aber auch bei Problemen mit WLAN-Geräten kann es hilfreich sein, das WLAN der FRITZ!Box zwischenzeitlich kurz aus- und dann wieder einzuschalten. Zur Kontrolle der Taste dient die WLAN-Kontrollleuchte. Ist sie an und Sie drücken diese Taste, geht die Leuchte (mit kurzer Verzögerung) aus. Das WLAN ist nur deaktiviert. Ist das WLAN abgeschaltet (und die Lampe aus), drücken Sie ebenfalls kurz auf die Taste, um es wieder einzuschalten. Auch hier kann es wieder zu einer Verzögerung bei der Kontrollleuchte kommen. Das Reaktivieren des WLAN kann ein paar Sekunden dauern, und die Leuchte geht erst an, wenn das Drahtlosnetzwerk tatsächlich wieder steht und für andere Geräte erreichbar ist. 17
1.
Ihre FRITZ!Box – Überblick und schnelles Einrichten
WPS-Taste Wi-Fi Protected-Setup (WPS) ist eine einfache Methode, ein Mobilgerät sicher mit einem WLAN zu verbinden, ohne lange Zahlenkolonnen eintippen zu müssen. Auf Seite 108 wird der Vorgang genau beschrieben. Hier deshalb nur die kurze Erklärung, dass man den Anmeldevorgang am Mobilgerät startet und dann mit einem Tastendruck an der FRITZ!Box bestätigt. Für diesen Tastendruck verwenden Sie die WPS-Taste. WLAN/WPS-Taste Bei einigen FRITZ!Box-Modellen sind die WLAN- und die WPS-Funktion in einer Taste zusammengefasst. Diese ist dann auch dementsprechend mit WLAN und WPS beschriftet. In dem Fall gilt:
Mit einem kurzen Druck nutzen Sie die WLAN-Funktion, schalten also jeweils das WLAN ein oder aus.
Um die WPS-Funktion zu verwenden, drücken Sie die Taste so lange, bis die WLAN-Kontrollleuchte an der FRITZ!Box zu blinken beginnt. Lassen Sie die Taste dann los. Nun wird die WPS-Anmeldung bestätigt.
DECT-Taste Mit der DECT-Taste können Sie DECT-Mobilteile an der DECT-Basis der FRITZ!Box anmelden. Die Vorgehensweise ist auf Seite 262 ausführlich beschrieben. Hier daher nur die Kurzform: Starten Sie das Anmelden mit dem Mobilgerät. Während dieses eine Basis sucht, drücken Sie die DECT-Taste an der FRITZ!Box so lange, bis die DECT-Leuchte zu blinken beginnt. Dann wird die Verbindung zwischen Basis und Mobilteil automatisch hergestellt. Eine andere Funktion der DECT-Taste ist der Suchruf für Mobilteile: Sollten Sie ein Mobilteil verlegt haben, drücken Sie kurz auf die DECT-Taste. Dann klingeln alle angemeldeten Mobilteile mit ihrem Standardklingelton. Ein erneuter Druck auf diese Taste oder eine beliebige Taste an einem Mobilteil beendet den Suchruf. Tasten an der FRITZ!Box gegen versehentliche Nutzung sperren Sie können die Tasten an Ihrer FRITZ!Box sperren, sodass sie nicht versehentlich oder ungewollt benutzt werden. Das kann sinnvoll sein, wenn das Gerät im Einzugsbereich spielender Kinder oder übereifriger Putzkräfte installiert ist. Die Einstellung dafür finden Sie in der Weboberfläche der FRITZ!Box unter System/Tasten und LEDs in der Rubrik Tastensperre. Wenn Sie diese Sperre nutzen, denken Sie aber unbedingt daran, sie jeweils zu deaktivieren, bevor Sie die Tasten verwenden möchten.
18
Lernen Sie Ihre FRITZ!Box kennen
Kontrollleuchten Die Kontrollleuchten an Ihrer FRITZ!Box signalisieren den Betriebszustand und den Status der verschiedenen Verbindungsarten und Funktionen. Die Signalisierung kann durch dauerhaftes Leuchten, durch Blinken sowie durch verschiedene Farben erfolgen. Die meisten FRITZ!Boxen haben fünf Kontrollleuchten. Allerdings gibt es bei den vielen Modellen Unterschiede bei Bedeutung und Funktion. Deshalb stelle ich im Folgenden mehr als fünf Arten von Kontrolllampen vor, aus denen Sie sich die passenden für Ihr Modell aussuchen können.
Power Eine Power-Leuchte ist an jeder FRITZ!Box vorhanden. Häufig ist die Beschriftung noch mit der Art der Internetverbindung ergänzt, also beispielsweise Power/DSL, Power/Cable oder Power/ LTE●DSL. Sie signalisiert den grundsätzlichen Betriebszustand:
Ist die Leuchte aus, ist die FRITZ!Box ausgeschaltet. Kontrollieren Sie ggf. die Stromversorgung des Gerätes.
In der Regel sollte die Lampe aber dauerhaft an sein. Das bedeutet, die FRITZ!Box läuft und es besteht eine Verbindung zum Internet.
Falls die Lampe blinkt, läuft die FRITZ!Box, aber die Verbindung zum Internet ist gestört. Es kann aber auch sein, dass die Verbindung (beispielsweise nach einem Neustart) gerade hergestellt wird. Dann blinkt die Lampe typischerweise ein Weilchen, bis sie dauerhaft an bleibt.
Internet Einige FRITZ!Box-Modelle verfügen über eine Kontrollleuchte mit der Beschriftung Internet (ohne Telefonsymbol, siehe nachfolgenden Abschnitt). Diese spielt eine Rolle, wenn für die Onlineverbindung ein externes Modem etwa für Internet via Kabel oder Glasfaser zum Einsatz kommt.
Ein konstantes Leuchten zeigt in diesem Fall an, dass die externe Internetverbindung funktionsfähig ist.
Blinkt die Lampe hingegen, funktioniert zwar die Verbindung zum externen Modem oder Router, aber es besteht (noch) keine Internetverbindung.
19
1.
Ihre FRITZ!Box – Überblick und schnelles Einrichten
( Internet Bei älteren FRITZ!Box-Modellen finden sich meist zwei Kontrollleuchten, die mit einem Telefonhörer-Symbol versehen sind. Eine davon ist zusätzlich mit Internet beschriftet.
Sie leuchtet auf, solange eine Telefonverbindung über einen VoIP-Anschluss besteht. Zusätzlich kann diese Lampe blinken, wenn eine Nachricht in der Sprach-Mailbox eines VoIP-Anschlusses vorliegt. Dies klappt aber nur, wenn der entsprechende Telefonieanbieter diese Signalisierung unterstützt.
Ältere Modelle unterscheiden zwischen Internet- und FestnetzTelefonie.
( Festnetz Die zweite Kontrollleuchte mit Telefonhörer-Symbol ist mit Festnetz beschriftet und hat die gleiche Funktion, allerdings für Festnetzanschlüsse (die aber mittlerweile immer seltener werden). Das Lämpchen leuchtet also während einer Telefonverbindung und blinkt ggf., wenn eine Nachricht auf der Sprach-Mailbox des Telefonieanbieters vorliegt. Anrufbeantworter vs. Sprach-Mailbox Um eine Begriffsverwirrung zu vermeiden: Mit Sprach-Mailbox ist ein Anrufbeantworter »im Netz« gemeint. Also eine digitale Mailbox beim Telefonieanbieter, die Nachrichten für Sie aufzeichnet, wenn Sie einen Anruf nicht entgegennehmen. Über vorliegende Nachrichten werden Sie beispielsweise über ein Blinken des Telefons (oder der FRITZ!Box) oder spätestens beim nächsten Gespräch informiert. Ein Anrufbeantworter hingegen meint ein Gerät, das bei Ihnen zu Hause steht. Die FRITZ!Box selbst kann diese Aufgabe übernehmen oder aber Sie schließen einen tatsächlichen Anrufbeantworter an die FRITZ!Box an. In dem Fall haben Sie etwas mehr Kontrolle über Ansagen und Nachrichten. Wichtig ist, dass Sie sich für eine der Varianten entscheiden. Wenn Sie Ihre Anrufe durch die FRITZ!Box oder einen separaten Anrufbeantworter abwickeln lassen möchten, sollten Sie bei Ihrem Telefonanbieter sicherstellen, dass eventuelle Sprach-Mailboxen deaktiviert sind. Das kann man recht einfach überprüfen, indem man sich beispielsweise mit dem Mobiltelefon einfach mal selbst anruft und abwartet, was passiert, wenn niemand den Anruf entgegennimmt.
20
Lernen Sie Ihre FRITZ!Box kennen
Fon Das Fon-Lämpchen signalisiert bei neueren FRITZ!Box-Modellen den Zustand der Telefonie-Funktionen. Auf eine Unterscheidung zwischen Festnetz- und Internettelefonie wie bei älteren Modellen wird dabei verzichtet, da es mittlerweile immer weniger Festnetz anschlüsse gibt und das Telefonnetz von allen Anbietern weitestgehend auf VoIP umgestellt wurde.
Das Lämpchen bleibt aus, solange kein Gespräch geführt wird und auch sonst kein Telefonieereignis stattgefunden hat, das die Aufmerksamkeit des Benutzers erfordert.
Während eine Telefonieverbindung – egal ob via Internet oder Festnetz – besteht, ist die Leuchte an.
Außerdem blinkt das Fon-Lämpchen, während ein neues Gerät via DECT, Smart Home oder Powerline angemeldet wird. Es kann auch blinken, wenn neue Nachrichten in der Sprach-Mailbox Ihres Telefonieanbieters vorliegen. Das klappt aber nur, wenn der jeweilige Anbieter diese Funktion unterstützt.
WLAN Die WLAN-Lampe signalisiert den Zustand bzw. die Funktionen des Drahtlosnetzwerks:
Solange die Lampe aus bleibt, ist das WLAN Ihrer FRITZ!Box abgeschaltet. Mobilgeräte können sich solange nicht mit der FRITZ!Box verbinden und auch nicht über die FRITZ!Box ins Internet gelangen.
Leuchtet die Lampe dauerhaft, ist das Drahtlosnetzwerk eingeschaltet und funktioniert ordnungsgemäß.
In verschiedenen Situationen blinkt die WLAN-Kontrollleuchte vorübergehend, etwa wenn das WLAN der FRITZ!Box ein- oder ausgeschaltet wird, wenn Änderungen an den WLAN-Einstellungen (beispielsweise eine Kennwortänderung) vorgenommen werden oder wenn eine Anmeldung per WPS durchgeführt wird (siehe Seite 108). Bei neueren Modellen blinkt die WLAN-Leuchte zusätzlich während des Anmeldevorgangs von DECT-, Smart-Home- oder Powerline-Geräten.
Connect Bei neueren FRITZ!Box-Modellen unterstützt Sie eine Connect-Kontrollleuchte beim Anmelden zusätzlicher Geräte für WLAN, DECT, Smart Home oder Powerline. Solange keine solche Anmeldung läuft, bleibt die Lampe aus.
Blinkt das Lämpchen langsam, wurde der Anmeldevorgang erfolgreich gestartet. Dies ist beispielsweise die Rückmeldung, dass Sie die DECT- oder WPS-Taste an der FRITZ!Box lange genug gedrückt haben. Warten Sie nun einfach ab.
Sowie ein Anmeldevorgang ausgeführt wurde, leuchtet die Lampe eine Weile dauerhaft. So können Sie sicher sein, dass das neue Zusatzgerät sich erfolgreich mit Ihrer FRITZ!Box verbunden hat. 21
1.
Ihre FRITZ!Box – Überblick und schnelles Einrichten
Sollte es bei einem Anmeldevorgang zu einem Problem kommen, blinkt die Kontrollleuchte schnell. Das kann beispielsweise passieren, wenn mehrere Geräte gleichzeitig versuchen, sich mit der FRITZ!Box zu verbinden. In diesem Fall sollten Sie den Anmeldevorgang nach einer kurzen Wartezeit erneut starten.
Signalstärke-Leuchten Einige LTE-Modelle verfügen über Kontrollleuchten zum Anzeigen der Signalstärke des Mobilfunknetzes, die anstelle einer Beschriftung mit einem Signalbalken-Symbol versehen sind. Diese sind einfach zu inter pretieren: Je mehr der Leuchten an sind, desto stärker ist das Mobilfunksignal. Dies kann man sich durchaus zunutze machen, etwa wenn man im Haushalt die Stelle mit dem besten Empfang ausfindig machen möchte. Zusätzlich blinken diese Leuchten, wenn ein Update der FRITZ!Box vorgenommen wird. Und man kann einen Online-Monitor einrichten, durch den die Lämpchen blinken, wenn eine bestimmte Menge an Onlinezeit oder Datenverkehr erreicht ist. So lässt sich ein Mobilfunktarif, der ein bestimmtes Zeit- oder Datenvolumen umfasst, effizient ausnutzen.
Info Die Info-Leuchte kann für verschiedene Zwecke verwendet werden und ist die einzige der Kontrolllampen, deren Funktion vom Anwender selbst (in Grenzen) bestimmt werden kann (im Menü der Weboberfläche unter System/Tasten und LEDs). Eine beliebte Anwendung ist beispielsweise das Signalisieren neuer Anrufe, Faxe oder Nachrichten auf dem Anrufbeantworter.
Normalerweise ist die Leuchte aus. Das bedeutet, dass keines der eingestellten Ereignisse eingetreten ist.
Leuchtet das Lämpchen dauerhaft grün, ist eines der dafür konfigurierten Ereignisse eingetreten.
Auch ein grünes Blinken kann eines der konfigurierten Ereignisse anzeigen. Zusätzlich blinkt das Info-Lämpchen immer grün, wenn ein Update der FRITZ!Box stattfindet oder während DECT- oder Smart-Home-Geräte angemeldet werden.
Wenn die Kontrolllampe rot leuchtet oder blinkt, ist ein Fehler aufgetreten. Öffnen Sie in diesem Fall die Weboberfläche Ihrer FRITZ!Box. Auf der Übersichtsseite finden Sie einen Hinweis auf den Fehler und ggf. Tipps zur Behebung. Wenn Sie »Stick & Surf« nutzen, um die Zugangsdaten Ihres WLAN auf einem FRITZ!WLANUSB-Stick zu übertragen, wird die Info-Anzeige ebenfalls zur Hilfestellung genutzt: Während die Daten übertragen werden, blinkt die Anzeige. Ist die Übertragung abgeschlossen, leuchtet die Lampe dauerhaft. Sie können den USB-Stick nun abziehen. 22
Lernen Sie Ihre FRITZ!Box kennen
Lieferumfang Wenn Sie eine FRITZ!Box neu in Betrieb nehmen oder beispielsweise ein gebrauchtes Gerät erworben haben, sollten Sie stets den Lieferumfang prüfen. Der genaue Umfang unterscheidet sich bei den verschiedenen Modellen, beispielsweise bei den mitgelieferten Kabeln. Bei einem Kabel-Internetzugang etwa sind nun mal andere Kabel erforderlich als bei einem DSL-Anschluss. Folgende Komponenten sollten Sie immer in der Verpackung finden:
FRITZ!Box Ohne das Gerät selbst wäre es sinnlos. Prüfen Sie aber am besten anhand des Typenschildes an der Rück- bzw. Unterseite des Gerätes, ob Sie auch das richtige Modell erhalten haben. Auf dem Typenschild stehen auch die wichtigsten Zugangsdaten für Ihre FRITZ!Box. Diese gelten nach Auslieferung, bis Sie sie ggf. verändern. Aber auch nach einem Rücksetzen der Box auf Werkseinstellungen gelten diese Zugangsdaten wieder.
Netzteil Mit dem Original-Netzteil sind Sie auf der sicheren Seite. Wesentlich ist allerdings, dass die Eckdaten des Netzteils mit den Vorgaben auf dem Typenschild der FRITZ!Box übereinstimmen (siehe Seite 10).
Netzwerkkabel Üblicherweise liegt jeder FRITZ!Box ein Netzwerkkabel bei. Damit können Sie beispielsweise einen PC direkt mit der FRITZ!Box verbinden. In vielen Fällen ist es gelb, um es auf einfache Weise von den anderen mitgelieferten Kabeln unterscheiden zu können. Meist ist es mit der Beschriftung LAN-Kabel versehen.
Kurzanleitung Eine kurze Anleitung führt Sie kompakt durch die wesentlichen Schritte des Anschließens und Einrichtens Ihrer FRITZ!Box. Lieferumfang prüfen In der Kurzanleitung ist üblicherweise der genaue Lieferumfang Ihres konkreten FRITZ!Box-Modells aufgeführt. Die einzelnen Komponenten sind dabei auch dargestellt, sodass eine leichte Zuordnung möglich ist, welches Kabel und welcher Adapter nun für welchen Zweck vorgesehen sind. Abhängig von Modell und Anschlussart können außerdem weitere Komponenten in der Verpackung enthalten sein:
DSL/Telefonkabel Bei FRITZ!Boxen für DSL-Anschlüsse liegen Kabel bei, um die Box mit dem Telefon anschluss verbinden zu können. Dieses Kabel ist entweder ein einfaches Kabel mit zwei RJ45-Anschlüssen oder ein Y-Kabel mit insgesamt drei solcher Anschlüsse. 23
1.
Ihre FRITZ!Box – Überblick und schnelles Einrichten
Koaxialkabel FRITZ!Boxen für Kabelanschlüsse werden mit einem Koaxialkabel ausgeliefert. Damit verbinden Sie die passende Buchse an der Rückseite mit der Multimediadose Ihres Kabelanschlusses.
RJ11-/TAE-Adapter Modelle für DSL-Anschlüsse bringen ein Kabel für die Verbindung mit der Telefondose bzw. dem DSL-Splitter mit. Die Kabelenden sind mit RJ45-Steckern versehen, die sich in Standard-Telefondosen aber nicht direkt einstecken lassen. Deshalb sind Adapter von RJ11 auf TAE beigelegt. Bei einem Y-Kabel finden Sie zwei Adapter vor, die Sie jeweils am farblich passenden Kabelende verwenden.
TAE-/RJ11-Adapter Häufig sind die analogen Anschlüsse FON 1 und FON 2 doppelt ausgeführt – einmal als RJ11- und einmal als TAE-Buchsen. Bei manchen Modellen sind einzelne Anschlüsse aus Platzgründen nur als RJ11-Buchsen ausgeführt. In diesem Fall legt der Hersteller einen TAE-auf-RJ11-Adapter bei, damit Sie auch Endgeräte mit TAE-Stecker direkt an die FRITZ!Box anschließen können.
Software-CD Bei älteren Modellen legte der Hersteller eine CD bei, auf der verschiedene Software sowie das vollständige Handbuch als PDF-Datei enthalten waren. Wenn bei Ihrer FRITZ!Box eine solche CD vorhanden ist, können Sie sie getrost im Karton liegen lassen. Laden Sie sich bei Bedarf die jeweils aktuellste Softwareversion von den Web seiten des Herstellers herunter (www.avm.de). Bei neueren Modellen wird auf das Beilegen von CDs sinnvollerweise gleich verzichtet.
FRITZ!Notiz bzw. Servicekarte Bei neueren FRITZ!Box-Modellen liegt eine Servicekarte bei, die meist als Fritz!Notiz gekennzeichnet ist. Sie enthält einige wesentliche Informationen zum Betrieb der FRITZ!Box sowie die ab Werk eingestellten Daten für Name, WLAN-Netzwerkschlüssel sowie ggf. das Kennwort für die Weboberfläche der FRITZ!Box. Auf der Rückseite können Sie Ihre eigenen Einstellungen notieren, wenn Sie die Standardeinstellungen verändert haben. Diese Karte kann gut in einer (verschlossenen?) Schreibtischschublade griffbereit liegen.
Nachträge zur Kurzanleitung Wenn es notwendig sein sollte, legt der Hersteller Korrekturen oder Ergänzungen zur beigefügten Kurzanleitung als separates Dokument bei. Überfliegen Sie den Nachtrag, ob er für Sie wesentliche Informationen enthält.
Exkurs: Unterschiede zwischen den FRITZ!Box-Modellen Der Hersteller AVM bietet eine große Auswahl an aktuellen FRITZ!Box-Modellen an. Histo risch gibt es noch einige mehr, die mittlerweile nur noch auf dem Gebrauchtmarkt zu bekommen sind. Und es werden in Zukunft sicher noch einige Modelle dazukommen. Da ist es nicht ganz einfach, den Überblick zu behalten. 24
Lernen Sie Ihre FRITZ!Box kennen
Im Folgenden machen Sie sich mit den Unterschieden zwischen den verschiedenen FRITZ!Box-Modellen vertraut.
Die verschiedenen Anschlussarten Es gibt verschiedene Möglichkeiten, das heimische Netzwerk mit dem Internet zu verbinden. Alles in eine FRITZ!Box zu packen, wäre unsinnig und wenig kosteneffektiv. Deshalb bietet AVM für die verschiedenen Zugangsarten unterschiedliche Modelle an:
DSL bzw. VDSL Die weitaus meisten FRITZ!Boxen sind für den Betrieb an (V)DSL-Anschlüssen gedacht. Dieses ist sozusagen der Standard, deshalb tragen diese Boxen neben der Modellnummer kein weiteres Kennzeichen.
Kabel Einige FRITZ!Boxen sind neben der Modellnummer mit der Ergänzung Cable versehen. Diese sind für die Verwendung an einem Kabelanschluss vorgesehen.
Glasfaser Noch selten sind bislang Modelle mit Glasfaseranschluss, aber sie dürften in Zukunft mehr Bedeutung erlangen. Eine besondere Kennzeichnung gibt es dafür (bislang) noch nicht. Sie sind im Zweifelsfall aber am mit Fiber beschrifteten Glasfaseranschluss an der Rückseite zu erkennen.
LTE FRITZ!Boxen mit dem Namenszusatz LTE verfügen über ein Mobilfunk-Modem und können damit eine Verbindung per Mobilfunk im schnellen LTE-Standard aufbauen. Hinweis: Die meisten aktuellen FRITZ!Boxen können neben ihrer eigentlichen Zugangsart zusätzlich einen Onlinezugang über das Mobilfunknetz herstellen, der beispielsweise als Ausweichverbindung genutzt werden kann. Allerdings benötigen Sie dazu einen Mobilfunk-USB-Stick (mehr dazu auf Seite 71).
Ältere Gerätebezeichnungen Die Modellbezeichnungen wie Cable und LTE finden sich bei neueren Modellen. Historisch gab es noch einige andere Bezeichnungen bzw. Namensergänzungen, die bei älteren Modellen teilweise noch zu finden sind und die ich hier deshalb kurz aufführen möchte:
WLAN Heute kaum vorstellbar, aber frühere Modelle der FRITZ!Box hatten keine WLAN-Funktion. Irgendwann gab es dann Varianten dieser Modelle mit WLAN, die zur Abgrenzung die Namensergänzung WLAN erhielten.
Fon Ähnlich wie bei WLAN gab und gibt es Modelle ohne Telefoniefunktion. Diese haben keine FON-Anschlüsse und können nicht als Telefonanlage arbeiten. Zur Abgrenzung erhielten Modelle mit dieser Funktion anfangs die Namensergänzung Fon.
25
1.
Ihre FRITZ!Box – Überblick und schnelles Einrichten
SL Die Namensergänzung SL erhielten früher abgespeckte OEM-Varianten der gängigen Modelle (siehe Hinweiskasten »Rote Modelle vs. schwarze Modelle«). Die SL-Versionen waren im Funktionsumfang eingeschränkt, indem sie beispielsweise weniger Speicher aufwiesen oder keine Anschlüsse und Funktionen für Festnetztelefonie umfassten.
vDSL Die ersten FRITZ!Boxen beherrschten nur einfaches (A)DSL. Mit dem Aufkommen des schnelleren VDSL gab es auch erste Modelle, die dieses unterstützten. Diese erhielten zur Kennzeichnung den Namenszusatz vDSL. Mittlerweile können alle aktuellen DSL-Modelle auch VDSL, sodass diese Unterscheidung nicht mehr erforderlich ist. Rote Modelle vs. schwarze Modelle Vielleicht ist Ihnen schon aufgefallen, dass es sowohl rote (neuerdings auch Weiß mit etwas Rot) als auch schwarze FRITZ!Boxen gibt. Hierzu muss man wissen, dass AVM zeitweilig spezielle Varianten einzelner Modelle herstellt. Diese werden nicht direkt an Endkunden vertrieben, sondern verschiedenen großen Telekommunikationsanbietern geliefert. Diese stellen sie ihren Kunden im Rahmen des Vertragsverhältnisses zur Verfügung (man spricht dabei auch von OEM-Geräten im Gegensatz zu klassischen roten Retail-Modellen). Im Prinzip spricht nichts gegen die schwarzen OEM-Varianten. Bei gleicher Modellnummer bieten sie im Wesentlichen die gleichen Leistungen. Im Einzelfall können sie kostenoptimiert sein, etwa indem der interne Speicher kleiner ist oder ein USB- oder FON-Anschluss eingespart wurde. Vor allem aber sind die Geräte vom OEM-Partner »gebrandet«, sowohl äußerlich auf dem Gehäuse als auch im Inneren bei der Konfi gurationssoftware. Eventuell sind auch bestimmte Verbindungsparameter fest vor gegeben. Dramatisch sind alle diese Unterschiede nicht. Mehr ins Gewicht fällt hingegen die Tatsache, dass erfahrungsgemäß AVM für die roten Endkundenmodelle länger Modellpflege betreibt und Aktualisierungen der Firmware anbietet. Dies ist auch der Grund, warum die schwarzen OEM-Geräte am Gebrauchtmarkt meist günstiger zu bekommen sind als die vergleichbaren roten Retail-Versionen.
Faustregel für Modellnummern: Höher ist neuer und besser Entscheidend für die Unterscheidung der verschiedenen FRITZ!Box-Modelle ist die Modellnummer. Leider gibt es dabei kein System, nach dem man aus der Modellnummer die Leistungsfähigkeit oder Funktionsvielfalt ableiten könnte. Als grobe Faustregel kann man nur sagen, dass der Hersteller AVM die Modellnummer aufsteigend vergibt. Eine FRITZ!Box mit einer höheren Nummer ist also ein neueres Modell. In der Regel ist es damit auch technologisch weiter entwickelt und beherrscht etwa neuere Protokolle und schnellere Standards. 26
Lernen Sie Ihre FRITZ!Box kennen
Es kann aber durchaus sein, dass eine neuere FRITZ!Box weniger Funktionen bietet als ein älteres Modell. Beispielsweise kann ein neues Modell USB 3.0 und schnelleres WLAN bieten, aber auf Telefoniefunktionen verzichten. Ein älteres Modell hingegen beschränkt sich auf USB 2.0 und einen langsameren WLAN-Standard, kann dafür aber auch als Telefon anlage genutzt werden. Hier gilt es abzuwägen, was einem persönlich wichtiger ist. Oder man sucht sich ein noch höheres Modell, das die neueren Standards mit Telefoniefunk tionen verbindet. Wenn Sie vor der Frage stehen, welche FRITZ!Box Sie anschaffen möchten, gilt es grundsätzlich, die folgenden Bereiche zu betrachten und ggf. nach persönlichem Bedarf zu gewichten:
Internetzugang Selbstverständlich muss die Zugangsart DSL, Kabel, Glasfaser oder LTE passen. Bei DSL haben Sie eine recht große Modellauswahl, bei den anderen Zugangsarten beschränkt es sich ohnehin auf einige wenige Modelle.
WLAN-Standards und -Geschwindigkeit Beim WLAN unterstützen die neuesten Modelle in der Regel auch die aktuellen Standards und somit die schnellsten Verbindungen. Ob man nur deshalb immer das neueste Modell haben muss, kann jeder für sich entscheiden. Wenn allerdings viele WLAN- Geräte im Einsatz sind und regelmäßig auch größere Datenmengen transferieren, ist es durchaus sinnvoll, darauf zu achten.
Netzwerkanschlüsse Die meisten FRITZ!Boxen bieten vier oder fünf Netzwerkanschlüsse. Es gibt aber auch Modelle mit nur einem. Das muss aber kein Ausschlusskriterium sein, denn ein einfacher Netzwerkswitch kostet nur wenige Euro und schafft zusätzliche Anschlussmöglichkeiten.
USB-Anschlüsse Wer USB-Speicher und beispielsweise einen Drucker anschließen möchte, benötigt ein Modell mit zwei USB-Ports. Ob USB 2.0 ausreicht oder es unbedingt USB 3.0 sein muss, hängt vom Verwendungszweck ab. Wer die FRITZ!Box regelmäßig als Netzwerkspeicher nutzen möchte, profitiert aber von schnelleren Transfers.
Telefoniefunktionen Eine grundlegende Entscheidung ist, ob man die FRITZ!Box auch als Telefonanlage, Anrufbeantworter oder Faxgerät nutzen möchte. In dem Fall muss es ein Modell mit FON-Anschlüssen sein. Haben Sie noch ISDN-Geräte im Einsatz, die Sie weiter nutzen möchten, achten Sie außerdem auf einen FON S0-Anschluss. Wer hingegen ohnehin nur noch mit dem Handy telefoniert, kann auch ein Modell ohne Telefonie wählen.
Der optimale Standort für Ihre FRITZ!Box Wenn Sie Internet per DSL oder Kabel nutzen, stellt sich die Frage nach dem Standort meist nicht wirklich, sondern es liegt nahe, die Box in der Nähe des entsprechenden Anschlusses zu platzieren. Schließlich möchte man kein Kabel quer durch die Wohnung liegen haben. 27
1.
Ihre FRITZ!Box – Überblick und schnelles Einrichten
Wenn Sie aber verschiedene Anschlussmöglichkeiten haben oder die Möglichkeit einer dezenten Kabelverlängerung besteht, lohnt es sich durchaus, über den optimalen Standort nachzudenken.
Zentrale Position für gute Funkreichweite Entscheidend sind dabei die Drahtlosfunktionen der FRITZ!Box, insbesondere WLAN und DECT (und damit ggf. auch Smart-Home-Geräte). Diese profitieren von einem möglichst zentralen Standort der FRITZ!Box in Ihrem Haushalt. So wird gewährleistet, dass alle Geräte eine möglichst gleich starke Verbindung zur »Zentrale« haben. Wenn dies aus den oben genannten Gründen nicht möglich und/oder Ihr Haus sehr weitläufig und mit dicken Wänden ausgestattet ist, lässt sich das aber auch lösen. Sowohl für WLAN als auch für DECT gibt es Repeater, die das Netzwerk in schlecht versorgten Bereichen verstärken. Mehr dazu lesen Sie auf Seite 123. Um einen möglichst guten und ungestörten Empfang zu gewährleisten, sollten Sie außerdem Folgendes beachten:
Platzieren Sie die FRITZ!Box möglichst an einer erhöhten Position, also eher auf einem Schrank als im Bodenbereich.
Halten Sie Abstand zu typischen Stör- und Reflexionsquellen wie Mikrowellen, DECT-Basisstationen oder großen Elektrogeräten mit Metallgehäuse.
Die FRITZ!Box sollte möglichst nicht durch andere Gegenstände abgedeckt werden. Insbesondere in den Richtungen, in denen typischerweise Drahtlosgeräte genutzt werden, sollten sich möglichst wenig Hindernisse befinden.
Tipps zum Aufstellen der FRITZ!Box Haben Sie die grundsätzliche Entscheidung getroffen, wo die FRITZ!Box platziert werden soll, können Sie die Box auf ihren Füßen aufstellen, sodass die (meisten) Kabel an der Rückseite zugeführt werden. Viele Modelle können Sie alternativ mit Schrauben hochkant an einer Wand aufhängen, wobei die Kabel von unten zugeführt werden. Die zweite Variante ist unter Umständen platzsparender und hat den Vorteil, dass die FRITZ!Box dadurch gleichzeitig fixiert wird. Ansonsten ist es dem Gerät egal und auch für die Bedienung spielt es keine große Rolle, da Lampen und Tasten so angebracht sind, dass sie in beiden Positionen genutzt werden können. Beachten Sie beim Aufstellen bitte die folgenden Punkte:
Wählen Sie einen trockenen und möglichst staubfreien Ort. Im Bad oder in der Küche in der Nähe des Spülbeckens wäre die Gefahr von Wasserspritzern zu groß.
Die FRITZ!Box wird im Dauerbetrieb deutlich warm. Vermeiden Sie wärmeempfind liche Oberflächen. Auch hochwertige Möbel mit empfindlicher Oberfläche sollten ggf. durch eine Unterlage geschützt werden.
28
Lernen Sie Ihre FRITZ!Box kennen
Wegen der Wärmeentwicklung sollte das Gerät auch nicht auf einem Teppich oder einer Polsterung stehen, um die Luftzirkulation durch das Gehäuse nicht zu behindern.
Auch die Luftschlitze an den anderen Seiten und oben müssen stets frei bleiben, damit Luft zirkulieren kann und kein Wärmestau entsteht. Die FRITZ!Box wird passiv nach dem Konvektionsprinzip gekühlt. Das bedeutet, dass die im Gehäuseinneren erwärmte Luft durch die Schlitze nach oben entweichen kann. Gleichzeitig strömt unten und an den Seiten durch die Schlitze frische, kühlere Luft ins Gehäuse nach.
Der Vollständigkeit halber sei noch erwähnt: FRITZ!Boxen sind grundsätzlich nicht für den Außeneinsatz gedacht. Auch in Feuchträumen wie Badezimmern, Waschküchen oder in nicht isolierten Nebenräumen sollten sie nicht eingesetzt werden, da die Luftfeuchtigkeit die empfindlichen Bauteile auf Dauer beschädigen dürfte. FRITZ!Box an der Wand aufhängen Um Ihre FRITZ!Box hochkant zu montieren, müssen zwei Schrauben an der richtigen Stelle in einer Wand gesetzt werden. Das geht am einfachsten mit einer passenden Bohrschablone. Diese finden Sie im ausführlichen Onlinehandbuch zu Ihrem FRITZ!Box-Modell. Laden Sie sich dieses unter https://avm.de/service/handbuecher als PDF-Datei herunter. Die Bohrschablone finden Sie meist am Ende vor dem Stichwortverzeichnis. Drucken Sie sich nur diese eine Seite aus und achten Sie darauf, dass die Seite ohne irgendeinen Zoom oder andere Anpassungen in Originalgröße ausgedruckt wird. Am besten vergleichen Sie die Bohrschablone mit den Halterungen an Ihrer FRITZ!Box, bevor Sie zur Bohrmaschine greifen.
Die FRITZ!Box anschließen Die Anschlüsse Ihrer FRITZ!Box können Sie nach Belieben nutzen. Einzig der Strom anschluss ist immer unerlässlich. Und bei DSL-, Kabel- und Glasfaserboxen muss die ent sprechende Verbindung für den Internetzugang hergestellt werden. Alles Weitere ist optional und richtet sich nach Ihren Bedürfnissen. Grundsätzlich sollten Sie sich dabei an folgender Reihenfolge orientieren:
1. Platzieren sowie ggf. befestigen Sie die FRITZ!Box an ihrem endgültigen Standort. 2. Stellen Sie zunächst die Stromversorgung her. Da die FRITZ!Box keinen Ein-/Ausschalter hat, schaltet sie sich dabei automatisch ein und startet. Das ist auch in Ordnung so. Die weiteren Anschlüsse können Sie jederzeit bei laufendem Betrieb vornehmen oder auch wieder trennen.
3. Stellen Sie dann die Verbindung zum DSL-, Kabel- bzw. Glasfaseranschluss her. Bei LTE-Modellen stecken Sie die SIM-Karte ein. Nehmen Sie dann ggf. die Schritte zum Konfigurieren der jeweiligen Zugangsvariante vor.
4. Sofern Sie noch einen echten Festnetzanschluss haben oder die FRITZ!Box hinter eine Telefonanlage geschaltet werden soll, verbinden Sie die Box mit dem Telefonanschluss. 29
1.
Ihre FRITZ!Box – Überblick und schnelles Einrichten
5. Schließen Sie nun Netzwerkendgeräte wie PCs, Drucker und andere kabelgebundene Netzwerkkomponenten an. Ebenso verbinden Sie Switches, die das Netzwerk erweitern. Auch Drahtlosgeräte können sich nun mit der FRITZ!Box verbinden.
6. Stecken Sie schließlich bei Bedarf analoge und ISDN-Endgeräte an und melden Sie DECT-Mobilteile an der FRITZ!Box-Basisstation an.
1.2 Vorbereitung zur Ersteinrichtung Jede FRITZ!Box wird mit bestimmten Werkseinstellungen ausgeliefert. Sie muss zunächst für Ihren Internetzugang konfiguriert sowie ggf. in ein vorhandenes Heimnetzwerk integriert werden. Keinesfalls sollten Sie die FRITZ!Box direkt beispielsweise per Kabel mit vorhandenen Netzwerkkomponenten verbinden. Stattdessen nehmen Sie erstmalig mit einem einzelnen PC, Notebook oder Smartphone Verbindung zur »jungfräulichen« FRITZ!Box auf. Dafür gibt es prinzipiell zwei Möglichkeiten:
Sie können einen PC oder ein Notebook, die mit einer Netzwerkschnittstelle versehen sind, mit einem der LAN-Anschlüsse der FRITZ!Box verbinden. Nach dem Einschalten können Sie dann auf dem PC die Weboberfläche der FRITZ!Box aufrufen und die Erst einrichtung durchführen.
Die zweite Variante verzichtet auf Kabel und verwendet stattdessen das WLAN der FRITZ!Box, um die Erstverbindung herzustellen. Sie können dafür ebenfalls einen PC oder ein Notebook verwenden, aber selbst ein Tablet oder ein Smartphone eignet sich hierfür. Verwenden Sie die Variante, die Ihnen angenehmer erscheint. Das Netzwerkkabel erfordert eventuell etwas Aufwand, dafür wird die Verbindung anschließend praktisch automatisch hergestellt. Bei der WLAN-Variante brauchen Sie nicht unterm Schreibtisch rumzukriechen, müssen dafür aber die Zahlenkolonne für den Netzwerkschlüssel eintippen.
PC per Netzwerkkabel anschließen Wenn Sie die Ersteinrichtung per Netzwerkkabel vornehmen möchten, benötigen Sie dafür nur einen entsprechenden PC bzw. ein Notebook mit Netzwerkanschluss. Ein passendes Netzwerkkabel gehört zum Lieferumfang Ihrer FRITZ!Box (üblicherweise das gelbe Kabel). Sollte das fehlen, können Sie genauso ein anderes Netzwerkkabel aus Ihrem Fundus verwenden. Allerdings sollte es ein echtes Netzwerkkabel sein und kein einfaches ISDN-Kabel. Sie verwenden dieselben RJ45-Stecker, aber meist ist nur die Hälfte der Kontakte tatsächlich beschaltet.
30
Vorbereitung zur Ersteinrichtung
Den PC für die Erstkonfiguration vorbereiten Damit der PC eine Verbindung zur FRITZ!Box in den Werkseinstellungen vornehmen kann, muss er entsprechend konfiguriert sein. Die Standard-Konfiguration der meisten Geräte ist dafür geeignet. Wurde aber von dieser Konfiguration abgewichen, kann es dadurch zu Problemen kommen. Überprüfen Sie deshalb die Konfiguration und passen Sie sie ggf. an. Bei einem PC mit Windows 10 gehen Sie dazu wie folgt vor:
1. Klicken Sie mit der rechten Maustaste auf das Netzwerksymbol unten rechts in der Symbolleiste und klicken Sie dann im Kontextmenü auf Netzwerk- und Interneteinstellungen öffnen.
2. Klicken Sie dort im Bereich Netzwerkeinstellungen ändern unten auf Netzwerk- und Freigabecenter.
3. Im Netzwerk- und Freigabecenter klicken Sie links im Aufgabenbereich auf Adaptereinstellungen ändern.
4. Damit gelangen Sie in die Übersicht über die Netzwerkverbindungen, in der Sie die Verbindung Ihres Ethernet-Anschlusses mit einem Doppelklick öffnen und dann deren Eigenschaften anzeigen.
5. Wählen Sie dort in der Liste der Elemente Internetprotokoll Version 4 (TCP/IPv4) aus und klicken Sie darunter rechts erneut auf Eigenschaften.
6. Aktivieren Sie im anschließenden Dialog oben die Option IP-Adresse automatisch beziehen.
31
1.
Ihre FRITZ!Box – Überblick und schnelles Einrichten
7. Wählen Sie außerdem im Bereich darunter die Option DNS-Serveradresse automatisch beziehen.
8. Klicken Sie anschließend zweimal auf OK und einmal auf Schließen. Damit ist der PC so eingestellt, dass er beim Zustandekommen einer Netzwerkverbindung die wesentlichen Konfigurationsdaten vom Partner am anderen Ende – also in diesem Fall von der FRITZ!Box – bezieht. Die Box wiederum ist ab Werk so eingestellt, dass sie die wesentlichen Daten der Netzwerkkonfiguration den angeschlossenen Netzwerkgeräten auf Anfrage zur Verfügung stellt. Dadurch wird sichergestellt, dass FRITZ!Box und PC miteinander kommunizieren und Sie die Weboberfläche zur Konfiguration der FRITZ!Box öffnen können.
FRITZ!Box und PC verbinden Für den folgenden Vorgang sollte die FRITZ!Box bereits mit Strom versorgt und zumindest physisch mit Ihrem jeweiligen Internetzugang verbunden sein. Der PC bleibt zunächst aus.
1. Nehmen Sie das gelbe Netzwerkkabel aus der Verpackung der FRITZ!Box (oder ggf. ein anderes geeignetes Netzwerkkabel) und stecken Sie es am PC in dessen Netzwerk anschluss ein. Die Anschlüsse bei Netzwerkkabeln sind symmetrisch, sodass es keine Rolle spielt, welches Ende mit dem PC und welches Ende mit der FRITZ!Box verbunden wird.
2. Stecken Sie dann das andere Ende des Kabels in einen der LAN-Anschlüsse an der Rückseite Ihrer FRITZ!Box. Welchen Sie verwenden, spielt keine Rolle.
3. Schalten Sie nun den PC ein und warten Sie ab, bis das Betriebssystem vollständig gestartet ist.
4. Öffnen Sie einen beliebigen Webbrowser. Edge ist bei Windows 10 ohnehin dabei, aber Firefox oder Chrome eignen sich ebenso. Die Weboberfläche der FRITZ!Box lässt sich mit allen gängigen Browsern nutzen.
5. Geben Sie in der Adresszeile des Webbrowsers die Adresse http://fritz.box ein. In den meisten Fällen reicht sogar fritz.box als Adresse aus, aber einige Browser haben damit Probleme. Mit der langen Version sind Sie auf der sicheren Seite.
6. Damit öffnen Sie die Weboberfläche zur Konfiguration der FRITZ!Box. Diese will z unächst ein Kennwort von Ihnen wissen. Bei neueren FRITZ!Box-Modellen ist dieses in den Werkseinstellungen festgelegt. In dem Fall finden Sie es auf der beigelegten
32
Vorbereitung zur Ersteinrichtung
Servicekarte. Bei älteren Modellen ist kein Kennwort vorgegeben, sondern Sie legen an dieser Stelle selbst eines fest.
7. Nach erfolgreicher Anmeldung startet automatisch der Assistent zum Einrichten Ihrer FRITZ!Box.
Wie Sie mit dem Assistenten den Internetzugang Ihrer FRITZ!Box konfigurieren, lesen Sie auf Seite 35.
Mobilgeräte per WLAN verbinden Die zweite Variante für die Erstkonfiguration ist ein WLAN-Gerät. Hierfür brauchen Sie keinerlei Kabel in die Hand zu nehmen oder gar an der vorhandenen Verkabelung etwa zu verändern. Stattdessen verwenden Sie ein (beinahe) beliebiges WLAN-Gerät. Das kann ein PC mit WLAN-Hardware sein, ein Notebook, ein Tablet (Windows, Android oder iPad) oder auch ein Smartphone (auch können ohne Weiteres Android- oder iPhone-Modelle zum Einsatz kommen).
33
1.
Ihre FRITZ!Box – Überblick und schnelles Einrichten
Wichtig ist nur, dass das Gerät sich per WLAN mit der FRITZ!Box verbinden kann und dass es einen Webbrowser bietet. Das folgende Beispiel zeigt die Vorgehensweise mit einem Windows-10-Notebook. Auch bei Geräten mit Android oder iOS müssen Sie aber nur wissen, wie Sie eine WLAN-Verbindung zu einem neuen Drahtlosnetzwerk herstellen. Welches ist das richtige Drahtlosnetzwerk? Üblicherweise besteht der Name aus FRITZ!Box, gefolgt von der Modellnummer sowie ggf. Namensergänzungen, also beispielsweise FRITZ!Box 7590 RX. Für Zweifelsfälle ist er als WLAN-Funknetz (SSID) auf der Servicekarte bzw. FRITZ!Notiz sowie auf dem Typenschild an der Unter-/Rückseite des Gerätes abgedruckt. In eng besiedelten Innenstädten oder Hochhäusern kann es durchaus vorkommen, dass zwei gleiche FRITZ!Box-Modelle in unmittelbarer Nähe in Betrieb sind. Wenn Ihr Nachbar den Standardnamen seiner Box nie geändert hat, finden Sie in diesem Fall leider zwei gleichnamige WLAN-Netzwerke vor. Im Zweifelsfall kommt das mit dem stärkeren Signal von Ihrer eigenen FRITZ!Box. Ansonsten können Sie es nur ausprobieren. Die Anmeldung an einer fremden FRITZ!Box wird mangels Kennwort scheitern.
1. Schalten Sie die FRITZ!Box ein und warten Sie ein, zwei Minuten, bis das Gerät gestartet ist. Entscheidend für den Vorgang ist, dass die mit WLAN beschriftete Kontrollleuchte an der FRITZ!Box dauerhaft an ist. Dann ist das WLAN der FRITZ!Box einsatzbereit.
2. Klicken Sie auf das WLAN-Symbol unten rechts im Infobereich der WindowsTaskleiste. In der so geöffneten Liste der vorhandenen WLANs sollte sich nun ein Eintrag für das Drahtlosnetzwerk der FRITZ!Box finden.
3. Klicken Sie den Eintrag in der Liste an, um ihn auszuwählen. Mit einem Klick auf Verbinden können Sie die Kontaktaufnahme starten.
34
Vorbereitung zur Ersteinrichtung
4. Da das Drahtlosnetzwerk gesichert ist, müssen Sie nun den Netzwerksicherheitsschlüssel eingeben. Sie finden ihn an der Rück-/Unterseite des Gerätes sowie auf der Service karte Ihrer FRITZ!Box. Klicken Sie dann auf Weiter.
5. Das Gerät stellt nun die WLAN-Verbindung zur FRITZ!Box her. Das sollte nur wenige Sekunden dauern. Anschließend zeigt das Verbindungssymbol an, dass eine WLAN-Verbindung aktiv ist. Es kann sein, dass das WLAN-Symbol mit einem Warnhinweis versehen ist. Der besagt, dass Ihr Gerät zwar mit einem Drahtlosnetzwerk verbunden ist, dieses aber über keine Internetverbindung verfügt. Das liegt daran, dass der Internetzugang der FRITZ!Box erst noch eingerichtet werden muss. Das können Sie mit dem im nachfolgenden Abschnitt beschriebenen Assistenten erledigen. Anschließend steht das Internet auch dem Mobilgerät automatisch zur Verfügung.
Der Assistent für den Internetzugang Damit Sie Ihre FRITZ!Box und damit Ihr Heimnetzwerk möglichst schnell online bekommen, startet beim ersten Verbinden mit einer neuen oder zurückgesetzten FRITZ!Box automatisch ein Assistent. Er setzt voraus, dass die physische Verbindung zum Internetzugang (beispielsweise das Kabel zum Telefonanschluss oder Splitter) bereits korrekt vorgenommen wurde. Dann führt er Sie durch die notwendigen Schritte wie etwa das Eingeben der erforderlichen Zugangsdaten. Den Assistenten neu aufrufen Sollte die Weboberfläche Ihrer FRITZ!Box nicht den Assistenten anzeigen, sondern die normalen Konfigurationsseiten, wurde der Assistent bereits durchgeführt oder ggf. abgebrochen. Sie können ihn aber jederzeit erneut aufrufen, um die Verbindungsart zu ändern oder Zugangsdaten zu korrigieren. Klicken Sie dazu in der Navigations leiste am linken Rand auf Assistenten und dann auf Internetzugang einrichten. Der genaue Ablauf unterscheidet sich bei jedem Internetzugang ein wenig. Das folgende Beispiel zeigt die häufigste Variante eines DSL-Zugangs. Bei Kabel-, Glasfaser- oder Mobil funkanschlüssen unterscheiden sich Texte und Auswahlmöglichkeiten etwas, aber der Assistent führt Sie auch dort zielsicher durch die notwendigen Schritte.
1. Im ersten Schritt (nach der Begrüßung) haben Sie die Wahl, ob Sie den Internetzugang mit der von Ihrer FRITZ!Box »vorgesehenen« Methode – also beispielsweise dem DSL-Anschluss bei DSL-Modellen, Kabelanschluss bei Kabelmodellen usw. – vorneh35
1.
Ihre FRITZ!Box – Überblick und schnelles Einrichten
men möchten. In der Regel dürfte das der Fall sein. Alternativ können Sie die Option Netzzugang an einem WAN-Anschluss wählen. Das ist dann die richtige Wahl, wenn Sie den WAN- bzw. LAN-1-Anschluss Ihrer FRITZ!Box mit einem externen Modem oder einem Router verbinden, die den Internetzugang bereitstellen.
2. Haben Sie sich für die obere Option entschieden, wählen Sie im nächsten Schritt Ihren Internetanbieter aus. In der Liste finden Sie zunächst die großen überregionalen Anbieter. Ist Ihrer nicht dabei, klicken Sie zunächst auf Weitere Internetanbieter. Sie erhalten dann ein weiteres Auswahlfeld mit kleineren, regional tätigen Anbietern.
3. Die weiteren Schritte hängen vom gewählten Anbieter ab. Hier gibt es verschiedene Varianten. Teilweise müssen Sie die vom Anbieter übermittelten Zugangsdaten in einem Formular eintragen. Andere Anbieter stellen ihren Kunden stattdessen einen Start-Code zur Verfügung. Den muss man nur korrekt eintippen, dann kann die FRITZ!Box die weitere Konfiguration automatisch vornehmen. 36
Vorbereitung zur Ersteinrichtung
Anbieter nicht dabei? Sollte Ihr Internetanbieter weder in der einen noch in der anderen Liste zu finden sein, wählen Sie in der ersten Liste Weitere Internetanbieter und in der zweiten Anderer Internetanbieter. Im weiteren Verlauf bekommen Sie dann die Gelegenheit, einen Benutzernamen und ein Kennwort einzugeben. Sollte das nicht reichen oder sollten Sie diese Daten nicht kennen, fragen Sie bei Ihrem Anbieter nach, wie die Verbindung über eine FRITZ!Box herzustellen ist.
4. Geben Sie nun wie vom Assistenten gewünscht die benötigten Zugangsdaten ein. Die Abbildung zeigt das typische Eingabeformular für einen Telekom-DSL-Zugang und dürfte mit zu den komplexesten Varianten gehören. Bei vielen anderen Anbietern beschränkt es sich auf Benutzername und Kennwort oder einen Anmeldecode. Die Daten erhalten Sie in jedem Fall von Ihrem Internetanbieter. Sollten sie noch nicht vorliegen, nehmen Sie Kontakt zu dessen Kundendienst auf.
37
1.
Ihre FRITZ!Box – Überblick und schnelles Einrichten
5. Schließlich präsentiert der Assistent Ihnen eine Zusammenfassung der gewählten Zugangsvariante. Überprüfen Sie hier noch einmal alles. Die Option Internetverbindung nach dem Speichern der Einstellungen prüfen sollten Sie eingeschaltet lassen. So testet der Assistent, ob der Kontakt zum Internet mit den eingegebenen Zugangsdaten erfolgreich hergestellt werden kann. Falls nicht, können Sie Ihre Angaben direkt korrigieren. Klicken Sie auf Weiter, um die Daten zu speichern und den Verbindungstest durchzuführen.
Das richtige Tarifmodell gewählt? Beachten Sie in der Zusammenfassung das Feld Tarifmodell. Die FRITZ!Box geht standardmäßig von einer Flatrate bzw. einem volumenbasierten Tarif aus und hält die Internetverbindung deshalb rund um die Uhr aufrecht. Sollten Sie allerdings einen zeitbasierten Tarif haben, kann das ungünstig sein und unnötige Kosten verursachen. In diesem Fall können Sie auf Tarifmodell ändern klicken und ein entsprechendes T arifmodell wählen.
6. Anschließend speichert der Assistent die Zugangskonfiguration und führt eine Prüfung der Internetverbindung durch (sofern Sie in Schritt 5 nicht ausdrücklich darauf verzichtet haben). Der Vorgang kann eine kurze Weile dauern. Lassen Sie die FRITZ!Box solange in Ruhe arbeiten und aktualisieren Sie die Anzeige in Ihrem Webbrowser nicht manuell.
38
Vorbereitung zur Ersteinrichtung
7. Hat alles geklappt, erhalten Sie eine Erfolgsmeldung. Die FRITZ!Box ist nun für den Internetzugang konfiguriert. Alle Geräte, die sich mit der FRITZ!Box per Netzwerkkabel oder Drahtlosnetzwerk verbinden, können diesen Internetzugang automatisch nutzen.
8. Abschließend haben Sie bei neueren Modellen die Möglichkeit, die Option Diagnose und Wartung zu steuern. Sie ist standardmäßig eingeschaltet und sorgt dafür, dass Diagnosedaten von Ihrer FRITZ!Box an den Hersteller AVM übermittelt werden. Der ermittelt dadurch statistische Daten über die Nutzung seiner Geräte und mögliche Probleme. Wenn Sie sich an dieser Erfassung nicht beteiligen möchten, deaktivieren Sie die Option, bevor Sie den Assistenten abschließen. Sollte die Verbindung mit dem Internet nicht funktioniert haben, erhalten Sie eine entsprechende Meldung mit Hinweisen, etwa die korrekte Verkabelung zu überprüfen. Folgen Sie den Hinweisen und verwenden Sie die Zurück-Schaltfläche, um ggf. Zugangsdaten zu ändern und den Verbindungstest erneut durchzuführen.
Kontrollieren Sie, ob die Internetverbindung mit den Zugangsdaten erfolgreich hergestellt wurde.
Den Assistenten abbrechen Wenn etwas nicht klappt, Ihnen Zugangsdaten fehlen oder Sie nicht sicher sind, können Sie den Assistenten jederzeit beenden. Klicken Sie dazu auf die Abbrechen-Schaltfläche unten rechts und bestätigen Sie die Rückfrage mit Assistenten beenden.
Der Vorgang wird dann abgebrochen und die bereits vorgenommenen Änderungen und Eingaben werden verworfen. Sie gelangen stattdessen zur normalen Weboberfläche Ihrer 39
1.
Ihre FRITZ!Box – Überblick und schnelles Einrichten
FRITZ!Box. Sie können den Assistenten später jederzeit erneut aufrufen, indem Sie in der Navigationsleiste an der linken Seite ganz unten auf Assistenten klicken und dann Internetzugang einrichten wählen.
1.3 Die Benutzeroberfläche der FRITZ!Box Die Konfiguration und Administration der FRITZ!Box erfolgt über eine Weboberfläche. Einzelne Funktionen lassen sich auch über FRITZ!-Apps oder angemeldete Mobilteile vornehmen, aber die ganze Fülle an Einstellungs- und Steuerungsmöglichkeiten erreichen Sie nur hier. Die Weboberfläche zeigt sich nach dem Durchführen (oder ggf. auch Abbrechen) des Einrichtungsassistenten beim ersten Start der FRITZ!Box. Anschließend wird die Oberfläche immer angezeigt, wenn Sie sich bei Ihrer FRITZ!Box anmelden. Hierfür benötigen Sie lediglich einen Webbrowser, der Standard-Webtechniken wie JavaScript beherrschen sollte. Das können Internet Explorer, Edge, Chrome oder Firefox am PC sein, ebenso wie Mobilbrowser auf Ihrem Tablet bzw. Smartphone mit iOS, Android oder Windows Mobile. Optimale Breite des Browserfensters Die Weboberfläche passt sich automatisch an die vorhandene Fläche des Bildschirms bzw. des Browserfensters an. Achten Sie deshalb darauf, das Fenster nicht zu klein bzw. insbesondere nicht zu schmal zu machen. Sonst blendet die Oberfläche die Navigationsleiste am linken Rand aus. Stattdessen finden Sie dann oben links neben der Bezeichnung Ihrer FRITZ!Box ein Menü-Symbol, über das Sie die Navigationsleiste bei Bedarf einblenden können. Das geht auch, ist aber etwas umständlicher. Navigationsleiste
FRITZ!NAS & MyFRITZ! Hilfsmenü Online-Hilfe Einstellungen
Weitere Informationen
40
Die Benutzeroberfläche der FRITZ!Box
1. Geben Sie im Webbrowser Ihrer Wahl die Adresse http://fritz.box ein. Oftmals reicht auch bereits fritz. box. Sollten Sie den Gerätenamen Ihrer FRITZ!Box verändert haben, geben Sie stattdessen diese Bezeichnung ein.
2. Der Webbrowser zeigt Ihnen dann zunächst den Anmeldedialog, wo Sie das Kennwort eintippen. Bei neueren Modellen gibt es ein Werkskennwort, das Sie an der Rückseite und auf der Servicekarte abgedruckt finden. Haben Sie ein eigenes Passwort für Ihre FRITZ!Box festgelegt, tippen Sie selbstverständlich dieses ein.
3. Nach der Anmeldung mit dem korrekten Kennwort sehen Sie im Webbrowser die Weboberfläche Ihrer FRITZ!Box. Diese startet immer mit der Übersicht-Seite.
Die Weboberfläche startet immer mit der Übersichtsseite.
41
1.
Ihre FRITZ!Box – Überblick und schnelles Einrichten
Die Übersichtsseite Die Übersichtsseite verschafft Ihnen – ganz wie der Name es verspricht – einen schnellen Überblick über das, was bei Ihrer FRITZ!Box gerade los ist.
2
1 3
4
5
6
7
8
1 Aktueller Energieverbrauch
Hier zeigt die FRITZ!Box an, wie viel Prozent ihrer Maximalleistung sie gerade erbringt. Der Wert hängt davon ab, welche Funktionen aktiviert und wie viele Geräte angeschlossen sind. Im Wesentlichen sollte man hier auf Abweichungen vom Üblichen achten. Ein dauerhaft sehr hoher Wert kann ein Anzeichen dafür sein, dass Ihre FRITZ!Box mit ihren Aufgaben überlastet ist. Die Bezeichnung Aktueller Energieverbrauch ist eine Verknüpfung zum Energiemonitor. Hier können Sie im Detail sehen, welche Komponenten was verbrauchen. 2 FRITZ!OS-Version
Links oben sehen Sie die Versionsnummer der aktuell installierten FRITZ!OS-Version. Ein Klick darauf ruft Informationen zu Änderungen und neuen Funktionen dieser Version auf. 3 Verbindungen
Dieser Bereich zeigt kompakt den derzeitigen Status Ihrer Internet- und Telefonverbindungen an. Liegen Störungen vor, kann man das hier auf den ersten Blick erkennen. Internet und Telefonie sind Abkürzungen zu den entsprechenden Einstellungen Ihrer FRITZ!Box.
42
Die Benutzeroberfläche der FRITZ!Box
4 Anschlüsse
Mit Anschlüsse sind Verbindungen Ihrer FRITZ!Box zu anderen Geräten gemeint – entweder tatsächliche physische oder auch Drahtlosverbindungen. Hier sehen Sie also sofort, welche Anschlüsse der FRITZ!Box belegt sind und wie viele Geräte derzeit drahtlos verbunden sind. Die Bezeichnungen der Anschlussarten sind Verknüpfungen, die Sie direkt zu den Einstellungen für diese Anschlüsse bringen. 5 Anrufe
Wenn Sie die Telefoniefunktionen Ihrer FRITZ!Box nutzen, finden Sie hier eine Liste der letzten Anrufe. Besonders praktisch: Stehen Nummern in der Liste, die keinem Kontakt zugeordnet sind, können Sie hier direkt einen Kontakt anlegen oder die Nummern einem vorhandenen Kontakt zuordnen (mehr dazu auf Seite 287). Mit mehr... geht es zur ausführlicheren Liste. 6 Anrufbeantworter
Fungiert Ihre FRITZ!Box auch als Anrufbeantworter, sehen Sie hier sofort, ob Nachrichten vorliegen. Diese können Sie mit dem Wiedergabesymbol sogar direkt abspielen. Mit mehr... geht es zur Detailseite des Anrufbeantworters (mehr dazu auf Seite 270). 7 Heimnetz
Diese Liste gibt Ihnen einen ersten Überblick auf die Geräte in Ihrem Heimnetzwerk, die über ein Netzwerkkabel oder WLAN mit der FRITZ!Box in Verbindung stehen. Einige der Geräte können direkt angeklickt werden, wenn sie über eigene Webseiten zum Konfigurieren oder Steuern verfügen. Mit mehr... geht es zur ausführlichen Heimnetzliste. 8 Komfortfunktionen
In diesem Bereich sind verschiedene Funktion Ihrer FRITZ!Box versammelt. Der genaue Umfang hängt davon ab, welche Komfortfunktionen Sie aktiviert haben. Jeder Eintrag verrät Ihnen wichtige Informationen wie etwa den verfügbaren Speicherplatz für den NAS-Netzwerkspeicher. Gleichzeitig ist die Bezeichnung der Funktion eine Abkürzung zur Seite mit den entsprechenden Einstellungen.
Das Hilfsmenü der Weboberfläche Bei neueren Versionen von FRITZ!OS finden Sie oben rechts in der Weboberfläche ein durch drei Punkte symbolisiertes Hilfsmenü mit einigen wichtigen Punkten:
Mit Abmelden können Sie sich jederzeit sicher von der Weboberfläche verabschieden. Die rechts daneben ablaufende Zeit zeigt Ihnen an, wann Sie – ohne weitere Interaktion – automatisch abgemeldet würden. Ein Klick auf diesen Zähler setzt die Zeit jeweils auf die Maximaldauer zurück.
43
1.
Ihre FRITZ!Box – Überblick und schnelles Einrichten
Mit Kennwort ändern legen Sie ein neues Kennwort für den Zugang zur Weboberfläche Ihrer FRITZ!Box fest (siehe unten).
Die Erweiterte Ansicht schaltet Ihnen zusätzliche Einstellungen Ihrer FRITZ!Box frei (siehe Seite 49).
Die beiden unteren Menüpunkte sind Abkürzungen zu gleichnamigen Funktionen I hrer FRITZ!Box.
Der sichere Zugang zur FRITZ!Box Die Weboberfläche gewährt Ihnen Zugang zu sämtlichen Einstellungsmöglichkeiten Ihrer FRITZ!Box. Dementsprechend sollten nur Sie selbst oder ggf. andere vertrauenswürdige Personen Zugriff darauf erhalten. Von Haus aus ist die Weboberfläche mittels Kennwort und Zugangsbeschränkungen geschützt. Sie können Änderungen an diesen Vorgaben vornehmen, sollten dabei aber Umsicht walten lassen.
Das Kennwort für die Weboberfläche ändern Ihrer FRITZ!Box kommt entweder mit einem ab Werk voreingestellten Kennwort oder Sie haben beim ersten Anmelden ein eigenes Kennwort festgelegt. Gerade im ersten Fall ist es sinnvoll, das Werkspasswort durch ein eigenes Kennwort zu ersetzen. Zwar bekommt jede FRITZ!Box ihr individuelles Geheimwort verpasst. Aber ein selbst erdachtes Kennwort ist sicherer und ggf. auch besser zu merken. Und auch ein eigenes Kennwort sollte man aus Sicherheitsgründen in regelmäßigen Abständen wechseln.
1. Um das Kennwort zu ändern, klicken Sie auf das Symbol für das Hilfsmenü oben rechts.
2. Wählen Sie im Menü den Punkt Kennwort ändern. 3. Damit öffnen Sie eine Einstellungsseite mit einem Eingabefeld, in dem Sie das neue Kennwort eingeben können.
4. Beachten Sie dabei die Anzeige für die Qualität des gewählten Kennworts unmittelbar unter diesem Feld. Sie reagiert dynamisch und wird nach jedem Zeichen aktualisiert.
44
Die Benutzeroberfläche der FRITZ!Box
5. Wählen Sie ein Kennwort, das mindestens die Bewertung mittel erzielt. Das erreichen Sie, indem Sie nicht aufeinanderfolgende Buchstaben und Ziffern kombinieren. Noch besser wäre die Bewertung gut oder gar stark. Dazu müssen Sie die Buchstaben und Ziffern mit Sonderzeichen (?, &, % usw.) ergänzen.
6. Haben Sie ein sicheres Kennwort gefunden, das Sie sich gut merken können, klicken Sie unten auf Übernehmen.
Die Art der Anmeldung verändern Standardmäßig fragt die FRITZ!Box bei der Anmeldung für die Weboberfläche nach einem Kennwort. Sie können dieses Verhalten aber ändern, sodass entweder zusätzlich auch ein Benutzername eingegeben werden kann bzw. muss. Oder Sie verzichten ganz auf eine Autorisierung, was aber nur in ganz bestimmten Situationen empfehlenswert ist.
1. Um die Art der Anmeldung zu verändern, öffnen Sie in der Navigationsleiste das Menü System/FRITZ!Box-Benutzer.
2. Wechseln Sie dort in die Rubrik Anmeldung im Heimnetz. 3. Nun können Sie auf der rechten Seite mit verschiedenen Optionen festlegen, wie Zugriffe aus dem Heimnetzwerk kontrolliert werden sollen:
Anmeldung mit FRITZ!Box-Benutzernamen und Kennwort Sie können in Ihrer FRITZ!Box ähnlich wie beispielsweise bei Windows mehrere Benutzer anlegen, die verschiedene Zugriffsrechte haben. So lässt sich beispielsweise der Zugriff auf die im FRITZ!NAS gespeicherten Dateien sinnvoll einschränken. Aber auch der Zugriff auf Funktionen und Einstellungen der FRITZ!Box kann bei den Benutzern unterschiedlich konfiguriert werden. Damit das klappt, müssen sich die Benutzer aber eben auch mit ihrem Benutzernamen und dem dazugehörenden Kennwort bei der FRITZ!Box anmelden. Wenn Sie mehr als einen Benutzer in Ihrer FRITZ!Box einrichten, kann es deshalb sinnvoll sein, beim Anmelden Benutzername und Passwort abzufragen. Voraussetzung für diese Option ist allerdings, dass Sie mindestens ein Benutzerkonto mit der Berechtigung FRITZ!Box-Einstellungen angelegt haben. Mehr zu Benutzerkonten finden Sie auf Seite 224.
Anmeldung mit dem FRITZ!Box-Kennwort Das ist die ab Werk standardmäßig eingestellte Variante. Sie kann beibehalten werden, solange für die FRITZ!Box keine weiteren Benutzer mit speziellen Zugriffsrechten eingerichtet wurden.
Keine Anmeldung Bei dieser Variante steht der Zugriff auf die Weboberfläche direkt zur Verfügung, wenn man die Adresse der FRITZ!Box im Webbrowser angibt. Es wird kein Kennwort dafür abgefragt. Dies ist allerdings ein großes Sicherheitsrisiko, weil dann jeder, der Zugriff zu Ihrem Heimnetzwerk hat, auch Einstellungen Ihrer FRITZ!Box einsehen und verändern könnte. Auch wenn Ihnen das unwahrscheinlich erscheint, denken Sie dabei an Gäste, denen Sie irgendwann einmal Ihr WLAN öffnen oder schon ge-
45
1.
Ihre FRITZ!Box – Überblick und schnelles Einrichten
öffnet haben oder die ein ungeschützt herumliegendes Tablet zur Hand nehmen könnten. Im Extremfall sollte man auch Einbrecher berücksichtigen, die sich an jeder Netzwerksteckdose Zugang zum Heimnetzwerk und damit dann auch zur FRITZ!Box verschaffen könnten.
4. Ganz unten auf der Einstellungsseite finden Sie eine weitere Funktion, die zusätzliche Sicherheit vor allem auch vor unachtsamen Änderungen bringen kann. Mit Ausführung bestimmter Einstellungen und Funktionen zusätzlich bestätigen lassen Sie zu, dass wichtige Einstellungen wie etwa Rufumleitungen nicht ausschließlich an der FRITZ!Box (und damit womöglich rein aus der Ferne) vorgenommen werden können. Stattdessen müssen solche Aktionen grundsätzlich durch eine Tastenbestätigung an einem der angeschlossenen bzw. angemeldeten Telefongeräte bestätigt werden.
5. Speichern Sie die veränderten Einstellungen schließlich mit einem Klick auf die Übernehmen-Schaltfläche ganz unten.
46
Die Benutzeroberfläche der FRITZ!Box
Die Weboberfläche auch aus der Ferne nutzen Standardmäßig können Sie die Weboberfläche Ihrer FRITZ!Box nur von einem Gerät aus öffnen, das in Ihrem lokalen Heimnetzwerk angeschlossen bzw. per WLAN angemeldet ist. Es kann aber durchaus sinnvoll sein, auch von unterwegs auf die FRITZ!Box zugreifen zu können, etwa um Smart-Home-Funktionen zu bedienen oder Anrufe abzuhören (wobei das auch per Fernabfrage via Telefon funktioniert). Das geht, wenn zwei Bedingungen erfüllt sind:
Es ist grundsätzlich ein Zugriff auf Ihre FRITZ!Box von außerhalb möglich, etwa durch die Nutzung von My!FRITZ oder einem anderen VPN (siehe Seite 191).
Es muss ein Benutzer in der FRITZ!Box eingerichtet sein, dem der Zugang aus dem Internet ausdrücklich erlaubt ist.
Der Zugriff von außerhalb des Heimnetzwerks muss ausdrücklich zugelassen werden.
47
1.
Ihre FRITZ!Box – Überblick und schnelles Einrichten
Auf Seite 224 wird die Benutzerverwaltung der FRITZ!Box ausführlich vorgestellt. An dieser Stelle deshalb nur der folgende Hinweis: Wenn Sie einen Benutzer neu hinzufügen oder einen der vorhandenen Benutzer bearbeiten, finden Sie in dessen Profil die Option Zugang auch aus dem Internet erlaubt. Aktivieren Sie diese Option, damit dieser Benutzer sich auch von außerhalb des eigenen Heimnetzwerks bei der FRITZ!Box anmelden darf. Unterhalb dieser Option finden Sie verschiedene Berechtigungen, was der Benutzer genau tun darf. Stellen Sie sicher, dass hier die für die Aufgaben erforderlichen Optionen aktiviert sind, beispielsweise Sprachnachrichten, Faxnachrichten, FRITZ!App Fon und Anrufliste, um den Anrufbeantworter aus der Ferne per Weboberfläche abhören und einstellen zu können.
Assistenten für wichtige Einstellungen Der unterste Punkt im Hauptmenü Ihrer FRITZ!Box lautet Assistenten. Damit rufen Sie eine Seite mit Einstellungen für verschiedene typische Aufgaben Ihrer FRITZ!Box auf. Jede startet einen Assistenten, der Sie Schritt für Schritt durch alle Einstellungen für die jeweilige Aufgabe führt. So können Sie hier etwa Telefongeräte mit der Box verbinden (drahtgebunden und drahtlos), Telefonnummern verwalten oder den Zustand Ihrer FRITZ!Box überprüfen. Alle diese Funktionen und Einstellungen lassen sich in den anderen Menüs ebenfalls erreichen und dort teilweise noch flexibler einstellen. Aber die Assistenten sind für viele typische Verwaltungsaufgaben ein guter Ausgangspunkt.
Die Assistenten unterstützen Sie beim Erledigen typischer Einstellungsaufgaben.
48
Die Benutzeroberfläche der FRITZ!Box
Die erweiterte Ansicht für volle Kontrolle In der Standardeinstellung zeigt die Weboberfläche nicht alle Einstellungsmöglichkeiten Ihrer FRITZ!Box an. Zum einen soll die Oberfläche für einfache Nutzer mit weniger Ansprüchen dadurch übersichtlicher werden. Zum anderen werden dadurch speziellere Einstellungen, von denen nur bestimmte Anwender profitieren und die bei anderen aber leicht zu Fehlfunktionen führen können, standardmäßig ausgeblendet. Wer solche Einstellungen nutzen möchte, muss sie eben zuvor ausdrücklich anzeigen lassen. Zumindest für die Lektüre dieses Buches empfehle ich Ihnen, die erweiterte Ansicht der Weboberfläche mit allen Einstellungen zu wählen. Denn selbstverständlich gehe ich in diesem Buch auch auf speziellere Optionen ein, die nur dann angezeigt werden. Sollten Sie lieber mit der vereinfachten Ansicht arbeiten, geht das aber auch. Denken Sie in diesem Fall nur daran, die Ansichtsoption zu prüfen, wenn im Buch ein Menü oder eine Einstellung beschrieben wird, die in Ihrer FRITZ!Box an dieser Stelle nicht zu finden ist.
Um die Ansicht zu ändern, suchen Sie unten links in der Weboberfläche den Text Ansicht: Standard bzw. Ansicht: Erweitert. Dieser gibt den aktuellen Anzeigemodus an. Ein Mausklick darauf wechselt zur jeweils anderen Variante.
Bei neueren FRITZ!OS-Versionen mit Hilfsmenü finden Sie außerdem dort eine bequeme Umschaltmöglichkeit. Öffnen Sie das Menü mit dem Drei-Punkte-Symbol oben rechts. Das Symbol rechts neben Erweiterte Ansicht dient zugleich als Schalter, mit dem Sie diese Option an- und ausschalten können.
Nach einer Änderung der Ansicht wird die aktuelle Seite der Weboberfläche automatisch neu geladen, damit die sich ergebenden Veränderungen an der Darstellung direkt in Kraft treten. Ein Menü, bei dem Sie dies beispielsweise ausprobieren können, ist das Menü unter System/Update. Hier wird im erweiterten Modus eine zusätzliche Rubrik (FRITZ!OS-Datei) angezeigt. Aber auch innerhalb einer Seite können in der erweiterten Ansicht zusätzliche Inhalte angezeigt werden. Das lässt sich gut beim Menü Heimnetz/Netzwerk in der Rubrik Netzwerkeinstellungen sehen. Hier zeigt die Standardansicht deutlich weniger Optionen an als die erweiterte.
49
1.
Ihre FRITZ!Box – Überblick und schnelles Einrichten
1.4 Die FRITZ!Box mit dem Internet verbinden Zu den zentralen Aufgaben einer FRITZ!Box gehört es, den angeschlossenen bzw. angemeldeten Netzwerkgeräten den Zugang zum Internet zu ermöglichen. Dieser kann auf verschiedene Weisen erfolgen. Die gängigsten sind ein DSL- oder ein Kabelanschluss. Mobilfunk (LTE) und Glasfaser sind noch weniger verbreitet, aber auf dem Vormarsch. Die meisten FRITZ!Box-Modelle unterstützen eine dieser Anschlussarten direkt. Viele neuere Modelle können außerdem LTE als alternative Zugangsart nutzen, um beim Ausfall des Hauptzugangs eine Ersatzverbindung aufbauen zu können. Einige wenige FRITZ!Box-Modelle enthalten kein Modem für eine der erwähnten Zugangsarten. Sie sind darauf angewiesen, sich für den Onlinezugang mit einem externen Modem oder einem Router zu verbinden, um deren Internetkonnektivität nutzen und an andere Netzwerkgeräte weiterreichen zu können. Das ist übrigens eine Eigenschaft aller FRITZ!Boxen. Neben der eigentlich unterstützten Verbindungsvariante können Sie auch jede andere Variante nutzen, sofern Sie über ein entsprechendes Modem oder einen Router verfügen, mit denen sich die FRITZ!Box verbinden kann. Sie können also beispielsweise ein DSL-Modell auch für einen Kabelanschluss verwenden, sofern Sie über ein Kabelmodem verfügen, das sich über einen Netzwerkanschluss mit der FRITZ!Box verbinden lässt. Auf den folgenden Seiten stelle ich die verschiedenen Möglichkeiten, eine FRITZ!Box mit dem Internet zu verbinden, jeweils ausführlich vor. Ihr eigenes Modell kann niemals alle beschriebenen Varianten unterstützen. Aber Sie werden vermutlich feststellen, dass auch mit Ihrer FRITZ!Box mehr als nur eine Variante möglich ist.
Internetzugang per (V)DSL-Anschluss Die weitaus meisten FRITZ!Box-Modelle unterstützen von Haus aus den Internetzugang per DSL bzw. VDSL. Das bedeutet, sie haben ein DSL-Modem eingebunden und können direkt oder über einen Splitter mit der Telefondose verbunden werden. Die FRITZ!Box stellt über das integrierte DSL-Modem die Internetverbindung selbstständig her und reicht den so hergestellten Onlinezugang an alle anderen Geräte im Heimnetzwerk weiter.
IP- vs. Festnetzanschluss Eine wichtige Grundsatzfrage zum DSL-Anschluss sollte ggf. als Erstes geklärt werden: Noch immer gibt es zwei Arten von DSL-Anschlüssen:
Klassischer DSL-Anschluss mit Festnetz Historisch betrachtet gab es zunächst den Festnetz-Telefonanschluss, der dann durch einen DSL-Anschluss erweitert wurde. Dabei kann es sich um einen einfachen analogen oder einen ISDN-Anschluss handeln. Damit Telefon- und DSL-Signale sich nicht in den Weg kommen, ist ein Splitter erforderlich, der die Frequenzen trennt. Bei einem solchen Anschluss können Sie ein Telefongerät direkt in die Telefondose stecken und 50
Die FRITZ!Box mit dem Internet verbinden
verwenden. Zusätzlich können Sie über den DSL-Zugang IP-basiert (VoIP) telefonieren. Diese Variante ist allerdings vom Aussterben bedroht. Sie wird zunehmend durch rein IP-basierte Anschlüsse ohne Festnetz ersetzt. Die dadurch frei werdende Bandbreite des Telefonsignals kann dabei für eine höhere DSL-Kapazität genutzt werden.
IP-basierter DSL-Anschluss Diese moderne Variante wird auch als All-IP-, NGN-, entbündelter oder Komplett anschluss bezeichnet. Er umfasst kein Telefonsignal mehr, sondern transportiert nur noch Internetdaten. Telefonverbindungen werden über den Internetanschluss per VoIP abgewickelt. Der IP-basierte Anschluss erlaubt vielerorts eine höhere Bandbreite für den DSL-Zugang. Auf Komfortfunktionen wie mehrere Nummern und Leitungen oder Verbindungs management und Telefonkonferenzen braucht man dabei auch nicht zu verzichten. Eher im Gegenteil: Bei ausreichend hoher Bandbreite des DSL-Zugangs kann man wesentlich mehr Telefonverbindungen gleichzeitig abwickeln als beispielsweise über einen ISDN- Anschluss. Ein Nachteil der IP-basierten Anschlüsse sei aber nicht verschwiegen: Er ist auf eine funk tionierende Internetverbindung und spezielle Hard- und/oder Software angewiesen. Letztere Aufgabe kann Ihre FRITZ!Box übernehmen. Wenn es mit dieser Probleme gibt, die Internetverbindung gestört ist oder einfach mal der Strom ausfällt, ist aber auch mit der Telefonie Schluss. Klassische analoge oder ISDN-Anschlüsse waren da wesentlich robuster und beispiels weise notstromfähig. Es ist nun aber auch nicht so, dass man eine Wahl hätte. Neuanschlüsse mit Festnetz sind praktisch nicht mehr zu bekommen und auch die bestehenden Festnetzanschlüsse stellen die Anbieter nach und nach zwangsweise auf All-IP um.
Die FRITZ!Box mit einem IP-basierten Anschluss verbinden Bei einem IP-basierten Zugang ohne klassischen Telefonanschluss braucht im Grunde genommen nur ein Kabel von der FRITZ!Box zum Telefonanschluss gelegt zu werden.
1. Stellen Sie sicher, dass an Ihrer Telefondose keine Telefone oder sonstige Geräte mehr angeschlossen sind. Dies gilt auch für eventuelle Nebenanschlüsse. Achtung: Bei der Umstellung vom klassischen Festnetz auf IP-basierten Anschluss muss auch der zuvor genutzte DSL-Splitter entfernt werden. Er wird bei IP-basierten Anschlüssen nicht mehr benötigt.
2. Lokalisieren Sie bei Ihrer FRITZ!Box an der Rückseite den RJ45-Anschluss mit der Beschriftung DSL bzw. VDSL oder bei älteren Modellen DSL/TEL.
3. Zum Lieferumfang Ihrer FRITZ!Box gehört ein Verbindungskabel, das an einem Ende einen RJ45-Stecker mit der entsprechenden Beschriftung hat. Dieses Ende gehört in die DSL- Buchse der Box. 51
1.
Ihre FRITZ!Box – Überblick und schnelles Einrichten
4. Beim anderen Ende dieses Kabels gibt es zwei Varianten:
Befindet sich an diesem Ende nur ein Stecker, der mit Telefonanschluss beschriftet ist, gehört dieser direkt in eben diesen, im Zweifelsfall in die mit F beschriftete TAE-Dose.
Teilt sich das Ende in zwei Anschlüsse mit den Bezeichnungen Telefonanschluss ISDN/analog TEL am einen und SPLITTER DSL am anderen, ist dieses Kabel für einen klassischen Festnetzanschluss vorgesehen. Das macht aber nichts. Stecken Sie das helle, mit SPLITTER DSL beschriftete Ende in die Telefondose. Das dunkle Kabelende lassen Sie in diesem Fall einfach unbenutzt. Sollte kein Kabel vorhanden sein, können Sie aus Ihrem Fundus oder dem Zubehörhandel ein herkömmliches Telefonkabel mit RJ45-Steckern verwenden. Allerdings sollte es ISDN-geeignet und somit voll beschaltet sein.
5. Wenn Ihre Telefondose nur TAE-Buchsen hat, finden Sie im Liefer umfang der FRITZ!Box üblicherweise einen RJ45-auf-TAE-Adapter, den Sie einfach zwischenstecken können. Sollte mehr als ein Adapter beiliegen, wählen Sie den, der farblich zum Kabelende passt.
6. Führen Sie abschließend den Einrichtungsassistenten in der eboberfläche der FRITZ!Box aus (siehe Seite 35). Wählen Sie W zu Beginn die Option Anschluss an einen DSL-Anschluss aus und geben Sie im Folgenden beispielsweise Ihre Zugangsdaten ein, damit die DSL-Verbindung genutzt werden kann.
Bei einem IP-basierten Anschluss wird die FRITZ!Box direkt mit der Telefondose verbunden.
52
Die FRITZ!Box mit dem Internet verbinden
Sie können das Kabel bei laufender FRITZ!Box einstecken. Die Box bemerkt es, wenn ein Kabel ein- oder ausgesteckt wird, und reagiert automatisch darauf. Allerdings kann es beim Herstellen der DSL-Verbindung durchaus etwas dauern, bis sich das DSL-Modem mit dem Partner am anderen Ende der Leitung synchronisiert hat.
Die FRITZ!Box mit einem klassischen analogen Festnetzanschluss verbinden Sollten Sie noch einen klassischen Festnetzanschluss nutzen, müssen mehrere Komponenten richtig miteinander verbunden werden.
1. Voraussetzung für einen Festnetzanschluss ist ein Splitter, der Telefon- und DSL-Frequenzen trennt. Dieser sollte bereits vorhanden sein. Andernfalls erhalten Sie ihn von Ihrem Telefonanbieter. Der Splitter wird in die F-Buchse der Telefondose eingesteckt.
2. Lokalisieren Sie nun an Ihrer FRITZ!Box den mit DSL/TEL beschrifteten Eingang. Bei neueren Boxen ist er nur mit DSL bzw. VDSL beschriftet. Auch dann kann er aber auf die beschriebene Weise genutzt werden.
3. Zum Lieferumfang Ihrer FRITZ!Box gehört ein Verbindungskabel, das an einem Ende einen RJ45-Stecker mit der zur Anschlussbuchse passenden Beschriftung hat. Dieses Ende gehört in die DSL-Buchse der Box. Am anderen Ende des Kabels sollten sich für diese Anschlussvariante zwei Stecker befinden, einer für Telefon und einer für den DSL-Splitter. Haben Sie ein Kabel mit nur einem Stecker an jedem Ende, benötigen Sie einen Ersatz, um Ihren analogen Festnetzanschluss auch von der FRITZ!Box aus nutzen zu können.
4. Stecken Sie den mit SPLITTER/DSL beschrifteten Stecker des Kabels in den mit DSL beschrifteten Ausgang des DSL-Splitters.
5. Stecken Sie den mit Telefonanschluss beschrifteten Stecker des Kabels in die F-Buchse des DSL-Splitters. Verwenden Sie hierzu ggf. den RJ45-auf-TAE-Adapter aus dem Lieferumfang Ihrer FRITZ!Box.
6. Führen Sie abschließend den Einrichtungsassistenten in der Web oberfläche der FRITZ!Box aus (siehe Seite 35). Wählen Sie zu Beginn die Option Anschluss an einen DSL-Anschluss aus und geben Sie im Folgenden beispielsweise Ihre Zugangsdaten ein, damit die DSL-Verbindung genutzt werden kann. 53
1.
Ihre FRITZ!Box – Überblick und schnelles Einrichten
DSL-Splitter
Für einen analogen Festnetzanschluss muss ein DSL-Splitter zwischen Telefondose und FRITZ!Box geschaltet sein.
Die FRITZ!Box mit einem ISDN-Festnetzanschluss verbinden Wenn Sie noch einen ISDN-Festnetzanschluss verwenden und die Telefoniefunktionen der FRITZ!Box nutzen möchten, müssen Sie darauf achten, dass Ihre FRITZ!Box ISDN-fähig ist. Das erkennen Sie am leichtesten an einem FON S0-Anschluss an der Rückseite. Eine FRITZ!Box ohne diesen Anschluss können Sie für den Internetzugang und VoIP-Telefonie nutzen. Ihre ISDN-Geräte müssen Sie dann aber direkt am ISDN-NTBA anschließen und Sie können sie nicht über die FRITZ!Box verwenden.
1. Voraussetzung für einen ISDN-Anschluss ist ein Splitter, der Telefon- und DSL-Frequenzen trennt. Dieser sollte bereits vorhanden sein. Fragen Sie andernfalls bei Ihrem Telefonanbieter danach. Der Splitter wird in die F-Buchse der Telefondose eingesteckt.
2. Außerdem benötigen Sie einen ISDN-Netzabschluss (NTBA), der das ISDN-Signal bereitstellt. Auch der wird vom Telefonanbieter gestellt. Der TAE-Stecker des NTBA wird in die F-Buchse des DSL-Splitters gesteckt.
54
Die FRITZ!Box mit dem Internet verbinden
3. Lokalisieren Sie nun an Ihrer FRITZ!Box den mit DSL/TEL beschrifteten Eingang. Bei neueren Boxen ist er nur mit DSL bzw. VDSL beschriftet. Auch dann kann er aber auf die beschriebene Weise genutzt werden.
4. Zum Lieferumfang Ihrer FRITZ!Box gehört ein Verbindungskabel, das an einem Ende einen RJ45-Stecker mit der zur Anschlussbuchse passenden Beschriftung hat. Dieses Ende gehört in die DSL-Buchse der Box. Am anderen Ende des Kabels sollten sich für diese Anschlussvariante zwei Stecker befinden, einer für den Telefonanschluss und einer für den DSL-Splitter. Haben Sie ein Kabel mit nur einem Stecker an jedem Ende, benötigen Sie einen Ersatz, um Ihren ISDN-Festnetzanschluss auch von der FRITZ!Box aus nutzen zu können.
5. Stecken Sie den mit SPLITTER/DSL beschrifteten Stecker des Kabels in den mit DSL beschrifteten Ausgang des DSL-Splitters.
6. Stecken Sie den mit Telefonanschluss beschrifteten Stecker des Kabels in eine der S0-Buchsen am ISDN- NTBA.
7. Führen Sie abschließend den Einrichtungsassistenten in der Weboberfläche der FRITZ!Box aus (siehe Seite 35). Wählen Sie zu Beginn die Option Anschluss an einen DSL-Anschluss aus und geben Sie im Folgenden beispielsweise Ihre Zugangsdaten ein, damit die DSL-Verbindung genutzt werden kann. ISDN-NTBA DSL-Splitter
Für den Anschluss im ISDN-Festnetz benötigen Sie DSL-Splitter und DSL-NTBA.
55
1.
Ihre FRITZ!Box – Überblick und schnelles Einrichten
Internetzugang per Kabelanschluss Ist Ihr Haushalt mit einem Kabel-Internetzugang versorgt, können Sie ein entsprechendes FRITZ!Box-Cable-Modell direkt daran anschließen, um das Kabelinternet für alle Geräte im Heimnetz nutzbar zu machen. Umfasst der Kabelanschluss auch einen IP-Telefonanschluss, kann die FRITZ!Box auch darauf zugreifen. Sollten Sie parallel zu Ihrem Kabelanschluss noch klassisches Festnetztelefon haben, können Sie dieses mit den FRITZ!Box-Cable- Modellen allerdings nicht nutzen. Anschluss per Kabelmodem Wenn zu Ihrem Kabelanschluss ein spezielles Kabelmodem gehört, das den Internetzugang bereitstellt, wird die FRITZ!Box nicht mit dem Kabelanschluss verbunden, sondern mit diesem Modem. Befolgen Sie in diesem Fall die auf Seite 60 beschriebenen Schritte.
1. Schließen Sie die FRITZ!Box noch nicht an die Stromversorgung an. Sollte dies schon geschehen sein, trennen Sie die Stromversorgung für die nachfolgenden Schritte zunächst wieder.
2. Lokalisieren Sie an der Rückseite Ihrer FRITZ!Box den Anschluss mit der Bezeichnung CABLE. Es handelt sich hierbei um eine Buchse für ein Koaxialkabel, wie es beispielsweise ebenso bei Antennen für SAT-TV verwendet wird.
3. Für die Verbindung mit der FRITZ!Box benötigen Sie ein Koaxialkabel. Üblicherweise finden Sie ein solches im Lieferumfang Ihrer Kabel-FRITZ!Box. Sollte es nicht mehr vorhanden sein oder die Länge nicht ausreichen, können Sie stattdessen aber ein beliebiges anderes Koaxialkabel mit passenden Steckern verwenden.
4. Ein Ende des Koaxialkabels – egal welches – gehört in den CABLE-Anschluss der FRITZ!Box.
5. Das andere verbinden Sie mit der Multimediadose Ihres Kabelanschlusses. Üblicherweise gibt es dort nur eine Buchse mit passendem Anschluss, die meist mit DATA beschriftet ist.
6. Stellen Sie nun die Stromversorgung Ihrer FRITZ!Box (wieder) her.
7. Führen Sie abschließend den Einrichtungsassistenten in der Weboberfläche der FRITZ!Box aus (siehe Seite 35). Wählen Sie zu Beginn den Anschluss an einen 56
Die FRITZ!Box mit dem Internet verbinden
Kabelanschluss aus und geben Sie im Folgenden beispielsweise Ihre Zugangsdaten ein, damit die Kabelverbindung genutzt werden kann.
Beim Kabelanschluss wird die FRITZ!Box direkt mit der Multimediadose verbunden.
Kabelboxen im Bridge-Modus Eine Besonderheit bei einigen Kabelmodellen der FRITZ!Box ist der Bridge-Modus. Dabei können einzelne Netzwerkanschlüsse der FRITZ!Box so geschaltet werden, dass die daran angeschlossenen Geräte direkten Zugriff auf das interne Kabelmodem der FRITZ!Box haben. Sie können dadurch selbst einen Zugang zum Internet mit eigener Internetadresse usw. herstellen. Diese Anschlüsse sind vom Heimnetzwerk der FRITZ!Box logisch vollkommen getrennt. Die im Bridge-Modus angeschlossenen Geräte können nicht auf andere Teilnehmer des Heimnetzwerks zugreifen und umgekehrt. Allerdings wirken sich auch die Firewall- und Filterfunktionen der FRITZ!Box dann nicht auf diese Anschlüsse aus.
1. Öffnen Sie in der Weboberfläche Ihrer FRITZ!Box das Menü Internet/Zugangsart. 2. Wechseln Sie auf der rechten Seite zur Rubrik Bridge-Anschlüsse. (Wenn diese Rubrik nicht angezeigt wird, haben Sie die erweiterte Ansicht – siehe Seite 49 – nicht aktiviert oder Ihr FRITZ!Box-Modell unterstützt diese Funktion nicht.)
3. Machen Sie hier bei den Anschlüssen, die im Bridge-Modus betrieben werden sollen, ein Kreuzchen.
4. Klicken Sie unten auf Übernehmen.
Am Kabelanschluss können einzelne LAN-Anschlüsse in den Bridge-Modus umgeschaltet werden.
57
1.
Ihre FRITZ!Box – Überblick und schnelles Einrichten
Internet per Glasfaser Noch weniger verbreitet, aber auf dem Vormarsch ist der Internetzugang per Glasfaser. Die Leitung besteht in diesem Fall aus feinen Adern von Lichtwellenleitern aus Kunststoff oder Quarzglas, durch die Lichtimpulse geschickt werden. Die Signale laufen darin nicht nur mit Lichtgeschwindigkeit, sondern auch mit einer höheren Bandbreite als bei Kupferkabeln. Zudem ist Licht praktisch unempfindlich gegen Störeinflüsse und kann größere Entfernungen überbrücken. Nachteil der Glasfaser: Die Leitungen sind deutlich teurer und der einmalige Aufwand beim Verlegen etwas höher. Bei Verbindungen zwischen Netzknoten wird heute schon an vielen Stellen Glasfaser eingesetzt. Bei der Verlegung der »letzten Meile« zu den Haushalten trifft man Glasfaserkabel wegen der Erschließungskosten hingegen noch nicht so häufig an. Trotzdem gehört Glasfaser die Zukunft, da nur mit dieser Technologie deutliche Steigerungen bei den Übertragungskapazitäten erreicht werden können. Wenn Sie über einen Glasfaseranschluss und eine glasfaserfähige FRITZ!Box verfügen, können Sie diese direkt mit dem Anschluss verbinden. Beispielsweise hat die FRITZ!Box 5490 ein integriertes Glasfasermodem, sodass Sie für den Internetzugang keine weitere Hardware benötigen. Stellt Ihnen Ihr Telekommunikationsanbieter hingegen ein separates Glasfasermodem mit Netzwerkanschluss zur Verfügung, können Sie im Prinzip jedes FRITZ!Box-Modell verwenden (mehr zu dieser Variante auf Seite 60).
1. Lokalisieren Sie an der Rückseite Ihrer FRITZ!Box den Anschluss mit der Bezeichnung Fiber. Es handelt sich hierbei um eine Buchse für ein Koaxialkabel, wie es beispielsweise ebenso bei Antennen für SAT-TV verwendet wird.
2. Ein Glasfaserkabel gehört nicht immer zum Lieferumfang Ihrer FRITZ!Box. Üblicherweise sollte vom Anbieter des Glasfaser anschlusses ein für dessen System passendes gestellt werden. Auf der Seite der FRITZ!Box sollte es einen SC-Stecker (meist blau) haben.
3. Entfernen Sie ggf. die Schutzkappe, die das Ende des Licht leiters vor Schmutz und Beschädigungen schützen soll. Stecken Sie den SC-Stecker in den Fiber-Anschluss der FRITZ!Box.
4. Das andere Ende des Kabels stecken Sie in eine passende Buchse der Glasfaseranschlussdose. Achten Sie beim Verlegen des Glasfaserkabels darauf, dass dieses weder geknickt noch gequetscht wird. Auch Biegen sollte in einem lockeren Radius erfolgen, um das Lichtsignal nicht zu dämpfen oder gar zu stören.
5. Führen Sie abschließend den Einrichtungsassistenten in der Weboberfläche der FRITZ!Box aus (siehe Seite 35). Wählen Sie zu Beginn den Anschluss an einen Glasfaseran58
Die FRITZ!Box mit dem Internet verbinden
schluss aus und geben Sie im Folgenden beispielsweise Ihre Zugangsdaten ein, damit die Glasfaser-Verbindung genutzt werden kann.
Beim Glasfaseranschluss wird die FRITZ!Box per Lichtwellenleiter mit der Anschlussdose verbunden.
Internet per LTE-Mobilfunk Alle neueren FRITZ!Boxen bieten die Möglichkeit, Internet via Mobilfunk zu nutzen. Allerdings verfügen nur die LTE-Modelle über ein eingebautes LTE-Modem und einen SIM-Karten-Einschub. Bei den anderen Modellen muss man hingegen das komplette Mobilfunk-Modem an einem USB-Anschluss nachrüsten. In diesem Abschnitt geht es speziell um die LTE-Modelle mit eingebautem Modem. Wie Sie bei anderen FRITZ!Boxen ein Mobilfunk-Modem nachrüsten und verwenden, lesen Sie auf Seite 71. Eine FRITZ!Box mit eingebautem LTE-Modem erkennen Sie am zuverlässigsten anhand des SIM-Karten-Einschubs auf der Rück- bzw. Unterseite. Einige Modelle zeichnen sich außerdem dadurch aus, dass sie an der Rückseite Anschlüsse für zusätzliche LTE-Antennen besitzen. Dann finden Sie im Lieferumfang die dazu passenden Antennen, die Sie einschrauben sollten, wenn Sie die LTE-Funktion verwenden möchten. Alternativ bieten diese Anschlüsse die Möglichkeit, eine leistungsfähigere externe Antenne anzuschließen. So können Sie beispielsweise an einem Standort mit schwachem LTE-Signal eine externe Antenne außen an der Hauswand anbringen, das Kabel von dort zur FRITZ!Box legen und hier anschließen.
1. Für den Internetzugang per Mobilfunk benötigen Sie eine SIM-Karte Ihres Mobilfunkanbieters nebst der dazugehörenden PIN.
2. Auf der Rück- bzw. Unterseite Ihrer FRITZ!Box finden Sie bei LTE-fähigen Modellen einen SIM-Karten-Einschub. Stecken Sie die SIM-Karte hier mit dosiertem Druck ein, bis sie spürbar einrastet.
59
1.
Ihre FRITZ!Box – Überblick und schnelles Einrichten
3. Wenn Ihr FRITZ!Box-Modell mit zusätzlichen LTE-Antennen ausgeliefert wurde, sollten Sie diese nun an die mit LTE beschrifteten Buchsen an der Rückseite anschrauben.
4. Führen Sie abschließend den Einrichtungsassistenten in der Weboberfläche der FRITZ!Box aus (siehe Seite 35). Wählen Sie zu Beginn den Zugang per Mobilfunk aus und geben Sie im Folgenden die PIN der SIM-Karte sowie ggf. weitere Zugangsdaten ein, damit die Verbindung genutzt werden kann. Das Tarifmodell beachten Der Einrichtungsassistent legt als Tarifmodell standardmäßig eine Flatrate bzw. einen volumenbasierten Tarif zugrunde, was bei DSL, Kabel und Glasfaser auch überwiegend sinnvoll ist. Bei Mobilfunktarifen gibt es aber eine größere Zahl von Varianten, unter anderem auch zeitbasierte Tarife. Dann wäre es nicht ratsam, die Mobilfunkverbindung rund um die Uhr aufrechtzuerhalten, sondern sie sollte jeweils nur bei Bedarf hergestellt werden. Achten Sie in diesem Fall also unbedingt auf die Zusammenfassung zum Abschluss des Einrichtungsassistenten und passen Sie das Tarifmodell dort ggf. an, damit die FRITZ!Box das passende Einwahlverhalten an den Tag legt.
Internet von einem externen Modem Auch wenn Ihre FRITZ!Box für die am Standort vorhandene Zugangsart kein internes Modem mitbringt, müssen Sie nicht gleich zu einem anderen Modell wechseln. Die meisten FRITZ!Boxen können mit einem externen Modem zusammenarbeiten. Dieses baut die Onlineverbindung auf und reicht sie an die FRITZ!Box weiter. Die FRITZ!Box richtet das Heimnetzwerk ein und stellt die Internetverbindung darüber allen anderen Geräten zur Verfügung. 60
Die FRITZ!Box mit dem Internet verbinden
Diese Variante ist praktisch, wenn Sie beispielsweise von einem Haushalt mit DSL-Anschluss in einen mit Kabel- oder Glasfaseranschluss umziehen. Sie können Ihre FRITZ!Box dabei weiternutzen, indem Sie ein Kabelmodem zwischen FRITZ!Box und Anschlussdose schalten. Dieses sollte Ihnen der Kabelnetzbetreiber zur Verfügung stellen.
Mit einem externen Modem kann man der FRITZ!Box auch artfremde Zugangsarten beibringen.
1. Stellen Sie zunächst sicher, dass das Modem mit dem Internetzugang verbunden und betriebsbereit ist. Üblicherweise geben Kontrollleuchten am Gehäuse Auskunft darüber, ob Betriebsbereitschaft besteht.
2. Für die Verbindung zwischen FRITZ!Box und Modem benötigen Sie ein Netzwerkkabel mit RJ45-Steckern an beiden Enden. Sie können dafür das (meist gelbe) Kabel aus dem Lieferumfang Ihrer FRITZ!Box verwenden, aber ebenso ein handelsübliches Netzwerkkabel.
3. Stecken Sie ein Ende des Netzwerkkabels in den Netzwerkausgang des Modems. 4. Das andere Ende stecken Sie an der Rückseite Ihrer FRITZ!Box in den mit WAN bezeichneten Netzwerkanschluss. Ist kein solcher vorhanden, stecken Sie das Kabel stattdessen in den LAN 1-Anschluss der FRITZ!Box. (Wichtig: Es muss LAN 1 sein, nicht 2, 3 oder 4!)
Die FRITZ!Box für das externe Modem konfigurieren Mit der physischen Verbindung zwischen Box und Modem ist es noch nicht getan. Die FRITZ!Box muss so eingerichtet werden, dass sie mit dem Modem kommuniziert und dessen Onlineverbindung nutzt. Für einige große Kabelanbieter sind bereits fertige P rofile hinterlegt. Wenn also Ihr Internetanbieter in der Auswahlliste namentlich aufgeführt ist, sollten Sie ihn auch dort auswählen und dann die weiteren Schritte ausführen. Das geht meist schon direkt mit dem Einrichtungsassistenten (siehe Seite 35). Die folgende Anleitung beschreibt die schwierigere Variante, bei der man alle Einstellungen selbst vornehmen muss.
61
1.
Ihre FRITZ!Box – Überblick und schnelles Einrichten
1. Öffnen Sie die Weboberfläche Ihrer FRITZ!Box und rufen Sie das Menü Internet/Zugangsdaten auf.
2. Wählen Sie rechts in der Rubrik Internetzugang bei Internetanbieter zunächst Weitere Internetanbieter und dann darunter Anderer Internetanbieter aus. Sollte in einer der Auswahllisten Ihr Anbieter aufgeführt sein, können Sie ihn aber auch direkt wählen.
3. Legen Sie nun einen beliebigen Namen für die anzulegende Verbindung fest.
4. Durch die Auswahl Anderer Internetanbieter werden im Menü darunter zusätzliche Optionen angezeigt, mit denen Sie die Art des Zugangs einstellen.
5. Wählen Sie im Bereich Anschluss die Option Anschluss an externes Modem oder Router.
6. Entscheiden Sie sich im Bereich Betriebsart für die Option Internetverbindung selbst aufbauen. Sollte das Modem selbst ein lokales Netzwerk aufbauen, können Sie auch die andere Variante verwenden, die dann aber dem Anschluss an einen Router entspricht (siehe Seite 64).
62
Die FRITZ!Box mit dem Internet verbinden
7. W enn Zugangsdaten für die Modemverbindung benötigt werden, tragen Sie in diesem Bereich Benutzername und Kennwort ein. Andernfalls wählen Sie die Option Nein.
8. Im Abschnitt Verbindungseinstellungen können Sie die Bandbreite Ihrer Internetverbindung für Downstream und Upstream angeben. Diese Daten können Sie im Zweifelsfall bei Ihrem Anbieter erfragen. Diese Information ist nicht elementar, wird aber für die Priorisierung von wichtigen Internetdiensten wie beispielsweise IP-Telefonie verwendet.
63
1.
Ihre FRITZ!Box – Überblick und schnelles Einrichten
9. Achten Sie schließlich darauf, dass ganz unten die Option Internetzugang nach dem "Übernehmen" prüfen aktiviert ist.
10. Klicken Sie dann auf Übernehmen, um die vorgenommenen Einstellungen zu speichern und den Verbindungsaufbau zu testen. Externes Modem vs. Router Was ist der Unterschied zwischen dem Anschluss an einem externen Modem und dem an einem Router, wie er im nachfolgenden Abschnitt beschrieben wird? Immerhin wird das Kabel in beiden Fällen am selben Anschluss der FRITZ!Box eingesteckt. Technisch ist es aber eben doch ein wesentlicher Unterschied: Ein angeschlossenes Modem steuert die FRITZ!Box, um über dessen Anschluss eine Onlineverbindung herzustellen. Dann handelt die FRITZ!Box mit dem Server am anderen Ende der Leitung die Details des Internetzugangs aus. Damit stellt sie dann den Zugang an im Heimnetzwerk angeschlossenen Geräten zur Verfügung. Die FRITZ!Box behält dabei eine zentrale Rolle im Heimnetzwerk. Beim Anschluss an einen Router ist dies etwas anders, da der Router selbst über Internetkonnektivität verfügt und diese an die angeschlossenen Geräte weitergibt. Die FRITZ!Box ist bei dieser Variante »einfach nur« eines dieser angeschlossenen Geräte. Sie kann zwar auch wichtige Aufgaben übernehmen, wie etwa WLAN und Telefonie bereitzustellen. Aber die zentrale Rolle für den Internetzugang bleibt beim Router. Dies muss man bei der Organisation des Netzwerks ggf. beachten, da bestimmte Aufgaben wie beispielsweise das Vergeben von lokalen IP-Adressen nur von einer Instanz vorgenommen werden dürfen. Der nachfolgende Abschnitt geht auf diese Besonderheiten ein.
Internetzugang über einen Router Eine FRITZ!Box muss nicht zwangsläufig zur Zentrale Ihres Heimnetzwerks werden. Sie kann sich auch als Teilnehmer eines vorhandenen Netzwerks eingliedern, dessen Internetzugang mitnutzen und selbst nur bestimmte Aufgaben wie etwa als WLAN-Basis station oder Telefonanlage wahrnehmen. Oder aber sie nutzt nur den Internetzugang des übergeordneten Netzes und spannt selbst ein eigenes Unternetzwerk auf, dem sie diesen Internetzugang sowie ggf. eigene Dienste zur Verfügung stellt. Bei beiden Varianten ist die physische Verbindung allerdings die gleiche: Verwenden Sie ein Netzwerkkabel (beispielsweise das der FRITZ!Box beiliegende gelbe) und stecken Sie dieses in einen Netzwerkeingang des Routers. Den anderen Stecker verbinden Sie mit dem WAN-Anschluss der FRITZ!Box. Sollte keine mit WAN bezeichnete Buchse vorhanden sein, verwenden Sie stattdessen LAN 1.
64
Die FRITZ!Box mit dem Internet verbinden
Eigenes Netzwerk mit eigenem Subnetz hinter einem Router Wenn Sie die FRITZ!Box an einen Router mit Internetzugang anschließen, kann sie dessen Internetanschluss mitnutzen. Gleichzeitig errichtet sie aber ein eigenes Subnetz für alle angeschlossenen und angemeldeten Geräte. Diese können also nur mit der FRITZ!Box und anderen mit ihr verbundenen Geräten kommunizieren. Den Internetzugang des Routers gibt die FRITZ!Box an ihre Klienten weiter. Die Geräte im Netzwerk der FRITZ!Box können aber nicht mit anderen am Router angeschlossenen Geräten kommunizieren. Für viele typische Szenarien ist diese Variante wünschenswert und ausreichend. Sie hat den Vorteil, dass die FRITZ!Box die völlige Kontrolle über ihr eigenes Subnetz behält. Dementsprechend kann dieses Netzwerksegment auch vollständig in der FRITZ!Box konfiguriert werden. Und Sicherheitsmaßnahmen wie Firewall und Filter wirken sich auf alle angeschlossenen Geräte aus.
1. Damit Ihre FRITZ!Box ein eigenes Subnetz hinter einem anderen Router einrichtet, öffnen Sie das Menü Internet/Zugangsdaten.
2. Wählen Sie in der Rubrik Internetzugang bei Internetanbieter die Option Vorhandener Zugang über LAN aus.
3. Klicken Sie unten auf Übernehmen.
65
1.
Ihre FRITZ!Box – Überblick und schnelles Einrichten
4. Bestätigen Sie ggf. den Hinweis, dass der WAN- bzw. LAN 1-Anschluss Ihrer FRITZ!Box bei dieser Konfiguration als WAN-Schnittstelle genutzt wird und nicht mehr zum Anschluss anderer Netzwerkgeräte an die FRITZ!Box zur Verfügung steht.
Bei dieser Variante bezieht die FRITZ!Box ihre Interneteinstellungen per DHCP von dem Netzwerk, mit dem sie über den WAN-Anschluss verbunden ist. In diesem übergeordneten Netzwerksegment sollte also ein DHCP-Server aktiv sein, der diese Anfrage der FRITZ!Box beantworten kann. Für das eigene Subnetz verwendet die FRITZ!Box aber eigene Internet einstellungen, die sich von denen des Routers unterscheiden. So wird gewährleistet, dass die beiden Netzsegmente logisch voneinander getrennt bleiben. Die FRITZ!Box stellt für ihr eigenes Subnetz (standardmäßig) einen DHCP-Server bereit. Da der DHCP-Server der FRITZ!Box in einem eigenen Subnetz betrieben wird, kann es nicht zu Konflikten mit dem DHCP-Server des Routers kommen.
Die FRITZ!Box als Teilnehmer in einem anderen Netzwerk Möglicherweise soll die FRITZ!Box kein eigenes Subnetz eröffnen, sondern als gleichberechtigter Teilnehmer am Netzwerk des Routers teilnehmen? Das ist dann sinnvoll, wenn der Router das lokale Netzwerk an sich schon zufriedenstellend organisiert und die FRITZ!Box nur Zusatzfunktionen wie WLAN, Telefonie, Netzwerkspeicher usw. beisteuern soll. Dazu muss die FRITZ!Box aber für die anderen mit dem Router verbundenen Geräte erreichbar sein. Deshalb darf sie kein eigenes Subnetz aufmachen, sondern muss sich am vorhandenen Netzwerk beteiligen.
1. Öffnen Sie dazu das Menü Internet/Zugangsdaten. 2. Wählen Sie rechts in der Rubrik Internetzugang bei Internetanbieter die Option Weitere Internetanbieter und dann Anderer Internetanbieter aus.
3. Legen Sie einen beliebigen Namen für dieses Netzwerk fest.
66
Die FRITZ!Box mit dem Internet verbinden
4. Wählen Sie darunter im Bereich Anschluss die Option Anschluss an externes Modem oder Router.
5. Bestimmen Sie im Abschnitt Betriebsart die Option Vorhandene Internetverbindung mitbenutzen (WLAN Mesh / IP-Client-Modus).
6. Geben Sie bei Verbindungseinstellungen die Übertragungsgeschwindigkeit des Internetzugangs im Downstream und im Upstream an. Die FRITZ!Box nutzt diese Daten, um die Priorisierung wichtiger Datenübertragungen wie etwa Internettelefonie zu gewährleisten.
7. Klicken Sie auf Verbindungseinstellungen ändern, um die erweiterten Verbindungseinstellungen anzuzeigen.
67
1.
Ihre FRITZ!Box – Überblick und schnelles Einrichten
8. Wenn sich im lokalen Netzwerk bereits ein DHCP-Server befindet, kann die FRITZ!Box ihre Interneteinstellungen von diesem beziehen. Lassen Sie dazu die Option IP-Adresse automatisch über DHCP beziehen eingeschaltet. Im Feld DHCP-Hostname können Sie den Namen festlegen, unter dem die FRITZ!Box im Netzwerk ansprechbar sein soll.
9. Ist kein DHCP-Server vorhanden oder soll die FRITZ!Box ganz bestimmte feste Einstellungen verwenden, schalten Sie die Option IP-Adresse manuell festlegen ein und tragen die Daten in den so aktivierten Eingabefeldern ein.
10. Klicken Sie schließlich unten auf Übernehmen.
Internetzugang per WLAN Neuere FRITZ!Box-Modelle können den Internetzugang auch per WLAN herstellen. Dazu melden Sie sich in einem vor Ort vorhandenen Drahtlosnetzwerk an. Das kann sinnvoll sein, wenn am Standort der FRITZ!Box kein Netzwerkanschluss vorhanden ist und ein entsprechendes Kabel nur mit hohem Aufwand gelegt werden könnte. Eine andere Variante kann sein, dass der Internetzugang mit einem Smartphone via Mobilfunk hergestellt wird. Dieses Smartphone spannt einen WLAN-Hotspot auf, den die FRITZ!Box via WLAN-Tethering mitbenutzen kann. Das Drahtlosnetzwerk muss (auch) im 2,4-GHz-Bereich senden und eine Verschlüsselung auf Basis von WPA2 verwenden, damit die FRITZ!Box sich damit verbinden kann.
1. Öffnen Sie in der Weboberfläche der FRITZ!Box das Menü Internet/Zugangsdaten. 2. Aktivieren Sie auf der rechten Seite in der Rubrik Internetzugang bei Internetanbieter die Option Vorhandener Zugang über WLAN.
68
Die FRITZ!Box mit dem Internet verbinden
3. Sie sehen nun darunter im Abschnitt WLAN-Geräte eine Liste der Drahtlosnetzwerke, die die FRITZ!Box im Moment erreichen kann. Beachten Sie dabei das Symbol für die Empfangsstärke (danach ist die Liste standardmäßig auch sortiert). Es ist wenig sinnvoll, ein Funknetzwerk mit nur einem Balken auszuwählen, da sich die Empfangs qualität auf die verfügbare Bandbreite auswirkt. Mit einem solchen Netzwerk wäre die Internetverbindung für Ihre FRITZ!Box und die angeschlossenen Geräte voraussichtlich langsam und instabil.
4. Suchen Sie aus der Liste das gewünschte WLAN-Netzwerk aus und setzen Sie bei diesem Eintrag ganz links ein Häkchen.
5. Geben Sie ganz unten auf der Seite den WLAN-Netzwerkschlüssel für das gewählte Drahtlosnetzwerk ein, damit sich die FRITZ!Box im WLAN anmelden kann.
69
1.
Ihre FRITZ!Box – Überblick und schnelles Einrichten
6. Klicken Sie danach ganz unten auf Übernehmen. 7. Spezielle Funktionen wie etwa ein Gäste-WLAN kann die FRITZ!Box in diesem Zugangsmodus nicht gewährleisten. Sollten Sie eine solche Funktion verwenden, muss sie deaktiviert werden. Darauf macht die FRITZ!Box mit einem Hinweis aufmerksam. Bestätigen Sie diesen ggf. mit OK.
8. Die FRITZ!Box versucht nun, mit dem angegebenen Netzwerkschlüssel Verbindung zum gewählten WLAN aufzunehmen. Das kann einige Sekunden dauern. Warten Sie so lange ab, wie die Fortschrittsanzeige im Webbrowser dargestellt wird.
9. Hat der Zugang geklappt, wird im Browser abschließend eine Erfolgsmeldung angezeigt, die Sie mit OK bestätigen. Gab es Probleme, überprüfen Sie zunächst, ob Sie das richtige WLAN-Netzwerk ausgewählt und den passenden Netzwerkschlüssel eingegeben haben.
70
Die FRITZ!Box mit dem Internet verbinden
Die FRITZ!Box bezieht nun die Internetverbindung vom gewählten Drahtlosnetzwerk. Sie spannt aber auch in dieser Konfiguration ihr eigenes (Sub-)Netzwerk auf. Den hier angeschlossenen Netzwerkgeräten stellt sie den Internetzugang zur Verfügung. Die Geräte können mit der FRITZ!Box und untereinander kommunizieren, nicht aber mit anderen Geräten im Drahtlosnetzwerk des Internetzugangs. Gleichzeitig kann die FRITZ!Box selbstverständlich wie gewohnt ein eigenes WLAN-Netzwerk einrichten. Auch die hier angemeldeten Geräte erhalten Zugang zur FRITZ!Box und deren Subnetzwerk, können aber nicht mit Teilnehmern des übergeordneten WLAN kommunizieren. Diese Segmentierung des Netzwerks kann man durchaus auch als Vorteil sehen. Denn das Teilnetzwerk der FRITZ!Box bleibt in sich geschlossen und die in der FRITZ!Box aktiven Filterregeln und Firewall schützen die Teilnehmer.
Internetzugang per USB-Mobilfunkstick Die meisten FRITZ!Box-Modelle können eine Internetverbindung per Mobilfunk herstellen, auch wenn sie eigentlich für den DSL-, Kabel- oder Glasfaserzugang ausgelegt sind. Allerdings benötigen Sie dazu ein wenig Hilfe in Form eines USB-Mobilfunksticks. Diesen können Sie direkt an einen USB-Port Ihrer FRITZ!Box anschließen. Welche Mobilfunksticks werden unterstützt? Es gibt eine große Auswahl an USB-Mobilfunksticks. Solange die Hersteller sich an die Standards halten und auf proprietäre Spezialitäten verzichten, sollte die FRITZ!Box damit klarkommen. Wenn Sie einen UBS-Stick beispielsweise an Ihrem Windows-PC anschließen und er ohne Weiteres erkannt und in Betrieb genommen wird, sind die Chancen recht hoch, dass die FRITZ!Box das auch schafft. Eine sehr breite Unterstützung gibt es für USB-Sticks der Hersteller Huawei und ZTE. Generell sollten Sie sich beim Kauf entweder vorab informieren oder sich ein Rück gaberecht bei Nicht-Funktionieren zusichern lassen.
1. Wenn Sie einen USB-Mobilfunkstick in Ihre FRITZ!Box einstecken, prüfen Sie anschließend zunächst unter Heimnetz/USB-Geräte, ob dieses als Mobilfunk-Modem (in der Spalte Typ) erkannt wurde.
2. Ist das der Fall, finden Sie nun ein neues Menü unter Internet/Mobilfunk vor. 3. Hier können Sie den Internetzugang per Mobilfunkstick ganz oben mit der Option Internetzugang über Mobilfunk aktiv einschalten.
4. Im Bereich Anmeldung im Mobilfunknetz können Sie die PIN für die verwendete SIM-Karte hinterlegen.
71
1.
Ihre FRITZ!Box – Überblick und schnelles Einrichten
5. Im Bereich Internetzugang wählen Sie den Mobilfunk-Betreiber aus, für dessen Netz die SIM-Karte gilt. Sollte Ihr Anbieter im Menü nicht aufgeführt sein, wählen Sie Andere Betreiber und geben die erforderlichen Daten von Hand ein.
6. Sollte Ihr Mobilfunktarif zeitbasiert abgerechnet werden, können Sie bei Automatisch trennen angeben, nach welcher Zeit ohne Aktivität die Verbindung jeweils beendet werden soll.
7. Ganz unten können Sie die Einstellungen Übernehmen, um Ihre FRITZ!Box auf Internet per Mobilfunk umzustellen.
Mobilfunk als Backup bei DSL-Ausfall Dass eine FRITZ!Box per Mobilfunkstick dauerhaft den Weg ins Internet findet, wird eher die Ausnahme sein. Aber die vorangehend beschriebene Vorgehensweise ist die Voraussetzung für eine andere Variante, bei der eine Mobilfunkverbindung nur ersatzweise zum Einsatz kommt, wenn die eigentliche Internetverbindung der FRITZ!Box per DSL, Kabel oder Glasfaser gestört ist. In diesem Fall kann die Box automatisch auf eine vorkonfigurierte Mobilfunkverbindung umschalten, bis der reguläre Onlinezugang wieder funktioniert.
1. Konfigurieren Sie zunächst wie vorangehend beschrieben die Verbindung per Mobilfunkstick.
2. Wenn die FRITZ!Box sich erfolgreich per Mobilfunk ins Internet einwählt, öffnen Sie erneut das Menü unter Internet/Mobilfunk.
3. Wählen Sie auf der rechten Seite nun die Option Internetzugang per Mobilfunk nur bei Ausfall der ...-Verbindung herstellen.
72
Die FRITZ!Box mit dem Internet verbinden
4. Klicken Sie unten auf Übernehmen.
Detaillierte Verbindungseinstellungen In der Weboberfläche Ihrer FRITZ!Box unter Internet/Zugangsdaten/Internetzugang können Sie im Bereich Verbindungseinstellungen mit dem Link Verbindungseinstellungen ändern zusätzliche Einstellungen anzeigen lassen. Diese sind in den meisten Fällen nicht erforderlich, können im Einzelfall aber hilfreich sein. Welche Optionen genau angezeigt werden, hängt dabei von der Art der Verbindung sowie teilweise von den darüber vorgenommenen Grundeinstellungen ab.
Internetverbindung Für die üblichen Flatrate- oder volumenbasierten Tarife ist es sinnvoll, die Onlineverbindung rund um die Uhr offen zu halten. Nutzen Sie hingegen einen zeitbasierten Tarif, sollte die Verbindung nur bei Bedarf hergestellt und anschließend wieder abgebaut werden. Wählen Sie in diesem Fall die Option Bei Inaktivität trennen. Im Feld darunter können Sie angeben, welche Zeitspanne ohne Datentransfer als Inaktivität gewertet wird.
73
1.
Ihre FRITZ!Box – Überblick und schnelles Einrichten
VLAN-Einstellungen Ein virtuelles LAN ist ein logisches Teilnetz innerhalb eines physikalischen Netzwerks. Die Komponenten des VLAN werden über eine spezielle ID miteinander verbunden. Auch die Datenpakete können mit dieser ID gekennzeichnet sein und werden dann nur an andere Teilnehmer dieses virtuellen Netzwerks weitergeleitet. Eine VLAN-ID sollte aber nur in sehr speziellen Szenarien erforderlich sein. In diesem Fall teilt Ihr Internetanbieter Ihnen diese mit, sodass Sie sie hier eintragen können.
DSL-ATM-Einstellungen Die DSL-Zugänge sind weitestgehend standardisiert, und für die großen Anbieter kennt die FRITZ!Box die nötigen Parameter schon von Haus aus. Bei kleineren Anbietern oder bei speziellen Situationen kann es aber notwendig sein, abweichende Einstellungen zu verwenden. In diesem Fall finden Sie in den erweiterten Verbindungseinstellungen den Abschnitt DSL-ATM-Einstellungen. Nehmen Sie hier nur Einstellungen vor, wenn Ihr DSL-Anbieter Sie dazu auffordert und Ihnen die korrekten Parameter für Ihren Zugang mitteilt.
IP-Einstellungen Dieser Abschnitt ist wichtig, wenn die FRITZ!Box Teil eines anderen Netzwerks ist und nicht (nur) selbst ein Netzwerk aufspannt. Dann können Sie hier die wesentlichen Netzwerkeinstellungen konfigurieren. In der Standardeinstellung bezieht die FRITZ!Box diese Daten automatisch von einem DHCP-Server im Netzwerk, was für die meisten Anwendungsfälle auch ausreichend ist. Alternativ können Sie aber auch die Option IP-Adresse manuell festlegen wählen und in den dadurch aktivierten Eingabefeldern die entsprechenden Adressen und Daten angeben. Die FRITZ!Box verwendet diese Einstellungen dann immer für ihren Netzwerkzugang. 74
Die FRITZ!Box mit dem Internet verbinden
PPPoE-Passthrough Wenn Sie an Ihre FRITZ!Box Geräte anschließen, die ihrerseits eine eigene direkte Einwahlverbindung über den vorhandenen Onlinezugang durchführen müssen oder sollen, aktivieren Sie die Option Angeschlossene Netzwerkgeräte dürfen zusätzlich ihre eigene Internetverbindung aufbauen. Die FRITZ!Box leitet dann die entsprechenden Steuerdaten an das interne oder externe Modem weiter. Eine so hergestellte Verbindung befindet sich außerhalb des von der FRITZ!Box gewährten Heimnetzwerks, und auch Schutzmaßnahmen wie Firewall-Filter gelten dafür nicht. Außerdem kann eine solche zusätzliche Direktverbindung Extrakosten verursachen. Aktivieren Sie diese Option deshalb nur, wenn diese Funktionalität wirklich benötigt wird.
Die FRITZ!Box am IPv6-Anschluss Besondere Beachtung verdient die Frage, ob die FRITZ!Box an einem IPv6-fähigen Internetzugang angeschlossen ist und wie dieser genau arbeitet. IPv6 ist der Nachfolger des lange Zeit genutzten IPv4. Als dessen Hauptproblem erwies sich im Laufe der Zeit die Adress länge von 32 Bits, wodurch die Anzahl der insgesamt möglichen IP-Nummern theoretisch auf »nur« 4,3 Milliarden begrenzt wird. In der Praxis liegt diese Zahl aufgrund verschiedener organisatorischer und formaler Einschränkungen noch darunter. Das klingt zwar immer noch viel, aber schon vor einigen Jahren war klar, dass es dadurch zu ernsthaften Problemen kommen würde. Deshalb wurde der Nachfolger von vornherein mit einer Adresslänge von 128 Bits entwickelt. Und da die Adressknappheit bei IPv4 mittlerweile tatsächlich eingetreten ist, unterstützen mehr und mehr Internetanbieter und -geräte IPv6. 75
1.
Ihre FRITZ!Box – Überblick und schnelles Einrichten
Welche FRITZ!Box-Modelle können IPv6? Der Schlüssel zu dieser Frage ist die Zahl im Namen Ihrer FRITZ!Box, genauer ausgedrückt die zweite Ziffer davon. Geräte, bei denen diese zweite Ziffer eine 2 oder höher ist, beherrschen IPv6, also beispielsweise Modelle mit den Nummern 3370, 7270, 7330, 7360, 6320, 7490, 7580 unterstützen IPv6. Ausnahme: Das Modell 7270v1 unterstützt IPv6 nicht (die Angabe v1 finden Sie aber nur auf dem Typenschild an der Unterseite). FRITZ!Box-Modelle mit einer 1 als zweiter Ziffer wie etwa 7170 sind generell nicht IPv6-fähig. Prinzipiell ist IPv6 also eine sinnvolle Sache. Es gibt allerdings auch Gründe, die gegen s einen Einsatz sprechen. Denn die große Anzahl verfügbarer IP-Adressen verführt dazu, mit diesen Nummern eben nicht mehr zu haushalten. So erhält jedes Gerät (auch im Heimnetzwerk) eine eigene eindeutige IPv6-Adresse, die es prinzipiell lebenslang behält. Es tritt im Internet also mit seiner eigenen individuellen Adresse auf und ist dadurch wiedererkennbar und verfolgbar. Theoretisch ist es prinzipiell sogar im Heimnetzwerk von außerhalb erreichbar. Das verhindert allerdings die FRITZ!Box, die direkte Zugriffe auf Geräte auch per IPv6 nur dann zulässt, wenn der Anwender dafür gezielt eine Ausnahmeregel definiert hat.
IPv4 oder IPv6? Was also nun verwenden? Grundsätzlich müssen Sie sich nicht mal unbedingt entscheiden, denn Ihre FRITZ!Box ist Dual-Stack-fähig. Das bedeutet, sie kann IPv4 und IPv6 gleichzeitig nebeneinander betreiben. Wichtiger für die Entscheidung ist eher, was Ihr Internet anbieter am Anschluss zur Verfügung stellt.
natives IPv4 Sollten Sie noch einen reinen IPv4-Anschluss verwenden, fällt die Entscheidung leicht. Es spielt dann nicht einmal eine Rolle, ob Sie IPv6 in Ihrer FRITZ!Box aktivieren oder nicht. Sie können übrigens trotzdem IPv6-Verbindungen nutzen, falls Sie darauf angewiesen sind. Diese müssen dann allerdings durch IP4-Verbindungen getunnelt werden.
natives IPv4 und natives IPv6 (Dual Stack) IPv4 oder IPv6 oder am besten beides gleichzeitig. Aus der Sicht eines Privatnutzers ist dies die beste Lösung. Wer ausdrücklich IPv6 nutzen will, kann dies tun. Es gibt aber nur wenige Vorteile. Insbesondere, dass Netzwerkgeräte dauerhaft unter ihrer indivi duellen IPv6-Adresse erreichbar sind, macht das Hantieren mit DynDNS und Portweiterleitungen überflüssig. Ansonsten bringt IPv6 aber in Bezug auf Geschwindigkeit oder Datendurchsatz keinerlei Vorteile.
nur natives IPv6 Diese Konfiguration ist die schwierigste, denn dabei handelt es sich oft um sogenannte DS-Lite-Anschlüsse. Diese unterstützen nativ nur IPv6 und müssen deshalb auch 76
Die FRITZ!Box mit dem Internet verbinden
IPv4-Verbindungen durch IPv6 tunneln (DS-Lite). Der Anschluss hat keine eigene öffentliche IPv4-Adresse mehr bzw. teilt sich diese Adresse mit mehreren anderen Teilnehmern. Dadurch ist das Heimnetzwerk nicht mehr zuverlässig von außen erreichbar. Es klappt nur, wenn man ein IPv6-fähiges DynDNS nutzt und auch die zu erreichenden Netzwerkgeräte IPv6 beherrschen. Wirklich Gedanken muss sich also nur machen, wer einen sogenannten DS-Lite-Anschluss hat, bei dem nur natives IPv6 anliegt. Will man dann reine IPv4-Geräte im Heimnetzwerk für den Zugriff aus dem Internet freigeben, muss man leider einige zusätzliche Schritte unternehmen. Diese sind auf Seite 204 beschrieben. Einfacher ist es ggf., wenn der Internetanbieter eine »öffentliche IPv4-Adresse« als zusätzliche – kostenlose oder kostenpflichtige – Leistung anbietet.
IPv6 in der FRITZ!Box aktivieren und steuern Abhängig davon, ob Ihr Internetanbieter IPv4 oder IPv6 anbietet, können Sie entscheiden, was davon Sie nutzen möchten.
1. Öffnen Sie in der Weboberfläche Ihrer FRITZ!Box das Menü Internet/Zugangsdaten und wechseln Sie rechts in die Rubrik IPv6.
2. Hier können Sie ganz oben mit IPv6-Unterstützung aktiv zunächst die IPv6-Funktionen Ihrer FRITZ!Box grundsätzlich ein- oder ausschalten.
77
1.
Ihre FRITZ!Box – Überblick und schnelles Einrichten
3. Darunter im Abschnitt IPv6-Anbindung geht es darum, ob und wie die FRITZ!Box IPv6 verwenden soll:
Wenn Ihr Internetanbieter (auch) IPv4 am Anschluss unterstützt, sollten Sie die O ption Native IPv4-Anbindung verwenden wählen, insbesondere wenn Sie Vorteile wie öffentliche IPv6-Adressen ohnehin nicht nutzen möchten.
Bietet Ihr Provider nur IPv6 an, wählen Sie die Option Native IPv6-Anbindung verwenden. Bei einem DS-Lite-Anschluss müssen Sie zusätzlich die dann angezeigte Option IPv4-Anbindung über DS-Lite herstellen einschalten.
Nutzen Sie einen reinen IPv4-Anschluss, möchten (oder müssen) aber auch IPv6-Verbindungen herstellen, ist die Option IPv6-Anbindung mit Tunnelprotokoll verwenden richtig. Wählen Sie dann im Abschnitt Verbindungseinstellungen das verwendete Tunnelprotokoll aus.
4. Ganz unten bei Weitere Einstellungen sollten Sie den MTU-Wert nur verändern, wenn Ihr Internetanbieter oder eine bestimmte IPv6-Anwendung dies ausdrücklich erfordert. So kann es beispielsweise für VPN-Verbindungen an DS-Lite-Anschlüssen sinnvoll sein, den MTU-Wert zu verringern, um Verbindungsprobleme zu beheben.
78
Ein eigenes WLAN-Netzwerk einrichten
2. WLAN sicher und problemlos betreiben Zu den wichtigsten Aufgaben und Funktionen der meisten FRITZ!Boxen gehört es, ein Drahtlosnetzwerk für mobile Geräte wie Smartphones, Tablets und Notebooks, aber ggf. auch Smart-Home-Geräte und Ähnliches bereitzustellen. Das beherrschen praktisch alle FRITZ!Box-Modelle, die derzeit auf dem Markt zu haben sind. Unterschiede gibt es allerdings bei den unterstützten Frequenzen und Standards und somit bei den erzielbaren Bandbreiten der Drahtlosverbindungen. Neuere Modelle bieten zudem zusätzliche Funktionen an, wie etwa das Einrichten eines Gäste-WLAN für Besucher, das vom eigenen Heimnetzwerk sauber getrennt bleibt und auf bestimmte Internetanwendungen wie Web und Mail beschränkt werden kann.
2.1 Ein eigenes WLAN-Netzwerk einrichten FRITZ!Boxen werden ab Werk mit aktiviertem WLAN ausgeliefert. Zum einen ermöglicht das, die Ersteinrichtung und Konfiguration unkompliziert mit einem Mobilgerät vorzunehmen. Zum anderen wollen die meisten FRITZ!Box-Besitzer ohnehin ein Drahtlosnetzwerk nutzen, sodass man ihnen das Einrichten dadurch ersparen kann. Wenn Sie also nach dem Anschließen und Einschalten Ihrer FRITZ!Box mit einem Mobilgerät nach erreichbaren WLANs suchen, wird das Drahtlosnetzwerk Ihrer FRITZ!Box in der Liste aufgeführt werden. Im Auslieferungszustand trägt es üblicherweise einfach die Modellbezeichnung Ihres Gerätes, also so etwas wie »FRITZ!Box 7590 RX« oder ähnlich. Meist finden Sie diese Bezeichnung auch auf der Servicekarte sowie auf dem Aufkleber an der Rückseite Ihrer FRITZ!Box. Dort können Sie auch den Netzwerkschlüssel ablesen, den Sie eingeben müssen, um sich im WLAN der Box anzumelden.
Die Zugangsdaten für das WLAN der FRITZ!Box finden Sie auf der Unterseite des Gerätes.
79
2.
WLAN sicher und problemlos betreiben
Die ab Werk vorgegebenen Einstellungen können Sie im Prinzip beibehalten und Ihr WLAN damit auf Dauer betreiben. Jede FRITZ!Box bekommt im Werk ihren eigenen sicheren Netzwerkschlüssel »eingebrannt«. Allerdings gibt es gute Gründe dafür, sowohl den Namen des Funknetzes als auch den Zugangsschlüssel individuell zu ändern:
Der Name des Funknetzwerks ist sehr allgemein gehalten. Gerade in Mehrfamilienhäusern und dichtbesiedelten Wohngebieten kann es schnell passieren, dass einer Ihrer Nachbarn dasselbe FRITZ!Box-Modell besitzt. Dann heißen die beiden gleich und sind nur schwer auseinanderzuhalten.
Außerdem verrät die Modellbezeichnung, welche FRITZ!Box sowie ggf. welche Art von Internetzugang Sie verwenden. Diese Information muss man nicht mit jedem teilen.
Ein zugegebenermaßen eher theoretisches Argument: Der Name des Netzwerks ist Bestandteil des WPA2-Verschlüsselungsalgorithmus. Wenn Sie es beim vorgegebenen Standardnamen belassen, machen Sie es Hackern also etwas leichter, die Verschlüsselung zu knacken.
Durch das Ändern des WLAN-Namens zeigen Sie Außenstehenden, dass Sie es können und nicht zu den technisch völlig unbedarften Zeitgenossen gehören. Und schließlich ist ein individueller Name für das eigene WLAN ja auch eine schöne Sache.
Der ab Werk festgelegte Netzwerkschlüssel ist sicher und für jedes Modell einzigartig. Sie brauchen also nicht zu befürchten, dass jemand anderes mit demselben FRITZ!Box-Modell Zugang zu Ihrem Netzwerk erhält. Aber der Schlüssel steht nun mal an der FRITZ!Box selbst dran, wo ihn jeder ablesen könnte, der Zugang zu Ihrem Haushalt hat. Das ist nicht immer gewünscht. Außerdem wollen Sie anstatt der kryptischen Zahlenkette ja vielleicht lieber ein »sprechenderes« Passwort verwenden, das Sie sich besser merken können. Werksvorgaben nicht vergessen Auch wenn Sie die voreingestellten Namen und Schlüssel durch eigene Daten ersetzen, sollten Sie den Aufkleber an der FRITZ!Box keinesfalls entfernen oder unlesbar machen. Wenn Sie Ihre FRITZ!Box irgendwann einmal auf die Werkseinstellungen zurücksetzen sollten, werden diese ursprünglichen Namen und Schlüssel wieder verwendet. Dann wäre es ungünstig, wenn Sie beispielsweise den Netzwerkschlüssel nicht mehr ablesen könnten.
Eigener Name für das Drahtlosnetzwerk Der Name eines WLAN wird abgekürzt als SSID bezeichnet, was für Service Set IDentifier steht, auf gut Deutsch in etwa »Netzwerkname«. Dieser Name kann inhaltlich beliebig sein. Manche nutzen die Gelegenheit für Humor oder um sich selbst zu verwirklichen. Formal sollten Sie aber in jedem Fall folgende Einschränkungen beachten:
80
Ein eigenes WLAN-Netzwerk einrichten
Eine SSID darf maximal 32 Zeichen umfassen. Es wird zwischen Groß- und Kleinschreibung von Zeichen unterschieden (»abc« ist ein anderer Name als »ABC«).
Standardbuchstaben und Ziffern können Sie beliebig verwenden, deutschsprachige Umlaute (ä, ü, ö usw.) sowie ß hingegen sollten Sie vermeiden.
Gängige Sonderzeichen wie -, ?, $ sind nicht ausdrücklich verboten. Allerdings ist nicht gewährleistet, dass alle WLAN-Geräte korrekt damit umgehen können. Deshalb wird von der Verwendung eher abgeraten.
Die Namensänderung durchführen Wichtiger Hinweis vorab: Wenn Sie eine Namensänderung Ihres WLAN durchführen, können sich die bislang am Netzwerk angemeldeten Geräte nicht mehr damit verbinden (auch wenn Sie die Netzwerkschlüssel beibehalten). Sie müssen also alle WLAN-Geräte anschließend einmal neu beim umbenannten Drahtlosnetzwerk anmelden. Planen Sie das mit ein, bevor Sie sich an die Umbenennung machen.
1. Um einen eigenen Namen für Ihr WLAN festzulegen, öffnen Sie in der Weboberfläche Ihrer FRITZ!Box das Menü WLAN/Funknetz.
2. Auf der rechten Seite finden Sie hier im Abschnitt Funknetz das Feld Name des WLAN-Funknetzes (SSID).
3. Im Eingabefeld ist der bisherige Name des Funknetzes eingetragen. Ersetzen Sie diesen durch den von Ihnen gewünschten Namen.
4. Bei neueren Modellen finden Sie zwei Namen vor, einen für das 2,4-GHz-Frequenzband und einen für das 5-GHz-Frequenzband. Sie können für beide Bänder denselben Namen wählen. In bestimmten Fällen kann es sinnvoll sein, unterschiedliche Namen zu verwenden (siehe nachfolgender Abschnitt).
5. Klicken Sie unten auf Übernehmen, um die Namensänderung durchzuführen. 81
2.
WLAN sicher und problemlos betreiben
6. Das WLAN der FRITZ!Box wird nun abgeschaltet und anschließend mit dem neuen Namen wieder aktiviert. Das kann einige Sekunden dauern.
7. Melden Sie anschließend die ggf. vorhandenen WLAN-Geräte am nun umbenannten Drahtlosnetzwerk neu an.
Getrennte SSIDs für 2,4 und 5 GHz? Neuere FRITZ!Box-Modelle funken parallel im 2,4- und 5-GHz-Bereich und bieten die Möglichkeit, verschiedene SSIDs für diese Frequenzbereiche zu verwenden. Das kann sinnvoll sein, wenn man bestimmte WLAN-Geräte dazu zwingen möchte, entweder nur den 2,4- oder nur den 5-GHz-Bereich zu benutzen. Im Allgemeinen ist das nicht nötig. Wenn beide SSIDs identisch sind, tritt ein Automatismus in Aktion: Beherrscht ein Gerät nur 2,4 GHz, verbindet es sich auch nur damit. Kann ein Gerät hingegen zwischen 2,4 und 5 GHz umschalten, verwendet es automatisch den Frequenzbereich, der einen besseren Empfang verspricht. Soweit die Theorie – in der Praxis kann es dabei aber Probleme geben, etwa wenn ein Gerät beharrlich im 5-GHz-Bereich bleibt, obwohl das Signal dort schwächer ist. Oder wenn ein 5-GHz-fähiges Gerät sich im 2,4-GHz-Bereich die Bandbreite mit anderen teilt, statt den höheren Bereich zu nutzen, der ihm allein zur Verfügung steht. In solchen Fällen kann es helfen, die beiden Frequenzbereiche namentlich zu unterscheiden und den störrischen Teilnehmer nur in dem WLAN anzumelden, dessen Frequenzen er nutzen soll. Generell wäre die Empfehlung aber: Solange es keine Probleme damit gibt, verwenden Sie denselben Namen für beide SSIDs und überlassen es damit den Geräten selbst, welchen Frequenzbereich sie nutzen.
Durch abweichende SSIDs für 2,4 und 5 GHz kann man Geräte gezielt auf die Frequenzbereiche verteilen.
Den Namen des WLAN verbergen? In den WLAN-Einstellungen Ihrer FRITZ!Box finden Sie die Option, die SSID Ihres Drahtlosnetzwerks zu verbergen. Es wird dann in Übersichtslisten nicht angezeigt, sondern beim Anmelden muss der WLAN-Name
82
Ein eigenes WLAN-Netzwerk einrichten
ausdrücklich angegeben werden, um die Verbindung zu ermöglichen. Dies mag als zusätzlicher Schutz erscheinen, nach dem Motto: »Ein WLAN, das man nicht findet, kann man auch nicht hacken.« Tatsächlich bietet diese Variante aber keinen Schutz, sondern sorgt nur für unnötige Umstände. Denn das WLAN verzichtet nicht wirklich auf das Aussenden seiner Kennung (dann wäre es nicht erreichbar). Stattdessen sendet es seine Kennung mit einer Markierung, dass diese Kennung nicht angezeigt werden soll. Die meisten WLAN-Klienten halten sich an diese Vorgabe und lassen die so markierten SSIDs aus ihren Übersichtslisten heraus. Aber es ist technisch kein großes Problem, diese Vorgabe zu ignorieren und auch alle »versteckten« WLANs ausfindig zu machen und zu kontaktieren. Kurz: Den technisch unbedarften Nachbarn können Sie damit vielleicht hinters Licht führen. Einen echten Schutz gegen gewiefte Angreifer bietet es hingegen nicht. Dafür macht es das Anmelden am WLAN unnötig umständlich.
Kennwort und Verschlüsselung optimal wählen Neben dem Netzwerknamen ist der Netzwerkschlüssel der zweite entscheidende Anteil am Zugang zum WLAN-Netzwerk. Sie können nicht nur den Schlüssel selbst ändern, sondern auch das Verschlüsselungsverfahren oder sogar ganz auf eine Verschlüsselung verzichten. Da es hier um die Sicherheit Ihrer Daten geht, ist bei diesen Einstellungen besondere Umsicht anzuraten. Hinweis: Alle Geräte neu anmelden Bitte beachten Sie schon bei der Planung, dass Sie nach einer Änderung des Netzwerkschlüssels alle Geräte neu am WLAN anmelden müssen, da sie mit dem alten Schlüssel dann keinen Zugang mehr erhalten.
1. Die Einstellungen für die Verschlüsselung des WLAN finden Sie in der Weboberfläche im Menü WLAN/Sicherheit in der Rubrik Verschlüsselung.
2. Hier können Sie ganz oben zunächst festlegen, ob überhaupt mit einer Verschlüsselung gearbeitet wird oder nicht. Ein unverschlüsseltes Netz wäre vollständig offen und könnte von jedermann in Reichweite genutzt werden, ohne einen Netzwerkschlüssel anzugeben. Es wird in den Übersichtslisten der meisten Mobilgeräte auch mit der Anmerkung »offen« oder »ungesichert« ausgezeichnet und würde deshalb ungebetene Gäste so sicher anziehen wie Motten das Licht. Verwenden Sie die Option unverschlüsselt deshalb nur, wenn Sie tatsächlich ein offenes WLAN einrichten wollen und sich ggf. durch andere Maßnahmen vor Missbrauch und eventuellen rechtlichen Folgen abgesichert haben! 83
2.
WLAN sicher und problemlos betreiben
3. Haben Sie die Verschlüsselung aktiviert, können Sie darunter bei WPA-Verschlüsselung den WPA-Modus wählen. Die verschiedenen FRITZ!Box-Modelle bieten verschiedene Standards an. Beachten Sie bitte die nachfolgenden Hinweise zur Wahl der bestmög lichen Verschlüsselungsmethode.
4. Direkt darunter können Sie Ihren WLAN-Netzwerkschlüssel eingeben, also das Kennwort, mit dem der Zugang zu Ihrem WLAN geschützt sein soll. Beachten Sie dabei die Anzeige für die Qualität unterhalb des Feldes. Sie reagiert dynamisch und wird nach jedem Zeichen aktualisiert.
5. Wählen Sie ein Kennwort, das mindestens die Bewertung mittel erzielt. Das erreichen Sie, indem Sie nicht aufeinanderfolgende Buchstaben und Ziffern kombinieren. Noch besser wäre die Bewertung gut oder gar stark. Dazu müssen Sie die Buchstaben und Ziffern mit Sonderzeichen (?, &, % usw.) ergänzen. Verwenden Sie dafür aber möglichst nur gängige Sonderzeichen wie -, #, +, ?, =, %, &. Andernfalls steigt die Gefahr, dass einzelne WLAN-Klienten ein Sonderzeichen nicht korrekt umsetzen und sich deshalb nicht beim Netzwerk anmelden können.
6. Unter Weitere Sicherheitseinstellungen können Sie die Stick-&-Surf-Funktion deaktivieren (siehe Seite 115). Üblicherweise sollten die im WLAN angemeldeten Geräte auch untereinander kommunizieren können (etwa wenn das Smartphone Bilder oder ein Video zum Smart-TV streamen soll, damit der es abspielt). Sollten Sie gute Gründe haben, auf diese Möglichkeit verzichten zu wollen, können Sie sie hier abstellen.
7. Auf die Einstellungsmöglichkeiten im Bereich WLAN-Zugang beschränken geht der nachfolgende Abschnitt ausführlich ein, sodass Sie diesen zunächst überspringen können. Klicken Sie auf Übernehmen, um die Änderung des Netzwerkschlüssels zu speichern.
8. Nach der Änderung wird das WLAN der FRITZ!Box deaktiviert und anschließend mit der neuen Verschlüsselung wieder eingeschaltet. Wichtig: Beachten Sie bitte, dass Sie alle bis dahin verbundenen Drahtlosgeräte anschließend mit dem geänderten Netzwerkschlüssel neu anmelden müssen.
Die Verschlüsselungsverfahren WEP Ältere FRITZ!Boxen bieten womöglich noch das sehr alte Wired-Equivalent-Privacy- Verfahren an. Diese stammt aus der WLAN-Kinderzeit und gilt schon lange nicht mehr als sicher. Es reichte, den Datenstrom eines WLAN einige Zeit lang aufzuzeichnen, um 84
Ein eigenes WLAN-Netzwerk einrichten
daraus den verwendeten Netzwerkschlüssel zu ermitteln. Moderne WLAN-Geräte unterstützen WEP deshalb meist nicht mehr. Verwenden Sie dieses Verfahren also keinesfalls.
WPA (TKIP) Als kurzfristige Reaktion auf die Schwächen von WEP wurde Wi-Fi Protected Access als der Nachfolger entwickelt. Die Abkürzung in Klammern steht für Temporal Key Integrity Protocol und bezeichnet das verwendete Sicherheitsprotokoll. WPA ist deutlich sicherer als WEP, gilt mittlerweile aber auch als angreifbar. Außerdem beschränkt TKIP die Verbindungsgeschwindigkeit auf 54 Mbit/s.
WPA2 (CCMP) Dauerhafter sicherer Nachfolger von WEP ist WPA mit dem Sicherheitsprotokoll Counter Mode with Cipher Block Chaining Message Authentication Code Protocol. Es gilt bis heute als sicher, sofern ein ausreichend langer Netzwerkschlüssel (mindestens 20 Zeichen lang mit Groß- und Kleinbuchstaben sowie Sonderzeichen und Zahlen) verwendet wird. Außerdem erlaubt es deutlich höhere Verbindungsgeschwindigkeiten.
WPA + WPA2 Bei diesem Verfahren nutzt die FRITZ!Box standardmäßig WPA2. Sollte sich allerdings ein Gerät anmelden, das nur WPA beherrscht, wird für die Verbindung mit diesem Gerät (und nur diesem) das einfachere WPA genutzt. Alle anderen Verbindungen funken weiter mit dem stärkeren WPA2. Fazit: WPA2 sollte beim gewählten Verschlüsselungsverfahren auf alle Fälle dabei sein, WEP auf gar keinen Fall. Gegen die Kombination von WPA + WPA2 spricht eigentlich nur, dass man dabei nicht mitbekommt, welche WLAN-Geräte nicht mehr auf dem aktuellen Sicherheitsstandard funken und deshalb in absehbarer Zeit ersetzt werden sollten.
Zugangssteuerung per MAC-Adresse Jedes Gerät, das mit einem Netzwerkadapter ausgerüstet ist, hat eine eindeutige Media-Access-Control-Adresse. Das gilt sowohl für kabelgebundene Ethernet-Anschlüsse als auch für drahtlose WLAN-Adapter. Bei der Netzwerkkommunikation spielt diese Adresse eine wichtige Rolle. Jedes Netzwerkgerät auf der Welt hat also eine eindeutige, ihm in der Hardware zugeordnete Zeichenfolge, über die es identifiziert und adressiert werden kann. Beispiel für eine MAC-Adresse: 7D:89:F5:68:31:D7 Diese MAC-Adresse kann man – theoretisch – auch zur Zugangssteuerung verwenden. Geräte mit bestimmten MAC-Adressen dürfen sich an der FRITZ!Box anmelden, andere nicht. Tatsächlich bietet die FRITZ!Box einen solchen Mechanismus. Aber: Einen wirklichen Schutz bietet dieser nicht. Denn MAC-Adressen sind zwar einzigartig, aber nicht fälschungssicher. Es ist möglich und nicht mal besonders aufwendig, die MAC-Adresse insbesondere eines Drahtlos-Netzwerkgerätes abzugreifen und dann ein anderes Gerät unter Vorspiegelung dieser Adresse beim WLAN anzumelden.
85
2.
WLAN sicher und problemlos betreiben
Kommen Sie also bitte auf keinen Fall auf die Idee, auf eine Netzwerkverschlüsselung zu verzichten und stattdessen den Zugang ausschließlich über die MAC-Adresse zu begrenzen. Allerdings kann die MAC-Adresse ein zusätzlicher Mechanismus sein, den Zugang zum WLAN zu kontrollieren.
1. Die Einstellungen für die MAC-basierte Zugangskontrolle finden Sie unter WLAN/ Sicherheit rechts in der Rubrik Verschlüsselung.
2. Suchen Sie hier den Abschnitt WLAN-Zugang beschränken. Hier sind alle Geräte aufgeführt, die jetzt gerade an Ihrem WLAN angemeldet sind oder es in der Vergangenheit irgendwann waren.
3. Wollen Sie den Zugang auf bestimmte Geräte beschränken, löschen Sie nun alle uner wünschten Geräte mithilfe des roten Löschsymbols ganz rechts aus der Liste. Sind nur Geräte in der Liste enthalten, die auch zum Zugang berechtigt sein sollen, ist alles vorbereitet.
4. Schalten Sie dann unterhalb der Liste die Option WLAN-Zugang auf die bekannten WLAN-Geräte beschränken ein.
5. Wichtig: Klicken Sie abschließend ganz unten auf Übernehmen, um diese Änderung der Einstellungen zu bestätigen.
MAC-Adressen zur Sperrliste hinzufügen Ab sofort können Sie nur noch die Geräte mit Ihrem WLAN verbinden, die in der Liste stehen. Alle anderen werden abgelehnt. Beachten müssen Sie, dass sich das Anmelden neuer – zulässiger Geräte – dadurch verändert. Das Gerät kann sich zwar mit der Netzwerkkennung anmelden, wird dann aber abgelehnt, weil seine MAC-Adresse nicht in der Liste der zulässigen Geräte steht. 86
Ein eigenes WLAN-Netzwerk einrichten
Um das Gerät der Liste hinzuzufügen, müssen Sie seine MAC-Adresse kennen. Diese steht teilweise auf dem Typenschild außen am Gehäuse oder lässt sich beispielsweise bei Smartphones und Tablets in den Einstellungen des Gerätes ablesen (Geräteinformationen).
1. Mit der passenden MAC-Adresse ausgerüstet, öffnen Sie wiederum das Konfigura tionsmenü WLAN/Sicherheit Ihrer FRITZ!Box.
2. In der Rubrik Verschlüsselung suchen Sie erneut den Abschnitt WLAN-Zugang beschränken auf und klicken diesmal unterhalb der Geräteliste auf die Schaltfläche WLAN-Gerät hinzufügen.
3. Im anschließenden Dialog tippen Sie die MAC-Adresse des hinzuzufügenden Gerätes ein. Um Groß- und Kleinschreibung brauchen Sie sich dabei nicht zu kümmern.
4. Klicken Sie dann auf OK, um die Adresse in die Liste aufzunehmen. Den Verschlüsselungsdialog können Sie dann einfach ohne Übernehmen verlassen, wenn Sie sonst keine Einstellungen verändert haben.
Geräte ohne MAC-Adresse hinzufügen Wenn Sie die MAC-Adresse einer Netzwerkkomponente nicht herausbekommen können, gibt es einen einfachen »Trick«, wie Sie das Gerät trotzdem in die Liste bekommen: Schalten Sie die Option für die Beschränkung des WLAN-Zugangs einfach kurzzeitig wieder auf Alle neuen WLAN-Geräte zulassen. Dann melden Sie das neue Gerät am WLAN an und warten, bis es in der Liste aufgeführt wird (ggf. mit Aktualisieren nachhelfen). Nun schalten Sie wieder auf WLAN-Zugang auf die bekannten WLAN- Geräte beschränken zurück und kontrollieren, ob sich in der kurzen Zeit auch kein weiteres Gerät angemeldet hat und nun zusätzlich auf der Liste steht.
87
2.
WLAN sicher und problemlos betreiben
Funkkanäle und Frequenzen – Theorie und Praxis Eine kleine Vorbemerkung sei erlaubt: In diesem Abschnitt wird es recht technisch, denn es geht um WLAN-Standards, Frequenzen, Kanäle und nutzbare Bandbreiten. Damit müssen Sie sich nicht unbedingt beschäftigen. Standardmäßig kümmert sich Ihre FRITZ!Box automatisch um diese Einstellungen. Und sie verfügt über verschiedene Mechanismen, um die Parameter dafür zu optimieren. Die meisten Besitzer einer FRITZ!Box werden sich deshalb über diese Dinge gar keine Gedanken machen. Allerdings gibt es in immer mehr Haushalten Internet und WLAN. In dicht besiedelten Gebieten oder großen Mehrfamilienhäusern sitzen deshalb unter Umständen mehrere oder auch viele WLAN-Basisstationen eng aufeinander. Dann geht es im Funknetz lebhaft zur Sache. Und WLAN ist nun mal ein geteiltes Medium, bei dem sich alle die vorhandene Bandbreite teilen müssen. Wenn viele gleichzeitig mitmachen, bleibt für den Einzelnen entsprechend weniger übrig. Dann kann der Stream zur besten Abendzeit schon mal haken oder ein größerer Download ungewohnt lange dauern. Fazit: Solange Sie mit Ihren Drahtlosgeräten keine Probleme und jederzeit schnelle Datentransfers oder störungsfreie Streams, Videochats oder Onlinespiele genießen können, machen Sie sich über die technischen Details keine großen Gedanken. Ihre FRITZ!Box erledigt das für Sie. Wenn Sie aber konkrete Probleme haben und die Automatismen der FRITZ!Box an ihre Grenzen stoßen, kann es helfen, sich mit den Hintergründen zu beschäftigen und die Parameter des Drahtlosnetzwerks individuell anzupassen.
WLAN-Standards Die wichtigste Grundlage für die Kommunikation in drahtlosen WLAN-Netzwerken ist die Normenfamilie IEEE 802.11 (Institute of Electrical and Electronics Engineers). Eine solche Norm definiert quasi eine »Sprache«, in der Geräte auch unterschiedlicher Hersteller miteinander kommunizieren können. Wenn beide Geräte die Spezifikationen einhalten und die Norm korrekt und vollständig implementieren, werden sie immer eine Verbindung herstellen und darüber Daten austauschen können. Wie der Begriff »Normenfamilie« schon andeutet, gibt es für WLANs verschiedene Normen, die sich historisch entwickelt haben. Der ursprüngliche Standard 802.11 wurde 1997 verabschiedet und war an den Möglichkeiten und Bedürfnissen der damaligen Zeit orientiert. Aber die technische Entwicklung schritt mit rasantem Tempo voran, sodass die Norm alle paar Jahre um neue Möglichkeiten erweitert wurde:
802.11 überträgt maximal 2 Mbps (Mbit/s) im Frequenzband 2,400–2,485 GHz. Allerdings gibt es kaum noch Produkte, die ausschließlich diesen Standard verwenden. Fast alle Geräte sind aber abwärtskompatibel.
802.11a überträgt bis zu 54 Mbps im Frequenzband 5 GHz, was zum damaligen Zeitpunkt (1999) aber beispielsweise in Deutschland noch gar nicht dafür freigegeben war. 88
Ein eigenes WLAN-Netzwerk einrichten
802.11b überträgt maximal 11 Mbps im Frequenzband 2,400–2,4835 GHz, wird aufgrund der begrenzten Kapazität in aktuellen Geräten nicht mehr genutzt.
802.11g überträgt bis zu 54 Mbps im Frequenzband 2,400–2,4835 GHz und ist noch immer ein weitverbreiteter Standard.
802.11n kombiniert die beiden Frequenzbänder und kann bis zu 72,2 Mbps im Frequenzband 2,400–2,4835 GHz und bis zu 150 Mbps im Frequenzband 5 GHz übertragen. Durch mehrere Sende- und Empfangsantennen (MIMO) kann theoretisch ein Datendurchsatz von bis zu 600 Mbps erzielt werden. Dies ist derzeit der De-facto-Standard für WLAN-Geräte.
802.11ac kann abhängig von der Kanalbreite bis zu 867 Mbps erzielen. Häufig kombinieren Geräte 3x3-MIMO mit 80-MHz-Kanalbreite zu einer Kapazität von bis zu 1.299 Mbps. Theoretisch sind mit 8x8-MIMOs bis zu 6.936 Mbps möglich.
802.11ad Eine neuere Spezialvariante, die im Frequenzband 60 GHz eine wesentlich geringere Reichweite hat (typischerweise nur innerhalb eines Raumes), dafür aber eine wesentlich höhere Übertragungskapazität von mehreren Gbps. Dieser auch als »Wireless Gigabit« bezeichnete Standard soll das drahtlose Übertragen von unkomprimierten Videos ermöglichen.
802.11ah Ebenfalls eine neue spezielle WLAN-Variante im Frequenzband 900 MHz mit Ausrichtung auf Smart-Home-Geräte (WiFi HaLow), die geringere Übertragungskapazität, dafür aber eine größere Reichweite von bis zu 1 km schafft und auch mit einer sehr großen Anzahl von Teilnehmern zurechtkommt. Datenrate: Brutto vs. Netto Bei den hier angegebenen Übertragungsleistungen handelt es sich – soweit nicht anders angegeben – um theoretische Höchstwerte. In der Praxis liegen die tatsächlich nutzbaren Datenraten nur etwa bei der Hälfte dieser Werte. Außerdem ist die reale Kapazität abhängig von der Empfangsqualität. Ist ein Mobilgerät sehr weit von der FRITZ!Box entfernt, ist die Übertragungskapazität deutlich geringer, als wenn es direkt daneben steht. Schließlich muss beachtet werden, dass – etwas vereinfacht ausgedrückt – sich alle in einem WLAN angemeldeten Geräte die verfügbare Qualität teilen. Funken zehn PCs gleichzeitig, erhält also jeder einzelne (etwas vereinfacht erklärt) nur ein Zehntel der Gesamtkapazität. Ausnahme: Die verschiedenen Mobilgeräte verteilen sich auf die unterschiedlichen Frequenzbänder.
89
2.
WLAN sicher und problemlos betreiben
2,4 GHz vs. 5 GHz Eine wichtige Unterscheidung ist Ihnen bei Ihrer FRITZ!Box oder hier im Buch vielleicht schon aufgefallen: Bei den aktuellen WLAN-Normen unterscheidet man vor allem zwischen den Frequenzbereichen 2,4 und 5 GHz. Während ältere FRITZ!Boxen nur die »alten« 2,4-GHz-Frequenzen beherrschen, senden neuere Modelle zusätzlich auch im 5-GHz-Bereich. Dabei kann man wählen, ob 2,4 MHz, 5 MHz oder beides gleichzeitig zum Einsatz kommen soll. Beide Bereiche haben verschiedene Eigenschaften und unterschiedliche Vor- und Nachteile:
2,4 GHz Dieser Frequenzbereich bietet eine höhere Reichweite, dafür aber geringere maximale Übertragungskapazität. Er eignet sich gut für die meisten Anwendungen mit einem normalen Datendurchsatz wie Websurfen, Mailen oder auch Audiostreams. Da die älteren WLAN-Normen ausschließlich diesen Frequenzbereich nutzten, wird er von den meisten älteren und neueren Geräten beherrscht. Dementsprechend ist er in dichten Umgebungen aber auch oftmals stark ausgelastet, was zu Engpässen und Störungen führen kann.
5 GHz Neuere WLAN-Normen umfassen zusätzlich den Frequenzbereich um 5 GHz. Die höheren Frequenzen bringen zwar eine geringere Reichweite mit sich, dafür sind aber höhere Datenraten möglich. Dementsprechend empfiehlt sich dieses Frequenzband insbesondere für Geräte, die große Datenmengen übertragen, etwa beim Video streaming. Die Anzahl von Geräten mit 5-GHz-Unterstützung ist noch vergleichsweise klein, sodass in diesem Bereich meist weniger los ist und dementsprechend weniger Konflikte und Probleme auftreten.
WLAN ist ein geteiltes Medium Wichtig für das Verständnis möglicher Engpässe und Probleme ist die elementare Erkenntnis, dass WLAN ein geteiltes Medium ist. Wenn Sie einen PC per Netzwerkkabel an Ihre FRITZ!Box anschließen, kann der PC zumindest bis zur FRITZ!Box die volle Kapazität dieser Netzwerkleitung für sich nutzen. WLAN aber ist, als wenn mehrere PCs an einer Leitung hängen. Wenn beispielsweise fünf PCs gleichzeitig Daten transferieren möchten, steht jedem Einzelnen nur ein Fünftel der Gesamtkapazität zur Verfügung. Übertragen auf ein WLAN bedeutet das etwas vereinfacht: Wenn ein WLAN maximal 150 Mbps übertragen kann und fünf Mobilgeräte gleichzeitig mit maximaler Kapazität senden und empfangen wollen, stehen jedem Gerät nur 30 Mbps zur Verfügung. Nun klingt das immer noch ordentlich und es ist ja auch eher selten, dass Sie mehrere Ihrer Mobilgeräte gleichzeitig mit voller Kraft nutzen. An der Stelle kommen aber die Nachbarn ins Spiel – so Sie denn welche haben: Nehmen wir an, Sie leben mitten in einem Mietshaus mit zehn Wohnungen und direkt nebenan ist noch ein weiteres Haus mit zehn Wohnungen. Und jeder Mieter hat sein eigenes WLAN mit Geräten im 2,4-GHz-Bereich. Nun wollen alle abends um 20:00 Uhr auf ihrem Tablet 90
Ein eigenes WLAN-Netzwerk einrichten
die Tagesschau im Livestream sehen. Selbst wenn in diesem Frequenzbereich 50 Mbps möglich wären, blieben dann pro Tablet nur 2,5 Mbps übrig. Da kommen die Nachrichten dann eher blöckchenweise auf den Bildschirm. Zugegeben ein extremes Beispiel, aber es sollte die Problematik verdeutlichen.
WLAN individuell optimieren Ihre FRITZ!Box bietet Ihnen die Möglichkeit, durch verschiedene Parameter das Verhalten Ihres WLAN in Bezug auf Frequenzbänder, Kanäle und Sendeleistung individuell anzupassen. Üblicherweise ist das nicht nötig, aber wenn Sie so wie in dem vorangehend beschriebenen Mietshaus wohnen oder an Ihrem Standort zumindest mehrere benachbarte WLANs feststellen, kann ein wenig WLAN-Tuning sinnvoll sein. Eine grundlegende Entscheidung können Sie bereits direkt im Menü unter WLAN/Funknetz treffen, wenn Ihre FRITZ!Box 2,4 und 5 GHz beherrscht. In diesem Fall können Sie entscheiden, welches der Frequenzbänder zum Einsatz kommen soll:
Benutzen Sie noch Mobilgeräte, die nur 2,4 GHz können, müssen Sie diesen Bereich logischerweise auch aktivieren.
Geht es hingegen nur um neuere Geräte mit 5-GHz-Frequenzband, kann es sinnvoll sein, nur diesen Bereich zu nutzen. Er ist meist freier und bietet mehr Leistung. Lediglich die Reichweite kann ein Problem sein.
Häufig wird es aber am besten sein, wenn Sie beide Frequenzbereiche parallel nutzen. Dann kann sich jedes Gerät seinen Frequenzbereich »aussuchen«, und die Gesamt kapazität verteilt sich schon mal auf zwei Bereiche.
Wichtig sind dabei die SSIDs der beiden Frequenzbereiche: Wenn beide denselben Namen verwenden, können Geräte, die an einem der beiden WLANs angemeldet wurden, automatisch auch das andere verwenden. Das ermöglicht es Geräten für beide Frequenzbänder, flexibel jeweils zum besser passenden Bereich zu wechseln. Verwenden Sie hingegen verschiedene SSIDs, hat das den Vorteil, dass Sie einzelne Geräte zu einem bestimmten Frequenzband zwingen können, indem Sie sie eben nur am WLAN mit der entsprechenden Frequenz anmelden. 91
2.
WLAN sicher und problemlos betreiben
Stark belegten Funkkanälen ausweichen WLAN unterteilt alle verwendeten Frequenzbereiche in verschiedene Kanäle. Standardmäßig wählt die FRITZ!Box automatisch aus, welche Kanäle sie verwendet. Dazu beobachtet sie die Belegung der Kanäle und sucht für sich selbst welche aus, die möglichst frei sind. Das klappt meist gut, kann aber bei vielen benachbarten WLANs auch zu s uboptimalen Ergebnissen führen. Außerdem kann man durch manuelles Einstellen Kanäle vermeiden, die beispielsweise durch mangelhaft entstörte elektrische Geräte beeinträchtigt werden und deshalb nur verminderte Übertragungskapazität bieten.
1. Öffnen Sie in der Weboberfläche das Menü WLAN/Funkkanal. 2. Auf der rechten Seite ist standardmäßig die Option Funkkanal-Einstellungen automatisch setzen gewählt. Dann kümmert sich Ihre FRITZ!Box um alles Weitere.
3. Wollen Sie manuell in die Kanalverteilung eingreifen, wählen Sie stattdessen die Option Funkkanal-Einstellungen anpassen.
4. Dadurch werden die Einstellungen darunter aktiviert. Hier können Sie ggf. für beide Frequenzbereiche den bevorzugten Kanal einstellen. Mit Autokanal bleibt es bei der automatischen Wahl durch die FRITZ!Box. Sie können also auch nur für 5 GHz einen manuellen Kanal vorgeben und für 2,4 GHz die Automatik aktiviert lassen.
5. Haben Sie Änderungen an den Kanaleinstellungen vorgenommen, klicken Sie unten auf Übernehmen. Nach einer Änderung der Kanaleinstellung sollten Sie überprüfen, ob der neue Kanal tatsächlich weniger belegt ist und dementsprechend eine bessere und stabilere Leistung bietet. Eine Möglichkeit dazu bietet Ihre FRITZ!Box selbst, wie der nachfolgende Abschnitt beschreibt.
Die Funk-Umgebung Ihres WLAN analysieren Die Notwendigkeit zum individuellen Optimieren der WLAN-Einstellungen besteht nur, wenn in Ihrer unmittelbaren Nachbarschaft gleich mehrere andere Drahtlosnetzwerke senden. Damit Sie die Auslastung der Funkfrequenzen vor Ort erkennen können, bringt die FRITZ!Box Analysewerkzeuge mit. Diese ermitteln die Funkteilnehmer und stellen sie grafisch dar. 92
Ein eigenes WLAN-Netzwerk einrichten
Einschränkungen im 5-GHz-Frequenzband Auch wenn Ihnen Ihre FRITZ!Box im 5-GHz-Frequenzband eine Menge Kanäle zur Auswahl anbietet und diese teilweise wie leer gefegt sind, eignen sich nicht alle Kanäle in allen Situationen gleich gut. Viele WLAN-Geräte beschränken sich auf die Unterstützung der 5-GHz-Kanäle 36 bis 48. Wenn Sie Ihre WLANs manuell auf einen höheren Kanal verlegen, können diese Geräte sich nicht mehr verbinden. Das kann man aber durch einfaches Versuchen herausfinden. In den Kanälen 52 bis 140 gibt es eine Überschneidung mit Radarfrequenzen, wobei Radar Vorrang hat. WLAN darf diese Kanäle deshalb nur unter der Bedingung nutzen, dass diese regelmäßig auf vorrangige Funkquellen überprüft und in diesem Fall nicht genutzt werden. Daran hält sich auch die FRITZ!Box und würde dementsprechend automatisch zu anderen Kanälen umschalten. Dadurch verlieren die gerade angemeldeten Geräte allerdings ihre Verbindung. Die FRITZ!Box berücksichtigt solche Einschränkungen bei der automatischen Kanalwahl. Wenn Sie Funkkanäle manuell einstellen, müssen Sie solche Probleme aber selbst beachten. Auch diese Informationen finden Sie in den Einstellungen zu WLAN/Funkkanal. Gehen Sie dazu im Menü nach unten bis zum Abschnitt WLAN-Umgebung.
Im Bereich Auslastung des aktuellen Funkkanals sehen Sie, wie stark der gerade gewählte Kanal in Prozent vom Maximum belegt ist. Beachten Sie bitte, dass Sie mit dem eiter die Darstellung oben zwischen dem 2,4-GHz-Band und dem 5-GHz-Band umR schalten können. Nach einem Wechsel an den Kanal-Einstellungen muss sich diese Anzeige aber immer erst eine Weile aufbauen, um aussagekräftig zu sein.
93
2.
WLAN sicher und problemlos betreiben
Während die Auslastung immer nur für den gerade gewählten Kanal angezeigt wird, sehen Sie bei Belegung der WLAN-Kanäle eine Übersicht der Nachbarkanäle. Denn um eine möglichst hohe Datenübertragung zu gewährleisten, werden immer mehrere nebeneinanderliegende Kanäle gebündelt. In der Grafik ist Ihr eigenes WLAN-Funknetz grün dargestellt. Der Kreis unten gibt den gewählten Kanal an. Der grüne Balken erstreckte sich über die maximal genutzten Kanäle. In Blau werden die von anderen Teilnehmern verwendeten Kanäle angezeigt. Wichtig: Die Umschaltung von 2,4 auf 5 GHz oben bei der Kanalauslastung wirkt sich auch auf dieser Anzeige aus!
Ganz unten im Bereich Andere Funknetze in Ihrer Umgebung sehen Sie schließlich im Klartext, welche anderen WLANs in Ihrer Nachbarschaft aktiv sind.
94
Ein eigenes WLAN-Netzwerk einrichten
Das Empfangssymbol ganz links verrät jeweils, wie stark bzw. wie weit entfernt das Funknetz ist. Der Name gibt ggf. Aufschluss über den Besitzer, wenn der eine »sprechende« Bezeichnung gewählt hat. In der mittleren Spalte können Sie den von diesem WLAN gewählten Kanal ablesen. Die MAC-Adresse gibt ggf. Aufschluss über das Gerät, das als Basisstation fungiert. Hinweise zum Verständnis der Darstellung: Wenn ein Funknetz mit demselben Namen zweimal mit verschiedenen Kanälen in der Liste auftaucht, funkt es parallel auf 2,4 und 5 GHz. Funknetze ohne Namen hat der Besitzer so konfiguriert, dass sie ihre SSID verbergen (siehe Seite 82). Aus der MAC-Adresse den Hersteller ermitteln MAC-Adressen werden nicht völlig willkürlich vergeben, sondern folgen einer gewissen Logik. Damit ein Hersteller jedem seiner Netzwerkgeräte eine eigene MAC-Adresse mitgeben kann, braucht er dafür einen großen Block an MAC-Adressen, den er vergeben kann. Dazu werden die ersten drei Abschnitte einer Adresse für einen Hersteller reserviert. Die restlichen drei Abschnitte kann er dann in Eigenregie seinen Geräten zuweisen. Das hat zur Folge, dass man die ersten drei Teile einer MAC-Adresse einem bestimmten Hersteller zuordnen kann. Bei der für die Vergabe zuständigen IEEE.org gibt es dazu eine durchsuchbare Datenbank unter https://regauth.standards.ieee.org/standards-ra-web/pub/view.html. Wählen Sie hier als Produkt All MAC (MA-L, MA-M, MA-S) und tippen Sie dann im Suchfeld die ersten drei Teile einer MAC-Adresse getrennt mit Bindestrichen ein, also beispielsweise 5C-49-79. Klicken Sie dann auf Filter und warten Sie kurz auf das Suchergebnis. In der Liste finden Sie in der Spalte Company Name die Bezeichnung der herstellenden Firma. Bedenken Sie dabei, dass der Hersteller nicht unbedingt die Marke sein muss, die auf dem Gerät steht. Große Telekommunikationsanbieter wie Telekom, 1&1, o2 usw. fertigen ihre Geräte nicht selbst, sondern lassen dies durch Technologiefirmen wie beispielsweise Huawei oder eben AVM erledigen.
95
2.
WLAN sicher und problemlos betreiben
Experteneinstellungen für das WLAN-Funknetz Im Menü unter WLAN/Funkkanal können Sie bei Bedarf weitere Einstellungen vornehmen, die die Funktionsweise des WLAN beeinflussen und dadurch spezielle Probleme lösen können.
1. Stellen Sie hierzu zunächst sicher, dass im Bereich Funkkanal-Einstellungen die Option Funkkanal-Einstellungen anpassen aktiviert ist.
2. Klicken Sie dann unterhalb dieser Option auf Weitere Einstellungen, um die zusätzlichen Optionen einzublenden.
3. Dadurch wird das Menü um eine ganze Reihe von Optionen erweitert. Welche dies genau sind, unterscheidet sich bei den verschiedenen FRITZ!Box-Modellen im Detail und hängt von den unterstützten WLAN-Normen ab. Bei älteren FRITZ!Box-Modellen werden also ggf. nicht alle hier beschriebenen Optionen angezeigt:
WLAN-Standard Auf Seite 88 sind die verschiedenen relevanten WLAN-Normen beschrieben. Mit den Auswahlfeldern hier können Sie festlegen, welche dieser Normen Ihre FRITZ!Box im 2,4- sowie ggf. im 5-GHz-Frequenzband unterstützen soll. Standardmäßig sind hier die aktuellen Normen festgelegt und alte Standards wie 802.11a oder 802.11b ausgeschlossen. Dadurch wird verhindert, dass sich Geräte anmelden, die nur eine der alten Normen beherrschen. Denn das würde den Datendurchsatz im gesamten WLAN ggf. ausbremsen. Ändern Sie an diesen Einstellungen also nur etwas, wenn sich ein bestimmtes WLAN-Gerät sonst nicht anmelden kann.
Maximale Sendeleistung Bei Maximale Sendeleistung können Sie die Sendestärke und damit die Reichweite Ihrer FRITZ!Box begrenzen. Standardmäßig steht sie allerdings auf 100 %. Und warum sollte man sich auch mit weniger zufriedengeben? Ganz einfach: Je weniger weit das Funknetz Ihrer FRITZ!Box reicht, desto weniger kommt es mit anderen Funknetzen in Kontakt, mit denen es sich die verfügbaren Frequenzen teilen muss. Wenn Ihr Haushalt also relativ klein ist und Sie überall eine mehr als ausreichende WLAN-Abdeckung haben, kann eine Verringerung der Sendeleistung also scheinbar paradoxerweise dazu führen, dass sich die Übertragungskapazität erhöht. Einen Versuch ist es jedenfalls wert, ganz abgesehen davon, dass eine verringerte Sende leistung auch Stromverbrauch und Elektrosmog reduziert.
96
Ein eigenes WLAN-Netzwerk einrichten
WLAN-Autokanal inklusive Kanal 12/13 Diese Einstellung bezieht sich auf das 2,4-GHz-Frequenzband und wird nur angezeigt, wenn Sie dafür oben die Einstellung Autokanal gewählt haben. Hintergrund ist, dass manche Geräte nur die Kanäle 1 bis 11 unterstützen. Würde die FRITZ!Box automatisch auf die Kanäle 12 und 13 umschalten, hätten diese Geräte keine Verbindung mehr. Andererseits ist es durch diese Vorsichtsmaßnahme in den Kanälen 12 und 13 meist recht ruhig. Wenn Sie sicher sind, dass alle Ihre Geräte diese Kanäle beherrschen, sollten Sie die Option also einschalten.
Automatischer Wechsel zwischen 2,4 und 5 GHz (Band Steering) Wenn das 2,4-GHz-Frequenzband ausgelastet ist, kann die FRITZ!Box Dualband- Geräte (die sowohl 2,4 als auch 5 GHz beherrschen) auf den weniger ausgelasteten 5-GHz-Bereich ausweichen lassen. Voraussetzung dafür ist, dass für beide Frequenzbänder dieselbe SSID verwendet wird (siehe Seite 82). Standardmäßig ist diese Option aktiviert. Sie sollten sie nur abschalten, wenn Sie dies ausdrücklich nicht möchten und es lieber den Geräten überlassen wollen, welches Band sie bevorzugen.
WLAN-Koexistenz aktiv Ist diese Option aktiviert, sucht die FRITZ!Box im 2,4-GHz-Bereich nach anderen WLAN-Basisstationen, die mit 40-MHz-Kanälen arbeiten. Findet sie welche, beschränkt sie sich selbst auf die kleineren 20-MHz-Kanäle. Die bieten zwar weniger Kapazität, aber durch das Vermeiden von Konflikten kann die Übertragungsleistung effektiv trotzdem höher sein. Die Suche wird regelmäßig wiederholt und ggf. wieder auf 40-MHz-Kanäle umgeschaltet, wenn keine »Konkurrenz« mehr zu erkennen ist. Diese Option ist gerade an dicht besiedelten Standorten mit vielen Funknetznachbarn sinnvoll. Woanders kann man sie abschalten und seiner FRITZ!Box die zusätzliche Mühe ersparen.
WLAN-Übertragung für Live TV optimieren Diese Option sorgt einfach nur dafür, dass TV-Übertragungen per Netzwerkstream bevorzugt behandelt werden, und verringert dadurch die Wahrscheinlichkeit von 97
2.
WLAN sicher und problemlos betreiben
nervigen Aussetzern und Hängern bei solchen Anwendungen. Das geht unter Umständen auf Kosten anderer Übertragungen wie großen Downloads oder Onlinespielen. Wenn sich solche Konflikte nicht auf Ebene der Benutzer regeln lassen, kann man ggf. mit dem Deaktivieren dieser Option nachhelfen.
4. Vergessen Sie nach dem Verändern einer Einstellung nicht, ganz unten auf Übernehmen zu klicken, um diese Änderung zu aktivieren und dauerhaft zu speichern.
Drahtlosnetzwerk nur bei Bedarf nutzen Auch wenn das WLAN Ihrer FRITZ!Box betriebsfertig eingerichtet ist, müssen Sie es nicht rund um die Uhr laufen lassen. Vielleicht benötigen Sie es nur gelegentlich, vielleicht möchten Sie es nachts abschalten (was mit der Zeitschaltautomatik im nachfolgenden Abschnitt komfortabler funktioniert), oder Sie möchten das Drahtlosnetzwerk während einer längeren Abwesenheit lieber abschalten? Kein Problem, Sie können das WLAN jederzeit aus- und später wieder einschalten, ohne es jeweils neu einrichten zu müssen. Einen Ein-/Ausschalter finden Sie gleich an verschiedenen Stellen, sodass Sie sich die jeweils für Sie bequemste Methode aussuchen können. Übrigens: Sie können diese Methoden beliebig mischen, also ausschalten mit Methode A und später mit Methode B wieder einschalten oder umgekehrt.
FRITZ!Box Eine einfache und schnelle Möglichkeit bietet die FRITZ!Box selbst mit einer Taste am Gehäuse:
Bei den meisten FRITZ!Box-Modellen finden Sie eine separate mit WLAN bzw. WLAN/WPS beschriftete Taste vor.
Bei neueren Modellen ist die Taste teilweise mit der WLAN- Kontrollleuchte integriert. Um das Funknetzwerk abzuschalten, drücken Sie kurz auf diese Taste. Warten Sie kurz ab, bis die WLAN-Kontrollleuchte an der FRITZ!Box erlischt. Nun ist das Drahtlosnetzwerk deaktiviert. Ein erneuter kurzer Druck auf die Taste schaltet es später wieder ein. Beachten Sie, dass dieser Vorgang einige Sekunden in Anspruch nehmen kann. Wenn die Kontrollleuchte wieder angeht, ist das WLAN erreichbar.
Weboberfläche Im bereits beschriebenen Menü unter WLAN/Funknetz können Sie das Drahtlosnetzwerk nicht nur konfigurieren, sondern auch ein- und ausschalten. Dazu brauchen Sie nur das Häkchen bei WLAN-Funknetz aktiv zu entfernen. Die Funknetzeinstellungen bleiben dabei erhalten. Sie können also zu einem späteren Zeitpunkt das Häkchen jederzeit wieder setzen. Das WLAN ist dann nach einigen Sekunden wie gewohnt am Start und alle bereits angemeldeten Geräte können sich sofort wieder verbinden. 98
Ein eigenes WLAN-Netzwerk einrichten
Beachten Sie bei dieser Methode bitte zwei Dinge:
Vergessen Sie nicht, nach dem Entfernen oder Setzen eines Häkchens unten auf Übernehmen zu klicken. Nur so tritt das Aus- oder Einschalten des WLAN in Kraft.
Bei neueren FRITZ!Box-Modellen mit Unterstützung für 2,4- und 5-GHz-Funknetz werke lassen sich diese Frequenzbereiche getrennt steuern. Sie müssen in diesem Fall also jeweils zwei Häkchen aus- oder einschalten, um das gesamte WLAN zu steuern.
MyFRITZ! Eine Variante zur Einstellung der FRITZ!Box per Weboberfläche ist MyFRITZ!. Unter http://fritz.box/ myfritz finden Sie eine kompakte, vereinfachte Oberfläche. Im Bereich Komfortfunktionen unten rechts können Sie unter anderem das WLAN Ihrer FRITZ!Box bequem mit einem symbolisierten Schalter ein- und ausschalten. Da MyFRITZ! touchoptimiert ist, eignet sich diese Variante insbesondere auch für Smartphones und Tablets. FRITZ!Fon Wenn Sie ein FRITZ!Fon an Ihrer Box angemeldet haben, können Sie das WLAN jederzeit per Mobilteil steuern.
1. Drücken Sie auf die Menütaste. 2. Wählen Sie im Hauptmenü Heimnetz. 3. Wählen Sie im anschließenden Menü WLAN. 99
2.
WLAN sicher und problemlos betreiben
4. Hier finden Sie oben die Option WLAN. Das Häkchen links zeigt an, ob das Funknetz derzeit aktiviert ist oder nicht.
5. Um den Status zu verändern, steuern Sie auf den Eintrag und klicken auf OK. Auf dieselbe Weise können Sie das WLAN zu einem späteren Zeitpunkt auch einfach wieder ausschalten.
Tastencode Auch wenn Sie DECT-Telefone anderer Hersteller an Ihrer FRITZ!Box betreiben, können Sie diese zum Steuern der WLAN-Funktion nutzen. Allerdings geht es nicht ganz so komfortabel per Menü, denn das gibt der DECT-Standard leider nicht her. Aber Sie können das Funknetzwerk jederzeit per Tastencode ein- oder ausschalten:
1. Heben Sie das Telefon ab bzw. drücken Sie bei Mobilteilen auf die grüne Hörertaste. Warten Sie, bis Sie ein Freizeichen hören.
2. Drücken Sie nun nacheinander die folgenden Tasten: #96*0*. 3. Warten Sie auf einen Bestätigungston. 4. Legen Sie erst dann auf. Das WLAN ist nun ausgeschaltet. Auf dieselbe Weise können Sie das Funknetzwerk später auch wieder aktivieren. Allerdings lautet der Tastencode dafür geringfügig anders: #96*1*.
Das WLAN nach Zeitplan ein- und ausschalten Drahtlosnetzwerke funken in bestimmten Frequenzen und erhöhen damit die allgemeine Belastung durch Elektrosmog. Feinfühlige Menschen bevorzugen es deshalb vielleicht, das WLAN nur zu Zeiten einzuschalten, wenn es benötigt wird, oder es zumindest während der Nachtruhe abzuschalten. Sie können das WLAN Ihrer FRITZ!Box jederzeit am Gehäuse, über die Weboberfläche, per App oder an einem angemeldeten FRITZ!Fon nach Bedarf ein- und ausschalten. Noch komfortabler geht es aber mit einer automatischen Funktion der FRITZ!Box, mit der diese Ihr WLAN nach Zeitplan ein- und ausschaltet.
1. Öffnen Sie hierzu in der Weboberfläche Ihrer FRITZ!Box das Menü WLAN/Zeitschaltung. 2. Aktivieren Sie auf der rechten Seite zunächst die Option Zeitschaltung für das WLAN-Funknetzwerk verwenden. Damit werden auch die weiteren Einstellungsmöglichkeiten aktiviert.
100
Ein eigenes WLAN-Netzwerk einrichten
3. Die Option Das WLAN-Funknetz wird erst abgeschaltet, wenn kein WLAN-Gerät mehr aktiv ist ist standardmäßig eingeschaltet. Im Prinzip ist sie auch sinnvoll. Wenn Sie aber beispielsweise ein Smartphone oder Tablet zu Hause haben, dessen WLAN rund um die Uhr aktiviert ist, wird die FRITZ!Box das WLAN niemals automatisch ausschalten. Es kann also sinnvoll sein, diese Option zu deaktivieren, um eine nächtliche WLAN-Auszeit quasi zu erzwingen.
4. Für einen einfachen Zeitplan reicht die Option WLAN-Funknetz täglich abschalten von ... bis ... mit entsprechenden Aus- und Einschaltzeitpunkten.
5. Benötigen Sie einen komplexeren Plan mit abweichenden Zeitpunkten an verschiedenen Wochentagen, wählen Sie stattdessen WLAN-Funknetz nach Zeitplan abschalten.
6. Das Menü wird dann um einen detaillierten Zeitplan erweitert. Die blauen Felder zeigen dabei an, wann das WLAN aktiviert ist.
7. Klicken Sie auf WLAN abgeschaltet und ziehen Sie mit gedrückter linker Maustaste dann über Zeiten, in denen Sie das Drahtlosnetzwerk nicht benötigen.
8. Umgekehrt können Sie mit WLAN aktiv auch blaue Blöcke und somit Zeiten hinzu fügen. Zeitraum per Auswahlmenü festlegen Falls Ihnen das Hantieren mit der Maus an dieser Stelle zu umständlich ist, klicken Sie stattdessen auf die Schaltfläche Zeitraum eintragen rechts darunter. Dann können Sie in einem Dialog den Zeitraum mit klassischen Auswahlelementen festlegen. Sie können diesen Dialog mehrmals hintereinander verwenden, um beispielsweise abweichende Zeitpläne für verschiedene Wochentage zu erstellen.
101
2.
WLAN sicher und problemlos betreiben
9. Vergessen Sie bei allen Einstellungsvarianten nicht, am Ende ganz unten auf Übernehmen zu klicken, um die Änderungen dauerhaft zu speichern.
2.2 Mobilgeräte mit dem WLAN verbinden Ist das WLAN-Funknetz Ihrer FRITZ!Box nach Ihren Vorstellungen eingerichtet, können Sie beginnen, Ihre Mobilgeräte damit zu verbinden. Dabei stehen Ihnen verschiedene Möglichkeiten zur Verfügung und die Vorgehensweise unterscheidet sich bei den verschiedenen Betriebssystemen wie Windows, Android oder iOS ein wenig.
WLAN-Zugang bei Windows konfigurieren Die meisten Mobilgeräte machen es dem Anwender leicht, sich mit einem vorhandenen WLAN in Reichweite zu verbinden. Es sind dazu nur wenige Schritte nötig, die meist nicht mal einen Assistenten im engeren Sinne erfordern.
Verbindung zu einem neuen WLAN herstellen Erkennt Windows das Vorhandensein eines Drahtlosnetzwerks, versucht es, automatisch eine Verbindung damit herzustellen. Sie erkennen das an der geänderten Netzwerk anzeige im Infobereich. 102
Mobilgeräte mit dem WLAN verbinden
1. Mit einem Klick auf dieses Symbol öffnen Sie den Netzwerkstatus am rechten Bildschirmrand. Hier sind alle Drahtlosverbindungen aufgeführt, die momentan zur Verfügung stehen. Tippen Sie auf den Namen (SSID) Ihrer FRITZ!Box.
2. Ist der Eintrag mit einer Verbinden-Schaltfläche versehen, können Sie darauf tippen, um die Verbindung herzustellen. Wenn Sie zuvor die Option Automatisch verbinden anhaken, stellt Windows diese Verbindung zukünftig automatisch her, wenn dieses Netzwerk in Reichweite ist.
3. Handelt es sich um ein verschlüsseltes WLAN, fragt der Assistent nach dem Netzwerksicherheitsschlüssel für die Verschlüsselung. Wenn der WLAN-Router dies unterstützt, können Sie nun auch eine entsprechende Taste am Router drücken und so den Zugang Ihres Tablet-PCs zu diesem Drahtlosnetzwerk autorisieren.
4. Konnte die Verbindung hergestellt werden, geben Sie an, wie Sie es bei diesem Netzwerk mit der Sichtbarkeit Ihres PCs für andere Teilnehmer halten möchten. Verbinden Sie sich mit Ihrer eigenen FRITZ!Box, können Sie aber ohne Bedenken Ja wählen.
5. Konnte die Verbindung erfolgreich hergestellt werden, wird das Empfangssymbol in der Taskleiste ohne Einschränkung angezeigt. Wenn Sie darauf klicken, sehen Sie in der Verbindungsübersicht beim Eintrag dieses Netzwerks die Meldung Verbunden. In Zukunft wird das Gerät sich jeweils automatisch mit dem WLAN Ihrer FRITZ!Box verbinden, wenn es eingeschaltet und das Funknetz in Reichweite ist. 103
2.
WLAN sicher und problemlos betreiben
WLANs ohne Kennung Wenn Sie Ihr Funknetzwerk so eingestellt haben, dass es seine SSID standardmäßig versteckt, antwortet es nicht auf die Kontaktversuche Ihres PCs. In solchen Fällen müssen Sie dem kontaktsuchenden PC die SSID des WLAN mitteilen. Wenn er sie kennt, kann er Kontakt zum WLAN aufnehmen und erhält dann auch eine Antwort.
1. Öffnen Sie das Netzwerk- und Freigabecenter und klicken Sie dort im Bereich Netzwerk einstellungen ändern auf Neue Verbindung oder neues Netzwerk einrichten.
2. Wählen Sie im nächsten Schritt die Variante Manuell mit einem Funknetzwerk verbinden aus und klicken Sie auf Weiter.
3. Geben Sie anschließend die Daten für den WLAN-Zugang so an, wie Sie sie vom etreiber erhalten haben. Ganz oben bei Netzwerkname geben Sie dabei die SSID des B WLAN an.
4. Aktivieren Sie dann ganz unten die Option Verbinden, selbst wenn das Netzwerk keine Kennung aussendet.
104
Mobilgeräte mit dem WLAN verbinden
5. Klicken Sie schließlich unten auf Weiter, um die Verbindung hinzuzufügen, und beenden Sie den Assistenten mit Schließen.
WLAN-Zugang bei Android-Geräten Wenn sich das Android-Gerät in Reichweite Ihrer FRITZ!Box befindet, können Sie es an Ihrem WLAN anmelden. Dies muss nur beim ersten Mal erfolgen. Anschließend stellt Android diese Verbindung automatisch wieder her, sobald dieses Netzwerk erneut in Reichweite ist.
1. In den Einstellungen Ihres Android-Gerätes finden Sie ganz oben die Kategorie Drahtlos & Netzwerke.
2. Darin wiederum ist WLAN der oberste Menüpunkt. Kontrollieren Sie mit dem rechts angedeuteten Schalter, ob die WLAN-Funktion Ihres Smartphones aktiv ist. Andernfalls tippen Sie kurz darauf. Das Aktivieren dauert nur kurz, dann ist der An-Schalter blau unterlegt, und Sie können Drahtlosnetzwerke verwenden. 105
2.
WLAN sicher und problemlos betreiben
3. Darunter finden Sie eine Liste der bekannten Drahtlosnetzwerke. Welche sich gerade in Reichweite befinden, erkennen Sie in der Liste rechts am Funksymbol. Tippen Sie den Eintrag für das Funknetzwerk Ihrer FRITZ!Box an.
4. Wenn es sich um ein gesichertes Netzwerk handelt, geben Sie anschließend das Passwort dafür ein und tippen auf Verbinden.
5. Android stellt dann die Verbindung her. Hat alles geklappt, finden Sie oben in der Statuszeile das WLAN-Symbol, das zugleich die Empfangsstärke dieser Verbindung verrät.
Eine einmal eingerichtete Verbindung wird automatisch wiederhergestellt, wenn Sie sich das nächste Mal in der Reichweite dieses Netzes befinden.
Versteckte WLANs bei Android Wenn ein Drahtlosnetzwerk seine Netzwerk-ID nicht ausstrahlt, kann es nicht automatisch erkannt werden. In diesem Fall müssen Sie die Kennung wissen und eintippen, um die Verbindung herzustellen.
1. Tippen Sie in den WLAN-Einstellungen oben rechts auf das Menü-Symbol.
2. Wählen Sie im Menü ganz oben den Punkt Netzwerk hinzufügen.
3. Im folgenden Dialog können Sie den Netzwerknamen und den verwendeten Sicherheitsstandard angeben (meist WPA...).
4. Dementsprechend wird ggf. ein weiteres Eingabefeld für das Passwort eingeblendet.
106
Mobilgeräte mit dem WLAN verbinden
5. Tippen Sie dann auf Speichern. Befindet sich dieses Netzwerk in Reichweite, wird die Verbindung ggf. direkt hergestellt.
WLAN-Zugang bei Apple-Geräten mit iOS Auch Apple-Mobilgeräte machen es den Anwendern nicht unnötig schwer, sich mit einem vorhandenen Funknetzwerk zu verbinden.
1. Wählen Sie Einstellungen/WLAN und stellen Sie sicher, dass WLAN aktiviert ist.
2. In der Liste darunter sehen Sie die verfügbaren Netzwerke. Sichere WLAN-Netzwerke mit Netzwerkschlüssel werden durch ein Schloss neben ihrem Namen gekennzeichnet.
3. Tippen Sie auf den Namen des Funknetzwerks Ihrer FRITZ!Box.
4. Geben Sie den Netzwerkschlüssel ein, den Sie für das WLAN festgelegt haben.
5. Tippen Sie anschließend unten auf Verbinden. Sollte diese Schaltfläche inaktiv sein, stimmt der eingetippte Netzwerkschlüssel nicht. Wenn die Verbindung zum Funknetzwerk erfolgreich hergestellt werden konnte, wird neben dem Netzwerk ein Häkchen angezeigt und oben links auf dem Bildschirm sehen Sie ein Symbol für die WLAN-Verbindung.
107
2.
WLAN sicher und problemlos betreiben
An WLANs ohne Kennung anmelden Sollten Sie die Kennung Ihres FRITZ!Box-WLAN versteckt haben, ist der Vorgang zum Anmelden etwas aufwendiger:
1. Wählen Sie auch hierzu Einstellungen/WLAN und vergewissern Sie sich, dass WLAN aktiviert ist.
2. Statt eines der angezeigten WLANs aus der Liste zu wählen, tippen Sie auf Anderes.
3. Geben Sie hier bei Name die SSID ein, die Sie in der FRITZ!Box-Weboberfläche für das WLAN festgelegt haben.
4. Tippen Sie nun unten links auf Sicherheit. 5. Wählen Sie den Verschlüsselungstyp aus, den Sie für das WLAN festgelegt haben. In der Regel dürfte dies WPA2 sein.
6. Tippen Sie oben links auf Anderes, um zum vorherigen Bildschirm zurückzukehren.
7. Geben Sie hier bei Passwort den Netzwerkschlüssel für das WLAN ein.
8. Tippen Sie dann unten auf Verbinden.
Geräte mit WPS per Tastendruck verbinden Wi-Fi Protected-Setup (WPS) ist eine Methode, ein Mobilgerät sicher mit einem WLAN zu verbinden, ohne sich mit Dingen wie SSID oder einem länglichen Netzwerkschlüssel herumschlagen zu müssen. Stattdessen startet man den Anmeldevorgang auf dem Mobilgerät und bestätigt ihn dann mit einem Tastendruck oder Mausklick an der FRITZ!Box. Dadurch wird der Zugriff autorisiert und das Mobilgerät erhält Zugang zum WLAN. Selbstverständlich muss man auch diese Anmeldevariante nur einmal pro Gerät ausführen. Zukünftige Verbindungen klappen dann von ganz allein. WPS und Apple-Geräte Falls Sie auf den folgenden Seiten eine Anleitung vermissen, wie Sie WPS-Anmeldungen bei Ihrem Apple-Gerät durchführen, hat das einen einfachen Grund: Apple unterstützt das WPS-Verfahren bei seinen Produkten grundsätzlich nicht. Als Grund werden dafür Sicherheitsbedenken angegeben, was allerdings nicht voll überzeugen kann. Auf Seite 113 lesen Sie mehr über mögliche Sicherheitsprobleme bei WPS und wie man WPS möglichst sicher einsetzen kann. 108
Mobilgeräte mit dem WLAN verbinden
WPS-Anmeldung bei Windows-Geräten Windows-Geräte unterstützen WPS von Haus aus. Und die Vorgehensweise dabei ist erfreulich einfach. Denn im Grund genommen müssen Sie dafür nichts Besonderes tun, sondern können sich an die Schritte halten, die auf Seite 102 beschrieben sind. Folgen Sie diesen, bis Sie den Netzwerkschlüssel eintippen müssten. Während der Dialog zum Eingeben des Netz werksicherheitsschlüssels angezeigt wird, aktiviert Windows automatisch auch die WPS-Funktion. Sie können nun also – anstatt den Netzwerkschlüssel einzutippen – die WPS-Anmeldung an der FRITZ!Box bestätigen, beispielsweise indem Sie die WPS-Taste am Gehäuse drücken. Kommt auf diese Weise eine Verbindung zustande, blendet Windows den Passwort-Dialog automatisch aus und das Gerät ist am Funknetzwerk Ihrer FRITZ!Box angemeldet.
WPS-Anmeldung bei Android-Mobilgeräten Um Android-Geräte per WPS an einem WLAN anzumelden, gibt es eine spezielle Funktion, die sich in den Einstellungen Ihres Gerätes verbirgt.
1. Öffnen Sie auf Ihrem Android-Gerät die Einstellungen und darin den Bereich WLAN. Bei den meisten Android-Geräten finden Sie diesen in der Kategorie Drahtlos & Netzwerke.
2. Tippen Sie oben rechts auf das Menü-Symbol und anschließend im Menü auf Erweitert. Bei einigen Geräten beispielsweise von Samsung finden Sie direkt im Menü einen Eintrag WPS – Taste drücken.
3. Tippen Sie im erweiterten Menü auf den Eintrag WPS-Push-Taste. (Die Variante WPS-PIN-Eingabe wird auf Seite 112 beschrieben.)
4. Android startet nun die Kontaktaufnahme. Währenddessen wird auf dem Bildschirm ein Fortschrittsdialog angezeigt. Solange der Balken von links nach rechts wächst, haben Sie Zeit, die Anmeldung zu vollenden.
5. Bestätigen Sie nun wie nachfolgend beschrieben die WPS-Anmeldung an Ihrer FRITZ!Box, beispielsweise indem Sie die WPS-Taste am Gehäuse drücken. 109
2.
WLAN sicher und problemlos betreiben
6. Wurde die Verbindung erfolgreich hergestellt, bestätigt das Android-Gerät dies mit einem Hinweis, den Sie mit OK bestätigen. Anschließend ist Ihr Android-Gerät im WLAN Ihrer FRITZ!Box angemeldet, was Sie unter anderem am WLAN-Feldstärkesymbol in der Infoleiste überprüfen können.
WPS-Anmeldungen an der FRITZ!Box bestätigen Der Kern beim WPS-Verfahren ist, dass man die Anmeldung eines neuen Mobilgerätes durch eine Bestätigung an der FRITZ!Box anerkennt. Man führt also eine Art Handschlag aus: Der eine hält die Hand hin und der andere schlägt ein. Für das Bestätigen einer WPS-Anmeldung bietet die FRITZ!Box gleich mehrere Möglichkeiten, von denen Sie sich jeweils nach Situation und Vorliebe die bevorzugte aussuchen können:
WPS-Taste am Gerät Ist die FRITZ!Box in Reichweite, ist die einfachste und schnellste Methode oftmals eine Taste direkt am Gerät. Jede FRITZ!Box hat entweder eine eigene WPS-Taste oder eine kombinierte WLAN/ WPS-Taste. Der Unterschied: Bei einer WPS- bzw. bei neueren Modellen Connect/ WPS-Taste brauchen Sie diese nur kurz zu drücken, um die WPS-Anmeldung zu bestätigen. Hat Ihre FRITZ!Box eine kombinierte WLAN/WPS-Taste, müssen Sie diese ca. sechs Sekunden lang drücken. Bei beiden Varianten beginnt dann eine der Kontrollleuchten der FRITZ!Box zu blinken, bis die WPS-Anmeldung erfolgreich durchgeführt wurde. WPS: Höchstdauer beachten Der Verbindungsaufbau per WPS darf nur eine bestimmte Zeit dauern. Wenn Sie also am WLAN-Gerät eine WPS-Verbindung starten, müssen Sie innerhalb eines bestimmten Zeitraums an der FRITZ!Box darauf reagieren, damit die Verbindung zustande kommt. Auch wenn Sie an der FRITZ!Box die WPS-Taste drücken, läuft diese Bestätigung nach einiger Zeit aus. Die Fristen sind angemessen gewählt (bei der FRITZ!Box ca. 120 Sekunden), sodass Sie sich keinen Stress deswegen machen müssen. Aber es ist sinnvoll, sich vorher über die Vorgehensweise zu orientieren. Sollte ein WLAN- Gerät eine sehr kurze WPS-Zeit vorgeben, die Sie nicht einhalten können, kehren Sie den Vorgang ausnahmsweise um: Starten Sie WPS zuerst an der FRITZ!Box und dann am Mobilgerät.
WPS in der Weboberfläche In der Weboberfläche finden Sie die Funktion unter WLAN/Sicherheit in der Rubrik WPS-Schnellverbindung. Hier können Sie ganz oben überprüfen, ob WPS überhaupt 110
Mobilgeräte mit dem WLAN verbinden
aktiviert ist. Wenn ja, klicken Sie jeweils unten rechts auf WPS starten, um eine WPS-Anmeldung zu bestätigen.
WPS in MyFRITZ! MyFRITZ! bietet eine alternative Weboberfläche, die sich besonders auf Tablets und Smartphones per Touch besser bedienen lässt. Im Bereich Komfortfunktionen finden Sie unter WLAN einen Eintrag WPS. Klicken Sie dort auf Starten, um die Verbindung per WPS zu bestätigen.
WPS per App Eine weitere Möglichkeit, WPS komfortabel zu bestätigen, ist die FRITZ!App WLAN für Android-Geräte. Einmal für Ihre FRITZ!Box eingerichtet, können Sie diese jederzeit starten. Tippen Sie ggf. auf das Symbol oben rechts, um die Navigationsleiste einzublenden. Dort finden Sie einen Eintrag WPS, mit dem Sie eine vorliegende WPS-Verbindung genehmigen.
111
2.
WLAN sicher und problemlos betreiben
WPS mit PIN Neben der Push-Button-Methode mit Drücken einer Taste bzw. Anklicken einer Schalt fläche zur Bestätigung beherrscht die FRITZ!Box auch die PIN-Methode in zwei Varianten: Entweder gibt die FRITZ!Box die PIN vor oder das WLAN-Gerät. Die Methoden haben gegenüber der Push-Button-Methode eigentlich keinen Vorteil, sondern sind umständlicher und potenziell sogar weniger sicher. Es gibt aber manche WLAN-Geräte, die sich nur auf diese Weise per WPS verbinden können.
1. Öffnen Sie auch hierzu das Menü WPS-Schnellverbindung (unter WLAN/Sicherheit). 2. Wenn das WLAN-Gerät beim WPS-Anmelden unbedingt eine PIN wissen möchte, wählen Sie bei Methode die Option PIN-Methode (WPS-PIN), die FRITZ!Box gibt die PIN vor.
3. Unterhalb dieser Option können Sie dann die PIN ablesen.
4. Klicken Sie unten auf WPS starten. 5. Geben Sie nun innerhalb von zwei Minuten die abgebildete PIN am WLAN-Gerät ein. Bei der anderen Variante gibt nicht die FRITZ!Box, sondern das WLAN-Gerät eine PIN vor. Diese wird beim Starten der WPS-Verbindung auf einem Bildschirm angezeigt. Bei Geräten ohne eigenen Bildschirm finden Sie sie ggf. auf einem Aufkleber am Gerät.
1. Öffnen Sie auch hierzu das Menü WPS-Schnellverbindung (unter WLAN/Sicherheit). 2. Wählen Sie im Abschnitt Methode die Option PIN-Methode (WPS-PIN), das WLAN-Gerät gibt die PIN vor.
3. Starten Sie nun den WPS-Vorgang am WLAN-Gerät. 4. Tippen Sie innerhalb von zwei Minuten die PIN des Gerätes im PIN-Eingabefeld ein. 112
Mobilgeräte mit dem WLAN verbinden
5. Klicken Sie dann unten auf WPS starten.
Sicherheit bei WPS-Anmeldungen Das WPS-Verfahren ist seit einiger Zeit in die Kritik geraten, weil es eine bekannte Sicherheitslücke enthält. Diese bezieht sich aber nicht auf die von der FRITZ!Box standardmäßig verwendete Push-Button-Methode, sondern auf die PIN-Methode, bei der die PIN von der FRITZ!Box vorgegeben wird. Bei dieser WP-Methode ist es bei einigen Geräten möglich, einen Teil der PIN zu ermitteln und den Rest mittels Ausprobieren zu erraten. Aktuelle FRITZ!Box-Modelle sind von diesem Problem aber nicht betroffen, weil auch bei dieser Variante die Anmeldung innerhalb von zwei Minuten abgeschlossen sein muss und die PIN bei jeder Anmeldung verändert wird. Selbst bei einem automatisierten Angriff bräuchte man beim Ausprobieren viel Glück, denn alle Kombinationen kann man in den 120 Sekunden nicht schaffen. Trotzdem rate ich von der Verwendung der PIN-Variante ab. Die Push-Button-Methode ist hingegen gut abgesichert, da sie eine Interaktion des Benutzers zu einer bestimmten Zeit erfordert. Nun könnte es ja ein Angreifer schaffen, den A nwender zu beobachten und genau zu dem Zeitpunkt, wenn dieser bei seinem WLAN-Gerät WPS startet, eben auch ein eigenes Mobilgerät in den WPS-Modus zu versetzen. Was würde dann passieren? Ganz einfach: Die FRITZ!Box ist gegen solche Angriffe gewappnet. Wenn sie beim Aktivieren ihrer WPS-Funktion erkennt, dass sich gerade mehr als ein Gerät in Reichweite im WPS-Modus befindet, werden alle diese Geräte abgewiesen und die WPS-Funktion sofort deaktiviert. Ist WPS mit der FRITZ!Box also absolut sicher? Nun ja, eine Möglichkeit gibt es tatsächlich, wie jemand WPS gegen Sie verwenden könnte: Wer Zugang zu Ihrem Haushalt und damit 113
2.
WLAN sicher und problemlos betreiben
zu Ihrer FRITZ!Box hat – beispielsweise ein Besucher oder ein Handwerker –, könnte »im Vorbeigehen« die WPS-Taste an Ihrer FRITZ!Box drücken. Wenn er oder sie dann innerhalb von zwei Minuten WPS am Smartphone startet, gelingt der Zugang zu Ihrem WLAN und damit Ihrem Heimnetzwerk ganz einfach. Wenn Sie das für möglich halten und ausschließen möchten, gibt es zwei Möglichkeiten:
Deaktivieren Sie WPS Sie können die WPS-Funktion Ihrer FRITZ!Box deaktivieren. Dann kann WPS weder per Taste noch per App oder MyFRITZ! ausgelöst werden. Wenn Sie WPS ohnehin nicht nutzen wollen, ist das die beste Methode. Und wenn Sie WPS gelegentlich verwenden wollen, müssten Sie es vorher jeweils aktivieren und anschließend wieder deaktivieren. Die Funktion dafür finden Sie unter WLAN/Sicherheit in der Rubrik WPS-Schnellverbindung. Schalten Sie hier ganz oben die Option WPS aktiv aus.
Deaktivieren Sie die WPS-Taste Wollen Sie WPS nutzen, aber den Missbrauch der WPS-Taste verhindern, können Sie die Taste sperren. Leider gilt dies dann nicht nur für die WPS-Taste, sondern auch für alle Tasten an Ihrer FRITZ!Box. Öffnen Sie dazu das Menü System/Tasten und LEDs und dann auf der rechten Seite die Rubrik Tastensperre. Schalten Sie hier die Option Tasten sperre aktiv ein. Die WPS-Taste hat dann keine Funktion mehr. Sie können WPS aber weiterhin per Weboberfläche, MyFRITZ! oder App verwenden.
114
Mobilgeräte mit dem WLAN verbinden
Stick & Surf für FRITZ!WLAN-USB-Sticks Der Hersteller der FRITZ!Box bietet unter der Bezeichnung FRITZ!WLAN eigene WLAN-USB-Sticks an, mit denen beispielsweise PCs ohne WLAN-Fähigkeit durch Einstecken eines USBSticks einfach darum erweitert werden können. Diese Sticks sind nicht unbedingt besonders preisgünstig, fügen sich aber gut ins FRITZ!-Ökosystem ein. Einer der Vorteile ist, dass man die Zugangsdaten zum WLAN der FRITZ!Box auf einfache Art und Weise auf einen solchen USB-Stick übertragen kann. Anschließend kann man diesen Stick in einen PC einstecken und er verbindet sich ohne weitere Maßnahmen sofort automatisch mit dem WLAN-Netz der FRITZ!Box.
Stick & Surf durchführen Noch mal der Hinweis: Stick & Surf funktioniert nur mit Original-FRITZ!WLAN-USB-Sticks von AVM. Es klappt nicht mit herkömmlichen Daten-USB-Sticks und auch nicht mit WLANUSB-Sticks anderer Hersteller.
1. Wenn Sie einen FRITZ!WLAN-USB-Stick besitzen, stecken Sie ihn in einen USB-Anschluss Ihrer FRITZ!Box (bei mehr als einem Anschluss ist es egal, welcher).
2. Daraufhin beginnt die Info-Kontrolllampe an Ihrer FRITZ!Box zu blinken. 3. Die Daten werden nun auf den USB-Stick übertragen. 4. Warten Sie ab, bis das Info-Lämpchen an der FRITZ!Box nicht mehr blinkt. Das bedeutet, dass die Übertragung erfolgreich abgeschlossen wurde.
5. Ziehen Sie nun den USB-Stick von der FRITZ!Box ab und stecken Sie ihn in den USB-Anschluss Ihres PCs. Sie können den so eingerichteten USB-Stick nacheinander an verschiedenen PCs verwenden, um diesen jeweils Zugang zum WLAN Ihrer FRITZ!Box zu verschaffen. Wenn Sie allerdings die SSID, den Netzwerkschlüssel oder den WPA-Modus der FRITZ!Box ver ändern, müssen Sie den USB-Stick erneut an die FRITZ!Box anschließen, um ihn mit den aktualisierten Daten zu versehen.
Bei Nichtgebrauch Stick & Surf besser deaktivieren Ein Sicherheitsrisiko dieser Komfortfunktion soll nicht verschwiegen werden: Ist Stick & Surf aktiv, braucht jeder mit Zugang zu Ihrer FRITZ!Box einen solchen USB-Stick nur kurz in Ihre FRITZ!Box zu stecken und »kopiert« damit sozusagen die Zugangsdaten zu Ihrem WLAN. Wenn Sie selbst keine FRITZ!WLAN-USB-Sticks verwenden wollen, sollten Sie diese Funktion deshalb abschalten.
115
2.
WLAN sicher und problemlos betreiben
1. Öffnen Sie dazu in der Weboberfläche das Menü WLAN/Sicherheit und wechseln Sie rechts in die Rubrik Verschlüsselung.
2. Schalten Sie hier im Abschnitt Weitere Sicherheitseinstellungen die Option AVM Stick & Surf aktivieren aus.
3. Klicken Sie dann unten auf Übernehmen, um diese Änderung zu speichern.
2.3 Die WLAN-Reichweite vergrößern Ein wichtiger und viel diskutierter Punkt ist die Reichweite eines WLAN, und pauschale Aussagen zu diesem Thema sind wenig sinnvoll. Die tatsächliche Reichweite hängt von zu vielen Faktoren ab. Dazu gehört die Qualität der eingesetzten Hardware, die Leistungs fähigkeit der internen oder externen Antennen sowie der Raum zwischen Empfänger und Sender (also FRITZ!Box und einem Mobilgerät). Innerhalb eines normalen Raums oder notfalls auch Großraumbüros sollte der Kontakt immer möglich sein. In einer Wohnung bzw. einem Haus hängt die Reichweite von den Wänden dazwischen ab. Bei Leichtbauweise dämpft jede Wand nur wenig, und es können auch mehrere Räume oder Stockwerke überbrückt werden. Stahlbetonzwischendecken, massive Wände oder verbautes Metall dämpfen das Signal wesentlich stärker, sodass schon im Nachbarzimmer Endstation sein kann. Im Freien sind bei Sichtkontakt größere Reichweiten möglich, theoretisch zwischen 100 und 300 m. Befinden sich Gebäude oder z. B. auch dichte Bäume zwischen Sender und Empfänger, verringert das die Reichweite wiederum. Generell lässt sich sagen, dass man mit externen Antennen bei Bedarf sowohl die Sende- als auch die Empfangsleistung steigern und damit die Reichweite erhöhen kann. Allerdings hängt der Erfolg auch hier von den baulichen Gegebenheiten ab, da eine massive Stahlbetonwand oftmals mehr Leistung dämpft, als eine externe Antenne an Gewinn bringt. 116
Die WLAN-Reichweite vergrößern
Ist-Situation analysieren Wenn es Probleme mit der Reichweite oder der in Randlagen des WLAN erzielten Leistung gibt, sollten Sie zunächst immer die Ist-Situation gründlich analysieren. Klar kann man sich auch auf sein Bauchgefühl verlassen, aber eine solide Datengrundlage ermöglicht bessere Entscheidungen und vermeidet ggf. unnötige Maßnahmen und Investitionen. Das Schöne bei WLAN ist, dass man das Analyse-Werkzeug oft schon in der Hand hält.
Reichweite und Empfangsstärke messen Dieses Werkzeug kann Ihr Smartphone oder Tablet sein, das Sie mit einer App zum WLAN-Detektor aufrüsten, der Ihnen präzise Daten zu Reichweite und Signalstärke verrät. Wenn Sie ohnehin schon die FRITZ!App WLAN (siehe Seite 336) im Einsatz haben, können Sie diese auch für diesen speziellen Zweck einsetzen. In der Rubrik Verbinden zeigt sie Ihnen alle WLAN-Zugangspunkte in Reichweite an. Zu jedem Zugangspunkt erfahren Sie Folgendes:
die verwendeten Frequenzen und Kanäle. Zu Ihrem eigenen WLAN kann die App Ihnen sogar den momentan möglichen Datendurchsatz in Mbit/s verraten.
Viel wichtiger ist aber die Empfangsstärke, die immer in negativen dBm angegeben wird. Dieser Wert geht von einem idealen Signal aus und gibt jeweils an, wie stark dieses am aktuellen Standort gedämpft ist. Das bedeutet also, je kleiner der negative Wert, desto besser der Empfang. Allerdings werden Sie selbst direkt neben Ihrer FRITZ!Box keinen perfekten Wert (im Sinne von 0 dBm) erzielen.
Im selben Raum mit der FRITZ!Box sollten Sie Werte um -30 dBm erhalten, was einer sehr guten WLAN-Signalstärke entspricht.
Mit steigendem Abstand steigt die Dämpfung, wobei mit bis zu -50 dBm immer noch hohe Übertragungsraten zu erzielen sein sollten.
Bis -70 dBm sollte noch immer ein stabiler WLAN-Empfang möglich sein, allerdings kann die Datenrate schon spürbar eingeschränkt sein, was sich beispielsweise beim Videostreaming direkt bemerkbar machen kann.
Ab -80 dBm beginnt der kritische Bereich, in dem die WLAN-Verbindung leicht instabil werden kann, da äußere Einflüsse das Signal auch immer mal wieder in den roten Bereich drücken können.
Jenseits von -90 dBm wird ein Kontakt zum WLAN nur in seltenen Fällen gelingen. Eine stabile Verbindung mit akzeptablen Datenraten ist dann aber keinesfalls möglich. 117
2.
WLAN sicher und problemlos betreiben
dBm: Dezibel Milliwatt Auf die Gefahr hin, etwas sehr technisch zu werden: Die Maßeinheit dBm steht für Dezibel Milliwatt (mW) und gibt einen Leistungspegel an, der das Verhältnis der Leistung im Vergleich zur Bezugsleistung 1 Milliwatt angibt. 0 dBm entsprechen 1 mW. Eine Differenz von 3 dBm entspricht ungefähr einer Verdopplung bzw. Halbierung der Leistung. +3 dBm entsprechen also in etwa 2 mW, während -3 dBm 0,5 mW entsprechen. WLAN-Geräte arbeiten typischerweise mit einer Sendeleistung von 50–100 mW, was demzufolge ca. 17–20 dBm bedeutet. Wenn bei Ihrem Smartphone davon -30 dBm ankommen, sind das also 0,001 mW oder 1 Mikrowatt. Klingt wenig, reicht aber für eine stabile WLAN-Verbindung. Zugleich macht es aber deutlich, dass bei -90 dBm so wenig Energie beim Empfänger ankommt, dass man damit nicht mehr praktikabel Daten übertragen kann. Auch wenn die FRITZ!WLAN-App zum WLAN-Vermessen genutzt werden kann, möchte ich Ihnen trotzdem eine Alternative ans Herz legen. Im App Store von Android und Apple finden Sie unter dem Stichwort »WLAN-Scanner« eine ganze Auswahl. Für Android empfehle ich die App Wifi Analyzer. Sie ist im Vergleich zur FRITZ!WLAN-App informativer, übersichtlicher und aktualisiert sich schneller, sodass man beim Laufen durch die Räume die Daten quasi in Echtzeit angezeigt bekommt. Wifi Analyzer startet standardmäßig in der Ansicht Access Points. Ansonsten können Sie im Hauptmenü am linken Rand jederzeit diesen Punkt auswählen.
In diesem Modus zeigt die App eine Liste der e rreichbaren WLAN-Basisstationen. Standardmäßig ist diese nach dem dBm-Wert sortiert.
Gleichzeitig symbolisiert ein grünes, gelbes oder rotes Empfangssymbol mit entsprechenden Balken die Empfangsqualität.
Zugleich gibt die App an, wieweit die jeweilige Basisstation von Ihrem aktuellen Standort in Metern entfernt ist. Dabei handelt es sich um eine Schätzung mit Bezug auf freie Sicht zwischen Sender und Empfänger. Da die App nicht wissen kann, wie viele und was für Objekte sich in der Sichtlinie befinden, kann sie keine reale Entfernung angeben. Die Aussage dieser Angabe ist also: Bei freier Sicht wäre die Basisstation in etwa so viel Meter von Ihnen entfernt.
118
Die WLAN-Reichweite vergrößern
Mit dem Filtersymbol oben können Sie sehr genau bestimmen, welche WLANs die App berücksichtigen soll. Möchten Sie nur Ihr eigenes Funknetz beobachten, geben Sie dessen SSID ein. Ebenso können Sie sich auf eines der Frequenzbänder oder auf eine bestimmte Signalstärke beschränken. Mit Anwenden aktivieren Sie eine Filtereinstellung, mit Zurücksetzen entfernen Sie alle Filter später wieder.
Rechts neben dem Filtersymbol finden Sie eine Pause-Taste. Damit stoppen Sie das Datensammeln und frieren die aktuellen Daten auf dem Bildschirm ein. Das ist nützlich, um sich beispielsweise Daten zu notieren. Die App Wifi Analyzer bietet noch weitere spannende Funktionen, wie etwa die Kanalbewertung oder das Aufzeichnen des Signalverlaufs. Diese sind nützlich, wenn es trotz guter Netzabdeckung zu Problemen mit der Leistungsfähigkeit der Drahtlosverbindungen kommt. Dann können Sie damit analysieren, ob Ihre FRITZ!Box sich mit anderen WLANs ins Gehege kommt und ob das gezielte Ausweichen auf bestimmte Kanäle Abhilfe schaffen kann.
Eine WLAN-Heatmap erstellen Ein weiterer Analyseansatz ist etwas aufwendiger, erlaubt dafür aber eine gründliche Erfassung der Funknetzversorgung im gesamten Haushalt oder sogar auf einem ganzen Grundstück. Dazu erstellen Sie eine Heatmap, die Ihnen den Empfang auf einer Karte visualisiert. So lassen sich Schwachstellen und Lücken systematisch erkennen und effiziente Lösungen finden. Auch hierfür kann eine App Ihnen das Leben leichter machen. Für Android-Geräte gibt es beispielsweise die App WiFi Heatmap. Tippen Sie auf deren Startseite ganz unten bei Create HeatMap auf INDOOR (oder OUTDOOR für das Erfassen des gesamten Grundstücks). Nun benötigen Sie eine Grundlage für die Heat map. Wenn Sie einen Grundriss der Wohnung bzw. des Hauses zur Hand haben, können Sie diesen mit der Smartphone-Kamera fotografieren und das Bild anschließend mit SELECT FLOORPLAN
119
2.
WLAN sicher und problemlos betreiben
aus der Fotogalerie auswählen. Alternativ können Sie aber auch mit DRAW FLOORPLAN einen einfachen Editor öffnen und den Grundriss darin skizzieren. Danach geht es an das Vermessen der Räume, was nach folgendem Schema abläuft:
1. Bewegen Sie sich mit dem Gerät an eine beliebige Stelle Ihres Haushalts. 2. Ziehen Sie dann mit dem Finger die Standortmarkierung möglichst genau an diese Position auf dem Grundriss bzw. der Skizze.
3. Warten Sie ggf. kurz, bis sich unten der Messwert für die Empfangsstärke stabilisiert hat (und der Kreis still hält).
4. Tippen Sie unterhalb der Empfangsstärke kurz auf den Kreis. Die App trägt nun an dieser Stelle der Skizze einen entsprechenden Farbkreis für die Empfangsqualität ein.
Wiederholen Sie diese Schritte möglichst oft an verschiedenen Stellen Ihrer Räume. Besonders interessant sind dabei sicherlich die weit außen liegenden Ecken. Aber auch im Inneren können dicke tragende Wände oder Schornsteine für Schwachstellen sorgen. Mit jeder Messung entsteht ein vollständigeres Bild, insbesondere dass die App die einzelnen Kreise nach und nach zu Flächen verbindet.
Die Eigenschaften einzelner WLAN-Geräte analysieren Wenn es bei bestimmten WLAN-Geräten Probleme beim Herstellen der Verbindung bzw. bei deren Leistungsfähigkeit und Stabilität gibt, sollten Sie sich gezielt mit den Daten dieses Gerätes beschäftigen. Lokalisieren Sie hierzu den Eintrag des Gerätes in der Funknetz
120
Die WLAN-Reichweite vergrößern
übersicht unter WLAN/Funknetz und klicken Sie dort rechts auf das Bearbeiten-Symbol. In den Details des Gerätes finden Sie einen Abschnitt WLAN-Eigenschaften. Ist das Gerät derzeit angemeldet, können Sie hier die aktuellen WLAN-Daten ablesen:
Ganz oben im Feld Signalstärke lesen Sie ab, mit welcher Dämpfung das WLAN-Signal vom Gerät bei der FRITZ!Box ankommt. Das kann interessant sein, wenn man etwa den Standort des Gerätes verändern möchte, um einen besseren Empfang zu erreichen. Wie der Wert zu verstehen ist, lesen Sie auf Seite 117.
Mit welcher Kapazität das Gerät theoretisch Daten mit der FRITZ!Box austauschen könnte, gibt die max. mögliche Datenrate an. Sie wird aufgrund verschiedener Faktoren wie WLAN-Standard, Frequenz, Kanalbreite, Anzahl der Streams usw. berechnet und stellt einen Idealwert dar.
Der dazu passende Realwert ist die aktuelle Datenrate, also die Kapazität, auf die FRITZ!Box und WLAN-Gerät sich derzeit geeinigt haben. Dass diese unterhalb des theoretischen Bestwerts liegt, ist nicht ungewöhnlich. Ist sie aber wesentlich geringer, deutet dies auf erhebliche Empfangsprobleme hin.
Die verschiedenen WLAN-Standards werden auf Seite 88 vorgestellt. Hier können Sie ablesen, welche Standards konkret für die Verbindung zu diesem Gerät verwendet werden.
Im Feld Frequenzband lesen Sie ab, welchen Frequenzbereich (2,4 GHz oder 5 GHz) die Verbindung verwendet. Dass ein bestimmtes Frequenzband genutzt wird, bedeutet nicht zwangsläufig, dass dieses Gerät nur dieses Band unterstützt. Ob ein Gerät dualbandfähig ist, erkennen Sie an den Signaleigenschaften (s. u.).
Die Kanalbandbreite kann 20 MHz, 40 MHz oder auch 80 MHz betragen. Das hängt davon ab, was die beteiligten Geräte beherrschen. Außerdem wählen FRITZ!Box und eventuelle Repeater im WLAN-Mesh automatisch eine optimale Bandbreite.
Im unteren Abschnitt WLAN-Eigenschaften (ohne Frequenzangabe) finden Sie verschiedene allgemeine Angaben, die sich nicht jederzeit durch wechselnde Standorte oder automatische WLAN-Optimierungen ändern. Dazu gehört das verwendete Verfahren zur Verschlüsselung.
Wie viele WLAN-Streams ein Gerät gleichzeitig aufbauen kann, wirkt sich direkt auf die Datenrate aus. 121
2.
WLAN sicher und problemlos betreiben
Bei Signaleigenschaften werden spezielle Eigenschaften des WLAN-Gerätes angegeben, mit denen sich der Datendurchsatz potenziell steigern lässt. Dazu gehört insbesondere die Dualbandfähigkeit, also die Möglichkeit, im 2,4- oder 5-GHz-Frequenzband zu funken und bei Bedarf jederzeit zwischen beiden hin- und herzuwechseln. Aber auch andere Techniken wie STBC werden hier aufgeführt, wenn das Gerät sie unterstützt. Generell lässt sich sagen: Je mehr Einträge in diesem Feld stehen, desto besser.
Die Angabe bei QoS (Quality of Service) verrät, ob das Gerät Techniken wie WMM (Wi-Fi MultiMedia) unterstützt. Das ist ein Verfahren, das übertragene Daten in verschiedene Kategorien unterteilt und dabei Inhalten wie Videostreams oder Sprachtelefonie eine höhere Priorität gibt, damit diese möglichst störungsfrei genutzt werden können. Beherrscht das Gerät solche Standards, dann unterstützt es diese Priorisierungen und beteiligt sich an der Optimierung der Datenübertragung.
Ob ein Gerät als WLAN-Repeater im Funknetz agiert, können Sie im Feld Repeater betrieb ablesen.
Aufstellort optimieren Wenn Sie die Empfangssituation in Ihrem Haushalt analysiert haben, können Sie daran gehen, die Abdeckung des Funknetzes zu erweitern. Eine erste Maßnahme kann darin bestehen, den Standort der FRITZ!Box selbst zu verändern. Prinzipiell sollte diese so zentral wie möglich stehen, um alle Räume gleichmäßig zu erreichen. Möglicherweise hat sich bei der Analyse ergeben, dass die WLAN-Abdeckung eben nicht so gleichmäßig ist oder dass beispielsweise unwichtige Räume gut abgedeckt sind, während andere wichtigere Räume im Funkschatten liegen. Dann kann es ein probates Mittel sein, einen besser geeigneten Standort für die FRITZ!Box zu suchen. Das hat den Vorteil, dass Sie keine zusätzlichen Investitionen tätigen müssen und auch an der Konfiguration des Netzwerks als solchem nicht herumzubasteln brauchen. Dem entgegen stehen aber vielleicht bauliche Beschränkungen, wenn die FRITZ!Box an die Übergabedose eines Internetversorgers angeschlossen sein muss und sich das Kabel nicht ohne Weiteres durch die halbe Wohnung verlängern lässt. Wenn es möglich ist, würde ich diesen Weg aber unbedingt gehen, da es sich um eine verhältnismäßig einfache, effektive und nachhaltige Lösung handelt, die keine Folgekosten und Komplikationen mit sich bringt. 122
Die WLAN-Reichweite vergrößern
Die FRITZ!Box mit Repeatern ergänzen Wenn der Standort der FRITZ!Box nicht optimiert werden kann oder die zu versorgende Fläche zu groß bzw. mit zu vielen dämpfenden Hindernissen versehen ist, sollten Sie eine Verstärkung des Funknetzes durch WLAN-Repeater in Betracht ziehen. Vereinfacht ausgedrückt fügen Sie Ihrem WLAN dabei eine oder mehrere zusätzliche Basisstationen hinzu, die mit Ihrer FRITZ!Box in Verbindung stehen und jeweils die Gesamtabdeckung des Funknetzes erweitern.
Drahtlose Repeater Bei WLAN-Repeatern gibt es zwei grundsätzlich verschiedene Arten. Drahtlos-Repeater verwenden für den Kontakt zur eigentlichen Basisstation das WLAN selbst. Sie können also nur an Stellen platziert werden, wo das Funknetz noch eine ausreichende Abdeckung hat. An dieser Stelle erweitern Sie das WLAN dann kreisförmig um seinen eigenen Sendebereich. Ein weiterer Nachteil liegt in der Natur von WLAN: Der Router leitet alle Datenpakete, die er von der Basisstation empfängt, in sein eigenes Funknetz weiter. Da WLAN ein geteiltes Medium ist, teilen sich auch die Basisstation und der Repeater die vorhandenen Funkfrequenzen, deren Datenaufkommen sich dadurch praktisch verdoppelt. Ein WLAN-Repeater wirkt sich also immer auf den maximalen Datendurchsatz im Funknetz aus. Dafür sind solche WLAN-Repeater für kleines Geld (ab ca. 20 Euro) zu haben, benötigen nur eine Steckdose am gewählten Standort und können dank WPS (siehe Seite 108) meist in wenigen Sekunden einsatzbereit gemacht werden. Die Vorgehensweise variiert von Hersteller zu Hersteller, aber in der Regel sind nur die folgenden Schritte erforderlich:
1. Stecken Sie den WLAN-Repeater an einer geeigneten Stelle, wo noch ausreichend WLAN-Versorgung herrscht, in eine Wandsteckdose. Steckdosen in Hüfthöhe (oder höher) sind besser geeignet als solche in Bodennähe, da das Signal sich dann besser ausbreiten kann.
2. Warten Sie kurz, bis der Repeater gestartet ist und Bereitschaft signalisiert.
3. Drücken Sie nun die mit WPS oder einem Verbindungssymbol beschriftete Taste.
4. Bestätigen Sie anschließend in kurzer Zeit den WPS-Verbindungsaufbau, indem Sie beispielsweise die WPS-Taste an Ihrer FRITZ!Box drücken. 123
2.
WLAN sicher und problemlos betreiben
Damit ist der WLAN-Repeater an der FRITZ!Box angemeldet und erweitert ab sofort deren Funknetz. Er übernimmt dabei automatisch SSID und Netzwerkschlüssel der FRITZ!Box. WLAN-Geräte, die bereits bei der FRITZ!Box angemeldet waren, können das erweiterte WLAN also sofort ohne Weiteres nutzen bzw. zwischen beiden hin- und herwechseln. WLAN-Repeater mit eigener SSID Viele WLAN-Repeater ermöglichen es, dem Funknetz des Repeaters eine eigene, abweichende SSID zu geben. Das kann sinnvoll sein, um bestimmte Geräte dazu zu zwingen, sich in das Funknetz des Repeaters einzubuchen, statt das der FRITZ!Box zu verwenden. Eigentlich sollten WLAN-Geräte immer automatisch in das Funknetz wechseln, in dem sie den besten Empfang haben. Leider klappt das nicht immer, und manche Geräte bleiben im schwachen, instabilen WLAN der Basisstation, obwohl sie beim Repeater einen besseren Empfang haben könnten. Hin und wieder ist aber auch der ständige Wechsel eines Gerätes zwischen Basisstation und Repeater ein Problem. Auch dann kann es helfen, mit verschiedenen SSIDs Ordnung in die Sache zu bringen.
Kabelgebundene Repeater Kabelgebundene Repeater verwenden für ihre Verbindung zur Basisstation ein Netzwerkkabel. Dadurch sind sie räumlich nicht an die Reichweite der Basisstation gebunden, sondern können überall dort eingesetzt werden, wo per Kabel ein Anschluss an das Heimnetzwerk möglich ist. Gegebenenfalls kann man sogar ein Netzwerkkabel gezielt zu der Stelle legen, wo ein WLAN-Repeater die optimale Wirkung entfalten kann. Alternative Powerline Wo kein Netzwerkkabel liegt und auch keines gelegt werden kann, ist Powerline ggf. eine Alternative. Dabei wird ein Powerline-Adapter mit der FRITZ!Box verbunden und in eine Steckdose gesteckt. Ein anderer kommt in eine Steckdose am gewünschten Standort. Die beiden Powerline-Adapter verbinden sich über das Stromnetz und am zweiten Adapter ist ein Netzwerkanschluss frei, der so genutzt werden kann, als wäre er direkt mit der FRITZ!Box verbunden. Diese Variante ist zwar nicht unbedingt kostengünstig, aber manchmal alternativlos oder zumindest einfacher als das Durchbohren von Wänden und Decken. Es kann im Prinzip auch ein zweites WLAN entstehen, das von dem ersten räumlich völlig getrennt ist. Nehmen wir als Beispiel ein größeres Grundstück, auf dem sich neben dem Haupthaus auch noch in einiger Entfernung ein Gästehaus befindet. Um im Gästehaus WLAN anzubieten, könnte man dort eine eigene Basisstation aufstellen. Oder man installiert einen Repeater, der per Netzwerkkabel Verbindung zur Basisstation im Haupthaus hat. Dann erhält man zwei getrennte WLANs, die aber Zugangsdaten und Einstellungen teilen. Alle Geräte, die man bereits im WLAN des Haupthauses angemeldet hat, kann man 124
Die WLAN-Reichweite vergrößern
ohne weitere Maßnahmen sofort auch im Gästehaus nutzen. Und auch in Zukunft wirken sich alle Einstellungsänderungen am Haupt-WLAN automatisch auch auf das »Satelliten-WLAN« aus. Nicht alle WLAN-Repeater lassen sich auf diese Weise nutzen. Selbst wenn sie mit einem Netzwerkanschluss ausgerüstet sind, dient dieser unter Umständen nur dazu, kabelgebundenen Geräten den Netzwerkzugang via WLAN zu ermöglichen. Ob Ihr Repeater als Kabel-Repeater arbeiten kann, sollten Sie also jeweils in der Betriebsanleitung nachschlagen. In der Regel muss das Gerät dazu über eine eigene Weboberfläche für diese spezielle Betriebsart konfiguriert werden. WLAN-Basisstationen als Repeater Viele WLAN-Basisstationen lassen sich alternativ auch in einem Repeater-Modus betreiben. Das hat den Vorteil, dass sie an ihrem Standort nicht nur das WLAN erweitern, sondern ggf. sogar noch ihre eingebauten Netzwerkanschlüsse für kabelgebundene Netzwerkgeräte bereitstellen. Falls Sie noch eine WLAN-Basisstation in Ihrem Besitz haben (vielleicht ein Vorgänger der FRITZ!Box?), sollten Sie prüfen, ob diese als WLAN-Repeater noch eine sinnvolle Aufgabe erfüllen kann. Auch viele FRITZ!Box-Modelle lassen sich übrigens in einem Repeater betreiben, wie Sie auf Seite 128 nachlesen können. Auch AVM bietet eigene FRITZ!WLAN-Repeater an. Diese haben den Vorteil, dass sie die WLAN-Mesh-Funktion der FRITZ!Box unterstützen und so das Erweitern von deren WLAN besonders einfach und effizient machen. Allerdings arbeitet auch ein FRITZ!WLAN-Re peater standardmäßig im Drahtlosmodus. Um ihn per LAN mit der FRITZ!Box zu verbinden, gehen Sie so vor:
1. Stecken Sie den FRITZ!WLAN-Repeater in eine Steckdose. Warten Sie, bis am Repeater die Kontrolllampe für Power und WLAN dauerhaft leuchtet.
2. Stellen Sie dann mit einem Computer eine Verbindung zur Weboberfläche des Repeaters her. Dazu gibt es zwei Möglichkeiten:
Verwenden Sie das mitgelieferte Netzwerkkabel, um PC oder Notebook mit Netzwerkanschluss mit dem Repeater zu verbinden. Der Rechner sollte dann automatisch eine Netzwerkverbindung zum Repeater aufbauen, sofern der DHCP-Modus aktiviert ist.
Der FRITZ!WLAN-Repeater richtet im Auslieferzustand ein eigenes WLAN-Netzwerk ein. Die SSID entspricht der genauen Produktbezeichnung, also beispielsweise FRITZ!WLAN Repeater 1750E. Den Netzwerkschlüssel dafür finden Sie auf dem Aufkleber am Gerät. Meist ist er aber 00000000. Melden Sie sich mit einem Smart phone, Tablet oder Notebook an diesem Funknetz an.
125
2.
WLAN sicher und problemlos betreiben
3. Starten Sie einen Webbrowser und öffnen Sie die Seite http://fritz.repeater. Beim ersten Kontakt werden Sie aufgefordert, ein Kennwort für die Benutzeroberfläche festzu legen.
4. Beim ersten Anmelden am Repeater startet automatisch der Einrichtungsassistent. Später können Sie diesen jederzeit im Menü unter Assistenten und dann Zugangsart zum Heimnetzwerk ändern erneut aufrufen.
5. Als Zugangsart ist ab Werk WLAN-Brücke vorgegeben, also die drahtlose Variante. Wechseln Sie hier zur alternativen Option LAN-Brücke.
6. Üblicherweise dürfte in Ihrer FRITZ!Box der DHCP-Server (siehe Seite 149) aktiv sein, der die Daten für den Internetzugang automatisch vergibt. Dann ist bei IP-Adresse die Option IP-Adresse automatisch beziehen genau richtig. Wollen Sie dem Repeater eine bestimmte Adresse außerhalb des dynamisch vergebenen Adressraums zuweisen, wählen Sie stattdessen IP-Adresse manuell festlegen und füllen Sie das dadurch eingeblendete Formular aus. Beachten Sie dabei, dass Sie in diesem Fall selbst dafür Sorge
126
Die WLAN-Reichweite vergrößern
tragen müssen, dass die eingegebenen Daten korrekt sind. Dies bezieht sich auch auf zukünftige Änderungen der Netzwerkkonfiguration, die Sie in Ihrer FRITZ!Box ggf. vornehmen.
7. Geben Sie nun die Daten für das Funknetz des Repeaters ein. In den meisten Fällen übernehmen Sie dafür alles »eins zu eins« vom WLAN der FRITZ!Box selbst. Dann können alle an der FRITZ!Box angemeldeten WLAN-Geräte automatisch auch den Repeater nutzen und nach Bedarf zwischen FRITZ!Box und Repeater hin- und herschalten. In Ausnahmefällen kann es aber auch sinnvoll sein, den Repeater mit eigenen Zugangsdaten zu versehen, damit Sie genau steuern können, welche Geräte ihn benutzen können und welche nicht.
8. Abschließend sehen Sie eine Zusammenfassung der Daten. Stimmt so weit alles, klicken Sie unten auf Fertigstellen. Der Repeater wird nun entsprechend konfiguriert.
127
2.
WLAN sicher und problemlos betreiben
9. Platzieren Sie den Repeater nun (spätestens) am vorgesehenen Aufstellort und stellen Sie die Verbindung zur FRITZ!Box per Netzwerkkabel her. Dann geht das Gerät automatisch in den Repeater-Betrieb.
Eine FRITZ!Box im Repeater-Modus betreiben Wenn Sie noch eine »überflüssige« FRITZ!Box herumliegen haben oder günstig an eine kommen können, haben Sie vielleicht schon einen leistungsfähigen WLAN-Repeater zur Verfügung. Denn die meisten FRITZ!Box-Modelle kann man auf diesen Betriebsmodus umstellen. Dann gehen zwar die anderen Komfortfunktionen verloren, aber die übernimmt ja die Haupt-FRITZ!Box.
1. Öffnen Sie die Weboberfläche der als Repeater auserkorenen FRITZ!Box und dort das Menü WLAN/Mesh/Repeater bzw. bei älteren Modellen nur WLAN/Repeater.
2. Auf der rechten Seite können Sie dann die Betriebsart wählen. Standardmäßig steht diese auf Basisstation. Wählen Sie stattdessen die Option Repeater.
128
Die WLAN-Reichweite vergrößern
3. Damit wird darunter eine Liste der momentan in Reichweite befindlichen Basisstationen eingeblendet. Wählen Sie das WLAN Ihrer Haupt-FRITZ!Box aus und setzen Sie in dessen Zeile ganz links ein Häkchen.
4. Gehen Sie nun ans untere Ende der Einstellungsseite. Hier tippen Sie im Abschnitt Sicherheit den WLAN-Netzwerkschlüssel für das WLAN Ihrer Haupt-FRITZ!Box ein.
5. Klicken Sie dann unten auf Übernehmen. 6. Wichtig: Zum Abschluss des Vorgangs müssen Sie an beiden FRITZ!Boxen jeweils (innerhalb von zwei Minuten) die WPS-Taste (siehe Seite 18) drücken. Dann stellen die beiden Geräte die WLAN-Verbindung untereinander her, und die zweite FRITZ!Box fungiert ab sofort als WLAN-Repeater der ersten.
FRITZ!Box als Repeater via Netzwerkkabel Mit einer anderweitig ungenutzten FRITZ!Box ist auch die kabelgebundene Repeater- Variante möglich. Der Repeater-Modus aus dem vorangehenden Abschnitt unterstützt zwar ausdrücklich nur die Drahtlosvariante und eignet sich dafür nicht. Aber Sie können die FRITZ!Box anderweitig so konfigurieren, dass sie als kabelgebundener Repeater arbeitet. Ich werde die dafür erforderlichen Einstellungen hier nicht Schritt für Schritt darlegen, da sie alle an verschiedenen Stellen dieses Buches ausführlich beschrieben werden. Stattdessen fasse ich die notwendigen Einstellungen zusammen und verweise jeweils auf die Seiten mit weiterführenden Informationen.
Stecken Sie bei der als Repeater vorgesehenen FRITZ!Box ein Netzwerkkabel in den WAN- bzw. LAN 1-Anschluss (siehe Seite 12). Das andere Ende des Kabels verbinden Sie direkt oder über einen Switch mit der Haupt-FRITZ!Box. 129
2.
WLAN sicher und problemlos betreiben
Konfigurieren Sie die Repeater-FRITZ!Box dann wie auf Seite 66 beschrieben als Teilnehmer im Netzwerk der Haupt-FRITZ!Box. Lassen Sie dabei die Repeater-FRITZ!Box ihre Internetdaten per DHCP vom Hauptgerät beziehen. Alternativ konfigurieren Sie die Repeater-Box manuell so, dass die Hauptbox als Gateway und Nameserver verwendet wird.
Wichtig: Deaktivieren Sie bei der Repeater-FRITZ!Box den DHCP-Server (siehe Seite 149)! Diese Aufgabe übernimmt die Haupt-FRITZ!Box.
Richten Sie dann das WLAN auf der Repeater-FRITZ!Box mit derselben SSID (siehe Seite 80) und demselben Netzwerksicherheitsschlüssel (siehe Seite 83) ein.
Geben Sie der zweiten FRITZ!Box am besten unter Heimnetz/FRITZ!Box-Name einen anderen Namen, damit nicht beide FRITZ!Boxen im Heimnetz dieselbe Bezeichnung verwenden. Das ist vor allem wichtig, wenn Sie neben dem WLAN auch andere Funktionen des zweiten Gerätes wie Netzwerkfreigaben oder Medienserver nutzen möchten. Die Zweit-FRITZ!Box erweitert mit diesen Einstellungen das WLAN des Hauptgerätes an ihrem Standort. Gleichzeitig fungiert sie als Netzwerkswitch, sodass Sie an ihren ungenutzten LAN-Anschlüssen weitere Netzwerkgeräte anstecken können. Und Sie können selbstverständlich Komfortfunktionen wie Netzwerkfreigaben oder Medienserver weiter nutzen. Manche FRITZ!Box-Modelle können zusätzlich sogar als DECT-Repeater arbeiten und so nicht nur das WLAN, sondern auch die DECT-Reichweite des Hauptgerätes ergänzen. Leider ist das nach derzeitigem Stand nur mit den älteren Modellen 7240, 7270 (nur Version 3) oder 7390 möglich.
WLAN-Mesh Wenn es um das Erweitern der Reichweite von Drahtlosnetzwerken geht, kommt man um das Modewort »Mesh« nicht herum. Das englische Wort lässt sich in diesem Zusammenhang am besten mit »Geflecht« übersetzen und bezieht sich darauf, dass mehrere Basisstationen und/oder Repeater gemeinsam ein möglichst lückenloses WLAN-Netz aufspannen sollen, das zugleich eine überall gleichbleibend hohe Kapazität bietet. WLAN-Mesh ist (bislang) kein Standard Auch wenn immer mehr Hersteller mit dem Schlagwort »Mesh« werben: Bislang gibt es keinen offiziellen Standard, der Mesh näher definiert. Stattdessen kocht jeder Hersteller sein eigenes Mesh-Süppchen. Das bedeutet für den Verbraucher: Mesh-Systeme verschiedener Hersteller können nicht miteinander kombiniert werden. Man kann zwar beispielsweise an eine WLAN-Basisstation von Netgear einen WLAN-Re peater von TP-Link anschließen. Der Repeater wird das WLAN auch erweitern, aber es werden dabei eben nicht automatische Abstimmungen und Optimierungen zum Einsatz kommen, die Mesh eigentlich ausmachen. Wer von Mesh profitieren möchte, muss sich auf Komponenten eines Herstellers beschränken und vor dem Kauf am besten sicherstellen, dass diese auch zueinanderpassen. 130
Die WLAN-Reichweite vergrößern
Das ist im Prinzip nichts anderes als ein effizientes Zusammenspiel von WLAN-Basis und Repeater(n), nur dass man sich um die Feinheiten dabei nicht mehr selbst zu kümmern braucht. Einmal miteinander verbunden, koordinieren sich die Zugangspunkte, stimmen sich bei der Kanalwahl ab und unterstützen die eingewählten WLAN-Geräte dabei, jederzeit nahtlos in das am aktuellen Standort optimale (Teil-)Netz zu wechseln. Klingt prima, kostet bei einigen Herstellern aber auch richtig Geld. Wenn Sie eine FRITZ!Box besitzen, die nicht allzu alt ist, können Sie sich diese Ausgaben aber sparen. Denn AVM hat mit der FRITZ!OS-Version 6.90 seine eigene Mesh-Version eingeführt. Alle Produkte, die sich auf diese Version aktualisieren lassen, sind also Mesh-fähig bzw. können durch ein FRITZ!OS-Update (siehe Seite 318) Mesh-fähig gemacht werden. Das umfasst mehrere beliebte FRITZ!Box-Modelle ab 7490, die FRITZ!WLAN-Repeater sowie die FRITZ!Powerline-Adapter.
Mesh in der Praxis Dieser Abschnitt wird erfreulich kurz, denn die Idee von Mesh ist ja gerade, dass der Anwender nichts zu tun und sich um nichts zu kümmern braucht. Sie brauchen nur die entsprechenden Produkte miteinander zu verbinden, was in den meisten Fällen schnell und einfach per WPS-Taste am Gehäuse geht. Zuvor sollten Sie nur prüfen, ob bereits die neueste FRITZ!OS-Version auf den beteiligten Geräten installiert ist. Sonst holen Sie das nach. Wenn ein Gerät noch eine Version vor FRITZ!OS 6.90 verwendet und Sie es nun aktualisieren, wird die Mesh-Funktion automatisch aktiviert. Hinweis: Auch bei FRITZ!WLAN-Repeatern und FRITZ!Powerline-Adaptern kann und muss das Betriebssystem aktualisiert werden, wenn es noch eine ältere Version aus der VorMesh-Zeit hat. Diese Aktualisierung können Sie direkt aus der Weboberfläche der FRITZ!Box heraus durchführen, wenn das Gerät verbunden und angemeldet ist. Ansonsten können Sie dem Mesh nur bei der Arbeit zuschauen, wenn Sie möchten. Dazu öffnen Sie in der Weboberfläche der FRITZ!Box das Menü Heimnetz/Heimnetzübersicht. Auf der rechten Seite sehen Sie dann eine visuelle Übersicht des Heimnetzes einschließlich des WLAN-Mesh:
Links oben ist Ihre FRITZ!Box eingezeichnet und mit einem blauen Mesh-Symbol versehen.
Rechts daneben finden Sie weitere Komponenten der Netzwerkinfrastruktur wie Repeater, Powerline-Adapter oder weitere FRITZ!Boxen – alle grafisch dargestellt und ggf. mit einem Mesh-Symbol versehen.
Gestrichelte Linien zeigen WLAN-Verbindungen im Netzwerk an, durchgezogene grüne Linien stehen für kabelgebundene Kontakte. An jeder Linie können Sie die Kapazität und weitere Details wie den Netzwerkanschluss an der FRITZ!Box oder den WLAN-Frequenzbereich ablesen.
131
2.
WLAN sicher und problemlos betreiben
Hinweis: Wenn für mehr als ein Gerät beispielsweise LAN 4 als Anschluss angegeben wird, ist ein Netzwerkswitch im Spiel, der am LAN 4-Anschluss der FRITZ!Box steckt und an den seinerseits die Netzwerkgeräte angeschlossen sind.
In der Heimnetzübersicht können Sie verfolgen, wie das WLAN mit Mesh organisiert wird.
Mehrere FRITZ!Boxen in einem Mesh Wenn Sie mehr als eine FRITZ!Box in Ihrem Heimnetz angeschlossen haben, sollte nur eine davon die »Hauptrolle« spielen. Die andere kann und sollte die Einstellungen der anderen automatisch übernehmen, damit das Mesh-Prinzip seine volle Wirkung entfalten kann.
132
Die WLAN-Reichweite vergrößern
Öffnen Sie dazu in den Einstellungen der Nicht-Haupt-FRITZ!Box das Menü Heimnetz/ Heimnetzübersicht. Wird hier anstelle der visuellen Mesh-Übersicht der Abschnitt Einstellungen aus dem WLAN Mesh übernehmen angezeigt, aktivieren Sie dort die Option Einstellungsübernahme aktiv und klicken dann auf Einstellung übernehmen. Anschließend werden Sie feststellen, dass viele Einstellungen in der Weboberfläche der zweiten FRITZ!Box nun nicht mehr verändert werden können. Das sind die Optionen, die von der Haupt-FRITZ!Box übernommen werden.
FRITZ!Box-Reichweite mit externen Antennen erhöhen Wenn die bislang geschilderten Maßnahmen nicht reichen oder nicht geeignet sind, sollten Sie einen Umbau Ihrer FRITZ!Box erwägen. Gerade bei den neueren Modellen mit komplett innenliegenden Antennen lässt sich die Reichweite mit externen Antennen erfahrungsgemäß spürbar verbessern. Nun klingt so ein Umbau im ersten Moment vielleicht etwas Furcht einflößend, aber das muss er nicht sein. Es gibt fertige Bausätze, die alle benötigten Teile und spezielles Werkzeug beinhalten. Ein Anbieter solcher Umrüst-Bausätze ist FriXtender (https://frixtender.de). Auf der Webseite finden Sie selbst entwickelte Bausätze für gängige FRITZ!Box-Modelle. Unter »selbst entwickelt« sind dabei durchaus professionelle Produkte zu verstehen, die hochwertige Komponenten verwenden und so durchdacht sind, dass sie mit wenigen, einfachen Teilen auskommen, die man ohne Elektronik-Kenntnisse und auch mit überschaubarer Geschicklichkeit in einer halben Stunde einbauen kann. Unterstützt werden Sie dabei von ausführlichen Anleitungen oder Umbauvideos, die jeden Schritt genau zeigen und ggf. erläutern.
Ein FriXtender-Umbausatz für die FRITZ!Box 7590 besteht nur aus wenigen einfachen Komponenten.
133
2.
WLAN sicher und problemlos betreiben
Solche Bausätze basieren darauf, dass die in die FRITZ!Box integrierten Antennen nicht fest verlötet sind, sondern Standardanschlüsse verwenden. Man kann also ohne irgendwelche Beschädigungen die vorhandenen internen Antennen entfernen und die Anschlüsse so nutzbar machen. Damit die externen Antennen sicher an der FRITZ!Box halten, gehört zum Bausatz eine einfache, aber effektive Befestigungsschiene, die an den hinteren Lüftungsgittern angebracht wird. Auch hier wird mit einrastenden Kunststoffteilen und Schraubverbindungen ohne Beschädigungen gearbeitet. Ein solcher Bausatz lässt sich also später ohne Rückstände und Spuren wieder entfernen und durch die Originalantennen ersetzen. externe Anschlüsse von FriXtender
interne Antennenanschlüsse der FRITZ!Box
Kabelführung
Der FriXtender-Bausatz führt die internen Antennenanschlüsse nach außen auf Standard-Antennenbuchsen.
Das Besondere bei FriXtender ist, dass man viele Bausätze mit unterschiedlichen Antennen konfigurieren kann, um die FRITZ!Box für den jeweiligen Standort optimal umzurüsten. Bei einem mittigen Standort sind klassische Stabantennen mit Rundumabstrahlung oft die beste Wahl. Steht Ihre FRITZ!Box aber eher am Rand des abzudeckenden Bereichs, würde eine Stabantenne viel Energie in Richtungen verschwenden, wo sie gar nicht benötigt wird. In dem Fall können Panel-Antennen die bessere Wahl sein, mit denen sich das Signal kegelförmig in einen bestimmten Bereich abstrahlen lässt. 134
Gäste-WLAN für Mitsurfer ohne Risiko
Außerdem lassen sich die externen Antennenanschlüsse auch gut nutzen, wenn man ntennen nicht direkt an der FRITZ!Box, sondern mit einem Kabel verlängert anschließen A will. So kann die FRITZ!Box im Keller stehen, während sich die Antennen im Erdgeschoss befinden. Findige Bastler haben auch schon die FRITZ!Box im mittleren Stockwerk installiert und dann jeweils eine Antenne eine Etage höher und tiefer angebracht, um im gesamten Haus eine gute Funknetzabdeckung zu erreichen.
Das Ergebnis des Umbaus ist eine beeindruckende Antennengruppe, die sich zum Standort passend ausrichten lässt.
2.4 Gäste-WLAN für Mitsurfer ohne Risiko Ein WLAN gehört heute praktisch schon zum guten Ton. Und auch wenn man Besuch hat, hört man schnell mal die Frage: »Du, kann ich vielleicht mal dein WLAN benutzen?« Diese Bitte schlägt man nicht gern ab. Allerdings bedeutet der Zugang zum eigenen WLAN immer auch, dass der Besucher Zugriff auf das eigene Heimnetzwerk und die darin freigegebenen Daten und Dienste hat. Eigentlich sollte man das also nur tun, wenn man absolut sicher ist, dass man alle sensiblen Stellen durch zusätzliche Kennwörter zuverlässig abgedichtet hat. Außerdem muss man sicherstellen, dass Besucher mit der eigenen Internetverbindung kein Schindluder treiben, durch den man später selbst Ärger bekommen kann – Stichwort Filesharing und/oder Urheberrechtsverletzungen. 135
2.
WLAN sicher und problemlos betreiben
Um solche Gefahren effektiv auszuschließen, bieten Ihnen neuere FRITZ!Box-Modelle eine praktische Alternative: Ihre FRITZ!Box kann ohne zusätzliche Hardware neben Ihrem normalen WLAN ein zweites Drahtlosnetzwerk extra für Besucher aufspannen. Das bietet gleich mehrere Vorteile:
Sie können Ihren Gästen ganz unkompliziert Zugangsdaten für ein WLAN mit Internet anschluss bereitstellen.
Dieses WLAN ist von Ihrem eigenen WLAN und damit von Ihrem Heimnetzwerk vollständig getrennt, sodass es keine Zugriffe auf Ihre eigenen Daten geben kann.
Das Gäste-WLAN kann im Funktionsumfang auf grundlegende Anwendungen wie Websurfen oder Mailtransfer beschränkt werden. Dadurch sind problematische Transfers wie etwa Filesharing unmöglich.
Die Nutzung des Gastzugangs kann durch Filterregeln und Zeitvorgaben flexibel begrenzt werden. Die Grenzen des Gast-WLAN Die Stärken des Gäste-WLAN können sich in Ausnahmefällen auch mal zum Nachteil entwickeln. So sorgt die strikte Trennung zwischen Heimnetzwerk und Gästen dafür, dass die Besucher eben nicht auf die heimische Musiksammlung des Gastgebers zugreifen oder im Gästezimmer den Smart-Home-Thermostat per Handy bedienen können. Und auch junge Gäste machen manchmal ein langes Gesicht, wenn sie mit dem Smartphone eine Runde ihres Lieblingsspiels zocken wollen. Die Begrenzung auf Mail und Surfen sorgt oft dafür, dass solche Multiplayer-Apps im Gäste-WLAN nicht funktionieren.
Gäste-WLAN mit beschränkten Funktionen einrichten Wenn Sie ohnehin ein WLAN-Netzwerk mit Ihrer FRITZ!Box betreiben, können Sie ein Gäste-WLAN jederzeit mit wenigen Mausklicks einrichten. Das geht sogar so schnell, dass man es nicht ständig aktiviert lassen muss, sondern ggf. nur bei bestimmten Anlässen oder wenn sich Besuch angekündigt hat, eben schnell aktivieren kann.
1. Öffnen Sie in der Weboberfläche der FRITZ!Box das Menü WLAN/Gastzugang. 2. Klicken Sie hier zunächst auf die Option Gastzugang aktiv. Dadurch werden die weiteren Einstellungen nutzbar.
3. Wählen Sie einen Namen für das Gastnetz. Standardmäßig erhält es den Namen Ihres regulären WLAN mit der Ergänzung Gastzugang. Sie können aber eine beliebige Bezeichnung eingeben.
4. Wählen Sie die Art der Verschlüsselung. Die Standardvorgabe WPA2 ist ausreichend. Sie können auch ein unverschlüsseltes Gastnetz einrichten. Mit dem könnte sich aber jeder verbinden, der irgendwie in Ihrer Reichweite ist. Es reicht also beispielsweise aus, vor dem Haus auf der Straße zu stehen. In der Regel ist das deshalb nicht zu empfehlen. 136
Gäste-WLAN für Mitsurfer ohne Risiko
5. Geben Sie dann bei Netzwerkschlüssel ein Kennwort mit 8–63 Zeichen ein. Idealer weise mischen Sie dabei Zeichen, Ziffern und Sonderzeichen. Das Kennwort sollte noch einigermaßen les- und buchstabierbar sein. Wenn Sie aber wie im nachfolgenden Abschnitt einen QR-Code für die Anmeldung verwenden, darf das Kennwort im Prinzip beliebig kompliziert sein.
6. Ist der Push-Service aktiviert, können Sie sich per Mail über An- und Abmeldungen informieren lassen. Das kann sinnvoll sein, wenn das Gäste-WLAN nur sehr selten genutzt wird. Dann werden Sie sofort aufmerksam, wenn es mal missbräuchlich verwendet werden sollte.
7. Die Option Internetanwendungen beschränken: Nur Surfen und Mailen erlaubt beschränkt die Möglichkeiten der Besucher. Ist sie eingeschaltet, werden nur Ports für die Internet-Standardanwendungen Websurfen und E-Mail freigeschaltet. Anwendungen und Apps, die auf eigene Protokolle und Ports angewiesen sind, schauen in die Röhre (genauer ausgedrückt, ihre Benutzer).
8. Zusätzlich können Sie den Besuchern nach jeder Anmeldung im Webbrowser eine orschaltseite anzeigen lassen, die die Bedingungen der Gastnutzung festlegt, und V sich diese auch bestätigen lassen. Ob eine solche Belehrung im Ernstfall aber irgendeine rechtliche Relevanz hätte, ist meines Wissens bislang nicht höchstrichterlich entschieden und zumindest zweifelhaft.
9. Die Option Die mit dem Gastzugang verbundenen WLAN-Geräte dürfen untereinander kommunizieren kann für ein Gastnetz in der Regel deaktiviert bleiben. In Ausnahmefällen kann es allerdings sinnvoll sein, dass Gast-Geräte Daten untereinander austauschen können.
137
2.
WLAN sicher und problemlos betreiben
10. Sie können die Funktion des Gäste-WLAN schon beim Aktivieren zeitlich beschränken. So braucht man es nach der Party nicht extra wieder auszuschalten und kann es auch nicht vergessen. Die Option erst deaktivieren, wenn alle Gäste abgemeldet sind wartet (nach Ablauf der Frist) ggf. mit dem Abschalten, bis sich das letzte WLAN-Gerät aus dem Netz verabschiedet hat.
11. Haben Sie das Gäste-WLAN nach Ihren Wünschen konfiguriert, klicken Sie unten auf Übernehmen, um es zu aktivieren.
Das Gäste-WLAN komfortabel steuern In den Einstellungen des Gäste-WLAN findet sich – wie schon beschrieben – die Möglichkeit, dass Gästenetz jeweils nur für einen bestimmten Zeitraum zu aktivieren. Anschließend schaltet die FRITZ!Box es automatisch wieder ab. Die in der Weboberfläche vorgenommenen Einstellungen bleiben aber dauerhaft erhalten. Beim nächsten Mal können Sie das Gäste-WLAN also einfach direkt wieder einschalten, und es wird mit dem zuvor festgelegten Namen, Kennwort und der Funktion wieder aktiviert. Sie müssen dabei auch nicht jedes Mal den etwas komplizierten Umweg über das WLAN-Menü nehmen. Schneller geht es über die MyFRITZ!-Funktion der Weboberfläche: Hier finden Sie unten rechts das Feld Komfortfunktionen. Darin ist unter anderem auch ein Eintrag für den Gastzugang enthalten. Er zeigt den Status des Gäste-WLAN an und man kann diesen mit dem Schaltersymbol auch direkt steuern.
138
Gäste-WLAN für Mitsurfer ohne Risiko
Es gibt aber noch weitere Möglichkeiten, das Gäste-WLAN auch ohne den Umweg über die Weboberfläche zu aktivieren. Wenn Sie ein FRITZ!Fon angeschlossen haben, können Sie dieses dafür nutzen:
1. Drücken Sie auf die Menütaste. 2. Wählen Sie im Hauptmenü Heimnetz und im anschließenden Menü WLAN.
3. Hier finden Sie zwei Optionen. Die obere steuert das normale WLAN Ihres Heimnetzwerks, die untere den WLAN-Gastzugang. Steuern Sie auf den unteren Eintrag und klicken Sie auf OK. Auf dieselbe Weise können Sie das Gäste-WLAN zu einem späteren Zeitpunkt auch einfach wieder ausschalten. Eine weitere Möglichkeit, das Gäste-WLAN zu steuern, sind Apps für Smartphones und Tablets wie die MyFRITZ!App oder FRITZ!App WLAN.
QR-Code für schnelles, unkompliziertes Anmelden ausdrucken Damit Ihre Gäste das für sie vorbereitete WLAN auch nutzen können, benötigen sie die Zugangsdaten, also den Namen und den WLAN-Netzwerkschlüssel. Diesen kann man bei Bedarf einfach mitteilen oder ausdrucken und den Zettel an geeigneter Stelle aushängen oder zurechtlegen. Allerdings ist das Eintippen eines komplexen Passworts immer etwas umständlich und fehleranfällig. Deshalb stellt Ihnen die FRITZ!Box eine praktische Alternative zur Verfügung. In den Einstellungen für das Gäste-WLAN finden Sie ganz unten einen QR-Code, den Sie ausdrucken und für Ihre Gäste bereitlegen können. Die können diesen mit ihrem Smartphone oder Tablet mit einer beliebigen QR-Scanner-App einlesen. Das Mobilgerät erkennt darin dann automatisch WLAN-Zugangsdaten und richtet einen entsprechenden Zugang im Gerät ein. Anschließend verbindet sich das Gerät automatisch mit dem WLAN. Damit das Ganze zuverlässig klappt, halten Sie sich an folgenden Ablauf:
1. Richten Sie das Gäste-WLAN mit den gewünschten Optionen ein. Entscheidend sind dabei der Name, die Verschlüsselungsart sowie der WLAN-Netzwerkschlüssel. Die anderen Optionen können nachträglich ggf. verändert werden.
2. Aktivieren Sie dann das Gäste-WLAN mit Übernehmen. 3. Warten Sie kurz, bis das Gastnetzwerk mit diesen Einstellungen aktiviert wurde. 4. Gehen Sie dann auf derselben Einstellungsseite ganz nach unten. Hier sehen Sie nun einen QR-Code. Wenn Sie nur diesen Code benötigen, können Sie mit der rechten Maustaste darauf klicken. Abhängig vom Webbrowser haben Sie dann im Kontext menü die Möglichkeit, dieses Bild zu kopieren oder auch als Datei zu speichern.
139
2.
WLAN sicher und problemlos betreiben
5. Eine andere gute Möglichkeit bietet aber unten die Schaltfläche Info-Blatt drucken. Mit einem Klick darauf generiert die FRITZ!Box in einem neuen Browserfenster eine Übersicht mit allen Zugangsdaten für das Gastnetzwerk sowohl in Textform als auch als QR-Code. Diese Seite können Sie beispielsweise ausdrucken und an einer passenden Stelle aushängen. Benötigt einer der Gäste WLAN-Zugang, können Sie dann einfach auf den Zettel verweisen, sodass die Besucher die Zugangsdaten entweder abtippen oder als QR-Code komfortabel einscannen können.
140
Gäste-WLAN für Mitsurfer ohne Risiko
Wichtig: QR-Code nach Änderungen neu erstellen Sollten Sie den Namen des Gäste-WLAN, die Verschlüsselungsmethode oder das Kennwort später ändern, müssen Sie den QR-Code neu ausdrucken, da der alte dann nicht mehr funktioniert. Änderungen an den sonstigen Eigenschaften, etwa die Beschränkung auf Surfen und Mail oder die Kommunikation der Geräte untereinander, können Sie hingegen jederzeit ändern, ohne den QR-Code erneuern zu müssen.
Besuchergeräte per WPS ins Gäste-WLAN lassen Eine andere komfortable Option, Besuchern den Weg ins WLAN zu ermöglichen, ist das Anmelden per WPS (siehe Seite 108). Dies ist nicht nur für Ihr eigenes WLAN möglich, sondern auch für das Gäste-Netzwerk. Allerdings können Sie dafür nicht die WPS-Taste an der FRITZ!Box bemühen, sondern Sie müssen den Umweg über die Weboberfläche nehmen.
1. Lassen Sie Ihren Besucher das Gäste-WLAN suchen und die Anmeldung per WPS starten.
2. Öffnen Sie dann im Webbrowser MyFRITZ!.
3. Unten rechts im Bereich Komfortfunktionen finden Sie den Eintrag WPS für Gastzugang. Klicken Sie rechts daneben auf die Starten- Schaltfläche.
4. Sie können den Webbrowser nun direkt wieder schließen. Das Aushandeln und Herstellen der Verbindung erfolgt automatisch. Bei zukünftigen Besuchen kann Ihr Gast sich dann auch ohne diese Prozedur jederzeit wieder direkt mit dem Gäste-WLAN verbinden. Alternativ und falls das einfacher zu finden und zu merken ist: Auch in den Einstellungen für das Gäste-WLAN unter WLAN/Gastzugang finden Sie ganz unten rechts eine Schaltfläche WPS starten, die dieselbe Funktion hat.
141
2.
WLAN sicher und problemlos betreiben
Den Gästezugang mit Filterregeln flexibel steuern In den Einstellungen für den Gastzugang finden Sie einige grundlegende Möglichkeiten, den Zugriff auf das Gäste-WLAN und die damit möglichen Funktionen zu steuern. In den Tiefen der Konfigurationsmöglichkeiten Ihrer FRITZ!Box verbergen sich aber noch weitere Rädchen, an denen Sie drehen können. Alle Benutzer des Gastzugangs bekommen automatisch ein Zugangsprofil namens »Gast« zugewiesen. Dieses Zugangsprofil können Sie in den Filtereinstellungen bearbeiten. Es ermöglicht Ihnen,
den Zeitraum für die Nutzung des Internetzugangs sehr flexibel einzuschränken, Filter für Internetseiten zu verwenden sowie detailliert festzulegen, welche Netzwerkanwendungen genutzt werden dürfen. 1. Öffnen Sie in der Weboberfläche Ihrer FRITZ!Box das Menü Internet/Filter. 2. Wechseln Sie rechts in die Rubrik Zugangsprofile. 3. Suchen Sie in der Liste der Zugangsprofile den Eintrag Gast und klicken Sie in dessen Zeile rechts auf das Bearbeiten-Symbol.
4. Die Bedeutung der verschiedenen Profileinstellungen wird auf Seite 219 ausführlich vorgestellt, weshalb ich an dieser Stelle darauf verweisen darf.
142
PCs und andere Geräte per Netzwerkkabel anschließen
3. Internet ohne Risiko Wie Sie Drahtlosgeräte per WLAN mit Ihrer FRITZ!Box verbinden, sodass diese das Internet nutzen und auch untereinander Daten austauschen können, wurde im vorhergehenden Kapitel ausführlich beschrieben. Die andere Variante der Vernetzung verwendet Kabel – entweder spezielle Netzwerkkabel oder Stromleitungen. In diesem Kapitel geht es um solche kabelgebundenen Geräte sowie darüber hinaus Sicherheitseinstellungen und Zugriffsmöglichkeiten auf die FRITZ!Box und die angeschlossenen Geräte von überall her.
3.1 PCs und andere Geräte per Netzwerkkabel anschließen An der Rückseite Ihrer FRITZ!Box finden Sie mindestens einen, meist mehrere Netzwerkanschlüsse. Hier können Sie PCs, Drucker und sonstige Netzwerkgeräte anschließen, die dann mit der FRITZ!Box, mit dem Internet und untereinander kommunizieren können. Wenn die Anschlüsse nicht reichen oder wenn mehrere Geräte weiter von der FRITZ!Box entfernt stehen, können Sie Ihr Heimnetzwerk durch Switches erweitern. Und wenn ein Netzwerkkabel keine Option ist, kommt eventuell Powerline als alternatives Übertragungsmedium infrage. Die folgenden Seiten zeigen Ihnen, wie Sie all das zusammenbringen, optimal einrichten und bequem mit der FRITZ!Box steuern.
Netzwerkkabel direkt an die FRITZ!Box anschließen An der Rückseite Ihrer FRITZ!Box finden Sie in der Regel vier oder fünf Netzwerkanschlüsse mit der Beschriftung LAN 1 bis LAN 4 sowie ggf. WAN. Bei einigen Modellen ist allerdings nur ein einzelner LAN-Anschluss vorgesehen. Hierbei handelt es sich um RJ45-Anschlüsse, in die Sie handelsübliche Netzwerkkabel einstecken können. Hier können Sie Ihre Netzwerkgeräte mit Ethernet-Anschluss direkt einstecken. Beachten Sie dabei Folgendes:
Die Stecker müssen beim Einstecken spürbar einrasten. Am Stecker ist eine kleine Plastikwippe mit einer Plastikkante, die ins Steckergehäuse greifen muss. Der Stecker muss so in der Buchse stecken, dass er sich nicht herausziehen lässt, ohne dass man zuvor die Plastikwippe herunterdrückt. Nur so ist der Stecker gegen Herausrutschen gesichert. Andernfalls wird er – selbst wenn er anfangs richtig steckt und die Verbindung funktioniert – im Laufe der Zeit höchstwahrscheinlich aus der Buchse heraus geschoben werden.
Verwenden Sie ein ausreichend leistungsfähiges Netzwerkkabel. Im Privatbereich für den gängigen Übertragungsstandard 1 GBit/s reichen Kabel der Kategorie CAT5e immer noch aus, besonders wenn das Kabel lose zwischen Gerät und Netzwerkanschluss verlegt wird. Bei Umbaumaßnahmen oder beim Verlegen längerer Kabel durch Wände usw. sollten Sie schon jetzt zu einer besseren Kategorie wie CAT6A oder CAT7 greifen, um für die Zukunft und ein schnelleres 10-GBit/s-Netz gerüstet zu sein. Die Kategorie 143
3.
Internet ohne Risiko
ist außen auf dem Mantel der Netzwerkkabel aufgedruckt (bitte auch die Hinweisbox zu Netzwerkkabeln beachten).
Auch andere Kabel etwa für ISDN verwenden RJ45-Anschlüsse und passen dementsprechend physisch in die Netzwerkbuchsen. Allerdings sind bei diesen Kabeln oft nicht alle Adern vorhanden und die Adern sind nicht verdrillt und abgeschirmt. Deshalb funktionieren sie als Netzwerke nicht oder nur mit geringer Geschwindigkeit. Geben Sie also lieber ein paar Euro für ordentliche Netzwerkkabel aus.
Netzwerkkabel gibt es in verschiedenen Längen, sodass Sie sie in etwa passend kaufen können. Los geht es bei 10 cm, aber auch 100 m Länge ist technisch kein Problem.
Die Farben haben bei Netzwerkkabeln keine Bedeutung. Allerdings kann es hilfreich sein, verschiedenfarbige Kabel zu verwenden. So kann man auf den ersten Blick erkennen, welches Gerät an welchem Anschluss steckt.
An der Rückseite Ihrer FRITZ!Box finden Sie meist mehrere Anschlüsse für Netzwerkgeräte.
Netzwerkkabel – Kabelpaare, Abschirmung und Kategorien Netzwerkkabel werden auch als Twisted-Pair-Kabel bezeichnet, weil zur Verminderung elektrischer Interferenzen jeweils zwei Drähte pro Doppelleiter miteinander verdrillt sind. Sie bestehen aus einer Anzahl isolierter Kupferdrähte und sind einfach und kostengünstig zu verlegen. Allerdings unterliegen sie physikalischen Begrenzungen bei der Übertragungsgeschwindigkeit und der Kabellänge. Fertig konfektionierte Twisted-Pair-Netzwerkkabel nennt man Patchkabel (to patch = flicken, zusammenbinden). Je nach Abschirmung unterscheidet man nicht abgeschirmte UTP- (Unshielded Twisted Pair) und die besseren STP-Kabel (Shielded Twisted Pair), bei denen jeder verdrillte Doppelleiter eine metallische Abschirmung besitzt. So sind bei UTP-Kabeln beide Doppelleiter gemeinsam abgeschirmt (und nicht jedes Paar für sich wie bei STP). Bei STP unterscheidet man zwischen S/STP (ein Drahtgeflecht als Paarschirm und eines als Gesamtschirm) und F/STP (ein Drahtgeflecht als Paarschirm und eine Folie als Gesamtschirm). Generell gilt dabei: Je aufwendiger die Abschirmung, desto besser sind die Signale gegen Störeinflüsse geschützt und desto höher ist die Geschwindigkeit, die erreicht werden kann. Um was für ein Netzwerkkabel es sich handelt, können Sie in der Regel auf dem Mantel ablesen. Dort sind der unterstützte Standard 144
PCs und andere Geräte per Netzwerkkabel anschließen
(beispielsweise CAT.5e) und der Aufbau des Kabels (beispielsweise SFTP) in regelmäßigen Abständen aufgedruckt. Twisted-Pair-Kabel werden über 1:1-Kontakte verbunden. Erfolgt die Verbindung von PC zu PC, müssen die Kontakte über Kreuz verschaltet sein; man spricht von Crosslinkedoder Crosswiring-Kabeln. Diese sind häufig in dunkleren Farben abgesetzt oder anderweitig farbig markiert. Erkennt ein Switch automatisch, ob es sich um ein gekreuztes oder ein normales Kabel handelt, nennt man das Auto-MDIX-Funktion. In dem Fall können Sie beide Arten von Kabeln verwenden und der Switch stellt sich automatisch darauf ein. Sollen mehr als zwei PCs verbunden werden, benötigt man einen Hub (veraltet) oder (besser) einen Switch (sternförmige Netzwerktopologie). Verfügt Ihre FRITZ!Box über mehrere Netzwerkanschlüsse, hat sie einen solchen Switch eingebaut. Trotzdem können Sie noch weitere Netzwerkswitches einbauen (kaskadieren), um zusätzliche Anschlüsse zu schaffen oder die Topologie Ihres Netzwerks den räumlichen Gegebenheiten anzupassen (siehe Seite 164). Da die Ansprüche an den Datendurchsatz von Netzwerken immer weiter steigen, hat sich die Technik auch immer weiterentwickelt. Netzwerkkabel der frühen Jahre würden mit den heute üblichen Geschwindigkeiten schon gar nicht mehr zurechtkommen. Deshalb werden regelmäßig neue Spezifikationen veröffentlicht, die Kabel in eine bestimmte Kategorie einteilen. Beim Kauf von Kabeln muss man deshalb darauf achten, dass sie der Spezifikation entsprechen, die für die gewünschte (und letztlich durch die anderen vorhandenen Netzwerk-Komponenten vorgegebene) Kapazität ausreichend ist. Wenn Kabel dauerhaft verlegt werden und ein Austausch mit Baumaßnahmen verbunden wäre, sollten sie unbedingt den neuesten am Markt verfügbaren Standard entsprechen, selbst wenn die vorhandenen Netzwerkgeräte die Kapazität derzeit noch nicht ausnutzen können. In wenigen Jahren kann das schon ganz anders aussehen und dann liegen die passenden Kabel bei Ihnen schon fertig in der Wand.
Besonderheiten am LAN-1- bzw. WAN-Anschluss Im Prinzip können Sie die Netzwerkanschlüsse an der Rückseite Ihrer FRITZ!Box beliebig verwenden. Es macht keinen Unterschied, ob Sie ein Kabel in LAN 2 oder LAN 4 einstecken. Sie müssen auch nicht erst LAN 1, dann LAN 2, dann LAN 3 usw. verwenden. Allerdings gibt es eine Besonderheit beim LAN 1- bzw. WAN-Anschluss:
WAN Der WAN-Anschluss ist dafür vorgesehen, die FRITZ!Box mit einem Router oder einem externen Modem zu versehen, durch die eine Verbindung zum Internet bereitgestellt wird. Dazu muss der Internetzugang entsprechend konfiguriert werden (siehe Seite 60). Ist ein solcher Zugang eingestellt, muss dafür der WAN-Anschluss genutzt werden. Verbindet sich die FRITZ!Box hingegen auf eine andere Weise mit dem Internet (also insbesondere mithilfe des eingebauten DSL-, Kabel-, Glasfaser- oder LTE- 145
3.
Internet ohne Risiko
Modems), kann er als zusätzlicher Netzwerkanschluss genau wie die Anschlüsse LAN 1 bis LAN 4 verwendet werden. Als einfache Faustregel gilt: Wenn der WAN-Anschluss frei ist und Ihre FRITZ!Box trotzdem ins Internet kommt, können Sie ein beliebiges Netzwerkgerät daran anschließen.
LAN 1 Bei FRITZ!Box-Modellen ohne WAN-Buchse übernimmt der LAN 1-Anschluss deren Aufgabe. Erhält die FRITZ!Box über ein externes Modem oder einen Router Zugang zum Internet, müssen diese zwangsläufig an LAN 1 angeschlossen werden. Dieser Anschluss steht dann logischerweise nicht für andere Geräte zur Verfügung. Auch hier die Faustregel (wenn kein WAN-Anschluss vorhanden ist): Ist der LAN 1-Anschluss frei und Ihre FRITZ!Box kommt trotzdem ins Internet, können Sie ein beliebiges Netzwerkgerät daran anschließen.
Welche Anschlüsse sind in Verwendung? Da die Netzwerkanschlüsse gleichberechtigt sind und es egal ist, wo Sie ein bestimmtes Netzwerkgerät anschließen, ist es nicht immer ganz einfach, den Überblick zu behalten, welche und wie viele Anschlüsse nun eigentlich in Verwendung sind. Klar kann man jederzeit einfach nachsehen, aber wenn die FRITZ!Box gut versteckt ist, macht das eventuell Umstände. Einfacher ist es, wenn Sie direkt in der Weboberfläche nachschauen. Hierbei ist der Energiemonitor hilfreich.
1. Stellen Sie sicher, dass die an die FRITZ!Box angeschlossenen Geräte eingeschaltet sind.
2. Öffnen Sie dann in der Weboberfläche das Menü System/Energiemonitor. 3. Gehen Sie auf der rechten Seite ganz nach unten bis zum Abschnitt LAN-Anschlüsse. 4. Hier sind die LAN-Anschlüsse sowie ggf. der WAN-Anschluss Ihrer FRITZ!Box aufgeführt und jeweils mit einem virtuellen Betriebslämpchen versehen. Leuchtet dieses Lämpchen grün, ist der Anschluss in Betrieb. Bleibt die Leuchte grau, ist entweder kein Gerät angeschlossen oder das angeschlossene Gerät ist derzeit ausgeschaltet.
Die FRITZ!Box erkennt und verrät, welche Netzwerkanschlüsse verwendet werden.
146
PCs und andere Geräte per Netzwerkkabel anschließen
Welches Gerät steckt an welchem Anschluss? Etwas aufwendiger zu beantworten ist die Frage, welches Netzwerkgerät an welchem Anschluss steckt. Diese Information können Sie aber aus der Netzwerkübersicht gewinnen. Zumindest solange Sie nur wenige Netzwerkgeräte verwenden und daher ohne zusätz lichen Netzwerkswitch auskommen.
1. Öffnen Sie in der Netzwerkoberfläche das Menü Heimnetz/Netzwerk. 2. Hier sehen Sie nach kurzer Zeit auf der rechten Seite eine Übersicht aller Netzwerk geräte. Warten Sie kurz, bis sie sich vollständig aufgebaut hat.
3. Klicken Sie nun in der zweiten Spalte ganz oben auf Verbindung. Damit wird die Übersicht nach der Art der Verbindung sortiert.
4. Nun sollte in der Liste ganz oben der Anschluss LAN 1 stehen (sofern er verwendet wird), dann LAN 2 usw.
5. Im oberen Teil der Liste sehen Sie nur Geräte, die gerade eingeschaltet sind. Darunter folgen im Abschnitt Ungenutzte Verbindungen die Geräte, die schon einmal angeschlossen waren, derzeit aber getrennt oder einfach ausgeschaltet sind.
147
3.
Internet ohne Risiko
Die Stromspareinstellungen der Netzwerkanschlüsse Eine an sich praktische Funktion der FRITZ!Box kann zugleich auch eine böse Stolperfalle werden, denn die Netzwerkanschlüsse kennen zwei Betriebsarten:
Power Mode Dieser Modus verbraucht mehr Energie, ermöglicht dafür aber eine Geschwindigkeit von bis zu 1 Gbit/s.
Green Mode Dieser Stromsparmodus verringert den Stromverbrauch der Netzwerkanschlüsse, damit aber auch die Geschwindigkeit auf maximal 100 Mbit/s. Leider wechselt die FRITZ!Box den Modus nicht automatisch, sondern er muss in den Einstellungen festgelegt werden. Das Problem: Ist ein Gerät, das an sich 1 Gbit/s per Netzwerk übertragen könnte, an einem Anschluss im Green Mode eingesteckt, funktioniert es dort zwar, erreicht aber bei Weitem nicht die mögliche und erwartete Geschwindigkeit. Die Lösung ist dann einfach: Passen Sie den Modus in den LAN-Einstellungen entsprechend an.
1. Öffnen Sie dazu in der Weboberfläche der FRITZ!Box das Menü Heimnetz/Netzwerk. 2. Wechseln Sie dann auf der rechten Seite in die Rubrik Netzwerkeinstellungen. 3. Suchen Sie in den Optionen den Abschnitt LAN-Einstellungen. 4. Hier können Sie für jeden Anschluss den aktuell gewählten Modus sehen. Ebenso können Sie per Mausklick zum jeweils anderen Modus wechseln.
5. Denken Sie daran, abschließend unten auf Übernehmen zu klicken, damit Änderungen durchgeführt und gespeichert werden. 148
PCs und andere Geräte per Netzwerkkabel anschließen
Nun ist es sicherlich naheliegend, einfach alle Anschlüsse auf Power Mode zu stellen und besser mit einem ggf. erhöhten Energiebedarf zu leben, als das Risiko einzugehen, wegen des Green Mode irgendwann einmal Ärger mit langsamen Verbindungen zu bekommen. Andererseits läuft eine FRITZ!Box rund um die Uhr das ganze Jahr, sodass sich der Mehrverbrauch dann eben doch aufsummiert. Es kann also sinnvoll sein, den Green Mode zumindest bei Geräten zu verwenden, die ihrerseits ohnehin keine Gbit/s-Verbindungen unterstützen. Und davon gibt es gerade im Peripheriebereich (beispielsweise Drucker oder Scanner) noch eine Menge. Auch Geräte, die über die FRITZ!Box »nur« das Internet nutzen, kommen meistens mit 100 Mbit/s aus, weil der Internetzugang selbst seine Daten gar nicht schneller anliefert. Anders sieht es bei Datentransfers zwischen zwei Geräten aus, beispielsweise zwischen PC und Notebook oder bei einem angeschlossenen Netzwerkspeicher für Sicherungszwecke. Wenn die beteiligten Geräte 1 Gbit/s unterstützen, würde die Beschränkung der Verbindung auf 100 Mbit/s solche Transfers deutlich spürbar ausbremsen und verlängern.
Netzwerk per DHCP automatisch konfigurieren Damit Geräte im Heimnetzwerk untereinander und mit dem Internet kommunizieren können, sind eindeutige Adressen erforderlich. Dabei kann sich nicht einfach jedes Gerät selbst seine Adresse aussuchen, sondern es muss ein gemeinsamer Adressraum geschaffen werden. Sollen darüber hinaus anstelle von kryptischen IP-Nummern (192.168.1.25) sprechende Namen verwendet werden (Netzwerkdrucker), müssen diese Namen von einer zentralen Instanz aufgelöst, also vom IP-Namen in die entsprechende IP-Nummer übersetzt werden. DHCP (Dynamic Host Configuration Protocol) ist ein Serverdienst, der Netzwerkgeräte bei der Anmeldung automatisch mit einer IP-Adresse versieht und ihnen dabei auch noch Angaben über bestimmte Serveradressen vermitteln kann (z. B. DNS-Server und Gateway für eine Internetverbindung). Die Anmeldung der einzelnen Rechner (DHCP-Clients) am DHCP-Server erfolgt mithilfe von UDP-Datenpaketen, die per Broadcasting über die Ports 67 und 68 ausgetauscht werden. Einer solchen DHCP-Funktion begegnet man beispielsweise bei der Interneteinwahl. Wenn Ihre FRITZ!Box eine Verbindung zum Internetanbieter herstellt (egal auf welchem Weg), bekommt sie eine dynamische IP-Adresse zugewiesen. Da solche IP-Adressen einzigartig sein müssen, muss auf dem Einwahlserver ein Dienst dafür Sorge tragen und die IP-Adressen den sich anmeldenden Clients zuweisen. Aber Ihre FRITZ!Box fungiert auch ihrerseits (zumindest in den Standardeinstellungen) als DHCP-Server. Sie weist allen Teilnehmern am Heimnetzwerk bei der Anmeldung eine IP-Nummer zu und übermittelt Ihnen, wer im Heimnetzwerk als DNS-Server und Gateway arbeitet (meist die FRITZ!Box selbst). Gleichzeitig kann für jedes Gerät entweder durch die FRITZ!Box oder durch das Gerät selbst ein Name gewählt werden. Die FRITZ!Box sorgt
149
3.
Internet ohne Risiko
dann als DNS-Server dafür, dass diese Namen bei Anfrage durch andere Teilnehmer auf das entsprechende Netzwerkgerät abgebildet werden. Einmal als praktisches Beispiel:
1. Sie schließen einen PC per Netzwerkkabel an Ihre FRITZ!Box an. 2. Beim Einschalten des PCs meldet der sich bei der FRITZ!Box als neuer Netzwerkteilnehmer.
3. Die FRITZ!Box teilt ihm daraufhin die IP-Nummer 192.168.178.23 zu (weil das im Beispiel die erste ungenutzte IP-Nummer im Netzwerk ist).
4. Außerdem teilt sie dem PC mit, dass der für ihn zuständige DNS-Server die IP-Nummer 192.168.178.1 hat und dass er als Gateway für Datenpakete ins Internet ebenfalls die Adresse 192.168.178.1 verwenden soll.
5. Zusätzlich können Sie in den Einstellungen der FRITZ!Box festlegen, dass der PC im Netzwerk unter dem Namen »Arbeitszimmer« bekannt sein soll.
6. Wenn Sie am PC eine Internetseite aufrufen, fragt er beim angegebenen DNS-Server unter 192.168.178.1 nach, unter welcher IP-Nummer er die entsprechende Seite findet. Die Anfrage landet in diesem Fall wiederum bei der FRITZ!Box, die sie entweder selbst beantworten kann oder sie ansonsten an den DNS-Server des Internetanbieters weiterleitet, der ihr wiederum bei ihrer Online-Anmeldung zugewiesen wurde.
7. Wenn andere Teilnehmer des Heimnetzwerks auf den PC zugreifen möchten (beispielsweise um freigegebene Dateien abzurufen), können sie bei der FRITZ!Box nachfragen, welche IP-Nummer derzeit dem Namen »Arbeitszimmer« zugewiesen ist. So landen die Anfragen immer beim richtigen Empfänger.
Den DHCP-Server der FRITZ!Box steuern Der DHCP-Server in der FRITZ!Box ist in den Werkseinstellungen automatisch aktiviert. Das ist auch sinnvoll, denn ohne einen DHCP-Server muss man sich bei jedem einzelnen Netzwerkgerät selbst um die Netzwerkeinstellungen kümmern und diese zueinander passend wählen. Deshalb verwendet nicht nur die FRITZ!Box standardmäßig DHCP, sondern auch die meisten Netzwerkgeräte sind ab Werk darauf eingerichtet, sicher per DHCP eine IP-Nummer und die benötigten Internetzugangsdaten zu holen. DHCP funktioniert also in der Regel »ab Werk« und völlig problemlos. Vorsicht bei Änderungen an den Netzwerkeinstellungen! Bei den Änderungen an den IP-Einstellungen Ihrer FRITZ!Box sollten Sie Umsicht walten lassen. Fehlerhafte oder inkonsistente Einstellungen können im schlimmsten Fall dazu führen, dass Sie die FRITZ!Box nicht mehr erreichen können. Insbesondere falls Sie den DHCP-Server deaktivieren, müssen die Netzwerkeinstellungen von FRITZ!Box und PC zueinander passen, damit eine Verbindung möglich ist. In jedem Fall sollten Sie Änderungen dokumentieren und beispielsweise ein Bildschirmfoto machen, bevor Sie auf OK klicken. Im schlimmsten Fall finden Sie auf Seite 341 Hilfe, wie Sie wieder Zugang zu Ihrer FRITZ!Box erlangen. 150
PCs und andere Geräte per Netzwerkkabel anschließen
Wenn Sie Ihr Netzwerk auf ganz bestimmte Weise strukturieren oder einzelne Geräte vom DHCP-Verfahren ausschließen möchten, können Sie dies aber in den FRITZ!Box-Einstellungen tun.
1. Öffnen Sie dazu in der Weboberfläche Ihrer FRITZ!Box das Menü Heimnetz/Netzwerk. 2. Wechseln Sie dann auf der rechten Seite in die Rubrik Netzwerkeinstellungen. 3. Suchen Sie hier den Abschnitt IP-Adressen und klicken Sie dort rechts auf die Schalt fläche IPv4-Adressen.
4. Im Bereich Heimnetz finden Sie hier ganz oben die derzeitige Adresse Ihrer FRITZ!Box. Ändern Sie diese nur, wenn es unbedingt erforderlich ist (siehe Warnhinweis oben).
5. Direkt darunter kann die Subnetzmaske angepasst werden. Diese gibt an, wie die IP-Adressen im Netz zu interpretieren sind.
6. Darunter sollte die Option DHCP-Server aktivieren mit einem Häkchen versehen sein. Dann sind auch die darunter stehenden Einstellungen zugänglich. Diese sind ab Werk sinnvoll gewählt, können aber bei Bedarf angepasst werden. Da das Verständnis dieser Einstellungen wichtig ist, widme ich ihnen jeweils nachfolgend eigene Abschnitte.
151
3.
Internet ohne Risiko
Die Bedeutung der Subnetz-Angabe Die IP-Adressen werden in einen Host-Anteil (255) und einen Client-Anteil (0) geteilt. Die Subnetzmaske 255.255.255.0 bedeutet also, dass die ersten drei Zahlen den HostTeil – sozusagen die Straße – und die letzte Zahl den Client-Teil – sozusagen die Hausnummer – darstellen. Mit dieser Standardmaske können im Heimnetz die Adressen beispielsweise 192.168.178.1 bis 192.168.178.254 vergeben werden (.0 sowie .255 haben eine besondere Bedeutung und dürfen nicht verwendet werden). Es können also maximal 254 Geräte gleichzeitig mit dem Netzwerk verbunden sein, was für private Heimnetze und die typischen Einsatzgebiete von FRITZ!Boxen aber locker ausreichend sein sollte. Mit der Subnetzmaske 255.255.0.0 könnte man wesentlich mehr Geräte adressieren. Es sind aber auch Subnetzmasken wie etwa 255.255.255.240 oder 255.255.128.0 möglich, wenn man ein Netzwerk in mehrere Subnetze unterteilen will. Für Ihre FRITZ!Box liegen Sie aber mit der vorgegebenen Subnetzmaske 255.255.255.0 in 99 % der Fälle richtig. Der Adressbereich Mit von und bis können Sie den Adressbereich beschränken, den der Server vergeben darf. Unterhalb und/oder oberhalb davon können Sie einen Bereich für Teilnehmer reservieren, deren IP-Nummern im Gerät festgelegt sind und die deshalb nicht von der FRITZ!Box vergeben werden dürfen. Wichtig: Die niedrigstmögliche Zahl ist immer die 1 (nicht die 0!) und die höchste ist immer die 254 (nicht die 255!). Das liegt daran, dass die 0 immer für das Netz selbst steht, nicht für einen einzelnen Teilnehmer. Und die 255 ist die Broadcast- Adresse, das heißt, Datenpakete an 192.168.178.255 gehen an alle Teilnehmer im Netzwerk. Die Gültigkeit (lease time) Im Feld Gültigkeit legen Sie fest, wie lange eine einmal vergebene IP-Nummer reserviert bleibt. Wenn ein Gerät sich aus dem Heimnetzwerk abmeldet, wird seine IP-Nummer solange für dieses Gerät reserviert und ihm bei erneuter Anmeldung wieder zugewiesen. Erst wenn das Gerät die hier festgelegte Anzahl von Tagen nicht mehr verbunden war, bekommt es bei der nächsten Anmeldung die nächste freie IP-Nummer. Welche Zuordnungen Ihre FRITZ!Box zurzeit gespeichert hat, können Sie in der Netzwerkübersicht (Heimnetz/Netzwerk) im Abschnitt Ungenutzte Verbindungen ablesen. In der Regel kann die Voreinstellung von zehn Tagen beibehalten werden. Probleme kann es geben, wenn sich immer wieder sehr viele Geräte bei der FRITZ!Box anmelden (genauer ausgedrückt innerhalb der Gültigkeitsfrist mehr als 254). Dann sind irgendwann keine IP-Nummern mehr frei. Verkürzen Sie in diesem Fall die Gültigkeitsdauer beispielsweise auf drei Tage oder weniger, sodass reservierte Nummern schnell genug wieder freige geben werden.
152
PCs und andere Geräte per Netzwerkkabel anschließen
Der lokale DNS-Server Die FRITZ!Box fungiert nicht nur als DHCP-, sondern gleichzeitig auch als DNS-Server für das Heimnetzwerk. Sie löst also Namen wie »Netzwerkdrucker« oder auch »www. gieseke-buch.de« in die dazugehörigen IP-Nummern auf. Für lokale Teilnehmer kann sie das aufgrund der registrierten Namen selbst machen, für Internetadressen leitet sie die Anfrage an einen Namensserver im Internet weiter. Für das typische Einsatzgebiet der FRITZ!Box ist das sinnvoll und ausreichend. Deshalb ist im Feld Lokaler DNS-Server standardmäßig die IP-Adresse der FRITZ!Box selbst eingetragen (also dasselbe wie oben bei IPv4-Adresse). Wenn Sie lieber einen eigenen DNS-Server nutzen möchten, der sich im Heimnetzwerk befindet, geht dies selbstverständlich auch. Dann tragen Sie bei Lokaler DNS-Server dessen IP-Nummer ein. Beachten Sie aber bitte, dass eine Auflösung von in der FRITZ!Box hinterlegten Gerätenamen zu IP-Nummern in diesem Fall nicht möglich ist. Sie müssten dazu die IP-Nummern durch die FRITZ!Box immer fest zuweisen lassen und beim eigenen DNS-Server die Konfiguration entsprechend pflegen. Sinnvoller wäre es da, nicht nur den DNS-, sondern auch den DHCP-Dienst durch den anderen Server erledigen zu lassen. In dem Fall müssen Sie aber den DHCP-Server in der FRITZ!Box deaktivieren, da es in einem Netzwerk immer nur einen DHCP-Server geben sollte.
DHCP deaktivieren Wenn Sie in Ihrem Heimnetzwerk bereits einen DHCP-Server betreiben, ist der DHCP- Dienst der FRITZ!Box nicht nur verzichtbar, sondern er wäre sogar schädlich. Rein technisch kann man zwar zwei DHCP-Server in einem Netzwerk betreiben, aber wenn ein Gerät sich beim Netzwerk anmeldet, sendet es einen Aufruf ins gesamte Netzwerk, dass der zuständige DHCP-Server ihm seine Adresse und Zugangsdaten mitteilt. Dann wartet es auf die erste Antwort, die darauf kommt, und verwendet diese Daten. Laufen zwei DHCP-Server im selben Netz, antworten beide auf die Anfrage. Dann wäre es eine Frage der Netztopologie und der Leistungsfähigkeit und damit letztlich Zufall, welche Antwort schneller beim Gerät eintrifft. Ein Gerät bekäme also die Antwort von der FRITZ!Box, das nächste womöglich vom anderen DHCP-Server. Die Antworten könnten widersprüchlich sein, sodass die Geräte dann nicht untereinander kommunizieren können. Vor allem aber könnte es passieren, dass der zweite DHCP-Server eine IP-Nummer zuweist, die der erste schon an ein anderes Gerät vergeben hat. Dann haben zwei Netzwerkteilnehmer dieselbe Adresse und es bricht endgültig Chaos aus. Deshalb sollten Sie, wenn ein anderer DHCP-Server im Spiel ist, das DHCP der FRITZ!Box grundsätzlich deaktivieren.
1. Dazu wie vorangehend beschrieben die Einstellungen für IPv4-Adressen öffnen. 2. Dort den Haken bei DHCP-Server aktivieren entfernen.
153
3.
Internet ohne Risiko
3. Dann werden die DHCP-Einstellungen darunter deaktiviert, sodass sie zwar noch sichtbar sind, aber nicht mehr verändert werden können. Diese Eintragungen haben nun keine Auswirkung mehr, und das DHCP der FRITZ!Box ist abgeschaltet.
4. Wichtig: Klicken Sie abschließend unten auf OK! DHCP bei den verbundenen Geräten sicherstellen Wenn die FRITZ!Box wie in den Standardeinstellungen einen DHCP-Dienst betreibt, müssen Sie nur sicherstellen, dass die Netzwerkgeräte ihrerseits DHCP verwenden. Viele gängige Geräte wie Windows-PCs oder Smartphones bzw. Tablets mit Android oder iOS tun dies ab Werk ohnehin. Bei Problemen sollten Sie allerdings sicherstellen, dass an diesen Netzwerkeinstellungen nichts geändert wurde. Im nachfolgenden Abschnitt wird für typische Betriebssysteme gezeigt, wie Sie diese manuell mit Netzwerkeinstellungen ohne DHCP konfigurieren. Dort findet sich auch jeweils die Option, DHCP zu aktivieren. Deshalb möchte ich darauf verweisen, anstelle hier die fast identische Anleitung vorwegzunehmen.
Interneteinstellungen der Endgeräte manuell einrichten Wer nur ein kleines Heimnetzwerk mit einer überschaubaren Anzahl von Geräten betreibt, der kann auf die Verwendung eines DHCP-Dienstes verzichten. Allerdings muss man dann eben alle IP-Adressangaben von Hand festlegen. Aber dafür macht man sich eben vom DHCP-Server der FRITZ!Box unabhängig, beschleunigt den Verbindungsaufbau und macht das Netzwerk insgesamt etwas stabiler, da man eine mögliche Fehlerquelle ausschaltet.
154
PCs und andere Geräte per Netzwerkkabel anschließen
Jedes Netzwerkgerät benötigen vor allem zwei Informationen:
eine IP-Nummer, die im Heimnetzwerk gültig ist, aber noch von keinem anderen Gerät verwendet wird, sowie
die Subnetzmaske, die in Ihrem Netzwerk verwendet wird (in der Regel 255.255.255.0). Wenn das Gerät Internetzugang benötigt, sind außerdem weitere Angaben unerlässlich:
die IP-Nummer des Gateways, über das der Kontakt zum Internet hergestellt wird. Auch ohne DHCP-Server dürfte das meistens die FRITZ!Box sein, sodass Sie deren IP-Nummer benötigen.
die Adresse von mindestens einem, besser zwei DNS-Servern. Einer davon kann die FRITZ!Box sein, muss es aber nicht. Am sinnvollsten ist der DNS-Server Ihres Internet anbieters, da dieser – netzwerktechnisch gesehen – am nächsten ist und demzufolge am schnellsten antworten dürfte. Sie können aber auch einen der bekannten offenen DNS-Server verwenden. Google etwa betreibt sehr leistungsfähige DNS-Server unter der Adresse 8.8.8.8 bzw. 8.8.4.4.
Woher die Daten bekommen? Falls Ihnen die Daten oder Teile davon fehlen, schauen Sie ggf. bei der FRITZ!Box nach:
Die Subnetzmaske finden Sie unter Heimnetz/Netzwerk in der Rubrik Netzwerkeinstellungen, wenn Sie auf IPv4-Adressen klicken. Die dort unter Heimnetzwerk angegebene Subnetzmaske muss auch in den anderen Netzwerkgeräten verwendet werden.
An derselben Stelle sehen Sie auch die IP-Nummer der FRITZ!Box. Bei anderen Geräten dürfen Sie allerdings nicht dieselbe Nummer eintragen, da jede Nummer nur einmal vergeben werden darf. Ändern Sie an der vorhandenen IP-Nummer aber nur die letzte der vier Zifferngruppen. Am besten legen Sie sich eine Liste an, welches Gerät welche IP-Nummer eingetragen bekommen hat. Auch ein Aufkleber am Gerät selbst wäre keine schlechte Idee.
Das Gateway wird in vielen Fällen die FRITZ!Box selbst sein. Sicher können Sie sein, wenn Sie unter Internet/Zugangsdaten rechts auf Verbindungseinstellungen ändern klicken. Befindet sich unter den dann angezeigten Einstellungen ein Abschnitt IP-Einstellungen und ist darin die Option IP-Adresse manuell festlegen aktiviert, verwenden 155
3.
Internet ohne Risiko
Sie als Standard-Gateway die hier angegebene IP-Nummer. Ansonsten können Sie die IP-Nummer der FRITZ!Box selbst auch als Gateway nutzen.
Welche DNS-Server die FRITZ!Box verwendet, sehen Sie unter Internet/Online-Monitor. Diese Daten können Sie übernehmen oder durch andere geeignete DNS-Server ersetzen.
Windows-PCs ohne DHCP Mit diesen Daten gerüstet, können Sie die Netzwerkverbindung konfigurieren:
1. Ohne einen DHCP-Server kann Windows in seinen Standardeinstellungen nicht automatisch eine Verbindung zum lokalen Netzwerk herstellen. In diesem Fall sehen Sie im Infobereich ein Netzwerksymbol mit einem Warnzeichen. Im Netzwerk- und Freigabecenter wird in solchen Situationen
156
PCs und andere Geräte per Netzwerkkabel anschließen
die Meldung Sie sind zurzeit mit keinem Netzwerk verbunden angezeigt. Das zeigt Ihnen, dass zwar die physische Verbindung besteht (also alle Kabel richtig eingesteckt sind), aber mangels korrekter Konfiguration keine logische Verbindung hergestellt werden kann.
2. Klicken Sie links im Aufgabenbereich auf Adaptereinstellungen ändern.
3. Damit gelangen Sie in die Übersicht über die Netzwerkverbindungen, in der Sie die aktive Verbindung mit einem Doppelklick öffnen und dann deren Eigenschaften anzeigen.
4. Wählen Sie dort in der Liste der Elemente Internetprotokoll Version 4 (TCP/IPv4) aus und klicken Sie darunter rechts erneut auf Eigenschaften.
5. Aktivieren Sie im anschließenden Dialog oben die Option Folgende IP-Adresse verwenden und geben Sie bei IP-Adresse, Subnetzmaske und Standardgateway die passenden Daten Ihres Netzwerks an.
6. Wählen Sie für den Internetzugang außerdem die Option Folgende DNS-Serveradressen verwenden und tragen Sie in den Feldern darunter mindestens einen DNS-Server ein.
7. Klicken Sie anschließend zweimal auf OK und einmal auf Schließen. Sie gelangen zurück ins Netzwerk- und Freigabecenter, in dem sich der Status des Netzwerks ggf. nach einer kurzen Wartepause aktualisiert.
157
3.
Internet ohne Risiko
Prägnante Namen für eigene Geräte festlegen In der Netzwerkübersicht sehen Sie, dass Ihre Netzwerkgeräte nicht nur numerische IP-Adressen wie 192.186.1.34 haben, sondern auch regelrechte Namen. Allerdings sind diese mal sinnvoll, mal schräg oder völlig nichtssagend. Die FRITZ!Box denkt sich diese Namen nicht einfach aus, sondern versucht stets, einen aussagekräftigen Namen zu verwenden:
Viele Geräte übermitteln bei der Anmeldung einen eigenen Namen. Wenn Sie beispielsweise Ihrem vernetzten Lautsprecher bei der Einrichtung einen sprechenden Namen wie »Wohnzimmer-Lautsprecher« gegeben haben, wird die FRITZ!Box diesen Namen meist auch anzeigen und verwenden.
Manche Geräte übermitteln einen Namen, der aber nicht vom Benutzer vorgegeben, sondern anderweitig ermittelt wurde. So kommen beispielsweise bei manchen Android-Geräten Bezeichnungen wie »android-38264236a7« zustande.
Andere Geräte machen überhaupt keine Vorgaben bezüglich des Namens. Da die FRITZ!Box nicht ahnen kann, um was für ein Gerät es sich handelt, verwendet sie in diesem Fall die MAC-Adresse oder die zugewiesene IP-Nummer. Das sind dann Bezeichnungen wie »PC-192-168-1-34« oder »PC-27-18-BC-43-D9«. Bei vielen Netzwerkgeräten ist es tatsächlich auch nicht wichtig, welchen Netzwerknamen sie verwenden. Wenn Sie beispielsweise mit Ihrem Smartphone einfach nur den Internetzugang der FRITZ!Box per WLAN verwenden möchten, ist es egal, ob das Smartphone für die FRITZ!Box »MeinTelefon«, »android1234567« oder »PC-irgendwas« heißt. Wichtig werden die Netzwerknamen erst dann, wenn Sie die Geräte über die FRITZ!Box kontrollieren möchten oder wenn Sie auf die Geräte zugreifen und dafür einen gut merkbaren und dauerhaften Namen brauchen. Für solche Fälle können Sie entweder das Gerät dazu bringen, der FRITZ!Box einen solchen sinnvollen Namen zu übermitteln. Oder – und das ist manchmal die einfachere und schnellere Lösung – Sie legen in der FRITZ!Box fest, dass dieses Gerät immer einen ganz bestimmten Namen haben soll. Die FRITZ!Box merkt sich diese Vorgabe anhand der eindeutigen MAC-Adresse (siehe Seite 85) des Gerätes und ordnet sie bei jeder erneuten Anmeldung automatisch korrekt zu.
Netzwerkgeräten in der FRITZ!Box Namen zuweisen Damit Sie einem Netzwerkgerät einen Namen zuweisen können, muss es zumindest schon einmal mit der FRITZ!Box – drahtgebunden oder drahtlos – verbunden gewesen sein.
1. Öffnen Sie in der Weboberfläche der FRITZ!Box das Menü Heimnetz/Netzwerk. Handelt es sich um ein WLAN-Gerät, können Sie alternativ auch WLAN/Funknetz verwenden. Dort werden nur WLAN-Geräte angezeigt, was die Sache ggf. etwas übersichtlicher macht.
2. Hier sind alle der FRITZ!Box bekannten Netzwerkgeräte aufgelistet. Oben im Abschnitt Aktive Verbindungen finden Sie die derzeit verbundenen und aktiven Geräte. Darunter folgt der Abschnitt Ungenutzte Verbindungen mit allen Geräten, die derzeit nicht verbunden, nicht angemeldet oder vielleicht auch einfach außer Reichweite oder ausgeschaltet sind. 158
PCs und andere Geräte per Netzwerkkabel anschließen
Unsicher, welches das richtige Gerät ist? Falls Sie nicht sicher ermitteln können, hinter welchem der Einträge sich das gesuchte Gerät versteckt, schalten Sie es ein und aus bzw. trennen Sie die Verbindung zur FRITZ!Box und stellen Sie sie wieder her. Beobachten Sie dabei die Netzwerkliste (ggf. unten auf Aktualisieren klicken!). Stellen Sie fest, bei welchem Eintrag sich etwas ändert, wer von aktiv zu ungenutzt wandert und umgekehrt.
3. Suchen Sie in der Liste nach dem Gerät, dem Sie einen Namen zuweisen möchten. Eine gute Orientierung bietet die aktuell zugewiesene IP-Adresse, wenn Sie diese am Gerät selbst ablesen können. Ist das Gerät direkt in der FRITZ!Box eingesteckt, können Sie auch den LAN-Anschluss als Wegweiser nehmen.
4. Haben Sie Ihr Gerät in der Liste gefunden, klicken Sie in der Zeile ganz rechts auf das Bearbeiten-Symbol.
5. Im anschließenden Menü sehen Sie im Feld Name die bisher vom Gerät oder von der FRITZ!Box vorgegebene Bezeichnung. Hier können Sie einfach den von Ihnen gewünschten Namen eintippen. Dieser kann Buchstaben und Zahlen enthalten, mit Sonderzeichen sollten Sie aber vorsichtshalber sparsam sein. Minus- und Pluszeichen oder auch der Unterstrich _ sind aber zulässig. Auf keinen Fall darf der Name ein Leerzeichen enthalten.
6. Klicken Sie dann unten auf OK, um die Namensänderung zu speichern.
7. Sie gelangen dann zurück zur Netzwerkübersicht, und hier wird das Gerät bereits mit dem neuen Namen aufgeführt. 159
3.
Internet ohne Risiko
Ab sofort weist die FRITZ!Box dem Gerät diesen Namen bei jeder Anmeldung erneut zu. Vor allem verwendet auch der Namensserver der FRITZ!Box diese Zuordnung. Das Gerät ist also auch von allen anderen Teilnehmern im Heimnetzwerk unter diesem Namen erreichbar.
Die Geräte im Netzwerk verwalten Auf den vorangegangenen Seiten haben wir bereits hier und da einen Blick in die Netzwerkverbindungen geworfen. Diese zeigen Ihnen nicht nur an, welche Geräte wie mit Ihrer FRITZ!Box verbunden sind. Sie geben Ihnen auch die Möglichkeit, die Netzwerk geräte in einem gewissen Rahmen zu steuern. Heimnetzübersicht, Netzwerkübersicht oder Funknetz Die Weboberfläche der FRITZ!Box bietet Ihnen gleich mehrere Übersichten der verbundenen Geräte an. Das kann leicht zu Verwirrung und Unklarheit führen, welche Übersicht denn nun gemeint ist oder welche Liste für welchen Zweck am besten geeignet ist. Deshalb werde ich an dieser Stelle einmal auf die Unterschiede der verschiedenen Übersichten eingehen.
Heimnetzübersicht Die Heimnetzübersicht (Heimnetz/Heimnetzübersicht) zeigt alle verbundenen Geräte an. Das betrifft nicht nur Netzwerkgeräte (Kabel und WLAN), sondern auch Powerline-Adapter, DECT-Telefone und USB-Geräte. Dafür beschränkt sich diese Übersicht aber auf Komponenten, die derzeit verbunden und aktiv sind. Vorübergehend ausgeschaltete Geräte etwa werden also nicht angezeigt.
Netzwerkübersicht Die Netzwerkübersicht (Heimnetz/Netzwerk) beschränkt sich auf Netzwerkgeräte, also Teilnehmer, die per Netzwerkkabel oder per WLAN mit der FRITZ!Box verbunden sind. Dabei werden auch VPN-Verbindungen (siehe Seite 212) berücksichtigt. Vor allem aber zeigt die Netzwerkübersicht neben den aktuell verbundenen Geräten auch solche an, die bereits verbunden waren, es im Moment aber nicht sind. Das ist praktisch, wenn man Einstellungen für ein Gerät vornehmen möchte, das gerade nicht aktiv ist.
Funknetz Im Menü unter WLAN/Funknetz werden nur Geräte aufgeführt, die sich mit Ihrem WLAN-Funknetz verbunden haben. Aktuell verbundene Teilnehmer erkennen Sie am farbigen Empfangssymbol ganz links. Geräte mit einem rein grauen Symbol sind derzeit nicht verbunden. Diese Liste eignet sich, wenn Sie sich gezielt nur mit WLAN-Geräten befassen möchten.
160
PCs und andere Geräte per Netzwerkkabel anschließen
Eines haben alle Übersichten gemeinsam: Ganz rechts bei einem Eintrag finden Sie eine oder mehrere Schaltflächen, die Sie zum Kontrollieren der Netzwerkteilnehmer verwenden können. Die meisten Symbole finden sich in der WLAN-Funknetzübersicht:
Feedback Dieses Symbol ist nur in der WLAN-Funknetzübersicht zu finden. Sie können hiermit eine Meldung an AVM erstellen, ob und wie zufrieden Sie mit dem Betrieb dieses Gerätes an Ihrer FRITZ!Box sind. AVM wertet diese Daten statistisch und angeblich ohne personenbezogene Daten aus, um die WLAN-Software der FRITZ!Box zu optimieren.
Bearbeiten Mit diesem Symbol öffnen Sie die Eigenschaften des jeweiligen Netzwerkgerätes und können sie bearbeiten. Mehr dazu im Folgenden.
Löschen Hiermit entfernen Sie den Datensatz dieses Gerätes aus der FRITZ!Box. Das bedeutet allerdings nicht, dass das Gerät sich nicht mehr mit Ihrer FRITZ!Box verbinden könnte oder dürfte. Nur werden die bisherigen Daten und Einstellungen für das Gerät verworfen, und bei der nächsten Verbindung wird ein neuer Datensatz erstellt. Dies kann manchmal hilfreich sein, um Verbindungsprobleme durch unkorrekte Einstellungen zu beheben oder einfach mal etwas Ordnung in einer umfangreichen Übersicht voller veralteter Einträge zu machen. Hinweis: Die Einträge kabelgebundener Geräte können Sie nur entfernen, solange diese nicht verbunden bzw. nicht eingeschaltet sind. Um die Einstellungen eines Netzwerkgerätes zu bearbeiten, lokalisieren Sie also dessen Eintrag in der Netzwerkübersicht und klicken rechts auf das Bearbeiten-Symbol. Welche Einstellungen dann genau angezeigt werden, hängt vom Gerät und der Art der Verbindung ab.
Im Feld Name können Sie eine Bezeichnung für dieses Gerät festlegen. Diese wird in der FRITZ!Box-Oberfläche verwendet, aber auch alle anderen Teilnehmer des Heimnetzwerks können das Gerät unter diesem Namen erreichen (mehr dazu auf Seite 158).
Das Feld IP-Adresse verrät die IP-Nummer, die diesem Gerät gerade zugewiesen ist. Unter dieser Nummer ist es – unabhängig vom Namen und einem DNS-Server – immer erreichbar.
161
3.
Internet ohne Risiko
Mit der Option Diesem Netzwerkgerät immer die gleiche IPv4-Adresse zuweisen reserviert die FRITZ!Box die oben angezeigte IP-Nummer für dieses Gerät und weist sie ihm beim Verbinden automatisch immer wieder zu. Das erlaubt es, bei Serveranwendungen statt des Namens die zuverlässigere IP-Nummer fest anzugeben, da diese sich niemals ändern wird.
Die Option Selbstständige Portfreigaben erlauben gestattet es dem Gerät bzw. darauf laufender Software, eigenständig Portfreigaben über UPnP zu erstellen. Dies sollten Sie keinesfalls standardmäßig erlauben, sondern nur bei Geräten aktivieren, die das tatsächlich tun müssen und dürfen. Portfreigaben sind beispielsweise für spezielle Internetanwendungen wie VPN oder Filesharing erforderlich. Beachten Sie hierzu bitte auch die Hinweise zu UPnP auf Seite 206.
Im Feld Geräteinformation sehen Sie bei den meisten Einträgen die MAC-Adresse ieses Gerätes. Teilweise werden auch ergänzende Angaben zur verwendeten DHCP- d Software gemacht, was jeweils vom Gerät abhängt.
Bei Komponenten von AVM finden Sie zusätzlich die Information FRITZ!OS. Sie verrät Ihnen, welche Version von FRITZ!OS derzeit auf diesem Gerät installiert ist.
Die visuelle Heimnetzanbindung hilft Ihnen, den Zugang einzelner Geräte zum Heimnetzwerk besser zu verstehen. In den meisten Fällen ist es eine direkte Verbindung per LAN oder WLAN. Bei LAN erkennen Sie zusätzlich, mit welchem der LAN-Ports an der FRITZ!Box dieses Gerät verbunden ist. Wenn Sie aber beispielsweise einen Repeater einsetzen, können Sie hier genau verfolgen, ob die Verbindung über diesen Repeater aufgebaut wird oder nicht.
162
PCs und andere Geräte per Netzwerkkabel anschließen
Bei WLAN-Geräten verrät der Abschnitt WLAN-Eigenschaften zahlreiche interessante Details zu den Funknetz-Eigenschaften des Gerätes. Die verschiedenen Angaben werden auf Seite 120 ausführlich vorgestellt.
Der Abschnitt Zugangseigenschaften ist interessant, wenn Sie bestimmten Geräten ein abweichendes Zugangsprofil zuweisen möchten. So lassen sich etwa für die Rechner von Kindern und Jugendlichen spezielle Inhaltsfilter verwenden oder der tägliche Nutzungszeitraum beschränken (mehr dazu auf Seite 219).
Bei Geräten, die per LAN mit der FRITZ!Box verbunden sind, finden Sie ganz unten den Abschnitt Wake on LAN. Er bezieht sich auf die Möglichkeit, solche Geräte mithilfe eines speziellen Datenpakets aus dem Stand-by-Stromsparmodus zu wecken. Mit der Schaltfläche Computer starten können Sie einen PC jederzeit direkt aus dem Energiesparmodus aktivieren. Wichtig ist aber auch die Option Diesen Computer automatisch starten, sobald aus dem Internet darauf zugegriffen wird. Sie kann wichtig sein, wenn Sie von unterwegs per MyFRITZ! bzw. VPN auf Rechner in Ihrem Heimnetzwerk zugreifen möchten.
Wake on LAN Wake on LAN (WOL) muss vom jeweiligen Gerät unterstützt werden. Bei Windows-PCs etwa muss diese Funktion sowohl im BIOS als auch in den Netzwerkadaptereinstellungen von Windows selbst aktiviert sein, damit es klappt.
163
3.
Internet ohne Risiko
Das lokale Netzwerk durch Switches erweitern Die meisten FRITZ!Boxen bieten an ihrer Rückseite vier bis fünf Netzwerkanschlüsse. Wenn Sie mehr als die entsprechende Anzahl von Netzwerkgeräten per Kabel anschließen möchten, müssen Sie Ihr Netzwerk erweitern. Eine solche Erweiterung erreichen Sie am einfachsten mit einem Netzwerkswitch. Das ist ein kleines Kästchen, das sich vor allem an einer Seite durch eine ganze Reihe von Netzwerkanschlüssen auszeichnet. Dazu kommen noch mehrere Kontrollleuchten pro Buchse und ein Stromanschluss. Bedienelemente oder Bildschirme haben zumindest preiswerte Modelle für den privaten Bereich nicht, und diese sind auch nicht nötig. Denn ein Switch verteilt einfach nur die an einem Anschluss ankommenden Datenpakete an einen anderen Anschluss weiter. Seine gesamte Intelligenz besteht darin, sich zu merken, welcher Teilnehmer an welchem Anschluss sitzt. Teurere Modelle haben darüber hinaus noch weitere Funktionen zum Filtern und Priorisieren des Datenverkehrs, aber das ist für Heimnetzwerke meist übertrieben.
Mit einem Netzwerkswitch kann ein Netzwerk erweitert und verlängert werden.
Kleine Switches kann man schon für kleine zweistellige Euro-Beträge kaufen. Achten Sie bei der Auswahl auf folgende Aspekte:
Die richtige Geschwindigkeit Der Switch sollte die maximale Geschwindigkeit gewährleisten, die in Ihrem Netzwerk erreicht wird. Wenn Sie Geräte mit 1 Gbit/s verwenden, benötigen Sie auch einen Gigabit- Switch. Die Netzwerkgeräte würden sich zwar auch über einen Fast-Ethernet-Switch verbinden, damit aber höchstens 100 Mbit/s erreichen. Denken Sie dabei ggf. auch in die Zukunft: Auch wenn Sie bislang meinen, mit 100 Mbit/s auszukommen, kann sich das in absehbarer Zeit ändern. Ich würde also immer einen Gigabit-Switch kaufen, auch wenn der ein paar Euro teurer ist. Switches für 10 Gbit/s hingegen sind noch erheblich teurer und lohnen sich nur, wenn Sie diese Geschwindigkeit schon jetzt wirklich benötigen.
Die richtige Anzahl von Anschlüssen Switches gehen üblicherweise ab fünf Anschlüssen los. Größere Modelle haben typischerweise 8, 16 oder 32 Ports, aber auch Zwischengrößen sind erhältlich. Selbstverständlich 164
PCs und andere Geräte per Netzwerkkabel anschließen
sollte das Gerät genügend Anschlüsse für Ihren Bedarf sowie ggf. etwas Reserve für die Zukunft haben. Wesentlich über dem Bedarf würde ich aber nicht kaufen. Zum einen steigen die Preise mit der Anzahl der Ports überproportional. Zum anderen steigt auch der Energiebedarf größerer Geräte deutlich an. Auf die Leistungsfähigkeit hat die Anzahl der Anschlüsse hingegen keinen Einfluss. Bei einem Switch mit 32 Ports ist die Datenrate also nicht schneller oder langsamer als beim selben Modell mit acht Ports. Bedenken Sie beim Zählen der benötigten Ports, dass jeder Switch einen Uplink benötigt, also einen Anschluss für den Zugang zum Netzwerk. Sollen darüber hinaus mehrere Switches hintereinander geschaltet werden (kaskadiert), wird auch dafür jeweils ein Anschluss benötigt.
Die richtige Netzwerktopologie Nicht nur wegen des günstigeren Preises kann es sinnvoll sein, besser mehrere kleinere Verteiler statt eines großen zu kaufen. Denn die Switches müssen immer nur mit einem Kabel mit der FRITZ!Box oder untereinander verbunden sein. Beispiel:
Die FRITZ!Box steht unten im Keller beim Telefonanschluss. Im Erdgeschoss befinden sich mehrere Netzwerkgeräte im Wohnzimmer. Im Obergeschoss werden nochmals mehrere Anschlüsse für das Arbeitszimmer und die Kinderzimmer benötigt. In dem Fall wäre es am sinnvollsten, ein Kabel vom Keller zum Wohnzimmer zu legen und dort einen Switch zu installieren. Dann legen Sie ein zweites Kabel vom Switch im Wohnzimmer ins Obergeschoss und schließen dort einen zweiten Switch an.
Switches anschließen Jeder Netzwerkswitch benötigt einen Zugang zum Netzwerk, den man als Uplink (auf Deutsch etwa »Aufwärtsverbindung«) bezeichnet. Bei manchen Geräten ist einer der Netzwerkanschlüsse als Uplink gekennzeichnet. Dann verwenden Sie diesen Port dafür. Wenn nicht, können Sie einfach einen beliebigen Anschluss nehmen. Sinnvoll wäre es aber, immer denselben Anschluss (beispielsweise immer Port 1) für den Uplink zu verwenden. Dann kann man mit einem Blick auf die Kontrolllämpchen stets sofort erkennen, ob ein Netzwerkproblem durch einen fehlerhaften Uplink verursacht wird. Verbinden Sie also den Uplink-Anschluss des Switches (oder einen beliebigen) mit einem freien Netzwerkanschluss an Ihrer FRITZ!Box. Achten Sie beim Einstecken der Netzwerkstecker darauf, dass diese an beiden Enden einrasten. Nach kurzer Zeit sollten die Kontrolllämpchen für den Anschluss 1 am Switch angehen bzw. zu blinken beginnen. Das bedeutet, dass die Verbindung steht und Daten ausgetauscht werden. Sie können nun an den restlichen freien Anschlüssen weitere Netzwerkgeräte anschließen. Eine besondere Einstellung des Switches oder der FRITZ!Box ist nicht erforderlich. Das Netzwerk konfiguriert sich automatisch. Sie werden das Vorhandensein eines Switches 165
3.
Internet ohne Risiko
an der FRITZ!Box nicht einmal auf den ersten Blick bemerken. Auch in der Netzwerkübersicht wird er nicht als eigenes Gerät angezeigt. Hier können Sie allerdings ein Indiz für seine Existenz finden: Wenn laut dieser Liste mehrere Geräte an einem LAN-Anschluss der FRITZ!Box verzeichnet sind, dann ist ein Switch im Spiel, der mit diesem Anschluss verbunden ist. Die daran angeschlossenen Netzwerkgeräte werden dann diesem einen Anschluss zugeordnet.
Sie können einen oder auch mehrere Switches anschließen, um sich Bedarf und Örtlichkeit anzupassen.
Switches kaskadieren Sie können an Ihrer FRITZ!Box mehrere Switches anschließen, um das Netzwerk mehrfach zu erweitern oder beispielsweise Netzwerkverteiler an verschiedenen Stellen zu realisieren. Sie können Switches aber auch kaskadieren, das heißt, an einen Switch einen weiteren anschließen, daran noch einen und so weiter, sodass eine Kette von Switches entsteht. Das ist technisch überhaupt kein Problem und auch auf die Geschwindigkeit des Netzwerks wirkt sich das nicht negativ aus. Ob ein Gerät direkt an der FRITZ!Box hängt oder über mehrere kaskadierte Switches damit verbunden ist, macht sich bei Zugriffsgeschwindigkeiten und Datenübertragungsraten nicht bemerkbar. Auch das Kaskadieren muss weder an der FRITZ!Box noch an den Switches eingestellt werden. Schließen Sie die Geräte einfach aneinander an, so wie Sie sie benötigen. Den Rest erledigen die Netzwerkprotokolle für Sie. Ein Nachteil des Kaskadierens soll nicht verschwiegen werden: Es entstehen dabei Engpässe im Netzwerk, da einzelne Leitungen unter Umständen viele Verbindungen gleichzeitig bedienen müssen. Bei der hier gezeigten Abbildung etwa müssen fast alle Daten, die zur FRITZ!Box gelangen sollen, den Weg über das Kabel zwischen der FRITZ!Box und dem ersten Switch nehmen. Dieses kann maximal 1 Gbit/s übertragen, bei zehn gleichzeitigen Verbindungen sind das schon nur noch 100 Mbit/s für jede einzelne Verbindung. Deshalb wird im Allgemeinen ein sternförmiger Aufbau des Netzwerks empfohlen, bei dem von einem zentralen Router aus direkte Verbindungen in alle Richtungen gehen. Allerdings spielen gerade im Heimnetzbereich die örtlichen Gegebenheiten eine wesent166
PCs und andere Geräte per Netzwerkkabel anschließen
liche Rolle, da man nun mal nicht überall beliebige Mengen an Kabeln verlegen kann. Und andererseits wirken sich solche Engpässe in diesem Bereich nur selten spürbar aus. Kaskadieren Sie also ruhig, wenn Sie sich dadurch das Verlegen zusätzlicher Kabel ersparen können. Achten Sie allenfalls darauf, dass Geräte, die regelmäßig große Datenmengen miteinander austauschen, in Bezug auf die Netzwerktopologie eine möglichst kurze Verbindung zueinander haben und idealerweise am selben Switch hängen.
Beim Kaskadieren werden mehrere Switches hintereinander wie auf einer Kette aufgereiht.
Netzwerklücken per Powerline-Adapter schließen Nicht immer kann man ein Netzwerkkabel dort legen, wo man es bräuchte, bzw. es wäre mit großem Aufwand und Umbau- und Renovierungsmaßnahmen verbunden. Meist liegt an der betreffenden Stelle aber schon ein Kabel, das man nutzen kann: das Stromkabel. Wobei Stromkabel im weitesten Sinne die im Haushalt verlegten Leitungen meint. So findet sich in der Nähe der FRITZ!Box eine Steckdose und in der Regel auch in dem Raum, in dem man einen Netzwerkanschluss benötigt. Da liegt es nahe, diese Verbindung für das Übertragen von Daten zu »missbrauchen«. Genau das tut die Powerline-Technologie, auch als dLAN (directLAN) oder PowerLAN bezeichnet. Hierbei werden an einer Stelle des Stromnetzes von einem Sender die Daten eines Netzwerkanschlusses im Hochfrequenzbereich zwischen 2 und 68 MHz auf die Stromleitung moduliert und an einer anderen Stelle von einem Empfänger demoduliert
167
3.
Internet ohne Risiko
und wieder als Netzwerkdaten bereitgestellt. In der Praxis verwendet man dazu Powerline-Adapter, die direkt in eine Wandsteckdose eingesteckt werden. Verteiler und Verlängerungskabel sind zu vermeiden, weil sie das Signal stark dämpfen könnten.
Standards bei Powerline Ähnlich wie beim Kabelnetzwerk und bei WLAN gibt es verschiedene Standards, die im Laufe der Zeit entwickelt wurden und die Technik immer leistungsfähiger gemacht haben. Bei Geräten für den Privatbereich sind vor allem die Homeplug-Standards verbreitet:
Homeplug: 14 Mbit/s Homeplug Turbo: 85 Mbit/s Homeplug AV: 200 Mbit/s IEEE 1901: 600 Mbit/s Bei den Angaben handelt es sich um typische Brutto-Übertragungsraten. Die tatsächlich nutzbaren Datenraten liegen etwa bei der Hälfte. Durch herstellerspezifische proprietäre Erweiterungen des Standards sind bis zu 1200 Mbit/s möglich. Geräte mit den Standards Homeplug AV und IEEE 1901 sind zueinander kompatibel. Ansonsten sollten die Standards nicht gemischt werden. Prinzipiell lassen sich Geräte verschiedener Hersteller, die denselben Standard unterstützen, miteinander kombinieren. Erfahrungsgemäß ist es aber sinnvoller, alle Komponenten vom selben Hersteller und idealerweise als Paket aufeinander abgestimmter Geräte zu beziehen. Damit lassen sich die stabilsten und schnellsten Verbindungen erreichen. Auch der FRITZ!Box-Hersteller AVM hat eigene Powerline-Adapter im Angebot, die unter der Bezeichnung »FRITZ!Powerline« vermarktet werden. Die verschiedenen Modelle unterscheiden sich in der erzielbaren Datenrate und in Aus stattungsmerkmalen. So kommen einige als Zwischenstecker, durch den die Steckdose weiter für einen beliebigen Verbraucher genutzt werden kann. Interessant sind auch die »FRITZ!Powerline...WLAN«-Modelle, die zugleich als WLAN- Basisstation bzw. -Repeater arbeiten können. So lässt sich das WLAN in Räume erweitern, zu denen kein Netzwerkkabel gelegt werden kann. Das alles bieten aber auch andere Hersteller an. Vorteile der AVM-Produkte aus Sicht eines FRITZ!Box-Besitzers wären allerdings:
Die FRITZ!Powerline-Adapter werden von der FRITZ!Box als solche erkannt und in der Heimnetzübersicht visualisiert.
WLAN-fähige Powerline-Adapter können die WLAN-Einstellungen von einer FRITZ!Box per Knopfdruck übernehmen. 168
PCs und andere Geräte per Netzwerkkabel anschließen
Sie können ins WLAN-Mesh eingebunden und somit an der Optimierung des WLAN beteiligt werden.
Die FRITZ!Box kann die Firmware-Version der Adapter auslesen, nach Aktualisierungen suchen und die Updates können direkt in der Weboberfläche der FRITZ!Box durchgeführt werden.
Drehstrom, Phasen und Koppler Die im deutschsprachigen Raum üblichen Drehstromnetze basieren auf fünf Adern: drei Außenleiter (auch als Phasen bezeichnet), einem Neutralleiter und einem Schutzleiter. Die Phasen verteilen den Strom in verschiedene Bereiche des Haushalts, beispielsweise geht Phase 1 in die Küche, ins Bad und auf den Dachboden, Phase 2 ins Wohnzimmer, ins Gäste-WC und in die Kinderzimmer. Phase 3 könnte Keller, Flure und Arbeitszimmer versorgen. Eine Powerline-Verbindung nutzt immer ein Adernpaar aus einer Phase und dem Neu tralleiter. Wenn Sie also im obigen Beispiel einen Powerline-Adapter im Keller anschließen, sollte der andere im Flur oder im Arbeitszimmer eingesteckt werden, damit beide Adapter dieselbe Phase verwenden. In der Praxis können Sie den zweiten Adapter auch an einer anderen Phase anstecken (im Beispiel etwa im Wohnzimmer). Da die Phasen immer irgendwo ein Stück parallel verlegt sind, übertragen die aufmodulierten hohen Frequenzen sich durch Übersprechen von der einen auf die anderen Phasen. Allerdings geht das immer mit einer starken Dämpfung des Signals und einer verminderten Reichweite in diesen anderen Phasen einher. Eine phasenübergreifende Powerline-Verbindung wird also immer langsamer sein als eine innerhalb derselben Phase. Es empfiehlt sich deshalb, ausgehend vom Zielort der Verbindung einen anderen Raum mit derselben Phase zu finden (die Beschriftungen im Sicherungskasten sollten dabei helfen), in dem ein Netzwerkanschluss vorhanden oder herstellbar ist. Alternativ kann man einen Phasenkoppler einsetzen, der die drei Phasen im Hochfrequenzbereich miteinander verbindet. Dieser muss an einer Stelle installiert werden, wo alle drei Phasen ohnehin dicht beieinander vorliegen, also üblicherweise im Sicherungskasten. Die Geräte kosten nicht viel, sollten aber von einem Elektro-Fachmann installiert werden.
Powerline-Adapter in Betrieb nehmen Die Powerline-Adapter lassen sich recht einfach für den Betrieb einrichten. Sie werden gleichzeitig in eine Steckdose gesteckt. Zum Einrichten können sich die Steckdosen auch in einem Raum oder notfalls an einer Steckdosenleiste befinden. Ist das Einrichten abgeschlossen, stecken Sie die Adapter dann einfach an den Stellen ein, wo sie dauerhaft ein169
3.
Internet ohne Risiko
gesetzt werden sollen. Die Verbindung untereinander stellen die Adapter auf Tastendruck automatisch her. Dabei wird ein Schlüssel ausgetauscht, der die übermittelten Daten vor Lauschern schützt (Pairing). Powerline-Sets funktionieren meist ab Werk Wenn Sie ein Startset mit zwei Powerline-Adaptern erwerben, sind diese meist schon ab Werk miteinander synchronisiert. Sie können die Adapter also einfach in die Steckdosen stecken und loslegen, ohne irgendeine Erstkonfiguration vornehmen zu müssen.
1. Stecken Sie beide Powerline-Adapter in freie Steckdosen. Für die Erstinstallation kann es einfacher sein, beide Adapter nahe beieinander und in der Nähe der FRITZ!Box anzuschließen.
2. Warten Sie kurz, bis beide Adapter Betriebsbereitschaft hergestellt haben. 3. Drücken Sie nun nacheinander an beiden Adaptern die Verbindungstaste, mit der die Powerline-Verbindung hergestellt und der Schlüssel zum Schutz der Daten ausgetauscht wird.
4. Warten Sie kurz, bis die Adapter mit ihren Kontrollleuchten signalisieren, dass die Verbindung erfolgreich hergestellt werden konnte.
Diese Erstkonfiguration muss nur einmalig durchgeführt werden. Ab sofort können Sie die Adapter beliebig einsetzen, also auch jederzeit an anderen Steckdosen einstecken. Einer der Powerline-Adapter muss dabei stets per Netzwerkkabel mit der FRITZ!Box ver170
PCs und andere Geräte per Netzwerkkabel anschließen
bunden sein. Am Netzwerkanschluss des anderen Adapters können Sie ein Gerät oder einen Netzwerkswitch für mehrere Geräte anschließen. Mehr als zwei Adapter Die klassische Powerline-Verbindung verwendet zwei Adapter: einer in der Nähe der FRITZ!Box (oder eines damit verbundenen Netzwerkanschlusses) und einer an der Stelle, wo ein Netzwerkanschluss benötigt wird. Sie können diesem Paar aber zusätzliche Power line-Adapter hinzufügen, um beispielsweise weitere Räume für das Heimnetzwerk zu erschließen. Drücken Sie hierzu beim Adapter an der FRITZ!Box und beim neuen Adapter die Verbindungstaste. FRITZ!Powerline-WLAN-Adapter Die Powerline-Modelle von AVM mit der Ergänzung WLAN im Namen sind mit einer eigenen WLAN-Basisstation ausgestattet. Diese kann ihr eigenes Funknetz aufspannen oder das Funknetz der FRITZ!Box erweitern. Dazu sollten Sie diese Adapter jeweils von der FRITZ!Box entfernt verwenden (bei den Powerline-WLAN-Sets von AVM ist jeweils ein Adapter mit und einer ohne WLAN-Funktion enthalten). Stellen Sie die Powerline-Verbindung wie beschrieben her, sofern es sich nicht um ein Geräte-Set handelt, das bereits gepaart ist. Soll der Powerline-WLAN-Adapter das Funknetz der FRITZ!Box erweitern, stellen Sie sicher, dass die Powerline-Verbindung funktioniert und der andere Adapter per Netzwerkkabel mit der FRITZ!Box verbunden ist.
1. Drücken Sie dann am Powerline-WLAN-Adapter die Connect-Taste für sechs bis zehn Sekunden.
2. Bei FRITZ!Boxen mit Connect- oder WPS-Taste drücken Sie dann kurz diese Taste, um die Verbindung zu bestätigen. Bei FRITZ!Boxen mit WLAN/WPS-Taste drücken Sie diese Taste so lange, bis die WLAN-Kontrollleuchte der FRITZ!Box zu blinken beginnt.
3. Der Powerline-WLAN-Adapter übernimmt nun von der FRITZ!Box die WLAN-Konfiguration. Ab sofort können alle Geräte, die bereits am Funknetz der FRITZ!Box angemeldet waren, auch die WLAN-Erweiterung des Adapters verwenden. Unterstützen FRITZ!Box und Adapter WLAN-Mesh, wird der Adapter automatisch auch Teil des Meshs und bei der automatischen Optimierung des Funknetzes berücksichtigt.
Spezialfall: Gastzugang am LAN-4-Anschluss Neben Ihrem regulären WLAN können Sie mit Ihrer FRITZ!Box auch Besuchern ein eigenes Gäste-WLAN mit beschränkten Möglichkeiten anbieten. Analog dazu können neuere FRITZ!Box-Modelle auch einen Gastzugang für kabelgebundene Geräte bereitstellen.
171
3.
Internet ohne Risiko
Dabei werden alle Netzwerkgeräte, die über den LAN 4-Anschluss an der FRITZ!Box angeschlossen sind, in ein eigenes Subnetz eingeordnet. Sie können dadurch den Internetzugang der FRITZ!Box nutzen, aber nicht auf andere Geräte im Heimnetzwerk oder auch die Weboberfläche der FRITZ!Box selbst zugreifen. Außerdem unterliegt der Internetzugang standardmäßig einigen Einschränkungen, was über ein Profil nach Ihren Wünschen angepasst werden kann. Folgende Voraussetzungen müssen für den kabelgebundenen Gastzugang erfüllt sein:
Die FRITZ!Box muss den Internetzugang über das integrierte DSL-, Kabel-, Glasfaseroder LTE-Modem selbst herstellen. Wenn die FRITZ!Box Ihren Internetzugang über ein externes Modem oder einen Router herstellt, wird der Gastzugang deaktiviert.
Netzwerkgeräte, die das Gastnetz nutzen wollen, müssen für den automatischen Bezug der Interneteinstellungen per DHCP eingerichtet sein (siehe Seite 149).
Den LAN-Gastzugang aktivieren Sind die Voraussetzungen erfüllt, können Sie den Gastzugang jederzeit aktivieren:
1. Um den LAN 4-Anschluss als Gastnetz zu konfigurieren, öffnen Sie in der Webober fläche Ihrer FRITZ!Box das Menü Heimnetz/Netzwerk.
2. Wechseln Sie auf der rechten Seite in die Rubrik Netzwerkeinstellungen. 3. Setzen Sie dann ganz oben im Abschnitt Gastzugang ein Häkchen bei der Option Gastzugang für LAN 4 aktiv.
4. Soll bei jeder Internetnutzung eine Vorschaltseite angezeigt werden, die auf die Bedingungen hinweist, schalten Sie zusätzlich die Option Anmeldung am Gastzugang nur nach Zustimmung zu den Nutzungsbedingungen gestatten ein. Die Vorschaltseite für das Gast-LAN ist identisch mit der für das Gäste-WLAN und wird in den dortigen Einstellungen festgelegt (siehe Seite 135).
5. Klicken Sie abschließend unten auf Übernehmen, um die veränderten Einstellungen für den Gastzugang zu aktivieren. 172
Internetzugriffe kontrollieren und begrenzen
Sie können nun am LAN 4-Anschluss ein Gerät anschließen. Sie können aber ebenso einen Switch anschließen, an dem dann mehrere Geräte hängen. Alle Verbindungen, die über den LAN 4-Anschluss in die FRITZ!Box gehen, unterliegen den Beschränkungen des Gastzugangs.
Einschränkungen beim Gastzugang Die im Gastmodus an LAN 4 angeschlossenen Geräte befinden sich in einem anderen Subnetz als der Rest Ihres Heimnetzwerks. Dadurch können keine Daten zwischen den Gastgeräten und den regulären »Bewohnern« ausgetauscht werden. Es besteht also keine Gefahr, dass Gäste auf Ihre Geräte und Daten oder auf die FRITZ!Box selbst Zugriff erlangen können. Außerdem gelten standardmäßig weitere Einschränkungen:
Die Wiedergabe von IPTV (siehe Seite 253) und viele Funktionen der FRITZ!Box wie etwa Telefonie oder Portweiterleitungen sind am Gastanschluss nicht möglich.
Beim Websurfen werden alle Webseiten blockiert, die auf dem Index der Bundesprüfstelle für jugendgefährdende Medien (BPjM) stehen.
Außerdem gelten alle inhaltlichen und zeitlichen Beschränkungen, die Sie ggf. für das Zugangsprofil Gast festgelegt haben. Die automatische Anwendung des Gast-Zugangsprofils gibt Ihnen aber auch die Möglichkeit, den Spielraum für Gäste nach Wunsch zu erweitern oder strenger zu gestalten. Beachten Sie dabei, dass das Gast-Profil sowohl für das Gäste-WLAN als auch für den LAN-Gastzugang verwendet wird. Sie können diese Einstellungen also nur für beide gleichzeitig verändern. Auf Seite 142 ist beschrieben, wie Sie das Gast-Profil eigenständig anpassen können.
3.2 Internetzugriffe kontrollieren und begrenzen Wie Ihre Netzwerkgeräte – egal ob LAN oder WLAN – mit dem Internet Daten austauschen, lässt sich durch eine ganze Reihe von Einstellungen optimieren und in Ihrem Sinne steuern. Das beginnt bei der Wahl des richtigen DNS-Servers und geht über das Priorisieren zeitkritischer Internetanwendungen und das sichere Einstellen verschiedener Filter wie dem Stealth-Modus bis hin zum Kontrollieren der Datenflüsse mit dem Online-Monitor.
Eigene DNS-Server einstellen Während wir Menschen aussagekräftige und leicht zu merkende Namen wie www.gieseke-buch.de bevorzugen, können Maschinen sich grundsätzlich nur mittels numerischer Adressen miteinander verbinden, also etwa der IP-Nummer 217.160.233.211. Wenn Sie also im Webbrowser die oben als Beispiel verwendete Webadresse aufrufen, muss Ihr Rechner wissen, unter welcher IP-Nummer er die entsprechende Seite abrufen kann. Diese Auskunft übernehmen Domain Name Server (DNS). 173
3.
Internet ohne Risiko
Die kann man sich als gigantische Adressbücher vorstellen, die in einer großen Datenbank nachschlagen, die Ihnen zu jedem Namen die passende Nummer liefert. Tatsächlich schafft diese Arbeit nicht ein Server allein, sondern viele Server arbeiten zusammen. Jeder beantwortet das, was er selbst beantworten kann. Alles andere fragt er bei übergeordneten Servern nach. Aber dieses komplexe System arbeitet aus Anwendersicht automatisch und größtenteils störungsfrei, sodass man sich darüber keine Gedanken zu machen braucht.
Der optimale DNS-Server Im Prinzip brauchen Sie sich über DNS-Server meist überhaupt keine Gedanken zu machen. Wenn Ihre FRITZ!Box sich beim Internetanbieter einwählt, bekommt sie von diesem die Adresse von seinem DNS-Server übermittelt. Diese IP-Nummer übermittelt die FRITZ!Box wiederum per DHCP an alle Teilnehmer im Heimnetzwerk. So weiß jeder immer, wo er nachfragen muss, um zu einem Namen die passende IP-Nummer zu erhalten. Man muss aber nicht den DNS-Server verwenden, den der Internetanbieter vorgibt. Es gibt im Internet eine Reihe von offenen alternativen DNS-Servern, die einige Anwender aus verschiedenen Gründen bevorzugen. Manchmal könnte ein alternativer DNS-Server ein wenig schneller oder aktueller sein. Vor allem aber befürchten manche Anwender, dass die Abfragen bei bestimmten DNS-Servern protokolliert, zensiert oder schlimmstenfalls sogar manipuliert sein könnten. Es gibt also eine Reihe von Gründen, warum man einen bestimmten alternativen DNS-Server bevorzugt. Ich möchte an dieser Stelle keine konkrete Empfehlung abgeben, eben weil die Gründe verschiedenartig sein können und weil empfehlenswerte Alternativen auch immer mal wieder wechseln könnten. Wenn Sie Bedenken wegen Überwachung und Zensur haben, sind Organisationen wie etwa in Deutschland der Chaos Computer Club (ccc.de) eine gute Anlaufstelle.
Abweichende DNS-Server in der FRITZ!Box einstellen Wenn Sie sich für einen alternativen DNS-Server entschieden haben, können Sie diesen in der FRITZ!Box einstellen. Die FRITZ!Box wird dann diesen DNS-Server für eigene Anfragen verwenden. Vor allem aber wird sie diese Server-Adresse per DHCP an alle Teilnehmer im Heimnetz übermitteln, sodass alle Ihre Geräte automatisch den gewünschten DNS-Server verwenden.
1. Öffnen Sie dazu in der Weboberfläche Ihrer FRITZ!Box das Menü Internet/Zugangs daten.
2. Wechseln Sie auf der rechten Seite in die Rubrik DNS-Server. 3. Wählen Sie im Abschnitt DNSv4-Server die Option Andere DNSv4-Server verwenden. 4. Tragen Sie dann darunter bei Bevorzugter DNSv4-Server die IP-Nummer des gewünschten DNS-Servers ein.
5. Zusätzlich sollten Sie bei Alternativer DNSv4-Server die IP-Nummer eines zweiten DNS- Servers angeben. Auf diesen wird automatisch ausgewichen, falls der erste mal nicht
174
Internetzugriffe kontrollieren und begrenzen
erreichbar sein bzw. nicht innerhalb einer bestimmten Zeitspanne antworten sollte (beispielsweise bei Überlastung).
6. Wenn Sie IPv6 verwenden, können Sie darunter in gleicher Weise die IPv6-Adressen der gewünschten DNS-Server angeben.
7. Klicken Sie abschließend unten auf Übernehmen, um die geänderten DNS-Server zu aktivieren und zu speichern. Die FRITZ!Box arbeitet ab sofort mit dem neuen DNS-Server. Bei den angeschlossenen Geräten kann es unter Umständen etwas dauern, bis die neue Vorgabe per DHCP angekommen ist.
Zeitkritische Anwendungen priorisieren In einem Netzwerk, das von mehreren Geräten und womöglich von einer ganzen F amilie oder einem kleinen Unternehmen genutzt wird, passieren eine Menge verschiedener Datentransfers: Webseitenabrufe, Downloads, Updates, Chats, Telefonie, Internetradio, Podcasts, Audio- und Videostreaming, Onlinespiele, Cloud-Synchronisierung, Backups usw. Solange das alles hintereinander abläuft, gibt es wenig Probleme. Wenn aber mehrere datenintensive Dienste gleichzeitig die Internetverbindung auslasten, wird es eng. Bei Anwendungen wie Downloads oder Updates ist das nicht tragisch, die dauern dann halt nur etwas länger. Anders sieht es beim Streaming von Audio oder Video aus, wo Aussetzer
175
3.
Internet ohne Risiko
und Ruckler lästig sind. Und gar nicht geht es beim Telefonieren, weil Gespräche dann kaum möglich sind. Da heißt es, Prioritäten setzen und die Dienste bevorzugen, die nicht warten können. Aber wer will schon durchs ganze Haus laufen und Rechnern die Downloads abdrehen, nur weil er ein Telefonat führen möchte? Gut, dass die FRITZ!Box diese Aufgabe automatisch erledigen kann. Man kann in den Netzwerkeinstellungen bestimmte Dienste priorisieren. Das bedeutet: Wenn eine solche Anwendung aktiv ist, werden die ihr zugeordneten Datenpakete von der FRITZ!Box bevorzugt behandelt. Erst wenn alle diese Pakete abgearbeitet sind, kommen ggf. Daten anderer Anwendungen zum Zuge. Um Anwendungen zu priorisieren, öffnen Sie in der Weboberfläche Ihrer FRITZ!Box das Menü Internet/Filter und wechseln auf der rechten Seite zur Rubrik Priorisierung:
In diesem Menü finden Sie oben zunächst den Abschnitt Echtzeitanwendungen. Er ist für Anwendungen gedacht, die absolute Priorität haben sollen, weil sie nicht sinnvoll genutzt werden können, falls andere Anwendungen ihre Datenrate ausbremsen. Erkennt die FRITZ!Box, dass eine hier definierte Anwendung aktiv ist und die gesamte Bandbreite des Internetzugangs benötigt, werden alle anderen Anwendungen solange pausiert. Standardmäßig ist hier die Anwendung Telefonie eingetragen, was für ungestörte Internettelefonate sorgt und am besten beibehalten wird.
Unter Priorisierte Anwendungen werden solche Dienste verstanden, die zwar auch von einer Bevorzugung profitieren, aber nachrangig zu den Echtzeitdiensten berücksichtigt werden sollen. Onlinespiele beispielsweise sind oft auf kurze Reaktionszeiten angewiesen, aber ein langsames Spiel ist nicht so schlimm wie ein wichtiges Telefonat, bei dem man wegen Störungen kaum etwas verstehen kann.
176
Internetzugriffe kontrollieren und begrenzen
Der dritte Abschnitt Hintergrundanwendungen ist für solche Dienste vorgesehen, die eben gerade nicht wichtig bzw. zeitkritisch sind. Filesharing oder Downloads etwa können ja jederzeit pausiert und später fortgesetzt werden, wenn Echtzeit- oder priorisierte Anwendungen die Internetverbindung auslasten.
Der unterste Abschnitt Geschwindigkeit im Heimnetz ist interessant, wenn Sie ein zusätzliches Netzwerk für Gäste per LAN und/oder WLAN anbieten. Dann können Sie eine bestimmte Bandbreite für das Heimnetz reservieren. Die FRITZ!Box begrenzt dann standardmäßig die Bandbreite für Gäste und gibt zusätzliche Kapazität nur frei, solange sie im Heimnetzwerk gerade nicht benötigt wird.
Die drei verschiedenen Arten von Anwendungen können Sie jederzeit ergänzen, um weitere Internetdienste aufzunehmen.
177
3.
Internet ohne Risiko
1. Klicken Sie dazu im jeweiligen Abschnitt auf die Schaltfläche Neue Regel. 2. Im anschließenden Dialog können Sie zunächst das Gerät angeben, für das die Regel gelten soll. Meist wird man Regeln verwenden, die pauschal für Alle Geräte gelten sollen. Im Prinzip können Sie aber gezielt Regeln für einzelne PCs anlegen, bei denen bestimmte Anwendungen bevorzugt oder nachrangig behandelt werden sollen.
3. Darunter wählen Sie die Netzwerkanwendung aus, für die diese Regel gelten soll. Die FRITZ!Box stellt ab Werk eine Reihe von vordefinierten Anwendungen zur Auswahl. Wie Sie diese Definitionen ggf. anpassen oder eigene Anwendungen definieren können, beschreibt der nachfolgende Abschnitt.
4. Haben Sie Gerät und Anwendung gewählt, klicken Sie unten auf OK.
Den Zugriff mit Listen steuern Damit Sie Zugriffe und Anwendungen flexibel steuern können, lassen sich in Ihrer FRITZ!Box verschiedene Listen definieren. Dazu gehören etwa Zugriffslisten für Internetadressen oder Netzwerkanwendungen, die für Zugangsprofile oder Priorisierung genutzt werden. Für die Bearbeitung dieser Listen finden Sie im Menü Internet/Filter ganz rechts eine gleichnamige Rubrik.
Filterlisten für Internetseiten Die FRITZ!Box kann für den Zugriff auf Internetseiten Listen mit Adressen führen, zu denen der Zugriff entweder ausdrücklich erlaubt oder ausdrücklich untersagt ist. Dies ermöglicht es, Zugriffe entweder auf ganz bestimmte Seiten zu begrenzen oder einzelne unerwünschte Seiten vom Zugriff auszuschließen. Diese Listen gelten dabei nicht global, sondern können in Zugangsprofilen verwendet werden, die wiederum bestimmten Geräten (und damit Nutzern) zugeordnet werden. Ein Beispiel, wo solche Listen Verwendung finden, sind spezielle altersgerechte Zugangsprofile für Kinder und Jugendliche (siehe Seite 219). Filterlisten bieten aber ebenso die Möglichkeit, einzelnen Netzwerkgeräten den Zugang zum Internet zu verwehren oder
178
Internetzugriffe kontrollieren und begrenzen
zumindest auf bestimmte Seiten zu beschränken, etwa um unnötige Kommunikation mit den Servern des Herstellers zu unterbinden. Whitelist vs. Blacklist Bei Filterlisten unterscheidet man grundlegend zwei verschiedene Arten von Listen und Filtern. Eine Whitelist umfasst alle Adressen, die zulässig sind. Es dürfen grundsätzlich nur diese Adressen verwendet werden und alle anderen werden blockiert. Eine Whitelist schränkt damit den Zugriff sehr stark ein. Sie wird beispielsweise oft beim Kinderschutz verwendet, indem man den Zugriff für jüngere Nutzer auf einige wenige altersgerechte Inhalte beschränkt. Eine Blacklist hingegen definiert Inhalte, die blockiert werden sollen. Bei dieser Filtervariante sind alle Inhalte zulässig, die nicht auf der Liste stehen. Eine Blacklist wird üblicherweise verwendet, wenn gezielt nur ganz bestimmte Inhalte blockiert werden sollen. Aufgrund der verschiedenen Herangehensweisen schließen Whitelist und Blacklist sich gegenseitig aus. Sie müssen sich also jeweils entscheiden, welche Art von Filter Sie für welchen Anwendungsbereich sinnvoller einsetzen können.
Erlaubte Internetseiten (Whitelist) Diese Liste enthält alle Adressen, zu denen der Zugang erlaubt werden soll. Sie eignet sich für sehr restriktive Zugangsprofile etwa für den Jugendschutz oder für einzelne Geräte, deren Zugriff aufs Internet streng begrenzt werden soll. Mit einem Klick auf bearbeiten rechts daneben öffnen Sie eine Übersicht der Liste, in der Sie neue Einträge hinzufügen können. Tragen Sie dazu die Adresse der Webseite (der Teil mit dem Servernamen reicht) in eine Zeile ein und drücken Sie am Ende die Ü-Taste, um in die nächste Zeile zu gelangen. Klicken Sie abschließend unten auf OK.
179
3.
Internet ohne Risiko
Gesperrte Internetseiten (Blacklist) Die Blacklist sollte Adressen enthalten, zu denen der Zugriff ausdrücklich verwehrt werden soll. Auch hier können Sie beliebig Adressen hinzufügen und eine Druckvorschau der gesperrten Webseiten erstellen.
Druckvorschau der Adresslisten Für jede Liste können Sie mit der Schaltfläche Druckvorschau eine Übersicht der derzeit enthaltenen Adressen erstellen und beispielsweise ausdrucken. Das ist vor allem für eine restriktive Whitelist hilfreich, da man dadurch den Anwendern gleich eine Liste zur Verfügung stellen kann, welche Adressen sie überhaupt aufrufen dürfen. Die Liste wird in einem separaten Browser fenster angezeigt. Dieses können Sie mit Diese Seite drucken oder mit der browsereigenen Drucken-Funktion zu Papier bringen.
180
Internetzugriffe kontrollieren und begrenzen
Erlaubte IP-Adressen Die dritte Liste ist dann wichtig, wenn Sie mit einer Blacklist arbeiten. In dem Fall erlaubt die FRITZ!Box es nicht, Webseiten per IP-Nummer direkt aufzurufen, da sich damit die Blacklist umgehen lassen würde. Gibt trotzdem jemand eine IP-Nummer ein, wird diese blockiert, aber gleichzeitig in die Liste der IP-Adressen eingetragen. Hier können Sie die Verwendung einzelner IP-Adressen nachträglich genehmigen, indem Sie ein Häkchen an den Eintrag setzen. Weitere Aufrufe einer so zugelassenen IP-Nummer blockiert die FRITZ!Box dann nicht mehr.
Eigene Netzwerkanwendungen definieren Eine weitere wichtige Liste ist die Liste der Netzwerkanwendungen, mit der sich nicht nur der Zugriff auf bestimmte Dienste begrenzen, sondern vor allem auch die automatische Priorisierung wichtiger Anwendungen (siehe Seite 175) steuern lässt. Die Definition einer Netzwerkanwendung basiert dabei auf den von dieser Anwendung verwendeten Protokollen und Netzwerkports. Anwendung »alles außer Surfen und Mailen« Die vordefinierte Netzwerkanwendung alles außer Surfen und Mailen demonstriert schön, wie flexibel man die Definition eigener Anwendungen einsetzen kann. Anstatt genau die Ports anzugeben, die eine Anwendung verwendet, kann man auch im Gegenteil die Portnummern eintragen, die von einer (oder mehreren) Anwendungen eben nicht genutzt werden. Da man Bindestriche verwenden kann, um ganze Portbereiche anzugeben, ist das kein allzu großer Aufwand. So lassen sich »inverse« Definitionen erstellen, die auf alles außer ganz bestimmte Anwendungen passen und so zielgenau zum Priorisieren oder für alles außer Surfen und Mailen-Blockaden genutzt werden können.
181
3.
Internet ohne Risiko
Ab Werk kennt Ihre FRITZ!Box bereits einige wesentliche Netzwerkanwendungen wie Internettelefonie, Surfen, Filesharing, Remote-Desktop, HTTP- und FTP-Server, SSH oder Telnet.
Die FRITZ!Box kennt bereits einige Netzwerkanwendungen, die Sie durch eigene Definitionen ergänzen können.
Mit Netzwerkanwendung hinzufügen können Sie eigene Dienste definieren, die genau zu bestimmten von Ihnen genutzten Anwendungen oder beispielsweise Onlinespielen passen.
Der Spieleentwickler Blizzard veröffentlicht eine Liste der Ports für seine Onlinespiele auf seinen Support-Seiten.
182
Internetzugriffe kontrollieren und begrenzen
Dazu müssen Sie lediglich die von der beteiligten Software genutzten Ports kennen. Diese erfahren Sie vom Hersteller oder meist auch in einschlägigen Spielerforen. Das folgende Beispiel definiert eine Netzwerkanwendung für das Onlinespiel Diablo III, mit der man dieses Spiel als Priorisierte Anwendung bevorzugen kann:
1. Klicken Sie unterhalb der Liste der Netzwerkanwendungen auf die Schaltfläche Netzwerkanwendung hinzufügen.
2. Legen Sie auf der folgenden Seite im Feld Netzwerkanwendung einen Namen für diese Anwendung fest. Der bezieht sich nur auf die Darstellung in der Weboberfläche der FRITZ!Box, kann also frei gewählt werden.
3. Klicken Sie dann darunter auf die Schaltfläche Neues Protokoll. 4. Wählen Sie nun zuerst das für die Übertragung verwendete Protokoll aus. In unserem Beispiel definieren wir zunächst die TCP-Ports gemäß der Tabelle des Spieleentwicklers.
5. Bei Quellport können Sie es meist bei der Einstellung beliebig belassen. Diese A ngabe bezieht sich auf das Gerät im Heimnetzwerk, das den Datentransfer veranlasst. Es gibt allerdings beispielsweise Portfreigaben (unter Internet/Freigaben), bei denen die FRITZ!Box Datenpakete, die an einem Port ankommen, an einen anderen Port eines anderen Gerätes weiterleitet. Für solche Fälle können Sie auch Quellports angeben und eine Netzwerkanwendung speziell dafür definieren.
6. Wählen Sie bei Zielport die obere Port-Option und geben Sie im Feld daneben die Portnummer ein. Handelt es sich um einen ganzen Portbereich, verwenden Sie stattdessen die untere Option und geben im linken Feld die niedrigste und im rechten Feld die höchste verwendete Portnummer ein. Dadurch wird der gesamte zusammenhängende Zahlenbereich dazwischen erfasst.
7. Klicken Sie unten auf OK, um die Protokolldefinition zu speichern.
183
3.
Internet ohne Risiko
Wiederholen Sie diesen Vorgang für alle Portnummern bzw. -nummernbereiche. Achten Sie darauf, jeweils das korrekte Protokoll (TCP bzw. UDP) anzugeben.
So müsste die Definition einer Netzwerkanwendung für das Onlinespiel Diablo III aussehen.
184
Internetzugriffe kontrollieren und begrenzen
Bei den Protokollen ESP, GRE und ICMP werden keine Portangaben benötigt, da diesen ohnehin fest Portnummern zugeordnet sind. Kontrollieren Sie abschließend, ob Sie alle Portangaben gemäß den Vorgaben des Softwareentwicklers festgelegt haben.
Netzwerkanwendungen zum Priorisieren nutzen Auf Seite 175 ist beschrieben, wie Sie bestimmte Internetanwendungen bevorzugen oder drosseln können. Wenn Sie nun wie vorangehend beschrieben eine eigene Netzwerk anwendung definiert haben, wird diese ab sofort in der Auswahlliste der Anwendungen mit aufgeführt und Sie können sie beispielsweise als Echtzeitanwendung oder Priorisierte Anwendung bevorzugen lassen.
Extra-Schutz mit dem Stealth-Modus Neben Filterlisten, die Sie selbst nach Ihren Bedürfnissen anpassen können, gibt es einige globale Filter, mit denen die FRITZ!Box Ihre Sicherheit vor Angriffen und Ausspähungen aus dem Internet erhöht. Allerdings sind nicht alle diese Filter ab Werk auch aktiv. Deshalb sollten Sie die Einstellungen überprüfen und ggf. anpassen. Außerdem ist es wichtig, diese Filter zu kennen, um eventuelle Probleme zu verstehen, die sich dadurch ergeben könnten. Sie finden die Optionen für die Filter ebenfalls im Menü Internet/Filter in der Rubrik Listen. Gehen Sie dazu auf der Seite nach unten zum Abschnitt Globale Filtereinstellungen.
185
3.
Internet ohne Risiko
Die globalen Filter schützen Ihr Heimnetzwerk und sollten nur aus guten Gründen ausgeschaltet w erden.
Firewall im Stealth Mode Über die Internetverbindung ist die FRITZ!Box Teil des Internets. Sie schützt die angeschlossenen Heimnetzgeräte, indem sie standardmäßige keine Datenpakete weiterleitet, die nicht von einem der Geräte angefordert wurden. Die FRITZ!Box selbst aber antwortet durchaus auf bestimmte Anfragen, und wenn die Antwort nur besagt, dass ein bestimmter Port gesperrt oder mit einem Zugangsschutz versehen ist. Das ist an sich kein Sicherheitsrisiko, aber es kann von Angreifern dafür genutzt werden, den Anschluss auszuspionieren (sogenannte Portscans). Besser wäre es, die FRITZ!Box würde Anfragen einfach ignorieren und so keine weiteren Hinweise auf ihre Existenz unter dieser IP-Nummer geben. Genau dieses Verhalten lässt sich mit der Option Firewall im Stealth Mode erreichen. Ist diese Option aktiviert, ignoriert die FRITZ!Box Anfragen aus dem Internet, die Ports betreffen, für die keine Freigaben ins Heimnetzwerk definiert sind. Beantwortet werden weiterhin ICMP Echo Requests (auch als »Pings« bezeichnet) sowie Ident-Anfragen an Port 113. Dies erschwert es Angreifern, durch Portscans Informationen zu erlangen und die FRITZ!Box beispielsweise als solche zu erkennen. Das wiederum verhindert, dass eventuelle FRITZ!Box-spezifische Sicherheitslücken ausgenutzt werden können, um Zugang zu Ihrem Heimnetz zu erlangen.
186
Internetzugriffe kontrollieren und begrenzen
E-Mail-Filter über Port 25 aktiv Auf dem Port mit der Nummer 25 können E-Mails ungesichert über Postausgangsserver verschickt werden. Früher war das mal die Standardmethode für den Postversand. Mittlerweile aber werden dafür in der Regel gesicherte und verschlüsselte Wege über andere Ports verwendet. Genutzt wird der Port 25 aber weiterhin von Schadprogrammen wie Trojanern, um mit ihren Urhebern zu kommunizieren. Stellen Sie also sicher, dass die von Ihnen genutzten E-Mail-Anwendungen und -Apps zeitgemäße Sicherheitsverfahren auf den entsprechenden Ports verwenden, und aktivieren Sie dann diesen Filter. So verhindern Sie den potenziellen Missbrauch dieses Ports und machen Trojanern & Co. das Leben schwer.
NetBIOS-Filter aktiv Das Network Basic Input Output System ermöglicht Datenverbindungen zwischen zwei Geräten über ein lokales Netzwerk. Dazu gewährleistet es die Namensauflösung, den Verbindungsaufbau und den Transport der Datenpakete. Und das alles auf eine »narren sichere« Art und Weise, die möglichst viel automatisch macht und dem Anwender wenig abverlangt. Und die auch keine besonders ausgeprägten Sicherheitsmerkmale bietet. Das ist nicht schlimm, da NetBIOS-Verbindungen üblicherweise eben nur innerhalb lokaler Netzwerke verwendet werden. Allerdings gab es in der Vergangenheit immer wieder Sicherheitslücken, wodurch der Zugriff auf lokale Ressourcen via NetBIOS aus dem Internet ermöglicht wurde. Aus diesem Grund blockieren FRITZ!Boxen standardmäßig NetBIOS-Verbindungen mit dem Internet. Das ist auch gut so und Sie sollten diese Option eingeschaltet lassen. Es gibt einige wenige Ausnahmen wie etwa den Online-Speicher HiDrive des Internetanbieters Strato. Um diesen nutzen zu können, müssten Sie die Option NetBIOS-Filter aktiv ausschalten.
Teredo-Filter aktiv Teredo ist ein Protokoll, durch das man IPv6-Datenpakete über IPv4-Verbindungen tunneln kann. Es lässt sich damit also IPv6 nutzen, selbst wenn eine Teilstrecke der Verbindung nur IPv4 beherrscht. Teredo wird aber nur von wenigen Geräten und Diensten benötigt, insbesondere da sich zunehmend »echtes« IPv6 durchsetzt, auf das man im Zweifelsfall eher setzen sollte. Deshalb blockiert Ihre FRITZ!Box standardmäßig sämtliche Teredo-Datenpakete. Das sollten Sie auch so belassen, sofern Sie nicht Geräte oder Anwendungen nutzen, die ausdrücklich eine Teredo-Unterstützung voraussetzen.
Direkte Kontrolle mit dem Online-Monitor Der eingebaute Online-Monitor der FRITZ!Box erlaubt es, den Datenverkehr mit dem Internet in Echtzeit visuell zu verfolgen. So kann man gerade bei Engpässen schnell erkennen, wodurch diese verursacht werden. Denn die FRITZ!Box zeigt unter Internet/Online-Monitor
187
3.
Internet ohne Risiko
nicht nur pauschal die Menge des Datenverkehrs an, sondern macht feine Unterscheidungen auf einen Blick möglich.
Ganz oben sehen Sie die aktuellen Basisdaten der Verbindung einschließlich IP-Adressen, DNS-Servern und aktiver Portfreigaben. Mit Neu verbinden können Sie die Onlineverbindung trennen und wiederherstellen, um beispielsweise eine neue IP-Adresse von Ihrem Anbieter zu erhalten.
Darunter wird der derzeitige Downstream dargestellt, also die Daten, die aus dem Internet in Ihr Heimnetzwerk fließen. Dabei unterscheidet die Anzeige farblich zwischen allgemeinen Internetdaten, IPTV und Datenpaketen, die dem Gastzugang zugeordnet werden. Die Farblegende finden Sie ganz unten.
Die Anzeige für den Upstream ist sogar noch feiner unterteilt. Hier können Sie auf den ersten Blick erkennen, ob laufende Echtzeit- oder priorisierte Anwendungen den Zugang exklusiv reservieren, ob Hintergrundanwendungen überdurchschnittlich viel
188
Internetzugriffe kontrollieren und begrenzen
Anteil erfordern oder ob unerwartete Aktivitäten von Gastanwendungen sich spürbar auswirken.
Der Online-Monitor ist nicht nur bei konkreten Engpässen nützlich, sondern kann auch dabei helfen, die Priorisierung wichtiger Anwendungen zu optimieren. Wenn Sie bestimmte Anwendungen priorisiert haben und dann ausführen, sollte sich dies in der Grafik deutlich widerspiegeln. Echtzeit- bzw. priorisierte Anwendungen sollten dann den größten Teil der Darstellung übernehmen. Wenn weiterhin normale oder Hintergrundanwendungen einen deutlichen Anteil haben, hat die FRITZ!Box die Netzwerkanwendung eventuell noch nicht als solche erkannt, und die Definition muss vervollständigt werden (siehe Seite 181).
Onlinevolumen und -kosten überwachen In der Rubrik Online-Zähler können Sie erfassen, wie viele Daten in einem bestimmten Zeitraum über Ihre Internetverbindung geflossen sind. Bei einer Flatrate spielt dies keine Rolle, kann allerdings interessant sein, um Änderungen im Nutzerverhalten oder eventuell ungewöhnliche Aktivitäten aufzudecken. Wenn Sie hingegen einen Onlinetarif mit Volumen- oder Zeitbegrenzung gebucht haben, kann die FRITZ!Box dieses Volumen für Sie überwachen und Sie bei Erreichen darüber in Kenntnis setzen.
Direkt in der Rubrik Online-Zähler finden Sie oben eine Tabelle der Verbrauchsübersicht, jeweils für verschiedene zurückliegende Zeiträume. Gerade der Vergleich Aktueller Monat gegen Vormonat kann aufschlussreich sein, um die Auswirkungen von veränderten Einstellungen oder neu hinzugekommenen Online-Anwendungen auszuwerten. Auch das Verhältnis zwischen gesendeten und empfangenen Daten kann aufschlussreich sein. Allerdings wird es nicht automatisch berechnet und angezeigt, sodass man dafür selbst zum Taschenrechner greifen muss.
189
3.
Internet ohne Risiko
Darunter im Abschnitt Verbrauch im Abrechnungszeitraum können Sie mit Tarif eintragen einen weiteren Dialog öffnen. Aktivieren Sie hier die Option Tarif-Informationen verwenden, um die weiteren Einstellungen zu aktivieren. Wählen Sie dann zwischen Volumentarif und Zeittarif und geben Sie das verfügbare Volumen bzw. die Stunden pro Monat an. Wenn das Übertragungsvolumen pro Verbindung aufgerundet wird, können Sie die Einheit dafür angeben, damit die FRITZ!Box passend zu den Tarifvorgaben abrechnen kann. Zusätzlich können Sie festlegen, an welchem Tag des Monats jeweils ein neuer Abrechnungszeitraum beginnt.
190
Mit MyFRITZ! von unterwegs auf das Heimnetz zugreifen
Haben Sie einen Tarif festgelegt, sehen Sie direkt unter Online-Zähler, wie viel des onatsvolumens bereits verbraucht wurde und wie lange das Volumen basierend auf M dem bisherigen Verbrauch noch reichen wird.
Warnung bei Erreichen des Volumens Selbstverständlich müssen Sie nicht ständig nachschauen, ob das verfügbare Volumen für den Monat eventuell schon aufgebraucht ist. Zum einem können Sie sich regelmäßig per E-Mail vom Push-Service über den aktuellen Verbrauch informieren lassen. Aktivieren Sie dafür FRITZ!Box-Info und dort in den Einstellungen Statistik zur Online-Zeit. Darunter können Sie angeben, wie häufig diese Mail versendet werden soll (mehr zum Push-Service lesen Sie auf Seite 328). Unmittelbar bei Erreichen des Volumenlimits können Sie sich mithilfe der Info-Kontrollleuchte an der FRITZ!Box informieren lassen. Wählen Sie dazu unter System/Tasten und LEDs bei Eines der folgenden Ereignisse können Sie mit der Info-LED anzeigen lassen die Option Freies Onlinevolumen/freie Onlinezeit aufgebraucht - LED blinkt.
3.3 Mit MyFRITZ! von unterwegs auf das Heimnetz zugreifen MyFRITZ! ist eine komfortable Alternative zur Weboberfläche Ihrer FRITZ!Box. Sie beschränkt sich auf wesentliche Funktionen und stellt nicht alle Details und Einstellungen bereit. Dafür präsentiert sie sich in einer schicken Oberfläche, die insbesondere auch für Touch-Geräte wie Smartphones und Tablets optimal bedienbar ist. Und wer möchte, kann sich die dazu passende kostenlose MyFRITZ!-App installieren. Das Besondere an MyFRITZ! ist aber, dass es nicht nur im Heimnetzwerk funktioniert. Wenn Sie sich für den kosten losen MyFRITZ!-Dienst von AVM anmelden, können Sie Ihre FRITZ!Box per Webbrowser oder App von überall per Internet erreichen und so jederzeit bequem Nachrichten abhören, auf gespeicherte Dateien zugreifen oder auch Smart-Home-Geräte steuern.
MyFRITZ!-Konto anlegen und verbinden Wenn Sie MyFRITZ! nicht nur innerhalb Ihres Heimnetzwerks nutzen möchten, sondern auch von unterwegs, bietet AVM den kostenlosen MyFRITZ!-Dienst an. Der besteht im Wesentlichen aus einem speziell für die FRITZ!Box angepassten DynDNS-Server. Zusätz191
3.
Internet ohne Risiko
lich brauchen Sie sich dabei nicht um Domainnamen und Ähnliches zu kümmern, sondern können sich jederzeit über die Webadresse myfritz.net mit Ihren Zugangsdaten anmelden und werden von dort an Ihre persönliche FRITZ!Box »weitergeleitet«.
1. Um ein MyFRITZ!-Konto zu erstellen, rufen Sie in der Weboberfläche Ihrer FRITZ!Box das Menü Internet/MyFRITZ!-Konto auf.
2. Klicken Sie dann rechts auf die Schaltfläche Neues MyFRITZ!-Konto erstellen.
3. Im anschließenden Dialog geben Sie zunächst Ihre E-Mail-Adresse ein. 4. Darunter legen Sie Ihr MyFRITZ!-Kennwort fest. Wichtig: Dieses muss sich vom Kennwort des unten gewählten FRITZ!Box-Benutzers unterscheiden und sollte möglichst sicher gestaltet werden.
192
Mit MyFRITZ! von unterwegs auf das Heimnetz zugreifen
5. Im unteren Bereich bestimmen Sie den FRITZ!Box-Benutzer, mit dessen Anmeldedaten Sie sich bei Ihrer FRITZ!Box anmelden möchten. Wenn die oben eingegebene E-Mail-Adresse bereits für einen FRITZ!Box-Benutzer hinterlegt ist, wird dessen Konto automatisch gewählt. Andernfalls wählen Sie einen anderen Benutzer aus oder legen speziell für diese Anwendung ein eigenes Benutzerkonto an.
6. Wenn Sie dann auf Weiter klicken, registriert Ihre FRITZ!Box dieses MyFRITZ!-Konto beim Server von AVM. Sie erhalten daraufhin eine E-Mail an die angegebene Adresse. Darin befindet sich ein Link, den Sie anklicken, um die Registrierung zu vervollständigen. Ist die Anmeldung abgeschlossen, können Sie jederzeit – auch außerhalb Ihres Heimnetzwerks – in einem beliebigen Webbrowser die Adresse myfritz.net abrufen.
1. Unter dieser Adresse erhalten Sie ein Anmeldeformular, in dem Sie den für das MyFRITZ!-Konto festgelegten Benutzernamen samt Kennwort eingeben.
2. Wenn Sie auf Anmelden klicken, müssen Sie ggf. noch ein Captcha beantworten, mit dem automatisierte Anmeldeversuche und Hackerangriffe unterbunden werden sollen. Hierzu müssen Sie eine kleine visuelle Aufgabe lösen.
3. Anschließend sehen Sie einen Überblick über die bei diesem MyFRITZ!-Konto regis trierten FRITZ!Boxen (meist nur eine). Die Bezeichnung des Gerätes ist zugleich ein Link, den Sie anklicken können, um direkt die MyFRITZ!-Weboberfläche dieser FRITZ!Box zu öffnen.
193
3.
Internet ohne Risiko
Hier stehen Ihnen nun dieselben Funktionen zur Verfügung, als wenn Sie MyFRITZ! direkt vom lokalen Heimnetzwerk aus geöffnet hätten. Die DynDNS-Adresse von MyFRITZ! Wenn Sie Ihre FRITZ!Box erfolgreich für MyFRITZ! registriert haben und dann erneut das Menü Internet/MyFRITZ!-Konto öffnen, finden Sie hier nun im Feld MyFRITZ!- Adresse die Domain, die MyFRITZ! für Ihre FRITZ!Box vorgesehen hat. Dabei handelt es sich um eine gewöhnliche DynDNS-Domain, die Sie auch außerhalb von MyFRITZ! für externe Zugriffe auf das Heimnetzwerk verwenden können. Allerdings müssen Sie die passenden Portfreigaben dafür manuell in der FRITZ!Box anlegen (mehr dazu ab Seite 196).
MyFRITZ!-Funktionen nutzen Die MyFRITZ!-Weboberfläche ist im Großen und Ganzen recht intuitiv und selbsterklärend. Sie besteht aus vier Bereichen:
Anrufe Hier sehen Sie eine Liste der letzten Anrufe sowie eingegangene Sprachnachrichten. Mit dem Menü-Symbol können Sie die Liste filtern, um sich beispielsweise nur Sprachnachrichten anzeigen zu lassen.
NAS-Speicher Dieser Bereich ermöglicht den Zugriff auf die auf der FRITZ!Box bzw. auf den dort angeschlossenen Speichermedien abgelegten Dateien. Beachten Sie, dass Sie hier nur die Speicherordner sehen, die für den gewählten Benutzer freigegeben sind.
Smart Home Sollten Sie Smart-Home-Geräte von AVM an Ihrer FRITZ!Box angemeldet haben, können Sie hier deren Status einsehen sowie sie schalten bzw. einstellen. 194
Mit MyFRITZ! von unterwegs auf das Heimnetz zugreifen
Komfortfunktionen Dieser Bereich versammelt einige wichtige FRITZ!Box-Funktionen, die sich so leicht und komfortabel bedienen lassen. So können Sie hier das WLAN ein- und ausschalten, eine WPS-Anmeldung durchführen oder den Gastzugang aktivieren. Auch Rufumleitungen und Weckrufe lassen sich hier bequem einstellen. Beachten Sie, dass die MyFRITZ!-Oberfläche ein responsives Webdesign verwendet, das sich automatisch an die im Webbrowser verfügbare Bildschirmfläche anpasst. Das bedeutet, dass die Oberfläche beispielsweise auf einem Smartphone anders aussieht als an einem Tablet oder einem PC mit großem Bildschirm. Außerdem spielt es beispielsweise unter Windows eine Rolle, wie groß das Browserfenster ist. Durch Ändern der Fenstergröße kann man die verschiedenen Varianten der Darstellung gut ausprobieren und seinen Favoriten finden.
MyFRITZ! ist ein komfortabler, touchoptimierter Zugang zu den wichtigsten Funktionen und Informa tionen.
Die MyFRITZ!-App für Smartphones & Tablets Wer den bequemen Zugriff auf sein Heimnetzwerk per Smartphone oder Tablet immer dabeihaben möchte, der sollte sich die MyFRITZ!App anschauen, die für Android- und iOS-Geräte kostenlos im jeweiligen App Store erhältlich ist. Sie verpackt den Zugriff auf Ihre FRITZ!Box in eine handliche Oberfläche und macht die Verwendung von Webbrowser und MyFRITZ!-Anmeldeseite überflüssig. 195
3.
Internet ohne Risiko
Beachten Sie dabei, dass Sie die App am besten zum ersten Mal starten, während Sie mit dem Gerät per WLAN im Heimnetzwerk angemeldet sind. Dann findet die App Ihre FRITZ!Box automatisch. Nachdem Sie sich mit dem Zugangspasswort angemeldet haben, werden die Daten abgeglichen und die App konfiguriert sich entsprechend. Ist Ihre FRITZ!Box für den Fernzugang eingerichtet, können Sie die App anschließend auch unterwegs nutzen. Das wesentliche Element der FRITZ!Box ist das Hauptmenü am linken Bildschirmrand (ggf. mit dem Menü-Symbol oben links einblenden). Hier finden Sie die wesentlichen MyFRITZ!-Bereiche Nachrichten, FRITZ!NAS, Smart Home und Komfortfunk tionen wieder. Zusätzlich können Sie mit FRITZ!Box direkt auf die Weboberfläche Ihrer FRITZ!Box zugreifen. Unter Heimnetz finden Sie eine Übersicht Ihrer Heimnetzgeräte. Sofern diese über eigene Weboberflächen verfügen, können Sie auch diese von hier aus öffnen.
3.4 Zugang aus dem Internet auf das Heimnetzwerk Der Zugang von angeschlossenen Heimnetzwerkgeräten zum Internet ist eine der Hauptaufgaben einer FRITZ!Box und das bewältigt sie in der Regel auch ohne Schwierigkeiten. Es gibt aber auch den umgekehrten Weg, nämlich den Zugriff aus dem Internet auf Geräte im Heimnetzwerk. Wenn Sie beispielsweise unterwegs wichtige Dokumente benötigen, die Sie zu Hause auf Ihrem PC oder im Netzwerkspeicher der FRITZ!Box abgelegt haben, wäre es doch praktisch, sich mit dem Notebook oder auch einem Smartphone zu Hause einwählen und auf diese Dateien zugreifen zu können. Das ist auch möglich, wenn Sie die erforderlichen Vorbereitungen treffen und Ihre FRITZ!Box vorher einmalig dafür einstellen.
Einwählzugänge per DynDNS erreichbar machen Die erste Schwierigkeit beim Zugriff auf das Heimnetzwerk von unterwegs ist die Internet adresse. Eine solche Internetadresse hat nur die FRITZ!Box selbst. Sie verteilt die ankommenden Daten dann an die angeschlossenen Geräte weiter. Aber auch die FRITZ!Box hat nicht unbedingt immer dieselbe Adresse. IP-Adressen sind nur begrenzt vorhanden und werden von den Internetanbietern dynamisch vergeben. Ihre FRITZ!Box erhält also jedes Mal beim Herstellen einer Internetverbindung eine neue Internetadresse.
196
Zugang aus dem Internet auf das Heimnetzwerk
Damit es trotzdem möglich ist, sich von außerhalb zuverlässig mit Ihrer FRITZ!Box und Ihrem Heimnetzwerk dahinter zu verbinden, gibt es ein System namens Dynamisches DNS, kurz DynDNS. Hierbei kommt wie beim normalen DNS ein DNS-Server zum Einsatz. Bei diesem melden Sie sich an und bekommen dort eine eindeutige IP-Adresse zugeteilt. Diese ist zwar nicht frei wählbar und etwas kryptisch, hat aber den Vorteil, dass Sie bzw. Ihre FRITZ!Box jederzeit darunter erreichbar sind. Denn das Entscheidende ist, dass Ihre FRITZ!Box sich nach jeder Interneteinwahl bzw. wann immer sich die vom Internetanbieter zugewiesene dynamische IP-Nummer ändert, beim DynDNS-Server meldet und diesem die aktuelle IP-Nummer mitteilt. Somit weiß dieser stets, unter welcher Nummer die FRITZ!Box gerade erreichbar ist, und Verbindungen zur DynDNS-Adresse werden stets an die korrekte IP-Nummer weitergeleitet. Damit das Ganze funktioniert, benötigen Sie ein DynDNS-Konto und müssen Ihre FRITZ!Box dafür konfigurieren. Kein DynDNS hinter einem anderen Router Wenn Ihre FRITZ!Box den Zugang zum Internet nicht selbst herstellt, sondern dafür einen externen Router am LAN 1- bzw. WAN-Anschluss verwendet, hat sie keine eigene Internetnummer, sondern diese liegt beim Router. Da die FRITZ!Box die IP-Nummer nicht kennt, kann sie auch nichts an einen DynDNS-Server übermitteln. Sie können DynDNS in dieser Konstellation trotzdem verwenden, müssen es aber im Router einrichten, sofern dieser das unterstützt. Sollen die FRITZ!Box oder Heimnetzgeräte an ihr aus dem Internet erreichbar sein, müssen Sie außerdem im Router entsprechende Portweiterleitungen einrichten (siehe Seite 201).
Für ein DynDNS-Konto anmelden Um eine DynDNS-Adresse nutzen zu können, müssen Sie sich bei einem DynDNS-Anbieter anmelden. Davon gibt es eine ganze Reihe, allerdings ist die Auswahl nicht ganz einfach:
Viele Anbieter sind kostenpflichtig, wenn sie auch meist nur wenige Euro pro Jahr v erlangen. Einige von denen können Sie direkt in der Weboberfläche der FRITZ!Box auswählen, was die Konfiguration sehr einfach macht.
Einige Betreiber bieten kostenlose Mitgliedschaften an, die aber alle 30 Tage verlängert werden müssen. Das ist auf Dauer etwas mühsam.
Nur sehr wenige Anbieter sind kostenlos und verzichten auf regelmäßiges Verlängern bzw. Erneuern der Anmeldung. Leider werden diese nicht direkt von der FRITZ!Box unterstützt. Zur letzteren Gruppe gehört spDYN von Securepoint (https://spdyn.de). Diese Option finden Sie leider nicht in der FRITZ!Box. Aber Ihre FRITZ!Box lässt sich trotzdem für diesen Dienst konfigurieren, wie ich auf den folgenden Seiten zeige. Unabhängig davon können
197
3.
Internet ohne Risiko
Sie sich für jeden beliebigen DynDNS-Anbieter – egal ob kostenlos oder nicht – entscheiden. Sie benötigen von ihm lediglich die folgenden Daten:
Domainname Das ist der Name Ihrer DynDNS-Internetadresse. Diese wird vom DynDNS-Anbieter vergeben. Im Rahmen Ihrer Anmeldung dort haben Sie meist gewisse Gestaltungsmöglichkeiten, um diesen Domainnamen zumindest teilweise mitzugestalten. In der Regel wird dabei dem Domainnamen des DynDNS-Anbieters (beispielsweise dyndns. org) der individuelle Subdomain-Name vorangesetzt (beispielsweise meineurl12345). Insgesamt würde der Domainname bei diesem Beispiel also meineurl12345.dyndns.org lauten. Besonders »schön« sind diese Domainnamen meist nicht, aber sie werden ja in der Regel auch nur von Ihnen selbst verwendet und nicht veröffentlicht.
Benutzername und Kennwort Vom DynDNS-Anbieter erhalten Sie einen Benutzernamen und ein Passwort. Damit können Sie nicht nur Ihr DynDNS-Konto verwalten, sondern diese Anmeldedaten muss auch die FRITZ!Box verwenden, wenn sie ihre aktuelle IP-Nummer an den DynDNS-Server übermitteln soll. Sonst könnte sich ja jemand für Sie ausgeben und die Zugriffe auf seinen Anschluss umlenken.
Update-URL Der wichtigste und schwierigste Teil aus Sicht der FRITZ!Box ist die Update-URL. Das ist eine Webadresse, die die FRITZ!Box aufruft, wenn sie vom Internetanbieter eine neue IP-Nummer zugeteilt bekommen hat. Diese Adresse geht bei jedem DynDNS-Anbieter an eine andere Adresse, aber auch der exakte Inhalt unterscheidet sich. Die Update-URL muss den formalen Anforderungen Ihres DynDNS-Anbieters entsprechen und zugleich die individuellen Angaben Ihres DynDNS-Zugangs enthalten. Dazu arbeitet sie mit Platzhaltern, an deren Stelle die FRITZ!Box beim Aufruf jeweils aktuelle Daten einfügt. Das alles macht den genauen Inhalt der Update-URL zu einer kleinen Wissenschaft. Am einfachsten ist es, wenn Sie auf den Hilfeseiten Ihres DynDNS-Anbieters nach »FRITZ!Box« suchen. Da diese Geräte sehr verbreitet sind, geben viele Anbieter dort eine fertige URL an, die Sie direkt kopieren und in Ihrer FRITZ!Box einfügen können. Falls Ihr Anbieter dies nicht tut und stattdessen nur eine allgemeine Update-URL angibt, müssen Sie diese ggf. anpassen. Dazu gibt es fünf verschiedene Platzhalter: Information
FRITZ!Box-Platzhalter
IPv4-Adresse
IPv6-Adresse
Domänenname
Benutzername
Kennwort
198
Zugang aus dem Internet auf das Heimnetzwerk
Diese Platzhalter verwenden Sie, um die allgemeine Update-URL Ihres Anbieters für die FRITZ!Box umzugestalten. Ihr DynDNS-Anbieter gibt Ihnen beispielsweise folgende URL vor: update.dyndns.de/update?hostname=&myip=&user= &pass=
Dann sind darin Platzhalter (alles in Klammern) enthalten, mit denen die FRITZ!Box nichts anfangen kann. Ersetzen Sie diese jeweils durch den passenden Platzhalter, den die FRITZ!Box kennt: update.dyndns.de/update?hostname=&myip=&user= &pass=
Einen FRITZ!Box-kompatiblen Anbieter finden Im Prinzip lässt sich eine FRITZ!Box für fast alle DynDNS-Server konfigurieren. Aller dings bringt die Box für einige Anbieter bereits vorgefertigte Einstellungen mit, sodass Sie sich insbesondere um die Update-URL nicht zu kümmern brauchen. Das macht sowohl das Anmelden als auch das Einstellen einfacher. Wenn Sie bereit sind, einige Euro pro Jahr für diese Dienstleistung und den Komfort zu bezahlen, öffnen Sie in Ihrer FRITZ!Box das Menü Internet/Freigaben, wechseln dort in die Rubrik DynDNS und aktivieren die Option DynDNS benutzen. Nun können Sie das Auswahlfeld bei DynDNS-Anbieter öffnen und die Liste der direkt unterstützten Anbieter sehen. Wenn Sie einen davon auswählen und rechts auf Neuen Domain namen anmelden klicken, gelangen Sie direkt zu den Anmeldeseiten des gewählten Anbieters.
199
3.
Internet ohne Risiko
Die FRITZ!Box für DynDNS einstellen Mit den Daten für den DynDNS-Zugang gerüstet, können Sie nun darangehen, Ihre FRITZ!Box mit den DynDNS-Daten zu konfigurieren:
1. Öffnen Sie in der Weboberfläche das Menü Internet/Freigaben. 2. Wechseln Sie dort in die Rubrik DynDNS. 3. Aktivieren Sie hier zunächst die Option DynDNS benutzen. Damit aktivieren Sie die darunterliegenden Einstellungen.
4. Sollten Sie einen der in der FRITZ!Box hinterlegten DynDNS-Anbieter verwenden, wählen Sie diesen hier aus. Dann benötigen Sie im Folgenden keine Update-URL, da die FRITZ!Box diese schon kennt.
5. Ist Ihr Anbieter nicht in der Liste enthalten, wählen Sie stattdessen Benutzerdefiniert. 6. Geben Sie nun im Feld darunter die Update-URL an. Wenn Ihr Anbieter auf seinen ilfeseiten keine für die FRITZ!Box angepasste Update-URL veröffentlicht, finden Sie H auf Seite 198 Hinweise hierzu.
7. Darunter folgt bei Domainname die vollständige Bezeichnung Ihrer DynDNS-Domain (einschließlich der Hauptdomain des Anbieters).
8. Darunter werden schließlich Benutzername und Kennwort eingetragen, mit denen Sie sich auch beim DynDNS-Konto anmelden würden.
9. Klicken Sie dann unten auf Übernehmen, um die Einstellungen zu aktivieren und zu speichern.
200
Zugang aus dem Internet auf das Heimnetzwerk
Die FRITZ!Box setzt sich ab sofort nach jeder Interneteinwahl (auch nach Zwangstrennungen usw.) über die Update-URL mit dem DynDNS-Server Ihres Anbieters in Verbindung und übermittelt die aktuell zugewiesene IP-Nummer, unter der Ihre FRITZ!Box derzeit im Internet erreichbar ist. DynDNS und IPv6 Immer mehr DynDNS-Anbieter unterstützen auch IPv6 (siehe Seite 75). In diesem Fall können Sie auch die IPv6-Adresse für DynDNS verwenden. Neuere Modelle der FRITZ!Box, die IPv6 unterstützen, kennen dafür den Platzhalter . Sie können nach Bedarf die IPv4- oder die IPv6-Adresse verwenden. Sie können aber auch beide Adressen nutzen, wenn die FRITZ!Box sowohl per IPv4 als auch per IPv6 erreichbar sein soll. Tragen Sie dazu im Feld Update-URL dieselbe Adresse zweimal ein, einmal mit und einmal mit . Als Trennzeichen zwischen den beiden URLs verwenden Sie ein Leerzeichen. https://update.spdyn.de/nic/update?hostname=&myip= https:// update.spdyn.de/nic/update?hostname=&myip=
Ports freigeben und Geräten zuweisen Die Erreichbarkeit Ihrer FRITZ!Box ist nur der erste Schritt, um von unterwegs auf Daten im Heimnetzwerk zuzugreifen. Denn mit DynDNS erreichen Sie aus dem Internet zunächst nur die FRITZ!Box selbst. Die Geräte im Heimnetzwerk dahinter lassen sich nicht direkt ansprechen, da sie eben keine eigene Internetadresse haben, sondern nur eine lokale Adresse im Heimnetzwerk. Die Lösung dieses Problems basiert darauf, dass alle Dienste im Internet bestimmte Ports verwenden. In der FRITZ!Box können Sie nun festlegen, dass Datenpakete, die auf bestimmten Ports ankommen, jeweils an ein festgelegtes Gerät im Heimnetzwerk weitergeleitet werden. Dadurch stellen Sie zugleich sicher, dass das Gerät eben nur für diesen Dienst erreichbar ist und ansonsten weiterhin durch die FRITZ!Box vor unerwünschten Verbindungen geschützt wird.
Freigaben per IPv4 oder IPv6 Bei einem Internetzugang per IPv4 oder IPv4 und IPv6 im Dual Stack reicht es aus, Freigaben einmalig in der FRITZ!Box festzulegen.
1. Öffnen Sie dazu in der Weboberfläche das Menü Internet/Freigaben. 2. Klicken Sie dann auf der rechten Seite auf die Schaltfläche Gerät für Freigaben hinzufügen.
3. Im so geöffneten Dialog wählen Sie zunächst ganz oben das Heimnetzgerät aus, an das die Datenpakete weitergeleitet werden sollen. Daraufhin werden die Felder unterhalb dieser Auswahl automatisch mit den Daten dieses Gerätes befüllt.
201
3.
Internet ohne Risiko
4. Die Optionen in den Abschnitten IPv4-Einstellungen sowie IPv6-Einstellungen können Sie in der Regel deaktiviert lassen und ignorieren. Die nachfolgenden Abschnitte gehen darauf ein, wann einige dieser Einstellungen sinnvoll sind.
5. Klicken Sie ganz unten bei Freigaben auf die Schaltfläche Neue Freigabe. 6. Wählen Sie im damit geöffneten Dialog zunächst die Anwendung aus. Die FRITZ!Box kennt ab Werk eine Reihe von Standardanwendungen wie HTTP-Server, eMule oder MS Remotedesktop. Dann werden die weiteren Einstellungen dafür bereits passend ausgefüllt.
7. Oft werden Sie aber eine andere Anwendung mit eigenen Daten freigeben wollen. Wählen Sie dazu Andere Anwendung. Dadurch werden zusätzliche Einstellungen angezeigt:
Bei Bezeichnung geben Sie einen beliebigen Namen für diese Freigabe an. Sie dient nur Ihrer eigenen Orientierung. Es bietet sich an, hierfür beispielsweise den Namen der Anwendung zu verwenden.
202
Zugang aus dem Internet auf das Heimnetzwerk
Bei Protokoll wählen Sie die Art des Datentransportprotokolls. In der Regel kommt entweder TCP oder UDP zum Einsatz. Wenn Sie dieselben Ports sowohl für TCP als auch UDP freigeben müssen, legen Sie dazu zwei Freigaben mit identischen Ports an.
Bei Port an Gerät tragen Sie die Portnummer ein, unter der dieser Dienst am Heimnetzgerät selbst erreichbar ist. Für einen Nummernbereich füllen Sie zusätzlich bis Port aus.
Bei IPv4-Freigaben können Sie zusätzlich bei Port extern gewünscht die externe Portnummer angeben, falls diese sich von der internen unterscheidet. Wenn Sie einen Nummernbereich verwenden, reicht es, den untersten Port anzugeben. Die FRITZ!Box gibt dann automatisch einen entsprechend großen Bereich frei. Für IPv6 ist die Angabe eines externen Ports nicht erforderlich.
8. Klicken Sie unten auf OK, um diese Freigabe zu speichern. 9. Sie gelangen damit zurück zum vorherigen Menü, wo diese Freigabe nun aufgeführt ist. Mit einem erneuten Klick auf Neue Freigabe können Sie weitere Freigaben erstellen, etwa wenn neben TCP- auch UDP-Freigaben benötigt werden oder wenn mehrere nicht zusammenhängende Portnummern freigegeben werden sollen.
10. Wichtig: Klicken Sie abschließend unten auf OK, um die für dieses Gerät erstellten Freigaben endgültig zu aktivieren und zu speichern.
Per IPv4-Verbindung einen reinen IPv6-Anschluss (DS-Lite) nutzen Manchmal steht für den Zugriff aufs Heimnetzwerk nur eine IPv4-Verbindung zur Verfügung, etwa im Mobilfunknetz oder wenn das Firmennetzwerk noch kein IPv6 unterstützt. Wenn Ihre FRITZ!Box an einem reinen IPv6-Anschluss hängt, ist eine direkte Verbindung nicht möglich, da sie keine öffentliche IPv4-Adresse hat, unter der sie erreichbar wäre. Sie benötigen aber eine öffentliche IPv4-Adresse, um für IPv4-Verbindungen erreichbar zu sein. Die Lösung ist ein Zwischenschritt in Form eines Portmappers. Der stellt Ihnen eine öffentliche IPv4-Adresse zur Verfügung. Die dort eingehenden Datenpakete werden auf IPv6 203
3.
Internet ohne Risiko
umgesetzt und an die öffentliche IPv6-Adresse Ihrer FRITZ!Box weitergeleitet. Gleichzeitig müssen für die FRITZ!Box Freigaben eingerichtet sein, die diese eingehenden Datenpakete basierend auf den verwendeten Ports an das richtige Heimnetzgerät weiterleiten. Anbieter wie feste-ip.net stellen solche Dienstleistungen für überschaubare Gebühren zur Verfügung. Voraussetzung dafür ist ein My!FRITZ-Konto, mit dem Sie die entsprechenden Freigaben konfigurieren. Dadurch erhalten Sie eine My!FRITZ-Adresse für diese Freigabe, die Sie dann im Portmapper des Anbieters als Ziel angeben und mit bestimmten Portnummern verknüpfen. Außerdem erhalten Sie von diesem Anbieter eine öffentliche IPv4-Adresse. Darunter ist Ihr Heimnetzgerät dann für IPv4-Verbindungen erreichbar, etwa unter einer Adresse wie der folgenden: meinewebcam.feste-ip.net:21435
Auf IPv4-Geräte hinter einem reinen IPv6-Anschluss (DS-Lite) zugreifen Das schwierigste Szenario sind Heimnetzgeräte, die ausschließlich IPv4-Verbindungen beherrschen. Wenn diese an einem reinen IPv6-Anschluss (DS-Lite) verwendet werden, ist ein direkter Zugang zu diesen Geräten nicht möglich. Es wird immer ein Übersetzer benötigt, der die per IPv6 eingehenden Datenpakete an das richtige IPv4-Netzwerkgerät weiterleitet. Diese Aufgabe kann die FRITZ!Box leider nicht übernehmen. Stattdessen wird ein zusätzliches Gerät benötigt, bei dem es sich im einfachsten Fall um einen sparsamen Kleinrechner wie den Raspberry Pi handeln kann. Dieser wird mit einer speziellen Software versehen. In der FRITZ!Box werden die Freigaben so eingerichtet, dass sie an den Raspberry Pi weitergeleitet werden. Dessen Software wiederum wird so konfiguriert, dass sie für jeden Port das passende Empfangsgerät kennt. Eine Möglichkeit dafür ist die FIP-Box, die beim Anbieter Feste-IP.Net (www.feste-ip.net) erhältlich ist. Diese verwendet als Basis einen Raspberry Pi und kommt fertig eingerichtet. Nur die passenden Freigaben in der FRITZ!Box müssen noch eingestellt werden. Wer die Kosten scheut, kann auch einen eigenen Raspberry Pi oder ähnlichen Kleinrechner auf Linux-Basis selbst mit der FIP-Box-Software versehen und konfigurieren: http://www. feste-ip.net/fip-box/basic/fip-box-installieren/.
Ein Gerät komplett für den Zugriff freigeben Normalerweise sollten Portfreigaben nach dem Prinzip »so viel wie nötig, so wenig wie möglich erfolgen«. Sie können ein Gerät aber auch komplett für den Zugang aus dem Internet freigeben. Man spricht dabei auch von Exposed Host oder Demilitarisierte Zone (DMZ). Die Idee dabei ist, dass die FRITZ!Box Datenpakete auf allen Ports, die nicht bereits ausdrücklich für ein anderes Gerät freigegeben sind, an dieses eine Gerät weiterleitet. Dieses Gerät ist dadurch also auf allen denkbaren Verbindungen für Teilnehmer aus dem Internet erreichbar. Dazu sollte ganz klar gesagt werden: Ein produktives Anwendungsgebiet gibt es für diese Vorgehensweise nicht. Sie sollte immer nur vorübergehend zu Testzwecken eingesetzt werden. Das kann beispielsweise hilfreich sein, wenn der Zugriff auf ein Gerät aus dem 204
Zugang aus dem Internet auf das Heimnetzwerk
Internet nicht zuverlässig klappt und man feststellen will, ob dies an Sicherheitsmechanismen der FRITZ!Box liegt. Gibt man das Gerät komplett frei und der Zugang klappt selbst dann nicht, liegt es höchstwahrscheinlich am Gerät selbst. Ebenso kann man mit dieser Methode testen, ob ein Gerät an sich ausreichend gegen Angriffe aus dem Internet geschützt ist. Denn die üblichen Schutzmechanismen der FRITZ!Box greifen in diesem Fall nicht mehr.
1. Um ein Gerät komplett freizugeben, fügen Sie wie vorangehend beschrieben eine neue Geräte-Freigabe hinzu.
2. Wählen Sie dann bei Gerät das Netzwerkgerät aus, das Sie komplett freigeben möchten.
3. Aktivieren Sie im Abschnitt IPv4-Einstellungen die Option Dieses Gerät komplett für den Internetzugriff über IPv4 freigeben (Exposed Host).
4. Verwenden Sie (auch) IPv6, können Sie das Gerät mit der Option Dieses Gerät komplett für den Internetzugriff über IPv6 freigeben (Exposed Host) auch für eingehende IPv6-Verbindungen öffnen.
5. Klicken Sie dann unten auf Übernehmen, um die Freigabe zu aktivieren.
Auf diese Weise kann immer nur ein Gerät freigegeben werden. Solange diese Freigabe besteht, gilt:
Alle Ports, die nicht durch andere Freigaben bereits an andere Netzwerkgeräte weitergeleitet wurden, werden an dieses Gerät durchgereicht.
Es können weitere neue Portfreigaben angelegt werden. Die Firewall der FRITZ!Box wird für das komplett freigegebene Gerät deaktiviert.
205
3.
Internet ohne Risiko
Sicherheitsfalle UPnP Bislang wurden nur Freigabevarianten beschrieben, bei denen Sie eine Freigabe ausdrücklich einrichten mussten, damit sie verwendet werden kann. Es gibt aber auch die Möglichkeit, Freigaben dynamisch nach Bedarf durch Anwendungen anlegen zu lassen, die solche Freigaben benötigen. Typische Beispiele dafür sind Filesharing und Video konferenzen. Allerdings verwenden viele entsprechende Anwendungen abweichende Methoden, sodass man beim Einsatz verschiedener Programme alle möglichen Freigaben definieren müsste. Das können viele Programme aber auch selbst erledigen, wenn man ihnen die Möglichkeit dazu gibt. Das Zauberwort hierfür heißt UPnP – Universal Plug and Play. Dieses Protokoll ermöglicht es Anwendungen, eigenständig Freigaben im für sie zuständigen Gateway anzulegen und auch wieder zu entfernen. Dadurch können sie benötigte Zugangspunkte für Verbindungen aus dem Internet nach Bedarf selbst schaffen. Falls Sie jetzt denken: »Wie, Anwendungen dürfen einfach selbst Ports zum Internet hin öffnen, über die meine Geräte von außen erreichbar sind?«, dann denken Sie genau richtig. Denn ganz unproblematisch ist UPnP aus genau diesem Grund nicht. Solange man der Software vertrauen kann, ist es eine praktische und komfortable Funktion. Aber sie kann eben auch von Schadsoftware genutzt werden, um Löcher in die Firewall zu bohren, die das lokale Heimnetzwerk vor Angriffen aus dem Internet schützt. Deshalb sollte UPnP nur in dem Maße eingesetzt werden, wie es wirklich notwendig ist.
UPnP auf Basis einzelner Geräte erlauben Die FRITZ!Box ermöglicht UPnP auf eine recht sichere Art und Weise. Denn sie bietet die Möglichkeit, selbstständige Freigaben gezielt nur für einzelne Geräte zu erlauben. Standardmäßig darf erst mal kein Netzwerkgerät eigenständig Freigaben anlegen. Wenn Sie das einem Gerät erlauben möchten, müssen Sie das zuvor ausdrücklich angeben.
206
Zugang aus dem Internet auf das Heimnetzwerk
1. Öffnen Sie mit Heimnetz/Netzwerk die Übersicht der Netzwerkverbindungen. 2. Lokalisieren Sie in der Liste das Gerät, dem Sie selbstständige Freigaben gestatten möchten, und klicken Sie dort auf die Bearbeiten-Schaltfläche.
3. In den Detailinformationen des Gerätes setzen Sie ein Häkchen bei der Option Selbstständige Portfreigaben erlauben.
4. Klicken Sie dann unten auf OK, um diese Einstellung zu speichern. Freigegebene Ports kontrollieren Ab sofort darf das Gerät bzw. darauf laufende Software eigenständig Freigaben per UPnP erstellen und entfernen. In der Netzwerkübersicht erkennen Sie solche Geräte leicht am Eintrag selbst. Portfreigabe erlaubt in der Spalte Eigenschaften. In der Übersicht unter Internet/Freigaben gibt es eine eigene Spalte für Selbstständige Portfreigabe. Hier sehen Sie nicht nur, welche Geräte dazu befugt sind (dann ist das Häkchen gesetzt), sondern auch, ob und wie viele solcher Freigaben gerade aktiv sind. Möchten Sie wissen, welche Ports genau freigegeben sind, öffnen Sie in einer der Übersichten den Eintrag des Gerätes. Im Abschnitt Zugangs-Eigenschaften finden Sie dann eine Tabelle mit den aktuellen Portfreigaben dieses Gerätes. Selbstständige Freigaben erkennen Sie an der Bezeichnung UPnP.
Selbstständige Portfreigabe deaktivieren Wenn man Netzwerkgeräten das Recht auf selbstständige Portfreigaben einräumt, möchte man am Ende trotzdem noch die Kontrolle darüber behalten und Freigaben notfalls manuell beenden. Das geht auch bei der FRITZ!Box. Zum einen gibt es die Möglichkeit, das Recht auf selbstständige Portfreigaben wieder zu entziehen. Dazu entfernen Sie in den Details des jeweiligen Gerätes das Häkchen bei Selbstständige Portfreigaben erlauben einfach wieder. Wichtig: Wenn in diesem Moment eigene Portfreigaben des Gerätes aktiv sind, werden diese dadurch sofort unterbrochen. Es wäre etwas mühsam, das Recht auf selbstständige Portfreigaben bei jedem Gerät einzeln zu entfernen, vor allem, wenn man nicht mehr genau weiß, wem man dieses Recht eingeräumt hat.
207
3.
Internet ohne Risiko
Deshalb gibt es hierfür eine praktische Abkürzung:
1. Öffnen Sie mit Internet/Freigaben die Übersicht der Netzwerkfreigaben.
2. Klicken Sie unten rechts auf die Deaktivieren-Schaltfläche. Damit deaktivieren Sie die Option Selbstständige Portfreigaben erlauben bei allen Geräten, die das Recht dazu hätten, aber derzeit keine eigenen Portfreigaben angefordert haben. Nun bleiben nur noch die Geräte übrig, die derzeit aktive Portfreigaben angelegt haben. Diese sehen Sie aber in der Freigabe-Übersicht auf einen Blick und können die Berechtigung dafür ggf. manuell entfernen.
Sicherer FRITZ!Box-Zugriff per HTTPS und FTPS Insbesondere wenn Sie von unterwegs aus dem Internet auf Ihre FRITZ!Box zugreifen möchten, sollten Sie dafür sichere Verbindungen verwenden. Die FRITZ!Box unterstützt dafür HTTPS für sicheren Webzugriff und FTPS für gesicherten Dateitransfer. Außerdem können Sie mit einem Zertifikat die Authentizität der Verbindung sicherstellen und sich so gegen Sabotage und Hacker schützen.
Sichere Verbindungen Standardmäßig erfolgt die Verbindung zur Weboberfläche Ihrer FRITZ!Box im Heimnetzwerk per unverschlüsseltem HTTP. Das ist auch in Ordnung, da im eigenen lokalen Netzwerk in der Regel keine Gefahr droht. Anders sieht es aus, wenn Sie von unterwegs auf Ihre FRITZ!Box und die darauf gespeicherten Dateien zugreifen möchten. Dann sollten Sie unbedingt HTTPS verwenden, das verschlüsselnde Gegenstück zu HTTP. Ansonsten werden Ihre Einstellungen und Konfigurationsdaten einschließlich Passwörter im Klartext durch das weltweite Netz transportiert. 208
Zugang aus dem Internet auf das Heimnetzwerk
Die Informationen zum sicheren Zugriff finden Sie in der Weboberfläche unter Internet/ Freigaben in der Rubrik FRITZ!Box-Dienste:
Im Abschnitt TCP-Port für HTTPS finden Sie die Adressen, unter denen Ihre FRITZ!Box von anderen Geräten im Heimnetzwerk aus zu erreichen ist. Wichtig ist dabei vor allem das Feld TCP-Port für HTTPS, da dies die einzige Einstellung ist, die Sie hier verändern können. Das kann beispielsweise sinnvoll sein, wenn der gewählte Port bereits von einer anderen Anwendung genutzt wird. Dann tragen Sie hier einen anderen ein.
Im Abschnitt Internetzugriff finden Sie die öffentliche(n) Internetadresse(n), unter der Ihre FRITZ!Box derzeit erreichbar ist. Beachten Sie, dass sich diese Adresse bei jeder neuen Interneteinwahl verändern kann. Besser ist es deshalb, für den Zugriff aus dem Internet mit DynDNS (siehe Seite 196) oder My!FRITZ (siehe Seite 191) zu arbeiten. Wenn Sie einen (oder mehrere) dieser Dienste in der FRITZ!Box eingerichtet haben, werden hier also weitere Adressen angezeigt, die Sie dann auch dauerhaft für den Zugriff nutzen können.
Wollen Sie von unterwegs auch auf Speichermedien Ihrer FRITZ!Box zugreifen, schalten Sie die Option Internetzugriff auf Ihre Speichermedien über FTP/FTPS aktiviert ein. Dann wird hier die passende FTP-Adresse angezeigt. Darüber finden Sie wiederum die Portangabe, die Sie bei Bedarf verändern können.
209
3.
Internet ohne Risiko
Wenn Sie den Internetzugriff per FTP/FTPS aktivieren, sollten Sie möglichst auch die Option Nur sichere FTP-Verbindungen zulassen (FTPS) einschalten. Dann wird aus der ftp://...- eine sichere ftps://...-Verbindung und die Dateien werden verschlüsselt übertragen.
Zertifikate zur Authentifizierung Ein wichtiger Aspekt bei der Nutzung sicherer HTTPS- und FTPS-Verbindungen sind Zertifikate, die die Authentifizierung und Verschlüsselung der Datenübertragung ermöglichen. Wenn Sie einfach nur die Weboberfläche Ihrer FRITZ!Box per https://fritz.box o. Ä. aufrufen, wird Ihr Webbrowser sich darüber beschweren, dass diese Verbindung »nicht sicher« ist. Das ist auch korrekt, solange der Webbrowser kein passendes und vertrauenswürdiges Zertifikat für Ihre FRITZ!Box hat. Ein solches Zertifikat kann die FRITZ!Box selbst erstellen. Sie müssen es lediglich einmal dort herunterladen und im Webbrowser importieren.
1. Hierzu finden Sie im Menü FRITZ!Box-Dienste den Abschnitt Zertifikat. 2. Klicken Sie hier auf die Schaltfläche Zertifikat herunterladen und speichern Sie anschließend die Datei boxcert.cer lokal auf Ihrem PC.
3. Diese Datei enthält das Zertifikat Ihrer FRITZ!Box, das Sie nun in Ihren Webbrowser importieren können. Der Import des Zertifikats läuft bei verschiedenen Geräten und Anwendungen jeweils etwas anders ab. Am besten schauen Sie in der jeweiligen Anwendung nach. Im Folgenden 210
Zugang aus dem Internet auf das Heimnetzwerk
zeige ich die Schritte zum Importieren des Zertifikats in die Windows-Zertifikatsverwaltung.
1. Doppelklicken Sie auf die heruntergeladene Datei. Dadurch werden die Eigenschaften der Datei angezeigt.
2. Klicken Sie dann in der Rubrik Allgemein auf die Schaltfläche Zertifikat installieren. 3. Damit starten Sie den Zertifikatimport-Assistenten. Wählen Sie zunächst, für wen das Zertifikat installiert werden soll. In der Regel reicht Aktueller Benutzer. Falls Sie mehrere Benutzerkonten auf dem PC haben und die FRITZ!Box für alle per HTTPS erreichbar sein soll, entscheiden Sie sich für Lokaler Computer.
4. Aktivieren Sie im nächsten Schritt die Option Alle Zertifikate in folgenden Speicher speichern und klicken Sie dann auf Durchsuchen.
5. Wählen Sie im folgenden Dialog den Zertifikatspeicher Vertrauenswürdige Stammzertifizierungsstelle.
6. Zurück im Assistenten klicken Sie dann auf Weiter.
7. Der Assistent zeigt Ihnen dann einen »Fingerabdruck« des Zertifikats an. Vergleichen Sie diesen mit den Angaben im Feld Status der FRITZ!Box (siehe oben). Stimmen die beiden Zahlenkolonnen überein, können Sie sicher sein, das korrekte Zertifikat zu installieren.
8. Klicken Sie in diesem Fall auf Ja. Das Zertifikat wird dann eingelesen, im Zertifikatsspeicher abgelegt und steht auf diesem PC ab sofort zur Verfügung. Wenn Sie das Zertifikat wie beschrieben auf einem Windows-PC installieren, wird es von vielen Webbrowsern automatisch berücksichtigt, die den Windows-Zertifikatsspeicher verwenden. Das gilt für die Microsoft-eigenen Browser Internet Explorer und Edge ebenso wie für Chrome. Lediglich Firefox macht dabei mit einer eigenen Zertifikatsverwaltung eine Ausnahme. Diese finden Sie in den Firefox-Einstellungen in der Rubrik Datenschutz & Sicherheit unter 211
3.
Internet ohne Risiko
Zertifikate. Hier können Sie die vorhandenen Zertifikate anzeigen lassen und dann in der Rubrik Zertifizierungsstellen das FRITZ!Box-Zertifikat Importieren. Selbst dann wird Firefox sich beim Besuch der FRITZ!Box-Weboberfläche per HTTPS aber noch beschweren, weil er standardmäßig nur Zertifikate von offiziellen Herausgebern akzeptiert, während die FRITZ!Box dieses Zertifikat selbst herausgegeben hat. Sie müssen deshalb einmalig eine Ausnahme für dieses Zertifikat anlegen, damit der Zugriff in Zukunft reibungslos gelingt.
Bei Firefox muss für selbst erstellte Zertifikate jeweils eine Ausnahmeregel erstellt werden.
Benutzereigenes Zertifikat? Alternativ zum FRITZ!Box-Zertifikat können Sie auch eigene Zertifikate von einer vertrauenswürdigen Stelle verwenden, die Sie in die FRITZ!Box importieren. Allerdings sind vertrauenswürdige Zertifikate immer mit einem Ablaufdatum versehen, und die FRITZ!Box hat keinen Mechanismus, ein importiertes Zertifikat automatisch zu erneuern. Sie müssten diesen Import also immer wiederholen, weswegen diese Variante nur in Ausnahmefällen sinnvoll ist.
Von unterwegs per VPN ins Heimnetz einwählen Wie die vorangegangenen Seiten verdeutlicht haben, gibt es einiges zu bedenken und einzurichten, um von unterwegs zuverlässig und sicher Zugriff auf Geräte und Daten im eigenen Heimnetzwerk zu haben. Man muss dazu praktisch Löcher in den Schutzwall bohren, mit dem die FRITZ!Box das lokale Netzwerk eigentlich abschirmt. Das ist alles machbar und auch an sich nicht gefährlich, aber es sind einige Schritte nötig, und man muss den Überblick über alles behalten.
212
Zugang aus dem Internet auf das Heimnetzwerk
Einen etwas anderen Ansatz für den sicheren Zugriff von unterwegs verwendet ein Virtuelles Privates Netzwerk (VPN). Dabei läuft auf dem Gerät, das man von unterwegs bzw. vom Heimnetzwerk entfernt nutzt, eine spezielle VPN-Software. Diese richtet einen Tunnel durch das Internet zum Heimnetzwerk ein. Diese Tunnelverbindung ist durch Authentifizierung und Verschlüsselung geschützt. Sie kann also nur von berechtigten Personen genutzt und dabei nicht abgehört werden. Am einen Ende im Heimnetzwerk sitzt ein VPN-Server (die FRITZ!Box). Am anderen Ende arbeitet die VPN-Software auf dem entfernten Gerät, beispielsweise einem Notebook, einem Tablet oder einem Smartphone. Die VPN-Verbindung erlaubt es dem entfernten Gerät, sich genauso zu verhalten, als wenn es direkt im Heimnetzwerk angemeldet wäre. Es kann also ohne spezielle Freigaben direkt auf lokale Geräte und Speicher zugreifen. Der Vorteil: Aus Sicht der FRITZ!Box muss nur einmalig die VPN-Verbindung eingerichtet werden. Danach können Teilnehmer darüber auf lokale Heimnetzgeräte und Daten zugreifen, ohne dass dafür weitere Freigaben angelegt werden müssen. Mit einem VPN bringen Sie also mit einem Schlag Ihr gesamtes Heimnetzwerk einschließlich aller Geräte und im Netzwerk verfügbaren Ressourcen ins Internet – aber eben auf eine sichere Art und nur für berechtigte Benutzer und ohne sich um öffentliche Adressen und Portnummern kümmern zu müssen. Stattdessen können Sie beispielsweise Ihr Notebook unterwegs ganz genauso nutzen wie zu Hause im heimischen Netzwerk.
Den VPN-Server der FRITZ!Box aktivieren Ihre FRITZ!Box hat einen für VPN-Verbindungen erforderlichen Server integriert, der allerdings standardmäßig deaktiviert ist. Wenn Sie VPN verwenden oder zumindest ausprobieren möchten, müssen Sie diesen VPN-Server aktivieren und die Einstellungen ermitteln, mit denen Sie das entfernte Endgerät konfigurieren müssen, damit es eine Verbindung zum VPN herstellen kann. Am besten erledigen Sie das rechtzeitig und während das Gerät sich im Heimnetzwerk befindet. Dann können Sie sicher sein, dass Sie per VPN von unterwegs auf Ihr Heimnetzwerk zugreifen können, wenn Sie es mal benötigen. Ein Benutzer für VPN-Verbindungen Meine Empfehlung ist, für die Verwendung von VPN-Verbindungen einen eigenen FRITZ!Box-Benutzer anzulegen. Sie können auch dem Standardbenutzer ftpuser die Berechtigung für VPN-Verbindungen erteilen. Allerdings ist es sinnvoller, einen speziellen Benutzer mit genau den Berechtigungen zu erstellen, die per VPN verfügbar sein sollen. So können Sie steuern, ob der VPN-Benutzer beispielsweise die Konfiguration der FRITZ!Box selbst verändern, auf eingegangene Nachrichten und Anrufe oder das FIRTZ!NAS zugreifen oder beispielsweise Smart-Home-Funktionen steuern darf. Wie Sie ein neues Benutzerprofil anlegen und Berechtigungen dafür vergeben, ist auf Seite 225 beschrieben.
213
3.
Internet ohne Risiko
1. Um die VPN-Funktion der FRITZ!Box zu steuern, öffnen Sie in der Weboberfläche das Menü Internet/Freigaben und darin auf der rechten Seite die Rubrik VPN.
2. Hier sollte die Liste der VPNs leer sein, sofern Sie selbst noch keines angelegt haben. Klicken Sie auf VPN-Verbindung hinzufügen.
3. Wählen Sie dann aus, welche Art von VPN-Verbindung Sie einrichten möchten. Für das vorangehend beschriebene Szenario, bei dem Sie sich von unterwegs mit Ihrem eigenen Heimnetzwerk verbinden möchten, ist immer die oberste Option Fernzugang für einen Benutzer einrichten zu wählen. Die anderen Optionen, bei denen sich die FRITZ!Box selbst per VPN mit einem anderen Gerät verbindet, werden auf Seite 218 beschrieben.
4. Im nächsten Schritt wählen Sie den Benutzer aus, dessen Profil für den VPN-Zugang verwendet werden soll. Idealerweise haben Sie dafür bereits ein Benutzerprofil angelegt. Dann können Sie es hier mit einem Klick auf die Bearbeiten-Schaltfläche öffnen. Sie können aber auch mit Benutzer hinzufügen ein ganz neues Konto erstellen.
5. Entscheidend in Bezug auf VPN ist, dass im gewählten oder neu angelegten Benutzerprofil die Optionen Zugang auch aus dem Internet erlaubt und VPN eingeschaltet sind. 214
Zugang aus dem Internet auf das Heimnetzwerk
Die weiteren Einstellungen hängen davon ab, welche Aktivitäten Sie dem Benutzer aus der Ferne zugestehen möchten.
6. Klicken Sie abschließend auf OK.
7. Sie landen dann zwar wieder in der Benutzerübersicht, aber wenn Sie jetzt erneut die VPN-Einstellungen unter Internet/Freigaben abrufen, finden Sie hier nun eine VPN-Verbindung mit dem Namen des gewählten Benutzers vor.
VPN-Zugangsdaten für Mobilgeräte Wenn Sie eine VPN-Verbindung erstellen, bietet Ihnen die FRITZ!Box an, die dazu passenden Einstellungen für iOS- und Android-Geräte anzuzeigen. Wenn Sie nun auf OK klicken, werden in einem zusätzlichen Browserfenster Kurzanleitungen samt der passenden Daten für iPhone, iPad und Android-Geräte angezeigt. Mit Diese Seite drucken ganz oben können Sie den Inhalt auch ausdrucken. Die Angaben sind übrigens nicht nur für Android und iOS wichtig, sondern auch, wenn Sie den VPN-Zugang beispielsweise mit einem Windows-Notebook nutzen möchten. Es lohnt sich also, sie zu speichern oder auszudrucken.
215
3.
Internet ohne Risiko
VPN-Einstellungen erneut anzeigen Sie haben die Möglichkeit verpasst, sich die Einstellungen für Mobilgeräte anzeigen zu lassen? Öffnen Sie die Benutzerverwaltung unter System/FRITZ!Box-Benutzer und wählen Sie rechts den für VPN gewählten Benutzer zum Bearbeiten aus. Entfernen Sie in den Einstellungen das Häkchen bei VPN und klicken Sie auf OK. Dann öffnen Sie die Einstellungen für diesen Benutzer erneut und setzen das VPN-Häkchen gleich wieder. Wenn Sie nun erneut auf OK klicken, werden neue Zugangsdaten erstellt und Sie erhalten nochmals das Angebot, sie einzusehen. Aber Achtung: Der Zugangsschlüssel (Shared Secret bzw. Shared Key) hat sich nun geändert und muss bei bereits konfigurierten Geräten ggf. angepasst werden.
VPN-Verbindungen für Windows einrichten Auch mit Ihrem Windows-Notebook können Sie eine VPN-Verbindung zu Ihrer FRITZ!Box einrichten, wenn diese bereits dafür konfiguriert ist. AVM stellt dafür ein Programm namens FRITZ!Fernzugang bereit, das Sie unter https://avm.de/service/vpn/uebersicht finden. Laden Sie hier sowohl das Programm FRITZ!Fernzugang für Windows 10 (64Bit) als auch FRITZ!Box-Fernzugang einrichten herunter. Sollten Sie noch 32-Bit-Windows verwenden, nehmen Sie stattdessen FRITZ!Fernzugang für Windows 8/7/Vista/XP. Installieren Sie beide Programme und starten Sie Windows einmal neu. Führen Sie dann zunächst das Programm FRITZ!Box-Fernzugang einrichten aus.
1. Klicken Sie auf Neu, um eine neue Konfiguration anzulegen. 2. Wählen Sie dann die Option Fernzugang für einen Benutzer einrichten. 3. Im nächsten Schritt nehmen Sie die Option PC mit FRITZ!Fernzugang. 4. Nun geben Sie die E-Mail-Adresse des Benutzers (oder eine beliebige E-Mail-Adresse) an. Diese wird nur für Organisatorisches verwendet und nicht tatsächlich zum Versenden einer E-Mail.
5. Als Nächstes tippen Sie die öffentliche IP-Adresse Ihrer FRITZ!Box ein, also am besten den Domainnamen, den Sie von MY!FRITZ oder von Ihrem DynDNS-Anbieter erhalten haben.
6. Haben Sie eine abweichende Konfiguration für das IP-Netzwerk Ihrer FRITZ!Box vorgenommen, wählen Sie im nächsten Schritt die Option Anderes IP-Netzwerk verwenden und tragen Sie die passenden Daten hier ein. Entscheidend ist, was in der FRITZ!Box-Oberfläche unter Heimnetz/Netzwerk in der Rubrik Netzwerkeinstellungen steht, wenn Sie dort auf IPv4-Adressen klicken.
7. Das Feld IP-Adresse des Benutzers im Netz der FRITZ!Box gibt an, welche lokale IP-Adresse das entfernte Gerät erhält, wenn es sich per VPN mit dem Heimnetzwerk verbindet. Achten Sie darauf, dass es sich hierbei um eine Adresse aus dem Bereich handelt, den die FRITZ!Box nicht per DHCP dynamisch vergibt. 216
Zugang aus dem Internet auf das Heimnetzwerk
8. Mit der Option Alle Daten über den VPN-Tunnel senden sorgen Sie dafür, dass auch Datenpakete für das Internet vom entfernten Gerät zunächst ins Heimnetzwerk gesendet und von dort ins Internet weitergeleitet werden. Das ist eine ggf. etwas langsamere, aber dafür insbesondere an öffentlichen Hotspots sichere Variante.
9. Das Programm erstellt nun Konfigurationsdateien für den VPN-Zugang. Diese können Sie entweder direkt exportieren oder sich das Verzeichnis anzeigen lassen, in dem sie gespeichert sind. Direkt im Verzeichnis finden Sie eine CFG-Datei mit dem Domainnamen Ihrer FRITZ!Box. Diese importieren Sie über die Weboberfläche der FRITZ!Box in eine VPN-Verbindung (siehe Seite 218). In einem Unterverzeichnis mit der angegebenen E-Mail-Adresse des Benutzers finden Sie eine weitere CFG-Datei. Diese benötigt das Programm FRITZ!Fernzugang. Sie können das Programm zum Einrichten des FRITZ!Box-Fernzugangs nun schließen und stattdessen FRITZ!Fernzugang starten. Dieses fragt beim ersten Start automatisch nach einer Konfigurationsdatei. Ansonsten wählen Sie im Menü Datei/Import. Navigieren Sie dann zu dem Ordner, in dem die Konfigurationsdatei für den Benutzer abgelegt ist (standardmäßig C:\Users\\AppData\Roaming\AVM\FRITZ!Fernzugang\\). Die letzten beiden Pfadteile beziehen sich auf die Angaben, die Sie beim Erstellen der Konfiguration selbst gemacht haben. Anschließend finden Sie die neu eingerichtete VPN-Verbindung im Programm vor und können sie dort mit Aufbau jederzeit starten und später auch wieder trennen.
217
3.
Internet ohne Risiko
Unter Einstellungen lässt sich das Programm weitestgehend automatisieren, sodass es bei Bedarf immer mit Windows gestartet wird und/oder beim Start automatisch eine bestimmte VPN-Verbindung aufbaut.
Weitere VPN-Varianten für die FRITZ!Box Beim Einrichten einer VPN-Verbindung für den Fernzugriff auf Ihre FRITZ!Box ist Ihnen vielleicht aufgefallen, dass es noch andere Varianten des Fernzugriffs gibt. Diese sind zwar für eher spezielle Anforderungen gedacht, die normale Anwender in der Regel nicht haben. Trotzdem möchte ich sie an dieser Stelle erläutern. Und zumindest eine der Varianten ist wichtig, wenn Sie eine VPN-Verbindung von einem Windows-PC aus mit dem Programm FRITZ!Fernzugang herstellen möchten.
Ihr Heimnetz mit einem anderen FRITZ!Box-Netzwerk verbinden (LAN-LAN-Kopplung) Bei dieser Variante verknüpfen Sie zwei voneinander entfernt stehende FRITZ!Boxen über das Internet miteinander, sodass die daran angeschlossenen Geräte jeweils mit den Geräten im anderen Heimnetzwerk kommunizieren können, so, als ob sich alle in einem gemeinsamen lokalen Netzwerk befänden.
Diese FRITZ!Box mit einem Firmen-VPN verbinden Bei dieser Variante kann sich Ihre FRITZ!Box als Klient mit dem VPN-Server beispielsweise Ihrer Firma verbinden. Sie könnten dann von zu Hause genauso auf die Daten in der Firma zugreifen, als ob Sie direkt am Arbeitsplatz wären. Dieses Szenario ist im Zeitalter von Home-Office und flexiblen Arbeitszeiten gar nicht so ungewöhnlich. Dann aber richtet man die VPN-Verbindung üblicherweise an einem bestimmten heimischen PC oder Notebook ein. Wenn Sie sich für diese Variante interessieren, sprechen Sie am besten mit den IT-Admins Ihrer Firma.
Eine VPN-Konfiguration aus einer vorhandenen VPN-Einstellungsdatei importieren Bei der letzten Variante können Sie eine VPN-Konfigurationsdatei, die Sie zuvor beispielsweise wie beschrieben mit FRITZ!Box-Fernzugang einrichten erstellt haben, vom lokalen Dateisystem in Ihre FRITZ!Box importieren. Das erspart es Ihnen, alle Details der Konfiguration manuell einzutragen. Anschließend finden Sie unter Internet/Freiga-
218
Kindersicherung für Nachwuchssurfer
be in der Rubrik VPN die neue Verbindung vor und können sich beispielsweise mit dem Windows-Programm FRITZ!Fernzugang (siehe Seite 216) verbinden.
3.5 Kindersicherung für Nachwuchssurfer Wenn der Internetzugang auch für Kinder und Jugendliche zur Verfügung stehen soll, ist es wichtig, sich Gedanken über die altersgerechte Nutzung zu machen. Man kann auf typischen Endgeräten wie PCs, Tablets oder Smartphones entsprechende Software installieren. Effizienter und manipulationssicherer kann aber die Kindersicherung direkt in der FRITZ!Box sein, die den Zugang zum Internet gewährt. Hier können zentral Zugangsregeln und Filterlisten angelegt und verwaltet werden, die man dann den Geräten zuweisen kann, die von jugendlichen Surfern genutzt werden. Nebenbei: Neben ihrer eigentlichen Aufgabe kann die Kindersicherung auch für andere Zwecke »missbraucht« werden. So können Sie damit beispielsweise dafür sorgen, dass bestimmte Geräte nur zu bestimmten Zeiten auf das Internet zugreifen und dort nur bestimmte Adressen aufrufen bzw. ganz bestimmte Adressen eben nicht aufrufen dürfen.
Altersgerechte Zugangsprofile anlegen Basis der Kindersicherung in der FRITZ!Box ist ein (oder mehrere) Zugangsprofil(e), womit die Nutzungsmöglichkeiten altersgerecht begrenzt werden. Da Sie beliebig viele Profile anlegen können, ist es auch möglich, die Kindersicherung an verschiedene Altersgruppen und Schutzbedürfnisse anzupassen. Und ein solches Profil kann jederzeit angepasst werden und dadurch »mitwachsen«.
1. Um ein Zugangsprofil zu erstellen, öffnen Sie in der Weboberfläche Ihrer FRITZ!Box das Menü Internet/Filter und wechseln dann rechts in die Rubrik Zugangsprofile.
2. Hier sehen Sie oben eine Übersicht der bislang vorhandenen Zugangsprofile. Falls Sie sich wundern: Einige Zugangsprofile bringt die FRITZ!Box bereits ab Werk mit. So wird
219
3.
Internet ohne Risiko
das Standard-Profil für alle Geräte verwendet, denen nicht ausdrücklich ein anderes Profil zugewiesen ist. Das Gast-Profil wird automatisch Nutzern des Gastnetzwerks zugewiesen. Mit der Schaltfläche Neues Zugangsprofil legen Sie ein weiteres Profil an.
3. Ganz oben bei Name legen Sie zunächst eine Bezeichnung für dieses Zugangsprofil fest. Das kann der Name des Kindes oder auch ein anderer aussagekräftiger Titel sein.
4. Im Bereich Zeitbeschränkung können Sie bestimmen, wann Nutzern mit diesem Profil Zugang zum Internet gewährt werden darf:
Mit der Option immer kommen die Teilnehmer rund um die Uhr ins Internet. Wollen Sie den Internetzugang ganz unterbinden, wählen Sie stattdessen die Option nie.
Alternativ können Sie den Zugang auf bestimmte Zeiten beschränken. Wählen Sie dazu die Einstellung eingeschränkt. Dann wird darunter der Zeitplan aktiviert. Diesen können Sie gestalten, indem Sie zunächst auf eine der Tasten Internetnutzung erlaubt oder Internetnutzung gesperrt klicken und anschließend mit gedrückter linker Maustaste über den entsprechenden Zeitraum ziehen. Zeitraum per Auswahlmenü definieren Falls Ihnen das Hantieren mit der Maus an dieser Stelle zu umständlich ist, klicken Sie stattdessen auf die Schaltfläche Zeitraum eintragen rechts darunter. Damit öffnen Sie einen Dialog, in dem Sie den Zeitraum mit klassischen Auswahlelementen festlegen können. Sie können diesen Dialog mehrmals hintereinander verwenden, um beispielsweise abweichende Zeitpläne für verschiedene Wochentage zu erstellen.
220
Kindersicherung für Nachwuchssurfer
5. Rechts neben der Zeitbeschränkung finden Sie zusätzlich die Möglichkeit, ein Zeitbudget einzurichten. Wählen Sie dazu die Option eingeschränkt und tragen Sie dann darunter ein, wie viele Stunden und/oder Minuten der Internetzugang an jedem Tag genutzt werden darf. Die Option gemeinsames Budget ist wichtig, wenn das Zugangsprofil für mehrere Geräte gelten soll, denn dann müssen diese sich das tägliche Budget teilen. Andernfalls wird es pro Gerät berechnet. Ist das Budget für einen Tag aufgebraucht, blockiert die FRITZ!Box weitere Internetverbindungen.
6. Im Abschnitt Filter für Internetseiten können Sie Filterlisten anlegen. Prinzipiell unterschieden werden dabei Whitelist (nur die in der Liste enthaltenen Seiten dürfen besucht werden) und Blacklist (alle außer den in der Liste enthaltenen Seiten dürfen abgerufen werden). Mit dem Link Liste anzeigen können Sie sich jeweils den derzeitigen Inhalt dieser Liste anzeigen lassen. Mehr zu diesem komplexen Thema finden Sie auf Seite 178. 221
3.
Internet ohne Risiko
7. Für jugendliche Besucher sollten Sie aber in jedem Fall die Option jugendgefährdende Internetseiten sperren aktivieren. Dann wird das BPjM-Modul der Bundesprüfstelle für jugendgefährdende Medien aktiviert, das aufgrund einer ständig aktualisierten Liste indizierte Onlineangebote blockiert.
8. Im Bereich Gesperrte Netzwerkanwendungen können Sie zusätzlich steuern, welche Dienste die Jugendlichen nutzen dürfen. Ein guter Ausgangspunkt ist das Sperren von alles außer Surfen und Mailen. Dann erlaubt das Profil nur das Nutzen dieser beiden Anwendungen. Für ältere Kinder ist es eventuell erforderlich, beispielsweise für bestimmte Onlinespiele zusätzliche Ports freizugeben. Dann nehmen Sie diese am besten ausdrücklich in diese Netzwerkanwendung mit auf. Unter Internet/Filter/Listen können Sie eigene Netzwerkanwendungen definieren (mehr dazu auf Seite 181).
222
Kindersicherung für Nachwuchssurfer
9. Ganz unten finden Sie schließlich eine Liste der Geräte, denen das Gast-Zugangsprofil derzeit zugeordnet ist. Beim Erstellen ist dieser Abschnitt aber zunächst leer, da Sie diese Zuordnung erst noch vornehmen müssen.
10. Haben Sie die Einstellungen des Zugangsprofils nach Ihren Vorstellungen gespeichert, vergessen Sie bitte nicht, ganz unten rechts auf OK zu klicken, um das Profil zu sichern.
Geräten vordefinierte Zugangsprofile zuweisen Mit dem Erstellen eines passenden Zugangsprofils ist die Arbeit noch nicht ganz erledigt. Denn die FRITZ!Box muss noch wissen, auf welche Geräte dieses Profil angewendet werden soll, also die Geräte, mit denen Ihre Kinder den Internetzugang nutzen.
1. Öffnen Sie in der Weboberfläche das Menü Internet/Filter. Rechts wird dann automatisch die Rubrik Kindersicherung angezeigt.
2. Darin finden Sie eine Liste aller Geräte, die bei Ihrer FRITZ!Box drahtlos oder per Kabel angebunden sind (oder irgendwann waren).
3. Lokalisieren Sie in der (standardmäßig alphabetisch sortierten) Liste das Gerät, das von einem Kind genutzt wird.
4. Öffnen Sie das Auswahlfeld rechts und wählen Sie dort das zuvor für dieses Kind erstellte Zugangsprofil aus.
5. Verwendet das Kind auch andere Netzwerkgeräte, wiederholen Sie dies für alle diese Geräte.
6. Klicken Sie dann ganz unten auf Übernehmen, um die Profilzuordnung dauerhaft zu speichern. Die Liste wird abschließend erneut angezeigt. In der Spalte Internetnutzung sehen Sie bei den Geräten des Kindes nun die Anmerkung eingeschränkt. Außerdem können Sie am Balken in der Spalte Online-Zeit heute sehen, wie viel des verfügbaren Zeitbudgets ein Gerät bereits verbraucht hat. Ein Hinweis noch: Das Bearbeiten-Symbol ganz rechts bei einem Gerät bringt Sie nicht zu den Einstellungen für das Gerät, sondern für das gewählte Zugangsprofil. Änderungen dort wirken sich also ggf. nicht nur auf dieses Gerät aus, sondern auf alle Geräte, denen dasselbe Zugangsprofil zugewiesen ist.
223
4.
Heimnetzwerk mit allen Funktionen nutzen
4. Heimnetzwerk mit allen Funktionen nutzen Die FRITZ!Box sorgt nicht nur für gute Verbindungen zu Internet und Telefonanschluss, sondern ist auch ein kleiner Server, der grundlegende Dienste im lokalen Heimnetzwerk bereitstellen kann. Dazu gehört vor allem ein Dateiserver, der als geteiltes Netzlaufwerk oder für Sicherungen verwendet werden kann. Darauf gespeicherte Medien kann die FRITZ!Box aber auch als DLNA-Server an PCs, Tablets, Internetradios oder TV-Geräte ausliefern. Und die USB-Anschlüsse der FRITZ!Box können nicht nur für Speichermedien genutzt werden, sondern auch für Drucker, die dadurch allen Geräten im Heimnetzwerk zur Verfügung stehen. Und speziell für FRITZ!Fons stellt die FRITZ!Box die Schnittstelle zwischen Mobilteil und Internet dar und ermöglicht es beispielsweise, am DECT-Gerät Musik zu hören oder E-Mails zu lesen und zu schreiben.
4.1 Benutzerverwaltung für lokale Dienste Wenn Sie Ihre FRITZ!Box als Netzwerkspeicher für mehr als einen Benutzer bereitstellen möchten oder wenn Sie auf Speicher oder Dienste der Box auch von unterwegs zugreifen möchten, sollten Sie sich mit der Benutzerverwaltung befassen. Sie erlaubt es, für jede Person oder auch für spezielle Anwendungszwecke eigene Konten anzulegen. Für jedes Konto können Sie individuell festlegen, auf welche Informationen und/oder Funktionen die Person Zugriff haben soll. So können Sie es beispielsweise Familienmitgliedern erlauben, Anruflisten einzusehen und Nachrichten abzuhören, während Sie Konfigurationsänderungen an der FRITZ!Box nur Ihrem eigenen Konto vorbehalten. Insbesondere beim Verwenden der FRITZ!Box als Netzwerkspeicher ermöglichen Benutzerkonten außerdem eine ganz genaue Festlegung, welche Personen Zugriff auf welche Ordner und Dateien haben. Ab Werk kennt die FRITZ!Box einen Benutzer namens ftpuser für den Zugriff auf den Netzwerkspeicher der FRITZ!Box. Dies ist zugleich die einzige Berechtigung, die dieser hat. Ein weiterer Benutzer ist das Administratorkonto, mit dem Sie sich bei der Weboberfläche der FRITZ!Box anmelden. Dies ist allerdings ein spezielles Konto, das nicht verändert und auch nicht gelöscht werden kann. Deshalb taucht es in der Benutzerliste auch nicht auf.
224
Benutzerverwaltung für lokale Dienste
Weitere Benutzer einrichten Die Benutzerverwaltung Ihrer FRITZ!Box finden Sie in der Weboberfläche unter System/ FRITZ!Box-Benutzer. Darin findet sich standardmäßig nur ein Eintrag für den Benutzer ftpuser.
1. Um ein weiteres Nutzerkonto anzulegen, klicken Sie unten rechts auf Benutzer hinzufügen.
2. Stellen Sie im anschließenden Dialog oben sicher, dass die Option Benutzerkonto aktiv angehakt ist. Mit dieser Option können Sie das Benutzerkonto später vorübergehend deaktivieren, ohne es gleich löschen zu müssen.
3. Tragen Sie dann einen Benutzernamen ein. Benutzernamen müssen mit einem Kleinoder Großbuchstaben beginnen und dürfen insgesamt höchstens 32 Zeichen lang sein. Nicht erlaubt sind Umlaute und ß. Dafür können Sie aber auch Ziffern, Leer zeichen und die Sonderzeichen Minus (-), Unterstrich (_), Komma (,) sowie Punkt (.) verwenden. 225
4.
Heimnetzwerk mit allen Funktionen nutzen
4. Zusätzlich können Sie für jeden Benutzer auch dessen E-Mail-Adresse angeben. Das hat den Vorteil, dass der Benutzer sich nicht unbedingt einen weiteren Namen merken muss, sondern bei der Anmeldung die ihm ohnehin bekannte Adresse verwenden kann. Diese Angabe kann aber weggelassen werden.
5. Nicht auslassen dürfen Sie hingegen das Kennwort. Verwenden Sie ein möglichst s icheres, wobei Ihnen das Eingabeformular mit der Bewertung hilft. Es sollte mindestens acht Zeichen umfassen, die eine Mischung aus Klein- und Großbuchstaben, Ziffern und Sonderzeichen sind. Vermeiden Sie Umlaute und ß sowie die Sonderzeichen § und ´.
6. Darunter folgen die Berechtigungen für dieses Benutzerkonto, auf die der folgende Abschnitt ausführlicher eingeht. Vorerst können Sie ganz unten auf OK klicken, um das neue Konto mit Standardeinstellungen zu erstellen.
7. Sollte die FRITZ!Box Sie darauf hinweisen, dass Sie noch keine NAS- Berechtigungen festgelegt haben, dann nehmen Sie das einfach mit OK zur Kenntnis.
Zugriffsrechte für Benutzer festlegen Für jedes Benutzerkonto können Sie über eine Reihe von Berechtigungen genau bestimmen, auf welche Informationen, Funktionen, Einstellungen und Daten der Benutzer Zugriff hat. Diese Regeln können Sie auch nachträglich jederzeit verändern. Öffnen Sie dazu in der Benutzerübersicht unter System/FRITZ!Box-Benutzer die Einstellungen für dieses Konto.
Zugang auch aus dem Internet erlaubt Im Abschnitt Zugang aus dem Internet finden Sie nur die Berechtigung Zugang auch aus dem Internet erlaubt. Diese Option regelt, ob der Benutzer die weiter unten zugestandenen Berechtigungen auch wahrnehmen darf, wenn er sich mit einem Computer anmeldet, der sich außerhalb des Heimnetzwerks befindet. Prinzipiell können Sie den Zugang zur FRITZ!Box und ihren Funktionen auch für den Zugriff aus dem Internet freigeben. Die Möglichkeiten dafür sind ab Seite 191 beschrieben. Allerdings ist es nicht sinnvoll, diese Freigabe immer auch allen Benutzern zur Verfügung zu stellen. Stattdessen sollten Sie insbesondere diese Berechtigung auf die Personen beschränken, die sie benötigen und verantwortungsvoll damit umgehen können. Immerhin könnte es fatal sein, wenn ein Fremder die Unvorsichtigkeit eines Benutzers ausnutzt und sich dadurch Zugang zur Ihrer FRITZ!Box und deren Einstellungen verschafft. Ist diese Option ausgeschaltet, gelten für den Benutzer die weiter unten festgelegten Berechtigun226
Benutzerverwaltung für lokale Dienste
gen, sofern er sich von einem Gerät im Heimnetzwerk anmeldet. Stellt er die Verbindung von unterwegs her, gelten hingegen keinerlei Berechtigungen.
FRITZ!Box-Einstellungen Diese Berechtigung erlaubt es dem Benutzer, Einstellungen der FRITZ!Box zu sehen und zu verändern und hat dementsprechend eine große Bedeutung. Denn wer diese Berechtigung hat, der kann sich auch jede der anderen Berechtigungen selbst verschaffen. Deshalb sollte man mit dieser Option sparsam umgehen und sie nur einem oder wenigen kompetenten Anwendern zugestehen. Für das produktive Nutzen von Internet, Telefonie, Netzwerkspeicher und zahlreichen anderen Funktionen ist sie nicht erforderlich. Sprachnachrichten, Faxnachrichten, FRITZ!App Fon und Anrufliste Wie der Name schon sagt, berechtigt diese Option den Benutzer dazu, erhaltene Nachrichten abzuhören, empfangene Faxe anzusehen und die Anrufliste abzurufen. Außerdem darf er die FRITZ!App Fon benutzen, um sein Smartphone im heimischen WLAN als zusätzliches Mobilteil an der FRITZ!Box anmelden zu können (siehe Seite 269). Smart Home Wenn Sie an Ihrer FRITZ!Box Smart-Home-Geräte angemeldet haben (siehe Heimnetz/ Smart Home), erlauben Sie dem Benutzer hiermit, den Status dieser Komponenten einzusehen und selbst zu verändern. Er kann dann also Lampen schalten oder Thermostate verstellen. Interessant ist das auch in Verbindung mit Zugriff von außerhalb, etwa um die Heizung schon mal hochzudrehen, bevor man sich auf den Heimweg macht. Dazu muss aber zusätzlich oben die Berechtigung Zugang auch aus dem Internet erlaubt aktiviert sein. Sonst kann der Benutzer Smart-Home-Aktoren nur innerhalb des heimischen Netzwerks bedienen.
Im Konto jedes Benutzers lässt sich über Berechtigungen steuern, auf welche Funktion und Daten er Zugriff hat.
227
4.
Heimnetzwerk mit allen Funktionen nutzen
Zugang zu NAS-Inhalten Soll die FRITZ!Box mit angeschlossenem USB-Speicher eine wichtige Rolle als Netzwerk- Dateiserver spielen, sind Benutzerkonten besonders wichtig. Denn Sie können damit nicht nur festlegen, dass ein Benutzer auf den NAS-Speicher zugreifen darf, sondern auch, auf welche Ordner er genau Zugriff haben soll. So kann jeder Benutzer seinen eigenen geschützten Bereich auf dem Netzwerklaufwerk erhalten. Ebenso können sich Benutzer Speicherbereiche und die enthaltenen Dateien teilen und wechselseitig darauf zugreifen.
1. Soll der Benutzer grundsätzlich den Netzwerkspeicher der FRITZ!Box verwenden dürfen, aktivieren Sie die Option Zugang zu NAS-Inhalten.
2. Damit wird unmittelbar darunter eine Übersicht der freigegebenen Verzeichnisse eingeblendet. Diese ist zunächst leer. Der Benutzer hat also tatsächlich noch keine konkreten Zugriffsrechte.
3. Klicken Sie auf Verzeichnis hinzufügen, um ein konkretes Zugriffsrecht einzuräumen. 4. Um diesem Benutzer auf einen Schlag Zugriff auf alle Ordner der Netzwerkfreigabe zu ermöglichen, wählen Sie die Option Alle an der FRITZ!Box verfügbaren Speicher.
5. Alternativ verwenden Sie die Option Verzeichnis auswählen und markieren dann darunter eines der Verzeichnisse in der Liste.
6. Klicken Sie dann darunter auf OK, um die Freigabe zu speichern. Durch Wiederholen der Schritte 3 bis 6 können Sie weitere Verzeichnisse für den Benutzer freigeben.
228
Netzwerkspeicher mit FRITZ!NAS bereitstellen
Direkt in den Eigenschaften des Benutzerkontos sind alle freigegebenen Verzeichnisse aufgeführt. Hier können Sie jeweils noch wählen, ob der Benutzer im jeweiligen Verzeichnis nur Lesen oder auch Schreiben darf. Entfernen Sie das Häkchen in beiden Spalten, ist der Zugriff deaktiviert, ohne dass Sie das Verzeichnis dafür aus der Liste entfernen müssen. So lässt sich das Zugriffsrecht beispielsweise vorübergehend deaktivieren.
VPN Was es mit Virtual Private Networks auf sich hat, ist auf Seite 212 erklärt. Mit der Berechtigung VPN gestatten Sie es dem Benutzer, von unterwegs eine VPN-Verbindung ins heimische Netzwerk der FRITZ!Box herzustellen. Das hat den Vorteil, dass er dann von unterwegs die gleichen Möglichkeiten wie direkt im lokalen Heimnetzwerk hat, ohne dass man sich dazu um Portfreigaben für die entsprechenden Dienste zu kümmern braucht. Bezogen auf die Berechtigungen im Benutzerprofil bedeutet das, dass ein Benutzer die Berechtigung Zugang auch aus dem Internet erlaubt im Grunde nicht benötigt, wenn er die Berechtigung zu VPN hat. Wenn er eine VPN-Verbindung ins Heimnetzwerk herstellt, agiert er dort wie ein lokaler Benutzer und dementsprechend gelten die anderen Berechtigungen.
4.2 Netzwerkspeicher mit FRITZ!NAS bereitstellen Die FRITZ!Box ermöglicht es Ihnen, einen Netzwerkspeicher einzurichten, der allen Geräten und Benutzern im lokalen Netzwerk zur Verfügung steht. Der interne Speicher der FRITZ!Box selbst eignet sich dafür nur bedingt, da er nicht sehr groß ist und primär für das Speichern von Nachrichten, Ansagen und Faxen dienen sollte. Sie können diesen Speicher aber durch USB-Speichermedien erweitern, deren Ordner Sie dann als Netzwerkspeicher einrichten.
USB-Speicher an die FRITZ!Box anschließen FRITZ!Boxen verfügen über mindestens einen USB-Anschluss, an den Sie einen USB-Stick oder auch eine externe USB-Festplatte anschließen können. Die Anforderungen an USB- Medien sind überschaubar:
Der Speicher muss in NTFS, FAT/FAT32 oder ext2 formatiert sein. Es dürfen maximal vier Partitionen auf einem Laufwerk vorhanden sein. Eine Partition darf maximal 4 Terabyte groß sein.
229
4.
Heimnetzwerk mit allen Funktionen nutzen
Stromversorgung für USB-Speichermedien Bei sehr großen Festplatten sollten Sie idealerweise eine externe Stromversorgung verwenden, um den USB-Port der FRITZ!Box nicht zu überlasten. Die FRITZ!Box liefert an den USB-Ports gemäß Spezifikation 500 mA (USB 2.0) bzw. 900 mA (USB 3.0). Festplatten mit einem höheren Bedarf werden ggf. laufen, können auf Dauer aber durch die Überlastung Schaden anrichten. Wenn Ihre FRITZ!Box über zwei USB-Anschlüsse verfügt, ist es egal, welchen davon Sie verwenden. Sie können auch an jeden Anschluss einen USB-Steckplatz anschließen. Wenn Sie mehr als zwei USB-Geräte anschließen möchten, können Sie auch einen USB-Hub verwenden. Dann lassen sich bis zu vier USB-Geräte an der FRITZ!Box verwenden.
USB 2.0 vs. USB 3.0 Neuere FRITZ!Box-Modelle unterstützen USB 3.0, was man am blau eingefärbten Innenleben der USB-Anschlüsse erkennen kann. Der USB-3.0-Standard ermöglicht höhere Geschwindigkeiten und liefert mehr Strom für die angeschlossenen Geräte. Das spräche dafür, für einen möglichst schnellen Netzwerkspeicher eine USB-3.0-Festplatte anzuschließen. Allerdings hat sich in der Praxis gezeigt, dass solche Speichermedien an der FRITZ!Box zwar etwas schneller als USB-2.0-Speicher sind, aber bei Weitem nicht die Datenraten erreichen, die mit ihnen möglich wären. Der Flaschenhals ist also nicht so sehr der USB-Anschluss als die FRITZ!Box selbst, die die Daten gar nicht schnell genug übertragen kann. Wenn es Ihnen nicht auf das letzte Quäntchen Geschwindigkeit ankommt, können Sie also ebenso gut zu einer günstigeren USB-2.0-Festplatte greifen, die dabei oft noch leiser und sparsamer ist. Oder anders gesehen kann man dasselbe Geld vielleicht besser in eine größere USB-2.0-Festplatte investieren, auch wenn größere Datentransfers dann geringfügig länger dauern. Wichtig ist allerdings, dass Sie den Modus der USB-Anschlüsse passend zu den angeschlossenen Geräten wählen:
1. Öffnen Sie in der Weboberfläche Ihrer FRITZ!Box das Menü Heimnetz/USB-Geräte und wechseln Sie rechts in die Rubrik USB-Einstellungen.
2. Hier können Sie ggf. für beide USB-Anschlüsse getrennt den Betriebsmodus wählen. Wählen Sie den Power Mode, wenn Sie eine USB-3.0-Festplatte angeschlossen haben und von deren Geschwindigkeit weitestmöglich auch profitieren möchten. Für USB-2.0-Geräte wählen Sie den sparsameren Green Mode. Sie können auch ein USB-3.0-Speichermedium im Green Mode betreiben. Es arbeitet dann einfach etwas unter seinen Möglichkeiten.
230
Netzwerkspeicher mit FRITZ!NAS bereitstellen
3. Speichern Sie die Einstellungen unten mit Übernehmen. USB-Geräte verwalten Sie können USB-Geräte jederzeit im laufenden Betrieb an der FRITZ!Box einstecken. Rufen Sie anschließend in der Weboberfläche das Menü Heimnetzwerk/USB-Geräte auf. Hier finden Sie rechts die Geräteübersicht, wo das neue Gerät angezeigt werden sollte. Diese Übersicht dient nur der Information. Bevor Sie Speichermedien wieder abziehen, s ollten Sie aber hier auf das Auswerfen-Symbol rechts klicken, um eventuell noch laufende Schreib operationen abzuschließen.
231
4.
Heimnetzwerk mit allen Funktionen nutzen
FRITZ!NAS einrichten und absichern Ist die Netzwerkspeicherfunktion aktiv, werden hinzugefügte Speichermedien automatisch auch dem FRITZ!NAS hinzugefügt. Trotzdem können Sie entscheiden, ob und welche Medien freigegeben werden sollen.
1. Öffnen Sie dazu in der Weboberfläche Ihrer FRITZ!Box das Menü Heimnetz/Speicher (NAS).
2. Hier finden Sie rechts ganz oben die Option Speicher (NAS) aktiv. Damit können Sie die NAS-Funktion jederzeit komplett ein- oder ausschalten.
3. Darunter sind die Speicher aufgelistet, die per NAS freigegeben werden können. Dazu gehört grundsätzlich Interner Speicher. Als USB-Speicher finden Sie die angeschlossenen USB-Speichermedien wieder. Was es mit der Option Online-Speicher auf sich hat, lesen Sie auf Seite 234.
4. USB-Speicher und Online-Speicher können Sie durch Entfernen des jeweiligen Häkchens ganz links aus der NAS-Freigabe entfernen.
5. Klicken Sie unten auf Übernehmen, um veränderte Freigabeeinstellungen zu speichern. Speichermedien im FRITZ!NAS freigeben Wenn Sie neue bzw. andere USB-Speichermedien ins FRITZ!NAS einbinden, werden die bestehenden Freigaben der Benutzer automatisch dafür übernommen. Ein Benutzer, der mit der Option Alle an der FRITZ!Box verfügbaren Speicher Vollzugriff hat, darf auch auf den Inhalt neu eingefügter Freigaben zugreifen. Für Benutzer, deren Zugriff auf bestimmte Verzeichnisse beschränkt ist, müssen Sie für den neuen Speicher ggf. weitere Freigaben erstellen.
1. Öffnen Sie dazu mit System/FRITZ!Box-Benutzer die Benutzerübersicht und darin die Einstellungen für den betreffenden Benutzer.
2. Klicken Sie unter Zugang zu NAS-Inhalten auf Verzeichnis hinzufügen. 232
Netzwerkspeicher mit FRITZ!NAS bereitstellen
3. Nehmen Sie dann die Option Verzeichnis auswählen.
4. Zusätzliche USB-Speichermedien finden Sie in der Verzeichnisliste ganz unten. Soll der Anwender Zugriff auf alle Daten eines USB-Speichers haben, markieren Sie dessen Eintrag direkt in der Liste und klicken dann auf OK.
5. Wollen Sie den Zugriff auf einen bestimmten Ordner auf dem USB-Speicher begrenzen, klicken Sie links neben dessen Eintrag auf das Plussymbol. Damit klappen Sie eine Liste mit den Verzeichnissen auf dem USB-Laufwerk aus und können dann einen einzelnen der Ordner markieren.
6. Haben Sie das gewünschte Verzeichnis markiert, klicken Sie unten auf OK.
Wiederholen Sie den Vorgang, um Freigaben für verschiedene Ordner auf dem USB-Laufwerk zu erstellen. 233
4.
Heimnetzwerk mit allen Funktionen nutzen
Online-Speicher aus der Cloud einbinden Eine weitere Möglichkeit, FRITZ!NAS um Speicher zu erweitern, ist Online-Speicher bei Internetprovidern wie 1&1, GMX oder Strato. Voraussetzung dafür ist allerdings, dass ein USB-Laufwerk angeschlossen ist, das mindestens so viel Speicher aufweist, wie Sie beim Online-Speicher nutzen wollen. Denn die FRITZ!Box nutzt den USB-Speicher als Puffer, den sie regelmäßig mit dem Online-Speicher synchronisiert.
1. Um einen Online-Speicher einzubinden, öffnen Sie in der Weboberfläche der FRITZ!Box das Menü Heimnetz/Speicher (NAS).
2. Ist in der Liste rechts ein USB-Speicher aktiviert, wird dort auch der Eintrag Online-Speicher angezeigt. Klicken Sie rechts daneben auf Jetzt einrichten.
3. Daraufhin wird in diesen Einstellungen darunter der Abschnitt Online-Speicher-Einstellungen eingeblendet.
4. Wählen Sie hier im Feld WebDAV-Anbieter zunächst den Betreiber Ihres Online-Speichers aus.
5. Sollte Ihr Anbieter in der Liste nicht enthalten sein, ist das nicht schlimm. Solange er einen Zugriff per WebDAV ermöglicht, wählen Sie den Eintrag Anderer Anbieter und tragen dann zusätzlich dessen WebDAV-URL ein.
6. Bei von der FRITZ!Box unterstützten Anbietern reicht es, Benutzername und Passwort für den Zugriff auf den Online-Speicher zu hinterlegen.
7. Klicken Sie unten auf Übernehmen, um den Online-Speicher einzubinden. Eventuell dauert es kurz, bis die FRITZ!Box die Verbindung hergestellt hat.
8. Sollte in der Übersichtsliste dauerhaft die Meldung nicht verbunden stehen, gelangen Sie mit einem Klick darauf ins Protokoll der FRITZ!Box, wo ggf. Hinweise auf die Ursache der Verbindungsprobleme zu finden sind.
Auf den Netzwerkspeicher zugreifen Ist FRITZ!NAS einmal aktiviert und sind die Freigaben eingerichtet, haben Sie verschiedene Möglichkeiten, auf die Dateien zuzugreifen: per Weboberfläche intern und extern, per Dateimanager oder per FTP. 234
Netzwerkspeicher mit FRITZ!NAS bereitstellen
Zugriff per Weboberfläche Ohne weitere Vorkehrungen funktioniert der Zugriff per Webbrowser. Sie können dazu in der Weboberfläche Ihrer FRITZ!Box jederzeit oben auf FRITZ!NAS klicken. Damit gelangen Sie zur obersten Ebene des Netzwerkspeichers, wo Sie immer gleich eine Reihe von Ordnern vorfinden:
Bilder, Dokumente, Musik und Videos Diese Ordner gehören zum internen Speicher der FRITZ!Box. Sie können sie für eigene Zwecke nutzen, sollten dabei aber den begrenzten Speicher der FRITZ!Box berücksichtigen. Falls Sie den Medienserver der FRITZ!Box aktivieren, wird er unter anderem in diesen Verzeichnissen nach Mediendateien suchen.
FRITZ Dies ist ein interner Ordner der FRITZ!Box. Er enthält verschiedene Unterordner, in denen die FRITZ!Box beispielsweise AB-Nachrichten, Faxe, Klingeltöne und Bilder ablegt.
Online-Speicher Haben Sie einen Online-Speicher eingebunden, wird der mit diesem Ordner verknüpft.
USB-Speicher Weitere Ordner sind mit einem kleinen USB-Symbol versehen und stehen für USB-Speicher, den Sie angeschlossen und in FRITZ!NAS eingebunden haben.
Ordner können Sie durch Anklicken öffnen, sodass ihr Inhalt angezeigt wird. Enthält ein Ordner Dateien, können Sie diese durch Anklicken öffnen oder herunterladen. Außerdem finden Sie bei jedem Eintrag – Ordner oder Datei – ganz links ein Kästchen, durch das Sie ein oder mehrere Objekte im angezeigten Verzeichnis auswählen können. Die oben in der Symbolleiste bereitstehenden Funktionen wie Download, Kopieren oder Löschen beziehen sich dann jeweils auf alle im Moment ausgewählten Objekte.
235
4.
Heimnetzwerk mit allen Funktionen nutzen
Zugriff per MyFRITZ! Eine Variante des Zugangs bietet MyFRITZ! (siehe Seite 191), insbesondere wenn Sie per Smartphone oder Tablet auf Dateien zugreifen wollen. Hierfür finden Sie in der touchoptimierten Oberfläche einen eigenen Bereich NAS-Speicher. Er bietet zwar nicht die Funktionsvielfalt der FRITZ!NAS-Oberfläche, aber um beispielsweise von unterwegs mal schnell ein wichtiges Dokument zu Hause nachzu lesen oder herunterzuladen, bedient er Sie schneller und einfacher.
f
Zugriff per Dateimanager Gerade wenn man zu Hause am PC sitzt, ist der bequemste Zugriff auf den Netzwerkspeicher derjenige, den man direkt im Dateimanager durchführen kann. Das geht auch mit der FRITZ!Box, wenn die richtigen Einstellungen gewählt sind.
1. Öffnen Sie in der Weboberfläche der FRITZ!Box das Menü Heimnetz/Speicher (NAS). 2. Suchen Sie auf der rechten Seite ganz unten den Abschnitt Heimnetzfreigabe. 3. Stellen Sie sicher, dass hier die Option Zugriff über ein Netzlaufwerk (SMB) aktiv eingeschaltet ist.
4. Darunter bei Name können Sie ggf. eine abweichende Bezeichnung für den Netzwerkspeicher angeben. Ansonsten heißt er genauso wie die FRITZ!Box selbst.
5. Wichtig ist auch das Feld Arbeitsgruppe darunter. Wenn Sie bereits eine Arbeitsgruppe für mehrere Windows-PCs im Heimnetzwerk eingerichtet haben (in der Windows-Systemsteuerung unter System), sollten Sie hier denselben Arbeitsgruppennamen angeben, damit die PCs auf die FRITZ!Box zugreifen können.
6. Denken Sie daran, die Einstellungen für die Heimnetzfreigabe zu Übernehmen. 236
Netzwerkspeicher mit FRITZ!NAS bereitstellen
Mit diesen Einstellungen können Sie jederzeit mit einem Dateimanager wie dem Windows- Explorer auf das Netzlaufwerk der FRITZ!Box zugreifen:
1. Geben Sie im Adressfeld des Windows-Explorer \\ gefolgt vom Namen der FRITZ!Box ein, also üblicherweise \\fritz.box.
2. Da der Zugriff von der Benutzerverwaltung der FRITZ!Box geschützt wird, müssen Sie nun Benutzername und Kennwort eingeben. Verwenden Sie dabei nicht Ihr Windows-Benutzerkonto, sondern die Daten, die Sie in der FRITZ!Box unter System/FRITZ!Box-Benutzer festgelegt haben.
3. Sollten Sie noch keinen eigenen Benutzer angelegt haben, verwenden Sie als Benutzername ftpuser und als Passwort das Kennwort, mit dem Sie sich auch an der Weboberfläche Ihrer FRITZ!Box anmelden.
4. Die Option Anmeldedaten speichern sorgt dafür, dass Sie diese Eingabe – an diesem PC – nur einmal machen müssen. Beim nächsten Mal verwendet Windows die erfassten Daten zur automatischen Anmeldung.
5. Nun werden im Windows-Explorer die freigegebenen Ordner und Dateien angezeigt, ganz wie dieser Benutzer sie auch in der Weboberfläche sehen würde. Sie können die Verzeichnisse und Dateien jetzt genauso verwenden, als wären sie direkt auf der lokalen Festplatte des PCs gespeichert. Auch Drag-and-drop per Maus ist möglich. Ebenso steht die Netzwerkfreigabe in den Öffnen- und Speichern-Dialogen der meisten Anwendungen zur Verfügung. FRITZ!Box als Netzlaufwerk einbinden Eine praktische Möglichkeit, jederzeit schnell auf den Netzwerkspeicher der FRITZ!Box zuzugreifen, ist ein Netzlaufwerk. Klicken Sie dazu unmittelbar nach dem Öffnen des Netzwerkspeichers mit \\fritz.box mit der rechten Maustaste auf den dann angezeigten gleichnamigen Ordner. Wählen Sie im Kontextmenü den Befehl Netzlaufwerk verbinden und im anschließenden Dialog einen verfügbaren Laufwerkbuchstaben. Achten Sie darauf, dass die Option Verbindung bei Anmeldung wiederherstellen aktiviert ist. Klicken Sie dann auf Fertigstellen. Anschließend finden Sie den Netzwerkspeicher der FRITZ!Box dauerhaft als eigenes Laufwerk mit dem gewählten Buchstaben in der Navigationsleiste des Windows-Explorer vor.
237
4.
Heimnetzwerk mit allen Funktionen nutzen
Zugriff per FTP Eine andere Zugriffsvariante, die mancher womöglich vorzieht, ist das File Transfer Protocol (FTP). Insbesondere wenn man von Nicht-Windows-PCs aus auf den Netzwerkspeicher zugreifen oder Transfers automatisieren möchte, ist das oft eine gute Lösung. Die FRITZ!Box unterstützt sowohl FTP als auch verschlüsseltes FTPS – im Heimnetzwerk und auch beim Zugriff von außerhalb.
1. Öffnen Sie in der Weboberfläche der FRITZ!Box das Menü Heimnetz/Speicher (NAS). 2. Suchen Sie auf der rechten Seite ganz unten den Abschnitt Heimnetzfreigabe. 3. Stellen Sie sicher, dass hier die Option Zugriff über FTP aktiv eingeschaltet ist.
4. Wollen Sie auch aus dem Internet per FTP auf den Speicher Ihrer FRITZ!Box zugreifen, öffnen Sie das Menü Internet/Freigaben und wechseln dort rechts in die Rubrik FRITZ!Box-Dienste.
5. Stellen Sie sicher, dass hier im Abschnitt Internetzugriff die Option Internetzugriff auf Ihre Speichermedien über FTP/FTPS aktiviert ist.
6. Sie finden dann darunter den TCP-Port für FTP/FTPS, unter dem der FTP-Dienst Ihrer FRITZ!Box von unterwegs erreichbar ist.
7. Am besten aktivieren Sie außerdem Nur sichere FTP-Verbindungen zulassen (FTPS), sofern die Programme bzw. Apps, die Sie für den FTP-Zugriff verwenden möchten, dieses Protokoll beherrschen. 238
Netzwerkspeicher mit FRITZ!NAS bereitstellen
Sie können nun mit jedem beliebigen FTP-Programm eine Verbindung zum Netzwerkspeicher Ihrer FRITZ!Box herstellen. Zur Anmeldung verwenden Sie Benutzername und Kennwort des FRITZ!Box-Benutzerkontos. Für den Zugriff von unterwegs nutzen Sie Adresse und Port, die Sie unter Internet/Freigaben/FRITZ!Box-Dienste angezeigt bekommen.
Dateien für andere freigeben Eine sehr hilfreiche Funktion für die Zusammenarbeit mit anderen sind externe Freigaben für bestimmte Dateien oder Ordner Ihres Netzwerkspeichers. Dazu geben Sie einzelne Objekte für einen bestimmten Zeitraum über einen Link frei. Diesen Link können Sie beispielsweise per E-Mail an Kollegen, Familie, Freunde oder Geschäftspartner verschicken. Diese können sich mit diesem Link die freigegebenen Dateien (und nur die) herunterladen und betrachten.
1. Um Dokumente für Gäste freizugeben, öffnen Sie die Web oberfläche von FRITZ!NAS.
2. Wählen Sie in der Oberfläche ein Objekt aus, das Sie freigeben möchten. Es kann sich dabei um eine Datei oder um einen Ordner handeln. Sie können immer nur ein Objekt für eine Freigabe auswählen. Wenn es sich um einen Ordner handelt, bezieht sich die Freigabe aber auf seinen gesamten Inhalt (ggf. einschließlich Unterordnern). Die Auswahl erfolgt durch das Setzen eines Häkchens ganz links.
3. Klicken Sie nun oben in der Symbolleiste auf das Datei oder Ordner freigeben-Symbol. 4. Im anschließenden Dialog finden Sie den Freigabelink vor. Mit In Zwischenablage kopieren übertragen Sie ihn in die Zwischenablage, um ihn in anderen Programmen weiterverarbeiten zu können. Alternativ erstellen Sie eine neue E-Mail in Ihrer Standard-MailAnwendung, wo der Link bereits eingefügt ist, um versendet zu werden.
239
4.
Heimnetzwerk mit allen Funktionen nutzen
5. Unten im Abschnitt Gültigkeit einschränken können Sie die Nutzungsdauer des Links von vornherein auf einen bestimmten Freigabezeitraum oder eine feste Anzahl der Zugriffe beschränken. Andernfalls ist die Freigabe so lange gültig, bis Sie sie manuell entfernen.
6. Klicken Sie unten rechts auf OK, um den Dialog zu beenden. Freigaben beenden Wenn Sie die Gültigkeit einer Freigabe schon beim Erstellen eingeschränkt haben, wird sie automatisch entfernt, wenn der Zeitraum abgelaufen bzw. die Anzahl der Zugriffe erreicht wurde. Unabhängig davon können Sie aber bestehende Freigaben jederzeit beenden oder nachträglich bearbeiten. Klicken Sie dazu in der FRITZ!NASWeboberfläche oben auf das Freigaben-Symbol. Damit öffnen Sie eine Liste der aktuellen Freigaben, die Sie mit den Symbolen rechts bearbeiten oder löschen können. Wenn Sie jemandem einen Link zu einer Freigabe zukommen lassen, kann der diesen jederzeit anklicken und erhält dann ohne weitere Anmeldung o. Ä. Zugriff auf das freigegebene Objekt. Voraussetzung dafür ist, dass der Zugriff auf Ihrer FRITZ!Box mittels MyFRITZ! oder einer anderen VPN-Lösung möglich ist. Es wird dazu wie in der Weboberfläche Ihres FRITZ!NAS dargestellt, allerdings sind aus der Symbolleiste alle weitergehenden Funktionen entfernt.
Freigaben werden in einer abgespeckten Fassung der FRITZ!NAS-Weboberfläche angezeigt.
Energiesparfunktionen für USB-Festplatten Wenn Sie eine externe USB-Festplatte dauerhaft an Ihre FRITZ!Box anschließen, sollten Sie sich mit deren Energieoptionen befassen. Für USB-Sticks und SSD-Speicher spielt das keine Rolle, weil die keine beweglichen Teile haben und aus einem Energiesparschlummer auch ohne Verzögerung erwachen. Bei klassischen Magnetfestplatten sieht das anders aus, denn der Dauerbetrieb verursacht Stromverbrauch, Wärme und Geräusche. Außerdem sind handelsübliche Desktop-Festplatten nicht für einen 24/7-Dauerbetrieb ausgelegt. Deshalb sollten sie in einen Energiesparmodus versetzt werden, wenn sie nicht benötigt werden. 240
Netzwerkspeicher mit FRITZ!NAS bereitstellen
Andererseits braucht das Aufwachen ein paar Sekunden, verbraucht Extra-Energie und lässt die Festplatte – wenn es sehr häufig vorkommt – vorzeitig altern. Es gilt also, einen guten Kompromiss zu finden, der allerdings immer von Ihrem persönlichen Nutzungsverhalten abhängt. Nutzen Sie den Netzwerkspeicher nur gelegentlich, kann er nach dem Gebrauch schnell wieder schlafen gelegt werden (beispielsweise nach zehn Minuten Inaktivität). Greifen Sie hingegen im Laufe des Tages immer wieder darauf zu oder nutzen Sie ihn nebenbei noch als Medienserver, dann sollte die Festplatte besser länger durchlaufen, um nicht ständig ein- und ausgeschaltet zu werden (beispielsweise erst nach 30 Minuten Inaktivität).
1. Um die angeschlossene(n) USB-Festplatte(n) automatisch nach einer gewissen Zeit der Inaktivität abzuschalten, öffnen Sie das Menü Heimnetz/USB-Geräte.
2. Wechseln Sie auf der rechten Seite in die Rubrik USB-Einstellungen. 3. Stellen Sie sicher, dass oben die Option Energiesparfunktion aktiv eingeschaltet ist. 4. Mit dem Auswahlfeld darunter können Sie den Zeitraum bestimmen, nach dem die Festplatte(n) abgeschaltet werden soll(en).
5. Mit der Test-Schaltfläche können Sie die angeschlossene(n) USB-Festplatte(n) unmittelbar in den Energiesparmodus versetzen. Er dient zur Überprüfung, ob die Festplatte auf das Stand-by-Signal der FRITZ!Box zuverlässig reagiert.
6. Klicken Sie unten auf Übernehmen, um die Einstellungen zu speichern. Sollte die Festplatte sich nicht durch die FRITZ!Box in den Energiesparmodus versetzen lassen, informieren Sie sich beim Hersteller (der Festplatte), ob dieses Gerät dafür eine Unterstützung bietet. Bei vielen Festplattenherstellern können Sie sich ein Programm zum Analysieren und Konfigurieren herunterladen. Eventuell kann die Funktion damit aktiviert werden. Andernfalls können Sie damit oft eine Energiesparfunktion der Festplatte selbst aktivieren.
241
4.
Heimnetzwerk mit allen Funktionen nutzen
4.3 Weitere Nutzungsmöglichkeiten für USB-Anschlüsse Sie können die USB-Anschlüsse nicht nur für das FRITZ!NAS nutzen. Auch Drucker, Scanner und Multifunktionsgeräte lassen sich an die FRITZ!Box anschließen. Sie können dann per Fernanschluss an allen Windows-PCs im Heimnetzwerk genutzt werden, genauso als wenn das USB-Gerät direkt am PC angeschlossen wäre. Externe Mobilfunk-Modems am USB-Anschluss Eine weitere Möglichkeit ist ein Mobilfunk-Modem, das in einen USB-Port der FRITZ!Box eingesteckt wird und dann von dieser als zusätzliche Internetverbindung genutzt werden kann. Diese Variante ist auf Seite 71 beschrieben.
USB-Drucker und -Scanner an die FRITZ!Box anschließen Bevor Sie einen USB-Drucker oder -Scanner an Ihre FRITZ!Box anschließen, sollten Sie das Gerät einmal an jedem PC in Betrieb nehmen, an dem es später per FRITZ!Box genutzt werden soll. Der Sinn dieser Maßnahme ist, dass auf dem PC die notwendigen Treiber sowie ggf. weitere erforderliche Software installiert werden. Da in der FRITZ!Box selbst keine Treiber installiert werden können, sollten diese schon lokal vorhanden sein, bevor Sie per Fernanschluss auf das Gerät an der FRITZ!Box zugreifen. Richten Sie das USB-Gerät also an allen PCs so ein, dass es voll funktionstüchtig ist. Dann schließen Sie es an einen freien USB-Port Ihrer FRITZ!Box an.
1. Öffnen Sie in der Weboberfläche der FRITZ!Box das Menü Heimnetz/USB-Geräte und wechseln Sie rechts in die Rubrik USB-Fernanschluss.
2. Schalten Sie hier zunächst die Option USB-Fernanschluss aktiv ein. 3. Wählen Sie darunter den zum USB-Gerät passenden Gerätetyp. 4. Klicken Sie dann unten auf Übernehmen. 242
Weitere Nutzungsmöglichkeiten für USB-Anschlüsse
5. Wechseln Sie nun in die Rubrik Geräteübersicht. Hier sollte das Gerät ggf. nach einer kurzen Wartezeit angezeigt werden (wenn es eingeschaltet ist).
Programm für den USB-Fernanschluss installieren Damit Sie das an der FRITZ!Box angeschlossene USB-Gerät genauso nutzen können, als wenn es direkt mit dem Windows-PC verbunden wäre, benötigen Sie eine Brücke zwischen dem USB-Anschluss der FRITZ!Box und Ihrem PC. Diese Rolle übernimmt eine spezielle Software, die AVM kostenlos zur Verfügung stellt. Sie muss einmalig installiert und eingerichtet werden.
1. Öffnen Sie an einem PC, an dem Sie den Fernanschluss einrichten möchten, die Web oberfläche Ihrer FRITZ!Box und darin das Menü Heimnetz/USB-Geräte.
2. Wechseln Sie rechts in die Rubrik USB-Fernanschluss. 3. Hier finden Sie zum Abschluss des oberen Textes einen Hinweis mit dem Link das Programm für den USB-Fernanschluss. Klicken Sie darauf, um eine Webseite zum Herunterladen zu öffnen.
4. Klicken Sie auf dieser Seite auf die Download-Schaltfläche, speichern Sie die Installa tionsdatei lokal und führen Sie sie anschließend direkt aus.
5. Bestätigen Sie ggf. Rückfragen und Sicherheitswarnungen, solange sie sich auf die gewünschte Datei und der Herausgeber AVM beziehen. Nach dem Abschluss der Installation wird das Programm FRITZ!Box USB-Fernanschluss automatisch erstmals gestartet. Wiederholen Sie diesen Vorgang an allen PCs, die USB-Geräte an der FRITZ!Box per Fernanschluss nutzen sollen.
Geräte per Fernzugriff am PC nutzen Das installierte Programm für den USB-Fernanschluss können Sie nun jederzeit nutzen, um eine virtuelle USB-Verbindung zwischen Ihrem PC und dem Gerät an der FRITZ!Box herzustellen. 243
4.
Heimnetzwerk mit allen Funktionen nutzen
Exklusive USB-Verbindungen USB-Verbindungen sind Punkt-zu-Punkt-Verbindungen zwischen zwei Geräten. Es ist eigentlich nicht vorgesehen, dass ein USB-Gerät gleichzeitig mit mehreren PCs verbunden ist. Deshalb stellen Sie mit dem Fernanschluss-Programm bei Bedarf jeweils die Verbindung zwischen PC und USB-Gerät her. Hinterher sollten Sie die Verbindung wieder trennen, damit das USB-Gerät später von einem anderen PC aus genutzt werden kann. Ausnahme sind USB-Drucker, bei denen die reine Druckfunktion auch von mehreren PCs zugleich benutzt werden kann. Bidirektionale Funktionen wie etwa die Übermittlung des Tintenfüllstands hingegen benötigen wieder eine exklusive Verbindung.
1. Nach dem Start des Programms geben Sie unter Meine FRITZ!Box unten Benutzername und Kennwort ein. Haben Sie noch keinen Benutzer eingerichtet, verwenden Sie ftpuser als Name und das Kennwort, mit dem Sie sich bei Ihrer FRITZ!Box anmelden.
2. Ganz rechts bei Geräte werden die USB-Geräte angezeigt, die per Fernanschluss verfügbar sind. Klicken Sie auf das Gerät, das Sie nutzen möchten.
3. Das Programm stellt nun die Brückenverbindung zu diesem Gerät her. Nach kurzer Zeit sollte im Eintrag Dauerhaft verbunden stehen. Nun besteht eine virtuelle USB-Verbindung zwischen Ihrem PC und dem an der FRITZ!Box angeschlossenen Gerät. Sie können das USB-Gerät an der FRITZ!Box nun genauso nutzen, als wenn es direkt angeschlossen wäre. In Druckdialogen beispielsweise können Sie den Drucker auswählen und Dokumente damit ausdrucken. Software des Geräte-Herstellers sollte in den meisten Fällen ebenfalls reibungslos funktionieren. Um die Verbindung anschließend wieder zu trennen, klicken Sie erneut auf den Eintrag des Gerätes im USB-Fernanschluss-Programm.
244
Medienserver für Musik und Videos
Das Fernanschluss-Programm selbst verschwindet beim Schließen als Symbol im Infobereich der Windows-Taskleiste. Hier können Sie es jederzeit per Doppelklick wieder hervorrufen. Oder Sie öffnen mit einem Klick der rechten Maustaste darauf das Kontextmenü, in dem sich wichtige Funktionen wie Autostart oder das automatische Verbinden von Druckern steuern lassen.
4.4 Medienserver für Musik und Videos Eine oft unterschätzte Funktion der FRITZ!Box ist der eingebaute Medienserver. Er kann Musik, Bilder und Videos, die in der FRITZ!Box bzw. auf angeschlossenen Speichermedien bereitstehen, an Geräte im Heimnetzwerk per Stream ausliefern. Dazu verwendet er den UPnP-Media-Standard (auch mit dem Begriff DLNA bezeichnet). Jedes Gerät im Heimnetzwerk, das DLNA-fähig ist, kann dadurch auf die Medien der FRITZ!Box zugreifen. Das sind beispielsweise Smart-TVs und Internetradios bzw. WLAN-Lautsprecher, aber auch Windows-PCs. Und Smartphones und Tablets lassen sich mit Apps um die benötigte Funktionalität erweitern.
Den Mediaserver der FRITZ!Box aktivieren Der Mediaserver ist auf Ihrer FRITZ!Box bereits installiert, aber ab Werk inaktiv. Wenn Sie ihn nutzen möchten, können Sie ihn jederzeit aktivieren.
1. Öffnen Sie in der Weboberfläche Ihrer FRITZ!Box das Menü Heimnetz/Mediaserver. 2. Schalten Sie hier zunächst die Option Mediaserver aktiv ein, um die weiteren Einstellungen zugänglich zu machen.
245
4.
Heimnetzwerk mit allen Funktionen nutzen
3. Im Feld Name können Sie dann eine Bezeichnung für den Mediaserver angeben. Dieser wird von kompatiblen Mediengeräten angezeigt und ist vor allem wichtig, wenn Sie mehr als einen Medienserver im Heimnetzwerk betreiben. Wählen Sie den Namen möglichst kurz und prägnant.
4. Darunter im Abschnitt Medienquellen können Sie die Mediensuche beschränken. Standardmäßig durchsucht der Mediaserver mit Keine Einschränkung alle angeschlossenen Speicher. Sie können ihn aber auch auf eines der angeschlossenen USB-Laufwerke beschränken, wenn nur die darauf befindlichen Medien indiziert werden sollen.
5. Haben Sie außerdem Medien bei bestimmten Cloud-Anbietern gespeichert, können Sie auch diese einrichten und einbinden.
6. Klicken Sie abschließend unten auf Übernehmen, um die Einstellungen zu speichern. Nun müssen Sie dem Mediaserver nur etwas Zeit lassen. Er durchsucht die angeschlossenen Medien nach Fotos, Videos und Musik. Das kann je nach Umfang der Speichermedien einige Minuten dauern. Danach stehen die Inhalte automatisch zur Verfügung. Die nachfolgende Tabelle dokumentiert Dateitypen, die der Mediaserver kennt und indiziert. Medien
Dateitypen
Bilder
BMP, GIF, JPEG, PNG, TIF
Filme
3GP, ASF, AVI, DVR-MS, Flash, M1V, M4V, MJPEG, MKV, MP4, MPE, MPEG1, MPEG2, MPEG2-TS, MPEG4, MTS, M2TS, OGM, QuickTime MOV, Real Video, VDR, VOB, WMV
Musik
3GP, AAC, AC3, AIF, APE, ASF, FLAC, Karaoke CDG/BIN, LPCM, M4A, MKA, MP1, MP2, MP3, MPA, MPC, Ogg Vorbis, Real Audio, WAV, Wavpack, WMA
Playlisten
M3U, PLS, WPL
Internetradio
M3U, MP3, PLS
Podcasts
M3U, MP3, PLS
Auf gespeicherte Medien zugreifen Um auf den Medienserver Ihrer FRITZ!Box zuzugreifen, benötigen Sie ein DLNA-fähiges Abspielprogramm, das Sie unter dem Stichwort »DLNA-Player« in den diversen App Stores finden. Gerade für die mobilen Plattformen Android und iOS gibt es eine gute Auswahl. Bei Windows-Apps habe ich noch nichts Überzeugendes gefunden. Hier machen klassische Desktop-Anwendungen wie VLC und Kodi die bessere Figur. Das folgende Beispiel zeigt, wie Sie mit der Android-App BubbleUPnP schnell und bequem die Musiksammlung auf Ihrer FRITZ!Box durchsuchen und einzelne Stücke oder ganze Alben abspielen können.
246
Medienserver für Musik und Videos
1. Tippen Sie nach dem Start der App auf das Menü- Symbol oben links und im Menü auf den Eintrag unter Library.
2. Dieser wird dadurch ausgeklappt und alle Musikserver werden angezeigt, die im lokalen Netzwerk verfügbar sind. Local Media Server ist dabei der lokale Musikbestand auf Ihrem Tablet, den Sie mit BubbleUPnP ebenfalls nutzen können. Alle anderen Einträge stehen jeweils für einen UPnP- bzw. DLNA-Server. Wählen Sie aus, welchen Sie verwenden möchten.
3. Wenn Sie nun darunter auf Media und dann auf Musik tippen, präsentiert Ihnen BubbleUPnP die Inhalte des Streaming-Servers, in denen Sie z. B. nach Interpreten, Alben oder Genres suchen können.
4. Wie genau die Navigationsmöglichkeiten sind, hängt vom verwendeten Server ab. Im Prinzip können Sie das Menü aber genauso nutzen, als wenn Sie den Server mit einem anderen Client wie z. B. dem Windows Media Player verwenden würden.
5. Haben Sie einen Titel oder eine Wiedergabeliste ausgewählt, puffert BubbleUPnP die Daten zunächst wenige Sekunden und beginnt dann mit dem Abspielen.
247
4.
Heimnetzwerk mit allen Funktionen nutzen
4.5 Internetdienste per Mobilteil nutzen Unter dem Namen FRITZ!Fon bietet der Hersteller AVM eigene DECT-Mobilteile an, die besonders gut auf die Funktionen von FRITZ!Boxen abgestimmt sind. Dazu gehört, dass Sie mit diesen Mobilteilen verschiedene Internetfunktionen per DECT-Verbindung nutzen können, etwa E-Mail, RSS-Feeds, Internetradio oder das Streamen von Musik vom Mediaserver der FRITZ!Box.
Neue E-Mails am Mobilteil lesen und senden Ein DECT-Mobilteil ist nun nicht gerade die erste Wahl, wenn es darum geht, längere E-Mails zu lesen oder gar welche zu schreiben. Aber um beim Nachhausekommen mal eben nachzusehen, ob es neue Mails gibt, dafür eignet es sich gut. Wenn Sie ein FRITZ!Fon verwenden, können Sie Ihr E-Mail-Konto in der FRITZ!Box einrichten und dann jederzeit schnell mal zum Mobilteil greifen, um Ihre Nachrichten zu checken.
E-Mail-Konto einrichten Um Ihre E-Mails abzurufen, muss die FRITZ!Box Ihre Kontodaten kennen:
1. Öffnen Sie in der Weboberfläche Ihrer FRITZ!Box das Menü DECT/Internetdienste. 2. Klicken Sie auf der rechten Seite auf die Schaltfläche Neues E-Mail-Konto. 3. Tragen Sie in der Rubrik Kontodaten die E-Mail-Adresse und das Kennwort ein. Ergänzen Sie außerdem Benutzername und Adresse des Posteingangsservers.
248
Internetdienste per Mobilteil nutzen
4. Unterstützt der Mailserver sichere Verbindungen per SSL, dann aktivieren Sie die Option ganz unten.
5. Klicken Sie ganz unten auf OK, um das E-Mail-Konto zu speichern. Zurück in der Liste der E-Mail-Konten finden Sie nun einen Eintrag vor. Mit dem Bearbeiten-Symbol gelangen Sie erneut in die Einstellungen. Hier können Sie in der Rubrik Weitere Einstellungen noch einige Optionen festlegen. So lässt sich etwa das Abrufintervall verändern und der Postausgangsserver konfigurieren, falls Sie auch mal Nachrichten per FRITZ!Fon versenden möchten. Auch Sicherheitsfunktionen wie eine PIN oder das Beschränken auf bestimmte Mobilteile kann sinnvoll sein.
1. Um Ihre Nachrichten am Mobilteil zu lesen, drücken Sie die Menütaste. 2. Wählen Sie dann Internetdienste/E-Mail. 3. Damit gelangen Sie direkt in die Liste der aktuellen Nachrichten. 4. Um eine Nachricht zu lesen, wählen Sie diese mit den Pfeiltasten aus und drücken dann OK oder Zeigen.
5. Wenn Sie Nachrichten auch direkt löschen möchten, müssen Sie dies zunächst in den Weiteren Einstellungen des E-Mail- Kontos aktivieren. Dann können Sie über die Optionen-Schaltfläche auch eine Löschfunktion erreichen.
RSS-Nachrichten am Telefon lesen RSS-Feeds sind digitale Nachrichtenticker, mit denen man sich über bestimmte Themen auf dem Laufenden halten kann. So bieten große Nachrichtenportale wie »Spiegel Online« ihre aktuellen Meldungen auch in diesem Format an. Ebenso gibt es aber auch viele kleinere Anbieter zu Spezialthemen. Wenn Sie solche Nachrichtenticker in Ihrer FRITZ!Box einstellen, können Sie jederzeit per FRITZ!Fon die neuen Meldungen lesen.
1. Öffnen Sie in der Weboberfläche Ihrer FRITZ!Box das Menü DECT/Internetdienste und wechseln Sie rechts in die Rubrik RSS-Nachrichten.
2. Hier sehen Sie eine Liste der ab Werk vordefinierten RSS-Feeds. Einträge, die Sie nicht interessieren, sollten Sie am besten direkt mit dem Löschen-Symbol ganz rechts entfernen. Das sorgt für mehr Übersicht am Mobilteil.
3. Außerdem sollten Sie mit Reihenfolge ändern die meistgenutzten Feeds nach oben sortieren, um den Zugriff per FRITZ!Fon zu optimieren.
249
4.
Heimnetzwerk mit allen Funktionen nutzen
4. Um weitere Ticker hinzuzufügen, wählen Sie unten bei Neuer RSS-Feed zunächst Anderer RSS-Feed.
5. Das öffnet einen neuen Dialog, in dem Sie oben bei Name zunächst eine eigene Bezeichnung für diesen Feed festlegen. Gestalten Sie diese so, dass sie auf dem begrenzten Bildschirm der Mobilteile gut lesbar ist.
6. Geben Sie darunter die Internet-Adresse an, unter der der Feed verfügbar ist. 7. Darunter legen Sie bei Abrufintervall in Stunden und/oder Minuten fest, wie häufig bei diesem Feed auf neue Meldungen geprüft werden soll. 250
Internetdienste per Mobilteil nutzen
8. Sollen Mobilteile Sie über neue Nachrichten dieses Feeds informieren, aktivieren Sie die Option Neue RSS-Nachrichten am FRITZ!Fon signalisieren.
9. Unten im Abschnitt Telefonzuordnung können Sie einstellen, auf welchen der angemeldeten Mobilteile dieser Feed bereitgestellt werden soll.
10. Klicken Sie unten auf OK, um die Einstellungen für diesen Feed zu speichern. Um RSS-Nachrichten zu lesen, drücken Sie am FRITZ!Fon die Menütaste und wählen dann Internetdienste/RSS-Nachrichten. Das Mobilteil zeigt dann eine Liste der für dieses Gerät eingerichteten Ticker an. Wählen Sie einen davon mit OK aus, um die aktuelle Nachrichtenliste anzuzeigen. Auf die gleiche Art können Sie einzelne Meldungen auswählen, um den Inhalt zu lesen. Zu löschen brauchen Sie RSS-Meldungen nicht. Gelesene Nachrichten werden automatisch als solche gekennzeichnet und rutschen irgendwann von allein aus dem Ticker, wenn sie durch neue Meldungen abgelöst werden.
Internetradio und Podcasts hören Internetradio und Podcasts sind Audiostreams, die per Internet verbreitet werden. Sie sind unter einer bestimmten Adresse abrufbar, sodass Sie diese nur zu speichern brauchen, um jederzeit den laufenden Livestream oder die letzte Ausgabe eines Podcasts abzuspielen. Nun sind die FRITZ!Fons keine Klangwunder, aber die Lautsprecher reichen für Musikberieselung im Hintergrund oder für wortlastige Podcasts durchaus. Auch hierzu müssen Sie aber zunächst in der FRITZ!Box festlegen, welche Audiostreams für die Mobilteile verfügbar sein sollen. Öffnen Sie in der Weboberfläche Ihrer FRITZ!Box das Menü Heimnetz/Mediaserver. Hier finden Sie rechts die Rubrik Internetradio und Podcast. Beide enthalten jeweils eine Liste der ab Werk vordefinierten Audiostreams, die Sie bereinigen und um eigene Quellen ergänzen können. Das Einrichten und auch das Nutzen von Internetradio und Podcasts funktioniert analog zu den vorangehend vorgestellten RSS-Streams. Deshalb sollen die einzelnen Schritte hier nicht wiederholt werden.
Musik vom Mediaplayer abspielen Auf Seite 245 stelle ich den in der FRITZ!Box eingebauten Mediaserver vor. Dieser lässt sich von PCs, Tablets und Smartphones aus nutzen, aber auch von FRITZ!Fon-Mobilteilen.
1. Drücken Sie am FRITZ!Fon die Menütaste und navigieren Sie im Menü zu Heimnetz/ Mediaplayer.
2. Hier wird eine Liste der im Heimnetzwerk verfügbaren DLNA-Server angezeigt. Darin sollte zumindest der (aktivierte) Medienserver Ihrer FRITZ!Box angezeigt werden. Haben Sie noch weitere DLNA-Server, erkennt das Mobilteil aber auch die. 251
4.
Heimnetzwerk mit allen Funktionen nutzen
3. Wählen Sie nun den Menüpunkt Musik und suchen Sie dann anhand von Interpreten, Alben oder Genres die gewünschte Musik.
4. Haben Sie einen Titel oder ein Album ausgewählt, spielt das Mobilteil diese direkt über seinen Lautsprecher ab.
Webcam-Bilder am Mobiltelefon anschauen Wenn Sie in Ihrem Haus Tür- oder Überwachungskameras haben, deren Bilder über das Heimnetzwerk abrufbar sind, können Sie diese in der FRITZ!Box als Live-Bilder einrichten. Auf FRITZ!Fons mit Farbbildschirm können Sie sie jederzeit abrufen. In Kombination mit einer Türsprechanlage (siehe Seite 281) können Mobilteile ein Bild der Haustür sogar automatisch anzeigen, wenn jemand klingelt.
1. Öffnen Sie in der Weboberfläche Ihrer FRITZ!Box das Menü DECT/Internetdienste und wechseln Sie rechts in die Rubrik Live-Bild.
2. Klicken Sie hier auf die Schaltfläche Neues Live-Bild hinzufügen. 3. Im so geöffneten Dialog geben Sie bei Name eine eigene Bezeichnung für die jeweilige Kamera ein.
4. Bei Live-Bild-URL tragen Sie die Webadresse ein, unter der ein Bild der Kamera im Heimnetzwerk abgerufen werden kann. Dieses sollte in einem der Formate MJPG, JPEG, PNG oder GIF vorliegen und per HTTP oder FTP zum Abruf bereitgestellt werden. Testen Sie die URL am besten zuvor im Webbrowser.
252
Fernsehen über das Heimnetzwerk
5. Bei Abrufintervall legen Sie fest, wie häufig das Bild neu geladen werden soll.
6. Klicken Sie dann unten auf OK. Am FRITZ!Fon können Sie jederzeit über die Menütaste und Heimnetz/Live-Bild eine Liste der eingerichteten Live-Bilder abrufen. Wählen Sie dort die gewünschte Kamera aus und drücken Sie OK, damit deren Bild auf dem Bildschirm des Mobilteils angezeigt wird.
4.6 Fernsehen über das Heimnetzwerk Zunehmend wird auch Fernsehen nicht mehr nur auf klassischen Empfangswegen terrestrisch, per Kabel oder Satellit übertragen, sondern als Stream im Internet. Das hat den Vorteil, dass man die Daten, einmal am Internetanschluss angekommen, mit wenig Aufwand an die Heimnetzwerkgeräte weiterreichen kann. Die FRITZ!Box unterstützt dies, allerdings mit gewissen Einschränkungen. So beschränkt sich das Angebot auf EntertainTV für Telekom-Kunden oder Vodafone TV für Vodafone-Kunden. Wenn Sie also einen Anschluss bei einem dieser Anbieter und das passende IPTV-Angebot gebucht haben, können Sie und Ihre FRITZ!Box davon profitieren. In diesem Fall finden Sie in der Weboberfläche Ihrer FRITZ!Box oben automatisch einen weiteren Auswahlpunkt neben FRITZ!NAS und MyFRITZ! vor: Live TV. Mit einem Klick darauf öffnen Sie eine Übersicht der an Ihrem Anschluss verfügbaren IPTV-Kanäle. Für diese Seite legen Sie sich am besten direkt einen Favoriten im Webbrowser an, dann gelingt der Zugriff in Zukunft direkt darüber. Für die Wiedergabe bietet sich das Programm VLC (www.video lan.org/vlc/index.de.html) an, das sich mit Add-ons direkt in den Webbrowser einklinken kann und neben Windows auch für die gängigen Mobilplattformen erhältlich ist.
Wer EntertainTV oder Vodafone TV gebucht hat, kann IPTV-Sender direkt auf seine Heimnetzgeräte streamen.
253
5.
Telefonie zuverlässig und komfortabel
5. Telefonie zuverlässig und komfortabel Neben dem Internetzugang kann Ihre FRITZ!Box auch Ihre Telefonie zuverlässig abwickeln. Und oft geht das Hand in Hand, denn an immer mehr Anschlüssen werden Telefonverbindungen schon über das Internet als VoIP abgewickelt. Aber auch wenn Sie noch einen klassischen Analog- oder ISDN-Anschluss nutzen, können Sie die FRITZ!Box als T elefonanlage nutzen. In allen Fällen kommen Sie so in den Genuss einer Vielzahl von Komfortfunktionen. Und mit FRITZ!Fon-Mobilteilen können Sie nicht nur telefonieren, sondern auch die FRITZ!Box steuern und verschiedene Internetdienste per DECT nutzen.
5.1 FRITZ!Box mit dem Telefonnetz verbinden Damit Sie über die FRITZ!Box telefonieren können, muss diese mit dem Telefonnetz verbunden sein. Das ist in den meisten Fällen aber kein Problem:
Wenn Sie über Ihren Internetanschluss per VoIP telefonieren (auch als All-IP-, Bitstrom-, NGN- oder entbündelter Anschluss bezeichnet), existiert diese Verbindung in der ohnehin bestehenden Internetverbindung per DSL, Kabel, Glasfaser oder LTE.
Verwenden Sie noch einen klassischen Analog- oder ISDN-Anschluss, dann müssen Sie zusätzlich zum Internetzugang noch die Verbindung zum Telefonanschluss herstellen.
Prinzipiell können Sie Ihre FRITZ!Box sogar als reine Telefonanlage nutzen, ohne dass die Box selbst per DSL & Co. die Internetverbindung herstellt. Das ist beispielsweise interessant für spezielle Situationen wie den DSL-LTE-Hybrid-Anschluss der Telekom, für den man zwangsläufig einen anderen Router als Einwahlgerät verwenden muss. Die FRITZ!Box kann in diesem Fall hinter dem anderen Router als einfacher Netzwerkteilnehmer angeschlossen sein und trotzdem als Telefonanlage mit allem Komfort genutzt werden. Automatische Konfiguration durch den Telekommunikationsanbieter? Wenn Sie Ihre FRITZ!Box von Ihrem Telekommunikationsanbieter im Rahmen Ihres Vertrags gestellt bekommen haben, ist der Telefonanschluss möglicherweise bereits einrichtet bzw. konfiguriert sich bei der ersten Inbetriebnahme am Anschluss vollautomatisch. Das erkennen Sie daran, dass Ihre Telefonnummer(n) bereits in der FRITZ!Box eingetragen ist/sind. In dem Fall müssen Sie keine weiteren Schritte unternehmen, sondern können direkt dazu übergehen, Ihre Endgeräte mit der FRITZ!Box zu verbinden (siehe Seite 261).
254
FRITZ!Box mit dem Telefonnetz verbinden
FRITZ!Box an Telefonanschluss oder TK-Anlage Wenn Sie einen klassischen Telefonanschluss (Analog oder ISDN) verwenden oder die FRITZ!Box beispielsweise hinter einer TK-Anlage als Teilnehmer in Betrieb nehmen möchten, kommt das Y-Kabel zum Einsatz, das Sie im Lieferumfang der Box finden. Auf Seite 53 sind die Varianten für Analog- und ISDN-Anschluss ausführlich geschildert, deshalb hier nur noch mal zusammengefasst:
Bei einem analogen Telefonanschluss muss der mit Telefonanschluss beschriftete TAE-Stecker des Y-Kabels in die (meist mittlere) F-Buchse der Telefondose gesteckt werden (ggf. unter Zuhilfenahme eines Adapters).
Bei einem ISDN-Anschluss kommt der mit Telefonanschluss beschriftete Stecker des Kabels in eine der S0-Buchsen am ISDN-NTBA.
Bei einer Telefonanlage gehört das mit Telefonanschluss bezeichnete Kabelende in einen Anschluss der Telefonanlage, der dafür konfiguriert ist, die Rufe für die FRITZ!Box an diesen Anschluss weiterzuleiten.
Standortangaben für den Anschluss Damit die FRITZ!Box eingehende Anrufe richtig zuordnen und auch Ihre eigene(n) Rufnummer(n) bei abgehenden Gesprächen korrekt übermitteln kann, müssen Sie einmalig die Vorwahlnummern für den Standort der FRITZ!Box einstellen.
1. Öffnen Sie dazu in der Weboberfläche das Menü Telefonie/Eigene Rufnummern. 2. Wechseln Sie dann auf der rechten Seite in die Rubrik Anschlusseinstellungen. 3. Hier finden Sie ganz oben den Abschnitt Standortangaben, wo Sie zunächst Ihr Land auswählen.
4. Darunter wird dann automatisch die korrekte Landesvorwahl – links die führenden Nullen, rechts die eigentliche Zahl – eingefügt. In der Regel sollte hier keine Korrektur notwendig sein.
255
5.
Telefonie zuverlässig und komfortabel
5. Darunter geben Sie nach demselben Schema die Ortsvorwahl an, also im linken Feld die führende(n) Null(en) und im rechten Feld den Rest.
6. Klicken Sie dann unten auf Übernehmen. Telefonnummern einrichten Sowohl bei einem analogen als auch bei einem ISDN-Anschluss müssen in der FRITZ!Box die Telefonnummern eingerichtet werden, auf die die FRITZ!Box reagieren soll. Beim Analog-Anschluss dient dies vor allem dazu, der FRITZ!Box Ihre eigene Rufnummer bekannt zu machen. Beim ISDN-Anschluss hingegen hat man oft mehrere Rufnummern und kann diese in der FRITZ!Box den Endgeräten zuordnen.
1. Um eine neue Telefonnummer einzurichten, öffnen Sie in der Weboberfläche das Menü Telefonie/Eigene Rufnummern.
2. Hier sehen Sie rechts eine Übersicht der bereits eingerichteten Nummern. Um eine Nummer hinzuzufügen, klicken Sie unten rechts auf Neue Rufnummer.
3. Wählen Sie im ersten Schritt dann die Option Festnetzanschluss und Internetanschluss. Diese Abfrage erfolgt nur beim Einrichten der ersten Rufnummer an Ihrer FRITZ!Box.
4. Wählen Sie im nächsten Schritt die Option Festnetzrufnummer, um eine Rufnummer für einen Analog- oder ISDN-Anschluss einzurichten. Selbstverständlich könnten Sie auch mit einem solchen Anschluss zusätzlich Internetrufnummern verwenden, weshalb diese Option hier angegeben ist (mehr dazu im nachfolgenden Abschnitt).
256
FRITZ!Box mit dem Telefonnetz verbinden
5. Geben Sie dann an, ob Sie eine Rufnummer für einen analogen Anschluss oder mehrere Rufnummern für einen ISDN-Anschluss eintragen möchten.
6. Abhängig von der Auswahl im Schritt zuvor können Sie im nächsten Dialog eine einzelne Rufnummer für Ihren analogen Anschluss oder bis zu zehn ISDN-Rufnummern (MSNs) eintragen.
7. Abschließend sehen Sie eine Zusammenfassung der eingegebenen Rufnummer(n). Klicken Sie auf Weiter, um diese Nummern zu speichern.
8. Sie gelangen dann zurück zur Rufnummernübersicht, in der die neu angelegten Rufnummern nun aufgeführt werden.
IP-Telefonnummern einrichten Klassische Festnetzanschlüsse sterben zusehends aus und werden von All-IP-Anschlüssen abgelöst, bei denen Telefonie ebenfalls über Internetverbindungen abgewickelt wird (VoIP). Das hat den Vorteil, dass bei einem DSL-Anschluss das gesamte Frequenzband für 257
5.
Telefonie zuverlässig und komfortabel
mehr Bandbreite genutzt werden und bei anderen Anschlussarten ganz auf den Telefon anschluss verzichtet werden kann. FRITZ!Boxen ist es auch recht egal, ob Rufnummern dem Festnetz oder dem Internet zuzurechnen sind. Sie behandeln alle Rufnummern gleich, sofern die verfügbaren Leistungsmerkmale dies erlauben. Nur der einmalige Aufwand beim Einrichten von IP-Rufnummern ist etwas höher.
1. Um eine neue IP-Rufnummer einzurichten, öffnen Sie in der Weboberfläche das Menü Telefonie/Eigene Rufnummern.
2. Hier sehen Sie rechts eine Übersicht der bereits eingerichteten Nummern. Um eine Nummer hinzuzufügen, klicken Sie unten rechts auf Neue Rufnummer.
3. Wählen Sie im ersten Schritt dann die Option IP-basierter Anschluss. Diese Abfrage erfolgt nur beim Einrichten der ersten Rufnummer an Ihrer FRITZ!Box.
4. Wählen Sie im nächsten Schritt die Option Internetrufnummer, um eine IP-Telefonnummer einzurichten.
5. Damit gelangen Sie zu den Einstellungen für diese Rufnummer. Was hier genau angegeben werden muss, hängt vom jeweiligen Anbieter ab. Die FRITZ!Box bringt für eine Vielzahl von VoIP-Anbietern bereits vorgefertigte Profile mit. Deshalb sollten Sie zunächst ganz oben das Auswahlfeld Telefon-Anbieter öffnen und dort nach einem passenden Eintrag für den Betreiber dieser IP-Rufnummer suchen. Dann ändert sich der 258
FRITZ!Box mit dem Telefonnetz verbinden
untere Teil des Dialogs und zeigt nur noch die Elemente an, die Sie für diesen Anbieter benötigen. Die Daten dafür sollte der Anbieter Ihnen mitgeteilt haben.
6. Ist der Betreiber Ihrer IP-Telefonnummer nicht in der Auswahl zu finden, wählen Sie stattdessen anderer Anbieter und füllen dann die Felder darunter mit den passenden Daten aus. Idealerweise stellt der Anbieter eine Anleitung für die FRITZ!Box bereit, nach der Sie dabei vorgehen können.
7. Haben Sie die Zugangsdaten für die IP-Telefonnummer eingegeben, klicken Sie auf Weiter. Die FRITZ!Box speichert nun die Daten und versucht, die Verbindung zum Anbieter der Rufnummer herzustellen. Hinweis: Auch falls das nicht gelingt, sollten Sie den Assistenten abschließen. So werden die Einstellungen zumindest gespeichert, und Sie können sie anschließend überprüfen und ggf. korrigieren.
Mobilfunknummern einrichten Wenn Sie eine FRITZ!Box LTE verwenden oder an Ihre FRITZ!Box per USB ein Mobilfunk-Modem angeschlossen haben (siehe Seite 71), können Sie dessen Mobilfunkverbindung unter Umständen sogar zum Telefonieren verwenden. Voraussetzung ist, dass die verwendete SIM-Karte für den Sprachdienst freigeschaltet ist und das Mobilfunk-Modem das Protokoll Circuit Switched Voice (CSV) unterstützt. Ob das der Fall ist, können Sie leicht ausprobieren, denn nur dann klappt die folgende Anleitung:
1. Öffnen Sie in der Weboberfläche Ihrer FRITZ!Box das Menü Internet/Mobilfunk. 2. Suchen Sie hier auf der rechten Seite nach der Option Telefonie über Mobilfunk und aktivieren Sie diese. Wird diese Option nicht angezeigt, erfüllen SIM-Karte und/oder Modem die Voraussetzungen dafür nicht. 259
5.
Telefonie zuverlässig und komfortabel
3. Tragen Sie Ihre Mobilrufnummer ein. 4. Im Feld Anzeigename können Sie eine beliebige eigene Bezeichnung eingeben. 5. Klicken Sie zum Speichern der Einstellungen unten auf Übernehmen. Eine so eingerichtete Rufnummer wird gleichberechtigt mit Festnetz- und IP-Rufnummern behandelt, in der Übersicht angezeigt und kann für die verschiedenen Telefonieeinstellungen verwendet werden. Beispielsweise können Sie ein angemeldetes DECT-Mobilgerät klingeln lassen, wenn ein Anruf für die Mobilrufnummer eingeht.
Rufnummern kontrollieren und verwalten Haben Sie Rufnummern eingerichtet, finden Sie unter Telefonie/Eigene Rufnummern eine Tabelle mit hilfreichen Zusatzinformationen:
Ist der Status grün, können Sie mit dieser Rufnummer telefonieren. Bei einem grauen Symbol sollten Sie bei einer IP-Rufnummer die Anmeldedaten überprüfen. Handelt es sich um eine Festnetznummer, kontrollieren Sie stattdessen die Verkabelung mit dem Telefonanschluss.
In der Spalte Anschluss sehen Sie, ob es sich um eine Internet- oder eine Festnetz-Rufnummer handelt.
Bei IP-Rufnummern können Sie in der Spalte Anbieter den Dienstleister ablesen, der für diese Rufnummer zuständig ist.
Mit dem Tastencode in der Spalte Vorauswahl können Sie bei einem eigenen Gespräch diese Rufnummer als abgehende Rufnummer festlegen, indem Sie am Telefongerät diesen Code gefolgt von der zu wählenden Rufnummer eintippen. Dem Angerufenen wird dann Ihre entsprechende Rufnummer als Anrufer signalisiert.
Mit der Bearbeiten-Schaltfläche rechts öffnen Sie die Einstellungen für diese Rufnummer, und mit der Löschen-Schaltfläche entfernen Sie die Rufnummer.
Anzeigename und weitere Einstellungen In den Einstellungen können Sie für jede Rufnummer einen Anzeigenamen festlegen. Dieser wird bei angemeldeten FRITZ!Fons verwendet, um anzuzeigen, über welche Rufnummer ein Anruf hereinkommt. Auch in der Weboberfläche der FRITZ!Box wird er bei verschiedenen Einstellungen verwendet. Es ist deshalb sinnvoll, einen aussagekräftigen, nicht zu langen Namen anzugeben. 260
Telefone mit der FRITZ!Box verbinden
Bei Internetrufnummern finden Sie darüber hinaus eine Vielzahl von Detaileinstellungen. Zum einen können Sie hier die Zugangsdaten vom Einrichten der Rufnummer nachträglich verändern. Zum anderen werden zusätzliche Optionen für die Abwicklung der Verbindung angeboten. Diese sollten Sie aber nur verändern, wenn es Probleme mit den Verbindungen gibt bzw. wenn Sie vom Anbieter einer IP-Rufnummer ausdrücklich dazu aufgefordert werden.
Der Anzeigename wird in der Weboberfläche und bei eingehenden Anrufen auf FRITZ!Fons angezeigt.
5.2 Telefone mit der FRITZ!Box verbinden Sind Ihre Rufnummern in der FRITZ!Box eingerichtet, können Sie darangehen, Telefoniegeräte zu verbinden und anzumelden. Dies sollte man als zweiten Schritt tun, da man dann beim Einrichten der Geräte gleich die richtigen Rufnummern festlegen kann. An den meisten FRITZ!Boxen können Sie sowohl analoge Endgeräte als auch DECT-Mobilteile und IP-Telefone anmelden. Modelle mit S0-Ausgang erlauben außerdem das Anschließen von ISDN-Endgeräten.
Telefone und Faxgeräte an analogen Anschlüssen Fast alle FRITZ!Boxen verfügen über zwei analoge Telefonausgänge mit den Bezeichnungen FON 1 und FON 2. Hier können Sie beliebige analoge Telefongeräte, aber auch Faxgeräte oder Anrufbeantworter einstecken. Auch speziellere Varianten wie etwa Wählautomaten von Alarmanlagen oder Seniorennotrufen können hier angeschlossen werden. Die zu diesen Anschlüssen gehörenden Telefoniegeräte sind in der FRITZ!Box ab Werk bereits eingerichtet. Sie finden sie in der Weboberfläche Ihrer FRITZ!Box unter Telefonie/Telefoniegeräte unter den zum Anschluss passenden Bezeichnungen FON 1 und FON 2. Ungenutzte FON-Anschlüsse löschen Wenn Sie keine analogen Endgeräte an Ihre FRITZ!Box anschließen wollen, können Sie die beiden vordefinierten FON-Anschlüsse auch löschen, um die Liste übersicht licher zu gestalten. Falls Sie später doch noch analoge Endgeräte verwenden möchten, lassen sich die Einträge dafür schnell wiederherstellen.
261
5.
Telefonie zuverlässig und komfortabel
Für analoge Endgeräte brauchen Sie also keine neuen Telefoniegeräte anzulegen, sondern passen die vorhandenen Einstellungen nach Ihren Wünschen an. Klicken Sie dazu rechts auf das Bearbeiten-Symbol.
In den Einstellungen in der Rubrik Telefon können Sie eine Bezeichnung für das Gerät festlegen. Diese dient nur der Organisation in der Oberfläche der FRITZ!Box.
Wichtiger ist darunter die Wahl einer Rufnummer für Ausgehende Anrufe. Wählen Sie hier, welche Rufnummer an Angerufene standardmäßig übermittelt werden soll, wenn Sie mit diesem Gerät ein Gespräch führen.
Darunter legen Sie fest, ob das Gerät auf alle Rufnummern reagieren oder nur bei bestimmten Rufnummern klingeln soll.
DECT-Mobilteile an der FRITZ!Box verwenden Zu den komfortabelsten Möglichkeiten, Telefongeräte an der FRITZ!Box zu verwenden, gehören Mobilteile. Besonders bieten sich Produkte aus der FRITZ!Fon-Palette des Herstellers AVM an. Diese arbeiten optimal mit der FRITZ!Box zusammen und unterstützen dabei zahlreiche Komfortfunktionen bis hin zu E-Mail, Internetradio und Podcasts am Mobilteil. Darauf müssen Sie bei Geräten anderer Hersteller verzichten. Prinzipiell lassen sich an Ihrer FRITZ!Box aber alle Geräte anmelden, die den DECT-Standard unterstützen.
Mobilteile anmelden Sie können an Ihrer FRITZ!Box bis zu sechs DECT-Mobilteile anmelden:
1. Starten Sie den Anmeldevorgang stets mit dem Mobilteil. Die meisten dieser Geräte befinden sich ab Werk, bzw. solange sie nicht mit 262
Telefone mit der FRITZ!Box verbinden
einer Basisstation verbunden sind, automatisch im Anmeldemodus, sodass Sie höchstens noch eine Taste drücken müssen. Ansonsten finden Sie eine entsprechende Anmeldefunktion meist in den Einstellungen bzw. Basiseinstellungen.
2. Sollte das Mobilteil (jetzt oder nach dem nächsten Schritt) nach einer PIN fragen, tippen Sie die PIN der DECT-Basisstation (ab Werk standardmäßig 0000) ein.
3. Wenn das Mobilteil nach einer Basisstation sucht, drücken Sie an der FRITZ!Box die DECT-Taste so lange, bis die dazugehörende DECT- bzw. FON-Kon trollleuchte zu blinken beginnt.
4. Nun brauchen Sie nur noch ein paar Sekunden abzuwarten, bis das Mobilteil eine erfolgreiche Verbindung zur Basisstation signalisiert.
5. Wenn Sie nun unter Telefonie/Telefoniegeräte die Geräteübersicht aufrufen, finden Sie hier ein neues Mobilteil vor. Klicken Sie rechts auf die Bearbeiten-Schaltfläche, um die Eigenschaften zu bearbeiten.
In den Einstellungen in der Rubrik Schnurlostelefon (DECT) können Sie bei Name eine Bezeichnung für das Gerät festlegen. Diese dient nur der Organisation in der Oberfläche der FRITZ!Box bzw. für interne Gespräche.
Ihre FRITZ!Box kann ein oder mehrere Telefonbücher führen, die allen angeschlossenen Mobilgeräten zur Verfügung stehen. Im Auswahlfeld Telefonbuch legen Sie fest, welches Telefonbuch dieses Gerät verwenden soll (mehr zu Telefonbüchern auf Seite 285).
Darunter bei Ausgehende Anrufe wählen Sie, welche Rufnummer den Angerufenen standardmäßig übermittelt werden soll, wenn Sie mit diesem Gerät ein Gespräch führen.
Wichtig ist auch, ob das Gerät auf alle Rufnummern reagieren oder nur bei bestimmten Rufnummern klingeln soll. Im letzteren Fall haken Sie alle Nummern an, bei denen dieses Mobilteil klingeln soll.
263
5.
Telefonie zuverlässig und komfortabel
Verschiedene Klingeltöne für verschiedene Rufnummern Für DECT-Mobiltelefone können Sie in der FRITZ!Box verschiedene Klingeltöne bzw. Rufmelodien festlegen. So lässt sich schon beim Klingeln erkennen, welche Rufnummer der Anrufer gewählt hat, ob es ein internes Gespräch ist oder ob eine wichtige Person anruft. Für analoge, ISDN- und IP-Telefongeräte ist diese Einstellung an der FRITZ!Box leider nicht möglich. Zumindest bei ISDN- und IP-Telefonen können Sie aber in der Regel an den Geräten selbst Klingeltöne konfigurieren. Die Einstellungen für Klingeltöne finden Sie für jedes DECT-Gerät in dessen Einstellungen in der gleichnamigen Rubrik:
Ist das Gerät so eingestellt, dass es nur bei bestimmten Rufnummern klingelt, können Sie für jede dieser Nummern einen abweichenden Klingelton auswählen.
Bei interner Anruf legen Sie fest, wie das Gerät klingeln soll, wenn es von einem anderen Telefon im Haushalt aus angerufen wird.
Im Telefonbuch (siehe Seite 285) können Sie einzelne Kontakte als wichtige Person kennzeichnen. Ruft eine davon an, klingelt das Gerät mit dem hier eingestellten Rufzeichen.
Haben Sie einen Weckruf eingestellt, meldet sich das Telefon mit dem hier festgelegten Ton. Als Besonderheit können Sie Internetradio und einen der definierten Sender auswählen (siehe Seite 251). Dann werden Sie mit dem Programm dieses Radios geweckt.
Ganz wichtig: Jedes DECT-Gerät verfügt über unterschiedliche Klingeltöne. Dafür ist der Klingelton-Test vorgesehen. Stellen Sie hier einen Klingelton ein und klicken Sie auf Testen. Dann klingelt das Mobilteil so, wie es mit dieser Einstellung einen Anruf
264
Telefone mit der FRITZ!Box verbinden
signalisieren würde. Basierend darauf können Sie für jede Art von DECT-Mobilteil Klingeltöne auswählen, die angenehm, unterscheidbar und ausreichend laut sind.
Die DECT-Basisstation konfigurieren Die DECT-Basisstation wird beim Anmelden des ersten Mobilteils automatisch aktiviert. Sie können in der FRITZ!Box aber zusätzlich eine Reihe von Einstellungen vornehmen, um sicher zu telefonieren, den Energieverbrauch zu optimieren und eventuelle Probleme mit Mobilteilen zu beheben:
1. Öffnen Sie in der Weboberfläche Ihrer FRITZ!Box das Menü DECT/Basisstation. 2. Auf der rechten Seite oben mit der Option DECT-Basisstation aktiv wird die Basisstation insgesamt ein- und ausgeschaltet.
3. Darunter im Abschnitt Anmeldung finden Sie das Feld PIN. Ab Werk lautet die PIN 0000. Es ist aber empfehlenswert, diese auf eine eigene vierstellige Zahl zu ändern. Andernfalls könnte sich jeder, der räumlichen Zugang zu Ihrer FRITZ!Box hat, mit einem eigenen DECT-Mobilteil anmelden.
4. Die Optionen im Bereich Funkleistung sind sinnvoll, wenn Sie in einem kleinen Haushalt leben, wo die FRITZ!Box an zentraler Position aufgestellt ist. Dann reicht meist eine verringerte Funkleistung, um trotzdem überall guten Empfang zu haben, und Sie können so Stromverbrauch und Elektrosmog reduzieren.
5. Im Bereich Sicherheit sollten Sie Nur sichere DECT-Verbindungen zulassen, damit Ihre Telefongespräche gegen Abhören geschützt sind. Nur wenn Sie auf das Verwenden von DECT-Geräten angewiesen sind, die damit nicht klarkommen, können Sie hier auf nicht verschlüsselte Verbindungen umschalten. Komfortdienste nur bei sicheren DECT-Verbindungen Wenn Sie die sicheren DECT-Verbindungen ausschalten, können einige der Komfortfunktionen für FRITZ!Fons nicht mehr genutzt werden (siehe Seite 248). 265
5.
Telefonie zuverlässig und komfortabel
6. Bei Verbindungsschwierigkeiten mit einzelnen DECT-Geräten ist auch der unterste Abschnitt Problembehebung interessant. Probieren Sie in solchen Fällen, ob das Ein- oder Ausschalten dieser Optionen die Schwierigkeiten beseitigt.
7. Klicken Sie nach Änderungen an diesen Einstellungen unten auf Übernehmen, um die neue Konfiguration zu speichern.
ISDN-Geräte anschließen Wenn sich an der Rückseite Ihrer FRITZ!Box ein S0-Anschluss befindet, können Sie dort ISDN-Endgeräte anschließen. Direkt an den Anschluss passt zwar nur ein Kabel. Aber wenn Sie dort einen ISDN-Verteiler für wenige Euro einstecken, können Sie an diesen bis zu acht ISDN-Geräte anschließen. Hinweis: Die FRITZ!Box selbst kann nur ein ISDN-Gerät mit Strom versorgen. Weitere Geräte müssten deshalb ein eigenes Netzteil verwenden.
1. Öffnen Sie in der Weboberfläche Ihrer FRITZ!Box das Menü Telefonie/Telefoniegeräte. 2. Klicken Sie auf der rechten Seite auf die Schaltfläche Neues Gerät einrichten. 3. Wählen Sie dann die Option Telefon (mit und ohne Anrufbeantworter) und klicken Sie auf Weiter.
4. Entscheiden Sie sich im nächsten Schritt für die Option FON S0 (ISDN-Telefon) und geben Sie darunter ggf. einen eigenen Namen für das Gerät an.
5. Wählen Sie nun die Rufnummer aus, die dieses Telefon standardmäßig für ausgehende Gespräche verwenden soll.
266
Telefone mit der FRITZ!Box verbinden
6. Überprüfen Sie die Zusammenfassung der Daten und klicken Sie zum Speichern der Einstellungen unten auf Übernehmen. Je nach Einstellung müssen Sie diese Änderung zusätzlich mit einem Mobilteil oder per Tastendruck an der FRITZ!Box selbst bestätigen. Die FRITZ!Box leitet dem ISDN-Protokoll entsprechend alle eingehenden Anrufe an alle angeschlossenen ISDN-Endgeräte weiter. Welches Gerät auf welche Rufnummer reagieren und wann oder wie klingeln soll, muss deshalb in jedem Gerät selbst konfiguriert werden. Orientieren Sie sich dazu an der Bedienungsanleitung des ISDN-Gerätes und gehen Sie folgendermaßen vor:
Richten Sie die zuvor als standardmäßig abgehende Rufnummer gewählte Nummer als erste MSN im Gerät ein.
Richten Sie alle weiteren MSNs ein, auf die das Gerät reagieren soll. Richten Sie hier aber nur MSNs ein, die auch als eigene Rufnummern in der FRITZ!Box angelegt sind.
IP-Telefone für die FRITZ!Box konfigurieren Sie können auch IP-Telefone an Ihrer FRITZ!Box anmelden, die per Netzwerk mit Ihrem Heimnetzwerk verbunden sind. Der Begriff IP-Telefon ist dabei sehr weit gefasst. Es kann sich um ein reales Telefon handeln, das anstelle eines Telefonkabels das vorhandene Netzwerk verwendet. Es kann aber auch eine reine Softwarelösung sein, die auf einem PC im lokalen Netzwerk läuft und dort über ein angeschlossenes Headset genutzt wird. Ein solches Telefon kann die FRITZ!Box als Telefonieserver nutzen und dadurch mit den dort eingerichteten Rufnummern kommunizieren.
Ein IP-Telefon in der FRITZ!Box einrichten Voraussetzung dafür ist, dass das IP-Phone (bzw. der PC, auf dem die IP-Phone-Software läuft) per LAN oder WLAN mit dem Heimnetzwerk der FRITZ!Box verbunden ist. Dann richten Sie zunächst in der FRITZ!Box ein virtuelles IP-Telefon ein, mit dem sich das reale oder Software-IP-Telefon verbinden kann.
1. Öffnen Sie in der Weboberfläche Ihrer FRITZ!Box das Menü Telefonie/Telefoniegeräte. 2. Klicken Sie auf der rechten Seite auf die Schaltfläche Neues Gerät einrichten. 3. Wählen Sie dann die Option Telefon (mit und ohne Anrufbeantworter) und klicken Sie auf Weiter.
4. Entscheiden Sie sich im nächsten Schritt für die Option LAN/WLAN (IP-Telefon) und geben Sie darunter ggf. einen eigenen Namen für das Gerät an.
5. Tragen Sie nun einen Benutzernamen mit mindestens acht Zeichen ein. Auch das Kennwort sollte mindestens acht Zeichen lang sein. Notieren Sie sich diese Daten gemeinsam mit dem angegebenen Registrar (standardmäßig fritz.box).
267
5.
Telefonie zuverlässig und komfortabel
6. Wählen Sie die Rufnummer aus, die dieses Telefon standardmäßig für ausgehende Gespräche verwenden soll.
7. Dann legen Sie wie bei anderen Telefoniegeräten auch fest, ob das Gerät auf alle oder nur auf bestimmte Rufnummern reagieren soll.
8. Überprüfen Sie schließlich die Zusammenfassung der Daten und klicken Sie zum Speichern der Einstellungen unten auf Übernehmen. Je nach Einstellung müssen Sie diese Änderung zusätzlich mit einem Mobilteil oder per Tastendruck an der FRITZ!Box selbst bestätigen. In der Übersicht unter Telefonie/Telefoniegeräte wird das neu erstellte IP-Phone angezeigt. Nun können Sie darangehen, das eigentliche IP-Phone für das Telefonieren über die FRITZ!Box einzustellen.
268
Telefone mit der FRITZ!Box verbinden
IP-Phone aus dem Internet mit der FRITZ!Box verbinden Damit sich ein IP-Phone auch von außerhalb Ihres Heimnetzwerks über das Internet mit Ihrer FRITZ!Box verbinden und dessen Telefonie verwenden kann, müssen Sie die Einstellungen dieses Gerätes öffnen und in der Rubrik Anmeldedaten die Option Anmeldung aus dem Internet erlauben aktivieren. In dem Fall müssen Sie als Registrar im IP-Phone allerdings eine öffentliche IP-Adresse Ihrer FRITZ!Box angeben. Handelt es sich um eine IP-Phone-Software auf einem PC bzw. Notebook, wäre es allerdings sinnvoller, mit diesem eine VPN-Verbindung zur FRITZ!Box aufzubauen. Dann ist die Verbindung des IP-Phones zur FRITZ!Box unkomplizierter und sicherer.
Das IP-Telefon für die FRITZ!Box konfigurieren Haben Sie virtuelle IP-Telefoniegeräte in der FRITZ!Box eingerichtet, können Sie mit deren Zugangsdaten das eigentliche IP-Phone konfigurieren:
1. Richten Sie dazu am IP-Phone eine Internetrufnummer mit den Anmeldedaten der FRITZ!Box ein.
2. Verwenden Sie dabei den notierten Benutzernamen des IP-Telefoniegeräts und das dazugehörende Passwort.
3. Tragen Sie als SIP-Registrar fritz.box oder die IP-Adresse der FRITZ!Box im Heimnetz ein. Falls Sie das Telefon aus dem Internet an der FRITZ!Box anmelden möchten, tragen Sie als SIP-Registrar stattdessen die öffentliche IP-Adresse der FRITZ!Box ein. Verwenden Sie hierfür nicht eine dynamisch zugewiesene IP-Nummer, sondern eine DynDNS- Adresse wie etwa bei MyFRITZ! (siehe Seite 196).
4. Weitere Angaben wie etwa ein STUN-Server sind nicht erforderlich.
Das Smartphone als Mobilteil nutzen Ein weiteres Gerät, das Sie als »Mobilteil« an Ihrer FRITZ!Box nutzen können, ist Ihr Smartphone. AVM stellt dafür kostenlos die FRITZ!App Fon zur Verfügung. Wann immer Ihr Smartphone mit dem lokalen WLAN-Netzwerk verbunden ist, wird es gleichzeitig auch als Mobilteil angemeldet. Es klingelt dann, wenn Anrufe an der FRITZ!Box eingehen. Ebenso können Sie über Ihren Telefonanschluss Gespräche führen und so Mobilfunkgebühren sparen. Und auch interne Verbindungen zu anderen Telefongeräten sind damit möglich.
1. Installieren Sie die App aus dem App Store für iOS oder Android und starten Sie sie. 2. Klicken Sie oben rechts auf das Menü-Symbol und dann auf Einstellungen/FRITZ!Box.
269
5.
Telefonie zuverlässig und komfortabel
3. Die App sollte Ihnen nun den Namen Ihrer FRITZ!Box anzeigen. Tippen Sie auf diesen Eintrag und wählen Sie Verbinden.
4. Warten Sie kurz, bis die Kennwortabfrage angezeigt wird, und tippen Sie dann das Anmeldepasswort der FRITZ!Box ein.
5. Bestätigen Sie an der FRITZ!Box die Anmeldung des Smartphones durch Drücken einer beliebigen FRITZ!Box-Taste oder durch Eintippen des Tastencodes an einem anderen bereits angemeldeten Mobilteil.
6. Nun stellt die App die Verbindung zur FRITZ!Box her, was ein paar Sekunden dauern kann.
7. Anschließend zeigt das Symbol in der App oben rechts die aktive Telefonieverbindung zur FRITZ!Box an. Außerdem wird Ihr Mobiltelefon nun auch in der Geräteübersicht der FRITZ!Box unter Telefonie/Telefoniegeräte angezeigt.
8. Dort können Sie wie bei anderen Telefoniegeräten auch einen aussagekräftigen Namen angeben und die Abgangsrufnummer sowie die Rufnummern auswählen, bei denen das Gerät klingeln soll. Diese Anmeldung brauchen Sie nur einmalig zu vollziehen. Ab dann meldet sich die App automatisch bei der FRITZ!Box an, wenn sich das Smartphone im Funknetz der Box befindet, und Sie können Ihr Smartphone als zusätzliches Mobilteil nutzen.
5.3 Weitere (virtuelle) Endgeräte nutzen Neben Telefonen im eigentlichen Sinn können Sie mit Ihrer FRITZ!Box noch weitere Endgeräte nutzen. Dazu gehören etwa virtuelle Anrufbeantworter und Faxgeräte, die die FRITZ!Box selbst betreiben kann, sodass Sie dafür keine zusätzlichen Geräte benötigen. Als Sonderfall unterstützt die FRITZ!Box auch Türsprechanlagen, die als analoge oder IP-Geräte angemeldet und dann von angemeldeten Telefonen aus bedient werden können.
Anrufbeantworter in der FRITZ!Box einrichten Sie können in Ihrer FRITZ!Box bis zu fünf virtuelle Anrufbeantworter einrichten. Diese nehmen eingehende Gespräche auf bestimmten Rufnummern entgegen, wenn niemand zu Hause ist. Dazu können Sie Standardansagen verwenden oder eigene aufsprechen. Ihre 270
Weitere (virtuelle) Endgeräte nutzen
FRITZ!Box informiert Sie über aufgezeichnete Nachrichten an den angeschlossenen Telefonen oder auf Wunsch auch per E-Mail. Die Nachrichten können Sie auf angeschlossenen Telefonen abhören, aber auch über die Weboberfläche, MyFRITZ! oder per PIN-geschützter Fernabfrage.
Anrufbeantworter einrichten Ab Werk verfügt Ihre FRITZ!Box über einen Anrufbeantworter, der aber deaktiviert ist. Wenn Sie ihn einschalten, reagiert er auf alle eingerichteten Rufnummern, wenn sie nach zwanzig Sekunden noch nicht entgegengenommen wurde. Es kommen Standardansagen zur Verwendung, die zwar etwas unpersönlich sind, aber für den Anfang völlig ausreichen. Außerdem können Sie dies genau wie alle anderen Einstellungen individuell anpassen.
1. Um den integrierten Anrufbeantworter zu aktivieren, öffnen Sie in der Weboberfläche Ihrer FRITZ!Box das Menü Telefonie/Anrufbeantworter.
2. Klicken Sie dann rechts im Abschnitt Anrufbeantworter auf den angedeuteten Schalter links neben Anrufbeantworter deaktiviert.
3. Das Schaltersymbol färbt sich grün ein und die Beschriftung ändert sich zu Anrufbeantworter aktiviert.
4. Der Anrufbeantworter ist nun aktiviert. Sollten Sie mehr als einen AB benötigen, etwa um verschiedene Einstellungen und Ansagen für unterschiedliche Rufnummern zu verwenden, können Sie oben mit Weiterer Anrufbeantworter bis zu vier hinzufügen. Jeder Anrufbeantworter kann mit individuellen Einstellungen versehen werden. Dazu gehört insbesondere, auf welche Rufnummern er reagieren soll. Es sind aber auch andere Varianten möglich, etwa eine reine Ansage ohne Nachrichtenaufzeichnung oder ein gemischter Betrieb, um während der Geschäftszeiten Nachrichten anzunehmen und außerhalb davon nur eine Ansage abzuspielen.
271
5.
Telefonie zuverlässig und komfortabel
Hierzu finden Sie bei jedem Anrufbeantworter eine Schaltfläche Einstellungen, mit der Sie das entsprechende Menü öffnen:
Ganz oben bei Name können Sie eine aussagekräftigere Bezeichnung als »Anrufbeantworter« angeben, insbesondere wenn Sie mehr als einen AB in Betrieb haben. Diese Bezeichnung dient aber rein internen Zwecken und wird beispielsweise Anrufenden nicht mitgeteilt.
Im Abschnitt Anrufe stellen Sie bei Rufannahme nach die Zeit ein, nach der der Anrufbeantworter eingehende Gespräche annehmen soll. Benötigen Sie etwas mehr Zeit, um selbst dranzugehen, können Sie die Wartefrist länger gestalten.
Haben Sie mehrere Rufnummern und der AB soll nur bei bestimmten annehmen, wählen Sie darunter die Option an folgende Rufnummern und wählen dann die gewünschten Nummern aus.
Bei Betriebsart legen Sie fest, ob der Anrufbeantworter Nachrichten aufnehmen oder nur eine Ansage machen soll. Mit der Option Zeitsteuerung lässt sich weiter unten in einem Zeitplan für jeden Tag genau festlegen, wann der AB Nachrichten entgegennehmen, nur Ansagen machen oder ganz aus bleiben soll.
Ab Werk arbeitet der Anrufbeantworter mit Standardansagen. Im Abschnitt Einstellungen für Aufnahme und Ansage können Sie stattdessen eigene Ansagen festlegen. Wie das am besten geht, beschreibt der nachfolgende Abschnitt. 272
Weitere (virtuelle) Endgeräte nutzen
Eigene Ansagen aufsprechen Anstelle der eingebauten Standardansage können Sie auch eigene Texte für die verschiedenen Ansagen verwenden. Dies geht in den vorangehend beschriebenen Einstellungen in der Weboberfläche. Allerdings müssen dafür bereits fertige Aufnahmen als Audiodatei (beispielsweise im Format MP3, WAV, WMA, OGG, MID oder M4A) vorliegen. Etwas ein facher ist es, wenn Sie ein DECT-Mobilteil an der FRITZ!Box angemeldet haben. Dann können Sie die Aufnahme direkt mit diesem Telefon vornehmen. Besonders komfortabel geht das mit einem FRITZ!Fon:
1. Drücken Sie auf die Menütaste am FRITZ!Fon und wählen Sie im Hauptmenü den Anrufbeantworter.
2. Drücken Sie dann rechts die Taste unter dem Optionen-Schriftzug.
3. Wählen Sie den Menüpunkt Einstellungen und drücken Sie dann erneut auf Optionen.
4. Nun wählen Sie oben die Startansage und gehen im anschließenden Menü auf Aufnehmen.
5. Bestätigen Sie ggf. das Löschen einer vorhandenen Ansage für diesen AB. Dann beginnt auch schon die Aufnahme, während der ein Sekundenzähler mitläuft.
6. Sprechen Sie Ihre Ansage auf und drücken Sie anschließend direkt wieder auf OK. 7. Nun können Sie sich die gerade erstellte Ansage Anhören. Falls etwas noch nicht passt, wiederholen Sie die Aufnahmen.
8. Anschließend gehen Sie im Menü eine Ebene Zurück und wiederholen den Vorgang ggf. für die Endansage. Die aufgezeichneten Ansagen werden automatisch aktiviert. Sollten Sie später doch wieder den Standardansagen den Vorzug geben, können Sie die eigenen Ansagen ebenfalls per Mobilteil wieder löschen (in Schritt 4 auf Löschen anstatt Aufnehmen drücken). Oder Sie wechseln in den Einstellungen der Weboberfläche wieder auf Standard-Ansage. Ansagen mit anderen DECT-Mobilteilen Bei DECT-Geräten anderer Hersteller ist es zwar nicht ganz so komfortabel, aber auch mit diesen ist der Zugriff auf den Anrufbeantworter möglich. Sie müssen dazu lediglich die interne Nummer des AB wählen. Den ersten erreichen Sie üblicherweise mit **600, den zweiten mit **601 usw. (siehe auch die Spalte intern unter Telefonie/Telefoniegeräte). Bei einigen Geräten etwa der Siemens-Gigaset-Serie können Sie die Komfortfunktionen der FRITZ!Box außerdem erreichen, indem Sie am Gerät die Text-Taste drücken. Wählen Sie im Menü dann Nachrichten und folgen Sie der sprachgestützten Menüführung, um Ansagen aufzunehmen.
273
5.
Telefonie zuverlässig und komfortabel
Aufgezeichnete Nachrichten abhören Hat der Anrufbeantworter Nachrichten aufgezeichnet, signalisiert die FRITZ!Box Ihnen das auf verschiedenen Wegen:
Bei den meisten angemeldeten DECT-Mobiltelefonen blinkt ein kleines Lämpchen. An der FRITZ!Box selbst blinkt die Info-Kontrollleuchte, wenn Sie sie entsprechend eingestellt haben (siehe Seite 22).
Auf der Übersichtsseite der Weboberfläche finden Sie im Abschnitt Anrufbeantworter einen Eintrag für die Nachricht vor. Sie können sie dort mit dem Wiedergabesymbol sogar direkt abspielen, sofern das benutzte Gerät (PC, Tablet, Smartphone) WAV-Dateien wiedergeben kann. Auch hier bieten DECT-Mobilteile wieder die direkteste und unkomplizierteste Art, eine Nachricht abzuhören. Bei FRITZ!Fons brauchen Sie nur auf die blinkende Taste zu drücken, um neue Nachrichten sofort abzuhören. Bei DECT-Geräten anderer Hersteller gibt es meist auch eine Taste mit einem Nachrichtensymbol für diesen Zweck. Sie können auch in der Weboberfläche Ihrer FRITZ!Box nachschauen:
1. Öffnen Sie das Menü Telefonie/Anrufbeantworter. 2. Hier finden Sie rechts eine Übersicht der eingerichteten Anrufbeantworter und der darauf eingegangenen Nachrichten.
3. Mit dem Wiedergabesymbol können Sie die Nachricht abspielen. Dafür ist allerdings ein Programm erforderlich, das WAV-Dateien wiedergeben kann.
4. Mit dem Löschsymbol ganz rechts können Sie einzelne Nachrichten löschen. 5. Haben Sie alle vorhandenen Nachrichten abgehört und benötigen Sie sie nicht mehr, können Sie unten rechts auf Alle Nachrichten löschen klicken, um sie auf einen Schlag zu entfernen.
Nachrichten per E-Mail versenden Sie können sich aufgezeichnete Nachrichten auch per E-Mail an eine beliebige E-Mail- Adresse schicken lassen. So erreichen Nachrichten Sie auch zuverlässig und schnell, wenn Sie unterwegs sind. Voraussetzung dafür ist, dass Sie den Push-Dienst Ihrer FRITZ!Box aktiviert haben (siehe Seite 328). 274
Weitere (virtuelle) Endgeräte nutzen
1. Öffnen Sie in der Weboberfläche Ihrer FRITZ!Box die Einstellungen des Anrufbeantworters.
2. Gehen Sie in der Einstellungsseite ganz nach unten und klicken Sie dort auf Weitere Einstellungen.
3. Dadurch werden zusätzliche Optionen ausgeklappt, bei denen Sie zunächst ganz oben Nachrichten per E-Mail versenden aktivieren.
4. Im Feld Versenden an die E-Mail-Adresse tragen Sie die Adresse ein, an die die E-Mails mit den angehängten Nachrichten gesendet werden sollen.
5. Darunter bei Kontodaten geben Sie Informationen zu Ihrem E-Mail-Konto an, mit dem Nachrichten verschickt werden. Die FRITZ!Box benötigt dazu die Absenderadresse (die mit der Empfängeradresse identisch sein darf ) und das Kennwort Ihres E-Mail-Postfachs.
6. Gegebenenfalls müssen Sie außerdem Kontodaten - weitere Einstellungen ausklappen und dort noch den Postausgangsserver (SMTP) sowie den Benutzernamen für die Anmeldung ergänzen. Dies ist erforderlich, wenn die Serveradresse vom Standard abweicht bzw. wenn die E-Mail-Adresse nicht zur Anmeldung verwendet werden kann.
7. Deaktivieren Sie die Option Dieser Server unterstützt eine sichere Verbindung (SSL) nur, wenn der Postausgangsserver Ihres E-Mail-Postfachs keine SSL-Anmeldung zulässt.
8. Speichern Sie die neuen Einstellungen mit OK. So eingestellt, sendet Ihnen Ihre FRITZ!Box bei jeder neuen AB-Nachricht eine E-Mail, die Informationen zu Anrufer und Zeitpunkt und die Nachricht selbst als angehängte WAV-Datei enthält.
275
5.
Telefonie zuverlässig und komfortabel
Nachrichten per Fernabfrage abhören Eine weitere praktische Möglichkeit, Ihren Anrufbeantworter abzuhören, ist die Fernabfrage. Diese können Sie von jedem beliebigen Festnetz- oder Mobilfunkanschluss nutzen. Aus Sicherheitsgründen muss diese Fernabfrage aber zunächst aktiviert und mit einer PIN gesichert werden.
1. Öffnen Sie in der Weboberfläche Ihrer FRITZ!Box die Einstellungen des Anrufbeantworters.
2. Gehen Sie in der Einstellungsseite ganz nach unten und klicken Sie dort auf Weitere Einstellungen.
3. Suchen Sie in den dadurch zusätzlich ausgeklappten Optionen den Abschnitt Fernabfrage.
4. Schalten Sie hier die Option Fernabfrage aktiv ein und geben Sie im Feld darunter eine PIN bestehend aus vier Ziffern ein, mit der die Fernabfrage geschützt sein soll.
5. Speichern Sie die neuen Einstellungen mit OK. Wollen Sie nun eine Fernabfrage durchführen, rufen Sie bei sich selbst unter der Rufnummer an, auf die der Anrufbeantworter reagiert. Warten Sie, bis der Anrufbeantworter sich meldet und seine Ansage abspielt. Drücken Sie dann die *-Taste gefolgt von der festgelegten vierstelligen PIN. Der Anrufbeantworter erkennt diese Tastenfolge und meldet sich mit einem sprachgestützten Menü, dessen Anweisungen Sie folgen, um Nachrichten abzuhören und ggf. zu löschen.
Faxe mit der FRITZ!Box empfangen und senden Falls Sie noch Faxe empfangen oder gelegentlich versenden möchten, können Sie dafür die eingebaute Faxfunktion Ihrer FRITZ!Box nutzen. Faxfunktion mit eigener Nummer Wenn Sie die Faxfunktion der FRITZ!Box nutzen möchten, verwenden Sie dafür eine eigene Faxnummer. Dann können Sie die Faxbox so einstellen, dass sie nur Anrufe für diese Nummer entgegennimmt. Andernfalls würde die Faxfunktion auch bei jedem anderen Telefongespräch »drangehen«, was das normale Telefonieren unmöglich macht.
276
Weitere (virtuelle) Endgeräte nutzen
Die interne Faxbox wird auf bestimmte Rufnummern angesetzt und nimmt darunter eingehende Faxe entgegen. Die so erhaltenen Dokumente kann die FRITZ!Box intern speichern oder per E-Mail weiterleiten.
Faxfunktion aktivieren Damit Sie die interne Faxbox Ihrer FRITZ!Box nutzen können, erstellen Sie dafür ein virtuelles Telefoniegerät:
1. Öffnen Sie in der Weboberfläche Ihrer FRITZ!Box das Menü Telefonie/Fax. 2. Klicken Sie auf der rechten Seite auf die Schaltfläche Faxfunktion einrichten. 3. Geben Sie im anschließenden Dialog oben die Faxkennung ein, mit der die FRITZ!Box ausgehende Faxe als Absenderinformation versieht, also beispielsweise Ihre eigene Faxnummer.
4. Sollen Faxdokumente (auch) per E-Mail versendet werden, aktivieren Sie die Option per E-Mail weiterleiten und geben Sie darunter die E-Mail-Adresse an. Beachten Sie, dass hierzu auch der entsprechende Push-Service aktiviert sein muss (siehe Seite 328).
5. Sollen Faxdokumente durch die FRITZ!Box gespeichert werden, wählen Sie die Option Intern ablegen für den internen Speicher der FRITZ!Box (Pfad: FRITZ\faxbox).
6. Haben Sie einen USB-Speicher an Ihre FRITZ!Box angeschlossen, steht auch die Option Auf dem USB-Speicher ablegen zur Auswahl. Gerade wenn Sie Faxdokumente länger aufheben möchten, ist das eine sinnvolle Alternative zum begrenzten internen Speicherplatz.
7. Klicken Sie unten auf Weiter und wählen Sie im nächsten Schritt die Telefonnummer(n) aus, auf denen die Faxbox Anrufe entgegennehmen soll(en). Verwenden Sie hierbei keine Rufnummern, unter denen Sie auch Sprachanrufe entgegennehmen möchten. 277
5.
Telefonie zuverlässig und komfortabel
8. Kontrollieren Sie die abschließende Zusammenfassung und klicken Sie dann auf Übernehmen, um die Faxbox dauerhaft einzurichten.
Faxe empfangen Ist die interne Faxbox eingerichtet und aktiviert, nimmt sie Anrufe für eingestellte Rufnummern automatisch entgegen und empfängt Faxdokumente. Sind welche eingetroffen, werden sie je nach Einstellungen intern gespeichert und/oder per E-Mail weitergeleitet. Die FRITZ!Box signalisiert vorhandene neue Faxe außerdem durch das Blinken der Info-Kontrollleuchte am Gehäuse, sofern diese dafür konfiguriert ist (siehe Seite 22).
1. Um auf ein intern gespeichertes Faxdokument zuzugreifen, öffnen Sie in der Weboberfläche das Menü Telefonie/Anrufe.
2. Wechseln Sie ggf. in die Rubrik Ankommende Anrufe, um die Liste überschaubarer zu machen.
3. Suchen Sie hier den Anruf, mit dem das Fax übermittelt wurde. Sie erkennen ihn leicht am Eintrag Fax (intern/PC) in der Spalte Telefoniegerät sowie am Dokumentsymbol ganz rechts.
4. Um das Faxdokument zu öffnen oder herunterzuladen, klicken Sie auf das Dokumentsymbol ganz rechts.
278
Weitere (virtuelle) Endgeräte nutzen
5. Nun können Sie mit dem Download-Dialog Ihres Webbrowsers eine PDF-Datei mit dem empfangenen Faxdokument direkt öffnen oder lokal auf Ihrem PC als Datei speichern.
Fax-PDFs direkt auf der FRITZ!Box Haben Sie die Funktion zum Speichern der Faxdokumente aktiviert, können Sie die PDF-Dateien auch direkt auf der FRITZ!Box abrufen. Haben Sie den internen Speicher gewählt, finden Sie den Ort dafür unter FRITZ\faxbox. Beim Speichern auf einem USB-Gerät lautet der Pfad dafür >\\FRITZ\faxbox. Hier können Sie Fax dokumente auch löschen, wenn Sie sie nicht mehr benötigen.
Faxversand per FRITZ!Box Wollen Sie selbst ein Fax verschicken, geht das über die Weboberfläche Ihrer FRITZ!Box. Dabei können Sie den Inhalt als Text direkt im Webformular einfügen oder eine Bilddatei mit dem Inhalt anhängen. Reiner Text darf zwei Seiten umfassen, bei Verwendung einer Bilddatei lassen sich eine Seite Text und die Grafik übertragen. Das Bild muss dazu in einem gängigen Format (beispielsweise JPEG, BMP, TIF, PSD oder GIF) vorliegen.
1. Öffnen in der Weboberfläche Ihrer FRITZ!Box das Menü Telefonie/Fax. 2. Hier finden Sie auf der rechten Seite ein Formular, in dem Sie oben links den Absender entweder aus Ihrem Telefonbuch wählen oder von Hand eintragen. Entscheidend ist dabei die Angabe der korrekten Faxnummer.
3. Rechts daneben können Sie eine Absender-Angabe frei gestalten (oder weglassen). Haben Sie mehrere Rufnummern für den Faxempfang festgelegt, können Sie bei senden mit wählen, welche davon für den Versand dieses Fax verwendet werden soll.
4. Darunter können Sie eine Betreff-Zeile angeben und dann den eigentlichen Text frei gestalten. 279
5.
Telefonie zuverlässig und komfortabel
5. Wollen Sie ein als Bilddatei vorliegendes Dokument versenden, klicken Sie ganz unten auf Durchsuchen und wählen die entsprechende Datei aus.
6. Klicken Sie dann unten auf Senden, um das Fax zu verschicken. Faxversand per Druckertreiber Prinzipiell ist es auch möglich, Faxe per Druckertreiber direkt aus einer Windows-Anwendung zu versenden. AVM bietet dafür das Programm FRITZ!Fax an, das allerdings für Windows 7 entwickelt wurde und offenbar nicht mehr weitergepflegt wird. AVM bietet es nur noch als kostenlose Zugabe ohne Gewähr an. Die Software läuft zwar auch noch unter Windows 10, aber insbesondere bei All-IP-Anschlüssen muss man einige Klimmzüge machen, damit das Fax-Versenden zuverlässig funktioniert. Wenn Sie regelmäßig Faxe versenden müssen und Ihnen der Umweg über die Web oberfläche der FRITZ!Box zu umständlich ist, empfehle ich Ihnen einen Mail-to-FaxAnbieter, mit dem Sie Faxe per Mail verschicken, die dem Empfänger dann an seine Faxnummer gesendet werden.
280
Weitere (virtuelle) Endgeräte nutzen
Eine Türsprechanlage verbinden und bedienen Ebenfalls an die FRITZ!Box anschließen können Sie eine Türsprechanlage, die über einen Telefonausgang verfügt. Klingelt dann jemand an der Tür, können Sie auch die Mobilteile der FRITZ!Box klingeln lassen. Man kann dann mit dem Besucher sprechen sowie ggf. per Tastencode die Haustür öffnen. Für die Installation der Türsprechanlage richten Sie sich am besten nach der Anleitung des jeweiligen Produkts. Dort finden sich auch Hinweise, wie die Telefonanlage (in diesem Fall also die FRITZ!Box) korrekt einzurichten ist. Im Folgenden sind die Schritte beschrieben, die Sie an der FRITZ!Box typischerweise vollziehen müssen, um ein zur Türsprechanlage passendes Gerät einzurichten.
Türsprechanlage am analogen Anschluss Viele einfache Türsprechanlagen bringen einen analogen Ausgang mit, der an eine Telefon anlage (oder eben die FRITZ!Box) angeschlossen werden kann. Es muss also in jedem Fall ein Telefonkabel von der Türsprechanlage zu einem der FON-Anschlüsse der FRITZ!Box gelegt werden. Informieren Sie sich dann, welche Rufnummern die Türsprechanlage dem oder den Tastern zuordnet und ob die Tür über einen Tastencode geöffnet werden kann.
1. Öffnen Sie in der Weboberfläche Ihrer FRITZ!Box das Menü Telefonie/Telefoniegeräte. 2. Falls für den analogen Anschluss, an dem der Türöffner eingesteckt ist (FON 1 oder FON 2) bereits ein Gerät eingerichtet sein, löschen Sie es.
3. Klicken Sie dann unten rechts auf Neues Gerät einrichten und wählen Sie anschließend die Option Türsprechanlagen.
4. Wählen Sie dann den FON-Anschluss aus, an dem das Kabel der Türsprechanlage eingesteckt ist.
5. Legen Sie darunter eine eigene Bezeichnung für die Türsprechanlage fest. Diese wird intern in der Weboberfläche verwendet, aber beispielsweise auch auf dem Bildschirm von Mobilteilen angezeigt, wenn es klingelt.
281
5.
Telefonie zuverlässig und komfortabel
6. Im anschließenden Schritt können Sie eine Bezeichnung für die Klingeltaste(n) und die zugeordneten Rufnummern eingeben. Legen Sie außerdem fest, welche Telefone klingeln sollen, wenn diese Klingeltaste gedrückt wird. Hier können Sie einzelne Telefone, alle Telefone oder auch eine Rufgruppe mit mehreren Geräten festlegen. Rufnummern für Klingeltasten Wenn die Türsprechanlage sich bei der FRITZ!Box meldet, übermittelt sie mit der Rufnummer, welche Klingeltaste gedrückt wurde. Üblicherweise ist das 11 für die erste Taste, 12 für die zweite usw. Wenn Ihre Anlage davon abweicht, können Sie hier die entsprechenden Rufnummern eintragen.
7. Sollte die Türsprechanlage mehr als einen Klingeltaster haben, können Sie weitere Klingeltaster hinzufügen und dafür jeweils individuelle Einstellungen festlegen.
8. Kontrollieren Sie die Zusammenfassung der gewählten Einstellungen und klicken Sie auf Übernehmen, um die Türsprechanlage in der FRITZ!Box einzurichten.
Türsprechanlage per IP-Anschluss Neuere Türsprechanlagen verwenden anstelle eines analogen Ausgangs einen IP-Telefon anschluss. Das hat den Vorteil, dass kein Telefonkabel zur FRITZ!Box gezogen werden muss. Stattdessen kann man ein vorhandenes Netzwerkkabel oder WLAN verwenden. Fehlt beides, lässt sich auch per Powerline eine Netzwerkverbindung über das Hausstromnetz herstellen. Der Ablauf beim Einrichten einer solchen Anlage ist mit den Schritten für eine analoge Türsprechanlage fast identisch. Deshalb beschränke ich mich im Folgenden auf die Unterschiede. Ich gehe dabei davon aus, dass die Türsprechanlage bereits erfolgreich im Heimnetzwerk angemeldet ist.
1. Öffnen Sie in der Weboberfläche Ihrer FRITZ!Box das Menü Telefonie/Telefoniegeräte. 2. Klicken Sie unten rechts auf Neues Gerät einrichten und wählen Sie anschließend die Option Türsprechanlagen. 282
Weitere (virtuelle) Endgeräte nutzen
3. Wählen Sie dann LAN/WLAN (IP-Türsprechanlage) aus und legen Sie eine Bezeichnung für die Türsprechanlage fest.
4. Tragen Sie im nächsten Schritt einen Benutzernamen mit mindestens acht Zeichen ein. Auch das Kennwort sollte mindestens acht Zeichen lang sein und muss sich vom Benutzernamen unterscheiden. Notieren Sie sich diese Daten gemeinsam mit dem angegebenen Registrar (standardmäßig fritz.box). Sie benötigen sie anschließend zum Konfigurieren der Türsprechanlage.
5. Ab hier geht es wie in der vorangehenden Anleitung zu analogen Türsprechanlagen ab Schritt 6 weiter.
6. Nach dem Übernehmen der Einstellungen müssen Sie das Anlegen der Türsprechanlage zusätzlich durch einen Tastencode an einem Mobilteil oder durch Drücken einer beliebigen Taste direkt an der FRITZ!Box bestätigen.
Komfortfunktionen für Türsprechanlagen Für Türsprechanlage mit analoger oder IP-Verbindung zur FRITZ!Box stehen einige Komfortfunktionen zur Verfügung, die Sie in den Eigenschaften des erstellten Telefoniegeräts aktivieren können. Öffnen Sie dazu die Übersicht unter Telefonie/Telefoniegeräte und klicken Sie rechts neben dem Eintrag der Türsprechanlage auf das Bearbeiten-Symbol:
Im oberen Bereich können Sie die beim Definieren der Türsprechanlage vorgenommenen Angaben zu Namen und Klingeltaste verändern sowie nachträglich weitere Klingeltasten hinzufügen.
Die Türsprechanlage kann nicht nur angemeldete Endgeräte klingeln lassen, sondern den Ruf auch an eine externe Rufnummer wie beispielsweise Ihr Handy weiterleiten. Dann erfahren Sie auch von unterwegs, wer klingelt, und können die Tür ggf. sogar aus der Ferne öffnen. Bedenken Sie allerdings, dass der angerufene Anschluss dann jedes Mal klingelt, wenn jemand zu Hause an der Tür ist. Bei Ausgehende Rufe über legen Sie die Abgangsrufnummer fest, mit der solche externen Anrufe gemacht werden.
283
5.
Telefonie zuverlässig und komfortabel
Wenn Ihre Türsprechanlage es erlaubt, die Tür mit einem bestimmten Tastencode zu öffnen, können Sie diesen im Feld Zeichenfolge für Türöffner hinterlegen. Bei FRITZ!Fons wird dann auf dem Bildschirm eine Öffnen-Taste angezeigt, die bei Betätigen diesen Tastencode an die Türsprechanlage schickt.
Wenn die Türsprechanlage oder eine andere Kamera ein Bild von der Haustür im lokalen Netzwerk bereitstellt, können FRITZ!Fons mit Farbdisplay dieses automatisch anzeigen, wenn jemand klingelt. Auch ohne den Ruf entgegenzunehmen, sehen Sie dann direkt, wer vor der Haustür steht. Dazu muss die Kamera Bilder im Dateiformat JPEG, PNG oder GIF aufzeichnen und diese per HTTP oder FTP bereitstellen. Geben Sie dazu bei Live-Bild die Adresse an, unter der das aktuelle Kamerabild abgerufen werden kann.
Türsprechanlage für DECT und ISDN Eher selten sind Türsprechanlagen, die sich per DECT oder ISDN mit einer Telefonanlage verbinden. Die FRITZ!Box bietet dafür zwar keine speziellen Einstellungen, arbeitet aber in den meisten Fällen auch mit solchen Geräten zusammen:
DECT-Türsprechanlagen haben den Vorteil, dass kein Kabel zwischen Haustür und FRITZ!Box vorhanden sein muss. Allerdings sollten Sie bei der Auswahl darauf achten, dass die Anlage verschlüsseltes DECT unterstützt. Andernfalls müssen Sie diese Sicherheitsfunktion in der FRITZ!Box abschalten, wodurch einige Komfortdienste für FRITZ!Fons nicht mehr genutzt werden können. Für DECT-Türsprechanlagen bringt die FRITZ!Box keine speziellen Einstellungen mit. Stattdessen melden Sie die Anlage wie ein herkömmliches DECT-Gerät an der FRITZ!Box an. Dann stellen Sie in der Anlage ein, welche interne Nummer beim Drücken eines Klingelknopfes gewählt werden soll. Möchten Sie mehrere Endgeräte klingeln lassen, erstellen Sie dafür einen Gruppenruf (siehe Seite 299).
284
Zentrale Telefonbücher in der FRITZ!Box
Eine ISDN-Türsprechanlage können Sie nutzen, wenn Ihre FRITZ!Box über einen S0-Anschluss verfügt. Schließen Sie die Anlage direkt dort oder an Ihren ISDN-Verteiler an. Die Konfiguration erfolgt komplett in der Türsprechanlage. Richten Sie dort die MSN 99999 ein. Damit ist die Türsprechanlage ein internes Gerät, das keine Amtsleitung bekommt. Dann geben Sie als Ziel für die Klingeltaste(n) die interne Nummer des Endgerätes ein, das klingeln soll (siehe Übersicht unter Telefonie/Telefoniegeräte). Sollen alle Geräte klingeln, verwenden Sie die 9 als Ziel. Möchten Sie nur bestimmte Geräte klingeln lassen, richten Sie in der FRITZ!Box einen Gruppenruf ein (siehe Seite 299) und geben dessen Rufnummer als Ziel ein.
5.4 Zentrale Telefonbücher in der FRITZ!Box Mit Ihrer FRITZ!Box können Sie ein oder mehrere Telefonbücher erstellen. Deren Einträge stehen insbesondere DECT-Telefonen zur Verfügung. Ruft ein bekannter Anrufer an, sehen Sie statt der Nummer den Namen der Person im Display. Ebenso können Sie am Mobilteil Einträge im Telefonbuch suchen und die Nummer direkt anwählen. In der Weboberfläche lassen sich Einträge bequem erstellen und bearbeiten. Ebenso können die Daten aber auch exportiert oder per Cloud mit dem Smartphone abgeglichen werden.
Telefonbücher und Einträge per Weboberfläche verwalten Ab Werk verfügt Ihre FRITZ!Box über ein Telefonbuch, das ebendiesen Namen hat. Sie können es in der Weboberfläche unter Telefonie/Telefonbuch abrufen. Es enthält aber zunächst meist nur einen Eintrag von AVM.
Eigene Einträge anlegen Um einen neuen Eintrag im Telefonbuch anzulegen, klicken Sie auf die Schaltfläche Neuer Eintrag.
285
5.
Telefonie zuverlässig und komfortabel
Hiermit öffnen Sie ein Formular, in dem Sie alle Daten hinterlegen können:
Ganz oben geben Sie den Namen des Kontaktes an. Der ermöglicht es Ihnen, den Eintrag später insbesondere auf DECT-Mobilteilen schnell zu finden.
Darunter können Sie gleich mehrere Rufnummern für den Kontakt festlegen, die sich jeweils den Bereichen Privat, Mobil, Geschäftlich oder Fax zuordnen lassen. Dies dient nur Ihrer eigenen Orientierung, damit Sie später die richtige Nummer auswählen können. Geben Sie als oberste Nummer die Rufnummer an, unter der Sie den Kontakt üblicherweise erreichen, da diese standardmäßig bei Auswahl des Kontaktes verwendet wird.
Eine Kurzwahl ermöglicht es, oft benötigte Kontakte mit einem kurzen Tastencode anrufen zu können. Wählen Sie dazu die gewünschte Rufnummer aus und übernehmen Sie die vorgeschlagene Kurzwahl oder ersetzen Sie diese durch einen anderen bislang ungenutzten Zahlencode. Am Telefon können Sie dann **7 gefolgt von diesem Zahlencode wählen, um den Kontakt zu erreichen.
Eine weitere Abkürzungsmöglichkeit ist der Vanity-Code. Hierbei geben Sie keine Zahlen, sondern Buchstaben ein. Am Telefon können Sie dann **8 gefolgt von den Buchstaben (bzw. den Ziffern, die sich auf der Tastatur dahinter verbergen) wählen, um diesen Kontakt zu erreichen.
Mit der Option wichtige Person markieren Sie bestimmte Kontakte, deren Anrufe beispielsweise auch signalisiert werden sollen, wenn die Telefone eigentlich durch die Klingelsperre (siehe Seite 306) stumm geschaltet sind.
Ganz unten können Sie schließlich noch die E-Mail-Adresse des Kontaktes hinterlegen. Dies ermöglicht es bei FRITZ!Fons, E-Mails vom Mobilteil aus zu versenden (siehe Seite 248).
286
Zentrale Telefonbücher in der FRITZ!Box
Klicken Sie abschließend unten auf OK, um den Kontakt zu speichern. Sie gelangen dann zurück ins Telefonbuch, wo der neue Eintrag nun in der Liste zu finden ist.
Einträge aus Anruflisten zuordnen Eine andere praktische Möglichkeit, Kontaktdaten zu speichern, sind die Anruflisten unter Telefonie/Anrufe. Bei jedem Anruf, dem kein Kontakt aus dem Telefonbuch zugeordnet werden konnte – egal ob ankommend oder ausgehend, angenommen oder nicht –, finden Sie ganz rechts im Eintrag eine Schaltfläche mit Telefonbuchsymbol.
1. Klicken Sie auf diese Schaltfläche, um die Rufnummer ins Telefonbuch aufzunehmen.
2. Wählen Sie dann, ob Sie einen Kontakt neu anlegen oder die Nummer einem vorhandenen Kontakt hinzufügen möchten. Wenn Sie die Option hinzufügen zu verwenden, können Sie im Auswahlfeld darunter einen der bestehenden Einträge wählen, dem die Nummer jetzt als zusätzliche Rufnummer beigefügt wird.
3. Sie gelangen dann zu dem vorangehend bereits beschriebenen Formular, in dem die Rufnummer aber schon eingetragen ist. Sie brauchen also nur noch die fehlenden Angaben zu ergänzen.
Mehrere Telefonbücher verwenden Die FRITZ!Box kennt nicht nur ein Telefonbuch. Sie können weitere Telefonbücher anlegen und mit jeweils eigenen Einträgen versehen. So können beispielsweise Familienmit glieder jeweils eigene Telefonbücher haben oder man kann private und geschäftliche Kontakte trennen. Eine andere Anwendungsmöglichkeit sind Telefonbücher für spezielle Zwecke wie die Rufsperre (siehe Seite 303).
1. Um ein weiteres Telefonbuch anzulegen, klicken Sie unter Telefonie/Telefonbuch rechts oben auf den Link Neues Telefonbuch.
2. Im anschließenden Formular legen Sie oben bei Name eine eigene Bezeichnung für das Telefonbuch fest.
287
5.
Telefonie zuverlässig und komfortabel
3. Um ein neues,leeres Telefonbuch anzulegen, belassen Sie es bei der Option Neu anlegen. Alternativ können Sie mit vorhandenes Telefonbuch kopieren die Einträge aus einem bereits vorhandenen Nummernverzeichnis übernehmen.
4. Im Abschnitt Telefon-Zuordnung setzen Sie Häkchen bei den DECT-Mobilteilen, die dieses Telefonbuch verwenden sollen.
5. Klicken Sie dann unten auf OK, um das Telefonbuch anzulegen.
Wenn Sie mehr als ein Telefonbuch in Ihrer FRITZ!Box verwenden, sind einige Dinge zu beachten:
Unter Telefonie/Telefonbuch wird jeweils nur ein aktuelles Telefonbuch angezeigt, auf das sich alle Aktionen in der Weboberfläche wie neue Einträge oder das Sichern und Wiederherstellen beziehen. Dafür finden Sie in dieser Ansicht oben zusätzlich den Link Telefonbuch wechseln, mit dem Sie jederzeit ein anderes Telefonbuch auswählen können.
Jedes DECT-Mobilteil kann immer nur mit einem der Telefonbücher zusammenarbeiten. Bei eingehenden Anrufen wird also nur in diesem Telefonbuch nach einem passenden Kontakt gesucht, und Sie können auch nur aus diesem Telefonbuch Rufnummern auswählen. In den Eigenschaften jedes DECT-Telefons finden Sie ein Auswahlfeld Telefonbuch, in dem Sie das von diesem Gerät zu verwendende Verzeichnis auswählen. Telefonbuch am Mobilteil auswählen Sie können auch an jedem DECT-Telefon das zu verwendende Telefonbuch auswählen und so jederzeit schnell wechseln. Bei FRITZ!Fons geht das über die Menütaste, bei vielen anderen DECT-Geräten finden Sie stattdessen eine Text- oder Nachrichtentaste. Wählen Sie im Menü Telefonbuch, Optionen und dann Telefonbuchauswahl.
288
Zentrale Telefonbücher in der FRITZ!Box
Telefonbuch mit Cloud und Smartphone synchronisieren Eine weitere spannende Variante für Telefonbücher in der FRITZ!Box ist das Synchronisieren mit einem Cloud-Anbieter. Die FRITZ!Box unterstützt zwar nur einige wenige Anbieter, aber einer davon sind Google-Kontakte, mit dem sich wiederum viele andere Geräte und Konten synchronisieren lassen. Insbesondere wenn Sie ein Smartphone haben, auf dem Sie ohnehin Ihre Telefonkontakte erfasst haben, können Sie diese so ganz leicht in Ihre FRITZ!Box importieren.
1. Um ein Online-Telefonbuch anzulegen, klicken Sie unter Telefonie/Telefonbuch rechts oben auf den Link Neues Telefonbuch.
2. Legen Sie dann bei Name eine eigene Bezeichnung für das Telefonbuch fest. 3. Wählen Sie darunter die Option Telefonbuch eines E-Mail-Kontos nutzen und wählen Sie darunter den Anbieter des Kontos aus. Für die weiteren Schritte verwende ich beispielhaft ein Google-Konto. Bei anderen Anbietern weicht der Ablauf ggf. etwas ab.
4. Klicken Sie dann unten auf OK. 5. Die FRITZ!Box zeigt Ihnen nun einen Freigabecode. Markieren und kopieren Sie diesen. Sie können ihn selbstverständlich auch einfach notieren. Klicken Sie dann auf Freigabe starten.
289
5.
Telefonie zuverlässig und komfortabel
6. Nun wird in einem Extra-Browserfenster ein Dialog mit Google gestartet. Fügen Sie hier zunächst den Freigabecode ein.
7. Wählen Sie dann das Google-Konto aus, mit dem Sie die Kontaktdaten synchronisieren möchten. Gegebenenfalls müssen Sie sich dazu bei Google anmelden.
8. Erteilen Sie dann mit Zulassen der AVM FRITZ!Box die Erlaubnis, Ihre Google-Kontakte zu verwalten.
9. Anschließend gelangen Sie zurück in das Menü Ihrer FRITZ!Box. Hier ist nun zusätzlich der Abschnitt Kontaktgruppen anzeigen eingeblendet. Sollten Sie die Kontakte Ihres Smartphones gruppiert haben, können Sie so ggf. einstellen, welche dieser Gruppen von der FRITZ!Box berücksichtigt werden sollen. Andernfalls fahren Sie mit der Option Alle Kontakte anzeigen am besten.
10. Falls Sie Kontaktgruppen verwenden, können Sie ganz unten außerdem festlegen, welcher dieser Gruppen neue Telefonbucheinträge, die Sie auf der FRITZ!Box erstellen, zugeordnet werden sollen.
11. Klicken Sie schließlich ganz unten auf OK, um das Online-Telefonbuch endgültig zu erstellen. Unter Telefonie/Telefonbuch wird nun der Inhalt Ihres Online-Telefonbuchs angezeigt. Es kann allerdings anfangs ein wenig dauern, bis die FRITZ!Box erstmals die Kontakte synchronisiert hat. Dieses Telefonbuch steht den DECT-Mobilteilen genauso zur Verfügung wie alle anderen.
290
Zentrale Telefonbücher in der FRITZ!Box
Allerdings fehlen die Möglichkeiten zum Sichern und Wiederherstellen. Außerdem können Sie für Einträge keine Kurzwahl- oder Vanity-Codes festlegen. Dafür finden Sie ganz oben neue Symbole für das Bearbeiten, das Löschen und das Synchronisieren dieses T elefonbuchs. So werden Online-Telefonbücher synchronisiert Die FRITZ!Box gleicht einmal täglich gegen Mitternacht das Telefonbuch mit den Online-Gegenstücken ab. Dabei werden Änderungen, die in der FRITZ!Box bzw. mit den Mobilteilen vorgenommen wurden, an das Online-Telefonbuch übermittelt. Umgekehrt werden auch Änderungen oder neue Rufnummern, die Sie am Smartphone oder online ergänzt haben, in die FRITZ!Box übernommen. Sie können also Ihre Kontakte jederzeit an beiden Enden der Partnerschaft bearbeiten, und die Änderungen werden spätestens nach einem Tag automatisch überall übernommen. Zudem können Sie in der FRITZ!Box mit der Synchronisieren-Schaltfläche (siehe oben) jederzeit manuell einen Abgleich veranlassen.
Telefonbücher sichern und wiederherstellen Wer viel Arbeit in seine Telefonbücher gesteckt hat, möchte diese ungern verlieren. Theoretisch kann das bei einem Defekt aber passieren. Und auch beim Umzug von einer FRITZ!Box zur anderen möchte man das Telefonbuch nicht ganz von vorn anlegen. Deshalb gibt es eine Export/Import-Funktion, mit der Sie eine Kopie des Telefonbuchs auf dem PC speichern und später auf derselben oder einer anderen FRITZ!Box wieder einspielen können.
Ein Telefonbuch sichern Um ein Telefonbuch zu sichern, wählen Sie es unter Telefonie/Telefonbuch zunächst aus (falls Sie mehr als eines haben).
1. Klicken Sie dann unten auf die Sichern-Schaltfläche.
2. Wählen Sie im Download-Dialog Ihres Browsers aus, dass die Datei gespeichert werden soll.
3. Abhängig vom verwendeten Web browser geben Sie den Speicherort an oder die Datei wird im standardmäßig vorgegebenen Ordner auf dem PC abgelegt.
291
5.
Telefonie zuverlässig und komfortabel
Auf dem PC finden Sie dann eine Datei mit dem Namen FRITZ.Box_Telefonbuch_ gefolgt von Datum und Uhrzeit der Sicherung. Die Datei hat das Format XML, ein maschinenlesbares Format. Sie können die Datei in einem Texteditor öffnen und darin auch halbwegs sinnvolle Inhalte erkennen. Unterstehen Sie aber der Versuchung, die Daten darin manuell zu verändern. Kleinste Änderungen am XML-Format können dazu führen, dass die Sicherung beim Wiederherstellen nicht akzeptiert wird.
Ein Telefonbuch wiederherstellen Um ein Telefonbuch aus einer Sicherung wiederherzustellen bzw. ein Telefonbuch aus einer anderen FRITZ!Box zu importieren, wählen Sie wieder unter Telefon/Telefonbuch das Telefonbuch aus, in das wiederhergestellt werden soll. Beachten Sie, dass die vorhandenen Telefonbucheinträge beim Wiederherstellen komplett gelöscht und durch die Sicherung ersetzt werden.
1. Klicken Sie ganz unten auf die Wiederherstellen-Schaltfläche. 2. Im anschließenden Schritt klicken Sie auf Durchsuchen und wählen die Datei mit der Telefonbuchsicherung am lokalen PC aus. Klicken Sie dann auf Telefonbuch wiederherstellen.
3. Die FRITZ!Box liest daraufhin die lokale Datei ein und ersetzt das vorhandene Telefonbuch durch dessen Einträge.
4. Klicken Sie in der Erfolgsmeldung auf Zum Telefonbuch, um das wiederhergestellte Telefonbuch zu öffnen.
5.5 Die FRITZ!Box als Telefonanlage Die FRITZ!Box leitet nicht nur einfach ankommende und abgehende Rufe zwischen Anschluss und Telefoniegeräten hin und her. Sie bietet auch verschiedene Komfortfunk tionen, die denen einer Telefonanlage kaum nachstehen. So können etwa alle angeschlossenen bzw. angemeldeten Geräte interne Gespräche untereinander führen, indem man 292
Die FRITZ!Box als Telefonanlage
die interne Rufnummer des entsprechenden Anschlusses anruft. Aber es verstecken sich noch weitere hilfreiche und angenehme Telefoniefunktionen in den Menüs Ihrer FRITZ!Box.
Anruflisten und Benachrichtigung bei verpassten Anrufen Ein Vorteil der FRITZ!Box als Telefonanlage sind die zentralen Anruflisten. Diese erfassen sowohl ein- als auch ausgehende Rufe mit Zeitpunkt und Dauer des Gesprächs. Sie sind über die Weboberfläche und an den DECT-Mobilteilen zugänglich. So kann man jederzeit schnell Personen zurückrufen, deren Anruf man verpasst hat, oder man hat durch die Liste der abgehenden Anrufe eine erweiterte Wahlwiederholung zur Verfügung.
Anruferlisten in der Weboberfläche In der Weboberfläche finden Sie die Anrufliste(n) unter Telefonie/Anrufe. Wenn Ihnen die Standardansicht Alle Anrufe zu unübersichtlich ist, können Sie mit einem Mausklick in eine der anderen Rubriken wechseln, die jeweils nur ausgehende, ankommende bzw. verpasste Anrufe auflisten. Jeder Anruf wird mit einem eigenen Eintrag aufgeführt, der das genaue Datum, den Anrufer bzw. die Rufnummer, das entgegennehmende Telefoniegerät, die verwendete eigene Rufnummer sowie die Dauer angibt. Ganz rechts finden Sie bei einigen Anrufen Schalt flächen. Damit können Sie beispielsweise Nachrichten auf dem Anrufbeantworter abhören, empfangene Faxdokumente herunterladen oder für eine Rufnummer einen Kontakt im Telefonbuch anlegen.
293
5.
Telefonie zuverlässig und komfortabel
Anruflisten sortieren Sie können die standardmäßig chronologischen Anruflisten anders sortieren, indem Sie auf die Überschrift einer der Spalten klicken. So lässt sich beispielsweise schnell nachvollziehen, wie oft und wann genau Gespräche mit einem bestimmten Teilnehmer geführt wurden, indem Sie die Liste anhand der Spalte Name/Rufnummer sortieren. Dann finden Sie alle Gespräche mit einem bestimmten Teilnehmer direkt untereinander in der Liste.
Anruferliste auf den DECT-Mobilteilen Auch an den DECT-Mobilgeräten stehen Ihnen die Anruflisten jederzeit zur Verfügung. Und zwar nicht nur die Liste der mit dem jeweiligen Gerät geführten Gespräche, sondern wie in der Weboberfläche die gesamte Anruferliste der FRITZ!Box.
An FRITZ!Fons drücken Sie auf dem Startbildschirm unten rechts auf Anrufe, um die gesamte Rufliste anzuzeigen.
Alternativ können Sie die Menütaste drücken und im Menü Anrufliste wählen. Damit gelangen Sie in ein Auswahlmenü, in dem Sie auch gezielt nach Nachrichten, entgangenen Rufen oder ausgehenden bzw. angenommenen Rufen unterscheiden können.
Bei DECT-Mobilteilen anderer Hersteller können Sie meist eine Taste mit Nachrichten- oder Textsymbol drücken. Damit gelangen Sie in ein Auswahlmenü, in dem Sie Listen von entgangenen, angenommenen bzw. ausgehenden Rufen sowie Nachrichten abrufen können.
Komfortfunktionen beim Telefonieren nutzen Die FRITZ!Box kann das Telefonieren durch verschiedene Funktionen besonders komfortabel machen. So unterstützt sie von Haus aus zahlreiche Komfortmerkmale wie Anklopfen, Makeln, Rückruf bei besetzt usw., deren Einsatz Sie aber selbst steuern können. Für Vieltelefonieren kann die Wählhilfe praktisch sein. Und bei Wartezeiten können Sie statt der Standardansage »Ihre Verbindung wird gehalten« auch eigene Musik- oder Tonaufnahmen abspielen lassen.
Merkmale der Telefoniegeräte Abhängig vom Telefoniegerät kann die FRITZ!Box verschiedene Komfortmerkmale wie Anklopfen, Rufnummernunterdrückung oder auch eine besondere Sprachqualität ermöglichen. Dazu finden Sie in den Eigenschaften von analogen und DECT-Geräten die Rubrik Merkmale des Telefoniegeräts. Bei ISDN-Geräten heißt sie nur Merkmale. Nur für IP-Telefone und Sondergeräte wie AB, Fax oder Türsprechanlage wird diese Rubrik nicht angeboten. Welche Optionen jeweils genau vorhanden sind, hängt von den Geräten ab. 294
Die FRITZ!Box als Telefonanlage
Laut mithören beim Anrufbeantworter Dieses Merkmal steht nur bei FRITZ!Fons zur Verfügung und wenn der Anrufbeantworter der FRITZ!Box aktiviert ist. Ist es bei einem Gerät eingeschaltet, können Sie an diesem Gerät Aufzeichnungen des Anrufbeantworters über den Lautsprecher mitverfolgen.
Erleichterte Telefonbuchsuche (Vanity) Die Vanity-Rufnummernsuche steht ebenfalls nur für FRITZ!Fons zur Verfügung und erleichtert das Auffinden eines bestimmten Telefonbucheintrags anhand des Namens. Dazu drücken Sie am FRITZ!Fon zunächst die Telefonbuchtaste. Dann tippen Sie die Nummerntaste, auf der der erste Buchstabe des Namens abgebildet ist, also beispielsweise die 2 für A, B oder C. Dadurch wird die Liste auf alle Einträge beschränkt, die mit einem dieser Buchstaben beginnen. Dann drücken Sie die Taste für den zweiten Buchstaben, wodurch die Liste weiter eingeschränkt wird. Meist haben Sie den gewünschten Namen schon nach zwei oder drei Tasten auf dem Bildschirm und können ihn dann direkt anwählen.
Eigene Rufnummer unterdrücken Ist diese Option aktiviert, wird bei Anrufen mit diesem Gerät Ihre eigene Rufnummer nicht an den Angerufenen übermittelt. Rufnummer fallweise unterdrücken Möchten Sie Ihre Rufnummer nur gelegentlich nicht übermitteln, sollten Sie diese Option ausgeschaltet lassen. Setzen Sie der Rufnummer dann jeweils *31# voran, wenn Sie Ihre Rufnummer nicht übermitteln möchten. Sie können eine Rufnummer auch mit dieser Ergänzung im Telefonbuch speichern, dann wird sie immer ohne Übermittlung angerufen.
295
5.
Telefonie zuverlässig und komfortabel
Anklopfen Ist das Anklopfen aktiviert und es ruft jemand an, während Sie bereits ein Gespräch führen, hören Sie an Ihrem Telefongerät ein Tonsignal, das diesen zusätzlichen Anruf anzeigt. Sie können das Gespräch dann annehmen oder abweisen. Beim Abweisen klingeln andere angeschlossene Telefone weiter bzw. der Anrufbeantworter würde das Gespräch nach der voreingestellten Wartezeit annehmen.
Anruf abweisen bei besetzt Wenn während eines Gesprächs ein weiterer Anruf für dasselbe Telefoniegerät e ingeht, können Sie dem Anrufer mit dieser Option ein Besetztzeichen übermitteln lassen. So klingelt es für ihn nicht endlos bzw. der Anrufbeantworter geht nicht irgendwann dran. Das Besetztzeichen signalisiert dem Anrufer, dass Sie anwesend sind und er es einfach später noch mal versuchen sollte.
Anruf abweisen bei besetzt durch das Endgerät bestimmen Ist diese Option aktiviert, wird einem Anrufer durch dieses Gerät ein Besetztzeichen signalisiert, wenn damit bereits ein Gespräch geführt wird – egal ob die angerufene Nummer diesem Gerät zugewiesen ist oder nicht.
Übermittlung der Rufnummer des Telefons zum Anrufer unterdrücken Bei ISDN-Geräten am S0-Anschluss steht zusätzlich diese Option zur Verfügung. Sie sorgt dafür, dass der Anrufer es nicht mitbekommt, wenn Sie seinen Anruf durch die FRITZ!Box weiterleiten lassen und beispielsweise am Mobiltelefon entgegennehmen. Anklopfen, abweisen und besetzt im Zusammenspiel Das Zusammenspiel der vorangehenden Optionen ist auf den ersten Blick nicht ganz einfach, deshalb hier mal aus der Sicht eines Anrufers geschildert, der Sie anruft, während Sie bereits ein Gespräch führen:
Ist keine der Optionen aktiviert, bekommen Sie von dem zusätzlichen Anruf nichts mit. Geht der Ruf an mehr als ein Gerät, klingeln die anderen Geräte. Der Anrufer hört den Klingelton, bis er auflegt oder der Anrufbeantworter das Gespräch annimmt.
Ist Anklopfen aktiviert, läuft es aus der Sicht des Anrufers genauso, aber Sie hören das Anklopfsignal am verwendeten Gerät und können das Gespräch dort annehmen oder abweisen.
Nur wenn Anruf abweisen bei besetzt aktiviert ist, kann der Anrufer überhaupt ein Besetztzeichen hören. Es kommt dann, wenn er eine Nummer anruft, die (auch) dem bereits verwendeten Gerät zugewiesen ist. Die anderen Geräte mit dieser Rufnummer klingeln dann nicht und der AB würde das Gespräch auch nicht annehmen.
Ist zusätzlich die Option Anruf abweisen bei besetzt durch das Endgerät bestimmen eingeschaltet, bekommt der Anrufer ein Besetztzeichen, wenn mit diesem Gerät (bzw. einem der Geräte mit dieser Option) in diesem Moment schon ein Gespräch geführt wird – unabhängig davon, ob diesem Gerät die angerufene Nummer zugewiesen ist oder nicht.
296
Die FRITZ!Box als Telefonanlage
Neue Nachrichten am Telefon signalisieren (MWI) Für Telefone am analogen oder ISDN-Anschluss können Sie bestimmen, ob und wie neue Nachrichten signalisiert werden sollen, die bei Ihrem Telefonanbieter eingegangen sind. Wichtig: Diese Funktion bezieht sich nicht auf die FRITZ!Box selbst. Wenn dort neue Nachrichten eingehen oder Sie Anrufe verpasst haben, informiert diese Sie so oder so. MWI ist wichtig, wenn Sie beispielsweise eine Voicemail-Box für Ihren Anschluss bei Ihrem Telefonanbieter betreiben lassen. Der signalisiert neue Nachrichten per MWI am Anschluss, und die FRITZ!Box würde diese Signale dann an die Endgeräte weitergeben, für die hier die entsprechende Option aktiviert ist.
Hintergrundbild Bei FRITZ!Fons mit Farbbildschirm können Sie hier eine JPEG-Datei auswählen, die als Hintergrundbild für dieses Gerät verwendet wird. Sie sollte annähernd quadratisch sein, um den Bildschirm gut zu füllen.
HD-Telefonie Bei Telefonverbindungen via Internet kann durch spezielle Codecs ein größerer Teil des Frequenzspektrums übertragen werden, wodurch sich das Gegenüber natürlicher anhört und besser verständlich ist. Voraussetzung ist, dass beide Geräte sowie die ggf. an der Verbindung beteiligten Zwischenstationen HD-Telefonie-fähig sind. Mit automatisch wird HD-Telefonie verwendet, wenn die Gegenstelle es anbietet. Stellen Sie auf HD bevorzugt, bietet die FRITZ!Box der Gegenstelle von sich aus HD-Telefonie an und verwendet es, wenn diese darauf eingeht. Bei Problemen können Sie es aber auch ganz deaktivieren.
Equalizer-Einstellungen Für DECT-Geräte können Sie hier die Klangfarbe verändern. Klingt ein Gerät zu dumpf, sollten Sie die Höhen verstärken und die Tiefen dämpfen. Bei einem dünnen, blechernen Klang hingegen sollten die Tiefen mehr betont werden.
Wählhilfe Für Vieltelefonieren kann die Wählhilfe eine praktische Erleichterung sein. Die Idee dabei ist, dass Sie Telefonnummern im Telefonbuch oder in Anruflisten in der Weboberfläche einfach anklicken und dann – nach kurzer Rückfrage – direkt ein Anruf zu dieser Nummer an einem bestimmten Gerät gestartet wird. 297
5.
Telefonie zuverlässig und komfortabel
1. Um diese Funktion zu aktivieren, öffnen Sie in der Weboberfläche Ihrer FRITZ!Box das Menü Telefonie/Telefonbuch und wechseln rechts in die Rubrik Wählhilfe.
2. Schalten Sie hier zunächst die Option Wählhilfe verwenden ein. 3. Wählen Sie darunter aus, mit welchem Telefoniegerät diese Anrufe durchgeführt werden sollen. Mit der Schaltfläche Telefon testen ganz rechts können Sie ausprobieren, ob und wie es mit dem gewählten Apparat klappt.
4. Klicken Sie dann unten auf Übernehmen. Wenn Sie nun eine Rufnummer in der Weboberfläche der FRITZ!Box anklicken, wird eine kurze Rückfrage angezeigt, die Sie mit OK bestätigen. Dann heben Sie den Hörer des für die Wählhilfe eingestellten Gerätes ab bzw. drücken die Taste zum Durchführen eines Gesprächs (meist mit einem grünen Hörersymbol versehen). Nun wird eine Verbindung zur angeklickten Rufnummer hergestellt. Sowie dort jemand den Anruf entgegennimmt, klingelt Ihr Gerät und Sie können Ihrerseits das Gespräch annehmen. Der Angerufene hört solange eine Halten-Ansage.
Eigene Wartemusik In bestimmten Situationen wird eine Verbindung gehalten, etwa wenn Sie Funktionen zum Makeln verwenden. Dann hört der andere Teilnehmer eine Standardansage wie »Ihre Verbindung wird gehalten«. Dies können Sie durch Wartemusik oder eine eigene Audiodatei ersetzen, um es etwas angenehmer oder persönlicher zu gestalten.
1. Öffnen Sie in der Weboberfläche Ihrer FRITZ!Box das Menü Telefonie/Eigene Rufnummern und wechseln Sie rechts in die Rubrik Anschlusseinstellungen.
2. Suchen Sie hier fast ganz unten den Abschnitt Wartemusik und klicken Sie auf ändern.
298
Die FRITZ!Box als Telefonanlage
3. Wählen Sie im anschließenden Menü Musik, um anstatt der Ansage die Wartemusik der FRITZ!Box abzuspielen.
4. Sie können auch eine Eigene Klangdatei verwenden, die in einem Format wie MP3, WAV, WMA oder MIDI vorliegt. Nehmen Sie dazu die gleichnamige Option und klicken Sie auf Durchsuchen, um die gewünschte Datei auszuwählen.
Gruppenrufe für bestimmte Endgeräte Als Gruppenruf bezeichnet man interne Rufe, die an mehrere der an der FRITZ!Box angemeldeten Endgeräte gehen. Einzelne Geräte kann man direkt über ihre interne Nummer (siehe Übersicht unter Telefonie/Telefoniegeräte) erreichen. So lassen sich Geräte am FON 1-Anschluss immer mit **1 erreichen, das erste DECT-Geräte mit **610, das erste IP-Phone mit **620 usw. Wollen Sie alle angemeldeten Geräte erreichen, geht das per Rundruf mit **9. Was aber, wenn nur ganz bestimmte Geräte klingeln sollen? Dann richten Sie eine Gruppe mit diesen Geräten ein. Diese Gruppe erhält wiederum eine eigene interne Rufnummer. Rufe an diese Nummer gehen nur an die zur Gruppe gehörenden Geräte.
1. Öffnen Sie in der Weboberfläche Ihrer FRITZ!Box das Menü Telefonie/Telefonbuch und klicken Sie dort auf Neuer Eintrag.
2. Legen Sie oben einen eigenen Namen für den Gruppenruf fest. 3. Geben Sie dann die Rufnummer für die Gruppe ein. Diese setzt sich zusammen aus ** und den einzelnen internen Rufnummern (jeweils ohne führende **), wobei als Trennzeichen zwischen den Nummern jeweils ein # verwendet wird. Um die ersten beiden DECT-Geräte und das zweite IP-Phone zu einer Gruppe zusammenzufassen, müsste die Nummer also **610#611#162 lauten.
299
5.
Telefonie zuverlässig und komfortabel
4. Wählen Sie bei Kurzwahl diese Rufnummer aus. Merken Sie sich die angegebene Kurzwahl oder ersetzen Sie sie durch eine eigene Kurzwahl, die noch nicht vergeben ist.
5. Klicken Sie unten auf OK. 6. Zurück im Telefonbuch finden Sie nun den neuen Eintrag vor. Hier steht auch die Kurzwahl, die Sie verwenden müssen, damit es bei genau diesen Telefonen klingelt.
Wahlregeln für abgehende Gespräche (Call-by-Call) Wahlregeln bestimmen, wie die FRITZ!Box sich beim Anwählen bestimmter Rufnummern oder Rufnummernbereiche verhält. So können Sie festlegen, dass Gespräche zu bestimmten Zielen etwa im Mobilfunknetz oder im Ausland über einen bestimmten Anbieter geführt werden. So lassen sich beispielsweise Call-by-Call-Anbieter nur für die Rufnummern nutzen, bei denen sie tatsächlich Kostenvorteile bringen.
Anbietervorwahlen definieren Ab Werk kennt die FRITZ!Box nur den Standardanbieter, also den Betreiber des Telefonnetzes, zu dem Ihr Festnetz- oder Internetanschluss gehört. Soll ein anderer Anbieter genutzt werden, müssen Sie diesen zunächst definieren:
1. Öffnen Sie in der Weboberfläche Ihrer FRITZ!Box das Menü Telefonie/Rufbehandlung und wechseln Sie rechts in die Rubrik Anbietervorwahlen.
2. Entscheiden Sie sich oben bei Rufart wählen für die Option ankommende Rufe. 3. Möchten Sie standardmäßig einen anderen Anbieter als Ihren Anschlussbetreiber nutzen, tragen Sie dessen Anbietervorwahl oben bei Globale Anbietervorwahl ein. Ansonsten lassen Sie dieses Feld leer. 300
Die FRITZ!Box als Telefonanlage
4. Im Abschnitt Weitere Anbieterwahlen können Sie bis zu neun zusätzliche Anbietervorwahlen definieren, indem Sie einfach die entsprechende Call-by-Call-Vorwahl des Anbieters eintragen.
5. Klicken Sie unten auf Übernehmen, um hinzufügte Anbieter zu speichern. Bestätigen Sie die Änderung per Tastencode oder direkt an der FRITZ!Box.
Wahlregeln für bestimmte Ziele festlegen Haben Sie zusätzliche Anbietervorwahlen definiert, können Sie in Wahlregeln festlegen, wann diese verwendet werden sollen:
1. Wechseln Sie dazu in die Rubrik Wahlregeln und klicken Sie unten auf Neue Wahlregel. 2. Im Auswahlfeld Bereich können Sie nun einen der vorgefertigten Bereiche wie Mobilfunk, Ausland oder Sonderrufnummer auswählen.
3. Oder Sie entscheiden sich für Rufnummer und geben dann im Feld darunter eine Rufnummer ein. Sie können aber auch einen Rufnummernbereich definieren, indem Sie beispielsweise nur die Landesvorwahl des Ziellandes angeben.
4. Bei verbinden über wählen Sie dann die Anbietervorwahl aus, die für die gewählte Rufnummer bzw. den gewählten Rufnummernbereich verwendet werden soll.
301
5.
Telefonie zuverlässig und komfortabel
So konfiguriert stellt die FRITZ!Box jedem Anruf zu definierten Rufnummern automatisch die gewählte Anbietervorwahl voran, sodass die Verbindung über den entsprechenden Anbieter durchgeführt wird.
Mit Callthrough Telefongebühren sparen Die FRITZ!Box unterstützt eine besondere Rufvariante, mit der Sie in bestimmten Situationen bares Geld sparen können. Nehmen wir an, Sie müssen von unterwegs mit dem Handy eine Auslandsnummer anrufen, aber Ihr Mobilfunkanbieter kassiert dafür sehr hohe Gebühren. Zu Hause in der FRITZ!Box hätten Sie für das Zielland einen günstigen Call-by-Call-Anbieter per Wahlregel definiert. Beim Callthrough-Verfahren rufen Sie nun Ihre FRITZ!Box an, geben eine PIN ein und dann die gewünschte Auslandsrufnummer. Dadurch wird das Gespräch über die FRITZ!Box geführt, und dabei werden ggf. auch festgelegte Wahlregeln und Anbietervorwahlen mit geringeren Gebühren berücksichtigt. Am Mobiltelefon zahlen Sie dabei nur die Gebühr für den Anruf bei Ihrem eigenen Anschluss. Damit das klappt, müssen Sie die Callthrough-Funktion Ihrer FRITZ!Box einmalig aktivieren und einrichten:
1. Öffnen Sie in der Weboberfläche Ihrer FRITZ!Box das Menü Telefonie/Rufbehandlung und wechseln Sie rechts in die Rubrik Callthrough.
2. Schalten Sie hier zunächst die Option Callthrough aktivieren ein.
302
Die FRITZ!Box als Telefonanlage
3. Stellen Sie bei Rufnummer ankommend dann ein, auf welcher Rufnummer die FRITZ!Box auf eingehende Callthrough-Anrufe lauschen soll. Idealerweise verwenden Sie dafür eine Nummer, die nur für diesen Zweck reserviert ist.
4. Bei Rufnummer ausgehend legen Sie fest, welche Abgangsrufnummer die per Call through von der FRITZ!Box durchgeführten Anrufe verwenden sollen.
5. Legen Sie im Abschnitt Sicherheitseinstellungen im Feld PIN eine vierstellige Nummer fest, mit der Callthrough jeweils authentifiziert wird.
6. Darunter können und sollten Sie zusätzlich die Rufnummern der Geräte hinterlegen, die zum Nutzen der Callthrough-Funktion berechtigt sind. Geben Sie hier also beispielsweise die Nummer Ihres Mobiltelefons, Ihres Büros in der Firma usw. an.
7. Klicken Sie schließlich ganz unten auf Übernehmen, um Callthrough zu aktivieren und die Einstellungen zu speichern. Wenn Sie nun beispielsweise mit Ihrem Mobiltelefon die bei Rufnummer ankommend interlegte Nummer anrufen und die Nummer des Mobiltelefons in der Liste der berechh tigten Rufnummern steht, hören Sie nach dem Zustandekommen der Verbindung einen Signalton. Tippen Sie nun die festgelegte PIN ein. Die korrekte PIN wird ebenfalls mit einem Signalton quittiert. Um einen internen Anschluss Ihrer FRITZ!Box zu erreichen, tippen Sie nun direkt dessen interne Rufnummer ein, also beispielsweise **610. Für ein externes Gespräch drücken Sie zunächst die 0. Wenn Sie dann einen Wählton hören, können Sie die eigentliche Zielrufnummer eingeben, genau als wenn Sie diese direkt am Telefon anwählen würden. Sie können für Rufnummern aus dem Telefonbuch der FRITZ!Box auch die festgelegten Kurzwahl- oder Vanity-Tastencodes verwenden.
Rufsperren festlegen Wenn Sie regelmäßig von bestimmten Rufnummern belästigt werden, können Sie diese direkt in der FRITZ!Box sperren. Die Box fängt solche Anrufe dann ab und die angeschlossenen Telefone klingeln gar nicht erst.
Telefonbuch für Spam einrichten Wollen Sie eine Rufsperre für lästige Werbeanrufe einrichten, legen Sie am besten speziell für diesen Zweck ein Telefonbuch an. Erstellen Sie für alle unerwünschten Rufnummern einen Eintrag in diesem Telefonbuch. Mehr zum Anlegen zusätzlicher Telefonbücher lesen Sie auf Seite 287. Rufsperren definieren Dieses können Sie dann wie folgt als Basis für eine Rufsperre verwenden, die Sie jederzeit um weitere Nummern erweitern können:
1. Öffnen Sie in der Weboberfläche Ihrer FRITZ!Box das Menü Telefonie/Rufbehandlung. 2. Klicken Sie rechts in der Rubrik Rufsperre auf Neue Rufsperre. 303
5.
Telefonie zuverlässig und komfortabel
3. Entscheiden Sie sich oben bei Rufart wählen für die Option ankommende Rufe. 4. Unten bei Bereich haben Sie dann verschiedene Auswahlmöglichkeiten: Rufnummer Mit dieser Option wird ein zusätzliches Feld angezeigt, in dem Sie genau eine zu sperrende Rufnummer eintippen können.
Ohne Rufnummer Die FRITZ!Box blockiert alle Anrufer, die ihre Rufnummer nicht übermitteln.
Telefonbuch Haben Sie ein spezielles Telefonbuch mit zu blockierenden Nummern erstellt, ist das die richtige Wahl.
5. Für die Option Telefonbuch wählen Sie darunter im gleichnamigen Feld das Telefonbuch mit den zu sperrenden Nummern.
6. Klicken Sie unten auf die OK-Schaltfläche, um die Rufsperre zu speichern und zu aktivieren. Wie die Optionen schon andeuten, gibt es verschiedene Möglichkeiten, Rufsperren zu verwenden. Wenn Sie als Rufart ausgehende Rufe wählen, erhalten Sie bei Bereich beispielsweise weitere Optionen wie Sonderrufnummern, Interkontinental oder Ausland, mit denen Sie das Anwählen besonders kostspieliger Rufnummern von einem Ihrer Telefongeräte effektiv verhindern können.
304
Die FRITZ!Box als Telefonanlage
Rufumleitungen einrichten Eine Rufumleitung leitet einen eingehenden Anruf an eine andere Zielrufnummer weiter. Prinzipiell lassen sich Rufumleitungen direkt im Telefonnetz einrichten. Das hat den Vorteil, dass sie direkt im Netz ausgeführt werden, wodurch keine Verbindung zu Ihrem Anschluss erforderlich ist und keine Kosten entstehen. Sie können Rufumleitungen aber auch in Ihrer FRITZ!Box konfigurieren. Das hat den Vorteil, dass Sie mehr Kontrolle über die Rufumleitung haben und so beispielsweise Umleitungen basierend auf dem Anrufer einrichten können. Ebenso stehen zusätzliche interne Ziele wie etwa ein Anrufbeantworter zur Verfügung. Beachten Sie aber, dass eine Rufumleitung auf eine externe Nummer (wie beispielsweise Ihr Handy) eine zusätzliche Telefonverbindung benötigt und Kosten verursachen kann.
1. Öffnen Sie in der Weboberfläche Ihrer FRITZ!Box das Menü Telefonie/Rufbehandlung und wechseln Sie rechts in die Rubrik Rufumleitung.
2. Klicken Sie rechts auf die Schaltfläche Neue Rufumleitung. 3. Legen Sie dann im oberen Bereich zunächst fest, welche Rufe umgeleitet werden sollen. Hier können Sie einzelne Rufnummern oder angerufene Telefongeräte wählen. Oder Sie machen die Umleitung an einem Kontakt oder allen Kontakten eines extra dafür angelegten Telefonbuchs fest. Ebenso können Sie direkt Anrufernummern angeben oder Anrufe ohne übermittelte Rufnummer auswählen.
Das Beispiel in der Abbildung leitet alle Anrufe ohne übermittelte Rufnummer direkt an den AB weiter.
305
5.
Telefonie zuverlässig und komfortabel
4. Im unteren Bereich können Sie das Ziel der Umleitung aus einem Telefonbuch auswählen oder direkt eine Rufnummer angeben. Zusätzlich legen Sie dazu die zu verwendende Abgangsrufnummer fest. Alternativ leiten Sie den Anruf direkt an einen Anrufbeantworter, ohne dass Ihre Telefone überhaupt klingeln.
Klingelsperren für ungestörte Ruhezeiten Die FRITZ!Box bietet die Möglichkeit, für jedes der angeschlossenen bzw. angemeldeten Telefoniegeräte individuelle Sperrzeiten festzulegen, in denen die Geräte grundsätzlich nicht klingeln. So kann man beispielsweise im Bereich der Schlafzimmer eine ungestörte Nachtruhe erzwingen, während Geräte im Rest der Wohnung trotzdem klingeln:
1. Öffnen Sie über Telefonie/Telefoniegeräte die Übersicht und dort die Eigenschaften eines bestimmten Endgerätes.
2. Wechseln Sie dann rechts in die Rubrik Klingelsperre. 3. Schalten Sie oben zunächst die Option Klingelsperre aktivieren ein, damit die Optionen darunter zugänglich werden.
4. Sie können nun ganz nach Vorliebe das Gerät immer klingeln oder es immer gesperrt lassen, jeweils mit der darunter festzulegenden Ausnahme.
5. Die Ausnahmezeit kann täglich oder nur werktags bzw. am Wochenende sein. Unten bei Ruhezustand von legen Sie fest, von wann bis wann die Ausnahmezeit von der oben bestimmten Regel (immer klingeln oder immer gesperrt) jeweils andauern soll.
6. Mit der Option Bei aktiver Klingelsperre keine Ereignisse signalisieren unterdrücken Sie auch die kurzen akustischen Hinweise auf neue Nachrichten oder E-Mails.
7. Übernehmen Sie die Einstellungen für die Klingelsperre mit OK. Beachten Sie bitte, dass die Klingelsperre für jedes Telefongerät einzeln eingestellt werden kann und muss. 306
Die FRITZ!Box als Telefonanlage
Weckruf per Telefon Eine für manche vielleicht auch ganz praktische Funktion ist der Weckruf, mit dem die FRITZ!Box Sie morgens wecken oder anderweitig auf wichtige Termine aufmerksam machen kann. Der Vorteil gegenüber klassischen Weckern ist, dass Sie alle Geräte gleichzeitig klingeln lassen können, also den Weckruf beispielsweise in allen Räumen mitbekommen. Gleichzeitig können Sie ihn an jedem Gerät bestätigen und damit beenden.
1. Um einen Weckruf einzurichten, öffnen Sie in der Weboberfläche der FRITZ!Box das Menü Telefonie/Weckruf. Hier können Sie rechts einen von drei Weckern auswählen, die sich in der Zeit und den ausgewählten Geräten unterscheiden können.
2. Schalten Sie ganz oben zunächst die Option Weckruf aktivieren ein, um die Einstellungen für diesen Wecker zugänglich zu machen.
3. Stellen Sie darunter die Uhrzeit für den Weckruf ein.
4. Wählen Sie die Geräte aus, die klingeln sollen. Neben einzelnen Telefonen können Sie auch alle Telefone oder nur die ISDN-Telefone klingeln lassen.
5. Der Anzeigetext kann geändert werden, wenn Sie im Display der Geräte ablesen möchten, welchen Zweck dieser Weckruf hat.
6. Soll dieser Weckruf nicht nur einmalig stattfinden, wählen Sie die Option täglich. Für bestimmte Tage wählen Sie immer an den folgenden Tagen und setzen dann Häkchen an den Tagen, an denen der Wecker klingeln soll.
7. Vergessen Sie nicht, die Einstellungen für den Wecker unten zu Übernehmen.
307
5.
Telefonie zuverlässig und komfortabel
Weckrufe per FRITZ!Fon steuern Für den täglichen Gebrauch ist das Einstellen und Steuern der Wecker in der FRITZ!Box per Weboberfläche vielleicht etwas umständlich. Wenn Sie ein FRITZ!Fon an Ihrer Box angemeldet haben, können Sie die wesentlichen Einstellungen auch damit vornehmen:
1. Drücken Sie am FRITZ!Fon auf die Menütaste und wählen Sie im Menü Komfortdienste/Weckruf.
2. Damit öffnen Sie die Liste der Weckrufe, in der Sie die einzelnen Wecker jederzeit ein- und ausschalten können (OK-Taste und Weckruf abschalten bzw. Weckruf einschalten).
3. Drücken Sie stattdessen auf die Optionen-Taste, gelangen Sie in ein Untermenü für den gewählten Wecker, wo Sie fast alle Einstellungen für diesen Weckruf verändern können. Die so vorgenommenen Einstellungen wirken sich auf den Weckruf insgesamt aus, betreffen also alle Telefone, die als Ziel dieses Weckrufs festgelegt sind.
308
FRITZ!Box gegen Hacker absichern
6. Systemwartung, Tipps und Tricks Wenn Sie Ihre FRITZ!Box in Betrieb genommen, den Internetzugang konfiguriert, WLAN mit Gastnetz eingerichtet, Telefone angeschlossen bzw. angemeldet und die gewünschten Funktionen im Heimnetzwerk realisiert haben, steht einem ruhigen, sorgenfreien Dauerbetrieb ja nichts mehr im Wege. Idealerweise ist das zumindest so, aber in der Praxis kann es schon mal zu Problemen kommen. Der letzte Teil dieses Buches befasst sich deshalb mit der Systemwartung, mit Diagnose, Sicherungen und Updates und weiteren Einstellungen rund um einen sicheren und stabilen Betrieb Ihrer FRITZ!Box. Abgerundet wird er mit einer Sammlung praktischer Tipps und Tricks, wie Sie das Beste aus Ihrer Box herausholen und dabei Zeit und Wege sparen können.
6.1 FRITZ!Box gegen Hacker absichern Bei einem Gerät wie der FRITZ!Box gilt es immer, den richtigen Kompromiss zwischen Sicherheit und Komfort zu finden. In diesem Abschnitt stelle ich Ihnen kompakt die Einstellungen der FRITZ!Box vor, die mögliche Sicherheitsrisiken enthalten und die Sie deshalb nur bei Bedarf aktivieren bzw. deren Zugangsdaten Sie durch eigene individuelle Angaben ersetzen sollten.
Eigene Zugangsdaten verwenden Die FRITZ!Box kommt ab Werk mit verschiedenen vorgegebenen Zugangsdaten. Diese sind entweder bei allen FRITZ!Boxen gleich, wie etwa die Standard-PIN 0000 für DECT, oder individuell für Ihr Gerät erstellt, wie die WLAN-SSID und der Netzwerksicherheitsschlüssel. Beides sollten Sie ändern und durch eigene Daten ersetzen. Denn Standard-PINs kennt jeder und die individuellen Zugangsdaten sind auf der FRITZ!Box selbst aufgedruckt und dort ggf. ablesbar. Wie die verschiedenen Zugangsdaten geändert werden können, ist in den entsprechenden Kapiteln beschrieben. Hier deshalb nur eine kompakte Übersicht, wo Sie welche Einstellungen finden:
FRITZ!Box-Anmeldung Das Kennwort für die FRITZ!Box-Weboberfläche wird bei der ersten Anmeldung festgelegt. Sie können es später jederzeit unter System/FRITZ!Box-Benutzer in der Rubrik Anmeldung im Heimnetzwerk abändern. Hier können Sie die Weboberfläche auch auf Anmeldung mit FRITZ!Box-Benutzername und Kennwort umstellen, damit sich Benutzer mit verschiedenen Zugriffsrechten anmelden können.
WLAN-Zugangsdaten Die Zugangsdaten für Ihr WLAN finden Sie unter WLAN/Sicherheit. Ersetzen Sie hier den WLAN-Netzwerkschlüssel durch ein eigenes, möglichst sicheres Passwort. Unter WLAN/Funknetz können Sie auch den Namen Ihres WLAN abändern, sodass er keinen Rückschluss auf die verwendete Hardware mehr zulässt. 309
6.
Systemwartung, Tipps und Tricks
DECT-PIN Unter DECT/Basisstation finden Sie im Abschnitt Anmeldung das Feld PIN. Ersetzen Sie die Standard-PIN durch eine eigene vierstellige Zahl. Falls Sie keine DECT-Geräte verwenden, sollten Sie diese Funktion ganz oben bei DECT-Basisstation aktiv abschalten.
Standardbenutzer Jede FRITZ!Box kennt ab Werk den Standardbenutzer ftpuser. Er erhält automatisch das Passwort, das Sie auch für die Weboberfläche vergeben. Unter System/FRITZ!Box- Benutzer finden Sie diesen Benutzer in der Rubrik Benutzer und können ihn hier entfernen oder seine Zugangsdaten verändern.
Fernzugriffe und -wartung abschalten Die FRITZ!Box unterstützt verschiedene Funktionen zur Fernwartung. Wenn man sie benötigt und davon profitiert, können sie ein Segen sein. Andernfalls aber kann man sie auch als überflüssige potenzielle Sicherheitslücken sehen, die sich schlimmstenfalls in einen Fluch verwandeln können. Deshalb sollte man auch hier nach dem Motto »so viel wie nötig, so wenig wie möglich« verfahren und Funktionen abschalten, solange sie nicht benötigt werden.
TR-069 für den Internetanbieter TR-069 ist ein Protokoll, über das Internetanbieter die FRITZ!Box per Fernkonfiguration einstellen und beispielsweise Updates durchführen können. Zu diesem Zweck lauscht die FRITZ!Box auf einem bestimmten Port auf Kommandos aus dem Internet. Laut AVM ist dieser Kommunikationskanal durch Verschlüsselung und Zertifikate geschützt und kann nicht missbraucht werden. Wenn Sie trotzdem skeptisch sind, können Sie TR-069 in Ihrer FRITZ!Box deaktivieren. Wenn Ihr Internetanbieter die Fernkonfiguration per TR-069 unterstützt, zeigt Ihre FRITZ!Box unter Internet/Zugangsdaten zusätzlich die Rubrik Anbieter-Dienste an. Deaktivieren Sie hier die Option Automatische Einrichtung durch den Dienstanbieter zulassen. Dadurch werden auch die weiteren Optionen automatisch deaktiviert.
Wenn Sie diese Rubrik bei Ihrer FRITZ!Box nicht vorfinden, nutzt Ihr Internetanbieter diese Funktion nicht. Laut AVM wird die Funktion in der FRITZ!Box dann automatisch deaktiviert. 310
FRITZ!Box gegen Hacker absichern
TR-064 für Zusatzprogramme Ein weiteres Protokoll für den Zugriff auf die FRITZ!Box ist TR-064, das AVM als mehr oder weniger offizielle Schnittstelle für Programme pflegt, die per Netzwerk auf die FRITZ!Box zugreifen möchten, beispielsweise um Anrufe auf anderen Geräten zu melden oder wesentliche Funktionen zu steuern. Um die Verwendung von TR-064 zu kontrollieren, öffnen Sie in der Weboberfläche das Menü Heimnetz/Netzwerk. Wechseln Sie rechts in die Rubrik Netzwerkeinstellungen und suchen Sie dort den Abschnitt Heimnetzfreigaben. Hier steuert die Option Zugriff für Anwendungen zulassen die Verwendung von TR-064. Wenn Sie keinerlei Programme oder Apps einsetzen, die auf die FRITZ!Box zugreifen, sollte die Option ausgeschaltet sein. Wollen Sie hingegen ein Programm verwenden und es beschwert sich, dass der Zugriff nicht gelingt, dann aktivieren Sie diese Option.
Zusätzliche Bestätigung bei wichtigen Änderungen Ihre FRITZ!Box hat ab Werk die Angewohnheit, bei wichtigen und sicherheitsrelevanten Änderungen der Einstellungen eine zusätzliche Bestätigung zu verlangen. Sie müssen dann entweder an einem Telefon einen bestimmten Tastencode eintippen oder eine der Tasten an Ihrer FRITZ!Box drücken. Sollte doch mal ein Hacker Zugang zur Weboberfläche Ihrer FRITZ!Box erlangt haben, hindert ihn das daran, wesentliche Änderungen aus der Ferne daran vorzunehmen, da diese zusätzlich »vor Ort« bestätigt werden müssen. Aber diese zusätzliche Bestätigung kann auch lästig sein. Wenn also ohnehin kein Fernzugriff auf Ihre FRITZ!Box möglich ist und auch aus dem eigenen lokalen Netzwerk keine Gefahr droht, können Sie diesen Sicherheitsmechanismus deaktivieren:
1. Öffnen Sie dazu im Menü System/FRITZ!Box-Benutzer die Rubrik Anmeldung im Heimnetz. 2. Hier finden Sie ganz unten im Abschnitt Bestätigen die Option Ausführung bestimmter Einstellungen und Funktionen zusätzlich bestätigen.
3. Hiermit steuern Sie, ob bei wichtigen Einstellungsänderungen eine zusätzliche Bestätigung gefordert wird.
311
6.
Systemwartung, Tipps und Tricks
Die Tastensperre der FRITZ!Box aktivieren Wie im vorangehenden Abschnitt beschrieben, dienen die Tasten an der FRITZ!Box bei einigen Einstellungen als zusätzliche Bestätigung. Auch DECT-Mobilteile und WLAN-Geräte lassen sich per Tastendruck schnell und ohne weitere Umstände an der FRITZ!Box anmelden. Solange die FRITZ!Box vor unbefugten Zugriffen gut geschützt wird, ist das kein Problem. Wenn sie aber beispielsweise für Besucher oder Angestellte erreichbar ist, könnten diese das potenziell missbrauchen. Deshalb bietet die FRITZ!Box die Möglichkeit, die Tasten am Gerät zu deaktivieren. Die Betätigung wird dann ignoriert und die entsprechenden Funktionen lassen sich nur anderweitig beispielsweise per Weboberfläche und damit nach einer kennwortgeschützten Anmeldung durchführen.
1. Um die Tastensperre zu aktivieren, öffnen Sie in der Weboberfläche das Menü System/ Tasten und LEDs.
2. Wechseln Sie auf der rechten Seite zur Rubrik Tastensperre. 3. Schalten Sie hier die Option Tastensperre aktiv ein und bestätigen Sie die Änderung unten mit Übernehmen.
6.2 Schnelle Diagnose – Zustand der FRITZ!Box schnell prüfen Die FRITZ!Box bringt von Haus aus einige Funktionen zur Selbstanalyse und Diagnose von Problemen mit. Diese erlauben es, bei Fehlfunktionen und anderen Schwierigkeiten schnell erste Anhaltspunkte zu sammeln.
Funktionen der FRITZ!Box überprüfen Die Funktionsprüfung der FRITZ!Box ermittelt bei Bedarf den Status aller wesentlichen Funktionen des Gerätes und stellt diese übersichtlich dar. So erkennen Sie auf einen Blick, ob alles im grünen Bereich ist oder ob es gerade irgendwo hakt.
312
Schnelle Diagnose – Zustand der FRITZ!Box schnell prüfen
1. Öffnen Sie in der Weboberfläche Ihrer FRITZ!Box das Menü Diagnose/Funktion. 2. Klicken Sie im anschließenden Dialog oben auf die Starten-Schaltfläche. 3. Die FRITZ!Box beginnt nun, nacheinander die verschiedenen Funktionen zu testen, und baut damit nach und nach eine Ergebnisseite auf.
4. Ist allen Einträgen ganz links ein grünes Häkchen vorangestellt, dann ist alles im grünen Bereich. Sie brauchen sich also keine Sorgen zu machen, können aus den Details der Einträge aber ggf. weitere Informationen beziehen, etwa welche LAN-Anschlüsse derzeit belegt sind.
5. Sollte es in einem Bereich Probleme geben, wird dieser anstelle eines grünen Hakens mit einem blauen Ausrufe zeichen (Warnung) oder einem x auf rotem Hintergrund (Fehler) gekennzeichnet. Diese Bereiche sollten Sie sich dann unbedingt näher anschauen.
6. Ganz unten haben Sie die Möglichkeit, das Ergebnis entweder per Push Mail (siehe Seite 328) zu versenden oder als strukturierten Text in einer CSV-Datei zu Speichern. Gerade Letzteres eignet sich gut für einen »Vorher-Nachher-Vergleich«.
Den Sicherheitsstatus der FRITZ!Box testen Eine weitere interne Diagnose-Funktion der FRITZ!Box befasst sich speziell mit den sicherheitsrelevanten Einstellungen und eignet sich gut, mögliche Schwachstellen und Sicherheitslücken aufzuspüren. Wenn Sie Ihre FRITZ!Box in Betrieb genommen und weitestgehend konfiguriert haben, sollten Sie diese Diagnose einmal durchführen und dann am besten regelmäßig wiederholen.
1. Öffnen Sie in der Weboberfläche Ihrer FRITZ!Box das Menü Diagnose/Sicherheit.
313
6.
Systemwartung, Tipps und Tricks
2. Sie sehen dann nach kurzer Wartezeit direkt den aktuellen Sicherheitsstatus, den Sie aber unten mit Aktualisieren jederzeit auf den neuesten Stand bringen können.
3. Die Seite enthält in mehreren Abschnitten alle sicherheitsrelevanten Informationen. Einstellungen, die die FRITZ!Box selbst als problematisch einstuft, sind deutlich erkennbar rot eingefärbt. Oftmals findet sich direkt daneben auch ein Bearbeiten-Link, der Sie sofort zu der entsprechenden Einstellung bringt.
4. Aber auch Daten, die die FRITZ!Box nicht von sich aus bemängelt, sollten Sie überprüfen. Achten Sie insbesondere auf:
Oben bei Verbindung, Internet finden Sie Tabellen mit den freigegebenen FRITZ!Box-Diensten sowie den Portfreigaben auf Heimnetzgeräte. Prüfen Sie, ob hier auch wirklich nur die Portfreigaben bestehen, die Sie eingerichtet haben.
Kontrollieren Sie bei Ausgehende Filter, ob alle gewünschten Filter einschließlich des Stealth Mode aktiv sind.
Im Abschnitt WLAN werden der aktuelle Verschlüsselungsstatus angegeben und die angemeldeten Geräte aufgelistet. Prüfen Sie, ob sich Ihnen unbekannte Geräte darunter befinden.
Im Bereich Telefonie sollten Sie insbesondere der Tabelle Rufbehandlung Beachtung schenken. Hier wird auf verschiedene Beschränkungen hingewiesen, mit denen Sie die Sicherheit des Anschlusses erhöhen bzw. Kostenrisiken minimieren können.
Unter FRITZ!Box-Benutzer finden Sie eine Liste der Benutzerkonten und ihrer letzten Anmeldungen.
Darunter bei FRITZ!NAS sind die Zugriffsrechte auf den Netzwerkspeicher zusammengefasst sowie aktuell bestehende externe Freigaben aufgelistet.
314
Schnelle Diagnose – Zustand der FRITZ!Box schnell prüfen
Den Ereignismonitor kontrollieren Die FRITZ!Box führt ein Protokoll über alle wesentlichen Ereignisse, in denen auch Fehler, Verbindungsprobleme und andere besondere Vorkommnisse erfasst werden. Treten Schwierigkeiten auf, sollten Sie hier einen Blick hineinwerfen, um Hinweise auf die möglichen Ursachen zu erhalten.
1. Den Ereignismonitor öffnen Sie in der Weboberfläche mit System/Ereignisse. 2. Auf der rechten Seite sehen Sie dann die aktuelle Ereignisliste, wobei die jüngsten Einträge ganz oben stehen. Sie sehen also oben immer, was zuletzt passiert ist. Weiter unten folgen die älteren Ereignisse.
3. Auch wenn es auf den ersten Blick vielleicht nicht ersichtlich ist, folgen alle Meldungen im Ereignisprotokoll einem Schema. Deshalb wird jedes Ereignis als Link dargestellt. Wenn Sie darauf klicken, erhalten Sie zwar keine detaillierteren Informationen zum konkreten Ereignis, aber zumindest eine Erläuterung, was hinter einer Ereignis- oder Fehlermeldung dieser Art steckt. Teilweise enthalten die Beschreibungen auch konkrete Hinweise zur Lösung des Problems.
315
6.
Systemwartung, Tipps und Tricks
4. Das Gesamtprotokoll der FRITZ!Box kann schnell unübersichtlich werden. Deshalb können Sie oben rechts einen Filter aktivieren, der jeweils nur die Meldungen zu einem bestimmten Bereich anzeigt. So kann man das Protokoll beispielsweise schnell auf Meldungen zum Thema Telefonie oder USB-Geräte beschränken.
Energieverbrauch überwachen und optimieren Ein weiteres interessantes Diagnosethema ist der Bereich Energieverbrauch. Insgesamt gehört die FRITZ!Box typischerweise nicht zu den Großverbrauchern in einem Haushalt. Aber da sie nun mal das ganze Jahr über 24 Stunden am Tag läuft, können sich kleine Unterschiede eben doch zu spürbaren Summen aufaddieren. Deshalb ist es sinnvoll, den Verbrauch von Zeit zu Zeit zu analysieren und ggf. nach Einsparpotenzial zu suchen.
1. Öffnen Sie in der Weboberfläche der FRITZ!Box das Menü System/Energiemonitor. 2. Auf der rechten Seite sehen Sie in der Rubrik Energieverbrauch den aktuellen Verbrauch des FRITZ!Box Gesamtsystems sowie der einzelnen Komponenten. Der hellblaue Balken zeigt den momentanen Verbrauch an, der dunkelblaue jeweils den Durchschnittswert für die letzten 24 Stunden.
3. Bei der Interpretation der Daten sollten Sie beachten, dass es sich jeweils um Prozent vom maximal möglichen Verbrauch der jeweiligen Komponente handelt. Die einzelnen Prozentangaben addieren sich also nicht zu 100 % auf. Sie sollen vielmehr veranschaulichen, welche Komponenten »am Anschlag« laufen und welche eher wenig zu tun haben. 316
Schnelle Diagnose – Zustand der FRITZ!Box schnell prüfen
Der Hauptprozessor der FRITZ!Box lässt sich nicht beeinflussen und läuft üblicherweise mit einer recht stabilen Prozentzahl im oberen Bereich. Er lässt sich auch nicht sinnvoll entlasten.
Bei WLAN, USB und LAN-Anschlüssen gibt es Energiesparmodi. Wenn einer dieser Bereiche einen hohen Verbrauch zeigt, sollten Sie diese ausprobieren. Führt das nicht zu spürbaren Leistungs- oder Komforteinbußen, sollten Sie die verbrauchssenkenden Maßnahmen dauerhaft beibehalten.
Analoge FON-Anschlüsse und DSL lassen sich hingegen kaum beeinflussen. Sie können höchstens überlegen, ob Geräte am analogen Anschluss wirklich erforderlich sind. Anrufbeantworter und Fax beispielsweise lassen sich durch interne Funktionen der FRITZ!Box ersetzen, die unterm Strich Energie einsparen.
4. Wechseln Sie in die Rubrik Statistik, um mehr über die Auslastung der FRITZ!Box-Hardware zu erfahren:
CPU-Auslastung Die Auslastung des FRITZ!Box-Prozessors sollte in der Regel deutlich unter 100 bleiben. Einzelne zeitlich begrenzte Sprünge können gelegentlich auftreten, sollten aber Ausnahmen bleiben. Wenn sie keine wesentliche Auswirkung auf die Temperatur (s. u.) haben, sind sie aber unkritisch.
CPU-Temperatur Die CPU-Temperatur sollte immer deutlich unter der roten Linie und eher im unteren Bereich des Spektrums bleiben. Kritisch kann es im Sommer in sonnenaufgeheizten Räumen werden. Dann sollten Sie hier gelegentlich nachschauen. Gegenmaßnahmen wären, der Passivkühlung der FRITZ!Box unter die Arme zu greifen. Dazu sollte sie vor allem nach allen Seiten frei stehen. Unter der Box sollte sich eine glatte Unterlage befinden, ein Teppich etwa behindert die Luftzirkulation eher.
RAM-Belegung Hier wird in drei Farben angezeigt, wie sehr der Arbeitsspeicher Ihrer FRITZ!Box zuletzt belegt wurde. Entscheidend ist, dass oben immer noch etwas grüner Raum frei bleibt. Andernfalls ist die FRITZ!Box mit ihren Aufgaben überfordert. In dem Fall wür317
6.
Systemwartung, Tipps und Tricks
de ich es erst mal mit einem Neustart versuchen. Besteht das Problem dauerhaft, sollten aber einzelne Funktionen deaktiviert oder der Wechsel zu einem leistungsstärkeren Modell erwogen werden. Aufrüsten lässt sich der Speicher leider nicht.
6.3 Update – FRITZ!OS und Mobilgeräte aktualisieren Das FRITZ!OS-Betriebssystem Ihrer FRITZ!Box kann per Internet aktualisiert werden. Erfahrungsgemäß liefert der Hersteller AVM für seine Modelle einige Jahre lang Updates aus, die regelmäßig auch neue oder verbesserte Funktionen mitbringen. Für ältere Modelle gibt es allerdings irgendwann nur noch sicherheitsrelevante Updates, bis sie irgendwann überhaupt nicht mehr unterstützt werden.
Vollautomatisches Update Ihrer FRITZ!Box Ihre FRITZ!Box prüft automatisch regelmäßig, ob eine neue Version von FRITZ!OS vorliegt. Ist dies der Fall, werden Sie auf der Übersicht der Weboberfläche sowie ggf. über angemeldete FRITZ!Fons darauf aufmerksam gemacht. Sind es besonders wichtige Updates, die beispielsweise Sicherheitslücken schließen, werden sie auch automatisch installiert. Dies geschieht allerdings nachts, wenn die Box üblicherweise nicht dringend benötigt wird. Da zum Einspielen eines Updates jeweils automatisch ein Neustart erfolgen muss, ist die FRITZ!Box für wenige Minuten nicht erreichbar. Das wirkt sich auch auf die angeschlossenen oder drahtlos verbundenen Geräte aus, aber nach dem Neustart spielt sich alles in kürzester Zeit automatisch wieder ein. Updates, die nicht dringend sind, aber beispielsweise neue oder veränderte Funktionen mit sich bringen, werden nicht automatisch installiert. Hier werden Sie zunächst nur auf vorliegende Updates hingewiesen. Am besten informieren Sie sich, welche Änderungen aus dem Update resultieren und inwieweit Sie dies betrifft. Dann können Sie sich ggf. darauf vorbereiten und das Update dann mit dem Update-Assistenten zu einem beliebigen Zeitpunkt durchführen. 318
Update – FRITZ!OS und Mobilgeräte aktualisieren
Welches Update darf es sein? Alle Funktionen rund um das Update finden Sie unter System/Update. In der Rubrik Auto-Update können Sie festlegen, wie viel Update-Automatik Ihnen lieb ist:
Über neue FRITZ!OS-Versionen informieren Das ist die Variante für alle, die volle Kontrolle über ihre Box behalten wollen. Das Gerät prüft regelmäßig, ob Updates vorliegen. Ist das der Fall, wird der Anwender aber nur informiert. Auch sicherheitskritische Updates werden niemals automatisch durchgeführt. Das muss der Anwender jeweils selbst erledigen. Das bedeutet maximale Entscheidungsfreiheit, aber eben auch größere Verantwortung. Man muss die Hinweise der FRITZ!Box beachten und sich regelmäßig darum kümmern, die Box auf den aktuellen Stand zu bekommen.
Über neue FRITZ!OS-Versionen informieren und notwendige Updates automatisch installieren (Empfohlen) In der Standardeinstellung ab Werk informiert die Box und installiert Updates, die vom Hersteller als wichtig erachtet werden, automatisch, wenn sie vorliegen. Ein sinnvoller Kompromiss, der es Ihnen ermöglicht, sich über funktionelle Änderungen am FRITZ!OS zu informieren, bevor sie auf Ihrer FRITZ!Box in Kraft treten. Wichtige Sicherheitslücken werden aber trotzdem zuverlässig geschlossen, auch wenn man sich mal eine Weile nicht kümmert.
Über neue FRITZ!OS-Versionen informieren und neue Versionen automatisch installieren Das ist die Variante für Anwender, die sich nicht weiter um das Thema kümmern wollen. Vorliegende Updates werden automatisch eingespielt (wenn auch vorzugsweise in den Nachtstunden). So ist man vollautomatisch immer auf dem neuesten Stand. 319
6.
Systemwartung, Tipps und Tricks
Einziger Nachteil: Wenn der Hersteller Änderungen bei Funktionen vornimmt, erfährt man es erst, nachdem das Update bereits vorgenommen wurde. Auch wenn Sie sich für die vollautomatische Update-Variante entschieden haben, können Sie trotzdem noch kontrollieren, ob und wann Updates eingespielt wurden und welche neuen Funktionen sie mitbringen. Dabei hilft Ihnen der Push-Dienst Ihrer FRITZ!Box (siehe Seite 328). Wenn Sie Push-Services eingerichtet und die Option Neues FRITZ!OS aktiviert haben, werden Sie per Mail an die konfigurierte Adresse über neue Updates informiert.
Ist der Push-Service für FRITZ!OS-Updates aktiviert, werden Sie per E-Mail über neue Versionen informiert.
Volle Kontrolle mit dem Update-Assistenten Wenn Sie bei den Einstellungen für Auto-Update eine der oberen beiden Optionen gewählt haben, sollten Sie regelmäßig den Update-Assistenten durchführen. Das stellt sicher, dass Sie keine wichtigen Updates verpasst haben.
1. Öffnen Sie in der Weboberfläche der FRITZ!Box den Punk System/Update.
320
Update – FRITZ!OS und Mobilgeräte aktualisieren
2. Eventuell finden Sie hier auf der rechten Seite einen Hinweis auf eine neue Version des Betriebssystems vor (siehe Schritt 3). Andernfalls klicken Sie unten rechts auf Neues FRITZ!OS suchen.
3. Die FRITZ!Box prüft nun, ob ein Update vorliegt. Ist das nicht der Fall, erhalten Sie die Meldung Ihr FRITZ!OS ist auf dem aktuellen Stand. Sie brauchen dann nichts weiter zu unternehmen.
4. Liegt eine Aktualisierung vor, sehen Sie auf dem Bildschirm Details. Dazu gehören die neue Versionsnummer im Vergleich zur jetzigen und wesentliche Änderungen und Verbesserungen durch das Update.
Wollen Sie es genauer wissen? Wenn Sie ganz genau wissen möchten, welche Änderungen sich durch das neue Update ergeben, klicken Sie auf den Link Wichtige Informationen und Neuigkeiten zum neuen FRITZ!OS in den Update-Hinweisen. Damit öffnen Sie im Webbrowser die sogenannten Release Notes zum anstehenden Update. Hier können Sie im Detail nachlesen, was sich nicht nur durch das aktuelle Update ändert. Die Release Notes umfassen auch Zwischenupdates, die Sie eventuell verpasst haben und deren Änderungen mit dem jetzt anstehenden Update ebenfalls mit eingespielt werden.
5. Möchten Sie das Update jetzt durchführen, klicken Sie auf die Schaltfläche Update starten. Bedenken Sie dabei, dass dadurch ein Neustart erforderlich wird. Währenddessen 321
6.
Systemwartung, Tipps und Tricks
ist Ihre FRITZ!Box für ein bis zwei Minuten inaktiv und nicht erreichbar. Das gilt auch für das WLAN sowie Telefoniefunktionen, wenn diese über die FRITZ!Box abgewickelt werden. Sie sind in dieser Zeit nicht erreichbar und können auch selbst nicht telefonieren. Während das Update läuft Überlassen Sie die FRITZ!Box während des Updates einfach sich selbst. Auch wenn es mal etwas länger dauert, sollten Sie nicht eingreifen. Während des eigentlichen Update-Vorgangs blinkt die Info-Kontrolllampe am Gehäuse. Solange dies der Fall ist, dürfen Sie die Box auf keinen Fall vom Stromnetz trennen. Sollte die Lampe nicht mehr blinken und die FRITZ!Box auch nach mehr als einigen Minuten noch nicht wieder erreichbar sein, kann es aber helfen, sie einmal kurz vom Strom zu trennen.
6. Die FRITZ!Box lädt nun die Update-Datei von den Webseiten des Herstellers herunter. Das dauert normalerweise aber nur wenige Sekunden bis maximal ein bis zwei Minuten.
7. Dann wird in der Weboberfläche der Webseite ein Fortschrittsdialog angezeigt. Er signalisiert, dass das Update in der FRITZ!Box eingespielt und aktiviert wird. Das Ganze kann einige Minuten dauern. Unternehmen Sie so lange nichts.
8. Am Ende des Update-Vorgangs startet die FRITZ!Box automatisch neu. Dann wird auch die Weboberfläche im Browser automatisch neu geladen und begrüßt Sie mit dem Kennwortdialog. Geben Sie hier Ihr Kennwort ein (das sich durch das Update nicht verändert hat).
322
Update – FRITZ!OS und Mobilgeräte aktualisieren
FRITZ!Box-Updates per Hand einspielen Eine weitere Möglichkeit ist, FRITZ!OS-Updates als Datei manuell einzuspielen, das ist beispielsweise eine Lösung für Geräte ohne Internetverbindung, die eventuell nur als Telefon anlage oder Dateiserver im lokalen Netzwerk dienen. Vor allem aber kann man auf diese Weise Vorabversionen neuer FRITZ!OS-Versionen testen, die noch nicht per Online-Update verteilt werden. Das FRITZ! Labor Unter www.avm.de/fritz-labor/ bietet AVM regelmäßig Vorabversionen neuer FRITZ!OS- Entwicklungen an. Diese enthalten neue Funktionen oder wesentliche Erweiterungen vorhandener Funktionalität, die so von abenteuerlustigen Anwendern schon frühzeitig getestet werden können. Abenteuerlustig, weil AVM diese Laborversionen ausdrücklich als Vorabversionen ohne Gewähr und auf eigenes Risiko anbietet und vom Einsatz auf produktiv genutzten Geräten abrät. Erfahrungsgemäß kann man solche Laborversionen durchaus nutzen. Sie sollten dies aber nur tun, wenn Sie sich von den neuen Funktionen konkreten Nutzen versprechen. Laden Sie sich dazu die aktuelle Labor-Firmware herunter und richten Sie sich nach der folgenden Anleitung.
1. Öffnen Sie in der Weboberfläche der FRITZ!Box das Menü System/Update und wechseln Sie rechts in die Rubrik FRITZ!OS-Datei.
2. Legen Sie im anschließenden Dialog ein Kennwort fest und klicken Sie dann auf Einstellungen sichern. Speichern Sie die Sicherungsdatei auf Ihrem PC für eine spätere Wiederherstellung.
3. Klicken Sie anschließend auf die Durchsuchen-Schaltfläche und navigieren Sie dann zu der heruntergeladenen FRITZ!OS-Datei.
4. Klicken Sie dann auf die Schaltfläche Update starten.
323
6.
Systemwartung, Tipps und Tricks
5. Die FRITZ!Box lädt nun die angegebene Datei hoch und führt damit das Update durch. Der Vorgang dauert ein paar Minuten und läuft genau wie bei einem Online-Update ab (siehe dort für Details). Wollen Sie später von einer Laborversion doch wieder zur regulären »offiziellen« FRITZ!OS- Version zurückkehren, geht dies nur mit dem Recover-Programm von AVM (siehe Seite 334). Hier kommt auch die Sicherungsdatei ins Spiel, denn nach dem Recover läuft die FRITZ!Box zunächst mit den Werkseinstellungen, was Sie durch Einspielen der gesicherten Konfiguration aber schnell beheben können (siehe Seite 326).
Mobilgeräte von AVM per FRITZ!Box aktualisieren Ein Update ist nicht nur für die FRITZ!Box selbst möglich, sondern auch für andere G eräte von AVM wie FRITZ!Fon-Mobilteile, FRITZ!Repeater oder FRITZ!Powerline. Auch diese laufen mit einer Firmware, für die gelegentlich Updates veröffentlicht werden. Solche Updates können Sie bequem per Weboberfläche der FRITZ!Box einspielen.
1. Öffnen Sie in der Weboberfläche das Menü Heimnetz/Heimnetzübersicht und warten Sie kurz, bis diese sich aufgebaut hat.
2. Gehen Sie auf der Seite nach unten, bis die Tabelle Aktive Verbindungen im Heimnetz und Software-Aktualität angezeigt wird.
3. Klicken Sie in der Tabelle auf die ganz rechte Spaltenüberschrift Update. So werden alle AVM-Geräte ganz nach oben sortiert.
4. Geräte, die in dieser Spalte den Eintrag Software aktuell haben, sind auf dem neuesten Stand.
5. Sollten Sie stattdessen einen Link Update ausführen vorfinden, liegt eine Aktualisierung für dieses Gerät vor. Klicken Sie auf den Link, damit das Update heruntergeladen und ausgeführt wird.
324
Einstellungen der FRITZ!Box sichern und wiederherstellen
6.4 Einstellungen der FRITZ!Box sichern und wiederherstellen In der Weboberfläche Ihrer FRITZ!Box können Sie eine Vielzahl von Einstellungen vornehmen, und erfahrungsgemäß dauert es eine Weile, bis man sich alles nach Wunsch zurechtkonfiguriert hat und alles »rund« läuft. Umso ärgerlicher wäre es, diese Einstellungen zu verlieren, wenn man die FRITZ!Box zwischenzeitlich zurücksetzen muss, wenn bei einem Update etwas schiefläuft oder wenn man zu einem anderen Gerät wechseln will oder muss. Für solche Fälle können Sie die gesamten Einstellungen Ihrer FRITZ!Box in einer lokalen Datei sichern und später wiederherstellen – und das auf demselben oder sogar auf einem anderen Gerät. Was wird nicht gesichert? Anstatt aufzulisten, was in der Sicherung enthalten ist, beschränke ich mich lieber auf das Wesentliche, das die Sicherung nicht enthält. Das sind die Daten der angemeldeten DECT-Geräte. Diese müssen nach dem Einspielen einer Sicherung neu angemeldet werden. Wenn Sie dabei das DECT-Menü verwenden (und nicht den Assistenten), sind die alten Einstellungen für diese Geräte anschließend aber wieder verfügbar.
Einstellungen sichern Eine Sicherung Ihrer Einstellungen sollten Sie spätestens dann vornehmen, wenn alles nach Ihren Wünschen läuft. Danach wiederholen Sie das gelegentlich und spätestens vor einschneidenden Veränderungen. Beim Update auf eine neue FRITZ!OS-Version etwa bietet die FRITZ!Box von allein an, eine Sicherung zu erstellen. Sie können es aber auch jederzeit von sich aus machen.
1. Öffnen Sie in der Weboberfläche Ihrer FRITZ!Box das Menü System/Sicherung.
325
6.
Systemwartung, Tipps und Tricks
2. Geben Sie auf der rechten Seite ein Kennwort ein. Dieses merken Sie sich gut oder notieren es ggf. an einer sicheren Stelle. Denn Sie können die Sicherung später nur mit diesem Kennwort wiederherstellen. Der Schutz ist notwendig, weil die Sicherung sensible Informationen wie Zugangsdaten enthält, die sonst in falsche Hände gelangen könnten. 3. Klicken Sie unten auf die Schaltfläche Sichern. 4. Bestimmen Sie dann im Speichern-Dialog Ihres Webbrowsers einen Ordner auf Ihrem lokalen PC als Speicherort und laden Sie die Datei dort hinunter.
Eine Sicherung wiederherstellen Das Wiederherstellen einer Sicherung auf derselben FRITZ!Box ist ähnlich geradlinig. Befindet sich die FRITZ!Box beispielsweise nach einem Zurücksetzen in den Werkseinstellungen, können Sie sich wie beim ersten Start an der Weboberfläche anmelden.
1. Öffnen Sie dort das Menü System/Sicherung und wechseln Sie auf der rechten Seite in die Rubrik Wiederherstellen. 2. Klicken Sie dort auf die Durchsuchen-Schaltfläche und wählen Sie im lokalen Dateisystem die Sicherungsdatei aus. 3. Geben Sie das Kennwort ein, das Sie beim Erstellen dieser Sicherung angegeben haben. 4. Nun können Sie auswählen, welche Einstellungen wiederhergestellt werden sollen: Alle Einstellungen wiederherstellen Wenn Sie die Sicherung mit derselben FRITZ!Box oder mit einem baugleichen Gerät erstellt haben, können Sie die gesicherten Einstellungen mit dieser Option komplett wiederherstellen.
Selbst auswählen, welche Einstellungen wiederhergestellt werden sollen Wenn Sie die Sicherung mit einer FRITZ!Box von einem anderen Typ oder auch einer älteren FRITZ!OS-Version erstellt haben, sollten Sie diese Option wählen. Sie können dann in einem zusätzlichen Schritt sehen, welche Einstellungen übernommen werden können, und dies noch beeinflussen.
326
Einstellungen der FRITZ!Box sichern und wiederherstellen
5. Klicken Sie dann unten auf Wiederherstellen. 6. Die FRITZ!Box liest nun die gesicherten Einstellungen aus der Sicherungsdatei ein. Haben Sie sich zuvor für Selbst auswählen ... entschieden, sehen Sie anschließend, welche Einstellungen schon vorhanden sind und ggf. aus der Sicherung überschrieben werden würden. Wählen Sie aus, was wiederhergestellt und was beibehalten werden soll.
7. Klicken Sie dann unten auf Übernehmen, um den Vorgang fortzusetzen. 8. Die FRITZ!Box wird nun neu gestartet, was ein paar Minuten dauern kann. Nach dem Abschluss läuft sie mit den wiederhergestellten Einstellungen.
Den internen Speicher der FRITZ!Box sichern Was die Sicherung nicht umfasst, sind Dateien im internen Speicher der FRITZ!Box. Hier werden beispielsweise Ansagen für den Anrufbeantworter oder eigene Bilder und Klingel töne für FRITZ!Fons gespeichert. Wenn Sie diese später weiterverwenden möchten, müssen Sie sie separat sichern:
1. Öffnen Sie die Weboberfläche des FRITZ!NAS. 2. Wählen Sie hier den Ordner FRITZ aus. 3. Klicken Sie oben in der Symbolleiste auf die Download- Schaltfläche.
4. Sie können im Webbrowser nun eine Datei namens download.zip herunterladen, die ein komprimiertes Archiv des internen FRITZ!Box-Speichers enthält. Aus diesem können Sie später die benötigten Dateien wiederherstellen.
327
6.
Systemwartung, Tipps und Tricks
6.5 Push-Service – über wichtige Vorgänge informiert sein Unter Push-Service versteht die FRITZ!Box die Möglichkeit, Sie bei Bedarf über bestimmte Sachverhalte per E-Mail zu informieren. Dabei kann es sich um regelmäßige Berichte handeln, aber auch um ereignisbezogene Informationen etwa bei neuen Nachrichten auf dem Anrufbeantworter oder empfangene Faxnachrichten.
Push-Services aktivieren Damit die FRITZ!Box Push-Nachrichten versenden kann, muss dieser Dienst aktiviert und eingerichtet werden. Sie benötigen dazu die Nutzerdaten für den Postausgangsserver Ihres E-Mail-Anbieters. Da die FRITZ!Box selbst keine Mailnachrichten versenden darf, meldet sie sich stattdessen in Ihrem Namen an und schickt Mails so auf den Weg.
1. Um den Push-Service zu aktivieren, öffnen Sie in der Weboberfläche Ihrer FRITZ!Box das Menü System/Push Service und wechseln dann rechts in die Rubrik Absender.
2. Schalten Sie hier zunächst ganz oben die Option Push Service aktiv ein. 3. Geben Sie dann Ihre E-Mail-Adresse ein. Diese wird für die Anmeldung benötigt und gleichzeitig auch als Standardempfänger verwendet. Sie können aber bei einzelnen Push-Diensten abweichende Empfängeradressen angeben.
328
Push-Service – über wichtige Vorgänge informiert sein
4. Bei Kennwort tippen Sie das Passwort ein, mit dem Sie sich bei Ihrem Postfach anmelden. 5. Bei bekannten E-Mail-Providern reichen diese Angaben schon aus, weil die FRITZ!Box den Rest selbst ergänzt. Andernfalls geben Sie bei Kontodaten - weitere Einstellungen den E-Mail-Benutzernamen für das Anmelden beim Mailserver sowie die Adresse des SMTP-Servers an. Wenn der Mailserver SSL unterstützt, aktivieren Sie darunter die Option und kontrollieren den Port mit den Vorgaben Ihres Mailanbieters.
6. Bei Absendername können Sie eine eigene Bezeichnung für Ihre FRITZ!Box angeben, die dann als Absender der E-Mail-Nachrichten angegeben wird.
7. Lassen Sie die Option E-Mail-Versand nach Übernahme der Einstellungen testen eingeschaltet, damit gleich ein Test der Einstellungen erfolgt. Klicken Sie dann unten auf Übernehmen. Die FRITZ!Box sendet nun direkt eine Testnachricht mit den gewählten Einstellungen. Warten Sie kurz ab, aber üblicherweise sollte diese sich nach weniger als einer Minute in Ihrem Posteingangsfach befinden. Nach dem Aktivieren der Funktionen sollten Sie die Einstellungen der Push-Services kontrollieren (siehe nachfolgender Abschnitt), da einige Nachrichten standardmäßig aktiviert sind, die Sie vielleicht nicht benötigen.
Die gewünschten Push-Nachrichten wählen Ist der Push-Service einmal aktiviert und eingerichtet, können Sie festlegen, welche Arten von Nachrichten Sie erhalten möchten. Einiges davon können Sie auch direkt bei den Einstellungen etwa für den Anrufbeantworter oder den Faxempfang festlegen. Unter System/Push Service sind in der Rubrik Push Services aber alle Push-Dienste Ihrer FRITZ!Box zusammengefasst und können hier zentral gesteuert sowie konfiguriert werden.
FRITZ!Box-Info Dieser Dienst kann Ihnen regelmäßig Infos zum Status Ihrer FRITZ!Box sowie aktuelle Anruflisten und Ereignisprotokolle schicken. In den Einstellungen wählen Sie, was die Nachricht genau enthalten und ob sie täglich, wöchentlich oder monatlich versendet werden soll.
WLAN-Gastzugang Dieser Dienst informiert Sie über An- und Abmeldungen in Ihrem Gäste-WLAN. Wenn es dort Aktivitäten gibt, erhalten Sie eine Mail pro Tag mit einer Zusammenfassung. Bei sehr vielen Aktivitäten schickt die FRITZ!Box auch mehrere Mails am Tag, jeweils wenn 100 Ereignisse erfasst wurden.
Anrufe Hiermit können Sie sich über alle oder nur über verpasste Anrufe informieren lassen. In den Einstellungen lassen sich bei Bedarf einzelne Detaileinstellungen für mehrere Rufnummern vornehmen, die dann als Ausnahmen zu den allgemeinen Einstellungen gelten. So können Sie auch ganz gezielt eine einzelne Nummer überwachen lassen.
329
6.
Systemwartung, Tipps und Tricks
Anrufbeantworter Ist dieser Dienst aktiviert, informiert er Sie nicht nur per E-Mail über neue Nachrichten auf dem AB, sondern hängt diese auch gleich als WAV-Datei an. Wenn Sie möchten, kann die FRITZ!Box die Nachrichten von der FRITZ!Box nach dem Versand auch direkt vom Anrufbeantworter löschen.
Faxfunktion Analog zum Anrufbeantworterdienst leitet diese Funktion eingegangene Faxnachrichten per E-Mail weiter.
Neues FRITZ!OS Dieser Dienst informiert Sie, wenn ein neues Update von FRITZ!OS für Ihre FRITZ!Box vorliegt und installiert werden kann.
Kennwort vergessen Eine praktische Hilfe, falls Sie mal das Kennwort für Ihre FRITZ!Box vergessen haben sollten. Es wird dann ein Zugangslink an die voreingestellte E-Mail-Adresse geschickt. Nutzen Sie diese Funktion nur, wenn Sie sicher sind, dass niemand Unbefugtes Zugang zu Ihrem Posteingangsfach erlangen kann.
Einstellungen sichern Vor dem Einspielen eines Updates oder vor dem Zurücksetzen auf die Werkseinstellungen kann die FRITZ!Box automatisch eine Sicherung der Einstellungen erstellen und per
330
Die FRITZ!Box auf Werkseinstellungen zurücksetzen
E-Mail versenden. In den Einstellungen dieses Dienstes sollten Sie ein Sicherungskennwort für diese Datei festlegen. Mehr zum Thema Sicherungen lesen Sie auf Seite 325.
Änderungsnotiz Dieser Dienst schickt Ihnen E-Mails, wenn wichtige Einstellungen in der FRITZ!Box verändert wurden oder wenn andere sicherheitsrelevante Ereignisse aufgetreten sind. Zusätzlich können Sie sich über Anmeldungen an der Weboberfläche Ihrer FRITZ!Box informieren lassen.
Aktuelle IP-Adresse Mit dieser Funktion erhalten Sie jedes Mal eine E-Mail mit der aktuellen externen Internetadresse Ihrer FRITZ!Box, wenn diese sich neu ins Internet eingewählt hat und deshalb eine neue Adresse erhalten hat. Das kann praktisch sein, wenn man sich gelegentlich von unterwegs mit zu Hause verbinden möchte, ohne deshalb gleich MyFRITZ! oder eine VPN-Verbindung einzurichten.
6.6 Die FRITZ!Box auf Werkseinstellungen zurücksetzen In bestimmten Ausnahmesituationen kann es erforderlich sein, eine FRITZ!Box in den Auslieferzustand zurückzuversetzen. So kann es nach einem Update von FRITZ!OS oder nach dem Wiederherstellen von gesicherten Einstellungen eines anderen Gerätes unter Umständen zu Problemen durch fehlerhafte Einstellungen kommen, die sich nicht anders beheben lassen. Auch wenn Sie beispielsweise eine gebrauchte FRITZ!Box übernehmen oder Ihrerseits eine FRITZ!Box an jemand anderen weitergeben, ist dies ein sicherer Weg, vertrauliche Einstellungen zu entfernen und einen sauberen Neustart zu ermöglichen.
Kennwort vergessen? Ein denkbares Motiv für das Zurücksetzen der FRITZ!Box könnte auch sein, dass Sie das Kennwort für den Zugang zur Weboberfläche vergessen haben. In diesem Fall müssen Sie nicht gleich die gesamte FRITZ!Box zurücksetzen. Zumindest nicht, wenn Sie den Push-Service und den Dienst Kennwort vergessen aktiviert haben (siehe Seite 328).
1. In diesem Fall rufen Sie wie gewohnt die Weboberfläche der FRITZ!Box auf.
2. Anstatt ein Kennwort einzugeben, klicken Sie unten links auf den Link Kennwort vergessen?.
3. Die FRITZ!Box bietet Ihnen nun an, Ihnen per E-Mail einen Link für den Zugang zu Ihrer FRITZ!Box zuzusenden. Klicken Sie dazu auf Push Service Mail senden.
331
6.
Systemwartung, Tipps und Tricks
4. Warten Sie kurz, bis die Nachrichten in Ihrem E-Mail-Eingangspostfach angezeigt werden, und klicken Sie dann den enthaltenen Zugangslink an. Beachten Sie bitte, dass er nur innerhalb Ihres Heimnetzwerks funktioniert.
5. Nachdem Sie mit diesem Link wieder Zugang zur Weboberfläche erlangt haben, legen Sie ein neues Kennwort für den Zugang an.
Werkseinstellungen wiederherstellen Wenn Sie noch Zugang zur Weboberfläche der FRITZ!Box haben, können Sie diese jederzeit mit wenigen Schritten in den Auslieferzustand zurückversetzen:
1. Öffnen Sie in der Weboberfläche das Menü System/Sicherung. 2. Wechseln Sie rechts in die Rubrik Werkseinstellungen. Hier finden Sie im Text einen Link zum Erstellen einer Sicherungsdatei, wenn Sie dies möchten.
3. Wenn Sie sich sicher sind, klicken Sie hier auf die Schaltfläche Werkseinstellungen laden.
4. Die FRITZ!Box fragt dann sicherheitshalber noch mal nach, ob Sie dies wirklich tun möchten. Bestätigen Sie mit OK.
5. Die Einstellungen werden dann zurückgesetzt und die FRITZ!Box neu gestartet. Nach wenigen Minuten können Sie sich wieder anmelden. Beachten Sie, dass nun wieder die Anmeldedaten »ab Werk« gelten, die auf dem Aufkleber an der Unterseite bzw. Rückseite der FRITZ!Box stehen.
332
Die FRITZ!Box auf Werkseinstellungen zurücksetzen
Werkseinstellungen ohne Kennwort Auch wenn Sie das Kennwort für den Zugang zu einer FRITZ!Box nicht kennen, etwa weil Sie die FRITZ!Box von jemand anderem übernommen haben, können Sie das Gerät in den Auslieferzustand versetzen:
1. Trennen Sie die FRITZ!Box zumindest für einige Minuten vom Stromnetz und schließen Sie sie dann wieder an.
2. Rufen Sie nun innerhalb von zehn Minuten die Weboberfläche der FRITZ!Box auf.
3. Tippen Sie im Anmeldedialog unten links auf Kennwort vergessen?.
4. Klicken Sie im anschließenden Dialog auf die Schaltfläche Werkseinstellungen wiederherstellen.
5. Die FRITZ!Box wird jetzt neu gestartet und dabei in den Auslieferzustand zurückversetzt. Anschließend können Sie das Kennwort verwenden, das auf dem Aufkleber an der Unterseite der FRITZ!Box steht.
Werkseinstellung per DECT Wenn Sie keinen Zugriff auf die Weboberfläche Ihrer FRITZ!Box mehr haben, aber ein Tele fon angeschlossen bzw. angemeldet ist und sich nutzen lässt, können Sie die Werkseinstellung auch damit wiederherstellen:
1. Nehmen Sie den Hörer ab, sofern das Gerät einen Hörer hat. 2. Tippen Sie nun den folgenden Code mit den Tasten des Telefons ein. #991*15901590*
3. Bei einem Mobilteil drücken Sie dann die grüne Hörertaste zum Herstellen der Verbindung.
4. Halten Sie den Hörer ans Ohr und warten Sie auf einen Bestätigungston. 5. Legen Sie nun auf. Die FRITZ!Box sollte sich automatisch auf ihren Auslieferungszustand zurücksetzen.
333
6.
Systemwartung, Tipps und Tricks
Das Recover-Tool von AVM für Notfälle Das Zurücksetzen einer FRITZ!Box auf die Werkseinstellungen erfordert wie vorangehend beschrieben immer irgendeine Art von Zugang zum FRITZ!OS. Wenn Sie diesen nicht haben, bleibt als letzter Ausweg ein spezielles Recover-Programm vom Hersteller AVM. Damit können Sie eine FRITZ!Box zurücksetzen, wenn sonst alle Methoden versagen. Dieses Programm ist auch der Weg, um nach dem Einspielen einer Laborversion von FRITZ!OS wieder zur aktuellen regulären Firmware zurückzukehren.
Das Recover-Programm herunterladen Das Recover-Programm muss zur FRITZ!Box passen. AVM bietet für jedes Gerät eine eigene passende Version an. Hierbei handelt es sich um ein Programm, das auf einem Windows-PC ausgeführt werden muss, der per Netzwerkkabel direkt mit der FRITZ!Box verbunden wird.
1. Öffnen Sie im Webbrowser die Adresse ftp://ftp.avm.de/fritzbox/. 2. Damit gelangen Sie zu einer Übersicht der von AVM unterstützten Geräte. Suchen Sie hier den Ordner, der zur Bezeichnung Ihrer FRITZ!Box passt.
3. Wählen Sie anschließend das passende Land aus, falls mehr als eines angeboten wird. Für eine deutschsprachige Oberfläche sollten Sie aber in der Regel Deutschland wählen.
4. In diesem Ordner klicken Sie dann auf recover. 5. Hier findet sich nun endlich das eigentliche Recover-Programm als EXE-Datei zum Download. Falls mehr als eine Version angeboten wird, wählen Sie im Zweifelsfall die mit der höheren Versionsnummer im Dateinamen.
6. Laden Sie dieses Programm per Klick herunter und speichern Sie es auf dem lokalen PC. Das Recover-Programm ausführen Haben Sie das zum FRITZ!Box-Modell passende Recover-Programm heruntergeladen, verbinden Sie den PC mit der FRITZ!Box. Entfernen Sie ggf. alle anderen Netzwerkkabel aus der FRITZ!Box, sodass sie nur noch mit dem PC verbunden ist. Die FRITZ!Box sollte zu Beginn vom Stromnetz getrennt sein.
334
Tipps, Tricks & Tools
1. Führen Sie nun das Recover-Programm auf dem PC aus.
2. Klicken Sie auf Weiter, bis Sie vom Programm aufgefordert werden, die FRITZ!Box einzuschalten. Kommen Sie der Aufforderung nach.
3. Das Programm versucht nun, eine Verbindung zur FRITZ!Box herzustellen. Das kann einige Minuten dauern. Den Fortschritt können Sie am Bildschirm verfolgen. Warten Sie einfach geduldig ab.
4. Hat das Programm die Verbindung zur FRITZ!Box herstellen können, löscht es die Einstellungen und den internen Speicher und versetzt das Gerät dadurch in den Auslieferzustand. Das kann kurze Zeit dauern.
5. Ist der Vorgang abgeschlossen, wird die Weiter-Schaltfläche des Programms aktiviert. Klicken Sie darauf und Beenden Sie das Programm dann. Nach einem Neustart befindet sich die FRITZ!Box im Auslieferzustand. Sie können sich nun mit den am Gerät angebrachten Daten anmelden.
6.7 Tipps, Tricks & Tools Zum Abschluss dieses Buches möchte ich Ihnen noch einige Tipps mit auf den Weg geben. Zum einen handelt es sich dabei um Hinweise auf Zusatzsoftware, mit der Sie Ihre FRITZ!Box noch besser und komfortabler nutzen können. Zum anderen geht es um kleine, praktische Funktionen, die man leicht übersieht, die aber in bestimmten Situationen hilfreich sein können. Und schließlich habe ich noch einige Links zu Online-Informationen und Benutzerforen für Sie gesammelt, unter denen Sie bei Bedarf Hilfe und noch mehr Informationen und Tipps zu Ihrer FRITZ!Box finden können.
Software für Ihre FRITZ!Box Die FRITZ!Box lässt sich durch eine ganze Reihe von Apps und Programmen ergänzen, mit denen sich die Anwendungsmöglichkeiten und der Komfort Ihrer FRITZ!Box noch erhöhen lassen. Einige stellt der FRITZ!Box-Hersteller AVM selbst bereit, andere kommen von Fremdanbietern. 335
6.
Systemwartung, Tipps und Tricks
Apps für Android & iOS AVM bietet eine ganze Reihe von Apps an, die sich gut ins FRITZ!Box-Ökosystem eingliedern. Einige davon habe ich in diesem Buch an den passenden Stellen auch vorgestellt. Unter https://avm.de/produkte/fritzapps finden Sie eine Übersicht der Apps. In den Detailseiten sind direkte Links zu den jeweiligen App Stores enthalten. Die meisten Apps sind für Android und iOS erhältlich, einige aber auch nur für Android.
BoxToGo für Android Wer seine FRITZ!Box regelmäßig von unterwegs oder auch vom Sofa per Android-Smartphone bedienen möchte, sollte sich die App BoxToGo anschauen. Sie bietet einen ähnlichen Funktionsumfang wie die MyFRITZ!App, verpackt diese aber in einer gefälligeren Oberfläche, bei der man nicht schon für Basisfunktionen wie das Abhören von AB-Nachrichten zur FRITZ!Box-Weboberfläche wechseln muss. Wer das Ganze von außerhalb des heimischen Netzwerks nutzen möchte, muss aber auch hierfür MyFRITZ! oder eine VPN-Verbindung einrichten. Auch in der kostenlosen Free-Edition bietet BoxToGo schon einiges, die Pro-Version enthält noch mehr Funktionen.
336
Tipps, Tricks & Tools
PC-Programme für Vieltelefonierer und FRITZ!Box-Experten Es gibt auch PC-Programme, mit denen man sich die tägliche Arbeit bzw. Telekommunikation erleichtern kann. Anrufmonitore melden eingehende Gespräche am PC oder helfen auch dabei, selbst Anrufe per Mausklick durchführen zu können. Und auch für das FRITZ!Box-Telefonbuch und Experteneinstellungen gibt es hilfreiche Software. JFritz JFritz ist ein Programm für PC-Arbeiter und -Telefonierer. Es ist in Java geschrieben und läuft unter Windows, macOS sowie Linux. Es verbindet sich mit der FRITZ!Box im Heimnetzwerk und gleicht automatisch die Anrufliste ab. Zwar kann es nicht auf das Telefonbuch der FRITZ!Box zugreifen, aber man kann ein eigenes Telefonbuch anlegen und ggf. per Inverssuche automatisch füttern lassen. Ein integrierter Anrufmonitor meldet Anrufe direkt am Bildschirm und in Kombination mit der Wählhilfe (siehe Seite 297) können Sie Anrufe bequem per Mausklick starten.
jAnrufmonitor jAnrufmonitor ist eine weitere Software, die als Anrufmonitor auf PCs im Heimnetzwerk eingesetzt werden kann. Sie signalisiert eingehende Anrufe, kann dabei die Anrufer mittels Online-Telefonauskünften ggf. identifizieren, Anrufprotokolle erstellen, Benachrichtigungs-E-Mails bei verpassten Anrufen versenden. Zusatzfunktionen sind außerdem das Erfassen von Gesprächsnotizen und das regelbasierte Reagieren auf bestimmte Anrufer. jAnrufmonitor ist in Java geschrieben und läuft unter Windows, macOS und Linux. Es unterstützt eine Reihe von Telefonieschnittstellen und kann deshalb auch mit anderen Tele 337
6.
Systemwartung, Tipps und Tricks
fonanlagen genutzt werden. Laden Sie deshalb unter https://www.janrufmonitor.de/fritzbox die speziell für FRITZ!Box angepasste Version herunter. Anschließend können Sie das Programm um Module erweitern, die beispielsweise Anrufer identifizieren oder beim Blockieren von Telefonwerbung helfen. Contact Conversion Wizard Den Contact Conversion Wizard finden Sie im Internet unter diesem Namen an verschiedenen Stellen zum Download (eine »offizielle« Adresse des Entwicklers gibt es leider nicht mehr). Es ist ein hilfreiches Programm, um Kontakte zwischen FRITZ!Box und anderen Quellen auszutauschen. Der Contact Conversion Wizard kann (unter anderem) lokal gesicherte FRITZ!Box-Telefonbücher in andere Formate wie Outlook, vCard oder einfache CSV-Textdateien umwandeln (und umgekehrt). Ebenso kennt er Google-Kontakte oder die Telefonbücher von Gigaset, Snom, Auerswald, Panasonic oder Grandstream. Die etwas unübersichtliche Oberfläche benötigt ein wenig Eingewöhnung, aber dann bietet sie sinnvolle Einstellungsmöglichkeiten, um Telefonbucheinträge aus der FRITZ!Box herausund/oder hineinzubekommen.
FBEditor für Experteneinstellungen FBEditor ist ein sehr spezielles Programm, mit dem sich Einstellungen an der FRITZ!Box vornehmen lassen, die über die Weboberfläche nicht zugänglich sind. Dazu verwendet das Programm eine Sicherungsdatei der Einstellungen (siehe Seite 325). Diese wird auf einen PC heruntergeladen und dort im FBEditor bearbeitet. Anschließend kann die veränderte Datei in der FRITZ!Box wiederhergestellt werden, wodurch die neuen Einstellungen nach einem Neustart in Kraft treten. 338
Tipps, Tricks & Tools
Das ist allerdings nicht unbedingt trivial. Die Sicherungsdateien sind mit einer Checksumme versehen, die einfache Manipulationen ausschließt. Nach einer Änderung an der (Text-)Datei muss also eine neue, korrekte Checksumme errechnet werden, was der FBEditor beherrscht. Das bedeutet aber nicht, dass eine solche Änderung immer auch sinnvoll und problemlos ist. Deshalb befindet sich das Programm im virtuellen Giftschrank: Es kann erst heruntergeladen werden, wenn man sich im dazugehörenden Diskussionsthema im IP-Phone-Forum angemeldet hat: https://www.ip-phone-forum.de/threads/fbeditor.79513.
FRITZ!Box als Zeitgeber für das lokale Netzwerk PCs und andere Netzwerkgeräte können sich mit dem Network Time Protocol (NTP) über das Netzwerk regelmäßig die aktuelle Uhrzeit beschaffen und ihre interne Uhr damit abgleichen. Das kann auch Ihre FRITZ!Box, aber vor allem kann sie die so ermittelte aktuelle Uhrzeit an die Geräte im Heimnetzwerk weitergeben, sodass diese sich mit der FRITZ!Box abgleichen können und alle stets dieselbe Uhrzeit haben.
1. Die NTP-Einstellungen der FRITZ!Box finden Sie in der Weboberfläche im Menü Heimnetz/Netzwerk.
2. Wechseln Sie dort auf der rechten Seite in die Rubrik Netzwerkeinstellungen. 3. Suchen Sie dort recht weit unten den Abschnitt Zeitsynchronisation. 4. Standardmäßig holt sich die FRITZ!Box ihre Internetzeit von einem Server aus dem offiziellen NTP-Pool. Sie können diesen im Feld Zeitserver durch einen anderen NTP-Server Ihrer Wahl ersetzen. Unter www.zeitserver.de finden Sie beispielsweise die bekannten Internetprovider sowie Hochschulen und Bundesbehörden.
5. Soll die FRITZ!Box mit der online abgeglichenen Uhrzeit einen eigenen Zeitserver für das lokale Heimnetzwerk betreiben, schalten Sie die Option FRITZ!Box als Zeitserver im Heimnetz bereitstellen ein. 339
6.
Systemwartung, Tipps und Tricks
6. Vergessen Sie nicht, die geänderten Einstellungen zu Übernehmen. Sie können nun bei Geräten oder Programmen, die einen NTP-Abgleich vornehmen können, einfach die Adresse Ihrer FRITZ!Box – standardmäßig fritz.box – als Zeit server angeben. Bei Windows finden Sie die Einstellung dazu in der klassischen Systemsteuerung unter Datum und Uhrzeit in der Rubrik Internetzeit.
PCs aus dem Stand-by wecken PCs haben selbst im Leerlauf einen recht hohen Stromverbrauch und eignen sich deshalb nicht als Dauerläufer. Wenn auf einem PC Daten gespeichert oder Dienste installiert sind, die Sie gelegentlich nutzen möchten, bietet sich als Kompromiss der Stand-by-Modus an. Damit verbraucht der PC im Tiefschlaf nur wenig Energie, kann aber jederzeit geweckt werden und ist dann innerhalb weniger Sekunden einsatzbereit. Damit Sie für dieses Wecken nicht jedes Mal zum PC laufen bzw. dies auch aus der Ferne ausführen können, kann die FRITZ!Box das per Wake On LAN (WOL) für Sie übernehmen.
PCs bei Bedarf per Weboberfläche wecken Voraussetzung für Wake On LAN ist die Unterstützung durch das Gerät. Bei PCs muss diese Funktion im BIOS (bzw. UEFI) aktiviert sein. Unter Windows kann in den Einstellungen des Netzwerkadapters in der Rubrik Energieverwaltung eingestellt werden, ob der PC auf Wake-On-LAN-Anfragen (Magic Packet) reagieren soll.
1. Um einen PC bei Bedarf aus dem Stand-by zu wecken, öffnen Sie in der Weboberfläche der FRITZ!Box das Menü Heimnetz/Netzwerk.
2. Suchen Sie den PC in der Liste der Netzwerkgeräte und öffnen Sie mit der Bearbeiten-Schaltfläche rechts seine Einstellungen. 340
Tipps, Tricks & Tools
3. Gehen Sie im so geöffneten Dialog ganz nach unten zum Abschnitt Wake on LAN. 4. Klicken Sie hier auf die Schaltfläche Computer starten, um den PC aus seinem Tiefschlaf zu wecken.
PCs bei Zugriffen aus der Ferne automatisch wecken Die FRITZ!Box kann PCs sogar automatisch aus dem Tiefschlaf wecken, wenn sie den Bedarf dazu erkennt. Voraussetzung dafür ist, dass eine Portfreigabe auf diesem PC eingerichtet ist (siehe Seite 201). Kommen nun Datenpakete auf den in der Freigabe definierten Ports an, sendet die FRITZ!Box automatisch ein »Aufwachen«-Signal an diesen PC. Das passiert allerdings nur bei Geräten, für die Sie diese Funktion ausdrücklich aktiviert haben. Zeigen Sie dazu wie vorangehend beschrieben den Abschnitt Wake on LAN für das jeweilige Gerät an und aktivieren Sie darin die Option Diesen Computer automatisch starten, sobald aus dem Internet darauf zugegriffen wird.
Die Telefonanlage per Tastencodes steuern Die FRITZ!Box enthält eine eigene Telefonanlage mit verschiedenen Komfortfunktionen. Diese lassen sich wie in Kapitel 5 »Telefonie zuverlässig und komfortabel« beschrieben über die Weboberfläche einstellen. Allerdings ist es manchmal einfacher, dies direkt über ein angeschlossenes Telefon zu erledigen. Für diesen Zweck gibt es eine Reihe von Tastencodes, mit denen sich beispielsweise Rufumleitungen bei Bedarf schnell ein- oder ausschalten lassen. Nun will man sich solche Codes sicherlich nicht unbedingt merken oder immer einen Zettel damit griffbereit liegen haben. Aber Sie können regelmäßig benötigte Codes auch als Telefonbucheinträge mit einer passenden Bezeichnung abspeichern und so jederzeit schnell abrufen.
Tastencodes eingeben Beim Eingeben eines Tastencodes unterscheidet sich die Vorgehensweise leicht zwischen zwei Arten von Telefonen:
Klassische Telefone mit »Abnehmen und Auflegen« Bei solchen Geräten nehmen Sie ab und warten auf das Freizeichen im Hörer. Dann erst tippen Sie den Tastencode ein. Warten Sie nach der letzten Taste ggf. auf einen Bestätigungston. Dann legen Sie auf.
341
6.
Systemwartung, Tipps und Tricks
Mobilteile mit grüner Annehmen- und roter Auflegentaste Bei solchen Geräten tippen Sie einfach direkt den Tastencode ein bzw. rufen einen entsprechenden Telefonbucheintrag ab. Drücken Sie dann auf die Taste mit dem grünen Annehmen-Symbol. Warten Sie nun, bis die Tastencodes automatisch gewählt werden und das Ausführen abschließend ggf. mit einem Ton bestätigt wird. Drücken Sie dann auf die Taste mit dem roten Auflegen-Symbol.
Spontane Amtsholung für die analogen Anschlüsse steuern Wenn Sie mit Telefonen am analogen Anschluss mehr intern als extern telefonieren, können Sie verhindern, dass die Geräte beim Abheben automatisch eine Amtsleitung belegen. Sie können dann interne Gespräche einfach nur mit der Nummer des Anschlusses ohne vorangestellte ** wählen. Für Gespräche nach draußen müssen Sie dafür eine zusätzliche 0 voranstellen, also für eine Nummer in Hamburg etwa 0040... anstatt 040... . Um die spontane Amtsholung zu deaktivieren, verwenden Sie für den Anschluss FON 1 den Tastencode #11*0* und für FON 2 #12*0*. Wollen Sie die Amtsholung wieder einschalten, geht dies entsprechend mit #11*1* bzw. #12*1*. Rufumleitung für alle Rufnummern Eine Rufumleitung ist praktisch, um etwa zu Hause eingehende Anrufe unterwegs am Handy entgegennehmen zu können. Über Tastencodes können Sie verschiedene Varianten der Rufumleitung nach Bedarf jederzeit ein- und ausschalten.
Sofortige Rufumleitung *21**#
Rufumleitung nach 20 Sekunden *61**#
Rufumleitung bei besetzt *67**# Um die Rufumleitung wieder auszuschalten, wiederholen Sie den entsprechenden Tastencode, lassen aber eine Zielrufnummer weg, also *21**# bzw. *61**# oder *67**#.
Rufumleitung für bestimmte Rufnummern Wenn Sie mehrere Rufnummern haben, können Sie eine Umleitung auch nur für eine bestimmte Nummer vornehmen. Die Tastencodes dafür sind ähnlich, allerdings müssen Sie zusätzlich Ihre umzuleitende Rufnummer angeben.
Sofortige Rufumleitung *21**#
Rufumleitung nach 20 Sekunden *61**#
Rufumleitung bei besetzt *67**# 342
Tipps, Tricks & Tools
Deaktiviert werden solche Umleitungen durch Wiederholen des Tastencodes ohne Zielrufnummer, aber mit eigener Rufnummer, also *21**# bzw. *61**# oder *67**#.
Rufumleitung für die analogen Anschlüsse Auch speziell für die analogen Anschlüsse können Sie Rufumleitungen einrichten. Im Folgenden sind die Tastencodes für den Anschluss FON 1 abgedruckt. Für FON 2 können Sie die gleichen Codes verwenden, nur dass Sie als dritte Ziffer die 2 anstelle der 1 verwenden, also beispielsweise *412* anstatt *411*.
Rufumleitung sofort ohne Klingeln *411**
Rufumleitung nach 20 Sekunden *421**
Rufumleitung bei besetzt *431**
Rufumleitung nach 20 Sekunden, bei besetzt sofort *431**
Rufumleitung sofort mit Klingeln *451** Um eine dermaßen eingerichtete Rufumleitung zu beenden, wiederholen Sie den Tastencode ohne Angabe einer Zielrufnummer, also beispielsweise *401**.
Telefon als Babyfon Für FRITZ!Fon-Mobilteile gibt es eine praktische Babyfon-Überwachungsfunktion, die man bequem im Menü des Mobilteils auswählen kann. Sie können aber jedes an der FRITZ!Box angeschlossene Telefon für diese Funktion verwenden. Dazu geben Sie am Gerät den folgenden Tastencode ein: *4*# Hierbei bestimmt Pegel die Empfindlichkeit und kann Werte zwischen 1 (höchste) und 8 (niedrigste) annehmen. Als Zielrufnummer können Sie externe und interne Nummern angeben, wobei Sie bei internen Nummern die führenden ** weglassen.
Ankommende Anrufe heranholen Wenn ein Anruf hereinkommt, können Sie ihn mit jedem beliebigen Telefongerät an der FRITZ!Box entgegennehmen, auch wenn das Telefon nicht für die Rufnummer konfiguriert ist und deshalb nicht klingelt. Das gilt sogar, wenn der Anrufbeantworter den Ruf bereits entgegengenommen hat. Geben Sie dazu an Ihrem Gerät den Tastencode *09 ein.
343
6.
Systemwartung, Tipps und Tricks
Rundruf an alle internen Anschlüsse Andere intern an der FRITZ!Box angeschlossene bzw. angemeldete Geräte können Sie jederzeit über deren interne Nummer erreichen, die Sie in der Weboberfläche in der Übersicht der Telefoniegeräte unter Telefonie/Telefoniegeräte finden. Hier ist diese Nummer in der Spalte intern angegeben. Sie beginnt immer mit **. Sie können aber auch einen Rundruf starten, der an allen internen Geräten gleichzeitig signalisiert wird. Drücken Sie dazu **9.
Die FRITZ!Box per Notfall-IP erreichen Wenn Sie die Weboberfläche Ihrer FRITZ!Box beispielsweise nach einer Einstellungs änderung nicht mehr erreichen können, gibt es eine Hintertür bzw. eine Notfall-IP (die Sie testweise aber auch jederzeit sonst verwenden können): Rufen Sie im Webbrowser die Adresse http://169.254.1.1 auf und schauen Sie, ob sich dann die bekannte Anmelde seite zeigt. Wenn diese Adresse funktioniert, aber die normale Adresse (etwa http://fritz. box) nicht mehr, sollten Sie Folgendes überprüfen:
Ist im Menü Heimnetz/Heimnetzübersicht in der Rubrik Netzwerkeinstellungen unter IPv4- Adressen die Option DHCP-Server aktivieren eingeschaltet und sind die anderen Einstellungen hier sinnvoll gewählt?
Wenn das Problem nur einzelne Geräte betrifft, prüfen Sie, ob diese ihre Internetzugangsdaten per DHCP beziehen. Wenn nicht, kontrollieren Sie, ob die manuellen Inter netzugangsdaten zur FRITZ!Box passen und ob die FRITZ!Box als DNS-Server angegeben ist.
Kontrollieren Sie, ob eventuell neu installierte Firewall- oder andere Sicherheitssoftware die Verbindung zur FRITZ!Box blockiert, indem Sie die Schutzfunktion vorübergehend abschalten. Richten Sie in diesem Fall eine Ausnahme für den Zugang zur FRITZ!Box ein.
Weitere Informationen im Internet Sie wollen noch mehr über Ihre FRITZ!Box wissen oder haben ein spezielles Problem mit Ihrem Gerät, für das Sie in diesem Buch keine Lösung finden? Dann kann das Internet mit hoher Wahrscheinlichkeit weiterhelfen.
Informationen von AVM AVM, der Hersteller der FRITZ!-Produktfamilie, stellt auf seinen Webseiten eine umfangreiche Wissensdatenbank zur Verfügung. Diese enthält gerätespezifische Informationen und berücksichtigt dadurch auch sehr gut Unterschiede bei Funktionen und Einstellungsmöglichkeiten der verschiedenen Produkte.
1. Um auf die Wissensdatenbank zuzugreifen, öffnen Sie im Webbrowser die Adresse https:// avm.de/service.
2. Wählen Sie auf dieser Seite das fragliche Produkt aus. Sie finden dazu verschiedene Produktgruppen wie FRITZ!Box, FRITZ!Fon oder FRITZ!WLAN und darin jeweils die beliebtesten Produkte. Mit Weitere Produkte klappen Sie eine vollständige Liste aus. 344
Tipps, Tricks & Tools
3. Mit der Auswahl Ihres Gerätes gelangen Sie zur Service-Seite für dieses Produkt. Klicken Sie hier im Menü oben links auf Wissensdatenbank.
4. Damit gelangen Sie zu einer Übersicht aller Beiträge, die für das gewählte Gerät rele vant sind. Mit dem Auswahlfeld Filter können Sie die Beiträge auf ein bestimmtes Themengebiet beschränken.
5. Ansonsten hilft die recht gute Suchfunktion, alle Beiträge zu finden, die bestimmte Schlüsselbegriffe enthalten.
In der AVM-Wissensdatenbank finden Sie zahlreiche Anleitungen für gerätespezifische Probleme.
AVM betreibt auch einen eigenen YouTube-Kanal, wo regelmäßig Videos mit Anleitungen, Tipps oder neuen Funktionen und Produkten veröffentlicht werden: youtube.com/avm
Foren zur FRITZ!Box Neben den »offiziellen« Seiten des Herstellers beschäftigen sich auch einige Foren mit FRITZ!Boxen und den dazugehörenden Geräten.
IP-Phone-Forum Das IP-Phone-Forum befasst sich mit allen Aspekten der Internettelefonie. Hier haben auch die Geräte von AVM einen festen Platz in Form von eigenen Unterforen. Dort findet man zahlreiche Tipps und darf nach Anmeldung auch selbst mitmachen und Fragen stellen. https://www.ip-phone-forum.de/forums/avm.361
Router-Forum Im Router-Forum geht es dem Namen entsprechend um Internetrouter, zu denen die FRITZ!Box zählt. Deshalb findet sich hier auch ein eigenes Unterforum AVM (Fritz) mit zahlreichen Beiträgen rund um die verschiedenen FRITZ!Box-Modelle. https://www.router-forum.de/avm-fritzbox 345
Stichwortverzeichnis
Stichwortverzeichnis 2,4 GHz_________________________ 82, 90 5 GHz___________________________ 82, 90
BPjM_____________________________ 222 Bridge-Modus_______________________ 57
A
C
Adressbereich______________________ 152 All-IP______________________________ 51 Altersgerecht______________________ 219 Amtsholung_______________________ 342 Analoge Geräte_____________________ 261 Anbietervorwahl___________________ 300 Andere Funknetze___________________ 94 Anklopfen_________________________ 296 Anmeldung_________________________ 45 Anruf abweisen bei besetzt___________ 296 Anrufbeantworter__________________ 270 Anrufe heranholen__________________ 343 Anrufliste______________________ 287, 293 Anrufliste, DECT____________________ 294 Ansagen______________________ 273, 298 Anschlussarten______________________ 50 Anschlüsse_________________________ 10 Ansicht, erweiterte___________________ 49 Antenne__________________________ 133 Anwendungen, priorisierte___________ 176 Apps_____________________________ 336 Assistenten_________________________ 48 Authentifizierung___________________ 210 Auto-Update_______________________ 320
Call-by-Call________________________ 300 Callthrough________________________ 302 Client-Mode________________________ 66 Cloud-Telefonbuch__________________ 289 Connect___________________________ 21 Contact Conversion Wizard___________ 338 Crosslinked-Kabel___________________ 145
B Babyfon___________________________ 343 Bandbreite reservieren_______________ 177 Band Steering_______________________ 97 Benutzer__________________________ 224 Benutzerverwaltung________________ 224 Bestätigung bei wichtigen Änderungen_____________________ 311 Betriebssystem_____________________ 318 Blacklist___________________________ 179 Blog________________________________ 3 BoxToGo__________________________ 336 346
D Dateien freigeben___________________ 239 Dateimanager______________________ 236 DECT Anruflisten_______________________ 294 E-Mail___________________________ 248 Internetradio_____________________ 251 Live-Bild_________________________ 252 Mediaplayer_____________________ 251 Podcast_________________________ 251 Problembehebung________________ 266 RSS-Feeds_______________________ 249 sichere Verbindungen_____________ 265 DECT-Basisstation___________________ 265 DECT-Mobilteile____________________ 262 DECT-PIN__________________________ 265 DECT-Taste_________________________ 18 Demilitarisierte Zone (DMZ)___________ 204 DHCP_____________________________ 149 Diagnose__________________________ 313 Diagnose und Wartung_______________ 39 directLAN_________________________ 167 dLAN_____________________________ 167 DLNA_____________________________ 245 DLNA-Server_______________________ 247 DNS-Server_____________________155, 157 Domain Name Server (DNS)___________ 173 Drucker___________________________ 242 DSL____________________________ 14, 50
Stichwortverzeichnis
DSL-Anschluss_______________________ 50 DSL-ATM___________________________ 74 DS-Lite________________________ 77, 203 DSL/Telefonkabel____________________ 23 Dual Stack______________________ 76, 203 Dynamic Host Configuration Protocol___ 149 DynDNS__________________________ 197 E Echtzeitanwendungen_______________ 176 Eigene Nummern___________________ 260 Einstellungen sichern________________ 325 E-Mail Anrufbeantworter_________________ 274 per DECT________________________ 248 E-Mail-Filter________________________ 187 Energiemonitor________________ 146, 316 Energieoptionen____________________ 240 Entbündelter Anschluss_______________ 51 Equalizer__________________________ 297 Ereignismonitor____________________ 315 Ersteinrichtung______________________ 30 Erweiterte Ansicht___________________ 49 Expertenansicht_____________________ 49 Exposed Host______________________ 204 Externes Modem____________________ 60 F Faxfunktion________________________ 276 Faxgerät__________________________ 261 FBEditor___________________________ 338 Fernabfrage_______________________ 276 Fernsehen_________________________ 253 Fernwartung_______________________ 310 Fernzugriff_________________________ 47 Fiber______________________________ 15 Filter___________________________65, 119 für Internetseiten_________________ 221 globale_________________________ 185 Filterlisten_________________________ 178 Firmen-VPN________________________ 218
Firmware__________________________ 318 FON_______________________________ 14 Freigaben_____________________ 201, 239 Frequenzbereiche___________________ 92 FRITZ!App Fon_____________________ 269 FRITZ!App WLAN___________________ 117 FRITZ!Fernzugang__________________ 216 FRITZ! Labor_______________________ 323 FRITZ!NAS_________________________ 229 FRITZ!OS__________________________ 318 FRITZ!WLAN-Repeater_______________ 125 FriXtender_________________________ 133 FTP______________________________ 238 FTPS_____________________________ 208 Funkkanäle_________________________ 92 Funknetz________________________ 81, 88 anderes__________________________ 94 Übersicht________________________ 160 Funktionsdiagnose__________________ 313 G Gastnetzwerk______________________ 172 Gast-WLAN________________________ 135 Gateway__________________________ 155 Gerät, analoges_____________________ 261 Geräteinformation__________________ 162 Glasfaseranschluss________________ 15, 58 Glasfaserkabel______________________ 58 Globale Filter_______________________ 185 Green Mode_______________________ 148 Gruppenruf________________________ 299 H Heatmap__________________________ 119 Heimnetzübersicht__________________ 160 Hintergrundanwendungen___________ 177 Hintergrundbild____________________ 297 Homeplug_________________________ 168 HTTPS____________________________ 208 Hub______________________________ 145
347
Stichwortverzeichnis
I
L
IEEE 802.11__________________________ 88 Info-Leuchte________________________ 22 Interner Speicher___________________ 327 Internetprotokoll_________________31, 157 Internetradio_______________________ 251 Internetzugang______________________ 50 Internetzugang, Assistent_____________ 35 IP-Adresse_________________________ 155 IP-basierter Anschluss________________ 51 IP-Einstellungen_____________________ 74 IP-Telefone________________________ 267 IP-Telefonnummern_________________ 257 IPv4, natives________________________ 76 IPv6_______________________________ 75 DynDNS_________________________ 201 natives___________________________ 76 IPv6-Anschluss_____________________ 203 ISDN______________________________ 14 ISDN-Festnetzanschluss_______________ 54 ISDN-Geräte_______________________ 266
Labor_____________________________ 323 LAN_______________________________ 11 LAN-1-Anschluss____________________ 146 LAN-4-Anschluss___________________ 172 LAN-LAN-Kopplung_________________ 218 Laut mithören______________________ 295 Lease time_________________________ 152 LEDs______________________________ 19 Lieferumfang_______________________ 23 Live-Bild__________________________ 252 Live-TV___________________________ 253 LTE________________________________ 16 LTE-Antenne________________________ 16 LTE-Internetzugang__________________ 59 LTE-Signalstärke_____________________ 22
J jAnrufmonitor______________________ 337 JFritz_____________________________ 337 Jugendschutz______________________ 219 K Kabelanschluss___________________ 15, 56 Kennwort__________________________ 32 vergessen_______________________ 331 Weboberfläche____________________ 44 Kindersicherung____________________ 219 Klingelsperre_______________________ 306 Klingeltöne________________________ 264 Koaxialkabel________________________ 24 Komplettanschluss___________________ 51 Kontrollleuchten_____________________ 19 Kurzwahl__________________________ 286
348
M MAC-Adresse_______________________ 85 Mediaserver_______________________ 245 Mesh_____________________________ 130 Mobilfunknetz______________________ 22 Mobilfunknummer__________________ 259 Mobilfunkstick______________________ 71 Mobilgerät aktualisieren_____________ 324 Modem, externes____________________ 60 MyFRITZ!______________________ 191, 236 MyFRITZ!App______________________ 195 N Nachrichten abhören________________ 274 Namen der Netzwerkgeräte__________ 158 NAS______________________________ 229 Natives IPv4________________________ 76 Natives IPv6________________________ 76 NetBIOS-Filter______________________ 187 Network Time Protocol (NTP)__________ 339 Netzabschluss_______________________ 54 Netzlaufwerk______________________ 237 Netzteil____________________________ 11
Stichwortverzeichnis
Netzwerk Anschlüsse_____________________11, 143 Anwendungen___________________ 181 DNS-Server___________________155, 157 Freigaben_______________________ 201 Gateway________________________ 155 Gerätenamen____________________ 158 Gerätenamen zuweisen____________ 158 IP-Adresse_______________________ 155 Kabel___________________________ 144 Name____________________________ 80 Schlüssel_________________________ 83 Speicher________________________ 229 Subnetzmaske___________________ 155 Switch__________________________ 164 Übersicht________________________ 160 Verteiler_________________________ 166 NGN_______________________________ 51 Notfall-IP__________________________ 344 NTBA__________________________ 54, 255 O Online-Monitor_____________________ 187 Online-Speicher____________________ 234 Online-Zähler______________________ 189 P Patchkabel________________________ 144 Phasenkoppler_____________________ 169 Podcast___________________________ 251 Portfreigabe_______________________ 201 Portfreigabe, selbstständige______ 162, 207 Portmapper_______________________ 203 Power_____________________________ 19 PowerLAN_________________________ 167 Powerline______________________124, 167 Power Mode_______________________ 148 PPPoE-Passthrough__________________ 75 Priorisierte Anwendungen____________ 176 Protokoll__________________________ 315 Push-Service_______________________ 328
Q QR-Code__________________________ 139 R Recover-Programm_________________ 334 Repeater__________________________ 123 Repeater-Modus____________________ 128 RJ11-/TAE-Adapter___________________ 24 RJ45_______________________________ 14 Router_____________________________ 64 RSS-Feeds_________________________ 249 Rufnummer___________________ 256, 260 Mobilfunknummern_______________ 259 übermitteln______________________ 296 unterdrücken____________________ 295 VoIP____________________________ 257 Rufsperren________________________ 303 Rufumleitung__________________ 305, 342 S S0________________________________ 14 Scanner___________________________ 242 Selbstständige Portfreigaben_____ 162, 207 Sendeleistung_______________________ 96 Service Set IDentifier_________________ 80 Sichere Verbindungen_______________ 208 Sicherheitsdiagnose_________________ 313 Sicherung wiederherstellen___________ 326 Signalstärke________________________ 22 SIM-Karte__________________________ 16 Smartphone_______________________ 269 Sonderrufnummer__________________ 301 Spannung__________________________ 11 Speicher, interner___________________ 327 Sperrliste___________________________ 86 Splitter_____________________________ 50 SSID___________________________ 80, 104 Standort___________________________ 27 Standortangaben___________________ 255 Stealth-Modus_____________________ 186 Stick & Surf________________________ 115 349
Stichwortverzeichnis
Streaming-Client___________________ 246 Stromsparmodus___________________ 148 Stromversorgung____________________ 11 Subnetz____________________________ 65 Subnetzmaske__________________152, 155 Switch________________________ 164, 166 Switch kaskadieren__________________ 166 T TAE-/RJ11___________________________ 24 Tarifmodell_________________________ 38 Tasten_____________________________ 16 gegen versehentliche Nutzung sperren__________________________ 18 Tastencodes_______________________ 341 Tastensperre_______________________ 312 TCP/IPv4________________________31, 157 Telefonanlage______________________ 254 Telefonanschluss________________ 14, 255 Telefonbuch_______________________ 285 anlegen_________________________ 287 Cloud-Anbieter___________________ 289 importieren______________________ 292 mehrere_________________________ 288 sichern__________________________ 291 Spam___________________________ 303 Telefonnummer. Siehe Rufnummer Teredo-Filter_______________________ 187 TK-Anlage_________________________ 255 TR-064____________________________ 311 TR-069____________________________ 310 Türsprechanlage____________________ 281 Twisted-Pair-Kabel__________________ 144 Typenschild_________________________ 10 U Übersichten Funknetz________________________ 160 Netzwerk________________________ 160 Weboberfläche___________________ 160
350
Überwachungskamera_______________ 252 Universal Plug and Play______________ 206 Update___________________________ 318 Update-Assistent___________________ 320 Uplink_________________________ 12, 165 UPnP_____________________________ 206 UPnP Media_______________________ 245 UPnP-Server_______________________ 247 USB-Anschluss______________________ 13 USB-Drucker_______________________ 242 USB-Fernanschluss__________________ 242 USB-Geräte________________________ 231 USB-Scanner_______________________ 242 USB-Speichermedien________________ 230 USB-Stick__________________________ 115 V Vanity____________________________ 295 Vanity-Code_______________________ 286 VDSL___________________________ 14, 50 Verbindungen, sichere_______________ 208 Verbindungseinstellungen_____________ 73 Virtuelles Privates Netzwerk__________ 213 VLAN______________________________ 74 VoIP______________________________ 257 VPN__________________________ 213, 229 W Wählhilfe__________________________ 297 Wahlregeln________________________ 300 Wake On LAN______________________ 340 WAN______________________________ 12 WAN-Anschluss____________________ 145 Wartemusik________________________ 298 Webcam__________________________ 252 Weboberfläche______________________ 40 Weboberfläche, Übersicht____________ 160 Weckruf___________________________ 307 WEP_______________________________ 84 Werkseinstellungen_________________ 331
Stichwortverzeichnis
Whitelist__________________________ 179 Wichtige Person____________________ 286 Wiederherstellen___________________ 326 Wi-Fi Protected-Setup____________ 18, 108 Windows-Explorer__________________ 237 WLAN Android_________________________ 105 Antennenumbau_________________ 133 Apple___________________________ 107 Eigenschaften____________________ 163 einrichten________________________ 79 externe Antenne__________________ 133 FritXtender______________________ 133 Gäste___________________________ 135 Heatmap________________________ 119 Internetzugang____________________ 68 iOS_____________________________ 107 Koexistenz________________________ 97 Mesh___________________________ 130 nach Zeitplan____________________ 100 Netzwerkschlüssel_________________ 83 ohne Kennung___________________ 104 optimieren_______________________ 92 Reichweite_______________________ 116 Repeater________________________ 123 Repeater-Modus__________________ 128 Scanner_________________________ 118 SSID____________________________ 104
Standards________________________ 88 Standort________________________ 122 Taste____________________________ 17 unsichtbar________________________ 83 verbinden_______________________ 102 Windows________________________ 102 Zugang beschränken_______________ 86 WPA_______________________________ 84 WPS______________________________ 108 Gäste-WLAN_____________________ 141 Taste____________________________ 18 Y Y-Kabel___________________________ 255 Z Zeitbeschränkung__________________ 220 Zeitserver_________________________ 339 Zeitsynchronisation_________________ 339 Zertifikat__________________________ 210 Zertifizierungsstelle_________________ 212 Zugang auf Heimnetzwerkgeräte______ 196 Zugangsdaten_____________________ 309 Zugangsprofile_____________________ 219 Zugriffsrechte______________________ 226 Zurücksetzen______________________ 331
351


![Legionär in der römischen Armee: Der ultimative Karriereführer [3 ed.]
3534273591, 9783534273591](https://ebin.pub/img/200x200/legionr-in-der-rmischen-armee-der-ultimative-karrierefhrer-3nbsped-3534273591-9783534273591.jpg)
![Der ultimative BWL-Wissenstest mit Kreuzworträtseln: Betriebswirtschaftslehre mit Spaß üben [1 ed.]
9783896445384, 9783896735386](https://ebin.pub/img/200x200/der-ultimative-bwl-wissenstest-mit-kreuzwortrtseln-betriebswirtschaftslehre-mit-spa-ben-1nbsped-9783896445384-9783896735386.jpg)
![Legionär in der römischen Armee: Der ultimative Karriereführer [3 ed.]
3534273591, 9783534273591](https://ebin.pub/img/200x200/legionr-in-der-rmischen-armee-der-ultimative-karrierefhrer-3nbsped-3534273591-9783534273591-k-8769113.jpg)