Developing with Web Standards 2115706609, 9780321646927, 0321646924
Today's Web designers and developers need to update their skills and knowledge and get away from out-of-date table
317 105 5MB
English Pages 413 [433] Year 2009
Cover......Page 1
Thank You......Page 5
About John Allsopp, Author......Page 7
The Developing with Web Standards Site......Page 8
Table of Contents......Page 10
Part I: Foundations......Page 20
1 Before You Begin......Page 22
Who Is This Book For?......Page 24
What Will I Get from This Book?......Page 25
What You Won’t Get from This Book......Page 26
Next Up......Page 27
2 Philosophies and Techniques......Page 28
Why Should I Care?......Page 30
How to Develop for the World Wide Web......Page 31
3 Markup......Page 36
HTML and XHTML......Page 37
Syntax and Semantics......Page 38
A Very Short History of HTML......Page 39
Key Concepts of HTML......Page 41
Document Types......Page 45
The Structural Basics of HTML......Page 47
Extending HTML Semantics......Page 58
Links: The “Hyper” in “Hypertext”......Page 60
Embedded Content......Page 66
Forms......Page 70
Tables......Page 78
Frames and iframes......Page 81
Characters and Entities......Page 82
Quality Assurance......Page 83
HTML versus XHTML......Page 85
A Short History of Style for the Web......Page 88
How Is CSS Used?......Page 91
Basic CSS Syntax......Page 93
The Basics of Selectors......Page 94
Basic Properties: Font Styles......Page 95
Inheritance......Page 101
Getting Specific: class and id Selectors......Page 102
Common Text Layout Properties......Page 104
Combinators: Descendant and Child Selectors......Page 108
Common Background Properties......Page 114
Dynamic Selectors......Page 122
Basic Page Layout......Page 124
Advanced Page Layout......Page 132
Positioning......Page 134
Advanced Selectors......Page 136
Display Types......Page 138
More Properties......Page 139
Media Types......Page 140
Importing Style Sheets......Page 143
Quality Assurance......Page 144
Specific Challenges and Techniques......Page 145
5 The DOM......Page 150
The DOM Tree......Page 152
Core DOM Objects and Methods......Page 155
Events......Page 159
Best Practices in Modern Standards-Based DOM Scripting......Page 161
The Rise of the Libraries......Page 168
Inspecting the DOM......Page 171
Ajax?......Page 173
The Wrap......Page 174
6 Accessibility......Page 176
Accessibility and the W3C......Page 178
Common Accessibility Problems (and Solutions)......Page 188
The Wrap......Page 195
Part II: REAL-WORLD DEVELOPMENT......Page 196
7 Working With, Around, and Against Browsers......Page 198
Three Kinds of Browser Shortcomings......Page 199
Browser Modes......Page 200
Common Browser Bugs......Page 204
IE and hasLayout......Page 209
Bug Fixing: To Hack or Not To Hack?......Page 212
Targeting Browsers......Page 215
When Feature Support Is Missing......Page 219
The Wrap......Page 221
8 Best Practices for Modern Markup......Page 222
Code Readability......Page 223
Plain Old Semantic HTML......Page 225
Markup and SEO......Page 230
Microformats......Page 231
The Wrap......Page 236
9 CSS-Based Page Layouts......Page 238
Horizontal Centering......Page 239
Vertical Centering......Page 242
CSS Positioning......Page 243
Float-Based Layouts......Page 252
Grid Layouts......Page 269
The Wrap......Page 272
10 CSS Resets & Frameworks......Page 274
CSS Resets......Page 275
CSS Frameworks......Page 279
The Wrap......Page 282
Part III: Real-World Development......Page 284
What is HTML[sub(5)]?......Page 286
Key Features of HTML[sub(5)]......Page 288
Differences from HTML[sub(4)]......Page 290
An Example HTML[sub(5)] document......Page 299
Video, Audio, and Other Embedded Content in HTML[sub(5)]......Page 305
HTML[sub(5)] Support in Browsers......Page 311
Validating and Serving HTML[sub(5)]......Page 313
Should I Be Using HTML[sub(5)] Today?......Page 314
CSS Reloaded......Page 316
Enter CSS3......Page 317
New Selectors......Page 323
The Wrap......Page 335
13 New Properties in CSS3......Page 336
Shadow Effects......Page 337
border-radius......Page 343
transparency......Page 346
RGBa Colors......Page 348
Multi-Column Text......Page 349
Transitions......Page 351
Other Properties......Page 353
More, More, More!......Page 356
14 Targeting Media with CSS......Page 358
Media Queries......Page 360
The Wrap......Page 370
15 Web Fonts......Page 372
A Brief History of Font Linking and Embedding......Page 374
The Current Legal Situation......Page 375
@font-face and Embedding Fonts......Page 376
The Wrap......Page 382
16 SVG and the Canvas: Rich Graphics in the Browser......Page 384
SVG......Page 386
The HTML[sub(5)] canvas Element......Page 397
The Wrap......Page 408
Resources......Page 410
B......Page 420
C......Page 421
D......Page 423
F......Page 424
H......Page 425
I......Page 426
M......Page 427
O......Page 428
R......Page 429
S......Page 430
V......Page 431
Z......Page 432
Recommend Papers

File loading please wait...
Citation preview
developing with web standards john allsopp
1249 Eighth Street, Berkeley, California 94710 An Imprint of Pearson Education
Developing with Web Standards John Allsopp New Riders 1249 Eighth Street Berkeley, CA 94710 510/524-2178 510/524-2221 (fax) Find us on the Web at: www.newriders.com To report errors, please send a note to [email protected] New Riders is an imprint of Peachpit, a division of Pearson Education Copyright © 2010 by John Allsopp Project Editor: Michael J. Nolan Development Editor: Erin Kissane Production Editor: Rebecca Winter Copyeditor: Rose Weisburd Proofreader: Darren Meiss Indexer: Rebecca Plunkett Cover designer: Aren Howell & Mimi Heft Compositor: Danielle Foster
Notice of Rights All rights reserved. No part of this book may be reproduced or transmitted in any form by any means, electronic, mechanical, photocopying, recording, or otherwise, without the prior written permission of the publisher. For information on getting permission for reprints and excerpts, contact [email protected].
Notice of Liability The information in this book is distributed on an “As Is” basis without warranty. While every precaution has been taken in the preparation of the book, neither the author nor Peachpit shall have any liability to any person or entity with respect to any loss or damage caused or alleged to be caused directly or indirectly by the instructions contained in this book or by the computer software and hardware products described in it.
Trademarks Many of the designations used by manufacturers and sellers to distinguish their products are claimed as trademarks. Where those designations appear in this book, and Peachpit was aware of a trademark claim, the designations appear as requested by the owner of the trademark. All other product names and services identified throughout this book are used in editorial fashion only and for the benefit of such companies with no intention of infringement of the trademark. No such use, or the use of any trade name, is intended to convey endorsement or other affiliation with this book. ISBN 13: 978-0-321-64692-7 ISBN 10:
0-321-64692-4
987654321 Printed and bound in the United States of America
Developing with Web Standards is dedicated to Scarlett Bess, and to the one not quite yet here, whom we’ll know soon enough.
iv
Thank You Not only I, but all of us who work with the web, owe Jeffrey Zeldman a huge debt of gratitude for his groundbreaking book, Designing with Web Standards, and his tireless efforts to improve the web for developers, designers, and all its users. Over the last several months, I’ve had many sleepless moments in which I wanted to curse Jeffrey for having suggested that I write this companion to Designing with Web Standards but in truth it was very humbling to be asked to write this book, and I hope I have at least gone some way to living up to his recommendation. To Erin Kissane—who has worked tirelessly and put up with an erratic schedule caused in equal measure by my far too many commitments and a sequence of personal challenges that were almost comic in their number, though serious in nature—thank you. All’s well that ends well. To Brian Suda, who from his fortress in Iceland has been the technical editor of both of my books—and whom I’ve yet to meet in person—many thanks for spotting my myriad inaccuracies and suggesting many an improvement. To Sharon Lee, thank you for very generously giving of your expertise to provide this book’s beautiful illustrations. They are a vast improvement over anything I might have managed, and their presence has saved our readers’ eyes from the crimes against color and form I might have committed in their absence. To Michael Nolan, who commissioned the book, I hope that it will repay your faith, and that the hair you’ve torn out over the months of development will grow back. To the editorial and production crew at New Riders, who spent sleepless nights dealing with page overruns and myriad other causes of frustration, thanks for your professionalism and diligence. To our editorial interns, Henry Li and Nicole Ramsey, who crunched through a larger number of Word files and import glitches than anyone should have to deal with, and who did it all cheerfully and at high speed, thank you. To the countless web designers and developers, who share their experience and expertise via blogs, meetups, presentations, articles, and more, thanks for making the web a wonderful place, and a great industry to be in. This is a remarkable profession fi lled with extraordinary generosity—one I feel genuinely privileged to participate in.
v
I could easily fi ll a book naming the contributors to our knowledge and still leave many out. Quite a few are named throughout the book, but many more aren’t: thank you to all of you. And by no means least, to my wife Sara and darling girls ZK and Scarlie, thanks for putting up with yet one more “Daddy’s got to finish his book.” It’s finished now, so hopefully we’ll have a bit more time to play.
vi
About John Allsopp, Author John Allsopp had been working with, on, for, and against the web since the first half of the 1990s. He’s a co-founder of westciv.com and developer of Style Master, the web world’s most venerable cross-platform CSS development tool. He’s also the author of numerous courses, tutorials, tools, resources, and articles for web designers and developers, including the influential A List Apart article “The Dao of Web Design.” John is the co-founder of the web conference series Web Directions (webdirections.org), which is held in Australia, North America, Japan, and the UK. Most recently of all, John co-founded Scroll Magazine (scrollmagazine.com), a print, PDF, and online magazine that explores the big ideas around designing and developing for the web. He is the co-chair of a new W3C Incubator Group that focuses on educating the next generation of web professionals (www.w3.org/2005/Incubator/owea). John is the father of two darling daughters, who are the light of his life, with another child on the way. In his copious spare time, he does as much mountain biking, surfing, and snowboarding as all these other activities allow, which is to say, very little. John’s personal site is johnfallsopp.com. Follow him on Twitter, @johnallsopp.
vii
About Brian Suda, Technical Editor Brian Suda is an informatician currently residing in Reykjavík, Iceland. He has spent a good portion of each day connected to Internet after discovering it back in the mid-1990s. Most recently, he has been focusing more on the mobile space and future predictions: how smaller devices will augment our every day life and what that means to the way we live, work and are entertained. Brian is the author of Using Microformats (O’Reilly, 2006) and a stack of articles about microformats, the mobile web, and informatics. He was the technical reviewer for John’s previous book, Microformats: Empowering Your Markup for Web 2.0 (friends of ED, 2007). His own little patch of Internet can be found at suda.co.uk, where many of his past projects and crazy ideas reside.
About Sharon Lee, Illustrator The seed was sown when Sharon Lee found a box of recipe cards in an op-shop. Ham in aspic. Prawn stuffed apples. Fricassee of rabbit. Oh, the culinary delights! Inspired, she created a food-themed website and named it after one of the recipes. Her criteria for design success? When it made her laugh. Word of the website spread, making others laugh too. Prospective clients, even. “Are you based in Sydney? Are you available for work?” And so, in 2001, Richapplefool the business began. Over the years, she developed her philosophy and practice to create more effective work, fusing branding with user experience architecture and design so clients could speak with true conviction. She calls the result Human Experience Design.
The Developing with Web Standards Site Developing with Web Standards has its own community online at devwws.com. Here you can find more resources and addenda, contact John, and much more. Come by and say hi.
This page intentionally left blank
table of contents
ix
Table of Contents Part I > Foundations 1 Before You Begin Who Is This Book For? So Who Isn’t This Book For? What Will I Get from This Book? What You Won’t Get from This Book How to Use This Book Joining the Community Next Up
3 5 6 6 7 8 8 8
2 Philosophies and Techniques The Browser Wars The Dawn of Standards Web Standards Today Why Should I Care? How to Develop for the World Wide Web It Doesn’t Have to Look the Same in Every Browser Progressive Enhancement Separation of Content, Presentation, and Behavior Once More, with Meaning For My Next Trick
9 10 10 11 11 12 12 13 14 14 15
3 Markup Why “It Works in Browsers” Isn’t Enough
17 18
HTML and XHTML Syntax and Semantics A Very Short History of HTML HTML 4.01 XHTML 1.0, 1.1, 2.0 HTML5 Key Concepts of HTML What Is a Web Page? Terminology: Elements, Attributes, Tags and More Empty HTML Elements Document Types Enter the DOCTYPE
18 19 20 21 21 22 22 22 23 25 26 26
x
developing with web standards The Structural Basics of HTML The Root html Element The head Element The body Element Inline Elements Extending HTML Semantics class id span Links: The “Hyper” in “Hypertext” Anchors Absolute and Relative URLs Linking to Resources on the Web Embedded Content Images Embedding Images Multimedia Content Forms The form Element The input Element The button Element Menus Disabling Controls Labeling Controls Grouping Controls Tables Table Structure Spanning Columns Frames and iframes Characters and Entities Quality Assurance Validating Your Markup Checking Links HTML Tidy HTML versus XHTML Syntax Differences Serving the Document Error Handling Which Should You Use?
28 29 29 31 37 39 39 40 41 41 41 43 46 47 47 49 49 51 52 52 55 56 58 58 59 59 60 61 62 63 64 65 66 66 66 66 67 67 68
table of contents 4 Presentation A Short History of Style for the Web Why Separate Content from Appearance? What Is CSS? How Is CSS Used? Inline Style Embedded CSS Linking to External CSS Basic CSS Syntax Selectors, Declaration Blocks, Declarations, and Properties The Basics of Selectors Type Selectors Grouping Selectors Together Basic Properties: Font Styles color font-family font-size font-weight font-style text-decoration Inheritance Getting Specific: class and id Selectors class Selectors id Selectors Specificity Common Text Layout Properties text-align line-height Letter and Word Spacing text-indent Combinators: Descendant and Child Selectors Descendant Selectors Child Selectors Chaining Specificity of Child and Descendant Selectors Common Background Properties background-color background-image URL Values background-repeat
69 69 71 72 72 72 72 73 74 74 75 75 75 76 76 77 79 81 81 81 82 83 83 83 84 85 85 85 87 88 89 89 90 90 93 95 96 96 97 98
xi
xii
developing with web standards background-position background-attach CSS3 Background Properties Shorthand Properties Dynamic Selectors
99 102 102 103 103
Basic Page Layout Block vs. Inline Elements The Box Model width height Overflowing Content margin border padding How Wide and Tall Is an Element? Advanced Page Layout float clear Positioning The position Property and Positioning Schemes Advanced Selectors Adjacent Sibling Selectors Attribute Selectors Display Types visibility List Items More Properties Printing Properties User Interface Properties Selectors Generated Content Media Types Media-Specific CSS Linking with Media Types Embedding Based on Media Types @media Importing Style Sheets @import Quality Assurance Validating Your CSS Checking Browser Support
105 105 106 107 108 108 108 110 112 112 113 113 114 115 115 117 117 117 119 119 119 120 120 121 121 121 121 122 122 123 123 124 124 125 125 125
table of contents Specific Challenges and Techniques Styling Forms Image Replacement Page Layout Browser Challenges Formatting CSS CSS and Site Performance 5 The DOM DOM Level 0 Intermediate DOM Level 1 DOM Level 2 Level 3 The DOM Tree Core DOM Objects and Methods Window Document Element Events Event Listeners Event Propagation Best Practices in Modern Standards-Based DOM Scripting Unobtrusive Scripting Browser Incompatibilities innerHTML vs. DOM methods Security The Rise of the Libraries Choosing a Library JQuery Prototype Script.aculo.us Yahoo User Interface Library (YUI) Inspecting the DOM IE Developer Toolbar for IE 6 and 7 Internet Explorer 8 Developer Toolbar Firefox Firebug and Web Developer Toolbar DragonFly for Opera Safari Web Inspector Ajax? The Wrap
126 126 127 128 129 129 129 131 132 132 132 133 133 133 136 136 137 137 140 140 141 142 142 145 147 148 149 151 151 152 152 152 152 152 153 153 153 153 154 155
xiii
xiv
developing with web standards 6 Accessibility The Business Case for Accessibility The Global Legal Framework Accessibility and the W3C WCAG 1 WCAG 2 ARIA Common Accessibility Problems (and Solutions) Links and Titles Headings alt text Color Contrast Tables Forms The Wrap
157 158 159 159 159 162 163 169 169 170 170 170 171 174 176
Part II > REAL-WORLD DEVELOPMENT 7 Working With, Around, and Against Browsers Three Kinds of Browser Shortcomings Browser Modes Quirks Mode and DOCTYPE Switching Choosing Standards Mode IE 8’s New DOCTYPE Switching Model Common Browser Bugs The Box-Model Bug The Doubled Float-Margin Bug The Non-Collapsing Margins Bug IE and hasLayout Deep Within Your Browser How Does an Element Get Layout? Fixing (and Triggering) Bugs with hasLayout Bug Fixing: To Hack or Not To Hack? Know Your Enemy Targeting Browsers Hiding Style Sheets from Older Browsers When Feature Support Is Missing Dean Edwards’s IE 7 (and IE 8) The Wrap
179 180 181 181 182 183 185 185 187 188 190 190 190 191 193 194 196 197 200 201 202
table of contents 8 Best Practices for Modern Markup Code Readability Naming Formatting, Commenting, and Consistency Plain Old Semantic HTML Using HTML Elements, class and id for More Meaningful Semantics Electronic Commerce Markup Language (ECML) Markup and SEO Microformats The Benefits of Microformats Microformats in Action Microformats Tools Much, Much More The Wrap
203 204 204 204 206
9 CSS-Based Page Layouts Horizontal Centering Vertical Centering CSS Positioning Positioning Schemes Positioning Properties Absolute Positioning in Action Float-Based Layouts Horizontal, Floated Navigation Lists Filling the Box A Border Around the Navigation List Floated Multi-Column Layouts The Footer The Color Conundrum Grid Layouts CSS2.1 Table Layout Properties The Wrap
219 220 223 224 224 225 226 233 233 236 236 237 243 244 250 251 253
10 CSS Resets & Frameworks CSS Resets Benefits of CSS Resets Arguments Against Resets What Do CSS Resets Look Like? Common CSS Resets
207 211 211 212 212 214 217 217 217
255 256 256 257 258 259
xv
xvi
developing with web standards CSS Frameworks For and Against CSS Frameworks Common Frameworks and Their Uses The Wrap
260 260 262 263
Part III > Real-World Development 11 HTML5 What is HTML5? Key Features of HTML5 Error Handling The canvas Element Local Storage “Threaded” JavaScript with Web Workers Multimedia Support Location-Aware Web Applications with Geolocation User-Editable Pages Differences from HTML4 Declaring a DOCTYPE Headers, Footers, Sections, and other New Structural Elements in HTML5 An Example HTML5 document Video, Audio, and Other Embedded Content in HTML5 Video Audio Video and Audio Browser Support Video and Audio Accessibility HTML5 Support in Browsers IE7 and Earlier Versions of Internet Explorer Validating and Serving HTML5 Should I Be Using HTML5 Today?
267 267 269 269 269 270 270 270 270 270 271 272
12 CSS3 and the Future of CSS CSS Reloaded Enter CSS3 Backward and Forward Compatibility “Solved”? Vendor-Specific Extensions New Selectors Structural Pseudo Element Selectors
297 297 298 300 301 304 304
272 280 286 287 291 291 292 292 293 294 295
table of contents Document Structure first-child first-of-type last-child nth-child target The Wrap
305 305 307 309 309 315 316
13 New Properties in CSS3 Shadow Effects text-shadow box-shadow border-radius Compatibility transparency background-color: transparent Semi-Transparent Background Images opacity RGBa Colors Compatibility Multi-Column Text Transitions Specifying a Transition Other Properties Border Images Multiple Background Images CSS Transforms Gradients More, More, More!
317 318 318 322 324 327 327 327 327 328 329 329 330 332 333 334 334 335 335 336 337
14 Targeting Media with CSS User-Agent Sniffing Hacks Media Queries Using Media Queries What Are Media Queries Good For? Compatibility But Is This Really Any Better Than User-Agent Sniffing? The Wrap
339 340 341 341 343 347 350 351 351
xvii
xviii
developing with web standards 15 Web Fonts A Brief History of Font Linking and Embedding The Current Legal Situation The Current Technical Situation @font-face and Embedding Fonts Embedding Fonts with Internet Explorer Linking Fonts with Other Browsers Challenges Mitigating the Problems Fonts as a Service The Wrap 16 SVG and the Canvas: Rich Graphics in the Browser SVG Core SVG Concepts and Syntax The SVG Coordinate System Benefits of SVG SVG Use Cases Including SVG in Web Pages SVG Browser Support Serving SVG Beyond SVG The HTML5 canvas Element Using canvas Adding the canvas Element Getting a Drawing Context Drawing with the Context And More… canvas Use Cases The Canvas vs. SVG The Wrap
353 355 356 357 357 358 359 361 362 362 363 365 367 367 369 370 372 373 375 377 378 378 378 379 380 381 386 387 389 389
Resources
391
Index
401
Part I Foundations 1 Before You Begin
3
2 Philosophies and Techniques
9
3 Markup
17
4 Presentation
69
5 The DOM
131
6 Accessibility
157
This page intentionally left blank
chapter one
99.9% BeforeofYou Websites Begin Are Still Obsolete
A L
ike n equal manyopportunity who have been disease developing afflictsfor nearly the web every forsite a decade now on or more, the web, I came from tothe it byhumblest accident—in personal my case, home in pages 1994. to Atthe themultitime, Imillion-dollar was a softwaresites developer; of corporate now I’m giants. a software Cunning developer, and insidious, web develthe oper, disease conference goes largely organizer, unrecognized and author. because A background it is based on inindustry programming norms. isn’t Although as common theiramong ownerspeople and managers who buildmight websites not know as youitmight yet, think. 99.9% Many of all websites web developers—or are obsolete. web designers, front-end engineers, or whatever else you want to call us—came to the web from print and These sites might and work allweb right in mainstream, desktophas graphic design. Aslook a consequence, design and development browsers. Butinfl outside these fault-tolerant environments, thedesign sympbeen heavily uenced by the tools and techniques of these toms of disease and decay have already started to appear. disciplines, in many ways more even than it’s been shaped by the principles software In modernof versions of engineering. Microsoft Internet Explorer, Opera Software’s Opera browser, Apple’s Safari, and Mozilla (the open source, Geckobased browser whose code drives Firefox, Camino, and Netscape Navigator) carefully constructed layouts have begun falling apart and expensively engineered behaviors have stopped working. As these leading browsers evolve, site performance continues to deteriorate. In “off-brand” browsers, in screen readers used by people with disabilities, and in increasingly popular nontraditional devices from 3
4
chapter 1 > Before You Begin
Some influences from print and graphic design have been good for the web; others less so. Many of the techniques developed for web page layout and typography were created in an attempt to mimic the printed page, despite the fact that the web is a screen-based medium, and screens are very different from paper. Websites can adapt to serve users with varying needs (those with better and worse eyesight, for instance), or to the wide range of screen sizes and resolutions—from tiny mobile phone screens to super high resolution 30" monitors—that are now used to access the web. As we’ll discuss further in Chapter 2, the changeability at the core of the web is not a bug—it’s a feature. Since the birth of the web, many designers have written and spoken passionately about the web’s unique qualities and challenges, and one of those designers is Jeffrey Zeldman. There’s no better place to begin a study of web design and development than with Zeldman’s Designing with Web Standards, to which this book is intended to serve as a companion. In the book you’re holding now, I have attempted to complement Designing with Web Standards by diving deeply into the development side of building for the web. Whether you’ve never looked at the markup for a single web page or have been developing websites for years, I hope you’ll find new and useful information and ideas in the pages that follow. To this end, I have both attempted to catalogue in considerable detail the web’s core technologies—HTML, CSS, and the DOM—and to explore current best practices in all of these areas, including ways in which we can build websites that are accessible, usable, search-engine friendly, and easy to maintain. Above all, I hope to convey a sense of the best approaches to solving our industry’s genuinely complex problem—how to develop media-rich, interactive websites that are: ●
accessible to as many people as possible, including those with disabilities,
●
functional—and even attractive—on a broad range of web-enabled devices and in all modern browsers,
●
a pleasure to use, and
●
easy to maintain over long periods of time and despite changes in technology.
Who Is This Book For?
In fifteen years of web development experience, even someone as blockheaded as me acquires a collection of tips, techniques, and “gotchas,” as well as far more information about the intricacies of browser bugs than is entirely healthy. I’ve put as much of this know-how into this book as I could, in the hope that more of you can spend more of your time actually building great websites. More importantly, I’ve also included as much of the combined knowledge of the web’s innovative and generous designers and developers as I could possibly squeeze between these covers. The body of web development knowledge that has been built in the last fifteen years comes almost entirely from my fellow web developers, who have openly shared their lessons, skills, and expertise in a way that is both inspiring and, outside our industry, quite rare. We’ll meet some of these designers and developers by name in this book, but hundreds or thousands of other contributors to the web’s current state will go sadly unnamed.
Who Is This Book For? The book is for anyone who wants to learn to build websites. It’s also for experienced developers who seek a deeper understanding of the industry’s core technologies and practices. Most web developers, myself included, are self-taught. Most new developers still fi nd their way to the profession by teaching themselves, and as a profession, we teach each other: via blogs, books, articles, wikis, workshops, conferences, screencasts, and more. One characteristic of the self-taught is that our knowledge is often “a mile wide and an inch deep.” There are good reasons for this: developing for the web is a highly practical endeavor, and knowledge “a mile deep and an inch wide” is of little use in our field. But it does mean that we often lack an inside-out understanding of even our core technologies: the DOM element object, for example, or CSS attribute selectors. And all too often, once we’ve figured out one way to accomplish a particular task, we tend to use that method over and over again instead of seeking out possibly better alternatives (after all, we’ve all got deadlines, and if we can solve the problem at all, that’s usually good enough). So this book is also for practicing web developers who want to deepen their understanding of their practice, and of the technologies they use, to go beyond the methods and models they already know.
5
6
chapter 1 > Before You Begin
Finally, this book is for an emerging audience: the generation of web developers, who formally study web development in colleges and universities around the world. If you’re one of this new breed of developers, it’s my hope that you’ll be able to enter the profession with a solid understanding of the web’s underlying architecture instead of picking it all up on the fly as first-generation web developers have done. There will, of course, be new technologies and better practices to learn (and entirely new browser bugs to deal with), but with the foundations you’ll gain from this book, I hope and trust you’ll find it much easier to adapt to developments as they occur.
So Who Isn’t This Book For? This book is not about learning cool tips and tricks or building your first website in an hour. There’s a place for these books, but this book is different. It does include plenty of tips and tricks, but its central goal is to help you build a systematic understanding of the practice of web development.
What Will I Get from This Book? Albert Einstein is quoted as having said “Never memorize what you can look up in books.” The quote is probably apocryphal, but the lesson is a useful one. Even if the notoriously absentminded Einstein forgot the exact speed of light, he understood its context so thoroughly that it didn’t matter—he could simply look it up if he needed the actual number. Few web developers, no matter how knowledgeable or proficient they are, remember each aspect of every feature of the DOM, HTML, CSS, and so on. I certainly don’t. But if you understand the core technologies of web development—how they work and don’t work, why they work the way they do—you can always “look up the speed of light,” because you know what to look for. Can’t remember how to make a checkbox checked by default? Can’t remember whether a list item is a block or inline element? Can’t remember whether it’s text-align or text-alignment? That’s OK, because you’ll know what question to ask and where to go to get the answer. Really skilled developers know a great deal, but just as importantly, they know what they don’t know and where to find answers, because they have a systematic understanding of their craft.
What You Won’t Get from This Book
Here’s what we’ll cover: ●
Part I—All the core technologies of front-end development—HTML and XHTML, CSS, and the DOM—as well as recommended practices for creating accessible websites
●
Part II—“Real world” development: semantic markup, techniques for dealing with browser inconsistencies and bugs, CSS-based page layouts, and the field of CSS frameworks
●
Part III—Emerging technologies: cutting-edge tools you can start using today, including HTML5, CSS3, web fonts, SVG, and the Canvas
What You Won’t Get from This Book This book focuses squarely on front-end, or “client-side” development, so if you’re looking for information about what happens on the server, this is not the book for you. We do cover a handful of server-related issues with direct bearing on front-end work, but anything more than that is outside the scope of the book. There’s also little information that’s specifically about mobile web development, though there’s little throughout the book that isn’t relevant to mobile development, either. Similarly, performance-improving techniques get little space; I’d like to have covered them as well, but we had to draw a line somewhere. Finally, although we cover the DOM in detail, there’s very little JavaScript in the chapters that follow—it’s a complex enough subject to deserve its own book, several of which I recommend in the Resources section in the back of this book. Above all, please don’t expect that you can read the book and be instantly transformed, Cinderella-style, into a full-fledged development expert (and only partly because I resemble an ugly stepsister more than a fairy godmother). Web development requires a body of knowledge and skills acquired and improved over time and through practice and use. I hope the book will help you build (or shore up) the foundations of your body of knowledge, but it can’t replace rolling your sleeves up and diving into the messy realities of CSS, HTML, and the DOM.
7
8
chapter 1 > Before You Begin
How to Use This Book The book isn’t written as a tutorial, so although there are plenty of examples, there aren’t any set exercises to follow as you go. It’s designed to be read sequentially; each chapter is largely self-contained, but each builds on what has come before. Experienced developers should have little trouble jumping into any section, but if you are new to web development, your best course of action is to read from start to finish. Rather than reading everything and then firing up your text editor, however, try practicing what you learn as you go. For example, during Chapter 3, try developing a simple page as you follow through the chapter, adding each component as I introduce it.
Joining the Community The book has an accompanying website (www.devwws.com) that will include many more resources and links than we could fit into these pages, so make sure you check it out.
Next Up In Chapter 2, we’ll look at some of the most important philosophies and principles of standards-based web development, before diving straight into HTML in Chapter 3.
chapter two
Philosophies and Techniques
T
he web is a mere 5,000 days old. By comparison, the first 5,000 days of television are almost unrecognizable as what we consider “television” today. Similarly, twenty years after its introduction, cinema was still a novelty. Not so the web, which is now used by roughly a quarter of the world’s population. But for all its impact on news, business, politics, and culture, the web is still in its infancy, and we’re still only beginning to understand how it works as a medium. On the surface, the fundamental ways in which users interact with websites—via pages, links, and forms—haven’t changed much in over a decade. But despite this seeming stasis, a great deal has happened to the practice of web development in these 5,000 days, and much of it has happened in the last five years.
9
10
chapter 2 > Philosophies and Techniques
The Browser Wars In the 1990s, three major browsers—Mosaic, Netscape, and Internet Explorer— alternately dominated the web and essentially dictated what the web’s technologies would be. Browser makers created their own extensions to HTML, introducing such features as fonts, colors, tables, and frames, without the involvement of any standardizing organization. As these features were introduced, makers of competing browsers reverse-engineered these new, usually poorly-documented features and countered with their own. As the decade progressed, features like JavaScript and the DOM were implemented and released to the world still without the involvement of any standards body. Web developers, meanwhile, scrambled madly to keep up, and were constantly forced to decide whether a new feature was likely to take off before investing the time required to learn and use it. The accelerating browser wars threatened to fragment the web into its own kind of tower of Babel, where everyone spoke a different language. Into this chaos stepped the World Wide Web Consortium (W3C), an organization made up of member companies and institutions with significant interests in the web and founded by Tim Berners-Lee, the inventor of the World Wide Web.
The Dawn of Standards Just as the UN brokers ceasefires and peace agreements, the W3C and other standards bodies and organizations, such as the ISO, the IETF, and Ecma International, brought together competing companies to agree on common web standards, like HTML and CSS, that would underpin the web. But the standards-based web is not only a consequence of the existence of the W3C and these other bodies. Standards only work if they are adopted. As key W3C standards emerged and began to be widely implemented in browsers like Netscape 4 and Internet Explorer 4 (often called the “version 4 browsers”), a small but influential group of web developers exemplified by The Web Standards Project (WaSP) used the medium of the web itself to promote the concept of a standards-based web to their fellow developers—and to encourage browser developers to support web standards. The resulting combination of formal standards bodies, grassroots advocacy organizations, and individual standardistas ushered in the standards-based web we have today. Successive
Why Should I Care?
generations of web browsers embraced standards support, and fewer and fewer innovated outside the context of standards.
Web Standards Today When we speak of standards today, the key technologies we are referring to are: ●
HTML/XHTML from the W3C
●
Cascading Style Sheets (CSS) from the W3C
●
The Document Object Model (DOM) from the W3C
●
JavaScript (also known as “standard EcmaScript”) from Ecma International
●
Image formats such as PNG and SVG from the W3C, and JPEG from the ISO
●
Accessibility technologies like WAI-ARIA from the W3C
But standards-based development doesn’t refer only to the use of these technologies. It also involves a philosophy of development, one that emphasizes accessibility and platform independence—an approach that lives up to the name “World Wide Web”— with a central commitment to make web content and applications available to as many people as possible.
Why Should I Care? But why should we, as developers, care about standards? If a technique works in common browsers, that’s good enough, isn’t it? For those old enough to remember CDs, imagine that you bought a CD, and put it in your car stereo, only to have your stereo inform you that the CD was best played in a SONY player—and that as you listened on your non-Sony player, tracks skipped or wouldn’t play at all. (Actually, something very like this did happen several years ago, producing a collective shriek of rage from consumers who’d unknowingly purchased the non-standard CDs.) The reasons why a CD will play in any CD player, a DVD in any DVD player, why wrenches and other tools match nuts and bolts of a particular size, why you don’t have to buy Fordbranded gas, is because in all these areas, standards enable interoperability. If your gas was only mostly compatible with your car, you’d have a problem. And in the years before web standards were established and adopted, we did.
11
12
chapter 2 > Philosophies and Techniques
Standards are about interoperability: they mean you can choose which tools you want to use to develop and manage content, and then change those tools if you wish, all without being locked into a particular vendor or proprietary technology. They mean you can choose different browsers depending on your need. They mean no one controls the flow of information around the web. Standards benefit everyone: content creators, web users, tool developers, browser developers, and web developers alike.
How to Develop for the World Wide Web The first two words in “World Wide Web” are usually overlooked. But developing for a genuinely world wide web means focusing on the interoperability and longevity of the content we develop. Here, I’ll outline some of the most important themes to consider when developing for the web.
It Doesn’t Have to Look the Same in Every Browser Not long ago, it was still common to see “best viewed in” badges on websites. These clearly indicated that a site was “optimized” for certain web browsers, and too bad if you were using any other. Too bad if your non-optimal browser was mandated by your IT department. Too bad if you had poor eyesight and needed to use a browser that could help you access content. These badges are largely a thing of the past, but their underlying philosophy lives on in more subtle ways. Its core principle is that we are designing and developing for browsers. We aren’t. We are developing for users. A user is often a person, but can also be a piece of software, like a search engine. And the philosophy of the “World Wide” web is that we should develop our sites in ways that provide access to as many users as possible. Many developers (and marketing departments) think this means that our sites should, or even must, look the same in every browser. In fact, the opposite is true. By striving to make our sites identical across all browsers, we can quite easily exclude users. By, for example, fi xing the width of a column of text to 600px, we may well exclude users of mobile devices. And, in truth, our sites will never look identical in every browser, no matter how hard we try. Even two different screens attached to the same computer will quite probably display the same page differently. And users can resize their
How to Develop for the World Wide Web
windows, zoom their text, and specify preferred fonts, colors, and so on that override your design choices. So, if we can’t make sites appear the same in every browser, what should we do—just give up? In a sense, yes. Embrace the web’s flexibility as one of its greatest strengths, not as a weakness. After all, the technical term for a browser is a user agent—a phrase you’ll see quite a bit in this book. As the term reveals, it’s the user who is intended to control his or her web experience. It’s users who should be able to choose how they view and interact with the web. We have to give up the notion that designers and developers are the ones who are in control. We aren’t—and we never really were, even in the days of pixel-perfect “cross-browser” site designs. But what does this mean in practical terms?
Progressive Enhancement One of the concepts you’ll see over and over in this book is progressive enhancement. Progressive enhancement is a design practice based on the idea that instead of designing for the least capable browser, or mangling our code to make a site look the same in every browser, we should provide a core set of functionality and information to all users, and then progressively enhance the appearance and behavior of the site for users of more capable browsers. It’s a very productive development practice. Instead of spending hours working out how to add drop shadows to the borders of an element in every browser, we simply use the standards-based approach (box-shadow, detailed in Chapter 13) for browsers that support it and don’t even attempt to implement it in browsers that don’t. After all, the users of older and less capable browsers won’t know what they are missing. The biggest challenge to progressive enhancement is the belief among developers and clients that websites should look the same in every browser. As a developer, you can simplify your life and dedicate your time to more interesting challenges if you let go of this outdated notion and embrace progressive enhancement. To do so, you may need to convince clients and bosses of the benefits as well, and common ways of doing so include emphasizing lower development costs, more maintainable code, and the fact that most users use only one browser and won’t know the difference anyway. Another beautiful thing about
13
14
chapter 2 > Philosophies and Techniques
this approach is that as your users upgrade browsers, their experience on your site will improve automatically, without you touching even a single line of code. If you’d like more coaching on selling web standards and modern development practices to clients and bosses, Chapter 3 of the third edition of Jeffrey Zeldman’s Designing with Web Standards (New Riders, 2009) will be an invaluable resource.
Separation of Content, Presentation, and Behavior If progressive enhancement is one pillar of modern web development, the separation of your site into three layers—markup, presentation, and behavior— is another. This means that our semantically structured content goes in the markup, the code that defines the content’s appearance goes in CSS, and any front-end interactivity goes in the JavaScript. We’ll return to this central concept throughout this book. Web Pages and Web Applications
For most of its history, the web—and thus web development—has emphasized the presentation of textual information supplemented by images and audio/video content. But the web is increasingly becoming an application platform as well, hosting websites that behave more like desktop applications than like “web pages”—Gmail and Google Maps, for example. The underlying technologies we use to develop web “pages” and web applications (or “web apps”) are mostly identical, and technologies like CSS and HTML (with version 5) are being extended to make them more useful in the development of web applications. Throughout this book, we’ll look at web development from the perspective of both web pages and web applications.
Once More, with Meaning It’s easy for designers and developers to get caught up in the appearance of a website or web application, but much of the real beauty of the web lies beneath the skin. If we develop our sites only to please the eye and ignore the needs of software, like browsers and search engines, we miss more than half of the users of our work. Software doesn’t care about font sizes or colors. It cares about the underlying structure and meaning of our markup. Browsers and search engines can’t yet be said to really understand English (or Mandarin or
How to Develop for the World Wide Web
Swahili), but they can understand a lot about the nature of our content if we mark it up correctly. When a browser, or search engine, or other piece of software knows that this piece of your page is a heading, that is an address, this is navigation, and so on, that software can do all kinds of interesting things: it can automatically build tables of contents for people who can’t see, for example, or detect a location and display it on a map. But to do this, it needs to understand the semantics—the meaning—of your content. Throughout the book we’ll focus on how you can make your markup semantically meaningful.
For My Next Trick Now it’s time to start actually developing with web standards. We’ll begin in Chapter 3 with the fundamental web standard that started it all: HTML.
15
This page intentionally left blank
chapter chapterthree one
99.9% Markup of Websites Are Still Obsolete
IA
n Chapter n equal 2, opportunity we considered disease the important afflicts nearly concept everyofsite separating now on structured the web, content from thefrom humblest presentation personal and home behavior. pages to Inthe thismultichapter, million-dollar we’ll look atsites the content of corporate layergiants. and how Cunning contentand caninsidious, be markedthe up disease for the goes weblargely usingunrecognized HTML. Then, because in Chapter it is4,based we’ll on look industry at ways of presenting norms. Although this content their owners using CSS. and managers might not know it yet, 99.9% of all websites are obsolete. The vast majority of content on the web is marked up using some flavor These of “Hypertext sites might Markup look andLanguage” work all right or HTML. in mainstream, Understanding desktop what HTML is designed to do—and not to do—will help you write better browsers. But outside these fault-tolerant environments, the sympmarkup. In thisand chapter, at the technical aspects of HTML toms of disease decaywe’ll havelook already started to appear. along with its underlying concepts. In modern versions of Microsoft Internet Explorer, Opera Software’s A quickbrowser, note about terminology: throughout thisopen book, I use the term Opera Apple’s Safari, and Mozilla (the source, GeckoHTML to applywhose to bothcode HTML andFirefox, XHTMLCamino, unless I’m specifi cally based browser drives and Netscape referring XHTML.constructed We’ll look atlayouts the relatively minor syntactical Navigator)tocarefully have begun falling apart and diff erences between these two markup in just aAs moment. expensively engineered behaviors havelanguages stopped working. these leading browsers evolve, site performance continues to deteriorate. In “off-brand” browsers, in screen readers used by people with disabilities, and in increasingly popular nontraditional devices from 17
18
chapter 3 > Markup
Why “It Works in Browsers” Isn’t Enough Developers often learn a set of techniques and concepts and then use these tools whenever they can, rather than extending their knowledge as the challenges they face increase in complexity or change in nature, or as the underlying technologies they are using mature. I’ve certainly been guilty of this, both as a web developer and a software developer. The approach makes a certain sense: “if it’s not broken, why fi x it?” But just because it’s not broken now doesn’t mean it’s working well, or that it won’t break in the future. Browser developers work hard to handle as many markup errors as they can, but there’s no guarantee they’ll always work, or that different browsers will handle a given error in the same way. Alas, the outdated techniques, invalid markup, and other mistakes that lie under the hood of many professionally developed websites reveals that this mindset is alive and well. But since you’ve made it this far, I’m going to assume that you’re interested in using HTML intelligently, effectively, and correctly, rather than slapping together markup that works just well enough to get by. But enough preliminaries! Let’s start acutally developing with web standards.
HTML and XHTML Just what is it we are attempting to achieve when we mark up content? Those familiar with word processing and desktop publishing are likely to think about presentation: that is, we are more likely to think of a piece of text as “bold,” or “italicized” than we are to consider the text “emphasized,” or as a structurally significant heading. But it’s the second approach—identifying the meaning of each part of our content and marking it up accordingly—that we should use when we’re marking up content. We’ll use HTML to mark up the semantics of the content (as much as HTML allows), and leave presentation to CSS. HTML started life as an almost entirely semantic markup language. Devised by Tim Berners-Lee as a simple markup language for exchanging scientific data and publications, HTML initially had no mechanism for defining fonts or text colors, or of displaying images. Right from the beginning, HTML was designed for marking up the meaning and structure of a document (its semantics).
Syntax and Semantics
As the web exploded in popularity in the early to mid 1990s, browser developers like Netscape and Microsoft created their own HTML elements, like the font element, which gave developers the ability to use HTML to control presentation. At the time, there was no custodian or standards body for HTML, so the language rapidly devolved into a number of mostly compatible dialects, each of which managed presentation in slightly different ways. And so the vision of HTML as a structural and semantic markup language was swamped by the reality that designers and developers needed “stylish” websites, and were happy to use presentational markup to build them (at the time there was no alternative: CSS came later). Why was this a problem? As we saw earlier, the benefits of separating presentation from markup include easier site maintainance and redesigns, better communication with search engines, and improved accessibility. All these benefits are lost when developers use markup, rather than CSS, to control presentation. So what does semantic markup look like?
Syntax and Semantics Markup languages have two key components: semantics or the meaning of various parts of the language, and syntax or the rules that developers must follow in order to produce meaningful, valid markup. The strong element is a good example of a semantic construction: it’s used for marking up words or phrases that should be strongly emphasized. The q element, which is used to mark up inline quotations, is another good exampple. Here’s how these elements look in practice. Dad said you will go to your room.
The syntax of HTML is something slightly different. In spoken languages, syntactical rules specify such things as subject-verb agreement—for example, it’s syntactically incorrect to say “he are a good boy.” The syntactical rules of HTML specify which elements may contain other elements, which elements must have closing tags (and which “autoclose”), and which attributes an element may, must, or must not have.
19
20
chapter 3 > Markup
A Very Short History of HTML Understanding the history of HTML isn’t necessary for understanding the rest of this chapter. If you are interested, especially about the variants of HTML, please do read on. Otherwise, you can skip straight to the “Key Concepts” section later in the chapter. After the publication of the initial HTML proposal by Tim Berners-Lee in 1991, four years passed before anything resembling a standard for HTML was published. Two significant attempts at standardizing the language, one by Berners-Lee and Dan Connolly, and another by Dave Raggett, faltered, and in 1995, the Internet Engineering Task Force (IETF) published RFC 1866, the HTML 2.0 standard. In January 1997, the W3C published its first version of the HTML standard, HTML 3.2 (there was never a 3.0 version). At the end of that year, the W3C published HTML 4.0, which bears a strong resemblance to HTML 4.01, itself published in December 1999. HTML 4.01 is the last version of HTML (as opposed to XHTML) published to date, as HTML5 is currently still a draft specification. HTML versus XHTML
The differences between HTML and XHTML stem from their being derived from (or more technically “applications of”) two separate general markup languages, SGML (Standard, Generalized Markup Language) and XML (Extensible Markup Language). XML and SGML aren’t used directly for marking up documents, but rather used for creating specific markup languages like MathML, SVG, HTML, and XHTML, which are themselves used to mark up documents. SGML has been around for over twenty years, is an ISO standard, was originally designed for managing complex documentation, and in many ways was the inspiration for HTML. XML, developed by the W3C is essentially an updated, somewhat simplified (though by no means simple) version of SGML more focused on networked information. XML and SGML have similar but not identical syntaxes, and it’s these syntactical differences which account for the differences between XHTML and HTML. However, XHTML has been cleverly designed so that syntactically correct XHTML is also correct HTML (though syntactically correct HTML will most likely not be correct XHTML).
A Very Short History of HTML
HTML 4.01 Published in 1999 as HTML 4.0 and updated slightly in 2001 as version 4.01, this is still the most-up-to-date published version of HTML. HTML5, which I’ll detail in Chapter 11, is still in the draft stage. The current semantics and syntax of HTML—and the semantics of XHTML—are defined by HTML 4.01.
XHTML 1.0, 1.1, 2.0 After the publication of HTML 4 in 1999, the W3C turned its focus to XHTML, a very similar markup language grounded in the more modern general markup language, XML (itself a W3C standard for creating other, specialized markup languages). XHTML 1.0, published in early 2000, was designed to be entirely compatible with HTML 4.01, sharing the same semantics (the set of elements and attributes), and with a backward-compatible syntax. All XHTML 1.0 is valid HTML 4.01, though not all HTML 4.01 is valid XHTML 1.0. Subsequent versions of XHTML moved away from direct compatibility with HTML 4.01. XHTML 1.1 removes from the language a number of elements that had been marked as “deprecated” in HTML 4.01; when a language feature is declared deprecated in a specification, this alerts us to the likelihood that it will be removed from later versions of the language. XHTML 1.1 is a purely semantic markup language, with no presentational elements or attributes like font or align . In 2002 the W3C started work on a radical departure from HTML: XHTML 2. XHTML 2 keeps the basic syntax of XHTML, but introduces new elements and attributes without concern for compatibility with HTML 4.01 (or current browsers). As of the time of writing, the W3C announced that the XHTML 2 working group charter will not be renewed after 2009, effectively ending the development of the language.
21
22
chapter 3 > Markup
Case Sensitivity
Another important distinction between XHTML and HTML syntax is that HTML is not case sensitive, while XHTML is. That means
This is a paragraph element
is valid HTML but not valid XHTML, while
This is a paragraph element
is both valid XHTML and XHTML. This issue with case sensitivity applies to element and attribute names. It’s widely recommended that developers always use lowercase for element and attribute names in both HTML and XHTML.
HTML5 HTML5 began life outside the auspices of the W3C in a group of people associated with the development of the Mozilla and WebKit browser technologies, which, respectively underpin Firefox and Safari (and other browsers). In 2007, HTML5’s development was brought within the W3C. This move effectively anointed HTML5 as the future direction of HTML. HTML5 is very much a work in progress, but some aspects are usable today. For developers familiar with HTML 4.01 and XHTML 1, HTML5 won’t be difficult to learn, because the language’s core syntax and principles remain the same (HTML5 is backwards compatible with HTML 4 and XHTML 1). For a detailed history of HTML5 and a lot more on how to use it, see Chapter 11.
Key Concepts of HTML Time to get down to the nuts and bolts of markup for the web. We’ll begin with the core concepts and terminology, then cover all of the most significant features of the language.
What Is a Web Page? When you visit a page in a web browser, what is going on? A browser takes a text fi le, which contains text formatted according to the rules of HTML, and uses it to locate other resources like images, video, and audio to
Key Concepts of HTML
display as part of the page. The browser then fetches all these resources and renders the resultant page. The key point is that an HTML document (with a couple of minor exceptions) contains only text, in a specific format. Any images or other resources a page needs are stored in separate fi les and the browser combines these fi les when drawing the contents of the page. Throughout the book, I’ll use three important terms for a web page: ●
An HTML file is the text fi le that contains the markup for an HTML document.
●
An HTML document is content marked up according to the HTML syntax.
●
A web page is what a browser renders with that HTML document.
URL: Uniform Resource Locator
A URL is a Uniform Resource Locator—a standard format for describing the unique location of web resources such as HTML documents, images, and so on. Closely related is the concept of URI, or Uniform Resource Identifier. The terms are often used interchangeably, but the difference can be understood by thinking about URIs as the name of a resource (like a person’s name), which uniquely identifies that resource regardless of where it is located, while the URL is its location (think of this like a street address).
Terminology: Elements, Attributes, Tags and More HTML is a language, with a set of syntactical rules describing how content should be marked up. The basic structure of an HTML document and its core components is straightforward. ●
An HTML document is made up of elements. Elements are, for the most part, containers for content and for other elements.
●
Each element may have one or more attributes.
●
Some types of element may contain other elements.
●
Other types of elements have attributes but do not contain content or other elements.
23
24
chapter 3 > Markup
So what does an element look like? Let’s begin with the two types of elements: those that may contain other elements (called, rather clumsily, non-empty elements), and elements that cannot contain other elements (called empty elements). Non-Empty HTML Elements At its simplest, an HTML element looks like this:
This is a paragraph element
Let’s break it down. ●
It has a start tag (
) content—which in this case contains text and another element—and an end tag (
).●
Start tags have the form of an angled bracket ().
●
End tags are similar, but they have a slash (/) before the name of the element.
●
Non-empty elements contain text and/or one or more other elements.
Elements may also have attributes. Attributes contain additional information about a particular element, and are contained within the element’s start tag. For example, here’s our paragraph with a unique identifier
This is a paragraph element
The form of an attribute is almost invariably the attribute name, an equals sign (=), and a value. For most attributes, the value must be wrapped in quotation marks; this isn’t always mandatory, but for the sake of consistency and simplicity, I recommend always putting quotation marks around the values of attributes. If an element has more than one attribute, these are separated by spaces.
Key Concepts of HTML
Although in HTML 4, some non-empty elements may omit the end tag in some circumstances, this is widely considered a bad markup practice. It can make markup less readable and adds complexity to development by introducing an extra set of rules to remember and track. Few developers currently omit end tags, and I strongly recommend not doing so.
Empty HTML Elements An empty element in HTML looks like the start tag for a non-empty element. For example, the HTML img (image) element is an empty element. It looks like this
Don’t be concerned with the src and alt attributes—we’ll cover those when we look at the img element in detail later in the chapter. Here, we encounter the first difference between HTML and XHTML. So far, everything we’ve said applies to both languages, but there are a few syntactic differences between the two. Probably the most commonly encountered is that with XHTML syntax, empty elements finish with />, rather than simply with >. So, in XHTML, our image element would look like this:
The good news is that this is also valid HTML markup (whereas if you leave off the closing slash, it’s not valid XHTML). See figure 3.1 for demonstrations of all of these concepts.
25
26
chapter 3 > Markup
3.1 HTML elements, attributes, and tags
Document Types We’ve seen already that there are two different “flavors” of HTML: HTML and XHTML. How does a browser know which it is dealing with? And for that matter, how will a browser know what version of HTML or XHTML a particular document is using?
Enter the DOCTYPE At the very beginning of every HTML fi le, we provide this information via a Document Type Declaration or DOCTYPE. (The DOCTYPE isn’t technically part of the HTML document, even though it’s in the HTML file.) The DOCTYPE specifies the markup language and version, and also provides an additional piece of information that tells the browser how strict it should be in rendering the page. This last piece of information comes in one of the following three forms: ●
Strict DOCTYPE —A document type that uses only non-presentational HTML elements and attributes. This variation is a subset of HTML 4.01/ XHTML 1.0 that does away with older presentational features of those languages. If you declare an HTML document to be strict and then go on to include such elements as font, the document will be invalid (more on
Document Types
validation later in the chapter). Strict is the recommended doctype to be used for maximum forward compatibility. ●
Transitional (or loose) DOCTYPE —This document type indicates that the markup can include all features, both presentational and non-presentational. It can be used with legacy content that includes presentational HTML, but is not recommended for new development.
●
Frameset DOCTYPE —This document type is for use with HTML frames, a now-deprecated feature of HTML that you should avoid.
Declaring a DOCTYPE We declare a DOCTYPE with a DOCTYPE declaration, which comes before everything else in the file. Here’s what our DOCTYPE will look like for HTML 4.01 strict:
You don’t really need to understand this in detail, but the first part of the DOCTYPE declares that this is a public DOCTYPE with the identifier "-//W3C//DTD HTML 4.01//EN"— the identifier for the HTML 4.01 strict DOCTYPE. The URL that follows is technically optional, but has very important real-world implications. (In some browsers, if you use the transitional doctype, leaving off this URL makes the browser render the document in something called Quirks mode. We’ll talk about that in Chapter 7, but in the meantime, you should just remember to always use the URL unless you’re intentionally invoking Quirks mode. Here are the most important DOCTYPE declarations: HTML 4.01 strict doctype HTML 4.01 transitional doctype
XHTML 1.0 strict doctype
27
28
chapter 3 > Markup XHTML 1.0 transitional doctype
The main point: once you’ve decided which language flavor (HTML or XHTML), version number, and document type (strict or transitional), you then add the appropriate DOCTYPE at the beginning of your HTML fi le. For the rest of the chapter, we’ll focus on features of the strict DOCTYPE, and will mostly use XHTML syntax. Although developers disagree on some very detailed points, these are considered to be good practices for modern markup.
The Structural Basics of HTML An HTML document is essentially a container of containers. (Technically, this is referred to as the document’s containment hierarchy.) Each of the containers is an HTML element, and most containers (non-empty elements) may contain other containers [3.2]. 3.2 An HTML document as a container of containers
The Structural Basics of HTML
The Root html Element The containment hierarchy of the document begins with the html element, the container that contains all of the other containers in the document. The html element is also known as the root element of the document. Every other element in the document is contained within this element, or to use the analogy of a family tree, is descended from this element. Typically, the html element does not have any attributes. The html element contains two other elements directly: the head and body elements. By “directly,” I mean that these elements are nested only inside the html element, not nested within other elements that are themselves contained within the html element. We call elements contained directly within an element the children of that element: the head and body elements are children of the html element. The head element contains mostly metadata: data about the document, such as its title, and links to external scripts and style sheet files. This information is used by the browser, but isn’t shown to actual human users. The body element contains the document’s content, which will be rendered by the browser as a web page.
The head Element The head element is a required element that contains information about the document: a title that is typically displayed in the browser’s titlebar, meta elements which contain information such as keywords for the document for the benefit of search engines, as well as embedded script and CSS, and links to script and CSS fi les. We’ll take a look at each of these types of element now. The head is a required element for any HTML document
title The title element provides a description of the page that is typically displayed by browsers in the browser window’s titlebar. It also may be read out by screenreaders and otherwise presented to a user by a user agent. It’s a non-empty element, whose only content is the text of the page title. Pride and Prejudice, Chapter 1
The title element is a required element of the head.
29
30
chapter 3 > Markup
meta meta elements are an optional mechanism for providing additional information about the page. They are empty elements and take two attributes: a name attribute that describes the type of data, and a content attribute that contains the value of the data. You might use a meta element to provide, for example, the name of the author of a document, the authoring tool used for the document, and keywords that are meant for search engines (although that last use is largely outdated). For example, we could add the following meta element for an online chapter of Pride and Prejudice:
The use of meta elements for providing search engine keywords, although once recommended, is no longer supported by any major search engine. Although this practice may still be useful for internal site search, using meta elements provides no benefit for search engine optimization.
script We’ll focus on the Document Object Model, or DOM, and touch on JavaScript in Chapter 5, so here I’ll just note that there are two ways of including JavaScript in a web page: the script can be embedded in the page itself, or it can live in an external fi le and be linked to using the script element. Although we’ve included the script element in the head section of this chapter, it may actually appear anywhere in the document. JavaScript is often included in the body of the document—usually at the end—so the script doesn’t execute until after the page has fully loaded. With the rise of unobtrusive JavaScript as a best practice for DOM scripting, JavaScript should usually be included via a link to an external JavaScript fi le in the head of the document. (We’ll look at unobtrusive JavaScript in Chapter 5.) For completeness, here’s how we’d embed JavaScript within our document:
The Structural Basics of HTML
Alternately, we’d link to an external JavaScript fi le like this:
Although we use the script element for both linked and embedded JavaScript, you can’t combine the two in a single element. When there is a src attribute on the script element, the browser ignores any script embedded in the element. You can, however, have as many script elements—with links or embedded script—as you like.
style CSS is covered in Chapter 4, but I’ll quickly touch on the two elements used to embed or link to CSS for a document. (We have to use two elements for this, unlike the single one we used for JavaScript.) The style element is used to embed CSS in the head , and only in the head of the document. To link to CSS for a document, we use the link element in the head . (The link elements is different from the anchor element [a] that we use to create hyperlinks in the content of the document.)
link The link element isn’t only used for linking to external CSS fi les. It can also be used to convey information about the relationship between different documents. The use of links for this purpose is rare, and the information is hidden from the user, not being part of the content of the document. The use of such “hidden metatdata” is increasingly considered a less-thanideal development practice; when possible use visible data such as anchors to convey this sort of information. For example, if you want to link to the license for a document, use a rather than link.
The body Element The contents of the body element of the HTML document is what browsers display as a web page. It is a container for structured content such as headings, paragraphs, and lists, as well as linked content such as images and video.
31
32
chapter 3 > Markup
Headings HTML provides six levels of heading, via heading elements h1 to h6. These headings define the structure of the document, and some user agents (screen readers, in particular) use them to create a table of contents for the page. Although it’s not required by HTML, you should use headings in a logical order: headings of level three (h3 elements) should be used one level down the document structure from h2 elements. Headings are non-empty elements whose content is the text of the heading. For example, in our chapter of Pride and Prejudice, we would mark up our chapter heading using something like this: Pride and Prejudice Volume 1 Chapter 1
Paragraphs Paragraphs are blocks of text that typically contain thematically related content. The p element is used for marking up paragraphs of content. To continue with our example, we could mark up the beginning of Pride and Prejudice like this:
It is a truth universally acknowledged, that a single man in possession of a good fortune must be in want of a wife.
However little known the feelings or views of such a man may be on his first entering a neighbourhood, this truth is so well fixed in the minds of the surrounding families, that he is considered as the rightful property of some one or other of their daughters.
One thing it is important to understand is that a paragraph is a container for content, not a way of managing whitespace. Novice developers often use the p element as a sort of spacing instruction to the browser, but the element should never be used in that way. (CSS margins on a paragraph can easily allow us to control whitespace without misusing semantically meaningful elements for presentation.)
The Structural Basics of HTML
Breaking Lines If we do need to break a line within a paragraph to maintain the integrity of a poem or other text in which exact line lengths are vitally important, we can use the line break element (br). This is an empty element with no content, but it isn’t simply an instruction to the browser to add space between two lines. Rather, it explicitly notes that the lines are broken at this point. Here is the start of Hamlet’s famous soliloquy marked up in HTML:
To be, or not to be: that is the question:
Whether 'tis nobler in the mind to suffer
The slings and arrows of outrageous fortune,
Or to take arms against a sea of troubles,
And by opposing end them? To die: to sleep;
If you write semantic markup, you probably won’t use line breaks very frequently. Preformatted Text In HTML, whitespace such as spaces, tabs, and returns are not significant: they are all treated by the browser as a single space, regardless of how many you put together. In other words, four tabs, two returns, and eight spaces in a row will be treated by the browser as a single space. There’s one exception to this rule. The contents of the pre element are rendered with returns, tabs, and spaces as they appear in the raw HTML fi le itself. Here’s how we might use pre with Hamlet’s soliloquy, thus avoiding the need for br elements at the end of lines. To be, or not to be: that is the question: Whether 'tis nobler in the mind to suffer The slings and arrows of outrageous fortune, Or to take arms against a sea of troubles, And by opposing end them? To die: to sleep;
Preformatted content may still contain other markup, such as links. The pre element is most commonly used for code examples, and you should need it only rarely.
33
34
chapter 3 > Markup
This is probably a good place to emphasize once again that HTML is designed for structured, meaningful markup. The use of p as a horizontal separator, the use of br as a general means of achieving the same thing, and the use of pre to achieve a design effect are all examples of seeing HTML as a presentational markup language. As much as possible, the markup we add to our content should reflect the nature of that content. So when a block of content needs to be formatted precisely in a given way with whitespace (for example code examples in which whitespace is usually significant), or when lines must break at a specific point (as in poetry), pre and br are the correct elements. If we are simply seeking a specific visual effect, we should use CSS instead.
divs So far, we’ve mostly looked at elements that contain individual pieces of content—a single paragraph, a heading, and so on. But if a page is a container of containers, how might we group together, for example, the heading and all the paragraphs of a chapter? HTML provides the div element for grouping elements like paragraphs, headings, and so on. We can even make hierarchies of nested divs—for example, the entire book of Pride and Prejudice might be marked up as a div, then each volume as a div within the book’s div, then each chapter a div within the volume’s div:
Pride and Prejudice
Volume 1
Chapter 1
It is a truth universally acknowledged, ...
However little known the ...
The div element is very common in modern web development. Its use can make markup much more readable, especially if whitespace is used to aid readability—since browsers ignore whitespace in HTML, we can (and should) indent our markup as in the preceding example to reflect the containment
The Structural Basics of HTML
hierarchy of the document we’re working on. (More on that and other techniques for creating readable markup may be found in Chapter 8.) The div element can also be combined with the class and id attributes to create meaningful sections of a document and make it easier to style content with CSS. We’ll get to that in just a moment. First, though, note that it’s best not to indiscriminately wall all sorts of content within divs. Use divs to group sets of elements that form a logical grouping, such as a chapter, an article, and so on. Commenting Markup
Software developers know that commenting code helps make much more readable, maintainable code (though they don’t always use good commenting techniques as much as they should). Commenting is far less widely used for markup, but is no less important. An HTML comment has this form:
HTML comments can be used almost anywhere in an HTML document, and are ignored by the browser when it renders a page.
35
36
chapter 3 > Markup
Lists HTML provides several types of list elements for marking up lists. Ordered Lists Ordered lists are meant for marking up lists of information in which the sequence is important, such as with steps in a recipe. The ol (ordered list) element contains one or more li (list item) elements.
Unordered Lists An unordered list is very similar, but here the sequence of the items is not significant.
- Diet Coke 3l Bottle
- Mentos (Mint Flavored)
- Rain Jacket
A very common use for unordered lists in web development is for marking up page and site navigation. The navigation for a site after all consists essentially of a list of lists. Definition Lists A rather different kind of list is a definition list, which is for marking up a word and the definitions for it. Definition lists comprise a dl element, then a dt element for each definition term, and one or more definition description (dd)
The Structural Basics of HTML
elements for each dt element. Definition lists can also be used for other highly structured information, such as detailed data about an event.
When 7pm-late, Friday 2nd October Where Pyrmont Bridge Hotel (Upstairs), 96 Union St, Pyrmont.
Definition terms may be associated with more than one dd element. We’ll look at this element in greater detail in Chapter 8. Nesting Lists It’s possible to nest lists within another lists, which would be common for complex site navigation. Here’s an example:
- Coffee
- Cola
Note that the nested ul is itself inside an li element, because the nested list is an item of the list that contains it.
Inline Elements With the exception of the br element, all the elements in the body that we’ve looked at have something in common: they’re all block elements, which means that they can (mostly) contain other block elements and can only be contained within block elements. (The p element, which is a block element that cannot contain other block elements, is the only exception.)
37
38
chapter 3 > Markup
There’s a second kind of element called an inline element. Inline elements can only contain other inline elements, but may be contained by both inline and block elements. To summarize these containment rules of HTML: ●
Block elements can contain other block elements and inline elements.
●
Block elements can only be contained within block elements.
●
Inline elements can only contain inline elements.
●
Inline elements can be contained in both block and inline elements.
●
Paragraphs are block elements, but cannot contain other block elements.
Let’s turn to inline elements. There are many inline elements, but we’ll focus on those used to write semantic, structured markup. Emphasis In English, we often make use of italics or bold text for emphasis. HTML provides two different elements for providing emphasis: the strong element, for strong emphasis, and the em element, for slightly less strong emphasis. By default, browsers render text contained in a strong element as bold weight text and text contained in an em element in italics, but it’s easy to change this using CSS. Developers have been known to use the bold (b) and italic (i) elements for the purposes of emphasis, but the semantic strong and em elements are recommended in place of these presentational elements. Abbreviation Another relatively commonly used semantic inline element is the abbreviation (abbr) element. This can be used for a term that is abbreviated, or for an acronym, and the full or expanded version can be included in the title attribute of the abbr element, thus providing additional semantic information for abbreviations. For example: W3C
Extending HTML Semantics
Extending HTML Semantics HTML provides a number of other semantic elements, both inline and block, and we’ll look at some of these, including elements for quotations and block quotations, in Chapter 8. But for all the elements HTML has, it still lacks elements that are associated with even the most common page components found in newspapers, magazines, and books. Additionally, a new set of design patterns (navigation bars and so on) made specifically for websites has evolved, but HTML doesn’t have elements for these components either. And since there’s no way to add elements to HTML, we must rely on the small number of elements that the language already offers. Luckily, HTML does offer an informal but very useful way to extend its semantic capabilities via the class and id attributes.
class The class attribute allows developers to describe an element in greater detail. If we think back to our example of Pride and Prejudice, and the three different levels of div (book, volume, and chapter) we might use the class attribute to classify each of these divs accordingly. If our document contained the whole of Pride and Prejudice, it would have 3 divs to contain the 3 volumes and a total of 61 divs to contain each of the chapters. Here is how we might mark up the first two chapters of volume two:
Volume 2
Chapter 1 ... ...
Chapter 2 ...
Links: The “Hyper” in “Hypertext”
Because we have many chapters with the same number in this document (each volume has a Chapter 1, and so on), we’ve had to use the longer value volume2Chapter1 to ensure that the id value of each chapter is unique. There’s no need to add an id value to every element in a document. Determining just when to add this attribute is more an art than a science, and we’ll consider it in detail in Chapter 8. As a rule of thumb, when an element is unique, and plays a significant role in the document, an id value may be valuable. id and class attributes are not restricted to div elements, but they are often
used with these elements, as is the next element we’ll turn to, the span element.
span Almost all HTML elements have their own semantics. A paragraph, a heading, a list—all model things that make sense to us. The div element is different. It has no semantics of its own, and is simply a container for block and inline elements. There’s also an inline element that plays a similar role: the span element. We can use span to add additional, meaningful markup to our content. Well see span in action in Chapter 8, where it plays an important role in microformats.
Links: The “Hyper” in “Hypertext” One of the things that makes the web the web is the hyperlink. In HTML, we link from an anchor to another location within the same page, or to another web page.
Anchors The anchor (a) element plays two roles in linking. It’s the source of most outbound links, and it can also be the destination of a link. When an anchor is the source—that is, the thing a user will click—it has an href attribute that points to the destination of the link. Developing with web standards home
41
42
chapter 3 > Markup
When an anchor is a destination, it has an id that can be used as the destination of another anchor, For example, developers who are concerned with accessibility often use a link at the beginning of the page that allows users to skip over navigation elements and go to the contents of the page. To accomplish this, we can put an anchor at the beginning of the page and make another anchor (with an id of contents) that anchor’s destination.
With modern browsers, it’s also possible to use any element with an id as the destination for a link. So, for example, in our Pride and Prejudice site, if we have a table of contents with links to each of the volumes and chapters, we could link to the first volume of Chapter 2, which we marked up a little while ago like this: Volume 1 Chapter 1;
This approach is preferable to adding extraneous empty anchor elements simply as a destination of a link. In addition to linking within a document, we can link to: ●
Other pages on the same site— that is, other pages within the same root directory on your server
●
Parts of other pages on the same site
●
Other pages on the web
●
Parts of other pages on the web
●
Other resources on the web, such as image files, resources located on ftp servers, and so on
We can also use a link to open a new email message in a mail application.
title and rel Attributes Anchor elements can take two additional attributes that can add more information about the link. The first is the title attribute, which most HTML elements can take. According to the HTML 4 specification, the title attribute is
Links: The “Hyper” in “Hypertext”
designed for “advisory information about the element,” and is often used with links to provide additional information about the link that some browsers display as a tooltip, and that screen readers may read out to their users. The rel attribute can be used to describe the relationship between the destination of the link and this document. We’ll look at this attribute in detail in Chapter 8. Anchors and Containment An anchor is an inline element, so it can only contain other inline elements. So if you have, say, a heading element that you want to be a link, the anchor element must be nested inside the heading element and not the other way around.
Absolute and Relative URLs We can link to another document at the same site in one of two ways: via relative or absolute URLs. An absolute URL is a fully formed URL, with domain, directory and fi le names, and looks just like a link to another site. Relative URLs use only a relative path on the server—a path that shows the relationship between the location of the linking document and the location of the linked-to document. Relative URLs can only be used when two fi les share a common root directory on a server. Most websites reside on a server within a single root directory, so it often makes sense to use relative links to link together resources at the same site. Relative links are created using the following rules: If a fi le we want to link to is in the same directory as the fi le we are linking from, the relative link is just the name of the destination fi le. For example if the index.html fi le where we are linking from and the contact.html fi le we are linking to are directly contained within the same directory, our link would look like this: Contact us
43
44
chapter 3 > Markup
If the fi le we want to link to is inside a directory that is contained directly within the directory that the fi le we are linking from is in, then the relative url is the name of the directory that contains the destination fi le, a slash (/), and then the name of the destination fi le. In this case, our link would look like this: Contact us
This says that the destination fi le is called contact.html, and it’s contained inside the directory called details, which itself is inside the same directory as the fi le we are linking from [3.3]. 3.3 Relative links when a destination file is one level down in the server structure.
The same logic applies no matter how deeply nested in directories the destination fi le is. For example, if the destination file is inside a directory that is inside a directory that is in the same directory as the fi le we are linking from [3.4], our link in this instance would look something like this: Contact us
The other direction we will need to make relative links is “up” the server hierarchy. To go up one step in the hierarchy, we use “../” at the beginning of the relative url. To go up two levels, we use “../../” and so on. To link from the contact.html fi le to index.html in figure 3.4, we need to go up two levels, and so our URL would look like:
Links: The “Hyper” in “Hypertext”
45
Home
3.4 A destination file nested several directories deeper than the file we are linking to.
Lastly, we can combine these two directions, if we need to go back up the directory hierarchy and then down into another directory. For example, in figure 3.5, we needed to link from contact.html to buy.html. 3.5 Going up the directory hierarchy and back down again
46
chapter 3 > Markup
Here’s the link we’d use: Buy Now
Creating relative URLs may seem a little confusing, but the underlying logic is simple: Go down the directory hierarchy by naming the directory to go “into.” Go up the hierarchy by using “../”—and at the end of it all, you identify the fi le you are linking to by name. There’s another little known and underused trick to constructing a relative URL. “./” takes you directly to the root directory of the site (the directory which resolves to the domain name for the site). So, to link to the index.html file from anywhere in the site’s hierarchy, simply use ./index.html.
If we want to link to a specific part of any document, we simply add the id for the element we want to be the target of our link to the end of the URL. So if we want to link to the form with the id contactform inside the contact.html document we simply add #contactform to our link:
Linking to Resources on the Web Linking to resources, including web pages on other sites, is simpler. We just use the entire absolute URL. For example, to link to my contact details, I would use the full URL: http://devwws.com/contact. Contact the author (he's very nice)
Embedded Content
Note that the protocol (http://) is essential: without it, many browsers won’t resolve the link to the domain. In this example, I’ve linked to a directory rather than a fi le. This can be risky, because it relies on the server to resolve a link to a specific fi le inside that directory. Most servers will resolve to a fi le called index.html, but unless they’ve been specially configured, most servers won’t resolve to fi les like index.php, which would be the default page for a PHP-driven site. If a server doesn’t resolve correctly, your link will lead to a 404 error page. If that happens, you can either change your server settings so that it returns index.php if no fi le name is specified, or you can link to the fi le by name.
Embedded Content As we saw earlier, HTML fi les don’t themselves contain images, video, and other non-text content. These are contained in separate files and are linked to from the HTML document in various ways depending on the type of content. Images, video, audio, and content like Flash and Silverlight are often referred to as embedded content, which is a little confusing, as these aren’t literally embedded in the HTML fi le.
Images The most common embedded content in websites is images. The most common of image type, supported by all modern browsers, is these types of bitmap format: ●
Portable Network Graphics (PNG, pronounced “ping”)
●
JPEG (pronounced “jay peg”)
●
GIF (often pronounced “giff” with a hard “g” as in “gift,” but officially “jiff”)
We include images in all these formats in our HTML documents the same way, using the img element. (There’s also a standard vector graphics format for the web called SVGf which we examine in considerable detail in Chapter 16.)
47
48
chapter 3 > Markup
On Image Formats
PNG
GIF
PNG is an open file format for bitmap images from the W3C. It supports alpha channel transparency and lossless compression. It’s supported by all modern browsers and IE back to version 4, though until version 7, IE did not support transparency in PNG images. PNG is recommended for bitmap images other than photographic images, for which the JPEG format is often a better choice, due to higher compression.
Before the advent of the PNG format, GIF was widely used. GIF is a proprietary format of Unisys, and until various patents associated with the format expired, Unisys charged a license fee for the developers of software which supported the format. Most animated images for the web which rely on the image format rather than on JavaScript for the animation use an animated variation of GIF. (There is an unofficial animated PNG extension, which is not widely supported in browsers.) Animated images on the web are increasingly developed using JavaScript and multiple images, rather than animated GIFs.
JPEG The JPEG format is ISO standard ISO 10918-1 from the Joint Photographic Experts Group, and was standardized in 1994. It is designed for compressing photographic images, and provides different levels of compression, with progressively more loss of information from the image the more you compress. Because of the low resolution of screens, typically images can be compressed heavily (as much as ten times) with little noticeable loss of image quality. All browsers have supported the JPEG format for many years, and it is the format of choice for photographic images.
GIF transparency, unlike PNG transparency, is a single-color transparency, so it’s generally useful only for creating transparent images which sit on backgrounds with a single color. It also only supports 256 colors for any particular image, unlike PNG’s 24-bit color, which supports up to 16 million colors in a single image. PNG has largely supplanted the once widely used GIF, and the GIF format is not recommended.
Embedded Content
Embedding Images Each of these image formats is embedded in an HTML document using the img element. This is an empty element that takes the URL of the image (relative or absolute) as the value of an href attribute. For example, to link from an HTML fi le to a shopping cart image in a directory called “images” in the same directory we’d use this markup:
That’s really all there is to including an image in a document. Or rather, that’s almost all. HTML also requires every img element to have an alt attribute, which contains text that describes or takes the place of the image. This text is typically used by assistive devices and user agents for people with impaired vision, but most browsers also show this content when images are not available. There’s quite a bit more to be said about img element accessibility, and you’ll find a full discussion in Chapter 6. Content or Decoration? Some images are purely presentational—for example, background or decorative border. These images should be added via CSS rather than being included in your HTML. Images that serve as content—maps, illustrations, portraits, logos, and so on—should be included in your markup. One particularly challenging area that we’ll return to in Chapter 4 is image replacement, a technique in which the text of an element is hidden and an image of that text (in a desired font) is displayed in its place. For now, I’ll just say that text in a document should never be replaced by an image of that text using an HTML img element—this technique is inaccessible to users with disabilities and is hostile to search engines to boot.
Multimedia Content As broadband internet connections become more common and with the rise of podcasting and of video-sharing sites like YouTube, there is an increasing use of video and audio content on the web. Rich Interactive Application (RIA) formats like Flash and Silverlight are also often part of the content of sites. These kinds
49
50
chapter 3 > Markup
of content are all embedded into HTML documents the same way. The exception, as we’ll see in Chapter 11, is HTML5’s new video and audio elements. Most browsers require a plug-in of one kind or another to play audio, video, and other embedded content, whereas the image formats we’ve just discussed are supported “natively” by browsers, which means they don’t require a plug-in. The object Element The object element is the sole standards-based way of embedding multimedia content. This element can get quite complicated, but I’ll focus on its use for essentially embedding content that will begin playing once it has been downloaded. For a more detailed understanding of object and all it can do, check out the links in the Resources section at the end of this book. The object element is a non-empty element, and its contents can be used to provide alternate content if the embedded object itself is not supported. An object can take a number of attributes, but the most important for our purposes are: ●
data—A URL (relative or absolute) for the fi le to be embedded.
●
type —The type of content. This is an optional attribute, but is recom-
mended, because it allows the browser to determine whether it supports the format of the content before downloading the content. Content Types (aka MIME Types)
When content is served by a server, it comes with a MIME (Multipurpose Internet Mail Extensions) type, which lets the browser (or other user agent) know what type of content it is. Common types you’ll see in this book include “text/html,” “image/png,” and “video/mpeg.”
Suppose we want to include a video of a local production of Hamlet along with the soliloquy we marked up earlier in this chapter—provided, of course, that we have the appropriate permissions and license for the content. First, we’ll link to an MPEG version of the fi le.
Forms
Here the data attribute is a relative URL to the video fi le, and the type lets the browser know what content to expect. Now suppose the browser doesn’t have support for MPEG. We can specify alternate content, for example a still image from the video. We can simply include an img element inside the object element.
It’s also possible to provide several different object elements, each linking to the same video content in different formats, as the content of the main object element. This way, we’d have fallbacks to cover the common formats supported by common browsers on common platforms. In Chapter 11, we’ll look at this fallback mechanism in more detail in relation to the video element.
applet and embed? You may have come across two other related elements, the applet element, and the embed element. embed was once widely used to embed content that required plug-ins to be rendered. It was never actually part of any HTML standard, and although it was once the only way to ensure cross-browser multimedia embedding, this is no longer the case. The applet element is designed solely for use with Java applets, which were once quite common on the web. Since object can be used to embed Java, applet, which is deprecated in HTML 4, need not be used.
Forms Most websites feature some type of form, whether it’s a simple contact form, or a complex e-commerce interface. It’s outside the scope of the book to consider how forms are integrated with server-side systems, but we will look at the ways in which forms are marked up.
51
52
chapter 3 > Markup
HTML forms should always be contained within a form element. HTML provides several different form controls, including: ●
Text fields
●
Checkboxes
●
Radio buttons
●
Buttons
●
Popup menus
●
Labels for form controls
Forms can also be structured into related sets of controls using a fieldset element, which we’ll examine in Chapter 6.
The form Element The form element is a container for all the controls of a web form. It has the method attribute that specifies what happens to the data when the user submits the form, and the required action attribute specifies the URL of a script on a server that will receive and process the data sent, and return any results.
The input Element Form controls are unlike most other HTML elements. Most elements in HTML have different names (for example p, div, and so on) but only one—input— handles most form controls; the difference between these controls is determined by the value of the input element’s type attribute. All input elements must also have a name attribute, the value of which is sent along with the element’s value when the form is submitted. Without the name, it would not be possible to make sense of the data sent to the server. Let’s look at several of the most common input element types.
text and password An input element with a type of text is a single-line text input element. input elements of type text can also take a size attribute, which specifies the width of the element in characters (not the maximum number of characters it may contain). While size is still commonly used, it’s better to use CSS to specify the width of an element. The value attribute can optionally be used to specify an initial value for the element. Here’s an example input element of type text:
Forms
It’s possible to specify a maximum number of characters the user may enter, via the maxlength attribute. When the form is submitted, the browser sends the name of the input, along with the text the user has entered, to the server. As mentioned above, without a name, the data doesn’t make sense. Closely related to inputs of type text are those of type password. The difference is that when the user types in a password field, a character that looks like a bullet point replaces each character, thus preventing curious onlookers from seeing the password as it’s typed in—importantly, though, this input does not offer protection from malicious scripts, keyloggers, and similar attacks. Checkboxes and Radio Buttons Checkboxes and radio buttons are familiar controls seen in Windows, Mac OS, and other GUI-based operating systems. In web forms, radio buttons are used in a group to provide several mutually exclusive options. A checkbox, on the other hand, may be used individually or along with other checkboxes to present related, but independent options, any combination of which may be selected. Both can be set as initially checked by setting the value of the checked attribute to checked (more on that in a moment). The name attribute plays an important, but different role for each of these inputs. With checkboxes, more than one may share the same name. In this case, several different values may be sent to the server when the form is submitted—that is, the browser will send a name and value pair for each of the checked checkboxes, though no value is sent for unchecked checkboxes. Here’s how we might mark up a checkbox, if we were trying to trick users into opting in to a mailing list by making the default state of the opt-in checkbox checked.
Keep checked in mind—we’ll look at something unusual about it in a moment.
53
54
chapter 3 > Markup
When more one than radio button shares the same name value, the buttons are considered to be a group. The browser ensures that one—and only one—of these buttons will have a checked value of checked. When the form is submitted, the value of the checked radio button is sent along with its name. It’s important to specify which of the radio buttons in a group should be initially checked, because different browsers will make different default choices if this is not set explicitly. Here’s how we might mark up a group of radio buttons:
In this instance, only one of the male or female radio buttons will ever be checked. When this form is submitted, only the value of the checked radio button will be sent to the server, along with the name gender. Push Buttons HTML provides a number of different ways of marking up push buttons. ●
With input of type submit
●
With input of type reset
●
With input of type button
●
With input of type image
●
With the button element
An input of type submit is a button which, when activated, will submit the form. Forms may have more than one submit button, though all the buttons will submit the form to the same location. These buttons label themselves as Submit but this can be changed by changing the value attribute to a label you want. Because the type is submit, the button will still function as a submit button even if relabeled. An input of type reset is a button that, when activated, will reset all the values of the form controls to their initial values. They label themselves Reset, but as with submit inputs, this can be changed using the value attribute.
Forms
An input of type button is a push button with no default behavior or label. You can give it functionality using JavaScript—we’ll see how we can attach an event handler for the click event in Chapter 5—and a label using the value attribute. For example, here’s a button with the label Calculate.
An input of type image is a button that displays itself using the image found at the value of its src attribute. These are infrequently used, and are not recommended, since CSS provides much more accessible ways to style buttons.
The button Element The button element was introduced in HTML 4, and is more consistent with the way in which HTML elements typically work. It is a non-empty element, and the content of the element, rather than its value, is its label. buttons may also take a type attribute value, one of submit, reset, and button , and very importantly, by default, the type is submit. If you want a button that will have its own JavaScript-based action, then make sure the type is button. Here’s how we’d create the Calculate button in the preceding example using button. Calculate
One of the strengths of the button element is that the value can be different from the label. But this is also the most serious problem with the button element. Internet Explorer 6 and 7 handle the button element very badly. When activated in IE 6 or 7, the button element will send the contents of the element, rather than the value of its value attribute to the server. To make matters worse, when there are multiple buttons, all of their names and contents are sent to the server, even though only the activated button should have its name and value pair sent. There are a number of ways of working around the problem, but none of them are perfect, and so the rough consensus of developers is that unless you don’t need to support IE 6 and 7, you should use input elements rather than buttons.
55
56
chapter 3 > Markup
Menus When you want users to choose between a small number of mutually exclusive options or a small number of related options more than one of which may be selected, the radio button and checkbox input types are appropriate. But when a large number of choices must be presented—for example, if you need users to select the country in which they live—dropdown menus are appropriate. We use the select element, along with the option and optgroup elements, to create dropdown menus. The select element contains one or (usually) more option elements. Each of these is a menu item in the associated menu. If select contains a significant number of option elements, or it makes sense to group them, we can do so using the optgroup element, which is a container for the option elements. (A select element might have some option elements inside optgoup elements, and others directly inside the select element.) For example, here’s how we’d create a menu of car models, grouped by make:
None
CX-7 CX-9 Tribune
Forester Legacy Outback
Tiguan Touareg
Forms
It’s possible to accept multiple selections from the user by setting the multiple attribute on the select element. This attribute, and others like it (such as checked), are a little different from most attributes we’ve seen. They are either true or false, and so are called Boolean attributes. We might expect them to take values of either true or false, but they don’t. Rather, if the attribute is present, then the value is true, and if the attribute is absent, the value is false. But the strangeness doesn’t end there. There are also two ways of including these elements in our markup. We can use the form checked="checked"—that is, the value of the attribute is its name in quotes—or we can simply include the attribute name without any value. So, we could specify that multiple selections should be allowed for our select element in one of two ways:
Both are valid, but for consistency, some developers recommend adding the attribute value. Text Areas The text input is sometimes too small to accommodate the type of response you want from a user. When you want a more expansive response that requires multiple lines, use the textarea element instead. In addition to presenting a larger area for user input, textarea elements can receive “return” keystrokes thus allowing users to add line breaks, whereas text inputs will pass returns to the submit button for the form. There are two optional attributes specifically for textarea elements—rows and cols—which specify, respectively, the width and height of the element in characters. Use CSS instead. A textarea is a non-empty element, and its content (if any) will be the initial value of the element. For example a textarea for monkeys to try their luck at randomly typing War and Peace might look like this if we’ve given them a head start, thus immeasurably increasing the odds of any given monkey achieving the goal:
57
58
chapter 3 > Markup
Well, Prince, so Genoa and Lucca are now just family estates of the Buonapartes
Disabling Controls All of the form controls in an element can be initially disabled using the disabled attribute (like checked and multiple, this is a Boolean attribute). The only way for a disabled element to then be reenabled is via JavaScript.
Labeling Controls If we were to take a look at almost all of our code examples in a browser, we’d notice something important: most lack labels. So there’s no way for our users to know what each radio button, checkbox, text area, or text input is for. Some elements label themselves, either with the value attribute or the contents of the element, but to those which don’t, we need to add a label. The HTML label element is made to do just this. These non-empty elements may contain the elements for which they are the label (implicit labeling), or be associated with that element via the for attribute (explicit labeling). The for attribute contains the value of the id attribute of the element for which it is the label (although we’ve given most of the form controls a name attribute, we can’t use the value of this attribute in the for attribute). Proper labeling makes a form much more accessible because assistive devices use labels to present information about a form. It also provides a huge usability advantage by setting user expectations about the behavior of controls. When a user clicks or otherwise activates a label, its associated form control is activated (though in IE 6, this only works with explicit labeling). With a text input or text area, the focus is put into the field; in the case of a radio button, it’s checked, and so on. Proper use of form labels is often overlooked by developers, but it’s an important part of form markup best practices. So should you make a label implicit, explicit, or both? Where possible, it makes sense to do both, but at the least, make the labeling explicit. This requires
Tables
adding an id to each labeled form control, and using the for attribute for each label. It’s a little extra work, but has significant usability and accessibility benefits. Here’s how we’d label a text input, both implicitly and explicitly: Monkeys please type here:
Well, Prince, so Genoa and Lucca are now just family estates of the Buonapartes
Containing Controls and Labels in a Form A common error developers make with form controls and labels is containing them directly inside the form element. While this sounds eminently sensible, it’s not permitted in HTML. A label or form control cannot be the direct child of a form . Rather, it must be contained inside a block element like a div or paragraph.
Grouping Controls Complex forms often consist of groups of related controls. HTML provides the fieldset element for grouping together form elements (it’s a container for related form controls), along with a legend element for providing a specific caption for this group of elements. We look at these in detail in Chapter 6, where we also focus on form accessibility in more detail. It pays to explore forms beyond the basics, because a little extra effort and understanding can pay big dividends when it comes to accessibility and overall usability. The more accessible and usable form is, the more likely it is to be completed and submitted, which means the efforts will be rewarded by more leads, sales, and other interactions.
Tables Tables have a difficult history for web developers. Long misused for page layout (as discussed in Chapter 9), they are often treated as pariahs. In fact, tables are entirely appropriate for tabular data, whether it’s a price list, financial data, experimental results, or one of many other possible types.
59
60
chapter 3 > Markup
Table Structure A table is a simple thing: it’s a table element with a number of rows (the tr element). These rows can be grouped into header rows (the thead element) one or more table body (tbody) elements, and table footer (tfoot) element. These groups are useful for more complex and longer tables, where a browser may present the thead and tfoot as fi xed, and the tbody as a scrolling element. Where used, the tfoot element must come before the tbody, which seems illogical, but allows the browser to render the tfoot rather than waiting for a large tbody to load before rendering the footer. Each of these elements must contain at least one table row. Table rows contain one or more cells, which can be either th elements (a header cell), or td elements (a data cell). These cells can contain content, including HTML (even block elements). Before we continue, here’s a very simple table, with a small number of rows, and no thead , tfoot, or tbody.
| Make | Model | Number of Seats | Engine Size | Price |
|---|---|---|---|---|
| Mazda | CX-7 | 5 | 2.3l Turbo | $$$ |
| Volkswagen | Touareg | 5 | 2.5l Turbo Diesel | $$$$$ |
Tables
Here, we have headers as the cells in the top row, and in each column, we have matching data. Figure 3.6 shows how a browser might render this. It’s not especially pretty, but that’s where CSS comes in, as we’ll see in Chapter 4. 3.6 A simple table.
If we were to have a particularly large number of makes and models, we could group the first row into a thead element, like this:
Spanning Columns There are times when one cell will span several columns. For example, in a conference timetable, some time slots will have a single event (a keynote presentation for example), while others will have multiple events at the same time [3.7]. Here, we can specify that a td (or th) element spans a number of cells using the colspan attribute, and giving this a value of the number of cells it should span.
As there are four columns of cells, and only two cells, the second cell spans three columns.
61
62
chapter 3 > Markup
3.7 A timetable with some events spanning multiple columns of the table
It’s important that the number of cells—plus the columns they span—adds up to the number of cells there would otherwise be in the row. For the most part, you are likely to find yourself using simple tables, with a number of rows, each containing either header or data cells. In Chapter 6 we’ll return to tables, and look at some of their more advanced features that aid accessibility.
Frames and iframes The frame element was at one time one of the most widely used features of HTML, but it’s now quite rare. It was used to present the contents of different HTML documents within the same browser window, but due to accessibility and usability challenges, it has fallen almost entirely out of use. As such, we won’t spend much time on it. However, to clarify one area of potential confusion, inline frames (the iframe element) are widely used in mashup-style pages, as a way of embedding content
Characters and Entities
from other sites and communicating across different domains. (iframes are a complicated topic associated with Ajax and mashup programming; you can find some resources on them at the end of this book.) The reason iframes are superior to traditional frames is that iframes are part of the markup of a document, whereas frames are contained in entirely different documents, and contain within them links to the pages that display inside them. As such, iframes can be styled using CSS, and placed anywhere on the page; the placement of traditional frames is determined by various attributes of the frame element itself.
Characters and Entities HTML and other web technologies are designed to be as universal as possible. One area in which this applies is accessibility, which is discussed in detail in Chapter 6. Another is that of languages. Those of us who read and write English and other European languages typically don’t have to deal with the complexities of character sets other than those associated with Roman alphabets. The full complexities surrounding character encodings are too extensive for me to discuss here, but it is import to note how to include nonstandard characters in HTML documents. If we need to make occasional use of such characters as curly quotes(“”), the copyright symbol (©), characters from other alphabets, and so on, we can often use character entities or numeric character references to do so. Character entities have the form of an ampersand (&) followed by the name of the entity. Common entities include: ●
The copyright symbol (©)
●
The ampersand (&)
●
Less than and greater than (< and >)
●
Left and right single curly quotes (‘ and ’)
●
Left and right double curly quotes (“ and ”)
●
The Euro sign (€)
63
64
chapter 3 > Markup
Numeric character references have the form of an ampersand, followed by the pound sign (#) and a number, plus a semicolon (;). The common entities above have the following numeric character references: ●
The copyright symbol (Α)
●
The ampersand (&)
●
Less than and greater than (< and >)
●
Left and right single curly quotes (‘ and ’)
●
Left and right double curly quotes (“ and „)
●
The Euro sign (€)
When you use > and < and & characters in the text of a document, they must be included as the character entity or numeric reference, not as “raw” characters. (This is technically referred to as escaping these characters.) Browsers treat < and > as the beginning and end of HTML elements, but render < and > as the less-than and greater-than symbols. One of the most common validation errors for HTML documents is using unescaped ampersands in the text of a document. The character & should only appear in character entities and numeric references. At all other times—even in URLs—it should be escaped. What’s the difference between numeric entities and references? Entities were invented as a more developer friendly version of some of the more common numeric entities. Entities are typically easier to remember and understand when you see them in code. But, while only a subset of characters has an entity, there’s a numeric character reference for every unicode character.
Quality Assurance Browsers are usually very forgiving of markup that is incorrect (or invalid), which is both very good for users, and very bad for the quality of code on the web. Although browsers will work very hard to make sense of invalid markup, different browsers will handle the same invalid markup in different ways, which can make it very difficult to debug browser differences and rendering bugs. There’s one very simple way of ensuring your markup is correct: use a validator. Validators check that your markup conforms to the rules of HTML, and will report in detail where errors have been found. This, along with checking to ensure your links aren’t broken, are two easy to use, important quality assurance tools that should be as widely used as by developers as spell checking is for writers.
Quality Assurance
Validating Your Markup There are commercial and free validators online and available as desktop applications. The one most widely used is that maintained by the W3C at validator.w3.org. Validators take the DOCTYPE of a document and then check the document against the syntactical rules of the language variant you’ve chosen. At the W3C validator, you can check a document at a URL, via fi le upload, or by pasting in the HTML . When you first validate a document, you might be surprised to see that there are several errors and warnings, when you might have thought that your document was entirely correct. Errors can creep into any code quite easily, and the forgiving nature of web browsers’ HTML parsers means they can easily go unnoticed. Sometimes a single containment error (for example an unclosed anchor) can cause multiple errors, and fi xing that one error will fi x all the errors that flow from it. Some of the most common validation errors are ●
Unescaped ampersands in URLs and elsewhere in a document. The & character should only appear in character entities and numeric references.
●
With XHTML DOCTYPE s, failing to use the correct syntax for empty elements (that is leaving off the / before the >).
●
Uppercase letters in XHTML element names and attribute names.
●
Incorrectly nested HTML elements (for example Home).
●
Block elements nested inside inline elements.
●
Form controls and labels contained directly inside form elements (they must be inside block elements inside the form element).
●
img elements and other elements that require an alt attribute missing
this attribute—it can have an empty value, but must be present. ●
Deprecated elements and attributes (like font and color) in documents with strict DOCTYPE s.
●
A DOCTYPE directive at the top of a document that is not in all uppercase letters.
●
In XHTML, failing to quote attribute values.
65
66
chapter 3 > Markup
Validation is an essential though often overlooked quality assurance tool for your markup. It’s not difficult to include as part of your workflow, and it is something you’ll benefit from if you do it as you go—particularly if you aren’t quite sure about something— rather than leaving it to the end of your coding, only to find an overwhelming and hard to address cascade of errors.
Checking Links Broken links are far too common on the web. These can be checked with many desktop and web-based tools, including the W3C’s own link checker. This can ensure that pages you link to haven’t moved or disappeared, and can also help you find errors where you’ve misentered a URL, either an internal or external one. The W3C’s link checker is at validator.w3.org/checklink.
HTML Tidy If you’re cleaning up legacy markup, or markup generated by a word processor, such as Microsoft Word, HTML Tidy—a free, open source tool from the legendary Dave Raggett—is invaluable. While the command line versions for Unix, Linux, Windows, and Mac OS are not for the fainthearted, there are numerous desktop applications that incorporate Tidy, as well as web-based versions such as HTMLHelp’s valet.htmlhelp.com/tidy. Tidy can convert HTML to XHTML, fi x all kinds of errors like the ones we’ve discussed here, and deal with some of the particularly poor HTML that Word produces with its “Save as Web Page” feature. Tidy is not a replacement for good coding practices, but it is a great tool for freshening up legacy and other less than perfect code.
HTML versus XHTML Throughout this chapter, we’ve referred to XHTML and HTML as essentially the same thing. We’ve noted that there are some differences, particularly when it comes to syntax, but that they share identical semantics. Let’s look a little closer.
Syntax Differences We’ve seen that these two languages have syntactic differences. XHTML is designed so that all valid XHTML documents are also HTML documents. You should be able to validate any XHTML document you develop as HTML. The
HTML versus XHTML
reverse is not true. Valid HTML documents, unless they contain no empty elements, cannot be valid XHTML documents.
Serving the Document As we’ve touched on briefly, when a server serves any file, it does so along with a MIME type (also known as a content type). For example, PNG images are served as “image/png,” style sheets as “text/css,” and so on. Most of the time, we can safely ignore the type the server uses to serve the document. When it comes to XHTML, though, we can’t. Keep reading just a little longer to find out why.
Error Handling As noted earlier in this chapter, the forgiving nature of HTML parsers in all web browsers means that no matter how invalid a document’s markup is, a browser will do its best to render it in a sensible manner. This is both a blessing and a curse. XHTML, on the other hand, is an application of XML, and XML has very strict parsing rules. If an XML parser encounters even the slightest error in XML markup—and XHTML is XML markup—it must report this error and stop parsing. You can imagine the impact on the web if this were the error handling rule for HTML. Why is it then that we see little of this problem on the web? Do XHTML developers routinely create perfectly valid markup? Sadly, the answer is no: it’s often extremely hard to do so, since many sites include third-party content such as advertisements, user comments that may contain HTML, mashup content, and so on. Ensuring that this third-party content is perfectly valid is often impossible. Faced with this disparity, browser makers hit on a compromise when it comes to XHTML. If XHTML documents (those with an XHTML DOCTYPE) are served as “text/html,” then browsers treat them as HTML, not XML. If, on the other hand, they are served with a MIME type of “application/xhtml+xml,” then browsers should treat them as XML, so if there is a single error, the parsing stops and the user gets an error message. So documents should only be served as “application/xhtml+xml” when you can be absolutely sure they are and will remain valid. There’s a further complication. Internet Explorer, even as of version 8, lacks an XHTML parser. Rather than treating documents served as “application/
67
68
chapter 3 > Markup
xhtml+xml” as HTML, it asks the user whether they want to download the document to disk, effectively treating these documents as being of an unknown type. While the full complexities, including techniques for serving different types to different browsers, is beyond the scope of this book, unless you are particularly well versed in the issues, XHTML and HTML should both be served as “text/html.”
Which Should You Use? As mentioned right at the start of this very long chapter, for many years, XHTML was considered by most developers—and the W3C—to be the future direction of HTML. With the demise of XHTML 2 and the rise of HTML5— which can be marked up using either HTML or XHTML syntax—the situation is no longer so clearcut. Both HTML and XHTML syntax will be with us for a long time to come. But which should you use, and why? In many respects, it boils down to a matter of taste. As someone who has used the XHTML syntax for many years, along with many professional developers, I am sure I’ll instinctively use it long into the future. Arguably, one benefit its syntax has over traditional HTML is a consistency that can make both writing and reading markup easier. All attributes are quoted, empty elements always close with the trailing slash, and all elements must close themselves. There are arguments against using XHTML syntax, one of the best of which was written by Maciej Stachowiak (a core developer of WebKit and co-chair of the W3C HTML Working Group), can be found here: webkit.org/blog/68/ understanding-html-xml-and-xhtml. If you are interested in learning more, there’s no better place to start. My personal choice is for XHTML markup, along with a strict DOCTYPE, to simplify the language (strict versions of HTML and XHTML omit all presentational elements and attributes). Regardless of which syntax you choose, a strict DOCTYPE for new projects will help ensure that your markup focuses on the semantic aspects of your content, not on its presentation, which is the domain of CSS. Which, not coincidentally, is where we’ll turn next.
chapter four
Presentation
I
n this chapter, we’ll look at the core concepts and syntax of CSS. Later on, we’ll put this knowledge into practice with focused chapters on page layout (Chapter 9), CSS resets and frameworks (Chapter 10), CSS3 (Chapters 12 and 13), and web typography (Chapter 15).
A Short History of Style for the Web The idea of separating structured content from information about how that content should be presented has been around since the 1970s. The initial proposal for HTML included the idea that presentation would be the domain of a separate style sheet language, but no such language was developed. In the mid-1990s, browser makers responded to a huge demand for control over presentation by creating such new HTML features as the font element, the bgcolor attribute for the body element, vlink and other attributes for styling links, and so on.
69
70
chapter 4 > Presentation
As a result of these changes, HTML devolved from a semantics-focused markup language to one festooned with presentational elements and attributes, few of which were part of any standard. Such HTML was difficult to write and to understand. Worse, web content marked up using these incarnations of HTML was hidden by vast swaths of purely presentational markup, making it difficult for search engines and user agents like screen readers to make sense of the content itself. Complex presentational markup is also extremely difficult to maintain: sites marked up solely with presentational HTML were so difficult to redesign that their markup often had to be abandoned and recoded from scratch. In 1996, the W3C published the CSS1 specification, based in large part on earlier work by Bert Bos and Håkon Wium Lie. Internet Explorer 3, released in 1996, had experimental support for CSS, and both Internet Explorer 4 and Netscape 4—the “version 4” browsers that ushered in the era of modern web development—offered more complete though painfully buggy support for CSS1. With these browsers, CSS became a real option for basic styling including fonts, colors, and whitespace control. Complex CSS page layout, however, was still some way off. Internet Explorer 5 for the Mac, released in 2000, was the first browser that could be said to have genuinely usable support for the features of CSS1 and many of the features of CSS2 (which was published in 1998, but never fully supported in any browser). IE 5 for the Mac, whose Tasman rendering engine was developed under the leadership of Tantek Çelik, showed what could be done with CSS, particularly when it came to page layout. It also made developers realize that targeting older, less capable browsers—as well as newer, more sophisticated browsers—would be an increasingly important part of their jobs. (See Chapter 7 for a much longer discussion of this issue.) The release of Internet Explorer 6 for Windows was another important milestone for CSS-based development; though its CSS support is now seen as buggy and uneven in comparison to later browsers, IE 6 was the first browser that offered reasonably good CSS support for Windows users. Sadly, the demise of Netscape Communicator slowed updates to Netscape 4, which meant that developers had to keep coding for Netscape’s version 4 well after Internet Explorer had moved on to more sophisticated (though still buggy) CSS implementations. Through the late 1990s and early 2000s, support for CSS and web standards as a whole grew among web developers. Yet the slow pace of
A Short History of Style for the Web
development of CSS support in browsers—and of browser upgrades by users— also made the period one of great frustration for developers. Many experienced developers who had perfected their presentational HTML skills resisted the adoption of CSS, often with the frustrated (and not entirely unreasonable) cry of “CSS doesn’t work!” The introduction of Safari for the Mac in 2003 and Firefox in 2004 shook the world of web browsers out of its complacency. Safari, which was based on the open source KHTML—which Apple themselves later open sourced as the rendering engine WebKit—and Firefox, which was based on the Mozilla open source codebase started by the Netscape team, placed a strong emphasis on standards support. Simultaneously, Opera Software, led by CTO Håkon Wium Lie, continued to support standards in the Opera browser and promote standards-based development to the developer community. At about this same time, Microsoft announced that they would not release new versions of Internet Explorer for their then-current OS, Windows XP, causing many developers’ hearts to sink at the thought of being forced to support IE 6 for all eternity. The rapid adoption of Firefox and Safari, however, may have prompted a change of heart at Microsoft, which later announced that Internet Explorer 7 would be available on Windows XP as well as the newer Vista operating system—and that it would include improved standards support. With the release of IE 7 and the subsequent introduction of IE 8 (also available for Windows XP), which offered even better standards support, web standards had finally become central to both web developers and all browser makers. As a result, CSS finally became the undisputed technology for controlling the presentation of web content.
Why Separate Content from Appearance? But why is CSS so important? What are the practical benefits of separating the presentation of a page from its markup? ●
When markup is decoupled from presentation, multiple developers can work on different aspects of a site’s development independently.
●
Site maintenance is far more efficient: a complete redesign can often be achieved with little or no changes to a site’s markup.
71
72
chapter 4 > Presentation ●
When we increase the ratio of content to markup, we’re almost certainly improving the visibility of a page’s content to search engines, which is as important as any other factor in search engine optimization.
●
Clean, well structured markup is usually much easier for assistive devices like screen readers to understand, which makes sites more accessible.
●
The file sizes of pages that are marked up semantically and structurally are usually considerably smaller than those marked up presentationally, which results in bandwidth savings and (usually) improved site performance.
But if you’ve read this far, you’re probably already convinced. So let’s dive into CSS.
What Is CSS? CSS is a language for describing the presentation of elements in a document marked up in HTML (and other markup languages, in theory at least).
How Is CSS Used? There are several ways in which style sheets can be associated with an HTML document.
Inline Style CSS can be added to individual HTML elements as the value of the style attribute. This method is called inline CSS. For example, we can give an individual paragraph a text color of red using this code:
This, however, isn’t a good idea. Applying style like this doesn’t separate presentation from markup and content, so it’s really not much better than using presentational HTML. Furthermore, it’s not possible to override inline styles, which makes this method even harder to work with than presentational HTML in some respects.
Embedded CSS Embedded CSS puts the styles for an HTML document in the document’s head, inside a style element:
How Is CSS Used?
The style element contains a type attribute that tells the browser the type of contents of the element, and must be contained in the head of the element, unlike script elements, which may be contained anywhere in a document. Embedding CSS is not the best possible way of adding CSS to a page, as it works only on a per page basis, and it too should be avoided in favor of the recommended approach, which we’ll look at next.
Linking to External CSS The recommended technique of adding CSS to an HTML document is to link to one or more CSS fi les using a link element in the head of the HTML document. This allows us to experience the full benefits of using CSS in place of presentational HTML.
This link element has three attributes, all of which are important: ●
The first is the rel attribute, which we saw in Chapter 3. It specifies the relationship of the linked fi le to this one—in this case, that the linked fi le is a style sheet for this document.
●
The second attribute, href, specifies where the style sheet fi le is located. We can use a relative or absolute URL (style sheets can even be located on different domains from the HTML document).
●
Lastly, we must also have the type of text/css. This tells the browser what type of style sheet language to expect. Some browsers also support XSLT style sheets, so we want to ensure the browser is aware of what it is getting.
An external style sheet is simply a text fi le. It usually takes the fi le extension .css, which will typically ensure that the server serves the file as text/css, the MIME type the browser expects based on the type attribute we set.
73
74
chapter 4 > Presentation
Basic CSS Syntax Of course, we need to have something to put into our external (or embedded) style sheet. This is CSS, a simple language, which uses just text. We’ll start with the core of the CSS syntax, then dive into the major features of the language.
Selectors, Declaration Blocks, Declarations, and Properties A style sheet, like an HTML fi le, is quite simple: in essence, it’s just one or more statements, which are also referred to as rules. Each statement has two parts, a selector and a declaration block. The selector specifies what elements in an HTML document the statement will style. The declaration block specifies the style that will be applied to the elements the statement selects. The declaration block contains one or more declarations. A declaration is made up of a property name and a value. Here’s an example statement: p { color: red; font-weight: bold; }
Try breaking this down in your own mind into selector, declaration block, declarations, and properties before we continue. In the preceding example, our selector is p. This is one of many different types of selector we’ll cover in this chapter, and throughout the book. It matches every element with the name p —that is, every paragraph element in the page’s markup. The declaration block is everything contained within the curly braces. It contains two declarations: one with a color property, and one with a font-weight property. Notice that the two declarations are separated by a semicolon (;). The semicolon after the second declaration is optional, as it is after the last declaration of any declaration block. And that’s all the syntax you need to learn to use CSS. You will need to understand the various types of selectors, their structures, and what types of elements they match in a document. In this chapter we’ll cover all the major
The Basics of Selectors
selector types in CSS1 and CSS2, and in Chapter 12, we’ll look at CSS3. The other thing you’ll want to learn are the various properties for styling these elements. There are several dozen, though only about two dozen are in common use. We’ll cover all the most commonly used CSS1 and CSS2 properties in this chapter, and in Chapter 13, we’ll look at CSS3 properties. One note about the structure of this chapter: rather than simply cataloguing all the selector types and then all the properties of CSS, I’ll begin with some of the simplest selectors and properties and then build up to progressively more sophisticated versions.
The Basics of Selectors CSS selectors are the least understood part of the language, but a good understanding of selectors and their uses is a hallmark of a good professional developer. Here’s your chance to really get to grips with the sophistication of CSS selectors.
Type Selectors A CSS selector specifies which HTML elements a particular statement will style. The simplest kind of selector of the dozen or so is the HTML element, or type selector. These selectors use just the name of an HTML element (for example p, h3, or body), and select every element of that type. So p selects every paragraph, h3 selects every heading of level three, and body selects the body of the document (an HTML document can have only one body).
Grouping Selectors Together We can group selectors so that the same declaration block of properties applies to all of elements selected by any of the selectors in the group. A selector group is simply the selectors separated by commas. For example, to select all heading levels at once, we can use the selector: h1, h2, h3, h4, h5, h6
As we’ll see later, we can group together selectors of different kinds. Selector groups produce more compact, readable, and maintainable style sheets. For example, if all headings in a document use the same font, we can simply use the
75
76
chapter 4 > Presentation
selector group in the preceding example rather than having to repeat the font selection property six times (and then change it six times if the style changes).
Basic Properties: Font Styles CSS support in browsers began with simple text style properties, so it’s fitting that we begin our investigation into CSS properties with these foundational properties.
color The color property specifies the text color for selected elements. The property takes a single color value. Color values, which are also used by a number of other CSS properties, come in a number of forms. The simplest color values are color keywords, of which there are two kinds: seventeen basic color values like red and blue, and a larger number of system colors, including ButtonFace, ButtonText, and other values. In addition, all browsers have long supported a large palette of 140 color keywords from the X11 color chart, and though these are not part of CSS1 or CSS2, they are part of the draft versions of CSS3. The seventeen common colors are aqua, black, blue, fuchsia, gray, green , lime, maroon , navy, olive, orange, purple, red , silver, teal, white, and yellow. A full list of the X11 colors can be found at en.wikipedia.org/wiki/
X11_color_names. System colors don’t set text to a specific color—instead, they let developers match the style of their own elements (like buttons) to the current system colors as defined in each user’s operation system preferences, thus harmonizing their interfaces with the system’s. Color in CSS can also be specified in a number of other ways, the most common of which is hexadecimal RGB colors. These have the form #RRGGBB, where RR is a red hexadecimal color value, GG is a green hexadecimal color value, and BB is a blue hexadecimal color value. You won’t generally need to manually determine the color value, as most design tools do this part for you, but now you know what the code means. When all three colors have their two digits or letters repeated (for example, #FF2277), the value can be truncated using the form #RGB (in this
Basic Properties: Font Styles
case, #F27). Note that this truncation can occur not when the second digit is a zero, but when the digit or letter for each color value is repeated. One very common CSS error is leaving off the # at the beginning of the hex value; don’t do this. The third and fourth way to specify color values is via decimal and percentage RGB colors. Both of these methods have the basic form rgb(color value), with the color value inside the parentheses. In decimal RGB, a number between 0 and 255 is used for each color, with these values separated by a comma. In percentage RGB, a percentage value from 0% to 100% is used. So, orange, which is #FFA500 in hexadecimal, would be rgb(255, 165, 0) in decimal RGB and rgb(100%, 65%, 0%) in percentage RGB. Let’s cut to the chase and give our body a color of orange: body { color: orange; }
We’ve created our first statement. Easy, right?
font-family Next, we’ll give our headings a font. In CSS, we use the font-family property for this. This property takes one or more font names, separated by a comma. Why specify more than one? In CSS, we can generally only use the fonts already installed on our users’ systems. There are exceptions to this rule, but web typography is sufficiently complex to deserve its own chapter (Chapter 15), so we’ll stick with basics for now. The fonts on users’ computers will depend on their operating systems, what fonts they have installed themselves, what software (such as Microsoft Office) they have installed, and several other factors. If we could only specify a single font, we’d really be stuck with the tiny subset of fonts that all platforms have in common. Luckily, we can specify more than one, so we can take advantage of a wider range of fonts. It’s usually best to use a set of fonts that are similar to each other—by which I mean not simply fonts that look alike, but that have similar metrics—so that the same characters will occupy a similar amount of space in the various fonts we select. A common pair of fonts with very similar metrics is Helvetica and Arial. One or the other of these two fonts are found on most browsing platforms,
77
78
chapter 4 > Presentation
so specifying both together makes a lot of sense. We’d do this with the font-family property like this: font-family: Helvetica, Arial
It’s also a good idea to use a fallback generic font family, of which CSS provides five: ●
serif
●
sans-serif
●
monospace
●
cursive
●
fantasy
Here’s how this all works together. When a browser sees the font-family property, it takes the list of font names (which are separated by commas) and looks to see whether the user’s system has a font that matches the first name. If so, it uses this font. If not, it goes to the next font name, and sees whether it has a match for this one. If so, it uses that; otherwise, it continues along the list. You can name as many alternate fonts as you like. If none of the names match a font on the user’s system, the browser takes the generic family name and uses either its default font for that family or the user’s preferred font for that family (most browsers let you set a preferred font for generic families). When a font has one or more spaces in its name—like Times New Roman— the name of the font must be wrapped in single or double quotation marks. For example: font-family: Times, "Times New Roman", serif
Common mistakes with the font property include using quotation marks with font names that don’t have spaces, using quotation marks with generic font family names (particularly sans-serif), and not using quotation marks with font names that do have spaces.
Basic Properties: Font Styles
font-size You can set the size of text with the font-size property. font-size is the first property we’ve seen that takes more kinds of values: length values and percentage values. Length Values A length value is a numeric value associated with a unit of measurement. In CSS, with very rare exceptions, when a property takes a numeric value, that value includes a unit. In HTML, unitless numeric values are assumed to be px values, but in CSS, a length value without a unit is almost always considered an error; there are one or two exceptions, which we’ll discuss shortly. This is one of the most common errors CSS developers make, and it’s so common in part because some browsers wrongly treat numeric values with no units as pixel values. There are several different units, the most common being pixels (px) and ems (em). Percentage values, though they’re not strictly length values, are very similar to length values; the trick is that percentage values don’t always refer to the same thing from property to property, as we’ll see shortly. Relative and Absolute Values There are two types of length value—absolute values, which are most commonly length values with a px unit, and relative values, which are most commonly values with an em unit. Percentage values are effectively relative values as well. Absolute length values are (usually) fi xed, regardless of factors like the user’s text zoom, window size, and so on. Relative values allow layouts, text size, and other CSS-applied styles to adapt to the user’s preferences and setup, so they’re generally preferred. We’ll see plenty of examples of the benefits of relative units throughout this book, but some very common examples include: ●
Specifying font-size in em units or percentages. This allows for text to grow and shrink as users increase and decrease their font size (this is less of a problem today, but older browsers typically fi xed the size of text so that it couldn’t be zoomed by the user if the unit for font-size was pixels).
●
Specifying the width of an element in ems. This means that the element remains more or less the same number of characters wide regardless of how big or small the text is zoomed. This can be especially helpful for legibility, where particularly long or short lines of text can very much impact the ease of reading.
79
80
chapter 4 > Presentation
The em Unit
So just what is this thing called em? For starters, it’s not related to the em element! In typographical terms, and in CSS, an em is the height of a font— for example, for a 12 point font, 1em is 12 points. The em unit is particularly useful because it allows us to specify many CSS properties relative to the current font size. So, for instance, we can specify a margin that is four times the height of the font, and when users zoom their text size, the margin stays in proportion. We’ll see ems used repeatedly throughout the book.
It’s possible to set font-size in pixels, but it’s much more preferable to set it in either percentages or ems. We could set our headings to have different font sizes using statements like these: h1 h2 h3 h4
{font-size: {font-size: {font-size: {font-size:
2em} 1.6em} 1.4em} 1.2em}
This means that the text of h1 elements will be twice the size that it would otherwise be, h2 elements 1.6 times the size it would otherwise be, and so on. We could similarly use equivalent percentages to do this: h1 h2 h3 h4
{font-size: {font-size: {font-size: {font-size:
200%} 160%} 140%} 120%}
Much less common is the use of keywords to specify font sizes. It is possible to use keywords like xx-small, small, and large, but it’s usually best to avoid these, as there’s no consensus among browsers—or in the CSS standard—as to exactly what these seven sizes should be in relation to one another.
Basic Properties: Font Styles
font-weight The font-weight property, which controls how bold or heavy a font should be, can be specified in two ways: we can use the keywords bold and normal, or we can use one of nine weights from 100 to 900. It’s rare that fonts have a wide range of weights, and so values of 100 to 400 map typically to the value of normal, and 500 and up are considered bold . Keyword Values
In addition to color, length, and percentage values, the other main values we’ll see are keyword values. We’ve seen this briefly with color keywords, and many other properties take predefined keyword values—sometimes exclusively— while other properties take either keyword or other types of values.
font-style One of the challenges of becoming proficient in CSS is learning and remembering all the different possible property names, which don’t always align with what we commonly call these properties outside of CSS. A perfect example is how we specify whether an element’s text should be italicized. In CSS, we use the font-style property, with three possible keyword values—italic (not italics), normal, and oblique. We can essentially consider italic and oblique to be the same thing.
text-decoration With the text-decoration property, we can add or change text strikethrough , underline, the far less commonly used overline, and the mercifully unused and largely unsupported blink decorations. The text-decoration takes one or more space-separated (not comma-separated) keyword values: ●
underline
●
overline
●
line-through
●
blink
●
none (which removes, for example, the default underline most browsers apply to anchors)
81
82
chapter 4 > Presentation
Putting these common properties together, we might style a heading of level 1 like this: h1{ font-family: "Times New Roman", Times, serif; font-weight: bold; font-style: italic; text-decoration: underline; font-size: 2em; }
Inheritance If we were to set for example a font-weight on the body element using, say, this statement: body { font-weight: bold }
then all of the text in paragraphs, headings, and other elements would be bold. But why? What’s going on? Many, though not all, CSS properties are inherited by child elements from their parent elements. For example, font-weight is inherited. This means that all descendants of the body —that is, every visible element in the document—will have a font-weight of bold as well, unless some other CSS statement specifies that its font-weight should be normal. Inheritance is powerful and sometimes confusing, but without it, CSS would be much less efficient. We’d have to specify font-size, font-weight, color, line-height, and many other properties for every single type of element in a document, which would produce larger and more difficult to maintain CSS files. I won’t exhaustively list the properties that are inherited and those that aren’t (these are detailed in the CSS specification). The good news is that in almost every case, properties that we’d want to be inherited will be, and those that we wouldn’t want to be inherited—border and padding, for example—aren’t.
Getting Specific: class and id Selectors
In addition, we can always use a special keyword inherit for any CSS property, which specifies that the value should be inherited from the parent element, regardless of whether the property is inherited by default.
Getting Specific: class and id Selectors Being able to select and style every paragraph or heading of level 1 is a leap forward over presentational HTML, but it’s still quite unsophisticated—after all, what happens if we only want to style specific paragraphs or other elements? Fortunately, CSS has different kinds of selectors that select HTML elements according to specific characteristics. The most commonly used (and also the most overused) of these are the class and id selectors. These selectors select any element with a given class value or id value.
class Selectors Class selectors, as we’ve just seen, select every element with a given class value. The syntax is straightforward: just a period followed by the value of the class attribute we want to select. For example, in Chapter 3, we used the class value of chapter for the chapters of our book. We’d select every element with a class value of chapter like this: .chapter {}
This will select, for example, p class="chapter", but also div class="chapter". We can make class selectors more specific by adding the type of element we want to select (in addition to the class it must have) before the period. For example, p.chapter will only select paragraphs of class chapter. It won’t select divs with that class value.
id Selectors Closely related are id selectors. We saw in the last chapter that ids differ from classes mainly because whereas any number of elements may share the same class value, only one element in any document may have a given id value. We construct an id selector by using the pound (or hash) character (#) followed by
83
84
chapter 4 > Presentation
the id name. So, if we wanted to select the div with the id volume1chapter1, we’d use this selector: #volume1chapter1 {}
As with the class selector, we can make the id selector more specific, and only select an element of a particular type that also has a given id value by adding the type of element before the # character. For example, div#volume1chapter1 will only select a div with the id value volume1chapter1.
Specificity Now, what happens if we have the following two CSS statements? div#volume1chapter1 { font-weight: bold; font-size: 1.1em } div { font-size: 1.0em; color: red }
What font-size will the text of a div with id volume1chapter1 have? There are a few rules that, once we learn them, will allow us to easily determine which properties apply. The technical name for this is specificity—and in short, the more specific statement overrides less specific statements. It’s important to note that whole statements don’t override one another. Rather, specific properties are overridden. Let’s come back to this point once we’ve looked at the basic rules of specificity: ●
Different types of selectors have different specificities. The rules are technically quite involved, but they’re not difficult to remember: id selectors always trump class selectors, and class selectors trump type selectors. As we see more selector types, we’ll add them to our specificity rules.
Common Text Layout Properties ●
When they have the same specificity, statements closer to the end of a style sheet have higher precedence than those closer to the top of the style sheet.
Returning to our example, font-weight will be bold, because there’s no conflict with the second statement. font-size will be 1.1em, because the id selector trumps the type selector. font-color will be red, as there’s no font-color property in the first of the statements, and thus nothing to override this property.
Common Text Layout Properties In addition to font styling properties, CSS also has a number of text layout properties for aligning text, specifying line heights, letter spacing, word spacing, and more.
text-align Text can be aligned left, right, center, or fully justified using the text-align property and one of these four keywords: ●
left
●
right
●
center (only the American spelling may be used)
●
justify
Justified text on the web is usually a bad idea, because the justification algorithms in browsers are less sophisticated than those in page layout and word processing software. This leads to a much higher chance of undesirable effects like rivers, in which vertical rivers of whitespace occur when the spaces between words are stretched to fi ll the full width of the element.
line-height In CSS, line-height, unsurprisingly, specifies the height of a line of text in an element. The judicious use of line-height can have a noticeable effect on the appearance of a block of text. The CSS line-height property allows you to specify the line height as a length value, such as 1.4em , a percentage, or (in a rare exception to the rule) a number without units. Numberless units, when used with line-height, specify a multiplying factor rather than a pixel height.
85
86
chapter 4 > Presentation
This unusual multiplier allows a new way for elements to inherit line-height values. Before looking at this method, let’s consider the way inheritance works with percentage values. If a line-height whose value is specified with a percentage is inherited, the value of the line-height for the element is a percentage of the current font size of the element’s parent; child elements inherit this precalculated value, not the percentage itself. Consider the following statement (in which I’ve used a pixel font-size to simplify the calculations, though this isn’t a recommended in actual development): dd { font-size: 12px; line-height: 120% }
In this example, the line-height for our div will be 120% of 12px, which is 14.4px—which will be rounded down to 14px, the nearest whole px value. A paragraph inside this element will inherit a line-height of 14px, even if its font-size is, say, 16px. And any child of that paragraph will also inherit a 14px line-height—which essentially loses the whole point of using a percentage value to begin with. The multiplier value—a unitless numeric value—is nearly identical but is inherited in a different way. Suppose we specify the very similar statement div{ font-size: 12px; line-height: 1.2 }
Here, the parent div will have a line-height of 1.2 times 12px, which is 14.4px, again rounded down to 14px. So far it’s identical to a percentage line-height. But this time, the children of the div will also have a line-height of 1.2. So if, for example, we have paragraphs inside the div with a font-size of 16px, their line-height will be 16px times 1.2 which is, 16.8px (17px, rounding to the nearest whole pixel value).
Common Text Layout Properties
87
Importantly, using a multiplier rather than a percentage means that the line-height of elements doesn’t need to be individually specified in individual statements. Instead, the multiplying value is inherited from, for example, the body element. This is the recommended way of specifying line-height. Incidentally, by default, most browsers use a line-height of 1.0 to 1.2.
Letter and Word Spacing CSS allows developers to expand or condense the space between letters or words, using the properties letter-spacing and word-spacing. Each of these takes a length value, though not a percentage value. A positive value expands text spacing, and a negative value condenses it. Figure 4.1 shows text with no additional spacing and the same text condensed by .1em using letter-spacing: -.1em , and expanded by .1em using letter-spacing: .1em . We’ve used ems here, as we will do often in the book because with relative units, when a user zooms text, the proportion of letter spacing will stay the same. If we’d used a pixel-based letter-spacing, at some text sizes the spacing looks fine, while at others, it’s unnoticeable, or negatively affects legibility. 4.1 Text with no
letter-spacing (top), with a letter-spacing of .1em (middle), and with a letter-spacing of –.1em (bottom)
88
chapter 4 > Presentation
text-indent Frequently, with blocks of text such as paragraphs, the first line of text is indented or “outdented” to distinguish it from the rest of the block. We can do this easily with the rarely used text-indent property. For example, we could indent the first line by 5em like this: p { text-indent: 5em }
We could also “outdent” the first line by using a negative value. Again, we’ve used em units so that our design will retain its proportions as the text grows and shrinks based on user preferences. Putting all these properties together, here’s the CSS for a paragraph with text-align , line-height, letter-spacing, and text-indent: p { line-height: 1.3; text-align: left; letter-spacing: .1em; text-indent: 1em; }
And here’s what it looks like in a browser [4.2], along with some extra CSS and even CSS3 properties we’ll cover later in the book, just to give you something pretty to look at. 4.2 Our styled paragraph as rendered by Safari 4
Combinators: Descendant and Child Selectors
Combinators: Descendant and Child Selectors So far, we’ve selected elements based on their individual qualities—their type and their class and id values. But we can also select elements based on their place in the document structure. We can select any element descended from another element, for example, any element of class chapter descended from a div element. Or we can get more specific, and specify that the element must be a child element (that is, contained directly within a particular element).
Descendant Selectors The first of these two new kinds of selector is the descendant selector. It selects an element based on the elements that contain it (either directly, as their parent element, or as a container of their parent, and so on up the tree). We can select elements based on one containment relationship, or chain together selectors to make them more and more specific. Let’s start with the simplest case, where we have just two elements. In the last chapter, we cautioned against the indiscriminate addition of class and id values to elements, suggesting rather it makes sense to give an id value to significant, unique parts of a document (for example, the header part of a page, which will usually be a div element, which contains a heading and probably page or site navigation). Other common “landmarks” in a page include the main content of the page and footers. We’ll look at page layout in great detail in Chapter 9, which will also focus on markup conventions for page layouts. Let’s suppose we have the main content block of our page contained within a div with class main (we’ve chosen this name from the ARIA landmarks, which we cover in detail in Chapter 6). Now, we can select only elements inside this element—for example, only paragraphs inside the main content—not those inside the footer or header using a descendent selector: div#main p{ }
89
90
chapter 4 > Presentation
Rather than having to give a class of main to each paragraph in the main content div, we can use this descendant selector instead. Descendant selectors are the single most overlooked aspect of CSS in relation to their value. Learning to use id judiciously for marking up landmark elements and descendant selectors for selecting their contents is one of the most useful techniques you’ll learn as a web developer.
Child Selectors Child selectors are closely related to descendant selectors, but they differ both in their syntax, as well as what they select. They select descendant elements of other elements, but only when the element is a child of the first selected element—that is, only when it is directly contained within the first selected element. These can be useful in situations like those just discussed, but they give us even more specific ways to select elements based on the structure of the document. Child selectors, instead of simply having a space between the component selectors, have a greater-than sign (>) between them. So, for example, to select only headings of level 2 that are directly inside the main div, we’d use this: #main>h2{}
As mentioned, we can also chain together selectors to make them even more specific.
Chaining Nested lists are a particularly good example of the ways in which chaining is useful. Lists can be nested several deep. Suppose we have a list such as this one:
Combinators: Descendant and Child Selectors
- HTML and XHTML
- principles of markup
- syntax
- semantics
- validity
- accessibility
- HTML versions
- HTML 4.01
- XHTML 1.0, 1.1
Let’s suppose we wanted to style only the list items nested three levels deep. We could do this by adding a class value to each such list item—though that’s something we’ve suggested time and again that we should try to avoid. We should always see whether there’s an approach using CSS before adding markup specifically for styling a document. The selector li will select every list item in the document, which won’t do. Similarly, ul li will select all of the list items that are inside an unordered list. Now if we think about the structure, we know the elements we want to select are list items inside unordered lists, inside unordered lists, inside unordered lists. So, working backwards, our selector for these list items would be: ul ul ul li {}
Similarly, we can select the second-level indented elements using this: ul ul li {}
91
92
chapter 4 > Presentation
But, if you think it through a bit, we have a problem. A list that is nested three levels deep is also listed two levels deep. So this statement selects any lists that are nested either two or three levels deep. But let’s suppose these lists are contained within the same div of id main. This selector will select the same lists (all of them being descendants of the main div): #main ul ul li {}
On the other hand, if we want to select only those list items contained inside an ordered list that is itself contained inside an ordered list that is directly inside that the main div, we’d use: div#main>ul ul li {}
This example shows how even seemingly intractable problems of selecting elements without resorting to adding class and id values solely for presentation can often, with some ingenuity, be solved with CSS selectors. In Chapter 12, we’ll see how CSS3 provides microsurgical tools for selecting elements with CSS, but the most important thing is to start “thinking in CSS,” which means really understanding and exploring selectors. But, as you must be expecting by this point, there’s just one little hitch. We’ve mentioned browser support for CSS in passing, and how it’s long caused headaches for developers. In Chapter 7 we’ll go into this whole issue in significant detail, but here’s where we run into the issue in practical terms for the first time. Although all modern browsers support child selectors, until Internet Explorer 7, Internet Explorer did not. This means that the reasonably large percentage of users who use IE 6 won’t see any style applied using child selectors without the use of workarounds such as JavaScript libraries, which add support to IE for features it doesn’t support. We’ll go into this in detail in Chapter 7, so don’t worry too much about the issue now.
Combinators: Descendant and Child Selectors
Specificity of Child and Descendant Selectors How does specificity work with selectors like these? Earlier we said that id selectors trump class selectors, which themselves trump type selectors. Often, that’s all you need to know, but in the case of child and descendant selectors, which may be made up of type, class, and id selectors, how do we determine which is the more specific selector? Well, each different kind of selector is given a value. Type selectors are worth 1, class selectors are worth 10, and id selectors are worth 100. We then add up the total value of all the component selectors for a child or descendant selector. (Really.) So this selector: #main ul ul li
would be worth 103 (100 for the id selector, and 3 for the three type selectors), whereas this one: chapter ul li
would be worth 12 (10 for the class selector, and 2 for the two type selectors). The selector with the highest value is the most specific, and it trumps any selectors with a lower specificity. Note that this doesn’t apply to group selectors. Instead of adding up the individual selectors in the group, we treat each of the comma-separated selectors in the group as belonging to different statements. So, for instance, this selector: #main ul li, .chapter p
is really two selectors—one with a specificity of 102, and one of 12.
93
94
chapter 4 > Presentation
The State of the Browsers As we’ve noted, in practical terms, we need to take into account browser support (and more importantly, lack of support) for CSS while developing sites. Throughout this book, I’ll refer to various browsers and their support for CSS, and other standards. Here’s a quick overview of the current state of web browsers, focusing on the most widely used. Internet Explorer At the time of this writing, there were three widely used versions of Internet Explorer. IE 6, released in 2001; IE 7, released in late 2006; and IE 8, released in March 2009. Web developers generally still test for all three versions to ensure that sites work adequately in each. Firefox Firefox is a browser from Mozilla, which uses the open source rendering engine (which parses and displays HTML and provides other core functionality) called “Gecko.” Gecko is used in a number of browsers other than Firefox. Users of Firefox tend to rapidly upgrade their browsers, and so at the time of writing, developers generally considered that they needed to focus on Firefox 3 and 3.5 in terms of compatibility. Firefox is available on Windows, Mac OS X, and Linux operating systems. Safari Safari is a browser from Apple that is available for both Mac OS X and Windows. There is also a Mobile Safari, which runs on the iPhone and iPod Touch. At the heart of Safari is a core engine, WebKit, which parses and renders the HTML and CSS and provides the low-level functionality for the browser, like Gecko does for Firefox. WebKit is in fact used by a number of other projects, such as Google’s Chrome browser, the browser in the Android
mobile platform, the browser in the Nokia S60 platform, and the browser in Palm’s Pre. It must be noted that these different platforms often use different versions of WebKit (even the iPhone and desktop versions of Safari have significant differences in terms of CSS support). Throughout the book, we’ll typically refer to “Safari” to mean WebKit browsers in general. Only where there is a very significant difference between Safari and another prominent WebKit browser such as Chrome will it be mentioned explicitly. Opera In addition to a widely used desktop browser (while in Europe and the U.S., Opera market share is in the order of 1% to 2%, it is much higher in countries such as Russia), which we refer to quite frequently in the book, Opera also has a browser for low-powered mobile devices (Opera Mini), and Mobile devices (Opera Mobile). All are quite different, and in this book, we almost exclusively refer to the desktop browsers (versions of which are also used in the Nintendo Wii, some Panasonic televisions, and other devices). Modern browsers I frequently refer to “modern browsers,” which usually means the latest version of Opera, Firefox, Safari, and Internet Explorer, which at the time of writing were Opera 10, Firefox 3.5, Safari 4, and Internet Explorer 8 (all of which were released during the writing of the book). With the exception of Internet Explorer, users of other browsers tend to upgrade frequently, and so, typically, web developers don’t need to be concerned with versions of these browsers older than the previous one.
Common Background Properties
95
Common Background Properties Since CSS1, CSS has provided a number of properties that let us style the background of an element. It may seem an obvious thing, but before we go on, just what is an element’s background? We’ll see in a moment that every element has its own box that contains its content; the box includes margin, border, padding, and content, as shown in figure 4.3. 4.3 The box of an element is a rectangle, with margin, padding, border, and content. Note that margin, padding, and border widths and heights may all be zero.
The background of an element starts inside the border box—so applying a background color or image to an element does not apply the background to its margin, as demonstrated in figure 4.4. 4.4 The background of an element starts at its border box and does not fill the margin.
96
chapter 4 > Presentation
CSS3 lets developers specify where the background starts, both horizontally and vertically: the border box, padding box, or content box are all options, but the margin box is not. Alas, this and other advanced background properties like multiple background images are not yet widely supported in browsers and can be difficult to use with progressive enhancement.
background-color The background-color property specifies the color of the background of an element. It can take all of the values that we saw for the color property, and one more—the keyword value transparent (note that this value is not valid for the color property). A transparent background-color means that the content “behind” the element is visible through the element. We’ll look at how to create semi-transparent backgrounds using CSS3 in Chapter 13. To create a light gray background on an element, we use a statement like this: p { background-color: #b3b3b3 }
It’s important, when specifying a background color, to ensure sufficient contrast with the text color so that the text will be legible. We look at this issue in some more detail in Chapter 6, but one good practice is to make sure you always specify a color when you specify a background color (the CSS validator will give you a warning to this effect).
background-image The background-image property, which specifies a background image for an element, is one of the most commonly used features of CSS. It can be used to create patterned backgrounds behind whole pages or large sections of a page; to add icons (such as a PDF icon for a link to a PDF fi le); even to add “bullets” to lists—although there’s another a property designed expressly for this purpose. A background image might be a single large image, or an image that’s tiled horizontally, vertically, or both. Background images can be positioned anywhere on
Common Background Properties
97
the background of an image, though only in CSS3 can they be resized, and this feature has little support in browsers, so is as yet of little real-world value. A background image is added to an element using the background-image property. This takes a URL value, which is a relative or absolute URL for the image fi le. The PNG, GIF, and JPEG formats are supported in all browsers, though some browsers also support other formats (such as PDF in Safari and SVG in Opera). Because of the limited support for formats other than these three main formats, only these formats should be used in most situations. As mentioned with the HTML img element in the last chapter, PNG is to be preferred for non-photographic images, and JPEG for photographic images.
URL Values URL values in CSS have the form of a relative or absolute URL inside parentheses, and are preceded by the string url wrapped in single or double quotation marks, like this: url("path/to/image.png")
Here we’ll add the background image in figure 4.5 to the body element: body { background-image: url("./images/shadow.png"); }
4.5 The background image for our body element
98
chapter 4 > Presentation
And here’s the effect [4.6], which is almost certainly not what we want. 4.6 Our background image, tiled horizontally and vertically
background-repeat So what’s going on here? By default, a background image repeats both horizontally and vertically, creating a tiling effect. In this case, that’s not what we want. The effect we are trying to achieve is a shadow on the right-hand side of the page. So, we’ll need to repeat the image vertically but not horizontally. We can specify how an image repeats with the background-repeat property. This property takes one of these keyword values: ●
repeat—The default value that repeats the image in both directions.
●
no-repeat—Means the image is only shown once.
●
repeat-x —The image is repeated horizontally but not vertically.
●
repeat-y —The image is repeated vertically but not horizontally.
In this instance, we want to repeat vertically, so we’ll use background-repeat: repeat-y [4.7].
Common Background Properties
4.7 Our shadow image, repeated vertically
If you can’t make out where the shadow has gone, it’s now down the left-hand side of the page. What we want to do is position it down the right-hand side of the element, which we can do with background-position.
background-position The background-position property lets us specify where the image will be placed, or if it is repeated, where the repeat starts from. We can specify the position of a background image for an element in a number of ways. Keywords The background-position property can take one or two keywords. If a single keyword is used, it applies to both horizontal and vertical position. If two keywords are used, the first applies to horizontal position, and the second applies to vertical position. Regardless of the keyword chosen, it’s important to note that the image tiles to fi ll the background horizontally, vertically, or in both directions. The keywords are: ●
top —The image is placed, or repeats, vertically from the top down.
●
center —The image is placed, or repeats, horizontally from the center of
the element left and right, and vertically from the center of the element up and down. Note that the background image when repeated always repeats in both directions (up and down, or left and right). ●
bottom —The image is placed, or repeats, vertically from the bottom up.
●
left—The image is placed, or repeats, horizontally from the left-hand
side of the element to the right. ●
right—The image is placed, or repeats, horizontally from the right-hand
side of the element to the left.
99
100
chapter 4 > Presentation
In this instance, we want the element to be repeated from the top down, and to be placed at the right-hand side of the element. We’d do this by using background-position: right top. Length Values It’s possible to explicitly specify where the image will be placed or repeated from with one or two length values. For example, we might specify that a background image is placed 5 em from the left edge of an element using background-position: 5em . With length values, unless the width of our element is fi xed, it’s not possible to achieve the objective of putting the image at the right side of the element. Percentage Values A particularly technical way we can specify background image position is using percentage values. Unlike length values, where the value specifies a vertical or horizontal offset for the top or left of the element, percentages are more subtle again. With a percentage value of, for example, 60%: background-position: 60%
we aren’t specifying that the left edge of the background image is 60% from the left edge of the element, but that a point 60% from the left edge of the image horizontally is aligned with a point 60% from the left edge of the element horizontally, as shown in figure 4.8. Figure 4.9 shows these different positioning approaches together. Although it sounds quite complex, it gives great flexibility when aligning background images with their elements. In the current situation, where we are looking to put the shadow image at the right of the element, we can use background-position: 100% .
Common Background Properties
101
This doesn’t put the left-hand edge of the image 100% across the background of the element—which would essentially hide the image to the right of the element—but rather aligns the point 100% across the image with the point 100% across the element, so that their right edges are aligned. 4.8 Percentage
background-position values align a point on the background image with a point on the element.
4.9 background-position with keywords, length values, and percentages
Figure 4.10 shows our page with the shadow now aligned with the right edge of the body element.
102
chapter 4 > Presentation
4.10 The shadow image aligns with the right edge of the body element.
background-attach With the current example it might not make much sense, but it’s possible to “fi x” an image on the background, so that when the content of the element is scrolled, the image remains fi xed in its location on the background. We do this with the background-attach property, which takes two possible keyword values: scroll and fix. For example, if we had a single large watermark-style image as the background of a page: body { background-image: url('../watermark.png'); background-repeat: no-repeat; background-position: center; background-attach: fix }
then, when the page is scrolled, the watermark remains horizontally and vertically centered on the page, and the text and other content of the page scrolls over the top of it. scroll is the default value for the property.
CSS3 Background Properties CSS3 introduces several new background properties, including the ability to specify multiple background images (we cover this in Chapter 13), to resize the background image, and to specify where the image fi lls from—the border, padding, or content box, not just the padding box, as is the case now. As noted briefly, none of these properties is very widely supported in contemporary browsers and should be used very carefully if at all at present, as their use can easily render content unreadable.
Dynamic Selectors
Shorthand Properties CSS provides a way for some sets of properties to be specified with a single shorthand. For example, we can specify all of the background properties for a single statement with the one shorthand property background. We simply put each of the individual values separated with spaces as the value for the shorthand. For example, our shadow shorthand would look like this: background: url('../shadow.png') repeat-y top right;
It’s important not to mix shorthand and regular properties in a single statement. When you use a shorthand, all of the properties associated with that shorthand are applied—including defaults for any property you’ve not explicitly set a value for in the shorthand. In our example, the default value of background-attach (scroll) would be specified even though we’ve not set it explicitly. Why is this important? Well, if you’d previously specified a background-attach value of fix in the same statement, the shorthand overrides this, because the shorthand is further down the style sheet. This is a subtle problem that can catch developers and cause considerable confusion. The best way to avoid it is to use either shorthand or “longhand” properties, but to not mix them together.
Dynamic Selectors HTML elements can be in different states depending on the user’s current action (the mouse may be hovering over an element), or past actions (a link may have been visited by the user at some point). CSS provides ways of selecting elements based on these various states. The format for these selectors is to append a colon (:) and the name of the state to an existing selector. For example, to select an element with a class value of navigation when the mouse is over it, we’d use the selector .navigation:hover. The various states and associated selectors in CSS are: ●
hover —When the user has the mouse over the element. The associated
selector is :hover. Any element can be in the hover state, although in IE 6 and earlier only anchor elements in the hover state could be styled with this selector.
103
104
chapter 4 > Presentation ●
active —This is the state an element is in when it is being activated—for
example by being clicked, tapped, or when the return key is pressed while the element has the focus. The associated selector is :active. ●
visited—Browsers typically remember for some period of time that a
link has been visited, which can help users differentiate between different links on a page. You can style visited links with this selector. Think carefully before removing visual cues that differently styled visited and non-visited links provide the user. The associated selector is :visited. ●
focus—When an element has the keyboard focus—that is, when key-
strokes will go to this element—it is in the focus state. A common style for text fields with the focus is some kind of outline. The selector for an element with the focus is :focus. One common “gotcha” with these states is the difficulty getting them in the right order in your style sheet. Elements can be in more than one state—for example, a link in the hover state might also be visited , or an element with the focus might also have the mouse over it. We know that the further down a style sheet a statement is, the more weight it has compared with other selectors of the same specificity. Now if we were to specify four statements like this: a:visited {color: red} a:hover {color: green} a:active {color: blue} a:link {color: black} a:focus {color: orange}
What color would a link be in the hover state? The visited state? The active state? When it has focus? The answer is that in all but the last case, it would be black—because the a:link selector “trumps” all the others by virtue of it being lower in the style sheet than them—and a link is always a link, regardless of what other state it is in. The best order for dynamic statements is link, visited , hover, focus, active. This means that the most significant state to the user at any given time gets precedence when it comes to styling.
Basic Page Layout
Adding :link, :hover, and so on to a selector increases its specificity over that same selector without the added “pseudo class” (the technical term for these selectors). So, in the following instance: a:link { color: red } a{ color: green }
the link in its unvisited state will be red, even though this statement precedes the statement with the selector a.
Basic Page Layout CSS1 introduced the fundamental model of page layout for CSS, along with a number of whitespace properties, and borders. CSS2 extended these properties, with a new model of positioning. We’ll look at the basic CSS page layout properties here, and more advanced properties shortly. We also look at the issue of creating page layouts in significant detail in Chapter 9, so here we’ll focus on the properties and their values.
Block vs. Inline Elements In the last chapter, we saw that HTML has two kinds of elements: block elements, which may contain other block elements as well as inline elements; and inline elements, which may only contain other inline elements. CSS has two main ways of displaying elements, block and inline, which are related to the HTML concepts of block and inline elements, but not exactly. The CSS display property lets us specify different ways in which an element should be laid out on the page by the browser. The two main ways are referred to as display: block, and display: inline. But be careful, because although setting a display of block for an element like strong (which is an inline element according to the HTML specification) is quite valid, it does not change the rules of HTML—the strong element may still only contain other inline elements. So what does display do? It changes how the element is displayed in the page layout.
105
106
chapter 4 > Presentation
Elements with a display value of block create a new layout block on the page and cannot have content alongside them (unless they are given a float value, which we’ll see shortly). Common examples of block elements are headings, and paragraphs. Figure 4.11 shows this in action. 4.11 Elements with a display of block, like the heading and paragraph, create new blocks on the page. Elements with a display of inline don’t create a new block.
Elements with a display value of inline don’t create a new block. Rather, the browser places them alongside the inline elements that come before and after it in the HTML document. Common examples include strong elements and anchors. Changing the display property value of an element will change how the browser lays out the page, but it doesn’t, as we said, change the rules of HTML. We’ll look at some other aspects of the display property shortly.
The Box Model When a browser lays out the elements in a document, each element gets its own box. The rules of how these boxes are laid out can get quite complicated, but for now we’ll focus on the box of an element. It has four main components, as shown in figure 4.12: a margin, border, padding, and content. 4.12 The box model for an element
Basic Page Layout
Working from the inside out, almost every element has content whose width and height can be determined in a couple of ways. It can be automatically calculated by the browser based on the actual contents (text, images, and so on), the width and height of the window, and other elements on the page. Or, it can be specified by the developer, using the width and height properties of CSS, which can take length or percentage values. Next comes the padding of an element. This can be specified as either a length or percentage value, on all sides or individual sides of an element. As we saw earlier, the background of an element (image or color) fi lls the padding box of an element, as well as the content box, but that’s as far as it goes. Outside the padding box lies the border, which is also part of the element’s box. The border can be on all four sides of the element or one or more sides individually. Lastly, outside the border, but still part of an element’s box, is the margin, which too can be on all four sides of the element or on individual sides.
width The width property specifies an explicit width for an element. We can use either percentage values (the element will be this percentage of the current width of its parent element) or length values. For example, we could specify that paragraphs are 40em wide like so: p{ width: 40em }
Specifying widths of elements in ems means that they remain the same number of characters wide regardless of the size users choose for their text. As we’ll see in Chapter 9, this can help make content much easier to read. However, there’s a complication. Inline elements don’t take an explicit width (or height). Specifying a width for them has no effect on the flow of the document. In fact it’s slightly more complicated still. Some inline elements—specifically, “replaced” inline elements (most commonly images, but also embedded content like video)—can take a width and height that affect the line in which the element appears.
107
108
chapter 4 > Presentation
height The height property specifies an explicit height for an element. height can be specified as length values such as pixels or ems, or as percentages, though percentage heights are tricky: a percentage height only has effect when the containing element for the element has an explicitly specified height. If the containing element’s height is calculated automatically by the browser based on the element’s content, or if it is specified as a percentage, percentage height won’t work on the contained element. This means that centering elements vertically is very difficult. (We’ll come back to this in Chapter 9.)
Overflowing Content If we can specify the width and height of an element, what happens if the area of the element is not large enough to contain the contents of the element? The overflow property allows us to specify what happens in these situations. overflow can take the following keyword values: ●
visible —Although the size of the element and its impact on the page layout doesn’t change, the content overflows its element.
●
hidden—Any content which overflows its element is “clipped” and can’t be seen.
●
scroll—Horizontal and vertical scroll bars are added to the element that enable scrolling to display all the content of the element. Note both scroll bars are shown even if scrolling is only required in one dimension and not the other, and even if the content doesn’t overflow its element.
●
auto —The browser will display scrollbars only for the dimensions that
need them—which may mean no scrollbars are shown, or only a horizontal or vertical scrollbar, or both, depending on how the content overflows the element. The advent of browsers like those found in the iPhone and Palm Pre, which don’t feature scrollbars, means that you can’t rely on scrollbars being displayed to allow access to overflowing content in all browsers.
margin The margin of an element is the space between its border and the edge of adjacent elements’ margins. We’ve seen that background colors and images aren’t seen behind the margin—so in essence the margin is transparent.
Basic Page Layout
We can specify the margin for an element, either on all sides or on individual sides, using length values like pixels and ems, as well as percentages. When we use ems, the margin width and height is proportional to the size of the font for that element as it is currently being displayed. This allows margins that grow and shrink as the user increases and decreases the font-size, thus maintaining the proportions of font-size to whitespace. Percentages specify horizontal and vertical margins as a percentage of the overall width of the element— including margin, padding, and border. There are four margin-related properties: margin-top, margin-left, margin-bottom , and margin-right. We can also use just the shorthand margin.
The shorthand can take one, two, or four values separated by spaces. Where it takes a single value, this is the value for each margin—top, left, bottom, and right. Where it is two values, the first value is for the top and bottom margin, and the second value is for the left and right margin. Where it takes four values, we have to be a little more careful. The four values apply to the different edges in the following order—clockwise around the element—top, right, bottom, and left. Other shorthands, padding in particular, work in similar ways. Gotcha: Collapsing Margins! One very confusing aspect of vertical margins is that the top and bottom margins of elements that adjoin so that the two margin edges touch will “collapse” to be not the combined height of the two margins, but the height of the larger of the two. Suppose we have an h2 element and immediately below it a paragraph element [4.13] with the following CSS: p { margin-top:3em } h2 { margin-bottom:2em }
109
110
chapter 4 > Presentation
4.13 Adjacent vertical margins
Logically, we’d expect the total space between the two to be 5em. But, because the margins collapse according to the CSS specification, the total space between them is just 3em, the larger of the two widths (if the two widths had been 2em, the width would collapse to 2em). We revisit this issue in Chapter 7, where we look at various browser bugs, because in some situations, in some versions of Internet Explorer, margins that should collapse, don’t.
border Inside the margin of an element is its border. By default, elements have a border with no style, so in effect no border. Borders are specified using three properties: border-style, border-width , and border-color.
Basic Page Layout
border-style Browsers can draw borders in a number of different styles, specified with keywords. There are three one-dimensional (solid , dashed , and dotted), and four two-dimensional styles, which seem out of date and are very rarely used (groove, ridge, inset, and outset). The CSS3 properties box-shadow and border-image, both discussed in Chapter 13, essentially make the twodimensional styles obsolete. border-color We can specify a border-color in the same ways in which we specify text and background colors—and like background colors, borders can be transparent. If no color is specified for a border, the border is the color of the text in the element (not black, as people often assume). border-width The third border property is border-width , and it can take three keywords— thin , medium , and thick —the exact widths of which aren’t specified and can vary from browser to browser. border-width can also be specified using length values, but not percentages. So, we could specify a .1em-wide solid red border for a paragraph with this CSS: p{ border-style: solid; border-width: .1em; border-color: red }
.1em is typically the smallest em value or increment that browsers recognize. We can also use the border shorthand, with these three values in any order separated by spaces, for instance: p{ border: .1em red solid }
111
112
chapter 4 > Presentation
Individual Borders Just as we can specify individual margins for each edge of an element, we can specify individual borders for each edge, with different styles, colors, and widths. It’s also possible to specify borders on some but not all edges. The only complicating factor is that there are a number of different shorthands for doing so. The longhand properties look like this: ●
border-top-style
●
border-top-color
●
border-top-width
But, we can also use a single shorthand for each edge, which takes the three space-separated width properties, for example: border-bottom: .2em groove blue
We’ll see in Chapter 13 that we can also specify that the corners of our borders be rounded, using the CSS3 border-radius property.
padding The last of our box properties is padding, which is inside the border, and behind which background color and images are seen. Padding is otherwise very much like the margins of an element. We can specify different padding on different edges, using percentages (as with margin, the width of both horizontal and vertical padding will then be a percentage of the overall width of the element), or length values. Padding can be specified using the padding properties padding-top, padding-bottom , padding-left, and padding-right, or using the padding shorthand, which works just as margin does, taking one, two, or four values. (Refer to the preceding section on margins for how these shorthands work.)
How Wide and Tall Is an Element? It may seem obvious, but just how wide is an element with a width of 50 em? The logical but not necessarily correct answer is “50em.” The width and
Advanced Page Layout height properties specify not the entire width and height of an element’s box,
but only the width and height of the content area of the element. So, the total width of an element is the width of any left and right margins, plus left and right padding, plus any left and right borders, plus the content width. Similarly, the total height is the content height, plus any top and bottom padding, plus any top and bottom border, plus any top and bottom margin. So, we have to be very careful when we specify an explicit width or height, along with padding, margin, or borders. The height or width we set won’t match the actual height or width of the element’s box. We’ll see in Chapter 7 how this is particularly problematic due to a bug in older versions of IE, where width does specify the total width of the element’s box. CSS3 in fact has a property, box-sizing, supported in all contemporary browsers, including IE 8, which lets us specify which of these two models— width and height apply to the whole block, or only the content area—the browser should use to lay out a page.
Advanced Page Layout These CSS1 layout properties provide basic page formatting abilities, but they don’t give developers the tools to create complex page layouts. We’ll turn to the issue of page layouts in great detail in Chapter 9 (in fact, that’s all we cover in that chapter), but here we’ll look at the core properties we’ll be using to create those layouts, as well as other related properties.
float As we’ve seen, CSS can display elements in two ways: as blocks and inline. But in print design, it’s very common for text to flow around, for example, images. The float property in CSS1 is designed to enable this. Both inline and block elements can be given a float property, of either left or right, which specifies which side the element floats to. When an element is floated, say to the left, it is taken out of the flow of the page (that is how the page would otherwise be laid out), and then moved horizontally to the left, until it touches the left edge of its containing element, or the right edge of another floating element. Content “below” it in the document—that is content that comes after it in the HTML— then flows around the element. Let’s see this in action in figure 4.14. In this example, we’ve floated the portrait image to the left, and it also has a margin, which is why there’s a space between the text and the image.
113
114
chapter 4 > Presentation
4.14 The image before being floated (top) and after being floated (bottom)
Just as elements can be floated to the left, they can also be floated to the right by using the value float: right. We’ll revisit float in detail in Chapter 9, where we’ll see how it’s used to create multi-column page layouts, among other things.
clear Sometimes, we don’t want an element’s content to flow around a floated element. We can stop this by giving the element a clear property of both [4.15]. We can also stop floating on one side of an element while allowing it on another by using clear: left (which still allows floating to the right), and clear: right (which still allows floating to the left).
Positioning
115
4.15 clear stops floating to one or both sides of an element—here our heading stops the float beside it.
Positioning As we’ll see in Chapter 9, float has become the principal way of creating many page layouts with CSS, but the CSS positioning properties, introduced in an interim “CSS Positioning” specification and included in CSS2, were designed to enable sophisticated page layout with CSS. They are still used for this purpose, often in conjunction with float and clear. For now, I’ll provide a brief overview of the properties and concepts, and we cover them in much greater detail later in the book.
The position Property and Positioning Schemes The position property takes one of four keywords, each of which specifies a different way of placing the element on a page: ●
static —The default position value, position: static, specifies that the element be laid out in the normal flow of the document. The rules for how a browser lays out elements in the flow are complicated, but they should be very familiar, at least intuitively, to anyone who has used the web extensively.
●
relative —When an element is positioned with a relative value, it is
first laid out as it would be in the flow, then moved from that position according to its top and left values (and less commonly bottom and right values). When the element is moved relative to its place in the flow, very importantly the normal flow of the document doesn’t change. ●
absolute—Elements with a position: absolute are taken completely out of the flow of the document and then positioned with respect to the top and left of the first element that contains it that also has a position of absolute, relative, or fixed. Because the element is taken out of the flow, the rest of the page is flowed as if the element was not present in the document.
116
chapter 4 > Presentation ●
fixed—Elements with a position: fixed are positioned very similarly to those with a position: absolute. They are taken out of the flow of the document and then positioned according to their top and left property values always with respect to the window they are in. This means that when the page is scrolled, the element remains exactly where it is with respect to the window.
While these concepts may sound a bit daunting, they are very logical. As mentioned, we revisit them in considerable practical detail in Chapter 9, so we won’t belabor them here.
top and bottom, left and right With the exception of position: static, the other values of position are typically used in conjunction with the properties top and left, and—to a lesser extent—bottom and right to place the element on the page. These properties work in slightly different ways, depending on the value of the position property: ●
For static, they have no effect.
●
For relative, a positive top value moves the element down the page from where it would otherwise be placed; a negative top value moves it up the page from where it would otherwise be placed. Similarly, positive left values move the element to the right, and negative to the left of where they would otherwise be. bottom and right work in the reverse.
●
For absolute, the effect is similar to relative, but in this case, the element is moved with respect to not where it would otherwise be in the flow, but with respect to the top and left of the first element that contains it that also has a relative, absolute, or fixed position value (such elements are said to have a positioning context). This will often be the body element.
●
For fixed , again the effect of the top and other properties are similar, but in this case move the element with respect to the top and left of the window itself (inside all the browser controls, or chrome).
Mastering positioning takes time, so don’t feel you should be able to digest and use all of the information in this section immediately. More important than the actual properties and their values are the techniques we can implement with them, which is what Chapter 9 is about.
Advanced Selectors
Advanced Selectors CSS2 and CSS3 provide a number of more advanced selectors that give even finer control over the elements we select on a page with them. In Chapter 12, we’ll look in detail at some of the CSS3 selectors, but here, we’ll quickly touch on three very useful kinds of selectors.
Adjacent Sibling Selectors Sibling elements are those elements that share the same parent element in the document structure. CSS2 introduced the ability to select two elements that are adjacent to one another. The form of the selector is selector 1 + selector 2 (for example li+li), and they select an element that matches the second selector that is directly after an element that matches the first selector in the HTML document. They aren’t commonly used but can come in very handy. This type of selector is supported in all contemporary browsers, including IE 7 and onwards, so it needs to be used with care where users of IE 6 are concerned.
Attribute Selectors The attribute selector was introduced in CSS2 and considerably extended in CSS3. It enables us to select elements based on the value of their attributes. With CSS2 we can select elements in three different ways: ●
selector[attribute name] (for example, img[alt]) selects an element
matching the selector that also has the named attribute set to any value. ●
selector[attribute name=value] (for example, img[alt=photo])
selects an element matching the selector that also has the named attribute set to exactly the specified value. So img[alt=photo] selects but not . ●
selector[attribute name~=value] (for example, p[class~=introduction]) selects an element matching the selector that
also has one of the space-separated values of the named attribute set to the specified value. This is useful for attributes like class that can take multiple values separated by spaces. Note that we don’t put quotation marks around either the attribute name or value.
117
118
chapter 4 > Presentation
CSS3 adds several new attribute selectors, including the ability to match substrings in attribute values. For example, we could select a link with the final four characters “.pdf”, or the first seven characters “http://”. It’s also possible to select based on a substring value anywhere in an attribute value; for example, if we wanted to style the links to a particular subdirectory, say “contact” distinctly, we could do that as well. ●
selector[attribute name^=value] (for example, a[href^=http://])
styles any element that matches the selector that also has the named attribute value starting with the specified value. a[href^=http://] selects any link with an absolute link, which could be used to style links away from the current site differently from those internal to the site (provided you use relative links internally, of course). ●
selector[attribute name$=value] (for example, a[href$=.pdf])
styles any element that matches the selector that also has the named attribute value finishing with the given value. So a[href$=.pdf] selects any anchor that links to a fi le with the extension .pdf, which could enable us to let users know when they are going to download a PDF. ●
selector[attribute name*=value] (for example a[href^=/contact/])
styles any element that matches the selector where the named attribute value also includes the given value. These selectors are supported in all contemporary browsers other than Internet Explorer (including IE 8). As such, they need to be used with the consequences in mind of what happens when they aren’t supported. We address this issue in detail in Chapter 12. The Universal Selector The universal selector (*) selects every element in a document. For example, this statement: * { margin:0 }
Display Types
removes the default margin from every element in the document (we look at default CSS properties in detail in Chapter 8). However, by itself the selector is not recommended, as it can have a significant impact on performance and is usually more heavy handed than required. It’s more likely to be used in combination with other selectors, and we’ll see it used a number of times in the book. It also played an important role in a hack that hides CSS from some versions of Internet Explorer; see Chapter 7 for more on this and other common hacks.
Display Types We took a look at the block and inline values of the display property a short while ago. In this section, will look at some other values of this property and the related visibility property.
visibility With visibility, we can show and hide an element. It takes the keyword values visible and hidden , which do pretty much what you’d expect them to. The one thing to note is that even when hidden, elements still take up space in the document flow. If we want the element to completely vanish, and both be invisible and the space it occupies in the document to collapse, we need to use a different property and value: display: hidden.
hidden When an element has a display value of hidden , it is as if the element doesn’t exist. The page is rendered as if the element is not there, and its contents are completely invisible as well.
List Items Just as it is possible to make inline elements like em display as block elements— and vice versa—with the display property, it’s possible to make any element display as a list item. For example, to make paragraphs display as list items, use: p { display: list-item }
119
120
chapter 4 > Presentation
You may need to give the element a left margin, so that the list-style marker (a bullet or number, for example) shows in the margin.
list-style-type CSS provides many different list style types, which determine how lists are numbered or which bullet characters are used. The list-style-type property can take values that include: ●
circle, disc, and square —These specify which character is used for list-
item bullets. ●
decimal—This numbers each list item sequentially, starting with 1.
●
upper-roman and lower-roman—This numbers each list item using
uppercase (such as IX) and lowercase (ix) roman numerals. ●
upper-greek and lower-greek —These number list items using the
Greek alphabet. ●
And several others, including Chinese, Japanese, Armenian, and Georgian language options.
list-style-image We can specify a bullet image for list items using the list-style-image property, which takes a URL value as its value. It’s increasingly common to use a background image as a bullet image, as this gives more precision when it comes to positioning the image than list-style-image. For example, we can use background-position to position an image on the background of an element, but there’s no way of positioning a list-style-image.
More Properties CSS provides quite a few more properties and selectors than we’ve been able to cover, but we’ve covered the most commonly used and widely supported features of CSS1 and CSS2. To give you a sense of what else you might want to investigate, here’s a quick overview of some of the features we’ve left out.
Printing Properties CSS2 features quite a few properties specifically for print styles—like widows and orphans, and page-breaking properties.
Media Types
User Interface Properties With CSS it’s possible to style the outline of an element used when it has the focus. It’s also possible to specify a cursor, using an image fi le URL or keywords for common cursor types.
Selectors There are a number of very specialized and not very popular types of selectors we haven’t touched on in this chapter: ●
Language selectors, which select an element based on the value of an element’s lang attribute, and allow us to style, for example, English text differently from Japanese text. For example, p:lang(en) selects a paragraph that has a lang attribute set to en.
●
Typographical selectors, which allow us to select the first letter or first line of a given element. We can select the first letter of a heading of level 1 with h1:first-letter, or the first line of a paragraph with the selector p:first-line.
Generated Content With CSS, it’s possible to add strings, various quotation marks, images, and the values of attributes, as well as complex numbering as “generated content” that comes before and after an element. We could, for example, add the value of an href attribute of a link when a page is printed after the link itself using this statement: a[href]:after { content: attr(href) }
Media Types CSS2 and HTML 4 were designed so that different style sheets could be used for different media. So it’s possible to design different style sheets for print, screen, projection, and other predefined media and have the browser apply the appropriate one depending on whether the page is being printed, being displayed by a projector, and so on.
121
122
chapter 4 > Presentation
HTML 4 and CSS2 both support a range of media types, including projection, screen, handheld, and print. The reality is that support for this concept has never been widespread, and even though most browsers support the screen and print style sheets, allowing us to create different style sheets for printing and onscreen display, the other possible values are far less widely supported. Opera supports the projection media type, and uses style sheets with a media type of projection when the browser is in full screen mode. Some mobile devices support the handheld media type, but the iPhone does not use handheld style sheets. As we’ll see in Chapter 14, the concept of targeting different media via CSS has been refreshed with CSS3 and is already well supported. With CSS3 media types, it’s the features of the medium, such as color depth or window width, rather than the medium itself that is particularly important. Here we’ll touch on the key technical aspects of CSS media types—see Chapter 14 for details.
Media-Specific CSS There are three ways in which we can specify specific CSS for a particular media type. We can use a link to a style sheet that includes a media attribute that specifies which media the style sheet is intended for; we can add a media attribute to the style element in the head of an HTML document; or we can use an @media statement inside the CSS itself.
Linking with Media Types When we link to an external style sheet, it’s possible to specify the media type using the media attribute. This takes one of several values, the most common of which are all, screen , handheld , print, projection , and screen. For example, if we wanted to link to a style sheet for print use only, we could use this statement:
We can also specify more than one media type by separating media types with a comma as the value of the media attribute.
Media Types
Embedding Based on Media Types Similarly, we can add a media attribute to an embedded style sheet’s style element, specifying one or media for which the embedded style sheet applies. As mentioned earlier, embedding style sheets is not the best way to include CSS in an HTML document.
@media You can also specify CSS inside a style sheet to apply only to particular media, using the @media statement. @media statements are like subsets of a style sheet. They have the following form: @media projection, screen { p { color: black } }
where one or more statements that only apply to a particular medium or set of media are contained within curly brackets, and the media to which these statements should apply are specified after the keyword @media as a commaseparated list of media keywords, taken from the predefi ned list in CSS2 and HTML 4. All commonly used browsers support all of these approaches, and there’s no enormous advantage of one over the other. We’ve mentioned that embedding is to be avoided where possible. The @media approach has the advantage over linking because it requires fewer individual requests to a server. When there are a significant number of server requests (for example a number of external style sheets, script fi les, images, and so on), site performance can suffer, so minimizing linked fi les is a good practice. To date, using media types to create style sheets for particular media has not been common, but we’ll see in Chapter 14 that with CSS3, it’s possible to create far more tailored style sheets for devices and media based on their specific characteristics, like window width, color depth, and even orientation. Targeting different media and devices with CSS is likely to become much more common now that these features are widely supported in browsers.
123
124
chapter 4 > Presentation
Importing Style Sheets If you’ve been wondering throughout the first 15,000 words or so of this chapter just where the word “cascading” in “cascading style sheets” comes in, well, wonder no longer. One of the strengths of CSS is that style sheets can import from other style sheets, enabling us to create, for example, a base style sheet, used across an entire site, and more specialized style sheets, which import from this base style sheet, associated with specific subsections of a site. This way, when the style sheets that are imported into a style sheet change, there’s no need to update the style sheets that do the importing—the changes flow, or “cascade” directly into these style sheets, then into the HTML documents they style. The “cascade” is the flow of style from one style sheet into another style sheet via importing.
@import Any style sheet, whether it’s embedded or a stand-alone CSS fi le, can import another style sheet. We accomplish this with an @import statement, which has the form of the keyword @import, followed by the URL for the imported style sheet (a relative or absolute URL), and optionally a comma-separated list of media types, as we saw a moment ago. The URL may take either the form of a URL value, like we saw earlier with the background-image and list-style-image properties, or simply the URL alone, but in either case should be quoted with single or double quotation marks. Very importantly, if the URL is relative, it must be relative to the style sheet the @import statement is in, not to the HTML document. (This may sound obvious, but Netscape 4 got this wrong and treated the URL as relative to the HTML document.) Here’s how we might import a style sheet for our typography into a main style sheet for a site: @import url("./style/typography.css")
We could import a page layout style sheet for the screen or projection media, and another for printing, like this: @import url("./style/screenlayout.css") screen, projection @import url("./style/printlayout.css") print
Quality Assurance
Just as the order of statements in a style sheet is important for the specificity of a statement—statements lower down in the style sheet trump those of the same specificity higher up in the style sheet—the same rule applies in the cascade. Statements lower down in the cascade override those higher up in the cascade. @import statements must appear in a style sheet above all other statements,
and other @ rules like @media. This is so browsers can fetch the imported style sheets before calculating the specificity of all the rules in the style sheet.
Quality Assurance In the previous chapter, we looked at the various QA tools that are available for ensuring the quality of your HTML. There are two principle concerns when it comes to the quality of CSS. First, we want to ensure our CSS is valid—that is, it conforms to the rules of the CSS language. We also want to ensure that the CSS we use is supported in as many widely used browsers as possible, and if it isn’t, that it doesn’t impact the ability of users to use the features and access the information of our site.
Validating Your CSS Just as we can validate HTML, we can also validate CSS to ensure that it is free from errors. The W3C provides a CSS validator at jigsaw.w3.org/css-validator, and there are others online as well. Note that in order to validate CSS3, you need to change the default settings of the validator, which is set to validate CSS2.1.
Checking Browser Support Now that CSS support in browsers is far better than it was even a few years ago, checking browser support is far less of a problem than it used to be. Some development tools, like Style Master, which I developed, include a database of browser support information, which can help you identify which selectors and properties are supported, aren’t supported, or are buggy in various browsers. There are also a number of online resources that detail browser support problems, which we link to at the end of the book. Previewing in Browsers Testing that sites are acceptable across a broad range of browsers, in particular, current and very recent versions of Firefox, Safari, and Opera, as well as versions of Internet Explorer back to at least version 6—which is still as widely
125
126
chapter 4 > Presentation
used as any of these other browsers at the time of this writing—is an important quality assurance step. There are a number of services online that can make this a much more productive experience than simply running all these browsers locally. It’s particularly tricky to run multiple versions of Internet Explorer on the same version of Windows, and for the many Mac-based developers, it involves using a virtualization solution like Parallels or VMWare, and running Windows inside a virtual machine. Some of the services available include: ●
Browsercam (www.browsercam.com) has been around for many years, and it allows you to test your site in dozens of browser versions on various operating systems.
●
Browsershots (www.browsershots.org) is a free but less sophisticated service that provides screenshots of your site in dozens of browser versions.
●
Adobe’s new BrowserLab (browserlab.adobe.com/index.html) doesn’t yet provide the same level of browser coverage but looks like it may become an important tool for web developers. It integrates with Dreamweaver.
Specific Challenges and Techniques Throughout the rest of the book, we’ll cover various development techniques that make heavy use of CSS. But here we’ll touch on a number of very common CSS challenges that don’t get much coverage elsewhere.
Styling Forms Using CSS to style form elements has long caused developers headaches. In the past, support for styling form elements in many browsers was patchy, to say the least, and although contemporary browsers support CSS on form elements much better, there are problems stemming from the CSS specification and a lack of clarity about how form elements should be styled in some respects. Eric Meyer, whose knowledge of CSS is virtually without peer, has written on the issue extensively at meyerweb.com/eric/thoughts/2007/05/15/formal-weirdness. This is not to say that developers shouldn’t use CSS with form elements, but we should be aware of some of the potential problems and pay particular attention
Specific Challenges and Techniques
to cross-browser problems, since different browsers interpret the relevant CSS specification in different ways.
Image Replacement Because of the limited range of fonts available via CSS prior to the widespread availability of downloadable fonts (an issue discussed in Chapter 15), web designers have long used images of text, particularly for headings and other display elements. Initially, this involved simply using an img element with the “text” of the heading or other element rendered as an image. This severely impacts both accessibility and search engine visibility, and so it is strongly advised against. After CSS became widely supported in browsers, designers developed a number of “image replacement” techniques that aimed to address these shortcomings, while still enabling the use of text as an image. The first generation of these techniques exemplified by FIR (the Fahrner Image Replacement Technique named after Todd Fahrner, its inventor) were based on the idea of placing the text of an image to be replaced inside a span element, and then hiding this text from the reader, while using an image with the text rendered on it via CSS as the background image for the element. So, for example, we’d have this HTML: This is the text of the heading
We would then hide the text in the span, typically by positioning it absolutely and then giving it a large negative left value (some versions of the technique used display: none, which may hide the element from a screen reader). We then add a background image to the heading, which contains an image of the text we have hidden: h1.mainheading { background-image: url("./images/mainheading.png"); background-repeat: none; } h1.mainheading span { position: absolute; left: -1000px }
127
128
chapter 4 > Presentation
Although this “solves” the problem by letting developers use fonts other than those available on the end user’s system for a web page, and still provides text that a screen reader or search engine can recognize, it has several drawbacks: ●
The text won’t increase or decrease in size when users zoom their text.
●
With screen magnifiers, the text will pixilate, rather than magnify smoothly as “real” text will.
●
Users often look for key words like “contact” on a page using the browser’s find command, and image replacement can interfere with that.
●
The font is very likely rendered with a different font rendering engine than that found in the browser, and so there’s a mismatch in terms of anti-aliasing and other font hints between the text in the image and other text on the page.
●
Site maintenance and development is more complicated, as any change to the text in replaced elements requires creating and uploading new images.
A second generation of techniques, typified by Scalable Inman Flash Replacement (sIFR), used Flash rather than images to replace the text. This addressed issues like magnification and zooming, but the other problems remain. An even newer solution is Cufón (wiki.github.com/sorccu/cufon/about), which uses native browser technologies like SVG and VML—which we cover in Chapter 16—and JavaScript instead of Flash or images. Despite their challenges, these techniques have been widely used, in part because clients and other decision makers often insist on a particular font being used. With luck, the arrival of widespread font embedding technology, which is covered in Chapter 15, will bring about an end to the need for these techniques.
Page Layout As mentioned, we devote the whole of Chapter 9 to current practices in using CSS for page layout, so while we haven’t touched on how to create multi-column layouts here, we’ll cover that in detail there.
Specific Challenges and Techniques
Browser Challenges It’s no secret that browser support for CSS for many years left quite a bit to be desired. Even though CSS support in all contemporary browsers is excellent, we’ll still be dealing with legacy browsers like IE 6 for some time to come. In Chapter 7, we focus on the challenges of older browsers and techniques for addressing them.
Formatting CSS In CSS code, whitespace isn’t significant, which means we can use spaces, tabs, and returns to improve the legibility of our CSS. Some common techniques for making CSS more readable include: ●
Separating the selector from the declaration block with a return
●
Putting each declaration on a new line and indenting them with a tab
●
Ordering declarations alphabetically by property name
An example statement using these techniques might look like this: p { border: solid thin #555; color: #333; font-family: "Lucida Sans Unicode", "Lucida Grande", sans-serif; line-height: 1.3; padding: 1em }
CSS and Site Performance When using CSS, as with any external resource (images, scripts, and so on), two things can impact the performance of a site: the size of the fi le, and the number of linked fi les. While CSS fi les are typically small in comparison with external resources like images, we can optimize them by removing all whitespace and comments and by using shorthands. Of course, these all make your code far less legible and less maintainable, so rather than using these techniques in your development code, it’s best to process your CSS into a production version just before serving it. There are numerous CSS compression
129
130
chapter 4 > Presentation
tools available, with a good list here: www.askapache.com/css/online-csscompression-tools.html. The other main impact on site performance is the number of external linked fi les. For production code, it can help to move numerous individual style sheets into a single large style sheet before serving. Both of these are things that can help improve the performance of heavily trafficked sites, if you find page load times are less than desired. Style Master
Style Master, the CSS development tool for which I’m the lead developer, is now more than a decade old, and is available for both Mac OS X and Windows operating systems. I originally developed it when teaching CSS and “advanced HTML” in the mid 1990s, not long after CSS1 was released, because then there weren’t any good tools for developing CSS. Style Master includes built-in realtime validation, browser compatibility checking, previewing, and other tools that will, I hope, make learning and working with CSS more efficient and enjoyable. You can learn more at www.westciv.com/style_master.
chapter one five
99.9% TheofDOM Websites Are Still Obsolete
A T
hen web equal began opportunity as text. Style—at disease affl first icts vianearly presentational every site HTML now on font element—followed, but with thepages exception links like thethe web, from the humblest personal home to theofmultiand simple forms, was littlegiants. real interactivity ininsidious, the browser, million-dollar sitesthere of corporate Cunning and the because therelargely was nounrecognized way of making contentitinteractive the client disease goes because is based onon industry side. Any processing—form validation, for example—had to beitdone norms. Although their owners and managers might not know yet, on the server, which meant that whole pages had to be refreshed if a 99.9% of all websites are obsolete. single element such as a required form element wasn’t filled in. These sites might look and work all right in mainstream, desktop In 1996, Netscape 2 debuted brought with it a new programming browsers. But outside theseand fault-tolerant environments, the symplanguage, JavaScript despite its name, hastolittle in common with toms of disease and (which, decay have already started appear. Java). And JavaScript brought with it real interactivity in the browser. In modern versions of Microsoft Internet Explorer, Opera Software’s Opera browser, Apple’s Safari, and Mozilla (the open source, Geckobased browser whose code drives Firefox, Camino, and Netscape Navigator) carefully constructed layouts have begun falling apart and expensively engineered behaviors have stopped working. As these leading browsers evolve, site performance continues to deteriorate. In “off-brand” browsers, in screen readers used by people with disabilities, and in increasingly popular nontraditional devices from 131
132
chapter 5 > The DOM
DOM Level 0 Of course, JavaScript in a browser is useless unless it has some way of interacting with the page and its elements—form fields, links, images, and so on. So, along with JavaScript, Netscape 2 implemented an application programming interface (API), which let developers access some of the parts of a web page and change their properties using JavaScript. It also enabled developers to write JavaScript that was sent notifications when certain events occurred (for example the mouse was being hovered over a link) and then respond to these events. This API is the document object model, or DOM. Compared with modern DOMs, the Netscape 2 DOM was very limited. Only a small subset of the elements in a document (links, images, and form elements) could be accessed, and only some of their properties accessed and changed. These DOMs were typically used for client-side form validation, and most commonly, image rollover effects. Internet Explorer 3 introduced its own version of JavaScript (JScript) and the DOM later in 1996. These early DOMs are technically referred to as the Legacy, or Level 0 DOM.
Intermediate DOM The release of Internet Explorer 4 and Netscape 4 in 1997 saw widespread and usable if somewhat flawed support for CSS, and entirely new—though maddeningly incompatible—DOMs in each browser. Like DOM Level 0, these DOMs, now commonly referred to as Intermediate DOMs, were never standardized by the W3C. Nevertheless, they did introduce the capabilities that enable today’s Ajax-based websites and web applications: the ability to change an element’s CSS programmatically and the ability to access any element and almost any property of any element via JavaScript. It’s fair to say that, along with CSS, these DOMs introduced modern web development as we still know it.
Level 1 DOM After the success of CSS 1 and HTML 4, the W3C turned its attention to standardizing the unruly DOMs. Although Netscape chose Ecma International as the standards body that would standardize JavaScript (hence JavaScript’s official name, “EcmaScript”—JavaScript is a trademark of Sun), the W3C brought together Netscape, Microsoft, and other member organizations to develop a standard DOM. DOM Level 1 was published in 1998.
The DOM Tree
Level 2 The Level 2 DOM introduced the modern event model of the DOM, which developers use to handle user interaction and other events. DOM Level 2 was published in 2000, and has widespread though not perfect support in all modern browsers.
Level 3 DOM Level 3 extends DOM Level 2, but as of this writing, it is not widely supported in browsers. Some aspects of DOM Level 3 are widely supported and used, however, and are a core aspect of DOM scripting. The level of the DOM to which a specific feature belongs to is not particularly important, as JavaScript libraries are increasingly becoming the most common way in which developers interact with the DOM. In this chapter, we’ll focus on the DOM itself, and won’t discuss JavaScript in detail. The DOM and JavaScript are intimately associated, so this separation may seem odd, but there are two reasons I’ve taken this approach. The first is that the DOM is defined in a language-neutral way. Languages other than JavaScript may be used—in theory, and to some extent in practice—to access and change the DOM. The second is that JavaScript as a language is far too large a topic to address in a general book such as this one, and it’s also been addressed very well elsewhere. From this chapter, you’ll gain a solid understanding of what the DOM is, what it does, what you can do with it, and core best practices and techniques for working with it. You’ll find resources for learning a lot more about JavaScript itself at the end of the book.
The DOM Tree An HTML document is made of text that the browser parses into an internal model it uses for rendering pages, responding to user interactions such as clicks, taps, and keystrokes. The DOM standardizes this internal model, making it much easier for developers to interact with a page—for example, we might want to find the label for a form element, and to change its text and background color if the associated element isn’t correctly filled out. Let’s take a look at a simple HTML document, and how the browser might model it internally using the DOM.
133
134
chapter 5 > The DOM
Simple
It is a truth universally acknowledged…
The browser takes each of the elements, and creates a family tree of objects in which an element contained within another element (for example the a element) is a child of that element. In this example, p is the parent of the a element, while the em and a elements are siblings. These objects may have properties; some of these properties are the attributes of the element, such as an href, or media type, while others, such as the style, are a consequence of the browser’s application of a style sheet, or of other factors outside the element and outside the attributes defined in the HTML. The DOM specifications define the properties of any particular type of DOM object. Figure 5.1 shows how this document might be represented as a tree of objects, with various properties. 5.1 The HTML document as a tree of DOM objects
The DOM Tree
In addition to properties, which developers can get (or read), and usually but not always set (or write)—some properties are read only—DOM objects have methods. A method defines something an object can be asked via JavaScript to do—for example to take the keyboard focus or return a value that is not directly one of its properties, but which it can easily calculate. Understanding and using the methods of DOM objects is the heart of working with the DOM. Let’s take a quick look at some example DOM code, using JavaScript, before looking at the most commonly used DOM objects, their properties, and their methods. Now, if you’ve never really seen any JavaScript before, don’t panic! It’s not as baffling as it may first appear. Suppose we’ve got hold of the a element in the example paragraph (we’ll learn how to do so in a moment), and we want to access its URL property. We do this with dot notation, like so: theLink.href
See, not scary at all. We simply add a dot, then the name of the property as defined by the DOM specification. We can change the href of this link by setting it with an = sign, like so: theLink.href="http://westciv.com"
Or to get the value—here we’ll show the value in an alert window using a builtin alert method of the window object—we’ll use this: window.alert(theLink.href)
from which we can note that we also use the methods of an object in the same way that we access its properties.
135
136
chapter 5 > The DOM
Core DOM Objects and Methods Now we’ve got an overview of the core concepts of the DOM, let’s take a look at some of the most commonly used DOM objects, and their methods and properties.
Window The window object gives access to the properties and methods of the window containing the document. Getting the window object with JavaScript is straightforward: just use the word window. The window object has quite a few built-in properties that can be read, and sometimes changed, using JavaScript. These include how far the page is currently scrolled horizontally or vertically (window.scrollX and window.scrollY), the width and height of the content area of the window, (window.innerWidth and window.innerHeight), and a good deal else besides. JavaScript and the DOM are case sensitive, which means that accessing window.innerwidth instead of window.innerWidth will cause an error. Note
the format of DOM property and method names—where the initial letter of the first “word” is in lowercase, and subsequent “words” are in uppercase. This is referred to as camel case, and is the naming convention for all DOM methods and properties, making it easy to remember exactly how these names are written (provided you remember the name of course). In addition to properties, like all DOM objects, window also provides a number of methods that a script can invoke to get the window to do things like move, resize, or ask for user input via various built-in dialogs like Alert, Prompt, and Confirmation. For example, we can stop the window from loading, perhaps to let the user stop loading a particularly long page, using window.stop. Some methods take arguments, and may return results that can be used later in the script. For example, here, we can use the built-in window method prompt to ask a user for some input, and place the response in a variable called answer. answer=window.prompt("What is 3+2");
Core DOM Objects and Methods
We might also use another window method, alert, to display the user’s response: window.alert(answer)
OK, so that’s a perfectly pointless thing to do, and likely to be really annoying, but it’s a good basic illustration of how the DOM works. You’ll often see the use of window methods like alert by themselves, like this: alert(theLink.href)
(Window methods are special in the DOM—you can refer to them without explicitly adding window to your code.)
Document The document object gives developers access to the contents of the HTML document, and has a number of its own methods and properties that can be particularly useful when DOM scripting. For example, we can get (or set) the title, get the URL , and get a list of all the form elements in the document. The document object is also an element, which is the next main type of DOM object we’ll look at—this means that in addition to its own methods and properties, document objects also have all the methods and properties of other elements. To put it technically, the document object implements the element interface in addition to the document interface.
Element Every element in an HTML document is represented in the DOM by an element object. Elements have numerous properties, such as className, id , its location with respect to its containing element (offsetLeft and offsetTop), its current width and height (offsetWidth and offsetHeight), and much else. There are numerous methods we can use as well, such as retrieving the value of a given attribute (getAttribute) or even all child elements of a particular type (getElementsByTagName).
137
138
chapter 5 > The DOM
One thing we may well want to do is get or change the style of an element, and there are several ways of doing this, which we’ll turn to now.
Style If we simply want to directly change the style of an element, for example its background color, we can get the style property of the element, which returns a style object. We can then directly set the backgroundColor property of this object to the color we want. Suppose we have a paragraph in a variable called thePar. We can change its background color like this: thePar.style.backgroundColor="red"
There are a few things going on here. Note how we’ve chained our properties— we get the style property of the paragraph, which is a style object. Then we set the backgoundColor property of this object to red (we can use any color value we’d use in CSS as the value of the background color). The style object has a property for every possible CSS property, though it uses slightly different names for these. Dashes, like those in CSS’s background-color and text-align are removed, and the resultant name is converted to camel case, so in the preceding example, we have backgroundColor and textAlign. The style object only contains the inline style of an element, not those from any linked or embedded style sheet. So, if we get the value of this property, we’ll only get the CSS properties set via inline CSS or set directly on the style using the DOM. If we set a CSS property via the DOM using the style object, this is the same as using inline CSS. If we want all the style properties currently set on an element (including those set via style sheets), we need a function of the window object called getComputedStyle. After getting an element from the document using a method like getElementById , we pass the element whose styles we want to the getComputedStyle method. The getComputedStyle method then returns a style object that contains all the CSS properties of the element: theStyle=window.getComputedStyle(thePara, null)
Core DOM Objects and Methods
The object returned as the value of the variable theStyle is the same type of object as the style property of an element, but the new object contains all the currently set values of all the CSS properties for that element, whether from the default style sheet, the user style sheet, any linked or embedded style sheets, or inline styles. (Note that we can’t set an element’s styles with this object— we just get the currently computed values, then use the style property of the element to make any changes. We use the style property to set CSS properties on an element via the DOM.)
GetElementsByTagName It might be necessary to get all the elements of a given kind—for example, all the links or all the input elements in a document or inside a particular element. We can use the getElementsByTagName method on any element object, or on the document—remember, the document is an element itself—to return a list of these elements. To find all input elements, in the document we would use this: allInputs=document.getElementsByTagName("input")
We can iterate through this list using a JavaScript standby, the for loop, to perform various actions—more on this when we get to event handlers. (Want to know more about the for loop? Check out the JavaScript resources at the end of the book.)
GetElementById One of the simplest and most common DOM methods is locating an element by its id value. Because ids are meant to be unique, we can very quickly find the element with an id of a given value. If more than one element on a page has a given id value (which shouldn’t be the case), this method will probably return the first such element, but that’s not guaranteed. The GetElementById method is only a method of the document object, unlike getElementsByTagName. So, to locate an element with the id value site-navigation , we’d use: theElement=document.getElementById ("site-navigation"). One very common gotcha with this method is the capitalization of Id in GetElementById—the d must be lowercase and the I uppercase.
139
140
chapter 5 > The DOM
Now that we’ve taken a look at some of the most common objects you’ll work with when DOM scripting, we’ll turn to how we bring together user interaction (like typing, tapping, and clicking) with our document and scripts using an important part of the DOM called events.
Events So far, we haven’t seen how to tell if a user is interacting with our page—or how a script can know anything has happened at all, let alone respond to it. DOM events let us do all these things. The browser sends an event object to the object that is associated with the user interaction or other event when a user: ●
Clicks an element
●
Moves the mouse over or off an element
●
Types a character
Or when: ●
A document finishes loading
●
A window is resized or scrolled
●
And in many other instances
For example, when you click a link, a click event is sent to the a element, and when you scroll a window, a scroll event is sent to the window object. All this happens automatically, without intervention from developers—but to take advantage of these events, we need to add event listeners that listen for events of a particular type on a particular element, and event handlers to respond to events.
Event Listeners Most web developers have had at least a little exposure to JavaScript and the DOM, even if only through copying and pasting example script into a page. If you’re one of those developers, you’ll have seen markup like this:
onclick="wasClicked(this)"
Events
This is an inline event handler. It tells this particular a element what to do when it receives a click event–it calls a function called linkClicked , with a reference to itself (this) as the argument. If that’s getting too far out of your JavaScript comfort zone, don’t worry about this part. What’s important is that this is an inline event handler. We’ll see in a moment that these inline event handlers, like inline CSS, are no longer recommended as the best way to respond to events. Rather, we can attach event listeners to any element using the DOM method addEventListener. So instead of using the above inline event listener, we’d add a listener to this element to accomplish the same thing like so: document.getElementById("home").addEventListener("click", "linkClicked", true)
What we’ve done is found the element with an id of home in the document, then added an event listener for click events. The event listener will then pass the event to a function we’ve written called linkClicked (we can ignore the “true” argument for now, but we’ll get to it in a moment). You might be thinking that this has gone a bit too easily so far. We haven’t mentioned a single browser bug or inconsistency yet, after all. And the bad news is that just as with CSS, we do have browser bugs and inconsistencies to deal with. The good news is that there are many libraries and other resources that largely make these browser inconsistencies go away as though by magic, and we’ll look at them soon. In the meantime, just note that Internet Explorer doesn’t support the addEventListener method, and so we need to separately add an event listener for that browser using an IE-specific method. (Don’t worry—we’ll cover all of this soon, and you don’t need to think about it now.)
Event Propagation We can add event handlers for the same type of event to many elements in a document, and we can add event handlers for different types of events to the same element. But what happens when you click on an element which has a click handler, and whose parent element also has a click handler? Which element “gets” the click event? Do they both get the click event? And if so, in which order? Welcome to the labyrinth.
141
142
chapter 5 > The DOM
Capturing and Bubbling Events There are two event flow models in the DOM. The first model, in which an event is handled initially by the parent and then by the child element (and so on further into the tree if there are further descendants with event listeners for the same type of event) is called event capturing. All browsers other than Internet Explorer support this event flow model. The second model, in which the descendants receive the event first before the event “bubbles up” to the parent and further ancestor elements, is called event bubbling. Internet Explorer supports only this event flow model. All other modern browsers support both models, and choose between them based on that third argument in the addEventListener method we just saw. If this argument is “true,” the capture model is used; otherwise, the bubbling model is used. The implications and differences can be subtle, but far-reaching. Though the fine points are outside the scope of this chapter and aren’t always important, they’re something to be aware of as a developer.
Best Practices in Modern Standards-Based DOM Scripting Now that we’ve discussed the key concepts of the DOM—objects, properties, methods, and events—we’ll turn to best practices in DOM scripting. We’ve already touched on one, the idea of separating scripting such as event listeners from our markup, but there are several others to keep in mind. If you are new to the DOM, you won’t need to “unlearn” out-of-date habits and techniques that other developers may have acquired when these were more generally considered to be acceptable. If you are a more experienced DOM developer, it’s my hope that this chapter will either confirm that you’re doing things in the best way, or reveal that some of your practices may need tuning—in which case, the DOM scripting resources at the end of the book will help you polish up your techniques.
Unobtrusive Scripting Unobtrusive scripting refers to a set of techniques that are intended to ensure that sites and applications built with JavaScript and the DOM work well for users even in the absence of good JavaScript and DOM support. Support might be missing because a user has chosen (or been forced by their IT department)
Best Practices in Modern Standards-Based DOM Scripting
to disable JavaScript. It might also be missing because a particular device or browser just has limited DOM or JavaScript support, as is the case with many mobile devices (even the iPhone has JavaScript limitations). The underlying philosophy of unobtrusive scripting is that even when users have no JavaScript support at all, a site’s main information and functionality should still be available. If you’re thinking this looks a lot like progressive enhancement with CSS, you’re spot on. Unobtrusive scripting should enhance the experience for users with more sophisticated browsers without becoming a barrier to those with less sophisticated browsers. Is JavaScript Really Needed? The first step in unobtrusive scripting is to consider whether JavaScript is really needed at all. Many techniques that might once have required JavaScript to implement are now possible using CSS and HTML alone. Rollover techniques, for example, once required JavaScript, but have been possible with CSS for many years now. The same thing is true of table-row zebra striping, which until recently could only be achieved by using additional markup on tr elements, or by using JavaScript to dynamically add this markup. As we’ll see in Chapter 12, CSS3 structural selectors now allow us to “stripe” table rows without using JavaScript or touching our HTML markup. Separation of Behavior from Presentation and Markup Just as we always want to separate structured, semantic content (in our markup) from presentation (via CSS), we also want to separate our behavioral code (DOM scripting) from our CSS and markup. One important way in which we can achieve this is to use event listeners, which we can add to elements using JavaScript after a page has loaded, thus allowing us to avoid inline event handlers that entangle behavior and content. Usually, we’ll want to wait until the document model for the page is ready (which happens when a page finishes loading) before attaching the event listeners. When a page finishes loading, an onload event is fired for the window object. We can add an event handler for onload events to the window in our JavaScript, which then calls an “initializing” function, which adds all the event listeners.
143
144
chapter 5 > The DOM
1. function initializeControls() { 2. //add an event listener to all links 3. var allLinks = document.getElementsByTagName('a'); 4. for( var i=0; i < allLinks.length; i++ ){ 5. allLinks[i].addEventListener("click", "linkClicked", true) 6. } //end for 7.} //end initializeControls 8. 9. window.onload=initializeControls;
Again, don’t let the JavaScript put you off if you are new to it. This snippet of code tells the browser that when the page is finished loading, the browser should perform the function initializeControls on line 9. That function (which is defined on line 1 and onward) collects all the links in the document in a variable called allLinks (line 3). It then iterates though the entries in this collection (lines 4 through 6, the “for” loop), and adds the event listener to each entry (line 5). With this technique, we’ve now separated our event handlers out from our HTML. Forms and Links There are two places where we need to take special care when it comes to using the DOM, if we want to ensure our pages are usable without JavaScript. Links must allow the user to follow them to their destination when JavaScript is disabled. This is a particular challenge when the link reveals hidden content via JavaScript, as in figure 5.2. One solution is to make all the hidden content visible initially, and then hide it in an initialization function once the page is loaded. Whatever the solution, which will vary from situation to situation, it’s important to consider what happens when JavaScript is not enabled. A similar caution applies to form elements. Client-side form-field validation can be very helpful, but the form must still be able to be sent to the server even if fields could not be validated because of the absence of JavaScript. And for security purposes, regardless of any client-side validation, user-entered data must always be validated on the server as well.
Best Practices in Modern Standards-Based DOM Scripting
145
5.2 JavaScript associated with a link reveals additional content when the link is followed. Above the link has not been clicked, while below, the content is revealed by clicking the link.
Browser Incompatibilities We’ve mostly avoided the elephant in the living room so far, but yes, Virginia, there are browser inconsistencies when it comes to the DOM. Not every browser supports even all of the Level 2 DOM, while Internet Explorer has a good many DOM-like features that aren’t entirely compatible with the standard DOM. This is bad news, because it makes it much harder to write crossbrowser DOM scripts, but the good news is that it is almost always possible to find equivalents across all browsers of various DOM features. Until the last couple of years, this essentially meant any DOM scripter needed to be familiar with the intricacies and idiosyncrasies of all the major browsers. (Joy!) But recently, several wonderful libraries that provide a common layer of functionality for developers to access, and which hide the inconsistencies between browsers, have emerged. Before looking at these libraries, let’s briefly consider how best to address the situation when one or more browsers don’t support a standard DOM feature.
146
chapter 5 > The DOM
There are two strategic responses to dealing with a browser that doesn’t support a feature widely supported in other browsers we want to also target: ●
We can use the progressive enhancement approach of simply not providing that feature for browsers that lack the relevant capabilities, but in many cases, this is not feasible—particularly because the most commonly troublesome browser is Internet Explorer, which is still the marketshare leader.
●
We can write JavaScript that addresses different browsers in different ways.
To do the latter, we need to distinguish between browsers. For example, if we know that Internet Explorer 8 and older versions don’t support addEventListener, but do support attachEvent, then we can use the latter with IE, and the former with other browsers. But this could get complicated very quickly: What do we do about IE 9? What do we do about obscure, or new browsers that support attachEvent but not addEventListener (for example)? We can try to “sniff ” for the user agent of the browser using the userAgent property of the navigation property of the window object, but as we’ll see several times in other chapters, browser sniffing, or “user agent sniffing” is a fragile and undesirable practice. Browsers frequently identify themselves as other browsers, and they also improve between versions—IE 9 might support a feature that IE 8 does not. Plus, the matrix of even just current browsers and their DOM support is enormous. Do you really want to test and track all of the DOM support in all of the commonly used browsers and their different versions? (Clearly, you don’t.) Luckily, with the DOM, you don’t need to. With the DOM, we can test for the presence of features, rather than for a particular browser. That way, we only need to handle a small number of cases—for example the presence of support for addEventListener or attachEvent— rather than the many different possible browsers. Here’s how we do it: using JavaScript, we ask if a method like addEventListener is supported by invoking the method without any arguments in a Boolean expression, like so: (window.addEventListener)
Best Practices in Modern Standards-Based DOM Scripting
Note that in JavaScript, Boolean expressions are contained within parentheses. If the method is supported, this expression will be true; otherwise it will be false. We can then use this information to separately target browsers that support addEventListener, browsers that support attachEvent, and browsers that support neither. Our code will look something like this: if(window.addEventListener) { //DOM Level 2 Events element.addEventListener(type, expression, bubbling); } else if(window.attachEvent) { // Internet Explorer element.attachEvent('on' + type, expression); }
Detecting feature support, rather than browser versions, is a far more robust and “future proof” method. It only causes problems when a browser incorrectly claims to support a feature—that is, when a browser returns “true” in the Boolean test expressions. Such instances are very uncommon, though Firefox has been known to report support for some CSS properties in the style object even when it doesn’t really provide that support.
innerHTML vs. DOM methods One of the more polarizing debates among DOM scripters is the issue of whether or not to use innerHTML. The innerHTML property is an as-yet unstandardized element property (though it is part of the draft HTML5 standard) that can set or get the HTML of all descendent elements of a given element as a string. You can easily create all the descendants of an element as follows: thePara.innerHTML="this is the text of the paragraph with some links and some other elements"
The browser takes the string value ("this is the text of the paragraph" and so on), parses it as it would an HTML document, then adds the resultant elements (a link and a strong element, along with the rest of the content) as the descendants of the thePara element, replacing any current descendants of that element.
147
148
chapter 5 > The DOM
The innerHTML property is polarizing in large part because it is non-standard, and thus poses philosophical problems for many developers. But in practical terms, the lack of standardization means that there are differences in innerHTML implementations across browsers. It’s a very powerful property, because it lets you take any text, which may or may not be valid HTML, and pass it to innerHTML, and rely on the browser turning this into part of the DOM. Note that this includes removing all of the existing descendent elements of the element. As a consequence, in particular when using it to create HTML, innerHTML needs to be used very carefully. The alternative is to use DOM methods like createElement and setAttribute. With this approach, each element and attribute is explicitly created by the JavaScript, rather than inside the blackbox of innerHTML, making the results more predictable. Methods like createElement will return exceptions if they fail—for example, if they try to add an href attribute to a p element, which isn’t allowed. This makes it easier to handle invalid markup without having to write a parser of your own in JavaScript to ensure sensible markup is passed to the browser via innerHTML. The downside of DOM methods is they are currently far slower than innerHTML. So where performance is an issue, innerHTML is superior in that respect. Additionally, creating DOM-based solutions requires considerably more effort than simply passing a string to a method. It’s possible to make innerHTML more robust by preprocessing the input, but that will affect performance and ease of implementation as well. You should decide which of these approaches is appropriate for your projects by considering whether robustness is more or less important than performance and ease of implementation. In reality, you might find yourself using either of these approaches, depending on the situation at hand.
Security Browsers are designed to be as secure as possible, and typically implement policies and approaches that attempt to ensure that malicious code can’t execute outside a web page, interact with the local system, or grab information from other open browser windows. Nevertheless, the incentives for malicious coders are so great that we can’t simply rely on the browser to ensure
The Rise of the Libraries
security. And as websites become more like applications and increasingly rely on server-side databases and processing, we have another vector for malicious code. While the issue of DOM and JavaScript security merits entire chapters and indeed books, it’s worth focusing on one fundamental principle that all DOM scripters should be aware of. Don’t Trust User Data Every time a user is able to input data, there are potential security risks—particularly when that data is to be stored on the server in a database. These risks can be mitigated by: ●
Validating the data on the client using JavaScript (but keep in mind JavaScript may be disabled). A simple example is to not allow
And presto! Internet Explorer now supports all of the features that the library adds as though that support were native in the browser. These libraries are used on large, popular websites, and have been refined over several years, so they’re safe to use in just about every situation. The only real surprise is that more developers don’t use them.
The Wrap Even a few years ago, if you had asked developers—even most standards-oriented developers—they’d probably have told you that they developed sites first to work perfectly in Internet Explorer, and then worried about validation and support in other browsers. Today, the tide has turned. Developers overwhelmingly develop to the standards first and then work on support for various browsers. Only a few years ago, the web developer’s lot was that of a constant battle with browser bugs and inconsistencies. Although it may sometimes still seem so today, the reality is that browser support for CSS and other standards has improved dramatically in all browsers. We’ll still be dealing with browser inconsistencies for some years to come, but if the improvements of the last few years are any indication, this will become less and less a concern. With luck, this chapter will soon be outdated—used only to help new developers understand what that strange-looking CSS in their ancient legacy was actually for, back when it was still needed. We live in hope.
chapter eight
Best Practices for Modern Markup
A
t the heart of any site, at the heart of the web, is markup. It’s what browsers see, it’s what search engines see, and it’s what we as developers look at day in and day out. Writing clean, meaningful markup has many benefits: ●
It makes our code much easier to maintain—for us and for other developers months or years after we’ve gone.
●
It can help search engines index and rank our sites.
●
It can help users find content on our pages more easily.
●
It helps make more web content more accessible to people with disabilities.
In this chapter, we’ll look at some of the techniques, practices, and technologies that can help us produce cleaner, more maintainable markup that is easy for browsers, search engines, JavaScript, and other developers to interact with. First, though, let’s consider these benefits in greater detail.
203
204
chapter 8 > Best Practices for Modern Markup
Code Readability All code, whether it’s written in a programming language such as C++ or JavaScript or in a markup language like HTML, has two audiences. The most obvious audience is software: compilers, interpreters, browsers, search engines, and so on. But code has another important but often overlooked audience: developers. We’re likely to revisit our own code many times during its development and maintenance, and on most web projects, many other developers will also need to view and maintain our code. Code that is easy to read is usually easier to maintain, to debug, and—by virtue of its intelligibility—easier to get right in the first place. The past four decades of software engineering have produced many practices that we can apply to our markup (and our CSS and JavaScript), including the use of sensible names and naming conventions, the use of formatting to aid legibility, and the use of commenting to explain coding decisions and aid readability.
Naming Once upon a time, computer memory was rare and precious. As a consequence, brief variable names and compact code were necessary. These days are gone, but many of us code as if they weren’t. Yes, more compact code can improve website performance, but these improvements can be attained without compromising readability by compressing code served to browsers while maintaining legible, “verbose” versions of files for development. (You’ll find links to performance improvement resources at the end of this book.) We’ll consider semantic naming practices in a moment, but for now, let’s just note that names should not be so short that they become cryptic. Make names meaningful, and where conventions exist—whether they’re public, like Electronic Commerce Markup Language (ECML) or microformats, or for internal use only—reuse those conventions.
Formatting, Commenting, and Consistency Sensible code formatting enhances readability, and unlike many programming languages in which whitespace is significant, HTML and CSS allow us to format markup (with tabs, carriage returns, and spaces) as we please, with no impact on the way browsers parse the code.
Code Readability
The simplest and most important HTML formatting technique is to indent child elements so that the document’s hierarchy is clear at a glance. Compare the readability of this block of markup:
Welcome to ACME Devices Inc
- Home
- Devices
- Widgets
- Contact
to the readability of this one, which is identical except that it’s formatted using indents to indicate element nesting:
Welcome to ACME Devices Inc
- Home
- Devices
- Widgets
- Contact
Commenting can further aid the readability of such code. Although it’s relatively easy to match the opening and closing tags of the two div elements in this example, in more complex real-world situations in which divs may be nested several layers deep, matching opening and closing tags can be quite difficult. The resultant mistakes can produce invalid pages with unpredictable and difficult-to-debug rendering problems. A simple way to overcome this problem is to add a comment to each closing tag of deeply nested elements, like this:
205
206
chapter 8 > Best Practices for Modern Markup
Welcome to ACME Devices Inc
- Home
- Devices
- Widgets
- Contact
Consistency of formatting, commenting, and other markup practices—always using the same class and id naming format, always quoting attribute values, and so on—is another quality of readable code. And whether we do it for that reason or not, consistent coding practices also make it easier for us tell when there’s something not quite right about our markup. Readable code is easier to maintain and is less likely to be invalid or otherwise incorrect. The preceding techniques, simple as they are, can save hours of development time and make even small web projects run more smoothly.
Plain Old Semantic HTML As we’ve noted before, the semantic toolset of HTML is limited. We have headings, paragraphs, lists, and a few other basic building blocks for any document. Fortunately, HTML does provide a mechanism for adding richer semantics to our documents via the class and id attributes. But before we dive into some of the current best practices in using these techniques to enrich our markup, note that the semantics we add to our documents in this way are only conventions—they aren’t part of any official standards. Although web applications, browsers, and even search engines are beginning to take advantage of some of these conventional semantics (particularly microformats), the best reason to use them now is that they produce more readable and maintainable markup. Markup written this way also tends to work better with JavaScript—and to be more easily styled using CSS—than markup written without attention to conventional semantics.
Plain Old Semantic HTML
“Plain old semantic HTML” (POSH) is a recently coined term for the practice of using the core aspects of HTML intelligently to create clean, meaningful, readable markup. To write POSH, you should: ●
Use valid HTML or XHTML.
●
Avoid any presentational markup, including tables used for layout.
●
Use the most semantically suitable HTML elements and attributes for your document.
●
Use meaningful class and id values where appropriate.
We’ve already considered the first two of these three guidelines in Chapter 3, so let’s focus on the third and fourth.
Using HTML Elements, class and id for More Meaningful Semantics Beyond commonly used elements like paragraph and headings, HTML provides a number of other elements and attributes that help us produce more meaningful markup. Quotations HTML has two elements that are intended to be used for quotations: q for inline quotations, and blockquote for block quotations. Both may contain a cite attribute, whose value is a URL for the source of the quotation. Definition Lists In addition to ordered and unordered lists, HTML includes the definition list, which is designed for marking up definitions and their descriptions. You might use these elements to mark up, for example, a dictionary entry with a word being defined and one or more definitions. Here for example is how we might mark up a dictionary entry (definition courtesy of Wiktionary, www.wiktionary.org):
Pedant A person who is overly concerned with formal rules and trivial points of learning. A person who emphasizes his/her knowledge through the use of vocabulary
207
208
chapter 8 > Best Practices for Modern Markup
Note how here we have two definition descriptions for the single definition term. dt elements appear first in a definition list but may have any number of associated dd elements.
rel and rev In HTML, the link and a elements can include rel and rev attributes, which describe the relationship of the link’s destination to the document containing the link. For example, we can link to a document and use a rel value of “license” in the link to indicate that the document we are linking to is the license (which might contain, for example, copyright conditions) for the document that contains the link. Here’s what that markup would look like: cc by 2.0
Bonus point: the preceding example is both a microformat and a widely used convention. The much less frequently used rev attribute is used to describe relationships that go the other way: it describes the relationship of the document containing the link to the link’s destination. (If you find this confusing, you are far from alone. At the time of this writing, the rev attribute is slated for removal from HTML5.)
abbr The abbr element can be used to mark up an abbreviation or acronym. The title attribute of the element can then be used to mark up the long form of the abbreviation. For example, we might write: POSH
class and id The class and id attributes are perhaps the most commonly used “hooks” for extending the semantics of an HTML document. Any HTML element can take these attributes, and they are both central to microformats and a useful way of marking up a document so that it can be styled easily with CSS.
Plain Old Semantic HTML
As we saw in Chapter 3, we need to follow some syntactical rules when using the id attribute. Values for this attribute must begin with a letter, and may contain only upper- and lowercase letters, numbers, underscores (_), hyphens (-), colons (:), and periods (.). They should also be meaningful and should focus on the semantic nature of the element, not its appearance. For example, if the lefthand column of a page is used for site-level navigation, it makes much more sense to mark it up as:
than as:
Why is this important? As we’ve said before in this book—and will say again— we should always separate presentation for the underlying content of our markup as much as possible. It’s far more likely that a site’s appearance, rather than its underlying content, will change. There will almost certainly be sitelevel navigation on your site for years to come, but it may not always be on the left side of the page. If we use sensible, non-presentational names, markup will continue to be meaningful for far longer than it would be if we encode presentational details into the HTML. Less is More Just how much should we annotate our elements with class and id values? Does it make sense to add a class or id attribute to most of the elements on a page? Some of them? And which ones? And when should we be using id instead of class? We’ll start with the last question. id attributes identify unique elements on a page, so any given id value may only be used once on each page. Some components, like divs used for page headers and footers, will naturally occur only once per page, so it makes sense to use id attributes for these elements. When a page component may appear on a page more than once (even if it only appears once on some pages), then class is the appropriate attribute to use.
209
210
chapter 8 > Best Practices for Modern Markup
Which elements should we mark up using class and id? Developers often use class and id extensively to provide “hooks” for styling their pages with CSS. The groundbreaking and rightfully famous CSS Zen Garden (www.csszengarden.com) provides the following class- and id-enhanced markup as the basis for its CSS gallery:
A demonstration of what can be accomplished visually through CSS-based design. Select any style sheet from the list to load it into this page.
Download the sample html file and css file
class Attributes in the Zen Garden
Although the id on the div element in the CSS Zen Garden markup is appropriate—it identifies a unique part of the document—the class values on the p elements have become extraneous due to recent developments in the world of CSS. Dave Shea, the developer of the Zen Garden, created the site’s markup to provide a demonstration of what can be achieved via CSS. When the Zen Garden was launched, CSS3 structural selectors like nth-child (which we’ll examine in Chapter 12) didn’t exist, so if a designer wanted to style an individual paragraph, something like these hooks was required. With the advent of CSS3 selectors, which are now widely supported, this approach is no longer required.
A rule of thumb: When an element is a significant part of the document structure (a section like a blog post, an article, a block of navigation, and so on), class or id values should be used to “annotate” it and provide semantic information about its role and contents. The roles that the Web Accessibility
Markup and SEO
Initiative’s Accessible Rich Internet Applications Suite (WAI-ARIA) specifies for its role attribute—turn to Chapter 6 if this doesn’t look familiar—provide good examples of the sort of semantics we might add. Additionally, HTML5 (discussed in Chapter 11) introduces new structural elements that provide great examples of the kinds of elements we should consider annotating with the class and id attributes. (Some examples from HTML5 include nav, header, footer, section , and search elements.) As we’ll see later in this chapter, the microformats project also provides a number of models for marking up the sort of content that is commonly found on the web, such as contact details and calendars.
Electronic Commerce Markup Language (ECML) Most browsers feature “auto fi lling” of form fields, which is a great timesaver when you’re fi lling in details such as your name and address. Different browsers have different ways of deciding how to auto-fi ll fields, but many now support the curiously little-known ECML, which provides a standardized set of form field names that can be used as the value of the name attribute of form elements. ECML covers a very broad range of information commonly required for e-commerce transactions, including shipping information, billing information, credit card information, user and order ID numbers, and much more. It’s easy to use ECML names as values in name attributes—we simply find the appropriate ECML value for a given field and mark it up:
Markup and SEO You’ll find a great many search engine optimization experts (and web developers for that matter) who extol the virtues of a particular markup practice for improved search engine placement. The truth is far more complex. Search engine developers— especially Google—keep the exact nature of their ranking algorithms secret to minimize the impact of people trying to “game” their algorithms.
211
212
chapter 8 > Best Practices for Modern Markup
So how can we gain better search engine visibility through better markup? The first thing to note is that markup is one piece of the puzzle. The content of a site is a key determinant in a search engine’s assessment of that site. On the whole, search engines consider visible content just as important as—if not more important than—metadata such as meta element keywords. A semantic, standards-based approach usually produces simpler, less obfuscated markup, making the content-to-code ratio much higher—something often considered to have search engine placement benefits. Although there’s no conclusive proof that using semantic markup will produce specific search engine benefits, it certainly won’t hurt—and given the attention Google and Yahoo are paying to structured content like microformats, it would seem that search engines will increasingly value structured semantic content.
Microformats The microformats project (www.microformats.org) is one of the biggest and most exciting areas of semantic innovation on today’s web. The project is a loose, collaborative effort to create patterns of markup and then use these patterns to create specific formats for commonly found types of information. By providing these formats and promoting their adoption, the project hopes to standardize—by convention, rather than through a standards organization such as the W3C—the markup of common information on the web. It also seeks to encourage interoperability between web content and applications such as address books, calendars, and mapping services, and to foster the development of services that can consume this structured semantic data.
The Benefits of Microformats For developers, there are three significant benefits to using microformats. First, microformats provide sensible formats for marking up common types of information (such as addresses and other contact details, event details, and locations) that developers are likely to mark up on many if not most of their projects. Rather than developing your own markup patterns for these kinds of information, you can simply use the appropriate microformat. Microformats are designed to be very flexible—they frequently don’t require you to change your current markup at all, other than to add class attributes to existing elements.
Microformats
213
The second main benefit of using microformats is that once you’ve implemented microformats, you can use various services and JavaScript libraries with very little effort. For example, you can use the X2V service (www.suda. co.uk/projects/X2V) to add a special link to any page that has event details or contact details marked up with the appropriate hCard and hCalendar microformats. This link will enable users to add these details to their own calendars or address books with one click, and if you’re already using microformats, it takes almost no development effort to add the service to your site. You might also use a library like Oomph (www.visitmix.com/lab/oomph) to add a toolbar to your pages that lets users perform various actions on microformatted content at your site—and again, you can do so with very little effort on your part. One of the biggest long-term benefits of using microformats in your markup is that, as mentioned briefly in an earlier section of this chapter, Google now indexes some microformats, and Yahoo’s SearchMonkey and BOSS search engines index many different microformats. Google indexes, among others, the following microformats, and uses them to display additional “Rich Snippets” of results [8.1]: ●
hCard for contact details
●
hReview for review details
●
hProduct for product descriptions 8.1 Google displays some results, like reviews marked up with the hReview microformat, as a Rich Snippet.
Through two search APIs (SearchMonkey and BOSS) that developers can use to build their own targeted search applications, Yahoo indexes various microformats and makes these indexes accessible to third-party developers. Yahoo indexes, among others, the following microformats: ●
hCard for contact details
●
hReview for review details
●
hCalendar for event details
214
chapter 8 > Best Practices for Modern Markup ●
geo for locations
●
adr for addresses
Microformats in Action So, how do we actually use microformats? Each of the now two dozen or so draft or fully specified microformats is designed to provide a sensible, interoperable way to mark up common information for the web. When possible, existing formats, such as vCard (the standard format for contact details, supported by most address-book software and online services) and iCalendar (the standard format for calendar-based information, supported by most calendar software and online services) are used as the basis for a microformat—a practice that greatly aids interoperability between web-based content and applications and services. Let’s look at an example in which we’ll use microformats to mark up contact details. Adding Contact Details with hCard Let’s start with contact details as they might be marked up without microformats:
Web Directions Conference Pty Ltd
5/50 Reservoir St
Surry Hills NSW
2011
Australia
In a few short steps, we’ll mark this up using the hCard microformat. hCard takes the semantics of the vCard specification and brings it to HTML, using the field names defined for vCard, but placing them inside HTML syntax. Here’s an example of the fields found in the vCard specification:
Microformats
BEGIN:VCARD VERSION:2.1 FN:Web Directions Conference Pty Ltd ADR:5/50;;Reservoir St;Surry Hills;NSW;2010;AUSTRALIA EMAIL;INTERNET:[email protected] ORG:Web Directions END:VCARD
To turn that into HTML, we’ll use what’s called the “class design pattern” microformat. Make a note: This is the single most important pattern for microformat markup. Using the class design pattern, we’ll borrow the vCard field names and add them to HTML elements using the class attribute. For example, we would mark up the formatted name (the FN field in vCard) like this:
Web Directions Conference Pty Ltd
As you can see, we’ve simply taken the name of the field from vCard and added it as the value of the class attribute of the element that contains, in this example, the formatted name. We don’t have to add additional elements for each field: where there’s existing markup for a field, we can simply add to it. Here’s how we’d take the earlier markup and turn it into hCard:
Web Directions Conference Pty Ltd
5/50 Reservoir St
Surry Hills NSW
2011
Australia
You’ll notice that in a couple of places, we had to add additional markup, because some of the needed elements didn’t exist. We’ve wrapped the region and locality information in span elements and then added the relevant class
215
216
chapter 8 > Best Practices for Modern Markup
values to these. We’ve also added a div of class adr around the address markup, thus mapping the address details into the hCard microformat. Depending on the nature of your existing markup, you may or may not need to do this; your existing markup can usually remain largely as it is. Microformats don’t require you to drastically change your markup to support them. Got Root? “But,” you might be asking, “how does anyone know this is really an hCard microformat, not just a collection of elements with class values?” The answer is that we need to add one more bit of markup to finish the job of making this address microformatted using the hCard format. Compound microformats, like hCard, that comprise more than one element, require a root element that contains all of the microformatted content. In this case, we don’t have an element that wraps up all our address details (though we will have one in many cases). For this example, we’ll add a div element to contain the address, and we’ll give it a class value of vcard to specify that what it contains is hCard-formatted content. (We use vcard rather than hCard because hCard is simply the vCard specification reformatted for HTML.)
5/50 Reservoir St
Surry Hills NSW
2011
Australia
And there we have it: our contact details marked up as an hCard. hCard also provides fields for URLs, email addresses, phone numbers, and fax numbers— all the kinds of things you’d expect from contact details—and all of these are marked up very similarly to the address here.
The Wrap
Microformats Tools Over the four years or so since their inception, a vibrant set of tools for working with microformats has emerged (created by everyone from individual developers all the way up to major companies such as Microsoft and Yahoo). There are tools to simplify the creation of various kinds of microformatted content, services that ease the process of adding functionality to your microformatted sites, tools for “validating” microformatted content, and JavaScript-based tools for adding features to your microformatted sites. We list these at the end of the book, along with books and online resources for learning more about microformats.
Much, Much More There’s a great deal more to microformats than this—indeed, I wrote an entire book on them in 2007 that is still highly relevant, and which, if you are keen to dive deeper, you may find very helpful. You can find a reference to it at the end of this book.
The Wrap Web developers spend a lot of time focusing on users and user experience, but we rarely consider software and other developers as users of our sites. (This despite the fact that every time a site is visited, software in the form of a browser “uses” it.) And of course, search engines are perhaps the single most important user of any but the most private of sites—if a site’s content is hidden from search engines by bad coding practices, the consequences can be catastrophic. In this chapter, we’ve looked at some of the needs of our software users and some of the techniques and practices we can use to take care of these needs. As an added bonus, these techniques also produce more readable code—and whether you are returning to your own code after weeks away or approaching someone else’s code for the first time, you’ll find that clean, readable, well commented code is far more maintainable and comprehensible than the other sort, and you’ll be thankful that you spent the time to make it that way.
217
This page intentionally left blank
chapter chapter nine one
CSS-Based 99.9% ofPage Websites Layouts Are Still Obsolete
IA
n the n equal earlyopportunity years of CSS,disease web developers afflicts nearly were restricted every site now to using on style thesheets web, from for superfi the humblest cial styling—fonts, personal home colors, pages andtosometimes the multimillion-dollar margins and padding—but sites of corporate continued giants. to Cunning lay out their andpages insidious, usingthe disease the tables-and-spacer-GIFs goes largely unrecognized method because championed it is based in David on industry Siegel’s norms. famous Although (or infamous) theirbook, owners Creating and managers Killer Webmight Sites (Hayden, not know1996). it yet, 99.9% of all websites are obsolete. It wasn’t until well after the release of Internet Explorer 6 in 2002 These that Douglas sites might Bowman’s look and groundbreaking work all right CSS-based in mainstream, redesign desktop of Wired browsers. magazine’sBut website outside debuted these fault-tolerant and demonstrated environments, that high-traffi the sympc, high-profi le sites could successfully usestarted CSS toto control page layout. toms of disease and decay have already appear. The use of tables for layout has since fallen out of favor; table-based In modern of Microsoft Internetmaking Explorer, Operamore Software’s layouts mixversions presentation and structure, it much difOpera browser, Apple’s Safari, and Mozilla (the open source, Geckoficult to maintain pages, and harm sites’ accessibility and search based whose code drives Firefox, Camino, and Netscape enginebrowser visibility—often dramatically. Nevertheless, table-based Navigator) carefully layouts falling apart and layouts persisted for constructed years after 2002, andhave are begun still occasionally seen expensively have stopped working. As these today, thoughengineered usually notbehaviors on professionally developed sites. leading browsers evolve, site performance continues to deteriorate. In “off-brand” browsers, in screen readers used by people with disabilities, and in increasingly popular nontraditional devices from 219
220
chapter 9 > CSS-Based Page Layouts
The persistence of table-based layouts wasn’t simply a sign of stubbornness, nor of the unwillingness of developers to learn new tricks. Many common web layout patterns were closely tied to the table model, and the CSS layout model was not designed to replicate the layout model of tables. The classic multicolumn layout with a header at the top and footer at the bottom of the page is a perfect example. This kind of layout is easy to achieve with HTML tables, but the real cost of this design method shows up later in the form of major accessibility, search-engine optimization, and maintenance problems. The same layout is superficially more difficult to create with CSS, and requires techniques that it took years to discover and perfect, but the payoff of CSS-based design is well worth the extra time. In this chapter, we’ll look at common layout challenges and the best ways to achieve them with CSS. We’ll build on the CSS features we covered in Chapter 4, so if any of the features we cover here look unfamiliar, you may wish to flip back to that chapter for a refresher. Page layout usually requires fine control over element width, margins, padding, and borders, so we’ll also use browser-wrangling techniques introduced in Chapter 7 to mitigate problems caused by Internet Explorer’s unusual box model. Again, if you need a refresher, have a quick look at that chapter before continuing.
Horizontal Centering Centering a block of content horizontally is a very common design request, and CSS offers two ways of accomplishing it. We can use the text-align CSS property to center the inline content of an element (or to set that content flush left, flush right, or justified), but this property isn’t designed for centering blocklevel elements. To center a block-level element (for example, a paragraph) inside its parent element (a div, perhaps, or the body element itself), we’ll use the width CSS property. Suppose we want to make paragraphs that are half the width of the body, and are centered horizontally on the page. We can do this by creating a CSS rule that selects paragraphs and uses the width and margin properties, setting the width at 50 percent of the parent element and using the margin value auto for the element’s left and right margins. This works because when it’s used to define horizontal margins, auto specifies that the margin space inside the containing element be divided evenly between the left and right margins.
Horizontal Centering
Here’s a CSS rule that would make paragraphs half as wide as the parent element and center them horizontally: p { width: 50%; margin: 0 auto; }
Since we’re defining the element’s width using a percentage value, we could also use this rule instead: p { width: 50%; margin: 0 25%; }
These two rules are functionally identical because we know the width of the p element as a percentage of its parent’s width. If we specified the element’s width using something other than a percentage—ems, for example—we would have to use auto for the left and right margins, because we wouldn’t know how much horizontal space there would be between the edges of the p element and those of its parent element. Easy, right? Sadly, there’s one more step. Internet Explorer in Quirks mode doesn’t support the auto value for the margin property, so we need a workaround for Internet Explorer in Quirks mode. Luckily, we can rely on a text-align bug in IE to center our elements in IE/Quirks mode without affecting browsers that properly support auto values for margin. If you aren’t clear as to what exactly Quirks mode and standards mode are, we go into this in detail in Chapter 7.
221
222
chapter 9 > CSS-Based Page Layouts
I mentioned that text-align is not designed to center block-level elements. In IE Quirks mode, however, text-align does center block-level elements. We can use this bug to counter the effects of IE’s lack of support for auto margin values in Quirks mode without confusing more CSS-capable browsers. Here’s how: First, we’ll use text-align: center on the containing element of the elements we wish to center (in this instance, we want to center paragraphs inside the body): body { text-align: center }
This rule will center the paragraphs in IE, but will also center all text on the page in other modern browsers, because text-align is inherited. To overcome this problem, we’ll set the text-align of paragraphs to left (we could also use right or justified). This ensures that the text itself will not be centered—and because text-align aligns an element’s contents, not the element itself, the paragraph elements themselves will be centered in IE. Here’s what our CSS rules look like: body { text-align: center } p { text-align: left; width: 50%; margin: 0 auto }
Because there’s no single CSS property for centering block-level elements horizontally, this design request is often a frustrating problem for CSS newcomers. Once you know how to do it, though, it’s very easy to achieve in all modern browsers with the tricks I’ve just described. Vertically centered elements, on the other hand, are more difficult to implement— but not impossible.
Vertical Centering
223
Vertical Centering Just as developers are often asked to center a block of content horizontally, we’re frequently given the task of centering content vertically—a far more challenging problem to solve with CSS alone. CSS offers a vertical-align property, but this property is designed to align inline elements in relation to the line of text they’re associated with. You might use it to indicate, for example, that the contents of a span element should be set as superscript, as in figure 9.1. Here’s an example rule: .note { vertical-align: super; font-size: .8em; font-weight: bold; }
9.1 Vertical-align ; super used to create footnote links.
The vertical-align property can also be used to align images in relation to a line of text, and to align the contents of a table cell (td). The property is not, however, designed for aligning block-level elements within their containing elements. The CSS page layout concept was originally based on the idea that layouts would be fluid, with the width of elements changing as the browser window shrank and grew and the height of elements changing to accommodate their content. As a result, it remains difficult to vertically center an element within its parent element in ways that work across all modern browsers. All the widely used methods have challenges, and none is especially straightforward, so you should select the method that is most appropriate for your situation. A good overview of the situation can be found at www.student.oulu.fi/~laurirai/ www/css/middle, where Lauri Raittila details several types of content (inline content, images, block content) and outlines strategies for vertically centering each type. In short, there’s no really good solution, but depending on the particular circumstances, there may be an adequate solution.
224
chapter 9 > CSS-Based Page Layouts
CSS Positioning CSS1 lacked features specifically designed for page layout, beyond the ability to modify the whitespace of an element via margin , padding, and border. However even version 4 browsers implemented at least some of the then– non-standardized positioning properties of CSS2. Popularized as layers in Dreamweaver, these properties allowed developers to position a limited set of elements absolutely or relativelyin Internet Explorer 4 and Netscape 4. Ironically, CSS1 did contain the float property, which was originally created to solve a non-layout-related problem, but has become a staple of CSS layouts. Initially, positioning was considered the way in which all CSS-based layouts would be developed. But although positioning is sophisticated, it was not designed with common page-design patterns in mind, and over time, positioning has given ground to float-based techniques. Positioning continues to have its uses, which we’ll focus on now, and there’s no reason not to combine position properties and float-based techniques to lay out pages.
Positioning Schemes All elements on a page are positioned according to one of three positioning schemes. We detailed various positioning properties in Chapter 4, so we’ll focus on more advanced CSS layout and positioning concepts. First, let’s define the three primary positioning schemes used to lay out pages using CSS: ●
Normal flow. This term describes the way browsers typically lay out elements on a page. Block elements begin their own new block, and inline elements are laid out inline within their containing block element. Elements with a static or relative position property value are in normal flow. (Remember: static is the default value of the position property.)
●
Absolute position. When elements have a position property value of absolute or fixed , they are said to be absolutely positioned. Such elements are taken entirely out of normal flow—in other words, the browser ignores absolutely positioned elements when laying out other elements on the page.
●
Floated. A floated element has a float property value of left or right, and is shifted to the left or right within its current line until its edge reaches the edge of its containing block (or the edge of another floated
CSS Positioning
225
element within the same containing block), as shown in figure 9.2. Unlike absolutely positioned elements, floated elements are not removed from normal flow. They affect the flow of the page, with content below them flowing around them. 9.2 Here two images are floated to the left. The first, of Cheryl, is shifted to the left until it touches the edge of the containing element. The second, of Scott, shifts to the left until it touches the right edge of the first floated element. The gap between the floated elements is due to margins on them.
Positioning Properties Confusingly, these positioning schemes don’t correspond exactly to the values of the CSS position property. As we saw in Chapter 4, position takes four possible values: ●
static —Elements are in normal flow. This is the default positioning of
an element. ●
relative —Relatively positioned elements are laid out as if they were
statically positioned, then moved from that position, while the document flow remains unchanged. Relative positioning has one other magical difference from static positioning which we’ll see in a moment. ●
absolute —Elements with a position value of absolute are taken out of the flow entirely, and then positioned with respect to their containing block-level element.
●
fixed—Elements with a position value of fixed are taken out of the flow
entirely, and then positioned with respect to their viewport (typically the window, but some browsers such as those found on the iPhone and Wii lack windows).
226
chapter 9 > CSS-Based Page Layouts
Absolute Positioning in Action Float-based layouts have largely superseded absolute positioning when it comes to creating multi-column layouts, but absolute positioning can still be used for this purpose, and in some ways it’s easier to use than float-based techniques. It does however have one significant drawback compared with those layouts, which we’ll turn to when we deal with floated multi-column techniques. For our example, we’ll use a common document structure that includes a header, a content area that contains content and navigation columns, and a footer. Please note: This example is intended to illustrate features of CSS positioning properties, rather than to model a perfect approach to page layout. I wouldn’t recommend copying this particular code as the basis for your own layouts.
This is the header
Navigation
- one
- two
- three
- four
- five
- six
CSS Positioning
Creating the Columns The first step will be to create our main columns. We’ll give the content div a width of 70% and position it absolutely. #content { width: 70%; position: absolute; }
Figure 9.3 shows the page as it appears if all the elements are statically positioned. In figure 9.4 however, it’s been taken out of the flow of the document, so the footer element is now placed where it would be if the content element didn’t exist at all. Note too that the content element is not located in the top left corner of the page, as you might expect, because in the absence of a top value, an absolutely positioned element’s top and left corners remain where they would be in normal flow. 9.3 The page layout with all elements in static position.
227
228
chapter 9 > CSS-Based Page Layouts
9.4 An absolute element is taken out of the flow, but must have top, left, or other position values to be moved from its position in the flow.
In order to properly position the content element absolutely, we need to give it a top value. At the same time, we’ll also give it a left value of 25% . #content { width: 70%; position: absolute; top: 0; left: 25% }
As we can see in figure 9.5, we have, in effect, created a column for the main text—though this column is currently positioned on top of the header element, and if we zoom the text size or add long entries to the navigation list, then some of the navigation would also be obscured by the content element.
CSS Positioning
229
9.5 The absolutely positioned content element now covers the header element, and may cover parts of the navigation element.
We can fi x the problem with the navigation element by giving that element an explicit width of, for example, 20%. #navigation { width: 20% }
Once we’ve done this, if any of the contents on the navigation element are wider than 20% of the page, they will wrap instead of going under the content element. Rescuing the Header Next, we need to prevent the content element from obscuring the header. We could change the top property for the content block from 0 to another value to account for the height of the header, but what value should we use? The height in pixels of the header will change if the text is zoomed by the user, and will also vary between platforms because of differing default resolutions. Using ems would be a little safer, but if we do that, there’s no way to precisely align the top of the content element with the top of the navigation block, which is being flowed by the browser. What we need is some way of taking advantage of aspects of the normal flow and absolute positioning schemes. Enter position: relative. We mentioned earlier that when an element is positioned relatively it remains in the flow, and is only moved relative to its position in normal flow. But it’s another vital aspect of position: relative that will help us now: a relatively positioned element creates a new positioning context for any descendant elements that are absolutely positioned. So if an
230
chapter 9 > CSS-Based Page Layouts
element is contained inside a parent element with position: relative, when we give that contained element a position: absolute, it will be absolutely positioned with respect to its relatively positioned parent element. This is powerful stuff, though it can take a bit of work to understand its implications and uses. Let’s turn to our example, which will, I hope, clarify matters. Our content div is absolutely positioned. At present, none of its ancestor elements—the container div and the body element—have a position: absolute or position: relative. As a result, if we give the content element a position: absolute, it will be absolutely positioned with respect to the viewport. But if we give the container div a position: relative, the container div will remain where it is (provided we don’t give it a left or top value), and the content div will now be absolutely positioned with respect to the container element. In other words, if we use this rule: #container { position: relative }
…then the content element will be positioned at the top of the container element. Because the container element is in the document flow, if the header increases in size, the page will be re-flowed, and the container element’s position will be adjusted to accommodate the new header height [9.6]. And when the container element’s position is adjusted, the content element’s position will also be adjusted, because the content element is absolutely positioned with respect to the container element. 9.6 As the header element changes size, so too does the location of the container element—and, as a consequence, the location of the absolutely positioned content element.
CSS Positioning
231
If you are wondering why the Navigation and Content headings don’t align vertically, it’s because of the margin on the h2 element inside the content element. If you set this element’s margin-top to 0, the headings will be aligned Keeping Things on Top As you lay out a page using CSS, you’ll frequently need to answer several questions about the page elements’ position in the imaginary stack defined by the z-index property. Elements with absolute and fi xed positioning have a z-index property, and the higher the z-index of an element, the closer to the front an element is rendered. (We covered z-index in Chapter 4, so take another look at that chapter if you need to revisit the property.) Some of the questions you may need to consider are: ●
How, in relation to other elements on the page, is a particular absolutely positioned element drawn?
●
Does it obscure the elements rendered below it, or is it obscured by them?
●
If there are several absolutely positioned elements, which is on top?
These questions can be difficult to answer. Elements positioned absolutely or as fi xed elements are rendered in front of elements in the normal flow, which is one of the disadvantages of using absolute position to create page layouts. By itself, absolute positioning is very powerful, but because absolutely positioned elements are completely disassociated from the normal page flow, the technique lacks finesse. However, if we use relative positioning to create elements that are in the normal flow and that provide a positioning context for absolutely positioned descendant elements, we have a combo system that looks almost ideal. So what’s the problem? Well, take a look at the example page as shown in figure 9.7. 9.7 Even when they’re contained in relatively positioned elements, absolutely positioned elements don’t affect the normal page flow.
232
chapter 9 > CSS-Based Page Layouts
The footer element is still being styled as if the content element were not in the page. That’s because even if an absolutely positioned element is contained within a relatively positioned element, it still doesn’t affect the flow of the page. As a result, the height of the container element includes the height of the navigation element, but doesn’t include the height of the content block. That’s why the footer element is all the way up underneath the navigation element. And here’s the real challenge of absolutely positioned layouts like this: if the taller of two (or more) elements that comprise the columns of a layout is absolutely positioned, any element further down in the markup will suffer the same fate as the footer in figure 9.6. It may be possible—as, in fact, it is in this case—to absolutely position another of the “columns” instead of the content element, but this won’t always help. So although this approach to multi-column layouts is at times useful, it has serious limitations. We’ll look at ways to get around this roadblock using float-based layouts in just a moment. Fixing Navigation on Screen Some common page designs keep a subset of the navigation or a small set of tools constantly onscreen. This is often implemented with JavaScript, but can be more simply achieved using the fixed value of the position property. Like absolutely positioned elements, fi xed elements are taken out of the page flow. But unlike absolutely positioned elements, fi xed elements are always positioned with respect to the viewport, even if it is contained within an element that has a positioning context. Using the preceding absolutely positioned example, if we made the navigation element (instead of the content element) absolutely positioned, we could give it a position: fixed to have it remain onscreen no matter how far down the page the user scrolls. The CSS rule would look something like this: #navigation { width: 20%; position: fixed; top: 5em; }
Float-Based Layouts
233
With fi xed positioning, we need to be even more careful to prevent elements from overlapping and obscuring other elements on the page, because as the page scrolls, the fi xed element remains where it is with respect to the viewport, and the rest of the page scrolls underneath the fi xed element. As figure 9.8 shows, when the page is scrolled to the top, the navigation element doesn’t overlap the header element, but when the page is scrolled to the bottom it does overlap the footer. 9.8 Ensuring that fixed elements don’t overlap other page elements can be difficult.
Float-Based Layouts To get around the limitations of positioning-based layouts, web developers have discovered and refined several other ways to create multi-column and other layouts using the float property of CSS. Float-based layouts don’t have the problems associated with z-index , and because floated elements still affect the normal flow of the page, the footer problem we saw a moment ago is much less of a problem. We’ll begin by looking at a simple layout: we’ll create a horizontal navigation bar from a list of links, then turn to using the techniques learned here to create full-page multi-column layouts.
Horizontal, Floated Navigation Lists Site-level navigation arranged in a horizontal bar across the top of the page is a very common page design pattern [9.9]. Many developers agree that the most sensible approach to marking up such navigation is to use a list of links, since navigation is essentially a list of linked pages. Here’s the markup for the navigation shown in figure 9.9.
234
chapter 9 > CSS-Based Page Layouts
- style master
- tools
- resources
- downloads
- store
- RSS
9.9 A classic horizontal navigation bar.
We’ll take what would otherwise be displayed as a plain list of links [9.10] and display it horizontally with just a small amount of CSS—and along the way, we’ll go over some powerful aspects of CSS that will be useful in many page layouts. 9.10 The default display of a list of links.
The secret to the technique is to float all the list items. As we saw in Chapter 4, if an element lacks an intrinsic width (as list items do), we need to give it an explicit width if we want to float it. In this instance, we want each list item to have the same width, so we’ll divide 100 percent by the number of list items (six), and we come up with a width of 16.6%: li { float: left; width: 16.6% }
Float-Based Layouts
235
We could also float each of the list items to the right, like this: li { float: right; width: 16.6% }
Doing so reverses the order of the list items, as we can see in figure 9.11: 9.11 Our floated list items floated to the right (top) and to the left (bottom).
With floated layouts, it always pays to leave a little bit of breathing room, because browsers need to convert percentages into pixels, and may round up to do so, thus making the total width (in pixels) of all the list items greater than the width of the containing element (in pixels). In this situation, the right-most list item in the layout wraps around under the left-most list item [9.12]. This applies to any adjacent floated elements inside the same parent element, and is a challenge for all float-based layouts. 9.12 When the total width of the list items exceeds the width of the containing element, one or more of the list items will move down directly beneath the first line of floated elements.
As you’ll recall, older versions of Internet Explorer (and IE 7 and 8 in Quirks mode) calculate the width of an element differently from all other modern browsers. This is almost certain to give rise to the problem shown in figure 9.11, which means one or more of the solutions I mentioned back in Chapter 7 will be required to make your float-based layouts work across common browsers.
236
chapter 9 > CSS-Based Page Layouts
Filling the Box At this point, if we viewed our example page in a browser, you’d notice that the links don’t fill their parent list items—as inline elements, they are only as wide and tall as their content requires. But it can be useful to make inline content fill the dimensions of its parent elements, and our example provides just such a scenario. Users will expect the whole navigation bar to be clickable, but as it stands, unless the cursor is directly over the text of a link, clicking won’t do anything. It’s easy to make these links fi ll their containing list items—we simply give them a display value of block. Elements with a display of block fi ll the entire height and width of their parent elements, all the way to the padding edge. Here’s what such a rule looks like: li a { display: block }
A Border Around the Navigation List Let’s now put a border around this navigation list. This should be easy. We just add a border to the list: ul { border-style: solid }
But now we have a problem. Figure 9.13 shows how the page now looks in a browser. 9.13 The list border doesn’t surround the list items.
This happens because when an element is floated within its parent, it no longer “counts” when the browser calculates the parent element’s height. So, when all the children of an element are floated as here, then the element effectively has no height.
Float-Based Layouts
It’s a giant headache, and for years, developers struggled to find a solution. Happily, there is now a very simple fi x for this problem that works in all modern browsers: give the containing element an overflow of auto (you can also use hidden , or scroll, but auto is what developers tend to use) and an explicit width , and all browsers will magically include the height of the floated elements when calculating the height of the containing element. Here’s the code: ul { border-style: solid; overflow: auto; width: 100% }
Now that we’ve seen how float can be used to create page layout, we’ll use it to create common multi-column page layouts. This technique is very widely used, and has been explored in great detail by many developers over several years. While there has been some controversy as to whether using float for these outcomes is in some sense in violation of the CSS specification (float was not expressly designed for the purposes we are putting it to in this chapter), this approach to creating page layout is widely considered to be best practice in CSS layout, and without a doubt the most widely used set of techniques for CSS page layout.
Floated Multi-Column Layouts Multi-column layouts are ubiquitous on the modern web. We’ve seen that such layouts can be achieved using absolute positioning, but that this approach comes with substantial limitations. The principal advantage of float over absolute positioning is that floated elements aren’t removed from the flow of the document, so we can let the browser worry about the impact of floated elements on the rest of the page instead of writing complex CSS and markup to control these interactions ourselves. Float-based multi-column layout techniques use the same principle we’ve just seen with horizontal navigation bars. The so-called columns are elements that share the same containing element, and these are floated within their parent element [9.14]. (And as we know, a floated element floats out of the flow of its
237
238
chapter 9 > CSS-Based Page Layouts
parent element, and to the edge of that parent, or until it touches the edge of another floated element.) 9.14 Both of the images are floated to the left. The first floated image touches the edge of its containing element, and the second floated element touches the edge of the first image (a margin separates them slightly). The content in the heading and paragraphs that follows these images flows around the floated images.
For our float-based layout example, we’ll construct perhaps the classic modern page layout: three content columns with a header and footer. As always, our goal is to change the original markup as little as possible to achieve the desired layout, and we’ll begin with simple, logical, semantic markup.
This is the header
Navigation
- home
- store
- help
- contact
continues on next page
Float-Based Layouts
Buy Stuff
- Software
- Hardware
- T-shirts
- Caffeine
We’ll float each of the three column divs— navigation , content, and advertisements—and give each a different width . Again, we have to make sure the total width of these elements adds up to less than 100 percent—otherwise, the right-most column will wrap around underneath the other columns, breaking the layout and making us weep and rend our garments. So how should we specify the widths? We can use percentages, pixels, ems, or a combination of any of these, but the combination approach can get very complicated— each method results in different behavior when text is zoomed or the window size changes. Before implementing the layout, we’ll take a quick look at the strengths and weaknesses of each method. Fixed-Width Layouts The most common way to specify the width of columns in a multi-column layout is to use pixels. The resulting layouts are commonly called fi xed-width layouts. Because column widths are specified using pixels, when the window is resized or the text zoomed, the column sizes remain unchanged. One drawback of this method is that the length of lines of text shortens as text size increases, which can result in unreadable pages if the user needs to magnify the text by more than a few sizes. Additionally, fi xed-width layouts are typically tuned for specific screen sizes, and as the range of screen sizes increases to include everything from tiny mobile device displays to mammoth 1980-pixel, high-resolution monitors, a single fi xed-width layout is
239
240
chapter 9 > CSS-Based Page Layouts
increasingly less likely to provide a reasonable solution to page layout. One way around this problem is to use JavaScript to change the pixel widths of columns based on the size of the window. Another is to use CSS3’s media queries, which we’ll cover in Chapter 14, but this method it not yet supported in any version of Internet Explorer, so it won’t be useful for every project. Another trap for beginning CSS developers is that fi xed-width layouts can be very fragile: if the window width is less than the total widths of the columns, the columns will wrap and one or more will be pushed below the other columns. This problem is easy to solve. If the columns are contained inside an element with a pixel-based width that is greater than or equal to the combined widths of the columns, the browser will add a horizontal scroll bar when the window width is narrower than the combined pixel width of the columns instead of breaking the layout. We could add an extra div to contain all our column elements, and give that div a fi xed width, but in many situations, we can just plaster a fi xed width on the body element. Here’s how we’d achieve a bulletproof fi xed-width three-column layout. body { width: 1000px; }
#navigation { float: left; width: 200px }
#content { float: left; width: 600px } #advertisements { float: left; width: 200px }
Float-Based Layouts
The bottom line: Fixed-width layouts are still the most common type of floated layout, but as screen sizes continue to diversify, this may change. Fluid Layouts Fluid layouts, also known as liquid layouts, specify the width of columns using percentages. With this method, the pixel widths of the columns automatically adapt to the width of the window or viewport. Fluid layouts have several advantages over fi xed-width layouts: they’ll never break when the window size is changed, and given the growing range of web-capable devices, their ability to adapt to a range of screen sizes makes them very attractive. On the other hand, viewed on very wide or very narrow screens, the line-length of text within fluid columns can become long or too short for easy reading. Happily, we can combine the best of fi xed and fluid layouts using the overlooked min-width and max-width CSS properties. As you might guess, these properties specify a minimum and a maximum width for an element, and you can use them alongside percentages to ensure that once the maximum or minimum width is reached, the layout stops growing or shrinking. If you’re thinking that this simple trick sounds too good to be true, however, you’re at least partially right. With one exception, all the CSS features used in this chapter are supported across all modern browsers from IE 6 on. That exception is the max-width and min-width properties, which are supported in all modern browsers except for IE 7 and 8, which support them only in standards mode. Because these layouts are somewhat fi xed, and so may break as the window becomes narrow, it again makes sense to use the technique we used for fully fi xed layouts of fi xing the width of the body (or other element containing these columns). Here, instead of using the width property to do that, we’ll use the min-width property, with a value that is the sum of the minimum widths of each column. This means that in IE 6, we don’t get quite the robustness that the min-width on the containing element provides, and for narrow window sizes the layout may break in that browser. But for almost all browsers, our layout will be robust, regardless of the width of the window.
241
242
chapter 9 > CSS-Based Page Layouts
body { min-width: 640px; margin: 0 auto} #navigation { float: left; width: 20%; max-width: 200px; min-width: 120px} #content { float: left; width: 60%; max-width: 800px; min-width: 400px} #advertisements { float: left; width: 20%; max-width: 200px; min-width: 120px}
Elastic Layouts A third, somewhat less common layout method is the elastic or em-driven layout. These specify column widths in (naturally) ems. The advantage of this method is that lines of text will contain approximately the same number of characters as the user zooms the text size up or down, which means that elastic layouts are less affected by text resizing than are fluid or fi xed layouts. Fully elastic layouts, in which each column’s width is specified in ems, are uncommon and suffer from the fact that as a user zooms the text, they may have to use horizontal scrolling. But a combination of em-based width for the main column of text and fi xed or percentage-based widths for other columns can produce a layout that has consistently readable line lengths for the main text, while keeping the whole layout visible in most circumstances.
Float-Based Layouts
243
#navigation { float: left width: 20% } #content { float: left width: 40em } #advertisements { float: left width: 20% }
One more consideration: if you use elastic layouts, it’s a very good idea to specify a width on the body or another element that contains the columns so that the layout doesn’t break when the text size is zoomed up. See the earlier sections on fi xed or fluid layouts for more on this technique.
The Footer Now that we have that out of the way, let’s return to our example page. At present, our footer element will float up alongside the floated columns, but this problem is easily fi xed using the clear property on the footer to specify that our footer element must not wrap around floated elements above it in the document. So a cleared element is pushed down below the tallest floated element above it, as shown in figure 9.15. By giving the footer element a clear value of both , we complete our layout. 9.15 The clear property means an element that will otherwise wrap around floated elements as they float past is pushed below the tallest floated element.
244
chapter 9 > CSS-Based Page Layouts
No Easy Way Out
Many of the rules in the CSS specification relating to the height of elements are extremely complex, because they need to specify the calculation of heights in any possible case. Web developers usually don’t need to think about the minutiae of these sorts of issues, but sometimes a closer look is necessary if we want to understand the specification’s logic. Here are a few pertinent details for those of you who want to understand why height-related CSS problems can be so tricky. Setting a percentage height on an element that is contained inside an element that doesn’t have an explicit height in pixels, ems, or some other length unit is, in effect, the same as setting the height of the containing element to auto: the containing element’s height is computed based on the size of the element’s content. We could, therefore, wrap all of our floated columns in a container element, and set its height to, say, 50em . But if we do that, the container’s height won’t adapt to the height of the floated columns it contains—which means that the containing element’s height will almost certainly be greater than the height of any of the contained columns (thus leaving a gap beneath the tallest column), or less than the height of the tallest column (thus causing the content in the tallest column to overflow and be clipped to the height of the containing element, or forcing a vertical scrollbar). So, while this method would allow us to fill each column with a background color, it creates problems that are difficult to fix.
The Color Conundrum With very little CSS, we’ve created the desired three-column layout, but one challenge remains: what if we want each column to have a different colored background? Can’t we just add a background color with CSS? Sadly, it’s not quite that simple. We know that HTML elements are only as tall as their contents unless we give them an explicit height value. You might think that setting a height: 100% for the various columns would make them fi ll their containing element vertically, but the height property doesn’t work that way
Float-Based Layouts
with percentage heights, only with length-based height values (that is, height values that use ems, pixels, and other length units). And whereas if all the columns are the same color, it’s not really noticeable if they’re not all the same height, when each column has a different background color, disparities in height are glaringly obvious. This challenge has long caused developers difficulties. In fact, it’s a design pattern you see less frequently now than in the past, perhaps in part due to the difficulty of solving it. Once again, there are several solutions, each with strengths and weaknesses. The two main approaches to solving this problem are: ●
Faux columns, developed originally by Dan Cederholm for fi xed layouts, has also been adapted for fluid and elastic column layouts.
●
The one true layout by Alex Robinson (this is a slightly more complex version of the floated column layout we’ve just explored, which through the ingenious use of negative margins allows the same three columns to be arranged left to right in any order without touching the markup).
Faux Columns The basic principle of the faux columns technique (faux, for those of you non-francophones, means false, or fake) is that we use a background image on the containing element of the columns as a fake background color for the columns. Developed by renowned web developer and author Dan Cederholm, the technique was first described in A List Apart (www.alistapart.com/articles/ fauxcolumns). The technique is, as Cederholm says himself, “embarrassingly simple”—though like many simple things, it’s also extremely clever. Suppose we have a page with two columns, floated left, each with a width fi xed in pixels: #content { float: left; width: 580px } #navigation { float: left; width: 100px }
245
246
chapter 9 > CSS-Based Page Layouts
Now, on an element which contains both the columns (for example, the body), we use a background image that will provide the fake background color for both columns. Figure 9.16 shows an example image we could use. The lighter gray on the left is 580px wide, the darker gray is 100px—the same widths as the two columns, which will then sit on top of these columns of color in the background image. We then tile the background image vertically, and then the content of the columns overlays these background images. 9.16 An image with two solid color backgrounds (top) is vertically tiled as the background image, creating fake column backgrounds. The content of the columns sits on top of this image, creating the effect that the color fills their columns vertically.
Of course this approach won’t work when column widths aren’t fi xed. Fluid faux columns are possible, though quite a bit more complicated than the fi xedwidth variety—the core principle of using background images on containing elements to create faux column backgrounds is the same, however. The concept has been explored in detail by Zoe Gillenwater, a well known web development expert and author, at communityMX (www.communitymx.com/content/ article.cfm?cid=afc58). I recommend her article as a starting point for those who wish to get up to speed with fluid faux columns. The One True Layout A different approach to achieving this same outcome is part of the one true layout technique for creating multi-column layouts (www.positioniseverything.net/ articles/onetruelayout). With this ironically named technique, the column order is completely independent of the source order. This can be beneficial for accessibility and search engine optimization, as it allows us to move content closer
Float-Based Layouts
to the beginning of our markup, where search engines and assistive devices may give it more attention, but still display this content where we want in a page layout. One drawback is that the elements which will be our columns must be contained within a containing element. One of the principles of design and markup we stress throughout the book is that as much as possible, our markup should not include presentational aspects, be they the obvious presentational elements and attributes, or more subtly, elements there solely for the purposes of presentation. But at times, depending on the needs (and demands) of the job, additional markup may be required. This is one of those cases. Here’s our column markup before, with an additional div wrapping the column divs.
...
...
A big advantage of this technique over the faux columns technique is that the background color or image for the columns is applied directly to the column elements, not to a containing element. The secret to this technique starts with adding the same large amount of padding to the bottom of each of our column elements. This value must be large enough so that the shortest column plus the padding is taller than the height of the tallest column (without padding). Now, if you are thinking this will simply make each column taller by the amount of padding added, you are indeed correct. There’s still a little more we need to do. Next, we’ll add a negative margin-bottom of the same amount as the padding we added to each of the column elements. Putting these together, along with the background color for each column element, here’s our CSS:
247
248
chapter 9 > CSS-Based Page Layouts
#navigation { float: left; width: 20%; background-color: #6cf625; padding-bottom: 500em; margin-bottom: -500em } #content { float: left; width: 40em; background-color: #e02d12; padding-bottom: 500em; margin-bottom: -500em } #advertisements { float: left; width: 20%; background-color: #0019f9; padding-bottom: 500em; margin-bottom: -500em }
The negative margin-bottom in essence pulls the bottom of the element up the same amount as it has been pushed down by the padding. However, while the footer element is now sitting nice and snug underneath the bottom of the content of the tallest column, the colored background of the columns still extends past the footer and down the page. The last part of the trick is to add overflow: hidden to the containing element of these columns (that’s why they must have their own container.) This clips any content (including the padding of the columns) to the actual height of the containing element. #container { overflow: hidden }
Float-Based Layouts
And now, in all modern browsers, including Internet Explorer (as far back as IE 5 Windows), we have the holy grail of true columns, with equal heights, regardless of their content height. Too good to be true? Well, yes. As with many of the more complex web development techniques, there are some challenges. With this approach, when there is a target anchor in any of the columns, if a link is followed to this anchor, then the container of the columns scrolls to bring this anchor to the top. A picture tells a sorry 1,000 words in this case, as figures 9.17 and 9.18 show. Sadly, there’s really not a solution to this problem—well, short of not having internal anchors in columns like this. For long columns of text, this means that a table of contents for the page can’t be implemented, which can be a real usability concern. If you have a situation where internal anchors are definitely not required, this is the solution for you. Otherwise, some variations on faux columns is your most likely approach. A recent straw poll conducted on Twitter reveals that as of this writing, Faux Columns continues to be the technique of choice among experienced developers. 9.17 Before: our three columns.
249
250
chapter 9 > CSS-Based Page Layouts
9.18 After we jump to an internal link, the columns have scrolled down to the linked anchor.
Now that we’ve explored the most common ways in which page layouts are currently developed, there are two other subjects we should cover at least briefly while dealing with the issue of CSS page layouts. First, we’ll talk about the increasingly popular grid layouts, and then we’ll turn to a part of the CSS2 standard that is quite widely supported in modern browsers and promises a way out of the complex maze of techniques and workarounds that comprise web page layout with CSS.
Grid Layouts Despite web design’s origins in print design, grid-based layouts—a staple of print design since the 1950s—have only relatively recently begun making inroads into web design, championed by such designers as Mark Boulton and Khoi Vinh. One significant drawback of grid-based designs is that their complexity typically requires that the markup be heavily influenced by the design itself, in contradiction to the widely held principle that markup and presentation should be kept
Grid Layouts
separate as much as possible. (Most of these methods are associated with CSS frameworks, which we’ll focus on in Chapter 10.) There are, however, two developments in CSS that promise to help us avoid marking up our content in strange ways just to facilitate grid layouts: CSS2.1 table layout properties, which is almost ready for widespread use, and CSS3’s Grid Layout Module, which is still in development. Let’s look at the first of these now.
CSS2.1 Table Layout Properties As was noted at the beginning of this chapter, web design patterns have been heavily influenced by developers’ early use of table-based layouts, and as we saw, the CSS page layout model was not designed to work the same way as the HTML table model. CSS2.1, however, features a table layout model that is supported in all modern browsers, including (for once) IE 8, and which essentially reproduces the HTML table model in CSS. Just as we can use CSS to make any element act like a blocklevel element with the display property, with this model, we can now make any element act like a table, a table cell, a table row, and so on. Without using tables in our markup, we can use the table model via CSS, thus gaining the benefits of easy vertical alignment, equal width columns, and so on, without touching our markup or making our sites inaccessible. For example, we can make any element display like a table row with the CSS display: table-row, or any element display like a td element with display: table-cell. So efficient is this technique that achieving a fluid, unbreakable multi-column layout without any additional containing element and with colors that fi ll each column can be done with just a handful of CSS properties. For example, to create a fluid, two-column layout in which each column is fi lled with a background color, we’d need only this HTML, and the attendant CSS.
251
252
chapter 9 > CSS-Based Page Layouts
Navigation
- home
- store
- help
- contact
#content { display: table-cell; width: 66%; background-color: #e37848 } #navigation { display: table-cell; background-color: #3c754c }
We simply give each of the columns a display of table-cell, and then give the wider column a width (we could also apply a width to the narrower column), along with a background color for each. The browser takes care of the rest. Hard to believe, but try it in any modern browser, including IE 8!
Not Quite Ready for Prime Time There are however a couple of challenges we need to be aware of. As was true with old-school, table-based layouts, the order of the elements in the markup determines the order in which elements can be presented using CSS2. So, unlike in the One True Layout, and other float-based layouts, the source order of the HTML will be determined by the layout—which can have implications for search engines and assistive devices. Another drawback is
The Wrap
that all versions of Internet Explorer before version 8 do not support CSS table layout properties, which means that as long as older versions of IE are widely used, using these CSS2.1 properties will present significant challenges to developers. The day of simply coded, sophisticated grid-based layouts has not arrived quite yet, but it’s coming soon—and we won’t have to wait for the CSS3 Grid Layout Module to be developed and supported.
The Wrap Page layout tends to consume a lot of development time. Fortunately, thanks to the efforts of many developers over many years, there are well documented, robust techniques for implementing many common design patterns—and we now have a far greater understanding of what we can accomplish with existing CSS specifications and common browsers. Additionally, we know that emerging CSS standards will soon add to our armory of techniques. Still, I sometimes wonder if, when we look back on web development a decade or so from now, we’ll have developed entirely new ways of designing for the web—and whether the concerns of this chapter won’t look a bit old fashioned. Only time will tell.
253
This page intentionally left blank
chapter ten
CSS Resets & Frameworks
W
ithout a style sheet, your browser displays web pages as a single long paragraph of text, all with the same size and weight. This may come as a surprise, because when you view a page in your browser before adding your CSS, it isn’t displayed that way. Headings, paragraphs, and other block-level elements are displayed as blocks with margins and padding, and at various text sizes and weights. Links are colored (probably blue) and underlined. This all happens because the browser is using a default style sheet—and, of course, each browser’s default style sheet is a little bit different.
255
256
chapter 10 > CSS Resets & Frameworks
CSS Resets Browsers apply the default style sheet first, and then add on any preferences a particular user has set (such as custom default font sizes). Only after the default style sheet and the user preferences are added does the browser use the styles you’ve defined for the page via inline styles or any embedded and linked style sheets. Variations between browsers—especially those caused by the browsers’ default style sheets—can make it very difficult to maintain design consistency across browsers. In the last few years, developers have begun to use reset style sheets to deal with this problem. Reset style sheets create a consistent, cross-browser baseline for font sizing, element margins, padding, line-heights, and so on, thus providing a smooth foundation for the all the styles called for by a particular project. To use such a style sheet, a developer simply links to it from every page on a site or includes it in one of the site’s universally used style sheets.
Benefits of CSS Resets Most designers and developers tend to work with a single browser during development, switching to other browsers only when it comes time to finish and test the markup and styles. The implicit assumption associated with this approach is that the default styles for the browser we decide to work with will be similar to the default styles of other browsers. Default style sheets, however, can be sufficiently different as to create both subtle and not-so-subtle problems. Using a reset means that we’ll never again develop a complex style sheet, only to find problems caused by variation of default styles across browsers that require considerable effort to fi x. The core philosophy of CSS resets is that it’s safer and easier to explicitly declare any style you use, rather than relying on (and guessing about) implicit styling. That said, most resets do rely on some core browser default styles. For example, most resets trust the default value of the display property rather than explicitly declaring that headings, paragraphs, and other block-level elements use display: block; that strong, em , and other inline elements use display: inline; that list items use a display: list-item ; and so on.
CSS Resets
Arguments Against Resets Critics of the reset technique argue that common features of prominent CSS reset fi les, such as setting the margin and padding of every element to 0, or using the universal selector (*) as some resets do, can create considerable performance overhead for the browser. This is why many common reset fi les no longer use these performance-intensive methods. Another argument against resets is that they add another server request, which can affect site performance: reducing the number of external resource links in a page is one of the best ways to improve performance. As noted in Chapter 4, there are many simple ways to improve site performance when using CSS, including amalgamating each page’s CSS into a single style sheet whenever possible. Increasingly, developers have begun to add their reset styles to the main style sheet for their sites. Performance problems aside, there are also philosophical reasons to avoid resets—on some projects, at least. Respected web developer Jonathan Snook recently explained why he doesn’t use resets: The problem I’ve had with these resets is that I then find myself declaring much more than I ever needed to just to get browsers back to rendering things the way I want. As it turns out, I’m perfectly happy with how a number of elements render by default. I like lists to have bullets and strong elements to have bolded text. And I’m okay if the various browsers show things slightly differently. I’m okay if one browser displays an H1 a few pixels larger or smaller than other browsers. If one browser defaults to circle bullets and another to squares, that’s usually not a problem. If it is, then I create a style that addresses that specific issue. I don’t reset it back to zero and then set it again to what I really want. One of the principles I took away from the Web Standards community was the concept that pixel-perfect precision across the various rendering engines was impractical and a remnant of the table-based layouts of yesteryear. With CSS and progressive enhancement, it was okay that things might look a little different from one browser to the next because of variations in what they supported. —www.snook.ca/archives/html_and_css/no_css_reset
257
258
chapter 10 > CSS Resets & Frameworks
Even if you share these concerns, however, you might choose to use resets in a limited way, explicitly resetting default styles for only those aspects you’re particularly concerned with. For example, developers very frequently set margin and padding to 0 on block elements like paragraphs and headings, while leaving out resets for things like the type of list bullets and the font size of headings. In the end, the reset approach has both adherents and critics among well respected development experts. As with so many choices in web development, you’ll need to consider the practical benefits resets can offer and decide whether or not to use the technique based on the needs of your particular projects.
What Do CSS Resets Look Like? CSS resets often look something like this one, which is excerpted from a reset developed by leading CSS expert Eric Meyer: html, body, div, span, applet, object, iframe, h1, h2, h3, h4, h5, h6, p, blockquote, pre, a, abbr, acronym, address, big, cite, code, del, dfn, em, font, img, ins, kbd, q, s, samp, small, strike, strong, sub, sup, tt, var, dl, dt, dd, ol, ul, li, fieldset, form, label, legend, table, caption, tbody, tfoot, thead, tr, th, td { margin: 0; padding: 0; border: 0; outline: 0; font-weight: inherit; font-style: inherit; font-size: 100%; font-family: inherit; vertical-align: baseline; }
You’ll notice that this rule sets the margin , padding, and border for many elements all to 0 —which means that after this reset is applied, the width and height of any element will be determined only by its content. The rule doesn’t take the once-common approach of using the universal selector (*) to set these values, because as mentioned earlier, this method can harm site performance.
CSS Resets
Meyer’s rule also removes any default font-family, font-weight, and type size that the browser style sheets might apply. These are the core elements of most resets.
Common CSS Resets If you decide to use a reset, get to know it first. Many resets have such subtle effects as removing a browser’s default list-item padding, thus making list items flush-left with the rest of the content for a page. If you don’t know your reset well, it can be difficult to trace the exact cause of effects like these. Here are two of the most commonly used resets. Eric Meyer’s Reset Reloaded meyerweb.com/eric/thoughts/2007/05/01/reset-reloaded Eric Meyer is perhaps the preeminent expert on CSS development. His reset is based on years of experience and a deep knowledge of the differences between how browsers render pages. Did you know that some browsers indent list-items with padding, while others use margin? Eric does. He encourages anyone who uses his reset to do so as the basis “for their own resets and for deeper thinking about styling and browsers.” Yahoo Reset CSS developer.yahoo.com/yui/reset The Yahoo User Interface Library (YUI), a CSS framework we’ll look at shortly, includes a reset fi le that can be used independently of YUI. Yahoo describes the reset as follows: The foundational YUI Reset CSS file removes and neutralizes the inconsistent default styling of HTML elements, creating a level playing field across A-grade browsers and providing a sound foundation upon which you can explicitly declare your intentions. A-grade browsers is a term Yahoo uses to describe the set of browsers that get the full HTML/CSS/JavaScript/DOM experience, and the classification is based on browsers’ technology support and market share.
259
260
chapter 10 > CSS Resets & Frameworks
Both of these popular resets set the font size and weight of all elements to the same setting, and both override the browser’s default setting of strong elements and headings to bold. They also set the margin and padding of most elements to 0. One important way in which they differ is the :focus state. Meyer’s reset removes any outline from any element in the focus state, and because this is an important accessibility feature, he recommends setting your own focus styles. The Do-It-Yourself Reset This isn’t another third-party CSS reset, though there are others. Instead of offering a giant list, I’d like to suggest that you consider developing your own reset based on your specific practices and needs. Building your own reset means that you’re necessarily aware of all of its implications, and it also means you can be very specific about which aspects of default browser style sheets you want to trust, and which you want to explicitly override with your reset. Finally, developing your own reset decreases the chance that you’ll be hit by some subtle and hard-to-find “gotcha” in a third-party reset.
CSS Frameworks As we saw in Chapter 5, when it comes to DOM scripting, many developers have begun to use libraries to provide common functionality and gain access to a higher-level and more user-friendly set of tools than that offered by low-level DOM programming. CSS frameworks attempt to provide the same thing for CSS. Whereas CSS resets focus on the specific challenge of creating a baseline style across all browsers, CSS frameworks have the much more ambitious goal of providing reusable core CSS styles for typography, layout, and other design features. Before looking at popular frameworks in detail, let’s consider common arguments in favor of and against CSS frameworks as a whole.
For and Against CSS Frameworks CSS frameworks offer many real-world benefits, including: ●
The ability to reuse code in different projects, rather than crafting layout CSS and HTML individually for each project from scratch
●
Shorter development timelines, as a result of code reuse
CSS Frameworks ●
Built-in cross-browser layout compatibility—like JavaScript libraries, CSS frameworks are built with browser differences in mind
●
Easy implementation of complex, grid-based layouts
Common criticisms of CSS frameworks include the suggestion that because frameworks typically comprise several CSS fi les, they may harm site performance, as well as the notion that frameworks can lead to a “cookie cutter” approach to page markup and design. The first objection can be addressed by amalgamating and compressing fi les, but the second is harder to get around. Respected web developer and author Jeremy Keith recently commented on the issue using the example of Blueprint, a popular CSS framework: I don’t see myself using Blueprint. It just seems too restrictive for use in a realworld project. Maybe if I’m building a grid-based layout that’s precisely 960 pixels wide it could save me some time, but I’m mostly reminded of the quote apocryphally attributed to Henry Ford about the Model T: The customer can have any color he wants so long as it’s black. —www.adactio.com/journal/1332 There’s also quite a bit of debate about using a grid-based approach—a pillar of page layout in print design—in the fluid world of web design. Jason Santa Maria, a highly regarded web and print designer, frames the problem this way: For a long time we’ve been looking at web design through the lens of print design, and while some of the traditional design practices can make the jump to the screen, some cannot. The screen brings with it different kinds of challenges for visual design, some of which occur exclusively in interactive media. It’s unrealistic to think our old methods can fill in all the gaps, but new interaction patterns and visual languages emerge everyday. —www.jasonsantamaria.com/articles/whats-golden All the concerns I’ve mentioned are worth consideration, but the biggest potential problem with CSS frameworks—especially grid-based frameworks— is that they enforce the use of specific markup to achieve certain layout effects rather than genuinely separating markup from presentation. They also tend to use non-semantic class and id values such as grid_18 and container_12 as part of their markup.
261
262
chapter 10 > CSS Resets & Frameworks
Still, regardless of your position on using CSS frameworks for production code, they are a very popular and highly efficient method of prototyping, so even if you choose not to use them for production code, they’re well worth exploring for prototyping alone.
Common Frameworks and Their Uses Let’s take a quick look at some of the most common frameworks and their specific uses. Blueprint www.blueprintcss.org Originally developed by Christian Montoya and now maintained by a strong open-source community, Blueprint is one of the earliest and most well known CSS frameworks. It features a CSS reset, typographic support for font sizing and baselines (helping designers create “vertical rhythms” of text), grid-based layouts, form element styling, and print styles support. It also includes a webbased grid layout builder for WYSIWYG-style grid layout development, which is very useful for prototyping if nothing else. Blueprint is designed for all modern browsers, including IE 6 and higher. Potential problems with Blueprint include its lack of real support for elastic or fluid style layouts (though there is a plug-in for creating these kinds of layouts), as well as its completely non-semantic naming scheme for classes (it uses names like push-12 and prepend-8). YAML www.yaml.de/en Yet Another Multicolumn Layout (YAML) (which is not to be confused with “YAML Ain’t Markup Language,” a data serialization language similar to JSON) is another popular mature CSS framework. YAML is widely considered to have better support for elastic and fluid layouts than Blueprint, though it lacks Blueprint’s support for sophisticated typographic styling. It also has a visual layout builder, and supports all contemporary browsers from IE 5 up. YAML has wide support among CMS and blogging systems like WordPress, Joomla, Drupal, and Expression Engine.
The Wrap
YUI Library CSS Tools developer.yahoo.com/yui Yahoo’s User Interface library, which we touched on briefly in Chapter 5, is much more than a CSS framework—it’s really more like the frameworks traditionally used for desktop application development. The library features several CSS tools, including a CSS browser reset, support for sophisticated grid-based layouts (with a visual grid builder), and typographical support. If you are already using YUI for its JavaScript features, it is well worth considering as a CSS framework. Other Frameworks There are many other frameworks with their own strengths and weaknesses. Two particularly well-known ones are the 960 Grid System (www.960.gs), a framework with visual tools for building grid layouts based on a 960px width, and emastic (code.google.com/p/emastic), which provides fluid and fi xed layouts, along with typography. Many organizations also build their own frameworks based on their particular needs; this brief selection is intended to give you an overall a sense of the kinds of frameworks available.
The Wrap Whether you approve of them wholeheartedly or maintain some reservations, CSS resets have taken root as a common development practice. If you decide that your next project does call for a reset, they’re easy to find. If you’re using a CSS framework, it will almost certainly come with a reset of its own, and if you’re not, there are many popular third-party resets available—not to mention that developing your own is not particularly difficult or time consuming. CSS frameworks are also extending our notions of what we can easily accomplish with style sheets, promising greater productivity for developers who use them, as well as access to sophisticated typographical styling and grid-based layouts. They’re also controversial, and rightly so. CSS frameworks are based on the idea that markup should be built around an element’s position on a page, rather than around the element’s content. In that way, the non-semantic, deeply nested markup produced by these frameworks harkens back to the bad old days of table-based layouts. As a consequence, many experienced and thoughtful
263
264
chapter 10 > CSS Resets & Frameworks
web developers are less than enamored of frameworks, especially when it comes to grids. Whether or not you should use them depends, as always, on the parameters of your particular projects. On the other hand, even if you’re quite opposed to using frameworks on live sites, they’re hugely helpful for rapid prototyping, so you’ll probably want to check them out for this purpose alone. All the frameworks mentioned here have strong communities, excellent documentation, and many example fi les, so you’ll find it easy to get a sense of whether a specific framework will solve the problems you face. And now it’s time to move beyond the foundations of web development and begin to explore even newer—and more controversial—techniques and developments, beginning with Chapter 11’s in-depth discussion of HTML5.
Part III Real-World Development 11 HTML 5
267
12 CSS3 and the Future of CSS
297
13 New Properties in CSS3
317
14 Targeting Media with CSS
339
15 Web Fonts
353
16 SVG and the Canvas
365
This page intentionally left blank
chapter chaptereleven one
99.9%HTML5 of Websites Are Still Obsolete
A A
n equal opportunity disease afflicts nearly every site now on What is HTML5?
the web, from the humblest personal home pages to the multis we saw in Part I of this book, by around 2000, most major million-dollar sites of corporate giants. Cunning and insidious, the forces in the web development community considered XHTML disease goes largely unrecognized because it is based on industry to be the future of HTML. Much of the first two editions of Jefnorms. Although their owners and managers might not know it yet, frey Zeldman’s groundbreaking Designing with Web Standards, for 99.9% of all websites are obsolete. example, focus on XHTML and pay little attention to HTML. But even though many developers, included, XHTML to be These sites might look andmyself work all right inexpected mainstream, desktop the future of and accordingly adopted XHTML syntax, browsers. ButHTML outside these fault-tolerant environments, the browser sympsupport for XHTML was slow in coming. In particular, browser toms of disease and decay have already started to appear. support for XHTML 2—the W3C’s planned successor to HTML/ In modern versions Microsoft Internet Opera Software’s XHTML—was almostofnonexistent, and theExplorer, W3C has recently ended Opera browser, Apple’s Safari, anda result, Mozillaweb (themarkup open source, Geckothe development of XHTML 2. As languages based browser whose code drives Firefox, Camino, and Netscape stagnated for several years. Navigator) carefully constructed layouts have begun falling apart and expensively engineered behaviors have stopped working. As these leading browsers evolve, site performance continues to deteriorate. In “off-brand” browsers, in screen readers used by people with disabilities, and in increasingly popular nontraditional devices from 267
268
chapter 11 > HTML5
In the meantime, revolutionary changes were occurring on the web. The widespread adoption of broadband brought fast connections to many web users, and as a result, streaming audio and video became increasingly commonplace. The rise of blogging brought the concept of user-generated web content to the mainstream. Faster computers and browsers, combined with Microsoft’s innovative XMLHttpRequest, made web applications—or “web apps”—a reality. The web was no longer made up of static pages alone. Applications such as Gmail, Google Maps, and countless others brought sophisticated, desktopstyle functionality to the web browser—functionality exemplified by apps such as 280 Slides (www.280slides.com), a rich, entirely browser-based presentation application, and Mozilla Lab’s Bespin code editor (bespin.mozilla.com). HTML, however, remained rooted in the concept of a web page—which isn’t entirely surprising, given that it began life as a document markup language. Meanwhile, the W3C continued its work on XHTML 2, but its work was criticized by many developers and browser-makers as insufficiently attuned to the needs of real-world web development. In 2004, Mozilla and Opera jointly presented the W3C with a more pragmatic proposal for the future of HTML. As the History section of the current HTML5 specification notes, their proposal was “rejected on the grounds that the proposal conflicted with the previously chosen direction for the Web’s evolution” (www.w3.org/TR/HTML5/ introduction.html#history-0). In response to this assessment, employees of Apple, Opera, and Mozilla formed an open consortium to address concerns about this “chosen direction” and to develop an alternative specification for the future of HTML. (Microsoft employees declined to participate, citing concerns about the consortium’s intellectual property policy.) Thus was born the “Web Hypertext Application Technology Working Group,” or WHATWG. WHATWG’s specification, originally called “Web Applications 1.0,” continued to evolve, and in 2007, the W3C adopted it as the basis for a new version of HTML to be called HTML5. As of mid 2009, with the formal termination of the W3C’s XHTML 2 working group, HTML5 stands as the likeliest future of HTML. However, some concerns about HTML5 remain, including: ●
Its lack of extensibility. As was the case with HTML4, HTML5 provides no way to extend its semantics outside of the development of an entirely new version of HTML.
Key Features of HTML5 ●
Its lack of integration with other web technologies, such as RDFa.
●
Its perceived over-emphasis on documenting current browser behavior, rather than on the future of the web.
As a result, the current HTML5 specification will almost certainly undergo significant change before it is finalized. However, it also should be noted that there is considerable support for the HTML5 project among web developers, browser makers, and the W3C. In this chapter, we’ll focus on aspects of HTML5 that are already supported in browsers—and that are least likely to change.
Key Features of HTML5 HTML5 is designed to be as useful as possible in actual web development practice. It is meant to be evolutionary (rather than revolutionary, like XHTML 2), to be backward compatible with older versions of HTML and older browsers, and to solve real-world problems. The WHATWG’s HTML5 project encompasses much more than the syntax and semantics of a markup language. In this chapter, we’ll focus primarily on HTML5’s syntax and semantics, but it’s worthwhile to take a moment to get a sense of the significance and scope of the HTML5 project. The following are some of the areas the project covers, a few of which have subsequently been spun out into their own specifications:
Error Handling HTML5 aims to standardize error handling so that all browsers respond to errors in HTML5 markup in the same way. This is a very significant step away from XHTML’s XML-based error handling.
The canvas Element First implemented in Safari, the canvas element (which we look at in detail in Chapter 16) is a two-dimensional drawing context that lets developers use JavaScript to render lines, shapes, curves, and other graphical objects in a web page or application.
269
270
chapter 11 > HTML5
Local Storage New in HTML5, this feature lets browsers securely store and access arbitrary amounts of data on the client, which lets web applications run even when a user isn’t connected to the web, and improves performance. Essentially, this is like a much more powerful version of cookies.
“Threaded” JavaScript with Web Workers JavaScript is a single-thread environment, which means that when a computationally intense script is running, a page is essentially unresponsive to user input. There are methods of using timers to simulate the concept of “threads,” a feature of most modern programming languages that allows functions to execute in parallel, but these methods can be difficult to use. HTML5 originally introduced the concept of “web workers” (a somewhat confusing name), which is now its own W3C specification. A web worker is a thread or function that can run independently of other functions, allowing for more than one JavaScript function to run at a time or for time-intensive functions to run without disrupting the responsiveness of a page.
Multimedia Support HTML5 foresees native support of video and audio in the browser, via the new video and audio elements, which we’ll take a look at a little later in this chapter.
Location-Aware Web Applications with Geolocation Now its own specification, and with implementations in Firefox 3.5, betas of Opera 10, and Safari in the iPhone 3.0 version, the W3 Geolocation API, originally part of HTML5, allows developers to query the browser for the user’s location. This capability makes possible a huge range of location-aware services that have until now been possible only with native applications on some mobile platforms.
User-Editable Pages Through its contenteditable, draggable, and spellcheck attributes, HTML5 makes it much easier for users to edit web pages, with far less work by developers.
Differences from HTML4
As you can see, HTML5 is a huge undertaking, and there’s a great deal more to it than this brief look reveals. But many of the features discussed here and in the rest of this chapter are usable in one or more current browsers; many commercial developers, including Google, already use aspects of HTML5 today. Perhaps even more importantly, HTML5 has the support of browser developers—something XHTML 2 never received. As a result, it seems likely that many of the false steps of XHTML 2 won’t be repeated with HTML5.
Differences from HTML4 To get into the details of HTML5, let’s begin by taking a look at how it differs from HTML4. While HTML5 is designed to be backward compatible with HTML4, it actually has two “flavors” of syntax—an HTML syntax and an XHTML syntax—so you can continue to use HTML5 with whichever syntax you’re most comfortable with. HTML5 also allows developers to use two XML languages—MathML, a markup language for mathematics, and SVG, a markup language for vector graphics we’ll cover in the last chapter of this section—directly within HTML markup. Additionally, HTML5 introduces several new HTML elements, the most useful of which are detailed in the “Headers, Footers, Sections, and other New Structural Elements in HTML5” section of this chapter. Some of the characteristics of current HTML elements have also changed in HTML5. Anchor elements (), for example, can now contain any other elements, not just inline elements as is the case with HTML4 and XHTML 1. So it’s now possible to link, say, the entire header of a page to a URL simply by putting it within an anchor element. As you might expect, some elements deprecated in earlier versions of HTML, such as font, center, u, and non-iframe frames, are not part of HTML5, though other elements that might be considered presentational, such as , remain in the language. The specification also includes a number of changes to the DOM, and much more besides. When it comes to everyday implications for developers, here are some of the most significant changes you’ll see in HTML5.
271
272
chapter 11 > HTML5
Declaring a DOCTYPE Described in the specification as a “mostly useless, but required” header, a DOCTYPE is required in HTML5 documents, mostly to ensure compatibility with older browsers that respond to missing DOCTYPE s by rendering such pages in “quirks” or “non-standards” modes. The required DOCTYPE is about as simple as it can be. At the top of an HTML5 document we simply use the following:
The DOCTYPE is case-insensitive—it can be uppercase, lowercase, or a mix of cases.
Headers, Footers, Sections, and other New Structural Elements in HTML5 As we’ve mentioned, HTML5 introduces many new elements. In the rest of this chapter, we’ll look at several new structural elements of HTML5, along with elements related to embedded content, such as video and audio. The logic of the new structural elements in HTML5 comes from research into common ways in which current web documents are marked up. Some of the most common class and id values and most commonly used “patterns” of markup that web developers will instantly recognize include “header,” “footer,” and “nav” (or some other variation of the term “navigation”). HTML5 uses many of these common patterns and terms for new elements.
header Many web pages include an area at the top of the page that displays identifying information about the page and site, often including an organization’s logo and name, and often also navigation, for example, the different subsections of the site. HTML5 introduces a new element, header, for this type of content— though in HTML5, header elements don’t have to appear at the top of a page, as we’ll see in a moment. Header elements are governed by a number of syntax rules: They must contain at least one heading (h1 to h6) and must not contain a section element, another header element, or a footer element. Unfortunately, the nav element is a kind of section, so the header can’t contain nav elements. This is a
Differences from HTML4
significant challenge in the real world, as many page headers contain navigation systems. Although the most recent editors’ draft of the HTML5 specification has relaxed this requirement, as of this writing, the current official draft specification still prevents nav elements from being contained within a header. It’s to be hoped that the relaxation of this constraint will become a permanent part of the HTML5 specification. Content Elements HTML4 and XHTML 1.x offer few ways of grouping together the content of a page. There’s the p element for paragraphs, but for larger logical chunks of information—chapters, for example—we must use divs. And, as we saw in Chapter 4, a div is simply a block container with no intrinsic semantic connotations. HTML5 introduces several elements that allow developers to group and semantically identify content.
section Paragraphs of information are typically grouped together into larger sections, such as a book chapter, a magazine or newspaper article, or a blog post. HTML5 provides the element for grouping together content—paragraphs, images, headings, and so on—to form a larger logical unit. section elements may contain a header and a footer, and indeed can contain any element that can be contained inside the body of an HTML5 document. They can also include more specific information, or metadata, about a section using the class or id attribute as appropriate. For example, an academic paper often includes an abstract, so we could mark that up as . A book usually has many chapters, so we’d likely mark up chapters using .
The section element is not designed to be a replacement for the div element, which is still part of HTML5; section elements should only be used when they’re semantically appropriate. For other forms of content groupings, div is still the appropriate element to use in HTML5.
273
274
chapter 11 > HTML5
article HTML5 also offers specific types of sections, one of which is the article. Articles are sections that can logically exist independently from the page in which they occur. For example, a single page on a newspaper or magazine website might contain several independent articles. By contrast, the chapters of a novel marked up as a single HTML document do not stand independently from the containing page, and so are more appropriately marked up as section , rather than article, elements. Other forms of content that might be marked up with the article element include blog posts, dictionary and encyclopedia entries, and short stories. Headings in section and article Elements HTML4 headings have a significant limitation: there can be, at most, six levels of headings within a given document. There are certainly documents for which this is an unrealistic number: documents such as articles of legislation often require many more levels than six, and heading levels are fundamentally important to the nature of legislation (they are used in legal citation). HTML5 addresses this deficiency by allowing (and encouraging) each section to begin numbering its headings from level 1 and “strongly encouraging” that each section be associated with a single heading. This single heading should either be an h1 (that is, each section, no matter how deeply nested within other sections begins with a heading of level 1), or the level of the single heading of each section should match the level of nesting of the section. This is outlined in the specification at www.whatwg.org/specs/web-apps/current-work/#headingsand-sections. As you can see, HTML5 offers a much more sophisticated (and, arguably, overly complex) document structuring model than HTML4. In HTML4, a single parent element—usually the body or a div —typically contains headings and paragraphs as its direct children. The structure of such documents is revealed only by its numbered headings. In HTML5’s sectioning model, it’s really the nesting of section elements, rather than heading levels, that reveals the structure of the document.
Differences from HTML4
Here’s what the structure of this chapter might well look like in HTML4:
HTML5 What is HTML5? Key features of HTML5
As we saw in Part I of this book, by around 2000, most major forces in the web development community considered XHTML to be the future of HTML. Much of the ...
In HTML5, each heading is associated with a section, and we can explicitly reveal the document’s structure via the nesting of these sections. Here’s how the same document might be marked up in HTML5:
HTML5
What is HTML5?
Key features of HTML5
As we saw in Part I of this book, by around 2000, most major forces in the web development community considered XHTML to be the future of HTML. Much of the ...
...
275
276
chapter 11 > HTML5
A Tale of Two Models
What’s the difference between the two heading-level models—and more importantly, why have two at all? First, a significant reason for the new model is to enable more than six levels of headings. It closely matches XHTML 2’s model, in which there is only one heading element (h), and in which heading levels are marked solely by the use of the section element, with each nested section increasing the heading level by one. But why have another model that matches HTML4’s heading model? Some browsers—particularly screen readers like JAWS, which are used by people with visual impairments to access the web—use heading levels to create outlines of the content, making pages more easily navigable. Screen readers tend to be developed slowly, and user upgrade rates are correspondingly gradual, so many visually impaired web users will probably lack access to HTML5 support for the foreseeable future. As a result, the widespread adoption of the XHTML 2–style heading-level model could present significant challenges for these users. Is one of these approaches to be preferred? There’s considerable debate about the merits of the first (h1-only) method and about its impact on accessibility. This method tends to make styling with CSS somewhat more complicated, as it requires the use of descendent or child selectors like “section section section h1” rather than a simple selector such as h4, and it also makes accessing page elements using JavaScript more difficult. Neither approach is discouraged, so I recommend using the latter model (multiple numbered heading levels) for now provided that the nesting level of sections matches the number of their headings.
Differences from HTML4
Or, we can simply continue to number headings as we would in HTML4, as if the section elements weren’t there:
HTML5
What is HTML5?
Key features of HTML5
As we saw in Part I of this book, by around 2000, most major forces in the web development community considered XHTML to be the future of HTML. Much of the ...
...
nav Just as “header” (or some variation of that term) is one of the most commonly used class and id names in HTML, “navigation” (or some variation, such as “nav”) is similarly popular. HTML5 introduces the nav element, to mark up “a section of a page that links to other pages or to parts within the page.” The specification continues, explaining the element is not intended to be used to mark up all groups of links on a page: “only sections that consist of primary navigation blocks are appropriate for the nav element.” One drawback of the nav element is that developers often mark up navigation in HTML4 and XHTML as a list of links—after all, site and page navigation is usually made up of a list of links. Because nav is a kind of section, however, if we wish to continue using lists for navigation markup, we must wrap our lists in a nav element. For example, we may currently use something like the following for our navigation:
277
278
chapter 11 > HTML5
To continue using this list for our navigation links in HTML5, we’d wrap the whole thing in the nav element, like this:
aside Articles and stories often feature sidebars, which contain related secondary content. HTML5 calls these “asides” and provides the aside element for marking up this kind of content. We’ll see asides, along with other new HTML5 elements, in action in a moment. figure HTML4 offers a single way to include images in markup, and CSS provides background-image and other ways of adding images as decoration, but not as part of the document itself. In real life, however, images appear in documents in
Differences from HTML4
different ways and for different reasons and are often accompanied by captions or descriptions. HTML5 provides the figure element for these kinds of images. A figure in a book or article often includes an image and a caption. Together, the image and caption comprise a figure element in HTML5 (though the caption element is not technically required.) In HTML4, we’d likely mark up this sort of content as follows:
This is the caption for the image
In HTML5, we can use the figure element in place of the div, and then go a step further using the legend element—which is used in HTML4 to caption form elements—in place of the span element in our example. Rather than invent a new element for this purpose, HTML5 reuses an existing element of HTML with similar semantics. Putting these components together, our HTML 4 example could be marked up in HTML5 using the following markup:
This is the caption for the image
The order of legend and image can also be reversed. Somewhat confusingly, the figure element can in fact be used for more than just images. The specification states that the element is for content that is “self-contained and is typically referenced as a single unit from the main flow of the document.” It can thus be used to mark up illustrations, diagrams, photos, code listings, and so on, that are referred to from the main content of the document but that could, without affecting the flow of the document, be moved away from that primary content, such as to the side of the page, to dedicated pages, or to an appendix.
279
280
chapter 11 > HTML5
footer Another common markup and page design pattern is a page footer, which typically contains fine-print content such as copyright notices, privacy policies, contact details, and so on. As you might guess, HTML5 introduces a footer element for this kind of content. Just as headers can be used in places other than the top of a document, footers don’t appear only at a document’s end— they may appear at the end of sections or articles as well. Blog posts often conclude with details such as the author’s name, the date and time of publication, tags for the post, and so on, and in HTML can all be sensibly marked up in a footer element. Footers also need not appear at the very end of their containing element—for example, in a blog post or article, they might be followed by comments. For some time, the HTML5 specification stated that footer elements could not contain headings, header elements, sections, or other footers, which was something of a problem, since many web page footers include detailed content structures. Happily, these restrictions have been lifted in the current and (we hope) final draft of HTML5.
An Example HTML5 document Even if you have not yet used the new elements of HTML5, the concepts behind them will be familiar to you from HTML4 or XHTML. Let’s take a look at a fairly standard web page design and see how these new elements might be used. At the top of figure 11.1 is a header element. In figure 11.2, we see that within the header is also a nav element for site-level navigation.
An Example HTML5 document
281
11.1 A perfectly ordinarylooking page—but beneath its smooth surface lurks HTML5
11.2 The header of our HTML5 page
282
chapter 11 > HTML5
The markup for this element looks like this:
Web Directions
- Skip to the content
- Home
- Resources
- Events
- Jobs
- Blog
- About
- Contact
Upcoming events
- Sydney: Web Directions Workshops 6–7 Oct
- Sydney: Web Directions South 2009 8–9 Oct
If the @font-face statement is in the head of a document—though, as we’ve seen, embedding CSS instead of linking to a separate style sheet is not generally recommended; instead, use something like this:
@font-face and Embedding Fonts
Challenges Using these techniques with properly licensed fonts, we can design our pages using a much broader range of fonts than we have previously relied on. We can also avoid the hacks and attendant downsides of font-replacement techniques. Once a user’s browser has downloaded a font linked using the methods just discussed, text set in that font can be cut and pasted, zoomed without text pixelation, and so on—all things you can’t do with font replacement. Still, as noted earlier, font fi les can be quite large, and each is an individual fi le. So unless they are cached locally, it will take some time for fonts to be downloaded and used to render a page. This raises a question: While a font is downloading, what should a browser do? Not display the text in those fonts on a page at all? Display it with substitute fonts? Both solutions can cause problems for the end user. If a large section of a page remains blank for seconds while a font downloads, readers may conclude the page is broken. The alternative— styling with one font, then switching to a second once it is downloaded— is potentially disorienting, since the text may shift around on the page to accommodate the size metrics of the new font. Safari chooses the former approach and leaves large gaps where text will be when the font is downloaded. Firefox, Opera, and Internet Explorer all use the second approach, using a generic font, then swapping in the specified font once it downloads. Neither is ideal, but until connection speeds increase significantly, one or the other of these approaches will be required. (And with some effort, you can simulate either approach using JavaScript, thus forcing Safari to adopt the default-font-then-switch behavior, or making IE, Opera, and Firefox leave blank space until the font is downloaded.) It’s not clear whether viewers will be too concerned about a change in font once the font is downloaded, though anecdotally, Safari’s approach of not rendering text until the font is downloaded does seem to confuse or disturb readers. In a year or two, we’ll have a much clearer picture of what behavior web users find acceptable.
361
362
chapter 15 > Web Fonts
@font-face Support in Contemporary Browsers Formats
IE 4
Safari 3.1
Firefox 3.5
Opera 10
EOT
TrueType/ OpenType
TrueType/ OpenType
TrueType/ OpenType
Preload behavior Generic font
Invisible text
Generic font
Generic font
Downloads unsupported formats?
No (ignores .eot extension)
Yes (use conditional comments)
No
Yes (use format hint)
Mitigating the Problems Given the usability challenges associated with font linking, it may make sense to restrict the use of downloaded fonts to headings and other non-body text. That way, the user—who is likely to be focusing on the main page content anyway—can begin reading immediately and won’t be overly distracted once the linked fonts download, since the text they are reading is likely to remain largely unaffected by the loading-in of the linked fonts. Due to the performance problems we’ve noted, you’ll probably want to use as few fonts as possible—and, where possible, to use fonts with smaller fi le sizes. And, of course, make sure each browser downloads only the font formats it needs. (Sadly, you can’t simply zip your fonts.)
Fonts as a Service Once @font-face began to be supported in Safari, Firefox, and Opera instead of only in IE, several groups spotted a business opportunity as a provider of “fonts as a service”—that is, of inexpensive, hosted, and fully licensed fonts that web developers can easily use. As of mid 2009, three such services have been announced: TypeKit, Kernest, and FontDeck. Full disclosure: I’m an advisor for TypeKit, and my blog posts on web fonts motivated the service’s founding. It’s impossible to know which of these services will succeed, it seems likely that services such as these will help developers surmount the legal and technical obstacles preventing them from linking to fonts and will thus hasten the arrival of widespread downloadable fonts on the web.
The Wrap
The Wrap Now supported in all contemporary browsers, the use of downloadable fonts in web development is both technically feasible and practical. Legal challenges remain, but several new “fonts as a service” projects are poised to address this hurdle—plus, it’s increasingly likely that at least some foundries will see the revenue potential in font embedding and linking and will license their fonts for use in this way without the need to go via an intermediary . Used judiciously, font embedding will offer a new sophistication long lacking in web typography. As with the blink element back in the 1990s, new typographical options will doubtless produce some dreadful sites, but despite that, the web will be the better for embedded fonts. Use them well, and your sites will delight your visitors—who have, after all, been wandering a typographical wasteland since the web was born.
363
This page intentionally left blank
chapter sixteen
SVG and the Canvas: Rich Graphics in the Browser
F
or over a decade, browsers have supported a range of bitmap image formats (such as GIF, PNG, and JPG) natively, but the search for a standard, widely supported, native vector image format for the web continues to this day. Though not widely used for this purpose, Flash has provided vector web graphics since the mid 1990s in every browser that supports the Flash plug-in. In 1998, Microsoft and Macromedia proposed VML (Vector Markup Language) as a W3C standard for vector graphics. Around the same time, Adobe, Sun Microsystems, and others proposed the competing PGML (Precision Graphics Markup Language) format. In the end, neither PGML nor VML were adopted. Instead, in 1999, the W3 began working on the Scalable Vector Graphics (SVG) format, and in 2001, they finalized SVG 1.0.
365
366
chapter 16 > SVG and the Canvas: Rich Graphics in the Browser
Vector vs. Bitmap
Vector images treat each of the lines, curves, and other aspects of an image as individual objects. PNG, GIF, and JPG, while all “bitmap” formats, differ considerably from one another, as we saw in Chapter 3. Bitmap formats divide an image into a two-dimensional matrix of pixels and store information (such as color) about each pixel. (You can think of a checkerboard as an 8 x 8 two-dimensional matrix.) The most significant difference between the two formats is that vector graphics are resolution independent—that is, they can be scaled indefinitely up or down in size, and maintain the smoothness of their lines, curves, and so on. Vector and bitmap images have different uses. Bitmaps are typically best for photographic images, while vectors are best for artwork and illustrations comprising lines and curves. Despite this, bitmaps are still widely used on the web where vector images would be more appropriate, due to the lack of native support for a single standard vector format across all major browsers.
SVG has been widely adopted: the format is now supported natively by all modern browsers except for Internet Explorer, which continues to support VML natively and SVG via plug-ins. Despite this, in 2004 Apple introduced another vector solution—the HTML canvas element. Unlike SVG, the canvas element is not actually a format: it’s an HTML element with a programmatic interface that allows images to be generated “on the fly” using JavaScript. The canvas element, initially controversial among standards-focused developers, has become part of the HTML5 standard and is now supported in all modern browsers other than Internet Explorer. There are also workarounds that enable the use of canvas with Internet Explorer, and we’ll look them later on in this chapter. In this chapter, I’ll focus on SVG and the canvas: how they work, what they are designed for, the challenges of using them in the real world today, and some of their core concepts and syntax. Each of them is worthy of a book themselves, so I won’t be able to do much more than touch on their many uses and features. Still, I hope you’ll get a sense of their uses and get interested in exploring them more. As always, you’ll find resources for learning more at the end of this book.
SVG
SVG SVG is a vector graphics format; it’s also an application of XML. This means that every line, curve, path, and other component of an image in SVG format is marked up in XML—and that, in theory, you can author SVG with nothing more than a text editor. In practice, complex images quickly become very complex XML documents, so text-based editing of SVG files is not usually practical. Here’s some simple SVG code for drawing a red rectangle 100px tall and 200px wide:
SVG is capable of all sorts of effects you might be familiar with from vector drawing applications like Illustrator or Freehand, including support for: ●
Basic shapes like circles and polygons
●
Including other graphics formats like PNGs
●
Bézier paths and curves
●
Text, including text on complex paths
●
Opacity
●
Transformations, like rotate, skew, and scale (we saw in Chapter 13 how CSS3 has proposed support for transformations, which closely mirrors SVG transformations)
●
Gradients
●
Animations
and much more.
Core SVG Concepts and Syntax As an application of XML, the basic SVG syntax should be reasonably familiar to web developers who are comfortable hand-coding their HTML. Mostly, SVG documents are composed of SVG elements (like circle and rect), attributes (like height and width), and CSS.
367
368
chapter 16 > SVG and the Canvas: Rich Graphics in the Browser
Whether your SVG is inline (that is, part of your XHTML document itself), or embedded (that is, in a stand-alone SVG fi le, linked to from an HTML or XHTML document using the object or img element), the root of all SVG is an svg element:
Namespaces
You may be wondering about xmlns. It’s an XML namespace attribute. Namespaces are a mechanism in XML that allow the use of more than one variation of XML (for example, SVG and XHTML) in a single document. They’re needed because two XML-based languages might share the same name for an element. If that were the case, when a parser encountered such an element, there’d be no way of knowing which language the element was part of without some kind of labeling. Web developers can, on the whole, ignore namespaces—they play no part at all in HTML, and are only relevant if you use XHTML or the XHTML version of HTML5.
Within the svg element, there can be one or more elements, such as lines, shapes, and text. We can group these elements using the g element, and once elements are grouped, transformations and other effects applied to the group apply to all its descendants. Some of the most common SVG elements are: Rectangles—the rect element. These have a top-left position, specified by the attributes x and y, respectively, a width and height, and optional horizontal and vertical corner radii. Here’s an example:
This is an empty element—it has no content, and so closes with />, like empty elements such as br in XHTML. You might also notice that the numeric
SVG
attributes (like height) have no units of measurement—in SVG, length values with no units are assumed to be in pixels. Circles—specified using the circle element. Circles have a horizontal and vertical center, and a radius.
The default fi ll color of an object like rect or circle is black. Ellipses—specified with the ellipse element. Ellipses have a horizontal and vertical center, and horizontal and vertical radii.
Figure 16.1 shows each of these shapes as rendered in Safari, which has native SVG support. 16.1 The rectangle, circle, and ellipse rendered by Safari
The SVG Coordinate System Unlike the Cartesian coordinate system we are all familiar with from high school mathematics, in which y values increase on the plane from 0, in the SVG coordinate system, a y value of 0 is at the top of the page or containing element. The higher the value for y, the further down the page or containing element we are. Figure 16.2 shows this in action. This shouldn’t cause web developers familiar with CSS any trouble, as this is how CSS also uses vertical values.
369
370
chapter 16 > SVG and the Canvas: Rich Graphics in the Browser
16.2 The Cartesian (left) and SVG (right) coordinate systems
There’s obviously a great deal more to SVG than these basic shapes and attributes, but this should provide a taste of how SVG works. As mentioned earlier, most SVG is likely to be generated using tools, or by software, and most web developers are unlikely to need a detailed knowledge of the features of SVG in their day-to-day work.
Benefits of SVG As you’ll see in the sections that follow, the process of using SVG in our work can be a little bit complicated. So before we go any further, you may be wondering, “Is there really any point in going to all this trouble to use SVG?” Well…yes. SVG has several benefits that make it well worth considering when choosing an image format for your web content. Before examining those benefits in more detail, though, I should note that there are uses for which SVG is an inappropriate format: photographs and other images that are fundamentally bitmaps are better formatted as JPG (photographs) and PNG (non-photo bitmaps) images. For almost everything else, though, SVG is at the very least a strong candidate. Now let’s take a look at what makes SVG so special.
SVG
371
Accessibility SVG is designed to make images accessible as a matter of course. When a user magnifies an SVG image, as people with visual disabilities often need to do, the image remains essentially unaltered. Bitmap images, on the other hand, often become less comprehensible as they are scaled up. Figure 16.3 shows what happens when the image shown in figure 16.1 is zoomed as a bitmap image. 16.3 Bitmap images scale poorly compared with SVG images.
Additionally, in SVG, text is rendered as text, and developers can easily build in textual equivalents for objects. A bar graph, for example, could have built-in textual equivalents for each bar, while an illustration of an engine could have a built-in text equivalent for each component. File sizes In most circumstances, the fi le size of an SVG image will be much smaller than the same image rendered as a bitmap image. Bandwidth savings alone can make SVG worth serious consideration. Scalability Increasingly, web browsers are offering users full-page zoom capabilities that scale images along with text. SVG images scale much more smoothly than bitmap images, and this feature will only become more important as small, higher-resolution devices like the Palm Pre and the iPhone make zooming a common aspect of web use. The same features that make SVG images more accessible for people with visual disabilities also make them a better fit for a broad range of screen sizes and resolutions.
372
chapter 16 > SVG and the Canvas: Rich Graphics in the Browser
Scriptability Every aspect of an SVG image can be manipulated via JavaScript and the DOM. This means you can change SVG image elements’ size, fill color, opacity, and so on, just as you can alter these properties of (X)HTML elements. Animation While we haven’t had the chance to look at this aspect of SVG, it supports animation as a core part of the language. Any SVG element, or group of elements, can be animated in SVG, with no need for scripting. For example, we might fade the rectangle mentioned earlier using the animate element as a child of the rect element (in this case, rect is now a non-empty element; this is one way in which SVG differs from XHTML: elements can be both empty and non-empty):
We don’t have the space to go into SVG animations in detail, but there are links for more information at the end of the book.
SVG Use Cases Here are just a few of the situations in which SVG is much more appropriate than non-vector formats. Geographical Information Systems SVG is being widely used in GIS (for example, in Google Maps—for all browsers other than Internet Explorer, in which VML is used). Graphs and Data Visualization Graphs and other data visualizations are ideal candidates for SVG. Data visualization projects typically have a direct relationship between each aspect of an image (the objects, their size, their color, and so on) and the underlying data. With SVG, each of those data points and relationships can be made explicit, by adding textual equivalents for each of the visual representations of data.
SVG
373
SVG graphs and visualizations are also much more accessible than those made with bitmap images, and they can be scaled by both browsers and users. SVG also makes it much easier to create interactive graphs in which users can, for example, click a bar in the graph to see more information. With image formats like PNG, this would be far more difficult to implement. Figure 16.4 shows an interactive SVG traffic graph. 16.4 An interactive SVG traffic graph, developed using Raphaël
Logos Logos are usually created as vector images, and are often displayed at many different sizes on a site. Rather than creating numerous bitmap versions of a logo, you can simply use a single SVG image.
Including SVG in Web Pages There are two ways to include SVG in a page: by embedding the SVG fi le (that is, by linking to it through an img or object element), or by including the actual SVG within the web page itself. This is referred to as inline SVG. Embedded SVG Embedding your SVG is by far the less complicated of the two methods—though “embedding” is a bit of a confusing term, because like all “embedded” HTML content, the SVG fi le is linked to from the page, rather than being more literally “embedded” in the page. There are two standards-based ways to include an external SVG image in a web page. The first way to include an SVG image is the most obvious: via the HTML img element that we’d use for other image formats such as PNG. But although it’s an obvious approach, this has only recently come to be supported by browsers that support SVG natively. Safari 3.1, Opera 9.5, and Firefox 3.5 and higher all support native rendering of SVG fi les linked from an img element:
374
chapter 16 > SVG and the Canvas: Rich Graphics in the Browser
For older versions of these browsers—and browsers such as Internet Explorer that don’t support SVG embedding via the img element—the object element, which we saw in Chapter 3, is designed for embedding just about any kind of content. Here’s how we’d link to the SVG image using an object element:
Unfortunately your browser can't display this image. You might try installing an SVG plug-in
So is there a difference between these two approaches, except that the latter is more widely supported in browsers? Well, yes. SVG included via the object element is included in the HTML document’s DOM, allowing it to be scripted. SVG included via an img element is not included in the DOM—well, the img element is, but the SVG itself isn’t. Inline SVG The second, more challenging way of including SVG in a page is putting the actual SVG into the code of the page itself. The challenge is that this is only possible with XHTML, not with HTML. This is one of the few cases in which the distinction between HTML and XHTML has real impact. For the most part, developers consider HTML and XHTML to be identical except for some very minor syntactic differences, and this distinction is usually accurate enough. Indeed, as we saw in Chapter 3, almost all XHTML is served as text/html for reasons of compatibility and practicality, which means that even browsers that have an XML parser treat documents served as text/html with XHTML syntax and DOCTYPE as HTML. But, inline SVG can’t be contained within an HTML 4 document, only in an XHTML document. Real XML parsers, like those found in Safari and Firefox,
SVG
take into account the MIME type of a document (as sent by the sever), not just its DOCTYPE and syntax, when determining its real nature. So, unless the document containing our inline SVG is being served as application/xml or application/xml+xhtml and has an XHTML DOCTYPE —and is syntactically correct—the SVG won’t be displayed. But, there’s yet another complicating factor. Remember, if we serve XHTML as application/xml, Internet Explorer will simply display the markup, rather than rendering the document. So if we serve the XHTML correctly for browsers that have real XML support, we’ll not only stop Internet Explorer from displaying the SVG, but from displaying the document at all. There are ways to specify a MIME type of text/html for Internet Explorer and application/xml for other browsers, but these methods depend on the server being used to serve your documents, and are beyond the scope of the book, but we do have links to resources for this at the end of the book. It is possible, but it’s much more complicated than embedding SVG, and so linking to SVG fi les is typically the preferable option. Inline vs. Embedded SVG Given all these complications, is there an advantage in using inline over embedded SVG? If you want to expose the SVG elements via the DOM for scripting purposes, as long as you use the object element, embedding is little different from using inline SVG. There are one or two complications: when you use embedding, the SVG element is the child of an object element, whereas when the SVG is inline, it is the child of the element in the HTML it’s contained by. There’s also some suggestion that embedding uses more memory, because with an embedded SVG document via the object element, browsers create a whole SVG document in the DOM, and this produces much more memory overhead than if the SVG element is simply part of the HTML document. This would be something to consider carefully if you are embedding several SVG documents in a single page—or in the context of mobile browsers, which even at the best of times tend to run on devices with relatively little memory.
SVG Browser Support There are many factors to consider when it comes to SVG support in browsers. First, does a browser support SVG natively or require a plug-in? Firefox 3.5,
375
376
chapter 16 > SVG and the Canvas: Rich Graphics in the Browser
Safari 3.1, and Opera 9.5 all natively render SVG, and do not require a plug-in. Older versions of these browsers, and all versions of Internet Explorer up to at least version 8, require a plug-in to render SVG. The second factor to consider is how the SVG is included—is it embedded or inline? Browsers that support native rendering also support embedding SVG via the img element. All browsers support embedding via the object element, though those without native support require a plug-in to do so. Inline SVG is only supported by browsers with native SVG rendering and when a document is true XHTML—valid markup, with an XHTML DOCTYPE, and served as XML. With a bit of effort, it’s possible to use SVG content in all common browsers. Let’s summarize all these different aspects of SVG support. Browser Support for SVG Browser
Plug-in required
Embed via img Embed via object
Internet Explorer
Yes
No
Yes
Inline No
Safari 3.1+
No
Yes
Yes
Yes
Firefox 3.5+
No
Yes
Yes
Yes
Opera 9.5+
No
Yes
Yes
Yes
SVG and Internet Explorer While SVG is not, as we’ve seen, supported natively in Internet Explorer (even version 8), it will be rendered by that browser when a plug-in is available for rendering SVG content. There is however, another way of using SVG while working around this limitation of Internet Explorer. Internet Explorer supports its own vector graphics format, VML, and the two languages are sufficiently similar that it’s possible to deliver VML-formatted content for Internet Explorer and SVG content for browsers that support SVG. (There are also tools that can convert from one format to another or save as either format.) A second option is to use one of several JavaScript vector graphics libraries that use SVG when it is supported in a browser and VML when a page is viewed in Internet Explorer, or use Flash, or Silverlight in Internet Explorer when these are available.
SVG
SVG Support Libraries
Raphaël by Dmitry Baranovskiy (raphaeljs.com) provides a JavaScript API for rendering objects and other features of SVG. Drawbacks of this approach are that it requires JavaScript to be enabled, and that it uses a programmatic interface via JavaScript, rather than SVG markup. So instead of markup like this:
we’d have JavaScript that looked like this: var paper = Raphael(10, 50, 320, 200); // Creates circle at x = 50, y = 40, with radius 10 var circle = paper.circle(50, 40, 10);
Despite being written with JavaScript, Raphaël in fact creates SVG—or VML, for IE, even when a plug-in for SVG is available—so the objects it creates are in the DOM and can be accessed via JavaScript. You can think of it as an alternate, JavaScript-based syntax for creating SVG.
SVG Web
A different, and very promising (though still alpha-stage) project from Brad Neuberg at Google, SVG Web (code.google.com/p/svgweb), uses a different approach. You simply link to a JavaScript library, and in browsers that support SVG, the native engine is used to render inline or embedded SVG; in those that don’t have native support (and in particular Internet Explorer), Flash is used to render the SVG.
Serving SVG Most browsers that support SVG will not render SVG files served as anything other than with a MIME type of “image/svg+xml.” The most common cause of embedded SVG fi les failing to render is that they’re being served with incorrect types, usually as text.
377
378
chapter 16 > SVG and the Canvas: Rich Graphics in the Browser
Beyond SVG As we’ve seen, we now have several optimized bitmap formats to choose from, along with SVG for vector illustrations. So are there any needs that these existing formats can’t meet? Once again, the answer is “yes”—or at least, “maybe.” Websites and web applications sometimes need to generate images “on the fly.” None of the commonly supported bitmap formats are suitable for this—the best we can do with bitmap images is to generate new images on the back-end and update the images in the browser using JavaScript. SVG does allow us to manipulate the SVG DOM, changing properties of SVG elements or even adding and removing SVG elements with JavaScript, but DOM manipulation is memory intensive and can result in performance problems. Although we can use SVG for dynamically generated images, HTML5’s canvas element was developed specifically to allow for dynamically created images via JavaScript.
The HTML5 canvas Element Originally developed by Apple as part of their Dashboard widget platform for Mac OS X, the canvas element is now supported in WebKit-based browsers, Firefox 1.5 and higher, and Opera 9 and higher, as well as being part of the HTML5 draft specification. Although the element is not supported in Internet Explorer 8, there are JavaScript libraries that allow you to write the same JavaScript for all these browsers to generate images dynamically. These libraries serve canvas to browsers that support it, and VML or Flash to Internet Explorer. We cover these libraries later in the chapter.
Using canvas The key to the canvas element is a unique DOM interface that lets developers use JavaScript to draw shapes, fi ll regions, and perform other graphics operations on a resolution-dependent bitmap canvas. We’ll look at some of this API in detail in a moment. There are two distinct aspects to using the canvas elements: ●
Add a canvas element to an HTML document.
●
Use JavaScript with the canvas DOM interface to draw the graphics we want.
Let’s tackle these in order.
The HTML5 canvas Element
Immediate Mode Graphics
The canvas element provides what is called immediate mode rendering. This means that each time a line, curve, shape, and so on needs to be drawn, JavaScript must explicitly perform the operation. SVG, on the other hand, uses retained mode rendering. In this mode, once a model has been defined—say, a red square of a certain size—then the browser “knows” about the red square and can draw it as required. Immediate mode rendering is typically faster, and less memory intensive, but often more work for the developer, as we’ll see later in the chapter when we compare SVG and the canvas in detail.
Adding the canvas Element We can add a canvas element to a document by including the element as part of the HTML markup, or by programmatically adding it when required using JavaScript. If we insert it directly in the markup, the canvas element looks like this:
We’ve used a fallback image for browsers that don’t support canvas (much like the fallback for object, video, and audio), but there is a complicating factor to consider. In versions of Safari prior to 4, canvas was an empty element (like img). So in older versions of Safari, the fallback content will be rendered in addition to, rather than instead of the canvas element. Safari users tend to upgrade quickly, so this may not be a problem for very long, but it’s worth considering how many of your visitors use Safari 3 or older. If lots of your users are still rocking old versions of Safari, you should probably add the canvas element using JavaScript, rather than putting it in the document markup. (Since JavaScript is already required for using canvas, the usual downside of JavaScript—excluding users—doesn’t apply, since non-JavaScript users are excluded to begin with.)
379
380
chapter 16 > SVG and the Canvas: Rich Graphics in the Browser
In the preceding example, we’ve set a width and height for the canvas element. If we don’t explicitly set these, the default height of a canvas element is 150px and the default width 300px. These properties can be changed using CSS, but if you do so, the graphics drawn into the canvas will be scaled accordingly. For example, if the original height and width are 150px , and we use CSS to set these to 300px , if we draw a line from 0,0 to 150,150, our line will be a diagonal not from the top-left corner to the midpoint of the canvas, but from the top left to the bottom right. In essence, coordinates of a canvas element scaled with CSS are also scaled by the same amount as the element. The easiest way to manage this complex situation is to use JavaScript, rather than CSS, to set the height and width of a canvas explicitly. If we use JavaScript instead of CSS to set the height and width of a canvas whose original height and width are 150px to 300px , drawing a line from 0,0 to 150,150 will now draw a diagonal from the top-left corner to the midpoint of the canvas. If we were to view our page so far in a browser that supports canvas, we’d see… well, nothing. By default, the canvas is completely transparent. Now we need to use JavaScript and the canvas DOM interface to draw our graphics.
Getting a Drawing Context To draw graphics with the canvas, we need to get a drawing context from the canvas element. At present, there is only one type of context, 2D rendering, though there are experimental 3D rendering contexts in some browsers, and the HTML5 specification suggests that an Open 3GL–based 3D context will be part of the specification at some stage. We get a drawing context like this: var theCanvas = document.getElementById('prices-graph'); var theContext = theCanvas.getContext('2d');
The preceding code creates a variable called theCanvas by calling the DOM method getElementById on the document object of the DOM, which should be familiar from Chapter 5. We then simply ask theCanvas for its drawing context called 2d. (The method getContext on the canvas element is part of the HTML5 DOM specification for canvas.)
The HTML5 canvas Element
Don’t Fear the JavaScript
We haven’t covered much JavaScript in this book so far, but this is one place where it is absolutely required—to use the canvas, you must use at least some JavaScript. But, even if you’ve never used JavaScript before, don’t be put off. You can do a good deal with the canvas without having to be a hardcore JavaScript programmer.
In Chapter 5, we also introduced the concept of unobtrusive JavaScript. One aspect of this practice is testing for the availability of a feature of the DOM before trying to use it. (Using an unsupported feature will cause an error that different browsers handle in different ways, some of which can be confusing to users. We want to avoid this.) In this case, we can detect support for the canvas element by testing to see whether the getContext method is supported: var theCanvas = document.getElementById('prices-graph'); if (theCanvas.getContext) { var theContext = theCanvas.getContext('2d'); } else { //if the canvas element isn't supported we handle that here }
Drawing with the Context Now we get to the fun part—doing the actual drawing. We don’t have the luxury of being able to go into great detail about all of the functionality provided by the canvas when it comes to drawing, but we’ll look at the core concepts and then take an overview of what can be done. The Canvas Coordinate Space The canvas has a coordinate space or grid, that starts in the top-left corner of the element and extends right and down [16.5]. In the top left, the coordinates are x=0 (horizontal coordinates) and y=0 (vertical coordinates). As you go to the right, the x coordinate values increase in value; as you go left, they decrease.
381
382
chapter 16 > SVG and the Canvas: Rich Graphics in the Browser
Similarly, as you go down the element, the y coordinate values increase, and as you go up the element, the values decrease. 16.5 The canvas coordinate space
Shapes and Paths It’s trickier to draw shapes in the canvas than in SVG, because unlike SVG, which offers a number of primitive shapes such as circles and ellipses, the canvas offers only the rectangle. But we can draw other shapes in the canvas by combining paths. Rectangles With rectangles, we can: ●
Clear a rectangle, which erases a rectangular part of the canvas, and anything already drawn there, but not anything “behind” the canvas, such as text in a paragraph that the canvas overlays
●
Fill a rectangle with a color, pattern, or gradient
●
Stroke the rectangle (draw the edges of a rectangle)
We’ll do this with three functions of the 2D context— clearRect, fillRect, and strokeRect. For example, to outline a rectangle that is 50px on each edge, and centered at 75px , 75px , we’d use: theContext.strokeRect(75,75,50,50)
A context has a fill and a stroke style, each of which specifies a color, gradient, or pattern to be used for stroking or fi lling a path or rectangle. Although
The HTML5 canvas Element
gradients and patterns are too involved to examine in detail here, we would set the color of the current strokeStyle for the context like this: theContext.strokeStyle="rgba(255,0,0,.5)"
We can use any color we would use with CSS as a string value for the strokeStyle (and fillStyle). If we want to draw a red outlined rectangle and then a blue outlined rectangle, we’d set the context’s stroke color to red, draw the first rectangle, then set the color to blue, then draw the second rectangle. Paths As noted earlier, any shape other than a rectangle has to be drawn using paths. Here’s how to draw a path: 1. Begin the path with the context.beginPath method. 2. Draw one or more subpaths using one of a number of possible methods, including lineTo, arc, quadraticCurveTo, and bezierCurveTo. 3. Fill or stroke the area bounded by the path with context.fill or context.stroke. 4. Close the path with context.closePath. A path must be closed before a new one can be started. Once again, we won’t go into these various methods in detail, but here’s a quick overview of the various path-drawing methods you can use in the canvas. Imagine that there’s an imaginary “pen” that draws on the canvas. We can use the following canvas methods to draw with the pen: ●
moveTo —Moves the pen to a given x and y position on the canvas
●
lineTo —Draws a line from the current pen location to a specified x and y
position on the canvas, which becomes the pen’s new location ●
arc and arcTo —Allow us to draw paths along the arc of a circle
●
quadraticCurveTo —Draws a path from the current pen location to a
specified location along a quadratic curve ●
bezierCurveTo —Draws a path from the current pen location to a speci-
fied location along a Bézier curve
383
384
chapter 16 > SVG and the Canvas: Rich Graphics in the Browser
Lines We draw lines using the moveTo, lineTo, and other methods we’ve just seen, but there are a number of context properties we can use to change how our lines are drawn. Among others, we can set: ●
lineWidth—Specifies how wide the lines will be
●
lineCap —Specifies how the end of a line should be drawn; has a value of butt, square, or round
●
lineJoin—Specifies how two joining lines should be joined; has a value of round , bevel, or miter
Text The original implementation of the canvas in Safari did not allow for the drawing of text, but this feature is part of the HTML5 specification and is supported by Safari from version 4 and in Firefox 3.5 and higher. This means that for some time, visitors to a site may be using a browser with the canvas enabled but without support for text rendering by the canvas element. The intelligent use of images—as we’ll see in a moment, you can in addition to shapes and paths draw images into a canvas—with unobtrusive JavaScript techniques may allow for a simple approach that uses the canvas element, with images in place of the strings where text in the canvas is not supported. Where text is supported, in the same way we can draw paths and shapes we can draw (or render) a string of text on the canvas using the fillText and strokeText methods of the context. For example: theContext.fillText("this is the text to fill", 50, 50)
draws the string “this is the text to fi ll” starting from the point 50px , 50px. You can also set the font, text alignment, color, and other text styles using properties of the context. Text rendered by a canvas element is far less accessible than text marked up in an HTML document. canvas-rendered text is not part of the DOM, and it is mostly or entirely invisible to search engines. One way of exposing the text to the DOM, assistive devices, and search engines is to include structured text
The HTML5 canvas Element
inside the canvas element. This text would be accessible to search engines and via the DOM, but not displayed by browsers that support the canvas. Well, almost. There’s a complicating factor with Safari 3, which, as we saw treats canvas as an empty element, and so it will display this additional text. The best solution to this is to use JavaScript to add the canvas element to the DOM, and in Safari 3 (yes, here we are browser sniffing, on rare occasions it may be unavoidable!), don’t add the additional content. Transparency You can use transparency with the canvas in two ways. You can either: ●
Use RGBa colors for fi ll and stroke colors and set the globalAlpha property of the context to a value from 0 to 1 (this alpha channel value will apply to any operations you perform while the value is set).
●
Change the globalAlpha value between operations to have different alpha values for different fi lls, strokes, and so on.
Transformations We saw briefly in Chapter 13 that CSS3 now features “transform” properties that can scale, rotate, skew, and otherwise transform HTML elements. The canvas contexts can also be transformed in similar ways—for example, to rotate or move horizontally and vertically the drawn contents of the canvas. Images We can use images directly in the canvas—that is, we can draw an image into the canvas. To do so, we’ll need to use an img from the DOM, rather than just a URL. So we’ll first need to use a DOM method like document.getElementById to get the image element. Then we can draw the image like this: theImage=document.getElementById('logo'); theContext.drawImage(theImage, 50, 50)
This draws the image of the element with an id of logo at 50px , 50px. There are more sophisticated ways to use drawImage, including scaling the image up or down and putting only part of the source image onto the canvas. You’ll find resources for these methods at the end of this book.
385
386
chapter 16 > SVG and the Canvas: Rich Graphics in the Browser
Shadows Anything we can draw (paths, rectangles, text, and so on) with the canvas, we can draw with a shadow property. This looks similar to the method for setting fi ll and stroke colors. We give the context one or more of the following values: ●
shadowOffsetX—A pixel value for how far to the right (positive values) or
left (negative values) of the object the shadow should be drawn ●
shadowOffsetY—A pixel value for how far below (positive values) or
above (negative values) the object the shadow should be drawn ●
shadowBlur —A pixel value that specifies, like with CSS, how blurred the
shadow should be—the higher the value, the more blurred the shadow ●
shadowColor —A color for the shadow
When these properties are set for a context, everything drawn on the canvas will have these shadow values. (You’ll recognize this shadow model from CSS text and box shadows.)
And More… There’s even more to the canvas than we’ve discussed. Here are just a few of the additional possibilities: ●
We can directly manipulate the image data of a canvas element, pixel-by-pixel.
●
We can create linear and radial gradients and use them as the fi ll and stroke styles in place of colors.
●
We can create patterns based on images to be used as fi ll and stroke style.
●
We can use the canvas element’s many compositing styles to specify how new content is drawn onto existing content in the canvas.
●
We can use clipping paths, which determine where new content is drawn; for example, you can create a circular clipping path, thus mandating that content be drawn only into this circle.
The canvas provides very powerful drawing primitives, though it’s likely that most developers will prefer to use a JavaScript library that provides features such as more complex shapes, or specialized functions for tasks like graphing.
The HTML5 canvas Element
387
Libraries also help target Internet Explorer, which as of version 8 does not support canvas. These libraries include: ●
Processing.js (www.processingjs.org)—An implementation of the processing language designed for data visualization. Processing.js is also supported in Internet Explorer, using VML rather than the canvas element.
●
LiquidCanvas (www.ruzee.com/content/liquid-canvas) is a plug-in for JQuery, which provides a higher-level (and so easier to use) programming interface to the canvas API.
●
ExplorerCanvas (ExCanvas) (code.google.com/p/explorercanvas)— A simple way to get canvas support in Internet Explorer, developed by Google, and used widely by them.
●
RGraph (www.rgraph.net)—A library that uses the canvas to create sophisticated charts and graphs.
Browser Support for canvas Browser
IE (all versions)
Safari 3
Safari 4
Firefox 1.5+
Firefox 3.5
Opera 9
Basic canvas support
No (yes with ExCanvas)
Yes
Yes
Yes
Yes
Yes
Canvas can contain fallback content
Yes
No
Yes
Yes
Yes
Yes
Canvas text rendering
No (yes with ExCanvas)
No
Yes
No
Yes
No
canvas Use Cases Anytime we need to use dynamically generated images, we should consider using canvas. Common examples include: ●
Graphs and charts—With canvas, these can easily be generated from content found, for example, in a data table.
●
Games—Game graphics in the canvas can be animated using JavaScript, making canvas useful for the kind of games usually developed using Flash.
●
Applications—Mozilla Labs’ browser-based coding tool Bespin uses canvas to render its UI and the text you edit. (Mozilla chose canvas over HTML/CSS for text rendering due to performance issues with large text fi les.) Some developers are concerned by the accessibility problems
388
chapter 16 > SVG and the Canvas: Rich Graphics in the Browser
associated with this approach—as we saw, text in the canvas is not accessible via the DOM. There are potential workarounds for this challenge being explored, and there is work by the developers of HTML5 to address this accessibility difficulty. Ben Galbraith, one of the lead developers of Bespin, discusses some of these issues here: benzilla.galbraiths. org/2009/02/18/bespin-and-canvas-part-2. We’ve made reference to various aspects of browser support for canvas throughout this section. The preceding table brings together the information we’ve discussed and covers browser support in all major browsers and versions that are currently in widespread use. Workarounds for IE
Several JavaScript libraries provide support for canvas in Internet Explorer. The best-known is ExplorerCanvas (commonly known as ExCanvas). Developed at Google, it’s widely used, well maintained, and used extensively in Google web applications. Using ExCanvas is straightforward: just include a link to an excanvas.js file when the browser is IE, like this:
Your canvas code should now work in Internet Explorer as well as browsers that support canvas, though you shouldn’t expect full compatibility with all the features of canvas in Internet Explorer. Dynamically generated canvas elements (canvas elements created with JavaScript) need some extra steps to be usable, and as of the time of writing, ExCanvas didn’t allow for text rendering, though this feature is slated for inclusion in the future. You’ll also notice subtle and not-so-subtle differences in IE, because ExCanvas uses VML to emulate the canvas element. All these differences and more are documented at the ExplorerCanvas Google Code site: code.google.com/p/explorercanvas/wiki/Instructions.
The Wrap
The Canvas vs. SVG Though they produce similar effects, the Canvas and SVG are designed for quite different tasks. Some of the key differences: ●
As mentioned earlier, SVG uses retained mode rendering, meaning that the browser takes care of rendering SVG objects, while the canvas uses immediate mode, meaning that your code needs to do all the drawing. If, for example, you need to rotate a rectangle in front of other graphics on the canvas, each step of this animation must be redrawn, not just for the rectangle, but for the graphics that the rectangle overlays as well.
●
SVG elements are part of the DOM unless the SVG is embedded in an img element. The canvas itself is part of the DOM, but none of the graphics drawn on the canvas are.
●
It is much easier to create accessible content with SVG than with canvas.
●
SVG provides more primitives, shapes, and built-in animation, whereas canvas is a low-level toolset in which complex shapes and animation must be implemented with JavaScript.
●
The canvas element is part of the HTML5 specification, whereas SVG is a stand-alone markup language derived from XML. SVG can, however, be used inline with XHTML, and HTML5.
The Wrap Web developers have long been restricted to using HTML, CSS, and a handful of bitmap image formats, along with plug-in technologies like Flash, to develop sites. Rapidly maturing support for SVG and the canvas, as well as the development of libraries that enable their use in Internet Explorer, gives us access to much more sophisticated standards-based tools for both graphic design and the visual representation of data. And unlike in the “bad old days” of the browser wars, these innovations—like those we are seeing in HTML5 and CSS3—are taking place within the framework of web standards, ensuring greater interoperability between browsers and less uncertainty for developers. We don’t have to “pick winners” like we did during the browser wars— standards are the winner.
389
390
chapter 16 > SVG and the Canvas: Rich Graphics in the Browser
This is an enormous change in just a few short years, and it’s due to several factors: the diligence of browser developers, the advocacy of the many web designers and developers who’ve worked to make this standards-based approach the cornerstone of professional web design and development, and the ongoing custodianship of the web by the W3C. In the 16 or so years I’ve been developing websites, I genuinely believe that this is the most positive period yet for the web’s underlying technologies. We learned a lot from the browser wars, and this time around, there’s considerable goodwill on all sides to ensure we don’t repeat our old mistakes. As a result, we’re finally seeing the maturity and widespread adoption of technologies that have been in development for many years. We are also seeing the rise of the web beyond the desktop—on mobile devices, televisions, game consoles, and elsewhere—the promise of which I believe will far outstrip the value of the web we’ve seen to date. I also believe that the technologies we’ve covered in this book—HTML, CSS, JavaScript, SVG, and more—will be the way we develop not just for the web, but almost all user interfaces in the coming years, whether they’re for ATMs, inflight entertainment devices, microwave ovens, or even devices that may never even be connected to the Internet. Having come to grips with these technologies in this book, I hope you feel equipped for this coming revolution. I’m sure we’ll look back on the end of the first decade of the 21st century as the end of the infancy of the web. We’ll doubtless smile at the naivety of what we then called Web 2.0, but I think we’ll also realize that this is where the seeds for our future web were sown: powerful standards with widespread cross-browser, cross-device support, and all the developments they will enable.
Resources
Chapter 1 Before You Begin Web Development Resources ●
https://developer.mozilla.org/en/Web_Development
●
http://westciv.com
●
http://www.sitepoint.com
●
http://code.google.com/doctype
Chapter 2
Philosophies and Techniques
A Dao of Web Design ●
http://www.westciv.com/style_master/house/good_oil/dao/index.html
●
http://www.alistapart.com/articles/dao
Progressive Enhancement ●
http://www.alistapart.com/articles/ understandingprogressiveenhancement
391
392
Resources ●
http://www.sitepoint.com/blogs/2009/09/22/ progressive-enhancement-graceful-degradation-basics
Separation of Markup, Presentation, and Behavior ●
http://www.alistapart.com/articles/behavioralseparation
Chapter 3 Markup Specifications ●
HTML 4.01—http://www.w3.org/TR/html4
●
XHTML 1.0—http://www.w3.org/TR/xhtml1
●
XHTML 1.1—http://www.w3.org/TR/xhtml11
●
HTML5—http://www.w3.org/TR/html5
XHTML ●
https://developer.mozilla.org/en/XHTML
Video for Everyone ●
http://camendesign.com/code/video_for_everybody
SWFObject, JavaScript Object Embedding ●
http://code.google.com/p/swfobject/wiki/documentation
Macromedia Flash Objects ●
http://kb2.adobe.com/cps/415/tn_4150.html
Iframes ●
https://developer.mozilla.org/en/HTML/Element/iframe
●
http://softwareas.com/cross-domain-communication-with-iframes
Website Performance ●
http://developer.yahoo.com/performance/rules.html
●
http://stevesouders.com
Resources
Image Compression ●
http://www.stubbornella.org/content/2008/09/30/new-tool-easyimage-optimization-with-smush-it
Chapter 4 Presentation Specifications ●
CSS1—http://www.w3.org/TR/CSS1
●
CSS2.1—http://www.w3.org/TR/CSS21
●
CSS3—http://www.w3.org/Style/CSS/current-work
CSS 3 Info ●
http://www.css3.info
CSS Guide ●
http://westciv.com/wiki/CSS_Guide
Quick CSS Tutorials ●
http://westciv.com/style_master/house/tutorials/quick/index.html
CSS Compatibility ●
Yahoo Graded Browser Support—http://developer.yahoo.com/yui/ articles/gbs
●
Methods for Testing in Multiple Versions of IE—http:// www.communitymx.com/content/article.cfm?page=1&cid=8897D
●
Litmus Testing Software—http://litmusapp.com
●
Multiple IEs in Windows—http://labs.insert-title.com/Multiple-IEsin-Windows_article795.aspx
●
Microsoft Virtual PC—http://www.microsoft.com/windows/virtual-pc/ default.aspx
●
http://msdn.microsoft.com/en-us/library/cc351024(VS.85).aspx
●
http://westciv.com/wiki
393
394
Resources
Chapter 5
The DOM
Introductory DOM concepts ●
http://www.digital-web.com/articles/the_document_object_model
JavaScript Statements ●
http://quirksmode.org/js/state.html
DOM References and Specifications ●
https://developer.mozilla.org/en/DOM
●
http://www.w3.org/DOM
JavaScript and DOM Security ●
http://www.howtocreate.co.uk/tutorials/javascript/security
●
http://yuiblog.com/blog/2007/04/10/json-and-browser-security
●
http://www.webdirections.org/resources/wdn08-douglas-crockford
JavaScript Libraries ●
Dojo Toolkit—http://www.dojotoolkit.org
●
jQuery—http://jquery.com
●
MooTools—http://mootools.net
●
Prototype—http://prototypejs.org
●
Scriptaculous—http://script.aculo.us
●
Others—http://www.w3avenue.com/2009/05/25/list-of-really-usefuljavascript-libraries
Advanced DOM Scripting ●
http://jspro.org/toc
●
http://ejohn.org/apps/learn
Resources
Chapter 6
Accessibility
Accessibility and the Law (United Kingdom) ●
http://www.webcredible.co.uk/user-friendly-resources/ web-accessibility/uk-website-legal-requirements.shtml
Accessibility and the Law (United States) ●
http://jimthatcher.com/law-target.htm
●
http://joeclark.org/book/sashay/serialization/AppendixA.html
●
http://www.w3.org/WAI/Policy
●
http://www.caslon.com.au/accessibilityguide2.htm
Accessibility and the Law (Australia) ●
http://www.hreoc.gov.au/disability_rights/webaccess/index.htm
Audio and Video Captioning ●
http://www.webaim.org/techniques/captions
●
http://www.sloan-c.org/cannect/projectone/advice/video-audio.php
WCAG 2 ●
http://www.w3.org/TR/WCAG
●
http://www.webaim.org/standards/wcag/checklist
●
http://boagworld.com/accessibility/video-introduction-to-wcag-2
Accessibility ●
http://juicystudio.com
●
http://jimthatcher.com
●
http://www.paciellogroup.com
Chapter 7 Working With, Around, and Against Browsers IE 8 Compatibility Modes ●
http://blogs.msdn.com/ie/archive/2008/08/27/introducingcompatibility-view.aspx
395
396
Resources ●
http://farukat.es/journal/2009/05/245-ie8-and-the-x-uacompatible-situation
●
http://msdn.microsoft.com/en-us/ie/cc405106.aspx
Bugs and Bug Fixing ●
http://www.communitymx.com/content/article.cfm?cid=C37E0
●
http://www.webcredible.co.uk/user-friendly-resources/css/ internet-explorer.shtml
●
http://www.virtuosimedia.com/tutorials/ultimate-ie6-cheatsheethow-to-fix-25-internet-explorer-6-bugs
Position is Everything ●
http://www.positioniseverything.net
Westciv Wiki ●
http://westciv.com/wiki
Chapter 8 Best Practices for Modern Markup Improving Code Readability ●
http://www.smashingmagazine.com/2008/05/02/improving-codereadability-with-css-styleguides
●
http://www.graphicrating.com/2009/02/23/css-code-readability-tips
ECML ●
http://xml.coverpages.org/IETF-RFC-4112-ECMLv2.txt
●
http://xml.coverpages.org/ecml.html
Microformats ●
http://microformats.org/get-started
●
http://microformatique.com/book
●
http://erincaton.ca/media/cheatsheetHandout.pdf
●
http://suda.co.uk/projects/microformats/cheatsheet
Resources
Oomph JavaScript Library ●
http://visitmix.com/lab/oomph
Optimus Microformats Transformer/Validator ●
http://microformatique.com/optimus
Browser Extensions ●
https://addons.mozilla.org/en-US/firefox/addon/4106
Site Performance Improvement ●
http://developer.yahoo.com/performance/rules.html
●
http://stevesouders.com
●
http://stubbornella.org/content
Chapter 9 CSS-Based Page Layouts Vertical Centering ●
http://www.jakpsatweb.cz/css/css-vertical-center-solution.html
●
http://hicksdesign.co.uk/journal/how-to-vertical-centering-with-css
One True Layout ●
http://www.positioniseverything.net/articles/onetruelayout
Faux Columns ●
http://www.alistapart.com/articles/fauxcolumns
Faux Fluid Columns ●
http://www.communitymx.com/content/article.cfm?cid=afc58
Position is Everything ●
http://www.positioniseverything.net
397
398
Resources
Chapter 10
CSS Resets and Frameworks
CSS Resets ●
http://meyerweb.com/eric/thoughts/2007/05/01/reset-reloaded
●
http://developer.yahoo.com/yui/3/cssreset
CSS Frameworks ●
960 Grid System—http://960.gs
●
Blueprint—http://www.blueprintcss.org
●
Typogridphy—http://csswizardry.com/typogridphy
●
http://speckyboy.com/2008/03/28/top-12-css-frameworks-and-howto-understand-them
●
http://www.smashingmagazine.com/2007/09/21/css-frameworks-cssreset-design-from-scratch
Chapter 11
HTML5
HTML5 Specification ●
http://dev.w3.org/html5/spec/Overview.html
HTML5 Controversy ●
http://www.brucelawson.co.uk/2009/this-millenium-in-html-5-politics
Video & Audio ●
http://www.brucelawson.co.uk/2009/accessibility-of-html5-videoand-audio-elements
●
http://blog.gingertech.net/2008/12/12/attaching-subtitles-to-html5-video
Further Reading ●
http://html5doctor.com
Chapter 12
CSS3 and the Future of CSS
CSS Compatibility ●
http://westciv.com/wiki
Resources
Further Reading ●
http://hacks.mozilla.org/2009/06/css3-of-type
●
http://www.456bereastreet.com/archive/200601/ css_3_selectors_explained
●
http://CSS3.info
●
http://designshack.co.uk/tutorials/introduction-to-css3part-1-what-is-it
Chapter 13
New Properties in CSS3
●
http://westciv.com/tools
●
http://CSS3.info
Chapter 14
Targeting Media with CSS
●
http://www.w3.org/TR/css3-mediaqueries
●
https://developer.mozilla.org/En/CSS/Media_queries
Chapter 15
Web Fonts
Converting Fonts to EOT ●
http://www.kirsle.net/wizards/ttf2eot.cgi
●
http://www.microsoft.com/typography/web/embedding/weft3/ overview.aspx
●
http://edward.oconnor.cx/2009/07/how-to-create-eot-files-withoutmicrosoft-weft
EOT Fonts ●
http://fontembedding.com
Further Reading ●
http://www.fontsquirrel.com
●
http://openfontlibrary.org
●
http://lists.w3.org/Archives/Public/www-font/2009AprJun/0000.html
●
http://blog.fontembedding.com
●
http://www.theleagueofmoveabletype.com
399
400
Resources
Chapter 16
SVG and the Canvas
SVG Basics ●
http://articles.techrepublic.com.com/5100-10878_11-5246919.html
●
http://www.w3.org/TR/SVG
●
http://www.w3.org/Graphics/SVG
Canvas Basics ●
https://developer.mozilla.org/en/Canvas_tutorial
●
http://www.whatwg.org/specs/web-apps/current-work/multipage/ the-canvas-element.html
SVG Animations ●
http://www.w3.org/TR/SVG/animate.html
Configuring Servers ●
https://developer.mozilla.org/En/Properly_Configuring_Server_ MIME_Types
●
http://devedge-temp.mozilla.org/viewsource/2003/mime-types/ index_en.html
Images in the Canvas ●
https://developer.mozilla.org/En/Canvas_tutorial/Using_images
Index
A
applet element, 51
applications, 14, 268, 270 ARIA (Accessible Rich Internet Applications Suite), 163–169 browser support for, 167–168 keyboard access standards, 164 overview, 159 roles in, 164–165, 210–211 states and properties, 166 validating markup, 168–169 article element, 274 aside element, 278, 285 attribute selectors, 117–118 attributes. See also specific attributes about, 23, 24 illustrated, 26 audio in HTML5, 291–292
abbr element, 38, 172–174 abbt element, 208
absolute positioning defi ned, 115, 116, 224 using, 226–227, 231 absolute URLs, 43 accessibility, 157–176. See also ARIA alt text and, 170 business case for, 158–159 color contrast, 170–171 commitment to, 157–158 forms and, 174–176 goals of, 4 issues for headings, 170 legal framework for, 159 links and titles, 169–170 resetting focus state, 260 SVG and, 371 tables and, 171–174 technologies for, 11 video and audio, 292 W3C’s guidelines for, 159–169 web development with, 12–13 addEventListener method, 141, 142, 146–147 adjacent sibling selectors, 117 Ajax, 154 alt attribute, 49, 170 anchor (a) elements, 41–42, 43 animating SVG images, 372
B background-attach property, 102 background-color:transparent property, 327 background-color property, 96 background-position property, 99–102
background properties, 95–103. See also specific properties about, 95–96 illustrated, 95 new in CSS3, 102 shorthand for, 103 background-repeat property, 98–99
401
402
Index backgrounds gradient, 336–337 gradual color transitions of, 333–334 multiple images for, 335 semitransparent images in, 327–329 best practices code readability, 204–206 markup, 203–217 microformats, 212–217 POSH, 206–211 search engine optimization, 211–212 standards-based DOM scripting, 142–149 bitmap images browser support for, 365, 366 formats for, 47–48 scaling up, 371 vector vs., 366 block elements about, 37–38 block quotations, 207 displaying, 105–106 Blueprint, 261, 262 body elements breaking lines, 33 as containers, 31 div elements within, 34–35 headings in, 32 lists, 36–37 paragraphs in, 32 preformatted text, 33–34 Boolean expressions in JavaScript, 146–147 border images, 334–335 borders around navigation list, 236–237 illustrated, 106, 186 properties specifying, 110–111, 324–327 setting margins for specific, 112 shorthand for properties, 112 box model. See also specific components borders, 110–112 bugs in, 185–189 components of, 106–107 content in, 106, 186, 187 illustrated, 106, 186 Internet Explorer, 187 margins, 108–110 padding, 106, 112 width and height for, 112–113 box-shadow property, 322–324 br (line break element), 33 browser hacks, 180 browsers. See also specific browsers applying default style sheet, 255–256 ARIA support in, 167–168 audio and video support in, 291–292 box-shadow compatibility with, 324 canvas element support in, 378, 387, 388 common bugs for, 185–189 compatibility mode switching in IE, 183–185
connecting to resources via URLs, 46–47 CSS support in, 69–71, 94, 125–126, 129 CSS vendor-specific extensions for, 301–303 CSS3 compatibility, 300–301 defi ning DOCTYPE for, 26–28 design goals for, 4, 12–13 displaying document elements, 106–107 distinguishing with addEventListener method, 146–147 DOM event flow models and, 142 DOM tree of objects with, 133–135 Doubled Float-Margin Bug, 187–188 embedding fonts, 357, 358–359 evolving standards for, 10–11 fallbacks for canvas support in, 379–380 forgiving invalid markup, 64 graphic support in, 365–366 handling multimedia content for, 49–51 hasLayout property problems, 190–193 hiding styles from Netscape, 4, 197–198 HTML5 support in, 292–294 incompatibilities with DOM, 145–147 inline SVG challenges, 374–375 linking fonts with @font-face, 357, 359–362 media queries with, 341–342, 347, 350 missing feature support in, 200–202 modern, 94 modes, 181–185 progressive enhancement for, 13–14, 200–201 Quirks mode, 27, 181–182, 187 relative URLs in, 43–46 rendering multiple shadows for text, 320–322 resets with, 256–260 RGBa color compatibility and, 329 serving or hiding style sheets for, 196–200 shortcomings of, 180–181, 202 SVG support by, 375–377 text-shadow property with, 322 tools for inspecting DOM, 152–154 XHTML error handling, 67–68 Yahoo’s graded, 259, 342 bugs common box-model, 185–189 feature support and, 181 hacks for, 193–196 buttons button element for, 55 labels and accessibility, 175 radio, 53–54 styled with border images, 335
C canvas element, 378–389
about, 269, 366 adding, 379–380 drawing with, 381–385 getting drawing context from, 380–381 origins of, 378 shadow added to, 386
Index SVG vs., 389 using, 378, 387–388 caption element, 171–172, 279 Cartesian coordinate system, 369–370 case sensitivity camel case, 136 HTML, 22, 272 XHTML, 22 cells, 60–62 centering in CSS, 220–223 chaining selectors, 90–91 character entities, 63–64 checkboxes, 53–54 child selectors, 90, 93 circles in SVG, 369 class attribute, 39–40, 208–211 class selectors, 83 clear property, 114–115 clipping paths, 386 code quality broken links, 66 common validation errors, 65 forgiving browsers and, 64 hacks for bugs and, 193–196 HTML Tidy to improve, 66 improving, 18 reusing code, 260, 262, 264 WCAG quality assurance tools, 162–163 codec, 287, 288 collapsing margins about, 109–110 Non-Collapsing Margins Bug, 188–189, 192 color accessibility and, 160–161, 170–171 adding background, 96 applying zebra-striped, 310–315 assigning to three-column layout, 244–250 RGBa, 329 color property, 76–77 columns adding color to three-column layout, 244–250 CSS markup for, 251–252 elastic layouts with, 242–243 faux, 245–246, 247, 249 floated multi-column layouts, 237–243 specifying in pixels, 239–241 text with multi-columns, 330–331 comments adding for HTML markup, 35 conditional comments for IE, 198–200 readability and, 205–206 compatibility mode switching (IE), 183–185 conditional comments (IE), 198–200 containers body elements as, 31 containment hierarchy, 28 positioning elements in, 224–233 content accessibility of audio and video, 160 containing in video element, 290–291
displayed in box model, 106, 186 embedding, 47–51 example of HTML5, 283, 284 floating text around images, 113–115 grouping with HTML5, 273 HTML5 embedded, 286–287 importance of CSS to, 71–72 multimedia, 49–51 overflowing, 108 preformatted, 33–34 separating site into markup, behavior, and, 14 style separated from, 69–71 styling generated, 121 controls disabling, 58 grouping, 59 labeling, 58–59 coordinate systems canvas coordinate space, 381–382 Cartesian and SVG, 369–370 createElement method, 148 CSS (Cascading Style Sheets). See also CSS frameworks; CSS resets; CSS3; page layouts adding images in, 49, 278–279 adjacent sibling selectors, 117 ARIA-based styling elements, 166–167 associating documents with, 72–73 attribute selectors, 117–118 background properties, 95–103 basic syntax for, 74–82 break throughs in page layout, 219–220 browser support for, 69–71, 94, 125–126, 129 chaining selectors, 90–91 child selectors, 90 class selectors, 83 color accessibility guidelines, 160–161 CSS Frameworks, 260–264 CSS resets, 256–260 declaration blocks, 74 defi ned, 72 descendant selectors, 89–90, 93 display types, 119–120 dynamic selectors, 103–105 embedded, 72–73 embedding fonts in, 357–358 evolving to CSS3, 297–298, 300 float-based layouts, 233–250 forms, 126–127 grid layouts, 250–253 grouping selectors, 75–76 hidden property, 119 horizontal centering, 220–222 id selectors, 83–84 image replacement in, 127–128, 318, 354, 356 importance of, 11, 71–72 importing style sheets, 124–125 inheritance of, 82–83 inline, 72 length values in, 79 linking to external, 73
403
404
Index CSS (Cascading Style Sheets), (continued) list items, 119–120 page layout, 105–116 positioning, 224–233 printing, 120 properties, 76–82, 102, 103 readability of, 129 relative and absolute values in, 79–80 selectors, 74–76, 117–119, 121 separating style from content, 69–71 serving/hiding style sheets, 196–200 shadow effects (CCS3), 318–324 site performance and, 129–130 specificity in, 84–85 style and link elements with, 31 style sheets in, 74 styling generated content, 121 table layout model in, 251–253 text layout properties, 85–88 user interface properties, 121 using for media types, 121–123 validating, 125 CSS frameworks, 260–264 about, 263–264 additional, 263 Blueprint, 261, 262 pros and cons of, 260–261 purpose of CSS, 260 resets in, 263 YAML, 262 YUI Library CSS tools for, 263 CSS resets, 256–260 advantages of, 256 developing personal, 260 disadvantages of, 257–258 Reset Reloaded, 259 sample markup for, 258–259 Yahoo Reset CSS, 259–260 CSS Zen Garden, 210 CSS3 adding rounded corners on box, 324–327 background properties in, 102 border images, 334–335 box-shadow property in, 322–324 compatibility and, 300–301 evolution of, 297–298, 300 @font-face statements, 357–358 first-of-type selector, 307–308 gradients, 336–337 implementing navigation bar in, 300, 337 media queries, 341–351 multi-column text, 330–331 multiple shadows in, 320–322 new selectors in, 304–316 opacity property, 328 RGBa color values in, 329 shadow effects, 318–324 styling HTML5 with first-child selector, 305–307 text-shadow property in, 318–319
transforms, 335–336 transition effects in, 332–334 transparency in, 327–328 vendor-specific extensions in, 301–303
D data attribute, 50, 51
declaration blocks, 74 default style sheet, 255 defi nition lists (), 36–37 descendant selectors, 89–90, 93 Designing with Web Standards (Zeldman), 4, 14, 267 destination fi les, 44, 45 device-independence guidelines, 161 devices. See also media queries adjusting text widths with media queries, 347–350 diversity in, 339–340 hacks for targeting, 340, 341 location-aware services for, 270 media queries, 341–351 SVG advantages for higher-resolution, 371 user-agent sniffi ng, 340–341, 351 directories linking to, 46–47 navigating with relative URLs, 43–46 disabling controls, 58 display property, 119–120 DOCTYPE
choosing standards mode rendering, 182–183 declaring in HTML5, 272 entering, 26–28 IE 8 switching model, 183–185 Quirks Mode and switching, 181–182 document object, 137 Document Object Model. See DOM documents. See also body elements; DOCTYPE anchor elements linking, 41–42 associating CSS with, 72–73 defi ning DOCTYPE, 26–28 elements of, 23–26 embedding JavaScript in, 30–31 escaping characters in, 64 HTML, 23 lists in, 36–37 root element of, 29 DOM (Document Object Model), 131–155. See also libraries browser incompatibilities with, 145–147 canvas element and, 378 changing style of element, 138–139 core objects and methods in, 136–140 document object, 137 element objects, 137–140 events in, 140–142 getting elements by tag name, 139 illustrated, 134 importance of, 11 innerHTML property debate, 147–148
Index inspecting, 152–154 intermediate, 132 JavaScript for forms and links, 144–145 Levels 0 to, 3, 132–133 libraries, 149–152 methods in, 135 mitigating data input risks in, 149 overview, 131, 133 scripting content separate from object, 143–144 security with JavaScript and, 148–149 SVG and, 378 tree of objects in, 133–135 unobtrusive scripting techniques, 142–144, 201 window object, 136–137 Doubled Float-Margin Bug, 187–188, 193 drawing context drawing with canvas element, 381–386 getting from canvas element, 380–381 lines, 384 paths, 383 rectangles, 382–383 text, 384–385 transformations, 385 transparency and, 385 using images on canvas, 385 drop shadows, 318 dynamic pseudo-class selectors, 315 dynamic selectors, 103–105, 332
E Ecma International, 10, 11 ECML (Electronic Commerce Markup Language), 211 elastic page layouts, 242–243, 262 element objects, 137–140 getting by tag name, 139 locating by id value, 139–140 style properties of, 138–139 elements. See also specific elements abbreviation, 38 anchor, 41–42 best practices for class and id, 209–212 block, 37–38 border images for, 334–335 defi ned, 23 empty, 25–26 headings in body, 32 illustrated, 26 inline, 38 new to HTML5., 272–280 non-empty, 24–25 positioning, 115–116 providing emphasis, 38 root html, 29 selecting CSS, 89–92 structuring tables with, 60–62 tags and attributes in, 24–25 using for HTML quotations, 207 ways of getting layout, 190–191
ellipses, 369 em-driven layouts, 242–243 em element, 38, 80 em units, 79–80, 325 embed element, 51, 287 Embedded OpenType (EOT) fonts, 355–356, 357, 358–359 embedding audio, 291 content, 47–51, 286–287 CSS, 72–73 fonts, 355–356, 358–359 images, 49 JavaScript in documents, 30–31 media types, 123 SVG images, 373–374, 375 video with HTML5, 287–291 empty elements, 25–26 entities, 64 equals sign (=), 24 errors common validation, 65 font property, 78 handling in HTML5, 269 handling XHTML, 67–68 escaping characters, 64 event bubbling, 142 event listeners, 140–141 events, 140–142 adding event listeners, 140–141 capturing, 142 flow models in DOM, 141–142 overview of DOM, 140 ExplorerCanvas, 388 external CSS fi les, 73
F @font-face statements, 357, 359–362
faux column technique, 245–246, 247, 249 fieldset element, 59, 175–176 figure element, 278–279
fi les destination, 44, 45 external CSS, 73 HTML, 23 PNG, JPEG, and GIF, 47–48, 366 size of SVG, 371 using relative URLs to link to, 43–46 Firefox. See also browsers audio and video support in, 291–292 border-radius property support in, 327 box-shadow property in, 324 CSS support in, 94, 298, 299 inspecting DOM in, 153 support for ARIA, 167, 168 SVG support by, 375–376 text-shadow property compatibility with, 322 first-child selector, 305–307 first-of-type selector, 307–308
405
406
Index fi xed positioning, 115, 116, 224, 232–233 fi xed-width layouts, 239–241 Flash, 287, 354, 365 float-based layouts, 233–250 fi xed-width layouts, 239–241 floated multi-column layouts, 237–243 horizontal navigation lists, 233–235 positioning vs., 224, 233 z-index property and, 233 float property Doubled Float-Margin Bug, 187–188, 193 floating images with, 113–114 positioning using, 224–225 floated column layout, 237–243, 245 fluid page layouts, 241–242, 262 font-family property, 77–78 font-size property, 79–80 font-style property, 81 font-weight property, 81 fonts, 353–363 adding to headings, 77–78 availability of, 353–354 embedding, 355–356, 358–359 @font-face statements, 357, 359–362 “fonts as a service” businesses, 362, 363 legal aspects of linking, 356–357 linking and embedding, 355–356 resetting, 260 size of, 79–80 “fonts as a service” businesses, 362, 363 footer fi xing with clear property, 243 found in section element, 273 HTML5 features of, 280 form controls block elements for containing, 59 checkboxes and radio buttons, 53–54 handling with input element, 52 types of, 52 formatting CSS for readability, 129 HTML code, 204–205 using microformats, 212–217 forms, 51–59. See also form controls accessibility and, 174–176 allowing multiple lines in, 57–58 button element, 55 checkboxes and radio buttons for, 53–54 containing in form element, 52 controls for, 52 disabling controls, 58 input element for, 52–53 labeling controls, 58–59 menus for, 56–57 placing labels and controls in block elements, 59 push button markup for, 54–55 styling, 126–127 text and password input elements, 52–53 frames, 62–63
G getContext method, 381 getElementById method, 139–140 getElementsByTagName method, 139
GIF fi les, 47–48, 327, 366 Google, 14, 213, 388 graphics. See also bitmap images; vector images bitmap formats, 47–48, 365, 366 bitmap vs. vector, 366 graphs and data visualization, 372–373, 387 SVG format and vector, 365–366 greater than sign (>), 90 grid layouts, 250–253 grouping controls, 59
H hacks about browser hacks, 180 code quality and, 193–194 selector-parsing, 195 statement-parsing, 195–196 hasLayout property (IE), 190–193 hCard microformat, 213, 214–216 head elements, 29–31 header element, 272–273, 281 headings about, 32 accessibility issues for, 170 adding font to, 77–78 HTML4/HTML5 features for, 274–277 nesting anchors in, 43 height challenges setting element, 244 specifying for page layout, 112–113 height property, 108, 244–245 hidden property, 119 horizontal centering, 220–222 HTML (Hypertext Markup Language). See also HTML documents; HTML5 about, 17 adding images with CSS or, 49 ARIA extensions for accessibility, 163–169 body elements, 31–37 case insensitivity of, 22, 272 characters and entities in, 63–64 checking links, 66 class attribute, 39–40, 208–211 cleaning up legacy, 66 commenting in documents, 35 containers in, 28 converting to XHTML, 66 current use of HTML5, 295 defi ning DOCTYPE, 26–28 defi nition lists, 36–37, 207–208 developing CSS for, 69–71 documents in, 23 DOM objects in documents, 134 embedded content, 47–51
Index empty elements, 25–26 formatting, 204–205 forms, 51–59 frames and iframes in, 62–63 headings, 32 history of, 20–22 importance of, 11 link element, 31 links in, 41–47 meta elements, 30 multiple media support in, 341 new HTML5 elements, 272–280 non-empty elements, 24–25 origins of, 18–19 paragraphs in, 32 plain old semantic, 206–207 providing emphasis in, 38 quotations in, 207 root html element, 29 scaling and rotating elements with CSS transforms, 335–336 script elements, 30–31 span attribute in, 41 start and end tags, 24–25 syntax and semantics in, 19 table layout in CSS and, 251 tables, 59–62 text fi les containing, 22–23 validating markup, 64–65 versions of, 20–21, 22, 68, 271 XHTML vs., 66–68 HTML documents about, 23 browsers modeling with DOM, 133–135 DOM objects in, 134 elements within, 305 example in HTML5, 280–286 styling with first-child selector, 305–307 html element, 29 HTML Tidy, 66 HTML5, 267–295. See also canvas element; and specific elements about, 22 article element, 274 asides element in, 278 audio element support in, 291 audio in, 291–292 current use of, 295 development of, 267–269 differences from HTML4., 271–280 DOCTYPE declarations in, 272 embedded content in, 286–287 error handling in, 269 example document in, 280–286 figure element, 278–279 footer element, 280 header element, 272–273, 281 local storage by browsers, 270 location-aware services with, 270
multimedia support in, 270 nav element, 277–278, 280, 281, 282
new elements in, 272–280 section elements, 273, 283, 285
standards for, 268–269 styling with first-child selector, 305–307 SVG capability with, 271 threaded JavaScript with web workers, 270 user-editable web pages in, 270 validating and serving, 294 video embedding with, 287–291
I @import statements, 124–125, 197–198 id attribute, 40–41, 208–211 id selectors, 83–84 iframes element, 62–63
images. See also SVG adding with HTML or CSS, 49, 278–279 background images, 96–97 benefits of SVG, 370–372 bitmap and vector formats for, 365–366 border, 334–335 embedding, 49 floating, 113–114 format standards for, 11, 47–48 inappropriate in SVG, 370 multiple background, 335 positioning, 99–102 repeating background of, 98–99 replacing with CSS, 127–128, 318, 354 using as font, 356 using directly on canvas, 385 img element alt attributes with, 49 embedding SVG images with, 373–374, 376 as empty element, 25–26 including images with, 47 immediate mode rendering, 379 importing style sheets, 124–125 inheritance, 82–83 inline elements about, 72 defi ned, 38 displaying, 105–106 inline quotations, 207 nesting anchors in heading elements, 43 inline event handlers, 140–141 inline frames, 42–43 inline SVG, 374–375 innerHTML property, 147–148 input elements about, 52 push button, 54–55 text and password , 52–53 type attribute for, 52
407
408
Index Internet Explorer. See also browsers @import statements for older, 198 about, 180, 181 ARIA support in, 167, 168 audio and video support in, 292 box model for, 185–189 box-shadow property and, 324 conditional comments for, 198–200 CSS support in, 94, 298, 299 embedding fonts with, 358–359 errors specifying width and height in older, 113 font linking in, 361–362 hasLayout property problems, 190–193 HTML5 support in versions of, 293–294 inline SVG with, 374–375 inspecting DOM in, 152–153 libraries supporting canvas in, 387, 388 margins in Quirks mode, 221 min-width and max-width properties support in, 241 missing feature support in browsers, 200–202 support of addEventListener method, 141, 142, 146–147 SVG support by, 375–377 text-shadow property compatibility with, 322 version 8 DOCTYPE switching model, 183–185 ISO organization, 10
J JavaScript. See also libraries assessing need for, 143 book’s coverage of, 7 Boolean expressions in, 146–147 defi ning front-end interactivity with, 14 DOM and, 131–133 Ecma International standards for, 11 enabling HTML5 support in browsers, 294 form and link elements for DOM, 144–145 implementing, 10 libraries in, 149–152, 201–202 needed for canvas use, 381 syntax for SVG in, 377 transitions implemented in, 332 unobtrusive scripting with, 142–143, 201 ways to embed, 30–31 web workers and, 270 JPEG fi les, 47–48, 366 JQuery library, 150, 151
K keyboard accessibility, 164 keyword values, 81 keywords position property, 115–116 specifying font size with, 80 using with background-position property, 99–100 values for overflow, 108
L label element, 58–59
language selectors, 121 last-child selector, 309 legend element, 59
length values, 79, 100 letter-spacing property, 87
libraries, 149–152. See also Yahoo User Interface Library choosing, 151 enabling HTML5 support in browsers, 294 IE support, 201–202 JQuery, 150, 151 microformats with, 213 Prototype, 150, 152 Script.aculo.us, 152, 332 supporting canvas in IE, 387, 388 SVG support, 377 using CSS3 selectors with, 304 line break element (br), 33 line-height property, 85–87 lines in canvas context, 384 link element, 31, 73, 208 links, 41–47 absolute and relative URLs, 43–46 accessibility issues for, 169 anchor elements in, 41–42 broken code, 66 external CSS, 73 linked fonts, 355–357, 359–361 rel attributes for, 43 resource, 46–47 title attribute in, 42–43 liquid layouts, 241–242 list items, 119–120 list-style-image property, 120 list-style-type property, 120 lists chaining nested, 90–92 defi nition, 36–37, 207–208 horizontal, floated navigation, 233–235 nesting, 37 ordered, 36 unordered, 36 local storage feature, 270 location-aware services, 270
M @media statements, 123, 343–346
maintenance goals, 4 maps, 372 margin property collapsing, 109–110 reset’s use of, 257, 258, 259 specifying, 108–109
Index margins. See also margin property borders and, 110, 112 Doubled Float-Margin Bug, 187–188, 193 illustrated, 106, 186 Non-Collapsing Margins Bug, 188–189, 192 markup. See also HTML; XHTML; XML accessibility guidelines for, 161 advantages of HTML5 figure element, 278–279 best practices, 203–217 cleaning up, 18, 66 commenting for, 35 consistency in, 206 ECML, 211 history of HTML, 20–22 HTML vs. XHTML, 66–68 key to good HTML5, 286 origins of HTML and XHTML, 18–19 PGML, 365 sample of CSS reset, 258–259 search engine optimization and, 211–212 semantically meaningful, 14–15 separating presentation, behavior, and, 14 SGML and XML for, 20 specifying document types, 26–28 syntax and semantics in, 19 understanding concepts of, 17 validating, 65–66 vector graphic standards for, 365 web page concepts for, 22–23 MathML, 271 max-width properties, 241 media queries, 341–351 about, 342–343 compatibility of, 350 purpose of, 347–350 user-agent sniffi ng vs., 351 using, 343–347 media types. See also media queries embedding, 123 linking to style sheet, 122 style sheets for different, 121–122 using @media statements, 123, 343–346 menus, 56–57 meta elements, 30 metadata, 29 methods. See also specific methods about DOM, 135 arguments and results of DOM, 136–137 microformats, 212–217 MIME (Multipurpose Internet Mail Extensions) types, 50, 375, 377 mimetype attribute, 289 min-width properties, 241 mouse states, 103–104 multi-column layouts, 237–243 markup for floated, 237–239 one true layout technique, 245 using faux columns, 245–246, 247, 249 using fi xed-width columns in, 239–241
multi-column text, 330–331 multimedia browser support of, 291–292 embedding video, 287–291 media queries, 341–351 supported in HTML5, 270 used in web sites, 49–51 multiple background images, 335
N namespaces in XML, 368 naming conventions, 204 navigation. See also navigation bar ; navigation lists in HTML4, 277–278 in HTML5, 277–278, 280, 281, 282 navigation bar gradient background for, 336–337 illustrated, 300, 337 navigation lists border around, 236–237 fi lling parent list items, 236 floating list items for, 233–235 Navigator, TrueDoc fonts, 355 nesting anchor in heading element, 43 lists, 37 Netscape, 4, 10, 197–198, 298 960 Grid System, 263 Non-Collapsing Margins Bug, 188–189, 192 non-empty elements, 24–25 nth-child selector, 307, 309–315
O object element
about, 50–51 embedding SVG images with, 374, 376 HTML5 embedded features and, 287 using, 287 Ogg Theora codec, 287, 288, 291, 292 Ogg Vorbis codec, 291, 292 one true layout, 246–250 opacity property, 328 OpenType fonts, 357, 359, 360 Opera. See also browsers audio and video support in, 292 CSS support in, 94, 299 font linking in, 361–362 inspecting DOM in, 153 support for ARIA, 167, 168 SVG support by, 375–376 text-shadow property with, 322 ordered lists (), 36 overflowing content, 108
409
410
Index
P padding of element, 106, 107, 186 Non-Collapsing Margins Bug, 188–189, 192 reset’s use of, 257, 258, 259 page layouts, 105–116, 219–254 about, 105 adding different color to columns in, 244–250 block vs. inline elements, 105–106 borders, 110–112 box model for elements, 106–107 break throughs in CSS, 219–220 CSS resets for, 256–260 effect of hasLayout property on, 190–193 elastic, 242–243, 262 fi xed-width, 239–241 float-based, 233–250 float property in, 113–114 floated multi-column layouts, 237–243 floating images, 113–114 fluid, 241–242, 262 footers, 243 frameworks and, 260–264 grid layouts, 250–253 height property, 108 horizontal centering, 220–222 margin property, 108–110 overflowing content, 108 padding element, 112 positioning, 224–233 specifying width and height for, 112–113 vertical centering, 223 width property, 106, 107 paragraphs about, 38 breaking lines in, 33 tag for, 32 text-align property with, 85 text-indent property with, 88 using line-height property, 85–87 password element, 52–53 paths with canvas element, 383 Peek-A-Boo Bug, 193 performance CSS and web site, 129–130 font linking and, 362 resets and server, 257 PGML (Precision Graphics Markup Language), 365 PNG (Portable Network Graphics) fi les, 47–48, 327, 366 POSH (plain old semantic HTML), 206–211 Position Is Everything, 192, 193 positioning CSS schemes for, 224–233 elements, 115–116 fi xed, 115, 116, 224, 232–233 float-based layouts as workaround for, 233 images, 99–102 position keywords, 115–116, 225
preformatted text (), 33–34 presentation associating CSS and documents, 72–73 inheritance of style, 82–83 scripting DOM object content separate from, 143–144 separating markup from, 71–72 specificity in CSS, 84–85 previewing styles in browser, 125–126 printing, CSS properties for, 120 progressive enhancement, 13–14, 200–201 properties, 76–82. See also specific properties ARIA, 166 background, 95–103 debate over DOM innerHTML, 147–148 keyword values, 81 printing, 120 shadow, 386 text-decoration, 81–82 transitions with CSS3, 332–334 user interface, 121 Prototype library, 150, 152 prototyping with frameworks, 260, 261, 264 pull quotes, 285
Q quality assurance. See code quality Quirks mode, 27, 181–182, 187, 322 quotation marks (" "), 24
R radio boxes, 53–54 readability commenting and, 205–206 consistency in markup, 206 CSS, 129 formatting code, 204–205 importance of code, 204 naming conventions, 204 rectangles drawing in canvas context, 382–383 SVG, 367, 368–369 rel attribute, 43, 208 relative positioning defi ned, 115, 116, 224 page flow and, 231–232 using, 229–230 relative URLs, 43–46 repeating background images, 98–99 Reset Reloaded, 259 retained mode rendering, 379 rev attribute, 208 RFC 1866, 20 RGBa color values, 329 Rich Snippets, 213 roles in ARIA, 164–165, 210–211 rounded corners, 324–327 rows, 60–62, 310–315
Index
S Safari. See also browsers audio and video support in, 292 border-radius property support in, 327 box-shadow property and, 324 CSS support in, 94, 298, 299 fallbacks for canvas support in, 379–380 font linking in, 357, 361–362 rendering SVG graphics, 369 support for ARIA, 168 SVG support by, 375–376 Safari Web Inspector, 153–154 scalability of SVG images, 371 scope element, 172–174 screen readers, 169–170 script elements, 30–31 Script.aculo.us library, 152, 332 scripting. See also JavaScript standards-based DOM, 142–149 SVG images and, 372 search engines benefits of standards for, 217 optimizing, 211–212 section elements, 273, 283, 285 security, DOM and JavaScript, 148–149 selector-parsing hacks, 195 selectors, 304–316 about structural pseudo element, 304–305 adjacent sibling, 117 attribute, 117–118 chaining, 90–91 child, 90, 93 class, 83 defi ned, 74 descendant, 89–90, 93 dynamic, 103–105, 332 first-child , 305–307 first-of-type, 307–308 grouping, 75–76 id , 83–84 last-child , 309 nth-child , 307, 309–315 specialized, 121 target, 315–316 type, 75 universal, 118–119, 257, 258 semantics best practices for HTML, 206–211 block and inline elements, 37–38 class attribute in HTML, 39–40 defi ned, 19 HTML 4.01, 21 id attribute in HTML, 40–41, 208–211 microformats, 212–217 search engine optimization and, 211–212 span attribute in HTML, 41 semicolon (;), 74
servers navigating directories with relative URLs, 43–46 performance with resets, 257 scope of discussed in book, 7 serving different HTML5 syntaxes, 294 style sheets for browsers, 196–200 SVG, 377 setAttribute method, 148 SGML (Standard, Generalized Markup Language), 20 shadow effects in CCS3, 318–324 box-shadow property, 322–324 multiple shadows, 320–322 text-shadow property, 318–319 sidebars, 278 span attribute, 41 specificity CSS, 84–85 used with child and descendant selectors, 93 src attribute, 31 statement-parsing hacks, 195–196 states ARIA, 166 dynamic selector mouse, 103–104 static positioning, 115, 116, 224 strong element, 38 structural pseudo element selectors about, 304–305 first-child , 305–307 first-of-type, 307–308 last-child , 309 nth-child , 310–315 style elements, 31 Style Master, 130 style sheets. See CSS; resets summary element, 171–172 SVG (Scalable Vector Graphics), 366–378 accessibility and, 371 browser support for, 375–377 canvas element vs., 389 capacities of, 367 circles in, 369 concepts and syntax of, 367–369 coordinate system for, 369–370 DOM and, 378 ellipses in, 369 HTML5 capability for, 271 importance of, 11 including in web pages, 373–375 rectangles in, 367, 368–369 retained mode rendering, 379 serving, 377 uses for, 372–373 SVG Web, 377 switching DOCTYPE switching, 183–185 IE 8’s compatibility mode, 183–185
411
412
Index syntax. See also specific markup languages declaration blocks, 74 defi ned, 19 DOCTYPE declarations, 27–28 first-child selector, 306–307 HTML 4.01, 21 HTML vs. XHTML, 66–67 rules for header elements, 272–273 selectors for CSS, 74–76 serving different HTML5 syntaxes, 294 SVG, 367–369
T tables, 59–62. See also columns; multi-column layouts about, 59 accessibility of, 161, 171–174 adding different color to three-column layout, 244–250 cells spanning columns of, 61–62 CSS column markup for, 251–252 grid layouts and, 250–253 structure of, 60–61 table-based layouts, 219–220 zebra striping with nth-child selector, 310–315 tags end, 24, 25 heading, 32 illustrated, 26 paragraph, 32 start, 24 target selector, 315–316 text. See also fonts adjusting for various device displays, 347–350 aligning, 85 alt attribute and accessibility, 170 box-shadow property for, 322–324 color of, 76 CSS3 shadow effects for, 318–324 drawing, 384–385 horizontal centering of, 220–222 indenting, 88 layout properties in CSS, 85–88 letter-spacing property, 87 marking up characters entities, 63–64 multi-column, 330–331 multiple shadows for styled, 320–322 specifying multi-column layout width, 239–241 vertical centering of, 223 word-spacing property, 87 text-align property, 85 text-decoration property, 81–82 text element, 52–53 text-indent property, 88 text layout properties letter and word spacing, 87 line-height, 85–87 text-align, 85 text-indent, 88
text-shadow property, 318–319 textarea elements, 57–58
3-Pixel Text Jog Bug, 193 titles accessibility issues for, 169–170 title attribute in links, 42–43 title element, 29 transformations canvas element and, 385 CSS, 335–336 transition effects in CSS3, 332–334 transparency, 327–328, 385 TrueDoc fonts, 355 TrueType fonts, 359–360 type attribute, 50, 52, 54–55 type selectors, 75 TypeKit, 357, 362 typographical selectors, 121
U universal selector (*), 118–119, 257, 258 unordered lists (
- ), 36 URI (Uniform Resource Identifier), 23 URLs (Uniform Resource Locators) absolute and relative, 43–46 defi ned, 23 included in DOCTYPE, 27 user agent, 13 users CSS interface properties for, 121 developing web for, 12–13 validating input data of, 149
V validating ARIA and HTML, 168–169 CSS, 125 DOM data, 149 HTML5, 294 markup, 64–65 vector images. See also SVG bitmap vs., 366 browser support for, 365–366 evolving standards for, 365–366 SVG format for, 366–378 vendor-specific extensions in CSS3, 301–303 versions. See also CSS3; HTML5 HTML, 20–21, 22, 68, 271 Web Content Accessibility Guidelines, 159–163 XHTML, 21, 68 vertical-align property, 223 vertical centering, 223 video, 287–291, 292 visibility property, 119 VML (Vector Markup Language), 365, 376, 388
Index
W W3C (World Wide Web Consortium). See also ARIA accessibility guidelines, 159–169 commitment to accessibility, 157–158 CSS specifications by, 70, 297, 298, 300 development of XHTML, 22 HTML standards by, 10, 20, 22, 268–269 WAI-ARIA, 159, 163–169 WCAG version 1 and 2, 159–163 WAI-ARIA. See ARIA WCAG ( Web Content Accessibility Guidelines), 159–163 Web Accessibility Initiative, 159, 163–169 web applications, 14, 268, 270 web development standards. See also code quality; W3C break throughs in page layout, 219–220 browser modes and, 181–185 browser shortcomings and, 179–181, 202 contributors to, 4–5 CSS resets, 256–260 design embracing flexible display, 12–13 development of DOM and JavaScript, 131–133 evolving browser standards, 10–11 focusing on users vs. browsers, 12–13 font availability and, 353–354 good HTML5 markup and, 286 history of HTML standards, 20–22, 267–269 interoperability and, 11–12 key technologies, 11 making markup meaningful, 14–15 media queries, 341–351 overview, 389–390 problems with browser modes, 181–185 progressive site enhancement, 13–14, 200–201 relative age of web, 9 separating content, presentation, and behavior, 14 standards and interoperability of code, 12 using multimedia content, 49–51 Web Embedding Font Tool (WEFT), 358 web pages body element components in HTML, 31–37 fi les, documents, and, 22–23 linking to, 46–47 semitransparent elements on, 327–328 SVG in, 373–375 user-editable, 270 Web apps vs., 14 web workers, 270 Webkit-based browsers, 299, 302 websites. See also accessibility; W3C; WWW accessing links and titles, 169–170 book’s, 8 CSS and performance of, 129–130 developing for users, 12–13 flexibility of, 13 goals for developing, 4 hacks and bug fi xing for, 193–196
interoperability of, 11–12 long-term maintenance goals for, 4 meaningful markup for, 14–15 multimedia content in, 49–51 platform for web page applications, 14 profitability of accessibility, 158–159 progressive enhancement of, 13–14 WHATWG (Web Hypertext Application Technology Working Group), 268, 269 width fi xed-width layouts, 239–241 specifying for page layout, 112–113 width property, 106, 107, 186 window object, 136–137 word-spacing property, 87 WWW (World Wide Web). See also W3C; web pages; websites devices accessing, 339–340, 351 evolution of browser standards, 10–11 relative age of, 9
X X2V service, 213 X11 color chart, 76 XHTML (Extensible Hypertext Markup Language). See also HTML about HTML and, 17 case sensitivity of, 22 converting HTML to, 66 defi ning DOCTYPE, 26–28 evolution of, 21, 267–268 HTML vs., 20, 66–68 inline SVG in, 374–375 XHTML2 heading-level models in HTML5 and, 275 HTML5 acceptance vs., 271 HTML5’s heading-level model and, 276 XML (Extensible Markup Language) namespaces in, 368 parsing rules for, 67 SVG concepts and syntax, 367–369 syntax of SGML and, 20 xmlns attribute, 368
Y Yahoo User Interface (YUI) Library about, 152 graded browser approach, 342 tools for CSS frameworks, 263 Yahoo Reset CSS, 259 YAML (Yet Another Multicolumn Layout), 262
Z z-index property, 231, 233
Zeldman, Jeff rey, 4, 14, 267
413
Get free online access to this book for 45 days! And get access to thousands more by signing up for a free trial to Safari Books Online! With the purchase of this book you have instant online, searchable access to it for 45 days on Safari Books Online! And while you’re there, be sure to check out Safari Books Online’s on-demand digital library and their free trial offer (a separate sign-up process). Safari Books Online subscribers have access to thousands of technical, creative and business books,instructional videos, and articles from the world’s leading publishers.
Simply visit www.peachpit.com/safarienabled and enter code RBUDHBI to try it today.

![Designing with Web Standards [1-st ed.]
9780735712010, 0735712018](https://ebin.pub/img/200x200/designing-with-web-standards-1-stnbsped-9780735712010-0735712018.jpg)


![InterACT with Web Standards: A holistic approach to web design [1 ed.]
0321703529, 9780321703521](https://ebin.pub/img/200x200/interact-with-web-standards-a-holistic-approach-to-web-design-1nbsped-0321703529-9780321703521.jpg)
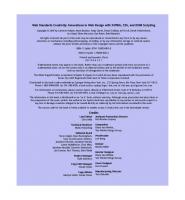
![Flask Web Development: Developing Web Applications with Python [First edition]
9781449372620, 1449372627](https://ebin.pub/img/200x200/flask-web-development-developing-web-applications-with-python-first-edition-9781449372620-1449372627.jpg)
![Developing Web Apps with Haskell and Yesod: Safety-Driven Web Development [2 ed.]
1491915595, 9781491915592](https://ebin.pub/img/200x200/developing-web-apps-with-haskell-and-yesod-safety-driven-web-development-2nbsped-1491915595-9781491915592.jpg)
