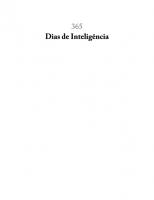Desenvolvimento de Jogos para Android: Explore sua imaginação com o framework Cocos2D
Crie histórias e jogos da forma que sempre imaginou! Se você já conhece um pouco de desenvolvimento Android, vai se surp
308 67 3MB
Portuguese Pages 184 [180] Year 2014
Recommend Papers
File loading please wait...
Citation preview
© Casa do Código Todos os direitos reservados e protegidos pela Lei nº9.610, de 10/02/1998. Nenhuma parte deste livro poderá ser reproduzida, nem transmitida, sem autorização prévia por escrito da editora, sejam quais forem os meios: fotográficos, eletrônicos mecânicos, gravação ou quaisquer outros. Casa do Código Livros para o programador Rua Vergueiro, 3185 - 8º andar 04101-300 – Vila Mariana – São Paulo – SP – Brasil
Casa do Código
Agradecimentos Agradeço em especial ao amigo Mauricio Tollin, da BivisSot, com quem tive a oportunidade de aprender os conceitos iniciais em desenvolvimento de jogos. Existem muitas outras pessoas que gostaria de agradecer, por me ajudarem de forma direta ou indireta nesse projeto: Adriano Almeida, Alberto Souza, Chris Leite, Delson Leite, Edson Sueyoshi, Elenira Ferreira, Guilherme Silveira, Karine Hermes, Lucia Hermes, Mauricio Aniche, Paulo Silveira, Sheila Paixao e Victor Hermes. Obrigado a todos vocês.
i
Casa do Código
Sumário
Sumário 1
2
Introdução ao desenvolvimento de jogos no Android
1
1.1
O que você encontrará neste livro . . . . . . . . . . . . . . . . . . . . .
3
1.2
Que comece a diversão! . . . . . . . . . . . . . . . . . . . . . . . . . . .
7
Protótipo de um jogo
9
2.1
Iniciando o projeto . . . . . . . . . . . . . . . . . . . . . . . . . . . . .
11
2.2
Criando a base do jogo . . . . . . . . . . . . . . . . . . . . . . . . . . . 20
2.3
Desenhando o objeto principal . . . . . . . . . . . . . . . . . . . . . . 25
2.4
Captando os comandos do usuário e movendo objetos . . . . . . . . . 29
2.5
Criando o inimigo . . . . . . . . . . . . . . . . . . . . . . . . . . . . . . 33
2.6
Detectando colisões e mostrando resultados . . . . . . . . . . . . . . . 35
2.7
Adicionando um placar . . . . . . . . . . . . . . . . . . . . . . . . . . . 41
2.8
Criando botões de interface do usuário . . . . . . . . . . . . . . . . . . 43
2.9
Adicionando mais vida: imagens da nave e do céu . . . . . . . . . . . 46
2.10 Conclusão . . . . . . . . . . . . . . . . . . . . . . . . . . . . . . . . . . . 48 3
História do jogo
51
3.1
14-bis . . . . . . . . . . . . . . . . . . . . . . . . . . . . . . . . . . . . . 52
3.2
14-bis VS 100 Meteoros . . . . . . . . . . . . . . . . . . . . . . . . . . . 53
4 Tela inicial: Lidando com Background, logo e botões de menu
57
4.1
Iniciando o projeto . . . . . . . . . . . . . . . . . . . . . . . . . . . . . 59
4.2
Sobre o Cocos2D . . . . . . . . . . . . . . . . . . . . . . . . . . . . . . . 63
4.3
Background . . . . . . . . . . . . . . . . . . . . . . . . . . . . . . . . . . 64
4.4
Assets da Tela de abertura . . . . . . . . . . . . . . . . . . . . . . . . . 66 iii
Sumário
Casa do Código
4.5
Capturando conigurações iniciais do device . . . . . . . . . . . . . . . 67
4.6
Logo . . . . . . . . . . . . . . . . . . . . . . . . . . . . . . . . . . . . . . 70
4.7
Botões . . . . . . . . . . . . . . . . . . . . . . . . . . . . . . . . . . . . . 70
4.8
Conclusão . . . . . . . . . . . . . . . . . . . . . . . . . . . . . . . . . . . 76
5
Tela do jogo e objetos inimigos 5.1
GameScene . . . . . . . . . . . . . . . . . . . . . . . . . . . . . . . . . . 80
5.2
Transição de telas . . . . . . . . . . . . . . . . . . . . . . . . . . . . . . 82
5.3
Engines . . . . . . . . . . . . . . . . . . . . . . . . . . . . . . . . . . . . 82
5.4
Meteor . . . . . . . . . . . . . . . . . . . . . . . . . . . . . . . . . . . . . 85
5.5
Tela do game . . . . . . . . . . . . . . . . . . . . . . . . . . . . . . . . . 86
5.6
Conclusão . . . . . . . . . . . . . . . . . . . . . . . . . . . . . . . . . . . 88
6 Criando o Player
7
8
iv
79
89
6.1
Desenhando o Player . . . . . . . . . . . . . . . . . . . . . . . . . . . . 90
6.2
Botões de controle . . . . . . . . . . . . . . . . . . . . . . . . . . . . . . 92
6.3
Atirando . . . . . . . . . . . . . . . . . . . . . . . . . . . . . . . . . . . 97
6.4
Movendo o player . . . . . . . . . . . . . . . . . . . . . . . . . . . . . . 102
6.5
Conclusão . . . . . . . . . . . . . . . . . . . . . . . . . . . . . . . . . . . 104
Detectando colisões, pontuando e criando efeitos
107
7.1
Detectando colisões . . . . . . . . . . . . . . . . . . . . . . . . . . . . . 108
7.2
Efeitos . . . . . . . . . . . . . . . . . . . . . . . . . . . . . . . . . . . . . 111
7.3
Player morre . . . . . . . . . . . . . . . . . . . . . . . . . . . . . . . . . 116
7.4
Placar . . . . . . . . . . . . . . . . . . . . . . . . . . . . . . . . . . . . . 117
7.5
Conclusão . . . . . . . . . . . . . . . . . . . . . . . . . . . . . . . . . . . 119
Adicionando sons e música
121
8.1
Executando sons . . . . . . . . . . . . . . . . . . . . . . . . . . . . . . . 122
8.2
Cache de sons . . . . . . . . . . . . . . . . . . . . . . . . . . . . . . . . 123
8.3
Música de fundo . . . . . . . . . . . . . . . . . . . . . . . . . . . . . . . 124
8.4
Conclusão . . . . . . . . . . . . . . . . . . . . . . . . . . . . . . . . . . . 125
Casa do Código
Sumário
9 Voando com a gravidade! 9.1 Usando o Acelerômetro . . . . . . . . . . . . . . . 9.2 Controlando a instabilidade . . . . . . . . . . . . 9.3 Calibrando a partir da posição inicialdo aparelho 9.4 Desaios com o acelerômetro . . . . . . . . . . . . 9.5 Conclusão . . . . . . . . . . . . . . . . . . . . . . .
. . . . .
. . . . .
. . . . .
. . . . .
. . . . .
. . . . .
. . . . .
. . . . .
. . . . .
. . . . .
. . . . .
. . . . .
127 128 136 137 139 139
10 Tela inal e game over 141 10.1 Tela inal . . . . . . . . . . . . . . . . . . . . . . . . . . . . . . . . . . . 142 10.2 Tela Game Over . . . . . . . . . . . . . . . . . . . . . . . . . . . . . . . 145 10.3 Conclusão . . . . . . . . . . . . . . . . . . . . . . . . . . . . . . . . . . . 148 11 Pausando o jogo 11.1 Montando a tela de pause . . . 11.2 Controlando o Game Loop . . 11.3 Adicionando o botão de pause 11.4 A interface entre jogo e pause 11.5 Pausando o jogo . . . . . . . . 11.6 Pausando os objetos . . . . . . 11.7 Conclusão . . . . . . . . . . . .
. . . . . . .
. . . . . . .
. . . . . . .
12 Continuando nosso jogo 12.1 Utilizando ferramentas sociais . . . 12.2 Highscore . . . . . . . . . . . . . . . 12.3 Badges . . . . . . . . . . . . . . . . . 12.4 Desaios para você melhorar o jogo 12.5 Como ganhar dinheiro? . . . . . . . 12.6 Conclusão . . . . . . . . . . . . . . .
. . . . . . .
. . . . . .
. . . . . . .
. . . . . .
. . . . . . .
. . . . . .
. . . . . . .
. . . . . .
. . . . . . .
. . . . . .
. . . . . . .
. . . . . .
. . . . . . .
. . . . . .
. . . . . . .
. . . . . .
. . . . . . .
. . . . . .
. . . . . . .
. . . . . .
. . . . . . .
. . . . . .
. . . . . . .
. . . . . .
. . . . . . .
. . . . . .
. . . . . . .
. . . . . .
. . . . . . .
. . . . . .
. . . . . . .
. . . . . .
. . . . . . .
. . . . . .
. . . . . . .
. . . . . .
. . . . . . .
. . . . . .
. . . . . . .
149 150 152 154 156 157 161 163
. . . . . .
165 165 166 167 168 169 170
v
Capítulo 1
Introdução ao desenvolvimento de jogos no Android River Raid, para Atari, foi provavelmente o primeiro jogo de videogame que joguei. Nesse clássico game da Activision criado em 1982, o jogador controlava uma nave que se movia de baixo para cima na tela, ganhando pontos por matar inimigos, destruir helicópteros, naves e balões. E mais: era possível encher o tanque passando por estações de gás.
Casa do Código
Figura 1.1: RIVER RAID no Atari
Incrível como um desenho simples e 2D podia ser tão divertido. Controlar a nave, fazer pontos e passar por obstáculos me garantiam horas de diversão. Com o passar do tempo, novos jogos foram surgindo e se tornaram cada vez mais soisticados. Apesar de todos os conceitos dos jogos antigos terem sido mantidos, um jogo de Playstation 3, por exemplo, pode envolver dezenas de desenvolvedores. Atualmente, com o crescimento dos casual gamers, os celulares e tablets se tornaram plataformas de sucessos e disputadas. Com eles, o desenvolvimento de um jogo não precisa mais de uma quantidade enorme de desenvolvedores. Uma ideia interessante e bem implementada pode ser o suiciente para seu jogo obter sucesso. Só depende de você.
2
Casa do Código
Capítulo 1. Introdução ao desenvolvimento de jogos no Android
Figura 1.2: Capa do jogo RIVER RAID de 1982
1.1
O que você encontrará neste livro
Este livro é escrito para desenvolvedores que já conhecem a linguagem Java e o básico da plataforma Android. Ele é dividido em 3 partes principais: • Um protótipo inicial • Um estudo do jogo que será desenvolvido • Um jogo desenvolvido com Cocos2D A ideia é que seja um bom guia para todos aqueles que querem iniciar no desenvolvimento de games, seja proissionalmente, para evoluir seus conhecimentos ou mesmo por pura diversão.
3
1.1. O que você encontrará neste livro
Casa do Código
Um protótipo inicial No início do livro, será desenvolvido um jogo simples, programado com apenas 2 classes. O objetivo é se familiarizar e ter uma noção geral dos conceitos básicos no desenvolvimento de games. Esses conceitos aparecem em quase todos os jogos, sejam eles simples ou avançados. Nesse capítulo não será utilizado nenhum framework de desenvolvimento, apenas Android puro. Mesmo assim, chegaremos a um resultado bem interessante, como esse:
Figura 1.3: Imagem do nosso protótipo.
O código do nosso protótipo pode ser encontrado aqui: https://github.com/andersonleite/jogos_android_prototipo 4
Casa do Código
Capítulo 1. Introdução ao desenvolvimento de jogos no Android
Um estudo do jogo que será desenvolvido Programação é apenas uma parte do desenvolvimento de games. Empresas focadas em desenvolvimento de jogos possuem roteiristas para criar a história dos games, designers para deinir o melhor visual do jogo, proissionais de som para a trilha sonora e efeitos, designers de interface para deinir como será a experiência do jogador no game, entre outros. O marketing e divulgação são casos à parte. Teremos um capítulo especial para planejar um pouco a história do jogo, determinar as transições de tela e estudar o visual do jogo a ser desenvolvido, que será nessa direção:
Figura 1.4: 14 bis VS 100 Meteoros
5
1.1. O que você encontrará neste livro
Casa do Código
Também veremos um pouco sobre como deixar o jogo viciante e poder ganhar dinheiro com itens, missões e upgrades.
Um jogo desenvolvido com Cocos2D Quando os principais conceitos já tiverem sido passados e a história e planejamento do jogo inalizada, iniciaremos o desenvolvimento do nosso jogo principal. Para ele, utilizaremos um framework chamado Cocos2D, que facilita e otimiza diversas questões usuais no desenvolvimento de jogos.
Figura 1.5: 14 bis VS 100 Meteoros
O código do jogo com Cocos2D completo está aqui: https://github.com/andersonleite/jogos_android_14bis 6
Casa do Código
Capítulo 1. Introdução ao desenvolvimento de jogos no Android
E o jogo pode ser instalado no seu Android pela Google Play: https://play.google.com/store/apps/details?id=br.com.casadocodigo.bis
Grupo de Discussão Existe um grupo de discussão focado exclusivamente para os exemplos que serão desenvolvidos aqui. Caso você tenha dúvidas em algum passo, ou mesmo venha a implementar modiicações e criar o seu próprio jogo com o que aprendeu, compartilhe! https://groups.google.com/group/desenvolvimento-de-jogos-para-android Você também pode utilizar o forum do GUJ para resolver dúvidas: http://www.guj.com.br/
1.2 Que comece a diversão! Este livro vai te dar a base para criar um jogo! Você saberá por onde começar e terá os principais conceitos e a forma de pensar necessária para desenvolver um game 2D ao inal dessa leitura. A partir disso, é a sua própria criatividade e determinação que poderão fazer das suas ideias o novo jogo de sucesso no mundo dos games!
7
Capítulo 2
Protótipo de um jogo Vamos começar a desenvolver um jogo! Este será um capítulo fundamental para todo o livro, focado em conceitos importantes, ilustrando com muita prática. Nele percorreremos as principais etapas que precisamos ter em mente ao desenvolver um jogo. Com os conceitos desse capítulo poderemos desenvolver jogos bem interessantes, porém, o objetivo agora é explorarmos as mecânicas por trás dos games e sermos apresentados à forma de pensar necessária. Para percorrer esse caminho, inciaremos criando um protótipo. Criar um protótipo será bom pelas seguintes razões: • Conseguiremos um rápido entendimento da visão geral necessária para desenvolver um game. • Não precisaremos nos preocupar com criar diversas telas que um jogo pode ter, permitindo focar apenas nos conceitos importantes.
Casa do Código
• Permitirá entrar em detalhes mais complexos quando de fato iniciarmos nosso game. Nosso protótipo terá as funcionalidades básicas encontradas nos games, vamos conhecer os objetivos.
Funcionalidades do protótipo Pense em um jogo 2D tradicional como Super Mario Bros ou mesmo Street Fighter. Eles possuem uma série de semelhanças. Em ambos você controla algum elemento, que podemos chamar de Player. O player recebe algum tipo de estímulo (input) para executar movimentos na tela, como teclado, joystick ou mouse. Após os inputs o player pode ganhar pontos se algo acontecer, normalmente associado a encostar em outro objeto do jogo, o que faz com que algum placar seja atualizado. Em determinado momento o player pode ganhar ou perder o jogo, por diversos motivos, como superar um tempo, ultrapassar uma marca de pontos ou encostar em algum outro objeto do game. Essas são as mecânicas básicas de qualquer jogo. Pense em outro jogo com as características semelhantes e tente fazer esse paralelo. No protótipo que criaremos nesse capítulo, implementaremos essas mecânicas , entendendo como desenvolvêlas em um aplicativo Android. Nosso jogo terá as seguintes funcionalidades: • Um player que será representado por uma circunferência verde, posteriormente, a nave. • Mover o player de acordo com um estímulo, no caso, o toque na tela (input). • Um inimigo que será representado por uma circunferência que aumentará com o passar do tempo. • Um placar que será atualizado de acordo com o tempo no qual o player não é capturado pelo inimigo. • Game Over quando o inimigo encostar no player • Opções de restart e exit Ao im desse capítulo, teremos o protótipo abaixo. 10
Casa do Código
Capítulo 2. Protótipo de um jogo
Figura 2.1: Imagem do jogo.
Temos muito para percorrer nesse protótipo. Repare que ao entender a lógica por traz de um jogo, poderemos criar qualquer tipo de game. Vamos ao protótipo!
2.1 Iniciando o projeto Vamos iniciar criando um projeto comum de Android. Como você já criou algum aplicativo Android, perceberá que o procedimento é o mesmo. Não é necessário conigurar nada especíico para jogos ao criar o projeto. Lembre-se que você precisa ter o Eclipse e o SDK do Android instalados, que podem ser baixados respectivamente em: http://www.eclipse.org/ http://developer.android.com/sdk/ 11
Casa do Código
2.1. Iniciando o projeto
Pela página de desenvolvedores do Android, há a possibilidade de baixar um bundle que já traz o Eclipse junto ao plugin, num único download. Esse é um livro focado em quem já conhece o básico do desenvolvimento Android, mas mesmo assim passaremos passo a passo em alguns pontos e revisaremos conceitos chave, para facilitar seu acompanhamento. No Eclipse vá em File acesse as opções em New e selecione Android Application Project. Criaremos um projeto chamado Impossible. Por que esse nome? Se você reparou na lista de funcionalidades, nosso protótipo nunca tem um inal feliz! Coloque o nome do pacote como br.com.casadocodigo.impossible:
Figura 2.2: Criando o projeto.
No passo 2, deixe selecionadas as opções padrão.
12
Casa do Código
Capítulo 2. Protótipo de um jogo
Figura 2.3: Conigurações opcionais.
Da mesma forma, mantenha as opções padrão na terceira tela.
13
Casa do Código
2.1. Iniciando o projeto
Figura 2.4: Conigurações opcionais.
Na quarta tela, selecione a opção BlankActivity.
14
Casa do Código
Capítulo 2. Protótipo de um jogo
Figura 2.5: Conigurações opcionais.
Na última tela crie a Activity com name Game e clique em Finish.
15
Casa do Código
2.1. Iniciando o projeto
Figura 2.6: Conigurações opcionais.
Opcional: Conigurando o Emulador Você tem a opção de rodar os projetos do livro em um aparelho com Android ou utilizando o emulador do Eclipse. É fortemente recomendado que você utilize um aparelho, pois utilizar o emulador pode ser bem lento, além de não dispor de funcionalidades como o acelerômetro que utilizaremos mais para frente. Para conigurar um novo emulador, no Eclipse selecione o menu Window e depois Android Virtual Device Manager.
16
Casa do Código
Capítulo 2. Protótipo de um jogo
Figura 2.7: Conigurando o emulador.
Você deve ver a tela a seguir:
Figura 2.8: Conigurando o emulador.
17
Casa do Código
2.1. Iniciando o projeto
Clique em New e conigure o emulador com as características abaixo:
Figura 2.9: Conigurando o emulador.
Ao rodar o projeto utilizando o emulador, clicando com o botão da direita no projeto, Run As e escolhendo Android Application. Você terá uma tela como essa:
18
Casa do Código
Capítulo 2. Protótipo de um jogo
Figura 2.10: Conigurando o emulador.
Veriicando o projeto Nesse momento temos o projeto iniciado. Você já pode executá-lo: clique com o botão da direita nele, Run As e escolha Android Application. Ao executá-lo, a tela do emulador deve apresentar algo assim:
19
Casa do Código
2.2. Criando a base do jogo
Figura 2.11: Veriicando o projeto.
Vamos fazer esse primeiro jogo utilizando posições ixas de X e Y. Para que você obtenha o resultado correto nesse primeiro capítulo, certiique-se de escolher um dispositivo com largura e altura grande de tela. Nos capítulos posteriores aprenderemos a lidar com a chamada fragmentação do Android, possibilitando rodar o jogo em dispositivos de diversos tamanhos de tela.
2.2 Criando a base do jogo Hora de começar! Para esse protótipo tentaremos manter as coisas simples e diretas, sempre pensando em aplicar os conceitos necessários para criar o jogo nos próximos capítulos. Teremos apenas duas classes. Uma activity, na qual coniguraremos as opções voltadas as conigurações do Android e uma classe que terá a lógica do jogo. É bem comum que a tela inicial de qualquer jogo em Android seja uma Activity, em que teremos as conigurações iniciais como determinar os tamanhos de tela, de20
Casa do Código
Capítulo 2. Protótipo de um jogo
inir o que ocorre quando o usuário da pause ou mesmo que processos devem ser parados quando o usuário sair do jogo. A lógica de um jogo normalmente é dividida em diversas classes. Aqui a orientação a objeto se faz realmente necessária para um boa utilização dos elementos do game. Nesse primeiro capítulo, manteremos as coisas simples, concentrando a lógica em apenas uma classe. Nos próximos capítulos, quando já tivermos passado pelos conceitos importantes, deiniremos a arquitetura do nosso jogo, assim como dividiremos as responsabilidades em diversas classes.
Game Activity A activity Game começará simples. Essa classe é a porta de entrada do nosso jogo, por onde identiicamos as características de aplicativos Android, como inputs do usuário. Vamos remover o que o Eclipse gerou de código padrão e deixar a classe assim: package br.com.casadocodigo.impossible; import android.app.Activity; import android.os.Bundle; public class Game extends Activity { @Override protected void onCreate(Bundle savedInstanceState) { super.onCreate(savedInstanceState); } }
Você pode, opcionalmente, usar a tela cheia do aparelho (Fullscreen) adicionando as opções abaixo no método onCreate da Game Activity: requestWindowFeature(Window.FEATURE_NO_TITLE); getWindow().setFlags( WindowManager.LayoutParams.FLAG_FULLSCREEN, WindowManager.LayoutParams.FLAG_FULLSCREEN);
A lógica do Impossible: criando um loop ininito A classe que conterá a lógica se chamará Impossible. Essa classe deve herdar de SurfaceView, e além disso implementar Runnable. Dessa forma poderemos 21
2.2. Criando a base do jogo
Casa do Código
executar a lógica do jogo em uma thread separada e analisar qualquer estímulo, como por exemplo, os input vindos pelo toque na tela. package br.com.casadocodigo.impossible; import android.content.Context; import android.view.SurfaceView; public class Impossible extends SurfaceView implements Runnable { public Impossible(Context context) { super(context); } @Override public void run() { // TODO Auto-generated method stub } }
No Android um objeto do tipo SurfaceView permite que desenhos sejam executados sobre a superfície em vez de trabalhar com um XML de apresentação. Agora que já temos a Activity Game, que é a porta de entrada, e a classe Impossible, que representa a lógica do jogo, vamos criar o link entre elas. Para isso, na activity Game iniciaremos uma variável da lógica do jogo, que chamaremos de view. Além disso, passaremos essa variável no método setContentView() da Game Activity, para renderizá-la. package br.com.casadocodigo.impossible; import android.app.Activity; import android.os.Bundle; public class Game extends Activity { Impossible view; @Override protected void onCreate(Bundle savedInstanceState) { super.onCreate(savedInstanceState);
22
Casa do Código
Capítulo 2. Protótipo de um jogo
// Lógica do jogo view = new Impossible(this); // Configura view setContentView(view); } }
Pode rodar seu projeto novamente, mas ainda não temos bons resultados! Parece que um jogo ainda está longe de se concretizar, mas até o inal do capítulo você já terá um protótipo para mostrar.
Game Loop Normalmente os jogos têm um primeiro conceito importante:
um loop
infinito, conhecido como game loop ou main loop.
O jogo é uma série de interações nesse loop ininito. Nele, o jogo deine posições de elementos, desenha-os na tela, atualiza valores como placar, veriica colisões entre elementos. Isso tudo é realizado diversas vezes por segundo, em que cada tela desenhada é chamada de frame. Uma boa analogia são os desenhos feitos em blocos de papel, onde cada desenho (frame) é um pedaço da animação. Ao passar tudo rapidamente temos a impressão de movimento.
23
2.2. Criando a base do jogo
Casa do Código
Figura 2.12: Desenho animado em bloco de papel.
Esse conceito é extremamente importante e, com o passar do tempo, difícil de lidar no desenvolvimento de um jogo. Com vários objetos tendo diversas possibilidades na tela a chance de perder o controle é grande. Por isso, tente sempre criar métodos pequenos, com pouca responsabilidade. Dessa forma, encontrar o que pode estar errado ica muito mais fácil. Vamos colocar o nosso loop ininito dentro do run da classe Impossible: public class Impossible extends SurfaceView implements Runnable { boolean running = false; Thread renderThread = null; public Impossible(Context context) { super(context); } @Override public void run() { while(running) {
24
Casa do Código
Capítulo 2. Protótipo de um jogo
System.out.println("Impossible Running...!"); } } }
Mas inicialmente esse boolean running é falso. Quem vai deixá-lo true e criar uma thread para executar o nosso Runnable? Vamos criar um trecho de código dentro da própria classe Impossible. Já prevendo futuras pausas do jogo, daremos o nome de resume a este método. Adicione na classe: public void resume() { running = true; renderThread = new Thread(this); renderThread.start(); }
Virou o problema do ovo e da galinha. Quem invoca esse método? Devemos fazer isso logo no início da aplicação. Após o carregamento básico da activity no método onCreate, o Android, por causa do ciclo de vida da activity, invoca o método onResume. Vamos invocar o resume da nossa Impossible nesse método da activity Game: protected void onResume() { super.onResume(); view.resume(); }
Rode o projeto novamente. Temos nossa primeira saída, ainda não muito empolgante. O console imprime Impossible Running...! interminavelmente.
2.3 Desenhando o objeto principal O motor do nosso jogo já está ligado, funcionando a todo vapor, porém nada acontece na tela. Nosso próximo passo será deinir o objeto principal, que chamaremos de Player. Nosso player será bem simples, apenas um elemento gráico, no caso um círculo. Pode parecer simples mas jogos 2D são objetos triviais que são animados muitas vezes por segundo. No nosso caso temos um círculo, mas podemos trocar por qualquer recurso ou imagem melhor trabalhado para deinir um personagem interessante. 25
2.3. Desenhando o objeto principal
Casa do Código
Com a popularização dos smartphones e dos jogos casuais, esse tipo de player simples de jogos 2D reapareceu com muita força. O nome atribuído a esses objetos é Sprite, que nada mais são que imagens, normalmente retangulares ou mesmo quadradas, com fundos transparentes. Você pode encontrar Sprites de diversos jogos clássicos na internet. Procure no google por ‘sprites’ mais o nome de um jogo que você goste. Comece a imaginar como esse jogo funciona com o que falamos até aqui.
Figura 2.13: Sprites do famoso Mario Bros.
Utilizando Android Canvas, Paint e a SurfaceView Para desenhar elementos na tela do jogo no Android, temos algumas opções. Quando desenhamos na vida real, precisamos de ferramentas como pincéis e um lugar para utilizá-las, como papel ou telas. O elemento Canvas no Android representa essa tela, na qual podemos desenhar diversas formas ou mesmo Sprites. Para ter acesso a esse elemento, podemos declarar nossa classe como sendo uma tela, por meio da SurfaceView. Ao utilizar uma SurfaceView, temos um tipo de View especializado em de26
Casa do Código
Capítulo 2. Protótipo de um jogo
senhar na tela. O principal propósito da SurfaceView é fornecer o que precisamos para que uma segunda Thread possa renderizar as atualizações do jogo a todo momento. A única restrição ao utilizar essa classe é se certiicar de que essa superfície ou tela já está preparada para receber os desenhos. Para essa veriicação podemos utilizar o SurfaceHolder. Para desenhar vamos usar a classe Paint. Com ela conseguiremos deinir elementos como textos, linhas, iguras geométricas, cores e tudo que for referente a colocar os elementos do jogo na tela. Inicializaremos também uma variável do tipo SurfaceHolder, que utilizaremos logo em seguida. Vamos começar conigurando nossos primeiros elementos na classe Impossible, declarando dois atributos e populando-os no construtor: SurfaceHolder holder; Paint paint; public Impossible(Context context) { super(context); paint = new Paint(); holder = getHolder(); }
E então podemos criar a hread que terá acesso aos elementos necessários para renderizar as telas do jogo. Repare que aqui veriicamos se a superfície já foi preparada, e iniciaremos os desenhos no canvas. Importante perceber que o Canvas deve ser sempre travado e destravado a cada renderização, dessa forma não temos o efeito de lickering na animação, com o qual ica visível os passos intermediários dela (apaga tela, redesenha cada elemento, etc). Além disso, como a SurfaceView necessita que a renderização dos desenhos no canvas seja feita por uma outra hread, o SurfaceHolder pode nos ajudar a veriicar se a tela já está pronta e preparada para receber os frames do jogo. public void run() { while(running) { // verifica se a tela já está pronta if(!holder.getSurface().isValid()) continue; // bloqueia o canvas Canvas canvas = holder.lockCanvas();
27
2.3. Desenhando o objeto principal
Casa do Código
// desenha o player // o que fazer aqui??? já vamos aprender // atualiza e libera o canvas holder.unlockCanvasAndPost(canvas); } }
Finalmente vamos desenhar o player! Utilizaremos nossos pincéis, no caso, a classe Paint. Para não deixar o método run muito longo, vamos criar um outro método: private void drawPlayer(Canvas canvas) { paint.setColor(Color.GREEN); canvas.drawCircle(100, 100, 100, paint); }
Agora basta invocar o método drawPlayer de dentro do nosso run. Repare que só precisamos alterar uma única linha, a que estava com um comentário: public void run() { while(running) { // verifica se a tela já está pronta if(!holder.getSurface().isValid()) continue; // bloqueia o canvas Canvas canvas = holder.lockCanvas(); // desenha o player drawPlayer(canvas); // atualiza e libera o canvas holder.unlockCanvasAndPost(canvas); } }
Rode novamente o seu projeto. Obtivemos nosso primeiro resultado!
28
Casa do Código
Capítulo 2. Protótipo de um jogo
Figura 2.14: Player no Canvas.
2.4
Captando os comandos do usuário e movendo objetos
Existem diversas maneiras de interagir com um jogo e com o player principal. Mover o mouse e clicar, utilizar o teclado, tocar a tela ou mesmo capturar o movimento de um aparelho, usando por exemplo, o acelerômetro. No protótipo, utilizaremos o toque na tela para mover o player. Vamos capturar cada toque como sendo um inputs do usuário, e, a cada vez que isso ocorrer, iremos dar um comando ao nosso jogo. Nesse momento vamos explorar esse conceito de inputs do usuário no An29
2.4. Captando os comandos do usuário e movendo objetos
Casa do Código
droid, e novamente reparar na importância da Activity principal como porta de entrada do jogo. Utilizaremos uma interface do próprio Android chamada OnTouchListener, que tem o método onTouch a ser implementado. Toda vez que um toque for detectado, o Android o chama, passando as coordenadas tocadas na superfície da tela. E de posse dessas coordenada, podemos tomar ações sobre os objetos na tela do jogo. Nesse momento, ao detectar um toque, moveremos para baixo nosso player. Repare que aqui, poderíamos utilizar a informação que recebemos para tomar ações interessantes no jogo, como mover para um lado ou para ou outro, mover mais rápido, etc. Para im de entendimento de conceito e prototipação, seremos simples nessa implementação. Antes de mais nada, precisamos saber em que posição nosso player está. Declare o atributo playerY no Impossible: private int playerY = 300;
E, toda vez que invocarem o drawPlayer, vamos desenhá-lo nessa altura, em vez daquele número ixo. Altere: private void drawPlayer(Canvas canvas) { paint.setColor(Color.GREEN); canvas.drawCircle(300, playerY, 50, paint); }
E teremos um método que pode ser invocado para mover o player para baixo (a tela do Android possui a posição 0,0 no canto superior esquerdo): public void moveDown(int pixels) { playerY += pixels; }
public class Game extends Activity implements OnTouchListener { ... } [/code] A classe não vai compilar pois está faltando o método de callback, que é o onTouch. Vale lembrar que o Eclipse facilmente escreve a assinatura desse método pra você, clicando no botão de quickix (é a lâmpada amarela ao lado da linha do erro). Vamos implementá-lo: @Override public boolean onTouch(View v, MotionEvent event) { view.moveDown(10);
30
Casa do Código
Capítulo 2. Protótipo de um jogo
return true; }
Precisamos avisar o Android de que gostaríamos de receber os inputs de touch. Não basta implementar a interface OnTouchListener. Vamos, no onCreate da Game, avisar ao Android que queremos receber essas notiicações da view dentro da própria classe Game: @Override protected void onCreate(Bundle savedInstanceState) { super.onCreate(savedInstanceState); // Lógica do jogo view = new Impossible(this); view.setOnTouchListener(this); // Configura view setContentView(view); }
Repare que onde o listener vai icar é uma decisão de design do seu código. Por organização, poderíamos ter criado uma classe especíica para lidar com os inputs do dispositivo. Rode o jogo. Algo já deve ocorrer ao tocar na tela. Nosso player deve ter sua posição alterada. Mas temos um problema, veja como o player se movimenta e o que acontece com a tela:
31
2.4. Captando os comandos do usuário e movendo objetos
Casa do Código
Figura 2.15: Player movendo no canvas, mas temos um problema.
Importante: Limpando a tela Lembra da relação de um jogo com os desenhos em blocos de papel? O que dá a impressão de movimento em um bloco como esse é que cada imagem é desenhada com uma pequena variação de sua posição anterior. Nenhum desenho, se visto individualmente, da a impressão de movimento ou continuidade do desenho anterior. É como se cada papel do bloco fosse totalmente redesenhado a cada frame. O que faremos para que o player se mova na tela é zerar a tela toda vez que formos renderizar um novo frame. Como nosso protótipo é simples e não tem um fundo com imagens se movendo, podemos apenas iniciar o frame com um fundo preto. Para jogos com backgrounds mais complexos a estratégia de limpar a tela será 32
Casa do Código
Capítulo 2. Protótipo de um jogo
mais complexa. Na classe Impossible, altere o método run para pintar a tela de preto, adicionando a linha canvas.drawColor(Color.BLACK): // bloqueia o canvas e prepara tela Canvas canvas = holder.lockCanvas(); canvas.drawColor(Color.BLACK);
Rode agora e toque na tela. A cada toque seu player se moverá!
2.5
Criando o inimigo
Chegamos à parte perigosa! São os inimigos que fazem um jogo ser mais desaiador, que nos instigam a superar algo. O inimigo em um jogo pode estar representado de diversas maneiras. Pode ser o tempo, pode ser uma lógica complexa a ser resolvida ou mesmo outros objetos e personagens. A partir dos inimigos podemos conhecer diversos conceitos importantes para um jogo funcionar. Assim como o player principal, os inimigos possuem seus próprios movimentos, porém, diferente do player, os movimentos do inimigo costumam ser deinidos por lógicas internas do jogo. O interessante é que, por mais que os inputs do usuário não determinem diretamente o movimento do inimigo, quanto mais inteligente ele for de acordo com a movimentação do player, mais interessante e desaiador pode ser o jogo. Para o protótipo do jogo, nosso inimigo será um outro círculo, porém, como falado acima, esse círculo terá sua própria lógica. Ele crescerá com o tempo, ou seja, de acordo com o passar do jogo, seu raio irá aumentando e consequentemente, ocupando cada vez mais a região do jogo. Vamos criar, na classe Impossible, uma variável que representa o raio do inimigo: private float enemyRadius;
Assim como temos um método separado que desenha o player, teremos um que desenha o inimigo. Só que nesse caso especial, queremos que a cada novo frame, o raio do inimigo cresça em 1: private void drawEnemy(Canvas canvas) { paint.setColor(Color.GRAY); enemyRadius++;
33
Casa do Código
2.5. Criando o inimigo
canvas.drawCircle(100, 100, enemyRadius, paint); }
Altere o seu run e inclua a invocação para desenhar o inimigo: // desenha o player e o inimigo drawPlayer(canvas); drawEnemy(canvas);
Ao rodar o jogo, nosso inimigo cresce sozinho e o player se afasta com o touch na tela!
Figura 2.16: Player aparece na tela.
Nesse momento conseguimos mover o player principal e tentar se afastar do ini34
Casa do Código
Capítulo 2. Protótipo de um jogo
migo que cresce cada vez mais com o passar do tempo. Agora precisamos detectar a colisão!
2.6
Detectando colisões e mostrando resultados
Já passamos pelo conceito de mover objetos, no caso, pelo toque na tela e já também por ter um outro objeto que representa o inimigo e tem sua própria inteligência. A graça do jogo agora é conseguir identiicar quando uma determinada situação acontece, situação essa que o player está “lutando contra”. No nosso caso o player não pode encostar no círculo que cresce cada vez mais. Repare que aqui ainda não temos uma história para que essa colisão faça realmente sentido em ser evitada no jogo, porém, é ai que a imaginação faz o jogo se tornar divertido. Jogos antigos, em 2D, não possuíam gráicos incríveis, mas sim, ideias interessantes representadas por objetos simples na tela. No nosso caso, poderíamos estar desenvolvendo um jogo no qual o player está fugindo de algo. Um exemplo, um vulcão entrou em erupção e nosso herói(player) deve salvar os habitantes dessa vila. Ou seja, sabendo os conceitos, iremos incrementar o visual para que represente uma história interessante.
Detectando colisões Precisamos então reconhecer que o circulo maior, que representa o inimigo, conseguiu encostar no circulo menor, movido pelo usuário, que representa o player. Detectar colisões é um assunto muito amplo. Existem diversos tipos de detecção de colisões possíveis. Uma maneira bem tradicional é considerar que cada elemento é um quadrado ou retângulo, veriicar através de geometria se um elemento sobrepõe o outro. Essa forma considera mesmo elementos que não contornam um objeto como parte do mesmo. Na imagem abaixo, uma nave de jogos de tiro. Para detectar que algo colide com ela, a área analisada pode ser generalizada para um quadrado ao redor dela.
35
2.6. Detectando colisões e mostrando resultados
Casa do Código
Figura 2.17: Região detectada pelo jogo.
Pode-se questionar se esse método é bom. Será que, se algo encostar na quina do quadrado, que não faz parte da nave, uma colisão será detectada? Em muitos casos essa aproximação é feita por dois motivos. • Simpliicação para detectar a colisão. • Menor exigência computacional. Simpliicar a detecção por conta de simpliicar o algoritmo da colisão é uma prática bem comum, além disso, é bem mais barato computacionalmente do que ter que analisar cada real item de uma imagem de um player.
Colisões no protótipo Chegamos a um dos conceitos mais importantes no desenvolvimento de um game! Precisamos identiicar a colisão entre o player e o inimigo. Esse é o item 36
Casa do Código
Capítulo 2. Protótipo de um jogo
chave do nosso protótipo e normalmente na maioria dos jogos. Existem diversas formas de pontuar, e muitas delas utilizam a colisão entre dois ou mais objetos para isso. Jogos de tiro pontuam pela colisão do tiro com o objeto atirado. Jogos como Super Mario Bros e Street Fighter pontuam pelas colisões do player com moedas ou com inimigos. Existem diversas formas de detectar colisões, algumas mais complexas outras mais simples. Para o nosso protótipo, utilizaremos a colisão de duas circunferências. A colisão de dois círculos é uma das mais simples, porém, é relacionada a alguns conceitos matemáticos como o Teorema de Pitágoras.
Figura 2.18: Teorema de Pitágoras.
Na igura anterior, existe uma maneira simples matematicamente de determinar 37
2.6. Detectando colisões e mostrando resultados
Casa do Código
se as circunferências estão sobrepostas. Precisamos identiicar os valores a seguir: • Soma dos raios das duas circunferências • Valor da hipotenusa, ou distância entre os dois raios De posse das duas informações acima, conseguimos identiicar se a soma dos raios é maior que a hipotenusa gerada. Se for maior, não existe colisão. Vamos ao código! Primeiro criaremos algumas variáveis para esse cálculo. As variáveis se referem às posições X e Y de ambas as circunferências, tanto do player quanto a do inimigo. A hipotenusa será chamada de distance. Também teremos mais uma variável, gameover, caso a colisão seja detectada. Altere sua classe Impossible para ter todos esses atributos. Repare que enemyRadius e playerY já possuíamos: private private private private
int enemyX, enemyY, enemyRadius = 50; int playerX = 300, playerY = 300, playerRadius = 50; double distance; boolean gameover;
Refatore os métodos criados anteriormente para que utilizem as variáveis que foram criadas: private void drawEnemy(Canvas canvas) { paint.setColor(Color.GRAY); enemyRadius++; canvas.drawCircle(enemyX, enemyY, enemyRadius, paint); } private void drawPlayer(Canvas canvas) { paint.setColor(Color.GREEN); canvas.drawCircle(playerX, playerY, 50, paint); }
O método que identiica a colisão segue a matemática que já vimos e utiliza a classe Math para raiz e potenciação. private void checkCollision(Canvas canvas) { // calcula a hipotenusa
38
Casa do Código
Capítulo 2. Protótipo de um jogo
distance = Math.pow(playerY - enemyY, 2) + Math.pow(playerX - enemyX, 2); distance = Math.sqrt(distance); // verifica distancia entre os raios if (distance 290 && event.getY() < 310) { view.init(); } // Exit if(event.getX() < 100 && event.getY() > 490 && System.exit(0); }
event.getY() < 510) {
// Incrementa em 10 pixels a posição // vertical do player e o placar view.moveDown(10); view.addScore(100); return true; }
A tela inal do protótipo deve estar assim:
45
2.9. Adicionando mais vida: imagens da nave e do céu
Casa do Código
Figura 2.21: Protótipo inal.
2.9
Adicionando mais vida: imagens da nave e do céu
Temos toda a lógica do protótipo rodando e já podemos, inalmente, alterar alguns elementos visuais para inalizar o protótipo do jogo e fechar os conceitos básicos. Vamos desenhar um background que simula um céu escuro com estrelas. Para isso, utilizaremos a imagem sky.png. Um ponto importante é reparar que quanto mais sprites forem adicionados ao jogo, mais esforço computacional, o que pode tornar o jogo mais lento. Mais a frente, utilizaremos frameworks que otimizam essa questão. Adicione os arquivos sky.png e nave.png no diretório assets do projeto. 46
Casa do Código
Capítulo 2. Protótipo de um jogo
Vamos alterar algumas linhas para utilizar as imagens. No método run da classe Impossible adicione uma linha que funcionará como background do game. // canvas.drawColor(Color.BLACK); canvas.drawBitmap(BitmapFactory.decodeResource(getResources(), R.drawable.sky), 0, 0, null);
Altere o método drawPlayer para renderizar a imagem da nave. private void drawPlayer(Canvas canvas) { paint.setColor(Color.GREEN); canvas.drawBitmap(BitmapFactory.decodeResource(getResources(), R.drawable.nave), playerX-50, playerY-50, null); // canvas.drawCircle(playerX, playerY, 50, paint); }
Altere a a cor do inimigo para vermelho. private void drawEnemy(Canvas canvas) { paint.setColor(Color.RED); enemyRadius++; canvas.drawCircle(enemyX, enemyY, enemyRadius, paint); }
Pode rodar o jogo, o protótipo está com sprites, e roda os conceitos fundamentais de um jogo!
47
Casa do Código
2.10. Conclusão
Figura 2.22: Imagem do jogo.
2.10
Conclusão
Um jogo possui diversos conceitos bem especíicos, que não são comuns em outros tipos de projetos de sotware como web ou desktop. Para desenvolver um jogo é interessante ter bem esclarecidas as partes principais que compõem o quebra-cabeça do mundo da programação para games. Um jogo ocorre normalmente em um loop infinito, no qual inputs, ou seja, entradas de comandos, são interpretados e utilizados para executar as lógicas do game. O movimento do player, normalmente uma imagem chamada sprite costuma ser dado a partir desses inputs, assim como o movimento dos inimigos, 48
Casa do Código
Capítulo 2. Protótipo de um jogo
que indiretamente, também é calculado. Conceitos periféricos como atualização da tela, limpeza da tela e botões de comandos também são importantes e devem ser todos muito bem pensados na execução do jogo. Com isso em mente, podemos planejar nosso jogo e iniciar seu desenvolvimento.
49
Capítulo 3
História do jogo Jogos são feitos de magia, de ilusão, de fantasia. São histórias que envolvem as pessoas de uma forma poderosa, na qual o usuário se sente o protogonista estando no comando das ações. No começo do livro falamos sobre um jogo fantástico chamado River Raid, além de desenvolver um protótipo de jogo de avião no capítulo anterior. Pois bem, chegou a hora! Mas se criarmos um jogo de nave, qual apelo ele terá? O que o diferenciará dos mil outros jogos que podemos encontrar na Play Store? O que fará prender a atenção do jogador? O enredo, os personagens e a carisma são peças fundamentais que vestem um jogo. É realmente importante considerar um tema chamativo que seja diferente do que já estamos acostumados. Como fazer algo um pouco diferente em um jogo de naves? Como trazer isso para um contexto com o qual os nossos jogadores estejam familiarizados? Criaremos um jogo também com a temática de aviões, como uma homenagem
Casa do Código
3.1. 14-bis
a um importante brasileiro que participou do inicio dessa revolução aérea. Em 1873 nascia Alberto Santos Dumont, um piloto, atleta e inventor brasileiro.
Figura 3.1: Alberto Santos Dumont
Santos Dumont projetou, construiu e voou os primeiros balões dirigíveis com motor a gasolina, conquistando o Prêmio Deutsch em 1901, quando contornou a Torre Eifel. Se tornou então uma das pessoas mais famosas do mundo durante o século XX.
3.1
14-bis
Em 1906, Santos Dumont criou um avião híbrido chamado 14 bis, considerado o primeiro objeto mais pesado que o ar a superar a gravidade terrestre.
52
Casa do Código
Capítulo 3. História do jogo
Figura 3.2: 14-bis do brasileiro Santos Dumont
O pesadelo de Santos Dumont Em agosto de 1914 começava a Primeira Guerra Mundial e os aviões começaram a ser utilizados em combates aéreos. A guerra icou cada vez mais violenta, com metralhadoras e bombas. Santos Dumont viu seu sonho se transformar em pesadelo. Em 1932, um conlito entre o estado de São Paulo e o governo de Getúlio Vargas foi iniciado e aviões atacaram a cidade. Essa visão causou muita angustia a Santos Dumont, que se suicidou.
3.2 14-bis VS 100 Meteoros Santos Dumont inventou o 14-bis não com o intuito de guerra. Nesse jogo, homenagearemos Dumont e sua invenção utilizando sua aeronave para salvar o planeta! Depois do meteoro Shoemaker-Levy-9 que caiu em Júpiter, depois do meteoro que caiu na Rússia em 2013, tudo indicava que o im estava próximo. O exército brasileiro detectou a presença de 100 meteoros entrando na órbita terrestre! Esses meteoros acabarão com a existência de toda forma de vida que conhecemos caso não sejam detidos urgentemente. 53
Casa do Código
3.2. 14-bis VS 100 Meteoros
Figura 3.3: 14-bis VS 100 Meteoros
O planeta está em apuros! Todas as partes do mundo só falam nesse assunto e buscam formas de evitar o im. Eis que surge um brasileiro, com seu invento 14-bis, para enfrentar o perigo e tentar salvar a todos nós. Munido de uma arma poderosa para destruir os meteoros que caem sobre a terra, você comandará a aeronave 14-bis nessa aventura!
54
Casa do Código
Capítulo 3. História do jogo
Figura 3.4: Fluxo do game 14-bis VS 100 Meteoros
55
Capítulo 4
Tela inicial: Lidando com Background, logo e botões de menu Hora de começar o jogo de verdade! Agora que já passamos pelos conceitos básicos de desenvolvimento de jogos como game loop, sprites, colisões e inputs, podemos ir um pouco mais a fundo no desenvolvimento. Vamos criar um jogo baseado no game do capítulo anterior, porém dessa vez utilizando um framework de desenvolvimento de jogos chamado Cocos2D. O motivo de utilizar um framework daqui pra frente é otimizar diversos aspectos, entre eles: • Não se preocupar com a posição exata em pixels dos objetos, como botões, por exemplo • Utilizar comportamentos já implementados para Sprites, para não ter problemas com posicionamento das imagens • Eliminar da lógica a questão da limpeza de tela, deixando isso como responsabilidade do framework
Casa do Código
• Conseguir efeitos interessantes já implementados pelo Cocos2D • Trabalhar mais facilmente com sons e efeitos Nesse capítulo criaremos a tela inicial. Essa tela será composta por um logo, um background, e quatro botões. Veremos aqui como posicionar cada um desses elementos na tela e como detectar os inputs dos botões utilizando o Cocos2D. Ao im do capítulo, devemos ter a tela inicial como a seguir:
Figura 4.1: Tela de abertura.
Você poderá encontrar o código completo do jogo, junto com algumas melhorias, no meu GitHub: https://github.com/andersonleite/jogos_android_14bis 58
Casa do Código
Capítulo 4. Tela inicial: Lidando com Background, logo e botões de menu
Mas preira você mesmo escrevê-lo! Será menos trabalhoso do que você imagina, e certamente ajudará muito no seu aprendizado.
4.1
Iniciando o projeto
No Eclipse vá em
File acesse as opções em New e selecione Android Application Project. Criaremos um projeto chamado Bis. Os pa-
cotes icarão a seu critério, mas você pode seguir a sugestão de usar br.com.casadocodigo.bis. Dessa forma você poderá sempre acompanhar com facilidade o código fonte completo que está no github em https://github.com/andersonleite/jogos_android_14bis.
Figura 4.2: Criando o jogo 14 bis.
No passo 2, deixe selecionadas as opções padrão.
59
Casa do Código
4.1. Iniciando o projeto
Figura 4.3: Criando o jogo 14 bis.
Na terceira tela você pode conigurar o ícone do game. Você encontrará essas imagens em https://github.com/andersonleite/jogos_android_14bis/tree/master/ res/
60
Casa do Código
Capítulo 4. Tela inicial: Lidando com Background, logo e botões de menu
Figura 4.4: Criando o jogo 14 bis.
Na quarta tela, selecione a opção BlankActivity.
61
Casa do Código
4.1. Iniciando o projeto
Figura 4.5: Criando o jogo 14 bis.
Na última tela crie a Activity com name MainActivity e clique em Finish.
62
Casa do Código
Capítulo 4. Tela inicial: Lidando com Background, logo e botões de menu
Figura 4.6: Criando o jogo 14 bis.
4.2
Sobre o Cocos2D
O Cocos2D é framework open source de desenvolvimento de jogos. A versão original foi criada em Python e desde então foi portada para diversas linguagens como C++, JavaScript, Objective-C e Java. É muito poderoso e simples. Como se trata de um framework portado de outra língua, sua documentação não está bem organizada e você pode sofrer um pouco para encontrar algumas informações. Para utilizar a versão Java, basta baixar o arquivo cocos2D-android.jar no seguinte repositório: https://code.google.com/p/cocos2d-android-1/downloads/list Ou é possível baixar a versão já testada com o jogo no github do livro, em: https://github.com/andersonleite/jogos_android_14bis/tree/master/libs Depois, adicione o jar ao Build Path do seu projeto. Lembra de como fazer isso no Eclipse? Caso sua view Package Explorer esteja aberta, basta dar um clique da direita no jar e depois escolher Add to Build Path. Se preferir, dê um clique da direita 63
4.3. Background
Casa do Código
no seu projeto, escolha Build Path e Conigure Build Path para escolher e adicionar o Cocos2D.
4.3
Background
A primeira tela do game é a tela de abertura, e no Cocos2D, utilizamos uma classe chamada CCLayer para identiicar cada tela do jogo. Ao herdar dessa classe do framework, ganhamos alguns reconhecimentos do Coco2D, como conseguir fazer a transição entre as telas com apenas uma linha de código. Uma classe que herda de CCLayer não precisa ter muitos códigos do framework, podemos criar nossa tela inicial como bem entendermos, apenas utilizando esse comportamento para informar ao framework que tipo de objetos estamos representando.
Layers Criar telas com o CCLayer do Cocos2D é criar telas pensando em camadas que se sobrepõem. Essas camadas são transparentes, a menos quando deinidas de outra forma, e quando colocadas uma sobre as outras deinem a tela inal. Na tela de abertura, podemos pensar em camadas para a imagem de background, para o logo e para o menu. Criaremos uma classe chamada TitleScreen. Você pode criá-la no pacote que desejar. No nosso projeto, utilizamos br.com.casadocodigo.meteoros.scenes. Lembre-se de organizar suas classes em pacotes signiicativos. Nesta classe, utilizaremos um segundo componente do Cocos2D. Para instanciar uma tela no framework, utilizamos a classe CCScene, que é devolvida já pronta para utilizarmos quando invocamos o método node().
Scenes Outro objeto importante do Cocos2D são as Scenes. Com elas, conseguimos inicializar telas do jogo. Um jogo pode ter quantas Scenes forem necessárias, porém apenas uma estará ativa por vez. Por exemplo, no nosso jogo teremos a tela de abertura, a tela do jogo, a tela de ajuda, a tela de pause, etc. Cada uma delas é um Scene. Vamos ao código inicial da tela de abertura. Precisamos de uma classe que saiba trabalhar com camadas, e precisamos de uma tela. Criaremos a classe 64
Casa do Código
Capítulo 4. Tela inicial: Lidando com Background, logo e botões de menu
TitleScreen que receberá essas deinições de camadas, e a adicionaremos em uma Scene, formando a base da tela inicial. public class TitleScreen extends CCLayer { public CCScene scene() { CCScene scene = CCScene.node(); scene.addChild(this); return scene; } }
O código anterior prepara a tela para utilização e posicionamento dos elementos, no nosso caso, esses elementos serão background, logo, e botões. Vamos iniciar conigurando o background do game. Assim como botões ou logo, o background também é um objeto representado por uma imagem. Lembre-se que para manipular imagens temos o conceito de Sprites, que basicamente é um objeto associado a uma igura.
Sprites Um Sprite no Cocos2D é como qualquer outro Sprite, ou seja, uma imagem 2D que pode ser movida, rotacionada, alterar sua escala, animada, etc. Umas das vantagens de utilizar Sprites como objetos do Cocos2D é que ganhamos algumas possibilidades de animação, que veremos mais à frente. Criaremos então a classe ScreenBackground e para informar ao Cocos2D que tipo de objeto estamos representando, no caso um Sprite, herdaremos de CCSprite. Ganhamos aqui uma facilidade muito importante ao tratar de imagens, que é o posicionamento automático do Cocos2D, com o qual apenas precisamos passar o asset desejado. public class ScreenBackground extends CCSprite { public ScreenBackground(String image) { super(image); } }
65
4.4. Assets da Tela de abertura
Casa do Código
Uma vez conigurado o objeto que representa o background, adicioná-lo à tela de abertura é simples. Instanciamos um objeto do tipo ScreenBackground e coniguramos sua posição. Aqui, utilizaremos o tamanho da tela, tanto largura quanto altura, para posicionar o background de forma centralizada. Faremos isso com um elemento muito importante do Cocos2D, o CCDirector, que será aprofundado mais à frente. Basta adicionar o background na tela de abertura, e manteremos um atributo para ele: public class TitleScreen extends CCLayer { private ScreenBackground background; public TitleScreen() { this.background = new ScreenBackground("background.png"); this.background.setPosition( screenResolution(CGPoint.ccp( CCDirector.sharedDirector().winSize().width / 2.0f, CCDirector.sharedDirector().winSize().height / 2.0f ))); this.addChild(this.background); } // restante do código
Precisamos então do background.png do nosso jogo. Criamos algumas imagens e utilizamos outras de fontes gratuitas para nosso jogo. Você deve baixar um zip que as contém nesse endereço: https://github.com/andersonleite/jogos_android_14bis Coloque o arquivo background.jpg dentro do diretório assets do seu projeto. Você precisará repetir esse procedimento para outras imagens, sons e arquivos dos quais precisaremos no decorrer do desenvolvimento de nosso jogo.
4.4 Assets da Tela de abertura A tela de abertura do game terá 6 assets (arquivos como imagens e iguras) que serão utilizados para compor logo e menus. Para começar, vamos organizar na classe Assets esses arquivos de imagens do game. Assim, podemos fazer chamadas as imagens que estão na pasta de mesmo nome, Assets no projeto. 66
Casa do Código
public class Assets { public static String public static String public static String public static String public static String public static String }
Capítulo 4. Tela inicial: Lidando com Background, logo e botões de menu
BACKGROUND = "background.png"; LOGO = "logo.png"; PLAY = "play.png"; HIGHSCORE = "highscore.png"; HELP = "help.png"; SOUND = "sound.png";
Altere a linha da TitleScreen que chamava o background.png para utilizar a classe Assets: this.background = new ScreenBackground(Assets.BACKGROUND);
Utilizaremos essa classe para adicionar outros assets mais pra frente, quando os objetos inimigos e o player forem desenhados. É importante ter uma classe como essa para não espalhar suas imagens pelo código. Por exemplo, imagine que você quer alterar a imagem da nave principal. É melhor alterá-la em apenas um lugar, e fazer referência a essa variável nas classes necessárias.
4.5
Capturando configurações iniciais do device
Diversos devices rodam Android atualmente, o que faz com que o tamanho da tela não seja um padrão com largura e alturas ixas. Existem algumas técnicas para tentar limitar esse problema durante o desenvolvimento do jogo. Utilizaremos aqui uma técnica simples para adaptar nosso conteúdo aos diversos dispositivos, capturando as medidas e utilizando-os sempre que for necessário lidar com essa questão. Para iniciar as conigurações de tela e criar a tela inicial, criaremos alguns métodos: • screenResolution: Recebe a posição do objeto como um tipo do Cocos2D, o GCPoint • screenWidth: Retorna a largura da tela • screenHeight: Retorna a altura da tela O Cocos2D nos ajuda nesse momento, pois já possui objetos preparados para executar essa função. Podemos utilizar a classe CCDirector para conseguir os parâmetros da tela.
67
4.5. Capturando conigurações iniciais do device
Casa do Código
Director O CCDirector é um componente que cuida das transições entre scenes, ou seja, transições de telas do jogo. Ele é um Singleton que sabe qual tela está ativa no momento e gerencia uma pilha de telas, aguardando suas chamadas para fazer as transições. Vamos implementar a classe DeviceSettings, responsável por acessar o CCDirector e retornar as medidas e conigurações do device. public class DeviceSettings { public static CGPoint screenResolution(CGPoint gcPoint) { return gcPoint; } public static float screenWidth() { return winSize().width; } public static float screenHeight() { return winSize().height; } public static CGSize winSize() { return CCDirector.sharedDirector().winSize(); } }
Com isso, podemos refatorar o construtor da classe TitleScreen para icar como a seguir. import static br.com.casadocodigo.nave.config.DeviceSettings.screenHeight; import static br.com.casadocodigo.nave.config.DeviceSettings.screenWidth; public TitleScreen() { this.background = new ScreenBackground(Assets.BACKGROUND); this.background.setPosition( screenResolution(CGPoint.ccp( screenWidth() / 2.0f, screenHeight() / 2.0f
68
Casa do Código
Capítulo 4. Tela inicial: Lidando com Background, logo e botões de menu
))); this.addChild(this.background); }
O CCDirector é também responsável pela inicialização da tela de abertura.
Iniciando a tela de abertura Tela inicial preparada! Agora precisamos fazer a transição, ou seja, ao chegar na Activity, que é a porta de entrada do game, devemos informar ao Cocos2D para iniciar a tela de abertura. Um objeto muito importante do Cocos2D será utilizado para esse controle. Utilizaremos o CCDirector novamente, dessa vez para rodar uma nova tela, a partir do método runWithScene() passando como parâmetro a TitleScreen, que é a tela de abertura. public class MainActivity extends Activity { @Override protected void onCreate(Bundle savedInstanceState) { super.onCreate(savedInstanceState); // definindo orientação como landscape setRequestedOrientation( ActivityInfo.SCREEN_ORIENTATION_PORTRAIT); requestWindowFeature(Window.FEATURE_NO_TITLE); getWindow().setFlags( WindowManager.LayoutParams.FLAG_FULLSCREEN, WindowManager.LayoutParams.FLAG_FULLSCREEN); // configura a tela CCGLSurfaceView glSurfaceView = new CCGLSurfaceView(this); setContentView(glSurfaceView); CCDirector.sharedDirector().attachInView(glSurfaceView); // configura CCDirector CCDirector.sharedDirector().setScreenSize(320, 480); // abre tela principal CCScene scene = new TitleScreen().scene(); CCDirector.sharedDirector().runWithScene(scene);
69
Casa do Código
4.6. Logo
} }
Já é possível rodar o projeto e ver a tela de abertura com o background conigurado! Faça o teste.
4.6 Logo Vamos utilizar a mesma ideia e colocar um logo do jogo no topo da tela. O logo é uma imagem simples. E imagens são coordenadas por objetos que chamamos de Sprites. Criaremos um Sprite de forma simples para posicionar o logo e utilizaremos o método setPosition para que o Cocos2D saiba onde colocar o elemento. Pra inalizar, basta adicionar o logo a tela inicial pelo método addChild(). Mude o construtor da sua TitleScreen: public TitleScreen() { // código atual ... CCSprite title = CCSprite.sprite(Assets.LOGO); title.setPosition(screenResolution( CGPoint.ccp( screenWidth() /2 , screenHeight() - 130 ))); this.addChild(title); }
Ao rodar o projeto já temos imagem de background e logo do jogo posicionados.
4.7
Botões
Os botões são partes importantíssimas do jogo. É partir deles que o usuário interage com o game e que recebemos comandos para transicioná-las e, mais à frente, mover o player, atirar, etc. Para colocar os botões na tela inicial, utilizaremos conceitos do Cocos2D e conceitos de Orientação a Objetos, além de Design Patterns, como Decorator e Observable.
70
Casa do Código
Capítulo 4. Tela inicial: Lidando com Background, logo e botões de menu
Utilizando o Cocos2D o trabalho com inputs de botões ica bem mais simples, não precisando detectar a posição do toque na tela e comparar com o posicionamento dos Sprites. Esse trabalho será feito pelo framework, e o jogo pode se preocupar com a lógica em si. Vamos ao código. Para informar ao framework que o objeto que estamos representando é um botão que pode ser pressionado e precisa responder a eventos, herdaremos da classe CCLayer. O Cocos2D reconhecerá o objeto como uma camada e nos dará os comportamentos de reconhecimento de input que precisamos. Ao construir um botão, precisamos passar uma imagem. No caso da tela inicial as imagens serão os botões de Play, Highscore e Help, além do botão de som. Um ponto importante para trabalhar com o evento de toque em um dos botões é habilitar o evento de Touch para isso, usamos o comando this.setIsTouchEnabled(true). public class Button extends CCLayer { private CCSprite buttonImage; private ButtonDelegate delegate; public Button(String buttonImage) { this.setIsTouchEnabled(true); this.buttonImage = CCSprite.sprite(buttonImage); addChild(this.buttonImage); } }
O que foi feito até aqui é informar ao Cocos2D que teremos objetos do tipo botão, que receberão uma imagem e são habilitados para serem tocados. O que precisamos agora é: • Criar os 4 botões: Play, Highscore, Help e Sound. • Conigurar suas posições • Adicioná-los na tela inicial Criaremos uma nova classe com a responsabilidade de organizar os botões do Menu. A classe MenuButtons herda de CCLayer para que possamos mais pra frente detectar eventos de toques.
71
Casa do Código
4.7. Botões
public class MenuButtons extends CCLayer { private Button playButton; private Button highscoredButton; private Button helpButton; private Button soundButton; public MenuButtons() { this.setIsTouchEnabled(true); this.playButton = new Button(Assets.PLAY); this.highscoredButton = new Button(Assets.HIGHSCORE); this.helpButton = new Button(Assets.HELP); this.soundButton = new Button(Assets.SOUND); // coloca botões na posição correta setButtonspPosition(); addChild(playButton); addChild(highscoredButton); addChild(helpButton); addChild(soundButton); } private void setButtonspPosition() { // Buttons Positions playButton.setPosition( screenResolution( CGPoint.ccp( screenWidth() /2 , screenHeight() - 250 )) ); highscoredButton.setPosition( screenResolution( CGPoint.ccp( screenWidth() /2 , screenHeight() - 300 )) ); helpButton.setPosition( screenResolution( CGPoint.ccp( screenWidth() /2 , screenHeight() - 350 )) ); soundButton.setPosition(
72
Casa do Código
Capítulo 4. Tela inicial: Lidando com Background, logo e botões de menu
screenResolution( CGPoint.ccp( screenWidth() /2 - 100, screenHeight() - 420 )) ); } }
Falta apenas informar à tela inicial quem é o responsável pelo gerenciamento dos botões. Criaremos então uma instância de MenuButtons e adicionaremos nela. Adicione novamente ao construtor da TitleScreen: MenuButtons menuLayer = new MenuButtons(); this.addChild(menuLayer);
Rode seu aplicativo! Tente clicar nos botões, o que acontece? Avançamos bem com os botões, posicionando e preparando-os como elementos que podem receber eventos de toque. Porém, não existe ainda um relacionamento entre nossa tela inicial e nosso controle de botões. Essa é uma parte complexa do desenvolvimento de games. Não é simples coordenar objetos com ciclos de vida diferentes que rodam pela aplicação. O que faremos aqui é utilizar um Design Pattern para auxiliar na comunicação entre os objetos. Para começar, deiniremos um novo tipo no projeto, responsável por garantir que instâncias dele tenham um método que reconhece eventos de tipo em objetos do tipo Button. Isso é importante para garantir que apenas receberemos objetos que podem ser analisados e responder ao evento desejado. public interface ButtonDelegate { public void buttonClicked(Button sender); }
A classe MenuButtons implementará esse comportamento: public class MenuButtons extends CCLayer implements ButtonDelegate {
Para complementar, precisamos dar alguma resposta e veriicar se os eventos de toque em cada um dos botões está sendo corretamente capturado. Como utilizamos um objeto do tipo CCLayer do Cocos2D, podemos sobrescrever o método buttonClicked, que envia uma referência do objeto de tipo Button que foi pressionado.
73
4.7. Botões
Casa do Código
Com essa informação em mãos, podemos veriicar qual botão foi pressionado e executar o código correspondente. Por enquanto, faremos um log do próprio console para identiicar essa interação. @Override public void buttonClicked(Button sender) { if (sender.equals(this.playButton)) { System.out.println("Button clicked: Play"); } if (sender.equals(this.highscoredButton)) { System.out.println("Button clicked: Highscore"); } if (sender.equals(this.helpButton)) { System.out.println("Button clicked: Help"); } if (sender.equals(this.soundButton)) { System.out.println("Button clicked: Sound"); } }
Mas como fazer com que os botões invoquem o método buttonClicked do nosso listener, o MenuButtons? Vamos criar um método na classe Button que deine quem deverá ser avisado: public void setDelegate(ButtonDelegate sender) { this.delegate = sender; }
Agora que o botão sabe quem deve avisar, devemos fazer com que o delegate seja avisado quando esse botão (que é um CCLayer) for tocado. Primeiro devemos sobrescrever o método registerWithTouchDispatcher para dizer que o próprio objeto botão receba as notiicações de toque: @Override protected void registerWithTouchDispatcher() { CCTouchDispatcher.sharedDispatcher() .addTargetedDelegate(this, 0, false); }
74
Casa do Código
Capítulo 4. Tela inicial: Lidando com Background, logo e botões de menu
Agora, toda vez que alguém tocar nesse layer, receberemos uma invocação para o método ccTouchesBegan. Precisamos reescrevê-lo e veriicar se o menu em questão foi tocado. Faremos isso através do método CGRect.containsPoint, que veriicará se o local tocado ( touchLocation) está dentro da “caixa” que a imagem do menu forma ( buttonImage.getBoudingBox()): @Override public boolean ccTouchesBegan(MotionEvent event) { CGPoint touchLocation = CGPoint.make(event.getX(), event.getY()); touchLocation = CCDirector.sharedDirector() .convertToGL(touchLocation); touchLocation = this.convertToNodeSpace(touchLocation); // Verifica toque no botão if (CGRect.containsPoint( this.buttonImage.getBoudingBox(), touchLocation)) { delegate.buttonClicked(this); } return true; }
Só falta adicionarmos, na classe MenuButtons, a informação de que o delegate dos botões deve avisar a própria classe MenuButtons, já que é ela que tem o método buttonClicked: public MenuButtons() { this.playButton.setDelegate(this); this.highscoredButton.setDelegate(this); this.helpButton.setDelegate(this); this.soundButton.setDelegate(this); }
Rode o projeto e conira os botões recebendo os inputs no console. Aqui criamos nossa própria classe de Button, mas poderíamos ter usado outras classes já prontas do Cocos2D, como Menu e MenuItem. Ter criado uma Button nos ajudará nos capítulos seguintes, no qual teremos botões dentro do próprio jogo, além de termos aprendido um pouco mais dos detalhes internos do framework.
75
Casa do Código
4.8. Conclusão
4.8
Conclusão
O jogo deve estar como mostrado na tela abaixo, com background e logo conigurados. Além disso, 4 botões foram implementados, o Play, Highscore, Help e controle de Som.
Figura 4.7: Tela de abertura.
O core do desenvolvimento de um jogo não é fácil. Repare na evolução do protótipo para o jogo real que estamos fazendo e perceberá que partes complexas foram encapsuladas pelo Cocos2D. Nesse capítulo, fomos um pouco mais a fundo em questões como telas( Scenes) e camadas( Layers). Utilizamos também um importante elemento do Cocos2D, o Director. 76
Casa do Código
Capítulo 4. Tela inicial: Lidando com Background, logo e botões de menu
A seguir, faremos a transição para a tela do jogo e teremos nossos primeiros elementos do game.
77
Capítulo 5
Tela do jogo e objetos inimigos Hora de adicionar perigo ao nosso game! Nesse capítulo iremos entrar na tela do jogo de fato, onde toda a ação ocorrerá. Essa será a principal parte do jogo e por isso trataremos em alguns capítulos. Para iniciar, passaremos pela transição da tela de abertura para a tela de jogo. Além disso, colocaremos os inimigos aparecendo na tela. Alguns conceitos importantes do Cocos2D serão utilizados nesse capítulo, cujo objetivo é ter a tela do game rodando, com alguns inimigos surgindo. Utilizaremos muito do que já foi visto até aqui, como CCLayers para representar camadas de uma tela, CCSprites para controlar objetos e CCScene para criar a tela do jogo. Além disso o CCDirector será utilizado novamente. No im desse capítulo teremos a transição entre tela de abertura e tela do game, além dos objetos inimigos aparecendo na tela.
Casa do Código
5.1. GameScene
Figura 5.1: Meteoros inimigos.
5.1 GameScene Precisamos de uma tela para o jogo, para conter os elementos principais de interação do game como player, inimigos e controles. Assim como anteriormente, criaremos uma tela herdando da classe CCLayer do Cocos2D, para que possamos ter diversas camadas atuantes, como botões, inimigos, player, score, etc. Também como anteriormente, a deinição de uma tela é criada através de um CCScene, que saberá lidar com as camadas da nossa classe.
80
Casa do Código
Capítulo 5. Tela do jogo e objetos inimigos
O Maestro Idealmente, essa classe não deve ter muitas responsabilidades, mas sim, funcionar como um orquestrador de todos os elementos, ou seja, um maestro em uma orquestra, que dirige e comanda o que todos os outros elementos fazem e como eles interagem entre si. Ela será a classe que inicializa objetos no jogo, que coloca objetos na tela, porém o comportamento de cada um deles será representado individualmente em cada classe correspondente. Algumas das responsabilidades da GameScene, a classe maestro do jogo, devem ser: • Iniciar a tela do game e organizar as camadas • Adicionar objetos como player, inimigos e botões a essas camadas • Inicializar cada um desses objetos • Checar colisões entre objetos A classe GameScene tem muita responsabilidade, porém não detém regras e lógicas de cada elemento. Outra função importante dessa classe é aplicar um dos conceitos vistos anteriormente, do game loop. Vamos então criar a classe GameScene já colocando um background como izemos anteriormente na tela de abertura: public class GameScene extends CCLayer { private ScreenBackground background; private GameScene() { this.background = new ScreenBackground(Assets.BACKGROUND); this.background.setPosition( screenResolution( CGPoint.ccp(screenWidth() / 2.0f, screenHeight() / 2.0f))); this.addChild(this.background); } public static CCScene createGame() { CCScene scene = CCScene.node(); GameScene layer = new GameScene();
81
5.2. Transição de telas
Casa do Código
scene.addChild(layer); return scene; } }
5.2
Transição de telas
Para que o jogo comece, precisamos fazer o link entre a tela de abertura e a tela do game! Aqui utilizaremos o CCDirector que sabe manter uma CCScene ativa por vez. Além de trocar de uma tela para outra, o Cocos2D nos permite escolher e conigurar detalhes dessa transição. Utilizaremos o método replaceScene que fará uma transição com o tempo de pausa entre uma tela e outro, gerando um efeito suave. Para isso, na classe MenuButtons, mudamos o buttonClicked para que o if do botão de play comece o jogo: @Override public void buttonClicked(Button sender) { if (sender.equals(this.playButton)) { System.out.println("Button clicked: Play"); CCDirector.sharedDirector().replaceScene( CCFadeTransition.transition(1.0f, GameScene.createGame())); } //... } }
Rode o jogo e clique no menu de play. O que acontece? Por enquanto, só temos a tela de background!
5.3
Engines
Temos a classe que orquestrará os objetos do game, e criaremos agora classes responsáveis por gerenciar outros elementos. O primeiro elemento que teremos serão os inimigos. Nossos inimigos serão meteoros que cairão e precisarão ser destruídos pelo player. 82
Casa do Código
Capítulo 5. Tela do jogo e objetos inimigos
Criaremos uma nova camada, um novo layer para representar esses inimigos. Como utilizado anteriormente, camadas são representadas por heranças ao CCLayer do Cocos2D. Para manter o link entre a tela principal e essa camada, utilizaremos o mesmo conceito de delegates visto anteriormente, ou seja, a tela to jogo e a camada dos meteoros inimigos serão linkados através dessa delegação, para serem chamadas quando precisarem fazer entre si.
Engine de objetos inimigos Nossa camada de objetos inimigos, os meteoros, será responsável por criar inimigos e enviar à tela do jogo. Essa engine de meteoros não é responsável pelo movimento do meteoro em si, mas sim de controlar a aparição deles na tela e fazer o link entre objeto Meteoro e tela do Game. É importante que uma Engine saiba quando é o momento de colocar um novo elemento no jogo. Muitas vezes, principalmente para objetos inimigos, utilizamos números randômicos para deinir a hora de colocar um novo inimigo na tela. Essa ideia foi muito utilizada por jogos em que o nível mais difícil era apenas uma equação na qual o número randômico gerado satisfazia uma condição de entrada em um if. No código da nossa engine abaixo, faremos exatamente isso. Vale citar que a engine é o código responsável por manter o loop de objetos, e com o Cocos2D, utilizamos métodos de agendamento para isso. Ou seja, criaremos um schedule para que a engine analise se deve ou não atualizar e incluir um novo objeto inimigo na tela. Abaixo, o código da primeira Engine do game, a classe MeteorsEngine. public class MeteorsEngine extends CCLayer { private MeteorsEngineDelegate delegate; public MeteorsEngine() { this.schedule("meteorsEngine", 1.0f / 10f); } public void meteorsEngine(float dt) { // sorte: 1 em 30 gera um novo meteoro! if(new Random().nextInt(30) == 0){ this.getDelegate().createMeteor( new Meteor(Assets.METEOR)); }
83
5.3. Engines
Casa do Código
} public void setDelegate(MeteorsEngineDelegate delegate) { this.delegate = delegate; } public MeteorsEngineDelegate getDelegate() { return delegate; } }
Para fechar o link entre ambas as camadas, criaremos uma interface que obrigará a tela do jogo a ter um método para receber os objetos criados por essa Engine e colocá-los na tela. public interface MeteorsEngineDelegate { public void createMeteor( Meteor meteor, float x, float y, float vel, double ang, int vl); }
Implemente a interface MeteorsEngineDelegate na classe GameScene e crie o método que será responsável pelos meteoros que criaremos em seguida. Aproveitaremos para fazer a camada dos meteoros na tela do game.
Mantendo as referências Um outro ponto importante para o controle do jogo e toda a orquestração é manter todos os objetos criados de uma forma fácil para que possam ser analisados depois. Um exemplo nesse caso é a comparação com o tiro ou com o próprio player para detectar colisões, que serão tratados mais à frente. Vamos guardar a referência de cada meteoro criado em uma coleção na classe GameScene: public class GameScene extends CCLayer implements MeteorsEngineDelegate { private ScreenBackground background; private MeteorsEngine meteorsEngine; private CCLayer meteorsLayer; private List meteorsArray; @Override
84
Casa do Código
Capítulo 5. Tela do jogo e objetos inimigos
public void createMeteor(Meteor meteor, float x, float y, float vel, this.meteorsLayer.addChild(meteor); meteor.start(); this.meteorsArray.add(meteor); } }
5.4
Meteor
Chegamos ao objeto inimigo propriamente dito. As principais responsabilidades desse objeto são: • Carregar imagem (Sprite) • Posicionar elemento na tela • Guardar a posição do objeto para que possa ser movimentado com o tempo Esse é o primeiro objeto de jogo realmente que criaremos. Até o momento, criamos telas preenchendo com elementos, botões de menu e classes de engine para dar a base a esses elementos principais do jogo. A primeira coisa a se fazer é adicionar o asset do meteoro na classe Assets. public class Assets { public static String // outros assets }
METEOR = "meteor.png";
Vamos criar a classe Meteor. Inicialmente, cada meteoro nasce no topo da tela (é o valor de screenHeight), e numa posição x randômica: public class Meteor extends CCSprite { private float x, y; public Meteor(String image) { super(image); x = new Random().nextInt(Math.round(screenWidth())); y = screenHeight(); } }
85
5.5. Tela do game
Casa do Código
Repare que o objeto meteoro permanece vivo na memória por um bom tempo. Ele é criado e, a cada frame, renderizado em uma posição diferente, dando a impressão de movimento. Aqui mais uma vez o framework nos ajuda. Para que cada frame seja renderizado durante o jogo, e a posição do objeto mude com o passar do tempo, o Cocos2D nos permite escolher um método que será invocado de tempo em tempo. Isso será deinido no start, fazendo schedule("nomeDoMetodo"). No nosso caso, o método será update: public void start() { this.schedule("update"); } public void update(float dt) { y -= 1; this.setPosition(screenResolution(CGPoint.ccp(x, y ))); }
Variável dt dos updates O Cocos2D vai tentar invocar o seu método update de x em x milissegundos, isso é, em cada frame. Mas, por uma série de motivos, o processador pode estar ocupado com outras coisas, fazendo com que essa chamada agendada não ocorra quando você queria. Ele pode demorar mais. Nesse caso, vai dar uma impressão que seu jogo está lento, já que a tela será renderizada como se só tivesse passado o tempo de um frame, mas na verdade pode ter passado alguns segundos. Num jogo proissional, você deve guardar essa informação para decidir corretamente quantos pixels cada objeto deve mudar. No nosso caso, se o dt for maior que o de 1 frame, deveríamos descer o meteoro mais que 1 pixel, fazendo a regra de 3.
5.5
Tela do game
Para fechar e linkar a classe da tela do jogo, com a engine de meteoros e com os objetos meteoros criados, modiicaremos a classe GameScene. Primeiramente, vamos criar um método que conterá a inicialização dos objetos de jogo. Crie o método addGameObjects: 86
Casa do Código
Capítulo 5. Tela do jogo e objetos inimigos
private void addGameObjects() { this.meteorsArray = new ArrayList(); this.meteorsEngine = new MeteorsEngine(); }
No construtor, criaremos um layer especialmente para os meteoros e adicionaremos a tela do jogo via addChild. Além disso, invocaremos o addGameObjetos. Nosso construtor icará assim: private GameScene() { this.background = new ScreenBackground(Assets.BACKGROUND); this.background.setPosition( screenResolution(CGPoint.ccp(screenWidth() / 2.0f, screenHeight() / 2.0f))); this.addChild(this.background); this.meteorsLayer = CCLayer.node(); this.addChild(this.meteorsLayer); this.addGameObjects(); } }
Um método importante que utilizaremos aqui é o onEnter(). Ele é invocado pelo Cocos2D assim que a tela do game está pronta para orquestrar os objetos do jogo. Ele será a porta de entrada do jogo. Por enquanto simplesmente adicionaremos o meteorsEngine e setaremos o delegate como this, para sermos avisados dos novos meteoros: @Override public void onEnter() { super.onEnter(); this.startEngines(); } private void startEngines() { this.addChild(this.meteorsEngine); this.meteorsEngine.setDelegate(this); }
87
Casa do Código
5.6. Conclusão
5.6
Conclusão
Temos agora a tela de abertura e a tela de jogo, onde o game loop é rodado, em funcionamento. Nosso game loop inicializa os inimigos. Precisamos de um player para jogar contra eles, é o que veremos a seguir!
Figura 5.2: Meteoros inimigos.
88
Capítulo 6
Criando o Player Tela do jogo preparada e inimigos aparecendo! Cenário perfeito para iniciarmos o desenvolvimento do player! Essa é uma parte bem interessante no desenvolvimento de jogos, pois programaremos o objeto que será controlado pelos inputs do usuário. Para isso, utilizaremos a maioria dos elementos do framework Cocos2d que vimos até agora para trabalhar com o player. Utilizaremos camadas, sprites e os conceitos vistos anteriormente. Nossa tela de jogo precisará de mais uma camada, utilizaremos Sprites para o Player e detectaremos inputs do usuário para movê-lo. Resumidamente, nesse capítulo faremos: • Colocar o player na tela • Movimentar o player • E atirar!
6.1. Desenhando o Player
Casa do Código
Daremos um passo importante na construção do jogo nesse capítulo, o objetivo inal é ter a cena a seguir, ainda sem detectar colisões.
Figura 6.1: 14 bis atirando contra os meteoros.
6.1
Desenhando o Player
Iniciaremos pela imagem, adicionando a igura do player na classe Assets. public class Assets { public static String NAVE = "nave.png"; }
90
Casa do Código
Capítulo 6. Criando o Player
Criaremos o objeto principal e, como anteriormente, controlamos iguras e imagens herdando do CCSprite do Cocos2D. Utilizaremos o método que retorna a largura da tela para centralizar o Player. Precisamos de variáveis que guardem essas posições pois precisaremos alterá-las mais à frente. Como já utilizado pelas outras classes, manteremos o link entre tela de abertura e player utilizando um delegate. A classe Player será iniciada da maneira a seguir. public class Player extends CCSprite{ float positionX = screenWidth()/2; float positionY = 50; public Player(){ super(Assets.NAVE); setPosition(positionX, positionY); } public void setDelegate(ShootEngineDelegate delegate) { this.delegate = delegate; } }
O objeto Player já está pronto para ser inicializado, mas ainda não existe uma camada no tale do jogo responsável por mostrá-lo. Para que o player apareça na tela do jogo, temos que adicionar mais uma camada. Essa camada terá o nome de playerLayer. Na classe GameScene é necessário adicionar a variável de layer, e iniciála no construtor. Após isso, adicione a camada criada através do método addGameObjects. private CCLayer playerLayer; private Player player; private GameScene(){ this.playerLayer = CCLayer.node(); this.addChild(this.playerLayer); }
91
Casa do Código
6.2. Botões de controle
private void addGameObjects() { this.player = new Player(); this.playerLayer.addChild(this.player); }
Figura 6.2: 14 bis pronto para ação.
6.2
Botões de controle
Já temos o player aparecendo na tela. Além disso, ele já está em uma camada da tela do game, o que faz com que seja renderizado durante o jogo. Vamos agora adicionar outros elementos à tela, para que o player possa ser comandado pelos inputs do usuário. Para isso, precisaremos de novas imagens para 92
Casa do Código
Capítulo 6. Criando o Player
esses controles e uma nova classe responsável por essa camada no jogo. Iniciaremos adicionando 3 imagens, duas para movimentar o player entre direita e esquerda e outra que será o botão de atirar. Essas imagens serão incluídas no arquivo Assets. public class Assets { public static String LEFTCONTROL = "left.png"; public static String RIGHTBUTTON = "right.png"; public static String SHOOTBUTTON = "shootButton.png"; }
A classe de botões de controle não é complexa, porém tem algumas características importantes a serem ressaltadas. Essa classe deve ser tratada como mais uma camada na tela de jogo, por isso, será utilizada como um CCLayer. Além disso, essa camada deve executar ações quando receber o toque na tela, ou seja, precisamos de um código que identiique o input do usuário e execute alguma lógica do jogo. Para isso, utilizaremos novamente a interface ButtonDelegate. Começaremos a classe GameButtons deinindo 3 botões como variáveis do tipo Button. No construtor habilitaremos o toque na tela, inicializando os botões, e mantendo o link com a tela de jogo, pelo delegate. Por im, adicionaremos os botões criados na tela de jogo. public class GameButtons extends CCLayer implements ButtonDelegate { private Button leftControl; private Button rightControl; private Button shootButton; public static GameButtons gameButtons() { return new GameButtons(); } public GameButtons() { // Habilita o toque na tela this.setIsTouchEnabled(true); // Cria os botões this.leftControl
= new Button(Assets.LEFTCONTROL);
93
6.2. Botões de controle
Casa do Código
this.rightControl = new Button(Assets.RIGHTCONTROL); this.shootButton = new Button(Assets.SHOOTBUTTON); // Configura as delegações this.leftControl.setDelegate(this); this.rightControl.setDelegate(this); this.shootButton.setDelegate(this); // Adiciona os botões na tela addChild(leftControl); addChild(rightControl); addChild(shootButton); } }
Não esqueça de adicionar o delegate, fazendo o link entre as telas: Na GameScene adicione o código abaixo no construtor. gameButtonsLayer.setDelegate(this);
Quase tudo pronto para que os controles apareçam na tela do jogo, porém, ainda é necessário conigurar o posicionamento deles. Cada objeto do tipo Button tem um método setPosition() que utilizaremos para essa função. Como temos 3 botões para conigurar posicionamentos, separaremos em um método a parte chamado setButtonspPosition(). Faremos a chamada a esse método no construtor, antes de adicioná-los na tela. public GameButtons() { //... // Configura posições setButtonspPosition(); // Adiciona botões na tela addChild(leftControl); addChild(rightControl); addChild(shootButton);
94
Casa do Código
Capítulo 6. Criando o Player
} private void setButtonspPosition() { // Posição dos botões leftControl.setPosition(screenResolution( CGPoint.ccp( 40 , 40 ))) ; rightControl.setPosition(screenResolution( CGPoint.ccp( 100 , 40 ))) ; shootButton.setPosition(screenResolution( CGPoint.ccp( screenWidth() -40 , 40 ))); }
Nesse momento os controles já estão na tela do jogo. Repare que o desenvolvimento de jogos no Cocos2D vai sendo em função sempre de Sprites e Camadas até aqui. A partir de agora entraremos mais na questão de responder aos input com mudanças na tela. É como no protótipo criado no início do livro, no qual movimentamos o player a partir do touch. Porém nesse caso, o código será um pouco mais aprofundado. Para preparar esse cenário, criaremos um método buttonClicked. Para esse momento, apenas faremos o log da direção recebida pelo input e do do clique no botão de atirar. @Override public void buttonClicked(Button sender) { if (sender.equals(this.leftControl)) { System.out.println("Button clicked: Left"); } if (sender.equals(this.rightControl)) { System.out.println("Button clicked: Right"); } if (sender.equals(this.shootButton)) { System.out.println("Button clicked: Shooting!"); } }
95
Casa do Código
6.2. Botões de controle
Por im, é necessário adicionar essa camada de botões à tela do jogo, ou seja, na classe GameScene. private GameScene(){ GameButtons gameButtonsLayer = GameButtons.gameButtons(); this.addChild(gameButtonsLayer); this.addChild(gameButtonsLayer); }
Figura 6.3: Controles de direção e tiro.
Imagens posicionadas e preparadas. Hora de começar a ação!
96
Casa do Código
6.3
Capítulo 6. Criando o Player
Atirando
Falaremos agora de uma parte do jogo que pode parecer simples a princípio, mas tem impacto em muitas partes do jogo para que funcione, o tiro! Para que a nave atire, precisaremos de uma série de coisas, portanto, vamos primeiro listar o que será necessário para organizar o pensamento antes de ir para o código. • Um novo asset, ou seja, imagem do tiro • Uma classe que represente o tiro como um Sprite • Deinir o posicionamento do tiro na tela • Uma engine responsável por criar um tiro • Uma camada na tela do jogo para os tiros • Associar o tiro e o player, para que o tiro saia do player Há muita coisa para que o tiro de fato aconteça, porém, se listarmos cada uma dessas dependências podemos simpliicar o desenvolvimento. Iniciaremos adicionando a igura do tiro na classe Assets. public class Assets { public static String SHOOT = "shoot.png"; }
Podemos iniciar a programação do tiro. Antes de pensar em fazer a nave atirar ou algo assim, vamos tentar pensar em programação o que é o tiro. O tiro é um sprite, ou seja, uma imagem, que anda pela tela de baixo para cima. Ou seja, uma vez que um tiro aparece na tela, precisamos movimentá-lo para cima com o passar do tempo. Para gerar essa sensação de movimento e controlar esses updates do posicionamento do tiro no eixo vertical, criaremos um método com o nome update{}. Esse método será executado pelo Cocos2D a cada interação. O framework manda como parâmetro um tempo de execução, para que possa ser analisado se algo deve ser ou não executado desde a última vez que ele invocou esse método. No nosso caso, esse parâmetro não será utilizado, pois a lógica do tiro é pelo toque no botão e não por uma regra de tempo. A classe de tiro precisa manter o link com a tela de jogo, então utilizaremos o delegate. Criaremos também um método chamado start(), que será utilizado para veriicar que o tiro está funcionando. 97
6.3. Atirando
Casa do Código
public class Shoot extends CCSprite{ private ShootEngineDelegate delegate; float positionX, positionY; public Shoot(float positionX, float positionY){ super(Assets.SHOOT); this.positionX = positionX; this.positionY = positionY; setPosition(this.positionX, this.positionY); this.schedule("update"); } public void update(float dt) { positionY += 2; this.setPosition(screenResolution( CGPoint.ccp(positionX, positionY ))); } public void setDelegate(ShootEngineDelegate delegate) { this.delegate = delegate; } public void start() { System.out.println("shoot moving!"); } }
Assim como izemos com os meteoros, teremos uma classe responsável por colocar o tiro no jogo. Essa responsabilidade não é da tela de jogo e nem do próprio tiro. A classe ShootEngineDelegate fará esse papel. Para isso, criaremos uma interface que diz o que uma engine de tiro deve saber fazer. Nesse caso, criar os tiros. public interface ShootEngineDelegate { public void createShoot( Shoot shoot); }
98
Casa do Código
Capítulo 6. Criando o Player
Tiro e tela de jogo Até aqui, a classe de tiro foi deinida. Agora vamos à tela do jogo para adicionar esse novo elemento. Duas coisas são necessárias nesse momento. A primeira é a camada do Cocos2D para que os tiros apareçam. A segunda é um array que guardará os tiros para que a detecção da colisão com os meteoros seja feita. private CCLayer shootsLayer; private ArrayList shootsArray;
Além de criar as variáveis, é necessário inicializá-las. No construtor criaremos a camada. private GameScene(){ this.shootsLayer = CCLayer.node(); this.addChild(this.shootsLayer); this.setIsTouchEnabled(true); }
E no método addGameObjects() criaremos o array. Aproveitaremos esse momento para fechar o link do delegate entre tiro e tela de jogo. private void addGameObjects() { this.shootsArray = new ArrayList(); this.player.setDelegate(this); }
Atirando! já temos a classe do tiro e também a preparação na tela de jogo para o link entre esses dois objetos. O que izemos até aqui foi preparar a infra para que o tiro aconteça. Vamos nos concentrar agora na relação entre o tiro e o Player. Nesse momento, implementaremos a interface ShootEngineDelegate na GameScene. Dessa forma, a tela de jogo saberá o que deve fazer quando for requisitada para atirar. A interface obriga a criação do método createShoot(). Nele, um novo tiro, que é recebido como parâmetro, é adicionado à camada e ao array de tiros. Além disso, chama o método start() da classe Shoot, permitindo que ela controle o que for necessário lá dentro. @Override public void createShoot(Shoot shoot) {
99
6.3. Atirando
Casa do Código
this.shootsLayer.addChild(shoot); shoot.setDelegate(this); shoot.start(); this.shootsArray.add(shoot); }
Criaremos também, ainda na GameScene, um método chamado shoot(), que chama o player. Precisamos disso por um fato muito importante, que é o posicionamento inicial do tiro. Lembre-se que o tiro deve sair da nave, portanto o Player e seu posicionamento são muito importantes. O método shoot é um método da classe Player, que contém todas as variáveis de posicionamento da nave na hora do tiro. public boolean shoot() { player.shoot(); return true; }
Apertando o botão! A classe GameButtons é a camada que recebe o input do usuário, ou seja, o momento em que o botão é pressionado, e consequentemente o tiro disparado. Ela precisa ter um link com a tela de jogo, para que após um toque no botão ser identiicado uma ação ocorra. Nesse caso o botão chamará método shoot() da tela de jogo, que se encarregará de dar sequência ao tiro. O código do link entre camada de botões e tela de jogo ica como a seguir. private GameScene delegate; public void setDelegate(GameScene gameScene) { this.delegate = gameScene; }
O código que detecta o toque no botão de tiro e chama o disparo ica assim: if (sender.equals(this.shootButton)) { this.delegate.shoot(); }
100
Casa do Código
Capítulo 6. Criando o Player
Player atirando Tudo pronto para atirar a partir do botão de tiro pressionado! Temos a classe de tiro deinida, o botão de tiro programado e a tela de jogo com a camada e métodos necessários prontos. precisamos que alguém dê o comando de atirar e nada melhor que o próprio Player para fazer isso! O Player terá o método shoot() que captura o posicionamento da nave e chama a engine de criação do tiro. Bang! public class Player extends CCSprite{ private ShootEngineDelegate delegate; float positionX = screenWidth()/2; float positionY = 50; public Player(){ super(Assets.NAVE); setPosition(positionX, positionY); } public void shoot() { delegate.createShoot( new Shoot(positionX, positionY)); } public void setDelegate(ShootEngineDelegate delegate) { this.delegate = delegate; } }
101
Casa do Código
6.4. Movendo o player
Figura 6.4: Player atirando.
6.4 Movendo o player Vamos fechar esse capítulo com uma das partes mais importantes do jogo. Após atirar, moveremos o Player para esquerda e direita. Utilizaremos a mesma estratégia de atirar, mas agora as coisas serão mais simples. Para iniciar, o Player deve saber se mover. Movimentar o player é fazer com que sua posição Y seja atualizada quando um evento for detectado. Na classe Player.java adicionaremos dois novos métodos, que quando chamados, mudam a posição horizontal da nave. public void moveLeft() {
102
Casa do Código
Capítulo 6. Criando o Player
if(positionX > 30){ positionX -= 10; } setPosition(positionX, positionY); } public void moveRight() { if(positionX
![Desenvolvimento de Jogos para iOS: Explore sua imaginação com o framework Cocos2D [1]
978-85-66250-16-9](https://ebin.pub/img/200x200/desenvolvimento-de-jogos-para-ios-explore-sua-imaginaao-com-o-framework-cocos2d-1-978-85-66250-16-9.jpg)