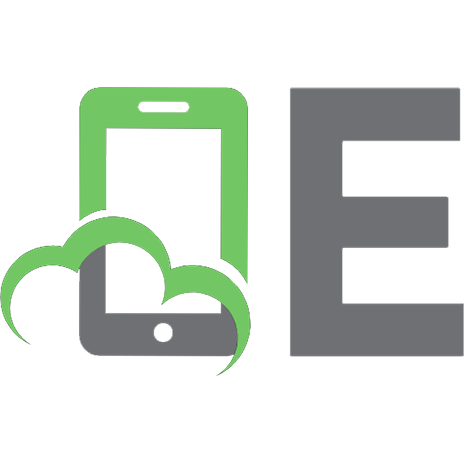Data Modeling Made Simple with Embarcadero ER/Studio Data Architect: Adapting to Agile Data Modeling in a Big Data World [2 ed.] 1634620925, 9781634620925
Build a working knowledge of data modeling concepts and best practices, along with how to apply these principles with ER
232 47 13MB
English Pages 342 [299] Year 2015
Read me first!
Conventions Used in This Book
What’s Different in the 2nd Edition?
How to Get the Most out of This Book
SECTION I Foundation
CHAPTER 1 Data Model Overview
Finding Your Way
Representing an Information Landscape
Leveraging the Data Model
Embarking on Our Publishing Adventure
EXERCISE 1.1: Educating Your Neighbor
CHAPTER 2 ER/Studio Functionality
EXERCISE 2.1: Learning More About the ER/Studio Family
New Features in ER/Studio
My “Top 10” Favorite Features of ER/Studio
EXERCISE 2.2: Installing and Starting ER/Studio
CHAPTER 3 ER/Studio Landscape
Using the Windows
Data Model Explorer
Data Model Window
Overview Window
Zoom Window
Using the Menus
Application Menus
Shortcut Menus
Using the Toolbars
Using Keyboard Commands
Using the Status Bar
EXERCISE 3.1: Creating a New Data Model
Creating Title Blocks
Editing Title Blocks
Deleting Title Blocks
EXERCISE 3.2: Saving Your Data Model
EXERCISE 3.3: Closing and Opening Existing Data Models
EXERCISE 3.4: Getting Comfortable with ER/Studio
SECTION II Data Model Objects
CHAPTER 4 Entities
Entity Explanation
Entity Types
Entities in ER/Studio
Creating Entities
Creating Text Blocks
Editing Entities
Changing the Name of an Entity
Moving Entities
Resizing Entities
Changing the Appearance of Entities
Copying Entities
Finding Entities
Find Entity/View
Universal Naming Utility
Deleting Entities
EXERCISE 4.1: Creating Entities
CHAPTER 5 Submodels
Submodel Explanation
Submodels in ER/Studio
Creating Submodels
Editing Submodels
Moving Submodels
Deleting Submodels
EXERCISE 5.1: Changing Settings in Submodels
EXERCISE 5.2: Creating Three More Submodels
EXERCISE 5.3: Creating Title Blocks for Each Submodel
CHAPTER 6 Attributes and Domains
Attribute Explanation
Attribute Types
Attributes in ER/Studio
Creating Attributes
Editing Attributes
Moving Attributes
Defining Attributes
Changing the Appearance of Attributes
Copying Attributes
Finding Attributes
Deleting Attributes
EXERCISE 6.1: Creating Attributes
Key Explanation
Candidate Key
Primary and Alternate Keys
Surrogate Key
Foreign Key
Inversion Entry
EXERCISE 6.2: Clarifying Customer ID
Keys in ER/Studio
Creating a Key
Editing a Key
EXERCISE 6.3: Creating Keys
Domain Explanation
CHAPTER 7 Relationships
Relationship Explanation
Relationship Types
Cardinality
Independent vs. Dependent Entities
Recursion
Containment
Subtyping
EXERCISE 7.1: Reading a Model
Data Modeling Notations
Relationships in ER/Studio
Creating Relationships
Creating Subtypes
Creating Recursive Relationships
Duplicate Relationships
Duplicate Attributes
Creating Containment Relationships
Editing Relationships
Moving Relationships
Changing the Appearance of Relationships
Finding Relationships
Deleting Relationships
EXERCISE 7.2: Creating Relationships
SECTION III Conceptual, Logical, and Physical Data Models
CHAPTER 8 Conceptual Data Models
Conceptual Data Model Explanation
Relational and Dimensional Conceptual Data Models
Relational CDM Example
Dimensional CDM Example
Creating a Conceptual Data Model
Step 1: Ask the Five Strategic Questions
Step 2: Identify and Define the Concepts
For Relational
For Dimensional
Step 3: Capture the Relationships
For Relational
For Dimensional
Step 4: Determine the Most Useful Form
For Relational
For Dimensional
Step 5: Review and Confirm
EXERCISE 8.1: Creating a Conceptual Data Model
EXERCISE 8.3: Segmenting the Publisher CDM into Submodels
EXERCISE 8.4: Creating a Conceptual Data Model for Your Organization
CHAPTER 9 Logical Data Models
Logical Data Model Explanation
Relational and Dimensional Logical Data Models
Relational LDM Example
Dimensional LDM Example
Creating a Relational Logical Data Model
Normalization
Initial Chaos
First Normal Form (1NF)
Second Normal Form (2NF)
Third Normal Form (3NF)
Abstraction
Creating a Dimensional Logical Data Model
EXERCISE 9.1: Creating a Dimensional Logical Data Model
CHAPTER 10 Physical Data Models
Physical Data Model Explanation
Relational and Dimensional Physical Data Models
Relational PDM Example
Dimensional PDM Example
Creating a Physical Data Model in ER/Studio
Generating a Physical Data Model from a Logical Data Model
Generating a Physical Data Model from a Database (Reverse Engineering)
Reverse Engineering from Microsoft Access®
Reverse Engineering from MongoDB®
Reverse Engineering from Hive®
Generating a Physical Data Model from a SQL File
Generating a Database Using ER/Studio
Editing Tables
Customizing Datatype Mapping
Denormalization
Rolldown Denormalization
Rollup Denormalization
Star Schema
Denormalizing in ER/Studio
EXERCISE 10.1: Denormalizing
Views
Views in ER/Studio
EXERCISE 10.2: Creating Views
Indexing
Indexing in ER/Studio
EXERCISE 10.3: Indexing
Partitioning
Partitioning in ER/Studio
EXERCISE 10.4: Partitioning
EXERCISE 10.5: Tracing from Physical Back to Logical
SECTION IV Additional ER/Studio Features
CHAPTER 11 Data Dictionary
Importing a Data Dictionary
Types of Objects Imported from a Data Dictionary
Domains
Domains in ER/Studio
EXERCISE 11.1: Creating Domains
User-Defined Datatypes
User-Defined Datatypes in ER/Studio
EXERCISE 11.2: Creating User-Defined Datatypes
Reference Values
Reference Values in ER/Studio
EXERCISE 11.3: Creating Reference Values
Attachments
Attachments in ER/Studio
Exercise 11.4: Creating Attachments
CHAPTER 12 Data Lineage
Using the Data Lineage Tab
Defining Source Systems in ER/Studio
Creating Data Movement Rules in ER/Studio
Creating a Data Flow in ER/Studio
Using the Table Editor to Further Document Lineage
Using the Column Editor to Further Document Lineage
Exercise 12.1: Creating a Data Lineage
A Less Formal Way to Connect Things: User-Defined Mappings
CHAPTER 13 Importing, Exporting, Printing, and Reporting
Importing into ER/Studio
Importing from External Metadata
Importing from an ERX File
Importing from a SQL File
Exporting out of ER/Studio
Exporting to External Metadata
Exporting to XML
Exporting to a SQL file
Exporting an Image
Printing in ER/Studio
Reporting in ER/Studio
Exercise 13.1: Importing, Exporting, Printing, and Reporting
CHAPTER 14 Naming Standards
Creating a Naming Standards Template
Applying the Naming Standards Utility
Assigning Naming Standards to Objects
Automatic Naming Translation
Exercise 14.1: Creating a Naming Standard Template
CHAPTER 15 Compare/Merge Utility
Comparing Models and Submodels in ER/Studio
Exercise 15.1: Running the Compare and Merge Utility
CHAPTER 16 Features for Agile Teams and Continuous Improvement
Macros
Running Macros
Top 5 Favorite Macros
Creating Macros
Editing Macros
Deleting Macros
Renaming Macros
Exercise 16.1: Creating and Running Macros
Reusable Procedure Logic
Reusable Triggers
Reusable Procedures
Libraries
Change Management
Named Releases
Model Validation
APPENDIX A References
APPENDIX B Answers to Exercises
EXERCISE 1.1: Educating Your Neighbor
EXERCISE 5.1: Changing Settings in Submodels
EXERCISE 6.2: Clarifying Customer ID
Document Uniqueness Properties
Document the Characteristics of the Identifier
Define the Customer
EXERCISE 7.1: Reading a Model
EXERCISE 8.1: Creating a Conceptual Data Model
APPENDIX C Glossary
APPENDIX D ER/Studio Commands Quick Reference
Most Frequently Used Commands
Model Level Commands
Entity and Table Level Commands
Sublevel Commands
Attribute and Key Commands
Relationship Commands
Macro Commands
Index
Recommend Papers
![Data Modeling Made Simple with Embarcadero ER/Studio Data Architect: Adapting to Agile Data Modeling in a Big Data World [2 ed.]
1634620925, 9781634620925](https://ebin.pub/img/200x200/data-modeling-made-simple-with-embarcadero-er-studio-data-architect-adapting-to-agile-data-modeling-in-a-big-data-world-2nbsped-1634620925-9781634620925.jpg)
- Author / Uploaded
- Steve Hoberman
File loading please wait...
Citation preview
Adapting to Agile Data Modeling in a Big Data World second edition
Steve Hoberman
Published by: Technics Publications, LLC 2 Lindsley Road, Basking Ridge, NJ 07920 U.S.A. www.technicspub.com Cover design by Mark Brye Edited by Erin Elizabeth Long Cartoons by Abby Denson, www.abbycomix.com
All rights reserved. No part of this book may be reproduced or transmitted in any form or by any means, electronic or mechanical, including photocopying, recording or by any information storage and retrieval system, without written permission from the publisher, except for the inclusion of brief quotations in a review. The author and publisher have taken care in the preparation of this book, but make no expressed or implied warranty of any kind and assume no responsibility for errors or omissions. No liability is assumed for incidental or consequential damages in connection with or arising out of the use of the information or programs contained herein. Embarcadero®, the Embarcadero Technologies logos, and all other Embarcadero Technologies product or service names are trademarks or registered trademarks of Embarcadero Technologies, Inc. All other trademarks are property of their respective owners and should be treated as such. Copyright © 2015 by Technics Publications, LLC ISBN, print ed. 9781634620925 ISBN, PDF 9781634620956 ISBN, Kindle 9781634620932 ISBN, ePub 9781634620949 First Printing 2011 Second Printing 2015 completely revised Library of Congress Control Number: 2015910686 Embarcadero Technologies, Inc. is a leading provider of award-winning tools for application developers and database professionals so they can design systems right, build them faster and run them better, regardless of their platform or programming language. Ninety of the Fortune 100 and an active community of more than three million users worldwide rely on Embarcadero products to increase productivity, reduce costs, simplify change management and compliance and accelerate innovation. The company’s flagship tools include: Embarcadero® DBArtisan®, Delphi®, ER/Studio®, Rapid SQL®, and RAD Studio. Founded in 1993, Embarcadero is headquartered in Austin, Texas, with offices located around the world. Embarcadero is online at www.embarcadero.com.
Contents at a Glance SECTION I: Foundation CHAPTER 1: Data Model Overview CHAPTER 2: ER/Studio Functionality CHAPTER 3: ER/Studio Landscape
SECTION II: Data Model Objects CHAPTER 4: Entities CHAPTER 5: Submodels CHAPTER 6: Attributes and Domains CHAPTER 7: Relationships
SECTION III: Conceptual, Logical, and Physical Data Models CHAPTER 8: Conceptual Data Models CHAPTER 9: Logical Data Models CHAPTER 10: Physical Data Models
SECTION IV: Additional ER/Studio Features CHAPTER 11: Data Dictionary CHAPTER 12: Data Lineage CHAPTER 13: Importing, Exporting, Printing, and Reporting CHAPTER 14: Naming Standards CHAPTER 15: Compare/Merge Utility CHAPTER 16: Features for Agile Teams and Continuous Improvement APPENDIX A: References APPENDIX B: Answers to Exercises APPENDIX C: Glossary APPENDIX D: ER/Studio Commands Quick Reference Index
Contents Read me first! Conventions Used in This Book What’s Different in the 2nd Edition? How to Get the Most out of This Book SECTION I Foundation CHAPTER 1 Data Model Overview Finding Your Way Representing an Information Landscape Leveraging the Data Model Embarking on Our Publishing Adventure EXERCISE 1.1: Educating Your Neighbor CHAPTER 2 ER/Studio Functionality EXERCISE 2.1: Learning More About the ER/Studio Family New Features in ER/Studio My “Top 10” Favorite Features of ER/Studio EXERCISE 2.2: Installing and Starting ER/Studio CHAPTER 3 ER/Studio Landscape Using the Windows Data Model Explorer Data Model Window Overview Window Zoom Window
Using the Menus Application Menus Shortcut Menus
Using the Toolbars Using Keyboard Commands Using the Status Bar EXERCISE 3.1: Creating a New Data Model Creating Title Blocks Editing Title Blocks
Deleting Title Blocks
EXERCISE 3.2: Saving Your Data Model EXERCISE 3.3: Closing and Opening Existing Data Models EXERCISE 3.4: Getting Comfortable with ER/Studio SECTION II Data Model Objects CHAPTER 4 Entities Entity Explanation Entity Types Entities in ER/Studio Creating Entities Creating Text Blocks Editing Entities Changing the Name of an Entity Moving Entities Resizing Entities Changing the Appearance of Entities Copying Entities Finding Entities Find Entity/View Universal Naming Utility Deleting Entities
EXERCISE 4.1: Creating Entities CHAPTER 5 Submodels Submodel Explanation Submodels in ER/Studio Creating Submodels Editing Submodels Moving Submodels Deleting Submodels
EXERCISE 5.1: Changing Settings in Submodels EXERCISE 5.2: Creating Three More Submodels EXERCISE 5.3: Creating Title Blocks for Each Submodel CHAPTER 6 Attributes and Domains Attribute Explanation Attribute Types
Attributes in ER/Studio Creating Attributes Editing Attributes Moving Attributes Defining Attributes Changing the Appearance of Attributes Copying Attributes Finding Attributes Deleting Attributes
EXERCISE 6.1: Creating Attributes Key Explanation Candidate Key Primary and Alternate Keys Surrogate Key Foreign Key Inversion Entry
EXERCISE 6.2: Clarifying Customer ID Keys in ER/Studio Creating a Key Editing a Key
EXERCISE 6.3: Creating Keys Domain Explanation CHAPTER 7 Relationships Relationship Explanation Relationship Types Cardinality Independent vs. Dependent Entities Recursion Containment Subtyping EXERCISE 7.1: Reading a Model Data Modeling Notations Relationships in ER/Studio Creating Relationships Creating Subtypes Creating Recursive Relationships
Duplicate Relationships Duplicate Attributes Creating Containment Relationships Editing Relationships Moving Relationships Changing the Appearance of Relationships Finding Relationships Deleting Relationships
EXERCISE 7.2: Creating Relationships SECTION III Conceptual, Logical, and Physical Data Models CHAPTER 8 Conceptual Data Models Conceptual Data Model Explanation Relational and Dimensional Conceptual Data Models Relational CDM Example Dimensional CDM Example
Creating a Conceptual Data Model Step 1: Ask the Five Strategic Questions Step 2: Identify and Define the Concepts For Relational For Dimensional Step 3: Capture the Relationships For Relational For Dimensional Step 4: Determine the Most Useful Form For Relational For Dimensional Step 5: Review and Confirm
EXERCISE 8.1: Creating a Conceptual Data Model EXERCISE 8.3: Segmenting the Publisher CDM into Submodels EXERCISE 8.4: Creating a Conceptual Data Model for Your Organization CHAPTER 9 Logical Data Models Logical Data Model Explanation Relational and Dimensional Logical Data Models Relational LDM Example Dimensional LDM Example
Creating a Relational Logical Data Model Normalization
Initial Chaos First Normal Form (1NF) Second Normal Form (2NF) Third Normal Form (3NF) Abstraction
Creating a Dimensional Logical Data Model EXERCISE 9.1: Creating a Dimensional Logical Data Model CHAPTER 10 Physical Data Models Physical Data Model Explanation Relational and Dimensional Physical Data Models Relational PDM Example Dimensional PDM Example
Creating a Physical Data Model in ER/Studio Generating a Physical Data Model from a Logical Data Model Generating a Physical Data Model from a Database (Reverse Engineering) Reverse Engineering from Microsoft Access® Reverse Engineering from MongoDB® Reverse Engineering from Hive® Generating a Physical Data Model from a SQL File
Generating a Database Using ER/Studio Editing Tables Customizing Datatype Mapping Denormalization Rolldown Denormalization Rollup Denormalization Star Schema
Denormalizing in ER/Studio EXERCISE 10.1: Denormalizing Views Views in ER/Studio EXERCISE 10.2: Creating Views Indexing Indexing in ER/Studio EXERCISE 10.3: Indexing Partitioning
Partitioning in ER/Studio EXERCISE 10.4: Partitioning EXERCISE 10.5: Tracing from Physical Back to Logical SECTION IV Additional ER/Studio Features CHAPTER 11 Data Dictionary Importing a Data Dictionary Types of Objects Imported from a Data Dictionary Domains Domains in ER/Studio EXERCISE 11.1: Creating Domains User-Defined Datatypes User-Defined Datatypes in ER/Studio EXERCISE 11.2: Creating User-Defined Datatypes Reference Values Reference Values in ER/Studio EXERCISE 11.3: Creating Reference Values Attachments Attachments in ER/Studio Exercise 11.4: Creating Attachments
CHAPTER 12 Data Lineage Using the Data Lineage Tab Defining Source Systems in ER/Studio Creating Data Movement Rules in ER/Studio Creating a Data Flow in ER/Studio Using the Table Editor to Further Document Lineage Using the Column Editor to Further Document Lineage Exercise 12.1: Creating a Data Lineage A Less Formal Way to Connect Things: User-Defined Mappings CHAPTER 13 Importing, Exporting, Printing, and Reporting Importing into ER/Studio Importing from External Metadata Importing from an ERX File Importing from a SQL File
Exporting out of ER/Studio Exporting to External Metadata
Exporting to XML Exporting to a SQL file Exporting an Image
Printing in ER/Studio Reporting in ER/Studio Exercise 13.1: Importing, Exporting, Printing, and Reporting CHAPTER 14 Naming Standards Creating a Naming Standards Template Applying the Naming Standards Utility Assigning Naming Standards to Objects Automatic Naming Translation Exercise 14.1: Creating a Naming Standard Template CHAPTER 15 Compare/Merge Utility Comparing Models and Submodels in ER/Studio Exercise 15.1: Running the Compare and Merge Utility CHAPTER 16 Features for Agile Teams and Continuous Improvement Macros Running Macros Top 5 Favorite Macros Creating Macros Editing Macros Deleting Macros Renaming Macros Exercise 16.1: Creating and Running Macros
Reusable Procedure Logic Reusable Triggers Reusable Procedures Libraries
Change Management Named Releases Model Validation APPENDIX A References APPENDIX B Answers to Exercises EXERCISE 1.1: Educating Your Neighbor
EXERCISE 5.1: Changing Settings in Submodels EXERCISE 6.2: Clarifying Customer ID Document Uniqueness Properties Document the Characteristics of the Identifier Define the Customer
EXERCISE 7.1: Reading a Model EXERCISE 8.1: Creating a Conceptual Data Model APPENDIX C Glossary APPENDIX D ER/Studio Commands Quick Reference Most Frequently Used Commands Model Level Commands Entity and Table Level Commands Sublevel Commands Attribute and Key Commands Relationship Commands Macro Commands Index
Read me first! Data Modeling Made Simple with Embarcadero ER/Studio Data Architect will provide the business or IT professional with a practical working knowledge of data modeling concepts and best practices, along with how to apply these principles with ER/Studio. You’ll build many ER/Studio data models along the way, applying best practices to master these ten objectives: 1. You will know why a data model is needed and which ER/Studio models are the most appropriate for each situation. 2. You will be able to read a data model of any size and complexity with the same confidence as reading a book. 3. You will know how to apply all of the key features of ER/Studio. 4. You will be able to build relational and dimensional conceptual, logical, and physical data models in ER/Studio. 5. You will know how to create an efficient physical data model both by forward engineering a logical data model and by reverse engineering a database. 6. You will improve data model quality and impact analysis results by leveraging ER/Studio’s compare/merge utility. 7. You will achieve enterprise architecture through ER/Studio’s data lineage functionality. 8. You will be able to apply ER/Studio’s data dictionary features. 9. You will learn ways of importing and exporting the data model as well as how to print and report from ER/Studio. 10. You will leverage ER/Studio’s naming standards functionality to improve naming consistency. This book contains four sections. Section I introduces data modeling along with ER/Studio functionality and landscape. You will learn why data modeling is so critical to software development, and even more importantly, why data modeling is so critical to understanding the business. You will also learn about the ER/Studio environment. Chapter 1 explains the data model and why it is an invaluable wayfinding tool in eliciting requirements and capturing a precise representation of the business. This chapter also introduces the publisher case study, which we will use throughout the text to explain data model concepts and ER/Studio functionality. Chapter 2 introduces you to ER/Studio Data Architect (the data modeling software and the main component in the ER/Studio suite). Learn what ER/Studio can do and how to install and start the software. Chapter 3 covers at a broad level what features are within each ER/Studio tab, window, menu, and toolbar. By the end of this section, you will have created and saved your first data model in ER/Studio
and be ready to start modeling in Section II! Section II explains all of the symbols and text on a data model. Chapter 4 defines a submodel and how to work with one. Chapter 5 defines an entity and instances and discusses the different categories of entities. The three different levels at which entities may exist—conceptual, logical, and physical—are also explained. Chapter 6 defines an attribute and key, distinguishing the terms candidate, primary, surrogate, foreign, and alternate key. Domains are also introduced in this chapter. Chapter 7 defines rules and relationships. Cardinality and labels are explained so that the reader can read any data model as easily as reading a book. Other types of relationships, such as recursive relationships and subtyping, are also discussed. By the end of this section, you will be able to “read” a data model of any size or complexity as well as create and modify entities, attributes, and relationships in ER/Studio. Section III explores the three different levels of models: conceptual, logical, and physical. A conceptual data model (CDM) represents the business need within a defined scope, a logical data model (LDM) the detailed business solution, and a physical data model (PDM) the detailed technical solution. Chapter 8 focuses on the CDM, Chapter 9 the LDM, and Chapter 10 the PDM. By the end of this section, you will be able to create conceptual, logical, and physical data models in ER/Studio. Section IV discusses additional features of ER/Studio: Chapter 11 covers the data dictionary; Chapter 12 data lineage; Chapter 13 import, export, printing, and reporting; Chapter 14 naming standards; Chapter 15 the compare and merge functionality; and Chapter 16 iterative development practices including agile, macros, reusable procedure logic, change management, and model validation. To connect the book’s content with the key objectives stated on the previous page, the following table shows the primary sections that support each objective. Objective Section
1
2
3
I
ü
ü
ü
II
ü
ü
ü
III
ü
ü
ü
IV
4
ü
5
6
7
8
9
10
ü ü
ü
ü
ü
ü
Key points are included at the end of each chapter as a way to reinforce concepts. Every chapter starts with a poem in the form of a haiku, which is a three-line poem containing five syllables in the first line, seven in the second, and five in the third. After all, there is a lot of creativity in data modeling! The book is loaded with hands-on exercises along with their answers provided in
Appendix B. Appendix A contains all of the book’s references, Appendix C a glossary of the terms used throughout the text, and Appendix D a quick reference sheet of ER/Studio commands. There is also a comprehensive index.
Conventions Used in This Book You will see the term object used frequently throughout the text. Object includes any data model component such as entities, attributes, and relationships. As you work through the book, you will see references to objects in data models, keys on the keyboard, and sections of the ER/Studio environment such as options on ER/Studio menus, tools on the palette, and dialog buttons. We make use of the following simple conventions: Object names
e.g., Customer Last Name is an attribute within the Customer entity.
menu options
e.g., Insert > Entity refers to the “Entity” option on the “Insert” menu.
Tool, tab, screen, or window name
e.g., Datatype Mapping Editor, Data Model Explorer
e.g., , then (Means press and hold the key and then press the key, then release both and press the key.)
e.g.,
In addition to the above conventions, there are two types of spreadsheets you will see frequently throughout the text, one describing different ways to invoke the same command, and one describing tabs available on a screen. Here is an example of the spreadsheet showing different ways to invoke the same command, in this case creating an entity: Menu
Insert > Entity
Become an ER/Studio Hotshot: Choose View > Diagram And Object Display Options, or click on the icon , and then experiment with the display level settings. The three settings that are relevant in this chapter are Definition, Note, and Entity. Definition displays the definition of each entity in the entity box, Note displays the note, and Entity just displays the entity name in the box. Choose Entity for the following example.
Toolbar
Modeling toolbar:
Explorer
Right-click on Entities, New Entity…
Shortcut Key , then
Shortcut Menu Right-click on white space, Insert Entity
This spreadsheet describes five ways to create an entity such as selecting the Insert menu and then selecting Entity or right-clicking on any white space around the data model and then selecting Insert Entity. In the same spreadsheet, there are often tips related to these commands such as choosing different ways to view the entities on the diagram. These tips will help you quickly become an ER/Studio Hotshot! The second spreadsheet describes each tab on a screen as in this example from Chapter 5 on submodels: Tab
Here’s what you need to know:
Attributes
Choose which attributes of the entities selected to include in the submodel. If you deselect an attribute, ER/Studio can display an ellipsis to indicate that not all attributes are displayed.
Definition
Enter a definition for the submodel.
Attribute Bindings
Bind an external piece of information, such as a Microsoft Word document or PDF file, to the submodel. Very useful for requirements documents, user stories, etc.
Security Information
Change or view the current security information as defined in the Data Dictionary. (Data Dictionary will be discussed in Chapter 11.)
To keep this book simple, instead of going into detail on each tab, we’ll briefly describe each tab as shown in the above spreadsheet including covering which settings are most important to know.
What’s Different in the 2nd Edition? ER/Studio has been updated with many powerful features that are described in this text including support for NoSQL and for agile development. In addition, a number of corrections from the first edition were applied as well as updates based on my evolving perspective on data modeling and updates on how to use ER/Studio based on my continued experience using the tool on many data modeling assignments.
How to Get the Most out of This Book Here is a suggested approach to leveraging this book based upon your data modeling and ER/Studio experience: Data Modeling Experience
ER/Studio Experience
Suggested Approach
Little or None
Little or None
Start at the beginning of the text and read through Chapter 10 on Physical Data Models (Sections I through III). Make sure you do all of the data modeling and ER/Studio exercises, and save Section IV for after you get comfortable with basic ER/Studio functionality.
Good or Great
Little or None
You can skip Chapter 1 and go straight to Chapters 2 and 3 to get comfortable with the ER/Studio landscape. Then, in each of the chapters in Sections II and
III, briefly scan the data modeling sections and focus on the ER/Studio-specific sections. Save Section IV for after you get comfortable with the basic ER/Studio features.
Good or Great
Good or Great
You can treat this book as a reference, and whenever you need a refresher in a certain topic, you can use the table of contents and index to find that topic. Make sure you read about the latest features of ER/Studio in Chapter 2 and read the feature chapters from Section IV.
This book will explain data modeling and how to use ER/Studio while still maintaining the spirit of keeping it simple. Keeping it simple required resisting the temptation to go into more detail than necessary and saving the more advanced stuff for the ER/Studio User Guide that comes with the product. I am a firm believer in the 80/20 rule; you can learn 80 percent of data modeling and ER/Studio functionality in 20 percent of the time, and then learn the remaining 20 percent you need to know over time by practicing with the tool and by taking on more and more challenging data modeling assignments. I am also a firm believer in playing. We might as well have fun learning, so throughout the book, feel free to play with the buttons and menus and see what happens. You can always hit the undo button or close your data model without saving it. Data modeling is more than a job or a career—it is a mindset, an invaluable process, a healthy addiction, a way of life. Remember to Keep It Simple and enjoy the ride!
SECTION I Foundation
This section introduces data modeling and the ER/Studio landscape. Learn why data modeling is so critical to software development and, even more importantly, why data
modeling is so critical to understanding the business. You will also learn about the ER/Studio environment. Chapter 1 explains the data model and why it is an invaluable wayfinding tool in eliciting requirements and capturing a precise representation of the business. This chapter also introduces the publisher case study we will use throughout the text. Chapter 2 introduces you to ER/Studio Data Architect (ER/Studio). Learn what ER/Studio can do and how to install and start the software. Chapter 3 covers at a broad level what features are within each ER/Studio tab, window, menu, and toolbar. By the end of this section, you will have created and saved your first data model in ER/Studio and be ready to starting modeling in Section II!
CHAPTER 1 Data Model Overview
How do I get there? Maps, blueprints, data models Please show me the way I gave the steering wheel a heavy tap with my hands as I realized that, once again, I was completely lost. It was about an hour before dawn, I was driving in France, and an important business meeting awaited me. I spotted a gas station up ahead that appeared to be open. I parked, went inside, and showed the attendant the address of my destination. I don’t speak French and the attendant didn’t speak English. The attendant did, however, recognize the name of the company I needed to visit. Wanting to help and unable to communicate verbally, the attendant took out a pen and paper. He drew lines for streets, circles for roundabouts along with numbers for exit paths, and rectangles for his gas station and my destination, MFoods. The picture he drew resembled Figure 1.1.
Figure 1.1 Simplification of geographic landscape
With this custom-made map, which contained only the information that was relevant to me, I arrived at my address without making a single wrong turn. This map was a model of the actual roads I needed to travel. A map simplifies a complex geographic landscape in the same way that a data model simplifies a complex information landscape. In many cases, the complexities in the actual data can make those roundabouts in France look ridiculously simple. This chapter explains the data model and introduces the publishing case study that appears in each chapter, allowing you to build on prior work.
Finding Your Way If the term data model does not excite you or your business users, try the term wayfinding tool instead. Wayfinding encompasses all of the techniques and tools used by people (and animals) to find their way from one site to another. If travelers navigate by the stars, for example, the stars are their wayfinding tools. Maps and compasses are also wayfinding tools. All models are wayfinding tools. A model is a set of symbols and text used to make a complex concept easier to grasp. The world around us is full of obstacles that can overwhelm our senses and make it very challenging to focus only on the relevant information needed to make intelligent decisions. A map helps a visitor navigate a city. An organization chart helps an employee understand reporting relationships. A blueprint helps an architect communicate building plans. The map, organization chart, and blueprint are all types of models that represent a filtered, simplified view of something complex, with the goal of improving a wayfinding experience by helping people understand part of the real world. It would probably have taken me hours of trial and error to reach my destination in France, whereas that simple map the gas station attendant drew provided me with an almost instantaneous broad understanding of how to reach my destination. A model makes use of standard symbols that allow one to grasp the content quickly. In the map he drew for me, the attendant used lines to symbolize streets and circles to symbolize roundabouts. His skillful use of those symbols helped me visualize the streets and roundabouts.
Representing an Information Landscape A data model is a wayfinding tool for both business and data professionals that uses a set of symbols and text to precisely explain a subset of real information to improve communication within the organization and thereby lead to a more flexible and stable application environment. A line represents a motorway on a map of France. A box with the word “Customer” within it represents the concept of a real Customer, such as Bob, IBM, or Walmart, on a data model. Our broad definition of a data model as “a set of symbols and text that precisely explain a subset of real information” encompasses models in many different forms. Data models can look like the box and line drawings that are the subject of this book, or they can take other forms such as Unified Modeling Language (UML) Class Diagrams, spreadsheets, or State Transition Diagrams. All of these models are wayfinding tools designed with the single purpose of simplifying complex information to facilitate communication in our real world.
Leveraging the Data Model Precision, with respect to data modeling, means there is a clear, unambiguous way of reading every symbol and term on the model. You might argue with others about whether the rule is accurate, but that is a different argument. In other words, it is not possible for
you to view a symbol on a model and say “I see A here” and for someone else to view the same symbol and respond “I see B here.” In a data model, precision is primarily the result of applying a standard set of symbols. The traffic circles the gas station attendant drew for me were standard symbols we both understood. There are also standard symbols used in data models, as we will discover shortly. Traditionally, data models have been built during the analysis and design phases of a project to ensure the requirements for a new application are fully understood and correctly captured before the actual database is created. Due to being precise, the data model has additional uses as well: To understand an existing application. The data model provides a simple and precise picture of the concepts within an application. We can derive a data model from an existing application by examining the application’s database and building a data model of its structures. The technical term for the process of building data models from existing applications is reverse engineering. Recently, a manufacturing organization needed to move a 25-year-old application to a new database platform. This was a very large application, so to understand its structures, we reverse engineered the database into a data model. To manage risk. A data model can capture the concepts and interactions that are impacted by a development project or program. What is the impact of adding or modifying structures for an application already in production? How many of an application’s structures are needed for archival purposes? Many organizations today purchase software and then customize it. One example of managing risk through impact analysis would be to use data modeling to determine what impact modifying its structures would have on the purchased software. To learn about the business. As a prerequisite to a large development effort, it usually is necessary to understand how the business works before you can understand how the applications that support the business will work. Before building an order entry system, for example, you need to understand the order entry business process. One of my favorite sentences in the classic 1978 text Data and Reality by William Kent occurs during a section where Kent is discussing the steps required to build a database to store book information: So, once again, if we are going to have a database about books, before we can know what one representative stands for, we had better have a consensus among all users as to what “one book” is. To educate team members. When new team members need to come up to speed or developers need to understand requirements, a data model is an effective explanatory medium. A picture is worth a thousand words, and a data model is a picture that can convey information at different levels of detail. Whenever a new person joined our department, I spent some time walking through a series of data models to educate the person on concepts and rules as quickly as possible.
Embarking on Our Publishing Adventure In addition to being a data modeler, I am also the CEO of a large publishing empire called
Technics Publications, LLC. “Empire” might be a slight exaggeration, as I am also the only employee. Being a one-person company has a very large advantage however, in that I know the publishing business inside and out. I can describe every step necessary to produce a book. Publishing is a great example to use in this book because I can be your business expert, and together we will build the data models from idea through design.
In fact, let’s build our first publishing data model right now! However, instead of the typical boxes and lines we associate with a data model, let’s start with a data model in the form of a spreadsheet. Data models come in many forms, and perhaps the most common form of data model we work with on a daily basis is the spreadsheet. A spreadsheet is a representation of a paper worksheet containing a grid defined by rows and columns where each cell in the grid can contain text or numbers. The columns often contain different types of information.
As a publisher, I need to submit information about each new title to many stores and distributors. Businesses such as Amazon.com and Barnes & Noble need to know information about an upcoming title so they can sell the title on their Websites and in their stores. ®
®
Take a moment and look at the front and back covers of this book. What information do you see? Table 1.1 contains a subset of the information I saw when doing this exercise. Data Modeling Made Simple with Embarcadero ER/Studio Data Architect Steve Hoberman $59.95 DATA MODELING / DATABASE DESIGN Build a working knowledge of data modeling concepts and best practices, along with how to apply these principles with ER/Studio… Table 1.1 Information on the front and back cover of Data Modeling Made Simple with Embarcadero ER/Studio Data Architect
We can also list the graphics, barcode, etc., but this is enough to get us started. We can now take this information and list it in the form of a spreadsheet, as you see in Table 1.2. Title Name
Data Modeling Made Simple with Embarcadero ER/Studio Data Architect
Author Name Steve Hoberman
Title Retail Price $59.95
Category Name DATA MODELING / DATABASE DESIGN
Title Description
Build a working knowledge of data modeling concepts and best practices, along with how to apply these principles with ER/Studio…
Table 1.2 Spreadsheet of front and back cover of Data Modeling Made Simple with Embarcadero ER/Studio Data Architect
In the first row we listed the type of information and in the second row, the values from Table 1.1. This is a data model because it is representing data using a set of symbols and text—in this case, in the common form of a spreadsheet. Of course, there is quite a bit more information we can model in this spreadsheet, but in order to keep things readable in the layout on this page, we can stop here for now and confidently conclude that we have completed our first data model. There are three very important similarities between the exercise we just completed on modeling the information on this title and any modeling assignment we do for real: 1. Process. The process we went through, where we looked at something ambiguous (such as a book cover) and brought precision to it, is what the data modeler spends at least half their time working on. Data modelers are fantastic organizers. We can take complete chaos and bring clarity by organizing and sorting “things”—in this case, descriptive information about a title becomes neatly organized into a spreadsheet. 2. Creativity. There are many ways we can communicate information via a data
model. You can choose Information Engineering (IE, for short), which is the notation used in this book; Integration Definition for Information Modeling (IDEF1X); Object Role Modeling (ORM); the Unified Modeling Language (UML) Class Diagram; spreadsheets—the list goes on. It comes down to knowing which notation the audience for the data model would best understand. After all, a data model is a communication tool, and therefore we should choose the visual that is easiest to communicate. So we can be very creative on which formatting to use in a given situation. In this first publishing example, we have chosen to use the easy-tounderstand spreadsheet format. 3. 80/20 rule. Every modeling assignment I have ever worked on has been constrained by time. I always wish I had more time to complete the data model: “If only I had one more week, I could really make this perfect.” In reality, we never reach perfection, and I have learned over the years to follow the 80/20 rule of data modeling: in 20 percent of the time we can get the data model 80 percent complete. Questions and issues are raised during the data modeling process, and to go from 80 to 100 percent complete requires answering these questions and resolving these issues. In this book example, you were given just a few moments to think about the information on this cover—that’s not a lot of time! However, there is one very important difference between the model you just completed and the ones we do for real: There is no one around to argue our solution with us! That is, should we call it a “Title” or a “Book”? What’s a good definition for “Title” anyway? These types of discussions are often where the data modeler spends quite a bit of time. If the data modeler spends about 50 percent of their time organizing information, the other 50 percent can be spent working with different groups to come to consensus on terminology and definitions. So half the time we are Organizers and the other half we are Diplomats—pretty important roles!
EXERCISE 1.1: Educating Your Neighbor Reinforce your own understanding of what a data model is by explaining the concept of a data model to someone completely outside the world of IT such as a neighbor, family member, or friend. Did they get it? Key Points A data model is a wayfinding tool for both business and data professionals that uses a set of symbols and text to precisely explain a subset of real information. The goal is to improve communication within the organization and thereby lead to a more flexible and stable application environment. In addition to using data models to build new applications, data models can also be leveraged in understanding existing applications and business areas, performing impact analysis, and educating team members. Practice the 80/20 rule when it comes to data modeling:20 percent of the time, we can get it at least 80 percent right—and that last 20 percent takes a lot more time to complete and may not be worth the effort anyway.
CHAPTER 2 ER/Studio Functionality
Go – Give it a Try Install ER/Studio A powerful tool In this chapter, we introduce you to ER/Studio Data Architect (often shortened to “ER/Studio,” which is the term we will use in this book). You will learn what ER/Studio can do and how to install and start the software. ER/Studio is a data modeling tool for eliciting, representing, and reporting on data requirements and for designing and describing databases. We will learn how to leverage ER/Studio functionality, which will allow you to build applications with greater accuracy and success, increase the use of data standards, and enhance collaboration within your organization. ER/Studio Data Architect offers: Model-driven design environment Complete database life cycle support Enterprise model management Data lineage documentation Enterprise communication capabilities Data warehouse and integration support Quality database designs ER/Studio Enterprise Team Edition contains a number of software development productivity tools including ER/Studio Data Architect. ER/Studio Enterprise Team Edition is a powerful business-driven data architecture solution that combines multi-platform data modeling, design, and reporting with cross-organizational team collaboration. Data, business process, and software modeling interfaces allow business analysts and data architects to understand, design, and communicate about data architectures across the organization for improved alignment between business and IT. In addition to ER/Studio Data Architect, ER/Studio Enterprise Team Edition includes: Business Architect. This process modeling tool enables architects to create conceptual and business process models for data context. Business Architect enables companies to visualize, understand and refine the relationships between business processes and data as part of their enterprise architecture. Business Architect makes it easy to model how data is incorporated into business processes by allowing users to both model and analyze the relationships between business processes and data. With this capability, data architects and business users can come to a common
understanding of the business. A shared repository between Data Architect and Business Architect means users can seamlessly model systems conceptually, logically, and physically in a collaborative and integrated environment. Repository. The server-side model management system solves the day-to-day challenges of modeling in a team environment, where model collaboration, versioning, security, and object reuse are vital. The Repository allows multiple users to collaborate on data and business process modeling projects with real-time concurrent access that allows team members to share and re-use assets across projects. This collaborative working environment allows organizations to maintain compliance with business standards and mandatory regulations while more effectively leveraging enterprise data as a corporate asset. The Repository also provides support for model version management, designed to allow data professionals to easily manage all successive states of models and model metadata and track changes made to the models. Software Architect. An object-oriented modeling tool for application architects to visually analyze and design complex software applications. Software Architect simplifies the design stage of a project by organizing and visualizing the requirements, subsystems, logical and physical elements, and structural and behavioral patterns of intensive software systems. It provides developers with powerful productivity facilities through pre-defined patterns, model audits and metrics for quality assurance, and project report documentation. Software Architect supports popular industry standards like OMG’s Unified Modeling Language (UML) 2.0 and Object Constraint Language (OCL) as well as providing XMI import/export options and exports to many other common formats. MetaWizard. These bridges help data professionals integrate metadata from multiple data sources, including modeling tools, business intelligence, ETL platforms, and industry-standard exchange formats (XMI, XML, and XSD). This tool enables ER/Studio to integrate with more than seventy other applications by sharing metadata through an import-export capability. Team Server. This server-side component serves as the central hub for business glossaries and metadata for the business-driven data architecture. It provides a web user interface that provides the right level of access to both business and data stakeholders. This data model and metadata collaboration platform for data professionals, developers, and business analysts provides greater meaning and value to enterprise data, helping companies find, know, and protect their valuable assets. Employees across the organization have the ability to use and improve metadata, adding context, consistency, and compliance, and enabling faster and more effective decision-making using more accurate data.
EXERCISE 2.1: Learning More About the ER/Studio Family You can learn more about each of the ER/Studio components and editions and download
trial versions at http://www.embarcadero.com/products/er-studio.
New Features in ER/Studio This book is based on ER/Studio Data Architect release 11, which is a major release with a number of new features including numerous database-specific enhancements. The key features for release 11 are: Change Management. Allowing you to collaborate in an Agile environment, the Change Management Center manages multiple modelers working in the same model as well as providing the ability to track and manage the changes made to the model. Model changes can be associated with agile development workflow stories and tasks. More on this in Chapter 16. Welcome Page. The Welcome Page is the opening window that opens when you start ER/Studio. It contains links to your recent files, plus the ability to create new models, open the reverse engineer, or import wizards in a single click. The Welcome Page also includes a number of helpful videos to guide you through some of the more important features and, for new users, a simple getting started video. More on the Welcome Page later in this chapter. Automated Naming Standards. Naming Standards have been an effective method of keeping your models in line with any organizational naming conventions and compliance that is in place; however, now the Automated Naming Standards feature allows you to create and modify while automatically applying your naming standard templates. More on this in Chapter 14. New Installer. Streamlining the install process, the new WiX installer means you have more power with fewer keystrokes. More on this later in this chapter. Enhanced Platform Support. While release 11 did not introduce additional platform support, it does include the new platform support added to recent releases, including native round-trip support for Hadoop Hive tables and MongoDB databases. ER/Studio also keeps current on the latest releases of popular platforms including Oracle and Teradata. More on this in Chapter 10. Glossary Integration. The business glossary is an extremely important source of information for collaboration between all stakeholders including data modelers, business analysts, developers, and subject matter experts. More on this in Chapter 11. User Interface Enhancements. To ease keyboard navigation, the tab order has been improved on the dialog boxes. To learn about all of the new features, or for more details on these features, please refer to the ER/Studio User Guide.
My “Top 10” Favorite Features of ER/Studio 1. Intuitive. ER/Studio is very easy to learn. The commands I was looking for seemed to be where I expected to find them. This is due in part to being very comfortable with the Microsoft Windows environment and ER/Studio having been built with a
high degree of consistency with products like Microsoft Word and navigation like Microsoft Explorer . I also like that the list of possible commands from the menus changes based on what I am working on. For example, highlighting an entity would bring up entity-specific commands under the menus. ®
®
2. Cannot start with physical. To promote sound software development practices, ER/Studio does not permit creating a physical data model from scratch. Instead the physical data model must be based upon an existing logical data model or reverse engineered from an existing database (such as the actual database or data definition language like SQL). More on this in Chapter 10, Physical Data Models. 3. Modeler Explorer. The Modeler Explorer window is extremely useful and intuitive. In most modeling tools, I close all of the windows except for my diagram window to maximize real estate for the diagram. In ER/Studio I can keep Modeler Explorer open during my modeling and it is an extremely quick and user-friendly way to navigate or modify a data model. 4. Level of customization. The level of customization with ER/Studio is extremely impressive. For example, Tools > Options brings up an incredible number of settings that can be changed to personalize the display, enforce rules on the model, facilitate SQL generation, etc. You will learn more about this powerful feature throughout the book. 5. Lineage. You can document and view mappings right in ER/Studio as well as use ER/Studio Data Lineage, which is a separate tool in the ER/Studio XE family that allows you to explore existing or proposed Extraction, Transformation, and Load (ETL) mappings to quickly and accurately perform impact analysis. As a data modeler, we are responsible for not just the models, but also the mappings. ER/Studio allows you to capture the mappings. Chapter 12 is completely dedicated to lineage. 6. Universal Naming Utility. Using the Universal Naming Utility, you can globally search for, and replace if desired, names, strings, and attachment value overrides for bound attachments. You define your search and then confine the search to specific objects within your models. More on this in Chapter 4 on finding entities, and Chapter 6 on finding attributes. 7. Help! The User Guide in ER/Studio is extremely comprehensive. In addition, hitting or selecting help from the Help menu or on any of the screens brings up detailed and hyperlinked information straight from the User Guide. The documentation is informative and explains many of the more advanced features of ER/Studio. If you would like more details on any ER/Studio feature as you go through this text, just hit . 8. Version compatibility. ER/Studio can load models from earlier versions into newer versions, bringing the models up to the latest release. 9. Macros. ER/Studio comes shipped with over 70 macros and also provides you with the functionality to edit these existing macros or create your own. These macros can
save you lots of time and improve data consistency within your organization. 10. Data Dictionary. Even without using the Repository, you can share domains, rules, reference values, and other valuable types of metadata across models using the Data Dictionary.
EXERCISE 2.2: Installing and Starting ER/Studio If you do not yet own a license of ER/Studio Data Architect, you can download a 14-day trial at http://www.embarcadero.com/downloads. Double click on the downloaded file and follow the wizard to install the software. Accept the licensing terms, click , and then select the destination folder where the application should be stored. I chose the default location and hit . The next screen in the installation wizard will let you choose the Repository Server you would like to connect with. Choose your server from the drop-down list or keep the default of None if you do not have a server or do not want to decide on one at this point. You can always select the server later. Click . The next screen will let you set how you would like the application to appear in the Start menu. I kept the default and hit . Then click and ER/Studio will be installed. After installation, you are given the option of displaying the Readme file or just clicking . You can now launch ER/Studio from the Start menu and enter the provided license details. For the default notation, choose IE (Crow’s Feet). This is the notation we will be using throughout the book. You can always change the notation later under Tools > Options and then click the Logical or Physical tab where you can choose the notation type. After completing registration, the first screen you will see is the Embarcadero Product Registration screen. If you downloaded a trial version, enter the temporary serial number on the product registration screen. If you have an account for the Embarcadero Developer Network (EDN), enter your EDN login name or email and password information on this screen as well. (Contact http://www.embarcadero.com/support if you have issues registering.) If you are using the ER/Studio Repository, make sure you have compatible versions of the Repository and Data Architect. That is, if you upgrade one, upgrade the other to ensure compatibility. Also, multiple versions of ER/Studio can be run on the same machine, but it is not advisable to share models between versions. Once you have upgraded your models, you may want to remove the older versions. Along with the installation of the software comes a number of sample models you can play with. We will be opening one of these sample models in the next chapter. The Welcome Page shown in Figure 2.1 is the first screen we encounter after starting ER/Studio.
Figure 2.1 Welcome Page
This is a great starting point for both new and experienced users. There are shortcut links to your most recently opened files plus links to creating new models, reverse engineering, and importing external metadata. The Welcome Page also includes a number of helpful videos to guide you through some of the more important features and, for new users, a simple getting started video. The Welcome Page acts as both a window and a toolbar. It acts as a window because it can stay active while other windows are opened during the course of your modeling activities and can also be closed similar to any window by clicking the ‘x’ in the upper right hand corner. It acts a toolbar because there are many functions that can be invoked from this window, and it can be made to appear or disappear as with any toolbar through these commands: Menu View, followed by the toolbar name
Toolbar n/a
Explorer n/a
Shortcut Key , followed by the letter for the appropriate toolbar name
Shortcut Menu n/a
Key Points ER/Studio is a data modeling tool for eliciting, representing, and reporting on data requirements and for designing and describing databases. ER/Studio Enterprise Team Edition contains a number of software development productivity tools along with ER/Studio Data Architect. ER/Studio Enterprise Team Edition is a powerful data architecture solution that combines business, data, and application modeling in a multi-platform environment. There are a number of new features in ER/Studio Data Architect including Auto Naming Standards and enhanced database platform support. You can learn more about each of the ER/Studio Enterprise Team Edition products and download trial versions at http://www.embarcadero.com/ products/er-studio.
CHAPTER 3 ER/Studio Landscape
Get the big picture Windows, menus, shortcut keys, Time to get feet wet In this chapter, learn at a broad level what features are within each ER/Studio window, menu, and toolbar. By the end of this chapter, you will have opened an existing data model as well as created and saved your first data model in ER/Studio. Are you ready? The application interface shown in Figure 3.1 has a standard Microsoft Windows look and feel and is divided into several tabbed windows that let you navigate and customize your workspace. We will briefly describe each of the different sections of this workspace including all of the callouts in Figure 3.1. ®
®
Figure 3.1 ER/Studio Landscape
Using the Windows In addition to the Welcome Page, there are four windows in ER/Studio: Data Model Explorer, Data Model, Overview, and Zoom. We’ll describe each in this section. Data Model Explorer The Data Model Explorer helps you navigate data models and their objects, reuse design elements, and create new objects. The Data Model Explorer has four tabs that offer access to important functionality, enabling you to efficiently manage your data models: Data Model. Uses a Windows-like file structure to navigate and modify a data model. This containment-type structure works very well for data models as you can navigate from a data model to a submodel (submodels discussed in Chapter 5) to the entities within this submodel (entities discussed in Chapter 4) and then to the attributes within each entity (attributes discussed in Chapter 6).
Data Dictionary. Helps you manage data dictionary objects including attachments, defaults, rules, reference values, user-defined datatypes, domains, reusable procedural logic, reusable procedures, and libraries. Data Lineage. Provides a visual, drag-and-drop interface to enable you to document how data moves between the target and source systems along with why and when the data is moved. Data lineage documents the Extraction, Transformation, and Load (ETL) of data movement and the relevant computations required when moving data between disparate systems. You can create data movement rules that can dictate, for example, when the data should be archived or a specific value range the data must fall within in order to be moved. Macros. Allows you to add, edit, rename, delete, and run macros. You can also create folders in which to store macros for easier reference. ER/Studio comes with many useful macros installed right out of the box. Data Model Window The Data Model Window is the palette where we do the data modeling and display the data models. We can move diagram objects, copy and paste them into a new location, resize the diagram objects, and change their colors. Overview Window The Overview Window allows you to navigate large data models by providing a thumbnail view of the entire model. It is a good idea to hide the Overview Window when working in small diagrams. You can open and close the Overview Window as needed using the View menu or by pressing . When you zoom in or out, the Overview Window places a border around the portion of the model displayed in the Data Model Window. In the Overview Window, click on the section of the model you would like to see displayed in greater detail. Zoom Window The Zoom Window is useful when working on a large diagram as it shows the area that your cursor passes over in larger scale—very similar to how a magnifying glass works. It is a good idea to hide the Zoom Window when working in small diagrams. You can open and close the Zoom Window as needed using the View menu or by pressing . You can also move the window by dragging it by its title bar.
Using the Menus There are both application and shortcut menus that can be used in ER/Studio. You can access the entire ER/Studio feature set from the application menus. You can also access selected features from shortcut menus. ER/Studio application menus are across the top of the user interface, and shortcut menus are available when you right-click on an object or on the white space in a diagram. All menus are context-sensitive and therefore change depending on what is selected in the Data Model Window. Note that functionality available in application menus or shortcut menus is also available through the toolbars.
Application Menus ER/Studio application menus provide access to all functionality. The menus are contextsensitive and change depending on what is selected in the Data Model Window. The application menu differs for logical and physical data models. Here is a brief description on each of the menus: File. Use this menu for model level operations such as to create, open, close, and save data models. You can also import, export, and print models under this menu. Under Diagram Properties…, you can capture descriptive information about the model including model name, modeler, and attachments. Edit. Use this menu for object level operations such as undo and redo, copy and paste, and to find and edit objects. You can also select all of the objects on the model or select all of a given object type (such as selecting all entities). View. Use this menu for determining what should be displayed on the screen such as which toolbars and what to display when hovering your mouse over objects. You can also zoom in and out using this menu or enter the Diagram and Object Display Options… feature, which allows you to decide what will display on the model. Insert. Use this menu for creating new model objects such as entities and relationships. You can also pan around the model with the relationship navigation feature, which is a wonderful way to walk through the model by highlighting each relationship on a selected entity. Model. Use this menu for model level operations such as invoking the data dictionary, capturing lineage, and generating physical data models. You can change the model notation here between relational and dimensional, perform data model validation functions, and create and edit submodels. You can also set model options, such as the maximum length of an entity name, under this menu. Format. Use this menu for object colors, fonts, and alignment. Alignment includes arranging entities consistently, such as left-justified, as well as selecting whether straight or elbowed relationship lines are preferred. Layout. Use this menu for deciding which layout theme works best such as circular and tree layout. These settings can be applied to the entire model or to just a selected subset. Tools. Use this menu for accessing various ER/Studio tools such as the Universal Naming Utility and the Datatype Mapping Editor. You can also invoke the Options function from the Tools menu, which contains many tabs on model preferences such as defining naming rules, model notation, default datatype, datatype mappings, rolename prefixes, and attribute order. Throughout this book, we will return to the Options function to set model defaults. Repository. Use this menu for interacting with the Repository and models that have been saved there. You can also login to establish a Team Server connection in order to activate business glossary integration with ER/Studio Data Architect. Macro Shortcuts. Use this menu for adding up to ten pre-defined macros or your own macros to the menu for easy access.
Window. Use this menu for arranging the open windows or for minimizing, closing, or restoring them. Help. Use this menu for accessing the User Guide as well as other useful references such as the Online Community. This menu also includes licensing and version information. Shortcut Menus ER/Studio shortcut menus offer an easy method of accessing object functionality. Shortcut menus offer a subset of the functionality you can access from the toolbars or menus, specific to the object of interest. To access a shortcut menu, right-click on an object or on any white space in the Data Model Window.
Using the Toolbars Toolbar buttons offer quick access to common features of ER/Studio. All functionality accessible from toolbar buttons are also accessible from the menus (and shortcut menus). ER/Studio toolbars are context-sensitive and therefore become active or inactive (grayed out) according to what you are doing. There are six toolbars in ER/Studio: Application, Diagram, Modeling, Layout & Alignment, Drawing Shapes, and Repository. We’ll describe each in this section, with the exception of the Repository toolbar because the Repository is a separate tool. The toolbars can be displayed or hidden through these commands: Menu
View, followed by the toolbar name
Toolbar
n/a
Explorer
n/a
Shortcut Key
Shortcut Menu
, n/a followed by the letter for the appropriate toolbar name
Become an ER/Studio Hotshot: ER/Studio allows you to move toolbars anywhere on the ER/Studio workspace. You can also dock toolbars anywhere on the perimeter of the workspace. To undock a toolbar, click and hold the toolbar handle (the four vertical dots to the left of the toolbar) and drag it to a new location. To dock a toolbar, double-click the title bar of the toolbar.
The Application toolbar contains icons for creating, opening, and saving models as well as icons for some handy tools such as the naming standard utility. Figure 3.2 shows each of the icons on this toolbar along with its name.
Figure 3.2 Application toolbar
The Diagram toolbar contains icons for selecting and viewing objects. Figure 3.3 shows each of the icons on this toolbar along with its name.
Figure 3.3 Diagram toolbar
The Modeling toolbar contains icons for creating objects. The tools available on the Modeling toolbar depend on whether your data model is logical or physical, relational or dimensional, and the designated platform for the physical data model. More on these types of models in Section III. Figure 3.4 shows each of the icons on this toolbar along with its name.
Figure 3.4 Modeling toolbar
The Layout & Alignment toolbar contains icons to quickly and accurately arrange your entire diagram or a subset of entities. More on this toolbar in Chapter 4, Entities. Figure 3.5 shows each of the icons on this toolbar along with its name.
Figure 3.5 Layout & Alignment toolbar
The Drawing Shapes toolbar contains icons for different shapes such as rectangles and lines. Figure 3.6 shows each of the icons on this toolbar along with its name.
Figure 3.6 Drawing Shapes toolbar
Drawing shapes have no fixed meaning in your diagrams, so you can determine how they are used and interpreted. They can represent objects in your model that are not commonly represented by data modeling syntax as well as communicate the concept of containment such as grouping objects by subject area or status (e.g., “The box around these five entities indicates they will be implemented in Phase II.”).
Using Keyboard Commands Keyboard commands, function keys, and shortcuts offer alternative ways to access ER/Studio functionality without using the mouse. Below are the most common commands; we will cover additional commands throughout the book. Here are the most common keyboard commands: Page Up: Scrolls up the Data Model Window. Page Down: Scrolls down the Data Model Window. Up Arrow: Scrolls up one line. Down Arrow: Scrolls down one line. Right Arrow: Scrolls over one position to the right. Left Arrow: Scrolls over one position to the left. : Decreases zoom level by one step (first click on model white space). : Allows you to freeze the Zoom window so that you can pan around the diagram and still maintain focus on a specific diagram object. The same command unfreezes the Zoom window. : Scrolls to the upper left hand page of the model. Here are the function keys: : Opens the online Help. : Opens the Find Entity/View dialog. : Activates or deactivates shadowing. : Opens or closes a zoom window.
: Opens or closes the overview window. Here are the most common shortcuts: Double-click: Allows you to edit the object you double-clicked on. : Selects all entities in the Data Model Window. : Copies the selected structures. : Pastes what has been copied into the active window. : Restores your model to the last stage of edit (the invaluable “undo” command). : Redoes the last undo command (the “redo” command). : Removes what is highlighted from the data model.
Using the Status Bar ER/Studio provides statistics pertaining to your data model in the status bar at the bottom of the application. Table 3.1 describes the statistics available on the status bar. Diagram Mode Logical
Physical
Statistic
Definition
Entities
Total number of entities in the current model or submodel
Views
Total number of views in the current model or submodel
Attributes
Total number of attributes in the current model or submodel
Relationships
Total number of relationships in the current model or submodel
Tables
Total number of tables in the current model or submodel
Views
Total number of views in the current model or submodel
Columns
Total number of columns in the current model or submodel
Foreign Keys
Total number of foreign keys in the current model or submodel
Table 3.1 What appears on the status bar
Note that in the physical diagram model, what is displayed is specific for that type of database. For example, the number of tables would display for an Oracle database and the
number of collections would display for a MongoDB database. You can display or hide the Status Bar under Options: Menu Tools > Options…
Toolbar n/a
Explorer n/a
Shortcut Key , then
Shortcut Menu n/a
Once the Options window appears, go to the Application tab and change the setting shown circled in Figure 3.7.
Figure 3.7 Where to turn the Status Bar on and off
Turning the status bar on and off using Options will determine whether this bar will appear when you create a new model. To hide or show the status bar in your currently open model, use View > Status Bar.
EXERCISE 3.1: Creating a New Data Model If ER/Studio is not open, click Windows Start > Embarcadero > ERStudio Data Architect. If you are using the All-Access Toolbox, open the Toolbox and click on ER/Studio Data Architect. The version you are using, such as 11.0, will appear as the suffix in the names of the product. This book is based on version 11.0. Create a new data model using one of the following commands: Menu
Toolbar
Explorer
Shortcut Key
Shortcut Menu
File > New
Application
n/a
n/a
or
toolbar:
, then
Become an ER/Studio Hotshot: You can change the look and feel of the screens by right-clicking in the gray space near the menus and toolbars and selecting Customize. You can experiment with the different styles and choose your favorite. I am partial to the Microsoft® Office 2003 style. Model > Model Options will allow you to set some important data modeling parameters including model notation and text case.
The screen in Figure 3.8 appears.
Figure 3.8 New Model screen
This screen defaults to creating a new data model, and from the drop-down you can select either Relational or Dimensional, which will both be discussed in Section III starting in Chapter 8. You can also reverse-engineer an existing database. Reverse-engineering means taking an actual database structure and importing it into ER/Studio to create a picture of what the database looks like. Reverse-engineering is a great first step in understanding how an existing application works (especially when that existing application may not have been properly data modeled to begin with). You will learn how to reverse-engineer in Chapter 10. The third option on this submenu is to import a data model from different formats such as CA ERwin Data Modeler (discussed in Chapter 13) or SQL files (discussed in Chapter 10). For the publishing data model, which we will use and modify throughout the text, go with the default and click to create a new relational data model. ®
®
Creating Title Blocks The first object we are going to create in this new model is a Title Block, which provides important identification information such as the project name and modeler. It is always a good idea to start with a Title Block before modeling so printouts of our model will never get mixed up with other printouts. Menu
Toolbar
Explorer
Shortcut Key
Shortcut Menu
Insert > Title Block
Drawing Shapes toolbar: n/a
, then
Right-click on white space, Insert Title Block
Become an ER/Studio Hotshot: ER/Studio supports “sticky buttons,” meaning you can create many occurrences of an object and then, when you are done, rightclick on any white space to return the cursor to the default selector symbol.
Editing Title Blocks Once you have created a title block, you can edit it to modify its contents by selecting it and choosing one of these commands: Menu Edit > Edit Title Block…
Toolbar n/a
Explorer n/a
Shortcut Key , then Or
Shortcut Menu Right-click on Title Block, Edit Title Block…
Double-click on the title block
Fill in the options. I filled this out for me, as shown in Figure 3.9. You should fill it out for yourself and click . Note that the File Name and Submodel are read-only, as are the creation and modification dates. Note, too, that the blank box to the right of the copyright year contains the copyright holder information.
Figure 3.9 Title Block screen
After clicking OK, the object in Figure 3.10 appears (with the information you entered in it).
Figure 3.10 Title Block object
Deleting Title Blocks Create a few title blocks, highlight them, and use one of the following options to remove them: Menu Edit > Delete Title Block
Toolbar n/a
Explorer n/a
Shortcut Key
or
Shortcut Menu Right-click on Title Block, Delete Title Block
, then
EXERCISE 3.2: Saving Your Data Model Menu File > Save
Toolbar Application toolbar:
Explorer n/a
Shortcut Key
or
or for Save:
File > Save As
, then
Shortcut Menu n/a
or for Save As: , then
Find a good file location to store your model, type Publishing, and click . We will be working on this publishing data model throughout the text. Note that ER/Studio files have the .dm1 file type. Congratulations! You have just created and saved your first data model in ER/Studio. Now let’s start filling it in with data modeling objects in the next section!
EXERCISE 3.3: Closing and Opening Existing Data Models Close the model that you have just created: Menu
Toolbar
Explorer
Shortcut Key
Shortcut Menu
File > Close
n/a
n/a
, then
n/a
Note that if you didn’t already save your model, you will be prompted to save it before it is closed. Now open one of the sample models that comes installed with the tool: Menu File > Open
Toolbar Application toolbar:
Explorer n/a
Shortcut Key
Shortcut Menu n/a
or , then
Let’s open Adventure Works, which is in the Sample Models folder. In the Diagram Properties dialog, you can document basic information about your data model. Data entered on this dialog is used when generating reports about the model and is also used to populate the Title Block. Choose File > Diagram Properties, then make yourself the author in the Information tab. Impress everyone because you created this model even though you are only up to Chapter 3 in this book! There are three tabs on this screen: Tab
Here’s what you need to know:
Information
Capture basic information about the model that will appear in the Title Block object by default including Name, Author, Company, Version, and Copyright.
Description
Enter a definition for the model.
Attribute Bindings
Bind an external piece of information, such as a Microsoft Word document or PDF file, to the model. Very useful for requirements documents, user stories, etc. Attachments are created in the Attachments folder of the Data Dictionary (discussed in Chapter 11) and must be added to the model before they will display on this tab.
EXERCISE 3.4: Getting Comfortable with ER/Studio Before you close the Adventure Works model, let’s change some options for future models. ER/Studio has an incredible number of customizations we can choose from under Options: Menu Tools > Options
Toolbar n/a
Explorer n/a
Shortcut Key , then
Shortcut Menu n/a
We will play with different tabs under Options throughout the book, but for this exercise let’s look at three tabs: Application, Directories, and Logical. Under the Applications tab, there is a section for Application Defaults. If the checkbox Show Status Bar is checked, the status bar will appear at the bottom of the ER/Studio Landscape. Check Show Full Path In Title Bar, click , and see what happens. You
will notice that in the tab that previously just contained the name of the model, we now have the full path name. If you like this setting, you can keep it; otherwise, go back into Options and turn it off. Let’s go back into Options, and this time to the Directories tab. This tab allows you to define the default directories for models and model-related artifacts such as macros. Choose where you would like your models to be stored or just keep the default path. The Logical tab has some neat features we’ll cover shortly, but for now click the Background Color button and choose your favorite color for the background. Note that my personal preference is a light gray background, but choose what suits you! Click and notice that the background color did not change to your selection. This is because you changed the background color for all models going forward. Some of the settings under Options, such as displaying the path name, apply directly to the model you are working in and all subsequent models. Some settings, such as the background color, apply only to models going forward. Here’s how you can change the background color of the currently open model: Menu Format > Colors & Fonts…
Toolbar
Explorer n/a
Shortcut Key
Shortcut Menu
, then
Right-click on white space, Colors & Fonts…
Diagram toolbar:
Click on to select a color for the open model and click to apply this color to the background of your open model. Note that if you close the model and create a new one, you will see the background color you selected from the Options menu. As an aside, if you click on any of the objects (e.g. Entity, View, Key) that appear in the Colors & Fonts window, the object clicked on will appear in the drop-down menu and you can set the color for this object. For the remainder of this exercise, continue playing with the tools in the new model you created. Just spend some time clicking around and getting yourself into trouble. It’s the best way to learn. We’ll formally go through ER/Studio functionality, but it doesn’t hurt to give yourself a preview by just clicking on things and seeing what happens. Your data model is already saved, and you can always exit the model without saving or create a new data model and play there. Key Points There are four windows in ER/Studio: Data Model Explorer, Data Model, Overview, and Zoom. Menu and toolbar selections are context-sensitive and change depending on the type of data model or what is currently selected. Shortcut menus offer an easy method of accessing object functionality. Shortcut menus offer the same functionality you can access from the toolbars or menus. There are six toolbars in ER/Studio: Application, Diagram, Modeling, Layout & Alignment, Drawing Shapes, and Repository. ER/Studio provides statistics pertaining to your data model in the status bar at the bottom of the application. A Title Block provides important identification information such as the project name and modeler.
The Options window contains an extremely comprehensive set of customizations.
SECTION II Data Model Objects
This section explains all of the objects on a data model. By the end of this section, you will be able to “read” a data model of any size or complexity as well as create and modify entities, attributes, and relationships in ER/Studio.
Chapter 4 defines an entity and instances and discusses the different categories of entities. The three different levels at which entities may exist—conceptual, logical, and physical— are also explained. Chapter 5 defines a submodel and how to work with one. Chapter 6 defines an attribute and key, distinguishing the terms candidate, primary, surrogate, foreign key, and alternate key. Domains are also introduced in this chapter. Chapter 7 defines a rule and relationship. Cardinality and labels are explained so that the reader can read any data model as easily as reading a book. Other types of relationships, such as recursive relationships and subtyping, are also discussed.
CHAPTER 4 Entities
Concepts of interest Who, What, When, Where, Why, and How Entities abound This chapter defines an entity and instances and discusses the different categories of entities. The three different levels at which entities may exist—conceptual, logical, and physical—are also explained. We will practice creating entities in ER/Studio.
Entity Explanation An entity represents a collection of information about something that the business deems important and worthy of capture. A noun or noun phrase identifies a specific entity. An entity fits into one of six categories: who, what, when, where, why, or how. Table 4.1 contains a definition of each of these entity categories along with examples. Category
Definition
Examples
Who
Person or organization of interest to the enterprise. That is, “Who is important to the business?” Often a “who” is associated with a role such as Customer or Vendor.
Employee, Patient, Player, Suspect, Customer, Vendor, Student, Passenger, Competitor, Author
What
Product or service of interest to the enterprise. It often refers to what the organization makes that keeps it in business. That is, “What is important to the business?”
Product, Service, Raw Material, Finished Good, Course, Song, Photograph, Title
When
Calendar or time interval of interest to the enterprise. That is, “When is the business in operation?”
Time, Date, Month, Quarter, Year, Calendar, Semester, Fiscal Period, Minute
Where
Location of interest to the enterprise. Location can refer to actual places as well as electronic places. That is, “Where is business conducted?”
Mailing Address, Distribution Point, Website URL, IP Address
Why
Event or transaction of interest to the enterprise. These events keep the business afloat. That is, “Why is the business in business?”
Order, Return, Complaint, Withdrawal, Deposit, Compliment, Inquiry, Trade, Claim
How
Documentation of the event of interest to the enterprise. Documents record the events such as a Purchase Order recording an Order event. That is, “How does the business keep track of events?”
Invoice, Contract, Agreement, Account, Purchase Order, Speeding Ticket, Packing Slip, Trade Confirmation
Table 4.1 Definitions and examples of entity categories
Entity instances are the occurrences or values of a particular entity. Think of a spreadsheet
as being an entity with the column headings representing the pieces of information (or properties) about the entity. Each spreadsheet row containing the actual values represents an entity instance. The entity Customer may have multiple customer instances with names Bob, Joe, Jane, and so forth. The entity Account can have instances of Bob’s checking account, Bob’s savings account, Joe’s brokerage account, and so on.
Entity Types The beauty of data modeling is that you can take the same information and show it at different levels of detail depending on the audience. In this book we discuss three levels of detail: conceptual, logical, and physical. Entities exist at all three levels. For an entity to exist at a conceptual level, it must be both basic and critical to the business. What is basic and critical depends very much on the concept of scope. At a universal level, there are certain concepts common to all companies such as Customer, Product, and Employee. Making the scope slightly narrower, a given industry may have certain unique concepts. Campaign, for example, will be a valid concept for an advertising company, but perhaps not for other industries like healthcare. In the publishing data model, Author, Title, and Order are conceptual entities, shown as names within rectangles (see Figure 4.1). ER/Studio Business Architect can be used to create conceptual models that can then be exported to Data Architect.
Figure 4.1 Sample conceptual entities
Entities at a logical level represent the business at a more detailed level than at the conceptual level. Frequently, a conceptual entity represents many logical data model entities. Logical entities contain properties called “attributes,” which we will discuss in Chapter 6. Figure 4.2 shows the three corresponding logical entities based upon the conceptual entities from Figure 4.1.
Figure 4.2 Sample logical entities
At a physical level, the entities correspond to technology-specific objects such as database tables in a relational database management systems (RDBMS) or collections in the NoSQL database MongoDB. The physical level is the same as the logical level with the exception of compromises that were needed to make up for deficiencies in technology (often related to performance or storage). Figure 4.3 shows the three corresponding physical entities based upon the logical entities from Figure 4.2. The physical entities also contain database-specific information such as
the format and length of an attribute (Author Last Name is 50 characters) and whether the attribute is required to have a value (Author Tax Identifier is not null and therefore required to have a value, but Author Birth Date is null and therefore not required to have a value).
Figure 4.3 Sample physical entities
In an RDBMS, these physical entities become database tables or views. In NoSQL databases, these physical entities become transformed into how the underlying technology views the entity. For example, in MongoDB (a document-based database) these entities become collections. The general term “structure” will be used to refer to the underlying database components independent of whether the database is a RDBMS or NoSQL solution.
Entities in ER/Studio In this section we will practice creating and editing entities for the publishing data model. Creating Entities Menu
Insert > Entity
Become an ER/Studio Hotshot: Choose View > Diagram And Object Display Options, or click on the icon , and then experiment with the display level settings. (If a warning message appears that the current undo history will be cleared, this means that the buffer holding the list of changes you made up to this point will be emptied. So, for example, if you created an entity before clicking on , you will not be able to undo creating this entity. You can still delete the entity; you just can’t remove it by hitting
Toolbar
Modeling toolbar:
Explorer
Right-click on Entities, New Entity…
Shortcut Key , then
Shortcut Menu Right-click on white space, Insert Entity
. If you don’t want to see this warning again, click Do not display this dialog again.) The three settings under the Entity tab that are relevant in this chapter are Definition, Note, and Entity. Definition displays the definition of each entity in the entity box, Note displays a place for text other than the definition (such as questions and issues), and Entity just displays the entity name in the box. Choose Entity for our example. The status bar at the bottom of the screen shows the number of entities in the model or submodel. You can hide or show this status bar using View > Status Bar or , then . You can customize the information that pops up when you hover the mouse over an entity under View > Cursor Popup Help Options > Entity Help.
Create the entities Author, Title, Electronic Title, and Print Title using a variety of the options above. (Electronic titles are ebooks such as those in Kindle or Adobe PDF format.) You may have a model that looks similar to Figure 4.4.
Figure 4.4 First entities
Notice that I accidently created the extra entities Entity14 and Entity15. Did you do something similar? This might have happened because the cursor remained in the entity symbol so that when we clicked, an entity appeared. Notice that having these “sticky buttons” is a great feature because we can create a lot of entities in very little time just by clicking. When you want to turn the sticky buttons feature off, just right-click on any white space and the cursor returns to its default selector symbol. Now how do we get rid of these extra entities that we created? Stay tuned for the Deleting Entities section later in this chapter. (You can play though and experiment with how to delete them—playing is always strongly encouraged!) Creating Text Blocks
Use text blocks to insert useful information into the diagram such as examples of an entity. You can add multiple text blocks at specific points throughout the diagram to add clarity and help with organization. When you no longer need to use a text block in your diagram,
you can delete the text block. Menu Insert > Text Block
Toolbar
Explorer
Drawing Shapes toolbar: n/a
Shortcut Key , then
Shortcut Menu Right-click on white space, Insert > Text Block
In the Data Model Window, click and drag where you want to place the text block, enter the text you want to display, and then right-click to deselect the Text Block creator. Double-click on the text block to enter or change text at a later time. To resize the text box, select the text box, grab a sizing handle and drag to the desired position. Change the font attributes by right-clicking the text block and then clicking Colors & Fonts. Editing Entities Highlight the entity and use one of these techniques: Menu Edit > Edit Entity…
Toolbar n/a
Explorer Right-click on entity, Entities, Edit Entity…
Shortcut Key , then Or Double-click on the entity
Shortcut Menu Right-click on entity, Edit Entity…
Figure 4.5 Entity Editor screen
The screen in Figure 4.5 can be resized by clicking and dragging the lower right corner. This screen can also become maximized by clicking the square symbol in the upper right corner (to the left of the “x” that closes the window) and then returned back to its original size by clicking the two square symbols in the upper right corner. There are 14 tabs on this screen: Tab
Here’s what you need to know:
Attributes
Create, edit, and arrange attributes. We’ll cover this tab in Chapter 6, Attributes and Domains.
Keys
Define primary, alternate, and inversion entry keys on the attributes. We’ll cover this tab in Chapter 6, Attributes and Domains.
Relationships
View and edit relationships between entities. We’ll cover this tab in Chapter 7, Relationships.
Definition
Define the entity. If the target database supports it, ER/Studio adds this definition as a table comment when generating SQL code. The macro Definition Editor allows for easily entering definitions for multiple objects. More on macros in Chapter 16.
Note
Capture any other text outside the definition such as questions to ask business experts, known issues, or action items. HTML tags used in Notes will be applied as formatting in the HTML reports. The macro Notes Editor allows for easily entering notes for multiple objects. More on macros in Chapter 16.
Where Used
See which logical and physical data models and submodels contain the entity. From this tab you can edit mappings and user-defined mappings.
Constraints
Display, create, and edit constraints. A constraint is a rule that is checked before data is allowed in the database. For a table instance (also called a record), these are rules that can be created and edited to determine what can be added to the database table. These constraints become part of the SQL used to build the table. This is a tab that would be used in the physical data model but not the logical data model.
Dependencies
Display the views that depend on this entity. This is a tab that would be used in the physical data model but not the logical data model.
Permissions
Select detailed permissions (e.g., insert, select, update, and delete) for users and roles for this entity. This is a tab that would be used in the physical data model but not the logical data model.
Naming Standards
Apply different naming standards to different objects when portions of a model require different versions of a standard. For example, some objects already exist in the database and you may not want to apply a newer naming standard to them. When selected, the Freeze Names option prevents changes to the name of the selected attribute when naming standards are applied. We’ll cover this tab in Chapter 14, Naming Standards.
Compare Options
Select which, if any, properties (e.g., entity name, definition, notes) of the entity to ignore when comparing this entity to another using the Compare and Merge Utility, which will be discussed in Chapter 15.
Data Lineage
Map the rules from source to target entities in the model. We’ll cover this tab in Chapter 12, Data Lineage.
Security Information
Assign security settings that are defined in the Data Dictionary to this entity. The Data Dictionary will be discussed in Chapter 11.
Attachment Bindings
Bind an external piece of information, such as a Microsoft Word document or PDF file, to the entity. Very useful for requirements documents, user stories, etc. Attachments are created in the Attachments folder of the Data Dictionary (discussed in Chapter 11) and must be added to the model before they will display on this tab.
Changing the Name of an Entity
Highlight the entity and use one of these techniques: Menu Edit > Edit Entity (in the upper left corner you can rename the entity)
Toolbar n/a
Explorer Modify Name
Shortcut Key
Shortcut Menu
, then (in Right-click on entity, the upper left corner you Edit Entity… (in the can rename the entity) upper left corner you can
rename the entity)
Moving Entities To move entities, make sure the cursor is in the selection shape (the arrow button from the Diagram Toolbar). Then click and drag the entities to their desired spots. You can move multiple entities at the same time by clicking and dragging over them to select them or by pressing and holding while you click each entity. Once the entities are selected, the cursor changes to and then you can drag the entities to a new location. A very quick and accurate way of aligning entities with each other, such as left justified or spaced evenly, is to use the Layout and Alignment toolbar. Recall Figure 3.5 repeated here as Figure 4.6.
Figure 4.6 Layout & Alignment toolbar
Highlight the entities you would like to align and then click on one of these icons. The Layout & Alignment toolbar contains icons to quickly and accurately arrange your entire diagram or a subset of entities. There are five types of layouts that will arrange the entire diagram or a subset of highlighted entities: Circular layout. Reveals the dependencies and relationships between the data model objects, emphasizing group structure by rearranging the data model into one or more circular patterns. This layout can be used for an initial star schema design as discussed in Chapter 10, Physical Data Models. It is also useful when you have a very large data model and want to show “clumps” of related entities for easier communication. For example, if each clump is a subject area, you could apply a circular pattern to just the order-related entities, another circular pattern to just the customer-related entities, and so on for each subject area to make the model easier to read.
Hierarchical layout. Organizes entities in a hierarchical pattern based on the direction of the relationship between the entities. You can use this layout for arranging logical dimensions, which will be discussed in Chapter 9, Logical Data Models. It can also be easier to read a data model from the top of the page down, making this a useful arrangement pattern. Orthogonal layout. Rearranges the data model into square-line, rectangular patterns that use only horizontal and vertical line routing. Orthogonal layouts have few crossings and allow minimal stretching of entities that have a high number of relationships. This layout is very useful for highly normalized data models. Normalization will be discussed in Chapter 9, Logical Data Models. Symmetric layout. Provides a symmetrical pattern centered on a single entity where peripheral entities move to the edge of the diagram. This is great for a star schema design (similar to the circular layout). Tree layout. Rearranges your diagram into a tree pattern with parent and child entities, producing a data model that contains a root entity and only one unique path from the root entity to any other entity. Tree layouts can have branches and siblings where parent to child relationships are inherent. This can be ideal for explaining complex hierarchies, taxonomies, and subtyping structures (subtyping discussed in Chapter 7). The Global icon on this toolbar makes the arrangement all at once. Incremental performs the arrangement in stages. Layout allows you to set parameters for each of the five types of layouts, and Refresh applies these changes to the diagram. The remaining buttons on the toolbar allow you to align selected entities different ways. Resizing Entities ER/Studio automatically determines the proper dimensions of the entity to fit the text that it displays. However, you can still resize the entity by selecting it and using one of these commands: Menu
Format > Resize Entity/View
Become an ER/Studio Hotshot: The simplest way to resize an entity is by selecting the entity and then dragging the size handles. ER/Studio can automatically resize entities, tables, and views. You can highlight multiple entities by using the or keys (or by clicking and dragging over multiple entities) and resize all of the selected entities at once. You can restore the entity to its original size by right-clicking on the entity and choosing Resize or by clicking .
Toolbar
n/a
Explorer
n/a
Shortcut Key , then
Shortcut Menu n/a
Changing the Appearance of Entities There are a number of settings for changing the way entities appear on the screen and when printed. One such setting is the shadow feature, which makes the entities appear three-dimensional. This shadow feature is turned on by default but can be turned on and off under Options: Menu Tools > Options
Toolbar n/a
Explorer n/a
Shortcut Key , then
Shortcut Menu n/a
Select the Display tab and then click or unclick the Shadow checkbox under Model Display. As with a number of other settings under options, turning on and off shadows impacts future models but not the one currently open. To turn on and off shadowing in your current model, simply hit . Using certain colors and fonts can help highlight portions of the model and distinguish sections of the model from other sections: Menu
Format > Entity Color and Font Settings
Toolbar
n/a
Explorer
Shortcut Key
Right-click on , click entity, Entity Color on Entity and Font Settings
Color and Font Settings
Shortcut Menu Right-click on entity, Entity Color and Font Settings
Become an ER/Studio Hotshot: You can highlight multiple entities by using the or keys (or by clicking and dragging over multiple entities) and then change their fonts and colors all at once.
After applying one of the commands above, you are given three options: 1. Entity/Attributes Colors and Fonts. This option provides the most functionality in adjusting colors and fonts. 2. Entity Background/Outline Color. This is the simplest way just to change the entity background or outline color. 3. Set Entity to Use Submodel Defaults. This will reset the colors and fonts to the submodel defaults. If you choose the first option, the screen in Figure 4.7 appears.
Figure 4.7 Colors and Fonts screen
From this screen you can change the colors and fonts of entities and also attributes. To change the color or fonts of attributes, make a selection from the drop-down menu and click and . If you click the checkbox Apply to all submodels, the color and font changes you make here will apply to this same object in every submodel in which it appears. (Submodels are the subject of the next chapter.) Click to exit the screen and have your changes applied. There is a very quick way to change the color of all of a particular object such as for all entities: Menu
Format > Colors & Fonts
Toolbar
Diagram toolbar:
Explorer
n/a
Shortcut Key , then
Shortcut Menu Right-click on white space, Colors & Fonts
Click on the entity symbol or text or choose the appropriate entity property from the drop– down, and click to select the color you would like. Click to exit this screen and apply your changes. Copying Entities Highlight the entity or entities you would like to copy and then choose one of these commands:
Menu
Edit > Copy, then Edit > Paste
Toolbar
Diagram toolbar: (copy), then
Explorer
Shortcut Key
Drag entities to the then Data Model
Window or
(paste)
Shortcut Menu Right-click entity, Copy, then rightclick on white space, Paste
, then for copy, , then
for paste
Become an ER/Studio Hotshot: You can highlight multiple entities by using the or keys (or by clicking and dragging over multiple entities) and copy all of the selected entities at once. You can also cut and paste by using the icon on the Diagram toolbar.
The name of the new object will be the name of the original object appended by _1 such as Entity_1. If you create another copy of the object, the new object would be named Entity_2. The copied object can be pasted into another model or submodel in the same file or in another open diagram. Finding Entities There are two techniques for finding entities: Find Entity/View and the powerful Universal Naming Utility. Find Entity/View
Find Entity/View is very useful for locating a single entity by the first few letters of the entity’s name. Menu
Edit > Find Entity/View…
Toolbar
Application toolbar:
Explorer
n/a
Shortcut Key
or
Shortcut Menu Right-click on white space, Find Entity
, then
Universal Naming Utility
If you need a more powerful search, such as locating several entities or attributes or even searching by any part of the entity’s name, use the Universal Naming Utility. Using the Universal Naming Utility, you can globally search, and replace if desired, names, strings, and attachment value overrides for bound attachments. You define your search and then confine the search to specific objects within your models. Menu
Toolbar
Explorer
Shortcut
Shortcut
Key Tools > Universal Naming Utility
Application toolbar:
n/a
Menu n/a
Become an ER/Studio Hotshot: Once your results come back from a search, you can highlight all or a subset of the returned entities and click Create Submodel to create a new submodel that contains just the highlighted entities. This is a great feature for quickly creating a submodel of just the area you are interested in, which is very useful for impact analysis.
The screen in Figure 4.8 appears. Let’s replace any Title term on our model with the word Book. I will ignore whether it is upper or lower case ( ) and I want to replace it everywhere the term appears, regardless of whether the entity is named Title or Title Category, so I make sure is not checked.
Figure 4.8 Universal Naming Utility results
This is an extremely powerful feature of ER/Studio as we can replace terms in attachments and throughout the entire model. You can even create a report of search results by clicking . RTF-formatted reports are ideal for print distribution, while HTML-formatted reports are better suited for browser viewing. More on reports in Chapter 13. Deleting Entities Highlight the entity or entities you would like to delete and use one of the following options: Menu
Edit > Delete Entity
Toolbar
Diagram toolbar:
Explorer
Right-click on entity, Delete Entity
Shortcut Key
or , then
Shortcut Menu Right-click on entity, Delete Entity
Become an ER/Studio Hotshot: To select multiple entities for deletion, press and hold while clicking the entities or click and drag over the entities. Sometimes you will delete an entity and receive a message asking whether you would like to delete the entity from the entire data model or just the submodel. If you delete the entity just from the submodel, this entity will still exist in the model. More on submodels in the next chapter.
EXERCISE 4.1: Creating Entities Technics Publications, the publisher we are modeling, publishes books and also organizes seminars and conferences. Create the following entities along with their definitions. Use the techniques taught in this chapter for resizing, coloring, font changing, moving, copying and pasting, etc., and also practice the undo feature ( for short). Entity Name
Definition
Category
A subject that is of interest to a bookstore, wholesaler, reader, or attendee. For titles, categories are defined according to where the books should be placed on shelves (whether actual shelves or topics on a website). Examples include Database, Business Intelligence, and Data Modeling. For seminars and conferences, categories include the subject matter such as Agile Development or Data Modeling.
Language
The speech of a country, region, or group of people including its vocabulary, syntax, and grammar. Titles can be translated into different languages such as Japanese and Spanish, and training can be taught in different languages.
Speaker
The individual who will be teaching a seminar or presenting at a conference.
Conference
A forum for getting speakers and attendees together for discussing a topic of interest such as for data modeling and data warehousing.
Seminar
The training on a particular topic in a particular location on a particular date. Sometimes called a Class or Workshop such as the Advanced Data Modeling Workshop.
Offering
A generic way of referring to a title, conference, or seminar. An offering is a term for any product that Technics Publications sells.
Table 4.2 Create these entities
Each exercise builds on the prior one, so in the next chapter we will assign the entities from this exercise (plus the ones we created earlier in this chapter) to submodels. Key Points An entity represents a collection of information about something that the business deems important and worthy of capture. An entity fits into one of several categories: who, what, when, where, why, or how. A noun or noun phrase identifies a specific entity. Entity instances are the occurrences or values of a particular entity. An entity can exist at the conceptual, logical, or physical level of detail. There are multiple ways to perform almost any action in ER/Studio. With the click of a button, you can arrange your entire diagram or a subset of entities using one of five types of layouts: circular, hierarchical, orthogonal, symmetric, and tree.
Double-clicking on an entity brings up the edit window. Use text blocks to insert useful information into the diagram such as examples of an entity. Using the Universal Naming Utility, you can globally search (and replace, if desired) names, strings, and attachment value overrides for bound attachments. “Sticky buttons” are a great feature because we can create a lot of entities in very little time just by clicking. When you want to turn the sticky buttons feature off, just right-click on any white space and the cursor will return to its default selector symbol.
CHAPTER 5 Submodels
Model getting big? Display in smaller pieces Submodels make sense Data models can be very large, so to maintain a useful communication tool, these large models need to be broken down into manageable chunks called submodels. This chapter will explain the submodel and show you how to work with submodels in ER/Studio.
Submodel Explanation A submodel is a display of part of a data model. Submodels are used to make it easier to understand large complex data models. Someone may only be interested in seeing a subset of the model, so displaying the model in digestible pieces enhances communication. Just like we can create a folder on our computer and then add subfolders, we can create submodels within our larger model (and even submodels within submodels). On the left side of Figure 5.1 is a typical Microsoft Windows file structure, and on the right side are ER/Studio submodels defined within a larger model. The submodel icon is a folder with a magnifying glass. Notice that in the submodel Customers, there are two nested submodels, Direct and Indirect. When changing settings specific to a submodel such as the submodel’s background color or model layout, only that submodel is impacted. When changing settings specific to an object on a submodel, such as changing an entity name, that entity name is changed everywhere (not just in the submodel). So for example, if we rename Client to Customer in one submodel, this entity will now be called Customer everywhere it appears and not just in that one submodel.
Figure 5.1 Comparing a folder structure with the submodel concept
Submodels in ER/Studio When we create a data model, the Main Model submodel is also created. Think of the Main Model submodel as a holding area for everything that we create in our model. When we create a new submodel, only those objects we assign to that submodel will be displayed. When we create a new entity in that submodel, that entity will also exist in the Main Model. Creating Submodels Menu
Model > Create Submodel…
Become an ER/Studio Hotshot: You can nest submodels within submodels. For example, we can have the Transaction submodel contain submodels Order, Return, and Credit. You can click and drag submodels to be included in another submodel just like dragging folders to create subfolders. A shortcut for creating a submodel with entities already in it is to highlight those entities you would like to have in the new submodel and then use one of the approaches above to create your submodel. You can highlight multiple entities by keeping the key depressed. ER/Studio automatically includes relationships between entities if related
Toolbar
Explorer
Shortcut Key
Right-click where submodel should be added, Create Submodel…
, then
Shortcut Menu Right-click on white space, Create Submodel…
entities are part of the submodel. You can edit the submodel to include or exclude specific relationships.
Let’s create the submodel Title by using one of these approaches. The Create Submodel screen should appear as in Figure 5.2.
Figure 5.2 Create Submodel Screen
Note that this screen can be resized by clicking and dragging the lower right corner. Choose the entities (or other submodels) you would like in the new submodel by highlighting in the left pane and clicking the icon. If you want to remove an item you have selected, highlight it in the right pane and click the icon. You can highlight multiple entities or submodels using the or keys. There are several settings on this screen that are important to mention: Place New Objects Near Existing Objects, when checked, will place the entities you assign to the submodel near existing entities in this submodel (or towards the center of the submodel if there are no pre-existing entities in the submodel). If left unchecked, the entities will appear in the same positions they were in their source submodel. Inherit Objects Added to Nested Submodels, when checked, means if an entity is added to a nested submodel (the child), it will automatically be displayed in the parent submodel. So if the Order submodel is nested within the Transaction submodel, and we add the entity Employee to the Order submodel, the entity Employee will also be added to the Transaction submodel if this checkbox is
selected. Show all available items, when checked, will show all possible submodels and entities that can be added to the submodel. When unchecked, only those entities and submodels that already have been assigned to the submodel will appear. That is, the source and target panes would contain the same objects when this feature is unchecked. Good idea to keep this one checked. Automatically Include Relationships, when checked, means all of the relationships associated with the entities you select will also be brought into the submodel. Good idea to leave this one checked too. Select Related Objects… allows you to bring in what is related to the entity in addition to the entity. I use this feature for a number of situations including when I want to see what is related to an entity or group of entities. It is also useful when I need to do a model review with a group of users in just one area, but I need to show the boundaries of that area. (That is, if I review the Order area, I would be interested in showing that orders connect to another area such as Employee.) The number 1 is set by default, meaning that only entities or submodels with direct relationships will be brought in. If you set this number to 2, grandparents will be brought in as well as parents. For example, if Order is related to Employee and Employee is related to Beneficiary, both Employee and Beneficiary would be brought in. Select Related Objects… appears twice on this screen, so you have the option of selecting the parents, grandparents, etc., and then bringing them over using the left button. Alternately, you can first bring over the entities you need and then decide on the parents, grandparents, etc., using the right button. There are four other tabs on the Create Submodel screen: Tab
Here’s what you need to know:
Attributes
Choose which attributes of the entities selected to include in the submodel. If you deselect an attribute, ER/Studio can display an ellipsis to indicate that not all attributes are displayed. I would advise using this feature only when the entity contains an extremely high number of attributes and, for readability, when displaying only a subset of attributes makes sense.
Definition
Enter a definition for the submodel.
Attribute Bindings
Bind an external piece of information, such as a Microsoft Word document or PDF file, to the submodel. Very useful for requirements documents, user stories, etc. Attachments are created in the Attachments folder of the Data Dictionary (discussed in Chapter 11) and must be added to the model before they will display on this tab.
Security Information
Change or view the current security information as defined in the Data Dictionary (discussed in Chapter 11).
Assign the entities Title, Electronic Title, and Print Title to the Title submodel. Click when done exploring each tab. The Title submodel is now created. Editing Submodels
Menu
Model > Edit Submodel…
Toolbar
n/a
Explorer
Right-click on submodel, Edit Submodel…
Shortcut Key , then
Shortcut Menu Right-click on white space, Edit Submodel…
Become an ER/Studio Hotshot: You can also add a comment to a model or submodel by highlighting the model or submodel in Explorer and clicking on the Application toolbar. Comments can be used to capture the current state of the model, outstanding issues, the audience for the diagram, etc. If you are using the Repository, comments can be viewed by all ER/Studio users.
You can also easily change the background color on a submodel: Menu
Format > Colors & Fonts
Toolbar
Diagram toolbar:
Explorer
n/a
Shortcut Key , then
Shortcut Menu Right-click on white space, Colors & Fonts
Choose Model Background from the drop-down list (or click anywhere in the white space within this window to bring up Model Background in the drop-down list) and click to select the color you would like. Click to exit this screen and apply your changes. Moving Submodels To assist you in analyzing your data model, you can move submodels from one model to another. You can also move submodels to nest them within other submodels. On the Main toolbar, click the Selection tool (the arrow). In the Data Model Explorer, click the submodel you want to move and then drag it to another model or submodel. Deleting Submodels Menu
Model > Delete Submodel…
Toolbar
n/a
Explorer
Shortcut Key
Right-click on submodel to delete and choose Delete Submodel
, then
EXERCISE 5.1: Changing Settings in Submodels
Shortcut Menu n/a
Play with submodels and fill in the following spreadsheet, which captures which settings are specific to a given submodel and which settings apply to the model in its entirety. For each setting, put an ‘x’ in the “Applied to only submodel” column if changing this setting only impacts the submodel, and put an ‘x’ in the “Applied to entire model” column if changing this setting will impact the entire data model. See Appendix for answers. Setting
Applied to only submodel
Applied to entire model
Changing submodel’s background color Changing an entity’s name Changing an entity’s background color Resizing an entity Creating an entity Deleting an entity Rearranging entities
EXERCISE 5.2: Creating Three More Submodels Create three more submodels for our publisher design: Offerings, Conferences, and Seminars. The Offering submodel will contain everything in our model, and the Conferences and Seminars submodels will contain subsets, as shown in Table 5.1. Assign to this submodel…
These entities
Offerings
Offering Title Electronic Title Print Title Category Conference Seminar Speaker
Conferences
Conference Speaker
Seminars
Seminar Speaker
Table 5.1 Assignment of Entities to Submodels
EXERCISE 5.3: Creating Title Blocks for Each Submodel Create a Title Block for each of the four submodels (the Title submodel created earlier in this chapter and the three from the previous exercise). The Title Block provides important identification information about your model or submodel that by default includes the project name, file name, submodel, version, modification date, and copyright. Menu
Insert > Title Block
Toolbar
Drawing Shapes toolbar:
Explorer
n/a
Shortcut Key , then
Shortcut Menu Right-click on white space, Insert Title Block
Become an ER/Studio Hotshot: ER/Studio supports “sticky buttons,” meaning you can create many occurrences of an object and then, when you are done, right-click on any white space to return the cursor to the default selector symbol.
Key Points A submodel is a display of part of a data model. Submodels are used to make it easier to understand large, complex data models. Submodels are organized very similar to the file structure in Microsoft Word. When changing model aesthetics in a submodel, such as the submodel’s background color or model layout, only that submodel is impacted. When changing model content in a submodel, such as renaming an entity, that entity name is renamed everywhere (not just in the submodel). You can nest submodels within submodels.
CHAPTER 6 Attributes and Domains
Spreadsheets have columns Similar to attributes Measure and describe This chapter defines an attribute and defines keys, distinguishing between candidate, primary, surrogate, foreign, and alternate keys. Domains are also discussed in this chapter. We will practice creating and editing attributes, keys, and domains in ER/Studio.
Attribute Explanation An attribute is an elementary piece of information of importance to the business that identifies, describes, or measures instances of an entity. The attribute Claim Number identifies each claim. The attribute Student Last Name describes the last name of each student. The attribute Gross Sales Amount measures the monetary value of a transaction. Returning to our spreadsheet analogy from Chapter 4, the column headings on a spreadsheet are attributes. The cells beneath each column heading are the values for that column heading. Attributes can be thought of as the column headings in a spreadsheet, the fields on a form, or the labels on a report. Author Last Name and Title ISBN are examples of attributes from our publishing data model.
Attribute Types As with entities, attributes can exist at conceptual, logical, and physical levels. An attribute at the conceptual level must be a concept both basic and critical to the business. We do not usually think of attributes as concepts, but depending on the business need, they can be. When I worked for a telecommunications company, Phone Number was an attribute so important to the business that it was represented on a number of conceptual data models. An attribute on a logical data model represents a business property. Each attribute shown contributes to the business solution and is independent of any technology including software and hardware. For example, Author Last Name is an attribute because it has business significance regardless of whether records are kept in a paper file or within the fastest database out there. An attribute on a physical data model represents a database column. The attribute Author Last Name might be represented as the column AUTH_LAST_NM within the RDBMS table AUTH or represented as the field name AuthorLastName in the MongoDB collection LibraryCardCatalog.
Attributes in ER/Studio
In this section we will practice creating and modifying attributes for the publishing data model. Creating Attributes Highlight the entity where you would like to create attributes and use one of these techniques: Menu
Edit > Edit Entity…
Toolbar
n/a
Explorer
Right-click on entity, New Attribute
Shortcut Key , then Or Doubleclick on the entity
Shortcut Menu Right-click on entity, Edit Entity
Become an ER/Studio Hotshot: If you are using domains in your data model, you can click and drag a domain into an entity to create a new attribute. We will explain domains later in this chapter and show you how to create and manage them in Chapter 11, Data Dictionary. The status bar at the bottom of the screen shows the number of attributes in the model or submodel. You can hide or show this status bar using View > Status Bar or , then .
Any of these approaches brings up the Entity Editor screen. Make sure you are on the Attributes tab and click to create a new attribute. Figure 6.1 contains the most important section of the Entity Editor screen, followed by a description of each property.
Figure 6.1 New Attribute screen
Domain Name dropdown. Lists all defined domains. You can assign any available domain to an attribute. More on domains later in this chapter. Create Domain checkbox. Allows you to create a new domain that is automatically added to the Data Dictionary. This checkbox will become active once a domain name is entered where it says [NONE]. Attribute Name. The full name that will appear on the data model for the attribute. Logical Rolename. Sometimes on a logical data model, there is a need to give a foreign key a different name than its primary key. The name you type in here will be the name of the foreign key. Foreign keys will be explained shortly in this chapter. Default Column Name. The column name on the physical data model is, by default, the same name as the attribute name on the logical data model (logical data
models are discussed in Chapter 9, and physical data models are discussed in Chapter 10). If you want the physical column name to be different than the logical attribute name, type a new column name in the box. ER/Studio uses this name when generating the physical data model. Default Column Rolename. Sometimes on a physical data model, there is a need to give a foreign key a different name than the primary key it comes from. Primary and foreign keys will be explained shortly in this chapter. The name you type in here will be the name of the foreign key. Hide Key Attribute checkbox. Although not a recommended practice because it can impact the integrity of the database design, ER/Studio does give you the option of creating a partial key relationship. When a relationship is defined between two entities, the primary key of one of the entities (the parent) is propagated to the other entity (the child) as a foreign key. Sometimes these keys can be cumbersome in terms of size or complexity. A partial key relationship is when only part of the primary key (a subset of attributes) is propagated as the foreign key (instead of the whole primary key). By clicking this checkbox, the attribute will be hidden in the child entity. It will display as unavailable when editing the child table, but you can make it available again later by unclicking this checkbox. Logical Only checkbox. If selected, the attribute will not be implemented as a column when generating a physical data model. This can be useful when logically modeling future phases of a project. Synchronize Column Rolename with Logical Rolename checkbox. Available when the attribute selected is a foreign key. Allows you to change the role names of foreign attributes or columns to the same names as other attributes or columns in the same entity or table. Duplicates will be unified when the user ends the edit session. Add to Primary Key? checkbox. When chosen, adds the selected attribute to the entity’s primary key. Edit Foreign Key Datatype checkbox. When selected for a child object, you can edit the datatype values of the foreign key. When this option is selected, changes made to this relationship in the parent are not propagated to the child until you deselect this option, preserving the foreign key overrides. Figure 6.2 contains the tabs section of the Attributes section of the Entity Editor screen.
Figure 6.2 Attribute Tabs
Clicking the
icon allows you to move the tabs to the right to navigate through all 14
tabs. Tab
Here’s what you need to know:
Datatype
Choose the format (e.g., character, date, decimal) and width (also called “length”) of the attribute as well as whether the attribute is required (Allow Nulls? set to No) or optional (Allow Nulls? set to Yes). Scale is used for decimal formats to define how many places there should be to the right of the decimal point. The Identity Property settings is useful when you have a counter as the primary key. Click Identity Column; Seed then allows you to decide the starting number while Increment determines how much to add to that number each time an instance is created. For example, if Customer is identified by Customer ID, which you define as an identity column (click the Identity Column checkbox), by entering a Seed of 5 and an Increment of 15, the first customer will have a Customer ID value of 5, the second customer a value of 20, the third a value of 35, etc.
Default
We can assign a default value to this attribute that will be carried through to the data definition language to build the database. We can enter a default value here or use a default value as defined in the Data Dictionary, which will be discussed in Chapter 11.
Rule/Constraint
We can assign a constraint to this attribute that will be carried through to the data definition language to build the database. We can enter a constraint here or use a constraint as defined in the Data Dictionary.
Definition
This is where the full definition for the attribute is stored. If the target database supports it, ER/Studio adds this definition as an attribute comment when generating SQL code. The macro Definition Editor allows for easily entering definitions for multiple objects. More on macros in Chapter 16.
Notes
Use this for any other text outside the definition such as questions to ask business experts, known issues, or action items. HTML tags used in Notes will be applied as formatting in the HTML reports. The macro Notes Editor allows for easily entering notes for multiple objects. More on macros in Chapter 16.
Where Used
See which logical and physical data models and submodels contain the attribute. From this tab you can edit mappings and user-defined mappings.
Reference Values
Reference values are attributes that define allowed data. They represent look-up table columns, code-value ranges, or a rule or constraint applied to a column. Reference values can be defined as a range of values or as an itemized list. You can bind the attribute to a reference value on this tab.
Naming Standards
Allows you to apply different naming standards to different objects when portions of a model require different versions of a standard. For example, some objects already exist in the database and you may not want to apply a newer naming standard to them. The Freeze Names option, when selected, prevents any naming standards applied to the model from changing the name of the attribute selected. We’ll talk more about this tab in Chapter 14, Naming Standards.
Compare Options
Select which, if any, properties (e.g., datatype, domain, nullability) of the attribute to ignore when comparing this attribute to another using the Compare and Merge Utility, which will be discussed in Chapter 15.
Data Lineage
Map the rules from source to target attributes in the model. We’ll cover this tab in Chapter 12, Data Lineage.
Security Information
You can assign security settings that are defined in the Data Dictionary to this attribute. The Data Dictionary will be discussed in Chapter 11.
Attachment Bindings
Bind an external piece of information, such as a Microsoft Word document or PDF file, to the attribute. Very useful for requirements documents, user stories, etc. Attachments are created in the Attachments folder of the Data Dictionary and must be added to the model before they will display on this tab.
Data Movement Rules
We can assign a data movement rule to this attribute and it will be carried through to the data definition language to build the database. We can enter a data movement rule here or use a data movement rule as defined on the lineage tab, which will be discussed in Chapter 12.
Editing Attributes Highlight the entity where you would like to edit attributes and use one of these techniques: Menu
Edit > Edit Entity…
Toolbar
n/a
Explorer
Right-click on entity, Edit Entity…
Shortcut Key , then
Shortcut Menu Right-click on entity, Edit Entity
Or Double-click on the entity
Any of these approaches brings up the Entity Editor screen. Make sure you are on the Attributes tab and highlight the attribute you would like to edit and click . Moving Attributes Click on the attribute selection tool on the Diagram Toolbar and then click on and drag an attribute to move it to another location within that entity or to another entity. You can also move attributes up or down by using the the Entity Editor on the Attributes tab.
and
buttons in
The Diagram and Object Display Options screen (invoked either through View > Diagram And Object Display Options or on the Diagram toolbar) contains the Logical Attribute Order radio button. When selected, the primary key of the entity displays at the top. The other attributes display in the order designated in the Entity Editor of the corresponding entity. Defining Attributes In the Entity Editor on the Attributes tab, there are a set of smaller tabs on the bottom of the screen. Click on the black right arrow can write your definition here.
to navigate over to the Definition tab. You
The macro Definition Editor allows for easily entering definitions for multiple objects. More on macros in Chapter 16. Changing the Appearance of Attributes
Using certain colors and fonts can help call attention to attributes. Highlight the entity where you would like to change the appearance of one or more attributes and use one of these commands: Menu
Format > Entity Color and Font Settings
Toolbar
n/a
Explorer
Shortcut Key
Right-click on , click entity, Entity Color on Entity and Font Settings
Color and Font Settings
Shortcut Menu Right-click on entity, Entity Color and Font Settings
After applying one of the commands above, choose Entity/Attributes Colors and Fonts. From the Category section of this screen, you can choose types of attributes, such as primary keys, and then click and . Click to exit the screen. There is a very quick way to change the color of all attributes at once: Menu
Format > Colors & Fonts
Toolbar
Diagram toolbar:
Explorer
n/a
Shortcut Key , then
Shortcut Menu Right-click on white space, Colors & Fonts
Click on the type of attribute (e.g. Key, Attribute, Trigger) in the Entity box, or choose the appropriate type of attribute from the drop-down and click to select the color you would like. Click to exit this screen and apply your changes. You can display various properties of the attributes (such as domain and nullability) under Options: Menu
Tools > Options
Toolbar
n/a
Explorer
n/a
Shortcut Key , then
Shortcut Menu n/a
Then select the Display tab. The Display Mode: drop-down allows you to select what should be displayed within the entity boxes. The options for attributes are: Attribute (Model Order). Displays the entities and all their attributes in the default order according to the model type. In the logical data model, for example, the attributes appear as they normally would in a logical data model, primary keys first. Attribute (Logical Order). Displays the entities and all their attributes in Logical Order regardless of whether you are viewing the logical or physical data model.
When the attributes are in Logical Order, ER/Studio sequences the attributes so that the primary keys are always on top. Attribute (Physical Order). Displays the entities and all their attributes in Physical Order regardless of whether you are viewing the logical or physical data model. When the attributes are in Physical Order, ER/Studio sequences the attributes to reflect their order in the physical data model without regard to whether the primary keys are on top or not. Copying Attributes Highlight the attribute you would like to copy using the attribute selection tool then choose one of these commands: Menu
Edit > Copy, then Edit > Paste
Toolbar
Diagram toolbar: (copy), then (paste)
Explorer
Shortcut Key
Drag attributes to the desired entity in the Data Model Window
then
and
Shortcut Menu n/a
or , then for copy, , then
for paste
Become an ER/Studio Hotshot: An easy way to copy attributes is to click on the attribute selection tool on the Diagram Toolbar and then highlight the attribute you would like to copy from the source entity. Press the key while clicking and dragging the attribute to the target entity. Release the mouse button and you will see that the attribute was copied. If you would like to copy more than one attribute, you can highlight multiple attributes on the source entity by keeping the key pressed while you click on attributes, or to copy several attributes in a row, you can highlight the first attribute and then hold down the key while pressing the last attribute. This will highlight several attributes at once. You can also cut and paste by using the icon on the Diagram toolbar.
A copy of the attribute is created with the same name as the original if the attribute has been copied to a different entity. If the attribute has been copied to the same entity, a number suffix will be added (such as Title_Name_1 if Title_Name is copied to the same entity) to prevent duplicate attribute names from occurring in the same entity. Finding Attributes
Recall our discussion on finding entities in Chapter 4 using the Universal Naming Utility. Using the Universal Naming Utility, you can globally search and replace, if desired, names, strings, and attachment value overrides for bound attachments. You define your search and then confine the search to specific attributes within your models. Menu
Tools > Universal Naming Utility
Toolbar
Explorer
Application toolbar:
n/a
Shortcut Key
Shortcut Menu n/a
Deleting Attributes Highlight the attribute or attributes you would like to delete and use one of the following options: Menu
Edit > Delete Attribute
Toolbar
Explorer
Diagram toolbar:
Right-click on attribute, Delete Attribute
Shortcut Key
Shortcut Menu n/a
or , then
Become an ER/Studio Hotshot: You can also double-click the parent entity or table in the Data Model Window to bring up the entity or table editor. In the editor, you can select the attribute to delete and then click . All of these options to delete an attribute will display a final warning message (“Are you sure you want to delete?”), with the exception of using the cut icon on the Diagram toolbar, which will delete the attribute without a final warning.
EXERCISE 6.1: Creating Attributes In the previous chapter we assigned entities to submodels. For this exercise, add the following attributes to each of these entities as shown in Table 6.1. Create in this entity…
These attributes
Offering
Offering ID Offering Name Offering Price Amount
Title
ISBN Subtitle Name
Electronic Title
Title Instant Download Indicator
Print Title
Title Page Count
Category
Category Code Category Name
Conference
Conference Hotel Name Conference Start Date Conference End Date
Seminar
Seminar Start Date Seminar End Date
Speaker
Speaker Tax ID Speaker First Name Speaker Last Name
Table 6.1 Assignment of Entities to Submodels
As an aside, on your data models you may notice bitmaps next to each attribute to the left of each name such as a diamond symbol. You can turn these bitmaps on and off through Diagram and Object Display Options. Choose View > Diagram And Object Display Options (or click on the icon ) and click on or off Attribute Bitmaps on the Entity tab.
Key Explanation There is a lot of data out there, but how do you sift through it all to find what you’re looking for? That’s where keys come in. A key is one or more attributes whose purposes include enforcing rules, efficiently retrieving data, and allowing navigation from one entity to another. This section defines candidate, primary, and alternate keys. Surrogate keys, foreign keys, and their importance are also explained. You will be creating and editing each type in ER/Studio. Candidate Key A candidate key is one or more attributes that uniquely identify an entity instance. An ISBN (International Standard Book Number) is assigned to every title. The ISBN uniquely identifies each title and is therefore the title’s candidate key. When the ISBN for this title, 9781634620925, is entered into many search engines and database systems, the book entity instance Data Modeling Made Simple With Embarcadero ER/Studio will be returned (try it!). Tax ID can be a candidate key for an organization in some countries such as the United States. Account Code can be a candidate key for an account. A VIN (Vehicle Identification Number) identifies a vehicle.
Sometimes a single attribute identifies an entity instance such as ISBN for a title. Sometimes it takes more than one attribute to uniquely identify an entity instance. For example, both a Promotion Type Code and Promotion Start Date may be necessary to identify a promotion. When more than one attribute makes up a key, we use the term composite key. Therefore, Promotion Type Code and Promotion Start Date together are a composite candidate key for a promotion. A candidate key has four main characteristics: Unique. A candidate key value must not identify more than one entity instance (or one real-world thing). Mandatory. A candidate key may not be empty (also known as nullable). Each entity instance must be identified by exactly one candidate key value. Therefore, the number of distinct values of a candidate key is always equal to the number of distinct entity instances. If the entity Title has ISBN as its candidate key, and if there are 500 title instances, there will also be 500 unique ISBNs. Non-volatile. A candidate key value on an entity instance should never change. Minimal. A candidate key should contain only those attributes that are needed to uniquely identify an entity instance. If four attributes are listed as the composite candidate key for an entity, but only three are really needed for uniqueness, then only those three should make up the candidate key. Figure 6.3 contains a data model before candidate keys have been identified.
Each Student may attend one or many Classes. Each Class may contain one or many Students. Figure 6.3 Data model before candidate keys have been identified
Note that we have a many-to-many relationship between Student and Class that was replaced by the entity Attendance and two one-to-many relationships (more on this in our normalization section). In reading a many-to-many relationship, I have found it helpful to ignore the entity in the middle (Attendance, in this example) and just read the labels between the entities on either side. For example, each Student may attend one or many Classes and each Class may contain one or many Students. Table 6.2 contains sample values for each of these entities. Student Student Number
Student First Name
Student Last Name
Student Birth Date
SM385932
Steve
Martin
1/25/1958
EM584926
Eddie
Murphy
3/15/1971
HW742615
Henry
Winkler
2/14/1984
MM481526
Mickey
Mouse
5/10/1982
DD857111
Donald
Duck
5/10/1982
MM573483
Minnie
Mouse
4/1/1986
LR731511
Lone
Ranger
10/21/1949
EM876253
Eddie
Murphy
7/1/1992
Attendance Attendance Date
5/10/2015
6/10/2015
7/10/2015
Class Class Full Name
Class Short Name
Class Description Text
Data Modeling Fundamentals
Data Modeling 101
An introductory class covering basic data modeling concepts and principles.
Advanced Data Modeling
Data Modeling 301
A fast-paced class covering techniques such as advanced normalization and ragged hierarchies.
Tennis Basics
Tennis One
For those new to the game of tennis, learn the key aspects of the game.
Juggling
Learn how to keep three balls in the air at once!
Table 6.2 Sample values for Figure 6.3
Based on our definition of a candidate key and a candidate key’s characteristics of being unique, non-volatile, and minimal, what would you choose as the candidate keys for each of these entities?
For Student, Student Number appears to be a valid candidate key. There are eight students and eight distinct values for Student Number. So unlike Student First Name and Student Last Name, which can contain duplicates like Eddie Murphy, Student Number appears to be unique. Student Birth Date can also contain duplicates such as 5/10/1982, which is the Student Birth Date for both Mickey Mouse and Donald Duck. However, the combination of Student First Name, Student Last Name, and Student Birth Date may make a valid composite candidate key. For Attendance, we are currently missing a candidate key. Although the Attendance Date is unique in our sample data, we will probably need to know which student attended which class on this particular date. For Class, on first glance it appears that any of its attributes are unique, and would therefore qualify as a candidate key. However, Juggling does not have a Class Short Name. Therefore, because Class Short Name can be empty, we cannot consider it a candidate key. In addition, one of the characteristics of a candidate key is that it is nonvolatile. I know, based on my teaching experience, that class descriptions can change. Therefore, Class Description Text also needs to be ruled out as a candidate key, leaving Class Full Name as the best option for a candidate key. Primary and Alternate Keys Even though an entity may contain more than one candidate key, we can only select one candidate key to be the primary key for an entity. A primary key is the candidate key that has been chosen to be the unique identifier for an entity. An alternate key is a candidate key that, although unique, was not chosen as the primary key but still can be used to find specific entity instances. We have only one candidate key in the Class entity, so Class Full Name becomes our primary key. We have to make a choice in Student, however, because we have two candidate keys. Which Student candidate key would you choose as the primary key? In selecting one candidate key over another as the primary key, consider succinctness and privacy. Succinctness means if there are several candidate keys, choose the one with the fewest attributes or shortest length. In terms of privacy, it is possible that one or more attributes within a candidate key will contain sensitive data whose viewing should be restricted. We want to avoid having sensitive data in our entity’s primary key because the primary key can propagate as a foreign key and therefore spread this sensitive data throughout our database. Considering succinctness and privacy in our example, I would choose Student Number over the composite Student First Name, Student Last Name, and Student Birth Date. It is more succinct and contains less sensitive data. Figure 6.4 shows our data model updated with primary and alternate keys.
Figure 6.4 Data model updated with primary and alternate keys
In ER/Studio, primary key attributes are shown above the line in the rectangles. You will notice two numbers following the key abbreviations such as “AK.” The first number is the grouping number for an alternate key, and the second number is the ordering of the attribute within the alternate key. So there are three attributes required for the Student alternate key: Student First Name, Student Last Name, and Student Birth Date. This is also the order in which the alternate key index will be created, because Student First Name has a “1” after the colon, Student Last Name a “2,” and Student Birth Date a “3.” Attendance now has as its primary key Student Number and Class Full Name, which appear to make a valid primary key. So to summarize, a candidate key consists of one or more attributes that uniquely identify an entity instance. The candidate key that is determined to be the best way to identify each unique record in the entity becomes the primary key. The other candidate keys become alternate keys. Keys containing more than one attribute are known as composite keys. In the next chapter, on relationships, we will distinguish independent and dependent entities. In this student data model, we see examples of these two types of entities. Independent entities are rectangles that have in their primary key only attributes that they own (such as Student and Class in this example), and dependent entities are bub-tangles (rectangles with rounded corners) that have in their primary key at least one primary key from another entity. In the case of Attendance, the only way we can identify Attendance Date is by knowing which Student has attended a particular Class. Surrogate Key A surrogate key is a unique identifier for a table, often a counter and always systemgenerated without intelligence, meaning a surrogate key contains values whose meanings are unrelated to the entities they identify. (In other words, you can’t look at a month identifier of 1 and assume that it represents the Month entity instance value of January.) Surrogate keys should not be visible to the business. They remain behind the scenes to help maintain uniqueness, allow for more efficient navigation across structures, and facilitate integration across applications. Surrogate keys are also efficient. You’ve seen that a primary key may be composed of one or more attributes of the entity. A single surrogate key is more efficient to use than having to specify three or four (or five or six) attributes to locate the single record you’re looking for. Surrogate keys are useful for integration, which is an effort to create a single, consistent version of the data. Applications such as data warehouses often house data from
more than one application or system. Surrogate keys enable us to bring together information about the same entity instance that is identified differently in each source system. When using a surrogate key, always make an effort to determine the natural key, which is what the business would consider to be the way to uniquely identify the entity, and then define an alternate key on this natural key. For example, assuming a surrogate key is a more efficient primary key than Class Full Name, we can create the surrogate key Class ID for Class and define an alternate key on Class Full Name as shown in Figure 6.5. Table 6.3 contains the values in Class.
Figure 6.5 Data model updated with surrogate key on Class Class ID
Class Full Name
Class Short Name
Data Modeling 101
Class Description Text
1
Data Modeling Fundamentals
2
Advanced Data Modeling Data Modeling 301
A fast-paced class covering techniques such as advanced normalization and ragged hierarchies.
3
Tennis Basics
For those new to the game of tennis, learn the key aspects of the game.
4
Juggling
Tennis One
An introductory class covering basic data modeling concepts and principles.
Learn how to keep three balls in the air at once!
Table 6.3 Class values updated with a surrogate key
Foreign Key A foreign key is one or more attributes that provide a link to another entity. A foreign key allows a database management system to navigate from one structure to another. For example, if we need to know the customer who owns an account, we would want to include the Customer ID in the Account entity. The Customer ID in Account is the primary key for Customer. Using this foreign key back to Customer enables the database management system to navigate from a particular account or accounts to the customer or customers that own each account. Likewise, the database can navigate from a particular customer or customers to find all of their accounts. A foreign key is automatically created when we define a relationship between two entities (relationships will be covered in the next chapter). In Figure 6.5, there are two foreign keys in Attendance. The Student Number foreign key points back to a particular student in the Student entity. The Class ID foreign key
points back to a particular Class in the Class entity. Table 6.4 contains a few Attendance entity instances. Student Number
Class ID
Attendance Date
SM385932
1
5/10/2015
EM584926
1
5/10/2015
EM584926
2
6/10/2015
MM481526
2
6/10/2015
MM573483
2
6/10/2015
LR731511
3
7/10/2015
Table 6.4 Attendance entity instances
By looking at these values and recalling the sample values from Table 6.4, we learn that Steve Martin and Eddie Murphy both attended the Data Modeling Fundamentals class on 5/10/2015. Eddie Murphy also attended the Advanced Data Modeling Class with Mickey and Minnie Mouse on 6/10/2015. Lone Ranger took Tennis Basics (by himself, as usual) on 7/10/2015. Inversion Entry Sometimes there is a need to retrieve data rapidly from a structure to answer a business query or meet a certain response time. An inversion entry (IE for short) is a key which allows quick access to those columns in the key. An IE is also known as a secondary key or non-unique index. For example, in Figure 6.5 we added an IE to Student Last Name in Student to allow for quick retrieval whenever any queries require Student Last Name.
EXERCISE 6.2: Clarifying Customer ID During a recent training class, I was showing examples of both complete and incomplete definitions and shared the following incomplete definition for Customer ID: A Customer ID is the unique identifier for a Customer. “What else can you say about Customer ID anyway?” a participant asked. What else can you say about Customer ID (or any identifier) to add more meaning to its definition? See Appendix B for my answers.
Keys in ER/Studio In this section we will practice creating and modifying keys for our publishing data model. Creating a Key
Highlight the entity where you would like to create a key and use one of these commands: Menu
Edit > Edit Entity…
Toolbar
n/a
Explorer
Right-click on entity, Edit Entity…
Shortcut Key , then
Shortcut Menu Right-click on entity, Edit Entity
Or Double-click on the entity
Become an ER/Studio Hotshot: There are two quick shortcuts for creating primary keys. In the Attributes tab there is an Add to Primary Key? checkbox. You can also use the attribute selection tool to click and drag attributes into (and out of) the primary key space.
Any of these approaches brings up the Entity Editor screen. Make sure you are on the Keys tab. Keys are defined only on existing attributes, so make sure there is at least one attribute in the entity we are editing. Click to create a new key. If creating alternate keys or inversion entries, use the radio buttons to decide which type of key it is, give it a name, and then select those attributes that should be part of the key as shown in Figure 6.6.
Figure 6.6 Key Editor screen
The Key Type section on this screen allows you to select whether you are creating an alternate key or inversion entry as well as if you would like to prevent a key from being implemented when generating a physical data model or SQL, done by selecting Logical Only. Then highlight those attributes you would like to be part of the key and click . You can sequence the attributes using the and buttons; when you’re done, click . There are two more tabs on this screen: Tab
Here’s what you need to know:
Compare Options
Select which, if any, properties (e.g., name, index options, attachments) of the key to ignore when comparing this key to another using the Compare and Merge Utility, which will be discussed in Chapter 15.
Attachment Bindings
Bind an external piece of information, such as a Microsoft Word document or PDF file, to the key. Very useful for requirements documents, user stories, etc. Attachments are created in the Attachments folder of the Data Dictionary (discussed in Chapter 11) and must be added to the model before they will display on this tab.
Editing a Key Highlight the entity where you would like to edit the key and use one of these commands: Menu
Edit > Edit Entity…
Toolbar
n/a
Explorer
Right-click on entity, Edit Entity…
Shortcut Key , then
Shortcut Menu Right-click on entity, Edit Entity
Or Double-click on the entity
Any of these approaches brings up the Entity Editor screen. Highlight the attribute you would like to edit on the Keys tab and click .
EXERCISE 6.3: Creating Keys First, let’s make sure the keys we create will be displayed. Open Options: Menu
Tools > Options
Toolbar
n/a
Explorer
n/a
Shortcut Key , then
Shortcut Menu n/a
Under the Display tab, select Attribute (Logical Order) from the Display Mode drop-
down. This will position all primary key columns before non-key columns. Select Physical Order to position the keys to mimic the order in the physical data model, meaning that primary keys can appear before or after non-key columns. Select Logical Order to prevent primary keys from being reordered in the Entity Editor. Create the following keys for each of our entities: Create in this entity…
These keys
Offering
Primary key on Offering ID Alternate key on Offering Name Primary key on ISBN
Title
Alternate key on Subtitle Name Electronic Title
Inversion entry on Title Instant Download Indicator
Category
Primary key on Category Code Alternate key on Category Name
Speaker
Primary key on Speaker Tax ID Alternate key on both the Speaker First Name and Speaker Last Name
Conference
Alternate key on Conference Hotel Name Alternate key on both the Conference Start Date and Conference End Date
Seminar
Alternate key on both the Seminar Start Date and Seminar End Date
Domain Explanation The complete set of all possible values that an attribute can be assigned is called a domain. A domain is a set of validation criteria that can be applied to more than one attribute; it provides a means of standardizing the characteristics of the attributes. For example, the domain Date, which contains all possible valid dates, can be assigned to any of these attributes: Employee Hire Date Order Entry Date Claim Submit Date
Course Start Date An attribute must never contain values outside of its assigned domain. The domain values are defined by specifying the actual list of values or a set of rules. Employee Gender Code, for example, may be limited to the domain of female and male. Employee Hire Date may initially be assigned the rule that its domain contain only valid dates. Therefore, this may include values such as: February 15th, 2005 25 January 1910 20150410 March 10th, 2050
Because Employee Hire Date is limited to valid dates, it does not include February 30th. We can restrict a domain with additional rules. For example, by restricting the Employee Hire Date domain to dates earlier than today’s date, we would eliminate March 10th, 2050. By restricting Employee Hire Date to YYYYMMDD (that is, year, month, and day concatenated), we would eliminate all the examples given except for 20150410. Another way of refining this set of values is to restrict the domain of Employee Hire Date to dates that fall on a Monday, Tuesday, Wednesday, Thursday, or Friday (that is, the typical workweek). There are three basic domain types: Format. Format domains specify the standard types of data one can have in a database. For example, Integer, Character(30), and Date are all format domains. List. List domains are similar to a drop-down list. They contain a finite set of values from which to choose. List domains are refinements of format domains. The format domain for Order Status Code might be Character(10). This domain can be further defined through a list domain of possible values {Open, Shipped, Closed, Returned}. Range. Range domains allow all values that are between a minimum and maximum value. For example, Order Delivery Date must be between today’s date and three months in the future. As with list domains, range domains are a refined version of a format domain. Domains are very useful for a number of reasons: Improves data quality by checking against a domain before inserting data. This is the primary reason for having a domain. By limiting the possible values of an attribute, the chances of bad data getting into the database are reduced. For example, if every attribute that represents money is assigned the Amount domain, consisting of all decimal numbers up to 15 digits in length including two digits after the decimal point, then there is a good chance that each of these attributes actually do contain currency. Gross Sales Amount, which is assigned the amount domain, would not allow the value R2D2 to be added. The data model communicates even more. When we display domains on a data
model, the data model communicates that a particular attribute has the properties of a particular domain, so the data model becomes a more comprehensive communication tool. We learn, for example, that Gross Sales Amount, Net Sales Value Amount, and List Price Amount all share the Amount domain and, therefore, share properties such that their valid values are limited to currency. Greater efficiency in building new models and maintaining existing models. When a data modeler embarks on a project, she can use a standard set of domains, thereby saving time by not reinventing the wheel. Any new attribute that ends in Amount, for example, would be associated with the standard Amount domain, saving analysis and design time. Key Points An attribute is a property of importance to the business whose values contribute to identifying, describing, or measuring instances of an entity. A key is an attribute or set of attributes that helps us find entity instances. A candidate key consists of one or more attributes that uniquely identify an entity instance. The candidate key that is selected as the best way to identify each unique record in the entity becomes the primary key. The other candidate keys become alternate keys. Keys containing more than one attribute are known as composite keys. A surrogate key is a primary key with no embedded intelligence that is a substitute for a natural key. It is used by IT to facilitate integration and introduce database efficiencies. A foreign key points from one entity instance to another. A domain is a set of validation criteria that can be applied to more than one attribute. There are three basic domain types: format, list, and range.
CHAPTER 7 Relationships
Rules all around us Relationships tell the tale Connecting the dots This chapter defines rules and relationships. Cardinality and labels are explained so that you can read any data model as easily as reading a book. Other types of relationships, such as recursive relationships and subtyping, are also discussed. Learn how to create and edit all of these different types of relationships in ER/Studio.
Relationship Explanation A relationship is displayed as a line connecting two entities that captures the rule or navigation path between them. If the two entities are Employee and Department, the relationship can capture the rules “Each Employee must work for one Department” and “Each Department may contain one or many Employees.”
Relationship Types Returning to our publishing data model, here are some rules that we can model as relationships: Each author may write one or many titles. Each title must be written by one or many authors. Each title must belong to one or many categories. Each category may contain one or many titles. The three levels of granularity (conceptual, logical, and physical) that apply to entities and attributes also apply to the relationships that connect entities. Conceptual relationships are high-level rules that connect key concepts. Logical relationships are detailed business rules that enforce the rules between the logical entities. Physical relationships are detailed technology-dependent rules between the physical structures (tables, views, or files) that the relationship connects. In RDBMS, these physical relationships eventually become database constraints, which ensure that data adheres to the rules. A “constraint” is a physical term for a relationship, similar to an entity becoming a table and an attribute becoming a column. In NoSQL databases, these physical relationships become transformed into how the underlying technology views the relationship. For example, in MongoDB, a document-based database, these relationships can become containment relationships.
Cardinality In a relationship between two entities, cardinality captures how many instances from one entity participate in the relationship with instances of the other entity. It is represented by the symbols that appear on both ends of a relationship line. It is through cardinality that the data rules are specified and enforced. Without cardinality, the most we can say about a relationship is that two entities are connected in some way through a rule. For example, Employee and Department have some kind of relationship, but we don’t know more than this. For cardinality, the choices are simple: zero, one, or many. Many (some people read it as more) means any number greater than zero. Each side of a relationship can have any combination of zero, one, or many. Specifying zero or one allows us to capture whether or not an entity instance is required in a relationship. Specifying one or many allows us to capture how many of a particular instance participates in a given relationship. Because we have only three cardinality symbols, we can’t specify an exact number (other than through documentation) as in “A Car contains four Tires.” We can only say, “A Car contains many Tires.” Each of the cardinality symbols is illustrated in Figure 7.1, which contains Author and Title. The business rules are: Each Author may write one or many Titles. Each Title must be written by one Author.
Figure 7.1 Author and Title, take 1
The small vertical line means one. (Looks like a 1, doesn’t it?) The circle means zero. (Looks like a zero too!) The zero implies optionality and does not exclude the value one, so in the above example an author can write just one title too. The triangle with a line through the middle means many. Some people call the many symbol a crow’s foot. Relationship lines are frequently labeled to clarify the relationship and express the rule that the relationship represents. A data model is a communication tool, and if you think of the entities as nouns, the relationship label is a present tense verb. We are just reading a sentence: Each Author may write one or many Titles. Having a zero in the cardinality makes us use optional-sounding words such as may or can
when reading the relationship. Without the zero, we use mandatory-sounding terms such as must or have to. So instead of being redundant and saying: Each Author may write zero, one or many Titles. We take out the word zero because it is expressed using the word may, which implies the zero: Each Author may write one or many Titles. Every relationship has a parent and a child. The parent entity appears on the one side of the relationship, and the child appears on the many side of the relationship. In Figure 7.1, the parent entity is Author, and the child entity is Title. When I read a relationship, I start with the entity on the one side of the relationship (the parent entity) first. “Each Author may write one or many Titles.” It’s then followed by reading the relationship from the many side: “Each Title must be written by one Author.” I also always use the word each in reading a relationship, starting with the parent side. The reason for the word each is that you want to specify, on average, how many instances of one entity relate to a different entity instance. In Figure 7.1 we modeled that a Title must be written by one Author. Let’s now allow a Title to be written by more than one Author. See Figure 7.2.
Figure 7.2 Author and Title, take 2
This is an example of a many-to-many relationship, in contrast to the previous example, which was a one-to-many relationship. The business rules here read as follows: Each Author may write one or many Titles. Each Title must be written by one or many Authors. Write in Figure 7.2 is an example of a relationship label. Make sure relationship labels are as descriptive as possible. Here are some examples of good label names: contain work for own initiate categorize apply to Always avoid the following words as label names as they provide no additional information to the reader. You can use these words in combination with other words to make a meaningful label name; just avoid using these words by themselves: has
have associate participate relate be A useful technique for checking whether relationship names make sense is to read them out aloud to a colleague who’s not directly involved in creating the model. If they don’t understand what you mean, you may need to reconsider your choice of verb. For example, replace the relationship sentence: Each Person must be associated with one Company. with Each Person must be employed by one Company. Fortunately, in ER/Studio, as you write the verb on the relationship label in the Relationship Editor, the sentence phrase is automatically written so you can check the meaningfulness of the label. ER/Studio uses the words A or An instead of Each at the beginning of the sentence and also prefers plural verbs over singular verbs for the relationship label. For example, in ER/Studio, “An Author writes one or many Titles” instead of “Each Author may write one or many Titles.” Either approach works fine, just remember to be consistent throughout the model. Many modelers capture labels on both sides of the relationship line instead of just one side as shown in this chapter. In weighing simplicity versus precision, I chose simplicity. The other label can often be inferred from the label that appears on the model. For example, if write is the verb phrase from Author to Title, then written by is assumed to be the verb phrase from Title to Author.
Independent vs. Dependent Entities Let’s look at the two models in Figure 7.3. Customer and Account in the first example (and Customer in the second example) are rectangles, yet Account in the second example is a rectangle with rounded corners, called a bub-tangle. The rectangles with straight, right-angle corners are independent, and those with rounded corners are dependent.
Figure 7.3 Independent and dependent entities
An independent entity, such as Customer in both examples and Account in the first example, is an entity where each occurrence (instance) can be found using only attributes that it owns like a Customer ID. A dependent entity, such as Account in the second example, can only be found by using at least one attribute from a different entity, such as Customer ID from Customer. To make the explanation of independent and dependent clearer, Figure 7.4 contains the models from Figure 7.3 with example values for two attributes within Account, Account Number, and the foreign key back to Customer, Customer ID. (Making up actual values is always a good way to explain and validate a data model.)
Figure 7.4 Independent and dependent entities with sample values
On the model in Example 1, we see that Account Number is unique, and therefore retrieving a specific Account requires only knowing the Account Number and not needing to know anything from Customer, making Account an independent entity. However, in Example 2, Account Number 34 repeats three times, so the only way to know to return a specific account is to know who the customer is. So the combination of Customer ID and Account Number is required to distinguish a particular account, making Account in Example 2 a dependent entity. Notice also that the relationship line looks different when connecting to an independent verses dependent entity. The dotted line means non-identifying and the solid line means identifying. Identifying relationships mean that the entity on the many side (the child) is always going to be a dependent entity to the entity on the one side (the parent).
Recursion A recursive relationship is a rule that exists between instances of the same entity. A one-
to-many recursive relationship describes a hierarchy, whereas a many-to-many relationship describes a network. In a hierarchy, an entity instance has at most one parent. In a network, an entity instance can have more than one parent. Let’s illustrate both types of recursive relationships using Employee. See Figure 7.5 for a one-to-many recursive example and Figure 7.6 for a many-to-many example.
Each Employee may manage one or many Employees. Each Employee may be managed by one Employee. Figure 7.5 An Employee may work for one Manager
Using sample values such as Bob and Jill and sketching a hierarchy or network can really help understand, and therefore validate, cardinality. In Figure 7.5, for example, where the one-to-many captures a hierarchy, each employee may work for at most one manager. Yet in Figure 7.6, where the many-to-many captures a network, each employee may work for one or many managers such as Jane working for Bob, Ken, and Sven. (I would definitely update my resume if I were Jane.)
Figure 7.6 An Employee may work for one or many Managers
Each Employee may manage one or many Employees. Each Employee may be managed by one or many Employees. It is interesting to note that in both figures, there is optionality on both sides of the relationship. In these examples, it implies we can have an Employee who has no boss
(such as Mary) and an Employee who is not a manager (such as Jane). Data modelers have a love-hate relationship with recursion. On the one hand, recursion makes modeling a complex business idea very easy and leads to a very flexible modeling structure. We can have any number of levels in an organization hierarchy in Figure 7.5, for example. On the other hand, some consider using recursion to be taking the easy way out of a difficult modeling situation. There are many rules that can be obscured by recursion. For example, where is the Regional Management Level in Figure 7.6? It is hidden somewhere in the recursive relationship. Those in favor of recursion argue that you may not be aware of all the rules and that recursion protects you from having an incomplete model. Recursion adds a level of flexibility that ensures any rules not previously considered are also handled by the model. It is therefore wise to consider recursion on a case-by-case basis, weighing obscurity against flexibility.
Containment A containment relationship is used for nested objects within a supported database. For instance, if you have reverse engineered nested objects within MongoDB, these will be added with a containment relationship to the object they are nested within. Containment relationships will appear as an option only on the physical model when the target database is one that supports nesting such as MongoDB. For example, Figure 7.7 contains a logical data model for Order and Order Line.
Figure 7.7 Order and Order Line LDM
Assume this will be implemented in MongoDB. The physical data modeler decides to denormalize Order Type and Order Status into Order, but she wants to treat Order Line as an array. An array in MongoDB (also known as a nested structure) is when the child (in this case Order Line) can appear any number of times in the parent (in this case Order). For example, here is a MongoDB Order document with three Order Lines (but it could also easily be ten lines or 100 lines): Order: { orderNumber : “4839-02”, orderShortDescription : “Professor review copies of titles”, orderScheduledDeliveryDate : ISODate(“2014-05-15”), orderActualDeliveryDate : ISODate(“2014-05-17”), orderWeight : 8.5, orderTotalAmount : 19.85, orderTypeCode : “02”,
orderTypeDescription : “Universities Sales”, orderStatusCode : “D”, orderStatusDescription : “Delivered”, orderLine : [ { productID : “9781935504375”, orderLineQuantity : 1 }, { productID : “9781935504511”, orderLineQuantity : 3 }, { productID : “9781935504535”, orderLineQuantity : 2 } ] }
We can show this as an array in ER/Studio using a containment relationship as shown in Figure 7.8.
Figure 7.8 Order MongoDB collection
Order is the collection and Order Line is the nested object. Collections are displayed as rectangles, and nested objects are displayed as rectangles with rounded corners. Each Order Line must belong to one Order, and each Order may contain one or many Order Lines.
Subtyping
Subtyping groups the common attributes and relationships of entities while retaining what is special within each entity. Subtyping is an excellent way of communicating that certain concepts are very similar and for showing examples. For instance, the publishing data model in Figure 7.9 contains no subtyping.
Each Author may write one or many Electronic Titles. Each Electronic Title must be written by one or many Authors. Each Author may write one or many Print Titles. Each Print Title must be written by one or many Authors. Figure 7.9 Publishing example before subtyping
Rather than repeat the relationship to Author, we can introduce subtyping as shown in Figure 7.10. The subtyping relationship implies that all of the properties from the supertype are inherited by the subtype. Therefore, there is an implied relationship from Author to Electronic Title as well as from Author to Print Title. Not only does subtyping reduce redundancy on a data model, but it makes it easier to communicate similarities across what otherwise would appear to be distinct and separate concepts. A subtype cluster can be either complete or incomplete. Complete means all possible subtype entities are included in the subtype cluster. An example of a complete subtype cluster is one in which Person is the supertype and Male and Female are the subtypes. An example of an incomplete subtype cluster is one in which Account is the supertype and Checking Account and Savings Account are subtypes. There could be other types of accounts as well, such as Brokerage Account, making this subtype incomplete.
Each Author may write one or many Titles. Each Title must be written by one or many Authors. Each Title may be either an Electronic Title or Print Title. Each Electronic Title is a Title.
Each Print Title is a Title. Figure 7.10 Publishing example after subtyping
A subtype cluster can be either exclusive or inclusive. Exclusive or non-overlapping means that each supertype can be only one subtype at a time. A Person is either a Male or Female but not both. Inclusive or overlapping means that each supertype can be more than one subtype at the same time. An Account can be both a Checking Account and a Savings Account.
EXERCISE 7.1: Reading a Model Practice reading the relationships in this model. See Appendix B for the sentences you can read from this model.
Data Modeling Notations Now that you are comfortable reading relationships, you can read relationships in any data modeling notation. There are a number of different data modeling notations that are popular, and in general, once you are comfortable with the concepts of zero, one, and many, you just need to know the symbols used to show these in any data modeling notation. The two most popular data modeling notations are Information Engineering (IE) and Integration Definition for Information Modeling (IDEF1X). IE notation is being used throughout this book. Figure 7.11 contrasts IE with IDEF1X notation using the prior examples from Figure 7.10. Information Engineering (IE)
Integration Definition for Information Modeling (IDEF1X)
Figure 7.11 Comparing IE with IDEF1X
To change the data modeling notation, Choose View > Diagram And Object Display Options, or click on the icon and then click the Relationship tab. In Display Preferences section, choose the desired notation and then click . ER/Studio supports two different variations of IE (Martin/Finkelstein and Crows Foot), and also has a notation where foreign keys are hidden. I am using the IE Crows Foot notation throughout the book.
Relationships in ER/Studio In this section we will practice creating and modifying relationships for the publishing data model. Creating Relationships Menu
Toolbar
Insert > Relationship Modeling toolbar:
Become an ER/Studio Hotshot: Are you a “drop-downer” or a “clicker”? When you create a relationship in Data Model Explorer, you can choose which entities the relationship should connect via drop-downs. For the other four techniques, the cursor has changed into a relationship symbol. Click first on the parent entity and then the child entity, and the relationship line appears. Note that the cursor will stay in the relationship symbol, allowing you to create many relationships easily. When you want to turn this sticky buttons feature off, just right-click
Explorer
Right-click on Relationships, New Relationship…
Shortcut Key
, then
Shortcut Menu Right-click on white space, Insert Relationship
on any white space and the cursor returns to its default selector symbol. ER/Studio supports sound design practices by automatically propagating the primary key from the parent to the child entity as a foreign key. In the Relationship Editor, you have the option of propagating alternate keys from parent to child entity as well. The status bar at the bottom of the screen shows the number of relationships in the model or submodel. You can hide or show this status bar using View > Status Bar or , then .
Practice creating relationships between Author and Title using each of these five techniques. Click , which is your faithful undo button, after each technique except for the last technique so that you have something similar to the model in Figure 7.12.
Each Author may write one or many Titles. Each Title must be written by one Author. Figure 7.12 Each Author may write one or many Titles
There are five types of relationships that can be created, and we’ll illustrate each using Author and Title. See Table 7.1. Symbol
Name
Example
Identifying
Each Author may write one or many Titles. Each Title must be written by one Author.
Non-identifying, mandatory
Each Author may write one or many Titles. Each Title must be written by one Author.
Non-identifying, optional
Each Author may write one or many Titles. Each Title may be written by one Author.
One-to-one
Each Author may write one Title. Each Title may be written by one Author.
Non-specific (many-tomany)
Each Author may write one or many Titles. Each Title must be written by one or many Authors.
Table 7.1 Example of each relationship type
Creating Subtypes
Menu
Insert > Subtype Cluster > Complete or Incomplete
Toolbar
Modeling toolbar:
Explorer
n/a
Shortcut Key
n/a
Shortcut Menu
Right-click on white space, Insert > Subtype Cluster > Complete or Incomplete
Become an ER/Studio Hotshot: To create a subtype relationship, make sure you are on a logical data model as subtype structures do not exist in a physical data model. Click an entity to designate it as the parent (supertype) and then click the child (subtype). You can add multiple entities to the subtype cluster by pressing while clicking the desired entities. The subtype discriminator is an attribute that distinguishes each of the subtype entities from one another. For example, Gender Code would be the subtype discriminator in the gender subtype cluster. You can add an entity to a subtype cluster by choosing the identifying or subtype relationship, clicking the subtype cluster symbol next to the supertype you want to associate the entity with, and then clicking the entity you want to add to the subtype cluster.
Creating Recursive Relationships A recursive relationship is when an entity is related to itself. For example, let’s say there are relationships between titles, such as the second edition of a particular title replaces the first edition. We would therefore want to create a relationship from the Title entity to the Title entity. When we do this in ER/Studio, the Recursive Relationship screen appears as shown in Figure 7.13.
Figure 7.13 Recursive Relationship screen
Using this editor you can assign rolenames to any duplicate keys to differentiate the native and foreign key. Recall from an earlier discussion that a rolename is another name given to a foreign key. The rolename cannot be the same as an existing attribute or column name. Duplicate Relationships
If there is already a relationship between two entities and we create an additional relationship between these same two entities, the Duplicate Relationship screen appears. When we created a second relationship from Author to Title, the screen in Figure 7.14 appeared.
Figure 7.14 Duplicate Relationship screen
Using this editor you can assign rolenames to any duplicate foreign keys. Duplicate Attributes
Let’s say we have the model in Figure 7.15 and want to create a relationship from Author to Title.
Figure 7.15 Author Tax Identifier already present in Title
Notice that Title already contains the Author Tax Identifier. This would be the foreign key from Author after we create our relationship. Therefore, when we draw the relationship from Author to Title, the Duplicate Attribute Editor screen appears as in
Figure 7.16.
Figure 7.16 Duplicate Attribute Editor screen
We have several choices on this screen: Replace Existing Attribute with propagating Attribute. If selected, ER/Studio replaces the attribute in the child with the propagated foreign key attribute. Rolename propagating Attribute. If selected, you can rename the foreign key so that the native attribute in the child entity can still exist with its original name. After propagation, both attributes will exist in the child entity. Change Existing Attribute Name to allow propagating Attribute Name. If selected, you can rename the original native attribute in the child entity so that the attribute name from the parent entity can be used for the foreign key. After propagation, both attributes will exist in the child entity. Unify Existing Attribute with propagating Attribute. If selected, ER/Studio unifies the propagating foreign key with the native attribute in the child table. If the relationship is later deleted, ER/Studio leaves the native child attribute. Creating Containment Relationships To create a containment relationship, make sure you are in a physical data model where the target database supports nested objects (such as MongoDB). Menu
Toolbar
Explorer
Shortcut Key
Shortcut Menu
Insert > Containment relationship
Modeling toolbar:
n/a
n/a
n/a
Become an ER/Studio Hotshot: A containment relationship can only be created from a Collection to a Nested Object.
Editing Relationships The Relationship Editor screen will allow you to enter additional information about the relationship. If you created the relationship via Data Model Explorer, this screen automatically appears. If you created the relationship using one of the other techniques, double-click on the relationship line to bring up the Relationship Editor. See Figure 7.17. This screen can be resized by clicking and dragging the lower right corner. This screen can also become maximized by clicking the square symbol in the upper right corner (to the left of the ‘x’ which closes the window), and then returned back to its original size by clicking the two square symbols in the upper right corner. Notice the Relationship Editor contains parent and child entity and primary key information followed by a series of tabs. The Logical Only checkbox if checked will not copy this relationship to the physical—the relationship will only exist on the logical data model.
Figure 7.17 Relationship Editor
There are 9 tabs on this screen: Tab
Here’s what you need to know:
Properties
Change the type of relationship, including existence and cardinality.
Phrases
Write the business reason for the relationship. You can add verb phrases on both sides of the relationship. I really like that ER/Studio creates sentences based on these verb phrases. If you write a verb phrase that does not appear on the model, most likely you will need to turn on the verb phrase through View > Diagram And Object Display Options, or click on the icon and then click the Relationship tab. Click on Verb Phrases and then click .
Name
If you feel it is useful you can create both business and physical (constraint) names for the relationship.
Trigger
Set the actions to take when a parent or child instance is deleted.
Definition
This is where the full definition for the relationship is stored.
Note
Use this for any other text outside the definition such as questions to ask business experts, known issues, or action items. HTML tags used in Notes will be applied as formatting in the HTML reports. The macro Notes Editor allows for easily entering notes for multiple objects.
More on macros in Chapter 16.
RoleName
Rename a foreign key attribute. This is useful when the same foreign key could appear more than once in the same entity and we need to therefore avoid duplicates. (For example, Country of Residence and Country of Citizenship.)
Compare Options
Select which, if any, properties (e.g., cardinality, definition, notes) of the relationship to ignore when comparing this relationship to another using the Compare and Merge Utility as discussed in Chapter 15.
Attachment Bindings
Bind an external piece of information, such as a Microsoft Word document or PDF file, to the relationship. Very useful for requirements documents, user stories, etc. Attachments are created in the Attachments folder of the Data Dictionary (discussed in Chapter 11) and must be added to the model before they will display on this tab.
When you are done making your changes, click to exit the editor. Moving Relationships You can click and drag on a relationship line to move it to a new location. You can also click and drag on the relationship label to position it in a different place. As you move your cursor over the relationship line, you will notice that the cursor shape changes into a two-directional arrow indicating you can click and drag to move the relationship line. As you move your cursor over the relationship label, the cursor changes into a fourdirectional arrow indicating you can click and drag to move the relationship label. You can also move a relationship by right-clicking on the relationship line and choosing one of the following options: Layout Relationship. Choose Elbowed if you would like the option to have the relationship line go around other entities or relationships, or choose Straight if would like the relationship line to be as short and direct as possible. Straighten Relationship Line. Sometimes the relationship line is slightly misaligned, and choosing this option takes out the jaggedness. After choosing this option, it is also easier to click and drag and have the resulting line still be straight. Reset To Default Docking Position. Redraws the relationship line to what it looked like when it was first created. Remove All Bends. This option takes out all of the 90-degree relationship line direction changes, sometimes resulting in a diagonal line. You can select all the relationship lines in the data model by pressing and then apply one of these options as well. Changing the Appearance of Relationships You can decide whether hovering on a relationship line brings up a description of the relationship: Menu
Toolbar
Explorer
Shortcut Key
Shortcut Menu
View > Cursor Popup Help Options > Display Relationship Help
n/a
n/a
n/a
n/a
You can also apply auto layouts. When you use the auto layouts, ER/Studio organizes the data model objects according to the specifications of that particular layout. Each layout has different specifications for the way relationships bend and how relationships dock or intersect with entities and attributes. You can move the docking positions of relationship lines on parent or child entities. There are two kinds of bends in ER/Studio, N bends and Orthogonal bends. N Bends are relationship lines that bend at any angle, while Orthogonal bends only bend at a 90-degree angle. Both Hierarchical and Orthogonal auto layouts use only Orthogonal relationship lines. All other auto layouts use straight relationship lines. You can also create straight relationship lines that are vertical or horizontal. You can also change the colors of relationships. Using certain colors and fonts can help highlight portions of the model and distinguish sections of the model from other sections: Menu
n/a
Toolbar
n/a
Explorer
Right-click on relationship, Relationship Color
Shortcut Key
n/a
Shortcut Menu Right-click on relationship, Relationship Color
After applying one of the commands above, you are given two options: Edit Settings. Choose the color you would like for the highlighted relationship and click . If you would like to change this relationship color everywhere this relationship appears, click Apply to all submodels. Set Relationship(s) to Use Submodel Defaults. This will reset the colors and fonts to the submodel defaults. There is a very quick way to change the color of all of the relationships at once: Menu
Format > Colors & Fonts
Toolbar
Diagram toolbar:
Explorer
n/a
Shortcut Key , then
Shortcut Menu Right-click on white space, Colors & Fonts
Click on the relationship symbol, or choose Relationships from the drop-down and click to select the color you would like. Click to exit this screen and apply your changes. To change the style of relationship lines in all new data models, open Options:
Menu
Toolbar
Tools > Options
n/a
Explorer
Shortcut Key
n/a
, then
Shortcut Menu n/a
The Model Display area also contains other display options for relationships such as displaying cardinality and verb phrases. Finding Relationships Relationship Navigation highlights relationships, making it easier to see which entities a relationship connects as well as providing a method for you to walk someone through the model. That is, the relationships become highlighted one at a time as you right-click on entities, so you can discuss a relationship. When finished, right-click again to move on to the next relationship. To bring up Relationship Navigation, use one of these options: Menu
Toolbar
Insert > Relationship Navigation
Diagram toolbar:
Explorer
Shortcut Key
n/a
, then
Shortcut Menu n/a
Deleting Relationships Highlight the relationship (or relationships) you would like to delete and use one of the following options: Menu
Edit > Delete Relationship
Toolbar
n/a
Explorer
Right-click on relationship, Delete Relationship
Shortcut Key
or , then
Become an ER/Studio Hotshot: To select multiple relationships, press and hold while clicking the entities, or click and drag over the relationships. Sometimes you will delete a relationship and receive a message asking whether you would like to delete the relationship from the entire data model or just the submodel. If you delete the relationship from just the submodel, this relationship will still exist in the model. We covered submodels in Chapter 5.
Shortcut Menu Right-click on relationship, Edit > Delete Relationship
You can delete a subtype if you no longer want to include it in your data model. You can also add or remove entities from a subtype cluster in much the same way you add or delete relationships between entities. Delete a subtype by selecting the subtype and then choosing Edit > Delete Subtype Cluster. Deleting a subtype cluster deletes all relationships between the parent entity (supertype) and the child entities (subtypes).
EXERCISE 7.2: Creating Relationships In previous chapters, we created entities, submodels, attributes, and keys for our publishing example. Now let’s relate the entities to each other. Convert the following business assertions into relationships on our data model (remember to add the verb phrase and make sure it appears on the diagram): Each Offering can be a Title, Conference, or Seminar. Each Title is an Offering. Each Conference is an Offering. Each Seminar is an Offering. Each Author may write one or many Titles. Each Title must be written by one or many Authors. Each Title can be an Electronic Title or a Print Title. Each Electronic Title is a Title. Each Print Title is a Title. Each Category may contain one or many Offerings. Each Offering may belong to one or many Categories. Each Speaker may present at one or many Conferences. Each Conference must contain one or many Speakers. Each Speaker may teach at one or many Seminars. Each Seminar must contain one or many Speakers. Key Points A rule is visually captured on a data model by a line connecting two entities, called a relationship. Cardinality is represented by the symbols on both ends of a relationship that define the number of instances of each entity that can participate in the relationship. The three simple choices are zero, one, or many. Labels are the verbs that appear on the relationship lines. Labels should be as descriptive as possible to retain data model precision. A recursive (reflexive) relationship is a rule that exists between instances of the same entity. Subtyping groups the common attributes and relationships of entities while retaining what is special within each entity. Subtyping is an excellent way of communicating that certain concepts are very similar and for showing examples.
SECTION III Conceptual, Logical, and Physical Data Models
Section III explores the three different levels of models: conceptual, logical, and physical. A conceptual data model (CDM) represents the business need within a defined scope, a logical data model (LDM) the detailed business solution, and a physical data model (PDM) the detailed technical solution. Chapter 8 focuses on the CDM, Chapter 9 the LDM, and Chapter 10 the PDM. In addition to these three levels of detail, there are also two different modeling mindsets:
relational and dimensional. Relational data modeling is the process of capturing how the business works by precisely representing business rules, while dimensional data modeling is the process of capturing how the business is monitored by precisely representing navigation. The major difference between relational and dimensional data models is in the meaning of the relationship lines. On a relational data model a relationship communicates a business rule, and on dimensional data model the relationship communicates a navigation path. On a relational data model, for example, we can represent the business rule “A Customer must have at least one Account”. On a dimensional data model we can display the measure Gross Sales Amount along with all of the navigation paths that a user needs to see Gross Sales Amount at such as by day, month, year, region, account, and customer. The dimensional data model is all about viewing measures at different levels of granularity. The following table summarizes these three levels of detail and two modeling mindsets, leading to five different types of models: Mindset Relational Types of models
Dimensional
CDM
Key concepts and their business rules, Key concepts focused around one or such as a “Each Customer may place more measures, such as “I want to see one or many Orders.” Gross Sales Amount by Customer.”
LDM
All attributes required for a given application or business process, neatly organized into entities according to strict business rules and independent of technology such as “Each Customer ID value must return at most one Customer Last Name.”
PDM
The LDM modified for a specific technology such as database or access software. For example, “To improve retrieval speed, we need a non-unique index on Customer Last Name.” Or “To improve retrieval speed, we need to embed this MongoDB collection within that MongoDB collection.”
All attributes required for a given reporting application, focused on measures and independent of technology such as “I want to see Gross Sales Amount by Customer and view the customer’s first and last name.”
By the end of this section you will be able to create relational and dimensional conceptual, logical, and physical data models in ER/Studio.
CHAPTER 8 Conceptual Data Models
Need the Big Picture? No common definitions? Build a CDM! The highlighted row in Table 8.1 shows the focus of this chapter: the conceptual data model (CDM). Relational
Dimensional
Conceptual Data Model (CDM)
“One-pager” on business rules
Logical Data Model (LDM)
Detailed business solution on business rules Detailed business solution on navigation
Physical Data Model (PDM)
“One-pager” on navigation
Detailed technical solution
Table 8.1 The Conceptual Data Model is the focus of this chapter
A CDM shows the key concepts in a particular area and how these concepts interact with each other. This chapter defines a concept, followed by an explanation of the importance of the conceptual data model and concept definitions. Then both relational and dimensional CDMs will be discussed. Then we provide a summary of the five-step approach to building a conceptual data model. We conclude this chapter with a description of the support provided by ER/Studio for CDMs and a couple of exercises to reinforce what you’ve learned.
Conceptual Data Model Explanation A concept is a key idea that is both basic and critical to your audience. “Basic” means this term is probably mentioned many times a day in conversations with the people who are the audience for the model. “Critical” means the business would be very different or nonexistent without this concept. The majority of concepts are easy to identify and include ideas that are common across industries, such as Customer, Employee, and Product. An airline may call a Customer a Passenger, and a hospital may call a Customer a Patient, but in general they are all people who receive goods or services. Each concept will be shown in much more detail at the logical and physical phases of design. For example, the Customer concept might encompass the logical entities Customer, Customer Association, Customer Demographics, Customer Type, and so on.
Many concepts, however, can be more challenging to identify, as they may be concepts to your audience but not to others in the same department, company, or industry. For example, Account would most likely be a concept for a bank and for a manufacturing company. However, the audience for the bank conceptual data model might also require Checking Account and Savings Account to be on their model, whereas the audience for the manufacturing conceptual data model might, instead, require General Ledger Account and Accounts Receivable Account to be on the model. In our publishing data model, for example, an audience that needs to see the entire company on a conceptual may just require the entity Order, yet in communicating with the sales department, the Sales Conceptual Data Model will have more details, showing not only Order but also Order Line and Order Adjustment. Concepts such as those in the preceding discussion are represented on a conceptual data model. A conceptual data model is a one-page data model that captures the business need and project scope, designed for a particular audience. Limiting the conceptual data model to one page is important because it forces the modeler and participants to select only key concepts. We can fit 20 concepts on one page but not 500 concepts. A good rule of thumb, therefore, is to ask yourself if the audience for this model would include this concept as one of the top 20 concepts in their business. This will rule out concepts that are at too low a level of detail; they will appear in the more detailed logical data model. If you’re having trouble limiting the number of concepts, think about whether or not there are other concepts into which the ones you’re discussing could be grouped, such as grouping Order Line into Order. These higher concepts are the ones you should be including in the conceptual data model. The conceptual data model includes concepts, their definitions, and the relationships that show how these concepts interact with each other. Unlike the logical and physical data models, as we will see, conceptual data models may contain many-to-many relationships. A sample conceptual data model appears in Figure 8.1. In this diagram, the display preferences in ER/Studio have been changed to display the concept definitions. To display definitions on the model, choose View > Diagram And Object Display Options, or click on the icon and then choose Definition as the display level. Note: The ER/Studio Business Architect application provides conceptual modeling capabilities which can be exported into Data Architect. However, in this example we are building a conceptual model in Data Architect.
Figure 8.1 Healthcare Facility Appointment Conceptual Data Model
Business Rules (listed in the order we would typically walk someone through the model): Each Person may be a Provider, a Patient, or both a Provider and a Patient. Note that when the subtyping symbol does not have an ‘X’ in its center (as shown in Figure 8.1), it indicates that a member of the supertype can play more than one subtype role. This is called an inclusive (overlapping) subtype. Here, a particular person can be both a provider and a patient. Each Provider is a Person. Each Patient is a Person. Each Provider may offer one or many Appointments. Each Patient may make one or many Appointments. Each Schedule may be consulted to set up one or many Appointments. Each Department may accommodate one or many Appointments. Each Appointment must involve one Provider, one Patient, one Department, and
one Schedule. Notice on the model in Figure 8.1 that concepts such as Provider and Patient are likely to be considered concepts throughout the healthcare industry. There are also slightly more detailed concepts on this model, such as Schedule and Appointment, which are considered basic and critical and are therefore concepts for the particular audience for this conceptual data model. Yet these more detailed concepts may not be considered concepts within a different department, such as accounting and marketing, in this same healthcare company. During the conceptual data modeling phase, documenting clearly and completely what each concept means is critical. All too often, we wait until it is too late in the development process to get definitions. Waiting too long usually leads to not writing definitions at all or doing a rush job by writing quick definition phrases that have little or no usefulness. If the definitions behind the terms on a data model are nonexistent or poor, multiple interpretations of the concept become a strong possibility. Imagine a business rule on our model that states that an Employee must have at least one Benefits Package. If the definition of Employee is lacking, we may wonder, for example, whether this business rule includes job applicants and retired employees. By agreeing on definitions at the conceptual level, the more detailed logical and physical analysis will go more smoothly and take less time. For example, definitions can address the question, “Does Customer include potential customers or only existing customers?” When the conceptual data model is complete, which includes concept definitions, it is a powerful tool that can provide a number of important business benefits: Provides broad understanding. We can capture extremely complex and encompassing business processes, application requirements, and even entire industries on a single piece of paper. This enables people with different backgrounds and roles to understand and communicate with each other on the same concepts, agreeing on or debating issues. Defines scope and direction. By visually showing concepts and their business rules, we can more easily identify a subset of the model to analyze. For example, we can model the entire Logistics department and then scope out of this a particular logistics application that we would like to build. The broad perspective of a conceptual data model can help us determine how planned and existing applications will coexist. It can provide direction and guidance on what new functionality the business will need next. Offers proactive analysis. By developing a high-level understanding of the application, there is a strong chance we will be able to identify important issues or concerns, saving substantial time and money later on. Examples include term definition differences and different interpretations of project scope. Builds rapport between IT and the business. A majority of organizations have some issues of internal communication between the business and IT departments. Building a conceptual data model together is a great way to remove or reduce these communication barriers. On one occasion, a key business user and I sketched out a
Consumer Affairs CDM, which not only increased my business understanding, but also led to a strong relationship with this key user.
Relational and Dimensional Conceptual Data Models Recall from this section’s introduction that relational data modeling is the process of capturing how the business works by precisely representing business rules, while dimensional data modeling is the process of capturing how the business is monitored by precisely representing navigation. There are both relational and dimensional conceptual data models. Relational CDM Example The relational conceptual model includes concepts, their definitions, and the relationships that capture the business rules binding these concepts. Unlike the logical and physical data models, as we will see, conceptual models may contain many-to-many relationships. For example, Figure 8.2 contains part of a financial relational CDM.
Figure 8.2 Financial relational CDM subset
Following is a full list of the concept definitions we arrived at from our meetings with the project sponsor: Customer
A customer is a person or organization who obtains our product for resale. A person or organization must have obtained at least one product from us to be considered a customer. That is, prospects are not customers. Also, once a customer, always a customer, so even customers that have not obtained anything in 50 years are still considered customers. The customer is different than the consumer, who purchases the product for consumption as opposed to resale.
Account
An account is a contractual arrangement by which our bank holds funds on behalf of a customer.
Account Balance
An account balance is a financial record of how much money a customer has with our bank at the end of a given time period such as someone’s checking account balance at the end of a month.
Business Rules (listed in the order we would typically walk someone through the model): Each Customer may own one or many Accounts. Each Account must be owned by one or many Customers. Each Account may contain one or many Account Balances. Each Account Balance must belong to one Account. Notice that in this example definitions were not displayed directly on the diagram as on the model in Figure 8.1. I find that if the data model is small enough (and the definitions are short enough), it can be a valuable communication tool to display the definitions on the diagram. I also choose to display the definitions when I need to highlight poor or lacking definitions or definitions that I know will spur debate. Dimensional CDM Example To understand and document our reporting requirements, we can also build a dimensional CDM such as the example in Figure 8.3.
Figure 8.3 Financial dimensional CDM using the same notation as the relational CDM
In this case, we’d like to see certain measures around account balances (such as Account Balance Amount) at a Region, Account, and Month level and then have the ability to navigate to higher levels (e.g., viewing Account Balance Amount at a Country level). We take measures such as Account Balance Amount up and down hierarchies. A hierarchy is when an entity instance is a child of at most one other entity instance such as the month January 2016 belonging to only the year 2016. Concept definitions: Account Balance
An account balance is a financial record of how much money a customer has with our bank at the end of a given time period such as someone’s checking account balance at the end of a month.
Country
A country is a recognized nation with its own government, occupying a particular territory, which is included in the ISO country code listing.
Region
A region is our bank’s own definition of dividing a country into smaller pieces for branch assignment or reporting purposes.
Customer
A customer is a person or organization who obtains our product for resale. A person or organization must have obtained at least one product from us to be considered a customer. That is, prospects are not customers. Also, once a customer, always a customer, so even customers that have not obtained anything in 50 years are still considered customers. The customer is different than the consumer, who purchases the product for consumption as opposed to resale.
Account
An account is a contractual arrangement by which our bank holds funds on behalf of a customer.
Year
A year is a period of time containing 365 days, consistent with the Gregorian calendar.
Month
A month is each of the twelve named periods into which a year is divided.
The model in Figure 8.3 was created using the same symbols we used for the relational, which is called Information Engineering (IE) notation. ER/Studio contains a separate set of symbols we can use to build the dimensional model as shown in Figure 8.4.
Figure 8.4 Financial dimensional CDM using dimensional notation
The relationship lines have the same appearance as in Figure 8.3, yet the entities appear as bub-tangles. There are several different types of entities on a dimensional model, each type distinguished with a different icon. Account Balance is an example of a fact table (on a conceptual and logical data model often called a “meter”). The icon for a meter in ER/Studio is the graph symbol because we are measuring the health of a business process. A meter is an entity containing a related set of measures. It is not a person, place, event, or thing, as we find on the relational model. Instead, it is a bucket of common measures. As a group, common measures address a business process such as Profitability, Employee Satisfaction, or Sales. The meter is so
important to the dimensional model that the name of the meter is often the name of the application: the Sales meter, the Sales Data Mart. Region, Account, and Month are examples of dimensions, distinguished by the three horizontal lines icon. A dimension is a subject whose purpose is to add meaning to the measures. All of the different ways of filtering, sorting, and summing measures make use of dimensions. Country, Customer, and Year are examples of snowflakes, distinguished by the snowflake icon. These are higher levels in a hierarchy. A hierarchy is when a higher level can contain many lower levels but a lower level can belong to, at most, one higher level. These higher levels indicate that we can view the measures in the meter at these levels as well. For example, we can view Account Balance Amount at the Country, Customer, and Year level. We will explain additional dimensional terminology in Chapter 9, Logical Data Models. When I build a dimensional data model, I use the notation I think my audience will best understand. I will use the IE notation when my audience is already very familiar with this modeling notation from the relational data models but often use the dimensional data modeling notation when my audience is less familiar with data modeling.
Creating a Conceptual Data Model There are five steps to conceptual data modeling as illustrated in Figure 8.5.
Figure 8.5 Five steps to conceptual data modeling
Before you begin any project, there are five strategic questions that must be asked (Step 1). These questions are a prerequisite to the success of any application effort. Next, identify all of the concepts within the scope of the application you are building (Step 2). Make sure each concept is clearly and completely defined. Then determine how these concepts are related to each other (Step 3). Often, you will need to go back to Step 2 at this point because in capturing relationships you often come up with new concepts—and then there are new relationships between these new concepts. Next, decide the most useful form for making sure your work during this phase is put to good use (Step 4). Someone will need to review your work and use your findings during development, so deciding on the most useful form is an important step. As a final step, review your work to get approval to move on to the logical data modeling phase (Step 5). Step 1: Ask the Five Strategic Questions
There are five questions that need to be asked (refer to the example in Figure 8.6): 1. What is the application going to do? Precisely and clearly document the answer to this question in a few sentences. Make sure to include whether you are replacing an existing system, delivering new functionality, integrating several existing applications together, etc. Always “begin with the end in mind,” and so you know exactly what you are going to deliver. This question helps determine the scope of the application. 2. “As is” or “to be”? You need to know if there is a requirement to understand and model the current business environment (that is, the “as is” view) or to understand and model a proposed business environment (that is, the “to be” view). 3. Is analytics a requirement? Analytics, in informal terms, is the field of playing with numbers. That is, taking measurements such as Gross Sales Amount or Inventory Count and viewing them at different levels of granularity such as by day or year. If there is a requirement for analytics, at least part of your solution needs to be dimensional. Relational modeling focuses on business rules, and dimensional modeling focuses on business questions. 4. Who is the audience? That is, who is the person or group who is the validator and can confirm your understanding of the CDM, and who will be the users of the CDM? It is a good policy with anything you produce to determine early on who will check your work (the validators) and who will be the recipient or users of your work. This question will ensure you choose the ideal display format for your conceptual data model. Note that if the validators and users vary considerably in their technical expertise, you may need more than one form for the CDM. 5. Flexibility or simplicity? In terms of design, there is always a balancing act between flexibility and simplicity. If you are leaning more towards flexibility, you will most likely use some generic terms such as Event instead of Order or Person instead of Employee.
Figure 8.6 Sample answers to the five strategic questions for a student application
Step 2: Identify and Define the Concepts Now that we have direction, we can work with the business experts to identify the concepts within the scope of the application and come up with an agreed-upon definition for each concept. For Relational
To identify and define the relational concepts, recall our definition of an entity as a noun or noun phrase that fits into one of six categories: who, what, when, where, why, or how. We can use these six categories to create a Concept Template for capturing the entities on our conceptual data model. See Table 8.2.
Table 8.2 Concept template
Table 8.3 contains a completed concept template for an Account System. Account Project Concepts Who?
What?
When?
Where?
Why?
How?
1. Customer
1. Account
1. Branch
1. Check Debit
1. Check
2.
2.
1. Account Open Date
2.
2. Deposit Credit
2. Deposit Slip
3.
3. Interest Credit
3. Withdrawal Slip
4.
4. Monthly Statement Fee
4. Bank Account Statement
5. Withdrawal Debit
5. Account Balance
3. 4. 5.
3. 4. 5.
2. 3. 4.
5.
5.
Table 8.3 Completed concept template for an account application
Here are some of the concept definitions: Account
An account is an arrangement by which our bank holds funds on behalf of a customer. This arrangement includes the amount of funds we hold on behalf of a customer as well as a historical perspective of all of the transactions that have impacted this amount such as deposits and withdrawals. An account is structured for a particular purpose such as for stock investing, which is called a “brokerage account”; for interestbearing, which is called a “savings account”; and for check writing, which is called a “checking account.” An account can only be one of these types. That is, an account cannot be both checking and savings.
Account Balance
An account balance is a financial record of how much money a customer has with our bank at the end of a given time period such as someone’s checking account balance at the end of a month. The account balance is impacted by many types of transactions including deposits and withdrawals. The account balance amount is restricted to just a single account. That is, if we wanted to know Bob the customer’s net worth to our bank, we would need to sum the account balances for all of Bob’s accounts.
Account Open Date
The day, month, and year that a customer first opens their account. This is the date that appears on the new account application form and is often not the same date as when the account first becomes active and useable. It may take 24-48 hours after the application is submitted for the account to be useable. The account open date can be any day of the week including a date when the bank is closed (if the customer submits the application using our website off hours).
Bank Account Statement
A periodic record of the events that have impacted the account. Events include withdrawals, deposits, etc. The bank account statement is usually issued monthly and includes the beginning account balance, a record of all events, and the ending account balance. Also listed are bank fees and, if applicable, any interest accrued.
For Dimensional
For dimensional, we need to determine the specific business questions that must be answered. For example, imagine that we work with the business analysts for a university and identify the following four questions: 1. Show me the number of students receiving financial aid by department and semester for the last five years. [From Financial Aid Office] 2. Show me the number of students on full or partial scholarship by department and semester for the last four years. [From Accounting Department] 3. How many students graduated by department and semester over the last three years? [From Alumni Affairs] 4. How many students applied to the university over the last ten years? I want to compare applications from high school students vs. other universities. [From Admissions Department] Step 3: Capture the Relationships For Relational
Relational is all about capturing the business rules, so our objective at the relational conceptual level is to determine which entities relate to each other and then articulate the rules. For each relationship line on our model, we find ourselves asking up to eight questions: two on participation, two on optionality, and up to four questions on subtyping. See Table 8.4. Question
Can an Entity A be related to more than one Entity B?
Can an Entity B be related to more than one Entity A?
Yes
No
Can an Entity A exist without an Entity B?
Can an Entity B exist without an Entity A?
Are there examples of Entity A that would be valuable to show?
Are there examples of Entity B that would be valuable to show?
Does an Entity A go through a lifecycle?
Does an Entity B go through a lifecycle?
Table 8.4 Eight questions to ask for each conceptual relationship
The first two questions are on participation, and the answers to these questions will determine whether there is a one or many symbol on the relationship line next to each entity. For example, if “Yes” Entity A can be related to more than one Entity B then there will be a many symbol on the relationship line next to Entity B. The next two questions are on optionality, and the answers to these questions will determine whether there is a zero symbol on the relationship line next to either entity. For example, if “Yes” Entity A can exist without Entity B, then there will be a zero symbol on the relationship line next to Entity B. The answers to the next four questions will determine where we introduce subtyping on the conceptual data model. When examples will aid communication or if it is important to explain the lifecycle of a concept, then subtyping needs to be added to the model. Table 8.5 shows an example for our Account application. Question
Yes
Can a Customer own more than one Account?
ü
Can an Account be owned by more than one Customer?
ü
Can a Customer exist without an Account?
ü
No
Can an Account exist without a Customer?
ü
Are there examples of Customer that would be valuable to show?
ü
Are there examples of Account that would be valuable to show?
ü
Does a Customer go through a lifecycle?
ü
Does an Account go through a lifecycle?
ü
Can a Branch contain more than one Account?
ü
Can an Account belong to more than one Branch?
ü
Can a Branch exist without an Account?
ü
Can an Account exist without a Branch?
ü
Are there examples of Branch that would be valuable to show?
ü
Does a Branch go through a lifecycle?
ü
Table 8.5 Partial set of answers to the eight questions for an account application
Shading was used in the above table as a way to group the questions for each relationship together. That is, the unshaded rows answer the questions on the relationship between Customer and Account and the shaded rows answer the questions on the relationship between Branch and Account. Notice also since we answered the example and lifecycle questions for Account for Account’s relationship with Customer, we did not need to ask these questions again when Account is related with Branch. For Dimensional
For dimensional, we need to take the business questions we identified in the prior step and then create a Grain Matrix. A grain matrix is a spreadsheet where the measures from the business questions become columns and the dimensional levels from the business questions become rows. The purpose of a grain matrix is to efficiently scope analytic applications. It is possible to elicit hundreds of business questions, and after plotting these questions on a grain matrix, we make the observation that questions from different departments can actually be very similar to each other. By consolidating questions, we can scope applications that address the needs for more than one department. Table 8.6 contains a completed grain matrix for our Student Application. Student Count Financial Aid Indicator
1
Semester
1, 2, 3
Year
1, 2, 3, 4
Department
1, 2, 3
Scholarship Indicator
2
Graduation Indicator
3
High School Application Indicator
4
University Application Indicator
4
Table 8.6 Completed grain matrix for a student application
In this grain matrix, we took each of the four questions from Step 2 and parsed them so that the measure from each question (Student Count) became a column and the levels of detail in each question became rows. The numbers in the grain matrix refer back to the question numbers. Step 4: Determine the Most Useful Form Someone will need to review your work and use your findings during development, so deciding the most useful form is an important step. We know the users for the model after getting an answer to Strategic Question #4 from Step 1: Who is our audience? What person or group is the validator and can confirm our understanding of the CDM, and who will be the users of the CDM? For Relational
If the validator and users are already familiar with data modeling notation, the decision is an easy one: use the traditional data modeling notation they are comfortable with such as this example in Figure 8.7. Refer back to the answers from Step 3 to see how these answers impacted the cardinality on this model. Subtyping has been introduced for Account because there was a need to show examples of Account and subtyping was introduced for Customer because Customer goes through a lifecycle.
Figure 8.7 Traditional data modeling notation
However, very frequently at the conceptual level, the validator (and sometimes the users too) is not familiar with traditional data modeling notation or simply doesn’t want to see a data model. In these situations, be creative with how you display the model, coming up with a visual that the audience for the model would understand. For example, Figure 8.8 contains a business sketch that can be used instead of the traditional data modeling notation.
Figure 8.8 Business sketch instead of the traditional data model
Instead of the word “Branch” inside a rectangle, this model contains a picture of a branch. Instead of subtyping symbols, the subtypes are shown inside the supertype. Instead of the word “Bank Account Statement” inside a rectangle, a shape which represents a large document is used. Different shapes are used for smaller documents such as a Withdrawal Slip and button shapes are used to represent transactions such as an Interest Credit. For Dimensional
Figure 8.9 shows the dimensional model with the traditional notation and Figure 8.10 shows my favorite conceptual dimensional form, the Axis Technique. The axis technique is when you put the business process you are measuring in the center (e.g. Student Attrition) with each axis representing a dimension. The notches on each axis represent the levels of detail that are required to see the measures in the meter. This form works very well when the audience has limited exposure to data modeling.
Figure 8.9 Traditional data modeling notation
Figure 8.10 Axis technique data modeling notation
Step 5: Review and Confirm The validators will need to review our data model and frequently during this step there are changes that require us to go back to Step 2 and refine the concepts. Most likely (and hopefully) the validators were involved during the process of building the conceptual, and therefore in many cases this review step becomes a formality.
EXERCISE 8.1: Creating a Conceptual Data Model Technics Publications needs a reporting application to track book sales. The data models we build through this chapter and the next two will be used as the design for a book sales analytics system where book sales can be tracked by different parameters. For this exercise, create a dimensional CDM to track book sales at the level of month, region, and title. Then allow navigation from month to quarter and year, from region to country, and from title to category. Create two separate data models in ER/Studio, one built using information engineering notation and the other dimensional notation. Recall that when we create a new data model, we are given a choice from a drop-down whether to select Relational or Dimensional. So build two data models for the same example, one relational, the other dimensional. See Appendix B for my models to compare when you’re done.
As an aside (and outside the scope of this exercise), ER/Studio Business Architect offers process modeling functionality, which is extremely useful at the conceptual modeling stage, and it also maps process with data concepts. If you are not familiar with Business Architect, you can download a trial at http://www.embarcadero.com/downloads. EXERCISE 8.2: Adding Definitions to a Data Model Add the following definitions to one of the data models you created in the prior exercise and then display the model so that the definitions appear on the screen. (HINT: Choose View > Diagram And Object Display Options or click on the icon and then choose Definition as the display level.) If you are looking for a quick way to enter these definitions, use the macro Definition Editor, which can be run by clicking the Macros tab in Explorer, right-clicking on the Definition Editor, and choosing Run. See Appendix B for my model when you’re done. Concept definitions: Title Sales
A collection of measures that determine how our book sales are doing such as Title Sales Quantity and Title Gross Sales Amount.
Country
A country is a recognized nation with its own government, occupying a particular territory, and which is included in the ISO country code listing.
Region
A region is our own definition of dividing a country into smaller pieces for reporting purposes.
Category
A category is a grouping of like titles, commonly grouped by a subject so one knows which section to assign the book on a shelf at a bookstore or library.
Title
A title is a work for publication, distinguished by the Library of Congress by an ISBN (International Standard Book Number).
Year
A year is a period of time containing 365 days, consistent with the Gregorian calendar.
Quarter
A quarter is each of the four named periods into which a year is divided.
Month
A month is each of the twelve named periods into which a year is divided.
EXERCISE 8.3: Segmenting the Publisher CDM into Submodels Create a separate submodel for each dimension in one of the models you created in Exercise 8.1. There should be a separate submodel for Calendar, Geography, and Title.
EXERCISE 8.4: Creating a Conceptual Data Model for Your Organization Identify an area within your organization that is in need of a CDM and build it for them in
ER/Studio using the approach from this chapter. Don’t forget the definitions! Key Points A concept is a key term that is both basic and critical to your audience. A conceptual data model (CDM) is a set of symbols and text that represents key concepts and the rules binding these key concepts for a specific business or application scope and for a particular audience. The relational CDM includes concepts, their definitions, and the relationships that show how these concepts interact with each other. The dimensional CDM includes concepts, their definitions, and the navigation paths required to analyze measures at different levels of detail. To create a CDM in ER/Studio, choose View > Diagram And Object Display Options or click on the icon Entity or Definition as the display level.
and then choose
CHAPTER 9 Logical Data Models
What does business need? Forget the technology Enter logical The highlighted row in Table 9.1 shows the focus of this chapter, which is the logical data model (LDM). Relational
Dimensional
Conceptual Data Model (CDM)
‘One-pager’ on business rules
‘One-pager’ on navigation
Logical Data Model (LDM)
Detailed business solution on business rules
Detailed business solution on navigation
Physical Data Model (PDM)
Detailed technical solution
Table 9.1 The Logical Data Model is the focus of this chapter
A LDM takes the business need defined on a conceptual data model down to the next level of a business solution. That is, once you understand at a broad level the scope of an effort and what business people require to solve their problem, the next step is to come up with a solution for them in the form of a LDM. In this chapter, the logical data model is explained along with a comparison of relational and dimensional mindsets. We explain the relational techniques of normalization and abstraction, and dimensional terminology such as meters and dimensions. We will also practice building logical data models in ER/Studio.
Logical Data Model Explanation A logical data model (LDM) is a business solution to a business problem. It is how the modeler captures the business requirements without complicating the model with implementation concerns such as software and hardware. On the conceptual data model, we might learn, for example, what the terms, business rules, and scope would be for a new order entry system. After understanding the requirements for the order entry system, we create a LDM containing all of the attributes and business rules needed to deliver the application. For example, the conceptual data model will show that a Customer may place one or many Orders. The LDM will capture all of the details behind Customer and Order such as the customer’s name, their address,
the order number, and what is being ordered.
Relational and Dimensional Logical Data Models Recall from this section’s introduction that relational data modeling is the process of capturing how the business works by precisely representing business rules, while dimensional data modeling is the process of capturing how the business is monitored by precisely representing navigation. There are both relational and dimensional logical data models. You have seen examples of both relational and dimensional conceptual data models (recall Figures 8.3 and 8.4 from the chapter on conceptual data modeling); Figures 9.1 and 9.2 show these two examples at a logical level. Let’s go through how each of these are built, starting with relational. Relational LDM Example The relational logical data model includes entities along with their definitions, relationships, and attributes. For example, Figure 9.1 contains part of a financial relational LDM. Business Rules (listed in the order we would typically walk someone through the model): Each Customer may own one or many Accounts. Each Account must be owned by one or many Customers. Each Account may contain one or many Account Balances. Each Account Balance must belong to one Account.
Figure 9.1 Financial relational LDM subset
Dimensional LDM Example Figure 9.2 shows a dimensional LDM.
Figure 9.2 Financial dimensional LDM
We take measures such as Account Balance Amount up and down hierarchies. In this case, we’d like to see Account Balance Amount at a Region, Account, and Month level and then have the ability to navigate to higher levels such as viewing Account Balance Amount at a Country level instead of the more granular Region level.
Region is an interesting level to discuss. Often when building a dimensional data model, we trace back the measures and ways of looking at these measures to a relational data model that will eventually be the source for the dimensional data. On our relational data model in Figure 9.1, we have an Account Branch Code in the Account entity. On the corresponding dimensional data model, however, there is no need to know what the branch code is—only the higher level of Region. Therefore, each Region has to be derived from the corresponding Branch Code because in this case, Region was requested as an easier level to navigate than Branch.
Creating a Relational Logical Data Model The two techniques used to build the relational logical data model are normalization and abstraction. Normalization When I turned 12, I received a trunk full of baseball cards as a birthday present from my parents. I was delighted, not just because there may have been a Hank Aaron or Pete Rose buried somewhere in that trunk, but because I loved to organize the cards. I categorized each card according to year and team. Organizing the cards in this way gave me a deep understanding of the players and their teams. To this day, I can answer many baseball card trivia questions. Normalization, in general, is the process of applying a set of rules with the goal of organizing something. I was normalizing the baseball cards according to year and team. We can also apply a set of rules and normalize the attributes within our organizations. Just as those baseball cards lay unsorted in that trunk, our companies have huge numbers of attributes spread throughout departments and applications. The rules applied to normalizing the baseball cards entailed first sorting by year and then by team within a year. The rules for normalizing our attributes can be boiled down to a single sentence: Make sure every attribute is single-valued and provides a fact completely and only about its primary key. The underlined terms require more of an explanation. Single-valued means an attribute must contain only one piece of information. If Consumer Name contains both the consumer’s first and last name, for example, we must split Consumer Name into two attributes: Consumer First Name and Consumer Last Name. Provides a fact means that a given primary key value will always return no more than one of every attribute that is identified by this key. If a Customer Identifier value of 123 for example, returns three customer last names (Smith, Jones, and Roberts), it violates this part of the normalization definition. Completely means that the minimal set of attributes that uniquely identify an instance of the entity is present in the primary key. If, for example, there are two attributes in an
entity’s primary key, but only one is needed for uniqueness, the attribute that is not needed for uniqueness should be removed from the primary key. Only means that each attribute must provide a fact about the primary key and nothing else. That is, there can be no hidden dependencies. For example, assume an Order is identified by an Order Number. Within Order, there are many attributes including Order Scheduled Delivery Date, Order Actual Delivery Date, and Order On Time Indicator. Order On Time Indicator contains either a Yes or a No, providing a fact about whether the Order Actual Delivery Date is less than or equal to the Order Scheduled Delivery Date. Order On Time Indicator, therefore, provides a fact about Order Actual Delivery Date and Order Scheduled Delivery Date, not directly about Order Number. Order On Time Indicator is an example of a derived attribute, meaning it is calculated. Derived attributes are removed from a normalized model. So a general definition for normalization is that it is a series of rules for organizing something. As mentioned, the series of rules can be summarized as: Every attribute is single-valued and provides a fact completely and only about its primary key. An informal definition I frequently use for normalizing is “A formal process of asking business questions.” We cannot determine if every attribute is single-valued and provides a fact completely and only about its primary key unless we understand the data. To understand the data, we usually need to ask lots of questions. Even for an apparently simple attribute such as Phone Number, for example, we can ask many questions: Whose phone number is this? Do you always have to have a phone number? Can you have more than one phone number? Do you ever recognize the area code as separate from the rest of the phone number? Do you ever need to see phone numbers outside a given country? What type of phone number is this? That is, is it a fax number, mobile number, etc.? Does the time of day matter? For example, do we need to distinguish between the phone numbers to use during working hours and outside working hours? Of course, that would lead to a discussion on what we mean by “working hours.” To ensure that every attribute is single-valued and provides a fact completely and only about its primary key, we apply a series of rules in small steps, where each step (or level of normalization) checks something that moves us towards our goal. Most data professionals would agree that the full set of normalization levels is the following: first normal form (1NF) second normal form (2NF) third normal form (3NF) Boyce/Codd normal form (BCNF) fourth normal form (4NF) fifth normal form (5NF)
Each level of normalization includes the lower levels of rules that precede it. If a model is in 5NF, it is also in 4NF, BCNF, and so on. Even though there are higher levels of normalization than 3NF, many interpret the term normalized to mean 3NF. This is because the higher levels of normalization (that is, BCNF, 4NF, and 5NF) cover specific situations that occur much less frequently than the first three levels. Therefore, to keep things simple, this chapter focuses only on first through third normal forms. Initial Chaos
I would describe the trunk of baseball cards I received as being in a chaotic state because there was no order to the cards. Just a bunch of cards thrown in a large box. I removed the chaos by organizing the cards. The term chaos can be applied to any unorganized pile, including attributes. We may have a strong understanding of each of the attributes, such as their name and definition, but we lack knowledge as to which entity the attribute should be assigned. When I pick out a 1978 Pete Rose from the box and put this card in the 1978 pile, I start bringing order were there was chaos—similar to assigning Customer Last Name to the customer pile (called the Customer entity). Let’s walk through an example. Figure 9.3 contains a bunch of what appears to be employee attributes.
Figure 9.3 Initial chaotic state
Often definitions are of poor quality or missing completely, and let’s assume that this is the case with this Employee entity. We are told, however, that Employee Vested Indicator captures whether an Employee is eligible for retirement benefits (a value of Y for “yes” means the employee is eligible, and a value of N for “no” means the employee is not eligible) and this indicator is derived from the employee’s start date. For example, if an employee has worked for the company for at least five years then this indicator contains the value Y. What is lacking at this point, and what will be solved though normalization, is putting these attributes into the right entities. It is very helpful to have some sample values for each of these attributes, so let’s assume the spreadsheet in Table 9.2 is a representative set of employee values. Emp Id
Dept Cd
Phone 1
Phone 2
Phone 3
Emp Name
Dept Name
Emp Start Date
Emp Vested Ind
123
A
973-5551212
678-3333333
343-2221111
Henry Winkler
Data Admin
4/1/2012
N
789
A
732-5553333
678-3333333
343-2221111
Steve Martin
Data Admin
3/5/2007
Y
565
B
333-4441111
516-5551212
343-2221111
Mary Smith
Data Warehouse
2/25/2006
Y
744
A
232-2222222
678-3333333
343-2221111
Bob Jones
Data Admin
5/5/2011
N
Table 9.2 Sample employees First Normal Form (1NF)
Recall that the series of rules can be summarized as: Every attribute is single-valued and provides a fact completely and only about its primary key. First Normal Form (1NF) is the “single-valued” part. It means that for a given primary-key value, we can find, at most, one of every attribute that depends on that primary key. Ensuring each attribute provides a fact about its primary key includes correcting the more blatant issue shown in Table 9.2 as well as addressing repeating groups and multi-valued attributes. Specifically, the modeler needs to: Move repeating attributes to a new entity. When there are two or more of the same attribute in the same entity, they are called repeating attributes. The reason repeating attributes violate 1NF is that for a given primary key value, we are getting more than one value back for the same attribute. Repeating attributes often take a sequence number as part of their name such as phone number in this employee example. We can find ourselves asking many questions just to determine if there are any repeating attributes we need to address. We can have a question template like this: “Can a [[insert entity name here]] have more than one [[insert attribute name here]]?” So these are all valid questions in our employee example: Can an Employee have more than one Employee Identifier? Can an Employee have more than one Department Code? Can an Employee have more than one Phone Number? Can an Employee have more than one Employee Name? Can an Employee have more than one Department Name? Can an Employee have more than one Employee Start Date? Can an Employee have more than one Employee Vested Indicator? Separate multi-valued attributes. Multi-valued means that within the same attribute we are storing at least two distinct values. In other words, there are at least two different business concepts hiding in one attribute. For example, Employee Name may contain both a first name and last name. Employee First Name and Employee Last Name can be considered distinct attributes; and therefore, Henry Winkler stored in Name, is multi-valued because it contains both Henry and
Winkler. We may find ourselves asking many questions just to determine if there are any multi-valued attributes we need to identify. We can use another question template: “Does a [[insert attribute name here]] contain more than one piece of business information?” So these are all valid questions in our employee example: Does an Employee Identifier contain more than one piece of business information? Does a Department Code contain more than one piece of business information? Does a Phone Number contain more than one piece of business information? Does an Employee Name contain more than one piece of business information? Does a Department Name contain more than one piece of business information? Does an Employee Start Date contain more than one piece of business information? Does an Employee Vested Indicator contain more than one piece of business information? After talking with a business expert and answering these questions based on the sample data from Table 9.2, we update the model which appears in Figure 9.4.
Figure 9.4 From Chaos to 1NF
We learned that although Phone Number 1, Phone Number 2, and Phone Number 3 appear as repeating attributes, they are really three different pieces of information based upon the sample values we were given. Phone Number 3 contained the same value for all four employees, and we learned after validating with the business expert that this is the organization’s phone number. Phone Number 2 varied by department, so this attribute was renamed to Department Phone Number. Phone Number 3 is different for each employee, and we learned that this is the Employee Phone Number. We also were told that Employee Name does contain more than one piece of information and therefore should be split into Employee First Name and Employee Last Name. Second Normal Form (2NF)
Recall that the series of rules can be summarized as: Every attribute is single-valued and provides a fact completely and only about its primary key. First Normal Form (1NF) is the “single-valued” part. Second Normal Form (2NF) is the “completely” part. This means each entity must have the minimal set of attributes that uniquely identifies each entity instance. As with 1NF, we will find ourselves asking many questions to determine if we have the minimal primary key. We can use another question template: “Are all of the attributes in the primary key needed to retrieve a single instance of [[insert attribute name here]]?” In the Employee example shown in Figure 9.4, the “minimal set of primary key instances” are Employee Identifier and Department Code. So these are all valid questions for our employee example: Are both Employee Identifier and Department Code needed to retrieve a single instance of Employee Phone Number? Are both Employee Identifier and Department Code needed to retrieve a single instance of Department Phone Number? Are both Employee Identifier and Department Code needed to retrieve a single instance of Organization Phone Number? Are both Employee Identifier and Department Code needed to retrieve a single instance of Employee First Name? Are both Employee Identifier and Department Code needed to retrieve a single instance of Employee Last Name? Are both Employee Identifier and Department Code needed to retrieve a single instance of Department Name? Are both Employee Identifier and Department Code needed to retrieve a single instance of Employee Start Date? Are both Employee Identifier and Department Code needed to retrieve a single instance of Employee Vested Indicator? Normalization is a process of asking business questions. In this example, we could not complete 2NF without asking the business “Can an Employee work for more than one Department at the same time?” If the answer is “Yes” or “Sometimes,” then the first model in Figure 9.5 on the left is accurate. If the answer is “No,” then the second model prevails.
Figure 9.5 Employee example in 2NF Third Normal Form (3NF)
Recall that the series of rules can be summarized as: Every attribute is single-valued and provides a fact completely and only about its primary key. First Normal Form (1NF) is the “single-valued” part. Second Normal Form (2NF) is the “completely” part. Third Normal
Form (3NF) is the “only” part. 3NF requires the removal of hidden dependencies. Each attribute must be directly dependent on the primary key and not directly dependent on any other attributes within the same entity. The data model is a communication tool. The relational logical data model communicates which attributes are facts about the primary key and only the primary key. Hidden dependencies complicate the model and make it difficult to determine how to retrieve values for each attribute. To resolve a hidden dependency, you will either need to remove the attribute that is a fact about non-primary key attribute(s) from the model or you will need to create a new entity with a different primary key for the attribute that is dependent on the non-primary key attribute(s). As with 1NF and 2NF, we will find ourselves asking many questions to uncover hidden dependencies. We can use another question template: “Is [[insert attribute name here]] a fact about any other attribute in this same entity?” So these are all valid questions for our contact example: Is Employee Phone Number a fact about any other attribute in Employee? Is Organization Phone Number a fact about any other attribute in Department? Is Department Phone Number a fact about any other attribute in Department? Is Employee First Name a fact about any other attribute in Employee? Is Employee Last Name a fact about any other attribute in Employee? Is Department Name a fact about any other attribute in Department? Is Employee Start Date a fact about any other attribute in Employee? Is Employee Vested Indicator a fact about any other attribute in Employee? Note that Employee Vested Indicator may be a fact about Employee Start Date as Employee Vested Indicator can be calculated Y or N based upon the employee’s start date. Figure 9.6 shows the model now in 3NF after removing the derived attribute, Employee Vested Indicator.
Figure 9.6 Employee example in 3NF
You will find that the more you normalize, the more you go from applying rules sequentially to applying them in parallel. For example, instead of first applying 1NF to your model everywhere, then when you are done applying 2NF, and so on, you will find yourself looking to apply all levels at once. This can be done by looking at each entity and making sure the primary key is correct and contains a minimal set of attributes and that all attributes are facts about only the primary key. Abstraction Normalization is a mandatory technique on the relational logical data model. Abstraction is an optional technique. Abstraction brings flexibility to your data models by redefining and combining some of the attributes, entities, and relationships within the model into more generic terms. For example, we can take our normalized data model and abstract Employee into Party and Role, as shown in Figure 9.7.
Figure 9.7 Employee abstracted
Notice the extra flexibility we gain with abstraction. By abstracting Employee into the Party Role concept, we can accommodate additional roles without changes to our model and most likely without changes to our application. Roles such as Contractor and Consumer can be added gracefully without updates to our model. However, this extra flexibility does come with a price. Actually, three high prices: Loss of communication. The concepts we abstract are no longer represented explicitly on the model. That is, when we abstract, we often convert column names to entity instances. For example, Employee is no longer an explicit entity but is instead an entity instance of Party Role, with a Role Type Code value of 03 for Employee. One of the main reasons we model is to aid communication, but abstracting can definitely hinder communication. Loss of business rules. When we abstract, we can also lose business rules. To be more specific, the rules we enforced on the data model before abstraction now need to be enforced through other means such as through programming code. If we wanted to enforce that an Employee must have a Start Date, for example, we can no longer enforce this rule through the abstracted data model in Figure 9.7. Additional development complexity. Abstracting requires sophisticated development techniques to turn attributes into values when loading an abstract structure, or to turn values back into attributes when populating a structure from an abstract source. Imagine the work to populate Party Role from the source Employee. It would be much easier for a developer to load data from an entity called Employee into an entity called Employee. The code would be simpler and it would be very fast to load. So although abstraction provides flexibility to an application, it does come with a cost. It makes the most sense to use abstraction when the modeler or analyst anticipates additional
types of something coming in the near future. In the example from Figure 9.7, additional types of people might include Contractor and Consumer.
Creating a Dimensional Logical Data Model Recall the dimensional data model from earlier in this chapter, repeated here in Figure 9.8. In a dimensional model, each structure is assigned a Table Model type, which is distinguished by an icon displayed in the upper left corner of the entity box. You can further describe the structure in the Table Editor by assigning it a Table Type that displays at the bottom of the entity (e.g., Fixed). The Table Type does not change how the data is handled but provides information to the reader about the data in the structure. It is purely for documentation purposes. Account Balance is an example of a fact table (on a conceptual and logical data model, this is often called a “meter”). The icon for a meter in ER/Studio is the graph symbol because we are measuring something. A meter is an entity containing a related set of measures. It is not a person, place, event, or thing, as we find on the relational model. Instead, it is a bucket of common measures; in this case, just the measure Account Balance Amount. As a group, common measures address a business process such as Profitability, Employee Satisfaction, or Sales.
Figure 9.8 Financial dimensional LDM
A fact table can be further classified into one these four types: Aggregate. Also known as a summarization, an aggregate contains information that is stored at a higher level of granularity than translation level details. Aggregates provide quick access to data and can be very user-friendly structures for users and reporting tools. Account Balance is an aggregate. Atomic. Contains the lowest level of detail available in the business, often the same level of detail that exists in operational systems such as order entry systems. An
example of an atomic fact in the account balance subject area would be the individual bank account withdrawal and deposit transactions. Cumulative. Also known as accumulating, cumulative captures how long it takes to complete a business process. For example, tracking how long it takes from application through completion of a home mortgage application would be represented in a cumulative fact. Snapshot. Contains time-related information that details specific steps in the life of the entity. For example, snapshot information for a sale could contain information such as when the order was created, confirmed, shipped, delivered, and paid for. Region, Account, and Month are examples of dimensions, distinguished by the three horizontal lines icon. A dimension is a subject whose purpose is to add meaning to the measures. All of the different ways of filtering, sorting, and summing measures make use of dimensions. Dimensions have their own attributes. A dimension can be further classified into one these six types: Fixed Dimension. Also known as a Type 0 Slowly Changing Dimension (SCD for short), a fixed dimension contains values that do not change over time. For example, Gender is a fixed dimension containing the values Male and Female. Degenerate. A dimension whose attribute(s) have been moved to the fact table. A degenerate dimension is most common when the original dimension contained only a single data attribute such as a transaction identifier like an Order Number. Multi-Valued. A multi-valued dimension can help you model a situation where there are multiple values for an attribute or column. For example, a health care bill can have a line item of Diagnosis for which there could be multiple values. Best practice modeling dictates that there should be a single value for each line item. To model this multi-valued situation, you could create a multi-valued structure that captures the diagnosis information and weighs each diagnosis so that the total adds up to one. Ragged. In a ragged dimension, the parent of at least one member is missing from the level immediately above the member. Ragged dimensions allow for hierarchies of indeterminate depth such as organizational charts and parts explosions. Shrunken. A shrunken table is a version of the fact table often containing attributes that are not measures. It is often used when there are large text strings that are at the same level of detail as the fact table and are stored in a separate structure for space or query efficiency reasons. Slowly Changing Type 0 through 6. Slowly Changing Dimension (SCD) Type 0 is equivalent to the fixed dimension concept where values do not change over time. SCD Type 1 means we are only storing the current view and ignoring history. SCD Type 2 means we want all history (Type 2 is the Time Machine). SCD Type 3 means we want only some history such as the most current state and the previous state or the most current state and the original state. SCD Type 6 is when we have a complex dimension with varying history needs; for example, if part of the dimension is a Type 1, part is a Type 2, and part is a Type 3 (1 + 2 + 3 = 6). Types 0, 1, 2, and 3 are
the building blocks for more advanced history requirements such as the Type 6. Country, Customer, and Year are examples of snowflakes, distinguished by the snowflake icon. These are higher levels in a hierarchy. A hierarchy is when a higher level can contain many lower levels, but a lower level can belong to at most one higher level. These higher levels indicate that we can view the measures in the meter at these levels as well. For example, we can view Account Balance Amount at the Country, Customer, and Year level. Snowflakes can also have their own attributes. Snowflakes can be further classified using the same descriptors as just mentioned with dimensions.
EXERCISE 9.1: Creating a Dimensional Logical Data Model Save your dimensional conceptual data model from Exercise 8.1 as a new model and add at least three attributes to each of the entities. Remember to change the display level so that attributes appear on the model. (HINT: Choose View > Diagram And Object Display Options or click on the icon and under the Entity tab choose the Logical Attribute Order display level.) Key Points A logical data model (LDM) represents a detailed business solution. A relational logical data model represents how the business works. A dimensional logical data model represents what the business is monitoring. Normalizing is a formal process of asking business questions. Normalization ensures that every attribute is a fact about the key (1NF), the whole key (2NF), and nothing but the key (3NF). Abstraction brings flexibility to your logical data models by redefining and combining some of the attributes, entities, and relationships within the model into more generic terms. There are a number of important terms unique to dimensional modeling including meters and dimensions. There are different types of meters including aggregate, atomic, cumulative, and snapshot. There are different types of dimensions including fixed dimension, degenerate, multi-valued, ragged, shrunken, and slow changing.
CHAPTER 10 Physical Data Models
Let’s get Physical Compromise the Logical Efficiency rules The highlighted row in Table 10.1 shows the focus of this chapter, which is the physical data model (PDM). Relational
Dimensional
Conceptual Data Model (CDM)
“One-pager” on business rules
Logical Data Model (LDM)
Detailed business solution on business rules Detailed business solution on navigation
Physical Data Model (PDM)
“One-pager” on navigation
Detailed technical solution
Table 10.1 The Physical Data Model is the focus of this chapter
A PDM takes the business solution defined on a logical data model to the next level of a technical solution. That is, once you solve the problem independent of software and hardware concerns, you can then make adjustments for software and hardware. This chapter will explain the most popular techniques for making adjustments to a business solution (LDM) to create an efficient technical solution (PDM). I will explain the PDM and then discuss the techniques of denormalization, views, indexing, and partitioning. Although these techniques apply to relational, dimensional, and NoSQL models, their names may differ depending on which type of model they are applied to. I will explain these terminology differences in this chapter as well. As with the conceptual and logical data modeling chapters, be prepared to practice everything in ER/Studio!
Physical Data Model Explanation The physical data model (PDM) is the logical data model compromised for specific software or hardware. On the CDM, we learn what the terms, business rules, and scope would be for a new order entry system. After understanding the need for an order entry system, we create a LDM representing the business solution. It contains all of the attributes and business rules needed to deliver the system. For example, the conceptual data model will show that a Customer may place one or many Orders. The LDM will capture all of the details behind Customer and Order such as the customer’s name, their address, and the order number. After understanding the business solution, we move on to the technical solution and build the PDM. We may make some modifications to the
Customer and Order structures, for example, for factors such as performance or storage. While building the PDM, we address the issues that have to do with specific hardware or software such as: We have a big data scenario, so how can we process a lot of data very quickly and then afterwards analyze it very quickly? How can we make this information secure? How can we answer this business question in less than two seconds? Note that in the early days of data modeling, when storage space was expensive and computers were slow, there were major modifications made to the PDM to make it work efficiently. In some cases, the PDM looked like it was for an entirely different application than the LDM. As technology improved, the PDM started looking more like the LDM. Faster and cheaper processors, cheaper and more generous disc space and system memory, and also specialized hardware have all played their part to make the physical look more like its logical counterpart. However, with big data processing and analytical tools becoming more mainstream, there is now (at least temporarily) a large difference again between physical and logical. Physical big data designs can even be file- or documentbased to allow for fast loading and analyzing of data. So be aware of physical data models that are all in one table (or file); it may be the optimal design depending on the database technology.
Relational and Dimensional Physical Data Models Recall from this section’s introduction that relational data modeling is the process of capturing how the business works by precisely representing business rules, while dimensional data modeling is the process of capturing how the business is monitored by precisely representing navigation. There are both relational and dimensional physical data models. You have seen examples of both relational and dimensional conceptual and logical data models (recall Figures 8.3 and 8.4 from the chapter on conceptual data modeling and Figures 9.1 and 9.2 from the chapter on logical data modeling). Figures 10.1 and 10.2 show these two examples at a physical level. Let’s go through how each of these are built, starting with relational. Relational PDM Example The relational PDM includes entities with their definitions, relationships, and columns along with their definitions. Note that in RDBMS the term table is used instead of the term entity and column instead of attribute on the physical data model. Figure 10.1 contains part of a financial relational PDM. Compromises such as combining Customer and Account into one structure were made to this model, most likely to improve data retrieval performance or to make it easier for developers to extract, transform, and load (ETL) data.
Figure 10.1 Financial relational PDM subset
Dimensional PDM Example To understand and document our reporting requirements, we can also build a dimensional PDM such as the example in Figure 10.2. This model, called a star schema (which we’ll cover shortly), is similar to its logical counterpart except that each dimension from the dimensional LDM has been flattened on the model from Figure 9.2 into one structure.
Figure 10.2 Financial dimensional PDM
Creating a Physical Data Model in ER/Studio In ER/Studio, it is wisely assumed that a physical data model cannot be created from scratch but instead must be based upon an existing logical data model or reverse engineered from an existing database (such as the actual database or a data definition language like SQL). We’ll go into both approaches in this section. Generating a Physical Data Model from a Logical Data Model To design the most effective data model possible, create the logical design before the physical design. The logical data modeling process will bring up important inputs to design that will lead to a more efficient and supportable physical data model and therefore database. The Generate Physical Model Wizard in ER/Studio automatically creates a relational or dimensional physical data model based on a logical data model, freeing you to focus on performance tuning during the physical model design phase. The wizard can assist you by ensuring conformance with the basic naming and syntax rules of the target database platform and by enforcing logical rules such as keys and relationships. To generate a physical data model from a logical data model, use one of these commands:
Menu
Model > Generate Physical Data Model…
Toolbar
Application toolbar:
Explorer
Right-click on model, Generate Physical Data Model…
Shortcut Key
Shortcut Menu
, then
Model > Generate Physical Data Model…
Let’s generate a physical data model from our publisher relational logical data model. The first page of the Generate Physical Model screen appears, as shown in Figure 10.3.
Figure 10.3 Generate Physical Model Page 1 of 5
Make sure you give your PDM a name, select whether the PDM will be a relational or dimensional PDM, and select the correct target database platform from that drop-down. I chose Oracle 11g for this example. With every new release of ER/Studio comes new features that are supported for each database platform. For example, ER/Studio 11
includes the ability to suppress index names for Teradata, Partition by Growth for Universal Table Space (UTS) for DB2, and Advanced Compression for Oracle Database 11g. As an aside, you can always change the database platform at a later time. Make sure you are in the physical data model whose platform you would like to change and then follow these steps: Menu
Database > Change Database Platform…
Toolbar
Application toolbar:
Explorer
Right-click on physical data model, Change Database Platform…
Shortcut Key , then
Shortcut Menu n/a
Choosing Validate after generating Physical Model means a number of checks will be made against standards defined in the data dictionary. The Wizard Quick Launch allows you to load a file that contains your preferred settings whenever you generate a physical data model. This can be a real timesaver if you generate physical data models often and can also increase consistency across the physical data models. On the last page of the wizard (Page 5), you are given the option of saving your settings for generating future physical data models. Click to advance to Page 2 of 5. See Figure 10.4. On this screen you can choose which entities you would like converted into physical structures for your PDM as well as customize certain settings on keys and indexes. An important radio button to consider is How do you wish to resolve external FKs in this Submodel? Checking Delete Attributes means that if you bring in a subset of tables and some of these tables contain foreign keys back to other tables that were not brought in, these foreign keys with hidden relationships will be deleted.
Figure 10.4 Generate Physical Model Page 2 of 5
Click to advance to Page 3 of 5. See Figure 10.5.
Figure 10.5 Generate Physical Model Page 3 of 5
Notice there are four tabs on the Page 3 of 5 screen. I went to the General Options tab and selected the radio button to Replace with underscores, which will replace spaces between entity and attribute terms on the logical with underscores on the physical. Click to advance to Page 4 of 5. See Figure 10.6. This screen is useful if you know details on how much space each table will use initially or grow over time. Just leave blank if you don’t know.
Figure 10.6 Generate Physical Model Page 4 of 5
Click to advance to Page 5 of 5. See Figure 10.7. On this screen you can decide how to resolve many-to-many relationships (called nonspecific) as well as select which logical modeling components to forward engineer such as submodels, text blocks, and drawing shapes. The Quick Launch can store common settings so that an operation can be reused on this model or on any other models. You can reuse the settings on another model by choosing the Use File-Based Quick Launch Setting option when saving the Quick Launch information on this page of the wizard.
Figure 10.7 Generate Physical Model Page 5 of 5
Click to exit the wizard and generate the physical data model. Generating a Physical Data Model from a Database (Reverse Engineering) ER/Studio allows you to create a new physical data model by reverse-engineering a live database or importing a SQL file. First open the Options screen. Menu
Tools > Options
Toolbar
n/a
Explorer
n/a
Shortcut Key , then
Shortcut Menu n/a
Using the Application tab under Options, you can specify whether reverse engineering always produces both logical and physical data models or produces logical data models
only. You can also specify the column sequence for new models that you reverse engineer. Once applied, this customization will apply to all of your reverse-engineering projects. Click to exit Options and have your settings saved. To reverse engineer from a database, the initial steps are the same as creating any new data model. Menu
Toolbar
File > New
Application
Explorer
n/a
Shortcut Key
Shortcut Menu n/a
or
toolbar:
, then
The screen in Figure 10.8 appears.
Figure 10.8 New model screen
Reverse-engineer means taking an actual database structure and importing it into ER/Studio to create a picture of what the database looks like. Reverse-engineering is a great first step in understanding how an existing application works (especially when that existing application may not have been properly data modeled to begin with!). The third option on this submenu is to import a data model from different formats such as CA ERwin Data Modeler or SQL files. We will discuss how to import from CA ERwin Data Modeler in Chapter 13 and how to import from SQL in this chapter as importing from SQL is also reverse engineering. ®
®
®
®
Choose Reverse-engineering an existing database and click . We will reverse engineer a Microsoft Access database, a MongoDB database, and a Hive database. We will keep the default settings through each of the Wizards. For learning more about specific settings when reverse engineering, refer to the User Guide or hit on this screen. ®
Reverse Engineering from Microsoft Access®
On this first screen, titled Reverse Engineer Wizard – Page 1 of 5, click and choose MS Access Database from the User DSN tab. Under the Datasource: drop-down, choose MS Access Database. Click and the Select Database screen appears. I use an Access database to handle data modeling class registration, so I selected this Access
file on this screen, entered the user name and password, and clicked to advance to Page 2 of the Wizard. (Note that in order to reverse engineer a database, you must have both CONNECT and RESOURCE roles assigned to your user ID for the database you want to access.) I kept all of the default settings on Page 2. However, if you would like to also bring in System Tables, make sure this is checked as well. Click and Page 3 gives you the option to choose which tables to reverse engineer. Once you are done selecting the tables, click to go to Page 4 of the Wizard, shown in Figure 10.9.
Figure 10.9 Page 4 of the Reverse Engineer Wizard
On this screen there are three sections, each distinguished by a blue arrow. The first section contains checkboxes you can select if you would like ER/Studio to take a guess at what the primary and foreign keys and indexes should be if they are not defined in the database. Definitely check these boxes if you believe the database does not have keys or indexes defined and it is your job to build a better model. These checkboxes can give you a great head start on improving the model. In inferring primary keys, ER/Studio examines the unique indexes on a table. In inferring foreign keys, you can choose whether to have ER/Studio look for indexes whose columns match the names, datatype properties, and column sequences of a primary key or choose to have ER/Studio just infer foreign keys from names. If you choose Infer Domains, ER/Studio creates a domain for each unique combination of a column name and its associated datatype properties. The second section
on this screen allows you to also bring in other structures such as views and triggers. The third section allows you to decide how to arrange the model once it is brought into the tool. I kept Circular checked and clicked to go to Page 5 of the Wizard, shown in Figure 10.10.
Figure 10.10 Page 5 of the Reverse Engineer Wizard
On this screen you can decide whether the model should be reverse engineered using relational or dimensional structures and optionally apply a naming standard template to the logical names. (More on naming standards in Chapter 14.) You can also save the settings you have chosen during this Wizard as a Quick Launch, meaning just by loading the Quick Launch file you can automatically apply the settings you chose during the Wizard to save time in future reverse engineering efforts and also improve consistency. You can load your saved Quick Launch file on Page 1 of this Wizard. Quick Launch was discussed earlier in this chapter. Click and the database will be imported. Reverse Engineering from MongoDB®
On this first screen, titled Reverse Engineer Wizard – Page 1 of 5, click the Connection Type: Native/Direct Connection and choose MongoDB from the drop-down. Enter the Datasource, which in the case of MongoDB is the host name of the MongoDB server. Alternately, users may specify a MongoDB connection URI in standard format. If you are unsure of the MongoDB host name, run getHostName() at the command prompt. Click . The screen in Figure 10.11 appears.
Figure 10.11 MongoDB Advanced Login Options
Choose the Authentication Type. MongoDB-CR is the default setting and admin is the default authentication database (which can be changed by unclicking Use Default). Users may choose to encrypt the connection to MongoDB with SSL by checking the Use SSL option. Click and the screen in Figure 10.12 appears.
Figure 10.12 Page 2 of the Reverse Engineer Wizard
Choose the objects you would like to include, and the number of MongoDB documents that should be analyzed in order to include all potential document fields and embedded documents. Then click . Then you can select the database you would like to reverse engineer and click . Reverse Engineering from Hive®
On this first screen, titled Reverse Engineer Wizard – Page 1 of 5, click the Connection Type: Native/Direct Connection and choose Hive from the drop-down. Enter the Datasource, which in the case of Hive is the host name of the Hive server. As you go through the wizard, you will see many similarities with the MongoDB reverse engineer process including the option to choose which columns to skew and cluster (bucketing). Generating a Physical Data Model from a SQL File
Follow the same steps as in the previous section for creating a new model. Menu
File > New
Toolbar
Application toolbar:
Explorer
n/a
Shortcut Key
Shortcut Menu n/a
or , then
You will see the screen in Figure 10.13. This time, choose the Import Model From: radio button and select SQL File from the drop-down list.
Figure 10.13 New Model Screen
Click and the screen in Figure 10.14 appears, which has most of the same settings that were discussed when reverse engineering an Access database. On this screen, there are seven sections, each distinguished by a blue arrow. The first section is where you select the SQL file you would like to import. The second section is where you select the target database platform, and the third section is where you can ask ER/Studio to take an educated guess regarding what the primary and foreign keys should be, along with domains. If you choose Infer Domains, ER/Studio creates a domain for each unique combination of a column name and its associated datatype properties.
Figure 10.14 Import Database SQL File screen
The fourth section allows you to choose the layout in which the imported structures will be arranged, the fifth section whether relational or dimensional, and the sixth section on whether you want to use the Physical Parser, which if checked will apply a platformspecific syntax interpreter. The seventh section, when checked, will create custom datatypes for unsupported types. Click and the file will be imported.
Generating a Database Using ER/Studio Once the physical data is created, we can have ER/Studio generate the database. In Explorer, click on the physical data model. Menu
Database > Generate Database…
Toolbar
Explorer
Right-click on physical data model, Generate Database…
Shortcut Key , then
Shortcut Menu Right-click on model white space, Generate Database…
I would like to generate MongoDB JSON code. Page 1 of 3 appears of the wizard as shown in Figure 10.15.
Figure 10.15 Page 1 of the DDL Generation Wizard
The file path for the Database Creation Script File is where the JSON code will be stored. On Page 2 of 3 you can decide which collections to generate. On Page 3 of 3 you can finalize the settings and then generate the JSON. The field names will appear in the JSON but not the field values because there is no data stored in ER/Studio. Figure 10.16 contains an example of the JSON that will appear.
Figure 10.16 Sample JSON code
Editing Tables The steps for editing an entity are similar for editing a table: Menu
Click on table, Edit > Edit Table…
Toolbar
n/a
Explorer
Right-click on table, Edit Table…
Shortcut Key Click on table, , then
Shortcut Menu Right-click on entity, Edit Table…
The Table Editor appears as shown in Figure 10.17. Many of the settings here are similar to what appeared under the Entity Editor. This screen can be resized by clicking and dragging the lower right corner. This screen can also be maximized by clicking the square symbol in the upper right corner (to the left of the “x,” which closes the window) and then returned back to its original size by clicking the two square symbols in the upper right corner.
Figure 10.17 Table Editor
There are 17 standard tabs on this screen, each described in the following spreadsheet. There are also additional tabs displayed depending on the particular database you have chosen (e.g., Oracle will have several different tabs than Teradata). Tab
Here’s what you need to know:
Columns
Create, edit, and arrange columns.
DDL
View and edit the Data Definition Language (DDL). DDL is the language that is used to build the database from the PDM.
Indexes
View the keys that were created on the corresponding table in the logical data model and also add new indexes that will be physical only (such as those added to improve retrieval performance).
Foreign Keys
View and edit the relationships that were created on the corresponding table in the logical data model.
Definition
This is where the full definition for the table is stored. If the target database supports it, ER/Studio adds this definition as a table comment when generating SQL code. The macro Definition Editor allows for easily entering definitions for multiple objects. More on macros in Chapter 16.
Note
Use this for any other text outside the definition such as questions to ask business experts, known issues, or action items. HTML tags used in Notes will be applied as formatting in the HTML reports. The macro Notes Editor allows for easily entering notes for multiple objects. More on macros in Chapter 16.
Where Used
See which logical and physical data models and submodels contain the table. From this tab you can edit mappings and user-defined mappings.
Storage
Define table-specific parameters, such as extents and table compression, that will be used when this table is created in the database.
Constraints
A constraint is a rule that is checked before data is allowed in the database. For a table instance (also called a record), these are rules that can be created and edited to determine what can be added to the database table. These constraints become part of the SQL used to build the table.
Dependencies
Displays the views and other database-specific objects that depend upon this table.
Capacity Planning
Set the volumetrics information such as the number of initial rows the table will contain and table rate of growth.
Permissions
Select detailed permissions (e.g., insert, select, update, and delete) for users and roles for this table. This is a tab that would be used in the physical data model and not the logical data model.
Naming Standards
Allows you to apply different naming standards to different objects when portions of a model require different versions of a standard. For example, some objects already exist in the database and you may not want to apply a newer naming standard to them. The Freeze Names option, when selected, prevents any naming standards applied to the model from changing the name of the attribute selected. We’ll talk more about this tab in Chapter 14, Naming Standards.
Compare Options
Select which, if any, properties (e.g., table name, definition, notes) of the table to ignore when comparing this table to another using the Compare and Merge Utility, which will be discussed in Chapter 15.
Data Lineage
Map the rules from source to target tables in the model. We’ll cover this tab in Chapter 12, Data Lineage.
Security Information
You can assign security settings that are defined in the Data Dictionary to this table. The Data Dictionary will be discussed in Chapter 11.
Attachment Bindings
Bind an external piece of information, such as a Microsoft Word document or PDF file, to the table. Very useful for requirements documents, user stories, etc. Attachments are created in the Attachments folder of the Data Dictionary (discussed in Chapter 11) and must be added to the model before they will display on this tab.
Customizing Datatype Mapping
When you generate the physical data model from the logical data model, the logical formats and lengths are converted into database-specific formats and lengths. For example, a logical attribute defined as integer may be converted into the number format in Oracle. When you set the physical database option (such as to Oracle or Teradata), a default mapping converts all of the logical formats and lengths to physical. You can, however, change this default mapping by using the Datatype Mapping Editor. Menu
Tools > Datatype Mapping Editor
Toolbar
n/a
Explorer
n/a
Shortcut Key , then choose Datatype Mapping Editor
Become an ER/Studio Hotshot: The mapping changes you make will only be effective for new physical data models you generate, and not existing ones.
The screen in Figure 10.18 appears where you edit the data-type.
Figure 10.18 Datatype Mapping Editor
Denormalization
Shortcut Menu n/a
Denormalization is the process of selectively violating normalization rules and reintroducing redundancy into the model (and, therefore, the database). This extra redundancy can reduce data retrieval time, which is the primary reason for denormalizing. We can also denormalize to create a more user-friendly model. For example, we might decide to denormalize company information into an entity containing employee information because usually when employee information is retrieved, company information is also retrieved. There are a number of different ways to denormalize. In this section, we’ll discuss the two most common, Rolldown and Rollup. We will apply these two techniques to an Offering/Category subset of our publisher logical data model. See Figure 10.19 for the starting point logical for Offering and Category and their physical counterparts using each of these two techniques. Our Normalized Starting Point:
Rolldown Denormalization:
Rollup Denormalization:
Figure 10.19 Offering and Category logical with two different physical designs
Rolldown Denormalization
Rolldown is the most common of the denormalization techniques. The parent entity in the relationship disappears, and all of the parent’s columns and relationships are moved down to the child entity. You’ll recall that the child entity is on the many side of the relationship and contains a foreign key back to the parent entity, which appears on the one side of the relationship. In addition to choosing denormalization because of the need for faster retrieval time or for more user friendly structures, rolldown can be chosen in the following situations: When you need to maintain the flexibility of the normalized model. Folding the columns and relationships together using rolldown still allows one-to-one and oneto-many relationships to be stored (but not enforced in the database). In Figure 10.19, for example, we did not lose the flexibility that an Offering can belong to many Categories. When you want to reduce development time and complexity. Often there is a direct relationship between the number of tables and relationships on a model and the amount of effort it will take to develop the application. A developer will need to write code that jumps from one table to another to collect certain columns, and this can take time and add complexity. Denormalizing into fewer tables using rolldown means the columns and relationships from different entities now exist in the same entity. In Figure 10.19, for example, if the developer needs to retrieve both offering information and the category name, they can easily do so from the same entity, Assignment. Rollup Denormalization In rollup, the same column or group of columns is repeated two or more times in the same entity. Also known as an array, rollup requires making the number of times something can occur static. Recall that in 1NF we removed repeating groups; rollup means we are adding back in repeating groups. We had to decide in Figure 10.19, for example, that the maximum number of categories an offering can be assigned is three. In addition to choosing denormalization because of the need for faster retrieval time or for more user friendly structures, repeating groups may be chosen in the following situations: When it makes more sense to keep the parent entity instead of the child entity. When the parent entity is going to be used more frequently than the child entity, or if there are rules and columns to preserve in the parent entity format, it makes more sense to keep the parent entity. When an entity instance will never exceed the fixed number of columns added. In Figure 10.19, we are only allowing up to three categories for an offering. If we had a fourth category for an offering, for example, how would we handle this? Star Schema Denormalization is a term that is applied exclusively to relational physical data models because you can’t denormalize something unless it has already been normalized. However, denormalization techniques can be applied to dimensional models as well—you just can’t
use the term denormalization. So the relational term rolldown, for example, can still be applied to a dimensional model; we just need to use a different term like flattening or collapsing. A star schema is the most common dimensional physical data model structure. The term meter from the dimensional logical data model is replaced with the term fact table on the dimensional physical data model. A star schema results when each set of tables that make up a dimension is flattened into a single table. The fact table is in the center of the model, and each of the dimensions relate to the fact table at the lowest level of detail. A star schema is relatively easy to create and implement, and it visually appears simplistic to both IT and the business. Recall the dimensional logical data model example from Figure 10.2, repeated here in Figure 10.20.
Figure 10.20 Financial dimensional PDM
A star schema is when each hierarchy is flattened into a single table. So on this star schema, Customer is flattened into Account, Country is flattened into Region, and Year is flattened into Month.
Denormalizing in ER/Studio
ER/Studio comes equipped with denormalization wizards to help you optimize the physical design. The wizards automate the denormalization process and keep the ties between the physical tables and the logical entities. The denormalization wizards available depend on which tables are selected. For example, if two tables that are related to each other are selected, the valid operations would be rollups or rolldowns. To bring up the denormalization wizard, highlight those entities you would like denormalized on the physical data model and decide whether you would like to rollup or rolldown. Menu Model > Denormalization Mapping > Rollups or Rolldowns
Toolbar Modeling toolbar:
Explorer n/a
Shortcut Key , then , then either for Rollups or for Rolldowns
Shortcut Menu Right-click on one of highlighted entities, Denormalization Mapping > Rollups or Rolldowns
We saw examples of rolldown and rollup in the previous section where we combined entities that had a one-to-many relationship. We can also apply rolldown and rollup to a subtyping structure. The subtyping structure needs to be resolved on the physical data model as there is no subtyping relationship defined in a relational database. There are three ways of resolving the subtyping symbol on the physical data model: identity, rolldown, and rollup. All three types, along with the original subset from the publisher logical data model, are shown in Figure 10.21. Identity is the starting point when we first generate the physical from the logical. Identity is the closest to subtyping itself because the subtyping symbol is replaced with a one-toone relationship for each supertype/subtype combination. We did not denormalize yet, and identity may possibly be the final physical structure as we may not need to denormalize. The main advantage of identity is that all of the business rules at the supertype level and at the subtype level remain the same as in the logical data model. That is, we can continue to enforce relationships at the supertype or subtype levels as well as enforce that certain columns be required at the supertype or subtype levels. Identity allows us to still require the Print Version Weight Amount for print versions and the eBook Download Size for ebooks, for example. The main disadvantage of identity is that it can take more time to retrieve data as it requires navigating multiple tables to access both the supertype and subtype information. Recall that rolldown means we are moving the attributes and relationships of the parent entity down to the child entity. In the case of subtyping, this means we are moving the supertype’s attributes and relationships down into each of the subtypes. Rolling down can produce a more user-friendly structure than identity or rolling up, because subtypes are often more concrete concepts than supertypes, making it easier for the users of the data model to relate to the subtypes. However, we are repeating relationships and columns, which could reduce any user-friendliness gained from removing the supertype. In addition, the rolling down technique enforces only those rules present in the subtypes. This could
also lead to a less flexible data model as we can no longer easily accommodate new subtypes without modifying the data model. If a new type of Title is required in addition to Print Version and eBook, this would require effort to accommodate. Original Logical
Identity
Rolldown
Rollup
Figure 10.21 Original LDM subtyping structure plus three ways of resolving on the physical
Rollup means rolling up the child entity into the parent. With subtyping, this means moving the subtypes’ attributes and relationships up into the supertype. The subtypes disappear, and all columns and relationships only exist at the supertype level. Rolling up adds flexibility to the data model because new types of the supertype can be added, often with no model changes. However, rolling up can also produce a more obscure model as the audience for the model may not relate to the supertype as well as they would to the subtypes. In addition, we can only enforce business rules at the supertype level, not the subtype level. For example, now Print Version Weight Amount and the eBook Download Size are optional instead of required. When we roll up, we often need a way to distinguish the original subtypes from each other, so we frequently add a type column such as Title Type Code.
EXERCISE 10.1: Denormalizing For this exercise, create all four of the models from Figure 10.21. First create the logical and then generate three different physical data models: identity, roll down, and roll up.
Views A view is a virtual table. It is a dynamic “view” or window into one or more tables (or other views) where the actual data is stored. A view is defined by a SQL query that specifies how to collect data from its underlying tables. A SQL query is a request that a user (or reporting tool) makes of the database such as “Bring me back all Customer IDs where the Customer is 90 days or more behind in their bill payments.” The difference between a query and a view, however, is that the instructions in a view are already prepared for the user (or reporting tool) and stored in the database as the definition of the view, whereas a query is not stored in the database and may need to be written each time a question is asked. Figure 10.22 contains a view of Assignment and Category to create a simple way to display offerings along with their assigned categories.
Figure 10.22 View creating a listing of offerings with their categories
Behind this view is the following SQL query needed to retrieve the authors and their titles:
CREATE VIEW “Offering Category View” AS SELECT Assg.”Offering Name”, Ca.”Category Name” FROM Assignment Assg, Category Ca WHERE Assg.”Category Name” = Ca.”Category Name” ORDER BY Assg.”Category Priority Number” DESC Here is a sample of the results returned: Offering Name
Category Name
The DAMA-DMBOK Print Edition
DAMA-DMBOK
The DAMA Dictionary of Data Management 2nd Edition, Print Format
DAMA-DMBOK
Portuguese Version of DAMA-DMBOK
DAMA-DMBOK
Data Modeling Master Class – Spring 2015
Public Seminars
Views in ER/Studio To create a view, first create the view box and then relate this box to its underlying entities. To create a view box, choose one of these options:
Menu
Toolbar
Insert > View
Explorer
Modeling toolbar:
Shortcut Key
Right-click on Views, New View…
, then
Shortcut Menu Right-click on white space, Insert View
Become an ER/Studio Hotshot: ER/Studio supports “sticky buttons,” meaning you can create many occurrences of an object and then, when you are done, right-click on any white space to return the cursor to the default selector symbol. The status bar at the bottom of the screen shows the number of views in the model or submodel. You can hide or show this status bar using View > Status Bar or then .
To relate this view to its underlying entities, you will need to create a view relationship from each of the entities that are needed for the view, to the view box. Choose one of these options: Menu
Insert > Relationship > View Relationship
Toolbar
Modeling toolbar:
Explorer
n/a
Shortcut Key
, then , then
Shortcut Menu Right-click on white space, Insert Relationship > View Relationship
Become an ER/Studio Hotshot: View relationships cannot be edited, but they can be deleted. You can create more than one relationship from the same table to the view. Doing so automatically creates an alias for the parent table that is replicated more than once in the view. Choose View > Diagram And Object Display Options or click on the icon on the View tab.
and then experiment with the display level settings
We can bring up the View Editor to modify the view. Menu
Click on view, Edit > Edit Database View…
Toolbar
n/a
Explorer
Right-click on view, Edit > Edit Database View…
Shortcut Key Click on view, , then
Shortcut Menu Right-click on view, Edit Database View…
After applying one of these commands, the View Editor appears (see Figure 10.23). This is the place to modify the SQL query that generates the view. This screen can be resized by clicking and dragging the lower right corner. This screen can also become maximized by clicking the square symbol in the upper right corner (to the left
of the “x,” which closes the window) and then returned back to its original size by clicking the two square symbols in the upper right corner.
Figure 10.23 View Editor screen
There are 15 tabs on this screen: Tab
Here’s what you need to know:
Table
Decide which tables are needed for the view. There are four arrow buttons that allow you to select single tables or all tables and remove single tables or all tables.
Column
Decide which columns within the tables you selected you would like in the view. You also have the option to resequence the columns, give each column an alias (a different, usually simpler, name— very useful when the same column can appear multiple times in the view), and add column expressions for situations when the column did not exist in one of the source tables such as a derived column for sales amount. This tab defines the SELECT part of the SQL query.
Where
Optionally add conditions that must be met to bring back records in this query. This tab defines the WHERE part of the SQL query.
Group By
Optionally decide how you would like the records to be organized. This tab defines the GROUP BY part of the SQL query.
Having
If you did a GROUP BY, you can restrict the results returned in the GROUP BY condition by using a HAVING clause. This tab defines the HAVING part of the SQL query.
DDL
Defines the Data Definition Language (DDL) for the view SQL query. The DDL gives the database software (e.g., Oracle, Teradata, etc.), the instructions on how to build the database, and in this case how to build the view. You can display and edit the SQL query here.
Options
Sort the columns alphabetically.
Definition
This is where the full definition for the view is stored. If the target database supports it, ER/Studio adds this definition as a view comment when generating SQL code.
Notes
Use this for any other text outside the definition such as questions to ask business experts, known issues, or action items. HTML tags used in Notes will be applied as formatting in the HTML reports.
Where Used
See which physical data models and submodels contain the view. From this tab you can edit mappings and user-defined mappings.
Dependencies
Create, edit, or delete any scripted procedures that are bound to the view. If any procedures or functions are bound to the view, the folder is expandable.
PreSQL & PostSQL
Enter SQL to be applied before (PreSQL) or after (PostSQL) the CREATE OBJECT statement.
Permissions
Select detailed permissions (e.g., insert, select, update, and delete) for users and roles for this view.
Security Information
Assign security settings that are defined in the Data Dictionary to this view. The Data Dictionary will be discussed in Chapter 11.
Attachment Bindings
Bind an external piece of information, such as a Microsoft Word document or PDF file, to the view. Very useful for requirements documents, user stories, etc. Attachments are created in the Attachments folder of the Data Dictionary (discussed in Chapter 11) and must be added to the model before they will display on this tab.
EXERCISE 10.2: Creating Views Create the view along with SQL statement from Figure 10.22.
Indexing An index is a value and a pointer to instances of that value in a table. In Chapter 6, Attributes and Domains, we talked about and created primary keys, alternate keys, and inversion entries. Primary keys, alternate keys, and inversion entries are converted into indexes on the physical data model. Primary and alternate keys are converted into unique
indexes, and inversion entries are converted into non-unique indexes.
Indexing in ER/Studio You can create additional indexes on the physical data model, both unique and nonunique. Menu
Click on table, Edit > Edit Table…
Toolbar
n/a
Explorer
Right-click on table, Edit Table…
Shortcut Key Click on table, , then
Shortcut Menu Right-click on entity, Edit Table…
Go to the Indexes tab to view the indexes that migrated from the logical data model and also to add more indexes by clicking the button. The screen in Figure 10.24 appears.
Figure 10.24 Index Editor
Name the index and optionally decide whether it should only exist on the physical data model (by checking Physical Only) and whether it is a unique index (by checking Unique Constraint). You can then highlight those columns you would like in the index and click the button. If you have more than one column in an index (called a composite index), you can resequence the columns in the index using the and arrow keys. It is important to arrange the columns in a sequence that they will be accessed by most often. For example, if we add an index on first name and last name columns, it
would be important to know how these columns are accessed most frequently—either by first name first or last name first. This is how we should sequence the columns.
EXERCISE 10.3: Indexing In Figure 10.25 you can see that we added a non-unique index (inversion entry) on Offering Name and Offering Price Amount. Create this index on your model.
Figure 10.25 Non-unique added to model
Note that if the index is not displaying on the model, make sure the Inversion Entry checkbox is checked under Diagram and Object Display Options (choose View > Diagram And Object Display Options or click on the icon ), and in the Table tab, click on Inversion Entry.
Partitioning Partitioning is when a table is split up into two or more tables. Vertical partitioning is when columns are split up, and horizontal is when rows are split up. It is common for both horizontal and vertical to be used together. That is, when splitting rows apart we in many cases learn that certain columns only belong with one set of rows. Both vertical and horizontal partitioning are common techniques when building analytics systems. A table might contain a large number of columns and perhaps only a subset are volatile and change often, so this subset can be vertically partitioned into a separate table. Or we might have ten years of orders in a table, and to improve query performance we horizontally partition by year so that when queries are run within a given year the performance will be much faster. Partitioning can be used as a reactive technique, meaning that even after an application goes live, the designer might choose to add partitioning after monitoring performance and
space and determine that an improvement is needed.
Partitioning in ER/Studio To create a horizontal partition, highlight the entity and choose one of these options: Menu
Model > Denormalization Mapping > Horizontal Splits…
Toolbar
Modeling toolbar:
Explorer
Right-click on table, Denormalization Mapping > Horizontal Splits…
Shortcut Key
, then , then
Shortcut Menu Right-click on entity, Denormalization Mapping > Horizontal Splits…
I would like to create a horizontal partition on Assignment from Figure 10.25, where we put offerings less than $10 in one partition and offerings $10 or higher in a second partition. After starting the wizard, the screen in Figure 10.26 appears, and I select two splits (one for offerings less than $10 and the other for offerings $10 or greater).
Figure 10.26 Page 1 of 4 of the Horizontal Split Wizard
I click , and I’m then given the option of changing the table names on Page 2 of the Wizard. I chose LessThan10 and 10orMore as the two table names. See Figure 10.27.
Figure 10.27 Page 2 of 4 of the Horizontal Split Wizard
I click , and in Page 3 I’m given the option to remove certain relationships from certain partitions. I will keep all of the relationships intact. See Figure 10.28.
Figure 10.28 Page 3 of 4 of the Horizontal Split Wizard
I click , and in Page 4 I’m given the option to name this Horizontal split. I call it SplitBasedOnPrice. See Figure 10.29.
Figure 10.29 Page 4 of 4 of the Horizontal Split Wizard
I click to exit the wizard. A note appears that I need to fix the SQL for the view created because the view is now referencing the pre-split table. This is an easy fix in the view editor. The model in Figure 10.30 appears.
Figure 10.30 Horizontal Split based on price
To create a vertical partition, choose one of these actions: Menu
Toolbar
Explorer
Shortcut Key
Shortcut
Menu Click on table, Model > Denormalization Mapping > Vertical Splits…
Modeling toolbar:
Right-click on table, Denormalization Mapping > Vertical Splits…
Click on table, , then , then
Right-click on entity, Denormalization Mapping > Vertical Splits…
The Vertical Split Wizard is identical to the Horizontal Split Wizard, with the exception of Page 2 of the wizard, where you can click and drag columns to the tables for assignment.
EXERCISE 10.4: Partitioning Create the horizontal split as shown in Figure 10.30. If you are feeling adventurous, play with vertical partitioning as well.
EXERCISE 10.5: Tracing from Physical Back to Logical One of the neat features in ER/Studio is the ability to easily perform impact analysis by tracing tables back to other tables and also back to their logical data model entity through the Where Used tab in the Table Editor. For this exercise, play with this feature, and while you do, think of all of the possible uses for table lineage. What an awesome feature! Key Points The physical data model (PDM) is the logical data model compromised for specific software or hardware. In ER/Studio, the physical data model must be based on an existing logical data model or reverse engineered from an existing database (such as the actual database or a data definition language such as SQL). Denormalization is the process of selectively violating normalization rules and reintroducing redundancy into the model (and, therefore, the database). A star schema is when each set of tables that make up a dimension is flattened into a single table. A view is a virtual table. It is a dynamic “view” or window into one or more tables (or other views) where the actual data is stored. An index is a value and a pointer to instances of that value in a table. Partitioning is when a table is split up into two or more tables. Vertical partitioning is when columns are split up, and horizontal is when rows are split up. ER/Studio supports forward and reverse engineering of both relational (e.g., Oracle, Teradata) and NoSQL databases (e.g., MongoDB, Hive).
SECTION IV Additional ER/Studio Features
Section IV discusses additional features of ER/Studio. Chapter 11 covers the data dictionary; Chapter 12, data lineage; Chapter 13, import, export, printing, and reporting; Chapter 14, naming standards; Chapter 15, the compare and merge functionality; and
Chapter 16, several features for agile teams and continuous improvement. Please refer to the ER/Studio User Guide for other features available in ER/Studio as well as for more details on each of the additional features discussed in this section.
CHAPTER 11 Data Dictionary
Important to share, Enterprise consistency, Save time and effort The Data Dictionary is a feature of ER/Studio that allows the sharing of many objects including domains, defaults, rules, and attachments. If you are using the Repository, you can share the data dictionary across your organization. Objects in the data dictionary can be imported into your data model, saving time and leading to greater enterprise consistency. If you are not using the Repository, you can still import data dictionary objects from another ER/Studio file into your data model. In this chapter, we assume you are not using the Repository and therefore will explain how to import a data dictionary into ER/Studio. I will provide an overview to several types of objects that can be imported from a data dictionary including domains, user datatypes, reference values, and attachments. Additional types of objects can be imported as well but are outside the scope of this chapter.
Importing a Data Dictionary If you are not using the Repository, you can still import data dictionary objects from another ER/Studio file into your current ER/Studio file. Any changes you make to your local data dictionary objects, however, will not be propagated back into a central data dictionary, which is only possible when using the Repository. When you import a data dictionary, the new objects are merged with the existing data dictionary in your data model. You can import the data dictionary of another data model diagram (.dm1 file), which can save you modeling time and increase consistency across the enterprise. Menu
File > Import Data Dictionary
Become an ER/Studio Hotshot: The Northwind data model that ships with ER/Studio has a fantastic data dictionary. You can open any data model and import the Northwind data dictionary, which is in the Sample Data Models folder.
Toolbar
n/a
Explorer
n/a
Shortcut Key , then
Shortcut Menu n/a
You can copy data dictionary objects such as domains from one dictionary to another. Just right-click on the object you would like to copy, select Copy Dictionary Objects, locate the target data dictionary, and then right-click on any node and select Paste Data Dictionary Objects.
Upon executing one of these commands, the screen in Figure 11.1 appears.
Figure 11.1 Import data dictionary options
To the right of the File Location text box, select the button with the three dots and choose the ER/Studio file whose data dictionary you would like to import. You can select the Northwind data model from the Sample Data Models folder. If there are multiple data dictionaries associated with the data model you selected, choose the one you would like to import from the Data Dictionary drop-down. In the case of the Northwind data model, there is only one data dictionary, so it is already selected and grayed out to indicate it will be imported. In the Resolve Imported Objects with Duplicate Names section on this screen, choose how you want to handle name duplications by selecting one of the options listed. For example, if you currently have the domain City in your existing model, and the imported data dictionary contains a City domain as well, choosing Rename imported objects with ‘_1’ will rename the imported City domain City_1, choosing Update existing objects with imported data will update the City domain in your model with the imported City domain, and choosing Skip import of duplicate object will not bring in the City domain from the imported data dictionary. After choosing one of these three options, click . Click on the Data Dictionary tab on the bottom of the Explorer pane (as shown in Figure 11.2) and you will see what was imported.
Figure 11.2 Imported data dictionary from Northwind data model
Types of Objects Imported from a Data Dictionary There are several types of objects that are imported into your data model when importing a data dictionary including domains, user-defined datatypes, reference values, and attachments. Domains Recall our definition of a domain from Chapter 6: A domain is a set of validation criteria
that can be applied to more than one attribute; it provides a means of standardizing the characteristics of the attributes. Creating a domain allows you to define the object once and then use it repeatedly by applying the domain to attributes. You construct domains as you would attributes, specifying a name, datatype properties, null status, default values, and validation rules. By defining a domain, you also gain the power of propagating changes to the underlying domain definition to all attributes that reference it. For example, if you make any changes to the domain City, then all attributes that use this domain will now reflect the updated City domain. ER/Studio allows you to organize your domains using domain folders. You can classify domains in unique groups by creating different domain folders such as domains for measures, names, IDs, etc. When you delete a domain folder, all domains and subfolders within that folder are also deleted. Domain integrity refers to the rules governing what values an attribute can be assigned. By restricting and validating an attribute’s values, you can implement important business rules such as ensuring that a checking account maintains a positive balance or preventing the entry of invalid phone numbers. Domains in ER/Studio Domains are created and managed in the data dictionary. You can define domains to create “templates” or reusable attributes. For example, a domain BusinessDate can be created for attributes that are constrained by a business date such as Order Entry Date or Employee Hire Date. Reference values, defaults, and rules can be implemented directly on a domain. For example, we can set the default value of Monday to BusinessDate. Domains appear under the Data Dictionary tab in Explorer as was seen in Figure 11.2. To create a new domain, use the following command: Menu n/a
Toolbar n/a
Explorer Right-click on Domains (or on a domain folder) then choose New Domain
Shortcut Key n/a
Become an ER/Studio Hotshot: To create a new folder for domains, right-click on Domains or any domain folder, and choose New Folder. Domains can be dragged and dropped into an entity to create a new attribute with this assigned domain. To edit a domain, double-click on its name in Explorer to launch the editor.
The Add Domain screen appears as in Figure 11.3.
Shortcut Menu n/a
Figure 11.3 Add Domain screen
Enter a domain name in the Domain Name text box. I chose BusinessDate. You will also need to give the domain an attribute and column name. The attribute name will be the name chosen whenever this domain is used to create a new attribute in the logical model. The column name will be applied similarly in the physical model. The name may be the same as the domain name, if you wish. Clicking on Receive Parent Modifications means that if there is a parent domain to the domain we are creating, changes to this parent domain will also be applied to the new child domain. Clicking on Synchronize Domain and Attribute/Column Names means that the domain, attribute, and column names will all be the same. Therefore, if you entered different names in the Domain, Attribute, and Column fields on this screen, clicking this synchronize checkbox will make all of the names the same. The Apply nullability to all bound columns checkbox becomes available when you select a datatype that can have nulls; you can choose to disallow nulls by clicking No for Allow Nulls. There are ten tabs on this screen: Tab
Here’s what you need to know:
Datatype
Define the format and whether the domain is required (allow nulls equals No) or not required (allow nulls equals Yes). If you select a data type that can be used as a surrogate key, such as TINYINT, you can click on Identity Column and choose the starting value (Seed) and the increment value (Increment).
Default
Enter a default value for Declarative Default or choose another default from the Default Binding list. You will see a default in the drop-down when a default value has been bound to the domain (Data Dictionary > Defaults > Edit Default Definition > Binding Information). The defaults you choose will appear in the SQL produced when you select Generate Database from the physical data model.
Rule/Constraint
Similar to the Default tab, you can add a check constraint or choose a value from the drop-down if
one has already been defined in the data dictionary. This is a tab that would be used for columns, not for attributes.
Reference Values
Bind reference values to the domain. Reference values are attributes that define allowed data values. We’ll talk about reference values shortly. You can choose a reference value from the drop-down list if you would like the domain constrained by specific values such as postal codes or currencies.
Naming Standards
When a Naming Standards Template is bound to a domain, that template overrides the Naming Standards Template selected in the Naming Standards Utility or the Generate Physical data model utility. This allows you to apply different naming standards to different objects when portions of a model require different versions of a standard. For example, if some objects already exist in the database and you do not want to apply a newer naming standard to them.
Definition
Define the domain.
Note
Capture any other text outside the definition such as questions to ask business experts, known issues, or action items. Using HTML tags in Notes will get applied as formatting in the HTML reports.
Override Controls
Controls what can or cannot be overridden on attributes bound to this domain. The General Overrides area contains allow/disallow options for datatypes, defaults, etc. Name Synchronization completely detaches the domain name from the bound attributes. By detaching the domain name, you can change the domain name without impacting the names of the attributes assigned to this domain. Attachment Synchronization keeps attachments in the domain in sync with the bound attribute. Any attachments added to a domain will propagate to the attributes. You can still add other attachments directly to the attributes.
Attachment Bindings
Bind an external piece of information, such as a Microsoft Word document or PDF file, to the domain. Very useful for requirements documents, user stories, etc. Attachments are created in the Attachments folder of the data dictionary and must be added to the model before they will display on this tab.
Binding Information
Select the object classes and/or specific objects to which you want to bind this attachment. You can override this setting by using the attribute tab of the entity.
Click to save your changes and exit the editor. EXERCISE 11.1: Creating Domains Create a name domain and assign it to all attributes in our publishing data model that are names: Offering Name, Category Name, Speaker First Name, Speaker Last Name, and Conference Hotel Name. User-Defined Datatypes A user-defined datatype is a combination of format and length that you can define once and use many times. Depending on the type of database, these user-defined types can also be forward engineered into the database. User-defined datatypes are a powerful mechanism for ensuring the consistent definition of domain properties throughout a data model. You can build a user-defined datatype from base datatypes, specifying width, precision, and scale, as applicable. In addition, you can bind rules and defaults to the userdefined datatype to enforce domain integrity. After creating a user-defined datatype, you can use it in attributes and domains without needing to define its underlying definition
each time. User-defined datatypes are particularly useful with commonly referenced attributes in a database such as Phone Number, Postal Code, or Part Number. Creating a user-defined datatype and using it many times eliminates the tedium and potential for errors users can encounter when manually editing each attribute. For example, you can define a surrogate key in the Part table, PartNo, as an integer for efficiency. You can define a user datatype, PartNumber, to represent every use of PartNo throughout the database design. Subsequently, you learn that the data to be converted from a legacy system contains some part numbers in character format. To accommodate the change, you only need to edit the definition of PartNumber from an integer to a character-based user datatype. ER/Studio automatically converts all columns using PartNumber to the new definition. Although only a few database platforms currently support user-defined datatypes, ER/Studio extends their utility to all database platforms in the physical data model. ER/Studio automatically converts user-defined datatypes to their base definitions when generating SQL code for any database platforms that do not provide native support. User-Defined Datatypes in ER/Studio To create a new user-defined datatype, click on the Data Dictionary tab, and then choose the following command: Menu n/a
Toolbar n/a
Explorer Right-click the User Datatypes node and then select New User Datatype…
Shortcut Key n/a
The Edit User-Defined Datatype screen appears as shown in Figure 11.4.
Shortcut Menu n/a
Figure 11.4 Edit User-Defined Datatype screen
You can enter the name of the new data type after Datatype Name. There are three tabs on this screen: Tab
Here’s what you need to know:
UDT
Define the format and width of the new data type and whether the user-defined datatype is required (allow nulls equals No) or not required (allow nulls equals Yes). The Apply nullability to all bound columns checkbox becomes available when you select a datatype that can have nulls, but you can choose to disallow nulls by clicking No in Allow Nulls. If you would like to bind the new datatype to a default value or rule, choose the desired one from the drop-down menus.
Attachment Bindings
Bind an external piece of information, such as a Microsoft Word document or PDF file, to the userdefined datatype. Very useful for requirements documents, user stories, etc. Attachments are created in the Attachments folder of the data dictionary and must be added to the model before they will display on this tab.
Binding Information
Select the object classes and/or specific objects to which you want to bind this attachment. You can override this setting using the attribute tab of the entity.
Click to save your changes and exit the editor. EXERCISE 11.2: Creating User-Defined Datatypes Create a user-defined datatype called StandardName and assign it to the name domain you created in the last exercise. Did changing this name domain automatically propagate the change to all of the attributes you tied to this domain in the last exercise? Reference Values Reference Values are ranges of values or itemized lists that define allowed data. They can be assigned to attributes or domains.
Reference Values in ER/Studio To create a new reference value, click on the Data Dictionary tab and then choose the following command: Menu
Toolbar
n/a
n/a
Explorer
Right-click the Reference Values node and then select New Reference Value…
Shortcut Key n/a
Shortcut Menu n/a
Become an ER/Studio Hotshot: You can import or export multiple reference values from Excel using a macro. On the Macro tab of the Data Model Explorer, choose Sample Macros > Meta Data Management Macros to see the import and export reference value macros that are available.
The Reference Value Editor appears as shown in Figure 11.5.
Figure 11.5 Reference Value Editor
There are four tabs on this screen: Tab
Here’s what you need to know:
Reference Value
Enter a name for the reference value and click the radio button for either defining a range or a list. If you click By Range, enter a minimum and maximum value. If you click By List, you can enter a list of values and description for each value. (Double-click in the Value column to enter a value.)
Definition
Define the reference value.
Attachment Bindings
Bind an external piece of information, such as a Microsoft Word document or PDF file, to the reference value. Very useful for requirements documents, user stories, etc. Attachments are created in the Attachments folder of the data dictionary and must be added to the model before they will display on this tab.
Binding Information
Select the object classes and/or specific objects to which you want to bind this attachment. You can override this setting using the attribute tab of the entity.
Click to save your changes and exit the editor. EXERCISE 11.3: Creating Reference Values Create a reference value called NameList and enter about ten different names (your choice). Then assign NameList to your name domain. Attachments An attachment is a document that you can associate with an ER/Studio object such as a data model, entity, or attribute. Attachments and attachment types offer a structured method for you to associate an external piece of information to your data model. You can extend your metadata this way and include supporting documentation such as meeting notes, risk analysis, and spreadsheets. You can bind attachments to virtually any file or application on your system. Attachments are organized into two key objects: Attachment Types. An organizational system where you can group together similar attachments and specify which objects can have this type of attachment bound to them. Attachment types define the scope of the attachments created underneath them. Use attachment types to organize attachments by the object types to which they are applied (e.g., entities, relationships, attributes), by the business subject area (e.g., customer, product, account), or by function (e.g., issues, questions, requirement documents). Once you create an attachment, you can bind it to any data model objects associated with the attachment type. Attachment. Information that you can associate with the diagram objects types selected for the Attachment Type. Attachments can take many different forms such as an external file, a date, or a list. Attachments in ER/Studio Let’s first create a new attachment type and then a new attachment. To create a new attachment type, click on the Data Dictionary tab, and then choose the following command: Menu n/a
Toolbar n/a
Explorer Right-click the Attachments folder and then select New
Shortcut Key n/a
Shortcut Menu n/a
Attachment Type…
The Attachment Type Editor screen appears as in Figure 11.6.
Figure 11.6 Attachment Type Editor screen
There are two tabs on this screen: Tab
Here’s what you need to know:
Name
Enter a name for the attachment type and, optionally, a description.
Attachment Type Usage
Any object classes you select here will be bound to this attachment type and will be displayed subsequently on the Binding Information tab of the Attachment Editor.
To create a new attachment, click on the Data Dictionary tab and then choose the following command: Menu n/a
Toolbar n/a
Explorer Right-click on the attachment type and select New Attachment…
Shortcut Key n/a
The Attachment Editor screen appears as shown in Figure 11.7.
Shortcut Menu n/a
Figure 11.7 Attachment Type Editor screen
There are three tabs on this screen: Tab
Here’s what you need to know:
Name
Enter a name for the attachment and, optionally, a description.
Value
Select what kind of data this attachment contains. For Text List datatypes, you can list possible data values and then set the default value. For External File Path, for example, you can browse for a specific file such as a Microsoft Word file.
Binding Information
Select the object classes and/or specific objects to which you want to bind this attachment. You can override this setting using the attribute tab of the entity.
Exercise 11.4: Creating Attachments Create a new attachment type for issues and then a new attachment that is a list of issues specific to our publisher example. Create a test Microsoft Word document and bind this Word document to this attachment. Key Points The data dictionary is a feature of ER/Studio that enables reuse of many objects across data models including domains, defaults, and attachments. Creating a domain allows you to define the object once and then use it repeatedly by applying the domain to the entity attributes and table columns. Domains are reusable attribute templates that promote consistent attribute definitions. A user-defined datatype is a combination of format and length that you can define once and use many times. Reference values are ranges of values or itemized lists that define permitted data. They can be assigned to attributes or domains. An attachment is a document that you can associate with an ER/Studio object such as a data model, entity, or attribute. Attachments
and attachment types offer a structured method for you to associate an external piece of information with your data model.
CHAPTER 12 Data Lineage
Need to know the source? Data Lineage is how, Let’s connect the dots The Data Lineage feature of ER/Studio enables you to document the movement of data from point A to point B (and any intermediate steps in between). Points A and B can be anything from flat files such as XML, data models, databases such as MongoDB, Access, Teradata, Oracle and DB2, and Excel worksheets. This movement is sometimes referred to as Extraction, Transformation, and Load (ETL) or source to target mapping. In addition to functionality within ER/Studio for documenting and view mappings, you can also use ER/Studio Data Lineage, which is a separate tool in the ER/Studio family, to explore existing or proposed ETL mappings to quickly and accurately perform impact analysis. Figure 12.1 contains a common data movement process for data warehousing.
Figure 12.1 Data warehouse data movement process
In this illustration, the data is sourced from various systems on the left and fed to a data warehouse that stores the data in a format that is more conducive to reporting. This reduces the amount of overhead on the source systems so resources are not used for reporting directly on them. The data also must be cleansed to ensure the quality of the data used for reporting, multi-dimensional cubes, data mining applications, etc., which are targeted for specific audiences and purposes. An organization using ER/Studio would hopefully have a model of each source application such as Order Entry, the enterprise data warehouse, and the different reporting applications. There needs to be a data mapping (also known as “data lineage”) that “connects the dots” from each source system to the enterprise data warehouse and then from the enterprise data warehouse to each reporting application. This mapping document is provided to the ETL developer as their requirements document so they can develop the code necessary to implement the mapping.
In ER/Studio, you can document and view data lineage using the Data Lineage tab in Model Explorer. You can create a visualization of the data movement and transformation so you can see the relationships between the source and target, how the data flows from one table to another, and how the data is transformed. You can further expand the data lineage documentation in the Table Editor and in the Table Column Editor. We’ll first talk about using the Data Lineage tab and then cover the Table Editor and the Table Column Editor.
Using the Data Lineage Tab You can document everything that is needed to take data from a source and load it into a target. There are three main components required to document lineage: sources, rules, and data flows. Sources are the starting points for the lineage and may be other ER/Studio data models, a SQL file, or a database. Rules are the types of changes (also known as “transformations”) that can be applied to the source structures prior to loading the target structures. The data flow is one complete mapping, which includes specific sources, rules, and targets. Targets are the structures on the current model that we are loading. For example, in Figure 12.2, we have Author from one of the models from Chapter 10 (Recall Figure 10.17) as the target model, and we have Person from the data model that is going to send us author data as the source. Our goal is to document how to populate the Author columns. The model we are working in contains Author, and this is our target. We define the source Person and one of the rules for populating Author, which is a create rule for when to add new authors. Whenever we come across a social security number in the source that does not match any of the tax identifiers in the target, we create a new Author record. Data from the Person FName column will load into the Author First Name column, and data from the Person Lname column will load into the Author Last Name column.
Figure 12.2 Example of lineage from Person to Author
So using the data from Table 12.1 as an example, this particular rule would only load Henry Winkler and Eddie Murphy, as these are the only two authors that do not currently exist. Robin Williams already exists, so this record would not be loaded. This data flow example is just one of the many rules we would need to create. This is a create data flow (and a simple one!), yet there could be many other data flows to handle updating data, deleting data, archiving data, etc. Person Social Security Number
FName
Author LName
Create Rule
Tax ID
First Name
Last Name
123-45-6789
Robin
Williams
Don’t load, already exists
343-53-4421
Henry
Winkler
New record— load this!
333-54-4911
Eddie
Murphy
New record— load this!
123-45-6789
Robin
Williams
Table 12.1 Sample data needing to be loaded from Person to Author
The target is already defined for us as this is our open model. Let’s go through how to define sources, rules, and then the complete data flow.
Defining Source Systems in ER/Studio Data sources can originate from the model you are working in, from external sources imported into the active diagram, or from data sources created on the Data Lineage tab. The source can be imported from other ER/Studio files, databases, or SQL files. If you are using the Repository, to add a new source, click on the Data Lineage tab and then choose the following command: Menu n/a
Toolbar n/a
Explorer Right-click on Other Sources and then select New Source…
Shortcut Key n/a
Shortcut Menu n/a
You may receive the pop up window in Figure 12.3, which warns you that the list of changes you made up to this point will be erased from the undo history, meaning once you proceed, you will not be able to undo any changes you made previously. You can click and also suppress this message from appearing in the future by clicking Do not display this dialog again.
Figure 12.3 Undo/Redo Warning pop up
The Data Source Properties editor appears as in Figure 12.4.
Figure 12.4 Data Source Properties editor
There are two tabs on this screen: Tab
Here’s what you need to know:
General
The name you provide here will be displayed as a data source in the Other Sources node within the Data Lineage tab. Select from the drop-down the type of source it is (whether Logical, Physical, Flat File, or Other). You can also add a definition for the source on this tab. Connectivity Properties are useful to enter when connecting to a database. You can leave this section on the screen empty for ER/Studio files that you are sourcing from.
Model Usage
This is a read-only display of the source defined on the General tab. Ensure that it matches your intentions.
If you are not using the Repository, to add a new source, click on the Data Lineage tab and then choose the following command: Menu n/a
Toolbar n/a
Explorer Right-click on Other Sources and then select Import New Source…
Shortcut Key n/a
Shortcut Menu n/a
The first of a five-page wizard appears. See Figure 12.5 for Page 1 of 5. I created a data model just containing the Person entity from Figure 12.2, and I selected this model by clicking on the yellow folder to the right of From a model in another DM1 file. As with other wizards, you are given the option to load settings from a prior import source operation. Click to go on to Page 2 of the wizard as shown in Figure 12.6.
Figure 12.5 Import Source – Page 1 of 5
Figure 12.6 Import Source – Page 2 of 5
On this screen, you can select the model you would like to import. I chose the Person physical data model. Click to go on to Page 3 of the wizard as shown in Figure 12.7.
Figure 12.7 Import Source – Page 3 of 5
On this screen, select the types of metadata you would like imported. The default is to bring in everything. Click to go on to Page 4 of the wizard as shown in Figure 12.8. On this screen you can select the entities you would like to import. Because our model in this example has just the single entity Person, it is an easy screen to complete. You can also optionally save your settings so you can load them to save time the next time you import a source. Click to go on to Page 5 of the wizard as shown in Figure 12.9. On this screen, we can go through each source entity and decide what to do if an entity with that same name already exists in our model. In this case it is easy because the Person entity does not exist in our model. We can also run a report to review these results in HTML or RTF format. Click to complete the wizard. You will notice the new source appearing in the Other Sources folder.
Figure 12.8 Import Source – Page 4 of 5
Figure 12.9 Import Source – Page 5 of 5
Creating Data Movement Rules in ER/Studio Data Movement rules describe the different ways in which source and target tables can be related. Types can include create, update, archive, backup, etc. You can relate source data to one or more tables and entities in the same model, the active diagram, or to tables imported from external systems. To add a data movement rule, click on the Data Lineage tab and then choose the following command: Menu n/a
Toolbar n/a
Explorer Right-click the Data Movement Rules node and then New Data Movement Rule
Shortcut Key n/a
The Data Movement Rule editor appears as in Figure 12.10.
Shortcut Menu n/a
Figure 12.10 Data Movement Rule editor
There are two tabs on this screen: Tab
Here’s what you need to know:
Rule Information
Enter a name that indicates the operation and objects acted on, depending on the specifics of your binding definition. Under the Rule Type drop-down, select the generic rule type that best describes the data movement such as a create rule or archive rule. Under Rule Text, document your data movement plan, perhaps adding instructions or contingency plans.
Binding Information
Select the object classes and/or specific objects to which you want to bind this attachment. You can override this setting using the Data Lineage tab of the entity.
After clicking you will notice the new rule appearing in the Data Movement Rules folder.
Creating a Data Flow in ER/Studio Now let’s put the pieces together by creating a Data Flow. The data flow organizes and encapsulates one data transformation and the source tables and columns used in the transformation to produce the target data. To create a data flow, click on the Data Lineage tab on the bottom of the Explorer pane (as shown in Figure 12.11).
Figure 12.11 Data Lineage tab from Explorer pane
If there are not yet any data lineages defined, the pop-up in Figure 12.12 will appear.
Figure 12.12 Data Lineage pop-up
You are then prompted to enter the name of the new data lineage. See Figure 12.13. I entered AuthorPopulation. Click .
Figure 12.13 Enter data lineage flow name
You will notice the new data flow now appears in the Data Flows folder. To add a data lineage after one is already added, click on the Data Lineage tab and then choose the following command: Menu n/a
Toolbar n/a
Explorer Right-click the Data Flows node and then select Create Data Flow
Shortcut Key n/a
Shortcut Menu n/a
Now that we created a data flow, we can create a complete mapping in ER/Studio including transformations. Click on the AuthorPopulation data flow. The data flow view appears in the Data Model Window. Let’s start by clicking and dragging the Person entity from the Other Sources folder on the Lineage tab to the Data Model Window. ER/Studio contains our target entities in the Local Models subfolder on the Lineage tab.
Find Author and click and drag Author to the Data Model Window, which is our target entity. Then create a transformation object. Menu Insert > Transformation
Toolbar Modeling toolbar:
Explorer Right-click on data flow, Create Transformation
Shortcut Key , then
Shortcut Menu Click on white space, Insert Transformation
Click anywhere in the Data Model Window to create the transformation object. Now let’s “connect the dots.” That is, create a line (called a “data stream”) from the source entity to the transformation and then from the transformation to the target entity. To create a data stream, choose one of these commands: Menu
Toolbar
Insert > Data Stream
Explorer n/a
Modeling toolbar:
Shortcut Key , then
Shortcut Menu Click on white space, Insert Data Stream
Click on the source entity, Person, and then click on the transformation entity. This creates a data stream into the transformation. Next click on the transformation entity and then click on Author. This creates a second data stream from the transformation to the target entity. Next, double-click on the transformation object to bring up the Transformation Editor. See Figure 12.14. Enter a name for the transformation (I chose PersonToAuthorCreate) and select a type of transformation from the Type: drop-down list. The type is the high-level function of the transformation such as a direct map or lookup. If you are unsure of the type, you can leave it unspecified.
Figure 12.14 Transformation Editor
There are four tabs on this screen: Tab
Here’s what you need to know:
Columns
Define the input and output columns. Click the rectangle with the three dots for both input and output to add the columns.
Definition
Describe the transformation. There is also a text file to capture the actual transformation code.
Data Movement Rules
Choose one of the data movement rules that were previously defined. You can use the arrow key to move the rule to the right pane and then customize the rule, if needed, by entering actual values. (Double-click in the values cell and a window will appear where you can enter the values.)
Attachments
Bind an external piece of information, such as a Microsoft Word document or PDF file, to the transformation. Very useful for requirements documents, user stories, etc.
Click to exit the editor, and now you have completed your first data flow!
Using the Table Editor to Further Document Lineage You can double-click any entity to enter the Entity Editor and choose the Data Lineage tab to expand the documentation on the data flow such as how often is the data sourced and when it was last sourced. You can also assign additional rules to the entity on this tab.
Using the Column Editor to Further Document Lineage At the column/attribute level, you can document additional transformation logic for source/target attribute mapping. Simply bring up the Entity Editor, choose the Attributes tab and select the attribute you would like to document ETL for, and click . Click on the Data Lineage for the attribute tab. Click the Edit button to enter transformation information.
Exercise 12.1: Creating a Data Lineage Walk through the example in this chapter and practice mapping Person to Author. If you are feeling adventurous, add more advanced transformation logic to the mapping.
A Less Formal Way to Connect Things: User-Defined Mappings A User-Defined Mapping (UDM) is a relationship you can build between any objects within the same ER/Studio file. For example, if you have built a logical data model and would like to see how it maps to a legacy database to gauge overlap and gaps, you can import the legacy database physical data model and user UDMs to connect it to the logical data model. UDMs are created purely for communication purposes and do not ever get forward engineered into code. To create a UDM, right-click on the entity either on the data model diagram or in Explorer and select Where Used… The screen in Figure 12.15 appears. Double-click on the model name or the pencil symbol, and then you can choose the entities you would like the entity to have a connection with. When a logical data model is forward engineered into a physical data model, the Where Used tab will contain the mappings between logical and physical. A user-defined mapping is created between logical and physical entities.
Figure 12.15 Where Used
Key Points The Data Lineage feature of ER/Studio enables you to document the movement of data from point A to point B (and any intermediate steps in between). Points A and B can be anything from flat files such as XML, data models, databases such as MongoDB, Access, Teradata, Oracle and DB2, and Excel worksheets. There are three main components required to document lineage: sources, rules, and data flows. Sources are the starting points for the lineage and may be either other ER/Studio data models, a SQL file, or a database. Rules are the types of changes (also known as “transformations”) that can be applied to the source structures prior to loading the target structures. The data flow is one complete mapping, which includes specific sources, rules, and targets. Targets are the structures on our current model that we are loading.
CHAPTER 13 Importing, Exporting, Printing, and Reporting
Import and Export Wow, many different formats Print and report too ER/Studio contains a number of features for getting model information in and out of the tool. There is the ability to import and export in multiple formats as well as printing and reporting, which will all be discussed in this chapter.
Importing into ER/Studio In addition to all of the databases that you can reverse engineer into ER/Studio, there are over 100 different formats that can be imported into the tool. You can even import from other data modeling tools such as CA ERwin Data Modeler and SAP Sybase PowerDesigner . ®
®
To import, choose one of the following commands: Menu File > New…, then Import Model From
Toolbar Application toolbar:
or
Explorer n/a
Shortcut Key , then
Shortcut Menu n/a
or , then
File > Import File
Importing from External Metadata
If you selected From External Metadata…, the first of three screens appears as shown in Figure 13.1.
Figure 13.1 Import External Metadata Page 1 of 3
Choose the type of input source from the drop-down list. I chose to import a data model from CA ERwin Data Modeler version 7.x. After making a selection, click on the rectangle with the three dots to select the file you would like to import. On this screen, you are also provided with tips for importing from the format you selected. In this case, it is recommended to first convert the ERwin model to an XML format. I opened a data model in ERwin Data Modeler, saved it in XML Repository format, and then selected this file. See Figure 13.2 for the data model in native ERwin format.
Figure 13.2 ERwin data model to be imported into ER/Studio
You can click on any of the values, such as As metadata, migrate default values, and a drop-down appears allowing you to select a different value. Tips appear for each selected row. On this screen, let’s keep all of the other defaults and click so that the screen in Figure 13.3 appears. More settings that you can change appear with tips as in the prior screen.
Figure 13.3 Import External Metadata Page 2 of 3
Click to arrive at the final screen, shown in Figure 13.4.
Figure 13.4 Import External Metadata Page 3 of 3
There are different status and error codes provided during import. Any statements prefaced by green or blue circles represent status or information, and anything in red, such as orange and red triangles or red circles, are warnings or error messages that will need to be addressed before importing. If you want to return to these messages, you can save them to a file by clicking or print them by clicking . Click to complete the import process and view your model in ER/Studio as shown in Figure 13.5.
Figure 13.5 ER/Studio model of ERwin imported model from Figure 13.2 Importing from an ERX File
An ERX file was originally an ERwin file created in CA ERwin Data Modeler version 3.x; other tools such as Silwood Technology’s Safyr® also export metadata to this format. Select the appropriate file and follow the instructions. Similar to importing from external metadata, you will have the option to save or print the log file. When done, click
and save the new model. Note that CA ERwin Data Modeler version 3.x is a very old version of ERwin, but since other tools use this format, you may come across it. Remember to use the Import External Metadata wizard discussed in the previous section when importing data models created in a more recent version of CA ERwin Data Modeler. Importing from a SQL File
This was covered in the reverse engineering discussion in Chapter 10.
Exporting out of ER/Studio In addition to all of the databases that you can forward engineer out of ER/Studio, there are over 100 different formats that can be exported from the tool. To export, choose one of the following commands: Menu
File > Export File
Toolbar
n/a
Explorer
n/a
Shortcut Key , then
Shortcut Menu n/a
Become an ER/Studio Hotshot: Macros can be used to export portions of the model into Excel. Macros will be discussed in Chapter 16.
Exporting to External Metadata If you selected External Metadata…, the first of three screens appears as shown in Figure 13.6.
Figure 13.6 Export External Metadata Page 1 of 3
I am going to take the data model we imported from CA ERwin Data Modeler and send it back to CA ERwin Data Modeler. I created a new file on this screen and left the other values on the screen unchanged. Click and the second screen appears as in Figure 13.7.
Figure 13.7 Export External Metadata Page 2 of 3
I left these defaults alone. Click and the third screen appears as in Figure 13.8.
Figure 13.8 Export External Metadata Page 3 of 3
Note that it might take some time for this third screen to appear. Click and the CA ERwin Data Modeler version of the model has now been created. I opened it in CA ERwin Data Modeler to test it, and it was accurately created and looked identical to Figure 13.2. Exporting to XML The eXtensible Markup Language (XML) is a document format that is a standard for data representation and exchange on the Internet. XML is also now supported by many applications and platforms, allowing data modelers and application developers to collaborate on service-oriented architecture (SOA) initiatives. For example, the data modeler models the data and the relationships that describe how applications exchange data and exports the model to XML, which the application developer can then use to ensure that the applications interface correctly. If you selected XML File as your export choice, you will need to choose one of three options: Schema Definition (XSD). The XSD formally describes the elements in an XML document. It is an abstract representation of an object’s characteristics and how the object relates to other objects. The XSD is used to verify that each element in an XML document conforms to the element rules described in the XSD. Schemas are most often used in e-commerce, data control, and database-style applications where
character data content must be validated, strict data control is needed, or where strong data typing is required. For example, many applications use an XSD to validate parameters in configuration files. Document Type Definition (DTD). The DTD is another XML schema language used in traditional text document publishing applications. The DTD is a description in XML declaration syntax of a particular type or class of documents. It defines what names are used for certain element types, where they may occur and how the elements fit together and also ensures that all documents conforming to the DTD are constructed and named in a consistent manner. Validators in applications, such as editors, search engines, browsers, and databases can read the DTD before reading the XML file in order to prepare to display or otherwise work with the XML document. XML Schema Generation. The XML Schema Generation Wizard creates schemas that can be based on a logical or physical data model, a submodel, or even specific objects of a model or submodel. This wizard allows you to customize the XML schema structure by clicking the desired options and dragging the available objects from the database design into a tree representing the XML schema. This wizard provides advanced options to transform relational entities and attributes into complex types, elements and attributes, defines naming standards and datatype mapping, and incorporates the Quick Launch system used in other wizards to save previous settings and streamline repetitive operations. Become an ER/Studio Hotshot: There are also quite a few XML export options available through the External Metadata function including XML Metadata Interchange (XMI). The XMI file format was designed primarily to allow the exchange of data between data modeling applications. You can use XML editing applications, such as Microsoft XML Notepad, Eclipse, Visual Studio, and Altova XML Spy, to view and edit the schema after export.
Exporting to XSD or DTD are the same process—simply create a file name under which to save the file and you are done. For XML Schema Generation, however, there is a fivepage wizard, the first page appearing in Figure 13.9. Create a file name for the target XML schema by clicking on the yellow envelope and creating a new file name. Similar to other wizards, you are given the option to load previous settings that you saved at a prior time. You will have an option on Page 5 to save your settings from this time to use for future exports. Click to go to Page 2 of 5, shown in Figure 13.10. You can add a namespace (a grouping of identifiers or symbols used in modular code design) and other information and then click to go to Page 3 of 5, shown in Figure 13.11.
Figure 13.9 XML Schema Generation Page 1 of 5
Figure 13.10 XML Schema Generation Page 2 of 5
Figure 13.11 XML Schema Generation Page 3 of 5
There are many options across the five tabs. I kept the defaults and clicked to go to page 4 of 5, shown in Figure 13.12.
Figure 13.12 XML Schema Generation Page 4 of 5
On this screen, you can select which objects should be exported and how they should appear in the XML file. Click to go to Page 5 of 5, shown in Figure 13.13.
Figure 13.13 XML Schema Generation Page 5 of 5
Similar to other wizards, you are given the option to save your settings for Quick Launch later. Click and you are given the option to view the XML schema. Exporting to a SQL file This was covered in Chapter 10. Exporting an Image From ER/Studio, you can create a screenshot image of your data model to distribute to your reviewers. This feature is very handy if your audience does not have a copy of ER/Studio and they need to see only the visual (and not the metadata behind the model such as definitions). Alternatively, you could always email them a screenshot plus an Excel spreadsheet that you generated via one of the supplied macros. For the screenshot, you can choose from several different image formats including EMF, JPEG, GIF, BMP, and PNG. Use one of these commands: Menu File > Export Image
Toolbar n/a
Explorer n/a
You will see the screen in Figure 13.14.
Shortcut Key , then
Shortcut Menu n/a
Figure 13.14 Save As Image screen
Choose the image format (such as JPEG) from the drop-down and create a new file name using the yellow folder. You are also given the option of selecting the quality of the image, where the higher the quality of the image, the larger the image size. Click to save your model in the format you specified.
Printing in ER/Studio To print the model, first make sure the right settings are selected under Options. Menu Tools > Options
Toolbar n/a
Explorer n/a
Shortcut Key , then
Shortcut Menu n/a
Then choose the Display tab. Select Page Boundaries to display the diagram lines that show how the model will be printed. Then to print, choose one of the following commands: Menu
File > Print…
Toolbar
Application toolbar:
Explorer
Right-click on model or submodel folder, Print Model…
Shortcut Key , then
or
Shortcut Menu Right-click on white space, Print Model…
Become an ER/Studio Hotshot: Before printing your model, display the page boundaries so you can optimally place your objects for better viewing and printing. Choose Tools > Options > Display > Page Boundaries.
The screen in Figure 13.15 appears.
Figure 13.15 Print screen
There are a lot of really neat options you can select for printing. You also have the option of saving your settings for future use by clicking . Under Page Scale you can decide the scaling of the model. For small models Fit Page is a good choice. Under Border & Background, you can decide whether the model gets printed in color or grayscale and whether you would like the grid and border to be printed as well. Under the Name and Date Label you can add auditing information to the model. Under Multipage Printing, you can print page numbers and crop marks to make it easy to tape the pages together for large models. Choose the desired settings and click to print the model.
Reporting in ER/Studio To generate a report, choose one of the following commands:
Menu Tools > Generate Reports…
Toolbar Application toolbar:
Explorer Right-click on model, Generate Reports…
Shortcut Key , then
Shortcut Menu Right-click on white space, Generate Reports…
The first of four screens appears as shown in Figure 13.16. On this screen, first select whether you would like to produce a report in HTML format or in RTF format. HTML reports are great for sharing on the Internet or Intranet. RTF stands for Rich Text Format, and this is the format to choose if you would like to view and optionally edit the report in a tool like Microsoft Word. Next, select the directory for the report by clicking on the rectangle with the three dots. Optionally, you can load your settings from a prior go through the Report Wizard using the Quick Launch option. Note on the final page of the wizard you will be given the option to save your settings as a future Quick Launch. If you select Use enhanced version, the HTML file will be much smaller in size and therefore quicker to open and navigate in a browser. Click to move on to Page 2 as seen in Figure 13.17.
Figure 13.16 Report Wizard Page 1 of 4
Figure 13.17 Report Wizard Page 2 of 4
On this screen, you can select the models you would like to generate a report from in the left pane and the objects you would like to report on in the right pane. When done, click and move on to Page 3 as seen in Figure 13.18.
Figure 13.18 Report Wizard Page 3 of 4
This screen contains quite a few formatting choices including the option to upload your own logo to the report. Click to go to the final screen as seen in Figure 13.19. If you chose RTF reports instead of HTML reports, Page 3 is the only screen that would look different. There would be formatting options around displaying in a tool such as Microsoft Word including the ability to add a table of contents and page breaks. Here you can capture author and copyright information and optionally save your settings for a future time through the Report Wizard. Click to complete the wizard and create the report.
Exercise 13.1: Importing, Exporting, Printing, and Reporting Import a data model from another data modeling tool or reverse engineer from an existing database. Then experiment with the printing and reporting features in ER/Studio. When
you are comfortable with the features available for printing and reporting, export your data model to an XML file.
Figure 13.19 Report Wizard Page 4 of 4
Key Points In addition to all of the databases that you can reverse engineer into ER/Studio, there are over 100 different formats that can be imported into the tool. You can even import from other data modeling tools such as CA ERwin Data Modeler® and SAP Sybase PowerDesigner®. There is a similar variety in the formats to which you can export out. There are a lot of really neat options you can select for printing. You can create both HTML and RTF formats, and just like for printing, there are lots of options you can choose to give the reports your customized touch!
CHAPTER 14 Naming Standards
What should I call it? A rose by any other name is still a rose ER/Studio provides support for naming standards through the Naming Standards Template and Naming Standards Utility. The Naming Standards Template allows you to define many standards across your organization, including an abbreviation list used to automatically convert logical to physical names and vice versa, and case, name length, and prefix standards. The Naming Standards Utility is used to apply the naming standards templates to a model or objects within a model. This chapter will explain how to use the Naming Standards Template and Naming Standards Utility as well as how to assign naming standards to objects.
Creating a Naming Standards Template Before creating the Naming Standards Template, view the default naming standard options. You can specify naming rules, such as maximum length, case, and synchronization level between entities and tables, under Options. Menu Tools > Options
Toolbar n/a
Explorer n/a
Shortcut Key , then
Shortcut Menu n/a
The first decision to make is whether you would like the Naming Standard Template to be bound just to the current data model (internal) or whether you would like the template to be used by multiple data models (external). If it will just be used internally in the current model, the template becomes part of the model’s data dictionary. If it’s part of an organization standard to be used by multiple models, the template is saved as an XML file and can be imported and applied as needed. So the internal template is saved in the model’s data dictionary, and the external is saved as an XML file in the Model directory with a file extension of .nst. Another difference between the two is that the Attachment Bindings and Binding Information tabs are only available for the internal template. To create a naming standard template (either internal or external), click on the Data Dictionary tab in Explorer and choose one of these commands: Menu
Toolbar
Explorer
Shortcut
Shortcut
Key Tools > Naming Standards Template Editor…
n/a
Right-click on Naming Standards Template, then New Naming Standards Template…
n/a
Menu n/a
Become an ER/Studio Hotshot: You can have multiple naming standards templates in the same data model. You can edit a naming standard template by double-clicking on it. You can delete a naming standard template by selecting the template and clicking the key.
There are six tabs for the internal template and four for the external (Attachment Bindings and Binding Information tabs are only available for the internal template). Tab
Here’s what you need to know:
Name
Create a name for the template and also enter a description. If you are creating an internal template, there are two additional settings available on this tab that are not available on the external template; you can import an external Naming Standards Template, or you can export one. If you decide to import, this would be the XML template file. If you decide to export, you will be creating an XML template file that other models can then use.
Logical
Set the maximum length for each logical object type, the case (e.g., upper or lower case), and optionally a prefix and/or suffix for each logical object type.
Physical
Set the maximum length for each physical object type, the case (e.g., upper or lower case), and optionally a prefix and/or suffix for each physical object type.
Mapping
Define rules on the terms that can be used in the model. There are three sub-tabs on this tab: Abbreviations, Order, and General. The Abbreviations tab is where you can enter (or import/export) abbreviations, both logical and physical. You can also construct the building blocks of each name, such as an attribute can be named with a Prime word (e.g., Customer or Product), Qualifiers (sometimes called Modifiers), and a Class (sometimes called a Class word or Classword). So, for example, in Customer Last Name, Customer is the Prime, Last is the Qualifier, and Name is the Class. You can also make certain abbreviations illegal. The Priority column is used to resolve duplicate physical abbreviations as names are transformed from physical to logical. The default value of the Priority field is Primary. The priority changes to Secondary when you define a mapping for a physical name that is already mapped to a logical name. You can change the priority by selecting the priority field, clicking the down arrow and selecting another priority. The Order tab allows you to decide the sequence of prime, qualifier, and class. For example, should it be Customer Last Name or Customer Name Last? The General tab contains settings for how the terms should be separated (e.g., by underscore or space) and how to handle characters that are not allowed to be used such as $ or #.
Attachment Bindings
Bind an external piece of information, such as a Microsoft Word document or PDF file, to the template. Very useful for requirements documents, user stories, etc. Attachments are created in the Attachments folder of the data dictionary (discussed in Chapter 11) and must be added to the model
before they will display on this tab.
Data Movement Rules
We can assign a data movement rule to this attribute that will be carried through to the data definition language to build the database. We can enter a data movement rule here or use a data movement rule as defined on the lineage tab, which was discussed in Chapter 12.
Applying the Naming Standards Utility We apply the naming standards template to a data model through the Naming Standards Utility. Menu Model > Naming Standards Utility…
Toolbar Application toolbar:
Explorer Right-click on model name, Naming Standards Utility…
Shortcut Key , then
Shortcut Menu Right-click on white space, Naming Standards Utility…
There are two tabs that appear: Tab
Here’s what you need to know:
Options
Select which template you would like applied to the model as well as whether you would like any name conversions to be performed when going from logical to physical or vice-versa. You can also load settings from a prior run or create new Quick Launch settings.
Output
Select which objects you would like to apply the template to as well as which objects you would like to freeze. When selected, the Freeze Names option in these editors prevents any naming standards applied to the model from changing the name of the object selected.
Click when done.
Assigning Naming Standards to Objects The Naming Standards Template can also be applied to domains, attributes, and entities through the Naming Standards tab in the object editors.
Automatic Naming Translation Instead of applying naming standards at certain points during the modeling phase, you can opt to automatically name the entities and attributes. This is one of the newer features in ER/Studio. To enable automatic naming, choose the Naming Handling tab under Options. Menu Tools > Options
Toolbar n/a
Explorer n/a
Shortcut Key , then
Shortcut Menu n/a
The screen in Figure 14.1 appears.
Figure 14.1 In-Editor Naming Standards screen
Checking the Use entity/table NST for children option allows the naming standards template tied to the parent entity (the one on the one side of the relationship) to be automatically applied to the child entities. There are other interesting settings on this same tab. The logical and physical name handling options control what happens when you change the name of an object. For example, if we change the name of a logical attribute, Complete Synchronization under Physical Name Handling Options will update the corresponding physical column. Checking Allow unification when editing names allows you to change the role names of foreign attributes to the same names as other attributes in the same entity.
Exercise 14.1: Creating a Naming Standard Template Does your organization have a naming standard? If not, check out the international naming standard, ISO-11179. (There are good tips on writing definitions in this standard, too.) If you do have a naming standard, create an external Naming Standard Template for your standard. Then apply the Naming Standards Utility to one of your models based on the standard you defined in the template. Enterprise consistency does feel good, doesn’t it?
Key Points The Naming Standards Template allows you to define many standards across your organization including an abbreviation list used to automatically convert logical to physical names and vice versa as well as case, name length, and prefix standards. The Naming Standards Utility is used to apply the naming standards templates to a model or objects within a model. The Naming Standards Template can also be applied to domains, attributes, and entities through the Naming Standards tab in the object editors.
CHAPTER 15 Compare/Merge Utility
The same they should be Compare and Merge bring order Life is back in check The Compare and Merge Utility allows you to reconcile differences between models in the same file or between a model and a database. For example, imagine you have designed and created a model and then created a database based on that data model. A data modeler alters the model and adds the attribute Employee Gender to the Employee entity while independently, a database administrator alters the Department table in the database and adds a column Department Name to the table. The model and the database are no longer in synch. Applying the Compare and Merge Utility can identify differences such as these and merge the model and database so they are back in synch. The Compare and Merge Utility compares, merges, and synchronizes models from a variety of comparison targets. It can perform different kinds of comparisons. You can use the information from these comparisons to perform merges or to create detailed reports. You can compare and merge a logical data model with: A physical data model in the same .dm1 file A logical data model of another ER/Studio data model A physical data model of another ER/Studio data model. You can compare and merge a physical data model with: The logical data model of the same data model Another physical data model of the same data model that shares the same DBMS platform (and version) A logical data model of another ER/Studio data model A physical data model of another ER/Studio data model that shares the same DBMS platform (and version) A database (including a NoSQL database such as MongoDB) or SQL file. You can compare and merge a submodel to a submodel within the same data model.
Comparing Models and Submodels in ER/Studio Using the Compare and Merge Utility, you can compare two models, two submodels, or a model with a submodel and merge any differences found, if required. You can also report on the differences, and optionally synchronize your source model with another model or update the source or target models selectively. Open the first model (or submodel) to be
synchronized. We can call this model the “source,” although “source” and “target” names are arbitrary, and enter one of these commands: Menu Model > Compare and Merge Utility…
Toolbar Application toolbar:
Explorer Right-click on source model (or submodel), Compare and Merge Utility…
Shortcut Key , then
Shortcut Menu Right-click on white space, Compare and Merge Utility…
The first page of a five page wizard appears as shown in Figure 15.1. On this screen, you can select what you would like to compare your data model to as well as load Quick Launch settings from a prior compare and merge operation. I decided to compare my model to another ER/Studio model, so I selected the second option and clicked on the yellow folder to bring up the browse window, which allows me to select the target model. Click to move on to the second page as shown in Figure 15.2. On this screen, we can pick the subset of the target file to compare with. There are one logical data model and two physical data models, and I chose the one logical data model. I could have also refined the comparison to a submodel in the target model. Click to move on to the third page as shown in Figure 15.3.
Figure 15.1 Compare and Merge Utility Page 1 of 5
Figure 15.2 Compare and Merge Utility Page 2 of 5
Figure 15.3 Compare and Merge Utility Page 3 of 5
On this screen, you can select the types of metadata to be compared between the two models. By default, everything is selected. The General Options tab contains more advanced settings such as whether to ignore case when comparing names and whether to exclude definitions from the comparison when dealing with new physical structures. Click to move on to the fourth page as shown in Figure 15.4. On this screen, you can select the specific objects for comparison including entities, views, users, roles, and shapes. Optionally, you can also save your settings for a future compare and merge operation. Click to move on to the fifth page as shown in Figure 15.5. This screen contains the results of the compare and merge. Under the Filter Results drop-down, you can show a subset of the merge operation to make the exercise easier for comparison. If you click on one of the resolution values, such as Ignore, you will notice that a drop-down appears and provides you with several actions, including ignore the difference between the two models, delete from the current (also known as source) model, or merge into the target model. You are also given the option to produce a report in RTF or HTML format by clicking on .
Figure 15.4 Compare and Merge Utility Page 4 of 5
Figure 15.5 Compare and Merge Utility Page 5 of 5
If you click on to the right of Save Matches, you can define a mapping between two models that will be saved so the next time the Compare and Merge Utility is run, ER/Studio will recognize that these two objects match and will not flag them as a difference. For example, if you define a mapping between Customer in Model A and Client in Model B, then Customer and Client will be considered a match and will not be flagged during the compare and merge process. If a mapping is made across ER/Studio files, this is called a Universal Mapping. If a mapping is made within an ER/Studio file, this is captured through a User-Defined Mapping. When you are done with the Compare and Merge Utility, click to exit the wizard. You will be prompted to save the models that have been changed.
Exercise 15.1: Running the Compare and Merge Utility Compare a logical data model with its reverse-engineered database. Pick a database that you think could be different from the logical. Run the full compare and merge utility and produce a report to take to your colleagues to discuss the differences and decide whether the logical or physical should change. Key Points
The Compare and Merge utility allows you to reconcile differences between models in the same file or between a model and a database. This utility is a great way to catch changes made to a database that have not been consistently reflected in the logical.
CHAPTER 16 Features for Agile Teams and Continuous Improvement
Get the project done Iterative dev – Ready? Faster and faster This chapter will discuss a number of features useful for iterative development practices including macros, reusable procedure logic, change management, and model validation.
Macros A macro is a function that is not part of the standard set of ER/Studio functionality but which automates or simplifies complex or repetitive tasks. For example, there is a macro in ER/Studio that allows you to convert all names to uppercase or lowercase. ER/Studio comes with over 70 macros, and you can also create your own. We will talk about running, creating, editing, deleting, and renaming macros in this section. Running Macros To create a macro, click on the Macro tab on the bottom of the Explorer pane (as shown in Figure 16.1).
Figure 16.1 Macro tab from Explorer pane
You can run any of the macros that appear using one of these commands: Menu
n/a
Toolbar
n/a
Become an ER/Studio Hotshot: You can add any macro as a shortcut by rightclicking on the macro, choosing Add/Remove to Shortcuts, and then selecting where you would like to add it to (or remove it from). If
Explorer
Right-click on macro, Run Macro
Shortcut Key Right-click on macro, then
Shortcut Menu n/a
you choose Main Menu, it will appear under the Macro Shortcuts menu. Some macros require highlighting the object that the macro is being applied to before running the macro. If you receive an error message running a particular macro, it could be due to not having the object selected prior to running.
Top 5 Favorite Macros Here is a list of my Top 5 favorite macros (in no particular order): 1. Export Meta Data to Excel. Very quick and accurate way to display all of the model’s metadata in a spreadsheet format. 2. Definition Editor. Makes it very easy to enter definitions for multiple entities and/or attributes. 3. Notes Editor. A very quick way to enter issues or other types of notes. 4. Get Related Tables. Great for highlighting portions of a complex diagram. Select one or more entities and run this macro to highlight in the diagram what the entities relate to. You can choose to highlight parents, children, or both. 5. Convert Name Case. Select one or more entities and run this macro to change the case. Much quicker and less error prone than doing this manually, which I have had to do in the past! Creating Macros In Explorer, click on the Macros tab on the bottom of the window. You can create a new macro using one of these commands: Menu Tools > Basic Macro Editor
Toolbar n/a
Explorer Right-click on macro or macro folder, Add Macro…
Shortcut Key Right-click on macro or macro folder, then or , then
The screen in Figure 16.2 appears.
Shortcut Menu n/a
Figure 16.2 Macro Editor
ER/Studio is equipped with a well-documented automation interface driven by the Sax Basic language (a derivative of the Visual Basic for Applications language). There are two main reasons to use the automation interface: Automate Routine Tasks. Automate tedious, routine modeling tasks or customize ER/Studio to enforce modeling practices in your organization. For example, you can write a macro that will automatically colorize child tables containing propagated foreign keys. Or you can write a macro to automatically insert a specific name and primary key into new entities as they are created. Collaborate with Other Applications. ER/Studio models contain valuable metadata you can access from applications such as Microsoft Excel, Access, and Outlook. Using ER/Studio’s automation interface, you can collaborate with any external application that has an exposed API or its own automation interface. Editing Macros In Explorer, click on the Macros tab on the bottom of the window. You can edit a macro using one of these commands: Menu n/a
Toolbar Application toolbar:
Explorer Right-click on macro, Edit Macro…
Shortcut Key Right-click on macro, then
Shortcut Menu n/a
or , then
Viewing the source code for an existing macro is a great way to pick up tips on working with the Sax Basic language. Deleting Macros In Explorer, click on the Macros tab on the bottom of the window. You can delete a macro using one of these commands: Menu n/a
Toolbar n/a
Explorer Right-click on macro, Delete Macro
Shortcut Key Right-click on macro, then
Shortcut Menu n/a
Renaming Macros In Explorer, click on the Macros tab on the bottom of the window. You can rename a macro using one of these commands: Menu n/a
Toolbar n/a
Explorer Right-click on macro, Rename Macro
Shortcut Key Right-click on macro, then
Shortcut Menu n/a
Exercise 16.1: Creating and Running Macros Open your publishing data model and practice running some of the macros, especially my “Top 5” favorites. If you are feeling adventurous, you can edit some of these macros and see what happens. You can also try creating your own. Live on the edge!
Reusable Procedure Logic Reusable procedure logic is code that is created once yet can be used many times. Under the Data Dictionary tab, you can create three types of reusable procedure logic, which are organized by database platform: Reusable Triggers Reusable Procedures Libraries Reusable Triggers A database trigger (trigger for short) is procedural code that is automatically executed in response to certain events on a particular table or view in a database. A trigger executes when data modification operations such as INSERT, UPDATE, or DELETE occur. Because triggers are customizable and fire automatically, they are often used to maintain
referential integrity in a database. In ER/Studio you can write the code for the trigger and then reference this code many times. Click on the table on the physical data model that the trigger will impact. Then under the Data Dictionary tab by expanding Reusable Procedural Logic and then Reusable Triggers. Menu
Toolbar
n/a
n/a
Explorer
Right-click on the database (e.g. Oracle) and select
Shortcut Key n/a
Shortcut Menu n/a
New Trigger… Become an ER/Studio Hotshot: Once the trigger is created, you can edit it by double-clicking its name under the Data Dictionary tab.
You can enter your code in BASIC as well as import or export existing BASIC code files (.bas files). Reusable Procedures A procedure is a compartmentalized set of code that performs one or more operations. For example, if there is a set of logic that needs to be applied to determine whether a customer order is eligible for a discount, a procedure can apply this logic. Similar to the trigger, you can create a procedure under the Data Dictionary tab by expanding Reusable Procedural Logic and then Reusable Procedures. Menu
n/a
Toolbar
n/a
Explorer
Shortcut Key
Right-click on the n/a database (e.g., Oracle) and select New Procedure…
Shortcut Menu
n/a
Become an ER/Studio Hotshot: Once the procedure is created, you can edit it by double-clicking its name under the Data Dictionary tab.
You can enter your code in BASIC as well as import or export existing BASIC code files (.bas files). Libraries A library contains blocks of code used to generate SQL for Reusable Triggers and Reusable Procedures. This lets you reuse blocks of code. Reusable triggers or procedure
code can call library functions. The editor that launches when creating new procedural logic is the Sax Basic editor, which is compatible with Microsoft Visual Basic. Similar to how to create triggers and reusable procedures, you can create a library under the Data Dictionary tab by expanding Reusable Procedural Logic. Menu n/a
Toolbar n/a
Explorer Right-click on
Shortcut Key n/a
Shortcut Menu n/a
Libraries and select New Library… Become an ER/Studio Hotshot: Once the library is created, you can edit it by double-clicking its name under the Data Dictionary tab.
Change Management Change Management is a feature of the Repository and not directly available in ER/Studio Data Architect. However, it is an important feature of agile development, and therefore we will briefly discuss it here. Change Management is a model check-in/check-out feature so that multiple modelers can work within the same model at different times. This feature also records every change made to the model and who made the change for audit purposes. It also allows assigning tasks to data model changes which can connect agile user stories with subsets of the model. To invoke Change Management: Menu Repository > Change Management Center
Toolbar Repository toolbar
Explorer n/a
Shortcut Key , then
Shortcut Menu n/a
When the Change Management Center is opened, there are two tabs as shown in Figure 16.3: The first is for entry/display of tasks and the second shows the change records. The tasks can also be expanded to show change records indented beneath them.
Figure 16.3 Change Management Center
The change management capability is also flexible to fit different work practices by allowing tasks to be associated to changes at check-in or check-out. The change record view is shown in Figure 16.4. A change record can be selected, which then allows the button to be clicked, as shown in Figure 16.5. The change details are indicated by the yellow delta symbols. In this example, a column was inserted before another. Dependent views that were impacted by the change are also indicated.
Figure 16.4 Change Records
Figure 16.5 Change Record Details
Named Releases Named Releases are read-only archived snapshots of diagrams managed within the Repository. These snapshots are useful for viewing the state of a data model at a particular point in time, such as at the end of an agile sprint. You can view a named release, but, in general, you cannot modify it. A special repository operation, Rollback Diagram, lets you check in a named release as the latest version of a diagram. Once the Rollback operation is completed, you can check out the diagram (or a portion of it) to modify it. Under Repository > Releases, you will find operations to create, retrieve, and delete named releases.
Model Validation Model Validation contains over 50 checks to improve the quality of your logical or physical data model such as catching missing object definitions, unused domains, identical
unique indexes, and circular relationships. You can choose which validation options to use and sort the report results found by the wizard to highlight higher priority items that need to be addressed. To invoke the Model Validation wizard: Menu Model > Validate Model…
Toolbar
Application toolbar:
Explorer Right-click on model, Validate Logical [or Physical] Data Model…
Shortcut Key , then
Shortcut Menu Model > Validate Model…
The Model Validation appears as shown in Figure 16.6. On the Validation Options tab, you can choose the rules you would like checked for each model component. On the Object Selection tab, you can choose which parts of the model to check. Click to check the entire data model. Click . Now the Output tab contains the results of the check. Click to export the checks in a comma delimited file.
Figure 16.6 Model Validation Wizard
Key Points A macro is a function that is not part of the standard set of ER/Studio functionality, which automates or simplifies complex or repetitive tasks. ER/Studio comes shipped with over 70 existing macros and also provides you with the functionality to edit these existing macros as well as to create your own. Reusable procedure logic is code that is created once yet can be used many times, which includes triggers, procedures, and libraries. Change Management is a model check-in/check-out feature that provides detailed traceability of changes implemented and associated with tasks. Named Releases are read-only archived snapshots of diagrams managed within the Repository. Model Validation contains over 50 checks to improve the quality of your logical or physical data model such as catching missing object definitions, unused domains, identical unique indexes, and circular relationships.
APPENDIX A References
Burns, Larry. Building the Agile Database: How to Build a Successful Application Using Agile Without Sacrificing Data Management. Technics Publications, LLC, 2011. ISBN 9781935504153. DAMA International. The DAMA Dictionary of Data Management, 2 Edition: Over 2,000 Terms Defined for IT and Business Professionals. Technics Publications, LLC, 2011. ISBN 9781935504122. nd
DAMA International. The DAMA Guide to the Data Management Body of Knowledge. Technics Publications, LLC, 2009. ISBN 9780977140084. Hay, David C. Enterprise Model Patterns: Describing the World (UML Version). Technics Publications, LLC, 2011. ISBN 9781935504054. Hoberman, Steve. Data Modeling Master Class Training Manual 6 Edition. Technics Publications, LLC, 2015. ISBN 9781634620901. th
Hoberman, Steve. The Data Modeler’s Workbench. Tools and Techniques for Analysis and Design. John Wiley & Sons, 2001. ISBN 0471111759. Hoberman, Steve, and Burbank, Donna and Bradley, Chris. Data Modeling For the Business: A Handbook for Aligning the Business with IT using High-Level Data Models. Technics Publications, LLC, 2009. ISBN 9780977140077. Hoberman, Steve. Data Modeling Made Simple 2 Edition: A Practical Guide for Business & Information Technology Professionals. Technics Publications, LLC, 2009. ISBN 9780977140060. nd
Kent, William. Data and Reality: A Timeless Perspective on Perceiving and Managing Information in Our Imprecise World. 3 Edition, Technics Publications, LLC, 2012. ISBN 9781935504214. rd
Reingruber, Michael. C. and William W. Gregory. The Data Modeling Handbook: A BestPractice Approach to Building Quality Data Models. John Wiley & Sons, 1994. ISBN 0471052906. Silverston, Len. The Data Model Resource Book, Volume 1: A Library of Universal Data Models for All Enterprises, 2 Edition, John Wiley & Sons, 2001. ISBN 0471380237. nd
Silverston, Len. The Data Model Resource Book, Volume 2: A Library of Data Models for Specific Industries, 2 Edition. John Wiley & Sons, 2001. ISBN 0471353485. nd
Silverston, Len. The Data Model Resource Book, Volume 3: Universal Patterns for Data Modeling. John Wiley & Sons, 2009. ISBN 9780470178454.
Simsion, Graeme C. and Graham C. Witt. Data Modeling Essentials, 3rd Edition. Morgan Kaufmann, 2005. ISBN 0126445516. Simsion, Graeme C. Data Modeling Theory and Practice. Technics Publications, LLC, 2007. ISBN 9780977140015.
APPENDIX B Answers to Exercises
This section contains my responses to a number of the exercises.
EXERCISE 1.1: Educating Your Neighbor I find the analogy that I use most frequently is comparing the data model to a blueprint. Most non-technical friends, family, and neighbors understand this analogy. “Just like you need a blueprint to ensure a sound building structure, you need a data model to ensure a sound application.” Sometimes I also explain to people that a data model is nothing more than a fancy spreadsheet that contains not just the spreadsheet columns, but also the business rules binding these columns. If both the blueprint and spreadsheet analogies fail, I quickly change the subject to the other person and ask what they do (and hope that they never ask me again!).
EXERCISE 5.1: Changing Settings in Submodels Setting
Applied to only submodel
Changing submodel’s background color
x
Changing an entity’s name
Changing an entity’s background color
Resizing an entity
x
Will only be applied to submodel unless Apply to all submodels is checked
x
Creating an entity
Deleting an entity
Rearranging entities
Applied to entire model
x
Will only be applied to submodel unless Delete from Model is checked
x
EXERCISE 6.2: Clarifying Customer ID There are three terms within this definition that require an explanation: unique, identifier, and Customer. Document Uniqueness Properties The term unique is ambiguous and could easily be interpreted differently by readers of this
definition. To maintain clarity and correctness, these questions should be answered within the definition: Are identifier values ever reused? What is the scope of uniqueness? How is the identifier validated? Document the Characteristics of the Identifier We can describe the actual identifier in more detail by addressing these areas: Purpose. For example, perhaps the identifier is needed because there are multiple source systems for customer data, each with their own Id. To enable a common set of data to be held about them, this identifier needed to be created to facilitate integration and guarantee uniqueness across all customers. Business or surrogate key. Document whether the identifier is meaningful to the business (i.e., the business or natural key) or whether it is a meaningless integer counter (i.e., the surrogate key). Assignment. Document how a new customer identifier is assigned. The party that is responsible for creating new identifiers should also be mentioned. Define the Customer A great way to define the customer in the definition for Customer ID is to have a hyperlink back to the entity or concept definition of customer, such as in a Wiki.
EXERCISE 7.1: Reading a Model
The following statements can be made about the business rules, based on the role names specified in the relationships in ER/Studio. The role names are shown in italics.
Each Employee may process one or many Transactions. Each Transaction must be processed by one Employee. Each Transaction must be either an Order, a Credit, or a Debit. Each Order is a Transaction. Each Credit is a Transaction. Each Debit is a Transaction. Each Employee may contact one or many Customers. Each Customer must be contacted by one Employee. Each Customer may place one or many Orders. Each Order must be placed by one Customer. Each Order may contain one or many Order Lines. Each Order Line must belong to one Order. Each Product may appear on one or many Order Lines. Each Order Line must reference one Product. Each Product may contain one or many Products. Each Product may belong to at most one other Product.
EXERCISE 8.1: Creating a Conceptual Data Model Here is my solution using IE notation:
And my solution using dimensional notation:
EXERCISE 8.2: Adding Definitions to a Data Model
APPENDIX C Glossary
Abstraction. Brings flexibility to your data models by redefining and combining some of the attributes, entities, and relationships within the model into more generic terms. For example, we may abstract Employee and Consumer into the more generic concept of Person. A Person can play many Roles, two of which are Employee and Consumer. Aggregate. A table that contains the resolution of a one-to-one relationship. Alternate key. The one or more attributes that uniquely identify a value in an entity and that is not chosen to be the unique identifier. Associative entity. An associative entity is an entity that resolves a many-to-many relationship. Attribute. Also known as a “data element,” an attribute is a property of importance to the business. Its values contribute to identifying, describing, or measuring instances of an entity. The attribute Claim Number identifies each claim. The attribute Student Last Name describes the last name of each student. The attribute Gross Sales Amount measures the monetary value of a transaction. Bridge table. A table that resolves a many-to-many relationship from the dimension to the meter. In other words, a given meter instance may need to refer to more than one dimension instance. Bridge tables can be shown as the typical resolution of a many-tomany on a logical but may need a different physical structure depending on reporting tools. Candidate key. The one or many attributes that uniquely identify an entity instance. Candidate keys are either primary or alternate keys. Cardinality. Defines the number of instances of each entity that can participate in a relationship. It is represented by the symbols that appear on both ends of a relationship line. Class word. The last term in an attribute name such as Amount, Code, and Name. Class words allow for the assignment of common domains. Concept. A key idea that is both basic and critical to your audience. “Basic” means this term is probably mentioned many times a day in conversations with the people who are the audience for the model, which includes the people who need to validate the model as well as the people who need to use the model. “Critical” means the business would be very different or non-existent without this concept. Conceptual Data Model (CDM). A set of symbols and text representing the key concepts and rules binding these key concepts for a specific business or application scope. The CDM represents the business need.
Conformed dimension. Built with the organization in mind, instead of just a particular application, to support drill across queries and enterprise consistency. Conformed dimensions do not need to be identical with each other; they just need to be from the same superset. Conformed dimensions allow the navigator the ability to ask questions that cross multiple marts. Data model. A set of symbols and text that precisely explains a business information landscape. A box with the word “Customer” within it represents the concept of a real Customer, such as Bob, IBM, or Walmart, on a data model. A line represents a relationship between two concepts such as capturing that a Customer may own one or many Accounts. Data modeler. A data modeler is one who confirms and documents data requirements. This role performs the data modeling process. Data modeling. The process of learning about the data; regardless of technology, this process must be performed for a successful application. Degenerate dimension. A dimension whose attribute(s) have been moved to the fact table. A degenerate dimension is most common when the original dimension contained only a single attribute such as a transaction identifier. Denormalization. The process of selectively violating normalization rules and reintroducing redundancy into the model. This extra redundancy can reduce data retrieval time and produce a more user-friendly model. Dependent entity. Also known as a weak entity, a dependent entity is an object of interest to the business that depends on one or many other entities for its existence. The entities that a dependent entity depends on can be independent entities or other dependent entities. A dependent entity is depicted as a rectangle with rounded edges. Dimension. A subject area whose purpose is to add meaning to the measures. All of the different ways of filtering, sorting, and summing measures make use of dimensions. Dimensions are often, but not exclusively, hierarchies. Domain. The complete set of all possible values that an attribute can be assigned. Entity. A collection of information about something that the business deems important and worthy of capture. A noun or noun phrase identifies a specific entity. It fits into one of several categories: who, what, when, where, why, or how. Entity instance. The occurrences or values of a particular entity. The entity Customer may have multiple customer instances with names Bob, Joe, Jane, and so forth. The entity Account can have instances of Bob’s checking account, Bob’s savings account, Joe’s brokerage account, and so on. Fact. See measure. Factless fact. A fact table that does not contain any facts. Factless facts count events by summing relationship occurrences between the dimensions. Field. The concept of a physical attribute (also called a column).
Foreign key. An attribute that provides a link to another entity. A foreign key allows a database management system to navigate from one entity to another. Forward engineer. The process of building a new application by starting from the conceptual data model and ending with a database. Grain. The lowest level of detail available in the meter on a dimensional data model. Grain Matrix. A spreadsheet, which captures the levels of reporting for each fact or measurement. It is the spreadsheet view of an initial design, which could result in a star schema. Hierarchy. An arrangement of items (objects, names, values, categories, etc.) in which the items are represented as being “above,” “below,” or “at the same level as” one another. Independent entity. Also known as a kernel entity, an independent entity is an object of interest to the business that does not depend on any other entity for its identification. Each occurrence of an independent entity can be identified without referring to any other entity on the model. An independent entity is depicted as a rectangle. Index. A pointer to something that needs to be retrieved. The index points directly to the place on the disk where the data is stored, thus reducing retrieval time. Indexes work best on attributes whose values are requested frequently but rarely updated. Inversion Entry (IE). A non-unique index (also known as a secondary key). Junk dimension. A dimension containing all the possible combinations of a small and somewhat related set of indicators and codes. Key-value. A NoSQL database that allows the application to store its data in only two columns (“key” and “value”) with more complex information sometimes stored within the “value” columns. Logical Data Model (LDM). The detailed business solution to a business problem. It is how the modeler captures the business requirements without complicating the model with implementation concerns such as software and hardware. Measure. An attribute in a dimensional data model’s meter that helps answer one or more business questions. Metadata. Text, voice, or image that describes what the audience wants or needs to see or experience. The audience could be a person, group, or software program. Meter. An entity containing a related set of measures. It is a bucket of common measures. As a group, common measures address a business process such as Profitability, Employee Satisfaction, or Sales. Model. A set of symbols and text used to make a complex concept easier to grasp. Natural key. Also known as a business key, a natural key is what the business sees as the unique identifier for an entity. Network. A many-to-many relationship between entities (or between entity instances).
Normalization. The process of applying a set of rules with the goal of organizing something. With respect to attributes, normalization ensures that every attribute is single valued and provides a fact completely and only about its primary key. NoSQL. NoSQL is a name for the category of databases built on non-relational technology. NoSQL is not a good name for what it represents as it is less about how to query the database (which is where SQL comes in) and more about how the data is stored (which is where relational structures comes in). Partition. A structure that divides or separates. Specific to the physical design, partitioning is used to break a table into rows, columns, or both. There are two types of partitioning: vertical and horizontal. Vertical partitioning means separating the columns (the attributes) into separate tables. Horizontal means separating rows (the entity instances) into separate tables. Physical Data Model (PDM). Represents the detailed technical solution. The PDM is the logical data model modified for a specific set of software or hardware. The PDM often gives up perfection for practicality, factoring in real concerns such as speed, space, and security. Primary key. The one or more attributes that uniquely identify a value in an entity and that is chosen to be the unique identifier. Program. A large, centrally organized initiative that contains multiple projects. It has a start date and, if successful, no end date. Programs can be very complex and require longterm modeling assignments. Examples include a data warehouse or a customer relationship management system. Project. A complete software development effort, often defined by a set of deliverables with due dates. Examples include a sales data mart, broker trading application, reservations system, or an enhancement to an existing application. Recursive relationship. A relationship between instances of the same entity. For instance, one organization can report to another organization. Relational Database Management System. Represents the traditional relational database invented by E. F. Codd at IBM in 1970 and first commercially available in 1979 (which was Oracle) [Wikipedia]. Relational model. Captures how the business works and contains business rules such as “A Customer must have at least one Account” or “A Product must have a Product Short Name.” Relationship. Rules are captured on our data model through relationships. A relationship is displayed as a line connecting two entities. Reverse engineer. The process of understanding an existing application by starting with its database and working up through the modeling levels until a conceptual data model is built. Secondary key. One or more attributes (if more than one attribute, it is called a composite
secondary key) that are accessed frequently and need to be retrieved quickly. A secondary key does not have to be unique, or stable, or always contain a value. Snapshot measure. Monitor the impact of events created from a business process such as Account Balance Amount, Ozone Layer Thickness, and Average Survey Question Score. Slowly Changing Dimension (SCD). A term for any reference entity where we need to consider how to handle data changes. There are four basic ways to manage history. An SCD of Type 0 means we are only interested in the original state, an SCD of Type 1 means only the most current state, an SCD of Type 2 means the most current along with all history, and an SCD of Type 3 means the most current and some history will be stored. Snowflake. A physical dimensional modeling structure where each set of tables is implemented separately; very similar in structure to the logical dimensional model. Spreadsheet. A representation of a paper worksheet containing a grid defined by rows and columns where each cell in the grid can contain text or numbers. The columns often contain different types of information. Stakeholder. A person who has an interest in the successful completion of a project. Star schema. The most common physical dimensional data model structure. A star schema results when each set of structures that make up a dimension is flattened into a single structure. The fact table is in the center of the model, and each of the dimensions relate to the fact table at the lowest level of detail. Subtyping. Grouping together the common properties of entities while retaining what is unique within each entity. Summarization. A table that contains information at a higher level of granularity than exists in the business. Surrogate key. A primary key that substitutes for a natural key, which is what the business sees as the unique identifier for an entity. It has no embedded intelligence and is used by IT (and not the business) for integration or performance reasons. View. A virtual table. It is a dynamic “view” or window into one or more tables (or other views) where the actual data is stored.
APPENDIX D ER/Studio Commands Quick Reference
Most Frequently Used Commands Here are the most common keyboard commands: Page Up: Scrolls up the Data Model Window. Page Down: Scrolls down the Data Model Window. Up Arrow: Scrolls up one line. Down Arrow: Scrolls down one line. Right Arrow: Scrolls over one position to the right. Left Arrow: Scrolls over one position to the left. : Decreases zoom level by one step (first need to click on model white space). : Allows you to freeze the Zoom window so that you can pan around the diagram and still maintain focus on a specific diagram object. The same command unfreezes the Zoom window. : Scrolls to the upper left hand page of the model. Here are the function keys: : Opens the online Help. : Opens the Find Entity/View dialog. : Activates or deactivates shadowing. : Opens or closes a zoom window. : Opens or closes the overview window. Here are the most common shortcuts: Double-click: Allows you to edit the object you double-clicked on : Selects all entities in the Data Model Window. : Copies the selected structures. : Pastes what has been copied into the active window. : Restores your model to the last stage of edit (the invaluable “undo” command). : Redoes the last undo command (the “redo” command). : Removes what is highlighted from the data model.
Model Level Commands
Menu
Toolbar
Explorer
Shortcut Key
Model options
Tools > Options…
n/a
n/a
, then
Create model
File > New
Application toolbar:
n/a
or , then
Save model
File > Save
Application toolbar:
n/a
or
or for Save:
File > Save As
, then or for Save As: , then
Close model
File > Close
n/a
n/a
, then
Open model
File > Open
Application toolbar:
n/a
or , then
Generate PDM
Model > Generate Physical Data Model…
Application toolbar:
Right-click on model, Generate Physical Data Model…
, then
Change database platform
Database > Change Database Platform…
Application toolbar:
Right-click on physical data model, Change Database Platform…
, then
Generate database
Database > Generate Database…
Right-click on physical data model, Generate Database…
, then
Create title block
Insert > Title Block
Drawing Shapes toolbar: n/a
, then
Edit title block
Edit > Edit Title Block…
n/a
n/a
, then
Delete title block
Edit > Delete Title Block
n/a
n/a
or , then
Import data dictionary
File > Import Data Dictionary
n/a
n/a
, then
Create attachment
n/a
n/a
Right-click the Attachments folder and then select New Attachment Type…
n/a
Create new source (repository)
n/a
n/a
Right-click on Other Sources and then select New Source…
n/a
Create new source
n/a
n/a
Right-click on Other Sources and then select Import New Source…
n/a
Create data movement rule
n/a
n/a
Right-click the Data Movement Rules node and then New Data Movement Rule
n/a
Create data flow
n/a
n/a
Right-click the Data Flows node and then select Create Data Flow
n/a
Create transforma-tion
Insert > Transforma-tion
Right-click on data flow, Create Transformation
, then
Create data stream
Insert > Data Stream
n/a
, then
n/a
, then
Modeling toolbar:
Modeling toolbar:
Import data model
File > New…, then Import Model From
Application toolbar:
or
or
, then
File > Import File
Export data model
File > Export File
n/a
n/a
, then
Export image
File > Export Image
n/a
n/a
, then
Print model
File > Print…
Right-click on model or submodel folder, Print Model…
, then
Application toolbar:
or
Generate report
Tools > Generate Reports…
Create naming standard template
Tools > Naming Standards Template Editor…
Invoke Naming Standards Utility
Model > Naming Standards Utility…
Invoke Compare and Merge Utility
Model > Compare and Merge Utility…
Right-click on model, Generate Reports…
, then
Right-click on Naming Standards Template, then New Naming Standards Template…
n/a
Application toolbar:
Right-click on model name, Naming Standards Utility…
, then
Application toolbar:
Right-click on source model (or submodel), Compare and Merge
, then
Application toolbar:
n/a
Utility…
Invoke Model Validation
Model > Validate Model…
, then
Application toolbar:
Right-click on model, Validate Logical [or Physical] Data Model…
Display Welcome Page
View, followed by the toolbar name
n/a
n/a
, followed by the letter for the appropriate toolbar name
Display toolbar
View, followed by the toolbar name
n/a
n/a
, followed by the letter for the appropriate toolbar name
Change color
Format > Colors & Fonts…
n/a
, then
Diagram toolbar:
Create trigger
n/a
n/a
Right-click on the database (e.g. Oracle) and select New Trigger…
n/a
Create reusable procedure
n/a
n/a
Right-click on the database (e.g. Oracle) and select New Procedure…
n/a
Create Library
n/a
n/a
Right-click on Libraries and select New Library…
n/a
Entity and Table Level Commands Menu
Toolbar
Explorer
Shortcut Key
Create entity
Insert > Entity
Modeling toolbar:
Right-click on Entities, New Entity…
, then
Edit entity
Edit > Edit Entity…
n/a
Right-click on entity, Entities, Edit Entity…
, then
Or Double-click on the entity
Change entity name
Edit > Edit Entity (in the upper left corner you can rename the entity)
n/a
Modify Name
, then (in the upper left corner you can rename the entity)
Delete entity
Edit > Delete Entity
Diagram toolbar:
Right-click on entity, Delete Entity
or , then
Resize entity
Format > Resize Entity/View
n/a
n/a
, then
Copy entity
Edit > Copy, then Edit > Paste
Diagram toolbar:
Drag entities to the Data Model Window
then
(copy), then (paste)
or , then for copy, , then
for paste
Find entity
Edit > Find Entity/View…
Application toolbar:
n/a
or , then
Find and replace entity
Tools > Universal Naming Utility
Application toolbar:
n/a
Edit table
Click on table, Edit > Edit Table…
n/a
Right-click on table, Edit Table…
Click on table, , then
Rollup or rolldown
Model > Denormalization Mapping > Rollups or Rolldowns
Modeling toolbar:
n/a
, then , then either for Rollups or for Rolldowns
Create view
Insert > View
Modeling toolbar:
Right-click on Views, New View…
, then
Change view
Click on view, Edit > Edit Database View…
Right-click on view, Edit > Edit Database View…
Click on view, , then
Create horizontal partition
Model > Denormalization Mapping > Horizontal Splits…
Right-click on table, Denormaliza-tion Mapping > Horizontal Splits…
, then , then
Create vertical partition
Click on table, Model > Denormaliza-tion Mapping > Vertical Splits…
Right-click on table, Denormaliza-tion Mapping > Vertical Splits…
Click on table, , then , then
Change color
Format > Entity Color and Font Settings
Right-click on entity, Entity Color and Font Settings
, click on Entity Color and Font Settings
Sublevel Commands
n/a
Modeling toolbar:
Modeling toolbar:
n/a
Menu
Toolbar
Explorer
Shortcut Key
Right-click where submodel should be added, Create Submodel…
, then
Create submodel
Model > Create Submodel…
Edit submodel
Model > Edit Submodel…
n/a
Right-click on submodel, Edit Submodel…
, then
Delete submodel
Model > Delete Submodel…
n/a
Right-click on submodel to delete and choose Delete Submodel
, then
Attribute and Key Commands
Create attribute
Menu
Toolbar
Explorer
Shortcut Key
Edit > Edit Entity…
n/a
Right-click on entity, New Attribute
, then
Or Double-click on the entity
Edit attribute
Edit > Edit Entity…
n/a
Right-click on entity, Edit Entity…
, then
Or Double-click on the entity
Delete attribute
Edit > Delete Attribute
Diagram toolbar:
Right-click on attribute, Delete Attribute
Copy attribute
Edit > Copy, then Edit > Paste
Diagram toolbar:
Drag attributes to the then desired entity in the Data Model Window or
(copy), then (paste)
or , then
, then for copy, , then
for paste
Find attribute
Tools > Universal Naming Utility
Application toolbar:
n/a
Change datatypes
Tools > Datatype Mapping Editor
n/a
n/a
, then choose Datatype Mapping Editor
Create domain
n/a
n/a
Right-click on Domains (or on a domain folder) then choose New
n/a
Domain
Create user-defined datatype
n/a
n/a
Right-click the User Datatypes node and then select New User Datatype…
n/a
Create reference value
n/a
n/a
Right-click the Reference Values node and then select New Reference Value…
n/a
Create index
Click on table, Edit > Edit Table…
n/a
Right-click on table, Edit Table…
Click on table, , then
Change color
Format > Entity Color and Font Settings
n/a
Right-click on entity, Entity Color and Font Settings
, click on Entity Color and Font Settings
Create key
Edit > Edit Entity…
n/a
Right-click on entity, Edit Entity…
, then
Or Double-click on the entity
Edit key
Edit > Edit Entity…
n/a
Right-click on entity, Edit Entity…
, then
Or Double-click on the entity
Relationship Commands Menu
Create relationship
Toolbar
Explorer
Shortcut Key
Right-click on Relationships, New Relationship…
, then
Modeling toolbar:
Modeling toolbar:
n/a
n/a
n/a
, then , then
n/a
n/a
Right-click on relationship, Delete
Insert > Relationship
Create subtype
Insert > Subtype Cluster > Complete or Incomplete
Create view relationship
Insert > Relationship > View Relationship
Create containment relationship
Insert > Containment relationship
Delete relationship
Edit > Delete Relationship
Modeling toolbar:
Modeling toolbar:
n/a
Relationship
or , then
Display relationship description
View > Cursor Popup Help Options > Display Relationship Help
n/a
n/a
n/a
Find relationship
Insert > Relationship Navigation
Diagram toolbar:
n/a
, then
Change color
n/a
n/a
Right-click on relationship, Relationship Color
n/a
Menu
Toolbar
Explorer
Shortcut Key
Run macro
n/a
n/a
Right-click on macro, Run Macro
Right-click on macro, then
Create macro
Tools > Basic Macro Editor
n/a
Right-click on macro or macro folder, Add Macro…
Right-click on macro or macro folder, then
Macro Commands
or , then
Edit macro
n/a
Application toolbar:
Right-click on macro, Edit Macro…
Right-click on macro, then or , then
Delete macro
n/a
n/a
Right-click on macro, Delete Macro
Right-click on macro, then
Rename macro
n/a
n/a
Right-click on macro, Rename Macro
Right-click on macro, then
Index Bold page numbers indicate where term is defined 1NF. See first normal form 2NF. See second normal form 3NF. See third normal form 4NF. See fourth normal form 5NF. See fifth normal form 80/20 rule, 15, 16 abstraction, 170–76, 176 Adventure Works, 42, 43 agile, 2, 5, 19, 65, 283, 289 alternate key. See key, alternate ambassador, 16 application stability, 171 attachment, 232, 235 creating in ER/Studio, 234, 235 attachment type creating in ER/Studio, 232 attribute, 77, 102 changing background color and font in ER/Studio, 85 conceptual level, 77 copying in ER/Studio, 86 creating in ER/Studio, 78, 87 defining in ER/Studio, 84 deleting in ER/Studio, 87 duplicate, 120 editing in ER/Studio, 83 finding in ER/Studio, 86 logical level, 78 moving in ER/Studio, 83 physical level, 78 Auto Naming Standards, 20 axis technique, 151, 152 BCNF. See Boyce/Codd normal form Boyce/Codd normal form, 162 business glossary, 20 CA ERwin Data Modeler, 253, 254, 256, 257, 259, 269 candidate key. See key, candidate
cardinality, 104, 129 Change Management, 289, 293 Change Management Center, 19 chaos, 163 class diagram, 15 Compare and Merge Utility, 56, 82, 98, 124, 197, 277, 278, 279, 280, 281, 282, 289, 292, 315 concept, 133, 155 concept template, 145 conceptual data model (CDM), 2, 131, 132, 134–35, 155 benefits of, 137 creating in ER/Studio, 153, 154 dimensional data model example, 139 relational data model example, 138 steps to complete, 141 creativity, 15 Data and Reality, 12 Data Dictionary, 221, 235 importing into ER/Studio, 221 data flow creating in ER/Studio, 247 data model, 10–11, 11, 16 changing background color and font in ER/Studio, 44 closing in ER/Studio, 42 creating in ER/Studio, 38 opening in ER/Studio, 42 uses for, 11–12, 16 Data Model Explorer, 28 Data Dictionary tab, 28 Data Lineage tab, 28 Data Model tab, 28 Macros tab, 28 Data Model Window, 29, 248 data modeler, 110 data modeling, 15 data movement rule creating in ER/Studio, 246 Datatype Mapping Editor, 3, 31, 197, 198, 320 definition adding in ER/Studio, 153 example of improving, 96 importance of, 136 reconciliation of competing, 16
denormalization, 198, 217 applying in ER/Studio, 202 rolldown, 200, 203 rollup, 200, 205 dependent entity. See entity, dependent dimension, 141, 174 degenerate, 174 fixed, 174 multi-valued, 174 ragged, 174 shrunken, 175 dimensional data model, 131, 176 CDM example, 139 LDM example, 159 PDM example, 180 domain, 99, 102, 224, 235 creating in ER/Studio, 224, 228 types of, 100 uses of, 101 entity, 49, 66 categories, 49 changing color and font in ER/Studio, 62 changing name in ER/Studio, 57 collection, 38, 51, 78, 113, 122 conceptual level, 50 copying in ER/Studio, 62 creating in ER/Studio, 52, 65 deleting in ER/Studio, 64 dependent, 108 editing in ER/Studio, 54 finding in ER/Studio, 63 independent, 108 logical level, 51 moving in ER/Studio, 57 physical level, 51 resizing in ER/Studio, 59 Entity Editor, 55, 78, 80, 83, 84, 97, 98, 99, 194, 250, 251 entity instance, 50, 66 ER/Studio adding definition, 153 changing color and font, 44, 62, 72, 85, 127 changing entity name, 57 changing settings in submodel, 73
closing data model, 42 comparing models and submodels, 278–82 copying attribute, 86 copying entity, 62 creating attachment, 234, 235 creating attachment type, 232 creating attribute, 78, 87 creating CDM, 153, 154 creating data flow, 247 creating data model, 38 creating data movement rule, 246 creating domain, 224, 228 creating entity, 52, 65 creating key, 96, 99 creating library, 289 creating macro, 284 creating naming standard template, 276 creating PDM, 180 creating procedure, 288 creating recursive relationship, 119 creating reference value, 230 creating relationship, 116, 128 creating submodel, 68, 73 creating subtype, 118 creating text block, 54 creating title block, 40, 74 creating trigger, 288 creating user-defined datatype, 229 creating view, 207 defining attribute, 84 defining source system, 240 deleting attribute, 87 deleting entity, 64 deleting macro, 286 deleting relationship, 127 deleting submodel, 73 deleting title block, 41 denormalizing, 202 editing attribute, 83 editing entity, 54 editing key, 98 editing macro, 286 editing relationship, 122
editing submodel, 72 editing title block, 40 exporting, 256 features of, 17 finding attribute, 86 finding entity, 63 finding relationship, 127 finding view, 63 importing, 253 importing data dictionary, 221 indexing, 210 installing, 22 landscape of, 27 moving attribute, 83 moving entity, 57 moving relationship, 124 moving submodel, 72 opening data model, 42 partitioning, 213 printing, 264–66 renaming macro, 287 reporting, 266–69 resizing entity, 59 running macro, 283 Top 10 favorite features of, 21–22 ER/Studio Business Architect, 17 ER/Studio Data Architect. See ER/Studio ER/Studio Enterprise Team Edition, 25 ER/Studio Repository, 18 ER/Studio Software Architect, 18 eXtensible Markup Language, 259 fifth normal form, 162 first normal form, 162, 164–66 flexibility. See application stability foreign key. See key, foreign fourth normal form, 162 function key, 36, 311 Generate Physical Model, 181, 183, 184, 185 grain matrix, 149 Help, 22 hierarchy, 109 Hive, 186, 190, 217 horizontal partitioning. See partitioning, horizontal
How, 50 IDEF1X. See Integration Definition for Information Modeling IE. See Information Engineering impact analysis, 12 independent entity. See entity, independent index, 210, 217 creating in ER/Studio, 210 Information Engineering, 15, 115, 140 integration, 94 Integration Definition for Information Modeling, 15, 115 inversion entry. See key, inversion entry ISBN, 88, 89 JSON, 193, 194 Kent, William, 12 key, 88, 102 alternate, 92 candidate, 88, 102 creating in ER/Studio, 96, 99 editing in ER/Studio, 98 foreign, 95, 102 inversion entry, 96 natural, 94 primary, 92, 161 surrogate, 93, 102 keyboard command, 36, 311 library, 289 logical data model (LDM), 2, 131, 132, 157, 176 dimensional data model example, 159 relational data model example, 158 macro, 283, 293 creating in ER/Studio, 284 deleting in ER/Studio, 286 editing in ER/Studio, 286 renaming in ER/Studio, 287 running in ER/Studio, 283 menu application, 30 shortcut, 31 MetaWizard, 19 meter, 141, 172 model, 10 Modeler Explorer, 21
MongoDB, 38, 51, 52, 78, 104, 111, 122, 132, 189, 190, 193, 278 Naming Standards Template, 227, 271, 272, 275, 276, 315 Naming Standards Utility, 227, 271, 272, 274, 276, 315 natural key. See key, natural nested object, 122 network, 109 normalization, 160–70, 167, 176 Northwind data model, 222, 223 object, 3 Object Role Modeling, 15 Options, 38, 43 Oracle, 182, 195, 197, 209, 237, 252 organizer, 15 ORM. See Object Role Modeling Overview Window, 29 partitioning, 212, 217 creating in ER/Studio, 213 horizontal, 212 vertical, 212 physical data model (PDM), 2, 131, 132, 178, 217 creating in ER/Studio, 180 dimensional data model example, 180 relational data model example, 179 precision, 11 primary key. See key, primary procedure, 288 Product Registration, 23 recursive relationship. See also relationship, recursive reference value, 230, 235 creating in ER/Studio, 230 relational data model CDM example, 138 LDM example, 158 PDM example, 179 relational data model, 131 relationship, 103 changing background color and font in ER/Studio, 127 conceptual level, 103 containment, 104, 111, 112, 122, 322 creating a recursive relationship in ER/Studio, 119 creating in ER/Studio, 116, 128 deleting in ER/Studio, 127
duplicate, 119 editing in ER/Studio, 122 finding in ER/Studio, 127 identifying, 117 logical level, 104 many-to-many, 118 moving in ER/Studio, 124 non-identifying mandatory, 117 non-identifying optional, 117 one-to-one, 117 physical level, 104 reading, 104–7 recursive, 109 Relationship Editor, 107, 116, 122, 123 reusable procedure logic, 287, 293 reverse engineering, 12 rule, 129 loss of, 171 SAP Sybase PowerDesigner, 253, 269 SCD. See Slowly Changing Dimension second normal form, 162, 167 See entity, independent, 108 Slowly Changing Dimension, 175 spreadsheet, 13 star schema, 201, 202, 217 Status Bar, 37 showing and hiding, 38 submodel, 67, 68, 75 changing background color and font in ER/Studio, 72 changing settings in ER/Studio, 73 creating in ER/Studio, 68, 73 deleting in ER/Studio, 73 editing in ER/Studio, 72 moving in ER/Studio, 72 subtype, 113 creating in ER/Studio, 118 subtyping, 113–14, 129 supertype, 113 surrogate key. See key, surrogate Table Editor, 172, 194, 195, 217, 238, 250 Technics Publications case study modeling book cover example for, 14 overview of, 13
Teradata, 195, 197, 209, 237, 252 text block, 54, 66 creating in ER/Studio, 54 third normal form, 162, 168–70 title block, 45 creating in ER/Studio, 40, 74 deleting in ER/Studio, 41 editing in ER/Studio, 40 toolbar Application, 32 Drawing Shapes, 35 Layout & Alignment, 34, 57–59 Modeling, 34 trigger, 287 UML. See Unified Modeling Language Unified Modeling Language, 11, 15, 18 Universal Naming Utility, 22, 31, 63, 64, 66, 86, 87, 317, 320 Universal Table Space, 182 User Guide, 20, 31, 219 user-defined datatype, 228, 235 creating in ER/Studio, 229 vertical partitioning. See partitioning, vertical view, 205 creating in ER/Studio, 207 finding in ER/Studio, 63 View Editor, 207, 208 VIN, 89 wayfinding, 1, 7, 10, 11, 16 Welcome Page, 20, 24, 28, 316 What, 49 When, 49 Where, 50 Who, 49 Why, 50 XML. See eXtensible Markup Language Zoom Window, 29
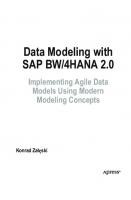

![Data Modeling with SAP BW/4HANA 2.0: Implementing Agile Data Models Using Modern Modeling Concepts [1 ed.]
1484270886, 9781484270882](https://ebin.pub/img/200x200/data-modeling-with-sap-bw-4hana-20-implementing-agile-data-models-using-modern-modeling-concepts-1nbsped-1484270886-9781484270882.jpg)





![Data Modeling Essentials [3rd ed]
9780126445510, 0126445516](https://ebin.pub/img/200x200/data-modeling-essentials-3rd-ed-9780126445510-0126445516.jpg)