Dashboarding & Reporting with Power BI: How to Design and Create a Financial Dashboard with PowerPivot - End to End 1615470573, 9781615470570
Written by a member of Microsoft's Power BI team, this resource provides a practical step by step guide on creating
238 61 6MB
English Pages 175 [163] Year 2019
Title page
Data Model Tip: Applied Steps and Script View
Data Model Tip: BLANK Values?
Data Model Tip: Comments
Data Model Tip: Creating and Managing Measures
Data Model Tip: Data Types
Data Model Tip: DAX Expressions
Data Model Tip: DAX vs. M
Data Model Tip: Editing a Query
Data Model Tip: Filter Context and CALCULATE
Data Model Tip: Formatting Measures
Data Model Tip: Import vs. DirectQuery
Data Model Tip: Making a Template of Your Measures
Data Model Tip: Query Editor Formulas
Data Model Tip: Remembering That Context Is Always Applied
Data Model Tip: Supported Data Sources
Data Model Tip: The Data Model
Data Model Tip: The DIVIDE Function
Data Model Tip: The Time Intelligence Functions
Data Model Tip: The VALUES Function
Data Model Tip: Understanding How Time Intelligence Functions Work
Data Model Tip: Variables
Power BI Desktop Tip: Bookmarks
Power BI Desktop Tip: Choosing a Version
Power BI Desktop Tip: Drillthrough Filters
Power BI Desktop Tip: Enabling Sync Slicers
Power BI Desktop Tip: Power BI Desktop vs. Excel
Power BI Desktop Tip: Preview Features
Power BI Tip: Cross-Filtering Data
Power BI Tip: Doing Short Iterations and Getting Feedback Often
Power BI Tip: Editing in the Browser
Power BI Tip: How Does Data Refresh Work?
Power BI Tip: Integration with Other Products
Power BI Tip: Power BI Apps
Power BI Tip: Power BI Q&A
Power BI Tip: Publishing Reports
Power BI Tip: Reports vs. Dashboards in Power BI
Power BI Tip: Slicers
Power BI Tip: The Power BI Admin Portal
Power BI Tip: The Power BI Dashboard
Power BI Tip: The Power BI Home Screen
Power BI Tip: Updating Apps
Power BI Tip: Using Custom Visuals
Power BI Tip: Workspace Access
Power BI Tip: Workspaces Preview
Visualization Tip: Bringing Attention Where Attention Is Warranted: KPIs
Visualization Tip: Choosing the Right Calculation
Visualization Tip: Choosing the Right Chart
Visualization Tip: Choosing the Right Colors for a Dashboard
Visualization Tip: Choosing the Right Precision
Visualization Tip: Designing a Clean Report
Visualization Tip: Keeping Space Around the Edges
Visualization Tip: Labeling Appropriately
Visualization Tip: Understanding Sparklines
Visualization Tip: Using Fonts
Visualization Tip: Using Maps
Preface
Acknowledgments
1 - Introduction
2 - Understanding Dashboards and Reports
3 - Collecting and Preparing the Data
4 - Building the Main Report
5 - Building Detailed Reports
6 - Sharing Dashboards and Reports Within an Organization
Index
Recommend Papers

- Author / Uploaded
- Kasper de Jonge
File loading please wait...
Citation preview
The Absolute Guide to Dashboarding & Reporting with Power BI by
Kasper de Jonge
Holy Macro! Books PO Box 541731, Merritt Island, FL USA
© 2019 Kasper de Jonge All rights reserved. No part of this book may be reproduced or transmitted in any form or by any means, electronic or mechanical, including photocopying, recording, or by any information or storage retrieval system without permission from the publisher. Every effort has been made to make this book as complete and accurate as possible, but no warranty or fitness is implied. The information is provided on an “as is” basis. The authors and the publisher shall have neither liability nor responsibility to any person or entity with respect to any loss or damages arising from the information contained in this book. Author: Kasper de Jonge Tech Reviewer: Adam Saxton Publisher: Bill Jelen Compositor: Jill Cabot Cover Design: Alexander Philip Indexing: Nellie J. Liwam Published by: Holy Macro! Books, PO Box 541731, Merritt Island, FL 32954 USA Distributed by: Independent Publishers Group, Chicago, IL First Printing: February 2019. Printed in USA ISBN Print 978-1-61547-057-0, Mobi 978-1-61547-140-9, PDF 978-1-61547-240-6, ePub 978-1-61547-363-2 Library of Congress Control Number: 2019930607
iv
Contents Preface.....................................................................................................................................................vii Acknowledgments...............................................................................................................................xi 1 - Introduction....................................................................................................................................1 2 - Understanding Dashboards and Reports..............................................................................5 3 - Collecting and Preparing the Data...........................................................................................11 4 - Building the Main Report............................................................................................................45 5 - Building Detailed Reports..........................................................................................................89 6 - Sharing Dashboards and Reports Within an Organization..............................................119 Index............................................................................................................................................................................. 145
v
vi
Preface The first version of this book focused on using Power Pivot and Excel for dashboarding and reporting. After I finished that book in 2014, I was determined not to write another one: Writing a book is hard . As the popularity of Power BI rose, Bill Jelen nudged me to write a new version of the book, focusing now on using Power BI for dashboarding and reporting, but I put it off. Now, almost four years after Dashboarding and Reporting with Power Pivot and Excel was published, I am nearing completion of Dashboarding and Reporting with Power BI. What made me decide to finally update the book? Well, frankly, Power BI is now ready for it. Over the past couple of years, we on the Power BI team have created a new product from scratch, and it finally has all the features needed to re-create Excel dashboards and reports—but with Power BI. Another great motivator is the fact that I am still getting great feedback on the first edition of the book. I have been in and out of the business intelligence industry for the past 15 years. These years have brought fundamental shifts in the way we work. We have gone from full-fledged IT-centric reporting to now enabling business users to work together with IT and also enabling everyone in an organization to work with data. When I met Power Pivot in 2009, I immediately fell in love. As soon as I installed the first beta of Power Pivot, I knew the business intelligence world that I worked in would change forever. Now that Power BI has come along, it is possible to create insights without being a business intelligence professional; you just need to be familiar with Excel. BI professionals and business users alike are enthusiastic for Power BI. I hope you will find this book very useful in creating dashboards that provide insights into data, and I’m looking forward to seeing you out there in the Power BI community. You can find me at my blog, http:// www.kasperonbi.com, and on Twitter, at http://twitter.com/kjonge. How I Got Started with Power BI Today I work on the Microsoft BI team, which creates amazing tools that allow every Excel and business user in the world to gain insights into data. This is the story of how my love of Power Pivot brought me to work at Microsoft. I have been passionate about computers and IT from the moment my parents bought me a Commodore 64 in 1988. When I started going to a school that focused on IT, I actually started paying attention, and my grades finally started going up. Ever since then, I have been glued to computers.
“Working” on my Commodore 64 in 1988. Look at that wallpaper. vii
viii
The Absolute Guide to Dashboarding & Reporting with Power BI
My first jobs were not in crunching data or getting numbers to people using Excel. I was riding the tail end of the dot-com bubble in the late 1990s, building websites. I’ve always had an affinity for trying to make sense of large amounts of data, but I had no idea there was a whole world out there that did this for a living—or that it had a name. I fondly remember that somewhere along the line, I tried to use HTML and SQL Server 6.5 to create a report that contained several charts. I continued going down the development path, using SQL, .NET, and ASP.NET while living in the weapon of choice for every developer: Visual Studio.
In 2004 I made a career switch to a DBA/developer role, where I was introduced to data warehousing. I was hooked. Here I was also introduced to the tools that go on top of data warehouses, such as Cognos PowerPlay, which allows users in a business to analyze the data in their organization. I realized that, thanks to BI tools, users were able to get their own profound new insights. They were enthusiastic about being able to work with such data for the first time. When I decided I wanted to see some different companies, I tried my hand at consulting and moved back into a developer role. But I kept trying to get work that allowed me to give data to users in any shape or form. After about two years, I wanted back into business intelligence and managed to talk my manager into sending me off to an Analysis Services course. That five-day crash course in building multidimensional models was my introduction to Microsoft BI. After that, I largely focused on using cubes and reports to build BI solutions, as well as on occasional data warehouse jobs. I became a typical BI developer, working on long projects to deliver value to business users who usually had to wait some time to get the data they needed. They often came to my desk, asking for new calculations or additions to the models because they did not have the capability or tools to do it themselves. I wasn’t really an Excel user, but I worked closely with business users (typically ones who did use Excel) to make sure they got the information they needed. While I was doing this work, I also started blogging, mostly to keep track of my findings for later reference. I still maintain that blog, at http://www.kasperonbi.com. One day in late 2008, I heard about a new project called Gemini that would allow business users to gather and analyze their own data directly inside Excel (see http://ppivot.us/SEUSO). I was intrigued with this revolutionary technology that would bring the power of the complex cubes world directly to Excel users. This new product would make it possible for anyone to use Excel to load millions of rows of data from multiple different places and combine the result into one report with ease. It seemed like science fiction to me then. In August 2009, I finally got a chance to play with Gemini (http://ppivot.us/O1NUW). I was awed and in love: Gemini made it easy to quickly build reports that had before taken hours. Then, in November 2009, my eyes were really opened, when I was introduced to the language that was underneath it all: DAX (http://ppivot.us/v3ThX), an incredibly powerful language that enables users to do a lot with ease. Around the same time, I found a partner in my Power Pivot explorations: Rob Collie (http://ppivot.us/aqdx8). We spent many nights trying to figure out how Power Pivot worked and trying to find cool new things we could do with it. It was a pretty amazing time. I started trying to convince my manager that Power Pivot was a great tool and that we should use it in our day-to-day work with customers—and I was starting to get traction. In June 2010, I attended TechEd in New Orleans. Rob Collie and many other folks from the Microsoft product team were there, too. The conference was a frenzy of Power Pivot discussions. It seemed like this was the only thing the entire BI community could talk about. I had many discussions with Rob about Power Pivot, and near the end of TechEd, Rob said, “I’m leaving Microsoft. Why don’t you take my job at Microsoft? I think you would do great.” I was stunned. I’d never thought that was possible and dismissed the idea pretty quickly. After some talks with my wife, I decided to send Microsoft my resume. A few weeks later, I was interviewing with the team, and about four months later, I worked my first day at Microsoft, helping designing features for Power Pivot for SQL Server 2012. I was able to make a living working on the product I love. Pretty awesome!
Notes and Tips This book covers a lot of different topics, written as a story about a user named Jim. Throughout the story, I often dive deeply into various subjects, call out certain areas, and give tips. To do this without deviating from the story, I make heavy use of notes as well as tips that fall into four categories: • Data Model Tip • Visualization Tip • Power BI Tip • Power BI Desktop Tip At the end of the book, I provide an index of all these tips so you can easily find them at any time.
Hyperlinks Throughout the book, I reference sites and blog posts for further reading, including my blog, Kasper on BI, Microsoft online help, and others. Because hyperlinks can be very long, I have used a URL-shortening tool to create shortened links, such as http://ppivot.us/SEUSO rather than http://www.powerpivotblog.nl/ project-gemini-building-models-and-analysing-data-from-excel-memory-based-dimensional-model/. If you are reading a physical copy of this book, make sure you pay attention to the capitalization as you type the URLs because they are case sensitive.
Samples, End Results, and Data Sources This book describes how to build reports and dashboards based on a Microsoft Access database. Some readers might find it valuable to follow along with the book and build the project themselves, and others might want to see and play with the end result themselves. I have therefore uploaded all files to my website for you to download: http://ppivot.us/sampl32d. All the measures used in this book are available at http://ppivot.us/daxfile.
ix
x
The Absolute Guide to Dashboarding & Reporting with Power BI
Acknowledgments
Acknowledgments
xi
A book is never written alone, and so many people contributed to this book in both small and big ways that it’s nearly impossible to write a complete list. Many users of Power BI both inside and outside Microsoft, bloggers, tweeps, conference attendees, and, of course, the Power BI development team helped me shape the book. Of course, there are some people I need to especially thank for their help because without them, I wouldn’t even be in the position to write a book. I thank Rob Collie for putting me on this crazy journey in 2009, when we were trying to understand DAX during the Project Gemini timeframe and he urged me to change my life by going to work for the Analysis Services team and moving to Redmond. I also have to give thanks to the true masters of DAX—Howie Dickerman, Srinivasan Turuvekere, Jeffrey Wang, and Marius Dumitru—for creating DAX in the first place and helping me each time the DAX became too magical. Finally, I thank Adam Saxton for helping out by doing a tech review and getting rid of those pesky bugs. This book wouldn’t have been possible without the help of Bill Jelen as publisher, Kitty Wilson for editing, and Alexander Philip for the awesome cover design. Finally, I want to thank my family, Mom and Dad, for getting it all started with that first Commodore 64. And of course I thank my beautiful girls—Anouk, Karlijn, and Merel—for putting up with my crazy passions and allowing me to spend time away from them.
xii
The Absolute Guide to Dashboarding & Reporting with Power BI
1 - Introduction
1 - Introduction
1
This book is a follow-up to my earlier book, Dashboarding and Reporting with Power Pivot and Excel, which covers building reports and dashboards using Power Pivot for Excel. Now, four years later, the book you’re currently reading shows how to build reports and dashboards using Power BI instead. This book is a little different from most books already out there on Power BI. It doesn’t cover all the features of Power BI, nor does it cover the DAX language extensively. Many other books do those things well. A few good examples are Bill Jelen’s PowerPivot for the Data Analyst, Rob Collie’s DAX Formulas for PowerPivot, and Matt Allington’s Super Charge Power BI: Power BI Is Better When You Learn to Write DAX. This book is intended as a very practical book to help you get started on a Power BI journey and bring your data analysis skills to the next level. This book follows Jim, a business user who is very familiar with Excel, on his journey to create a financial dashboard and complementary reports in Power BI. The journey starts with Jim finding out what information his organization needs to understand the current rhythm of its business. He then gathers the needed data for presentation in a dashboard, for which he must determine the best ways to visualize the information. As you follow Jim on this journey, you will use Power BI Desktop and DAX formulas to solve several very common business calculations, such as year-to-date revenue, variance-to-target, and year-over-year growth. You will also watch as Jim creates reports in Power BI Desktop to allow those in his business to dive deeper into the numbers. Then you’ll see how to share those workbooks using Power BI. In many places, this book dives deeply into subjects such as the Power BI analytical engine, DAX formulas, and Power BI and dashboard design tips and tricks.
What Is Business Intelligence? Before you get hands-on with Power BI, it’s important to look at why the tools discussed in this book even exist. Business intelligence (BI) has traditionally been used as an umbrella term to refer to software and practice that should lead to better insights and decisions for an organization. Instead of making decisions based on gut feeling, an organization can base its decisions on actual facts it visualizes by using business applications. Many Excel professionals are likely to think, “Hey, that’s what I’m doing every day, but I don’t give it a fancy name!” BI gained traction in the 1990s, when companies started creating and collecting more and more data but couldn’t get the information into the hands of the business users to create insights and make decisions based on that information. Building BI solutions has traditionally been the territory of IT organizations and consulting firms. It has often resulted in very heavy-weight and expensive projects that are highly curated and complex. A data warehouse collects data from all over a company and consolidates it into what many think of as “the single version of the truth” for data. An IT organization may want all data to flow through the BI system to make sure it’s consistent and non-redundant, in order to gain “correct” insights. To make the data in a data warehouse actionable, organizations have often created cubes on top of the data warehouses. They have optimized those cubes to gain fast access to the data for doing quick analytics on large amounts of data. Then, on top of those cubes, canned reports are created to help users get insights into the data. In the 2000s, Excel improved this situation with the addition of PivotTables, which allow users to drag and drop data from a cube straight into Excel. Today, the stream of information that flows through an organization comes not just from BI systems but also from cloud-based solutions like Microsoft Dynamics, Salesforce, and Internet of Things devices, as well as, of course, the number-one BI tool in the world: Excel. Users from the business side of an organization— without help from the IT side—can create reports directly at the source. These reports often bypass a BI solution completely or mash up data from the data warehouse with additional data retrieved from sources such as the ones just mentioned. This often leads to clashes between IT and business users because IT folks
2
The Absolute Guide to Dashboarding & Reporting with Power BI
want the data to come from their BI solution, but the business cannot wait for IT to provide that information. The world does not stand around and wait for data to become available. Events happen all the time, and it is often crucial for an organization to react quickly.
As the pace of the world has increased and as more and more data has become available to organizations, CFOs and other stakeholders in organizations have wanted to get insights into data more and more quickly. BI was traditionally set to create insights through long projects, but that type of system makes it hard to quickly get insights into the ever-changing data. When and after the financial crisis hit in 2007–2009, the business world had to make many cutbacks, especially in the IT space. So, at the same time that IT departments were being expected to provide oversight of and more insights into data, they were being given fewer resources they could use to consolidate larger amounts of data. But an organization doesn’t need to rely on just its IT department for data. An army of business users in any organization know Excel and also know the data inside out, and they are very proficient at creating reports and using data to gain insights. Microsoft recognized this and thought that perhaps business users and IT could work together to serve the information needs of the organization and use each other’s strengths instead of competing. In 2006, Microsoft began an incubation project called Gemini, named for the constellation. The twins in this project are IT and business users, working together. Microsoft started its BI journey in 1994 by creating the very successful product Microsoft SQL Server Analysis Services (SSAS), which is designed for developers with an IT background. It is the best-selling analytical database engine in the industry. The idea behind Gemini was to shape the world-leading BI product SSAS into something that fits in Excel and can be used by Excel professionals. The Gemini incubation team aimed to determine whether it would be possible to empower Excel professionals and at the same time have them work together with IT. The team wanted to figure out how to put more business intelligence into the hands of the business users and allow them to “self-serve” the information. The Gemini team determined that it needed to create a product with a few radical features: • The ability to work with massive amounts of data: Since SSAS had hit the market in 1994, a lot had changed in the IT industry. Importantly, PCs had gotten more powerful, and memory had gotten much cheaper. For the Gemini team, this meant that the product would need to work on the data and optimize it for analytics use in Excel. Whereas Excel 2010 and earlier allowed a user to work with 1 million rows of data, the Gemini team wanted a product that would allow users to work with very very large amounts of data directly in Excel—much larger amounts of data than anyone could have dreamed of before. The team thought that working with 200 million rows of data should be like a walk in the park. • The ability to create a single PivotTable that combines data from two separate tables without writing a single VLOOKUP(): One of the most common uses of Excel is combining data from several separate data sources into a single report. In traditional Excel, you need to use the complicated Excel function VLOOKUP to combine the data into a single table. In Power Pivot, you can leave the data in separate tables and just create a relationship. • The Data Analysis Expressions (DAX) language: DAX, which is designed for analytics, is based on the Excel formula language and even shares some functions with Excel. At the same time, it’s very different from the Excel formula language: Whereas the Excel formula language references cells in a worksheet, DAX references tables and columns. These three changes together have brought a lot of power to the fingertips of many Excel users. As Bill Jelen (also knowns as MrExcel) describes in his book PowerPivot for the Data Analyst (http://ppivot. us/5Vqxd), “There are two types of Excel users: People who can do a VLOOKUP with their eyes closed and everyone else....Suddenly, hundreds of millions of people who (a) know how to use a mouse and (b) don’t know how to do a VLOOKUP are able to perform jaw-dropping business intelligence analyses.”
Project Gemini wanted to bring the power of SSAS to a billion users of Excel—right on their desktops. This is referred to as “personal BI” or “self-service BI.” But project Gemini was meant to be more than an add-in for Excel. It was meant to provide “team BI” so that a workbook shared with team members using SharePoint would retain all the interactivity but could be used by many users at the same time, through a web browser—no Excel required. The idea was that the data in a workbook could be refreshed via an automat-
1 - Introduction
ed schedule so that new data would be added to the workbook with no work needed. Another benefit of sharing workbooks to SharePoint would be that it would allow IT to govern the data shared onto SharePoint.
3
In October 2009, Gemini was renamed PowerPivot for Excel, and it first shipped with Excel 2010 (http:// ppivot.us/5Vd7u). It was quite clear that PowerPivot would radically change both business intelligence and Excel. Shortly after the release of Excel 2013, Microsoft added a space to the tool’s name—Power Pivot (http://ppivot.us/ifdYe). Power Pivot today is still available for Excel 2010, Excel 2013, and Excel 2016. However, in Excel 2016, the name Power Pivot disappeared, and the functionality, which remains the same, became a native part of Excel. Microsoft’s latest entrant in the BI world, Power BI, was released in 2015. Built on the success of Power Pivot, Power BI has truly revolutionized the business intelligence world. Whereas business users were the primary audience for Power Pivot, Power BI is accessible enough that all users in an organization can use it to make sense out of all the data at their disposal. Many businesses no longer just rely on data sources locked away on premises but also use cloud-based data solutions (for example, Dynamics 365, Salesforce, Marketo, Google Analytics). These cloud solutions allow users to run their marketing or sales businesses online, and they enable users to get started with a few clicks, without having to set up and maintain servers within their organizations. Cloud solutions contain troves of interesting information relevant for business intelligence, but that information is often not readily accessible to the data warehouse. Power BI has two main components: • PowerBI.com: This is the main platform that allows users to collaborate on data and create a dashboard (often called a single pane of glass) from all the data that’s important in a given scenario. Business users can easily sign in to Power BI themselves, with just their corporate email addresses, and then connect to their cloud solutions directly by entering their usernames and passwords. They can then find not just out-of-the-box content from cloud solutions but also content created by their own corporate business intelligence teams or business users. Power BI also allows business users to collaborate with data analysts and traditional BI teams in a seamless and frictionless manner. • Power BI Desktop: Data analysts and authors can use an interactive analytical desktop product called Power BI Desktop. This dedicated report authoring tool enables users to transform data, create powerful reports and visualizations, and easily publish to Power BI. Power BI Desktop is available for free for anyone (http://ppivot.us/tes3ew). It contains the same engine that is used for Power Pivot and SQL Server Analysis Services, so most of what you know about Power Pivot can be applied with Power BI Desktop. Where Power Pivot and Power BI Desktop diverge is in how they allow you to visualize the data. Power Pivot is aimed at visualizing in Excel, with traditional PivotTables and PivotCharts, whereas Power BI Desktop has a visualization stack that is aimed at interactive data exploration and more free-form data visualization. To load data, Power BI Desktop uses functionality called Power Query, which allows business users to connect to 100+ data sources and mash up and cleanse data in a very user-friendly manner. To keep up with the ever-changing industry, Power BI is always moving, and both PowerBI.com and Power BI Desktop are updated every month. This means users get new features and functionality every month of the year. It also means that this book is already outdated even as I am writing it. However, even if some of the tools and techniques covered in this book look slightly different in your version of Power BI, the concepts should still be applicable. In 2012 the SSAS team released the SSAS tabular model, a version of Power BI Desktop that does not run inside Power BI but runs on a server or as part of Power BI Premium and Azure. The SSAS tabular model is developed using Microsoft Visual Studio. Most of its features and functionality are identical to those in Power BI, but the SSAS tabular model has some additional features that allow for working with larger amounts of data as it is designed for larger-scale enterprise projects. This book focuses on Power BI, but many of the modeling tips and tricks can be applied to the SSAS tabular model as well. For in-depth information on the tabular model, see Tabular Modeling in Microsoft SQL Server Analysis Services by Marco Russo and Alberto Ferrari (http://ppivot.us/fd3sg4).
4
The Absolute Guide to Dashboarding & Reporting with Power BI
2 - Understanding Dashboards and Reports
2 - Understanding Dashboards and Reports
5
In this book, you will learn how to use Power BI to find insights from data. Before you can do that, though, you need to understand some basics. The main goal of building anything in Power BI is to display information from one or several “raw” data sources, either for your own use or to report the information to someone else. When you work with data for yourself, you don’t have to think very hard about what it means because it makes sense to you. But when you want to show data to someone else, you have to think a little harder because you need to determine the reasons users are requesting information and what their goals are. You have to think about how to communicate the data so users can easily understand it. When communicating insights about data, it’s important to think about how to show and visualize the relevant information in an efficient way. Before you display a bunch of tables and charts, you need to think about why you would use them. You need to consider whether to place one chart adjacent to another chart. Most people don’t think about this. This book looks at some examples and investigates how to visualize information in an effective way, following some basic principles. To determine how to display some particular information, you need to think about the reason someone wants you to show that information. The answer will determine how you shape the data, which you are likely to do in a report. The business intelligence world uses the term report to describe a mechanism for sharing information with users. The Bing dictionary tells a similar story for the noun report: “an artifact that tells about what happened.” In general, there are three types of reports in business intelligence: dashboards, static reports, and interactive reports. Sometimes you need to use only one type of report, but often the various types work together and even complement each other. Let’s look at each type in turn. Then, later in this book, you will be ready to learn how to use Power BI to build dashboards and interactive reports. Dashboard is a very loaded term in business intelligence that is often seen as being synonymous with BI. People seem to want or think they need dashboards without knowing what they really are or why they need them. But everyone seems to agree that dashboards look sexy and are cool to have. A dashboard can indeed show all the information you need in a consolidated, simple, intuitive, clear, and car-like display. Unfortunately, dashboards are typically hotspots of flashy charts, traffic lights, and gauges that fail to deliver on the promise of information at a glance. The primary goal of a dashboard should be to deliver the right information in an insightful way. A dashboard should enable someone to spot the information needed at a glance. It’s something a user looks at every day or even multiple times a day to see the current rhythm of the business and detect the areas that need immediate attention. Usually a dashboard contains information from multiple areas. For example, it might contain sales, the number of new customers, and employee retention—all in a single pane of glass. A dashboard should communicate the information the user needs very clearly, at a level that is recognizable and actionable. For example, when a CFO is looking at sales, she probably doesn’t need to see the sales for each individual product; she’s more likely to want to know whether the organization is on target so that if it’s not, she can call the responsible product managers. A product manager probably wants to know which products are on target and which ones are not. Although these two individuals want the same information, they want different levels of detail. Designing and creating a dashboard is difficult not from a technical standpoint but from a design standpoint. If you ask someone what information he needs, he might tell you “everything.” It’s your job to distill the information to the right level; a dashboard cannot show all the information and should be designed to avoid information overload. You have to be scrupulous about what data you show: You have to pick the most important information in order for a dashboard to stay insightful. This means you need to really get to understand what information the user expects and needs in order for the dashboard to improve his or her day-to-day decision making. Collaborating with your end users is invaluable. A term often used to describe the information displayed on a dashboard is key performance indicators (KPIs). Businesses often use KPIs to gauge the success or failure of key metrics in the business. As you create a dashboard, KPIs might give you a good starting point for gathering the right information.
6
The Absolute Guide to Dashboarding & Reporting with Power BI
As you think about the design of a dashboard, you need to answer a number of questions: • How do you position the data? • Is some information more important than other information? • How do you visualize the information and then display it effectively? • How do you use screen real estate as efficiently as possible? • How do you make the information on the screen actionable so the user can dive deeply in and look at the problems when needed? A static report is the type of report you are probably the most familiar with. Static reports are usually subject oriented, very detailed, and pixel perfect for printing. They try to be exhaustive in terms of information and are meant for users who want to dive deeply into a particular subject. Most companies traditionally have run their businesses using static reports. Several parameters may be used to generate the data on a static report in different ways. For example, a report may be generated for a particular region or for all regions. A user can often access a static report from a dashboard when he or she wants to drill into more details in a particular area. Static reports have traditionally been created in Excel or SQL Server Reporting Services, typically by either Excel or BI specialists. As I was writing this book, Power BI announced that it would provide support for uploading Reporting Services reports to Power BI in the near future as well. When Power BI adds support for static reports, you will be able to create carefully crafted, pixel perfect reports that are great for long lists of products or customers that can be printed or exported to other formats like Excel or PDF. Users will be able to drill down from a dashboard to interactive reports and also static reports to get all the details that they or the business needs. I do not cover static reports in this book since they have been around a long time and are well documented elsewhere.
Interactive reports give business users a highly visual and dynamic way of looking at data. Instead of showing data in a single static fashion, interactive reports allow users to interact with the data—even on reports created previously—in order to gain insights on the spot. An interactive report allows a user to derive great insights without having to rely on an expert. Whereas a dashboard usually displays data from multiple different subject areas or data sources, an interactive report typically focuses on a single subject area or data source. Static reports are being replaced with interactive reports more and more all the time.
Power BI Tip: Reports vs. Dashboards in Power BI Power BI allows you to create two different types of reports: interactive reports and dashboards. (As noted earlier, Microsoft plans to provide support for uploading static Reporting Services reports to Power BI, but those reports are not created in Power BI, so I do not show you how to create them in this book.) In Power BI, there is a real difference between interactive reports and dashboards. A dashboard is a static single pane of glass that can gather information from many different sources, such as a sales database, CRM and HR systems, and real-time data coming from the factory floor. Dashboards can be created in Power BI based on multiple reports. A Power BI report, on the other hand, offers a fully interactive view of the data and may be designed to provide an exhaustive overview of a single subject area. A report in Power BI is also designed to allow interactivity, again to maximize the ability to gain insights without having to change the report itself. It is common for dashboards (containing high-level data) to be backed up by reports (containing detailed data) so that users can drill through from dashboards into reports if they want to know more. This usually also means that reports are created first, and from those reports, the most important data points are selected to create the dashboard. We will look at creating interactive reports and dashboards in the following chapters of this book. For more information on basic Power BI design concepts, see http://ppivot.us/hg5sf3.
2 - Understanding Dashboards and Reports
Determining What Information to Show
7
Before you can visualize or report any information, you need to make sure you understand what information you need to show. The creator of a report alone cannot determine what information to show. It’s important for the report creator to understand what information the users of the report need in order to improve their insights into the business. This is usually done by interviewing the business users to figure out what they need. To show how this works, this book uses a fictional company, Contoso Communications, and tells the story of an employee named Jim, who is using Power BI to build a solution for his leadership team to use. Prior to this, Jim has never used Power BI, but he has heard that it is similar to working with data in Excel. Contoso Communications is a telco that sells subscriptions and devices to customers throughout the United States. It is a very traditional company that has been around for 22 years and is mostly focused on traditional sales and services. It has 300 employees in several locations around the United States; most of these employees are in the sales and service departments. Contoso Communications also has a small marketing and product management team. The finance team consists of 5 business analysts, and Jim is a senior business analyst on this team. Contoso mostly outsources IT to external parties, except regarding some of the telco infrastructure. The company uses several systems, including ERP (enterprise resource planning) and CRM (customer relationship management) systems, but it does not have a consolidated data warehouse where it collects all the data. Contoso Communications has had a difficult year, and the management team feels that it doesn’t have a good enough grip on the information in the company. The team often reacts too slowly to changes in the business. The communication business changes rapidly. The members of the management team need to get a better grasp of the overall company numbers, so they can get abreast of the latest information and potentially react better to changes in the market. Jake, the CIO of the company, has been asked to come up with a solution for the management team. Jim, who reports directly to Jake, has shown in the past that he is very proficient with data and numbers. Jake has asked Jim to come up with a solution to allow the members of the Contoso management team and finance team to easily monitor the financial state of the company, without having to search for relevant information in different places. Jim is unsure what information should be shown, so he sets up time to interview each member of the management team and key members of the financial team and take inventory of their needs. Jim starts by talking to Jake, who stresses the fact that Contoso Communications depends on several core numbers that are very important to the day-to-day business: • Overall revenue • Number of units sold • Number of devices used • Number of subscribers • Number of new customers In addition to these numbers, the management team wants to compare operational numbers with the targets that the business sets. The management team needs to see short-term numbers so it can react immediately. It needs access to long-term numbers in order to see trends and predict where problems will arise in the future. At Contoso Communications, the fiscal year runs from July 1 to June 30, and the management team expects the information to be represented by fiscal year. Members of the management team stress that revenue is by far the most important metric, and they want to be able to see the state of revenue for the company over time in order to see overall trends. Jim also interviews one of his coworkers, Alice, who usually participates in management meetings. He learns that during their most recent meetings, management team members asked Alice to figure out why the company’s revenue wasn’t growing as much as expected and whether it could be categorized in a certain way. Alice found out that the revenue growth was not equal for all regions; the management team determined that certain regions were underperforming due to marketing issues and was then able to take appropriate action. The management team now wants to keep an active eye on revenue by region to see if
8
The Absolute Guide to Dashboarding & Reporting with Power BI
the revenue picks up again. The team wants to see the actual revenue compared to the target revenue for the current month and the trend over time.
One of the biggest ongoing efforts in the company during this fiscal year is trying to reduce the cost per unit. The management team wants to be able to see the results of cost reductions for the current period in order to see the results of these efforts. Jim interviews Bob, the product management director who is responsible for products. Bob tells Jim that one of the things he wants to achieve is to reduce the number of products the company carries in order to save costs. He would like to see an overview of the best- and worst-performing products, by month, for the current fiscal year. Finally, Jim spends time with Theresa, who runs part of the HR organization. Currently, she says, the sales organization runs all its reports from the HR application, but the reports are limited. Theresa says it would be great if she could show HR data such as the new hire count together with sales information in a single pane of glass that combines all the most important information. After interviewing the relevant business users, Jim thinks he has enough information to move on. He has figured out what the management team considers to be the most important information, and he can start planning the dashboard and reports he needs to create. To begin planning his dashboard and reports, Jim creates a list of questions he needs to answer: • What metrics do I need? • What values do I need to show the metrics against? • Where can I find the data needed to display the correct information? Jim knows that answering these questions won’t give him a complete picture, but it will give him some ideas about what data he needs to produce and collect. Next, he creates an initial inventory of the metrics he needs to collect, based on the interviews he conducted. This is what he comes up with: • Sum of revenue • Sum of units • Sum of usage • Sum of subscribers • Sum of revenue target • Sum of units target • Sum of usage target • Sum of subscribers target • Revenue percentage of total • Count of potential new customers • New customer acquisition stage For each of these metrics, Jim wants to be able to show that number against two other metrics: • Variance-to-target • Year-over-year growth, as a percentage Next, Jim needs to determine what rows and columns to use to show the metrics. He determines that he wants to see the values by: • Region (country, region, state, city) • Product • Time (year, month, fiscal year, fiscal month, current month, past 12 months) Now that Jim knows what he wants to show in his dashboard and reports, he needs to obtain the correct data. Jim doesn’t have all the data he needs, so he goes over to the IT department to see what it can provide for him. The IT team can give Jim exports from several appropriate systems. This information will appear in an SQL Azure database that the IT team will update every week. The CRM data is not available in that database, but Jim can connect to it directly from Power BI.
2 - Understanding Dashboards and Reports
9
Now that Jim has collected enough information and has the data he needs, he can start building the dashboard and reports. Chapter 3 describes how Jim collects some of the data he needs to build a detailed report, and Chapter 6 describes how he assembles it into a dashboard.
10
The Absolute Guide to Dashboarding & Reporting with Power BI
3 - Collecting and Preparing the Data
3 - Collecting and Preparing the Data
11
This chapter describes how Jim collects the data needed for the Contoso sales report by importing data from his data source. It also shows how he downloads and uses Power BI Desktop to prepare and optimize that data for analytics and visualization. If you would like to follow along with Jim’s example as you read the book, you can download the sample file from http://ppivot.us/file34ss. The sample already has the data imported, so you don’t need to worry about working through the data import part of the example; instead, you can begin working through the example starting from Figure 3.33, where we import all the data and start working with the model. If you would rather have the already finished file, you can download it from http://ppivot.us/sampl32d.
Installing Power BI Desktop Jim needs to show the first version of the dashboard to his manager in a few days. Jim is very proficient with Excel and Power Pivot, and even though Power BI Desktop is a different product, Jim’s current skills will enable him to use Power BI Desktop without requiring too much new learning. Jim goes to http://www.PowerBI.com and selects Power BI Desktop under the Products menu.
Figure 3.1: Selecting Power BI Desktop from the landing page.
12
The Absolute Guide to Dashboarding & Reporting with Power BI
The Power BI Desktop page opens, and Jim can select Download to download Power BI Desktop for free.
Figure 3.2: Downloading Power BI Desktop. After Power BI Desktop is downloaded, Jim double-clicks the download to start the installer.
Figure 3.3: Power BI Desktop installer.
3 - Collecting and Preparing the Data
Power BI Desktop Tip: Choosing a Version Power BI Desktop is available in two versions: 32 bit and 64 bit. The difference between the two has to do with the amount of memory Power BI Desktop can use on your machine. When you install Power BI Desktop, the installer automatically determines what version it can install, and it chooses the 64-bit version by default. You can, however, manually choose a version at http:// ppivot.us/khg23s. Or, if you choose to install Power BI Desktop from the Microsoft Store, you automatically get updates every month, as soon as they are available. If possible, choose the 64-bit version, which allows you to work with larger amounts of data. Not everyone has this luxury, though, as an IT department may centrally roll out the 32-bit version of Power BI Desktop for the entire organization. Even though I prefer the 64-bit version, having the 32-bit version won’t prohibit you from working with Power BI Desktop.
When Power BI Desktop is installed, Jim opens it to start his work.
Figure 3.4: A new Power BI Desktop file.
Power BI Desktop Tip: Power BI Desktop vs. Excel Working with Power BI Desktop is very different from working with Excel. Some differences are immediately visible, such as Power BI having no grid and having a pane open on the right. Whereas in Excel you add charts directly to a worksheet, with Power BI Desktop you use a freeform canvas that doesn’t have the restriction of gridlines. (No more messing up alignment because you inserted a new row!) You start creating a new visualization by selecting a field from the Fields pane; Power BI adds the field to the field well and adds a visualization in the first available free spot on the main canvas. You can later drag the visualization to anyplace on the freeform canvas. Another difference between Power BI and Excel is that the Power BI canvas is limited to one screen, and you cannot scroll outside it. The main canvas uses a default aspect ratio of 16:9, but you can change it to 4:3.
13
14
The Absolute Guide to Dashboarding & Reporting with Power BI
In Power BI, it is also possible to add filters to all the visualizations on a worksheet by adding a filter to the Filters pane. This pane consists of several sections:
• Visual Level Filters: This area shows up only when you select a visual on the canvas. Any filters added here will filter just the visual. • Page Level Filters: Filters added here will filter everything on the current page. • Drillthrough Filters: Filters placed here will allow this page to be used in a drillthrough filter. (You’ll learn more about this later.) • Report Level Filters: This area is for filters that filter every page created in the current Power BI Desktop file. Despite these and quite a number of other differences between Excel and Power BI, you will find that transitioning from Excel to Power BI is not difficult.
Power BI Desktop Tip: Preview Features As noted earlier, PowerBI.com and Power BI Desktop are updated every month, which means new features constantly become available. Many of these features are first available as preview features, which means you can use them before they become fully available features. Most of the time small changes are made with each new update of Power BI, and often you can update Power BI without any issues. However, Microsoft reserves the right to change preview features and doesn’t provide support on these features, so if you use them, you do so at your own risk. To turn on preview features—which I recommend you do to familiarize yourself with the upcoming features—simply select File, Options and Settings, Options.
Figure 3.5: Turning on the preview features.
3 - Collecting and Preparing the Data
You can then select the preview features you want to turn on. Figure 3.6 shows the preview features available to me at the time of this writing, though I expect that you will have very different preview features available.
Figure 3.6: Selecting preview features.
15
16
Importing Data
The Absolute Guide to Dashboarding & Reporting with Power BI
The information Jim wants to use for his report is stored in an Azure SQL Database that is set up and maintained by the IT department.
Data Model Tip: Supported Data Sources Power BI Desktop allows you to import data from many sources, including traditional data sources such as SQL Server, Access, Analysis Services (SSAS), Azure SQL Database, and Oracle, as well as online services such as Dynamics 365, Google Analytics, and Salesforce. During import, you can choose from a large set of data sources.
Figure 3.7: Some of the data sources available in Power BI Desktop.
3 - Collecting and Preparing the Data
Jim needs to get his data from the Azure SQL Database, so he clicks Get Data on the Power BI Desktop Home ribbon and then clicks More.
Figure 3.8: Selecting more data sources.
17
18
The Absolute Guide to Dashboarding & Reporting with Power BI
In the Get Data dialog, Jim selects Azure SQL Database as the type of data source he wants to connect to. Then he clicks Connect.
Figure 3.9: Get Data dialog.
3 - Collecting and Preparing the Data
In the next step of the import process, Jim chooses how to connect to the data source.
Figure 3.10: Connecting to the data source.
Data Model Tip: Import vs. DirectQuery When connecting to a data source, you can often choose the connectivity mode. In most cases, the mode can be either Import or DirectQuery, though some data sources support only Import mode. Choosing the mode is a very important step as the two modes are fundamentally different, and the mode cannot be changed at a later stage. Import mode loads the data from the data source into the Power BI analytical engine. This special analytical engine, called VertiPaq, loads the data into the memory of your computer, which means the data can be analyzed at the speed of thought. To allow for a large amount of data to be analyzed on your computer, VertiPaq compresses the data by storing the duplicate values from each column only once in memory and replacing each original value with a small number that points to the real value, which is stored somewhere else in memory. Figure 3.11 shows which values will be replaced with a single pointer; the colors indicate which values are compressed in memory by replacing the value with a small numerical pointer value.
Figure 3.11: Visualizing compression in the data model. Compression is especially helpful when there are many duplicate values in the columns. Thanks to compression, large amounts of data can be loaded into a small amount of memory; you can even achieve tenfold compression rates. Thanks to this compression, for data loaded into Power BI, there is not a limit on the number of rows you can import. (Of course, though, if your computer runs out of memory, it cannot read more data.) When data changes in the data source, it is not automatically and immediately reflected in Power BI Desktop. To update the data, you can refresh the data, which causes the data to be loaded into Power BI Desktop again.
19
20
The Absolute Guide to Dashboarding & Reporting with Power BI
DirectQuery mode is different from Import mode as it doesn’t load the data into Power BI Desktop. Rather, it connects Power BI Desktop with the data source in real time, and any data you use in your reports needs to be retrieved from the data source directly. One benefit of this is that the data is always up-to-date: When data changes in the data source, it is also updated in Power BI Desktop. Another benefit is that because no data is loaded into Power BI Desktop, it doesn’t use any memory, and you can work with very large datasets using a not-so-powerful computer. Of course, these benefits also come with downsides as many data sources have a hard time handling the load that gets generated by Power BI Desktop, and reports can be slow. DirectQuery mode often works best with data sources set up specifically for analytics by an IT department; when you try to use DirectQuery mode with a data source that wasn’t set up for this, you typically get poor performance. It is a good idea to choose Import mode unless you are certain the data source is designed for analytics.
Now Jim enters the server name of his Azure SQL Database and clicks OK.
Figure 3.12: Entering the server name. Jim needs to enter the credentials the IT department created for him, so he selects Database and enters his username and password and clicks Connect.
Figure 3.13: Entering database credentials.
3 - Collecting and Preparing the Data
21
When he is connected to the database server, Jim can select the database he wants to use for his reports. In this case, the database is ContosoSales, so he expands its node and selects all the tables in this database.
Figure 3.14: Selecting the database.
Data Model Tip: Editing a Query Instead of loading data directly, you can make changes to data by using the Power BI Query Editor. The Power BI Query Editor is based on a product called Power Query, another product that found its way into the Excel Get Data experience with Excel 2016. It is built and designed to transform any type of raw data into tables that can then be used to build the data model. The Power Query engine allows Power BI to connect to a large number of different data sources, and it is also used to transform and clean raw data. The Power Query Editor has a simple UI that allows business users to make transformations that used to be really difficult—for example, unpivoting data with just a click instead of working through multiple steps. The Power Query Editor also allows other simple transformations, such as renaming columns, changing case, replacing values, and splitting columns. Any change made to a table creates a step in the Power Query Editor in Power BI. You can use these steps to quickly move between the changes made. Under the covers, Power BI generates a script using the M language. (I don’t cover Power Query and the M language in detail in this book, but you can find more information in the great books M Is for (Data) Monkey: A Guide to the M Language in Excel Power Query by Ken Puls and Miguel Escobar, at http://ppivot.us/iuyfd4e, and Power Query for Power BI and Excel by Chris Webb, at http://ppivot.us/nvdsf3s.)
22
The Absolute Guide to Dashboarding & Reporting with Power BI
Now that the data is selected, Jim clicks Load to load all the data into Power BI Desktop, and the date begins loading.
Figure 3.15: Loading data. When all the data is loaded into Power BI Desktop, Jim can start analyzing it. All the columns and tables from the SQL database are available in the Power BI Fields pane on the right.
Figure 3.16: Data loaded and ready to be analyzed.
3 - Collecting and Preparing the Data
23
Jim selects RevenueAmount from the Invoice table and DeviceName from the Device table, and Power BI Desktop automatically creates a visual that shows the sum of RevenueAmount by DeviceName.
Figure 3.17: Data visualized in Power BI.
Data Model Tip: Data Types Every column in Power BI Desktop is strongly typed. This means each column has a defined type, such as number or text. Whenever possible, Power BI Desktop retrieves the data type from the data source. For example, SQL Server provides this information, but when it is unavailable, Power BI Desktop tries to determine the data type through detection. Many operations are directly based on this data type. For example, when Jim clicked the RevenueAmount column, Power BI Desktop recognized that this is a numeric data type and automatically aggregated the values by using SUM.
Figure 3.18: The data type is shown in the Modeling tab. All values in a column must be of the same type in order to be stored inside the data model. If they are not all the same type, Power BI Desktop will throw an error because some operations are not possible when data in a column is not the right type; for example, you cannot do a SUM operation on a text column. You can change the data type manually when needed.
24
The Absolute Guide to Dashboarding & Reporting with Power BI
When creating the visual in Figure 3.17, Jim combined data from different tables without much effort. He didn’t have to use VLOOKUP to consolidate all the data into one worksheet first, as he would have had to do in Excel. Instead, he made use of the data model that Power BI Desktop created for him.
Data Model Tip: The Data Model Even though Power BI Desktop automatically detects relationships in the model, it is important to understand how relationships work. To best understand relationships in Power BI, you need to look at the history of its analytical engine, which is based on the SSAS multidimensional engine (http://ppivot.us/DBRLO). This product, created in the mid-1990s, is the leading MOLAP (multidimensional online analytical processing) engine in the industry (http://ppivot.us/IDCXA). SSAS has for years served traditional BI developers and users of Excel as the backend for their reports. These traditional business intelligence projects tend to use a star or snowflake schema—a design approach favored by Ralph Kimball (http://ppivot.us/MPMZP) that has become the de facto design standard for data warehouses and cubes. The techniques and methods used in traditional data warehousing shine through in Power BI. A Power BI developer who understands these techniques can more easily create and design models. In the star schema, the model diagram looks (as you would expect) like a star. In this schema, the center of the star is called the fact table. The fact table describes the measurements, facts, or metrics of a business process. In Jim’s case, the fact table is the Invoice table because it contains the invoices that are the metrics of Contoso’s business. The center of the star is surrounded by dimensions. Each dimension is a descriptive table that describes attributes of a fact. For Jim, Product and PoliticalGeography are dimension tables that provide more details about the fact table. Dimension tables are often reused between multiple fact tables and even multiple reports or cubes. Storing the data only once has obvious storage advantages and also make slicing and dicing of data easier for the end user of the report. Figure 3.19 shows Jim’s tables rearranged into a star shape, with the Invoice table in the middle and the other tables around it. This arrangement is based on the keys inside the tables; for example, the Invoice table contains ProductKey, and the Product table also contains ProductKey. ProductKey in the Invoice table is called a foreign key, and ProductKey in the Product table is a primary key. One single unique product has many different invoices for the same product. This is a one-to-many relationship, and it is the most common type of relationship.
Figure 3.19: The star shape in the schema. As you can see, there is an outlier in this diagram: the Device table. This table is an outlier because it has no relationship with the Invoice table at the center of the star; however, it is related to the Product table. Because of this outlier, this diagram is actually a snowflake rather than a star.
3 - Collecting and Preparing the Data
Jim wants to extend his visual to add a new slicer that allows him to select a year. He therefore drags in Year from the Calendar table and selects the slicer visual.
25
Figure 3.20: Adding the year as a slicer.
Power BI Tip: Slicers Slicers, which became famous in Excel 2010, offer a powerful way of filtering reports in Power BI. A slicer shows a list of values as part of the report, and when the values are selected, the slicer filters (or slices) the report based on the selected values. Jim expects that when he changes the value of the slicer, the RevenueAmount by DeviceName visual will change to reflect the data for the selected years. However, when he changes the value of the slicer, nothing happens. To see if something is wrong with the model, Jim switches to the relationships view by clicking on the relationships icon on the left of the Power BI Desktop window.
Figure 3.21: The relationships icon opens the relationships view.
26
The Absolute Guide to Dashboarding & Reporting with Power BI
When the relationships view of the Power BI Desktop model opens, Jim can see the tables, their fields, and the relationships between tables. It’s pretty obvious in the diagram shown in Figure 3.22 that the columns between Invoice and Calendar are not related.
Figure 3.22: Power BI Desktop relationships view. Jim tries to create the relationships by dragging and dropping between the Invoice table’s CalendarYearMonth column and the Calendar table’s YearMonth column, but he gets an error.
Figure 3.23: Power BI Desktop cannot create the relationship. The relationship Jim has tried to create here is not a one-to-many relationship because the values of the Calendar table’s YearMonth column are not unique; they need to be in a one-to-many relationship where the column from the dimension table is a primary key. To be able to create this relationship, Jim needs to find two columns between the two tables that allow him to create this relationship: He needs a primary key from the dimension table and a foreign key from the fact table. For example, between Invoice[ProductKey] and Product[ProductKey], there is only a unique ProductKey in the Product table (the primary key), but there are many occurrences of the same ProductKey in the invoice table—one for each invoice. (Here ProductKey is the foreign key.)
3 - Collecting and Preparing the Data
Jim uses the data view in Power BI Desktop to look at all the data in the tables.
27
Figure 3.24: Using the Power BI Desktop data view. He starts by looking at the Date column from the Invoice table. Jim notices that the Date column in the Invoice table does not contain data on the day level but only has values for each month of the year. Because this is the only Date column in the Invoice table, Jim needs to use this column to create the relationship to the Calendar table. Jim looks at the columns in the DateTable table. He needs to find the primary key—that is, the column that contains unique values for each row in the table. He finds that the Date column is the only column that will work in this case. In order for Jim to create a relationship between the Invoice and Calendar tables, the values from the two columns need to be identical. Jim can’t change the Date column from the Calendar table to get rid of the date part of the value because doing so would make this value no longer unique for each row in the table. To create the relationship, Jim must create a field of the date data type in the Invoice table by adding a day part to the CalendarYearMonth column of the DateTable table. In Excel, he could easily achieve this by creating a formula. Although it is not possible to directly use Excel formulas in Power BI Desktop, it is possible to use the Power BI Desktop Query Editor to get the same results. Jim knows he can change the tables by changing the query, so he selects Edit Queries in the Power BI Desktop Home tab.
Figure 3.25: Opening the Query Editor.
28
The Absolute Guide to Dashboarding & Reporting with Power BI
In the Query Editor, Jim selects the CalendarYearMonth column to transform it into a date.
Figure 3.26: Selecting the column in the Query Editor. Currently the column contains only years and months, but by adding a day to it, Jim can make it into a date. He doesn’t have an actual invoice day, but he can choose the first day of the month to change the column to a date column. Jim can use the Query Editor to transform the data in this way. He starts by adding a new column to the table by clicking Custom Column on the Add Column tab.
Figure 3.27: Adding a new custom column. In the dialog that appears, Jim can add an expression that gives him the date value. Jim first tries to create an expression that simply appends 01, for the first day of the month, to the CalendarYearMonth value:
=[CalendarYearMonth] & "01"
This does not give him the expected values. It looks like the 01 is added to the CalendarYearMonth value instead of being appended to the end. Jim understands that the data type is again important here: If he changes the CalendarYearMonth column to the text data type, he can append the two values. He uses the Number.ToText function to change the number column to text:
=Number.ToText([CalendarYearMonth]) & "01"
3 - Collecting and Preparing the Data
29
Figure 3.28: Using Power BI Desktop formulas.
Data Model Tip: Query Editor Formulas The formula Jim just added here provides an example of using the M language, mentioned earlier. Most of the time you don’t need to actually type in a formula because the UI is very capable of doing most of this work for you. But there are many things M can do, and learning some M language will open many doors. For more information, you can find the full M reference document at http://ppivot.us/m3rsgs. This gives Jim the expected values. However, although they look like the right values, they are not in a typical date format; they appear in YYYYMMDD format rather than the MM/DD/YYYY format that Jim expected to see.
Figure 3.29: Adding a new column with date values. Jim checks the data type on the Transform tab and sees that it is still set to Any, so he changes it to Date, and this causes the dates to really look like dates; for example, he now sees 5/1/2015 rather than 20150501.
30
The Absolute Guide to Dashboarding & Reporting with Power BI
Data Model Tip: Applied Steps and Script View
One of the most useful features of the Power Query Editor is the Applied Steps pane. In this pane, you can see every transformation steps you added on top of the raw data as it was imported. In this chapter’s example, Jim added several steps: (1) He pointed to the source database, (2) he imported the Invoice table, (3) he added a custom expression to create a new column, and (4) he changed the data type. As shown in Figure 3.30, all these steps are listed in the Applied Steps pane.
Figure 3.30: All the custom steps added to the Invoice table. A very useful feature in the Power Query Editor is that you can go back to any step in the process and make changes or even delete steps and insert other steps. Thanks to the Applied Steps pane, you will never lose the transformations you have made. The Power Query Editor has an even more powerful option, called script view. As mentioned earlier, all transformations together generate a script. You have full access to this script: Simply go to the View tab and click Advanced Editor.
Figure 3.31: Opening the Advanced Editor. When the Advanced Editor is open, you have full access to the script that was generated. (This is sometimes useful in more advanced scenarios.)
3 - Collecting and Preparing the Data
31
Figure 3.32: Viewing a script in the Advanced Editor. Notice that the same steps are available in the script as in the Applied Steps pane. If you make changes to a script and apply the changes, they will be reflected in the Applied Steps pane. To apply the changes to his model, Jim needs to click Close & Apply on the Home tab.
Figure 3.33: Clicking Close & Apply. When the query changes are applied to the model, Jim has a column that contains dates that he can use to create a relationship to the Calendar table. Jim opens the diagram view again to create a relationship between the Invoice and Calendar tables. He selects the newly created Date field from the Invoice table and drags it to the Date field of the DateTable table to create the relationship between the two tables.
32
The Absolute Guide to Dashboarding & Reporting with Power BI
The diagram with all the relationships looks as shown in Figure 3.34. The lines between the tables indicate the relationships between the tables.
Figure 3.34: Relationships created between multiple tables. The next thing Jim wants to do is create a column in the DateTable table that he can use to filter the report and automatically return data for the current fiscal year or month (that is, the last fiscal year or month for which he has invoices).
Data Model Tip: DAX Expressions DAX is the formula language for data loaded into Power BI. It looks like the Excel formula language and has many of the same functions, including DATE, SUM, and LEFT. Also like the Excel formula language, DAX uses a combination of functions, operators, and values in its formulas. But it has several distinct differences from Excel formulas. The biggest difference is that DAX doesn’t reference cells or ranges but rather tables and columns in the data model. It is designed to work with relational data and to achieve very fast dynamic aggregations that utilize the highly optimized in-memory engine. DAX is designed for speed: It can quickly look up and calculate values across very large columns or tables. There are two types of DAX expressions: • Calculated columns or tables: These expressions enrich the model. A calculated column, which is based on a DAX formula, is a new column added to a table. The DAX formula will be executed for each and every row inside the table, and the results of the formula will be stored in the table together with the values that came in during the import. A calculated table is similar except that you can use a calculated table and a DAX expression to create an entire table. When you use a calculated column or table in a report, the columns look and feel as though they were imported into the model together with the rest of the columns of the table. • Measures: Measures are DAX expressions that you use in analysis when aggregating values of a column against a row or column. For example, for Jim to do a sum of revenue that he wants
3 - Collecting and Preparing the Data
to pivot by year or by products, he would need to create an aggregation of the Revenue column from the Invoice table as a measure and use that in a matrix. The measure will be calculated for that matrix, and the results will be calculated on the fly.
33
We’ll look at many examples of both types of DAX expressions throughout this book.
Data Model Tip: DAX vs. M As you might have gathered by now, Power BI Desktop is a marriage of a couple different products: Power Pivot, Power Query, and Power View. While Power Pivot and Power Query are designed for different tasks, they do have some overlap. Like Power Query, Power Pivot allows for some transformations, but there are some fundamental differences. Power Query is used to import data into Power BI, and the M formulas, under the covers, transform the raw data into the shape that you want for the table. Power Query is also very smart: It tries to fold transformations directly to the data source—and this means the data source, not Power BI, will handle the transformation. In the end, every query in Power Query results in a single table. With DAX, you can only work with data that has already been imported into the model, so DAX only allows you to shape the data that is already loaded into the model. As you have already seen, DAX can be used in two ways—to enrich data and for analysis. In general, the recommendation is to use Power Query for importing and transforming data and to use DAX for calculations. In this chapter you have already seen an example of transforming data when adding a date column, and you will see a DAX transformation next. Jim needs to create a new column that compares all the dates in the DateTable table to the last fiscal date for which he has an invoice; the column should return 1 if the month and year in the Calendar table are the same as the last fiscal year or month. The Calendar table contains two different dates: calendar and fiscal dates. Because the fiscal year runs from July 1 to June 30 at Contoso Communications, when the calendar date is 11/30/2018, Contoso’s fiscal date is 5/31/2019. In order to determine the last month for which he has data, Jim needs to find the last invoice date. He decides to create a measure to get this date so that he can reuse that value in other places. Jim wants to use the Date column in the Invoice table, but that would return the actual date, not the fiscal date. In order to get the last fiscal date for each invoice, Jim can leverage the information in the Calendar table. He can use the DAX RELATED function to look up the fiscal date information from the Calendar table for each invoice date by using the table relationship. In the Fields pane, Jim right-clicks on the Calendar table and clicks New Column.
Figure 3.35: Adding a new calculated column to the model.
34
Jim uses the following expression:
The Absolute Guide to Dashboarding & Reporting with Power BI
Fiscal Date = DATE(
RELATED(Calendar[FyYear]) ,RELATED(Calendar[FyMonth]) ,1 )
This formula uses the DATE function to create a date value in the Invoice table. The DATE function expects three arguments: a year, a month, and a day. Jim uses the RELATED function to get the FyYear and FyMonth values from the DateTable table. The RELATED function then uses the relationship between the tables to get the values from the DateTable table for each row in the Invoice table.
Figure 3.36: The RELATED function uses the relationship between tables to get values from the other table. Because Jim is using data from a different table in the model, he must use a DAX formula here instead of doing this in the Query Editor. This expression adds the FiscalDate calculated column to the table.
Figure 3.37: The values from the calculated column are added for each row. The data type of the newly created FiscalDate column is set to Date/Time, but the time part isn’t needed, so Jim changes it to just Date in the Modeling tab. To create a measure to select the fiscal date of the last invoice, Jim selects the Modeling tab and clicks New Measure. Measures and calculated columns can be added in two ways: through the Modeling tab or by right-clicking on the Fields pane. I personally use the Fields pane method most often. He enters the following formula in the formula bar:
[Absolute Last Invoice Fiscal Date]= LASTDATE(Invoice[Fiscal Date])
3 - Collecting and Preparing the Data
35
Figure 3.38: Adding a measure. Jim wants this measure to always return the last date for which he has an invoice. To test that it works, he creates a matrix. He then selects the Report pane and selects the matrix visual.
Figure 3.39: Adding a visual. Jim drags FyYear and FyMonth from the Calendar table in the Fields pane to the Values pane. He notices that he doesn’t see the actual years and months but instead the total values. He also notices the sigma symbol in front of the fields in the Fields pane.
Figure 3.40: Additive values.
36
The Absolute Guide to Dashboarding & Reporting with Power BI
To change this behavior, he selects the column and changes the Default Summarization setting on the Modeling tab from Sum to Don’t Summarize. The next time this field is used, it won’t summarize the data.
Figure 3.41: Changing the default summarization. Now all Jim needs to do is change the field for this particular visual, so he clicks the field in the Values pane and selects Don’t Summarize instead of Sum, and the change is made for this visual only.
Figure 3.42: Showing the data without summarizing it. Now Jim adds the [Absolute Last Invoice Fiscal Date] measure to the Values pane as well. Unfortunately, this doesn’t give Jim the results he expected: Instead of returning the last invoice fiscal date ever, it returns the last invoice fiscal date for each month in the table.
Figure 3.43: Adding values to the matrix allows Jim to check the end result.
3 - Collecting and Preparing the Data
Data Model Tip: Filter Context and CALCULATE DAX returns values filtered by whatever is selected on Rows, Columns, Filters, or Slicers. In DAX, this behavior is called filter context. In this case, the measure automatically filters the values of the measure for FyYear and FyMonth that are on Rows for the matrix.
Figure 3.44: For the two highlighted rows, the LASTDATE formula returns only the last date for the month selected in the matrix. Because filter context is the single most important concept in DAX, I want to spend a little time making sure you understand it. Imagine that you create a measure, like so:
[Sum of RevenueAmount]= SUM(Invoice[RevenueAmount])
This measure will add all the numbers in a column called Invoice[RevenueAmount]—but based on what? Look at what happens when you put this measure in a matrix.
Figure 3.45: Just a measure inside a matrix. When you put a measure in any visual without any fields on Rows or Columns, you get the sum for all the values of the Invoice[RevenueAmount] column for the entire table; that is, no filter is applied to the value.
37
38
The Absolute Guide to Dashboarding & Reporting with Power BI
Now look at what happens when you add Region to Rows.
Figure 3.46: The same measure now shows a result for each region. You expected this behavior, right? The values are now split out by region, with one grand total. How does this work? What happens here is that the same [Sum of RevenueAmount] measure is calculated six times: once with a filter on each region and once for the grand total. You can make it a little bit more interesting, as shown in Figure 3.47.
Figure 3.47: More values on Rows and Columns means the measure is executed more times. Here the filter context for each cell in the matrix is more complex. For example, when you look at [Sum of RevenueAmount] for FyYear 2017 and Region North, you see a single cell in the table that is filtered by FyYear 2017 and Region North.
Figure 3.48: The value of [Sum of RevenueAmount] for FyYear 2017 is filtered by Region North. What does this mean? Remember that all measures are filtered by whatever is put on Rows, Columns, Filters, and Slicers; this is the filter context of a measure. Imagine the filter context as a small submodel with data filtered by the values on Rows, Columns, Filters, and Slicers. This is the most important fundamental concept to grasp when writing DAX in Power BI, so you need to be sure you understand it.
3 - Collecting and Preparing the Data
Very importantly, you can put this behavior to use with DAX. Certain DAX functions allow you to tell the DAX engine to ignore a filter set by a report but to instead always use whatever you tell it to use. The most powerful function in DAX is the CALCULATE function, which you use like this:
CALCULATE(,,...)
MSDN says that this function “evaluates an expression in a context that is modified by the specified filters” (see http://ppivot.us/ub50Z). In other words, the CALCULATE function allows you to execute an expression and to express your own filters. Consider this example:
[Sum of RevenueAmount CALC]= CALCULATE( SUM([RevenueAmount]) ,PoliticalGeography[Region]="North")
This tells the Power BI engine to set the filter of the SUM([RevenueAmount]) expression to PoliticalGeography[Region]="North", and in Figure 3.49 you can see what it looks like when you put this measure in a matrix.
Figure 3.49: Setting the filter argument of CALCULATE overrides any outside filters. If you compare Figure 3.49 with Figure 3.48, you can see that the same row is repeated for each region—in this case the region North—but it is very important to observe that the FyYear column values are still filtered appropriately. So as soon as you add a field to the filter argument, any “outside” filters on this field will be ignored, and the ones added to the measure will be used instead. Here’s another example:
[Sum of RevenueAmount CALC]= CALCULATE( SUM([RevenueAmount]), ALL(PoliticalGeography[Region]))
In this case, you tell the VertiPaq engine to set the filter of the SUM([RevenueAmount]) expression to all values of PoliticalGeography[Region], effectively removing the filter each time the measure is executed.
Figure 3.50: Using ALL as a filter in CALCULATE has the effect of removing the filter for each cell.
39
40
The Absolute Guide to Dashboarding & Reporting with Power BI
Filter context and the CALCULATE function are your main tools for getting the most out of Power BI and DAX. DAX Formulas for Power Pivot by Rob Collie goes into more details on filter context (http://ppivot.us/gYukh), and so does The Definitive Guide to DAX by Marco Russo and Alberto Ferrari (http://ppivot.us/daxge2).
Jim changes his measure to make sure the last date for the entire table is calculated:
[Absolute Last Invoice Fiscal Date]= CALCULATE( LASTDATE(Invoice[Fiscal Date]) , ALL(Invoice) )
CALCULATE and ALL tell the engine to always calculate the last date of the Invoice[Date] column for all the rows in the Invoice table, thus ignoring any filters.
Data Model Tip: Formatting Measures The formula bar in Power BI Desktop allows you to format your DAX calculations in order to improve the readability of your measures. The following are a few examples of common practices: • Start a new line (by pressing Alt+Enter) for each new function or function parameter. • Indent a newly started line to either start where the previous function ended or, in the case of function parameters, start at the same position as the previous parameter. You can use either the Tab key or spaces to achieve this indentation. • In the case of multiple parameters, start a new line with a comma. • If you want more horizontal space, you might want to start a new line right after the measure name. This book follows this practice for the sake of brevity, but when writing DAX measures outside the book, I don’t start a new line after the measure name. These common practices are not mandatory, but they can help you write more readable measures. Jim goes back to his matrix and observes that now the same value is returned for all the rows.
Figure 3.51: The last date is now calculated for the entire Invoice table. Now Jim needs to add to the Calendar table a new column that he can use in his filters to select the current fiscal year. He creates two new calculated columns in the Calendar table to check the current fiscal year. This is the first one:
[CurrentFyYear]= IF( [FyYear]=YEAR([Absolute Last Invoice Fiscal Date]) ,1 ,0 )
3 - Collecting and Preparing the Data
Keep in mind that Jim is creating calculated columns, not measures, so it is possible to use them as filters in the Filters pane.
41
His first calculated column returns 1 if the value from the FyYear column is the same as the year part returned by the [Absolute Last Invoice Fiscal Date] measure. Jim creates another function to add a calculated column that returns 1 when the row in the Calendar table is the current fiscal month:
[CurrentFyMonth]= IF( [FyYear]=YEAR([Absolute Last Invoice Fiscal Date]) && [FyMonth]=MONTH([Absolute Last Invoice Fiscal Date]) ,1 ,0 )
These calculated columns compare the values from the current FyYear and FyMonth columns in the DateTable table with the year and month returned by the [Last Invoice Fiscal Date] measure. If the values are the same, the measure returns 1; otherwise, it returns 0. Jim switches to the data view to see all the data in the table and verify the changes.
Figure 3.52: The formulas in the calculated columns will be evaluated every time the data is refreshed. Now that Jim has created the relationships and enriched the data model with additional columns, he can focus on other aspects of the model that he needs to add to get the results requested by the business. Jim has anticipated that he needs to add many measures that are date related—for example, calculations using running total, previous month, and year-to-date.
Data Model Tip: The Time Intelligence Functions DAX contains many functions that make working with time easier. These functions are called the time intelligence functions. Working with the time intelligence functions can be quite difficult for a novice DAX user. To make working with these functions easier, you can apply the following “golden rules” to any model (see http://ppivot.us/DYBUJ): 1. Turn off the Auto Date/Time feature. If you don’t have a calendar table, Power BI will automatically create one for you. On import, it will automatically detect all the date columns in the model and create a new date table for every date column in your model. You can then use years, months, and days automatically in the Power BI interface. This is great for some simple or quick analytics but doesn’t allow you to extend and customize your calendar in any way. It also takes up a lot of memory, as described at http:// ppivot.us/ydfes2d.
42
The Absolute Guide to Dashboarding & Reporting with Power BI
In general, I recommend using these built-in date tables only when doing quick analytics, and I recommend using your own calendar table when doing more serious analytics. It is simple to turn off the auto-generated date tables. Select File, Options, Data Load, and under Time Intelligence, deselect Auto Date/Time.
Figure 3.53: Turning off the Auto Date/Time feature. 2. Never use a date column from a fact table as a date argument in time intelligence functions. Remember the filter context concept discussed a little bit earlier in this chapter? Imagine that you add Years to Rows for your matrix. Power BI would automatically filter the row context down to contain only values of the year for the current row in your matrix. If you then want to compare with a previous year, you need to overwrite that filter context because it can only access the selected year. This is possible with DAX but can quickly become very cumbersome. When you follow this rule—and avoid using a date column from a fact table as a date column in DAX time functions—you don’t have to worry about this issue because the functions will take care of overriding the filters automatically. 3. Always create a separate date table. The date table should consist of at least a date column that covers the first and last dates you want to report on and any columns that you want to use in your report, such as year and month. This is usually the date argument that you can use with your time intelligence functions. 4. Make sure your date table includes a continuous date range.
3 - Collecting and Preparing the Data
DAX uses the date column to navigate through time. Say that you have selected January 2018 in a table, and you want to show the sales for the preceding year. DAX will automatically determine the date range for January 2018, using your date table, and then it will use that date range to determine the date range for January 2017. If the date table is missing some dates in January 2017, the results will be missing data for the same day the previous year, which might mean that some sales are now missing.
43
5. Create relationships between fact tables and the date table. After you create relationships, you can use values from the date table in your visuals. This is great if you want to filter your data by year or month or even fiscal year instead of the date directly. 6. The date column in the date table should be at day granularity (without fractions of a day). DAX doesn’t support dates smaller than day granularity. It is often a good idea to remove the time parts of dates for performance and compression reasons. Jim selects both the Date and Fiscal Date columns from the Invoice table and hides them. He does this to ensure that he doesn’t use the date fields from the Invoice table directly but rather uses the columns from the Calendar table. Even though both columns will be hidden in the Fields pane, they can still be used in DAX formulas.
Figure 3.54: Always hide columns that you think you will not use in a report. Jim plans to use the Calendar table that is available in his data source because it meets all the requirements. He has also created a relationship between the Calendar table and his fact table. Jim has now prepared his model to use time intelligence functions. Jim needs to report over the past 12 months. Instead of solving this problem by using a calculation, Jim decides to add to the Calendar table another calculated column that he can use as a filter on his visuals. He needs to use the regular date to make sure the right months will be selected, so he adds the following measure:
[Absolute Last Invoice Date] = CALCULATE( LASTDATE(Invoice[Date]) , ALL(Invoice) )
This measure allows Jim to create a new column that dynamically calculates the past 12 months as a calculated column:
44
The Absolute Guide to Dashboarding & Reporting with Power BI
[Running 12 FY months]= IF( [Date] >= EOMONTH( [Absolute Last Invoice Date] ,-12 )+1 && [Date] 0, DIVIDE([Revenue by Units] -[Revenue by Units Previous Year] ,[Revenue by Units Previous Year]) )
Because Jim wants to make sure the percentage will be calculated only when there is revenue by units for the current period, he uses the IF function in the calculation.
84
The Absolute Guide to Dashboarding & Reporting with Power BI
Jim also sets the formatting to percentage for this measure. Next, he creates a new chart by copying the Nr of Markets chart that is already on the report. This chart already has the right filter set, so all Jim has to do is remove the region under Legend and the [Nr of Markets] measure under Values and instead insert the [Revenue by Units YoY%] measure. Jim also adds to this chart the new header Revenue by Unit YoY% Last 12 Months. He finally has a chart that clearly shows that the cost cuts made a difference: Revenue by units was up by over 20%.
Figure 4.58: The chart clearly shows the YoY percentage change over time. Jim wants to make sure that the board members are able to detect any numbers that they have to take action on.
Visualization Tip: Bringing Attention Where Attention Is Warranted: KPIs In business intelligence, KPI is almost synonymous with dashboard. A KPI, which stands for key performance indicator, is an indicator that is developed to gauge the success or failure of a metric it is associated with. Originally, companies used KPIs to keep track of the key metrics of the business for a period—even before reports and computers became mainstream. In business intelligence, a KPI is usually associated with a visualization such as a traffic light that shows red, green, or yellow to indicate the status of the metric. This visualization is usually a default control or feature in most data visualization tools, including Excel, Power Pivot, and SQL Server Reporting Services. I usually prefer to abstain from using KPIs, in the traditional BI sense of the word, in my reports and dashboards. Instead, I rely on other visualization methods to bring attention to parts of a dashboard that need the user’s immediate attention. When you have an entire dashboard littered with red, green, and yellow colors, it becomes very hard to see anything, and it is difficult to bring attention to a metric that is off target and needs immediate attention. When a metric is on target, does it need to draw attention with a big green icon or green background? Usually the answer is no, but sometimes the answer is yes, depending on the importance of the measure or the business requirements. Remember that the customer is always boss. Some CFOs or dashboard users expect and want their KPIs to be green when the metrics are on or over target. You should give them what they want if they are not open to other ideas.
4 - Building the Main Report
85
Jim selects the key metric matrix again, and on the Format pane he turns on Background Color Scales under Conditional Formatting for the YoY% column.
Figure 4.59: Adding conditional formatting. This turns on the default setting, but Jim wants to fine-tune it, so he clicks Advanced Controls and checks Color by Rules.
Figure 4.60: Applying the formatting rule. The report now has dynamic formatting applied to any cell that contains a value below zero.
Figure 4.61: The report with dynamic formatting applied to YoY%.
86
The Absolute Guide to Dashboarding & Reporting with Power BI
Jim adds the same conditional formatting rules to the other YoY% columns of the report. The result is a dashboard that contains all the metrics Jim wants to show.
Figure 4.62: All the metrics are added to the dashboard.
4 - Building the Main Report
87
Jim is now ready to finish the report and clean it up for the final view. To tidy up, he deselects Show Gridlines. This results in a much cleaner version of the report.
Figure 4.63: Hiding the gridlines. It’s time for Jim to do a last check of the dashboard. He considers the following questions related to factors that make or break a dashboard: • Are the same fonts used everywhere? • Do the colors match up? • Are items that belong together placed together? • Are the items aligned properly? • Does the data look correct? • Do the interactive parts of the dashboard work as expected? After he has satisfactorily answered all these questions, it’s time for Jim to show the dashboard to some of the key users and get their feedback. Then he can do the work needed to allow his users to drill down into more details by creating detailed reports.
88
The Absolute Guide to Dashboarding & Reporting with Power BI
5 - Building Detailed Reports
5 - Building Detailed Reports
89
Jim has created the main report, which gives a high-level overview of the data. Now he wants his users to be able to drill down into more details, so they can learn more about what is going on. This chapter walks through the process he follows to create several detailed reports. Jim thinks he should create a detailed report on revenue. He wants users to be able to use the report to examine revenue information from several angles. They will be able to use what they find in this detailed report to answer many questions raised in the dashboard. Jim wants to allow users to dive into the following revenue calculations: • Revenue by region for the current period, QTD, and YTD • Revenue by region over the current fiscal year • Revenue by plan type for the current period, QTD, and YTD • Revenue by plan type over the current fiscal year • Revenue over time • Revenue YoY% comparison Jim knows that this is a lot of data to show, but luckily Power BI allows quite a few tricks to make this amount of data manageable. He opens his Power BI Desktop file and adds a new report, which he calls Revenue. To make the report look consistent with the dashboard, he copies the header from the overview page and changes the title from Strategic Targets Dashboard to Revenue Report.
Figure 5.1: Adding a header to a report. Jim wants to make this report interactive. Instead of having a static reporting period, he wants the user to choose the reporting period. He wants this report to have maximum flexibility, so he chooses to add a slicer that allows the user to select the fiscal year for which to show the data. Jim adds the FyYearLabel field to the report and clicks on the slicer visual to turn it into a slicer.
Figure 5.2: Turning a field into a slicer.
90
The Absolute Guide to Dashboarding & Reporting with Power BI
The current header has a reporting period section where Jim reported on the current reporting period using a static label. Jim wants to replace the static label with the slicer. He decides to turn it into buttons and so goes into the Format pane for the slicer and sets Orientation to Horizontal under General and Outline to Frame under Items to get the result he wants.
Figure 5.3: Making the slicer look like buttons. He then rearranges the header to put the slicer control buttons where the static label used to appear.
Figure 5.4: Updating the header to add the slicer controls. To start with a visual that shows detailed revenue by region, Jim adds a matrix that shows regions by various metrics. In this matrix, he turns off Auto-Size Column Width under Column Headers in the Format pane. To make sure he shows only the sales for the current month, Jim drags the CurrentFyMonth field under Visual Level Filters and selects 1. He then adds the Regions field under Rows and the Period field he created for the dashboard under Columns. In the overview report, Jim used the Report column as a slicer, but he can also use it as a header on a matrix. Jim can use it to show revenue, revenue target, variance-to-target, and year-over-year growth for the values in the Period column: Actual, QTD, and YTD. After he adds both fields, Power BI Desktop throws an error, but this is to be expected because Power BI Desktop cannot show any values in the report as there are no relationships between the tables. This is solved as soon as Jim adds the measure [RevenueByPeriod] that he created previously.
Figure 5.5: Jim uses search to find his measure in the model. After the measure is added, Jim can see the revenue for the current month, quarter-to-date, and year-todate for each region.
Figure 5.6: Revenue report.
5 - Building Detailed Reports
91
The total for columns doesn’t make any sense for this visual, so Jim turns it off under Subtotals in the Format pane. Jim now needs a measure for revenue target, so he copies the [RevenueByPeriod] measure and creates a new measure called [RevenueToTargetbyPeriod]:
[RevenueTargetByPeriod] = IF([isReportSlicerSet], SWITCH(VALUES(varPeriod[Period]) , "Actual",[Sum of RevenueTarget], "YTD",[Sum of RevenueTarget F QTD], "QTD",[Sum of RevenueTarget F QTD] ) )
Jim changes the format of the measure to currency with two decimal places. Finally, he adds the [RevenueTargetByPeriod], [RevenueToTargetByPeriod], and [RevenueYoYByPeriod] measures to the matrix. For each measure, he changes the number of decimal places to zero on the Format pane. At this point, the matrix shows each result for each time period for each region, along with the grand total.
Figure 5.7: Adding the values to the matrix. Because it’s hard to see the entire table, Jim wants to apply some formatting. He starts by renaming the measures to make them more user friendly. He renames all the measures under Values: • He changes RevenueByPeriod to Actual. • He changes RevenueTargetByPeriod to Target. • He changes RevenueToTargetByPeriod to $VTT. • He changes RevenueYoYByPeriod to YoY%. To give the matrix a clean and tidy look, Jim applies the matrix style Minimal. He turns off column width auto-sizing and aligns the column headers to the left. Finally, he spaces the columns to remove some of the whitespace. The visual is much easier to read already.
Figure 5.8: Styling the matrix.
92
The Absolute Guide to Dashboarding & Reporting with Power BI
To accentuate the header of the matrix, Jim selects Field Formatting in the Format pane, turns off Apply to Values, and turns on Apply to Header. He then sets the background color to light gray and the alignment to center. He repeats this for each measure. He doesn’t use the Row Headers option because that would also change the background of the Period field.
Figure 5.9: Styling the matrix further. Jim is pretty happy with the visual now, but he notices one important thing: The slicer on FyYear doesn’t work. He needs to be able to show information for each fiscal year. Now Jim realizes that he made a mistake. Because he selected the CurrentFyMonth column as a filter, selecting any other fiscal year will not work because CurrentFyMonth is bound to the current fiscal year rather than to each fiscal year. He needs to find a different way to set this filter on the visual, so he decides to add a new calculated column that selects the last month for each year. Jim goes to the Calendar table and creates the following new measure to select the last date for each year:
[Last fiscal month of the year] = CALCULATE( LASTNONBLANK('Calendar'[Date] ,[Sum of Revenue]) ,ALLEXCEPT('Calendar' , 'Calendar'[FyYear]) )
This expression gets the last value for the Date column in the Calendar table for each fiscal year for which that date has revenue. Instead of using the ALL function, which would get the last value for the entire table, this expression uses the ALLEXCEPT function. The ALLEXCEPT function removes all filters in the table except for the columns supplied in the arguments. In this case, it will always give Jim the last period for the entire year; it will override months, weeks, and days but not years. To test the new measure, Jim puts it into a matrix under Values and FyYear under Rows. Jim knows that the measure works because he can see the last date for each year.
Figure 5.10: Testing the measure.
5 - Building Detailed Reports
93
Jim now creates the following calculated column in the Calendar table so he can filter on it in his visuals:
[LastFyMonthofYear] = IF( [Year]=YEAR([Last fiscal month of the year]) && [Month]=MONTH([Last fiscal month of the year]) ,1 ,0 )
This formula executes for each row in the table, comparing the year of the current row in the Calendar table with the result of the measure. Jim wants to test his calculated column, so he updates his matrix and adds FyMonthLabel under FyYear on Rows and the new calculated column LastFyMonthofYear under Filters. When he filters by the calculated column, it works as expected.
Figure 5.11: Testing the calculated column as a filter. Jim decides he no longer needs the [Last Fiscal Month of the Year] measure for direct use in his visual, so he hides it in the Fields pane by right-clicking and selecting Hide. Jim now updates the visual to replace the new CurrentFyMonth calculated column with the LastFyMonthofYear column as filter and tests whether the matrix now works when he changes the fiscal year with the slicer. He is happy to see that it does.
94
The Absolute Guide to Dashboarding & Reporting with Power BI
Now that the fiscal year slicer works, Jim wants to allow users to filter on other dimensions. He wants them to be able to see numbers by region and filter by device type, plan type, and product name. Jim plans to use slicers for this. Instead of using regular slicers, he wants to use dropdown slicers and add a search function. Jim starts by adding the ProductName field, which he changes to a slicer visual, and then he changes the slicer to a dropdown by selecting the small chevron symbol in the upper-right corner and selecting Dropdown.
Figure 5.12: Selecting Dropdown. Now he also wants to add a search function, so he clicks on the three dots in the upper-right corner and selects Search.
Figure 5.13: Enabling slicer search. This means users can type a value they want to filter on instead of having to go through the entire list.
Figure 5.14: Searching the dropdown list. Finally, Jim renames the field Product Name and turns off the Single Select option to make sure multiple items can be selected. Jim then repeats the process for the plan type and plan name. Jim moves them above the revenue matrix and uses the Format pane to make sure the three slicers are the same width. He then uses the Format pane to even out the placement of the slicers and align them to the top.
5 - Building Detailed Reports
95
Figure 5.15: Aligning the slicers. You might notice that this report isn’t designed the same way as the overview report. The idea is that a user can choose to go to a detailed report to see details and really dive into the subject area. The goal is not for the user to be in and out in a minute, as it is with the overview report. Still, some of the same rules apply to detail reports as to overview reports, such as making sure you don’t put attention where it is not needed and ensuring that you align objects appropriately. Now Jim tests whether the slicers work as expected—and they do.
Figure 5.16: Testing the slicers. To make sure the interesting numbers pop, Jim adds some conditional formatting to the report: Under the Conditional Formatting option, he turns on Data Bars for the Actual and YoY% columns.
Figure 5.17: Adding data bars to the matrix.
96
The Absolute Guide to Dashboarding & Reporting with Power BI
In addition to showing the region, Jim wants to enable his business to drill down to more details and see each state. He therefore drags StateName under Region in Rows and clicks the downward-pointing arrow in the corner of the visual to turn on Drilldown.
Figure 5.18: Turning on Drilldown. Now a business can click on a region to see all the details for each state under that region. Jim notices that the region values don’t fit in the column, so he makes the column wider.
Figure 5.19: Drilling to a state. The users can go back to see each region by clicking the downward-pointing arrow again. Jim wants his users to be able to see the revenue by plan name as well, so he simply copies the region visual and replaces By Region with By Plan Name. He then spends some time aligning the visual and its columns. Finally, he adds a title above each chart by creating a text box with 0% transparency that describes what the chart is about; he then places the text box over the chart title. The newly added text now replaces and hides the built-in title of the visual (which cannot be customized).
Figure 5.20: Adding the visual by plan name with customized titles.
5 - Building Detailed Reports
97
Jim wants the report to show another aspect of revenue: revenue over time. He decides to create a comparison chart that shows revenue for the current year, revenue one year ago, and revenue two years ago. He inserts a line chart below the matrix and adds FyMonthLabel under Axis and Sum of Revenue under Values.
Figure 5.21: Inserting a line chart with Sum of Revenue by FyMonthLabel. Jim wants to add sum of revenue for the previous year, but he is unable to find the measure for this. He then remembers that he hid this measure earlier, so he goes back to the Fields pane and selects View Hidden so he can see the hidden measures.
Figure 5.22: Showing hidden measures.
98
The Absolute Guide to Dashboarding & Reporting with Power BI
Now he can add the measure to the line chart.
Figure 5.23: Adding [Sum of Revenue PreviousYear]. Jim copies the [Sum of Revenue PreviousYear] measure and modifies is slightly to calculate the sum of revenue two years ago:
[Sum of Revenue Two Year] = IF( HASONEVALUE(Calendar[FyYear]) ,CALCULATE([Sum of Revenue] ,DATEADD(Calendar[Date] ,-2 ,YEAR ) ) )
Jim adds to the chart sum of revenue for last year and for two years ago. He also makes a few visual tweaks to the chart—moving the legend to the bottom, changing the title to Revenue YoY, and renaming the values.
Figure 5.24: Cleaning up the visual. Jim knows it’s very important for the finance team to be able to project sales for the rest of the year. He wants to revise the chart to show a projection of revenue for the rest of the year, based on results in the past. He needs to use several complex DAX calculations to accomplish this. Don’t be too overwhelmed by the DAX expressions in this chapter. These examples are meant to show you what the DAX language is capable of and to give you some ideas for your own DAX calculations. Jim needs to determine the growth rate that he wants to use to project future sales. He decides he wants to use the average year-over-year growth rate for the past six months to project into the future. He uses the following DAX calculations to accomplish this:
5 - Building Detailed Reports
[Avg GrowthRate last 6 months]= CALCULATE( AVERAGEX( ALL(Calendar[YearMonth]) ,[Sum of Revenue YoY%]) ,ALL('Calendar') ,DATESINPERIOD(Calendar[Date] ,CALCULATE( LASTNONBLANK(Calendar[Date] ,[Sum of Revenue]) ,ALL('Calendar')) ,-6 ,MONTH) )
99
This measure determines the average of [Sum of Revenue YoY%] for each ‘Calendar’[YearMonth] for which the dates fall within the period up to six months before the last date in which there is [Sum of Revenue]. The AVERAGEX function ensures that the average is calculating the [Sum of Revenue YoY%] values for each ‘Calendar’[YearMonth] value. The CALCULATE function allows the calculation to reach outside the current date context determined by the chart by using ALL('Calendar'). Then the DATESINPERIOD function adds a new context. This function returns all rows for the ‘Calendar’[Date] column between the LASTNONBLANK ‘Calendar’[Date] value where there is a [Sum of Revenue] and six months previous to that date, making sure to use the entire Calendar table by using CALCULATE and the ALL('Calendar') filter. Next, Jim creates a measure that determines the number of months since the current month:
[MonthsSinceCurrentMonth] = ( YEAR(STARTOFMONTH(Calendar[Date])) YEAR([Absolute Last Invoice Date]) ) * 12 + MONTH(STARTOFMONTH(Calendar[Date])) MONTH([Absolute Last Invoice Date])
This function calculates the YEAR of the first day of the month, using STARTOFMONTH for the current 'Calendar'[Date] column and then subtracting the YEAR of the date returned by [Absolute Last Invoice Date]. The result is multiplied by 12 because each year has 12 months. The results are then added to the difference between the MONTH returned by the STARTOFMONTH function for the current 'Calendar'[Date] and the MONTH of the date returned by [Absolute Last Invoice Date]. This results in the difference in months between two dates. For more information on these types of expressions, see http://ppivot.us/Zz1zb. Jim can now multiply the average growth rate by the months in the future. The more months in the future, the higher the number.
100
The Absolute Guide to Dashboarding & Reporting with Power BI
Jim wants to use the two previous calculations to determine the projected growth. He uses the POWER function to raise 1 plus the average growth rate by the number of months since the current month. This gives a nice trajectory for the revenue growth:
[ProjectedGrowthFactor] = POWER(1 + [Avg GrowthRate last 6 months] ,[MonthsSinceCurrentMonth])
For a similar calculation, see this blog post on PowerPivotPro.com: http://ppivot.us/CBiYi. Now all that needs to be done is to multiply the revenue from the last month by the projected growth factor. Jim determines the last revenue value for Contoso:
[Last Revenue] = CALCULATE([Sum of Revenue] ,Calendar[CurrentFyMonth]=1 ,ALL('Calendar') )
This measure uses the ALL function to determine [Sum of Revenue] where CurrentFyMonth is 1 for the entire Calendar table. Finally, Jim can multiply [Last Revenue] by [ProjectedGrowthFactor], but only if [MonthsSinceCurrentMonth] returns a positive number, meaning a month is in the future:
[ProjectedRevenue] = IF([MonthsSinceCurrentMonth] >= 0 ,[Last Revenue] * [ProjectedGrowthFactor])
He adds this measure to the chart and changes the projected line from a solid line to a dotted line by turning on Customize Series under Shapes for this measure on the Format pane.
Figure 5.25: Adding projected revenue to the chart. While testing this measure, Jim thinks it would be great if he could have the measure determine the average growth rate, based on a number of months that the user can select. Jim wants to add a slicer above the chart where the user can select the months to use in the forecast. He therefore adds one by using Create Table, with the values 3, 6, 9, 12, and 24.
5 - Building Detailed Reports
101
Figure 5.26: Adding the new table to the model. Jim uses this table in the model to add a slicer above the chart, and he also adds a title to the chart. He changes the format of the slicer to look like buttons again.
Figure 5.27: Adding the slicer and a title to a chart. Jim creates the following measure to get the months selected by the user:
[getTargetMonths] = SELECTEDVALUE(varTargetMonths[TargetMonths] ,12)
This measure gets the value of varTargetMonths[TargetMonths] for the current slicer when there is only one value, determined by the SELECTEDVALUE function. If more than one or no values are selected, the measure returns 12.
102
The Absolute Guide to Dashboarding & Reporting with Power BI
Using this measure in the growth rate calculation is pretty straightforward. Instead of hardcoding -6 in the calculation, Jim uses [getTargetMonths] multiplied by -1:
[Avg GrowthRate last 6 months]= CALCULATE( AVERAGEX( ALL('Calendar'[YearMonth]) ,[Sum of Revenue YoY%]) ,ALL('Calendar') ,DATESINPERIOD('Calendar'[Date] ,CALCULATE( LASTNONBLANK('Calendar'[Date] ,[Sum of Revenue]) ,ALL('Calendar')) ,[getTargetMonths] * -1 ,MONTH) )
This calculation allows users to play with the slicer to show the projected growth per month.
The last chart Jim wants to add is a visualization that makes it possible to compare year-over-year growth for the revenue to the number of units and usage to see what the relationships are. Jim adds a new line chart to the report and then adds FyMonthLabel under Axis and Sum of Revenue YoY%, Sum of Usage YoY%, and Sum of Units YoY% under Values.
Figure 5.28: Comparing growth rates for several years in one chart.
5 - Building Detailed Reports
Next, Jim moves the legend down to the bottom, adds a proper title by using a text box, and sets value names. To emphasize negative values, Jim uses the Analytics pane to add a constant line of a different color at 0.
Figure 5.29: Adding a constant line. The chart now clearly shows that percentage of units year over year is not doing well.
Figure 5.30: Finishing the visual.
103
104
The Absolute Guide to Dashboarding & Reporting with Power BI
The final report now allows users to dive into revenue from several angles.
Figure 5.31: A finished revenue report. Jim wants users to be able to go from the overview report directly to the Revenue report. To do this, he uses Power BI drillthrough filters. To enable users to drill through from the overview report to the Revenue report, Jim adds Region to the Drillthrough Filters pane under Page Level Filters.
Figure 5.32: Creating drillthrough filters.
5 - Building Detailed Reports
Now business users can drill into the Revenue report directly from the overview report.
105
Figure 5.33: Using drillthrough filters.
Power BI Desktop Tip: Drillthrough Filters Often business users want to be able to see as much detail as possible, but making this possible can be challenging, given the limited space of a report and the need to show the most essential information first. Luckily, business intelligence tools have had a solution for this since the early days: They have long allowed business users to drill through from a visual to a different report based on the selection on the report. Let’s say there is a chart that shows sales by region for the current year, and the sales numbers are off target. This may prompt a business user to be curious about what is going on. A well-defined report allows the user to drill through to a report that shows the details for this number, automatically filtered for the particular region. Power BI Desktop includes the Drillthrough Filters feature, which allows report authors to configure visuals to drill through to a different page that provides more details. For more information, see http://ppivot.us/hfd4dfd. When a business user selects Drillthrough and then Revenue, the Revenue report automatically filters using the selected region.
Figure 5.34: The filtered report. Power BI Desktop automatically added a back button (a leftward-pointing arrow) to the detailed report, so a user can navigate back to the main report. Jim moves the filters to make space for the back button.
Figure 5.35: Making room for the back button.
106
The Absolute Guide to Dashboarding & Reporting with Power BI
Finally, Jim wants to allow business users to be able to navigate to the Revenue page by just clicking the Revenue by Region header. Jim uses bookmarks to make this happen. First, he selects Bookmarks Pane on the View tab.
Figure 5.36: Opening the Bookmarks pane.
Power BI Desktop Tip: Bookmarks Bookmarks allow you to capture and link to the state of a report, including filtering, or the state of a visual at a particular moment. You can later revisit that state from your report by selecting those bookmarks on the report page. Selecting a bookmark instantaneously sets the report to the previously captured state. This feature is great if you want to tell your users a guided story from within your reports (often called “storytelling”). It can also be used for simple navigation between pages, as described in this chapter. More details on bookmarks are available at http://ppivot.us/jgd3s2sh. Next, Jim selects the Revenue report and clicks Add on the Bookmarks pane. In doing this, he adds a new bookmark for this page called Bookmark, but he renames the bookmark Revenue Page. Finally, he deselects the Data and Display options because they are not needed for simple navigation bookmarks.
Figure 5.37: Bookmark options.
5 - Building Detailed Reports
107
Now it is time to add the link for the bookmark, so Jim goes back to the overview report. Here he changes the format of the Revenue by Region header to Underline to make it clear that the user can click this header. Text boxes are not clickable by default, so to make the text clickable, Jim needs to use a trick: He adds a rectangle shape over the label with Fill turned off and Transparency set to 100%. This shape is clickable, and Jim can now set Bookmark to Revenue Page to select the link for the bookmark.
Figure 5.38: Selecting the bookmark. Now business users can click on the label or click Drillthrough for the visual to gain access to a wide variety of interactivity.
Figure 5.39: Enabling a user to find more information by drilling through or clicking a bookmark. One of the great benefits of using Power BI is its amazing variety of visuals, one of the most powerful of which is the map visual. Jim decides to use the map visual to visualize regional sales. Jim adds to the report a new page called Revenue by Region. He adds to this page the same header as on the previous pages by copying the header from the Revenue page. After he copies in the header, Power BI Desktop indicates that it has detected a visual that can be kept in sync with the visual it was copied from. Jim clicks Sync to ensure that whatever slicer value was selected will be synchronized between the pages.
Figure 5.40: Enabling slicers to sync.
108
The Absolute Guide to Dashboarding & Reporting with Power BI
Power BI Desktop Tip: Enabling Sync Slicers
Enabling slicers to sync means that report authors can sync report slicers across multiple pages. You can control this behavior by selecting the Sync Slicers option in the View tab.
Figure 5.41: Enabling the Sync Slicers option. With the Sync Slicers pane enabled, when you select a slicer, you can configure how to sync the slicer.
Figure 5.42: Configuring slicer syncing. When configuring slicer syncing, you have two options for each page in the report: • Sync: Enabling this option causes the selected page to be filtered by the slicer selected. • Visible: This option causes the visual to be copied to the selected page. Depending on whether the Sync option is also selected, this may automatically synchronize the selection across all selected pages. Slicer syncing allows you to spread your analytics over multiple pages.
5 - Building Detailed Reports
109
Jim wants to show the year-to-date variance-to-target by region. He selects the Region field and adds the [Revenue to Target F YTD] measure, which automatically adds to the report a table containing these values.
Figure 5.43: A table added to the report. To visualize the variance-to-target by region, Jim decides to switch to a column bar chart. He moves the chart to the top-right corner and changes the default sort from region to variance-to-target by hovering over the chart and selecting Sort by Revenue to Target F YTD.
Figure 5.44: Changing the sort options for a chart. Jim also wants to add his own text to the chart title, so he changes the title in the Format pane to Revenue to Target by Region and changes the font color to match the color of the header.
Figure 5.45: Cleaning up the chart.
110
The Absolute Guide to Dashboarding & Reporting with Power BI
Power BI offers a great visualization that Excel doesn’t: a map chart. Jim decides to add a map chart to visualize the sales per region. He adds both StateShort and Sum of Revenue to the page and selects the map visualization. He then drags the visualization and places it next to the previous chart. Finally, he changes the title to Revenue by State and updates the font color.
Figure 5.46: Adding a map to the page, where the size of a bubble is determined by the value.
Visualization Tip: Using Maps It’s pretty amazing, but Power BI shows this map without you having to specify anything about the data. How does it know how to map it? Power BI asks the Bing Maps engine for the location that you want to visualize. Out of the box, Bing knows how to visualize a lot of interesting locations, such as Safeco field in Seattle.
Figure 5.47: Visualizing data around the world—no latitude or longitude required. Of course, there is one drawback to this approach: You need to have an active Internet connection in order to use Bing Maps. In addition, sometimes the data doesn’t show up correctly because several cities or towns around the world might have the same name or other issues. This help document covers how to solve such problems: http://ppivot.us/sfd6ma3.
5 - Building Detailed Reports
Besides the default map visual, Power BI also offers other types of maps, such as a filled map, support for custom shapes, ESRI maps, and even completely custom floor plans.
111
Figure 5.48: Custom floor plan visual. The visual shown in Figure 5.48 uses the synoptic panel custom visual (see http://ppivot.us/ fdr3asd). Jim wants to highlight each region in the chart, so he decides to associate a different color with each dot on the chart, based on the group it belongs to. He wants to group the states by region, so he drags a region into the Legend area of the Fields pane; as a result, Power BI adds a legend to the visualization. However, Jim wants just the colors, not the legend itself, so he removes the legend by using the Format pane. He now has the chart he wants.
Figure 5.49: Adding color to a map visualization.
112
The Absolute Guide to Dashboarding & Reporting with Power BI
Jim wants this report to be as dynamic as possible, and he wants the user to be able to drill down to the city level. He therefore adds the City field under the StateShort field in the Location area of the Fields pane.
Figure 5.50: Multiple levels of location navigation. Now when a user turns on Drilldown on the chart and clicks a region in the cart, Power BI automatically zooms in to show the cities that belong to that region.
Figure 5.51: After zooming in to the Washington state region, the chart now shows each city that has revenue. The Drilldown button (the circled downward-pointing arrow at top right) enables this behavior. At the top of the map, the upward-pointing arrow at the far left allows the user to navigate back to the region view.
5 - Building Detailed Reports
113
Next, Jim wants to show the number of markets per month for the currently selected fiscal year. He verifies both the [Nr of Markets] measure and the FyMonthLabel column before changing the visualization to a line chart. He notices that the sorting is done based on the measure, and he decides to change it to sort by month, so he changes the title to Count of Markets and adds data labels by using the Format pane.
Figure 5.52: Adding more visualizations to the report. Jim expects users to want to take advantage of the interactivity offered in the reports. It will allow them to filter the data by just selecting an item on the page. He therefore needs to show data in a different way than he would with a static presentation.
Power BI Tip: Cross-Filtering Data Power BI allows users to easily bring data to life. They can cross-filter data by simply clicking a data point in a data visualization on the canvas, and Power BI automatically filters all other data visualizations on the same canvas. For example, if you click Minnesota on the map shown in Figure 5.53, Power BI automatically cross-filters the other two charts to show only the data for Minnesota.
Figure 5.53: Cross-filtering the charts for a single region.
114
The Absolute Guide to Dashboarding & Reporting with Power BI
In the bar chart, you can immediately see how Minnesota is faring against other regions, which are dimmed but still visible.
Now if you click the East region in the bar chart, you see that other regions are dimmed but still visible, so you can still easily make comparisons. The same sort of thing happens with the map: The states in the East region are selected, and the rest are removed from the visual. However, the chart shows just the East region selection and not the previous values.
Figure 5.54: Highlighting the map with the chart selection. Finally, you can combine the two features by pressing the Ctrl key while clicking on another item on the visual. Figure 5.55 shows the East region selected and New York selected while the Ctrl key was held down. Now you can see the count of markets visual filtered by both selections.
Figure 5.55: Highlighting the map with the chart selection.
5 - Building Detailed Reports
This is great functionality, but sometimes a user wants to have more control and decide on his or her own which visual can be cross-filtered by another. Power BI allows this type of control over these features when you turn on Edit Interactions on a visual. With Edit Interactions selected, you can change which visuals get filtered through the selection of a value in the main visual.
115
Figure 5.56: Changing the way visuals interact with other visuals. Cross-filtering is an important feature that users love because it allows them to really play with the data. It is also a very popular feature for those using Power BI for presentations. A presenter can answer many questions on the spot by selecting values in a chart or adding filters to the Filters pane. Before Power BI, such information could be found only by going away to create another report and coming back later to show it to the appropriate parties. Jim wants to be able to see the top products and the revenue for each, so he adds Sum of Revenue and ProductName to the page. Power BI automatically shows the best products first, sorting the visual by Sum of Revenue, in descending order.
116
The Absolute Guide to Dashboarding & Reporting with Power BI
Jim also wants to reduce the list of products to show only the products that contributed to the most sales—so listing the top 15 products would be great. He wants this filter to work for only this visualization, so he selects the Visual Level Filters area in the Fields pane. He then sets Filter Type to Top N, sets Show Items to 15, and sets By Value to Sum of Revenue (as the value to sort on). When he clicks Apply Filter, Power BI gives him the top 15 products based on sum of revenue.
Figure 5.57: Adding filters to a specific visualization. Next, Jim changes the title to Top 15 Products by Sales and turns on data labels.
Figure 5.58: Visualizing the top-performing products. Finally, Jim wants to give a visual overview of which product and which region sell best. A terrific way to visualize this type of information is by using a treemap visual. Jim adds a treemap visual to the report with Region as the group and ProductName as the detail, and he puts Sum of Revenue under Values. Then he changes the title of the treemap to Revenue by Region and Product.
Figure 5.59: Using a treemap visual.
5 - Building Detailed Reports
117
Together all these visuals offer great interactivity and instant insights. For example, when selecting a single product, a user can quickly see how well that product has sold in each region.
Figure 5.60: The power of Power BI interactivity. Jim now has a dashboard with supporting reports that he is really happy with, especially for a first release.
Figure 5.61: Jim’s final report. Jim now wants to share this dashboard with his coworkers and other stakeholders in the company. He will use the Power BI service to do this, as described in Chapter 6.
118
The Absolute Guide to Dashboarding & Reporting with Power BI
6 - Sharing Dashboards and Reports Within an Organization
119
6 - Sharing Dashboards and Reports Within an Organization
Often the goal in creating a dashboard or a report is to share it with others and help them gain insights into the information shared. Microsoft gives you a few ways to do this: • Put it somewhere on the network or send it by email: This is the traditional way of sharing data with others, but it has some flaws that are especially pronounced when using Power BI. Power BI can work with substantial amounts of data; it can create files that are quite large, and opening such a file over a network or emailing it can be difficult. Another downside is that not everyone is able to open a Power BI file because it requires access to Power BI Desktop on the local machine. When sharing reports and dashboards with business users, you should not expect them to have to install Power BI Desktop. Finally, the biggest drawback is that there is no real way of securing the data; you can secure a file, but you cannot use features like row-level security to tighten access to data. (For more on row-level security, see http://ppivot.us/rlsfsd32.) • Share it to Power BI: Power BI (http://www.powerbi.com) offers a full analytical platform designed for analytics and collaboration without requiring the resources needed to install and maintain it on a local machine or network. Microsoft provides, manages, and maintains the Power BI service, which ensures that the functionality you need is up and running when you need it. Microsoft also continuously adds functionality to the service, without requiring the user to update software locally. We will look at using the Power BI service in detail in this chapter. • Share it to Power BI Report Server: Power BI Report Server allows users to share Power BI Desktop files to an on-premises server. Power BI and Power BI Report Server both support Power BI Desktop files, but there are many differences. For example, Power BI Report Server doesn’t support dashboards or apps, and whereas Report Server uses folders to store and secure files, Power BI uses workspaces. For more on Power BI Report Server, see http://ppivot.us/pbirs2d2.
Getting a Company Started with Power BI Contoso Communications has decided to use PowerBI.com as its business intelligence platform because it will give the company access to the latest and greatest features. It will also save resources and money because Contoso won’t have to maintain its own servers and do its own maintenance and patching. Jim plans to use the report he created earlier as a pilot project for Contoso on PowerBI.com, so he signs up for a preview of the service at http://www.powerbi.com.
Figure 6.1: Signing up for Power BI.
120
The Absolute Guide to Dashboarding & Reporting with Power BI
After Jim signs up, he can log in to Power BI immediately, using his own username and password, because the organization already uses Office 365 for its email.
Power BI Tip: Integration with Other Products Microsoft Power BI is natively integrated with many other Microsoft products behind the scenes. This means if your organization already uses products like Office 365, Dynamics, or Azure, it can leverage the setup done for those solutions in the areas of security and authentication. For example, it means the company’s users can log in with the same usernames and passwords they use for their PCs. If your company doesn’t have Office 365 or any other integration, don’t worry: You can just enter a password and get going! If your company later begins to use other Microsoft products, your IT administrator can then consolidate the usernames and passwords by doing an admin takeover, if needed (http://ppivot.us/rlsfsd34). After logging in to Power BI, Jim is invited to add some data to it.
Figure 6.2: Power BI start screen. Jim wants to share the report he created previously, so he uploads it to Power BI.
6 - Sharing Dashboards and Reports Within an Organization
Figure 6.3: Uploading a file. After clicking the Get button, Jim selects his Contoso sales Power BI Desktop file to upload.
Figure 6.4: Uploading the Power BI Desktop file.
121
122
The Absolute Guide to Dashboarding & Reporting with Power BI
Power BI Tip: Publishing Reports
There are a few ways to publish reports to Power BI: You can either upload the files in Power BI directly, as shown here, or you can click the Publish button in Power BI Desktop. When you are signed in with your Power BI account in Power BI Desktop, clicking Publish is probably the easiest way to upload data to Power BI. After the upload has succeeded, Jim sees a thumbnail for his file in Power BI.
Figure 6.5: The file has been uploaded.
Power BI Tip: The Power BI Dashboard In Power BI, a dashboard is a single canvas that allows data from different detailed reports to be presented in a single place. A Power BI dashboard is populated with “tiles,” which are read-only snapshots of visualizations from any report in the workspace. As you have seen, with reports you can interact with visuals to filter other visuals on the page. Dashboards are static, however, and you cannot interact with them because their data typically comes from disparate data sources and cannot be related in a meaningful way. If something in a dashboard triggers a user’s interest, the user can click the appropriate tile to go to a more detailed report on the subject—and the user may be able to interact with the report. For more information on tiles and dashboards, see http://ppivot.us/jsd5sf3s.
6 - Sharing Dashboards and Reports Within an Organization
123
After Jim uploads a new report, Power BI creates a new dashboard with a single tile. When Jim clicks on the tile, he sees his report, which is now hosted on the Power BI service.
Figure 6.6: Jim’s report is now hosted in the Power BI service. The report looks and feels exactly the same as in Power BI Desktop, but it now appears in a browser window. Now that Jim has browser access to his report, he starts designing the dashboard by pinning visualizations to it. Tiles will provide snapshots of the current selections. Jim wants to put the key year-to-date metrics as well as the current month metrics on the dashboard. He starts by selecting the YTD slicer and pinning it to the dashboard.
Figure 6.7: Pinning the slicer visual to the dashboard.
124
The Absolute Guide to Dashboarding & Reporting with Power BI
Power BI asks him which dashboard to pin to, and Jim selects Existing Dashboard to pin to the current dashboard.
Figure 6.8: Dashboard selection. Jim selects the Actual slicer and then pins the same visual again. This results in a second visual being added to the dashboard. Jim’s two pinned visuals provide two snapshots of different states of the same visual.
Figure 6.9: The first visuals on the dashboard. By pinning a tile, you save the current state of the visual to the dashboard. This gives you the opportunity to save any permutation you want. When the data gets updated, the visual will also receive the new data, as described later in this chapter. Now that the first visuals are on the dashboard, Jim can delete the automatically created tile by clicking the three dots in the corner of the tile and selecting Delete Tile.
Figure 6.10: Deleting a tile.
6 - Sharing Dashboards and Reports Within an Organization
125
Next, Jim wants to reduce the whitespace on the other tiles, but he soon figures out he can only resize the tiles to certain predetermined sizes. This means his tile cannot be resized much smaller than it currently is and retain its title.
Figure 6.11: The information from the table does not all fit the tile. Jim decides to add the title to the visual itself to save some space. He goes back to the report and clicks Edit Report. He then sees the whole report in the browser, where he can edit as he likes. In this case, he selects the metrics visual.
Figure 6.12: Editing the report in the browser.
Power BI Tip: Editing in the Browser The Power BI service allows users to edit and create new reports in the browser the same way as in Power BI Desktop. Of course, the big benefit here is that users don’t need to have Power BI Desktop installed on their machines. The Power BI service offers the same visuals and features for building the report, but there are some differences as well. The most important difference is that you cannot change the model in the browser, so you cannot add new measures or import new tables. In general, I recommend not changing a report in the browser because from the moment you do, the Power BI Desktop file and PowerBI.com report will start to differ, which could lead to merging issues at a later stage. In this example, Jim is making some small changes that he is not saving, and this shouldn’t be problematic. However, when creating new reports, you should start with a new report in the Power BI service (and leave the old reports untouched); this way, your reports never get overwritten. Finally, if you do make changes, there is always the option of downloading the PBIX file again; it will include any changes you made in the Power BI service. You can find this option under File, Download Report when editing a report.
126
The Absolute Guide to Dashboarding & Reporting with Power BI
In the editor that opens in the browser, Jim selects the measure on Rows and renames it Key Metrics Actual while selecting the Actual slicer. He then pins it to the dashboard. He does the same when selecting YTD, adding the second view over the same data. Back on the dashboard, he removes the old tiles. The new tiles almost fit, so Jim removes the display title and subtitle when editing the tile to make them fit.
Figure 6.13: Removing the dashboard titles to make the tiles fit. Now both tiles fit perfectly.
Figure 6.14: After the titles are removed, the tiles fit perfectly.
6 - Sharing Dashboards and Reports Within an Organization
127
Jim adds to the dashboard several more visuals from the different report pages, making sure all the important topics are captured. He also ensures that all visuals look the same by aligning the titles.
Figure 6.15: Adding all the visuals to the dashboard.
128
The Absolute Guide to Dashboarding & Reporting with Power BI
Finally, Jim wants to show a visual that displays the revenue over time. He doesn’t have such a visual in the report, but he can ask Power BI a question about the data by typing text in the Q&A bar.
Figure 6.16: Asking a question. Jim enters “sum of revenue over time.” Power BI automatically detects that the model contains many dates, and it allows Jim to choose which date he wants. He picks the Date column from the Calendar table.
Figure 6.17: Selecting the appropriate column.
6 - Sharing Dashboards and Reports Within an Organization
Power BI gives Jim a chart of the sum of revenue over all the time for which there is data available.
Figure 6.18: A visualization that answers Jim’s query.
Power BI Tip: Power BI Q&A With Power BI Q&A, you can simply ask questions (which don’t actually need to be formulated as questions, as you can see in this example) about your data without having to drag and drop any data. The Q&A engine inside Power BI is able to understand your questions and apply them to the model you created. Depending on the results, it will decide which visual would provide the best format for presenting the information. You can use the Q&A engine in the browser or by double-clicking on the canvas in Power BI Desktop. For more information, see this great help topic: http://ppivot.us/hsaf3afs.
129
130
The Absolute Guide to Dashboarding & Reporting with Power BI
Jim can now pin any visual in Power BI to his dashboard. He chooses one and cleans up the title by removing the subtitle and changing the title to Revenue over Time.
Figure 6.19: The new visual is pinned to the dashboard. Finally, Jim clicks on the three dots in the upper-right corner and selects Settings so he can rename the dashboard Contoso Sales. Jim has made sure his dashboard is ready for its first trial run. He wants to share the work with his immediate colleagues and manager in order to get feedback on the data shown and the visualizations before he deploys it to the upper management team. As Jim presents the results in a team meeting, his manager and coworkers give very positive feedback. In fact, Jim’s manager likes the results so much that he assigns Tracy, a colleague, to help Jim continue to deliver the dashboard and reports to the rest of the sales organization and management as soon as possible. What a big vote of confidence for Jim’s work! Now that Jim is no longer working on the dashboard alone, he needs a way to collaborate. He knows just how to do this: Power BI allows users to create workspaces that allow collaboration. Right now, the report and dashboard are hosted in Jim’s My Workspace, where he can share the data with others but not collaborate. He needs to move it to a workspace where the team can work on the dashboards and reports in collaboration. To create a workspace, he selects Workspaces and clicks Create App Workspace.
Figure 6.20: Creating a workspace.
6 - Sharing Dashboards and Reports Within an Organization
In the box that appears, Jim enters details about the workspace the team will use.
Figure 6.21: Entering workspace details.
Power BI Tip: Workspaces Preview At the time of this writing, Power BI is changing how workspaces work. The current workspaces in Power BI are based on Office 365 groups, but this will soon change to remove the connection with Office 365. In this book I use the workspaces preview feature that is not connected to Office as that will be the new default going forward. Because it’s a preview feature at this time, the layout and names that are used in this book might have changed by the time you read this. For more information, see http://ppivot.us/wsv2pbi.
131
132
The Absolute Guide to Dashboarding & Reporting with Power BI
Jim is again greeted by an empty workspace. He uploads the PBIX file again and populates the dashboard in the new workspace.
Figure 6.22: Re-creating the dashboard in the workspace. Now Jim can invite Tracy to work on the dashboard and reports with him. He goes back to the dashboard and clicks Access in the bar at the top.
Figure 6.23: Changing access setting for the workspace.
6 - Sharing Dashboards and Reports Within an Organization
Jim invites Tracy to the workspace by adding her to the workspace as a member.
133
Figure 6.24: Adding Tracy to the workspace as a member. Now that Jim has added Tracy to the workspace as a member, they can collaborate with each other on the dashboard and reports.
Power BI Tip: Workspace Access There are a few things to know when giving users access to a workspace. First, to be able to collaborate in Power BI, you need to have a Pro license, so as soon as Tracy gets the invitation, she will be prompted that she needs a Pro license to be able to work with Jim. Initially she can take advantage of a 60-day trial before committing to a full license. For more on Pro licenses, see http://ppivot.us/prosd3s. Second, there are four different roles to choose from: • Admin: Admins users have full access to the workspace and can even delete it or assign more admins. • Member: Members are users who can update reports and dashboards, and they can share and publish apps, but they cannot make any changes to the workspace. • Contributor: These users can only update the content in the workspace but cannot share or give access to others. • Viewer: These users have read-only access to content in the workspace. For more on workspace roles, see http://ppivot.us/gd3eada. One of the first things Tracy does after being added to the workspace is to create a report on HR activities, which is another important area of investment for the company. The HR data in this example comes from the HR sample provided with Power BI.
134
The Absolute Guide to Dashboarding & Reporting with Power BI
Tracy’s goal is to create a new dashboard that combines data from both the HR and sales reports for the company’s upper management, so they can see all the important information at a glance. Now Jim and Tracy have two reports in their workspace, each for a different subject area.
Figure 6.25: Multiple reports in the workspace. Jim and Tracy both want to pick a few important metrics (visuals) from each of the reports and pin them to a new dashboard called Rhythm of the Business. Jim wants to keep some of the customization he added to the dashboard he created earlier, so he pins directly from that dashboard to create a new dashboard. Now Jim and Tracy can add to this dashboard tiles with information from both reports. Users of the dashboard will then be able to click on a tile to open the desired report to get more information.
Figure 6.26: A new dashboard with information from different reports. Jim wants to make sure he keeps his dashboards and reports up-to-date. New data is added every day, and the data in the model needs to get updated. This doesn’t happen automatically as the data is imported into the Power BI model, but to update the data, Jim can schedule a refresh to occur periodically.
6 - Sharing Dashboards and Reports Within an Organization
Power BI Tip: How Does Data Refresh Work?
135
Power BI can connect to any data source that it has access to; it can be a data source that is connected to the Internet (a cloud data source) such as a SQL Azure database or Dynamics CRM, or it can be a data source that resides on the organization’s network. This chapter shows how to connect to a data source that is directly connected to the Internet. (To see how to connect to a data source on a corporate network, see http://ppivot.us/kd3as4s.) After Power BI is able to connect to a data source, you can configure the refresh schedule. At each of the scheduled times, Power BI will fetch from the data source the latest data and show it in the reports and dashboards. For more on data refresh, see http://ppivot.us/vad4ed2. To configure this, Jim goes to the Datasets area of the workspace and selects Settings for Contoso Sales.
Figure 6.27: Selecting the dataset settings.
136
The Absolute Guide to Dashboarding & Reporting with Power BI
Power BI shows a warning that the dataset credentials are not set, and the data cannot be refreshed until this has been fixed.
Figure 6.28: Data refresh warning. Jim fixes the problem by clicking Edit Credentials and providing his username and password. He can then configure the schedule. Jim decides that once a day at 6 a.m. is frequently enough to refresh the data as he expects the users to look at the dashboard in the morning.
Figure 6.29: Configuring the refresh schedule.
6 - Sharing Dashboards and Reports Within an Organization
137
He does the same for the HR system, and now his dashboards and reports will be updated every day at 6 a.m.
Now that Tracy and Jim have created the new dashboard, they present it to their team again and then make some minor changes based on the feedback. Now it is time to deploy the dashboard to some test users in their organization. They want to allow the users to view reports but don’t want to collaborate with these users. To distribute these dashboards and reports to such users, Power BI provides apps.
Power BI Tip: Power BI Apps Power BI apps allow a content creator to bundle related dashboards and reports together from a single workspace into a single app. The app can then be distributed to users in the organization in two ways: • Published to the app store: An app can be published to the app store for everyone or for a set of users. A user who has access can select Get Data, find the app in the store, and make it available within Power BI. • Pushed directly to users: An app can be pushed to the users directly, in which case they will be able to find it within Power BI immediately. Remember that when you want to collaborate with other users of Power BI, they also need a Pro license. However, to be able to consume apps, there are two different options: • Power BI Pro license: The user can have a Pro license. The organization might buy licenses for all consumers of the app. Often this happens when the company buys an Office 365 E5 package that also includes Power BI Pro licenses. • Power BI Premium: A more common option is that a workspace can be hosted on a Premium version of Power BI. This means the organization pays for the capacity needed to run the reports and dashboards as opposed to purchasing individual licenses. This allows every user in the organization who has a free version of Power BI to consume the content. The drawback, of course, is that someone in the organization must manage the capacity. This option is most commonly used in scenarios where the users of the app look at the content only occasionally. For more on Power BI Premium, see http://ppivot.us/pdghs3s. In some cases, you might want to share reports and apps with users who are not part of your organization. Power BI provides B2B (business-to-business) sharing to allow you to share an app with users outside your organization. This is great when you want to share information with partners or customers directly. Of course, it might also be dangerous if you have highly confidential information. Fortunately, the Power BI admin can determine who can use B2B sharing. For more information on B2B sharing, see http://ppivot.us/xdfe4ss. For more on distributing and managing apps, see http://ppivot.us/hsdf4sgf. Jim goes back to his workspace to create the app by clicking Publish App.
Figure 6.30: Publishing the app.
138
The Absolute Guide to Dashboarding & Reporting with Power BI
In the first box that appears, he can add a description to tell consumers of the app what it is about and who they can contact with any questions. Jim notices that the name of the app is the same as the name of the workspace, Sales Dashboard, even though it has grown to something more. He therefore cancels the app creation and goes back to rename the workspace Rhythm of the Business. Then he again clicks Publish App to create the app and enters the important details. Now the app has the correct name—the same name as the workspace.
Figure 6.31: Setting the app details. Next, in the Content area, Jim selects the app landing page. He wants to make sure consumers start with the Rhythm of the Business dashboard, so he selects it as the default.
Figure 6.32: Selecting the landing page.
6 - Sharing Dashboards and Reports Within an Organization
139
In the Access area, Jim sets the target audience for the app under Apply To. He wants the users to get the app installed automatically among their Power BI apps, so he selects Enabled.
Power BI Tip: The Power BI Admin Portal By default, you cannot choose to install an app automatically because the Install App Automatically checkbox in the Access area is grayed out. Power BI has this feature turned off in the admin portal. You have to work with your Power BI admin to turn this on—either for the entire organization or for just a few content authors.
Figure 6.33: Turning on the Install App Automatically feature by selecting Enabled under Push App to End Users in the admin portal. For more details on the Power BI admin portal, see http://ppivot.us/her3df3. It might be that your organization does not yet have a Power BI admin, and you or someone in your IT organization must tell Power BI who is the admin. This is called admin takeover, and it is described at http://ppivot.us/4fsdad3. In this case, Jim is still testing the app, so he only selects Tracy and Ben from his team to get access to the app. He also has the app pushed directly to himself.
Figure 6.34: Adding users to the app.
140
The Absolute Guide to Dashboarding & Reporting with Power BI
When he is done making changes, Jim clicks Publish App again. Power BI tells Jim the app has been successfully published, and the users of the app can now find it in Power BI. The message also contains a link that Jim can include in an email for users to click on.
Figure 6.35: Successful app publication. When a user who has access to the app clicks Get Data, he or she will be able to find the app under Apps for Power BI.
Figure 6.36: The app as part of the Power BI apps.
6 - Sharing Dashboards and Reports Within an Organization
Because the app was also pushed directly to Jim, he can now see it directly under his personal apps.
Figure 6.37: The app shows up in Jim’s app list. Jim can now click the app to open the Rhythm of the Business dashboard.
Power BI Tip: Updating Apps When you use apps to deploy content to users in your organization, you are in control of when to update the content for those end users. After you make any changes to the dashboards or reports, you have to update the app manually. This ensures that you can send updates to your business users in a controlled manner and maybe bundle together a few changes on a certain day of the week. Remember that this data is being used to make executive decisions! Finally, Jim returns to the Power BI home screen and notices that the app is shown there as well, so he knows his users will not have to look far to be able to see the app.
Figure 6.38: The app shows up in a user’s home screen.
141
142
The Absolute Guide to Dashboarding & Reporting with Power BI
Power BI Tip: The Power BI Home Screen
The Power BI home screen is a central place in Power BI where you can find all the relevant content from recent and favorited dashboards, as well as available apps. You can pin multiple dashboards to the home screen to collect everything that is important to you. The home screen also recommends apps based on what your colleagues are looking at. Finally, it allows you to search across all the content you have access to. For more on the home screen, see http://ppivot.us/ho3s3s. After Jim has a final review meeting with his team and management, they declare that the reports and dashboards are ready to be shared with the relevant stakeholders. Jim shares the app with those stakeholders and then sends an email with instructions and a link to the app to help the recipients get started.
Index of Tips
Index of Tips
143
Data Model Tip: Applied Steps and Script View........................................................................30 Data Model Tip: BLANK Values?......................................................................................................56 Data Model Tip: Comments..............................................................................................................59 Data Model Tip: Creating and Managing Measures..................................................................54 Data Model Tip: Data Types.............................................................................................................23 Data Model Tip: DAX Expressions..................................................................................................32 Data Model Tip: DAX vs. M................................................................................................................33 Data Model Tip: Editing a Query.....................................................................................................21 Data Model Tip: Filter Context and CALCULATE........................................................................37 Data Model Tip: Formatting Measures.........................................................................................40 Data Model Tip: Import vs. DirectQuery......................................................................................19 Data Model Tip: Making a Template of Your Measures...........................................................74 Data Model Tip: Query Editor Formulas......................................................................................29 Data Model Tip: Remembering That Context Is Always Applied.........................................65 Data Model Tip: Supported Data Sources....................................................................................16 Data Model Tip: The Data Model....................................................................................................24 Data Model Tip: The DIVIDE Function..........................................................................................60 Data Model Tip: The Time Intelligence Functions....................................................................41 Data Model Tip: The VALUES Function.........................................................................................71 Data Model Tip: Understanding How Time Intelligence Functions Work........................57 Data Model Tip: Variables.................................................................................................................59 Power BI Desktop Tip: Bookmarks................................................................................................106 Power BI Desktop Tip: Choosing a Version.................................................................................13 Power BI Desktop Tip: Drillthrough Filters................................................................................105 Power BI Desktop Tip: Enabling Sync Slicers.............................................................................108 Power BI Desktop Tip: Power BI Desktop vs. Excel..................................................................13 Power BI Desktop Tip: Preview Features....................................................................................14 Power BI Tip: Cross-Filtering Data................................................................................................113 Power BI Tip: Doing Short Iterations and Getting Feedback Often.....................................48 Power BI Tip: Editing in the Browser............................................................................................125 Power BI Tip: How Does Data Refresh Work?............................................................................135 Power BI Tip: Integration with Other Products.........................................................................120 Power BI Tip: Power BI Apps...........................................................................................................137 Power BI Tip: Power BI Q&A............................................................................................................129 Power BI Tip: Publishing Reports..................................................................................................122 Power BI Tip: Reports vs. Dashboards in Power BI..................................................................6
144
The Absolute Guide to Dashboarding & Reporting with Power BI
Power BI Tip: Slicers...........................................................................................................................25
Power BI Tip: The Power BI Admin Portal..................................................................................139 Power BI Tip: The Power BI Dashboard.......................................................................................122 Power BI Tip: The Power BI Home Screen...................................................................................142 Power BI Tip: Updating Apps...........................................................................................................141 Power BI Tip: Using Custom Visuals..............................................................................................62 Power BI Tip: Workspace Access....................................................................................................133 Power BI Tip: Workspaces Preview...............................................................................................131 Visualization Tip: Bringing Attention Where Attention Is Warranted: KPIs...................84 Visualization Tip: Choosing the Right Calculation...................................................................78 Visualization Tip: Choosing the Right Chart...............................................................................64 Visualization Tip: Choosing the Right Colors for a Dashboard............................................51 Visualization Tip: Choosing the Right Precision.......................................................................61 Visualization Tip: Designing a Clean Report..............................................................................48 Visualization Tip: Keeping Space Around the Edges...............................................................53 Visualization Tip: Labeling Appropriately..................................................................................80 Visualization Tip: Understanding Sparklines............................................................................63 Visualization Tip: Using Fonts.........................................................................................................51 Visualization Tip: Using Maps.........................................................................................................110
Index Symbols
4:3 vs. 16:9 52 // Comments 59 && for AND 41 & operator 28 / versus DIVIDE 60
A Abela, Andrew 65 Add Column 28 Admin portal 139 Admin takeover 120, 139 Admin users 133 Advanced editor 30 Alice 7 Alignment 49, 75 ALLEXCEPT function 92 ALL function 39, 100 Allington, Matt 1 Applied Steps pane 30 Apply to Header 92 Apps 137 Updating 141 Aspect ratio 13 Auto Date/Time 42 Automatic Calendar Turning off 41 Auto-size Column Width 62 AVERAGEX function 99 Axis display value 79 Azure integration 120
B B2B sharing 137 Back button 105 Background color scales 85 Beautiful Evidence 63 Bing Maps 110 Bob 8 Bookmarks 106 Built-in date tables 42 Business intelligence Defined 1
C Calculated columns 32 CALCULATE function 39 Calculation, changing 36 Car crashes 51 Card visual 73 Center align 61 Chart, right type of 64 Chart title 109
Clean report 48 Clickable shape 107 Close & Apply 31 Collaborate 130 Collecting data 11 Collie, Rob 1, 40 Color, custom 51 Colors 51 Column widths Prevent auto-size 62 Comments 59 Comparison charts 65 Composition charts 65 Compression 19 Concatenation with & 28 Conditional Formatting Data bars 95 Consolidate users 120 Constant line 80, 103 Contributor users 133 Core numbers 7 Create Table dialog 67 Creating a visual 23 Credentials 20, 136 Cross-filtering 113 Ctrl key 114 Current fiscal year 32 Custom column 46 Custom Column 28 Custom visuals 62
D Dashboard Defined 5 in PowerBI.com 122 Questions to consider 6 Dashboards vs. reports 6 Data bars 95 Data Model 24 Data types 23 Data warehouse 1 DATESINPERIOD function 99 Date table 42 DAX Comments 59 Variables 59 verus M 33 DAX language 32 Decimal Places 61 Default summarization 36 Delete tile 124 Detailed reports 89 Dimension 24 Dimming columns 114 Direct Query versus Import 19 DISTINCTCOUNT function 65 Distribution charts 65 145
146
DIVIDE function 60 Don’t Summarize 36 Drilldown by state 96 Drilling down 66 Map chart 112 Drillthrough filter 104 Dynamics integration 120
E E5 package 137 Editing a query 21 Editing in browser 125 Edit interactions 115 Else argument 56 Enter Data 67 EOMONTH function 44 Escobar, Miguel 21 Excel versus Power BI Desktop 13
F Fact table 24 Feedback 48 Ferrari, Alberto 3, 40 Few, Stephen 50 Fields pane 22 Filter context 37 Filtering with slicers 25 Filter types 14 Cross-Filtering 113 Drillthrough 104 Top N 116 Fiscal year 7 Floor plan 111 Font 51 Foreign key 24 FORMAT function 75 Formatting Alignment 61 Chart x-axis 66 Decimal places 61 Headers 92 Measures 40, 45 Slicers 68 Style property 56 Underline 107 Visuals 52 Formulas from multiple tables 34 in Power Query 29 Freeform canvas 13
The Absolute Guide to Dashboarding & Reporting with Power BI Goethe, Johann 48 Grand Total row 55 Granting access 132 Gridlines, hiding 87 Gridlines, show 48
H HASONEVALUE function 69 with Slicers 70 Headers, Renaming 60 Home screen 142 HR sample data 133 Hyperlink format 107
I IF function 56 Import verus Direct Query 19 Importing data 16 Interactions, edit 115 Interactive reports 6 Interview 7
J Jake 7 Jelen, Bill 1, 2 Sparklines article 64 Jim 7
K Kant, Immanuel 48 Keep related data close 49 Key metric 75 Key performance indicators 84 Keys foreign versus primary 24 Kimball, Ralph 24 KPI 84 Defined 5
L Last check 87 LASTDATE function 34 Last invoice date 33 Last month per year 92 LASTNONBLANK function 99 Legend location 98 Line, constant 80 Line, Separator 52
G
M
Gemini 2 Geocoding issues 110 Gestalt theory 48 Get Data dialog 16 Getting feedback 48
Map chart 110 Matrix visual 35 Measure Naming 54 Measures 32
Index
Creating 53 Hiding 58 Managing 54 Number format 54 Reusing 54 View Hidden 97 Measures, Formatting 40 Member users 133 Memory limit 19 Metrics 8 Microsoft Store 13 MIT 51 M language 29 M lanuguage verus DAX 33 MOLAP 24 MONTH function 99 MrExcel 2
Preview features 14 Previous Year 56 Primary key 24 Projected revenue 100 Project Gemini 2 Pro license 133 Proximity 49 Publish App 137 Publishing reports 122 Puls, Ken 21
N
Office 365 E5 License 137 Office 365 integration 120 One-to-many 24 On-premises server 119
Refreshing data 44 from cloud 135 Scheduled 136 RELATED function 33 Relationship charts 65 Relationships icon 25 Reporting services 6 Reports vs. dashboards 6 Revenue to target 78 Rhythm of the business 73, 134 RIGHT function in Excel 47 Row-level security 119 Running 12 months 44 Russo, Marco 3, 40
P
S
Pages Deleting 45 Page size 52 Paint roller 52 Past 12 months 43 Percent of total 82 Pin to dashboard 123 Power BI Release date 3 Signing up 119 Power BI Apps 137 PowerBI.com 11 vs. Desktop 3 Power BI Desktop Installing 11 Versus Excel 13 Power BI Premium 3 Power BI service 119 POWER function 100 Power Query 21 Custom column 46 Precision 61 Premium 137
SAMEPERIODLASTYEAR function 83 Sample file 11 Scheduled refresh 136 Script view 30 Search function 94 Segoe UI 51 SELECTEDVALUE function 56, 75 Server name 20 Shape 52 Sharing dashboards 119 Sigma symbol 35 Slicer 25 Appear as buttons 90 as drop-down 94 Single select 68 Sync pages 107 Snap to Grid 48 Snowflake schema 24 Sort by column 74 Sorting charts 109 Space between 53 Sparkline 62 within matrix 64
Navigation bookmark 106 Nudge 52 Number format 54 with FORMAT 75 Number.ToText 28
O
Q Q&&A bar 128 Q&&A in Desktop 129 QTD 67 Query Editor 27
R
147
148
SSAS 2 SSAS multidimensional engine 24 Star schema 24 STARTOFMONTH function 99 Static report 6 Style property 56 Subtotals Hiding 91 SUM function 54 SWITCH function 70, 72 Sync slicers 107 Synoptic panel 111
T Target months 100 Text box 50 Text.End Function 47 Text.PadStart function 47 Theme 51 Theresa 8 Thousands 79 Tiles 122 Removing titles 126 Sizing 125 Time Intelligence Golden rules 41 How they work 57 Title from text box 50 Title of the visual 96 Top N filter 116 Top products 81 Tracy 130 Traffic light 84 Trailing 12 months 43 Transparent shape 107 Treemap visual 116 Tufte, Edward 63
U Underline format 107 Updating apps 141
V VALUES function 71 Variables 59 Variance-to-target 55 Versions of Power BI Desktop 13 VertiPaq engine 19 Viewer users 133 View Hidden 97 Visuals Creating 23 VLOOKUP 2 VLOOKUP versus Data Model 24 VTT 52
W
The Absolute Guide to Dashboarding & Reporting with Power BI Webb, Chris 21 Whitespace 53 Win/loss sparkline 63 Workspace 122 Access 132 Creating 130
Y YEAR function 99 Year-over-year 60 Year-over-year growth 69 YoY 52 YTD 67
Learn DAX in Power BI from Matt Allington
Learn Power Query in Power BI



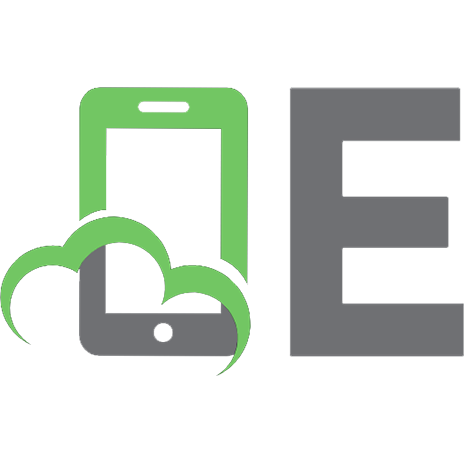
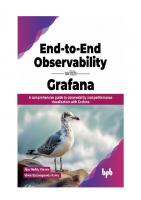


![End-to-End M&A Process Design: Resilient Business Model Innovation [1st ed.]
9783658302887, 9783658302894](https://ebin.pub/img/200x200/end-to-end-mampampa-process-design-resilient-business-model-innovation-1st-ed-9783658302887-9783658302894.jpg)
