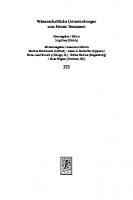Das große Mac-Buch für Einsteiger und Umsteiger 9783842109421
Vergessen Sie die graue Theorie, und erleben Sie gleich die farbenfrohe Welt Ihres neuen Macs! Jörg Rieger und Markus Me
142 105 84MB
German Pages 512 [514] Year 2022
Vorwort
Kapitel 1: Welcher Mac darf es denn sein?
Grundsätzlich: Wie viel Leistung brauchen Sie?
Das MacBook Air – ein Leichtgewicht
Das MacBook Pro – mobil mit mehr Komfort
Der Mac mini – der Kleinste mal ganz groß
iMac – der Mac
Mac Pro und Mac Studio – krasse Leistung inklusive
iPad und iPad Pro als Computerersatz?
Apple Watch und iPhone – perfekt ergänzt
Selbst schrauben? Lieber nicht!
Kapitel 2: Den Mac in Betrieb nehmen
Schritt 1: Herzlich willkommen
Schritt 2: Geschriebene und gesprochene Sprache
Schritt 3: Bedienungshilfen
Schritt 4: Internetverbindung
Schritt 5: Daten von einem anderen Mac übertragen
Schritt 6: Die Apple-ID
Schritt 7: Telefonnummer und Bestätigung
Schritt 8: Benutzer anlegen
Schritt 9: Expresskonfiguration – für bekannte Apple-ID-Nutzer
Schritt 10: iCloud-Schlüsselbund
Schritt 11: Bildschirmzeit
Schritt 12: iCloud-Analyse
Schritt 13: Siri aktivieren
Schritt 14: Touch-ID und Apple Pay
Schritt 15: Den Look auswählen
Schritt 16: Ja zum Mac – endlich fertig
Kapitel 3: Den Mac bedienen – Tastatur, Trackpad und Maus
Die besonderen Tasten im Überblick
Die Control-Taste
Die Option-Taste
Die Command-Taste
Die Touchbar
Wie man mit Tastenkürzeln arbeitet
Klicken mit Trackpad und Maus – die Grundlagen
Wischen und Scrollen mit dem Touchpad/Trackpad
Wischen und Scrollen mit der Magic Mouse
Andere Mäuse am Mac: USB und Bluetooth
Die wichtigsten Tastenkürzel
Hey Siri – den Mac per Sprache steuern
Diktieren am Mac
Den Mac per Sprache steuern – wenn die Mausbenutzung schwerfällt
Kapitel 4: Die Benutzeroberfläche kennenlernen
Der Schreibtisch im Überblick
Schreibtisch vs. Windows-Desktop
Der Finder – Dateiverwaltung leicht gemacht
Fenster öffnen
Fenster schließen
Fenster verkleinern und im Dock ablegen
Fenster im Vollbildmodus
Fenster frei vergrößern und verkleinern
Ein komplettes Fenster verschieben
Die Finder-Tabs
Stage Manager – Ordnung auf der linken Seite
Mission Control – automatisch alle Fenster
Für Chaoten – die praktischen Stapel auf dem Schreibtisch
Kontrollzentrum & Menüleiste – den Mac ganz fix im Griff
Die Mitteilungszentrale: bestens informiert
Grundeinstellungen für komfortables Arbeiten
Einschalten, Ausschalten, Ruhezustand
Kapitel 5: Mit Programmen arbeiten – die Apps am Mac
Programme starten
Programme beenden
Zwischen Programmen wechseln
Zugriff auf alle Programme
Programme im Launchpad
Programme im Dock ablegen
Programme aus dem Dock entfernen
Wenn gar nichts mehr geht: Programme »abwürgen«
Programme installieren
Eine kostenlose App aus dem App Store laden
Eine App im App Store kaufen
Programme aus dem Internet
Datenschutz & Sicherheit – Spezialfreigaben nach der Installation
Programme vom Mac entfernen
Kapitel 6: Noch mehr Apps – nützliche Helfer für Ihren Alltag
Die Uhr
Das Wetter
Wo ist?
iPhone- und iPad-Apps am Mac
Kapitel 7: Den Überblick behalten – Dateien, Ordner, Laufwerke
Ansichtsoptionen im Finder
Neue Ordner anlegen
Dateien und Ordner kopieren und verschieben
Dateien und Ordner löschen – der Papierkorb
Laufwerke, Volumes und Datenträger anschließen
Mit AirDrop Dateien austauschen
Dokumente schnell wiederfinden: die Suchfunktionen unter macOS
Verloren in der Ordnerstruktur?
Die Finder-Tags: Farbe mit System
CDs und DVDs brennen
Kapitel 8: Texte schreiben, gestalten und ausdrucken
TextEdit im Einsatz
Alternative Schreibprogramme für den Mac
Drucker installieren
Die richtigen Einstellungen für den Druck
Textdokumente als PDF weitergeben
Kapitel 9: Der Weg ins Internet
Grundvoraussetzung: der Internetanschluss
Das Internet einrichten
Ins Internet mit Safari
Suchen in Safari
Fensterchaos vermeiden: Webseiten in Tabs öffnen
Leseliste und Lesezeichen
Nahtlos surfen zwischen Mac und PC
Microsoft Edge auf Mac und PC
Firefox synchronisieren – Windows und Mac im Gleichschritt
Kapitel 10: Sicher und schnell im Internet surfen
Goldene Regeln für die Sicherheit im Web
Firewall einschalten
Spuren verwischen im Internet
Datendiebe automatisch aussperren
Der Schlüsselbund: Passwortverwaltung mit iCloud und starke Passwörter
Werbefrei surfen – mit Ad-Blockern effektiv arbeiten
Bilder, Texte und Co. aus dem Web kopieren
Kapitel 11: Die Apple-ID – Daten, Termine, Musik und das ganze Leben synchronisiert
Die Apple-ID & iCloud im Detail – das leistet der Service
iCloud Drive
Dokumente gemeinsam bearbeiten in iCloud Drive
iCloud und die Fotos-App
iCloud und Safari
Mitteilungen
Kapitel 12: Überraschend gemeinsam – Mac, iPhone und Zweitbildschirm
Handoff – vom Mac zum iPhone und zurück
Zweites Display als perfekte Lösung
Kapitel 13: Kontakte, Kalender und Notizen – digital einfach besser
Ein Adressbuch anlegen und organisieren
Geburtstagskalender vollautomatisch mit Kalender und Kontakte
Erinnerungen und Notizen
Kapitel 14: In Kontakt bleiben – Nachrichten und Videotelefonie
Nachrichten
FaceTime
WhatsApp – auch am Mac
Skype, Zoom und Teams – neue Wege der Kommunikation
Kapitel 15: E-Mail – der Klassiker ganz modern
Apple Mail einrichten
Der erste Start von Apple Mail
E-Mails schreiben und versenden
Dateien per E-Mail versenden
Werbemails und Spam entsorgen
Nachrichten suchen, finden und sortieren
E-Mails von Windows auf den Mac übertragen
Kapitel 16: Musik am Mac mit der Musik-App, Apple Music und Spotify
Die Musik-App zum ersten Mal starten
Apple Music
Musik kaufen im iTunes Store
Bereits gekaufte oder gestreamte Musik laden
Die Musik-App-Oberfläche im Überblick
Musik in der App abspielen
Musik-App und iCloud
CDs in die Musik-App importieren
CD-Cover nachträglich laden
Spotify – Musikstreaming ohne Apple
Sprachmemos – nicht nur ein digitales Diktiergerät
Kapitel 17: Bessere Fotos mit der Fotos-App
Fotos vom iPhone auf »Fotos« übertragen
Fotos von der Kamera übertragen
Fotos anschauen, ordnen und sortieren
Fotos bearbeiten
RAW-Fotos in der Fotos-App
Fotos weitergeben
Fotos präsentieren
Alternative Bildbearbeitungssoftware
Kapitel 18: Videos und Videostreaming am Mac
Videos ansehen mit QuickTime
VLC-Player – das Videotalent
Apple TV – Sendungen streamen nach Wunsch
Netflix und Amazon Prime – 10.000 Filme und noch viel mehr
Videos aufnehmen mit Photo Booth
Videos bearbeiten mit iMovie
Kapitel 19: Familien-Mac – Benutzerkonten einrichten
Benutzerrechte am Mac
Neue Nutzer anlegen
Standardbenutzer anlegen
Selbstdisziplin – die Bildschirmzeit hilft weiter
Kids-Kontrolle – die Bildschirmzeit für andere Benutzer einrichten
Kapitel 20: Systemeinstellungen im Überblick
Apple-ID, Familie & Co.
Netzwerk und mehr
Viel Lärm am Mac – oder auch nicht
Aussehen, Bedienung, Datenschutz
Anzeige, Display, Energie
Benutzer, Touch ID und Sperrbildschirm
Passwörter, Accounts und Spiele
Tastatur, Maus, Drucker
Kapitel 21: Windows auf dem Mac – das perfekte Team
Windows und macOS – das klappt beinahe perfekt
Im Parallelbetrieb: Windows virtualisieren
Parallels Desktop 18
NTFS-Dateisystem – das kann kein Mac, oder doch?
Kapitel 22: Updates, Problemlösung, Datensicherung
Softwareaktualisierung – immer »up to date«
Probleme mit macOS und die passende Lösung
Aufräumen und Löschen – das Festplattendienstprogramm
Datensicherung mit Time Machine
Time Machine – so holen Sie Ihre Daten zurück
Kapitel 23: Kurz und bündig – der Mac für Umsteiger
Mac-Vokabeln für Windows-Umsteiger
Häufig gestellte Fragen zum Umstieg
Wichtige Tastenkürzel im Vergleich
Stichwortverzeichnis
Recommend Papers

- Author / Uploaded
- Jörg Rieger Espindola
- Markus Menschhorn
File loading please wait...
Citation preview
Aus dem Lektorat
Liebe Leserin, lieber Leser, unzählige Möglichkeiten und ein ansprechendes Design – das macht einen Mac aus. Nun ist der Moment gekommen, in dem auch Sie Ihren neuen Mac zum ersten Mal in Betrieb nehmen möchten. Mit diesem Buch sind auf der sicheren Seite. Schritt für Schritt erfahren Sie, wie Sie alles richtig angehen. Dass Sie als Computerneuling oder als Umsteiger von Windows bald den Dreh raus haben, dafür sorgt unser erfahrenes Autoren-Duo Jörg Rieger Espindola und Markus Menschhorn. Die überzeugten Mac-Pioniere machen Sie mit allen Qualitäten und Eigenheiten eines Macs und des neuen Betriebssystems macOS 13 bekannt. Sie zeigen Ihnen, wie Sie sich mit Trackpad und Magic Mouse ganz leicht auf der Benutzeroberfläche bewegen, Programme starten oder auch neue installieren. Bald schreiben Sie wie selbstverständlich E-Mails, surfen im Internet und haben über die iCloud alle wichtigen Dateien, Ihre Musik und persönlichen Kontakte auch auf Ihren mobilen Apple-Geräten iPhone und iPad stets parat. Sie richten Benutzerkonten für die Familie ein und sorgen mit der »Bildschirmzeit« auch einmal für Mac-freie Zeiten. Und mit den leicht verständlichen Anleitungen der beiden Autoren bringen Sie auch Ihre Fotosammlung schnell auf Hochglanz. Dieses Buch wurde mit größter Sorgfalt geschrieben und hergestellt. Sollten Sie dennoch einmal einen Fehler finden oder inhaltliche Anregungen haben, freue ich mich, wenn Sie mit mir in Kontakt treten. Für Kritik bin ich dabei ebenso offen wie für lobende Worte. Doch nun wünsche ich Ihnen viel Vergnügen mit Ihrem Mac und dieser unterhaltsam geschriebenen Anleitung! Ihr Erik Lipperts Lektorat Vierfarben [email protected]
Auf einen Blick
Auf einen Blick 1
Welcher Mac darf es denn sein? ...................................................... 15
2
Den Mac in Betrieb nehmen ............................................................. 29
3
Den Mac bedienen – Tastatur, Trackpad und Maus ..................... 51
4
Die Benutzeroberfläche kennenlernen .......................................... 87
5
Mit Programmen arbeiten – die Apps am Mac ............................. 129
6
Noch mehr Apps – nützliche Helfer für Ihren Alltag ................... 159
7
Den Überblick behalten – Dateien, Ordner, Laufwerke .............. 173
8
Texte schreiben, gestalten und ausdrucken .................................. 205
9
Der Weg ins Internet .......................................................................... 227
10 Sicher und schnell im Internet surfen ............................................ 255 11 Die Apple-ID – Daten, Termine, Musik und das
ganze Leben synchronisiert .............................................................. 277
12 Überraschend gemeinsam – Mac, iPhone und Zweitbildschirm .................................................................................. 293 13 Kontakte, Kalender und Notizen – digital einfach besser .......... 303 14 In Kontakt bleiben – Nachrichten und Videotelefonie ................ 315 15 E-Mail – der Klassiker ganz modern ................................................ 333 16 Musik am Mac mit der Musik-App, Apple Music und Spotify .... 349 17 Bessere Fotos mit der Fotos-App ..................................................... 369 18 Videos und Videostreaming am Mac .............................................. 395 19 Familien-Mac – Benutzerkonten einrichten .................................. 413 20 Systemeinstellungen im Überblick ................................................. 429 21 Windows auf dem Mac – das perfekte Team ................................ 457 22 Updates, Problemlösung, Datensicherung .................................... 469 23 Kurz und bündig – der Mac für Umsteiger .................................... 491
Impressum
Impressum Dieses E-Book ist ein Verlagsprodukt, an dem viele mitgewirkt haben, insbesondere: Lektorat Erik Lipperts Korrektorat Isolde Kommer, Großerlach Herstellung E-Book Maxi Beithe Typografie und Layout Vera Brauner, Maxi Beithe Covergestaltung Bastian Illerhaus Coverbilder Shutterstock: 231744127 © Alexander Image, 1123860437 © CartoonLab Satz E-Book weiss.design / zienke.design, Thomas Weiß / Stefan Zienke
Bibliografische Information der Deutschen Nationalbibliothek: Die Deutsche Nationalbibliothek verzeichnet diese Publikation in der Deutschen Nationalbibliografie; detaillierte bibliografische Daten sind im Internet über http://dnb.dnb.de abrufbar.
ISBN 978-3-8421-0942-1 1. Auflage 2023 © Rheinwerk Verlag GmbH, Bonn 2023 Vierfarben ist eine Marke des Rheinwerk Verlags. www.rheinwerk-verlag.de
Inhalt
Inhalt Vorwort ............................................................................................................ 13
1 Welcher Mac darf es denn sein? .................................
15
Grundsätzlich: Wie viel Leistung brauchen Sie? ........................... 17 Das MacBook Air – ein Leichtgewicht .............................................. 18 Das MacBook Pro – mobil mit mehr Komfort ................................ 20 Der Mac mini – der Kleinste mal ganz groß ................................... 21 iMac – der Mac ....................................................................................... 22 Mac Pro und Mac Studio – krasse Leistung inklusive .................. 24 iPad und iPad Pro als Computerersatz? ........................................... 25 Apple Watch und iPhone – perfekt ergänzt ................................... 27 Selbst schrauben? Lieber nicht! ......................................................... 27
2 Den Mac in Betrieb nehmen ...........................................
29
Schritt 1: Herzlich willkommen ......................................................... 30 Schritt 2: Geschriebene und gesprochene Sprache ..................... 31 Schritt 3: Bedienungshilfen ................................................................ 32 Schritt 4: Internetverbindung ............................................................ 33 Schritt 5: Daten von einem anderen Mac übertragen ................ 35 Schritt 6: Die Apple-ID ........................................................................ 36 Schritt 7: Telefonnummer und Bestätigung ................................... 38 Schritt 8: Benutzer anlegen ................................................................ 40 Schritt 9: Expresskonfiguration – für bekannte Apple-ID-Nutzer ........................................................... 41 Schritt 10: iCloud-Schlüsselbund ...................................................... 42 Schritt 11: Bildschirmzeit .................................................................... 45 Schritt 12: iCloud-Analyse .................................................................. 45 Schritt 13: Siri aktivieren ..................................................................... 46 Schritt 14: Touch-ID und Apple Pay .................................................. 48 Schritt 15: Den Look auswählen ........................................................ 49 Schritt 16: Ja zum Mac – endlich fertig ........................................... 50
5
Inhalt
3 Den Mac bedienen – Tastatur, Trackpad und Maus .................................................................
51
Die besonderen Tasten im Überblick ............................................... 51 Die Control-Taste ................................................................................... 53 Die Option-Taste .................................................................................... 53 Die Command-Taste ............................................................................. 53 Die Touchbar ........................................................................................... 54 Wie man mit Tastenkürzeln arbeitet ............................................... 55 Klicken mit Trackpad und Maus – die Grundlagen ...................... 56 Wischen und Scrollen mit dem Touchpad/Trackpad ................... 61 Wischen und Scrollen mit der Magic Mouse ................................. 66 Andere Mäuse am Mac: USB und Bluetooth ................................. 69 Die wichtigsten Tastenkürzel ............................................................. 74 Hey Siri – den Mac per Sprache steuern ......................................... 79 Diktieren am Mac .................................................................................. 81 Den Mac per Sprache steuern – wenn die Mausbenutzung schwerfällt ....................................................... 83
4 Die Benutzeroberfläche kennenlernen ................
87
Der Schreibtisch im Überblick ............................................................ 88 Schreibtisch vs. Windows-Desktop ................................................... 89 Der Finder – Dateiverwaltung leicht gemacht .............................. 91 Fenster öffnen ........................................................................................ 94 Fenster schließen ................................................................................... 95 Fenster verkleinern und im Dock ablegen ...................................... 95 Fenster im Vollbildmodus ................................................................... 96 Fenster frei vergrößern und verkleinern ......................................... 99 Ein komplettes Fenster verschieben ................................................ 100 Die Finder-Tabs ....................................................................................... 101 Stage Manager – Ordnung auf der linken Seite ........................... 102 Mission Control – automatisch alle Fenster .................................. 104 Für Chaoten – die praktischen Stapel auf dem Schreibtisch .... 113 Kontrollzentrum & Menüleiste – den Mac ganz fix im Griff .... 115 Die Mitteilungszentrale: bestens informiert ................................. 120
6
Inhalt
Grundeinstellungen für komfortables Arbeiten ........................... 123 Einschalten, Ausschalten, Ruhezustand ......................................... 127
5 .Mit Programmen arbeiten – die Apps am Mac 129 Programme starten ............................................................................... 129 Programme beenden ............................................................................ 131 Zwischen Programmen wechseln ..................................................... 132 Zugriff auf alle Programme ................................................................ 132 Programme im Launchpad .................................................................. 133 Programme im Dock ablegen ............................................................. 135 Programme aus dem Dock entfernen .............................................. 136 Wenn gar nichts mehr geht: Programme »abwürgen« .............. 137 Programme installieren ....................................................................... 139 Eine kostenlose App aus dem App Store laden ............................. 141 Eine App im App Store kaufen ........................................................... 143 Programme aus dem Internet ............................................................ 148 Datenschutz & Sicherheit – Spezialfreigaben nach der Installation ....................................................................................... 154 Programme vom Mac entfernen ....................................................... 157
6 Noch mehr Apps – nützliche Helfer für Ihren Alltag ................................. 159 Die Uhr ..................................................................................................... 159 Das Wetter ............................................................................................... 164 Wo ist? ...................................................................................................... 167 iPhone- und iPad-Apps am Mac ........................................................ 170
7 Den Überblick behalten – Dateien, Ordner, Laufwerke ............................................ 173 Ansichtsoptionen im Finder ............................................................... 173 Neue Ordner anlegen ........................................................................... 178 Dateien und Ordner kopieren und verschieben ............................ 180 Dateien und Ordner löschen – der Papierkorb .............................. 184 Laufwerke, Volumes und Datenträger anschließen ..................... 187
7
Inhalt
Mit AirDrop Dateien austauschen .................................................... 190 Dokumente schnell wiederfinden: die Suchfunktionen unter macOS ........................................................................................... 194 Verloren in der Ordnerstruktur? ........................................................ 197 Die Finder-Tags: Farbe mit System .................................................... 198 CDs und DVDs brennen ....................................................................... 200
8 Texte schreiben, gestalten und ausdrucken .... 205 TextEdit im Einsatz ................................................................................ 206 Alternative Schreibprogramme für den Mac ................................. 211 Drucker installieren .............................................................................. 215 Die richtigen Einstellungen für den Druck ..................................... 218 Textdokumente als PDF weitergeben .............................................. 224
9 Der Weg ins Internet .............................................................. 227 Grundvoraussetzung: der Internetanschluss ................................ 227 Das Internet einrichten ........................................................................ 229 Ins Internet mit Safari .......................................................................... 236 Suchen in Safari ..................................................................................... 241 Fensterchaos vermeiden: Webseiten in Tabs öffnen ................... 242 Leseliste und Lesezeichen ................................................................... 244 Nahtlos surfen zwischen Mac und PC ............................................ 247 Microsoft Edge auf Mac und PC ........................................................ 249 Firefox synchronisieren – Windows und Mac im Gleichschritt ..................................................................................... 252
10 Sicher und schnell im Internet surfen ................... 255 Goldene Regeln für die Sicherheit im Web ..................................... 255 Firewall einschalten .............................................................................. 261 Spuren verwischen im Internet ......................................................... 263 Datendiebe automatisch aussperren ............................................. 265 Der Schlüsselbund: Passwortverwaltung mit iCloud und starke Passwörter ......................................................................... 266 Werbefrei surfen – mit Ad-Blockern effektiv arbeiten ............... 270 Bilder, Texte und Co. aus dem Web kopieren ................................. 273
8
Inhalt
11 Die Apple-ID – Daten, Termine, Musik und das ganze Leben synchronisiert .................................. 277 Die Apple-ID & iCloud im Detail – das leistet der Service ......... 278 iCloud Drive ............................................................................................. 284 Dokumente gemeinsam bearbeiten in iCloud Drive ................... 287 iCloud und die Fotos-App .................................................................... 290 iCloud und Safari ................................................................................... 290 Mitteilungen ........................................................................................... 292
12 Überraschend gemeinsam – Mac, iPhone und Zweitbildschirm .............................................................. 293 Handoff – vom Mac zum iPhone und zurück ................................ 293 Zweites Display als perfekte Lösung ................................................ 297
13 Kontakte, Kalender und Notizen – digital einfach besser ............................................................ 303 Ein Adressbuch anlegen und organisieren ..................................... 304 Geburtstagskalender vollautomatisch mit Kalender und Kontakte ................................................................ 307 Erinnerungen und Notizen ................................................................. 310
14 In Kontakt bleiben – Nachrichten und Videotelefonie
................................ 315
Nachrichten ............................................................................................ 315 FaceTime .................................................................................................. 319 WhatsApp – auch am Mac .................................................................. 326 Skype, Zoom und Teams – neue Wege der Kommunikation ..... 328
15 E-Mail – der Klassiker ganz modern ........................ 333 Apple Mail einrichten ........................................................................... 334 Der erste Start von Apple Mail ........................................................... 338 E-Mails schreiben und versenden ..................................................... 339 Dateien per E-Mail versenden ............................................................ 342 Werbemails und Spam entsorgen .................................................... 344
9
Inhalt
Nachrichten suchen, finden und sortieren .................................... 346 E-Mails von Windows auf den Mac übertragen ............................ 347
16 Musik am Mac mit der Musik-App, Apple Music und Spotify .................................................... 349 Die Musik-App zum ersten Mal starten .......................................... 350 Apple Music ............................................................................................. 351 Musik kaufen im iTunes Store ............................................................ 353 Bereits gekaufte oder gestreamte Musik laden ........................... 355 Die Musik-App-Oberfläche im Überblick ........................................ 357 Musik in der App abspielen ............................................................... 359 Musik-App und iCloud .......................................................................... 362 CDs in die Musik-App importieren .................................................... 362 CD-Cover nachträglich laden .............................................................. 364 Spotify – Musikstreaming ohne Apple ............................................ 365 Sprachmemos – nicht nur ein digitales Diktiergerät .................. 367
17 Bessere Fotos mit der Fotos-App ................................ 369 Fotos vom iPhone auf »Fotos« übertragen ..................................... 369 Fotos von der Kamera übertragen .................................................... 371 Fotos anschauen, ordnen und sortieren ......................................... 373 Fotos bearbeiten .................................................................................... 380 RAW-Fotos in der Fotos-App ............................................................... 383 Fotos weitergeben ................................................................................. 384 Fotos präsentieren ............................................................................... 387 Alternative Bildbearbeitungssoftware ............................................ 391
18 Videos und Videostreaming am Mac ...................... 395 Videos ansehen mit QuickTime ......................................................... 395 VLC-Player – das Videotalent .............................................................. 397 Apple TV – Sendungen streamen nach Wunsch ........................... 398 Netflix und Amazon Prime – 10.000 Filme und noch viel mehr ........................................................................................ 400 Videos aufnehmen mit Photo Booth ............................................... 402 Videos bearbeiten mit iMovie ............................................................ 404
10
Inhalt
19 Familien-Mac – Benutzerkonten einrichten .......................................................................................... 413 Benutzerrechte am Mac ...................................................................... 414 Neue Nutzer anlegen ........................................................................... 415 Standardbenutzer anlegen ................................................................. 416 Selbstdisziplin – die Bildschirmzeit hilft weiter ........................... 418 Kids-Kontrolle – die Bildschirmzeit für andere Benutzer einrichten ................................................................ 421
20 Systemeinstellungen im Überblick .......................... 429 Apple-ID, Familie & Co. ........................................................................ 430 Netzwerk und mehr .............................................................................. 432 Viel Lärm am Mac – oder auch nicht ............................................... 434 Aussehen, Bedienung, Datenschutz ................................................. 439 Anzeige, Display, Energie .................................................................... 444 Benutzer, Touch ID und Sperrbildschirm ......................................... 449 Passwörter, Accounts und Spiele ...................................................... 451 Tastatur, Maus, Drucker ....................................................................... 454
21 Windows auf dem Mac – das perfekte Team .................................................................... 457 Windows und macOS – das klappt beinahe perfekt ................... 458 Im Parallelbetrieb: Windows virtualisieren .................................... 459 Parallels Desktop 18 ............................................................................. 460 NTFS-Dateisystem – das kann kein Mac, oder doch? .................. 467
22 Updates, Problemlösung, Datensicherung ....... 469 Softwareaktualisierung – immer »up to date« ............................. 469 Probleme mit macOS und die passende Lösung ........................... 472 Aufräumen und Löschen – das Festplattendienstprogramm .... 475 Datensicherung mit Time Machine .................................................. 479 Time Machine – so holen Sie Ihre Daten zurück ........................... 484
11
Inhalt
23 Kurz und bündig – der Mac für Umsteiger ................................................................................ 491 Mac-Vokabeln für Windows-Umsteiger .......................................... 491 Häufig gestellte Fragen zum Umstieg ............................................. 493 Wichtige Tastenkürzel im Vergleich ................................................. 499 Stichwortverzeichnis ...................................................................................... 501
12
Kapitel 1: Vorwort Vorwort
Vorwort
Wer hätte daran geglaubt, dass das »Homeoffice« in Jogginghose völlig normal wird, das Tanztraining auch mal virtuell per »Zoom-Meeting« abgehalten wird und man dank Smartphone und anderen Kommunikationstechniken mit allen Verwandten erstaunlich eng verbunden bleibt? Die Digitalisierung hat sich überschlagen, und natürlich ist auch die Entwicklung bei Computern schneller vorangeschritten. Apple treibt dies einerseits aktiv voran, versteht es aber mehr denn je, die Menschen mitzunehmen und nicht mit der Flut an Innovationen alleine zu lassen. Die fast schon legendäre nahtlose Zusammenarbeit zwischen Mac-Computer, iPhone und iPad wird daher immer weiter perfektioniert, und vieles davon geschieht vollautomatisch im Hintergrund. Sie müssen sich kaum um etwas kümmern: Adressen, Chats, Kontakte, Mails, Fotos, Videos und Daten – alles wird auf Wunsch synchronisiert und steht überall bereit. Im Buch gehen wir immer wieder darauf ein und zeigen auch, wie Sie dieses Potenzial voll ausnutzen, wenn Sie »nur« einen Mac besitzen. Gerade als Windows-Anwender*in werden Sie überrascht sein, wie einfach und stressfrei die Dinge unter macOS funktionieren. Natürlich gibt es bei so einem Umstieg trotzdem die eine oder andere Hürde zu meistern – dazu finden Sie im Buch in der Randleiste die passenden Tipps und ein zusätzliches Kapitel speziell für ehemalige Windows-Benutzerinnen und -Benutzer. Auch für den Einstieg in die Computerwelt ist der Mac ideal und die richtige Wahl, um im Internet zu surfen, Briefe zu schreiben, Fotos zu bearbeiten, mit dem Freundeskreis in Kontakt zu bleiben oder Musik zu hören. Natürlich gibt es auch unter macOS noch genügend Themen, die einer Erklärung bedürfen. Dies haben wir mit diesem Buch erneut in Angriff genommen und versucht, Ihnen ganz ohne Fachchinesisch die zahlreichen praktischen Funktionen nahezubringen. Dabei haben wir immer die aktuellen Entwicklungen im Blick, damit Sie maximalen Nutzen daraus ziehen können. Wir wünschen Ihnen mit diesem Buch viel Freude und viele lehrreiche Stunden. Markus Menschhorn und Jörg Rieger Espíndola
13
Kapitel 1: Welcher Mac darf es denn sein?
1 Welcher Mac darf es denn sein?
Sie haben sich dieses Buch als Vorabinfo gekauft und besitzen noch gar keinen Mac? Dann sind diese kleinen Kaufentscheidungsseiten genau das Richtige für Sie. Hier zählen wir Ihnen die großen und kleinen Unterschiede zwischen den einzelnen Mac-Computern auf und beraten Sie ein wenig, welcher Computer zu Ihnen passen könnte. Denn tatsächlich unterscheiden sich die Geräte in Sachen Preis und Leistung erheblich, und das erschließt sich nicht unbedingt auf den ersten Blick. Außerdem werfen wir einen kurzen Blick auf iPad, Apple Watch und iPhone. Ansonsten lohnt sich im Anschluss daran der Gang ins Fachgeschäft, um die letzten brennenden Fragen zu klären. Wir verzichten hier absichtlich auf zu viel Fachchinesisch und gehen daher lieber von dem aus, was Sie mit dem Gerät machen wollen. Sie werden sehen, dass Sie ganz schnell »Ihren« Mac finden werden.
macOS unterstützt Sie mit praktischen Hilfsmitteln.
32
Dieser Schritt ermöglicht Ihnen, weitreichende Unterstützungen von macOS einzuschalten. Menschen mit Einschränkungen bietet das AppleBetriebssystem von Haus aus eine Menge Möglichkeiten, sich das Leben und die Bedienung zu erleichtern. Klicken Sie auf den jeweiligen Bereich, und aktivieren Sie nach Wunsch, was für Sie oder den künftigen Benutzer hilfreich ist. Sie werden überrascht sein, wie viele praktische Erleichterungen zur Verfügung stehen. Möchten Sie aktuell nichts einrichten, klicken Sie einfach auf Später. In den Systemeinstellungen von macOS finden Sie unter dem gleichnamigen Begriff Bedienungshilfen alle diese Einstellungen zum nachträglichen Aktivieren (siehe Kapitel 20, »System einstellungen im Überblick«, ab Seite 429).
Schritt 4: Internetverbindung
Schritt 4: Internetverbindung Nun geht es ab ins Internet. Ist Ihr Computer per Ethernet-Kabel verbunden, dann wird Ihnen dieser Schritt erst gar nicht angezeigt – Sie können direkt mit dem folgenden Schritt weitermachen.
Daten sparen – Apple informiert, dass das Unternehmen keine »Datenkrake« ist.
Hier klicken Sie einfach auf Fortfahren.
34
Schritt 5: Daten von einem anderen Mac übertragen
Schritt 5: Daten von einem anderen Mac übertragen Ihr neuer Computer ist ein intelligentes Kerlchen. Wenn Sie schon vorher im Besitz eines Macs waren, könnten Sie hier, um sich trotz des neuen Computers gleich wieder heimisch zu fühlen, sämtliche Einstellungen des alten Geräts, also Programme, Dokumente und vieles mehr, mit einem Mausklick übertragen. Da wir aber jetzt davon ausgehen, dass dies Ihr erster Apple-Computer ist, markieren Sie den Eintrag Später 1 und klicken anschließend wieder auf Fortfahren 2 . Auch von einem PC 3 könnten Sie Daten auf den Mac übertragen. Dies behandeln wir an dieser Stelle aber nicht ausführlicher. Fakt ist: Diese Datenübertragung können Sie jederzeit auch nach der Installation über den Migrationsassistenten erledigen. Sie finden ihn im Ordner Dienstprogramme in Ihrem Programme-Ordner.
Für bessere Leistung und SystemUpdates möchte Apple gerne ein wenig Analyse und Recherche betreiben.
Klicken Sie geschwind auf Fortfahren.
44
Schritt 12: iCloud-Analyse
Schritt 11: Bildschirmzeit Kaum sitzt man am Mac, schon vergeht die Zeit wie im Fluge, oder? Damit das nicht ganz unkontrolliert bleibt, bietet Apple die Bildschirmzeit als kleinen erhobenen Zeigefinger an. Mit diesem Werkzeug wird im Hintergrund aufgenommen, wie viel Zeit Sie womit an Ihrem Mac verbringen. Zusätzlich können Sie sich selbst Limits für die Computernutzung oder einzelne Apps setzen oder auch Ruhepausen festlegen. Wie das im Detail funktioniert, zeigen wir in Kapitel 19, »Familien-Mac – Benutzerkonten einrichten«, ab Seite 413. Hier klicken Sie zunächst auf Fortfahren.
Es hat sicherlich einen Grund, warum hier nochmals nach dem Zugriff auf Analysedaten gefragt wird.
Schritt 13: Siri aktivieren In diesem Schritt bittet Apple noch darum, Siri, die Sprachassistentin von Apple, zu aktivieren. Im Anschluss werden Sie aufgefordert, ein paar Sätze nachzusprechen, damit sich die digitale Sprachassistentin an die Besonderheiten Ihrer Stimme gewöhnt. Außerdem können Sie zwischen zwei verschiedenen Stimmen wählen.
Abbildung 2.29 > Siri muss separat aktiviert werden.
46
Schritt 13: Siri aktivieren
Audio teilen Möchten Sie Apple dabei unterstützen, die Spracherkennung zu verbessern, dann wählen Sie hier Audioaufnahmen teilen 1 aus. Das bedeutet, dass Apple auf seinen Servern, natürlich anonym, Dialoge mit Siri analysieren darf, um beispielsweise klassische Versprecher künftig besser zu erkennen.
a
Der Schreibtisch ist der Ausgangspunkt für alle Ihre Aktivitäten am Mac.
Die einzelnen Elemente der Benutzeroberfläche erklären wir in Kapitel 4, »Die Benutzeroberfläche kennenlernen«, ab Seite 87 ganz genau – auf den folgenden Seiten werden wir Ihnen aber zunächst einige grundsätzliche Bedienhinweise näherbringen.
50
Kapitel 3: Den Mac bedienen – Tastatur, Trackpad und Maus
3 Den Mac bedienen – Tastatur, Trackpad und Maus
Die sog. Eingabegeräte für den Mac sind natürlich zum einen die Tastatur, auch Keyboard genannt, zum anderen die Maus und schließlich das Trackpad. Apple hat diesen Geräten spannende Funktionen verliehen, die sich allerdings nicht immer auf den ersten »Klick« erschließen. Daher zeigen wir Ihnen in diesem Kapitel, wie Sie mit Tastatur, Trackpad und Co. ganz schnell zum Eingabeprofi werden. Darüber hinaus hat macOS 13 auch Siri an Bord – vielen schon vom iPhone und iPad bekannt. Die Sprachassistentin ermöglicht die Steuerung Ihres Macs per Spracheingabe. Mehr dazu lesen Sie im Abschnitt »Hey Siri – den Mac per Sprache steuern« ab Seite 79.
Die besonderen Tasten im Überblick Ihre Mac-Tastatur, das sog. Magic Keyboard, gibt es von Apple in zwei Versionen: einmal als abgespeckte und »sofataugliche« Variante ohne Nummernblock auf der rechten Seite. Diese entspricht ziemlich genau dem Keyboard, das auch in den Apple-Notebooks (MacBook Air und MacBook Pro) eingebaut ist. Die ausgewachsene Tastatur inklusive Nummernblock gibt es beim iMac, Mac mini oder Mac Pro nur auf ausdrücklichen Wunsch und gegen Aufpreis mit dazu. Beide Varianten sind kabellos und funktionieren mit aufladbarer Batterie. Doch egal, welche Tastatur Sie besitzen – sie funktionieren vom Ansatz her beide gleich. Auf der Apple-Tastatur finden Sie in der oberen Reihe zahlreiche Funk tionstasten, mit denen Sie Ihren Computer direkt steuern können. Je nachdem, welchen Mac Sie besitzen, sind Reihenfolge und Anordnung teilweise etwas anders als hier auf der größten Apple-Tastatur dargestellt.
Am Mac eine PC-Tastatur anschließen Es ist problemlos möglich, eine vorhandene PC-Tastatur mit USB-Anschluss auch am Mac anzuschließen. Achtung: Das kann für Einsteiger*innen verwirrend werden, da viele Sonderzeichen nicht auf jenen Tasten liegen, die der Mac erwartet. Machen Sie Ihre ersten Gehversuche daher zunächst lieber mit der Original-Apple-Tastatur.
Keine Funktionstasten bei MacBooks mit Touchbar Sie besitzen ein MacBook mit Touchbar? Diese ersetzt die Funktionstasten. Mehr dazu auf Seite 54.
51
Kapitel 3: Den Mac bedienen – Tastatur, Trackpad und Maus
j
a
b
k
l
3
y Abbildung 3.1
Die große Apple-Tastatur
4
9
5
6 7
l
k
8
j
1 Damit wird die Helligkeit des Bildschirms geregelt. Stellen Sie den Wert so ein, dass die Helligkeit für Ihre Augen angenehm ist. Standardmäßig sind die LCD-Displays immer sehr hell eingestellt, was oft zu Kopfschmerzen führt. Ein Wert bei ungefähr ¾ ist meist die richtige Wahl.
2 Mission Control – ein Tastendruck genügt, und alle geöffneten Programmfenster werden schön sortiert nebeneinander angezeigt. Sie können per Mausklick zum gewünschten Fenster wechseln. y Abbildung 3.2
Die Helligkeit am Bildschirm wird über die Tastatur geregelt.
3 Das Launchpad ist der Schnellstart zu allen Programmen auf Ihrem Mac. Mehr dazu lesen Sie in Kapitel 5, »Mit Programmen arbeiten – die Apps am Mac«, ab Seite 129.
4 Die folgenden Tasten sind zum Abspielen digitaler Musik gedacht. Merken Sie sich diese Tasten bitte für später, wenn wir uns mit dem Musikprogramm am Mac beschäftigen.
5 Ton ausschalten leicht gemacht – mit dieser Taste schalten Sie Musik und Sound komplett auf stumm. Ein erneuter Druck auf diese Taste schaltet sie wieder ein.
6 Die Lautstärke der eingebauten Lautsprecher wird hier verringert … y Abbildung 3.3
Wird die Lautstärke über die Tastatur eingestellt, zeigt der Mac den momentanen Status am Bildschirm an.
y Abbildung 3.4
Tasten für weitere Funktionen auf älteren Mac-Tastaturen
52
7 … und mit der Taste daneben bis auf das Maximum gebracht. Die Änderung wird akustisch mit einem sanften Klacken sowie optisch am Bildschirm mit einer hübschen Grafik angezeigt.
8 Wenn sich eine CD oder DVD im Laufwerk Ihres Computers befindet, kann sie mit dieser Taste problemlos und schnell ausgeworfen werden. Mehr zum Thema Laufwerke erfahren Sie in Kapitel 7, »Den Überblick behalten – Dateien, Ordner, Laufwerke«, ab Seite 173. Auf den Tastaturen der MacBook-Notebooks befindet sich hier ein EinAus-Schaltknopf (˜). Wenn Sie Ihren Blick nun auf die untere Reihe der Tastatur richten, sehen Sie links und rechts neben der Leertaste 9 einige zusätzliche Tasten, und
Die Command-Taste
zwar (control) j , (alt) bzw. (Ð) k und (command) bzw. (š) l . Sie sind nur aus Komfortgründen rechts und links der Leertaste zu finden, die Funktionalität ist auf beiden Seiten gleich. Beachten Sie, dass diese Tasten auf einigen Tastaturen noch statt ( control) abgekürzt (ctrl), statt (command) entsprechend (cmd) und statt (option) auch (alt) heißen. Doch was stellt man mit ihnen an?
y Abbildung 3.5
So sehen die drei Spezialtasten auf den aktuellen Tastaturen aus.
Die Control-Taste Die (control)-Taste, auf dem PC oftmals auch als (Strg) (Steuerung) bekannt, dient am Mac dazu, die zweite Maustaste zu simulieren, und zur Arbeit mit Tastaturkürzeln. Für welche Funktionen die rechte Maustaste überhaupt herhalten muss, erfahren Sie im Abschnitt »Der rechte oder sekundäre Klick« ab Seite 59.
Die Option-Taste Die (option)-Taste erfüllt an Ihrem Computer eine wichtige Funktion – mit ihr kann man die als Alternative auf Ihrer Tastatur angegebenen Symbole (daher auch (alt)-Taste) aktivieren. Dazu zählen z. B. das €-Zeichen und das @-Symbol. Am PC wird diese Taste immer »Alt«-Taste genannt, auch bei einigen Mac-Tastaturen wird sie noch so bezeichnet.
AltGr gibt es nicht am Mac Etwas exotisch war die (AltGr)-Taste am Windows-PC
schon immer – damit kann man die sogenannte Drittbelegung der Tasten abrufen – das sind jene Zeichen, die rechts unten auf der jeweiligen Taste markiert sind. Am Mac gibt es diese Taste gar nicht, hier beschränkt man sich auf zwei Alt-Tasten, die rechts und links identische Funktionen besitzen.