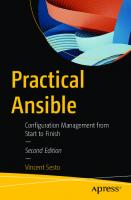D3 Start to Finish: Learn how to make a custom data visualisation using D3.js 9798844002472
Reviews "One of the best D3 books I've read. The contents are very clear, it is easy to follow and the concep
279 77 4MB
English Pages 286 [260] Year 2022
Table of Contents
Introduction
Prerequisites
What you’ll learn
What you’ll build
Code download
Where to get help
Stay in touch
Translators
Energy Explorer
Technical overview
Overview of the Energy Explorer build
Practical: Setting Up
What you need
Get set up
Summary
Introduction to D3
Joining data with D3
D3 modules
D3 versions
Requesting Data with D3
d3.csv
d3.tsv
d3.dsv
d3.json
CSV, TSV or JSON?
Static resources and APIs
Practical: Load the Data
Overview
Inspect the data
Include JavaScript files in index.html
Request data
Summary
D3 Selections
Creating a selection
Updating a selection’s elements
Multiple updates
Chained selections
Data Joins
Creating a data join
Updating the joined elements
Joining arrays of objects
Practical: Draw the Data
Overview
Add a container for the circles
Join the data array to circle elements
Save and refresh
Scale Functions
scaleLinear
scaleSqrt
Putting scale functions to use
Practical: Size the Circles
Overview
Convert indicator values from strings into numbers
Create a sqrtScale function and set the circle radii
Architecture for Web-based Data Visualisation
Layout functions
Modules
Practical: Add Modules
Overview
Add new modules
Add a layout function
Move update code
Use layout function
Save and refresh
Arranging Items in a Grid
Practical: Arrange the Data
Overview
Add configuration object
Modify layout function
Save and refresh
Summary
The Build So Far
More on D3 Selections
More selection methods
Update functions
Summary
More on D3 Joins
Joining an array to groups of elements
Nested joins
Practical: Add Labels
Overview
Add label information to layout.js
Modify update function to join data to elements
Center the labels using CSS
Summary
Practical: Add More Circles
Overview
Add properties for each energy type in the layout function
Add four circles in the update function
Style the circles
Save and refresh
Summary
Practical: Style the Circles
Overview
Design a colour scheme
Style the circles
Center the visualisation
Change the background colour
Save and refresh
Summary
D3 Event Handling
Event types
index and this
Flourish Popup Library
Installing the popup
Initialising the popup
Popup methods
Popup styling
Example
Practical: Add a Popup
Overview
Link to the popup library
Add new module for popup
Add event handlers
Populate popup with energy data
Offset the popup
Summary
State Management
State management example
Summary
Practical: Add State Management
Overview
Add a new module
Add an empty state object and action function
Practical: Add a Menu
Overview
Add a container for the menu
Add selectedIndicator state property
Add a new module for the menu
Add code to construct and manage the menu
Basic styling of the menu
Call updateMenu from update function
Summary
Data Manipulation
Installing Lodash
Lodash syntax
_.uniq
_.includes
_.without
_.filter
_.sortBy
_.orderBy
Summary
Practical: Sort the Countries
Overview
Link to Lodash
Sort the data
Hide countries with a zero or missing value
Summary
D3 Transitions
Creating D3 transitions
Transition duration
Transition delay
Key functions
Summary
Practical: Add Transitions
Overview
Add a key function to the data join
Add transition to the country groups
Add transition duration and delay
Initialise the country group positions
Add a transition to the circle radii
Summary
Practical: Add a Legend
Overview
Add the legend to index.html
Add a function to update the radius of the legend circle
Style the legend
Summary
Practical: Finishing Touches
Overview
Add and apply Open Sans font
Style the menu
Add header and footer
Other CSS tweaks
Summary
Wrapping Up
Where next?
Wrapping up
Appendix A: Tools and Set-up
Web development tools
Appendix B: Example Set-Up
Create a project directory
Install a code editor
Create a minimal HTML file
Install Live Server extension
Start Server
Add CSS and JavaScript files
Summary
Recommend Papers

- Author / Uploaded
- Peter Cook
File loading please wait...
Citation preview
D3 Start to Finish Learn how to make a custom data visualisation using D3.js. Peter Cook This book is for sale at http://leanpub.com/d3-start-to-finish This version was published on 2022-10-17
This is a Leanpub book. Leanpub empowers authors and publishers with the Lean Publishing process. Lean Publishing is the act of publishing an in-progress ebook using lightweight tools and many iterations to get reader feedback, pivot until you have the right book and build traction once you do. © 2022 Peter Cook
Tweet This Book! Please help Peter Cook by spreading the word about this book on Twitter! The suggested hashtag for this book is #d3starttofinish. Find out what other people are saying about the book by clicking on this link to search for this hashtag on Twitter: #d3starttofinish
Contents 1. Introduction . . . . . . . 1.1 Prerequisites . . . 1.2 What you’ll learn . 1.3 What you’ll build . 1.4 Code download . . 1.5 Where to get help 1.6 Stay in touch . . . 1.7 Translators . . . .
. . . . . . . .
1 1 2 3 6 6 6 6
2. Energy Explorer . . . . . . . . . . . . . . . . . . . . . . . . . . . . . . . . . . . . 2.1 Technical overview . . . . . . . . . . . . . . . . . . . . . . . . . . . . . . . 2.2 Overview of the Energy Explorer build . . . . . . . . . . . . . . . . . . .
7 7 8
3. Practical: Setting Up 3.1 What you need 3.2 Get set up . . . 3.3 Summary . . .
. . . .
. . . .
. . . . . . . .
. . . . . . . .
. . . . . . . .
. . . . . . . .
. . . . . . . .
. . . . . . . .
. . . . . . . .
. . . . . . . .
. . . . . . . .
. . . . . . . .
. . . . . . . .
. . . . . . . .
. . . . . . . .
. . . . . . . .
. . . . . . . .
. . . . . . . .
. . . . . . . .
. . . . . . . .
. . . . . . . .
. . . . . . . .
. . . . . . . .
. . . . . . . .
. . . . . . . .
. . . . . . . .
. . . . . . . .
. . . . . . . .
. . . . . . . .
. . . . . . . .
. . . . . . . .
. . . . . . . .
. . . .
. . . .
. . . .
. . . .
. . . .
. . . .
. . . .
. . . .
. . . .
. . . .
. . . .
. . . .
. . . .
. . . .
. . . .
. . . .
. . . .
. . . .
. . . .
. . . .
. . . .
. . . .
. . . .
. . . .
. . . .
. . . .
. . . .
. . . .
. . . .
. . . .
. . . .
10 10 10 15
4. Introduction to D3 . . . . 4.1 Joining data with D3 4.2 D3 modules . . . . . 4.3 D3 versions . . . . .
. . . .
. . . .
. . . .
. . . .
. . . .
. . . .
. . . .
. . . .
. . . .
. . . .
. . . .
. . . .
. . . .
. . . .
. . . .
. . . .
. . . .
. . . .
. . . .
. . . .
. . . .
. . . .
. . . .
. . . .
. . . .
. . . .
. . . .
. . . .
. . . .
. . . .
16 16 18 23
5. Requesting Data with D3 . . . 5.1 d3.csv . . . . . . . . . . . 5.2 d3.tsv . . . . . . . . . . . . 5.3 d3.dsv . . . . . . . . . . . 5.4 d3.json . . . . . . . . . . . 5.5 CSV, TSV or JSON? . . . . 5.6 Static resources and APIs
. . . . . . .
. . . . . . .
. . . . . . .
. . . . . . .
. . . . . . .
. . . . . . .
. . . . . . .
. . . . . . .
. . . . . . .
. . . . . . .
. . . . . . .
. . . . . . .
. . . . . . .
. . . . . . .
. . . . . . .
. . . . . . .
. . . . . . .
. . . . . . .
. . . . . . .
. . . . . . .
. . . . . . .
. . . . . . .
. . . . . . .
. . . . . . .
. . . . . . .
. . . . . . .
. . . . . . .
25 25 28 28 29 30 30
6. Practical: Load the Data . . . . . . . . . . . . . . . . . . . . . . . . . . . . . . .
31
CONTENTS
6.1 6.2 6.3 6.4 6.5
Overview . . . . . . . . . . . . . . . . Inspect the data . . . . . . . . . . . . . Include JavaScript files in index.html Request data . . . . . . . . . . . . . . Summary . . . . . . . . . . . . . . . .
. . . . .
. . . . .
. . . . .
. . . . .
. . . . .
. . . . .
. . . . .
. . . . .
. . . . .
. . . . .
. . . . .
. . . . .
. . . . .
. . . . .
. . . . .
. . . . .
. . . . .
. . . . .
. . . . .
. . . . .
31 31 32 33 36
7. D3 Selections . . . . . . . . . . . . . . . 7.1 Creating a selection . . . . . . . 7.2 Updating a selection’s elements 7.3 Multiple updates . . . . . . . . . 7.4 Chained selections . . . . . . . .
. . . . .
. . . . .
. . . . .
. . . . .
. . . . .
. . . . .
. . . . .
. . . . .
. . . . .
. . . . .
. . . . .
. . . . .
. . . . .
. . . . .
. . . . .
. . . . .
. . . . .
. . . . .
. . . . .
. . . . .
. . . . .
. . . . .
. . . . .
37 37 38 43 44
8. Data Joins . . . . . . . . . . . . . . . 8.1 Creating a data join . . . . . 8.2 Updating the joined elements 8.3 Joining arrays of objects . . .
. . . .
. . . .
. . . .
. . . .
. . . .
. . . .
. . . .
. . . .
. . . .
. . . .
. . . .
. . . .
. . . .
. . . .
. . . .
. . . .
. . . .
. . . .
. . . .
. . . .
. . . .
. . . .
. . . .
46 46 49 56
9. Practical: Draw the Data . . . . . . . . . . . 9.1 Overview . . . . . . . . . . . . . . . . 9.2 Add a container for the circles . . . . 9.3 Join the data array to circle elements 9.4 Save and refresh . . . . . . . . . . . .
. . . . .
. . . . .
. . . . .
. . . . .
. . . . .
. . . . .
. . . . .
. . . . .
. . . . .
. . . . .
. . . . .
. . . . .
. . . . .
. . . . .
. . . . .
. . . . .
. . . . .
. . . . .
. . . . .
. . . . .
61 61 61 62 63
10. Scale Functions . . . . . . . . . . . 10.1 scaleLinear . . . . . . . . . . 10.2 scaleSqrt . . . . . . . . . . . . 10.3 Putting scale functions to use
. . . .
. . . .
. . . .
. . . .
. . . .
. . . .
. . . .
. . . .
. . . .
. . . .
. . . .
. . . .
. . . .
. . . .
. . . .
. . . .
. . . .
. . . .
. . . .
. . . .
65 65 68 68
11. Practical: Size the Circles . . . . . . . . . . . . . . . . . . 11.1 Overview . . . . . . . . . . . . . . . . . . . . . . . . 11.2 Convert indicator values from strings into numbers 11.3 Create a sqrtScale function and set the circle radii .
. . . .
. . . .
. . . .
. . . .
. . . .
. . . .
. . . .
. . . .
. . . .
. . . .
. . . .
. . . .
70 70 70 72
12. Architecture for Web-based Data Visualisation . . . . . . . . . . . . . . . . . 12.1 Layout functions . . . . . . . . . . . . . . . . . . . . . . . . . . . . . . . . 12.2 Modules . . . . . . . . . . . . . . . . . . . . . . . . . . . . . . . . . . . . .
75 75 77
13. Practical: Add Modules . . . 13.1 Overview . . . . . . . 13.2 Add new modules . . 13.3 Add a layout function 13.4 Move update code . .
80 80 80 81 83
. . . . .
. . . . .
. . . . .
. . . . .
. . . .
. . . .
. . . . .
. . . .
. . . .
. . . . .
. . . .
. . . . .
. . . .
. . . . .
. . . .
. . . . .
. . . . .
. . . . .
. . . . .
. . . . .
. . . . .
. . . . .
. . . . .
. . . . .
. . . . .
. . . . .
. . . . .
. . . . .
. . . . .
. . . . .
. . . . .
. . . . .
. . . . .
. . . . .
. . . . .
. . . . .
CONTENTS
13.5 13.6
Use layout function . . . . . . . . . . . . . . . . . . . . . . . . . . . . . . Save and refresh . . . . . . . . . . . . . . . . . . . . . . . . . . . . . . . .
84 84
14. Arranging Items in a Grid . . . . . . . . . . . . . . . . . . . . . . . . . . . . . .
86
15. Practical: Arrange the Data . . 15.1 Overview . . . . . . . . . 15.2 Add configuration object 15.3 Modify layout function . 15.4 Save and refresh . . . . . 15.5 Summary . . . . . . . . .
. . . . . .
91 91 92 93 94 95
16. The Build So Far . . . . . . . . . . . . . . . . . . . . . . . . . . . . . . . . . . . .
96
17. More on D3 Selections . . . . 17.1 More selection methods 17.2 Update functions . . . . 17.3 Summary . . . . . . . .
. . . .
. . . . . .
. . . .
. . . . . .
. . . .
. . . . . .
. . . .
. . . . . .
. . . .
. . . . . .
. . . .
. . . . . .
. . . .
. . . . . .
. . . .
. . . . . .
. . . .
. . . . . .
. . . .
. . . . . .
. . . .
. . . . . .
. . . .
. . . . . .
. . . .
. . . . . .
. . . .
. . . . . .
. . . .
. . . . . .
. . . .
. . . . . .
. . . .
. . . . . .
. . . .
. . . . . .
. . . .
. . . . . .
. . . .
. . . . . .
. . . .
. . . . . .
. . . .
. . . . . .
. . . .
. . . . . .
. . . .
. . . . . .
. . . .
. . . . . .
. . . .
. . . . . .
. . . .
. . . .
101 101 104 107
18. More on D3 Joins . . . . . . . . . . . . . . . . . . . . . . . . . . . . . . . . . . . 108 18.1 Joining an array to groups of elements . . . . . . . . . . . . . . . . . . . 108 18.2 Nested joins . . . . . . . . . . . . . . . . . . . . . . . . . . . . . . . . . . . 113 19. Practical: Add Labels . . . . . . . . . . . . . . . . . . . . . . 19.1 Overview . . . . . . . . . . . . . . . . . . . . . . . . . 19.2 Add label information to layout.js . . . . . . . . . . . 19.3 Modify update function to join data to elements 19.4 Center the labels using CSS . . . . . . . . . . . . . . . 19.5 Summary . . . . . . . . . . . . . . . . . . . . . . . . .
. . . . . .
. . . . . .
. . . . . .
. . . . . .
. . . . . .
. . . . . .
. . . . . .
. . . . . .
121 121 122 123 125 127
20. Practical: Add More Circles . . . . . . . . . . . . . . . . . . . . . . 20.1 Overview . . . . . . . . . . . . . . . . . . . . . . . . . . . . . 20.2 Add properties for each energy type in the layout function . 20.3 Add four circles in the update function . . . . . . . . . . . . 20.4 Style the circles . . . . . . . . . . . . . . . . . . . . . . . . . . 20.5 Save and refresh . . . . . . . . . . . . . . . . . . . . . . . . . 20.6 Summary . . . . . . . . . . . . . . . . . . . . . . . . . . . . .
. . . . . . .
. . . . . . .
. . . . . . .
. . . . . . .
. . . . . . .
. . . . . . .
. . . . . . .
128 128 129 130 132 133 133
21. Practical: Style the Circles . . 21.1 Overview . . . . . . . . 21.2 Design a colour scheme 21.3 Style the circles . . . . . 21.4 Center the visualisation
. . . . .
. . . . .
. . . . .
. . . . .
. . . . .
. . . . .
. . . . .
134 134 135 137 138
. . . . .
. . . . .
. . . . .
. . . . .
. . . . .
. . . . .
. . . . .
. . . . .
. . . . .
. . . . .
. . . . .
. . . . .
. . . . .
. . . . .
. . . . .
. . . . .
. . . . .
. . . . . .
. . . . .
. . . . . .
. . . . .
. . . . . .
. . . . .
. . . . .
CONTENTS
21.5 21.6 21.7
Change the background colour . . . . . . . . . . . . . . . . . . . . . . . . 139 Save and refresh . . . . . . . . . . . . . . . . . . . . . . . . . . . . . . . . 140 Summary . . . . . . . . . . . . . . . . . . . . . . . . . . . . . . . . . . . . 140
22. D3 Event Handling . . . . . . . . . . . . . . . . . . . . . . . . . . . . . . . . . . 141 22.1 Event types . . . . . . . . . . . . . . . . . . . . . . . . . . . . . . . . . . . 144 22.2 index and this . . . . . . . . . . . . . . . . . . . . . . . . . . . . . . . . . . 145 23. Flourish Popup Library . . 23.1 Installing the popup . 23.2 Initialising the popup 23.3 Popup methods . . . . 23.4 Popup styling . . . . . 23.5 Example . . . . . . . .
. . . . . .
. . . . . .
. . . . . .
. . . . . .
. . . . . .
. . . . . .
. . . . . .
. . . . . .
. . . . . .
. . . . . .
. . . . . .
. . . . . .
. . . . . .
. . . . . .
. . . . . .
. . . . . .
. . . . . .
. . . . . .
. . . . . .
. . . . . .
. . . . . .
. . . . . .
. . . . . .
. . . . . .
. . . . . .
. . . . . .
. . . . . .
. . . . . .
. . . . . .
146 146 146 147 147 147
24. Practical: Add a Popup . . . . . . . . . . 24.1 Overview . . . . . . . . . . . . . . 24.2 Link to the popup library . . . . . 24.3 Add new module for popup . . . . 24.4 Add event handlers . . . . . . . . 24.5 Populate popup with energy data 24.6 Offset the popup . . . . . . . . . . 24.7 Summary . . . . . . . . . . . . . .
. . . . . . . .
. . . . . . . .
. . . . . . . .
. . . . . . . .
. . . . . . . .
. . . . . . . .
. . . . . . . .
. . . . . . . .
. . . . . . . .
. . . . . . . .
. . . . . . . .
. . . . . . . .
. . . . . . . .
. . . . . . . .
. . . . . . . .
. . . . . . . .
. . . . . . . .
. . . . . . . .
. . . . . . . .
. . . . . . . .
. . . . . . . .
. . . . . . . .
150 150 151 151 153 155 157 162
25. State Management . . . . . . . . . . . . . . . . . . . . . . . . . . . . . . . . . . 163 25.1 State management example . . . . . . . . . . . . . . . . . . . . . . . . . . 164 25.2 Summary . . . . . . . . . . . . . . . . . . . . . . . . . . . . . . . . . . . . 168 26. Practical: Add State Management . . . . . . . . . . 26.1 Overview . . . . . . . . . . . . . . . . . . . . . 26.2 Add a new module . . . . . . . . . . . . . . . . 26.3 Add an empty state object and action function
. . . .
. . . .
. . . .
. . . .
. . . .
. . . .
. . . .
. . . .
. . . .
. . . .
. . . .
. . . .
. . . .
. . . .
. . . .
169 169 169 170
27. Practical: Add a Menu . . . . . . . . . . . . . . . . . 27.1 Overview . . . . . . . . . . . . . . . . . . . . . 27.2 Add a container for the menu . . . . . . . . . . 27.3 Add selectedIndicator state property . . . . . . 27.4 Add a new module for the menu . . . . . . . . 27.5 Add code to construct and manage the menu . 27.6 Basic styling of the menu . . . . . . . . . . . . 27.7 Call updateMenu from update function . . . . 27.8 Summary . . . . . . . . . . . . . . . . . . . . .
. . . . . . . . .
. . . . . . . . .
. . . . . . . . .
. . . . . . . . .
. . . . . . . . .
. . . . . . . . .
. . . . . . . . .
. . . . . . . . .
. . . . . . . . .
. . . . . . . . .
. . . . . . . . .
. . . . . . . . .
. . . . . . . . .
. . . . . . . . .
. . . . . . . . .
172 172 174 175 175 176 178 179 180
CONTENTS
28. Data Manipulation . . 28.1 Installing Lodash 28.2 Lodash syntax . 28.3 _.uniq . . . . . . 28.4 _.includes . . . . 28.5 _.without . . . . 28.6 _.filter . . . . . . 28.7 _.sortBy . . . . . 28.8 _.orderBy . . . . 28.9 Summary . . . .
. . . . . . . . . .
. . . . . . . . . .
. . . . . . . . . .
. . . . . . . . . .
. . . . . . . . . .
. . . . . . . . . .
. . . . . . . . . .
. . . . . . . . . .
. . . . . . . . . .
. . . . . . . . . .
. . . . . . . . . .
. . . . . . . . . .
. . . . . . . . . .
. . . . . . . . . .
. . . . . . . . . .
. . . . . . . . . .
. . . . . . . . . .
. . . . . . . . . .
. . . . . . . . . .
. . . . . . . . . .
. . . . . . . . . .
. . . . . . . . . .
181 181 181 182 182 182 183 184 186 187
29. Practical: Sort the Countries . . . . . . . . . . . . 29.1 Overview . . . . . . . . . . . . . . . . . . . . 29.2 Link to Lodash . . . . . . . . . . . . . . . . . 29.3 Sort the data . . . . . . . . . . . . . . . . . . 29.4 Hide countries with a zero or missing value 29.5 Summary . . . . . . . . . . . . . . . . . . . .
. . . . . .
. . . . . .
. . . . . .
. . . . . .
. . . . . .
. . . . . .
. . . . . .
. . . . . .
. . . . . .
. . . . . .
. . . . . .
. . . . . .
. . . . . .
. . . . . .
. . . . . .
. . . . . .
189 189 190 191 194 195
30. D3 Transitions . . . . . . . . . 30.1 Creating D3 transitions 30.2 Transition duration . . . 30.3 Transition delay . . . . 30.4 Key functions . . . . . . 30.5 Summary . . . . . . . .
. . . . . .
. . . . . . . . . .
. . . . . .
. . . . . . . . . .
. . . . . .
. . . . . . . . . .
. . . . . .
. . . . . . . . . .
. . . . . .
. . . . . . . . . .
. . . . . .
. . . . . . . . . .
. . . . . .
. . . . . . . . . .
. . . . . . . . . .
. . . . . . . . . .
. . . . . . . . . .
. . . . . .
. . . . . .
. . . . . .
. . . . . .
. . . . . .
. . . . . .
. . . . . .
. . . . . .
. . . . . .
. . . . . .
. . . . . .
. . . . . .
. . . . . .
. . . . . .
. . . . . .
. . . . . .
. . . . . .
. . . . . .
. . . . . .
. . . . . .
. . . . . .
197 197 200 201 202 204
31. Practical: Add Transitions . . . . . . . . . . 31.1 Overview . . . . . . . . . . . . . . . . 31.2 Add a key function to the data join . 31.3 Add transition to the country groups 31.4 Add transition duration and delay . . 31.5 Initialise the country group positions 31.6 Add a transition to the circle radii . . 31.7 Summary . . . . . . . . . . . . . . . .
. . . . . . . .
. . . . . . . .
. . . . . . . .
. . . . . . . .
. . . . . . . .
. . . . . . . .
. . . . . . . .
. . . . . . . .
. . . . . . . .
. . . . . . . .
. . . . . . . .
. . . . . . . .
. . . . . . . .
. . . . . . . .
. . . . . . . .
. . . . . . . .
. . . . . . . .
. . . . . . . .
. . . . . . . .
. . . . . . . .
206 206 207 208 209 211 212 214
32. Practical: Add a Legend . . . . . . . . . . . . . . . . . . . . . . 32.1 Overview . . . . . . . . . . . . . . . . . . . . . . . . . . . 32.2 Add the legend to index.html . . . . . . . . . . . . . . . . 32.3 Add a function to update the radius of the legend circle 32.4 Style the legend . . . . . . . . . . . . . . . . . . . . . . . . 32.5 Summary . . . . . . . . . . . . . . . . . . . . . . . . . . .
. . . . . .
. . . . . .
. . . . . .
. . . . . .
. . . . . .
. . . . . .
. . . . . .
. . . . . .
. . . . . .
215 215 216 217 218 220
33. Practical: Finishing Touches . . . . . . . . . . . . . . . . . . . . . . . . . . . . . 221
CONTENTS
33.1 33.2 33.3 33.4 33.5 33.6
Overview . . . . . . . . . . . . Add and apply Open Sans font Style the menu . . . . . . . . . Add header and footer . . . . . Other CSS tweaks . . . . . . . Summary . . . . . . . . . . . .
. . . . . .
. . . . . .
. . . . . .
. . . . . .
. . . . . .
. . . . . .
. . . . . .
. . . . . .
. . . . . .
. . . . . .
. . . . . .
. . . . . .
. . . . . .
. . . . . .
. . . . . .
. . . . . .
. . . . . .
. . . . . .
. . . . . .
. . . . . .
. . . . . .
. . . . . .
. . . . . .
. . . . . .
222 222 224 229 232 235
34. Wrapping Up . . . . . . . . . . . . . . . . . . . . . . . . . . . . . . . . . . . . . . 237 34.1 Where next? . . . . . . . . . . . . . . . . . . . . . . . . . . . . . . . . . . . 238 34.2 Wrapping up . . . . . . . . . . . . . . . . . . . . . . . . . . . . . . . . . . 239 Appendix A: Tools and Set-up . . . . . . . . . . . . . . . . . . . . . . . . . . . . . . 241 Web development tools . . . . . . . . . . . . . . . . . . . . . . . . . . . . . . . . 241 Appendix B: Example Set-Up . Create a project directory . . Install a code editor . . . . . Create a minimal HTML file Install Live Server extension Start Server . . . . . . . . . . Add CSS and JavaScript files Summary . . . . . . . . . . .
. . . . . . . .
. . . . . . . .
. . . . . . . .
. . . . . . . .
. . . . . . . .
. . . . . . . .
. . . . . . . .
. . . . . . . .
. . . . . . . .
. . . . . . . .
. . . . . . . .
. . . . . . . .
. . . . . . . .
. . . . . . . .
. . . . . . . .
. . . . . . . .
. . . . . . . .
. . . . . . . .
. . . . . . . .
. . . . . . . .
. . . . . . . .
. . . . . . . .
. . . . . . . .
. . . . . . . .
. . . . . . . .
. . . . . . . .
. . . . . . . .
. . . . . . . .
. . . . . . . .
246 246 246 246 247 247 248 250
1. Introduction Welcome! First of all, I’d like to thank you for buying this book. The aim is to teach you about D3.js and show you how to build a real-world interactive data visualisation called Energy Explorer.
Energy Explorer
This book uses a mix of theory and practice. You’ll learn an aspect of D3 then put it into practice during the build of Energy Explorer. The book is divided into several chapters. Some contain theoretical information and others contain practical steps to build Energy Explorer. Each practical chapter has the name ‘Practical’ in its title, for example ‘Practical: What You’ll Need’.
1.1 Prerequisites To get the most out of this book I recommend that you’re familiar with: • • • •
HTML SVG CSS JavaScript
You should also be comfortable opening and editing code in a code editor (such as VS Code, Atom or Brackets) and setting up a local web server.
2
Introduction
If you need to get up to speed on the above languages and tools I suggest reading my Fundamentals of HTML, SVG, CSS & JavaScript for Data Visualisation1 book.
1.2 What you’ll learn This book aims to teach you enough D3 to build a custom data visualisation from the ground up. Broadly speaking we’ll cover: • D3 selections and joins (these are used to update HTML and SVG elements in a data-driven fashion). • D3 modules (such as scale functions and transitions). • Third party libraries such as Lodash that are useful when building data visualisations. • General web development patterns that are helpful when building interactive data visualisations.
1.2.1 D3 selections and joins D3 has a powerful mechanism for adding, removing and updating HTML/SVG elements in a data-driven fashion known as selections and joins. You’ll learn how to use selections to select and update HTML/SVG elements. You’ll also learn how to update the elements in a data-driven fashion using D3 joins. For example, given an array of data, you’ll learn how to keep a group of SVG circles synchronised with the data.
1.2.2 D3 modules D3 has a large number of modules that help you build data visualisations. We cover the following D3 modules (and concepts) in this book: Name
Description
Scale functions
Scale functions transform data values (e.g. percentages) into visual values (e.g. position, size or colours)
Data requests
Data requests let you load CSV and JSON files
Event handling
Event handling lets you respond to clicks and hovers from the user
Transitions
Transitions let you animate the position, size and colour of HTML/SVG elements
3
Introduction
1.2.3 Third party libraries We look at a couple of JavaScript libraries in this book: Flourish’s popup library2 and Lodash3 . Flourish’s popup library helps you add an information popup to a web page and Lodash provides functions for processing data (such as sorting and filtering).
Flourish’s information popup (appears when an item is hovered)
1.2.4 Web development patterns We also cover web development techniques that are useful when building interactive data visualisations: Name
Description
Modularisation
Split your code up into separate modules rather than having all your code in a single file.
State management
Implement a state management pattern so that user interaction can be handled in a clean and easy to understand manner.
Data manipulation
Use the lodash library to process (sort, filter etc.) data.
The above techniques will be used during the build of Energy Explorer.
1.3 What you’ll build In this book we’ll build an interactive data visualisation called Energy Explorer which shows the energy mix of 141 countries. You can visit a live version at https://d3-start-tofinish-energy-explorer.surge.sh/4 . Each country is represented by 4 circles and each circle shows the amount of renewable, fossil fuel, hydroelectric and nuclear energy produced by a country.
4
Introduction
Energy Explorer
The chart is interactive. When a country is hovered a popup appears showing detailed information.
5
Introduction
Information popup when a country is hovered
The countries can be sorted by name or one of the energy types. When the circles sort they animate into their new positions. The following image shows the view when Renewable has been selected. The countries are sorted by the percentage of renewable energy in their energy mix:
Countries sorted by renewable energy
The visualisation is styled to look clean, modern and fresh. Colours, fonts, line widths, spacing etc. have been carefully selected to make the chart attractive and easy to digest. Energy Explorer will be built using HTML, SVG, CSS, JavaScript and D3. HTML, SVG, CSS and JavaScript are standard technologies used to build websites and web applications. Practically every website (or web application) you visit is built from these four technologies. D3 is a JavaScript library that helps you build interactive data visualisations. It offers advanced functionality such as adding, removing and updating DOM elements, transforming data into shapes and animating between application states. This book requires that you’re reasonably proficient in HTML, SVG, CSS and JavaScript.
NOTES
6
If you think your knowledge of these technologies needs a boost I recommend reading my Fundamentals of HTML, SVG, CSS & JavaScript for Data Visualisation5 book.
1.4 Code download You can download the code for this book from here6 .
1.5 Where to get help If you need help on anything in this book please tweet me at @createwithdata7 or email me at [email protected].
1.6 Stay in touch I love to stay in touch with my readers. One of the best ways to do this is via my mailing list. I send occasional messages containing useful information related to implementing data visualisations (e.g. using JavaScript or other tools). There’ll also be discount codes for my other books. You can sign up on my website www.createwithdata.com8 .
1.7 Translators If you’re interested in translating D3 Start to Finish to another language contact me at [email protected] and I’ll be happy to discuss further.
Notes 1 https://leanpub.com/html-svg-css-js-for-data-visualisation 2 https://github.com/kiln/flourish-popup 3 https://lodash.com/ 4 https://d3-start-to-finish-energy-explorer.surge.sh/ 5 https://leanpub.com/html-svg-css-js-for-data-visualisation 6 https://cwd-resources.netlify.app/d3starttofinish/2-6-22-3jrisb/d3-start-to-finish-code.zip 7 https://twitter.com/createwithdata 8 https://www.createwithdata.com
2. Energy Explorer This chapter gives a technical overview of Energy Explorer and an overview of the build steps.
2.1 Technical overview This section gives a broad overview of Energy Explorer from a technical perspective. There’s no need to understand this section fully, it’s just here to give you a flavour of what you’ll be building. Energy Explorer is built using HTML, SVG, CSS and JavaScript. It uses a few JavaScript libraries namely D3, Lodash and Flourish’s popup library. The data originates from the World Bank’s World Development Indicators9 database and has been transformed into a comma separated value (CSV) file using a Node script. The CSV file looks like: data.csv id,name,oilgascoal,nuclear,hydroelectric,renewable AGO,Angola,46.8,,53.2,0.0 ALB,Albania,0.0,,100.0,0.0 ARE,United Arab Emirates,99.8,,0.0,0.2 ARG,Argentina,66.9,,26.2,1.9 ARM,Armenia,35.9,,28.3,0.1 ...
This CSV file is loaded into Energy Explorer using D3. We use D3 selections and joins to create a group of four circles that represent each country. A text label is also created for each country. A mouse over event handler is added to each country. This triggers a popup containing additional information. At the top of the visualisation is a menu which allows the user to choose how the countries are sorted.
Energy Explorer’s sort menu
Energy Explorer
8
The menu is created using D3. When a menu item is clicked the data is sorted and D3’s transitions are used to animate the countries into their new positions. The application is split into a few modules. One for the main application and further modules for computing the circle positions, for adding a popup and for adding a menu. The final file structure looks like: energy-explorer ├── css │ └── style.css ├── data │ └── data.csv ├── index.html └── js ├── config.js ├── layout.js ├── lib │ ├── d3.min.js │ ├── lodash.min.js │ └── popup-v1.1.1.min.js ├── main.js ├── menu.js ├── popup.js ├── store.js └── update.js
This is a typical web application structure. It’s a static application, meaning there’s no server-side code. All files are loaded into the browser when the visualisation first loads. (In order to stay focused, this book doesn’t use any build tools such as Webpack.) The application consists of a single HTML file (index.html). This contains a handful of HTML elements that act as containers for the chart. The main JavaScript file is main.js and this loads the data from data/data.csv. It transforms the data into position and radius information using a function in layout.js. The chart is drawn in update.js. creates the sort menu and popup.js manages the popup. store.js helps with state management. menu.js
D3, Lodash and Flourish’s popup library live in the lib directory.
2.2 Overview of the Energy Explorer build The build of the Energy Explorer is divided into fifteen steps. Each step focuses on a single aspect. For example, loading the data or adding transitions.
9
NOTES
The code download includes the before and after code for each of the fifteen steps. Therefore if you don’t complete a particular step, you can still work on the next one. Typically in each practical session you’ll load the step’s code into your editor, edit the code and view the result in your web browser. The steps are: Step
Description
1
Getting Started
2
Load the Data
3
Draw the Data (you’ll represent each country with a circle)
4
Size the Circles
5
Add Modules
6
Arrange the Data (in a grid formation)
7
Add Labels
8
Add More Circles (for representing each energy type)
9
Style the Circles
10
Add Popup
11
Add State Management and a Menu
12
Sort the Countries
13
Add Transitions
14
Add a Legend
15
Finishing Touches
Notes 9 http://datatopics.worldbank.org/world-development-indicators/
3. Practical: Setting Up 3.1 What you need This section covers the tools you need to build Energy Explorer. You need three things: • A modern web browser such as Chrome or Firefox. • A code editor such as Brackets10 or VS Code11 . • A web server running on your computer. You probably already have a web browser. I recommend using Chrome or Firefox. You’re probably fine using other browsers so long as they’re modern and up to date. If you’re a developer and already using a preferred code editor then please stick with that. If you don’t have a preferred code editor I recommend Brackets12 or VS Code13 . These are covered in Appendix A. Finally you need to have a web server running on your machine. This is so that the data can be loaded without running into browser security restrictions. If you’re a web developer there’s a good chance you’re familiar with setting up a server using Node, Python or similar. If not I recommend using Brackets as your code editor as this has a built-in server. For futher information refer to Appendix A and Appendix B.
3.2 Get set up The aim of this section is to: • • • • •
download the code (in the form of a zip file) expand the zip file open the code in your code editor run a web server to serve the code view the page in your web browser
(If at any point you get stuck, refer to Appendix A and Appendix B for further information.)
Practical: Setting Up
11
3.2.1 Download the code Start by downloading the code from here14 (it’s in the form of a zip file). Expand the zip and make sure you have a directory structure like: d3-start-to-finish-code ├── step1 │ └── index.html ├── step10 │ ├── css │ │ └── style.css │ ├── data │ │ └── data.csv │ ├── index.html │ └── js │ ├── config.js │ ├── layout.js │ ├── lib │ │ ├── d3.min.js │ │ └── popup-v1.1.1.min.js │ ├── main.js │ └── update.js ...
Move the d3-start-to-finish-code directory somewhere convenient. Perhaps you already have a directory where you store your projects. (I have a development directory within my home directory and have placed d3-start-to-finish-code there.) You should aim for something like: peter-home ├── development │ ├── d3-start-to-finish-code │ │ ├── step1 │ │ │ └── index.html │ │ ├── step10 │ │ │ ├── css │ │ │ │ └── style.css │ │ │ ├── data │ │ │ │ └── data.json │ │ │ └── index.html │ ... ├── documents │ ... ├── music
12
Practical: Setting Up
│ ... ├── photos │ ...
3.2.2 Open step1 in code editor Open your text editor and open d3-start-to-finish-code/step1. In VS Code or Brackets you select ‘Open Folder…’ from the ‘File’ menu and select d3-start-to-finishcode/step1. Within the code editor’s file browser, expand step1, click on index.html and you should see something like:
step1/index.html in the code download
3.2.3 Start web server If you’re comfortable setting up a local web server (for example using Node or Python) please do so by navigating to d3-start-to-finish-code within a command line interface and starting the web server there. Here’s a screenshot of my command line after starting http-server (a node web server):
13
Practical: Setting Up
Starting node’s http-server
Otherwise I recommend using Brackets as your code editor and using it’s Live Preview (see next section), or using VS Code’s Live Server extension (see next section).
3.2.4 View step1 in your browser If you’re using a Node or Python server (or similar), navigate to the URL specified by the server and open step1. The URL should be something like localhost:8000/step1. If you’re using Brackets, select step1/index.html in the sidebar and click the lightning symbol (or select Live Preview from the File menu). If you’re using VS Code’s Live Server extension, select the step1 directory in the sidebar and click the ‘Go Live’ button (usually it’s in the footer menu). See Appendix A and Appendix B for more information. You should now see a friendly greeting in your web browser:
14
Practical: Setting Up
step1 of the code download (viewed using Brackets’ server)
3.2.5 Edit the code Just to check everything’s set up properly try editing the greeting in index.html and saving. index.html
Energy mix by Country 2015
Let's learn D3!
Refresh your browser and verify that the greeting has updated.
15
NOTES
Greeting after editing index.html
3.3 Summary You’ve completed all the necessary set up steps and are ready to start learning and building with D3! The next chapter introduces D3 and gives a broad overview of what it is and what it can be used for.
Notes 10 http://brackets.io/ 11 https://code.visualstudio.com/ 12 http://brackets.io/ 13 https://code.visualstudio.com/ 14 https://cwd-resources.netlify.app/d3starttofinish/2-6-22-3jrisb/d3-start-to-finish-code.zip
4. Introduction to D3 D315 is a JavaScript library that helps you build custom, interactive and beautiful data visualisations. Rather than providing a library of chart types (which is what libraries like Highcharts16 and Chart.js17 do) it provides building blocks for creating custom (and standard) charts. D3 primarily consists of: • a mechanism for joining (or binding) arrays of data to HTML or SVG elements • a vast number of modules that help build data visualisations This section gives an overview of D3 joins and some of D3’s modules. Don’t worry too much if you don’t follow everything because we’ll cover this material in depth later on.
4.1 Joining data with D3 One of the cornerstones of D3 is its data joining. A data join creates a correspondence between an array of data and a group of HTML or SVG elements. Specifically a data join means that: • each array element has a corresponding HTML/SVG element • each HTML/SVG element may be positioned, sized and styled according to the value(s) of its corresponding array element Here’s an example where an array of numbers has been joined to SVG circles:
An array of numbers joined to circle elements
17
Introduction to D3
Each array element corresponds to a circle. Furthermore each circle is sized according to its corresponding array value. Adding a new array element causes a new circle to be created:
Adding a new array element results in a new circle
Removing array element(s) causes the corresponding circle(s) to be removed:
Removing array elements results in circle removal
Changing array value(s) causes the circles to change size accordingly:
Modifying array values results in resized circles
You can view an interactive version of this example on Codepen at: https://codepen.io/createwithdata/pen/NWxjKVo18 The data join ensures that the circles ‘mirror’ the array. This is the basis for creating data visualisations using D3. In effect array elements are represented by shapes (whether circles, lines, rectangles etc.). The shapes may be sized, positioned and styled according to the corresponding data. We cover D3 joins in detail later in this book. For now just remember that one of D3’s cornerstones is its ability to join arrays to HTML/SVG elements. This results in the HTML/SVG elements mirroring the array elements.
Introduction to D3
18
4.2 D3 modules D3 has a large number of modules that help you build interactive data visualisations. Let’s look at some of the more commonly used ones.
4.2.1 Data requests D3’s fetch module makes loading comma-separated value (CSV) and JSON files straightfoward. Comma-separated value (CSV) files are text files that represent data in a tabular format. For example: name,indicator-1,indicator-2 Paris,4030,13.45 Tokyo,3912,45.41 New York,19481,32.53
JSON files are text files with a format closely related to JavaScript objects and arrays. For example: [ { "name": "Paris", "indicator-1": 4030, "indicator-2": 13.45 }, { "name": "Tokyo", "indicator-1": 3912, "indicator-2": 45.41 }, { "name": "New York", "indicator-1": 19481, "indicator-2": 32.53 } ]
CSV files are often produced by exporting data from spreadsheets and databases while the JSON format is often used by APIs.
Introduction to D3
19
You can use a D3 function d3.csv to request a CSV file from a given URL. When the CSV file arrives, D3 converts it into an array of objects. For example, suppose there’s a CSV file located at data/cities.csv: ‘data/cities.csv’ name,indicator-1,indicator-2 Paris,4030,13.45 Tokyo,3912,45.41 New York,19481,32.53
You can request this data using: d3.csv('data/cities.csv')
and D3 converts the CSV file into an array of objects: [ { "name": "Paris", "indicator-1": "4030", "indicator-2": "13.45" }, { "name": "Tokyo", "indicator-1": "3912", "indicator-2": "45.41" }, { "name": "New York", "indicator-1": "19481", "indicator-2": "32.53" } ]
Each object corresponds to a row from the CSV file. For example, the first object corresponds to the first row of data (Paris). This makes working with CSV (and similar) data very simple. We’ll take a closer look at data requests in the next section.
4.2.2 Scale functions We’ve seen that a common pattern in D3 is the data join. For example, given the data:
Introduction to D3
20
var myData = [ 1, 4, 3 ];
we could create a rectangle for each element and set the length of the rectangle proportionally to the value. Rarely will the data correspond exactly to screen coordinates so we usually need to apply some scaling. We could just multiply each value by a factor but this can make the code harder to understand. Instead the usual approach is to create a scale function. For example you could do this: function barLengthScale(value) { return value * 50; } barLengthScale(1); // returns 50 barLengthScale(4); // returns 200
However D3 provides a system for creating scale functions that saves you having to figure out the underlying mathematics. It’s also expressive (it communicates to anyone reading the code what the intention is). For example, suppose you have some data that represents scores out of 10. This means the data range is [0, 10]. And suppose you want the length of the bars to vary from 0 to 500, this means the output range is [0, 500]. You can create such a scale function using: var barLengthScale = d3.scaleLinear() .domain([0, 10]) .range([0, 500]); barLengthScale(1); // returns 50 barLengthScale(4); // returns 200
The above makes it clear what the scale function’s intent is: its input range is 0 to 10 and its output range is 0 to 500. This makes reading and maintaining the code easier. Furthermore you can do things like clamp the scale so that if the input exceeds the input domain, the function clamps the output to the output range. For example:
21
Introduction to D3
barLengthScale.clamp(true); barLengthScale(10); // returns 500 barLengthScale(100); // returns 500
You’ll learn more about scale functions later in this book and you’ll use them to size the circles in Energy Explorer.
4.2.3 Axes Have you ever looked closely at a chart axis and wondered how to create one?
Chart axis generated by D3
It’s probably not as easy as you might think! The axis will be different if it appears to the left, right, top or bottom of the chart. How many tick marks should there be? Do you want it to animate if the chart zooms in? To save you figuring this out D3 provides an axis module. You pass a scale function and an HTML/SVG element into the axis module and D3 figures out how to draw the axis.
4.2.4 Shapes Imagine you were making a doughnut chart consisting of a few arc segments.
Doughnut chart
Each segment is represented by an SVG path element but figuring out the path string is non trivial. For example the SVG code for the large segment on the left is:
22
Introduction to D3
Fortunately D3 has a range of helper functions that create SVG path strings. Suppose you want to create an arc segment with start angle 90, end angle 180, inner radius 50 and outer radius 100 you can use: var arcGenerator = d3.arc(); arcGenerator({ startAngle: 0.5 * Math.PI, endAngle: Math.PI, innerRadius: 50, outerRadius: 100 }); // returns "M100,0A100,100,0,0,1,6.123233995736766e-15, // 100L3.061616997868383e-15,50A50,50,0,0,0,50,0Z"
The angles are specified in radians, so 90 degrees corresponds to 0.5 * π radians.
This results in this path:
An arc segment generated by D3
D3 provides generators for other shapes commonly found in data visualisations. You can find out more at D3 in Depth19 .
4.2.5 Transitions Animations between different chart states add flair to a data visualisation but they also achieve object constancy. Object constancy is a technique that helps someone viewing a chart keep track of points of interest, even if they move to new positions. For example look at these two charts containing a number of circles:
23
Introduction to D3
Before and after circles change position
The left chart is before the circles change position and the right chart is after the circles have changed position. It’s impossible to tell which circle has moved where. However if the circles animate to their new positions you stand a chance of following a circle as it moves to its new position. You can visit https://codepen.io/createwithdata/pen/pogPwOy20 to play with this example. D3 has a powerful system for managing transitions. You can alter things such as the animation duration and the easing function (which lets you control how quickly things accelerate and decelerate). You can also add delays to each element in order to achieve staggered transitions. Transitions are very well implemented in D3 and its one of the features that stands D3 apart. We cover transitions in more detail later and use them in Energy Explorer.
4.2.6 Summary Hopefully this chapter has given you a flavour of what D3 is and what it can do. One of the key takeaways is that D3 provides modules to help you build data visualisations. It doesn’t provide ready built charts – use a library such as Chart.js for that. This book covers a cross section of D3 functionality. It doesn’t cover everything, but it covers enough to get you started building your own custom visualisations.
4.3 D3 versions Since its inception in 2011, D3 has undergone a number of changes and at the time of writing is at version 7. This book uses version 7 which was launched in June 2021, but the content also applies to version 6.
NOTES
Notes 15 https://d3js.org/ 16 https://www.highcharts.com/ 17 https://www.chartjs.org/ 18 https://codepen.io/createwithdata/pen/NWxjKVo 19 https://www.d3indepth.com/shapes/ 20 https://codepen.io/createwithdata/pen/pogPwOy
24
5. Requesting Data with D3 This chapter covers data requests using D3. This is a nice topic to start your D3 journey as it’s not too hard to understand and it allows you to load some data into the browser (in order to visualise it). First let’s look at HTTP requests. HTTP stands for Hypertext Transfer Protocol and is a protocol (or ‘agreement’) used for communication between a web browser and web server. Any time a web browser needs to request a resource, be it an HTML file, a JPEG image or a CSV file, it uses an HTTP request. Typically the data (or resource) will have a URL (Uniform Resource Locator) such as https://assets.codepen.io/2814973/my-csv.csv. (The URL can also be relative to the index.html of your web application, so it’ll often look like data/my-csv.csv.) Beware that things get more complicated if the resource has a different domain (i.e. the assets.codepen.io part) to your web application due to CORS21 restrictions. In this book, the data will be hosted on the same server so this isn’t an issue.
D3’s request methods make the HTTP request for you and parse the incoming data so that it’s ready to use. (Parsing CSV files is non trivial so this saves a lot of work.) In this chapter we look at four request methods: d3.csv, d3.tsv, d3.dsv and d3.json. These are the most common methods used when visualising data. (In fact, d3.csv and d3.json are by far the most commonly used.)
5.1 d3.csv makes an HTTP request for a comma-separated value (CSV) file and converts it into an array of objects. The syntax of d3.csv is: d3.csv
d3.csv(url [, row])
is a string containing the URL and row is an optional function that transforms each row of the CSV file. (The square brackets denote an optional argument.) url
For example given a CSV file with URL https://assets.codepen.io/2814973/mycsv.csv:
Requesting Data with D3
26
https://assets.codepen.io/2814973/my-csv.csv name,indicator1,indicator2 Paris,4030,13.45 Tokyo,3912,45.41 New York,19481,32.53
use the following to load it: function dataIsReady(data) { console.log(data); } d3.csv('https://assets.codepen.io/2814973/my-csv.csv').then(dataIsReady);
d3.csv requests the CSV file. When the CSV loads, the function dataIsReady gets called. (This is known as a callback function.) The first parameter (data) of dataIsReady is an array of objects.
A more detailed explanation is: d3.csv evaluates to a ‘promise’. A promise22 is an object that represents an ‘asynchronous’ operation. This means d3.csv makes the request but doesn’t wait for the resource to arrive. Instead the program continues to execute while the resource loads. The promise object has a method .then which lets you specify a callback function that’s called when the CSV file loads.
D3 converts the CSV file into an array of objects and passes it into the callback function. Each object corresponds to a row in the CSV file (excluding the header) and has properties corresponding to each name in the CSV header: [ { name: "Paris", indicator1: "4030", indicator2: "13.45" }, { name: "Tokyo", indicator1: "3912", indicator2: "45.41" }, {
Requesting Data with D3
27
name: "New York", indicator1: "19481", indicator2: "32.53" } ]
Notice that the indicator1 and indicator2 property values are strings instead of numbers. D3 assumes everything in the CSV file is a string and doesn’t convert anything automatically. It’s a good idea to convert strings to numbers as soon as you can and this can be done by providing a function as the second argument to d3.csv: function dataIsReady(data) { console.log(data); } function transformRow(row) { var ret = { name: row.name, indicator1: parseFloat(row.indicator1), indicator2: parseFloat(row.indicator2) }; return ret; } d3.csv('https://assets.codepen.io/2814973/my-csv.csv', transformRow) .then(dataIsReady);
The transformRow function gets called for each row. Its parameter is an element from the array of objects that D3 generated from the CSV file. For example the first time transformRow is called, row is: { name: "Paris", indicator1: "4030", indicator2: "13.45" }
You then create a new object with any transformations you wish to apply and return it. In our example, we convert indicator1 and indicator2 into numbers using parseFloat. The array of objects that’s passed into dataIsReady now consists of the transformed objects:
Requesting Data with D3
28
[ { name: "Paris", indicator1: 4030, indicator2: 13.45 }, { name: "Tokyo", indicator1: 3912, indicator2: 45.41 }, { name: "New York", indicator1: 19481, indicator2: 32.53 } ]
Each indicator is now a number instead of a string. To recap: • d3.csv('my-url', transformRow) requests a CSV file located at 'my-url' and returns a promise • when the request fulfils, D3 converts the incoming CSV file into an array of objects and transforms each row using the function transformRow • D3 then calls dataIsReady, passing in the array of transformed objects
5.2 d3.tsv d3.tsv is the same as d3.csv except it processes the incoming file as a tab-separated value (TSV) file.
5.3 d3.dsv is a generalised version of d3.csv and d3.tsv which processes the incoming file using a specified separator character. The first argument of d3.dsv is the separator character, so:
d3.dsv
Requesting Data with D3
29
d3.dsv(',', 'my-url', transformRow);
is the equivalent of d3.csv('my-url', transformRow);
5.4 d3.json makes a request for a JSON file and parses it into a JavaScript array or object. Given a JSON file at https://assets.codepen.io/2814973/my-json.json: d3.json
https://assets.codepen.io/2814973/my-json.json [ { "name": "Paris", "indicator1": 4030, "indicator2": 13.45 }, { "name": "Tokyo", "indicator1": 3912, "indicator2": 45.41 }, { "name": "New York", "indicator1": 19481, "indicator2": 32.53 } ]
You can request it using: function dataIsReady(data) { console.log(data); } d3.json('https://assets.codepen.io/2814973/my-json.json') .then(dataIsReady);
Similarly to d3.csv, d3.json makes the request and evaluates to a promise. .then(dataIsReady) specifies that dataIsReady is called when the JSON file arrives. D3 converts the JSON file into a JavaScript array or object. JSON is closely related to JavaScript’s arrays and objects so when you load a JSON file using d3.json you’re creating an array or object that looks just like the JSON file.
NOTES
30
5.5 CSV, TSV or JSON? What’s best: CSV, TSV or JSON? It depends. In my experience, CSV is most often used when the data has been exported from a spreadsheet. JSON is usually used to return results from an API call (see the next section). JSON also has the ability to represent more complex structures than CSV files (which are basically tables). (We use CSV to represent the data for Energy Explorer.)
5.6 Static resources and APIs If the data your’re visualising doesn’t change very often then hosting it statically should suffice. Static hosting is where files (be it HTML, JavaScript, CSV or JSON files) live on a server’s hard drive and are sent to a web browser when requested. For example the CSV file (at https://assets.codepen.io/2814973/my-csv.csv) is statically hosted. If the data is frequently updated (or particularly complex) then it’s often served via an API. An API (Application Programming Interface) is a program on a server that receives an HTTP request, makes a database query and returns the result (usually as a JSON file). Whether your data is statically hosted or comes from an API it doesn’t matter to D3. So long as the incoming data is in the agreed format (i.e. CSV if you’re using d3.csv) D3 will load data from a static resource or an API. For simplicity the Energy Explorer will load data from a statically hosted CSV file.
Notes 21 https://developer.mozilla.org/en-US/docs/Web/HTTP/CORS 22 https://developer.mozilla.org/en-US/docs/Web/JavaScript/Reference/Global_Objects/Promise
6. Practical: Load the Data You learned about D3 requests in the previous section. In this practical we introduce the data that Energy Explorer uses and we show how to use D3 to load this data.
6.1 Overview Open d3-start-to-finish-code/step2 in the code download in your text editor. The directory structure is: step2 ├── data │ └── data.csv ├── index.html └── js ├── lib │ └── d3.min.js └── main.js
New files and directories are shown in red. There are three new directories: data, js and js/lib. data is where the data is located and js is where JavaScript files live. js/lib contains libraries such as D3. There are also three new files: data.csv, d3.min.js and main.js. The first is the CSV file containing data for Energy Explorer, d3.min.js is D3 and main.js is an empty file that’ll contain the Energy Explorer JavaScript code. In this practical we: 1. Inspect the CSV file data/data.csv. 2. Link to js/main.js and js/lib/d3.min.js in index.html. 3. Load data/data.csv using D3.
6.2 Inspect the data Open data/data.csv in your text editor. It should look like:
Practical: Load the Data
32
data/data.csv id,name,oilgascoal,nuclear,hydroelectric,renewable AGO,Angola,46.8,,53.2,0.0 ALB,Albania,0.0,,100.0,0.0 ARE,United Arab Emirates,99.8,,0.0,0.2 ARG,Argentina,66.9,,26.2,1.9 ARM,Armenia,35.9,,28.3,0.1 ...
This is the data that’ll be visualised by Energy Explorer. Each row represents a country and has an id, a name and four indicators (hydroelectric, nuclear, oilgascoal and renewable). The indicators describe the energy mix (as a percentage) of a country. For example, 53.2% of Angola’s electricity is provided by hydroelectrics (from water, such as wave power or a dam). The data originates from the World Bank’s World Development Indicators23 database.
6.3 Include JavaScript files in index.html Now open index.html. Add the two JavaScript files d3.min.js and main.js to the page by using the
Now save index.html. is the minified version of D3 and is located in the js/lib directory. (Minified means that the size of the library has been reduced by, for example, shortening the names
d3.min.js
Practical: Load the Data
33
of variables.) We use version 7 of D3 in this book. main.js is where Energy Explorer’s code will live. There’s a number of ways to include D3 in your project. We’ve opted for one of the simpler approaches which is to download the library from the D3 homepage24 and link to it in index.html. When the page loads, the browser will open each JavaScript file in turn and execute it. For larger projects you can use ‘bundlers’ such as Webpack that can obtain library code for you and package it all together. Such tools add a layer of complexity and to minimise distraction I don’t use them in this book.
6.4 Request data We now request data/data.csv using d3.csv. Open js/main.js and add the following: js/main.js function dataIsReady(csv) { console.log(csv); } d3.csv('data/data.csv') .then(dataIsReady);
This code is very similar to the code in the D3 Requests chapter. d3.csv requests a CSV file at data/data.csv. (This URL is relative to index.html and it points at the data.csv file.) D3 converts the CSV file into an array of objects then calls dataIsReady which outputs the array to the console. Now save index.html and js/main.js and load step2 in your browser. Make sure your browser is showing step2. If you’re running a Node, Python, PHP or similar server, you might need to browse back to the directory list and open step2. If you’re using Brackets, select Live Preview from the File menu.
You’ll see a blank page in your browser. However if you open the Console within the Developer Tools of the browser you should see something like:
34
Practical: Load the Data
Developer Tools console showing the output of dataIsReady
In Google Chrome you can open the Developer Tools by either pressing F12 or pressing ctrl-shift-j (Windows) or cmd-option-j (Mac). (See here25 for further information on opening the console in Chrome’s developer tools. Similar instructions for Firefox are here26 .)
The Console allows you to inspect useful information while you develop your application. You can write to the console using console.log. In our case, dataIsReady calls console.log(csv) which outputs the csv variable. Within the console, expand the array and the first few elements. You should see something like:
Inspecting the data array
Can you see that this array corresponds to the data.csv file? (Each array object corresponds to a row of data.) For example the first object in the array represents Angola:
35
Practical: Load the Data
[ { "name": "Angola", "id": "AGO", "hydroelectric": "53.2", "nuclear": "", "oilgascoal": "46.8", "renewable": "0.0" }, ... ]
and corresponds to the first row of data in data/data.csv: data/data.csv id,name,oilgascoal,nuclear,hydroelectric,renewable AGO,Angola,46.8,,53.2,0.0 ALB,Albania,0.0,,100.0,0.0 ARE,United Arab Emirates,99.8,,0.0,0.2 ARG,Argentina,66.9,,26.2,1.9 ARM,Armenia,35.9,,28.3,0.1 ...
If you got this far congratulations – you’ve loaded the data into your application! If not, check the following: • are you definitely running a local webserver or the live server within Brackets? • are you getting any errors on the developer tools console? • try opening the Network tab of the developer tools and refreshing. You should see a list of files that the browser has loaded (see below). Make sure that data.csv is one of them • try opening step2-complete which is the completed version of this section
Inspecting the Network tab in Chrome’s developer tools
This is one of the trickier steps to get working, so don’t worry if you’re having difficulty. Once this has been solved the remaining practicals shouldn’t present similar issues.
NOTES
36
6.5 Summary In this section we used D3’s d3.csv method to load the energy data. We added a function that’s called when the data arrives. dataIsReady outputs the data to the console. dataIsReady
In the next chapter you learn how D3 adds, removes and manipulates HTML and SVG elements.
Notes 23 http://datatopics.worldbank.org/world-development-indicators/ 24 https://d3js.org/ 25 https://developers.google.com/web/tools/chrome-devtools/open 26 https://developer.mozilla.org/en-US/docs/Tools/Web_Console/Opening_the_Web_Console
7. D3 Selections D3 selections are basically arrays of HTML or SVG elements. They let you modify the style and attributes of the HTML or SVG elements you’ve selected. For instance you can use D3 to select some SVG circles and change their colour to red. Selections are also used when joining an array to HTML or SVG elements (see the next chapter).
7.1 Creating a selection D3 has two functions for making selections: d3.select and d3.selectAll. d3.select
selects a single element while d3.selectAll selects multiple elements.
7.1.1 d3.select The syntax of d3.select is: d3.select(selector);
where selector is a string containing a CSS selector string (for example '#chart'). If you’re not familiar with CSS selectors take a look at the CSS section in the Fundamentals of HTML, SVG, CSS and JavaScript for Data Visualisation book27 .
d3.select selects the first element on the page that matches the selector string. It returns
an object which has a number of methods (such as .attr and .style) that modify the selected HTML/SVG element. (A method is a function that’s been assigned to a property of an object.) For example, if you have some SVG circles on the page:
D3 Selections
38
the following statement makes a selection containing just the first circle: d3.select('circle');
You can assign a D3 selection to a variable. For example: let s = d3.select('circle');
7.1.2 d3.selectAll d3.selectAll is similar to d3.select but it selects all matching elements on the page. For
example, if you have some SVG circles on the page:
the following statement makes a selection containing all three circles: d3.selectAll('circle');
returns an object which has a number of methods (such as .attr and that modify all the selected HTML/SVG elements. The next section covers these methods in detail.
d3.selectAll .style)
7.2 Updating a selection’s elements Once you’ve used d3.select or d3.selectAll to create a selection of HTML/SVG elements you can modify the elements using a number of methods. Four of the most commonly used selection methods are .style, .attr, .classed and .text.
39
D3 Selections
Method name
Description
.style
Adds CSS rules to the selection’s elements
.attr
Adds attributes to the selection’s elements
.classed
Adds a class attribute to the selection’s elements
.text
Sets the text content of the selection’s elements
(If you’re not familiar with CSS, HTML or SVG you can read up on them in the Fundamentals of HTML, SVG, CSS and JavaScript for Data Visualisation book28 .)
7.2.1 .style The .style method sets a CSS style property on each element in a selection. The syntax is: s.style(property, value);
where s is a D3 selection. property is a string representing the CSS property (such as color, fill or font-size) and value
is the value you’re setting the property to and can be any valid CSS value such as or 12px.
red, #ddd
For example suppose you have the following SVG elements:
You can update the fill style of each circle using: let s = d3.selectAll('circle'); s.style('fill', 'red');
This will change the fill colour of each circle to red. An alternative format that omits the variable declaration is:
D3 Selections
40
d3.selectAll('circle') .style('fill', 'red');
Each method call is on a separate line and indented. This is the usual way of formatting D3 code. Under the hood, D3 adds inline CSS to the element(s). Inline CSS is where an attribute named style is added to the element:
If you need to add more than one style rule, you can chain .style calls: d3.selectAll('circle') .style('fill', 'red') .style('stroke', '#333');
Method chaining is a technique where you can make multiple method calls by writing them one after the other. So instead of writing: var s = d3.selectAll('circle'); s.style('fill', 'red'); s.style('stroke', '#333');
you write: d3.selectAll('circle') .style('fill', 'red') .style('stroke', '#333');
Here’s a CodePen example that demonstrates .style: https://codepen.io/createwithdata/pen/abvYowg29 . As an exercise, try adding another .style call to change the stroke of the circles to #333.
7.2.2 .attr .attr
sets an attribute on each element in a selection. The syntax is:
D3 Selections
41
s.attr(name, value);
where s is a D3 selection. is a string representing the attribute name (for example id, cx or width) and value is the value you’re setting the attribute to (for example main-menu, 10 or 100). name
For example suppose you have the following SVG elements:
You can update the r attribute of every circle using: d3.selectAll('circle') .attr('r', 50);
This will change the radius of each circle to 50:
As with .style (and all other selection methods) you can chain method calls: d3.selectAll('circle') .attr('cx', 200) .attr('cy', 100) .attr('r', 50);
Here’s a CodePen example that uses .attr to set all the circle radii to 30: https://codepen.io/createwithdata/pen/GRZWPjM30 As an exercise, try using .attr to change the circles’ vertical position (use the attribute cy) to 30.
7.2.3 .classed You can add and remove class attributes to/from a selection’s elements using .classed. The syntax is:
D3 Selections
42
s.classed(className, value);
where s is a D3 selection. className is the name of the class you’re adding or removing and value indicates whether
you’re adding or removing the class attribute. If value is true the class is added to the element. If value is false the class is removed from the element. For example to add a class attribute named highlighted to each element in a selection use: d3.selectAll('circle') .classed('highlighted', true);
To remove a class attribute named highlighted use: d3.selectAll('circle'); .classed('highlighted', false);
You can add more than one class attribute by separating the class names with a space: d3.selectAll('circle'); .classed('item highlighted', true);
Under the hood .classed adds a class attribute to a selection’s element(s):
Here’s a CodePen example that uses .classed to add a class attribute named highlighted to each circle: https://codepen.io/createwithdata/pen/WNwpLog31 The CSS contains a rule that sets the fill colour for elements with class highlighted.
7.2.4 .text The .text method lets you set the text content of each element in a selection. It’s generally used on selections of HTML elements (such as div, p and span) and SVG text elements. The syntax is:
D3 Selections
43
s.text(value);
where s is a D3 selection and value is the string you’re setting the content to. Suppose you have the following HTML:
You can set the text content of each div element using: d3.selectAll('div') .text('Some content');
This results in the following change to the HTML: Some content Some content
Here’s an example in CodePen: https://codepen.io/createwithdata/pen/ExKWGWj32
7.3 Multiple updates The .style, .attr, .classed and .text methods may be chained together which allows you to set multiple style, attribute and classes in a single statement. For example: d3.selectAll('circle') .attr('cx', 100) .attr('cy', 100) .attr('r', 50) .style('fill', 'red') .classed('item', true);
7.3.1 .select and .selectAll The .style, .attr, .classed and .text methods can be used on selections created using .select and .selectAll. All the above examples use .selectAll. If .select is used, only the first matching element will be selected. Try changing .selectAll to .select in the CodePen examples and you should see that only the first element on the page is modified.
D3 Selections
44
7.4 Chained selections You can make a selection of elements within another selection by chaining calls to .select and .selectAll. This concept is best explained by an example. Suppose you have the HTML:
You can select the p elements inside the first div by selecting the div and chaining a call to selectAll: d3.select('div.first') .selectAll('p');
Similarly you can select the p elements from within the second div using: d3.select('div.second') .selectAll('p');
Here’s a Codepen containing these examples: https://codepen.io/createwithdata/pen/xxZYvBZ33 You might be wondering whether you can achieve something similar using a nested CSS selector. For example, you might think: d3.selectAll('div.second p');
is equivalent to: d3.select('div.second') .selectAll('p');
They’re similar but there is a difference: when selections are chained the selection keeps a record of the parent element. In the previous code snippet the selection keeps a record of the parent element (div.second) of the selected p elements. This will come in useful when joining data. For now, don’t worry too much about this, but just remember that selections can be chained.
NOTES
Notes 27 https://leanpub.com/html-svg-css-js-for-data-visualisation 28 https://leanpub.com/html-svg-css-js-for-data-visualisation 29 https://codepen.io/createwithdata/pen/abvYowg 30 https://codepen.io/createwithdata/pen/GRZWPjM 31 https://codepen.io/createwithdata/pen/WNwpLog 32 https://codepen.io/createwithdata/pen/ExKWGWj 33 https://codepen.io/createwithdata/pen/xxZYvBZ
45
8. Data Joins A fundamental concept in D3 is the data join. A data join creates a correspondence between an array of data and a selection of HTML or SVG elements. Joining an array to HTML/SVG elements means that: • Each array element has a corresponding HTML/SVG element. • Each HTML/SVG element may be positioned, sized and styled according to the value(s) of its corresponding array element.
8.1 Creating a data join The general pattern for creating a data join is: d3.select(container) .selectAll(element-type) .data(array) .join(element-type);
where: • container is a CSS selector string that specifies an element that will contain the joined HTML/SVG elements • element-type is a string describing the type of element you’re joining (e.g. ‘div' or 'circle') • array is the name of the array you’re joining. The container is a single element that’ll act as the parent of the HTML/SVG elements that you’re joining. Let’s look at a specific example. Suppose you’ve an array of values: let myData = [10, 40, 30];
and the following SVG:
47
Data Joins
We’ll use the g element as the container and will join the array to circle elements. The end result will look like:
The code for this is: d3.select('g.chart') .selectAll('circle') .data(myData) .join('circle');
The first line: d3.select('g.chart')
makes a selection of a single HTML or SVG element that will be container (or ‘parent’) of the joined HTML or SVG elements. The second line: .selectAll('circle')
selects the HTML/SVG elements you’re joining. In our example we’re joining circle elements to the array so we select all circle elements. You always use .selectAll to make this selection. Even though there are no circles on the page you can still make a selection of circles. The resulting selection is empty but it’s still a valid selection. This is an aspect of D3 joins that can be hard to grasp so it can be confusing. Rest assured that once you get used to it it’ll make more sense.
The third line:
48
Data Joins
.data(myData)
specifies the array you’re wanting to join. In this example, we’re joining the myData array. The final line: .join('circle');
creates the join. You pass in the type of HTML or SVG element you’re wanting D3 to create. (In general the same element type will be passed into .selectAll and .join.) When these four lines of code are executed circle elements are added or removed such that each array element has a corresponding circle. Here’s an example in Codepen: https://codepen.io/createwithdata/pen/ZEQxyyJ34 You won’t see any output because each circle has radius zero so will be invisible. However, if you right-click on the SVG element (which has been coloured light grey) and choose Inspect (or similar) you’ll be able to see the page’s elements. Expand the svg and g elements and you should see the three circles that have been added by D3:
Inspecting the element to check the circles have been added
8.1.1 Recap A D3 data join creates a correspondence between an array of values and a selection of HTML/SVG elements. The general pattern for creating a join is:
Data Joins
49
d3.select(container) .selectAll(element-type) .data(array) .join(element-type);
The first line selects the container element. The second line selects the HTML/SVG elements you’re joining. The third line specifies the array you’re joining. The last line specifies the type of HTML/SVG element you’re joining. Each time these four lines are executed D3 adds (or removes) HTML/SVG elements such that each array value has a corresponding HTML/SVG element. In the next section we’ll look at how the joined HTML/SVG elements can be modified using .style, .attr, .classed and .text.
8.2 Updating the joined elements Once you’ve joined an array to a selection of HTML/SVG elements you can update the position, colour, size etc. of each element using .style, .attr, .classed and .text. (These are the same four methods introduced in the ‘Updating a selection’s elements’ section in the previous chapter.) Broadly speaking there are three approaches to updating each HTML/SVG element. You can: • set the style, attribute or content to a constant value • use the value of the corresponding array element to set the style, attribute or content • use the index (i.e. the position within the array) to set the style, attribute or content We covered the first approach in the D3 Selections chapter. The second approach is probably the most interesting. It allows you to set an element’s style, attribute or text content based on the value of the corresponding array element (or the ‘joined value’). This allows you to modify the selection’s elements in a data-driven fashion. The third approach allows you to set an element’s style, attribute or text content based on the array index of the corresponding array element. This is typically used to evenly space HTML/SVG elements. For instance, you might use the array index to evenly space bars in a bar chart.
Data Joins
50
8.2.1 Constant value update The constant value approach was covered in the D3 Selections chapter. As a reminder, suppose you’ve an array of values: let myData = [10, 40, 30];
and the following SVG:
You can join the array to circle elements using: d3.select('g.chart') .selectAll('circle') .data(myData) .join('circle');
You can set the radius of each circle to a value of 50 by chaining a call to .attr: d3.select('g.chart') .selectAll('circle') .data(myData) .join('circle') .attr('r', 50);
Let’s also set the x and y position of each circle to 100 and the fill of each circle to #af90ca: d3.select('g.chart') .selectAll('circle') .data(myData) .join('circle') .attr('r', 50) .attr('cx', 100) .attr('cy', 100) .style('fill', '#af90ca');
Here’s the example on CodePen: https://codepen.io/createwithdata/pen/LYGBOGx35
51
Data Joins
Joined (overlapping) circles updated with constant value
Although there are three circles, they are on top of one another because they have the same center point. As an exercise, try changing the r, cx, cy and fill values.
8.2.2 Joined value (or ‘data-driven’) update The joined value of an HTML/SVG element is the value of its corresponding array element. In order to use each circle’s joined value to update its style and attributes you pass a function into .style, .attr, .classed or .text. For each of the selection’s elements D3 passes the joined value into the function as the first parameter. By convention, the first parameter is named d. The function’s return value is used to set the style, attribute or content. For example you can set the radius of each circle so that it’s equal to the joined value using: let myData = [10, 40, 30]; d3.select('g.chart') .selectAll('circle') .data(myData) .join('circle') .attr('r', function(d) { return d; });
This results in the first circle getting a radius of 10, the second circle 40 and so on. This is known as a data-driven update and is a cornerstone of D3. Let’s look at another example. You might want to set the circle radii to twice the joined value:
Data Joins
52
let myData = [10, 40, 30]; d3.select('g.chart') .selectAll('circle') .data(myData) .join('circle') .attr('r', function(d) { return 2 * d; });
For each circle in the selection D3 calls the function that’s been passed into .attr and sets the circle’s radius to the return value of the function. Thus for the first circle, d is 10 so the function returns 20 and the circle’s radius is set to 20. Then for the second circle d is 40 so the function returns 80 and the circle’s radius is set to 80 and so on. You can pass a function into any of .style, .attr, .classed or .text. For example let’s use the joined value to set the circle fills: let myData = [10, 40, 30]; d3.select('g.chart') .selectAll('circle') .data(myData) .join('circle') .attr('r', function(d) { return 2 * d; }) .style('fill', function(d) { if(d >= 40) { return 'red'; } return '#aaa'; });
Now the circles will be coloured red if the joined value is greater or equal to 40 otherwise they’ll be grey. Here’s this example on CodePen: https://codepen.io/createwithdata/pen/pogZdYj36
53
Data Joins
Joined circles with data-driven update
The circles are on top of one other so you can’t see all the circles in this example. Ideally we’d space the circles evenly and this is when array index updates are used.
8.2.3 Array index update The third approach to updating joined HTML/SVG elements is to use the index of the corresponding array element to update the style, attribute or content. When a function is passed into .style, .attr, .classed or .text the second parameter of the function is the array index of the joined value. By convention the second parameter is named i. The first circle has an index of 0, the second circle 1 and so on. A common use case is to evenly space the HTML/SVG elements. (For example bar charts consist of evenly spaced rectangles.) Let’s space our circles horizontally using i: let myData = [10, 40, 30]; d3.select('g.chart') .selectAll('circle') .data(myData) .join('circle') .attr('r', function(d) { return d; }) .attr('cx', function(d, i) { let circleSpacing = 100; return i * circleSpacing; });
This spaces the circles 100 pixels apart. (The first circle will have an x coordinate of 0, the second 100 and so on.) Here’s the example on CodePen: https://codepen.io/createwithdata/pen/oNbMoOq37
Joined circles with array index update
54
Data Joins
(The circles are cut off because the cy attribute hasn’t been set and defaults to zero.) As an exercise, try changing the value of circleSpacing. Can you guess what will happen to the circle positions?
8.2.4 Examples Let’s put all three approaches together. We’ll set: • • • •
each circle’s y position to 100 the radius to 1.25 times the joined value each circle’s x position to 100 times the index i each circle’s fill to #aaa
The code for this is: let myData = [10, 40, 30]; d3.select('g.chart') .selectAll('circle') .data(myData) .join('circle') .attr('cy', 100) .attr('r', function(d) { return 1.25 * d; }) .attr('cx', function(d, i) { let circleSpacing = 100; return i * circleSpacing; }) .style('fill', '#aaa');
The above code is a very typical pattern in D3. Here it is on CodePen: https://codepen.io/createwithdata/pen/ZEQxXwO38
Joined circles with constant, data-driven and index based updates
(The first circle is clipped because it’s x coordinate is 0.)
55
Data Joins
Here’s another example where a simple horizontal bar chart is created. The same array myData is used but rect elements are joined to the array rather than circles. Here’s the SVG:
Each rect will have a width that’s 4 times the joined value, a height of 45 and they’ll be vertically spaced 50 pixels apart: let myData = [10, 40, 30]; d3.select('g.barchart') .selectAll('rect') .data(myData) .join('rect') .attr('width', function(d) { return 4 * d; }) .attr('height', 45) .attr('y', function(d, i) { let barSpacing = 50; return i * circleSpacing; }) .style('fill', '#aaa');
You can view this example at: https://codepen.io/createwithdata/pen/ZEQxXNp39
Joined rectangles with constant, data-driven and index based updates
Try changing the array values and you’ll see the bar chart update accordingly. (Bear in mind that each time you modify code in CodePen, it automatically re-runs which is why you see the bars update.) Hopefully you can begin to understand D3’s data-driven philosophy. Unlike libraries such as Chart.js where you choose a chart type (bar chart, line chart etc.) D3 let’s you choose HTML or SVG elements and manipulate them in a data-driven fashion. You can still create standard charts using this approach but the real power is that it allows you to create custom charts of your own design. The only limit is your imagination!
56
Data Joins
In the next section we delve deeper and learn how to join arrays of objects.
8.3 Joining arrays of objects In the previous two sections we showed how to join an array of numbers to HTML/SVG elements. However data is usually multi-variable so we’re usually dealing with arrays of objects such as: [ { name: "Paris", indicator1: 9030, indicator2: 13.45 }, { name: "Tokyo", indicator1: 3912, indicator2: 45.41 }, { name: "New York", indicator1: 19481, indicator2: 32.53 } ]
It’s worth noting that d3.csv (which we met in the Requesting data with D3 section) converts CSV files into this format.
An array of objects can be joined to HTML/SVG elements in the same manner as an array of values. The difference is that the joined value is an object rather than a number. Let’s look at an example. Suppose our SVG looks like:
and our data array is:
Data Joins
57
let myData = [ { name: "Paris", indicator1: 9030, indicator2: 13.45 }, { name: "Tokyo", indicator1: 3912, indicator2: 45.41 }, { name: "New York", indicator1: 19481, indicator2: 32.53 } ];
We can create the join using a similar approach to before: d3.select('g.cities') .selectAll('circle') .data(myData) .join('circle') .attr('r', function(d) { // return something here });
Each array element is an object so when we pass a function into .attr the first parameter of the function (d) is an object. For example d might look like: { name: "Paris", indicator1: 9030, indicator2: 13.45 }
This means we need to access the object’s properties (for example d.name or d.indicator1) instead of d alone. Let’s use indicator2 to set the radius of the circles:
58
Data Joins
d3.select('g.cities') .selectAll('circle') .data(myData) .join('circle') .attr('r', function(d) { return d.indicator2; });
Here’s the example on CodePen: https://codepen.io/createwithdata/pen/MWKVNMx40
Joining array of objects to circle elements
In the above CodePen example we’re also updating cx and cy. Note also there’s a transform applied to the g element to stop the circles getting cropped (look inside the HTML tab).
We can begin to see the power of D3 as we now have multiple variables which can drive the position, size and style of HTML/SVG elements. For example we can create a simple scatter plot by setting the x coordinate of each circle relative to indicator1 and the y coordinate relative to indicator2: d3.select('g.cities') .selectAll('circle') .data(myData) .join('circle') .attr('cx', function(d) { return 0.01 * d.indicator1; }) .attr('cy', function(d) { return 2 * d.indicator2; }) .attr('r', function(d) { return 5; });
You can view this example on Codepen at: https://codepen.io/createwithdata/pen/vYLjBBx41
59
Data Joins
Joining array of objects to create (upside down) scatter plot
Note the above example creates an ‘upside down’ scatter plot because an SVG’s y-axis points downwards.
Here’s a final example where myArray is joined to text elements: d3.select('g.cities') .selectAll('text') .data(myData) .join('text') .attr('x', function(d) { return 0.01 * d.indicator1; }) .attr('y', function(d) { return 2 * d.indicator2; }) .classed('high', function(d) { return d.indicator1 > 10000; }) .text(function(d) { return d.name; });
In this example we’re joining myArray to text elements. The x and y attributes are set in the same manner as the previous scatter plot. We’re using .classed to set add a high class attribute if indicator1 is greater than 10,000. We’re also using .text to set the content of the text element to the city name.
elements joined to an array of objects
Here’s the example on CodePen: https://codepen.io/createwithdata/pen/VwexZvP42
NOTES
60
8.3.1 Summary This section has shown how to join an array of objects to HTML/SVG elements. We saw the only difference is that the joined value is now an object rather than a number. This means that when a function is passed into .style, .attr, .classed or .text you have to use the object properties (such as d.indicator1 and d.name) rather than d itself. You’ve also seen that joining an array of objects gives you a wide range of possibilities for setting the style, attributes and content of HTML/SVG elements as you have multiple variables to play with.
Notes 34 https://codepen.io/createwithdata/pen/ZEQxyyJ 35 https://codepen.io/createwithdata/pen/LYGBOGx 36 https://codepen.io/createwithdata/pen/pogZdYj 37 https://codepen.io/createwithdata/pen/oNbMoOq 38 https://codepen.io/createwithdata/pen/ZEQxXwO 39 https://codepen.io/createwithdata/pen/ZEQxXNp 40 https://codepen.io/createwithdata/pen/MWKVNMx 41 https://codepen.io/createwithdata/pen/vYLjBBx 42 https://codepen.io/createwithdata/pen/VwexZvP
9. Practical: Draw the Data In this chapter we modify Energy Explorer to draw a single circle for each country. The end result will look like:
Circles joined to the energy data
It’s not the most exciting of data visualisations, but each circle represents a country. Later on we show how to set the radius of each circle according to a data variable.
9.1 Overview Open d3-start-to-finish-code/step3 in the code download. The file structure is: step3 ├── data │ └── data.csv ├── index.html └── js ├── lib │ └── d3.min.js └── main.js
Recall that in the previous practical we used D3’s .csv function to load data/data.csv. In this practical we: 1. Add a container for the circles in index.html. 2. Join the energy mix data to elements.
9.2 Add a container for the circles In index.html add a container for the SVG elements snd set its width and height to 1200. Now add a element inside the element and give it an id attribute of value chart. This element will contain the circles:
Practical: Draw the Data
index.html
Energy mix by Country 2015
At this point we’re not sure what the size of the chart will be, but setting the width and height to 1200 pixels is a good starting point.
9.3 Join the data array to circle elements Make the following changes in js/main.js: js/main.js let data; function update() { d3.select('#chart') .selectAll('circle') .data(data) .join('circle') .attr('cx', function(d, i) { return i * 10; }) .attr('cy', 100) .attr('r', 2); } function dataIsReady(csv) { console.log(csv);
62
Practical: Draw the Data
63
data = csv; update(); } d3.csv('data/data.csv') .then(dataIsReady);
We’ve added a global variable data at the top of the file. In the dataIsReady function we assign the array of data (csv) to this new variable. The data variable is a global variable because it sits outside of any function and is accessible everywhere in the code.
We also create a new function update that uses D3 to join data to elements. This new function is called from dataIsReady. The code inside update is similar to the code we covered in the previous sections on data joins. Let’s go through it step by step. First we select the container element using d3.select('#chart') and then call .selectAll to select the SVG elements we’re joining. We then specify the array that we’re joining using .data(data) method. (We’re calling a method called .data and passing the global variable data into it.) Next we call .join('circle') to perform the join. (This will cause a element to be created for each array element.) Finally we call .attr to update the cx, cy and r attributes of the circles. The cx attribute is set according to the array index i. This results in evenly spaced circles. The cy and r attributes are set to constants: To summarise, when Energy Explorer loads, it’ll load the CSV file using d3.csv and assign the resulting data array to the global variable data. It’ll then call update which joins data to circles resulting in a row of circles appearing in the browser.
9.4 Save and refresh Save index.html and main.js and make sure your browser is loading step3. Make sure that your browser is showing step3. If you’re running a Node, Python, PHP or similar server, you might need to browse back to the directory list and open step3. If you’re using Brackets, select Live Preview from the File menu.
64
Practical: Draw the Data
You should now see the following in your browser:
Circles joined to the energy data
Each circle represents a country. There should be 141 circles on the page but some of them will be invisible because they go beyond the dimensions of the SVG element. The complete code for this section can be found in the step3-complete directory. The next step in building Energy Explorer will be to size each circle according to one of the underlying data variables. But before you do this you’ll learn about scale functions in the next chapter.
10. Scale Functions Scale functions help you transform your data values into visual values. Data values are the values of your data. For example, in Energy Explorer the data values are the percentage values for each of the four energy types. Visual values are visual properties such as position, size and colour. For example an x coordinate of 50px, a height of 100px or a colour of #aaa. Suppose you have an array of numbers representing percentage values: let data = [15, 76, 41, 67, 97];
and you want to create a bar chart where the maximum length of the bars is 500px. A scale function which takes a number between 0 and 100 and returns a value between 0 and 500 would help here and D3 can create it for you. This saves you having to figure out the mathematics and code yourself. D3 has around twelve scale types. Some accept numbers as input, others accept strings. Some output numbers, others ouput colours. In this book we cover two scale types scaleLinear and scaleSqrt. scaleLinear is by far the most common D3 scale type and has several use cases. scaleSqrt is particularly useful when working with circles. We’ll use it to size circles in Energy Explorer.
10.1 scaleLinear d3.scaleLinear creates linear scale functions. A linear scale takes a number as input and
returns a number. Use the following to create a very simple linear scale function: let myScale = d3.scaleLinear();
The return value of d3.scaleLinear is a function (which we’ve assigned to myScale). By default this function takes an input value and returns the same value:
66
Scale Functions
myScale(0); myScale(1); myScale(50); myScale(100);
// // // //
returns returns returns returns
0 1 50 100
Not very useful, but you can define the input and output ranges using .domain and respectively. D3’s terminology uses domain to represent the input minimum and maximum and range to represent the output minimum and maximum. Let’s set the domain to between 0 and 100 and the range to between 0 and 1000: .range,
myScale.domain([0, 100]).range([0, 1000]);
(You pass an array with two values into .domain and .range. The first value is the minimum and the second value the maximum.) Now look at the output values: myScale(0); myScale(1); myScale(50); myScale(100);
// // // //
returns returns returns returns
0 10 500 1000
Our linear scale function myScale takes an input between 0 and 100 (the domain) and linearly maps it to an output between 0 and 1000 (the range). If you plot the output against the input of a linear scale you get a straight line.
You can also pass colours into the range: myScale.range(['white', 'red']);
This results in: myScale(0); myScale(1); myScale(50); myScale(100);
// // // //
returns returns returns returns
"rgb(255, "rgb(255, "rgb(255, "rgb(255,
255, 255)" 252, 252)" 128, 128)" 0, 0)"
Now the scale is returning colours ranging from white (rgb(255, 255, 255)) to red (rgb(255, 0, 0)). By default D3 scale functions extrapolate the output if you input values outside of the domain:
67
Scale Functions
myScale.domain([0, 100]).range([0, 1000]); myScale(200); // returns 2000 myScale(-100); // returns -1000
However you can ‘clamp’ the scale function so that the output stays within the range: myScale.clamp(true); myScale(200); // returns 1000 myScale(-100); // returns 0
You can try out scaleLinear at jsconsole.com by visiting https://jsconsole.com43 . First include D3 using jsconsole.com’s :load command: :load https://cdnjs.cloudflare.com/ajax/libs/d3/7.4.4/d3.min.js
Then type (or copy and paste) the following: let myScale = d3.scaleLinear(); myScale.domain([0, 100]).range([0, 1000]);
Now if you enter myScale(0) you should see 0 output. If you enter myScale(100) you should see 1000 output.
Exploring scaleLinear in jsconsole
Scale Functions
68
10.2 scaleSqrt is similar to d3.scaleLinear except the square root of the input value is used. This is particularly useful when using circles to represent a quantity. It’s widely accepted when visualising data that the area of a circle (rather than the radius of a circle) should be proportional to a value. This potentially tricky calculation is taken care of by D3’s scaleSqrt scale. Suppose we have a value that varies between 0 and 1 and we wish to represent it with a circle with maximum radius 100 we create a square root scale using:
d3.scaleSqrt
let myScale = d3.scaleSqrt().domain([0, 1]).range([0, 100]); myScale(0.5); // returns 70.71067811865476 myScale(1); // returns 100
Recalling circle mathematics, the area of a circle is pi * radius * radius. Thus the area of a circle representing a value of 0.5 is pi * 70.7106 * 70.7106 = 15707.96 and the area of the circle representing 1 is pi * 100 * 100 = 31415.93. The second circle is twice the area of the first circle.
The main thing to remember is that if you’re using circle area to represent a value, use scaleSqrt.
10.3 Putting scale functions to use Consider the following code which performs a data join and sets the circle radius according to the joined value: let myData = [10, 40, 30]; d3.select('g.chart') .selectAll('circle') .data(myData) .join('circle') .attr('r', function(d) { return d; });
This scales the circle radius proportionally to the joined value d. As we’ve just discussed this isn’t recommended – you should scale area proportionally to the joined value. This is achieved by applying a scaleSqrt scale:
NOTES
69
let myData = [10, 40, 30]; let radiusScale = d3.scaleSqrt().domain([0, 50]).range([0, 50]); d3.select('g.chart') .selectAll('circle') .data(myData) .join('circle') .attr('r', function(d) { return radiusScale(d); });
Notice that the function passed into .attr is now using radiusScale. Here’s a similar example in CodePen: https://codepen.io/createwithdata/pen/yLeqRLp44 The second data value (40) is twice the first data value (20). This results in the second circle having twice the area of the first circle. Now change scaleSqrt to scaleLinear in the CodePen example. When scaleLinear is used it’s fairly clear that the second circle’s area is much more than twice the first circle’s, even though its value is only 2 times bigger. We’ll use scaleSqrt to set the circle sizes in the Energy Explorer in the following practical.
Notes 43 https://jsconsole.com 44 https://codepen.io/createwithdata/pen/yLeqRLp
11. Practical: Size the Circles In this chapter we modify Energy Explorer to size each circle according to its renewable energy percentage. (This is the percentage of a country’s energy mix that comes from renewable energy.) By the end of this practical Energy Explorer will look like:
The energy data represented by circles, sized according to each country’s renewable energy percentage
11.1 Overview Open d3-start-to-finish-code/step4. The file structure is: step4 ├── data │ └── data.csv ├── index.html └── js ├── lib │ └── d3.min.js └── main.js
Recall that in the previous practical we joined the energy mix array to circle elements. In this practical we: 1. Convert the indicator values from strings into numbers. 2. Create a scaleSqrt scale function and use it to set the radius of each circle.
11.2 Convert indicator values from strings into numbers When d3.csv loads a CSV file it treats all values (including numbers) as strings. Therefore we need to convert each of the indicator values (hydroelectric, nuclear, oilgascoal
Practical: Size the Circles
71
and renewable) into numbers using parseFloat. We use a transformation function (as explained in the Requesting Data with D3 chapter). Make the following changes in js/main.js: js/main.js let data; ... function dataIsReady(csv) { data = csv; update(); } function transformRow(d) { return { name: d.name, id: d.id, hydroelectric: parseFloat(d.hydroelectric), nuclear: parseFloat(d.nuclear), oilgascoal: parseFloat(d.oilgascoal), renewable: parseFloat(d.renewable) }; } d3.csv('data/data.csv') d3.csv('data/data.csv', transformRow) .then(dataIsReady);
transformRow is a new function that converts the four indicator values into numbers using parseFloat. (If the value is missing, parseFloat returns NaN which stands for ‘not a number’.)
For example, if the following is passed into transformRow:
Practical: Size the Circles
{ hydroelectric: "53.2", id: "AGO", name: "Angola", nuclear: "", oilgascoal: "46.8", renewable: "0.0" }
the following is returned: { hydroelectric: 53.2, id: "AGO", name: "Angola", nuclear: NaN, oilgascoal: 46.8, renewable: 0.0 }
11.3 Create a sqrtScale function and set the circle radii In js/main.js make the following changes: js/main.js let data; let radiusScale = d3.scaleSqrt() .domain([0, 100]) .range([0, 20]); function update() { d3.select('#chart') .selectAll('circle') .data(data) .join('circle') .attr('cx', function(d, i) { return i * 10; }) .attr('cy', 100) .attr('r', 2); .attr('r', function(d) {
72
73
Practical: Size the Circles
return radiusScale(d.renewable); }); } function dataIsReady(csv) { data = csv; update(); } function transformRow(d) { return { name: d.name, id: d.id, hydroelectric: parseFloat(d.hydroelectric), nuclear: parseFloat(d.nuclear), oilgascoal: parseFloat(d.oilgascoal), renewable: parseFloat(d.renewable) }; } d3.csv('data/data.csv', transformRow) .then(dataIsReady);
A scaleSqrt scale function is created with domain [0, 100] and range [0, 20] and assigned to radiusScale. The domain is set to [0, 100] because the data values vary between 0 and 100 and the range is set to [0, 20] so that the maximum circle radius is 20. We’ll set this to a more suitable value later in the book. We saw in the previous chapter that scaleSqrt is the correct scale to use when using circle area to represent a quantity. We now pass a function into .attr('r', ...) so that the radius is set according to the joined value (instead of a constant value). For now we use the renewable property and apply the radiusScale scale function to it. Therefore each circle will be sized such that its area is proportional to the renewable property. Save main.js and load step4 in your browser. The circles now look like:
Circles sized according to energy indicator
Each circle represents a county and is sized according to its renewable energy percentage. We can already see that there are a few countries that appear to have quite a high percentage and plenty others with a low percentage.
Practical: Size the Circles
74
Later on in this book we’ll arrange the circles more effectively and add labels so we can see the individual countries more clearly.
12. Architecture for Web-based Data Visualisation This chapter introduces two techniques for architecting interactive data visualisations for code clarity and maintainability. These techniques become increasingly important as an application’s size increases and they are of significant benefit to Energy Explorer. The first technique is to use a layout function that takes an array of data and outputs a new array containing information (such as position and size) for rendering the visualisation. The benefit is that the logic for calculating the visual variables (such as position, size and colour) is separate to the rendering code. This makes maintaining and understanding the code easier and also makes porting the code from D3 to a different rendering engine (such as React) simpler. The second technique is to modularise the code. This means that the code is split over several files, with each file responsible for a particular aspect of the application. This makes the application easier to understand and maintain.
12.1 Layout functions A layout function is a function that takes an array of data and returns a new array containing position, size and other visual variables for each item. For example, given the data: let myData = [30, 10, 20, 40];
a layout function could return an array containing position and radius data: [ { { { {
x: x: x: x:
100, 200, 300, 400,
y: y: y: y:
100, 100, 100, 100,
r: r: r: r:
30 10 20 40
}, }, }, }
]
Each object in the above array corresponds to an element in myData. The layout function that produces the above is:
Architecture for Web-based Data Visualisation
76
function layout(data) { let layoutData = data.map(function(d, i) { let item = {}; item.x = 100 + i * 100; item.y = 100; item.r = d; return item; }); return layoutData; }
This function generates a new array layoutData by calling map on data. The map function iterates through data and computes x, y and r for each array element. The result is a new array containing the position and radius data. See the JavaScript Iteration chapter of the Fundamentals of HTML, SVG, CSS and JavaScript for Data Visualisation book45 if you’re not familiar with map.
Typically you assign the output of layout(myData) to a new variable: let layoutData = layout(myData);
and join layoutData to HTML or SVG elements: d3.select('#chart') .selectAll('circle') .data(layoutData) .join('circle') .attr('cx', function(d) { return d.x; }) .attr('cy', function(d) { return d.y; }) .attr('r', function(d) { return d.r; });
There are a few benefits of this approach: • the join code is much cleaner and easier to read because it doesn’t contain any code for computing size, positions and other visual variables • the layout and rendering code is decoupled, so swapping D3 for a different rendering library (such as React or Vue) will have lower impact • debugging is easier because you can easily inspect the output of the layout function
Architecture for Web-based Data Visualisation
77
• it’s relatively easy to run automated tests on the layout function Here’s a similar example on CodePen: https://codepen.io/createwithdata/pen/gOaezWJ46 You don’t have to use layout functions but for more complex visualisations they can make your code easier to understand and maintain. D3 also provides a number of layout functions but it adds geometric information directly on each array element. The approach in this section creates a new array and doesn’t change (or mutate) the original array. This is more in keeping with modern JavaScript practice.
12.2 Modules A module is a chunk of code that has a single purpose and typically occupies a single file. It’s common practice to use modules when developing applications (especially for medium to large applications) as it makes your code easier to understand and maintain. Modules are often re-usable so they allow you to use other people’s code in your own application. (D3 itself is modular. It has modules for creating selections, for scale functions, for drawing axes and for many other purposes.)
12.2.1 JavaScript modules JavaScript modules have a long and complicated history. (To see for yourself, have a look at Exploring JS’s section on modules47 .) In this section we look at two approaches: • script loading • ES6 modules
12.2.2 Script loading This is a simple way to modularise your code. It’s straightforward and reliable but not suitable for large applications. (Once you have more than 5 or 6 modules you ought to look at the other approaches.) You can split your code up into separate files and load them individually using
When the page loads in the browser add.js loads and executes. This results in the function add being defined. Next main.js loads and executes. This defines three variables n1, n2 and sum. The latter is set using the add function. The sum variable is output to the browser’s debug console. We use this approach in Energy Explorer as it’s simple, it’ll work in all browsers and doesn’t require any additional tooling.
12.2.3 ES6 modules JavaScript is an evolving language and one of the most significant releases was ES6 (also known as ECMAScript 2015) which has a built-in module system. Currently it’s fairly well supported in modern browsers but not in Microsoft’s Internet Explorer 11. Therefore to use ES6 modules you either drop support of older browsers or use tooling (such as Webpack48 ) to transform your code into an older JavaScript version named ES5 which is more widely supported. With ES6 modules you explicitly export and import JavaScript primitives (such as numbers, strings arrays, objects and functions). For example you can export a function from a file add.js using:
NOTES
79
add.js function add(a, b) { return a + b; } export { add };
You can then import the function using import: import { add } from './add.js'; let n1 = 10, n2 = 20; console.log(add(n1, n2));
Currently browser support isn’t complete so you’d typically use a bundler such as Webpack that convert your files to ES5. Module support is a rapidly evolving area and it can be hard to keep up. It looks like the end game is built-in support for modules in all browsers but we aren’t quite there yet. The focus of this book is to learn D3 and in order to minimise distractions we use the simple script loading approach in Energy Explorer.
Notes 45 https://leanpub.com/html-svg-css-js-for-data-visualisation 46 https://codepen.io/createwithdata/pen/gOaezWJ 47 https://exploringjs.com/es6/ch_modules.html 48 https://webpack.js.org/
13. Practical: Add Modules This practical modularises Energy Explorer by splitting it into separate JavaScript files. It also adds a layout function that’ll be used by the update function. This is very much a refactoring exercise and there won’t be any difference in the output. However it sets the groundwork for subsequent additions.
13.1 Overview Open d3-start-to-finish-code/step5. The file structure is: step5 ├── data │ └── data.csv ├── index.html └── js ├── lib │ └── d3.min.js └── main.js
In this practical we: 1. 2. 3. 4.
Add two new empty modules: layout.js and update.js. Add a layout function to layout.js. Move the update code from main.js to update.js Modify the update function to use the layout function.
13.2 Add new modules Create two new files layout.js and update.js in the js directory. The file structure should now look like:
Practical: Add Modules
step5-complete ├── data │ └── data.csv ├── index.html └── js ├── layout.js ├── lib │ └── d3.min.js ├── main.js └── update.js
Now link to these modules in index.html: index.html
Energy mix by Country 2015
13.3 Add a layout function Add a layout function to js/layout.js:
81
Practical: Add Modules
82
js/layout.js function layout(data) { let radiusScale = d3.scaleSqrt() .domain([0, 100]) .range([0, 20]); let layoutData = data.map(function(d, i) { let item = {}; item.x = i * 10; item.y = 100; item.radius = radiusScale(d.renewable); return item; }); return layoutData; }
This takes a similar form to the layout functions in the previous chapter. The scale function radiusScale and the geometric calculations for x, y and radius are lifted from the update function (js/main.js). The layout function accepts an array where each element looks something like: { "name": "United Arab Emirates", "id": "ARE", "hydroelectric": 0, "nuclear": null, "oilgascoal": 99.8, "renewable": 0.2 }
and outputs a new array where each object represents the position and radius of the country’s circle and looks something like: { "x": 20, "y": 100, "radius": 0.8944271909999159 }
The output of layout will be used in the new update function (see later).
Practical: Add Modules
83
13.4 Move update code Now delete radiusScale from js/main.js (because it’s now defined in js/layout.js) and cut (so you can paste it elsewhere) the update function from js/main.js : js/main.js let data; let radiusScale = d3.scaleSqrt() .domain([0, 100]) .range([0, 20]); function update() { d3.select('#chart') .selectAll('circle') .data(data) .join('circle') .attr('cx', function(d, i) { return i * 10; }) .attr('cy', 100) .attr('r', function(d) { return radiusScale(d.renewable); }); } function dataIsReady(csv) { data = csv; update(); } function transformRow(d) { return { name: d.name, id: d.id, hydroelectric: parseFloat(d.hydroelectric), nuclear: parseFloat(d.nuclear), oilgascoal: parseFloat(d.oilgascoal), renewable: parseFloat(d.renewable) }; } d3.csv('data/data.csv', transformRow) .then(dataIsReady);
Practical: Add Modules
84
Paste the update function you’ve just cut into js/update.js: js/update.js function update() { d3.select('#chart') .selectAll('circle') .data(data) .join('circle') .attr('cx', function(d, i) { return i * 10; }) .attr('cy', 100) .attr('r', function(d) { return radiusScale(d.renewable); }); }
13.5 Use layout function Modify the update function update (in js/update.js) so that it uses the layout function: js/update.js function update() { let layoutData = layout(data); d3.select('#chart') .selectAll('circle') .data(layoutData) .join('circle') .attr('cx', function(d) { return d.x; }) .attr('cy', function(d) { return d.y; }) .attr('r', function(d) { return d.radius; }); }
13.6 Save and refresh Save all the modified files: index.html, js/main.js, js/update.js and js/layout.js.
85
Practical: Add Modules
Refresh your browser (making sure it’s loading step5) and you should see the same circles as before:
Output after modularising Energy Explorer
If this hasn’t worked for you, see if you can spot the problem. Perhaps you can add console.log(layoutData) after calling layout(data) in the update function. Check that it outputs an array of objects containing position information. Failing that, compare your code with step5-complete.
14. Arranging Items in a Grid Arranging a list of items in a grid is a fairly common exercise but it isn’t always obvious how to do this so this chapter covers the underlying mathematics and code. Given an array of numbers such as: [10, 60, 40, 30, 70, 40, 30, 30, 10, 60, 50, 10]
we’d like to represent the array using a grid of circles:
Circles arranged in a grid (with 4 columns)
The number within each circle indicates the array index. The first circle is top left and represents the first element of the array. The grid has 4 columns and we’d like to calculate the centers of each circle relative to the origin (where the x and y axes meet). Let’s start by figuring out the row number and column number of each cell. The first row and first column are numbered zero:
87
Arranging Items in a Grid
Grid of circles with row and column numbers
We can calculate the column number using JavaScript’s modulo operator %. This returns the remainder of a division. For example, for the 9th circle, 9 % 4 returns 1 because the remainder of 9 ÷ 4 is 1. Thus the 9th circle is in column 1. (The number after the % is the divisor.) If we evaluate the modulo operator with divisor 4 on numbers up to 10 we get: Modulo operation
Result
0%4
0
1%4
1
2%4
2
3%4
3
4%4
0
5%4
1
6%4
2
7%4
3
8%4
0
9%4
1
88
Arranging Items in a Grid
Modulo operation
Result
10 % 4
2
The result of the modulo operation wraps around every n times (where n is the divisor). Thus we can use % to compute the column number from the array index i: let column = i % numColumns;
where numColumns is the number of columns. We can calculate the row number using division together with JavaScipt’s Math.floor function. Math.floor returns the nearest whole number below a given number. For example: Math.floor(7.65); // returns 7
If we divide (using a divisor of 4) each number up to 10 and apply Math.floor we get: Operation
Result of i ÷ n
Result of Math.floor(i ÷ n)
0÷4
0
0
1÷4
0.25
0
2÷4
0.5
0
3÷4
0.75
0
4÷4
1
1
5÷4
1.25
1
6÷4
1.5
1
7÷4
1.75
1
8÷4
2
2
9÷4
2.25
2
10 ÷ 4
2.5
2
The right hand column starts at 0 and increments every 4 rows. In general, the result of
Arranging Items in a Grid
89
increments every n times. (The JavaScript symbol for division is /.) Thus we can use the following to calculate the row number from the array index i: Math.floor(i / n)
let row = Math.floor(i / numColumns);
Now we’ve figured out how to compute the row and column numbers let’s compute the coordinates of the top left corner of each square cell. The width (cellWidth) of each square cell is width ÷ numColumns where width is the overall width and numColumns is the number of columns: let width = 1000; let numColumns = 4; let cellWidth = width / numColumns;
We can compute the x coordinate of the top left of a cell by multiplying the cell’s column number column by cellWidth: let x = column * cellWidth;
Each circle is located in the center of its square cell, so we can compute the the x coordinate of a circle’s center by adding 0.5 * cellWidth to x: let x = column * cellWidth + 0.5 * cellWidth;
The y coordinate is computed in a similar manner: let cellHeight = cellWidth; // the height is the same as the width let row = Math.floor(i / numColumns); let y = row * cellHeight + 0.5 * cellHeight;
Therefore the complete code for computing the circle centers is:
Arranging Items in a Grid
90
let data = [10, 60, 40, 30, 70, 40, 30, 30, 10, 60, 50, 10]; let width = 1000; let numColumns = 4; // Compute cell width and height let cellWidth = width / numColumns; let cellHeight = cellWidth; // Iterate through array data.forEach(function(d, i) { // Compute column and row number let column = i % numColumns; let row = Math.floor(i / numColumns); // Compute circle center let x = column * cellWidth + 0.5 * cellWidth; let y = row * cellHeight + 0.5 * cellHeight; });
To recap, we iterate through the array of data. The column number is calculated using the modulo operator % and the row number using divison and Math.floor. The x coordinate of each circle is then calculated by multiplying the column number by cellWidth and adding another 0.5 * cellWidth (to locate the circle in the center of the cell). Likewise for the y coordinate. In the next practical you’ll apply a similar technique to Energy Explorer.
15. Practical: Arrange the Data In this practical you’ll arrange the countries in a grid format:
Grid of circles
The previous chapter explained the mathematics and code to arrange an array of data in a grid and we use a similar approach in Energy Explorer.
15.1 Overview Open d3-start-to-finish-code/step6. The file structure is: step6 ├── data │ └── data.csv ├── index.html └── js ├── layout.js ├── lib │ └── d3.min.js ├── main.js └── update.js
Practical: Arrange the Data
92
In this practical we: 1. Add a new module config.js for configuring Energy Explorer. 2. Modify the layout function to arrange the circles in a grid.
15.2 Add configuration object Create a new file within the js directory and name it config.js. Your directory structure should now look like: step6 ├── data │ └── data.csv ├── index.html └── js ├── config.js ├── layout.js ├── lib │ └── d3.min.js ├── main.js └── update.js
Include the new file config.js in the application by adding a new
src="js/layout.js"> src="js/update.js"> src="js/main.js">
Now add an object named config to the new file which stores properties for the chart width and the number of columns:
Practical: Arrange the Data
js/config.js var config = { width: 1200, numColumns: 14 };
15.3 Modify layout function Make the following changes to js/layout.js: js/layout.js function layout(data) { let cellWidth = config.width / config.numColumns; let cellHeight = cellWidth; let maxRadius = 0.35 * cellWidth; let radiusScale = d3.scaleSqrt() .domain([0, 100]) .range([0, 20]); .range([0, maxRadius]); let layoutData = data.map(function(d, i) { let item = {}; let column = i % config.numColumns; let row = Math.floor(i / config.numColumns); item.x = i * 10; item.y = 100; item.x = column * cellWidth + 0.5 * cellWidth; item.y = row * cellHeight + 0.5 * cellHeight; item.radius = radiusScale(d.renewable); return item; }); return layoutData; }
Three new variables have been added to the layout function: • cellWidth (the width of each grid cell)
93
94
Practical: Arrange the Data
• cellHeight (the height of each grid cell) • maxRadius (the maximum circle radius) cellWidth and cellHeight are derived from the chart width (config.width) and number
of columns (config.numColumns). maxRadius defines the maximum circle size. It’s set to 0.35 times cellWidth which should give a nice amount of space between each circle. (If it’s set to 0.5, the circles will just touch one another.) In the function that’s passed into data.map, we compute the column and row number based on the index i and the number of columns (see previous chapter). The x and y properties are set so that each circle occupies the center of its grid cell (see previous chapter).
15.4 Save and refresh Now save index.html, config.js and layout.js and refresh your browser (making sure it’s pointing at step6). You should see:
Country circles arranged in a grid
By modifying the layout function you’ve changed the way in which the circles are arranged. Notice that you didn’t have to change any of the data join code in update.js! Try changing the value of numColumns in config.js. For example, set it to 30 and you should see:
95
Practical: Arrange the Data
Grid of circles with 30 columns
Notice that the circles adapt their size to the cell size. (This is because maxRadius is derived from the cell size.)
15.5 Summary Hopefully you can also see the benefit of the architecture we’ve chosen. You’re able to change a single number in a configuration object and the visualisation layout adapts in a sensible manner. You were also able to change the arrangement of the circles without having to touch the data join code.
16. The Build So Far This chapter gives an overview of the Energy Explorer build so far. The directory structure of step6-complete is: step6-complete ├── data │ └── data.csv ├── index.html └── js ├── config.js ├── layout.js ├── lib │ └── d3.min.js ├── main.js └── update.js
The data directory contains a single file data.csv which contains the data for Energy Explorer. It’s a CSV file where each row represents a country: data/data.csv id,name,oilgascoal,nuclear,hydroelectric,renewable AGO,Angola,46.8,,53.2,0.0 ALB,Albania,0.0,,100.0,0.0 ARE,United Arab Emirates,99.8,,0.0,0.2 ARG,Argentina,66.9,,26.2,1.9 ARM,Armenia,35.9,,28.3,0.1 ...
Not including D3, there are four JavaScript files in the js directory: main.js, update.js, layout.js and config.js. The first statement that executes is the call to d3.csv in main.js which loads data/data.csv:
97
The Build So Far
js/main.js let data; function dataIsReady(csv) { data = csv; update(); } function transformRow(d) { return { name: d.name, id: d.id, hydroelectric: parseFloat(d.hydroelectric), nuclear: parseFloat(d.nuclear), oilgascoal: parseFloat(d.oilgascoal), renewable: parseFloat(d.renewable) }; } d3.csv('data/data.csv', transformRow) .then(dataIsReady);
When the data loads, D3 converts the CSV into an array of objects and calls dataIsReady. This assigns the array to the global variable data. dataIsReady also calls update which is responsible for updating the circles. update (js/update.js)
starts by calling the layout function and assigning the output to
layoutData: js/update.js function update() { let layoutData = layout(data); ... }
The layout function (js/layout.js) iterates through data and returns an array of circle positions and radii:
The Build So Far
js/layout.js function layout(data) { let cellWidth = config.width / config.numColumns; let cellHeight = cellWidth; let maxRadius = 0.35 * cellWidth; let radiusScale = d3.scaleSqrt() .domain([0, 100]) .range([0, maxRadius]); let layoutData = data.map(function(d, i) { let item = {}; let column = i % config.numColumns; let row = Math.floor(i / config.numColumns); item.x = column * cellWidth + 0.5 * cellWidth; item.y = row * cellHeight + 0.5 * cellHeight; item.radius = radiusScale(d.renewable); return item; }); return layoutData; }
The input of layout looks like: [ { "name": "Angola", "id": "AGO", "hydroelectric": 53.2, "nuclear": null, "oilgascoal": 46.8, "renewable": 0 }, { "name": "Albania", "id": "ALB", "hydroelectric": 100, "nuclear": null, "oilgascoal": 0, "renewable": 0
98
The Build So Far
99
}, { "name": "United Arab Emirates", "id": "ARE", "hydroelectric": 0, "nuclear": null, "oilgascoal": 99.8, "renewable": 0.2 }, ... ]
and the output of layout looks like: [ { "x": 42.857142857142854, "y": 42.857142857142854, "radius": 0 }, { "x": 128.57142857142856, "y": 42.857142857142854, "radius": 0 }, { "x": 214.28571428571428, "y": 42.857142857142854, "radius": 1.3416407864998736 }, ... ]
In function update the output of layout is assigned to layoutData. update then joins layoutData to a selection of circles and updates the circle attributes using layoutData’s x, y and radius properties:
The Build So Far
100
js/update.js function update() { let layoutData = layout(data); d3.select('#chart') .selectAll('circle') .data(layoutData) .join('circle') .attr('cx', function(d) { return d.x; }) .attr('cy', function(d) { return d.y; }) .attr('r', function(d) { return d.radius; }); }
This results in a grid of circles representing each country (and sized according to the renewable indicator) being drawn on the screen. Make sure you’re fairly comfortable with this overview before moving on. Perhaps look through step6-complete in your code editor and see if you can understand most of the code.
17. More on D3 Selections This chapter covers additional methods you can call on a D3 selection. It also covers update functions which are handy for keeping your HTML/SVG elements synchronised with your data.
17.1 More selection methods In this section we’ll look at some additional methods you can call on a D3 selection. The main ones to take note of are .append and .each as you’ll use them later in Energy Explorer.
17.1.1 .size, .empty, .node & .nodes The following code examples assume the SVG is:
and that s is a D3 selection of all the circles: let s = d3.selectAll('circle');
You can query the number of elements in a selection using .size: s.size();
// 3
You can check whether a selection is empty using .empty: s.empty();
// false
You can get the first HTML/SVG element in a selection using .node:
More on D3 Selections
s.node();
102
//
The .node method returns a DOM element. This is a JavaScript object that represents an HTML or SVG element in the document.
Finally you can get an array containing all the elements using .nodes: s.nodes();
// [, , ]
You can see these four methods in action at https://codepen.io/createwithdata/pen/NWxaZyM49 . (Open your browser’s Developer Tools console to see the output.)
Example output of .size, .empty, .node and .nodes selection methods
17.1.2 .append & .remove You can add a child element to each element of a selection using .append. The syntax of .append is: s.append(elementType)
where s is a selection and elementType is the type of element you wish to append. For example suppose the HTML and SVG looks like:
You can append an SVG circle to each g element using: let s = d3.selectAll('g'); s.append('circle');
This will result in a circle inside both g elements:
More on D3 Selections
103
You can also remove elements using .remove. For example: let s = d3.selectAll('g'); s.remove();
which removes both g elements.
17.1.3 .each .each lets you call a function on each element in a selection. It’s analogous to JavaScript’s .forEach
method. The syntax of .each is:
s.each(fn)
where s is a D3 selection and fn is a function. Within the function, the current HTML or SVG element is assigned to the this keyword. Suppose you have:
You can iterate over each circle using: let s = d3.selectAll('circle'); s.each(function() { console.log(this); });
In the above example this is being output to the console. As previously explained, the HTML or SVG element of the current iteration step is assigned to this so the following (or similar) will be output in the console:
More on D3 Selections
104
A common pattern within the callback function is to use D3 to select the element assigned to this: d3.select(this);
The above allows you to modify the element. For example: let s = d3.selectAll('circle'); s.each(function() { d3.select(this) .style('fill', 'red'); });
changes the fill of each circle to red. This is equivalent to: let s = d3.selectAll('circle') .style('fill', 'red');
17.1.4 .on Another selection method of interest is .on which lets you attach event handlers to a selection’s elements. We’ll cover this in more detail in the D3 Event Handling chapter.
17.2 Update functions You’ve learned how to join an array of values to HTML/SVG elements using code similar to:
More on D3 Selections
105
let myData = [10, 40, 30]; d3.select('g.circles') .selectAll('circle') .data(myData) .join('circle') .attr(...) .style(...) etc.
If the array changes length or its values change you might expect the joined HTML/SVG elements to update accordingly. However D3 doesn’t automatically update the HTML/SVG elements each time the array changes. Instead you have to re-join the array and update the style and attributes each time the array changes. Therefore a common pattern is to put the join and update code in its own function (known as an update function): function update() { d3.select('g.circles') .selectAll('circle') .data(myData) .join('circle') .attr(...) .style(...) etc. }
Each time the update function executes, HTML/SVG elements will be added, removed and updated to match the array. Generally this function should be called each time the data changes or some user interaction has occurred. Let’s look at an example. Suppose the SVG is:
Now let’s add an array myData and a function that updates myData with random data:
More on D3 Selections
106
let myData = []; function updateData() { let maxItems = 5, maxValue = 25; myData = []; let numItems = Math.ceil(Math.random() * maxItems); for(let i = 0; i < numItems; i++) { myData.push(Math.random() * maxValue); } }
updates myData with an array of random length. Each array element is a random number between 0 and maxValue.
updateData
Now we’ll define an update function that joins myData to circle elements. Each circle has a radius that’s 2 times it’s joined value and will be equally spaced in a horizontal direction: function update() { d3.select('g.circles') .selectAll('circle') .data(myData) .join('circle') .attr('cy', 100) .attr('r', function(d) { return 2 * d; }) .attr('cx', function(d, i) { let circleSpacing = 100; return i * circleSpacing; }) .style('fill', '#aaa'); }
Now let’s set up a timer so that updateData and update are called every second (1000 milliseconds):
107
NOTES
window.setInterval(function() { updateData(); update(); }, 1000);
When this example runs, myData changes every second and the circles are added, removed and updated accordingly. window.setInterval sets up a timer that calls the supplied function at regular
intervals. The first argument is the function and the second argument the interval in milliseconds.
Each time the timer fires (once every second) updateData and update are called. updateData clears myData and then adds a random number of random values to myData. update performs the data join which adds or removes circles so that there are n circles where n is the length of myData. The cx, cy and r attributes of each circle are also updated. Navigate to https://codepen.io/createwithdata/pen/Yzwaarg50 to view the example in CodePen. You’ll see that every time the timer fires, circles appear, disappear or change size.
17.3 Summary This chapter has introduced some additional methods on D3 selections and has shown how you can create an update function which updates HTML/SVG elements in a datadriven fashion. Typically the update function is called whenever the data changes or when some user interaction has occurred. This pattern is very common when building data visualisations with D3 and will be used in Energy Explorer.
Notes 49 https://codepen.io/createwithdata/pen/NWxaZyM 50 https://codepen.io/createwithdata/pen/Yzwaarg
18. More on D3 Joins This chapter covers a couple of advanced techniques when joining data. We first look at joining arrays to groups of elements, so that each array element corresponds to a group of elements. This is a common scenario because you often need to represent data points with more than one HTML/SVG element (for example, a labelled circle requires two elements). Energy Explorer uses this technique so it’s worth taking some time to understand. (This is one of the most advanced topics in this book.) The second technique is for joining nested arrays to nested elements. This is quite an advanced technique and isn’t used by Energy Explorer so feel free to skip.
18.1 Joining an array to groups of elements The Energy Explorer currently displays a single circle for each country. However we would like each country to be represented by 4 circles (one for each of the energy types) and a text label. For example, Canada which uses all 4 energy types should look like:
Each country is represented by 4 circles and a text element
A sensible approach is to: • create a single SVG element for each country • add four elements and a single element to the element so that each country looks something like:
More on D3 Joins
109
Remember a element represents a group of SVG elements.
There’s more than one way of achieving this using D3 and we’ll look at a simple approach that doesn’t require any additional D3 knowledge. Let’s start with an easier example. Suppose you have some data: let myData = [10, 40, 30];
and you’d like to join the array to elements containing a and element. And suppose you’d also like to size the circle using the data value and populate the text element with the data value (so that it acts as a label):
Array of numbers joined to a element containing a and element
We’d like the HTML/SVG to look like:
10
40
30
More on D3 Joins
110
Let’s start by joining myData to elements: let myData = [10, 40, 30]; d3.select('g.chart') .selectAll('g') .data(myData) .join('g');
The above is similar to the join code seen in previous sections but the array is joined to elements instead of elements. This will create the following elements:
We now need to add a and element to each of the elements. We can do this by adding a new function updateGroup which gets called on each element using D3’s .each function: let myData = [10, 40, 30]; function updateGroup() { var g = d3.select(this); if(g.selectAll('*').empty()) { g.append('circle'); g.append('text') .attr('y', 60); } } d3.select('g.chart') .selectAll('g') .data(myData) .join('g') .each(updateGroup);
We covered the .each method and d3.select(this) in the previous chapter.
111
More on D3 Joins
updateGroup gets called for each element. It begins by selecting this (which represents
the element updateGroup has been called on) and assigns the resulting selection to the variable g. then checks whether the group is empty. If it is, it appends a and element to the group. It also sets the y atttribute of the element. In effect we’re initialising each of the elements.
updateGroup
g.selectAll('*')
makes a selection containing all the child elements of the
element.
g.selectAll('*').empty()
returns true if has no child elements.
This code creates the following SVG:
Now we’ll modify updateGroup to update: • the transform attribute on the element (so that each element is translated proportionally to the index i) • the radius of the element to the joined value d • the content of the element to the joined value d:
More on D3 Joins
let myData = [10, 40, 30]; function updateGroup(d, i) { let g = d3.select(this); if(g.selectAll('*').empty()) { g.append('circle'); g.append('text') .attr('y', 60); } let x = i * 100; g.attr('transform', 'translate(' + x + ', 0)'); g.select('circle') .attr('r', d); g.select('text') .text(d); } d3.select('g.chart') .selectAll('g') .data(myData) .join('g') .each(updateGroup);
Remember that D3 passes in the joined data d and index i to updateGroup. The first time updateGroup is called, d will be 10 and i will be 0.
This results in the following SVG:
10
40
112
More on D3 Joins
113
30
and looks like:
An array of numbers joined to a element containing and elements
Notice we transform the element rather than setting the x coordinate of the and elements individually. This is a common technique when working with a group of elements. It’s usually easier (and more expressive) to transform the group as a whole and position the constituent elements relative to the group.
Navigate to https://codepen.io/createwithdata/pen/RwWmweL51 to view the example in CodePen. (There’s a bit of additional CSS and the g.chart element has been transformed in the order to prevent clipping.) The same example but using an update function (so that the data join is called each time the data changes) is at https://codepen.io/createwithdata/pen/abdXJYv52 .
18.2 Nested joins This section shows how to join a nested array (in other words, an array of arrays) to HTML or SVG elements. Although Energy Explorer doesn’t use this technique, it’s a useful technique that isn’t widely known. However feel free to skip ahead if it’s not of interest!
Suppose you have this nested array:
114
More on D3 Joins
[ [10, 30, 20], [40, 10, 30, 20] ]
The aim is to join this to nested HTML/SVG elements. For example, you might want to join the outer array to elements and the inner arrays to elements. This would result in something like:
This would look like:
Nested array joined to g and circle elements
Each element represents a row of circles. Each element is spaced horizontally by 100 pixels and sized according to the inner array values.
18.2.1 Overview The approach is to join the outer array to elements. This means that each ‘s joined value is one of the inner arrays. We then iterate through the elements and join the inner arrays to elements.
18.2.2 Join outer array to elements Assume there’s an and element on the page that’ll act as the container:
More on D3 Joins
115
Let’s join an array of arrays named myData to elements: let myData = [ [10, 30, 20], [40, 10, 30, 20] ]; d3.select('g.chart') .selectAll('g') .data(myData) .join('g');
We’ll name this join the outer join. This will create the following elements:
The first element’s joined value is the array [10, 30, 20]. The second element’s joined value is the array [40, 10, 30, 20].
18.2.3 Add updateGroup function Now we add a new function updateGroup and call it on each element using D3’s .each method. This is similar to what we did when joining arrays to groups of elements earlier in this chapter.
More on D3 Joins
116
let myData = [ [10, 30, 20], [40, 10, 30, 20] ]; function updateGroup(d, i) { let g = d3.select(this); g.attr('transform', 'translate(0,' + i * 100 + ')'); } d3.select('g.chart') .selectAll('g') .data(myData) .join('g') .each(updateGroup);
updateGroup gets called for each element in myData. Each time it’s called, the joined value
is passed in as the first parameter and the index as the second parameter. Therefore the first time updateGroup is called, d is the array [10, 30, 20] and i is 0. The second time it’s called, d is the array [40, 10, 30, 20] and i is 1. A selection containing the element is assigned to the variable g (using d3.select(this)). The element is then translated by (0, i * 100) where i is the index of the element. Therefore the first element is translated by (0,0) and the second one by (0,100). The resulting SVG looks like:
18.2.4 Join d to circle elements We now join d to elements using standard join code. We’ll name this the inner join:
More on D3 Joins
117
var myData = [ [10, 30, 20], [40, 10, 30, 20] ]; function updateGroup(d, i) { var g = d3.select(this); g.attr('transform', 'translate(0,' + i * 100 + ')'); g.selectAll('circle') .data(d) .join('circle') .attr('cx', function(d, i) { return i * 100; }) .attr('r', function(d) { return d; }); } d3.select('g.chart') .selectAll('g') .data(myData) .join('g') .each(updateGroup);
The important thing to note is we’re now joining one of the inner arrays to elements. g.selectAll('circle') selects all circle elements within the element. (The first time
this is called, this will be an empty selection. Return to the D3 Selections chapter to read more on this.) The next line .data(d) specifies that we’re joining d (which is one of the inner arrays such as [10, 30, 20].) The next line .join('circle') specifies the type of element we’re joining. The cx attribute is then updated using the element index i (so that they’re evenly spaced). The r attribute is updated using the joined value. This produces the output:
118
More on D3 Joins
Array of arrays joined to and elements
Navigate to https://codepen.io/createwithdata/pen/dyNgzqJ53 to view this example in CodePen. To summarise, there are two data joins: the outer one joins myData to elements and the inner one joins the inner arrays (e.g. [10, 30, 20]) to elements. This can be quite tricky to understand, so don’t worry too much if you don’t get it at first!
18.2.5 Update function with nested join The nested join can be also put inside an update function (see the More on D3 selections chapter). For example:
NOTES
119
function getData() { // Return a randomised array of arrays } function updateGroup(d, i) { var g = d3.select(this); g.attr('transform', 'translate(0,' + i * 100 + ')'); g.selectAll('circle') .data(d) .join('circle') .attr('cx', function(d, i) { return i * 100; }) .attr('r', function(d) { return d; }); } function update() { d3.select('g.chart') .selectAll('g') .data(data) .join('g') .each(updateGroup); } window.setInterval(function() { data = getData(); update(); }, 1000);
A function named getData is added which creates a randomised array of arrays. The outer join is moved to a function named update and we use window.setInterval to call getData and update at regular intervals: Navigate to https://codepen.io/createwithdata/pen/gOLmMrg54 to view the example in CodePen. Every second, getData randomises the nested array. The update function is then called and this performs the nested join, resulting in the elements being added, removed and resized.
Notes
NOTES
51 https://codepen.io/createwithdata/pen/RwWmweL 52 https://codepen.io/createwithdata/pen/abdXJYv 53 https://codepen.io/createwithdata/pen/dyNgzqJ 54 https://codepen.io/createwithdata/pen/gOLmMrg
120
19. Practical: Add Labels Currently in Energy Explorer we join the layoutData array to elements (see js/update.js). We would now like to add a label to the circle indicating the country name.
In this practical we’ll do this by joining layoutData to elements instead of elements. Each element will be populated with a and element. This technique was covered in the More on D3 Joins chapter. By the end of this practical, each country will be represented by a element containing a and element:
Denmark
19.1 Overview Open d3-start-to-finish-code/step7. The file structure is: step7 ├── data │ └── data.csv ├── index.html └── js ├── config.js ├── layout.js ├── lib │ └── d3.min.js ├── main.js └── update.js
In this practical we: 1. Add label information to the layout function (js/layout.js). 2. Modify the update function (js/update.js) so that it joins layoutData to elements instead of elements. 3. Add a CSS file containing a rule to center the labels.
Practical: Add Labels
122
19.2 Add label information to layout.js Make the following changes to js/layout.js: js/layout.js function getTruncatedLabel(text) { return text.length src="js/main.js">
Practical: Style the Circles
139
The main reason for adding the div element is that further interface elements (such as a menu and a legend) will be added later on and it’s good practice to enclose them in a single wrapper element. In css/style.css add a rule for the new div element: style.css #wrapper { width: 1200px; margin: 0 auto; } circle.renewable { fill: #7FB069; } ...
To center a div element you can set its width and set its margin to 0 auto. This isn’t at all obvious if you don’t have much CSS experience but it’s common practice.
21.5 Change the background colour Finally in style.css set the background colour to off-white: style.css body { background-color: #FFFFF7; } #wrapper { width: 1200px; margin: 0 auto; } circle.renewable { fill: #7FB069; } ...
140
NOTES
21.6 Save and refresh Save index.html and style.css and load step9 in your browser. You should see that the circles are styled according to energy type, the visualisation is centered and the background is off-white:
Energy Explorer with styled circles and off white background
21.7 Summary A major part of the visualisation is finished now. Each country is represented by four circles and you can now begin to compare the energy mixes of different countries. I’m personally drawn to the solid green circles. The larger they are, the more renewables contribute to that country’s energy mix. Denmark’s a good example. Albania’s an interesting case as it looks like the vast majority of its energy comes from hydroelectric (blue outline). And not surprisingly for many countries, the biggest contributor is oil, gas and coal (grey outline). In the next few chapters we look at adding an information popup that appears when a country is hovered over.
Notes 55 https://coolors.co/ 56 https://blog.datawrapper.de/colors-for-data-vis-style-guides/
22. D3 Event Handling In this chapter you’ll learn how to add event handlers to HTML and SVG elements. An event handler is a function that gets called when the user interacts with an HTML or SVG element. The most common interactions are: • • • •
click (the user clicks an element) mouseover (the user moves the pointer into an element) mouseout (the user moves the pointer out of an element) mousemove (the user moves the pointer within an element)
You can add an event handler to the HTML/SVG elements of a D3 selection using the .on method: function handleClick() { alert('A circle was clicked'); } d3.selectAll('circle') .on('click', handleClick);
In the above code D3 selects all circle elements on the page. It then attaches an event listener to each circle so that handleClick is called when a circle is clicked. Navigate to https://codepen.io/createwithdata/pen/PoZvrmy57 to view this example in CodePen. Click on a circle to see an alert appear. Things get more interesting if the selection has been joined to an array of data. For example, suppose your HTML is:
and you join an array to circle elements:
D3 Event Handling
142
let myData = [10, 40, 30]; d3.select('g.circles') .selectAll('circle') .data(myData) .join('circle') .attr('r', function(d) { return d; }) .attr('cx', function(d, i) { let circleSpacing = 100; return i * circleSpacing; });
You can add an event handler to the selection using .on: let myData = [10, 40, 30]; function handleClick(e, d, i) { alert("A circle was clicked and it's value is " + d); } d3.select('g.circles') .selectAll('circle') .data(myData) .join('circle') .attr('r', function(d) { return d; }) .attr('cx', function(d, i) { let circleSpacing = 100; return i * circleSpacing; }) .on('click', handleClick);
When a circle is clicked, the event handler handleClick is called and the joined value is passed in as the second parameter (usually named d). The index of the element is passed in as the third parameter (usually named i). Event handlers in D3 versions up to including 5 look like function(d, i) where the first parameter is the joined value and the second parameter is the index.
{...}
In version 6 of D3 the browser MouseEvent object is passed in as the first parameter to an event handler function. (This is a breaking change.)
D3 Event Handling
143
Navigate to https://codepen.io/createwithdata/pen/jOWogEr58 to view this example in CodePen This approach lets you create data-driven interactions. In other words you can create interactivity that uses the joined data. Here’s another example where a simple information panel is updated when an element is clicked. Here’s the HTML:
Notice there’s a div element (with id info) that acts as an information panel. The JavaScript is: let myData = [10, 40, 30]; function handleClick(e, d) { d3.select('#info') .text("Value is " + d); } d3.select('g.circles') .selectAll('circle') .data(myData) .join('circle') .attr('r', function(d) { return d; }) .attr('cx', function(d, i) { let circleSpacing = 100; return i * circleSpacing; }) .on('click', handleClick);
When a circle is clicked, handleClick is called. handleClick selects the information panel and updates its text content with the joined value of the clicked circle. Navigate to https://codepen.io/createwithdata/pen/zYBoxpy59 to view this example in CodePen.
144
D3 Event Handling
22.1 Event types The most common event types you’ll use when building data visualisations are click, mouseover and mouseout. This table shows when each event type occurs: Event type
When it occurs
click
When an element is clicked
mouseover
When the mouse pointer first moves over an element
mouseout
When the mouse pointer first moves out of an element
You can call the .on method more than once if you want to react to more than one event type. For example, let’s modify the previous example so that all three event types are handled: let myData = [10, 40, 30]; function handleMouseover(e, d) { d3.select('#info') .text("Value is " + d); } function handleMouseout(e, d) { d3.select('#info') .text(null); } function handleClick(e, d) { d3.select('#info') .text("Clicked element with value " + d); } d3.select('g.circles') .selectAll('circle') .data(myData) .join('circle') .attr('r', function(d) { return d; }) .attr('cx', function(d, i) { let circleSpacing = 100;
NOTES
145
return i * circleSpacing; }) .on('mouseover', handleMouseover) .on('mouseout', handleMouseout) .on('click', handleClick);
When the mouse pointer first moves over a circle, handleMouseover is called and the information panel updates with the circle’s joined value. When the mouse pointer moves off a circle handleMouseout is called which clears the information panel. When a circle is clicked, handleClick is called and the information panel updates with a message saying an element has been clicked. Navigate to https://codepen.io/createwithdata/pen/oNbRKEV60 to view this example in CodePen.
22.2 index and this The element index (usually named i) is passed in as the third parameter to the event handler. The HTML/SVG element which triggered the event is assigned to the this keyword within the event handler function. They can be used in this manner: function handleClick(e, d, i) { console.log('the HTML/SVG element', this, 'was clicked'); console.log('the joined value is', d); console.log('the element index is', i); }
Notes 57 https://codepen.io/createwithdata/pen/PoZvrmy 58 https://codepen.io/createwithdata/pen/jOWogEr 59 https://codepen.io/createwithdata/pen/zYBoxpy 60 https://codepen.io/createwithdata/pen/oNbRKEV
23. Flourish Popup Library One of the most useful features you can add to a data visualisation is an information popup. This is a box that displays information about a selected item. For example the final version of Energy Explorer has a popup that shows the energy mix as numbers:
Information popup in Energy Explorer
It’s possible to implement your own popup using D3 but there are libraries that do this for you. A good popup library is Flourish’s popup component61 . This is a popup that’s used in many of Flourish’s templates.
23.1 Installing the popup The Flourish popup can be installed by downloading it from https://cdn.flourish.rocks/popupv1.1.js62 , moving it to your JavaScript directory in your project and including it using
Save index.html.
24.3 Add new module for popup Create a new file popup.js in the js directory that’ll contain the popup related code:
151
Practical: Add a Popup
step10 ├── css │ └── style.css ├── data │ └── data.csv ├── index.html └── js ├── config.js ├── layout.js ├── lib │ ├── d3.min.js │ └── popup-v1.1.1.min.js ├── main.js ├── popup.js └── update.js
Link to this new file in index.html: index.html
Energy mix by Country 2015
src="js/layout.js"> src="js/update.js"> src="js/popup.js"> src="js/main.js">
Save index.html.
152
Practical: Add a Popup
153
24.4 Add event handlers In js/popup.js create a popup object and add mouseover and mouseout event handlers: js/popup.js let popup = Popup(); function handleMouseover(e, d) { popup .point(this) .html(d.labelText) .draw(); } function handleMouseout() { popup.hide(); }
This code is similar to what we covered in the ‘Flourish Popup Library’ chapter. In handleMouseover, this represents the element that triggered the mouse event. We pass the labelText property into the popup, just so we can get something up and running quickly. Now register the event handlers in the update function using D3’s .on method: js/update.js function initialiseGroup(g) { g.classed('country', true) .on('mouseover', handleMouseover) .on('mouseout', handleMouseout); g.append('circle') .classed('popup-center', true) .attr('r', 1); g.append('circle') .classed('renewable', true); g.append('circle') .classed('oilgascoal', true); g.append('circle') .classed('hydroelectric', true);
Practical: Add a Popup
154
g.append('circle') .classed('nuclear', true); g.append('text') .classed('label', true); } ...
There’s also a couple of CSS rules we need to add. By default, circles with a fill colour of none don’t trigger events. We can change this by setting pointer-events to all on each country group. We also set pointer-events to none on the popup itself so that mouseover events aren’t triggered if the mouse pointer moves over the popup itself. (These aren’t very obvious things to add, and knowing to do these comes with experience.) css/style.css body { background-color: #FFFFF7; } ... circle.nuclear { fill: none; stroke: #F6AE2D; stroke-dasharray: 4,2; } .country { pointer-events: all; } .country .label { text-anchor: middle; } .flourish-popup { pointer-events: none; }
Save index.html, js/popup.js, js/update.js and css/style.css and load step10 in your browser. Now when you hover over a country you should see a popup displaying the country name.
155
Practical: Add a Popup
Popup showing country name
24.5 Populate popup with energy data We now add the four energy indicators to the popup. Start by adding a new property popupData to each item in js/layout.js: js/layout.js function getTruncatedLabel(text) { return text.length src="js/layout.js"> src="js/update.js"> src="js/popup.js"> src="js/main.js">
26.3 Add an empty state object and action function In js/store.js add a new empty state object and an action function:
170
Practical: Add State Management
171
js/store.js let state = { }; function action(type, param) { switch(type) { } update(); }
We haven’t added any properties to the state object (nor any associated actions). We’ll do this in the next practical. Save index.html and store.js, refresh your browser (making sure it’s loading step11) and check Energy Explorer is still working.
27. Practical: Add a Menu In this practical we add a menu to Energy Explorer that lets the user select which indicator to sort the countries by:
Energy Explorer menu
The menu consists of 5 items: ‘Country’, ‘Renewable’, ‘Oil, Gas & Coal’, ‘Hydroelectric’ and ‘Nuclear’. We’ll add a property to the state object that stores which indicator has been selected. When a menu item is clicked we update the state accordingly. We’ll implement sorting in a later practical.
27.1 Overview A new module named menu.js will be added which contains an array of menu items: [ { id: 'country', label: 'Country' }, { id: 'renewable', label: 'Renewable' }, ... ]
We use D3 to join the menu item array to div elements. The resulting HTML will look something like:
Practical: Add a Menu
173
Country Renewable Oil, Gas & Coal Hydroelectric Nuclear
When a menu item is clicked a new state property selectedIndicator is updated and the chart and menu are redrawn. Open d3-start-to-finish-code/step11 (which we already worked on in the previous practical). The file structure is: step11 ├── css │ └── style.css ├── data │ └── data.csv ├── index.html └── js ├── config.js ├── layout.js ├── lib │ ├── d3.min.js │ └── popup-v1.1.1.min.js ├── main.js ├── popup.js ├── store.js └── update.js
js/store.js
was added in the previous practical.
In this practical we: 1. 2. 3. 4. 5. 6.
Add a container for the menu in index.html. Add a new property selectedIndicator to the state object. Add a new module js/menu.js. Add code to construct and manage the menu. Add basic styling to the menu. Modify the update function so that it also updates the menu.
Practical: Add a Menu
174
27.2 Add a container for the menu In index.html make the following changes: index.html
Energy mix by Country 2015
src="js/store.js"> src="js/layout.js"> src="js/update.js"> src="js/popup.js"> src="js/main.js">
We add two new elements to the main wrapper . The first (with id="controls") acts as a container for Energy Explorer’s controls (including the menu). The second (with id="chart-wrapper") acts as a container for the chart’s element.
Practical: Add a Menu
175
27.3 Add selectedIndicator state property In js/store.js add a new property selectedIndicator which indicates which energy indicator the user has selected. Also add a new action type setSelectedIndicator which updates state.selectedIndicator. js/store.js let state = { selectedIndicator: 'country' }; function action(type, param) { switch(type) { case 'setSelectedIndicator': state.selectedIndicator = param; break; } update(); }
27.4 Add a new module for the menu Create a new file within the js directory and name it menu.js. Your directory structure should now look like: step11 ├── css │ └── style.css ├── data │ └── data.csv ├── index.html └── js ├── config.js ├── layout.js ├── lib │ ├── d3.min.js │ └── popup-v1.1.1.min.js ├── main.js ├── menu.js ├── popup.js ├── store.js └── update.js
Practical: Add a Menu
176
In index.html link to the new file: index.html
...
...
src="js/store.js"> src="js/layout.js"> src="js/update.js"> src="js/popup.js"> src="js/menu.js"> src="js/main.js">
27.5 Add code to construct and manage the menu In menu.js add code to create and update the menu items using a D3 join. Also add code to handle menu item clicks: js/menu.js let menuItems = [ { id: 'country', label: 'Country' }, { id: 'renewable', label: 'Renewable' }, { id: 'oilgascoal',
Practical: Add a Menu
177
label: 'Oil, Gas & Coal' }, { id: 'hydroelectric', label: 'Hydroelectric' }, { id: 'nuclear', label: 'Nuclear' } ]; function handleMenuClick(e, d) { action('setSelectedIndicator', d.id); } function updateMenu() { d3.select('#controls .menu .items') .selectAll('.item') .data(menuItems) .join('div') .classed('item', true) .classed('selected', function(d) { return state.selectedIndicator === d.id; }) .text(function(d) { return d.label; }) .on('click', handleMenuClick); }
menuItems is an array containing objects for each menu item. Each object consists of an id
and label. updateMenu uses D3 to join menuItems to elements. You might be surprised to see D3 used in this way - D3 can be used to join arrays to HTML elements, not just SVG elements! This code is standard join code, as covered in the Data Joins chapter. We also register an event handler handleMenuClick for click events. When a menu item is clicked, handleMenuClick is called. This calls action which updates state.selectedIndicator and calls update. We’ll modify update later on to call updateMenu. When updateMenu is called, it’ll add a class attribute selected to the selected menu item. This’ll allow us to style the selected menu item accordingly.
Practical: Add a Menu
178
27.6 Basic styling of the menu Now add some CSS rules to css/style.css for styling the menu: css/style.css body { background-color: #FFFFF7; cursor: default; } #wrapper { width: 1200px; margin: 0 auto; } .menu .items { display: flex; } .menu .item { padding: 0 1rem; color: #333; opacity: 0.5; } .menu .item.selected, .menu .item:hover { opacity: 1; } circle.renewable { fill: #7FB069; } ...
We set cursor to default on the body element so that the cursor pointer always displays as an arrow. (Without this, the text select pointer is displayed when menu items are hovered.) The menu item container (selected by .menu .items) is given a display of flex which arranges the menu items in a row. (You can find out more about Flexbox in the Fundamentals of HTML, SVG, CSS & JavaScript for Data Visualisation67 book.) Each menu item is given some horizontal padding and given an opacity of 0.5. If a menu item is hovered or selected it’s given an opacity of 1.
179
Practical: Add a Menu
27.7 Call updateMenu from update function Finally we need to make sure the menu is redrawn each time the state changes. In js/update.js rename the function update to updateChart. Then create a new function named update which calls updateChart and updateMenu: js/update.js function initialiseGroup(g) { ... } function updateGroup(d, i) { ... } function updateChart() { let layoutData = layout(data); d3.select('#chart') .selectAll('g') .data(layoutData) .join('g') .each(updateGroup); } function update() { updateChart(); updateMenu(); }
Whenever update is called, the chart and menu are updated. For example, when the setSelectedIndicator action is invoked, update is called which updates both the chart and menu. Now make sure index.html, css/style.css, js/store.js, js/update.js and js/menu.js are saved and view step11 in your browser. There should now be a menu at the top. When you click an item it should highlight in a darker gray:
Energy Explorer menu with Oil, Gas & Coal selected
NOTES
180
The chart itself won’t change when a menu item is clicked – that’ll be added in an upcoming practical.
27.8 Summary In this practical you added a menu to Energy Explorer. When a menu item is clicked the handleMenuClick event handler (in js/menu.js) is called. This event handler calls action and passes in an action type of setSelectedIndicator and an action parameter of the menu item’s id (e.g. 'renewable'). The action function updates state.selectedIndicator and calls update which causes the chart and menu to be redrawn. Currently only the menu responds to state.selectedIndicator changing. However in an upcoming practical you’ll add code so that the circles are sorted according to the selected indicator. Another thing to note is that the menu was created using D3. This shows that D3 is actually a general purpose library that can create simple user interfaces, as well as data visualisations. For simple interfaces such as this menu, D3 is fine to use. However I’d recommend a library such as React or Vue for more complicated interfaces.
Notes 67 https://leanpub.com/html-svg-css-js-for-data-visualisation
28. Data Manipulation This chapter introduces another JavaScript library called Lodash (https://lodash.com/68 ). Lodash is a general purpose utility library that provides a large number of functions that perform common tasks. It’s especially useful when working with data (in particular arrays and objects). Later on you’ll use it in Energy Explorer to sort the countries. One of the advantages of using a library such as Lodash is that it overcomes web browser differences. It’s perhaps not as prevalent as it once was, but some commonly used functions weren’t available in certain web browsers. Using Lodash was a convenient way of overcoming this issue. It’s beyond this book to show everything that Lodash can do, but we’ll look at some of the functions I commonly use when building data visualisations. If you wish to try any of the following examples out you can do so by visiting jsconsole at https://jsconsole.com69 and entering: :load lodash
This loads Lodash into jsconsole and you can type in statements like _.uniq([40, 30, 40, 10, 10]).
28.1 Installing Lodash Lodash can be installed in a number of ways. In this book, we’ll keep things simple and include it by downloading it from the home page at https://lodash.com/70 and including it using a script tag in index.html.
28.2 Lodash syntax Lodash is an object that’s represented by the symbol _ (underscore) and has a large number of methods defined on it. (A method is a function that’s been assigned to an object property.) For example there’s a method _.sortBy which takes an array and returns a sorted copy of the array. You invoke it using:
182
Data Manipulation
let sortedNumbers = _.sortBy([10, 50, 30, 20]);
It may seem strange to have a library named _ but it’s a valid character as far as variable names are concerned.
Typically Lodash doesn’t change (or mutate) objects or arrays. Instead it generally returns a new object or array. The fact that it doesn’t change anything (or produce ‘side effects’) makes your code more predictable. Let’s look at some of the most useful Lodash methods when working with data.
28.3 _.uniq The _.uniq method takes an array and returns a copy of the array, with all duplicates removed. Here’s an example: _.uniq([10, 20, 50, 40, 20, 20, 10]);
// [10, 20, 50, 40]
I encourage you to try out each of these examples using jsconsole71 .
28.4 _.includes The _.includes method takes an array and a value and returns true if the value is in the array. For example: let data = [10, 20, 40, 50]; _.includes(data, 20); // true _.includes(data, 30); // false
28.5 _.without The _.without method takes an array and a value and returns a copy of the array, with instances of the provided value excluded. For example: _.without([10, 20, 30, 40, 50], 20);
// [10, 30, 40, 50]
Data Manipulation
183
28.6 _.filter The _.filter method takes an array and a function. It returns a copy of the array containing only the elements for which the function returns true. For example, let’s filter an array and only include elements with a value over 30: _.filter([10, 20, 30, 40, 50], function(d) { return d > 30; }); // [40, 50]
_.filter
can also operate across arrays of objects. For example:
let data = [ { name: "Paris", region: "Europe", indicator1: 9030, indicator2: 13.45 }, { name: "Madrid", region: "Europe", indicator1: 3912, indicator2: 45.41 }, { name: "New York", region: "North America", indicator1: 19481, indicator2: 32.53 } ] _.filter(data, function(d) { return d.region === "Europe"; }); // Returns: [ { name: "Paris", region: "Europe", indicator1: 9030,
184
Data Manipulation
indicator2: 13.45 }, { name: "Madrid", region: "Europe", indicator1: 3912, indicator2: 45.41 } ];
_.filter(data, function(d) { return d.indicator1 > 10000; }); // Returns: [ { name: "New York", region: "North America", indicator1: 19481, indicator2: 32.53 } ]
28.7 _.sortBy The _.sortBy method takes an array and returns a sorted copy of the array. For example: _.sortBy([50, 30, 100, 3, 20])
// [ 3, 20, 30, 50, 100 ]
If you have an array of objects you can pass a function as the second argument to specify which property to sort by:
Data Manipulation
let data = [ { name: "Paris", region: "Europe", indicator1: 9030, indicator2: 13.45 }, { name: "Madrid", region: "Europe", indicator1: 3912, indicator2: 45.41 }, { name: "New York", region: "North America", indicator1: 19481, indicator2: 32.53 } ]; _.sortBy(data, function(d) { return d.indicator1; }); // Returns: [ { name: "Madrid", region: "Europe", indicator1: 3912, indicator2: 45.41 }, { name: "Paris", region: "Europe", indicator1: 9030, indicator2: 13.45 }, { name: "New York", region: "North America", indicator1: 19481, indicator2: 32.53 } ]
185
186
Data Manipulation
You can also pass in the name of a property instead of a function. The following two calls are equivalent: _.sortBy(data, function(d) { return d.indicator1; }); _.sortBy(data, 'indicator1');
JavaScript has a built in sort function but _.sortBy has two differences: it returns a new array (rather than replacing the original array) and its number sorting is sane: let data = [50, 30, 100, 3, 20]; _.sortBy(data); data.sort();
// [ 3, 20, 30, 50, 100 ]
// data is now [ 100, 20, 3, 30, 50 ]
The built in JavaScript sort function converts numbers to strings and sorts alphanumerically which is why you get a surprising result.
28.8 _.orderBy The _.orderBy method is similar to _.sortBy except a string 'asc' or 'desc' can be passed in as the third parameter to specify whether the sort should be ascending or descending. For example: let data = [ { name: "Paris", region: "Europe", indicator1: 9030, indicator2: 13.45 }, { name: "Madrid", region: "Europe", indicator1: 3912, indicator2: 45.41 }, { name: "New York",
NOTES
187
region: "North America", indicator1: 19481, indicator2: 32.53 } ]; _.orderBy(data, function(d) { return d.indicator1; }, 'desc'); // Returns: [ { name: "New York", region: "North America", indicator1: 19481, indicator2: 32.53 }, { name: "Paris", region: "Europe", indicator1: 9030, indicator2: 13.45 }, { name: "Madrid", region: "Europe", indicator1: 3912, indicator2: 45.41 } ]
28.9 Summary This chapter has introduced the Lodash library and looked at a few of its methods that are useful for data processing. In the next chapter you’ll use Lodash to sort the Energy Explorer countries according to the chosen indicator.
Notes 68 https://lodash.com/ 69 https://jsconsole.com
NOTES
70 https://lodash.com/ 71 https://jsconsole.com/?%3Aload%20lodash
188
29. Practical: Sort the Countries In this practical we’ll add code that sorts the countries according to state.selectedIndicator. The sorting will be carried out in the layout function using Lodash’s _.orderBy method. Remember that state.selectedIndicator is updated whenever a menu item is clicked.
Energy Explorer menu
We also add a feature whereby countries which have a zero value (or no data) for the selected indicator will be hidden. This isn’t an essential feature but I think it’s a nice one to have. It’s also an opportunity to add a simple filter to Energy Explorer. For example, when Nuclear is selected you’ll see:
When Nuclear is selected, countries with no nuclear energy are filtered out
29.1 Overview Open d3-start-to-finish-code/step12. The file structure is:
Practical: Sort the Countries
190
step12 ├── css │ └── style.css ├── data │ └── data.csv ├── index.html └── js ├── config.js ├── layout.js ├── lib │ ├── d3.min.js │ ├── lodash.min.js │ └── popup-v1.1.1.min.js ├── main.js ├── menu.js ├── popup.js ├── store.js └── update.js
Note that lodash has been added for you. (It was downloaded from https://lodash.com/72 .) In this practical we: 1. Link to lodash in index.html. 2. Add a function to sort the data. 3. Hide countries which have a zero value (or no data) for the selected indicator.
29.2 Link to Lodash In index.html add a script tag to load js/lib/lodash.min.js: index.html
Energy mix by Country 2015
...
Practical: Sort the Countries
191
src="js/store.js"> src="js/layout.js"> src="js/update.js"> src="js/popup.js"> src="js/menu.js"> src="js/main.js">
Now save index.html.
29.3 Sort the data Recall that data looks something like: [ { "id": "ALB", "name": "Albania", "hydroelectric": 100, "nuclear": null, "oilgascoal": 0, "renewable": 0 }, { "id": "DZA", "name": "Algeria", "hydroelectric": 0.2, "nuclear": null, "oilgascoal": 99.7, "renewable": 0.1 }, ... ]
The selected menu item will determine the property by which the array will be sorted. For example, if ‘Oil, Gas & Coal’ is selected we sort using the property oilgascoal. A special case is if the first menu item ‘Country’ is selected we sort using the name property. Make the following changes in js/layout.js:
Practical: Sort the Countries
js/layout.js function sortAccessor(d) { let value = d[state.selectedIndicator]; if(isNaN(value)) value = 0; return value; } function getSortedData(data) { let sorted; if(state.selectedIndicator === 'country') { sorted = _.orderBy(data, 'name'); } else { sorted = _.orderBy(data, sortAccessor, 'desc'); } return sorted; } function isVisible(d) { return state.selectedIndicator === 'country' || d[state.selectedIndicator] > 0; } function getTruncatedLabel(text) { return text.length



![How to Make Great Music Mashups: The Start-to-Finish Guide to Making Mashups with Ableton Live [1 ed.]
1138092789, 9781138092785](https://ebin.pub/img/200x200/how-to-make-great-music-mashups-the-start-to-finish-guide-to-making-mashups-with-ableton-live-1nbsped-1138092789-9781138092785.jpg)