Customizing macOS Big Sur: Fantastic Tricks, Tweaks, Hacks, Secret Commands & Hidden Features 9798599397717
253 10 12MB
English Pages [374] Year 2021
Cover
Title Page
Table of Contents
1 - macOS Big Sur
2 - Gestures
3 - Keyboard
4 - Touch Bar
5 - Desktop
6 - Mission Control
7 - Menu Bar
8 - Dock
9 - Stacks
10 - Spotlight
11 - Siri
12 - Notification Center
13 - Launchpad
14 - Finder
15 - Window Snapping
16 - Safari
17 - Security & Privacy
18 - One More Thing...
About the Author
Books by Tom Magrini
Back Cover
Recommend Papers

- Author / Uploaded
- Tom Magrini
File loading please wait...
Citation preview
Customizing macOS Big Sur Fantastic Tricks, Tweaks, Hacks, Secret Commands & Hidden Features
Tom Magrini
Copyright ©2021 Tom Magrini Cover photos: Tom’s MacBook Pro 13” by Tom Magrini All rights reserved. No part of this publication may be reproduced or transmitted in any form or by any means electronic or mechanical, including photocopy, recording, scanning, or any information storage and retrieval systems now known or to be invented without prior express written permission of the author. The scanning, uploading, and distribution of this book via the Internet or via any other means without prior express written permission of the author is prohibited. The only exception being use by a reviewer who wishes to quote brief passages in connection with a review written for inclusion in a magazine, newspaper, website, blog, or broadcast, or the use of small excerpts for academic purposes. Customizing macOS Big Sur is an independent publication and has not been authorized, sponsored, or otherwise approved by Apple Inc. Apple, the Apple logo, macOS, and macOS Big Sur are trademarks of Apple Inc., registered in the U.S. and other countries. All other trademarks are the property of their respective owners.
Created in the United States of America. ISBN: 9798599397717
iii
Terms & Conditions of Use Some of the customizations contained in this book allow access to hidden preference settings not visible in macOS’ System Preferences. These customizations do not add to or change any part of the macOS operating system. They are additional preference settings defined by Apple and built into macOS. All of the customizations are reversible and can be reset to the system default. The customizations were tested in public beta and released versions of macOS Big Sur Version 11. There is always the possibility that future updates to macOS could cause some of the customizations to no longer work as expected. While the author has taken every precaution in the preparation of this book, the author assumes no responsibility whatsoever for errors or omissions or for damages resulting from the use of the information contained herein. The information contained in this book is used at your risk. Any use of the information contained in this book constitutes your agreement to be bound by these terms and conditions.
iv
Table of Contents macOS Big Sur .......................................................................................................... 1 What’s new in macOS Big Sur? ............................................................................... 1 Customizing macOS Big Sur .................................................................................... 2 How to Use This Book .............................................................................................. 4 Keyboard Shortcuts .............................................................................................. 4 Command Typeface ............................................................................................. 5 Menus ................................................................................................................... 5 Graphical Controls ................................................................................................ 6 System Preferences ................................................................................................. 7 Organize the Preference Panes Alphabetically .................................................... 8 Search System Preferences ................................................................................. 9 Find a Preference Pane Using Spotlight............................................................. 10 Hide Preference Panes....................................................................................... 11 Delete Preference Panes.................................................................................... 12 Terminal ................................................................................................................. 12 What is Terminal? ............................................................................................... 13 Before You Begin................................................................................................ 13 Launching Terminal ............................................................................................ 14 Terminal Basics .................................................................................................. 14 Your First Customization .................................................................................... 15 History Command ............................................................................................... 18 Up and Down Arrows .......................................................................................... 18 Clear ................................................................................................................... 18 Entering Long Commands .................................................................................. 19 Let’s Start Customizing macOS .......................................................................... 19 Gestures ................................................................................................................... 20 Trackpad Gestures................................................................................................. 21 Set Up a New Bluetooth Trackpad ..................................................................... 21 Configure Trackpad Gestures............................................................................. 22 Look Up & Data Detectors .................................................................................. 22 Tap To Click........................................................................................................ 24 Scroll Direction: Natural ..................................................................................... 25 Zooming In or Out ............................................................................................... 25 Smart Zoom ........................................................................................................ 26 Rotate ................................................................................................................. 26 Swipe Between Pages ........................................................................................ 27 Swipe Between Full-screen Apps ....................................................................... 28 Notification Center .............................................................................................. 29 Mission Control ................................................................................................... 29 App Exposé ........................................................................................................ 30 Launchpad .......................................................................................................... 31 Show Desktop..................................................................................................... 31 Enable Three-Finger Drag .................................................................................. 32 Coast with a Three-Finger Drag ......................................................................... 34 v
Double-Tap Dragging with Drag Lock ................................................................ 34 Adjust the Tracking Speed ................................................................................. 35 Adjust the Double-Click Speed ........................................................................... 36 Ignore the Built-in Trackpad ............................................................................... 36 Force Touch Gestures ........................................................................................... 37 Adjust Force Click Pressure ............................................................................... 38 Silence Trackpad Clicking .................................................................................. 38 Disable Force Click............................................................................................. 39 Mouse Gestures..................................................................................................... 40 Set Up a New Bluetooth Mouse ......................................................................... 40 Configure Mouse Gestures................................................................................. 41 Scroll Direction: Natural ..................................................................................... 41 Secondary Click.................................................................................................. 42 Smart Zoom ........................................................................................................ 42 Swipe Between Pages........................................................................................ 43 Swipe Between Full-screen Apps ....................................................................... 44 Mission Control ................................................................................................... 44 Adjust the Mouse Tracking Speed...................................................................... 45 Adjust the Double-Click Speed ........................................................................... 46 Create Custom Gestures ....................................................................................... 46 Set the Security & Privacy Settings .................................................................... 46 Configure Basic and User Interface Settings...................................................... 47 Create a Custom Gesture................................................................................... 48 Create a Multiple Action Gesture........................................................................ 50 Modify a Custom Gesture ................................................................................... 50 Delete a Custom Trackpad Gesture ................................................................... 51 Disable a Custom Gesture ................................................................................. 52 Import and Export Gestures ............................................................................... 52 Keyboard .................................................................................................................. 53 Disable the Caps Lock ........................................................................................... 53 Change the Behavior of the Modifier Keys ......................................................... 54 Turn Keyboard Backlight Off When Idle................................................................. 55 Precisely Adjust the Keyboard Backlight ............................................................ 56 Switch to Standard Function Keys on your External Keyboard ............................. 56 Show Keyboard and Character Viewer .................................................................. 57 Enable Key Repeat ................................................................................................ 58 Adjust the Key Repeat Rate and Delay .............................................................. 58 Create a Text Replacement ................................................................................... 59 Talk to Your Mac with Dictation ............................................................................. 60 Take a Screenshot ................................................................................................. 61 Disable the Floating Thumbnail .......................................................................... 62 Change Screenshot Keyboard Shortcuts ........................................................... 62 Save Screenshots to the Clipboard .................................................................... 64 Change the Screenshot Destination Folder........................................................ 64 Remove Shadows from Screenshots ................................................................. 65 Set a Screenshot Timer ...................................................................................... 65 Capture the Mouse Pointer................................................................................. 65 Change the Screenshot File Format................................................................... 65 vi
Create Custom Keyboard Shortcuts ...................................................................... 66 Assign a Keyboard Shortcut for Do Not Disturb ................................................. 67 Launch Applications with Keyboard Shortcuts.................................................... 68 Touch Bar ................................................................................................................. 70 Setup Up Touch ID................................................................................................. 71 Set up Apple Pay ................................................................................................... 71 Customize the Touch Bar ....................................................................................... 72 Configure the fn Key Toggle .................................................................................. 73 Customize the Control Strip ................................................................................... 74 Customize the Expanded Control Strip .................................................................. 76 Customize App Controls ........................................................................................ 78 Customize Safari App Controls........................................................................... 78 Customize Mail App Controls ............................................................................. 80 Configure the Touch Bar to Show F Keys .............................................................. 81 Enable Touch Bar Zoom ........................................................................................ 82 Create a Custom Touch Bar .................................................................................. 82 Set the Security & Privacy Settings .................................................................... 83 Configure Basic and User Interface Settings ...................................................... 83 Configure Touch Bar Specific Settings ............................................................... 85 Create a Custom Touch Bar Button.................................................................... 86 Add a Touch Bar Widget..................................................................................... 88 Create a Multiple-Action Button .......................................................................... 89 Control Touch Bar Button Visibility with Modifier Keys ....................................... 90 Create a Custom Touch Bar for an Application .................................................. 91 Rearrange your Custom Touch Bar Buttons & Widgets ..................................... 92 Modify a Custom Touch Bar Button or Widget ................................................... 93 Delete a Custom Touch Bar Button .................................................................... 94 Disable a Custom Touch Bar Button .................................................................. 94 Import and Export your Touch Bar...................................................................... 95 Desktop .................................................................................................................... 96 Change the Desktop Wallpaper ............................................................................. 98 Enable Dynamic Desktop ................................................................................. 100 Switch to Light, Dark, or Auto Mode ................................................................. 102 Change the Accent Color.................................................................................. 103 Allow Wallpaper Tinting .................................................................................... 103 Use a Picture from Photos for your Desktop Wallpaper ................................... 104 Configure Multiple Pictures from Photos for your Desktop Wallpaper .............. 105 Determine Resolution & Aspect Ratio .............................................................. 106 Use Images in a Folder as Desktop Wallpaper ................................................ 107 Display the Wallpaper Filename and Path........................................................ 107 Configure the Screensaver .................................................................................. 108 Use a Photos Library as your Screensaver ...................................................... 109 Display a Message as the Screensaver ........................................................... 110 Use a Random Screensaver............................................................................. 111 Configure Amazing Aerial Screensavers .......................................................... 111 Permanently Disable the Screensaver ............................................................. 113 Put the Display to Sleep ................................................................................... 113 vii
Configure Hot Corners ......................................................................................... 114 Avoid Accidentally Triggering a Hot Corner...................................................... 115 Show the Desktop ................................................................................................ 117 Hide Applications to Clean Up Desktop Clutter ................................................ 117 Remove Devices from the Desktop .................................................................. 118 Enable Desktop Stacks .................................................................................... 118 Create a Pristine Desktop................................................................................. 120 Change the Desktop Icon and Text Size .......................................................... 121 Adjust the Display Brightness .............................................................................. 122 Disable Automatic Brightness Adjustment........................................................ 122 Precisely Adjust the Display Brightness ........................................................... 123 Sleep Better with Night Shift ............................................................................. 123 Adjust Display Resolution .................................................................................... 124 Remove the Sleep, Restart, & Shutdown Buttons from the Login Screen ........... 126 Mission Control ..................................................................................................... 128 Add More Desktop Space .................................................................................... 130 Remove a Desktop Space ................................................................................ 131 Take an App to Full-screen Mode in Mission Control .......................................... 131 Exit Full-screen Mode ....................................................................................... 132 Use Split View to View 2 Apps Side by Side........................................................ 132 Resize Windows in Split View .......................................................................... 134 Exit Split View ................................................................................................... 134 Turn Off Automatic Space Rearrangement.......................................................... 134 Automatically Switch to Desktop Space by Application .................................... 135 Configure Separate Spaces on other Displays................................................. 135 Navigate Between Desktop Spaces..................................................................... 136 Jump Spaces Using a Keyboard Shortcut ........................................................ 137 Switch Desktop Spaces with the Touch Bar ..................................................... 138 Move a Window to Another Desktop.................................................................... 139 Move All Windows of an Application to Another Desktop ................................. 140 Move a Window & Create a New Desktop Space ............................................ 141 Drag a Window To Another Desktop ................................................................ 141 Remove the Drag Delay When Moving Windows between Desktops .............. 141 Create an Extended Desktop ............................................................................... 142 Mirror Displays.................................................................................................. 142 Use your iPad as an External Display with Sidecar ............................................. 143 Assign an Application to a Desktop ..................................................................... 145 Assign an Application to Every Desktop ........................................................... 146 Toggle Mission Control On & Off ......................................................................... 146 Quick Look ........................................................................................................... 147 Ungroup Windows in Mission Control .................................................................. 147 Change the Mission Control Keyboard Shortcut .................................................. 147 Menu Bar ................................................................................................................ 149 Add a Menu Bar to Each Display ......................................................................... 150 Relocate the Menu Bar to Another Display ...................................................... 150 Rearrange the Menu Extras ................................................................................. 151 Remove a Menu Extra ...................................................................................... 151 viii
Add Native macOS Menu Extras ...................................................................... 152 Automatically Hide and Show the Menu Bar ........................................................ 152 Customize the Date and Time.............................................................................. 153 Control Center ...................................................................................................... 155 Wi-Fi Module..................................................................................................... 155 Wi-Fi Module Options ....................................................................................... 158 Bluetooth Module .............................................................................................. 158 Bluetooth Module Options ................................................................................ 159 AirDrop Modules ............................................................................................... 160 Enable Do Not Disturb ...................................................................................... 160 Schedule Do Not Disturb .................................................................................. 160 Keyboard Brightness Module............................................................................ 161 Screen Mirroring Module .................................................................................. 161 Display Module ................................................................................................. 162 Sound Module................................................................................................... 162 Now Playing Module ......................................................................................... 162 Pin Control Center Items to the Menu Bar ........................................................ 163 Customize the Control Center .............................................................................. 163 Change the Battery Status Display ...................................................................... 165 Set a Bedtime Schedule for your Mac.................................................................. 166 Switch Users with the Fast User Switching .......................................................... 167 Configure Location Services ................................................................................ 168 Disable Location Tracking ................................................................................ 170 Make the Menu Bar Larger .................................................................................. 171 Third-party Menu Extras ....................................................................................... 172 Track Your Packages ....................................................................................... 172 Monitor Battery Status ...................................................................................... 172 Unclutter Your Desktop..................................................................................... 173 Focus with HazeOver ....................................................................................... 177 Add a Calendar ................................................................................................. 179 Check the Weather ........................................................................................... 180 Keep Your Mac Awake ..................................................................................... 180 Caffeinate Your Mac ......................................................................................... 182 Dock ........................................................................................................................ 184 Put Apps in Order................................................................................................. 185 Remove Apps from the Dock ............................................................................... 185 Add Apps to the Dock .......................................................................................... 186 Control Application Behavior ................................................................................ 186 Hide Recent Apps ................................................................................................ 187 The Other Side of the Separator .......................................................................... 188 Delete a File Immediately..................................................................................... 188 Automatically Hide and Show the Dock ............................................................... 188 Magnify the Dock Icons ........................................................................................ 189 Add More Magnification .................................................................................... 190 Toggle Dock Magnification On or Off................................................................ 191 Relocate the Dock ................................................................................................ 191 Change How Windows Minimize.......................................................................... 192 Minimize Windows with the Hidden Suck Effect ............................................... 193 ix
Double-Click a Window to Minimize or Zoom ................................................... 194 Size the Dock ....................................................................................................... 194 Change Minimize Window Behavior .................................................................... 196 Stop Bouncing App Icons..................................................................................... 197 Turn Off Open Application Indicators ................................................................... 198 Space Out Your Apps .......................................................................................... 199 Space Out Your Trash Can.................................................................................. 200 Dim Hidden Apps ................................................................................................. 200 Turn the Dock into a Taskbar............................................................................... 201 Activate App Exposé with a Two-Finger Swipe ................................................ 202 Configure Single Application Mode ...................................................................... 202 Change the Dock Animation Speed ..................................................................... 203 Find an App’s Location ........................................................................................ 204 Add a Preference Pane to the Dock .................................................................... 204 Lock Your Dock.................................................................................................... 204 Lock Your Dock Contents ................................................................................. 204 Lock Your Dock Size ........................................................................................ 205 Lock Your Dock Position .................................................................................. 205 Lock Dock Magnification................................................................................... 205 Lock Dock Autohide.......................................................................................... 205 Completely Lock the Dock ................................................................................ 206 Unlock Your Dock ................................................................................................ 206 Unlock Your Dock Contents ............................................................................. 206 Unlock Your Dock Size ..................................................................................... 207 Unlock Your Dock Position ............................................................................... 207 Unlock Dock Magnification ............................................................................... 207 Unlock Dock Autohide ...................................................................................... 207 Completely Unlock Your Dock .......................................................................... 207 Reset Your Dock .................................................................................................. 208 Stacks ..................................................................................................................... 209 Add Stacks ........................................................................................................... 210 Remove Stacks ................................................................................................ 211 This Happens All the Time ................................................................................... 211 Highlight Stack Items ........................................................................................... 211 Temporarily Highlight Stack Items .................................................................... 212 Create an App Stack ............................................................................................ 212 Create a Document Stack .................................................................................... 213 Create a Desktop Stack ....................................................................................... 213 Create a Volumes Stack ...................................................................................... 214 Open Stacks with a Two-Finger Swipe ................................................................ 215 Quickly Open a Stack in a Finder Window........................................................... 215 Locate a Stack ..................................................................................................... 215 Spring Loaded Stacks .......................................................................................... 216 Spotlight ................................................................................................................. 217 Avoid Spotlight Information Overload .................................................................. 218 Configure Spotlight Privacy Settings ................................................................ 219 Exclude Volumes or Folders from Spotlight ......................................................... 221 x
Change the Spotlight Keyboard Shortcut ............................................................. 222 Remove the Spotlight Menu Extra ....................................................................... 222 Improve Spotlight Search Results ........................................................................ 223 Search by Application ....................................................................................... 224 Search Using Tag Color ................................................................................... 224 Search by Document Author............................................................................. 225 Search by Date ................................................................................................. 225 Use Multiple Search Modifiers .......................................................................... 226 Handy Keyboard Shortcuts .................................................................................. 226 Show the File Path ............................................................................................... 227 Use Spotlight as an Application Launcher ........................................................... 227 Search for Comments .......................................................................................... 228 Rebuild the Spotlight Index .................................................................................. 229 Siri ........................................................................................................................... 230 Add Siri to the Dock ............................................................................................. 231 Remove the Siri Menu Extra ................................................................................ 232 Change Siri’s Language ....................................................................................... 233 Change Siri’s Voice .............................................................................................. 233 Disable Voice Feedback ...................................................................................... 233 Change the Siri Keyboard Shortcut...................................................................... 234 Type Siri Requests ............................................................................................... 234 Enable “Hey Siri” .................................................................................................. 235 Disable “Hey Siri” .............................................................................................. 236 Disable “Hey Siri” When Your Mac is Locked ................................................... 236 Delete Your Siri History ........................................................................................ 237 Disable Siri ........................................................................................................... 237 Notification Center ................................................................................................ 239 Customize Notification Center Widgets................................................................ 239 Customize Notifications........................................................................................ 241 Disable Notifications ......................................................................................... 241 Customize Notifications .................................................................................... 242 Keep Banners Around Longer .......................................................................... 244 Assign a Keyboard Shortcut for Notification Center ............................................. 244 Launchpad ............................................................................................................. 246 Rearrange the App Icons ..................................................................................... 247 Delete an App Using Launchpad ......................................................................... 247 Add Finder to Launchpad ..................................................................................... 247 Change the Number of Apps per Page ................................................................ 248 Remove the Page Scrolling Delay ....................................................................... 251 Assign a Launchpad Keyboard Shortcut .............................................................. 251 Add Launchpad to the Dock ................................................................................. 252 Revert to the Default Settings .............................................................................. 252 Finder ...................................................................................................................... 253 iCloud Desktop & Documents .............................................................................. 253 Enable iCloud Desktop and Documents ........................................................... 254 Manage iCloud Storage .................................................................................... 255
xi
Change your iCloud Storage Plan .................................................................... 255 Modify the Sidebar ............................................................................................... 256 Choose Which Items Appear in Sidebar........................................................... 257 Remove a Folder from the Sidebar .................................................................. 257 Rename Sidebar Items ..................................................................................... 258 Change the Sidebar Icon Size .......................................................................... 258 Hide the Sidebar ............................................................................................... 258 Show the Finder Bars .......................................................................................... 259 Show the Path Bar............................................................................................ 259 Path Bar Tips & Tricks ...................................................................................... 259 Shorten the Path Bar ........................................................................................ 260 Show the Path in the Title Bar .......................................................................... 260 Show the Status Bar ............................................................................................ 261 Show the Tab Bar ................................................................................................ 261 Switch to Gallery View ......................................................................................... 261 Customize Gallery View ................................................................................... 262 Show the Preview Panel................................................................................... 262 Customize the Toolbar ......................................................................................... 264 Tag Files & Folders .............................................................................................. 266 Customize Tags................................................................................................ 267 Search for Tags ................................................................................................ 268 Create a Smart Folder ......................................................................................... 268 Open a File & Close Finder.................................................................................. 270 Disable Opening Folders in Tabs......................................................................... 270 Merge Multiple Finder Windows into Tabs ........................................................... 270 Open a New Finder Window from a Tab.............................................................. 270 Change the Icon Size, Spacing, Arrangement, & Sort ......................................... 271 Show the User Library Folder .............................................................................. 272 Show Hidden Files ............................................................................................... 272 Change or Disable the Spring-Loading Delay...................................................... 273 Select the Folder Displayed in New Windows and Tabs ..................................... 273 Close All Finder Windows .................................................................................... 274 Show File Extensions........................................................................................... 274 Backspace & Delete ......................................................................................... 275 Delete a File Immediately .................................................................................... 275 Change Scroll Bar Behavior................................................................................. 275 Disable Scrolling Inertia .................................................................................... 276 Adjust the Scrolling Speed on a Trackpad ....................................................... 277 Adjust the Scrolling Speed on a Mouse............................................................ 278 Change the Finder Search Keyboard Shortcut .................................................... 278 Change the Search Scope ............................................................................... 279 Remove the Empty Trash Warning ...................................................................... 279 Remove the iCloud Drive Warning....................................................................... 280 Remove Items in the Trash After 30 Days ........................................................... 280 Quiet the Trash .................................................................................................... 280 Display Folders on Top ........................................................................................ 281 Configure the List View Display ........................................................................... 281 Multiple Item Inspector ......................................................................................... 281 xii
Calculate Folder Sizes ......................................................................................... 282 Increase the Window Resize Area ....................................................................... 282 Add a Quit Command........................................................................................... 283 Window Snapping ................................................................................................. 284 Magnet ................................................................................................................. 284 Set the Security & Privacy Settings .................................................................. 285 Launch Magnet at Start Up ............................................................................... 285 Sides do Halves ................................................................................................ 286 Corners for Quarters ......................................................................................... 287 Bottom makes Thirds ........................................................................................ 288 Top Edge to Maximize ...................................................................................... 288 Center a Window .............................................................................................. 289 Restore a Window ............................................................................................ 289 Move a Window to Another Display .................................................................. 289 Ignore an Application ........................................................................................ 290 Change the Default Keyboard Shortcuts .......................................................... 290 Disable Window Snapping by Dragging ........................................................... 290 Disable Unsnap to Original Size ....................................................................... 290 Use Magnet with a Vertical Screen................................................................... 290 Safari ....................................................................................................................... 292 Customize Your Start Page Background ............................................................. 292 Change Your Safari Background ...................................................................... 293 Customize the Toolbar ......................................................................................... 293 Change the Default Browser ................................................................................ 295 Configure Your Home Page ................................................................................. 296 Choose How Safari Opens................................................................................... 297 Choose How New Windows & Tabs Open........................................................... 297 Manage Bookmarks .......................................................................................... 298 Show the Favorites Bar .................................................................................... 298 Select Your Favorites Source ........................................................................... 298 Remove Your Browsing History ........................................................................... 299 Choose Where to Save Downloads ..................................................................... 299 Open Web Pages in New Windows ..................................................................... 300 Edit Autofill ........................................................................................................... 301 View, Add, Edit, and Delete Passwords ............................................................... 302 Help Defeat the Evil Empire ................................................................................. 303 Configure Search Attributes.............................................................................. 303 Block Fraudulent Websites .................................................................................. 304 Prevent Website Tracking .................................................................................... 305 Block Website Cookies ........................................................................................ 305 Display Web Pages without Annoying Ads ....................................................... 306 Configure Content Blocking .............................................................................. 307 Stop Auto-Play Videos ...................................................................................... 307 Configure Website Page Zoom......................................................................... 308 Control Camera, Microphone, & Screen Sharing ............................................. 309 Stop Websites from Snooping on Your Location .............................................. 309 Allow Downloads .............................................................................................. 310 xiii
Configure Push Notifications ............................................................................ 311 Opt-In to Safari Notifications............................................................................. 313 Stop Annoying Pop-Up Windows ..................................................................... 314 Manage Third-party Extensions ........................................................................... 314 Set a Minimum Font Size ..................................................................................... 315 Save Articles for Offline Reading ......................................................................... 315 Show the Develop Menu ...................................................................................... 316 Pin a Web Site to the Tab Bar ............................................................................. 316 Security & Privacy ................................................................................................. 317 Install Anti-Virus Software .................................................................................... 317 Switch to a Standard User Account ..................................................................... 317 Require Administrator Access to Change Settings .............................................. 319 Allow Guests ........................................................................................................ 320 Lock Your Mac ..................................................................................................... 321 Put Your Mac to Sleep...................................................................................... 322 Log Out when Inactive ...................................................................................... 323 Show a Message When Locked ....................................................................... 323 Disable Automatic Login ...................................................................................... 324 Unlock your Mac with your Apple Watch ............................................................. 325 Protect and Restore your Data ............................................................................ 326 Encrypt Time Machine Backups ....................................................................... 327 Make Gatekeeper Less Restrictive ...................................................................... 327 Encrypt Your Drive with FileVault ........................................................................ 329 Stay Safe & Secure with a VPN ........................................................................... 330 Enable Find My Mac ............................................................................................ 331 Remotely Lock or Erase your Lost Mac with your iPhone or iPad.................... 333 Remotely Lock or Erase your Lost Mac with iCloud ......................................... 334 Create Strong Passwords with 1Password .......................................................... 335 Enable the Firewall .............................................................................................. 335 Create a Bootable macOS USB Flash Drive Installer .......................................... 337 Tweak Background Updates ................................................................................ 340 Uninstall Unwanted Apps ..................................................................................... 342 One More Thing… ................................................................................................. 343 Find a Lost Pointer ............................................................................................... 343 Change the Pointer Size ...................................................................................... 344 Automatically Download Apps Purchased on Other Macs................................... 344 Increase Contrast................................................................................................. 345 Precisely Adjust the Volume ................................................................................ 345 Temporarily Quiet the Volume Adjustment .......................................................... 346 Permanently Quiet the Volume Adjustment...................................................... 346 Disable User Interface Sounds ............................................................................ 346 Disable the Startup Sound................................................................................ 347 Make Help Center Behave ................................................................................... 348 Change the Number of Recent Items .................................................................. 348 Save Changes Automatically When Closing Documents .................................... 349 Stop Closed Windows from Reopening ............................................................... 349 Change Your Profile Picture ................................................................................ 350 xiv
Kill the Spinning Rainbow Pinwheel of Death ...................................................... 352 Restore a Previous Version of a Document ......................................................... 352 Enable the Hidden macOS Power Chime ............................................................ 352 Restart or Shut Down Immediately without Confirmation..................................... 353 About the Author ................................................................................................... 355 Books by Tom Magrini .......................................................................................... 357
xv
1 macOS Big Sur What’s new in macOS Big Sur? Apple has again outdone itself with the release of macOS Big Sur. Big Sur is the most extensive visual update of macOS in a decade. Big Sur isn’t just a fresh coat of paint. Apple completely redesigned all visual elements of macOS to give it a fresh, modern look. Big Sur is not all about eye candy. It has lots of new features and improved performance over previous macOS releases. You’ll notice Big Sur’s user interface borrows heavily from its iOS cousin. A rounded, translucent, glasslike Dock floats above your Desktop. Completely redesigned app icons look more like iOS icons with rounded corners that would make Steve Jobs proud. The translucent and glasslike Menu Bar seamlessly blends into your Desktop wallpaper. Menu Bar text and icons switch from black to white depending on the color of your Desktop wallpaper. Drop-down menus are larger with more space between items. Control Center has made the jump from iOS to macOS. Common system settings are now available in a single menu. You can toggle Wi-Fi, Bluetooth, AirDrop, Do Not Disturb, and Dark Mode on and off. You can connect to Wi-Fi networks and Bluetooth devices, adjust volume and brightness sliders, and control media directly from Control Center. A dedicated section in the new Dock & Menu Bar preference pane in System Preferences allows you to customize Control Center. Translucent Finder windows appear lighter and sport full height sidebars and rounded corners. Configuration sheets automatically dim the background window to provide a much cleaner look. Updated symbols provide clarity and consistency across apps. New sound effects replace the sound effects of previous releases. It’s back! Big Sur features the return of the Macintosh startup chime first introduced with the original Macintosh computer in 1984.
1
Customizing macOS Big Sur
An upgraded, unified Notification Center combines both notifications and widgets into a single view, so you don’t have to switch between your Today View and Notifications. New iOS-style widget tiles can be rearranged and come in 3 different sizes. A faster Safari features a customizable start page, and 4k and 8k video playback in YouTube is now supported. Safari blocks trackers, and a new privacy report will tell you what was blocked. Safari’s password feature will warn you of suspected data breaches where your password may have been exposed. A built-in translation option can translate entire web pages. The Messages and Maps apps received complete makeovers. The Messages app now supports a similar feature set to the iOS app. The Maps app features a new look around view and supports indoor maps.
Customizing macOS Big Sur Like previous macOS releases, macOS Big Sur lets you completely customize your user experience until your Mac has a look and feel different from everyone else’s. You can completely personalize your Mac, fine-tuning various aspects of the operating system to transform how you interact with it. Besides changing the look and feel, customizations allow you to be more productive and efficient by making macOS more closely match your personal computing style and how you work. Why customize macOS? Because you can. It’s that simple. The default macOS settings that come out of the box make your Mac incredibly easy and efficient to use. And for most people, the defaults are all they’ll ever need. But if you are reading this book, then you are not like most people. You want to tinker and tweak macOS to personalize it to the way you use your Mac. Besides, who wants their Mac to look, feel, and operate just like every other Mac? And of course, it’s always cool to impress your friends when they notice your Mac does things theirs does not. You don’t need to be an Apple genius to customize your user experience. Anyone with a little bit of familiarity with macOS can safely customize their user experience. Some customizations require a basic knowledge of how to use an application called Terminal. I’ll teach you enough about Terminal in the next few pages to become truly dangerous (just kidding). My goal is not to turn you into a Terminal expert but to give you a basic foundation so you can execute simple commands to customize your macOS user experience. Once you have learned the basics of Terminal, you will be able to configure all of the macOS customizations, hacks, and tweaks in this book to unlock macOS’ hidden features. Each chapter focuses on customizing a particular aspect of macOS. We’ll start first with a short introduction to the basics of macOS customization in Chapter 1. Next up are Gestures in Chapter 2. If you are new to Macs and macOS, I will help you become an expert on gestures. Once we have covered the standard macOS gestures,
2
Tom Magrini
I’ll teach you how to create personal, custom trackpad and mouse gestures. Creating a unique set of gestures is guaranteed to increase your efficiency and productivity. The keyboard is the topic of Chapter 3. I know what you are thinking. “Why a chapter on the keyboard?” “Everyone knows how to use a keyboard.” I’ll show you a few keyboard customization tricks. macOS lets you change the behavior of the keys and allows you to create custom keyboard shortcuts to boost your productivity. In Chapter 4, we’ll learn how to customize the Touch Bar, a dynamic input device with a strip of virtual keys that automatically change based on the running application and what you’re doing. You’ll learn how to create custom Touch Bars. We’ll focus on the Desktop in Chapter 5. You’ll learn how to customize the Desktop, personalize it, and make it more efficient, clean, and presentable. I’ll show you how to personalize your screen saver with the amazing, high-resolution screensavers of daytime and nighttime flyover footage you’ve seen on your Apple TV. In Chapter 6, we’ll tweak Mission Control, which provides a view of everything on your Mac – windows, apps in Full-Screen and Split-View mode, and Desktop Spaces. You’ll learn how to increase your Desktop real estate, declutter your Desktop, and efficiently manage window clutter. We’ll customize various options available in the Menu Bar, including the new Big Sur Control Center, in Chapter 7. I’ll show you a few third-party Menu Bar apps available in the Mac App Store to help squeeze a little more out of the Menu Bar. Next up in Chapter 8 is the Dock, one of the most recognizable macOS features, where I’ll teach you how to fine-tune the default macOS Dock to make it your personal, highly productive Dock. Then we move on to Chapter 9, where you’ll learn about Stacks, a cool feature of the Dock. You’ll learn about a dozen tweaks guaranteed to increase your productivity, including how to create App Stacks. Better searching is the topic of Chapter 10, where we’ll customize Spotlight. I’ll show you some tips and tricks for more accurate searches. Next up is Siri, Apple’s intelligent virtual assistant application, in Chapter 11. Then we’ll cover the new unified Notification Center in Chapter 12. I’ll teach you how to fine-tune this one-stop-shop that consolidates alerts and widgets. In Chapter 13, we’ll explore some tweaks to Launchpad, a macOS feature that blurs the line between macOS, iOS, and iPadOS.
3
Customizing macOS Big Sur
Chapter 14 focuses on Finder, the macOS file manager application, which provides a user interface for managing files, disk drives, network drives, and launching applications. We’ll customize Finder to make it more useful and more efficient. Window snapping is the focus of Chapter 15. I’ll help those former Microsoft Windows users who miss Windows’ window snapping feature. Everything is better on a Mac, including window snapping. Customization of Safari is the topic of Chapter 16. The Internet can be a dangerous place. Security & Privacy is the focus of Chapter 17, where I’ll show you some tweaks to make your Mac a little more secure and to keep your data safe. Finally, Chapter 18 is a grab bag containing a line up of tricks, tweaks, and hacks.
How to Use This Book There is no one way to use this book. If you want to impress your friends and make them think you are an Apple genius, read it cover to cover, trying out each of the tweaks, hacks, secret commands, and hidden features. You could start by focusing on a specific chapter that interests you, say, like the Dock, which by the way, was the first chapter I wrote. The Dock chapter was originally Chapter 2 when I wrote the draft of the first book in this series, Taming the Pride: Customizing macOS Mountain Lion, back in 2013. Another option is to review the Table of Contents and go directly to a tweak, hack, secret command, or hidden feature that interests you. No matter how you use this book, I hope that the tweaks, hacks, secret commands, and hidden features help you become more efficient and productive while having fun. Before we get started, let’s review some of the conventions used in this book.
Keyboard Shortcuts This book uses keyboard shortcuts extensively. A keyboard shortcut allows you to do actions that would normally require selecting a command from a menu or executing a gesture on a mouse or trackpad. Keyboard shortcuts require the use of one or more of the modifier keys listed below. These modifier keys are always bolded in the text.
fn z
Function Command
^ ⇧
Control Shift
⌥ F
Option F key
Keyboard shortcuts are also listed in parenthesis. For example, ⇧zG will be followed by (shift+command+G). To use a keyboard shortcut, you need to hold down the listed modifier key(s) while pressing the last key of the shortcut. For ⇧zG, you will hold down the shift and command keys while pressing the letter “G.” 4
Tom Magrini
Note that when I refer to an F key, I am not referring to the key for the letter “F.” I am referring to the 12 function keys at the top of your keyboard that are labeled F1 to F12. You should also note that Macs are a little different than Windows PCs. On a Mac, each of the function keys is pre-configured to execute a specific action, such as increasing or decreasing the volume, launching Mission Control, or pausing and playing your music. If you want to use a function key as a plain old F key, you need to hold down the fn (function) key to avoid executing the assigned key command. This is the opposite of how F keys work on a Windows PC.
Command Typeface When a tweak, hack, secret command, or hidden feature requires you to type a command into the Terminal or Finder, I use a different typeface. When you see this typeface, these are commands that you will enter in the specified app. defaults write com.apple.dock workspaces-edge-delay -float 0.5 killall Dock
By the way, don’t let the “killall” command scare you. I’m not really asking you to kill your Dock. I wouldn’t do that. I like the Dock. It is one of my favorite features of macOS. The “killall Dock” command simply restarts the Dock so the previous command can take effect. When a button needs to be clicked, the button name is bolded, as in click the Trackpad Options… button.
Menus Some commands in this book are executed using the Apple Menu. So when you see this symbol: I’m referring to the Apple Menu located on the Menu Bar in the upper left-hand corner of your Desktop. I bet you are wondering why “Apple Menu” is bolded in the first sentence of this paragraph. Whenever I introduce a new feature, I bold it, so you will know that I’m introducing a new concept. Now back to menus, when I ask you to execute a command using a menu, it will look like this: > System Preferences… > Dock. This is shorthand asking you to select the Apple Menu, then choose System Preferences… from the drop-down menu, and finally, to select the Dock & Menu Bar preference pane from the next drop-down menu. Hint: whenever you see this symbol: > I’m asking you to make a selection from a menu. In addition to the Apple Menu, I will ask you to make selections from other drop-down menus. In this example, Finder > Preferences…, I am asking you to select the Finder menu, then select Preferences. The Finder menu appears to the right of the Apple menu when Finder is the active application. 5
Customizing macOS Big Sur
Graphical Controls macOS uses graphical controls to enable, disable, tweak, and configure various features. These graphical controls are labeled in the Dock & Menu Bar preference pane shown below.
A slider allows you to choose any value between the pre-defined minimum and maximum values by dragging it anywhere within the range. Most sliders allow you to select any value within the range. However, some sliders are “stepped,” meaning you can only select pre-defined values within the range. A checkbox turns a feature on or off. I also use the terms enable and disable for on and off, respectively. Checking the checkbox enables or turns the feature on while unchecking disables or turns it off. Sometimes a checkbox is combined with a slider. In the example above, you must first check the checkbox next to Magnification: to enable the dock magnification feature before you can move the slider. If this checkbox is not checked, magnification is disabled, and the slider is grayed out. Drop-down menus are denoted by the white up and down arrows on a blue background (the default colors) at the right end of the drop-down menu. Clicking anywhere in the field drops down a menu of options from which to choose, thus the name “drop-down” menu. Radio buttons are sometimes used instead of drop-down menus, particularly when the available options are few. Selecting one radio button deselects another as only one option can be selected. Finally, a configuration sheet appears to drop from underneath the title bar, and the main preference pane in the background will dim. Configuration sheets are typically used to select and configure additional options. The image on the next page shows a
6
Tom Magrini
configuration sheet that appears after selecting Pointer Control and clicking the Trackpad Options… button in the Accessibility preference pane.
System Preferences We’ll do a lot of customization work using preference panes available in the System Preferences application. macOS provides an extensive set of customization capabilities in System Preferences to modify systemwide settings and behavior. Most of these customization options are accomplished using the macOS graphical user interface (GUI) using sliders, checkboxes, drop-down menus, radio buttons, and configuration sheets accessible from various preference panes. Throughout this book, I’ll ask you to launch the System Preferences application to customize specific macOS parameters. In macOS, there are often multiple ways of doing the same thing, and there are several different ways to launch Systems Preferences. You can launch the System Preferences application by the following methods: 1. Click on the System Preferences icon in the Dock, 2. Launch System Preferences using Launchpad, 3. Select > System Preferences… from the Apple menu, 4. Open Spotlight, search for System Preferences, and press the return key, 5. Launch Finder, open the Applications folder, and double-click on System Preferences, or 6. Launch Siri and ask it to “Launch System Preferences.” System Preferences displays a default set of 33 icons, called Preference Panes, organized into 5 rows. These preference panes contain a tremendous amount of customization power to safely tweak your macOS user experience. Your user name and picture will be displayed at the left in the top row.
7
Customizing macOS Big Sur
The two icons in the top row allow you to edit various parameters associated with your Apple ID, such as your name, phone, email, password, two-factor authentication, payment options, address, iCloud, Family Sharing, and apps and devices associated with your Apple ID. Any third-party preference panes will appear in the bottom row.
Organize the Preference Panes Alphabetically The organization of the preference panes in System Preferences is our very first customization. By default, the panes are organized into three categories. macOS lets you change the display to alphabetical. Select View > Organize Alphabetically. The advantage of organizing the preference panes alphabetically is that you no longer have to know in which category or row a particular pane is located. Select View > Organize by Categories to return to the default display. The View menu also provides a drop-down list of all the preference panes in alphabetical order, allowing you to make a quick selection. A secondary click on the System Preferences icon in the Dock also displays a menu with the preference panes in alphabetical order. If you have a preference pane open, it is displayed at the top of the list with a checkmark next to its name in the alphabetical list.
8
Tom Magrini
At the very top of the System Preferences window is a toolbar with four controls: window controls, navigation buttons, a Show All button, and a Search field. The back navigation button is grayed out until you navigate to a preference pane since there is nothing to go back to until then. The forward button is grayed out until you have clicked on a preference pane and then returned to the main display. Essentially these navigation buttons serve the same purpose as they do in Safari, allowing you to navigate forward and backward through the preference panes. Clicking and holding the Show All button, the button with a grid of 12 squares located to the right of the navigation buttons, displays an alphabetical list of the preference panes. If you know what preference pane you want, this option gets you there quickly. When viewing a preference pane, clicking the back button returns you to the main System Preferences display, as does clicking the Show All button.
Search System Preferences Sometimes finding the preference pane containing the specific setting you want to modify is not intuitive. The Search field comes in handy when you know which particular setting you want to modify but don’t know where to find it. Click in the Search field or enter zF (command+F) to go directly to the Search Field. As you type, macOS highlights the preference panes that are most likely related to your search and displays a list of suggested items in the Spotlight menu below the search field. Eventually, macOS zeroes in on the applicable preference pane. If you don’t know exactly what the macOS setting is called, Spotlight offers suggestions to help you find the right preference pane. Click the highlighted preference pane or one of the items listed under the Search field to open the associated preference pane.
9
Customizing macOS Big Sur
Find a Preference Pane Using Spotlight Spotlight is the macOS search feature that allows you to search for items on your Mac and the Internet. To open Spotlight, click on the magnifying glass in the upper-right corner of the Menu Bar or press zspace (command+space).
If you don’t know which Preference Pane contains the specific setting you want to modify, open Spotlight and start typing in the Spotlight Search field. As you type, Spotlight offers results it thinks are likely matches, refining them as you type and organizing them into categories directly below the search field. Results are displayed in categories, with the Top Hit, the result Spotlight determined to be the most likely, highlighted at the top of the list. If you press return, macOS launches the Top Hit.
10
Tom Magrini
Spotlight organizes search results into categories. In the example above, when I searched for “Scrolling,” Spotlight suggested the Accessibility preference pane. To open the preference pane, press the return key or double-click on it.
Hide Preference Panes Clicking and holding the Show All button reveals an alphabetical list of the preference panes and offers a Customize… option at the bottom of the list. Selecting Customize… puts little checkboxes in the lower-right of each preference pane icon. Unchecking the checkbox hides the associated preference pane. You can also access this feature from View > Customize… under the System Preferences View menu. Why hide a preference pane? There are a few preference panes that you may never use, or you’ve made changes in one or more and have no desire to make additional changes. Hiding preference panes removes superfluous clutter that distracts you from the panes you actually need. For example, if you don’t own a mouse, why do you need the Mouse preference pane?
When you are finished hiding preference panes, click the Done button, which is located where the Show All button was. Note that unchecking a preference pane simply hides it from view. It does not delete it. And don’t worry, a hidden preference pane can always be unhidden by selecting Show All > Customize… and checking its checkbox.
11
Customizing macOS Big Sur
Delete Preference Panes As you use your Mac, you’ll likely install apps and uninstall them if they don’t fit your needs. Sometimes third-party apps come with their own preference pane to modify various application preferences. Third-party preference panes are shown in the bottom row of System Preferences. If you want to delete a third-party preference pane you no longer use, secondary click on it to display the remove option.
macOS removes the preference pane icon from System Preferences and moves the preference pane to the Trash. Note that macOS only allows you to remove third-party preference panes. macOS does not allow you to remove Apple preference panes as they are needed by macOS. If you don’t want to see a specific preference pane, you should hide it, as shown in the previous section. System Preferences is extremely powerful, providing you the power to customize a multitude of system-wide settings. In each of the coming chapters, we’ll focus on specific aspects of the macOS user experience, learning options available to tweak. Even if you find System Preferences a little intimidating, I’ll show you just how easy it is to customize your macOS user experience. It’s your Mac, so feel free to customize, hack, and tweak it.
Terminal Apple offers customizations to change the behavior of macOS that are not accessible from the macOS GUI. There is nothing really secret about these features other than the fact they are not directly accessible using System Preferences. These hidden features require you to enter commands into an application called Terminal. Terminal provides a command line interface for you to interact with macOS directly, allowing you to take your macOS customization to an entirely new level not achievable using System Preferences. If entering commands into a command line interface sounds intimidating, it isn’t. First, I’ll show you how to use the Terminal application. Once you have learned the basics of Terminal, you will be able to configure all of the macOS customizations, hacks, and tweaks in this book and unlock macOS’s hidden features. I have tested each of the commands shown in this book on my own MacBook Pro. Many are my personal favorites. The average Mac user may never know of the existence of the Terminal application, which is tucked away in the Utilities folder in Applications. Almost everything the 12
Tom Magrini
average Mac user needs to do can be accomplished through the macOS GUI. Those who know of Terminal’s existence may avoid it because they find its archaic command line interface strange and intimidating. The modern computer user sees Terminal as a throwback to the old days of computing before GUIs became the norm. Terminal reminds us of a time when geeky computer scientists with thick glasses sat hunched over their keyboards, pounding away in a strange language more familiar to a computer than a human. As you’ll see in the next few pages, Terminal may seem archaic, but it certainly isn’t very intimidating. Why bother using Terminal in the first place? While Terminal appears at first glance to be a relic more appropriate for a museum than your modern, beautiful, and elegant macOS GUI, it is one of the most powerful, versatile, and useful applications in macOS. It has many uses beyond just customization of your macOS user experience. However, our focus in this book is customization and personalization of macOS, so I won’t cover Terminal’s other uses. Terminal can be used by users of all skill levels, even a novice Mac user who is learning about Terminal for the first time. We’ll take some baby steps to build your confidence and learn the basics, enough so that you are able to configure any of the macOS customizations, hacks, and tweaks in this book.
What is Terminal? Terminal is Apple’s implementation of a Unix command line interface, commonly called a shell or command line interpreter. The macOS operating system, as well as its precursor NeXTSTEP, is based on Unix, an operating system first developed by AT&T in the 1970s. Apple macOS represents the largest installed base of Unix. Essentially, Terminal gives you text-based access to macOS, allowing you to enter Unix commands, which let you configure various attributes that are not presented via the GUI. Other than its function as a command line interpreter, Terminal acts like any other application on your Mac.
Before You Begin Some of the customizations require you to use Terminal to change preference settings, which are not visible in the macOS System Preferences. These preference settings do not add or change any part of the macOS operating system. The preference settings described in this book are defined by Apple as part of macOS. All of the customizations are reversible. While the Terminal commands in this book are safe to use and I have tested them on my MacBook Pro, you must enter the commands exactly as shown. In Terminal, every character is important, including the spaces. Since I cannot be there looking over your shoulder to correct you if you fat-finger a command, it is always good practice to have a current Time Machine backup in case you have to restore your Mac. To create a
13
Customizing macOS Big Sur
Time Machine backup, select Back Up Now from the Time Machine Menu Extra in the Menu Bar at the top of your Desktop to back up to an external disk drive.
Launching Terminal Let’s launch the Terminal application. Similar to System Preferences, there are multiple ways to launch the Terminal application. You can launch Terminal by any one of the following methods: 1. Launch Terminal using Launchpad by typing “Terminal” in the Launchpad search field, 2. Open Spotlight, search for Terminal, and press the return key, 3. Launch Finder, open the Applications folder, open the Utilities folder, and double-click on Terminal, or 4. Launch Siri and ask it to “Launch Terminal.”
Terminal provides a text-based user interface showing your user name and the name of your computer, followed by a % sign. A gray rectangular pointer, called the prompt, waits patiently for your commands. The default view is shown in the picture below. Note that the name of the current user, the type of shell (macOS Big Sur uses a shell called zsh), and the size of the window (80 characters by 24 lines) is shown on the window’s Title Bar.
Terminal Basics The first thing you’ll notice about Terminal is the prompt. The prompt is where we enter the commands shown in this book. When you open Terminal, the first two lines look something like this: Last login: Mon Feb 15 12:59:16 on ttys000 tmagrini@Toms-MacBook-Pro: ~ % |
14
Tom Magrini
The first line tells you when you last logged in via the Terminal application. The second line contains the prompt. The cursor appears after the % sign. Depending on your selection in Terminal preference pane, which is accessed by entering z, (command+comma), the cursor may or may not blink and could appear as a block, an underline, or a vertical bar. The image on the next page shows the Text tab in the Terminal preference pane. The cursor options are at the bottom of the pane. Commands are entered at the prompt. You do not have to use your mouse or trackpad as anything you type appears at the prompt. Once a command has been completely entered, you will press the return key to execute it. A behavior first-time users often find odd is that Terminal provides no feedback when a command is entered correctly. Feedback is typically provided only when an invalid command is entered. And don’t worry, macOS will not make any changes if the command is not valid. If a command is entered correctly, an error will be displayed, and a new prompt appears on the next line, awaiting your next command. You will enter one command at a time into Terminal, pressing the return key after each to execute it. Note that commands shown in this book are case sensitive. Therefore, you must enter each one exactly as shown. Remember, every character is important in Terminal, including the spaces. So far, it sounds pretty simple, doesn’t it? The customizations that require the use of Terminal simply require you to type a few commands exactly as you see them in this book, pressing the return key after each command. Yes, it is that simple. Let’s try a Dock customization to help you learn and gain more confidence using Terminal.
Your First Customization Let’s try a customization using the Terminal application. macOS offers two standard animations when minimizing windows, the Genie and Scale effects, with the default being Genie. Unless you have changed the window minimization effect in the Dock & Menu Bar preference pane in System Preferences, you are using the default, Genie. Let’s launch the Terminal application and check. Once Terminal has launched, enter the following command. defaults read com.apple.dock mineffect
The command you just entered is a read command, which you just used to find out the current setting of the mineffect, short for minimization effect. If the output looks like the following, telling you that com.apple.dock mineffect does not exist, that is okay. All it means is that you have never changed the minimization effect in System Preferences. Therefore, you are using the default effect called Genie. Last login: Mon Feb 15 13:04:38 on ttys000
15
Customizing macOS Big Sur tmagrini@Toms-MacBook-Pro ~ % defaults read com.apple.doc mineffect 2021-02-15 13:06:37.038 defaults[9946:220890] The domain/default pair of (com.apple.doc, mineffect) does not exist tmagrini@Toms-MacBook-Pro ~ %
Now let’s change the minimization effect using Terminal. First, minimize the Terminal window or an open window so you can view the animation. If you minimized the Terminal window, click on it in the Dock to reopen it. This time you will enter a write command, which is used to change a setting. Enter the following two commands and press the return key after you enter each command. Be sure to capitalize the D in Dock. defaults write com.apple.dock mineffect -string scale killall Dock
Now minimize the Terminal window and note the change to the minimization animation. It is no longer set to the default of Genie. You can check this setting using the System Preferences application. Launch System Preferences, then click on the Dock & Menu Bar preference pane. Check out the setting next to Minimize windows using.
Wasn’t that way cool? You just changed a macOS system parameter using the command line interface in Terminal. If you want to change the window minimization effect back to Genie, you could simply select Genie effect from the drop-down menu next to Minimize windows using in the Dock & Menu Bar preference pane. But let’s do it using Terminal instead. First, close
16
Tom Magrini
the Dock & Menu Bar preference pane, then enter the following commands in the Terminal application. defaults write com.apple.dock mineffect -string genie killall Dock
Now check out the Dock & Menu Bar preference pane. Note that if you didn’t follow my directions (shame on you) and left the Dock & Menu Bar preference pane open when changing back to the Genie effect, the change will not be properly reflected in the preference pane. Close the System Preferences app, launch it, and reopen the Dock & Menu Bar preference pane to see the change.
You could have also reverted to the default Genie animation using a delete command, as shown below. When you delete a setting, macOS reverts to the system default, in this case, the Genie effect. defaults delete com.apple.dock mineffect killall Dock
Congratulations! You just completed your first customization using the Terminal command line and reverted back to the macOS system default. I told you it was that easy! Wait a minute. Why would you use Terminal to change the window minimization animation when it is so much easier to change it using System Preferences? That is because some settings are not available in System Preferences, like the third animation, the suck effect.
17
Customizing macOS Big Sur
System Preferences allows you to switch between the Genie and Scale effects, but macOS has a third, hidden animation called suck that is not accessible in System Preferences. It can only be changed using a command in the Terminal app. I’ll show you how to configure the suck effect in the chapter on the Dock.
History Command Before we finish our basic lesson on Terminal, I’ll show you a few commands that will come in handy. The first command provides a history of all the commands you have entered. History comes in handy when you want to see what you did or you want to reuse a command. Copy and paste are supported in Terminal. Using the history command allows you to not only see the commands you entered but to copy a command you wish to reuse. Remember to copy only the command. history
Now is probably a good time to remind you about the typeface. All Terminal commands are shown in the typeface shown above. When you see this typeface, it is your signal that these are commands you will enter into Terminal.
Up and Down Arrows The up arrow key displays the last command you entered in Terminal. This lets you rerun the command by pressing the return key again or to backspace over part of the command to make changes. After you have entered a number of commands, pressing the up arrow lists each command in reverse order, essentially going back through your previously used commands. Terminal beeps to let you know when you have reached the end of your history. Conversely, the down arrow moves you forward through your history of commands. The up and down arrows come in handy when you need to enter a previously used command again. Once you have found the command you want and it is displayed in Terminal, simply press the return key to execute it.
Clear After entering many commands, the prompt will be at the bottom of the Terminal window, and the window will be full of commands. If you want to clear the window, enter this command. Don’t forget to hit the return key. clear
Note that using the clear command does not delete your command history. All the clear command does is clean up your interface.
18
Tom Magrini
Entering Long Commands Some of the commands in this book are too long to fit on a single line in Terminal. A long command will flow onto the next line. A really long command can take two, three, or even four lines. Even though the command appears on multiple lines, it is still a single command and will not be executed until you press the return key. For example, the following command appears on one line in the book: defaults write com.apple.screencapture disable-shadow -bool TRUE
However, when entered into Terminal, it appears on two lines, as shown in the image below. Remember, a command is executed when you press the return key, so do not press return until you have entered the entire command.
Let’s Start Customizing macOS You can quit the Terminal application by selecting Terminal > Quit Terminal or by entering zQ (command+Q). Now that you have learned the basics of the System Preferences and Terminal apps, you now have the basic knowledge necessary to configure any of the customizations in this book. I told you it was that easy! Let’s start with Gestures.
19
2 Gestures In this chapter, I’ll teach you how to create custom trackpad and mouse gestures. Creating a unique set of gestures is guaranteed to increase your efficiency and productivity, giving you precise and completely natural control over your Mac. First, we’ll review the standard gestures for your trackpad and mouse as well as various attributes such as tracking speed, double-click speed, and Force Touch. If you are an experienced Mac user, you may be thinking about skipping this chapter since you are already familiar with gestures. If that’s the case, I suggest you skim through this chapter as I introduce a few features that are not configured in the Trackpad or Mouse preference panes. Hands down, Apple has the best multi-touch trackpad and mouse in the industry. No other computer manufacturer comes close. A trackpad is standard on the MacBook, MacBook Air, and MacBook Pro series of laptops. If you have a Mac Desktop computer, I highly recommend you indulge yourself and spend $129 for an Apple Magic Trackpad 2. Then you can take advantage of the full set of standard and custom gestures in macOS. It will look great next to your Apple Wireless Keyboard! If you are using an Apple Magic Mouse, you have access to a smaller number of gestures. macOS offers a total of 6 standard gestures for the Magic Mouse, while the Magic Trackpad supports a total of 15. While creating custom gestures can help alleviate this limitation, I find that I am far more productive using a trackpad than a mouse. Once you have mastered trackpad gestures, it’s hard to go back to a mouse. Those switching from a Windows PC typically find gestures to be strange and foreign. Where is the right mouse button? Never mind that! Where is the left one? However, with just a little practice, macOS gestures become completely natural. In fact, macOS gestures will become so natural that eventually, you’ll no longer think about which gesture does what. You’ll rely on muscle memory, performing trackpad and mouse gestures without any conscious effort. Once you have mastered the built-in macOS gestures and have created a few custom ones, you’ll never want to use a Windows PC again!
20
Tom Magrini
Trackpad Gestures An Apple trackpad provides 15 standard gestures. However, Apple leaves a few disabled by default. I suggest you turn on all trackpad gestures and spend about half an hour or so learning what each does. Learning a gesture is a snap because Apple provides videos demonstrating each gesture in the Trackpad preference pane. After a little practice, you’ll find the gestures will become completely natural, and you will no longer have to remember which gesture accomplishes what task. Besides enabling and disabling gestures, the Trackpad preference pane allows you to customize 11 gestures. The Trackpad preference pane also allows you to adjust the pointer tracking speed and Force Touch options. If you are setting up a new Bluetooth trackpad, you’ll do that in the Trackpad preference pane. To open the Trackpad preference pane, launch System Preferences. You can also launch the Trackpad preference pane from the Apple menu by selecting > System Preferences… > Trackpad. Another option is to enter zspace (command+space) to activate Spotlight. Type “trackpad” in the Spotlight search window and the Trackpad preference pane will be displayed under Top Hits by the time you type the “c” in “trackpad.” Press return to launch it. Or give Siri a try. Hold down zspace (command+space) and tell Siri to “Open the trackpad preference pane.”
Set Up a New Bluetooth Trackpad To set up a new Bluetooth trackpad, check to see if it’s on. Then launch the Trackpad preference pane and click Set Up Bluetooth Trackpad… in the lower-right corner of the Trackpad preference pane. Your Mac will search for your new trackpad and discover it automatically.
Bluetooth is enabled by default in macOS. If it is turned off, a Turn On Bluetooth button appears in the lower-right of the Trackpad discovery window. Once your trackpad is discovered, the Trackpad preference pane appears.
21
Customizing macOS Big Sur
Configure Trackpad Gestures The standard macOS trackpad gestures are enabled, disabled, and configured in the Trackpad preference pane. When you launch the Trackpad preference pane, you’ll notice three tabs at the top for each of the gesture categories – Point & Click, Scroll & Zoom, and More Gestures. The currently selected tab is highlighted in blue.
If you have an Apple Magic Trackpad or Magic Trackpad 2 connected via Bluetooth, you will see its battery level in the lower-left corner. The left side of the Trackpad preference pane lists the available trackpad gestures with checkboxes next to each. To enable a gesture, check the checkbox. Unchecking the checkbox disables the gesture. A video on the right side of the pane demonstrates how to perform the selected gesture and what action the gesture does. Hover over any of the gestures with your pointer, and the video automatically changes to demonstrate the highlighted gesture and its associated action.
Look Up & Data Detectors The Look Up & Data Detectors gesture gives you the option of using a three-finger tap or a one-finger Force Click. Using either gesture on a word or phrase and macOS will look it up in the dictionary, thesaurus, Wikipedia, or Siri. Depending on the word, you’ll see other options such as apps, sports, TV, and movies. Note that you’ll need a trackpad that supports Force Touch for the one-finger option to appear. The Data Detector feature recognizes the type of data, such as dates and addresses. This is an extremely handy feature allowing you to quickly add a new event to Calendar or a contact to the Contacts app.
22
Tom Magrini
An advantage of selecting Tap with three fingers is that this setting also enables Quick Look, which allows you to use a three-finger tap on a file in Finder to preview it. You can also use a three-finger tap to preview a web link in Safari. Configure the Dictionary By default, macOS uses the language you chose when you first set up your Mac. If you would like to change or add additional languages to the dictionary, use the Look Up & Data Detectors gesture on a word in Safari, Mail, or another app. When the Look Up window appears, click on the tiny gear next to Configure Dictionaries. This reveals a preference pane where you can change or add languages, select a dictionary and thesaurus, and enable or disable Wikipedia.
The options are shown at the very bottom of the Look Up results window allow you to see other categories pertinent to the word you looked up. These could include the dictionary, thesaurus, Siri, sports scores, TV shows, movies, web videos, music, or results from the App Store. Configure Secondary Click A secondary click reveals context-sensitive menus. For those familiar with Windows PCs, a secondary click is similar to pressing the right mouse button. There are three options for a secondary click – Click or tap with two fingers, Click in the bottom right corner, or Click in the bottom left corner. To tap with two fingers, you first have to enable the Tap to click gesture. Otherwise, you have to click to accomplish a secondary click. The difference between a click and
23
Customizing macOS Big Sur
tap is the amount of force you’ll use to perform the gesture. A tap is a gentle tap on the trackpad, while clicking requires you to press the trackpad.
You can also perform a secondary click by holding down the z (command) key while clicking or tapping.
Tap To Click The Tap to click gesture is disabled by default, forcing you to press down on the trackpad to click. Enabling this option allows you to tap the trackpad to click. Enabling tap to click adds the option to enable a two-finger tap for a secondary click.
24
Tom Magrini
Enabling Tap to click does not replace the default click option as both are supported. Pressing down on the trackpad is still required to perform a click and hold to drag, move, or lasso items, although you can accomplish these actions using three fingers when three finger drag is enabled. See “Enable Three Finger Dragging” later in this chapter.
Scroll Direction: Natural For someone switching from a Windows PC to a Mac, natural scrolling is even stranger than the lack of the left and right mouse buttons. This is because the gesture is opposite to how most of us learned how to scroll using the scrollbars. On a Windows PC, you scroll up to move your content down and scroll down to move your content up. Natural scrolling is exactly the opposite – your content moves in the same direction as your fingers, which, by the way, is how scrolling works on an iPhone or iPad. So, in reality, you have been scrolling naturally for years without even realizing it.
With natural scrolling, you move your fingers in the direction you want to move your content with your content tracking your finger movement. If you want to move your content up, scroll up with two fingers. If you want to move your content down, scroll down with two fingers. If you want to disable natural scrolling, uncheck the checkbox next to Scroll direction: Natural in the Trackpad preference pane. Another difference between macOS and Windows is that scrollbars only appear along the edges of a window when you are scrolling. This, of course, is customizable. I’ll show you several scrollbar customizations in a later chapter.
Zooming In or Out macOS uses the same gestures to zoom in or out as an iPhone or iPad – spreading two fingers apart to zoom in and pinching two fingers together to zoom out.
25
Customizing macOS Big Sur
Place two fingers close together on your trackpad and spread them apart to zoom in. Be sure to maintain continuous contact with the trackpad while spreading your fingers apart. A rubber band animation lets you know when you have reached the maximum limit of a zoom. To zoom out, place two fingers apart on the trackpad and move them together in a pinching motion. A rubber band animation lets you know when you have fully zoomed out. To stop zooming in or out, stop moving your fingers and lift them off the trackpad. When you have multiple tabs open in Safari, a two-finger pinch-zoom on a Safari tab executes the Show All Tabs command, displaying all web pages as a set of thumbnails. This is similar to entering ⇧z\ (shift+command+\). To take a tab back to full size, click on it or hover over it with the pointer and zoom by spreading two fingers apart on the trackpad.
Smart Zoom Smart Zoom is a feature macOS borrows from the iPhone and iPad. When you want to zoom in, double-tap your trackpad with two fingers. Double-tap again to zoom out.
Rotate Rotate is another handy feature I often use in the Photos application and when working with PDF documents. You can rotate a picture or a page in a PDF document by placing your thumb and forefinger on the trackpad and rotating in a clockwise or counterclockwise direction while maintaining continuous contact with the trackpad.
26
Tom Magrini
Swipe Between Pages Swiping between pages is very much like thumbing through pages in a book. A common use for this gesture is to move forward and backward through web pages in Safari. There are three options available – Scroll left or right with two fingers, Swipe with three fingers, or an option to Swipe with two or three fingers.
27
Customizing macOS Big Sur
Swipe Between Full-screen Apps If you use Full-screen apps or Desktop Spaces, both of which I cover in Chapter 4, this gesture lets you swipe between them by swiping left or right. This gesture can be configured to use either three or four fingers. Swiping left moves the current Desktop Space left to reveal its neighboring Space or Full-screen app located to its right. Similarly, swiping right moves the current Desktop right, revealing its neighboring Space or Full-screen app located to its left. A rubber band animation signifies that you reached the last space or Full-screen app.
28
Tom Magrini
Notification Center This gesture seems a little odd at first because you actually start off the right edge of your trackpad. Starting at the right edge, swipe left with two fingers to reveal Notification Center. Swipe in the opposite direction or click anywhere on the Desktop or an application window to hide it. We’ll customize the new Big Sur Notification Center in a later chapter.
Mission Control Mission Control is a handy feature that allows you to create, delete, manage, navigate, and rearrange Desktop Spaces and the application windows that reside on them. I cover Desktop Spaces in detail in Chapter 6. Mission Control provides a view of every window running in each Desktop Space as well as applications in Full-screen or Split View mode. Using Mission Control, you can quickly jump to another Desktop Space, Full-screen app, Split View app, or a window on another Desktop Space. Mission Control also allows you to drag windows from one Space to another. You can configure the Mission Control gesture to swipe up using three or four fingers. You can also access Misson Control by pressing the F3 key, ^up (control+up arrow), or clicking the Mission Control icon in the Launchpad, Dock, or Applications folder. To close Mission Control, swipe down with the same number of fingers as the swipe up gesture, press the F3 key, enter ^up (control+up arrow), click on one of the windows, Desktop Space, or tap its icon on the Touch Bar.
29
Customizing macOS Big Sur
App Exposé App Exposé lets you see all the windows of an app regardless of which Desktop Space the window resides. You can then jump quickly to a window by clicking on it.
App Exposé differs from Mission Control. With App Exposé, you can see all the windows of an application regardless of which Desktop Space they reside. Mission Control shows you all windows on a Desktop Space, even if they are from multiple applications. The App Exposé gesture can be configured to swipe down with three or four fingers.
30
Tom Magrini
To close App Exposé, swipe up with the same number of fingers as the swipe down gesture or click one of the windows.
Launchpad Launchpad is a feature macOS borrows from the iPhone and iPad. Launchpad allows you to see, organize, and launch the applications on your Mac.
Place your thumb and three fingers on your trackpad. Ensure your thumb and fingers aren’t too close together. Now pinch your thumb and three fingers together, as shown in the image above, to enter Launchpad. You can also access Launchpad by pressing the F4 key, clicking the Launchpad icon in the Dock, or launching it from the Applications folder. To exit Launchpad, press the esc key or use the Show Desktop gesture.
Show Desktop Show Desktop is used to clear windows from your Desktop. Starting with your thumb and three fingers placed close together on your trackpad, spread them apart. Any windows on your Desktop will be hidden along the edges of your screen. When you are in Launchpad, you can use this gesture to exit and return to the previously active application. You can also show the Desktop using either of the following two keyboard shortcuts: fn F11 (function+F11) or zF3 (command+F3).
31
Customizing macOS Big Sur
If fn F11 does not work, it is because it has been disabled. To enable the fn F11 keyboard shortcut, open the Mission Control preference pane from System Preferences and select F11 from the drop-down menu next to Show Desktop.
You also have the option of selecting any F key, the fn (function) key, or the right or left Shift, Control, Option, or Command keys. You can disable this feature by selecting the dash (-).
Enable Three-Finger Drag One of my favorite macOS gestures, the three-finger drag, is not configured from the Trackpad preference pane. Instead, it is configured from the Accessibility preference
32
Tom Magrini
pane. The three-finger drag is extremely useful since it essentially accomplishes what a click, hold, and drag does in a single gesture. Using a three-finger drag lets you drag, move, highlight, and lasso multiple items. To enable three-finger dragging, open the Accessibility preference pane from System Preferences, and select Pointer Control from the sidebar. Ensure Mouse & Trackpad is selected. Next, click the Trackpad Options… button to reveal a configuration sheet.
Check Enable dragging if it is not already checked and select three finger drag from the drop-down menu. Click OK to finish.
To use a three-finger drag to move a window, position your pointer over the title bar, place three fingers on your trackpad, and move the window anywhere on the Desktop or to another Desktop Space. Lift your fingers off the trackpad to end the drag. This 33
Customizing macOS Big Sur
gesture can be used to move files in Finder by positioning your pointer over a file (or folder) and using a three-finger drag to move it to another folder or the Trash. If you hold down the ⌥ (option) key, the file will be copied to the new location. A three-finger drag can also be used to lasso a group of files in Finder. If you see an image on a web page that you want to download, position your pointer over the picture and use a three-finger drag to drag it to a Finder folder. The threefinger drag is also handy for selecting text. Position the pointer in your document and use the three-finger drag gesture to select text by dragging left or right. You can also use the gesture to lasso a group of emails in Mail.
Coast with a Three-Finger Drag Place your pointer on a window title bar and use a three-finger drag to move it. Leaving two adjacent fingers on the trackpad, flick your third finger left or right. The window will coast in the direction of your flick and slowly come to a stop. Coasting can also be used to select files, text, or items in a list, although this gesture does require some practice.
Double-Tap Dragging with Drag Lock Another option to drag an item, a file to another folder, for example, is to double-tap the item without lifting your finger off the trackpad after the second tap. Keep your finger on the trackpad to drag the item to its new location. Exactly when the drag ends is configurable. By default, dragging ends when you remove your finger(s) from the trackpad. By enabling the Drag Lock feature, you can change this behavior so that the drag ends when you tap the trackpad upon reaching the destination. The advantage of drag lock is that if you accidentally lift your finger off the trackpad, the drag will not prematurely end, nor will the item be mistakenly moved or copied into the wrong folder. Drag Lock comes in handy when you’re dragging an item from one side of the screen to another as you often run out of trackpad space before completing your drag. To enable Drag Lock, open the Accessibility preference pane from System Preferences. Next, scroll down and select Pointer Control in the list at the left. Click the Trackpad Options… button. Ensure Mouse & Trackpad is selected. Next, click the Trackpad Options… button to reveal a configuration sheet. Next, verify the checkbox next to Enable dragging is checked and select with Drag Lock from the drop-down menu. Click OK to finish.
34
Tom Magrini
Like the three finger drag, double-tap dragging with or without drag lock can be combined with the ⌥ (option) key to copy an item to its new location. An added benefit of enabling Drag Lock is that it makes using spring-loaded folders easier. For more information on spring-loaded folders, see the chapter on Finder.
Adjust the Tracking Speed If you are using your trackpad for the first time, you may notice that the pointer moves pretty slowly. If you want the pointer to move more or less quickly, you can adjust the tracking speed from the Point & Click tab in the Trackpad preference pane. Move the Tracking speed slider to select your desired tracking speed. Changes take effect immediately, so you can try out your new tracking speed and adjust if necessary.
35
Customizing macOS Big Sur
Adjust the Double-Click Speed To change the double-click speed, launch the Accessibility preference pane and select Pointer Control in the sidebar. Ensure Mouse & Trackpad is selected. Use the slider in the right-hand pane to adjust the Double-click speed from slow to fast.
Ignore the Built-in Trackpad I often use my external Bluetooth trackpad, and I find it annoying when I accidentally brush against the built-in trackpad of my MacBook Pro, and the pointer flies off into left field. There is a simple solution for this annoyance – configure macOS to ignore the built-in trackpad when a Bluetooth trackpad is connected. 36
Tom Magrini
To ignore the built-in trackpad, open the Accessibility preference pane and scroll down to select Pointer Control in the sidebar. Ensure Mouse & Trackpad is selected. Check the checkbox next to Ignore built-in trackpad when mouse or wireless trackpad is present. Uncheck the checkbox to disable this feature.
Force Touch Gestures Force Touch is a pressure-sensitive multi-touch technology developed by Apple that first became available in its MacBook and MacBook Pro laptops, starting with the 2015 models. Apple also released a new Force Touch version of its Bluetooth trackpad, the Magic Trackpad 2, to bring Force Touch technology to its iMac, Mac Mini, and Mac Pro series of Desktops. Force Touch trackpads have sensors underneath the trackpad surface that can distinguish the amount of pressure being applied. This allows you to take advantage of additional functionality available in many applications and in the macOS operating system. A trackpad with Force Touch technology can distinguish between a tap, a click, and a Force Click based on the amount of pressure applied to the trackpad surface. A Force Click is accomplished by applying more pressure to the trackpad than a standard click. To view a video demonstrating how to Force Click, launch the Trackpad preference pane, and hover over the Look up & data detectors option on the Point & Click tab. Here are some of the things you can do with a Force Click: Quick Look, App Exposé, rename a file, see Reminder details, see iMessage details, preview a web link, perform a lookup in the Dictionary, Thesaurus, or Wikipedia, add an event to Calendar, see event details, preview an address in Maps, empty the trash, access Dock preferences, drop a location pin in Maps, increase the fast forward rate in videos, track a package,
37
Customizing macOS Big Sur
and annotate a PDF or image in Mail. And with the custom gestures I show you at the end of this chapter, you can do even more.
Adjust Force Click Pressure The amount of pressure needed to perform a Force Click is adjustable in the Trackpad preference pane. By default, this setting is set to medium. Launch the Trackpad preference pane and select the Point & Click tab at the top of the pane. A slider located just below Tap to Click provides options that let you adjust the pressure needed for a Force Click. Select your desired pressure from Light, Medium, or Firm.
If you are having a hard time engaging Force Click, set it to Light, which requires less pressure and makes it easier to perform a Force Click. If you adjust the pressure to Firm, a Force Click requires more muscle on your part but ensures that you will not accidentally trigger a Force Click when you wanted to do a standard click. Note that the sound associated with a Force Click changes as you change the pressure setting, becoming louder as you move the slider from Light to Firm.
Silence Trackpad Clicking Force Touch trackpads provide auditory feedback with clicking or Force Clicking. A standard trackpad click produces a single clicking sound while a Force Click produces two clicking sounds. If you prefer your trackpad to be silent, you can disable the trackpad clicking sounds in the Trackpad preference pane. Launch the Trackpad preference pane and select the Point & Click tab. Check the checkbox next to Silent clicking. Note that this option does not completely disable the sound your trackpad makes when clicking or Force Clicking. However, your trackpad becomes much quieter when this option is enabled.
38
Tom Magrini
Disable Force Click When Force Click is enabled, you will feel tactile feedback in certain Apple applications. For example, you will feel tactile feedback when aligning objects in the Preview app. If you don’t like or don’t want to use Force Click, macOS gives you the option to disable it. Launch the Trackpad preference pane and uncheck the checkbox next to Force Click and haptic feedback under the Point & Click tab.
39
Customizing macOS Big Sur
Note that the checkbox next to Look up & data detectors unchecks itself and reverts to Tap with three fingers as the only available option. You need to check the Look up & data detectors checkbox to re-enable this feature.
Mouse Gestures Apple’s Magic Mouse and Magic Mouse 2 support six gestures with three of the gestures disabled by default. Due to its limited surface space, the Magic Mouse only supports one or two-finger gestures. For three- and four-finger gestures, you will have to create custom gestures, which I will show you how to do later in this chapter. All mouse gestures are enabled and disabled in the Mouse preference pane. Like the Trackpad preference pane, Apple provides handy videos demonstrating each of the gestures. I suggest you enable all of the mouse gestures and spend some time learning them. In no time at all, you’ll learn all of the gestures and will wonder how you could have used a computer without them. To open the Mouse preference pane, launch System Preferences. You can also launch the Mouse preference pane from the Apple menu by selecting > System Preferences… > Mouse. Another option is to enter zspace (command+space) to activate Spotlight. Type “mouse” in the Spotlight search window and the Mouse preference pane will be displayed under Top Hits by the time you type the “u” in “mouse.” Press return to launch it. Or give Siri a try. Hold down zspace (command+space) and tell Siri to “Open the mouse preference pane.”
Set Up a New Bluetooth Mouse To set up a new Bluetooth mouse, first ensure your new mouse is turned on. Launch the Mouse preference pane and click Set Up Bluetooth Mouse… in the lower-right corner. Your Mac will search for your new mouse and discover it automatically.
Bluetooth is enabled by default in macOS. If it is turned off, a Turn On Bluetooth button appears in the lower-right corner of the Mouse discovery window. Once your mouse is discovered, the Mouse preference pane appears. 40
Tom Magrini
Configure Mouse Gestures The standard macOS mouse gestures are enabled, disabled, and configured in the Mouse preference pane. At the top of the Mouse preference pane are two tabs for each category of gestures – Point & Click and More Gestures. The current tab is highlighted in blue. If you have an Apple Magic Mouse or Magic Mouse 2 connected via Bluetooth, you will see its battery level in the lower-left corner of the preference pane. The left side of the pane lists the available mouse gestures with checkboxes next to each. To enable a gesture, check its associated checkbox. Unchecking a checkbox disables the gesture. On the right side of the pane, a video demonstrates how to perform the highlighted gesture and what action the gesture does. Hover over any of the gestures with your pointer. The video automatically changes to demonstrate the gesture and the action it performs.
Scroll Direction: Natural For someone switching from a Windows PC to a Mac, natural scrolling is even stranger than the lack of the left and right mouse buttons. This is because this gesture is opposite to how most of us learned how to scroll using the scrollbars on a Windows PC. On a Windows PC, you scroll up to move your content down and scroll down to move your content up. Natural scrolling is exactly the opposite – your content moves in the same direction as your fingers, which, by the way, is exactly how scrolling works on an iPhone or iPad. So, in reality, you probably have been scrolling naturally for years without even realizing it.
41
Customizing macOS Big Sur
With natural scrolling, you move your fingers in the direction you want to move your content with your content tracking your finger movement. If you want to move your content up, scroll up with one finger. If you want to move your content down, scroll down with one finger. Another difference between macOS and Windows is that scrollbars only appear along the edges of a window when you are actually scrolling. This, of course, is customizable. I’ll show you several scrollbar customizations in a later chapter. If you want to disable natural scrolling, uncheck the checkbox next to Scroll direction: Natural in the Mouse preference pane.
Secondary Click A secondary click is used to reveal context-sensitive menus and is similar to a right button mouse click in the Windows PC world. On the Magic Mouse, secondary click has two options – Click on right side or Click on left side.
You can also accomplish a secondary click by holding down the z (command) key while clicking.
Smart Zoom Smart Zoom is a feature macOS borrows from the iPhone and iPad. When you want to zoom in on a web page, double-tap your Magic Mouse with one finger and Safari zooms in. Double-tap again to zoom out.
42
Tom Magrini
Swipe Between Pages Swiping between pages is very much like thumbing through pages in a book. You can use this gesture to move forward and backward through web pages in Safari by swiping right and left. This gesture can often be used in other applications and can also be used to scroll horizontally in documents. There are three options – Scroll left or right with one finger, Swipe left or right with two fingers, or an option to Swipe with one or two fingers.
43
Customizing macOS Big Sur
If you configure swiping between pages to use either of the two-finger options, the swipe between Full-screen apps checkbox unchecks itself, and this feature is disabled. If you want to use both gestures, using one finger to swipe between pages is the only option to enable swiping between Full-screen apps.
Swipe Between Full-screen Apps If you use Full-screen apps or Desktop Spaces, both of which I introduce in Chapter 6, this gesture lets you swipe between them. Swiping left moves the current Desktop Space left to reveal its neighboring Space located to its right. Similarly, swiping right moves the current Desktop right, revealing its neighboring Space located to its left. A rubber band animation lets you know that you have reached the last space or Full-screen app.
If you want to use the gestures to swipe between pages and between Full-screen apps, you must configure swipe between pages to use one finger. This is the only option that allows you to use both gestures.
Mission Control Mission Control is a handy feature that allows you to create, delete, manage, navigate, and rearrange Desktop Spaces and the application windows that reside on them. We’ll cover Desktop Spaces in detail in Chapter 6. Mission Control also provides a view of every window running in each Desktop Space as well as applications in Full-screen or Split View mode. Using Mission Control, you can quickly jump to another Desktop Space, Fullscreen app, Split View app, or a window on another Desktop Space or drag windows from one Space to another.
44
Tom Magrini
The Mission Control mouse gesture is a double-tap with two fingers and does the same thing as pressing the F3 key or entering ^up (control+up arrow). To close Mission Control, double-tap again, press F3, enter ^up (control+up arrow), or click on one of the windows or a Desktop Space.
Adjust the Mouse Tracking Speed If you are using your mouse for the first time, you may notice that the pointer moves pretty slowly across the screen. If you want the pointer to move more or less quickly, you can adjust the tracking speed in the Point & Click tab of the Mouse preference pane. Move the Tracking speed slider to select your desired tracking speed.
45
Customizing macOS Big Sur
Adjust the Double-Click Speed To change the double-click speed, launch the Accessibility preference pane, and select Pointer Control in the sidebar. Ensure Mouse & Trackpad is selected. Use the slider in the right-hand pane to adjust the Double-click speed.
Create Custom Gestures Now that you are familiar with the out-of-the-box macOS gestures, let’s learn how to create custom gestures. Creating gestures for common tasks helps you squeeze every drop of productivity from your trackpad or mouse and lets you truly personalize your Mac. While there are a few utilities that allow you to create custom gestures, my hands-down favorite is BetterTouchTool by Andreas Hegenberg. BetterTouchTool lets you assign actions to gestures that use one, two, three, four, or five fingers combined with a tap, double-tap, tip-tap, swipe, or in combination with one or more modifier keys: ⇧ fn ^ ⌥ z (shift, function, control, option, and command). You can assign one of over 200 predefined actions, any keyboard shortcut, or a series of actions to your custom gesture. If you have a Force Touch trackpad, BetterTouchTool offers another two dozen gestures. BetterTouchTool is available for $7.50 for a standard license or $21 for a lifetime license at the time of this writing. You can download a 45-day free trial of BetterTouch Tool from https://folivora.ai/.
Set the Security & Privacy Settings The first time you launch BetterTouchTool, macOS will ask you to authorize it in the Security & Privacy preference pane of System Preferences.
46
Tom Magrini
Click on the Privacy tab and select Accessibility from the sidebar. If required, unlock the pane by clicking on the padlock in the lower-left corner and enter your password. Check the checkbox next to BetterTouchTool to authorize it.
Configure Basic and User Interface Settings After installing BetterTouchTool, you’ll notice a new Menu Extra in your Menu Bar. Click it to reveal the drop-down menu and select Configuration to launch BetterTouchTool. To access BetterTouchTool’s preferences, click on the ellipsis in the upper-right corner of the BetterTouchTool window, enter z, (command+comma), or select BetterTouchTool > Preferences. Next, select Basic in the sidebar.
47
Customizing macOS Big Sur
There are a few settings you should validate before creating your first custom gesture. Ensure the following items are checked: Launch BetterTouchTool on startup and Enable automatic update checking. Launching BetterTouchTool on startup ensures it runs each time you restart your Mac. Enabling automatic updates allows the app to automatically check for updates and ensures that you always have the latest version. Allow crash log and anonymized usage data collection is checked by default. This option helps Andreas continually improve his app. I recommend you leave it checked. Finally, checking Silently download & install updates on restart will ensure the latest version of BetterTouchTool will install if you have to restart the app. Next, select User Interface and validate that the checkbox next to Show Menubar Icon is checked. The Menu Bar icon is a convenient way to quickly configure BetterTouchTool, access documentation or go to the BetterTouchTool Community Forum.
The BetterTouchTool icon does not appear in the Dock. If you want it in your Dock, check the checkbox next to Show Dock Icon while running and restart your Mac.
Create a Custom Gesture Let’s create your first custom gesture. First, select Trackpad or Magic Mouse from the drop-down menu in the toolbar at the top of the configuration pane. The black sidebar at the left of the BetterTouch Tool window contains the App List. Gestures can be created for a specific application or for All Apps. A gesture created for a specific application will only work when that application is active. A gesture created for All Apps works in all applications. By default, you will see 2 items listed in the App List, All Apps, and Finder. You can add other applications by clicking the + button in the lower-left corner of the window to
48
Tom Magrini
select an app from your Applications folder or one that is currently running. You can also drag an application from your Application folder into the App List To create a custom gesture, select All Apps or an application in the App List and click the large blue + button in the center of the BetterTouchTool window. This reveals the Trigger List, where you will select your gesture. You can choose from various 1-, 2-, 3-, 4-, or 5- finger gestures, Force Touch, or your own 4-finger gesture. In this example, I selected the 2-finger double-tap as my trigger.
Once you have selected a trigger, the next step is to choose the action from the Action List. In this example, I chose Empty Trash under System Actions. You can also search for your desired action in the search field at the top of the Action List.
Did you notice the difference between the two images above? In the first image, I am configuring a Trackpad gesture while in the second image, I am creating the same gesture (a 2-finger double-tap) for a Magic Mouse. The important thing to note is that
49
Customizing macOS Big Sur
the interface is the same, whether you create custom gestures for your trackpad or mouse.
Create a Multiple Action Gesture BetterTouchTool doesn’t limit your gestures to a single action. In the example below, I have created an application-specific mouse gesture for Microsoft Word. A 3-Finger Tap combined with the ⇧ (shift) key saves and closes my currently active Word document, hides Microsoft Word, and opens Finder.
To create a multiple action gesture, click the + button in the Action List for each additional action you wish to add.
Modify a Custom Gesture An existing gesture can be modified using the Configuration Sidebar. First, select the app from the App List and then click on the gesture in the Trigger List.
50
Tom Magrini
You can change the action associated with the gesture using the Action drop-down menu in the Configuration Sidebar or by double-clicking the action in the Action List. Both cause the Action List to appear where you can select the new action you want to associate with the trigger. The Configuration Sidebar also allows you to configure an action to trigger only while holding down one or more modifier keys. Using modifier keys, you can use the same gesture to trigger different actions depending on the modifier key(s) held down. Check the checkbox above the ⇧ fn ^ ⌥ z (shift, function, control, option, and command) keys to configure one or more modifier keys. A Heads Up Display (HUD) Overlay can also be configured to display a title and text when a gesture is triggered. Check the checkbox next to Show when gesture is triggered and add a title and text in the HUD Overlay section of the Configuration Sidebar to enable.
Delete a Custom Trackpad Gesture BetterTouchTool offers three deletion options. You can delete the action associated with a gesture, you can delete the gesture itself, or you can delete an application and all of its custom gestures.
To delete an action associated with a gesture, highlight the gesture in the Trigger List and then click on the trash can icon in the Action List. To delete an entire gesture, highlight the gesture you wish to delete and then click the trash can icon in the Trigger List. If you want to delete an application and all of its associated gestures, highlight the application in the App List and click the trashcan. Note that BetterTouchTool will not let you delete All Apps and Finder from the App List.
51
Customizing macOS Big Sur
Disable a Custom Gesture If you prefer to disable a gesture rather than deleting it, you can do so by unchecking the checkbox next to Gesture is Enabled in the Configuration Sidebar.
Import and Export Gestures If you want to share gestures with friends or create a backup of your custom gestures, you can export your BetterTouchTool gestures to a file. BetterTouchTool’s Preset feature lets you import and export your gestures.
Click Preset: My Gestures in the upper-right corner of the BetterTouchTool configuration pane to reveal the Preset configuration sheet. Select the gestures from the list of presets and then click Export Highlighted. A save dialog opens. Choose to save Only Tiggers or Triggers & Settings. Name your file, choose the save location, and press Save. To import a gesture file, click Preset: My Gestures and then click Import from the configuration sheet. Browse to the gesture file, select it, and click Open.
52
3 Keyboard In this chapter, we’ll cover the keyboard. I know what you are thinking. “Why a chapter on the keyboard?” “Everyone knows how to use a keyboard.” While I’ll cover various keyboard shortcuts throughout this book, I’ll show you how to create custom keyboard shortcuts in this chapter. You can use keyboard shortcuts to speed up everyday tasks, to open applications, and execute commands within applications. If you are looking for a productivity boost, keyboard shortcuts are a very efficient method for you to do most things faster with a few keystrokes.
Disable the Caps Lock Why should you disable the caps lock? Because things like thiS HAPPEN WHEN YOU ACCIDENTALLY HIT THE CAPS LOCK. If your Mac’s caps lock is driving you nuts, macOS allows you to disable it.
53
Customizing macOS Big Sur
To disable the caps lock key, open the Keyboard preference pane, and select Keyboard. Next, click the Modifier Keys… button to reveal the Modifier Keys configuration sheet. Choose No Action from the drop-down list next to Caps Lock. If you want to enable the caps lock key later, you can choose Caps Lock from the dropdown list.
Change the Behavior of the Modifier Keys macOS allows you to change the behavior of the modifier keys – ^ z ⌥ fn – control, command, option, and function. Why would you want to change the behavior of the modifier keys? You may want to modify the layout if you are familiar with a keyboard layout different from the one on your Mac, like a Windows PC. To change the modifier keys mapping, open the Keyboard preference pane from the System Preferences application. Click on the Keyboard tab. Next, click the Modifier Keys… button at the lower-right of the preference pane. A configuration sheet appears from under the title bar. If you have multiple keyboards, select the keyboard from the drop-down menu. You will not see this option if you do not have multiple keyboards connected to your Mac. Choose the new modifier key mapping from the drop-down menu next to each of the modifier keys. Your choices include Caps Lock, Control, Option, Command, Escape, or No Action. Click OK when finished. You can return the modifier keys to their defaults by clicking the Restore Defaults button.
54
Tom Magrini
Note that you can only change the behavior of the fn (function) key on keyboards that do not have a Touch Bar.
Turn Keyboard Backlight Off When Idle One of the great features of a MacBook, MacBook Pro, and MacBook Air is that keyboard backlighting is standard on all models. Anyone who has fumbled around in dim light on a cheap Windows PC keyboard knows the value of keyboard backlighting. Keyboard backlighting is on by default.
55
Customizing macOS Big Sur
If you would like to dim your keyboard lighting when your Mac has been idle for a while, open the Keyboard preference pane and select the Keyboard tab. Check the checkbox next to Turn keyboard backlight off after and select 5, 10, 30 seconds, or 1 or 5 minutes from the drop-down menu.
Precisely Adjust the Keyboard Backlight Sometimes it seems you never can get the keyboard backlight adjusted to your liking. One segment more is too much. One less is too little. Wouldn’t it be awesome if you could adjust the keyboard backlight in smaller increments? macOS has a solution for you! Hold down the ⇧⌥ (shift+option) keys while adjusting the keyboard backlight to adjust it in quarter-segment increments. This feature allows you to adjust the brightness in smaller, more granular increments. This trick also works when adjusting the display brightness and volume.
Switch to Standard Function Keys on your External Keyboard When you press an F (function) key, it executes the command associated with it (i.e., Mission Control, Launchpad, Play/Pause, Volume Up, Volume Down, Mute, etc.). On a Mac, you need to hold down the fn (function) key to use an F key as a standard F key, which is the opposite of how Windows PC keyboards work.
If you want F12 to execute the shortcut configured in the Keyboard preference pane instead of increasing the volume, you have to hold down the fn (function) key while
56
Tom Magrini
pressing F12. This is particularly confusing for former Windows PC users switching to a Mac. If you’d like the F keys to work as they do on a PC, macOS allows you to configure the F keys so that they act as standard function keys. To make the F keys perform like function keys, open the Keyboard preference pane and select the Keyboard tab. Check the box next to Use all F1, F2, etc. keys as standard function keys. How do you increase the volume and use the other special functions? Hold down the fn key while pressing an F key to use the special functions when the F keys are configured as standard function keys. Note that you can only change the behavior of the F keys on external keyboards and on MacBook laptops that do not have a Touch Bar. If your Mac has a Touch Bar, see the section called “Configure the fn Key Toggle” in the next chapter.
Show Keyboard and Character Viewer The Keyboard Viewer comes in handy when looking for a special character like the cents symbol – ¢, which is ⌥4 (option+4). The Keyboard Viewer shows you where characters for other languages, symbols, and special characters are located on your keyboard. The Character Viewer is useful when you are looking for that perfect emoji that captures exactly how you feel at the moment. It shows you a vast selection of emoji and symbols, including math and currency symbols, flags, bullets and stars, arrows, letter symbols, parentheses, pictographs, punctuation, and emoji.
You can add a drop-down menu in the Menu Bar for quick access to the Keyboard and the Character Viewers. From the Keyboard preference pane, select Input Sources, then check the checkbox next to Show input menu in menu bar.
57
Customizing macOS Big Sur
Enable Key Repeat By default, holding down a key in macOS does not activate key repeat as you might expect. Instead, a contextual menu appears, which allows you to insert diacritic characters (i.e., accented and other non-English characters). You may find this especially problematic if you are used to a Windows PC keyboard. Unless you often write in a foreign language, you may find this feature to be an annoyance. macOS allows you to make key repeat operate as you expect it to when holding down a key. To enable key repeat, open Terminal and enter the following command. You need to log out and log back in for this change to take effect.
defaults write -g ApplePressAndHoldEnabled -bool FALSE
To revert to the macOS default, enter the following. You need to log out and log back in for the change to take effect. defaults delete -g ApplePressAndHoldEnabled
Adjust the Key Repeat Rate and Delay If you enabled key repeat, you can adjust the key repeat rate and delay. Open the Keyboard preference pane and select the Keyboard tab. To adjust the speed at which a character repeats while holding its key down, adjust the slider under Key Repeat. To
58
Tom Magrini
adjust how long macOS waits until repeating a character, adjust the slider under Delay Until Repeat.
Create a Text Replacement You can create text replacements in the Text tab in the Keyboard preference pane. The Replace List lets you create shortcut phrases or text for longer phrases. When you enter a text shortcut, macOS replaces it with the associated phrase listed in the Keyboard preference pane.
59
Customizing macOS Big Sur
To create a text replacement, open the Keyboard preference pane and click the Text tab. Next, click the + at the bottom of the sidebar. Enter a text shortcut in the Replace column and the replacement phrase in the With column. Text replacement works across Apple applications with iCloud, keeping your replacements up to date across your Apple devices. Note that iCloud Drive must be enabled for this feature to work.
Talk to Your Mac with Dictation Dictation is one of my favorite macOS features. Dictation is extremely useful, allowing you to quickly turn your thoughts into large blocks of text, whether you’re writing a term paper, a report, an email, posting to Facebook, or tweeting your followers. Dictation is system-wide. You can dictate in any application anywhere text can be entered. This includes not only the usual suspects like Microsoft Office, Apple Pages, and Mail, but other time savers like the address bar in Safari, the search box at Google.com or at Amazon.com, or in a web form. macOS lets you dictate text anywhere you can type it. To turn Dictation on, open the Keyboard preference pane in System Preferences. Click on the Dictation tab.
Click the On radio button next to Dictation to enable. The default shortcut to start Dictation is to press the fn key twice. Press the fn key once when you are finished dictating to your Mac. You can the default shortcut using the drop-down menu next to Shortcut.
60
Tom Magrini
Hit the fn key twice to start dictating (unless you changed the keyboard shortcut in the Dictation & Speech preference pane). Your Mac will beep, and the Dictation icon will appear to let you know macOS is ready to listen. It’s pretty cool seeing your text appear as you speak. You can edit your text live without stopping Dictation. Move your pointer or highlight the text you want to correct and dictate your corrections or use the keyboard. Press the fn key again to finish dictating.
Take a Screenshot You can take a screenshot of your entire Desktop, an area of your Desktop, a window, or the Touch Bar using a keyboard shortcut. To take a screenshot of your Desktop, enter ⇧z3 (shift+command+3). To capture a specific area of the Desktop or a window, enter ⇧z4 (shift+command+4) to bring up a set of crosshairs. Drag the crosshairs across the desired area and release your hold when done. To take a screenshot of a window, press ⇧z4, move the crosshairs over the window you want to take a screenshot of, press the spacebar to change the crosshairs to a camera, and click your mouse or trackpad. Your Mac will take a screenshot of the entire window. The window does not have to be the active window. The Screenshot Utility is activated by pressing ⇧z5 (shift+command+5). It offers quick access to take a screenshot, record your screen, and several configuration options, including the save location and a timer.
The Screenshot Utility tools are separated into screenshot tools, screen recording tools, and options with a vertical separator between them. The tools are, from left to right, Capture an Entire Screen, Capture Selected Window, Capture Selected Portion, Record Entire Screen, Record Selected Portion, and Options. Once you have selected your choice, a Capture button appears at the Screenshot Utility's right end next to Options. To close the Screenshot Utility, click the X. Options allow you to change your screenshot's save location and set a timer for 5 or 10 seconds. Other options include Show Floating Thumbnail, Remember Last Selection, and Show Mouse Pointer. If you own a MacBook Pro with a Touch Bar, you can take a screenshot of the Touch Bar by pressing ⇧z6 (shift+command+6). Another feature that Big Sur borrowed from the iPhone and iPad is the floating thumbnail found in the lower-right-hand corner of your Desktop. Swiping to the right saves your screenshot to your chosen save location. You can also do nothing, and your
61
Customizing macOS Big Sur
screenshot saves automatically. Clicking on the floating thumbnail opens your screenshot in the Markup app. You can also drag the floating thumbnail into a folder in Finder or into the Mail, Messages, Preview, or Photos apps. Screen recordings open in Quicktime Player. Holding down the ^ (control) key while clicking on the floating thumbnail reveals a contextual menu with save and application options. You can choose to close or delete the screenshot or open the Markup app. You can also save the screenshot to the Desktop, Documents folder, or Clipboard, or open it in Mail, Messages, Preview or Photos. Screen recordings replace the Preview option with Quicktime Player.
Disable the Floating Thumbnail The Floating Thumbnail was a new feature added in macOS Mojave release, the release of macOS two versions before Big Sur. In releases before Mojave, screenshots were automatically saved to the Desktop folder. If you prefer that behavior, you can disable Floating Thumbnails.
To disable floating thumbnail, open the Screenshot Utility by entering ⇧z5 (shift+command+5). Click Options from the Screenshot Utility to reveal a contextual menu. Select Show Floating Thumbnail to remove the checkmark. Screenshots will be saved immediately to your chosen save location, which can be selected from the top of the Options menu.
Change Screenshot Keyboard Shortcuts macOS has predefined keyboard shortcuts to take screenshots, as shown in the table on the next page.
62
Tom Magrini ⇧z3 ^⇧z3 ⇧z4
^⇧z4 ⇧z4 + space ^⇧z4 + space ⇧z5 ⇧z6
^⇧z6
Takes a screenshot of the Desktop and saves it to the Desktop or designated folder. Takes a screenshot of the Desktop and saves it to the Clipboard. Takes a screenshot of a user-defined area and saves it to the Desktop or designated folder. Takes a screenshot of a user-defined area and saves it to the Clipboard. Takes a screenshot of a window and saves it to the Desktop or designated folder. Takes a screenshot of a window and saves it to the Clipboard. Launches the Screenshot Utility Takes a screenshot of the Touch Bar and saves it to the Desktop or designated folder. Takes a screenshot of the Touch Bar and saves it to the Clipboard.
Note that ⇧z6 (shift+command+6) and ^⇧z6 (control+shift+command+6) only work if you have a MacBook Pro with a Touch Bar. If you want to change the default screenshot keyboard shortcuts, you can redefine them in the Keyboard preference pane. You can also disable them if you do not need to take screenshots. Click the Shortcuts tab — next, select Screenshots in the sidebar. The default shortcuts are listed in the right pane. Click on the existing shortcut to change it. Uncheck a shortcut if you want to disable it. Click the Restore Defaults button to restore the default keyboard shortcuts.
63
Customizing macOS Big Sur
Save Screenshots to the Clipboard Saving screenshots to a file is handy if you need to annotate the screenshot. However, sometimes you need to copy the screenshot directly into a document. In that case, it is much easier to save a screenshot directly to the Clipboard. Add the ^ (control) key to the screenshot keyboard shortcut, and macOS saves your screenshot to the Clipboard. You can then paste the screenshot into your document by selecting Edit > Paste or entering zV (command+V).
Change the Screenshot Destination Folder By default, macOS saves screenshots to the Desktop folder. If you take a lot of screenshots, your Desktop can quickly fill up with clutter. macOS lets you change the default destination folder to something other than the Desktop. To change the destination folder for screenshots and screen recordings, open the Screenshot Utility by pressing ⇧z5 (shift+command+5). Click Options at the end of the Screenshot Utility to reveal a contextual menu. Click your desired destination folder. Desktop, Documents, Clipboard, Mail, Messages, and Preview are available from the contextual menu. If you want to save to a different folder, click Other Location… and navigate to your desired folder. You also have the option of creating a new folder by clicking the New Folder button. Click the Choose button once you have selected your desired destination folder. You can also change the destination folder using Terminal. Determine where you want to save your screenshots. For this example, I created a folder called Screenshots in my Documents folder. The path I need to enter in the command to change the destination folder is: ~/Documents/Screenshots/
Launch Terminal and enter the following commands. Note that the first two lines are one command. Do not press the return key until you have entered the entire command. There is a space after location. Replace ~/Documents/Screenshots/ with the path to your desired folder. defaults write com.apple.screencapture location ~/Documents/Screenshots/ killall SystemUIServer
Enter the following commands to revert to the macOS default of saving screenshots to the Desktop. defaults write com.apple.screencapture location ~/Desktop/
killall SystemUIServer
64
Tom Magrini
Remove Shadows from Screenshots macOS inserts a gray shadow around an image captured by a screenshot. If you want to remove this shadow, launch Terminal and enter the following commands. defaults write com.apple.screencapture disable-shadow -bool TRUE
To revert to the macOS default, enter the following commands in Terminal. defaults write com.apple.screencapture disable-shadow -bool FALSE
Set a Screenshot Timer The Screen Utility allows you to set a timer for screenshots. Open the Screenshot Utility by pressing ⇧z5 (shift+command+5). Click Options at the end of the Screenshot Utility to reveal a contextual menu. Click either 5 seconds or 10 seconds to set your timer. Once you have set a timer, a capture button appears at the end of the Screenshot Utility with the timer you set. When you click the Capture button, the timer counts down until the screenshot is taken. If you want to cancel the screenshot before the timer expires, move your pointer over the countdown timer and click Cancel. To remove the timer, open the Screenshot Utility, click Options, and select None under Timer.
Capture the Mouse Pointer If you want the pointer to appear in your screenshot, open the Screenshot Utility by pressing ⇧z5 (shift+command+5). Click Options at the end of the Screenshot Utility to reveal a contextual menu. Click Show Mouse Pointer.
Change the Screenshot File Format macOS saves screenshots in Portable Network Graphics (PNG) format, an open, extensible image format supporting lossless data compression. PNG was created as an improved, non-patented replacement for Graphic Interchange Format (GIF). macOS supports the ability to save screenshots in other graphics formats as well. If you prefer to save your screenshots in jpg format, launch Terminal and enter the following commands. defaults write com.apple.screencapture type jpg killall SystemUIServer
macOS also supports tiff, PDF, bmp, and pict formats.
65
Customizing macOS Big Sur
To change the default file format for screenshots, replace jpg in the above command with your desired format. To revert to the macOS default, enter the following commands in Terminal. defaults write com.apple.screencapture type png
killall SystemUIServer
Create Custom Keyboard Shortcuts Veteran Mac users know that keyboard shortcuts are a huge productivity booster, allowing you to perform routine and repetitive tasks more efficiently. Keyboard shortcuts are an alternative to executing a command through a drop-down menu using your mouse or trackpad. For example, you can quit a running application using the keyboard shortcut zQ (command+Q). The keyboard shortcut is much faster than using your mouse or trackpad to select Quit from the Application Menu. I’m sure you noticed some drop-down menu items that you frequently use in various applications do not have a keyboard shortcut. This forces you to access the drop-down menu using your mouse or trackpad. If you find yourself using a command that does not have a keyboard shortcut, macOS allows you to create a custom keyboard shortcut. Let’s walk through the creation of a custom keyboard shortcut for a specific application. First, open the Keyboard preference pane and click the Shortcuts tab. Next, click on App Shortcuts in the sidebar. The Show Help menu keyboard shortcut is listed under All Applications in the right-hand pane. Any existing application-specific keyboard shortcuts are listed in the right pane. To create a new keyboard shortcut, click the + below the right pane. A configuration sheet appears from under the title bar. To create a keyboard shortcut that works in all applications, choose All Applications from the drop-down menu next to Application. An All Applications keyboard shortcut works in any application that has the menu item as an option. If you want to create a keyboard shortcut for a specific application, select the application from the drop-down menu next to Application. For this example, I am creating a keyboard shortcut for Quicken. Next, enter the Menu Title exactly as it appears in the Application menu. I am creating a keyboard shortcut for the command to Reconcile Account…, located in the Accounts drop-down menu.
66
Tom Magrini
For submenus, you may have to enter the complete menu hierarchy. For example: Accounts->Reconcile Account…
Note the -> (hyphen+greater than sign) between the top menu item, Accounts, and the submenu item, Reconcile Account…. Be sure not to enter any spaces between the menu and submenu items. Lastly, enter your desired keyboard shortcut in the field next to Keyboard Shortcut. In the example above, my new keyboard shortcut for the Reconcile Account command in Quicken is zR (command+R). Click the Add button when finished. If the command has an ellipsis (three periods) appended to it, enter the three periods (…) or use the shortcut ⌥; (option+;). To remove a custom keyboard shortcut, click to highlight it and click the – button at the bottom of the right pane.
Assign a Keyboard Shortcut for Do Not Disturb If you would like to assign a keyboard shortcut to turn on Do Not Disturb, open the Keyboard preference pane. Click on the Shortcuts tab. Select Mission Control from the sidebar. By default, there is no keyboard shortcut for Do Not Disturb in macOS Big Sur. Previous versions of macOS used ⌥zright keyboard shortcut (option+command+right arrow).
67
Customizing macOS Big Sur
To assign a keyboard shortcut, ensure the checkbox next to Turn Do Not Disturb On/Off is checked and select a key combination. Once configured, this shortcut acts as a toggle to enable and disable Do Not Disturb. Remember that you can check the Do Not Disturb status by looking at the date and time in the Menu Bar. If it is grayed out, Do Not Disturb is enabled. You can also check to see if the Do Not Disturb switch is turned on in Control Center. To disable, uncheck the checkbox next to Turn Do Not Disturb On/Off. If you want to restore all keyboard shortcuts to their macOS defaults, click the Restore Defaults button at the lower-right of the preference pane.
Launch Applications with Keyboard Shortcuts HotKey is a nifty little utility by Peter Vorwieger that lets you define keyboard shortcuts to launch applications or open folders in Finder. The app features a Menu Extra that allows you to quickly launch an app or open a folder from its drop-down menu. To configure your custom shortcuts in HotKey, open the HotKey preference pane by selecting Preferences… from the HotKey Menu Extra. Next, click the + button, which opens your Applications folder. Select the app and click the Choose button. To create a keyboard shortcut to open a folder, navigate to your desired folder using this Finder window, select the folder, and click Choose. Lastly, enter your new shortcut in the Enter new Shortcut field.
68
Tom Magrini
If you do not want to create a keyboard shortcut and want a convenient way to launch an application from the Menu Bar, you can leave the Enter new Shortcut field blank. You can launch the application or open the folder from the HotKey Menu Extra’s dropdown menu. To remove a shortcut, click to highlight it and then click the – button. Shortcuts are disabled by unchecking the checkbox next to them. Keyboard shortcuts that are unchecked are not shown in the HotKey drop-down menu. HotKey comes with a pre-configured keyboard shortcut to Show Clipboard, displaying the Clipboard's contents on your Desktop when you enter ⇧zspace (shift+command+space). Press ⇧zspace again to dismiss the Clipboard. To disable this shortcut, uncheck the checkbox next to it. Note that HotKey will not allow you to remove the Show Clipboard keyboard shortcut. Check the checkbox next to Start at Login to ensure HotKey is available every time you restart or log in to your Mac. The checkbox next to Hide Dock Icon does what you would expect it to do. When checked, the HotKey icon will not appear in the Dock. The checkbox next to Big Menu Icons toggles between small icons when unchecked and bigger icons when checked. Checking the checkbox next to Hide z-Menu removes the Hot Key Menu Extra from your Menu Bar. HotKey allows you to import and export your keyboard shortcuts if you want to share them or make a backup. To export your keyboard shortcuts, select Import/Export… from the HotKey Menu Extra, and select Import… or Export… from the submenu. HotKey App was available for free in the Mac App Store at the time of this writing at https://apps.apple.com/us/app/hotkey-app/id975890633?mt=12.
69
4 Touch Bar Some MacBook Pro models feature a 2170 x 60-pixel touchscreen display called the Touch Bar, where the function keys are usually located. The Touch Bar is a dynamic input device with a strip of virtual keys that automatically change based on the active application. The far-right end features a Touch ID that allows you to unlock your MacBook Pro, unlock apps that require a password, or authorize Apple Pay. The Control Strip, which contains four controls, is located at the right quarter of the Touch Bar, with the esc key located at the far left.
By default, the Control Strip contains four controls for brightness, volume, mute, and Siri, from left to right. Tapping the left arrow located at the Control Strip's left end reveals the complete set of controls usually found on the top row of a physical keyboard. Controls for brightness, Mission Control, Launchpad, keyboard backlight, media playback, and the volume appear. When expanded, the Control Strip is called the Expanded Control Strip.
Holding down the fn key reveals the standard set of function keys, F1 to F12.
The Touch Bar also serves as a virtual keyboard, offering quick access to standard tools and other functionality that you would usually access from the Application Menu. These tools are displayed between the esc key and the Control Strip in an area called App Controls. The tools available in App Controls change with the active application. macOS lets you customize the controls that appear on the Touch Bar. You can change the controls shown in the Control Strip and Expanded Control Strip. Let's first start with Touch ID and Apple Pay and then customize the Touch Bar controls.
70
Tom Magrini
Setup Up Touch ID Touch ID lets you unlock and log into your Mac using your fingerprint rather than your password. You can also use Touch ID to make purchases from the iTunes Store, Mac App Store, Apple Books, and websites that support Apple Pay. Touch ID supports multiple user accounts, allowing other family members to use your Mac and make purchases. To set up Touch ID, open the Touch ID preference pane in System Preferences.
Next, click the + in the Touch ID preference pane to add your fingerprint. Place your finger on the Touch ID button and follow the instructions to lift and rest your finger to capture your fingerprint. Ensure that your finger is clean and dry for the best results. Repeat to add additional fingerprints. You can enter up to 3 fingerprints per user. To delete a fingerprint, hover over an existing fingerprint with the pointer until an X button appears. Click the X button to delete it. You will be prompted to enter your password.
Ensure the 4 checkboxes under Use Touch ID are checked. This allows you to use Touch ID to unlock your Mac, pay using Apple Pay, make purchases from the iTunes Store, Apple TV, Mac App Store, and Apple Books, and autofill your password.
Set up Apple Pay If you did not set up Apple Pay when first setting up your MacBook Pro or if you need to make changes, open the Wallet & Apple Pay preference pane. To add a new credit card to Apple Pay, click the Details tab. Next, click the + at the bottom of the sidebar. If you have multiple credit cards, select the default card from the drop-down menu next to Default Card.
71
Customizing macOS Big Sur
If you need to change your billing address, you can do so by selecting Enter New Billing Address from the drop-down menu next to Billing Address. To delete an existing credit card, click the – button at the bottom of the sidebar.
Customize the Touch Bar By default, the Control Strip is collapsed to the right side of the Touch Bar. If you tap the left expand arrow, the Control Strip is replaced by the Expanded Control Strip, as shown in the images below. Touch Bar with the Control Strip:
Touch Bar, after tapping the left expand arrow to reveal the Expanded Control Strip:
macOS allows you to change what the Touch Bar displays, offering 5 different displays configured in the Keyboard preference pane. You can configure your Touch Bar to display App Controls, the Expanded Control Strip, F keys, Quick Actions, or Spaces.
When configured for App Controls, the Touch Bar shows commonly used commands available in the active application. The Expanded Control Strip mirrors the macOS system tools located on the top row of keys on a MacBook Pro without a Touch Bar or an Apple Magic Keyboard. When set to F1, F2, etc. Keys, the Touch Bar displays the function keys. If you have created quick action workflows in Automator, the Touch Bar 72
Tom Magrini
displays them when set to Quick Actions. Finally, the Touch Bar can be configured to show your Desktop Spaces. To change the Touch Bar display, open the Keyboard preference pane. Click the Keyboard tab. Select App Controls, the Expanded Control Strip, F1, F2, etc. Keys, Quick Actions, or Spaces from the drop-down menu next to Touch Bar shows. Check the checkbox next to Show Control Strip to display the Control Strip. You can display the Control Strip with App Controls, Quick Actions, and Desktop Spaces. Each of these options can also be configured without the Control Strip. The Expanded Control Strip and F Keys options do not support the Control Strip. The following set of images depicts your Touch Bar configuration choices. App Controls (the app is Microsoft Word):
App Controls (Microsoft Word) with the Control Strip:
Expanded Control Strip:
F1, F2, etc. Keys:
Quick Actions:
Quick Actions with the Control Strip:
Spaces:
Spaces with the Control Strip:
To return to the macOS default, select App Controls from the drop-down menu next to Touch Bar shows and check the checkbox next to Show Control Strip.
Configure the fn Key Toggle By default, macOS toggles the Touch Bar display to show the F keys when you hold down the fn (function) key. This is similar to a non-Touch Bar MacBook Pro's behavior or a physical keyboard like Apple's Magic Keyboard.
73
Customizing macOS Big Sur
Once you have configured the main Touch Bar display, you can choose 1 of the 4 remaining options to appear when you hold down the fn (function) key. Note that the Control Strip is only available on the main Touch Bar. You can choose from App Controls, the Expanded Control Strip, F1, F2, etc. Keys, Quick Actions, or Spaces. Note that you cannot configure the same display as the main Touch Bar.
Open the Keyboard preference pane. Click Keyboard and select a display from the drop-down menu next to Press Fn key to.
Customize the Control Strip By default, the Control Strip displays 4 tools – screen brightness, volume, mute, and Siri with an esc key at the far left, as shown in the image on the next page.
You don’t have to settle for the default toolset. macOS lets you customize the Control Strip to meet your needs. Putting the tools you use most often at your fingertips increases your productivity. To add, remove, or rearrange the Control Strip tools, open the Keyboard preference pane. Select Keyboard. Ensure the checkbox next to Show Control Strip is checked. Click the Customize Control Strip… button to reveal a palette of 20 tools at the bottom of your Desktop. Remember that the Control Strip is only available when the Touch bar shows App Controls, Quick Actions, or Desktop Spaces.
74
Tom Magrini
The icons on your Touch Bar jiggle similar to the way icons on an iPhone and iPad jiggle when editing. A Done button replaces the esc button at the far left of your Touch Bar.
The next part is going to seem a bit weird. To add a tool to the Control Strip, drag a tool from the palette to the Control Strip. This means you will drag the tool to the bottom of your screen and continue dragging until its icon appears on your Touch Bar. Once on the Touch Bar, the tool’s icon is highlighted. Drag it left or right, and other icons move out of the way. When the tool is in your desired location, release your hold. If you are replacing an existing tool, position it over the icon you want to replace and release your hold.
Removing a tool from the Touch Bar is equally weird the first time you try it. Move your pointer to the bottom of your Desktop and continue until a tool on the Touch Bar is highlighted. Move left or right to highlight the desired tool. Drag the tool from the Touch Bar and onto the tools palette and release. You can also remove a tool by dragging it
75
Customizing macOS Big Sur
to the left end of the Touch Bar. A trash can and Remove From Touch Bar appear. Drag the tool into the trash can.
To rearrange the tools on your Touch Bar, move your pointer to the bottom of your Desktop and continue until a tool on the Touch Bar is highlighted. Move left or right until the icon you want to move is highlighted. Drag it to your desired location. The Control Strip supports a maximum of 4 tools. macOS lets you choose less, supporting 1 to 4 tools. When finished, click the Done button on the tools palette or tap the blue Done button at the far left of your Touch Bar. To revert to the default set of tools, drag the set of 4 tools called the Default Set to the Control Strip and click the Done button on the palette or Touch Bar.
Customize the Expanded Control Strip The default set of tools on the Expanded Control Strip may look familiar if you have an Apple Magic Keyboard or have upgraded from a non-Touch Bar MacBook Pro. The toolset is the same set of tools in the same order on a keyboard with physical F keys.
You don’t have to settle for the default set of tools. Similar to the Control Strip, macOS lets you customize the Expanded Control Strip. Placing your most frequently used tools on the Expanded Control Strip increases your productivity. Another reason to customize the Expanded Control Strip is that two tools have trackpad gestures to invoke them – Mission Control and Launchpad. Besides, Siri is available in the Menu Bar, a keyboard shortcut, and by saying, “Hey Siri.” Replacing these tools frees up 3 spaces on your Touch Bar’s Expanded Control Strip. To add, remove, or rearrange the tools on your Expanded Control Strip, open the Keyboard preference pane. Select Keyboard. Ensure you have selected the Expanded Control Strip from the drop-down menu next to Touch bar shows. Click the Customize Control Strip… button to reveal a palette of 25 tools. The icons on your Touch Bar jiggle similar to the way icons on an iPhone and iPad jiggle when editing. A Done button replaces the esc button at the far left.
76
Tom Magrini
To add a tool to the Expanded Control Strip, drag a tool from the palette to your Touch Bar. Once on the Touch Bar, the tool’s icon is highlighted. Drag it left or right, and other icons move out of the way. When the tool is in your desired location, release your hold. If you are replacing an existing tool, position it over the tool you want to replace and release your hold.
To remove a Touch Bar tool, move your pointer to the bottom of your Desktop and continue until a tool on the Touch Bar is highlighted. Move left or right to highlight the desired tool. Drag the tool from the Touch Bar and onto the tools palette. You can also remove a tool by dragging it to the left end of the Touch Bar. A trash can and Remove From Touch Bar appear. Drag the tool into the trash can.
77
Customizing macOS Big Sur
To rearrange the tools on your Touch Bar, move your pointer to the bottom of your Desktop and keep going until a tool on the Touch Bar is highlighted. Move left or right until the tool you want to move is highlighted. Drag the icon to your desired location. The Expanded Control Strip has room for a maximum of 12 single button tools. Three tools support multiple controls – Brightness, Keyboard Brightness, Media, and Volume, each taking more room. macOS lets you place fewer tools on your Touch Bar, supporting 1 to 12 tools. You can even have no tools in the Expanded Control Strip if desired. However, that doesn’t make much sense. When finished, click the Done button on the tools palette or tap the blue Done button on your Touch Bar. To revert to the default set of tools, drag the set of 7 tools called the Default Set to the Expanded Control Strip and click the Done button on the palette or Touch Bar.
Customize App Controls If you configured your Touch Bar to show App Controls, you’ll see application-specific tools in the space between the esc key and the Control Strip if the application offers Touch Bar support. The App Controls area will be blank if an application doesn’t support the Touch Bar. While many applications populate the App Controls with a set of commonly used tools, most do not let you customize the tools on your Touch Bar. I’ll show you how to create a custom App Controls Touch Bar to overcome this limitation later in this chapter. First, let’s cover Safari and Mail, which allow you to customize their App Controls. To check if an application lets you customize App Controls, check the application’s View menu to see if it has a Customize Touch Bar… option. If this option is present, the app offers support to add, change, delete, and rearrange the App Controls tools. If this option is not present, the application does not allow you to customize the App Controls. If this option is grayed out, you do not have the Touch Bar configured to show App Controls. Open the Keyboard preference pane and select the Keyboard tab. Choose App Controls from the drop-down menu next to Touch Bar shows. App Controls are available with or without the Control Strip.
Customize Safari App Controls The default Safari App Controls are shown in the image below with the Control Strip in its usual spot on the Touch Bar's right side. I have customized my Control Strip with the Screen Lock and Launchpad replacing the Mute and Siri tools.
To customize the Safari tools on the Touch Bar, launch Safari and select View > Customize Touch Bar… to reveal the Safari tools palette. 78
Tom Magrini
To add a tool, drag it from the Safari tools palette to the App Controls section of your Touch Bar. Once on the Touch Bar, the icon for the tool appears highlighted. Drag the icon left or right until it is in your desired location and release your hold. Note that you cannot drag an application tool to the Control Strip. To remove a Touch Bar tool, move your pointer to the bottom of your Desktop until a tool on the Touch Bar is highlighted. Move left or right until the tool you want to remove is highlighted. Drag the tool from the Touch Bar on to the Safari tools palette and release. You can also remove a tool by dragging it to the left end of the Touch Bar. A trash can and Remove From Touch Bar appear. Drag the tool into the trash can to remove it.
To rearrange the tools, move your pointer to the bottom of your Desktop and keep going until an icon on the Touch Bar is highlighted. Move left or right until the tool you want to move is highlighted. Drag the tool to your desired location and release. To revert to the default Safari App Controls, drag and drop the Default Set from the Safari tools palette onto the Touch Bar. If you check the checkbox next to Show typing suggestions, the Touch Bar suggests words you might want to use, saving time by letting you pick words with a tap on your Touch Bar.
Tap Done on the Touch Bar or click Done on the Safari tools palette when finished. The image below shows my Touch Bar after I customized it with the tools I use most often. From left to right, the tools in my Safari App Controls are: Back/Forward, New Tab, Home, Reader, History, Tab Overview, and Share.
79
Customizing macOS Big Sur
Customize Mail App Controls To customize the Mail tools on the Touch Bar, launch Mail and select View > Customize Touch Bar… to reveal the Mail tools palette.
The default Mail App Controls are shown below.
Customizing your Mail App Controls is the same process as customizing the App Controls for Safari. To add a tool to the App Controls, drag it from the tools palette to the Touch Bar. Drag left or right until the tool is in your desired location then release your hold. Note that you cannot drag an application tool to the minimized Control Strip on the right of the Touch Bar. To remove a tool from the Touch Bar, move your pointer to the bottom of your Desktop and keep going until a tool on the Touch Bar is highlighted. Move left or right until the tool you want to remove is highlighted. Drag the tool from the Touch Bar and onto the tools palette. You can also remove a tool by dragging it to the left end of the Touch Bar. A trash can and Remove From Touch Bar appears. Drag the tool into the trash can to remove it.
To rearrange the tools on your Touch Bar, move your pointer to the bottom of your Desktop until a tool on the Touch Bar is highlighted. Move left or right until the tool you want to move is highlighted. Drag the tool to your desired location. To revert to the default Mail Touch Bar, drag and drop the Default Set from the Mail tools palette on to the Touch Bar. If you check the checkbox next to Show typing suggestions, the Touch Bar suggests words you might want to use, saving time by letting you pick words with a tap on your Touch Bar. Tap Done on the Touch Bar or click Done in the Mail tools palette when finished.
80
Tom Magrini
The image below shows my Touch Bar after customization with the tools I use most often. From left to right, the tools in my Mail App Controls are: New Message, Reply, Reply All, Forward, Flag, Sidebar, Junk, and Delete.
Configure the Touch Bar to Show F Keys If you have an application that utilizes the F (function) keys, macOS lets you configure the Touch Bar to display the function keys when that application is active. This is a handy feature that eliminates the need to configure the Touch Bar to toggle F keys when you press the fn (function) key, allowing you to configure the Touch Bar to display another option when the fn (function) key is pressed.
To configure the Touch Bar to show the function keys in a specific application, open the Keyboard preference pane. Click on the Shortcuts tab and select Function Keys from the sidebar. Click the + at the bottom of the right pane to open the Applications folder. Choose an app and click the Add button. The Touch Bar will always show the strip of function keys when your chosen application is active. To delete an application, highlight it and click the – button at the bottom left of the right pane.
81
Customizing macOS Big Sur
Enable Touch Bar Zoom If you are having difficulties seeing the Touch Bar tools, you can enable Touch Bar zoom. This feature displays a larger version of the Touch Bar on your Desktop. To enable Touch Bar Zoom, open the Accessibility preference pane in System Preferences. Scroll down and select to Zoom in the sidebar. Check the checkbox next to Enable Touch Bar Zoom.
To zoom, place and hold a finger on the Touch Bar without tapping. A larger version of your Touch Bar with a circle target appears on your Desktop. Without leaving the Touch Bar, slide your finger left or right to highlight your desired button. When the circle changes color indicating the icon is selected, you can lift your finger off the Touch Bar to activate the tool.
The image above shows the Touch Bar on the Desktop with the target circle between the Volume controls and the Mute button.
Create a Custom Touch Bar Now that you are familiar with the out-of-the-box macOS Touch Bar let’s learn how to create a custom Touch Bar. We’ll use an application I introduced in Chapter 2, BetterTouchTool by Andreas Hegenberg. BetterTouchTool lets you create a custom Touch Bar filled with buttons that execute over 200 predefined actions or keyboard shortcuts.
82
Tom Magrini
BetterTouchTool is available for $7.50 for a standard license or $21 for a lifetime license at the time of this writing. You can download a 45-day free trial of BetterTouch Tool from https://folivora.ai/. In case you skipped the section on creating custom gestures in Chapter 2, I’ll repeat the initial setup of BetterTouchTouch here. If you have already set up BetterTouchTool, you can skip the following 2 sections and go directly to the Configure Touch Bar Specific Settings section.
Set the Security & Privacy Settings The first time you launch BetterTouchTool, macOS will ask you to authorize it in the Security & Privacy preference pane of System Preferences.
Click the Privacy tab and select Accessibility from the sidebar. If required, unlock the pane by clicking on the padlock in the lower-left corner and entering your password. Check the checkbox next to BetterTouchTool to authorize it. Relock the preference pane by clicking on the padlock or close the window.
Configure Basic and User Interface Settings After downloading and installing BetterTouchTool, you’ll notice a new Menu Extra in your Menu Bar. Click on this Menu Extra to reveal the drop-down menu and select Configuration to launch BetterTouchTool. To access BetterTouchTool’s preferences, click on the gear in the upper-right corner of the BetterTouchTool window, enter z, (command+comma), or select 83
Customizing macOS Big Sur
BetterTouchTool > Preferences. Next, select Basic under Standard Settings in the sidebar.
There are a couple of settings that you should validate before creating your custom Touch Bar. Ensure the following items are checked: Launch BetterTouchTool on startup and Enable automatic update checking. Launching BetterTouchTool on startup ensures it runs each time you restart your Mac. Enabling automatic updates allows the app to automatically check for updates and ensures that you always have the latest version. Allow crash log and anonymized usage data collection is checked by default. This option helps the developer continually improve his app. I recommend you leave it checked.
Next, select User Interface and validate that the checkbox next to Show Menubar Icon is checked. The Menu Bar icon is a convenient way to quickly configure BetterTouchTool, access documentation or go to the BetterTouchTool Community Forum. 84
Tom Magrini
The BetterTouchTool icon does not appear in the Dock. If you want it in your Dock, check the checkbox next to Show Dock Icon while running and restart your Mac.
Configure Touch Bar Specific Settings First, ensure that your Touch Bar is set to display the Control Strip. BetterTouchTool places an icon at the end of the Control Strip that you will use to access your custom Touch Bar. Review the Change the Touch Bar section in this chapter if you don’t know how to configure your Touch Bar to show the Control Strip. BetterTouchTool has additional configuration settings that are specific to the Touch Bar. Open the BetterTouchTool configuration pane by selecting Configuration from the BetterTouchTool Menu Extra in your Menu Bar. Select Touch Bar from the drop-down menu at the top of the configuration pane. Next, click the Touch Bar Settings button next to the drop-down menu or click the gear icon in the upper-right corner to open the BetterTouchTool settings window.
Touch Bar should be highlighted in the settings window's sidebar, and the Default Settings tab highlighted. Ensure the checkboxes are checked, as shown in the image above. You may have to restart BetterTouch for the BetterTouchTool icon to appear in your Touch Bar’s Control Strip. You should see the BetterTouchTool icon at the end of your Control Strip once you have restarted BetterTouchTool.
Until you configure your first Touch Bar button, your Touch Bar will notify you that you have not yet configured actions in BetterTouchTool. 85
Customizing macOS Big Sur
Create a Custom Touch Bar Button Let’s create your first Touch Bar Button for your custom Touch Bar. First, select Touch Bar from the toolbar's drop-down menu at the top of the BetterTouchTool configuration window. Creating a custom Touch Bar button consists of selecting whether it works in all apps or only in a specific app, defining the trigger, and assigning an action to the trigger.
The black sidebar in the BetterTouch Tool window contains the App List. Touch Bar buttons can be created for a specific application or All Apps. A button created for a specific application will work only when that application is active. A button created for All Apps works in all applications. By default, you will see 2 items listed in the App List, All Apps, and Finder. You can add other applications by clicking the + button at the lower-left corner of the window to select an app from your Applications folder or one that is currently running. You can also drag an application from your Application folder into the App List. To create your first Touch Bar button, select All Apps or an application in the App List and click the large blue + button in the center of the BetterTouchTool window. For this example, I have selected All Apps. Clicking the blue + button reveals the Trigger List, where you will select your trigger. You can choose from Normal Buttons & Groups, Touch Bar Widgets, Touch Bar Gestures, and BTT UI Separator. For our first button, I am going to create a button that opens Notification Center. After clicking the blue + button in the center of the BetterTouchTool window, select Touch Bar button under Normal Buttons & Groups. Once you have selected a trigger, the next step is to configure it in the Touch Bar Trigger Configuration section. I named the button “Notification Center” in the text field under Button Title. Note that naming the button is required. BetterTouchTool will not display a nameless button on the Touch Bar.
86
Tom Magrini
The default color for buttons is black, but you can change this by choosing a Background Color by clicking the black box to reveal a set of predefined colors or choosing a color from the color wheel. I chose green. The final task is to select an icon. BetterTouchTool offers three sets of icons, which you can choose from using a dropdown menu. Here is what our first button looks like on the Touch Bar:
The button title appears on your button by default. If you don’t like it, you can remove the title by checking the checkbox next to Show only icon, no text to remove it. Now we have to select an action for our button. Click the large blue button with the + under Actions Assigned to Selected Trigger. If you set up custom gestures, you’ll recognize this configuration sheet. Type “Not” in the search field and select Show Notification Center from the search results.
87
Customizing macOS Big Sur
We have finished our first Touch Bar button. Give it a try. Tap the BetterTouchTool icon in your Control Strip to reveal your custom Touch Bar. Tap your newly created button and watch as Notification Center slides out from the right side of your Desktop. That one Notification Center button looks rather lonely. Continue to add more buttons to fill out your custom Touch Bar using the same process we used to create the Notification Center button. Don’t worry if you can’t display all of the buttons you create. You can access any buttons hidden under your Control Strip by sliding your finger left along the Touch Bar.
Add a Touch Bar Widget BetterTouchTool includes many handy widgets to display the weather, date and time, Dock, calendar, the song now playing, reminders, clipboard, and emoji. To add a widget to your custom Touch Bar, click the blue + button underneath the Notification Button we just created under Groups & Top Level Triggers. Select Tough Bar Widgets to display the list of available widgets. For this example, I’ll select the Weather Widget.
The Weather Widget offers a few customization options. First, it automatically determines your location by checking the checkbox next to Automatically get location. You can change the display format from the default by entering variables in the text field under Optional Display Format. Supported variables are listed below the text field. I selected {icon} {temp_rounded} {unit}. The widget also offers the choice of the current weather, today’s weather forecast, or a forecast up to 7 days in the future. Click the Save button when finished. Let’s take a look at our Touch Bar with our Notification Center button and Weather Widget.
88
Tom Magrini
You can continue to add buttons and widgets to your custom Touch Bar until it is fully populated. Let’s take a look at my custom Touch Bar. From left to right, I have the following buttons and widgets on my custom Touch Bar – an application switcher, Notification Center, System Preferences, weather widget, date & time widget, battery widget, now playing widget, and a multiple action button we will learn about in the next section. But wait! It looks like there are more buttons under the Control Strip.
Sliding my finger to the left along the Touch Bar reveals additional buttons – Mission Control with Desktop Preview, new Desktop Space, hide all apps, and a button that puts my MacBook Pro to sleep.
Create a Multiple-Action Button BetterTouchTool doesn’t limit your buttons to a single action. You can add additional actions to your button. A multiple action button is a perfect way to accomplish multiple actions with a single tap on your Touch Bar. The only limit to multiple action buttons is your imagination.
In the example above, I created a button that resizes the active window to the right 2/3 of my Desktop, moves the window to the next Desktop Space to the right, and then returns to the original Desktop Space by moving left one space. To create a multiple-action button, click the + button under the Actions Assigned to Selected Trigger pane for each additional action you want to add. Select your desired actions from the Action Configuration pane. 89
Customizing macOS Big Sur
Control Touch Bar Button Visibility with Modifier Keys A nifty feature of BetterTouchTool is that it supports modifier keys to control buttons and widgets' visibility in your custom Touch Bar. This feature allows you to show certain buttons and widgets while pressing one or more of the modifier keys. This feature can be effectively used to create multiple custom Touch Bars accessible by first pressing the associated modifier key(s). In the example below, I have configured the System Preferences button only to be visible while simultaneously pressing the ^ ⌥ (control and option) keys.
Modifier keys are added to a button or widget in the Touch Bar Trigger Configuration section by selecting a choice from the drop-down menu under Modifier Based Visibility. The available choices in the drop-down menu consist of: Only show while all these modifiers are pressed, Show if some modifier keys are pressed, but NONE of these, Show if NO modify key is pressed OR if NONE of these are pressed, and Show always (don’t care about modifiers at all). If you haven’t configured modifier keys, the default is to display the button at all times regardless of whether modifier keys are pressed or not, essentially the last choice in the visibility dropdown menu. Once you have made your selection from the drop-down menu, select the modifier key(s) you wish to use by checking the checkbox(es) above them. Supported modifier keys include the ⇧ ^ ⌥ z (shift, control, option, and command) keys. You can choose one or more modifier keys to control button and widget visibility. Note that the fn (function) key is not supported because it is used to display the Touch Bar configured in the Keyboard preference pane. Click the Save button to save your configuration or Reset to revert.
90
Tom Magrini
Create a Custom Touch Bar for an Application If an application does not offer App Controls, you can use BetterTouchTool and the macOS keyboard shortcuts feature to fill this gap. Using an application’s existing keyboard shortcuts and creating custom shortcuts for commands without one, you can configure BetterTouchTool to send a keyboard shortcut when you tap a button on your Touch Bar. For this example, I’ll create custom App Controls for Quicken, an app that doesn’t offer Touch Bar App Controls. Using Quicken’s Application menu, I note the keyboard shortcut for each of the commands I want to add to my App Controls. For the commands that don’t have a keyboard shortcut, I’ll create a custom keyboard shortcut using the Keyboard preference pane in System Preferences. If you are unsure how to create a custom keyboard shortcut, refer to the section titled “Create a Custom Keyboard Shortcut” in the last chapter. Quicken provides keyboard shortcuts for the Update and New Transaction commands, which are ⇧zU (shift+command+U) and zN (command+N), respectively. I created keyboard shortcuts in the Keyboard preference pane for the Reconcile Account, Dividends report, and Save a Backup commands, which did not have keyboard shortcuts.
Once I created and successfully tested my custom keyboard shortcuts, I opened the BetterTouchTool configuration window to create my custom App Controls. First, I added Quicken to the app list (the black column on the left) by clicking the + button in the window's lower-left corner. Since Quicken was already running, I chose Select app from running apps from the drop-down menu that appeared after I clicked the + button. I could have also chosen Select app from file system, which opens the Applications folder, and selected Quicken. 91
Customizing macOS Big Sur
Ensuring Quicken was highlighted in the sidebar, I clicked the blue + button under Groups & Top Level Triggers and selected Touch Bar button under Normal Buttons & Groups. After naming and selecting a color and icon, I clicked the blue + button under Actions Assigned to Selected Trigger. I entered the keyboard shortcut in the Click to record shortcut field under Send Keyboard Shortcut. I repeated this process for each button until I filled my App Controls Touch Bar.
Here is my Quicken App Controls Touch Bar with the commands I use most often:
Rearrange your Custom Touch Bar Buttons & Widgets The buttons on your custom Touch Bar are easily rearranged. To move a button or widget, open the BetterTouchTool configuration window from its Menu Extra. Click and drag a button or widget to a new location under the Groups & Top Level Triggers 92
Tom Magrini
column. A button or widget at the top of the list appears first, at the far left of your Touch Bar, with the remaining items appearing in order, top to bottom across your Touch Bar.
Modify a Custom Touch Bar Button or Widget You can modify the Touch Bar button's appearance or the action assigned to it in the BetterTouchTool configuration window. To modify the button appearance, choose the app from the App List in the sidebar, then click on the button you want to modify in the Groups & Top Level Triggers column.
The button’s appearance is modified in the Touch Bar Trigger Configuration panel. You can change button name, background color, icon, modifier key(s), size, and whether or not the button displays its title.
93
Customizing macOS Big Sur
To modify the action assigned to a button, click on the button you want to change in the Groups & Top Level Triggers column to highlight it. Next, click the action under Actions Assigned to Selected Trigger in the middle panel of the BetterTouchTool configuration window. This reveals the Action Configuration panel, where you can change the assigned action or add another action.
Delete a Custom Touch Bar Button BetterTouchTool offers three deletion options. You can delete the action associated with a button. You can delete the button (the trigger) or delete an application and its custom Touch Bar.
If you want to delete an application and its Touch Bar, highlight the application in the App List and click the Trash Can icon. Note that BetterTouchTool does not let you delete All Apps and Finder from the App List. To delete a button, highlight the button you wish to delete in the Groups & Top Level Triggers list and click the Trash Can icon. To delete an action associated with a button, highlight the action in the Actions Assigned to Selected Trigger list and click on the Trash Can icon.
Disable a Custom Touch Bar Button If you prefer to disable a button rather than deleting it, you can do so by unchecking the checkbox next to Enabled / Visible on Touch Bar in the Touch Bar Trigger Configuration panel.
94
Tom Magrini
Import and Export your Touch Bar If you want to share your Touch Bar with friends or want to create a backup, you can export your BetterTouchTool configuration to a file. BetterTouchTool’s Preset feature lets you import and export your gestures.
Click Preset: My Gestures in the upper-right corner of the BetterTouchTool configuration pane to reveal the Preset configuration sheet. Select the Preset Name from the list of presets and then click Export Highlighted. A save dialog opens. Click Triggers & Settings. Name your file, choose the save location, and press Save.
To import a preset file, click Preset: My Gestures and then click Import from the configuration sheet. Browse to the preset file, select it, and click Open.
95
5 Desktop The Desktop is the main component of macOS and provides the majority of your user experience. From the Desktop, you can launch and quit applications, tell your Mac to execute commands, manage files and folders, open, close, and move application windows, launch applets called Menu Extras, and restart, sleep, or shut down your Mac. All folders, files, and application windows appear on the Desktop. Even though you generally work within application windows, those windows are delivered to you via the Desktop.
The Desktop consists of three major components – the Menu Bar along the top of your display, the Dock along the bottom, and the macOS Desktop itself. Both the Menu Bar and the Dock have sub-components that deliver specific features and functionality that we will discuss next. 96
Tom Magrini
The Menu Bar, located along the top of your Desktop, allows you to run system-wide commands, run commands within applications, check the status of your Mac, and execute applets that provide additional functionality. The Menu Bar consists of two halves. The left half is comprised of two elements, the Apple Menu in the upper-left corner of your display and the Application Menu. The right half contains the Status Menu and icons to access Spotlight, Siri, and Notification Center. The Apple Menu, denoted by the , is a drop-down menu where you can access system-wide commands to purchase and install applications from the Mac App Store, view hardware and software information, configure System Preferences, open recent applications and documents, force quit misbehaving apps, sleep, restart, or shut down your Mac, and log out. To the immediate right of the menu is the Application Menu, a set of applicationspecific drop-down menus for the currently active application. Only one application is active at any given time. The name of the currently active application is shown in bold text to the right of the menu. In the picture on the previous page, the active application is Finder. The Application Menu is named for the currently active application, and in this example, it is called the Finder Menu. You can always tell which application is active by looking at the Application Menu. The Application Menu changes as you open or switch between applications. The dropdown menus for File, Edit, View, Window, and Help contain commands and tools common to almost all applications. Other applications display additional menus to provide access to application-specific commands and features. On the right half of the Menu Bar, you’ll find the Status Menu, which displays both the status and provides quick access to various macOS features via applets called Menu Extras. If you upgraded from a previous version of macOS and customized your Status Menu as I did, it will look different than what is shown in the picture on the previous page. I know they are hard to see, but the Menu Extras in the picture on the previous page are, from left to right, Magnet, 1Password, Bitdefender, Unclutter, Keyboard, Users, Battery, Wi-Fi, Spotlight, Control Center, and Siri. We’ll cover these applets in detail later. Clicking the Spotlight icon launches Spotlight, where you can search for files, folders, applications, events, reminders, music, movie showtimes, nearby locations, Music, the App Store, messages, and the Internet. Control Center is a new feature introduced in macOS Big Sur. If you own an iPhone, you’ll recognize the similarities between Big Sur’s Control Center and the Control Center on your iPhone. The macOS Control Center offers quick access to controls for Wi-Fi, Bluetooth, AirDrop, Keyboard and Screen Brightness, AirPlay, Volume, and Now Playing. I’ll show you how to customize Control Center later in this chapter.
97
Customizing macOS Big Sur
Siri is Apple’s intelligent virtual assistant application, familiar to anyone who owns an iPhone. If you use Siri on your iPhone, you’ll find the macOS version to be quite similar. Siri on macOS features the same natural language interface that adapts to your language usage and search preferences. If you are familiar with previous macOS versions, you probably have noticed the icon for Notification Center is missing from the Menu Bar. Notification Center has also undergone a major overhaul in Big Sur, and it sports a new widget panel similar to the Today View on iPadOS. Although the icon is gone, you can access Notification Center by clicking on the day and time in the Menu Bar or by swiping left from the right edge of your trackpad with two fingers. Click the day and time, swipe right with two fingers, or click anywhere on the macOS Desktop or a window to hide Notification Center. And last but not least is the macOS Desktop itself, where windows appear when you launch an application. The Desktop is just like your desk at your home, school, or office. It’s the place where all the fun happens, and occasionally, some work. You’ll use the Desktop to move, organize, and close application windows. And just like a real desk, you can make it neat or leave it cluttered. You can personalize it, organize it, and keep the files you are currently working on handy. I’ll show you how to personalize your Desktop in this chapter. Once you’ve personalized your Desktop, I’ll show you techniques to manage windows and how to increase your Desktop space. You’ll learn techniques to manage the Desktop clutter that inevitably comes with using any computer. Then, I’ll teach you how to customize the Menu Bar. The Dock is so customizable that I wrote a chapter specifically focusing on its customization. Because Stacks, which are a component of the Dock, are also extremely customizable, they deserved their own chapter too. After the chapters on the Dock and Stacks, you’ll learn about Spotlight and how to customize it and search more efficiently and accurately. Next up is Siri. We’ll wrap up the Desktop topics by exploring the new Big Sur Notification Center. Let’s start with your first Desktop customization, changing the Desktop wallpaper.
Change the Desktop Wallpaper Keeping with its tradition of naming macOS releases after iconic places in California, Apple named its latest macOS release after Big Sur. Nestled between Carmel and San Simeon, Big Sur is a scenic and rugged stretch of California’s central coast where the Santa Lucia Mountains meet the Pacific Ocean. Traversing Big Sur is a narrow, winding, two-lane stretch of State Route 1 called the Big Sur Coastal Highway. Considered one of the most scenic and unforgettable drives in the U.S, its seaside cliffs offer spectacular panoramas of the misty Pacific coastline. Thirteen miles south of Carmel is the Bixby Creek Bridge, a 360-foot open-spandrel concrete arch bridge that can be seen in one of Apple's desktop wallpapers. Apple chose ten stunning images of Big Sur, including a dynamic Desktop image of the Big Sur coastline that features the Bixby Creek Bridge. While the images of Big Sur are 98
Tom Magrini
stunning, you don’t have to live with the wallpaper Apple chose for you. Apple included other images from which you can select, including backgrounds from previous releases of macOS. Or, if you wish, you can change your wallpaper to any picture or set of pictures you want. There are often numerous ways to do the same thing in macOS. It is up to you to decide which method works best. To change your Desktop wallpaper, secondary click anywhere on the Desktop to display the Desktop contextual menu. Select Change Desktop Background… to open the Desktop & Screen Saver preference pane. Another option is to open the Desktop & Screen Saver preference pane from the System Preferences application. Once the Desktop & Screen Saver preference pane opens, ensure Desktop is selected. The current Desktop wallpaper is shown in the upper-left portion of the pane.
The sidebar allows you to select from images provided by Apple, colored backgrounds also provided by Apple, or images located in a folder on your of your choice. Thumbnails of the images are shown in the right pane. Apple provides a set of standard wallpaper images under Apple > Desktop Pictures. If you like one of the standard images, click to select it. Apple also offers a set of solid color wallpaper images under Apple > Colors. You don’t have to settle for one image. You can select any or all of the images, and macOS changes your Desktop wallpaper at an interval chosen by you. Check the checkbox next to Change picture and select how frequently you want macOS to change your Desktop wallpaper. You have a choice of refreshing your Desktop wallpaper image when logging in, when waking from sleep, every 5 seconds, 1 minute, 5 minutes, 15 minutes, 30 minutes, every hour, or every day. 99
Customizing macOS Big Sur
When you check Change picture, the picture in the upper-left of the Desktop & Screen Saver preference pane changes to show a set of circular arrows. Select how frequently you want macOS to change your wallpaper from the drop-down menu next to Change picture. By default, macOS cycles through the wallpaper sequentially from the first picture to the last. Check the checkbox next to Random order, and macOS will randomly select images.
Enable Dynamic Desktop Dynamic Desktop changes the lighting conditions of the Dynamic Desktop wallpaper throughout the day based on the time in your location. As the sun moves across the sky, the lighting and shadows change until a nighttime version appears. This effect is accomplished by utilizing 16 variations of the same image. The images are saved in a compressed High Efficiency Image Format (HEIF) container. The image below shows the Big Sur Desktop wallpaper during the day (left) and at night (right).
HEIF is an image format that Apple began using on iPhones with the introduction of IOS 11 in 2017. The advantage of HEIF is that images saved in HEIF take up less storage space, support more colors, and are a higher quality compared to JPEG. A HEIF image can be a single image, like a JPEG, or a container for a series of images. To enable Dynamic Desktop, open the Desktop & Screen Saver preference pane. The current Desktop wallpaper is shown in the upper-left portion of the pane. Choose Apple > Desktop Pictures from the sidebar and click on the thumbnail of Big Sur under Dynamic Desktop. The default of Dynamic should appear in the drop-down menu under Big Sur. Enjoy watching your Desktop as it changes throughout the day.
100
Tom Magrini
If you don’t care for the image of Big Sur, Apple offers other Dynamic Desktop images including Santa Catalina Island from macOS Catalina and drawings called The Cliffs, The Lake, The Desert, and The Beach as well as a Solar Gradients wallpaper. You also have the option of choosing Light (still) or Dark (still) from the drop-down menu if you prefer a light or dark version of the image to match the Appearance you configured in the General preference pane (see the next section). Apple also offers offers 6 additional Light and Dark wallpapers that automatically switch from a daytime image (light) to a nightime image (dark) based on the time in your location.
101
Customizing macOS Big Sur
Select Apple > Desktop Pictures. Select an image from the selections under Light and Dark Desktop. Automatic appears in the drop-down menu under the name of the image. The image below shows the Peak wallpaper during the day (light) on the left and at night (dark) on the right.
Similar to the Dynamic Desktops, you have the option of choosing Light (still) or Dark (still) from the drop-down menu if you prefer a light or dark version to match the Appearance you configured in the General preference pane (see the next section).
Switch to Light, Dark, or Auto Mode macOS allows you to change the appearance of the buttons, menus, and windows displayed in macOS. You have three choices – Light, Dark, or Auto. Light was the default on all versions of macOS before macOS Mojave, which first introduced a true Dark Mode. Big Sur goes one better with Auto, which automatically adjusts the appearance of your Mac from light to dark throughout the day based upon the time in your location. Choosing Light sets the background of the Menu Bar, Dock, and windows to a light gray color. If you select Dark, the backgrounds of these onscreen elements will change to black and the fonts and Menu Bar icons will switch to white. Auto will automatically adjust the appearance based on the time of day. To change the appearance of your Mac, open the General preference pane in System Preferences, and select your desired appearance from the three choices at the top of the preference pane.
102
Tom Magrini
Change the Accent Color The Accent Color is used for buttons, drop-down menus, and other macOS user interface controls. Blue is the default Accent Color. Big Sur allows you to switch to purple, pink, red, orange, yellow, green, and graphite. To change the Accent Color used by macOS, open the General preference pane in System Preferences, and select your desired Accent Color from the eight choices next to Accent color. Note that the Highlight color will change when you select your Accent color. The Highlight color is the color used when you select text in an application. You can change the Highlight Color using the drop-down menu next to Highlight color. To switch back to the system defaults, open System Preferences, launch the General preference pane, and select Light in the Appearance section at the top of the pane. If you changed the Accent Color and Highlight Color, you can switch both back to the system default of Blue.
Allow Wallpaper Tinting Wallpaper Tinting is enabled by default. Wallpaper Tinting allows colors from the Desktop Wallpaper to subtly tint windows, toolbars, and status. If you do not like this user interface element, uncheck the checkbox next to Allow wallpaper tinting in windows.
103
Customizing macOS Big Sur
Use a Picture from Photos for your Desktop Wallpaper Now that we know how to change the default Desktop Wallpaper using the images provided by Apple, let’s leverage this knowledge to personalize your Desktop by using images from the Photos application. You can use an image of your choice as your Desktop Wallpaper, setting it directly from the Photos application.
Launch the Photos application, find your desired picture, and click on it. A blue border appears around the photo. Click the Share button located in the upper-right of the Photos toolbar and select on Set Desktop Picture from the drop-down menu. You can also secondary click on your chosen image to reveal a contextual menu. Select Share > Set Desktop Picture. Alternatively, you can select File > Share > Set Desktop Picture. The picture above demonstrates all three available options. If the size of your photo doesn’t match the screen size of your Mac, open the Desktop & Screen Saver preference pane in the System Preferences application. Ensure the Desktop tab is selected. Use the drop-down menu to the right of the photo you selected. Choose the display option that works best – Fill Screen, Fit to Screen, Stretch to Fill Screen, Center, or Tile. The thumbnail will preview how your photo will look as you change the display option. A note of caution when using Stretch to Fill Screen, as this selection changes the aspect ratio of the photo and distorts the image. For photos in portrait mode, Fit to Screen and Center typically work best because the entire photo will be displayed. For photos in landscape mode, Fill Screen, Fit to Screen, or Center generally work best. For the Fit to Screen and Center options, you may notice a colored rectangle to the right of the drop-down menu. Clicking on the colored rectangle reveals a color wheel that lets you choose the color of the bars that
104
Tom Magrini
appear on the left and right of your photo when the image doesn’t fill the entire Desktop. This option will not appear if your image fills the entire Desktop.
Configure Multiple Pictures from Photos for your Desktop Wallpaper You can choose multiple pictures in Photos and have macOS rotate through them. Open the Desktop & Screen Saver preference pane. Click on the gray triangle next to Photos in the sidebar at the left to open a list of available albums, people, and shared photos. Click on one of the items in the list and select the photos you want as your wallpaper. Choose to display the photos sequentially or in random order. And don’t forget to select how often you want macOS to change your picture. If your photos are not in the same album, create a new album in Photos and add your pictures to it. You can create a new album in Photos by selecting File > New Album… or entering zN (command+N). Once you have finished, open the Desktop & Screen Saver preference pane. In the sidebar at the left, expand Photos using the triangle, scroll to your new album, select it, and choose the display options. Be sure to configure how frequently your pictures change and whether macOS should display them in order or randomly. If the size of your photo doesn’t match the screen size of your Mac, use the drop-down menu to the right of the photos you selected and select the option that works best – Fill Screen, Fit to Screen, Stretch to Fill Screen, Center, or Tile. For photos in portrait mode, Fit to Screen or Center typically work best because the entire photo will be displayed. For photos in landscape mode, Fill Screen, Fit to Screen or Center generally work best. For both the Fit to Screen or Center options, you’ll notice a colored rectangle to the right of the drop-down menu. Clicking on the color reveals a color wheel that lets you choose the color of the bars that appear on the left and right
105
Customizing macOS Big Sur
of your photo when it doesn’t fill the entire Desktop. Note that this option will not appear if your image fills the entire Desktop.
Determine Resolution & Aspect Ratio Another option for your Desktop wallpaper is to utilize a folder containing images. I like to collect Desktop wallpaper from the Internet, usually landscape scenes. I have hundreds of pictures in a folder called Wallpaper located in the Pictures folder of my Home directory. If you want to download wallpaper from the Internet, the first thing you need to do is to determine the resolution of your display. When searching Google images (http://images.google.com) or any popular Desktop wallpaper site, you don't want just any image. You want images that match the native resolution of your display. An image with a resolution smaller than the native resolution will become pixelated, distorting the image when it is expanded to fit your higher resolution display. To find the resolution of your monitor, select > About This Mac. Click on the Displays tab to see your displays. The resolution of your monitor is listed under the name of the display. For example, the resolution of my 13-inch MacBook Pro’s built-in monitor is 2560 x 1600. The numbers represent the width and height of the screen in pixels with the first number representing the width and the second, the height. The larger the number, the higher the resolution. I also have an older 27-inch external display, shown on the right in the picture below, with a resolution of 1920 x 1080.
Another important number is the aspect ratio, which is the proportional relationship between a display’s width and height. For my MacBook Pro’s built-in display, the aspect ratio is calculated by dividing 2560 (its width in pixels) by 1600 (its height in pixels). The result is 1.6, which equates to an aspect ratio of 16:10. An image with an incorrect aspect ratio will not fit properly on the Desktop. When looking for wallpaper to fit my MacBook Pro, I look for images with a 16:10 aspect ratio and a minimum resolution of 2560 x 1600 pixels.
106
Tom Magrini
Use Images in a Folder as Desktop Wallpaper To add an image folder, open the Desktop & Screen Saver preference pane in the System Preferences application. Click the + (plus) sign in the lower-left of the preference pane to open a Finder window so you can navigate to and select the folder containing your images. You can also drag a folder from a Finder window into the sidebar at the left of the Desktop & Screen Saver preference pane. To make the folder active, click on it and then choose display, frequency, and randomization options. To remove a folder you no longer want to use, highlight it, and click the – (minus) button.
One of the advantages of using a folder as the source for your Desktop wallpaper is that macOS will automatically use any new images you add to the folder without any further configuration on your part. You can create multiple folders with themes (i.e., landscapes, animals, space, people) and use a different theme for each of your Desktop Spaces. We’ll cover Desktop Spaces in the chapter 6.
Display the Wallpaper Filename and Path If you’re using a folder of images as the source of your wallpaper, sometimes you may want to know the filename and path to the current Desktop Wallpaper. You could open your image folder and scroll through it, manually searching for the image. However, the quickest and easiest way is to use a Terminal command to display the file path and filename of the current Desktop wallpaper. Open Terminal and enter the following commands. The first two lines are a single command. Do not hit the return key until you have entered both lines. When enabled, macOS will display the file path and name of the current wallpaper on you Desktop. 107
Customizing macOS Big Sur defaults write com.apple.dock desktop-picture-show-debug-text bool TRUE killall Dock
To remove the filepath from your Desktop, enter the following commands in Terminal. The first two lines are a single command. Do not hit the return key until you have entered both lines. defaults write com.apple.dock desktop-picture-show-debug-text bool FALSE killall Dock
Configure the Screensaver Screen savers are a throwback to the days of cathode ray tube (CRT) monitors. If an image was displayed for too long on a CRT monitor, it would eventually burn a ghost image onto the screen. This is a phenomenon called phosphor burn-in. Screen savers were designed to prevent phosphor burn-in by filling the screen with moving images or patterns when the screen was not in use. Phosphor burn-in is no longer an issue with modern computers, which use Liquid Crystal Display (LCD) or Light Emitting Diode (LED) technology that is not susceptible to phosphor burn-in. Today screensavers are primarily used for entertainment purposes. If you would like to configure a screen saver, open the Desktop & Screen Saver preference pane and click on the Screen Saver tab at the top of the pane. macOS Big Sur offers 19 different screen saver options, shown in the list of screensavers in the sidebar in the Desktop & Screen Saver preference pane. 108
Tom Magrini
The screen saver option chosen in the sidebar can be previewed on the right side of the pane. Many of the screensavers can use an image folder of your choice or an album in Photos, configured in the drop-down list next to Source. If your folder or Photos albums have multiple images, checking the checkbox next to Shuffle slide order displays the images randomly. Select an inactivity time from the drop-down menu next to Start After. You can start your screensaver after 1, 2, 5, 10, 20, 30, or 60 minutes of inactivity. You also can select Never, which effectively disables the screen saver. If you want the screen saver to display the time, check the checkbox next to Show with clock. Check the checkbox next to Use random screen saver if you want macOS to select the screensaver randomly.
Use a Photos Library as your Screensaver You can select a library from the Photos application for your screen saver. Select Photo Library… from the drop-down menu next to Source in the Desktop & Screen Saver preference pane. A pop-up window will appear, allowing you to select a library from your Photos app. Select from the sidebar and click Choose to finish.
109
Customizing macOS Big Sur
Display a Message as the Screensaver macOS lets you display a message on your computer as your screen saver. From the Desktop & Screen Saver preference pane, click on the Screen Saver tab. Scroll down to find the Message screen saver located towards the bottom of the sidebar. By default, macOS displays the name of your computer as the screen saver message. If you would like to display a custom message, click the Screen Saver Options… button. Enter your message in the drop-down configuration sheet and click OK when done.
110
Tom Magrini
Don’t forget to set the inactivity timer from the drop-down menu under Start after. Check the box next to Show with clock if you would like to show the time along with your message.
Use a Random Screensaver Can’t decide which Screen Saver to use? Apple makes it easy for you. Check the checkbox next to Use random screen saver, and your Mac will randomly select a screensaver for you.
Configure Amazing Aerial Screensavers If you own an Apple TV, you’ve seen its amazing, high-resolution screensavers of daytime and nighttime flyover footage. You can experience these gorgeous screensavers on your Mac by installing Aerial screensaver written by John Coates, and available at https://aerialscreensaver.github.io. Once downloaded, double-click Aerial.saver, which is saved in your Downloads folder. If you have the default macOS security settings configured, you will see a pop-up warning that Aerial.saver is from an unidentified developer. The security warning means that this application has not been registered with Apple. Click Open Anyway and follow the installation prompts to configure video resolution, video cache, and time preferences.
Launch the Desktop & Screen Saver preference pane and click on the Screen Saver tab. Scroll to the bottom of the list of screensavers in the sidebar. Click on Aerial and then select Screen Saver Options… to customize Aerial screen saver. 111
Customizing macOS Big Sur
Clicking Screen Saver Options… takes you to Aerial’s configuration page, which allows you to configure Aerial’s options, including the videos you want to play and video caching. You can select all or a subset of the over 100 screensavers included in Aerial. By default, all of the screensavers are enabled. Use the drop-down menu next to Aerial currently plays to choose from Everything (the default), Only Favorites, Location, Time, Scene, or Source. You can configure Aerial to play only your favorite videos by choosing Only Favorites from the Aerial currently plays drop-down menu. You can select favorites by clicking the star in the lower-left corner of each of the videos. Selecting Location from the Aerial currently plays drop-down menu that allows you to choose from 20 different locations. Choosing Time lets you select from Sunrise, Day, Night, or Sunset videos. Scene gives you the option of selecting Countryside, Nature, City, Beach, Sea, or Space videos. My personal favorites are the videos by Joshua Michaels and Hal Bergman, a set of 20 absolutely stunning videos accessible by first selecting Source and then selecting From Joshua Michaels & Hal Bergman in the drop-down menu. Other options include videos from tvOS 13 and tvOS 10. If you want to preview the videos and select your favorites, scroll down the sidebar to see the videos organized by Location, Time, Scene, and Source. If you want to hide a video so that it will never play, click the Hide button in the upper righthand corner of the large video preview. You can see hidden videos by scrolling to the bottom of the sidebar. To unhide a previously hidden video, click the Show button in the upper righthand corner of the video preview. 112
Tom Magrini
If you have multiple displays, Aerial screen saver allows you to play a different video on each of your displays, which is really cool. Be sure the drop-down menus are configured as shown in the image below. Click Close when finished.
Permanently Disable the Screensaver Since screensavers serve no useful purpose with modern computer displays, other than their entertainment value, you may wish to permanently disable the screen saver. To disable the screen saver, select the Never option from the Start After drop-down menu in the lower-left corner of the Desktop & Screen Saver preference pane.
Put the Display to Sleep If you don’t want to use a screen saver at all, you have the option of putting your display to sleep after a period of inactivity. The benefit of this feature is that it saves electricity or battery power. To configure the display sleep timer, open the Battery preference pane in System Preferences. If you are using an older version of macOS, these settings are located in the Energy preference pane. Note that the display sleep timer is configured separately for when your Mac is on battery and on AC power. Select Battery or Power Adapter from sidebar. Next, configure the inactivity timer under Turn display off after by dragging the slider to the left or right until the desired time has been selected. Be sure to configure inactivity timers for both Battery and Power Adapter if you own a MacBook, MacBook Air, or MacBook Pro laptop. When the inactivity timer expires, macOS turns your display off. 113
Customizing macOS Big Sur
Configure Hot Corners The macOS Hot Corners feature allows you to assign a specific action to any or all of the four corners of your Desktop. The associated command is executed by moving your pointer to the corner assigned the action you wish to perform.
The supported commands include starting or disabling the screen saver, opening Mission Control, Application Windows (App Exposé), show the Desktop, Notification Center, or Launchpad, putting your display to sleep, and Lock Screen. To assign commands to Hot Corners, open the Desktop & Screen Saver preference pane. Click the Hot Corners… button in the lower-right to reveal the Active Screen 114
Tom Magrini
Corners configuration sheet. Assign an action to any or all of the four Hot Corners using the drop-down menu associated with each corner. Click OK when finished. To execute the command assigned to a Hot Corner, simply move your pointer to the appropriate corner. Move your pointer back to the corner to reverse the command. To turn off Hot Corners, open the Desktop & Screen Saver preference pane and select the Screen Saver tab. Next, click the Hot Corners… button in the lower-right corner of the pane. Select the – from the drop-down menu on the Active Screen Corners configuration sheet for each corner you want to disable. Hot corners can also be configured in the Mission Control preference pane. To set up Hot Corners, open the Mission Control preference pane in the System Preferences.
Next, click the Hot Corners… button in the lower-left of the pane o reveal the Active Screen Corners configuration sheet. You can assign a command to any or all of the corners. The supported commands are the same as those in the Desktop & Screen Saver preference pane. To turn off Hot Corners, open the Mission Control preference pane and click the Hot Corners… button in the lower-left corner. Select the – from the drop-down menu on the Active Screen Corners configuration sheet for each corner you want to disable.
Avoid Accidentally Triggering a Hot Corner While Hot Corners are very handy, one problem is that moving your pointer close to an Active Screen Corner can accidentally trigger the assigned command. Often simply moving the pointer to the menu accidentally triggers the command associated with the upper-left corner.
115
Customizing macOS Big Sur
To avoid accidentally triggering an Active Screen Corner, you can configure Hot Corners to utilize a modifier key. For example, you can configure Hot Corners so that the z (command) key must be held down to execute the command when the pointer is moved to a Hot Corner. Using a modifier key eliminates the possibility of accidentally triggering a Hot Corner. To configure Hot Corners to require a modifier key, open the Desktop & Screen Saver preference pane. Click on the Screen Saver tab at the top of the pane. Next, click the Hot Corners… button in the lower-right to reveal the Active Screen Corners configuration sheet. To add a modifier key, hold down the desired modifier key(s) when selecting an action from the drop-down menu. For example, I am holding down the ⇧z (shift + command) keys while selecting the Put Display to Sleep command in the image above. Any of the following modifier keys are supported: ⇧ z ^ ⌥ (shift, command, control, or option). macOS even allows you to use any combination of two, three, or all four modifier keys.
You can also configure a Hot Corner modifier key in the Mission Control preference pane. Open the Mission Control preference pane and click the Hot Corners… button in the lower-left corner to reveal the Active Screen Corners configuration sheet. To add a modifier key, hold down the desired modifier key(s) when selecting an action from the drop-down menu. Once you have configured a modifier key, a Hot Corner will only trigger when you’re holding down the modifier key(s) you specified. This eliminates the possibility of accidentally triggering a Hot Corner.
116
Tom Magrini
Show the Desktop Have you ever wanted to look at a beautiful Desktop image only to find your Desktop is cluttered with windows? macOS offers several methods to quickly clear the clutter to view your Desktop wallpaper and put the clutter back when done. If you configured the Show Desktop trackpad gesture, the quickest method to show the Desktop is by spreading your thumb and three fingers on your trackpad. All open windows will be pushed off the screen. Reverse the gesture to return the windows to their original locations. Pressing fn F11 also clears the Desktop. Note that you have to hold down the fn (function) key while pressing F11. Press fn F11 to return the window clutter.
Hide Applications to Clean Up Desktop Clutter Having too many windows open on the Desktop can be distracting, especially if you are trying to concentrate on a particular window. Of course, you could always minimize or close all the windows or quit the applications entirely to clean up the clutter. But that takes time, and you may not want to quit all applications because you want to leave them open for later use. In that case, quitting or closing windows are not viable options. You could minimize each window; however, that could take a lot of time if you have lots of windows open. And minimized windows clutter the right side of the Dock, making each icon smaller and more difficult to differentiate as the Dock expands across the Desktop. A handy feature is to hide all the other applications except for the one you are working in. Hiding an application causes all of its windows to disappear without crowding the Dock. Because macOS remembers where the windows were located before you hid them, the windows will return to their original positions when unhidden. If you have lots of applications open and want to hide all but the application you are working on, enter ⌥zH (option+command+H). You can also choose to Hide Others from the Application Menu. To hide the currently active application, enter zH (command+H), or select the Hide option from the Application Menu, the first menu to the right of the menu. To unhide any application, simply click on its icon in the Dock, and macOS immediately restores the application’s windows to their original locations. You can use App Exposé to see the windows of any application, whether hidden or not. macOS also offers you the option of minimizing and hiding all windows using the keyboard shortcut ⌥zHM (option+command+H+M). This keyboard shortcut minimizes the currently active application and hides all open windows. How do you know which applications are hidden and which are not? By default, the macOS Dock does not differentiate between hidden applications and those that are not. A tweak I show you in the chapter on customizing the Dock will differentiate between hidden and unhidden applications. 117
Customizing macOS Big Sur
Remove Devices from the Desktop macOS displays icons of external hard drives or optical drives on the Desktop when you connect them to your Mac. These icons represent yet more Desktop clutter. There is no need to display external devices on the Desktop as they are available in the Devices list in the Finder Sidebar. macOS allows you to stop external devices from appearing on the Desktop. Additionally, turning off the display of external devices is particularly useful when you are using a Volumes Stack, which displays your internal and external drives and optical drives as a single stack in the Dock. See the chapter on Stacks to see how to create a Volumes Stack. To disable the display of external devices on your Desktop open Finder and select Preferences… from the Finder menu or enter z, (command+comma). By default, macOS displays icons for hard disk drives, external disks, CDs, DVDs, iPods, and connected servers. To disable this feature, uncheck the checkboxes next to each of these items in the Finder preference pane. Changes take effect immediately, and any device icons on your Desktop will disappear. Don’t worry. Your devices have not been removed. They have been hidden and can still be accessed from the Device list in Finder or through a Volumes Stack, which I’ll show you how to create in the chapter on Stacks.
To return to the macOS default, open Finder and enter z, (command+comma) to open the Finder Preferences. Then check the checkboxes next to Hard disks, External disks and CDs, DVDs, and iPods, and Connected servers.
Enable Desktop Stacks For many users, their Desktop quickly turns out to be the catch-all location for documents and other files they're working on. Screenshots are saved to the Desktop by default, and many applications save items there too. Desktop clutter can become overwhelming and detract from your ability to get work done. Not only does the mess make the Desktop look unsightly, it steals CPU and memory resources because each icon must be rendered and its contents previewed. If your Desktop has more icons than wallpaper, you have inadvertently made your Mac slower by forcing macOS to dedicate resources to render the clutter. Items saved to the Desktop aren’t saved to the Desktop. They are actually saved to the Desktop folder located in your Home directory. The Desktop folder is easily accessible 118
Tom Magrini
from your Home directory, the Finder Sidebar, from a Desktop document stack in the Dock, or from Desktop Stacks.
The Desktop Stacks feature is one of my favorite features of macOS. Desktop Stacks remove clutter by organizing and grouping the files on your Desktop into stacks. Desktop Stacks can instantly take a Desktop with a cluttered, unsightly, and disorganized mess of files and organize them by file type, date last opened, date added, date modified, date created, or by tags. To enable Desktop Stacks, first launch Finder. Select View > Use Stacks or enter ^z0 keys (control+command+zero). Select Group Stacks by to group your files by Kind, Date Last Opened, Date Added, Date Modified, Date Created, or Tags. Choosing None disables Desktop Stacks. Desktop Stacks can instantly organize this unsightly mess of screenshots into an organized set of stacks based on your grouping choice. Click on a Desktop Stack to expand it to display its contents. Click on the Desktop Stack again to close the stack. You can navigate through thumbnails in a Desktop Stack by swiping left or right with your mouse or trackpad. Secondary click on the stack to reveal a contextual menu allows you to change the stack grouping. You can also create a Desktop Stack in the Dock. See the chapter on customizing Stacks to learn how to create a Desktop Stack in the Dock. Check out the before and after images on the next page to see how Desktop Stacks organized an unsightly mess of screenshots into a neat and tidy Desktop Stack. By the way, the wallpaper is an image of Weaver’s Needle, a 4,555-foot heavily eroded spire of fused volcanic ash located in the Superstition Mountains east of Phoenix, Arizona.
119
Customizing macOS Big Sur
Create a Pristine Desktop If you want a super clean Desktop, this macOS tweak will give you an absolutely pristine Desktop utterly free of any clutter. Essentially this tweak turns off Desktop icons, preventing them from being displayed in the first place. This tweak also prevents you from dragging icons onto the Desktop. It also disables the ability to secondary click on the Desktop to create new folders, Get Info, or to change the Desktop wallpaper. However, each of these features is easily accessible via other means. This tweak also disables Desktop Stacks. Launch Terminal and enter the following commands.
120
Tom Magrini defaults write com.apple.finder CreateDesktop -bool FALSE killall Finder
Any icons that normally would have appeared on your Desktop are safely tucked away in the Desktop folder in your Home directory, where they belong. This is a handy tweak if you are about to give an important presentation, and are embarrassed by your lack of Desktop cleanliness. To return to the default and risk a messy Desktop, enter the following commands. defaults write com.apple.finder CreateDesktop -bool TRUE killall Finder
Change the Desktop Icon and Text Size If you still want to see icons for devices and files on your Desktop, macOS gives you the option of changing the icon size. To change the Desktop icon size, click anywhere on the Desktop and enter zJ (command+J). This launches the Desktop view options panel. Note that the pristine Desktop hack must be disabled for zJ to work. If enabled, open a Finder window and select Desktop under Favorites in the sidebar and enter zJ (command+J). Use the Icon size slider to make the Desktop icons appear smaller by dragging the slider to the left. Or, if you want to make the icons appear bigger, drag the slider to the right. Changes take effect immediately. Note that the default size is 64 x 64. The next slider controls the tightness of the grid separating the Desktop icons. For tighter spacing, drag the slider to the left. For more open spacing, drag the slider to the right. The next section controls the size and location of the text label. macOS places the text label underneath the icon using a 12-point font. macOS lets you choose any text size between 10 and 16 points. The text label can be located at the bottom, which is the default, or to the right of the icon by selecting the appropriate radio button. By default, Show item info is off. Checking this option adds the file size for files, the number of items in a folder, and the size and remaining space of disk drive to the text label.
121
Customizing macOS Big Sur
By default, the Show icon preview checkbox is checked. Unchecking this box disables the macOS preview function. Only default icons indicating the application in which the file was created will be displayed instead of the file preview. The top two options, pointed out by arrows, represent the current Desktop Stacks configuration. In the example shown above, items are stacked by Kind and Sorted by Date Added. The sort option is used to sort items within a Desktop Stack. Available sort options are by Name, Kind, Date Last Opened, Date Added, Date Modified, Date Created, Size, or Tags. Choosing None from the Stack By drop-down menu disables the Desktop Stacks feature. Choose any sort option to enable.
Adjust the Display Brightness There are a couple of ways to adjust the display brightness of your Mac. First, you can use the F1 and F2 keys to adjust the brightness manually. Pressing F1 makes your display darker, while F2 makes it brighter. Another option is to adjust the display brightness in the Displays preference pane in System Preferences. Move the slider to the right to make the display brighter and to the left to make it darker.
If you own a MacBook Pro with an Touch Bar, you can adjust your screen brightness by tapping on the brightness icon and using the slider.
Disable Automatic Brightness Adjustment If your Mac has an ambient light sensor, it automatically adjusts its display brightness based on ambient light conditions. This feature is enabled by default in macOS. If you would like to disable it so that brightness can only be manually adjusted, launch the 122
Tom Magrini
Displays preference pane and uncheck the checkbox next to Automatically adjust brightness. If your Mac has a True Tone display, it will automatically adjust colors based on ambient lighting conditions. To disable this feature, uncheck the checkbox next to True Tone in the Displays preference pane.
Precisely Adjust the Display Brightness Sometimes it seems you never can get the display brightness adjusted to your liking. One segment more is too much. One less is too little. Wouldn’t it be awesome if you could adjust the display brightness in smaller increments? macOS has a solution! Holding down the ⇧⌥ (shift+option) keys while pressing the F1 or F2 allows you to adjust the brightness in quarter-segment increments. This tweak also works if you have a MacBook Pro with a Touch Bar. Hold down the ⇧⌥ (shift+option) keys while tapping the display brightness control on the Touch Bar.
Sleep Better with Night Shift The blue light emitted from your Mac’s display mimics daylight, which can disrupt your body’s sleep cycle. If you work on your Mac at night, your display’s blue light tricks your brain into thinking it is daytime, causing your brain to not produce melatonin, making it harder for you to fall asleep. Night Shift is a macOS feature that adjusts your display's color temperature based on the time of day. macOS will adjust your display's color temperature to provide warmer light during nighttime hours to help you sleep better.
To configure Night Shift, open the Displays preference pane in System Preferences. Select the Night Shift tab. Choose Custom or Sunset to Sunrise from the drop-down 123
Customizing macOS Big Sur
menu next to Schedule. If you select Custom, From and to fields appear for you to set the start and end times to enable and disable Night Shift. Choosing Sunset to Sunrise enables Night Shift based on when the sun sets and rises in your location. This is a handy feature if you travel with your Mac. Use the slider next to Color Temperature: to select how warm you want your display when Night Shift is on. Move the slider to the right if you want more warmth and left, if you want less. If you want to enable Night Shift immediately, check the checkbox next to Turn On Until Sunrise. To disable Night Shift, launch the Displays preference pane, select the Night Shift tab, and choose Off from the drop-down menu next to Schedule.
Adjust Display Resolution Mac laptops and desktop computers with Retina displays can adjust the display resolution to provide larger, more easily readable text or more usable screen real estate. For example, my 13-inch Retina MacBook Pro has a native resolution of 2560 x 1600 pixels at 227 pixels per inch (ppi). Although its native resolution is 2560 x 1600 pixels, the default resolution is set to appear like 1280 x 800 pixels. To change the display resolution, launch the Displays preference pane from the System Preferences application. Click on Display and select the Scaled radio button. As you hover your pointer over the available options, from Larger Text to More Space, the example display on the left side of the pane previews the resolution. When the Default resolution is selected, your Retina display looks like a 1280 x 800-pixel display.
124
Tom Magrini
Depending on your display, you have either four or five options. For most, the default setting or the next one to the right of Default is usually the best option. If you prefer more screen real estate, click on More Space, which provides more usable screen real estate, but at the expense of readability as windows and fonts appear smaller. The Larger Text setting makes everything appear bigger and easier to read, but with the loss of screen real estate. The following two images compare the Default and More Space settings, respectively.
125
Customizing macOS Big Sur
If you have multiple displays, changing the resolution of the built-in display has no impact on external displays. You will need to separately configure your external displays in the Displays preference pane, choosing a separate resolution for each. Or you can let macOS choose a resolution that works best for both displays, which is the Default for display setting. To configure the resolution of an external display, launch the Displays preference pane and select Display. A version of the Display preference pane appears on each of your displays. If you would prefer to see them all on one display, click the Gather Windows button in the lower-right corner.
External displays always run at native resolution unless you have specified a scaled resolution. To set a scaled resolution for an external display, select the Scaled radio button, and choose a resolution from the list. If you hold down the ⌥ (option) key while clicking the Select button, you will have more resolution choices.
Remove the Sleep, Restart, & Shutdown Buttons from the Login Screen At the bottom of the login screen are three buttons – Sleep, Restart, and Shut Down. macOS lets you remove these buttons if you do not want them. Removing these buttons leaves you with only one option on the login screen – to log in. To remove these buttons from the login screen, open the Users & Groups preference pane in the System Preferences application. Next, unlock the preference pane by clicking on the padlock in the lower-left corner, if locked. Enter your password when challenged. Select Login Options at the bottom left.
126
Tom Magrini
Uncheck the checkbox next to Show the Sleep, Restart, and Shut Down buttons. To put the buttons back on your Mac’s login screen, check this checkbox.
127
6 Mission Control Mission Control provides a view of everything on your Mac – windows, Full-screen apps, Split View apps, and Desktop Spaces. It allows you to jump to another Desktop, Full-screen app, apps running in Split View mode, or an app running in another Desktop Space. Mission Control also lets you move windows to other Desktops and create, rearrange, and delete Desktop Spaces.
To open Mission Control, use the trackpad gesture (swipe up with either 3 or 4 fingers), launch it from Launchpad or Spotlight, press the F3 key, enter ^up (control+up arrow), or tap its icon on the Touch Bar. The ribbon at the top of Mission Control can be expanded to list all of the Desktop Spaces. Move your pointer into the ribbon to expand it and view the Desktop Spaces, Full-screen apps, and Split View apps into thumbnails, as shown in the image on the
128
Tom Magrini
next page. Clicking on any of the Desktop Spaces or Full-Screen app immediately switches to that Space or app.
In the example above, Mission Control shows 8 Desktop Spaces in the expanded ribbon, numbered Desktop 1 to 8 from left to right, and Music, located between Desktops 2 and 3, which I have expanded to a Full-screen application. Each Desktop Space is a virtual Desktop, created using the Spaces feature, and each one can have one or more windows assigned to it. The Spaces feature is a nifty way of increasing Desktop real estate to accommodate more windows. I’ll show you how to create Desktop Spaces in the next section. You can rearrange the order of the Desktops by dragging them. Any Desktop, Fullscreen application, or Split View app can be rearranged. macOS renumbers the Desktops accordingly as you rearrange them. Desktops are always numbered from left to right, starting from Desktop 1 at the left. Once you have activated Mission Control, you can navigate between the Desktops, Fullscreen apps, and Split View apps by swiping with either three or four fingers to the left or right on the trackpad. If you are using a Magic Mouse, swipe left or right with either one or two fingers. You can also hold down the ^ (control) key and press the left or right arrow to navigate. Clicking on any thumbnail in the Mission Control ribbon makes that Desktop Space active, bringing it and the applications assigned to it to the front. The Dock appears at the bottom of Mission Control, letting you launch applications into the active Desktop Space, highlighted by a blue border in the ribbon at the top of Mission Control. If you try to launch an application while a Full-screen app is selected in Mission Control, it opens in Desktop 1. 129
Customizing macOS Big Sur
Add More Desktop Space Desktop clutter can be a real productivity killer. If you have ever opened lots of applications and windows, you know how hard it is to sift through all of the windows looking for a particular one. If you only had more Desktop space, your Desktop would not be so cluttered, and life would be so much easier. macOS granted your wish. You can add more Desktop space with a macOS feature called Spaces. Desktop Spaces is a feature of macOS that lets you create virtual Desktops. These virtual Desktops add real estate. Using Spaces, you can create additional Desktops, each containing a unique application or set of applications. Desktop Spaces remove clutter by allowing you to assign windows to separate Desktops instead of piling all the windows onto one Desktop. For example, let’s say you were writing a book on customizing macOS using Microsoft Word, you can run Word on Desktop 1, and create separate Desktop Spaces for Music, Mail, and Safari – effectively quadrupling your Desktop real estate! Spaces are so flexible that windows from the same application can even be split between different Desktops. Mission Control is the command center for Spaces, allowing you to create new Desktops, see and manage your Desktops, and see which windows are assigned to each. To create a new Desktop Space, first open Mission Control by using the trackpad gesture, launching it from Launchpad or Spotlight, pressing the F3 key, entering ^up (control+up arrow), or tapping its icon on the Touch Bar.
If you haven’t created a Desktop Space, the ribbon at the top of Mission Control will show a single Desktop, called Desktop 1. Creating a new Desktop Space is as simple as moving your pointer to the + sign at the far right edge of the Mission Control ribbon. When your pointer reaches the + sign, it expands to reveal a partial Desktop containing a + in a gray circle. Clicking this partial Desktop or the + creates a new Desktop Space. macOS allows you to create up to 16 Desktop Spaces, numbered sequentially from left to right, starting with Desktop 1.
The image above shows 4 Desktops in Mission Control, numbered 1 through 4. Microsoft Word and Chrome are running in Split View mode between Desktops 1 and 2. Music is running in Full-screen mode between Desktops 3 and 4. Did you notice
130
Tom Magrini
anything about the Spaces in the image? Each Desktop Space can have a different Desktop wallpaper.
Remove a Desktop Space Removing a Desktop Space is done in Mission Control. Hover your pointer over the Desktop you want to remove in the Mission Control ribbon. Click the X that appears in the upper-left corner of the thumbnail to remove the Desktop. Any windows located in the deleted Desktop will be reassigned to the Desktop in the foreground. Any Desktop Space, Full-screen application, and Split View app can be removed in Mission Control.
You can use Mission Control to take an app out of Full-screen or Split View mode. Hover your pointer over a Full-screen or Split View app in Mission Control, and two arrows will appear in the upper-left corner. Click on the arrows, and the app exits Fullscreen or Split View mode and moves to the next available Desktop to the left.
Another method to remove a Desktop is to move your pointer to the Mission Control ribbon and hold down the ⌥ (option) key. An X will appear in the upper left-hand corner of every Desktop. Remove Desktops by clicking on the X while keeping the ⌥ (option) key depressed. Full-screen and Split View apps display two arrows, allowing you to exit Full-screen or Split View mode. Release the ⌥ (option) key when finished.
Take an App to Full-screen Mode in Mission Control You can take any window to Full-screen mode by clicking the green control button in the upper-left corner of the window’s Title Bar. Or you can take an app to Full-screen in Mission Control. Activate Mission Control and navigate to the Desktop with the app
131
Customizing macOS Big Sur
you want to take Full-screen. Drag the window onto the Mission Control ribbon between two Desktops or after the last Desktop in the ribbon. A new Desktop Space will appear with a + sign, as shown below. Drop the app onto this new Space to take it to Fullscreen mode.
You can also put an app into Full-screen mode by clicking and holding the green control button in the application’s Title Bar to reveal a drop-down menu. Choose Enter Fullscreen. Choosing Tile Window to the Left of Screen or Tile Window to the Right of Screen will envoke a feature called Split View, which I will cover shortly.
Exit Full-screen Mode You have a couple of options to exit Full-screen mode. You can hover your pointer over a Full-screen app in the Mission Control ribbon, and two arrows appear in the upper-left corner, as shown below. Click on the arrows, and the app exits Full-screen mode, and its window moves to the next available Desktop.
A second method is to make the app active and move your pointer to the top of your screen to reveal the Menu Bar and Title Bar controls. Click on the green control button in the Title Bar's upper-left corner to exit Full-screen mode and restore the window to its original size. If you click on the red button, the window closes.
Use Split View to View 2 Apps Side by Side Two applications can be placed side by side on the same Desktop using a Mission Control feature called Split View. Split View is a great feature when you need to compare two documents or move information from one document to another. There are two different methods to put two apps into Split View. First, ensure that both application windows are in the same Desktop. Next, click and hold the green button in the first application’s Title Bar to reveal a drop-down menu. Choose from Tile Window to Left of Screen or Tile Window to Right of Screen. Next, click on the thumbnail of the application that you want to occupy the other half of your Desktop. It immediately snaps into place. I held down the green control button in
132
Tom Magrini
the Microsoft Word title bar in the image below and chose to tile the screen to the left half of my Desktop. In the right half, macOS gave me a choice of three windows to add to Split View.
The second method is to use Mission Control. If neither application is running in Fullscreen or Split View mode, open Mission Control and navigate to the Desktop with the first application window by swiping left or right with three or four fingers. Drag and drop the first window onto the Mission Control ribbon to put it into Full-screen mode.
Next, navigate to the Desktop with the second application window and drag and drop it into the Mission Control ribbon onto the Full-screen app. Note that the Full-screen app will blur and move to the left or right half of the Desktop, and the other half will have a + sign in it. Drop the app on the + sign to put the two apps into Split View. You can control which half each application occupies by moving the second app to the Fullscreen app's left or right side before releasing your hold.
133
Customizing macOS Big Sur
Resize Windows in Split View Once your two apps are running side by side in Split View, you can adjust how much screen space each occupies. To resize an application window running in Split View mode, place your pointer on the black vertical separator between the two apps. A double-headed black arrow appears. Drag the arrow to the right or left to resize.
Exit Split View Similar to exiting Full-screen mode, there are several ways you can exit Split View mode and restore the application windows to their original sizes. You can hover your pointer over the Split View thumbnail in the Mission Control ribbon until two arrows appear in the upper-left corner. Click on the arrows, and the apps exit Split View mode and move to the active Desktop in the foreground (the one with the blue border). Perhaps you don’t want to restore both apps to their original sizes. You can restore the application window you no longer want in Split View mode to its original size while expanding the other window to Full-screen. Move your pointer to the top of your screen to reveal the Menu Bar and Title Bar controls. Click on the green control button on the Title Bar of the app you no longer want in Split View. The other app window will restore to Full-screen.
Turn Off Automatic Space Rearrangement After working with Desktop Spaces for a while, you may notice something odd. Your Desktops seem to rearrange themselves automatically. No, your Mac is not haunted, nor are you losing your mind. macOS rearranges Desktops based on their most recent use. Therefore, Desktop 4 can work its way up to become Desktop 1 if the applications on Desktop 4 are used more recently than the applications on the other Desktops. If you find this behavior confusing, macOS allows you to disable it.
134
Tom Magrini
To disable automatic Desktop Space rearrangement, open the Mission Control preference pane in the System Preferences application. Uncheck the box next to Automatically rearrange Spaces based on most recent use.
Automatically Switch to Desktop Space by Application macOS can automatically switch to a Desktop Space with open application windows when you switch to that application. For example, if you are working in Pages on Desktop 1 and switch to Numbers, which has windows on Desktop 2, macOS will automatically switch to Desktop 2. To configure macOS to automatically switch Desktop Spaces when you switch apps, check the checkbox next to When switching to an application, switch to a Space with open windows for the application in the Mission Control preference pane. Uncheck the checkbox if you want to disable this feature.
Configure Separate Spaces on other Displays macOS allows you to have a separate, independent set of Desktop Spaces for each display in your system. In a dual-monitor setup, you can have up to 32 Desktops! An added benefit to this feature is that when enabled, each display has its own Menu Bar. Since the Menu Bar is available on all displays, you do not have to move your pointer back to the main display to access the Menu Bar. This provides for a more independent treatment of each display than other displays being mere extensions of the main display. If you wish to enable this feature, launch the Mission Control preference pane. Check the box next to Displays have separate spaces. You need to log out and log back in for the change to take effect.
135
Customizing macOS Big Sur
Note that if you disable Displays have separate spaces, you will no longer enjoy the benefit of each display having its own Menu Bar. The Menu Bar will only appear on the main display. To learn how to move the Menu Bar to another display, see the next chapter.
Navigate Between Desktop Spaces You don’t have to be in Mission Control to navigate between Desktops. Swipe left or right with either three or four fingers on the trackpad. If you are using a Magic Mouse, swiping left or right with either one or two fingers navigates between your Desktops. You can also hold down the ^ (control) key and press the left or right arrow to move left or right through your Desktops, respectively.
136
Tom Magrini
If you want to disable these keyboard shortcuts, open the Keyboard preference pane in System Preferences. Select the Shortcuts tab if it is not already highlighted. Choose Mission Control from the sidebar. Uncheck the checkboxes next to Move left a space and Move right a space. Check the checkboxes to enable.
Jump Spaces Using a Keyboard Shortcut A handy method to quickly jump between Desktops is to set up keyboard shortcuts for each Desktop to navigate between them without swiping or using Mission Control. Keyboard shortcuts are the quickest way to jump between Desktop Spaces because you can jump directly from Desktop 1 to Desktop 4. To enable these keyboard shortcuts, open the Keyboard preference pane. Next, select the Shortcuts tab if not already selected. Click on Mission Control in the sidebar. Scroll to the bottom of the right-hand pane to see the Switch to Desktop shortcuts. Two shortcuts are enabled by default, ^left (control+left arrow) and ^right (control+right arrow), which will move left or right a Desktop Space. The other Switch to Desktop shortcuts are disabled by default. Check the checkboxes next to each of your Desktop Space to enable the shortcuts. Once enabled, simply type the number of the Desktop space you want to go to while holding down the ^ (control) key. macOS immediately jumps to that space.
If you add new Desktops, you will have to return to the Keyboard preference pane to enable the shortcuts for any newly created Desktops.
137
Customizing macOS Big Sur
Switch Desktop Spaces with the Touch Bar If you own a MacBook Pro with a Touch Bar, you can configure it to display buttons for your Desktop Spaces, allowing you to quickly jump between them with a tap. You can configure your Touch Bar to display your Desktops with or without the Control Strip. Another option is to configure your Touch Bar to show your Desktop Spaces when you hold down the fn (function) key. This second option allows you to display App Controls, the Expanded Control Strip, or F keys on the main Touch Bar. To configure the Touch Bar to display your Desktop Spaces, open the Keyboard preference pane from System Preferences, and select Keyboard. Select Spaces from the drop-down menu next to Touch Bar shows. You can configure your Touch Bar to display buttons for your Desktop Spaces with or without the Control Strip by checking or unchecking the checkbox next to Show Control Strip.
The following images show the Touch Bar configured for Spaces with and without the Control Strip. Note that the currently active Desktop is highlighted.
The Touch Bar can only display a maximum of 4 Desktop Spaces with the Control Strip enabled and 6 without the Control Strip. If you have more Spaces, slide your finger left or right along your Touch Bar to see them. Alternatively, you can configure your Touch Bar to display the Desktop Spaces only when you are holding down the fn (function) key. From the Keyboard preference pane, select Show Spaces from the drop-down menu next to Press Fn key to. 138
Tom Magrini
When this option is configured, the Touch Bar will show 6 of your Desktop Spaces when you hold down the fn (function) key. If you have more Spaces, slide your finger left or right along your Touch Bar while keeping the fn (function) key depressed to see them.
Move a Window to Another Desktop A window can be moved from one Desktop Space to another in Mission Control by dragging the window from the active Desktop and dropping it onto your desired destination Desktop. Hover your pointer over an application window, and it will be highlighted by a blue border. Next, drag and drop the window to your desired destination in the Mission Control ribbon.
Windows from the same application can be split across multiple Desktops. This is quite handy when working with two or more documents from the same application. The only restriction is that you cannot assign an application window to a Full-screen application unless you want both apps to enter Split View mode.
139
Customizing macOS Big Sur
Move All Windows of an Application to Another Desktop Mission Control allows you to move individual windows to another Desktop. What if you have multiple application windows open and want to move all of them to another Desktop? macOS has a solution for you.
If you want to move all windows of an application to another Desktop space, first open the Mission Control preference pane in the System Preferences application. Ensure the checkbox next to Group windows by application is checked. To move all of the windows of an application in Mission Control, drag and drop the application’s icon, shown at the bottom of the top window, to the desired destination. All of the windows move as a group.
140
Tom Magrini
Move a Window & Create a New Desktop Space You can move an app window and create a new destination Desktop for it at the same time. Launch Mission Control and hover your pointer over the window you intend to move. The window will be highlighted by a blue border. Drag the window to the upper-right corner of Mission Control and onto the Add Desktop Button to simultaneously create a new Desktop and move the application window to it.
Drag a Window To Another Desktop There are several methods to move an application window to another Desktop. You could use any of the methods described earlier to move a window in Mission Control. Another method is to simply drag the window over to the left or right edge of the Desktop until the pointer reaches the edge of the screen and can no longer move any further. macOS will move the window to the neighboring Desktop after a short delay. Note that if you have multiple displays set up as an Extended Desktop, moving a window to the right or left edge of your Desktop moves the application window to the other display. Depending on how you arranged your displays in the Display preference pane determines whether your second display is to the left or right of your main display.
Remove the Drag Delay When Moving Windows between Desktops If you move a window between Desktops by dragging it to the left or right edge, you will notice a slight delay before macOS moves the window to the neighboring Desktop. You can remove this delay by entering the following commands in Terminal. defaults write com.apple.dock workspaces-edge-delay -float 0 killall Dock
Now you can move a window to the neighboring Desktop without a delay. However, I’ve found that without a delay, a window will fly across all the Desktops before I have a chance to drop it. So the delay we just eliminated was actually somewhat useful, albeit longer than necessary. The following commands configure a ½ second delay, just long enough to prevent a window from flying out of control but shorter and more responsive than the default. defaults write com.apple.dock workspaces-edge-delay -float 0.5 killall Dock
Feel free to play with the decimal number after -float to adjust the delay to your personal preference. To revert to the default macOS behavior, enter the following commands in Terminal. 141
Customizing macOS Big Sur
defaults delete com.apple.dock workspaces-edge-delay killall Dock
Create an Extended Desktop If you have multiple displays, you can choose to set them up as an Extended Desktop. An Extended Desktop creates one large continuous Desktop across your displays, allowing you to drag a window from a Desktop on one display to a Desktop on another display.
To create an Extended Desktop across your displays, launch the Displays preference pane and select the Arrangement tab. Uncheck the checkbox next to Mirror Displays. Choose which display will be on the left and the right by dragging the displays shown in the center of the preference pane to the positions you desire.
Mirror Displays Another option for a multiple monitor setup is to mirror the displays. Mirroring displays your Mac’s video output on both monitors simultaneously. This feature comes in handy when you need to project your display onto a screen or display during a meeting. You will see what the audience is seeing without having to turn around and look at the projected image. To mirror your displays, open the Displays preference pane in the System Preferences application. Select the Arrangement tab if not already highlighted. Check the checkbox next to Mirror Displays. macOS will attempt to match the closest resolution between the two displays when mirroring.
142
Tom Magrini
If you ever need to mirror your Mac’s display quickly, you can toggle mirroring on and off with the keyboard shortcut zF1 (command+F1).
Use your iPad as an External Display with Sidecar Sidecar is a feature introduced in the previous release of macOS. Sidecar lets you use your iPad as a second portable display by extending or mirroring your Mac’s Desktop. With Sidecar, you can drag windows to your iPad and interact with them using your Mac’s keyboard, trackpad, mouse, or your iPad’s Apple Pencil. Unlike a traditional display, you don’t have to attach your iPad to your Mac unless you want to charge your iPad at the same time as you are using it as a second display. To use Sidecar, ensure that Wi-Fi and Bluetooth are enabled on both devices and that you are signed in to iCloud with the same Apple ID. Handoff must be enabled on both your iPad and Mac. On your iPad, select Settings > General > Airplay & Handoff to enable. On your Mac, open the General preference pane from System Preferences and check the checkbox next to Allow Handoff between this Mac and your iCould devices. To use Sidecar, click the Airplay icon in the Menu Bar and select the option to connect to your iPad. Your iPad becomes an extension of your Desktop, allowing you to move windows to it like a regular display. When using Sidecar, note that the Airplay icon turns into a blue rectangle to indicate Sidecar is enabled. The image below shows my 7th Generation iPad being used as a separate display. Note the black bar on the left side of the screen. This bar is called the Sidebar. The Sidebar contains commonly used controls to hide and show the Dock, Menu Bar, and iPad
143
Customizing macOS Big Sur keyboard, undo the last action, disconnect, and the ⇧ z ^ ⌥ (shift, command, control, or option) keys. Check out the macOS Dock along the bottom of my iPad.
144
Tom Magrini
To configure Sidecar, open the Sidecar preference pane in System Preferences. By default, the Sidebar is enabled and shown on the left. You have the option of displaying the Sidebar on the left or right by selecting your choice from the drop-down menu. You can disable the Sidebar by unchecking the checkbox next to Show Sidebar.
Similarly, the Touch Bar can be displayed on the bottom or top by selecting your desired location from the drop-down menu. The Touch Bar only appears when you are running an app that supports the Touch Bar. The Touch Bar can be disabled by unchecking the checkbox next to Show Touch Bar. If you have an Apple Pencil, you can enable double-tap by checking the checkbox next to Enable double tap on Apple Pencil. The Sidecar preference pane also allows you to connect to your iPad by selecting it from the drop-down menu under Connect to. When you are connected, the drop-down menu is replaced by the Disconnect button as shown in the image above. Sidecar is supported on the following Mac models and iPads running iPadOS 13 or higher. Macs 2016 or later MacBook Pro 2016 or later MacBook 2017 or later iMac Late 2015 iMac Retina 5k 2018 or later Mac mini 2019 or later Mac Pro 2018 or later MacBook Air iMac Pro
iPads iPad Pro iPad (6th Gen or later) iPad mini (5th Gen) iPad Air (3rd Gen)
Assign an Application to a Desktop If you value organization, macOS allows you to permanently assign an application to a specific Desktop. By assigning applications to Desktops, you ensure apps always open on the Desktop of your choice. You can use this feature to create a themed Desktop. For example, you can have one Desktop for all of your social media applications, another for your productivity apps, another for browsers, etc. How you organize your apps is up to you.
145
Customizing macOS Big Sur
To assign an application to a specific Desktop, navigate to the Desktop to which you want to assign the application. If you need to create a new Desktop space, first launch Mission Control and click the Add Desktop Button. Find the application in the Dock. If the application is not in the Dock, launch the application using Launchpad to make it appear in the Dock. Secondary click on the application icon in the Dock to reveal the Options menu. By default, the None option is checked, which allows the application to be run on any Desktop. To assign the app to the current Desktop, select This Desktop from the menu. If you have multiple displays, you can assign an app to a Desktop on a specific display. With two displays, the Options menu offers options for each display. Assigning an application to a Desktop does not prevent you from moving that application to another Desktop later. An app does not have to be added to the Dock for it to launch to its assigned Desktop. Once an application has been assigned to a Desktop, it always appears on its assigned Desktop regardless of how it was launched.
Assign an Application to Every Desktop macOS offers an option to assign an application to every Desktop. This is a handy feature if you have an application you use frequently and desire quick access to it. Find the application in the Dock. If the app is not in the Dock, launch it first. Secondary click on the application icon in the Dock to reveal the Options submenu. To assign the app to every Desktop, select All Desktops.
Toggle Mission Control On & Off There are many ways to launch Mission Control. You can launch it using a trackpad gesture, open it from Launchpad, Spotlight or Siri, press the F3 key, enter ^up (control+up arrow), or tap Mission Control on the Touch Bar. macOS offers one more alternative that allows you to toggle Mission Control on and off. Press and hold the F3 key to toggle Mission Control. The moment you release the F3 key, Mission Control will toggle off.
146
Tom Magrini
Quick Look When windows are grouped in Mission Control, it is sometimes difficult to differentiate between them because they are grouped on top of each other. This is especially true if you have many windows open on the same Desktop and are using a computer with a small screen. The solution is Quick Look. To see the contents of any window in Mission Control, hover over it with the pointer. When a blue border appears around the window, press the spacebar. Mission Control zooms in to the highlighted window. To toggle the zoom off, press the spacebar again, and the window shrinks back to its original size. Quick Lock is especially useful when you have windows grouped by application enabled since this feature allows you to see the contents of windows underneath the top window.
Ungroup Windows in Mission Control If you prefer that Mission Control not group windows from the same application, you can disable this feature in the Mission Control preference pane. Disabling app grouping makes it easier to discern a file’s contents without having to use Quick Look. To disable the grouping of windows from the same application, launch the Mission Control preference pane. Uncheck the checkbox next to Group windows by application. With this option unchecked, windows from the same app are displayed separately, making it easier to distinguish their contents without using Quick Look.
Change the Mission Control Keyboard Shortcut The default keyboard shortcut to launch Mission Control is ^up (control+up arrow). macOS allows you to change this shortcut to utilize any F key from F1 to F12, the left or right ⇧ ^ ⌥ z (shift, control, option, or command) keys, or the fn (function) key.
147
Customizing macOS Big Sur
To change the keyboard shortcut, open the Mission Control preference pane. Select your desired keyboard shortcut from the drop-down menu next to Mission Control. You can also use the following keys as modifiers: ⇧ z ^ ⌥ (shift, command, control, or option), alone or in any combination.
The Mission Control preference pane also lets you change the keyboard shortcuts for Application windows (App Exposé) and Show Desktop. Choose your desired shortcuts from the drop-down menus next to these options. App Exposé removes Desktop clutter to reveal all the windows of a chosen application. To launch App Exposé, select an application with multiple windows open and enter ^down (control+down arrow). You can then select the desired window by clicking on it to make it active. App Exposé can also be executed with a trackpad gesture by swiping three or four fingers down, depending on how you configured the gesture in the Trackpad preference pane. The Show Desktop command clears the Desktop of all open windows by pushing them off the edge of the screen. To turn off any of the shortcuts, select the – option from the drop-down menus.
148
7 Menu Bar macOS offers many customizations for the Menu Bar, which we will accomplish in the Status Menu. Recall from Chapter 5 that there are two halves to the Menu Bar. The left half contains the Apple and Application menus, as shown in the image below.
The right half, shown in the image below, contains the Status Menu. Note that if you upgraded from a previous version of macOS and customized your Status Menu (as I did), it will look different than what is shown below.
The Status Menu displays the status of and provides quick access to various macOS features and third-party applications via small icons called Menu Extras. Menu Extras are also called menulets, menu items, or status items. At the far right of the Status Bar are Menu Extras for Spotlight, Control Center, Siri, and the date and time. If you upgraded from a previous version of macOS, you probably noticed the Menu Extra for Notification Center is missing. The Notification Center Menu Extra was removed to make room for Big Sur’s Control Center. The brand new widgetbased Big Sur Notification Center is now accessed by clicking on the date and time. We will cover Spotlight, Siri, and Notification Center in later chapters.
149
Customizing macOS Big Sur
Add a Menu Bar to Each Display In a multiple display setup, you have a couple of options to configure the behavior of your displays. The first option is to treat each display independently, each with its own Menu Bar. Since the Menu Bar is available on all displays, you do not have to move the pointer back to your main display to access Menu Bar features. An added benefit of enabling this feature is that you can have a separate, independent set of Desktops for each monitor in your system. In a dual-monitor setup, you can have up to 32 Desktops!
To add a Menu Bar to each display, open the Mission Control preference pane. Check the checkbox next to Displays have separate Spaces. You will need to log out and log in for the change to take effect.
Relocate the Menu Bar to Another Display Another option is to treat your second monitor as an extension of your main display. First, ensure that the checkbox next to Displays have separate Spaces in the Mission Control preference pane is unchecked. You will need to log out and log in for the change to take effect. Next, select which display you want the Menu Bar to appear. To relocate the Menu Bar to another display, open the Displays preference pane in the System Preferences application. Select the Arrangement tab if not already highlighted. Drag the Menu Bar, represented by a white bar at the top of one of the displays, to the desired display.
150
Tom Magrini
Rearrange the Menu Extras The Menu Extras in the Status Menu are displayed generally in the order in which they started. If you launch a new third-party application that provides a Menu Extra, it will appear at the left end of the Status Menu. By default, native macOS Menu Extras are located on the right half of the Status Menu, while third-party Menu Extras appear on the left. However, macOS lets you rearrange them. To move a Menu Extra, hold down the z (command) key while dragging the Menu Extra to a new location on the Status Bar. The Menu Extra will turn gray while you are dragging it, and other Menu Extras move out of the way to make room. Note that you can only reorder the Menu Extras within the Status Bar. You cannot relocate a Menu Extra to the Menu Bar's left side as it is reserved for the Apple and Application Menus. If you try to move a Menu Extra to the Application Menu, it bounces back to the Status Bar. Except for Control Center and Siri, you can rearrange any of the Menu Extras by holding down the z (command) key. Take care not to drag a Menu Extra off the Menu Bar, or you will inadvertently remove it.
Remove a Menu Extra If you don’t need a particular Menu Extra, macOS allows you to remove it from the Status Bar. To remove a Menu Extra, hold down the z (command) key while dragging it off the Menu Bar until an X appears. Release and poof, the Menu Extra disappears. Note that you cannot remove the Control Center and Siri using the z (command) key. As for third-party application Menu Extras, generally, you cannot remove them using the z (command) key. However, some applications provide the ability to hide their
151
Customizing macOS Big Sur
Menu Extra in their preferences. For other third-party apps, removing their associated Menu Extra can only be accomplished by quitting the app.
Add Native macOS Menu Extras You can add native macOS Menu Extras to the Menu Bar by checking the checkbox in their associated preference pane in System Preferences. Third-party Menu Extras are added when the application is installed, launched, or by checking an option in the application-specific preferences.
Automatically Hide and Show the Menu Bar macOS allows you to hide the Menu Bar when not in use. Hiding the Menu Bar offscreen provides more Desktop real estate and fewer distractions. When combined with the Dock auto-hide feature I’ll show you in the next chapter, you’ll be amazed at the amount of clean, uncluttered Desktop real estate these two features provide. Menu Bar auto-hiding is disabled by default. To enable Menu Bar auto-hiding, open the Dock & Menu Bar preference pane from System Preferences. Select Dock & Menu Bar at the top of the sidebar if it is not already highlighted. Check the checkbox next to Automatically hide and show the menu bar under Menu Bar at the bottom of the preference pane.
With this feature enabled, you can unhide the Menu Bar by moving your pointer to the top of your screen and leaving it there momentarily. The Menu Bar will automatically appear and disappear when no longer needed.
152
Tom Magrini
To return to the macOS default and disable Menu Bar auto-hiding, open the Dock & Menu Bar preference pane. Click on Dock & Menu Bar in the sidebar, and uncheck the checkbox next to Automatically hide and show the menu bar.
Customize the Date and Time By default, the Date & Time Menu Extra displays the day of the week, date, and the current time. If you upgraded from a previous version of macOS, gone is the Date & Time drop-down menu. In macOS Big Sur, you can only configure the date and time using the Date & Time preferences in the Dock & Menu Bar preference pane. To customize the date and time display in your Menu Bar, launch the Dock & Menu Bar preference pane from System Preferences. Scroll down in the sidebar until you reach the Menu Bar Only section and click on Clock as shown in the image below.
Unlike previous versions of macOS, you cannot completely remove the time from your Menu Bar. Since clicking on the time reveals Notification Center from under the right edge of your screen, the time is now a mandatory element in your Menu Bar. However, you can remove the day of the week, date, and AM/PM or show the time using a 24hour or analog clock. For the most minimalist view, you can configure the time to show only an analog clock. Radio buttons next to Time Options allow you to switch between a Digital or Analog clock. When the clock is configured as analog, all options, including the day of the week and date options, are grayed out, and a tiny analog clock is displayed in the Menu Bar. If you select Digital, you have 3 additional configuration options. The time can be displayed with or without seconds. The colons separating hours, minutes, and seconds can be set to flash on and off. And you have the option of displaying a 12-hour or 24-
153
Customizing macOS Big Sur
hour clock. If you select the 12-hour option, you can choose whether to show AM and PM. As you make your selections, a tiny preview in the upper right corner of the Clock preferences changes. The Date Options give you the option of showing the day of the week and the date. You can configure macOS to announce the time by checking the checkbox next to Announce the time. Choose how often you want the time announced from the dropdown menu. The default is On the hour with options for the quarter and half hour.
Click Customize Voice… to access the voice configuration sheet. Select the voice you wish to use from the choices in the drop-down menu next to Voice. You can click the Play button to hear a sample of the voice you selected in the Voice drop-down menu.
154
Tom Magrini
You can adjust voice volume by checking the checkbox next to Use custom volume and moving the slider. If you want to change the speed, either slowing it down or speeding it up, check the checkbox next to Use custom rate and adjust using the slider. Click OK when finished.
Control Center Apple took one of the best features of iOS and iPadOS, Control Center, and incorporated it into macOS Big Sur. If you are familiar with the iOS Control Center, picking up the brand new macOS Control Center will be a snap. The macOS Control Center groups several Menu Extras into a single, intuitive panel, giving you direct control over the most commonly used macOS features directly from the Menu Bar. The most used system controls are available in one convenient location, and Control Center can be customized in the new Dock & Menu Bar preference pane. The Dock & Menu Bar preference pane lets you tweak key macOS settings in a single preference pane instead of several separate preference panes as in previous releases. Like most macOS features, Control Center is entirely customizable, allowing you to put the most useful controls at your fingertips while removing those you don’t need. But first, let’s explore some of the features of the default Control Center. Control Center is accessed by clicking its Menu Extra in the Menu Bar. By default, Control Center features 9 modules for Wi-Fi, Bluetooth, AirDrop, Do Not Disturb, Keyboard Brightness, Screen Mirroring, Display Brightness, Sound Volume and Output, and Music. Controls consist of circular icons to toggle features on and off, sliders to adjust display brightness and volume, and clickable panels to access more granular controls.
Wi-Fi Module The Wi-Fi module in Control Center allows you to quickly toggle Wi-Fi on and off by clicking on the circular blue icon next to Wi-Fi. If this icon is blue, Wi-Fi is enabled. Gray indicates Wi-Fi is disabled. Clicking anywhere in the Wi-Fi module reveals a second panel with a list of Wi-Fi networks, including your Personal Hotspot and Preferred Networks. The panel also has a switch to enable and disable Wi-Fi and a link to launch the Network preferences.
155
Customizing macOS Big Sur
The network to which you are currently connected is denoted by a circular blue icon next to its name. Clicking on a gray icon next to the name of another Wi-Fi network switches to that network. A small padlock to the right of the network name indicates a password is needed to join. The lack of a padlock denotes a Wi-Fi network that is open and to which anyone can connect. Note that this type of network transmits data without encryption. Therefore, the information you send and receive can be seen by a hacker running packet analyzer software. Never go online on a public Wi-Fi network using a Virtual Private Network. Check out the Security & Privacy chapter to learn how a Virtual Private Network app can allow you to use a public Wi-Fi network safely. Clicking on Other Networks further expands the panel to list other Wi-Fi networks seen by your Mac. At the very bottom of the list is an Other… option, which lets you join a Wi-Fi network that is not listed, such as a hidden network (one that does not broadcast its network name). Clicking Other… reveals a dialog box where you can enter the Network Name, type of Security from a drop-down list, and Password. Checking the Remember this network checkbox tells macOS to add the network to your preferred networks list. Click Join to finish.
Clicking the Show Networks button displays the available Wi-Fi networks to which you can connect. This list of networks is the same as the list shown in Control Center under Other Networks.
156
Tom Magrini
Clicking Network Preferences… opens the Network preference pane where you can configure your Mac to join Wi-Fi networks automatically, and change the order of preferred Wi-Fi networks. You can connect to another Wi-Fi network using the drop-down menu next to Network Name. macOS allows you to select from any Wi-Fi network it sees, including the Personal Hotspot on your iPhone. macOS will automatically join the Wi-Fi network you selected when it sees it if the checkbox next to Automatically join this network is checked. Your Mac will ask you if you want to connect to your Personal Hotspot when available if the checkbox next to Ask to join Personal Hotspots is checked. If Ask to join new networks is checked, your Mac will ask if you want to join any Wi-Fi network it discovers. I recommend you disable this feature as you should not join an unknown Wi-Fi network because it could be malicious.
157
Customizing macOS Big Sur
Clicking the Advanced button will open a configuration sheet that allows you to see, reorder, and remove the WiFi networks your Mac has previously joined. Drag the network name to rearrange your Preferred Networks. It is best to have the networks you join most often at the top of the list. To remove a Wi-Fi network, highlight it, and click the – button. By default, macOS remembers the Wi-Fi networks your Mac has joined and adds them to the Preferred Networks list. Unchecking the checkbox next to Remember networks this computer has joined will disable this feature.
Wi-Fi Module Options Holding down the ⌥ (option) key while clicking on the WiFi module expands the panel to provide additional information and troubleshooting options. Additional information includes the MAC Address of your Wi-Fi interface, your assigned IP Address, the IP Address of the Wi-Fi router, type of security, Broadcast Service Set Identifier, 802.11 standard of your connection, speed, channel, and signal strength. Three diagnostic options help troubleshoot connectivity issues. Enable Wi-Fi Logging turns on background logging, saving data to a .log file. Be sure to disable logging when finished, as macOS will continue to log until you disable it. Create Diagnostics Report On Desktop… will do just that, create a diagnostics report in your Desktop folder for use by Apple technicians to troubleshoot Wi-Fi problems. Open Wireless Diagnostics… launches an app that detects and provides solutions to common Wi-Fi problems.
Bluetooth Module The Bluetooth module in Control Center allows you to quickly toggle Bluetooth on and off by clicking on the circular blue icon next to Bluetooth. If this icon is blue, Bluetooth is enabled. Gray indicates it is disabled. Clicking anywhere in the Bluetooth module reveals a second panel with a list of your Bluetooth devices, and if connected, their battery levels. Connected devices are denoted by a circular blue icon, while those with a gray icon are disconnected. Clicking a blue icon disconnects the device while clicking a gray icon connects it. You can also 158
Tom Magrini
quickly switch between noise control modes on your Airpods Pro. The panel has a switch to enable and disable Bluetooth and a link to launch the Bluetooth preference pane. Selecting Bluetooth Preferences… opens the Bluetooth preference pane. From here, you can turn Bluetooth off and on, pair Bluetooth devices, and connect and disconnect paired devices. When the checkbox next to Show Bluetooth in menu bar is checked, the Bluetooth Menu Extra will appear in the Menu Bar. Clicking the Advanced… button in the lower-right corner of the Bluetooth preference pane displays a configuration sheet with options to run the Bluetooth Setup Assistant if a keyboard, mouse, or trackpad is not detected, and to allow Bluetooth devices to wake your Mac. These settings are enabled by default.
Tip: Bluetooth is an attack vector that hackers can use to break into your Mac. You should disable Bluetooth using the Bluetooth Menu Extra when using your MacBook, MacBook Air, or MacBook Pro laptop in a public place and do not need to connect a Bluetooth device. If your MacBook is discoverable, others may try to connect to it for nefarious reasons.
Bluetooth Module Options Holding down the ⌥ (option) key while clicking on the Bluetooth module expands the panel to provide additional information, including the battery level, signal strength, and firmware version of each of your connected Bluetooth devices. This info can assist you when troubleshooting Bluetooth connectivity issues. The bottom of the panel offers the option of launching the Bluetooth preference pane from System Preferences.
159
Customizing macOS Big Sur
AirDrop Modules Airdrop is a macOS and iOS feature that allows you to transfer files between devices. Clicking on the AirDrop module reveals a panel that lets you control with whom you can share files. You can switch between Contacts Only or Everyone. The circular blue icon denotes the current setting. AirDrop can also be disabled via the switch on this panel or by clicking on the circular blue icon next to AirDrop in Control Center. You should disable AirDrop when you are not using it.
Enable Do Not Disturb Do you find all those Desktop notifications a little distracting? The Do Not Disturb feature in Control Center disables those pesky notifications. To turn on Do Not Disturb, open Control Center and click on the circular gray icon next to Do Not Disturb. When enabled, the Do Not Disturb icon turns purple, and the date and time on your Menu Bar will turn light gray. Click the button again to toggle Do Not Disturb off. Any notifications received while Do Not Disturb is enabled are available in Notification Center. macOS will automatically turn Do Not Disturb off tomorrow. To manually disable Do Not Disturb, click the Do Not Disturb button. Like the Wi-Fi and Bluetooth modules, clicking on the Do Not Disturb module reveals a secondary panel with additional options. This panel allows you to enable Do Not Disturb for 1 hour, until the evening, or until tomorrow. Your Mac will automatically turn Do Not Disturb off. This secondary panel provides a link to open the Notifications preference pane in the System Preferences application, where you can schedule Do Not Disturb to turn on and off automatically.
Schedule Do Not Disturb macOS allows you to schedule the Do Not Disturb feature to turn on and off automatically at scheduled times each day. To schedule Do Not Disturb, select Notifications Preferences… from the Control Center or open the Notifications preference pane in System Preferences. Next, select Do Not Disturb in the sidebar. Check the checkbox next to From and to and select your desired start and end times. By default, macOS enables Do Not Disturb while your Mac is sleeping or mirroring its display to TVs and projectors. This is quite handy if you are streaming a video to your AppleTV or giving a presentation and don’t want notifications interrupting you. If you
160
Tom Magrini
want to receive notifications when mirroring, you can disable this behavior by unchecking the checkbox next to When mirroring to TVs and projectors. Similarly, Do Not Disturb can be disabled when your Mac is sleeping or locked. Uncheck the checkboxes next to When the display is sleeping and When the screen is locked.
Your Mac will not disturb you if you receive a FaceTime call when Do Not Disturb is enabled. If you would like to accept FaceTime calls, check the checkbox next to Allow calls from everyone. Another option is to only accept repeated calls by checking the Allow repeated calls checkbox. If a second call is received from the same person within 3 minutes, you will be notified. Both of these options are disabled by default.
Keyboard Brightness Module Clicking on Keyboard Brightness in Control Center reveals a second panel with a slider to adjust the brightness of your keyboard backlight. This panel also provides a link to the Keyboard preference pane. We’ll cover the Keyboard in-depth in a later chapter.
Screen Mirroring Module Airplay is a macOS and iOS feature that lets you mirror the screen on your Mac or iOS to an Apple TV. Airplay is a great feature when you want to see content on a larger screen like your television. Clicking on Screen Mirroring in Control Center reveals a second panel that lets you select your Apple TV. Click on the icon next to your Apple TV to enable mirroring to that device. The icon next to the active device will 161
Customizing macOS Big Sur
turn blue. You can switch devices by clicking on another device’s icon. Clicking on the circular blue icon ends screen mirroring.
Display Module The Display module in Control Center features a slider to adjust the brightness of your Mac’s display. Clicking on the module reveals a second panel that lets you toggle Dark Mode, Night Shift, and True Tone on and off. A circular blue icon indicates the feature is enabled. If you have an iPad that supports Sidecar, you’ll see it under Connect to. Links to launch Display Preferences… and Sidecar Preferences… are located at the bottom of this panel.
Sound Module The Sound module in Control Center features a slider to adjust the volume of your Mac. Clicking on the module reveals a second panel that allows you to change the output device from a list of devices, including Airpods, Homepods, Apple TVs, headphones, external speakers, and your Mac’s internal speakers. The device with the circular blue icon by its name is the active output device. Clicking on another device switches the output. If you own a set of Airpods Pro, you can quickly switch between noise control modes. A link to launch Sound Preferences… in the System Preferences application is located at the bottom of this panel.
Now Playing Module The last module in the default macOS Control Center is the Now Playing module, which displays the current content being played in the Music, Podcasts, or TV+ apps with pause and fast forward buttons. A 30-second skip button replaces the fast forward button in the Podcasts app. Clicking on the module reveals a mini player with additional controls.
162
Tom Magrini
Pin Control Center Items to the Menu Bar If there is a particular module that you frequently use, macOS allows you to pin it to your Menu Bar for quicker access. To pin a module to your Menu Bar, drag it from the Control Center to your Menu Bar. Once pinned to your Menu Bar, you can rearrange it by holding down the z (command) key while dragging it to your desired location. There are some limits to your ability to pin modules to the Menu Bar. Despite the WiFi, Bluetooth, and Airplay modules being located on the same panel, you can only drag them into your Menu Bar individually, not as a set. You cannot drag the icon for your Airpods from the Bluetooth module to the Menu Bar. You must pin the entire Bluetooth module to your Menu Bar. If you want to remove a Control Center Menu Extra that you previously pinned to your Menu Bar, hold down the z (command) key while dragging it off the Menu Bar. Note: Pinning an item to your Menu Bar doesn’t remove the module from Control Center. The default set of modules cannot be removed from Control Center.
Customize the Control Center In previous macOS releases, the modules in Control Center existed as Menu Extras in the Menu Bar and were configured in separate preference panes. This meant that you had to root around in System Preferences to find the right preference pane for the Menu Extra you wanted.
With the release of Control Center in macOS Big Sur, Apple redesigned the Dock preference pane and created the new Dock & Menu Bar preference pane. The Dock & Menu Bar preference pane lets you add modules to Control Center. Unfortunately,
163
Customizing macOS Big Sur
you cannot remove any of the modules in the default set. At the time of this writing, you can only add and remove three additional modules. The three additional modules consist of the Accessibility Shortcuts, Battery, and Fast User Switching. The Dock & Menu Bar preference pane sports a brand new sidebar with four sections – Dock & Menu Bar, Control Center, Other Modules, and Menu Bar Only. Selecting Dock & Menu Bar provides access to the familiar Dock configuration items from previous macOS releases with an additional configuration item for the Menu Bar. Control Center lists the default set of Control Center modules. Other Modules contains the 3 additional modules that you can add to Control Center. Menu Bar Only is where the Clock, Spotlight, Siri, and Time Machine preference panes are now located. To configure the default set of Control Center modules, open the Dock & Menu Bar preference pane. Next, click a module under Control Center in the sidebar. The module's position in Control Center is highlighted in blue on the right side of the pane. The only configuration option available for the majority of modules is Show in Menu Bar. Checking the checkbox next to Show in Menu Bar adds the module as a Menu Extra to your Menu Bar. The Do Not Disturb, Screen Mirroring, Display, Sound, and Now Playing modules offer the options of displaying the Menu Extra when active or always from a drop-down menu that appears when the checkbox next to Show in Menu Bar is checked. If you select when active, the Menu Extra will appear to the left of Control Center in your Menu Bar, allowing you access to any controls directly from your Menu Bar.
164
Tom Magrini
macOS offers 3 additional modules that you can add to Control Center – Accessibility Shortcuts, Battery, and Fast User Switching, which are located under Other Modules in the sidebar. Each of the other modules offers the option of Show in Menu Bar and Show in Control Center. When you check the checkbox next to Show in Control Center, macOS shows the new module at the bottom of Control Center in the right side of the preference pane. The Battery module offers the additional option of Show Percentage for both the Menu Bar and Control Center options. The Control Center in the image to the right shows all 3 other modules with the Battery module configured to show the battery percentage.
Change the Battery Status Display If you’re working on a MacBook, MacBook Air, or MacBook Pro, you may want to keep the Battery Menu Extra in your Menu Bar to keep an eye on how much power is left in your battery. The information displayed by the Battery Menu Extra depends on whether your laptop is plugged into AC power or is running on battery. When plugged into AC power, the Battery Menu Extra tells you if the battery is charged or charging. It also tells you which apps are using significant energy, allowing you to quit them to save power.
165
Customizing macOS Big Sur
macOS shows a representation of a battery in the Menu Bar. If you want a more precise reading of battery power, open the Dock & Menu Bar preference pane from the System Preferences app. Scroll down in the sidebar and select Battery. Check the checkbox next to Show Percentage.
Set a Bedtime Schedule for your Mac Another handy macOS feature is that you can put your Mac to sleep, shut it down, or restart it on a schedule. Whether you are trying to save electricity or want to ensure your Mac is ready when you are first thing in the morning, you can easily schedule regular shutdowns and startups. To schedule start and shut down times, open the Battery preference pane. Click Schedule in the sidebar. Check the checkbox next to Start up or wake and use the drop-down menu to select Weekdays, Weekends, Every Day, or a specific day of the week, and then pick your desired start or wake time. If you choose to shut down or sleep, you may want to have your Mac automatically start or wake from sleep. Check the next checkbox and select Sleep, Restart, or Shutdown from the drop-down menu. Use the drop-down menu to select Weekdays, Weekends, Every Day, or a specific day of the week and then pick your desired time. Click Apply when done. Clicking on Restore Previous Settings does just that, restoring your previous schedule.
There are a few caveats. For your Mac to shut down automatically, it must be awake and you must be logged in at the scheduled shut down time. If your Mac is asleep at your scheduled shut down time, it will continue to sleep instead of shutting down. Another caveat is that any open document with unsaved changes may prevent your Mac from sleeping or shutting down on schedule.
166
Tom Magrini
Switch Users with the Fast User Switching Fast User Switching lets you quickly switch between users on your Mac and provides access to two other features – the Login Window… and the Users & Groups preference pane. If you have multiple users configured in the User & Groups preference pane, the users are listed with a small checkmark on the current user’s icon. You can add the Fast User Switching module to the Control Center or your Menu Bar as a Menu Extra. Selecting Login Window… locks your Mac without logging you out. Selecting Users & Groups Preferences… takes you to the Users & Groups preference pane where you can add or remove users, change your password and profile picture, and choose login items.
The Fast User Switching Menu Extra can be enabled and disabled from the User & Groups or Dock & Menu Bar preference panes. Select Users & Groups Preferences… from the Fast User Switching Menu Extra drop-down menu or open the Users & Groups preference pane from System Preferences. Next, unlock the preference pane by clicking on the padlock in the lower-left corner, if locked. Enter your password when challenged. Select Login Options at the bottom left. To enable the Fast User Switching Menu Extra, check the checkbox next to Show fast user switching menu as. macOS offers 3 display choices for this Menu Extra: Full Name, Account Name, or Icon. To disable the Fast User Switching Menu Extra and remove it from the Menu Bar, uncheck the checkbox next to Show fast user switching menu as.
167
Customizing macOS Big Sur
Configure Location Services Location Services is an essential feature of macOS that allows you to get the local weather, restaurant recommendations, location-based reminders, and a host of other features that require knowledge of your current location. Many apps rely on your location to provide relevant information. Maps, Siri, Facebook, Weather, Calendar, Photos, and Reminders are a few examples. When an application accesses your location, the Location Services icon shown in the image to the right will appear in your Menu Bar. The Location Services Menu Extra lists apps that are accessing your location and allows you to configure location services. To control which apps can access your location, select Open Privacy Preferences… from the Location Services Menu Extra or open the Security & Privacy preference pane from System Preferences, and select the Privacy tab.
A small location services icon to the right of an application will identify that the app has accessed your location in the past 24 hours. Check the checkboxes next to the apps you will allow access to your location. Uncheck those which you do not want to know your location. You should not disable Location Services by unchecking the box next to Enable Location Services unless you want to disable Location Services entirely. While this stops applications from accessing your location, it also prevents you from locating your Mac with the Find My application.
168
Tom Magrini
Scroll to the bottom of the list of apps and services to access System Services. Click the Details… button to reveal a configuration sheet. Here you can allow System Services to determine your location for various services, including location-based suggestions, time zone, location-based Apple ads, Find My Mac, HomeKit, Wi-Fi networking, Wi-Fi calling, and significant locations, which I’ll discuss in more detail in the next section.
169
Customizing macOS Big Sur
Check the checkbox next to Show location icon in menu bar when System Services request your location if you want the Location Services icon to appear in your Menu Bar when your location is requested. Click the Done button when finished.
Disable Location Tracking Clicking the Details… button next to Significant Locations will reveal a configuration sheet showing you a list of locations that your Apple devices have collected as you traveled around town.
The location detail may surprise you. Apple states that location data is only used to provide “…useful location-related information in Maps, Calendar, Photos, and more. Significant locations are encrypted and cannot be read by Apple.” You have to decide if the convenience of location data outweighs the potential risk to your privacy. Click the triangle next to a city or town to see the locations your Mac considers significant. If the level of detail surprises you or if this invasion of privacy creeps you out, you can disable this feature. Click the setings button and then click on Clear History. Click the Done button to go back to the previous configuration sheet and uncheck the checkbox next to Significant Locations. A single location can be removed by highlighting it and then clicking the – button at the bottom of the Significant locations list. To clear the entire list, click on settings (the gear next to the – button at the bottom of the Significant locations list) and click Clear History from the drop-down menu. Click Done when finished.
170
Tom Magrini
Make the Menu Bar Larger macOS Big Sur features a translucent Menu Bar that adopts the colors in the Desktop wallpaper, giving it a glasslike look. The Menu Bar text and icons automatically switch from black to white depending on the color of the Desktop wallpaper. While this is a cool effect, some may find the Menu Bar more difficult to read than previous macOS releases. If this is the case, macOS allows you to make the Menu Bar larger.
To make the Menu Bar larger, open the Accessibility preference pane and click on the Display tab if it is not already active. Select Display from the sidebar. Choose Large from the drop-down menu next to Menu bar size. When you close the Accessibility preference pane, a window will appear warning you that you have to log out and log back in for this change to take effect. You can choose to Log Out Now, Don’t Log Out, or Cancel.
171
Customizing macOS Big Sur
To revert to the macOS Big Sur default Menu Bar, select Default from the drop-down menu next to Menu bar size. Log out and log back in for the change to take effect.
Third-party Menu Extras Now that I have introduced you to the native macOS Menu Extras let’s take a look at some handy third-party Menu Extras.
Track Your Packages Deliveries is an efficient and straightforward Menu Extra that keeps track of your packages, so you’ll always know when they will be delivered. The Deliveries app counts the days left until your package arrives, shows its current location on a map, and lets you view details at the carrier’s website. Deliveries supports all major carriers as well as Amazon’s Prime delivery service. The only exception seems to be OnTrac, which forces you to its website for information. With Deliveries, you will always know when your package is due to arrive. Deliveries is available from the Mac App Store for $4.99 a year at the time of this writing at https://apps.apple.com/us/app/deliveries-a-package-tracker/id290986013.
Monitor Battery Status If you have a MacBook, MacBook Air, or MacBook Pro, I recommend downloading Battery Monitor. Battery Monitor provides more information than the macOS Battery Menu Extra or Control Center. Battery Monitor displays the current charge level, time remaining, the cycle count, health, battery capacity, and current charge in mAh. Battery Monitor is a great app you can use to manage the health of your laptop’s battery. Battery Monitor is configured from its preference pane, which is accessible by clicking on the dropdown menu icon in the upper-left corner of the Battery Monitor information pane. The preference pane allows you to configure the behavior and the information Battery provides in its Menu Extra. To ensure Battery Monitor is always running, make sure the checkbox next to Open at Login is checked. If you would like to see the Battery Monitor icon in the Dock, check the checkbox next to Show in Dock.
172
Tom Magrini
You can choose what information you want to be displayed on the Menu Extra and how you want it to appear in the next section. Checkboxes provide the option to Show Percentage, Show Battery Time, Hide Icon (the charge indicator icon in the Menu Bar), and Show Charge Indicator, which changes the charge indicator to show the macOS version. By default, Battery Monitor notifies you of a low battery condition when your battery charge is at 5%. You can change the percentage using the slider underneath Low battery notification. Checking the checkbox next to Full battery notification enables a notification when your Mac laptop’s battery reaches full charge. By default, this notification is disabled. Check the checkbox to enable and use the slider to change the percentage for the full charge notification. The default is 95%. Clicking the Configure Notifications… button opens the Notifications preference pane in System Preferences. Refer to the chapter on Notifications for details on how to customize macOS notifications. Battery Monitor was available for free in the Mac App Store at the time of this writing at https://apps.apple.com/us/app/battery-monitor-health-status/id836505650?mt=12.
Unclutter Your Desktop Despite the unsightly clutter, it is often very convenient to store files on the Desktop. For example, if you take a large number of screenshots, which are saved to the Desktop by default, having these files instantly available is not only convenient, but it also helps with productivity. It’s too bad a Desktop cluttered with screenshots is unsightly. If you configured the Pristine Desktop tweak to keep your Desktop clear of clutter, it would be great if there was an app that could provide the convenience of storing files on the Desktop without the clutter. This is where an app, appropriately named Unclutter, comes to the rescue. Written by Eugene Krupnov, Unclutter creates a handy place on your Desktop to store files, notes, and the clipboard history. Configuring the Pristine Desktop tweak and configuring Unclutter to use the Desktop folder gives you a completely clean Desktop while making the files in the Desktop folder instantly available from your Desktop. To use Unclutter, move your pointer to the very top of your screen and scroll down with two fingers on your trackpad or mouse. The Unclutter window will drop from below the Menu Bar. The default configuration of Unclutter is in the image on the next page. Your 173
Customizing macOS Big Sur
clipboard history is shown at the left, files in the center, and notes on the right. Click anywhere outside Unclutter, on the Desktop or in a window, and the Unclutter window instantly disappears. Files can be dragged into Unclutter’s drop-zone located at the very top of your screen above the Menu Bar. Dragging a file into the drop-zone causes the Unclutter window to slide down from under the Menu Bar. Simply drop your file in the files area. The clipboard history can store the last 10, 25, or 50 items that were cut or copied. You can scroll through them, selecting the one you need and pasting it again. While I initially purchased Unclutter for quick access to files that would typically be on my Desktop, I find the clipboard history is one of its most useful features. Let’s customize Unclutter. Click on the Unclutter menu extra and select Preferences… or enter z, (command+comma) while the Unclutter window is displayed. First, let’s configure Unclutter’s General preferences. Click the General tab. By default, Unclutter does not run when you start your Mac. Check the checkbox next to Launch Unclutter at startup to ensure Unclutter is always available when you start your Mac.
By default, the Unclutter window appears when you move your pointer to the very top of your screen and scroll down with two fingers. You have several options to activate Unclutter in addition to the two-finger scroll gesture. By checking the checkbox next to hold, you can configure Unclutter to use the ⇧, ^, ⌥, or z (shift, control, option, or command) keys. Hold down your chosen key and scroll up to the Menu Bar to activate Unclutter. Check the checkbox next to wait to configure Unclutter to activate when you move your pointer to the top of your Desktop and wait. You can configure the wait time to a half-second, 1 second, or 2 seconds. To configure a keyboard shortcut to reveal the Unclutter window, enter your desired shortcut in the box next to or just press. I’ve configured Unclutter to display its window when I enter ^zU (control+command+U). To disable the two-finger scroll, uncheck the checkbox next to scroll down. Unclutter puts a menu extra in the Menu Bar. If you do not want Unclutter’s menu extra on your Menu Bar, uncheck the checkbox next to Show menu bar icon.
174
Tom Magrini
By default, Unclutter saves files to its own location. I find it very convenient to change the default location to the Desktop folder in my Home directory. This allows me to use the Pristine Desktop tweak for a completely clean Desktop, yet still have quick access to files saved in my Desktop folder. Additionally, Unclutter warns you that to enable Spotlight search for the files it has saved requires you to move files to a different location.
To change the default save location for files in Unclutter, click on the Unclutter menu extra and select Preferences… or enter z, (command+comma) while the Unclutter window is displayed. Click the Files tab. Select Open… from the drop-down menu next to Store files in. Navigate to your desired location (I use my Desktop folder) and click Open. Similarly, clicking on Notes in the Unclutter preference pane allows you to change the location where notes are saved.
Sometimes you do not want certain data saved to Unclutter’s clipboard history. For example, if you use Keychain or another password manager like 1Password, you probably don’t want your passwords saved to the clipboard history. To exempt data from certain applications, click on the Clipboard tab in the Unclutter preference pane. Next, click the + at the lower-left and browse to the application you wish to exempt.
175
Customizing macOS Big Sur
Click on it and then click the Open button. Unclutter will not save or display data from an application in its Sensitive Data list. From the Clipboard tab, you can also configure the number of items Unclutter will save in the clipboard history. Use the drop-down menu next to Clipboard history keeps and select 10, 25, or 50 items. By default, Clipboard opens with is set to Last view. The last view option displays the last clipboard item viewed. I have found it more convenient to configure this to History, which displays the clipboard history. You have a choice of Item content, History, or Last view. The Panels tab in the Unclutter preference pane lets you disable any panels you do not want to use. By default, the checkboxes next to Clipboard, Files, and Notes are checked. If you do not wish to use a feature, uncheck the checkbox next to it.
The last customizable item is the Appearance tab. By default, Unclutter is set to Auto matches, which automatically matches its theme to the current macOS Appearance. If you have configured macOS to use the Auto Appearance, leaving this setting at Auto is a good choice as it will match the current macOS Appearance as it changes throughout the day. If you prefer Unclutter’s Light or Dark theme, you can select either from the drop-down menu next to Theme.
Unclutter is available from the Mac App Store for $19.99 at the time of this writing at https://apps.apple.com/us/app/unclutter/id577085396?mt=12
176
Tom Magrini
Focus with HazeOver Having lots of open windows can be distracting, especially if you are trying to focus on one particular window. All those windows can kill your concentration, making you less productive as each window is another squirrel that demands your attention. Of course, you can always minimize or close windows and hide or quit applications. Still, all that window and application management is very distracting, drawing your attention from the work at hand. A better solution is to use HazeOver, a distraction dimmer that highlights the active window while dimming all background windows. Written by Maxim Ananov, HazeOver ensures you on task by letting all the background noise gently fade away. HazeOver lets you configure the amount background applications are dimmed, from a light, soft dim to a demandingly powerful black that guarantees to eliminate all distractions. To configure HazeOver, click on its Menu Extra in the Menu Bar, and choose Preferences… from the drop-down menu. Select the General tab and ensure the switch next to Enable HazeOver is switched on. Next, configure the dimming percentage using the large wheel. You can move the wheel with a two-finger up or down scrolling motion or click and hold and drag with one finger. Click Show Gestures to view a video of the gestures. If you want HazeOver to start when you log in to your Mac, check the checkbox next to Start at login.
Under the Advanced tab, you can select the background color, Dark Mode settings, and whether HazeOver highlights one or all of the active application windows. Black is the default background color. Clicking on the colored rectangle next to Background Color launches a color wheel where you can select your desired background color. The animation speed can also be tweaked using the slider in the Advanced tab. You can disable animation or lengthen it up to 3 seconds. Clicking Dark Mode Settings allows you to configure separate settings for Dark Mode.
177
Customizing macOS Big Sur
If you have multiple displays, you can configure how windows are dimmed across your displays in the Displays tab. You have two choices. The first is to Dim all windows on displays without keyboard focus. When selected, this option highlights only the active window on a single display, even if the active application has multiple windows open across your displays. Only the active window is highlighted while other windows are dimmed. The second option, Highlight windows on displays without keyboard focus, highlights the front windows of the active application on each of your displays.
In the Shortcuts tab, you can change the keyboard shortcut used to toggle HazeOver on and off. The default shortcut is ^⌥zH (control+option+command+H). You can also record keyboard shortcuts to increase or decrease the dimming intensity in 20% increments.
178
Tom Magrini
HazeOver is available from the Mac App Store for $4.99 at the time of this writing at https://apps.apple.com/us/app/distraction-dimmer-hazeover/id430798174?mt=12
Add a Calendar When I switch from my Windows 10 PC to my MacBook Pro, I sometimes miss a particular Windows feature. One feature I miss is the calendar on the Windows taskbar that quickly shows me a monthly calendar. Yes, macOS comes with a calendar application that can display the month. But the macOS calendar’s month view is cluttered with meetings and other appointments when all I want to do is quickly check the date for a particular day of the week. That’s where Quick View Calendar by Jeffrey Morgan comes in. Quick View Calendar features a clean and straightforward calendar that directly displays the current month from your Menu Bar. The current date is highlighted in the system color, and weekends are bold. Left and right arrows let you view the previous and next months. There are no preferences to configure. Quick View Calendar matches the settings you previously set, including the first day of the week, highlight color, light and dark modes, and language preferences. To ensure Quick View Calendar is available every time you restart your Mac, add to the Login Items in the Users & Groups preference pane in System Preferences. To add a login item, unlock the preference pane by clicking the padlock in the lower-left corner. Click on Login Items. Next, click the + and navigate to your Applications folder to select Quick View Calender.
Quick View Calendar is available for free from the Mac App Store at the time of this writing at https://apps.apple.com/us/app/quick-view-calendar/id1087080039?mt=12. 179
Customizing macOS Big Sur
Check the Weather MenuWeather+, written by Kenneth Ackerson, is a Menu Extra that displays the current weather and temperature in your Menu Bar. If you click on the Menu Extra, MenuWeather+ expands to provide detailed weather information, including temperature, current conditions, humidity, and wind speed and direction. Temperature can be displayed in Fahrenheit or Celsius. The MenuWeather+ uses your current location and updates every hour. If you decide to purchase the full version for $5.99 a year, you’ll be able to configure MenuWeather+ to update the weather every 10 or 30 minutes, and set custom locations. To configure MenuWeather+, click Preferences from the Menu Extra. You can change how often MenuWeather+ updates, add custom locations, and choose Fahrenheit or Celsius for the temperature. To ensure MenuWeather+ runs every time you start your Mac, check the checkbox next to Launch at login. MenuWeather+ is available for free from the Mac App Store at the time of this writing at: https://apps.apple.com/us/app/menuweather/id1518142110.
Keep Your Mac Awake Sometimes you need to keep your Mac awake, overriding its energy-saving features. For example, you may need to keep your Mac awake if you subscribe to a cloud backup service. Typically, cloud backup services run more efficiently when you are not using your Mac. Depending on the size of your backup, you may need to run your cloud backup application for a couple of hours. Unfortunately, when you are not actively using your Mac, macOS will put it to sleep after the inactivity timer set in the Energy Savings preference pane expires. If you want to leave your Mac unattended for a period of time but do not want it to go into sleep mode, you can override its energy saver settings and keep it awake using a free app called Amphetamine. From Amphetamine’s Menu Extra, you can choose one of the preset timers from 5 minutes to 24 hours listed under Minutes and Hours, keep your Mac awake indefinitely, until a specific time, or while an application is running or a file is downloading. A handy feature is the Quick Preferences menu, which allows you to enable or disable features from the Menu Extra.
180
Tom Magrini
To configure Amphetamine, select Preferences… from the Amphetamine Menu Extra drop-down menu. First, let’s look at the General tab. Launch Amphetamine at login is enabled by default. Uncheck it if you prefer to launch Amphetamine each time you want to use it. The Amphetamine icon is displayed in the Dock when it is running. Check the checkbox next to Hide Amphetamine in the Dock to hide it.
In the Sessions tab, you can configure a Default Duration for an Amphetamine session. The options in the drop-down menu mirror the session durations shown in the Menu Extra drop-down, from 5 minutes to 24 hours, indefinitely, or Other Time…, which allows you to configure your own duration.
Check the checkbox next to Allow display to sleep to allow your display to sleep during a session. You can also enable the screen saver to start by checking the checkbox next to Start screen saver after and using the slider to configure the time. By checking the checkbox next to End session if charge (%) is below and adjusting the slider, you can configure Amphetamine to end an active session when your battery power is low. 181
Customizing macOS Big Sur
You can record a keyboard shortcut in the Hot Keys tab to start and end a session or separate shortcuts to start and end sessions. In the image below, I configured the keyboard shortcut ⌥⇧zA (option+shift+command+A) to start a new session with a duration of 2 hours. Use the drop-down menu to select a duration.
Use the Notifications tab to set session reminder notifications and to set the sound you want to play at the start and end of a session.
Amphetamine is available from the Mac App Store for free at the time of this writing at https://apps.apple.com/gb/app/amphetamine/id937984704?mt=12.
Caffeinate Your Mac If you prefer to use Terminal to keep your Mac awake, you can use the following command to override the macOS inactivity timer. caffeinate
182
Tom Magrini
If you want to keep your Mac awake for a set period of time, you can set a timer when issuing the caffeinate command. For example, the following command keeps your Mac awake for 12 hours. The time is measured in seconds; therefore, 12 hours equates to 43,200 seconds (12 hours x 60 minutes x 60 seconds). caffeinate –t 43200
Once you issue the caffeinate command, your Mac will not sleep, dim its display, or play the screen saver until you end the command. You can terminate a caffeinate session by entering ^C (control+C) with the Terminal app open.
183
8 Dock Whether you are starting your Mac for the first or the thousandth time, the macOS Desktop's most iconic and recognizable feature is the Dock. The Dock is one of the most customizable features of macOS. Appearing as a strip of application and folder icons at the bottom of your Desktop, the Dock serves a twofold purpose. It combines the functions of an application launcher to run applications with an application switcher to jump between running applications. The Dock is an ingenious feature of macOS that provides a convenient and speedy method to launch applications, open documents and folders, or switch between applications with a single click of your trackpad or mouse. The Dock is organized into three distinct sections by a pair of translucent vertical Dock Separators. Applications are located on the left side of the Dock. The three most recent apps are located between the two Dock Separators. Minimized windows, folders, stacks, and the Trash can are located to the right of the right-most Dock Separator.
Apple borrowed a feature from iPadOS and added a section to the Dock for recently opened and running apps that are not already included in the Dock application section. This feature fundamentally changed how the Dock displays running applications. Previous versions of macOS would add running apps to the end of the application side of the Dock, to the left of the vertical Dock Separator. In macOS Big Sur, running applications are shown in the Recent Apps section between the two vertical Dock Separators. This section shows the three most recently opened applications, even if they are not currently running. A tiny black dot denotes applications that are currently running beneath their icon.
184
Tom Magrini
Put Apps in Order The first order of business in customizing the Dock is to put the app icons in the order you want to see them. This is easily accomplished by moving your pointer to the application icon you wish to move, clicking, holding, and dragging it horizontally, left or right, along the Dock to its new location. If you click and hold too long without moving the icon, a menu appears, and you won’t be able to move the icon. In this case, click anywhere on the Desktop and try again. While you are moving the icon, other icons politely move out of the way. Once in its desired location, release your hold.
Remove Apps from the Dock Once you have your application icons in the proper order, the next step is to remove apps that you don’t want in the Dock. Note that you are not removing an application from your Mac when you remove an application from the Dock. You only remove its alias from the Dock. The app remains safely tucked away in the Applications folder. There are often multiple ways of doing things in macOS. It is your personal choice which method you prefer. You can always click and hold the icon you wish to remove until a contextual menu appears. You can also make this menu appear using a secondary click, holding the control key down while clicking, or using the two-finger tap gesture. If a two-finger tap doesn’t work, it means you haven’t yet customized the trackpad. Select Options > Remove from Dock. An application that is running behaves differently. You can click and hold the icon or use a secondary click to reveal the contextual menu. Select Options, and a submenu appears. Note the checkmark next to Keep in Dock. Select Keep in Dock to remove the checkmark. The menu disappears along with the checkmark. Since the application is running, its icon will not disappear until you quit the app. By far, the fastest and easiest way to remove an app icon from the Dock is to drag it up past the middle of the Desktop. About halfway up the screen, Remove appears above the icon. Release the icon to remove it. If the app icon jumps back to the Dock, it means one of two things. Perhaps you didn’t move it far enough away from the Dock. Be sure to move it far enough from the Dock until Remove appears above the app’s icon. The other possibility is that the app is running. If the app is running, it won’t disappear from the Dock until you quit it. Oops! Everyone panics the first time they accidentally remove the wrong application icon from the Dock, and it disappears. Don’t worry. There’s an easy fix. Simply add the application back onto the Dock. We’ll cover how to do that next.
185
Customizing macOS Big Sur
Add Apps to the Dock Adding an application to the Dock is even easier than removing one. Of course, there are multiple ways to do so. The simplest method is to launch the application, and once it appears in the Dock, drag it to the left to your desired location. The simple act of moving an app icon to the left along the Dock is a signal to macOS that you want to keep the app in the Dock. Another method is to secondary click to reveal the contextual menu. Select Options > Keep in Dock. Another method to add an application to the Dock is to open the Applications folder in Finder, find the application icon, and drag it to the Dock. Note that you are not moving the app. You are creating an alias on the Dock. You can also add an application to the Dock using a keyboard shortcut. Find the app in the Applications folder, click on it to highlight it, and then enter the keyboard shortcut ⇧^zT (shift+control+command+T).
Control Application Behavior The Options contextual menu controls how an application behaves. Checking Open at Login opens the app immediately when you log in. This is handy if you have an app or set of apps you open every time you start your Mac. For example, if you always open Safari, Mail, and Music, setting these apps to open at login saves you from having to launch each one individually. Use a secondary click to make the Options menu appear and select Open at Login. A checkmark indicates the application launches when you log in or start your Mac. If you no longer want an application to open when you log in, select Options > Open at Login to remove the checkmark. If you want to see the folder where the application is located in Finder, choose Show in Finder. This command immediately opens the Applications folder with the application highlighted. However, occasionally applications are mistakenly installed in other folders. This is handy if you need to navigate to the application’s location to move or uninstall it. The Assign To > This Desktop feature allows you to assign an application to appear on a specific Desktop. This feature is handy if you prefer certain applications to always appear on specific Desktops.
186
Tom Magrini
It is quite common to have more than one window open for the same application. As your Desktop becomes crowded with open windows from multiple applications, it becomes increasingly difficult to find a specific window. This is especially true if you moved a window or two to another Desktop. The Show All Windows command executes a feature called App Exposé, which removes the clutter to reveal all the windows of the chosen application. You can then select the desired window by pointing and clicking on it, making it active, and placing it on top of all other windows. App Exposé can also be executed with a trackpad gesture. Click on any open window of the application you are interested in seeing, and then swipe down with three or four fingers, depending on how you set up the gesture in the Trackpad preference pane. Finally, macOS displays the recent items in a list above the Options menu. This is a handy feature if you need to reopen a document you recently closed.
Hide Recent Apps If you don’t like how the Dock handles running and recent apps, macOS allows you to hide this section of the Dock. To hide the recent apps section, open the Dock & Menu Bar preference pane from System Preferences and uncheck the checkbox next to Show recent applications in Dock.
187
Customizing macOS Big Sur You can always see your recently opened apps by clicking > Recent Items.
The Other Side of the Separator The Dock’s vertical Separator separates applications from Stacks, minimized windows, documents, and the trash can. The icon at the end of the Dock that looks like a white trash can is the Trash, a temporary holding area for files you want to delete. You can move files to the Trash by dragging them onto its icon. Another option is to utilize a secondary click on a file in Finder to display a contextual menu and select Move to Trash. You can also click on a file in Finder to highlight it and enter the keyboard shortcut zdelete (command+delete) to send it to the Trash. Once items are in the Trash, the icon changes to display a full trash can. If you secondary click on the Trash icon when there are items in it, you have the option to Empty Trash or display its contents with the Open command. The latter feature is handy if you accidentally drag a file into the trash and need to restore it. To restore a file you accidentally placed in the trash, click and drag it back to its original location. Select Empty Trash to empty the trash. A warning appears to confirm that you want to empty the trash.
Delete a File Immediately You can delete files immediately when they are in the Trash without deleting any of the other files. To delete a file immediately from the Trash, first open the Trash folder by secondary clicking on its icon in the Dock and selecting Open from the contextual menu. The Trash Finder window opens. Secondary click on the file you want to delete and select Delete Immediately…. You also can hold down the ⌥ (option) key while selecting File > Delete Immediately… or enter the keyboard shortcut ⌥zdelete (option+command+delete). A dialog box appears to confirm the deletion and warn you that this action cannot be undone. Click the Delete button to delete the file immediately or click the Cancel button to cancel. Note that the Delete Immediately option only appears in the File menu when you are holding down the ⌥ (option) key. When the ⌥ (option) key is held down, Put Back changes to Delete Immediately.
Automatically Hide and Show the Dock Although the Dock is a handy feature of macOS, it takes up a significant amount of real estate. This can sometimes be problematic when moving your pointer to the bottom of a window as it sometimes inadvertently interacts with the Dock. macOS gives you the option of hiding the Dock when not in use. When combined with the Menu Bar autohide feature I showed you in the last chapter, you’ll be amazed at the amount of clean, uncluttered Desktop real estate these two features provide. See the section
188
Tom Magrini
“Automatically Hide and Show the Menu Bar” in the last chapter to learn how to hide the Menu Bar. To enable Dock hiding, open the Dock & Menu Bar preference pane from System Preferences. Check the box next to Automatically hide and show the Dock. The change takes effect immediately.
The Dock slips beneath the bottom of your Desktop when not in use. To make the Dock reappear, position your pointer at the bottom edge of the Desktop or enter ⌥zD (option+command+D). You can also enable the Dock Hiding feature from the Dock. Position your pointer over one of the Dock Separators. When the pointer turns into a two-headed vertical white arrow, use a secondary click to open the Dock contextual menu. Select Turn Hiding On. To disable hiding, secondary click the Dock Separator and select Turn Hiding Off. You can also use a keyboard shortcut to make the Dock disappear and reappear on demand by entering ⌥zD (option+command+D).
Magnify the Dock Icons Magnification is a handy feature that allows you to conserve Desktop real estate by keeping your Dock small and magnifying icons as you move your pointer over them. Magnification is handy if you prefer a small Dock or your Dock is crowded with many icons. As you add more icons to your Dock, it becomes smaller, adjusting its size to fit horizontally across the bottom or vertically along the left or right side of your Desktop,
189
Customizing macOS Big Sur
making it challenging to distinguish apps from each other. With magnification enabled, the icons in the Dock magnify as you move your pointer over them. Magnification is enabled from the Dock & Menu Bar preference pane in System Preferences. Check the box next to Magnification and use the slider to select your desired level of magnification from “Min,” which is no magnification, to “Max,” which is 128 pixels. The change takes effect immediately.
You can also enable the Dock magnification feature from the Dock. To enable Dock magnification, position your pointer over the Dock Separator. When the pointer turns into a twoheaded vertical white arrow, use a secondary click to open the Dock contextual menu. Select Turn Magnification On. To turn magnification off, secondary click the Dock Separator to open the Dock contextual menu and select Turn Magnification Off or uncheck the Magnification checkbox in the Dock & Menu Bar preference pane.
Add More Magnification If you want more magnification than what is configurable in the Dock & Menu Bar preference pane, you can set magnification levels up to a ridiculously large 512 pixels. Open Terminal and enter the following commands. The 256 at the end of the first command doubles the default maximum magnification. defaults write com.apple.dock largesize -float 256 killall Dock
190
Tom Magrini
Why not go all the way and double the magnification level again? defaults write com.apple.dock largesize -float 512 killall Dock
Now that’s ridiculously large! You can enter an integer between 1 and 512. Enter the following commands to revert to the default maximum magnification level. defaults write com.apple.dock largesize -float 128 killall Dock
Toggle Dock Magnification On or Off Holding down the ⇧^ keys (shift+control) while moving your pointer across the Dock toggles magnification on or off. If you have Dock magnification disabled, holding the ⇧^ (shift+control) keys while moving across the Dock temporarily enables magnification. Conversely, if you have Dock magnification enabled, holding the ⇧^ (shift+control) keys while moving across the Dock temporarily disables magnification.
Relocate the Dock The default position of the Dock is at the bottom of the Desktop. macOS allows you to relocate the Dock to either the left or right edges of the Desktop. The following image shows what the Dock looks like when positioned at the left, bottom, or right edge of the Desktop.
191
Customizing macOS Big Sur
To relocate the Dock, open the Dock & Menu Bar preference pane in System Preferences. Select the Left, Bottom, or Right radio button next to Position on screen.
You can also relocate the Dock by positioning your pointer over the Dock Separator. When the pointer turns into a two-headed vertical white arrow, use a secondary click to open the Dock contextual menu. Select Position on Screen and select Left, Bottom, or Right. Your selection takes effect immediately.
Change How Windows Minimize macOS features two standard animation effects when windows are minimized or maximized. The default is the Genie effect, in which windows minimize or maximize like a genie entering or exiting a magic lamp. The second option is the Scale effect, where a window scales smaller and smaller until it finally reaches the Dock. When maximizing, the window scales larger as it restores itself to its original size. To change how windows minimize, open the Dock & Menu Bar preference pane in the System Preferences application. Choose Genie effect or Scale effect from the drop-down menu next to Minimize windows using. You can also change how windows are minimized from the Dock. Position your pointer over the Dock Separator. When the pointer turns into a two-headed vertical white arrow, use a secondary click to open the Dock contextual menu. Select Minimize Using and choose Genie effect or Scale effect.
192
Tom Magrini
Minimize Windows with the Hidden Suck Effect macOS offers two standard animations when minimizing windows, the Genie and Scale effects, with the default being Genie. macOS offers one more animation, the Suck effect, which is not available from the Dock & Menu Bar preference pane. As the name suggests, a minimized window appears as if it is being sucked into the Dock by a powerful vacuum cleaner. Maximizing reverses the effect with the window shooting back to its original position as it pushed by a powerful leaf blower. To enable the suck effect, open Terminal, and enter the following commands. Be sure to press the return key after each line. The change takes place immediately. Minimize a window and check it out. defaults write com.apple.dock mineffect -string suck killall Dock
You could have also replaced suck with either genie or scale in the above write command to configure either window animation directly in Terminal. To revert to the default Genie animation, enter the following commands in Terminal. defaults delete com.apple.dock mineffect killall Dock
Once you have configured the suck effect, the Dock & Menu Bar preference pane will no longer show the minimization effect. Note the lack of a selection next to Minimize windows using in the image on the next page.
193
Customizing macOS Big Sur
Double-Click a Window to Minimize or Zoom You can configure macOS so that double-clicking a window’s Title Bar either minimizes or zooms it. Zoom is the macOS default setting. Double-clicking to minimize or zoom is configured in the Dock & Menu Bar preference pane. Make your selection from the drop-down menu next to Double-click a window’s title bar to.
When set to minimize, double-clicking the Title Bar does the same thing as clicking a window’s yellow control button. When set to zoom, double-clicking expands the window to cover all available Desktop space between the Menu Bar and the Dock. Doubleclicking again returns the window to its previous size. If you have chosen to hide both the Menu Bar and Dock when not in use, double-clicking to zoom expands the window to cover the entire Desktop. While this sounds like Fullscreen mode, it is not. Mission Control does not recognize zoomed windows as Fullscreen apps. You can still take an app to Full-screen mode when zoomed by clicking the green control button in its Title Bar.
Size the Dock The Dock automatically resizes itself based on the number of icons docked. As you squeeze more icons into the Dock, it stretches across the bottom or the left or right edge of your Desktop. The size of the screen limits the Dock’s maximum size. macOS does not allow you to make the Dock so big that it won’t fit on the screen, although the leftand right-most icons slide off the screen when magnified. Once the Dock reaches the maximum size allowed by the screen, you can continue to add icons. However, each icon becomes smaller to allow all icons to fit. If your Dock has become overcrowded with app icons, check out the next chapter where I show you a nifty method to group apps into stacks and use them as application launchers.
194
Tom Magrini
Sizing the Dock is accomplished through the Dock & Menu Bar preference pane. At the top of the pane is the Size slider, which controls the size of the Dock. When you make the Dock smaller, it takes up less space. Sometimes it seems that sliding the slider towards large does not affect the size of the Dock. This is because macOS scales the Dock to the maximum size horizontally (or vertically if positioned along the left or right edge) to fit given the number of icons in the Dock.
A second option is to change the size of the Dock from the Dock itself. Move your mouse pointer over the Separator. It turns into a double-headed vertical white arrow. Click, hold, and drag the white arrow up to make the Dock bigger and down to make it smaller. Remember, the maximum size is limited by the size of the screen. And while you can make the Dock very small, macOS limits you here too. When you resize the Dock, you are changing the size of each of the icons displayed in the Dock. You can utilize Terminal to more precisely size the icons. Try out the following commands. They make your Dock small. Don’t worry, you can resize it. defaults write com.apple.dock tilesize -int 32 killall Dock
macOS allows you to replace the 32 in the first command with an integer from 1 to 256. The smaller the number, the smaller the Dock. Try using the integer 1. defaults write com.apple.dock tilesize -int 1 killall Dock
195
Customizing macOS Big Sur
Don’t worry. Your Dock is still there. It’s that tiny blob where your Dock used to be. A Dock this small is not useable even with magnification. Let’s change the Dock to a more reasonable size. defaults write com.apple.dock tilesize -int 64 killall Dock
There, that’s better. You can try other integers between 1 and 256. If you were hoping for a super-sized Dock, you’re out of luck. The size of the Dock is limited to the maximum size that fits on the screen. Sometimes getting the Dock sized is like adjusting the driver’s seat in your car. It’s never quite right. If you want to return the Dock to its default size and start over, open Terminal and enter these commands. defaults delete com.apple.dock tilesize killall Dock
Change Minimize Window Behavior By default, macOS minimizes windows to the right side of the Dock. This can become problematic if you minimize a large number of windows. As you minimize each window, the Dock expands. Once the Dock reaches its maximum size, each successive window minimization causes it to become smaller as macOS crowds more minimized window icons into the right side of the Dock. Eventually, overcrowding causes the Dock icons to become difficult to differentiate, especially the minimized windows.
macOS has a solution available in the Dock & Menu Bar preference pane. Instead of minimizing windows into the Dock, you can configure macOS to minimize windows into their respective application icon. This reduces the overcrowding and clutter on the right side of the Dock and avoids the Dock having to increase its size. Open the Dock & Menu Bar preference pane in the System Preferences application. Click the checkbox next to Minimize windows into application icon. When this option is checked, macOS minimizes windows into their application icon, saving a great deal of Dock real estate.
196
Tom Magrini
When you want to see all the windows of an application, use App Exposé on the associated application icon. App Exposé is activated by hovering the pointer over an application icon in the Dock and swiping down with either three or four fingers on the trackpad. Note that App Exposé has to be configured in the Trackpad preferences.
Stop Bouncing App Icons Application icons in the Dock bounce when one of two events occur: upon launching the app or if the app needs your attention. The latter event typically occurs when a dialog box opens with a warning, needs your input, or the app wants to tell you a task has been completed.
197
Customizing macOS Big Sur
Bouncing can be disabled in the Dock & Menu Bar preference pane. Animate opening apps is enabled by default. Uncheck this checkbox if you do not like this animation. This will stop apps from bouncing when you open them from the Dock. Some applications bounce their icon continuously until you respond by clicking the bouncing icon. The incessant bouncing can be irritating if you are busy doing something else and are not at a convenient breakpoint. Stopping icons from bouncing in response to a warning or when the app needs your attention requires configuration using the Terminal application. To disable application bouncing, launch Terminal and enter the following commands. defaults write com.apple.dock no-bouncing -bool TRUE killall Dock
To turn bouncing back on for warnings, enter the following commands. defaults delete com.apple.dock no-bouncing killall Dock
Turn Off Open Application Indicators By default, macOS puts a tiny black indicator dot underneath the Dock icon of open applications. If you move the Dock to the left or right edge of the Desktop, the indicator will be on the left or right, respectively. If you don’t care to know which applications are open, you can disable this feature in the Dock & Menu Bar preference pane. Uncheck the box next to Show indicators for open applications.
198
Tom Magrini
You can also turn off open application indicators using Terminal. To turn off the indicator lights for open applications, launch Terminal and enter the following commands. defaults write com.apple.dock show-process-indicators -bool FALSE killall Dock
If you open the Dock & Menu Bar preference pane again, you will see that the checkbox next to Show indicators for open applications is now unchecked. If the Dock & Menu Bar preference pane was open when you entered the commands in Terminal, it will not change. Close the preference pane and open it again to see the change. Enter the following commands to turn the indicator lights back on. defaults write com.apple.dock show-process-indicators -bool TRUE killall Dock
Space Out Your Apps Application icons are equally spaced next to each other in the Dock. Grouping icons together can help you better organize your apps. macOS allows you to add a blank space to the Dock, which can be used to separate application groups. To add a blank space to your Dock, launch Terminal, and enter the following commands. The first two lines are a single command. Do not hit the return key until you have entered both lines. defaults write com.apple.dock persistent-apps -array-add '{tiledata={};tile-type="spacer-tile";}' killall Dock
A blank space appears at the end of the app icons next to the Dock Separator. Drag the blank space to your desired location or move the other app icons to reposition the blank space. Repeat the Terminal commands if you want to add another space. If you have the Dock configured to show recent apps, the blank space will appear to the left of the first Dock Separator, as shown in the image below.
Removing a blank space is rather interesting. You drag it off the Dock to remove it like any other icon. What makes this interesting is it appears as if you are dragging nothing 199
Customizing macOS Big Sur
because the blank space is invisible! If that is too weird for you, secondary click on the blank space to display the Remove from Dock option.
Space Out Your Trash Can By default, the Trash is the very last icon in the Dock. This command adds a blank space to the left of the Trash to separate it from the other icons located on the right side of the Dock. Open Terminal and enter the following commands. The first two lines are a single command. Do not hit the return key until you have entered both lines. defaults write com.apple.dock persistent-others -array-add '{tiledata={};tile-type="spacer-tile";}' killall Dock
A blank space appears to the left of the Trash. Drag the space to your desired location. Repeat the commands if you want to add more spaces.
Remove the space by dragging it off the Dock past the middle of your Desktop and release. Remember, the blank space is invisible, so it appears that you are dragging nothing. If you prefer, you can secondary click on the blank space and select Remove from Dock.
Dim Hidden Apps How do you know which applications are hidden? An indicator light under the icon denotes a running app, but the Dock provides no feedback to tell you which applications are hidden versus the ones that are not. You can customize the Dock to dim the icon of a hidden application, allowing you to spot the apps you have hidden at a glance. Note the difference between the icons for Messages, 1Password7, Chrome, and Evernote, compared to Spark and Safari, which are hidden and dimmed.
To enable this feature, open Terminal and enter the following commands.
200
Tom Magrini defaults write com.apple.dock showhidden -bool TRUE killall Dock
If you hid applications before entering the commands above, you’ll notice no change to the icons. Click on the hidden apps and hide them again to dim. Use the following commands to change the Dock back to its default behavior. defaults write com.apple.dock showhidden -bool FALSE killall Dock
Turn the Dock into a Taskbar The Dock serves a twofold purpose, combining the functions of an application launcher and a taskbar to switch between open apps. macOS lets you change the Dock’s behavior so that it operates only as a taskbar, showing only the applications that are currently open. Enter the following commands into Terminal to switch the Dock to taskbar mode. defaults write com.apple.dock static-only -bool TRUE killall Dock
Once the Dock is operating in taskbar mode, you may want to turn off the indicator lights for the running applications. Since the Dock now shows only running apps, the indicator lights are superfluous. You can disable indicator lights from the Dock & Menu Bar preference pane by unchecking the box next to Show indicators for open applications. With no applications open, your Dock displays only the Finder and Trash unless you have the Dock’s recent apps feature enabled.
201
Customizing macOS Big Sur
Running the Dock in taskbar mode is particularly useful if you don’t want to use the Dock to launch applications. It is common to want to put all of the applications you routinely use in the Dock. The problem is the Dock’s maximum size is limited, and once reached, each app icon becomes smaller and more difficult to differentiate from the others. macOS offers several alternative methods to launch applications. Launchpad offers a quick and easy method to launch your applications. Alternatively, if there is a particular set of applications you use regularly, you can set them to launch when you start your Mac. Another option is to enter zspace (command+space) to activate Spotlight and use it as an application launcher. You can also hold down the zspace (command+space) keys to activate Siri and use it to launch your applications. To change the Dock back to its default behavior, enter the following commands. defaults write com.apple.dock static-only -bool FALSE killall Dock
Activate App Exposé with a Two-Finger Swipe App Exposé can only be accessed using a trackpad, so you are out of luck if you use a Magic Mouse unless you activate this tweak (or install BetterTouchTool). This tweak allows you to open App Exposé using a swipe up gesture on an app icon in the Dock. Swipe up with one or two fingers on an Apple Magic Mouse or two fingers on a trackpad. Swipe in the opposite direction with the same number of fingers to close App Exposé. Open Terminal and enter the following commands to activate this feature. defaults write com.apple.dock scroll-to-open -bool TRUE killall Dock
If you configured your trackpad to launch App Exposé with a three- or four-finger swipe down, you may wonder why you should configure this tweak. The benefit is this tweak allows you to open and close a stack by swiping up or down, respectively. Enter the following commands in Terminal to deactivate this feature. defaults delete com.apple.dock scroll-to-open killall Dock
Configure Single Application Mode Hiding applications is a handy technique to keep your Desktop free of clutter and distractions to help you stay focused. A Dock shortcut allows you to simultaneously accomplish two commands – launching an application while hiding all other apps.
202
Tom Magrini Hold down the ⌥z (option+command) keys while clicking on an application icon in the Dock. The app launches and open windows from other running applications are instantly hidden. You can use this shortcut even if the application is already open. If you like this behavior, you can make it permanent by configuring the Dock to operate in single application mode. Anytime you open a new application from the Dock or switch applications, all other apps are hidden. Note that this tweak does not affect applications launched from Launchpad, Spotlight, or the Applications folder. Enter the following commands in Terminal to turn on single application mode. defaults write com.apple.dock single-app -bool TRUE killall Dock
To turn off single application mode and return the Dock to its default behavior, enter the following commands. defaults delete com.apple.dock single-app killall Dock
Change the Dock Animation Speed If you like to keep your Dock hidden, you’ll notice that macOS animates the Dock’s disappearance and reappearance to and from underneath the Desktop. macOS allows you to eliminate this animation, making the Dock hide and unhide instantly. Enter the following commands in Terminal to completely eliminate the Dock animation. defaults write com.apple.dock autohide-time-modifier -float 0 killall Dock
macOS lets you increase the animation’s length. Setting the animation to a larger number slows the animation down. A smaller number speeds it up. The following commands set the animation to 2.5 seconds so you can watch the Dock animation in slow motion. You can even use decimals like 0.15 and 0.5 to tune the length of the animation to your exact specification. defaults write com.apple.dock autohide-time-modifier –float 2.5 killall Dock
To restore the Dock to its default animation, enter the following commands. defaults delete com.apple.dock autohide-time-modifier
203
Customizing macOS Big Sur killall Dock
Find an App’s Location A handy shortcut is to hold down the z (command) key while clicking on an app icon in the Dock. This shortcut takes you to the app’s location in Finder and highlights it.
Add a Preference Pane to the Dock If you find yourself frequently using a specific preference pane in the System Preferences application, you may find it convenient to add it to the Dock. To add a preference pane to the Dock, open Finder. Enter ⇧zG (shift+command+G) to open the Go to the folder dialog box. Enter the following and click Go. /System/Library/PreferencePanes/
Locate the preference pane you want to add to the Dock and drag it to the right side of the Dock Separator. You are now able to access it directly from the Dock without having to launch System Preferences. In the image below, I added the Dock, Printers & Scanners, and Time Machine preference panes to my Dock.
To remove a preference pane from the Dock, drag it off like any other item you wish to remove.
Lock Your Dock You just spent a significant amount of time customizing the Dock to get it to look and perform exactly the way you like it. However, it is very easy to accidentally reorder or remove icons or resize or reposition the Dock. All it takes is one bad click from your trackpad or mouse to ruin your customization. It is easy to prevent this from happening by locking the Dock. macOS allows you to individually lock the Dock’s contents as well as its size, position, magnification, and autohide settings. Be sure that the Dock & Menu Bar preference pane is closed before executing any of the commands in the following sections.
Lock Your Dock Contents To prevent unintentional changes to your Dock’s contents, launch Terminal and enter the following commands. Hit the return key after each line.
204
Tom Magrini defaults write com.apple.dock contents-immutable -bool TRUE killall Dock
Lock Your Dock Size The following commands prevent accidental changes to the size of your Dock. After running these commands, you’ll notice the Size slider in the Dock & Menu Bar preference pane is grayed out. This command also disables the double-headed white arrow, which will no longer appear when you hover your pointer over one of the Dock Separators. defaults write com.apple.dock size-immutable -bool TRUE killall Dock
Lock Your Dock Position To lock your Dock’s position on the Desktop, enter the following commands. After running these commands, you’ll notice the Position on screen choices in the Dock & Menu Bar preference pane are grayed out. defaults write com.apple.dock position-immutable -bool TRUE killall Dock
Lock Dock Magnification To prevent changes to your Dock’s magnification setting, enter the following commands. After running these commands, you’ll notice the Magnification slider in the Dock & Menu Bar preference pane is grayed out. defaults write com.apple.dock magnify-immutable -bool TRUE killall Dock
Lock Dock Autohide To lock your Dock’s autohide feature, enter the following commands. After running these commands, you’ll notice the Automatically hide and show dock option in the Dock & Menu Bar preference pane is grayed out. defaults write com.apple.dock autohide-immutable -bool TRUE killall Dock
205
Customizing macOS Big Sur Although you have locked the Dock autohide feature, you can still use the ⌥zD (option+command+D) keyboard shortcut to make the Dock disappear and reappear on demand.
Completely Lock the Dock To completely lock all Dock features, enter the following commands in Terminal. defaults write defaults write defaults write defaults write defaults write killall Dock
com.apple.dock com.apple.dock com.apple.dock com.apple.dock com.apple.dock
contents-immutable -bool TRUE size-immutable -bool TRUE position-immutable -bool TRUE magnify-immutable -bool TRUE autohide-immutable -bool TRUE
Note the grayed out items in the image of the Dock & Menu Bar preference pane when the Dock is completely locked.
Unlock Your Dock What happens if you want to make changes to a locked Dock? Well, unlock it, of course! Each of the locks for contents, size, position, magnification, and hiding can be unlocked individually.
Unlock Your Dock Contents To unlock your Dock contents so you can make changes to its content or order, enter the following commands. Press the return key after each line.
206
Tom Magrini defaults delete com.apple.dock contents-immutable killall Dock
Unlock Your Dock Size To unlock your Dock so you can change its size, enter the following commands. defaults delete com.apple.dock size-immutable killall Dock
Unlock Your Dock Position To unlock your Dock’s position on the Desktop, and enter the following commands. defaults delete com.apple.dock position-immutable killall Dock
Unlock Dock Magnification To unlock Dock magnification to make changes, enter the following commands. defaults delete com.apple.dock magnify-immutable killall Dock
Unlock Dock Autohide To unlock your Dock’s autohide feature, enter the following commands. defaults delete com.apple.dock autohide-immutable killall Dock
Completely Unlock Your Dock To completely unlock your Dock, enter the following commands in Terminal. defaults delete defaults delete defaults delete defaults delete defaults delete killall Dock
com.apple.dock com.apple.dock com.apple.dock com.apple.dock com.apple.dock
contents-immutable size-immutable position-immutable magnify-immutable autohide-immutable
207
Customizing macOS Big Sur
Reset Your Dock Do you need to start all over again? macOS lets your reset your Dock to the default by entering the following command in Terminal. Note that this command will delete your Mac’s Dock preferences file. defaults delete com.apple.dock killall Dock
208
9 Stacks Stacks are another cool feature of macOS, offering quick access to frequently used items directly from the Dock. Stacks are located to the right of the Dock Separator, the thin vertical line separating applications and recent apps from the stacks, minimized windows, and the trash. Applications go to the left of the Dock Separator. Everything else goes on the right. Unless you upgraded from a previous version of macOS where you customized the Dock, macOS gets you started with one stack, linked to the Downloads folder. The Downloads stack is the same Downloads folder you see under Favorites in the Finder Sidebar. Anything downloaded using Safari, Mail, Messages, or AirDrop is saved to this folder. When you click on the Downloads stack, its contents spring from the Dock in a fan. Clicking on any item in a stack opens it. At the very top of the fan is a link to open the Downloads folder in Finder. Of course, you can change this behavior and view the contents as a Fan, Grid, or List. An Automatic option lets macOS select the most appropriate view depending on the number of items in the stack. Secondary click on the Downloads stack to access the contextual menu to configure how the stack is displayed and how its contents are viewed and sorted. macOS offers four options to view stack contents. Automatic is the default, automatically switching between Fan and Grid, depending on the number of items in the stack. Choosing Fan always displays the contents as a fan; however, only the first ten items are shown. macOS shows you how many more items are available at the top of the fan. Clicking this circular icon opens a Finder window so you can see the remaining items. As their names imply, Grid displays stack contents as a grid and List as a list. Both the Grid and List options behave differently than the Fan view. Clicking on a folder in a Fan stack opens the folder in Finder. Clicking on a folder in a Grid or List stack opens
209
Customizing macOS Big Sur
the sub-folder directly in the Grid or List view, allowing you to navigate through your folder hierarchy to your intended destination. If you don’t want to navigate further in the grid or list, holding down the z (command) key while clicking a folder opens it in Finder. In addition to changing how you want the contents to display, the stack contextual menu allows you to change the stack icon to a folder. macOS offers five sorting options. A stack’s contents are sorted by Name, Date Added, Date Modified, Date Created, or Kind. The default is to sort by Name. In a Fan, the closest icon to the Dock is based on the sort type. For example, if a Fan is sorted by name, the closest item to the Dock is the first item alphabetically. Similarly, when the Fan is sorted by date added, the item with the most recent date appears closest to the Dock.
Add Stacks You can customize the right side of the Dock by adding stacks for folders frequently accessed folders or devices. Adding a folder you frequently access to the Dock as a stack is more efficient than navigating to it in Finder. The image below shows stacks for my Microsoft Office Apps and my Home, Applications, and Downloads folders.
To add a folder stack to the Dock, locate the folder you want to add in Finder and drag it to the Dock. It’s that easy. If the folder is in the Finder Sidebar, you can secondary click on it to open a contextual menu. Choose Add to Dock. Any item in the Finder Sidebar can be added to the Dock as a stack except for AirDrop and iCloud Drive. Folders located in iCloud can be added to the Dock as stacks. macOS allows you to create as many stacks as you want or can fit on the Dock. To add a disk drive, look under Locations in the Finder Sidebar. Secondary click the device and select Add to Dock. Note that the icon for a removable storage device turns into a question mark on top of a disk drive icon when the media is removed. You can even drag individual documents into the Dock, although technically, a document is not a stack; it is an alias. Adding a document to the Dock is particularly useful if you need to access it frequently.
210
Tom Magrini
Once your stacks are in the Dock, you can arrange their order. Rearrange stacks by dragging them left or right. Remember, you cannot drag a stack to the left of the vertical Dock Separator as that side is reserved for applications. Secondary click on a stack in the Dock, click on Options to access options to Remove from Dock and Show in Finder. You can drag and drop items contained in a stack to move them to another folder, stack, onto the Dock, to the Desktop, into the Trash, to an external disk drive, or any other location.
Remove Stacks Removing a stack is done the same way as you would remove any item from the Dock. Drag it off the Dock until Remove appears above the icon. Release, and the stack disappears. Stacks can also be removed by secondary clicking on the stack and selecting Options > Remove from Dock.
This Happens All the Time You think you are dragging a file from the Downloads stack, but you accidentally dragged the entire Downloads stack off the Dock and poof, it’s gone! Doh! Don’t panic. You can put the Downloads folder back with one command. Open Finder, navigate to the Downloads folder, and drag it back onto the Dock. If the Downloads folder is in the Finder Sidebar, secondary click on it and select Add to Dock. To avoid accidentally removing or rearranging items in the Dock, lock it. See “Lock the Dock” in the last chapter to learn how to lock and unlock the Dock.
Highlight Stack Items macOS offers a feature that highlights an item in a Stack as you hover over it with the pointer. Highlighting is disabled by default. To enable highlighting, open Terminal, and enter the following commands. Don’t hit the return key until you have entered the first two lines. defaults write com.apple.dock mouse-over-hilitestack -bool TRUE killall Dock
To turn off highlighting and go back to the default, enter the following commands. defaults delete com.apple.dock mouse-over-hilite-stack
211
Customizing macOS Big Sur killall Dock
Temporarily Highlight Stack Items If you don’t want to highlight stack items permanently, macOS lets you use highlighting as needed. If you want to highlight items temporarily, click and hold the Stack icon. Do not remove your finger from the trackpad or mouse as the Stack expands. With your finger still lightly pressing down on the trackpad or mouse, move up the Stack listing. The item your pointer is hovering over is highlighted. Continue to hold the trackpad or mouse until you hover over the item you want to open and then release. The highlighted item opens immediately. Another option is to click and hold the stack icon, then immediately release it after the stack expands. Now type the first few letters of the desired item’s name. macOS highlights items as you type. Once the desired item is highlighted, press the return key to open it.
Create an App Stack If your Dock is crowded with applications, making it difficult to find an app quickly, a solution to the overcrowding is to organize your apps into App Stacks. You can organize your apps by any method imaginable – by application types like productivity, social media, utilities, or browsers, or by how often you use them. This feature is particularly useful if you like a neat and tidy Dock or if you switched the Dock to taskbar mode, where it only shows the running applications. Follow these steps to create an App Stack: 1. Open Finder and navigate to your Home directory. 2. Create a new folder using ⇧zN or File > New Folder and name it “Stacks.” 3. Open your new Stacks folder. 4. Create and name a new folder for your App Stack. 5. Open a new Finder Window using zN or File > New Finder Window. Click on the Applications folder in the Sidebar. 6. Select an application you wish to add to your App Stack from the Applications folder, hold down the ⌥z (option+command) keys, and drag the app into your App Stack folder. Holding down ⌥z (option+command) creates an alias. 7. Repeat step 6 for each application you want to add to your App Stack. 8. Drag and drop your App Stack folder onto the right side of the Dock. 9. Repeat starting at step 4 to create another App Stack, if desired. Dragging a folder from the Stacks folder to the Dock creates the App Stack. By default, the contents of an App Stack are sorted by Name, displayed as a Stack, and content viewed as Automatic. Secondary click on the App Stack to set the sort, display, and view options. The images on the next page show the contents of my Microsoft Office App Stack folder and how it appears in the Dock. 212
Tom Magrini
Adding a new application to an existing App Stack is easy. Open the Applications folder and select the application you want to add to your existing App Stack. Hold down the ⌥z (option+command) keys, and drag the app into your App Stack folder. Holding down ⌥z (option+command) creates an alias. Removing an app is even easier. Open the App Stack in the Dock and drag the alias to the Trash. To remove an App Stack, drag it off the Dock. Release, and the stack disappears.
Create a Document Stack If you have a particular set of documents you access frequently, the quickest and easiest method to access them is to create a Document Stack. A Document Stack can be created for any folder in Finder, including your Home and Documents folders. To create a Document Stack, locate the desired folder or create a new one in Finder, then drag it to the right side of the Dock. By default, the contents of a Document Stack are sorted by Name, displayed as a Stack, and content viewed as Automatic. Secondary click on the Document Stack to set the Sort by, Display as, and View content as options. To remove a Document Stack, drag it off the Dock until Remove appears above the icon, release, and poof; the stack disappears.
Create a Desktop Stack If you like a clean and clutter-free Desktop as I do, you probably configured the macOS tweak “Create a Pristine Desktop” from Chapter 5. However, a lot of items are saved to the Desktop by default. If they no longer appear on the Desktop, where do they go? In reality, macOS doesn’t save these items to your Desktop. They are saved in a folder in your Home directory called Desktop. You can access this folder in Finder, but 213
Customizing macOS Big Sur
because so many items get saved to the Desktop folder by default, I suggest you add a Desktop Stack to your Dock for quick access to those items. To create a Desktop Stack, open Finder. If the Desktop folder is in the Finder Sidebar, drag it to the right side of the Dock or secondary click on it and select Add to Dock. If the Desktop folder is not in the Finder Sidebar, find it in your Home directory. Drag it to the right side of the Dock. You may want to drag the Desktop Folder to the Finder Sidebar to provide another method to access it quickly. By default, the contents of a Desktop Stack are sorted by Name, displayed as a Stack, and content viewed as Automatic. Secondary click on the Desktop Stack to set the sort, display, and options. To remove a Desktop Stack, drag it off the Dock until Remove appears above the icon, release, and poof, the stack disappears.
Create a Volumes Stack If you have multiple internal or external drives, wouldn’t it be cool to see them all in one stack? While macOS allows you to drag each one individually from the Devices list in the Finder Sidebar, you have to use this tweak to see them all in a single stack. If you like a clean, uncluttered Desktop, you probably wish macOS wouldn’t show all of your disk drives on the Desktop. See Chapter 5 to learn how to disable this feature. Once macOS no longer displays your hard drives on your Desktop, a Volumes Stack makes accessing your internal or external hard drives a breeze. Creating a Volumes Stack is a multi-step process. 1. Open Finder and enter ⇧zG (shift+command+G) to open the Go to the folder dialog box. 2. Enter /Volumes in the dialog box and hit return to open the Volumes folder. 3. Click View and select as Columns in the Finder toolbar. The Volumes folder will be highlighted and grayed out. This is because Volumes is a hidden folder. 4. Drag and drop the hidden Volumes folder to the right side of the Dock to create a Volumes Stack.
214
Tom Magrini
By default, the contents of a Volumes Stack are sorted by Name, displayed as a Stack, and content viewed as Automatic. Secondary click on the Volumes Stack to set the sort, display, and options. To remove a Volumes Stack, drag it off the Dock until Remove appears above it. Release your hold to remove the stack.
Open Stacks with a Two-Finger Swipe Typically a stack is opened using a single click or click and hold when using temporary highlighting. Another method is to scroll up with one finger on a mouse or use two fingers on a trackpad. To enable this feature, launch Terminal and enter the following commands. defaults write com.apple.dock scroll-to-open -bool TRUE killall Dock
Once enabled, you can open a stack by moving the pointer to the stack and scrolling up with a single finger on a mouse or two fingers on a trackpad. Scroll down to close the stack. An additional benefit of this feature is that it also activates App Exposé when you use the scroll gesture on an application icon in the Dock. Enter the following commands to disable this feature. defaults delete com.apple.dock scroll-to-open killall Dock
Quickly Open a Stack in a Finder Window If you need to open a stack in Finder quickly, hold down the ⌥z (option+command) keys while clicking on the stack. The folder linked to the stack opens immediately. Similarly, you can click on the Open in Finder control at the top of a fan stack or the bottom of a grid or list stack. This is a handy feature when you need to update the contents of a Stack.
Locate a Stack Another handy Dock shortcut is to hold the z (command) key while clicking on a stack. This shortcut opens the stack’s location in Finder with the item highlighted. This trick works for any stack except a Volumes Stack.
215
Customizing macOS Big Sur
Spring Loaded Stacks Try dragging a file onto a Stack, pause while hovering over the Stack, and suddenly, a Finder window opens, allowing you to move the file into the folder. If you hold down the ⌥ (option) key while dragging and hovering, you will copy the file instead of moving it. Holding down ⌥z (option+command) will create an alias.
216
10 Spotlight Spotlight is the macOS search utility that locates almost anything on your Mac. Besides finding stuff on your Mac, Spotlight makes suggestions from the Internet, Music, App Store, movies, sports scores, and weather. Spotlight can search 20 different categories of data, which is configurable in the Spotlight preference pane. To make suggestions more relevant, Spotlight includes your location in its search request to Apple.
Spotlight is accessed by clicking on its icon, located in its usual spot in the Menu Bar's upper-right corner to the left of the Control Center icon. Clicking on the Spotlight icon opens the Spotlight search window on your Desktop. Spotlight’s keyboard shortcut is zspace (command+space), which is often faster than clicking on its Menu Extra.
As you type in the Spotlight search field, Spotlight offers results it thinks are possible matches, refining them as you type and organizing them into categories directly below the search field. Categories that lack a result are skipped. Results are displayed in categories, with the Top Hit, the result Spotlight determined to be the most likely, highlighted at the top of the list. If you press return, macOS immediately opens the Top Hit. Clicking on an item in the Spotlight search results opens the item. To see an item’s location in your file system, hold down the z (command) key while clicking on the item. Spotlight opens a Finder window with the item highlighted.
217
Customizing macOS Big Sur
Avoid Spotlight Information Overload By default, Spotlight searches 20 categories, including applications, bookmarks and browser history, contacts, definitions, documents, events, reminders, folders, fonts, images, email, text messages, movies, music, PDF documents, presentations, spreadsheets, system preferences, plus an “other” category for those things not listed above. Spotlight can even do calculations and conversions, so you never have to remember the formula to convert temperatures in Celsius to Fahrenheit. Depending on your perspective, this could be pretty darn awesome or just a lot of information overload. If you think this is information overload, the Spotlight preference pane allows you to remove categories that do not interest you.
To remove Spotlight search categories, open the Spotlight preference pane in System Preferences. Next, click Search Results at the top of the pane if it is not already highlighted. By default, all 20 categories are enabled. Uncheck the checkbox next to any category you do not want to include in your Spotlight results.
218
Tom Magrini
Configure Spotlight Privacy Settings According to Apple, Siri processes your searches on your Mac to provide personalized suggestions and better search results. Siri uses information on your Mac to personalize your user experience, including your Safari browsing history, email, text messages, and contacts. Information from other applications installed on your Mac is also used. Apple synchronizes across your Apple devices to ensure a consistent user experience. Some information is sent to Apple to make search results more relevant. This could include generalized topics of interest to you that Siri has learned. When you perform a search, your Mac sends your search query, suggestions you have selected, and related usage data to Apple. If you have Location Services enabled, your location is also sent to Apple to provide relevant localized recommendations. Apples states that it uses “privacy-friendly techniques” to ensure that this information is not associated with you. If sending your personal information and location data to Apple creeps you out, you can disable this feature in System Preferences. First, disable Siri Suggestions in the Spotlight preference pane.
To stop Siri from collecting information from apps installed on your Mac, open the Siri preference pane and click the Siri Suggestions & Privacy… button.
219
Customizing macOS Big Sur
The next window lists all of the applications from which Siri is collecting information. To disable information collection for an application, click on the app in the sidebar, and uncheck the checkboxes next to Show Siri Suggestions in App and Learn from this App. Click Done when finished.
To stop Spotlight from sending your location to Apple when you do a Spotlight search, open the Security & Privacy preference pane. Click the padlock in the lower-left corner of the pane if it is locked. Click on the Privacy tab and then click on Location Services. Scroll to System Services at the bottom of the list in the right-hand pane and click the Details… button.
Uncheck the checkbox next to Location-Based Suggestions in the next window. Click Done when finished. To disable Siri personalization synchronization across your Apple devices, open the Internet Accounts preference pane in the System Preferences app. Click on iCloud in the sidebar. Next, scroll down to Siri and uncheck its checkbox. Close the Internet Accounts preference pane when finished.
220
Tom Magrini
To learn more about how Apple uses your data, click About Search & Privacy… in either the Spotlight or Siri preference panes.
Exclude Volumes or Folders from Spotlight By default, Spotlight searches everything on your Mac. macOS lets you exclude specific volumes or folders from being searched. To exclude a volume or folder, open the Spotlight preference pane in the System Preferences application. Click Privacy at the top of the pane if it is not already selected.
Click the Add Button, denoted by the + at the bottom left, to open a Finder window. Browse to the volume or folder you want to exclude. Click the Choose button. Your selection will be added to the exclusion list. To remove a volume or folder previously excluded, highlight it in the excluded folders list and click the – at the bottom left.
221
Customizing macOS Big Sur
Change the Spotlight Keyboard Shortcut The default keyboard shortcut for Spotlight is zspace (command+space). macOS lets you configure any keyboard shortcut you desire. To change the keyboard shortcut for Spotlight, open the Spotlight preference pane in the System Preferences application. Click the Keyboard Shortcuts… button found in the lower-left-hand corner to open the Keyboard preference pane. This button is available on both the Search Results and Privacy tabs.
From the Keyboard preference pane, you can choose any combination of keys for Spotlight’s shortcut. Click on the Shortcuts tab and select Spotlight in the sidebar. Show Spotlight search is the first choice in the list of shortcuts in the right-hand pane. Click on Show Spotlight search to highlight it and click on zspace. You can now enter your custom shortcut in the field provided. Be sure to select a shortcut that is not already in use. If you select a shortcut already in use, a yellow triangle warns you of the conflict. A yellow triangle also appears in the sidebar next to the category containing the conflict. To revert to the macOS default, click the Restore Defaults button at the lower-right.
Remove the Spotlight Menu Extra I find it more convenient to use the zspace (command+space) keyboard shortcut to invoke Spotlight. Therefore, the Spotlight icon is taking up valuable space in my Menu Bar. If you don’t want the Spotlight Menu Extra in your Menu Bar, you can remove it from the Dock & Menu Bar preference pane in System Preferences.
222
Tom Magrini
To remove the Spotlight Menu Extra from your Menu Bar, open the Dock & Menu Bar preference pane, scroll down to the Menu Bar Only section in the sidebar, and select Spotlight. Uncheck the checkbox next to Show in Menu Bar.
To revert to the macOS default, launch the Dock & Menu Bar preference pane and scroll down to the Menu Bar Only section in the sidebar and select Spotlight. Uncheck the checkbox next to Show in Menu Bar.
Improve Spotlight Search Results Spotlight allows you to narrow your search to specific types of files using the search modifier kind. For example, if you are looking for a specific file type, such as a spreadsheet created in Excel, you can enter kind:excel followed by the file’s name. Spotlight limits the search results to only Excel files. The following list of search modifiers can be used to improve your Spotlight searches. Enter the search term after the modifier. Entering a Spotlight search modifier alone without a search term returns all files of that type. kind:alias kind:app kind:audio kind:avi kind:bookmark kind:chat kind:contact kind:developer kind:document kind:event kind:folder
Returns results that are aliases. Used to locate applications. Returns search results that are audio files. Returns results that are AVI files. Used to search Safari bookmarks. Used to search the Messages logs. Searches Contacts. Returns results from the developer category. Used to search for document files. Searches Calendar events. Finds folders. 223
Customizing macOS Big Sur kind:font kind:gif kind:history kind:image kind:jpeg kind:mail kind:message kind:movie kind:music kind:pdf kind:preferences kind:presentation kind:quicktime kind:reminder kind:spreadsheet kind:tiff kind:web page
Used to search for fonts. Returns images in GIF format. Searches your Safari history. Returns results that are image files. Used to search for images in JPEG format. Used to search Mail. Returns results from Messages. Returns results that are movies. Used to search for music. Used to locate PDF files. Used to search for system preferences. Returns files that are presentations. Used to locate QuickTime movies. Used to search for Reminders. Returns files that are spreadsheets. Returns images in TIFF format. Searches your Safari history.
Search by Application Spotlight can search for files created by specific applications. For example, to search for this book, which I wrote using Microsoft Word, I would enter kind:word macOS into the Spotlight search field. The following list shows search modifiers that you can use to look for specific files produced by Apple’s iWork suite and the Microsoft Office productivity suite. kind:pages kind:numbers kind:keynote
kind:word kind:excel kind:powerpoint
Search Using Tag Color If you use Finder tags, Spotlight allows you to search for files based on their tag's color using the search modifier tag. For example, to find files with a red tag, you would enter tag:red into the Spotlight search field. Valid tag colors are red, orange, yellow, green, blue, purple, gray, and white. Once you have begun to tag files, you may want to rename tags to something more descriptive. macOS allows you to search for tags based on their color or their name. Let’s say you renamed the green tag to “vacation.” Either of the following searches would return all of your files tagged with the green tag “vacation.” For more information on using tags, see the chapter on Finder. tag:green tag:vacation
224
Tom Magrini
Search by Document Author Spotlight allows you to use the search modifier author to search for documents written by a specific author. For example, to search for documents written by myself, I would enter the following into the Spotlight search field. author:Magrini
Search by Date Spotlight can search for files based on the date they were created or modified using the search modifier date. The date can be a specific date, a range, today, or yesterday. For example, entering date:7/4/20 in the Spotlight search field will return files created or modified on July 4, 2020. Spotlight also allows you to search for ranges. The following search would return all files created or modified in July 2020. date:7/1/20-7/31/20
You can use greater than and greater than or equal to find files created or modified on or after a specific date. The following search would return all files created or modified after September 1, 2020. date:>9/1/20
This search returns all files created or modified on and after September 1, 2020. date:>=9/1/20
You can also look for files created or modified before a specific date. In this example, Spotlight returns all files created or modified before September 1, 2020. date: Preferences… or enter z, (command+comma). Once the preference pane appears, make sure Sidebar is selected from the set of four icons at the top of the pane. Using the checkboxes, check and uncheck items until you have configured the Sidebar to your liking. Checked items are displayed in Sidebar, while unchecked items are hidden. Hidden items can be unhidden later by accessing the Finder preferences and checking their associated checkbox(es).
Remove a Folder from the Sidebar To remove a folder from the Sidebar, drag it off the Sidebar until an X appears below its name. Release your hold, and the item disappears.
257
Customizing macOS Big Sur
Rename Sidebar Items Any folder added to the Finder Sidebar can be renamed by secondary clicking on it to display a contextual menu. Renaming an item in the Sidebar renames the Sidebar shortcut and the original folder as well.
Change the Sidebar Icon Size By default, macOS sets the size of the icons and text in Finder’s Sidebar to medium. If you have many items in the Sidebar, you may want to set the icons and text to a smaller size to avoid having to scroll. Conversely, you may want the Sidebar to display larger icons and text to make the items easier to read.
To change the icon size in Sidebar, open the General preference pane in the System Preferences application. Use the drop-down menu next to Sidebar icons size to choose Small, Medium, or Large. Changing the Sidebar icon size also changes the size of the text.
Hide the Sidebar To hide the Sidebar, choose View > Hide Sidebar or enter ⌥zS (option+command+S). The Sidebar can be toggled back on by selecting View > Show Sidebar or entering ⌥zS (option+command+S).
258
Tom Magrini
Another method is to hover over the dividing line between the Sidebar and the righthand pane with your pointer. When the resizing pointer appears, slide it left or right to make the Sidebar smaller or larger, respectively. You can also hide the Sidebar by moving the resizing pointer to the left until the Sidebar disappears.
Show the Finder Bars macOS offers many features in Finder that make navigating through the macOS file system more manageable or provide additional information. These features consist of various bars that can be toggled on or off as needed. You can choose to show or hide the Path Bar, Status Bar, and Tab Bar, which are disabled by default. Let’s enable them and see what they do.
Show the Path Bar To find the path to the currently displayed folder, could hold the z (command) key down while clicking on the folder name in Finder’s Title Bar. Another way to see the path to a folder is to show the Finder Path Bar. The Path Bar displays the path taken to arrive at the folder currently displayed in Finder. The Path Bar is located below the main Finder pane and displays the path from the folder shown to the top of your file system. To enable the Path Bar, select View > Show Path Bar or enter ⌥zP (option+command+P). To turn the Finder Path Bar off, select View > Hide Path Bar or enter ⌥zP (option+command+P). The Path Bar can be toggled on and off with the ⌥zP (option+command+P) keyboard shortcut.
Path Bar Tips & Tricks You can drag files into any folder listed in the Path Bar to move them. If you want to copy the file instead, hold down the ⌥ (option) key while dragging. To create an alias, hold down ⌥z (option+command) keys while dragging. A folder can even be dragged within the Path Bar to move it to a new location. You can even drag between different
259
Customizing macOS Big Sur
Finder windows. While dragging, hover the pointer over the Path Bar of the inactive Finder window. It becomes active after a few moments. If you change your mind while dragging, press the esc key to cancel. If you change your mind after completing the move, copy, or alias creation, select Edit > Undo or enter zZ (command+Z) to undo. You can see the contents of any folder in the Path Bar by double-clicking on it. Its contents replace the items displayed in the current Finder window. If you hold down the z (command) key while double-clicking, the folder opens in a new tab. Holding down the ⌥ (option) key while double-clicking opens the folder in a new Finder window while simultaneously closing the source window or tab. Sometimes a path is so long that it cannot fit in the Path Bar. In that case, macOS truncates the folder names. Hover your pointer over a truncated folder name to expand it so you can read its name.
Shorten the Path Bar macOS lists the path from the root of the disk drive to the current directory, which, depending on the depth of your directory structure, can result in ridiculously long paths and truncated, challenging to read folder names in the path. If most of your file browsing is done in your Home directory, it would be better if the path was shortened to reflect your location as it relates to your Home directory. To shorten the path shown in the Path Bar, open Terminal and enter the following commands. This change takes effect immediately. defaults write com.apple.finder PathBarRootAtHome -bool TRUE killall Finder
To revert to the macOS default and show the longer path, enter the following commands. defaults delete com.apple.finder PathBarRootAtHome killall Finder
Show the Path in the Title Bar If you prefer not to use the Path Bar, macOS allows you to configure Finder’s Title Bar to display the path. By default, the Title Bar shows the name of the current folder. If you would like to show the path instead, open Terminal and enter the following commands. This change takes effect immediately. defaults write com.apple.finder _FXShowPosixPathInTitle -bool TRUE
260
Tom Magrini
killall Finder
To revert to the macOS default, enter the following commands. defaults delete com.apple.finder _FXShowPosixPathInTitle killall Finder
Show the Status Bar The Finder Status Bar shows the number of items contained within a folder and the amount of free space left on the drive in which the folder is located. To turn the Finder Status Bar on, select View > Show Status Bar or enter z/ (command+/). When the Status Bar is enabled, every Finder window will display the Status Bar at the bottom, below the Path Bar. Another handy feature of the Finder Status Bar is that it provides a slider in the lowerright corner that you can use to change the size of the icons displayed in the Finder window. Slide the slider left or right to make the icons smaller or larger, respectively. To hide the Finder Status Bar, select View > Hide Status Bar or enter z/ (command+/).
Show the Tab Bar The Tab Bar appears just below the Finder Toolbar. Once multiple tabs are open, macOS automatically displays the Tab Bar. If you prefer to see the Tab Bar all the time, select View > Show Tab Bar or enter ⇧zT (shift+command+T). When the Tab Bar is enabled, every Finder window will display the Tab Bar below the Finder Toolbar. The Tab Bar will automatically unhide when a second tab is opened. To hide the Tab Bar, select View > Hide Tab Bar or enter ⇧zT (shift+command+T). Note that you can only hide the Tab Bar when Finder is displaying a single tab. Whenever multiple Finder tabs are open, the Tab Bar will automatically appear, and the option to hide it will be grayed out in the View menu. Hiding the Tab Bar when you have a single tab open makes the Finder interface appear cleaner.
Switch to Gallery View Gallery View is a Finder view that allows you to see a large preview of file content without using Quick Look. Gallery View replaced the old Cover Flow View in macOS releases before macOS Mojave. Gallery View is accessed directly from the Finder Toolbar under the View menu. Gallery View is perfect for viewing and working with image files.
261
Customizing macOS Big Sur
Customize Gallery View You can customize the Gallery View by entering zJ (command+J) to reveal the Gallery View customization panel. Files in Gallery View can be sorted by name (the default), kind, date modified, date created, date last opened, date added, size, and tags. The Thumbnail size controls the size of the file thumbnails at the bottom of the window. Check the checkbox next to Show preview column to add the Preview Column to Gallery View. The Preview Column allows you to see file metadata and access Quick Actions. Show icon preview is enabled by default and displays the file content in the thumbnails along the bottom of the Gallery View. Show filename adds the filename to the thumbnails at the bottom of Gallery View. Click the Use as Defaults button to save your changes as the default when opening the folder you are viewing in Gallery View.
Show the Preview Panel The Preview Panel displays a preview of file contents, file metadata such as the date it was created and last modified, tags, content, dimensions, and resolution. The Preview Panel also provides access to Quick Actions, shortcuts to various tools such as creating a PDF and rotating, trimming, and marking up a file. Quick Actions are accessed directly from the Preview Panel in any Finder View. To show the Finder Preview Panel, select View > Show Preview or enter ⇧zP (shift+command+P). Select any file to see it in the Preview Panel. Once you have enabled the Preview Panel, it is enabled for all new Finder windows. To hide the Preview Panel, select View > Hide Preview or enter ⇧zP (shift+command+P). 262
Tom Magrini
You can customize the data shown in the Preview Panel by choosing View > Show Preview Options. Select the items you want to display in the Preview Panel by checking or unchecking the associated checkboxes. Clicking on More… and then Customize… in the Preview Column opens the Extensions preference pane with Finder selected in the sidebar. The Extension preference pane allows you to add or remove Quick Actions by checking or unchecking the checkboxes. Close the Extension preference pane when finished customizing.
263
Customizing macOS Big Sur
Customize the Toolbar The Finder Toolbar, located at the top of the Finder window, provides tools to manipulate the contents of folders displayed in the Finder window’s right-hand pane. From left to right, the Toolbar provides Back/Forward buttons to navigate through folders. The name of the current folder is shown next.
The View drop-down menu lets you change how the contents of a folder are viewed – as Icons, as List, as Columns, or as Gallery. The Group button offers a drop-down menu where you choose how to group files by name, kind, application, date last opened, date added, date modified, date created, size, or tags. Choosing None leaves the folder unsorted. The Share button lets you share an item via Mail, Messages, Airdrop, or through thirdparty extensions. To configure the third-party extensions available in the Share Menu, click the Share button and select More… or open the Extensions preference pane in System Preferences. Select Share Menu in the sidebar if not already selected. Use the checkboxes to select which third-party extensions you wish to make available in Finder’s Share drop-down menu.
Back to the Finder toolbar, the Add Tags tool allows you to add, change, and remove tags. When a tagged item is selected, this tool changes to the Edit Tags tool, allowing you to edit the tags on the selected file. The Action button provides a contextual drop-down menu that provides a set of tools based on whether an item is selected or not.
264
Tom Magrini
Finally, at the upper-right corner of the Finder window is a Spotlight search field. macOS allows you to customize the Finder Toolbar, adding, removing, and rearranging tools as you see fit. Secondary click in an open area of the Toolbar to reveal a contextual menu. This menu allows you to choose how the tools appear. Tools can be displayed using both their Icon and Text, Icon Only, or Text Only. The current setting has a checkmark next to it. An option to completely hide the toolbar is also available. The final option, Customize Toolbar… allows you to add, rearrange, and remove tools using the drop-down tools palette with the entire selection of available tools. You can also access this palette by selecting Customize Toolbar… from the View menu. Drag and drop the tools from the palette into the Toolbar. Rearrange as you see fit. You can choose how the tools will be displayed – Icon and Text, Icon Only, or Text Only. Click the Done button when finished.
The additional tools available include the Path tool, which displays the full path to the location shown in Finder’s right-hand pane. You can also see the path by holding down the z (command) key while clicking on the title shown at the top of the toolbar. The Eject tool will eject optical media from the optical drive. It will also unmount any drive whose contents are displayed in Finder’s right-hand pane, such as USB drives. The Burn tool is used to burn files and folders to optical media. The Space and Flexible Space tools are used to space out the tools in the toolbar by adding blank space between them. The New Folder tool does what its name implies, creating a new folder in the current folder displayed in the right-hand pane.
265
Customizing macOS Big Sur
The Delete tool sends the selected items to the Trash. The Connect tool is used to connect to network servers and shared drives. The Get Info tool opens the Get Info window, which displays information about the selected file such as its tags, kind, size, location, date created, date modified, its file extension, Spotlight comments, the default application which opens the file, and a file preview. The Get Info tool can be used on multiple files. The Quick Look tool opens a preview of the selected file without launching the application in which it was created. Quick Look allows you to preview a file before deciding to open it. The Quick Look window provides an Open with button, allowing you to launch the application that created the file, a Share button, and if the application is Preview, Rotate and Markup tools. You also can open Quick Look by clicking on a file and pressing the spacebar. The AirDrop tool lets you send selected files to another person’s Mac, iPad, or iPhone using Apple’s AirDrop file transfer feature. A drop-down menu at the lower-left of the tools palette lets you select how the tools will be displayed. Available options are Icon Only, Text Only, or Icon and Text. To add a tool to the Toolbar, drag it from the tools palette, and drop it onto the Toolbar. Existing tools located on the Toolbar can be rearranged by dragging them. A tool is removed by dragging it off the Toolbar and back onto the tools palette. Click the Done button when finished customizing your toolbar. Tools located on the Toolbar can be rearranged without having to use the drop-down tools palette. To move a tool, hold the z (command) key down while dragging the tool to its new location. You can also use the z (command) key to remove a tool. Hold down the z (command) key while dragging the tool from the Toolbar. The tool will disappear. To revert to the default set of tools, drag the default set on to the Finder Toolbar and click Done.
Tag Files & Folders Tagging files is a significant shift in the way you work with the file system. When using tags, files no longer need to be saved in a specific folder to create a relationship between them. Tags remove the need to have deeply nested folders within the file system to create relationships between different files. It doesn’t matter where files are saved because Tags can relate them to each other. The macOS Spotlight search feature allows you to immediately locate files based on their Tags regardless of where they reside in the file system.
266
Tom Magrini
Tagging files is a convenient way to organize related files, such as files from a project, without having to create a special folder or modify the locations of the files. You can customize the name to “Kitchen Remodel Project” or “Budget” in addition to by color. There are several methods to tag an item in Finder. The first is to select the item, click the Add Tags tool in the Toolbar, and select the appropriate tag. Another method is to select the file, secondary click on it, and add a Tag. Files can be tagged with one or more tags as needed. A third method is to select the file or files you want to Tag and select a Tag from the bottom of the Finder File menu. The fourth method is to select the files in Finder and click on the appropriate Tag in the Sidebar. The fifth method is to choose a Tag when saving a file for the first time. To change or remove a tag from an item in Finder, select the file and click the Edit Tags tool in the Toolbar. An alternate method is to secondary click on an item to remove or change any existing Tags using the contextual menu. A third method is to use File > Tags… to remove existing Tags. To tag an open file, move the pointer to the right of the filename in the Title Bar, click on the drop-down arrow, and click on the Tags field. You can choose a tag from the list or create a new one. To change or remove a Tag from an open file, click on the arrow next to the file name in the title bar to reveal the drop-down menu. Remove or modify any existing Tags. This method does not work on all applications, most notably the Microsoft Office productivity suite.
Customize Tags You can rename Tags, choose the tags you want in the Finder Sidebar, select your favorite tags in the Finder preference pane. Select Preferences… from the Finder menu. You can also access the preferences by entering z, (command+comma). Once the Finder preference pane appears, make sure Tags is selected from the set of four icons at the top of the pane. To rename a tag, click on its name and rename it. The tag will appear under Tags in the Sidebar if its checkbox is checked. Drag the Tags to rearrange their order. To add a new Tag, click the + button. To remove a Tag, highlight it and click the – button or secondary click on the Tag and choose Delete. You can also rename a tag by secondary clicking on it and choosing Rename. To choose which Tags appear in the Finder Sidebar, check or uncheck the checkbox next to the Tag.
267
Customizing macOS Big Sur
At the bottom of this pane are your Favorite Tags, which appear in Finder menus. To remove a Tag, drag it off the preference pane. To add a Tag, drag it from the list into the favorite Tags… box at the bottom. A quicker way to create a Tag is to highlight an item and click the Add Tags button in the toolbar to reveal an option to enter the name of a new Tag. Begin typing in the field, and you will be given the option to create a new Tag. Press return when finished.
Search for Tags All files associated with a Tag can be quickly retrieved using the Sidebar in Finder. However, there is no easy way to find files and folders tagged with multiple Tags in the Sidebar. The only method is to perform a tag search using Spotlight. To search for a file tagged with both a blue and a purple tag, open Spotlight and enter the following search parameters. tag:blue tag:purple
You can also search for tagged files by the Tag name. For example, if I rename the blue tag “macOS” and the purple tag “Apple.” The following Spotlight search will return the same result as the search above. tag:macOS tag:Apple
Create a Smart Folder macOS offers several ways to create a Smart Folder. The first is to execute a search using Spotlight, selecting Show all in Finder… and then clicking the Save button. Other methods include selecting File > Find, using the zF (command+F) keyboard shortcut, or typing search criteria into the Search field of an open Finder window. Another method is to select File > New Smart Folder or use the shortcut ⌥zN (option+command+N) in the Finder menu. After selecting Show all in Finder…, you can save your search by clicking the Save button located in the upper-right of the Finder window below the Tabs. You are creating a Smart Folder, a dynamic list of items meeting your search criteria. By saving a search as a Smart Folder, you save time by not having to rebuild a search from scratch each time. When you click the Save button, a drop-down sheet will appear, allowing you to name the Smart Folder, save it, and display it in the Sidebar. I recommend saving frequently used searches in the Sidebar so you can access them quickly. Smart Folders are dynamically updated and remain current as you add and delete items matching the search criteria. All items are conveniently displayed in a Smart Folder as if they were located in a single folder, regardless of where they reside in your file system. While the items only appear to be located in one folder, they remain safely tucked away in the folders in which you saved them. 268
Tom Magrini
To add additional search criteria, click the + button next to Save. You can choose the search scope with This Mac being the default. You also have the option of only searching within the current folder. That option is to the right of This Mac. Any search line can be removed by clicking the – button. Select Other… to reveal a list of over 100 attributes against which you can search.
Once you have perfected your search criteria, click the Save button to reveal a dropdown configuration sheet allowing you to name your Smart Folder, save it to a folder, and add it to the Finder Sidebar. By default, all Smart Folders are saved to the Saved Searches folder. However, you can choose where to save your Smart Folder. The checkbox next to Add to Sidebar is checked by default. Uncheck it if you do not want your Smart Folder to appear in the Sidebar. Otherwise, your new Smart Folder will appear at the bottom of your list of Favorites.
269
Customizing macOS Big Sur
Open a File & Close Finder Holding down the ⌥ (option) key while double-clicking on a file or folder in a Finder window will open the file while simultaneously closing the Finder window. You can also accomplish the same thing with the shortcut ⌥zO (option+command+O).
Disable Opening Folders in Tabs By default, macOS opens all folders in a new tab. It is sometimes more convenient to have multiple windows open. If you prefer folders open in their own windows, you can disable this feature. To disable opening folders in tabs, open the Finder preferences by entering z, (command+comma). Next, select General if not already highlighted. Uncheck the checkbox next to Open folders in tabs instead of new windows. Changing how folders are opened in Finder does not disable the Finder Tabs feature. Therefore, you can use Finder Tabs when needed or when it is more convenient. You can open a new Tab with zT (command+T) or by choosing File > New Tab. When you disable opening folders in tabs, you also change another macOS behavior. Double-clicking to open a folder while holding down the z (command) key now opens the folder in a new Finder window instead of a new tab.
Merge Multiple Finder Windows into Tabs If you have multiple Finder windows open, you can merge them into one window with each Finder window becoming a Tab. To merge all windows, click on any Finder window then select Window > Merge All Windows.
Open a New Finder Window from a Tab Any of the Tabs in a Finder window can be used to create a new Finder window. Secondary click on the tab you want to move to a new window and select Move Tab to New Window. Alternately, you can drag and drop a tab out of a Finder window onto the Desktop to make it open in a new Finder window. The contextual menu revealed when secondary clicking on a Tab also allows you to create a New Tab, Close Tab, Close Other Tabs, Move Tab to New Window, or Show All Tabs.
270
Tom Magrini
Change the Icon Size, Spacing, Arrangement, & Sort The default icon size in macOS is 64 x 64 pixels. While this is good for most applications, you may find it too small when trying to preview documents, pictures, or movies. macOS allows you to change the default icon size. To change the default icon size, secondary click any open space in a Finder window to reveal a contextual menu. Choose Show View Options. You can also select View > Show View Options or enter zJ (command+J). The Finder View Panel appears with the name of the folder located in the Title Bar at the top of the window. If the checkbox next to Always open in icon view is checked, this folder will always open in icon view. The next section allows you to change the arrangement of the icons and how they are sorted. Use the drop-down menus to set your arrangement and sorting options. In the next section, you can change the icon size and grid spacing using sliders. Icons can be made as small as 16 x 16 pixels or as large as 512 x 512 pixels. The largest size is handy when sorting through a folder containing pictures or movies. Grid spacing lets you choose how close (or far apart) icons are spaced in a Finder window. The next section allows you to change the text size for the label shown at the bottom of files and folders. The default text size is 12 points. Supported text sizes are 10, 11, 12, 13, 14, 15, and 16 points. The default label position is at the bottom of the files and folders. macOS lets you display the label at the bottom or to the right of an item. The next section contains two checkboxes. The first, Show item info, will display the size of the file or the number of items a folder contains. The second checkbox, Show icon preview, is checked by default and will render a preview of the file content. If you uncheck it, macOS will display only default icons rather than rendering file content previews. The next section allows you to change the background upon which icons are displayed. The default is white when in Light Mode and black in Dark Mode, but you have the choice of another color or a picture. Clicking on the Use as Defaults button located at the bottom of the window makes your selections the default for the current folder and all of its sub-folders.
271
Customizing macOS Big Sur
Show the User Library Folder macOS allows you to toggle a switch to make the Library folder, which is usually hidden, visible. To make the Library folder visible, open Finder and navigate to your Home directory. Secondary click any open space in the Finder window showing your Home directory. Choose Show View Options. You can also select Show View Options from under Finder’s View menu or enter zJ (command+J). Check the checkbox next to Show Library Folder. Once your Library folder is visible, you can use the keyboard shortcut ⇧zL (shift+command+L) to go directly to it from any Finder window. If you do not want to permanently make your Library folder visible and need only temporary access, hold down the ⌥ (option) key while selecting the Go menu. The Library folder will appear while you are holding down the ⌥ (option) key. Select Go > Library.
Show Hidden Files macOS hides any file or folder when its name begins with a “.” If you need to show hidden files, you can quickly see them with the keyboard shortcut ⇧z. (shift+command+period). Hidden files and folders will now be visible in every Finder window. To revert to the macOS default, enter the keyboard shortcut ⇧z. (shift+command+period) again to hide the files. You can also enter the following commands in Terminal to show hidden files and folders. defaults write com.apple.finder AppleShowAllFiles TRUE killall Finder
To revert to the default where hidden files and folders remain invisible in Finder windows, enter the following commands in Terminal. defaults write com.apple.finder AppleShowAllFiles FALSE killall Finder
272
Tom Magrini
Change or Disable the Spring-Loading Delay Try dragging a file or folder onto another folder, pausing for a moment without releasing your hold. Suddenly the folder will spring open to reveal its contents. What you have just experienced is a macOS feature called Spring-loaded folders. Once a Spring-loaded folder opens, you can repeat the same gesture to drill down through the directory structure until you reach your desired destination. The Spring-loading delay, the amount of time you must pause on a folder before it springs open, can be tweaked or disabled entirely. To adjust the Spring-loading delay, open the Accessibility preference pane, and select Pointer Control in the sidebar. Adjust the spring load Delay using the slider located next to Spring-loading delay.
If you want to disable the Spring-loading delay feature entirely, uncheck the checkbox next to Spring-loading delay. The Tab Bar appears just below the Finder toolbar. Like macOS folders, Finder tabs are Spring-loaded. The tab will expand if you drag a file or folder and hover over it until the Spring-loading delay timer expires. If you are in a hurry and don’t want to wait for the Spring-load delay timer to expire, press the spacebar to bypass the delay and open a folder or tab immediately.
Select the Folder Displayed in New Windows and Tabs macOS lets you select the folder when new Finder windows and tabs are opened. Launch the Finder preferences by selecting Finder > Preferences… or by entering z, (command+comma). Next, select the General tab. Use the drop-down menu under New Finder windows show to set your desired location. You can choose from your
273
Customizing macOS Big Sur
home directory, Desktop, Documents, iCloud Drive, or Recents. Selecting Other… opens a Finder window where you can choose another folder.
Close All Finder Windows Sometimes you’ll end up with a lot of open Finder windows. Wouldn’t it be great if there was an easy and quick way to close all of them? Hold down the ⌥ (option) key while clicking the red Close window control in the upper left-hand corner of any Finder window. All Finder windows will close. Another option is to enter ⌥zW (option+command+W) to close all Finder windows. By the way, these tricks work for any application. You can also minimize all open windows of an application by holding down the ⌥ (option) key while clicking the yellow minimize window control in the Title Bar.
Show File Extensions By default, macOS doesn’t display file extensions, proving that learning the difference between those 3and 4-letter extensions in Windows was a terrible waste of your time. For those of you switching from a Microsoft Windows PC to a Mac and are worried because you miss the comfort of seeing those 3 file extensions after every filename, macOS allows you to enable file extension display. To have macOS show file extensions, open the Finder preferences, and select the Advanced tab. Check the checkbox next to Show all filename extensions. Note that macOS will also warn you if you change a filename extension. You can disable this warning; however, I do not recommend it since changing a file extension could make a file unusable.
274
Tom Magrini
Backspace & Delete The delete key on a Mac keyboard acts like the backspace key on a Windows PC. So how do you delete? On a Mac, the delete key works both ways – forward and backward. Hold down the fn key while pressing delete to have the key act like a delete key on a Windows PC.
Delete a File Immediately To delete a file immediately, highlight the file you want to delete in Finder and hold down the ⌥ (option) key while selecting File > Delete Immediately… or enter ⌥zdelete (option+command+delete). A dialog box will appear to confirm the deletion and warn that this action cannot be undone. Click the Delete button to delete the file immediately or Cancel. Note that the Delete Immediately option will only appear in the File menu when you are holding down the ⌥ (option) key. When the ⌥ (option) key is held down, Move to Trash will change to Delete Immediately.
Change Scroll Bar Behavior In macOS, scroll bars only appear when you are scrolling. This is very different from Windows, where scroll bars are an ugly blight on the right and bottom edge of every window. If you are a former Windows user and miss your scroll bars, macOS can be configured to permanently tack those ugly scroll bars to the right and bottom edges of every macOS window.
275
Customizing macOS Big Sur
To change the behavior of the scroll bars, open the General preference pane in System Preferences. When set to Automatically based on mouse or trackpad, scrollbars will not appear unless the document requires scrollbars, and you have placed either one finger on the mouse or two fingers on a trackpad in preparation to scroll. This is the macOS default. If you like your scroll bars hidden until you are actually scrolling, choose the When scrolling option. The scrollbars disappear when you are finished scrolling. If you are a former Windows user suffering from scroll bar separation anxiety, select Always. You have two options for clicking within a scroll bar. When Jump to the next page is selected, clicking within the scroll bar will page up or page down a single page at a time. When Jump to the spot that’s clicked is selected, clicking within the scroll bar will take you to that spot in the document. For example, clicking ¼ of the way down the scroll bar will allow you to jump about a quarter way through your document. This feature is quite handy when you need to navigate quickly through a long document. If you hold down the ⌥ (option) key while clicking within a scroll bar, macOS will temporarily toggle to the other option. For example, if you have configured macOS to Jump to the next page, holding down the ⌥ (option) key when clicking in the scroll bar will temporarily enable the Jump to the spot that’s clicked option.
Disable Scrolling Inertia A neat macOS scrolling trick is to flick your fingers at the beginning or end of your scroll. This engages a feature called Scrolling Inertia, which is enabled by default. macOS mimics the scrolling experience of an iPhone or iPad, where a flick of your finger causes a window to scroll rapidly and gradually come to a stop. Scrolling inertia allows you to scroll past content rapidly to get to the content you want to see. Start your scroll by moving two-fingers in the direction you want to scroll (i.e., up, down, left, or right) on and flick your fingers at the beginning of the scroll. The content scrolls rapidly and gradually slows to a stop. Flicking your fingers at the end of a scroll causes the content to accelerate, jumping past content until the scroll gradually stops. How fast the content scrolls by is proportional to how quickly you flick. If you don’t care for scrolling inertia, macOS allows you to disable it. Open the Accessibility preference pane in the System Preferences application. Next, select Pointer Control in the sidebar. Next, click Trackpad Options…. Do not uncheck the box next to Scrolling as it disables scrolling. That’s a very bad thing. Instead, use the drop-down menu next to Scrolling to select without inertia. Click OK when finished. Rubber band scrolling is a macOS feature where your content scrolls a little further past the end of a document or web page and then snaps back like a rubber band. This animation lets you know you’ve reached the end of your document and is the same animation used on the iPhone and iPad.
276
Tom Magrini
Adjust the Scrolling Speed on a Trackpad If you find the default scrolling speed too slow or too fast, you can adjust it until you get it just right. Open the Accessibility preference pane and select Pointer Control in the sidebar. Ensure Mouse & Trackpad is selected. Click Trackpad Options… to reveal a configuration sheet. Use the slider at the top to adjust the scrolling speed. Since changes take place immediately, I suggest you open a document and try out various speed settings. Click OK when done. If you find the default scrolling speed too slow or too fast, you can adjust it until you get it just right. Open the Accessibility preference pane and select Pointer Control in the sidebar. Ensure Mouse & Trackpad is selected. Click Trackpad Options… to reveal a configuration sheet. Use the slider at the top to adjust the scrolling speed. Since changes take place immediately, I suggest you open a document and try out various speed settings. Click OK when done. 277
Customizing macOS Big Sur
Adjust the Scrolling Speed on a Mouse If you find the default scrolling speed too slow or too fast, you can adjust it until you get it just right. Open the Accessibility preference pane in the System Preferences application. Next, select Pointer Control in the sidebar. Ensure Mouse & Trackpad is selected. Click Mouse Options… to reveal a configuration sheet. Use the slider at the top to adjust the scrolling speed.
Since changes take place immediately, I suggest you open a document and try out various speed settings. Click OK when done.
Change the Finder Search Keyboard Shortcut You can change the keyboard shortcut for the Finder Search window used to search for files in Finder. The default macOS keyboard shortcut is ⌥zspace (option+command+space). macOS lets you configure any keyboard shortcut you desire. To change the keyboard shortcut for a Finder Search, open the Keyboard preference pane in the System Preferences application. Next, click on the Shortcuts tab and select Spotlight in the sidebar. Show Finder search window is the second choice in the list in the right-hand pane. Click on Show Finder search window to highlight it and click on ⌥zspace. You can now enter your custom shortcut in the field provided. Be sure to select a shortcut that is not already in use. If you select a shortcut already in use, a yellow triangle warns you of the conflict. A yellow triangle also appears in the sidebar next to the category containing the conflict. To revert to the macOS defaults for the Finder Search Window, click the Restore Defaults button at the lower-right. Note that if you changed the keyboard shortcut for Spotlight search, it will be reverted to its default as well. 278
Tom Magrini
Change the Search Scope When searching in Finder, macOS searches your entire Mac. You can change the search scope to limit it to the current folder or a previous search scope. To change the search scope, open the Finder preferences by selecting Finder > Preferences… or entering z, (command+comma). Select the Advanced tab. Use the drop-down list under When performing a search to select your desired scope.
Remove the Empty Trash Warning Every time you empty the Trash, macOS asks you to confirm that you want to erase the items in the Trash. If you find this warning unnecessary, you can disable it. To tell macOS to stop asking if you want to empty the Trash, open the Finder preferences by selecting Finder > Preferences… or by entering z, (command+comma). Next, select the Advanced tab. Uncheck the checkbox next to Show warning before emptying the Trash.
279
Customizing macOS Big Sur
Remove the iCloud Drive Warning macOS will warn you when you remove a file from iCloud Drive. You’ll see this warning if you move a file from iCloud Drive to the local storage on your Mac. If you feel this warning is unnecessary, you can disable it. To disable this warning, open the Finder preference pane by selecting Finder > Preferences… or by entering z, (command+comma). Select the Advanced tab. Uncheck the checkbox next to Show warning before removing from iCloud Drive.
Remove Items in the Trash After 30 Days macOS can automatically delete items that have been in the Trash for 30 days. This is a handy feature that ensures old files you put in the Trash are not left hanging around indefinitely. To enable this feature, open the Finder preference pane by selecting Finder > Preferences… or entering z, (command+comma). Next, select the Advanced tab. Check the checkbox next to Remove items from the Trash after 30 days.
Quiet the Trash You’ll hear a sound that sounds like you a dumping a trash can when you empty the trash. This can be annoying if you’re working in a quiet office environment or are listening to music. The sound of the trash emptying can disturb your concentration or the concentration of others. To quiet the Trash when emptying, open Terminal and enter the following commands. This change takes effect immediately. defaults write com.apple.finder FinderSounds -bool FALSE killall Finder
Enter the following commands in Terminal to revert to the macOS default. This change takes effect immediately. defaults delete com.apple.finder FinderSounds killall Finder
280
Tom Magrini
Display Folders on Top You can configure macOS to display folders at the top of the directory when sorting by name in a Finder window. This feature ensures that files and folders are better organized. To enable this feature, open the Finder preference pane by selecting Finder > Preferences… or entering z, (command+comma). Next, select the Advanced tab. Check the checkbox next to Keep folders on top when sorting by name. To keep folders on top of the Desktop, check the checkbox next to On Desktop. You can enable either or both options. When enabled, Finder will sort folders by name, placing them all at the top of the list. Files will be sorted next and placed after the list of folders. I feel this is a far better way to manage folders and files. However, if you prefer the folder and file sorting behavior of previous macOS releases, uncheck the checkbox.
Configure the List View Display macOS displays the following three columns in the Finder List View: Date Modified, Size, and Kind. The Finder List View also supports other attributes such as iCloud status, date created, last opened, and added, size, kind, version, comments, and tags. To change the columns shown in the Finder List View, open a Finder window and click the List View tool. Then enter zJ (command+J) to display the View Options preference pane. Check the checkboxes next to the items you want to display. Be sure your Finder window is in List View. Otherwise, you will not see these options. Click Use as Defaults to set your choices as the default when opening Finder windows. You can also configure Finder to Always open in list view, choose group and sort options, icon size, and text size.
Multiple Item Inspector The Get Info feature provides information about a file. If you select multiple files and choose File > Get Info or enter zi (command+i), macOS will open a Get Info pane for each file. If you want to see the combined size of a group of files, you’ll need to use the Multiple Item Inspector.
281
Customizing macOS Big Sur To launch the Multiple Item Inspector, hold down the ⌥ (option) key while selecting File > Show Inspector or use the keyboard shortcut ⌥zi (option+command+i). Additional files can be added to an open Multiple Item Inspector window by holding down the z (command) key while clicking on them. The Multiple Item Inspector will dynamically update as new files are added.
Calculate Folder Sizes When you’re viewing items in List View, you will notice that only files have an entry under the Size column. You will see a pair of dashes in the size column for folders as macOS does not calculate the size of folders. If you would like to see the amount of disk space your folders are using, you need to tell macOS to Calculate all sizes. To enable this feature, select View > Show View Options from the Finder View menu or enter zJ (command+J) to display the View Options preference pane. Check the checkbox next to Calculate all sizes. This attribute is set on a per-folder basis. So if you would like to make this the default for all folders, click the Use as Defaults button.
Increase the Window Resize Area Application windows can be resized by hovering your pointer over any of the window’s borders until the resizing pointer, a double-headed black arrow, appears. Dragging the resizing pointer resizes the window. The area in which the pointer changes to the resizing pointer is quite small. It is sometimes difficult to get the pointer in the precise spot to make the resizing pointer appear. This tweak increases the size of the area in which the pointer will change into the resizing pointer. Open Terminal and enter the following command. You will need to log out and log back in for the change to take effect. defaults write -g AppleEdgeResizeExteriorSize 15
Feel free to try different numbers at the end of the command to make the area larger or smaller as you see fit. To revert to the macOS default, enter the following command. You will need to log out and log back in for the change to take effect. defaults delete -g AppleEdgeResizeExteriorSize
282
Tom Magrini
Add a Quit Command Finder is the one application that you can’t quit. This is because Finder is responsible for managing the macOS file system and must run all the time. If you check the Finder menu, you will not find a Quit command. That is because other than relaunching Finder through Force Quit or with a killall Finder command; Finder must run continuously. Why would you want to add a Quit command to the Finder menu? Having a Quit command in the Finder menu is a quick and easy way to execute the killall Finder command to restart Finder. Open Terminal and enter the following commands to add a Quit command to Finder. defaults write com.apple.finder QuitMenuItem -bool TRUE killall Finder
To revert to the macOS default and remove the Quit command from the Finder menu, enter the following commands. defaults delete com.apple.finder QuitMenuItem killall Finder
283
15 Window Snapping I truly miss only one feature when switching between my Windows PC at work and my MacBook Pro at home – Microsoft's window snapping feature. Drag a window to the right edge of the screen, and it snaps to exactly half the size of your Desktop. Pick another window, and it snaps to the other half. This feature is excellent for comparing two documents side-by-side. While macOS supports Split View mode, it just isn’t quite the same as the window snapping functionality of Windows. Another feature I miss is maximizing a window by dragging it to the top of the Desktop. I know I can maximize a window with the green Full-Screen button, but doing so hides the Menu Bar and the Dock. Hiding the Menu Bar can be problematic when using an app with lots of commands in the Menu Bar. Often it’s more productive to not wait for the Menu Bar or the Dock to unhide when you need them. Luckily there is a great, low-cost app in the Mac App Store that offers window snapping functionality. Like everything on a Mac, window snapping is more powerful and more fully-featured than Microsoft’s implementation. Let’s take a look.
Magnet Magnet is simple, easy to use, elegant, and highly intuitive. It supports window snapping by dragging, keyboard shortcuts, or through a dropdown menu from its Menu Extra. Magnet keeps your Desktop organized by letting you snap windows to use a quarter, third, half, two-thirds, or your entire Desktop. Neatly aligning your windows side-by-side eliminates having to switch apps constantly. I especially like the capability to maximize a window to full-screen without losing the Menu Bar and Dock. This is particularly important when you want to access the Application Menu without having to wait for it to unhide itself as it does in macOS Full-Screen mode. If you are looking for Windows-like snapping features, Magnet delivers them in a powerful, customizable, and easy to use application. Because Magnet packs so many powerful features in a simple to use package, it is my recommended window snapping app for macOS. As I write this sentence, Magnet is the #1 rated app in the Mac App 284
Tom Magrini
Store productivity category with a rating of 4.9 stars and 41,000 reviews. Magnet is practically a steal at $3.99 and is available from the Mac App Store at https://apps.apple.com/us/app/magnet/id441258766?mt=12.
Set the Security & Privacy Settings The first time you launch Magnet, you must authorize the application in the Security & Privacy preference pane in System Preferences. Click on the Privacy tab and select Accessibility from the sidebar. Unlock the pane by clicking on the lock at the lowerleft and enter your credentials. Check the checkbox next to Magnet to authorize the application.
Launch Magnet at Start Up To ensure you can always take advantage of Magnet’s powerful window snapping capabilities, verify that Magnet is configured to launch when you start your Mac. From the Magnet Menu Extra, select Preferences… to open Magnet’s preference pane. By default, the checkbox next to Launch at login is checked. If you prefer to launch Magnet each time your Mac restarts, uncheck this checkbox. The checkbox next to Snap windows by dragging is also checked. When unchecked, you have to use Magnet’s keyboard shortcuts and Menu Extra to resize windows. Unsnap to original size does what its name implies. When unsnapping a window, it returns to its original size before you resized it.
285
Customizing macOS Big Sur
Sides do Halves The simplest method of rearranging and resizing the windows on your Desktop is to drag them. Window snapping is accomplished by dragging a window to a location at the edge of your Desktop. Let’s say you want to compare two documents side-by-side. Drag one document to the left edge of your Desktop. The left half of your Desktop dims, previewing the result of the window snap. Release your hold on the window, and it resizes to the left half of your Desktop. Drag the other document to the right edge, and the right half of your Desktop dims. Release and the window, and it resizes to the right half of your Desktop. Simple! Perhaps you’d prefer to compare the documents with one occupying the top half of your Desktop and the other the bottom half. To snap a window to the top half of your Desktop, drag it to the left or right side, just below either of the top corners. The top half of your Desktop dims to preview the snap. Release your hold on the window, and it resizes to the top half of your Desktop.
286
Tom Magrini
For the bottom half, drag the window to the left or right side, just above either of the bottom corners. The bottom half of your Desktop dims to preview the resize. Release your hold on the window, and it resizes to the bottom half of your Desktop.
You just learned the first rule of Magnet. Sides do halves. If you prefer to use keyboard shortcuts, the default shortcut to snap a window to the left half of your Desktop is ^⌥left (control+option+left arrow). To snap a window to the right half, use ^⌥right (control+option+right arrow). A window can be snapped to the top half of your Desktop with the keyboard shortcut ^⌥up (control+option+up arrow). Use the keyboard shortcut ^⌥down (control+option+down arrow) to snap to the lower half. If you need another option, Magnet features a Menu Extra with a drop-down menu from which you can select Left, Right, Up, or Down.
Corners for Quarters Dragging a window to any of the four Desktop corners snaps it to that corner and resizes it to a quarter of your Desktop.
The second rule of Magnet is corners for quarters. If you prefer to use keyboard shortcuts, the default shortcuts for the four corners of the Desktop – top left, top right, bottom left, or bottom right are ^⌥U (control+option+U), ^⌥i (control+option+i), ^⌥J (control+option+J), and ^⌥K (control+option+K).
287
Customizing macOS Big Sur
From the Magnet Menu Extra, select Top Left, Top Right, Bottom Left, or Bottom Right.
Bottom makes Thirds Drag a window to the bottom of your Desktop, and it snaps to the left, center, or right third. Move your pointer across the bottom edge of your Desktop without releasing your hold to preview your options. When you do so, you’ll notice you have the option of resizing to a third or two-thirds of your Desktop.
The third rule of Magnet is bottom makes thirds. If you prefer to use keyboard shortcuts, the default shortcut to snap a window to the left third is ^⌥D (control+option+D). Need the window bigger? The ^⌥E (control+option+E) shortcut snaps a window to the left two-thirds of your Desktop. Use the keyboard shortcut ^⌥F (control+option+F) to snap a window to the center third. The shortcuts for the right two-thirds and right third are ^⌥T (control+option+T) and ^⌥G (control+option+G), respectively. From the Magnet Menu Extra, select Left Third, Left Two Thirds, Center Third, Right Two Thirds, or Right Third.
Top Edge to Maximize Magnet supports a full-screen mode, called Maximize, which differs from the native macOS Full-Screen mode discussed in the Mission Control chapter. With Magnet, you can take a window to full-screen without hiding the Menu Bar and Dock, which is the default behavior when using the native macOS Full-Screen mode. This feature comes in handy when you’re using an application with many controls in the Application Menu, 288
Tom Magrini
and you don’t want to wait for the Menu Bar to unhide in macOS Full-Screen mode. Similarly, Magnet’s Maximize feature does not hide the Dock, allowing you to access it without waiting for it to unhide. To maximize a window, drag it to the top edge of your Desktop.
The final rule of Magnet is the top edge to maximize. If you prefer to use keyboard shortcuts, the default shortcut to maximize a window is ^⌥return (control+option+return). From the Magnet Menu Extra, select Maximize.
Center a Window Magnet features a Center option, which centers the active window, both horizontally and vertically, on your Desktop. It’s accessible through the Magnet Menu Extra or by using the keyboard shortcut ^⌥C (control+option+C).
Restore a Window To restore a snapped window to its original size and location, drag it away from the edge of your Desktop, use the keyboard shortcut ^⌥delete (control+option+delete), or select Restore from Magnet’s Menu Extra.
Move a Window to Another Display Magnet supports up to 6 external displays. You can use Magnet to move windows between displays. The keyboard shortcut ^⌥zright (control+option+command+right arrow) moves the active window to the next display. Use the ^⌥zleft (control+option+command+left arrow) keyboard shortcut to move the window back to the previous display. From the Magnet Menu Extra, select Next Display or Previous Display.
289
Customizing macOS Big Sur
Ignore an Application An Ignore option, accessible from Magnet’s Menu Extra, lets you tell Magnet to ignore the currently active application. This option is handy if you are manipulating an application’s windows and don’t want Magnet’s snapping features to engage.
Change the Default Keyboard Shortcuts If you want to change any of the default keyboard shortcuts, select Preferences… from the Magnet Menu Extra to open the Magnet preference pane. Click on the X next to the keyboard shortcut you want to change, or click on the keyboard shortcut itself to reveal Type New Shortcut. Enter your desired keyboard shortcut in this field. To return to the previous entry, click the circular restore button, which replaces the X shown to the right of the keyboard shortcut once you changed the default shortcut.
Disable Window Snapping by Dragging Magnet lets you disable window snapping by dragging if you prefer to use only Magnet’s keyboard shortcuts or its drop-down menu in the Magnet Menu Extra. To disable windows snapping by dragging, launch the Magnet preference pane by selecting Preferences… from the Magnet Menu Extra. Uncheck the checkbox next to Snap windows by dragging.
Disable Unsnap to Original Size When you drag a resized window away from the edge of your Desktop, Magnet restores it to its original size before you resized it. Sometimes you may want to disable this feature. For example, if you are rearranging windows on your Desktop, you may wish to keep them resized rather than have Magnet automatically return them to their original sizes. To disable this feature, launch the Magnet preference pane by selecting Preferences… from the Magnet Menu Extra. Uncheck the checkbox next to Unsnap to Original Size.
Use Magnet with a Vertical Screen If you have your display set up vertically, which is great for editing documents using Microsoft Word or Apple Pages, Magnet easily adapts. Note the change in the snap areas when using a vertical screen, as shown in the image on the next page.
290
Tom Magrini
If your display is set up vertically, thirds use the sides, as shown in the first two images. Corners are still for quarters. Horizontal halves still use the sides. However, vertical halves now use the bottom.
291
16 Safari For most users, Safari requires little customization and can be operated in an “out-of-the-box” mode. However, if you have made it this far, you are not like most users. There is a lot of customization you can do to finetune Safari, change its appearance, and make it perform better.
Customize Your Start Page Background Safari allows you to change the layout of your Start Page. The default for Safari’s Start Page is to display Favorites, Frequently Visited sites, a Privacy Report, Siri Suggestions, Reading List, and iCloud Tabs. You can customize your Start Page by secondary clicking anywhere to reveal the contextual menu shown in the image in the upper right. Click on an item you do not want to see on your Start Page to remove it. You also can click on the settings icon in the lower right corner of your Safari start page as shown in the image at the lower right. Uncheck an item to remove it or check it to add it. The setting menu offers canned background images.
292
Tom Magrini
Change Your Safari Background Safari allows you to change the background on your Start Page from the default, boring gray to any image you choose. To change the Safari background, secondary click on the background of your Start Page to reveal a contextual menu. Select Choose Background… and navigate to the image you want as your Safari background in the Finder window. Click Choose to set the selected image as your Safari background.
If you want to revert to Safari’s default gray background, secondary click on the background and select Clear Background.
Customize the Toolbar The Toolbar, located at the top of the Safari window, offers tools to enhance your web browsing experience. You can customize the Toolbar, adding, removing, and rearranging the tools as you see fit. Secondary click in an open area of the Toolbar to reveal a contextual menu with a single option to Customize Toolbar…, revealing a tools palette. You can also launch the tools palette by selecting Customize Toolbar… from the View menu.
293
Customizing macOS Big Sur
The tools palette allows you to add additional tools to the Safari Toolbar by dragging and dropping them onto the Toolbar. Any extensions that offer a tool are shown on the tools palette. To add a tool to the Toolbar, drag and drop it. Existing tools located on the Toolbar can be rearranged by dragging them. A tool is removed by dragging it off the Toolbar and onto the drop-down tools palette. Available tools include the iCloud Tabs tool, which displays the websites open in tabs on other devices associated with your iCloud account. The Share button lets you share an item via Mail, Messages, Airdrop, or through third-party extensions. macOS lists your recent shares under Recents, allowing you to share an item quickly. To configure the third-party extensions available in the Share Menu, click the Share button and select More… or by opening the Extensions preference pane from System Preferences. Select Share Menu in the sidebar if not already selected. Use the checkboxes to select which third-party extensions you wish to make available in the Share drop-down menu.
Back to the Safari toolbar, the New Tab tool does what you would expect it to do – open a new Safari tab. The Show/Hide Tab Overview tool toggles the tab overview, which displays thumbnails of websites open in tabs. This tools lets you quickly jump to a tab by clicking on it. The Start Page tool takes you to your start page. The Home tool takes you to the Home page you configured in Safari’s General preferences. The History tool displays a history of web pages you have previously visited. The Sidebar tool toggles the Safari sidebar on and off. Safari’s sidebar displays your bookmarks or reading list. The Bookmarks tool toggles Safari’s favorites bar on and
294
Tom Magrini
off. The Favorites Bar conveniently lists the websites in your Favorites bookmark folder in a bar just below the Safari toolbar. The Autofill tool tells Safari to automatically fill website forms with data such as your name, address, email, and phone number. The Zoom tool does what you would expect it to do – zooming in and out. The Mail tool lets you share a web page via your default mail application. The Print tool lets you print a web page. The Privacy tool provides a privacy report that shows how many trackers Safari blocked for the website you are visiting. A tracker is a script designed to collect data on you while you are visiting the site. In the image to the left, you can see how the IRS site uses 5 trackers to track and profile you. The Website Preferences tool allows you to quickly configure various options for the website you are currently visiting. You can choose to display the Reader view, enable and disable content blockers, configure settings for page zoom, media autoplay, and pop-up windows, and control access to your camera and microphone, screen sharing, and whether you will allow the website to access your location information. Any third-party tools that you have added are located to the right of the search bar. The Flexible Space tool is used to space out the tools in the toolbar by adding blank space between them. Click the Done button when finished customizing your Safari toolbar. To revert to the default set of tools, drag the default toolset onto the toolbar and click Done. Tools located on the Toolbar can be rearranged without having to use the tools palette. To move a tool, hold the z (command) key down while dragging the tool to its new location. You can also use the z (command) key to remove a tool. Hold down the z (command) key while dragging the tool off the Toolbar.
Change the Default Browser The default web browser is the browser that launches when you click a web link. For macOS, the default browser is Safari. Safari is extremely fast, easy to use, and received a much-needed makeover in macOS Big Sur. While it may seem odd, Apple allows you to choose another browser installed on your Mac as the default. 295
Customizing macOS Big Sur
You have to install other browsers before you can change your default browser. Firefox, Chrome, and Opera are the usual suspects. Firefox is available at https://www.mozilla.org. Chrome is available at https://www.google.com/chrome/. Opera is available at https://www.opera.com. If you want to change the Default web browser, open the General preference pane in the System Preferences application. Choose your desired web browser from the dropdown menu next to Default web browser.
Configure Your Home Page Your Home Page is the page your browser will navigate to when you click the Home tool in Safari’s toolbar. Note that you do not have to choose a Home Page. To configure your Home Page, browse to the site you want as your home page. Next, open the Safari preferences by choosing Safari > Preferences… or enter z, (command+,). Click the General icon at the top of the pane. Click Set to Current Page or type the URL of your desired Home Page in the field next to Homepage. If you do not choose a Home Page, the Home Page tool will be grayed out in the Safari Toolbar.
296
Tom Magrini
Choose How Safari Opens You can configure how you want Safari to open from the General tab in the Safari preferences. Select Safari > Preferences… or enter z, (command+,) and select the General tab. Look for Safari opens with at the top of the pane. You have the option to start Safari with A new window, A new private window, All windows from last session, or All non-private windows from last session. You can make your selection from the dropdown menu next to Safari opens with. If you disabled the feature Close windows when quitting an application in the General preference pane in System Preferences, the drop-down menu will only offer to open Safari with A new window or A new private window.
Choose How New Windows & Tabs Open The drop-down menu next to New windows open with allows you to choose from your Start Page, Homepage, an Empty Page, the Same Page you most recently viewed, Tabs for Favorites, or a set of tabs using a Tabs folder. The default is for Safari to open new windows with Favorites from your Favorites bookmarks folder.
297
Customizing macOS Big Sur
The drop-down menu next to New tabs open with allows you to choose from your Start Page, Homepage, an Empty Page, the Same Page you most recently viewed. By default, Safari opens new windows and new tabs with your Start Page.
Manage Bookmarks To manage your Bookmarks, select Bookmarks > Edit Bookmarks or enter ⌥zB (option+command+B) to launch the Bookmarks Editor. From the Bookmarks Editor, you can drag, drop, rearrange, delete, and add Bookmarks or Bookmark folders. To hide the Bookmark Editor when finished, select Bookmarks > Hide Bookmarks Editor, enter ⌥zB (option+command+B), click on a Bookmark to go to a website, or enter a URL in the address and search field.
Show the Favorites Bar If you want your Favorites available at all times, select View > Show Favorites Bar or enter ⇧zB (shift+command+B). The Favorites Bar will appear directly below the Safari toolbar. Enter ⇧zB (shift+command+B) to toggle the Favorites Bar off.
Select Your Favorites Source Safari sources the websites for Favorites from the Favorites folder in your Bookmarks. You can change the source for Favorites to any of your other Bookmark folders. This would come in handy if you configured Safari to display the Favorites Bar and want another Bookmarks folder to be used as your Favorites. To change the folder used for Favorites, open the Safari preferences by choosing Safari > Preferences… or enter z, (command+,). Click on the General tab and select your desired folder using the drop-down menu next to Favorites shows.
298
Tom Magrini
Remove Your Browsing History Safari maintains a history of all websites you have visited. This is a handy feature if you want to return to a website but forgot to bookmark it. You can view your browsing history by date in Safari by selecting History > Show History or entering zY (command+Y).
The length of time Safari keeps your history is configurable to one day, one week, two weeks, one month, one year, or manually. Make your selection from the drop-down list next to Remove history items in the General tab in the Safari preferences.
Choose Where to Save Downloads Safari saves downloaded files to the Downloads folder by default. You can change this location to any folder by choosing Other… in the drop-down list next to Save downloaded files to. Navigate to your desired location and press the Select button. You can also configure Safari to ask you for the save location each time you download a file. Choose Ask for each download to select this option.
Safari maintains a list of all files downloaded. By default, this list is cleared after one day. You can configure Safari to remove this list After one day, When Safari quits,
299
Customizing macOS Big Sur
Upon successful download, or Manually in the drop-down list next to Remove download list items. Safari automatically opens movies, pictures, sounds, PDF files, text documents, and archives upon downloading. You can change this behavior by unchecking the checkbox next to Open “safe” files after downloading.
Open Web Pages in New Windows Safari opens new pages in tabs unless the page is designed for a specially formatted window. To configure how Safari opens new pages, open the Safari preferences by choosing Safari > Preferences… or enter z, (command+,). Click the Tabs icon at the top of the pane if it is not already selected. Open pages in tabs instead of windows is set to Automatically by default. Two other configuration options are available – Never or Always. Never opens all pages in a new Safari window. If you choose Always, Safari creates a new tab even if a website requests a window of a particular size.
Holding down the z (command) key while clicking on a link opens a new tab. To disable this feature, uncheck the checkbox next to z-click opens a new link in a new tab. Holding the ⇧z keys (shift+command) when clicking on a link opens a new tab and makes it the active tab. Holding the ⇧⌥z keys (shift+option+command) while clicking a link opens it in a new window and makes it active. You can choose to make a new tab or new window active when it opens by checking the checkbox next to When a new tab or window opens, make it active. This feature is disabled by default. You can switch tabs using the z (command) key combined with the numbers 1 through 9. This option is enabled by default. Uncheck the checkbox next to Use z-1 through z-9 to switch tabs to disable this feature. You can configure Safari to show website icons on tabs, making it easy to see each website’s logo when you are juggling multiple open tabs. Check the checkbox next to Show website icons in tabs.
300
Tom Magrini
Edit Autofill Safari’s Autofill feature automatically inserts data into online forms. The data includes your name, address, user name, password, credit card, or other information you previously entered into a web form. If you need to change this information because you moved, changed your login credentials, or received a new credit card, you can edit the information saved in Autofill from the Safari preference pane. Click the Autofill tab. Safari autofills information from your contacts card, which consists of your name, address, city, state, zip code, and phone number. This feature is handy when filling out shipping information when making an online purchase. To edit your contact information, click the Edit button next to Using info from my Contacts card.
Safari securely saves your user credentials and automatically enters your user name and password when you revisit a website. To edit your login credentials, click the Edit button next to User names and passwords. Enter your password, and Safari switches to the Password tab where you can see and edit the websites for which your user credentials have or have not been saved. Safari securely saves your credit card number, expiration date, and cardholder name. It automatically enters this information when needed to complete a purchase. To edit your credit card information, click the Edit button next to Credit cards. Enter your password and double-click on a stored credit card you want to edit. You can also Add new credit cards or Remove old ones. Click Done when finished.
The Other forms attribute allows Safari to save the information you entered on web forms and automatically enter the information when you revisit the web page. To view or edit, click the Edit button next to Other forms. Safari provides a list of all websites where you filled out a web form of some type. You can Remove any site or Remove All. Click Done when finished.
301
Customizing macOS Big Sur
The information stored by Safari is available on your iPhone and iPad and other Macs using the same Apple ID. Information modified on any device is updated via iCloud.
View, Add, Edit, and Delete Passwords Safari automatically stores your user name and password for websites you visit and synchronizes them across all of your Apple devices. When you create a new account on a website, Safari offers the option to create and save a strong password for you. Safari automatically enters your user name and password, so there is no need to memorize passwords, and you can easily access your passwords through Safari’s preference pane. Safari’s password feature allows you to implement a security best practice of creating a unique, strong password for every website you visit. Unfortunately, it is far too common for hackers to steal user name and password data. If you use the same password on every website, and it is stolen from one compromised website, hackers can use it to access other websites to steal your credit card data or money from your bank accounts. Using unique, strong passwords for every website ensures that your life won’t be turned upside down if a data breach occurs at a website you frequent. You can access your passwords from the Safari preference pane. Click Passwords at the top of the pane. You can also ask Siri by saying, “Show me my passwords,” which takes you directly to the Password tab of the Safari preference pane. The pane displays a list of all websites where you saved user name and password data.
To view your user name and password for a website, click on the website in the list to highlight it and click the Details… button. You can add a user name and password by clicking the Add button to reveal a configuration sheet where you can enter the URL of the website and your user name and password. To delete a website and your credentials, click the website in the list to highlight it and click the Remove button. A yellow triangle alerts you if a password is weak and easily guessed. Clicking on the triangle takes you to the website so you can change your password to a stronger one.
302
Tom Magrini
Help Defeat the Evil Empire You can help defeat the Evil Empire’s plans for galactic domination by configuring Safari to use a search engine other than Google. Google gathers a tremendous amount of your personal information, more than you realize, and most without your knowledge, to drive its advertising revenue. I bet you thought Google was a company that provides a free search engine. Nothing in this world is free. Google raked in $146.92 billion (yes, billion with a capital “B”) in advertising revenue in 2020, making it the largest advertising company in the world. Google is the market leader in search with 90.18% market share as of July 2019. The Evil Empire tracks your searches, capturing detailed information on your search topics and which search results you clicked. Have you searched for information on a medical condition you’d like to keep private? Too late. The Evil Empire knows. Google states that its mission is “to organize the world’s information and make it universally accessible and useful.” That includes information that you may prefer to keep private. It’s no wonder the attorneys general of 48 states and the District of Columbia and Puerto Rico have joined an investigation into Google over possible antitrust violations due to its dominance in digital advertising and its use of consumer data. Leading Democratic presidential candidates have also called for a breakup of Google, alleging it is a monopoly that hurts competition, invades privacy, and misuses consumer data. If you prefer not to share information with Google, you can configure Safari to use a search engine that does not collect your personal information. Safari offers DuckDuckGo as an alternative search engine. Google’s privacy policy, as of the writing of this book, is 8 pages long. DuckDuckGo’s privacy policy is a mere 7 words, “We don’t collect or share personal information.” (https://duckduckgo.com/privacy). DuckDuckGo does not tailor search results to your previous Internet search history. Therefore you’ll receive the same unfiltered results as any other DuckDuckGo user. To configure Safari to use DuckDuckGo as its search engine, select Safari > Preferences… or by entering z, (command+comma). Click on Search and select DuckDuckGo using the drop-down menu next to Search Engine. Other options are Bing, Yahoo, and Ecosia.
Configure Search Attributes Checking the checkbox next to Include search engine suggestions in the Safari Search preferences allows Safari to query your chosen search engine for suggestions 303
Customizing macOS Big Sur
as you type your search terms. When the checkbox next to Include Safari Suggestions checked, Safari will suggest news, Wikipedia articles, music, weather, sports, stocks, and help from Apple as you type in Safari’s Smart Search field. Enable Quick Website Search lets Safari record information about your searches to speed up future searches. With this feature enabled, you can search within a website by entering the site’s name, followed by the search term in Safari’s search field. You can see and remove a site for which Safari recorded search information by clicking the Manage Websites… button. Click on any website to highlight it and click Remove. You have the option of removing all websites by clicking Remove All. Click Done when finished. When Preload Top Hit in the background is enabled, Safari will begin to load the top search hit. When the checkbox next to Show favorites is checked, Safari shows your favorite websites below the search field when you click in the Smart Search field when viewing a web page.
Block Fraudulent Websites By default, Safari warns you if a website you are attempting to visit is suspected to be a fraudulent website running a phishing scam. Phishing is an attempt by cybercriminals to trick you into divulging personal information such as your user name, password, social security number, credit card number, banking, or other personal information. Most phishing attempts start as a fake email that appears to be from a bank, credit card company, or major retailer, alerting you that you must take care of something immediately; otherwise, your account will be suspended or closed. The links in the email direct you to a fraudulent website that appears to be the real thing. If you enter your login credentials or other personal information, they will be captured by a cybercriminal, who will use your information to make fraudulent purchases, steal money from your accounts, or steal your identity.
Safari warns you if you visit a website that has been reported as fraudulent when the checkbox next to Warn when visiting a fraudulent website is checked. There is no reason to disable this security feature.
304
Tom Magrini
Prevent Website Tracking Safari safeguards your privacy and can prevent advertisers from tracking your Internet travels. When you browse to a web page, your browser provides information to the website that can be used to identify you – your browser type (i.e., mobile or Desktop), operating system, browser plugins, previous webpage, Internet Service Provider, IP address, location, previous webpage’s URL, download speed, CPU and GPU info, fonts, screen resolution, social media and websites you are logged into – all without your permission. All of this information taken together forms a digital fingerprint that can be used to identify you. Apple’s Enhanced Tracking Prevention fights fingerprinting by sharing only a simplified system profile. Safari also strips the tracking code from Twitter, Facebook, and other embedded social media content. Enhanced Tracking Prevention makes it more difficult for advertisers to gather data about your browsing habits to deliver targeted advertising to you. As you would expect advertisers are furious. Thank you, Apple!
With Prevent cross-site tracking enabled, website tracking data is periodically deleted, making it harder for an advertiser to track you across different websites. By default, Allow websites to check for Apple Pay and Apple Card is enabled. This allows a website that uses Apple Pay to check if you have Apple Pay or an Apple Card.
Block Website Cookies Safari allows you to block websites, third parties, and advertisers from storing cookies on your Mac. Cookies are small amounts of data that a website sends and stores on your Mac. Every time you go back to a website that sent Safari a cookie, Safari sends the cookie back. Cookies can be used to compile records of your browsing activity. They can store passwords and credit card information and are, therefore, a privacy concern. Safari allows you to remove and block cookies that websites and third parties use to track you. You have the option to Block all cookies in the Privacy tab in the Safari preference pane, which stops websites, third-party content providers, and advertisers from storing cookies on your Mac. However, doing so often prevents many websites from working. For example, your bank’s website will not recognize you and may ask challenge questions to verify your identity or may not work at all.
305
Customizing macOS Big Sur
You probably already have cookies stored on your Mac. Safari lets you see which websites have stored cookies on your Mac and remove some or all of them. Click Manage Website Data… to see which websites have stored cookies on your Mac.
To remove individual website cookies, select the website and click Remove. You also have the option to Remove All. Click Done when finished. It is a good idea to delete cookies from your Mac periodically.
Display Web Pages without Annoying Ads Nothing is more annoying than a web page filled with obnoxiously large amounts of advertising. Safari can be configured to default to Safari Reader, which removes the annoying advertising to display a clean, readable version of a website article.
To configure websites to default to Safari Reader, open the Safari preference pane by selecting Safari > Preferences… or enter z, (command+,). Click on the Websites tab and then select Reader in the sidebar. The right pane populates with a list of websites and their Safari Reader configuration. Select On or Off in the drop-down menu to the 306
Tom Magrini
right of each website. On configures the website to use the Safari Reader by default for all content. If you want to delete a website from the list, highlight it and click the Remove button. To configure Safari to always default to the Safari Reader view, select On from the dropdown list next to When visiting other websites. Website articles will use Safari Reader automatically, allowing you to enjoy ad-free web browsing.
Configure Content Blocking Safari’s content blocker blocks annoying advertisements and third-party tracking scripts to protect your privacy and enhance your web browsing experience. To ensure your content blocker is enabled for all websites, open the Safari preference pane by selecting Safari > Preferences… or enter z, (command+,). Click on the Websites tab and then select Content Blockers in the sidebar. The right pane populates with a list of websites and their content blocker setting.
To change a setting, select On or Off from the drop-down menu next to the website name. On blocks ads and other unwanted content from appearing on the website. Off allows ads and other unwanted content. If you want to delete a website from the list, highlight it and click the Remove button. To enable your content blocker for all websites, select On from the drop-down menu next to When visiting other websites in the lower-right corner.
Stop Auto-Play Videos There is nothing worse than opening a bunch of tabs in Safari and then being assaulted by a cacophony of video blaring out of your speakers. You don’t have to hunt down
307
Customizing macOS Big Sur
each one to kill or mute the annoyance because Safari lets you selectively block autoplay. To review or change your Auto-Play settings, open the Safari preference pane by selecting Safari > Preferences… or enter z, (command+,). Click on the Websites tab and then select Auto-Play in the sidebar. The right pane populates with a list of websites and their corresponding auto-play settings.
To change any individual setting, use the drop-down menu to the right of the website name. You have the choice of Allow All Auto-Play, Stop Media with Sound, and Never Auto-Play. If you want to delete a website from the list, highlight it and click the Remove button. To block auto-play video for all websites, select Never Auto-Play from the drop-down menu next to When visiting other websites in the lower-right corner.
Configure Website Page Zoom You can set the page zoom in Safari to make text and images appear larger (or smaller). Page zoom can be set individually by website, or you can set a default page zoom for all websites. To review or change the page zoom for websites, open the Safari preference pane by selecting Safari > Preferences… or enter z, (command+,). Click on the Websites tab and then select Page Zoom in the sidebar. The right pane populates with a list of currently open websites and those you have configured a page zoom policy. To change any individual setting, use the drop-down menu to the right of the website name. You can choose from the following zoom options: 50%, 75%, 85%, 100%, 115%, 125%, 150%, 175%, 200%, 250%, and 300%.
308
Tom Magrini
If you want to delete a website from the list, highlight it and click the Remove button. To set the default page zoom for all websites, select your desired page zoom setting from the drop-down menu next to When visiting other websites in the lower-right corner.
Control Camera, Microphone, & Screen Sharing Safari allows you to control access to your Mac’s camera, microphone, and screen. To review or change the camera, microphone, and screen sharing settings for websites, open the Safari preference pane by selecting Safari > Preferences… or enter z, (command+,). Click on the Websites tab and select Camera, Microphone, or Screen Sharing in the sidebar. The right pane populates with a list of websites and their settings. Use the drop-down menu to the right of the website and select Ask, Deny, or Allow for the camera and microphone settings. For screen sharing, your options are Ask or Deny. If you want to delete a website from the list, highlight it and click the Remove button. To set the default camera, microphone, and screen sharing settings for websites, select your desired setting from the drop-down menu next to When visiting other websites in the lower-right corner of the preference pane.
Stop Websites from Snooping on Your Location Websites can spy on your location. This can be quite handy if location information is necessary to deliver relevant content like the local weather, news, or nearby businesses. However, sometimes there is absolutely no reason for a particular website to know your location. Safari can be configured to ask your permission before providing your location information to a website asking for it.
309
Customizing macOS Big Sur
You can review and change your location settings in Safari preferences by selecting Safari > Preferences… or enter z, (command+,). Select Websites and click on Location in the sidebar. You will see a list of the websites you have configured a location policy in the right pane. A drop-down menu to the right of each website lets you select a location policy – Ask, Allow, or Deny. You can change the action for any website using this drop-down menu. If you want to delete a website from the list, highlight it and click the Remove button. Set the default policy for websites requesting your location data using the drop-down menu next to When visiting other websites in the lower-right corner. To stop all websites from snooping on your location, select Deny from the drop-down menu. You also have the option of Ask or Allow. When Ask is selected, Safari asks you if you want to provide your location each time a website requests your location.
Allow Downloads Safari allows you to control which websites you will let download content to your Mac. The first time you download content from a website, macOS asks you to allow downloads from the website. If you click allow, your content will be downloaded and your choice will become the default setting for that website. You can review and change your download settings in Safari preferences by selecting Safari > Preferences… or enter z, (command+,). Select Websites and click on Downloads in the sidebar. You will see a list of the websites you have configured a download policy in the right pane. A drop-down menu to the right of each website lets you select a download policy – Ask, Allow, or Deny. You can change the download setting for any website using this drop-down menu.
310
Tom Magrini
If you want to delete a website from the list, highlight it and click the Remove button. Set the default policy for websites downloading content to your Mac using the dropdown menu next to When visiting other websites in the lower-right corner. Your options are Ask, Deny, or Allow. When Ask is selected, Safari asks you to allow downloading each time a website tries to download content to your Mac.
Configure Push Notifications Websites utilizing Apple’s push notification service can send notifications of breaking news, sports scores, a new post, or other info directly to your Desktop, even if Safari isn’t running. By default, Safari notifications appear as a Banner on your Desktop and are saved to Notification Center. Clicking on them takes you to the website that pushed the notification to you. If you recall from the Notifications Center chapter, a Banner appears in the upper-right corner of your Desktop and disappears automatically after a set amount of time. You can change how Safari notifies you, including disabling notifications entirely, from the Notifications preference pane in System Preferences. After opening the Notifications preference pane, click and highlight Safari in the left sidebar. To disable Safari notifications entirely, toggle the switch next to Allow notifications from Safari to the off position. Once notifications are disabled, all configuration options in the Notification preference pane will be grayed out.
311
Customizing macOS Big Sur
If you want to customize Safari notifications, ensure the switch next to Allow notifications from Safari is in the on position, as shown in the image below. The default alert style is Banners, which is highlighted in blue. You can change the style to an Alert by clicking on Alerts. An Alert stays on your Desktop until you respond or dismiss it. If you do not want Safari to send notifications to your Desktop, choose None. When configured to None, notifications no longer appear on your Desktop, but will be saved to Notification Center. Once you have chosen your alert style, you can configure the various options shown below Safari Alert Style. The options are Show notifications on lock screen, Show notification preview, Show in Notification Center, Badge app icon, and Play sound for notifications. All of the checkboxes are checked by default. Notifications received when your Mac was asleep appear on the login window when you wake your Mac. If you want to disable this feature, uncheck the checkbox next to Show notifications on lock screen. When you disable this feature, the drop-down menu next to Show notification preview disappears. If you decide to keep Show notifications on lock screen enabled, you can choose when to show Mail notification previews from the drop-down menu next to Show notification preview. The default option is always, which displays notification previews on the login screen. The second option is when unlocked, which displays notification previews only when you are logged in to your Mac. By default, the Show in Notification Center option is checked, which means Safari notifications will be saved in Notification Center. You have the option of disabling this feature by unchecking the checkbox. If you do so, you will only see Safari notifications on your Desktop and only if the alert style is set to Banners or Alerts.
312
Tom Magrini
The Badge app icon option displays the number of notifications in a red circular badge on the Safari icon in the Dock. Safari must be in the Dock for badges to appear. If you don’t want the Safari app icon badged, uncheck this checkbox. Safari notifications play a sound when they appear. If you prefer silent notifications, uncheck the checkbox next to Play sound for notifications.
Opt-In to Safari Notifications Before a website can send you push notifications, you must choose to opt-in. If a website supports push notifications, you’ll be asked if you would like to receive notifications when browsing to the website in Safari. Click Allow to opt-in or Don’t Allow to opt-out. Don’t worry. You can always change your mind later. If you no longer find notifications from a particular website useful, you can opt-out. Similarly, if you opted out, you can opt back in.
To change your Safari notification choice, launch Safari and open the Safari preference pane by selecting Safari > Preferences… or by entering z, (command+comma). Select Websites. The websites that have asked for permission to send push notifications are listed. Next to each website is a drop-down menu with two choices: Allow and Deny with the current status displayed. Use the drop-down menu to change your selection. If you want to delete a website from the list, highlight it and click the Remove button. If you would prefer that websites not ask you to opt-in to their push notification service, uncheck the checkbox next to Allow websites to ask for permission to send push notifications. Checking this checkbox stops websites from asking if you want to receive notifications from them.
313
Customizing macOS Big Sur
Stop Annoying Pop-Up Windows Safari blocks annoying pop-up windows and notifies you with a small pop-up window icon in Safari’s address and search bar. However, some websites use pop-up windows to display essential content. Safari allows you to selectively block or allow pop-ups from specific websites. You can configure pop-up blocking from the Safari preference pane by clicking the Websites tab and selecting Pop-up Windows in the sidebar. You will see a list of currently open websites. Use the drop-down menu to the right of each website to choose Block and Notify, Block, or Allow pop-ups.
If you want to delete a website from the list, highlight it and click the Remove button. You can change the default method for handling pop-up windows using the drop-down menu next to When visiting other websites in the lower-right corner.
Manage Third-party Extensions Extensions are small applications created by third-party developers to enhance your web browsing experience. The Extensions tab in the Safari preference pane allows you to selectively enable or disable an extension, configure them if they have options, or uninstall them. This pane will be empty until you have installed your first Safari extension. The Extensions in the sidebar shows the extensions that have been installed. You can select an extension to show any available options or to uninstall it. To disable an installed extension, uncheck its checkbox in the sidebar.
314
Tom Magrini
The More Extensions… button in the lower-right opens the Mac App Store, where you can find extensions to add new features to Safari. Extensions can be installed with one click, and there is no need to restart Safari.
Set a Minimum Font Size Have trouble reading small text on some web pages? Safari lets you set the minimum font size. To set a minimum font size for text on web pages, check the checkbox next to Never use font sizes smaller than and select a font size from the drop-down menu. Your options are 9-, 10-, 11-, 12-, 14-, 18- and 24-point fonts. If you are unsure which font size you should choose, start with 11 or 12 points. Note that this feature will change the appearance of some web pages.
Save Articles for Offline Reading If you want to save web pages in Safari’s Reading List so you can read them when you are offline, check the checkbox next to Save articles for offline reading automatically. You can access your saved content from the Safari Reading List in the Sidebar. Enter ⇧zL (shift+command+L) or select View > Show Sidebar to display the Sidebar. Click the icon that looks like a pair of reading glasses to see your reading list.
315
Customizing macOS Big Sur
Show the Develop Menu The Develop Menu allows you to access commands for developing websites with Safari. By default, the Develop Menu is hidden. To unhide the Develop menu, click Show Develop menu in menu bar in the Advanced tab of the Safari preference pane.
Pin a Web Site to the Tab Bar The Pinned Sites feature allows you to pin your most frequently visited sites to the left side of the tab bar. Pinned sites refresh in the background, so they are always up to date. This feature is especially useful if you have a few websites you like to visit throughout the day, like Facebook or a news site. To pin a site to the Tab Bar, open the website in a Safari tab. Secondary click on the tab and select Pin Tab from the contextual menu. The pinned site moves to the left end of the Safari tab bar, joining your other pinned sites. Pinned sites can be rearranged by dragging them. You can also pin a site by dragging the site’s tab to the left and dropping it there. Once a site is pinned, you can quickly access it from any Safari window. To unpin a site, secondary click on it and select Unpin Tab. The tab expands into a full-sized Safari tab. You can also drag the pinned tab to the right. To permanently close a pinned tab, select Close Tab.
316
17 Security & Privacy Install Anti-Virus Software Apple did a real disservice to its customers by advertising that Macs are more secure than PCs, leading many Mac users to think that they do not need anti-virus software. Mac users are just are vulnerable as Windows PC users to platform-agnostic social engineering attacks such as phishing or web-based attacks. Mac users are just as likely as Windows PC users to be tricked into installing adware, trojans, and potentially unwanted programs such as MacDefender, a fake anti-virus app that targets Mac users. The weakest link is not the computer or its operating system. It’s the user, and that is what most threats exploit. The bottom line is that you need to install anti-virus software. The good news is that there are many free and paid options available from AVG, Avira, Bitdefender, ESET, FSecure, Malwarebytes, McAfee, Norton, Sophos, and Trend Micro. Magazines such as MacWorld tend to rate the best anti-malware every year. A good anti-virus application detects and stops malicious software from downloading, installing, and executing. It should scan continuously for threats. Malicious files should be deleted or quarantined automatically, and the file system monitored for changes that appear to be malicious. A good anti-virus application should continuously run in the background using minimal resources so it doesn’t make your Mac unusable. The anti-virus software that I am running at the time of this writing is Bitdefender, available at https://www.bitdefender.com/solutions/. An annual license for up to 3 Macs costs $29.99 for the first year. Bitdefender also offers licences for 5 and 10 Macs for $39.98 and $64.99, respectively, for the first year.
Switch to a Standard User Account When you set up your Mac for the first time, you created a user account. By default, that account is an administrator account. The administrator account can change any setting on your Mac. Using your Mac for day-today work as an administrator poses a security risk. If your Mac becomes infected with malware while you are logged in as an administrator, the 317
Customizing macOS Big Sur
elevated privileges of the administrator account could allow malware access to system settings, applications, and other resources. Therefore, it is a safe computing best practice to perform day-to-day activities as a standard user and to reserve the administrator account for adjusting system settings and installing applications. If you are using your computer as a standard user and need to make a change that requires administrator access, you will be prompted for the administrator account credentials (user name and password). If you have a brand new Mac and have just set it up, creating separate administrator and user accounts is a breeze. By default, Setup Assistant creates the default administrator account. You can use the Users & Groups preference pane in System Preferences to create a new standard account for your day-to-day computing activities. However, if you been using your Mac for a while, creating a new standard account won’t work for you since all of your settings, applications, and data will only be accessible from your old administrator account. The solution to this dilemma is to create a new administrator account and downgrade your existing account to a standard user. To create a new administrator account, open the Users & Groups preference pane in the System Preferences application. Click the padlock in the lower-left corner if it is locked. Enter your password when prompted.
Click on the + at the bottom of the sidebar. A drop-down configuration sheet appears. Choose Administrator from the drop-down list next to New Account. Enter the Full Name, Account Name, Password, Password Hint, and click Create User to finish. Log out and log back in with your new administrator account to see if it works correctly and that you did not fat-finger the password.
318
Tom Magrini
Once you have created your new administrator account and have logged in, use your new administrator account to launch the Users & Groups preference pane. Click the padlock in the lower-left corner to make changes if it is locked. Enter your password when prompted. Select your old administrator account, the one you want to downgrade to a standard user, from the sidebar. Uncheck the checkbox next to Allow user to administer this computer. Restart your Mac for the change to take effect. If you access financial sites like your bank, credit card, or broker, I suggest you create another standard user account to use exclusively for financial sites. Never browse the Internet or use email with your financial user account.
Require Administrator Access to Change Settings It’s a best practice to require administrator access to make changes to system settings in Systems Preferences, particularly if you have multiple people using your Mac. Even if you don’t, you should do your day-to-day work as a standard user. Using an administrator account for day-to-day activities such as surfing the web or email poses a security risk. If your Mac becomes infected with malware while you are logged in as an administrator, the elevated privileges could allow malware easier access to system settings, applications, and other resources available only to the administrator. To require system administrator access to change system-wide settings, launch the Security & Privacy preference pane. Click on the General tab. Click on Advanced… in the lower-right corner of any of the tabs.
319
Customizing macOS Big Sur
A configuration sheet appears. Check the checkbox next to Require an administrator password to access system-wide preferences. Click OK when finished. When this feature is enabled, a locked padlock will appear in the lower-left corner in each of the preference panes in System Preferences. You will have to click on the padlock and enter your system administrator credentials (user name and password) to unlock the padlock to make changes.
Allow Guests The macOS guest user feature allows you to temporarily allow a guest to use your Mac without giving him or her access to your user account and without having to add them as a new user. A guest doesn’t need a password, can’t change macOS settings, and can’t see your files. A guest 320
Tom Magrini
can launch apps, and any files the guest creates are stored in a temporary folder, which is deleted when the guest logs out. Note that if you have FileVault disk encryption enabled, which I highly recommend, the guest user will only be able to use Safari and can not create files. I show you how to enable FileVault disk encryption later in this chapter. So what’s the point of enabling the guest user? This account plays a role in the macOS Find My app, helping you locate your Mac if it is lost or stolen. You’ll be able to locate your Mac using the Find My app if someone, including the criminal who stole it, logs in as a guest and uses Safari.
To verify that the Guest User is enabled, open the Users & Groups preference pane in the System Preferences application. Click the padlock in the lower-left corner if it is locked and enter your administrator credentials. Select Guest User from the sidebar. Verify that the checkbox next to Allow guests to log in to this computer is checked. Close the Users & Groups preference pane when finished. You can prevent guest users from surfing porn sites by checking the checkbox next to Limit Adult Websites. Checking the checkbox next to Allow guest users to connect to shared folders lets a guest user access shared folders and files from another computer on your network.
Lock Your Mac Locking your Mac helps protect your data and files from prying eyes and deters others from accessing your personal data. macOS lets you quickly lock your Mac. The first step is to ensure macOS is configured to require a password and that automatic login is disabled. Note that if you enabled FileVault disk encryption, macOS disables automatic login.
321
Customizing macOS Big Sur
To configure your Mac to require a password, open the Security & Privacy preference pane in System Preferences and click the General tab. Click the padlock in the lowerleft corner if it is locked and enter your administrator credentials.
Check the Require password checkbox. macOS offers you the option of requiring a password immediately or after 5 seconds, after 1, 5, or 15 minutes, or after 1, 4, or 8 hours after the display went to sleep or the screen saver began. To lock your Mac immediately, use the keyboard shortcut ^zQ (control+command+Q) or select > Lock Screen from the Apple Menu. You can configure a Hot Corner to lock your Mac. You can also add a Screen Lock button to the Control Strip, as shown in the image below. The Screen Lock button is the third from the right.
While locked, macOS continues running background processes and applications.
Put Your Mac to Sleep Putting your Mac’s display to sleep is an energy-saving feature that stops background processes and turns off your display. Putting your Mac to sleep is different from locking your Mac. When your Mac is sleeping, it cannot run background processes. Your Mac will go to sleep when the inactivity timer you set in the Energy Saver preference pane expires. When asleep, your Mac will not lock until the Require password timer you set in the Security & Privacy preference pane expires. Note that the timer controls the length of time you (or someone else) will be able to access your Mac without entering a password. For example, if you set this timer to 5 minutes, your Mac will not require a password for 5 minutes after your Mac goes to sleep. 322
Tom Magrini
You can lock your Mac by putting its display to sleep using the keyboard shortcut ⇧^power (shift+control+power). On an older Mac, the shortcut is ⇧^eject
(shift+control+eject). If you have a MacBook, MacBook Air, or MacBook Pro, you can close the lid to put your display to sleep. You can also create a custom gesture, Hot Corner, or Touch Bar button to put your Mac to sleep. Please see the chapters on Gestures, Desktop, Mission Control, and Touch Bar. I created a sleep button on my custom Touch Bar, as shown in the image below. The Sleep button is the sixth icon from the right, next to the left arrow.
Log Out when Inactive macOS can automatically log you out after a period of inactivity. This is a great feature if you walk away and forget to log out, lock your Mac, or put your display or Mac to sleep.
To set the inactivity timer, open the Security & Privacy preference pane in System Preferences. Unlock the preferences by clicking the padlock in the lower-left corner and entering your administrator credentials. Click the Advanced… button in the lowerright corner to reveal a drop-down configuration sheet. Check the checkbox next to Log out after and enter the number of minutes of inactivity. Click OK and close the preference pane when done.
Show a Message When Locked macOS lets you configure your Mac to show a message when the screen is locked. It is an excellent idea to provide contact information on the lock screen if you lose your Mac. 323
Customizing macOS Big Sur
Open the Security & Privacy preference pane in System Preferences. Unlock the preferences by clicking the padlock in the lower-left corner and entering your administrator credentials. Click the Advanced… button in the lower-right corner to reveal a drop-down configuration sheet. Check the checkbox next to Show a message when the screen is locked. Click OK to close the configuration sheet.
Next, click the Set Lock Message… button. Enter your message in the text box and click OK.
Disable Automatic Login With automatic login enabled, anyone can access your Mac by restarting it. They will be automatically logged in with access to all of your files, Mail, Messages, and data. I highly recommend you disable this feature. Note that if you enabled FileVault disk encryption, macOS automatically disables automatic login, The drop-down menu for Automatic login is grayed out in the image on the next page because I have FileVault enabled. If you are not using FileVault and want to disable automatic login, open the Users & Groups preference pane in System Preferences. Unlock the preferences by clicking the padlock in the lower-left corner and entering your administrator credentials. Select Off from the drop-down menu next to Automatic Login. Once automatic login is disabled, your Mac will always ask for a user name and password when it starts.
324
Tom Magrini
Unlock your Mac with your Apple Watch You can unlock your Mac with your Apple Watch. Your Mac must be a mid-2013 or later model, your Watch must have watchOS 3 or later installed, and you must be logged in to iCloud with the same Apple ID on both devices, and two-factor authentication must be enabled for your Apple ID.
To enable Apple Watch Auto Unlock, launch the Security & Privacy preference pane and select the General tab. Unlock the preferences by clicking the padlock in the lowerleft corner and enter your administrator credentials. Check the checkbox next to Use your Apple Watch to unlock apps and your Mac. When you wake your Mac from sleep by touching the Trackpad or the keyboard while wearing your Apple Watch, your Mac will unlock, and a message will appear on your Apple Watch notifying you that it unlocked your Mac. 325
Customizing macOS Big Sur
Protect and Restore your Data Time Machine is the macOS backup utility that automatically backs up your entire Mac to an external drive. Time Machine is handy when you need to restore a file you inadvertently deleted. Not only does it back up everything, but Time Machine can also restore your Mac to how it looked on any given day in the past. The Time Machine Menu Extra tells you when and to where Time Machine last backed up your Mac. By selecting Back Up Now you can immediately initiate a backup. To restore any lost files, select Enter Time Machine, find the files in the Time Machine Finder, select them, and click the Restore button. Selecting Open Time Machine Preferences… opens the Time Machine preference pane in System Preferences. This preference pane lets you turn Time Machine on and off, see the day and time of the last backup, and add or remove backup destinations.
Checking the checkbox next to Show Time Machine in menu bar adds the Menu Extra to your Menu Bar. You can also add Time Machine to your Menu Bar from the Dock & Menu Bar preference pane. Scroll to the bottom of the sidebar and select Time Machine and check the checkbox next to Show in Menu Bar.
326
Tom Magrini
Encrypt Time Machine Backups Hands down, Apple’s Time Machine is the easiest backup application I have ever used. Its simple “set it and forget it” interface quietly backs up all of my critical data regularly without any intervention on my part. And the best part of Time Machine is how quickly and easily it can restore files or your entire Mac. Time Machine makes a copy of all of your files, including any data you would like to stay private. If you are concerned about unauthorized access, you should encrypt your Time Machine backup. To encrypt your Time Machine backup, open the Time Machine preference pane in the System Preferences application. Unlock the preferences by clicking the padlock in the lower-left corner and entering your administrator credentials. Next, click Add or Remove Backup Disk… to reveal a drop-down configuration sheet that allows you to enable encryption on a new or existing Time Machine backup.
Select the disk drive you would like to encrypt under Available Disks. You can select a new drive for your Time Machine backup or select an existing one. Check the checkbox next to Encrypt backups to enable encryption. Click the Use Disk button. Enter a backup password and hint on the next configuration sheet. Click Encrypt Disk when finished.
Make Gatekeeper Less Restrictive Apple’s App Store is the safest and most reliable place to download and install applications because Apple reviews each application before it’s accepted, checking for malicious or junk software. If an application is later found to be malicious, Apple will remove it. Gatekeeper makes your macOS computing experience safer by stopping applications that are not digitally signed with an Apple Developer ID from being installed. Gatekeeper protects your Mac from malicious software by ensuring it is from a trusted source, an Apple Developer, and verifying the application hasn’t been tampered with. Gatekeeper will block the installation of any application that is not signed by a valid Apple Developer ID.
327
Customizing macOS Big Sur
Gatekeeper allows you to download applications from the App Store and Apple Developers. You also have the option of making Gatekeeper more or less restrictive. Open the Security & Privacy preference pane in System Preferences. Click General. Ensure the padlock in the lower-left corner is unlocked. If not, click it and enter your administrator credentials when prompted.
You have two available options: App Store and App Store and identified developers. The most secure setting, Mac App Store, effectively means you cannot install applications unless they have been downloaded from Apple’s Mac App Store. The less restrictive setting, Mac App Store and identified developers, ensures that Gatekeeper checks that the application you downloaded is signed with a valid Apple Developer ID. If you want to install unsigned software, macOS allows you to perform a manual override of Gatekeeper on a case-by-case basis. However, I recommend installing applications that I have introduced in this book or those that have been reviewed by a reputable publication. If you try to install an unsigned application, Gatekeeper blocks it from being installed and displays a warning dialog box. Clicking OK only acknowledges the warning. To install an unsigned application after a Gatekeeper warning, you need to unblock the installation by opening the Security & Privacy preference pane in the System Preferences application. You will see a message at the bottom of the General tab telling you why Gatekeeper blocked the install. If you want to continue the installation, click the Open Anyway, and macOS will install the application.
328
Tom Magrini
Encrypt Your Drive with FileVault Encrypting your Mac’s disk protects your data in case your Mac is ever stolen. Encryption, combined with the other security customizations covered in this chapter, makes it more difficult for a thief to access your data. macOS’ FileVault will encrypt your entire drive. Before enabling FileVault, there are a few things you need to consider. If you are in the habit of forgetting your password and lose your backup recovery key, your data is unrecoverable. This means your data is gone for good. FileVault’s encryption is so strong, it’s virtually impossible to break it to access your data. You can set up FileVault to use your iCloud password, so some risk is mitigated, but this will not help you if you forget your iCloud password. Note that FileVault could degrade the performance of some older Macs with slower hard disk drives. You’ll notice the performance degradation when opening large files. If your Mac has a Solid State Drive (SSD), you will see no performance degradation. If you want a truly secure system, FileVault is the way to go for the maximum level of security. To encrypt your entire drive with FileVault, open the Security & Privacy preference pane in the System Preferences application. Click FileVault. Ensure the padlock in the lower-left corner is unlocked. If not, click it and enter your administrator credentials when prompted.
Click the Turn On FileVault… button. You’ll be asked if you want to use your iCloud account to unlock your encrypted disk and reset your password if you forget it or use a recovery key instead of your iCloud account. If you choose the recovery code, you’ll be presented with your 20-digit recovery code. Make a copy of this code and store it in a safe place, not on the Mac you are encrypting. If you lose both your password and the recovery key, you will not be able to access any of the data on your disk drive. It is a
329
Customizing macOS Big Sur
terrible idea to keep a copy of your recovery key on your Mac. If you forget your password, you will be unable to access any of the data on your Mac, including the recovery key. Store your recovery key in a safe, external location. If there is more than one user account configured on your Mac, you’ll be asked to identify the users who are allowed to unlock the encrypted drive. Each user is required to enter his or her password to unlock FileVault. Click the Continue button to continue. You will be asked to click Restart in the next dialog box to begin the encryption process. This is your last opportunity to change your mind. If you’ve changed your mind, press the Cancel button.
Stay Safe & Secure with a VPN If you have a MacBook, MacBook Pro, or MacBook Air, you probably use public Wi-Fi available at Starbucks, hotels, airports, and other businesses. Public Wi-Fi is horribly insecure. It doesn’t matter if the service is free or if you have to pay a fee. When using public Wi-Fi, your traffic is sent in the clear, allowing anyone to capture the data you send and receive. Sometimes bad guys will camp out in public places and set up their laptops to mimic a legitimate public Wi-Fi service with a tantalizing name such as FREE Airport Wi-Fi. All they have to do is wait for victims to connect, capture private data, and use it to steal a victim’s identity, drain bank accounts, or hack into their computer. A Virtual Private Network (VPN) protects your data by encrypting it while it travels over public Wi-Fi and the Internet. With identity theft dramatically on the rise, it is just plain reckless to use public Wi-Fi without a personal VPN. There are other reasons why you need a personal VPN account. A VPN makes you anonymous by hiding your Mac’s actual IP address, replacing it with the IP address of the VPN service. This makes it more difficult for your Internet Service Provider, employer, the government, or others to track your online activity. If you are traveling in a foreign country, you may lose access to Netflix or to social media sites that the local government censors. A personal VPN allows you to access services the government considers objectionable or are unavailable in foreign countries. If you want to protect your privacy and security when online, you should use a personal VPN service. If your company provides a VPN for business use, don’t use it for personal use. Company VPNs are monitored for misuse. Do you really want your employer to know your personal browsing habits? I think not. That’s another reason why you should sign up for a personal VPN service. There are lots of choices available for fees ranging from free to $20 a month. Why not choose one of the free VPN services? The free services are more restrictive regarding maximum bandwidth, the ability to stream video, and are funded by annoying advertising. If you can live with these inconveniences, choose a free VPN service, otherwise better services are available for a nominal monthly or yearly fee. The VPN service I recommend is NordVPN, available at https://nordvpn.com/ and the Mac App Store. NordVPN is a five-star PCMag.com Editor’s Choice and received the 330
Tom Magrini
Best VPN award at CES 2019. NordVPN has 5,534 servers in 59 countries at the time of this writing. NordVPN has a no logs policy, so you don’t have to worry about your privacy. NordVPN states, “We don’t track, collect, or share your private data.” “It’s none of our business.” NordVPN also has 24x7 customer service. Six devices can be connected simultaneously, so you can use NordVPN on your Mac, iPad, and iPhone at the same time. Unlike many VPN providers, NordVPN offers unlimited bandwidth.
NordVPN offers three pricing plans. A monthly plan costs $11.95 a month, but you can save money by signing up for a one- or two-year plan. A one-year plan is $4.92 a month and a 2-year plan is $3.71 a month. All plans come with a 30-day money-back guarantee, and you can cancel at any time if you are not satisfied. NordVPN performs well using the speed test at http://www.speedtest.net/. A nice feature is that I can use the same account on my Mac, iPhone, and iPad. NordVPN even supports Windows PCs if you occasionally cross over to the dark side.
Enable Find My Mac If your Mac is ever lost or stolen, you can use the Find My app on your iPhone or iPad to locate it in the Maps app, play a sound, lock it, or erase it to keep your data safe. To use this feature, the Find My app must be enabled in the iCloud preference pane before your Mac is lost. You cannot enable Find My Mac after the fact. To enable Find My Mac, open the Internet Accounts preference pane in System Preferences. Click iCloud in the sidebar and scroll until you see Find My Mac in the right pane. Ensure the checkbox next to Find My Mac is checked. Next, click the Options… button to reveal a drop-down configuration sheet. Ensure that Find My Mac and Offline Finding are both turned on.
331
Customizing macOS Big Sur
If your Mac is lost or stolen, you can use the Find My app on your iPhone, iPad, or another Mac to locate it on a map, play a sound, lock it with a 6-digit passcode, or erase it to protect your data. If you do not have another Apple device handy, you can log into your iCloud account with your Apple ID and use the Find My iPhone app to locate, lock, or erase your Mac. If your Mac is lost or stolen, Apple recommends that you change your Apple ID password as well as passwords for email, banking, and social media sites to prevent someone from accessing your data or using these services. You should also change the passwords on merchant sites, like Amazon.com, where your credit card info is stored. You should also report your lost or stolen Mac and its serial number to local law enforcement.
332
Tom Magrini
Remotely Lock or Erase your Lost Mac with your iPhone or iPad If your Mac is ever lost or stolen, you can use the Find My app on your iPhone or iPad to remotely lock or erase your Mac to prevent others from accessing your data. Launch the Find My app on your iPhone or iPad. The Find My app displays your Apple devices on a map and provides a list of your Devices. Swipe up to see the Device list. Tap your lost Mac in the device list to see its location on the map, the address of its location, and to get directions or play a sound to help you find it. If your Mac is currently offline, you can enable notification by switching the switch next to Notify When Found to the on position. Swipe up on the device panel to access the additional options shown in the images below.
To lock your Mac and protect your data, tap Activate under Mark as Lost. You will be asked to confirm that you want to lock your Mac. Tap Continue or Cancel. If you tap Continue, you will be asked to set a 6-digit passcode. This passcode is required to unlock your Mac, so do not lose it. After you have found your Mac or it is returned to you, you can unlock it with this passcode. If your Mac is not currently online, it will be locked the next time it comes online. You can also display a message on your lost Mac’s display with your contact info in case it is found. To erase your Mac, tap Erase This Device and Continue on the next screen. This will remotely erase all personal data from your Mac. Click Cancel to cancel. If you erased your Mac and it is later found and returned to you, you will have to restore your data. Therefore, it’s a good idea to keep a current Time Machine backup or enable iCloud Desktop and Documents. Of course, you need to do these things before your Mac is lost or stolen.
333
Customizing macOS Big Sur
Remotely Lock or Erase your Lost Mac with iCloud If you do not have your iPhone or iPad handy, you can log into your iCloud account at www.icloud.com using your Apple ID and password to locate, lock, or erase your lost or stolen Mac. Launch the Find My iPhone app from iCloud. Select your Mac from the drop-down menu under All Devices at the top of the window. If your Mac is online, its location is displayed on the map. A window at the upper-left of the page allows you to play a sound, lock, or erase your lost Mac.
If you have simply misplaced your Mac, Play Sound will tell your Mac to loudly play a sound even if the sound is muted. You can lock your Mac by selecting the Lock option. A window appears to confirm that you want to lock your Mac. Select Lock or Cancel. Create a 6-digit passcode in the next window and confirm it. This passcode is required to unlock your Mac, so do not lose it. After you have found your Mac or it is returned to you, you will need this passcode to unlock it. If your Mac is not currently online, it will be locked the next time it comes online. You can also display a message on your lost Mac’s display with your contact info in case it is found. The last option is Erase Mac. A window appears to confirm your desire to erase your Mac and stating that all content and settings will be erased. Select Erase or Cancel. Your Mac will be wiped to protect your data. If your erased your Mac and it is later found and returned to you, you will have to restore your data. Therefore, it’s a good idea to keep a current Time Machine backup or enable iCloud Desktop and Documents. Of course, you need to do these things before your Mac is lost or stolen. See the chapter on the Menu Bar to learn how to back up your data to Time Machine. To learn how to enable iCloud Desktop and Documents, see the chapter on Finder.
334
Tom Magrini
Create Strong Passwords with 1Password 1Password is a third-party, best-in-class application that allows you to create unique, strong passwords for every website or application you use. Passwords can be synchronized across your Apple devices using iCloud. 1Password can even log you into a website with a single click. 1Password has won many awards, including “Best Rated Password Manager” by Trustpilot, “Best Password Manager” by Wired, “Top Pick for Password Managers” by Wirecutter, a Webby Award for “Best Services and Utilities App,” and “Highest Rated Password Manager” by Crowd.. With 1Password you can easily implement a security best practice of creating a unique, strong password for every website or application you use. 1Password creates strong passwords for you with its Password Generator. Using unique, strong passwords ensures that your life won’t be turned upside down if a data breach occurs at a website you frequent. You’ll never forget a password again, and your passwords are synchronized across your devices, even if you have crossed over to the dark side, and they are Android or Microsoft devices. Your passwords are encrypted with 256-bit AES encryption and secured behind a single Master Password – the only password you have to remember. Companion applications for your iPhone and iPad are available and automatically synchronize your passwords and other secure data using iCloud. 1Password supports both Touch ID and facial recognition. 1Password can log you into your favorite websites with a single click. A Menu Extra and keyboard shortcut ensure that your passwords are always available. 1Password protects more than just passwords. You can store your credit cards, bank account numbers, and create secure notes. 1Password’s Security Audit feature finds duplicate passwords, weak passwords, and old passwords. Personal and Family plans are priced at $2.99 or $4.99, respectively, paid annually. 1Password is available at: https://apps.apple.com/us/app/1password-password-manager/id568903335.
Enable the Firewall The macOS firewall blocks unwanted, incoming connections to your Mac. However, like previous releases of macOS, it is disabled by default in macOS Big Sur. macOS allows signed software to receive incoming connections. This means that any apps you installed from the Mac App Store and signed apps are allowed to receive incoming connections. The macOS firewall is designed to block unwanted incoming network connections. The firewall provides another layer of protection against malware. If your Mac is already infected with malware, the firewall won’t help as the macOS firewall, like other operating system firewalls, will not protect you from malware making an outbound connection.
335
Customizing macOS Big Sur
To enable the macOS firewall, open the Security & Privacy preference pane, and click the Firewall tab. Next, click the Turn On Firewall button. Once the firewall is enabled, the Firewall Options… button becomes available. Click on it to reveal a firewall configuration sheet.
The checkbox next to Block all incoming connections should be left unchecked. Checking it will configure the firewall to block sharing services, including file, screen, and music sharing. When checked, only basic services required for Internet connectivity are allowed. The checkboxes next to Automatically allow built-in software to receive incoming connections and Automatically allowed downloaded signed software to receive 336
Tom Magrini
incoming connections should be checked. This allows apps you downloaded from the Mac App Store and from Apple developers to receive incoming connections. Checking the checkbox next to Enable stealth mode prevents your Mac from replying to pings and probes from other computers. To add an app or service, click the + button, which opens your Applications folder to select the application you want to receive incoming connections. Note that you do not have to add apps that you downloaded from the Mac App Store as they are already exempted. Nor do you need to add applications that are signed by a valid identified Apple developer. Click the – button to remove an application from the list of exempted applications.
Create a Bootable macOS USB Flash Drive Installer If you own multiple Macs that you want to upgrade to Big Sur, you face a lot of downloading from the App Store. Another option is to create a bootable USB flash drive installer. A bootable USB installer also comes in handy when you want to do a clean install of macOS. You’ll need a copy of the macOS Big Sur installer and a USB flash drive with at least 16 GB capacity. Be sure there is nothing important on the USB drive, as it will be erased as part of the creation of the installer. Note that if you have a newer Mac with a T2 chipset, you will not be able to boot it from an external USB drive. You will have to install Big Sur through Apple’s Software Update. Creating a bootable USB flash drive installer is a multi-step process. 1. Download macOS Big Sur from the Mac App Store.
2. The Software Update preference pane in System Preferences will open. You’ll be able to see the progress of the download. 337
Customizing macOS Big Sur
3. While Big Sur is downloading, connect your USB flash drive to your Mac and launch Disk Utility. 4. Select your USB drive in the left-hand pane. Format and erase the USB drive by selecting Erase. Disk Utility will pick the name Untitled. Don’t bother naming it, as it will be renamed automatically as part of creating the USB installer. Select Mac OS Extended (Journaled) for the format.
5. Click Done when Disk Utility is finished erasing your USB drive. You can Quit Disk Utility. 6. When macOS Big Sur finishes downloading, you will see the window in the image on the next page, which asks you to click Continue to start installing macOS Big Sur. STOP HERE! DO NOT CLICK Continue as doing so will begin the installation of macOS Big Sur. Exit the installer by entering zQ (command+Q) to quit.
338
Tom Magrini
7. Be sure you are logged into your Mac as an administrator. Open Terminal and enter the following command. All four lines are a single command. Do not press the return key until you have entered the entire command. Because this command uses sudo, you will need to enter your administrator password when prompted. Don’t worry if nothing appears in Terminal as you type your password. This is a security feature. sudo /Applications/Install\ macOS\ Big\ Sur.app/Contents/Resources/createinstallmedia --volume /Volumes/Untitled
8. Terminal will ask to erase your USB drive. Enter Y and press return. Be patient as it takes about 30 minutes to create your bootable Big Sur installer. Erasing disk: 0%... 10%... 20%... 30%... 100% Copying to disk: 0%... 10%... 20%... 30%... 40%... 50%... 60%... 70%... 80%... 90%... 100% Making disk bootable... Install media now available at "/Volumes/Install macOS Big Sur"
9. You can now quit Terminal when it is done creating your installer disk by entering zQ (command+Q). 10. Open Finder and check the Devices in the Sidebar. You should see a device called Install macOS Big Sur under Locations. 11. You have successfully created your macOS Big Sur USB flash drive installer. To use your flash drive to install Big Sur, insert your USB drive into your Mac and hold down the ⌥ (option) key while restarting. The startup disk menu will appear once your Mac has rebooted. Select your USB installer drive to continue booting your Mac directly
339
Customizing macOS Big Sur
into the macOS Big Sur installer. Follow the on-screen instructions. It should take about 30 to 45 minutes to an hour to complete the installation.
Tweak Background Updates It is imperative you keep macOS and your applications updated to fix any security flaws in the operating system or apps. macOS makes it easy to keep your Mac up to date by automatically downloading and installing macOS and app updates in the background. If you would like to review the updates macOS plans to make to your Mac before they are installed, macOS offers several configuration options. Open the Software Update preference pane. Software Update will check for updates when you launch it.
To ensure that your Mac always runs the current version of macOS, ensure the checkbox next to Automatically keep my Mac up to date is checked. When checked, your Mac automatically checks the App Store for updates. If you uncheck this checkbox, macOS will no longer check or notify you of the availability of updates. You will have to check the App Store for updates manually. When automatic updates are enabled, you can control how updates are downloaded and installed by clicking the Advanced… button. Check the checkbox next to Check for updates to have your Mac check for updates automatically. Uncheck the checkbox if you want to disable this feature. Your Mac downloads updates without asking you if the checkbox next to Download new updates when available is checked. Uncheck this checkbox if you want to disable this feature.
340
Tom Magrini
When the checkbox next to Install macOS updates is checked, your Mac installs macOS updates automatically, ensuring your Mac is always running the latest version of macOS. Uncheck this checkbox if you want to disable this feature. If you would like macOS to install updates for apps you purchased from the Mac App Store, check the checkbox next to Install app updates from the App Store. macOS automatically updates applications without asking for permission. Uncheck this checkbox if you want to disable downloading of application updates. Check the checkbox next to Install system data files and security updates to have macOS install system files and security updates automatically. Uncheck this checkbox to disable this feature. At a minimum, you should check the checkboxes next to Check for updates, Download new updates when available, and Install system data files and security updates to ensure you receive the latest updates automatically.
When Software Update is configured to download and install app updates, you can see which apps were updated by launching the App Store app and clicking Updates in the sidebar. Disabling any of the automatic installation options requires you to open the App Store app to review the list of updates and manually choose which ones to update.
If a Software Update finds that a macOS update is available, you can download and install it immediately by clicking on the Update Now button. The next configuration sheet displays a list of the issues corrected, security fixes, and features. Click Install 341
Customizing macOS Big Sur
Now to start the update. Note that a macOS update requires a restart of your Mac and may a while to download and install depending on your Internet connection and the size of the update.
Uninstall Unwanted Apps Apps can have security vulnerabilities. It’s a best practice to uninstall applications you no longer use. In macOS, you can uninstall an application by dragging it from the Applications folder to the Trash. You also can uninstall apps in Launchpad by clicking and holding until the apps begin to shake, and an X appears in the upper-left corner of the app’s icon. Clicking the X deletes the app. Compared to the process to uninstall an application on a Windows PC, this almost sounds too good to be true. It is. Applications distribute many files throughout your system. Often applications leave their detritus scattered across your hard drive or SSD after they are deleted using the above two methods. AppCleaner is a small application that will thoroughly uninstall unwanted apps, hunting down their associated files, and safely deleting the detritus. To delete an app with AppCleaner, launch AppCleaner and then drag the unwanted app from the Applications folder and drop it into the AppCleaner window. AppCleaner finds all files associated with the unwanted app. Delete the app by clicking AppCleaner’s Delete button. AppCleaner is free to download from the following website: http://www.freemacsoft.net/appcleaner/
342
18 One More Thing… In this last chapter of Customizing macOS Big Sur, I’ll show you a bunch of tips, tricks, and tweaks that didn’t quite fit into the topics of the previous chapters.
Find a Lost Pointer Have you ever lost the pointer? Sometimes it’s challenging to find the pointer on the Desktop, particularly when it’s hidden in the Desktop background. How do you find it? Most people either shake the mouse or shake a finger back and forth rapidly, hoping they will see the pointer as it moves. Apple added a neat little feature that capitalizes on this behavior by making the pointer grow progressively larger as you move your finger back and forth on the trackpad or shake your mouse.
To enable shake to locate, launch the Accessibility preference pane. Select Display from the sidebar. Next, click the Cursor tab. Check the checkbox next to Shake mouse pointer to locate.
343
Customizing macOS Big Sur
Change the Pointer Size While you can use the Shake mouse pointer to locate feature to find a lost pointer, maybe the default macOS pointer is a little bit too small for you, especially if you’re using a larger monitor. For example, the pointer is sized perfectly for my 13-inch Retina MacBook Pro. But when I connect my MacBook to my 27-inch monitor, the pointer is so small I often have trouble finding it. macOS allows you to change the size of the pointer from the default size to gigantic.
To change the pointer size, open the Accessibility preference pane and select Display in the sidebar. Slide the Cursor Size slider until your pointer is at the desired size. Even a small change makes a big difference when using a large monitor. Note that changing the pointer size also changes the cursor size in word processing applications and the crosshairs used to take screenshots.
Automatically Download Apps Purchased on Other Macs If you own multiple Mac computers, a handy feature is to turn on automatic download of apps from the Mac App Store. With this feature enabled, an app downloaded on one of your Macs will be downloaded to all of your Macs.
344
Tom Magrini
To enable automatic download, launch the Mac App Store and enter z, (command+,) to launch the App Store preference pane. Check the checkbox next to Automatically download apps purchased on other Mac computers.
Increase Contrast You can significantly improve the readability of the system font, windows, and menus by reducing transparency and increasing the contrast. This setting increases the contrast of on-screen items such as borders around buttons and darkens the text and other interface elements without changing the contrast of the screen itself. To increase contrast, open the Accessibility preference pane. Select Display from the sidebar. Check the checkbox next to Increase contrast and drag the slider next to Display contrast to increase or decrease the display contrast. Changes take effect immediately.
To revert to the macOS default, uncheck the checkbox next to Increase contrast.
Precisely Adjust the Volume Sometimes it seems you never can get the volume adjusted to your liking. One segment more is too much. One less is too little. Wouldn’t it be awesome if you could adjust the volume in smaller increments? macOS has a solution for you! Hold down the ⇧⌥ (shift+option) keys to adjust the volume in quarter-segment increments, allowing you to adjust the volume precisely. This trick also works when adjusting the display brightness and the keyboard backlight.
345
Customizing macOS Big Sur
Temporarily Quiet the Volume Adjustment macOS makes an annoying popping sound each time you press decrease or increase the volume. If you’re working in a quiet office environment, the incessant popping can disturb your concentration or the concentration of others. It is also annoying and loud when listening to music using earbuds. To temporarily quiet the popping sound when adjusting the volume, hold down the ⇧ (shift) key. Unfortunately, this trick doesn’t work when adjusting the volume in quarter segment increments. To turn off this annoying, loud popping sound, check out the next tweak.
Permanently Quiet the Volume Adjustment macOS allows you to permanently disable the annoying popping sound it makes when adjusting the volume. This is a blessing to anyone who routinely uses earbuds or headphones. Also, your office mates will appreciate not being disturbed by your Mac’s popping sounds.
To permanently turn off the annoying popping sound, open the Sound preference pane in System Preferences. Select the Sound Effects tab. Uncheck the checkbox next to Play feedback when volume is changed.
Disable User Interface Sounds Your Mac plays various sound effects for actions like dragging and dropping an item into the trash. If you want to disable these sound effects, open the Sounds preference pane and uncheck the checkbox next to Play user interface sound effects.
346
Tom Magrini
Disable the Startup Sound Apple’s iconic Macintosh startup sound is back in macOS Big Sur. While this startup sound tells you that your Mac is starting up properly, it may not be appropriate in a quiet environment. macOS allows you to disable the startup chime.
To disable your Mac’s startup sound, open the Sound preference pane in the System Preferences app. Uncheck the checkbox next to Play sound on startup.
347
Customizing macOS Big Sur
Make Help Center Behave The macOS Help Center has a rather obnoxious habit. It refuses to act like other windows by stubbornly refusing to go to the background when it is not the active window. Help Center stays on top of all other windows, whether it is active or not. This tweak changes this rather obnoxious behavior and forces Help Center to act like all other macOS windows. First, close the Help Center window if open. Enter the following command in Terminal. This change takes effect immediately. defaults write com.apple.helpviewer DevMode -bool TRUE
The next time you open Help Center, you’ll notice its more polite behavior. It no longer blocks other windows when it is not the active window. To revert to the Help Center’s default behavior, enter the following command in Terminal. defaults delete com.apple.helpviewer DevMode
Change the Number of Recent Items To save you the trouble of looking for a recently opened application, document, or server, macOS keeps a list of Recent Items under the (Apple) Menu. Select > Recent Items to display a list of the last 10 applications, documents, and servers.
348
Tom Magrini
While 10 is the default, you can change the number of recent items in the General preference pane. Look for Recent Items near the bottom of the pane and select None, 5, 10, 15, 20, 30, or 50 items. If you want to clear the recent items displayed in a stack or set of stacks, select > Recent Items > Clear Menu. If you have a large number of recent items, you will have to scroll down to access the Clear Menu command at the very bottom.
Save Changes Automatically When Closing Documents macOS asks you if you want to save any unsaved changes when you close a document. You can turn off this behavior and have macOS automatically save unsaved changes to your documents when you close them.
To enable automatic save of documents when closing them, open the General preference pane and uncheck the checkbox next to Ask to keep changes when closing documents.
Stop Closed Windows from Reopening A handy feature of macOS is that it can reopen windows that were open the last time you quit an application. This a useful feature if you’re working on a document and want it opened each time you launch the app. However, this feature can be annoying if you
349
Customizing macOS Big Sur
want to start fresh each time you launch an application but have to close the old windows first. Open the General preference pane. Check the box next to Close windows when quitting an application. When this feature is enabled, open windows will close when you quit an app and will not automatically reopen the next time you launch the app.
If you uncheck the checkbox next to Close windows when quitting an application, open windows will close when you quit an app and reopen the next time you launch the app, allowing you to continue where you left off.
Change Your Profile Picture It’s easy to change your profile picture, and you can use any picture for your profile. Apple provides a set of default pictures you can use. If you don’t like the defaults, you can choose a picture from iCloud, Photos, a folder on your Mac, or you can take a picture using your Mac’s camera. Launch System Preferences. Hover your pointer over your current profile picture until edit appears. Click edit. Select your desired profile picture from the selections in the sidebar. Use the slider to size your picture. Click Save when done. You can also change your profile picture in the Users & Groups preference pane. Click the Password tab. Click on your user name in the sidebar. You’ll see your current 350
Tom Magrini
profile picture in the right-hand pane. Hover your pointer over the existing picture until edit appears. Click edit. Select your desired profile picture from the selections in the sidebar. Use the slider to size your picture. Click Save when done.
To use a picture located in a folder on your Mac, open Finder, locate your desired picture, and drag it onto your current profile picture in the Users & Groups preference pane. When you see a large green +, release your hold.
351
Customizing macOS Big Sur
Kill the Spinning Rainbow Pinwheel of Death Occasionally Finder crashes or gets hung, and you are forced to experience Apple’s spinning rainbow pinwheel of death. Your Mac becomes unresponsive as the rainbow pinwheel defiantly spins and mocks you as you twiddle your thumbs and hope it disappears. Sometimes you have to kill the darn thing. To kill the pinwheel, relaunch Finder by holding down the ⌥ (option) key and secondary clicking on the Finder icon in the Dock. Choose the option to Relaunch Finder. Sometimes Finder becomes so hosed that you have to switch to another Desktop Space for this command work. An alternate method is to select > Force Quit… and choose Finder from the list of applications. Click the Relaunch button to kill the spinning pinwheel. You can also display the Force Quit dialog by entering ⌥zesc (option+command+escape).
Restore a Previous Version of a Document Many applications automatically save versions of documents as you are working on them. This safety feature lets you restore a previous version of a document if needed. macOS allows you to browse through various document versions and restore an older version. Versions are typically saved every hour, and when you open, save, duplicate, rename, or revert to an earlier version of the document. If you are actively making changes to your document, macOS saves more frequently. To restore a previous version of a document, open the document if it is not already open. Select File > Revert To > Browse All Versions… to see which versions are available. Browse through the available versions and click the Restore button to restore the previous version you selected. You also have the option to revert to the last saved version, which is timestamped by macOS, by selecting File > Revert To > Previous Save. This feature may not be available in third-party applications, most notably the Microsoft Office productivity suite.
Enable the Hidden macOS Power Chime When you connect your iPhone or iPad to their chargers, they emit a chime to let you know they are connected to power. By default, your Mac does not sound a power chime when you connect it to power. This hidden tweak configures macOS to sound a chime when you connect your Mac to AC power.
352
Tom Magrini
To enable the hidden power chime, first disconnect your Mac’s power connector. Launch Terminal and enter the following commands. defaults write com.apple.PowerChime ChimeOnAllHardware -bool TRUE open /System/Library/CoreServices/PowerChime.app
Now reattach the power connector, and your Mac will emit an iPhone-like chime to indicate it is connected to power. Be sure the sound is not muted and is turned up so you can hear the chime. To disable the hidden power chime, enter the following commands in Terminal. defaults write com.apple.PowerChime ChimeOnAllHardware -bool FALSE killall PowerChime
Restart or Shut Down Immediately without Confirmation When restarting or shutting down, a dialog box appears confirming whether you want to restart or shutdown. The advantage of this dialog box is that it gives you 60 seconds to Cancel in case you change your mind. Clicking the Restart or Shutdown button causes your Mac to restart or shut down before the 60-second timer expires.
If you want to reopen the windows you currently have open, check the checkbox next to Reopen windows when logging back in. Otherwise, click the Restart or Shut Down button. If you want to skip this dialog box and restart or shutdown immediately, hold down the ⌥ (option) key while selecting > Restart or > Shut Down. Your Mac will skip the dialog box and restart or shut down immediately.
353
About the Author Tom Magrini has written twelve books about computers and technology. He has authored nine editions of the best-selling Customizing macOS series. This series helps Mac users completely customize their macOS user experience with hundreds of tweaks, hacks, secret commands, and hidden features. Tom is also the author of three editions of Cut the Cord: How to Watch TV without Paying a Cable or Satellite TV Bill. Cut the Cord shows readers how to save money by ditching expensive cable and satellite TV for streaming video over the Internet. During the day, Tom is an information technology professional with over 35 years of experience as a network engineer, network architect, IT manager, and IT director. He has worked with Macs since 1984 and still fondly remembers his first Apple Macintosh computer with its 8 MHz Motorola 68000 processor, 9-inch 512 x 342-pixel black-andwhite screen, 128 kB of RAM, and built-in 400 kB 3½-inch floppy drive. Tom has worked with NeXT computers and the NeXTStep operating system, the forerunner to Apple’s macOS. And yes, he has even crossed over to the dark side and has worked extensively with Windows PCs. During the week, Tom is a busy IT director, leading a team of IT professionals who maintain two data centers and the data network, telephony, Wi-Fi, Office 365 messaging, server, storage, operating systems, and fiber optic cable infrastructure for a large municipality. Tom has also taught programming, operating systems, Cisco Networking Academy, and wireless technology courses as a Computer Information Systems professor at two colleges. He has worked for numerous technology companies, including SynOptics Communications, Bay Networks, FORE Systems, 3Com, and Cisco Systems. Tom is also a certified ITIL® Expert, holds a GIAC Security Leadership Certification (GSLC), and has achieved eleven Cisco networking certifications. When Tom isn’t working on his MacBook Pro or hanging out with his family and dogs, he enjoys reading, writing, movies, and the beautiful Arizona weather with its 300+ days of sunshine.
355
Books by Tom Magrini
357






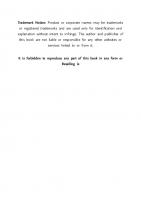
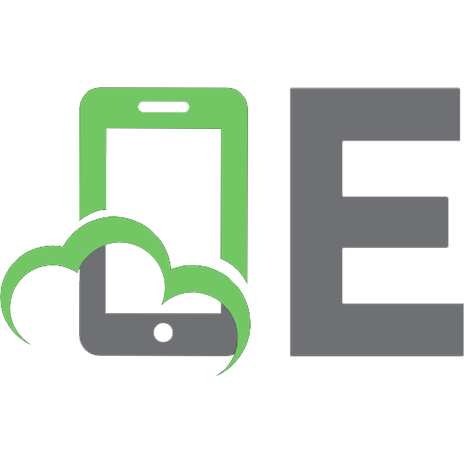

![macOS Big Sur For Dummies [1 ed.]
9781119730132, 9781119730101, 9781119730118](https://ebin.pub/img/200x200/macos-big-sur-for-dummies-1nbsped-9781119730132-9781119730101-9781119730118.jpg)