Crystal Xcelsius For Dummies [1 ed.] 9780471779100, 0471779105
# As the fastest growing dashboarding solution on the market, Xcelsius is an intuitive stand-alone Windows application t
211 90 7MB
English Pages 315 Year 2006
Recommend Papers
File loading please wait...
Citation preview
Crystal Xcelsius
™
FOR
DUMmIES
by Michael Alexander
‰
Crystal Xcelsius
™
FOR
DUMmIES
‰
Crystal Xcelsius
™
FOR
DUMmIES
by Michael Alexander
‰
Crystal XcelsiusTM For Dummies® Published by Wiley Publishing, Inc. 111 River Street Hoboken, NJ 07030-5774 www.wiley.com Copyright © 2006 by Wiley Publishing, Inc., Indianapolis, Indiana Published by Wiley Publishing, Inc., Indianapolis, Indiana Published simultaneously in Canada No part of this publication may be reproduced, stored in a retrieval system or transmitted in any form or by any means, electronic, mechanical, photocopying, recording, scanning or otherwise, except as permitted under Sections 107 or 108 of the 1976 United States Copyright Act, without either the prior written permission of the Publisher, or authorization through payment of the appropriate per-copy fee to the Copyright Clearance Center, 222 Rosewood Drive, Danvers, MA 01923, (978) 750-8400, fax (978) 646-8600. Requests to the Publisher for permission should be addressed to the Legal Department, Wiley Publishing, Inc., 10475 Crosspoint Blvd., Indianapolis, IN 46256, (317) 572-3447, fax (317) 572-4355, or online at http://www.wiley.com/go/permissions. Trademarks: Wiley, the Wiley Publishing logo, For Dummies, the Dummies Man logo, A Reference for the Rest of Us!, The Dummies Way, Dummies Daily, The Fun and Easy Way, Dummies.com, and related trade dress are trademarks or registered trademarks of John Wiley & Sons, Inc. and/or its affiliates in the United States and other countries, and may not be used without written permission. All other trademarks are the property of their respective owners. Wiley Publishing, Inc., is not associated with any product or vendor mentioned in this book. LIMIT OF LIABILITY/DISCLAIMER OF WARRANTY: THE PUBLISHER AND THE AUTHOR MAKE NO REPRESENTATIONS OR WARRANTIES WITH RESPECT TO THE ACCURACY OR COMPLETENESS OF THE CONTENTS OF THIS WORK AND SPECIFICALLY DISCLAIM ALL WARRANTIES, INCLUDING WITHOUT LIMITATION WARRANTIES OF FITNESS FOR A PARTICULAR PURPOSE. NO WARRANTY MAY BE CREATED OR EXTENDED BY SALES OR PROMOTIONAL MATERIALS. THE ADVICE AND STRATEGIES CONTAINED HEREIN MAY NOT BE SUITABLE FOR EVERY SITUATION. THIS WORK IS SOLD WITH THE UNDERSTANDING THAT THE PUBLISHER IS NOT ENGAGED IN RENDERING LEGAL, ACCOUNTING, OR OTHER PROFESSIONAL SERVICES. IF PROFESSIONAL ASSISTANCE IS REQUIRED, THE SERVICES OF A COMPETENT PROFESSIONAL PERSON SHOULD BE SOUGHT. NEITHER THE PUBLISHER NOR THE AUTHOR SHALL BE LIABLE FOR DAMAGES ARISING HEREFROM. THE FACT THAT AN ORGANIZATION OR WEBSITE IS REFERRED TO IN THIS WORK AS A CITATION AND/OR A POTENTIAL SOURCE OF FURTHER INFORMATION DOES NOT MEAN THAT THE AUTHOR OR THE PUBLISHER ENDORSES THE INFORMATION THE ORGANIZATION OR WEBSITE MAY PROVIDE OR RECOMMENDATIONS IT MAY MAKE. FURTHER, READERS SHOULD BE AWARE THAT INTERNET WEBSITES LISTED IN THIS WORK MAY HAVE CHANGED OR DISAPPEARED BETWEEN WHEN THIS WORK WAS WRITTEN AND WHEN IT IS READ. For general information on our other products and services, please contact our Customer Care Department within the U.S. at 800-762-2974, outside the U.S. at 317-572-3993, or fax 317-572-4002. For technical support, please visit www.wiley.com/techsupport. Wiley also publishes its books in a variety of electronic formats. Some content that appears in print may not be available in electronic books. Library of Congress Control Number: 2006920622 ISBN-13: 978-0-471-77910-0 ISBN-10: 0-471-77910-5 Manufactured in the United States of America 10 9 8 7 6 5 4 3 2 1 1B/QT/QU/QW/IN
About the Author Michael Alexander is a Microsoft Certified Application Developer (MCAD) with over 14 years experience consulting and developing office solutions. He is the author of several books and the principle contributor at www.datapig technologies.com, where he shares free Access and Excel tips to intermediate users. He currently lives in Frisco, Texas where he works as a Senior Program Manager for a top technology firm.
Dedication For my wonderful family: Mary, Ethan, and Emma.
Author’s Acknowledgments Thank you to Kirk Cunningham for all his help in getting this project off the ground. Thank you to Jaime Zuluaga for all of the wonderful ideas, tips, and tricks. Thank you to the Crystal Xcelsius technical team for answering all my questions. Thank you to Santiago and Santi Becerra for creating this groundbreaking program. A big thank you to Loren Abdulezer, a superb Technical Editor who kept me honest and sparked some great ideas. Thank you to Greg Croy for taking a chance on this book about a new product. Many thanks to Chris Morris and the brilliant team of professionals at Wiley Publishing who helped bring this book to fruition. And a special thank you to my beautiful wife Mary for supporting all my crazy projects.
Publisher’s Acknowledgments We’re proud of this book; please send us your comments through our online registration form located at www.dummies.com/register/. Some of the people who helped bring this book to market include the following: Acquisitions, Editorial, and Media Development
Composition
Project Editor: Christopher Morris
Project Coordinator: Michael Kruzil
Executive Editor: Gregory S. Croy
Layout and Graphics: Andrea Dahl, Heather Ryan
Senior Copy Editor: Teresa Artman
Proofreaders: Jessica Kramer, Techbooks
Technical Editor: Loren Abdulezer
Indexer: Techbooks
Editorial Manager: Kevin Kirschner Media Development Manager: Laura VanWinkle Editorial Assistant: Amanda Foxworth Cartoons: Rich Tennant (www.the5thwave.com)
Publishing and Editorial for Technology Dummies Richard Swadley, Vice President and Executive Group Publisher Andy Cummings, Vice President and Publisher Mary Bednarek, Executive Acquisitions Director Mary C. Corder, Editorial Director Publishing for Consumer Dummies Diane Graves Steele, Vice President and Publisher Joyce Pepple, Acquisitions Director Composition Services Gerry Fahey, Vice President of Production Services Debbie Stailey, Director of Composition Services
Contents at a Glance Introduction .................................................................1 Part I: Say Hello to Crystal Xcelsius...............................5 Chapter 1: Introducing Crystal Xcelsius..........................................................................7 Chapter 2: Taking Crystal Xcelsius for a Spin...............................................................21
Part II: Getting Started with the Basics........................43 Chapter 3: Interacting with Single Value Components ................................................45 Chapter 4: Calling Attention to Alerts............................................................................61 Chapter 5: Getting Graphic with Charts ........................................................................75 Chapter 6: May I Please See the Menu? .......................................................................103
Part III: Get Fancy with Advanced Components ..........119 Chapter 7: Getting Geo-Graphic with Maps ................................................................121 Chapter 8: Focusing in on Dynamic Visibility .............................................................137 Chapter 9: Working with Crystal Xcelsius Professional ............................................149
Part IV: Wrapping Things Up.....................................171 Chapter 10: Adding Style and Personality to Your Dashboards...............................173 Chapter 11: Taking Your Dashboards to Market ........................................................193
Part V: The Part of Tens ............................................207 Chapter 12: Designing Effective Excel Models: Ten Best Practices .........................209 Chapter 13: Ten Cool Crystal Xcelsius Tricks ............................................................227 Chapter 14: Frequently Asked Questions: Two Sets of Ten ......................................247 Chapter 15: Ten (or So) Real World Examples ...........................................................255
Appendix: Going Beyond Spreadsheets .......................265 Index .......................................................................279
Table of Contents Introduction..................................................................1 About This Book...............................................................................................2 Foolish Assumptions .......................................................................................2 How This Book Is Organized...........................................................................2 Part I: Say Hello to Crystal Xcelsius.....................................................3 Part II: Getting Started with the Basics................................................3 Part III: Getting Fancy with Advanced Components ..........................3 Part IV: Wrapping Things Up.................................................................3 Part V: The Part of Tens.........................................................................4 Icons Used In This Book..................................................................................4
Part I: Say Hello to Crystal Xcelsius ...............................5 Chapter 1: Introducing Crystal Xcelsius . . . . . . . . . . . . . . . . . . . . . . . . . .7 Overcoming Static Cling ..................................................................................8 More Than Just Fancy Graphics: The Benefits of Using Crystal Xcelsius ..........................................................................................10 Creating more robust presentations with interactive summary and detail layers ..............................................................11 Building what-if analyses into your presentations...........................13 Building tools that help make decisions ...........................................15 Crystal Xcelsius under the Hood .................................................................17 Importing data ......................................................................................18 Building the visual model....................................................................19 Compiling and publishing the dashboard.........................................19
Chapter 2: Taking Crystal Xcelsius for a Spin . . . . . . . . . . . . . . . . . . . .21 Creating Your First Dashboard .....................................................................21 Step 1: Importing the Excel model .....................................................22 Step 2: Building your visual model.....................................................24 Step 3: Testing and publishing your visual model ...........................35 Getting Fresh with your Dashboard.............................................................39
Part II: Getting Started with the Basics ........................43 Chapter 3: Interacting with Single Value Components . . . . . . . . . . . .45 Managing Interactivity: Input vs. Output ....................................................45 Understanding Scale Behavior .....................................................................52 Building a Loan Payment Calculator ...........................................................54
xii
Crystal Xcelsius For Dummies Chapter 4: Calling Attention to Alerts . . . . . . . . . . . . . . . . . . . . . . . . . . .61 The Anatomy of the Alert Tab ......................................................................61 Alert Method .........................................................................................63 Alert Definition .....................................................................................64 Alert Levels ...........................................................................................65 Alert Level Display ...............................................................................67 Target .....................................................................................................68 Applying Your First Percent Alert ................................................................68 Applying Your First Value Alert ....................................................................72
Chapter 5: Getting Graphic with Charts . . . . . . . . . . . . . . . . . . . . . . . . . .75 The Basics of Crystal Xcelsius Charts.........................................................75 Understanding the chart types...........................................................76 Creating Your First Chart ..............................................................................81 Understanding scale behavior............................................................85 Leveraging the run-time scaling options ...........................................86 Changing Chart Appearance.........................................................................88 Appearance tab options ......................................................................88 Sub-tab sections by chart type...........................................................92 Understanding Combination Charts............................................................95 Combination chart ground rules ........................................................95 Creating a combination chart with three data series ......................96 Adding a series to a combination chart ..........................................100
Chapter 6: May I Please See the Menu? . . . . . . . . . . . . . . . . . . . . . . . .103 Delivering Choices with a Selector Component.......................................103 Understanding the Insert Option Property...............................................108 Position................................................................................................109 Label.....................................................................................................110 Value.....................................................................................................111 Rows.....................................................................................................111 Columns...............................................................................................112 Status List............................................................................................112 Working with the Filter Component...........................................................113 Creating Your First Filtered Dashboard.....................................................114
Part III: Get Fancy with Advanced Components ...........119 Chapter 7: Getting Geo-Graphic with Maps . . . . . . . . . . . . . . . . . . . . .121 Understanding the Concept of Regions.....................................................121 Creating a Basic Map-Based Dashboard ...................................................124 Applying Alerts to Map Components ........................................................128 Assigning a value to each Region .....................................................128 Assign a target to each Region .........................................................130 Dynamically Feeding Data to Map Components ......................................132
Table of Contents Chapter 8: Focusing in on Dynamic Visibility . . . . . . . . . . . . . . . . . . . .137 Seeing the Basics of Dynamic Visibility.....................................................137 Dynamic visibility in a nutshell ........................................................138 Applying basic dynamic visibility ....................................................139 Implementing Menu-Based Visibility .........................................................143
Chapter 9: Working with Crystal Xcelsius Professional . . . . . . . . . .149 Creating Drill-Down Charts .........................................................................149 Using Accordion Menu Components .........................................................154 Working with Picture Menus.......................................................................160 Using Interactive Calendar Components ..................................................165
Part IV: Wrapping Things Up .....................................171 Chapter 10: Adding Style and Personality to Your Dashboards . . . .173 Employing the Five Formatting Must-Haves .............................................174 Using Copy and Paste ........................................................................174 Using the Properties window............................................................175 Using the alignment and position functions ...................................175 Using the Grouping function .............................................................178 Using the Object Browser..................................................................179 Adding Style and Personality......................................................................182 Using Art & Backgrounds components ...........................................183 Applying color schemes with global style ......................................188 Discovering Skins and Templates ..............................................................190 Changing skins....................................................................................190 Using templates to save time............................................................192
Chapter 11: Taking Your Dashboards to Market . . . . . . . . . . . . . . . . .193 Exporting a Visual Model ............................................................................193 Paying Attention to Distribution Matters..................................................194 Macromedia Flash considerations ...................................................195 Naming considerations......................................................................195 Directory considerations ..................................................................195 Canvas size considerations...............................................................196 Sending Data Back to Excel.........................................................................199 Incorporating Input from Others ...............................................................201
Part V: The Part of Tens .............................................207 Chapter 12: Designing Effective Excel Models: Ten Best Practices . . . . . . . . . . . . . . . . . . . . . . . . . . . . . . . . . . . . . . . . . . . . . . . . . . .209 Best Practice #1............................................................................................209 Best Practice #2............................................................................................211
xiii
xiv
Crystal Xcelsius For Dummies Best Practice #3............................................................................................211 Best Practice #4............................................................................................212 Best Practice #5............................................................................................212 Best Practice #6............................................................................................213 Best Practice #7............................................................................................213 Best Practice #8............................................................................................214 Best Practice #9............................................................................................215 Best Practice #10..........................................................................................226
Chapter 13: Ten Cool Crystal Xcelsius Tricks . . . . . . . . . . . . . . . . . . . .227 Creating a Waterfall Chart...........................................................................227 Password-Protecting Your Dashboard with Dynamic Visibility .............229 Highlighting the Below-Average Data Points in a Chart ..........................231 Making a Data Series Disappear and Reappear........................................233 Creating a Scrolling Chart ...........................................................................234 Using Conditional Formatting to Create Regions on a Map....................237 Making Your Own Map Component ...........................................................239 Adding an Export to PowerPoint Button...................................................242 Nesting a Dashboard within Another Dashboard ....................................243 Using Crystal Xcelsius to Build Your Web Site .........................................244
Chapter 14: Frequently Asked Questions: Two Sets of Ten . . . . . . . .247 Basic Questions about Crystal Xcelsius and Excel..................................247 Common Error Messages and What They Mean ......................................248 Commonly Asked Component Questions .................................................250
Chapter 15: Ten (or So) Real World Examples . . . . . . . . . . . . . . . . . . .255 Load Optimization (Logistics)....................................................................255 Instructor Staffing (Education) ..................................................................256 Basic ROI Calculator (Finance) ..................................................................257 Service Outage Analyzer (IT)......................................................................258 Fuel Cost Analysis (Transportation) .........................................................260 Software Development ................................................................................260 Site Statistics (Web Site Management)......................................................261 Google AdWords Tracker (Marketing) ......................................................263 Headcount Visibility Reporting (HR).........................................................264
Appendix: Going Beyond Spreadsheets ........................265 Index........................................................................279
Introduction
I
like to pretend that I’m a young man, but then I remember that one of my first jobs was typing up orders on a Wang computer. For you spring chickens who don’t remember Wang computers, let’s just say they don’t make them anymore. Anyway, my point is that I’ve been in the business world a long time. I remember the mad rush to invest in large data warehouses and enterprise reporting tools. These tools came with the promise of business intelligence, affectionately called BI. Business intelligence is what you get when you analyze raw data and turn that analysis into knowledge. BI can help an organization identify cost-cutting opportunities, uncover new business opportunities, recognize changing business environments, identify data anomalies, and create widely accessible reports. Unfortunately, data warehouse and enterprise tools of the past had analysis and reporting capabilities that were clunky at best and not very user-friendly. This left many business professionals using tools such as Lotus 1-2-3 and Excel to analyze and report data. Fast-forward about a decade later, and you’ll see that a lot has changed. The Internet is now a cornerstone of business, new technologies have emerged to enhance the quality and performance of Web reporting, and even the previously clunky BI tools can now provide analytical capabilities that are both robust and user-friendly. Nevertheless, even with all these advances in business intelligence capabilities, most of the data analysis and reporting done in business today is still done by using a spreadsheet: that’s right, our old friend Excel, which has remained more or less unchanged for the last ten years. Make no mistake — no matter how advanced an IT manager thinks his enterprise system is, Excel is embedded somewhere in that organization’s data pipeline. This is where Crystal Xcelsius enters the scene. Unlike other enterprise solutions, Crystal Xcelsius doesn’t try to replace Excel or to take away its need. Instead, Crystal Xcelsius works with Excel to create interactive visualizations by using Excel’s data and functionality. With Crystal Xcelsius, users no longer have to feel bad about using Excel in an environment that touts high technology. Crystal Xcelsius allows Excel users to turn their spreadsheets into professional looking dashboards, scorecards, what-if visualizations, or even highly polished PowerPoint presentations. The best thing about Crystal Xcelsius is that with its user-friendly click-and-drag interface, anyone can create highly compelling dashboards in minutes. So ignore SAP for a while. Close out your Crystal Reports, and log off of your Panorama and Cognos portals. Fire up the stalwart Excel and take an in-depth look at this fabulous new program called Crystal Xcelsius.
2
Crystal Xcelsius For Dummies
About This Book The chapters in this book are designed to be standalone chapters that you can selectively refer to as needed. These chapters provide you with step-by-step walkthrough examples as well as instruction on the wide array of functionality that Crystal Xcelsius has to offer. As you move through this book, you will be able to create increasingly sophisticated dashboards using more advanced components. After reading this book, you will be able to ⻬ Create basic dashboards with charts, gauges, and sliders. ⻬ Add advanced functionality to your dashboards such as alerts, maps, and dynamic visibility. ⻬ Create interactive business calculators and what-if analysis tools. ⻬ Integrate Crystal Xcelsius models into PowerPoint presentations. ⻬ Create Crystal Xcelsius–based Web pages. The three versions of Crystal Xcelsius are Standard, Professional, and Workgroup. In this book, I focus on the components and functionalities of Crystal Xcelsius Standard and Professional. If you use Crystal Xcelsius Workgroup, you will find that much of the information found here still applies to your version. However, this book doesn’t cover the collaboration and the enterprise-level functionality of Crystal Xcelsius Workgroup.
Foolish Assumptions I make three assumptions about you, the reader: ⻬ Given that you’re even reading this book, you’ve already bought and installed Crystal Xcelsius. ⻬ You are a relatively experienced Excel user familiar with basic concepts, such as referencing cells and using formulas. ⻬ You have enough experience with PowerPoint to add objects, resize objects, and run a presentation.
How This Book Is Organized The chapters in this book are organized into five parts, each of which includes chapters that build on the previous chapters’ instruction. As you go through each part, you will be able to build dashboards of increasing complexity until you’re a Crystal Xcelsius guru.
Introduction
Part I: Say Hello to Crystal Xcelsius Part I is all about introducing you to Crystal Xcelsius. In Chapter 1, I share with you the various ways you can use Crystal Xcelsius as well as the core concepts that make Crystal Xcelsius components work. In Chapter 2, throw caution to the wind and create your first dashboard — without reading the instructions. At the end of Chapter 2, you will have a firm understanding of the fundamentals of using Crystal Xcelsius, including importing data, working with components, publishing your dashboard, and refreshing your data.
Part II: Getting Started with the Basics In Part II, I take an in-depth look at some of the basic components that are key to any dashboard. In Chapter 3, I show you how Single Value components work and how to use them to build interactivity into your dashboards. In Chapter 4, I show you how to leverage alerts to enable conditional coloring in your components, allowing your audience to get an instant visual assessment on performance. Chapter 5 is all about creating charts in Crystal Xcelsius. I wrap up this part with Chapter 6, where I show you how to easily build menus and selectors into your dashboards with Selector components.
Part III: Getting Fancy with Advanced Components In Part III, I go beyond the basics to take a look at some of the advanced components that Crystal Xcelsius has to offer. In Chapter 7, I demonstrate the different ways you can use Map components to add flair to your visualizations. In Chapter 8, I walk you through the basics of dynamic visibility and look at some examples of how dynamic visibility can help achieve focus on the parts of your dashboard that are important. Chapter 9 focuses on the advanced components and functions that are found only in the Professional version of Crystal Xcelsius, discussing how each can be used to enhance your visual models.
Part IV: Wrapping Things Up Part IV focuses on the last two actions a user takes when wrapping up the production of a dashboard: formatting and distribution. Chapter 10 focuses on the functions and utilities that enable you to show off your artistic side and add your own style to your visual models. In Chapter 11, I show you just how easy it is to take your dashboards to market, and I share a few other tricks on how to share the data in a visual model.
3
4
Crystal Xcelsius For Dummies
Part V: The Part of Tens Part V is the classic Part of Tens section found in every For Dummies title. The chapters here each present ten or more pearls of wisdom, delivered in bite-sized pieces. In Chapter 12, I share with you ten best practices that will help you design Excel models that allow you to go beyond simple dashboards. In Chapter 13, I share ten of my best Crystal Xcelsius tricks, making ordinary components do extraordinary things. Chapter 14 focuses on answering some of the questions that I hear most often. Chapter 15 covers real-world examples of Crystal Xcelsius in the workplace. Lastly, the appendix at the end of the book contains an essay by Loren Abdulezer about the significance of the paradigm shift that Crystal Xcelsius represents.
Icons Used In This Book Sometimes I have to talk about certain technical things in order to keep my guru mystique. These things are interesting but not crucial, so I mark them with this icon. You don’t need to read them, but for some of the more techsavvy of you, they may be useful.
Tips are suggestions to make your life easier. Skim these nuggets for timesavers, tricks, and just plain cool moves.
These notes denote info you ought to think about, but they’re not going to cause a disaster if you don’t pay attention. Be sure to read text marked with this icon! If you do not follow a warning, bad things can happen: Puffs of black smoke might come out of your monitor, your workspace could be deluged by a plague of frogs, or your program simply won’t work right. This icon denotes subject matter about which you can find more on the World Wide Web. For the most part, the icon is used to point out examples you can download from this book’s companion Web site at www.dummies. com/go/xcelsius.
Part I
Say Hello to Crystal Xcelsius
I
In this part . . .
n this part, you are introduced to Crystal Xcelsius. In Chapter 1, I share with you the various ways you can use Crystal Xcelsius as well as the core concepts that make the Crystal Xcelsius components work. In Chapter 2, throw caution to the wind and create your first dashboard — without reading the instructions. By the end of this part, you should have a firm understanding of the fundamentals of creating dashboards in Crystal Xcelsius.
Chapter 1
Introducing Crystal Xcelsius In This Chapter 䊳 Overcoming static cling 䊳 Seeing beyond fancy graphics 䊳 Checking out Crystal Xcelsius under the hood
S
o here you are with this new software application — Crystal Xcelsius — in your hand, ready to read this book, hoping to see how to make some really cool dashboards that organize and present your data in a brilliant new way. Little do you know that you are on the cusp of a revolution. It’s true! I sit here writing one of the first chapters ever written about Crystal Xcelsius, which is fast becoming a force to be reckoned with in the world of business intelligence. Using cutting-edge technology, Crystal Xcelsius bridges the gap between data analysis and data presentation, empowering anyone who can point and click a mouse to create professional and compelling dashboards. Gone are the days of deferring to the local Excel guru to help analyze your data or calling the local PowerPoint guru to help you build your presentations. Crystal Xcelsius simplifies even the most complex functionalities, enabling even a beginner to play the part of the guru, creating stunning presentations with just a handful of basic techniques. So as you sit there with your copy of Crystal Xcelsius, don’t look so worried. Steady your hand, lift your head, and say with me, “I am the guru. I am the guru!” This chapter is all about gaining some familiarity with Crystal Xcelsius before creating your first dashboard. Here, I give you an overview of the concepts behind Crystal Xcelsius, how Crystal Xcelsius works, and how you can use Crystal Xcelsius as an integral part of your daily operations.
Overcoming Static Cling I love the TV show Little House on the Prairie. One of my favorite characters on the show is Doc Baker, who is the old country doctor fighting illness armed with nothing more than a stethoscope. (Sometimes I wonder just how effective he is with that stethoscope. I mean, how much information could he, or
8
Part I: Say Hello to Crystal Xcelsius any other doctor in the 1880’s for that matter, possibly gather with a stethoscope?) That’s a long stretch from today, where technology provides doctors with an unprecedented amount of data with dynamic visualizations of the human body that are interactive, real-time, and 3-D. Visualization transforms data into a form that is comprehensible to the eye, allowing you to analyze data through the sense of sight. This allows surgeons and medical students to see the breathing patterns of an asthma patient or the beating human heart in rhythm with an EKG output. However, these advances in visualization technology aren’t limited to the medical field. Many industries have striven to move away from static data environments by using interactive visualization technologies. Consider some of the other industries that have taken advantage of interactive visualization technology: ⻬ Aviation: In the early 1900s, pilots would spend the first weeks of flight training in a rocking fuselage with mock instruments. Pilots today train in flight simulators that use animation and interactive visualization to replicate a wide array of atmospheric scenarios. ⻬ Sports: Professional athletes have the benefit of computer models that interactively capture their movements with animation, helping them pinpoint their problem areas and maximize their kinetic potential. ⻬ Meteorology: Meteorologists use interactive visualization systems to model the effects of wind force from storms and hurricanes. ⻬ Toy industry: Even popular board games that are inherently visual, such as chess, Monopoly, and Risk, have been augmented with technology that offers imaginative animations that enhance a player’s gaming experience. What’s the point of all this visualization talk? Well, the question that you and I should be asking is what happened to the business world? Although tools like Excel and PowerPoint have brought us a long way from the days of using paper spreadsheets and overhead projectors, by no means have they come close to the interactive visualizations that other industries have benefited from. We still sit through hours and hours of boring meetings where we point to static charts like one you see here in Figure 1-1. The question is, why are we still clinging to static technologies? Why hasn’t anyone moved us forward? This is the same question that Santiago Becerra, Sr., and his son Santi Becerra, Jr., asked each other before they developed Crystal Xcelsius.
Chapter 1: Introducing Crystal Xcelsius
Figure 1-1: Why are we stuck in a static world of drab static spreadsheets and dull static charts?
Like many of us in the corporate world, Santiago Becerra, Sr. has first-hand experience with the dull data environments that leave many managers and key decision-makers ill-equipped to manage their businesses. In his various roles in the business world, he knows that the problem he constantly faces is the same problem that many organizations suffer from — that too much information is lost in the transition between data analysis and data presentation. That is, after a presentation is put on paper, managers are automatically boxed into the thought processes of the presenter, often forcing them to either take the data analysis at face value or to ask for more analyses, which naturally takes up more critical company time. The question was how to provide a compelling presentation without losing the ability to interactively change the direction and scope of the data analysis behind the information being presented. Becerra eventually joined forces with his son who had spent his career creating many popular video games such as Midtown Madness and Midnight Club. Together, they used video game technology in conjunction with practical business concepts to create Crystal Xcelsius. With Crystal Xcelsius, the Becerra father-and-son team provided business professionals with something few
9
10
Part I: Say Hello to Crystal Xcelsius have had access to in the past: affordable, interactive visualization of business data that could be delivered in easy-to-create dynamic presentations. For the first time, managers could bridge the gap between data analysis and data presentation without the need for expensive enterprise solutions. Figure 1-2 illustrates this bridge.
Figure 1-2: Crystal Xcelsius bridges the gap between data analysis and data presentation, converting dull spreadsheet tables into interactive dashboards.
More Than Just Fancy Graphics: The Benefits of Using Crystal Xcelsius I’ve actually met people who use Crystal Xcelsius simply for the slick look and feel of the graphics. Face it: Many of us were initially attracted to Crystal Xcelsius because of the sleek graphical components, such as the gauges shown here in Figure 1-3. And there is nothing wrong with that at all. The truth is that when many people see the slick and easy-to-use components in Crystal Xcelsius, they tend to lift some of the restrictions they have subconsciously placed on their presentations. For example, before Crystal Xcelsius, I would never even have thought about creating the gauge-based dashboard shown in Figure 1-3 because I didn’t know how to create one in Excel or PowerPoint. Indeed, the stunning graphics alone undoubtedly fosters ideas about new and exciting ways you can present your data.
Chapter 1: Introducing Crystal Xcelsius
Figure 1-3: Many people use Crystal Xcelsius for the sleek, fluid graphics.
Although you can easily get lost in the stunning graphics, remember that Crystal Xcelsius is a versatile tool that allows you to do more than just create fancy-looking presentations. Take a look at some of the other things that you can accomplish with Crystal Xcelsius that you might not have thought about.
Creating more robust presentations with interactive summary and detail layers I exported a sample dashboard into a PowerPoint file called Chapter1 Example_A, which you can find at the companion Web site for this book. To follow along with the demonstration in this section, go to this book’s companion Web site. (The exact address appears in the Introduction.) Open the Chapter1 - Example_A PowerPoint presentation, found in the C:\Xcelsius Sample Files\Chapter 1 directory, and run the slide show. Figure 1-4 shows the interactive dashboard that you see in the slide show. The idea is to select a Sales Rep from the list to see the key metrics for that Sales Rep. To run the slide show in PowerPoint, go to the menu and choose Slide Show➪ View Show. I show you how to export Crystal Xcelsius dashboards into PowerPoint in Chapter 12. What is the point of this demonstration? Think about how much data is contained in this one-megabyte presentation. For 14 Sales Reps, you are showing the metrics around each rep’s actual revenue, budget target, and revenue forecast. Not for 1 month, mind you, but for 12 months! Consider how many slides it would take to present something similar to this dashboard in a standard slide show. You can imagine that this would take, at a minimum, 14 slides to produce similar results — with less appealing graphics.
11
12
Part I: Say Hello to Crystal Xcelsius
Figure 1-4: Select a Sales Rep from the list to see the metrics for that Sales Rep.
What about Excel? Could you fit all this information on an Excel spreadsheet? Sure, but as you can see in Figure 1-5, this data in an Excel spreadsheet is somehow not as compelling.
Figure 1-5: Showing the same data in an Excel spreadsheet is not as effective.
Chapter 1: Introducing Crystal Xcelsius You can see that with Crystal Xcelsius, you can create multiple layers of summary and detail data in visually appealing dashboards. And because the average Crystal Xcelsius output is around 1.5 megabytes, you won’t inundate clients with unnecessarily large files. Because of Crystal Xcelsius’s ability to produce presentations in relatively small files, you’ll likely notice something different happening in your presentations. I bet you start consolidating information that you would normally parse into separate presentations. This not only gives your dashboards a more robust feel, but it also allows you to present lots of data without breaking the flow of your presentation. In addition, because you can easily build interactivity into your presentations, you won’t have to worry about showing too much information at one time.
Building what-if analyses into your presentations We all have an analytical side to us that feels compelled to question and analyze what we see. Everyone is a data analyst on some level. This is usually a good thing, but it can be a nightmare if you’re the one giving a presentation to a roomful of inquisitive people playing the role of analyst. How many times have you given a presentation, only to be challenged with questions about the variables that you use in the analysis? In these situations, you probably do one of two things: fumble through papers as you try to answer the question, or turn to the ever-embarrassing standby, “I’ll get back to you on that,” followed by an awkward pause as you try to get back into the flow of your presentation. Crystal Xcelsius can help you better prepare for these situations by enabling you to build what-if analyses directly into your presentation, allowing you to literally change your presentation on the fly. To demonstrate this, I exported a sample dashboard into a PowerPoint file called Chapter1 - Example_B, which you can find at the companion Web site for this book. To follow along with the demonstration in this section, go to this book’s companion Web site. Open Chapter1 - Example_B, found in the C:\Xcelsius Sample Files\ Chapter 1 directory, and run the slide show. Upon opening, you’ll see the table shown in Figure 1-6. Imagine that it’s the end of FY (fiscal year) 2004 and you’re presenting the budget plan for FY 2005, which is based on the assumption that gross sales will grow by 7 percent. When you present this plan, a few managers are disappointed at the fact that the planned net income for FY 2005 is less than the net income for FY 2004, so they ask you what the net income would look like if gross sales grew at a rate of 12 percent. In a standard presentation, this is
13
14
Part I: Say Hello to Crystal Xcelsius where everything falls apart. Even if you are some mathematical genius who could quickly calculate the net income at the new growth rate, you wouldn’t have visual backup for your explanation of how the change would ripple through the other parts of the budget. In this situation however, I don’t worry because I used Crystal Xcelsius to build myself a little insurance policy. Click the What If button to reveal a set of sliders that allow you to change the makeup of the analysis. Now simply slide the vertical Gross Sales Growth Rate slider up to 12%, as illustrated in Figure 1-6. At this point, your presentation actually changes to reflect the new analysis!
Figure 1-6: Crystal Xcelsius makes it possible to make onthe-spot changes to the analysis behind your presentation.
Chapter 1: Introducing Crystal Xcelsius This is an unbelievable feat that would have been impossible without Crystal Xcelsius. The ability to make on-the-spot changes to the actual analysis behind a presentation is one of the most powerful and attractive functionalities of Crystal Xcelsius.
Building tools that help make decisions A key benefit to building what-if analyses into your presentation is the ability to give managers a decision-making tool — a tool that allows them to test several scenarios and then choose the most appropriate scenario for the task at hand. For instance, open the PowerPoint presentation Chapter1 – Example C, found in the C:\Xcelsius Sample Files\Chapter 1 directory (at this book’s companion Web site), and run the slide show. This presentation, as shown here in Figure 1-7, presents the budget plan for FY 2005, which is based on the assumption that gross sales will grow by 7 percent.
Figure 1-7: Presenting the budget plan for FY 2005 and comparing it with actual revenue for FY 2004.
Suppose that when you present this plan, a few managers are disappointed that the planned net income for FY 2005 is less than the net income for FY 2004. In a knee-jerk reaction, they ask you to increase the gross sales until the net income for FY 2005 is more than FY 2004. As you can see in Figure 1-8, the problem is that you will have to increase gross sales by 59 percent — yikes! — in order to beat FY 2004’s net income. Needless to say, it is unrealistic to think that the company will increase gross sales by 59 percent.
15
16
Part I: Say Hello to Crystal Xcelsius
Figure 1-8: Use the sliders to present scenarios.
The solution is to use the other sliders, in conjunction with the gross sales slider, as levers to increase FY 2005 net income. You can test various scenarios to find one that is both realistic and conducive to your analysis. In this case, you can set your gross sales rate to 7%, reduce the Cost of Goods Sold to 42%, reduce Selling Expenses to 15%, and reduce General & Admin Costs to 18%. As you can see in Figure 1-9, this combination of sales growth and cost reduction helps to beat FY 2004’s net income.
Figure 1-9: Test scenarios to find one that is both realistic and conducive to your analysis.
Chapter 1: Introducing Crystal Xcelsius Again, this analysis could be done in Excel, but you would have to take this back to your desk to create different scenarios on different tabs, effectively making everyone wait for your answers. With Crystal Xcelsius, you can have everyone in the room as you test out the various scenarios in real-time, allowing for on-the-spot decision making.
Crystal Xcelsius under the Hood With your newly found perspective on Crystal Xcelsius and what it can do for you, you’re probably chomping at the bit to get started building your first dashboard. But before I show you how to do that, you need to understand how Crystal Xcelsius really works. In a nutshell, Crystal Xcelsius imports a snapshot of your Excel file, allows you to build a visual model by tying components to your data, compiles your final dashboard to a Flash SWF file, and then publishes your final dashboard to a chosen format. SWF (often pronounced swiff) is the vector-based graphics format designed to run in the Macromedia Flash Player. Figure 1-10 illustrates the basic workflow for a Crystal Xcelsius report. Remember that Crystal Xcelsius is designed to work only with Excel XLS files. Therefore, you can not import other types of files such as text files (txt, csv, dbf) or Access MDB files. The good news, however, is that Excel spreadsheets of any size can be used in Crystal Xcelsius. Just keep in mind that the amount of data that is being moved and changed in your visualization can affect the performance of your dashboard.
Figure 1-10: The basic workflow for a Crystal Xcelsius report.
17
18
Part I: Say Hello to Crystal Xcelsius When you install Crystal Xcelsius, it gives you the option to install the Macromedia Flash Plugin/Player. If you have not elected to install this and if you do not already have Macromedia Flash Player installed on your computer, you will not be able to use Crystal Xcelsius properly. However, you can easily get Macromedia Flash Player by downloading it free from www. macromedia.com. As mentioned before, the three versions of Crystal Xcelsius are ⻬ Standard: The Standard version is designed for those who are looking to get started with interactive visual analytics. It provides the basic features of Crystal Xcelsius. ⻬ Professional: The Professional version is designed for large organizations that require dashboards that contain many layers of information. ⻬ Workgroup: The Workgroup version is designed for environments where connections to live data are essential. The components that are available to you depend on the version of Crystal Xcelsius you are using.
Importing data All Crystal Xcelsius dashboards start with an Excel spreadsheet that typically contains data that has already gone through some analysis, massaging, and shaping. Crystal Xcelsius takes a snapshot of the Excel spreadsheet and imports that snapshot into memory. After the data is in memory, Crystal Xcelsius disconnects from the Excel spreadsheet. This method of separating the data from the actual spreadsheet ensures two things. First, your final dashboard is a standalone object, independent of the location or status of the original spreadsheet. Second, it ensures that the size of your final dashboard is as small as possible, making for easy distribution.
Problems getting Crystal Xcelsius up and running? There are three versions of Crystal Xcelsius: Standard, Professional, and Workgroup. No matter which version you have, getting Crystal Xcelsius up and running is a relatively intuitive process. However, if you find yourself having trouble getting started, help is at hand.
The Crystal Xcelsius team has a support desk that is willing to help you with any issues you may have. You can contact them by phone at 858552-6674, or by e-mail at crystalxcelsius [email protected].
Chapter 1: Introducing Crystal Xcelsius
Building the visual model After the data you’re using is in memory, you can start building your visual model. The visual model is essentially your dashboard in design mode. Much like a PowerPoint slide, your visual model starts off as a blank canvas on which you can add components. Components are those things that give your dashboard its utility and purpose: charts, gauges, menus, tables, and so on. The idea is to add individual components to your visual model, tying each component to the data that you import.
Compiling and publishing the dashboard After you’re happy with the functionality and look of your visual model, Crystal Xcelsius is ready to compile it. First, Crystal Xcelsius compiles your visual model to a SWF file format. Compiling to a SWF file format ensures that your final dashboard plays back smoothly on any screen size and across multiple platforms. In addition, this ensures that your dashboard file size is small so as to not inundate your users with gigantic 40MB files. After your visual model has been compiled to a SWF file, it is then published to a format of your choice. You can choose to publish your dashboard to PowerPoint, Outlook, an HTML Web page, an Adobe Acrobat PDF file, or a Macromedia Flash file. At this point, your dashboard is ready to share!
19
20
Part I: Say Hello to Crystal Xcelsius
Chapter 2
Taking Crystal Xcelsius for a Spin In This Chapter 䊳 Creating your first dashboard 䊳 Getting data into Crystal Xcelsius 䊳 Building a visual model 䊳 Discovering the mechanics of Crystal Xcelsius components 䊳 Keeping current with updates and changes
I
confess that when I buy new software, I usually don’t read the instructions first. I like to jump right in and see what it can do and how easy it is to use. As far as I’m concerned, all the nuances of the program can be learned later. So in that spirit, throw caution to the wind and just get right in there and build a dashboard. That’s right, folks, we’re going for it! Is this irrational exuberance? No, not really. The purpose of this chapter is to demonstrate the intuitiveness of Crystal Xcelsius, and just how easy it is to create a professional-looking dashboard with no knowledge of programming or Flash. In the process, you will gain a firm understanding of the fundamentals of using Crystal Xcelsius, including importing data, working with components, publishing your dashboard, and refreshing your data. To find the files I reference throughout this chapter, go to the companion Web site for this book. The site’s address can be found in this book’s Introduction.
Creating Your First Dashboard For your first escapade with Crystal Xcelsius, I show you how to create a simple dashboard that provides information on the average daily temperature for 21 cities in Texas. The final dashboard will look similar to the one shown here in Figure 2-1.
22
Part I: Say Hello to Crystal Xcelsius
Figure 2-1: The finished dashboard.
First things first. Open Crystal Xcelsius in either of the following ways: ⻬ Double-click its desktop icon. or ⻬ Choose it from the list of programs in your Windows Start menu. Upon opening, you immediately see several windows on your screen. These are highlighted in Figure 2-2. I talk about each of these windows a little later; for now, close them. You are left with a white canvas. This is the starting point for your dashboard.
Step 1: Importing the Excel model This is probably a good point to remind you that this chapter is dedicated to walking through the mechanics of Crystal Xcelsius. Thus, you are taking actions on components that you might not fully understand yet. Rest assured, each component and action you encounter in this chapter is covered in detail in subsequent chapters.
Chapter 2: Taking Crystal Xcelsius for a Spin
Close these windows
Figure 2-2: Open Crystal Xcelsius and then close the three windows that pop up by default.
The first thing you need to do is to import the Excel model, which contains the data you are presenting with your dashboard. Again, any data you use in a Crystal Xcelsius visual model must be imported from an Excel file. This means that if your data is sitting in a text file or an Access database, you must transfer it to an Excel .xls file in order to import it into Crystal Xcelsius. 1. From the main menu, choose Data➪Import Model. This activates the Import Model dialog box, as shown in Figure 2-3. You can also activate the Import Model dialog box by clicking the Excel icon on the Crystal Xcelsius taskbar.
Figure 2-3: Activate the Import Model dialog box.
23
24
Part I: Say Hello to Crystal Xcelsius 2. Click the ellipsis button (the button with the three dots) to display the Open dialog box, as shown in Figure 2-4.
Figure 2-4: Activate the Open dialog box and select the desired Excel model.
3. Select the Excel file you want to use and then click Open. For this example, select the Climate By City Excel file found in the sample files folder on the companion Web site, and then click the Open button. At this point, the Import Model dialog box contains the name and path of the Excel model you select. 4. Click OK to start importing. In the lower-right corner of your screen is a progress meter in the Crystal Xcelsius status bar that shows you the percentage of data that has been imported. At the end of the process, the status bar reads Model Import Done. At this point, your Excel model is stored in Crystal Xcelsius’s memory, and you’re ready to start adding components to your visual model. Crystal Xcelsius takes a snapshot of your Excel model and imports only that snapshot into memory. After the data is in memory, Crystal Xcelsius disconnects from the original Excel file: That is, any changes you make to your source spreadsheet will not be captured until you reimport the model. I discuss keeping up with changes in your Excel model in detail later in this chapter.
Step 2: Building your visual model After you import your Excel model, you are a painter with a blank canvas. From here, you can add the components that give your final dashboard its look, feel, and utility. To see the list of all the components available to you, go to the main menu and choose View➪Components. This activates the Components window that you see in Figure 2-5.
Chapter 2: Taking Crystal Xcelsius for a Spin
Figure 2-5: Activate the Components window.
A word on terminology Because Crystal Xcelsius is fairly new, some of the terminology in this book will likely be unfamiliar. Take a moment to familiarize yourself with some of the following terms: ⻬ Excel model: The Excel model is the source spreadsheet that contains the data you want to represent in your final dashboard. This spreadsheet contains data that has typically gone through some massaging and shaping. ⻬ Visual model: The visual model is essentially your dashboard in design mode. Much like a PowerPoint slide, your visual model starts off as a blank canvas on which you can add components that visually represent the data you import from your Excel model. When you save your visual model, it is saved as an XLF file.
⻬ Dashboard: After you finish building your visual model, you can compile it to a SWF file and then export it to a document of a chosen format. The final document is your dashboard. Keep in mind that when I refer to a dashboard, I mean the finished product. ⻬ Canvas: The canvas is the blank page you see each time you start a new Crystal Xcelsius document. This is the foundation of your visual model, where you add the components that make up your dashboard. ⻬ Components: Components are the objects that give your dashboard its utility and purpose: charts, gauges, menus, tables, and so on. You build your visual model by adding individual components to the canvas, tying each component to the data that you import from your Excel model.
25
26
Part I: Say Hello to Crystal Xcelsius
A word on the component categories Crystal Xcelsius components are segregated into eight categories: ⻬ Charts: Chart components allow you to add charting functionality to your dashboards. ⻬ Single Value: Single Value components allow you to change or represent the value of a single cell in your data. These components include gauges, sliders, and progress bars.
⻬ Art & Backgrounds: These components are essentially formatting tools that control the look and feel of your dashboards. ⻬ Other: The Other category comprises specialized components that don’t necessarily fit into any other category. These include calendars, trending icons, scenario buttons, and data grids.
⻬ Selectors: Selector components are essentially menu providers. Components such as tables, list boxes, and radio buttons are used to offer options and capture the user selections.
⻬ Text: Text components allow for communication between Crystal Xcelsius and a user. These include input boxes (that a user can use to give Crystal Xcelsius a required argument) or labels (that Crystal Xcelsius can use to pass information back to the user).
⻬ Maps Library: Map components allow you to tie geographically oriented data to a graphical map, enabling map-based dashboarding.
⻬ Web Connectivity: These components allow you to link to a URL and feed images from a URL.
Refer to Figure 2-2 to see the three windows that pop up by default when you first open Crystal Xcelsius. The Components window is one of them. It’s a little annoying — you can’t stop it from popping up by default — but you can easily get it out of your way by simply closing it. To reactivate the Components window after it’s closed, simply choose View➪Components. Select a component from the Components window and place it onto the canvas. After the component is on the canvas, you can configure it to look and behave the way you want it to. For this running example, I start building the visual model by adding a Table component and then setting its display properties. Follow along with these steps: 1. As illustrated in Figure 2-6, drill into the Selectors category, select the Table component, and then drag it onto the canvas. Crystal Xcelsius gives you a preview (as shown at the bottom of Figure 2-6) of the component when you click it. This default behavior is designed to give you an idea of what each component looks like without the need to drag it onto the canvas.
Chapter 2: Taking Crystal Xcelsius for a Spin
Figure 2-6: Add components to your visual model by dragging them onto your canvas.
A word on the Properties window tabs In general, the Properties window has the same structure for all Crystal Xcelsius components, but the tabs that are available differ from component to component. For example, you can see in Figure 2-10 that the Properties window for the Table component contains three tabs: General, Behavior, and Appearance. However, there are actually five possible property tabs: General, Behavior, Alerts, Appearance, and Drill Down. The Alerts and Drill Down tabs do not apply to Table components; therefore, they are not shown. The bottom line is that the number and types of tabs you see in the Properties window depend on the component with which you are working. Each tab controls different aspects of the component’s attributes and functionality, as follows: ⻬ General: The General tab controls the minimum required properties that enable the component to function properly. The General tab typically contains Data Source Link properties that tie the component to a range of cells, giving the component its basic functionality.
⻬ Behavior: The Behavior tab controls properties that define how a component acts in run-time. This includes dynamic visibility, entry effects, zooming capabilities, and other options related to run-time interactivity. ⻬ Alerts: The Alerts tab controls the properties that allow you to dynamically change the color scheme of a component based on it values. On this tab, you can define the number of alert levels, the color of each level, the color method, and the alert targets. ⻬ Appearance: The Appearance tab controls properties that define the appearance and final look of each component. On this tab, you find options like font size, title location, and colors. ⻬ Drill Down: The Drill Down tab contains a series of parameters for adding drill-down capability for charts. This tab is available only with Crystal Xcelsius Professional.
27
28
Part I: Say Hello to Crystal Xcelsius 2. Right-click the Table component and choose Properties from the shortcut menu. You can also double-click the component to get to the Properties window. (See Figure 2-7.) You can see that the title bar on the Properties window includes the component’s name. In Figure 2-7, the title bar reads Table 1 Properties; this means the name of this particular component is “Table 1.” Every component that is added to the canvas is automatically assigned a name that consists of the component’s type and a sequentially-assigned number. So if you were to add two Pie Chart components to your canvas, their names would be Pie Chart 1 and Pie Chart 2. Any additional pie charts would be numbered in sequential order. Later, I show you how to change and use the names of your components to help manage your visual models. You see the Properties window, as shown in Figure 2-7. The basic idea is to adjust each property of the component with which you are working in order to achieve the desired behavior. For this example, I start by adjusting the Display Data property of the Table component. This property tells the Table component what to display on the dashboard. 3. Click the Cell Reference icon, shown in Figure 2-8, to identify the range of cells that contains the data you want the Table component to display.
Figure 2-7: Every component has properties that control the way they look and behave.
Chapter 2: Taking Crystal Xcelsius for a Spin Cell Reference icon
Figure 2-8: Click the Cell Reference icon for the Display Data property.
A representation of your Excel model activates along with a dialog box used to select the desired range. From here, simply select the cell, or range of cells, to which you want to tie your component’s property. 4. Because (in this example) I want the Table component to display each city in the dataset, I select all the cities illustrated in Figure 2-9 and then click OK in the Select a Range dialog box.
Figure 2-9: Select the range of cells to display.
29
30
Part I: Say Hello to Crystal Xcelsius When Crystal Xcelsius imports an Excel model, it imports all tabs. This means that when you link components to a range of cells in your imported model, you’re not limited to only the tab that is showing. You can select a range in any of the worksheet tabs that were imported. As soon as you click OK, the Table component displays real data. Second, the Display Data property shows the reference to the worksheet and range of cells, as shown in Figure 2-10.
Figure 2-10: Crystal Xcelsius provides live updates as you set component properties.
5. Repeat this process for the Source Data property. As you can see in Figure 2-11, the Source Data property captures the actual data values that are bound to the Table component.
Figure 2-11: Set the Source Data property.
Chapter 2: Taking Crystal Xcelsius for a Spin 6. Repeat this process for the Insert In property, as shown in Figure 2-12. This property identifies the destination cells that hold the selected data values.
Figure 2-12: Set the Insert In property.
Again, don’t concern yourself too much with what each property does. This is explained in subsequent chapters. The important thing is that you get comfortable with the mechanics of linking components to the imported Excel model. 7. After the Table component is configured, I added a line chart to this visual model, as shown in Figure 2-13. Follow along to see how: a. Activate the Components window. b. Drill into the Charts category, select the Line Chart component, and then drag it onto the canvas. c. Right-click the Line Chart component that you just added and then choose Properties from the shortcut menu. 8. On the General tab of the Properties dialog box are a group of properties (under the heading Titles) that are dedicated to labeling various parts of your chart. Fill in these properties. Figure 2-14 shows the properties for this example. The Titles properties also have the Cell Reference icon. This means that you can capture a value from a cell to use as a title instead of entering the title manually. Keep in mind that most property settings allow you the option of either manually entering a value or using the Cell Reference icon. Those that don’t give you this option have a disabled input box, allowing only values that come from a cell reference.
31
32
Part I: Say Hello to Crystal Xcelsius
Figure 2-13: Add a line chart component to your visual model.
Figure 2-14: Enter the appropriate titles for your chart.
9. Still on the General tab, assign a data range to the line chart. (See Figure 2-15.) a. Select the Data Range radio button to activate the Data Range section. b. Click the Cell Reference icon. c. Identify the range of cells that contain the data you want captured in the Line Chart component and then click OK. You have a configured Table component and a Line Chart component in your visual model.
Chapter 2: Taking Crystal Xcelsius for a Spin
Figure 2-15: Identify the range of cells that are to be captured in your line chart.
I continue by adding a Gauge component. Here’s how: 1. Activate the Components window and drill down into the Single Value category and then into the Gauge category. From there, select Gauge-1 and drag it onto the canvas, as illustrated in Figure 2-16.
Figure 2-16: Add a Gauge component to your visual model.
There is no difference between Gauge-0, Gauge-1, and Gauge-2 other than aesthetics. All three Gauge components function and behave the same way. 2. Configure the Gauge component, as shown in Figure 2-17. a. Right-click on the Gauge component and activate the Properties window.
33
34
Part I: Say Hello to Crystal Xcelsius b. Type Low in the Title property input box. This gauge displays the low temperature for each city. c. Link the Data property to cell N1.
Figure 2-17: Configure the Gauge component.
3. Add a second Gauge component (repeat Step 1) and configure the newly added gauge, as shown in Figure 2-18. a. Activate the Properties window. b. Type High in the Title property input box. This gauge displays the high temperature for each city. c. Link the Data property to cell O1.
Figure 2-18: Add a second Gauge component and configure the properties.
That’s it! All the hard work (if you can call it that) is done. All that’s left to do is rearrange the components on your visual model by dragging them around the canvas just as you would on a PowerPoint slide. Figure 2-19 shows the final arrangement.
Chapter 2: Taking Crystal Xcelsius for a Spin
Figure 2-19: Arrange the components by moving them around your canvas.
At this point, do the smart thing and save your visual model. To do this, choose File➪Save. This activates the Save As dialog box. Name this visual model FirstDashboard and save it in the following directory: C:\Xcelsius Sample Files\Chapter 2. You can also activate the Save As dialog box by clicking the floppy disk icon on the Crystal Xcelsius taskbar. Time to test your visual model and publish it to a dashboard.
Step 3: Testing and publishing your visual model Before publishing and distributing your dashboard, you want to test it in order to ensure that all the components are working the way you intended. Not surprisingly, Crystal Xcelsius allows you to easily test your dashboard with a click of a button. That button is the Preview button, shown in Figure 2-20.
Figure 2-20: Click the Preview button to test your visual model.
35
36
Part I: Say Hello to Crystal Xcelsius When you click the Preview button, Crystal Xcelsius compiles your visual model into a SWF file. After your visual model is finished compiling, you will be working with a Flash preview of your visual model. This preview allows you to validate your visual model and to test out the look and feel of your dashboard. The preview mode is also useful when you want to experiment with components, colors, and layouts before exporting the final dashboard. As you can see in Figure 2-21, you can test the components on your dashboard by clicking a few cities in the Table component. The Preview button is a toggle button (either on or off). You are in Preview mode when most of the menu commands are disabled and the Preview button looks depressed (pressed down, not sad). Exit Preview mode by clicking the Preview button again. When you’re satisfied that everything is working as it should, publish the final dashboard. When you publish your dashboard, Crystal Xcelsius takes two actions: ⻬ It compiles your visual model into a SWF file. ⻬ It embeds that file into a document or format of your choice. Here’s how you publish a dashboard in Crystal Xcelsius: 1. Choose File➪Export. As you can see in Figure 2-22, you have a choice of formats to which you can publish your dashboard, including Flash, HTML, PowerPoint, PDF, and Outlook.
Figure 2-21: In preview mode, test how the final dashboard will look and feel when published.
Chapter 2: Taking Crystal Xcelsius for a Spin
Figure 2-22: Choose your publishing format.
2. For this example, I publish the dashboard to a Macromedia Flash file, as shown in Figure 2-22. After you make your choice, an Export dialog box activates, asking you to enter the name and location of your final dashboard. I cover exporting Crystal Xcelsius dashboards in detail in Chapter 12. 3. Name your dashboard FinalDashboard and save it in the following directory: C:\Xcelsius Sample Files\Chapter 2. 4. Close Crystal Xcelsius and open the directory C:\Xcelsius Sample Files\Chapter 2. You should see the following files, as shown in Figure 2-23: • An XLS file, which is the original Excel model from which you imported the data • The XLF file, which is the saved visual model • The SWF file, which is the document containing the final dashboard
37
38
Part I: Say Hello to Crystal Xcelsius
Figure 2-23: Each one of these files played a role in the development of your dashboard.
5. Double-click the FinalDashboard.swf file to view your final dashboard. Because this file is a SWF file, it will open in your default Web browser. For many of you, this is Internet Explorer. Figure 2-24 illustrates what the final dashboard looks like in Internet Explorer. If you’ve followed this chapter to this point, I hope you’re really excited. Take a moment and think about what you did. In a matter of just a few mouse clicks, you took a drab-looking, static spreadsheet and transformed it into a dynamic, interactive dashboard. Figure 2-25 shows a side-by-side comparison that shows the stunning difference.
Figure 2-24: Your final dashboard shown in Internet Explorer.
Chapter 2: Taking Crystal Xcelsius for a Spin
Enabling active content Some of you might receive the following security message when you try to open the Final Dashboard.swf file: To help protect your security, Internet Explorer has restricted this file from showing active content that could access your computer. Click here for options. This is a security setting that disables ActiveX content, preventing you from viewing your dashboard. You can permanently enable Internet Explorer to view active content on local files by taking the following actions:
1. Choose Tools➪Internet Options in Internet Explorer. 2. Click the Advanced tab in the Internet Options dialog box and then scroll down to the Security section. 3. Select Allow Active Content To Run In Files On My Computer.
Note: Although this change enables only files that are local, you should do this only if you feel confident in your computer’s security measures.
Figure 2-25: In just a few steps, you transformed a dull spreadsheet into an eyecatching, interactive dashboard!
Getting Fresh with your Dashboard No matter how effective and visually appealing your dashboard presentations are, the world will not stand still for you; things change, and data gets updated. Your job is to ensure that the dashboards you create have the freshest, most appropriately up-to-date data. As I mention earlier, neither your final dashboard nor your Crystal Xcelsius visual model is connected to your original Excel model. This means that any changes to the data in your Excel model will not be captured by Crystal Xcelsius until you take action. Here’s how to refresh your dashboards when there is a change in data.
39
40
Part I: Say Hello to Crystal Xcelsius Imagine that your Excel model gets updated with new data. As a result, you need to update your dashboard. The first step is to open your previously saved visual model. 1. Open the saved visual model. If you followed the earlier running example in this chapter, you can use the FirstDashboard.xlf visual model that you saved in the C:\Xcelsius Sample Files\Chapter 2 directory. 2. After your visual model is open, reimport the Excel model that contains the updated data. From the main menu, choose Data➪Import Model. This activates the Import Model dialog box, as shown in Figure 2-26.
Figure 2-26: To refresh dashboard data, activate the Import Model dialog box.
The Import Model dialog box looks different from earlier in this chapter. Not only are a file and file path already specified, but you now have three choices: • Refresh Data Sources: This option is typically used when changes to the Excel model originally used are limited to data changes — that is, when the Excel model itself has not changed due to structural changes such as rows and columns being inserted or deleted. • Clear Data Sources: This option is useful when the structure of your original Excel model is significantly different and you need to delete all the links and start the model again. This essentially imports the Excel model and clears all previously established component links. • Refresh Spreadsheet Format: This option comes in handy when you want to update some of the spreadsheet formatting that persists in the Label and Table components of your dashboard: for example, numeric format (number, percent, currency), cell width/height, cell colors, cell borders, and so on.
Chapter 2: Taking Crystal Xcelsius for a Spin Crystal Xcelsius components use static references to link to imported Excel models. This means that if you change the structure of your original Excel model (insert, delete, or modify rows or columns), you might risk the links that you created. For example, imagine that you originally linked a Chart component to range A2:G2, and then you decided to insert a row below row 1. You need to manually adjust the Chart component to link to range A3:G3 after reimporting the Excel file. Crystal Xcelsius continues to use the range A2:G2 until you manually change the link. In this scenario, I want to refresh only the data sources. 3. Make sure that the Refresh Data Sources radio button is selected, and then click OK. A confirmation dialog box appears. 4. When the confirmation message pops up (see Figure 2-27), click the Yes button to confirm.
Figure 2-27: Click the Yes button to confirm the reimport.
This refreshes the data in your visual model. In order to get these changes to your final dashboard, you have to recompile the visual model and export a new dashboard: 1. For this example, choose File➪Export➪Macromedia Flash (SWF). 2. Replace the previously saved file (FinalDashboard.swf, in this example), as shown in Figure 2-28.
Figure 2-28: Replace the previously saved file.
41
42
Part I: Say Hello to Crystal Xcelsius
Part II
Getting Started with the Basics
I
In this part . . .
n this section, I take an in-depth look at some of the basic components that are important to the creation of any dashboard. Here I show you how to use Single Value components to build interactivity into your dashboards, how to leverage alerts to enable conditional coloring in your components, how to create charts in Crystal Xcelsius, and how to easily build menus and selectors into your dashboards with Selector components.
Chapter 3
Interacting with Single Value Components In This Chapter 䊳 Understanding Single Value components 䊳 Working with sliders and dials 䊳 Using Gauge components 䊳 Building a loan payment calculator
A
s their name suggests, Single Value components are components that link to a single cell, allowing you to modify or represent the value in that cell. Although these components are some of the easiest to understand and work with, Single Value components provide your dashboards with some of the slickest, most interactive functionality of all the components. In this chapter, I take a closer look at Single Value components to give you an understanding of how they work and how these versatile components can be used to build interactivity into your dashboards.
Managing Interactivity: Input vs. Output Before you begin, open Crystal Xcelsius and find the Single Value components in the Components window. As you can see in Figure 3-1, the Single Value components category includes ⻬ Dials ⻬ Sliders ⻬ Progress bars ⻬ Gauges ⻬ Value boxes ⻬ Spinners ⻬ Play buttons
46
Part II: Getting Started with the Basics
Figure 3-1: Single Value components comprise seven types.
Although each one of these components functions in similar ways, they can be classified into two groups: ⻬ Input components: Input components are designed to take information from the user. These components allow users to adjust dashboard variables at run-time, empowering them to interactively analyze various scenarios. ⻬ Output components: Output components are designed to pass information to the user. Table 3-1 details the typical uses for each of these components.
Table 3-1
Single Value Components
Component
Component Type
Description
Dial
Input
Typically used to allow a user to modify the value of a cell in order to affect the results of other components. Dials are considered to be input components because they are used to feed specified values to a linked cell.
Slider
Input
Like the Dial component, used to modify the value of a cell. Sliders are considered input components because they are typically used to directly change the values in a linked cell.
Chapter 3: Interacting with Single Value Components
Component
Component Type
Description
Progress Bar
Output
Used to provide users with a visual measure of the linked value as compared with a maximum target value. This component is considered to be an output component because it is typically used to report a cell’s value as opposed to changing its value.
Gauge
Output
Used to measure the result of changes in a linked cell. Like Progress Bar components, Gauge components are considered output components because they are typically used to report a cell’s value as opposed to changing its value.
Value
Output/Input
The only Single Value component routinely used as both an input component and an output component (for example, an input box or a dynamic label).
Spinner
Input
Input component used to directly change the values in a linked cell, typically affecting the results of other components.
Play Button
Input
Used to incrementally change the value of a linked cell until it reaches a predetermined value, giving the dashboard an animated feel. Because the Play Button component modifies its linked cell, it is considered an input component.
The classification of these components as input or output seems based on whether the component is used to change values or not. In reality, however, this classification has more to do with the type of cells to which these components are typically linked. What do I mean by that? This classification comes down to whether the component is typically linked to a formula or a value. To show you what I mean, follow along and conduct this test that links two gauges to our Excel model. One gauge will be linked to a value while the other will be linked to a formula. This test demonstrates how cell types dictate whether the component becomes an input component or an output component. Note: Gauges aren’t the only thing you can test. You can perform this test with any Single Value component and get the same results.
47
48
Part II: Getting Started with the Basics You can find the example files on the companion Web site for this book. The address for this site can be found in this book’s Introduction. 1. From the main menu, choose Data➪Import Model, and then import the SingleValues.xls file from the C:\Xcelsius Sample Files\ Chapter 3\ directory, as shown in Figure 3-2.
Figure 3-2: Start by importing this file.
2. Activate the Components window and drag a Gauge component onto the canvas. Activate the Components window by choosing View➪Components. 3. Set the component’s Title property. Double-click the Gauge component to activate the Properties window and then adjust the Title property. Here, I use the title Linked to a Value, as shown in Figure 3-3.
Figure 3-3: Change the Title property for the first component.
4. Link to your reference data. In this example, click the Cell Reference icon and link to cell B11, as shown in Figure 3-4. This particular cell contains a hard-coded value that is used as a variable in the formula found in cell B12.
Chapter 3: Interacting with Single Value Components The term hard-coded means that the value you see in the cell has been entered manually and is not dependent on other cells to achieve that value. Unlike hard-coded cells, formula-based cells have values that are reached as a result of a mathematical operation.
Figure 3-4: Adjust the Link to Cell property to link to the hard-coded value.
5. Add a second Gauge component to the canvas. 6. Set the second Gauge component Title property. Double-click the Gauge component to activate the Properties window and then adjust the Title property to read Linked to a Formula, similar to Step 3. 7. Link to your reference data. Click the Cell Reference icon and link to cell B12, as shown in Figure 3-5. This particular cell contains a formula.
Figure 3-5: Adjust the Link to Cell property.
49
50
Part II: Getting Started with the Basics Your visual model should look similar to the one shown in Figure 3-6. You should have two gauges: one containing a value of 5, and the other with a value of 10. Keep in mind that the gauge that contains a 5 is linked to a hard-coded cell and the gauge that contains a 10 is linked to a formulabased cell.
Figure 3-6: The two gauges of this sample visual model.
Click the Preview button on the taskbar to switch to Preview mode to conduct a few tests. ⻬ Test 1: Hover you mouse over both gauges. (Don’t click, just hover.) When you hover your mouse over the gauge linked to a value (on the left in Figure 3-6), your cursor turns into a hand. Meanwhile, when you hover your mouse over the gauge linked to a formula (on the right in Figure 3-6), your cursor does nothing. ⻬ Test 2: Try to move the needle within the gauge that is linked to a formula (on the right in Figure 3-6). It doesn’t move. This is because the value you see in the gauge (the number 10) is not a value that you can incrementally change; it’s the result of a formula that returns the outcome of a mathematical operation. ⻬ Test 3: Try to move the needle within the gauge that is linked to a value (on the left in Figure 3-6). Not only does the needle move, but the needle in the second gauge moves as well. This is because the value that is linked to the needle you’re moving is a variable in the formula used in the second gauge. You are essentially changing the value of a cell and affecting the other component in the visual model as a result. It may feel strange that you move the needle on a gauge to change the results of another gauge. In this scenario, you essentially use a gauge as an input tool: using it to modify data. However, this never happens in real-world situations. A gauge is typically a tool that you use to see results or an outcome. Following that logic, it makes sense that Gauge components are typically linked to cells that contain formulas because by nature, formulas return the outcome of an operation. Progress bars are also outcome-oriented tools measuring results; those, too, are typically used with cells containing formulas.
Chapter 3: Interacting with Single Value Components On the other hand, feeding inputs with tools such as Slider and Dial components feels natural. However, as you can see with Test 2 in the earlier bulleted list, you can’t change the value of a cell when it contains a formula. These tools need to be linked to cells that contain hard-coded values that can be modified. Given this new perspective, go back and replace the gauge that is linked to a value with something more appropriate. A Slider component is a perfect candidate. Sliders are traditionally input tools seen in many real-world scenarios. 1. Delete the Gauge component that is linked to a value. 2. Activate the Components window and drag a Slider component onto the canvas. 3. Repeat Steps 3 and 4 of the preceding list to set properties for the slider. 4. Click the Preview button on the taskbar to switch to Preview mode. Your dashboard should look similar to the one shown in Figure 3-7. The slider, which is an input component, is linked to the value that can be modified. The gauge, which is an output component, is linked to the formula that returns the outcome of a mathematical operation. Test the slider to feel the difference in performance and usability. It’s important to remember that an important part of creating an effective dashboard is providing components that feel natural.
Figure 3-7: The input component (the slider) is linked to a value; the output component (the gauge) is linked to a formula.
If the cell to which the component is linked contains a formula of any type, you can’t interact with that component: The component effectively becomes an output-only component. However, if the cell to which the component is linked does not contain any formula, it effectively becomes an input component, allowing you to interactively modify its value.
51
52
Part II: Getting Started with the Basics
Understanding Scale Behavior The functionality of your Single Value components depends heavily on the parameters that you set around them. The limits and attributes that you give your Single Value components are largely determined by their purpose and how they fit in the larger dashboard. For example, the slider in Figure 3-8 has an upper limit of 10,000, preventing the user from inputting a value greater than that number.
Figure 3-8: This slider is limited by your parameters.
The parameters and behavior of a Single Value component are governed by a set of properties that Crystal Xcelsius calls Scale Behavior. In this section, I take a closer look at Scale Behavior to show you how Scale Behavior properties can help shape the look and feel of your Single Value components. Figure 3-9 shows the Scale Behavior properties. You find Scale Behavior properties on the Behavior tab of the Properties dialog box of any Single Value component.
Figure 3-9: Set Scale Behavior here.
As you can see in Figure 3-9, Scale Behavior is defined by seven properties: ⻬ Initial Limits Calculation ⻬ Lower Limit Behavior ⻬ Upper Limit Behavior
Chapter 3: Interacting with Single Value Components ⻬ Minimum Value ⻬ Maximum Value ⻬ Increment ⻬ Snap to Scale
Initial Limits Calculation The Initial Limits Calculation property controls the method used by the component to determine the initial upper and lower limits; that is to say the maximum and minimum values that can be represented in the component. These methods include ⻬ Manual: The Manual method is used when you want to manually set the minimum and maximum values. This is the default, and most commonly used, method. ⻬ Value Based: With the Value Based method, the minimum and maximum values are automatically assigned by Crystal Xcelsius, comprising a tight range around the component value. ⻬ Zero Based: In the Zero Based method, the component limits are composed of zero as the upper or lower limit and the component value at the opposite end. Again, these limits are automatically assigned when you select the Zero Based method. ⻬ Zero Centered: With the Zero Centered method, the minimum and maximum values are automatically assigned by Crystal Xcelsius, comprising of a range that has zero at the center. The term component value refers to the value that is displayed through the component based on the cell it is referencing. Figure 3-10 demonstrates the difference in these methods. Although all these gauges are linked to the same value, the Initial Limits Calculation setting in each gauge affects how the data is presented.
Figure 3-10: These gauges all link to the same value but use different Initial Limits Calculations.
53
54
Part II: Getting Started with the Basics Lower Limit Behavior and Upper Limit Behavior The Lower Limit Behavior property allows you to control the flexibility of the lower limit, and the Upper Limit Behavior property allows you to control the flexibility of the upper limit. Both properties allow you three options: ⻬ Fixed: This is the default setting as well as the most common. In the Lower Limit Behavior property, a Fixed setting ensures the linked value cannot be less than the Minimum Value. In the Upper Limit Behavior property, a Fixed setting ensures that the linked value cannot be more than the Maximum Value. ⻬ Adjustable: The Adjustable setting has essentially the same effect as the Fixed setting. However, this setting actually allows you to adjust the lower and upper limits at run-time. ⻬ Open: This setting allows either the lower or upper limit to be set to any number that does not conflict with the other.
Minimum Value and Maximum Value The Minimum Value property is used to set the lower limit of the component, and the Maximum Value property is used to set the upper limit of the component. If these values are based on cell references, changes to the value of the cell are reflected in the component’s limits. You have the option of setting this property only if the Initial Limits Calculation is set to Manual.
Increment and Snap to Scale The Increment property is used to define the rate that a component increases or reduces in value when a user interacts with it at run-time. For example, if the Increment property is set to 5, each click increases or decreases the value by 5. The Snap to Scale property forces the graphical representation of the component to match the value. This property is useful when you are working with values that go into two or more decimal places.
Building a Loan Payment Calculator Calculator? What about a calculator? Crystal Xcelsius is all about creating dashboards, right? Well, Crystal Xcelsius is a versatile tool with plenty of functionality that promotes interactive analysis. You can do many things with this functionality, including build visually interactive calculators. Single Value
Chapter 3: Interacting with Single Value Components components are perfect for creating these types of interactive calculators. After you get the fundamentals of Single Value components under your belt (see the earlier sections of this chapter), you can create a simple loan payment calculator. Stick with me as I show you how.
Step 1: Import the Excel model You can’t have a visual model without an Excel model. (For background on an Excel and a visual model, visit Chapter 2.) In that light, import an Excel model, starting with a new visual model. 1. Open Crystal Xcelsius. Or, if Crystal Xcelsius is already open, choose File➪New from the main menu. 2. From the main menu, choose Data➪Import Model and then import the SingleValues.xls file from the C:\Xcelsius Sample Files\ Chapter 3\ directory.
Step 2: Add a Value component to capture the loan amount You have to give the user a way to capture the amount of the loan. Because the loan could literally be for any amount, use a Value component so that your users can specify any loan amount they want, up to $500,000. 1. Activate the Components window and drag a Value component onto the canvas. 2. Double-click the Value component to activate the Properties window and then adjust the Title property to read Enter Loan Amount. 3. Click the Cell Reference icon and link to cell B3, as shown in Figure 3-11. This particular cell contains a hard-coded value, not a formula. Linking to a hard-coded value ensures that the component becomes an input component, allowing you to interactively modify its value.
Figure 3-11: Adjust the Link to Cell property to link to the value in cell B3.
55
56
Part II: Getting Started with the Basics 4. While still in the Properties window for the Value component, click the Behavior tab and then adjust the Maximum Value property to 500,000 (as shown in Figure 3-12).
Figure 3-12: Adjust the Maximum Value property.
Step 3: Add a Slider component to capture the number of months Focus now on building a component that captures the number of months for the loan. You can assume that the greatest number of months given for any loan is 360 (a 30-year loan). Because you can safely build limits into this component, use a Slider component to allow for the selection of the number of months. 1. Activate the Components window and drag a Horizontal Slider component onto the canvas. 2. Double-click the Horizontal Slider component to activate the Properties window and then adjust the Title property to read Select Number of Months. 3. Click the Cell Reference icon and link to cell B4, as shown in Figure 3-13.
Figure 3-13: Adjust the Link to Cell property to link to the value in cell B4.
Chapter 3: Interacting with Single Value Components 4. While still in the Properties window for the slider, click the Behavior tab. 5. As shown in Figure 3-14, adjust the Maximum Value property to 360. 360 months/payments — get it?
Figure 3-14: Adjust the Maximum Value property.
Step 4: Add a Dial component to capture the interest rate Next, add a Dial component to capture the interest rate for the loan. You know that the interest rate for a loan rarely goes above 30%, so you can safely build limits into this component. 1. Activate the Components window and drag a Dial component onto the canvas. 2. Double-click the Dial component to activate the Properties window and then adjust the Title property to read Select the Interest Rate. 3. Click the Cell Reference icon and link to cell B5, as shown in Figure 3-15.
Figure 3-15: Adjust the Link to Cell property to link to the value in cell B5.
57
58
Part II: Getting Started with the Basics 4. While still in the Properties window for the Dial component, click the Behavior tab. 5. As shown in Figure 3-16, adjust the Maximum Value property to .30 and the Increment property to .01. Setting the Maximum Value property to .30 ensures that the user cannot select an annual interest rate greater than 30%. Setting the Increment property to .01 allows the user to increase the annual interest rate by 1%. When you work with percentages, you have to use decimals to set the Scale Behavior properties. When you use decimals, Crystal Xcelsius sometimes translates your settings to a format that you won’t recognize. For example, if you enter .01 as a property setting, Crystal Xcelsius automatically translates it to 1.e-002. This behavior is normal and is built into Crystal Xcelsius by design.
Figure 3-16: Adjust the Maximum Value and Increment properties.
Step 5: Add a Gauge component to display the monthly payment Almost done! The final component displays the monthly payment based on the variables given with the other components. Because this component will be tied to a cell that contains a formula, use a Gauge component. 1. Activate the Components window and drag a Gauge component onto the canvas. 2. Double-click the Gauge component to activate the Properties window and then adjust the Title property to read Monthly Payments. 3. Click the Cell Reference icon and link to cell B6, as shown in Figure 3-17. 4. While still in the Properties window for the Gauge component, click the Behavior tab.
Chapter 3: Interacting with Single Value Components
Figure 3-17: Adjust the Link to Cell property to link to the value in cell B6.
5. As shown in Figure 3-18, adjust the Maximum Value property to 5,000 (our maximum acceptable monthly payment).
Figure 3-18: Adjust the Maximum Value property.
Step 6: Test your loan payment calculator After a little arranging, your visual model should look similar to the one you see in Figure 3-19.
Figure 3-19: Your visual model for a loan payment calculator.
59
60
Part II: Getting Started with the Basics Test your newly created loan payment calculator. Switch to Preview mode by clicking the Preview button on the taskbar. After you’re in Preview mode, play around with the components to get a sense of how each component plays a part to come up with the monthly payment. Figure 3-20 is one scenario I came up with for a payment on a minivan.
Figure 3-20: I use this calculator to come up with monthly minivan payments.
If you have trouble entering a loan amount into the Value component, doubleclick the Value component to enter the component first and then start typing.
Chapter 4
Calling Attention to Alerts In This Chapter 䊳 Understanding alerts and the alert tab 䊳 Configuring alert levels 䊳 Applying a percent alert 䊳 Applying a value alert
T
hose of you who are Excel power-users will no doubt be familiar with the concept of conditional formatting. Conditional formatting is functionality where Excel dynamically changes the color or formatting of a value, cell, or range of cells based on a set of conditions that you define. This allows a user to look at a spreadsheet and make split-second determinations on which values are “good” and which are “bad,” based on formatting. In Crystal Xcelsius, the analogous functionality is called alerts. In this chapter, I show you how to leverage alerts to enable conditional coloring in your components, allowing your audience to get an instant visual assessment on performance.
The Anatomy of the Alert Tab The wonderful thing about alerts is that Crystal Xcelsius handles all the formulas and validations internally so you can focus on enhancing your dashboards — and not focus on the programming. Figure 4-1 demonstrates how alerts can enhance the utility of your dashboards. In this example, we are using the standard red, yellow, and green colors to measure performance — red means poor performance, yellow means satisfactory performance, and green means good performance. As you can see, the alerts that have been applied to the gauge on the right give you a visual determination of what 54% means in terms of performance. The needle is not only in the yellow portion of the gauge, but it is barely past the red portion. This quickly tells you that 54% is just marginally satisfactory.
62
Part II: Getting Started with the Basics
Figure 4-1: Alerts show users instant visual assessment on a metric’s performance.
Although alerts aren’t available for use with all components, you can enable alerts in a wide range of commonly used components, including most charts, maps, Single Value components, grids, and icons. Like all functionality in Crystal Xcelsius, configuring your components with alerts is a delightfully simple point-and-click endeavor. This process starts with the Alert tab, shown in Figure 4-2, which can be found in the component’s Properties window. There are two ways to get to the Properties window. You can double-click on the component to activate the Properties window, or you can right-click on the component and the select Properties. The Alerts tab is broken into five sections: ⻬ Alert Method ⻬ Alert Definition ⻬ Alert Levels ⻬ Alert Level Display ⻬ Target All the properties in the Alerts tab are disabled by default. You have to select the Enable Alerts check box in order to enable them. Follow along as I walk you through each of these sections to get a firm understanding of the different parts that make up an alert.
Chapter 4: Calling Attention to Alerts
Figure 4-2: The Alerts tab is found in the Properties window.
Alert Method The Alert Method section, shown in Figure 4-3, specifies the method by which the alert levels are defined.
Figure 4-3: The Alert Method section of the Alerts tab.
63
64
Part II: Getting Started with the Basics You can choose one of two methods: ⻬ Value Alerts: Choose the Value Alerts method when the values being evaluated are integers. With the Value Alerts method, the alert levels are either manually entered or selected from a range of cells. For example, suppose your dashboard reports the number of units sold by each of your sales representatives. You can apply Value Alerts to turn the Number of Units metric red, yellow, or green based on its value. ⻬ Percent Alerts: Choose the Percent Alerts method when the values being evaluated are percentages. With the Percent Alerts method, the levels are defined by a combination of a target and a number of percentages. Examples include a gauge that measures percent of quota achieved or a progress bar that measures percent profit margin.
Alert Definition The Alert Definition section, shown in Figure 4-4, defines the calculation method by which the alert levels are allocated.
Figure 4-4: The Alert Definition section of the Alerts tab.
Each method is based on a different way to measure the performance of the actual values against the target values: ⻬ Low Values Are Good: Choose this option when values that are less than the target represent the desired performance. For example, if you’re measuring labor cost as a percent of revenue, low values are good. ⻬ High Values Are Good: Choose this option when values that are greater than the target represent the desired performance. For example, if you’re measuring revenues as a percent of budget, high values are good. ⻬ Middle Values Are Good: Choose this option when the objective is to get as close to the target as possible. For example, if you’re measuring On-Time performance — where being consistently late or consistently early is unacceptable behavior — middle values are good. As you can see in Figure 4-5, the selection you make determines the position of the acceptable color: the color that represents good, which is usually green. For example, when you specify that middle values are good, the acceptable color is located at the center of the component.
Chapter 4: Calling Attention to Alerts The colors for the alert levels in the Alerts tab default to red, yellow, and green. This is because red, yellow, and green are traditionally the colors that are used to measure performance. Red typically means poor performance, yellow means satisfactory performance, and green usually means good performance. However, you are not locked in to these colors — you can choose colors to fit your needs.
Figure 4-5: Use the Alert Definition section to Yellow dictate how the color Green levels are employed.
Green Yellow
Yellow
Yellow
Red
Red
Red
Alert Levels The Alert Levels section allows you to define the number of alerts, the trigger points for each alert, and the color for each alert. The process of configuring the Alert Levels section is different for those components that use the Percent Alerts method versus those that use the Value Alerts method. Look at each method separately.
Configuring alert levels when using the Percent Alerts method As I mention earlier, the Percent Alerts method is used for those components where you are evaluating percent values. For the Percent Alerts method, the process for setting the alert levels is fairly straightforward. First, set the number of colors that you want via the Number of Colors property, as shown in Figure 4-6.
Figure 4-6: The Alert Levels section of the Alerts tab when using the Percent Alerts method.
65
66
Part II: Getting Started with the Basics The Number of Colors property essentially defines how many alert trigger points you have in your component. You can select anywhere from two colors to ten colors by clicking the up and down arrows. Next, you can adjust the trigger points for each alert level by dragging the gray arrows above the alert color selector. After the trigger points are set, you can change the colors by clicking each color and adjusting the Fill Color property via the Color palette, as shown in Figure 4-7.
Figure 4-7: Change alert colors by adjusting the Fill Color property.
Configuring Alert Levels when using the Value Alerts method Use the Value Alerts method for those components where you are evaluating integers. The process for setting the alert levels when using Value Alerts is a little different. For Value Alerts, alert levels are defined in the Alert Numbers window, as shown in Figure 4-8. As you can see, you click the ellipsis button to activate this window. After you’re in the Alert Numbers window, you can add as many alerts as you need, specifying their trigger values as you go. Click the plus and minus buttons to add and remove alert levels in the Alert Numbers window.
Chapter 4: Calling Attention to Alerts
Figure 4-8: The alert levels for Value Alerts are set in the Alert Numbers window.
Alert Level Display The Alert Level Display section, shown in Figure 4-9, allows you to apply the alert colors to various parts of Single Value components.
Figure 4-9: The Alert Level Display section of the Alerts tab.
You can select one or more of the following options: ⻬ Enable Object Alerts: This option activates the alert color display of the component. For example, for Gauge components, this option enables the needle to change colors. Meanwhile, in Slider components, this option enables the slider itself to change color. ⻬ Enable Value Alerts: This option activates an alert value box around the component value. In other words, the actual value is wrapped in a box that changes colors based on an alert level. ⻬ Enable Alert Level Display: This option activates a representation of all the alert limits, allowing you to evaluate the current value against the alert limits. Figure 4-10 shows how each of these options can enhance the visual effects of the target component.
67
68
Part II: Getting Started with the Basics
Figure 4-10: Enhance the visual effect of your components by selecting Alert Level Display options.
Target When you use the Percent Alerts method (refer to Figure 4-3), a target must be specified in order to define a reference point for the percentage levels. The Target property, shown in Figure 4-11, allows you to define this reference point. For example, if you set the Target property to 1000 and you create an alert level at 90%, that alert level is triggered at a value of 900.
Figure 4-11: The Target section of the Alerts tab.
Applying Your First Percent Alert It’s time for some hands-on action. In this scenario, I show you how to apply alerts to the gauge in the visual model you see in Figure 4-12. This example uses the Percent Alerts method described in the section, “Configuring Alert Levels when using the Percent Alerts method,” earlier in this chapter. The purpose of this dashboard is to determine how many sales calls a sales rep has to make in order to hit a quota of $5,000 given the following variables: ⻬ The average close rate is 20%. ⻬ The price per unit is $295. The idea is to move the slider, increasing the number of sales calls until the gauge shows that revenue is 100% of quota. Your objective is to create three alerts levels: one at 95% of quota, one at 90% of quota, and one at 85% of quota.
Chapter 4: Calling Attention to Alerts
Figure 4-12: Apply alerts to the Gauge component in this visual model.
You can find these example files online at this book’s companion Web site. Check out the Introduction for the exact address. 1. Double-click the Alerts Example.xlf file in the C:\Xcelsius Sample Files\Chapter 4\ directory. This opens Crystal Xcelsius and the Alert Example visual model. For more on the visual model, see Chapter 2. 2. Double-click the Gauge component to activate the Properties window, and then click the Alerts tab. Just as in Figure 4-13, all the properties in your Alerts tab are disabled.
Figure 4-13: The alert properties are disabled by default.
69
70
Part II: Getting Started with the Basics 3. Select the Enable Alerts check box to activate the alert properties. The Alert Method property is set to Percent Alerts by default. (For more on Percent Alerts, see the earlier section, “Alert Levels.”) For this example, leave that property as-is. 4. Set the percentage. In this scenario, the bigger the percentage, the better the performance. In that light, change the Alert Definition property to High Values Are Good, as shown in Figure 4-14.
Figure 4-14: Set the Alert Definition property.
5. Adjust the Alert Levels property. In this scenario, you need three alert levels: • Less than 85% of quota • Between 85% and 95% of quota • 95% of quota or greater
Chapter 4: Calling Attention to Alerts 6. Given the level requirements, adjust the trigger points for each alert level by dragging the gray arrows above the alert color selector. Your Alert Levels property should look similar to Figure 4-15.
Figure 4-15: Adjust the trigger points in the Alert Levels property.
7. Set the Alert Level Display property. The Alert Level Display property is set appropriately for this scenario, so leave that property as-is. 8. Set the Target property. The default value for the Target property is 100. However, that needs to be changed for this example because you’re dealing with percentages here. Set the Target property to 1 in order to represent 100%, as shown in Figure 4-16. You successfully applied your first alert!
71
72
Part II: Getting Started with the Basics
Figure 4-16: Set the Target property to 1.
See whether your handiwork gives you the results you want by switching to Preview mode. Click the Preview button on the taskbar, and then use the slider to increase the number of sales calls. As you can see in Figure 4-17, you can now make an instant visual assessment on the performance level that can be achieved with a certain number of sales calls.
Figure 4-17: You successfully applied your first alert!
Applying Your First Value Alert In the visual model shown in Figure 4-18, the Total Revenue Value component shows the total revenue that would be achieved with the number of sales calls identified by the Slider component. As the number of sales calls increases and decreases, so does the Total Revenue. Apply a Value Alert to Total Revenue so that the Value component gives you a color determination of good versus bad revenue. This example uses the Value Alerts method described in the section, “Configuring Alert Levels when using the Value Alerts method,” earlier in this chapter.
Chapter 4: Calling Attention to Alerts
Figure 4-18: Apply alerts to the Total Revenue Value component.
1. If it’s not already open, double-click the Alerts Example.xlf file in the C:\Xcelsius Sample Files\Chapter 4\ directory. 2. Double-click the Value component titled Total Revenue. This activates the Properties window, where you click the Alerts tab. 3. Select the Enable Alerts check box to activate the alert properties. 4. Set the Alert Method property. For this example, set the Alert Method property to Value Alerts. 5. Set the Alert Definition property. In this scenario, the bigger the revenue amount, the better the performance. In that light, change the Alert Definition property to High Values Are Good. Your Alerts tab should look similar to the one shown in Figure 4-19.
Figure 4-19: Set the Alert Method and Alert Definition properties.
73
74
Part II: Getting Started with the Basics 6. Define the alert levels for this component. a. In the Value Levels property, click the ellipsis button to activate the Alert Numbers window, as shown in Figure 4-20. b. Adjust the alert values, as shown in Figure 4-20. Note: The numbers you see in Figure 4-20 are the limits that make up the alert levels for this component. The numbers you use depend on the levels appropriate for your situation.
Figure 4-20: Activate the Alert Numbers window and adjust the alert values.
7. Set the Alert Definition property. The Alert Level Display property is set appropriately for this scenario, so leave that property as-is. See whether you get the results you want by switching to Preview mode. Click the Preview button on the taskbar, and then use the slider to increase the number of sales calls. As you can see in Figure 4-21, you can now make an instant visual assessment on the revenue dollars achieved with a certain number of sales calls.
Figure 4-21: You successfully applied a value alert!
Chapter 5
Getting Graphic with Charts In This Chapter 䊳 The basics of charts in Crystal Xcelsius 䊳 Creating your first chart 䊳 Common chart formatting 䊳 Understanding combination charts
N
o other tool is more synonymous with visualization than a chart. Charts have been used to graphically represent data long before Excel came about. Over the years, fast-paced business environments and new technologies have helped moved charts from a “nice-to-have” to a vital part of most organizations’ business analyses. Managers today want to absorb data as fast as possible, and nothing delivers that capability faster than a chart. Because it is a visualization tool, Crystal Xcelsius certainly has charting capabilities, which I cover in this chapter. In addition, I show you here how to work with combination charts, how to apply formatting charts, and how to leverage some techniques from preceding chapters to create charts that are both dynamic and interactive.
The Basics of Crystal Xcelsius Charts Creating a chart in Crystal Xcelsius is not only delightfully easy but surprisingly similar to creating a chart in Excel. Indeed, many charting methods and concepts that you use when creating charts in Excel apply to Crystal Xcelsius. Thus, if you know how charts work in Excel, you’ll have a relatively easy time creating charts in Crystal Xcelsius. Begin by going over some of the basics of Crystal Xcelsius charts. If you haven’t been exposed to charts in Excel, you might want to pick up a copy of Excel Charts For Dummies (by Ken Bluttman, Wiley). This book provides an excellent introduction to every aspect of charting with Excel.
76
Part II: Getting Started with the Basics
Understanding the chart types Open Crystal Xcelsius and find the Charts component in the Components window. As you can see in Figure 5-1, Crystal Xcelsius offers 13 chart types.
Figure 5-1: The available chart types.
Deciding which chart type to use is entirely up to you. This decision, more often than not, is governed by the function of the chart and the role you want it to play in your final dashboard. Take a moment to look at the different chart types offered.
Line Chart The line chart is one of the most common types of charts, typically used to show trends over a period of time. Figure 5-2 demonstrates how you could use a Line Chart to show revenue by quarter.
Figure 5-2: Line charts are ideal for showing trends over time.
Chapter 5: Getting Graphic with Charts Pie Chart A pie chart represents the distribution or proportion of each data item over a total value that is represented in the overall pie. For example, in the Pie Chart shown in Figure 5-3, you can easily see how much of the total value is made up by the brands A, B, and C.
Figure 5-3: Pie charts show the distribution of values within an overall value.
Column Chart Column charts are typically used to compare several items in a specific range of values. Figure 5-4 demonstrates how a column chart could be used to compare the performance of different products.
Figure 5-4: Use a column chart to visually compare the values of items.
Stacked Column Chart A stacked column chart allows you to compare items in a specific range of values as well as show the relationship of the individual sub-items to the whole. For instance, the stacked column chart in Figure 5-5 shows not only the revenue for each quarter but also the proportion of the total revenue made up by each product.
77
78
Part II: Getting Started with the Basics
Figure 5-5: Use stacked column charts to show the relationship of sub-items with the total value.
Bar Chart A bar chart is most commonly used for illustrating the comparisons between data items. For instance, Figure 5-6 shows a very simple bar chart that compares the Brands A, B, and C.
Figure 5-6: Bar charts are ideal for showing differences between data items.
Stacked Bar Chart Like a bar chart, the stacked bar chart is used for illustrating the comparisons between data items. The difference is that a stacked bar chart allows you to show the relationship of individual sub-items in the overall bar that is compared with other bars. For instance, the column chart in Figure 5-7 shows not only the revenue for each quarter but also the proportion of the total revenue made up by each product.
Figure 5-7: Stacked bar charts show the relationship of sub-items with the total value.
Chapter 5: Getting Graphic with Charts Combination Chart A combination chart typically consists of a column and a line stacked on top of each other to show variances and magnitude of change. For instance, the chart in Figure 5-8 illustrates the year-over-year variance between 2000 and 2005.
Figure 5-8: Combination charts are perfect to illustrate variances and magnitude of change.
Bubble Chart Bubble charts allow you to compare data series based on three different parameters, the x axis, the y axis, and the z value. The x and y axes work together to represent the item location on the chart based on the intersection of x values and y values. The z value determines the bubble size based on the comparison of the data item with other data items. For example, the center bubbles in the chart shown in Figure 5-9 represent the number of applicants. With this chart, you can see how the number of applicants is affected by the starting salary for an advertised position.
Figure 5-9: Bubble charts use bubble size to illustrate comparisons between data items.
XY Chart The XY chart (also known as a scatter plot chart) is ideal for showing relationships between two sets of values. The x and y axes work together to represent the item location on the chart based on the intersection of x values and y values. For example, Figure 5-10 illustrates the correlation between employee performance and competency, demonstrating that employee performance rises as competency improves.
79
80
Part II: Getting Started with the Basics
Figure 5-10: Use an XY chart to illustrate the relationship between two sets of values.
Area Chart/Stacked Area Chart Area charts are ideal for illustrating the magnitude of change between two or more data points. For instance, the chart in Figure 5-11 illustrates the magnitude of the change between 2000 and 2005. The difference between a Stacked Area chart and a basic Area chart is the number of data series that are displayed. A basic Area chart plots one data series, but a Stacked Area chart plots two or more data series and shows the variance between them.
Figure 5-11: Area charts are perfect for illustrating magnitude of change.
Radar Chart/Filled Radar Chart A radar chart is commonly used to illustrate the differences between the aggregate values of a data series. Figure 5-12 illustrates a Radar chart and a Filled Radar chart, demonstrating the look and feel of both. Both of these charts are plotting the same data: the vitamin content of three different brands of supplements. In this example, you can see that Brand C covers the largest area. This means that at an aggregate level, Brand C has the highest vitamin content.
Chapter 5: Getting Graphic with Charts
Figure 5-12: Area charts are useful to illustrate differences between aggregate values.
Creating Your First Chart For your first chart, create a simple column chart that shows revenue by region. Then tie a Slider component to it so you can perform some what-if analyses around the price per unit. Your final chart will look similar to the one shown in Figure 5-13. Although this example focuses on a column chart, the techniques you use here apply to all chart types.
Figure 5-13: Create a simple column chart tied to a Slider control.
81
82
Part II: Getting Started with the Basics 1. From the main menu, choose Data➪Import Model. 2. Import the Charts.xls file from the C:\Xcelsius Sample Files\ Chapter 5\ directory. 3. Activate the Components window and drag a Column Chart component onto the canvas. For a refresher on this, see Chapter 2. 4. Double-click the Column Chart component to activate the Properties window. On the General tab, shown in Figure 5-14, are three sections: • Titles: The Titles section is the standard place where you can name the various parts of your chart. • Data Range/Series: The Data Range and Series sections both perform the same function: to define the data that is to be displayed. Just like in Excel, you can use the Data Range property to define the various data series in your chart, or you can define each series one at a time with the Series section.
Figure 5-14: The General tab contains the minimum properties required to create a chart.
Chapter 5: Getting Graphic with Charts As a general rule, if the data you want to plot in a chart is in a range of contiguous cells, using the Data Range section is easiest. On the other hand, the Series section is best for data series that are segregated or one-offs. In this example, the data you’re working with is in a contiguous range, so use the Data Range property. 5. Click the Cell Reference icon and link to cells A3:B8, as shown in Figure 5-15.
Figure 5-15: Select the data your chart will display.
6. Label the parts of your chart. For this example, set the following: • Chart Title: Revenue by Region • Category (X) Axis Title: Revenue • Value (Y) Axis Title: Number of Units Your Titles Section should look like Figure 5-16.
Figure 5-16: Adjust the properties in the Titles section.
83
84
Part II: Getting Started with the Basics As you can see in Figure 5-17, the final chart looks pretty basic.
Figure 5-17: You created your chart with just a few mouse clicks!
Now add some interactivity by tying a Slider control to the price per unit formula that feeds the chart. 1. Activate the Components window and drag a Horizontal Slider component onto the canvas. 2. Double-click the Horizontal Slider component to activate the Properties window and then adjust the Title property to read Price per Unit. 3. Click the Cell Reference icon and link to cell E1, as shown in Figure 5-18.
Figure 5-18: Adjust the Link to Cell property to link to the value in cell E1.
Cell E1 (price per unit) is used as a variable in the formulas that make up the revenue figures for each region. The idea here is that the Slider component will change the price per unit variable. This causes the values in the chart’s data range to recalculate, effectively changing the chart. Note: For a refresher on how Single Value components work, check out Chapter 3. 4. Switch to Preview mode by clicking the Preview button on the taskbar; then use the slider to increase the number of sales calls. At this point, your visual model should look similar to Figure 5-19. Now, as you adjust price per unit, your chart changes to reflect the new values.
Chapter 5: Getting Graphic with Charts
Figure 5-19: Your chart is now interactive, reflecting the impact of the changes in price per unit.
Understanding scale behavior One of the tricky things about having an interactive chart is that the scales for the chart — that is, the reference of relative magnitude represented by the numbers in the x and y axes — have to keep up with the changes you interactively apply at run-time. This sometimes leads to the scales having an erratic feel. The good news is that you can set Scale Behavior options to give your chart scales a smoother, more predictable feel. If you’ve followed this chapter to this point and created the sample chart, view it in Design mode. (If you’re in Preview mode, click the Preview button on the taskbar to return to Design mode.) After you’re there, double-click the chart to get to the Properties window. The Scale Behavior options, shown in Figure 5-20, are found on the Behavior tab of the Properties window. The default Scale Behavior option for all chart types is Auto Scale.
Figure 5-20: Find Scale Behavior options here.
85
86
Part II: Getting Started with the Basics You have essentially three Scale Behavior options to choose from: ⻬ Auto Zoom Out: This option is ideal for charts that are interactive or animated. This setting ensures that the axis scale grows only as data changes and does not shrink, thus minimizing rescaling and giving the chart a smoother feel. Selecting this option also enables the Zoom Out Sensitivity parameter (slider) — you can see this slider grayed-out in Figure 5-20. The Zoom Out Sensitivity parameter determines how much an axis scale grows as the data changes. Moving the slider to the extreme left causes the scale to increase by a small factor as the data changes, and moving the slider to the extreme right causes the scale to increase by a large factor as the data changes. ⻬ Auto Scale: Choose this option when the data that feeds your chart changes but not through animation. For example, imagine that you have a list of products in a list box. When you click a product, your chart changes to reflect the data for that product. In this case, each product might have a different minimum and maximum value, so you would want Crystal Xcelsius to determine the scale range automatically. ⻬ Manual Scale: The Manual Scale option is used when the data in the chart doesn’t require the scales to change. When you select Manual Scale, the four input boxes (shown in Figure 5-21) become enabled. These input boxes allow you to manually adjust and lock in the minimum and maximum scale values. The X-Axis Minimum Value input box and the X-Axis Maximum Value input box are available only when you are working with charts where the x-axis displays a scale (such as XY charts, bubble charts, and bar charts).
Figure 5-21: Select the Manual Scale option to manually adjust your scale ranges.
Leveraging the run-time scaling options Also on the Behavior tab is the Run Time Options section. These options, shown in Figure 5-22, allow users to decide how the chart’s scales behave.
Chapter 5: Getting Graphic with Charts
Figure 5-22: The Run Time Options empower users to change scale behavior dynamically.
Each option represents some functionality that you can add at run-time. ⻬ Show Focus Button: Adding this option provides the users with the ability to force rescaling of the chart axes based on the data that’s visible at the time. ⻬ Show Reset Scale Button: Adding this option provides the users with the ability to reset the scales to the original values seen when the dashboard was first loaded. ⻬ Show Scale Behavior Options: Adding this option provides users with the ability to change scale behavior at run-time. When one or more of these run-time options are selected, a special icon becomes visible in the upper-left corner of the Chart component. Passing your mouse over this icon causes a menu to appear with all or some of the scaling options, depending on the options you selected. Figure 5-23 demonstrates how the run-time options look in action.
Figure 5-23: This column chart has all three Run Time Options enabled.
87
88
Part II: Getting Started with the Basics
Changing Chart Appearance After you create your chart, you can change its look and feel by modifying its colors, font size, background, and so on. In Excel, you typically make changes to each object within the chart by right-clicking that object and pulling up its properties. For example, to change the color of a data series, you right-click that series and go to its properties. In Crystal Xcelsius, however, there is no such thing as a data series object or an x axis object. Instead, a Crystal Xcelsius Chart component is essentially one big object that has properties that you can set. What this means is that you can’t right-click individual parts of a Crystal Xcelsius chart and expect to find individual properties that you can change. Instead, a set of properties within the component itself determine the formatting and appearance of the chart. These can be found on the Appearance tab of the Properties window.
Appearance tab options As you can see in Figure 5-24, the Appearance tab is a rather robust tab with five embedded sub-tabs: Series, Y-Axis, X-Axis, Titles, and Layout.
Figure 5-24: The Appearance tab contains all the properties that define the formatting and appearance of your chart.
⻬ Series: This tab is where you find all the properties that handle the formatting of a data series. This sub-tab has 11 sections (sets of properties) that make themselves available based on the type of chart with which you’re working. These properties control such data series formatting as color, width, size, marker type, transparency, and highlights.
Chapter 5: Getting Graphic with Charts ⻬ Y-Axis: This tab controls the look of the Y-Axis category. This includes the format of the Y-Axis title, the Y-Axis labels, and the major and minor tick marks on the y axis. ⻬ X-Axis: This tab controls the look of the X-Axis category, including the format of the X-Axis title, the X-Axis labels, and the major and minor tick marks on the x axis. ⻬ Titles: This tab controls the formatting for the chart’s title. ⻬ Layout: This tab handles the formatting of the chart’s background and plot area. The properties found here control such formatting as color, borders, and gridlines. The idea is that when you need to format certain parts of your chart, you know exactly where to go. For example, if you need to format your data series, go to the Series sub-tab. If you need to change the font for the categories in the x axis, go to the X-Axis sub-tab. To illustrate the intuitiveness of formatting a chart in Crystal Xcelsius, continue this chapter’s running column chart example and apply some basic formatting to your chart. 1. Double-click the Column chart to open the Properties window and then select the Appearance tab. 2. Change the color and width of the columns to give them more definition. 3. Because this action requires formatting the data series, go to the Series sub-tab (just click it). 4. In the Plot Settings section, change the Bar Width property. In this example, I change it to 30. The formatting changes you make to your charts are made in real time so you can immediately see the impact of your adjustments. Watch your chart as you adjust each property in the Appearance tab. 5. In the Plot Settings section, change the Bar Color property. a. Enable the Use Custom Color check box. b. Click the Bar Color property and select a color. Orange sounds good to me. At this point, the properties in the Series sub-tab should look similar to the ones shown in Figure 5-25.
89
90
Part II: Getting Started with the Basics
Figure 5-25: Change series formatting by adjusting the Series sub-tab properties.
6. Accentuate the chart’s title by adding a border around it. Because you’re formatting the title, you can find the appropriate properties under the Titles sub-tab. Seeing a pattern here? a. Click the Titles sub-tab. b. In the Chart Title section, select both the Show Border and Show Fill check boxes. This applies formatting around the chart title, as shown in Figure 5-26. 7. Add texture to the plot area by adjusting a few properties in the Layout sub-tab. a. Click the Layout sub-tab. b. In the Chart Area section, deselect the Show Background check box. c. In the Plot Area section, select the Show Fill check box. The Layout sub-tab should look similar to Figure 5-27.
Chapter 5: Getting Graphic with Charts
Figure 5-26: Apply some formatting around the chart title.
Figure 5-27: Add texture to the plot area.
91
92
Part II: Getting Started with the Basics 8. Close the properties window and take a look at your chart. You successfully enhanced the look and feel of your chart with just 12 clicks and 2 keystrokes. Figure 5-28 shows a before and after comparison.
Figure 5-28: Your column chart before and after formatting.
Sub-tab sections by chart type The properties that you encounter in each sub-tab greatly depend on the chart type with which you are working. This means that the make-up of your sub-tabs will differ from chart type to chart type. For example, when you work with a pie chart, you see a section called Slices in the Series sub-tab. This section contains properties that allow you to adjust the color for each slice in the pie. Because other chart types don’t represent data points as slices, it stands to reason that the Slices section is visible only when working with a Pie Chart component. Table 5-1 highlights each of the sections that are available in the five sub-tabs and describes the purpose of each section. This table also specifies the chart types to which each section applies.
Chapter 5: Getting Graphic with Charts Table 5-1
Index of Appearance Property Sections by Sub-tab
Sub-tab
Section
Applicable Chart Types
Description
Series
Bars
Column, bar
Changes the formatting of bars used to identify each series in a column or bar chart.
Series
Bubble
Bubble
Allows you to change the color of the bubbles in a bubble chart.
Series
Column Plot Settings
Combination chart
Controls how columns are displayed. This section allows you to set the width and transparency of each data series.
Series
Line Plot Settings
Combination chart
Controls how the line markers for each data series are displayed.
Series
Lines & Markers
Line, area, radar
Changes the formatting of lines and markers used to identify each series.
Series
Plot Settings
Line, column, bar, Controls the formatting tied to pie, XY, radar, the data series. This includes bubble color, size, width, transparency, and highlights.
Series
Series Markers
Combination chart
Allows you to specify whether a series is represented by a column or a line.
Series
Series Settings
Area
Controls the transparency of all series in an area chart.
Series
Slices
Pie
Changes the color of each data series in a pie chart.
Series
Symbols
XY
Changes the markers used to identify each series. Your choices are a circle, diamond, star, triangle, or an X.
Series
Values
All but area charts
Controls how values are displayed. This includes color, font size, and numeric format. (continued)
93
94
Part II: Getting Started with the Basics Table 5-1 (continued) Sub-tab
Section
Applicable Chart Types
Description
Y-Axis
Vertical Axis Titles
All but pie charts
Allows you to adjust the formatting of the y axis title.
Y-Axis
Vertical Axis
All but pie charts
Controls the formatting of the y axis itself.
Y-Axis
Vertical Axis Labels
Line, column, bar, XY, area, bubble, combination
Allows you to adjust the formatting of the y axis labels.
X-Axis
Horizontal Axis Titles
Line, column, bar, XY, area, bubble, combination
Allows you to adjust the formatting of the x axis title.
X-Axis
Horizontal Axis
Line, column, bar, XY, area, bubble, combination
Controls the formatting of the x axis itself.
X-Axis
Horizontal Axis Labels
Line, column, bar, XY, area, bubble, combination
Allows you to adjust the formatting of the x axis labels.
X-Axis
Vertical Axis Labels
Radar
Controls the formatting of the axis itself.
Titles
Chart Title
All chart types
Allows you to specify whether and how the chart title is displayed.
Titles
Legend
All chart types
Allows you to specify whether and how the chart legend is displayed.
Layout
Chart Area
All chart types
Controls the look and feel of the chart area.
Layout
Plot Area
All chart types
Allows you to add color and texture to the chart’s plot area.
Layout
Horizontal Gridlines
All but pie charts
Controls whether and how the horizontal gridlines are displayed.
Layout
Vertical Gridlines
All but pie charts
Controls whether and how the vertical gridlines are displayed.
Chapter 5: Getting Graphic with Charts
Understanding Combination Charts A combination chart is a special kind of Chart component that enables you to plot your data using columns and lines in the same chart. These powerful charts allow you to plot multiple groups of data together in one chart, visually displaying variances and magnitudes of change. Although combination charts are powerful, building a combination chart is not as intuitive as building other chart types. This causes many first-time Crystal Xcelsius users to shy away from using them. In the next section, I show you that combination charts are actually very easy to build after you know a few of the ground rules.
Combination chart ground rules Before you get started, you need to understand the few rules and limitations that come with combination charts. ⻬ You’re limited to columns and lines. When Excel power-users hear the term combination chart, they think of a chart in which multiple chart types (XY, area, pie, line, column, and so on) are plotted into a single chart. In Crystal Xcelsius, however, combination charts are limited to columns and lines. As of Crystal Xcelsius 4, there is no way to plot chart types other than columns and lines in a combination chart. ⻬ Only the second data series is defaulted to a line. When building a combination chart, Crystal Xcelsius plots your data and assigns a chart type to each data series automatically. The first data series in your range is always a column, and the second is always a line. ⻬ All data series after the second are defaulted to columns. If you have three or more data series, all data series after the second one are automatically assigned as columns. What happens when you delete the second data series? The third series moves to the second position and is automatically changed from a column to a line. In many cases, this default behavior just won’t do. The good news is that you can easily reassign chart types manually.
95
96
Part II: Getting Started with the Basics
Creating a combination chart with three data series Suppose you were asked to create a chart that shows 2005 revenues and how each month’s revenues compare with 2004 and the average monthly revenue in 2005. You need a chart that looks similar to the one shown in Figure 5-29 — essentially, a combination chart with three data series: a column and two lines.
Figure 5-29: You need a combination chart with three data series: a column and two lines.
Start by opening Crystal Xcelsius and creating a new visual model. The visual model is essentially your dashboard in Design mode. It is the blank canvas on which you add components that visually represent the data you imported from your Excel model. When you save your visual model, it is saved as an .xlf file. Chapter 2 covers more Crystal Xcelsius terminology. 1. From the main menu, choose Data➪Import Model and then import the ComboChart.xls file from the C:\Xcelsius Sample Files\ Chapter 5\ directory. 2. Activate the Components window and drag a Combination Chart component onto the canvas. 3. Double-click the Combination Chart component to activate the Properties window. 4. On the General tab, clear the Chart Title input box and the Chart Subtitle input box. You won’t need titles for this example. 5. On the General tab, click the Cell Reference icon for Data Range and link to cells A2:M5, as shown in Figure 5-30. After you select your data range, you should be left with a combination chart that looks similar to the one shown in Figure 5-31.
Chapter 5: Getting Graphic with Charts
Figure 5-30: Select the data your chart will display.
Figure 5-31: You created a basic combination chart, but it’s not quite right yet.
The problem is that the 2005 Average data series needs to be a line — not a column. Remember that all data series after the second one default to a column. You have to adjust this manually. 1. Double-click the Combination Chart component to activate the Properties window, and then go to the Appearance tab. 2. On the Appearance tab, make sure that the Series sub-tab is selected. 3. In the Series Markers section, click the Series drop-down list box, shown in Figure 5-32, and find the one you want to change. In this case, it’s 2005 Average.
Figure 5-32: Select the series you want to change from the Series Markers section.
97
98
Part II: Getting Started with the Basics 4. Change the Series Type property to Line, just as you see in Figure 5-33.
Figure 5-33: Adjust the Series Type property to change the data series to a line.
As you can see in Figure 5-34, a few more properties become visible as soon as you choose Line.
Figure 5-34: The formatting properties for the line automatically become visible.
Now it’s just a question of formatting: 5. Change the Line Color property to something noticeable. I chose red. 6. Click the Series drop-down list box and choose the second data series. In this example, choose FY 2005. 7. Change the Bar Color property. I chose yellow. 8. In the Line Plot Settings section, deselect the Show Markers check box. This removes the markers on the lines in your chart.
Chapter 5: Getting Graphic with Charts 9. Switch to the Titles sub-tab and set formatting in the Legend section, as shown in Figure 5-35.
Figure 5-35: Format the chart legend.
10. After you make all the formatting changes, close the Properties window to reveal your final chart. If all went well, your chart should look like the one in Figure 5-36.
Figure 5-36: You created your combination chart!
99
100
Part II: Getting Started with the Basics
Adding a series to a combination chart Undoubtedly, your manager was so happy with the chart you created in the preceding section that he wants more. (Imagine that.) Now he wants to add a line to the chart that represents the average monthly revenue for 2004 so he can compare it with the other data points on the chart. What does this mean for you? You simply have to add a series to the combination chart that you already built. For the purposes of this book, the data series is already in the Excel model you imported for the first combination chart. Therefore, you don’t need to reimport the model. Keep in mind, however, that in a real-life scenario, you would have to add this data series to your Excel model and then reimport the model. 1. Double-click the combination chart to activate the Properties window. 2. On the General tab, find the Series section and click the Add button, as shown in Figure 5-37. This adds a new data series called Series1.
Figure 5-37: Add a new series by clicking the Add button in the Series section.
3. Give the series an appropriate name; you can rename the series in the Name input box. As you can see in Figure 5-38, after you press Enter on the keyboard, the name also changes in the Series list. 4. Click the X Values Cell Reference icon and link to cells B8:M8, as shown in Figure 5-39. When referencing data for a single series, as in Figure 5-39, all you need to reference is the actual data that will be plotted by that series. You don’t need to include the name of the series or data from other series in the range.
Chapter 5: Getting Graphic with Charts
Figure 5-38: Rename the new series to something more appropriate.
Figure 5-39: Assign data to your newly created series.
5. Switch to the Appearance tab and make sure that the Series sub-tab is selected. 6. On the Series sub-tab, go to the Series Markers section and choose 2004 Average from the Series drop-down box. After the 2004 Average series is selected, change the Series Type to Line. 7. Close the Properties window to reveal your final chart. If all went well, your chart should look like the one in Figure 5-40.
Figure 5-40: You added a series to your combination chart!
101
102
Part II: Getting Started with the Basics
Chapter 6
May I Please See the Menu? In This Chapter 䊳 Building your first menu selector 䊳 Understanding the Insert Option property 䊳 Working with the Filter component 䊳 Building your first filtered dashboard
T
o most managers, an interactive dashboard basically means one thing — choices. Gone are the days of static Web reports that provide only one view of a dataset. Today’s managers increasingly want to be empowered to switch from one view of data to another with a simple selection from a menu of choices. Unfortunately, with most dashboard and report building platforms, adding menu functionality generally requires some level of programming skill or at least power-user status. In contrast, Crystal Xcelsius allows you to design and build menu functionality into your dashboard by simply linking a Selector component to your data. In this chapter, I show you how to easily build menus and selectors into your dashboards with Selector components.
Delivering Choices with a Selector Component In very basic terms, think of a Selector component as a delivery truck. You fill the Selector component with data by linking it to a table. Based on that data, the Selector component displays the choices available to you as menu items. When you select one of these menu items, the Selector component delivers a predefined attribute or value to a destination range (a cell or a range of cells). The destination range to which you deliver the data is typically linked to other components that use the data in a predefined way.
104
Part II: Getting Started with the Basics To get a solid understanding of this concept, walk through the creation of a menu in a visual model. 1. Open the BasicSelector.xlf visual model from the C:\Xcelsius Sample Files\Chapter 6 directory. When the visual model loads, you see one Gauge component that displays a value representing units sold. 2. Double-click the Gauge component to get to the Properties window. As you can see in Figure 6-1, this Gauge component is linked to cell D2.
Figure 6-1: This Gauge component is linked to cell D2.
The idea here is that you don’t want to hard-code the units sold in cell D2. Instead, you want to be able to select a sales rep from a menu and have the data value for that selection populate cell D2 interactively. And because the Gauge component is linked to cell D2, this causes it to react to your selection. To accomplish this, we use a Combo Box component. 3. Activate the Components window, drill into the Selectors category, and drag a Combo Box component onto the canvas. 4. Double-click the Combo Box component to activate the Properties window. Note the two sections on the General tab: Titles and Insert Data. Work on the Titles section first. This section is dedicated to the labeling and displaying of the menu items. Here, you identify the values that display as the menu choices within the component.
Chapter 6: May I Please See the Menu? 5. Click the Labels Cell Reference icon to identify the range of cells that contains the labels you want the Combo Box component to display. Figure 6-2 illustrates this action.
Figure 6-2: Identify the labels you want to display. These become your menu items.
6. Define how the component behaves by adjusting the properties in the Insert Data section. These properties are • Insert Option: The Insert Option property allows you to define which of the attributes you want the component to deliver. I cover the Insert Option property in detail in this chapter. • Source Data: The Source Data property defines the data values for the Selector component. The Source Data property is visible only when the Insert Option property is set to Value, Rows, or Columns. • Insert In: The Insert In property defines the cell or range of cells into which you want the selected data to be delivered. 7. Select Value from the Insert Option drop-down list, as shown in Figure 6-3. In this scenario, you want a single value to be delivered to cell D2, feeding the Gauge component. After you set the Insert Data property to Value, the Source Data property becomes visible.
105
106
Part II: Getting Started with the Basics
Figure 6-3: Define the attribute you want delivered to the destination cell.
8. Click the Source Data Cell Reference icon, shown in Figure 6-4, and select the cells that contain the data values you want passed to the destination range.
Figure 6-4: Select the range of cells that contain the data values in your table.
9. Click the Insert In Cell Reference icon to select the destination range, as shown in Figure 6-5.
Chapter 6: May I Please See the Menu?
Figure 6-5: Select the destination range.
10. Switch to Preview mode by clicking the Preview button on the taskbar and Combo Box component as a drop-down Selector to change the value of the Gauge component. Figure 6-6 illustrates the final effect.
Figure 6-6: You built your first dashboard menu!
Take a moment and think about what you accomplished. Because ten sales reps are listed in your newly created Combo Box component, you essentially packaged ten dashboards into one visual model. Although this is a very basic example that uses the Combo Box component, the same fundamental steps taken here apply to all Selector components in Crystal Xcelsius. 1. Define the label names for the menu items in your component. 2. Define the delivery method with the Insert Option property. 3. Specify the source data to be used with the Source Data property. 4. Specify the destination range with the Insert In property.
107
108
Part II: Getting Started with the Basics
Understanding the Insert Option Property In the example of the preceding section, I show you how to deliver a single value to the destination range. That is to say, when you select a sales rep from the menu, one data value is inserted into the destination range (the units sold). This happens because you set the Insert Option property to Value in Step 7, effectively telling the Selector component to deliver a single value. The Insert Option essentially defines the attribute or value that is to be delivered. Attributes are the characteristics that make up an object. For example, you can think of height, weight, hair color, and eye color as attributes of a person. Every object has attributes, including data tables. Some of the attributes of a data table are ⻬ Row Count: The number of rows or records in the data table ⻬ Column Count: The number of columns or fields in the data table ⻬ Row Index: The integer-based catalog that identifies each row in the data table as a number ⻬ Column Index: The integer-based catalog that identifies each column in the data table as a number ⻬ Data Values: The actual values that reside in the data table When you link a Selector component to a data table, the Selector component stores these attributes into memory. From there, the Insert Option property is used to define the attribute that is delivered to the destination range, giving the Selector component its functionality. The six possible settings in the Insert Options property are ⻬ Position ⻬ Label ⻬ Value ⻬ Rows ⻬ Columns ⻬ Status List Take a moment and look at each setting.
Chapter 6: May I Please See the Menu?
Position The Position setting allows you to use the row index attribute for the menu item selected. For example, the table shown in Figure 6-7 contains four rows. Each row has an index number that is interpreted by the Selector component as a position number.
Figure 6-7: Each row in a table is assigned a position number.
When a menu item is selected, as in Figure 6-8, the Selector component delivers the position number for that selection.
Figure 6-8: The position number for the selected item is delivered to the destination range.
Although the images shown here might not look like the Selector component you are working with, the concepts discussed in this section apply to all Selector components.
109
110
Part II: Getting Started with the Basics
Click i for Help The developers of Crystal Xcelsius created a series of self-running animations highlighting each Insert Option property. These animations
are designed to give you an easily accessible place to get some quick help. You can activate them by simply clicking on the i icon shown here.
Label The Label setting allows you to deliver the menu items themselves to the destination range. For example, when you select IBM from the Selector component in Figure 6-8, the actual word IBM is delivered to the destination range. Figure 6-9 illustrates this concept.
Figure 6-9: Use the Label setting to deliver menu items to the destination range.
Chapter 6: May I Please See the Menu? Both the Position and Label settings are ideal when you’re working with Excel models that use IF formulas or VLOOKUP formulas. These settings are also effective when they are used in conjunction with the dynamic visibility functionality that I talk about in Chapter 8.
Value The Value setting allows you to deliver a single value to a destination range. This setting tells the Selector component to deliver a single value based on the row index of the item that you select. For example, if you select the second item in the menu, the second data value in the source table is delivered to the destination range. Figure 6-10 demonstrates how this works.
Figure 6-10: The Value setting is ideal when working with single values.
The Value setting is perfect for feeding Single Value components such as gauges or progress bars.
Rows The Rows setting tells the Selector component to deliver a row of data based on the row index of the item that you select. For example, if you select the second item in the menu, the second row in the source table is delivered to the destination range. Figure 6-11 demonstrates how this works. The Rows setting is ideal for delivering data to cells that are used as the source cells for Chart components.
111
112
Part II: Getting Started with the Basics
Figure 6-11: The Rows setting is typically used when working with charts and grids.
Columns The Columns setting tells the Selector component to deliver a column of data based on the column index of the item that you select. For example, if you select the second item in the menu, shown in Figure 6-12, the second column in the source table is delivered to the destination range.
Figure 6-12: The Columns setting is useful when working with columnoriented Excel models.
The Columns setting is ideal for delivering data to cells that are used as the source cells for column-oriented dynamic charts.
Status List With the Status List setting, the Selector is linked to a contiguous range of cells in the spreadsheet. When an item is selected, the application inserts the number 1 into the corresponding cell. All other cells contain the number 0 (zero). Figure 6-13 illustrates how the Status List setting works.
Chapter 6: May I Please See the Menu?
Figure 6-13: The Status List setting delivers a 0 or 1 for all items in the source data. Only the selected item is tagged with a 1.
The Status List setting is designed to be used specifically with the dynamic visibility functionality I talk about in Chapter 8.
Working with the Filter Component The Filter component stands apart from the other Selector components because it does something that the other components don’t do. It allows you to create multiple filter menus that interact with one another, giving you the ability to drill through multilayered hierarchies. To get a better idea of what this means, open the FilterExample.xlf visual model from the C:\Xcelsius Sample Files\Chapter 6\ directory. As you can see in Figure 6-14, there are three filter menus in this visual model. However, if you try to move one of them, you will quickly realize that they are connected. (Although the drop-down menus here look like separate components, they are actually part of the same Filter component.)
Figure 6-14: Filter menus.
These filter menus are actually one Filter component that represents the hierarchy of Region, Market, and Store. The idea is to select a region in the Region selector and see only the markets that belong to that region in the Market selector. Then select a market and see only the stores that are located in that market. To see this Filter component in action, switch to Preview mode by clicking the Preview button on the taskbar.
113
114
Part II: Getting Started with the Basics As you play around with the selections, notice that each selector is automatically filtered based on the item chosen in the selector to the left of it. Figure 6-15 illustrates how this allows you to easily drill through the hierarchy.
Figure 6-15: Each selector is filtered based on the item chosen in the selector to the left of it.
Creating Your First Filtered Dashboard If you’ve followed this chapter to this point, you have an idea of what a Filter component is designed to do. Time to build a visual model that leverages a Filter component to give you a dynamic menu of choices. 1. Start a new visual model by choosing File➪New from the main menu. 2. Import the FilterSelector.xls file from the C:\Xcelsius Sample Files\Chapter 6\ directory. 3. Activate the Components window, drill into the Selectors category, and drag a Filter component onto the canvas. 4. Double-click the Filter component to activate the Properties window. The first thing you should notice is that the Filter component automatically places two filter menus onto the canvas. You might need to add filter menus depending on how many levels are in your hierarchy. You can do this by adjusting the Number of Filters property, as shown in Figure 6-16.
Figure 6-16: The Number of Filters property specifies how many filter menus you want in your Filter component.
Chapter 6: May I Please See the Menu? The default number of filter menus in a Filter component is 2. The maximum number of filter menus a Filter component can have is 10. In this scenario, you have only two levels in your hierarchy (Region and Market), so the default is okay. 5. Click the Titles Cell Reference icon and select titles for the filter menus, as shown in Figure 6-17.
Figure 6-17: Select titles for the filter menus in your Filter component.
The Filter component uses the column index to determine the menu items in each filter menu. This means that the first filter menu is automatically tied to the first column in your data table, the second filter menu is tied to the second column, the third to the third column, and so on. All properties of the Filter component adhere to the column index as well. For example, when you select range A4:B4 as the source for the Titles property, the first label in the selection is automatically assigned to the first filter menu. 6. Click the Source Data Cell Reference icon, shown in Figure 6-18, and select the source data for the Filter component.
Figure 6-18: Select the data source for your Filter component.
Don’t include the column labels in the Source Data property. Doing so includes a selection in your filter menus for the column header.
115
116
Part II: Getting Started with the Basics 7. Click the Insert In Cell Reference icon and select the destination range (cells C2:N2), as shown in Figure 6-19.
Figure 6-19: Select the destination range for the Filter component’s output.
Keep in mind that any column that is not tied to a filter menu is included in the row data that is delivered to the destination cells. This means that if you have 14 columns in your data table and 2 of them are tied to filter menus, 12 columns are included in the delivered row. Given this fact, you want to make sure that the delivery range you specify via the Insert In property is large enough to hold 12 columns of data. 8. Click the Appearance Tab and go to the Labels section. Although there are many properties you can work with to change the appearance of the Filter component, adjust just two: • The label fonts • The number of menu selections that are displayed at one time 9. Adjust the Font property to 10 and then adjust the Rows Displayed property to 10. When finished, the Labels section of your Filter component should look like Figure 6-20.
Figure 6-20: Adjust the Font and Rows Displayed properties.
Chapter 6: May I Please See the Menu? At this point, your Filter component is ready to go! The next step is to tie a column chart to the range where the Filter component’s data is delivered. 10. Activate the Components window and add a Column Chart component to the canvas. 11. Double-click the Column Chart component to activate the Properties window and then clear the chart titles in the Titles section. 12. Click the Data Range Cell Reference icon, shown in Figure 6-21, and select the source data for the Filter component.
Figure 6-21: Select the range of cells to feed your newly added column chart.
That’s all you need to do on the Column Chart component for now. Take a step back and think about what you created. You have a Filter component that allows you to drill into a region and select from a list of markets specific to that region. After you select a market, the Filter component delivers a row of 12 data points to cells C2:N2. This range of cells is also used to feed the Column Chart component you added to this visual model. The resulting effect is that the column chart displays the data for the selected market. Simply click the Preview button on the taskbar to switch to Preview mode. Your dashboard should look like the one in Figure 6-22.
Figure 6-22: You created your first filtered dashboard!
117
118
Part II: Getting Started with the Basics
Part III
Get Fancy with Advanced Components
I
In this part . . .
n this section, go beyond the basics to take a look at some of the advanced components Crystal Xcelsius has to offer. First, explore the use of Map components and look at the different ways you can use those components to add flair to your visualizations. Next, walk through the basics of dynamic visibility and look at some examples of how it can help achieve focus in your dashboards. Finally, focus on the advanced components and functions found in the Professional version of Crystal Xcelsius.
Chapter 7
Getting Geo-Graphic with Maps In This Chapter 䊳 Understanding regions 䊳 Creating a map-based dashboard 䊳 Applying alerts to Map components 䊳 Feeding data to a map
I
can hear those MapPoint gurus now just waiting to take this chapter apart. To you distinguished professionals, I say relax. Crystal Xcelsius is not mapping software: It’s a visualization program. The Map components in Crystal Xcelsius aren’t designed to do hardcore mapping tasks like assign data by ZIP code, create layers of maps, or measure distances. Instead, Map components are designed to select and display the geographic-oriented data in your visual mode by region. In this chapter, I show you how to use Map components to add flair to your visualizations. I also cover some of the different ways you can use Map components in your dashboards.
Understanding the Concept of Regions Think of Map components as visual selectors that allow you to tie geographic data to selections in a map. So, for example, instead of having your users select a state from a list in a Combo box, visual selectors allow you to provide them an interactive map from which they can select a state. This enables you to add elements to your dashboard that are both interactive and visually appealing. In this section, we explore the concept of regions, and how regions are used to tie data to a Map component.
122
Part III: Getting Fancy with Advanced Components Open Crystal Xcelsius and activate the Components window. You can do this by selecting View➪Components from the main menu. Drill into the folder called Maps Library to find the Map components, as shown in Figure 7-1.
Figure 7-1: Crystal Xcelsius has nine default Map components.
As you can see in the Components window, Crystal Xcelsius comes with nine default Map components. Each Map component comes with a predefined set of Regions that are used to map data: ⻬ United States by State: Each state in the U.S. represents a Region that can be mapped to data. The U.S. map holds 49 Regions, including the District of Columbia but excluding Alaska and Hawaii. ⻬ World Map by Continent: Each continent in the world map represents a Region. The eight Regions that can be mapped to data are Africa, Antarctica, Asia, Australia, Europe, North America, Oceania, and South America. ⻬ California Map by County: Each of the 58 counties in California is a Region that can be mapped to data. ⻬ Africa Map by Country: Each of the 59 countries in Africa is a Region that can be mapped to data. ⻬ Asia Map by Country: Each of the 53 countries in Asia is a Region that can be mapped to data. ⻬ Central America Map by Country: Each of the eight countries in Central America is a Region that can be mapped to data. ⻬ Europe Map by Country: Each of the 50 countries in Europe is a Region that can be mapped to data. ⻬ North America Map by Country: Each of the 37 countries in North America is a Region that can be mapped to data. ⻬ South America Map by Country: Each of the 14 countries in South America is a Region that can be mapped to data.
Chapter 7: Getting Geo-Graphic with Maps To see the list of Regions available to you in a particular Map component, drag the United States by State component, shown in Figure 7-2, onto the canvas.
Figure 7-2: Add the United States by State component to the canvas.
Double-click the map to activate the Properties window. On the General tab, set the Region Names property. Click the ellipsis button, as shown in Figure 7-3.
Figure 7-3: Click the ellipsis button to see the predefined list of Regions.
In the Region Names dialog box, there are two columns: ⻬ Label: This column shows you the actual Region that is programmed into the component. ⻬ Label Name: This column shows you the Region Code that the component uses to match data to the Region. The United States map uses the standard postal two-digit state abbreviations (such as AL and MN) as default Region Codes. Thus, in the data table shown in Figure 7-4, the line with the state code of AZ will be mapped to Arizona in the Map component. So what happens when the states in your data aren’t labeled with two-digit state names? You can easily edit the code associated with each Region by simply showing Crystal Xcelsius the list of names that you are using.
123
124
Part III: Getting Fancy with Advanced Components
Figure 7-4: Specify your own Region Codes.
To do this, click the Region Names Cell Reference icon, as shown in Figure 7-4, and link the component to the list of codes you’d like to use. Figure 7-4 demonstrates that the Region Codes you use don’t even have to be conventional names. You can use any crazy name you come up with. The only rule is that the order of your codes must be the same as the order of the Regions in the Map component. For example, the code for Alabama must come first in your list because it’s the first Region in the US Map component. Arizona must come second; Arkansas must come third, and so on. You can also change individual Region Codes manually by simply doubleclicking the code and typing in the new name, as shown in Figure 7-5.
Figure 7-5: You can edit individual Region Codes manually.
Creating a Basic Map-Based Dashboard If you’ve followed this chapter to this point, you have a solid understanding of the concept of Regions. Time to build your first map-based dashboard! The idea for this dashboard is to use your Map component as a menu selector that feeds data to a Chart component. For example, when a user clicks the state of Texas, the Map component delivers the data for Texas to the cells
Chapter 7: Getting Geo-Graphic with Maps that feed your Chart component. This gives users the feeling that the Chart component is reacting to their selection. 1. Start a new visual model by choosing File➪New from the main menu. 2. Import the MapData.xls file from the C:\Xcelsius Sample Files\ Chapter 7\ directory. 3. Activate the Components window, drill into the Maps Library, and drag the United States by State component onto the canvas. 4. Double-click the Map component to activate the Properties window. In this example, you’re using the full state names, so the first thing you need to do is to tell the Map component to use your state names as the Region code for each Region. 5. Click the Region Names Cell Reference icon, shown in Figure 7-6, and link your Map component to the Region Codes you will use.
Figure 7-6: Select the Region Codes to match and map data to each Region in the Map component.
The United States map uses the two-digit abbreviations as the default Region Codes. If your list of state names is already in the two-digit format, you can skip Step 5. 6. Click the Source Data Cell Reference icon and select the source data for the Map component, as shown in Figure 7-7.
Figure 7-7: Select the source data.
125
126
Part III: Getting Fancy with Advanced Components 7. Click the Insert In Cell Reference icon and select the destination range (cells A2:E2), as shown in Figure 7-8.
Figure 7-8: Select the destination range for the Map component’s output.
At this point, your Map component is ready to go. The next step is to tie a column chart to the range where the Map component’s data will be delivered. Here’s how: 1. Activate the Components window and add a Column Chart component to the canvas. For the lowdown on column charts, see Chapter 5. 2. Double-click the Column Chart component to activate the Properties window. 3. In the Titles section, link the Chart Title property to cell A2, as shown in Figure 7-9.
Figure 7-9: Link the Chart Title property to cell A2.
This ensures that the chart title changes with each selected state. 4. Click the Data Range Cell Reference icon, shown in Figure 7-10, and select the source data for the Map component. 5. In the Series section, click the Category Axis Labels Cell Reference icon, shown in Figure 7-11, and select the labels that will be displayed in your chart’s x axis.
Chapter 7: Getting Geo-Graphic with Maps
Figure 7-10: Select the range of cells that will feed your newly added column chart.
Figure 7-11: Select the range of cells that contain the x axis labels for your chart.
6. Click the Preview button on the taskbar to switch to Preview mode. Your dashboard should look like the one in Figure 7-12.
Figure 7-12: You have a map-based dashboard!
You have a map-based dashboard that allows you to see data for a state by simply clicking that state in the map.
127
128
Part III: Getting Fancy with Advanced Components
Why can’t you use index numbers to match data? You must always include your Region identifiers (in this case, the State names) in a Map component’s source data. Unlike other Selector components, Map components don’t use index or position numbers as a matching mechanism. Map components locate and select data by
performing a literal match between the Region codes you define in the Region Names property and the Region identifiers that are in your source data. In this scenario, leaving the state names out of the Source Data reference causes the Map component to fail.
Applying Alerts to Map Components Take an extra step and add another layer of visualization to your map-based dashboard by applying alerts to your map. The concept of using alerts with a Map component is simple. You first assign a value to each Region, and then you compare that value with a target for that Region. In that light, you need two data tables in order to apply alerts: ⻬ One that defines the actual value for each Region ⻬ One that defines the target for each Region Coincidentally, the model that you imported for your map-based dashboard does indeed have these two tables. Start by assigning a value to each Region.
Assigning a value to each Region Each Region in a Map component can have a single value assigned to it. This value is also called the Display Data. You can assign Display Data by adjusting the Display Data property. 1. Double-click the Map component to activate the Properties window. 2. Click the Display Data Cell Reference icon, shown in Figure 7-13, and select the data table that defines the value for each Region. The Region identifiers (in this case, the State names) must always be represented in the first column of the data table. 3. Switch to the Appearance tab and enable the Show Values check box, as shown in Figure 7-14.
Chapter 7: Getting Geo-Graphic with Maps
Figure 7-13: Define the Display Data for each Region.
Figure 7-14: Enable the Show Values property.
4. Click the Preview button on the taskbar to switch to Preview mode. At this point, you’re testing to make sure that the Display Data works properly. You’ll know that all went well if you see the 2005 actual revenue amount in a ToolTip box when you hover over each state, as shown in Figure 7-15.
Figure 7-15: Each state displays its 2005 actual revenue amount.
129
130
Part III: Getting Fancy with Advanced Components
Assign a target to each Region As you can glean from this chapter, an alert essentially compares a baseline value with a target. For this running example, I show earlier in this chapter how to assign a baseline value to each Region by setting the Display Data property. All that’s left to do is assign targets to each region. Start by switching back to design mode by clicking the Preview button again. 1. Click the Alerts tab of the Properties dialog box. 2. Select the Enable Alerts check box to activate the alert properties. By default, the Alert Method property is set to Percent Alert, so leave that property as is. 3. Change the Alert Definition property to High Values Are Good. In this scenario, the bigger the percentage, the better the performance. 4. Adjust the Alert Levels property. In this scenario, you need three alert levels: • Less than 85% of quota • Between 85% and 95% of quota • 95% of quota or greater 5. Given the level requirements, adjust the trigger points for each alert level by dragging the gray arrows above the alert color selector. After you do this, your Alert Levels property should look similar to Figure 7-16.
Figure 7-16: Adjust the trigger points in the Alert Levels property.
Chapter 7: Getting Geo-Graphic with Maps 6. Click the Target Cell Reference icon, shown in Figure 7-17, and select the data table that defines target values for each Region. In this case, the target is the four-month average revenue.
Figure 7-17: Define the target value for each Region.
The Region identifiers must always be represented in the first column of the data table. I know it looks redundant to keep listing each state over and over, but that’s the way it goes. 7. Click the Preview button on the taskbar to switch to Preview mode. As you can see in Figure 7-18, you add another layer of analysis by applying alerts to your Map component. In addition to being able to drill into the yearly revenue by clicking a state, you can now quickly determine the states whose 2005 revenues are below their four-month average revenue.
Figure 7-18: Applying alerts to this map-based dashboard provides another layer of analysis.
131
132
Part III: Getting Fancy with Advanced Components
Dynamically Feeding Data to Map Components Because Map components are typically used as selectors, they are often used to feed other components. However, you can create some interesting visual models by going the other way and actually feeding your Map component. That is to say, instead of selecting data from your Map component, you dynamically assign values to the map at run-time. For instance, the visual model shown in Figure 7-19 is a simple utility that allows you to select an area code and pinpoint the state to which that area code belongs.
Figure 7-19: In this visual model, data is dynamically fed to the Map component based on the selected area code.
To get a firm understanding of the concept of feeding data to a Map component, build a visual model similar to the one shown here. 1. Start a new visual model by choosing File➪New from the main menu. 2. Import the FeedingAMap.xls file from the C:\Xcelsius Sample Files\Chapter 7\ directory. 3. Activate the Components window, drill into the Selectors category, and drag a List Box component onto the canvas. A List Box component is a type of Selector component. Feel free to review Chapter 6 to get a refresher on Selector components. 4. Double-click the List Box component to activate the Properties window. The purpose of this list box is to give the user a menu of area codes from which to choose. After an area code has been selected, this list box delivers a row of data to a range of cells that feed a Map component.
Chapter 7: Getting Geo-Graphic with Maps 5. Click the Labels Cell Reference icon and then select the area codes in the data table, as shown in Figure 7-20. This ensures that the area codes are displayed as the menu items in the List Box component.
Figure 7-20: You want the area codes displayed as menu items in your List Box component.
6. Adjust the Insert Option property to Rows, as shown in Figure 7-21.
Figure 7-21: Select Rows as the insert option.
7. Click the Source Data Cell Reference icon and then select the source data for the List Box component, as shown in Figure 7-22.
Figure 7-22: Select the source data.
133
134
Part III: Getting Fancy with Advanced Components 8. Click the Insert In Cell Reference icon and select the destination range (cells B1:C1), as shown in Figure 7-23.
Figure 7-23: Select the destination range for the List Box component’ s output.
At this point, you successfully configured your List Box component. This List Box now displays area codes as menu items and delivers data for the selected area code to the range B1:C1. The next step is to add a Map component and point it to this range. Here’s how: 1. Activate the Components window, drill into the Maps Library, and then drag the United States by State component onto the canvas. 2. Double-click the Map component to activate the Properties window. In this example, the state names in your Excel model are represented as two-digit abbreviations. Because the United States map uses the two-digit abbreviations as the default Region Codes, you don’t have to adjust the Region Names property. 3. Click the Source Data Cell Reference icon and then select the source data for the Map component, as shown in Figure 7-24.
Figure 7-24: Select the source data.
Chapter 7: Getting Geo-Graphic with Maps If the source data for a Map component doesn’t contain all the defined Region codes, the Map component simply applies data to the regions that are present and leaves the other regions inactive. This effectively leaves disabled regions in the map — regions that don’t react to user interaction. This default behavior comes in handy when you plot data that doesn’t necessarily use all regions in your map. Your Map component is ready to go. The last thing to add is a Label component to display the area code description. 1. Activate the Components window, drill into the Text category, and then drag a Label component onto the canvas. 2. In the Properties window, adjust the Link To Cell property to link to cell C1, as shown in Figure 7-25.
Figure 7-25: Select the cell that delivers the area code description.
3. On the Appearance tab, enable the Wrap Text property, as shown in Figure 7-26.
Figure 7-26: Make sure the Wrap Text property is active.
From here, you’re ready to preview your visual component. Figure 7-27 demonstrates the final result.
135
136
Part III: Getting Fancy with Advanced Components 4. Click the Preview button on the taskbar to switch to Preview mode. The visual model shown in Figure 7-27 appears.
Figure 7-27: You created a visual model where you dynamically feed data to a Map component.
Chapter 8
Focusing in on Dynamic Visibility In This Chapter 䊳 Discovering the fundamentals of dynamic visibility 䊳 Using menu-based visibility 䊳 Setting the visibility of multiple components
H
ow many times have you been forced to look at four years of data crammed onto one 81⁄2" x 11" sheet of paper? If you’re really lucky, you might get a sheet of legal paper with 8 point font. The best, though (yes, that was sarcasm), is when you get a pseudo-dashboard that contains 12 charts the size of quarters. Crystal Xcelsius helps you avoid these problems by offering dynamic visibility, which allows you to control the visibility of a component, making the component appear or disappear based on certain predefined triggers. How does this help? Suppose you have three charts on your dashboard. With dynamic visibility, you can dynamically make two of the charts disappear, leaving one chart on which to focus and analyze. This functionality empowers you to control what your audience sees — and when they see it. In this chapter, I walk you through the basics of dynamic visibility and look at some examples of how dynamic visibility can help achieve focus on the parts of your dashboard that are important.
Seeing the Basics of Dynamic Visibility The notion of dynamic visibility tends to be confusing for new users of Crystal Xcelsius, primarily because no function exists in Excel that is directly similar to dynamic visibility. However, if you relate it to the Excel IF function, dynamic visibility is a fairly easy concept to grasp. That’s right, dynamic visibility is essentially an IF...Then statement. In that light, if you’re familiar with Excel’s IF function, you should have no trouble understanding dynamic visibility.
138
Part III: Getting Fancy with Advanced Components
Dynamic visibility in a nutshell The Dynamic Visibility function is found on the Behavior tab of the Properties window, as shown in Figure 8-1. To get to the properties window, simply doubleclick on the component with which you are working.
Figure 8-1: Four properties make up the Dynamic Visibility function.
You can think of the four properties in the Dynamic Visibility section as steps that Crystal Xcelsius takes to determine the correct course of action: ⻬ Display Status: Crystal Xcelsius first determines whether the Display Status property references a cell. If the Display Status property does reference a cell, the component is automatically rendered not visible. The cell referenced in the Display Status property becomes the trigger cell, controlling visibility based on its value. ⻬ Display Status Key: Crystal Xcelsius then evaluates the Display Status Key property and determines whether the value in that property matches the value in the trigger cell specified in the Display Status property. If it does, the component becomes visible; otherwise, it remains not visible. ⻬ Entry Effect: After Crystal Xcelsius determines that the component should be visible, it checks the Entry Effect property to ascertain how the component will become visible. With this property, you can choose to have the component simply appear, fade into view, or grow into view. Think of this property as being similar to the animation options found in PowerPoint. ⻬ Effect Duration: The Effect Duration property governs how long it takes the Entry Effect animation to complete. In the example illustrated in Figure 8-1, Crystal Xcelsius evaluates the value of cell C1. If that value is equal to the Display Status Key, which is 1, the component becomes visible. Otherwise, the component remains not visible. When the component does become visible, the component fades in, based on the Entry Effect property; the fade animation takes three seconds to complete.
Chapter 8: Focusing in on Dynamic Visibility
Applying basic dynamic visibility Apply the basics in the preceding section to a simple example. In the C:\Xcelsius Sample Files\Chapter 8\ directory, find and open the file named BasicDynamicVisibilty.xlf. As you can see in Figure 8-2, this is a very simple visual model that contains a Chart component and a Label component. The Label component simply describes the contents of the chart.
Figure 8-2: Start with a simple visual model.
The problem is that the Label component distracts focus from the chart. To remedy this, apply dynamic visibility to the Label component. 1. Double-click the Label component to get to the Properties window. 2. Click the Behavior tab. 3. Click the Display Status Cell Reference icon, shown in Figure 8-3, to select the cell that is to be the trigger cell. In this case, select cell A9. When choosing your trigger cell, make sure the cell you use is a blank cell that is not being used for any other purpose. Choosing a non-blank cell results in that cell being overwritten, which may cause errors in your dashboard.
Figure 8-3: Use the Display Status property to choose the cell that triggers visibility.
139
140
Part III: Getting Fancy with Advanced Components 4. In the Display Status Key property highlighted in Figure 8-4, enter the value that triggers visibility. In this case, leave the default value of 1.
Figure 8-4: Enter the value that triggers visibility.
The default Display Status Key is 1, but you can change this value to any combination of characters that meets your needs. Keep in mind two things when choosing a Display Status Key: • The value you use can’t exceed 255 characters in length. • The Display Status Key is case-sensitive, so decide on a case state when using text. Because the Entry Effect and Entry Duration properties are optional, skip these for now. 5. Click the Preview button on the taskbar to switch Preview mode. When the visual model loads, Crystal Xcelsius renders the Label component not visible. The only way the Label component becomes visible is if you enter a 1 in cell A9, which you accomplish with a toggle selector. 6. Click the Preview button again to switch back to design mode. In the category of Selector components are a group of components that I call toggle selectors. Included in this group are these components: • Check Box • Icon • Toggle Button components These components return one of two answers: a 1 or a 0. With that in mind, add a Check Box component to your visual model. 7. Activate the Components window, drill into the Selector category, and then drag a Check Box component onto the canvas.
Chapter 8: Focusing in on Dynamic Visibility 8. Double-click the Check Box component to activate the Properties window. 9. Type a title in the Title property. I named mine Show Chart Description, as shown in Figure 8-5.
Figure 8-5: Give your newly added Check Box component a title.
Although you can change the Check Box component’s Source Data property, it comes with default configurations that seldom need changing. This is true for all the toggle selectors. To understand what I mean by this, click the ellipsis button, shown in Figure 8-6, to open the Source Data dialog box. As you can see, the default behavior for this Check Box component is to return a 0 if the check box is left unchecked and to return a 1 if the check box is checked. This is perfect for this running example because (refer to Step 4) you specified that the Display Status Key is 1.
Figure 8-6: The default behavior for a Check Box component is to return a 0 if unchecked.
The only thing left to do is to make sure that the output for the Check Box component is delivered to the correct destination cell. By this, I mean the cell that you define as the trigger cell in Step 3 of the preceding steps (cell A9). 10. Click the Insert In Cell Reference icon and select the destination range (A9), as shown in Figure 8-7.
141
142
Part III: Getting Fancy with Advanced Components
Figure 8-7: Select the correct destination range for the Check Box component output.
You’re ready to go! 11. Click the Preview button on the taskbar to switch to Preview mode. If all went well, your visual model should look similar to Figure 8-8 when it loads.
Figure 8-8: Upon loading the visual model, you should see a check box next to the chart.
Selecting the check box, as demonstrated in Figure 8-9, forces the value of 1 to be written to cell A9, triggering the Label component to become visible. Removing the check forces the value of 0 to be written to the cell in A9, rendering the Label component invisible once again.
Figure 8-9: Enabling the check box triggers the Label component to become visible.
Chapter 8: Focusing in on Dynamic Visibility
Implementing Menu-Based Visibility Sometimes you may have so much information to present on your dashboards that you find yourself cramming and shrinking components just to make them fit on one page. Ugh; there are a few issues with doing this. Take a look at Figure 8-10 to see what I mean. First, it’s very busy (crowded and crammed), making it difficult to know what to focus on first. Second, some of the charts are shrunk down so small that some users will likely find them difficult to read. Finally, so much real estate is taken by these charts that little room is available for any additional components that you may need to add.
Figure 8-10: Cramming too much on one page creates a busy dashboard that’s hard to read.
The quandary is how to give this dashboard a cleaner look and feel. You might have guessed: Dynamic visibility is the answer. Dynamic visibility not only allows you to control the number of components that are seen at once but also to stack components, which enables you to size the components appropriately without worrying about space issues. What’s the best way to implement dynamic visibility in this example? Well, one thing is for sure: Adding one check box for every chart won’t look very clean. A more elegant solution is to use a Selector component to implement menu-based visibility. Work with the dashboard in the following example to walk through the process of implementing menu-based visibility. 1. In the C:\Xcelsius Sample Files\Chapter 8\ directory, find and open the file named BasicDynamicVisibilty.xlf. 2. Activate the Components window, drill into the Selector category, and then drag a Label Based Menu component onto the canvas.
143
144
Part III: Getting Fancy with Advanced Components Label Based Menu components are ideal for implementing menu-based visibility. They are easy to configure, easy to customize, and have a clean, professional look. 3. Double-click the Label Based Menu component to activate the Properties window. 4. Click the ellipsis button next to the Labels property, as shown in Figure 8-11. This activates the Labels dialog box.
Figure 8-11: Activate the Labels dialog box.
The idea here is that each label is dedicated to one chart. In this example, you have five charts that represent five different views of revenue growth by line of business: • All Lines of Business • Copiers • Printers • Laptops • Desktops To add or remove labels in the Labels dialog box, simply click the buttons that have the plus (+) or minus (–) signs, respectively. 5. Give each label a descriptive name, just as you see in Figure 8-12, and then click OK. If all went well, you have a nice-looking menu strip that looks similar to the one shown in Figure 8-13. After you create your menu of choices, configure the menu to return the desired values. For this scenario, you want the position number of the selected label to be returned. As you can see in Figure 8-14, each label has a position number. The position number of each label ultimately becomes the Display Status Key for the components they represent.
Chapter 8: Focusing in on Dynamic Visibility
Figure 8-12: Edit the Label Name column to give your menu labels the appropriate names.
Figure 8-13: Your edits result in a customized menu of choices
Given that you’re using the position number as the output, the default selection of Position in the Insert Option property is perfect. You don’t need to change this property.
Figure 8-14: Each label in your menu has a position number.
6. Click the Insert In Cell Reference icon and select a destination range (cell A9 is a fine choice), as shown in Figure 8-15.
145
146
Part III: Getting Fancy with Advanced Components
Figure 8-15: Select a destination range for the Label Based Menu component’s output.
At this point, your Label Based Menu component is ready to go. Take a moment to recap what this menu will do. When you make a selection, your component delivers the position number of the label you selected to cell A9. For example, if you select Copiers, the number 2 is delivered to cell A9 because it’s the second label. Time to apply dynamic visibility to each chart on your dashboard. Here’s how: 1. Double-click the Line chart titled All Lines of Business to activate the Properties window; then scroll to the Dynamic Visibility section of the Behavior tab. 2. Adjust the Display Status and Display Status Key properties, as shown in Figure 8-16. Because the label for this chart is in position 1 of the menu, the Display Status Key is set to 1.
Figure 8-16: Adjust the Display Status and Display Status Key properties.
3. Double-click the Line chart titled Copiers to activate the Properties window; then scroll to the Dynamic Visibility section of the Behavior tab.
Chapter 8: Focusing in on Dynamic Visibility 4. Adjust the Display Status and Display Status Key properties, as shown in Figure 8-17. Because the label for this chart is in position 2 of the menu, the Display Status Key is set to 2.
Figure 8-17: Adjust the Display Status and Display Status Key properties.
5. Double-click the Line chart titled Printers to activate the Properties window; then scroll to the Dynamic Visibility section in the Behavior tab. 6. Adjust the Display Status and Display Status Key properties, as shown in Figure 8-18. Because the label for this chart is in position 3 of the menu, the Display Status Key is set to 3. See a pattern? Each chart’s Display Status Key is set to the position number of its corresponding label on the menu component.
Figure 8-18: Adjust the Display Status and Display Status Key properties.
147
148
Part III: Getting Fancy with Advanced Components 7. Adjust the Display Status and Display Status Key properties for the remaining two charts. Almost done! Finish with a little formatting to make all the charts the same size. 8. Select all the charts at once and then choose Format➪Make Same Size➪ Both from the application menu. 9. Move all the charts to the center of the canvas, right on top of each other. The fact that you can’t see them all doesn’t matter. After the formatting changes, your visual model should look similar to the one shown in Figure 8-19.
Figure 8-19: Format your charts to be the same size and centered in the middle of the canvas.
10. Click the Preview button on the taskbar to switch to Preview mode. Your dashboard has a slick, professional feel to it, allowing you to focus on the metrics you choose. Figure 8-20 demonstrates how clicking on a menu item causes the associated component to become visible.
Figure 8-20: You successfully implemented menu-based visibility!
Chapter 9
Working with Crystal Xcelsius Professional In This Chapter 䊳 Creating drill-down charts 䊳 Using accordion menus 䊳 Working with picture menus 䊳 Using interactive Calendar components
T
hose of you working with Crystal Xcelsius Professional get the benefit of additional components and functions that are not included in Crystal Xcelsius Standard. This chapter focuses on a few of these components in detail and also discusses how each of these can be used to enhance your visual models. If you work with the standard version of Crystal Xcelsius, I suppose you could skip this chapter. However, let me suggest that you take a moment to look through the components highlighted here. Who knows? You might find a component in the professional version that does exactly what you need.
Creating Drill-Down Charts The drill-down functionality found in Crystal Xcelsius Professional enables you to turn a chart into a Selector component. That is, your chart is still a graphical representation of data, but when you click a series in the chart, it delivers a predefined set of data to a destination range just like a Selector component would. This ability allows you to display summarized data by using a chart that drills into more detailed data based on selections made by the user. So the term drill down refers to the ability to analyze the detailed data that makes up an aggregate data point. To see what I mean, walk through an example.
150
Part III: Getting Fancy with Advanced Components In the C:\Xcelsius Sample Files\Chapter 9\ directory, find the file named DrillDownChart.xlf. Open this visual model, which you can see in Figure 9-1: a very simple visual model that contains a Pie Chart component that is linked to a column containing the four-year average population for each age group in the U.S.
Figure 9-1: Create a drill-down chart from this visual model.
As you can see, the Excel model feeding this chart actually contains two distinct sets of data: ⻬ A four-year average (2000–2003) as plotted in the Pie Chart component (left side) ⻬ Detailed year information (right side) for 1990, 2000, 2001, 2002, and 2003 The question is how to represent the detailed year information. Sure, you could use a simple line chart and be done with it, but that would give you a dashboard that looks similar to the one shown in Figure 9-2.
Figure 9-2: This dashboard inundates the user with summary and detailed data at one time.
Chapter 9: Working with Crystal Xcelsius Professional Displaying summary and detail information for the same data points at the same time can be confusing. A better option is to activate the drill-down functionality in the pie chart, allowing the user to selectively see the detail for the desired age group. 1. With the DrillDownChart.xlf visual model open, double-click the Pie Chart component to activate the Properties window. 2. Click the Drill Down tab. The drill-down functionality is available with all chart types except for Radar charts and Area charts. 3. Select the Enable Drill Down check box, as shown in Figure 9-3. This enables the drill-down properties. As I mention earlier in this chapter, enabling the drill-down functionality basically turns your chart into a Selector component. If you’ve read earlier chapters in this book, the properties in the Chart Drill-Down Options section will likely look familiar. 4. Select Rows as the Insert Value property. This delivers a row of data to the destination range. 5. Click the Insert Value In Cell Reference icon to select the destination range, as shown in Figure 9-3. The destination range is the range where you want the selected value to be delivered.
Figure 9-3: Select the destination range.
151
152
Part III: Getting Fancy with Advanced Components 6. Click the Source Data Cell Reference icon, shown in Figure 9-4, and select the cells that contain the data values you want delivered to the destination range. At this point, you are ready to tie an Area chart to the range where the Pie Chart component delivers its data.
Figure 9-4: Select the range of cells that contain the data values in your table.
7. Activate the Components window and then add an Area Chart component to the canvas. Check out Chapter 5 for a refresher on how to add and configure a Chart component. 8. Double-click the Area Chart component to activate the Properties window. 9. In the Titles section of the Properties window, link the Chart Title property to cell A4, as shown in Figure 9-5. This ensures that the chart title changes with each selected state.
Figure 9-5: Link the Chart Title property.
Chapter 9: Working with Crystal Xcelsius Professional 10. Click the Data Range Cell Reference icon, shown in Figure 9-6, and select the source data for the Map component.
Figure 9-6: Select the range of cells to feed your newly added Area chart.
11. In the Series section, click the Category Axis Labels Cell Reference icon, shown in Figure 9-7, and select the labels that will display in your chart’s x axis.
Figure 9-7: Select the range of cells that contain the x axis labels for your chart.
That’s it! You successfully tied an Area chart to your drill-down pie chart. Take a moment to examine what you set up in the preceding steps. When you click a slice of data in the Pie Chart component, the pie chart determines which slice was selected. It then matches the index position of that slice’s linked cell to the source data range (cells A7:F11, in this example) in order to find the row of data that has the same index number. After the correct row is identified, that row of data is delivered to the destination range (cells A4:F11), which feeds your Area Chart component. The net effect of all this activity is that you have a drill-down pie chart that allows you to select the summary data for an age group to see its more detailed yearly data in the Area chart. Switch to Preview mode (click the Preview button on the taskbar) to see your newly created drill-down chart in action; see Figure 9-8.
153
154
Part III: Getting Fancy with Advanced Components
Figure 9-8: A drill-down pie chart allows you to selectively see detailed data.
Using Accordion Menu Components The Accordion Menu component is a special kind of selector that allows you to use two-level hierarchies in a slick menu that has fluid drilling capabilities. If you’re working with two-level hierarchies, an Accordion Menu component is an ideal alternative to Filter components. Check out Chapter 6 to get the skinny on Filter components. Some examples of two-level hierarchies that work well in Accordion Menu components are ⻬ States and cities ⻬ Regions and branches ⻬ Managers and employees ⻬ Lines of business and products For example, the Excel model shown in Figure 9-9 is a perfect candidate for an accordion menu. Here, you have three datasets that represent revenue by state for their respective region.
Figure 9-9: Accordion Menu components are ideal for Excel models structured like this.
Chapter 9: Working with Crystal Xcelsius Professional To get a better understanding of what an accordion menu does, build one based on this model. In the C:\Xcelsius Sample Files\Chapter 9\ directory, find the file named AccordionMenu.xlf and open it. Note that this model contains a Line Chart component that is already configured. The goal here is to add an Accordion Menu component to feed the Line Chart component. 1. Activate the Components window, drill into the Selectors category, and drag an Accordion Menu component onto the canvas. 2. Double-click the Accordion Menu component to activate the Properties window. The main section you want to focus on is the Data section, as shown in Figure 9-10.
Figure 9-10: Define the basic functionality of the accordion menu.
Note the Categories property and the Add button below it. You add each category, or section of data, to your accordion menu one item at a time. In essence, you make multiple menus that are contained in a larger menu. Get started by adding your first category. 3. Click the Add button below the Categories property. Upon clicking the Add button, Category1 appears in the Name property. 4. Rename the category by linking it to the first category name located in the Excel model. As you can see in Figure 9-11, the first category is New England, so you would link to cell A5.
155
156
Part III: Getting Fancy with Advanced Components
Figure 9-11: Define the name for your newly added category.
5. Click the Items Cell Reference icon and link to the range of cells that contain the data labels you want in the accordion menu. Use the item’s property to specify the items, or menu selections, under the category. This is shown in Figure 9-12.
Figure 9-12: Define the items to appear under the first category.
6. Adjust the Insert Item In property to Rows. Because you’re feeding a line chart in this scenario, you want an entire row of data delivered to the range that feeds the line chart. 7. Click the Source Data Cell Reference icon, shown in Figure 9-13, and select the cells that contain the data values you want delivered to the destination range.
Chapter 9: Working with Crystal Xcelsius Professional
Figure 9-13: Select the range of cells that contain the values to display in the line chart.
8. Click the Insert Item In Cell Reference icon to select the destination range, as shown in Figure 9-14.
Figure 9-14: Select the range or location where you want the selected value delivered.
9. Click the Insert Category In Cell Reference icon, shown in Figure 9-15, to select the destination range of the category name. This is used by the chart as a label. You successfully added and configured one category in your Accordion menu.
157
158
Part III: Getting Fancy with Advanced Components
Figure 9-15: Select the destination range for the category name.
Next, add the second category (Mideast, in this example). 10. Click the Add button below the Categories property. 11. Repeat Steps 4– 9 for the Mideast category. When you’re done, the Data section should look similar to Figure 9-16. Finally, add the last category (Great Lakes).
Figure 9-16: Add and configure the second category.
Chapter 9: Working with Crystal Xcelsius Professional 12. Click the Add button below the Categories property. 13. Repeat Steps 4–9 for the Great Lakes category. When you are done, the Data section should look similar to Figure 9-17.
Figure 9-17: Add and configure the second category.
Believe it or not, that’s it. Remember to configure a kind of mini-menu for each category you want included in the accordion menu. To see the end result, shown in Figure 9-18, click the Preview button on the taskbar to switch to Preview mode.
Figure 9-18: Click the category name to drill into the available menu items.
159
160
Part III: Getting Fancy with Advanced Components
Persistent properties When you add a category to an accordion menu, some of the properties in the Data section persist, although others do not. More precisely, the first three properties in the data section (Insert Category In, Insert Item Option, and Insert Item In) are component-specific. That is, these properties
are set at the component level and persist; in fact, these properties cannot be different from category to category. Moreover, the last three properties in the Data section (Name, Items, and Source Data) are category specific: These properties are set independently at the category level.
Working with Picture Menus Crystal Xcelsius Professional comes with two types of picture menus: ⻬ Fish-Eye Picture Menu: A menu that allows users to choose from a set or group of icons or images. When one of the images is scrolled over, it is magnified for emphasis. This magnification looks kind of like that of a fish-eye lens, hence the name. ⻬ Sliding Picture Menu: A menu that allows users to scroll through the available choices through the use of arrows. (The menu can also be configured to scroll as you move the mouse over it.) These components are unique in that they allow you to make selections from a set of pictures instead of data labels. This stunning visualization gives your dashboard an extremely professional look and feel. In fact, these components are so stunning that you might be fooled into thinking they’re more complicated than other menu components. However, they’re just as easy to use as standard Selector components. To get an idea of how picture menus work, open the PictureMenus.xlf visual model found in the C:\Xcelsius Sample Files\Chapter 9\ directory. Upon opening this file, see the two components waiting to be fed by a Selector component. However, instead of using a standard Selector component, add a professional touch to your visual model by using the Fish-Eye Picture Menu. The steps and techniques used to configure a Fish-Eye Picture Menu are the same for a Sliding Picture Menu. So what is the difference between the two? The difference is that with the Sliding Picture Menu, you can format the component to display only a few pictures (menu items) at a time. Then at run-time, you can use arrows to scroll through the pictures. This is not true with the FishEye Menu, however. By default, the Fish-Eye Menu displays all the pictures it
Chapter 9: Working with Crystal Xcelsius Professional contains. This means that if you have more than eight or so menu items, you’ll have a hard time trying to fit them all onto your visual model with a Fish-Eye Menu because of its default behavior. Play it safe: If you have more than eight menu items, you should consider using a Sliding Picture Menu component. 1. Activate the Components window, drill into the Selectors category, and then drag a Fish-Eye Picture Menu component onto the canvas. 2. Double-click the Fish-Eye Picture Menu to activate the Properties window. On the General tab of the Properties window are three main sections: • Titles: The properties in this section manage the names and labels in the picture menu. • Image Files: The properties in this section define the images that are to be used in the picture menu. • Insert Data: The properties in this section link the images in the picture menu to the data in the Excel model. Start with the Image Files section.
Embedded vs URL How do you decide whether to embed your images or to link them to a URL? To answer that, consider the differences between the two methods. Embed: When an image is embedded, Crystal Xcelsius literally imports its own local copy of the file into the XLF file. After the file is imported, the original file is no longer accessed or used in the model. This has two major advantages: ⻬ Because the image files are stored within the XLF file, your visual model can be distributed as a single file. ⻬ Your visual model isn’t dependent on the availability of external files that might change or become unavailable unexpectedly. URL: When using URLs to feed images to your visual model, the visual model goes out at run-time
and loads the image files as needed. Keep in mind that the URL you use doesn’t necessarily have to be on the Internet; it can point to a particular path on your hard drive. Using the URL option also has its advantages. Because external files are loaded only when necessary, you don’t experience the performance slowdown you would when embedding many large image files into the visual model. Also, because the image files are not part of the visual model, there is no need to re-distribute the .xlf file when the image files change. The bottom line is this. Embedding your image files is typically a great choice if you are working with a small number of image files that won’t need to be updated regularly. Using URL links is ideal when you are working with lots of image files that will change frequently.
161
162
Part III: Getting Fancy with Advanced Components Crystal Xcelsius gives you two methods of feeding images to a picture menu: ⻬ Embed the images into the visual model. ⻬ Point the picture menu to specific URLs where the images reside. In this example, embed your images by importing them directly into your visual model. 1. In the Image Files section, enable the Embedded radio button and then click the Import button. This activates the Import Thumbnail dialog box, as shown in Figure 9-19. Disk icon
Figure 9-19: Activate the Import Thumbnail dialog box.
2. Click the disk icon to import the first image, find the image in the Open dialog box that opens (shown in Figure 9-20), and then click the Open button.
Figure 9-20: Import the first image from the Open dialog box.
Chapter 9: Working with Crystal Xcelsius Professional The order in which you import the image files matters. The first image file you import is the first image in your picture menu. The second image file you import is the second image file in the picture menu; and so on. Given this pattern, give some thought on how you want to present your images and how they will link to the data in your visual model. I generally like to number my image files after I determine their order but before I import them. This way, I can easily import them in the correct order without confusion. In this example, all the image files you will use are found in the C:\Xcelsius Sample Files\Chapter 9\Pictures directory. 3. In the Import Thumbnail dialog box, click the button with the plus (+) symbol to add another thumbnail entry, and then select your second image, as shown in Figure 9-21.
Figure 9-21: Import your second image.
4. Continue this process until you add all the image files in order. This example uses five files. When you finish importing, click the OK button to finalize. You should now be able to see the imported images in the Fish-Eye Picture Menu. Next, define the labels for these images so that when clicked, each image activates its own label. 5. Click the Cell Reference icon for the Labels property, shown in Figure 9-22, and select the range of cells that contain the labels for the picture menu. The order of the labels you assign corresponds to the position of the images. This means that the first label is assigned to the first image, the second label to the second image, and so on. The pictures are set up and ready to be given some functionality. This functionality comes from the Insert Data section. Hint: This section should look very familiar to you if you’ve read earlier chapters about Selector components.
163
164
Part III: Getting Fancy with Advanced Components
Figure 9-22: Assign labels to the newly imported images.
6. Adjust the Insert Option property to Rows. 7. Click the Source Data Cell Reference icon, shown in Figure 9-23, and select the valid dataset.
Figure 9-23: Select the range of cells containing the values to be delivered to the destination range.
8. Click the Insert In Cell Reference icon to select the destination range, as shown in Figure 9-24. In this scenario, you feed cells A4:G4.
Figure 9-24: Select where you want the selected values delivered.
Chapter 9: Working with Crystal Xcelsius Professional 9. Click the Preview button on the taskbar to switch to Preview mode. The result shown in Figure 9-25 doesn’t do the live action visual model justice. Here’s what you can’t see: When you move the mouse over each item in the menu, the picture is magnified for emphasis. Clicking the picture then tells the component to deliver data to the cells that feed the two other components. This gives you an extremely slick presentation.
Figure 9-25: The FishEye Picture Menu in action.
Using Interactive Calendar Components The Interactive Calendar component is a unique component that gives you the ability to incorporate data selection into your visual model. When using this tool, a user can select a date, and the calendar outputs the selected date into a single cell. This ability might not sound very useful, but combining this functionality with Excel functions such as VLOOKUP can lead to some very powerful visual models that are ideal for reporting and presenting daily information. VLOOKUP is a function in Excel that allows you to search and find data based on a value comparison between two tables. If you’re not familiar with advanced Excel formulas such as VLOOKUP, pick up a copy of Excel Formulas and Functions For Dummies (Ken Bluttman and Peter Aitken, Wiley). This book offers a solid understanding of all the functions in Excel.
165
166
Part III: Getting Fancy with Advanced Components Before you dive deeper into the Interactive Calendar component, take a look at the typical Excel model, which is ideal for use with the Interactive Calendar component. Go to the C:\Xcelsius Sample Files\Chapter 9 directory and open the Excel model named CalendarComponent.xls. As you can see in Figure 9-26, this particular model is designed to show the number of units sold per day by each sales rep. The data table starts on row 5 and contains data for each day, starting 8/1/2005 and ending 9/30/2005.
Figure 9-26: This Excel model contains daily sales data for each rep.
Place your cursor in cell B2, as shown in Figure 9-27, and look at the formula bar to see the VLOOKUP formula in cell B2. This particular formula looks up the date found in cell A2 and retrieves that date’s second data point. Cell C2 has a VLOOKUP formula that looks up the data found in cell A2 and retrieves the third data point. This continues for cells D2, E2, F2, and G2.
Figure 9-27: Use VLOOKUP formulas to retrieve the daily information for the dates.
Chapter 9: Working with Crystal Xcelsius Professional The source for the date in cell A2 is where the Interactive Calendar component comes in. Each time a user selects a date in the Calendar component, the component inputs that date in cell A2. The data in cells B2:G2 change as a result of the VLOOKUP formulas. Time to build your first Interactive Calendar component. 1. Open the PictureMenus.xlf visual model found in the C:\Xcelsius Sample Files\Chapter 9\ directory. A Column Chart component is set up and ready to go. The idea here is to add an Interactive Calendar component that interacts with the chart, allowing you to use the calendar to select the data that is displayed. 2. Activate the Components window, drill into the Other category, and then drag an Interactive Calendar component onto the canvas. 3. Double-click the Interactive Calendar component to activate the Properties window. On the General tab, note the Insert Data section, as shown in Figure 9-28. As with other Selector components, this section defines the destination range where data values are to be delivered. The difference is that the Calendar component outputs only those values related to the date that was selected: for example, Year, Month, Date, and Day. You can use any or all of these properties to deliver various types of data to different cells in your Excel model. In this example, you need to enter a date only into cell A1 of your Excel model. 4. Adjust the Insert Option property to Date. 5. Click the Insert Source Data In Cell Reference icon to select the destination range, as shown in Figure 9-28. In this scenario, you feed cell A1.
Figure 9-28: Deliver the selected date to cell A1.
167
168
Part III: Getting Fancy with Advanced Components Each property in the Insert Data section must be the only one dedicated to a particular cell; otherwise, the component will fail to deliver data. For example, if you set the Insert Month In property to cell A1 and then set the Insert Source Data In property to the same cell, no data is delivered. Move to the Behavior tab of the Properties window and configure the behavior of the Calendar component. 6. Click the Behavior tab. Besides setting up dynamic visibility, this tab is dedicated to ensuring that only valid dates are available in the Calendar control. The two sections to focus on in this example are • Default Date: The properties found in the Default Date section define the date that is initially activated in the Calendar component when the visual model is loaded. • Calendar Limits: The properties found in the Calendar Limits section allow you to specify how far into the future or past a user can select data. 7. In the Default Date section, choose to use the current date or a custom date. • Use Current Date: Using this option causes the calendar to load with the current system date as the selected starting date. This means that the starting date for the calendar will change from day to day to reflect the current day’s date. • Use Custom Date: Using this option allows you to specify the exact date on which the calendar should start. This means that the calendar will load with the same starting date no matter what. In this example, the data in the Excel model spans from 8/1/2005 to 9/30/2005. Therefore, you will want the Calendar component to automatically open to August 1, 2005, when the visual model loads. So, click the Use Custom Date radio button to enable the Default Month, Default Year, and Default Day properties. 8. Set the Default Date parameters. For this example, set the following. • Default Month: Set this property to 8. • Default Year: Set this property to 2005. • Default Day: Set this property to 1. To enable the Default Date parameters, you must choose the Use Custom Date radio button. If you choose the Use Current Date radio button, these properties remain disabled.
Chapter 9: Working with Crystal Xcelsius Professional Figure 9-29 demonstrates these changes.
Figure 9-29: Define the starting date for the Calendar component.
Set the Calendar Limits properties in order to keep your users from clicking a date that does not exist in your source data. Remember that the data in this Excel model spans from 8/1/2005 to 9/30/2005. That means that your calendar should make only August and September available to the user. 9. In the Calendar Limits section, enable (select) the Use Calendar Limits check box to activate its properties. 10. Set the Start Month and Start Year dates. In this example, set the Start Month to 8 and the Start Year to 2005. 11. Set the End Month and End Year dates. In this example, set the End Month to 9 and the End Year to 2005. When you’re done, the Calendar Limits section should look like Figure 9-30.
Figure 9-30: Calendar limits ensure that only certain dates are available.
169
170
Part III: Getting Fancy with Advanced Components Switch to Preview mode (click the Preview button on the taskbar) to see your Interactive Calendar in action. See Figure 9-31.
Figure 9-31: You built your first interactive calendar!
Part IV
Wrapping Things Up
T
In this part . . .
his section focuses on the last two actions a user would take when wrapping up the production of a dashboard: formatting and distribution. Chapter 10 focuses on the functions and utilities that enable you to show off your artistic side and add your own style to your visual models. In Chapter 11, I show you just how easy it is to take your dashboards to market, and I share a few other tricks on how to share the data in a visual model.
Chapter 10
Adding Style and Personality to Your Dashboards In This Chapter 䊳 Using the formatting functions 䊳 Aligning and grouping components 䊳 Using the Art & Backgrounds components 䊳 Working with the Object Browser 䊳 Employing templates 䊳 Applying styles and skins
C
rystal Xcelsius has made business intelligence sexy again. The dazzling visualizations and Flash-based components alone are enough to create dashboards that are both visually appealing and informative. But as you can read here, Crystal Xcelsius also comes with a whole host of additional functions and utilities that enable you to show off your artistic side and add flair to your visual models. In this chapter, I take a closer look at some of the tools that allow you to add your own style to your visual models. I also provide you with several techniques that will help you format your dashboards with ease.
Employing the Five Formatting Must-Haves When building basic visual models that use just a few components, the Crystal Xcelsius formatting functions are rarely needed; you simply drag the components where you need them. However, more elaborate visual models
174
Part IV: Wrapping Things Up that use many overlapping components can be a nightmare to deal with — that is, unless you know about the five formatting must-haves: ⻬ Copy and Paste ⻬ The Properties window ⻬ Alignment and positioning ⻬ Grouping ⻬ The Object Browser As I describe in the following sections, you can use these tools and functions to help you conquer the more frustrating aspects of positioning, configuring, and formatting multiple components. Knowing these tools and functions saves you lots of time and heartache when trying to format your dashboard. Before exploring the five must-haves of formatting, open the Formatting Example.xlf visual model in the C:\Xcelsius Sample Files\Chapter 10\ directory. (See Figure 10-1.) Use this file in the examples in the next few sections.
Figure 10-1: The Formatting Example. xlf visual model.
Using Copy and Paste That’s right, your stalwart friends Copy and Paste are available at your command. Trust me: The easiest way to format new components is to avoid starting from scratch. That is to say, leverage the work you already did on previous components. To see what I mean, check out the Gross Sales Progress Bar component from the example file, which has already been configured and formatted. Here’s how easy it is to copy and paste:
Chapter 10: Adding Style and Personality to Your Dashboards 1. Right-click the Gross Sales Progress Bar component and choose Copy. 2. Right-click the canvas and choose Paste. You see a Progress Bar component that is identical to the one you copied; down to the last property. This means that every aspect of the component persists, including the formatting. You can imagine how this would come in handy when the need arises for many of the same type of component.
Using the Properties window You can use the Properties window to simultaneously edit multiple components. This allows you to apply formatting changes such as color schemes, font size, and alerts to more than one component at a time, saving you tons of time and effort. Here’s how: 1. Select all five of the Horizontal Slider components at the bottom of the visual model. 2. Activate the Properties window by double-clicking the selection. (Optional) You can also right-click the selection and then choose Properties. The Properties window activates just as though you were working with only one Horizontal Slider component. Any changes you make are applied to all five components. Keep in mind a few things when using this technique: ⻬ If you’re working with components of the same type, you can edit any property that is specific to that component type. For example, suppose you are working with five Column Chart components. You can set the Appearance properties of all five of your Column Chart components at one time. ⻬ If you’re working with a selection of components of mixed types or groups, the editable properties are limited to the properties that control dynamic visibility.
Using the alignment and position functions In Crystal Xcelsius, you can easily get sucked into spending hours lining up the edges of the components in a visual model. Hint: Avoid the meticulous adjusting of components by using the built-in alignment and position functions found under Format in the main menu. These functions are Align, Make Same Size, Space Evenly, and Center in Document.
175
176
Part IV: Wrapping Things Up The Align functions Use the Align functions to automatically align the boundaries of a selected group of components, helping you achieve symmetry and flushness without burning out your eyes doing this manually. You can get to these functions by choosing Format➪Align from the main menu. The six Align functions are ⻬ Left: Aligns the horizontal position of the selected objects, putting the left edges in line with the first selected object ⻬ Right: Aligns the horizontal position of the selected objects, putting the right edges in line with the first selected object ⻬ Top: Aligns the vertical position of the selected objects, putting the top edges in line with the first selected object ⻬ Bottom: Aligns the vertical position of the selected objects, putting the bottom edges in line with the first selected object ⻬ Center Horizontal: Aligns the horizontal position of the selected objects, putting the horizontal center in line with the first selected object ⻬ Center Vertical: Aligns the vertical position of the selected objects, putting the vertical center in line with the first selected object
The Make Same Size functions Use the Make Same Size functions to make the components in a selected group the same size based on a specified dimension. The Make Same Size functions are found under Format➪Make Same Size in the main menu. ⻬ Width: Makes the width of selected objects the same as the first selected object ⻬ Height: Makes the height of selected objects the same as the first selected object ⻬ Both: Makes both the width and the height of selected objects the same as the first selected object
First selected objects The first selected object refers to the component in the selected group that is listed first in the Object Browser. (Read more about the Object Browser in the upcoming section.) Components, by default, are listed in the Object Browser in the
order of placement onto the canvas. Therefore, the component in the selected group that’s placed onto the canvas first is typically considered the first selected object. This is the component that is used as the standard for any alignment and sizing.
Chapter 10: Adding Style and Personality to Your Dashboards The Space Evenly functions The Space Evenly functions enable you to easily distribute the selected group of components across or down in an evenly spaced fashion. These functions can be found under Format➪Space Evenly in the main menu. ⻬ Across: Spaces objects evenly between the leftmost and rightmost objects ⻬ Down: Spaces objects evenly between the topmost and bottommost objects
The Center in Document functions The Center in Document functions allow you to center a selected group of components to the middle of the canvas. These functions can be found under Format➪Center in Document in the main menu. ⻬ Vertical: Aligns the middle of the selected objects to an invisible vertical line in the middle of the canvas ⻬ Horizontal: Aligns the middle of the selected objects to an invisible horizontal line in the middle of the canvas ⻬ Both: Aligns the middle of the selected objects to both the imaginary vertical and imaginary horizontal lines in the middle of the canvas Try aligning a few of the components in your visual model. 1. Select the components you want to align. In the sample file example (FormattingExample.xlf), the horizontal sliders are a mess, so select all five of the Horizontal Slider components at the bottom of the visual model. 2. From the main menu, choose your first alignment goal. For this example, I start with a left alignment by choosing Format➪ Align➪Left. 3. From the main menu, choose your next alignment goal. For this example, I use a spacing alignment adjustment by choosing Format➪Space Evenly➪Down. 4. From the main menu, choose your next alignment goal. For this example, I use a sizing alignment adjustment by choosing Format➪Make Same Size➪Both. As you can see in the before-and-after illustration in Figure 10-2, it took four easy actions to get these sliders as aligned as can be.
177
178
Part IV: Wrapping Things Up
Figure 10-2: Give your visual model a polished look.
Using the Grouping function Grouping is exactly what it sounds like: a way for you to join selected components into one group. After components are grouped, you can move them, align them, and adjust them, just as though they were one component. In fact, you can take any action you would normally take on a single component with the exception of changing individual component properties. To demonstrate the benefits of grouping, take a look at the metric tree in your visual model. Every object you see in this tree is a separate component, right down to the horizontal and vertical lines that make up the branches. Here’s the sweet stuff: If you need to move the entire tree, using the built-in Grouping function means that you don’t have to move each component separately. Here’s how to group components: 1. Select all the components that you want to group. In this example, select all the components that make up the metric tree, as shown in Figure 10-3.You can do this by holding down the control (Ctrl) key on your keyboard as you select each component.
Figure 10-3: Select the components you want to group.
Chapter 10: Adding Style and Personality to Your Dashboards 2. From the main menu, choose Format➪Group. At this point, you can move your newly created group as needed without fear of leaving rogue components behind. In addition, you can doubleclick the newly created group and set up dynamic visibility, allowing you to control the visibility of all the components in the metric tree as one group. Feel free to review Chapter 8 for a refresher on dynamic visibility. To ungroup components, simply select the group and then choose Format➪ Ungroup from the main menu. You can also group and ungroup components by right-clicking the selected components or by using the Group components and Ungroup components buttons on the application toolbar, respectively.
Using the Object Browser Use the Object Browser to manage the components in your visual model from a central location. This tool is extremely handy when you work with a visual model that contains many components. You can easily select and work with the components in your visual model without the need to move, ungroup, or risk accidentally damaging components. Open the Object Browser window, shown in Figure 10-4, by choosing View➪ Object Browser Window from the main menu.
Figure 10-4: Use the Object Browser to manage components.
179
180
Part IV: Wrapping Things Up The Object Browser is opened by default each time you start Crystal Xcelsius. Here are the basics of the Object Browser: ⻬ Each component is assigned a default browsing name when placed on the canvas. This is the name that appears in the title bar of the Properties window as well as the entry in the Object Browser. For an example, find the Horizontal Slider 1 entry in the Object Browser and click it, as shown in Figure 10-5. The component named Horizontal Slider 1 is now selected. ⻬ Double-clicking an entry activates the Properties window for that component. This functionality might sound a little mundane, but believe me, this comes in very handy when you’re trying to find a component that’s buried underneath dozens of other components. ⻬ Holding down the Ctrl key on your keyboard allows you to make a multiple selection. ⻬ Right-clicking selected entries in the Object Browser and then clicking Group allows you to group the selected components. A cool thing about the Object Browser is that it represents grouped components with a folder that contains all the components in that group. Figure 10-6 demonstrates that you can click a group’s folder to see its contents. Grouping in the Object Browser allows you to pinpoint and group multiple components without having to rummage through your visual model.
Figure 10-5: Select components directly from the Object Browser.
Chapter 10: Adding Style and Personality to Your Dashboards
Figure 10-6: Grouped components are clustered in a folder.
Click a named group, wait two seconds, and then click it again. This allows you to edit the name of the group by simply typing the new name. Rename the group as you wish; see Figure 10-7. ⻬ To delete a component, right-click the entry in the Object Browser and then choose Delete. This functionality gives you an easy way to pinpoint and delete unneeded components via the Object Browser.
Figure 10-7: Rename any entry in the Object Browser by slowly clicking the entry.
181
182
Part IV: Wrapping Things Up ⻬ Hide a component by using the check boxes made available in the Object Browser. This allows you to see and work with components that may be buried beneath other components. For example, place a check in the check box next to the My Sliders group, shown in Figure 10-8, to hide the top layers — sliders in the example. This is not the same as dynamic visibility. If you switch to Preview mode, the sliders are indeed visible. Rather, enabling this component’s check box makes the sliders invisible only in design mode. Why would you want to do that? It all goes back to being able to manage components in complex visual models. When you work with a visual model that contains many layers of components, you can temporarily hide the top layers by using the check boxes made available in the Object Browser, allowing you to see and work with the bottom layers.
Figure 10-8: Hide components via the Object Browser.
Adding Style and Personality In this section, I show you how tools such as the Art & Background components and Global Styles can make it easy to add style and personality to your dashboards. To see what I mean, open the NationalPark.xlf visual model from the C:\Xcelsius Sample Files\Chapter 10\ directory. When it opens, switch to Preview mode to see the dashboard shown in Figure 10-9. This dashboard allows you to select a state and then select a national park in that state. Then the visitor stats for that park can be seen in the chart on the
Chapter 10: Adding Style and Personality to Your Dashboards right. This presentation is rather bland. When you open a visual model, the design and layout should suggest the nature of the information it contains, and this visual model doesn’t do that.
Figure 10-9: This dashboard needs a little personality.
To add some personality to a dashboard, start by switching to design mode.
Using Art & Backgrounds components As you can see in Figure 10-10, the Art & Backgrounds category consists of a mix of backgrounds and formatting objects that can be used to improve the layout and design of your visual models. With these components, you can give each of your visual models a look that is professional looking and unique.
Figure 10-10: Use these components to help design your visual models.
183
184
Part IV: Wrapping Things Up Follow along with the NationalPark.xlf visual model as I show you how to change the look and feel of a dashboard’s background: 1. Activate the Components window, drill into the Art & Backgrounds category, and then drill into the Backgrounds folder. 2. Drag a Background component onto the canvas. For this example, use the Background-3 component. 3. Right-click the Background component you want and then choose Send To Back, as shown in Figure 10-11.
Figure 10-11: Place the background behind the other components.
Because this component is meant to be a background, make sure to set it to fall behind all the other components on the canvas by using the Send To Back function. (Optional) You can also call the Send To Back function by choosing Format➪Send to Back from the main menu. 4. Adjust the size and position of the background to encapsulate the components you want to show. You can do this by clicking on the bounding box handles and dragging them until the background is the appropriate size. In this example, you want the Map and List Box components to appear on top of the new background, as shown in Figure 10-12. Encapsulating the selectors on the left calls attention to these components and designates them as a group. 5. Drag another Background component onto the canvas. Try using Background-0. This background will encapsulate the Chart component, separating it from the other parts of the dashboard. For this example, drag the Background-0 component onto the canvas.
Chapter 10: Adding Style and Personality to Your Dashboards 6. Right-click the newly added second Background component and choose Send To Back. Try using Background-0. 7. Adjust the size and position of the background to encapsulate the components you want to show. In this example, you want to adjust the size and position of the background to encapsulate the Chart and Toggle components, as shown in Figure 10-12, to designate them as a group.
Figure 10-12: Use backgrounds to highlight groups.
You can also add an image to your visual model to help identify the nature of the data displayed. You can add an image to your dashboard by using the Image component (found in the Art & Backgrounds category). With an Image component, you can add a picture or a logo that portrays the nature of the data being presented. Continuing with the sample file, follow along to see how to add a logo. 1. Drag an Art element onto the canvas and double-click it to open its Properties window. For this example, I use an Image Component element. 2. On the General tab of the Properties window, click the Import button. 3. From the Open dialog box that opens, browse to and choose the image you want; then click OK. I select the NPSLogo.jpg image. See Figure 10-13. You can find this image in the C:\Xcelsius Sample Files\Chapter 10\ directory.
185
186
Part IV: Wrapping Things Up
Figure 10-13: Import the desired image from the Open dialog box.
The Image component can import only JPEG images or SWF files. 4. Adjust the size and position of the imported image file so that it sits where you want in the visual model; see the added logo (upper left in Figure 10-14. You can do this by clicking on the bounding box handles and dragging them until the background is the appropriate size.
Figure 10-14: Use images to enhance the data presented.
Another way to enhance your visual model with an art element is to add an accent border to bring out the components a bit. Here’s how: 1. Activate the Components window, drill into the Art & Backgrounds category, and drag a Rectangle component onto the canvas. 2. Expand the Rectangle component to the size you want by clicking and dragging.
Chapter 10: Adding Style and Personality to Your Dashboards In Figure 10-15, I added a border and enlarged it to surround all the elements on the canvas.
Figure 10-15: Use the Rectangle component to add a border to your visual model.
3. Double-click the Rectangle component and adjust the border properties you want to change. I use a Border Weight of 4, as seen in Figure 10-16. Thickening a border gives it a more robust feel.
Figure 10-16: Change border formatting here.
4. Right-click the Rectangle component and choose Send To Back. I should probably mention that there is no need to change the border weight or any other property before sending the rectangle to the back.
187
188
Part IV: Wrapping Things Up Figure 10-17 shows how adding a few Art & Backgrounds components dramatically improves the look and feel of a visual model.
Figure 10-17: A visual model before and after adding a few basic Art & Backgrounds components.
Applying color schemes with global style Another way to improve the design of a visual model is to add color. Although you can configure the properties of each component to achieve a desired color scheme, that takes time and effort. Stick with me here to see an easier way: Change the default colors and appearance of components by specifying a global style. This means that if you want a green color scheme, you would simply set the global style to a scheme that most closely matches what you are looking for — instead of setting the properties of each component manually to green. Here’s how to set a global style: 1. Activate the Global Styles dialog box by choosing View➪Change Style. The Global Styles dialog box opens to the Styles tab. Also, as you can see in Figure 10-18, the Default style is active, giving you components that are formatted in the old familiar Crystal Xcelsius style. 2. Choose a style from the Current Style drop-down list box (see the preview of that style to the right), and then click the Apply button to set that style as the default. Select a style conducive to the type of data you’re working with. In this scenario, working with National Park Service data, the Earthy style is a good fit. See Figure 10-19.
Chapter 10: Adding Style and Personality to Your Dashboards
Figure 10-18: Change the default color and appearance of all components here.
Figure 10-19: Change the default style to fit your data.
189
190
Part IV: Wrapping Things Up The result, shown in Figure 10-20, is a professional-looking dashboard that not only presents the data but also conveys the nature of the data through its formatting.
Figure 10-20: Use a color scheme to enhance data.
The Text & Labels tab and the Buttons and Backgrounds tab allow you to assign and apply color scheme changes to the individual default properties.
Discovering Skins and Templates Crystal Xcelsius comes with a few built-in skins — preformatted shells that give an application its look and feel — and templates that can help in your formatting efforts. Discover here how to best use these formatting options.
Changing skins The skin of an application gives it its look and feel. More and more software applications offer peripheral features that allow savvy users to customize their application to fit their needs; these peripheral features are typically cosmetic, such as the ability to change the look and feel of the application via the skin.
Chapter 10: Adding Style and Personality to Your Dashboards In Crystal Xcelsius, you can choose from one of three skins: ⻬ Aqua (The default skin) ⻬ Aero ⻬ élan The differences in the skins are demonstrated in Figure 10-21.
Figure 10-21: Each skin has its own unique look and feel.
To change skins, simply choose View➪Change Skin from the main menu. Then choose the skin you want from the Skins dialog box, shown in Figure 10-22, and click OK.
Figure 10-22: Choose the desired skin here.
191
192
Part IV: Wrapping Things Up
Using templates to save time Like any good application, Crystal Xcelsius comes with a few templates — preset layouts with a set of font sizes, colors, elements, and general layout — for users who just don’t have the time to craft their own. These templates offer a broad spectrum of scenarios so that you can choose the one that best fits your needs. Trust me: You’ll save time by not having to design the layout and structure of your visual model. To choose a template 1. Choose File➪New From Template from the main menu. 2. From the New From Template dialog box that opens (see Figure 10-23), peruse the samples to find one that fits your needs, and then click OK. This will open the selected template.
Figure 10-23: Starting from a template can help you get up and running in no time.
3. Import your Excel model by choosing Data➪Import Model from the main menu. 4. Start linking the components on the template to your Excel model as appropriate. Once you finish configuring the template, you can save it just as you would any other visual model you have created from scratch.
Chapter 11
Taking Your Dashboards to Market In This Chapter 䊳 Exporting a visual model 䊳 Sending data back to Excel 䊳 Incorporating inputs from others
F
ace it: You’re not making dashboards for your health. At some point, you’ll want to share your handiwork with others. Luckily, the developers of Crystal Xcelsius made exporting and sharing your visual models just as easy as creating them. In this chapter, I show you just how easy it is to take your dashboards to market. I’ll also share a few tricks on how to export or import just the data in a visual model.
Exporting a Visual Model Exporting your visual model is a fairly straightforward concept. When you’re happy with the look and functionality of your visual model, you have the option of exporting it to one of several formats: ⻬ Macromedia Flash: Crystal Xcelsius compiles your visual model to a SWF file. The SWF (often pronounced swiff) file is the vector-based graphics format designed to run in Macromedia Flash Player. This file is then saved to a location of your choice and can be used and distributed as needed. ⻬ HTML: After Crystal Xcelsius compiles your visual model to a SWF file, it then creates an HTML file that references the SWF file automatically. This option enables your clients to view your dashboard by opening one HTML file, thus allowing you to publish to the Web. ⻬ PowerPoint: After Crystal Xcelsius compiles your visual model to a SWF file, it then generates a PowerPoint file with your model embedded on the first slide of the presentation. When the PowerPoint presentation is run, your model has all its interactivity and functionality.
194
Part IV: Wrapping Things Up ⻬ Adobe PDF: After Crystal Xcelsius compiles your visual model to a SWF file, it then generates an Adobe PDF file with your model embedded on the first page of the document. When the PDF document is opened, your model has all its interactivity and functionality. Keep in mind that this option is not available in Crystal Xcelsius Standard. ⻬ Outlook: After Crystal Xcelsius compiles your visual model to a SWF file, it then launches Outlook. From there, Crystal Xcelsius attaches your SWF file to a new mail message from which you can type your text, select the recipients, and send the e-mail. ⻬ Plumtree: After Crystal Xcelsius compiles your visual model to a SWF file, it then creates an HTML file that references the SWF file automatically. Crystal Xcelsius then publishes both files to a specified URL in an existing Plumtree Portal (a Web portal used in some enterprise solutions). To export your visual model, simply choose File➪Export from the main menu and then select your desired format. If you’re exporting to PowerPoint, Outlook, or Adobe PDF, you can use their respective toolbar icons, as shown in Figure 11-1.
Figure 11-1: The application toolbar contains shortcut icons for exporting to PowerPoint, Outlook, and Adobe PDF.
Export shortcuts
Paying Attention to Distribution Matters Exporting your visual models to a certain format is one thing, but distributing them is yet another. Issues come with distributing any dashboarding tool to a large number of users. Anything from missing software to bad file paths can cause a client to have problems viewing your dashboard. Take a moment to go over some of the precautions you can take to avoid these issues.
Chapter 11: Taking Your Dashboards to Market
Macromedia Flash considerations Macromedia Flash Player ensures that any SWF or HTML file you export will work perfectly on your system; conversely, without Flash Player, dashboards will fail to open. Therefore, make sure that your clients have Flash Player installed. Any client that doesn’t have Macromedia Flash Player installed can download it for free at www.macromedia.com. Because of today’s extremely Flash-oriented Internet, more and more users use Flash Player on a daily basis (whether they know it or not). This, of course, means that chances are good that your clients have Flash Player installed already.
Naming considerations When you export your visual model to an HTML format, Crystal Xcelsius exports both a SWF file and an HTML file. Each file bears the same name. You can change the name of the HTML file if needed, but you cannot change the name of the SWF file because the source code in the HTML file is hardcoded to open a specific SWF file with a specific name. Changing the name causes the HTML file to fail.
Directory considerations Sometimes when you export a visual model, Crystal Xcelsius outputs several files in a directory. These combinations of files are necessary to make your final dashboards work. For example, Crystal Xcelsius might output an HTML file and a SWF file. These two files work in conjunction and must be kept together in order for the final dashboard to function. This means that no matter what directory you place them in, they must be kept together. This goes for external files, too. Oftentimes, you use external files (such as images) and other Flash files in your visual model as nonembedded components. When you export these models, any external files used are automatically placed in a directory with the same name and location as the exported model. These files must be kept with the final dashboard in order for the dashboard to work properly. If you move the dashboard, you must move all accompanying files with it.
195
196
Part IV: Wrapping Things Up
Canvas size considerations When you export your visual model to PowerPoint or Adobe PDF, remember that Crystal Xcelsius embeds the entire canvas. This is important because canvas size affects your ability to size and position your embedded model within your PowerPoint slide or PDF document. Conduct a small test to see what I mean. 1. Start a new visual model. 2. Activate the Components window and drag a Pie Chart component directly into the middle of the canvas, just as you see in Figure 11-2.
Figure 11-2: Start a new visual model and add a Pie Chart component in the middle of the canvas.
3. Export the visual model to PowerPoint by choosing File➪Export➪ PowerPoint from the main menu. This export is for demonstration purposes only, so you don’t need to import an Excel model. 4. After the PowerPoint presentation is created, click the embedded model. As Figure 11-3 illustrates, the edges of the embedded model — represented by the small circles — are not around the Pie Chart component. Instead, they are around the entire canvas area, making the embedded model bigger than it has to be.
Chapter 11: Taking Your Dashboards to Market
Figure 11-3: Because of the extra canvas space, the embedded model takes up more real estate than it has to.
This is a problem, as you can see when you try to enlarge the Pie Chart component to fill the slide. Because the empty canvas makes up so much of the embedded model, the Pie Chart component is limited as to how big it can grow. You can solve this problem by cutting out any unused canvas area before you export the visual model. Here’s how, continuing from the preceding steps: 5. Close the PowerPoint presentation without saving it. 6. Go back to the visual model with one Pie Chart component. 7. Click the Fit Canvas to Components icon on the toolbar, as shown in Figure 11-4. The Fit Canvas to Components toolbar function resizes the canvas to match the width and height of the composite size of all components on the canvas. The end result is that all the unused canvas space is cut from the model. 8. Export the visual model to PowerPoint by choosing File➪Export➪ PowerPoint from the main menu. The small circles that represent the edges of the embedded model are now tight around the Pie Chart component. As Figure 11-5 illustrates, you can now enlarge the Pie Chart component to fill the slide.
197
198
Part IV: Wrapping Things Up Fit Canvas to Components function
Figure 11-4: Click the Fit Canvas to Components toolbar function.
Figure 11-5: Without the extra canvas space, the embedded model can easily be sized to fill the slide.
Chapter 11: Taking Your Dashboards to Market
Sending Data Back to Excel One of the most useful features in Crystal Xcelsius is the Snapshot Back to Excel functionality, which allows you to make changes to your model in Preview mode and then save the changes to a separate Excel file. This functionality is ideal in situations when you are using Crystal Xcelsius as a what-if analysis tool, and you want to save the results of your analysis back to Excel. Look at one scenario where this functionality would come in handy. Imagine that you’ve been given a budget of $12,256,895, and you’ve been asked to allocate that budget across months accounting for seasonality. In response to the task, you build a what-if analysis based on the Excel model shown in Figure 11-6.
Figure 11-6: This Excel model is the basis for your what-if analysis.
Both the Excel model and the XLF visual model featured in this example can be found in the C:\Xcelsius Sample Files\Chapter 11\ directory. The idea behind the what-if analysis shown in Figure 11-7 is to be able to visualize the seasonality trends as you allocate the budgets across months.
Figure 11-7: This what-if analysis allows you to visualize the seasonality trends as you build them.
199
200
Part IV: Wrapping Things Up Using the sliders in Preview mode, you adjust each month’s percent allocation until you reach the most appropriate seasonality trend, as shown in Figure 11-8.
Figure 11-8: You use the sliders to find the most appropriate seasonality trend.
After you find your answer, the easiest way to get your final budget allocations back to your manager is to use the Snapshot Back to Excel function. In order to enable the snapshot feature, you must be in Preview mode. After you’re in Preview mode, the Snapshot submenu is enabled on the File menu. While still in Preview mode, choose File➪Snapshot➪Back To Excel. This creates a new Excel file that contains the contents of the imported Excel model plus the changes that were made in Preview mode. After you save the Excel file, you can open it, adjust it, or send it off to your manager. Figure 11-9 shows the saved snapshot.
Figure 11-9: The saved snapshot file contains the imported Excel model plus the changes made in Preview mode.
Chapter 11: Taking Your Dashboards to Market The Snapshot Back to Excel functionality can also come in handy if you need to re-create the Excel model originally used to generate the visual model, or if someone sends you an XLF file and you need to see the spreadsheet used to create it.
Incorporating Input from Others A little known feature in Crystal Xcelsius is Replace Data Selection, which enables Crystal Xcelsius to replace internal data with data from an external Excel file before generating the export for your visual model. This means that each time you export your visual model, Crystal Xcelsius grabs the latest data from a predefined external Excel file and uses it in your final dashboard. You can imagine how, with this feature, a kind of collaboration tool can be developed, allowing different users to provide their input on what goes into your dashboard via a shared Excel file. In this section, I show you how to build your own little collaboration tool by using the Replace Data Selection dialog box. In the process, you will gain an understanding of how this function works and how it can be used to incorporate input from others. To begin, open the ProjectionDashboard.xlf visual model found in the C:\Xcelsius Sample Files\Chapter 11\ directory. As you can see in Figure 11-10, this visual model is designed to display 2006 revenue projections (on the left) based on projected growth rates (on the right).
Figure 11-10: Open this visual model.
201
202
Part IV: Wrapping Things Up The driving data points that dictate the final revenue projections are the growth rate percentages for each of the four lines of businesses (cells A3:A6), as shown in Figure 11-11.
Figure 11-11: The growth rate percentages in cells A3:A6 determine the 2006 revenue projections.
The idea is to let the product managers update these numbers themselves, and then you incorporate their inputs the next time you export your visual model. The first step is to determine exactly which data points in the visual model will be replaced by an external data source. In this case, the four growth rate percentages in cells A3:A6 will be adjusted by the product managers. 1. From the main menu, choose Data➪Replace Data Selection to activate the Replace Data Selection dialog box, as shown in Figure 11-12.
Figure 11-12: Activate the Replace Data Selection dialog box.
2. Click the Add button to add a range and then rename the range to Growth Rates, as shown in Figure 11-13.
Chapter 11: Taking Your Dashboards to Market
Figure 11-13: Add a range and rename it.
3. Click the Cell Reference icon, shown in Figure 11-14, and select the range that will be replaced. In this example, cells A3:A6 are replaced.
Figure 11-14: Select the range of data to be replaced each time the visual model is exported.
4. Click OK to apply the changes. Next, specify which Excel file you want Crystal Xcelsius to search out for the replacement data. Do this by adjusting the Export Settings for the visual model. 5. Choose File➪Export Settings from the main menu. This activates the Export Settings dialog box, as shown in Figure 11-15. 6. Select the Use Another Excel File radio button in order to enable the input box. 7. Browse to and select the Excel file that contains the replacement data, as shown in Figure 11-16.
203
204
Part IV: Wrapping Things Up
Figure 11-15: Activate the Export Settings dialog box.
In this example, you can use the 2006Projections.xls Excel file found in the C:\Xcelsius Sample Files\Chapter 11\ directory.
Figure 11-16: Select the source Excel file for the replacement data.
Ideally, the selected file would be in a shared location (that is, a shared directory or a network drive) where the appropriate users are able to use the same Excel file to edit their portion of the data. 8. Click OK to apply the changes. You successfully created a collaboration tool.
Chapter 11: Taking Your Dashboards to Market Each time the product managers update the growth percentages for their lines of business, those updates will be captured in the next visual model export. To see this, do the following: 1. Open the 2006Projections.xls Excel file found in the C:\Xcelsius Sample Files\Chapter 11\ directory. 2. Adjust the growth percentages, shown in Figure 11-17, and then save and close the Excel file.
Figure 11-17: Update the growth percentages and save your changes.
3. Go back to the ProjectionDashboard.xlf visual model and export to PowerPoint. As Figure 11-18 shows, the changes made in the Excel spreadsheet are reflected in the export even though you didn’t reimport the data.
Figure 11-18: All the edits are reflected in the export.
205
206
Part IV: Wrapping Things Up
Part V
The Part of Tens
E
In this part . . .
ach of the chapters found in this part offer ten or more pearls of wisdom, delivered in bite-sized pieces. In Chapter 12, I share with you ten best practices that help you design Excel models that allow you to go beyond simple dashboards. In Chapter 13, I share ten of my best Crystal Xcelsius tricks, making ordinary components do extraordinary things. And finally, Chapter 14 focuses on answering some of the questions that I hear most often.
Chapter 12
Designing Effective Excel Models: Ten Best Practices
I
have to admit that when I started using Crystal Xcelsius, I was eager to jump right in and create a dashboard from every spreadsheet I could find. I soon realized, however, that my ability to create effective Crystal Xcelsius dashboards depended heavily on how effective my Excel models were. I wanted to create more elaborate and complex visual models, but I was limited by my poorly designed Excel models. Through a process of trial and error, I learned that the right data structure, the right formatting, and a few key Excel formulas can dramatically enhance the effectiveness of my Excel models, allowing me to create more robust dashboards. In this chapter, I share with you a few best practices that will help you create more effective Excel models that allow you to go beyond creating simple dashboards.
Best Practice #1 Build your Excel model to fit the dashboard; don’t build your dashboard to fit the Excel model. One of the most common mistakes that new users make is that they try to slap a dashboard right on top of their existing spreadsheets. Oftentimes, this yields a very basic dashboard at best, primarily because the spreadsheet doesn’t have the correct data structure for anything more complicated. Consider the spreadsheet in Figure 12-1. Try to think about what component you would use with this data — a Filter component, a list box, a chart? How would you distinguish the data from region to region? Could you do any region comparison analyses?
210
Part V: The Part of Tens
Figure 12-1: Creating a visual model around this data structure would be a nightmare.
As you think about the logistics of dashboarding your spreadsheet data, you’ll find that you start compromising on dashboard functionality to make the dashboard fit the structure of the spreadsheet. The truth is that although this data can logically be reported in a table format, some structural changes would have to be made in order for this spreadsheet to become an effective Excel model for a Crystal Xcelsius dashboard. Slapping a dashboard on this spreadsheet, as is, would just leave you with a bad dashboard. Figure 12-2 presents the same data, but you’ll notice the data is structured differently. When I created this spreadsheet, I had a kind of mental blueprint of what the dashboard that holds this data should look like: a Filter component, a few charts, and maybe a few gauges. I then structured and positioned the data to both support these components and provide empty cells for input and output fields.
Figure 12-2: Structure data to be more conducive to building a visual model.
I’m not saying that your Excel model should be perfect before you get started. Making changes to your Excel model as you build your dashboard is okay. The point is that you should start with an Excel model that provides you with the appropriate structure and flexibility to make your visual model as robust as you would like it to be.
Chapter 12: Designing Effective Excel Models: Ten Best Practices
Best Practice #2 Leverage tabs to enhance, document, and organize your Excel model. Trying to keep your Excel model limited to one worksheet tab is natural. After all, keeping track of one tab is much simpler than using different tabs. However, limiting your Excel model to one tab has its drawbacks. When Crystal Xcelsius imports an Excel model, it imports all tabs. Furthermore, when you link components to a range of cells in your imported model, you’re not limited to only the tab that is showing. You can select a range in any of the worksheet tabs that were imported. ⻬ Using one tab typically places limits on your analysis. Because only so many datasets can fit on a tab, using one tab limits the number of analyses that can be represented in your Excel model. In turn, this limits the analysis that your dashboard can offer. Consider adding tabs to your Excel model to provide additional data and analysis that might not fit on just one tab. This makes for a much more robust dashboard. ⻬ Too much information on one tab makes for a confusing Excel model. Large datasets typically take up a lot of cells on a tab, often leaving little room for dashboard elements such as formulas, input ranges, and output ranges. Nevertheless, most people simply position these dashboard elements below or to the right of their datasets. Although this might provide all the elements needed for the visual model, a good deal of scrolling is necessary to view these elements that are positioned in a wide range of areas. This makes the Excel model difficult to understand and maintain. Consider using separate tabs to hold dashboard elements, particularly in Excel models that contain large datasets that take a lot of real estate.
Best Practice #3 Dedicate the first tab of your Excel model to summarizing the model. I have found that Crystal Xcelsius is so versatile and flexible that it’s extremely easy to create a complex system of intertwining links between components, input ranges, output ranges, and formulas. Oftentimes, when I open an Excel model that I haven’t seen for a while, I’m afraid to touch it because I forgot how each range interacted with the visual model. To avoid this problem, I use the first tab in my Excel model as a model map, which essentially summarizes the key ranges in my Excel model and allows me to see how each range interacts with the components in my visual model. As you can see in Figure 12-3, a model map is nothing fancy — just a table that lists some key information about each range in the model.
211
212
Part V: The Part of Tens You can include any information you think appropriate in your model map. The idea is to give yourself a handy reference to guide you through the elements in your Excel model.
Figure 12-3: A model map allows you to see how each range interacts with your visual model.
Best Practice #4 Use comments and labels to document your work. Another way to document the logic in your Excel model is to use comments and labels liberally. It’s amazing how a few explanatory comments and labels can help clarify your spreadsheets. Again, documentation doesn’t have to be all that fancy; it can be as simple as the comments and labels that you see in Figure 12-4. The logic in your model should be clear to you even after you’ve been away from your Excel model for a long period of time.
Figure 12-4: Simple comments and labels can help clarify the logic in your Excel models.
Best Practice #5 Use colors to identify the purpose of the ranges in your Excel model.
Chapter 12: Designing Effective Excel Models: Ten Best Practices Using colors in your Excel model enables you to quickly look at a range of cells and get a basic indication of what that range does. The general concept behind this best practice is that each color represents an element type. For example, yellow could represent the source data for a chart, blue could represent a Selector component’s display range, gray could represent a formula used for a Single Value component, and purple could represent a dynamic visibility trigger. You can use any color you want; it’s up to you to give these colors meaning. The important thing is that you’ll have a visual distinction between a normal range and a range being used as a dashboard element.
Best Practice #6 Keep frequently used dashboard elements readily visible. In every Excel model are a handful of ranges, such as formulas, input ranges, and output ranges, that serve as dashboard elements. Very often, these ranges become the primary drivers in your visual model. You want to relegate these important ranges to the far ends of your spreadsheet because keeping your dashboard elements readily visible helps make your Excel model easy to understand and easy to edit. I personally like to keep the first three to six rows of an Excel model reserved for dashboard elements such as formulas, input ranges, and output ranges.
Best Practice #7 Avoid adding rows and columns to your Excel model by leaving yourself room for improvements. Imagine that you have an Excel model in which you use a row of cells as the source data for a Line Chart component. Crystal Xcelsius will use that range’s cell address to make the association. Now imagine adding a row before row 1 of your Excel model, moving everything down one row. The range that you linked to the Line Chart component will have moved down also, effectively changing its cell address. When you reimport your newly changed Excel model, Crystal Xcelsius has no way of knowing that the range that you linked to the Line Chart component has a different address. Therefore, you have to manually relink the line chart to ensure that it captures the data for the correct cell address. Now imagine that you have to relink dozens of components just because you added a single row to your Excel model. I’m sure it won’t take you long to conclude that making any post-import row or column additions to your Excel model is a bad thing.
213
214
Part V: The Part of Tens To avoid the need to add rows and columns to your Excel models, leave some space between data groupings. In Figure 12-5, for example, notice that not only is there ample spacing between the groups of data, but the first three rows have been left blank. This way, if I ever need to add new data or an additional data element, I can use these cells instead of changing the structure of the Excel model by adding rows or columns.
Figure 12-5: Be sure to leave space between groups of data in anticipation of additional data elements.
Best Practice #8 Apply formatting in your Excel model, not in your visual model. Keep in mind that when you link a Crystal Xcelsius component to cells in an Excel model, you don’t just bring over the values of those cells. You also bring over their formatting. In fact, the default behavior for all components is to use the formatting in the Excel model. For example, imagine that you link a Column Chart component to cells that have the Numeric format. Because the format in the Excel model is Numeric, the Column Chart component displays its data in the Numeric format by default. Now imagine that you change the component’s Numeric Format property to Currency. This obviously tells the component to display its data in the Currency format. All is well until you reimport the Excel model. When you reimport the model, the Column Chart component reverts to displaying its data in the Numeric format because Crystal Xcelsius essentially concludes that the Excel model knows best. I mean, why would you feed it one format, only to change it to another? The bottom line is that you should take time to format the data in your Excel model appropriately before importing it into Crystal Xcelsius. This saves you time and frustration in that you won’t have to alter the Numeric format of your components.
Chapter 12: Designing Effective Excel Models: Ten Best Practices
Best Practice #9 Leverage the supported Excel functions to enhance your model. It doesn’t take most users long to realize that their proficiency in Crystal Xcelsius is largely dependent on how proficient they are at Excel. In fact, I find that the more proficient users are with Excel, the more sophisticated and complex their dashboards are. This interesting observation is in large part because Excel power users are more likely to employ Excel functions in their models. Crystal Xcelsius supports over 130 Excel functions. The support of these functions has two major benefits. First — and most importantly — a large majority of your formula-based processes and operations remain functional in your visual model. Second, you can add functionality to your visual models that can only be achieved through formulas. For example, you can test for conditions by using the IF function, you can quickly search out and extract data from large datasets by using the VLOOKUP function, you can use the INDEX and MATCH functions to work with complex data matrices, and the list goes on. Table 12-1 is an index of the Excel functions supported in Crystal Xcelsius. Use this table to pick out functions that can help you enhance the functionality of your visual models. You should also review this index to identify those functions that aren’t supported by Crystal Xcelsius. This will help you avoid incorporating unsupported functions in your Excel model. If you run a visual model that contains unsupported functions, you will get an error message stating that the generated model might not display properly.
Table 12-1
Index of Supported Excel Functions
Function
Purpose
Support Restrictions
ABS
Returns the absolute value of a number
None
ACOS
Returns the arccosine of a number
None
ACOSH
Returns the inverse hyperbolic cosine of a number
None
AND
Returns TRUE if all its arguments are TRUE
None
ASIN
Returns the arcsine of a number
None
ASINH
Returns the inverse hyperbolic sine of a number
None (continued)
215
216
Part V: The Part of Tens Table 12-1 (continued) Function
Purpose
Support Restrictions
ATAN
Returns the arctangent of a number
None
ATAN2
Returns the arctangent from xand y-coordinates
None
ATANH
Returns the inverse hyperbolic tangent of a number
None
AVEDEV
Returns the average of the absolute deviations of data points from their mean
None
AVERAGE
Returns the average of its arguments
None
AVERAGEA
Returns the average of its arguments, including numbers, text, and logical values
None
BETADIST
Returns the beta cumulative distribution function
Supported only in the Professional and Workgroup versions of Crystal Xcelsius.
CEILING
Rounds a number to the nearest integer or to the nearest multiple of significance
None
CHOOSE
Chooses a value from a list of values
None
COMBIN
Returns the number of combinations for a given number of objects
None
CONCATENATE
Joins several text items into one text item
None
COS
Returns the cosine of a number
None
COSH
Returns the hyperbolic cosine of a number
None
COUNT
Counts how many numbers are in the list of arguments
None
COUNTA
Counts how many values are in the list of arguments
None
COUNTIF
Counts the number of nonblank cells within a range that meet the given criteria
None
Chapter 12: Designing Effective Excel Models: Ten Best Practices
Function
Purpose
Support Restrictions
DATE
Returns the serial number of a particular date
Dates and times passed to this function as text must be U.S. dates or times. The 1904 date system is not supported.
DATEVALUE
Converts a date in the form of text to a serial number
Dates and times passed to this function as text must be U.S. dates or times. The 1904 date system is not supported.
DAVERAGE
Returns the average of selected database entries
None
DAY
Converts a serial number to a day of the month
Dates and times passed to this function as text must be U.S. dates or times. The 1904 date system is not supported.
DAYS360
Calculates the number of days between two dates based on a 360-day year
Dates and times passed to this function as text must be U.S. dates or times. The 1904 date system is not supported.
DB
Returns the depreciation of an asset for a specified period using the fixed-declining balance method
None
DCOUNT
Counts the cells that contain numbers in a database
None
DCOUNTA
Counts nonblank cells in a database
None
DDB
Returns the depreciation of an asset for a specified period using the double-declining balance method or some other method you specify
None
DEGREES
Converts radians to degrees
None
DEVSQ
Returns the sum of squares of deviations
None
DGET
Extracts from a database a single record that matches the specified criteria
None
(continued)
217
218
Part V: The Part of Tens Table 12-1 (continued) Function
Purpose
Support Restrictions
DMAX
Returns the maximum value from selected database entries
None
DMIN
Returns the minimum value from selected database entries
None
DOLLAR
Converts a number to text, using the $(dollar) Currency format
None
DPRODUCT
Multiplies the values in a particular field of records that match the criteria in a database
None
DSTDEV
Estimates the standard deviation based on a sample of selected database entries
None
DSTDEVP
Calculates the standard deviation based on the entire population of selected database entries
None
DSUM
Adds the numbers in the field column of records in the database that match the criteria
None
DVAR
Estimates variance based on a sample from selected database entries
None
DVARP
Calculates variance based on the entire population of selected database entries
None
EDATE
Returns the serial number of the date that is the indicated number of months before or after the start date
Dates and times passed to this function as text must be U.S. dates or times. The 1904 date system is not supported.
EOMONTH
Returns the serial number of the last day of the month before or after a specifiednumber of months
Dates and times passed to this function as text must be U.S. dates or times. The 1904 date system is not supported.
EQUALS
Tests whether two values are equal
None
EVEN
Rounds a number up to the nearest even integer
None
Chapter 12: Designing Effective Excel Models: Ten Best Practices
Function
Purpose
Support Restrictions
EXACT
Checks to see whether two text values are identical
Supported only in the Professional and Workgroup versions of Crystal Xcelsius.
EXP
Returns e raised to the power of a given number
None
EXPONDIST
Returns the exponential distribution
None
FACT
Returns the factorial of a number
None
FALSE
Returns the logical value FALSE
None
FIND
Finds one text value within another (case-sensitive)
Supported only in the Professional and Workgroup versions of Crystal Xcelsius.
FISHER
Returns the Fisher transformation
None
FISHERINV
Returns the inverse of the Fisher transformation
None
FIXED
Formats a number as text with a fixed number of decimals
None
FLOOR
Rounds a number down, toward zero
None
FORECAST
Returns a value along a linear trend
None
FV
Returns the future value of an investment
None
GEOMEAN
Returns the geometric mean
None
HARMEAN
Returns the harmonic mean
None
HLOOKUP
Looks in the top row of an array and returns the value of the indicated cell
None
HOUR
Converts a serial number to an hour
Dates and times passed to this function as text must be U.S. dates or times. The 1904 date system is not supported.
IF
Specifies a logical test to perform
None (continued)
219
220
Part V: The Part of Tens Table 12-1 (continued) Function
Purpose
Support Restrictions
INDEX
Uses an index to choose a value from a reference or array
Crystal Xcelsius supports only the Array syntax of the INDEX function. Also, Crystal Xcelsius requires all three arguments for the INDEX function to evaluate properly.
INT
Rounds a number down to the nearest integer
None
INTERCEPT
Returns the intercept of the linear regression line
None
IPMT
Returns the interest payment for an investment for a given period
None
IRR
Returns the internal rate of return for a series of cash flows
None
KURT
Returns the kurtosis of a dataset
None
LARGE
Returns the k-th largest value in a dataset
None
LEFT
Returns the leftmost characters from a text value
Supported only in the Professional and Workgroup versions of Crystal Xcelsius.
LEN
Returns the number of characters in a text string
Supported only in the Professional and Workgroup versions of Crystal Xcelsius.
LN
Returns the natural logarithm of a number
None
LOG
Returns the logarithm of a number to a specified base
None
LOG10
Returns the base 10 logarithm of a number
None
LOOKUP
Looks up values in a vector or array
Supported only in the Professional and Workgroup versions of Crystal Xcelsius.
Chapter 12: Designing Effective Excel Models: Ten Best Practices
Function
Purpose
Support Restrictions
LOWER
Converts text to lowercase
Supported only in the Professional and Workgroup versions of Crystal Xcelsius.
MATCH
Looks up values in a reference or array
None
MAX
Returns the maximum value in a list of arguments
None
MEDIAN
Returns the median of the given numbers
None
MID
Returns a specific number of characters from a text string starting at the position you specify
Supported only in the Professional and Workgroup versions of Crystal Xcelsius.
MIN
Returns the minimum value in a list of arguments
None
MINUTE
Converts a serial number to a minute
Dates and times passed to this function as text must be U.S. dates or times. The 1904 date system is not supported.
MIRR
Returns the internal rate of return where positive and negative cash flows are financed at different rates
None
MOD
Returns the remainder from division
None
MODE
Returns the most common value in a dataset
None
MONTH
Converts a serial number to a month
Dates and times passed to this function as text must be U.S. dates or times. The 1904 date system is not supported.
N
Returns a value converted to a number
Supported only in the Professional and Workgroup versions of Crystal Xcelsius. (continued)
221
222
Part V: The Part of Tens Table 12-1 (continued) Function
Purpose
Support Restrictions
NETWORKDAYS Returns the number of whole workdays between two dates
Dates and times passed to this function as text must be U.S. dates or times. The 1904 date system is not supported.
NORMDIST
Returns the normal cumulative distribution
None
NORMINV
Returns the inverse of the normal cumulative distribution
None
NORMSDIST
Returns the standard normal cumulative distribution
None
NORMSINV
Returns the inverse of the standard normal cumulative distribution
None
NOT
Reverses the logic of its argument
None
NOW
Returns the serial number of the current date and time
Dates and times passed to this function as text must be U.S. dates or times. The 1904 date system is not supported.
NPER
Returns the number of periods for an investment
None
NPV
Returns the net present value of an investment based on a series of periodic cash flows and a discount rate
None
ODD
Rounds a number up to the nearest odd integer
None
OR
Returns TRUE if any argument is TRUE
None
PI
Returns the value of pi
None
PMT
Returns the periodic payment for an annuity
None
POWER
Returns the result of a number raised to a power
None
PPMT
Returns the payment on the principal for an investment for a given period
None
Chapter 12: Designing Effective Excel Models: Ten Best Practices
Function
Purpose
Support Restrictions
PRODUCT
Multiplies its arguments
None
PV
Returns the present value of an investment
None
RADIANS
Converts degrees to radians
None
RAND
Returns a random number between 0 and 1
None
RANK
Returns the rank of a number in a list of numbers
None
RATE
Returns the interest rate per period of an annuity
None
REPLACE
Replaces characters within text
Supported only in the Professional and Workgroup versions of Crystal Xcelsius.
REPT
Repeats text a given number of times
Supported only in the Professional and Workgroup versions of Crystal Xcelsius.
RIGHT
Returns the rightmost characters from a text value
Supported only in the Professional and Workgroup versions of Crystal Xcelsius.
ROUND
Rounds a number to a specified number of digits
None
ROUNDDOWN
Rounds a number down, toward zero
None
ROUNDUP
Rounds a number up, away from zero
None
SECOND
Converts a serial number to a second
Dates and times passed to this function as text must be U.S. dates or times. The 1904 date system is not supported.
SIGN
Returns the sign of a number
None
SIN
Returns the sine of the given angle
None (continued)
223
224
Part V: The Part of Tens Table 12-1 (continued) Function
Purpose
Support Restrictions
SINH
Returns the hyperbolic sine of a number
None
SLN
Returns the straight-line depreciation of an asset for one period
None
SMALL
Returns the k-th smallest value in a dataset
None
SQRT
Returns a positive square root
None
STANDARDIZE
Returns a normalized value
None
STDEV
Estimates standard deviation based on a sample
None
SUM
Adds its arguments
None
SUMIF
Adds the cells specified by a given criteria
None
SUMPRODUCT
Returns the sum of the products of corresponding array components
None
SUMSQ
Returns the sum of the squares of the arguments
None
SUMX2MY2
Returns the sum of the difference of squares of corresponding values in two arrays
None
SUMX2PY2
Returns the sum of the sum of squares of corresponding values in two arrays
None
SUMXMY2
Returns the sum of squares of differences of corresponding values in two arrays
None
SYD
Returns the sum-of-years’ digits depreciation of an asset for a specified period
None
TAN
Returns the tangent of a number
None
TANH
Returns the hyperbolic tangent of a number
None
TEXT
Formats a number and converts it to text
Supported only in the Professional and Workgroup versions of Crystal Xcelsius.
Chapter 12: Designing Effective Excel Models: Ten Best Practices
Function
Purpose
Support Restrictions
TIME
Returns the serial number of a particular time
Dates and times passed to this function as text must be U.S. dates or times. The 1904 date system is not supported.
TIMEVALUE
Converts a time in the form of text to a serial number
Dates and times passed to this function as text must be U.S. dates or times. The 1904 date system is not supported.
TODAY
Returns the serial number of today’s date
Dates and times passed to this function as text must be U.S. dates or times. The 1904 date system is not supported.
TRUE
Returns the logical value TRUE
None
TRUNC
Truncates a number to an integer
None
VALUE
Converts a text argument to a number
Supported only in the Professional and Workgroup versions of Crystal Xcelsius. Numbers with comma and/or $ signs are known to not work.
VAR
Estimates variance based on a sample
None
VDB
Returns the depreciation of an asset for a specified or partial period using a declining balance method
Fractional periods are not supported.
VLOOKUP
Looks in the first column of an array and moves across the row to return the value of a cell
If the index column of the lookup array is a formula, the cell will always contain the initial value. This means that run-time changes to the value of that cell will not be reflected in the lookup array.
WEEKDAY
Converts a serial number to a day of the week
Dates and times passed to this function as text must be U.S. dates or times. The 1904 date system is not supported. (continued)
225
226
Part V: The Part of Tens Table 12-1 (continued) Function
Purpose
Support Restrictions
WEEKNUM
Converts a serial number to a number representing where the week falls numerically within a year
Dates and times passed to this function as text must be U.S. dates or times. The 1904 date system is not supported.
WORKDAY
Returns the serial number of the date before or after a specified number of workdays
Dates and times passed to this function as text must be U.S. dates or times. The 1904 date system is not supported.
YEAR
Converts a serial number to a year
Dates and times passed to this function as text must be U.S. dates or times. The 1904 date system is not supported.
YEARFRAC
Returns the year fraction representing the number of whole days between start_date and end_date
Dates and times passed to this function as text must be U.S. dates or times. The 1904 date system is not supported.
Best Practice #10 Test your Excel model before importing it into Crystal Xcelsius. This best practice is simple. Make sure that your model does what it’s supposed to do before importing it to Crystal Xcelsius. In that vein, here are a few things to watch for: ⻬ Test your formulas to ensure that they work properly. ⻬ Double-check your main dataset to ensure that it’s complete. ⻬ Make sure all numeric formatting is appropriate. ⻬ Ensure column widths aren’t set too narrowly, causing number symbols to display in your dashboard labels. Your goal is not to make your Excel model perfect before importing it. The goal is to eliminate easily avoidable errors and reimports.
Chapter 13
Ten Cool Crystal Xcelsius Tricks
I
n this chapter, I want to share a few tricks with you to get you thinking about the components in Crystal Xcelsius as tools that can be used to create your own utilities. At the end of this chapter, you will realize that the components included in Crystal Xcelsius are not the end-all-be-all. With a little imagination and ingenuity, you can create you own effects that go beyond the basics. The example files for the tips in this chapter can be found in the C:\Xcelsius Sample Files\Chapter 13\ directory.
Creating a Waterfall Chart Like a stacked column chart, a waterfall chart allows you to compare items in a specific range of values as well as show the relationship of the individual sub-items to the whole. However, as you can see in Figure 13-1, the difference is that in a waterfall chart, a floating bar effect highlights the distribution of the values.
Figure 13-1: Waterfall charts more dramatically show relationships between data items.
Product Product E Product D Product C B Product A
228
Part V: The Part of Tens Creating these types of charts in Crystal Xcelsius is surprisingly simple. You start with a data table similar to the one shown in Figure 13-2, and then create a Stacked Column chart from that data.
Figure 13-2: Start with a basic data structure and create a Stacked Column chart.
Product E Product D Product C Product B Product A
Double-click the Stacked Column chart and go to the Appearance tab of the Properties window that appears. On the Series sub-tab, you will find a property in Bar Overlap. Adjust this property to 0, as shown in Figure 13-3, and that is it. You created a waterfall chart.
Figure 13-3: Adjust the Bar Overlap property to 0 to create a waterfall chart.
You can get really fancy and add a Total column to your waterfall chart, as shown in Figure 13-4. A Total column allows you to visualize the sum of the data items in your chart as well as the breakdown of each item.
Chapter 13: Ten Cool Crystal Xcelsius Tricks
Figure 13-4: Add a Total column to represent the sum total of data items in a waterfall chart.
Total
To do this, you need only to add a Total series to the dataset that you’re using to create the Stacked Column chart. As you can see in Figure 13-5, this series should consist only of the sum total of the data items. After you make this addition to your dataset, simply create a Stacked Column chart and change its Bar Overlap property to 0, just as in the previous example.
Figure 13-5: The Total series is added by appending a Total column to the dataset you use to create the Stacked Column chart.
Password-Protecting Your Dashboard with Dynamic Visibility In Chapter 8, I talk about using dynamic visibility to control what a user sees. It stands to reason that if you can control what a user sees, you can lock users out of a dashboard with a password requirement. Password protection can come in handy when your dashboard contains sensitive data that should be limited to an authorized set of users.
229
230
Part V: The Part of Tens The idea behind this trick is simple: You first group a set of components, and then you set the Display Status and Display Status Key for that group. As you can see in Figure 13-6, the Display Status Key can be anything you want it to be; in this example, the Display Status Key is winter05. This will eventually become the password that your clients have to know to make this group visible. Although your chosen password does not necessarily have to have letters in it, if you do use letters, bear in mind that the Display Status Key is case–sensitive. In that light, you want to consciously decide whether you use an uppercase, lowercase, or a mixed-case password.
Figure 13-6: Set a group password by setting the Display Status and Display Status Key.
After you have dynamic visibility set, you need to give your users a way to enter the password. You do this by using the Input Text component. Simply add the Input Text component and set the Insert In property, shown in Figure 13-7, to the same cell that’s used as the trigger cell for the dynamic visibility.
Figure 13-7: Give your clients a place to feed the trigger cell for the dynamic visibility.
If you want to get really fancy, you can set some Behavior Options properties, shown in Figure 13-8, to give the Input Text component the look and feel of a standard password input. In this example, I enabled the Password Input property to ensure that as the user enters the password, only asterisks are displayed. This is a standard security feature that prevents onlookers from seeing the password as it is being typed. I also set the Maximum Characters property to match the length
Chapter 13: Ten Cool Crystal Xcelsius Tricks of the password I’m using. This property allows you to limit the number of characters a user can type.
Figure 13-8: Set options to make your Input Text component look and feel like a standard password.
After you configure your Input Text component, you can add some basic formatting around it to give it a professional dialog box feel. The final result can look something like Figure 13-9. With this setup, your clients enter a password and then press Enter to make the dashboard visible. If you can still see your password dialog box even after your dashboard becomes visible, right-click the password dialog box and choose Send To Back.
Figure 13-9: A little formatting gives your password entry a professional feel.
Highlighting the Below-Average Data Points in a Chart Crystal Xcelsius makes conditional formatting in a chart as easy as referencing cells. The following trick is just one example of how you can leverage conditional formatting to highlight particular data points. As you can see in Figure 13-10, the idea is to get an instant visual indication on which months’ performance fell below the average.
231
232
Part V: The Part of Tens
Figure 13-10: Use conditional formatting to see which data points fall below the average.
The Excel model for this setup is shown in Figure 13-11. As you can see in the figure, you must create a row that sets the target performance for each month to the Average of all data points. The key to this trick is to provide both an actual performance and a target performance. By using the Excel AVERAGE function, you set the target for each month to the average of all the data points.
Figure 13-11: The Excel model for conditional formatting.
When you import this model into Crystal Xcelsius, you can create a basic Column chart with the data that represents actual performance. From there, you can use the Alerts tab to compare each data point with its respective target. As you can see in Figure 13-12, you do this by linking the Target property of the Alerts tab to the target performance row that you created in your Excel model.
Figure 13-12: Giving your chart the desired conditional formatting.
Chapter 13: Ten Cool Crystal Xcelsius Tricks
Making a Data Series Disappear and Reappear This trick involves using a toggle button to make a data series in a chart disappear and reappear. Figure 13-13 demonstrates how this works.
Figure 13-13: Clicking the toggle button allows you to make the data series appear and disappear.
The magic behind this trick is in the Excel model. If you open the Excel model, you can see that cells C3:N3 feed the 2004 series for the chart. As you can see in Figure 13-14, these cells are made up of IF formulas. These formulas essentially say that if there is a 1 in cell A3, use the 2004 data for that data point; otherwise, make the data point blank.
233
234
Part V: The Part of Tens
Figure 13-14: Use the Excel IF function to test for certain conditions to create an effect.
Meanwhile, in the visual model, use the Toggle Button component to output the values 1 and 0, alternating between the two. The toggle button is linked to cell A3 (referenced in the formula) by using the Insert In property, as shown in Figure 13-15.
Figure 13-15: A Toggle Button component outputs the values 1 and 0, in an alternating fashion, to the cells you want.
The end result is that when the toggle button outputs a 1 to cell A3, the data points are filled with 2004 data. When the Toggle Button component outputs a 0, the data points are kept empty.
Creating a Scrolling Chart The scrolling chart is one of my favorite things to build in Crystal Xcelsius. This tool not only allows me to show tons of data in a compact package, but it also allows me to add animation that shows trending in motion. This trick involves only two components: Play Selector and Line Chart. Simply click the Play button, and the line chart starts scrolling through four
Chapter 13: Ten Cool Crystal Xcelsius Tricks years of revenue data, six months at a time. Figure 13-16 shows the scrolling chart in motion.
Figure 13-16: Use scrolling charts to display lots of data in an animated fashion.
So instead of showing all four years of data in one chart, I set up a situation where six months of data is showing at one time. The primary driver behind this trick is Excel’s HLOOKUP function, which is the row-oriented cousin of the VLOOKUP function. With the HLOOKUP function, you can look up data in a specified row based on column names. Figure 13-17 shows the Excel model that feeds the scrolling chart. Notice that cells B4:G4 are HLOOKUP formulas that look up data from cells B7:AW8 based on the column names B3:G3.
Figure 13-17: Use the HLOOKUP function to dynamically look up roworiented data.
As the column names in cells B3:G3 change, the values that feed the line chart change. To dynamically change these column names at run-time, use a Play Selector component.
235
236
Part V: The Part of Tens The Play Selector component sequentially inserts data from a defined dataset by using playback controls. In this example, the Play Selector component is linked to a dataset that contains the column names you use to feed the HLOOKUP formulas. Figure 13-18 demonstrates this.
Figure 13-18: The Play Selector component is linked to a table of column names used to feed the HLOOKUP formulas.
Double-click on the Play Selector component to get to the Properties dialog box. As you can see in Figure 13-19, the Insert In property is set to feed cells B3:G3. The end result is a dashboard that can be animated by pressing the Play button, or as Figure 13-20 demonstrates, analyzed by moving the slider to a desired point in time. The scaling on this chart is fixed; it does not change as you interact with the dashboard. I achieve this effect by setting the Scale behavior of the chart to Manual Scale. Refer to Chapter 5 for a refresher on setting the Scale Behavior of charts.
Figure 13-19: The Play Selector component is set to output the column names to the needed cells.
Chapter 13: Ten Cool Crystal Xcelsius Tricks
Figure 13-20: Press Play to animate the chart or use a slider to pinpoint a time period.
Using Conditional Formatting to Create Regions on a Map Many organizations like to split their branches or locations into organizational regions such as North, South, and West. I sometimes use conditional formatting to color-code states based on the organizational region that they’re in. For example, in Figure 13-21, I color-coded each state based the organizational region to which it belongs.
Blue Figure 13-21: Use conditional formatting Green to colorcode states to represent regions.
Red
237
238
Part V: The Part of Tens Here’s how to accomplish this: 1. Create a dataset in your Excel model to be used specifically to apply conditional formatting. As you can see in Figure 13-22, I assigned each state a numerical region code, which represents the organizational region. These region codes are used as the alert targets.
Figure 13-22: Create a separate dataset that assigns a numeric region code to each state.
2. Set the Display Data property to include the state and region code, as shown in Figure 13-23. This property defines the actual value of each state in the Map component.
Figure 13-23: Link the Display Data property to the state and region code.
3. Configure the Alerts tab, as shown in Figure 13-24, to apply valuebased alerts, using the region codes as the alert triggers. After the alerts take effect, the Map component is color-coded based on organizational region.
Chapter 13: Ten Cool Crystal Xcelsius Tricks
Figure 13-24: Use Value alerts to assign colors by region code.
Making Your Own Map Component Although the Map components in Crystal Xcelsius are cool, your choice of maps is severely limited. This might leave you wondering how you can create your own Map components in Crystal Xcelsius. Although there is no way to technically make a Map component, you do have a workaround that you can use to create interactivity based on your own maps. As an example, I created the dashboard in Figure 13-25 to report on population data for the five counties in Rhode Island. In this dashboard, moving your mouse from county to county changes the data that displays.
Figure 13-25: You can create your own interactive maps.
239
240
Part V: The Part of Tens Take a closer look at this dashboard to see that the map is nothing more than an Image component that has a few Icon Selector components on top. Here’s how it works: 1. Import an image of the map by adding an Image component onto your dashboard and selecting the image using the Filename property, as shown in Figure 13-26.
Figure 13-26: Import an image of the map you’ll use.
2. Add Icon Selectors on each point in the map where you want interactivity. These icon selectors provide the hot spot areas on your map (see Figure 13-27): that is, the areas that give you interactivity at run-time.
Figure 13-27: Create hot spots to provide interactivity.
Chapter 13: Ten Cool Crystal Xcelsius Tricks 3. Expand the selectors to ensure that you optimize the hot spots on your map. (See Figure 13-28.) You can expand the Icon selectors by clicking on the bounding box handles and dragging them until the selector is the appropriate size and shape. Expanding the size of the selectors reduces the chance of hitting dead spots that don’t have interactivity at run-time.
Figure 13-28: Expand icon selectors to optimize hot spot areas.
At this point, the icon selectors can be given some functionality based on some scenario, but that’s not your focus here. The point is that after you configure the icon selectors with some functionality, you have essentially added interactivity to your map. Time for smoke and mirrors. 4. Make the icon selectors invisible so that only the map is showing by going to the Appearance tab and adjusting the Transparency property to 0, as shown in Figure 13-29. The final effect is a custom map that has interactivity.
Figure 13-29: Setting the Transparency property to 0 makes an icon selector invisible.
241
242
Part V: The Part of Tens Keep in mind that you can use this technique with any image; it doesn’t have to be a map per se. For instance, you can use this technique with organizational charts, floor plans, park maps, and various types of diagrams. Incorporating pictures into your dashboards in this way can help you add something extra to your dashboards.
Adding an Export to PowerPoint Button Every time I created a dashboard and put it on my company’s intranet site, I would get calls from users asking whether they could save it to their computer. I finally got into the habit of adding an Export to PowerPoint button on every dashboard I created so that each user could save a PowerPoint version of the dashboard locally. This is a fairly easy trick that involves a pre-exported PowerPoint dashboard and a URL component. The idea here is to export your visual model to PowerPoint beforehand and then place the PowerPoint presentation on your Web server along with the HTML dashboard and SWF file. After the PowerPoint presentation is on the Web server, you can use a URL component to open the file. The saved PowerPoint file will open in the user’s Web browser. From there, the user can choose File➪Save As in their Web browser to save the dashboard as a PowerPoint file. The URL component is quite simple to use. As you can see in Figure 13-30, all you have to do is enter the URL or file path of the PowerPoint presentation.
Figure 13-30: Use the URL component to open a pre-exported PowerPoint dashboard.
Chapter 13: Ten Cool Crystal Xcelsius Tricks At this point, your URL component is ready to use. However, if you want to get really fancy, you can make the component invisible and then overlay it onto a simple image. This allows your users to simply click an image to open the URL. To make the URL component invisible, just remove the check from the Show Background property on the Behavior tab. Then you can place the URL component over an imported image. For example, the visual model in Figure 13-31, which contains an image of the PowerPoint logo, highlights the steps you take to overlay a URL component on top of an Image component.
Figure 13-31: Overlay a URL component on top of an Image component.
Nesting a Dashboard within Another Dashboard Some dashboards are so complex and require so many components that not even dynamic visibility can help you manage and maintain them. In these situations, the best thing to do is to split your dashboard into multiple dashboards, each containing a specific function. Then you can combine them all into a master dashboard. This is made possible by using the Image component. In addition to JPEG files, you can also import SWF flash files for use in your dashboards. This allows you to nest existing Crystal Xcelsius SWF files into your visual model. For instance, the dashboard shown in Figure 13-32 contains nothing more than three Image components that consist of nested SWF files. All the work is being done by the nested Flash files. Nesting dashboards is as simple as adding an Image component. All you need to do is simply add the Image component to the visual model and then import the SWF file by using the File Name property.
243
244
Part V: The Part of Tens
Figure 13-32: This visual model contains only three Image components.
When you import a SWF file by using an Image component, the SWF file becomes attached to the visual model but only as an external file with references. When you export the final dashboard, Crystal Xcelsius outputs the nested SWF file into a directory with the final dashboard. These files must be kept with the final dashboard in order for the dashboard to work properly. If you move the dashboard, you must move all accompanying files with it.
Using Crystal Xcelsius to Build Your Web Site The more I work with Crystal Xcelsius, the more I try to do with it. I recently took a crack at building a small Web site using only Crystal Xcelsius. You can see the results at http://www.datapigtechnologies.com/xcelsiusexamples/mywebpage.html
Figures 13-33 and 13-34 show screenshots from the site. Keep in mind that I built this site in 45 minutes! I simply built the site as if I was building a dashboard using the techniques highlighted in this book. What this demonstrates is that with enough imagination, creativity, and time, you can create a fully functional Web site with no FrontPage or HTML experience. This won’t appeal to everybody, but I know somebody out there is intrigued by this idea.
Chapter 13: Ten Cool Crystal Xcelsius Tricks
Figure 13-33: Components like the FishEye Picture menu can give your Web site a slick, professional feel.
Figure 13-34: Add stunning charts and functionality with no programming or Web design experience.
245
246
Part V: The Part of Tens
Chapter 14
Frequently Asked Questions (Two Sets of Ten)
I
n this chapter, I answer a few of the questions that I frequently get asked by users who are just starting to use Crystal Xcelsius. Hopefully, some of these topics will answer some of your pending questions.
Basic Questions about Crystal Xcelsius and Excel What is the maximum limit of rows for a single spreadsheet selection? There is no limit to the number of rows for a selection. Just keep in mind that the size of your selection can affect the performance of your visual model. Crystal Xcelsius has a default limit of 512 rows that can be referenced in a single selection. You can increase the number of rows allowed by adjusting the Maximum Number of Rows setting. To do this, choose Data➪Maximum Rows from the main menu to get to the Set Maximum Rows dialog box. How large can my Excel file be? There is no limit to the size of an Excel spreadsheet that can be used in Crystal Xcelsius. However, the amount of data being moved and changed during the simulation can affect the performance of your dashboard. Can I import a password-protected model? Crystal Xcelsius can properly change or move data in a password-protected model. You do, though, need to unprotect the Excel model before importing it. You can unprotect your Excel model by choosing Tools➪Protection➪ Unprotect Sheet from Excel’s main menu.
248
Part V: The Part of Tens Are any Excel functionalities not supported by Crystal Xcelsius? ⻬ Crystal Xcelsius doesn’t support links to other Excel files. ⻬ Crystal Xcelsius doesn’t support macros. If you import an Excel model that contains macros, you must disable the macros. To disable macros, simply click the Disable Macros button when presented with Excel’s security notice. ⻬ Crystal Xcelsius doesn’t support named ranges. ⻬ Crystal Xcelsius can’t control or use pivot tables in an Excel model. ⻬ Crystal Xcelsius can’t control or use AutoFilters in an Excel model. ⻬ Crystal Xcelsius can’t use the Form or ActiveX controls in an Excel model. Why doesn’t Crystal Xcelsius work after I upgrade or reinstall Excel? Crystal Xcelsius runs a script to configure itself to work with the version of Microsoft Office that you’re running at the time of installation. If you upgrade or change the version of Microsoft Office on your machine, Crystal Xcelsius must be reinstalled to reconfigure itself to work properly with the new version. My dashboard takes a long time to load, and it’s slow to respond to my actions. What’s going on? A few factors can affect how your dashboard loads and performs. These include the number of components you have on your canvas, the number of external files that need to load, the amount of data that is being changed during the simulation, the complexity of the calculations being performed, and the speed of the computer on which the dashboard is running. For complex dashboards, you might want to create several smaller dashboards and then embed them into a central visual model that serves as a shell for these dashboards. This technique is one of the cool tricks highlighted in Chapter 13.
Common Error Messages and What They Mean Server Busy This error is typically triggered when you try to open Crystal Xcelsius. If you get this error, Excel has a process pending or is busy performing some other operation. You can either click the Retry button on the error dialog box or manually close all instances of Excel that are running.
Chapter 14: Frequently Asked Questions: Two Sets of Ten A script in this movie is causing Flash Player to run slowly . . . This error is a Macromedia Flash Player error that is triggered when a script has taken more than 60 seconds. You will most likely see this error when trying to run a large visual model on a slow machine. You bypass this error by simply clicking No to continue loading model. Truncation Occurred . . . (when trying to preview a model) You receive this error message if your model references an array of cells that exceeds the default Maximum Number of Rows setting. This setting specifies the maximum number of rows that can be referenced in either a formula or a component’s source data. To bypass this error, you must increase the number of rows allowed by adjusting the Maximum Number of Rows setting; choose Data➪Maximum Rows from the main menu to get to the Set Maximum Rows dialog box. Generated Model May Not Display Properly (when trying to preview a model) You get this error if your Excel model contains an unsupported Excel function. Although your visual model might work fine, you will continue to get this error until you remove the unsupported function. The name of the invalid function precedes the error message, pointing you directly to the problem. You can find a list of supported Excel functions in Chapter 12. To help protect your security, Internet Explorer has restricted this file from showing active content that could access your computer. Click here for options. This is an Internet Explorer error that is thrown when you try to view a dashboard via Internet Explorer. This is actually less of an error and more of a security setting that’s designed to protect your computer by disabling ActiveX content. Unfortunately, this safeguard can also prevent you from viewing your dashboard. You can permanently enable Internet Explorer to view active content on local files by following these steps: 1. In Internet Explorer, choose Tools➪Internet Options. 2. Click the Advanced tab of the Internet Options dialog box and then scroll down to the Security section. 3. Check Allow Active Content To Run In Files On My Computer. Although this change enables only files that are local, you should do this only if you feel confident in your computer’s other security measures.
249
250
Part V: The Part of Tens
Commonly Asked Component Questions I reimported my Excel model, and now none of my components work properly. What happened? You either renamed the tabs in your Excel model, or you changed the structure of your Excel model. Remember that Crystal Xcelsius components use static references to link to your Excel models. This means that if you rename the tabs in your Excel model or if you change the structure of your Excel model, you might compromise the links that you created. After you build your visual model based on an imported Excel model, avoid the following actions: renaming tabs; inserting or deleting rows; and inserting or deleting columns. Why can’t I adjust the sliders and dials in my dashboards at run-time? If you can’t adjust the sliders and dials in your dashboard at run-time, this may mean that they are linked to cells with formulas. The values of a Single Value component can’t be adjusted if they are linked to formulabased cells. Why do my dials respond only to up and down mouse movements? All Dial components have a property called the Mouse Tracking property. This property can be found in the Behavior tab under the Interaction Options, as shown in Figure 14-1.
Figure 14-1: Set the Mouse Tracking property to Radial to allow circular mouse movement.
By default, all dials have the Mouse Tracking property set to Vertical, meaning that the dial will turn only when you move the mouse up or down. If you want the dial to respond to circular mouse movements, simply set this property to Radial.
Chapter 14: Frequently Asked Questions: Two Sets of Ten How do I remove dynamic visibility? To remove dynamic visibility from a component, click the Display Status Cell Reference icon, shown in Figure 14-2, clear the selection in the Select a Range dialog box, and then click OK.
Figure 14-2: Remove dynamic visibility here.
How can I make my Map component start on a specific state? By default, the U.S. Map component starts with Alabama selected because it’s the first state alphabetically. To change this behavior, set the Default State property to the desired state. For example, the setting in Figure 14-3 ensures that my Map component starts with SouthCarolina selected.
Figure 14-3: Set the Default State property here.
Can I use my own maps in Crystal Xcelsius? The short answer is yes. Using your own maps involves embedding an image of your map into your visual model and then applying Icon components to give your map functionality. This technique is one of the cool tricks highlighted in Chapter 13.
251
252
Part V: The Part of Tens How do I embed a Crystal Xcelsius model into an existing PowerPoint presentation? To embed a model into an existing PowerPoint presentation, simply export your visual model to PowerPoint, copy the model from the generated PowerPoint presentation, and paste it into your existing presentation. Keep in mind that if your model requires any external files to function, you also need to copy these into the same directory as your PowerPoint presentation. Why can’t I expand my visual models to fill the entire slide when I send them to PowerPoint? The reason why you can’t expand the embedded model to the optimal size is that empty canvas space makes up so much of the embedded model. You can solve this problem by resizing the canvas to match the width and height of the composite size of all the components on the canvas. To do this, click the Fit Canvas to Components icon on the toolbar, as shown in Figure 14-4.
Figure 14-4: Use this to expand an embedded model.
The result is that all the unused canvas space is cut from the model, allowing you to expand the embedded model to optimum size. How do I save different analysis scenarios in my what-if dashboard? You have two ways to save the different analysis scenarios in your what-if dashboards: the Snapshot feature or the Local Scenario component. The Snapshot feature allows you to export the changes you make to your model while you’re in Preview mode. To use this feature, go into Preview mode, apply your desired analysis, and choose File➪Snapshot. From here, you can select one of five formats: • Back to Excel: Saves the changes that were made in Preview mode back to an Excel file • HTML: Generates an HTML file and a Macromedia Flash (SWF) file with the changes made in Preview mode
Chapter 14: Frequently Asked Questions: Two Sets of Ten • PowerPoint: Generates a Microsoft PowerPoint file with one slide that contains a Macromedia Flash (SWF) file with the changes made in Preview mode • Macromedia Flash: Generates a Macromedia Flash (SWF) file with the changes made in Preview mode • Outlook: Generates a Microsoft Outlook e-mail that contains the Macromedia Flash (SWF) file with the changes made in Preview mode Because you must be in Preview mode to use this feature, this option is viable only if you have Crystal Xcelsius on your system. If you want to give your clients a way to save their analyses, you can use the Local Scenario component. This component, found in the Other category of the Components window, can be used to allow your users to save results of their what-if analyses. Simply drag the component onto the visual model, and it’s ready to go! Users who use that model can save different scenarios to their local machines by choosing Save from the Local Scenario component. Figure 14-5 demonstrates the saving of a scenario.
Figure 14-5: Use the Local Scenario component to allow clients to save various scenarios to their local machines.
Afterward, these scenarios can quickly be loaded by clicking the Load button from the Local Scenario component. Loading a saved scenario restores the model to the same state as when it was saved. Figure 14-6 demonstrates how a user chooses from saved scenarios to load a particular one.
253
254
Part V: The Part of Tens
Figure 14-6: Use the Local Scenario component to save and load an unlimited number of scenarios.
Keep in mind a few limitations when deciding to use the Local Scenario component: • Your clients can save an unlimited number of scenarios as long as enough local storage is allocated for the Flash Player. If a client attempts to save a scenario and there is not enough local storage, the Player prompts the client to allocate more. • Because these scenarios are saved to the local machine, the scenarios aren’t available if the model has been e-mailed or moved to another computer. • Scenarios saved in Preview mode will not persist outside the preview session. • The states of external SWF files are also not restored when a scenario is loaded.
Chapter 15
Ten (or So) Real World Examples
I
n this chapter, I want to show you a few real-world examples of how Crystal Xcelsius can help people in different industries improve their business processes. As you look through these examples, you will start to realize that the uses for Crystal Xcelsius go beyond simple dashboards. By using a little imagination and industry knowledge, you can create tools that actually solve the practical problems of your day-to-day operations. The examples highlighted here can be found in the C:\Xcelsius Sample Files\Chapter 15\ directory.
Load Optimization (Logistics) The Crystal Xcelsius model that you see in Figure 15-1 is actually a calculator. This calculator leverages the inherent interactivity of Crystal Xcelsius to help perform what-if analyses for shipping a load of boxes. Suppose you run a small transportation firm that ships units all over the country. In your daily operations, part of your job would most certainly revolve around optimizing the number of units that you ship per load. This Crystal Xcelsius calculator provides an easy-to-use tool to determine the optimal way to load the pallets for the shipment specified. Simply select the size of truck you’re using, enter the number of boxes that you need to ship, and then enter the cost per round trip. From there, you can use the sliders to determine the most cost-effective way to load the truck.
256
Part V: The Part of Tens
Figure 15-1: This Crystal Xcelsius calculator can help you optimize a shipping load.
Instructor Staffing (Education) Here is a simple example of a staffing calculator that you can create with Crystal Xcelsius. Imagine that you’re an administrator for a small community college. You’ve been asked to determine the number of adjunct professors that will be required per academic department based on student population growth and the school’s policy on a student/professor ratio. Again, you could do this in a spreadsheet, but the number of variables that need tracking would make this a relatively painful process. To help solve this problem, you can create a simple Crystal Xcelsius dashboard that allows you to dynamically change any one of the variables in your calculations. The dashboard shown in Figure 15-2 demonstrates how a handful of components can help you build a simple tool that can be used to quickly run through several staffing scenarios. Again, this is just one example of the many different types of interactive staffing calculators that you can create based on your business requirements.
Chapter 15: Ten (or So) Real World Examples
Figure 15-2: Use Crystal Xcelsius to perform multiple what-if scenarios for staffing.
Basic ROI Calculator (Finance) Anyone who has been in the Finance arena for any period of time can tell you that Excel is the cornerstone of the finance department. Countless financial models and calculators are built on the power of Excel alone. Crystal Xcelsius can help finance gurus turn complex models into interactive works of art that are not only easy to use but also easy on the eyes. Here is a simple example of how Crystal Xcelsius can help. Figure 15-3 shows a basic ROI (return on investment) model in Excel. Although you yourself might be able to translate this into English, this Excel model could prove difficult for others to follow.
Figure 15-3: A basic ROI model in Excel can be hard to follow.
257
258
Part V: The Part of Tens However, placing this ROI model into a Crystal Xcelsius dashboard not only makes the model interactive but can also help clarify the logic in the calculations. Figure 15-4 shows the new and improved ROI model.
Figure 15-4: The same ROI model in Crystal Xcelsius is much easier to understand.
Service Outage Analyzer (IT) This example demonstrates how Crystal Xcelsius can help an IT manager analyze the effect of service outages. Imagine that you run an IT operation that services the various lines of business in your organization. Each of these business units contributes to your operating budget. Your annual budget is in the neighborhood of four to six million dollars. You have a Service Level Agreement with the business units in your organization specifying that any outage in the operation beyond a set threshold comes from your discretionary funds — not the business unit. Not only do you have to foot the bill for the outage, but you will undoubtedly require additional resources to restore operations. Depending on the severity of the outage, you will likely have to monitor the recovered operation for some period of time.
Chapter 15: Ten (or So) Real World Examples Although you can most certainly track this information in a spreadsheet, such as the one shown in Figure 15-5, performing proactive what-if analyses in this environment would be difficult.
Figure 15-5: A spreadsheet like this makes proactive what-if analyses difficult to perform.
In contrast, Crystal Xcelsius allows you to see the bottom-line effect of a service outage to your department. As you can see in Figure 15-6, you can adjust the various sliders and dials to determine the impact of various scenarios.
Figure 15-6: Crystal Xcelsius provides for an easy-touse analysis tool.
259
260
Part V: The Part of Tens
Fuel Cost Analysis (Transportation) This example illustrates how you can build a fuel cost calculator in Crystal Xcelsius to interactively analyze and calculate fuel costs. Although the example in Figure 15-7 deals with airline costs, this type of model can be applied to most transportation scenarios.
Figure 15-7: This model allows you to adjust a variety of factors that affect the cost of fuel.
Software Development Understanding and estimating software development costs is never simple because they’re based on a variety of factors, including the number of lines of code, how much code turnover you will have, and the expense of personnel. This is further augmented by the degree of sophistication of software development tools and practices as well as the application environment where the software will be deployed. The dashboard shown in Figure 15-8 is an example of a constructive cost model that allows you to estimate the level of effort, schedule, staffing requirements, and costs associated with your software development project. Click the various tabs to adjust individual parameters. To see the outcome, select the radio buttons for effort, schedule, staffing, and costs.
Chapter 15: Ten (or So) Real World Examples
Figure 15-8: This model allows you to adjust a variety of factors that affect the cost of fuel.
This dashboard is an excellent example of how you can save a lot of screen space by using tabs and radio buttons to accommodate a great deal of information in a single page display.
Site Statistics (Web Site Management) The example shown in Figure 15-9 illustrates how Crystal Xcelsius can help you make sense of the activity on your Web site.
261
262
Part V: The Part of Tens
Figure 15-9: You can use Crystal Xcelsius to track and analyze critical Web site statistics.
This particular dashboard is packed with information on site activity, including ⻬ Top 10 Page Requests: This graph gives you an exact percentage of which pages on the site are the most popular. ⻬ Top 10 Search Queries: This gives you an overview of the ten most popular search queries that have generated traffic to your site. ⻬ Top 10 Referrals: This chart gives you an overview of where your traffic comes from. ⻬ Traffic Sessions: This line graph gives you a visual representation of the amount of traffic in megabytes from all sessions by month. ⻬ Enquiries: This is the amount of contact by users. This data can be monitored and used to compare against successful orders. ⻬ Orders: This allows you to monitor and report order levels and trends. Keeping track of your most popular month for sales allows you to prepare your inventory levels in advance. ⻬ Bandwidth: This section allows you to visually compare data flow, adjust levels of orders and enquiries, and see what effect they have on bandwidth in megabytes.
Chapter 15: Ten (or So) Real World Examples ⻬ Estimated Costs: This tool allows you to price bandwidth and calculate your bandwidth bill. This is useful if you use a hosting company that charges for bandwidth per month. ⻬ Targets: This area allows you to calculate how much income you will generate depending on the amount of orders. This is useful for determining the impact you need to generate before a marketing campaign is started.
Google AdWords Tracker (Marketing) If you have a site that is registered to a Google AdWords account, you can create reports that visually represent the success of your Google marketing campaign. The example shown in Figure 15-10 illustrates how Crystal Xcelsius allows you to monitor the performance of specified keywords as they relate to cost-per-click and the average position of your site on generated Google searches.
Figure 15-10: Crystal Xcelsius can report on your Google AdWords campaign.
263
264
Part V: The Part of Tens
Headcount Visibility Reporting (HR) Human Resources is another area where Crystal Xcelsius can help. HR departments are often asked to produce several views on employee data. With Crystal Xcelsius, you can consolidate several reports into a brilliant, interactive reporting tool that serves as a central data source for HR reporting. The dashboard highlighted in Figure 15-11 is a simple example of this concept.
Figure 15-11: Crystal Xcelsius is ideal for reporting HR data.
Getting help with your Crystal Xcelsius project If you find yourself needing help with your Crystal Xcelsius project — or you simply want to leave such projects to the professionals — try one of these resources that specialize in Crystal Xcelsius development:
⻬ Flynet: Specializes in developing tools that connect Crystal Xcelsius dashboards to enterprise data, allowing you to connect dashboards via Web Services. www.fly netviewer.com
⻬ Evolving Technologies Corporation: Provides end-to-end consulting on Crystal Xcelsius development, from identifying key metrics to deployment. www.xcelsiusbest practices.com
⻬ DataPig Technologies: Specializes in converting established Excel models into functional calculators in Crystal Xcelsius. www.datapigtechnologies.com
Appendix
Going Beyond Spreadsheets
I
know it’s tempting to give an appendix a polite once-over and then move on, but I encourage you to take a moment to think about the concepts here. This appendix is a reprint of a white paper written by Loren Abdulezer, CEO of Evolving Technologies Corporation, titled “Going beyond Spreadsheets: How visual modeling can enhance decision analysis.” In his piece, Loren provides a clear perspective on how Crystal Xcelsius can help you extend your decision analysis beyond the spreadsheet paradigm.
The More Things Change, the More They Remain the Same Spreadsheets, which have been around since the late 1970s, were an instant sensation. Among other things, they were intuitive, they transformed the way people analyzed data, and they were extremely easy and cost-effective to deploy. Over the years, spreadsheets have evolved and matured, but the basic form and substance of spreadsheets has hardly changed. Although new features and capabilities continue to be added to spreadsheets, for the most part, spreadsheet technology has reached a plateau. This is typical of a highly successful product. These days, the principal changes that you see to spreadsheets tend to be incremental, like better support for multiple languages, the ability to connect to Web-based resources, and support for greater numbers of rows in PivotTables. Such enhancements serve only to entrench the spreadsheet paradigm. The technology is, to be sure, terrific. However, new approaches and paradigms are beginning to emerge.
266
Crystal Xcelsius For Dummies
The next Killer App At some point, the next Killer App will be introduced, and it will entirely usurp Excel and traditional spreadsheets. That Killer App will manifest itself by containing three crucial ingredients. Not surprisingly, these are the same ingredients that allowed the spreadsheet to be labeled a Killer App a few decades ago: ⻬ It will be intuitive to understand and use. ⻬ It will totally transform how data analysis is done. ⻬ It will be extremely easy and cost effective to deploy. A lot of vendors with non-spreadsheet products would lay claim to these attributes, but these features alone do not qualify an application as a Killer App. Myriad products that introduce major innovations are signaling a paradigm shift. However, most of these promising technologies and products focus on a tightly defined application or use. This funneling, or narrowing of scope, makes them particularly effective tools, but their applications find use in a restrictive range. The scope of the evolution of spreadsheets is far more revealing when the use and innovations of products and technologies are being shaped more by the user community than by the original developers.
Spreadsheets and decision analysis Take a moment to reflect on the different ways that spreadsheets are used in decision analysis. Table A-1 outlines representative examples.
Table A-1
Common Forms of Decision Analysis in Spreadsheets
Type
Detailed Description
Additional Comments
Binary and discrete decisions
This often takes the form of a Yes/No question.
This often lends itself to statistics hypothesis testing.
Analog decisions
This often takes the form of, “How much?,” such as in a financial projection or forecast.
Uncertainty analysis and sensitivity analysis can be easily incorporated into analog decisions.
Data folding (or digital origami)
This often takes the form of Drilling down or subsectionPivotTables, multidimensional ing data is important. analysis, or drilling down.
Appendix: Going Beyond Spreadsheets
Type
Detailed Description
Additional Comments
Search
This can be as simple as using Excel functions like VLOOKUP, or can be a full-blown system connecting to back-end databases and servers.
Data exchange using XML
Optimization
This can be as simple as using the Goal Seek facility of Excel, or can entail involved mathematical techniques.
When performing large-scale optimizations, Excel is usually used to shuttle information back and forth to a third-party analysis engine that does all the hard work.
Verification
Spreadsheets can be used in summarizing, analyzing, and reconciling complex data.
Challenges exist with incomplete information, incorrect assumptions and formulas, inconsistent data (relationships that point to conflicting outcomes), and redundant information.
The one thing that might become clear from the information in Table A-1 is that sophisticated decision analysis is often accompanied by a tool or technology that requires sophistication on the part of the user to apply it. The major exception to this rule is the digital dashboard.
Digital Dashboards and Visual Models The very notion of a digital dashboard is to provide a single point from which all relevant information can be seen, interpreted, and acted upon. Although traditional spreadsheets are capable of providing dashboard-like functionality, some effort is required to progress from a static report to one that is highly interactive.
Sampling of digital dashboards and visual models The many types of dashboards often display Key Performance Indicators, or metrics, as shown in Figure A-1.
267
268
Crystal Xcelsius For Dummies
Figure A-1: Dashboards allow simultaneous viewing of Key Performance Indicators and metrics.
Although it is nice to have a single panel on which to view everything, the information that a decision maker might need to examine could be complex. Figure A-2 shows a browsing tool based on an Accordion-style organizer. This scenario has a variety of broad-based categories, and each of these categories has subcategories.
Figure A-2: Accordion data viewer.
Appendix: Going Beyond Spreadsheets Notice two key features here: ⻬ The items selected in the categories and subcategories create a context from which to do further analysis. In the example illustrated in Figure A-2, clicking a specific state (FL) automatically retrieves a swatch of data for that state. ⻬ The items to be treated as categories and subcategories can be determined at run-time. It becomes possible to turn the subcategory into a category, allowing for further drilling-down, if the data is available. A dashboard can be connected to the underlying dataset or model. So why not utilize the underlying model to create an interactive visual model? It would allow you to change the underlying data, and see the results immediately on the dashboard. Figure A-3 shows a Fuel Savings Calculator for airlines that does this.
Figure A-3: This visual modeling dashboard serves as a tool to analyze fuel savings.
In Figure A-3, various knobs and sliders to adjust the underlying assumptions appear in the model. Basically, this visual model connects to an Excel spreadsheet and database to calculate estimates of fuel and cost savings. This fuel savings tool is both a dashboard and a visual model. Although it assembles and retrieves data for presentation, it also harnesses the computational facilities of an underlying spreadsheet model and allows the user to adjust assumptions by using sliders, dials, and other visual input interfaces. In this visual model are pick lists, check boxes, and radio buttons that allow for context switching. Context switching is important because it allows views and scenarios to dynamically change during the decision analysis.
269
270
Crystal Xcelsius For Dummies Another feature to notice is the automatic alert levels integrated into the visual model components (see Figure A-4).
Figure A-4: Components connect to an underlying spreadsheet model.
Feel free to review Chapter 4 to get the skinny on integrating alerts into your visual models. These components routinely allow for the incorporation of colorized alerts (see Figure A-5). In this case, the needle or dial indicator changes color as values are changed.
Figure A-5: Color schemes for alerts need to be specified.
Alert values for each color can also be set, as is shown in Figure A-6.
Figure A-6: Alert levels need to be specified.
Appendix: Going Beyond Spreadsheets
New approaches to old problems The concept of visual modeling using the dashboard metaphor opens new avenues for decision analysis. Consider a forward-looking dashboard in which a number of estimate assumptions can be set as well as the uncertainty for those estimates. If you project expenses based on number of units, as well as price, to produce each unit, you can calculate your aggregate costs pretty easily. In reality, though, there could very well be some variation or uncertainty on the number of units that you will sell as well as the cost per unit. What will be the bottomline effect of these uncertainties? This problem is not as simple as it appears. You might be tempted to say, “I’ll take the best-case scenario of all my options and the worst-case of all my options and see what they point to.” Although it’s true that the projection has to lie somewhere between these best- and worst-case scenarios, this might not be exact enough for your purposes. The uncertainties are, after all, unknowns that can’t be nailed down until your business operation is actually in progress. Not only are your purchasing costs and number of units produced subject to uncertainty, but so are a whole other host of factors, including operating expenses as well as general and administrative expenses. All these independent uncertainties will unlikely all be beneficial or detrimental at one time. In that case, your absolute best-case or absolute worst-case scenarios provide little aid in decision analysis. Chances are that the value for each item in your model will hover around a value in the middle and not veer to any extreme. A mathematical technique called Addition in Quadrature has been applied to problems of this kind. (You can find out more about this technique by checking out the book Excel Best Practices for Business by Loren Abdulezer, Wiley.) Although the technique works well with spreadsheets, it works better in a visual modeling venue — for example, the abacus-style visual model that you see in Figure A-7. The central “beads” in the bottom panel represent expected values, and the beads to either side represent the spread or deviations from the expected values. To find a working version of the abacus-style visual model, go to www.xcelsiusbestpractices.com/landingZone/articles/abacus.html
271
272
Crystal Xcelsius For Dummies
Figure A-7: This abacusstyle visual model integrates uncertainty.
How visual models extend spreadsheets Many software applications have spreadsheet-like qualities. Rather than trying to replicate what a spreadsheet can do, consider utilizing what a spreadsheet already has to offer and extend it. This novel approach turns out to be very sensible. The basic idea of visual modeling as an extension of a spreadsheet is very simple. It involves having a ready-made spreadsheet, identifying its inputs and outputs, and mapping it to visual components external to the spreadsheet. A quick way to understand the visual modeling technique is to deconstruct one. A simple and practical example for this purpose is the retirement calculator in Figure A-8. To find a working version of the visual retirement calculator, go to www.xcelsiusbestpractices.com/landingZone/samplefiles.html You can easily see the factors that drive this model. They are ⻬ Annual rate of return ⻬ Years of saving ⻬ Annual amount invested ⻬ Annual amount of withdrawal from the retirement account
Appendix: Going Beyond Spreadsheets
Figure A-8: A visual retirement calculator.
Matching the visual sliders are the assumptions used by an underlying spreadsheet, as shown in Figure A-9. When you move sliders on the visual model, new data values for each of the items are inserted into the underlying spreadsheet model. The model is recalculated, and results are returned to the visual presentation layer (the column chart in the top-right corner of Figure A-8). For completeness of the model, the initial balance is set to 0 (zero).
Figure A-9: Drivers in the spreadsheet model.
Deeper inside the model (see Figure A-10) are the calculations that drive the column chart.
273
274
Crystal Xcelsius For Dummies
Figure A-10: Computational analysis.
The formulas in the model are elementary interest calculations, taking into account additions and withdrawals. Typically, the spreadsheet model should have some safeguards built in at the spreadsheet level. For instance, ending up with negative balances wouldn’t make sense. This is an important point: The spreadsheet model must have a requisite level of integrity, and the inputs and outputs should be obvious enough to make the mapping process of the spreadsheet to the visual interface easy. The mapping between spreadsheet and visual interface starts out at the interface level. All the components are specified in an Object Browser (see Figure A-11). As components are grouped, compound objects are created, which allows for easier management during the visual model construction process.
Figure A-11: The Object Browser holds all the components that interact with the calculation model.
Appendix: Going Beyond Spreadsheets Refer to Chapter 10 for more information on managing components via the Object Browser.
Deployment Issues Three factors play a role in the deployment of a Crystal Xcelsius visual model: ⻬ Preparing a spreadsheet for use within a visual model ⻬ Visual model design and deployment ⻬ Economics of preparing and maintaining software
Spreadsheet preparation The essential idea for a visual model is to build upon a ready-made spreadsheet. Ready-made means that nothing further should have to be done with the spreadsheet. All the calculation formulas that would be utilized within the visual model should already exist in the spreadsheet. To facilitate the mapping between the visual presentation layer (components displayed on the canvas) and the underlying spreadsheet, identifying all the essential inputs and outputs within the spreadsheet is helpful. If the spreadsheet uses an Excel function that’s not implemented in Crystal Xcelsius, you might need to revise some of the spreadsheet formulas to remove this dependency.
Design and deployment The basic cycle for preparing a visual model for deployment is 1. Create or use an existing spreadsheet as the basis for your model. 2. Prepare the spreadsheet for use with Crystal Xcelsius. Revise formulas as necessary and make the model inputs and outputs easily identifiable.
275
276
Crystal Xcelsius For Dummies 3. Create an “image” of the spreadsheet within the Crystal Xcelsius work area. This is done by importing the spreadsheet. 4. Add the desired visual components onto the canvas. Map them to the spreadsheet image and define their attributes, behavior, and appearance. 5. Test and validate the Crystal Xcelsius visual model within the development work area. 6. Export the visual model to the desired presentation format (Flash/HTML, PowerPoint, or PDF). Features are built in to various versions of Crystal Xcelsius that enable extensive Web-centric capabilities, such as retrieving and sending XML information, utilizing Web Services, and implementing collaboration services. The use of these extra facilities doesn’t really entail changing the basic design and deployment cycle.
Cost of ownership You might notice that the word development is conspicuously absent from the preceding section. This omission is intentional. At no point is it necessary for programmers to code an application. Think of what is generally involved in preparing a Visual Basic application that has the sophistication and interactivity of the dashboards and visual models. Think of the many lines of programming code, the level of testing and validation, and the overall amount of time and cost for a development project. Removing the requirement for customized programming lowers the total lifecycle cost. As with any software application, a learning curve is involved with designing and deploying professional quality visual models and dashboards when using tools like Crystal Xcelsius. However, other than following best practices and acquiring basic knowledge, there is no need (and actually no provision) for programming when using Crystal Xcelsius. These best practices are essential to keeping the cost of ownership low.
Appendix: Going Beyond Spreadsheets
Concluding Remarks Every now and then, a technology comes along and completely revises how you do things. Visual modeling and dashboards are mind-expanding technologies that unlock the computational facilities of a spreadsheet. We can’t predict with certainty how spreadsheets are going to evolve, but it’s a good bet that Microsoft’s next generation technology will be strongly influenced by products like Crystal Xcelsius. Reprinted with permission (c)2006 Evolving Technologies Corporation - All rights reserved. Loren Abdulezer is the CEO of Evolving Technologies Corporation and the author of Excel Best Practices for Business and Escape from Excel Hell (Wiley, both). He also happens to be the technical editor of this book, Crystal Xcelsius For Dummies.
277
278
Crystal Xcelsius For Dummies
Index •A• Abdulezer, Loren Escape from Excel Hell, 277 Excel Best Practices for Business, 271, 277 ABS function (Excel), 215 Accordion Menu components category names, 155, 158 cell references, 156–157 line charts, 155 previewing, 159 revenue by state example, 154–155 row data, 156 two-level hierarchies, 154 ACOS function (Excel), 215 ACOSH function (Excel), 215 Across function, Space Evenly functions, 177 active content, enabling, 39 Add button (Replace Data Selection dialog box), 202 Adjustable setting, Lower and Upper Limit Behavior properties, 54 Aero skins, 191 Africa Map by Country region, Map components, 122 aggregate levels, displaying in radar charts, 80 airline costs, fuel cost analysis (transportation), 260 Aitken, Peter (Excel Formulas and Functions For Dummies), 165 alerts applying to Map components, 128–131 automatic levels, 270 color representation, 64–66, 270 Gauge components, 62, 68–71 levels, adding/removing, 66 total revenue, 72–74 trigger points, 66
Alerts tab Alert Definition property, 64–65, 73, 130 Alert Level Display property, 67–68, 71, 74 Alert Levels property, 65–66, 70–71, 130 Alert Method property, 63–64, 70, 73 controls, 27 discussed, 61 Enable Alerts check box, 62 Target property, 68, 71 Align functions, 176 analog decision analysis, 266 AND function (Excel), 215 animation, fade, 138 appearance of charts, changing, 88–92 Appearance tab controls, 27 Layout control, 89 Series control, 88 Titles control, 89 X-Axis control, 89 Y-Axis control, 89 Aqua skins, 191 area charts, 80 Art & Backgrounds category backgrounds, charts, 184 backgrounds, size and position adjustment, 184 borders, 186–187 discussed, 26, 182 how to use, 183 Image components, 185–186 logos, 185 Send to Back function, 184–185 Asia Map by Country region, Map components, 122 ASIN function (Excel), 215 ASINH function (Excel), 215 ATAN function (Excel), 216 ATANH function (Excel), 216 ATAN2 function (Excel), 216 Auto Scale property (Scale Behavior), 86
280
Crystal Xcelsius For Dummies Auto Zoom Out property (Scale Behavior), 86 automatic alert levels, 270 AVEDEV function (Excel), 216 AVERAGE function (Excel), 216 AVERAGEA function (Excel), 216 aviation, advanced visualization technology, 8
•B• backgrounds charts, 89, 184 positioning, 184 Send to Back function, 184–185 size adjustment, 184 bandwidth, Web site management, 262 bar charts, 78 Becerra, Santi, Jr. (Crystal Xcelsius development), 8–9 Becerra, Santiago, Sr. (Crystal Xcelsius development), 8–9 Behavior tab accessing, 52 controls, 27 Dynamic Visibility function, 138 best practices color representation, 212–213 comments, 212 data groupings, spacing between, 213–214 data structure, 209–210 element visibility, 213 Excel functions, 215 formatting functions, 214 labels, 212 model maps, 211–212 testing, 226 worksheet tabs, 211 BETADIST function (Excel), 216 BI (business intelligence), 1–2 binary and discrete decision analysis, 266 Bluttman, Ken Excel Charts For Dummies, 75 Excel Formulas and Functions For Dummies, 165 borders Art & Backgrounds category, 186–187 charts, 89
bottom alignment, 176 bubble charts, 79 business intelligence (BI), 1–2 Buttons and Backgrounds tab (Global Style dialog box), 190
•C• calculators, loan payment interest rates, 57–58 loan amount specification, 55–56 monthly payment amounts, 58–59 months, setting number of, 56–57 previewing, 60 testing, 59–60 calendars, Interactive Calendar components Calendar Limits property, 168–169 cell references, 167–168 current date options, 168 custom date options, 168 date selection, 166–167 day parameters, 168 Default Date property, 168 Dynamic Visibility function, 168 End Month dates, 169 End Year dates, 169 Insert Data property, 167 month parameters, 168 previewing, 170 Start Month dates, 169 Start Year dates, 169 VLOOKUP function, 165–167 year parameters, 168 California Map by County region, Map components, 122 canvas defined, 25 placing Dial components in, 57 placing Gauge components in, 48–49 placing Slider components in, 51 placing Value components in, 55 size considerations, 196–198 case-sensitivity, Display Status Key property, 140 categories, components, 26 category names, Accordion Menu components, 155, 158
Index CEILING function (Excel), 216 cell references Accordion Menu components, 156–157 charts, 83 Dial components, 57 drill-down charts, 152–153 Gauge components, 48–49, 58 Horizontal slider components, 56 Interactive Calendar components, 167–168 Picture menu, 164 Selector component, 106 Value components, 55 cells formula-based, 49 hard-coded, 49, 55 range, Table component, 28–30 Select a Range dialog box, 29 values, as titles, 31 center horizontal alignment, 176 Center in Document functions, 177 center vertical alignment, 176 Central America Map by Country region, Map components, 122 change magnitude, combination charts, 79 Change Skin command (View menu), 191 character length limitation, Display Status Key property, 140 charts. See also combination charts appearance of, changing, 88–92 area, 80 backgrounds, 89, 184 bar, 78 basics, 75 borders, 89 bubble, 79 cell references, 83 colors, 89, 98 column, 77 creation techniques, 81–84 data points, highlighting, 231–232 data ranges, 82 drill-down, 149–153 Dynamic Visibility function, 139–140 filled radar, 80 gridlines, 89 highlights, 89 items in, labeling, 83–84 legends, 99
line, 76, 155 Map components, 125–126 marker type, 89 names, 82 pie, 77, 151–153 plot area, 89, 98 radar, 80 run-time scaling options, 86–87 Scale Behavior, 85–86 scatter plot, 79 scrolling, 234–236 series definition, 82 Slider components, 81–82, 84 stacked area, 80 stacked bar, 78 stacked column, 77 sub-tabs, 92–94 texture, 90 tick marks, 89 titles, 89–91 transparencies, 89 values in, changing, 84 visual model components, 19 waterfall, 227–229 width, 89 XY, 79 zooming options, 86 check boxes Check Box components, 140–142 context switching, 269 CHOOSE function (Excel), 216 Clear Data Sources option (Import Model dialog box), 40 codes, Regions, 123–124 color alerts, 64–66, 270 charts, 89, 98 color-coding, 237–238 in components, adjusting, 188–190 usage techniques, best practices, 212–213 column charts, 77 Columns setting, Selector component, 112 COMBIN function (Excel), 216 combination charts. See also charts data series, multiple, 96–99 rules and limitations, 95 series, adding new, 100–101 uses for, 95 variances and magnitude of change, 79
281
282
Crystal Xcelsius For Dummies Combo Box components, 107 comments, best practices, 212 compiling dashboards to SWF file, 19 component value (Scale Behavior), 53 components. See also Single Value components adding to visual model, 26–27 categories, 26 color adjustments, 188–190 defined, 25 deleting, 181 FAQs, 250–254 first selected objects, 176 Grouping function, 178–179 hiding, 182 names, 28 properties of, adjusting, 28 Ungroup function, 179 Components window activating, 24–25 reactivating, 26 CONCATENATE function (Excel), 216 conditional formatting, 237–238 context switching, 269 Copy function, 174–175 COS function (Excel), 216 COSH function (Excel), 216 cost of ownership, 276 costs, Web site management, 263 COUNT function (Excel), 216 COUNTA function (Excel), 216 COUNTIF function (Excel), 216 Crystal Xcelsius development (Becerra father-and-son team), 8–9 opening, 22 project resources, 264 current date options, Interactive Calendar components, 168 custom date options, Interactive Calendar components, 168
•D• dashboards. See also visual models compiling to SWF file, 19 defined, 25 filtered, 114–117
Key Performance Indicators, 267–268 map-based, 124–127 menu-based visibility, 143–147 naming, 35 nesting, 243–244 previewing, 36 publishing, 19, 36–38 refreshing, 39–41 saving, 35 side-by-side comparison, 38 testing, 35–36 up-to-date data, 39–40 data folding decision analysis, 266 data groupings, spacing between, 213–214 data, importing, 18 data item comparisons, displaying in bar charts, 78 in bubble charts, 79 data point changes, displaying in area charts, 80 data ranges chart creation, 82 Data Range option, General tab, 32 data structure, best practices, 209–210 DataPig Technologies, 264 DATE function (Excel), 217 date selection, Interactive Calendar components, 166–167 DATEVALUE function (Excel), 217 DAVERAGE function (Excel), 217 DAY function (Excel), 217 day parameters, Interactive Calendar components, 168 DAYS360 function (Excel), 217 DB function (Excel), 217 DCOUNT function (Excel), 217 DCOUNTA function (Excel), 217 DDB function (Excel), 217 decision analysis new approaches to old problems, 271 representative examples, 266–267 Default Date property, Interactive Calendar components, 168 DEGREES function (Excel), 217 deleting components, 181 deployment issues, visual models, 275–276 destination range, Selector component, 106 DEVSQ function (Excel), 217
Index DGET function (Excel), 217 Dial components cell references, 57 description, 46 Mouse Tracking property, 250 placing in canvas, 57 Title property, 57 dialog boxes Export, 37 Global Styles, 188–190 Import Model, 23, 40, 48 Import Thumbnail, 162–163 Labels, 144–145 Open, 24, 162 Replace Data Selection, 201–205 Save As, 35 Select a Range, 29 directories, distribution considerations, 195 Display Data property Map components, 128–129 Table components, 30 Display Status Key property, Dynamic Visibility function, 138, 140 Display Status property, Dynamic Visibility function, 138 distribution considerations canvas size considerations, 196–198 directories, 195 Macromedia Flash Player, 195 naming, 195 distribution of values, displaying in pie charts, 77 DMAX function (Excel), 218 DMIN function (Excel), 218 DOLLAR function (Excel), 218 Down function, Space Evenly functions, 177 downloading Macromedia Flash Player, 18 DPRODUCT function (Excel), 218 Drill Down tab, 27 drill-down charts cell references, 152–153 discussed, 149 four-year average population example, 150 pie charts, 151–153 previewing, 152 Title property, 152
DSTDEV function (Excel), 218 DSUM function (Excel), 218 DVAR function (Excel), 218 DVARP function (Excel), 218 Dynamic Visibility function charts, 139–140 Display Status Key property, 138, 140 Display Status property, 138 Effect Duration property, 138 Entry Effect property, 138 fade animation, 138 IF...Then statements, 137 Interactive Calendar components, 168 label component, 139 menu-based visibility, 143–147
•E• EDATE function (Excel), 218 education (instructor staffing), 256 Effect Duration property, Dynamic Visibility function, 138 élan skins, 191 element visibility, best practices, 213 embedded images, 161–162 Enable Alert Level Display option, Alert Level Display property, 67 Enable Alerts check box (Alerts tab), 62 Enable Object Alerts option, Alert Level Display property, 67 Enable Value Alerts option, Alert Level Display property, 67 End Month dates, Interactive Calendar components, 169 End Year dates, Interactive Calendar components, 169 Entry Effect property, Dynamic Visibility function, 138 EOMONTH function (Excel), 218 EQUALS function (Excel), 218 error messages, 249–250 Escape from Excel Hell (Abdulezer), 277 estimated costs, Web site management, 263 Europe Map by Country region, Map components, 122 EVEN function (Excel), 218
283
284
Crystal Xcelsius For Dummies Evolving Technologies Corporation consulting resource, 264 EXACT function (Excel), 219 Excel Best Practices for Business (Abdulezer), 271, 277 Excel Charts For Dummies (Bluttman), 75 Excel files functionality, FAQs, 248 sending data back to, 199–201 size limitations, 247 specification, Replace Data Selection dialog box, 203–204 Excel Formulas and Functions For Dummies (Aitken and Bluttman), 165 Excel functions AND, 215 ABS, 215 ACOS, 215 ACOSH, 215 ASIN, 215 ASINH, 215 ATAN, 216 ATANH, 216 ATAN2, 216 AVEDEV, 216 AVERAGE, 216 AVERAGEA, 216 best practices, 215 BETADIST, 216 CEILING, 216 CHOOSE, 216 COMBIN, 216 CONCATENATE, 216 COS, 216 COSH, 216 COUNT, 216 COUNTA, 216 COUNTIF, 216 DATE, 217 DATEVALUE, 217 DAVERAGE, 217 DAY, 217 DAYS360, 217 DB, 217 DCOUNT, 217 DCOUNTA, 217
DDB, 217 DEGREES, 217 DEVSQ, 217 DGET, 217 DMAX, 218 DMIN, 218 DOLLAR, 218 DPRODUCT, 218 DSTDEV, 218 DSUM, 218 DVAR, 218 DVARP, 218 EDATE, 218 EOMONTH, 218 EQUALS, 218 EVEN, 218 EXACT, 219 EXP, 219 EXPONDIST, 219 FACT, 219 FALSE, 219 FIND, 219 FISHER, 219 FISHERINV, 219 FIXED, 219 FLOOR, 219 FORECAST, 219 FV, 219 GEOMEAN, 219 HARMEAN, 219 HLOOKUP, 219, 235 HOUR, 219 IF, 219 INDEX, 220 INT, 220 INTERCEPT, 220 IPMT, 220 IRR, 220 KURT, 220 LARGE, 220 LEFT, 220 LEN, 220 LN, 220 LOG, 220 LOG10, 220 LOOKUP, 220
Index LOWER, 221 MATCH, 221 MAX, 221 MEDIAN, 221 MID, 221 MIN, 221 MINUTE, 221 MIRR, 221 MOD, 221 MODE, 221 MONTH, 221 N, 221 NETWORKDAYS, 222 NORMDIST, 222 NORMINV, 222 NORMSDIST, 222 NOT, 222 NOW, 222 NPER, 222 NPV, 222 ODD, 222 OR, 222 PI, 222 PMT, 222 POWER, 222 PPMT, 222 PRODUCT, 223 PV, 223 RADIANS, 223 RAND, 223 RANK, 223 RATE, 223 REPLACE, 223 REPT, 223 RIGHT, 223 ROUND, 223 ROUNDDOWN, 223 ROUNDUP, 223 SECOND, 223 SIGN, 223 SIN, 223 SINH, 224 SLN, 224 SMALL, 224 SQRT, 224 STANDARDIZE, 224
STDEV, 224 SUM, 224 SUMIF, 224 SUMPRODUCT, 224 SUMSQ, 224 SUMXMY2, 224 SUMX2MY2, 224 SUMX2PY2, 224 SYD, 224 TAN, 224 TANH, 224 TEXT, 224 TIME, 225 TIMEVALUE, 225 TODAY, 225 TRUE, 225 TRUNC, 225 VALUE, 225 VAR, 225 VDB, 225 VLOOKUP, 165–167, 225, 235 WEEKDAY, 225 WEEKNUM, 226 WORKDAY, 226 YEAR, 226 YEARFRAC, 226 Excel model defined, 25 importing, 22–24 Excel spreadsheets decision analysis types, 266–267 enhancements to, 265 importing, 18 ready-made, 275 visual modeling and, 272–275 EXP function (Excel), 219 EXPONDIST function (Excel), 219 Export command (File menu), 36, 194 Export dialog box, 37 Export Settings command (File menu), 203 exporting visual models, 193–194
•F• FACT function (Excel), 219 fade animation, 138
285
286
Crystal Xcelsius For Dummies FALSE function (Excel), 219 FAQs (Frequently Asked Questions) components, 250–254 error messages, what they mean, 249–250 Excel file size limitations, 247 Excel functionality, 248 load time, 248 password protected files, 247 row count, maximum number of, 247 upgrades, 248 File menu commands Export, 36, 194 Export Settings, 203 New, 55, 114, 125, 132 New From Template, 192 Save, 35 Snapshot, 200 filled radar charts, 80 Filter components, 113–114 filtered dashboards, 114–117 finance (return on investment), 257–258 FIND function (Excel), 219 first selected objects, 176 fiscal year (FY) budget comparisons, 14 what-if analyses, in presentations, 13–14 FISHER function (Excel), 219 FISHERINV function (Excel), 219 Fish-Eye Picture menus, 160 FIXED function (Excel), 219 Fixed setting, Lower and Upper Limit Behavior properties, 54 Flash Player (Macromedia) distribution considerations, 195 downloading, 18 FLOOR function (Excel), 219 Flynet tool development resource, 264 FORECAST function (Excel), 219 formats HTML, 193, 252 Outlook, 194 PDF files, 194 Plumtree, 194 PowerPoint, 193 SWF files, 19, 193
formatting functions Align, 176 best practices, 214 Center in Document, 177 conditional formatting, 237–238 Copy function, 174–175 discussed, 173 Grouping, 178–179 Make Same Size, 176 Object Browser window features, 179–182 Paste function, 174–175 Properties window, 175 Send to Back function, 184–185 Space Evenly, 177 Ungroup, 179 formula-based cells, 49 Frequently Asked Questions. See FAQs fuel cost analysis (transportation), 260 functions, Excel. See Excel functions FV function (Excel), 219 FY (fiscal year) budget comparisons, 14 what-if analyses, in presentations, 13–14
•G• Gauge components alerts, 62, 68–71 cell references, 48–49, 58 description, 47 discussed, 33–34 Initial Limits Calculation settings, 53 as input tool, 50 needle within, moving, 50 placing in canvas, 48–49 testing, 50 Title property, 48–49, 58 visual model components, 19 visual model example, 50 General tab controls, 27 Data Range option, 32 Titles property, 31–32 GEOMEAN function (Excel), 219
Index Global Styles dialog box Buttons and Backgrounds tab, 190 component color adjustments, 188–190 Styles tab, 188 Text & Labels tab, 190 graphics, visual interests, 10–12 gridlines, charts, 89 Gross Sales Growth Rate slider, What If button, 14 grouped components, Object Browser window, 181 Grouping function, 178–179 growth rate percentages, Replace Data Selection dialog box, 202, 205
•H• hard-coded cells, 49, 55 HARMEAN function (Excel), 219 headcount visibility reporting (human resources), 264 height, Make Same Size function, 176 hiding components, 182 High Values Are Good option, Alert Definition property, 64 highlights charts, 89 data points, 231–232 HLOOKUP function (Excel), 219, 235 horizontal alignment, 177 Horizontal Slider components, 56 hot spot areas, Map components, 240–241 HOUR function (Excel), 219 HTML format, 193, 252 human resources (HR), headcount visibility reporting, 264
•I• Icon Selector components, 240 IF function (Excel), 219 IF...Then statements, Dynamic Visibility function, 137 Image components, 185–186
images embedded, 161–162 importing order, 163 linking to URLs, 161–162 Picture menus, 161 thumbnail, 162–163 Import Model dialog box, 23, 40, 48 Import Thumbnail dialog box, 162–163 importing data, 18 Excel model, 22–24 Increment property (Scale Behavior), 54 INDEX function (Excel), 220 Initial Limits Calculation property (Scale Behavior), 53 input components, Single Value components, 46–47 input tools Gauge components as, 50 Slider components as, 51 inquiries, Web site management, 262 Insert Data property Interactive Calendar components, 167 Picture menus, 161 Insert In property Selector component, 105, 108 Table component, 31 Insert Option property Map components, 133 Selector component, 105 instructor staffing (education), 256 INT function (Excel), 220 Interactive Calendar components Calendar Limits property, 168–169 cell references, 167–168 current date options, 168 custom date options, 168 date selection, 166–167 day parameters, 168 Default Date property, 168 Dynamic Visibility function, 168 End Month dates, 169 End Year dates, 169 Insert Data property, 167
287
288
Crystal Xcelsius For Dummies Interactive Calendar components (continued) month parameters, 168 previewing, 170 Start Month dates, 169 Start Year dates, 169 VLOOKUP function, 165–167 year parameters, 168 INTERCEPT function (Excel), 220 interest rates, loan calculators, 57–58 Internet Options command (Tools menu), 39 IPMT function (Excel), 220 IRR function (Excel), 220 IT operations (service outage analysis), 258–259
•K• Key Performance Indicators, 267–268 KURT function (Excel), 220
•L• label component, Dynamic Visibility function, 139 labels best practices, 212 chart items, 83–84 Label setting, Selector component, 110–111 Picture menus, 163 Labels dialog box, 144–145 LARGE function (Excel), 220 Layout control (Appearance tab), 89 left alignment, 176 LEFT function (Excel), 220 legends, charts, 99 LEN function (Excel), 220 line charts Accordion Menu components, 155 Line Chart component, 31–32 uses for, 76 List Box components, 132–133 LN function (Excel), 220 load optimization (logistics), 255 load time, FAQs, 248
loan payment calculators interest rates, 57–58 loan amount specification, 55–56 monthly payment amounts, 58–59 months, setting number of, 56–57 previewing, 60 testing, 59–60 Local Scenario component, 253–254 LOG function (Excel), 220 LOG10 function (Excel), 220 logistics (load optimization), 255 logos, 185 LOOKUP function (Excel), 220 Low Values Are Good option, Alert Definition property, 64 LOWER function (Excel), 221 Lower Limit Behavior property (Scale Behavior), 54
•M• Macromedia Flash Player distribution considerations, 195 downloading, 18 macros, 248 magnification, Fish-Eye Picture menu, 160 Make Same Size functions, 176 Manual method, Initial Limits Calculation property, 53 Manual Scale property (Scale Behavior), 86 Map components Africa Map by Country region, 122 alerts, 128–131 Asia Map by Country region, 122 California Map by County region, 122 Central America Map by Country region, 122 charts, 125–126 color-coding, 237–238 creating, 239–242 dashboard creation, 124–127 Display Data property, 128–129 Europe Map by Country region, 122 feeding data to, 132–136 hot spot areas, 240–241 Insert Option property, 133
Index Maps Library folder, 122 North America Map by Country region, 122 region codes, 123 region label names, 123 South America Map by Country region, 122 state abbreviations, 123–124 target assignment, 130–131 United States by State region, 122 World Map by Continent region, 122 marker type, charts, 89 Market selector, Filter component, 113 marketing examples, 263 MATCH function (Excel), 221 MAX function (Excel), 221 Maximum Value property (Scale Behavior), 54, 56–57 MEDIAN function (Excel), 221 medical industry, advanced visualization technology, 8 menus Fish-Eye Picture, 160 menu-based visibility, 143–147 Sliding Picture, 160 visual model components, 19 meteorology, advanced visualization technology, 8 MID function (Excel), 221 Middle Values Are Good option, Alert Definition property, 64 MIN function (Excel), 221 Minimum Value property (Scale Behavior), 54 MINUTE function (Excel), 221 MIRR function (Excel), 221 MOD function (Excel), 221 MODE function (Excel), 221 month calculation, loan payment, 56–57 MONTH function (Excel), 221 month parameters, Interactive Calendar components, 168 Mouse Tracking property (Dial components), 250
•N• N function (Excel), 221 names charts, 82 components, 28 dashboards, 35 distribution considerations, 195 needle within Gauge components, moving, 50 nesting dashboards, 243–244 NETWORKDAYS function (Excel), 222 New command (File menu), 55, 114, 125, 132 New From Template command (File menu), 192 NORMDIST function (Excel), 222 NORMINV function (Excel), 222 NORMSDIST function (Excel), 222 North America Map by Country region, Map components, 122 NOT function (Excel), 222 NOW function (Excel), 222 NPER function (Excel), 222 NPV function (Excel), 222
•O• Object Browser window components, deleting, 181 components, hiding, 182 entries, right-clicking, 180 grouped components, 181 opening, 179 ODD function (Excel), 222 Open dialog box, 24, 162 Open setting, Lower and Upper Limit Behavior properties, 54 opening Crystal Xcelsius, 22 Object Browser window, 179 Properties window, 28 optimization decision analysis, 267 OR function (Excel), 222
289
290
Crystal Xcelsius For Dummies orders, Web site management, 262 outage analysis (IT operations), 258–259 Outlook formats, 194 output components, Single Value components, 46–47
•P• page requests, Web site management, 262 parameter limitations, Slider components, 52 password protection, 229–231, 247 Paste function, 174–175 PDF file formats, 194 Percent Alerts method, 64–66 percentages, 58 personnel expense, software development analysis, 260 PI function (Excel), 222 pick lists, context switching, 269 Picture menus cell references, 164 embedded images, 162 Fish-Eye, 160 image files, 161 image order, 163 Insert Data property, 161 labels, 163 previewing, 165 Sliding, 160 thumbnail images, 162–163 titles, 161 pie charts drill-down charts, 151–153 uses for, 77 PivotTables, 265 Play Button components, 47 Play Selector components, 235–236 plot area, charts, 89, 98 Plumtree file formats, 194 PMT function (Excel), 222 Position property, Selector component, 109 positioning backgrounds, 184 POWER function (Excel), 222
PowerPoint files embedding visual models into, 252 formats, 193 pre-exported button, 242–243 slide shows, running, 11 PPMT function (Excel), 222 presentations visual interests, 12–13 what-if analyses in, 13–16 previewing Accordion Menu components, 159 dashboards, 36 drill-down charts, 152 Interactive Calendar components, 170 load calculators, 60 Picture menus, 165 product comparisons, displaying in column charts, 77 PRODUCT function (Excel), 223 Professional version, 2, 18 Progress Bar components, 47 progress meter, import percentage, 24 Properties window Behavior tab, 52 formatting functions, 175 opening, 28 tabs, 27 Value component, 55–56 Protection command (Tools menu), 247 publishing dashboards, 19, 36–38 PV function (Excel), 223
•Q• queries, Web site management, 262
•R• radar charts, 80 Radial option, Mouse Tracking property, 250 RADIANS function (Excel), 223 radio buttons, context switching, 269 RAND function (Excel), 223
Index Range Name option (Replace Data Selection dialog box), 203 RANK function (Excel), 223 RATE function (Excel), 223 ready-made spreadsheets, 275 recovered operations, service outage analysis, 258 Rectangle component, 186–187 referrals, Web site management, 262 Refresh Data Sources option (Import Model dialog box), 40 Refresh Spreadsheet Format option (Import Model dialog box), 40 refreshing dashboards, 39–41 Region selector, Filter component, 113 Regions, Map components Africa Map by Country, 122 Asia Map by Country, 122 California Map by County, 122 Central America Map by Country, 122 codes, 123–124 discussed, 121 Europe Map by Country, 122 label names, 123 North America Map by Country, 122 South America Map by Country, 122 United States by State, 122 World Map by Continent, 122 relationship of item comparison, displaying in stacked column charts, 77 Replace Data Selection dialog box Add button, 202 Excel file specification, 203–204 growth rate percentages, 202, 205 overview, 201 Range Name option, 203 REPLACE function (Excel), 223 reporting tools, headcount visibility reporting, 264 REPT function (Excel), 223 resources, Crystal Xcelsius project, 264 revenue by state example, Accordion Menu components, 154–155 right alignment, 176 RIGHT function (Excel), 223
right-clicking, Object Browser window entries, 180 ROI (return on investment), 257–258 ROUND function (Excel), 223 ROUNDDOWN function (Excel), 223 ROUNDUP function (Excel), 223 rows data in, Accordion Menu components, 156 maximum number of, row count, 247 Rows setting, Selector component, 111 run-time scaling options, charts, 86–87
•S• Save As dialog box, 35 Save command (File menu), 35 Scale Behavior Auto Scale property, 86 Auto Zoom Out property, 86 charts, 85–86 component value, 53 Increment property, 54 Initial Limits Calculation property, 53 Lower Limit Behavior property, 54 Manual Scale property, 86 Maximum Value property, 54, 56–57 Minimum Value property, 54 properties, 52 Run Time Option property, 86–87 Snap to Scale property, 54 Upper Limit Behavior property, 54 scatter plot charts, 79 scheduling requirements, software development analysis, 260 scrolling charts, 234–236 search decision analysis, 267 search queries, Web site management, 262 SECOND function (Excel), 223 security, active content, 39 Select a Range dialog box, 29 Selector components cell references, 106 Columns setting, 112 destination range, 106 functionality, 103
291
292
Crystal Xcelsius For Dummies Selector components (continued) Insert In property, 105 Insert Option property, 105, 108 Label setting, 110–111 Position setting, 109 Rows setting, 111 Source Data property, 105 Status List setting, 112–113 toggle selectors, 140 Value setting, 111 Send to Back function, 184–185 Series control (Appearance tab), 88 series definition, chart creation, 82 service outage analysis (IT operations), 258–259 Show Focus Button option, Run Time Option property, 87 Show Reset Scale Button option, Run Time Option property, 87 Show Scale Behavior Options, Run Time Option property, 87 side-by-side comparison, dashboards, 38 SIGN function (Excel), 223 SIN function (Excel), 223 Single Value components. See also components discussed, 26 input components, 46–47 list of, 45 output components, 46–47 Play Button, 47 Scale Behavior, 52–54 SINH function (Excel), 224 site statistics (Web site management), 261–263 size backgrounds, adjusting, 184 canvas size considerations, 196–198 skins, 190–191 slide shows, running, 11 Slider components chart creation, 81–82, 84 description, 46 Horizontal Slider, 56 as input tool, 51 parameter limitations, 52
placing in canvas, 51 testing, 51 Sliding Picture menu, 160 SLN function (Excel), 224 SMALL function (Excel), 224 Snap to Scale property (Scale Behavior), 54 Snapshot Back to Excel function, 199–201 Snapshot command (File menu), 200 software development analysis, 260–261 Source Data property Selector components, 105 Table components, 30 South America Map by Country region, Map components, 122 Space Evenly functions, 177 spacing between data groupings, 213–214 Spinner components, 47 sports, advanced visualization technology, 8 spreadsheets decision analysis types, 266–267 enhancements to, 265 importing, 18 ready-made, 275 visual modeling and, 272–275 SQRT function (Excel), 224 stacked area charts, 80 stacked bar charts, 78 stacked column charts, 77 staffing requirements, software development analysis, 260 Standard version, 2, 18 STANDARDIZE function (Excel), 224 Start Month dates, Interactive Calendar components, 169 Start Year dates, Interactive Calendar components, 169 state abbreviations, Map components, 123–124 static data environments, 7–10 Status List setting, Selector component, 112–113 STDEV function (Excel), 224 Store selector, Filter component, 113 Styles tab (Global Style dialog box), 188 sub-tabs, charts, 92–94
Index SUM function (Excel), 224 SUMIF function (Excel), 224 SUMPRODUCT function (Excel), 224 SUMSQ function (Excel), 224 SUMXMY2 function (Excel), 224 SUMX2MY2 function (Excel), 224 SUMX2PY2 function (Excel), 224 SWF files compiling dashboards to, 19 visual models, exporting, 193 SYD function (Excel), 224
•T• Table components cell range, 28–30 Display Data property, 30 Insert In property, 31 Source Data property, 30 tables PivotTables, 265 visual model components, 19 TAN function (Excel), 224 TANH function (Excel), 224 Target property (Alerts tab), 68, 71 targets assigning to Map regions, 130–131 Web site management, 263 template selection, 192 testing best practices, 226 dashboards, 35–36 Gauge components, 50 loan calculators, 59–60 Slider components, 51 TEXT function (Excel), 224 Text & Labels tab (Global Styles dialog box), 190 texture, charts, 90 thumbnail images, Picture menus, 162–163 tick marks, charts, 89 TIME function (Excel), 225 TIMEVALUE function (Excel), 225 Title property Dial components, 57 drill-down charts, 152
Gauge components, 48–49, 58 General tab, 31–32 Horizontal slider components, 56 Value components, 55 titles cell values as, 31 charts, 89–91 Picture menus, 161 Titles control (Appearance tab), 89 TODAY function (Excel), 225 Toggle Button components, 233–234 toggle selectors, 140 Tools menu commands Internet Options, 39 Protection, 247 top alignment, 176 total revenue, alerts, 72–74 toy industry, advanced visualization technology, 8 traffic sessions, Web site management, 262 transparencies, charts, 89 transportation (fuel cost analysis), 260 trends, displaying in line charts, 76 trigger points, alerts, 66 TRUE function (Excel), 225 TRUNC function (Excel), 225 turnover rates, software development analysis, 260 two-level hierarchies, Accordion Menu components, 154
•U• Ungroup function, 179 United States by State region, Map components, 122 upgrades, FAQs, 248 Upper Limit Behavior property (Scale Behavior), 54 up-to-date data, dashboards, 39–40 URLs, linking images to, 161–162
•V• Value Alerts method, 64, 66 Value Based method, 53
293
294
Crystal Xcelsius For Dummies Value components cell references, 55 description, 47 placing in canvas, 55 Title property, 55 VALUE function (Excel), 225 Value setting, Selector component, 111 VAR function (Excel), 225 variances and magnitude of change, combination charts, 79 VDB function (Excel), 225 verification decision analysis, 267 vertical alignment, 177 Vertical option, Mouse Tracking property, 250 View menu commands Change Skin, 191 Components, 24–25 visibility, Dynamic Visibility function charts, 139–140 Display Status Key property, 138, 140 Display Status property, 138 Effect Duration property, 138 Entry Effect property, 138 fade animation, 138 IF...Then statements, 137 Interactive Calendar components, 168 label component, 139 menu-based visibility, 143–147 visual interests graphics, 10–12 presentations, 12–13 visual models. See also dashboards adding components to, 26–27 defined, 25 deployment issues, 275–276 embedding in PowerPoint files, 252 exporting, 193–194 visualization technology advances, 8 VLOOKUP function (Excel), 165–167, 225, 235
•W• waterfall charts, 227–229 Web Connectivity category, 26 Web site creation techniques, 244–245
Web site management (site statistics), 261–263 WEEKDAY function (Excel), 225 WEEKNUM function (Excel), 226 What If button, 14 what-if analyses load optimization (logistics), 255 in presentations, 13–16 service outage analysis, 259 width chart, 89 Make Same Size function, 176 WORKDAY function (Excel), 226 Workgroup version, 2, 18 worksheet tabs, best practices, 211 World Map by Continent region, Map components, 122
•X• x axis, bubble charts, 79 X-Axis control (Appearance tab), 89 XY charts, 79
•Y• y axis, bubble charts, 79 Y-Axis control (Appearance tab), 89 YEAR function (Excel), 226 year parameters, Interactive Calendar components, 168 YEARFRAC function (Excel), 226
•Z• z value, bubble charts, 79 Zero Based method, Initial Limits Calculation property, 53 Zero Centered method, Initial Limits Calculation property, 53 zooming options, 86
BUSINESS, CAREERS & PERSONAL FINANCE Also available:
0-7645-5307-0
0-7645-5331-3 *†
HOME & BUSINESS COMPUTER BASICS
⻬Accounting For Dummies † 0-7645-5314-3 ⻬Business Plans Kit For Dummies † 0-7645-5365-8 ⻬Cover Letters For Dummies 0-7645-5224-4 ⻬Frugal Living For Dummies 0-7645-5403-4 ⻬Leadership For Dummies 0-7645-5176-0 ⻬Managing For Dummies 0-7645-1771-6
Also available:
0-7645-4074-2
0-7645-3758-X
⻬ACT! 6 For Dummies 0-7645-2645-6 ⻬iLife ‘04 All-in-One Desk Reference For Dummies 0-7645-7347-0 ⻬iPAQ For Dummies 0-7645-6769-1 ⻬Mac OS X Panther Timesaving Techniques For Dummies 0-7645-5812-9 ⻬Macs For Dummies 0-7645-5656-8
FOOD, HOME, GARDEN, HOBBIES, MUSIC & PETS Also available:
0-7645-5295-3
0-7645-5232-5
INTERNET & DIGITAL MEDIA
⻬Bass Guitar For Dummies 0-7645-2487-9 ⻬Diabetes Cookbook For Dummies 0-7645-5230-9 ⻬Gardening For Dummies * 0-7645-5130-2 ⻬Guitar For Dummies 0-7645-5106-X ⻬Holiday Decorating For Dummies 0-7645-2570-0 ⻬Home Improvement All-in-One For Dummies 0-7645-5680-0
Also available:
0-7645-1664-7
0-7645-6924-4
* Separate Canadian edition also available † Separate U.K. edition also available
⻬2005 Online Shopping Directory For Dummies 0-7645-7495-7 ⻬CD & DVD Recording For Dummies 0-7645-5956-7 ⻬eBay For Dummies 0-7645-5654-1 ⻬Fighting Spam For Dummies 0-7645-5965-6 ⻬Genealogy Online For Dummies 0-7645-5964-8 ⻬Google For Dummies 0-7645-4420-9
⻬Marketing For Dummies 0-7645-5600-2 ⻬Personal Finance For Dummies * 0-7645-2590-5 ⻬Project Management For Dummies 0-7645-5283-X ⻬Resumes For Dummies † 0-7645-5471-9 ⻬Selling For Dummies 0-7645-5363-1 ⻬Small Business Kit For Dummies *† 0-7645-5093-4
⻬Microsoft Money 2004 For Dummies 0-7645-4195-1 ⻬Office 2003 All-in-One Desk Reference For Dummies 0-7645-3883-7 ⻬Outlook 2003 For Dummies 0-7645-3759-8 ⻬PCs For Dummies 0-7645-4074-2 ⻬TiVo For Dummies 0-7645-6923-6 ⻬Upgrading and Fixing PCs For Dummies 0-7645-1665-5 ⻬Windows XP Timesaving Techniques For Dummies 0-7645-3748-2 ⻬Knitting For Dummies 0-7645-5395-X ⻬Piano For Dummies 0-7645-5105-1 ⻬Puppies For Dummies 0-7645-5255-4 ⻬Scrapbooking For Dummies 0-7645-7208-3 ⻬Senior Dogs For Dummies 0-7645-5818-8 ⻬Singing For Dummies 0-7645-2475-5 ⻬30-Minute Meals For Dummies 0-7645-2589-1 ⻬Home Recording For Musicians For Dummies 0-7645-1634-5 ⻬The Internet For Dummies 0-7645-4173-0 ⻬iPod & iTunes For Dummies 0-7645-7772-7 ⻬Preventing Identity Theft For Dummies 0-7645-7336-5 ⻬Pro Tools All-in-One Desk Reference For Dummies 0-7645-5714-9 ⻬Roxio Easy Media Creator For Dummies 0-7645-7131-1
Available wherever books are sold. For more information or to order direct: U.S. customers visit www.dummies.com or call 1-877-762-2974. U.K. customers visit www.wileyeurope.com or call 0800 243407. Canadian customers visit www.wiley.ca or call 1-800-567-4797.
SPORTS, FITNESS, PARENTING, RELIGION & SPIRITUALITY Also available:
0-7645-5146-9
0-7645-5418-2
⻬Adoption For Dummies 0-7645-5488-3 ⻬Basketball For Dummies 0-7645-5248-1 ⻬The Bible For Dummies 0-7645-5296-1 ⻬Buddhism For Dummies 0-7645-5359-3 ⻬Catholicism For Dummies 0-7645-5391-7 ⻬Hockey For Dummies 0-7645-5228-7
TRAVEL Also available:
0-7645-5438-7
0-7645-5453-0
⻬Alaska For Dummies 0-7645-1761-9 ⻬Arizona For Dummies 0-7645-6938-4 ⻬Cancún and the Yucatán For Dummies 0-7645-2437-2 ⻬Cruise Vacations For Dummies 0-7645-6941-4 ⻬Europe For Dummies 0-7645-5456-5 ⻬Ireland For Dummies 0-7645-5455-7
⻬Judaism For Dummies 0-7645-5299-6 ⻬Martial Arts For Dummies 0-7645-5358-5 ⻬Pilates For Dummies 0-7645-5397-6 ⻬Religion For Dummies 0-7645-5264-3 ⻬Teaching Kids to Read For Dummies 0-7645-4043-2 ⻬Weight Training For Dummies 0-7645-5168-X ⻬Yoga For Dummies 0-7645-5117-5 ⻬Las Vegas For Dummies 0-7645-5448-4 ⻬London For Dummies 0-7645-4277-X ⻬New York City For Dummies 0-7645-6945-7 ⻬Paris For Dummies 0-7645-5494-8 ⻬RV Vacations For Dummies 0-7645-5443-3 ⻬Walt Disney World & Orlando For Dummies 0-7645-6943-0
GRAPHICS, DESIGN & WEB DEVELOPMENT Also available:
0-7645-4345-8
0-7645-5589-8
⻬Adobe Acrobat 6 PDF For Dummies 0-7645-3760-1 ⻬Building a Web Site For Dummies 0-7645-7144-3 ⻬Dreamweaver MX 2004 For Dummies 0-7645-4342-3 ⻬FrontPage 2003 For Dummies 0-7645-3882-9 ⻬HTML 4 For Dummies 0-7645-1995-6 ⻬Illustrator CS For Dummies 0-7645-4084-X
⻬Macromedia Flash MX 2004 For Dummies 0-7645-4358-X ⻬Photoshop 7 All-in-One Desk Reference For Dummies 0-7645-1667-1 ⻬Photoshop CS Timesaving Techniques For Dummies 0-7645-6782-9 ⻬PHP 5 For Dummies 0-7645-4166-8 ⻬PowerPoint 2003 For Dummies 0-7645-3908-6 ⻬QuarkXPress 6 For Dummies 0-7645-2593-X
NETWORKING, SECURITY, PROGRAMMING & DATABASES Also available:
0-7645-6852-3
0-7645-5784-X
⻬A+ Certification For Dummies 0-7645-4187-0 ⻬Access 2003 All-in-One Desk Reference For Dummies 0-7645-3988-4 ⻬Beginning Programming For Dummies 0-7645-4997-9 ⻬C For Dummies 0-7645-7068-4 ⻬Firewalls For Dummies 0-7645-4048-3 ⻬Home Networking For Dummies 0-7645-42796
⻬Network Security For Dummies 0-7645-1679-5 ⻬Networking For Dummies 0-7645-1677-9 ⻬TCP/IP For Dummies 0-7645-1760-0 ⻬VBA For Dummies 0-7645-3989-2 ⻬Wireless All In-One Desk Reference For Dummies 0-7645-7496-5 ⻬Wireless Home Networking For Dummies 0-7645-3910-8
HEALTH & SELF-HELP Also available:
0-7645-6820-5 *†
0-7645-2566-2
⻬Alzheimer’s For Dummies 0-7645-3899-3 ⻬Asthma For Dummies 0-7645-4233-8 ⻬Controlling Cholesterol For Dummies 0-7645-5440-9 ⻬Depression For Dummies 0-7645-3900-0 ⻬Dieting For Dummies 0-7645-4149-8 ⻬Fertility For Dummies 0-7645-2549-2
⻬Fibromyalgia For Dummies 0-7645-5441-7 ⻬Improving Your Memory For Dummies 0-7645-5435-2 ⻬Pregnancy For Dummies † 0-7645-4483-7 ⻬Quitting Smoking For Dummies 0-7645-2629-4 ⻬Relationships For Dummies 0-7645-5384-4 ⻬Thyroid For Dummies 0-7645-5385-2
EDUCATION, HISTORY, REFERENCE & TEST PREPARATION Also available:
0-7645-5194-9
0-7645-4186-2
⻬Algebra For Dummies 0-7645-5325-9 ⻬British History For Dummies 0-7645-7021-8 ⻬Calculus For Dummies 0-7645-2498-4 ⻬English Grammar For Dummies 0-7645-5322-4 ⻬Forensics For Dummies 0-7645-5580-4 ⻬The GMAT For Dummies 0-7645-5251-1 ⻬Inglés Para Dummies 0-7645-5427-1
⻬Italian For Dummies 0-7645-5196-5 ⻬Latin For Dummies 0-7645-5431-X ⻬Lewis & Clark For Dummies 0-7645-2545-X ⻬Research Papers For Dummies 0-7645-5426-3 ⻬The SAT I For Dummies 0-7645-7193-1 ⻬Science Fair Projects For Dummies 0-7645-5460-3 ⻬U.S. History For Dummies 0-7645-5249-X
Get smart @ dummies.com® • Find a full list of Dummies titles • Look into loads of FREE on-site articles • Sign up for FREE eTips e-mailed to you weekly • See what other products carry the Dummies name • Shop directly from the Dummies bookstore • Enter to win new prizes every month!
* Separate Canadian edition also available † Separate U.K. edition also available Available wherever books are sold. For more information or to order direct: U.S. customers visit www.dummies.com or call 1-877-762-2974. U.K. customers visit www.wileyeurope.com or call 0800 243407. Canadian customers visit www.wiley.ca or call 1-800-567-4797.
s e i m m u D h t i w e r o M o D ! s U f o t s e R e h t r o f s t c u d Pro
From hobbies to health, discover a wide variety of fun products
DVDs/Videos • Music CDs • Games Consumer Electronics • Software Craft Kits • Culinary Kits • and More! Check out the Dummies Specialty Shop at www.dummies.com for more information!
![Crystal reports 10 for dummies [1 ed.]
0764571370](https://ebin.pub/img/200x200/crystal-reports-10-for-dummies-1nbsped-0764571370.jpg)







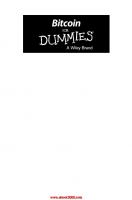

![Crystal Xcelsius For Dummies [1 ed.]
9780471779100, 0471779105](https://ebin.pub/img/200x200/crystal-xcelsius-for-dummies-1nbsped-9780471779100-0471779105.jpg)