Crystal reports 10 for dummies [1 ed.] 0764571370
Updated to reflect the latest version of the Crystal Reports reporting toolExplains how to use Crystal Reports to quickl
238 16 7MB
English Pages 385 Year 2004
Recommend Papers
File loading please wait...
Citation preview
Crystal Reports 10 ®
FOR
DUMmIES
‰
Crystal Reports 10 ®
FOR
DUMmIES
‰
by Allen G. Taylor
Crystal Reports® 10 For Dummies® Published by Wiley Publishing, Inc. 111 River Street Hoboken, NJ 07030-5774 Copyright © 2004 by Wiley Publishing, Inc., Indianapolis, Indiana Published by Wiley Publishing, Inc., Indianapolis, Indiana Published simultaneously in Canada No part of this publication may be reproduced, stored in a retrieval system or transmitted in any form or by any means, electronic, mechanical, photocopying, recording, scanning or otherwise, except as permitted under Sections 107 or 108 of the 1976 United States Copyright Act, without either the prior written permission of the Publisher, or authorization through payment of the appropriate per-copy fee to the Copyright Clearance Center, 222 Rosewood Drive, Danvers, MA 01923, (978) 750-8400, fax (978) 646-8600. Requests to the Publisher for permission should be addressed to the Legal Department, Wiley Publishing, Inc., 10475 Crosspoint Blvd., Indianapolis, IN 46256, (317) 572-3447, fax (317) 572-4447, e-mail: [email protected]. Trademarks: Wiley, the Wiley Publishing logo, For Dummies, the Dummies Man logo, A Reference for the Rest of Us!, The Dummies Way, Dummies Daily, The Fun and Easy Way, Dummies.com, and related trade dress are trademarks or registered trademarks of John Wiley & Sons, Inc., and/or its affiliates in the United States and other countries, and may not be used without written permission. Crystal Reports is a registered trademark of Seagate Software, Inc. All other trademarks are the property of their respective owners. Wiley Publishing, Inc., is not associated with any product or vendor mentioned in this book. LIMIT OF LIABILITY/DISCLAIMER OF WARRANTY: THE PUBLISHER AND THE AUTHOR MAKE NO REPRESENTATIONS OR WARRANTIES WITH RESPECT TO THE ACCURACY OR COMPLETENESS OF THE CONTENTS OF THIS WORK AND SPECIFICALLY DISCLAIM ALL WARRANTIES, INCLUDING WITHOUT LIMITATION WARRANTIES OF FITNESS FOR A PARTICULAR PURPOSE. NO WARRANTY MAY BE CREATED OR EXTENDED BY SALES OR PROMOTIONAL MATERIALS. THE ADVICE AND STRATEGIES CONTAINED HEREIN MAY NOT BE SUITABLE FOR EVERY SITUATION. THIS WORK IS SOLD WITH THE UNDERSTANDING THAT THE PUBLISHER IS NOT ENGAGED IN RENDERING LEGAL, ACCOUNTING, OR OTHER PROFESSIONAL SERVICES. IF PROFESSIONAL ASSISTANCE IS REQUIRED, THE SERVICES OF A COMPETENT PROFESSIONAL PERSON SHOULD BE SOUGHT. NEITHER THE PUBLISHER NOR THE AUTHOR SHALL BE LIABLE FOR DAMAGES ARISING HEREFROM. THE FACT THAT AN ORGANIZATION OR WEBSITE IS REFERRED TO IN THIS WORK AS A CITATION AND/OR A POTENTIAL SOURCE OF FURTHER INFORMATION DOES NOT MEAN THAT THE AUTHOR OR THE PUBLISHER ENDORSES THE INFORMATION THE ORGANIZATION OR WEBSITE MAY PROVIDE OR RECOMMENDATIONS IT MAY MAKE. FURTHER, READERS SHOULD BE AWARE THAT INTERNET WEBSITES LISTED IN THIS WORK MAY HAVE CHANGED OR DISAPPEARED BETWEEN WHEN THIS WORK WAS WRITTEN AND WHEN IT IS READ. For general information on our other products and services or to obtain technical support, please contact our Customer Care Department within the U.S. at 800-762-2974, outside the U.S. at 317-572-3993, or fax 317-572-4002. Wiley also publishes its books in a variety of electronic formats. Some content that appears in print may not be available in electronic books. Library of Congress Control Number: 2004104560 ISBN: 0-7645-7137-0 Manufactured in the United States of America 10 9 8 7 6 5 4 3 2 1 1B/SQ/QV/QU/IN
About the Author Allen G. Taylor is a 30-year veteran of the computer industry and the author of over 20 books, including SQL For Dummies, Access 2003 Power Programming with VBA, Database Development For Dummies, and SQL Weekend Crash Course. He lectures nationally on databases, innovation, and entrepreneurship. He also teaches database development internationally through a leading online education provider and teaches digital circuit design locally at Portland State University. You can contact Allen at [email protected].
Dedication This book is dedicated to my daughter, Valerie Joy Taylor, who is indeed a joy as well as being a psychologist and world traveler.
Author’s Acknowledgments Many people have contributed to the quality and content of this book. I would particularly like to recognize Jaylene Crick of Business Objects for her helpfulness, my acquisitions editor, Terri Varveris, for her overall management of the project, and my editor, Nicole Sholly, for keeping me honest. I also appreciate the continued support of my family and the interest of my friends and colleagues. It would not have been possible to complete a project of this magnitude without the support of those close to me.
Publisher’s Acknowledgments We’re proud of this book; please send us your comments through our online registration form located at www.dummies.com/register/. Some of the people who helped bring this book to market include the following: Acquisitions, Editorial, and Media Development
Composition
Associate Project Editor: Nicole Sholly Acquisitions Editor: Terri Varveris Senior Copy Editor: Barry Childs-Helton Technical Editor: Wiley-Dreamtech India Pvt Ltd Editorial Manager: Kevin Kirschner Media Development Manager: Laura VanWinkle
Project Coordinator: Courtney MacIntyre Layout and Graphics: Andrea Dahl, Carrie Foster, Denny Hager, Joyce Haughey, Kristin McMullan, Lynsey Osborn, Heather Ryan Proofreaders: Andy Hollandbeck, Carl William Pierce; TECHBOOKS Production Services Indexer: TECHBOOKS Production Services
Media Development Supervisor: Richard Graves Editorial Assistant: Amanda Foxworth Cartoons: Rich Tennant, www.the5thwave.com
Publishing and Editorial for Technology Dummies Richard Swadley, Vice President and Executive Group Publisher Andy Cummings, Vice President and Publisher Mary C. Corder, Editorial Director Publishing for Consumer Dummies Diane Graves Steele, Vice President and Publisher Joyce Pepple, Acquisitions Director Composition Services Gerry Fahey, Vice President of Production Services Debbie Stailey, Director of Composition Services
Contents at a Glance Introduction .................................................................1 Part I: Reporting Basics ................................................7 Chapter 1: Transforming Raw Data into Usable Information........................................9 Chapter 2: Create a Simple Report Right Now! .............................................................17 Chapter 3: Report Design Guidelines.............................................................................33 Chapter 4: Reporting Overview ......................................................................................43
Part II: Moving Up to Professional Quality Reports .......55 Chapter 5: Pulling Specific Data from a Database ........................................................57 Chapter 6: Sorting, Grouping, and Totaling Result Sets ..............................................73 Chapter 7: Mastering Report Sections...........................................................................93 Chapter 8: Formatting Your Reports............................................................................111
Part III: Advanced Report Types and Features ............131 Chapter 9: Displaying Your Favorite Hit Parade with Group Sort............................133 Chapter 10: Making Correlations with Cross-Tab Reports........................................149 Chapter 11: Adding Formulas to Reports....................................................................161 Chapter 12: Creating Reports within a Report ...........................................................181 Chapter 13: Combining Report Elements with OLE ...................................................195 Chapter 14: Creating and Updating OLAP Reports ....................................................201 Chapter 15: Enhancing Reports with Charts ..............................................................211 Chapter 16: Adding Geographic Detail with Maps .....................................................235
Part IV: Crystal Reports in the Enterprise ...................245 Chapter 17: Crystal Enterprise Components ..............................................................247 Chapter 18: Crystal Repository ....................................................................................269 Chapter 19: Maintaining Security ................................................................................279 Chapter 20: Navigating with Report Parts...................................................................285 Chapter 21: Crystal Analysis 10....................................................................................295
Part V: Publishing Your Reports.................................305 Chapter 22: Distributing and Viewing Reports ...........................................................307 Chapter 23: Displaying Reports Online .......................................................................311 Chapter 24: SQL Commands .........................................................................................317
Part VI: The Part of Tens ...........................................325 Chapter 25: Ten Things to Do Before You Create a Report.......................................327 Chapter 26: Ten Ways to Give Your Reports More Pizzaz .........................................331
Index .......................................................................335
Table of Contents Introduction..................................................................1 About This Book...............................................................................................1 Conventions Used in This Book .....................................................................2 What You’re Not to Read.................................................................................2 Foolish Assumptions .......................................................................................2 How This Book Is Organized...........................................................................3 Part I: Reporting Basics .........................................................................3 Part II: Moving Up to Professional Quality Reports ...........................3 Part III: Advanced Report Types and Features ...................................3 Part IV: Crystal Reports in the Enterprise ..........................................4 Part V: Publishing Your Reports...........................................................4 Part VI: The Part of Tens .......................................................................4 About the Web Site...........................................................................................5 Icons Used in This Book..................................................................................5 Where to Go from Here....................................................................................5
Part I: Reporting Basics.................................................7 Chapter 1: Transforming Raw Data into Usable Information . . . . . . . . .9 Major Features of Crystal Reports 10..........................................................10 Formatting a report..............................................................................10 Enhancing a report with formulas and custom functions...............11 Getting visual with charts and maps .................................................11 Displaying a report...............................................................................11 Distributing a report ............................................................................12 Supplying Crystal Reports with data .................................................12 The Four Editions of Crystal Reports 10.....................................................12 The Standard Edition ...........................................................................13 The Professional Edition .....................................................................13 The Developer Edition .........................................................................13 The Advanced Edition .........................................................................14 Viewing a Report ............................................................................................14 Reading a printed report .....................................................................14 Viewing a report with Crystal Reports ..............................................14 Viewing a report on your local area network or the Web ...............16
xiv
Crystal Reports 10 For Dummies Chapter 2: Create a Simple Report Right Now! . . . . . . . . . . . . . . . . . . .17 Starting Crystal Reports 10...........................................................................18 Creating a Report with the Blank Report Option.......................................19 Allocating more space to the layout ..................................................22 Giving the report a title .......................................................................23 Choosing the fields that will appear in your report.........................25 Improving the readability of page headers .......................................26 Previewing the report ..........................................................................27 Page footers carry useful information ...............................................29 Wrap things up with a report footer ..................................................30 Recording helpful information about your report ...........................31 Troubleshooting a Report That Doesn’t Look Quite Right .......................32 Printing a Report ............................................................................................32
Chapter 3: Report Design Guidelines . . . . . . . . . . . . . . . . . . . . . . . . . . . .33 Audience..........................................................................................................33 Purpose ...........................................................................................................34 Content ............................................................................................................35 Interfacing the Report to a Database...........................................................35 Connecting to Microsoft Access.........................................................36 Connecting to other data sources......................................................37 What Should the Report Look Like? ............................................................38 Making a good first impression ..........................................................39 Deciding how best to present the information.................................39 Should the report include graphs, charts, or pictures? ..................40 Style communicates meaning, too .....................................................40 Does the report convey the message?...............................................41
Chapter 4: Reporting Overview . . . . . . . . . . . . . . . . . . . . . . . . . . . . . . . . .43 Creating a Report with Report Creation Wizard ........................................43 Creating a standard report..................................................................44 The rest of the Report Creation wizards ...........................................49 Starting with a Blank Report.........................................................................49 Connecting Your Report to Its Data Source................................................50 Accessing database files directly .......................................................51 Linking to ODBC data sources ............................................................51 Retrieving data from Crystal SQL Designer files ..............................52 Reporting on data in OLE DB data sources.......................................53 Creating customized data access with Crystal Dictionaries ..........53 Which interface should you use? .......................................................53
Table of Contents
Part II: Moving Up to Professional Quality Reports ........55 Chapter 5: Pulling Specific Data from a Database . . . . . . . . . . . . . . . .57 Get Data Quickly with Select Expert............................................................57 Using Formulas to Retrieve Data..................................................................63 Using Parameter Fields to Retrieve Data at Runtime ................................65 Troubleshooting Tips ....................................................................................71
Chapter 6: Sorting, Grouping, and Totaling Result Sets . . . . . . . . . . . .73 Sorting Report Data .......................................................................................73 Sorting based on multiple fields.........................................................75 Sorting and performance.....................................................................78 Grouping Related Items.................................................................................79 Calculating Percentages ................................................................................82 Drilling Down for Detail .................................................................................84 Keeping Track of Things with Running Totals............................................86 Troubleshooting Sorting, Grouping, and Totaling Problems....................90 Sorting problems and how to solve them .........................................90 Unusual grouping options ...................................................................91 Getting the right totals ........................................................................92
Chapter 7: Mastering Report Sections . . . . . . . . . . . . . . . . . . . . . . . . . . .93 Changing the Size of a Section......................................................................93 Vertical spacing between lines ...........................................................93 The Section Formatting menu ............................................................96 Common tab of Section Expert...........................................................98 Color tab of Section Expert ...............................................................100 Placing Groups Where You Want Them.....................................................103 Starting each group at the top of its own page ..............................103 Printing totals at the bottom of a page............................................104 Restarting page numbering at the beginning of each group.........105 Hiding Details with Summary and Drill-Down Reports ...........................105 Creating Mailing Labels ...............................................................................106 Saving Money on Postage by Doing a Zip Sort .........................................109
Chapter 8: Formatting Your Reports . . . . . . . . . . . . . . . . . . . . . . . . . . . .111 Absolute Formatting and Conditional Formatting ...................................111 Absolute formatting overview ..........................................................112 Conditional formatting ......................................................................116 Highlighting Expert Creates Emphasis ......................................................118
xv
xvi
Crystal Reports 10 For Dummies Adding Pictures to a Report .......................................................................119 A Trick for Aligning Preprinted Forms ......................................................120 Adding Text from a File ...............................................................................121 Formatting Options......................................................................................121 Special Fields Contain Report Metadata ...................................................123 Raising a Red Flag with Report Alerts .......................................................123 Report Templates Save Time and Effort ...................................................127 What’s a template? .............................................................................127 How do you use a template in a report?..........................................127 Applying a template to an existing report.......................................128 Applying a template to a report you’re creating ............................129
Part III: Advanced Report Types and Features .............131 Chapter 9: Displaying Your Favorite Hit Parade with Group Sort . . .133 Sorting Groups Based on Performance .....................................................133 Going with the Percentages ........................................................................142 What if you want the top seventeen instead of the top five? .......144 A Choice of Group Sorts..............................................................................146 Troubleshooting Group Sort Problems .....................................................147
Chapter 10: Making Correlations with Cross-Tab Reports . . . . . . . .149 Creating a Cross-Tab Object to Summarize All Report Data ..................149 Summarizing the Contents of a Group with a Cross-Tab ........................153 Enhancing the Appearance and Readability of a Cross-Tab Object ......157 Changing the width and height of cross-tab cells ..........................158 Formatting entire rows and columns...............................................158 Formatting individual fields ..............................................................159 Suppressing selected cross-tab data ...............................................159 Printing cross-tabs that span multiple pages .................................160
Chapter 11: Adding Formulas to Reports . . . . . . . . . . . . . . . . . . . . . . . .161 Formula Overview and Syntax ...................................................................161 Lessening the Workload with Functions ...................................................162 Creating a Custom Function Using Formula Workshop ..........................162 Formula Editor ....................................................................................165 Formula Expert ...................................................................................166 SQL Expression Editor .......................................................................168 Selection formulas..............................................................................169 Formatting formulas...........................................................................171 Changing and Deleting Formulas ...............................................................172 Data Types ....................................................................................................173 Simple data types ...............................................................................173 Range data types ................................................................................175 Array data types .................................................................................175
Table of Contents Variables in Formulas ..................................................................................176 Declaring a variable ...........................................................................176 Assigning a value to a variable .........................................................176 Control Structures........................................................................................177 If-Then-Else..........................................................................................177 Select Case ..........................................................................................178 For loop................................................................................................178 While Do loop .....................................................................................179 Do While loop .....................................................................................180
Chapter 12: Creating Reports within a Report . . . . . . . . . . . . . . . . . . .181 Combining Unrelated Reports ....................................................................181 Underlay formatting for side-by-side location of subreport.........185 Drilling down in a subreport .............................................................186 Linking a Subreport to a Primary Report..................................................187 On-Demand Subreports Boost Efficiency..................................................191 Passing Data Between Reports...................................................................192 Troubleshooting Subreport Problems.......................................................193
Chapter 13: Combining Report Elements with OLE . . . . . . . . . . . . . . .195 Overview of OLE...........................................................................................195 Static OLE objects ..............................................................................196 Embedded objects and linked objects ............................................196 Embedding or Linking a File as an OLE Object ........................................197 Embedding or Linking an Object Taken from a File .................................199 Editing OLE Objects .....................................................................................199
Chapter 14: Creating and Updating OLAP Reports . . . . . . . . . . . . . . . .201 What’s OLAP, and Why Might I Need It?....................................................201 Who uses OLAP?.................................................................................201 Creating multidimensional views .....................................................202 OLAP Reporting with Crystal Reports ......................................................203 Creating a three-dimensional report................................................203 Updating an OLAP report ..................................................................209
Chapter 15: Enhancing Reports with Charts . . . . . . . . . . . . . . . . . . . . .211 Choosing the Best Chart Type for Your Data ...........................................211 Side-by-side bar chart........................................................................211 Stacked bar chart ...............................................................................213 Line chart ............................................................................................213 Area chart............................................................................................213 Pie chart ..............................................................................................214 Doughnut chart...................................................................................215 3-D riser chart .....................................................................................216 3-D surface chart ................................................................................216 XY scatter chart..................................................................................216
xvii
xviii
Crystal Reports 10 For Dummies Radar chart .........................................................................................217 Bubble chart .......................................................................................218 Stock chart ..........................................................................................218 Numeric axis chart .............................................................................219 Gauge chart .........................................................................................221 Gantt chart ..........................................................................................221 Funnel chart ........................................................................................222 Different Chart Layouts for Different Data Types ....................................223 A Chart’s Placement Affects the Data It Can Represent..........................224 Using Chart Expert.......................................................................................225 Whirlwind tour of the Chart Expert dialog box..............................225 Creating a chart ..................................................................................229 Drilling down from a chart ................................................................231 Changing a chart.................................................................................232 Troubleshooting Chart Problems ..............................................................232 Selecting data to make a chart readable and meaningful .............232 The placement of chart elements matters ......................................233
Chapter 16: Adding Geographic Detail with Maps . . . . . . . . . . . . . . .235 Crystal Reports Maps ..................................................................................235 Map layouts.........................................................................................236 Map types ............................................................................................236 Map placement ...................................................................................238 Creating a Map Step by Step.......................................................................238 Creating an advanced layout map....................................................238 Creating a Group layout map ............................................................240 Creating a Cross-Tab layout map .....................................................241 Creating an OLAP layout map...........................................................242 Including maps in subreports...........................................................243 Changing maps ...................................................................................243 Troubleshooting Map Problems.................................................................243
Part IV: Crystal Reports in the Enterprise ....................245 Chapter 17: Crystal Enterprise Components . . . . . . . . . . . . . . . . . . . . .247 Understanding Business Views ..................................................................247 The Three Muska-Tiers................................................................................248 The Business Tier.........................................................................................248 Data Connection .................................................................................248 Dynamic Data Connection.................................................................251 Data Foundation .................................................................................253 Additional objects ..............................................................................257 Crystal Enterprise Admin Launchpad .......................................................260 Crystal Management Console.....................................................................262
Table of Contents Crystal Enterprise User Launchpad ..........................................................263 Crystal Enterprise Web Desktop ................................................................263 Crystal Configuration Manager ..................................................................264 Crystal Import Wizard .................................................................................265 Crystal Publishing Wizard...........................................................................265
Chapter 18: Crystal Repository . . . . . . . . . . . . . . . . . . . . . . . . . . . . . . . .269 Storing Your Valuables in Crystal Repository ..........................................270 Adding folders to your Repository ..................................................270 Adding text and bitmapped objects to the Repository.................270 Adding custom functions to the Repository...................................273 Adding SQL commands to the Repository......................................273 Using Repository Objects in a Report .......................................................273 Modifying a Repository Object ..................................................................274 Updating Reports Automatically Using Connected Repository Objects ..................................................................................275 Deleting Objects from the Repository.......................................................277
Chapter 19: Maintaining Security . . . . . . . . . . . . . . . . . . . . . . . . . . . . . .279 Restricting Access........................................................................................279 Logon tokens.......................................................................................280 Sessions and session tracking ..........................................................280 Primary authentication......................................................................281 Secondary authentication and authorization.................................281 Protecting the environment ..............................................................282 Web activity auditing .........................................................................282 Combating malicious logon attempts ..............................................282 Easing the Security Burden.........................................................................283 Single Sign-On .....................................................................................283 Active trust relationship....................................................................283 Controlling Access to Specific Reports .....................................................283 Creating groups to control access ...................................................283 Granting rights to control access.....................................................284
Chapter 20: Navigating with Report Parts . . . . . . . . . . . . . . . . . . . . . . .285 Understanding Report Parts Navigation ...................................................285 Using Report Parts to Navigate ..................................................................287 Using the Report Parts Drill-down method.....................................287 Using the Another Report Object method ......................................293
Chapter 21: Crystal Analysis 10 . . . . . . . . . . . . . . . . . . . . . . . . . . . . . . . .295 Digging Deeper into OLAP...........................................................................295 Creating a Crystal Analysis Report............................................................296 Using a blank application ..................................................................296 Using the Application Experts ..........................................................298
xix
xx
Crystal Reports 10 For Dummies
Part V: Publishing Your Reports .................................305 Chapter 22: Distributing and Viewing Reports . . . . . . . . . . . . . . . . . . .307 Printing Your Report....................................................................................307 Faxing a Report.............................................................................................308 Exporting a Report.......................................................................................309 Troubleshooting Output Problems ............................................................310
Chapter 23: Displaying Reports Online . . . . . . . . . . . . . . . . . . . . . . . . .311 Exporting to a Static HTML Page ...............................................................311 Adding a Hyperlink to a Report..................................................................314
Chapter 24: SQL Commands . . . . . . . . . . . . . . . . . . . . . . . . . . . . . . . . . . .317 Creating an SQL Statement .........................................................................318 Adding an SQL Statement to a Repository................................................321 Modifying an SQL Statement.......................................................................322
Part VI: The Part of Tens ............................................325 Chapter 25: Ten Things to Do Before You Create a Report . . . . . . . . .327 Identify the Users .........................................................................................327 Interview the Users......................................................................................328 Arbitrate Conflicting Demands...................................................................328 Nail Down the Project’s Scope....................................................................328 Nail Down the Project’s Schedule ..............................................................328 Verify That the Necessary Data Is in the Database..................................329 Determine How the Report Will Be Viewed ..............................................329 Determine the Best Report Type for the Users’ Needs ...........................329 Get Agreement on the Report’s Appearance ............................................330 Decide Whether to Include Charts or Maps .............................................330
Chapter 26: Ten Ways to Give Your Reports More Pizzaz . . . . . . . . . .331 Use the Correct Fonts..................................................................................331 Use Color Tastefully.....................................................................................332 Enclose Text in Boxes..................................................................................332 Emphasize Objects with Drop Shadows....................................................332 Produce a Consistent Appearance with Templates.................................333 Add an Image ................................................................................................333 Add a Chart ...................................................................................................333 Add a Map .....................................................................................................333 Combine Two Objects with an Underlay...................................................334 Separate the Summary from the Details with Drill-Down .......................334
Index........................................................................335
Introduction
C
rystal Reports 10 is the latest in a long and celebrated series of report writers for personal computers. Crystal Reports is by far the best-selling report writer package in the world, even though you may have never heard of it. In the past, it has been bundled with many of the most popular applications without being acknowledged by name. (A version of Crystal Reports is currently bundled into Microsoft’s Visual Studio .NET, and Crystal Reports 10 is sold as a standalone product.) If you want to produce a high-quality report quickly, Crystal Reports is the top choice to do the job.
About This Book Crystal Reports 10 For Dummies is an introductory level book that gets you using Crystal Reports quickly and effectively. It covers all the major capabilities of Crystal Reports but doesn’t bog you down in intricate detail. The objective is to give you the information you need to produce the types of reports that most people need most of the time. I also get into some out-of-the-ordinary report types that you might be called upon to generate on occasion. Use this book as a handy reference guide. Each chapter deals with an individual feature that you may need at one time or another. Pull out the book, read the chapter, and then do what you need to do. In many cases, step-by-step procedures walk you through commonly needed operations. You might find it worthwhile to put the book beside your computer and perform the operations as you read about them. Anyone who may be called upon to produce a report based on database data can profit from the information contained in this book. It’s also valuable to managers who may never personally produce a report, but have oversight of people who do. This book tells you what’s possible, what you can do easily, and what takes a little more effort to accomplish. This knowledge can help you estimate how long it should take to produce reports of various types.
2
Crystal Reports 10 For Dummies
Conventions Used in This Book When an instruction in the book says, for instance, File➪Save, it means to click the left mouse button on File in the main menu, and then click Save on the submenu that drops down from it. Anything you see that is printed in a monospaced font is code, or something you’ll run across in the course of programming a database (field names, for example). This is a monospaced font. Crystal Reports executes code that you enter as formulas or SQL statements.
What You’re Not to Read You can read the book through from cover to cover, working through the examples, although you don’t have to. Whether you read it all the way through or not, you can use it as a quick reference when you want to perform a particular operation that you have not used in a while. There’s another whole section of this introduction that explains the icons you’ll normally run across, and there is a good reason for paying attention to each of them. There is, however, one icon that you get to skip: Consider yourself exempted from the requirement to read anything that appears by a Technical Stuff icon. Material next to one of these icons may be interesting to techies like me (there must be some of you out there) but generally is not necessary for a full understanding of how to use Crystal Reports.
Foolish Assumptions I’ve never met you, but because we’re going to be together for a while, I’ll make a few assumptions about you and what you know. I assume that you know how to use a personal computer and that you’re somewhat familiar with Microsoft Word. If you know how to navigate around Microsoft Word, you already know almost all there is to know about navigating around Crystal Reports. The user interfaces of the two products are similar. I assume that you’ve seen directory trees before, such as those extensively used in Microsoft Windows. You know that if you see a plus sign (+) to the left of a node that shows a folder (or other) icon, it means you can click the plus
Introduction sign to expand that node, to see what the node contains. Crystal Reports treats directory trees in a similar way. I assume you know how to perform a drag-and-drop operation with your mouse. In Crystal Reports, when you click an object and start dragging it, your progress is shown by a rectangular placement frame. When you release the mouse button to drop the item, the placement frame is replaced by a duplicate of the item that you dragged.
How This Book Is Organized This book contains six major parts. Each part contains several chapters.
Part I: Reporting Basics Part I introduces you to Crystal Reports and the art of report creation. You find out what a report should accomplish and what it should look like. Then you fire up Crystal Reports and use it to create a simple report based on data held in a database.
Part II: Moving Up to Professional Quality Reports You can do many things beyond the basics to make reports more focused, more readable, and easier on the eye. This part gives you the information you need to do all those things.
Part III: Advanced Report Types and Features Part III gets into serious report creation. With the information in this part, you can zero in on exactly the data you want and display it in the most understandable way. You’ll be able to nest one report within another, pull report elements from multiple non-database sources, present multidimensional data in OLAP cubes, and illustrate points with charts and maps. With these tools, you can produce reports fit for the eyes of the organization’s CEO.
3
4
Crystal Reports 10 For Dummies
Part IV: Crystal Reports in the Enterprise Crystal Enterprise is a companion product to Crystal Reports that controls and secures the distribution of reports. With it you can make your reports accessible to people on your local area network, or on the World Wide Web. Crystal Enterprise’s new Business Views capability enables report developers to custom tailor a report based on the interests of the people who will be viewing it. There can be multiple different Business Views of a single report. Crystal Enterprise is also the home of the Crystal Repository, which is a great place to store formulas, custom functions, or Business Views, so they can be used again later.
Part V: Publishing Your Reports After you create a report, you’ll want to make it available to the people who need it. Crystal Reports makes it easy for you to distribute your report for viewing, whether to colleagues in your organization or to Internet users around the world. In addition, you can publish your reports using traditional methods. You can print it; export it to a file, or fax it to people far away. After you complete report development, distribution is easy. Although Crystal Reports does a great job when used all by itself, you can also incorporate it into applications written in a computer language. Crystal Reports’ SQL Commands facility gives you direct control over the data in a report’s underlying database. Because a version of Crystal Reports is included as an integral part of Microsoft’s .NET application development environment, you can incorporate the power of Crystal Reports into applications you write in Visual Basic, Visual C++, Visual C#, or any language compatible with the .NET framework. This gives the applications you write the sophistication of the world’s leading report writer.
Part VI: The Part of Tens It’s always good to remember short lists of best practices. That’s what the Part of Tens is all about. Listed here are pointers that help you produce outstanding reports with minimum effort, in the shortest possible time.
Introduction
About the Web Site This book has an accompanying Web site where you can find sample reports from the book, some exercises related to the sample reports, and links to sites for related information. To access the Web site, go to www.dummies.com/go/ crystalfd.
Icons Used in This Book Tips save you a lot of time and keep you out of trouble.
Pay attention to the information marked by this icon — you may need it later.
As mentioned earlier, Technical Stuff is detail that I find interesting and you may also. But if you don’t, no big deal. It is not essential to gain an understanding of the topic being discussed. Skip it if you like.
Heeding the advice that this icon points to can save you from major grief. Ignore it at your peril.
Where to Go from Here Now you’re ready to start finding out about creating professional quality reports based on data stored in your databases, using Crystal Reports 10. Crystal Reports 10 is the latest version of the most popular report writer in the world. You can use it to quickly whip out simple reports, or you can take a little longer and generate a world-class executive report.
5
6
Crystal Reports 10 For Dummies
Part I
Reporting Basics
T
In this part . . .
here’s data in the database, where it’s not doing anyone any good. Your manager wants coherent information, based on that data, on her desk by the close of business today. What should you do? Panic? Consider joining the Foreign Legion? There’s no need to do anything drastic. The chapters in this part quickly tell you how to crank out the report your boss so desperately needs. It won’t have all the bells and whistles that you find out about in other parts of this book, but it puts the needed information on the boss’s desk before the lights go out tonight. And you’ll start to build your reputation as a person who can deliver the goods when the pressure is on.
Chapter 1
Transforming Raw Data into Usable Information In This Chapter 䊳 Outlining the major features of Crystal Reports 10 䊳 Discussing the four editions 䊳 Viewing an existing report
C
omputers can store and process enormous amounts of data, and with the relentless advance of technology, those capabilities will soon become even more mind-boggling. Even now, the major challenge of getting value from computer systems is not to make them more powerful but to harness the power they already have — in a way that delivers useful information to people. Megabytes or gigabytes of raw data are neither meaningful nor useful to people. Instead, we need organized information, distilled and focused on answering specific questions. In businesses and enterprises of all kinds, organizing and presenting information has traditionally been the job of documents called reports. These documents generally consist of multiple pages that can include text, numbers, charts, maps, and illustrations. The best reports convey the facts needed to make the best decisions, unobscured by a clutter of data irrelevant to the task at hand. Crystal Reports has been a leading report-writing application package for more than a decade — and is by far the most commonly used report writer in the world. Many people have been using Crystal Reports unknowingly for years because it has been integrated with other applications and not specifically identified by name.
10
Part I: Reporting Basics
Major Features of Crystal Reports 10 Crystal Reports 10 includes all the features that made Crystal Reports 9 a worldwide best-seller, plus exciting new features that save you time and effort as you develop your reports. Crystal Reports 10 is tightly integrated, so all the individual components of the system work together seamlessly to support the creation, modification, distribution, and viewing of reports. The tight integration extends beyond Crystal Reports 10 to Crystal Enterprise 10, making the sharing of reports across large enterprises not just feasible, but downright convenient. Data Explorer and Report Experts provide highly intuitive visual tools that step you through the process of creating a report. Features such as the Crystal Repository (which now can be shared across the enterprise) and report templates allow users throughout the organization to reuse components or entire reports. There is never any need to reinvent the wheel. If a component in the Repository or a report template comes close to meeting your requirements but doesn’t meet them exactly, you can make minor modifications and have a usable report quickly — a vast improvement over creating an equivalent component or report from scratch.
Formatting a report The primary job of a report writer such as Crystal Reports is to take data from a database and put it into a pleasing, logical, and understandable format for viewing by users. With Crystal Reports, you are well equipped to give your reports the appearance you want — without having to become a formatting guru. Crystal Reports offers both absolute and conditional formatting: ⻬ Absolute formatting enables you to put text, titles, charts, maps, columns of figures, cross-tabs, and graphics pretty much anywhere you want on the screen. You can handle preprinted forms. You can optimize for screen display or for printing on paper. This is close to the ultimate freedom in report creation — but not quite. ⻬ Conditional formatting takes you one step further toward the ultimate: Using it, you can change the format of the data you’re displaying in response to the content of the data itself. With conditional formatting, every time the data in a report changes, a formula that you include in the report can make the appearance of the report change accordingly. One especially useful feature of Crystal Reports 10 — carried over from version 9 — is the report alert. Suppose that a value being displayed crosses a critical threshold that requires immediate action on the part of the report’s target audience. When that threshold has been crossed, not only is its value displayed, but also a report alert dialog box pops up that can’t be ignored.
Chapter 1: Transforming Raw Data into Usable Information Format Painter is a new feature of Crystal Reports 10. It saves you a lot of work if you have numerous objects in a report that all require the same formatting. You simply format the first of those objects and then — with one click — “clone” that formatting onto another object. Another labor-saving feature is the Template Expert, which enables you to create and save a report template for later use. Imagine how much time you’ll save if you have to quickly format multiple reports with a common look.
Enhancing a report with formulas and custom functions Did I mention that conditional formatting makes use of formulas to change the format of a report? Well, you can use formulas for far more than that. A formula is like a little computer program that can do computations or other manipulations of data before displaying the result. This makes Crystal Reports more than merely a report writer that puts your data in a nice format. By using formulas, you can make it select specific records (or groups of records) and display them the way you want, controlling that process by declaring and using variables in your formulas. All the common flow-control structures (If-Then-Else, Select Case, For, While Do, and Do While) are available. After you create a useful formula that you might want to use again later, you can save it as a custom function. Custom functions are added to the standard functions that come with Crystal Reports, keeping them available in one place.
Getting visual with charts and maps Crystal Reports has excellent capabilities for the graphical display of data. All the most commonly used chart types are available, so you can display your data in the most meaningful way. If you have geographical data, Crystal Reports can display it in maps that show countries, regions, provinces, or cities. A variety of methods are available to associate values with specific regions, including colors, symbols of various sorts, and even charts.
Displaying a report Crystal Reports is designed for distribution in today’s highly connected business environment. You can build reports that are optimized for viewing by people at any computer attached to your organization’s local area network. You can also put a report on the Web, for viewing by anyone who has a Web connection and a browser. Of course, you can also distribute your reports the
11
12
Part I: Reporting Basics old-fashioned way, printing them on paper and putting them on the target readers’ desks.
Distributing a report You can get your report into the hands of its intended recipients in many ways — print it and deliver it by hand, fax it directly from your computer to a fax machine anywhere in the world, or export the report to a file. If you choose the latter approach, Crystal Reports supports many output file formats, including HTML for viewing over the Web. At least one of these formats is bound to be readable by the people in your audience. The one caveat here is that if you export a report to any format other than the Crystal Reports native format (.rpt), you may lose some of the report’s formatting in the process. You can even export directly to an application such as Microsoft Word or Lotus Domino. In such a case, Crystal Reports launches the target application and opens your report in it. A major new distribution mechanism in Crystal 10 is the Business Views feature (actually a component of Crystal Enterprise, a companion product to Crystal Reports that enables users on client machines to view, schedule, and keep track of published reports). As discussed in Chapter 17, Business Views offer a new data-abstraction layer that simplifies the process of connecting to enterprise data sources. At that layer, you can combine data from multiple data sources of different kinds into a single data source.
Supplying Crystal Reports with data As important as the output formats of a report are, the inputs to the report are equally important. Crystal Reports shines in this area too. It accepts data from a wide variety of data sources, including both personal computer databases such as Microsoft Access and enterprise-wide client/server databases such as Oracle, IBM’s DB2, and Microsoft’s SQL Server. In fact, Crystal Reports can accept data from any ODBC-compliant database or any data source that complies with Microsoft’s OLE DB standard. Essentially, if your data exists in a commonly used modern data source, Crystal Reports can use it.
The Four Editions of Crystal Reports 10 Crystal Reports 10 comes in four editions that differ in their target audiences and their capabilities. The four editions are the Standard Edition, the Professional Edition, the Developer Edition, and the Advanced Edition.
Chapter 1: Transforming Raw Data into Usable Information
The Standard Edition The Standard Edition of Crystal Reports 10 is the least capable of the four, but that is not to say that it is deficient in any way. It is designed to be used by business professionals rather than information technology professionals. The Standard Edition contains nearly all the functionality I cover in this book. Rather than try to enumerate the features it contains, I’ll save a lot of space by listing the few things it doesn’t do: ⻬ It won’t create reports designed to be displayed on the Web. If you intend to develop reports for display on the Web, you need at least the Professional Edition. ⻬ It won’t integrate reports into application programs. Because the target audience for the Standard Edition consists of people who are not typically programmers, application integration tools would be more confusing than useful. ⻬ It won’t support XML or OLAP (discussed in Chapter 14), and it doesn’t include the Repository (covered in Chapter 18). ⻬ It doesn’t include native drivers for client/server databases such as Oracle, DB2, Hyperion Essbase, and SQL Server. If you want to draw data from those databases, use ODBC or move up to the Professional Edition.
The Professional Edition The Professional Edition is aimed at IT and MIS professionals, such as database administrators, report designers, and systems analysts. It’s the product you need to publish reports on the Web. It also gives you more flexibility in using SQL than the Standard Edition does. The Professional Edition also allows you to draw data from client/server databases. The Repository is available in the Professional Edition and above.
The Developer Edition The Developer Edition is for guru-class, heavy-duty application developers. It is designed to be used by programmers who want to incorporate reports in the applications they develop. The Developer Edition has all the capability of the Standard and Professional Editions — plus the tools you need to take full control of the underlying functions of Crystal Reports. The Developer Edition is what you would use to create enterprise-wide applications that incorporate reports.
13
14
Part I: Reporting Basics
The Advanced Edition The Advanced Edition is targeted at people who want to develop Enterprise Web applications using Java, COM, or .NET. It has essentially the same functionality as the Developer Edition, but it also has a license structure that accommodates more simultaneous users. People who receive Crystal Reports .NET as a part of Visual Studio .NET may want to upgrade to the Advanced Edition of Crystal Reports 10 when they’re ready to deploy their applications on the Web.
Viewing a Report The majority of this book tells you how to create a new report from data in a database file, using Crystal Reports. It also tells you how to modify a report so you can create a new report (similar to, but distinct from, the existing one). These are concerns of the report designer. But what if you just want to view a report that has already been designed? The world has many more people viewing reports than creating such reports. You may be one of the former. No problem. Before I launch into telling you how to create reports in subsequent chapters of this book, I briefly describe the simple process of viewing reports that already exist.
Reading a printed report Reading a report that you had Crystal Reports print on paper is the simplest (but also the most limited) way to get the information you want. It doesn’t take a lot of technical sophistication to read text and view charts and maps on a sheet of paper. People were doing so long before computers came along. For some kinds of information, however, printed reports are not as valuable as those you can view online. Printed reports are not updated when the database from which they were derived is updated. They may contain obsolete — thus misleading — information. This is a factor you must always bear in mind when basing decisions on printed reports.
Viewing a report with Crystal Reports As you might expect, you can do more than just create or modify a report with Crystal Reports software — you can also view an existing report. This has some major advantages over reading a printed report, provided you have Crystal Reports software installed on your computer (but you knew that):
Chapter 1: Transforming Raw Data into Usable Information ⻬ The report is connected to the source database while the report is being viewed. That’s an obvious advantage. If the data in the database has changed since the last time you viewed it, you can refresh the report before you view it again by pulling current information from the database. Crystal Reports automatically checks the database to see whether it has been updated since the last time your report was run. If so, it asks whether you want to refresh the report with current data. ⻬ You can use the drill-down capability of Crystal Reports to selectively view the detail underlying summary reports. This enables you to get an overview of the subject by viewing the summary, and then drill down into the specific parts that interest you for more detail. (For more on drill-down, see Chapter 6.) ⻬ Viewing a “live” report gives you access to the way Crystal Reports uses hyperlinks. You can follow a hyperlink from one part of a report to another part, from one report to another report on the same computer, or from one report to a report on another computer on your network. ⻬ You can view reports that include color graphics or text that uses font colors other than black. For the many people who don’t have high-speed color printers, this provides a way to access the full richness of a report’s contents. To view an existing report on a computer that has Crystal Reports installed on it, follow these steps: 1. Launch Crystal Reports from your computer’s Start menu. Crystal Reports appears, displaying the Welcome to Crystal Reports dialog box, as shown in Figure 1-1. You can choose to create a new report or open an existing report. The dialog box lists several existing reports that may be on your system, or gives you the option of looking at more report files if you don’t see the one you want in the list.
Figure 1-1: The Welcome to Crystal Reports dialog box offers several options.
15
16
Part I: Reporting Basics 2. Select the report that you want to view and click OK. If you don’t see the report you want, click More Files, click OK, and use the Open dialog box to select any report available on the system. Crystal Reports retrieves and displays the report, as shown in Figure 1-2. 3. Move through the report. Scroll around the report, and move back and forth among its pages. You can drill down into any summary report that supports drilldown. If the report contains hyperlinks, you can follow them to other locations in the report or in other reports 4. When you are finished viewing the report, choose File➪Close to close it.
Figure 1-2: Crystal Reports report development environment, with a report displayed.
Viewing a report on your local area network or the Web The Crystal Enterprise Web Desktop can display your reports to thousands of users on your local area network, or millions of users on the World Wide Web. Whether your users are on a local area network that’s directly connected to a server running the administrative part of Crystal Enterprise, or on a remote connection via the Web, they can use the Crystal Enterprise Web Desktop to access the reports they need. The user interface is a standard Web browser, such as Internet Explorer or Netscape.
Chapter 2
Create a Simple Report Right Now! In This Chapter 䊳 Starting the program 䊳 Creating your first report 䊳 Troubleshooting your report 䊳 Printing your report
W
hen you start Crystal Reports, generally you want to do one of three things: create a report, modify a report, or run a report against the data in your database. Reports take data from a database, process it, format it, and then output it to a printer, computer screen, or Web site. Crystal Reports comes with a sample database you can use for practice. It’s a Microsoft Access database for a fictitious company named Xtreme Mountain Bikes Inc. You might be able to buy one of their fictitious bikes with fictitious money, if you ever find a fictitious bike shop — and the Treasury Department doesn’t nab you first. The xtreme.mdb database contains a number of database tables that are representative of the tables a real bike manufacturer might maintain. The tables are filled with sample data that you can manipulate and display with Crystal Reports. You can use this sample data as the basis for your first report. To create a report, you need to know a few things: ⻬ Which tables in the database contain the data you want ⻬ Which data items you want in those tables ⻬ What manipulations of the data must be performed to give you the information you want ⻬ How you want your report to be formatted ⻬ Whether the users of your report retrieve it from a black-and-white printer, a color printer, a local computer screen, or a Web site
18
Part I: Reporting Basics For the purposes of this introduction (and for now), imagine you already know all those things.
Starting Crystal Reports 10 You’ve probably chosen Crystal Reports because you have a database that contains information that’s important to you. In all likelihood, the data in that database changes with time, and you want to be able to keep up with its current status. You could retrieve the information you want by making SQL queries, but that would be too much like work. It’s far better to create a report with Crystal Reports, and then run the report whenever you want the latest status of the information of interest. You have to create the report only once, but you can run it many times, getting the latest results with each successive run. You don’t have to learn SQL or any other method of pulling data out of databases. Reports created with Crystal Reports are easy to build, easy to read, and easy to understand. What could be better? SQL is the international standard language for communicating with databases. It differs from most common computer languages in that it’s nonprocedural. It deals with data a set at a time rather than a record at a time. Database developers use SQL. If you’re a database user (rather than a developer), Crystal Reports may give you everything you need to get what you want out of your databases. The first step to creating a report is to launch Crystal Reports from the Windows Start menu. When you do, the Crystal Reports main window appears, displaying the dialog box shown in Figure 2-1.
Figure 2-1: Welcome to Crystal Reports!
Chapter 2: Create a Simple Report Right Now! You are invited to choose from three options. You can create a Crystal Reports document using Report Wizard or by starting with a blank report. Alternatively (as I demonstrate in Chapter 1), you can open a report that already exists, either to change it or to run it. Although Report Wizard can be a time- and labor-saver, it does constrain the form of the report. So this chapter takes you right to the point and shows you how to create a report your way, starting from a blank report instead of using Report Wizard.
Creating a Report with the Blank Report Option To create a report from scratch, starting with the blank report option, follow these steps: 1. Start Crystal Reports. The Welcome to Crystal Reports dialog box appears. 2. Select the As a Blank Report option, and then click the OK button. The Database Expert dialog box appears, as shown in Figure 2-2.
Figure 2-2: The Database Expert dialog box shows possible places to find the source of your data.
19
20
Part I: Reporting Basics 3. In the Available Data Sources pane, click the plus sign to the left of the Create New Connection folder to expand it. This is the folder you choose whenever you’re creating a report from scratch. When you have connected to a database, Crystal Reports remembers where it is. 4. Double-click the database type that matches your data source. Crystal Reports recognizes a variety of different database types. You must select the right one. If you don’t know which type is correct, ask someone familiar with the data source. To follow along with the example, doubleclick Access/Excel (DAO). The Access/Excel (DAO) dialog box appears, as shown in Figure 2-3.
Figure 2-3: The Access/ Excel (DAO) dialog box asks how to connect to your data source.
5. Click the ellipsis (...) button to the right of the Database Name box. The Access and Excel files on your system appear. For the example, I selected an Access database file named xtreme. This may not be as easy as it sounds. Mine was located at D:\Program Files\Crystal Decisions\Crystal Reports 10\Samples\En\Databases\ xtreme.mdb.
You may have to browse to find this file on your system. 6. Click the Finish button. Database Expert reappears, as shown in Figure 2-4, with the xtreme database connected. 7. Expand the Tables node, and then double-click the table on which you want to base your report.
Chapter 2: Create a Simple Report Right Now! The tree in the Available Data Sources pane consists of a number of nodes, some of which branch off from others. Every data source has four of these nodes branching off from it: Add Command, Tables, Views, and Stored Procedures.
Figure 2-4: The xtreme database is connected to the report.
8. To follow along with the example, expand the Tables node and then double-click Product. Doing so copies the Product table from the Available Data Sources pane to the Selected Tables pane. 9. Click the OK button to close Database Expert. A blank report fills the window, as shown in Figure 2-5.
Figure 2-5: A blank report.
21
22
Part I: Reporting Basics The Design tab (on the left edge) shows five sections of the report: ⻬ Report Header: Appears only at the top of the report and is the first thing that a viewer sees. ⻬ Page Header: Appears below the report header and at the top of all the other pages in the report. ⻬ Details: The actual content of the report. ⻬ Report Footer section: Appears after the last detailed information in the report. ⻬ Page Footer: Appears at the bottom of every page of the report.
Allocating more space to the layout Depending on the resolution of your computer screen, the Crystal Reports window may not display the full width of your report. You can give yourself a little more width in the display by changing one of the display options. Follow these simple steps: 1. Choose File➪Options. The Layout tab of the Options dialog box appears, as shown in Figure 2-6.
Figure 2-6: Control center for the appearance of your report.
Chapter 2: Create a Simple Report Right Now! 2. In the Design View section, click to select the Short Section Names option. This reduces the section names on the left edge of the window to one- or two-letter abbreviations, freeing up a little horizontal real estate. 3. Click the OK button. 4. Drag the left edge of the Field Explorer farther to the right, to allocate more horizontal space to the work area. You can now view more of the report without resorting to horizontal scrolling.
Giving the report a title The Report Header area (at the top of the first page of the report) is the ideal place to tell the reader exactly what the report contains. However, this forces you, right here at the beginning, to decide what the report is to contain. No problem: Start by considering who your target audience is and what they want to know. If you are Xtreme Mountain Bikes, the target audience for your Products report is potential customers. They surely will want to know what products you carry, including information on color and size, where appropriate. They probably also want price information. They’ll also need to know the stock number of an item so they can specify it properly when they decide to purchase a bike. Placing your company logo in the report header also makes sense. The Xtreme logo is not available conveniently on the Crystal Reports distribution CD. For the purposes of this demonstration, any logo-sized image file will do. You can add one to the report header along with a title, such as Product Price List. To add a logo to a report, do the following: 1. Dismiss Field Explorer, if necessary, by clicking the X in its upper-right corner. 2. With the Design tab selected, click the Insert Picture icon in the Insert toolbar. A dialog box appears, displaying the image files in the Databases folder. There were no image files in my database folder, so I looked around for a substitute. I found one here: E:\Program Files\Crystal Decisions\Crystal Reports 10\Samples\En\Code\RDC\Visual Basic\Pro Athlete Salaries\res.
23
24
Part I: Reporting Basics Wow! That is one long URL. Perhaps you’ll find a suitable image somewhere else. Your organization’s own logo would do fine. 3. Click the picture’s filename to select it (an outline of the logo appears on the report layout), place it in the upper-left corner of the report header with the mouse, and then click to fix it in place. Figure 2-7 shows the result.
Figure 2-7: A company logo has been placed in the report.
My substitute logo was mlb.bmp. It is a baseball logo. I have loved baseball ever since I played in the farm league in Belleville, New Jersey. I played in the farm league almost my whole career, only moving up to Little League a few weeks before I became too old to play in Little League any more. You can use whatever you want for your substitute logo. You can find out the names of the toolbar icons such as the Insert Picture icon by hovering the cursor over them. After a few seconds, a tooltip appears, telling you the name of the tool you’re looking at. Next, you put a report title into the Report Header section as well. To do this, you will have to use several of the tools in the Insert toolbar. 1. Pull down the dividing line between the Report Header section and the Page Header section so that you can place the report title below the level of the logo. To pull down a dividing line, hover the cursor over it until the cursor changes shape, depress the left mouse button and drag the line to the position you want it to be in, and then release the mouse button. 2. Click the Insert Text Object icon in the Insert Tools toolbar. A text object rectangle appears. 3. Drag the rectangle into the Report Header section, and drop it. To drag and drop the rectangle: Put the mouse pointer over the rectangle, press and hold down the mouse button to select it, move it to the desired location, and then release the mouse button to drop the rectangle. A text cursor starts to blink inside the rectangle.
Chapter 2: Create a Simple Report Right Now! 4. At the blinking cursor’s location, type the report title. For the example, type Product Price List. 5. Select the title you just typed, and then increase its size by clicking the Increase Font Size icon. 6. Make the title bold by clicking the Bold icon. 7. Move the left and right edges of the text object to the left and right edges of the report, respectively, and then click the Align Center icon to locate the title in the center of the page. At this point, your report should look similar to Figure 2-8.
Figure 2-8: The report title is now in the Report Header section.
Choosing the fields that will appear in your report The next logical step is to place in the Details section the fields you want the report to display. Simply follow these steps: 1. If the Field Explorer is not currently visible, display it by clicking View➪Field Explorer on the main menu. 2. In Field Explorer, click the plus sign to the left of Database Fields; click the plus sign to the left of Product to display its fields (because the Product table is the only available data source, it is the only one listed). Field Explorer displays the fields in the Product table, as shown in Figure 2-9. 3. Click the first field that you want to include in the report, and then drag it to the left edge of the Detail section. For the example, click the Product ID field. When you drag the field, a rectangle appears. The field name appears in the rectangle in the Detail section and also above it in the Page Header section. Later, you may want to change the column titles in the Page Header section for cosmetic reasons. For now, just leave the default column titles.
25
26
Part I: Reporting Basics
Figure 2-9: The contents of the Product table.
4. Repeat Step 3 for any other fields that you want to include in the report. For the example, place the Product Name, Color, Size, and Price (SRP) fields in order in the Detail section, leaving just a little space between them. Crystal Reports 10 automatically adjusts the fields displayed to match the field sizes you chose, and spaces them out proportionally. You can manually adjust the field sizes by grasping the handles on the left and right edges of the fields and moving them. You can resize the fields and move them back and forth until you arrive at a good balanced appearance. At this point, your report layout should look similar to the one shown in Figure 2-10.
Figure 2-10: All fields have been placed in the Detail section.
Improving the readability of page headers Everything in the Page Header section appears just below the Report Header on the first page of the report and at the top of all following pages. By default, the field names in the Page Header section are displayed in a normal font and
Chapter 2: Create a Simple Report Right Now! underlined. I think they’d look better in a bold font and not underlined, so I select the Bold attribute for each of them and deselect the Underline attribute. I’ll wait to see what the report looks like before deciding whether I want to change the font size as well. Figure 2-11 shows the layout with the enhanced column headings.
Figure 2-11: The column headings are modified to improve their appearance.
Previewing the report So far, you’ve been able to see the layout of your report only in the sectioned structure of Design mode. To get a better idea of what the report looks like at this point, you can switch to Preview mode. To do so, click the Print Preview icon in the Standard toolbar. This displays the Preview tab in the upper-left corner of the work area and displays the report, complete with data pulled from the Products table. Figure 2-12 shows as much of the report as the screen can hold.
Figure 2-12: A preview of the Product Price List report.
27
28
Part I: Reporting Basics You can notice a couple of things about the report at this point. First, Crystal Reports apparently automatically inserts commas between groups of three digits in number fields, such as the Product ID field. This is not what you want. Second, the color attribute must not apply to gloves because no color information is shown for the glove products that we can see. The fact that gloves have no color is not a problem, but the comma in the middle of the Product ID is a problem. You can correct this as follows: 1. Click the Design tab to return to Design mode. 2. In the Details section, select the field whose number format you want to change. For the example, select the Product ID field. 3. Choose Format➪Format Field. Format Editor appears. 4. Click the numeric format that you want, and then click the OK button. For the example, you want the format with no commas, as shown in Figure 2-13. This changes the format of the Product ID field to eliminate the unwanted commas. You can verify the change by returning to Preview mode and noting that the commas are gone. By moving the sliders at the right and bottom edges of the report window, you can verify that all columns and rows are as they should be.
Figure 2-13: Selecting a different numeric format.
Chapter 2: Create a Simple Report Right Now!
Page footers carry useful information At the bottom of each page, you might want to display some useful information, such as the page number. If you ever drop a stack of reports off your desk, page footers can be a valuable aid to putting them back together again in the proper order. For the Product Price List, the page number, date printed, and report title are valuable additions to the page footer. (Prices tend to change frequently in a fast moving industry such as the mountain bike business, so the date of a price list is very important.) In Design mode, follow these steps to create a page footer for your report that includes all three of these items: 1. In the Insert toolbar, click the Insert Text Object icon. You click this icon because all the items you want to place in the page footer are text items. 2. Drag the text object rectangle to the Page Footer section and place it by clicking the left mouse button. 3. Drag the handles on the left and right sides of the rectangle until it spans the full width of the page. 4. Click the Align Center icon. There isn’t any text there yet, but there will be. 5. Right-click the text rectangle and choose Edit Text. 6. At the blinking cursor in the rectangle, type the report title, followed by a comma. Type Product Price List, for this example. Next, place the current date and page number into the page footer: 1. In Field Explorer, scroll down to Special Fields and expand it. Remember, you expand a node by clicking the plus sign to its left. 2. Click the Print Date icon or the Print Date name next to it, and drag it to the Page Footer area, right after the comma. 3. After the Print Date field is in position, type a comma after it, and then type Page followed by a hyphen. 4. Click the Page Number icon or the name next to it, and drag it to the right of the hyphen. This gives you an arrangement that looks much like Figure 2-14.
29
30
Part I: Reporting Basics
Figure 2-14: Page footer in Design mode.
5. Click the Preview tab at the top of the screen to switch to Preview mode. The field names are replaced by actual values, as shown in Figure 2-15.
Figure 2-15: Page footer in Preview mode.
Wrap things up with a report footer For some types of reports, it’s appropriate to have a final item to close out the report. This would appear after the last of the data on the last page. Items such as this go into the Report Footer section in Design mode. Remember, the report footer comes immediately after the last line of detail information and before the final page footer. To illustrate this feature of Crystal Reports, put a company slogan at the bottom of the Product Price List. Place the slogan “Xtreme Mountain Bikes Take You to the Limit” into the Report Footer section in the same way that you put the report title into the Page Footer section. The result, in Preview mode, looks like Figure 2-16.
Chapter 2: Create a Simple Report Right Now!
Figure 2-16: The company slogan as a report footer.
Recording helpful information about your report Now that the Product Price List report is essentially complete, you may want to generate some descriptive information about the report that’s associated with the report but not normally printed or displayed. To do this, follow these steps: 1. Choose File➪Summary Info. The Document Properties dialog box appears. 2. Fill in the boxes with whatever information you want to associate with your report. I added the information shown in Figure 2-17. 3. Click the OK button. The document properties you entered are stored along with the report; they can be retrieved whenever anyone views the report with Crystal Reports.
Figure 2-17: Pertinent information about the Product Price List report.
31
32
Part I: Reporting Basics
Troubleshooting a Report That Doesn’t Look Quite Right Sometimes the vision you have in your mind is not adequately reflected in the report you produce. There are various reasons why this might be true. Perhaps your vision is not something that can be built in the real world. You can’t do much about that. But you can do something about other reasons, such as not using Crystal Reports properly or not being aware of all its capabilities. Crystal Reports gives you tremendous freedom in how you can lay out your report. It also gives you great latitude in what you include in the report. In addition to text and columns of numbers, you can include graphical images, charts, graphs, and maps. You could even crank out a full-length science fiction novel with Crystal Reports if you wanted to, although other tools are better suited to that task. The bottom line is this: If you feel sure that a report ought to be able to include something, you can almost certainly do it with Crystal Reports. This book tells you about many of the most powerful and useful features of Crystal Reports. If I don’t mention a feature or capability that you’d like to use, it may nonetheless be available. Check the Crystal Reports User’s Guide and online help for additional information on advanced features. Crystal Reports is a product of Business Objects SA. More information on Crystal Reports can be found at www.businessobjects.com.
Printing a Report Printing a report from Crystal Reports is really easy. Open the report in the Crystal Reports environment, and then click the Print icon or choose File➪ Print➪Printer. Print the report the same way you would print any document in a Microsoft Windows environment.
Chapter 3
Report Design Guidelines In This Chapter 䊳 Defining the purpose of the report 䊳 Deciding what the report should include 䊳 Linking the report to a database 䊳 Laying out the report 䊳 Conveying the right message
N
o book can tell you in a step-by-step manner exactly how to build the report you want. However, this book gets you into some general principles of good report design — and shows you some common types of reports. From those general principles and examples, you can decide how best to design reports that meet the needs of your organization. An effective report design depends on many factors: ⻬ The data that the report draws from the database ⻬ The way the database is structured ⻬ The level of detail that the users of the report require ⻬ The purpose of the report ⻬ The capabilities of the computer that displays or prints the report ⻬ What the users of the report really need (understanding this is critical)
Audience Every report should have a definite audience. Here’s a key question to ask as you begin to develop any report: “Who will be reading this report?”
34
Part I: Reporting Basics Some potential audience members may be familiar with the information that the report contains — and old hands at the naming conventions used for objects in the database. These people may prefer a streamlined presentation of the data. Other audience members might be unfamiliar with the report content — so you may have to translate terms, use graphical devices (such as charts), and include explanatory text. If you have two such divergent audiences, you may need to produce two reports. Both would contain the same information, presented in different ways. Another question to ask is, “What information does the audience need and in what form should it be delivered?” If they need several unrelated things, you may serve them better by creating several reports, each one focused on one specific purpose. Although it’s best to write a report with one consistent audience in mind, sometimes you have to design a report for multiple audiences, each with its own needs. The challenge is to give the members of each audience the information they need in a form they can easily understand, without handicapping the members of other audiences by subjecting them to irrelevant material. The key is to organize the information so members of each audience can quickly and easily find and understand the information of interest to them.
Purpose In addition to having a specific audience, the report should be restricted to one specific purpose — and accomplish that purpose by providing thorough, accurate, timely information to the target audience. This information, more often than not, is the basis for important decisions that the readers of the report will make. Restricting a report to serving a single purpose does everyone a favor. Reports that cover multiple topics generally don’t do justice to any one of them and tend to confuse readers. A good report covers a single topic and conveys a message that the reader can easily comprehend and act upon. Knowing how important the report is to its audience may affect the amount of time and effort you put into creating it. Is the report likely to be a basis for “bet-the-business” decisions? Or does it simply make visible some facts that are nice to know but not earth-shattering? Another consideration is how often the report will be run. Some reports are one-shot affairs — run once against the database, never to be run again. Other reports are run repeatedly — weekly, monthly, quarterly, or yearly — and need
Chapter 3: Report Design Guidelines the latest information in the database every time. Reports that are run multiple times, by multiple people, deserve more attention to detail than reports run only once.
Content After you know who the report is for, and the kinds of decisions they want to base on the information in the report, it’s time to decide exactly what information should be in the report. Leaving out distracting, irrelevant material is just as important as including material of interest. The best reports are succinct and to the point, offering readers the information they want right away, minus the clutter of information they don’t care about. Keeping in mind the audience and the purpose of the report, also consider what level of formality or informality is most appropriate. If your report has to meet the needs of several audiences, shape its content along these lines: ⻬ Determine which audience is the most critical. ⻬ Determine which information is the most important to that audience. ⻬ Display the most important information most prominently in the report. ⻬ Put other, less important information for the most critical audience in a nearby but subordinate position. ⻬ For the other audiences, cluster the information in such a way that each group reading the report can find all the information it needs within a single area of the report.
Interfacing the Report to a Database Suppose your clients have told you what they want the report to deliver — and the raw material for that information exists in the database the report will draw from. Your job as the report designer is to make the connection to the database so the needed data can flow into your report, where it will be massaged, formatted, combined, graphed, or otherwise processed to produce a finished report. The first step in that process is connecting your report to the database that will be supplying it with data. Crystal Reports has built-in interfaces that connect to a wide variety of data sources — you can get some idea of how many when you start a report design in Design view.
35
36
Part I: Reporting Basics
Connecting to Microsoft Access Suppose you want to create a report based on data in a Microsoft Access database. Follow these steps: 1. Start Crystal Reports. You are greeted by the Welcome to Crystal Reports dialog box. 2. Choose the As a Blank Report option, and then click OK. Database Expert is displayed. 3. Expand the Create New Connection node by clicking the plus sign (+) next to it. As shown in Figure 3-1, various data sources are available.
Figure 3-1: The Database Expert dialog box shows possible locations for the database you want.
4. Connect to the appropriate database and display its tables in the Available Data Sources pane of Database Expert, as shown in Figure 3-2. For more information on this process, see Chapter 2. To follow along with this example, connect to the xtremel.mdb database. 5. Select the tables in the database that contain the data you want to include in the report.
Chapter 3: Report Design Guidelines For the example, double-click the Customer and Orders tables in the Available Data Sources pane (to add them to the Selected Tables pane). 6. Click OK. The Link view appears, showing how the selected tables relate to each other. 7. Click OK to exit Database Expert. You are now connected to the database of choice and have selected from it the tables that contain the data that will be included in your report. So, how do you connect your report to the Access database? You don’t have to. It’s all transparent. Crystal Reports has made the connection behind the scenes, without any help from you, beyond specifying the name of the database, finding it on your system, and choosing which tables to use from the database.
Figure 3-2: Tables in the xtreme.mdb database are listed.
Connecting to other data sources Access is a desktop database application; usually it resides on the same physical computer you’re sitting in front of while you work with it. It also might be lurking on another computer on a small local-area network. Access is not designed to handle large databases or large numbers of simultaneous
37
38
Part I: Reporting Basics users. For those larger applications, a client/server arrangement is the preferred solution: A relational database-management system (RDBMS) resides on the server computer — along with the data — while users sit in front of multiple client machines. Because the bulk of the processing takes place on the same machine that holds the data (the server), the amount of data that must be sent over the network is minimized and good performance can stay good, even when scaled up to very large systems. Before you can connect a report to a client/server relational database, you must log on to the database. The connection is mediated by a database driver program, of which there are several varieties: ⻬ Direct database driver: This type of program is specifically designed and optimized to connect to a specific DBMS, such as Microsoft SQL Server, Oracle, or IBM’s DB2. Crystal Reports includes direct database drivers for the most popular DBMS products, including these. In addition, Crystal Reports includes drivers for data sources that are not relational databases, such as Excel spreadsheets, Outlook folders, and Lotus Notes databases. ⻬ ODBC (Open Database Connectivity): This is a second type of database connection. Unlike a dedicated direct database driver, a report can connect via ODBC to a wide variety of data sources, many more than those that are available via direct database driver. In fact, you can connect to the Access xtreme.mdb database via ODBC as well as by the direct route. Crystal Reports’ support of ODBC means that you should be able to create a report based on the data in any data source that is ODBCcompliant, and ODBC compliance is practically universal today. ⻬ OLE DB: (Pronounced “o-lay-dee-bee.”) This is a newer interfacing technique similar to but more flexible than ODBC. OLE DB allows a report to pull data from multiple sources, some of which may be relational databases and others may be non-relational. OLE is an acronym for Object Linking and Embedding. DB, of course, stands for Database.
What Should the Report Look Like? Information can be presented in a report in many different ways — narrative text, tables of numbers, and (between those two extremes) various other methods, each effective in its own way for certain kinds of display. When you’ve determined your audience and what the report needs to contain, the next decision is how to present that information to that audience. If you were producing a report on video-game sales figures (for example), you would probably present the information in one format for game-industry executives
Chapter 3: Report Design Guidelines and in an entirely different format for teenage video-game enthusiasts. The information in both reports might be identical — but to be effective, the presentation of data should be vastly different.
Making a good first impression I’ve heard that when you meet someone for the first time, within the first 30 seconds they form a judgment of you. They decide whether they like you, trust you, or respect you. That snap judgment, based on 30 seconds of input, affects how they deal with you from then on. Salespeople have known this truth about first impressions for a long time, which is why they “dress for success” when making a sales call. They want to make a good first impression so their prospect will be predisposed to like them, trust them, respect them, and buy from them. For all the same reasons, you want every report you create to make a good first impression so its readers “buy” (buy into) what you’re selling: the information in your report. One important way to make a good first impression is to make the appearance of your report appropriate for the audience and for the occasion. Know who your audience is and what they expect this particular report to tell them. When they look at the first page of your report for the first time, it should immediately meet their expectations. They should see a clear indication of what the report is, and an engaging presentation of the information they’re most interested in seeing. It would be a mistake to bury the most important information somewhere in the back pages of the report. For some reports, it may even be appropriate to state the conclusions that can be drawn from the data, right up front. This can encourage readers to dig deeper and digest the data pulled from the database that backs up your conclusions.
Deciding how best to present the information The Report Creation Wizard gives you a total of six different ways to format your report: columnar, tabular, or justified layout, in either a portrait or landscape orientation. For reports that don’t have to impress anybody (or for quick-and-dirty reports that you intend to run only once), one of these six options is probably fine. For more elaborate applications, your best bet is to create the report from the ground up, using Design view.
39
40
Part I: Reporting Basics With Design view, you have complete freedom to arrange the various report elements on the page. You also can use many more different kinds of report elements than the Report Creation Wizard allows, and add functionality way beyond merely displaying data from the database. Throughout this book, I show you sophisticated ways to give your report’s readers the information they want, in the most effective way.
Should the report include graphs, charts, or pictures? If a picture is worth a thousand words, a graph is worth a lot more than a large table of numbers. Graphs and charts are valuable parts of any report that needs to show relationships between data items or trends in data. Some types of reports — such as those displaying sales figures for a product or for a family of products — have much more impact if they include graphs of the data along with the figures that back up the graphs. Other types (such as membership lists for organizations) won’t benefit from graphs or charts. Pictures such as photographs, illustrations, or line drawings can greatly increase the value of some types of report by presenting the information in an immediate, visual way. The more pathways into the brains of the readers you use, the likelier it is that they’ll fully receive and appreciate your message. When you’re designing a report, ask yourself this question, “Would a graph, chart, or other illustration improve the understanding and acceptance of the content of this report?” If the answer is “Yes,” then consider adding such an illustration. If an added illustration won’t improve understanding and acceptance, don’t include one; it could distract from the message the report is supposed to convey.
Style communicates meaning, too The words, numbers, and graphs in a report embody the data, but the way these report elements are put together, and the judicious use of fonts, color, layout, and white space, can also make an impression on the reader. You want that impression to be favorable. Give some thought to how to use all these style elements together to create the desired effect.
Chapter 3: Report Design Guidelines You want to communicate with the reader on an emotional level as well as merely on an intellectual level. If, for instance, your report is designed to inform potential investors about the benefits of investing in your company, the report should convey an aura of professionalism, but at the same time be consistent with the business you are in. The prospectus for an investmentbanking firm should have a very different style from the prospectus for a cutting-edge video-game company. Each should convey the idea that the company understands the business it’s in, but the difference in industry dictates different presentation of company information. Reports should convey a style that readers would expect to see from the top organization in its field. Style adds credibility, on an emotional level, to the facts being presented.
Does the report convey the message? Sometimes all a report needs to do is present some facts in a straightforward way. Membership lists, price lists, and inventory lists fall into this category. Another category of reports, however, must do more to be effective. These reports try not only to give the reader information, but also to change the reader’s thinking. To influence a reader, the sum of what’s in the report should convey a uniform and unmistakable message. To make sure that point gets across, you may want to state it explicitly at the end of the report. Crystal Reports provides a space for a report footer when you are using Design view — and it’s an ideal place for any such summarizing text. If appropriate, it might also include a call to action.
41
42
Part I: Reporting Basics
Chapter 4
Reporting Overview In This Chapter 䊳 Using Standard Report Creation Wizard 䊳 Building a report from scratch 䊳 Getting the data
Y
ou can start a report in any of several ways. Chapter 2, for example, shows how to create a report from scratch, starting with a blank report file. Another way is to use an existing report as a template; the new report has different content but is structurally similar to the existing report. Generally the quickest way is to use the Report Wizard, which does much of the work for you but makes some assumptions that limit your options. This chapter follows the speediest approach: I walk you step by step through building a report with the Report Wizard. You give up some freedom and flexibility (compared to the from-scratch approach) but the wizard does much of the work for you — fast.
Creating a Report with Report Creation Wizard The Report Wizard is often the best way to create a report that’s conceptually simple and doesn’t require unusual formatting or a custom appearance. The Report Wizard uses a few standard layouts, and is easy to access. When you first launch Crystal Reports, the software assumes (reasonably enough) that you want to create a report — so it displays the Welcome to Crystal Reports dialog box. If you select Using the Report Wizard and then click OK, the wizard goes into action and displays the Crystal Reports Gallery, as in Figure 4-1.
44
Part I: Reporting Basics
Figure 4-1: Crystal Reports Gallery asks what kind of report you want to create.
The various styles of reports that the Report Wizard can produce are listed in the pane on the left. The pane on the right displays a sample layout for the currently selected report style.
Creating a standard report You start your investigation with a standard report, which is the one most people will need most of the time. The example is from the fictitious Xtreme Mountain Bikes Inc., a business that sells mountain bikes and associated accessories. However, its information needs are much the same as the needs of any business that buys products from suppliers and sells them to customers. Thus, the kinds of standard reports that Xtreme needs are representative of the reports that many retail or wholesale businesses would find useful. Suppose Xtreme’s sales manager wants a detailed report of all orders placed in December 2000. She wants the report to include each customer’s name, as well as the order date, order number, salesperson’s name, items ordered, quantities ordered, and the extended price of each item ordered. To build this report, data must be extracted from multiple tables. Follow these steps to get it done: 1. Start Crystal Reports. The Welcome to Crystal Reports dialog box appears. 2. Make sure that the Using the Report Wizard option is selected, and then click OK. The Crystal Reports Gallery dialog box appears (refer to Figure 4-1).
Chapter 4: Reporting Overview 3. At the top of the screen, choose the Using the Report Wizard option. 4. In the Choose a Wizard area, select the Standard option. 5. Click the OK button. The Standard Report Creation Wizard dialog box appears. 6. Locate the database by using the procedures outlined in Chapters 2 and 3. 7. Click the plus sign to the left of the database name, and then click the plus sign to the left of the Tables item. To follow along with the example, click the plus sign to the left of the Xtreme sample database, xtreme.mdb, and then click the plus sign to the left of the Tables icon. You see the names of the tables in the database, as shown in Figure 4-2.
Figure 4-2: Standard Report Creation Wizard dialog box.
8. Select the tables that contain data that will be used by the report, moving them to the Selected Tables pane. To follow along with the example, double-click the Customer table in the Available Data Sources pane and move it to the Selected Tables pane. Do the same for the Orders, Employee, Orders_Detail, and Product tables. 9. Click the Next button. Standard Report Creation Wizard displays the Link view.
45
46
Part I: Reporting Basics The main pane of the Link view shows the tables, along with links to other tables with which they share common columns. Figure 4-3 shows what the Link view looks like at this point. The pane isn’t large enough to show all the tables, but you can use the scroll bars to make sure they’re all there and are all linked by common columns.
Figure 4-3: Link view of the Standard Report Creation Wizard dialog box shows the connection between the selected tables.
The Standard Report Creation Wizard has inferred that columns with the same name in different tables refer to the same objects — a valid assumption in this case, but it may not always be true. If any link that the wizard has assumed is incorrect, you can change it manually: Just click it to remove it, and then drag the pointer from one table to another to add new links. After the tables and links are arranged to your satisfaction, do the following to continue with the example: 1. Click the Next button in the Link view of the Standard Report Creation Wizard. The Fields view appears. 2. From the tables selected previously, select the fields you want for the report. To follow along with the example, expand the Customer table node and select Customer ID and Customer Name from it. Select Last Name and First Name from the Employee table; Order ID, Order Amount, and Order Date from the Orders table; Product ID, Unit Price, and Quantity from the Orders Detail table; and Product Name from the Product table. At this point, Standard Report Creation Wizard looks like Figure 4-4.
Chapter 4: Reporting Overview
Figure 4-4: The fields for the report have been specified.
3. Click Next. The Grouping view appears. 4. Because you don’t want to do any grouping in this report, click Next. The Record Selection view appears. 5. Double-click the field that you want to filter on to move it to the Filter Fields pane. For the example, you want to filter out all orders that were not placed during December 2000, so double-click the Orders.Order Date field. 6. Pull down the list below the Filter Fields pane and select the method for filtering. Then make any secondary filtering selections, if necessary. For the example, select is between. In the sublist, select the dates of the first and last orders that were placed during December 2000 (as in Figure 4-5). You may select any month displayed in the xtreme database. 7. Click the Finish button. The finished report is displayed, using the Preview tab in Crystal Reports, as shown in Figure 4-6. If the Field Explorer is still displayed, you can dismiss it to show more of the right side of the report. You can also drag the left boundary of the report area farther to the left if needed. To fit everything on an 81⁄ 2 x 11 inch sheet, the columns have been squeezed together; some information in some columns does not appear. To remedy this situation, choose File➪Printer Setup and change the orientation from Portrait to Landscape mode to get additional room.
47
48
Part I: Reporting Basics
Figure 4-5: The order date has been specified for filtering.
Figure 4-6: A standard report of December 2000 orders.
After a little rearranging with the Design tab active, the report might look like Figure 4-7. Not bad, but you probably want to make it clear what this report is about by adding a report header. You can also change column headings in the Page Header band if you want to. In general, you can use Standard Report Creation Wizard to do the bulk of the layout for a fairly standard report, and then finetune the result using the tools available in the Design tab. If you produce a report that’s close to one of the templates used by Standard Report Creation Wizard, it’s usually quicker and easier than designing a report from scratch.
Chapter 4: Reporting Overview When you’re satisfied with your report, save it by choosing File➪Save from the main menu. Later on, when you run the saved report, it reflects the state of the database at the time you saved it (the last time it was run). That’s useful if you’re reporting on historical data (as in the example report) or on data that changes on an ongoing basis.
Figure 4-7: Standard report of December 2000 orders, in Landscape mode.
The rest of the Report Creation wizards The Standard Report Creation Wizard gives you a good idea of how Report Creation wizards work. The other Report Creation wizards have a lot in common with the Standard Report Creation Wizard, as follows: ⻬ Cross-Tab Report Creation Wizard builds a report that displays data as a cross-tab object. I cover cross-tab reports thoroughly in Chapter 10. ⻬ Mail Label Report Creation Wizard automates the task of laying out a report formatted to print mailing labels. It’s already set up for standard commercial label formats, but you can also design a custom label format. ⻬ OLAP Report Creation Wizard displays OLAP (On-Line Analytical Processing) data as a grid. OLAP reports are similar to cross-tab reports but have different data sources and a distinctive data structure. (For more about OLAP and how to report on OLAP data, see Chapter 14.)
Starting with a Blank Report When it displays the Gallery, Crystal Reports makes the default assumption that you want to use Report Wizard. In many cases, however, starting with a blank report is the best choice — especially if what you want is not consistent with what Report Wizard can produce.
49
50
Part I: Reporting Basics
Leveraging the work in an existing report Few things are more frustrating than having to redo work. Some savvy report developers, when asked to develop a report similar to one that already exists, save time and effort by starting with an existing report, saving it under a new name, and modifying it to serve a new purpose. This is worthwhile if the modifications take less time and effort than building a new report from scratch. If you foresee that a report that you’ve been asked to write could be the first of several similar
reports, you can make those follow-on reports easier to create: Save a version of the first report containing only those elements that you believe will be common to all follow-on reports (be sure to save it under a new name). What you get is a template for the later reports — and a head start in producing them. After the template is safely stored on disk, you can add the elements to the original report that set it apart from all others that may follow.
Sometimes it may make sense to use Report Wizard to generate the basic structure of your report, and then switch to the Design tab to modify the report into the final product. Chapter 2 leads you step-by-step through the development of a basic report from a blank report. If you go that route, look there for pointers. In the following chapters, you can design and build a variety of reports, each one starting from a blank report. Those chapters assume you’ve already mastered basic from-scratch report design and are ready to move on.
Connecting Your Report to Its Data Source Crystal Reports uses several methods to accept data from a variety of data sources. The software’s wide data compatibility makes it a versatile tool that has uses beyond the creation of reports from data in relational databases. For example, Crystal Reports can accept data from direct-access database files, ODBC data sources, OLE DB data sources, Crystal SQL Designer files, OLAP files, and Crystal Dictionary/Infoview files. Each type of file is accessed in a different way; Crystal Reports makes the connections for you.
Chapter 4: Reporting Overview
Accessing database files directly The fastest way to pull data out of a database and include it in a report is through a direct access interface. This makes sense — the less stuff you have between the database and the report, the shorter the transit time as data goes from one to the other. Another advantage is the simple connection. As a report designer, you don’t have to fuss with types of connections and middletier dynamic-link libraries (DLLs). You just name the data source you want to tap for data, and tell Crystal Reports to go get that data. However, as you know, There Ain’t No Such Thing As A Free Lunch (TANSTAAFL). The price you pay for the speed and simplicity of a direct connection is the need for a different, highly customized driver for every different data source. Usually not a problem — Crystal Reports offers a wide variety of such drivers — unless your report draws data from two or more different data sources. In such a case, you can’t use direct access; you’d have to talk to each data source in its own “language,” and Crystal Reports doesn’t support using multiple languages in a single report. Crystal Reports has direct access drivers for most of the popular PC database formats, including Microsoft Access, the dBase/FoxPro/Clipper triad, Paradox and the Borland Database Engine (BDE). In addition, it supports Microsoft DAO/OLE, Btrieve, ACT!, COM, Java data, Microsoft Exchange, and Microsoft Outlook. Crystal Reports has direct access drivers for the following clientserver SQL databases: Oracle, Microsoft SQL Server, Sybase, Informix Online Server, and IBM’s DB2 Server. Crystal Reports also talks directly to IBM’s Lotus Domino, your computer’s local file system, the Windows NT, 2000, or XP Event Log, the Microsoft IIS or Microsoft Proxy log file, Web or IIS log files. If it holds data, is fairly widely used, and runs on a Windows box, Crystal Reports probably had a direct access interface for it.
Linking to ODBC data sources ODBC (Open Database Connectivity) is a standard method of connecting to a wide variety of data sources. It places a layer in the networking model between applications such as Crystal Reports and the databases they use; that layer is where ODBC-standard requests from the application are translated into the specific form required for each different data source. Practically all data sources in use today offer an ODBC interface, through which the ODBC driver connects to the database. All the application has to know is that it’s communicating with an ODBC-compliant data source.
51
52
Part I: Reporting Basics An ODBC database connection may not perform quite as well as a direct-access connection because the data has to pass through an extra layer of processing. This may or may not be a problem, depending on the implementation and the needs of the application. On the plus side, an application that communicates to its data sources through ODBC can pull data from multiple different data sources. It puts out its request in the same ODBC format, regardless of which data source it’s talking to. Each such source has its own ODBC driver that translates the common ODBC commands into data-source-specific commands that the data source can understand and obey. Data sources for which Crystal Reports has a direct access connection are also reachable through ODBC. For example, you can connect to Microsoft Access either through the direct connection or through ODBC. Direct connection may give you better performance — as long as your report requires data only from Access. However, if you want to include data from a data source that has no ODBC interface, you must use ODBC for both Access and that second data source. Performance may be slower, but it beats a lack of access.
Retrieving data from Crystal SQL Designer files Crystal Reports Designer is a tool you can use to create SQL queries of ODBC data sources. The query runs on a server and returns a result set to your computer in the form of a Crystal SQL Designer file. Offloading some query processing frees up your computer to concentrate on other tasks, possibly improving performance — and that’s the primary advantage of using Crystal SQL Designer. A second advantage is that you can use the full power of SQL to retrieve exactly the data you want. But there’s no free lunch here: You must be fluent in SQL to use Crystal SQL Designer. Gaining that fluency requires some effort, but may be well worth the time you put into it. Start by reading my SQL For Dummies, 5th Edition (published by Wiley). It gives you a painless introduction to SQL and a thorough description of all major features of the language. Another thing to be aware of is that when you run a Crystal SQL Designer query, it returns a result to your computer in the form of a .QRY file. This file is a snapshot of the data at the time the query was run. If the data in the database is updated later, you have to rerun the query to capture the changes.
Chapter 4: Reporting Overview
Reporting on data in OLE DB data sources OLE DB is a connectivity methodology similar to ODBC (no surprise — both were developed by Microsoft). OLE DB adds some flexibility in the types of data sources it can communicate with (such as multidimensional OLAP sources and Web servers). ODBC communicates with relational databases that use SQL; OLE DB covers the rest, addressing data sources that don’t use SQL (although it works well with relational databases too). Crystal Reports supports OLE DB data sources, which are called OLE DB providers.
Creating customized data access with Crystal Dictionaries Dictionaries are filters that tailor the appearance of data for specific groups of users (or even those of individual users). Typically set up by Information Systems (IS) managers, a dictionary can offer customized access to multiple data sources. Only the database tables or other sources in the dictionary are accessible. Table and source names may be changed to make more sense to the target users. A dictionary can also manipulate data pulled from the sources without the user being aware of the manipulation. The idea is to help users bypass unneeded information, use the system effectively, and reduce the chance of errors.
Which interface should you use? Which interface to use? It depends. (You knew I was going to say that, didn’t you?) You can draw a few conclusions from the information in this chapter; here are some guidelines for openers: ⻬ If your report draws data from only one source and there’s a direct-access driver for that source, using that driver is probably your best bet for good performance. ⻬ If your report draws data from two or more different sources, direct access is not an option. ⻬ If you’re drawing data from multiple relational databases, ODBC is designed to give you what you need.
53
54
Part I: Reporting Basics ⻬ If one or more of your multiple data sources is not compatible with ODBC — but all your data sources support an OLE DB interface — OLE DB should be your connectivity choice. ⻬ SQL programmers prefer Crystal SQL Designer when they want to do a complex retrieval and the connection between client and server has only limited bandwidth. Keep in mind, however, that the result set returned by a Crystal SQL Designer query is a snapshot — it shows the state of the data sources at the instant the query was run. It does not necessarily reflect the current state of the data. ⻬ IS managers can keep their users out of trouble, protect sensitive data, and make the data sources easier to understand by building dictionaries that give users what they need in an understandable form but don’t expose parts of the data sources that aren’t relevant to the users’ jobs.
Part II
Moving Up to Professional Quality Reports
A
In this part . . .
fter you know how to create a report based on database data, it’s time to move up to the next level. In the chapters in this part, you discover how to tease the exact data you want out of the database, unobscured by the irrelevant data that surrounds it. You find out how to arrange data in the report to maximize reader comprehension. You start to master the art of formatting a report so as to draw the reader’s attention to the most important information. Finally, you preserve the valuable features that you worked so hard on, so that you can reuse them again and again in reports that you’re called on to produce in the coming weeks, months, and years.
Chapter 5
Pulling Specific Data from a Database In This Chapter 䊳 Making simple retrievals with Select Expert 䊳 Selecting records with formulas 䊳 Soliciting user input with parameter fields 䊳 Troubleshooting record selection formulas
I
f your reports had no more to do than display all the data in your data sources, report creation would be easy. Organizations wouldn’t need people as smart and well educated as you to design their reports. Luckily for the job security of people like you and me, report creation is not that simple. Most reports that have value to people gain that value by extracting specific information from the mass of data in the database — and only that information. This usually requires filtering out unwanted records, leaving behind irrelevant fields, combining data, and presenting data in a meaningful way. Database report designers are clearly valuable to any organization that depends on timely access to the information buried in its databases. With that in mind, this chapter introduces you to some of the most useful data-retrieval tools in Crystal Reports.
Get Data Quickly with Select Expert Select Expert is an interactive tool for defining which data items to extract from a database and display in a report. Probably the best way to describe Select Expert is to give examples that show it in action.
58
Part II: Moving Up to Professional Quality Reports Suppose Albert Hellstern, the business manager of Xtreme Mountain Bikes, wants to know the current inventory status and how it compares to the minimum inventory levels that the company likes to maintain for all its products. A query into the relevant tables using Select Expert will retrieve the needed information, and the Report Wizard will format it into a report. Great! This sounds like just what Albert needs, but there is a lot of preliminary work that must be done before Select Expert can be employed. Follow along to generate this report: 1. Choose File➪New. The Crystal Reports Gallery appears. 2. Click, if necessary, to select the Using the Report Wizard option. In the Choose a Wizard area, select the Standard Wizard. Click OK. Standard Report Creation Wizard appears. 3. Find and connect to the xtreme.mdb database. For more information on this process, see Chapters 2 and 3. 4. Add the tables needed to determine the inventory status. Select the Product, Product Type, and Purchases tables. 5. Click Next. The Link view of Standard Report Creation Wizard appears, as shown in Figure 5-1. You can see the links that Crystal Reports has inferred to exist between the selected tables. In this case, the inferred links are correct, so there’s no need to adjust them. The icons to the left of some fields indicate that those fields are indexed (a technique that increases the speed of retrievals — there’s more about it later in the chapter).
Figure 5-1: Selected tables and their relationships.
Chapter 5: Pulling Specific Data from a Database 6. Click the Next button to move to the Fields view. The tree in the Available Fields pane displays the fields that are available in the tables you have chosen. 7. Select the fields that you want in the report, and then click the Add button to transfer them to the Fields to Display pane. Figure 5-2 shows how the screen looks after the selection. I’ve selected Product ID, Product Name, Color, Size, and M/F from the Product table, Product Type Name from the Product_Type table, and Reorder Level, Units in Stock and Units on Order from the Purchases table.
Figure 5-2: The selected fields.
8. Click Next to move to the Grouping view, and then click Next again to move to the Record Selection view. Albert is primarily concerned with how the Reorder Level field in the Purchases table compares with the Units in Stock and Units on Order fields in that same table. Grouping is not appropriate. I discuss grouping in Chapter 6. 9. Select the Reorder Level field, the Units on Order field, and the Units in Stock field from the tree in the left pane, and add them to the right pane. The screen should look like Figure 5-3. Notice that when you add a field to the Filter Fields pane, a pull-down list appears below the pane. The list displays a number of comparison operators that allow you to compare the contents of the selected field to values that appear in that field in the table in the database. This feature, by itself, does not give Albert what he wants. He wants to compare the In Stock status of each product against the specific Reorder Level for that product, not against some fixed number. By continuing, Albert can arrive at the solution he wants.
59
60
Part II: Moving Up to Professional Quality Reports
Figure 5-3: The filter fields.
10. For the present example, leave the default choice of is any value in place; click the Next button to display the Template view. Several templates are available. 11. Choose the No Template option, and then click the Finish button. Many of the templates are fancy or colorful, but Albert doesn’t care about being fancy, so he sticks with the No Template option. The report is displayed in the Preview tab, as shown in Figure 5-4.
Figure 5-4: Inventorylevel report, created by Standard Report Creation Wizard.
The report shows the information you expect, but the formatting could be improved. Some columns, such as Color and Product Type Name, are wider than necessary to fully display the data they contain. Other columns are too narrow to fully display their headings. Switch to the Design tab and make manual adjustments to these layout features. Figure 5-5 shows one result.
Chapter 5: Pulling Specific Data from a Database
Figure 5-5: Reformatted inventory level report.
This is pretty good. It displays all the products and shows their inventory levels compared to their reorder levels. However, the report doesn’t emphasize the products in critically short supply. What Albert would really like to see is a report that lists only those products whose inventory is at or below reorder level. To get that, you have to go beyond what a straightforward use of Crystal Reports can provide. Suppose an emergency crops up before you can figure out how to get the report that Albert wants. A worker comes in from the warehouse and tells him that some of the helmets are in short supply. Keeping a full line of helmets in stock is difficult because they come in several different sizes and colors. Albert knows that the reorder level for helmets is 100 units, so he asks you to modify the report you have just created to show only items where fewer than 100 units are in stock. Your job now is to quickly give Albert the information he needs, and this is where Select Expert comes in: 1. With the inventory report open, choose Report➪Select Expert. The Choose Field dialog box appears. 2. In the Purchases table, select Purchases.Units in Stock and then click OK. Be sure to select the field from within the Report Fields category, not from the actual tables. Your screen should appear as shown in Figure 5-6. Select Expert appears, with the pull-down list that you can use to specify a condition for the Purchases.Units in Stock field. 3. Choose is less than or equal to and enter 100 in the comparison field, as shown in Figure 5-7. Click OK. A dialog box appears, asking whether you want to use data that was saved earlier or refresh the data by querying the database again.
61
62
Part II: Moving Up to Professional Quality Reports
Figure 5-6: Selecting the Units in Stock field.
Figure 5-7: Selecting a condition.
This question has major performance implications. For a large database with many records, refreshing the data could take a significant amount of time. On the other hand, saved data is available instantly. If you have reason to believe that the database has not changed since it was saved, you can speed up your task by using saved data. In Albert’s case, that’s not a good idea because someone may have just bought a lot of helmets. 4. Albert wants to know what the inventory status is right now, so click the Refresh Data button. Figure 5-8 shows the report that appears.
Figure 5-8: Inventory report showing only products for which the quantity in stock is less than or equal to 100.
Chapter 5: Pulling Specific Data from a Database The report shows all products where quantities in stock are less than or equal to 100. This includes some helmets, some locks, and some saddles. All listed helmets are below their reorder quantities and should be ordered immediately. Some of the locks and saddles are below their reorder quantities and some are above, because locks and saddles have lower reorder quantities than helmets. Albert can quickly tell from this report which helmets he needs to order. However, the report would be better if it weren’t cluttered with data about locks and saddles (not his present concerns). To have that level of specificity, you have to use a formula. When your comparison is on a numeric field, such as Units in Stock, the available comparison operators, such as is less than or equal to, are appropriate for making numeric comparisons. Likewise, for date type data, comparison operators appropriate for dates are available. The types of comparisons you can do depend on the type of data you’re looking at.
Using Formulas to Retrieve Data In Chapter 11, I give formulas extensive coverage. For now, you’ll see how you can use formulas to help Albert. Suppose he decides that it is helpful to know about products other than helmets that are also below their reorder levels — but without having to wade through rows of products that are not below their reorder levels. You can help. The current selection criterion specifies that Units in Stock be less than or equal to 100; you can replace it with a new, more complex selection criterion: that Units in Stock be less than or equal to Reorder Level. In the original selection, you’re comparing against a fixed quantity (100). In the new selection, you’re comparing against a quantity that varies, depending on the type of product you’re examining. These steps get you there: 1. Choose Report➪Selection Formulas➪Record. Formula Workshop’s Record Selection Formula Editor window appears, as shown in Figure 5-9. It displays the formula that governs the current selection that resulted in the report shown in Figure 5-8. The formula is {Purchases.Units in Stock} $10,000 If {Orders.Order Amount} > 10000. Then {Orders.Order Amount} = {Orders.Order Amount} * 0.95 Else {Orders.Order Amount} = {Orders.Order Amount};
If the condition is satisfied, Order Amount is multiplied by 0.95, giving a 5 percent discount. Otherwise, Order Amount is unchanged. The change to Order Amount applies only to this report. The data in the database is not affected. The Else clause is required, even though it doesn’t change anything. The data type of the result returned from the Else clause must match the data type of the result returned by the Then clause. If you leave out the Else clause and the condition is not satisfied, the formula returns the default value for the data type.
177
178
Part III: Advanced Report Types and Features
Select Case Use the Select Case control structure when there are more than two alternatives to choose from and you want to do a different thing in each case. Suppose the 5 percent discount you offered your customers last month resulted in a huge increase in sales, so you decide to expand the offer this month. A Select Case statement will do the job: //Give volume-based discounts Select {Orders.Order Amount} Case 15000. To 1000000.: {Orders.Order Amount} Case 12000. To 14999.99: {Orders.Order Amount} Case 10000. To 11999.99: {Orders.Order Amount} Default: {Orders.Order Amount}
= {Orders.Order Amount} * 0.93 = {Orders.Order Amount} * 0.94 = {Orders.Order Amount} * 0.95 = {Orders.Order Amount};
If an order is between $15,000 and $1,000,000, a 7 percent discount is applied. Lesser discounts are applied for smaller orders. Below $10,000, no discount |is applied. If an order comes through for more than $1,000,000, there must be a mistake, so no discount is applied. The Default clause is optional. If you omit it, the value of the selection condition is not changed. (It isn’t changed in the preceding example either, but you avoid confusion by making it explicit.)
For loop Like the If-Then-Else structure and the Select Case structure, the For loop alters the flow of execution, but it alters it in a different way. Whereas the If-Then-Else and the Select Case constructs cause execution to take one path of execution rather than another, the For loop causes execution to pass through a single piece of code multiple times. The For loop is the best tool to use when you want to execute a section of code a predetermined number of times. Suppose you have a character field named Size in a table named Product, and you want to know how many instances of the letter x it contains. You can find out with a formula containing a For loop:
Chapter 11: Adding Formulas to Reports Local NumberVar Index; Local NumberVar Xcount := 0; Local NumberVar StringLength := Length ({Product.Size}); //loop through the characters in Size and count x’s For Index := 1 to StringLength Step 1 Do (If ({Product.Size} [Index] = “x”) Then (Xcount := Xcount + 1;) Else (Xcount := Xcount;) ); Xcount
In the preceding example, Product.Size is treated as a string array, and Index is the subscript that points to each character in the array in turn. Execution steps through the Size field, one character at a time, counting the occurrences of x as it goes. If x occurs three times in the Size field, Xcount holds a 3. The last line in the formula returns the value of Xcount.
While Do loop Whereas the For loop is designed for situations in which you know (or can compute) how many iterations of the loop you want to execute, the While Do loop is ideal when you don’t know the number of iterations. The While Do loop depends on the Boolean truth value of a condition. As long as the condition remains true, execution continues to loop. When the condition turns false, the current iteration of the loop is completed and looping terminates. If the condition is initially false, the loop is not executed at all. Suppose that in the preceding example, you wanted to know the character position of the first x rather than the total number of instances of x in the string. Because you don’t know how far into the string the first x occurs (if at all), a While Do loop is appropriate: Local NumberVar Index := 1; Local NumberVar Xpos := 0; Local NumberVar StringLength := Length ({Product.Size}); //Find location of first x in Product.Size While Index
![Crystal Reports 10: The Complete Reference [1 ed.]
0072231661, 9780072231663, 9780072258226](https://ebin.pub/img/200x200/crystal-reports-10-the-complete-reference-1nbsped-0072231661-9780072231663-9780072258226.jpg)
![Crystal Xcelsius For Dummies [1 ed.]
9780471779100, 0471779105](https://ebin.pub/img/200x200/crystal-xcelsius-for-dummies-1nbsped-9780471779100-0471779105.jpg)
![Access Forms & Reports For Dummies [illustrated edition]
9780764599651, 0764599658](https://ebin.pub/img/200x200/access-forms-amp-reports-for-dummies-illustrated-edition-9780764599651-0764599658-n-5179751.jpg)
![Access Forms & Reports for Dummies [illustrated edition]
9780764599651, 0764599658](https://ebin.pub/img/200x200/access-forms-amp-reports-for-dummies-illustrated-edition-9780764599651-0764599658.jpg)

![Access Forms & Reports For Dummies [illustrated edition]
9780764599651, 0764599658](https://ebin.pub/img/200x200/access-forms-amp-reports-for-dummies-illustrated-edition-9780764599651-0764599658-m-3913600.jpg)
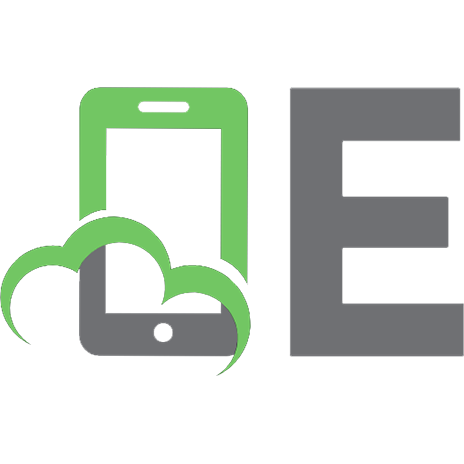
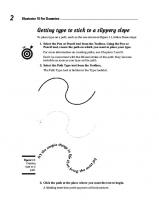

![Online Investing For Dummies [10 ed.]
1119601487, 9781119601487](https://ebin.pub/img/200x200/online-investing-for-dummies-10nbsped-1119601487-9781119601487.jpg)
![Crystal reports 10 for dummies [1 ed.]
0764571370](https://ebin.pub/img/200x200/crystal-reports-10-for-dummies-1nbsped-0764571370.jpg)