Create A Simple Dashboard That Will WOW Your Boss!!
I've worked for multiple fortune 500 companies as an analyst. In that time, I've noticed that the most valuabl
140 95 2MB
English Pages 18 Year 2016
Introduction
Count
Dashboard Formulas
Accounts
Reference File
Recommend Papers
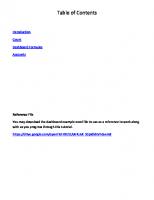
- Author / Uploaded
- Adam Fernandez
- Similar Topics
- Computers
- Algorithms and Data Structures
- Commentary
- Create A Simple Dashboard
File loading please wait...
Citation preview
By Adam Fernandez
Table of Contents
Introduction Count Dashboard Formulas Accounts
Reference File You may download the dashboard example excel file to use as a reference to work along with as you progress through this tutorial. https://drive.google.com/open?id=0B2LtAXr4zAK_S3pIdldnVFdvem8
Introduction If you’re anything like me, you’ve had to create dashboards that quickly show results at a glance. These can get very intricate and complicated, but in this case I’ll show you how to create a basic dashboard. In this example, we want to track a sales rep’s revenue and compare it to the prior year in order to see how they are currently performing. We’ll also show a list of each account the rep has and its revenue. Finally, we want to see this information for each rep. To do this, I’ll show you how to create a drop down box, so that the user can pick the rep they want to see and the results will instantly populate.
Drop Down Box
Figure 1
Figure 2
First, create two tabs in your excel workbook-one named Dashboard and one named Data. The Data tab will store your data and tables in order to drive your dashboard. The most important thing you need for your dashboard is obviously the data. You can’t have results without data!!! In this data dump, I have a customer number and name, the sales reps, and their revenue for each month. The table is pasted in the first cell of the Data tab. See Figure 3
Figure 3
Now that we have our data, let’s create the drop down box to choose our different reps. In this case, highlight the column that the sales reps are in, and paste it to the right of the table. See Figure 4
Copy column C and paste in column I
Figure 4
Now select the newly pasted sales rep column, and click Remove Duplicates on the Data tab of the ribbon at the top of excel. You should now have a list of reps to right of the data dump. Column I in Figure 4 shows the list with the duplicates removed.
Figure 5
Click on the Dashboard tab and choose the cell you want your drop down box to be. In my example, I chose cell B2 on the dashboard tab. In order to make the drop down box larger, I merged the cells to the right of it. Once you have the cell of where the drop down box should be, click Data Validation on the Data tab of the ribbon at the top of excel. See Figure 6
Figure 6
On the settings tab of the Data Validation box, choose List under the Allow drop down box. Then click on the Source and highlight the list of reps you just created with no duplicates on the Data tab. Then click ok. See Figure 7
Figure 7
You should now be able to use the drop down box on the Dashboard tab and see the list of reps. See Figure 8
Figure 8
Now let’s start designing the Dashboard. In my example, I created a heading, and below that is my drop down box showing the selected rep. I want to show the revenue for each month and 2015 and 2016, show the growth between the years, and the year over year percentage. I’ve also included a count of customers. See Figure 9
Figure 9
Count In order to get a count of the rep’s accounts, you need to remove duplicates so that they are not being double counted. In my data dump, if we were to count the account numbers for the reps, the numbers would be extremely high since the accounts are broken out by month. Essentially, the account can be counted twelve times if it has revenue for all 12 months. The easiest way to remove the duplicates is to create a pivot table. Go to the insert tab on the ribbon at the top of Excel and click on the PivotTable button. See Figure 10
Figure 10
Highlight the entire data dump in the Table/Range section of the Create PivotTable box. Next click the Existing Worksheet radio button and choose a cell to the right of you data dump. See Figure 11
Choose the entire data dump
Figure 11
The PivotTable Fields box will pop up. Pick Cust #, Cust Name, Sales Rep, and Date. Make sure these are listed under the rows. See Figure 12
Choose the fields and make sure they’re in the rows section
Figure 12
You should see an ugly looking table. At this point we can’t use this. Let’s fix this! See Figure 13
Figure 13
Click on the Design Tab on the PIVVOTTABLE TOOLS on the ribbon. Click on the Report Layout Button and choose Show in Tabular Form. Click the button again and choose Repeat All Item Labels. Next click on the Subtotals button and choose Do Not Show Subtotals. The pivot table should now look more organized, showing the sales rep, the account, and the month with no more duplicates. See Figure 14 and 15
Figure 14
Figure 15
Dashboard Formulas Next comes the fun stuff!!! Now that we have our data cleaned and setup on the Data tab, we can start populating the dashboard. Refer to Figure. I’ve shown the formulas and their location on the dashboard. See Figure 16 There are two complicated formulas-COUNTIFS and SUMIFS. COUNTIFS-used to count how many of something based on a specific criteria. In this instance, we want to count how many customers the selected rep on the drop down box has, by month. The formula works as follows: =COUNTIFS(the column of what to count, the cell that specifies what in that column you want to count, the first column with the criteria to filter by, the cell of that specifies that criteria, the second column with next criteria to filter by, the cell of that specifies that criteria, etc.) Let’s say Sales Rep (1) is picked on the drop down box. In our first instance, we want to count how many customers Sales Rep (1) has for the date 1-2015. We’ll count on the Pivot Table because we removed the duplicates, giving an accurate count. So the countifs formula should count the Sales Rep column of the pivot table(because we want to count how many instances of the sales rep occur), and choose the drop down as the criteria (in this case is Sales Rep (1)), and we want this by 1-2015 so highlight the Date column of the pivot table, and choose 1-2015 cell on the dashboard. In my example, the formula will look like this: =COUNTIFS(Data!$N:$N Sales Rep column,$B$2 drop down box,Data!$Q:$Q Date column,$B5 date on dashboard) =COUNTIFS(Data!$N:$N,$B$2,Data!$Q:$Q,$B5) The $ in the formula is a lock. Since no matter where that formula occurs on the dashboard, we always want it focused on the rep on the drop down box. To keep that from moving, we lock that cell (in this case it’s cell B2). So if we drag the formula down, it’ll stay on the drop down box. SUMIFS-it’s setup very similar to the countifs, but rather than counting is summing based on a specific criteria. Makes sense right? In this instance, we want to sum the revenue the selected rep on the drop down box has, by month. The formula works as follows: =SUMIFS(the column of what to sum, the first column with the criteria to filter by, the cell of that specifies that criteria, the second column with next criteria to filter by, the cell of that specifies that criteria, etc.) Sales Rep (1) is picked on the drop down box. We want to sum the revenue Sales Rep (1) has for the date 1-2015. We now want to use the data dump to sum the revenue. Since we’re summing, we don’t need to worry about duplicates in the data dump, we just want to capture all of the revenue. The sumifs formula should sum the Revenue column of the data dump, then look to the Sales Rep column (because we want to only sum for the specific rep), and choose the drop down as the criteria (in this case is Sales Rep (1)), and we want this by 1-2015 so highlight the Date column, and choose 1-2015 cell on the dashboard. In my example, the formula will look like this: =SUMIFS(Data!$D:$D Revenue Column,Data!$C:$C Sales Rep column,$B$2 drop down box,Data!$E:$E Date column,$B5 date on dashboard) =SUMIFS(Data!$D:$D,Data!$C:$C,$B$2,Data!$E:$E,$B6) The drop down box is also locked in the formula with the $. This way when we drag the formula down, it’ll stay on the drop down box.
There’s a few more formulas for the dashboard example. Revenue Target-in this example, the company wants the rep to grow their 2015 revenue by 1.5 for 2016. To get this the 2015 revenue is multiplied by 1.5. Growth-The difference in 2015 revenue and 2016 revenue. Subtract 2015 Total Rev from 2016 Total Rev. YOY %-This is the year over year growth percentage. Subtract 2016 revenue from 2015 revenue, and then divide that by 2015 revenue.
Figure 16
Now that the first row is completed on the dashboard, populating the rest of the dates is real simple. Click on a cell with a formula. It will be highlighted with a box with a dot on the lower right corner. If you grab that dot and drag it down it will copy the formula down. This was the reason of locking that sales rep drop down box. See Figure 17
Drag dot down
Figure 17
After draging the formulas down, is something looks strange, click on the cell that looks odd and check the formula to make sure that the sales rep is still picked and the correct date is picked in the formula. See Figure 18
Figure 18
Once completed, the dashboard should now look as follows. Test it out, use the drop down box and pick the different reps. You will instantly see that reps results populate!! See Figure 19
Figure 19
Accounts Almost done! We just need to have the selected rep’s accounts listed when they are picked in the drop down box. Below the revenue breakdown, create the CUST #, NAME, TOTAL REV columns. This is where their accounts will be listed. The accounts will populate through an index match formula. The #1 rule you must remember when trying to match is you always need a one-to-one match. Also, excel always picks the first match from the top to the bottom. Once it sees that first match, that’s what it will pull. This gets a little complicated…..but stay with me! The logic we want is that once a rep is picked in that drop down box, excel is going to look at the data dump and when if finds a match on that rep, it’s going to populate the cust # associated with the rep on the dashboard. Simple enough right? The problem is that excel is going to match on the first thing is comes across. So if that rep has more than one customer number, it’s only going to pull the first one it sees. In order to fix this so that excel will populate all of the accounts, we need to somehow make the customer and account its own unique key on both that Data tab and the Dashboard tab. Remember, with the index match we always need a one-to-one match. Start on the Data tab and create two new columns to the left of the data dump-Count and Combined. First we’ll create a count which will be a unique value for the sales rep and customer number. Essentially, the count is going to start and stay with 1 when it sees a sales rep and a customer number, but once that sales rep’s customer number changes, the count will change to 2 and so on. But once the sales rep changes, the count starts over at 1 and increases as that rep’s customer number changes. This will give a unique value to the sales rep and number. This is accomplished by an IF statement. The logic goes as follows, as excel looks down the Sales Rep column, if the row above is different than the row below, the count resets to one. However, if the sales rep is the same in the row above and below, the if statement continues and says “Ok, since the reps are the same, is the customer number the same in the Cust # column?”. If the customer number is the same both above and below, the count will remain that same as the count in the row above, but if the customer number is different, then add 1 to the count. The formula looks as follows: =IF(C1C2 Sales Rep column,1,IF(AND(C1=C2 Sales Rep column,B1=B2 Cust # column),F1 Count row above,F1+1)) =IF(C1C2,1,IF(AND(C1=C2,B1=B2),F1,F1+1)) The first row of the Count column should always be 1, since the column name will not match the rows below. Now drag the formula down the Count column just as you did on the dashboard. You should notice the count increasing if the customer number changes, and then resetting to 1 once the sales rep changes. See Figure 19 and 20
Figure 19
Figure 20
Once the count is completed, the next step is to combine or concatenate the sales rep and the count. In the Combine column, create a formula that will take the sales rep and insert a – in the middle and then the count. This is done as follows: =C2 sales rep&”- anything in between the quotes will show in the mix”&F2 count =C2&"-"&F2
Figure 21
We now have our unique value for sales rep and customer on the Data tab! See Figure 18
Figure 22
Now the unique value needs to be created on the Dashboard tab so that we can match on the Data tab. This one is much simpler. Insert a blank column to the left of the dashboard. Starting at the first row where the first account should be listed, enter 1. Then go down the column sequentially. That’s all that’s to the unique value!! Now all that’s left is to match these unique values so that the accounts are populated. To do this, we’ll use an index match. It functions the same as a vlookup, but runs much faster and more efficient. In this dashboard one wouldn’t notice the speed, but on much larger and complicated dashboards it’s very noticeable. The index match looks at what you want to bring in from the match, and then looks at the criteria or special value you want to match on, then the array or column with those values to find the match. In other words, it’s going to look at the customer number column
on the Data tab since that’s what we want to bring over the dashboard, and it’s going to use the sales rep that is in the drop down box combined or concatenated with the sequential number to create the unique value, and then will look to the Combined column on the data tab to match on that unique value. =INDEX(Data!A:A Cust # column,MATCH($B$2&"-"&A21 the combination of sales rep and sequence number,Data!G:G the Combined column,0 always entered at the end of an index match)) =INDEX(Data!A:A,MATCH($B$2&"-"&A21,Data!G:G,0)) The customer number should now populate on the dashboard. To bring in the customer name, do an index match on the customer number instead of the sequential number. So instead of matching on the unique value, well match on the Cust #. =INDEX(Data!B:B Customer name column on Data tab,MATCH(B21 customer number cell on the dashboard,Data!A:A Cust # column on the Data tab,0)) =INDEX(Data!B:B,MATCH(B21,Data!A:A,0)) The last thing needed is the Total Rev for the account. This is done the same way as done for the revenue by month on the dashboard. Use the SUMIFS formula, but instead of using the rep name and month for the criteria, we just need to use the customer number as the criteria. =SUMIFS(Data!$D:$D Revenue column on Data tab,Data!A:A Cust # on the Data tab,B21 Cust # on the dashboard) =SUMIFS(Data!$D:$D,Data!A:A,B21) Now drag the formulas down as done previously and you’re all set!!! Now when you pick a rep in the drop down box, the year over year revenue will update as well as each of that reps accounts. See Figure 23 and 24
Figure 23
Figure 24
If you want to make the dashboard a look a little nicer, you can use the iferror on your formulas. Notice in Figure , the items that have no match show #NA. By adding iferror on the formula, the cells that have no match will be blank. To do this, add IFERROR( before your formula and ,””) at the end of the formula. See Figure 25 and 26 =INDEX(Data!B:B,MATCH(B21,Data!A:A,0)) will now look like: =IFERROR(INDEX(Data!B:B,MATCH(B21,Data!A:A,0)),"")
Figure 25
Figure 26
Now you’re fully done!! Right click on the column with the sequential numbers that are used for the unique ID so that the user doesn’t see them.
Hide Column with Sequential Count
Figure 26
You now have a fully functioning dashboard that will impress your boss!!
Change rep in drop down box and watch it update!
Figure 27
Figure 26
![The Ultimate Marketing Toolkit: Ads That Attract Customers. Brochures That Create Buzz. Websites That Wow. [2 ed.]
1593374976, 9781593374976](https://ebin.pub/img/200x200/the-ultimate-marketing-toolkit-ads-that-attract-customers-brochures-that-create-buzz-websites-that-wow-2nbsped-1593374976-9781593374976.jpg)








