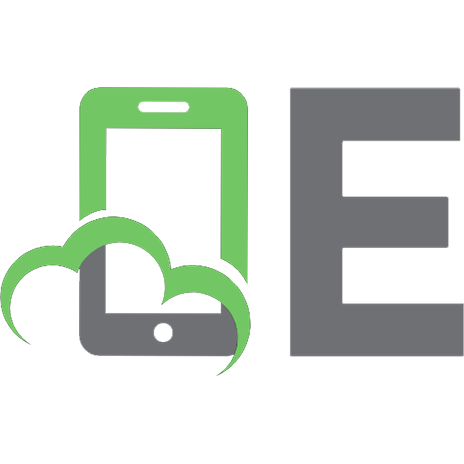Персональные компьютеры Compaq серии Armada M700
229 47 6MB
Russian Pages 272 Year 2006
Recommend Papers

- Similar Topics
- Computers
File loading please wait...
Citation preview
Персональные компьютеры Compaq серии Armada M700 СправочНое Руководство
Уведомление В содержание данного руководства могут быть внесены изменения без предварительного уведомления. КОРПОРАЦИя COMPAQ COMPUTER НЕ НЕСЕТ ОТВЕТСТВЕННОСТИ ЗА ТЕХНИчЕСКИЕ ОШИБКИ ИЛИ ОПЕчАТКИ, КОТОРЫЕ МОГУТ СОДЕРЖАТЬСя В НАСТОяЩЕМ ДОКУМЕНТЕ, А ТАКЖЕ ЗА КАКОЙЛИБО СЛУЧАЙНЫЙ ИЛИ КОСВЕННЫЙ УЩЕРБ, ВОЗНИКШИЙ В РЕЗУЛЬТАТЕ ПРЕДОСТАВЛЕНИя ИЛИ ИСПОЛЬЗОВАНИя СОДЕРЖАЩИХСя В НЕМ СВЕДЕНИЙ.
Представленные в данном руководстве сведения защищены законами, регулирующими отношения авторского права. Никакая часть настоящего руководства не может быть воспроизведена какими-либо средствами (в том числе фотокопировальными) без специального письменного разрешения корпорации Compaq Computer. © Корпорация Compaq Computer (Compaq Computer Corporation), 2000. Отпечатано в США, Великобритании, Сингапуре и Тайване. COMPAQ, эмблема Compaq, Armada и ROMPaq являются охраняемыми товарными знаками, зарегистрированными в Агентстве по патентам и авторским правам (США). Microsoft, Windows и Windows NT являются охраняемыми товарными знаками корпорации Microsoft. Intel, Pentium и SpeedStep являются охраняемыми товарными знаками корпорации Intel. Phoenix и MultiBoot является охраняемыми товарными знаками компании Phoenix Technologies Ltd. Imation и SuperDisk являются товарными знаками корпорации Imation. CardWare является охраняемым товарным знаком корпорации Unicore Software, Inc. Названия прочих изделий или программных продуктов, упомянутые в этом документе, могут являться охраняемыми товарными знаками соответствующих владельцев. Описываемое здесь программное обеспечение предоставляется по лицензионному соглашению или по соглашению о нераспространении. Программное обеспечение можно использовать и копировать с соблюдением условий соглашения.
СПРАВОчНОЕ РУКОВОДСТВО Персональные компьютеры Compaq серии Armada M700 Первое издание (aвгуст 2000) № документа: 168893-251 Корпорация Compaq Computer (Compaq Computer Corporation)
C OДЕPЖАНИЕ Глава 1 ПЕРВОЕ ЗНАКОМСТВО С КОМПЬЮТЕРОМ
Компоненты указывающего устройства .....................................1-1 Компоненты (вид сверху) .............................................................1-2 Компоненты (вид слева) ...............................................................1-4 Компоненты (вид справа) .............................................................1-5 Компоненты (вид спереди) ...........................................................1-6 Компоненты (вид сзади) ...............................................................1-7 Компоненты (вид снизу) ...............................................................1-8 Дополнительные стандартные компоненты ...............................1-9 Глава 2 ИСПОЛЬЗОВАНИЕ КЛАВИАТУРЫ
Использование указывающего устройства .................................2-1 Описание компонентов клавиатуры (для моделей с указкой) ...................................................................................2-1 Описание компонентов клавиатуры (для моделей с сенсорной панелью TouchPad) ..............................................2-2 Использование указывающего устройства .............................2-3 Настройка параметров указывающего устройства ................2-4 Использование клавиши Fn ..........................................................2-6 Использование сочетаний клавиш ...............................................2-7 Переключение экрана и изображения (Fn+F4).......................2-8 Регулировка громкости звука (Fn+F5) ....................................2-8 Включение функций Quick Controls (Fn+F6) .........................2-9 Установка уровня энергосбережения (Fn+F7) .......................2-9 Просмотр состояния батареи (Fn+F8) ...................................2-10 Регулировка яркости экрана (Fn+F10) ..................................2-10 Просмотр сведений о системе (Fn+Esc)................................2-10 Увеличение размеров текста (Fn+T) .....................................2-10
Coдеpжание
v
Использование кнопок быстрого доступа ................................ 2-11 Требования по подключению к Интернету и сети для использования кнопок быстрого доступа............................. 2-11 Описание кнопок быстрого доступа ..................................... 2-11 Добавление схем кнопок быстрого доступа ........................ 2-13 Изменение названия или назначения кнопки быстрого доступа в схеме ....................................................................... 2-14 Просмотр или выбор схем кнопок быстрого доступа......... 2-15 Удаление схем кнопок быстрого доступа ............................ 2-16 Использование встроенной цифровой панели клавиатуры .... 2-16 Включение и отключение цифровой панели клавиатуры... 2-16 Работа с клавишами цифровой панели клавиатуры как с обычными клавишами ......................................................... 2-17 Включение панели клавиатуры при загрузке компьютера.............................................................................. 2-18 Глава 3 ВСТАВКА, УДАЛЕНИЕ И ХРАНЕНИЕ АККУМУЛяТОРНЫХ БАТАРЕЙ
Выбор расположения аккумуляторной батареи......................... 3-1 Хранение аккумуляторной батареи............................................. 3-2 Замена аккумуляторной батареи ................................................. 3-2 Удаление основной аккумуляторной батареи из батарейного отсека .............................................................. 3-3 Вставка основной аккумуляторной батареи в батарейный отсек ................................................................... 3-4 Удаление аккумуляторной батареи MultiBay из отсека MultiBay .................................................................... 3-5 Вставка аккумуляторной батареи MultiBay в отсек MultiBay........................................................................ 3-6
vi Coдеpжание
Глава 4 УПРАВЛЕНИЕ ПИТАНИЕМ
Выбор источника питания ............................................................4-1 Использование режима приостановки и спящего режима ........4-2 Режим приостановки.................................................................4-2 Спящий режим ..........................................................................4-2 Выбор между режимом приостановки, спящим режимом и выключением компьютера ...................................4-2 Завершение работы компьютера и перевод компьютера в режим приостановки или спящий режим ............................4-3 Описание элементов управления питанием и индикатора питания/приостановки ......................................4-5 Действия компьютера в условиях низкого уровня заряда батареи................................................................................4-5 Определение низкого уровня заряда батареи.........................4-5 Действия пользователя в условиях низкого уровня заряда батареи ...........................................................................4-7 Зарядка батареи .............................................................................4-8 Контроль уровня заряда батареи..................................................4-9 Получение точных показаний уровня заряда батареи...........4-9 Использование индикаторов уровня заряда на аккумуляторной батарее (быстрая проверка батареи)...........4-9 Использование индикаторов уровня заряда на экране ........4-10 Калибровка батареи.....................................................................4-11 Проверка калибровки аккумуляторной батареи ..................4-13 Выполнение калибровки ........................................................4-14 Прекращение калибровки.......................................................4-14 Настройка управления питанием ...............................................4-15 Настройка управления питанием в Windows 95 ..................4-16 Настройка управления питанием в Windows 98 ..................4-18 Настройка управления питанием в Windows NT 4.0 ...........4-19 Настройка управления питанием в Windows 2000 Professional ...............................................................................4-22 Включение и отключение автоматического распознавания дисков (Windows 95, Windows 98 или Windows NT 4.0) ..............................................................4-23
Coдеpжание
vii
Использование режимов производительности SpeedStep....... 4-23 Выбор режима производительности..................................... 4-23 Смена режима производительности ..................................... 4-24 Сочетание режима производительности и прочих режимов управления питанием ............................................. 4-24 Настройка параметров SpeedStep.......................................... 4-25 Рекомендации по экономии энергии батареи........................... 4-29 Приемы экономии энергии батареи...................................... 4-29 Настройки энергосбережения батарей ................................. 4-29 Глава 5 ИСПОЛЬЗОВАНИЕ ДИСКОВ
Обращение с дисками................................................................... 5-1 Выбор расположения диска ......................................................... 5-2 Облегченный модуль MultiBay.................................................... 5-2 Жесткие диски............................................................................... 5-3 Извлечение жесткого диска из отсека жесткого диска ......... 5-3 Установка жесткого диска в отсек жесткого диска............... 5-4 Установка жесткого диска в адаптер жесткого диска MultiBay..................................................................................... 5-4 Извлечение жесткого диска из адаптера жесткого диска MultiBay .......................................................................... 5-5 Вставка адаптера с жестким диском в отсек MultiBay ......... 5-5 Извлечение адаптера с жестким диском из отсека MultiBay..................................................................................... 5-6 Устройства чтения компакт-дисков и DVD-дисков ................. 5-7 Извлечение устройства чтения компакт-дисков или DVD-дисков ....................................................................... 5-7 Установка устройства чтения компакт-дисков или DVD-дисков ....................................................................... 5-8 Вставка диска в устройство чтения компакт-дисков или DVD-дисков ....................................................................... 5-8 Извлечение диска из устройства чтения компакт-дисков или DVD-дисков ....................................................................... 5-9
viii Coдеpжание
Дисковод для гибких дисков и дисковод SuperDisk LS-120 ...5-10 Извлечение дисковода для гибких дисков или дисковода SuperDisk LS-120 из отсека MultiBay ..........5-10 Установка дисковода для гибких дисков или дисковода SuperDisk LS-120 в отсек MultiBay .......................................5-11 Использование внешнего дисковода для гибких дисков ....5-11 Установка дискеты в дисковод для гибких дисков или дисковод SuperDisk LS-120 ....................................................5-14 Извлечение дискеты из дисковода для гибких дисков или дисковода SuperDisk LS-120 ...........................................5-14 Изменение последовательности загрузки (режим с несколькими вариантами загрузки) ........................................5-15 Выбор режима с несколькими вариантами загрузки ...........5-16 Изменение последовательности загрузки в программе настройки компьютера ...........................................................5-17 Изменение последовательности загрузки в системе защиты компьютера Compaq ................................5-18 Глава 6 ЗАЩИТА КОМПЬЮТЕРА
Таблица средств защиты...............................................................6-1 Если пароль утерян .......................................................................6-2 Использование средств защиты ...................................................6-2 Использование пароля на включение питания ...........................6-3 Задание, смена и удаление пароля на включение питания.......................................................................................6-3 Ввод пароля на включение питания ........................................6-5 Использование функций быстрого отключения управления (Quick Controls)..............................................................................6-6 Настройка функций Quick Controls .........................................6-6 Активизация функции QuickLock ...........................................6-8 Завершение работы QuickLock ................................................6-8 Использование пароля доступа к настройкам компьютера (пароля администратора) ..............................................................6-9 Задание, смена и удаление пароля доступа к настройкам компьютера (пароля администратора) ............6-9 Ввод пароля доступа к настройкам компьютера (пароля администратора)........................................................6-12
Coдеpжание
ix
Использование функции DriveLock .......................................... 6-13 Защита жесткого диска функцией DriveLock ...................... 6-14 Доступ к защищенному жесткому диску ............................. 6-15 Смена пароля DriveLock Password и снятие с диска защиты функцией DriveLock ................................................. 6-16 Блокирование устройства........................................................... 6-17 Блокирование и разблокирование устройств в программе настройки компьютера..................................... 6-17 Блокирование и разблокирование устройств в системе защиты компьютера Compaq ................................................. 6-18 Управление сведениями о системе............................................ 6-19 Ввод и просмотр сведений о системе в программе настройки компьютера........................................................... 6-19 Ввод и просмотр сведений о системе в системе защиты компьютера Compaq ............................................................... 6-21 Подключение запорного узла, поставляемого по выбору....... 6-24 Глава 7 ИСПОЛЬЗОВАНИЕ ВНУТРЕННЕГО МОДЕМА
Подключение модемного кабеля ................................................. 7-1 Настройка модема......................................................................... 7-3 Выбор программного обеспечения для связи ............................ 7-4 Использование команд модема и модификаторов набора номера................................................................................ 7-6 Работа с модемом в различных странах ..................................... 7-7 Использование адаптера модема для конкретной страны .... 7-7 Выбор конфигурации модема для конкретной страны......... 7-8 Устранение неполадок при подключении в различных странах ....................................................................................... 7-9 Переустановка или обновление драйверов (Windows 95 или Windows 98) ................................................... 7-11 Удаление драйверов модема (Windows 95 и Windows 98)................................................... 7-11 Переустановка драйверов модема (Windows 95 и Windows 98)................................................... 7-11 Переустановка или обновление драйверов (Windows NT 4.0) ........................................................................ 7-12 Удаление драйверов модема (Windows NT 4.0) .................. 7-12 Переустановка драйверов модема (Windows NT 4.0) ......... 7-12
x Coдеpжание
Переустановка или обновление драйверов (Windows 2000 Professional) .......................................................7-14 Удаление драйверов модема ( Windows 2000 Professional) ....................................................7-14 Переустановка драйверов модема (Windows 2000 Professional) ...................................................7-14 Глава 8 ПОДКЛЮчЕНИЕ К ЛОКАЛЬНОЙ ВЫчИСЛИТЕЛЬНОЙ СЕТИ
Подключение к ЛВС .....................................................................8-2 Подключение и отключение от ЛВС ...........................................8-2 Подключение к сети при запуске компьютера ...........................8-3 Переустановка или обновление драйверов (Windows 95 или Windows 98) .....................................................8-3 Удаление драйверов сетевого адаптера и модема (Windows 95 и Windows 98) .....................................................8-3 Переустановка драйверов ЛВС и модема (Windows 95 и Windows 98) .....................................................8-4 Подтверждение используемого сетевого протокола (Windows 95 или Windows 98) .................................................8-5 Переустановка или обновление драйверов (Windows NT 4.0)...........................................................................8-6 Удаление драйверов модема и сетевого адаптера (Windows NT 4.0) ......................................................................8-6 Переустановка сетевых компонентов Windows NT (Windows NT 4.0) ......................................................................8-7 Переустановка или обновление драйверов (Windows 2000 Professional) .......................................................8-10 Удаление драйверов модема (Windows 2000 Professional) ...................................................8-10 Установка или восстановление драйверов модема (Windows 2000 Professional) ...................................................8-11 Глава 9 УВЕЛИчЕНИЕ ОБЪЕМА ОПЕРАТИВНОЙ ПАМяТИ
Оперативная память (ОЗУ)...........................................................9-1 Установка и снятие платы дополнительной памяти ..................9-2 Снятие клавиатуры ...................................................................9-2 Снятие платы дополнительной памяти ...................................9-3 Установка платы дополнительной памяти .............................9-4 Установка клавиатуры ..............................................................9-5
Coдеpжание
xi
Глава 10 ИСПОЛЬЗОВАНИЕ АУДИО- И ВИДЕОУСТРОЙСТВ
Использование внутренних микрофона и динамиков ............. 10-1 Подключение внешнего звукового устройства........................ 10-2 Выбор гнезда для звукового устройства .............................. 10-2 Подключение устройства к гнезду для микрофона............. 10-2 Подключение устройства к гнезду для стереодинамиков/головных телефонов ................................ 10-3 Регулировка громкости .............................................................. 10-3 Подключение внешнего видеоустройства................................ 10-5 Подключение устройства к гнезду композитного видеовыхода ............................................................................ 10-5 Изменение форматов видеосигналов.................................... 10-6 Настройка видеоустройств .................................................... 10-7 Глава 11 ИСПОЛЬЗОВАНИЕ ПЛАТ PC CARD
Установка программы CardWare (Windows NT 4.0)................ 11-1 Выбор гнезда платы PC Card ..................................................... 11-2 Настройка платы PC Card........................................................... 11-2 Вставка платы PC Card ............................................................... 11-4 Извлечение платы PC Card......................................................... 11-5 Глава 12 ИСПОЛЬЗОВАНИЕ СРЕДСТВ ИНФРАКРАСНОЙ СВяЗИ
Инфракрасная связь .................................................................... 12-1 Настройка инфракрасного порта ............................................... 12-2 Включение инфракрасного порта.............................................. 12-3 Положение инфракрасного порта.............................................. 12-4 Глава 13 ИСПОЛЬЗОВАНИЕ СРЕДСТВ ИНТЕЛЛЕКТУАЛЬНОГО УПРАВЛЕНИя
Настройка агентов Insight Management..................................... 13-2 Средства предупреждения об аппаратных сбоях..................... 13-2 Распознавание предупреждений об аппаратных сбоях....... 13-2 Настройка предупреждений об аппаратных сбоях.............. 13-3
xii Coдеpжание
Глава 14 ПРОГРАММА НАСТРОЙКИ КОМПЬЮТЕРА И ПРОГРАММА ДИАГНОСТИКИ COMPAQ
Выбор между программой настройки компьютера и программой диагностики Compaq ..........................................14-1 Использование программы настройки компьютера.................14-3 Команды меню «File» (файл) .................................................14-4 Команды меню «Security» (защита) ......................................14-4 Команды меню «Advanced» (дополнительно)......................14-6 Использование программы диагностики Compaq ....................14-9 Получение, сохранение и печать сведений по настройке ...14-9 Получение, сохранение и печать сведений о диагностическом тесте ........................................................14-9 Глава 15 ОБСЛУЖИВАНИЕ И ТРАНСПОРТИРОВКА КОМПЬЮТЕРА
Обновление системы...................................................................15-1 Получение сведений об обновлении и программного обеспечения .............................................................................15-1 Загрузка обновлений программного обеспечения ...............15-2 Установка обновлений программного обеспечения............15-3 Восстановление программного обеспечения............................15-4 Установка розничной версии операционной системы.............15-5 Контроль температуры компьютера..........................................15-6 Уход за компьютером .................................................................15-6 Подготовка компьютера к транспортировке или поездке .......15-7 Перечень рекомендаций по поездкам с компьютером ............15-7 Глава 16 УСТРАНЕНИЕ НЕПОЛАДОК
Перечень рекомендаций по быстрому устранению неполадок .....................................................................................16-3 Устранение неполадок, связанных со звуком...........................16-4 Устранение неполадок, связанных с батареей..........................16-6 Решение проблем с устройствами чтения компакт-дисков и DVD-дисков ..............................................................................16-9 Устранение неполадок, связанных с дисководом для гибких дисков или дисководом SuperDisk LS-120 ..........16-10 Устранение неполадок, связанных с жестким диском...........16-11 Устранение неполадок, связанных с инфракрасными устройствами..............................................................................16-12 Coдеpжание
xiii
Устранение неполадок, связанных с клавиатурой или ее цифровой панелью .................................................................... 16-14 Устранение неполадок, связанных с модемом....................... 16-15 Устранение неполадок, связанных с платами PC Card ......... 16-19 Устранение неполадок, связанных с электропитанием......... 16-21 Устранение неполадок, связанных с экраном ........................ 16-22 Устранение неполадок, связанных с шиной USB .................. 16-24 Приложение A ПОДДЕРЖКА КЛИЕНТОВ COMPAQ
Использование Compaq Support Forum...................................... A-1 Перед обращением в службу технической поддержки... ......... A-1 Международные телефонные номера ........................................ A-2 Приложение Б
СООТВЕТСТВИЕ СТАНДАРТАМ Соответствие стандартам .............................................................Б-1 Приложение B ЭЛЕКТРОСТАТИчЕСКИЙ РАЗРяД
Предотвращение электростатического разряда ........................ B-1 Обращение с дисководом........................................................ B-1 Установка внутренних компонентов ..................................... B-1 Cпособы заземления .................................................................... B-2 Приложение Г ТЕХНИчЕСКИЕ УСЛОВИя
Размеры компьютера ....................................................................Г-1 Условия эксплуатации..................................................................Г-1 Номинальная входная мощность.................................................Г-2 Настройки портов .........................................................................Г-2 Технические характеристики модемов .......................................Г-3
ПРЕДМЕТНЫЙ УКАЗАТЕЛЬ .......................................................................I-1
xiv Coдеpжание
Глава
1
П ЕРВОЕ ЗНАКОМСТВО С КОМПЬЮТЕРОМ Компоненты указывающего устройства
Компоненты указывающего устройства Компонент
Функция
Указка
Перемещение указателя.
(только в моделях с указкой)
Поддержка функций нажатия правой и левой кнопок внешней мыши.
1 2 Левая и правая кнопки указки 3 Кнопка прокрутки указки (только для моделей с указкой)
4 Сенсорная панель TouchPad (только модели с TouchPad)
5 Левая и правая кнопки сенсорной панели TouchPad (только модели с TouchPad)
Поддержка настраиваемых функций прокрутки, изменения масштаба или кнопки прокрутки внешней мыши. Перемещение указателя, выбор и активизация. Поддержка функций нажатия правой и левой кнопок внешней мыши. При работе с сенсорной панелью TouchPad ее левая кнопка служит для перетаскивания и выделения. Первое знакомство с компьютером 1-1
Компоненты (вид сверху)
Компоненты (вид сверху) Компонент
Функция
1 Переключатель экрана Включен: отключение экрана при закрытии компьютера.
2 Кнопка приостановки
Переход в режим приостановки и выход из него.** Совместно с клавишей Fn кнопка приостановки переводит компьютер в спящий режим.
3 Индикатор жесткого
Включен: индикация доступа к основному жесткому диску.
диска
4 Индикатор дисковода MultiBay
5 Индикатор NUM LOCK
Включен: индикация доступа к дисководу MultiBay или внешнему дисководу. Включен: индикатор Num lock включен и включена встроенная цифровая панель клавиатуры.
6 Индикатор CAPS LOCK Включен: включен верхний регистр. 7 Индикатор SCROLL Включен: включена блокировка LOCK
8 Кнопка быстрого доступа к информационной странице Armada
9 Кнопка быстрого доступа MyArmada***
прокрутки. Прямая ссылка на страницу сведений для пользователей переносных компьютеров Compaq Armada, содержащая ответы на вопросы, связанные с этим компьютером. Открытие веб-страницы, которую можно персонализировать и использовать для начала работы с Интернетом. продолжение
1-2 Первое знакомство с компьютером
Компоненты (вид сверху) Продолжение Компонент
Функция
:
Кнопка быстрого доступа Поиск***
Открытие веб-узла поисковой службы AltaVista.
;
Кнопка быстрого доступа к электронной почте***
Запуск используемого приложения электронной почты одним нажатием кнопки.
?
Внутренние динамики
Воспроизведение стереозвука.
Клавиша с эмблемой Microsoft
Вызов главного меню Windows.
*В Windows 98 термин кнопка спящего режима заменен термином кнопка приостановки. **В Windows 98 и Windows 2000 Professional термин режим ожидания заменен термином приостановка. ***Эти программируемые кнопки действуют в соответствии с описанием только после настройки доступа к Интернету через поставщика услуг Интернета.
Первое знакомство с компьютером 1-3
Компоненты (вид слева)
Компоненты (вид слева) Компонент
Функция
1 Гнездо
Подключение любого видеоустройства, такого как телевизор, видеомагнитофон, видеокамера, проектор или плата захвата видео, имеющего композитный видеовход.
композитного видеовыхода
2 Вентиляционные Обеспечение притока воздуха, необходимого отверстия (2)
для охлаждения компонентов компьютера. Не закрывайте вентиляционные отверстия.
3 Гнездо запорного Подключение к компьютеру запорного узла узла
(поставляемого по выбору).
1-4 Первое знакомство с компьютером
Компоненты (вид справа)
Компоненты (вид справа) Компонент
Функция
1 Кнопки извлечения
Верхняя кнопка: извлечение платы PC Card из верхнего гнезда PC Card. Нижняя кнопка: извлечение платы PC Card из нижнего гнезда PC Card. Обеспечение притока воздуха, необходимого для охлаждения компонентов компьютера. Не закрывайте это отверстие.
платы PC Card (2)
2 Вентиляционное отверстие
3 Гнезда PC Card (2)
Поддержка 32- (CardBus) и 16разрядных плат PC Card.
4 Звуковое отверстие
Обеспечение притока воздуха, необходимого для охлаждения звуковых компонентов. Не закрывайте это отверстие. Установка устройств MultiBay.
5 Отсек MultiBay 6 Гнездо RJ-11 (только у моделей с внутренним модемом)
7 Гнездо RJ-45 (только у сетевых моделей)
Гнездо для подключения к компьютеру модемного или обычного телефонного кабеля. ПРИМЕЧАНИЕ. Модемный кабель прилагается к моделям с внутренним модемом. Подключение сетевого кабеля. ПРИМЕЧАНИЕ. Сетевой кабель прилагается к сетевым моделям.
Первое знакомство с компьютером 1-5
Компоненты (вид спереди)
Компоненты (вид спереди) Компонент
Функция
1 Отсек жесткого диска 2 Гнездо для
Установка основного жесткого диска.
3 Разъем для микрофона
Подключение монофонического микрофона.
4 Индикатор
Включен: питание включено.
Подключение внешних динамиков, стереодинамиков/головн головных телефонов, наушников или телевизионной акустической системы. ых телефонов
питания/приостановки
Отключен: питание отключено. Мигает: компьютер находится в режиме ожидания.*
5 Индикатор батареи
Включен: аккумуляторная батарея заряжается. Мигает: батарея, являющаяся единственным доступным источником питания, разрядилась.
*В Windows 98 и Windows 2000 Professional термин режим ожидания заменен термином приостановка.
1-6 Первое знакомство с компьютером
Компоненты (вид сзади)
Компоненты (вид сзади) Компонент
Функция
1 Инфракрасный
Подключение к другому IrDA-совместимому устройству беспроводной связи.
порт
2 Разъем последовательног о порта
3 Разъем для внешнего монитора
4 Разъем для
Подключение устройства через последовательный порт. Подключение внешнего монитора или проектора. Подключение компьютера к базе расширения.
подключения к базе расширения
5 Разъем параллельного порта
6 Разъем питания
7 Разъем USB 8 Разъем для клавиатуры/мыши
Подключение внешнего дисковода для гибких дисков или другого устройства для параллельного порта. Подключение к компьютеру адаптера переменного тока, самолетного адаптера питания или автомобильного адаптера/ зарядного устройства (поставляются по выбору). Подключение устройства или концентратора для универсальной последовательной шины (USB). Подключение внешней клавиатуры или внешней мыши с разъемом PS/2. ПРИМЕЧАНИЕ. Для одновременного подключения клавиатуры и мыши используйте адаптер для двух устройств (поставляется по выбору).
Первое знакомство с компьютером 1-7
Компоненты (вид снизу)
Компоненты (вид снизу) Компонент
Функция
1 Батарейный отсек Подключение основной батареи. 2 Крышка отсека модема Закрывание отсека модема. Предоставление списка стран, для 3 Наклейка с подтверждением органов сертификации (только у моделей с внутренним модемом)
4 Выемка в отсеке MultiBay
5 Защелка батарейного отсека MultiBay
6 Наклейка с серийным номером
использования в которых сертифицирован модем. Эти сведения могут потребоваться при использовании модема в путешествиях. Извлечение дисковода или аккумуляторной батареи из отсека MultiBay. Удерживание и освобождение съемного дисковода или аккумуляторной в отсеке MultiBay. Идентификация компьютера; требуется при обращении в службу поддержки клиентов Compaq.
7 Вентилятор
Обеспечение воздушного потока для охлаждения внутренних компонентов.
8 Наклейка с
Содержит код продукта, который может потребоваться для настройки, обновления системы и устранения неполадок.
сертификатом подлинности
ПРИМЕЧАНИЕ. Для некоторых моделей наклейка с сертификатом подлинности и кодом продукта может находиться на обложке поставляемого с компьютером руководства по операционной системе.
1-8 Первое знакомство с компьютером
Дополнительные стандартные компоненты Комплект поставки компьютера зависит от страны его приобретения и заказанной аппаратной конфигурации. Далее на рисунке и в таблице приведены стандартные компоненты, входящие в комплект поставки большинства моделей компьютера. ПРИМЕЧАНИЕ. Некоторые компоненты, такие как жесткие диски и основные аккумуляторные батареи, при покупке уже установлены в отсеки компьютера, описанные в предыдущих разделах, и не показаны на этом рисунке.
Первое знакомство с компьютером 1-9
Дополнительные стандартные компоненты Компонент
Функция
1 Облегченный модуль
Может устанавливаться вместо устройств MultiBay для защиты отсека MultiBay и уменьшения веса компьютера.
2 Шнур питания
Подключение адаптера переменного тока компьютера к электрической розетке.
3 Адаптер переменного
Преобразование переменного тока в постоянный ток.
тока
4 Переходник для подключения трехконтактной вилки к розетке с двумя контактами (только для Японии)
Подключение шнура питания к электрической розетке с двумя контактами.
5 Compaq Portable Product Содержит: Reference Library, компакт-диск
■ Справочное руководство ■ Команды модема ■ Safety & Comfort Guide (руководство
по безопасной и удобной работе) ■ Сведения о безопасности
и стандартах
6 Пакет QuickRestore
Содержит программное обеспечение, установленное на компьютере до его приобретения.
7 Модемный кабель
Подключение модема к телефонному гнезду RJ-11 или к специальному адаптеру.
(только для моделей с внутренним модемом)*
8 Адаптер модема для конкретной страны (только для моделей с внутренним модемом; если требуется)
9 Сетевой кабель (только для сетевых моделей)*
: Упаковка с запасным наконечником для указки (только для моделей с указкой)
Подключение модемного кабеля к нестандартному (отличному от RJ-11) телефонному гнезду.
Подключение компьютера к сетевому гнезду Ethernet. Замена стертого наконечника указки. Осуществляется следующим образом. 1. Отключите компьютер. 2. Осторожно вытащите стертый наконечник указки и вставьте вместо него новый наконечник. продолжение
1-10 Первое знакомство с компьютером
Дополнительные стандартные компоненты продолжение Компонент
Функция
; Отсек внешнего
Поддержка дисковода для гибких дисков (но не дисковода Imation SuperDisk LS-120).
дисковода для гибких дисков
< Дисковод для гибких дисков
= Кабель внешнего дисковода для гибких дисков
Использование в отсеке внешнего дисковода для гибких дисков или в отсеке MultiBay. Подключение к компьютеру внешнего дисковода для гибких дисков.
*На обоих концах этого модемного кабеля имеются 6-контактные разъемы RJ-11. На обоих концах этого сетевого кабеля имеются 8-контактные разъемы RJ-45.
Первое знакомство с компьютером 1-11
Глава
2
И СПОЛЬЗОВАНИЕ КЛАВИАТУРЫ Использование указывающего устройства Указка (модели с указкой) и сенсорная панель TouchPad (модели с TouchPad) работают с любым программным обеспечением, поддерживающим Microsoft-совместимую мышь. ПРИМЕЧАНИЕ. При работе с программным обеспечением, не
поддерживающим Microsoft-совместимую мышь, откройте программу настройки компьютера, выберите команду Advanced (дополнительно) ! Device Options (параметры устройства) и установите флажок «Disable Multiple Pointing Devices» (отключение поддержки нескольких указывающих устройств).
Описание компонентов клавиатуры (для моделей с указкой) 1 Указка
3 Кнопка прокрутки указки
2 Левая кнопка указки
4 Правая кнопка указки
Использование клавиатуры 2-1
Описание компонентов клавиатуры (для моделей с сенсорной панелью TouchPad) 1 Сенсорная панель TouchPad 2 Левая кнопка TouchPad
2-2 Использование клавиатуры
3 Правая кнопка TouchPad
Использование указывающего устройства Работа с указывающим устройством Задача
Способ выполнения
Перемещение указателя
Указка: нажмите указку в нужном направлении. TouchPad: перемещайте палец по поверхности панели в нужном направлении.
Увеличение или снижение скорости при перемещении указателя. Сведения о выборе скорости перемещения указателя см. в разделе «Настройка параметров указывающего устройства». Нажатие правой, левой кнопки или кнопки прокрутки мыши; двойной щелчок.
Указка: увеличьте или уменьшите силу нажатия на указку. TouchPad: перемещайте палец по поверхности панели быстрее или медленнее.
Указка: нажмите правую, левую кнопку или кнопку прокрутки указки как правую, левую кнопку или кнопку прокрутки обычной мыши. TouchPad: нажмите правую или левую кнопку TouchPad как правую или левую кнопку обычной мыши.
Выделение элемента.*
Наведите указатель на элемент, который требуется выделить. Быстро стукните один раз по указке или по панели TouchPad, а затем нажмите на указку или панель и сохраняйте нажим при перемещении указателя над элементом.
Выбор текста или объекта.*
Поместите указатель над выделенным текстом или объектом, а затем быстро стукните один раз по указке или панели TouchPad. Продолжение
Использование клавиатуры 2-3
Работа с указывающим устройством Продолжение Задача
Способ выполнения
Активация выбранного объекта.*
Поместите указатель над выделенным объектом, а затем дважды быстро стукните по указке или панели TouchPad. ПРИМЕЧАНИЕ. Чтобы выбрать и активировать объект, сначала стукните один раз для выбора, затем стукните дважды для активации.
Выбор и перетаскивание элемента.*
Поместите указатель над выделенным текстом или объектом. Быстро стукните один раз по указке или по панели TouchPad, а затем нажмите на указку или панель и сохраняйте нажим при перетаскивании элемента на новое место. Чтобы отпустить элемент, ослабьте нажатие.
*Эта задача может быть выполнена так же, как с помощью обычной мыши, при этом левая кнопка указывающего устройства действует как левая кнопка обычной мыши.
Настройка параметров указывающего устройства ■
■
Модели с указкой. ■
Для доступа к стандартным параметрам Microsoftсовместимой мыши, таким как след мыши, скорость перемещения указателя, скорость двойного нажатия и режим однократного нажатия, доступный в Windows 98 или Windows 2000 Professional, выберите команду Пуск!Настройка!Панель управления!Мышь.
■
Чтобы выполнить настройку дополнительных возможностей указки, таких как прокрутка, увеличение и выделение, выберите команду Пуск!Настройка!Панель управления! EasyPoint IV.
Модели с сенсорной панелью TouchPad. Для доступа ко всем возможностям и параметрам TouchPad, включая след мыши, скорость перемещения указателя, скорость двойного нажатия и режим однократного нажатия, доступный в Windows 98 или Windows 2000 Professional, выберите команду Пуск!Настройка!Панель управления!Мышь.
2-4 Использование клавиатуры
Использование клавиши Fn Многие команды вводятся одновременным нажатием клавиши Fn и другой клавиши. Например, для перевода компьютера в спящий режим следует одновременно нажать клавишу Fn и кнопку приостановки, а для выполнения большинства команд сочетаний клавиш в следующем разделе следует одновременно нажать клавишу Fn и функциональную клавишу. При включенном режиме последовательного ввода команд Fn + все команды, вводимые одновременным нажатием клавиши Fn и другой клавиши, могут также быть введены последовательным нажатием клавиши Fn и другой клавиши. Например, для перевода компьютера в спящий режим можно либо нажать клавишу Fn и кнопку приостановки одновременно, либо сначала нажать клавишу Fn, а затем кнопку приостановки. Для включения этого режима нажмите клавишу Fn пять раз. Включение подтверждается звуковым сигналом после пятого нажатия. Данный режим остается включенным до тех пор, пока не будет явным образом отключен, даже при выключении или переводе компьютера в режим приостановки или спящий режим. Для отключения этого режима нажмите клавишу Fn пять раз. При отключении режима, в отличие от включения, звуковой сигнал не подается. Когда этот режим включен ■
При нажатии клавиши Fn компьютер издает звуковой сигнал, указывающий на то, что нажатие следующей клавиши будет воспринято как нажатие второй клавиши команды Fn +.
■
Команды Fn + по-прежнему можно вводить одновременным нажатием клавиши Fn и второй клавиши команды.
Использование клавиатуры 2-5
Использование сочетаний клавиш Наиболее часто используемые системные функции могут вызываться нажатием функциональной клавиши Fn 1 в сочетании с другими программно-определенными клавишами. Эти функции представлены значками на функциональных клавишах F4-F10 2. ■
Чтобы закрыть окно, открытое сочетанием клавиш, воспользуйтесь стандартными средствами Windows или снова нажмите это сочетание клавиш.
■
Чтобы использовать сочетания клавиш на внешней клавиатуре, которая не имеет клавиши Fn, дважды нажмите клавишу Scroll Lock, а затем только вторую клавишу из сочетания. Например, для использования сочетания клавиш Fn+F3 нажмите Scroll Lock+Scroll Lock+F3. ПРИМЕЧАНИЕ. Сочетание клавиш Fn+F6 не может использоваться на внешней клавиатуре, подключенной через разъем USB.
2-6 Использование клавиатуры
Таблица сочетаний клавиш Задача
Сочетание клавиш
Переключение экрана и изображения.
Fn+F4
Регулировка громкости звука.
Fn+F5
Включение функций Quick Controls.
Fn+F6
Установка уровня энергосбережения.
Fn+F7
Просмотр состояния батареи.
Fn+F8
Настройка яркости экрана.
Fn+F10
Просмотр сведений о системе.
Fn+Esc
Увеличение размеров текста.
Fn+T
Переключение экрана и изображения (Fn+F4) В Windows 95, Windows NT 4.0 или Windows 2000 Professional переключение вывода изображения между экраном компьютера, внешним монитором и одновременным выводом на них осуществляется с помощью сочетания клавиш Fn+F4. Внешние мониторы подключаются через разъем внешнего монитора или гнездо композитного видеовыхода. В Windows 98 ■
Если включен режим MultiMonitor, сочетание клавиш Fn+F4 отключает как внешний монитор, так и режим
MultiMonitor. ■
Если режим MultiMonitor отключен, с помощью сочетания клавиш Fn+F4 можно выбрать вывод на экран компьютера, на экран внешнего монитора или одновременно на оба экрана. Внешние мониторы подключаются через разъем внешнего монитора или гнездо композитного видеовыхода.
Регулировка громкости звука (Fn+F5) ■
Чтобы изменить уровень громкости ползунком на экране или клавишами со стрелками, нажмите клавиши Fn+F5.
■
чтобы отключить или включить звук: ■ Нажмите клавиши Fn+F5+M или ■ нажмите клавиши Fn+F5, а затем установите или снимите флажок в поле «Выключить». Использование клавиатуры 2-7
Включение функций Quick Controls (Fn+F6) Эти защитные функции отключают клавиатуру и указывающее устройство и очищают экран. Чтобы воспользоваться функциями Quick Controls, установите пароль на включение компьютера и задействуйте параметры Quick Control. Инструкции приведены в главе 6. ■
Чтобы включить функции Quick Controls вручную, нажмите клавиши Fn+F6.
■
Чтобы выйти из режима Quick Controls, введите пароль на включение компьютера.
Сочетания клавиш Fn+F6 не могут использоваться на внешней клавиатуре, подключенной через USB-разъем на компьютере или базе расширения (поставляется по выбору).
Установка уровня энергосбережения (Fn+F7) В Windows 98 или Windows 2000 Professional нажмите клавиши Fn+F7, чтобы открыть окно схем управления питанием. В Windows 95 или Windows NT 4.0 нажмите клавиши Fn+F7, чтобы открыть окно настроек энергосбережения батареи. ■ Выберите подходящий уровень энергосбережения батареи. ■ Высокий — наибольшая продолжительность работы от одного заряда. ■ Средний — наилучшее сочетание производительности и продолжительности работы. ■ Отсутствует (истощение) — наибольшее энергопотребление и наивысшая производительность. ■ Сведения о пользовательском уровне содержатся в разделе «Настройка управления питанием» главы 4.
2-8 Использование клавиатуры
Просмотр состояния батареи (Fn+F8) Для просмотра состояния всех установленных батарей нажмите клавиши Fn+F8. Места расположения батарей обозначены номерами: (1) батарейный отсек компьютера, (2) отсек MultiBay компьютера, (3) правый отсек подзарядки батарей базы расширения MultiBay или стыковочной базы и (4) левый отсек базы расширения MultiBay или стыковочной базы MultiBay. (Наличие базы расширения зависит от модели и конфигурации.)
Регулировка яркости экрана (Fn+F10) Нажмите клавиши Fn+F10 для регулировки яркости экрана компьютера с помощью ползунка на экране или клавиш со стрелками.
Просмотр сведений о системе (Fn+Esc) Чтобы просмотреть сведения об аппаратных компонентах системы и номерах версий программного обеспечения, нажмите клавиши Fn+Esc. Примечание. Дата системного BIOS, которая может отображаться в десятичном формате, является номером версии системного ПЗУ.
Увеличение размеров текста (Fn+T) Если компьютер работает в режиме MS-DOS под управлением системы Windows, а заданное разрешение рабочего стола ниже, чем разрешение дисплея, с помощью сочетаний клавиш Fn+T можно осуществлять переключение между обычным и увеличенным изображением текста (при котором он занимает большую часть экрана). По умолчанию режим увеличения размеров текста включен. Если выбран обычный режим, использование графического ускорителя невозможно.
Использование клавиатуры 2-9
Использование кнопок быстрого доступа Каждая кнопка быстрого доступа на клавиатуре компьютера или на дополнительной внешней клавиатуре может быть назначена для открытия объекта в Интернете, сети или на диске одним нажатием.
Требования по подключению к Интернету и сети для использования кнопок быстрого доступа Кнопки быстрого доступа могут использоваться для доступа к объектам в Интернете или локальной сети только после настройки подключения к Интернету или сети. ■
По нажатию кнопки быстрого доступа, назначенной ресурсу Интернета или сетевому ресурсу (после настройки подключения к Интернету или сети), устанавливается соединение и выполняется открытие назначенного объекта.
■
По умолчанию кнопкам быстрого доступа на клавиатуре компьютера назначены веб-узлы и службы Интернета. Пока подключение к Интернету не настроено, каждая из этих кнопок запускает мастер подключения к Интернету.
■
Назначения кнопок могут быть изменены в любое время.
Описание кнопок быстрого доступа На следующем рисунке четыре кнопки быстрого доступа на клавиатуре обозначены номерами. ■
Каждая кнопка в окне кнопок быстрого доступа имеет свой значок.
■
Программное обеспечение кнопок быстрого доступа позволяет изменить назначение или название кнопки, но не ее значок.
2-10 Использование клавиатуры
Кнопки быстрого доступа Кнопка
Значок
Название и назначение по умолчанию
1
Информационная страница Armada — ссылка на страницу сведений для пользователей мобильных компьютеров Compaq Armada, содержащая ответы на вопросы, связанные с этим компьютером.
2
MyArmada — открывает личную вебстраницу, на которой можно по желанию разместить такие сведения, как прогноз погоды и новости, в том числе спортивные и финансовые.
3
Поиск — ссылка на поисковый веб-узел AltaVista, с помощью которого вы можете легко найти в Интернете нужную информацию.
4
Электронная почта — ярлык для запуска стандартного приложения электронной почты.
Использование клавиатуры 2-11
Добавление схем кнопок быстрого доступа Назначения кнопок группируются в схемы, создаваемые или изменяемые пользователем по мере изменения назначений отдельных кнопок. ■ Допускается переименование и изменение назначений кнопок в любой схеме, кроме стандартной. ■ Схемы можно создавать в неограниченном количестве. ■ Каждая кнопка может иметь в различных схемах одинаковые или разные названия и назначения. ■ Настроенные на компьютере схемы кнопок быстрого доступа, включая стандартную, применяются к первым четырем кнопкам на дополнительной внешней клавиатуре. ■ Если схема не содержит пользовательских настроек для всех имеющихся кнопок быстрого доступа, неназначенные кнопки включаются в схему со стандартными настройками. Чтобы добавить схему кнопок быстрого доступа: 1. Дважды щелкните значок кнопок быстрого доступа на панели задач Windows. или Выполните команды Пуск!Настройка!Панель управления. Дважды щелкните значок «Клавиатура» и откройте вкладку «Easy Access Buttons» (кнопки быстрого доступа). 2. Нажмите кнопку «Add» (добавить). 3. В поле «Scheme» (схема) введите имя добавляемой схемы. 4. В столбце «Button Name» (название кнопки) выберите значок кнопки, которой требуется назначить действие. 5. В поле «Button Name» (название кнопки) введите название новой кнопки.
2-12 Использование клавиатуры
6. В поле «Button Assignment» (назначение кнопки) укажите элемент, которому будет назначена кнопка. Чтобы ввести назначение, выполните одно из следующих действий. ■ Введите путь к файлу или адрес веб-узла в поле «Button Assignment» (назначение кнопки). или ■ Скопируйте путь к файлу или адрес веб-узла (URL), воспользовавшись для этого стандартными средствами Windows, и вставьте его в поле «Button Assignment» (назначение кнопки). или ■ Нажмите кнопку «Browse» (обзор), найдите и дважды щелкните требуемый элемент. Когда нужный путь или адрес будет помещен в поле «File name» (имя файла), нажмите кнопку ОК. 6. Повторите шаги с 4 по 6 для каждой кнопки быстрого доступа, которую требуется включить в эту схему. 7. Нажмите кнопку «Apply» (применить) или ОК.
Изменение названия или назначения кнопки быстрого доступа в схеме ПРИМЕЧАНИЕ. Для того чтобы изменить название или назначение нескольких кнопок в схеме, повторите шаги с 3 по 5 для каждой изменяемой кнопки.
1. Дважды щелкните значок кнопок быстрого доступа на панели задач Windows. или Выполните команды Пуск!Настройка!Панель управления. Дважды щелкните значок «Клавиатура» и откройте вкладку «Easy Access Buttons» (кнопки быстрого доступа). 2. В раскрывающемся списке «Scheme» (схема) выберите схему, содержащую название кнопки или назначения, которое требуется изменить.
Использование клавиатуры 2-13
3. В столбце «Button Name» (название кнопки) выберите значок кнопки, назначение которой требуется изменить. Настройки выбранной копки появятся в полях «Button Name» (название кнопки) и «Button Assignment» (назначение кнопки), а рядом с каждым из полей появится кнопка «Edit» (изменить). 4. Чтобы изменить название кнопки, нажмите кнопку «Edit» (изменить) возле поля «Button Name» (название кнопки) и введите в это поле новое название. Чтобы изменить назначение кнопки, введите в поле «Button Assignment» (назначение кнопки) элемент, с которым должна быть связана кнопка. Чтобы ввести назначение, выполните одно из следующих действий. ■
Введите путь к файлу или адрес веб-узла в поле «Button Assignment» (назначение кнопки). или
■
Скопируйте путь к файлу или адрес веб-узла (URL), воспользовавшись для этого стандартными средствами Windows, и вставьте его в поле «Button Assignment» (назначение кнопки). или
■
Нажмите кнопку «Browse» (обзор), найдите и дважды щелкните требуемый элемент. Когда нужный путь или адрес будет помещен в поле «File name» (имя файла), нажмите кнопку ОК.
5. Нажмите кнопку «Apply» (применить) или ОК.
Просмотр или выбор схем кнопок быстрого доступа 1. Дважды щелкните значок кнопок быстрого доступа на панели задач Windows. или Выполните команды Пуск!Настройка!Панель управления. Дважды щелкните значок «Клавиатура» и откройте вкладку «Easy Access Buttons» (кнопки быстрого доступа). 2. Название текущей схемы отображается в поле «Scheme» (схема). Для того чтобы сменить схему, выберите имя нужной схемы в раскрывающемся списке этого поля. 3. Нажмите кнопку «Apply» (применить) или ОК.
2-14 Использование клавиатуры
Удаление схем кнопок быстрого доступа 1. Дважды щелкните значок кнопок быстрого доступа на панели задач Windows. или Выполните команды Пуск!Настройка!Панель управления. Дважды щелкните значок «Клавиатура» и откройте вкладку «Easy Access Buttons» (кнопки быстрого доступа). 2. В раскрывающемся поле со списком выберите имя схемы, которую требуется удалить. 3. Нажмите кнопку «Delete» (удалить). ПРИМЕЧАНИЕ. Удаление схем кнопок быстрого доступа, используемых по умолчанию на клавиатуре компьютера или на внешней клавиатуре, невозможно. 4. Нажмите кнопку «Apply» (применить) или ОК.
Использование встроенной цифровой панели клавиатуры Включение и отключение цифровой панели клавиатуры Чтобы раздел 1 встроенной цифровой панели клавиатуры работал в режиме цифровой клавиатуры, нажмите клавиши Fn+Num Lk 2. Когда встроенная цифровая панель включена, с нее вводятся символы, указанные в верхнем правом углу клавиш. При этом светится индикатор Num Lock. Чтобы отключить встроенную цифровую панель клавиатуры, нажмите клавиши Fn+Num Lk. ПРИМЕЧАНИЕ. Встроенную цифровую клавишную панель
нельзя включить, если к компьютеру подключена дополнительная внешняя обычная или цифровая клавиатура.
Использование клавиатуры 2-15
Работа с клавишами цифровой панели клавиатуры как с обычными клавишами Чтобы при включенной встроенной цифровой панели клавиатуры ее клавиши действовали как обычные, выполните следующие действия. Для ввода в нижнем регистре нажмите и удерживайте клавишу Fn. Для ввода в верхнем регистре нажмите и удерживайте клавиши Fn+Shift.
2-16 Использование клавиатуры
Включение панели клавиатуры при загрузке компьютера Чтобы цифровая панель автоматически включалась при загрузке компьютера, проделайте следующее. 1. Включите или перегрузите компьютер. Когда в правом верхнем углу экрана появится мигающий курсор, нажмите клавишу F10. ■
Чтобы выбрать другой язык, нажмите клавишу F2.
■
Чтобы получить инструкции по перемещению в программе, нажмите F1.
2. Выберите пункты «Advanced» (дополнительно)!«Device Options» (параметры устройств), затем нажмите клавишу Enter. 3. Установите для параметра «Num Lock State at Boot» (состояние Num Lock при загрузке) значение «On» (вкл); нажмите клавишу F10. 4. Для сохранения настроек закройте меню настройки компьютера и выполните перезагрузку (выберите команды «File» (файл)а«Save Changes and Exit» (выход с сохранением изменений); нажмите клавишу Enter. 5. При запросе подтверждения ваших действий нажмите F10. Чтобы запретить включение цифровой панели клавиатуры при загрузке, повторите описанные выше действия, выбрав для параметра «Num Lock State at Boot» значение «Off». ПРИМЕЧАНИЕ. С помощью клавиш Fn+Num Lk встроенную
цифровую панель клавиатуры можно включить или выключить независимо от ее состояния при загрузке компьютера.
Использование клавиатуры 2-17
Глава
3
В СТАВКА , УДАЛЕНИЕ И ХРАНЕНИЕ АККУМУЛ я ТОРНЫХ БАТАРЕЙ Выбор расположения аккумуляторной батареи Компьютер поддерживает до двух аккумуляторных батарей. ■
Поставляемая с компьютером аккумуляторная батарея может использоваться только в батарейном отсеке. Аккумуляторная батарея в батарейном отсеке является основной.
■
Поставляемая по выбору аккумуляторная батарея MultiBay устанавливается только в отсек MultiBay.
При использовании в системе нескольких аккумуляторных батарей они заряжаются и разряжаются в определенной последовательности в зависимости от расположения. ■ Последовательность зарядки: (1) батарейный отсек компьютера, (2) отсек MultiBay компьютера, (3) правый отсек MultiBay базы расширения или отсек подзарядки батарей стыковочной базы и (4) левый отсек MultiBay базы расширения или отсек MultiBay стыковочной базы. ПРИМЕЧАНИЕ. Наличие базы расширения зависит от модели и конфигурации. ■
Последовательность разрядки: (1) отсек MultiBay компьютера, (2) батарейный отсек компьютера. ПРИМЕЧАНИЕ. Аккумуляторная батарея, находящаяся в отсеке базы расширения, может быть заряжена, но не может использоваться для питания компьютера.
Вставка, удаление и хранение аккумуляторных батарей 3-1
Хранение аккумуляторной батареи ОСТОРОЖНО! Во избежание повреждения аккумуляторной батареи не подвергайте ее продолжительному воздействию высоких температур. Если компьютер не будет использоваться и предполагается его отключение от внешнего источника питания на срок свыше двух недель, извлеките все аккумуляторные батареи и положите их на хранение. При соблюдении правил хранения самопроизвольный разряд батареи замедляется. Выберите для хранения батареи прохладное сухое место. Допустимые температуры хранения приведены в таблице ниже.
Рекомендуемые температуры хранения аккумуляторных батарей Срок хранения
Диапазон температур, °F
Диапазон температур, °C
До 1 месяца
32°–122°
0°–50°
Не дольше 3 месяцев
32°–104°
0°–40°
Любой срок
32°—86°
0°–30°
Замена аккумуляторной батареи Для выхода из состояния низкого уровня заряда батареи разряженную аккумуляторную батарею можно заменить на заряженную. Перед заменой аккумуляторной батареи всегда сохраняйте текущие данные.
!
ПРЕДУПРЕЖДЕНИЕ! Во избежание получения травм и повреждения батареи не сдавливайте, не прокалывайте и не поджигайте батарею, а также не замыкайте металлические контакты. Не пытайтесь вскрыть батарею.
3-2 Вставка, удаление и хранение аккумуляторных батарей
ОСТОРОЖНО! При снятии аккумуляторной батареи, являющейся единственным источником питания включенного компьютера, необходимо перевести компьютер в спящий режим. В противном случае будут утеряны текущие данные. Если компьютер включен и подключен более чем к одному источнику питания, можно снять аккумуляторную батарею без перевода компьютера в спящий режим.
Удаление основной аккумуляторной батареи из батарейного отсека
1. Если аккумуляторная батарея является единственным источником питания, переведите компьютер в спящий режим, нажав клавиши Fn + кнопка приостановки. ПРИМЕЧАНИЕ. При наличии дисковой активности переход в спящий режим может занять некоторое время.
2. Закройте экран компьютера. 3. Приподнимите компьютер 1 и нажмите на защелку батареи в направлении вентилятора 2. 4. Извлеките аккумуляторную батарею из батарейного отсека компьютера 3.
Вставка, удаление и хранение аккумуляторных батарей 3-3
Вставка основной аккумуляторной батареи в батарейный отсек
1. Закройте экран компьютера. 2. Приподнимите компьютер 1. 3. Повернув аккумуляторную батарею гладкой стороной вверх, аккумуляторными элементами внутрь, задвиньте закругленный край батареи в батарейный отсек. Защелкните аккумуляторную батарею в отсеке 2. 4. Если компьютер находится в спящем режиме, передвиньте выключатель питания для возобновления нормальной работы.
3-4 Вставка, удаление и хранение аккумуляторных батарей
Удаление аккумуляторной батареи MultiBay из отсека MultiBay
1. Если аккумуляторная батарея является единственным источником питания, переведите компьютер в спящий режим. 2. Поверните компьютер отсеком MultiBay к себе, приподнимите компьютер 1 и передвиньте защелку для открытия отсека MultiBay 2. 3. Возьмите аккумуляторную батарею за край (для этого в корпусе имеется выемка) и вытяните ее из отсека MultiBay 3.
Вставка, удаление и хранение аккумуляторных батарей 3-5
Вставка аккумуляторной батареи MultiBay в отсек MultiBay
1. Поверните аккумуляторную батарею индикаторами уровня заряда вверх, контактами вниз и вставьте ее в отсек MultiBay. 2. Если компьютер находится в спящем режиме, передвиньте выключатель питания для возобновления нормальной работы.
3-6 Вставка, удаление и хранение аккумуляторных батарей
Глава
4
У ПРАВЛЕНИЕ ПИТАНИЕМ Выбор источника питания Задача Работа с установленным прикладным программным обеспечением
Источник питания ■ Заряженная аккумуляторная батарея
в компьютере или ■ Внешнее питание от одного из
следующих устройств: ■ адаптер
переменного тока
■ база
расширения (поставляется по выбору).
■ автомобильный
адаптер питания/зарядное устройство (поставляется по выбору)
■ самолетный
адаптер питания (поставляется по выбору)
Зарядка или калибровка батареи, установленной в компьютере.
Внешнее питание от одного из следующих источников: ■ адаптер переменного тока ■ база расширения (поставляется по
выбору). ■ автомобильный адаптер
питания/зарядное устройство (поставляется по выбору). Установка, переустановка или замена системного программного обеспечения.
Внешнее питание от адаптера переменного тока
Управление питанием 4-1
Использование режима приостановки и спящего режима Режим приостановки Приостановка работы — это энергосберегающая функция, позволяющая уменьшить потребление электроэнергии и сократить время загрузки системы. В режиме приостановки, называемом в Windows 98 режимом ожидания, уменьшается потребление электроэнергии компонентами компьютера, не используемыми в данный момент. Переход в режим приостановки выполняется по команде пользователя или автоматически. Когда компьютер переходит в режим приостановки, текущие данные сохраняются в оперативной памяти (ОЗУ), а экран очищается. При возобновлении работы изображение на экран восстанавливается.
Спящий режим Спящий режим — это энергосберегающая функция, которая сохраняет содержащуюся в оперативной памяти информацию в специальном файле на жестком диске, а затем выключает компьютер. Переход в спящий режим выполняется по команде пользователя или автоматически. При возобновлении работы изображение на экран восстанавливается.
Выбор между режимом приостановки, спящим режимом и выключением компьютера Если планируется вскоре возобновить работу, воспользуйтесь режимом ожидания (приостановки), в котором экран отключается, что уменьшает потребление энергии по сравнению с включенным компьютером. При выходе из режима приостановки рабочее состояние компьютера восстанавливается. Полностью заряженная новая аккумуляторная батарея может поддерживать компьютер в режиме приостановки до 2 недель. Часто заряжаемая и разряжаемая аккумуляторная батарея будет поддерживать компьютер в режиме приостановки более короткое время.
4-2 Управление питанием
Если планируется возобновить работу в течение двух недель, воспользуйтесь спящим режимом, который гасит экран, сохраняет текущие данные на жестком диске и уменьшает потребление энергии по сравнению с режимом приостановки. Текущие данные, сохраненные при переходе в спящий режим, восстанавливаются немного дольше, чем при выходе из режима приостановки, но быстрее, чем возврат в приложение после перезагрузки компьютера. Полностью заряженная аккумуляторная батарея может поддерживать спящий режим неограниченно долго. Если компьютер будет отключен от внешнего источника питания более чем на две недели, отключите компьютер и отсоедините батарею для продления продолжительности работы аккумуляторной батареи. Поместите аккумуляторную батарею на хранение в сухое прохладное место.
Завершение работы компьютера и перевод компьютера в режим приостановки или спящий режим Все компоненты, упоминаемые в данной таблице, описаны в разделе, следующем непосредственно за таблицей.
Управление питанием 4-3
Завершение работы компьютера и перевод компьютера в режим приостановки или спящий режим Задача
Способ выполнения
Результат
Включение компьютера после того, как он был выключен.
Передвиньте выключатель питания.
Включается индикатор питания/ приостановки.
Завершени е работы компьютера .
или
Загружается операционная система.
Нажмите кнопку приостановки.* Завершите работу компьютера в соответствии с указаниями документации по операционной системе.
Переход Нажмите кнопку в режим приостановки.* приостанов ки.**
Отключается индикатор питания/ приостановки. Операционная система завершает работу и отключает компьютер. Компьютер отключается. Индикатор питания/ приостановки мигает. Система издает два звуковых сигнала. Экран гаснет.
Нажмите кнопку Выход из приостановки.* режима приостанов или ки.** Передвиньте выключатель питания. Переход в спящий режим.
Нажмите клавишу Fn и кнопку приостановки.*
Выход из спящего режима.
Нажмите клавишу Fn и кнопку приостановки.*
Включается индикатор питания/ приостановки. Система издает один звуковой сигнал. Изображение на экране восстанавливается. Отключается индикатор питания/ приостановки. Система издает два звуковых сигнала. Экран гаснет.
или
Включается индикатор питания/ приостановки. Система издает один звуковой сигнал.
Передвиньте Изображение на экране выключатель питания. восстанавливается. *В Windows 98 термин кнопка спящего режима заменен термином кнопка приостановки. **В Windows 98 и Windows 2000 Professional термин режим ожидания заменен термином приостановка.
4-4 Управление питанием
Описание элементов управления питанием и индикатора питания/приостановки 1 Клавиша Fn 2 Кнопка приостановки
3 Выключатель питания 4 Индикатор питания/приостановки
Действия компьютера в условиях низкого уровня заряда батареи Определение низкого уровня заряда батареи Низкий уровень заряда батареи На низкий уровень заряда батареи, которая является единственным доступным источником питания, указывают следующие признаки: ■ система пять раз издает звуковой сигнал; ■ индикатор батареи мигает 1 раз.
Критически низкий уровень заряда батареи Если в условиях низкого уровня заряда батареи не предпринимается никаких действий, наступает состояние критически низкого уровня заряда батареи.
Управление питанием 4-5
В условиях критически низкого уровня заряда батареи происходит следующее. ■ Если разрешен спящий режим, а компьютер включен или находится в режиме ожидания (приостановки), компьютер дважды издает звуковой сигнал и переходит в спящий режим. Спящий режим разрешен по умолчанию. ■ Если спящий режим запрещен, а компьютер включен или находится в режиме ожидания (приостановки), компьютер дважды издает звуковой сигнал, а индикатор питания/приостановки мигает два раза. Некоторое время компьютер продолжает оставаться в режиме ожидания, а затем отключается. Несохраненные данные при этом теряются.
4-6 Управление питанием
Действия пользователя в условиях низкого уровня заряда батареи При наличии внешнего источника питания В зависимости от ситуации, выберите один из следующих вариантов действий: ■ подключите компьютер к электрической розетке через адаптер переменного тока; ■ состыкуйте компьютер с базой расширения, подключенной к внешнему источнику питания; ■ подключите разъем питания компьютера к гнезду прикуривателя через автомобильный адаптер/зарядное устройство (поставляется по выбору); ■ подключите разъем питания компьютера через самолетный адаптер питания (поставляется по выбору) к источнику питания на кресле (имеется в некоторых самолетах). ПРИМЕЧАНИЕ. Поставляемый по выбору самолетный адаптер может использоваться для питания компьютера, но не для заряда батареи.
При наличии заряженной аккумуляторной батареи Нажмите клавишу Fn и кнопку приостановки для перехода в спящий режим. 1. Отсоедините разряженную аккумуляторную батарею и установите заряженную. 2. Нажмите клавишу Fn и кнопку приостановки или передвиньте выключатель питания для выхода из спящего режима.
При отсутствии внешнего источника питания и заряженной аккумуляторной батареи ■
■
Нажмите клавишу Fn и кнопку приостановки для перехода в спящий режим. или Сохраните данные, затем выключите компьютер.
Управление питанием 4-7
Выход из спящего режима после устранения состояния критически низкого уровня заряда батареи ■
■
Для выхода из спящего режима нажмите клавишу Fn и кнопку приостановки или передвиньте выключатель питания. Если энергии источника питания недостаточно для восстановления данных, выполните следующие действия. 1. Нажмите клавиши Ctrl+Alt+Delete, чтобы прервать операцию восстановления. 2. Установите заряженную аккумуляторную батарею или подключите компьютер к внешнему источнику питания. 3. Нажмите клавишу Fn и кнопку приостановки или передвиньте выключатель питания для выхода из спящего режима.
Зарядка батареи Для зарядки аккумуляторной батареи в компьютере подключите компьютер к внешнему источнику питания через адаптер переменного тока либо через поставляемые по выбору базу расширения или автомобильный адаптер питания/зарядное устройство. ПРИМЕЧАНИЕ. Поставляемый дополнительно самолетный адаптер питания не позволяет заряжать аккумуляторные батареи.
Зарядка может занимать больше времени, если аккумуляторная батарея новая или не использовалась более двух недель, а также при температуре, сильно отличающейся от комнатной. Индикатор батареи, показанный на следующем рисунке, светится во время подзарядки и гаснет, когда аккумуляторная батарея полностью заряжена.
4-8 Управление питанием
Контроль уровня заряда батареи Получение точных показаний уровня заряда батареи Для получения точных показаний уровня заряда батареи выполняйте следующие рекомендации. ■
Заряжайте батарею только при низком уровне ее заряда в обычных условиях эксплуатации.
■
Заряжайте батарею полностью.
■
Перед зарядкой новой аккумуляторной батареи выполните ее калибровку.
■
Перед зарядкой аккумуляторной батареи, не использовавшейся две недели или более, проверьте ее калибровку.
Использование индикаторов уровня заряда на аккумуляторной батарее (быстрая проверка батареи) Средства быстрой проверки батареи позволяют узнать уровень заряда аккумуляторной батареи без ее подключения к компьютеру. Для просмотра уровня оставшегося заряда батареи нажмите кнопку 1 на батарее.
Управление питанием 4-9
Каждый индикатор уровня заряда батареи 2 представляет 20 процентов от полного заряда. Например, если включены все пять индикаторов, батарея заряжена полностью. ПРИМЕЧАНИЕ. На разных аккумуляторных батареях средства быстрой проверки могут быть расположены по-разному.
Использование индикаторов уровня заряда на экране Расшифровка показаний экранных индикаторов уровня заряда батарей ■
В большинстве случаев при отображении сведений об уровне заряда батарей для указания отсеков аккумуляторных батарей используются номера. В следующей таблице показано соответствие номеров отсеков аккумуляторных батарей в окне расположению этих отсеков на компьютере и поставляемой по выбору базе расширения. 1
Отсек батареи компьютера
2
Отсек MultiBay компьютера
3
Правый отсек MultiBay базы расширения или отсек подзарядки батарей стыковочной базы
4
Левый отсек MultiBay базы расширения или отсек MultiBay стыковочной базы
ПРИМЕЧАНИЕ. Наличие базы расширения зависит от модели и конфигурации.
4-10 Управление питанием
■
Значок молнии, отображаемый рядом со значком батареи, указывает на процесс подзарядки данной батареи.
Доступ к экранным индикаторам уровня заряда батарей Для просмотра следующих индикаторов заряда выполните описанные ниже процедуры Windows или нажмите клавиши Fn+F8. В Windows 95 выполните команды Пуск!Настройка!Панель управления!Питание. Откройте вкладку состояния батареи. В Windows NT 4.0 выполните команды Пуск!Настройка!Панель управления!Compaq Power. Откройте вкладку состояния батареи. В системе Windows 98 выполните команды Пуск!Настройка!Панель управления!Управление электропитанием. Откройте вкладку «Индикатор батарей». В Windows 2000 Professional выполните команды Пуск!Настройка!Панель управления!Управление электропитанием. Откройте вкладку «Индикатор батарей».
Калибровка батареи Калибровка увеличивает точность отображения заряда всех батарей. Служебная программы калибровки позволяет как проверить калибровку, так и откалибровать аккумуляторную батарею. Калибровка может проводиться только после специального сообщения программы. Хотя программа калибровки поддерживает любые аккумуляторные батареи для компьютера, одновременно она может работать только с одной батареей. Программа калибровки может выполняться в фоновом режиме во время работы на компьютере или в ночные часы. ВАЖНО! Откалиброванная батарея может применяться для питания компьютера только после ее зарядки.
Управление питанием 4-11
Калибровка новой аккумуляторной батареи. Новую батарею можно зарядить и использовать для работы компьютера без калибровки. Однако точно определить уровень заряда новой батареи невозможно до тех пор, пока она не будет откалибрована. Новую аккумуляторную батарею необходимо полностью зарядить в течение первых 30 дней использования. Так как процесс калибровки подразумевает полную зарядку с последующей полной разрядкой, калибровка новой аккумуляторной батареи позволяет выполнить это требование. Калибровка используемой аккумуляторной батареи. Калибровку используемой аккумуляторной батареи следует периодически проверять. Всегда проверяйте калибровку используемых аккумуляторных батарей, которые не использовались более двух недель или показания уровня заряда которых кажутся неточными. Чем чаще выполняется частичная подзарядка и разрядка аккумуляторной батареи, тем чаще следует проверять ее калибровку. Во время выполнения калибровки ■
Аккумуляторная батарея полностью заряжается, а затем полностью разряжается.
■
Значок калибровки на панели задач имеет вид направленной вверх стрелки при зарядке батареи и направленной вниз стрелки при ее разрядке.
■
Процесс калибровки не может быть прерван или приостановлен, а затем возобновлен. Процесс калибровки, прерванный выключением компьютера, переходом в режим приостановки или выполнением команды остановки из программы калибровки, следует начать сначала.
4-12 Управление питанием
Проверка калибровки аккумуляторной батареи 1. Вставьте аккумуляторную батарею в батарейный отсек компьютера или дополнительной базы расширения MultiBay. ПРИМЕЧАНИЕ. Для проверки калибровки аккумуляторной батареи в отсеке MultiBay база расширения должна быть состыкована с компьютером и подключена к внешнему источнику питания.
2. В Windows 95 выполните команды Пуск!Настройка!Панель управления!Питание. Откройте вкладку калибровки батареи. В Windows 98 выполните команды Пуск!Настройка!Панель управления!Управление электропитанием. Откройте вкладку калибровки батареи. В Windows NT 4.0 выполните команды Пуск!Настройка!Панель управления!Compaq Power. Откройте вкладку калибровки батареи. В Windows 2000 Professional выполните команды Пуск!Настройка!Панель управления!Управление электропитанием. Откройте вкладку «Compaq Power» (электропитание Compaq). 3. Просмотрите сведения о калибровке. Соответствие номеров и мест расположения аккумуляторных батарей показано в следующей таблице. Номер батареи
Расположение
1
Отсек батареи компьютера
2
Отсек MultiBay компьютера
3
Правый отсек MultiBay базы расширения или отсек подзарядки батарей стыковочной базы
4
Левый отсек MultiBay базы расширения или отсек MultiBay стыковочной базы
ПРИМЕЧАНИЕ. Наличие базы расширения зависит от модели и конфигурации.
Управление питанием 4-13
Выполнение калибровки 1. Установите аккумуляторную батарею в батарейный отсек компьютера или MultiBay. Подключите компьютер к внешнему источнику питания через адаптер переменного тока либо через поставляемые по выбору базу расширения или автомобильный адаптер питания/зарядное устройство. 2. В Windows 95 выполните команды Пуск!Настройка!Панель управления!Питание. Откройте вкладку калибровки батареи. В Windows 98 выполните команды Пуск!Настройка!Панель управления!Управление электропитанием. Откройте вкладку калибровки батареи. В Windows NT 4.0 выполните команды Пуск!Настройка!Панель управления!Compaq Power. Откройте вкладку калибровки батареи. В Windows 2000 Professional выполните команды Пуск!Настройка!Панель управления!Управление электропитанием. Откройте вкладку «Compaq Power» (электропитание Compaq). 3. Выберите номер отсека с пометкой о необходимости калибровки. 4. Нажмите кнопку запуска калибровки.
Прекращение калибровки Выключите компьютер или нажмите кнопку останова калибровки.
4-14 Управление питанием
Настройка управления питанием Потребление компьютером электроэнергии можно увеличить, уменьшить и зарезервировать путем настройки схем управления питанием. При увеличении энергопотребления производительность системы повышается, при уменьшении энергопотребления увеличивается время работы от аккумуляторной батареи. Уменьшая потребление энергии неиспользуемыми компонентами и функциями, вы можете резервировать больше энергии для используемых компонентов и функций. Параметрами энергопотребления в основном являются интервалы времени простоя. Интервал простоя — это период бездействия компонента, по истечении которого система полностью или частично отключает его питание. Например, компьютер настроен на переключение в режим ожидания по истечении периода простоя. Интервал времени между началом простоя и переводом компьютера в режим приостановки называется интервалом режима приостановки. Интервалы простоя могут определяться для конкретных условий, компонентов или процедур в зависимости от установленной на компьютере операционной системы. В следующих таблицах приводятся способы управления настройками электропитания, не отраженные в документации по операционной системе. Сведения о дополнительных параметрах управления электропитанием см. в разделе «Использование режимов производительности SpeedStep» ниже в данной главе или в документации по операционной системе. Обзор параметров управления электропитанием и способов увеличения времени работы от аккумуляторной батареи см. в последнем разделе данной главы «Рекомендации по экономии энергии батареи».
Управление питанием 4-15
Настройка управления питанием в Windows 95 Настройка
Действия на панели управления
Выбор схемы обычного уровня В окне управления энергопотребления при работе электропитанием откройте вкладку энергосбережения и установите компьютера от батарей. уровень энергосбережения при питании от батареи. ■ Высокий уровень
соответствует максимальному сохранению энергии батареи. ■ Средний уровень
обеспечивает наилучшее сочетание производительности и продолжительности работы. ■ Отсутствие энергосбережения
соответствует наибольшей потребляемой мощности. ПРИМЕЧАНИЕ. Для просмотра и изменения уровня энергосбережения батареи можно также воспользоваться клавишами Fn+F7. Создание схемы уровня энергопотребления, применяемой при работе компьютера от батарей и использующей следующие настройки: ■ яркость; ■ скорость процессора; ■ переход в режим
приостановки;
В окне управления электропитанием откройте вкладку энергосбережения. Выберите уровень энергосбережения «Custom» (настраиваемый), а затем введите нужные параметры. ПРИМЕЧАНИЕ. Для выбора (но не создания) пользовательского уровня энергосбережения батареи можно воспользоваться клавишами Fn+F7.
■ интервал простоя
системы; ■ отключение экрана.
Включение и отключение звуковых сигналов предупреждения о разрядке батареи
В окне управления электропитанием откройте вкладку параметров энергосбережения и установите переключатель в нужное положение. Продолжение
4-16 Управление питанием
Завершение работы компьютера и перевод компьютера в Windows 95 Продолжение Настройка
Действия на панели управления
Установка интервала простоя для спящего режима.
В окне управления электропитанием откройте вкладку спящего режима и выберите требуемое значение интервала в раскрывающемся списке. ПРИМЕЧАНИЕ. Значение этого параметра не учитывается при переходе в спящий режим из-за разрядки батареи.
Выход из режима приостановки после определенного пользователем интервала.
В окне управления электропитанием откройте вкладку «Resume Timer» (таймер возобновления работы). Установите флажок, разрешающий возобновление работы, и выберите дату и время в соответствующих раскрывающихся списках.
Изменение местоположения файла спящего режима.
В окне управления электропитанием откройте вкладку спящего режима (Hibernation) и выберите в раскрывающемся списке диск, на котором должен находиться файл с сохраненными данными.
Включение или отключение возможности перехода в спящий режим.
В окне управления электропитанием откройте вкладку спящего режима (Hibernation) и установите переключатель в нужное положение. ОСТОРОЖНО! Если при достижении критически низкого уровня заряда батареи переход в спящий режим запрещен, несохраненные данные будут утеряны.
Отключение питания модема PC Card (поставляется по выбору), когда он не используется.
В окне управления электропитанием откройте вкладку «PC Card Modems» (модемы PC Card) и установите флажок «Turn Off Power to PC Card Modem When Not in Use» (отключение питания модема PC Card при простое).
Управление питанием 4-17
Настройка управления питанием в Windows 98 Настройка
Действия на панели управления
Выбор схемы обычного уровня энергопотребления при работе компьютера от батарей.
В окне управления электропитанием откройте вкладку энергосбережения и установите уровень энергосбережения при питании от батареи. ■ Высокий уровень соответствует максимальному сохранению энергии батареи. ■ Средний уровень обеспечивает наилучшее сочетание производительности и продолжительности работы. ■ Отсутствие энергосбережения соответствует наибольшей потребляемой мощности.
Создание схемы уровня энергопотребления, использующей яркость экрана и применяемой при работе компьютера от батарей.
В окне управления электропитанием откройте вкладку энергосбережения. Выберите уровень энергосбережения «Custom» (настраиваемый), а затем введите нужные параметры.
Установка интервала простоя В окне управления электропитанием для спящего режима. откройте вкладку спящего режима и выберите требуемое значение интервала в раскрывающемся списке. ПРИМЕЧАНИЕ. Значение этого параметра не учитывается при переходе в спящий режим из-за разрядки батареи. Изменение местоположения файла спящего режима.
В окне управления электропитанием откройте вкладку спящего режима (Hibernation) и выберите в раскрывающемся списке диск, на котором должен находиться файл с сохраненными данными.
Включение или отключение возможности перехода в спящий режим.
В окне управления электропитанием откройте вкладку спящего режима (Hibernation) и установите переключатель в нужное положение. ОСТОРОЖНО! Если при достижении критически низкого уровня заряда батареи переход в спящий режим запрещен, несохраненные данные будут утеряны.
4-18 Управление питанием
Настройка управления питанием в Windows NT 4.0 Настройка
Действия на панели управления
Выбор схемы обычного уровня энергопотребления при работе компьютера от батарей.
В окне «Compaq Power» откройте вкладку энергосбережения и установите уровень энергосбережения при питании от батареи. ■ Высокий уровень соответствует
максимальному сохранению энергии батареи. ■ Средний уровень обеспечивает
наилучшее сочетание производительности и продолжительности работы. ■ Отсутствие энергосбережения
соответствует наибольшей потребляемой мощности. ПРИМЕЧАНИЕ. Для просмотра и изменения уровня энергосбережения батареи можно также воспользоваться клавишами Fn+F7. Создание схемы уровня энергопотребления, применяемой при работе компьютера от батарей и использующей следующие настройки. ■ Режим приостановки ■ Простой жесткого
диска
В окне управления электропитанием откройте вкладку энергосбережения. Выберите уровень энергосбережения «Custom» (настраиваемый), а затем введите нужные параметры. ПРИМЕЧАНИЕ. Для выбора (но не создания) пользовательского уровня энергосбережения батареи можно воспользоваться клавишами Fn+F7.
■ Отключение экрана ■ Скорость работы
процессора ■ Яркость Продолжение
Управление питанием 4-19
Завершение работы компьютера и перевод компьютера в Windows NT 4.0 Продолжение Настройка Создайте следующие уровни энергопотребления при работе компьютера от внешнего источника переменного тока. ■ Отключение экрана ■ Простой жесткого
диска ■ Интервал простоя для
энергосберегающего монитора.
Действия на панели управления 1. В окне «Compaq Power» откройте вкладку «AC Energy Saver» (энергосбережение при питании от источника переменного тока). 2. Включите энергосбережение при питании от источника переменного тока, выбрав соответствующее положение переключателя. 3. Выберите в раскрывающемся списке значение интервала для отключения экрана. 4. Выберите в раскрывающемся списке требуемое значение интервала простоя жесткого диска. 5. Установите флажок, разрешающий переход в режим энергосбережения по истечении заданного интервала времени для внешнего монитора. ПРИМЕЧАНИЕ. При переходе в режим энергосбережения монитора отключения от вычислительной сети не происходит.
Разрешить/запретить системные сигналы предупреждения о разрядке батареи.
В окне управления электропитанием откройте вкладку параметров энергосбережения и установите переключатель в нужное положение.
Выход из режима приостановки после определенного пользователем интервала.
В окне «Compaq Power» откройте вкладку «Resume Timer» (таймер возобновления работы). Установите флажок, разрешающий возобновление работы, и выберите дату и время в соответствующих раскрывающихся списках. Продолжение
4-20 Управление питанием
Настройка управления питанием в Windows NT 4.0 Продолжение Настройка
Действия на панели управления
Установка интервала простоя для спящего режима.
В окне «Compaq Power» откройте вкладку спящего режима (Hibernation) и выберите в раскрывающемся списке требуемое значение интервала. ПРИМЕЧАНИЕ. Значение этого параметра не учитывается при переходе в спящий режим из-за разрядки батареи.
Изменение местоположения файла спящего режима.
В окне «Compaq Power» откройте вкладку спящего режима (Hibernation) и выберите в раскрывающемся списке диск, на котором должен находиться файл с сохраненными данными.
Включение/отключение возможности перехода в спящий режим.
В окне «Compaq Power» откройте вкладку спящего режима (Hibernation) и установите переключатель в нужное положение. ОСТОРОЖНО! Если при достижении критически низкого уровня заряда батареи спящий режим будет запрещен, несохраненные данные будут утеряны.
Управление питанием 4-21
Настройка управления питанием в Windows 2000 Professional Настройка
Действия на панели управления
Выбор схемы обычного уровня В окне управления энергопотребления при работе электропитанием откройте вкладку энергосбережения и установите компьютера от батарей. уровень энергосбережения при питании от батареи. ■ Высокий уровень
соответствует максимальному сохранению энергии батареи. ■ Средний уровень
обеспечивает наилучшее сочетание производительности и продолжительности работы. ■ Отсутствие энергосбережения
соответствует наибольшей потребляемой мощности. Создание схемы уровня энергопотребления, применяемой при работе компьютера от батарей и использующей следующие настройки.
В окне управления электропитанием откройте вкладку энергосбережения. Выберите уровень энергосбережения «Custom» (настраиваемый), а затем введите нужные параметры.
■ Яркость ■ Скорость работы
процессора Включение или отключение возможности перехода в спящий режим.
В окне параметров электропитания откройте вкладку параметров спящего режима и установите флажок включения спящего режима. ОСТОРОЖНО! Если при достижении критически низкого уровня заряда батареи переход в спящий режим запрещен, несохраненные данные будут утеряны.
4-22 Управление питанием
Включение и отключение автоматического распознавания дисков (Windows 95, Windows 98 или Windows NT 4.0) Использование функции автоматического распознавания компакт- или DVD-дисков при их установке в дисковод приводит к высокому потреблению энергии и, если компьютер работает под управлением Windows 95 или Windows NT 4.0, препятствует автоматическому переходу в режим приостановки (ожидания) или в спящий режим. Чтобы отключить функцию автоматического распознавания дисков: ■ В Windows 95 или Windows 98 выполните команды Пуск!Настройка!Панель управления!Система!Устройства. Дважды щелкните значок устройства чтения компакт-дисков, а затем откройте вкладку «Настройка» и снимите флажок «Автоматическое распознавание дисков». ■ В Windows NT 4.0 выполните команды Пуск!Настройка!Панель управления!Compaq Power!Battery Conservation Settings (параметры энергосбережения батареи). Снимите флажок «Автоматическое распознавание диска».
Использование режимов производительности SpeedStep Процессор Intel Pentium III и технология SpeedStep позволяют автоматически изменять скорость работы процессора при переключении между питанием от сети и питанием от батареи.
Выбор режима производительности Технология SpeedStep предусматривает два встроенных режима выбора производительности. ■ В режиме максимальной производительности процессор работает на предельной скорости. ■ В режиме, рассчитанном на работу от батареи, процессор работает на пониженной скорости, обеспечивая оптимальный баланс между производительностью и энергосбережением.
Управление питанием 4-23
Как при питании от сети, так и при питании от батареи компьютер может работать в любом из указанных режимов.
Смена режима производительности В Windows 95 и Windows NT 4.0 при переходе от режима работы от батареи к режиму с максимальной производительностью будет предложено выполнить перезагрузку компьютера. При подтверждении выполняется перезагрузка компьютера, после которой содержимое экрана полностью восстанавливается. Перезагружать компьютер при переходе из режима с максимальной производительностью в режим работы от батареи не требуется. В Windows 98 или Windows 2000 Professional перезагружать компьютер при смене режимов работы не требуется.
Сочетание режима производительности и прочих режимов управления питанием В Windows 95, Windows NT 4.0 или Windows 2000 Professional режимы производительности, обеспечиваемые технологией SpeedStep, не связаны с другими режимами управления питанием, описанными в данном руководстве или документации к операционной системе, за исключением специальных параметров скорости процессора на вкладке параметров энергосбережения батареи. Выбранная скорость работы процессора используется при каждом переходе компьютера на питание от батареи. В Windows 98 режимы производительности, обеспечиваемые технологией SpeedStep, не связаны с другими режимами управления питанием, описанными в данном руководстве или документации к операционной системе.
4-24 Управление питанием
Настройка параметров SpeedStep ПРИМЕЧАНИЕ. Если окно и значок SpeedStep недоступны, они
могли быть отключены в программе настройки компьютера. Чтобы открыть доступ к окну и значку, см. таблицу «Установка программы настройки компьютера» ниже в этом разделе.
Работа с окном SpeedStep Чтобы открыть окно SpeedStep с рабочего стола, выполните следующие действия. В системе Windows 95 или Windows NT 4.0 выполните команды Пуск!Программы!Intel SpeedStep technology (технология Intel SpeedStep). В Windows 98 или Windows 2000 Professional выполните команды Пуск!Настройка!Панель управления !Управление электропитанием!вкладка «Intel SpeedStep technology» (технология Intel SpeedStep).
Управление питанием 4-25
Настройка параметров SpeedStep в окне «SpeedStep» Настройка
Способ выполнения
Выбор режима производительности для работы от батареи.
Выберите режим производительности в раскрывающемся списке «Running on Batteries» (работа от батарей) и нажмите кнопку OK.
Выбор режима производительности для работы от сети.
Выберите режим производительности в раскрывающемся списке «Plugged In» (работа от сети) и нажмите кнопку OK.
Автоматический выбор производительности при изменении режима питания.
Установите флажок автоматического выбора производительности при смене типа питания («Automatically Change Performance When the Power Source Changes») и нажмите кнопку OK.
Установка режима с запросом подтверждения при смене режима производительности.
1. Установите флажок автоматического выбора производительности при смене типа питания. 2. Установите флажок «Ask Me Before Automatically Changing Performance» (выводить запрос перед автоматическим изменением производительности). 3. Нажмите кнопку OK.
Сохранение текущего режима производительности даже в случае смены типа питания.
Выберите один и тот же режим производительности в списках «Running on Batteries» (работа от батарей) и «Plugged In» (работа от сети). Нажмите кнопку OK. Продолжение
4-26 Управление питанием
Настройка параметров SpeedStep в окне SpeedStep Продолжение Настройка Способ выполнения Отключение звукового оповещения о смене режима производительности.
Нажмите кнопку «Advanced». 1. Установите флажок «Disable Audio Notification When Performance Changes». 2. Нажмите кнопку OK в окне «Advanced». 3. Нажмите кнопку OK или кнопку «Apply» в главном окне SpeedStep.
Автоматическое переключение между режимом максимальной производительности при работе от сети переменного тока и режимом, рассчитанном на работу от батареи, при работе от батареи и отключение всех режимов в главном окне SpeedStep. Включение всех режимов в главном окне SpeedStep.
Нажмите кнопку «Advanced». 1. Установите флажок «Disable Intel SpeedStep Technology Control». 2. Нажмите кнопку OK в окне «Advanced». 3. Нажмите кнопку OK или кнопку «Apply» в главном окне SpeedStep. Нажмите кнопку «Advanced». 1. Снимите флажок «Disable Intel SpeedStep Technology Control». 2. Нажмите кнопку OK в окне «Advanced». 3. Нажмите кнопку OK или кнопку «Apply» в главном окне SpeedStep. ПРИМЕЧАНИЕ. Иногда после выполнения описанных действий компьютер необходимо перезагрузить.
Удаление значка SpeedStep с панели задач.
Нажмите кнопку «Advanced». 1. Установите флажок «Remove Icon from Taskbar». 2. Нажмите кнопку OK в окне «Advanced». 3. Нажмите кнопку OK или кнопку «Apply» в главном окне SpeedStep.
Управление питанием 4-27
Использование значка SpeedStep Значок SpeedStep присутствует на панели задач по умолчанию и указывает на режим производительности, в котором работает компьютер. Этот значок можно также использовать для выполнения задач, описанных в следующей таблице.
Задачи, выполняемые с помощью значка SpeedStep Задача
Способ выполнения
Отображение текущего режима производительности. Открытие окна SpeedStep. Смена текущего режима производительности.
Подведите указатель мыши к значку. Дважды щелкните этот значок. Щелкните значок правой кнопкой мыши и с помощью клавиш управления курсором выберите режим производительности.
Использование программы настройки компьютера Параметры SpeedStep в программе настройки компьютера позволяют включать и выключать доступ к настройкам SpeedStep в операционной системе. Они доступны даже в случае, когда операционная система не работает или не загружается. Чтобы обратиться к параметрам SpeedStep в программе настройки компьютера: 1. Включите или перезагрузите компьютер; когда в правом верхнем углу экрана появится мигающий курсор, нажмите клавишу F10. ■ Чтобы выбрать другой язык, нажмите клавишу F2. ■ Чтобы получить инструкции по перемещению в программе, нажмите F1. 2. Выберите «Advanced» (дополнительно)!«Device Options» (параметры устройств). Чтобы сохранить изменения и выйти из программы настройки компьютера, выберите «File» (файл)!«Save Changes and Exit» (выход с сохранением изменений). Нажмите клавишу Enter, а затем, в ответ на запрос подтверждения, клавишу F10.
4-28 Управление питанием
Установка параметров SpeedStep в программе настройки компьютера Задача
Способ выполнения
Включение всех настроек SpeedStep в окне SpeedStep.
В поле «Intel SpeedStep Technology» выберите режим «Automatic». Принудительный выбор режима, В поле «Intel SpeedStep Technology» выберите режим рассчитанного на работу от «Disable». батареи, независимо от обстоятельств и отключение всех настроек SpeedStep в окне SpeedStep.
Рекомендации по экономии энергии батареи Приемы экономии энергии батареи ■
Закрывайте приложения, работающие с модемом, и разрывайте подключения к локальной сети (ЛВС), если они не используются.
■
Отключайте неиспользуемое внешнее оборудование, не подключенное к внешнему источнику питания.
■
Завершая работу, переключайте компьютер в режим приостановки (ожидания) или в спящий режим либо отключайте компьютер.
■
Извлекайте неиспользуемые платы PC Card.
■
Используйте комбинацию Fn+F10 для быстрого изменения яркости экрана во время работы.
■
При форматировании дискеты пользуйтесь внешним источником питания.
Настройки энергосбережения батарей Порядок использования следующих настроек зависит от операционной системы. Для поиска сведений об использовании этих настроек в своей операционной системе обратитесь к содержанию или предметному указателю данного руководства.
Управление питанием 4-29
■
Запускайте компьютер в режиме, рассчитанном на работу от батареи.
■
Используйте высокий уровень энергосбережения или создайте специальный уровень энергосбережения с еще более экономичными настройками.
■
При использовании модема PC Card настройте компьютер на отключение питания модема PC Card, когда он не используется (Windows 95).
■
Отключите автоматическое распознавание дисков (Windows 95, Windows 98 или Windows NT 4.0).
■
Отключите режим поиска устройств инфракрасной связи (Windows 95 или Windows 98).
4-30 Управление питанием
Глава
5
И СПОЛЬЗОВАНИЕ ДИСКОВ Обращение с дисками ОСТОРОЖНО! Чтобы избежать потери данных и/или повреждения компьютера и жесткого диска, соблюдайте следующие меры предосторожности. ■ Выключайте компьютер перед вставкой и извлечением жесткого диска. Не извлекайте и не устанавливайте жесткий диск, когда компьютер включен либо находится в режиме приостановки (ожидания) или в спящем режиме. Чтобы убедиться, что компьютер не находится в спящем режиме, включите его, а затем отключите. ■ Прежде чем брать жесткий диск в руки, снимите с себя заряд статического электричества. Манипулируя диском, не прикасайтесь к разъему. Дополнительные сведения о защите от статического электричества приведены в приложении В. ■ Прежде чем путешествовать, транспортировать, извлекать или класть на хранение дисковод для сменных носителей, убедитесь, что в нем нет носителя, такого как дискета, компакт-диск или диск DVD, а лоток дисковода закрыт. ■ Аккуратно обращайтесь с диском, не роняйте его. ■ Установка в отсек должна выполняться без усилий. ■ Не допускайте контакта жесткого диска с жидкостью, высокими и низкими температурами, а также компонентами, обладающими магнитными полями, такими как мониторы и динамики. ■ Если диск требуется отправить по почте, упакуйте его в пузырчатую пленку или другую подходящую безопасную упаковку и напишите на ней «Обращаться осторожно!» («Fragile: Handle With Care»).
Использование дисков 5-1
Выбор расположения диска Компьютер имеет три отсека для дисководов. ■
Отсек жесткого диска поддерживает только жесткие диски. Жесткий диск в отсеке жесткого диска является основным.
■
Отсек MultiBay поддерживает любые дисководы размером 12,7 мм, такие как дисковод гибких дисков, SuperDisk LS-120, устройство для чтения компакт-дисков, устройство для чтения DVD-дисков или второй жесткий диск. Для использования жесткого диска в отсеке MultiBay требуется адаптер Armada MultiBay.
■
Отсек внешнего дисковода для гибких дисков поддерживает только дисководы для гибких дисков (дисководы SuperDisk LS-120 не поддерживаются).
ПРИМЕЧАНИЕ. При обращении к жесткому диску, расположенному в отсеке жесткого диска, светится индикатор активности жесткого диска. При обращении к дисководу в отсеке MultiBay или дисководу гибких дисков в отсеке внешнего дисковода гибких дисков светится индикатор дисковода MultiBay.
Облегченный модуль MultiBay
5-2 Использование дисков
Когда использование устройств в отсеке MultiBay компьютера не требуется, можно вставить облегченный модуль для снижения веса компьютера и закрытия отверстия MultiBay. Установка и снятие этого модуля может выполняться при включенном или выключенном питании компьютера, а также в спящем режиме (или в режиме приостановки).
Жесткие диски
!
ПРЕДУПРЕЖДЕНИЕ. Чтобы уменьшить опасность получения ожогов от горячих поверхностей, не прикасайтесь к внутренним частям компьютера, пока они не остынут.
Извлечение жесткого диска из отсека жесткого диска 1. Сохраните данные, затем выключите компьютер. 2. Нажмите на язычок на передней стороне жесткого диска, пока он не выйдет со щелчком из передней части компьютера 1. 3. Поверните переднюю крышку диска под прямым углом, чтобы создать рукоятку 2 и извлеките жесткий диск из отсека.
Использование дисков 5-3
Установка жесткого диска в отсек жесткого диска 1. Сохраните данные, затем выключите компьютер. 2. Вдвиньте жесткий диск в отсек до упора, пока крышка не войдет в зацепление с корпусом компьютера.
Установка жесткого диска в адаптер жесткого диска MultiBay 1. Выдвиньте два фиксатора 1. 2. Опустите жесткий диск маркировкой вверх в адаптер 2 и вставьте разъемы жесткого диска в гнезда на адаптере 3 до упора. 3. Задвиньте оба фиксатора в исходное положение.
5-4 Использование дисков
Извлечение жесткого диска из адаптера жесткого диска MultiBay 1. Выдвиньте два фиксатора, удерживающих жесткий диск 1. 2. Осторожно извлеките разъемы жесткого диска из гнезд на адаптере 2, а затем выньте жесткий диск из адаптера 3. ПРИМЕЧАНИЕ. При подготовке адаптера к хранению задвиньте фиксаторы внутрь во избежание их повреждения.
Вставка адаптера с жестким диском в отсек MultiBay 1. Сохраните данные, затем выключите компьютер. 2. Убедитесь, что выдвижные фиксаторы по бокам адаптера жесткого диска Armada MultiBay задвинуты вровень с краями адаптера. 3. Поверните собранный узел (жесткий диск, вставленный в адаптер MultiBay) разъемом к компьютеру и вдвиньте его в отсек MultiBay до упора.
Использование дисков 5-5
Извлечение адаптера с жестким диском из отсека MultiBay 1. Сохраните данные, затем выключите компьютер. 2. Закройте экран компьютера. 3. Поверните компьютер отсеком MultiBay к себе и приподнимите его 1. 4. Передвиньте защелку для открытия отсека MultiBay 2. 5. Вытяните сборный узел (жесткий диск, вставленный в адаптер MultiBay) из отсека MultiBay, используя выемку с нижней стороны 3.
5-6 Использование дисков
Устройства чтения компакт-дисков и DVD-дисков Устройства чтения компакт-дисков и DVD-дисков можно устанавливать и извлекать из отсека MultiBay компьютера, не выключая компьютер.
Извлечение устройства чтения компакт-дисков или DVD-дисков 1. Извлеките компакт-диск из лотка. 2. Закройте лоток. 3. Поверните компьютер отсеком MultiBay к себе и приподнимите его 1 . 4. Передвиньте защелку 2 для открытия отсека MultiBay. 5. Выдвиньте устройство из отсека MultiBay, используя выемку с нижней стороны 3.
Использование дисков 5-7
Установка устройства чтения компакт-дисков или DVD-дисков Вставив дисковод разъемом внутрь, задвиньте его в отсек MultiBay до упора.
Вставка диска в устройство чтения компакт-дисков или DVD-дисков 1. Включите компьютер. 2. Откройте загрузочный лоток, нажав соответствующую кнопку на передней панели устройства 1. 3. Медленно выдвиньте загрузочный лоток до конца. 4. Выньте диск из защитного футляра и установите его на лоток, зафиксировав нажатием 2. Держите диск за края, не прикасаясь к его поверхностям. 5. Закройте лоток, слегка надавив на его переднюю часть. Устройство чтения выполнит диагностическую проверку и автоматически начнет чтение оглавления диска. Чтение данных оглавления компакт-диска сопровождается свечением индикатора на устройстве чтения. После выключения этого индикатора устройство для чтения компакт-дисков готово к работе.
5-8 Использование дисков
Извлечение диска из устройства чтения компакт-дисков или DVD-дисков 1. Включите компьютер. 2. Откройте загрузочный лоток, нажав соответствующую кнопку на передней панели устройства 1. 3. Медленно выдвиньте загрузочный лоток до конца. 4. Извлеките компакт-диск из лотка 2. Держите диск за края, не прикасаясь к его поверхностям. 5. Поместите диск в защитный футляр. 6. Закройте лоток, слегка надавив на его переднюю часть.
Использование дисков 5-9
Дисковод для гибких дисков и дисковод SuperDisk LS-120 Дисководы для гибких дисков и дисководы SuperDisk LS-120 можно устанавливать и извлекать из отсека MultiBay компьютера, не выключая компьютер.
Извлечение дисковода для гибких дисков или дисковода SuperDisk LS-120 из отсека MultiBay 1. Извлеките дискету из дисковода. 2. Поверните компьютер отсеком MultiBay к себе и приподнимите его 1. 3. Передвиньте защелку 2 для открытия отсека MultiBay. 4. Выдвиньте устройство из отсека MultiBay, используя выемку с нижней стороны 3.
5-10 Использование дисков
Установка дисковода для гибких дисков или дисковода SuperDisk LS-120 в отсек MultiBay Вставив дисковод разъемом внутрь, задвиньте его в отсек MultiBay до упора.
Использование внешнего дисковода для гибких дисков Использование внешнего дисковода для гибких дисков позволяет работать с гибкими дисками в то время, когда в отсеке MultiBay находится другой дисковод или аккумуляторная батарея. Узел внешнего дисковода для гибких дисков (дисковод для гибких дисков в отсеке внешнего дисковода для гибких дисков) входит в комплект поставки компьютера. Отсек внешнего дисковода для гибких дисков поддерживает только дисководы для гибких дисков. Использование в этом отсеке дисководов других типов, включая дисковод SuperDisk LS-120, невозможно.
Подключение и отключение узла внешнего дисковода для гибких дисков Для того чтобы подключить узел внешнего дисковода для гибких дисков к компьютеру, подключите свободный конец кабеля отсека дисковода для гибких дисков к разъему параллельного порта на задней панели компьютера.
Использование дисков 5-11
Для того чтобы отключить узел внешнего дисковода для гибких дисков от компьютера, отключите кабель отсека дисковода для гибких дисков от разъема параллельного порта на задней панели компьютера. ПРИМЕЧАНИЕ. Выключать компьютер перед подключением или отключением узла внешнего дисковода для гибких дисков не требуется.
5-12 Использование дисков
Извлечение дисковода для гибких дисков из отсека внешнего дисковода для гибких дисков Для вставки дисковода гибких дисков в отсек MutiBay необходимо сначала извлечь его из отсека внешнего дисковода для гибких дисков. Чтобы извлечь дисковод для гибких дисков из отсека: 1. Переверните отсек дисковода для гибких дисков верхней стороной вниз. 2. Осторожно отсоедините дисковод от кабеля, а затем вытяните дисковод из отсека.
Установка дисковода для гибких дисков в отсек внешнего дисковода для гибких дисков 1. Переверните отсек дисковода для гибких дисков верхней стороной вниз. 2. Осторожно соедините разъемы дисковода и кабеля, а затем задвиньте дисковод в отсек до упора.
Использование дисков 5-13
Установка дискеты в дисковод для гибких дисков или дисковод SuperDisk LS-120 1. Возьмите дискету со стороны наклейки, наклейкой вверх. 2. Осторожно задвиньте дискету в дисковод до щелчка. При правильной вставке дискеты кнопка извлечения дискеты выдвигается.
Извлечение дискеты из дисковода для гибких дисков или дисковода SuperDisk LS-120 1. Нажмите кнопку извлечения дискеты. 2. Извлеките дискету из дисковода.
5-14 Использование дисков
Изменение последовательности загрузки (режим с несколькими вариантами загрузки) На компьютере, оборудованном несколькими дисководами, поиск загрузочного диска выполняется в следующей последовательности: загрузочный компакт- или DVD-диск; загрузочная дискета; загрузочный жесткий диск. ПРИМЕЧАНИЕ. Загрузочный диск содержит файлы, необходимые для запуска и правильной работы компьютера.
Загрузка может осуществляться со следующих носителей. ■ Любой загрузочный жесткий диск или носитель в загрузочном дисководе компьютера, такой как дискета, компакт-диск или DVD-диск. ■ Любая загрузочная дискета в отсеке внешнего дисковода для гибких дисков. ■ С любой загрузочной дискеты (но не дискеты SuperDisk LS-120) в поставляемой по выбору базе расширения. ■ Любая загрузочная периферийная плата PCI сетевого адаптера. По умолчанию режим с несколькими вариантами загрузки (Phoenix MultiBoot) отключен. Поиск загрузочного диска при этом автоматически последовательно осуществляется в следующих устройствах. 1 Отсек внешнего дисковода для гибких дисков
5 Левый отсек MultiBay базы расширения
2 Отсек MultiBay компьютера
6 Нижний отсек MultiBay базы расширения
3 Отсек жесткого диска компьютера
7 Плата Ethernet компьютера
4 Верхний или правый отсек MultiBay базы расширения
8–10 Гнезда PCI базы расширения, содержащие сетевые платы Ethernet, Token Ring или другие сетевые платы.
ПРИМЕЧАНИЕ. Наличие и расположение отсеков базы расширения, а также наличие и последовательность проверки гнезд PCI базы расширения зависит от модели и конфигурации.
Использование дисков 5-15
Последовательность поиска загрузочного устройства можно изменить путем включения режима с несколькими вариантами загрузки и задания новой последовательности загрузки. При перезапуске компьютера после внесенных изменений поиск загрузочных дисков ведется только среди основных (первых) устройств каждого типа. Например, при стандартной последовательности загрузки компьютер не будет загружаться с загрузочной дискеты в базе расширения при наличии незагрузочной дискеты в отсеке MutiBay компьютера. ВАЖНО! При смене порядка загрузки также меняются буквы
дисков различных устройств. Например, при загрузке с жесткого диска, расположенного в отсеке MultiBay, этот диск становится диском C, а жесткий диск в отсеке жесткого диска становится диском D. При загрузке с внешнего дисковода для гибких дисков этот дисковод становится диском А. Загрузка с сетевой платы не влияет на назначение букв логических дисков.
Выбор режима с несколькими вариантами загрузки Включение режима с несколькими вариантами загрузки и изменение порядка поиска установленных в отсеках компьютера устройств с загрузочными дисками выполняется с помощью системы защиты компьютера Compaq или программы настройки компьютера. ■
Программа настройки компьютера доступна даже в том случае, если операционная система не работает или не загружается.
■
Программа настройки компьютера включает в список загрузочных устройств только загрузочные устройства, присутствующие в компьютере или поставляемой дополнительно базе расширения во время работы программы. Отсек внешнего дисковода для гибких дисков не включается в список загрузочных устройств, но всегда проверяется на наличие в нем загрузочной дискеты.
5-16 Использование дисков
■
Система защиты компьютера Compaq включает в список загрузочных устройств все загрузочные устройства, поддерживаемые BIOS. Если какое-либо загрузочное устройство отсутствовало в системе на момент задания последовательности загрузки, это устройство будет включаться в последовательность загрузки при его наличии и игнорироваться при его отсутствии.
Изменение последовательности загрузки в программе настройки компьютера 1. Перезагрузите компьютер. Когда в правом верхнем углу экрана появится мигающий курсор, нажмите клавишу F10. ■
Чтобы выбрать другой язык, нажмите клавишу F2.
■
Чтобы получить инструкции по перемещению в программе, нажмите F1.
2. Выберите пункты Advanced (дополнительно)!Boot Options (параметры загрузки), затем нажмите клавишу Enter. 3. В поле режима с несколькими вариантами загрузки (MultiBoot) выберите значение Enable (включено). 4. В полях Boot Order (последовательность загрузки) укажите требуемый порядок загрузки. 5. Нажав клавишу F10, сохраните внесенные изменения и закройте окно параметров загрузки. 6. Чтобы подтвердить сохранение изменений и перезагрузить компьютер, выберите команды File (файл)!Save Changes and Exit (выход с сохранением изменений); нажмите клавишу F10.
Использование дисков 5-17
Изменение последовательности загрузки в системе защиты компьютера Compaq 1. Перейдите в окно системы защиты компьютера Compaq: ■
Выполните команды Пуск!Настройка!Панель управления. Щелкните значок «Compaq Computer Security». или
■
Щелкните правой кнопкой значок «Compaq Computer Security» на панели задач Windows и выберите команду «Security Properties» (свойства защиты).
2. Откройте вкладку «Boot Security» (защита загрузки). 3. Установите флажок «Enable Multi-Boot» (включить режим с несколькими вариантами загрузки). 4. С помощью кнопок «Move Up» (вверх) и «Move Down» (вниз) расположите элементы в списке «Boot Order» (последовательность загрузки). ПРИМЕЧАНИЕ. Обе кнопки активизируются после установки флажка «Enable MultiBoot». Если выделенный элемент находится в начале списка «Boot Order», кнопка «Move Up» неактивна. Если выделенный элемент находится в конце списка «Boot Order», кнопка «Move Down» неактивна.
5. Нажмите кнопку ОК.
5-18 Использование дисков
Глава
6
З АЩИТА КОМПЬЮТЕРА Таблица средств защиты Чтобы защититься от риска
Используйте средство защиты
Несанкционированного использования компьютера
Пароль на включение питания, с функциями Quick Controls или без них
Несанкционированного доступа к программе настройки компьютера и системе защиты компьютера Compaq
Пароль доступа к настройкам (пароль администратора)*
Несанкционированного доступа к содержимому жесткого диска
Функция DriveLock
Несанкционированного использования устройства или порта
Блокирование устройств
Несанкционированного доступа к серийному номеру процессора и другим идентификационным сведениям о системе
Управление сведениями о системе
Хищения компьютера
Гнездо запорного узла
*Пароль доступа к настройкам в программе настройки компьютера и пароль администратора в системе защиты компьютера Compaq.
Если пароль утерян ■
Если утерян пароль на включение питания или на доступ к настройкам компьютера (пароль администратора), обратитесь к разделу «Международные телефонные номера» в приложении A и свяжитесь с уполномоченным поставщиком услуг Compaq.
Защита компьютера 6-1
■
■
Если утерян и пользовательский, и главный пароль для функции DriveLock, жесткий диск становится недоступным навсегда. Если утерян пользовательский пароль DriveLock, но известен главный пароль DriveLock, можно снять с дисковода защиту DriveLock. Инструкции см. в разделе «Использование функции DriveLock» в этой главе.
Использование средств защиты Все средства защиты, кроме функции DriveLock, можно настроить в программе настройки компьютера или в системе защиты компьютера Compaq, если не отмечено обратное. Программа настройки компьютера доступна даже в том случае, если операционная система не работает или не загружается. Некоторые пароли и функции Quick Controls могут также быть заданы в некоторых операционных системах, как описано в документации по операционной системе. Данное руководство содержит инструкции по настройке средств защиты как в программе настройки компьютера, так и в системе защиты компьютера Compaq. Во всех средствах задания паролей действуют следующие правила. ■
Пароли при их задании, вводе, смене или удалении не отображаются.
■
При задании и вводе паролей необходимо использовать одни и те же клавиши. Например, пароль, установленный цифровыми клавишами клавиатуры, не будет распознан, если ввести его с помощью клавиш встроенной цифровой панели клавиатуры.
6-2 Защита компьютера
Использование пароля на включение питания Пароль на включение питания ■ Предотвращает несанкционированное использование компьютера. Заданный пароль должен вводиться каждый раз при включении компьютера или восстановлении после спящего режима. ■ Позволяет использовать функцию Quick Controls. ■ Может содержать до семи алфавитно-цифровых символов и совпадать с любым другим паролем из семи символов; регистр вводимых символов не учитывается. Не может содержать косую черту («/»).
Задание, смена и удаление пароля на включение питания Пароль на включение питания ■ Может быть задан, сменен или удален в программе настройки компьютера. ■ Может быть задан в системе защиты компьютера Compaq, но смена или удаление возможны только в программе настройки компьютера или в окне приглашения на ввод пароля.
Задание, смена и удаление пароля на включение питания в программе настройки компьютера 1. Включите или перезапустите компьютер. Когда в правом верхнем углу экрана появится мигающий курсор, нажмите клавишу F10. ■ Чтобы выбрать другой язык, нажмите клавишу F2. ■ Чтобы получить инструкции по перемещению в программе, нажмите F1. 2. Выберите «Security» (защита)!«Power-on Password» (пароль на включение питания), затем нажмите клавишу Enter. Далее выполните следующие действия. ■ Чтобы задать пароль на включение питания: введите пароль в поле «New Password» (новый пароль), затем — в поле «Verify New Password» (проверка нового пароля) и нажмите клавишу F10.
Защита компьютера 6-3
Чтобы сменить пароль на включение питания: введите текущий пароль в поле «Old Password» (старый пароль), затем введите новый пароль в поля «New Password» (новый пароль) и «Verify New Password» (проверка нового пароля) и нажмите клавишу F10. ■ Чтобы удалить пароль на включение питания: введите текущий пароль в поле «Old Password» (старый пароль) и нажмите клавишу F10. 3. Для сохранения настроек закройте меню настройки компьютера и выполните перезагрузку (выберите команды «File» (файл)а«Save Changes and Exit» (выход с сохранением изменений); нажмите клавишу Enter. 4. При запросе подтверждения нажмите клавишу F10. ■
Задание пароля на включение питания в системе защиты компьютера Compaq 1. Откройте вкладку «Computer Security» (защита компьютера). ■
В Windows 95 и Windows 98 ■
Выполните команды Пуск!Настройка!Панель управления. Щелкните значок «Пароли», а затем откройте вкладку «Computer Security» (защита компьютера). или
■
■
Щелкните правой кнопкой значок «Compaq Computer Security» на панели задач Windows и выберите команду «Password Properties» (свойства пароля).
В Windows NT 4.0 и Windows 2000 Professional ■
Выполните команды Пуск!Настройка!Панель управления и дважды щелкните значок «Пароли». или
■
Щелкните правой кнопкой значок «Compaq Computer Security» на панели задач Windows и выберите команду «Password Properties» (свойства пароля).
2. Нажмите кнопку задания пароля в разделе пароля на включение питания. 6-4 Защита компьютера
3. Введите пароль в поле «Enter Password». 4. Введите пароль в поле «Verify Password». 5. Для того чтобы применить новый пароль, нажмите кнопку OK.
Смена или удаление пароля на включение питания в окне приглашения на ввод пароля 1. Включите (не перезагружайте) компьютер. 2. В окне приглашения на ввода пароля выполните следующие действия. ■
Чтобы сменить пароль на включение питания: введите старый пароль с добавлением косой черты («/»), новый пароль с добавлением косой черты, затем еще раз новый пароль с добавлением косой черты. Например, при смене пароля «old password» на «new password» введите следующее: old password/new password/new password
■
Чтобы удалить пароль на включение питания: введите пароль с добавлением косой черты («/»). Например, при удалении пароля «old password» введите следующее: old password/
Ввод пароля на включение питания После появления приглашения введите пароль на включение питания, используя те же клавиши, которые были использованы при установке пароля, и нажмите клавишу Enter. После трех неудачных попыток ввода пароля необходимо перезапустить компьютер и попытаться ввести пароль еще раз.
Защита компьютера 6-5
Использование функций быстрого отключения управления (Quick Controls) Когда задан пароль на включение питания, доступны следующие функции Quick Controls. ■
QuickLock: отключает клавиатуру и указывающее устройство. (В системе защиты компьютера Compaq этой функции соответствует параметр «Enable QuickLock of the Keyboard».)
■
QuickLock on Suspend: настраивает компьютер на активизацию QuickLock всякий раз, когда компьютер переходит в режим ожидания (приостановки). (В системе защиты компьютера Compaq этой функции соответствует параметр «QuickLock on Standby».)
■
Lock keyboard and mouse at power-on: настраивает компьютер на активизацию QuickLock при каждом включении или перезагрузке компьютера. (В системе защиты компьютера Compaq этой функции соответствует параметр «Enable QuickLock at System Startup».)
■
QuickBlank: очищает экран при каждой активизации QuickLock. (В системе защиты компьютера Compaq этой функции соответствует параметр «QuickBlank the Screen When Locked».)
ПРИМЕЧАНИЕ. Функции Quick Controls не могут быть
использованы на внешней клавиатуре, подключенной через разъем USB.
Настройка функций Quick Controls Функции Quick Controls ■
Могут быть настроены в программе настройки компьютера независимо от операционной системы.
■
Могут быть настроены в системе защиты компьютера Compaq только в Windows 95, Windows 98 или Windows NT 4.0.
■
Не могут быть настроены в системе защиты компьютера Compaq, если к компьютеру когда-либо была подключена клавиатура USB. ПРИМЕЧАНИЕ. Отключение функций QuickLock не удаляет пароль на включение питания.
6-6 Защита компьютера
Настройка функций Quick Controls в программе настройки компьютера 1. Включите или перезапустите компьютер. Когда в правом верхнем углу экрана появится мигающий курсор, нажмите клавишу F10. ■
Чтобы выбрать другой язык, нажмите клавишу F2.
■
Чтобы получить инструкции по перемещению в программе, нажмите F1.
2. Выберите «Security» (защита)!«Password Options» (уровни защиты). Введите нужные параметры и нажмите клавишу F10. ПРИМЕЧАНИЕ. Пункт «Password options» доступен только после установки пароля на включение питания. 3. Для сохранения настроек закройте меню настройки компьютера и выполните перезагрузку (выберите команды «File» (файл)а«Save Changes and Exit» (выход с сохранением изменений); нажмите клавишу Enter.
4. При запросе подтверждения нажмите клавишу F10.
Настройка функций Quick Controls в системе защиты компьютера Compaq (Windows 95, Windows 98 и Windows NT 4.0) 1. Откройте вкладку «Computer Security» (защита компьютера). ■
В Windows 95 и Windows 98 ■
Выполните команды Пуск!Настройка!Панель управления. Дважды щелкните значок «Пароли», а затем откройте вкладку «Computer Security» (защита компьютера). или
■
Щелкните правой кнопкой значок «Compaq Computer Security» на панели задач Windows и выберите команду «Password Properties» (свойства пароля).
Защита компьютера 6-7
■
В Windows NT 4.0 и Windows 2000 Professional ■
Выполните команды Пуск!Настройка!Панель управления и дважды щелкните значок «Пароли». или
■
Щелкните правой кнопкой значок «Compaq Computer Security» на панели задач Windows и выберите команду «Password Properties» (свойства пароля).
2. Нажмите кнопку «Power-on Password Options» (параметры пароля на включение питания). ПРИМЕЧАНИЕ. Эта кнопка доступна только после задания пароля на включение питания и недоступна, если к компьютеру когда-либо была подключена клавиатура USB.
3. Установите флажок для каждой из функций Quick Controls, которую требуется включить. ПРИМЕЧАНИЕ. Флажки «QuickBlank the Screen When Locked» и «QuickLock on Standby» могут быть установлены только после установки флажка «Enable QuickLock of the Keyboard».
4. Для того чтобы применить настройки, нажмите кнопку OK.
Активизация функции QuickLock Нажмите сочетание клавиш Fn+F6 или Ctrl+Alt+L.
Завершение работы QuickLock Введите пароль на включение питания, используя те же клавиши, которые были использованы при установке пароля, и нажмите клавишу Enter.
6-8 Защита компьютера
Использование пароля доступа к настройкам компьютера (пароля администратора) Этот пароль ■
Называется паролем доступа к настройкам в программе настройки компьютера и паролем администратора в системе защиты компьютера Compaq.
■
Защищает параметры конфигурации и идентификационные сведения о системе в программе настройки компьютера и в системе защиты компьютера Compaq. Когда этот пароль задан, его необходимо вводить в следующих случаях:
■
■
для доступа к программе настройки компьютера;
■
для доступа к любым окнам системы защиты компьютера Compaq, содержащим параметры настройки системы.
Может содержать до семи алфавитно-цифровых символов и совпадать с любым другим паролем из семи символов; регистр вводимых символов не учитывается.
Задание, смена и удаление пароля доступа к настройкам компьютера (пароля администратора) Пароль доступа к настройкам (пароль администратора) ■
Может быть задан, сменен или удален в программе настройки компьютера.
■
Может быть задан в системе защиты компьютера Compaq, но смена или удаление возможны только в программе настройки компьютера.
Задание, смена и удаление пароля доступа к настройкам компьютера (пароля администратора) в программе настройки компьютера 1. Включите или перезапустите компьютер. Когда в правом верхнем углу экрана появится мигающий курсор, нажмите клавишу F10. ■
Чтобы выбрать другой язык, нажмите клавишу F2.
■
Чтобы получить инструкции по перемещению в программе, нажмите F1. Защита компьютера 6-9
2. Выберите «Security» (защита)!«Setup Password» (пароль для доступа к настройкам) и нажмите клавишу Enter. Далее выполните следующие действия. ■
Чтобы задать пароль доступа к настройкам (пароль администратора): введите пароль в поле «New Password» (новый пароль), затем — в поле «Verify New Password» (проверка нового пароля) и нажмите клавишу F10.
■
Чтобы сменить пароль доступа к настройкам (пароль администратора): введите текущий пароль в поле «Old Password» (старый пароль), затем введите новый пароль в поля «New Password» (новый пароль) и «Verify New Password» (проверка нового пароля) и нажмите клавишу F10.
Чтобы удалить пароль доступа к настройкам (пароль администратора): введите текущий пароль в поле «Old Password» (старый пароль) и нажмите клавишу F10. 3. Для сохранения настроек закройте меню настройки компьютера и выполните перезагрузку (выберите команды «File» (файл)а«Save Changes and Exit» (выход с сохранением изменений); нажмите клавишу Enter. 4. При запросе подтверждения нажмите клавишу F10. ■
Задание пароля доступа к настройкам компьютера (пароля администратора) в системе защиты компьютера Compaq 1. Откройте вкладку «Computer Security» в окне «Свойства: пароли». ■ В Windows 95 и Windows 98 ■ Выполните команды Пуск!Настройка!Панель управления. Дважды щелкните значок «Пароли», а затем откройте вкладку «Computer Security» (защита компьютера). или ■ Щелкните правой кнопкой значок «Compaq Computer Security» на панели задач Windows и выберите команду «Password Properties» (свойства пароля).
6-10 Защита компьютера
В Windows NT 4.0 и Windows 2000 Professional ■ Выполните команды Пуск!Настройка!Панель управления и дважды щелкните значок «Пароли». ■ или ■ Щелкните правой кнопкой значок «Compaq Computer Security» на панели задач Windows и выберите команду «Password Properties» (свойства пароля). Нажмите кнопку задания пароля администратора. Введите пароль в поле «Enter Password». Введите пароль в поле «Verify Password». Для того чтобы применить новый пароль, нажмите кнопку OK. ■
2. 3. 4. 5.
Ввод пароля доступа к настройкам компьютера (пароля администратора) Для входа в программу настройки компьютера: после появления приглашения введите пароль, используя те же клавиши, которые были использованы при задании пароля, и нажмите клавишу Enter. После трех неудачных попыток ввода пароля необходимо перезапустить компьютер и попытаться ввести пароль еще раз. Для доступа к системным настройкам в системе защиты компьютера Compaq: после появления приглашения введите пароль администратора, используя те же клавиши, которые были использованы при задании пароля, и нажмите клавишу Enter. Если пароль введен неправильно, защищенные настройки будут отображаться, но будут неактивны. В этом случае для повторения попытки необходимо перезапустить систему защиты.
Защита компьютера 6-11
Использование функции DriveLock ОСТОРОЖНО! Если утерян и пользовательский, и главный пароль DriveLock, защищенный жесткий диск становится недоступным навсегда. ВАЖНО! Для доступа к настройкам функции DriveLock в
программе настройки компьютера необходимо открыть программу настройки компьютера после выключения и последующего включения компьютера. Если программа настройки компьютера открывается при перезапуске Windows, настройки функции DriveLock недоступны. ■
■
Функция DriveLock предотвращает несанкционированный доступ к содержимому жесткого диска. После установки на диск защиты функцией DriveLock ■
Для доступа к диску необходимо вводить пароль.
■
К диску можно обратиться, только если он вставлен в отсек жесткого диска или отсек MultiBay компьютера.
Функция DriveLock предполагает два пароля: пользовательский пароль и главный пароль. ■
Для доступа к диску, защищенному функцией DriveLock, можно использовать пользовательский или главный пароль.
■
Защита функцией DriveLock может быть снята с диска только с помощью главного пароля.
■
Пользовательский пароль должен знать тот человек, который ежедневно работает с компьютером.
■
Главный пароль должен знать системный администратор, а не пользователь.
6-12 Защита компьютера
■
■
Пользовательский и главный пароли могут включать до 32 алфавитно-цифровых символов; регистр вводимых символов не учитывается. ■
Пользовательский и главный пароли могут совпадать. Пользовательский и главный пароли, состоящие из семи и менее символов, могут совпадать с любым другим паролем.
■
Когда компьютер запускается с жесткого диска, защищенного функцией DriveLock, пароль на включение питания не будет запрашиваться, если введен пользовательский или главный пароль, совпадающий с паролем на включение питания.
Удаление пользовательского или главного пароля возможно только при снятии с диска защиты функцией DriveLock.
Защита жесткого диска функцией DriveLock ОСТОРОЖНО! Если утерян и пользовательский, и главный пароль DriveLock, защищенный жесткий диск становится недоступным навсегда.
ОСТОРОЖНО! Чтобы избежать повреждения компьютера, диска и потери данных, отключите компьютер, прежде чем извлекать или устанавливать жесткий диск. Не извлекайте и не устанавливайте жесткий диск, когда компьютер включен либо находится в режиме приостановки (ожидания) или в спящем режиме. Чтобы убедиться, что компьютер не находится в спящем режиме, включите его, а затем отключите.
1. Убедитесь, что жесткий диск установлен в отсек жесткого диска компьютера (а не в поставляемую по выбору базу расширения). 2. Включите компьютер, затем нажмите клавишу F10, когда в верхнем правом углу экрана появится мигающий курсор. ■
Чтобы выбрать другой язык, нажмите клавишу F2.
■
Чтобы получить инструкции по перемещению в программе, нажмите F1.
3. Выберите «Security» (защита)!«DriveLock passwords» (пароли функции DriveLock) и нажмите клавишу Enter. Защита компьютера 6-13
4. Выберите размещение жесткого диска и нажмите клавишу F10. 5. Установите в поле «Protection» (защита) значение «Enable» (включена). 6. Прочитайте предупреждение. Для продолжения нажмите клавишу F10. 7. Введите пользовательский пароль в поля «New Password» (новый пароль) и «Verify New Password» (проверка нового пароля), а затем нажмите клавишу F10. 8. Введите главный пароль в поля «New Password» (новый пароль) и «Verify New Password» (проверка нового пароля), а затем нажмите клавишу F10. 9. Чтобы подтвердить защиту выбранного диска функцией DriveLock, введите «DriveLock» в поле подтверждения и нажмите клавишу F10. 10. Чтобы сохранить настройки функции DriveLock, выйти из программы настройки компьютера и перезагрузить компьютер, выберите «File» (файл)!«Save Changes and Exit» (выход с сохранением изменений), а затем нажмите клавишу Enter. 11. При запросе подтверждения нажмите клавишу F10.
Доступ к защищенному жесткому диску 1. Убедитесь, что диск установлен в отсек жесткого диска компьютера (а не в поставляемую по выбору базу расширения). 2. После появления приглашения введите пользовательский или главный пароль DriveLock, используя те же клавиши, которые были использованы при задании пароля, а затем нажмите клавишу Enter. После двух неудачных попыток ввода пароля необходимо перезапустить компьютер и попытаться ввести пароль еще раз.
6-14 Защита компьютера
Смена пароля DriveLock Password и снятие с диска защиты функцией DriveLock ОСТОРОЖНО! Чтобы избежать повреждения компьютера, диска и потери данных, отключите компьютер, прежде чем извлекать или устанавливать жесткий диск. Не извлекайте и не устанавливайте жесткий диск, когда компьютер включен либо находится в режиме приостановки (ожидания) или в спящем режиме. Чтобы убедиться, что компьютер не находится в спящем режиме, включите его, а затем отключите.
1. Убедитесь, что защищенный жесткий диск установлен в отсек жесткого диска компьютера (а не в поставляемую по выбору базу расширения). 2. Включите компьютер, затем нажмите клавишу F10, когда в верхнем правом углу экрана появится мигающий курсор. ■
Чтобы выбрать другой язык, нажмите клавишу F2.
■
Чтобы получить инструкции по перемещению в программе, нажмите F1.
3. Выберите «Security» (защита)!«DriveLock passwords» (пароли функции DriveLock) и нажмите клавишу Enter. 4. Выберите размещение жесткого диска и нажмите клавишу F10. ■
Чтобы изменить пользовательский или главный пароль, в поле рядом с изменяемым паролем введите текущий пароль в поле «Old Password» (старый пароль), введите новый пароль в поля «New Password» (новый пароль) и «Verify New Password» (проверка нового пароля), затем нажмите клавишу F10.
■
Чтобы снять с диска защиту функцией DriveLock, установите в поле «Protection» (защита) значение «Disable» (отключена) и нажмите клавишу F10. Затем в поле «Old Password» (старый пароль) введите главный пароль и нажмите клавишу F10.
5. Чтобы сохранить изменения и выйти из программы настройки компьютера, выберите «File» (файл) !«Save Changes and Exit» (выход с сохранением изменений). 6. При запросе подтверждения нажмите клавишу F10. Защита компьютера 6-15
Блокирование устройства Для ограничения использования компьютера другим пользователем можно блокировать большинство дисков, а также некоторые другие устройства и функции, в программе настройки компьютера или в системе защиты компьютера Compaq. Параметры дисковода для гибких дисков в обеих программах применяются к дисководу в отсеке MultiBay или в отсеке внешнего дисковода для гибких дисков. ПРИМЕЧАНИЕ. В качестве меры безопасности в Windows NT 4.0 нельзя включить на вкладке «Устройства» окна свойств системы устройство, блокированное в программе настройки компьютера.
Блокирование и разблокирование устройств в программе настройки компьютера 1. Включите или перезапустите компьютер. Когда в правом верхнем углу экрана появится мигающий курсор, нажмите клавишу F10. ■
Чтобы выбрать другой язык, нажмите клавишу F2.
■
Чтобы получить инструкции по перемещению в программе, нажмите F1.
2. Выберите защиту устройств (Security!Device Security), задайте нужные настройки и нажмите клавишу F10. ПРИМЕЧАНИЕ. Настройки для DVD-диска можно задавать в
поле параметров компакт-диска. Настройки дисковода для гибких дисков не действуют для дисководов SuperDisk LS-120. 3. Для сохранения настроек закройте меню настройки компьютера и выполните перезагрузку (выберите команды «File» (файл)а«Save Changes and Exit» (выход с сохранением изменений); нажмите клавишу Enter. 4. При запросе подтверждения нажмите клавишу F10.
6-16 Защита компьютера
Блокирование и разблокирование устройств в системе защиты компьютера Compaq 1. Перейдите в окно системы защиты компьютера Compaq: ■
Выполните команды Пуск!Настройка!Панель управления. Щелкните значок «Compaq Computer Security». или
■
Щелкните правой кнопкой значок «Compaq Computer Security» на панели задач Windows и выберите команду «Security Properties» (свойства защиты).
2. Откройте нужную вкладку. ■
Чтобы заблокировать или разблокировать последовательный, инфракрасный, параллельный порт или порт USB, откройте вкладку «Port Security» (защита портов).
■
Чтобы запретить или разрешить загрузку с дискеты, доступ к ней или запись на нее, откройте вкладку «Boot Security» (защита загрузки). ПРИМЕЧАНИЕ. Сведения об установке флажка «Enable MultiBoot» (включить режим с несколькими вариантами загрузки) на вкладке «Boot Security» см. в разделе «Изменение последовательности загрузки (режим с несколькими вариантами загрузки)» в главе 5 данного руководства.
3. Установите флажок для каждого из элементов, который требуется отключить. (Чтобы включить отключенный элемент, снимите соответствующий флажок.) 4. Для того чтобы применить настройки, нажмите кнопку OK. 5. При появлении на экране сообщения о необходимости перезагрузки компьютера для сохранения настроек выключите компьютер, подождите 10 секунд, а затем включите компьютер. (Не перезагружайте компьютер.)
Защита компьютера 6-17
Управление сведениями о системе ■
С помощью программы настройки компьютера и системы защиты компьютера Compaq можно выполнять следующие задачи. ■
Просматривать и вводить серийный и инвентарный номера компьютера, а также номер владельца.
■
Просматривать и вводить серийный и инвентарный номера аккумуляторных батарей.
■
Просматривать и вводить серийный и инвентарный номера базы расширения.
■
Просматривать и вводить серийный номер процессора.
■
Включать и выключать режим, позволяющий процессору сообщать свой серийный номер программному обеспечению.
■
Допускается выбор способа распознавания нескольких одинаковых баз расширения (только в программе настройки компьютера).
■
Чтобы запретить другим пользователям доступ к перечисленным выше сведениям, можно защитить эти сведения в программе настройки компьютера или в системе защиты компьютера Compaq паролем доступа к настройкам компьютера (паролем администратора).
ПРИМЕЧАНИЕ. Порядок просмотра, сохранения и вывода на
печать этих сведений описан в разделе «Использование программы диагностики Compaq» главы 14 данного руководства.
Ввод и просмотр сведений о системе в программе настройки компьютера 1. Включите или перезапустите компьютер. Когда в правом верхнем углу экрана появится мигающий курсор, нажмите клавишу F10. ■
Чтобы выбрать другой язык, нажмите клавишу F2.
■
Чтобы получить инструкции по перемещению в программе, нажмите F1.
2. Перейдите к настройкам нужных параметров.
6-18 Защита компьютера
■
Чтобы просмотреть общие сведения о системе, выберите «File» (файл)!«System Information» (сведения о системе).
■
Чтобы просмотреть или ввести идентификационные номера компьютера, поставляемой по выбору базы расширения или аккумуляторной батареи, выберите «Security» (защита)!«System IDs» (идентификационные сведения о системе).
■
Чтобы включить или отключить возможность определения серийного номера процессора программным способом, выберите «Advanced» (дополнительно)!«Device Options» (параметры устройств).
■
Чтобы задать способ распознавания нескольких одинаковых, идентично оборудованных баз расширения, выберите «Advanced» (дополнительно)!«Device options» (параметры устройств). (Выберите вариант «Disable» для распознавания этих баз расширения как одной; выберите вариант «Enable» для распознавания каждой базы как отдельной, по серийному номеру.)
3. Чтобы ввести сведения или настройки, нажмите клавишу F10.
4. Чтобы сохранить сведения или настройки, выйти из программы настройки компьютера и перезагрузить компьютер, выберите «File» (файл)а«Save Changes and Exit» (выход с сохранением изменений), а затем нажмите клавишу Enter. 5. При запросе подтверждения нажмите клавишу F10.
Защита компьютера 6-19
Ввод и просмотр сведений о системе в системе защиты компьютера Compaq Ввод идентификационных сведений о компьютере, базе расширения и аккумуляторной батарее в системе защиты компьютера Compaq 1. Перейдите в окно системы защиты компьютера Compaq: ■
Выполните команды Пуск!Настройка!Панель управления. Дважды щелкните значок «Compaq Computer Security». или
■
Щелкните правой кнопкой значок «Compaq Computer Security» на панели задач Windows и выберите команду «Security Properties» (свойства защиты).
2. Откройте вкладку «Information» (сведения). ■
Чтобы просмотреть или ввести сведения о компьютере, выберите пункт «System» (система) в списке «Manageable Devices» (управляемые устройства). Просмотрите или введите сведения в следующих полях. ■
Поле «Serial Number» (серийный номер) предназначено только для чтения.
■
Поле «Asset Tag» (инвентарный номер) можно использовать для описания компьютера с помощью не более 16 алфавитно-цифровых символов.
■
Поле «Ownership Tag» (номер владельца) можно использовать для описания принадлежности компьютера с помощью не более 80 алфавитноцифровых символов.
6-20 Защита компьютера
■
Чтобы просмотреть или ввести сведения о поставляемой по выбору базе расширения, выберите в списке «Manageable Devices» (управляемые устройства) базу расширения. Просмотрите или введите сведения в следующих полях. ■
Поле «Serial Number» (серийный номер) предназначено только для чтения.
■
Поле «Asset Tag» (инвентарный номер) можно использовать для описания базы расширения с помощью не более 16 алфавитно-цифровых символов.
ПРИМЕЧАНИЕ. База расширения отображается в списке
управляемых устройств только в том случае, если компьютер подключен к ней. ■
Чтобы просмотреть или ввести сведения о любой аккумуляторной батарее компьютера (в батарейном отсеке компьютера, в отсеке MultiBay, или в отсеке базы расширения), выберите нужную батарею в списке управляемых устройств. ■
■
Номера аккумуляторных батарей соответствуют следующим отсекам. (1) батарейный отсек компьютера, (2) отсек MultiBay компьютера, (2) правый отсек подзарядки батарей базы расширения MultiBay или стыковочной базы и (4) левый отсек базы расширения MultiBay или стыковочной базы MultiBay. (Наличие базы расширения зависит от модели и конфигурации.) Просмотрите или введите сведения в следующих полях. Поле «Serial Number» (серийный номер) предназначено только для чтения. Поле «Asset Tag» (инвентарный номер) можно использовать для описания компьютера с помощью не более 8 алфавитно-цифровых символов. ПРИМЕЧАНИЕ. Батарея в отсеке базы расширения
отображается в списке управляемых устройств только в том случае, если компьютер подключен к базе расширения.
Защита компьютера 6-21
Просмотр и защита серийного номера процессора в системе защиты компьютера Compaq 1. Перейдите в окно системы защиты компьютера Compaq: ■
Выполните команды Пуск!Настройка!Панель управления. Дважды щелкните значок «Compaq Computer Security». или
■
Щелкните правой кнопкой значок «Compaq Computer Security» на панели задач Windows и выберите команду «Security Properties» (свойства защиты).
2. Откройте вкладку «Information» (сведения). 3. Выберите пункт «Processor» (процессор) в списке «Manageable Devices» (управляемые устройства). ■
Чтобы просмотреть серийный номер процессора: если флажок «Disabling Processor Serial Number» (блокировка серийного номер процессора) снят, серийный номер процессора отображается в поле «Serial Number» (серийный номер). Это поле предназначено только для чтения.
■
Чтобы отключить возможность определения серийного номера процессора программным способом, установите флажок «Disabling Processor Serial Number».
■
Чтобы включить возможность определения серийного номера процессора программным способом, снимите флажок «Disabling Processor Serial Number».
4. Чтобы сохранить изменение состояния флажка «Disabling Processor Serial Number», нажмите кнопку OK. 5. Чтобы применить изменение состояния флажка «Disabling Processor Serial Number», выключите, а затем снова включите компьютер. (Не перезагружайте компьютер.)
6-22 Защита компьютера
Подключение запорного узла, поставляемого по выбору Сделайте из кабеля петлю вокруг неподвижного объекта, затем вставьте запорный узел 1 в гнездо 2 и заприте его ключом 3.
Защита компьютера 6-23
Глава
7
И СПОЛЬЗОВАНИЕ ВНУТРЕННЕГО МОДЕМА Сведения в данной главе относятся ко всем моделям компьютеров с внутренними модемами. ПРИМЕЧАНИЕ. Встраиваемый модем не поддерживает опосредованное подключение, доступное на некоторых поставляемых по выбору базах расширения.
Подключение модемного кабеля ВАЖНО! Внутренний модем использует универсальные средства прямого доступа DAA (Direct Access Arrangement), обеспечивающие поддержку стандартов различных стран. Однако в некоторых регионах для подключения модема к настенной телефонной розетке может потребоваться адаптер. При подключении кабеля к телефонной розетке, отличной от RJ-11, обратитесь к разделу «Использование адаптера модема для конкретной страны» ниже в этой главе.
Использование внутреннего модема 7-1
ВАЖНО! Настенные розетки телефонных систем для частного пользования (PBX) могут быть похожими на стандартные телефонные розетки, однако подключение аналоговых устройств (например, модемов) к таким розеткам не допускается. Удостоверьтесь в том, что модемный кабель подключен к обычной аналоговой телефонной розетке. При подключении к цифровой линии тональный сигнал будет отсутствовать. Выполнять такое подключение не рекомендуется. Модем оборудован схемой защиты от превышения номинального значения силы тока в результате подключения к цифровым линиям. При превышении допустимого значения силы тока во время попытки вызова выдается сигнал предупреждения. Вызов при этом отменяется и телефонная линия возвращается в состояние отбоя.
! !
ПРЕДУПРЕЖДЕНИЕ. Чтобы уменьшить опасность поражения электрическим током, снимайте защитный кожух устройства только после того, как убедитесь, что модем отключен от телефонной линии. ПРЕДУПРЕЖДЕНИЕ. Во избежание поражения электрическим током, возгорания или повреждения оборудования не подключайте телефонный кабель в гнездо Ethernet RJ-45.
Порядок подключения модема к настенной телефонной розетке RJ-11 описан ниже. ВАЖНО! Модемный кабель, имеющий на обоих концах 6контактные разъемы RJ-11, может быть снабжен устройством подавления радиопомех 1. Это устройство предназначено для предотвращения помех телевизионному и радиовещанию. Порядок подключения кабеля с таким устройством показан на следующем рисунке.
1. Подключите один конец модемного кабеля к гнезду RJ-11 на компьютере 2. 2. Другой разъем кабеля подключите к настенной телефонной розетке RJ-11 3.
7-2 Использование внутреннего модема
Настройка модема Описанные ниже действия требуются только в том случае, если модем, которым оборудован данный компьютер, отсутствует в перечне установленных устройств (выполните команды Пуск!Настройка!Панель управления!Модемы). В Windows 95 или Windows 98: выполните команды Пуск!Настройка!Панель управления!Модемы. При этом запускается мастер «Установка нового модема». Чтобы выполнить установку модема с помощью этой программы, выполните следующее: 1. В первом окне мастера установите флажок выбора вручную и нажмите кнопку «Далее». 2. Во втором окне выберите нужное имя модема. Чтобы модем был определен автоматически, нажмите кнопку «Далее». 3. Следуйте указаниям на экране компьютера. В Windows NT 4.0: 1. Перейдите в каталог C:\Program Files\Compaq. 2. Выберите наименование модели используемого модема. 3. Перейдите в каталог Modem\NT40. Далее выполните следующие действия.
Использование внутреннего модема 7-3
■
Если модем является сетевым, откройте папку Combo и запустите программу Setup.exe.
■
Если модем не является сетевым, запустите программу Setup.exe из текущей папки.
В Windows 2000 Professional 1. Перейдите в каталог C:\Program Files\Compaq\CPQLANMODEM\Modem. 2. Дважды щелкните значок программы setup.exe.
Выбор программного обеспечения для связи Для работы с модемом может использоваться как программное обеспечение, поставляемое вместе с компьютером, так и программное обеспечение, не входящее в основной комплект поставки. Чтобы воспользоваться стандартным программным обеспечением для модема, выполните команду Пуск!Программы. Далее выполните следующие действия. ■
■
Для эмуляции терминала и передачи данных ■
В Windows 95, Windows 98 или Windows NT 4.0 выберите пункты Стандартные!HyperTerminal.
■
В Windows 2000 Professional выберите пункты Стандартные!Связь!HyperTerminal.
Для эмуляции факса и передачи данных ■
В Windows 95 выберите пункты Стандартные!Факс!Новый факс.
■
В Windows 98, Windows NT 4.0 или Windows 2000 Professional выберите команду RingCentral Fax.
Для работы с программами Lotus cc:Mail 7.0 (Lotus Notes) или Microsoft MS-Mail 3.2 Remote требуется загрузка файла сценария. Файлы сценариев для этих приложений на данный компьютер уже установлены.
7-4 Использование внутреннего модема
Загрузка файла сценария Lotus Поставляемые вместе с компьютерами Compaq файлы сценариев поддерживают все версии программного обеспечения Lotus Notes и Lotus cc:Mail, однако порядок загрузки в различных приложениях Lotus может быть различным. Чтобы загрузить файл сценария для Lotus cc:Mail или Lotus Notes версии до 4.x: следуйте указаниям по установке, которые приводятся в документации Lotus. Файлы сценариев для этих приложений содержатся в каталоге C:\Program Files\Compaq\CPQLANModem\Modem\Scripts. ■
Для Lotus cc:Mail выберите файл сценария cc56kcom.mdm.
■
Если используется версия системы Lotus Notes более ранняя, чем 4.х, выберите файл сценария LN56kcom.mdm.
Чтобы загрузить файл сценария для Lotus Notes версии 4.x или более поздней: 1. В проводнике Windows откройте папку C:\Program Files\Compaq\ CPQLANModem\Modem\Scripts. 2. Скопируйте файл LN56kcom.mdm из папки Scripts в папку Notes\Data\Modems. 3. Запустите приложение Lotus Notes. 4. Выберите следующую последовательность команд меню «File» (файл)!«Tools» (сервис)!«User Preferences» (параметры). Щелкните значок «Ports» (порты). 5. Флажок «Port Enabled» (порт включен) должен быть установлен. 6. Удостоверьтесь, что в качестве последовательного порта для подключения модема указан порт COM2. 7. Нажмите кнопку COMx Options. 8. В списке «Modem Type» (тип модема) диалогового окна дополнительной настройки (Additional Setup) выберите строку Compaq 56K (V.90) Mini PCI Card. 9. Убедитесь в том, что выбрано аппаратное управление потоком (Hardware Flow Control) и установлены следующие параметры: Использование внутреннего модема 7-5
■ ■
«Maximum port speed» (максимальная скорость порта) — 115200. «Port number» (номер порта) — COM2.
10. Чтобы подтвердить выбранные настройки и закрыть диалоговое окно дополнительной настройки «Additional Setup», нажмите кнопку OK.
Загрузка файла сценария Microsoft MS-Mail 3.2 Remote 1. В проводнике Windows откройте папку C:\Program Files\Compaq\ CPQLANModem\Modem\Scripts. 2. Скопируйте файл ms56kcom.scr из папки Scripts в папку C:\Windows\MS-Mail\MSRMT\GLB. 3. Запустите приложение MS-Mail Remote. 4. Выберите следующие команды меню: «Mail» (почта)!«Communications» (связь)!«Script» (сценарий). 5. В списке модемов выберите строку Compaq 56K (V.90) Mini PCI Card. 6. Установите следующие параметры связи: ■
«Baud rate» (скорость передачи, бит/с) — 57600.
■
«Port» (порт) — COM2.
7. Чтобы подтвердить выбранные параметры, нажмите кнопку OK.
Использование команд модема и модификаторов набора номера Большинство программ связи позволяет работать без применения AT-команд и модификаторов набора номера. ■
Чтобы настроить модем с помощью AT-команд: ■
В Windows 95, Windows 98 или Windows NT 4.0 выберите пункты Стандартные!HyperTerminal.
■
В Windows 2000 Professional выберите пункты Стандартные!Связь!HyperTerminal.
7-6 Использование внутреннего модема
■
Наборы команд для модемов любых моделей доступны на веб-узле Compaq по адресу http://www.compaq.com. Эти наборы также имеются на компакт-диске Compaq Portable Product Reference Library (справочная библиотека и быстрое восстановление), который поставляется вместе с компьютером. Наборы команд содержат описания ATкоманд, регистров состояния и результирующих кодов.
Работа с модемом в различных странах Использование адаптера модема для конкретной страны В различных странах могут использоваться телефонные розетки различных типов. Модемный кабель, входящий в комплект поставки компьютера, предназначен для непосредственного подключения к телефонным розеткам RJ-11. Подключение к телефонным розеткам другого типа осуществляется через адаптер кабеля модема, который рассчитан на использование в конкретной стране. Если компьютер снабжен внутренним модемом, а гнезда RJ-11 не являются стандартными телефонными розетками в вашем регионе, в комплект поставки компьютера включается соответствующий адаптер модемного кабеля. Чтобы заказать адаптеры для стран, через которые будет проходить ваш маршрут, обратитесь к уполномоченному представителю, продавцу или в сервисный центр Compaq (см. приложение А). Подключение модема через адаптер ВАЖНО! Модемный кабель, имеющий на обоих концах 6контактные разъемы RJ-11, может быть снабжен устройством подавления радиопомех 1. Это устройство предназначено для предотвращения помех телевизионному и радиовещанию. Порядок подключения кабеля с таким устройством показан на следующем рисунке. 1. Подключите модемный кабель к гнезду RJ-11 на компьютере 2. 2. Подключите требуемый адаптер модема к телефонной розетке 3. 3. Подключите модемный кабель к адаптеру 4. Использование внутреннего модема 7-7
Выбор конфигурации модема для конкретной страны Конфигурация внутреннего модема отвечает стандартам той страны, в который был приобретен данный компьютер. Чтобы настроить модем в соответствии с телекоммуникационными стандартами и правилами другой страны, необходимо сменить страну, выбранную в модеме. Сведения о поддержке модемом стандартов связи, принятых в конкретной стране, приводятся на ярлыке снизу компьютера. Самые последние сведения о поддержке стандартов могут также быть найдены на веб-узле Compaq по адресу www.compaq.com.
Просмотр текущего выбора страны ■
В Windows 95, Windows 98 или Windows NT 4.0 выполните команды Пуск!Настройка!Панель управления!Модемы!Установка связи. Текущая выбранная страна показана в поле «Страна».
■
В Windows 2000 выполните команды Пуск!Настройка!Панель управления!Параметры телефона и модема. Откройте вкладку «Набор номера». В списке «Расположение» выберите расположение, из которого выполняется вызов, и нажмите кнопку «Изменить». Текущая выбранная страна показана в поле «Страна».
7-8 Использование внутреннего модема
Изменение выбора страны Примечание. Если выбрать страну, не поддерживаемую
внутренним модемом, появится предупреждение. Пока не будет выбрана поддерживаемая страна, будут использоваться настройки для США. ■
В Windows 95, Windows 98 или Windows NT 4.0 выполните команды Пуск!Настройка!Панель управления!Модемы!Установка связи. Выберите новую страну из раскрывающегося списка.
■
В Windows 2000 Professional выполните команды Пуск!Настройка!Панель управления!Параметры телефона и модема. Перейдите на вкладку «Набор номера» и выполните следующие действия. 1. В списке «Расположение» выберите расположение, из которого выполняется вызов. 2. Нажмите кнопку «Изменить». 3. Выберите новую страну из раскрывающегося списка. 4. Нажмите кнопку «Применить», чтобы сохранить изменения.
Устранение неполадок при подключении в различных странах Если при попытке установить модемную связь за пределами своей страны у вас возникли трудности, попробуйте воспользоваться следующими советами. ■ Проверьте тип телефонной линии — модем должен подключаться к аналоговой (не цифровой) телефонной линии. Телефонная линия, характеризуемая как линия передачи данных, линия факсимильной связи, модемная линия или стандартная телефонная линия, обычно является аналоговой линией связи. ■ Определите, какой тип набора используется (импульсный или тональный — наберите несколько цифр номера и прослушайте сигнал. Это будут щелчки (импульсы) или тональные звуки. Измените соответствующие настройки (импульсный или тональный набор) в программном обеспечении для связи.
Использование внутреннего модема 7-9
■
■
Проверьте набираемый номер и ответ модема, с которым устанавливается связь — наберите номер телефона, дождитесь ответа модема и положите трубку. Отключите определение модемом тональных сигналов телефонной станции — при получении неизвестного сигнала не может быть выполнен набор номера и выдается сообщение об отсутствии сигнала станции. Чтобы отключить определение сигналов станции перед выполнением набора номера: В Windows 95, Windows 98 и Windows NT 4.0 1. Выберите команды Пуск!Настройка!Панель управления!Модемы. 2. Выберите соответствующий модем, нажмите кнопку «Свойства», откройте вкладку «Установка связи» и снимите флажок «Дождаться сигнала в линии». ПРИМЕЧАНИЕ. Если сообщение об отсутствии сигнала по-
прежнему выдается, выполните команды Пуск!Настройка!Панель управления!Модемы!Подключение. Выберите USA (США) и снова снимите флажок «Дождаться сигнала в линии». В Windows 2000 Professional 1. Выберите Пуск!Настройка!Панель управления!Параметры телефона и модема. Откройте вкладку параметров модема. 2. Выберите нужный модем и нажмите кнопку «Свойства». 3. Перейдите на вкладку «Общие» и снимите флажок «Дождаться сигнала в линии». ПРИМЕЧАНИЕ. Если сообщение об отсутствии сигнала по-
прежнему выдается, выполните команды Пуск!Настройка!Панель управления!Параметры телефона и модема. 1. Перейдите на вкладку «Набор номера» и в списке «Расположение» выберите расположение, из которого выполняется вызов. 2. Нажмите кнопку «Изменить». 3. В раскрывающемся списке стран выберите США.
7-10 Использование внутреннего модема
4. Нажмите кнопку «Применить», а затем кнопку OK. 5. Перейдите на вкладку «Модем». 6. Выберите соответствующий модем, нажмите кнопку «Свойства», откройте вкладку «Общие» и снова снимите флажок «Дождаться сигнала в линии».
Переустановка или обновление драйверов (Windows 95 или Windows 98) Чтобы переустановить или обновить драйверы модема: ■
Сначала удалите загруженные драйверы модема.
■
Затем установите или восстановите необходимые драйверы модема.
Удаление драйверов модема (Windows 95 и Windows 98) 1. Выполните команды Пуск!Настройка!Панель управления, дважды щелкните значок «Установка и удаление программ» и откройте вкладку «Установка/удаление». 2. В списке программ выберите строку Compaq 56K (V.90) Mini PCI. 3. Нажмите кнопку «Добавить/удалить». 4. Нажмите кнопку «Да», чтобы подтвердить удаление. 5. Чтобы завершить удаление, перезагрузите компьютер.
Переустановка драйверов модема (Windows 95 и Windows 98) После перезагрузки компьютера на экран выводится диалоговое окно, сообщающее об обнаружении нового устройства — контроллера последовательного PCI-порта. 1. Нажав несколько раз кнопку «Далее», перейдите к окну, в котором требуется указать путь к драйверу. 2. Введите путь к каталогу с драйверами Compaq 56K (V.90) Mini PCI: C:\Program Files\Compaq\CPQLANModem\Modem\Win9x
Использование внутреннего модема 7-11
3. Продолжайте нажимать кнопку «Далее» и выполнять переходы между окнами, пока операция не будет закончена. 4. Чтобы завершить установку, нажмите кнопку «Готово».
Переустановка или обновление драйверов (Windows NT 4.0) ВАЖНО! Для удаления или переустановки драйверов модема и сетевого адаптера в Windows NT 4.0 необходимо войти в систему с правами администратора. Чтобы переустановить или обновить драйверы модема: ■
Сначала удалите загруженные драйверы модема.
■
Затем установите или восстановите необходимые драйверы модема.
Удаление драйверов модема (Windows NT 4.0) 1. Выполните команды Пуск!Настройка!Панель управления, дважды щелкните значок «Установка и удаление программ» и откройте вкладку «Установка/удаление». 2. В списке программ выберите строку «Compaq 56K (V.90) Mini PCI». 3. Нажмите кнопку «Добавить/удалить». 4. Нажмите кнопку «Да», чтобы подтвердить удаление. 5. Чтобы завершить удаление, перезагрузите компьютер.
Переустановка драйверов модема (Windows NT 4.0) 1. Выполните команду Пуск!Выполнить. В командной строке введите C:\Program Files\Compaq\CPQLANModem\Modem\NT40\ Combo\Setup
2. Нажмите кнопку ОК, затем нажмите несколько раз кнопку «Далее», пока не будет выполнено копирование драйверов модема. 3. Нажмите кнопку «Готово». 4. Перезагрузите компьютер. 7-12 Использование внутреннего модема
Переустановка или обновление драйверов (Windows 2000 Professional) ВАЖНО! Для удаления или переустановки драйверов модема и
сетевого адаптера в Windows 2000 Professional необходимо войти в систему с правами администратора. Чтобы переустановить или обновить драйверы модема: ■
Сначала удалите загруженные драйверы модема.
■
Затем установите или восстановите необходимые драйверы модема.
Удаление драйверов модема (Windows 2000 Professional) 1. Выполните команды Пуск!Настройка!Панель управления. Дважды щелкните значок «Установка/удаление программ» и нажмите кнопку «Замена или удаление программ». 2. В списке программ выберите строку «Compaq 56K (V.90) Mini PCI». 3. Нажмите кнопку «Заменить/удалить». 4. Нажмите кнопку «Да», чтобы подтвердить удаление. 5. Чтобы завершить удаление, перезагрузите компьютер.
Переустановка драйверов модема (Windows 2000 Professional) 1. Выполните команду Пуск!Выполнить. В командной строке введите C:\Program Files\Compaq\CPQLANModem\Modem\Setup
2. Нажмите кнопку ОК. 3. Перезагрузите компьютер.
Использование внутреннего модема 7-13
Глава
8
П ОДКЛЮ ч ЕНИЕ К ЛОКАЛЬНОЙ ВЫ ч ИСЛИТЕЛЬНОЙ СЕТИ Сетевой компьютер может быть подключен к локальной вычислительной сети (ЛВС). Сетевой компьютер имеет следующие особенности. ■
Оборудован платой, объединяющей в себе внутренний модем и сетевую интерфейсную плату NIC (Network Interface Card).
■
На правой панели находится гнездо RJ-45.
■
Имеет предварительно установленные драйверы ЛВС.
■
Поддерживает следующие скорости обмена данными по сети:
■
■
до 10 Мбит/с при подключении к сети 10BaseTX;
■
до 100 Мбит/с при подключении к сети 100BaseTX.
Может подключаться к ЛВС независимо от того, подключен модем к телефонной линии или нет.
ВАЖНО! Перед установкой сетевого драйвера или изменением
сетевых настроек обратитесь за консультацией в соответствующие службы информационной поддержки.
Подключение к локальной вычислительной сети 8-1
Подключение к ЛВС ВАЖНО! Сетевой кабель, имеющий на обоих концах 8контактные разъемы RJ-45, может быть снабжен устройством подавления радиопомех 1. Это устройство предназначено для предотвращения помех телевизионному и радиовещанию. Ориентировка кабеля с таким устройством показана на следующем рисунке.
1. Подключите сетевой кабель к гнезду RJ-45 на компьютере 2. 2. Другой конец кабеля подключите к разъему сети 3. 3. Перезагрузите компьютер и подключитесь к сети.
Подключение и отключение от ЛВС С целью экономии энергии источника питания подключение и отключение от ЛВС допускается во время работы компьютера. Чтобы отключиться от ЛВС: 1. Завершите сеанс работы в сети. 2. Отсоедините сетевой кабель. Чтобы подключиться к ЛВС: 1. Подключите сетевой кабель. 2. Войдите в сеть. 8-2 Подключение к локальной вычислительной сети
Подключение к сети при запуске компьютера Сетевой компьютер поддерживает следующие протоколы загрузки по сети: PXE (Preboot eXecution Environment) и RPL (Remote Program Load). Чтобы подключиться к PXE- или RPL-серверу во время загрузки компьютера, нажмите клавишу F12 в момент кратковременного появления в правом нижнем углу экрана сообщения о загрузке сетевой службы «Network Service Boot». Чтобы настроить автоматическое подключение к PXEили RPL-серверу во время загрузки, обратитесь к разделу «Изменение последовательности загрузки (режим с несколькими вариантами загрузки)» в главе 5 данного руководства.
Переустановка или обновление драйверов (Windows 95 или Windows 98) Чтобы переустановить или обновить драйверы модема или сетевого адаптера, выполните следующие действия. ■
Сначала удалите загруженные драйверы модема.
■
Затем удалите загруженные драйверы ЛВС.
■
Установите или восстановите необходимые драйверы ЛВС.
■
И, наконец, установите или восстановите драйверы модема.
После установки или восстановления драйверов рекомендуется подтвердить используемый сетевой протокол.
Удаление драйверов сетевого адаптера и модема (Windows 95 и Windows 98) Чтобы удалить драйверы модема: 1. Выполните команды Пуск!Настройка!Панель управления. Дважды щелкните значок «Установка/удаление программ» и откройте вкладку «Установка/удаление».
Подключение к локальной вычислительной сети 8-3
2. В списке программ выберите строку «Compaq 56K (V.90) Mini PCI». 3. Нажмите кнопку «Добавить/удалить». 4. Нажмите кнопку «Да», чтобы подтвердить удаление. 5. В окне запроса на перезагрузку компьютера нажмите кнопку «Нет» и переходите к удалению драйверов ЛВС. Чтобы удалить драйверы ЛВС: 1. В перечне программ на вкладке «Установка/удаление» выберите строку «Intel PRO Ethernet Adapter and Software». 2. Нажмите кнопку «Добавить/удалить». 3. Подтвердите удаление (кнопка OK). 4. Перезагрузите компьютер и установите драйверы модема.
Переустановка драйверов ЛВС и модема (Windows 95 и Windows 98) Чтобы переустановить драйверы ЛВС: После перезагрузки компьютера на экран выводится диалоговое окно, сообщающее об обнаружении нового устройства — сетевого PCI-контроллера Ethernet. 1. Нажав несколько раз кнопку «Далее», перейдите к окну, в котором требуется указать путь к драйверу. 2. Введите путь к каталогу с драйверами Intel PRO/100+ MiniPCI: C:\Program Files\Compaq\CPQLANModem\Network
3. Продолжайте нажимать кнопку «Далее» и выполнять переходы между окнами, пока не будут скопированы файлы драйвера сетевого адаптера. 4. Нажмите кнопку «Готово». 5. Чтобы завершить установку драйверов ЛВС, перезагрузите компьютер. Чтобы переустановить драйверы модема: После перезагрузки компьютера на экран выводится диалоговое окно, сообщающее об обнаружении нового устройства — контроллера последовательного PCI-порта. 8-4 Подключение к локальной вычислительной сети
1. Нажав несколько раз кнопку «Далее», перейдите к окну, в котором требуется указать путь к драйверу. 2. Введите путь к каталогу с драйверами Compaq 56K (V.90) Mini PCI: C:\Program Files\Compaq\CPQLANModem\Modem\Win9x
3. Продолжайте нажимать кнопку «Далее» и выполнять переходы между окнами, пока не будет выполнено копирование файлов драйверов модема. 4. Чтобы завершить установку драйверов модема, нажмите кнопку «Готово». ПРИМЕЧАНИЕ. После установки драйверов модема перезагрузка компьютера не требуется.
Подтверждение используемого сетевого протокола (Windows 95 или Windows 98) После установки или восстановления драйверов ЛВС и модема рекомендуется подтвердить используемые параметры сетевого протокола: 1. Выполните команды Пуск!Настройка!Панель управления. Дважды щелкните элемент «Сеть». Откройте вкладку «Конфигурация». 2. Убедитесь в том, что в списке установленных сетевых компонентов присутствуют необходимые сетевые протоколы. ПРИМЕЧАНИЕ. Сведения о добавлении сетевых протоколов
можно найти в документации на операционную систему.
Переустановка или обновление драйверов (Windows NT 4.0) ВАЖНО! Для удаления или переустановки драйверов модема и
сетевого адаптера в Windows NT 4.0 необходимо войти в систему с правами администратора. Чтобы переустановить или обновить драйверы модема или сетевого адаптера, выполните следующие действия. ■
Сначала удалите загруженные драйверы модема.
■
Затем удалите загруженные драйверы ЛВС. Подключение к локальной вычислительной сети 8-5
■
В случае необходимости переустановите сетевые компоненты Windows NT.
■
Установите или восстановите драйверы ЛВС.
■
И, наконец, установите или восстановите драйверы модема.
Удаление драйверов модема и сетевого адаптера (Windows NT 4.0) Чтобы удалить драйверы модема: 1. Выполните команды Пуск!Настройка!Панель управления и дважды щелкните значок «Установка и удаление программ». 2. В списке программ выберите строку «Compaq 56K (V.90) Mini PCI». 3. Нажмите кнопку «Добавить/удалить». 4. Нажмите кнопку «Да», чтобы подтвердить удаление. 5. В окне запроса на перезагрузку компьютера нажмите кнопку «Нет». 6. Нажав кнопку ОК, закройте окно «Установка и удаление программ». Чтобы удалить драйверы ЛВС: 1. Откройте окно панели управления и дважды щелкните значок «Сеть». Откройте вкладку «Адаптеры». 2. Выберите строку «Intel PRO/100+ Mini PCI» и нажмите кнопку «Удалить». 3. Нажав кнопку «Да», перейдите к следующему шагу. 4. Подтвердите удаление файлов (кнопка «Да»). 5. Перезагрузите компьютер.
Переустановка сетевых компонентов Windows NT (Windows NT 4.0) Необходимость переустановки драйверов сетевого адаптера может потребовать также переустановки сетевых компонентов Windows NT.
8-6 Подключение к локальной вычислительной сети
Чтобы определить, является ли обязательной переустановка этих компонентов, выполните команды Пуск!Настройка!Панель управления и дважды щелкните значок «Сеть». ■ Если не будет предложено установить сетевые компоненты Windows NT, следуйте инструкциям, приведенным далее в разделе «Переустановка драйверов сетевого адаптера (Windows NT 4.0)». ■ Если получено сообщение о необходимости установки сетевых компонентов Windows NT, нажмите кнопку «Да» и выполните следующие действия. Чтобы выполнить установку сетевых компонентов Windows NT: 1. Выполните команды Пуск!Настройка!Панель управления и дважды щелкните элемент «Сеть». 2. Подтвердите установку сетевых компонентов системы Windows NT (кнопка «Да»). 3. Установите флажок подключения к сети и нажмите кнопку «Далее». 4. Укажите «Выбор из списка». 5. Нажмите кнопку «Установить с диска». 6. Введите путь к каталогу с драйверами Intel PRO/100+ Mini PCI: C:\Program Files\Compaq\CPQLANModem\Network
7. Нажмите кнопку ОК. 8. Выберите «Intel PRO Adapter». 9. Нажмите кнопку ОК. 10. Нажмите кнопку «Далее». 11. Выберите сетевые протоколы. 12. Нажмите кнопку «Далее». 13. Выберите сетевые службы. 14. Нажав несколько раз кнопку «Далее», перейдите к окну, в котором требуется указать имя диска.
Подключение к локальной вычислительной сети 8-7
15. Укажите имя диска, на котором находятся файлы операционной системы Windows NT 4.0. Например, если Windows NT 4.0 хранится на жестком диске, введите C: (где C: — буква, обозначающая жесткий диск). 16. Выберите привязки. 17. Нажав несколько раз кнопку «Далее», перейдите к окну, в котором требуется ввести имя компьютера, а также сведения о домене или рабочей группе. 18. Укажите имя компьютера, введите сведения о домене или рабочей группе и нажмите кнопку «Далее». 19. Нажмите кнопку «Готово». 20. Перезагрузите компьютер.
Переустановка драйверов сетевого адаптера (Windows NT 4.0) 1. Выполните команды Пуск!Настройка!Панель управления и дважды щелкните элемент «Сеть». 2. Откройте вкладку «Адаптеры». 3. Нажмите кнопку «Добавить». 4. Нажмите кнопку «Установить с диска». 5. Введите путь к каталогу с драйверами Intel PRO/100+ Mini PCI (и нажмите кнопку ОК): C:\Program Files\Compaq\CPQLANModem\Network
6. Выберите «Intel PRO Adapter» и нажмите кнопку OK. 7. Выберите свойства для сетевой среды. Нажмите кнопку ОК. 8. Перезагрузите компьютер.
Переустановка драйверов модема (Windows NT 4.0) 1. Выполните команду Пуск!Выполнить. В поле «Открыть» введите C:\Program Files\Compaq\CPQLANModem\Modem\NT40\Setup
2. Нажмите кнопку ОК. Нажимайте кнопку «Далее» и выполняйте переходы между окнами, пока операция не будет закончена. 3. Нажмите кнопку «Готово». 4. Перезагрузите компьютер.
8-8 Подключение к локальной вычислительной сети
Переустановка или обновление драйверов (Windows 2000 Professional) ВАЖНО! Для удаления или переустановки драйверов модема и
сетевого адаптера в Windows 2000 Professional необходимо войти в систему с правами администратора. Чтобы переустановить или обновить драйверы модема или сетевого адаптера, выполните следующие действия. ■
Сначала удалите загруженные драйверы модема.
■
Затем установите или восстановите драйверы сетевого адаптера.
■
После этого установите или восстановите драйверы модема.
Удаление драйверов модема (Windows 2000 Professional) 1. Выполните команды Пуск!Настройка!Панель управления. Дважды щелкните значок «Установка/удаление программ» и нажмите кнопку «Замена или удаление программ». 2. В списке программ выберите строку «Compaq 56K (V.90) Mini PCI». 3. Нажмите кнопку «Заменить/удалить». 4. Нажмите кнопку «Да», чтобы подтвердить удаление. 5. В окне запроса на перезагрузку компьютера нажмите кнопку «Нет».
Установка или восстановление драйверов сетевого адаптера (Windows 2000 Professional) 1. Выполните команды Пуск!Настройка!Панель управления и дважды щелкните значок «Система». 2. Откройте вкладку «Оборудование» и нажмите кнопку «Диспетчер устройств». 3. Дважды щелкните раздел «Сетевые платы» и выберите адаптер Intel PRO/100+ MiniPCI.
Подключение к локальной вычислительной сети 8-9
4. Откройте вкладку «Драйвер» и нажмите кнопку «Обновить драйвер». 5. Нажмите кнопку «Далее» в окне мастера обновления драйвера. 6. Выберите вариант «Вывести список всех известных драйверов для этого устройства, из которого я самостоятельно выберу подходящий». Нажмите кнопку «Далее». 7. Выберите устройство Intel PRO/100+ Mini PCI и нажмите кнопку «Установить с диска». 8. Введите путь к новому драйверу и нажмите кнопку OK. ПРИМЕЧАНИЕ. Предварительно установленные драйверы
хранятся в папке C:\Program Files\Compaq\CPQLANMODEM\Network. 9. Выберите устройство Intel PRO/100+ Mini PCI и нажмите кнопку «Далее». 10. При появлении диалогового окна предупреждения нажмите кнопку «Да», чтобы проигнорировать предупреждение и продолжить процесс установки или восстановления. 11. Нажмите кнопку «Далее». 12. Нажмите кнопку «Готово». 13. Нажмите кнопку «Закрыть». 14. Нажмите кнопку «Да», чтобы перезагрузить компьютер.
Установка или восстановление драйверов модема (Windows 2000 Professional) 1. Выполните команду Пуск!Выполнить. В поле «Открыть» введите C:\Program Files\Compaq\CPQLANModem\Modem\Setup
2. Нажмите кнопку ОК. 3. Перезагрузите компьютер.
8-10 Подключение к локальной вычислительной сети
Глава
9
У ВЕЛИ ч ЕНИЕ ОБЪЕМА ОПЕРАТИВНОЙ ПАМ я ТИ Оперативная память (ОЗУ) ■
Для просмотра объема оперативной памяти (ОЗУ), установленной в системе, выберите команды Пуск!Настройка!Панель управления!Программа диагностики Compaq.
■
Оперативную память (ОЗУ) можно увеличить путем установки плат расширения памяти (поставляются по выбору) или плат PC Card. Для получения сведений о приобретении посетите веб-узел Compaq в по адресу http://www.compaq.com или ознакомьтесь с приложением A и свяжитесь с уполномоченным представителем, продавцом или поставщиком услуг Compaq.
■
При увеличении оперативной памяти увеличивается также дисковое пространство, резервируемое для файла спящего режима. В системах Windows 98 и Windows 2000 Professional эта операция выполняется автоматически. Если компьютер работает под управлением Windows 95 или Windows NT 4.0 и после увеличения памяти возникают трудности с файлом спящего режима, проверьте, достаточно ли на жестком диске свободного места. ■
Для определения объема дискового пространства, необходимого для файла спящего режима выберите !Настройка!Панель команды Пуск! управления!Питание. Откройте вкладку спящего режима (Hibernation).
Увеличение объема оперативной памяти 9-1
■
Для проверки объема свободного места на жестком диске выберите ярлык «Мой компьютер», правой кнопкой мыши щелкните значок жесткого диска и выберите команду «Свойства».
Установка и снятие платы дополнительной памяти
!
ПРЕДУПРЕЖДЕНИЕ! Из внутренних отсеков компьютера самостоятельное вмешательство пользователя допускается только в отсек памяти. Вмешательство во все другие компоненты, для доступа к которым требуется применение инструментов, должно осуществляться только уполномоченным поставщиком услуг Compaq.
!
ПРЕДУПРЕЖДЕНИЕ! Перед установкой платы расширения памяти необходимо отсоединить кабель питания и извлечь батарею, иначе возможны повреждение оборудования и поражение электрическим током. ОСТОРОЖНО! Электростатический разряд может привести к повреждению электронных узлов. Прежде чем приступать к выполнению этой процедуры, пользователь должен быть надежно заземлен. Дополнительные сведения приведены в приложении В, «Электростатический разряд».
Снятие клавиатуры Чтобы получить доступ к гнездам платы дополнительной памяти, необходимо снять клавиатуру. 1. Завершите работу компьютера. ПРИМЕЧАНИЕ. Если точно не известно, отключен компьютер или находится в спящем режиме, включите его, нажав кнопку питания, а затем отключите.
2. Отсоедините от компьютера все внешние устройства. 3. Отсоедините шнур питания. 4. Извлеките батареи из компьютера.
9-2 Увеличение объема оперативной памяти
5. Откройте четыре защелки, расположенные на поверхности клавиатуры, чтобы отсоединить клавиатуру от компьютера 1. 6. Осторожно отложите клавиатуру в сторону 2.
Снятие платы дополнительной памяти 1. Освободите плату, отогнув расположенные по ее краям защелки 1. Плата наклонится 2. 2. Приподнимите край платы под углом в 45° и извлеките ее, не делая усилий. 3. Поместите извлеченную плату памяти в антистатическую упаковку.
Увеличение объема оперативной памяти 9-3
Установка платы дополнительной памяти Все платы дополнительной памяти, поддерживаемые компьютером: ■ могут использоваться в одном из двух гнезд дополнительной памяти; ■ имеют выемки, позволяющие установить их только в одном положении. 1. Вставьте плату в свободное гнездо расширения памяти 1 под углом 45° до упора. 2. Надавите сверху на плату, чтобы защелки 2 встали на место.
9-4 Увеличение объема оперативной памяти
Установка клавиатуры Расположите клавиатуру ровно относительно корпуса компьютера и вставьте ее на место 1. Затем вставьте на место четыре защелки клавиатуры 2.
Увеличение объема оперативной памяти 9-5
Глава
10
И СПОЛЬЗОВАНИЕ АУДИО И ВИДЕОУСТРОЙСТВ Использование внутренних микрофона и динамиков ■
Микрофон 1 обладает обычной чувствительностью -50 дБ и лучше всего поддерживает ввод звука, когда экран открыт.
■
Два внутренних динамика обеспечивают вывод стереозвука для мультимедийных приложений. Когда компьютер подключен к дополнительной базе расширения, эти динамики отключены, а звук выводится через динамики базы расширения.
Использование аудио- и видеоустройств 10-1
Подключение внешнего звукового устройства ОСТОРОЖНО! Чтобы предотвратить возможное повреждение внешнего устройства, не вставляйте в гнездо для стереодинамиков/головных телефонов одноканальный (монофонический) разъем.
Выбор гнезда для звукового устройства Подключаемое устройство
Гнездо для подключения
Стереофонические динамики, головные телефоны, наушники, а также видеозвуковые устройства, такие как видеомагнитофон и телевизор
1 Гнездо для
Одноканальный микрофон
2 Гнездо для микрофона
стереодинамиков/головных телефонов
Подключение устройства к гнезду для микрофона Гнездо для микрофона предназначено для подключения одноканального (монофонического) микрофона с 3,5-мм разъемом. Рекомендуется использовать одноканальный электретный конденсаторный микрофон с питанием. ■ При использовании стереофонического микрофона сигнал левого канала будет записан в обоих каналах.
10-2 Использование аудио- и видеоустройств
Динамический микрофон не подходит для данного гнезда, поскольку не имеет требуемой чувствительности. Когда к компьютеру подключен внешний микрофон, внутренний микрофон отключается. ■
Подключение устройства к гнезду для стереодинамиков/головных телефонов
! ■
■
ВНИМАНИЕ! Во избежание повреждений слуха отрегулируйте громкость перед тем, как надеть головной телефон или наушники.
Используйте только 3,5-мм стереофонический разъем. Условия достижения наилучшего качества звука: ■
наушники должны обладать сопротивлением 32 Ома;
■
внешние динамики должны обладать сопротивлением 8 Ом.
При подключении к гнезду для стереодинамиков/головных телефонов внешнего звукового устройства стереофонические динамики компьютера отключаются.
Регулировка громкости Уровень громкости можно изменить с клавиатуры с помощью сочетаний клавиш. ■
Чтобы увеличить или уменьшить громкость, нажмите клавиши Fn+F5 и подвиньте ползунок на экране или нажмите клавишу со стрелкой.
■
чтобы отключить или включить звук: ■
Нажмите клавиши Fn+F5+M или
■
нажмите клавиши Fn+F5, а затем установите или снимите флажок в поле «Выключить».
ПРИМЕЧАНИЕ. Уровень громкости системы и отдельных устройств можно также регулировать программно с помощью средств операционной системы Windows и некоторых приложений. Для получения инструкций обратитесь к документации по операционной системе или по приложениям. Использование аудио- и видеоустройств 10-3
Подключение внешнего видеоустройства ■
■
Гнездо композитного видеовыхода может поддерживать: ■
Любое видеоустройство, такое как телевизор, видеомагнитофон, видеокамера, проектор или плата захвата видео, имеющее стандартный композитный видеовход.
■
Только для видеосигналов. При настройке конфигурации, которая соединяет звуковые и видеофункции, например просмотра DVD-фильма на телевизионном экране, подключите звуковой выход устройства к гнезду для стереодинамиков/головных телефонов.
Компьютер поддерживает одно композитное видеоустройство, подключенное к гнезду композитного видеовыхода, одновременно с поддержкой изображения на экране компьютера и на других поддерживаемых внешних устройствах.
Подключение устройства к гнезду композитного видеовыхода Для передачи видеосигналов через гнездо композитного видеовыхода необходим стандартный кабель для композитного видео, который можно приобрести у любого розничного торговца электронной, теле- или видеоаппаратурой. Чтобы подключить видеоустройство к гнезду композитного видеовыхода, подключите любой конец кабеля для композитного видео к гнезду композитного видеовыхода на компьютере. Затем подключите другой конец кабеля к видеоустройству так, как описано в документации устройства.
10-4 Использование аудио- и видеоустройств
Изменение форматов видеосигналов ПРИМЕЧАНИЕ. Стандарты цветовых телевизионных сигналов могут различаться даже в пределах одного региона. Однако NTSC является основным форматом в странах Северной Америки, PAL — в странах Европы, Африки и Ближнего Востока, NTSC-J — в Японии, а PAL-M — в Бразилии. В других районах Южной и Центральной Америки используются форматы NTSC, PAL и PAL-M.
Чтобы изменить стандартный формат цветовых видеосигналов NTSC (по умолчанию) 1. Включите или перегрузите компьютер. Когда в правом верхнем углу экрана появится мигающий курсор, нажмите клавишу F10. ■
Чтобы выбрать другой язык, нажмите клавишу F2.
■
Чтобы получить инструкции по перемещению в программе, нажмите F1.
2. Выберите пункты Advanced (дополнительно) ! Device Options (параметры устройств), затем нажмите клавишу Enter. 3. Введите нужный параметр и нажмите клавишу F10. 4. Для сохранения настройки закройте меню настройки компьютера и выполните перезагрузку (выберите команды «File» (файл)а«Save Changes and Exit» (выход с сохранением изменений); нажмите клавишу Enter. 5. При запросе подтверждения нажмите клавишу F10. Использование аудио- и видеоустройств 10-5
Настройка видеоустройств Чтобы получить файл интерактивной справки для настройки видеоустройств ■
В Windows 95 или Windows NT 4.0 — выберите команды Пуск!Настройка!Панель управления. Дважды щелкните значок «Экран». Откройте вкладку «ATI Displays» (дисплеи ATI) и нажмите кнопку «Справка».
■
В Windows 98 или Windows 2000 Professional — выберите команды Пуск!Настройка!Панель управления. Дважды щелкните значок «Экран». Нажмите кнопку «Дополнительно» на вкладке параметров, откройте вкладку свойств дисплеев ATI и нажмите кнопку «Справка».
10-6 Использование аудио- и видеоустройств
Глава
11
И СПОЛЬЗОВАНИЕ ПЛАТ PC C ARD Плата PC Card представляет собой устройство размером с кредитную карточку, соответствующее стандарту PCMCIA (Personal Computer Memory Card International Association). Данный компьютер поддерживает как 32-разрядные платы (CardBus), так и 16-разрядные платы PC Card.
Установка программы CardWare (Windows NT 4.0) Программное обеспечение Unicore Software CardWare от Compaq имеется на жестком диске, но не установлено. Решено установить программу CardWare от Compaq ■
Система предоставит поддержку для настройки всех видов плат PC Card.
■
Вам необходимо ознакомиться со всеми нижеследующими сведениями данной главы.
Решено не устанавливать программу CardWare от Compaq ■
Система не будет поддерживать настройку плат PC Card.
■
Вы можете пользоваться службами CSS независимых поставщиков плат PC Card.
■
Вам не потребуются некоторые сведения, следующие ниже в данной главе.
Чтобы установить программу CardWare от Compaq: выберите команды Пуск!Программы!Установка CardWare!Установить CardWare. Затем следуйте указаниям на экране компьютера. Использование плат PC Card 11-1
Выбор гнезда платы PC Card Существуют платы PC Card I, II и III типа. Эти три типа имеют одинаковые высоту и ширину, но различаются по толщине. Платы третьего типа, которые являются самыми большими, по толщине меньше чем 1/2 дюйма (10,5 мм). На компьютере имеется два гнезда платы PC Card. Эти узлы не одинаковы. ■
Платы PC Card I и II типа совместимы с верхним и нижним гнездами PC Card, в любом сочетании или по отдельности.
■
Плата PC Card типа III совместима только с нижним гнездом PC Card; подключение ее к верхнему гнезду PC Card невозможно.
ПРИМЕЧАНИЕ. В Windows NT 4.0 масштабируемое видео PC Card не поддерживается.
Настройка платы PC Card ОСТОРОЖНО! Windows 95, Windows 98, Windows 2000 Professional, или Windows NT 4.0 с CardWare от Compaq— Если установлены службы CSS изготовителя платы PC Card, использование других плат PC Card может быть невозможно. Если в документации по плате PC Card написано, что необходимо установить драйверы. ■ Устанавливайте только драйверы для используемой операционной системы. ■ Не устанавливайте службы CSS. ■
В Windows 95, Windows 98 и Windows 2000 Professional самонастраиваемые платы PC Cards (стандарта «plug and play») настраиваются операционной системой.
■
В Windows NT 4.0 с установленной программой CardWare от Compaq настройка плат PC Card осуществляется данной программой. ■
Прежде всего, вставьте плату PC Card.
■
Затем откройте окно программы CardWare, выполнив команды Пуск!Программы!CardWare.
■
Дополнительные сведения содержатся в справке по программе CardWare.
11-2 Использование плат PC Card
Вставка платы PC Card ОСТОРОЖНО! Во избежание повреждения разъемов не применяйте чрезмерную силу, вставляя плату PC Card в компьютер. ПРИМЕЧАНИЕ. Выключать компьютер перед вставкой платы PC Card необходимо, только если это специально оговорено в документации платы PC Card, а также если на компьютере установлена операционная система Windows NT 4.0 без CardWare от Compaq.
1. Поверните плату PC Card маркировкой вверх. 2. Вставьте ее 68-контактный разъем в гнездо PC Card и, не прилагая чрезмерных усилий, задвиньте внутрь до упора. 3. В Windows NT 4.0 с программой CardWare от Compaq перезагрузите компьютер, если об этом написано в документации по плате PC Card или на экране.
Использование плат PC Card 11-3
Извлечение платы PC Card ■
Сначала подготовьте систему к извлечению платы PC Card. ОСТОРОЖНО! Если данный компьютер включен и работает под управлением Windows 95, Windows 98 или Windows 2000 Professional, извлечение платы PC Card, работа которой не остановлена, может повлечь потерю данных или «зависание» системы. ■
■
■
В Windows 95, Windows 98 и Windows 2000 Professional: если компьютер включен, остановите работу платы PC Card, прежде чем извлечь ее. Чтобы остановить работу платы, выберите на панели задач ее значок (в Windows 95 или Windows 98) или значок отключения или извлечения (в Windows 2000 Professional). Выберите плату PC Card, работу которой требуется остановить, затем нажмите на экране кнопку, которая останавливает работу платы. Появится сообщение о том, что данную плату можно извлечь. В Windows NT 4.0 с программой CardWare от Compaq: если компьютер включен, необходимо отключить его перед извлечением некоторых плат PC Card. Требования к извлечению приведены в документации по плате PC Card.
Далее, извлеките плату PC Card: 1. Нажмите кнопку 1 извлечения платы PC Card, соответствующую гнезду, в котором находится плата. 2. Аккуратно возьмите плату и вытащите ее 2. ПРИМЕЧАНИЕ. Извлеченная плата PC Card обычно бывает сильно нагрета.
11-4 Использование плат PC Card
Глава
12
И СПОЛЬЗОВАНИЕ СРЕДСТВ ИНФРАКРАСНОЙ СВ я ЗИ Инфракрасная связь ■
Если компьютер работает под управлением операционной системы Windows 98, Windows 2000 Professional или Windows 95 (поставляется вместе с компьютером), он является IrDA-совместимым (стандарт 4 Мбит/с) и может взаимодействовать с другим инфракрасным устройством, обеспечивающим поддержку этого стандарта.
■
Инфракрасная связь ■
Осуществляется через инфракрасный порт (см. рисунок).
■
В Windows NT 4.0 поддерживается только при наличии дополнительного программного обеспечения, не поставляемого Compaq.
Использование средств инфракрасной связи 12-1
ПРИМЕЧАНИЕ. Инфракрасный порт имеет два режима работы: на низких скоростях обмена данными (до 115 Кбит/с) и на высоких скоростях (до 4 Мбит/с). Скорость передачи данных по инфракрасному каналу зависит от возможностей периферийных устройств инфракрасной связи, расстояния между портами и используемых приложений.
Настройка инфракрасного порта Приводимые ниже сведения могут оказаться полезными при установке дополнительного программного обеспечения для инфракрасных устройств. В Windows 95 и Windows 98 ■
По умолчанию инфракрасный порт имеет следующие настройки: порт — COM3; адрес — 3; номер запроса на прерывание (IRQ) — 3.
■
Если при использовании прямого кабельного соединения программа запрашивает номер порта для инфракрасной связи, можно выбрать подключение с помощью последовательного кабеля и порт COM4. В системе Windows 95 или Windows 98, установленной на компьютер до его приобретения, можно выбрать подключение с помощью параллельного кабеля и порт LPT3.
В предустановленной системе Windows 2000 Professional ■
По умолчанию инфракрасный порт имеет следующие настройки: DMA — 5; адрес входа/выхода — от 03E8h до 03EFh; IRQ — 3.
■
Если при использовании прямого кабельного соединения программа запрашивает номер порта для инфракрасной связи, можно выбрать инфракрасный порт (IRDA0-0).
Включение инфракрасного порта В Windows 95 инфракрасный порт необходимо включать после каждого включения или перезагрузки компьютера. Чтобы включить инфракрасный порт, выберите Пуск!Настройка!Панель управления!Инфракрасные устройства.
12-2 Использование средств инфракрасной связи
В Windows 98 инфракрасный порт включается по умолчанию при каждой загрузке компьютера. Как в Windows 95, так и в Windows 98, когда включен инфракрасный порт, на панели задач появляется значок инфракрасного устройства, а режим инфракрасной связи (Infrared Monitor Search) по умолчанию разрешен. ■
В режиме инфракрасной связи: ■ может быть установлено инфракрасное соединение; ■ система не может самостоятельно перейти в режим ожидания. Переход в режим ожидания вручную попрежнему возможен.
■
Когда режим инфракрасной связи отключен: ■ инфракрасное соединение не может быть установлено; ■ система может перейти в режим ожидания. ■ экономится энергия батарей;
■
Чтобы включить или отключить режим инфракрасной связи 1. Откройте диалоговое окно режима инфракрасной связи (щелкните значок инфракрасной связи на панели задач и перейдите к вкладке «Параметры»). ■ Чтобы разрешить поиск устройств инфракрасной связи, установите флажок «Search For and Provide Status for Devices in Range» (поиск и отображение состояния устройств ИК-связи). ■ Чтобы отключить поиск, снимите этот флажок. 2. Чтобы закрыть диалоговое окно параметров и сохранить новые настройки, нажмите кнопку OK.
В Windows 2000 Professional инфракрасный порт включается по умолчанию при каждой загрузке компьютера. Переход в режим ожидания, как автоматически, так и вручную, предотвращает или прерывает инфракрасную связь. Чтобы выйти из режима ожидания и начать или продолжить сеанс инфракрасной связи, нажмите кнопку приостановки.
Использование средств инфракрасной связи 12-3
Положение инфракрасного порта Инфракрасные приемопередатчики соединяются при помощи невидимых пучков инфракрасных лучей. Чтобы расположить два приемопередатчика для наилучшей передачи данных, выполните следующие действия. ■
Расположите приемопередатчики на расстоянии не больше 50 сантиметров таким образом, чтобы их инфракрасные порты были обращены друг к другу.
■
Направьте порты непосредственно друг на друга. Отклонение не должно превышать 30 градусов. Один порт не должен отклоняться от оси, проходящей через центр другого порта, более чем на 15 градусов.
■
Удалите все объекты, закрывающие линию прямой видимости между портами.
■
Оградите порты от прямого солнечного света и мерцающего света от ламп накаливания и люминесцентных ламп.
■
Во время сеанса инфракрасной связи: ■
избегайте помех от устройств дистанционного управления, таких как беспроводные наушники или другие звуковые устройства;
■
не нарушайте потока инфракрасного излучения;
■
не перемещайте устройства инфракрасной связи.
12-4 Использование средств инфракрасной связи
Глава
13
И СПОЛЬЗОВАНИЕ СРЕДСТВ ИНТЕЛЛЕКТУАЛЬНОГО УПРАВЛЕНИ я Средства интеллектуального управления (Intelligent Manageability) — набор программ, которые предназначены для поиска и устранения неполадок, защиты и обслуживания компьютеров и систем. С помощью таких инструментов, как агенты Compaq Insight Management, программа диагностики Compaq, программа настройки и система защиты компьютера Compaq, обеспечивается решение следующих задач. ■
Управление ресурсами — получение подробных сведений по конфигурации и диагностике системы.
■
Управление отказами — предотвращение, прогнозирование и предупреждение о возможных неполадках в оборудовании.
■
Управление защитой — защита данных пользователя, системных данных и компонентов от несанкционированного доступа.
■
Управление конфигурацией — обновление драйверов, служебных программ и другого программного обеспечения. Например, веб-агент обеспечивает доступ пользователей и сотрудников отдела вычислительной техники к сведениям о конфигурации компьютера на основе веб-технологии.
Использование средств интеллектуального управления 13-1
Настройка агентов Insight Management Чтобы настроить агенты Insight Management, выберите на рабочем столе Windows значок «Setup Compaq Management Agent» (настройка агента Compaq Management). Чтобы узнать больше об агентах Compaq Insight Management и получить указания по их применению, выберите команды Пуск!Compaq Information Center (информационный центр)!Intelligent Manageability (интеллектуальное управление).
Средства предупреждения об аппаратных сбоях Распознавание предупреждений об аппаратных сбоях Наблюдение за функционированием отдельных компонентов компьютера осуществляется автоматически. При обнаружении неполадок на экран могут выдаваться следующие предупреждения. ■
Предупреждение о неполадках жесткого диска может выводиться за 72 часа до возможного отказа жесткого диска. При этом возможен запуск программных средств автоматического резервного копирования данных.
■
Предупреждение о повышенной температуре системы выдается при перегреве компонентов. При повышении температуры эта программа сначала изменяет режим работы вентилятора и центрального процессора, затем на экран выводится предупреждение, после чего система выключается.
■
Предупреждение об отказе батареи выдается в случае отказа батареи.
■
Предупреждение о неполадках монитора: диагностика и вывод сведений о неполадках внешнего монитора.
■
Предупреждение об изменении памяти: выводятся сведения об изменениях в конфигурации платы расширения памяти после ее удаления или установки, а также в случае изменения настроек. Отображаются сведения как о прежней, так и о новой конфигурации.
13-2 Использование средств интеллектуального управления
Настройка предупреждений об аппаратных сбоях Все предупреждения могут просматриваться на экране. Если компьютер подключен к сети, все предупреждения также направляются администратору. Настройка предупреждений осуществляется в окне «Alert Properties» (свойства предупреждений). ■
Чтобы открыть это окно, двойным щелчком мыши выберите на панели задач значок «Intelligent Manageability».
■
Чтобы получить дополнительные сведения, нажмите в окне свойств кнопку справки.
■
Сведения о настройке предупреждений при работе в локальной сети можно получить следующим образом: выберите Пуск!Compaq Information Center (информационный центр)! Intelligent Manageability (интеллектуальное управление), а затем перейдите к разделу «Configuring Compaq Insight Management Agents» (конфигурация агентов Compaq Insight Management).
Использование средств интеллектуального управления 13-3
Глава
14
П РОГРАММА НАСТРОЙКИ КОМПЬЮТЕРА И ПРОГРАММА ДИАГНОСТИКИ C OMPAQ Выбор между программой настройки компьютера и программой диагностики Compaq На компьютере установлены две служебных программы для управления компьютером Compaq. ■
Программа настройки компьютера служит для получения сведений о системе и изменения параметров конфигурации. Она доступна, даже когда операционная система не работает или не загружена. Эта служебная программа позволяет настраивать параметры, отсутствующие в Windows.
■
Программа диагностики Compaq служит для получения сведений о системе и проведения диагностики при работе в Windows. Эта программа обеспечивает следующие возможности: ■
просмотр сведений о системе;
■
проверка системных компонентов;
■
поиск и устранение неполадок в настройке устройств в Windows 95, Windows 98 и Windows 2000 Professional. ПРИМЕЧАНИЕ. Устройства, подключенные к разъему USB компьютера или базы расширения (поставляется повыбору) настраивать не требуется.
Программа настройки компьютера и программа диагностики Compaq 14-1
Использование программы настройки компьютера Доступ к сведениям и параметрам программы настройки осуществляется через команды меню «File» (файл), «Security» (защита) и «Advanced» (дополнительно). 1. Включите или перезапустите компьютер. при появлении мигающего курсора в правом верхнем углу экрана нажмите клавишу F10. ■ Чтобы выбрать другой язык, нажмите клавишу F2. ■ Чтобы получить сведения по перемещению в программе, нажмите клавишу F1. ■ Чтобы вернуться к меню настройки компьютера, нажмите клавишу Esc. 2. Откройте меню «File» (файл), «Security» (защита) или «Advanced» (дополнительно). 3. Чтобы закрыть программу настройки компьютера, выполните следующие действия: ■ выберите File (файл)!Save Changes and Exit (сохранить изменения и выйти) и нажмите клавишу Enter или ■ выберите File (файл)!Ignore Changes and Exit (выход без сохранения изменений) и нажмите клавишу Enter. 4. В ответ на запрос о подтверждении нажмите клавишу F10.
14-2 Программа настройки компьютера и программа диагностики Compaq
Команды меню «File» (файл) Команды меню «File» (файл) Команда System information (сведения о системе)
Функция ■ Просмотр идентификационных
сведений о компьютере, базе расширения и аккумуляторной батарее. ■ Просмотр технических
характеристик процессора, объема оперативной и кэш-памяти, сведений о системном ПЗУ. Save to floppy (сохранить на гибком диске)
Сохранение параметров конфигурации компьютера на гибком диске.
Restore from floppy (восстановить с гибкого диска)
Восстановление параметров конфигурации компьютера с гибкого диска.
Restore defaults (восстановить стандартные настройки)
Замена значений параметров конфигурации в программе настройки компьютера стандартными. (Идентификационные сведения при этом сохраняются.)
Ignore changes and exit (выйти без сохранения изменений)
Отмена изменений, сделанных в текущем сеансе, с последующим выходом и перезапуском компьютера.
Save changes and exit (выйти с сохранением изменений)
Сохранение изменений, сделанных в текущем сеансе, с последующим выходом и перезапуском компьютера.
Команды меню «Security» (защита) ПРИМЕЧАНИЕ. Дополнительные сведения о средствах защиты, доступных в меню «Security» (защита), содержатся в главе 6 данного руководства.
Программа настройки компьютера и программа диагностики Compaq 14-3
Команды меню «Security» (защита) Команда
Функция
Setup password (пароль программы настройки)
Ввод, смена и удаление пароля на доступ к программе настройки. Пароль программы настройки в системе защиты компьютера Compaq называется паролем администратора.
Power-On password (пароль на включение питания)
Ввод, смена и удаление пароля на включение питания.
DriveLock passwords (пароли для режима DriveLock)
Включение и отключение режима DriveLock; смена пользовательского и главного паролей. ПРИМЕЧАНИЕ. Доступ к параметрам режима DriveLock имеется только в том случае, если переход в режим настройки компьютера был выполнен сразу после включения (а не перезагрузки) компьютера.
Password options (уровни защиты) ПРИМЕЧАНИЕ. Команда «Password options» доступна, только если установлен пароль на включение питания.
Включение и отключение: ■ режима QuickLock; ■ режима QuickLock on Suspend; ■ режима QuickBlank; ■ блокировки клавиатуры и мыши при
включении питания. ПРИМЕЧАНИЕ. Для включения функции QuickLock on Suspend или QuickBlank нужно сначала включить QuickLock.
Device security (защита устройств)
Включение и отключение: ■ портов и дисководов для гибких
дисков;* ■ записи на гибкий диск;* ■ загрузки с компакт- или гибкого
диска. ПРИМЕЧАНИЕ. Настройки для DVD-диска можно задавать в поле параметров компакт-диска. System IDs (идентификационные сведения о системе)
Ввод идентификационных сведений о компьютере, базе расширения и аккумуляторной батарее.
*Не относится к дисководам SuperDisk LS-120.
14-4 Программа настройки компьютера и программа диагностики Compaq
Команды меню «Advanced» (дополнительно) Команды меню «Advanced» (дополнительно) Команда
Функция
Language (язык; можно также воспользоваться клавишей F2)
Выбор языка для программы настройки компьютера.
Boot Options (параметры загрузки)
Включение и отключение: ■ режима QuickBoot. Загрузка
компьютера при этом происходит намного быстрее за счет пропуска некоторых загрузочных тестов. При подозрении на сбои памяти выключите режим QuickBoot, чтобы всегда проверять память при загрузке; ■ режима с несколькими вариантами
загрузки (MultiBoot). Этот режим позволяет определить последовательность загрузки компьютера. Поддерживается загрузка практически с любых устройств для хранения данных и любых носителей. См. «Изменение последовательности загрузки (режим с несколькими вариантами загрузки)» в главе 5 данного руководства. Продолжение
Программа настройки компьютера и программа диагностики Compaq 14-5
Команды меню «Advanced» (дополнительно) Продолжение Команда Device Options (параметры устройств)
Функция ■ Включение и отключение
встроенной цифровой клавиатуры при загрузке. ■ Включение и отключение поддержки
нескольких стандартных указывающих устройств при загрузке компьютера. Если при загрузке требуется включить поддержку только одного (как правило, нестандартного) указывающего устройства, выберите параметр «Disable» (отключить). ■ Включение и отключение поддержки
шины USB для одной мыши и одной клавиатуры (для совместимости с более ранними версиями программного обеспечения). (Если эта поддержка включена, для работы клавиатуры загрузка операционной системы Microsoft Windows не требуется.) ■ Выбор в качестве основного
устройства вывода изображения внешнего монитора или проектора, подключенного к видеоплате базы расширения. (Когда экран компьютера настраивается как дополнительное устройство, перед расстыковкой необходимо выключить компьютер.) ■ Выбор вместо установленного по
умолчанию режима работы параллельного порта (EPP) стандартного, двунаправленного, EPP или ECP. Продолжение
14-6 Программа настройки компьютера и программа диагностики Compaq
Команды меню Advanced (дополнительно) Продолжение Команда Device Options (параметры устройств; продолжение)
Функция ■ Установка формата сигнала на
видеовыходе: NTSC (по умолчанию), PAL, NTSC-J или PALM.* ■ Включение/отключение всех
настроек в окне SpeedStep. (Если выбран вариант «Disable», используется режим работы от батареи.) ■ Выбор способа распознавания
нескольких одинаковых, идентично оборудованных баз расширения. (Выберите вариант «Disable» для распознавания этих баз расширения как одной; выберите вариант «Enable» для распознавания каждой базы как отдельной, по серийному номеру.) ■ Включение/отключение
возможности определения серийного номера процессора программным способом. *Принятые за стандарт форматы видеосигналов могут различаться даже в пределах одной области. Однако NTSC является основным форматом в странах Северной Америки, PAL — в странах Европы, Африки и Ближнего Востока, NTSC-J — в Японии, а PAL-M — в Бразилии. В других районах Южной и Центральной Америки используются форматы NTSC, PAL и PAL-M.
Программа настройки компьютера и программа диагностики Compaq 14-7
Использование программы диагностики Compaq При вызове программы диагностики Compaq сначала выполняется проверка всех компонентов системы, и только после этого открывается окно программы диагностики. Уровень детализации сведений, выдаваемых в окнах программы диагностики, определяется в меню «Level» (уровень). Тесты программы диагностики предназначены для проверки компонентов Compaq. При тестировании компонентов других изготовителей точность результатов не гарантируется.
Получение, сохранение и печать сведений по настройке 1. Запустите программу диагностики Compaq: Пуск!Настройка! Панель управления!Compaq Diagnostics (диагностика). 2. Выберите соответствующий элемент в раскрывающемся списке категорий. ■
Чтобы сохранить данные, выполните команды File (файл)!Save As (сохранить как).
■
Чтобы вывести файл на печать, выполните команды File (файл)!Print (печать).
3. Чтобы завершить работу с программой, выберите File (файл)!Exit (выход).
Получение, сохранение и печать сведений о диагностическом тесте 1. Запустите программу диагностики Compaq: Пуск!Настройка! Панель управления!Compaq Diagnostics (диагностика). 2. Откройте вкладку «Test» (проверка). 3. В поле с полосой прокрутки выберите категорию устройств или отдельное устройство для проверки. 4. Выберите тип теста: ■
Quick Test — быстрая общая проверка всех устройств выбранной категории.
■
Complete Test — полная проверка всех устройств выбранной категории.
14-8 Программа настройки компьютера и программа диагностики Compaq
■
Custom Test — полная проверка выбранного устройства. ■
Чтобы выполнить для выбранного устройства все тесты, нажмите кнопку «Check All» (все тесты).
■
Чтобы выполнить отдельные тесты, нажмите кнопку «Uncheck All» (отмена выбора всех тестов) и установите флажки для нужных тестов.
5. Выберите режим проверки: ■
Interactive Mode — интерактивный режим с наиболее полными возможностями управления процессом. На экран выводятся сведения об успешном или неуспешном выполнении тестов; может выдаваться запрос на установку или удаление устройств.
■
Unattended Mode — автоматическая проверка без выдачи запросов. Обнаруженные ошибки показываются после завершения всей проверки.
6. Нажмите кнопку «Begin Testing» (начать проверку). 7. Результаты тестирования можно просмотреть на соответствующих вкладках. ■
Вкладка Status (состояние) — общие сведения о выполнявшихся, пройденных и непройденных тестах.
■
Вкладка Log (журнал) — перечень выполненных тестов, количество проходов, ошибок и общее время по каждому тесту.
■
Вкладка Error (ошибки) — перечень ошибок с их кодами.
8. Чтобы сохранить отчет с вкладки ■ Log (журнал), нажмите кнопку «Save» (сохранить); ■
Error (ошибки), нажмите кнопку «Save» (сохранить).
9. Чтобы напечатать отчет с вкладки ■
Log (журнал), сохраните его, выбрав File (файл)!Save As (сохранить как), а затем напечатайте;
■
Error (ошибки), нажмите на этой вкладке кнопку «Print» (печать).
Программа настройки компьютера и программа диагностики Compaq 14-9
Глава
15
О БСЛУЖИВАНИЕ И ТРАНСПОРТИРОВКА КОМПЬЮТЕРА Обновление системы ВАЖНО! Обновляйте программное обеспечение при первой же
возможности. Однако если компьютер подключен к сети, обновление ПЗУ может потребовать согласования с отделом вычислительной техники.
Получение сведений об обновлении и программного обеспечения Посещение веб-узла Compaq Самые последние сведения по обновлению можно получить на веб-узле Compaq по адресу http://www.compaq.com. Имеется возможность обновления программного обеспечения непосредственно с этого веб-узла. Чтобы обеспечить наилучшую работу компьютера, регулярно посещайте веб-узел Compaq для получения сведений о новых продуктах и обновленных выпусков программ.
Регистрация с помощью Info Messenger Для выборочного поиска сведений о новом программном обеспечении и новом оборудовании на веб-узле Compaq можно зарегистрироваться в службе Info Messenger (автоматическая служба рассылки).
Обслуживание и транспортировка компьютера 15-1
■
■
Чтобы обратиться к Info Messenger, перейдите по адресу http://www.compaq.com и выберите ссылку «Info Messenger». Регистрация дает возможность: ■ проводить выборочный поиск на веб-странице Info Messenger в любое удобное время; ■ настроить службу автоматической рассылки таким образом, чтобы получать необходимые сведения по электронной почте.
Подписка на компакт-диск Compaq Support Software Можно подписаться на компакт-диск Compaq Support Software, содержащий подробные сведения о программном обеспечении и инструкции по установке последних драйверов устройств, системных ПЗУ и служебных программ. Чтобы получить сведения о порядке заказа, обратитесь к уполномоченному представителю, продавцу или поставщику услуг Compaq либо посетите веб-узел Compaq по адресу http://www.compaq.com.
Загрузка обновлений программного обеспечения Инструкции по загрузке и установке могут быть получены со страницы «Download» (загрузка) на веб-узле Compaq. Кроме того, каждый загружаемый файл включает файл Readme.txt, содержащий инструкции по установке и другие сведения. ПРИМЕЧАНИЕ. Большая часть программных средств на веб-узле
Compaq представлена в виде архивного файла SoftPaq. Сжатый файл, содержащий программу системного ПЗУ, имеет имя ROMPaq. Чтобы загрузить обновления программ с веб-узла Compaq 1. Откройте в средстве просмотра адрес http://www.compaq.com/support/files. 2. В меню «Downloadables» (файлы для загрузки) выберите «Portables» (переносные компьютеры). 3. Выберите семейство, модель и операционную систему компьютера. Затем выберите «Locate Software» (поиск программного обеспечения).
15-2 Обслуживание и транспортировка компьютера
4. Просмотрите имеющиеся записи и убедитесь в том, что на компьютере установлены последние версии программного обеспечения, особенно обновления ПЗУ и видеоадаптера. ПРИМЕЧАНИЕ. Чтобы определить версию системного ПЗУ, установленного на компьютере, одновременно нажмите клавиши Fn+Esc. Версия системного BIOS Compaq и является версией системного ПЗУ. Если с помощью клавиш Fn+Esc не удается вывести версию системного ПЗУ, обратитесь к таблице меню «File» (Файл) в разделе «Использование программы настройки компьютера» главы 14 данного руководства.
5. Загрузите все обновления, версии которых больше установленных на компьютере. ПРИМЕЧАНИЕ. Для использования файла ROMPaq потребуется отформатированный гибкий диск 1,44 Мбайт или большей емкости, а также дисковод для гибких дисков или дисковод SuperDisk LS-120. ROMPaq можно установить с гибкого диска, вставленного в дисковод для гибких дисков или в дисковод SuperDisk LS-120, но не с диска SuperDisk LS-120.
Установка обновлений программного обеспечения Установка загруженного файла SoftPaq 1. Откройте и прочитайте файл Readme.txt, содержащийся в загруженном файле. 2. Следуйте инструкциям по установке, имеющимся в файле Readme.txt и на веб-узле Compaq.
Установка системного ПЗУ Простейший способ установки системного ПЗУ — с гибкого диска. ПРИМЕЧАНИЕ. Системное ПЗУ нельзя установить
непосредственно с любого другого носителя, включая диск SuperDisk LS-120. Системное ПЗУ может быть установлено непосредственно с жесткого диска, если установка выполняется под управлением операционной системы MSDOS, запущенной на компьютере. При загрузке файла ROMPaq или системного ПЗУ с компактдиска Compaq происходит извлечение установочных файлов из архива и запись их на гибкий диск.
Обслуживание и транспортировка компьютера 15-3
Перед выполнением описанных ниже действий убедитесь, что из дисковода удален гибкий диск с системным ПЗУ или диск SuperDisk LS-120. 1. Завершите работу компьютера. 2. Подключите компьютер к электрической розетке. ОСТОРОЖНО! Системное ПЗУ не будет установлено правильно, если компьютер подключен к базе расширения или питается от батареи. Во время установки не выключайте компьютер и не отключайте его от сети питания. 3. Вставьте гибкий диск с системным ПЗУ в дисковод для гибких дисков или в дисковод SuperDisk LS-120. 4. Включите компьютер и следуйте инструкциям на экране. 5. После окончания процесса установки, о чем будет выведено сообщение на экран, извлеките гибкий диск. 6. Чтобы завершить установку, выключите компьютер. ПРИМЕЧАНИЕ. Не перезапускайте компьютер сразу после
установки системного ПЗУ. Чтобы продолжить работу после вывода на экран сообщения об окончании установки, выключите компьютер, подождите 10 секунд и снова включите его.
Восстановление программного обеспечения При необходимости можно полностью или частично восстановить программное обеспечение для операционной системы и языка, выбранных при установке. Программное обеспечение и инструкции по его восстановлению содержатся в пакете QuickRestore, входящем в комплект поставки компьютера. ПРИМЕЧАНИЕ. При восстановлении операционной системы Windows NT 4.0 для получения сведений о переустановке программы CardWare обратитесь к разделу «Установка программы CardWare (Windows NT 4.0)» в главе 11.
15-4 Обслуживание и транспортировка компьютера
ОСТОРОЖНО! Во избежание повреждения файлов и для установки правильных драйверов придерживайтесь следующих рекомендаций: ■ не восстанавливайте программное обеспечение, если компьютер подключен к базе расширения; ■ подключите компьютер к электрической розетке и не отключайте его; ■ не выключайте компьютер; ■ не вынимайте и не вставляйте дисководы.
Установка розничной версии операционной системы Операционная система Microsoft Windows, в которой выполняется первичная установка компьютера, доработана Compaq. Эта доработка включает дополнительные средства для управления электропитанием и работы с дисководами и платами PC Card. Все дополнительные средства Compaq можно найти на компакт-диске Compaq Support Software и на веб-узле Compaq по адресу http:/www.compaq.com. ОСТОРОЖНО! Замена операционной системы с дополнительными средствами Compaq обычной розничной версией приведет к утере всех дополнительных средств Compaq. В некоторых случаях это может привести к «зависанию» компьютера и потере несохраненных данных. Многие из предварительно установленных справочных файлов, таких как файлы справки, доступны только в среде Windows. Если операционная система будет удалена с компьютера, эти справочные файлы также станут недоступны. В некоторых случаях полная поддержка шины USB доступна только в среде Windows.
Обслуживание и транспортировка компьютера 15-5
Контроль температуры компьютера Если компьютер работает на полной мощности или в течение длительного времени, он обычно нагревается до довольно высокой температуры. Данный компьютер соответствует международным стандартам безопасности, определяющим температурные ограничения для поверхностей, с которыми пользователь имеет контакт. Для получения дополнительных сведений об эксплуатации температурных режимов см. приложение Г данного руководства.
Уход за компьютером
!
ОСТОРОЖНО! Во избежание риска поражения электрическим током или повреждения внутренних компонентов не допускайте попадания жидкости на клавиатуру компьютера.
ОСТОРОЖНО! Во избежание повреждения дисплея не ставьте ничего сверху на закрытый компьютер. ОСТОРОЖНО! Мыло и другие едкие чистящие средства могут повредить экран и цвет пластика. ■
■
■ ■
Берегите компьютер от избыточной влажности и воздействия предельных температур. Не допускайте попадания на компьютер жидкости и атмосферных осадков. Избегайте воздействия на компьютер прямого солнечного света или сильного ультрафиолетового излучения в течение длительного времени. При перерывах в работе более одной недели выключите компьютер. Если компьютер будет отключен от внешнего источника питания на срок более двух недель: ■ завершите работу компьютера; ■ извлеките из компьютера все аккумуляторные батареи и поместите их на хранение в сухое прохладное место.
15-6 Обслуживание и транспортировка компьютера
■
При необходимости очищайте экран и внешние поверхности компьютера мягкой смоченной водой тканью. Не распыляйте чистящие жидкости непосредственно на компьютер.
Подготовка компьютера к транспортировке или поездке 1. Сохраните резервную копию своих данных. 2. Извлеките из компьютера все компакт- и DVD-диски, дискеты, диски и платы PC Card. 3. Выключите компьютер. 4. Если компьютер будет отключен от внешнего источника питания на срок свыше двух недель, выньте все аккумуляторные батареи и положите их в сухое прохладное место. 5. Выключите и отсоедините все внешние устройства. 6. Перед транспортировкой компьютера поместите его в заводскую упаковку (или аналогичную ей), снабженную ярлыком «Fragile: Handle With Care» («Хрупкое: обращаться осторожно»).
Перечень рекомендаций по поездкам с компьютером ■
Возьмите с собой резервную копию данных. Не упаковывайте ее вместе с компьютером.
■
Провозите компьютер в ручной клади. Не сдавайте его в багаж.
■
Не проносите компьютер или дискеты через металлодетектор. ■
Устройство безопасности, проверяющее ручную кладь на ленте конвейера, использует рентгеновские лучи и безопасно для компьютера и дискет.
■
Металлодетекторы для проверки пассажиров (стационарные и переносные) используют электромагнитное излучение и могут повредить компьютер или дискеты.
Обслуживание и транспортировка компьютера 15-7
■
Можно ли работать на компьютере во время полета на самолете, необходимо уточнить в авиакомпании заблаговременно. Авиакомпании могут разрешить или запретить использование компьютера по своему усмотрению.
■
На случай попадания в экстремальные климатические условия ознакомьтесь с разделом «Условия эксплуатации» в приложении Г.
■
Собираясь в поездку за рубеж, примите во внимание следующие рекомендации.
!
■
■
■
ПРЕДУПРЕЖДЕНИЕ. Во избежание риска поражения электрическим током, возгорания или повреждения оборудования не подключайте компьютер к преобразователю напряжения для бытовых приборов.
Обратившись к уполномоченному представителю, продавцу или к поставщику услуг Compaq, выясните, какие шнур питания и адаптер могут потребоваться в странах, где предполагается использование компьютера. (Напряжение питания, его частота и конструкция вилки в различных странах могут быть разными.) Сведения о ближайшем уполномоченном представителе, продавце или поставщике услуг Compaq можно найти в разделе «Международные телефонные номера» приложения A. Для получения сведений об использовании внутреннего модема обратитесь к разделу «Работа с модемом в различных странах» в главе 8 данного руководства. Выясните, какие таможенные правила для провоза компьютеров действуют в каждой из предполагаемых стран пребывания.
15-8 Обслуживание и транспортировка компьютера
Глава
16
У СТРАНЕНИЕ НЕПОЛАДОК Неполадки, возникающие при использовании компьютера, могут быть вызваны компьютером, операционной системой, программным приложением, базой расширения (поставляемой по выбору) или внешним устройством. ■
Чтобы устранить неполадки, которые не могут быть вызваны компьютером, обратитесь к документации по операционной системе, базе расширения, программному приложению или внешним устройствам.
■
Чтобы устранить неполадки, связанные с компьютером или системным программным обеспечением, перейдите к следующим разделам этой главы:
■
■
сначала к «Перечню рекомендаций по быстрому устранению неполадок»,
■
затем к таблицам неполадок.
Если неполадку не удастся устранить, перейдите к ■
главе 14 для получения сведений о проверке конфигурации и запуске диагностических тестов;
■
приложению А для получения сведений об использовании Compaq Support Forum (форума поддержки Compaq) и о связи с уполномоченным представителем, продавцом или поставщиком услуг Compaq.
ВАЖНО! Передавая компьютер уполномоченному
представителю, продавцу или поставщику услуг Compaq для проведения работ по ремонту и обслуживанию, обязательно сообщите все необходимые пароли.
Устранение неполадок 16-1
Перечень рекомендаций по быстрому устранению неполадок ПРИМЕЧАНИЕ. Чтобы снять блокировку системы, нажмите и удерживайте кнопку приостановки, сдвигая выключатель питания. ■
Подключено ли к компьютеру необходимое питание? ■
Если компьютер подключен к электрической розетке: все ли разъемы питания, включая шнур питания и все необходимые адаптеры, надежно подключены? обеспечивает ли электрическая розетка стандартное напряжение?
■
Если компьютер питается от батареи, полностью ли заряжена батарея?
■
Включена ли система?
■
Место установки компьютера обеспечивает необходимую вентиляцию компьютера?
■
Установлено ли системное ПЗУ самой последней доступной версии? ПРИМЕЧАНИЕ. Для получения инструкций обратитесь к разделу «Обновление системы» главы 15 данного руководства.
■
Если неполадка связана с внешним устройством: ■
надежно ли подключено устройство к соответствующему разъему?
■
соответствуют ли параметры электропитания устройства требуемым?
■
включено ли устройство?
■
установлены и загружены ли все необходимые драйверы устройства?
16-2 Устранение неполадок
Устранение неполадок, связанных со звуком Неполадка
Возможная причина
Внутренний динамик не издает звук, когда к стереофоническ ому линейному входу подключен внешний источник звука.
Возможно, звук отключен или установлена слишком маленькая громкость.
Плохое соединение на линейном входе. К гнезду для стереодинамиков/голов ных телефонов подключены головные телефоны или динамики, что приводит к отключению внутренних динамиков. Возможно, звук отключен.
Внешний микрофон не работает.
Решение ■ Нажмите клавиши
Fn+F5, затем отрегулируйте общую громкость. ■ Дважды щелкните значок динамика на панели задач Windows и отрегулируйте громкость, двигая ползунок. Проверьте соединение линейного входа. Отключите головные телефоны или динамики, чтобы включить внутренние динамики.
В окне громкости снимите флажок, отключающий звук. Используется Требуется неподходящий тип монофонический микрофона или конденсаторный микрофонного разъема. микрофон с 3,5-мм разъемом. Ненадежное Проверьте, надежно ли микрофонное подключен разъем соединение. микрофона к монофоническому микрофонному гнезду. Не выбран источник Убедитесь, что в звука. качестве источника записи выбран микрофон (значок «Мультимедиа» на панели управления) и установлен правильный уровень записи. Неправильные Проверьте настройки настройки звука в звука в программе. программе. На компьютере Нажмите клавиши Fn+F5 установлена и отрегулируйте минимальная громкость на громкость. компьютере. Продолжение
Устранение неполадок 16-3
Устранение неполадок, связанных со звуком Неполадка
Возможная причина
В головных телефонах отсутствует звук.
Неправильно установлены регуляторы громкости или микшера.
Продолжение
Решение ■ Нажмите клавиши
Fn+F5 и отрегулируйте общую громкость. ■ Дважды щелкните
значок динамика на панели задач Windows и отрегулируйте громкость. ■ Убедитесь в том,
что не установлен флажок отключения звука.
Звук слишком громкий или слишком тихий
Не выбран источник звука.
Убедитесь, что в окне «Мультимедиа», открываемом с панели управления, выбран правильный источник записи.
Наушники подключены к неправильному гнезду.
Проверьте соединение.
Неправильно установлены регуляторы громкости или микшера.
■ Нажмите клавиши
Fn+F5 и отрегулируйте общую громкость. ■ Дважды щелкните
значок динамика на панели задач Windows и проверьте громкость.
16-4 Устранение неполадок
Устранение неполадок, связанных с батареей Неполадка
Возможная причина
Компьютер Уровень заряда издает звуковые батареи низок. сигналы, и мигает индикатор батареи.
Решение ■ Зарядите
аккумуляторную батарею, подключив внешний источник питания. ■ Замените
аккумуляторную батарею на полностью заряженную. ■ Включите спящий
режим или отключите компьютер, пока не станет доступен внешний источник питания или полностью заряженная батарея. Индикатор батареи компьютера мигает, что означает низкий уровень заряда батареи, но компьютер не издает звуковых сигналов.
Установлена слишком маленькая громкость.
Перегрев или Аккумуляторную переохлаждение батарею не удается зарядить. батареи.
Нажмите клавиши Fn+F5 и увеличьте громкость.
Подождите, пока батарея достигнет комнатной температуры.
Аккумуляторная Никаких действий не батарея уже заряжена. требуется.
При замене батарей компьютер отключился с потерей данных.
Истек срок годности батареи.
Используйте другую аккумуляторную батарею.
Перед извлечением батареи не был включен спящий режим.
Данные утеряны.
Продолжение
Устранение неполадок 16-5
Устранение неполадок, связанных с батареей Продолжение Неполадка
Возможная причина
Заряда батареи Перегрев батареи. хватает не надолго.
Переохлаждение батареи.
Решение Поместите компьютер в прохладное место и перезарядите аккумуляторную батарею. Поместите компьютер в теплое место и перезарядите аккумуляторную батарею. ПРИМЕЧАНИЕ. Батарею рекомендуется эксплуатировать в диапазоне температур от 10°C до 40°C (от 50°F до 104°F). Батарею рекомендуется хранить в диапазоне температур от 0°C до 30°C (от 32°F до 86°F).
Отключен или неправильно выбран режим энергосбережения батареи.
Измените уровень энергосбережения батареи.
Заряд батареи истощается внешним устройством.
Отключите внешние устройства и платы PC Card, если они не используются.
Заряд батареи может отображаться неточно, что устраняется выполнением калибровки.
Выполните калибровку батареи.
Продолжение
16-6 Устранение неполадок
Устранение неполадок, связанных с батареей Продолжение Неполадка
Возможная причина
Дату и время требуется переустанавли вать после каждого запуска компьютера.
Батарея часов реального времени исчерпала свой ресурс.
Неточная индикация заряда батареи.
Требуется выполнить калибровку аккумуляторной батареи.
Решение ■ Восстановите
питание и включите компьютер выключателем питания. ■ Обратитесь к
уполномоченному поставщику услуг Compaq для замены батареи часов реального времени. Выполните калибровку батареи.
Батарея исчерпала свой Замените ресурс. аккумуляторную батарею. После зарядки батарея теплая.
Нагревание происходит во время зарядки.
Никаких действий не требуется.
Устранение неполадок 16-7
Решение проблем с устройствами чтения компакт-дисков и DVD-дисков Неполадка
Возможная причина
Решение
Не удается прочитать диск в устройстве.
Диск неправильно вставлен.
Откройте загрузочный лоток, вставьте диск и закройте лоток.
Диск вставлен верхней стороной вниз.
Откройте загрузочный лоток, переверните диск (надписями вверх) и закройте лоток.
На диске присутствует царапина.
Вставьте другой диск.
Дисковод не подключен должным образом.
Если используется версия Windows, установленная Compaq до покупки компьютера, извлеките дисковод из отсека MultiBay и вставьте его обратно.
Компакт- или DVD-диск не опознается компьютером.
Если используется другая версия Windows (не установленная Compaq), отключите компьютер. Затем извлеките дисковод из отсека MultiBay и вставьте его обратно.
16-8 Устранение неполадок
Устранение неполадок, связанных с дисководом для гибких дисков или дисководом SuperDisk LS-120 Неполадка
Возможная причина
Решение
Не удается выполнить запись на гибкий диск.
Диск не отформатирован.
Отформатируйте диск.
Диск защищен от записи.
Воспользуйтесь другим диском, не защищенным от записи, или отключите запрет на запись.
Запись выполняется на другой диск.
Проверьте букву диска в пути к файлу.
На гибком диске недостаточно места.
Сохраните данные на другом гибком диске.
Дисковод отключен.
Включите дисковод в диспетчере устройств.
Включен запрет записи на гибкий диск.
Запустите программу настройки компьютера. Выберите в меню «Security» (защита) команду «Device security» (защита устройств). Убедитесь в том, что запрет записи на гибкий диск отключен.
В дисководе нет загрузочного гибкого диска.
Убедитесь, что в устройстве находится гибкий диск с необходимыми системными файлами.
Не удается выполнить загрузку компьютера с дисковода для гибких дисков или дисковода SuperDisk LS-120.
Загрузка с гибкого диска Включите возможность отключена в программе загрузки с гибких дисков настройки компьютера. в меню «Security» (защита) программы настройки компьютера.
Устранение неполадок 16-9
Устранение неполадок, связанных с жестким диском Неполадка
Возможная причина
Решение
Операции с жестким диском выполняются гораздо медленнее, чем обычно.
Жесткий диск перешел в режим пониженного энергопотребления результате простоя и теперь выходит из него.
Подождите, пока система восстановит данные, сохраненные перед входом в режим пониженного энергопотребления.
Файлы на жестком диске фрагментированы/не оптимизированы или на жестком диске имеются ошибки.
Запустите программы проверки и дефрагментации диска.
Жесткий диск Жесткий диск установлен не работает. неправильно.
Завершите работу компьютера и отключите его от сети электропитания. Извлеките жесткий диск, а затем снова вставьте его.
При загрузке с дополнительн ого жесткого диска возникают ошибки.
Выполните загрузку с исходного или специально подготовленного жесткого диска.
Дополнительный жесткий диск не был подготовлен к эксплуатации специальным программным обеспечением.
Система не Этот диск установлен распознает неправильно. жесткий диск.
В программе настройки компьютера отсутствует доступ к настройкам DriveLock.
Извлеките жесткий диск, а затем снова вставьте его.
Диск поврежден.
Вставьте этот жесткий диск в другой отсек (например, на базе расширения), чтобы убедиться, что неполадка в жестком диске. Запустите программу проверки для этого диска.
Дисковод был вставлен в то время, когда компьютер был включен, находился в режиме приостановки или в спящем режиме.
Отключайте компьютер перед вставкой и извлечением жесткого диска.
Доступ к параметрам режима DriveLock имеется только в том случае, если переход в режим настройки компьютера был выполнен сразу после включения (а не перезагрузки) компьютера.
Полностью отключите компьютер. Включите компьютер. Когда в правом верхнем углу экрана появится мигающий курсор, нажмите клавишу F10, чтобы запустить программу настройки компьютера.
16-10 Устранение неполадок
Устранение неполадок, связанных с инфракрасными устройствами Неполадка
Возможная причина
Решение
Не удается установить связь с другим компьютером .
Требующееся программное обеспечение не запущено на обоих компьютерах.
Установите соответствующее программное обеспечение на втором компьютере, запустите второе устройство и запустите программы на обоих компьютерах.
Второй компьютер не имеет IrDAсовместимого инфракрасного порта. Данный компьютер Compaq использует протокол связи IrDA.
Для возможности связи оба инфракрасных устройства должны использовать один и тот же протокол. Проверьте инструкции изготовителя по связи через инфракрасный порт или попробуйте установить связь с IrDAсовместимым устройством.
Препятствие на пути между инфракрасными портами, угол взаимного расположения портов превышает 30° (15° в обе стороны от центральной оси) или расстояние между портами превышает 1 метр.
Удалите препятствие, расположите инфракрасные порты так, чтобы отклонение не превышало 30° или расположите компьютеры не далее 0,5 метра друг от друга.
Конфликт запросов прерываний (IRQ).
Проверьте наличие конфликтов прерываний в диспетчере устройств. Если два устройства используют одно прерывание, переназначьте прерывание для одного из этих устройств.
Конфликт скоростей передачи.
Выберите одну и ту же скорость передачи на обоих компьютерах.
Конфликт параметров Укажите одинаковую длину длины слова. слова (число разрядов) на обоих компьютерах. Конфликт параметров Выберите одно и то же стопового бита. значение этого параметра для обоих компьютеров. Конфликт параметров Выберите одно и то же проверки четности. значение этого параметра для обоих компьютеров. Продолжение
Устранение неполадок 16-11
Устранение неполадок, связанных с инфракрасными устройствами продолжение Неполадка
Возможная причина
Решение
Не удается На инфракрасное Удалите мешающие передать соединение оказывают источники света. данные. влияние прямой солнечный свет, люминесцентное излучение или мигающий свет от ламп накаливания.
Инфракрас ный порт не работает.
Помехи от других беспроводных устройств.
Не располагайте вблизи линий инфракрасной связи устройства дистанционного управления, например беспроводные наушники и другие аудиоустройства.
Физическое препятствие на пути.
Не располагайте на линии между двумя устройствами объекты, которые могут помешать передаче данных.
Изменение положения одного из устройств во время передачи данных.
Не передвигайте устройства во время передачи данных.
Устройства неправильно ориентированы.
Установите устройства так, чтобы инфракрасные порты были направлены непосредственно друг на друга.
Расстояние между устройствами слишком велико.
Разместите устройства на расстоянии не более 0,5 метра друг от друга.
На инфракрасное Удалите мешающие соединение оказывают источники света. влияние прямой солнечный свет, люминесцентное излучение или мигающий свет от ламп накаливания. Помехи от других беспроводных устройств.
Не располагайте вблизи линий инфракрасной связи устройства дистанционного управления, например беспроводные наушники и другие аудиоустройства.
Компьютер находится в режиме ожидания (только в Windows 2000 Professional)
Нажмите кнопку приостановки.
16-12 Устранение неполадок
Устранение неполадок, связанных с клавиатурой или ее цифровой панелью Неполадка
Возможная причина
Экран погашен, В результате простоя запущена программаа клавиатура заставка. работает
Встроенная цифровая панель клавиатуры отключена.
Решение Нажмите любую клавишу, чтобы обновить экран.
Включен режим QuickLock/QuickBlank.
Введите пароль на включение питания, чтобы включить клавиатуру и восстановить изображение на экране.
ЖКИ отключен.
Нажмите клавиши Fn+F4, чтобы последовательно переключить вывод изображения с внешнего монитора на встроенный ЖКИ.
Режим NUM LOCK не включен.
Нажмите Fn+Num Lk для включения цифровой панели клавиатуры.
Устранение неполадок 16-13
Устранение неполадок, связанных с модемом Неполадка
Возможные причины
Решение
Модем разрывает подключение.
Кабель между модемом и телефонной розеткой поврежден или плохо подключен.
Убедитесь в надежности подключения телефонного кабеля.
Не отключен режим ожидания индикации вызова.
Отключите режим ожидания индикации вызова. 1. Выберите команды Пуск!Настройка! Панель управления!Моде мы. 2. На вкладке «Общие» окна свойств модема нажмите кнопку «Параметры». 3. На вкладке «Мое размещение» страницы свойств набора номера установите флажок использования режима ожидания индикации вызова. В зависимости от системы телефонных номеров выберите из раскрывающего списка *70, 70# или 1170, чтобы отключить этот режим. Попробуйте установить подключение позже.
Шум и посторонние звуки в телефонной линии.
Продолжение
16-14 Устранение неполадок
Устранение неполадок, связанных с модемом
Продолжение
Неполадка
Возможная причина
Решение
Модем не отвечает.
Модем не настроен должным образом в BIOS компьютера.
Модем неправильно набирает номер.
В поле номера в программном обеспечении введен неправильный телефонный номер.
Проверьте настройки BIOS компьютера. Если модем требует специальной настройки, убедитесь, что она выполнена. ■ Если вы используете каталог телефонов или терминальный режим, проверьте правильность набираемого телефонного номера. ■ Если вызов междугородный, сначала следует набрать 8. ■ Возможно, линия вызываемого номера занята или не отвечает. ■ Убедитесь, что режим ожидания индикации вызова отключен. ■ Возможно, модем не опознает гудок набора международного номера. Попробуйте ввести команду ATX3DT и телефонный номер. ■ Проверьте надежность кабельного подключения модема. Если подключение ненадежное, оно может быть причиной шума в линии. ■ С помощью вашей телефонной компании проверьте линию на наличие фильтров.
Символы Помехи в линии. искажены, низкая скорость передачи.
Продолжение
Устранение неполадок 16-15
Устранение неполадок, связанных с модемом Продолжение Неполадка
Возможная причина
Нет гудка в линии.
Телефонная линия не подключена к настенной телефонной розетке.
Решение
Чтобы проверить, выполните следующие три шага. 1. Отключите телефонный кабель от телефонной розетки. 2. Подключите к розетке телефон, снимите трубку и послушайте. Если гудок присутствует, подключите модем к телефонной розетке с помощью телефонного кабеля и убедитесь в надежности всех подключений. 3. Если гудка нет, обратитесь в местную телефонную компанию или в домоуправление. Модем не отвечает на Убедитесь, что модем ввод команд с подключен к компьютеру. клавиатуры 1. Выполните команды компьютера. Пуск!Программы!Ст андартные!HyperTer minal и перейдите в режим терминала. 2. Введите AT и нажмите клавишу Enter. Если модем отображает сообщение OK, между модемом и компьютером имеется связь. Если модем выдает сообщение ERROR или не отвечает, перегрузите компьютер и повторите шаг 1. 3. Введите команду ATDT и прослушайте сигнал линии. 4. Введите ATH0, чтобы отключиться от линии. Продолжение
16-16 Устранение неполадок
Устранение неполадок, связанных с модемом Продолжение Неполадка Модем не может установить соединение на самой высокой скорости передачи.
Возможная причина Характеристики линий связи в той местности, где находится компьютер, или той местности, с которой компьютер соединяется, не поддерживают подключения на самой высокой скорости.
Решение Проверьте телефонные линии с помощью местной телефонной компании. Набирайте другой телефонный номер используемой службы.
Другое устройство на телефонной линии может служить источником помех.
Повесьте трубку дополнительного телефона и отключите любые другие устройства, которые могут использовать ту же телефонную линию, затем снова наберите номер.
Вызываемая служба или узел не поддерживает скорость передачи данных 56 Кбит/с или использует другой протокол для данной скорости.
Внутренний модем поддерживает протокол K56flex.
Шум в линии.
Найти поставщика услуг Интернета, поддерживающего протокол K56flex, можно на веб-узле Compaq по адресу www.compaq.com. Протокол 56K, используемый внутренним модемом, будет понижать скорость при повышенном уровне помех. Попробуйте использовать другую телефонную линию.
Телефонная линия не Протокол 56K требует, чтобы телефонная линия поддерживает содержала не более протокол 56K. одного цифро-аналогового преобразователя. Попробуйте установить соединение по другой линии.
Устранение неполадок 16-17
Устранение неполадок, связанных с платами PC Card Неполадка
Возможные причины
Решение
Компьютер не издает звуковой сигнал при вставке платы PC Card.
Плата PC Card установлена неправильно.
Попробуйте установить плату еще раз. Убедитесь, что плата установлена правильной стороной. Вставляйте плату осторожно, чтобы не повредить ее контакты.
Динамики отключены или установлена минимальная громкость.
Нажмите клавиши Fn+F5 и отрегулируйте общую громкость. Убедитесь в том, что не установлен флажок отключения звука. Обратитесь за списком плат PC Card, проверенных в работе с компьютерами Compaq, к уполномоченному представителю, продавцу или в центр поддержки клиентов Compaq. Перед использованием новой платы PC Card может потребоваться выполнение процедуры ее первичной установки. Следуйте инструкциям изготовителя платы PC Card, чтобы отформатировать плату жесткого диска или установить драйверы для сетевой платы. Обратитесь к инструкциям, прилагаемым к платам PC Card, или получите дополнительные сведения по установке правильных драйверов у продавца.
Плата PC Card или ее драйвер не совместим с PCMCIA.
Вставка платы PC Card сопровождает ся только одним звуковым сигналом.
Плата PC Card распознается, но она не настроена должным образом.
Сетевая плата Не установлены (не PC Card не включены) работает необходимые драйверы.
Плата вставлена в гнездо не полностью или верхней стороной вниз.
Убедитесь, что плата PC Card вставлена правильно.
Сетевая плата PC Card или ее драйвер не соответствует стандарту PCMCIA.
Обратитесь за списком плат PC Card, проверенных в работе с компьютерами Compaq, к уполномоченному представителю, продавцу или в центр поддержки клиентов Compaq. Продолжение
16-18 Устранение неполадок
Устранение неполадок, связанных с платами PC Card Продолжение Неполадка
Возможная причина
Решение
Плата памяти PC Card не работает
Платы PC Card со статической или флэшпамятью требуют установки или загрузки драйвера платы.
Плата памяти доступна только при использовании драйверов для DOS.
Попытка доступа к плате памяти PC Card с неправильной буквой диска.
Проверьте или измените назначение буквы диска.
Плата PC Card не форматирована.
Для плат памяти запускайте MCFORMAT в режиме MS-DOS, чтобы отформатировать плату PC Card. Для плат ATA запускайте ATAINIT, а затем MCFORMAT в режиме MS-DOS, чтобы отформатировать плату PC Card.
Плата не поддерживается.
Обратитесь за списком плат PC Card, проверенных в работе с компьютерами Compaq, к уполномоченному представителю, продавцу или в центр поддержки клиентов Compaq.
Платы памяти, такие как Используйте плату SRAM, не работают в памяти в компьютере. настольной базе расширения.
Устранение неполадок 16-19
Устранение неполадок, связанных с электропитанием Неполадка
Возможная причина
Компьютер не включается
Батарея разряжена, и компьютер не подключен к источнику питания.
Батарея разряжена, и к компьютеру не подключен кабель внешнего питания. Компьютер выключился, будучи оставленным без присмотра.
Компьютер не переходит в режим приостановки (ожидания) (только в Windows 95 и Windows 98)
Компьютер перешел в спящий режим из-за низкого уровня заряда батарей.
Решение ■ Зарядите
аккумуляторную батарею. ■ Замените аккумуляторную батарею. ■ Подключите компьютер к внешнему источнику питания. Проверьте надежность подключения кабеля, связывающего компьютер и внешний источник питания. ■ Зарядите
аккумуляторную батарею. ■ Замените аккумуляторную батарею. ■ Подключите компьютер к внешнему источнику питания.
Компьютер перешел в спящий режим по истечении времени простоя, заданного пользователем.
Включите компьютер.
Включен режим поиска устройств инфракрасной связи.
Отключите режим поиска устройств инфракрасной связи. 1. Выберите на панели задач значок инфракрасного устройства. 2. Откройте вкладку «Options» (параметры). 3. Снимите флажок «Search For and Provide Status for Devices in Range» (поиск доступных устройств и отображение их состояния).
16-20 Устранение неполадок
Устранение неполадок, связанных с экраном Неполадка
Возможная причина
Тусклый текст на экране компьютера.
Компьютер находится под Переместите компьютер прямыми лучами света. или наклоните экран. Установлена слишком маленькая яркость экрана. Возможно, установлена программа-заставка или служебная программа гашения экрана. Компьютер простаивает, и выполняются назначенные для этого действия. Компьютер перешел в режим приостановки по истечении заданного пользователем времени. Компьютер перешел в состояние приостановки или спящий режим из-за низкого уровня заряда батареи.
Система управления электропитанием, контролирующая режим приостановки и спящий режим, отключена, а батарея полностью разряжена.
Решение
Нажмите клавиши Fn+F10, затем отрегулируйте яркость. Нажмите любую клавишу, чтобы обновить экран. Нажмите любую клавишу, чтобы включить экран.
Нажмите кнопку приостановки для выхода из режима приостановки. ■ Замените
аккумуляторную батарею и переключите компьютер из режима приостановки или спящего режима. ■ Подключите компьютер к внешнему источнику питания и переключите компьютер из режима приостановки или спящего режима. ■ Замените аккумуляторную батарею и включите компьютер. ■ Подключите компьютер к внешнему источнику питания и включите компьютер. Продолжение
Устранение неполадок 16-21
Устранение неполадок, связанных с экраном Продолжение Неполадка
Возможная причина
Экран компьютера погашен, изображение на внешнем мониторе есть.
Вывод изображения Нажмите клавиши Fn+F4 переключен на внешний для вывода монитор. изображения на экран компьютера; нажмите клавиши Fn+F4 еще раз для одновременного вывода изображения на оба экрана. Нажмите Переключатель экрана переключатель. не нажат.
Клавиши Fn+F4 не переключают вывод изображения между встроенным и внешним экранами.
ЭЛТ или другое устройство отображения подключено неправильно.
16-22 Устранение неполадок
Решение
Проверьте правильность подключения внешнего устройства.
Устранение неполадок, связанных с шиной USB Неполадка
Возможная причина
Решение
Внешнее устройство, подключенное к разъему USB, не работает.
Операционная система ограничивает количество внешних устройств, подключенных к шине USB, двумя ярусами, которые могут включать не более двух концентраторов на первом ярусе и не более одной клавиатуры и одного указывающего устройства на первом или втором ярусе.
Уменьшите количество подключенных внешних устройств, чтобы было не более двух концентраторов на первом и не более одной клавиатуры и указывающего устройства на первом или втором ярусе.
Внешнее устройство, подключенное к разъему USB, не работает во время загрузки (до полной загрузки Windows 95, Windows 98 или Windows 2000 Professional).
Во время загрузки порт USB обеспечивает поддержку только двух ярусов. Эти ярусы могут включать не более двух концентраторов на первом и не более одной клавиатуры и указывающего устройства на первом или втором ярусе.
Используйте внешнее устройство только после загрузки Windows 95, Windows 98 или Windows 2000 Professional.
Внешние устройства не работают на нижних ярусах.
Концентратор без питания подключен к другому концентратору без питания.
Уменьшите количество подключенных внешних устройств, чтобы было не более двух концентраторов на первом и не более одной клавиатуры и указывающего устройства на первом или втором ярусе. Используйте только концентраторы с питанием. Выполните подключение таким образом, чтобы в цепи USB всем концентраторам без питания непосредственно предшествовали концентраторы с питанием.
Устранение неполадок 16-23
Приложение
A
П ОДДЕРЖКА КЛИЕНТОВ C OMPAQ Использование Compaq Support Forum Индивидуальную техническую поддержку можно получить в форуме поддержки Compaq (Compaq Support Forum) на вебузле Compaq. Без регистрации в системе допускается только просмотр сообщений. Чтобы иметь возможность задавать собственные вопросы, необходимо пройти регистрацию. Compaq отвечает на вопросы в течение одного рабочего дня. Чтобы обратиться к Compaq Support Forum, выберите на веб-узле Compaq по адресу http://www.compaq.com ссылку «Compaq Support Forum».
Перед обращением в службу технической поддержки... С вопросами, которые не удается разрешить с помощью Compaq Support Forum и рекомендаций, приводимых в главе 13 настоящего руководства, можно обратиться в службу технической поддержки Compaq. Чтобы специалисты могли быстрее оказать вам необходимую поддержку, будьте готовы сообщить следующие сведения. ■ Модель компьютера. ■ Серийный номер и описание модели (снизу компьютера). ■ Дату приобретения (по товарному чеку). ■ Обстоятельства возникновения проблемы.
Поддержка клиентов Compaq A-1
■ ■ ■
Выдаваемые сообщения об ошибках. Тип подключенного принтера. Номер версии и регистрационный номер операционной системы. Чтобы просмотреть эти номера, выберите Пуск!Настройка! Панель управления!Система!вкладка «Общие».
■
Номер версии системного ПЗУ и номер версии программы настройки компьютера. Чтобы просмотреть номера этих версий, выполните следующие действия: 1. Включите или перезапустите компьютер. 2. При появлении мигающего курсора в правом верхнем углу экрана нажмите клавишу F10. 3. Выберите «File» (файл)!«System Information» (сведения о системе).
■
Сведения о настройке и диагностике. Порядок просмотра, сохранения и вывода на печать этих сведений описан в разделе «Использование программы диагностики Compaq» главы 14 данного руководства.
Международные телефонные номера В приведенной ниже таблице найдите страну своего пребывания. Если она не включена в таблицу, ознакомьтесь с разделом «Поддержка для следующих стран» в конце этой таблицы. Чтобы просмотреть адреса и номера телефонов, на вебузле Compaq по адресу http:\\www.compaq.com выберите в меню «Contact Us» (как с нами связаться) пункт «Compaq offices worldwide» (международные представительства Compaq). ПРИМЕЧАНИЕ. Сведения о телефонных номерах могут быть изменены без предварительного уведомления.
A-2 Поддержка клиентов Compaq
Международные телефонные номера Страна
Код страны
Телефонный номер
Бельгия Общие сведения* +32 -02-717-4000 Центр обслуживания +32 -02-717-4000 Compaq* Факс для общих вопросов +32 -2-725-22-13 Заказ резервной копии +32 -2-716-96-78 программного обеспечения +32 -2-716-96-79 Заказ резервной копии программного обеспечения, факс Боливия Техническая поддержка +51 1-211-2802 Австралия Общие сведения 61-2-9911-1999 (бесплатно)* 1-300-368-369 Техническая поддержка * 1-300-368-369 PaqFax 61-2-9911-1982 Австрия Общие сведения +43 01-546-521-552 Техническая поддержка +43 01-546-521-552 продуктов для офиса Техническая поддержка +43 01-546-521-552 Аргентина Общие сведения +54 14-704-3800 Техническая поддержка +54 14-704-3800 Бразилия Общие сведения +55 0800-550307 Служба поддержки клиентов +55 0800-550307 Compaq Венгрия Общие сведения +36 1-458-5555 +36 1-458-5402 Техническая поддержка (1 уровня, инженеры по ВТ), только для партнеров +36 1-458-5520 Поддержка клиентов (Carepaq/не настольные переносные компьютеры) Электронная почта Info.hu@compаq.com *Бесплатные местные номера, недоступные из других стран. **Телефонные номера, недоступные из других стран. продолжение
Поддержка клиентов Compaq A-3
Международные телефонные номера продолжение Страна
Код страны
Венесуэла Общие сведения Техническая поддержка Великобритания Общие сведения Общие сведения FaxPaq QuickLine (BBS) Германия Общие сведения
Телефонный номер -2-955-3800/3900 -2-955-3800/3900 845 270 4000** 141 270 4000 181 332 3550 181 332 9499
+49
0180/3 22 12 21** (0,18 DM/мин.)
Общие сведения, факс
+49
0180/3 22 12 20** (0,18 DM/мин.)
Все продукты, факс
+49
0180/5 21 21 17** (0,24 DM/мин.)
Горячая линия по настольным ПК
+49
0180/5 21 21 11** (0,24 DM/мин.)
Гонконг Общие сведения Техническая поддержка PaqFax Греция Общие сведения Техническая поддержка
852-28681382 852-90116633 852-28671648 +30 +30
1 6141 371 1 6141 731
Дания Общие сведения +45 -70-28-70-28 Техническая поддержка +45 -70-28-70-28 QuickLine (BBS) +45 -70-28-70-28 Эквадор Общие сведения +59 1-954-724-7900 Техническая поддержка +59 1-954-724-7900 Чехия Общие сведения +420 -26 1108 158 Техническая поддержка +420 -26 1108 158 *Бесплатные местные номера, недоступные из других стран. **Телефонные номера, недоступные из других стран. продолжение
A-4 Поддержка клиентов Compaq
Международные телефонные номера продолжение Страна Чили Общие сведения Техническая поддержка Техническая поддержка * QuickLine (BBS) Франция Общие сведения
Код страны +56 +56 +358
-2-290-6550 -2-290-6550 203 206 720** 9-615-9870 0803 804 805** (0,99 FTTC/мин)
Техническая поддержка
0803 813 823** (0,99 FTTC/мин) 01 41 33 44 50**
QuickLine (BBS) RTC Standard QuickLine (BBS) (RNIS)
01 41 33 42 25**
Индия Общие сведения Электронная почта Ирландия Общие сведения Израиль Общие сведения Факс Техническая поддержка
Телефонный номер
91-80-337-4194 Info.hu@compаq.com 01800 409 454** +972 +972 + 353
- 9-959 3443 - 9-957 1332 - 1-402-6833
Италия Общие сведения +39 -02 57-590-330 Техническая поддержка +39 -02 48-230-023 (Продукты для отслеживания коммерческой деятельности) BBS +39 -2-89-200-222 Заказ резервной копии +39 -1-67-859-030 программного обеспечения Факс службы технической +39 -2-48-320-002 поддержки *Бесплатные местные номера, недоступные из других стран. **Телефонные номера, недоступные из других стран. продолжение
Поддержка клиентов Compaq A-5
Международные телефонные номера продолжение Страна Испания Общие сведения Техническая поддержка продуктов для офиса Выполнение обязательств по программному обеспечению Факс Канада Общие сведения Техническая поддержка* Для постоянного повышения качества обслуживания вызовы могут записываться. Поддержка клиентов* Заказ резервной копии программного обеспечения* Китай Общие сведения Центр ответов на вопросы пользователей Техническая поддержка Адрес электронной почты Compaq ASE Training BBS Центр проверки Compaq Центр службы управления Compaq Колумбия Общие сведения Техническая поддержка Корея Общие сведения Техническая поддержка Горячая линия
Код страны
Телефонный номер
+34 +34
-90-210-14-14 91-590-93-31
+34
90-099-31-03
+34
91-634-88-11 905-707-1715 1-800-OKCOMPAQ (1-800-652-6672)
1-800-263-5868 1-800-952-7689
+86 +86
800-810 9900 800-810 6888
+86
10 6207 7711 [email protected]
+86 +86 +86
10 6834 6709 10 6834 6739 10 6831 3399-5873
+57 +57
1-606-9191/9192 1-606-9191/9192 822-347-0700 822-523-3575 822-080-902-7777
*Бесплатные местные номера, недоступные из других стран. **Телефонные номера, недоступные из других стран. продолжение
A-6 Поддержка клиентов Compaq
Международные телефонные номера продолжение Страна
Код страны
Телефонный номер
Люксембург Общие сведения
+352
49.13.02 (12.5 Flux/мин.)
Центр обслуживания Compaq*
+352
49.12.34
Центр обслуживания Compaq, факс
+352
49.12.34
Факс для общих вопросов
+352
49.14.40
Заказ резервной копии программного обеспечения
+32
-2-716-96-78
Заказ резервной копии программного обеспечения, факс
+32
-2-716-96-79
Малайзия Общие сведения Техническая поддержка Мексика Общие сведения Техническая поддержка PaqFax Нидерланды Общие сведения Поддержка клиентов Центр службы поддержки клиентов Центр службы поддержки клиентов, факс*
603-758-2688 603-754-1155
+52
01-800-010-2020 01-800-010-2020
+52
-5-229-7920
+31
353-1214-1452 0900-1681616** (Dfl. 0,75/мин.) 0900-8991116** (Dfl. 0,40/мин.)
Новая Зеландия Общие сведения 64-9-373-9165 *Бесплатные местные номера, недоступные из других стран. **Телефонные номера, недоступные из других стран. продолжение
Поддержка клиентов Compaq A-7
Международные телефонные номера продолжение Страна Норвегия Общие сведения Техническая поддержка Факс Объединенные Арабские Эмираты (Дубаи) Общие сведения Парагвай Техническая поддержка
Код страны
Телефонный номер
+47 +47
-22-07-20-20 -22-07-20-20 -22-07-20-21
+97
14-818100
+54
1-14-704-3800
+51
1-211-2802
+48 +48
-22-800 122 622 -22-64 00 000
+351 +351 +351
-21-412-8400 -21-412-2659 -21-412-0654
Общие сведения
+7
-095-967-1700
Техническая поддержка
+7
-095-967-3138
Перу Общие сведения Польша Общие сведения Техническая поддержка Португалия Общие сведения Техническая поддержка Факс Россия
Сингапур Справочный центр Compaq 65-395-1111 Общие сведения 65-395-1515/1151 Центр поддержки клиентов 65-395-3030 Факс 65-395-1010 Страны Восточной Европы, Ближнего Востока и Африки Общие сведения +353 1 402 68 33 факс +353 1 402 68 55 *Бесплатные местные номера, недоступные из других стран. **Телефонные номера, недоступные из других стран. продолжение
A-8 Поддержка клиентов Compaq
Международные телефонные номера продолжение Страна Страны Центральной Америки и Карибского бассейна Техническая поддержка США Техническая поддержка* Для постоянного повышения качества обслуживания вызовы могут записываться. Общие сведения* PaqFax* Центр загрузки (доступ только по модему) Заказ резервной копии программного обеспечения или руководств пользователя*
Код страны
Телефонный номер
+52
1 954 724 7900 1-800-OK-COMPAQ (1-800-652-6672)
1-800-345-1518 1-800-345-1518 1-281-518-1418 1-800-952-7689
Таиланд Общие сведения
66-2-679-6222
Тайвань Общие сведения Техническая поддержка
886-2-2735-1000 886-2-2578-1010
Центр обслуживания Compaq
886-2-2393-9376
Турция Общие сведения
+90
2163918430 /100
Техническая поддержка
+90
800-2611917
Поддержка клиентов
+90
2163918430 /362
Факс
+90
2163918428
Уругвай Техническая поддержка
-1-14-704-3800
*Бесплатные местные номера, недоступные из других стран. **Телефонные номера, недоступные из других стран. продолжение
Поддержка клиентов Compaq A-9
Международные телефонные номера продолжение Страна
Код страны
ЮАР Общие сведения
+27
Техническая поддержка Швеция Общие сведения Сведения о продажах Техническая поддержка, платные вызовы* FaqPax QuickLine (BBS) Швейцария InfoLine Горячая линия по оборудованию (мониторы, настольные компьютеры и переносные компьютеры) Доска объявлений QuickLine Заказ резервной копии программного обеспечения Япония Общие сведения* Техническая поддержка * Dial Q2, техническая поддержка* Заказ резервной копии программного обеспечения*
Телефонный номер
+27
-11-320 4300 или (платный номер 0800 115338 - 0800 600 212 -11-483-3411
+46 +46
-8-730 01 50 -8-730 01 50
+46 +46
729-36 20 00** (75 SEK/звонок) -8-730 01 62 -8-730 01 62
+41 +41
01/801 4222** 01/838 22 22 (Германия) 01/838 22 23 (Франция)
+41
+41
01/8 38 24 21 0800 556 206**
0120-101589 0120-101589 0990-505589 0120-250589
*Бесплатные местные номера, недоступные из других стран. **Телефонные номера, недоступные из других стран. продолжение
A-10 Поддержка клиентов Compaq
Международные телефонные номера продолжение Страна
Код страны
Телефонный номер
Поддержка для следующих стран: Албания, Алжир, Армения, Азербайджан, Белоруссия, Бенин, Босния, Болгария, Буркина-Фасо, Камерун, Чад, Хорватия, Кипр, Эстония, Грузия, Гана, Гвинея, Габон, Кот-д'Ивуар, Казахстан, Киргизия, Латвия, Литва, Македония, Мальта, Мавритания, Молдавия, Марокко, Нигер, Нигерия, Румыния, Сенегал, СьерраЛеоне, Словакия, Того, Тунис, Украина, Узбекистан, Югославия Поддержка клиентов -1-402 68 33 Поддержка клиентов, факс -1-402 68 55 Поддержка клиентов, BBS - 89 - 9933 1380 Поддержка клиентов электронная почта [email protected] *Бесплатные местные номера, недоступные из других стран. **Телефонные номера, недоступные из других стран.
Поддержка клиентов Compaq A-11
Приложение
Б
С ООТВЕТСТВИЕ СТАНДАРТАМ Во всех нижеследующих уведомлениях изделия Compaq упоминаются по серийным номерам, присвоенным им органами сертификации.
Сертификационные номера Органы сертификации повсеместно используют серийные номера для идентификации изделий. Каждому одобренному изделию присваивается соответствующий сертификационный номер. Для обеспечения безопасной и надежной эксплуатации данный переносной компьютер следует использовать только с приведенными ниже изделиями:
Изделие
Сертификационный номер
Адаптер переменного тока
PPP003, PPP003A, PPP003L, PPP003N
Самолетный адаптер питания
386504
Автомобильный адаптер питания/зарядное устройство
401043
Зарядное устройство
PP1003
Базы расширения
PP1005, PP1006 & PP1007
Внешний дисковод для гибких дисков
PP2046
Аккумуляторные батареи для отсека MultiBay
PP1001C
Основная аккумуляторная батарея
PP2041A, PP2041B or PP2041C
Соответствие стандартам Б-1
Уведомление Федеральной комиссии США по связи (FCC) Настоящее устройство прошло специальную проверку, в результате которой было установлено, что его характеристики соответствуют ограничениям для цифровых устройств класса B согласно «Federal Communications Commission Rules and Regulations, Part 15». Этими ограничениями определяется приемлемый уровень защиты от вредных помех в бытовых условиях. Это устройство вырабатывает, использует и может излучать энергию в диапазоне радиочастот. При нарушении инструкций изготовителя по установке и эксплуатации данного устройства, оно может создавать недопустимые помехи радиосвязи. Однако изготовитель не дает никаких гарантий относительно отсутствия помех в каждом конкретном случае внедрения. Если оборудование создает помехи радио- или телевизионному приему (это можно определить путем выключения и включения устройства), попробуйте проделать следующее: !"Измените
расположение или ориентацию приемной
антенны. !"Удалите
устройство от приемника на большее расстояние.
!"Подключите
оборудование и приемник, на который воздействуют помехи, к разным цепям электропитания.
!"Обратитесь
к продавцу или к опытному специалисту в области радио- и телевизионного приема.
Модификации Согласно правилам FCC пользователь ставится в известность, что любые изменения и модификации, выполненные без явного на то разрешения корпорации Compaq Computer, могут повлечь за собой утрату права на эксплуатацию данного оборудования.
Б-2 Соответствие стандартам
Кабели В соответствии с требованиями стандарта FCC подключение других устройств должно выполняться через экранированный кабель с разъемом, заключенным в металлический корпус и обеспечивающим защиту от электромагнитных излучений и радиопомех.
Уведомление о соответствии стандартам для изделий с маркировкой FCC (только для США) Данное устройство соответствует требованиям документа «Federal Communications Commissions Rules and Regulation, Part 15». При эксплуатации устройства должны соблюдаться два следующих условия: (1) устройство не должно вызывать недопустимых помех и (2) устройство должно быть устойчиво к любым принимаемым помехам, включая помехи, способные вызывать нежелательные последствия для эксплуатации. По вопросам, касающимся настоящего уведомления, следует обращаться по адресу: Compaq Computer Corporation P. O. Box 692000, Mail Stop 510101 Houston TX 77269-2000 Тел.: 281-514-3333. Для ссылки может использоваться номер изделия, серийный номер или номер модели. Эти номера указаны на самом устройстве. С вопросами об изделии, не связанными с данным уведомлением, обращайтесь по адресу: Compaq Computer Corporation P. O. Box 692000, Mail Stop 530113 Houston TX 77269-2000 или по телефону: Информация по изделиям Техническая поддержка
1-800-345-1518 1-800-OKCOMPAQ (1-800-652-6672)
Соответствие стандартам Б-3
Уведомление о соответствии стандартам Канады Данное цифровое устройство класса B соответствует действующим на территории Канады ограничениям для оборудования, которое может служить источником радиопомех.
Avis Canadien Cet appareil numйrique de la classe B respecte toutes les exigences du Rиglement sur le matйriel brouilleur du Canada.
Уведомление о соответствии стандартам Японии
Б-4 Соответствие стандартам
Уведомление транспортных авиалиний Использование электронного оборудования на борту коммерческого самолета допускается по усмотрению авиалинии.
Шнуры питания Для подключения компьютера или вспомогательных устройств питания к сети переменного тока приобретите одобренный к использованию в вашей стране шнур питания (если он не входил в комплект поставки). Шнур питания должен быть рассчитан на эксплуатацию с конкретным изделием исходя из ограничений по напряжению и току, которые указаны в маркировке изделия. Номинальные значения напряжения и тока для шнура питания должны быть выше значений, указанных в электрических характеристиках изделия. Диаметр провода должен быть не менее 0,75 мм (І/18AWG), а длина шнура должна быть в пределах 1,5—2 м. За консультацией по выбору шнура питания обратитесь к уполномоченному поставщику услуг Compaq. При подключении компьютера не располагайте шнур питания на проходе и не допускайте его сдавливания какими-либо предметами. Особое внимание следует уделить местам подключения к сети питания и к самому устройству.
Соответствие стандартам Б-5
Уведомление о батареях
!
ПРЕДУПРЕЖДЕНИЕ. Данный компьютер содержит литиево-ионную аккумуляторную батарею. При неправильном обращении с батареей существует опасность воспламенения и получения химических ожогов. Батарею нельзя разбирать, разбивать, протыкать, замыкать ее внешние контакты, помещать в воду или огонь, нагревать до температуры выше 60oC. Заменять батарею можно только аккумуляторной батареей Compaq, предназначенной для данного компьютера. Данный компьютер содержит часы реального времени, работающие от встроенной литиевой батареи. При неправильном обращении с батареей существует опасность взрыва и получения повреждений. Батарею нельзя подзаряжать, разбирать, помещать в воду или огонь. Для замены батареи необходимо обратиться к уполномоченному поставщику услуг Compaq. В качестве замены допускается использование только батарей Compaq.
На территории США и Канады действует программа утилизации никель-металлгидридных или литиево-ионных батарей Compaq. Эта программа предусматривает возможность бесплатной почтовой отправки использованной аккумуляторной батареи в пункт переработки металлов. Для получения дополнительных сведений обратитесь по одному из номеров телефонов, указанных в приложении A. В странах Европы не следует выбрасывать батареи вместе с обычным бытовым мусором. Их следует сдать на переработку в общественные пункты утилизации или возвратить в Compaq, официальному партнеру Compaq или их представителям.
Б-6 Соответствие стандартам
Соответствие стандарту Energy Star Данный компьютер соответствует требованием программы Energy Star Computers Program 2.0, которая была разработана Управлением по охране окружающей среды США (EPA). Наличие на устройстве логотипа EPA Energy Star не подразумевает его одобрения со стороны EPA. Являясь партнером по программе Energy Star, корпорация Compaq определила, что устройства с маркировкой Energy Star соответствуют требованиям Energy Star по энергосбережению.
Уведомление о соответствии стандартам эргономики Германии Компьютеры Compaq, имеющие маркировку «GS» и используемые совместно с базами расширения, клавиатурами и мониторами, имеющими ту же маркировку, соответствуют требованиям стандарта ZH 1/618 (установленные в Германии требования к размещению мониторов в рабочих помещениях). Переносные компьютеры Compaq не предназначены для длительного использования в автономном режиме в рабочих помещениях.
Уведомление корпорации Macrovision Данный программный продукт включает технологию охраны авторских прав, защищенную патентами США и другими правами на интеллектуальную собственность, принадлежащими корпорации Macrovision и другим правообладателям. Использование данной технологии охраны авторских прав должно утверждаться корпорацией Macrovision. Эта технология предназначена для пользователей с ограниченными возможностями просмотра (например, в домашних условиях), если другое применение не было оговорено корпорацией Macrovision. Вскрытие технологии и декомпиляция запрещены.
Соответствие стандартам Б-7
Правила безопасности при эксплуатации лазерных устройств Все изделия Compaq, в состав которых входят лазерные устройства, отвечают требованиям соответствующих стандартов безопасности, включая стандарты США IEC825. Данное оборудование также соответствует нормам, установленным правительственными ведомствами для лазерных устройств класса 1. Опасное для здоровья излучение отсутствует; во всех режимах эксплуатации и обслуживания лазерный луч полностью закрыт от оператора.
Требования CDRH Центр по радиологической безопасности устройств (CDRH) Федеральной комиссии по продуктам и медикаментам (США) установил требования к лазерным устройствам 2 августа 1976 г. Эти требования распространяются на любые лазерные устройства, произведенные после 1 августа 1976 г. Соответствие этим требованиям является обязательным для оборудования, продаваемого в США.
!
ПРЕДУПРЕЖДЕНИЕ. Неправильное использование органов управления, регулировка, выполнение любых других действий, не предусмотренных настоящим руководством или руководством по установке лазерных устройств, может привести к воздействию на организм опасных излучений.
Данная система относится к лазерным устройствам класса 1. Указанная маркировка наносится на лазерное устройство.
Б-8 Соответствие стандартам
Характеристики лазерного устройства Тип лазера: Длина волны: Угол расхождения луча: Выходная мощность: Поляризация: Числовая апертура:
полупроводниковый, GaAlAs 780 ± 35 нм 53,5° ± 1,5° менее 0,2 мВт круговая 0,45 ± 0,04
Ремонт данного оборудования может производиться только уполномоченными специалистами, прошедшими подготовку в Compaq. Предоставленные инструкции по поиску и устранению неисправностей подробны настолько, чтобы позволить производить ремонт только на уровне узлов/модулей. Из-за сложности отдельных плат и узлов нельзя производить ремонт на уровне компонентов или вносить модификации в печатные платы. Неправильный ремонт может отрицательно повлиять на безопасность изделия.
Соответствие стандартам Б-9
Правила безопасности при эксплуатации модемов При использовании модема или проводного телефона необходимо соблюдать следующие основные меры предосторожности.
!
ПРЕДУПРЕЖДЕНИЕ. Во избежание возгорания, поражения электрическим током и нанесения ущерба здоровью при использовании данного устройства необходимо всегда соблюдать следующие меры предосторожности. ■ Не используйте данное изделие вблизи воды, например вблизи ванной, раковины, водного резервуара, в сыром подвале или около плавательного бассейна. ■ Избегайте пользоваться изделием во время грозы. Существует опасность попадания молнии. ■ Не используйте данное изделие для сообщения об утечке газа вблизи места утечки. ■ Открывать корпус и прикасаться к неизолированным участкам модемного кабеля, разъемам и внутренним частям компьютера допускается только после отключения модемного кабеля. ■ Если телефонный провод не входит в комплект поставки, чтобы исключить опасность возгорания, следует применять только провод №26 (по системе AWG) или провод большего диаметра. СОХРАНИТЕ ЭТИ ИНСТРУКЦИИ!
Поддержка сетей Telecom Телекоммуникационное устройство, входящее в состав данного компьютера, одобрено для подключения к сетям телефонной связи в тех странах, отметки о соответствии стандартам которых присутствуют на наклейке, расположенной на нижней стороне корпуса изделия. Сведения о соответствии стандартам других стран можно найти на веб-узле Compaq. Чтобы ознакомиться с этими данными, обратитесь по адресу www.compaq.com и выполните на этом веб-узле поиск по ключевым словам «telecom network approvals». При наличии сведений о выбранном изделии отметки о соответствии стандартам и соответствующие номера можно будет просмотреть на экране или распечатать. Б-10 Соответствие стандартам
Если страна выбрана неправильно, режим функционирования модема может противоречить требованиям местных стандартов, установленных для связного оборудования. В этом случае нормальная работа устройства также не гарантируется. Если при выборе страны появляется сообщение об отсутствии поддержки для этой страны, значит модем не поддерживает принятые в этой стране стандарты связи и использовать его не следует.
Правила и ограничения по использованию модемов (США) Данное оборудование отвечает стандарту «Federal Communications Commission Rules and Regulations, Part 68». На нижней панели компьютера имеется наклейка, содержащая, наряду с другими сведениями, код FCC и номер REN (Ringer Equivalence Number). Эти сведения по требованию должны быть предоставлены телефонной компании.
Номер REN (Ringer Equivalence Number) Номер REN используется для определения наибольшего допустимого числа устройств, подключаемых к телефонной линии. Если эта норма превышена, поступающие вызовы могут не сопровождаться звуковым сигналом. Для большинства областей ограничение на сумму чисел REN всех подключенных к линии устройств установлено равным 5,0. Чтобы уточнить это ограничение обратитесь в местную телефонную компанию. Номер REN для данного устройства — 0,7B. С данным оборудованием поставляется модульный 6контактный телефонный кабель, отвечающий стандартам FCC. Данное оборудование предназначено для подключения к телефонной сети или внутренним линиям, использующим совместимое 6-контактное модульное гнездо, отвечающее стандарту FCC (часть 68).
Соответствие стандартам Б-11
Если используемое телефонное оборудование вызывает неполадки в телефонной сети, телефонная компания может временно отключить номер, к которому подключено данное оборудование. Как правило, уведомление об этом делается заранее. В отдельных случаях уведомление делается уже после прекращения обслуживания. При этом потребителю также сообщается о его праве подать жалобу в FCC (Федеральную комиссию по связи США). Телефонной компанией могут быть внесены изменения в применяемые ей средства, оборудование, операции и процедуры, что может привести к изменениям в работе модема. Обо всех подобных изменениях делается предварительное уведомление, позволяющее заблаговременно выполнить необходимые подготовительные действия и обеспечить бесперебойное обслуживание. При возникновении проблем с эксплуатацией этого телефонного оборудования за сведениями по предоставлению услуг или ремонту следует обратиться в местную телефонную компанию. Телефонная компания может потребовать временного отключения оборудования от линии до устранения неполадок или подтверждения исправности оборудования. Данное оборудование не может использоваться с таксофонами. Подключение к линии коллективного пользования оплачивается по установленным тарифам. Обращайтесь в центр поддержки клиентов Compaq или к ближайшему уполномоченному продавцу Compaq в Северной Америке звоните по тел.: 1-800-345-1518 или по адресу: Compaq Customer Support Center P.O. Box 692000 Houston, Texas 77269-2000
Б-12 Соответствие стандартам
Акт защиты пользователей телефонных сетей 1991 года Акт защиты пользователей телефонных сетей 1991 года признает незаконными действия любого лица в отношении использования компьютера или другого электронного устройства для отправки любых сообщений через телефонный факсимильный аппарат, если такие сообщения не содержат в явном виде в верхнем или нижнем поле каждой переданной страницы или на первой переданной странице дату и время отправки, сведения о предприятии, организации или личности отправителя, а также телефонный номер аппарата, использованного при отправке.
Правила и ограничения по использованию модемов (Канада) ПРИМЕЧАНИЕ. Маркировка «Industry Canada» указывает на то,
что оборудование сертифицировано и отвечает соответствующему стандарту. Данная сертификация подтверждает соответствие установленным требованиям защиты, эксплуатации и безопасности при подключении к линиям связи. Соответствие этим требованиям не является гарантией того, что изделие отвечает определенным потребительским качествам. Перед установкой данного оборудования следует удостовериться в том, что допускается его подключение к местным линиям телефонной связи. Установку также следует выполнять с соблюдением всех соответствующих требований. Допускается подключение устройства к телефонной линии через специальный удлинительный шнур. В некоторых случаях качество телефонной связи может снижаться, несмотря на выполнение всех упомянутых выше условий. Ремонт сертифицированного оборудования должен производиться только теми уполномоченными обслуживающими организациями в Канаде, которые были рекомендованы поставщиком. Любой ремонт и изменения, которые были внесены потребителем, а также нарушения в работе оборудования могут послужить основанием его отключения от телекоммуникационной линии телефонной компанией. Соответствие стандартам Б-13
В целях обеспечения личной безопасности необходимо, чтобы все электрические устройства, телефонные линии и металлические трубы внутренней отопительной системы имели защитное заземление. Выполнение этого требования особенно важно в сельской местности. ОСТОРОЖНО! Установку защитного заземления не следует производить самостоятельно. Эти работы должны проводиться соответствующими организациями или квалифицированным электриком. УВЕДОМЛЕНИЕ. Каждому оконечному устройству соответствует номер REN. Этот номер используется для определения наибольшего допустимого числа устройств, подключаемых к телефонной линии. К линии допускается подключение устройств в любом сочетании, с единственным условием, чтобы сумма номеров REN не превышала 5. Номер REN для данного устройства — 0,7. По вопросам обслуживания и поддержки обращайтесь в ближайшее представительство Compaq на территории Канады по телефону 1-800-263-5868 или по адресу: Compaq Canada, Inc. 45 Vogell Road Richmond Hill, Ontario L4B 3P6
Уведомление о соответствии стандартам ЕС Оконечное телекоммуникационное оборудование с маркировкой CE соответствует действующим в странах Европы предписаниям «Telecommunication Terminal Equipment and Satellite Earth Station Equipment (98/13/EC)», «Electromagnetic Compatibility Directive (89/336/EEC)» и «Low Voltage Directive (73/23/EEC)», опубликованным Европейским Сообществом. Соответствие этим предписаниям означает одновременно соответствие следующим стандартам EN (в скобках отмечены соответствующие международные требования и стандарты): ■ EN55022 (CISPR 22) (электромагнитные помехи); ■ EN50082-1 (IEC801-2, IEC801-3, IEC801-4) (помехоустойчивость); ■ EN60950 (IEC950) (безопасность в эксплуатации); Б-14 Соответствие стандартам
CTR21 (ETSI TBR21) (требования для подключения оконечного оборудования к аналоговым коммутируемым телефонным сетям общего пользования (PSTN)). Данное оборудование признано соответствующим стандарту (постановление Совета ЕС 98/482/EC) на подключение одиночного оконечного устройства к коммутируемым телефонным сетям общего пользования в странах Европы. Поскольку сети PSTN в разных странах могут иметь свои особенности, это одобрение само по себе не означает предоставления каких-либо безусловных гарантий бесперебойной работы оборудования в любой точке подключения к телефонной сети. В случае неполадок обратитесь в первую очередь к своему поставщику оборудования. Данное оборудование рассчитано на подключение ко всем телефонным сетям на территории стран Европы. Однако при работе в некоторых сетях общего пользования могут возникать трудности, связанные с межсетевым обменом. В сетях общего пользования импульсный набор номера не применяется. Указанная возможность предусмотрена исключительно для подключения к телефонным системам частного пользования (PBX) или другому оборудованию, в котором используется импульсный набор номера. Возможности подключения к различным сетям определяются программными настройками, которые задаются автоматически при выборе страны. В случае трудностей при настройке сетевых параметров обратитесь к своему поставщику оборудования. Настройка модема для конкретной страны пребывания осуществляется с помощью соответствующего программного обеспечения, которое поставляется вместе с данным устройством. Если страна выбрана неправильно, режим функционирования модема может противоречить требованиям местных стандартов, установленных для связного оборудования. В этом случае нормальная работа устройства также не гарантируется. ■
Соответствие стандартам Б-15
Предписания по эксплуатации модемов в Новой Зеландии Разрешение Telepermit для любого элемента оконечного оборудования указывает только на соответствие минимальным требованиям для подключения к соответствующей сети. Это разрешение не означает одобрения данного устройства компанией Telecom и не предоставляет никаких гарантий. Кроме того, данное разрешение не дает гарантии того, что устройство будет работать правильно во всех отношениях с оборудованием других производителей или моделей, также отвечающих требованиям Telepermit, и не предполагает совместимости этого устройства со всеми службами Telecom. Также не гарантируется работа данного оборудования на максимальных скоростях, указанных в его технических характеристиках, при любых условиях эксплуатации. За проблемы, возникающие при упомянутых обстоятельствах, Telecom ответственности не несет. Данное оборудование оборудовано устройством импульсного набора номера, в то время как стандартом Telecom является тональный набор DTMF. Не существует никаких гарантий того, что линии Telecom всегда будут поддерживать импульсный набор. При подключении к линии совместно с другим оборудованием импульсный набор номера может сопровождаться звуковыми сигналами на других аппаратах и приводить к ложному срабатыванию автоответчиков. В этих обстоятельствах обращаться в аварийную службу Telecom не следует. Для соответствия стандарту Telecom Telepermit в зависимости от взаимодействующего с устройством оборудования (компьютера) может оказаться необходимым соблюдение дополнительных требований. Связанное с компьютером оборудование должно быть настроено для работы с учетом следующих ограничений: a. допускается не более 10 попыток набора номера в течение 30 минут для одного вызова, выполненного вручную; b. в перерывах между попытками линия связи должна освобождаться не менее чем на 30 секунд. Б-16 Соответствие стандартам
Время освобождения линии связи между попытками автоматического набора различных номеров должно быть не менее 5 секунд. Ответ на вызов должен происходить в течение 3-30 секунд с момента его поступления (регистр S0 должен содержать значение от 2 до 10). Таким образом будут выполнены следующие условия: a. вызывающий абонент услышит короткий сигнал вызова до ответа модема. Это служит подтверждением успешной коммутации вызова. b. определение номера вызывающего (происходящее между первым и вторым сигналом вызова) не будет нарушено. Полное электрическое сопротивление данного оборудования соответствует требованиям Telecom лишь частично. В связи с этим на некоторых участках телефонных линий скорость обмена данными может снижаться. За проблемы, возникающие при упомянутых обстоятельствах, Telecom ответственности не несет. Не допускается использование данного оборудования, если это может послужить причиной неудобств для других клиентов Telecom. Данное оборудование не должно использоваться для автоматического вызова экстренной службы Telecom «111».
Соответствие стандартам Б-17
Приложение
B
Э ЛЕКТРОСТАТИ ч ЕСКИЙ РАЗР я Д Разряд статического электричества с пальцев или другого проводящего материала может повредить электронные компоненты. Перед тем как брать в руки чувствительные к статическому электричеству компоненты, снимите с себя электростатический заряд, как описано ниже в данном приложении.
Предотвращение электростатического разряда Обращение с дисководом ■
■
Перед тем как взять дисковод в руки, снимите с себя статическое электричество, коснувшись неокрашенного металлического предмета или гаек на разъемах компьютера. Избегайте прикосновения к контактам разъемов компьютера, дисковода или его адаптера.
Установка внутренних компонентов ■ ■ ■
Извлекайте компоненты из антистатической упаковки только непосредственно перед их установкой. Имейте под рукой все необходимое для установки, чтобы не покидать рабочего места после начала этого процесса. Пользуйтесь инструментами из немагнитных материалов.
Электростатический разряд B-1
■
■
■
Перед прикосновением к электронному компоненту снимите с себя заряд статического электричества, воспользовавшись одним из описанных ниже способов. Если вам пришлось покинуть свое место во время установки, не забудьте повторно себя заземлить, прежде чем возобновить установку. Избегайте прикосновения к контактам, соединениям и электрическим цепям. Старайтесь как можно меньше держать электронные компоненты в руках. Снятый с компьютера компонент поместите в антистатическую упаковку.
Cпособы заземления Если инструкции по установке требуют отсоединить компьютер или базу расширения (поставляется по выбору), прежде всего обеспечьте необходимое заземление, отсоедините устройство и только после этого снимите кожух. Примите необходимые меры по заземлению, воспользовавшись следующими советами. ■
Коснитесь неокрашенного металлического предмета или гаек на разъемах сзади компьютера или базы расширения. Избегайте прикосновения к контактам разъемов.
■
Коснитесь неокрашенной металлической поверхности оборудования, подключенного к электрической розетке через заземленную вилку.
■
Наденьте на запястье заземляющий браслет, соединенный проводом с шасси компьютера. Заземляющие браслеты должны иметь сопротивление провода не менее 1МОм (±10%). Для качественного заземления браслет должен плотно соприкасаться с кожей запястья.
ПРИМЕЧАНИЕ. За дополнительными сведениями о статическом электричестве, а также за необходимой помощью при установке изделия обращайтесь к уполномоченному представителю, продавцу или поставщику услуг Compaq.
B-2 Электростатический разряд
Приложение
Г
Т ЕХНИ ч ЕСКИЕ УСЛОВИ я Размеры компьютера Измерение
США
СИ
Высота
1,1 дюйма
2,8 см
Ширина
31,50 дюйма
31,5 см
Длина
9,8 дюйма
24,9 см
США
СИ
Эксплуатация
от 50° до 95°F
от 10° до 35°C
Хранение
от 14° до 140°F
от -10° до 60°C
Условия эксплуатации Фактор Температура
Относительная влажность (без конденсации) Эксплуатация
10—90%
10—90%
Хранение
5—95%
5—95%
Максимальная высота над уровнем моря (без герметизации) Эксплуатация
10 000 футов
3 048 м
Хранение
30 000 футов
9 144 м
Технические условия Г-1
Номинальная входная мощность Входная мощность
Номинальные значения
Рабочее напряжение
100—120/220—240 В (действ.)
Рабочий ток
1,2/0,6 А (действ.)
Рабочий диапазон частот
50—60 Гц (перем. ток)
При питании от источника постоянного тока
18,5 В (не более)
ПРИМЕЧАНИЕ. Данное изделие предназначено для систем питания ИТ в Норвегии с действующим значением межфазного напряжения до 240 В.
Настройки портов Тип
Порт
Адрес
IRQ
Последовательный порт
3F8h—3FFh
4
Разъем USB
2400—241Fh
11
Параллельный порт
378—3FFh
7
Разъем послед. порта
COM1
3F8h—3FFh
4
Инфракрасный порт
COM3
3E8h—3EFh
3
Windows 95 или Windows 98
COM2
2F8h—2FFh
11
Windows NT 4.0
COM2 или COM4
2F8h—2FFh
11, 5, или 10
Windows 2000 Professional
COM4
3440h—3447h
11
Внутренний модем
Г-2 Технические условия
DMA
3 5
Технические характеристики модемов Диапазоны температур Эксплуатация
от 32° до 75°С (от 0° до 167°F)
Хранение
от -40° до 75°С (от -40° до 167°F)
Относительная влажность (без конденсации) Эксплуатация
от -10 до 90% (от -10 до 90%)
Хранение
от 5 до 95% при температуре 39°C (102°F)
Подключение
Разъем для подключения к телефонной линии
Стандартный телефонный разъем RJ-11
Телефон, центральная сеть учрежденческой связи
Внутренняя поддержка стандарта DAA
Питание
+3,3 В +/–5%, доп. +3,3 В +/–5%, +5 В +/–5%
Технические условия Г-3
ПРЕДМЕТНЫЙ УКАЗАТЕЛЬ A
Е
AltaVista, веб-узел, 2-11 AT-команды, 7-7
ECP (режим параллельного порта), 14-6 EPP (режим параллельного порта), 14-6 Ethernet, сетевое гнездо. См. RJ-45
B backup system configuration, 14-3 BIOS (Basic Input/Output System) просмотр версии, в программе настройки компьютера, 14-3 просмотр версии, с помощью сочетания клавиш, 2-9 обновление, 15-1
С CAPS LOCK, индикатор, 1-2
CardWare (Windows NT 4.0), 11-1 Compaq, веб-узел подписка на компакт-диск Compaq Support Software, 15-2 регистрация в службе Info Messenger, 15-2 Compaq, поддержка клиентов, 2-11 Compaq, программа диагностики, 14-1; 14-8 Compaq, служебные программы. См. служебные программы, Compaq
D DVD-диск вставка, 5-8 извлечение, 5-9 кино, подключения для просмотра на телевизионном экране, 10-4
F F10. См. программа настройки компьютера
H HyperTerminal, 7-4; 7-6
I Info Messenger, 15-1 Intel SpeedStep, технология, 4-23; 14-7
L Lotus cc:Mail, файлы сценариев для, 7-4 Lotus Notes, файлы сценариев для, 7-4
M MS-Mail 3.2 Remote, файлы сценариев для, 7-4 MultiBay выемка в отсеке, 1-8 номер при отображении заряда батарей, 2-9; 4-10 номер отсека в программе калибровки, 4-13
Предметный указатель I-1
MultiBay, индикатор дисковода, 1-2; 5-2 MultiMonitor (Windows 98), 2-7 MyArmada, кнопка, 2-11
N NUM LOCK, индикатор, 1-2; 2-15
P PC Card гнезда, выбор, 11-2 поддержка CardWare (Windows 4,0), 11-1 модем, 4-17 модем (Windows 95), 4-30 устранение неполадок, 16-18 PS/2, разъем. См. клавиатура/мышь, разъем PXE (Preboot eXecution Environment), протокол, 8-3
Q QuickBoot, 14-5 QuickRestore, пакет, 1-10; 15-4
R RingCentral Fax, программное обеспечение, 7-4 ROMPaq, 15-2 RPL (Remote Program Load), протокол, 8-3
S SCROLL LOCK, индикатор, 1-2 S-регистры, 7-7 SoftPaq, 15-2 SpeedStep. См. технология Intel SpeedStep SuperDisk LS-120, дисковод, 15-3
I-2 Предметный указатель
U USB (универсальная последовательная шина) влияние на сочетания клавиш, 2-6 влияние функции Quick Controls, 6-6 подключение внешней клавиатуры через, 2-6; 6-6 порт, 1-7 неполадки, 16-23 настройка, устройств, 14-1; 14-6 характеристики, Г-2
A автомобильный адаптер/зарядное устройство (поставляется по выбору) неполадки, 16-8 обращение, 5-1; B-1 поддерживаемые отсеки, 5-2 подключение, 1-7; B-1 режим с несколькими вариантами загрузки, 5-15 автоматическое распознавание дисков, 4-23 агенты Insight Management, 13-2 адаптер для жесткого диска. См. адаптер жесткого диска Armada MultiBay для одновременного подключения клавиатуры и мыши, 1-7 для подключения компьютера к внешнему источнику питания. См. адаптер переменного тока для подключения компьютера к источнику питания в самолете. См. самолетный адаптер питания (поставляется по выбору) для подключения компьютера к автомобильному гнезду прикуривателя. См. автомобильный адаптер питания/зарядное устройство (поставляется по выбору) для подключения модема в разных странах. См. адаптер модема для конкретной страны
для шнура питания. См. адаптер переменного тока (поставляется по выбору); переходник 3/2; поездки с компьютером плата, для подключения компьютера к сети. См. периферийная плата PCI сетевого адаптера PCI адаптер RJ-11. См. адаптер модема для конкретной страны адаптер жесткого диска Armada MultiBay извлечение жесткого диска, 5-5 извлечение из отсека MultiBay, 5-6 когда требуется, 5-2 установка в отсек MultiBay, 5-5 установка жесткого диска, 5-4 адаптер модема для конкретной страны подключение, 7-1; 7-7 поставляемый с некоторыми моделями, 1-10 адаптер переменного тока изображение, 1-9 когда использовать, 4-1 описание, 1-10 подключение, 1-7; 1-10 аккумуляторные батареи MultiBay, определение, 3-1 быстрая проверка, 4-9 выбор расположения, 3-1 выбор расположения для, 4-1 зарядка, 3-1; 4-1; 4-11 замена, 3-2; 4-7 замена облегченным модулем, 5-3 индикаторы и кнопки на, 4-9 калибровка, 4-1; 4-11 неполадки, 16-5 номера, в программе калибровки, 4-13 номера, в системе защиты компьютера Compaq, 6-21 номера, при отображении заряда батарей, 2-9; 4-10 описание, 6-21; 14-4 определение уровня заряда, 2-7; 2-9; 4-11; 13-2 основная, определение, 3-1 последовательность зарядки, 3-1 последовательность разрядки, 3-1 поставляемые с компьютером, 1-9
предупреждения об аппаратных сбоях, 13-2 серийные номера, 6-18 скорость саморазряда, 3-2 снятие перед поездкой или для транспортировки компьютера, 15-6 состояния низкого уровня заряда, 4-5 удаление из отсека MultiBay, 3-3; 3-5 хранение, 3-2; 4-3 аккумуляторная батарея вставка в батарейный отсек, 3-4 вставка в отсек MultiBay, 3-6 аккумуляторная батарея MultiBay, определение, 3-1. См. также аккумуляторные батареи
Б база расширения. См. стыковочная база (поставляется по выбору); база расширения (поставляется по выбору) база расширения (поставляется по выбору) в качестве источника питания, 4-1; 4-7 динамики, 10-1 выбор подключенного к видеоплате устройства как основного, 14-6 загрузка с дисководов, 5-15 использование клавиш быстрого доступа, 2-12 использование модема при подключении к базе, 7-1 обозначение батарей, 6-21 подзарядка батарей, 3-1; 4-10 распознавание нескольких, 14-7 номера отсеков с аккумуляторными батареями, 2-9; 4-10; 4-13; 6-21 серийный номер, 6-18 установка программного обеспечения при подключении к базе, 4-1 база расширения, разъем, 1-7 батарея, индикатор, 16-5
Предметный указатель I-3
батарейный отсек вставка аккумуляторной батареи, 3-4 зарядка аккумуляторной батареи в отсеке, 4-8 защелка, 3-3 калибровка аккумуляторной батареи в отсеке, 4-11 поддерживаемые устройства, 3-1 место, в последовательности заряки или разрядки, 3-1 номер в программе калибровки, 4-13 номер, в системе защиты компьютера Compaq, 6-21 удаление аккумуляторной батареи, 3-3 устройство внутри, при поставке, 1-9 батарейные отсеки номер, при отображении заряда батарей, 2-9; 4-10 блокировка, запорный узел (поставляется по выбору), 6-1; 6-23 быстрая проверка, аккумуляторная батарея, 4-9
B веб-агент, 13-1 веб-страница, личная, 1-2 веб-узел. См. веб-узел Compaq веб-узел Compaq доступ, с помощью кнопок быстрого доступа, 2-10 получение дополнительной памяти, 9-1 получение дополнительных программных средств Compaq, 15-5 обновление системы, 15-1 вентилятор, 1-8 вентиляционное отверстие, 1-5 видео, проектор. См. также видеоустройства, внешние использование с другими устройствами отображения, 2-7 разъемы для, 1-4; 1-7; 10-4 видеовыход композитный, гнездо, 1-4 видеокамера, 10-4 видеомагнитофон, 10-2
I-4 Предметный указатель
видеоустройства, внешние изменение стандартного режима цветных телевизоров, 10-5 подключение, 10-4 подключение устройства, звукового, 10-4 подключенные к видеоплате в базе расширения, 14-6 настройка, 10-6 включение компьютера, 4-4 влажность, описание условий эксплуатации, Г-1 внешний дисковод для гибких дисков индикатор активности, 1-2; 5-2 внешний дисковод для гибких дисков, отсек рисунок, 1-11 поставляемый с компьютером, 1-11 внешний монитор, разъем, 1-7; 2-7 внутренние динамики, 10-1 восстановление программного обеспечения, 15-4 вспомогательные службы, PC Card, 11-1 встроенная цифровая панель клавиатуры, 2-15 выключение компьютера. См. завершение работы компьютера в ходе восстановления программного обеспечения, 15-5 для прекращения калибровки, 4-14 для экономии энергии батарей, 4-3; 4-29 до, после, установка системного ПЗУ, 15-4 перед транспортировкой, 15-7 выключатель. См. также кнопки питания, 1-3; 4-4 выключатель питания включение компьютера с помощью, 4-4 выход из режима приостановки (ожидания) с помощью, 4-4 сброс системы, 16-2 выключатель питание восстановление после спящего режима, 4-4 высота над уровнем моря, описание условий эксплуатации, Г-1
Г гибкий диск. См. дискета воздействие устройств безопасности в аэропорту, 15-7 резервные копии, 14-3 главный пароль, 6-2; 6-12 гнездо. См. также разъем; порт для микрофона, 10-2 для стереодинамиков/головных телефонов, 1-6 запорный узел, 6-1; 6-23 композитного видеовыхода, 10-4 стереодинамиков/головных телефонов, 10-2 характеристики, Г-2 PC Card, 1-5 PC Card, 11-2 RJ-11, 1-5; 1-11; 7-1; 7-7 RJ-45, 1-5; 1-11; 8-1 гнездо для стереодинамиков/головных телефонов, 10-2 гнездо RJ-11 подключение, 7-1; 7-7 модемный кабель для, прилагаемый к моделям с модемом, 1-10 характеристики, Г-3 гнездо RJ-45 подключение, 8-1 модемный кабель для, прилагаемый к сетевым моделям, 1-10 головные телефоны, наушники, внешние, 10-2 графический ускоритель, 2-9 громкость, 2-7; 10-3
Д двунаправленный режим параллельного порта, 14-6 диагностика и настройка, сохранение и печать сведений из программы диагностики Compaq, 14-8 диагностика, служебная программа Compaq, 14-8
динамики, стереофонические внешние, отключение внутренних, 10-3 внешних, подключение, 10-2 внутренние, 10-1 внутренние, сохранение звукового отверстия открытым для, 1-5 дискета вставка, 5-14 извлечение, 5-14 диски включение/отключение, 14-4 блокирование и разблокирование, 6-16 назначение букв логических дисков, 5-16 транспортировка, 5-1 дисковод для гибких дисков, 15-3. См. также дисководы вставка дискеты, 5-14 извлечение дискеты, 5-14 извлечение из отсека внешнего дисковода для гибких дисков, 5-13 извлечение из отсека MultiBay, 5-10 подерживаемые отсеки, 5-2 устранение неполадок, 16-9 установка в отсек внешнего дисковода для гибких дисков, 5-13 установка в отсек MultiBay, 5-11 дисковод Imation SuperDisk LS-120. См. дисковод SuperDisk LS-120 дисковод LS-120. См. дисковод SuperDisk LS-120 дисковод SuperDisk LS-120. См. также дисководы вставка дискеты, 5-14 извлечение дискеты, 5-14 извлечение из отсека MultiBay, 5-10 поддерживаемый отсек, 5-2 неполадки, 16-9 установка в отсек MultiBay, 5-11
Предметный указатель I-5
дисководы. См. также устройство чтения компакт-дисков; дисковод для гибких дисков; устройство чтения DVDдисков; жесткий диск; дисковод SuperDisk LS-120 вставка и извлечение во время установки программного обеспечения, 15-5 замена облегченным модулем, 5-3 изменение последовательности загрузки, 5-15 индикаторы активности, 1-2; 5-2 неполадки, 16-8 обращение, 5-1; B-1 предотвращение электростатического разряда, B-1 поддерживаемые отсеки, 5-2 режим с несколькими вариантами загрузки, 5-15 дисплей. См. также яркость экрана драйверы. См. драйверы устройств драйверы устройств восстановление системных программ, 15-4 обновление системных программ, 15-1 переустановка, обновление, модем и ЛВС (Windows 2000 Professional), 8-9 переустановка, обновление, модем и ЛВС (Windows 95 и Windows 98), 8-3 переустановка, обновление, модем и ЛВС (Windows NT 4.0), 8-5 установка для плат PC Card, 11-2
Ж жесткий диск, индикатор, 1-2; 5-2 Compaq Portable Product Reference Library, компакт-диск, 1-10; 7-7 жесткий диск. См. также дисководы защита содержимого, 6-1; 6-12 извлечение из отсека, 5-3 извлечение из отсека MultiBay, 5-6 извлечение из адаптера Armada MultiBay, 5-5 индикатор активности, 1-2; 5-2 неполадки, 16-10 основной, определение, 5-2
I-6 Предметный указатель
поддерживаемые отсеки, 5-2 поставляется в отсеке жесткого диска, 1-9 предупреждение об аппаратном сбое, 13-2номер, в режиме с несколькими вариантами загрузки, 5-15 установка в отсек, 5-4 установка в отсек MultiBay, 5-5 установка в адаптер Armada MultiBay, 5-4 функция DriveLock, 6-1; 6-12 файл с данными спящего режима, 4-2; 4-6; 9-1
З заблокированная система, сброс, 16-2 завершение работы компьютера выход из состояния низкого или критического уровня заряда батареи, 4-7 для доступа к настройкам функции DriveLock, 6-12 для замены платы дополнительной памяти, 9-2 для снятия клавиатуры, 9-2 порядок выполнения, 4-4 отключение компьютера при завершении работы операционной системы, 4-4 загрузка сетевой службы, 8-3 запорный узел, безопасность (поставляется по выбору), 6-1; 6-23 запорный узел, гнездо, 6-1; 6-23 защелка батарейного отсека, 3-3 батарейный отсек, 3-3 отсек MultiBay, 5-6 отсека MultiBay, 5-6 защита пароли, 16-1 функции Quick Controls, 2-7 звуковое отверстие, 1-5 звуковые сигналы. См. системные звуковые сигналы (предупреждения), расшифровка; системные звуковые сигналы (предупреждения), настройка
звуковые устройства, внешние изменение громкости, 10-3 подключение видеофункций, 10-4 подключение аудиофункций, 10-2 значки на клавишах Fn, 2-6 на кнопках быстрого доступа, 2-10 настройка агента Compaq Management, 13-2 SpeedStep, 4-27 значок платы PC Card (Windows 95, Windows 98), 11-4 значок (значки) инфракрасный (Windows 95, Windows 98), 12-3 значок «Set Up Compaq Management Agent», 13-2 значок(значки) в программе настройки компьютера, 14-2 настройки энергосбережения батареи, 4-29 отключения или извлечения (Windows 2000 Professional), 11-4 поездки с компьютером (общие указания), 15-7 переключатель экрана, 1-2; 16-22 переключатель экрана, 1-2; 16-22 перемещение с помощью указывающего устройства, 2-3
И излучение, воздействие, 15-6 изображение, переключение с помощью клавиатуры, 2-7 индикатор дисковода MultiBay, 1-2; 5-2 батареи, 1-6; 4-5; 4-8 быстрая проверка, 4-9 CAPS LOCK, 1-2 жесткого диска, 1-2; 5-2 питания/приостановки, 1-6; 4-6 на аккумуляторной батарее, 4-9 NUM LOCK, 1-2; 2-15 SCROLL LOCK, 1-2 индикатор батареи. См. также быстрая проверка батареи
обозначение низкого заряда батареи, 4-5; 16-5 обозначение состояния зарядки батареи, 4-8 описание, 1-6 индикатор питания/приостановки, 4-4; 4-6 инвентарный номер, 6-18 Интеллектуальное управление, 13-1 интервал определение, 4-15 настройка, в Windows NT 4.0, 4-19 настройка, в Windows 95, 4-16 настройка, в Windows 98, 4-18 интервал простоя жесткого диска настройка, в Windows 95, 4-15 настройка, в Windows NT 4.0, 4-15; 4-20 интервал простоя системы, 4-15; 4-19 интервал спящего режима, 4-15; 4-21 интервалы настройка, в Windows 2000 Professional, 4-22 Интернет. См. также веб-узел Compaq доступ, с помощью кнопок быстрого доступа, 2-10 кнопка Поиск, 2-11 мастер подключения, 2-10 информационная страница Armada, 2-11 Информационный центр Compaq, 13-2 инфракрасная связь использование для передачи данных, 12-1 инфракрасный включение/отключение, 6-16; 12-2 технические условия, 12-2; Г-2 инфракрасный монитор, 4-30; 12-3
К кабель. См. также шнур питания внешнего дисковода для гибких дисков, 1-11; 5-11 запорный узел (поставляется по выбору), 6-1; 6-23 модемный, 1-10; 7-1; 7-7 композитное видео (поставляется по выбору), 10-4 сетевой, 1-10; 8-2
Предметный указатель I-7
калибровка аккумуляторных батарей, 4-1; 4-11 КД ПЗУ. См. компакт-диск клавиатура, внешняя использование клавиш быстрого доступа, 2-10 использование сочетаний клавиш, 2-6 отключение встроенной цифровой панели клавиатуры, 2-15 USB, 2-6; 6-6; 6-8 клавиатура/мышь, разъем, 1-7 клавиатура. См. также кнопки; клавиша; клавиатура, внешняя; указка; выключатель; TouchPad использование встроенной цифровой панели, 2-15 компоненты, изображение, 1-2; 2-1 неполадки, 16-13 снятие, 9-2 установка, 9-5 клавиша Fn включение/отключение встроенной цифровой панели с помощью, 2-15 последовательное использование, 2-5 переход в спящий режим или восстановление после спящего режима с помощью, 4-4 таблица сочетаний клавиш, 2-7 клавиша Num Lk, 2-15 клавиша Scroll Lock, 2-6 клавиша. См. также кнопки; выключатель приложения Windows, 1-3 Fn, 2-5 с эмблемой Microsoft, 1-3 клиенты, поддержка, 2-11 кнопки быстрого доступа добавление схемы, 2-12 возможности, 2-10 доступ к элементам Интернета или сети с помощью, 2-10 выбор схемы, 2-14 значки на, 2-10 изменение названия или назначения кнопки в схеме, 2-13 просмотр текущей схемы, 2-14 назначения по умолчанию, 2-10 удаление схемы, 2-15 кнопка (кнопки) извлечение платы PC Card, 11-4 кнопка приостановки
I-8 Предметный указатель
переход в режим приостановки или выход из него, 4-4 переход в спящий режим или восстановление после спящего режима с помощью, 4-4 снятие блокировки системы, 16-2 кнопки. См. также клавиша; выключатель быстрого доступа, 2-11 быстрая проверка, 4-9 информационная страница Armada, 2-11 приостановки, 4-4; 16-2 Поиск, 2-11 на аккумуляторной батарее, 4-9 MyArmada, 2-11 сенсорная панель TouchPad, 2-2 указка, 2-1 Электронная почта, 2-11 кнопка спящего режима код продукта, 1-8 код, продукт, 1-8 команды сочетаний клавиш ввод на внешней клавиатуре, 2-6 включение функций Quick Controls, 2-7 изменение громкости, отключение и включение звука, 2-7 просмотр сведений о системе, 2-7; 2-9 просмотр состояния батареи, 2-7; 2-9 просмотр, выбор, установка уровня энергосбережения батареи в Windows NT 4.0, 2-7; 2-8; 4-19 просмотр, выбор, установка уровня энергосбережения батареи в Windows 2000, 2-7; 2-8 просмотр, выбор, установка уровня энергосбережения батареи в Windows 95, 2-7; 2-8; 4-16 просмотр, выбор, установка уровня энергосбережения батареи в Windows 98, 2-7; 2-8 последовательный ввод, 2-5 регулировка яркости экрана, 2-7; 2-9 переключение изображения, 2-7 описание, в таблице сочетаний клавиш, 2-7 увеличение размеров или центрирование изображения, 2-7; 2-9
компакт-диск вставка, 5-8 Compaq Portable Product Reference Library, 7-7 Compaq Support Software, 15-2 извлечение, 5-9 компакт-диск Compaq Support Software, 15-2; 15-5 комплект поставки, 1-9 композитный видеовыход, гнездо, 10-4 компоненты, стандартные, поставляемые с компьютером, 1-9 компьютер, программа настройки Advanced (дополнительно), меню, 14-5 выбор языка, 14-2 перемещение в, 14-2 File (файл), меню, 14-3 Security (защита), меню, описание, 14-4 критически низкий уровень заряда батареи, 4-6; 4-8 (Windows 98), 4-4
Л ЛВС. См. локальная вычислительная сеть (ЛВС) локальная вычислительная сеть (ЛВС) гнездо RJ-45, 1-5; 1-11; 8-1 доступ, при загрузке, в режиме с несколькими вариантами загрузки, 5-15 доступ, при загрузке, с помощью загрузки сетевой службы, 8-3 доступ, с помощью кнопок быстрого доступа, 2-10 использование внутреннего модема при подключении к, 8-1 поддерживаемые протоколы загрузки по сети, 8-3 подтверждение используемого сетевого протокола (Windows 95, Windows 98), 8-5 поодерживаемые компьютером скорости обмена данными, 8-1 переустановка, обновление драйверов (Windows 2000 Professional), 8-9
переустановка, обновление драйверов (Windows 95, Windows 98), 8-3 переустановка, обновление драйверов (Windows NT 4.0), 8-5 сетевой кабель, 1-10; 8-2 установка и разрыв подключений, 4-29; 8-2
М микрофон внешний, 10-2 внутренний, 10-1 внутренний, отключение внешним, 10-3 внутренний, сохранение звукового отверстия открытым для, 1-5 микрофон, гнездо, 10-2 модем наклейка с подтверждением сертификации модема, 7-8 модем, внутренний гнездо RJ-11, 1-11; 7-1; 7-7 использование при подключении к ЛВС, 8-1 использование с Lotus cc:Mail, 7-4 использование с Lotus Notes, 7-4 использование с Microsoft MS-Mail 3.2 Remote, 7-4 приложения, выхо, для экономии энергии, 4-29 подключение, 7-1; 7-7 поездки с, за рубеж, 7-7 параметры последовательного порта, адрес и IRQ, Г-2 крышка отсека, 1-8 модемный кабель, 7-1; 7-7 команды, 1-10; 7-7 кабель, 1-10 определение модели, 7-3 неполадки, 7-9; 16-14 отсек, 1-8 наклейка с подтверждением сертификации модема, 1-8 настройка, 7-3 характеристики, Г-3 файлы сценариев для, загрузка, 7-4 адаптер модема для конкретной страны, 7-1; 7-7
Предметный указатель I-9
модем, крышка отсека, 1-8 модем, наклейка с подтверждением сертификации, 1-8; 7-8 модем, PC Card, 4-17; 4-30 модемный кабель прилагаемый к моделям с модемом, 1-5; 1-10 подключение, 7-1; 7-7 описание, 1-11 модемы набор номера, 7-9 монитор использование более одного, 2-7; 10-4 монитор, внешний, 16-22 включение функции Energy Star, в Windows NT 4.0, 4-20 использование с другими видеоустройствами, 10-4 предупреждение об аппаратном сбое, 13-2 подключение, 1-7 переключение изображения, 2-7 мышь, внешняя использование с Microsoftнесовместимым программным обеспечением, 2-1; 14-6 подключение, 1-7 мышь. См. мышь, внешняя; указка; TouchPad
Н наклейка с подтверждением сертификации модема, 1-8 с кодом продукта, 1-8 с серийным номером, 1-8 с сертификатом подлинности, 1-8 накопитель на гибких магнитных дисках. См. дисковод для гибких дисков наконечник указки, 1-10 настройки по умолчанию, восстановление, 15-4 настройка и диагностика, сохранение и печать сведений из программы диагностики Compaq, 14-8 настройка компьютера
I-10 Предметный указатель
использование программы и программа диагностики Compaq, 14-1 неполадки перечень рекомендаций по быстрому устранению, 16-2 связанные с батареей, 16-5 связанные с жестким диском, 16-10 связанные с инфракрасными устройствами, 16-11 связанные с питанием, 16-20 связанные с платами PC Card, 16-18 связанные с клавиатурой/цифровой панелью, 16-13 связанные с модемом, 16-14 связанные с компакт-диском и дисководом для него, 16-8 связанные с шиной USB, 16-23 связанные с экраном, 16-21 связанные со звуком, 16-3 снятие блокировки системы, 16-2 техническая поддержка, 2-11 низкий уровень заряда батареи, 4-5 новый факс, программное обеспечение, 7-4 номер владельца, 6-18 номера версий. См. сведения о системе, просмотр номера версий, идентификаторы. См. также серийный номер; сведения о системе, просмотр номера версий, идентификаторы, для программы настройки компьютера, 6-18 модели модема, 1-8 операционная система, код продукта, 1-8 системного ПЗУ, 2-9; 6-18 номера, отсек в режиме с несколькими вариантами загрузки, 5-15 в системе защиты компьютера Compaq, 6-21 при отображении заряда батарей, 2-9; 4-10 номера, отсеков в программе калибровки, 4-13
О облегченный модуль, 5-3 обновление, системное обеспечение, 15-1 обслуживание замена наконечника указки, 1-10 повседневный уход, 15-6 обновление программного обеспечения, 15-1 ОЗУ. См. память, оперативная (ОЗУ) операционная система предварительно установленная, 11-1; 15-5 розничная версия, 15-5 переустановка, 1-10; 11-1; 15-4 код продукта, 1-8 сертификат подлинности, 1-8 удаление, 15-5 основная аккумуляторная батарея, определение, 3-1. См. также аккумуляторные батареи основной жесткий диск определение, 5-2. См. также дисководы; жесткий диск отверстие вентиляционное, 1-4; 1-5 звуковое, 1-5 отключение компьютера для вставки или извлечения жесткого диска, 5-1 для вставки или извлечения платы PC Card, 11-3 по неактивности, 4-3; 4-29; 15-6 отсек внешнего дисковода для гибких дисков поддерживаемое устройство, 5-2; 5-11 подключение, 5-11 кабель, 1-11; 5-11 отсек жесткого диска извлечение жесткого диска, 5-3 поддерживаемое устройство, 5-2 номер, в режиме с несколькими вариантами загрузки, 5-15 устройство внутри, при поставке, 1-9 установка жесткого диска, 5-4 отсек MultiBay вставка аккумуляторной батареи, 3-6
зарядка аккумуляторной батареи в отсеке, 4-8 защелка, 5-6 извлечение дисковода для гибких дисков или SuperDisk LS-120, 5-10 извлечение устройства чтения компакт-дисков или DVD-дисков, 5-7 извлечение адаптера с жестким диском, 5-6 использование облегченного модуля, 5-3 поддерживаемые устройства, 3-1; 5-2 место, в последовательности зарядки или разрядки, 3-1 калибровка аккумуляторной батареи в отсеке, 4-11 номер в системе защиты компьютера Compaq, 6-21 номер, в режиме с несколькими вариантами загрузки, 5-15 удаление аккумуляторной батареи из, 3-5 установка дисковода для гибких дисков или SuperDisk LS-120, 5-11 установка устройства чтения компакт-дисков или DVDдисков, 5-8 установка адаптера с жестким диском, 5-5 отсек. См. также батарейный отсек; отсек внешнего дисковода для гибких дисков, отсек жесткого диска; отсек MultiBay номера в программе калибровки, 4-13 номера в режиме с несколькими вариантами загрузки, 5-15 номера в системе защиты компьютера Compaq, 6-21 номера при отображении заряда батарей, 2-9; 4-10
Предметный указатель I-11
П память, оперативная (ОЗУ) данные в, сохраняемые при переходе в спящий режим, 9-1 данные, сохраняемые при переходе в спящий режим, 4-2 проверка при загрузке, 14-5 отображение сведений, 9-1 сохраняемые данные, использование в режиме приостановки, 4-2 увеличение объема, 9-1 память, опепативная (ОЗУ) предупреждение об аппаратном сбое, 13-2 отображение сведений, 14-3 панель клавиатуры, внешняя цифровая, 2-15 панель клавиатуры, встроенная цифровая, 2-15; 16-13 параллельный порт, разъем изменение режима порта, 14-6 пароли сравнение, 6-1 сообщение представителю, продавцу или поставщику услуг, 16-1 пароль включение питания, 6-1; 6-3 доступа к настройкам (административный), 6-1; 6-9 потеря, 6-1 DriveLock главный, 6-2; 6-12 DriveLock пользовательский, 6-2; 6-12 пароль администратора. См. пароль доступа к настройкам (пароль администратора) пароль доступа к настройкам (пароль администратора), 6-1 пароль на включение питания, 6-1; 6-3 ПЗУ. См. системное ПЗУ (постоянное запоминающее устройство) переключатель экрана, 1-2; 16-22 переключатель экрана, 1-2; 16-22 перемещение в программе настройки компьютера, 14-2
I-12 Предметный указатель
с помощью указывающего устройства, 2-3 переходник 3/2, 1-10 перечень рекомендаций приемы экономии энергии батареи, 4-29 подключение в различных странах (указания по работе с модемом), 7-9 поездки с компьютером (общие указания), 15-7 настройки энергосбережения батареи, 4-29 периферийная плата PCI сетевого адаптера PCI, 5-15; 8-1 питание/приостановка, индикатор, 1-6 питание, разъем, 1-7 питание. См. также аккумуляторные батареи выбор источника, 4-1 неполадки, 16-20 настройка, параметры, 4-15; 4-23 технические условия, Г-2 экономия энергии, 4-15; 4-23; 4-29 плата дополнительной памяти управление увеличенной памятью при обновлении, 9-1 плата расширения памяти замена, 9-2 предохранение от электростатического разряда, B-1 предупреждение об аппаратном сбое, 13-2 плата расширения, памяти. См. плата расширения памяти; память, оперативная (ОЗУ) Плата PC Card типы I, II, III, 11-2 плата PC Card вставка, 11-3 извлечение, 11-4 кнопки извлечения, 1-5; 11-4 остановка работы, 11-4 настройка, 11-2 платы PC Card масштабируемое видеоизображение, 11-2 платы PC Card службы CSS, 11-1
Платы PC Card I, II и III типа, 11-2 по умолчанию, настройки, восстановление, 14-3 поддержка, техническая, 2-11 подтверждение органов сертификации, наклейка, 1-8; 7-8 Поиск, кнопка, 2-11 поездки с компьютером использование модема в разных странах, 7-7 размеры компьютера, Г-1 описание условий эксплуатации, Г-1 транспортировка диска, 5-1 самолетный адаптер питания (поставляется по выбору), 1-7; 4-1 указания по транспортировке, 15-7 автомобильный адаптер/зарядное устройство (поставляется по выбору), 1-7; 4-1 пользовательский пароль, 6-2; 6-12 помощь. См. Compaq, поддержка клиентов порядок дисков при загрузке, смена, 5-15 порядок загрузки, смена, 5-15 порт. См. также разъем; гнездо включение/отключение, 14-4 блокирование и разблокирование, 6-16 инфракрасный, 12-1 характеристики, Г-2 последовательный порт, разъем характеристики, Г-2 постоянное запоминающее устройство (ПЗУ). См. системное ПЗУ предупреждения об аппаратных сбоях, 13-2 предупреждения, управление отказами, 13-2 преобразователь напряжения, 15-8 приложения. См. программное обеспечение приложение Windows, клавиша, 1-3 приостановка (ожидание) выход из режима нажатием кнопки приостановки, 4-4 индикаторы, 4-4 программное обеспечение. См. также операционная система
веб-агент, 13-1 ATI, 10-6 CardWare (Windows NT 4.0), 11-1 интеллектуальное управление, 13-1 инфракрасный монитор, 12-2 прямое кабельное соединение, 12-2 программа диагностики Compaq, 14-1; 14-8 режим с несколькими вариантами загрузки, 5-15 мастер подключения к Интернету, 2-10 новый факс, 7-4 настройка компьютера, 6-2; 14-1 настройка агентов Insight Management, 13-2 Lotus cc Mail, 7-4 Lotus Notes, 7-4 Microsoft MS-Mail 3.2 Remote, 7-4 MultiMonitor, 2-7 сведения о системе, 6-18; 14-8 системные программы, обновление, 15-1 система защиты компьютера Compaq, 6-2 система, переустановка, 1-10 технология Intel SpeedStep, 4-23 управление загрузкой, 5-15 PXE (Preboot eXecution Environment), 8-3 QuickRestore, 1-10; 15-4 автоматическое распознавание дисков, 4-23 RingCentral Fax, 7-4 ROMPaq, 15-2 RPL (Remote Program Load), 8-3 SoftPaq, 15-2 электронная почта, 2-11 программа настройки компьютера программа диагностики Compaq, 14-8 программы защита, 6-1 HyperTerminal, 7-4; 7-6 программы драйверов. См. драйверы устройств проектор. См. видео, проектор протокол, сетевой подтверждение (Windows 95, Windows 98), 8-5 PXE (Preboot eXecution Environment), 8-3
Предметный указатель I-13
RPL (Remote Program Load), 8-3 процессор защита серийного номера, 6-18; 6-22 просмотр серийного номера, 6-18; 6-22 просмотр, ввод, идентификационных сведений, 6-18 настройка скорости работы, 4-23 настройка скорости работы, (Windows 95), 4-16 настройка скорости работы, (Windows NT 4.0), 4-19
Р размеры, компьютер, Г-1 разъем на компьютере для подключения к базе расширения, 1-7 разъем USB, 14-1 описание, 6-18; 14-4 разъем переменного тока, 1-7 разъем параллельного порта блокирование и разблокирование, 6-16 подключение отсека внешнего дисковода для гибких дисков к, 5-11 разъем последовательного порта блокирование и разблокирование, 6-16 изображение, 1-7 разъемы RJ-11, на модемном кабеле, 1-11; 7-1; 7-7 разъемы RJ-45, на сетевом кабеле, 1-11; 8-1 разъем. См. также гнездо; порт внешний монитор, 1-7; 2-7 база расширения, 1-7 питания, 1-7 последовательного порта, 1-7 последовательный порт, 6-16 параллельный порт, 1-7; 5-11; 6-16 клавиатура/мышь, 1-7 композитного видеовыхода, 10-4 характеристики, Г-2 USB, 1-7; 2-6; 14-1; 16-23 распознавание дисков, автоматическое, 4-23
I-14 Предметный указатель
расширения база (поставляется по выбору):подзарядка батарей, 2-9 расширения база (поставляется по выбору). См. стыковочная база (поставляется по выбору); база расширения (поставляется по выбору) режим для работы от батареи, 4-23; 14-7 режим максимальной производительности, 4-23 режим однократного нажатия (Windows 98, Windows 2000 Professional), 2-4 режим ожидания включение в случае критически низкого уровня заряда батареи, 4-6 включение, по завершении работы, 4-3 переход в режим нажатием кнопки приостановки, 4-4 режим ожидания (Windows 98, Windows 2000 Professional), 4-4. См. также режим приостановки (ожидания) режим приостановки (ожидания) вставка облегченного модуля, 5-3 определение, 4-2 автоматический переход, предотвращение путем включения режима поиска инфракрасных устройств, 12-3 автоматический переход, предотвращение путем включения автоматического распознавания дисков, 4-23 режим с несколькими вариантами загрузки, 5-15 режимы видео, 10-5 параллельный порт, 14-6 SpeedStep, 4-23 резервные копии поездки с компьютером, 15-7 QuickRestore, 1-10; 15-4 результирующие коды, 7-7
С самолетный адаптер питания (поставляется по выбору), 4-7 подключение, 1-7 когда использовать, 4-1; 4-7 сброс, системы, 16-2 сведения о системе, отображение, 14-8 сведения о системе просмотр с помощью сочетания клавиш, 2-7; 2-9 сведения о системе, просмотр в программе диагностики Compaq, 14-8 сведения о системе, просмотр в программе настройки компьютера, 6-18 сведения о системе, просмотр в системе защиты компьютера Compaq, 6-18 сенсорная панель TouchPad, 2-2 серийный номер базы расширения, 6-18; 14-7 процессора, 6-18 компьютера, 1-8; 6-18 аккумуляторной батареи, 6-18 сертификат подлинности, 1-8 сетевое гнездо. См. RJ-45 сетевой кабель прилагаемый к сетевым моделям, 1-5; 1-10 подключение, 8-2 описание, 1-11 сеть. См. локальная вычислительная сеть (ЛВС) система, «зависание», 16-2 системное ПЗУ в файле ROMPaq, 15-2 просмотр номера версии, 14-3 просмотр номера версии, с помощью сочетания клавиш, 2-9 обновление, 15-1 неполадки, 16-2 системные звуковые сигналы (предупреждения), расшифровка приостановка, выход из режима, 4-4 предупреждение об аппаратном сбое, 13-2
режим ожидания, включение, 4-4 системные звуковые сигналы (предупреждения), настройка предупреждения об аппаратном сбое, 13-3 системные сигналы (предупреждения), расшифровка критически низкий уровень заряда батареи, 4-6 низкий уровень заряда батареи, 4-5 спящий режим, восстановление после режима, 4-4 спящий режим, переход в режим, 4-4 системные сигналы (предупреждения), настройка предупреждение о низком или критическом уровне заряда батареи, в Windows 95, 4-16 предупреждение о низком или критическом уровне заряда батареи, в Windows NT 4.0, 4-20 службы CSS, для плат PC Card, 11-1 службы работы с гнездами,платы PC Card, 11-1 служебные программы, Compaq защита, 6-1 программа диагностики Compaq, 14-8 режим с несколькими вариантами загрузки, 5-15 калибровка аккумуляторной батареи, 4-11 настройка компьютера, 6-18; 14-1 служба защиты компьютера Compaq, 6-18 технология Intel SpeedStep, 4-23 управление электропитанием, 4-15; 4-23 содержимое оригинальной коробки, 1-9 солнечный свет, воздействие, 15-6 состояние, регистры, 7-7 способы заземления, B-2
Предметный указатель I-15
спящий режим включение, 4-3 включение/отключение, в Windows NT 4.0, 4-21 включение/отключение, в Windows 2000 Professional, 4-22 включение/отключение, в Windows 95, 4-17 включение/отключение, в Windows 98, 4-18 восстановление, 4-3; 4-8 вставка облегченного модуля, 5-3 индикаторы, 4-4 переход в случае критически низкого уровня заряда батареи, 4-6 определение, 4-2 отказ от восстановления, 4-8 автоматический переход, предотвращение путем включения автоматического распознавания дисков, 4-23 средства защиты блокирование диска, порта, внешнего устройства, 6-1; 6-16 запорный узел (поставляется по выбору), 6-1; 6-23 защита серийного номера процессора, 6-18; 6-22 интеллектуальное управление, 13-1 пароль доступа к настройкам (пароль администратора), 6-1; 6-9 пароль на включение питания, 6-1; 6-3 описание, в таблице средств защиты, 6-1 функция DriveLock, 6-1; 6-12 функции Quick Controls, 6-1; 6-6 стандарт DAA (Direct Access Arrangement), 7-1; Г-3 стандартные компоненты, поставляемые с компьютером, 1-9 стандартные настройки, восстановление, 14-3; 15-4 стандарты цветных телевизоров NTSC и NTSC-J, 10-5 стандарты цветных телевизоров PAL и PAL-M, 10-5 статическое электричество, B-1
I-16 Предметный указатель
стереодинамики/головные телефоны, гнездо, 10-3 стыковочная база (поставляется по выбору):подзарядка батарей, 2-9 стыковочная база (поставляется по выбору) в качестве источника питания, 4-1; 4-7 загрузка с дисководов, 5-15 использование клавиш быстрого доступа, 2-12 использование модема при подключении к базе, 7-1 подзарядка батарей, 3-1; 4-10 разъем на компьютере для подключения к базе расширения, 1-7 распознавание нескольких, 14-7 обозначение батарей, 6-21 описание, 6-18; 14-4 номера отсеков с аккумуляторными батареями, 2-9; 4-10; 4-13; 6-21 серийный номер, 6-18 установка программного обеспечения при подключении к базе, 4-1 схема, кнопка быстрого доступа, 2-12
Т таймер возобновления настройка, в Windows 95, 4-17 настройка, в Windows NT 4.0, 4-20 телевизор изменение стандартного режима цветных телевизоров, 10-5 подключение видеоустройства, 10-4 подключение звукового устройства, 10-2 телефонное гнездо. См. RJ-11 температура предупреждение об аппаратном сбое, 13-2 платы PC Card, после удаления, 11-4 медленная зарядка аккумуляторной батареи, 4-8 хранения, аккумуляторных батарей, 3-2
эксплуатация, 15-6; Г-1 технические условия, Г-1 техническая поддержка, 2-11 транспортировка дисков, 5-1 компьютер, 15-7
Y указка порядок работы, 2-3 кнопки, 2-1 настройка параметров, 2-4 сменный наконечник, 1-10 указывающее устройство. См. указка; TouchPad ультрафиолетовое излучение, воздействие, 15-6 уровень энергосбережения батареи в Windows NT 4.0, 2-7; 4-19; 4-30 в Windows 2000 Professiolnal, 4-22; 4-30 в Windows 95, 2-7; 4-16; 4-30 в Windows 98, 4-18; 4-30 уровень энергосбережения при питании от источника переменного тока (Windows NT 4.0, 4-20 устранение неполадок проблемы с инфракрасными устройствами, 16-11 устройства безопасности в аэропорту, 15-7 устройства воспроизведения звука, внешние неполадки, 16-3 устройство для чтения DVD-дисков поддерживаемый отсек, 5-2 неполадки, 16-8 устройство для чтения компактдисков поддерживаемый отсек, 5-2 устройство чтения DVD-дисков. См. также дисководы вставка DVD-диска, 5-8 извлечение из отсека MultiBay, 5-7 извлечение DVD-диска, 5-9 установка в отсек MultiBay, 5-8 автоматическое распознавание дисков, 4-23 устройство чтения компакт-дисков. См. также дисководы
вставка компакт-диска, 5-8 извлечение из отсека MultiBay, 5-7 извлечение компакт-диска, 5-9 проблемы, 16-8 установка в отсек MultiBay, 5-8 автоматическое распознавание дисков, 4-23 утилиты, Compaq интеллектуальное управление, 13-1
Ф файл спящего режима изменение местоположения, в Windows 95, 4-17 изменение местоположения, в Windows NT 4.0, 4-21 изменение местоположения, в Windows 98, 4-18 сохранение данных в файл, 4-2 увеличение размера, 9-1 файлы сценариев, для приложений Lotus, Microsoft MS-Mail, 7-4 форматы цветных телевизоров, 10-5 функции Quick Controls, 6-1; 6-6 функциональные клавиши, 2-7 функция DriveLock, 6-2; 6-12
Ш шнур питания, 1-10; 15-8 шнур. См. кабель; шнур питания
Ц цифровая панель клавиатуры, внешняя, 2-15 цифровая панель клавиатуры, встроенная, 2-15; 16-13
Предметный указатель I-17
Э экономия энергии батареи. См. энергосбережение экран. См. дисплей неполадки, 16-21 отключение переключателем экрана, 1-2 увеличение размеров или центрирование изображения, с помощью сочетания клавиш, 2-7; 2-9 Электронная почта, кнопка, 2-11 электростатический разряд, C-1 эмблема Microsoft, клавиша, 1-3
Я язык, выбор в программе настройки компьютера, 14-2 в пакете QuickRestore, 15-4 яркость. См. яркость экрана яркость экрана регулировка, с помощью сочетания клавиш, 2-7; 2-9 настройка, в Windows 2000 Professional, 4-22 настройка, в Windows NT 4.0, 4-19 настройка, в Windows 95, 4-16; 4-22 настройка, в Windows 98, 4-18
I-18 Предметный указатель
ПРЕДМЕТНЫЙ УКАЗАТЕЛЬ A
Е
AltaVista, веб-узел, 2-11 AT-команды, 7-7
ECP (режим параллельного порта), 14-6 EPP (режим параллельного порта), 14-6 Ethernet, сетевое гнездо. См. RJ-45
B backup system configuration, 14-3 BIOS (Basic Input/Output System) просмотр версии, в программе настройки компьютера, 14-3 просмотр версии, с помощью сочетания клавиш, 2-9 обновление, 15-1
С CAPS LOCK, индикатор, 1-2
CardWare (Windows NT 4.0), 11-1 Compaq, веб-узел подписка на компакт-диск Compaq Support Software, 15-2 регистрация в службе Info Messenger, 15-2 Compaq, поддержка клиентов, 2-11 Compaq, программа диагностики, 14-1; 14-8 Compaq, служебные программы. См. служебные программы, Compaq
D DVD-диск вставка, 5-8 извлечение, 5-9 кино, подключения для просмотра на телевизионном экране, 10-4
F F10. См. программа настройки компьютера
H HyperTerminal, 7-4; 7-6
I Info Messenger, 15-1 Intel SpeedStep, технология, 4-23; 14-7
L Lotus cc:Mail, файлы сценариев для, 7-4 Lotus Notes, файлы сценариев для, 7-4
M MS-Mail 3.2 Remote, файлы сценариев для, 7-4 MultiBay выемка в отсеке, 1-8 номер при отображении заряда батарей, 2-9; 4-10 номер отсека в программе калибровки, 4-13
Предметный указатель I-1
MultiBay, индикатор дисковода, 1-2; 5-2 MultiMonitor (Windows 98), 2-7 MyArmada, кнопка, 2-11
N NUM LOCK, индикатор, 1-2; 2-15
P PC Card гнезда, выбор, 11-2 поддержка CardWare (Windows 4,0), 11-1 модем, 4-17 модем (Windows 95), 4-30 устранение неполадок, 16-18 PS/2, разъем. См. клавиатура/мышь, разъем PXE (Preboot eXecution Environment), протокол, 8-3
Q QuickBoot, 14-5 QuickRestore, пакет, 1-10; 15-4
R RingCentral Fax, программное обеспечение, 7-4 ROMPaq, 15-2 RPL (Remote Program Load), протокол, 8-3
S SCROLL LOCK, индикатор, 1-2 S-регистры, 7-7 SoftPaq, 15-2 SpeedStep. См. технология Intel SpeedStep SuperDisk LS-120, дисковод, 15-3
I-2 Предметный указатель
U USB (универсальная последовательная шина) влияние на сочетания клавиш, 2-6 влияние функции Quick Controls, 6-6 подключение внешней клавиатуры через, 2-6; 6-6 порт, 1-7 неполадки, 16-23 настройка, устройств, 14-1; 14-6 характеристики, Г-2
A автомобильный адаптер/зарядное устройство (поставляется по выбору) неполадки, 16-8 обращение, 5-1; B-1 поддерживаемые отсеки, 5-2 подключение, 1-7; B-1 режим с несколькими вариантами загрузки, 5-15 автоматическое распознавание дисков, 4-23 агенты Insight Management, 13-2 адаптер для жесткого диска. См. адаптер жесткого диска Armada MultiBay для одновременного подключения клавиатуры и мыши, 1-7 для подключения компьютера к внешнему источнику питания. См. адаптер переменного тока для подключения компьютера к источнику питания в самолете. См. самолетный адаптер питания (поставляется по выбору) для подключения компьютера к автомобильному гнезду прикуривателя. См. автомобильный адаптер питания/зарядное устройство (поставляется по выбору) для подключения модема в разных странах. См. адаптер модема для конкретной страны
для шнура питания. См. адаптер переменного тока (поставляется по выбору); переходник 3/2; поездки с компьютером плата, для подключения компьютера к сети. См. периферийная плата PCI сетевого адаптера PCI адаптер RJ-11. См. адаптер модема для конкретной страны адаптер жесткого диска Armada MultiBay извлечение жесткого диска, 5-5 извлечение из отсека MultiBay, 5-6 когда требуется, 5-2 установка в отсек MultiBay, 5-5 установка жесткого диска, 5-4 адаптер модема для конкретной страны подключение, 7-1; 7-7 поставляемый с некоторыми моделями, 1-10 адаптер переменного тока изображение, 1-9 когда использовать, 4-1 описание, 1-10 подключение, 1-7; 1-10 аккумуляторные батареи MultiBay, определение, 3-1 быстрая проверка, 4-9 выбор расположения, 3-1 выбор расположения для, 4-1 зарядка, 3-1; 4-1; 4-11 замена, 3-2; 4-7 замена облегченным модулем, 5-3 индикаторы и кнопки на, 4-9 калибровка, 4-1; 4-11 неполадки, 16-5 номера, в программе калибровки, 4-13 номера, в системе защиты компьютера Compaq, 6-21 номера, при отображении заряда батарей, 2-9; 4-10 описание, 6-21; 14-4 определение уровня заряда, 2-7; 2-9; 4-11; 13-2 основная, определение, 3-1 последовательность зарядки, 3-1 последовательность разрядки, 3-1 поставляемые с компьютером, 1-9
предупреждения об аппаратных сбоях, 13-2 серийные номера, 6-18 скорость саморазряда, 3-2 снятие перед поездкой или для транспортировки компьютера, 15-6 состояния низкого уровня заряда, 4-5 удаление из отсека MultiBay, 3-3; 3-5 хранение, 3-2; 4-3 аккумуляторная батарея вставка в батарейный отсек, 3-4 вставка в отсек MultiBay, 3-6 аккумуляторная батарея MultiBay, определение, 3-1. См. также аккумуляторные батареи
Б база расширения. См. стыковочная база (поставляется по выбору); база расширения (поставляется по выбору) база расширения (поставляется по выбору) в качестве источника питания, 4-1; 4-7 динамики, 10-1 выбор подключенного к видеоплате устройства как основного, 14-6 загрузка с дисководов, 5-15 использование клавиш быстрого доступа, 2-12 использование модема при подключении к базе, 7-1 обозначение батарей, 6-21 подзарядка батарей, 3-1; 4-10 распознавание нескольких, 14-7 номера отсеков с аккумуляторными батареями, 2-9; 4-10; 4-13; 6-21 серийный номер, 6-18 установка программного обеспечения при подключении к базе, 4-1 база расширения, разъем, 1-7 батарея, индикатор, 16-5
Предметный указатель I-3
батарейный отсек вставка аккумуляторной батареи, 3-4 зарядка аккумуляторной батареи в отсеке, 4-8 защелка, 3-3 калибровка аккумуляторной батареи в отсеке, 4-11 поддерживаемые устройства, 3-1 место, в последовательности заряки или разрядки, 3-1 номер в программе калибровки, 4-13 номер, в системе защиты компьютера Compaq, 6-21 удаление аккумуляторной батареи, 3-3 устройство внутри, при поставке, 1-9 батарейные отсеки номер, при отображении заряда батарей, 2-9; 4-10 блокировка, запорный узел (поставляется по выбору), 6-1; 6-23 быстрая проверка, аккумуляторная батарея, 4-9
B веб-агент, 13-1 веб-страница, личная, 1-2 веб-узел. См. веб-узел Compaq веб-узел Compaq доступ, с помощью кнопок быстрого доступа, 2-10 получение дополнительной памяти, 9-1 получение дополнительных программных средств Compaq, 15-5 обновление системы, 15-1 вентилятор, 1-8 вентиляционное отверстие, 1-5 видео, проектор. См. также видеоустройства, внешние использование с другими устройствами отображения, 2-7 разъемы для, 1-4; 1-7; 10-4 видеовыход композитный, гнездо, 1-4 видеокамера, 10-4 видеомагнитофон, 10-2
I-4 Предметный указатель
видеоустройства, внешние изменение стандартного режима цветных телевизоров, 10-5 подключение, 10-4 подключение устройства, звукового, 10-4 подключенные к видеоплате в базе расширения, 14-6 настройка, 10-6 включение компьютера, 4-4 влажность, описание условий эксплуатации, Г-1 внешний дисковод для гибких дисков индикатор активности, 1-2; 5-2 внешний дисковод для гибких дисков, отсек рисунок, 1-11 поставляемый с компьютером, 1-11 внешний монитор, разъем, 1-7; 2-7 внутренние динамики, 10-1 восстановление программного обеспечения, 15-4 вспомогательные службы, PC Card, 11-1 встроенная цифровая панель клавиатуры, 2-15 выключение компьютера. См. завершение работы компьютера в ходе восстановления программного обеспечения, 15-5 для прекращения калибровки, 4-14 для экономии энергии батарей, 4-3; 4-29 до, после, установка системного ПЗУ, 15-4 перед транспортировкой, 15-7 выключатель. См. также кнопки питания, 1-3; 4-4 выключатель питания включение компьютера с помощью, 4-4 выход из режима приостановки (ожидания) с помощью, 4-4 сброс системы, 16-2 выключатель питание восстановление после спящего режима, 4-4 высота над уровнем моря, описание условий эксплуатации, Г-1
Г гибкий диск. См. дискета воздействие устройств безопасности в аэропорту, 15-7 резервные копии, 14-3 главный пароль, 6-2; 6-12 гнездо. См. также разъем; порт для микрофона, 10-2 для стереодинамиков/головных телефонов, 1-6 запорный узел, 6-1; 6-23 композитного видеовыхода, 10-4 стереодинамиков/головных телефонов, 10-2 характеристики, Г-2 PC Card, 1-5 PC Card, 11-2 RJ-11, 1-5; 1-11; 7-1; 7-7 RJ-45, 1-5; 1-11; 8-1 гнездо для стереодинамиков/головных телефонов, 10-2 гнездо RJ-11 подключение, 7-1; 7-7 модемный кабель для, прилагаемый к моделям с модемом, 1-10 характеристики, Г-3 гнездо RJ-45 подключение, 8-1 модемный кабель для, прилагаемый к сетевым моделям, 1-10 головные телефоны, наушники, внешние, 10-2 графический ускоритель, 2-9 громкость, 2-7; 10-3
Д двунаправленный режим параллельного порта, 14-6 диагностика и настройка, сохранение и печать сведений из программы диагностики Compaq, 14-8 диагностика, служебная программа Compaq, 14-8
динамики, стереофонические внешние, отключение внутренних, 10-3 внешних, подключение, 10-2 внутренние, 10-1 внутренние, сохранение звукового отверстия открытым для, 1-5 дискета вставка, 5-14 извлечение, 5-14 диски включение/отключение, 14-4 блокирование и разблокирование, 6-16 назначение букв логических дисков, 5-16 транспортировка, 5-1 дисковод для гибких дисков, 15-3. См. также дисководы вставка дискеты, 5-14 извлечение дискеты, 5-14 извлечение из отсека внешнего дисковода для гибких дисков, 5-13 извлечение из отсека MultiBay, 5-10 подерживаемые отсеки, 5-2 устранение неполадок, 16-9 установка в отсек внешнего дисковода для гибких дисков, 5-13 установка в отсек MultiBay, 5-11 дисковод Imation SuperDisk LS-120. См. дисковод SuperDisk LS-120 дисковод LS-120. См. дисковод SuperDisk LS-120 дисковод SuperDisk LS-120. См. также дисководы вставка дискеты, 5-14 извлечение дискеты, 5-14 извлечение из отсека MultiBay, 5-10 поддерживаемый отсек, 5-2 неполадки, 16-9 установка в отсек MultiBay, 5-11
Предметный указатель I-5
дисководы. См. также устройство чтения компакт-дисков; дисковод для гибких дисков; устройство чтения DVDдисков; жесткий диск; дисковод SuperDisk LS-120 вставка и извлечение во время установки программного обеспечения, 15-5 замена облегченным модулем, 5-3 изменение последовательности загрузки, 5-15 индикаторы активности, 1-2; 5-2 неполадки, 16-8 обращение, 5-1; B-1 предотвращение электростатического разряда, B-1 поддерживаемые отсеки, 5-2 режим с несколькими вариантами загрузки, 5-15 дисплей. См. также яркость экрана драйверы. См. драйверы устройств драйверы устройств восстановление системных программ, 15-4 обновление системных программ, 15-1 переустановка, обновление, модем и ЛВС (Windows 2000 Professional), 8-9 переустановка, обновление, модем и ЛВС (Windows 95 и Windows 98), 8-3 переустановка, обновление, модем и ЛВС (Windows NT 4.0), 8-5 установка для плат PC Card, 11-2
Ж жесткий диск, индикатор, 1-2; 5-2 Compaq Portable Product Reference Library, компакт-диск, 1-10; 7-7 жесткий диск. См. также дисководы защита содержимого, 6-1; 6-12 извлечение из отсека, 5-3 извлечение из отсека MultiBay, 5-6 извлечение из адаптера Armada MultiBay, 5-5 индикатор активности, 1-2; 5-2 неполадки, 16-10 основной, определение, 5-2
I-6 Предметный указатель
поддерживаемые отсеки, 5-2 поставляется в отсеке жесткого диска, 1-9 предупреждение об аппаратном сбое, 13-2номер, в режиме с несколькими вариантами загрузки, 5-15 установка в отсек, 5-4 установка в отсек MultiBay, 5-5 установка в адаптер Armada MultiBay, 5-4 функция DriveLock, 6-1; 6-12 файл с данными спящего режима, 4-2; 4-6; 9-1
З заблокированная система, сброс, 16-2 завершение работы компьютера выход из состояния низкого или критического уровня заряда батареи, 4-7 для доступа к настройкам функции DriveLock, 6-12 для замены платы дополнительной памяти, 9-2 для снятия клавиатуры, 9-2 порядок выполнения, 4-4 отключение компьютера при завершении работы операционной системы, 4-4 загрузка сетевой службы, 8-3 запорный узел, безопасность (поставляется по выбору), 6-1; 6-23 запорный узел, гнездо, 6-1; 6-23 защелка батарейного отсека, 3-3 батарейный отсек, 3-3 отсек MultiBay, 5-6 отсека MultiBay, 5-6 защита пароли, 16-1 функции Quick Controls, 2-7 звуковое отверстие, 1-5 звуковые сигналы. См. системные звуковые сигналы (предупреждения), расшифровка; системные звуковые сигналы (предупреждения), настройка
звуковые устройства, внешние изменение громкости, 10-3 подключение видеофункций, 10-4 подключение аудиофункций, 10-2 значки на клавишах Fn, 2-6 на кнопках быстрого доступа, 2-10 настройка агента Compaq Management, 13-2 SpeedStep, 4-27 значок платы PC Card (Windows 95, Windows 98), 11-4 значок (значки) инфракрасный (Windows 95, Windows 98), 12-3 значок «Set Up Compaq Management Agent», 13-2 значок(значки) в программе настройки компьютера, 14-2 настройки энергосбережения батареи, 4-29 отключения или извлечения (Windows 2000 Professional), 11-4 поездки с компьютером (общие указания), 15-7 переключатель экрана, 1-2; 16-22 переключатель экрана, 1-2; 16-22 перемещение с помощью указывающего устройства, 2-3
И излучение, воздействие, 15-6 изображение, переключение с помощью клавиатуры, 2-7 индикатор дисковода MultiBay, 1-2; 5-2 батареи, 1-6; 4-5; 4-8 быстрая проверка, 4-9 CAPS LOCK, 1-2 жесткого диска, 1-2; 5-2 питания/приостановки, 1-6; 4-6 на аккумуляторной батарее, 4-9 NUM LOCK, 1-2; 2-15 SCROLL LOCK, 1-2 индикатор батареи. См. также быстрая проверка батареи
обозначение низкого заряда батареи, 4-5; 16-5 обозначение состояния зарядки батареи, 4-8 описание, 1-6 индикатор питания/приостановки, 4-4; 4-6 инвентарный номер, 6-18 Интеллектуальное управление, 13-1 интервал определение, 4-15 настройка, в Windows NT 4.0, 4-19 настройка, в Windows 95, 4-16 настройка, в Windows 98, 4-18 интервал простоя жесткого диска настройка, в Windows 95, 4-15 настройка, в Windows NT 4.0, 4-15; 4-20 интервал простоя системы, 4-15; 4-19 интервал спящего режима, 4-15; 4-21 интервалы настройка, в Windows 2000 Professional, 4-22 Интернет. См. также веб-узел Compaq доступ, с помощью кнопок быстрого доступа, 2-10 кнопка Поиск, 2-11 мастер подключения, 2-10 информационная страница Armada, 2-11 Информационный центр Compaq, 13-2 инфракрасная связь использование для передачи данных, 12-1 инфракрасный включение/отключение, 6-16; 12-2 технические условия, 12-2; Г-2 инфракрасный монитор, 4-30; 12-3
К кабель. См. также шнур питания внешнего дисковода для гибких дисков, 1-11; 5-11 запорный узел (поставляется по выбору), 6-1; 6-23 модемный, 1-10; 7-1; 7-7 композитное видео (поставляется по выбору), 10-4 сетевой, 1-10; 8-2
Предметный указатель I-7
калибровка аккумуляторных батарей, 4-1; 4-11 КД ПЗУ. См. компакт-диск клавиатура, внешняя использование клавиш быстрого доступа, 2-10 использование сочетаний клавиш, 2-6 отключение встроенной цифровой панели клавиатуры, 2-15 USB, 2-6; 6-6; 6-8 клавиатура/мышь, разъем, 1-7 клавиатура. См. также кнопки; клавиша; клавиатура, внешняя; указка; выключатель; TouchPad использование встроенной цифровой панели, 2-15 компоненты, изображение, 1-2; 2-1 неполадки, 16-13 снятие, 9-2 установка, 9-5 клавиша Fn включение/отключение встроенной цифровой панели с помощью, 2-15 последовательное использование, 2-5 переход в спящий режим или восстановление после спящего режима с помощью, 4-4 таблица сочетаний клавиш, 2-7 клавиша Num Lk, 2-15 клавиша Scroll Lock, 2-6 клавиша. См. также кнопки; выключатель приложения Windows, 1-3 Fn, 2-5 с эмблемой Microsoft, 1-3 клиенты, поддержка, 2-11 кнопки быстрого доступа добавление схемы, 2-12 возможности, 2-10 доступ к элементам Интернета или сети с помощью, 2-10 выбор схемы, 2-14 значки на, 2-10 изменение названия или назначения кнопки в схеме, 2-13 просмотр текущей схемы, 2-14 назначения по умолчанию, 2-10 удаление схемы, 2-15 кнопка (кнопки) извлечение платы PC Card, 11-4 кнопка приостановки
I-8 Предметный указатель
переход в режим приостановки или выход из него, 4-4 переход в спящий режим или восстановление после спящего режима с помощью, 4-4 снятие блокировки системы, 16-2 кнопки. См. также клавиша; выключатель быстрого доступа, 2-11 быстрая проверка, 4-9 информационная страница Armada, 2-11 приостановки, 4-4; 16-2 Поиск, 2-11 на аккумуляторной батарее, 4-9 MyArmada, 2-11 сенсорная панель TouchPad, 2-2 указка, 2-1 Электронная почта, 2-11 кнопка спящего режима код продукта, 1-8 код, продукт, 1-8 команды сочетаний клавиш ввод на внешней клавиатуре, 2-6 включение функций Quick Controls, 2-7 изменение громкости, отключение и включение звука, 2-7 просмотр сведений о системе, 2-7; 2-9 просмотр состояния батареи, 2-7; 2-9 просмотр, выбор, установка уровня энергосбережения батареи в Windows NT 4.0, 2-7; 2-8; 4-19 просмотр, выбор, установка уровня энергосбережения батареи в Windows 2000, 2-7; 2-8 просмотр, выбор, установка уровня энергосбережения батареи в Windows 95, 2-7; 2-8; 4-16 просмотр, выбор, установка уровня энергосбережения батареи в Windows 98, 2-7; 2-8 последовательный ввод, 2-5 регулировка яркости экрана, 2-7; 2-9 переключение изображения, 2-7 описание, в таблице сочетаний клавиш, 2-7 увеличение размеров или центрирование изображения, 2-7; 2-9
компакт-диск вставка, 5-8 Compaq Portable Product Reference Library, 7-7 Compaq Support Software, 15-2 извлечение, 5-9 компакт-диск Compaq Support Software, 15-2; 15-5 комплект поставки, 1-9 композитный видеовыход, гнездо, 10-4 компоненты, стандартные, поставляемые с компьютером, 1-9 компьютер, программа настройки Advanced (дополнительно), меню, 14-5 выбор языка, 14-2 перемещение в, 14-2 File (файл), меню, 14-3 Security (защита), меню, описание, 14-4 критически низкий уровень заряда батареи, 4-6; 4-8 (Windows 98), 4-4
Л ЛВС. См. локальная вычислительная сеть (ЛВС) локальная вычислительная сеть (ЛВС) гнездо RJ-45, 1-5; 1-11; 8-1 доступ, при загрузке, в режиме с несколькими вариантами загрузки, 5-15 доступ, при загрузке, с помощью загрузки сетевой службы, 8-3 доступ, с помощью кнопок быстрого доступа, 2-10 использование внутреннего модема при подключении к, 8-1 поддерживаемые протоколы загрузки по сети, 8-3 подтверждение используемого сетевого протокола (Windows 95, Windows 98), 8-5 поодерживаемые компьютером скорости обмена данными, 8-1 переустановка, обновление драйверов (Windows 2000 Professional), 8-9
переустановка, обновление драйверов (Windows 95, Windows 98), 8-3 переустановка, обновление драйверов (Windows NT 4.0), 8-5 сетевой кабель, 1-10; 8-2 установка и разрыв подключений, 4-29; 8-2
М микрофон внешний, 10-2 внутренний, 10-1 внутренний, отключение внешним, 10-3 внутренний, сохранение звукового отверстия открытым для, 1-5 микрофон, гнездо, 10-2 модем наклейка с подтверждением сертификации модема, 7-8 модем, внутренний гнездо RJ-11, 1-11; 7-1; 7-7 использование при подключении к ЛВС, 8-1 использование с Lotus cc:Mail, 7-4 использование с Lotus Notes, 7-4 использование с Microsoft MS-Mail 3.2 Remote, 7-4 приложения, выхо, для экономии энергии, 4-29 подключение, 7-1; 7-7 поездки с, за рубеж, 7-7 параметры последовательного порта, адрес и IRQ, Г-2 крышка отсека, 1-8 модемный кабель, 7-1; 7-7 команды, 1-10; 7-7 кабель, 1-10 определение модели, 7-3 неполадки, 7-9; 16-14 отсек, 1-8 наклейка с подтверждением сертификации модема, 1-8 настройка, 7-3 характеристики, Г-3 файлы сценариев для, загрузка, 7-4 адаптер модема для конкретной страны, 7-1; 7-7
Предметный указатель I-9
модем, крышка отсека, 1-8 модем, наклейка с подтверждением сертификации, 1-8; 7-8 модем, PC Card, 4-17; 4-30 модемный кабель прилагаемый к моделям с модемом, 1-5; 1-10 подключение, 7-1; 7-7 описание, 1-11 модемы набор номера, 7-9 монитор использование более одного, 2-7; 10-4 монитор, внешний, 16-22 включение функции Energy Star, в Windows NT 4.0, 4-20 использование с другими видеоустройствами, 10-4 предупреждение об аппаратном сбое, 13-2 подключение, 1-7 переключение изображения, 2-7 мышь, внешняя использование с Microsoftнесовместимым программным обеспечением, 2-1; 14-6 подключение, 1-7 мышь. См. мышь, внешняя; указка; TouchPad
Н наклейка с подтверждением сертификации модема, 1-8 с кодом продукта, 1-8 с серийным номером, 1-8 с сертификатом подлинности, 1-8 накопитель на гибких магнитных дисках. См. дисковод для гибких дисков наконечник указки, 1-10 настройки по умолчанию, восстановление, 15-4 настройка и диагностика, сохранение и печать сведений из программы диагностики Compaq, 14-8 настройка компьютера
I-10 Предметный указатель
использование программы и программа диагностики Compaq, 14-1 неполадки перечень рекомендаций по быстрому устранению, 16-2 связанные с батареей, 16-5 связанные с жестким диском, 16-10 связанные с инфракрасными устройствами, 16-11 связанные с питанием, 16-20 связанные с платами PC Card, 16-18 связанные с клавиатурой/цифровой панелью, 16-13 связанные с модемом, 16-14 связанные с компакт-диском и дисководом для него, 16-8 связанные с шиной USB, 16-23 связанные с экраном, 16-21 связанные со звуком, 16-3 снятие блокировки системы, 16-2 техническая поддержка, 2-11 низкий уровень заряда батареи, 4-5 новый факс, программное обеспечение, 7-4 номер владельца, 6-18 номера версий. См. сведения о системе, просмотр номера версий, идентификаторы. См. также серийный номер; сведения о системе, просмотр номера версий, идентификаторы, для программы настройки компьютера, 6-18 модели модема, 1-8 операционная система, код продукта, 1-8 системного ПЗУ, 2-9; 6-18 номера, отсек в режиме с несколькими вариантами загрузки, 5-15 в системе защиты компьютера Compaq, 6-21 при отображении заряда батарей, 2-9; 4-10 номера, отсеков в программе калибровки, 4-13
О облегченный модуль, 5-3 обновление, системное обеспечение, 15-1 обслуживание замена наконечника указки, 1-10 повседневный уход, 15-6 обновление программного обеспечения, 15-1 ОЗУ. См. память, оперативная (ОЗУ) операционная система предварительно установленная, 11-1; 15-5 розничная версия, 15-5 переустановка, 1-10; 11-1; 15-4 код продукта, 1-8 сертификат подлинности, 1-8 удаление, 15-5 основная аккумуляторная батарея, определение, 3-1. См. также аккумуляторные батареи основной жесткий диск определение, 5-2. См. также дисководы; жесткий диск отверстие вентиляционное, 1-4; 1-5 звуковое, 1-5 отключение компьютера для вставки или извлечения жесткого диска, 5-1 для вставки или извлечения платы PC Card, 11-3 по неактивности, 4-3; 4-29; 15-6 отсек внешнего дисковода для гибких дисков поддерживаемое устройство, 5-2; 5-11 подключение, 5-11 кабель, 1-11; 5-11 отсек жесткого диска извлечение жесткого диска, 5-3 поддерживаемое устройство, 5-2 номер, в режиме с несколькими вариантами загрузки, 5-15 устройство внутри, при поставке, 1-9 установка жесткого диска, 5-4 отсек MultiBay вставка аккумуляторной батареи, 3-6
зарядка аккумуляторной батареи в отсеке, 4-8 защелка, 5-6 извлечение дисковода для гибких дисков или SuperDisk LS-120, 5-10 извлечение устройства чтения компакт-дисков или DVD-дисков, 5-7 извлечение адаптера с жестким диском, 5-6 использование облегченного модуля, 5-3 поддерживаемые устройства, 3-1; 5-2 место, в последовательности зарядки или разрядки, 3-1 калибровка аккумуляторной батареи в отсеке, 4-11 номер в системе защиты компьютера Compaq, 6-21 номер, в режиме с несколькими вариантами загрузки, 5-15 удаление аккумуляторной батареи из, 3-5 установка дисковода для гибких дисков или SuperDisk LS-120, 5-11 установка устройства чтения компакт-дисков или DVDдисков, 5-8 установка адаптера с жестким диском, 5-5 отсек. См. также батарейный отсек; отсек внешнего дисковода для гибких дисков, отсек жесткого диска; отсек MultiBay номера в программе калибровки, 4-13 номера в режиме с несколькими вариантами загрузки, 5-15 номера в системе защиты компьютера Compaq, 6-21 номера при отображении заряда батарей, 2-9; 4-10
Предметный указатель I-11
П память, оперативная (ОЗУ) данные в, сохраняемые при переходе в спящий режим, 9-1 данные, сохраняемые при переходе в спящий режим, 4-2 проверка при загрузке, 14-5 отображение сведений, 9-1 сохраняемые данные, использование в режиме приостановки, 4-2 увеличение объема, 9-1 память, опепативная (ОЗУ) предупреждение об аппаратном сбое, 13-2 отображение сведений, 14-3 панель клавиатуры, внешняя цифровая, 2-15 панель клавиатуры, встроенная цифровая, 2-15; 16-13 параллельный порт, разъем изменение режима порта, 14-6 пароли сравнение, 6-1 сообщение представителю, продавцу или поставщику услуг, 16-1 пароль включение питания, 6-1; 6-3 доступа к настройкам (административный), 6-1; 6-9 потеря, 6-1 DriveLock главный, 6-2; 6-12 DriveLock пользовательский, 6-2; 6-12 пароль администратора. См. пароль доступа к настройкам (пароль администратора) пароль доступа к настройкам (пароль администратора), 6-1 пароль на включение питания, 6-1; 6-3 ПЗУ. См. системное ПЗУ (постоянное запоминающее устройство) переключатель экрана, 1-2; 16-22 переключатель экрана, 1-2; 16-22 перемещение в программе настройки компьютера, 14-2
I-12 Предметный указатель
с помощью указывающего устройства, 2-3 переходник 3/2, 1-10 перечень рекомендаций приемы экономии энергии батареи, 4-29 подключение в различных странах (указания по работе с модемом), 7-9 поездки с компьютером (общие указания), 15-7 настройки энергосбережения батареи, 4-29 периферийная плата PCI сетевого адаптера PCI, 5-15; 8-1 питание/приостановка, индикатор, 1-6 питание, разъем, 1-7 питание. См. также аккумуляторные батареи выбор источника, 4-1 неполадки, 16-20 настройка, параметры, 4-15; 4-23 технические условия, Г-2 экономия энергии, 4-15; 4-23; 4-29 плата дополнительной памяти управление увеличенной памятью при обновлении, 9-1 плата расширения памяти замена, 9-2 предохранение от электростатического разряда, B-1 предупреждение об аппаратном сбое, 13-2 плата расширения, памяти. См. плата расширения памяти; память, оперативная (ОЗУ) Плата PC Card типы I, II, III, 11-2 плата PC Card вставка, 11-3 извлечение, 11-4 кнопки извлечения, 1-5; 11-4 остановка работы, 11-4 настройка, 11-2 платы PC Card масштабируемое видеоизображение, 11-2 платы PC Card службы CSS, 11-1
Платы PC Card I, II и III типа, 11-2 по умолчанию, настройки, восстановление, 14-3 поддержка, техническая, 2-11 подтверждение органов сертификации, наклейка, 1-8; 7-8 Поиск, кнопка, 2-11 поездки с компьютером использование модема в разных странах, 7-7 размеры компьютера, Г-1 описание условий эксплуатации, Г-1 транспортировка диска, 5-1 самолетный адаптер питания (поставляется по выбору), 1-7; 4-1 указания по транспортировке, 15-7 автомобильный адаптер/зарядное устройство (поставляется по выбору), 1-7; 4-1 пользовательский пароль, 6-2; 6-12 помощь. См. Compaq, поддержка клиентов порядок дисков при загрузке, смена, 5-15 порядок загрузки, смена, 5-15 порт. См. также разъем; гнездо включение/отключение, 14-4 блокирование и разблокирование, 6-16 инфракрасный, 12-1 характеристики, Г-2 последовательный порт, разъем характеристики, Г-2 постоянное запоминающее устройство (ПЗУ). См. системное ПЗУ предупреждения об аппаратных сбоях, 13-2 предупреждения, управление отказами, 13-2 преобразователь напряжения, 15-8 приложения. См. программное обеспечение приложение Windows, клавиша, 1-3 приостановка (ожидание) выход из режима нажатием кнопки приостановки, 4-4 индикаторы, 4-4 программное обеспечение. См. также операционная система
веб-агент, 13-1 ATI, 10-6 CardWare (Windows NT 4.0), 11-1 интеллектуальное управление, 13-1 инфракрасный монитор, 12-2 прямое кабельное соединение, 12-2 программа диагностики Compaq, 14-1; 14-8 режим с несколькими вариантами загрузки, 5-15 мастер подключения к Интернету, 2-10 новый факс, 7-4 настройка компьютера, 6-2; 14-1 настройка агентов Insight Management, 13-2 Lotus cc Mail, 7-4 Lotus Notes, 7-4 Microsoft MS-Mail 3.2 Remote, 7-4 MultiMonitor, 2-7 сведения о системе, 6-18; 14-8 системные программы, обновление, 15-1 система защиты компьютера Compaq, 6-2 система, переустановка, 1-10 технология Intel SpeedStep, 4-23 управление загрузкой, 5-15 PXE (Preboot eXecution Environment), 8-3 QuickRestore, 1-10; 15-4 автоматическое распознавание дисков, 4-23 RingCentral Fax, 7-4 ROMPaq, 15-2 RPL (Remote Program Load), 8-3 SoftPaq, 15-2 электронная почта, 2-11 программа настройки компьютера программа диагностики Compaq, 14-8 программы защита, 6-1 HyperTerminal, 7-4; 7-6 программы драйверов. См. драйверы устройств проектор. См. видео, проектор протокол, сетевой подтверждение (Windows 95, Windows 98), 8-5 PXE (Preboot eXecution Environment), 8-3
Предметный указатель I-13
RPL (Remote Program Load), 8-3 процессор защита серийного номера, 6-18; 6-22 просмотр серийного номера, 6-18; 6-22 просмотр, ввод, идентификационных сведений, 6-18 настройка скорости работы, 4-23 настройка скорости работы, (Windows 95), 4-16 настройка скорости работы, (Windows NT 4.0), 4-19
Р размеры, компьютер, Г-1 разъем на компьютере для подключения к базе расширения, 1-7 разъем USB, 14-1 описание, 6-18; 14-4 разъем переменного тока, 1-7 разъем параллельного порта блокирование и разблокирование, 6-16 подключение отсека внешнего дисковода для гибких дисков к, 5-11 разъем последовательного порта блокирование и разблокирование, 6-16 изображение, 1-7 разъемы RJ-11, на модемном кабеле, 1-11; 7-1; 7-7 разъемы RJ-45, на сетевом кабеле, 1-11; 8-1 разъем. См. также гнездо; порт внешний монитор, 1-7; 2-7 база расширения, 1-7 питания, 1-7 последовательного порта, 1-7 последовательный порт, 6-16 параллельный порт, 1-7; 5-11; 6-16 клавиатура/мышь, 1-7 композитного видеовыхода, 10-4 характеристики, Г-2 USB, 1-7; 2-6; 14-1; 16-23 распознавание дисков, автоматическое, 4-23
I-14 Предметный указатель
расширения база (поставляется по выбору):подзарядка батарей, 2-9 расширения база (поставляется по выбору). См. стыковочная база (поставляется по выбору); база расширения (поставляется по выбору) режим для работы от батареи, 4-23; 14-7 режим максимальной производительности, 4-23 режим однократного нажатия (Windows 98, Windows 2000 Professional), 2-4 режим ожидания включение в случае критически низкого уровня заряда батареи, 4-6 включение, по завершении работы, 4-3 переход в режим нажатием кнопки приостановки, 4-4 режим ожидания (Windows 98, Windows 2000 Professional), 4-4. См. также режим приостановки (ожидания) режим приостановки (ожидания) вставка облегченного модуля, 5-3 определение, 4-2 автоматический переход, предотвращение путем включения режима поиска инфракрасных устройств, 12-3 автоматический переход, предотвращение путем включения автоматического распознавания дисков, 4-23 режим с несколькими вариантами загрузки, 5-15 режимы видео, 10-5 параллельный порт, 14-6 SpeedStep, 4-23 резервные копии поездки с компьютером, 15-7 QuickRestore, 1-10; 15-4 результирующие коды, 7-7
С самолетный адаптер питания (поставляется по выбору), 4-7 подключение, 1-7 когда использовать, 4-1; 4-7 сброс, системы, 16-2 сведения о системе, отображение, 14-8 сведения о системе просмотр с помощью сочетания клавиш, 2-7; 2-9 сведения о системе, просмотр в программе диагностики Compaq, 14-8 сведения о системе, просмотр в программе настройки компьютера, 6-18 сведения о системе, просмотр в системе защиты компьютера Compaq, 6-18 сенсорная панель TouchPad, 2-2 серийный номер базы расширения, 6-18; 14-7 процессора, 6-18 компьютера, 1-8; 6-18 аккумуляторной батареи, 6-18 сертификат подлинности, 1-8 сетевое гнездо. См. RJ-45 сетевой кабель прилагаемый к сетевым моделям, 1-5; 1-10 подключение, 8-2 описание, 1-11 сеть. См. локальная вычислительная сеть (ЛВС) система, «зависание», 16-2 системное ПЗУ в файле ROMPaq, 15-2 просмотр номера версии, 14-3 просмотр номера версии, с помощью сочетания клавиш, 2-9 обновление, 15-1 неполадки, 16-2 системные звуковые сигналы (предупреждения), расшифровка приостановка, выход из режима, 4-4 предупреждение об аппаратном сбое, 13-2
режим ожидания, включение, 4-4 системные звуковые сигналы (предупреждения), настройка предупреждения об аппаратном сбое, 13-3 системные сигналы (предупреждения), расшифровка критически низкий уровень заряда батареи, 4-6 низкий уровень заряда батареи, 4-5 спящий режим, восстановление после режима, 4-4 спящий режим, переход в режим, 4-4 системные сигналы (предупреждения), настройка предупреждение о низком или критическом уровне заряда батареи, в Windows 95, 4-16 предупреждение о низком или критическом уровне заряда батареи, в Windows NT 4.0, 4-20 службы CSS, для плат PC Card, 11-1 службы работы с гнездами,платы PC Card, 11-1 служебные программы, Compaq защита, 6-1 программа диагностики Compaq, 14-8 режим с несколькими вариантами загрузки, 5-15 калибровка аккумуляторной батареи, 4-11 настройка компьютера, 6-18; 14-1 служба защиты компьютера Compaq, 6-18 технология Intel SpeedStep, 4-23 управление электропитанием, 4-15; 4-23 содержимое оригинальной коробки, 1-9 солнечный свет, воздействие, 15-6 состояние, регистры, 7-7 способы заземления, B-2
Предметный указатель I-15
спящий режим включение, 4-3 включение/отключение, в Windows NT 4.0, 4-21 включение/отключение, в Windows 2000 Professional, 4-22 включение/отключение, в Windows 95, 4-17 включение/отключение, в Windows 98, 4-18 восстановление, 4-3; 4-8 вставка облегченного модуля, 5-3 индикаторы, 4-4 переход в случае критически низкого уровня заряда батареи, 4-6 определение, 4-2 отказ от восстановления, 4-8 автоматический переход, предотвращение путем включения автоматического распознавания дисков, 4-23 средства защиты блокирование диска, порта, внешнего устройства, 6-1; 6-16 запорный узел (поставляется по выбору), 6-1; 6-23 защита серийного номера процессора, 6-18; 6-22 интеллектуальное управление, 13-1 пароль доступа к настройкам (пароль администратора), 6-1; 6-9 пароль на включение питания, 6-1; 6-3 описание, в таблице средств защиты, 6-1 функция DriveLock, 6-1; 6-12 функции Quick Controls, 6-1; 6-6 стандарт DAA (Direct Access Arrangement), 7-1; Г-3 стандартные компоненты, поставляемые с компьютером, 1-9 стандартные настройки, восстановление, 14-3; 15-4 стандарты цветных телевизоров NTSC и NTSC-J, 10-5 стандарты цветных телевизоров PAL и PAL-M, 10-5 статическое электричество, B-1
I-16 Предметный указатель
стереодинамики/головные телефоны, гнездо, 10-3 стыковочная база (поставляется по выбору):подзарядка батарей, 2-9 стыковочная база (поставляется по выбору) в качестве источника питания, 4-1; 4-7 загрузка с дисководов, 5-15 использование клавиш быстрого доступа, 2-12 использование модема при подключении к базе, 7-1 подзарядка батарей, 3-1; 4-10 разъем на компьютере для подключения к базе расширения, 1-7 распознавание нескольких, 14-7 обозначение батарей, 6-21 описание, 6-18; 14-4 номера отсеков с аккумуляторными батареями, 2-9; 4-10; 4-13; 6-21 серийный номер, 6-18 установка программного обеспечения при подключении к базе, 4-1 схема, кнопка быстрого доступа, 2-12
Т таймер возобновления настройка, в Windows 95, 4-17 настройка, в Windows NT 4.0, 4-20 телевизор изменение стандартного режима цветных телевизоров, 10-5 подключение видеоустройства, 10-4 подключение звукового устройства, 10-2 телефонное гнездо. См. RJ-11 температура предупреждение об аппаратном сбое, 13-2 платы PC Card, после удаления, 11-4 медленная зарядка аккумуляторной батареи, 4-8 хранения, аккумуляторных батарей, 3-2 эксплуатация, 15-6; Г-1
технические условия, Г-1 техническая поддержка, 2-11 транспортировка дисков, 5-1 компьютер, 15-7
Y указка порядок работы, 2-3 кнопки, 2-1 настройка параметров, 2-4 сменный наконечник, 1-10 указывающее устройство. См. указка; TouchPad ультрафиолетовое излучение, воздействие, 15-6 уровень энергосбережения батареи в Windows NT 4.0, 2-7; 4-19; 4-30 в Windows 2000 Professiolnal, 4-22; 4-30 в Windows 95, 2-7; 4-16; 4-30 в Windows 98, 4-18; 4-30 уровень энергосбережения при питании от источника переменного тока (Windows NT 4.0, 4-20 устранение неполадок проблемы с инфракрасными устройствами, 16-11 устройства безопасности в аэропорту, 15-7 устройства воспроизведения звука, внешние неполадки, 16-3 устройство для чтения DVD-дисков поддерживаемый отсек, 5-2 неполадки, 16-8 устройство для чтения компактдисков поддерживаемый отсек, 5-2 устройство чтения DVD-дисков. См. также дисководы вставка DVD-диска, 5-8 извлечение из отсека MultiBay, 5-7 извлечение DVD-диска, 5-9 установка в отсек MultiBay, 5-8 автоматическое распознавание дисков, 4-23 устройство чтения компакт-дисков. См. также дисководы вставка компакт-диска, 5-8
извлечение из отсека MultiBay, 5-7 извлечение компакт-диска, 5-9 проблемы, 16-8 установка в отсек MultiBay, 5-8 автоматическое распознавание дисков, 4-23 утилиты, Compaq интеллектуальное управление, 13-1
Ф файл спящего режима изменение местоположения, в Windows 95, 4-17 изменение местоположения, в Windows NT 4.0, 4-21 изменение местоположения, в Windows 98, 4-18 сохранение данных в файл, 4-2 увеличение размера, 9-1 файлы сценариев, для приложений Lotus, Microsoft MS-Mail, 7-4 форматы цветных телевизоров, 10-5 функции Quick Controls, 6-1; 6-6 функциональные клавиши, 2-7 функция DriveLock, 6-2; 6-12
Ш шнур питания, 1-10; 15-8 шнур. См. кабель; шнур питания
Ц цифровая панель клавиатуры, внешняя, 2-15 цифровая панель клавиатуры, встроенная, 2-15; 16-13
Предметный указатель I-17
Э экономия энергии батареи. См. энергосбережение экран. См. дисплей неполадки, 16-21 отключение переключателем экрана, 1-2 увеличение размеров или центрирование изображения, с помощью сочетания клавиш, 2-7; 2-9 Электронная почта, кнопка, 2-11 электростатический разряд, C-1 эмблема Microsoft, клавиша, 1-3
Я язык, выбор в программе настройки компьютера, 14-2 в пакете QuickRestore, 15-4 яркость. См. яркость экрана яркость экрана регулировка, с помощью сочетания клавиш, 2-7; 2-9 настройка, в Windows 2000 Professional, 4-22 настройка, в Windows NT 4.0, 4-19 настройка, в Windows 95, 4-16; 4-22 настройка, в Windows 98, 4-18
I-18 Предметный указатель






![O uniforme militar na Armada [1]](https://ebin.pub/img/200x200/o-uniforme-militar-na-armada-1.jpg)