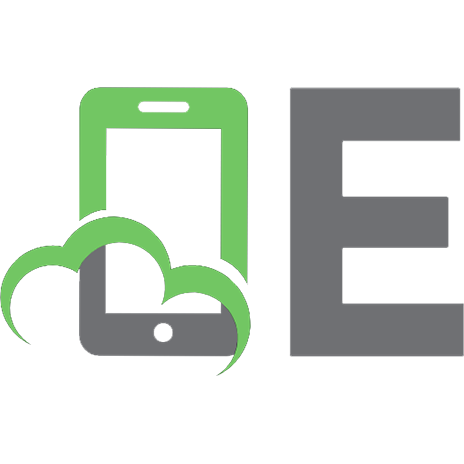Coding for Beginners [3 ed.] 9781912847129
309 58 45MB
English Pages [82] Year 2020
Recommend Papers
![Coding for Beginners [3 ed.]
9781912847129](https://ebin.pub/img/200x200/coding-for-beginners-3nbsped-9781912847129.jpg)
File loading please wait...
Citation preview
techgo
Coding
For Beginners Special
Digital Edition
Jargon-free Tips & Advice
Step-by-step Tutorials
Clear Full Colour Guides
Discover more of our guides... techgo
Photoshop For Beginners
techgo
Mac
Android
techgo
techgo
Black & White Photography For Beginners
For Beginners
For Beginners Special
Special
Digital
Digital
Edition
Special
Digital
Edition
Edition
Special
Digital Edition
Jargon-free Tips & Advice
Step-by-step Tutorials
Cloud
Clear Full Colour Guides
techgo
Computing For Beginners
Jargon-free Tips & Advice
Step-by-step Tutorials
Jargon-free Tips & Advice
Clear Full Colour Guides
techgo
Step-by-step Tutorials
Clear Full Colour Guides
Jargon-free Tips & Advice
Step-by-step Tutorials
Clear Full Colour Guides
techgo
Python
techgo
Coding
For Beginners
C++ & Python For Beginners
For Beginners
Special
Digital Edition
Special
Digital Edition
Special
Digital Edition
Special
Digital Edition
Jargon-free Tips & Advice
Step-by-step Tutorials
Clear Full Colour Guides
Jargon-free Tips & Advice
Step-by-step Tutorials
Clear Full Colour Guides
Jargon-free Tips & Advice
Step-by-step Tutorials
NEW! | Gmail | Drive | Chrome | Maps | Play
techgo
techgo
Special
Digital Edition
FRITZ!Box
For Beginners Special
Digital Edition
BDM’s Made Easy Series The Complete
Photography For Beginners
The Complete
Clear Full Colour Guides
Step-by-step Tutorials
Clear Full Colour Guides
techgo
Instagram
For Beginners
Jargon-free Tips & Advice
Step-by-step Tutorials
Clear Full Colour Guides
techgo
iPhone
For Beginners
techgo
Google
techgo
For Beginners
Learn how to master Google’s unmissable free apps
Special
al OverSpeci
7ital 82Dig Edition
Digital Edition
tips hints & e insid
£9.99
Volume 19
US$19.99 Can$19.99 Aus$17.99 NZ$18.99
100% Independent
Enhance & protect Get the best Discover apps for Keep your photos your privacy applications for free work & play Clear Full & docs safe Jargon-free Step-by-step
Tips & Advice
Tutorials
iPad
Colour Guides
Jargon-free Tips & Advice
Step-by-step Tutorials
techgo
Clear Full Colour Guides
techgo
Landscape
For Beginners
Special
Digital
Edition
Clear Full Colour Guides
GoPro
Guidebook For Beginners
Special
Digital
Step-by-step Tutorials
BDM’s Made Easy Series
Guidebook Volume 19
Jargon-free Tips & Advice
Jargon-free Tips & Advice
Photography For Beginners Special
Edition
Digital Edition
Special
Digital Edition
Jargon-free Tips & Advice
Step-by-step Tutorials
Clear Full Colour Guides
Jargon-free Tips & Advice
Step-by-step Tutorials
Clear Full Colour Guides
Jargon-free Tips & Advice
Step-by-step Tutorials
Clear Full Colour Guides
Jargon-free Tips & Advice
Step-by-step Tutorials
Clear Full Colour Guides
techgo
Coding
For Beginners Starting something new can be daunting. Learning a skill or mastering a new piece of hardware is tough. Even tougher if you have no-one at hand to help. Conversely as the complexity of our consumer technology increases, the size of the requisite instruction manual decreases or in some cases it simply disappears. At numerous times in our lives we have all been “beginners”, there is no shame in that fact and rightly so. How many times have you asked aloud, “What does this button do?”. “Why doesn’t that work?”. “What do you mean it doesn’t do that?”. “HELP!”. At the start of any new journey or adventure we are all beginners but fortunately for you we are here to stand beside you at every stage. Over this extensive series of titles we will be looking in great depth at the latest consumer electronics, software, hobbies and trends out of the box! We will guide you step-by-step through using all aspects of the technology that you may have been previously apprehensive at attempting. Let our expert guide help you build your technology understanding and skills, taking you from a novice to a confident and experienced user. Over the page our journey begins. We would wish you luck but we’re sure with our support you won’t need it.
Contents 6
Coding and Programming
8
Choosing a Programming Language
10
Learning to Code – Study Tips
12
Coding Tools and Resources
14
Being a Programmer
16 Say Hello to Python 18
Why Python?
20
Equipment You Will Need
22
Getting to Know Python
24
How to Set Up Python in Windows
26
How to Set Up Python on a Mac
28
How to Set Up Python in Linux
30
Installing a Text Editor
32 34
4
Say Hello to C++ Why C++?
www.bdmpublications.com
36
Equipment You Will Need
38
Getting to Know C++
40
How to Set Up C++ in Windows
42
How to Set Up C++ on a Mac
44
How to Set Up C++ in Linux
46
Other C++ IDEs to Install
48
Coding on Linux
50
Why Linux?
52
Equipment You Will Need
54
Transfer Mint to DVD or USB
56
Installing VirtualBox
58
Testing Linux Mint’s Live Environment
60
Installing Linux Mint on a PC
62
Installing Linux Mint in VirtualBox
64
Getting Ready to Code in Linux
66
Creating Bash Scripts– Part 1
68
Creating Bash Scripts– Part 2
Contents
BDM’s Code Port al
60+ Pytho n program s 21,500+ li nes of cod Master Pyt e hon w
ith the he fantastic C lp of ou o code for g de Portal, featurin r g am es, tools an Visit: http d more. s://bdmpu blications. code-port com/ al, and to get acce log in ss!
70
Creating Bash Scripts– Part 3
72
Creating Bash Scripts– Part 4
74
Creating Bash Scripts– Part 5
76
Command Line Quick Reference
78
A-Z of Linux Commands
Coding For Beginners 3rd Edition ISBN: 978-1-912847-12-9 Published by: Papercut Limited Digital distribution by: Readly AB, Zinio, Magzter, Cafeyn, PocketMags
@bdmpubs
“…learning how to code is an on-going experience, where you learn something new every day and every time you run your code…”
© 2020 Papercut Limited All rights reserved. No part of this publication may be reproduced in any form, stored in a retrieval system or integrated into any other publication, database or commercial programs without the express written permission of the publisher. Under no circumstances should this publication and its contents be resold, loaned out or used in any form by way of trade without the publisher’s written permission. While we pride ourselves on the quality of the information we provide, Papercut Limited reserves the right not to be held responsible for any mistakes or inaccuracies found within the text of this publication. Due to the nature of the tech industry, the publisher cannot guarantee that all apps and software will work on every version of device. It remains the purchaser’s sole responsibility to determine the suitability of this book and its content for whatever purpose. Any app images reproduced on the front and back cover are solely for design purposes and are not representative of content. We advise all potential buyers to check listing prior to purchase for confirmation of actual content. All editorial opinion herein is that of the
BDM Publications
reviewer - as an individual - and is not representative of the publisher or any of its affiliates. Therefore the publisher holds no responsibility in regard to editorial opinion and content. This is an independent publication and as such does not necessarily reflect the views or opinions of the producers of apps or products contained within. This publication is 100% unofficial. All copyrights, trademarks and registered trademarks for the respective companies are acknowledged. Relevant graphic imagery reproduced with courtesy of brands and products. Additional images contained within this publication are reproduced under licence from Shutterstock. Prices, international availability, ratings, titles and content are subject to change. All information was correct at time of publication. Some content may have been previously published in other volumes or titles. Papercut Limited Registered in England & Wales No: 4308513
www.bdmpublications.com www.bdmpublications.com
5
Coding and Programming
6
www.bdmpublications.com
Coding and Programming So you want to start coding? It’s not going to be an easy road, and there are many pitfalls along the way, but learning to program is an amazing skill and one that will stand you in good stead for the future. One of the hardest steps in learning to code is the first: which programming language to learn. Then, where do you go to find the tools you need and what do all those terms mean? Don’t worry, we’re here to help you on your way. In this section we look at what you need to take those first tentative steps into the world of coding.
www.bdmpublications.com
7
Coding and Programming
Choosing a Programming Language It would be impossible to properly explain every programming language in a single book of this size. New languages and ways in which to ‘talk’ to a computer or device and set it instructions are being invented almost daily; and with the onset of quantum computing, even more complex methods are being born. Here is a list of the more common languages along with their key features.
8
www.bdmpublications.com
Choosing a Programming Language
SQL stands for Structured Query Language. SQL is a standard language for accessing and manipulating databases. Although SQL is an ANSI (American National Standards Institute) standard, there are different versions of the SQL language. However, to be compliant, they all support at least the major commands such as Select, Update and Delete in a similar manner.
SQL
JavaScript (often shortened to JS) is a lightweight, interpreted, object-oriented language with first class functions. JavaScript runs on the client side of the web, that can be used to design or program how the web pages behave on the occurrence of an event. JavaScript is an easy to learn and also powerful scripting language, widely used for controlling web page behaviour.
JAVASCRIPT
Java is the foundation for virtually every type of networked application and is the global standard for developing enterprise software, web-based content, games and mobile apps. The two main components of the Java platform are the Java Application Programming Interface (API) and the Java Virtual Machine (JVM) that translates Java code into machine language.
JAVA
C# is an elegant object-oriented language that enables developers to build a variety of secure and robust applications that run on the .NET Framework. You can use C# to create Windows client applications, XML Web services, client server applications, database applications and much more. The curly-brace syntax of C# will be instantly recognisable to anyone familiar with C, C++ or Java.
C#
Python is a widely used high level programming language used for general purpose programming, created by Guido van Rossum and first released in 1991. An interpreted language, Python has a design philosophy that emphasises code readability and a syntax that allows programmers to express concepts in fewer lines of code. This can make it easier for new programmers to learn.
PYTHON
C++ (pronounced cee plus plus) is a general purpose programming language. It has imperative, object-oriented and generic programming features. It was designed with a bias toward system programming and embedded, resource-constrained and large systems, with performance, efficiency and flexibility of use as its design highlights.
C++
Ruby is a language of careful balance. Its creator, Yukihiro “Matz” Matsumoto, blended parts of his favourite languages (Perl, Smalltalk, Eiffel, Ada and Lisp) to form a new language. From its release in 1995, Ruby has drawn devoted coders worldwide. Ruby is seen as a flexible language; essential parts of Ruby can be removed or redefined, at will. Existing parts can be added to.
RUBY
Perl is a general purpose programming language, used for a wide range of tasks including system administration, web development, network programming, GUI development and more. Its major features are that it’s easy to use, supports both procedural and object-oriented (OO) programming, has powerful built-in support for text processing and has one of the most impressive collections of third-party modules.
PERL
Swift is a powerful and intuitive programming language for macOS, iOS, watchOS and tvOS. Writing Swift code is interactive and fun; the syntax is concise yet expressive and Swift includes modern features that developers love. Swift code is safe by design, yet also produces software that runs lightning fast. A coding tutorial app, Swift Playgrounds, is available on iPad.
SWIFT
www.bdmpublications.com
9
Coding and Programming
Learning to Code – Study Tips Programming is one of the most valuable skills you can pick up these days, particularly for your career prospects; and great just to test your brain and get to create something cool too. When you’re new to coding, it can be hard to know where to start and it’s easy to get sucked down paths that could waste a whole lot of your time and money. If you’re just getting started on your coding journey, here are some tips to set you off in the right direction.
CHOOSE YOUR LANGUAGE It may sound obvious but choosing the right coding or programming language to start learning is important if you want the creative process to be successful. If you need learn to code for a specific reason, finding a job for example, then you obviously need to learn the language that’s relevant. If you simply want to learn coding, then picking a language like Python, that is both powerful and relatively easy to learn, can make success more likely.
LEARN WHAT BEING A CODER MEANS Take some time to look at the things coding languages are used for; so if you are interested in web design, look at how JavaScript is being used on the sites you use every day; if you are in to mobile apps, look into Java or Swift and see how they make apps work. It can also be useful and encouraging to check out what qualified coders can expect to get paid by looking at local job sites. We are not saying that if you learn to code Python you are immediately going to be offered a £70,000 a year job but it can help spur you on to study harder.
PUT THEORY INTO PRACTICE If you are completely new to coding, learning any programming language can seem like a huge task. Getting completely bogged down in pages and pages of code examples and explanations is not likely to make the learning process much fun. In our experience it is often better to learn through practice, or to choose a task you want to perform with code, and then work backwards to learn how to complete that task. By learning small chunks and repeating what you have already learned at differing intervals is called Spaced Repetition.
10
www.bdmpublications.com
Learning to Code – Study Tips
SET UP YOUR ENVIRONMENT Take some time to look at the things coding languages are used for; so if you are interested in web design, look at how JavaScript is being used on the sites you use every day; if you are in to mobile apps, look into Java or Swift and see how they make apps work. It can also be useful and encouraging to check out what qualified coders can expect to get paid by looking at local job sites. We are not saying that if you learn to code Python you are immediately going to be offered a £70,000 a year job but it can help spur you on to study harder.
STUDY IN DIFFERENT WAYS Sometimes, though admittedly not always, it’s a good idea to get a more rounded view of computer science before you dig down into more specific programming language study. There are several free “Introduction to Computer Science” courses available online, including a great one from Harvard University (via the www.edx.org website). Another study tool that can be useful is to play coding games. Two of the best of these types of learning games are CodeCombat and CodinGame. Search online to find them.
LEARN FROM OTHER CODERS The fantastic Stack Overflow is one of the best places to find answers to problems and to ask your own questions to other coders around the world. There are many other languagespecific forums online but whichever site you pick, don’t be afraid to ask questions. You might find that others are a bit snappy if you don’t follow the questioning rules of that forum but just figure out what you did wrong and learn to ask better questions. Don’t worry though, ask your questions, listen to the answers and remember to thank people for their help, remembering to come back when you are more experienced and answer a few questions yourself if you can.
DON’T SET YOURSELF DEADLINES If at all possible, that is. Deadlines, although a part of a professional programmers life, can definitely hurt your progress when in the process of learning to code. This is especially true of self-imposed deadlines, and at this point they almost certainly will be, as they can damage your progress when not reached. Trying to rush through any stage of learning to code will not do you any good, and may make later stages harder if you do not fully understand the basics.
BDM’s Definitive www.bdmpublications.com Guide Series | 4th Edition
11
Coding and Programming
Coding Tools and Resources Learning to code isn’t just about studying the syntax of a language and memorising commands. If you don’t have the tools and resources needed to test and express that language, you won’t be able to challenge and refine your skills. GITHUB You can use GitHub to create a personal project, whether you want to experiment with a new programming language or host your life’s work. Any kind of file can be uploaded to GitHub but it’s designed particularly for code files and is hugely popular. It provides access control and several collaboration features such as bug tracking, feature requests, task management and wikis for every possible project. GitHub reports having more than 14 million users and more than 35 million repositories, making it the largest host of source code in the world.
TEXT EDITORS If you are serious about learning to code, you will spend much of your time working in a simple text editor. Finding the right one for you, and for the language you are working with, may take a bit of experimentation but this process is completely worth the effort. All personal computers come with text editors built in. If you’re on a PC, then your built-in text editor is Notepad. If you’re on a Mac, there isn’t a program exclusively designed for writing code. However, you can set up TextEdit to work as a text editor by going into Preferences and selecting the Plain Text radio button. Popular text editors for coders and programmers include: Sublime Text, Notepad++ and Vim.
12
www.bdmpublications.com
Coding Tools and Resources
HEROKU If you are developing a web app, you will need to host it before people can access it. GitHub can host your code but that doesn’t mean that end-users will be able to use the working app. This is where a service like Heroku comes into its own. Heroku is a cloud platform that lets you build, deliver, monitor and scale apps, the fastest way to go from idea to URL, bypassing all those infrastructure headaches. It makes the processes of deploying, configuring, scaling, tuning, and managing apps as simple and straightforward as possible, so that you can focus on what’s most important: building great apps that delight and engage customers.
INTEGRATED DEVELOPMENT ENVIRONMENT Integrated Development Environments, unlike text editors, offer a complete coding environment. This makes it easier for some programming beginners to get to grips with a new language. Integrated Development Environments, also known as Code Editors, are software applications that provides comprehensive facilities to computer programmers for software development. An IDE normally consists of a source code editor, build automation tools and a debugger. Most modern IDEs have intelligent code completion. One of our favourite IDE’s is Aptana Studio 3. Aptana allows you to develop and test your entire web application using a single environment. There’s support for the latest browser technology specs such as HTML5, CSS3, JavaScript, Ruby, Rails, PHP and Python.
STACK OVERFLOW
SNIPPETS
Stack Overflow is a question and answer site for professional and amateur programmers. It’s built and run by users as part of the Stack Exchange network of Q&A sites. With its users help, the site is building a library of detailed answers to every question about programming. This site is all about getting answers; it’s not a discussion forum so there’s no chit-chat. Good answers are voted up and rise to the top and the best answers show up first so that they are always easy to find.
Snippet is a programming term for a small region of reusable source code, machine code or text. Snippets are often used to clarify the meaning of an otherwise “cluttered” function or to minimise the use of repeated code that is common to other functions. Snippets is a powerful application for Mac and Windows that stores the most valuable pieces of code that you can reuse in different projects many times. The main idea is to make the process of reusing as easy as possible to avoid wasting your valuable time on writing the same code again. You can download the Snippets manager free from http://snippets.me/.
The key to getting the most from Stack Overflow is to focus on questions concerning actual problems you have faced. Include details about what you have tried and exactly what you’re trying to do. Tags make it easy to find interesting questions. All questions are tagged with their subject areas. Each can have up to 5 tags, since a question might be related to several subjects. www.bdmpublications.com
13
Coding and Programming
Being a Programmer Programmer, developer, coder, they’re all titles for the same occupation, someone who creates code. What they’re creating the code for can be anything from a video game to a critical element on-board the International Space Station. How do you become a programmer though?
14
BDM’s Definitive Guide Series | 4th Edition www.bdmpublications.com
Being a Programmer
MORE THAN CODE For those of you old enough to remember the ‘80s, the golden era of home computing, the world of computing was a very different scene to how it is today. 8-bit computers that you could purchase as a whole, as opposed to being in kit form and you having to solder the parts together, were the stuff of dreams; and getting your hands on one was sheer bliss contained within a large plastic box. However, it wasn’t so much the new technology that computers then offered, moreover it was the fact that for the first time ever, you could control what was being viewed on the ‘television’.
Times have changed since programming in the ‘80s, but the core values still remain.
Instead of simply playing one of the thousands of games available at the time, many users decided they wanted to create their own content, their own games; or simply something that could help them with their homework or home finances. The simplicity of the 8-bit home computer meant that creating something from a few lines of BASIC code was achievable and so the first generation of home-bred programmer was born. From that point on, programming expanded exponentially. It wasn’t long before the bedroom coder was a thing of the past and huge teams of designers, coders, artists and musicians were involved in making a single game. This of course led to the programmer becoming more than simply someone who could fashion a sprite on the screen and make it move at the press of a key. Naturally, time has moved on and with it the technology that we use. However, the fundamentals of programming remain the same; but what exactly does it take to be a programmer? The single most common trait of any programmer, regardless of what they’re doing, is the ability to see a logical pattern. By this we mean someone who can logically follow something from start to finish and envisage the intended outcome. While you may not feel you’re such a person, it is possible to train your brain into this way of thinking. Yes, it takes time but once you start to think in this particular way you will be able to construct and follow code. Second to logic is an understanding of mathematics. You don’t have to be at a genius level but you do need to understand the rudiments of maths. Maths is all about being able to solve a problem and code mostly falls under the umbrella of mathematics.
Being able to follow a logical pattern and see an end result is one of the most valued skills of a programmer.
Being able to see the big picture is certainly beneficial for the modern programmer. Undoubtedly, as a programmer, you will be part of a team of other programmers, and more than likely part of an even bigger team of designers, all of whom are creating a final product. While you may only be expected to create a small element of that final product, being able to understand what everyone else is doing will help you create something that’s ultimately better than simply being locked in your own coding cubicle. Finally, there’s also a level of creativity needed to be a good programmer. Again though, you don’t need to be a creative genius, just have the imagination to be able to see the end product and how the user will interact with it.
Whatever kind of programmer you want to be takes time, patience and the will to learn.
www.bdmpublications.com
There is of course a lot more involved in being a programmer, including learning the actual code itself. However, with time, patience and the determination to learn, anyone can become a programmer. Whether you want to be part of a triple-A video game team or simply create an automated routine to make your computing life easier, it’s up to you how far to take your coding adventure!
BDM’s Definitive www.bdmpublications.com Guide Series | 4th Edition
15
Say Hello to Python
16
www.bdmpublications.com
Say Hello to Python Python is one of the most popular modern programming languages available today. Not only is it easy to learn and understand but also remarkably powerful; and with just a few lines of code you can create something spectacular. This section covers what you need to get up and running with Python, which version to install and use and how to set everything up in Windows, macOS and Linux. There’s a lot you can do with Python and this is just the beginning.
www.bdmpublications.com
17
Say Hello to Python
Why Python? There are many different programming languages available for the modern computer, and some still available for older 8 and 16-bit computers too. Some of these languages are designed for scientific work, others for mobile platforms and such. So why choose Python out of all the rest? PYTHON POWER Ever since the earliest home computers were available, enthusiasts, users and professionals have toiled away until the wee hours, slaving over an overheating heap of circuitry to create something akin to magic. These pioneers of programming carved their way into a new frontier, forging small routines that enabled the letter ‘A’ to scroll across the screen. It may not sound terribly exciting to a generation that’s used to ultra high-definition graphics and open world, multiplayer online gaming. However, forty-something years ago it was blindingly brilliant. Naturally these bedroom coders helped form the foundations for every piece of digital technology we use today. Some went on to become chief developers for top software companies, whereas others pushed the available hardware to its limits and founded the billion pound gaming empire that continually amazes us.
18
www.bdmpublications.com
Regardless of whether you use an Android device, iOS device, PC, Mac, Linux, Smart TV, games console, MP3 player, GPS device built-in to a car, set-top box or a thousand other connected and ‘smart’ appliances, behind them all is programming. All those aforementioned digital devices need instructions to tell them what to do, and allow them to be interacted with. These instructions form the programming core of the device and that core can be built using a variety of programming languages. The languages in use today differ depending on the situation, the platform, the device’s use and how the device will interact with its
Why Python?
environment or users. Operating systems, such as Windows, macOS and such are usually a combination of C++, C#, assembly and some form of visual-based language. Games generally use C++ whilst web pages can use a plethora of available languages such as HTML, Java, Python and so on. More general-purpose programming is used to create programs, apps, software or whatever else you want to call them. They’re widely used across all hardware platforms and suit virtually every conceivable application. Some operate faster than others and some are easier to learn and use than others. Python is one such generalpurpose language. Python is what’s known as a High-Level Language, in that it ‘talks’ to the hardware and operating system using a variety of arrays, variables, objects, arithmetic, subroutines, loops and countless more interactions. Whilst it’s not as streamlined as a Low-Level Language, which can deal directly with memory addresses, call stacks and registers, its benefit is that it’s universally accessible and easy to learn.
Python was created over twenty six years ago and has evolved to become an ideal beginner’s language for learning how to program a computer. It’s perfect for the hobbyist, enthusiast, student, teacher and those who simply need to create their own unique interaction between either themselves or a piece of external hardware and the computer itself. Python is free to download, install and use and is available for Linux, Windows, macOS, MS-DOS, OS/2, BeOS, IBM i-series machines, and even RISC OS. It has been voted one of the top five programming languages in the world and is continually evolving ahead of the hardware and Internet development curve. So to answer the question: why Python? Simply put, it’s free, easy to learn, exceptionally powerful, universally accepted, effective and a superb learning and educational tool.
BASIC was once the starter language that early 8-bit home computer users learned.
Java is a powerful language that’s used in web pages, settop boxes, TVs and even cars.
Python is a more modern take on BASIC, it’s easy to learn and makes for an ideal beginner’s programming language. www.bdmpublications.com
19
Say Hello to Python
Equipment You Will Need You can learn Python with very little hardware or initial financial investment. You don’t need an incredibly powerful computer and any software that’s required is freely available. WHAT WE’RE USING Thankfully, Python is a multi-platform programming language available for Windows, macOS, Linux, Raspberry Pi and more. If you have one of those systems, then you can easily start using Python.
COMPUTER Obviously you’re going to need a computer in order to learn how to program in Python and to test your code. You can use Windows (from XP onward) on either a 32 or 64-bit processor, an Apple Mac or Linux installed PC.
AN IDE An IDE (Integrated Developer Environment) is used to enter and execute Python code. It enables you to inspect your program code and the values within the code, as well as offering advanced features. There are many different IDEs available, so find the one that works for you and gives the best results.
PYTHON SOFTWARE macOS and Linux already come with Python preinstalled as part of the operating system, as does the Raspberry Pi. However, you need to ensure that you’re running the latest version of Python. Windows users need to download and install Python, which we’ll cover shortly.
TEXT EDITOR Whilst a text editor is an ideal environment to enter code into, it’s not an absolute necessity. You can enter and execute code directly from the IDLE but a text editor, such as Sublime Text or Notepad++, offers more advanced features and colour coding when entering code.
INTERNET ACCESS Python is an ever evolving environment and as such new versions often introduce new concepts or change existing commands and code structure to make it a more efficient language. Having access to the Internet will keep you up-to-date, help you out when you get stuck and give access to Python’s immense number of modules.
TIME AND PATIENCE Despite what other books may lead you to believe, you won’t become a programmer in 24-hours. Learning to code in Python takes time, and patience. You may become stuck at times and other times the code will flow like water. Understand you’re learning something entirely new, and you will get there. 20
BDM’s Definitive Guide Series | 4th Edition www.bdmpublications.com
Equipment You Will Need
THE RASPBERRY PI Why use a Raspberry Pi? The Raspberry Pi is a tiny computer that’s very cheap to purchase but offers the user a fantastic learning platform. Its main operating system, Raspbian, comes preinstalled with the latest Python along with many Modules and extras.
RASPBERRY PI The Raspberry Pi 3 is the latest version, incorporating a more powerful CPU, more memory, Wi-Fi and Bluetooth support. You can pick up a Pi for around £32 or as a part of kit for £50+, depending on the kit you’re interested in.
FUZE PROJECT The FUZE is a learning environment built on the latest model of the Raspberry Pi. You can purchase the workstations that come with an electronics kit and even a robot arm for you to build and program. You can find more information on the FUZE at www.fuze.co.uk.
BOOKS
RASPBIAN The Raspberry Pi’s main operating system is a Debian-based Linux distribution that comes with everything you need in a simple to use package. It’s streamlined for the Pi and is an ideal platform for hardware and software projects, Python programming and even as a desktop computer.
www.bdmpublications.com
We have several great Raspberry Pi titles available via www. bdmpublications.com. Our Pi books cover how to buy your first Raspberry Pi, set it up and use it; there are some great stepby-step project examples and guides to get the most from the Raspberry Pi too.
www.bdmpublications.com
21
Say Hello to Python
Getting to Know Python Python is the greatest computer programming language ever created. It enables you to fully harness the power of a computer, in a language that’s clean and easy to understand. WHAT IS PROGRAMMING? It helps to understand what a programming language is before you try to learn one, and Python is no different. Let’s take a look at how Python came about and how it relates to other languages.
PYTHON A programming language is a list of instructions that a computer follows. These instructions can be as simple as displaying your name or playing a music file, or as complex as building a whole virtual world. Python is a programming language conceived in the late 1980s by Guido van Rossum at Centrum Wiskunde & Informatica (CWI) in the Netherlands as a successor to the ABC language. Guido van Rossum, the father of Python.
PROGRAMMING RECIPES Programs are like recipes for computers. A recipe to bake a cake could go like this: Put 100 grams of self-raising flour in a bowl. Add 100 grams of butter to the bowl. Add 100 millilitres of milk. Bake for half an hour.
CODE Just like a recipe, a program consists of instructions that you follow in order. A program that describes a cake might run like this: bowl = [] flour = 100 butter = 50 milk = 100 bowl.append([flour,butter,milk]) cake.cook(bowl)
PROGRAM COMMANDS You might not understand some of the Python commands, like bowl.append and cake.cook(bowl). The first is a list, the second an object; we’ll look at both in this book. The main thing to know is that it’s easy to read commands in Python. Once you learn what the commands do, it’s easy to figure out how a program works.
22
BDM’s Definitive Guide Series | 4th Edition www.bdmpublications.com
Getting to Know Python
HIGH-LEVEL LANGUAGES
ZEN OF PYTHON
Computer languages that are easy to read are known as “high-level”. This is because they fly high above the hardware (also referred to as “the metal”). Languages that “fly close to the metal,” like Assembly, are known as “low-level”. Low-level languages commands read a bit like this: msg db ,0xa len equ $ - msg.
Python lets you access all the power of a computer in a language that humans can understand. Behind all this is an ethos called “The Zen of Python.” This is a collection of 20 software principles that influences the design of the language. Principles include “Beautiful is better than ugly” and “Simple is better than complex.” Type import this into Python and it will display all the principles.
PYTHON 3 VS PYTHON 2 In a typical computing scenario, Python is complicated somewhat by the existence of two active versions of the language: Python 2 and Python 3. When you visit the Python Download page you’ll notice that there are two buttons available: one for Python 3.6.2 and the other for Python 2.7.13; correct at the time of writing (remember Python is frequently updated so you may see different version numbers).
In 2008 Python 3 arrived with several new and enhanced features. These features provide a more stable, effective and efficient programming environment but sadly, most (if not all) of these new features are not compatible with Python 2 scripts, modules and tutorials. Whilst not popular at first, Python 3 has since become the cutting edge of Python programming.
So why two? Well, Python 2 was originally launched in 2000 and has since then adopted quite a large collection of modules, scripts, users, tutorials and so on. Over the years Python 2 has fast become one of the first go to programming languages for beginners and experts to code in, which makes it an extremely valuable resource.
Python 3’s growing popularity has meant that it’s now prudent to start learning to develop with the new features and begin to phase out the previous version. Many development companies, such as SpaceX and NASA use Python 3 for snippets of important code.
WORLD OF PYTHON
PYTHON 2.X
www.bdmpublications.com
PYTHON 3.X
3.X WINS
www.bdmpublications.com
23
Say Hello to Python
How to Set Up Python in Windows Windows users can easily install the latest version of Python via the main Python Downloads page. Whilst most seasoned Python developers may shun Windows as the platform of choice for building their code, it’s still an ideal starting point for beginners. INSTALLING PYTHON 3.X Microsoft Windows doesn’t come with Python preinstalled as standard, so you’re going to have to install it yourself manually. Thankfully, it’s an easy process to follow. Start by opening your web browser to www.python. org/downloads/. Look for the button detailing the download link for Python 3.x.x (in our case this is Python 3.6.2 but as mentioned you may see later versions of 3).
Choosing the Customise option allows you to specify certain parameters, and whilst you may stay with the defaults, it’s a good habit to adopt as sometimes (not with Python, thankfully) installers can include unwanted additional features. On the first screen available, ensure all boxes are ticked and click the Next button.
Click the download button for version 3.x, and save the file to your Downloads folder. When the file is downloaded, double-click the executable and the Python installation wizard will launch. From here you have two choices: Install Now and Customise Installation. We recommend opting for the Customise Installation link.
The next page of options include some interesting additions to Python. Ensure the Associate file with Python, Create Shortcuts, Add Python to Environment Variables, Precompile Standard Library and Install for All Users options are ticked. These make using Python later much easier. Click Install when you’re ready to continue.
STEP 1
STEP 2
24
BDM’s Definitive Guide Series | 4th Edition www.bdmpublications.com
STEP 3
STEP 4
How to Set Up Python in Windows
You may need to confirm the installation with the Windows authentication notification. Simply click Yes and Python will begin to install. Once the installation is complete the final Python wizard page will allow you to view the latest release notes, and follow some online tutorials.
Clicking on the IDLE (Python 3.6 32-bit) link will launch the Python Shell, where you can begin your Python programming journey. Don’t worry if your version is newer, as long as it’s Python 3.x our code will work inside your Python 3 interface.
STEP 6
Before you close the install wizard window, however, it’s best to click on the link next to the shield detailed Disable Path Length Limit. This will allow Python to bypass the Windows 260 character limitation, enabling you to execute Python programs stored in deep folders arrangements. Again, click Yes to authenticate the process; then you can Close the installation window.
If you now click on the Windows Start button again, and this time type: CMD, you’ll be presented with the Command Prompt link. Click it to get to the Windows command line environment. To enter Python within the command line, you need to type: python and press Enter.
STEP 7
The command line version of Python works in much the same way as the Shell you opened in Step 8; note the three left-facing arrows (>>>). Whilst it’s a perfectly fine environment, it’s not too user-friendly, so leave the command line for now. Enter: exit() to leave and close the Command Prompt window.
STEP 5
Windows 10 users will now find the installed Python 3.x within the Start button Recently Added section. The first link, Python 3.6 (32-bit) will launch the command line version of Python when clicked (more on that in a moment). To open the IDLE, type IDLE into Windows start.
www.bdmpublications.com
STEP 8
STEP 9
STEP 10
www.bdmpublications.com
25
Say Hello to Python
How to Set Up Python on a Mac If you’re running an Apple Mac, then setting up Python is incredibly easy. In fact a version of Python is already installed. However, you should make sure you’re running the latest version. INSTALLING PYTHON Apple’s operating system comes with Python installed, so you don’t need to install it separately. However, Apple doesn’t update Python very often and you’re probably running an older version. So it makes sense to check and update first. Open a new Terminal window by clicking Go > Utilities, then double-click the Terminal icon. Now enter: python --version. You should see “Python 2.5.1” and even later, if Apple has updated the OS and Python installation. Either way, it’s best to check for the latest version.
Click on the latest version of Python 3.x, in our case this is the download button for Python 3.6.2. This will automatically download the latest version of Python and depending on how you’ve got your Mac configured, it automatically starts the installation wizard.
Open Safari and head over to www.python.org/ downloads. Just as with the Windows set up procedure on the previous pages, you can see two yellow download buttons: one for Python 3.6.2, and the other for Python 2.7.13. Note, that version numbers may be different due to the frequent releases of Python.
With the Python installation wizard open, click on the Continue button to begin the installation. It’s worth taking a moment to read through the Important Information section, in case it references something that applies to your version of macOS. When ready, click Continue again.
STEP 1
STEP 2
26
BDM’s Definitive Guide Series | 4th Edition www.bdmpublications.com
STEP 3
STEP 4
How to Set Up Python on a Mac
The next section details the Software License Agreement, and whilst not particularly interesting to most folks, it’s probably worth a read. When you’re ready, click on the Continue button once again.
There’s nothing much else left to do in the Python installation wizard so you can click the Close button. If you now drop back into a Terminal session and re-enter the command: python3 --version, you can see the new version is now listed. To enter the command line version of Python, you need to enter: python3. To exit, it’s: exit().
Finally you’re be presented with the amount of space Python will take up on your system and an Install button, which you need to click to start the actual installation of Python 3.x on to your Mac. You may need to enter your password to authenticate the installation process.
You need to search in Finder for the Python IDLE; when you’ve found it, click it to launch and it should look similar to that of the Windows IDLE version shown on the previous page. The only difference being the Mac detected hardware platform it’s running on.
The installation shouldn’t take too long; the older Mac Mini we used in this section is a little slower than more modern Mac machines and it only took around thirty seconds for the Installation Successful prompt to be displayed.
Older Mac versions may have trouble with the newer versions of Python, in which case you will need to revert to a previous Python 3.x build; as long as you’re using Python 3.x, the code in this book will work for you.
STEP 5
STEP 6
STEP 7
www.bdmpublications.com
STEP 8
STEP 9
STEP 10
www.bdmpublications.com
27
Say Hello to Python
How to Set Up Python in Linux Python version 2.x is already installed in most Linux distributions but as we’re going to be using Python 3.x, there’s a little work we need to do first to get hold of it. Thankfully, it’s not too difficult. PYTHON PENGUIN Linux is such a versatile operating system that it’s often difficult to nail down just one way of doing something. Different distributions go about installing software in different ways, so we will stick to Linux Mint 18.1 for this particular tutorial. First you need to ascertain which version of Python is currently installed in your Linux system; as we mentioned, we’re going to be using Linux Mint 18.1 for this section. As with macOS, drop into a Terminal by pressing Ctrl+Atl+T.
STEP 1
Some Linux distros will automatically update the installation of Python to the latest versions whenever the system is updated. To check, first do a system update and upgrade with:
STEP 3
sudo apt-get update && sudo apt-get upgrade Enter your password and let the system do any updates.
Next enter: python --version into the Terminal screen. You should have the output relating to version 2.x of Python in the display. Ours in this case if Python 2.7.12.
STEP 2
28
BDM’s Definitive Guide Series | 4th Edition www.bdmpublications.com
Once the update and upgrade is complete, you may need to answer ‘Y’ to authorise any upgrades, enter: python3 --version to see if Python 3.x is updated or even installed. In the case of Linux Mint, the version we have is Python 3.5.2, which is fine for our purposes.
STEP 4
How to Set Up Python in Linux
However, if you want the latest version, 3.6.2 as per the Python website at the time of writing, you need to build Python from source. Start by entering these commands into the Terminal:
STEP 5
sudo apt-get install build-essential checkinstall sudo apt-get install libreadline-gplv2-dev libncursesw5-dev libssl-dev libsqlite3-dev tk-dev libgdbm-dev libc6-dev libbz2-dev
Open up your Linux web browser and go to the Python download page: www.python.org/ downloads. Click on the Download Python 3.6.2 (or whichever version it’s on when you look) to download the source Python3.6.2.tar.xz file.
STEP 6
In the Terminal, go the Downloads folder by entering: cd Downloads/. Then unzip the contents of the downloaded Python source code with: tar -xvf Python-3.6.2.tar.xz. Now enter the newly unzipped folder with cd Python-3.6.2/.
STEP 7
STEP 8
Within the Python folder, enter: ./configure sudo make altinstall
This could a little while depending on the speed of your computer. Once finished, enter: python3.6 --version to check the installed latest version.
STEP 9
For the GUI IDLE, you need to enter the following command into the Terminal:
sudo apt-get install idle3 The IDLE can then be started with the command: idle3. Note, that IDLE runs a different version from the one you installed from source.
You also need PIP (Pip Installs Packages) which is a tool to help you install more modules and extras. Enter: sudo apt-get install python3-pip
STEP 10
PIP is then installed; check for the latest update with: pip3 install --upgrade pip When complete, close the Terminal and Python 3.x will be available via the Programming section in your distro’s menu.
www.bdmpublications.com
www.bdmpublications.com
29
Say Hello to Python
Installing a Text Editor It’s not entirely necessary (as you can use the IDLE) but a text editor will help you immensely when you’re entering code. A normal word processor inserts its own unique characters, paragraph settings and much more, so it’s not a good platform for Python code. SUBLIME CODE Sublime Text is an excellent, cross-platform text editor that’s designed for entering code. It has a slick interface, many features and performs magnificently. In short, it’s an ideal starting point. Let’s begin by navigating to the Sublime Text webpage, to download the latest version for whatever operating system you’re currently running. You can find the website at www.sublimetext.com, together with a download button for the detected OS that you’re using.
Whichever version you choose, download the setup files and double-click them to begin the set up process. If you’re using Windows, which we are in this instance, then you see the standard installation wizard. The defaults will suffice, so go ahead and install the program.
However, if you want to specify a particular operating system version, then click on the Download link found in the top menu bar on the site. This will open a page with links for the latest version for OS X, Windows, Windows 64-bit and Linux machines.
When installed, Sublime defaults to a black background and white text; whilst this is perfectly fine for most users, it’s not always the most comfortable viewing setup. Thankfully, there are countless themes you can apply by clicking Preferences > Colour Scheme. We’ve opted for IDLE in this screenshot.
STEP 1
STEP 2
30
BDM’s Definitive Guide Series | 4th Edition www.bdmpublications.com
STEP 3
STEP 4
Installing a Text Editor
Sublime Text offers some excellent features over that of the standard Python IDLE. For example, enter the following:
STEP 5
print (“Hello everyone!”)
Sublime isn’t just for Python either. With it you can build code for a number of programming languages. Click on Tools > Build System to see which languages you’re able to build with in Sublime.
STEP 8
This is an actual Python command, which will print the words Hello everyone! on the screen. Notice how Sublime automatically recognises this as code and places the quotes and parentheses.
Soon, as you become more Python-savvy, you’ll find that the standard IDLE isn’t quite up to the task of keeping up with your code, alterations and injections of code mid-way through a long program. However, Sublime will keep you updated and you can even utilise indents easily.
Sublime comes with a number of preinstalled plugins for Python code, allowing you to experiment with your code in real-time. They’re probably a little bewildering at this point in time but you will likely find them useful as your Python skills increase.
We’re not going to get too heavily into the code right now but an indent is part of Python programming, where a statement indicates that the following indented commands must be run until a particular event has happened; after which the indents stop. Pressing Ctrl+] will indent a line of code in Python.
However, we recommend you use the IDLE to begin with. Although the Python IDLE isn’t as advanced as Sublime, it’s a perfect base on which to build your skills. Once you’ve mastered Python, and the way it works, you can move on to a text editor for the better features.
STEP 6
STEP 7
www.bdmpublications.com
STEP 9
STEP 10
www.bdmpublications.com
31
Say Hello to C++
32
www.bdmpublications.com
Say Hello to C++ C++ is an amazing programming language. Most of what you see in front of you when you power up your computer, regardless of whether you’re using Windows, macOS or Linux, is created using C++. Being able to code in C++ opens up a whole new world for you in terms of desirable professional skills and the ability to code amazing apps and games. C++ is an efficient and powerful language that’s used to develop operating systems, applications, games and much more. It’s used in science, engineering, banking, education, the space industry etc. We’re here to help you take your first steps into the world of C++ and get your first few lines of code up and running.
www.bdmpublications.com
33
Say Hello to C++
Why C++? C++ is one of the most popular programming languages available today. Originally called C with Classes, the language was renamed C++ in 1983. It’s an extension of the original C language and is a general purpose object-oriented (OOP) environment. C EVERYTHING Due to how complex the language can be, and its power and performance, C++ is often used to develop games, programs, device drivers and even entire operating systems. Dating back to 1979, the start of the golden era of home computing, C++, or rather C with Classes, was the brainchild of Danish computer scientist Bjarne Stroustrup while working on his PhD thesis. Stroustrup’s plan was to further the original C language, which was widely used since the early seventies. C++ proved to be popular among the developers of the ‘80s, since it was a much easier environment to get to grips with and more importantly, it was 99% compatible with the original C language. This meant that it could be used beyond the mainstream
C++ code is much faster than that of Python.
34
BDM’s Definitive Guide Series | 4th Edition www.bdmpublications.com
computing labs and by regular people who didn’t have access to the mainframes and large computing data centres. C++’s impact in the digital world is immense. Many of the programs, applications, games and even operating systems are coded using C++. For example, all of Adobe’s major applications, such as Photoshop, InDesign and so on, are developed in C++. You will find that the browser you surf the Internet with is written in C++, as well as Windows 10, Microsoft Office and the backbone to Google’s search engine. Apple’s macOS is written largely in C++ (with some
Why C++?
Microsoft’s Visual Studio is a great, free environment to learn C++ in. other languages mixed in depending on the function) and the likes of NASA, SpaceX and even CERN use C++ for various applications, programs, controls and umpteen other computing tasks. C++ is also extremely efficient and performs well across the board as well as being an easier addition to the core C language. This higher level of performance over other languages, such as Python, BASIC and such, makes it an ideal development environment for modern computing, hence the aforementioned companies using it so widely. While Python is a great programming language to learn, C++ puts the developer in a much wider world of coding. By mastering C++, you can find yourself developing code for the likes of Microsoft, Apple and so on. Generally, C++ developers enjoy a higher salary than programmers of some other languages and due to its versatility, the C++ programmer can move between jobs and companies without the need to relearn anything specific. However, Python is an easier language to begin with. If you’re completely new to programming then we would recommend you begin with Python and spend some time getting to grips with programming structure and the many ways and means in which you find a solution to a problem through programming. Once you can happily power up your computer and whip out a Python program with one hand tied behind your back, then move on to C++. Of course, there’s nothing stopping you from jumping straight into C++; if you feel up to the task, go for it.
Indeed, the operating system you’re using is written in C++.
Getting to use C++ is as easy as Python, all you need is the right set of tools in which to communicate with the computer in C++ and you can start your journey. A C++ IDE is free of charge, even the immensely powerful Visual Studio from Microsoft is freely available to download and use. You can get into C++ from any operating system, be it macOS, Linux, Windows or even mobile platforms. Just like Python, to answer the question of Why C++ is the answer is because it’s fast, efficient and developed by most of the applications you regularly use. It’s cutting edge and a fantastic language to master.
www.bdmpublications.com
BDM’s Definitive www.bdmpublications.com Guide Series | 4th Edition
35
Say Hello to C++
Equipment You Will Need You don’t need to invest a huge amount of money in order to learn C++, and you don’t need an entire computing lab at your disposal either. Providing you have a fairly modern computer, everything else is freely available. C++ SETUPS Thankfully, Python is a multi-platform programming language available for Windows, macOS, Linux, Raspberry Pi and more. If you have one of those systems, then you can easily start using Python.
COMPUTER Unless you fancy writing out your C++ code by hand on a sheet of paper (which is something many older coders used to do), then a computer is an absolute must have component. PC users can have any recent Linux distro or Windows OS, Mac users the latest macOS.
AN IDE As with Python, an IDE is used to enter and execute your C++ code. Many IDEs come with extensions and plugins that help make it work better, or add an extra level of functionality. Often, an IDE will provide enhancements depending on the core OS being used, such as being enhanced for Windows 10.
COMPILER A compiler is a program that will convert the C++ language into binary that the computer can understand. While some IDEs come with a compiler built in, others don’t. Code::Blocks is our favourite IDE that comes with a C++ compiler as part of the package. More on this later.
TEXT EDITOR Some programmers much prefer to use a text editor to assemble their C++ code before running it through a compiler. Essentially you can any text editor to write code, just save it with a .cpp extension. However, Notepad++ is one of the best code text editors available.
INTERNET ACCESS While it’s entirely possible to learn how to code on a computer that’s not attached to the Internet, it’s extraordinarily difficult. You will need to install the relevant software, keep it up to date, install any extras or extensions, and look for help when coding. All of which require access to the Internet.
TIME AND PATIENCE Yes, as with Python, you’re going to need to set aside significant time to spend on learning how to code in C++. Sadly, unless you’re a genius, it’s not going to happen overnight, or even a week. A good C++ coder has spent many years honing their craft, so be patient, start small and keep learning. 36
BDM’s Definitive Guide Series | 4th Edition www.bdmpublications.com
Equipment You Will Need
OS SPECIFIC NEEDS C++ will work in any operating system, however, getting all the necessary pieces together can be confusing to a newcomer. Here’s some OS specifics for C++.
LINUX Linux users are lucky in that they already have a compiler and text editor built into their operating system. Any text editor will allow you type out your C++ code, when it’s saved with a .cpp extension, use g++ to compile it.
RASPBERRY PI The Raspberry Pi’s operating system is Raspbian, which is Linux based. Therefore, you’re able to write your code out using a text editor, then compile it with g++ as you would in any other Linux distro.
www.bdmpublications.com
WINDOWS As we’ve mentioned previously, a good IDE is Microsoft’s Visual Studio. However, a better IDE and compiler is Code::Blocks, which is regularly kept up to date with a new release twice a year, or so. Otherwise Windows users can enter their code in Notepad++ then compile it with MinGW – which Code::Blocks uses.
MAC Mac owners will need to download and install Xcode to be able to compile their C++ code natively. Other options for the macOS include Netbeans, Eclipse or Code::Blocks. Note: the latest Code::Blocks isn’t available for Mac due to a lack of Mac developers.
BDM’s Definitive www.bdmpublications.com Guide Series | 4th Edition
37
Say Hello to C++
Getting to Know C++ C++ is an amazing programming to learn. If your dream is to become a games designer or work at the cutting edge of science or engineering technology, then being able to code in C++ is a must. Remember, you’re never too old to learn how to code. #INCLUDE Learning the basics of programming, through Python for example, enables you to understand the structure of a program. The commands may be different, but you can start to see how the code works.
C++ C++ was invented by Danish student Bjarne Stroustrup in 1979, as a part of his PhD thesis. Initially C++ was called C with Classes, which added features to the already popular C programming language, while making it a more user-friendly environment. Bjarne Stroustrup, inventor of C++.
#INCLUDE The structure of a C++ program is slightly different to that of Python and radically different to BASIC. Every C++ code begins with a directive, #include . The directive instructs the pre-processor to include a section of the standard C++ code. For example: #include includes the iostream header to support input/output operations.
INT MAIN() int main() initiates the declaration of a function, which is a group of code statements under the name ‘main’. All C++ code begins at the main function, regardless of where it actually lies within the code.
BRACES The open brace is something that you may not have come across before, especially if you’re used to Python. The open brace indicates the beginning of the main function and contains all the code that belongs to that function.
38
BDM’s Definitive Guide Series | 4th Edition www.bdmpublications.com
Getting to Know C++
COMMENTS
New > Empty File. This creates a new, blank window for you to type in.
STEP 8
STEP 9
In the new window, enter the following:
#include Int main() { //My first C++ program Std::cout Save as and save the code with a .cpp extension (helloworld.cpp, for example). Code::Blocks changes the view to colour code according to C++ standards. To execute the code, click on the Build and Run icon along the top of the screen. It’s a green play icon together with a yellow cog.
STEP 10
BDM’s Definitive www.bdmpublications.com Guide Series | 4th Edition
41
Say Hello to C++
How to Set Up C++ on a Mac To start C++ coding on a Mac you need to install Apple’s Xcode. This is a free, full featured IDE that’s designed to create native Apple apps. However, it can also be used to create C++ code relatively easily. XCODE Apple’s Xcode is primarily designed for users to develop apps for macOS, iOS, tvOS and watchOS applications in Swift or Objective-C, but you can use it for C++ too. Start by opening the App Store on your Mac, Apple Menu > App Store. In the Search box enter Xcode and press Return. There will be many suggestions filling the App Store window but it’s the first option, Xcode, that you need to click on.
When you’re ready, click on the Get button which then turns into ‘Install App’. Enter your Apple ID and Xcode begins to download and install. It may take some time depending on the speed of your Internet connection.
Take a moment to browse through the app’s information, including the compatibility to ensure you have the correct version of macOS. Xcode requires macOS 10.12.6 or later to install and work.
When the installation is complete, click on the Open button to launch Xcode. Click Agree to the licence terms and enter your password to allow Xcode to make changes to the system. When you’ve done that, Xcode begins to install additional components.
STEP 1
STEP 2
42
BDM’s Definitive Guide Series | 4th Edition www.bdmpublications.com
STEP 3
STEP 4
How to Set Up C++ on a Mac
With everything now installed, including the additional components, Xcode launches, displaying the version number along with three choices and any recent projects that you’ve worked on; although for a fresh install, this shows blank.
The next step asks where to create a Git Repository for all your future code. Choose a location on your Mac, or a network location, and click the Create button. When you’ve done all that, you can start to code. The left-hand pane details the files used in the C++ program you’re coding. Click on the main.cpp file in the list.
Start by clicking on Create New Xcode Project; this opens a template window from which to choose the platform you’re developing code for. Click the macOS tab, then the Command Line Tool option and finally, Next to continue.
You can see that Xcode has automatically completed a basic Hello World program for you. The differences here are that the int main () function now contains multiple functions and the layout is slightly different. This is just Xcode utilising the content that’s available to your Mac.
Fill in the various fields but ensure that the Language option at the bottom is set to C++. Simply choose it from the drop-down list. When you’ve filled in the fields, and made sure that C++ is the chosen language, click on the Next button to continue.
When you want to run the code, click on Product > Run. You may be asked to enable Developer Mode on the Mac; this is to authorise Xcode to perform functions without needing your password every session. When the program executes, the output is displayed at the bottom of the Xcode window.
STEP 5
STEP 6
STEP 7
www.bdmpublications.com
STEP 8
STEP 9
STEP 10
BDM’s Definitive www.bdmpublications.com Guide Series | 4th Edition
43
Say Hello to C++
How to Set Up C++ in Linux Linux is a great C++ coding environment. Most Linux distros already have the essential components preinstalled, such as a compiler and the text editors are excellent for entering code into, including colour coding; there’s also tons of extra software available to help you out. LINUX++ We’re going to be using a fresh installation of Linux Mint for this particular tutorial. More on Linux Mint can be found in the next section of the book. The first step with ensuring Linux is ready for your C++ code is check the system and software are up to date. Open a Terminal and enter: sudo apt-get update && sudo apt-get upgrade. Press Return and enter your password. These commands updates the entire system and any installed software.
Amazingly, that’s it. Everything is all ready for you to start coding. Here’s how to get your first C++ program up and running. In Linux Mint the main text editor is Xed can be launched by clicking on the Menu and typing Xed into the search bar. Click on the Text Editor button in the right-hand pane to open Xed.
Most Linux distros come preinstalled with all the necessary components to start coding in C++. However, it’s always worth checking to see if everything is present, so still within the Terminal, enter: sudo apt-get install build-essential and press Return. If you have the right components, nothing is installed but if you’re missing some then they are installed by the command.
In Xed, or any other text editor you may be using, enter the lines of code that make up your C++ Hello World program. To remind you, its:
STEP 1
STEP 2
STEP 3
STEP 4
#include int main() { //My first C++ program std::cout Save As and choose a folder where you want to save your program. Name the file as helloworld.cpp, or any other name just as long as it has .cpp as the extension. Click Save to continue.
Before you can execute the C++ file you need to compile it. In Linux it’s common to use g++, an open source C++ compiler and as you’re now in the same folder as the C++ file, go to the Terminal, enter: g++ helloworld.cpp and press return.
The first thing you can see is that Xed has automatically recognised this as a C++ file, since the file extension is now set to .cpp. The colour coding is present in the code and if you open up the file manager you can also see that the file’s icon has C++ stamped on it.
There will be a brief pause as the code is compiled by g++ and providing there are no mistakes or errors in the code you are returned to the command prompt. The compiling of the code has created a new file. If you enter ls into the Terminal you can see that alongside your C++ file is a.out.
With your code now saved, drop into the Terminal again. You need to navigate to the location of the C++ file you’ve just saved. Our example is in the Documents folder, so we can navigate to it by entering: cd Documents. Remember, the Linux Terminal is case sensitive, so any capitals must be entered correctly.
The a.out file is the compiled C++ code. To run the code enter: ./a.out and press Return. The words ‘Hello World!’ appears on the screen. However, a.out isn’t very friendly. To name it something else post-compiling, you can recompile with: g++ helloworld.cpp -o helloworld. This creates an output file called helloworld which can be run with: ./helloworld.
STEP 5
STEP 6
STEP 7
www.bdmpublications.com
STEP 8
STEP 9
STEP 10
BDM’s Definitive www.bdmpublications.com Guide Series | 4th Edition
45
Say Hello to C++
Other C++ IDEs to Install If you want to try a different approach to working with your C++ code, then there are plenty of options available to you. Windows is the most prolific platform for C++ IDEs but there are plenty for Mac and Linux users too. DEVELOPING C++ Here are ten great C++ IDEs that are worth looking into. You can install one or all of them if you like, but find the one that works best for you. Eclipse is a hugely popular C++ IDE that offers the programmer a wealth of features. It has a great, clean interface, is easy to use and available for Windows, Linux and Mac. Head over to www.eclipse.org/downloads/ to download the latest version. If you’re stuck, click the Need Help link for more information.
CodeLite is a free and open source IDE that’s regularly updated and available for Windows, Linux and macOS. It’s lightweight, uncomplicated and extremely powerful. You can find out more information as well as how to download and install it at www.codelite.org/.
The GNAT Programming Studio (GPS) is a powerful and intuitive IDE that supports testing, debugging and code analysis. The Community Edition is free, whereas the Pro version costs; however, the Community Edition is available for Windows, Mac, Linux and even the Raspberry Pi. You can find it at www.adacore.com/download.
Another popular choice is NetBeans. This is another excellent IDE that’s packed with features and a pleasure to use. NetBeans IDE includes project based templates for C++ that give you the ability to build applications with dynamic and static libraries. Find out more at www.netbeans.org/ features/cpp/index.html.
ECLIPSE
GNAT
46
BDM’s Definitive Guide Series | 4th Edition www.bdmpublications.com
CODELITE
NETBEANS
Other C++ IDEs to Install
Microsoft’s Visual Studio is a mammoth C++ IDE that allows you to create applications for Windows, Android, iOS and the web. The Community version is free to download and install but the other versions allow a free trial period. Go to www.visualstudio.com/ to see what it can do for you.
The Anjuta DevStudio is a Linux-only IDE that features some of the more advanced features you would normally find in a paid software development studio. There’s a GUI designer, source editor, app wizard, interactive debugger and much more. Go to www.anjuta.org/ for more information.
This cross-platform IDE is designed to create C++ applications for desktop and mobile environments. It comes with a code editor and integrated tools for testing and debugging, as well as deploying to you chosen platform. It’s not free but there is a trial period on offer before requiring purchasing: www.qt.io/qt-features-libraries-apis-toolsand-ide/.
This excellent IDE allows developers to write C++ code for desktop and web applications across all the major platforms. There’s an advanced text editor, integrated debugger and a configurable workbench to help you create your code. It’s available for Windows, Mac and Linux and is free to download and use: www.monodevelop.com/.
Bloodshed Dev C++, despite its colourful name, is an older IDE that is for Windows systems only. However, many users praise its clean interface and uncomplicated way of coding and compiling. Although there’s not been much updating for some time, it’s certainly one to consider if you want something different: www.bloodshed.net/devcpp.html.
Ultimate++ is a cross-platform C++ IDE that boats a rapid development of code through the smart and aggressive use of C++. For the novice, it’s a beast of an IDE but behind its complexity is a beauty that would make a developer’s knees go wobbly. Find out more at www.ultimatepp.org/index.html.
VISUAL STUDIO
QT CREATOR
DEV C++
www.bdmpublications.com
ANJUTA
MONODEVELOP
U++
BDM’s Definitive www.bdmpublications.com Guide Series | 4th Edition
47
Coding on Linux
48
BDM’s Definitive Guide Series | 4th Edition www.bdmpublications.com
Coding on Linux Linux is such a versatile operating system and is both malleable and powerful, while offering the programmer a perfect foundation on which to build their skills. Linux scripting in particular is a highly prized skill with employers at the moment and learning to master it and the operating system will certainly enhance your future job prospects. Scripting is an amazing interface to the Linux system, so we’ve crafted this section to help you get to grips with how everything fits together, and how to make some amazing Linux scripts.
www.bdmpublications.com
BDM’s Definitive www.bdmpublications.com Guide Series | 4th Edition
49
Coding on Linux
Why Linux? Many developers, across all the available programming languages, use Linux as an operating system base for their coding and testing, but why? Linux has many advantages over other systems and while it also has some quirks, it makes for a great place to learn to code. FREE AND OPEN Linux is a fantastic fit for those who want to develop multi-platform code. The efficiency of the system, the availability of applications and stability are just a few good reasons. The first thing we need to address is that there is no such operating system called Linux. Linux is in fact the operating system kernel, the core component of an OS. When talking about Linux what we, and others, are referring to are one of the many distributions, or distros, that use the Linux kernel. No doubt you’ve heard of at least one of the current popular distros: Ubuntu, Linux Mint, Fedora, openSUSE, Debian, the list goes on. Each one of these distros offers something a little different for the user. While each has a the Linux kernel at its core, they provide the user with a different looking desktop environment, different preloaded applications, different ways in which to update the system and get more apps installed and a slightly different look and feel throughout the entire system. However, at the centre lies Linux which is why we collectively say, Linux. Linux is a great operating system in which to start coding.
50
www.bdmpublications.com
Linux works considerably differently to Windows or macOS. It’s free for a start, free to download, install on as many computers as you like and use for an unlimited amount of time. It’s also free to upgrade and extend using equally free programs and applications. This free to use element is one of the biggest draws for the developer. While a Windows license can cost up to £100 and a Mac one considerably more, a developer can quickly download a distro and get to work coding in a matter of minutes. Alongside the free to use aspect comes a level of freedom to customise and mould the system to your own use. Each of the available distros available on the Internet have a certain ‘spin’, in that some offer increased security, a fancy looking desktop, a
Why Linux?
gaming specific spin or something directed towards students. This extensibility makes Linux a more desirable platform to learn coding on, as you can quickly shape the system into a development base, including many different kinds of IDEs for the likes of Python, web development, C++, Java and so on. Another remarkable advantage is that Linux comes with most of the popular coding environments built-in. Both Python and C++ are preinstalled in a high percentage of available Linux distros, which means you can start to program almost as soon as you install the system and boot it up for the first time. Generally speaking, Linux doesn’t take up as many system resources as Windows or macOS. By system resources we mean memory, hard drive space and CPU load; the Linux code has been streamlined and is free from third-party ‘bloatware’ which hogs those systems resources. A more efficient system of course means more available resources for the coding and testing environment, and the programs you eventually create. Less use of resources also means you can use Linux on older hardware that would normally struggle or even refuse to run the latest versions of Windows or macOS. So rather than throwing away an old computer, it can be reused with a Linux distro.
There are thousands of free packages available for programmers under Linux.
However it’s not all about C++, Python or any of the other more popular programming languages. Using the command line of Linux, also called the Terminal, you’re able to create Shell scripts, which are programs that are designed to run from the command line and are made up of scripting languages. They are used mainly to automate tasks or offer the user some form of input and output for a certain operation. They are surprisingly powerful and we look at how to create them within this section. Finally, although there are many more advantages to list, there are thousands and thousands of free programs and apps available that cover near every aspect of computing. Known as packages, there are (at the time of writing) over 8,700 specific programming applications just for Linux Mint alone. Linux therefore, is a great resource and environment for programming in. It’s perfectly suited for developers and is continually improving and evolving. If you’re serious about getting into coding, then give Linux a try and see how it works for you.
Each distro offers something unique to the user but all have Linux at the core.
A Linux programming environment can be as simple or as complex as you need it to be.
www.bdmpublications.com
51
Coding on Linux
Equipment You Will Need Out of all the many different distros available, Linux Mint is considered one of the best for both the beginner and more advanced user alike. It’s an excellent coding platform, with many languages built-in. Here’s what you need to get up and running with Linux Mint. FROM FREEDOM CAME ELEGANCE With Mint’s versatility, you have several choices available to install Mint. Take your time and see which method works best for you.
SYSTEM REQUIREMENTS The minimum system requirements for Linux Mint 18 are as follows: Obviously the better the system you have, the better the experience will be, and quicker too.
CPU
700MHz
RAM
512MB
Hard Drive Space
9GB (20GB recommended)
Monitor
1024 x 768 resolution
USB INSTALLATION You can install Linux Mint onto your computer via USB or DVD. We’ll look into each a little later on but if you’re already familiar with the process or you’re thinking of USB and just gathering the hardware you need, then you’re going to need a minimum 4GB USB flash drive to contain the Linux Mint ISO.
52
BDM’s Definitive Guide Series | 4th Edition www.bdmpublications.com
Equipment You Will Need
DVD INSTALLATION DVD installation of Linux Mint simply requires a blank DVD-R disc. Of course, you also need a DVD Writer drive before you can transfer or burn the ISO image to the disc.
INTERNET CONNECTION It goes without saying really, that an Internet connection is vital for making sure that Linux Mint is up to date with the latest updates and patches, as well as the installation of further software. Although you don’t need an internet connection to use Linux Mint, you’re sure to miss out on a world of free software available for this distro.
MAC HARDWARE Although Linux Mint can be installed onto a Mac, there’s a school of thought that recommends Mac owners use a virtual environment, such as VirtualBox or Parallels; and why not, macOS is already a splendid operating system. If you’re wanting to breathe new life into an older Mac, make sure it’s an Intel CPU model and not the PowerPC models.
VIRTUAL ENVIRONMENT Installation to a virtual environment is a favourite method of testing and using Linux distros. Linux Mint works exceedingly well when used in a virtual environment. More on that later. There are many different virtual environment apps available; however for this book we are using VirtualBox from Oracle. You can get the latest version from www.virtualbox.org.
www.bdmpublications.com
www.bdmpublications.com
53
Coding on Linux
Transfer Mint to DVD or USB You need the latest version of Linux Mint before you can transfer it to a DVD or USB. Go to www.linuxmint.com/download.php and download the 64-bit version of Cinnamon to start with. Other versions can be tested once you’re accustomed to the system. DVD BOOTABLE MEDIA We’re using a Windows 10 PC here to transfer the ISO to a DVD. If you’re using a version of Windows from 7 onward the process is extremely easy. First locate the ISO image of Mint you’ve already downloaded. You can usually find this in the Downloads folder of Windows 7, 8.1 and 10 computers; unless you specified a different location when saving it.
Right-click the Mint ISO and from the menu select Burn Disc Image. Depending on the speed of the PC, it may take a few seconds before anything happens. Don’t worry too much, unless it takes more than a minute in which case it might be worth restarting your PC and trying again. With luck, the Windows Disc Image Burner should launch.
Next insert a recordable DVD disc into your computer’s optical drive. After a few seconds, while the disc is read, Windows will display a pop-up message asking you what to do with the newly inserted disc; ignore this, as you’re going to use the built-in image burning function.
Right-click the Mint ISO and from the menu select Burn Disc Image. Depending on the speed of the PC, it may take a few seconds before anything happens. Don’t worry too much, unless it takes more than a minute in which case it might be worth restarting your PC and trying again. With luck, the Windows Disc Image Burner should launch.
STEP 1
STEP 2
54
BDM’s Definitive Guide Series | 4th Edition www.bdmpublications.com
STEP 3
STEP 4
Transfer Mint to DVD or USB?
USB BOOTABLE MEDIA USB media is faster than a DVD and it’s often more convenient as most modern PCs don’t have an optical drive installed. The process of transferring the image is easy but you need a third-party app first and a USB flash drive of 4GB or more. First open up a web browser and go to www.rufus. akeo.ie. Scroll down the page a little and you come to a Download heading, under which you can see the latest version of Rufus (2.12 in this instance). Left click the link to start the download.
When you’re ready, click on the Start button at the bottom of the Rufus app. This will open up another dialogue box asking you to download and use a new version of SysLinux. SysLinux is a selection of boot loaders used to allow a modern PC to access and boot from a USB flash drive. It is necessary, so click on ‘Yes’ to continue.
Double-click the downloaded Rufus executable; you can click ‘Yes’ to the Windows security question and ‘Yes’ to checking for updates. With Rufus launched it should have already identified your inserted USB flash drive; if not just remove and reinsert.
The next step asks which image mode you want the Mint ISO to be written to the USB flash drive in. Both methods work for different situations but generally, the recommended ISO Image Mode is the more popular. Make sure this mode is preselected and click OK to continue, followed by OK again to confirm the action.
At first glance the Rufus interface can look a little confusing, don’t worry though it’s really quite simple. To begin with, click on the disc and drive icon next to the ‘Create a bootable disk using..’ section and the ‘FreeDOS’ pull-down menu. This will launch a Windows Explorer window where you can locate and select the Linux Mint ISO.
The Mint ISO is now being transferred to the USB flash drive. The process shouldn’t take too long, again depending on the speed of the USB device and the PC. You may find Rufus will auto-open the USB drive in Windows Explorer during the process; don’t worry you can minimise or close it if you want. When the process is complete, click on the Close button.
STEP 1
STEP 2
STEP 3
www.bdmpublications.com
STEP 4
STEP 5
STEP 6
BDM’s Definitive www.bdmpublications.com Guide Series | 4th Edition
55
Coding on Linux
Installing VirtualBox If you don’t want to dedicate an entire computer to running Mint, one option is to use a Virtual Machine. VirtualBox is one of the best VMs and with it you can run a virtual version of other operating systems within your already installed OS. GOING VIRTUAL Using a Virtual Machine (VM) will take resources from your computer: memory, hard drive space, processor usage and so on; make sure you have enough of each before commencing. The first task is getting hold of VirtualBox. If you haven’t already, head over to www.virtualbox.org and click on the large ‘Download VirtualBox 5.1’ box. This will take you to the main download page. Locate the correct host for your system, Windows or Mac, the host is the current installed operating system, and click to begin the download.
With the correct packages downloaded, and before we install anything, you need to make sure that the computer you’re using is able to host a VM. To do this, reboot the computer and enter the BIOS. As the computer starts up, press the Del, F2 or whichever key is necessary to Enter Setup.
Next, while still at the VirtualBox download page, locate the VirtualBox Extension Pack link. The Extension Pack supports USB devices, as well as numerous other extras that can help make the VM environment a more accurate emulation of a ‘real’ computer.
As each BIOS is laid out differently it’s very difficult to assess where to look in each personal example. However, as a general rule of thumb, you’re looking for Intel Virtualisation Technology or simply Virtualisation; it’s usually within the Advanced section of the BIOS. When you’ve located it, Enable it, save the settings, exit the BIOS and reboot the computer.
STEP 1
STEP 2
56
BDM’s Definitive Guide Series | 4th Edition www.bdmpublications.com
STEP 3
STEP 4
Installing VirtualBox
With the computer back up and running, locate the downloaded main VirtualBox application and double-click to begin the installation process. Click Next to continue, when you’re ready.
When installing VirtualBox your network connection will be disabled for a very brief period. This is due to VirtualBox creating a linked, virtual network connection so that any VM installed will be able to access the Internet, and your home network resources, via the computer’s already established network connection. Click Yes then Install to begin the installation.
The default installation location of VirtualBox should satisfy most users but if you have any special location requirements click on the Browse button and change the install folder. Then, make sure that all the icons in the VirtualBox feature tree are selected and none of them have a red X next to them. Click Next to move on.
You may well be asked by Windows to accept a security notification; click Yes for this and you may encounter a dialogue box asking you to trust the installation from Oracle. Again, click yes and accept the installation of the VirtualBox application. When it’s complete, click finish to start VirtualBox.
This section can be left alone to the defaults, should you wish. It simply makes life a little easier when dealing with VMs; especially when dealing with downloaded VMs, as you may encounter in the future. Again, clicking Next will move you on to the next stage.
With VirtualBox up and running you can now install the VirtualBox Extension Pack. Locate the downloaded add-on and double-click. There may be a short pause while VirtualBox analyses the pack but eventually you receive a message to install it; obviously click Install to begin the process, scroll down the next screen to accept the agreement and click ‘I Agree’.
STEP 5
STEP 6
STEP 7
www.bdmpublications.com
STEP 8
STEP 9
STEP 10
BDM’s Definitive www.bdmpublications.com Guide Series | 4th Edition
57
Coding on Linux
Testing Linux Mint’s Live Environment With the DVD or USB boot media ready you can now test Mint in a Live Environment before deciding to install it. A Live Environment is a functioning version of Mint that’s running from the boot media as opposed to running off your computer’s hard drive. UEFI BIOS The Unified Extensible Firmware Interface (UEFI) is used to identify hardware and protect a PC during its boot-up process. It replaces the traditional BIOS but can cause issues when installing Linux Mint. Insert your DVD or USB flash drive into your PC and, if you haven’t already, shutdown Windows. In this instance we’re using the USB boot media but the process is virtually identical. Start the PC and when prompted press the appropriate keys to enter the BIOS or SETUP; these could be, for example, F2, Del or even F12.
With UEFI turned to Legacy mode, there are now two ways of booting into the Mint Live Environment. The first is via the BIOS you’re already in. Locate the Boot Sequence and change the first boot device from its original setting, usually Internal HDD or similar, to USB Storage Device for the USB media option; or DVD Drive, for the DVD media option.
There are different versions of a UEFI BIOS, so covering them all would be impossible. What you’re looking for is a section that details the Boot Sequence or Boot Mode. Here you have the option to turn off UEFI and choose Legacy or disable Secure Booting. Mint does work with UEFI but it can be a tricky process to enable it to boot.
Alternatively use the Boot Option Menu. With this option you can press F12 (or something similar) to display a list of boot media options; from there, you can choose the appropriate boot media. Either way, you can now save and exit the BIOS by navigating to the Save & Exit option and choosing Save Changes and Exit.
STEP 1
STEP 2
58
BDM’s Definitive Guide Series | 4th Edition www.bdmpublications.com
STEP 3
STEP 4
Testing Linux Mint’s Live Environment
TESTING MINT With the UEFI BIOS side of things behind us, it’s time to see what the Linux Mint desktop has to offer, albeit in the test, Live Environment. Linux Mint now boots up and you are taken directly to the Mint default desktop; we have the Cinnamon mainstream version in the screenshot here. You can see three icons on the desktop: Computer, Home and Install Linux Mint.
To the far right of the Panel, you can see several icons; these indicate the current logged in user account (which is Live Session User at present), active network connections (where you can adjust or setup your Wi-Fi or wired internet connection), volume controls, time and date, and All Windows, which when clicked displays all opened apps.
Along the bottom of the desktop is the Mint Panel and the Mint Menu. Click the Menu and it displays the core applications along with a search bar and various icons lined up down the left-hand side. These are quick launch icons that will change to the more recently used apps as you use Mint.
There are also some quick launch icons on the Panel next to the Mint Menu: Show Desktop, which will return you to a blank desktop while minimising all open apps; Firefox web browser; the Terminal command line; and Nemo file manager. You can use any of these in a live session but anything stored won’t be saved on quitting.
The three icons to the bottom of the quick launch strip indicate the session options: Lock Screen, Logout and Quit (shutdown Linux Mint). Just above the Lock Screen icon is Files, clicking this will launch Nemo, the Linux Mint Cinnamon file manager.
Before you install Mint, you need to make sure you have an active Internet connection. If you have a wired, Ethernet connection, and it’s not already plugged into the computer, do so now. If you’re using Wi-Fi, click on the network connection icon in the bottom right of the Panel, find your router id and enter the details.
STEP 1
STEP 2
STEP 3
www.bdmpublications.com
STEP 4
STEP 5
STEP 6
BDM’s Definitive www.bdmpublications.com Guide Series | 4th Edition
59
Coding on Linux
Installing Linux Mint on a PC You’ve picked your Linux Mint desktop version and you’ve played around in the Live Environment. Now it’s time to get Mint onto your PC as a permanent replacement for Windows. Thankfully the process is extremely easy. GOING MINT We’re assuming at this point that you’re still in the Live Environment and that you’ve set up and activated your Wi-Fi connection, or plugged your computer into your router via a wired connection. Providing you’re connected to the Internet (if not then do so now) and you’re in the Live Environment, start the installation process by double-clicking on the Install Linux Mint icon on the desktop.
After clicking Continue you’re asked if you want to Install Third-Party Software. Providing you’re connected to the Internet, as from Step 1, then tick the box. This will make sure that hardware drivers, Adobe Flash and codecs for MP3 and video files are installed with the main Mint system. Click Continue for the next stage.
Launching the Install Linux Mint app will open up the Welcome screen. Make sure your language is selected from the list on the left and if you want to click the Release Notes link to read what the latest changes and additions are to Linux Mint 18.1 Cinnamon. When you’re ready, click the Continue button.
This next stage asks you how you want to manage the installation of Linux Mint onto your PC. In our example, we’re going to Erase Disk and Install Linux Mint, which will wipe the current OS and ALL DATA replacing it with Mint; make sure you have a good backup, just in case. Click Install Now to continue.
STEP 1
STEP 2
60
BDM’s Definitive Guide Series | 4th Edition www.bdmpublications.com
STEP 3
STEP 4
Installing Linux Mint on a PC
Before the installation process can begin, you’re asked if the choice you made regarding the erasure of the hard drive is correct. This is your last chance to back out. If you’re certain you don’t mind wiping everything and starting again with Linux Mint, click Continue.
In this stage you need to set up your Mint username and password. Enter your Name to begin with, then Computer Name, which is the name it’s identified on the network as. Next choose a Username, followed by a good Password. You can tick the Login Automatically option but leave the Encrypt Home Folder option for now.
This next stage determines your location. You can enter the nearest major city, or even try your local town and see if it’s in the list of available choices. When you’re ready, click Continue.
The installation process will now begin and you can see what’s being installed along the bottom of the install window. You can also use the arrows on the screen to browse through some of the features available in Linux Mint.
Next up, use the options to pick which keyboard you’re using. In most cases it will be the option with the Extended WinKeys. Use the Type Here… box to test your keyboard setup is correct. Click Continue when you’re ready to move on.
When the installation is complete you are presented with a completion box, asking you if you want to continue with the Live Environment or restart the PC with Linux Mint as the main operating system. Click on the Restart Now button, followed by Enter and remove the Installation Media when asked. Congratulations, Linux Mint is now installed.
STEP 5
STEP 6
STEP 7
www.bdmpublications.com
STEP 8
STEP 9
STEP 10
BDM’s Definitive www.bdmpublications.com Guide Series | 4th Edition
61
Coding on Linux
Installing Linux Mint in VirtualBox With Oracle’s VirtualBox now up and running, and continuing from the previous section, the next task is to create the Virtual Machine (VM) environment into which you install Linux Mint. CREATING THE VM There are plenty of options to choose from when creating a VM. For now though, you can set up a VM adequate to run Mint Cinnamon and perform well.
STEP 1
With VirtualBox open, click on the New icon in the top right of the app. This will open the new
VM Wizard.
In the box next to Name, type Linux Mint and VirtualBox should automatically choose Linux as the Type and Ubuntu (64-bit) as the Version. If not then use the drop-down boxes to select the correct settings; remember Mint mainstream is based on Ubuntu. Click Next when you’re ready to proceed.
STEP 2
62
BDM’s Definitive Guide Series | 4th Edition www.bdmpublications.com
The next section will define the amount of system memory (RAM) the VM has allocated. Remember this amount will be taken from the available memory installed in your computer, so don’t give the VM too much. For example, we have 8GB of memory installed and we’re giving 2GB to the VM. When you’re ready, click Next to continue.
STEP 3
This section is where you start to create the virtual hard disk that the VM will use to install Mint on to. The default option, ‘Create a virtual hard disk now’, is the one we’re using. Click Create to move on.
STEP 4
Installing Linux Mint in VirtualBox
The pop-up window that appears after clicking Create is asking you what type of virtual hard disk you want to create. Use the default VDI (VirtualBox Disk Image) in this case, as the others are often used to move VMs from one VM application to the next. Make sure VDI is selected and click Next.
After clicking Create the initial set up of the VM is complete; you should now be looking at the newly created VM within the VirtualBox application. Before you begin though, click the Settings button and within the General section click the Advanced tab. Using the pull-down menus, choose ‘Bidirectional’ for both Shared Clipboard and Drag’n’Drop.
The question of whether to opt for Dynamically or Fixed sized virtual hard disks may come across as being somewhat confusing to the newcomer. Basically, a Dynamically Allocated virtual hard disk is a more flexible storage management option. It won’t take up much space within your physical hard disk to begin with either. Ensure Dynamically Allocated is selected and click Next.
Follow that by clicking on the System section, then the Processor tab. Depending on your CPU allocate as many cores as you can without detriment to your host system; we’ve opted for two CPUs. Now click on the Display section, slide the Video Memory up to the maximum and tick ‘Enable 3D Acceleration’. Click OK to commit the new settings.
The virtual hard disk will be a single folder, up to the size you state in this section. Ensure the location of the virtual hard disk, on your computer, has enough free space available. For example, we’ve used a bigger storage option on our D:\ drive, named it Linux Mint and allocated 25.50GB of space to the virtual hard disk.
Click on the Start button and use the explorer button in the ‘Select Start-up Disk’ window to locate the downloaded ISO of Mint; the explorer button is a folder with a green arrow. Click Start to boot the VM with the Linux Mint Live Environment. You can now install Linux Mint as detailed in the previous Installing Linux Mint on a PC section.
STEP 5
STEP 6
STEP 7
STEP 8
STEP 9
STEP 10
BDM’s Definitive www.bdmpublications.com Guide Series | 4th Edition
63
Coding on Linux
Getting Ready to Code in Linux Coding in Linux mostly happens in the Terminal or the Command Line. While it can be a scary looking place to begin with, the Terminal is an extremely powerful environment. Before you can start to code, it’s best to master the Terminal. TAKING COMMAND The command line is at the core of Linux and when you program with it, this is called scripting. These are self-contained programs designed to be run in the Terminal. The Terminal is where you begin your journey with Linux, through the command line and thus any scripting from. In Linux Mint, it can be accessed by clicking on the Menu followed by the Terminal icon in the panel, or entering ‘Terminal’ into the search bar.
What you currently see in the Terminal is your login name followed by the name of the computer, as you named it when you first installed the OS on to the computer. The line then ends with the current folder name; at first this is just a tilde (~), which means your Home folder.
The Terminal will give you access to the Linux Mint Shell, called BASH; this gives you access to the underlying operating system, which is why scripting is such a powerful language to learn and use. Everything in Mint, and Linux as a whole, including the desktop and GUI, is a module running from the command line.
The flashing cursor at the very end of the line is where your text-based commands will be entered. You can begin to experiment with a simple command, Print Working Directory (pwd), which will output to the screen the current folder you’re in. Type: pwd and press Enter.
STEP 1
STEP 2
64
BDM’s Definitive Guide Series | 4th Edition www.bdmpublications.com
STEP 3
STEP 4
Getting Ready to Code in Linux
All the commands you enter will work in the same manner. You enter the command, include any parameters to extend the use of the command and press Enter to execute the command line you’ve entered. Now type: uname -a and press Enter. This will display information regarding Linux Mint. In scripting, you can use all the Linux command-line commands within your own scripts.
STEP 5
The list of available Linux commands is vast, with some simply returning the current working directory, while others are capable of deleting the entire system in an instant. Getting to know the commands is part of learning how to script. By using the wrong command, you could end up wiping your computer. Type compgen -c to view the available commands.
STEP 6
HERE BE DRAGONS! There’s an urban myth on the Internet that an employee at Disney Pixar nearly ruined the animated movie Toy Story by inadvertently entering the wrong Linux command and deleting the entire system the film was stored on. Having access to the Terminal means you’re bypassing the GUI desktop method of working with the system. The Terminal is a far more powerful environment than the desktop, which has several safeguards in place in case you accidentally delete all your work, such as Rubbish Bin to recover deleted files.
Therefore it’s always a good idea to work in the Terminal using a two-pronged approach. First, use the desktop to make regular backups of the folders you’re working in when in the Terminal. This way, should anything go wrong, there’s a quick and handy backup waiting for you.
However, the Terminal doesn’t offer that luxury. If you were to access a folder with files within via the Terminal and then enter the command: rm *.*, all the files in that folder would be instantly deleted. They won’t appear in the Rubbish Bin either, they’re gone for good.
Second, research before blindly entering a command you’ve seen on the Internet. If you see the command: sudo dd if=/dev/random of=/dev/sda and use it in a script, you’ll soon come to regret the action as the command will wipe the entire hard drive and fill it with random data. Take a moment to Google the command and see what it does.
STEP 1
STEP 2
STEP 3
STEP 4
BDM’s Definitive www.bdmpublications.com Guide Series | 4th Edition
65
Coding on Linux
Creating Bash Scripts – Part 1 Eventually, as you advance with Linux Mint, you’ll want to start creating your own automated tasks and programs. These are essentially scripts, Bash Shell scripts to be exact, and they work in the same way as a DOS Batch file does, or any other programming language. GET SCRIPTING A Bash script is simply a series of commands that Mint will run through to complete a certain task. They can be simple or remarkably complex, it all depends on the situation. You’ll be working within the Terminal and with a text editor throughout the coming pages. There are alternatives to the text editor, which we’ll look at in a moment but for the sake of ease, we’ll be doing our examples in Xed. Before you begin, however, run through the customary update check: sudo apt-get update && sudo apt-get upgrade.
To begin with, and before you start to write any scripts, you need to create a folder where you can put all our scripts into. Start with mkdir scripts, and enter the folder cd scripts/. This will be our working folder and from here you can create sub-folders if you want of each script you create.
There are several text editors we can use to create a Bash script: Xed, Vi, Nano, Vim, GNU Emacs and so on. In the end it all comes down to personal preference. Our use of Xed is purely due to making it easier to read the script in the screenshots you see below.
Windows users will be aware that in order for a batch file to work, as in be executed and follow the programming within it, it needs to have a .BAT file extension. Linux is an extension-less operating system but the convention is to give scripts a .sh extension.
STEP 1
STEP 2
66
BDM’s Definitive Guide Series | 4th Edition www.bdmpublications.com
STEP 3
STEP 4
Creating Bash Scripts – Part 1
Let’s start with a simple script to output something to the Terminal. Enter xed helloworld.sh. This will launch Xed and create a file called helloworld.sh. In Xed, enter the following: #!/bin/bash, then on a new line: echo Hello World!.
When you enter ls again, you can see that the helloworld.sh script has now turned from being white to green, meaning that it’s now an executable file. To run the script, in other words make it do the things you’ve typed into it, enter: ./helloworld.sh.
The #!/bin/bash line tells the system what Shell you’re going to be using, in this case Bash. The hash (#) denotes a comment line, one that is ignored by the system, the exclamation mark (!) means that the comment is bypassed and will force the script to execute the line as a command. This is also known as a Hash-Bang.
Although it’s not terribly exciting, the words ‘Hello World!’ should now be displayed in the Terminal. The echo command is responsible for outputting the words after it in the Terminal, as we move on you can make the echo command output to other sources.
You can save this file, clicking File > Save, and exit back to the Terminal. Entering ls, will reveal the script in the folder. To make any script executable, and able to run, you need to modify its permissions. Do this with chmod +x helloworld.sh. You need to do this with every script you create.
Think of echo as the old BASIC Print command. It displays either text, numbers or any variables that are stored in the system, such as the current system date. Try this example: echo Hello World! Today is $(date +%A). The $(date +%A) is calling the system variable that stores the current day of the week.
STEP 5
STEP 6
STEP 7
www.bdmpublications.com
STEP 8
STEP 9
STEP 10
www.bdmpublications.com
67
Coding on Linux
Creating Bash Scripts – Part 2 Previously we looked at creating your first Bash script, Hello World, and adding a system variable. Now you can expand these and see what you can do when you start to play around with creating your own unique variables. VARIABLES Just as in every other programming language a Bash script can store and call certain variables from the system, either generic or user created. Let’s start by creating a new script called hello.sh; xed hello.sh. In it enter: #!/bin/bash, then, echo Hello $1. Save the file and exit Xed. Back in the Terminal make the script executable with: chmod +x hello.sh.
The output now will be Hello David. This is because Bash automatically assigns variables for the user, which are then held and passed to the script. So the variable ‘$1’ now holds ‘David’. You can change the variable by entering something different: ./hello.sh Mint.
As the script is now executable, run it with ./ hello.sh. Now, as you probably expected a simple ‘Hello’ is displayed in the Terminal. However, if you then issue the command with a variable, it begins to get interesting. For example, try ./hello.sh David.
You can even rename variables. Modify the hello. sh script with the following: firstname=$1, surname=$2, echo Hello $firstname $surname. Putting each statement on a new line. Save the script and exit back into the Terminal.
STEP 1
STEP 2
68
BDM’s Definitive Guide Series | 4th Edition www.bdmpublications.com
STEP 3
STEP 4
Creating Bash Scripts – Part 2
When you run the script now you can use two custom variables: ./hello.sh David Hayward. Naturally change the two variables with your own name; unless you’re also called David Hayward. At the moment we’re just printing the contents, so let’s expand the two-variable use a little.
Let’s expand things further. Create a new script called greetings.sh. Enter the scripting as below in the screenshot, save it and make it executable with the chmod command. You can see that there are a few new additions to the script now.
Create a new script called addition.sh, using the same format as the hello.sh script, but changing the variable names. Here we’ve added firstnumber and secondnumber, and used the echo command to output some simple arithmetic by placing an integer expression, echo The sum is $(($firstnumber+$secondnumber)). Save the script, and make it executable (chmod +x addition.sh).
We’ve added a –n to the echo command here which will leave the cursor on the same line as the question, instead of a new line. The read command stores the users’ input as the variables firstname and surname, to then read back later in the last echo line. And the clear command clears the screen.
When you now run the addition.sh script we can enter two numbers: ./addition.sh 1 2. The result will hopefully be 3, with the Terminal displaying ‘The sum is 3’. Try it with a few different numbers and see what happens. See also if you can alter the script and rename it do multiplication, and subtraction.
As a final addition, let’s include the date variable we used in the last section. Amend the last line of the script to read: echo Hello $firstname $surname, how are you on this fine $(date +%A)?. The output should display the current day of the week, calling it from a system variable.
STEP 5
STEP 6
STEP 7
www.bdmpublications.com
STEP 8
STEP 9
STEP 10
BDM’s Definitive www.bdmpublications.com Guide Series | 4th Edition
69
Coding on Linux
Creating Bash Scripts – Part 3 In the previous pages we looked at some very basic Bash scripting, which involved outputting text to the screen, getting a user’s input, storing it and outputting that to the screen; as well as including a system variable using the Date command. Now let’s combine what you’ve achieved so far and introduce Loops. IF, THEN, ELSE With most programming structures there will come a time where you need to loop through the commands you’ve entered to create better functionality, and ultimately a better program. Let’s look at the If, Then and Else statements now, which when executed correctly, compare a set of instructions and simply work out that IF something is present, THEN do something, ELSE do something different. Create a new script called greeting2.sh and enter the text in the screenshot below into it.
The next line, ELSE, is what happens if the variable doesn’t equal ‘David’. In this case it simply outputs to the screen the now familiar ‘Hello…’. The last line, the FI statement, is the command that will end the loop. If you have an If command without a Fi command, then you get an error.
Greeting2.sh is a copy of greeting.sh but with a slight difference. Here we’ve added a loop starting at the if statement. This means, IF the variable entered is equal to David the next line, THEN, is the reaction to what happens, in this case it will output to the screen ‘Awesome name,’ followed by the variable (which is David).
You can obviously play around with the script a little, changing the name variable that triggers a response; or maybe even issuing a response where the first name and surname variables match a specific variable.
STEP 1
STEP 2
70
BDM’s Definitive Guide Series | 4th Edition www.bdmpublications.com
STEP 3
STEP 4
Creating Bash Scripts – Part 3
MORE LOOPING You can loop over data using the FOR, WHILE and UNTIL statements. These can be handy if you’re batch naming, copying or running a script where a counter is needed. Create a new script called count.sh. Enter the text in the screenshot below, save it and make it executable. This creates the variable ‘count’ which at the beginning of the script equals zero. Then start the WHILE loop, which WHILE count is less than (the LT part) 100 will print the current value of count in the echo command.
The UNTIL loop works much the same way as the WHILE loop only, more often than not, in reverse. So our counting to a hundred, using UNTIL, would be: until [ $count -gt 100 ]; do. The difference being, UNTIL count is greater than (the gt part) one hundred, keep on looping.
Executing the count.sh script will result in the numbers 0 to 99 listing down the Terminal screen; when it reaches 100 the script will end. Modifying the script with the FOR statement, makes it work in much the same way. To use it in our script, enter the text from the screenshot into the count.sh script.
You’re not limited to numbers zero to one hundred. You can, within the loop, have whatever set of commands you like and execute them as many times as you want the loop to run for. Renaming a million files, creating fifty folders etc. For example, this script will create ten folders named folder1 through to folder10 using the FOR loop.
The addition we have here is: for count in {0..100}; do. Which means: FOR the variable ‘count’ IN the numbers from zero to one hundred, then start the loop. The rest of the script is the same. Run this script, and the same output should appear in the Terminal.
Using the FOR statement once more, we can execute the counting sequence by manipulating the {0..100} part. This section of the code actually means {START..END.. INCREMENT}, if there’s no increment then it’s just a single digit up to the END. For example, we could get the loops to count up to 1000 in two’s with: for count in {0..1000..2}; do.
STEP 1
STEP 2
STEP 3
www.bdmpublications.com
STEP 4
STEP 5
STEP 6
BDM’s Definitive www.bdmpublications.com Guide Series | 4th Edition
71
Coding on Linux
Creating Bash Scripts – Part 4 You’ve encountered user interaction with your scripts, asking what the user’s name is and so on. You’ve also looked at creating loops within the script to either count or simply do something several times. Let’s combine and expand some more. CHOICES AND LOOPS Let’s bring in another command, CHOICE, along with some nested IF and ELSE statements. Start by creating a new script called mychoice.sh.
STEP 1 The mychoice.sh script is beginning to look a lot more complex. What we have here is a list of four choices, with three possible options. The options: Mint, Is, and Awesome will be displayed if the user presses the correct option key. If not, then the menu will reappear, the fourth choice.
You can, of course, increase the number of choices but you need to make sure that you match the number of choices to the number of IF statements. The script can quickly become a very busy screen to look at. This lengthy script is another way of displaying a menu, this time with a fancy colour scheme too.
STEP 3
If you follow the script through you soon get the hang of what’s going on, based on what we’ve already covered. WHILE, IF, and ELSE, with the FI closing loop statement will run through the options and bring you back to the start if you pick the wrong option.
STEP 2
You can use the arrow keys and Enter in the menu setup in the script. Each choice is an external command that feeds back various information. Play around with the commands and choices, and see what you can come up with. It’s a bit beyond what we’ve looked at but it gives a good idea of what can be achieved.
STEP 4
72
BDM’s Definitive Guide Series | 4th Edition www.bdmpublications.com
Creating Bash Scripts – Part 4
CREATING A BACKUP TASK SCRIPT One of the most well used examples of Bash scripting is the creation of a backup routine, one that automates the task as well as adding some customisations along the way. A very basic backup script would look something along the lines of: #!/bin/bash, then, tar cvfz ~/backups/my-backup.tgz ~/Documents/. This will create a compressed file backup of the ~/Documents folder, with everything in it, and put it in a folder called /backups with the name my-backup.tgz.
Once the ~/backups folder is created, we can now create a new subfolder within it based on the Time Stamp variables you set up at the beginning. Add mkdir -p $dest/”$day $month $year”. It’s in here that you put the backup file relevant to that day/month/year.
While perfectly fine, we can make the simple script a lot more interactive. Let’s begin with defining some variables. Enter the text in the screenshot into a new backup. sh script. Notice that we’ve misspelt ‘source’ as ‘sauce’, this is because there’s already a built-in command called ‘source’ hence the different spelling on our part.
With everything in place, you can now enter the actual backup routine, based on the Tar command from Step 5. Combined with the variables, you have: tar cvfz $dest/”$day $month $year”/DocumentsBackup.tgz $sauce. In the screenshot, we added a handy “Now backing up...” echo command.
The previous script entries allowed you to create a Time Stamp, so you know when the backup was taken. You also created a ‘dest’ variable, which is the folder where the backup file will be created (~/backups). You can now add a section of code to first check if the ~/backups folder exits, if not, then it creates one.
Finally, you can add a friendly message: echo “Backup complete. All done...”. The completed script isn’t too over-complex and it can be easily customised to include any folder within your Home area, as well as the entire Home area itself.
STEP 1
STEP 2
STEP 3
www.bdmpublications.com
STEP 4
STEP 5
STEP 6
BDM’s Definitive www.bdmpublications.com Guide Series | 4th Edition
73
Coding on Linux
Creating Bash Scripts – Part 5 The backup script we looked at previously can be further amended to incorporate choices, or in other words , user-interaction with regards to where the backup file will be copied to and so on. Automating tasks is one of the main benefits of Bash scripting, a simple script can help you out in many ways. EASY AUTOMATION AND HANDY SCRIPTS Entering line after line of commands to retrieve system information, find a file or rename a batch of files? A script is a better answer. Let’s start by creating a script to help display the Mint system information; always a handy thing to have. Create a new script called sysinfo.sh and enter the following into Xed, or the text editor of your choice.
STEP 1
Each of the sections runs a different Terminal command, outputting the results under the appropriate heading. You can include a lot more, such as the current aliases being used in the system, the current time and date and so on. Plus, you could also pipe all that information into a handy HTML file, ready to be viewed in a browser.
STEP 3
Although there are simple Terminal commands to help you look for a particular file or folder, it’s often more fun to create a script to help you. Plus, you can use that script for other non-technical users. Create a new script called look4.sh, entering the content from the screenshot below.
STEP 4
We’ve included a couple of extra commands in this script. The first is the -e extension for echo, this means it’ll enable echo interpretation of additional instances of a new line, as well as other special characters. The proceeding ‘31;43m’ element enables colour for foreground and background.
STEP 2
74
BDM’s Definitive Guide Series | 4th Edition www.bdmpublications.com
Creating Bash Scripts – Part 5
When executed the script waits for input from the user, in this case the file extension, such as jpg, mp4 and so on. It’s not very friendly though. Let’s make it a little friendlier. Add an echo, with: echo -n “Please enter the extension of the file you’re looking for: “, just before the read command.
STEP 5
The output from colours.sh can, of course, be mixed together, bringing different effects depending on what you want to the output to say. For example, white text in a red background flashing (or blinking). Sadly the blinking effect doesn’t work on all Terminals, so you may need to change to a different Terminal.
STEP 8
Here’s an interesting, fun kind of script using the app espeak. Install espeak with sudo apt-get install espeak, then enter the text below into a new script called speak.sh. As you can see it’s a rehash of the first greeting script we ran. Only this time, it uses the variables in the espeak output.
STEP 6
We briefly looked at putting some colours in the output for our scripts. Whilst it’s too long to dig a little deeper into the colour options, here’s a script that outputs what’s available. Create a new script called colours.sh and enter the text (see below) into it.
STEP 7
Whilst we’re on making fancy scripts, how about using Zenity to output a graphical interface? Enter what you see below into a new script, mmenu.sh. Make it executable and then run it. You should have a couple of dialogue boxes appear, followed by a final message.
STEP 9
While gaming in a Bash script isn’t something that’s often touched upon, it is entirely possible, albeit, a little basic. If you fancy playing a game, enter wget http://bruxy.regnet.cz/linux/housenka/housenka.sh, make the script executable and run it. It’s in Polish, written by Martin Bruchanov but we’re sure you can modify it. Hint: the title screen is in Base64.
STEP 10
www.bdmpublications.com
BDM’s Definitive www.bdmpublications.com Guide Series | 4th Edition
75
Coding on Linux
Command Line Quick Reference When you start using Linux full time, you will quickly realise that the graphical interfaces of Ubuntu, Mint, etc. are great for many tasks but not great for all tasks. Understanding how to use the command line not only builds your understanding of Linux but also improves your knowledge of coding and programming in general. Our command line quick reference guide is designed to help you master Linux quicker. TOP 10 COMMANDS These may not be the most common commands used by everyone but they will certainly feature frequently for many users of Linux and the command line. The cd command is one of the commands you will use the most at the command line in Linux. It allows you to change your working directory. You use it to move around within the hierarchy of your file system. You can also use chdir.
cd
The ls command shows you the files in your current directory. Used with certain options, it lets you see file sizes, when files where created and file permissions. For example, ls ~ shows you the files that are in your home directory.
ls
cp
The cp command is used to make copies of files and directories. For example, cp file sub makes an exact copy of the file whose name you entered and names the copy sub but the first file will still exist with its original name.
pwd
The pwd command prints the full pathname of the current working directory (pwd stands for “print working directory”). Note that the GNOME terminal also displays this information in the title bar of its window.
clear
76
The clear command clears your screen if this is possible. It looks in the environment for the terminal type and then in the terminfo database to figure out how to clear the screen. This is equivalent to typing Control-L when using the bash shell.
www.bdmpublications.com
mv
The mv command moves a file to a different location or renames a file. For example mv file sub renames the original file to sub. mv sub ~/Desktop moves the file ‘sub’ to your desktop directory but does not rename it. You must specify a new filename to rename a file.
chown
The chown command changes the user and/ or group ownership of each given file. If only an owner (a user name or numeric user ID) is given, that user is made the owner of each given file, and the files’ group is not changed.
cmod
The chmod command changes the permissions on the files listed. Permissions are based on a fairly simple model. You can set permissions for user, group and world and you can set whether each can read, write and or execute the file.
rm
mkdir
The rm command removes (deletes) files or directories. The removal process unlinks a filename in a filesystem from data on the storage device and marks that space as usable by future writes. In other words, removing files increases the amount of available space on your disk. Short for “make directory”, mkdir is used to create directories on a file system, if the specified directory does not already exist. For example, mkdir work creates a work directory. More than one directory may be specified when calling mkdir.
Command Line Quick Reference
C:\Commonly_Used_Commands
USEFUL HELP/INFO COMMANDS The following commands are useful for when you are trying to learn more about the system or program you are working with in Linux. You might not need them every day, but when you do, they will be invaluable.
free
The free command displays the total amount of free and used physical and swap memory in the system. For example, free -m gives the information using megabytes.
df
The df command displays filesystem disk space usage for all partitions. The command df-h is probably the most useful (the -h means human-readable).
top
The top program provides a dynamic real-time view of a running system. It can display system summary information, as well as a list of processes.
unmame-a
ps
grep
sed
The sed command opens a stream editor. A stream editor is used to perform text transformations on an input stream: a file or input from a pipeline.
adduser
The adduser command adds a new user to the system. Similarly, the addgroup command adds a new group to the system.
deluser
The deluser command removes a user from the system. To remove the user’s files and home directory, you need to add the -removehome option.
The uname command with the -a option prints all system information, including machine name, kernel name, version and a few other details.
delgroup
The delgroup command removes a group from the system. You cannot remove a group that is the primary group of any users.
The ps command allows you to view all the processes running on the machine. Every operating system’s version of ps is slightly different but all do the same thing.
man man
The man man command brings up the manual entry for the man command, which is a great place to start when using it.
The grep command allows you to search inside a number of files for a particular search pattern and then print matching lines. An example would be: grep blah file.
man intro
The man intro command is especially useful. It displays the Introduction to User Commands, which is a well written, fairly brief introduction to the Linux command line.
www.bdmpublications.com
77
Coding on Linux
A-Z of Linux Commands There are literally thousands of commands, so while this is not a complete A-Z, it does contain many of the commands you will most likely need. You will probably find that you end up using a smaller set of commands over and over again but having an overall knowledge is still very useful.
A
adduser
Add a new user
arch
Print machine architecture
awk Find and replace text within file(s)
B
bc An arbitrary precision calculator language
C
chdir
Change working directory
chgrp Change the group ownership of files chroot
Change root directory
cksum Print CRC checksum and byte counts cmp
Compare two files
comm Compare two sorted files line by line cp Copy one or more files to another location crontab Schedule a command to run at a later time csplit Split a file into context determined pieces cut Divide a file into several parts
date Display or change the date & time
78
diff Display the differences between two files
grep Search file(s) for lines that match a given pattern
dirname Convert a full path name to just a path
groups Print group names a user is in
du
E
Estimate file space usage
Display message on screen
ed A line oriented text editor (edlin) egrep Search file(s) for lines that match an extended expression env Display, set or remove environment variables expand
Convert tabs to spaces
expr
Evaluate expressions
F
factor
Print prime factors
fdisk Partition table manipulator for Linux fgrep Search file(s) for lines that match a fixed string find Search for files that meet a desired criteria fmt
Reformat paragraph text
fold Wrap text to fit a specified width
D
dc
gawk Find and Replace text within file(s)
echo
cat Concatenate files and print on the standard output
Desk calculator
BDM’s Definitive Guide Series | 4th Edition www.bdmpublications.com
G
dd Data Dump, convert and copy a file
format
Format disks or tapes
fsck Filesystem consistency check and repair
gzip Compress or decompress named file(s)
H
head Output the first part of file(s) hostname
I
Print or set system name
id
Print user and group ids
info
Help info
install Copy files and set attributes
J
join Join lines on a common field
K
kill Stop a process from running
L
less Display output one screen at a time ln
Make links between files
locate
Find files
A-Z of Linux Commands
logname
Print current login name
lpc Line printer control program lpr
Off line print
lprm Remove jobs from the print queue
M
man
See Help manual
mkdir
Create new folder(s)
mkfifo
Make FIFOs (named pipes)
mknod Make block or character special files more Display output one screen at a time mount
Mount a file system
N
nice Set the priority of a command or job nl Number lines and write files nohup Run a command immune to hangups
P
passwd
Modify a user password
paste
Merge lines of files
pathchk
Check file name portability
pr Convert text files for printing printcap
Printer capability database
printenv
Print environment variables
printf
Format and print data
Q quotacheck Scan a file system for disk usage
R
ram
rm
Remove files
rmdir
Remove folder(s)
rpm
Remote Package Manager
rsync Remote file copy (synchronise file trees)
S
screen
Terminal window manager
sdiff
Merge two files interactively
select
Accept keyboard input
seq
Print numeric sequences
shutdown
Shutdown or restart Linux
sleep
Delay for a specified time
sort
Sort text files
split Split a file into fixed-size pieces su
Substitute user identity
sum
Print a checksum for a file
symlink Make a new name for a file sync Synchronise data on disk with memory
T
tac Concatenate and write files in reverse tail Output the last part of files tar
Tape Archiver
tee Redirect output to multiple files test Evaluate a conditional expression time Measure Program Resource Use
quota Display disk usage and limits
quotactl
rcp Copy files between two machines
Set disk quotas
touch
U
umount
Unmount a device
unexpand
Convert spaces to tabs
uniq
Uniquify files
units Convert units from one scale to another unshar
Unpack shell archive scripts
useradd
Create new user account
usermod
Modify user account
users List users currently logged in
V
vdir Verbosely list directory contents (`ls -l -b’)
W
watch Execute or display a program periodically wc Print byte, word, and line counts whereis Report all known instances of a command which Locate a program file in the user’s path who Print all usernames currently logged in whoami Print the current user id and name
X
xargs Execute utility, passing constructed argument list(s)
Y
yes Print a string until interrupted
Change file timestamps
top List processes running on the system traceroute Trace Route to Host tr Translate, squeeze and or delete characters tsort
Topological sort
Ram disk device
www.bdmpublications.com
www.bdmpublications.com
79
Now you’ve got the basics down, you can improve and learn more essential skills in our next guide...
Coding
Tricks and Tips Coming soon!
Discover more of our guides... techgo
MacBook
For Beginners Special
Digital Edition
techgo
macOS
Catalina For Beginners
techgo
Make Your
Own PC
For Beginners
techgo
Online
Security For Beginners
Special
Special
Digital
Digital
Edition
Edition
Special
Digital Edition
Jargon-free Tips & Advice
Step-by-step Tutorials
Clear Full Colour Guides
Jargon-free Tips & Advice
Step-by-step Tutorials
techgo
Outdoor
Clear Full Colour Guides
Step-by-step Tutorials
Clear Full Colour Guides
Elements
For Beginners
Jargon-free Tips & Advice
Step-by-step Tutorials
Clear Full Colour Guides
techgo
techgo
Adobe
Photography For Beginners
Jargon-free Tips & Advice
Adobe
Lightroom
techgo
Raspberry Pi For Beginners
For Beginners Special
Special
Digital
Digital Edition
Edition
Jargon-free Tips & Advice
Step-by-step Tutorials
Clear Full Colour Guides
Jargon-free Tips & Advice
Galaxy
For Beginners
Edition
Edition
Step-by-step Tutorials
techgo
Samsung
Digital
Special
Special
Digital
Clear Full Colour Guides
Jargon-free Tips & Advice
Step-by-step Tutorials
Clear Full Colour Guides
techgo
techgo
WhatsApp
For Beginners
Windows 10 For Beginners Special
Special
Digital
Digital Edition
Jargon-free Tips & Advice
Step-by-step Tutorials
Clear Full Colour Guides
Canon
techgo
For Beginners Special
Edition
Digital Edition
Special
Digital Edition
Jargon-free Tips & Advice
Step-by-step Tutorials
Nikon
Clear Full Colour Guides
techgo
For Beginners Special
Jargon-free Tips & Advice
Step-by-step Tutorials
Linux
Clear Full Colour Guides
techgo
For Beginners
Jargon-free Tips & Advice
Step-by-step Tutorials
Clear Full Colour Guides
iPhone • MacBooks • iPad • Mac • iPod touch • Watch • TV
ESSENTIAL
100%
INDEPENDENT
Clear Full Colour Guides
iPhone • MacBooks • iPad • Mac • iPod touch • Watch • TV
ESSENTIAL
100%
INDEPENDENT
BDM’s
AppleUser
AppleUser
THE HARDWARE ISSUE
THE SOFTWARE ISSUE
MAGAZINE ISSUE 15 | JUNE 2020
MAGAZINE I S S U E 1 6 | J U LY 2 0 2 0
Digital
Edition
Edition
Gadgets Step-by-step Tutorials
Step-by-step Tutorials
Special
Digital
Jargon-free Tips & Advice
BDM’s
Jargon-free Tips & Advice
Clear Full Colour Guides
Jargon-free Tips & Advice
Step-by-step Tutorials
Clear Full Colour Guides
We reviewed them. We reviewed them all!
REVIEWED
16 inch
MacBook Pro We love it, will you?
Apps
REVIEWED
Apple
The amazing. The awful. Arcade but not The addictive. All reviewed. Gaming, as you know it
.
Black Dog Media
Master Your Tech
From Beginner to Expert
To continue learning more about your tech visit us at:
www.bdmpublications.com
FREE Tech Guides
Apple iPhone, iPad, Mac, MacBook & Watch
PC & Windows 10
Samsung & Android
Photography, Photoshop & Lightroom
Coding Python, Raspberry Pi & Linux
EXCLUSIVE Offers on our Tech Guidebooks G Print & digital editions G Featuring the very latest updates G Step-by-step tutorials and guides G Created by BDM experts Check out our latest titles today! PLUS
bdmpublications.com/ultimate-photoshop Buy our Photoshop guides and download tutorial images for free! Simply sign-up and get creative.
Special Deals and Bonus Content Sign up to our monthly newsletter and get the latest updates, offers and news from BDM. We are here to help you Master Your Tech!