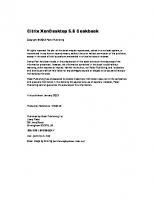Citrix XenDesktop 5.6 Cookbook 1849685045, 9781849685047
The way people work is changing; users need to access their resources anywhere, on any device. Citrix XenDesktop gives y
153 75 8MB
English Pages 354 Year 2013
Recommend Papers
File loading please wait...
Citation preview
Citrix XenDesktop 5.6 Cookbook
Implement a fully featured XenDesktop 5.6 architecture in a rich and powerful VDI experience coniguration
Gaspare A. Silvestri
BIRMINGHAM - MUMBAI
Citrix XenDesktop 5.6 Cookbook Copyright © 2013 Packt Publishing
All rights reserved. No part of this book may be reproduced, stored in a retrieval system, or transmitted in any form or by any means, without the prior written permission of the publisher, except in the case of brief quotations embedded in critical articles or reviews. Every effort has been made in the preparation of this book to ensure the accuracy of the information presented. However, the information contained in this book is sold without warranty, either express or implied. Neither the author, nor Packt Publishing, and its dealers and distributors will be held liable for any damages caused or alleged to be caused directly or indirectly by this book. Packt Publishing has endeavored to provide trademark information about all of the companies and products mentioned in this book by the appropriate use of capitals. However, Packt Publishing cannot guarantee the accuracy of this information.
First published: January 2013
Production Reference: 1140113
Published by Packt Publishing Ltd. Livery Place 35 Livery Street Birmingham B3 2PB, UK. ISBN 978-1-84968-504-7 www.packtpub.com
Cover Image by Artie Ng ([email protected])
Credits Author Gaspare A. Silvestri
Copy Editors Brandt D'Mello Alida Paiva
Reviewers Aaron Black
Laxmi Subramanian Ruta Waghmare
Ferdinand Feenstra Peter Nap Juan Perez Acquisition Editor Grant Mizen Lead Technical Editor Arun Nadar Technical Editors Devdutt Kulkarni
Project Coordinator Abhishek Kori Proofreader Stephen Swaney Indexer Hemangini Bari Production Coordinator Arvindkumar Gupta
Ankita Meshram Cover Work Arvindkumar Gupta
About the Author Gaspare A. Silvestri is an IT Technical Director for an Italian Hosting Provider company with 10 years of experience in the Information Technology market. Being a Multicertiied IT Director, he considers his job as the irst of all his passions, with a particular preference for the virtualization and the Unix technology areas. He is always curious and in search of new IT projects on which he performs research activities. Gaspare has been involved in the design, tuning, and consolidation of physical and virtual infrastructures for important system integration companies based in Italy. Thanks to Viola and Manuela, the shining stars of my life. Thanks to all my family, for the strength and the support they have always given to me. Thanks to Roberto, who gave me, some years ago, an opportunity to start working on the Citrix platforms. Thanks to the coffee and Miles Davis, which have been my main fellowship during the working hours. A special thanks to Stephanie Moss, Abhishek Kori, Arun Nadar, and the entire staff at Packt Publishing for the exceptional work they have done with me, and for all the work we have done together.
About the Reviewers Aaron Black is a Senior Product Manager at VMware® in the End User Computing business unit. He is currently responsible for ThinApp, ThinApp Factory, and the Horizon integration with ThinApp. At VMware he has worked at various positions in the ield as a Systems Engineer, a stint in technical marketing, and now product management. His primary domain of knowledge revolves around all application-related things. At previous companies, he worked as a Systems Engineer with Citrix Systems, lead a technical corporate IT team at Sprint, and worked as a Solutions Designer for a platinum reseller of VMware and Citrix products.
Ferdinand Feenstra is a Citrix Certiied Architect and Senior Specialist for Microsoft environments, based in the Netherlands. He is working in the IT branch since 1998, and he has experience in many complex environments with different customers in different functions. His experience is in building and designing Citrix environments, implementation and migration projects, and consultancy projects. Since he discovered working with Citrix in 2004, a new world of solutions, working on any device combined with a great user experience, came his way. This makes IT more dynamic and easier to adapt for users. You can ind his blog on www.CitrixGuru.net. You can also check his tweets on Twitter, @f_feenstra. This is the second review for him. He has already reviewed the book XenServer 6.0 Administration Essential Guide, Daniele Tosatto, Packt Publishing. Ferdinand works for Icento. Icento is a Citrix Partner Solution Advisor with the Silver status. Icento is also a V-Alliance member; the Virtualization collaboration between Microsoft and Citrix. Icento is located in Rotterdam, the Netherlands and delivers solutions for the desktop, uniied communications, and virtualization and systems management. Icento delivers state-of-the-art ICT solutions for a broad set of international customers. You can ind more information at www.icento.nl.
Peter Nap is a very experienced Server Based Computing consultant and Infrastructure
Architect. He is 38 years old, lives in the Netherlands and is currently employed as an Infrastructure Architect for Logica (now part of CGI). He has 13 years of work experience in various large and small businesses, including the Ministry of Defense and the Ministry of Justice of the Netherlands. In his latest project, Peter has created a VDI infrastructure with XenDesktop 5.6, Windows 7 x64, and Citrix Provisioning 6.1 on a VMware vSphere 5.1 hypervisor.
Juan Perez has been in the IT ield for 12 years. He has been working with Citrix for just over 2 years and has thrived in it. He is looking forward to a newly accepted position with very highly regarded Citrix solutions Platinum Partner and attending Citrix Academy in January of 2013 in Santa Clara.
Juan is currently working for Stearns Lending, a fast growing company that has put the challenge on the IT team to help them grow to a world class company. Stearns is fully equipped with Citrix Xenap, Xendesktop, and Xenserver. Since being introduced to Citrix, Juan has learned the basics, and moved on to completely managing multiple Xenserver environments. He has reviewed the book XenServer 6.0 Administration Essential Guide, Daniele Tosatto, Packt Publishing. Simple thanks to all who have helped me in my career as an IT pro.
www.PacktPub.com Support iles, eBooks, discount offers and more You might want to visit www.PacktPub.com for support iles and downloads related to your book. Did you know that Packt offers eBook versions of every book published, with PDF and ePub iles available? You can upgrade to the eBook version at www.PacktPub.com and as a print book customer, you are entitled to a discount on the eBook copy. Get in touch with us at service@ packtpub.com for more details. At www.PacktPub.com, you can also read a collection of free technical articles, sign up for a range of free newsletters and receive exclusive discounts and offers on Packt books and eBooks.
http://PacktLib.PacktPub.com Do you need instant solutions to your IT questions? PacktLib is Packt's online digital book library. Here, you can access, read and search across Packt's entire library of books.
Why Subscribe? f
f
f
Fully searchable across every book published by Packt Copy and paste, print and bookmark content On demand and accessible via web browser
Free Access for Packt account holders If you have an account with Packt at www.PacktPub.com, you can use this to access PacktLib today and view nine entirely free books. Simply use your login credentials for immediate access.
Instant Updates on New Packt Books Get notiied! Find out when new books are published by following @PacktEnterprise on Twitter, or the Packt Enterprise Facebook page.
Table of Contents Preface Chapter 1: XenDesktop Installation and Coniguration Introduction Preparing the SQL Server database Installing and coniguring the license server Installing XenDesktop components Installing and coniguring Web Interface Installing and coniguring Provisioning Services Chapter 1 XenDesktop lab
1 5
5 7 10 15 18 26 36
Chapter 2: Deploying Virtual Machines for XenDesktop
39
Chapter 3: Master Image Coniguration and Tuning
73
Introduction Coniguring the XenDesktop site Coniguring XenDesktop to interact with Citrix XenServer Coniguring XenDesktop to interact with VMware vSphere Coniguring XenDesktop to interact with Microsoft Hyper-V Chapter 2 XenDesktop lab Introduction Installing Citrix Proile Management Coniguring virtual desktop policies Coniguring Active Directory policies Optimizing the desktop experience Chapter 3 XenDesktop lab
Chapter 4: User Experience – Planning and Coniguring Introduction Implementing proile architecture Installing Virtual Desktop Agent
39 40 43 49 54 71 73 74 81 89 91 97
101 101 102 108
Table of Contents
Coniguring advanced user experience – HDX 3D Pro Coniguring Citrix Receiver Chapter 4 XenDesktop lab
115 119 124
Chapter 5: Coniguring Additional Architectural Components
127
Chapter 6: Creating and Coniguring a Desktop Environment
159
Chapter 7: Deploying Applications
205
Chapter 8: XenDesktop Tuning and Security
239
Chapter 9: Working with XenDesktop PowerShell
273
Introduction Coniguring the Merchandising Server Coniguring the Branch Repeater virtual appliance Installing and coniguring XenDesktop Collector Chapter 5 XenDesktop lab Introduction Creating and coniguring the machine catalog Modifying an existing machine catalog Using Citrix Desktop Director Coniguring printers Coniguring USB devices Chapter 6 XenDesktop lab
Introduction Publishing the VM-hosted apps with XenDesktop Publishing the streamed apps with XenApp 6.5 Publishing applications using Microsoft App-V Chapter 7 XenDesktop lab
Introduction Coniguring the XenDesktop policies Coniguring the Citrix Access Gateway virtual appliance Coniguring the XenDesktop logging Chapter 8 XenDesktop lab Introduction Retrieving system information – coniguration service cmdlets Managing Active Directory accounts – AD identity cmdlets Managing the Citrix Desktop Controller – broker cmdlets Administering hosts and machines – host and machine creation cmdlets Chapter 9 XenDesktop lab
ii
127 128 140 149 155
159 160 175 184 190 198 202 205 206 217 227 236
239 239 254 268 272 273 274 278 283 292 297
Table of Contents
Chapter 10: Coniguring the XenDesktop Advanced Logon
299
Index
331
Introduction Implementing the XenDesktop smart card authentication Implementing the XenDesktop strong authentication Implementing the Citrix SSO platform Chapter 10 XenDesktop lab
299 300 309 319 329
iii
Preface In the last few years, the way we work has changed and has evolved to the point that we now have the opportunity to access personal data not just when we are at our personal ofice desk. Thanks to new technologies such as smart phones and tablets, more and more users are now able to have the feeling of being able to work everywhere and anywhere. However, despite the advances, this feeling is not always supported by the real ability to operate this way. In the current post-PC age, we need to change the approach. Citrix is a market leader for end-user virtualization. In the range of products offered to IT customers, we are now able to implement a powerful solution such as XenDesktop 5.6, which allows users to have the published desktops and/or applications on platforms that can be Windows aware (for example, Android or Apple iOS), without losing agility and the rich user experience of the original. With this book we'll cover the main implementation aspects, advanced features, and all the activities required to tune the infrastructure and enrich the inal user impact. At the end of this book, we're going to explain XenDesktop PowerShell, with real-case practical implementation; by this, any virtualization engineer will improve and consolidate his knowledge of XenDesktop.
What this book covers Chapter 1, XenDesktop Installation and Coniguration, presents the prerequisites to install the platform, the differences between the two most important architectures, operations to perform during the installation phase, and the irst coniguration step for each component. Chapter 2, Deploying Virtual Machines for XenDesktop, shows the way to interface XenDesktop with hypervisor hosts for farm and VM base image creation. This part will also include the second coniguration phase for the XenDesktop components. Chapter 3, Master Image Coniguration and Tuning, is focused on coniguration and optimization operations realized on the base desktop image for future deployments.
Preface Chapter 4, User Experience – Planning and Coniguring, helps the customers to implement all basic and advanced features of user experience (ICA and HDX). Chapter 5, Coniguring Additional Architectural Components, performs implementation and optimization activities for infrastructural satellite components such as Citrix Merchandising Server or the Citrix Branch Repeater virtual appliance. Chapter 6, Creating and Coniguring a Desktop Environment, explains administrative tasks for the desktop environment such as catalog creation, power management, resource allocation. Chapter 7, Deploying Applications, shows the way to assign and publish applications only to speciied users; we'll also explain interfacing with XenApp 6.5 and Microsoft App-V. Chapter 8, XenDesktop Tuning and Security, performs optimization activities to enrich quality level for VDI. In this chapter, we'll also learn how to secure the XenDesktop system components. Chapter 9, Working with XenDesktop PowerShell, will be an advanced guide to the XenDesktop PowerShell modules; with these, we'll realize high-level conigurations by command line. Chapter 10, Coniguring the XenDesktop Advanced Logon, explains the operations to implement the secure and strong authentication for the Citrix XenDesktop architectures. At the end of every chapter there will be a laboratory, a set of practical exercises used to test the comprehension of the chapter by the readers. Every laboratory will be a link to the exercises written in its next chapter, in order to implement a full functioning environment, without constraining the users in a predeined coniguration, giving the ability to operate with a little bit more of a freedom regarding the operations to perform.
What you need for this book The prerequisites required to install the components are as follows: f f
f f
f
2
At least Windows 2008 with Service Pack 2 (32 or 64 bit); preferably Windows Server 2008 R2 (only 64 bit) Microsoft .NET Framework 3.5 SP1 For Web Interface, IIS (7.0 for W2K8 SP2, 7.5 for W2K8 R2) web server and ASP.NET 2.0 Visual J# 2.0 SE Visual C++ 2008 Service Pack 1
Preface f f f
100 MB of disk space for each of these components – Web Interface, Controller, and SDK 50 MB of disk space for each of these components – Desktop Studio and Desktop Director 40 MB for licensing
Who this book is for This book is for system engineers who have just had an approach with previous Citrix XenDesktop releases. Some parts cover normal administration tasks, but the most of the book implements advanced features and techniques that require working knowledge about systems, servers, and desktop virtualization. Because of its step-by-step method, users who approach virtualization for the irst time can use this book as a practical integration of parallel theoretical studies.
Conventions In this book, you will ind a number of styles of text that distinguish between different kinds of information. Here are some examples of these styles, and an explanation of their meaning. Code words in text are shown as follows: "Once all the conigurations are complete, under the temporary folder where we copied the JAR ile, we will have a .war ile and a .xml ile." Any command-line input or output is written as follows: Set-ConfigDBConnection -DBConnection $null Set-AcctDBConnection -DBConnection $null Set-HypDBConnection -DBConnection $null Set-BrokerDBConnection -DBConnection $null
New terms and important words are shown in bold. Words that you see on the screen, in menus or dialog boxes for example, appear in the text like this: "Click on the Content… button irst, then click on Add, and select your language." Warnings or important notes appear in a box like this.
Tips and tricks appear like this.
3
Preface
Reader feedback Feedback from our readers is always welcome. Let us know what you think about this book—what you liked or may have disliked. Reader feedback is important for us to develop titles that you really get the most out of. To send us general feedback, simply send an e-mail to [email protected], and mention the book title via the subject of your message. If there is a book that you need and would like to see us publish, please send us a note in the SUGGEST A TITLE form on www.packtpub.com or e-mail [email protected]. If there is a topic that you have expertise in and you are interested in either writing or contributing to a book, see our author guide on www.packtpub.com/authors.
Customer support Now that you are the proud owner of a Packt book, we have a number of things to help you to get the most from your purchase.
Errata Although we have taken every care to ensure the accuracy of our content, mistakes do happen. If you ind a mistake in one of our books—maybe a mistake in the text or the code—we would be grateful if you would report this to us. By doing so, you can save other readers from frustration and help us improve subsequent versions of this book. If you ind any errata, please report them by visiting http://www.packtpub.com/support, selecting your book, clicking on the errata submission form link, and entering the details of your errata. Once your errata are veriied, your submission will be accepted and the errata will be uploaded on our website, or added to any list of existing errata, under the Errata section of that title. Any existing errata can be viewed by selecting your title from http://www.packtpub.com/support.
Piracy Piracy of copyright material on the Internet is an ongoing problem across all media. At Packt, we take the protection of our copyright and licenses very seriously. If you come across any illegal copies of our works, in any form, on the Internet, please provide us with the location address or website name immediately so that we can pursue a remedy. Please contact us at [email protected] with a link to the suspected pirated material. We appreciate your help in protecting our authors, and our ability to bring you valuable content.
Questions You can contact us at [email protected] if you are having a problem with any aspect of the book, and we will do our best to address it. 4
1
XenDesktop Installation and Coniguration In this chapter we will cover: f
f
f
f
f
Preparing the SQL Server database Installing and coniguring the license server Installing XenDesktop components Installing and coniguring Web Interface Installing and coniguring Provisioning Services
Introduction XenDesktop 5.6 is the latest version of the Citrix end user virtualization platform. System engineers can choose between two architectural implementations – Machine Creation Services (MCS), which consist of hosted desktops and applications published to users based on given accessibility permissions, and Provisioning Services (PVS), which consist of a single desktop or a pool of them, booted over a network and streamed on demand to end users. In both cases, information is stored in a Citrix database repository, based on Microsoft SQL Server (Standard or Express edition); it's used and populated with data coming from the main architectural components (Desktop Controller, Desktop Studio, Provisioning Services server). Conigured resources, such as virtual desktops, can be accessed by end users through a web portal called Web Interface. The MCS and PVS architectures can be combined together, and used within the same company for different desktop distribution areas; this is the implementation of the Citrix FlexCast technique.
XenDesktop Installation and Coniguration For a number of delivered virtual desktops equal to or greater than 500, you should always consider using the PVS architecture.
The main goal of this chapter is for you to understand the differences between the two main kinds of architectures, MCS and PVS. Once you've understood this, you'll be able to better comprehend what and how to implement a consistent and coherent XenDesktop installation. Starting from the database server and licensing coniguration, we'll walk through the XenDesktop components, Web Interface, and the complex coniguration of the PVS architecture. The irst implementable architecture type is MCS; its most important part is based on hosted virtual desktops. How can we determine whether MCS is the better solution for us? We've got a set of main parameters to decide, as follows: f
f
f f
f
MCS is the right solution if we only want to deploy the VDI infrastructure We should choose MCS when the number of deployed desktops is under 2,500 MCS is preferable when we don't only want standardized machines, but we also want to give users the ability to install and customize their desktops It should be better to use MCS when we need to frequently upgrade base images; despite the complexity of the operations required with the use of the PVS architecture, this is a quite simple process for the machine creation platforms Consider implementing this architecture when you have a shared storage, such as Network File System (NFS) or Storage Area Network (SAN); especially in the second case, it's preferable to have the MCS architecture, thanks to its large IOPS capacity
To implement a pure MCS architecture, you need the following components: f
f
f
f
Desktop Director Desktop Controller Web Interface License server
The second kind of XenDesktop infrastructure is PVS, a Citrix implementation fully based on desktop streaming technology. PVS is the right choice for the following cases: f f
6
When we need to provide users with not only hosted desktops, but especially with streamed workstations. When we have more than one site with a number of desktops per location higher than 2,500.
Chapter 1 f
f
When we don't have a shared storage, or when we're in the situation of a low performance data area. In this case, we'll take advantage of PVS memory caching activity. When we have a lot of users logging on or logging off simultaneously; this is known as a boot storm phenomenon. Choosing PVS, we could avoid this problem by passing storage constraints.
To implement PVS instead of MCS, you must conigure the following components in your architecture: f
f
f
f
f
Desktop Director Desktop Controller Web Interface License server Citrix Provisioning Services You should consider combining MCS and PVS together, especially in cases where your architecture has the right balance of RAM quantity and storage performance. This is what Citrix calls the FlexCast approach – a way to combine different architectures to satisfy all the requirements for a set of different end users' topologies.
Preparing the SQL Server database XenDesktop 5.6 needs a repository to store all information about clients, users, permissions, and so on. The supported DBMS is Microsoft SQL Server. Depending on the speciic application's requirements, we're able to choose between an integrated version of it, or a separate database installation, as discussed later in this chapter.
Getting ready Citrix XenDesktop 5.6 supports the following versions of Microsoft SQL Server: f
f
f
f
SQL Server 2008 Express Service Pack 1 (32 or 64 bit) SQL Server 2008 Service Pack 2 or 3 (32 or 64 bit) SQL Server 2008 R2 Express (64 bit only) SQL Server 2008 R2 (64 bit only)
7
XenDesktop Installation and Coniguration How can we choose the correct database version? It depends on what level of performance and availability is needed. For standalone installations (integrated with the XenDesktop Controller server) within a small environment, the Express edition should be the right choice. In the presence of a huge number of clients and users, if you want to create a clustered database instance, you should implement the non-Express version of SQL Server. If we have decided to implement an integrated version of the database, we only need to lag the Install SQL Server Express option when installing XenDesktop; all the components and the coniguration parameters will automatically be created and conigured. For a separate database installation, we need to perform the installation operations, as explained in the following section.
How to do it... Perform the following steps to generate a SQL Server database, which will be used by XenDesktop: 1. From the SQL Server installation media, launch the executable setup ile. 2. If you want, you can launch System Coniguration Checker to perform a preinstallation test, and verify that all the requirements are met:
3. Click on the Installation tab, which you can see in the left-hand side menu and select New installation or add features to an existing installation. For the purpose of this book, we won't execute all the steps required to complete the database installation:
8
Chapter 1 4. If you've got available resources, you can select to create a new named instance, not using the default SQL Server instance (MSSQLSERVER). 5. On the database server, create a database on the desired instance (preferably having a dedicated instance for Citrix, as previously seen) with the following parameters: i.
Create a new database instance on the database server, and set Collation sequence to Latin1_General_CI_AS_KS.
ii.
Configure the authentication method only as Windows authentication.
iii. Configure the Permissions settings, as shown in the following table: Database role
Database creation
Server role dbcreator
Schema creation
securityadmin
db_owner
Controller addition
securityadmin
db_owner
Activity
Controller removal
db_owner
Schema update
db_owner
6. This permission will be granted to the operating system user, who will perform coniguration activities through the Desktop Studio console. Using a separate instance is not mandatory, but it is better (more isolation, more security).
How it works... We've conigured the most common format for the collation sequences (the same used by Citrix), and also restricted the way to log on to the database at Windows authentication, because XenDesktop does not support SQL or Mixed mode. For the collation, you are free to use not only the indicated version, but the most important thing is that you will choose one that is a member of the *_CI_AS_KS category (collation family is case and accent insensitive, but kanatype sensitive). You must be careful when increasing the size of database logging. Despite the normal data component (you should expect to have a database size of 250 MB with some thousands of clients), logs could unexpectedly increase in 24 hours, in the presence of many thousands of desktops. Based on the following table for MCS architectures, we'll be able to calculate the database log and data iles occupation: Component
Data/log
Occupation
Registration information
Data
2.9 KB per desktop
Session state
Data
5.1 KB per desktop 9
XenDesktop Installation and Coniguration Component
Data/log
Occupation
Active Directory computer account info
Data
1.8 KB per desktop
MCS machine info
Data
1.94 KB per desktop
Transaction log for idle desktop
Log
62 KB per hour
For a more detailed SQL Server installation, please refer to the oficial Microsoft online documentation at http://technet.microsoft. com/en-us/sqlserver/bb265254.aspx.
There's more... In case of necessity to redeploy one or more Desktop Delivery Controller servers conigured in your VDI infrastructure, the irst action to perform is cleaning the Citrix XenDesktop conigured database. To perform this task, you have to set all the Citrix components' database connection to null, using the custom Citrix PowerShell running the following commands: Set-ConfigDBConnection -DBConnection $null Set-AcctDBConnection -DBConnection $null Set-HypDBConnection -DBConnection $null Set-BrokerDBConnection -DBConnection $null
Once you've inished these operations, you can proceed with the manual deletion and the recreation of the SQL Server database. Later in this book we will explain better how to use the Citrix PowerShell available with XenDesktop 5.6.
Installing and coniguring the license server Citrix permits users to buy XenDesktop in different versions, as shown in the following list: f f
f
f
Citrix XenDesktop Express Edition – a free edition that allows you to test the platform without any cost, with the ability to publish up to 10 desktops Citrix XenDesktop VDI Edition Citrix XenDesktop Enterprise Edition Citrix XenDesktop Platinum Edition
The choice is based on personal needs; in this book, when we refer to XenDesktop 5.6, it will be about Platinum Edition, which has the ability to show and implement the full functionality of the platform. 10
Chapter 1
Getting ready The associated version of license server for XenDesktop 5.6 is Version 11.0. Starting from this release, we also have the ability to use a virtual appliance for XenServer (called License Server VPX). The system requirements for the usual setup (not VPX) are as follows: f
f
f
f
Windows Server 2003, 2008, or 2008 R2 version; or Windows 7 (32 or 64 bits) 50 MB for licensing components and 2 GB for user and/or device licenses .NET Framework 3.5 A compatible browser
How to do it... In this section we are going to perform the required operations for the Citrix license server installation and coniguration: 1. After downloading the software from your personal Citrix account, run the CTX_Licensing.msi installer. 2. Accept the Citrix license agreement. 3. Select a destination folder's path for the program, which is by default C:\Program Files (x86)\Citrix\. 4. Click on the Finish button when license server is successfully installed. 5. On the irst coniguration screen, you must assign port numbers for the License Server Port, Vendor Daemon Port, and Management Console Web Port ields, as shown in the following screenshot:
6. You can decide to leave default ports for these three options, or change them. In any case, the ports you'll decide to use must be opened on Windows Server's personal irewall.
11
XenDesktop Installation and Coniguration 7.
To generate the license ile for importing it to our license server, run a web browser installed on your client machine, connect to www.citrix.com/MyCitrix, and log in using your credentials.
8. Go to Manage licenses. 9. Click on Allocate licenses. 10. Insert the Full Qualiied Domain Name (FQDN) of your license server, and select the number of licenses you want to allocate. 11. Generate the license ile by clicking on the Allocate button. 12. Now you'll be able to save the ile. When prompted for the location, select the path on which the license manager will read the ile with the .lic extension, as C:\Program Files (x86)\Citrix\Licensing\MyFiles. XenDesktop license server is case sensitive. Be careful when you insert server FQDN; you've got to respect all uppercase and lowercase characters.
13. Then, to conigure the license server, click on Start | All programs | Citrix | Management consoles, and select License Administration Console. 14. You'll see the summary dashboard; click on the Administration button and insert the administrative credentials for your machine (domain or local admin account):
In case of a forgotten configured user and/or password, the default credentials for the license server console are both admin.
12
Chapter 1 15. After a quick look in the Summary tab, click on the irst button on the left-hand side menu, User Coniguration. 16. Add a new user account to differentiate from standard administrative machine credentials; we can decide to create this account as locally managed or a domain admin. After this operation, click on Save. 17. Now it's time to conigure alerting. Depending on our needs, we can set up critical and important alerts. It's preferable to leave them as default settings, and click on Save to archive the options. 18. In the Server Coniguration menu, conigure the port for the Web server (default is 8082) and session timeout period (default is 30 minutes, but if possible, you should reduce this value, so you can avoid inactive sessions locking unused resources). For security reasons, it's a good practice enabling SSL (port 443) and eventually using a personal certiicate for strong authentication (as shown in the following screenshot). 19. For security reasons, you should change default license server port number, which is 27000. The default ports range is from 27000 to 27009:
20. At the end is the most important part, Vendor Daemon Coniguration. After the license ile has been generated, click on Import License, browse for the ile location, and upload it. 21. If everything is ok, you'll receive a conirmation message about the success of the loading operation.
13
XenDesktop Installation and Coniguration 22. Click on Vendor Daemon in (in our case, the default daemon is called Citrix), and click on Reread license ile, to make sure that everything's correct. Never manually edit the license file! If vendor daemon configuration returns an error, probably you have to reallocate licenses and regenerate the file, but don't correct it with any text editor.
How it works... The XenDesktop license ile is generated on the personal area on the MyCitrix Web portal. When you generate a .lic ile, it must be generated and registered with the FQDN of the license server on which you're going to use the ile. This means that, if for any reason you'll need to reinstall the server or change its name, you must deallocate the license currently assigned, and reassign it to the new server, always referring to its FQDN, regenerating a new ile that must be reimported, as seen previously. If you are using XenDesktop for test purposes, or in case of a license server's fault, Citrix gives you a grace period of 30 days.
There's more... It's also possible to install the license server from the command line, using the Windows command, msiexec, with the following parameters: f
f
f
f f
f f
14
/I: This is the installation option. /qn: This is for a silent installation. INSTALLDIR: This is used to specify the path of the installation folder (if not speciied, default is C:\Program files\Citrix\Licensing for a 64-bit system, or C:\Program files(x86)\Citrix\Licensing for a 32-bit system). LICSERVERPORT: This is the port that the license server will listen to for connections (default is 27000). ADMINPASS: This is the administrative password for the user admin on the licensing console. In the presence of an active directory, you have to use administrative domain credentials. VENDORDAEMONPORT: This is the port of the vendor daemon component
(default is 7279).
MNGMTCONSOLEWEBPORT: This is the administrative license console port
(default is 8082).
Chapter 1 So, for example, if we would install Licensing in a silent way, using the LICSERVER folder on port 27004 and assigning TestCase01 as the administrative password, the following will be the required string to run: msiexec /I /qn INSTALLDIR=C:\LICSERVER ADMINPASS=TestCase01
LICSERVERPORT=27004
Installing XenDesktop components We've implemented two fundamental components of a VDI infrastructure: database server and license server. Now we've got to implement the core of Citrix XenDesktop, which includes Desktop Director Controller, Desktop Director, and Desktop Studio. In a Citrix environment, most of the activities are related to the Desktop Director Controller, also known as DDC; with this component we're able to interface with hypervisors, generate machine pools, and provision desktops and applications. This component is the engine of the VDI Citrix platform, also known as the broker. Combined with it there's Desktop Studio, a snap-in interface that allows administrators to manage desktop components. Last is Desktop Director, a centralized console management that gives us statistics about desktop usage and performance, allowing us to change machine assignments and user permissions.
How to do it... The following are the steps by which we will perform the installation of the core components of the XenDesktop platform: 1. After downloading the ISO ile from your personal Citrix account, burn it or mount it as a virtual CD (for example, if performing the installation with a virtual machine). 2. Double-click on Autoselect.exe, and then launch the XenDesktop installation by clicking on Install XenDesktop, as shown in the following screenshot:
15
XenDesktop Installation and Coniguration 3. After the setup initialization, accept the licensing agreement. 4. At this point, select the components you want to install (Desktop Controller, Desktop Studio, and Desktop Director). 5. It's also possible to change the installation folder, by clicking on the Change install location… link. Don't check the Web Access installation checkbox, because we'll perform this operation in the next recipe.
6. You'll be presented with the Summary window. If you agree with the summary details, click on the Install button to proceed. 7.
16
At the end of the installation, leave the Conigure XenDesktop after closing checkbox checked so that we can launch the XenDesktop MMC snap-in:
Chapter 1
In the preceding screenshot, the Quick deploy option is grayed out, because we have not implemented the Express version of SQL Server; it's only available with this version of Microsoft DBMS.
8. Now that we've accomplished these installation tasks, in the Program menu we have a Citrix folder with two links: one for Desktop Director and another for Desktop Studio.
How it works... Desktop Controller is the component that allows one-to-one association between the user and the virtual desktop, and permits resource distribution based on what kind of desktop groups have been created; also known as a broker. It has the purpose of verifying and associating user accounts and assigned resources. Once this association is realized, the broker stops its intermediary channel activities and direct communication is established between the user's physical workstation and the delivered desktop.
17
XenDesktop Installation and Coniguration
There's more... A best practice for XenDesktop infrastructure is to implement components separately; you should install every single part of it on a single physical or virtual server. With Desktop Director, it's possible to implement a clustered broker infrastructure.
See also f
The Coniguring XenDesktop to interact with Microsoft Hyper-V recipe in Chapter 2, Deploying Virtual Machines for XenDesktop
Installing and coniguring Web Interface Users can access their personal desktops in a set of different ways, which we'll cover throughout this book. All of them converge to a web portal called Web Interface. This is a special website able to balance requests (in case of clustered coniguration), which also offers different ways to perform login. Included with XenDesktop 5.6 is Web Interface 5.4; this portal presents users with resources mapped to them, such as applications (linked to XenApp or XenDesktop) and personal desktops (linked to XenDesktop). It's made up of two components: a website that is used to perform logon operations through a supported web browser, and a service site that is used by the Citrix online plugin to link to a XenDesktop/XenApp farm. You can install the Web Interface site components under web servers, such as IIS 6.x/7.x and Java Application Servers (Apache Tomcat, Oracle Sun Glassish, IBM WebSphere).
How to do it... The following are the steps required to install and conigure the Citrix Web Interface platform: 1. On a separate server, launch the XenDesktop Autoselect setup, choose to install XenDesktop components, and lag the Web Access option. 2. Click on Install and continue; the Web Interface setup will automatically install Microsoft Visual J# 2.0 SE, as shown in the following screenshot:
18
Chapter 1
3. After the installation is complete, go to Start | All Programs | Citrix | Management Consoles, and click on Citrix Web Interface Management. 4. Click on the Site link on the left-hand side, then select the right-hand side link, Site maintenance – Uninstall site, and conirm the operation to remove both created websites. Now we can recreate them from scratch. 5. Select XenApp Website from the left-hand side menu, and click on Create Site. 6. Give a name to the site, leave the path with its default settings, and check the Set as the default page for IIS site checkbox; then click on Next:
19
XenDesktop Installation and Coniguration 7.
For the moment, select the authentication method, At Web Interface; throughout this book, we'll describe different ways to log in.
8. Click on Next and wait for the completion of the site creation. At the end, uncheck the Conigure this site now checkbox. 9. Repeat the website creation operations for XenApp Services Site. 10. Select Website and click on the irst coniguration link, Server Farms; with this, we can do the following:
20
We can add any configured web farm to our infrastructure, for example, a separate XenApp Web Interface. In this way, it's possible to manage XenDesktop and XenApp farms from one centralized management console:
Chapter 1
We can insert the farm name and then add an alternative server that you want to configure:
We can add more servers to this website (for load-balancing); from the Manage Server Farms menu, highlight XenDesktop farm, click on Edit, and add one or more additional hosts:
21
XenDesktop Installation and Coniguration 11. Click on the Authentication Methods link in the right-hand side menu. We'll use only explicit authentication, so check the Explicit checkbox, as you can see in the next screenshot. Explicit authentication requires you to supply a username and a password. You also have the ability to select the Pass-through (you don't have to retype the credentials because you'll pass your Windows login username and password), Smart card and Pass-through with smart card (same thing, but using a smart card and not only a user/password combination), or Anonymous authentication methods; this last option is not supported by XenDesktop.
You can use the Smart card, Pass-through, and Pass-through with smart card authentications only with an IIS Web server.
12. Using Web Site Appearance, we can customize the way in which the Web Interface is presented to users. At this level, we can decide to present a full-appearance site, or a minimal and performing web portal:
22
Chapter 1 13. We could also insert customized elements, such as welcome text and national language. Click on the Content… button irst, then click on Add, and select your language. 14. Select areas to customize, then enter the contents you want to visualize:
15. Type in a welcome message and a system message that you want to visualize on your Web Interface login screen, in the Welcome message and System message ields, respectively:
23
XenDesktop Installation and Coniguration 16. The following is a table with general coniguration parameters of interest; leave all the parameters we haven't already discussed to their default values, for the moment. Area
Link
Parameters
Notes
Website
Resource types
Dual mode
In this way, users are able to perform login in both online and offline modes.
Services site
Authentication method
Prompt (default)
Web Interface will ask you for login credentials.
Services site
Resource types
Dual mode
In this way, users are able to perform login in both online and offline modes.
When launching the Web Interface console for the irst time, or after a web server's restart, using Internet Explorer as a browser, it could take a very long time; to solve this problem you have to uncheck the Check for publisher's certiicate revocation checkbox in Internet Explorer under Internet Options | Advanced | Security.
How it works... Web Interface is a middleware component used as a connector for the interface between the end user and server broker; the user authenticates himself on this portal, and by the web server on which sites are conigured, credentials are passed to the Citrix XML service (installed on a farm's server). This service retrieves information about the user, and passes it back to Citrix Receiver data for desktops and applications assigned to the user; XML is also able to load-balance a Citrix farm.
There's more... As described previously, it's possible to use different kinds of web servers to install the Web Interface's sites. In the following steps, we'll perform a Web Interface implementation under Apache Tomcat: 1. After you've started Tomcat from the Citrix installation media, copy the Java archive (WebInteface.jar) to a preferred location. 2. From the command line, launch the .jar installation by typing in the following command: java –jar \WebInterface.jar
3. Read and accept the license agreement.
24
Chapter 1 4. You will be prompted for the kind of site you want to install. As the irst step, select option number 1, XenApp Web, as shown in the following screenshot:
5. Provide the setup with the required information:
Hostname of Citrix XML service
Connection protocol (HTTP/HTTPs)
Connection port
User login appearance (Full/minimal)
Resources being delivered (Online/offline/dual)
Acceptance to copy client installation files, and specify the location where the setup can find installation files (you have to search for the Citrix Receiver and Plug-ins folders on installation media), then give the default .war name
If all the information is ok, accept to proceed by hitting the Y key
6. Repeat all the steps to conigure a service website. Once all the conigurations are complete, under the temporary folder where we copied the JAR ile, we will have a .war ile and a .xml ile. We have to copy them under CATALINA_HOME\ webapps, and wait for Tomcat autodeploy operations. Now we're ready to use Web Interface running under Java Application Server.
25
XenDesktop Installation and Coniguration For a higher level of functionality, install and use Apache Tomcat on a Linux distribution.
See also f
The Coniguring the Citrix Access Gateway virtual appliance recipe in Chapter 8, XenDesktop Tuning and Security
Installing and coniguring Provisioning Services At this point, we've conigured all the principal components to implement the MCS architecture. As described in the chapter's introduction, we've got the ability to implement two different kinds of infrastructures; the second of these is the Provisioning Services infrastructure. In this recipe, we're going to implement the last missing component, PVS.
Getting ready To implement Provisioning Services we need, together with Citrix software setup, to have the availability of a DHCP server and a TFTP server, to be able to perform network boot operations, in order to be able to deliver desktops via the network. To avoid unexpected problems such as undelivered IP address from the DHCP server to the clients, you could consider the use of an IP Helper, also known as a DHCP relay, a way to use intermediate network devices (such as routers) used to forward DHCP client request to a DHCP server (for instance, located on a different network).
How to do it... In this recipe, we are going to execute all the steps required to install and conigure the Citrix Provisioning Services platform, as follows: 1. Download the PVS ISO software from the Citrix website (log in using your credentials on www.citrix.com/MyCitrix, then click on the Download section, and search for Version 6.1, the most current and bug-free version of this product). 2. It's necessary to install .NET Framework 3.5; if not present on your PVS server, you can install it from Windows Server Features. 3. Run Autorun.exe from the installation media. 26
Chapter 1 4. From the Installation screen, select Server installation. 5. When requested for the installation type, select Custom, as shown in the following screenshot:
6. On the Custom Setup screen, select all the components from the installation objects' list, such as Streaming Service, Network Boot Services, Documentation, Management API, and Image Update Service, as shown in the following screenshot:
7.
Wait until all the components' installations have been completed.
8. Then from the main installation menu, choose Console installation.
27
XenDesktop Installation and Coniguration 9. Again, select the Custom installation, and select all the components (Provisioning Services Console and Boot Device Manager), as shown in the following screenshot:
10. Now we're ready to start with the coniguration of this Citrix role; select Provisioning Services Coniguration Wizard from Start | All Programs | Citrix | Provisioning Services. 11. For DHCP coniguration, select the The service that runs on another computer radio button:
The best choice is to install the DHCP server on a machine different from the Provisioning Service server. You should always separate components for better performance and roles isolation.
12. For the PXE Services component, choose the local server as the provider by selecting the The service that runs on this computer radio button.
28
Chapter 1 13. On the Farm Coniguration screen, select Create farm, as shown in the following screenshot:
To better convey the differences between the MCS and PVS architectures, we'll always use two different farms to accomplish tasks for both architectures.
14. Enter the database's Server name on which we want to create an PVS DB instance, then type in Instance name, Optional TCP port, and in case of a failover architecture, specify the second database node in the cluster:
29
XenDesktop Installation and Coniguration 15. On the New Farm screen, conigure the parameters for provisioning the farm (Database name, Farm name, Site name, and Collection name), then populate the Farm Administrator group ield with an Active Directory group with a high elevated permission to manage the farm, as follows:
16. Select a name and the default path for the PVS store; then locate your license server name and port, to allow the PVS server to validate available licenses. 17. Select Network service account as the user account for stream and soap services, then check Conigure the database for the account, as shown in the following screenshot:
30
Chapter 1 18. Select a value, in days, for the automation of computer account password updates (the default is seven days). 19. Select an available network card for streaming services, and choose a starting port number used to communicate (default is 6890), and also the console port number (default is 54321). 20. Check the Use the Provisioning Services TFTP service checkbox, and leave the default image boot path, as shown in the following screenshot:
21. At the end, the wizard will perform service installation and it starts after all the operations have been completed. Remember that active Windows Firewall might be a problem for your installation process; you have to open the required ports, or turn it off. The ports are TCP 389 (LDAP), TCP 27000,7279 (license server traffic), TCP 1433 (SQL Server instance), TCP 54321-54322 (SOAP), UDP 67,4011 (PXE), UDP 69 (TFTP), and UDP 6509-6909 (internal server communication).
22. If everything is ok, you'll see the following screen:
23. Now we're able to connect for the irst time to our PVS farm. Go to Start | All Programs | Citrix | Provisioning Services, and click on Provisioning Services Console.
31
XenDesktop Installation and Coniguration 24. Then, type in localhost in the Name ield as the farm location, insert the number of the conigured listening port in the Port ield, and check the radio button for Use my Windows credentials to log in. 25. Now we have to install the last PVS component, target device. To perform this operation, we irst need to install a client Windows machine (virtual or physical with Windows XP, Windows Vista, or Windows 7 as the operating system). 26. After this, run Target device setup on the client machine. 27. Refer to the target device as the client machines that will use this prepared disk to perform a network boot. Accept the license agreement, insert information about your company, and then select a path for the installation. 28. After the installation is complete, check the checkbox for Launch Imaging Wizard and click on the Finish button. 29. After the Welcome screen, we have to insert the PVS server credentials:
30. Select to create a new vDisk, assign it a name, a store, and a type, Fixed or Dynamic; in the second case, it's also possible to select disk block size (2 MB or 16 MB).
32
Chapter 1 31. Select the kind of Microsoft Volume Licensing you need (MAK for cumulative licenses, KMS if an activation server is available):
32. When possible, you should always consider the use of Key Management Service (KMS), in order to avoid problems of depletion of licenses. Then, conigure the disk image size, starting from the original disk; of course, the disk size must be at least the minimum original disk dimension:
33
XenDesktop Installation and Coniguration 33. Conigure Target device name (a different name from the Active Directory computer account), MAC (network card) from the drop-down list, and Collection (PVS server collection name), as shown in the following screenshot:
34. Now we're ready to complete the target device installation. After that coniguration has completed, in order to set up a network boot for a TD image, we need to reboot the Windows client, and conigure the boot order from BIOS. Be sure to have enabled the PXE boot on the network card of your client machine.
34
Chapter 1 35. After connecting to the PVS server, we can ensure that vDisk has been correctly created under the management console, as shown in the following screenshot:
How it works... As seen with implementation procedures, after infrastructural components' installation, we have to create a vDisk, which is an operating system's image that is copied by creating a snapshot from an installed operating system (known as Master Target Device). This vDisk will be streamed on demand to clients conigured to boot from the network (target devices), pointing to the Provisioning Services server; the desktops are streamed from the memory of the PVS server every time they're needed by users. This process permits having high elevated network performance, dramatically reducing the impact on storage activities.
There's more... As discussed earlier in this recipe, when creating a vDisk we have the ability to choose between two kinds of disk formats, ixed disks and dynamic disks. The irst type pre-allocates all assigned disk space, while dynamic allocation populates disk iles during data writing activities (if you're familiar with virtualization concepts, it's the same as thick and thin disk allocation). The following is a set of information and best practices to understand how to choose between the ixed and dynamic disks: f f
Because of the nature of a ixed disk (full space pre-allocation), it could be a waste of storage space. PVS uses memory caching mechanisms that reduce disk I/O activities. For this reason, dynamic allocation should be the right choice, because of the huge reduction of storage reading activities. The only interfacing with a disk component is given by writing operations. Also in this case, after coniguring a PVS vDisk image in the read-only mode, we'll have almost no more storage activities. To have a responsive system, on the other hand, this infrastructure needs to be supported by 64-bit systems, the right memory sizing (for a PVS server you should have a quantity of RAM between 8 GB and 32 GB), and a block-level storage device (SAN or iSCSI, and not a network share repository on NAS). 35
XenDesktop Installation and Coniguration Using a ixed disk is a standard way to operate, which at the moment won't offer the advantages that memory cache along with dynamic disk mode could give to IT departments (in terms of performance and cost saving).
Chapter 1 XenDesktop lab The main purpose of this lab is preparing infrastructural components, shown in this chapter, to have the base components on which we want to perform advanced conigurations and implementations in the next labs throughout the book. Using a hypervisor supported by Citrix XenDesktop (VMware ESX, Microsoft Hyper-V, Citrix XenServer), install ive virtual machines, as indicated: 1. Conigure a Windows 2008 R2 virtual machine as a domain controller, with the following parameters:
Recommended virtual hardware resources are one vCPU, 4 GB of RAM, 30 GB of hard disk
vmctxdc01 as the hostname
192.168.1.50 as the IP address
Domain controller, DNS, and DHCP installed roles
ctxlab.local as the domain name
DHCP IP range from 192.168.1.100 to 192.168.1.150
2. Conigure a Windows 2008 R2 virtual machine as the Citrix XenDesktop platform (follow the installation procedure explained in this chapter), with the following parameters:
Recommended virtual hardware resources are two vCPUs, 4 GB of RAM, 50 GB of hard disk
vmctxddc01 as the hostname
192.168.1.60 as the IP address
Join it to the ctxlab.local domain, before configuring any software role
From XenDesktop setup install the components, XenDesktop Controller, Desktop Studio, Desktop Director
Select Express edition of SQL Server 2008 R2 for the installation
3. Conigure a Windows 2008 R2 virtual machine as the Citrix license server (follow the installation procedure explained in this chapter), with the following parameters:
36
Recommended virtual hardware resources are one vCPU, 2 GB of RAM, 30 GB of hard disk vmctxlc01 as the hostname
Chapter 1
192.168.1.70 as the IP address
Join it to the ctxlab.local domain, before configuring any software role
4. Conigure a Windows 2008 R2 virtual machine as the Citrix Web Interface (follow the installation procedure explained in this chapter), with the following parameters:
Recommended virtual hardware resources are one vCPU, 2 GB of RAM, 30 GB of hard disk
vmctxlc01 as the hostname
192.168.1.80 as the IP address
Join it to the ctxlab.local domain, before configuring any software role
5. Conigure a Windows 7 64-bit virtual machine as master target device for PVS, with the following parameters:
Recommended virtual hardware resources are one vCPU, 4 GB of RAM, 30 GB of hard disk
vmctxtd01 as the hostname
DHCP assigned IP address
Join it to the ctxlab.local domain, before configuring any software role
37
2
Deploying Virtual Machines for XenDesktop In this chapter we will cover: f
f
f
f
Coniguring the XenDesktop site Coniguring XenDesktop to interact with Citrix XenServer Coniguring XenDesktop to interact with VMware vSphere Coniguring XenDesktop to interact with Microsoft Hyper-V
Introduction Coniguration of the XenDesktop components is the irst step to implementing a fully functioning infrastructure. After this, the second and maybe the most important step is deploying virtual desktop instances. To accomplish this task, you need to interface Citrix servers with a hypervisor, a bare-metal operating system that is able to create, conigure, and manage virtual machines. XenDesktop is able to communicate with three important hypervisor systems on the market; Citrix XenServer, VMware vSphere, and Microsoft Hyper-V. The mechanism implemented is that, after you've created a template with a virtual machine with a Microsoft desktop operating system (Windows XP, Windows Vista, or Windows 7) on board, XenDesktop is able to deploy desktop instances to end users, starting with the virtual desktop through the use of different deployment techniques. In this chapter we're going to implement the communication between hypervisors and Citrix servers.
Deploying Virtual Machines for XenDesktop
Coniguring the XenDesktop site Before any interfacing activities, after you've installed XenDesktop Director, you need to conigure a site, which will be the place where you'll conigure the hypervisor host.
Getting ready In order to complete all the required steps for this recipe, to perform a standard site deployment (non-quick deployment format), you need to be assigned the administrator role for all the machines involved in the site coniguration (XenDesktop Controller and the database server).
How to do it... In the following steps, we will describe how to create a site for a XenDesktop infrastructure: 1. Connect to Desktop Studio by clicking on the Start | All Programs | Citrix | Desktop Studio. 2. Click on Desktop deployment, as shown in the following screenshot:
The Quick Deploy option is grayed out because of the version of SQL Server that is installed (nonexpress version).
40
Chapter 2 3. Insert a name for the site in the Site ield, and then populate the Server location scope with the DB hostname plus the instance name (in the form hostname\ instance name) and the Database name ield with the XenDesktop database name; Then, click on the Test connection… button to verify that you're able to contact the DB machine, as shown in the following screenshot:
4. If you want to create a database manually, click on the Generate database script… button; you'll get back a set of instructions in the form of two scripts, to generate the database for standard and mirrored mode, as follows:
41
Deploying Virtual Machines for XenDesktop 5. After database interfacing, in the licensing section, type your license server's name plus the port number (in the format hostname:port), and click on the Connect button. If you already have a conigured license ile, select the Select from existing licenses radio button; otherwise, you have to select the Use XenDesktop 30-day free trial radio button and insert a correct license ile later.
6. For the Connection section of the wizard, select the None option for the moment; later in this chapter, we'll conigure the host connection for every kind of hypervisor host. 7.
After reviewing the summary information, in the Summary section, click on the Finish button to complete site coniguration.
8. You'll ind conirmation about site preparation on the Initial Coniguration tab of Desktop Studio's home page:
42
Chapter 2
How it works... Coniguring a site lets you assemble together all the components that you had conigured previously; by this creation, Desktop Director is able to connect to the SQL Server machine, and there create the database (or simply populate it with the necessary tables) in which machine information will be archived. Moreover, XenDesktop can connect to the license server, being able to verify the number of conigured licenses (important for the number of desktop deployments you'll be able to perform).
See also f
The Managing the Citrix Desktop Controller – broker cmdlets recipe in Chapter 9, Working with XenDesktop PowerShell
Coniguring XenDesktop to interact with Citrix XenServer The irst and most common coniguration for a XenDesktop site is interfacing it with the Citrix hypervisor, XenServer. Related to XenDesktop 5.6 is the XenServer 6.0.201 release.
43
Deploying Virtual Machines for XenDesktop
Getting ready The preliminary work required to perform all the operations in this recipe is to install one or more XenServer hosts. To accomplish this task, you need to download the XenServer ISO image ile from http://www.citrix.com/downloads.html. XenServer is a bare-metal hypervisor (a kind of virtualizator) that directly manages the hardware; for this reason, you have to install it as a normal operating system (you need no other operating system installed on the server).
How to do it... In this recipe, we will perform the operations required to conigure XenDesktop to use the Citrix XenServer hypervisor. Perform the following steps: 1. Click on Start | All Programs | Citrix | Desktop Studio. 2. On the left-hand menu, expand the Coniguration node and select Hosts, then on the right-hand menu, click on Add Host.
3. In the Connection section, select Citrix XenServer from the Host type drop-down menu. In the Address ield, enter the Full Qualiied Domain Name (FQDN) of the XenServer host (in the form of http://address), then type in the username and password in the respective ields, and give a name to the connection (in the Connection name input ield). You should always add the FQDN and the IP address in the host file of your Desktop Controller machine to avoid unexpected resolution name problems.
44
Chapter 2 4. For the Virtual machines section, you've got the ability to let XenDesktop automatically create all the required virtual desktop instances within the chosen hypervisor (Use XenDesktop to create virtual machines) or to create them manually (Manually create virtual machines). For an automated and better performing desktop deployment, it's better to select the first option, Use XenDesktop to create virtual machines.
5. If you want to conigure more than one XenServer host in high availability, click on the Select button from the HA Servers section, and choose an additional machine to conigure in the HA cluster. 6. On the next screen, which is the Host section, choose a conigured network (depending on your XenServer host coniguration, you could have one or more available networks) on which you want to assign the generated virtual desktop instances, then click on the Next button.
45
Deploying Virtual Machines for XenDesktop 7.
Next, for the Storage section, select an available storage on which you want to create virtual machines and select the desired radio button for personal vDisk location (Use same storage for virtual machines and personal vDisk or Use different storage for personal vDisk), as shown in the following screenshot:
In the presence of available storage, you should consider separating the operating system disk area from personal vDisk storage. Separating these areas could make it easier to locate user disk zones, especially for backup operations or troubleshooting activities.
8. As the last step, on the Summary screen, assign a name to the conigured host in the Host name section, and then click on the Finish button. 9. Going back to the irst screen, now we can see a XenServer host with a conigured connection, as shown in the following screenshot:
46
Chapter 2 10. If necessary, we could change the connection parameters. Select the connection name that you want to modify, and click on the Change details link in the right-hand menu. At this point, it's possible to reconigure the main information such as Address, User, and Password, and you can also include HA Servers where conigured, as shown in the following screenshot:
11. Clicking on the Advanced… button, the administrator has the capability to conigure Max active actions, Max new actions per minute, Max power actions as percentage of desktops, and Max personal vDisk power actions as percentage. You can leave the default values; in fact, these parameters are applicable to the most standard infrastructure types.
To perform any modification activity on host and connection, you must put them into maintenance mode.
47
Deploying Virtual Machines for XenDesktop
How it works... XenServer is the hypervisor included in the Citrix virtualization platform. At this moment, it's the best integrated hypervisor with the Citrix VDI platform, also thanks to the cooperation between the XenDesktop and XenServer teams. The way in which XenDesktop interfaces with XenServer is simpler despite the other hypervisors; in fact, Desktop Controller directly contacts the server, without any intermediate server console. One of the advantages of using this hypervisor is the capability to use XenServer's information caching feature, also known as IntelliCache. This technique drastically reduces the read and write activities for your storage. The XenServer IntelliCache feature has to be enabled during the installation procedure of this hypervisor.
There's more… In the presence of many tens or hundreds of virtual machines, the XenServer hypervisor could have performance issues in terms of lack of physical resources for Dom0, the most privileged domain in a XenServer installation and the only domain able to directly interface with the hardware or starting nonprivileged domains, for instance. To solve this problem it is necessary to assign more physical resources to Dom0; this operation can be performed by connecting to the desired XenServer machine using the XenCenter console or through the SSH connection, then editing the /boot/extlinux.conf ile and modifying every occurrence of the dom0_ mem parameter, assigning it the desired value in MB. You should consider using the advised value from Citrix, setting the parameter in the following way: dom0_mem=2940M
The default memory value assigned to dom0 is 752 megabytes. To apply the memory changes, you have to restart the XenServer node.
After the reboot operations, run the following commands from the XenServer CLI in order to let XenServer understand how to use all the new assigned memory size: ./etc/xensource-inventory staticmax=`xe vm-param-get uuid=$CONTROL_DOMAIN_UUID param-name=memorystatic-max` echo staticmax=$staticmax xe vm-param-set uuid=$CONTROL_DOMAIN_UUID memory-dynamic-max=$staticmax xe vm-memory-target-set uuid=$CONTROL_DOMAIN_UUID target=$staticmax
48
Chapter 2
See also f
The Coniguring the Branch Repeater virtual appliance recipe in Chapter 5, Coniguring Additional Architectural Components
Coniguring XenDesktop to interact with VMware vSphere Citrix XenDesktop not only offers compatibility for Citrix proprietary platforms, but also supports the most important virtualization architectures on the market. VMware is currently the virtualization solution which better permits you to manage the resource over commitment for your virtual environments.
Getting ready To ensure that all the activities in this chapter are fully executed, it's required that you have an already functioning VMware vSphere environment, made up of at least two ESX or ESXi servers and Windows Server (on which we want to install the VMware Virtual vCenter software). After this, the step you've got to perform is to import the VMware vCenter certiicate on the XenDesktop server, to allow Desktop Studio to connect with the SSL connection to vCenter SDK.
How to do it... The following are the steps that you have to execute in order to activate the communication between the XenDesktop Controller machine and the VMware vSphere infrastructure: 1. Launch your chosen web browser and then type, in the address bar, the hostname of the vCenter server, using the HTTPS connection. When prompted regarding security risks, accept to continue with site navigation.
49
Deploying Virtual Machines for XenDesktop 2. On the certiicate status bar, click on the Status error and click on the View certiicates link (the vCenter certiicate is currently invalid for XenDesktop), as shown in the following screenshot:
3. After certiicate presentation, click on the Install Certiicate… button, as shown in the following screenshot:
Make sure that the hostname associated with the certificate matches the name assigned to the vCenter server. In case of mismatching, in fact, XenDesktop won't be able to connect with VMware. To avoid this, you could consider adding a record to the local file hosts of XenDesktop server to match the IP address and hostname in the certificate.
50
Chapter 2 4. After clicking on Next on the Welcome screen, select the Place all certiicates in the following store radio button option, and then click on Browse.... 5. Check the Show physical stores checkbox, and select the Local Computer subfolder under the Trusted People folder. After this, click on OK, as shown in the following screenshot:
6. To complete the certiicate import activities, click on Finish, as shown in the following screenshot:
7.
To verify that the certiicate import was successful, you must reconnect to the SSL VirtualCenter address (https://hostname). If you receive no more prompts about unsecure connections (as previously seen), the import has successfully been completed.
51
Deploying Virtual Machines for XenDesktop This procedure must be performed for the Desktop Controller server and Provisioning Services server, depending on what architecture you've implemented.
8. Connect to Citrix Desktop Studio and go to Coniguration | Hosts, as seen in the Coniguring XenDesktop to interact with Citrix XenServer recipe. Then click on Add Host, as done for XenServer. 9. Specify the Connection name, and then select VMware virtualization from the Host type drop-down menu. 10. In the Address ield, specify the VirtualCenter address previously conigured for SSL authentication, pointing to the SDK API platform (a URL of the form https://FQDN/SDK). 11. For the Virtual machines section, specify the right choice for your infrastructure, as described earlier.
The specified username and password for the connection must be valid domain credentials, with privileges within VirtualCenter.
12. On the Add Host screen, click on the Browse… button to select a vSphere cluster on which to deploy virtual machines. After this operation, select a network for VDI from the presented list.
52
Chapter 2 13. Also, in this case, select the storage for your virtual machine's system disks (local or shared) and decide whether to select a separate datastore for personal vDisks (recommended).
14. As a last step, assign a name to this connection, in the Host Name ield, and then click on the Finish button, as shown in the following screenshot:
53
Deploying Virtual Machines for XenDesktop
How it works... The communication between XenDesktop and VMware VirtualCenter can be realized through two kinds of channels, HTTP and HTTPS. The second is obviously more secure, and this communication is also what is advised by Citrix, so to be able to communicate in HTTP over SSL, you need to import your VirtualCenter certiicate. For these components, VMware best practices say that you should create your own certiicate from a personal certiication authority. Anyway, communication could be established by using and importing the default self-signed VMware certiicate. Once this import has been completed, the only thing remaining is to connect to the VMware API by its published SDK. The use of the VMware VirtualCenter is not only necessary, but it is also a way to implement an architecture that is centrally managed and tuned by a controlling platform such as the VMware vSphere VirtualCenter platform, as explained.
See also f
The Creating and coniguring the machine catalog recipe in Chapter 6, Creating and Coniguring a Desktop Environment
Coniguring XenDesktop to interact with Microsoft Hyper-V In the last few years, collaboration between Citrix and Microsoft has grown so much that they now share the application virtualization and deployment market. Owing to this partnership, it's possible to deploy virtual desktops for Citrix with Hyper-V, the Microsoft hypervisor.
Getting ready To be able to use virtual machines with Windows 2008 R2, irst of all, we need to install and conigure the hypervisor server role. After this, in order to allow Desktop Controller to interact with the Hyper-V server, it's necessary to install Microsoft System Center Virtual Machine Manager (also known as SCVMM). In the November, 2012 tech preview of the Excalibur release—Project Avalon—Citrix has announced the support for the Microsoft Windows 2012 operating system and its Hyper-V version. You can ind more details about Project Avalon at http://www.citrix.com/ products/xendesktop/whats-new/project-avalon.html.
54
Chapter 2
How to do it... In this recipe, we will conigure the Microsoft Hyper-V system and the XenDesktop installation such that they are able to communicate with each other. Perform the following steps: 1. On a clean Windows 2008 R2 installation, click on the Server Manager icon on the Windows taskbar, and then click on Add Roles, as shown in the following screenshot:
2. After clicking on Next on the welcome screen, check the Hyper-V checkbox from the Roles list, and then click on Next twice.
55
Deploying Virtual Machines for XenDesktop 3. After lagging the desired network card from the Network Adapters section (by which we erogate network services for the virtual machines that we will attach to the virtual network), click on Next.
4. If the information in the Conirmation section is correct, click on Install to complete role installation. 5. Now you have to restart Windows Server in order to complete the installation procedure. Click on Close, and then restart the machine.
56
Chapter 2 The Xendesktop 5.6 release is fully able to use the 2012 version of Microsoft SCVMM.
6. After completing role coniguration for Windows Server Hyper-V, download the SCVMM software from the Microsoft portal, at http://www.microsoft.com/en-us/ server-cloud/evaluate/trial-software.aspx. For performance reasons, you have to install SCVMM Server on a machine other than XenDesktop Controller; instead, SCVMM console must be installed where Citrix XenDesktop Controller has been configured.
7.
On a server different from XenDesktop DDC, run the download archive (SC2012_VMM) to extract the software; then, launch Setup.exe from destination folder.
8. On the presented screen, click on the Install link in the Virtual Machine Manager section, and leave the Get the latest updates to Virtual Machine Manager from Microsoft Update checkbox checked. Before SCVMM installation, be sure you've installed and configured IIS Web Server and Windows Automated Installation Kit (AIK) for Windows 7 (available at http://www.microsoft.com/enus/download/details.aspx?id=5753).
9. In the Select features to install list, select VMM management server and VMM Self-Service Portal, and then click on Next. The VMM Console component will automatically be selected, as you can see in the following screenshot:
57
Deploying Virtual Machines for XenDesktop 10. Populate the Name, Organization, and Product key ields, and then click on Next, as shown in the following screenshot:
You can also insert your license number after the installation procedure.
11. Accept the license agreement (check I have read, understood, and agree with the terms of the license agreement) and click on Next, as shown in the following screenshot:
58
Chapter 2 12. Check the appropriate radio button, depending on whether you want to participate in the Microsoft collaboration program or not. 13. Select the installation location by typing it in the Location ield and proceed by clicking on Next, as shown in the following screenshot:
14. After passing the prerequisites check, you must specify the database location (Server name and Port), Windows administrative credentials (check the Use the following credentials checkbox), and Instance name. You also need to specify a database name after choosing between the New database and Existing database radio buttons, as shown in the following screenshot:
59
Deploying Virtual Machines for XenDesktop SCVMM 2012 does not support SQL Server Express edition!
15. Select whether you are using local system account or domain account (service type), and decide whether you want to save the encryption keys in Active Directory by checking the speciic option; in this case, you also have to specify the location in Active Directory on which the machine object will archive the keys.
60
Chapter 2 16. Conigure the ports for server communication, as shown in the following screenshot:
17. On the next screen, you can choose to create a new VMM library (select Create a new library share, including a description for the share) or use an existing one (Use an existing library share), as shown in the following screenshot:
61
Deploying Virtual Machines for XenDesktop 18. If the summary information is right, click on the Install button to complete the procedure. 19. Once the installation of the server components is terminated, you need to install Management Console on the XenDesktop Controller machine. Repeat the launching setup procedure seen for server components, and then check only the VMM console checkbox, as shown in the following screenshot:
20. After accepting the license agreement, click on Next to proceed; on the next screen, you'll be advised to automatically join the Microsoft collaboration program, as shown in the following screenshot:
62
Chapter 2
21. Click on the On (recommended) radio button to activate updates, and then click on Next, as shown in the following screenshot:
63
Deploying Virtual Machines for XenDesktop 22. Select the installation location by populating the Location ield, as seen earlier, and click on Next.
23. Select a port on which you want to conigure the console (Communication with the VMM management server; default port is 8100) and click on Next to proceed, as shown in the following screenshot:
64
Chapter 2 24. If the information on the Installation summary screen is correct, click on Install to complete this procedure. 25. After setup has been completed, click on Close and leave the Open the VMM console when this wizard closes checkbox checked. 26. On the logon screen, enter server name and port (in the form hostname:port) for SCVMM Server and specify credential access; you can choose Use current Microsoft Windows session identity or Specify credentials:
65
Deploying Virtual Machines for XenDesktop 27. Once logged in, right-click on All Hosts in the left-hand menu and select Add Hyper-V Hosts and Clusters, as shown in the following screenshot:
28. Select the Hyper-V host location from one of the following and click on Next:
Windows Server computers in a trusted Active Directory domain
Windows Server computer in an untrusted Active Directory domain
Windows Server computers in a perimeter network
Physical computer to be provisioned as virtual machine hosts
29. Insert username and password (choose Use an existing Run As account or Manually enter the credentials) to run resource discovery for Hyper-V, and then click on Next, as shown in the following screenshot:
66
Chapter 2
30. Specify a discovery scope (choose Specify Windows Server computers by names or Specify an Active Directory query to search for Windows Server computers) to reduce the range on which it performs host searches. 31. After you've received query results, lag desired host(s) and proceed by clicking on Next:
67
Deploying Virtual Machines for XenDesktop 32. Select a host group to which you want to attach the selected Hyper-V server; if you want, you can also check the Reassociate this host with this VMM environment checkbox. 33. After this, specify a location where you want to store virtual machines, and click on Next to proceed:
34. If coniguration information is compliant with your environment parameters, click on Finish to complete the procedure. 35. As previously done for XenServer and vSphere, run Desktop Studio, and select the Hosts link from the Coniguration section. 36. In the right-hand menu, click on Add Host. 37. Now choose Microsoft virtualization from the Host type drop-down menu. 38. Populate the ields with the necessary information (Hyper-V server's address in the Address ield and valid domain administrative credentials in the Username and Password ields). Also in this case, you can choose between manually creating virtual machines and letting XenDesktop create them automatically (the better choice).
68
Chapter 2 39. Populate the Connection name ield and click on Next, as shown in the following screenshot:
40. Select your Hyper-V cluster from the list, click on the radio button for the desired network , and click on Next:
69
Deploying Virtual Machines for XenDesktop 41. Select the storage where you want to archive the virtual machine; it's also possible to separate the VM's operating system storage from personal vDisk storage:
42. After reviewing the setup information, insert a name in the Host name ield and click on Finish to complete the procedure.
How it works... Citrix XenDesktop 5.6 is able to communicate with Microsoft Hyper-V servers only by the use of Microsoft SCVMM; more precisely, it uses the SDK platform offered by Microsoft System Center. For this reason, we've previously installed the VMM console (the SDK is included in it) on Xen Controller. This is an interaction similar to that used for VMware vSphere. So, you can consider System Center as similar to VMware VirtualCenter; by this, system engineers can centrally manage all conigured Hyper-V hosts in a server farm. SCVMM is able to manage not only Hyper-V hosts but also hypervisors from different vendors. So, you can also consider using it to centrally manage Citrix XenServer and VMware vSphere machines.
70
Chapter 2
Chapter 2 XenDesktop lab The main task to perform in this lab is to install Microsoft System Center Virtual Machine Manager (SCVMM), to which to attach the hypervisor host(s) you've decided to use to perform the lab in Chapter 1, XenDesktop Installation and Coniguration (Citrix XenServer, Microsoft Hyper-V, or VMware vSphere). Perform the following steps: 1. First of all, you need to create a virtual machine that will assume the role of SCVMM Server. You need Windows 2008 R2 virtual machine, with these parameters:
Recommended virtual hardware resources, that is, two vCPUs, 4 GB of RAM, and 50 GB of hard disk
vmctxscv01 as the hostname
192.168.1.90 as the IP address
Join it to the ctxlab.local domain before configuring any software role
You need to create a SQL Server database, or reuse an existing one, on a SQL Server database machine; as explained earlier, you cannot use SQL Server Express because it's not supported by SCVMM 2012
During SCVMM setup, install the VMM Server and VMM Console roles
2. On the XenDesktop Controller machine, with vmctxddc01 as hostname and 192.168.1.60 as IP address, install the VMM Console role. 3. After you've installed the second console, you can attach your hypervisor under SCVMM. Depending on your platform, add the following:
Server address in case of XenServer host
Server address in case of Hyper-V standalone host
Virtual address in case of Hyper-V failover cluster implementation
VirtualCenter address in case of VMware vSphere hypervisor At the time of this writing, SCVMM 2012 does not support version 5 of VMware vSphere.
4. On XenDesktop Contoller, run Desktop Studio MMC and conigure interfacing between XenDesktop DDC and your hypervisor host, as explained in this chapter.
71
3
Master Image Coniguration and Tuning In this chapter we will cover: f
f
f
f
Installing Citrix Proile Management Coniguring virtual desktop policies Coniguring Active Directory policies Optimizing the desktop experience
Introduction In the previous two chapters, we installed and conigured important VDI infrastructural components such as database servers, XenDesktop components, and hypervisor servers for virtual machine creation and provisioning. Now it's time to put aside this class of elements for a while, and concentrate our activities on desktop client components. End users will interact only with Windows Desktop machines, and not with architectural components shown earlier, so you have to apply particular care to the coniguration process of the virtual desktops, in terms of optimization and tuning. In order to obtain a high-level user experience, without losing agility, performance, and security, most of your activities on clients will be on policy application and optimization. To do so, in this chapter we'll conigure policies at three different levels, Citrix Proile Manager policies, Active Directory policies, and VM base image policies.
Master Image Coniguration and Tuning
Installing Citrix Proile Management Citrix Proile Management, also known as Citrix User Proile Manager, is a software suite that a system administrator can use as an alternative to other proile management techniques. With this software, you're able to centrally manage user proiles, applying particular policies conigured under your Active Directory domain to them.
Getting ready To permit Proile Manager to work correctly, you need to have a centralized and shared store, usually implemented on a ile server, with SMB or CIFS protocols. The irst part of the recipe explains a procedure to install a ile server role on a Windows 2008 R2 operating system.
How to do it... In the following steps, the process of implementing the Citrix Proile Management software will be explained: 1. Click on the Server Manager icon on the Windows taskbar (or as an alternative, click on Start | Run and type in ServerManager.msc); on the opened windows, click on the Add Roles link. 2. After clicking on Next on the welcome screen, check the File Services checkbox from the Roles list, and then click on Next twice.
74
Chapter 3 3. Check the File Server and File Server Resource Manager checkboxes; if you have multiple servers, you can also include the Distributed File System (DFS) replication topology. Then click on Next:
4. Select which volume you want to monitor and include it in reporting activities and click on Next, as follows:
75
Master Image Coniguration and Tuning 5. Select a location for the Save reports at this location section when saving generated reports, then check Receive reports by email, and insert a valid e-mail ID to receive reports as well. This option is not mandatory. After this, you can click on Next to proceed:
6. On the Conirmation screen, click on Install to complete the installation procedure, as shown in the following screenshot:
76
Chapter 3 7.
Click on Start | Administrative Tools | File Server Resource Manager to open the File Server role console, and further proceed with any advanced coniguration, if necessary.
8. The console will allow you to perform operations such as quota assignment or reporting activities management:
77
Master Image Coniguration and Tuning You can find more information on the Windows 2008 R2 File Server role at http://technet.microsoft.com/library/ dd463985%28WS.10%29.aspx.
9. Connect to www.citrix.com/MyCitrix using your personal Citrix account, click on the Downloads tab, apply ilters for the XenDesktop 5.6 product, then click on Proile Management 4.1 under the Components section. After this, you can download your .zip archive.
10. Extract the downloaded archive on the master image template machine, and run the required setup based on your machine platform (64 bit or 32 bit), profilemgt4.1.0_x64.msi or profilemgt4.1.0_x86.msi. 11. On the welcome screen, click on Next to proceed, as follows:
78
Chapter 3 12. Accept the end user license agreement, and click on Next, as shown in the following screenshot:
13. Select a path where you want to install the software. You can use the default path, as shown in the following screenshot:
79
Master Image Coniguration and Tuning 14. Click on Install (administrative privileges needed) to complete the installation procedure. 15. Click on Finish to close the setup wizard. 16. Restart the machine after the installation is complete. Select Yes or No depending on whether you want to restart after installation or not. 17. After restarting, in the Services console of your client operating system, you can ind a new service created for your machine, Citrix Proile Management, as shown in the following screenshot:
How it works... Citrix Proile Manager has the responsibility of managing the logon and logoff phase of user proiles and maintaining user data in a consistent status. The way it works is similar to Windows roaming proile techniques. In this case, moreover, you've got the ability to avoid some common problems of roaming proiles (such as overriding proile resources when accessing them from multiple points of access; for example, different virtual or physical desktops). The way it works is quite simple; proiles are saved to a centralized user store; then, for every logon phase, data is copied locally on the machine, and for the logoff phase, every change made to user data or registry keys is synchronized and copied to the central store.
There's more... Citrix Proile Manager is conigured to point to the default location for user proiles folders. This means that it will always perform read and write activities starting from the C: disk path. This can be correct in many cases, except for a situation where you have decided to implement the personal vDisk technology as a proile store location. As explained later in this book, the personal vDisk mode uses, by default, a drive letter different from C:, in order to differentiate the operating system volume from the user data disk. So, in this case, you could have an error while trying to retrieve data or simply operating on your proile. To avoid this problem, you have to modify a registry key on the client template machine; it's located at HKLM\Software\Citrix\personal vDisk\Config, the key's name is EnableUserProfileRedirection, and the value to assign to it is 0.
80
Chapter 3 Please refer to this registry modiication when you install personal vDisk later in this book.
See also f
The Implementing proile architecture recipe in Chapter 4, User Experience – Planning and Coniguring
Coniguring virtual desktop policies After you've completed the installation procedures for the proile management client, it's time to conigure the policies for your Active Directory domain that will be applied to the virtual desktop clients.
Getting ready To conigure the speciic domain policies for the VDI environment, you need to have elevated permissions, and you also have to be able to propagate them to the client that will be used as the master image template. You have to apply this custom coniguration only to the Organizational Unit (OU) containing the machines belonging to the VDI architecture.
How to do it... The following are the required steps to conigure the Citrix Proile Manager policies, which will be applied to the virtual desktop machines: 1. Log in to your domain controller server(s), then copy and extract the Proile Management ZIP archive. As an alternative, you can install Group Policy Management Console on any Windows 2008 R2 server to manage the domain policies.
2. Click on Start, then type in the following command to access the Group Policy Management Console: gpmc.msc
81
Master Image Coniguration and Tuning 3. Expand the Forest: escape.local tree, the Domains tree, and then right-click on the domain name of your organization and select New Organizational Unit to create a container for including all Windows desktop clients; assign it a name.
4. Right-click on the created organizational unit, and select Create a GPO in this domain, and Link it here…; in this way, we're starting to link Citrix policies to Active Directory.
82
Chapter 3 5. Give this policy a name (for example CTXPMPolicies), select (none) from the Source Starter GPO drop-down menu, and then click on OK, as shown in the following screenshot:
6. Right-click on the policy and select Edit… from the menu, as shown in the following screenshot:
83
Master Image Coniguration and Tuning 7.
On the presented console, expand the Computer Coniguration tree, then expand the Policies tree, and right-click on Administrative Templates and select Add/Remove Templates… from the menu, as shown in the following screenshot:
8. Click on Add…, then locate the Profile Management folder on your DC machine (earlier copied). Before this step, you will not see any kind of information in the opened Add/Remove Templates snap-in, as follows:
84
Chapter 3 9. Browse the machine disk where you have previously extracted the Citrix Proile Manager ZIP archive, navigate to the GPO_Templates directory, select your conigured policy language (in our case, the en folder, English language), and inally select the ctxproile4.1.0.adm ile, as shown in the following screenshot:
10. Click on Close to complete this step. 11. Expand the trees Computer Coniguration | Policies | Administrative Templates | Classic Administrative Templates (ADM) | Citrix. Within this level, you can ind all the conigurable options about the imported Citrix policies, as follows:
85
Master Image Coniguration and Tuning
How it works... Policies loaded in the previous recipe work in the same way as normal Active Directory policies. For this reason, you have to conigure them, modifying their default coniguration (the default state is "Not Conigured") to the Enabled or Disabled state. The following is a list of all of the policies sections, with the explanation of the most important among them: f
f
Proile Management
Enable profile management (Enabled): Enabling this policy will activate the processing of the logon and logoff phases by the Citrix Profile Manager.
Path to user store (Enabled): You must enable this policy to be able to specify the centralized folder on the file server where you want to store the profiles. By enabling this policy you have to specify the right network path.
Active write back (Enabled): By enabling this policy, synchronization between a desktop and a user store (only for user data and not for registry keys) will be performed during an active session, before the logoff action.
Offline profile support (Enabled): Enabling this policy will permit users to work offline as well, without any kind of network connection.
Proile handling
f
Advanced settings
f
86
Local profile conflict handling (Enabled): In order to respect the default Profile Management concepts (the only profiles used are domain profiles), you should configure this policy to delete local profiles, in order to substitute any nondomain resources with information stored on central profile manager. Number of retries when accessing locked files (Enabled): This policy has a default value of five retries when accessing locked files. After being enabled, you can re-use this parameter.
Log settings
Enable logging (Disabled): With this, only errors will be logged; if you want to activate the debug mode to log activities in a verbose mode, you can decide to enable the policy.
Log Settings (Enabled): Enable this policy and select what you want to log in a more detailed way. You can select the options shown in the following screenshot:
Chapter 3
f
f
f
Maximum size of the log file (Enabled): The default value for the log file size is 1 MB. Define a preferred value in bytes after which the current log will be rotated in a BAK file, and a new active log file will be generated.
Path to log file (Enabled): Specify this location, if possible, using a centralized location, as we did for the user profile store.
Registry
Exclusion list: Depending on your requirements, you can specify a set of registry keys to exclude during synchronization activities. So, any changes made to these values will be discarded and not sent to the user profile store.
Inclusion list: If you specify keys in this policy, they will be synchronized during the logoff phase.
File system
Exclusion list – files (Enabled): Specify the files that you don't want, and they will be saved in the profile store after logoff.
Exclusion list – directories (Enabled): Specify the folders that you don't want, and they will be saved in the profile store after logoff.
Streamed user proiles
Profile streaming (Enabled): With this policy enabled, profile synchronization activates caching on the local computer only when files and folders are accessed; for registry keys, synchronization is in real time.
87
Master Image Coniguration and Tuning
There's more... The logging activities are, in many cases, the only way to understand what has happened on a computer. We've seen how to enable them from the Group Policy snap-in; as an alternative it's possible to enable the log creation from the Citrix Proile Manager coniguration ile. After you've installed it on the client's machine, you have to go to its installation path, and double-click on the UPMPolicyDefaults_V2Proile_all.ini ile. Now you can enable the logs for the desired area by assigning it the value of 1, as shown in the following screenshot:
The logs also need to be examined; Citrix helps us in giving the possibility to download a free tool to locate and analyze the UPM logs; this tool is called UPM Log Parser, and it can be downloaded from http://support.citrix.com/article/CTX123005. Once you've extracted the ZIP archive, you only have to run the executable ile and import the logs that you want to analyze.
88
Chapter 3
Coniguring Active Directory policies Now that we have conigured the entire Citrix User Proile Management component (both installation and policies conirmation activities), it's time to conigure general Active Directory policies for the virtual desktop images, in order to tune and standardize Windows-deployed operating systems.
Getting ready The modiication activities of the desktop optimization policies only involve the Windows client machine and the domain which it has joined. So you will need domain administrative credentials, in order to be able to modify the necessary policies, and to force their application on the involved clients.
How to do it... In this recipe we will explain the procedure to conigure the Active Directory domain policies, which will be used by the virtual desktop together with the previously conigured Proile Manager policies: 1. Log in to one of your domain controller servers, then click on Start, and then type in the following command: gpmc.msc
2. On the same OU created for user proile policies, right-click on its name and select Create a GPO on this domain, and Link it here…. 3. Assign this policy a name, as seen in the irst recipe of this chapter, then click on OK. 4. After you've created the new policy, right-click on it and select Edit…. 5. Conigure the policies as follows:
Go to Computer Configuration | Policies | Administrative Templates | Windows Components | Windows Update, and set the Configure Automatic Updates policy to the Disabled state, then click on OK.
Go to Computer Configuration | Policies | Administrative Templates | System | System Restore, and configure Turn off System Restore as Enabled. After this, click on OK.
Go to User Configuration | Policies | Administrative Templates | Control Panel | Personalization, and enable the screensaver by configuring the Enable Screen Saver policy as Enabled by default. After this, click on OK to continue.
89
Master Image Coniguration and Tuning
In the same section, configure Prevent Changing Screen Saver as Enabled, configure Password Protect Screen Saver as Enabled, and assign a numeric value, in seconds, to the Screen Saver Timeout policy after setting it to Enabled.
6. After completing the main Active Directory policy coniguration, log on to your Windows 7 machine base image, click on Start, and run the cmd command to open a prompt shell. 7.
In the shell, run the following command to force the application of those policies conigured earlier for the client: gpupdate /force
How it works... The use of Windows Active Directory policies is due to the necessity to standardize, as much as possible, the Windows image template to deploy to the end users. For this reason, we've disabled Windows Update on the irst applied policy; the required updates will be propagated only once to the base image, and the entire set of assigned desktops will be updated every time they will be generated from the source machine. A security plus to this policy is given by using a Windows Server Update Services (WSUS) server, a centralized Windows Update server manager. This is the only point of contact to the public network, which covers the updates' propagation task in your local area network (LAN).
90
Chapter 3 Moreover, we've also blocked screensaver customization and system restore points; so the user will be subject to a predeined coniguration, in most cases optimized for the company's requirements.
See also f
The Managing Active Directory accounts – AD identity cmdlets recipe in Chapter 9, Working with XenDesktop PowerShell
Optimizing the desktop experience Windows operating systems, starting from the Vista version in particular, offer the users a lot of graphical enhancements to better appreciate their potential and usability. In a complex VDI architecture, we need to be careful about both of these aspects, as shown in the previous recipe. Consider that the customization process can vary depending on the conigured environment; anyway, the steps implemented in this recipe can be generally applied without speciic issues. You can also refer to the following oficial Microsoft link to optimize a Microsoft Windows 7 installation: http://windows.microsoft.com/en-US/windows7/ Optimize-Windows-7-for-better-performance
Getting ready This recipe involves the only Windows client machine; in order to be able to operate all the modiications to the services, the graphical appearance, and the system coniguration, you need to use domain or local administrative credentials.
How to do it... In this recipe, we will execute a set of operations useful for optimizing the Windows 7 virtual desktops, in order to have a better user experience: 1. Log in to your Windows 7 base image template with administrative credentials.
91
Master Image Coniguration and Tuning 2. Click on Start and type in the services.msc command; the Windows Services snap-in will be opened, as follows:
3. From the Services (Local) list, search for Background Intelligent Transfer Service:
4. Right-click on the name service, and select Properties from the menu. 5. From the Startup type drop-down list, select Disabled as the default state, then click on Stop if the service is running. After completing, click on OK to exit from this screen.
92
Chapter 3
6. Repeat steps 4 and 5 to disable the following services:
7.
Desktop Windows Manager Session Manager
HomeGroup Listener
HomeGroup Provider
Windows Search
Security Center
SuperFetch
Windows Defender
Windows Media Player Network Sharing Service
Click on Start and run the cmd command to open a prompt shell, then run the following command required to disable Windows' animation at boot time, in order to perform a faster machine startup: bcdedit /set bootux disabled
93
Master Image Coniguration and Tuning 8. Click on Start | Control Panel, and click on the System icon; then click on Advanced system settings from the left-hand side menu, as follows:
9. Select the Advanced tab and click on the Settings… button in the Performance section, as shown in the following screenshot:
94
Chapter 3 10. Select the Advanced tab and click on the Change… button in the Virtual memory section, as shown in the following screenshot:
11. Remove the check from Automatically manage paging ile size for all drives, then select the Custom size radio button, and enter the same value for both textboxes.
95
Master Image Coniguration and Tuning 12. After this, click on Set, and then click on OK, as follows:
It's typical to assign to the swap memory area, a size equal to double the machine memory (1 GB of RAM = 2 GB of swap size).
13. After the amount of swap has been modiied, you need to restart your machine, in order to make the changes available.
96
Chapter 3
How it works... To reduce the usual time needed by Windows 7 machines to boot and start up all services, we've turned off a part of them, which are considered not necessary for the normal functionality of this operating system in a VDI environment; so, after disabling the animation presented at boot time (with a time reduction of approximately 20 percent), we have reduced the impact on the network by disabling services such as Background Intelligent Transfer Services (BITS, used to automatically download programs or information with software such as Windows Update or Windows Live), and impact on the virtual machine's CPU and memory usage (we've disabled Desktop Window Manager Session Manager, the Desktop Windows Manager (DWM) service, which manages, for example, the Windows Aero graphical user interface). In this second case (CPU/RAM resources), we have also reduced the service's impact on the system by disabling indexing (Windows Search, not required in a nonpersistent VDI environment), operating system's long term performance optimizer (Superfetch service), system protection (Security Center and Windows Defender, substituted by system protection software better integrated with VDI that we're going to explain throughout this book), and unnecessary multimedia components (Windows Media Player Network Sharing Center). The last performed operation is the assignment of a single value (for both minimum and maximum size parameters) for the swap area memory size. Disable the Windows Search (indexing) service only in the presence of nonpersistent virtual desktops; in any other case, you should maintain it as active to avoid general content search issues.
Chapter 3 XenDesktop lab In this laboratory, we will create a Windows 2008 R2 machine to conigure and use as a ile server where you want to store the centralized proiles under Citrix UPM. Then we'll conigure Citrix and Windows native policies, in order to use the centralized proile management and to optimize the performance for the deployed Windows clients, both for PVS and MCS architectures. Perform the following steps: 1. Create a Windows 2008 R2 virtual machine on a supported hypervisor, with the following parameters:
Recommended virtual hardware resources, that is, two vCPUs, 4 GB RAM, 40 GB hard disk for system disk (C:), and at least 50 GB hard disk for file server volume (assigned driver letter, F:)
vmctxdfs01 as the hostname
192.168.1.55 as the IP address
Join it to the ctxlab.local domain, before configuring any software role
97
Master Image Coniguration and Tuning
For File Services installed role, select F: as the file server volume.
Create a directory called Profiles under the default shared volume (F:)
2. On the domain controller server (vmctxdc01 – 192.168.1.50), copy and install Citrix Proile Manager policies, then conigure them, as follows: i.
Enable Profile Management and configure path to the user store as \\192.168.1.55\Profiles.
ii.
Enable Active Write Back and Offline Profile Support policies.
iii. In case of profile conflict, configure the UPM policy to delete local profiles. 3. On the domain controller server (vmctxdc01 – 192.168.1.50), conigure Active Directory policies, as follows: i.
Disable the Automatic Windows Update policy.
ii.
Turn off system restore by enabling this policy.
iii. Disable the user capability of changing the default screensaver enabling the appropriate policy. 4. Install Windows 7 with a 64-bit version virtual machine, on a supported hypervisor, with the following parameters:
Recommended virtual hardware resources, that is, one vCPU, 4 GB RAM, and 30 GB hard disk
vmctxtd02 as the hostname
IP address as assigned by DHCP
Join it to the ctxlab.local domain before configuring any software role This Windows 7 client will be used in future laboratories as the base template for MCS architecture.
5. On Windows 7 PVS desktop base image (vmctxtd01 – address assigned by DHCP server), perform the following operations: i.
Copy Citrix Profile Manager software and install it.
ii.
Disable and stop BITS service.
iii. Disable and stop all the known Windows 7 security services. iv. Assign a locked value of 8 GB as minimum and maximum swap memory size. v.
Disable Windows 7 animation at startup by using the bcdedit command.
vi. Force policy application using the appropriate command. 98
Chapter 3 6. On the second Windows 7 client (vmctxtd02 – address assigned by the DHCP server), perform the following operations: i.
Copy Citrix Profile Manager software and install it.
ii.
Disable and stop BITS service.
iii. Disable and stop all the known Windows 7 security services. iv. Assign a locked value of 8 GB as minimum and maximum swap memory size. v.
Disable Windows 7 animation at startup by using the bcdedit command.
vi. Force policy application using the appropriate command.
99
4 User Experience – Planning and Coniguring In this chapter we will cover: f
f
f
f
Implementing proile architecture Installing Virtual Desktop Agent Coniguring advanced user experience – HDX 3D Pro Coniguring Citrix Receiver
Introduction In Chapter 3, Master Image Coniguration and Tuning, we discussed how to optimize the virtual desktop component in order to optimize and standardize the operating system's base image, which we're going to deploy in future activities. Now it's time to conigure those components that are nearest to the user perspective, such as advanced proile techniques, plugin installations, and appearance coniguration settings. These conigurations will be more oriented to the tuning and optimization of the user experience, instead of the operations oriented to the installation and coniguration of the desktop template, as explained in the previous chapter. This was formerly known as the user experience, that is, the way in which an end user notices no difference between the use of a standard physical desktop and a virtual desktop deployed by a VDI architecture.
User Experience – Planning and Coniguring
Implementing proile architecture When you've decided to implement a VDI architecture for your company, you've got to take care about the location where you will be storing all the user's data, such as documents, projects, and mailbox ile data, for example. So, an important step is deciding what kind of proile architecture you will be implementing for your organization. With XenDesktop 5.6, you have the capability to choose among three kinds of proiles – standard local proiles, Microsoft roaming proiles, and the Citrix solution known as personal vDisk, a new feature implemented in this latest release. An alternative to Microsoft roaming proiles is using Citrix User Proile Management, discussed in the Installing Citrix Proile Management recipe from Chapter 3, Master Image Coniguration and Tuning.
Getting ready To rightly implement any kind of proile architecture, you need to have domain administrative credentials to be able to operate on the AD user objects. Moreover, it's also necessary to have an assigned centralized storage (network share and/or SAN) to implement the roaming proile technique or Citrix personal vDisk technology.
How to do it... In this recipe, we will conigure the users' proiles based on the technologies supported by Citrix XenDesktop. Perform the following steps: 1. Log in to one of your domain controller servers with domain administrative credentials. 2. Click on Start and run the following command to open the Active Directory Users and Computers snap-in: dsa.msc
102
Chapter 4 3. Right-click on the desired Organizational Unit (OU), and select New | User, as shown in the following screenshot:
4. Populate the ields with the required information (First name, Last name, and User logon name), then click on Next to proceed, as follows:
103
User Experience – Planning and Coniguring 5. Assign a password to the user, then uncheck all the options shown in the following screenshot. Click on the Next button after inishing with that.
6. On the latest summary screen, click on Finish to create the user account. You can also configure the profile location on an existing user account; you don't have to recreate it from scratch.
The following are the steps to implement proile architecture by using local proiles: 1. Right-click on the created (or already existing) user proile, then select the Properties choice.
104
Chapter 4 2. Select the Proile tab, and verify that no network path has been selected. In this way, you're going to implement the user proile on the local machine storage. A copy of the user proile will be created on any machine from which the user will perform the login operations.
When using the standard local profiles, make sure you've implemented a persistent machine instance, otherwise you'll lose any user data. Virtual machine types will be discussed later in this book.
105
User Experience – Planning and Coniguring The following are the steps to implement proile architecture by using roaming proiles: 1. Right-click on the created (or already existing) user proile, then select the Properties choice. 2. Select the Proile tab, and insert a valid network path (for example, a network share governed by a ile server) where you want to store the user data.
The following is the step to implement proile architecture by using personal vDisk: 1. In the following recipes of this chapter, we will discuss installing a Citrix agent on the client machine; in this procedure, it will also be possible to install another user proile management option – the Citrix personal vDisk. It is the feature included in XenDesktop from the 5.6 version. By selecting Yes, enable personal vDisk, it will be possible to deploy the desired number of virtual desktop instances with the additional feature of having a virtual disk assigned to every user.
106
Chapter 4 In the next recipe, Installing Virtual Desktop Agent, we'll discuss the full agent installation procedure, including the personal vDisk technology.
How it works... The user proile is the location where all the user data is usually stored. The irst and most common proile is the local proile. With this option, you will have a copy of your user proile for every device from which you will start a user session. This technique is usable only when you have deployed static and persistent virtual desktops (this will be explained better later in this book). In this case, you will not lose your proile data when executing a logoff (persistent deployment), and with the static machine assignment, you can also avoid the proile's duplication on different devices, because you will have a one-to-one association between the user and the assigned machine. As a second option, we have the Windows roaming proile. This solution is similar to the Citrix User Proile Manager that we saw earlier in Chapter 3, Master Image Coniguration and Tuning, but with fewer features; also, because of the fact that the Microsoft solution has been developed in the past, we can consider the Citrix product as an evolution of this technique. It's based on a centralized store on a network share, where you want to archive all the user data. This is a way to solve the problem of duplicate information caused by a local proile. In the end, we have the newly implemented feature for XenDesktop 5.6 – Citrix personal vDisk. This is a secondary virtual disk created by the hypervisor chosen for your infrastructure, and assigned to every deployed desktop machine instance associated to only one user; so, in this case also, we'll have a one-to-one association between the user and its personal vDisk. Citrix PvD is made up of two components, a hidden volume identiied with the V drive letter, which is a sort of catalog of the applications installed by the user, and a visible volume identiied with the default P drive letter, on which the users can archive their personal data. This last solution permits you to have a huge reduction of storage occupation, giving more lexibility to the users about the applications' installations and data modiications without impacting the operating system's volume. The following is a table showing the comparison of the pros and cons of every proile method, with a set of real-world application cases: Profile Technology
Pros
Cons
Use cases
Local profile
Faster than centralized profiles
Data duplication with multiple desktops
Persistent virtual desktops, physical desktops
Roaming profile
Centralized profile location, no duplicated data
Slower than local profiles
Nonpersistent (pooled) virtual desktops
107
User Experience – Planning and Coniguring Profile Technology
Pros
Cons
Use cases
Personal vDisk
Virtualization of the user profile space, no reason to use centralized profiles to maintain the user customization
Backup and restore is a little bit more difficult than other technologies, performed at the hypervisor level
Non-persistent (Pooled) Virtual Desktops
There's more... The personal vDisk drive letters can be modiied, but they follow two different procedures. For the user data visible drive (default P), you can modify the assigned letter in the phase of creation by using Desktop Studio. For the V hidden drive, you have to modify a registry key on the template virtual machine. The key is located at HKLM\Software\Citrix\personal vDisk\Config in your Windows machine registry, and its name is VHDMountPoint. The only operation to perform is to edit the value of the registry item, specifying the drive letter that you want to assign. Please remember that you must perform the V hidden drive letter modiication before creating the personal vDisk inventory and before generating any machine catalog from Desktop Controller!
See also f
The Using Citrix Desktop Director recipe in Chapter 6, Creating and Coniguring a Desktop Environment
Installing Virtual Desktop Agent After you've chosen the way to implement the proile technology, it's time to allow your Windows base image to communicate with your XenDesktop infrastructure; you can accomplish this task by installing Virtual Desktop Agent.
108
Chapter 4
Getting ready In order to permit the communication between the virtual machine's base image and Citrix Desktop Controller, you have to turn off the Windows irewall or permit opening the following ports and services: f
f
f
TCP: 80, 1494, 2598, 3389 UDP: From 16500 to 16509 Services: Remote Assistance and Windows Remote Management
How to do it... In this recipe, the installation process of Virtual Desktop Agent will be explained. Perform the following steps: 1. Log in to your Windows client template machine, and from the Citrix installation media run the Autoselect.exe executable ile, to launch the XenDesktop setup. 2. Click on the Install Virtual Desktop Agent section, as shown in the following screenshot:
109
User Experience – Planning and Coniguring 3. Accept the licensing agreement and click on Next. 4. Select the Virtual Desktop Agent radio button, and click on Next, as shown in the following screenshot:
In the next recipe, Configuring advanced user experience – HDX 3D Pro, we'll see how to use and configure the HDX 3D Pro suite.
5. Select all the components from the list that you want to install; in this step, please don't enter any Web Interface URL in the Please enter the URL for XenApp delivery textbox. If you want, you can also change the default install location (C:\Program Files\Citrix) by clicking on the Change install location… link. After this, click on the Next button, as follows:
110
Chapter 4
6. Based on your proile policies, you can choose whether you want to use the personal vDisk technology, as shown in the previous recipe. Then click on the Next button. 7.
Manually enter the FQDN of your controller server, and click on the Check button to verify that your client can correctly contact XenDesktop Desktop Delivery Controller (DDC). If all is ok, click on Next to proceed:
111
User Experience – Planning and Coniguring 8. Check all the components presented to you, and click on Next, as shown in the following screenshot:
Real Time Monitoring is not a fundamental component for your agent installation, but it's preferable to enable it in order to have a trace of your client activities for debug and troubleshooting analysis.
9. On the Summary screen, click on the Install button to complete the entire procedure.
How it works... The Virtual Desktop Agent is the client software which connects your client machine with the XenDesktop infrastructural servers. It gives the users the possibility to choose between a standard installation (the Virtual Desktop Agent radio button) and an advanced use of the agent (The Virtual Desktop Agent for HDX 3D Pro radio button); the irst option will use the normal HDX protocol version, using an ICA connection to interact with the centralized controller servers. In the presence of the Windows Display Driver Model (WDDM) system driver, the agent setup will try to uninstall it in order to avoid graphical problems with your desktop instances.
112
Chapter 4 When possible, you should uninstall the WDDM driver before the Virtual Desktop Agent installation, especially when interfacing XenDesktop with a VMware ESX hypervisor host.
The second option (HDX 3D Pro) is particularly useful in the presence of a deployed desktop used for 3D graphical activities. To use this advanced feature, you have to download your assigned license ile from your MyCitrix account (HDX3D_KeyFile.ctx) and insert it during the installation phase, as shown in the following screenshot:
After this section, the installation procedure continues with the selection of the most important components for the VDA client, the Virtual Desktop Agent, and the Citrix Receiver. If you already have a XenApp farm, in this recipe you can also interface your client with the XenApp server. An alternative way to install the Citrix Receiver is using Merchandising Server, which will be discussed in the next chapter.
Then, the next step requires inserting Desktop Controller's server FQDN and checking its availability. This is not mandatory in this section (you can also conigure it later), but in order to complete all the required steps, you should insert this information at this time.
There's more... For those users who prefer to run setup from the command line and not from the graphical interface, Citrix offers an executable ile that can substitute the previously seen installation procedure.
113
User Experience – Planning and Coniguring This ile is named XenDesktopVdaSetup.exe, and you can ind it in your XenDesktop installation media at the location, x86\XenDesktop Setup for 32-bit installations or at the location, x64\XenDesktop Setup for 64-bit installations. Run it from the command line to perform the required installation. To see the complete options list for this executable ile, run the following command: XenDesktopVdaSetup.exe
/?
You will receive a pop-up screen with the full list, as follows:
So, for example, to install the Virtual Desktop Agent with the personal vDisk enabled, with both the VDA and Receiver components, without the WDDM driver and with the speciied Citrix Controller address, you have to run from the Windows command line the following instructions: XenDesktopVdaSetup.exe /BASEIMAGE /COMPONENTS VDA,PLUGINS /NOCITRIXWDDM /CONTROLLERS vmctxddc01.ctxlab.local
See also f
114
The Coniguring the XenDesktop policies recipe in Chapter 8, XenDesktop Tuning and Security
Chapter 4
Coniguring advanced user experience – HDX 3D Pro The Citrix HDX is a collection of capabilities offered by XenDesktop, which is based on the well-known and stable ICA protocol. HDX has to be considered as a set of features oriented to high performance without losing the resolution quality for both audio and video reproductions. An evolution of this suite is the HDX 3D Pro, which is more oriented to the 3D graphical and rendering activities. In this chapter, we're going to discuss further this powerful feature.
Getting ready Citrix HDX 3D Pro is a component of the Virtual Desktop Agent software, so we only need to operate on an already implemented setup, only modifying the necessary parameters. For the HDX Monitor discussed in one of the chapters' section, you have to download it from http://hdx.citrix.com/hdx-monitor/tech-preview. Obviously, to perform these conigurations, you must choose the HDX 3D Pro agent version during the Virtual Desktop Agent installation procedure. The HDX Monitor 2.0 tool can only work with XenDesktop 5.5 and 5.6. It's not compatible with any previous versions.
How to do it... The following steps will explain how to activate and use the HDX 3D Pro technology: 1. Log in to your desktop client machine with administrative credentials. 2. Click on Start and type in the cmd command, in order to launch a command prompt shell. 3. Go to the Virtual Desktop Agent folder (the default path is C:\Program Files\ Citrix\ICAService). 4. Run the following command to check the HDX 3D Pro coniguration: HDX3DConfigCmdLineX64.exe DISPLAY CURRENT_OPTIONS
115
User Experience – Planning and Coniguring Depending on your client architecture, you have to use HDX3DConfigCmdLineX64.exe for 64-bit systems or HDX3DConfigCmdLineX86.exe for 32-bit architectures. In this recipe we will use the version for the 64-bit systems.
5. Enable the advanced logging for HDX 3D Pro: HDX3DConfigCmdLineX64.exe DEBUG_LOGGING 1
6. Disable the automatic image adjustment by enabling the ENABLE_FIXEDQUALITY parameter, as follows: HDX3DConfigCmdLineX64.exe ENABLE_FIXEDQUALITY 1
7.
Force the Windows Aero graphical feature to be disabled; this option is in a disabled state by default: HDX3DConfigCmdLineX64.exe MIRROR_DRIVER 1
How it works... The HDX 3D coniguration utility permits you to conigure advanced graphical parameters from the Windows command line. The irst operation to perform is checking what coniguration parameters are active on your client machine; this is performed by the command launched in step 4 in the How to do it… section of this recipe. The use of the DEBUG_LOGGING parameter in the second task, that is, step 5, allows the system administrators to have two different types of logging. The irst is made up of the standard records registered in the Windows Event Viewer application log; the other is the advanced registration of the system activities in the Citrix log iles, thanks to the use of the speciied coniguration parameter. The advanced logging is disabled by default (value equal to 0) to improve performance. To make the log comprehension easier, you can download the DebugView Microsoft tool from http://technet.microsoft.com/en-us/ sysinternals/bb896647.aspx.
In step 6, we've disabled the automatic image quality adjustment performed by HDX 3D Pro. In this way, the user is free to decide whether to privilege the quality image rather than the desktop reactivity time, based on the available network. The level of the desktop appearance is tunable by the use of a sliding bar in a desktop control panel, which is discussed later in this book. The last performed coniguration, that is, setting the MIRROR_DRIVER parameter to 1, has disabled the Windows Aero component in order to privilege the desktop streaming luency. This parameter is disabled by default, but we've performed it anyway to better root this concept. The opposite value, "enabled", is equal to 0.
116
Chapter 4
There's more... To check the coniguration's quality for our desktop images, Citrix offers a free tool called HDX Monitor, which is an information collector for performance levels conigurations such as normal and 3D graphics, Adobe Flash reproduction, and USB devices mapping. After the installation procedure (you can decide between online and ofline modalities), you only have to double-click on the generated icon to launch it. On the irst screen, you have to specify the machine for which you want to execute the data collection. You can manually insert its data or browse your Active Directory domain for the required desktop client.
117
User Experience – Planning and Coniguring After HDX Monitor has established the connection with the speciied system, you will receive back the status of that coniguration; this monitor will assign a score to your client, as shown in the following screenshot:
Clicking on a speciic section will give you more details about that area. As shown in the following screenshot, there is a link for iltering the Windows system log as well, in order to receive speciic information about the section we're analyzing (the Event logs link):
118
Chapter 4 This is an extremely useful tool to analyze the quality of your client's coniguration at different levels (media redirection, USB mappings, network usage). In order to trace the evolution of your infrastructure, you should periodically use the Generate report feature, which generates iles in the HTML format.
See also f
Chapter 7, Deploying Applications
Coniguring Citrix Receiver Citrix Receiver is the last component to conigure for the Virtual Desktop Agent. This plugin, which will be installed and used within the virtual desktops and/or the user's endpoints, is the connector used by any device (laptops, smart phones, tablets) to connect with the server's farms, both XenDesktop and XenApp types, in order to receive the assigned desktops or the published applications.
Getting ready No preliminary operations are required to perform the coniguration for Citrix Receiver. In fact, you have already installed all the necessary components to use the Citrix plugin. On the other side, a XenDesktop-conigured server or a XenApp working farm is required to use the plugin for its main purpose, the interaction with the hosted or streamed applications.
How to do it... In this recipe, we will explain in detail the operations to perform for coniguring the Citrix Receiver agent: 1. Log in with administrative credentials to the Windows client image template. 2. Right-click on the Receiver icon on the Windows taskbar, and select the Preferences voice, as shown in the following screenshot:
119
User Experience – Planning and Coniguring 3. In the User settings section, you can lag both the presented options; these are the recommended parameters that you should activate for your client:
4. Select the Plug-in status section and right-click on the Online Plug-in (13.1.0.89) option, and then select Logon to Refresh Applications for logging in to the application farm and receiving all the published applications, as shown in the following screenshot:
120
Chapter 4 5. Select the Change Server option if you want to modify the application server from which you want to receive the applications. This can be a XenDesktop or a XenApp server. After entering a valid URL, click on Update, as shown in the following screenshot:
6. In the Server Options subsection in the Citrix Receiver – Options window, you can conigure Logon Mode to ask for the credentials (Prompt user) or to use the Windows machine credentials currently in use (Pass-through authentication), as follows:
The advantage of Pass-through authentication is given by the fact that you do not need to retype the credentials after the login to the endpoint machine; on the other hand, you have to properly configure your entire desktop environment to avoid security issues.
121
User Experience – Planning and Coniguring 7.
In the Application Display subsection in the Citrix Receiver – Options window, you can decide to show the published applications in your Start menu and/or on your desktop, as shown in the following screenshot:
8. In the Session Options subsection in the Citrix Receiver – Options window, you can conigure the Windows display size together with the quality level for the color and the audio. Coniguring the Windows size as full screen will permit XenDesktop to adjust the resolution equal to the physical client's screen size; otherwise you have to conigure the virtual desktop's resolution with a size equal to or lower than the physical endpoint. 9. Now that all the coniguration steps have been completed, Citrix Receiver is ready to work with the server farm's components. In the next chapter, Configuring Additional Architectural Components, we will discuss about the pre-packaging of Citrix Receiver and the way to deploying it through a centralized Citrix platform.
122
Chapter 4
How it works... Citrix Receiver is a set of features used to receive the applications installed and presented to the end users, or streamed and published for them. It's made up of two main components, the ofline plugin used with the XenApp server farms to be able to receive the streamed applications, and the online plugin (a Receiver component also used to receive the hosted applications and the assigned desktops published under the XenDesktop server farms). After you've logged in with your domain credentials, you will see your applications published on your desktop or on your Start menu, if conigured as we saw earlier. All the changes made to your applications, such as new software assigned to your user or a previously existing application removed from your area, are immediately replied to your running desktop. You can also customize the appearance and the quality of your applications, in order to privilege the speed in some situations, or decide to have a higher-quality image with a probable impact on the general performance. All these features permit having an extremely lexible approach; you could have a Windows client machine without any installed application, and populate it with software from other clients and servers, based on the permissions assigned to a user on that speciic application. This could permit you to reduce the operating system's attack surface, separating the applications from the operating system area, using application packaging platforms such as Citrix XenApp or Microsoft App-V.
There's more... When using a remote application published on a XenApp or a XenDesktop server, you should have a content redirection problem while double-clicking on a ile associated to a speciic software; for instance, you could have Microsoft Word published to your virtual desktop and there may arise a necessity to open a .doc ile located on your desktop instance. Without any further operation on the client, you could probably receive an error about the ile path location. To avoid this problem, you have to perform the following tasks: 1. Modify the registry key, NativeDriveMapping located at HKEY_LOCAL_MACHINE\ SOFTWARE\Citrix\ICA Client\Engine\Configuration\Advanced\ Modules\ClientDrive (32-bit machines) or located at HKEY_LOCAL_MACHINE\ SOFTWARE\Wow6432Node\ Citrix\ICA Client\Engine\Configuration\ Advanced\Modules\ClientDrive (64-bit machines), assigning the value of TRUE
to it, as shown in the following screenshot:
123
User Experience – Planning and Coniguring 2. Modify the module.ini ile located at your Citrix Online plugin installation path (usually C:\Program Files (x86)\Citrix\Online Plugin\ Configuration). Search for the [ClientDrive] section, and assign the value of TRUE to the NativeDriveMapping key, as shown in the following screenshot:
After that is complete, you will receive no more errors while trying to access a ile type redirected to its native application.
See also f
The Coniguring the Merchandising Server recipe in Chapter 5, Coniguring Additional Architectural Components
Chapter 4 XenDesktop lab In this laboratory, we're going to conigure the previously created Windows 7 machine with Virtual Desktop Agent, by following the instructions given in this chapter: 1. Connect to the domain controller server (vmctxdc01 – 192.168.1.50) and create two new users, as follows:
124
i.
Create a user named userRoaming01, setting it as a roaming profile with location as \\192.168.1.55\Profiles.
ii.
Create a user named userPVD01, without any remote profile location configured.
Chapter 4 2. Connect to the Windows 7 machine template dedicated to the PVS infrastructure (the vmctxtd01 – address assigned by the DHCP server) and perform the following operations: i.
Disable Windows Firewall.
ii.
Install the Virtual Desktop Agent with the HDX standard version and enable the personal vDisk.
iii. Do not select the Citrix Receiver component during the installation phase. 3. Connect to the Windows 7 machine template dedicated to the MCS infrastructure (the vmctxtd02 – address assigned by the DHCP server) and perform the following operations: i.
Disable Windows Firewall.
ii.
Install the Virtual Desktop Agent with the HDX 3D Pro version and do not enable the personal vDisk feature. If there is no possibility of obtaining the HDX 3D Pro license file, please skip this step.
iii. Select the installation of all the components (Virtual Desktop Agent and Citrix Receiver). iv. Configure the Citrix Receiver to show the published applications only on the desktop and not in the Start menu; configure Logon Mode as nonPass-through authentication. v.
Configure the HDX 3D Pro to have a fluent desktop deployment, referring to the parameters, ENABLE_FIXEDQUALITY and MIRROR_DRIVER. Use only the Windows application log to register the client activities.
vi. Modify the right registry key and the receiver configuration file in order to avoid the client-to-server content redirection error, while clicking on a file associated to an application.
125
5
Coniguring Additional Architectural Components In this chapter we will cover: f
f
f
Coniguring the Merchandising Server Coniguring the Branch Repeater virtual appliance Installing and coniguring XenDesktop Collector
Introduction XenDesktop 5.6 has to be considered as a suite made up of a lot of different features, some of them as an addition to the core architectural software. In this chapter, we're going to discuss the important features that have the purpose of improving the quality, the performance, and the manageability of your VDI architecture, such as the Merchandising Server, the Branch Repeater virtual appliance, and the XenDesktop Collector.
Coniguring Additional Architectural Components
Coniguring the Merchandising Server In the previous chapter, we've seen why and how to conigure the Citrix Receiver plugin; this is a fundamental component to view and use the applications and the desktops assigned to a user. It requires an installation on any device that needs access to the online or ofline resources; this could need an ulterior effort in the maintenance tasks such as upgrading activities. How could you avoid this problem? By the use of the Merchandising Server, a centralized store for any receiver version (for example, Linux or Windows OS, iOS, and/or Android devices), you can download the latest version of the client, to be able to have a single and centralized point of maintenance.
Getting ready The Citrix Merchandising Server is a virtual appliance developed for the hypervisors such as Citrix XenServer (a .bz2 template type) and VMware vSphere (an OVF template type). So you need to download it from your MyCitrix account, and import it to your hypervisor. The Merchandising Server also needs to interface with a Windows Active Directory domain; so, it will also require you to have administrative credentials for your company domain.
How to do it... In this recipe we will deploy and conigure the Citrix Merchandising Server virtual appliance. Perform the following steps to do so: 1. After you've imported the virtual appliance to your hypervisor, connect to the console of the created virtual machine. You will ind a text menu with seven options, as shown in the following screenshot:
128
Chapter 5 2. Select the option, [1] Hostname, to assign a hostname to the virtual appliance. After completing this, press Enter to conirm. 3. Select the option, [2] IP, to assign an IP address to the Merchandising Server. Press Enter to complete the procedure. 4. Assign a net mask by selecting the option, [3] Netmask, and press the Enter key to proceed. 5. Conigure the default gateway by selecting the option, [4] Gateway. After you've typed the required IP address, press the Enter button. 6. Insert all the required DNS servers information in order to conigure a complete name resolution for the option, [5] Domain Name System. After this, press Enter to complete this task:
7.
Select the option, [8] Diagnostics, if you want to verify the availability of a network address by using the ping and tracert commands. This option also permits you to connect to the appliance terminal, by inserting the required username and password, as shown in the following screenshot:
129
Coniguring Additional Architectural Components 8. After completing all the console coniguration, you can open a compatible web browser and type the Merchandising Server administrative address in the form of protocol://hostname/appliance. So you need to type in a URL, such as https://merchandising.ctxlab.local/appliance. The default credentials to log in are root as User Name and C1trix321 as Password, shown as follows:
9. On the Setup Guide welcome screen, click on the irst link, Conigure Active Directory, in order to interface your Merchandising Server with your company domain, as follows:
130
Chapter 5 10. Conigure two valid Primary and Back up DC servers, by specifying the domain name (the Source Name ield), checking or unchecking the Secure connection checkbox (for security reasons you should activate this), and specifying Server Address and Server Port for both the machines. You also need to specify the username and password of a domain service user (the Bind DN and Bind Password ields), Base DN, and the time interval on which you want to synchronize the server with your Active Directory domain (you can select any of Day, Week, Month, or 3 Months from the drop-down menu). For this last option, you should consider to activate the syncs every day. After illing up the ields from every section, click on the Save and sync button, as follows:
To find the correct BASE DN, people can use the ADSI Edit Microsoft tool. You can visit http://technet.microsoft.com/en-us/library/ cc773354(v=ws.10).aspx for more information.
11. On the left-hand side panel, click on the Set Up Guide link to come back to the previous page, and then select link number two on the welcome screen, Set Permissions, in order to conigure a domain user other than root, to administer the Merchandising Server.
131
Coniguring Additional Architectural Components 12. In the Search Users textbox insert a valid name of a user belonging to your domain, then click on Search to proceed, as shown in the following screenshot:
13. A pop-up box will be presented to you with the found domain user. Select the corresponding radio button and click on the Edit button to assign a role to this user (Administrator, Auditor, and None; None is to set no roles for the user). In this case, you have to assign the Administrator role. Click on the Save button to complete the procedure, as shown in the following screenshot:
14. In the left-hand side menu, click on the Change Root Password link, and assign a new password for the root user in order to change the default installation parameter. 15. Log off from the application and log on again using the last conigured administrative user, in the form of domain/username. 16. You will ind a new version in the left-hand side menu, and on the welcome page, you will have some useful links such as Documentation, Video Links, and a counter for the new available plugins for your infrastructure (the New Plug-ins available section). Click on the View New Plug-ins link to proceed with the required operations. 17. Select the desired plugin by checking its radio button and click on Download Plug-in to copy it to your local machine. If you want to download all the available plugins to the Merchandising Server, you have to click on Download All to Server.
132
Chapter 5 18. After downloading all the required plugins, click on the Uploaded Plug-ins link in the left-hand side menu, in order to view the terms and conditions agreement (the View Readme and View EULA buttons) and/or delete the imported components (the Delete button).
19. In the left-hand side menu, in the Deliveries section, click on the Rules link. In this area, you can create the delivery rules speciic to your company, based on destination targets such as user or computer domain membership, operating system type, machine name, or IP address range. Populate all the required ields (Name, Description, Field, Operator, and Value) and click on Save to create the rule, as shown in the following screenshot:
133
Coniguring Additional Architectural Components 20. In the left-hand side menu, in the Deliveries section, click on Create/Edit to generate a delivery action or edit an existing one:
21. Click on the 1 – General tab, and populate the following ields:
Delivery name: This decides the name to be assigned to your delivery. This field is mandatory.
Evaluation order: This decides the priority assigned to a delivery when distributing it among the users.
Default delivery: This is a checkbox, which when checked, is considered as the default plugin release technique.
Silent install: You can decide whether to allow users to see and stop the component installation by selecting the Yes or No radio button.
Check for Updates: In this field, you can specify how many days should pass before clients contact the Merchandising Server for updates check.
Completion text: You can insert here the message that you want to send to the users at the end of the component's installation.
Support email address: If you want, you can insert an e-mail address that refers to a support area. This e-mail will be displayed in the Citrix Receiver support panel.
Support website: This field is for the possible website support that will appear in the Citrix Receiver support panel.
Support phone number: This field is for the contact number for the support shown in the Citrix Receiver support panel. Only one delivery group can be the default delivery!
134
Chapter 5 22. Click on the 2 – Plug-ins tab, and then click on the Add button to select the quantity of plugins that you want to assign to this delivery. Please specify the action to be performed on these components in the destination client as well (Install/Uninstall), as shown in the following screenshot:
23. The 3 – Coniguration tab covers the coniguration parameters for Citrix collateral components, such as Dazzle and StoreFront. You have to enter the information for the following ields, as they are mandatory:
The Store configuration field under the Online Plug-in section
The Hostname(s) or IP Address(s) field under the Acceleration Plug-in section for the Branch Repeater server
135
Coniguring Additional Architectural Components
The Store configuration field under the Online Plug-in security section The Allow users to add stores and Allow users to save passwords for PNA based stores under the Online Plug-in security section
24. In the 4 – Rules tab, click on the Add button and select one of the previously created rules. After you've performed the selection, click on Add again to complete the task.
136
Chapter 5 25. In the last tab for this section, 5 – Schedule, please select Deliver Now or Deliver Later. If you select Deliver Later, please specify the date and time for the action, and then click on the Schedule button:
26. After you inish with the delivery coniguration, you can choose one among the following options from the Reporting and Logging section in the left-hand side menu:
Delivery Reporting: With this option, you can export the reports for the Citrix packages delivery activities.
Enable/Disable Logging: For every configured user in the Merchandising Server, you can decide to enable or disable the logging activities by flagging the record referring to it. Moreover, you are also able to activate the system logging.
View Log Files: By using this option you will be able to view and download the client and server log files for troubleshooting and analysis activities.
137
Coniguring Additional Architectural Components 27. Once you complete all the coniguration tasks, you can test the availability of your Citrix Receiver by typing its FQDN in your browser's address bar, in the form of http://hostname.domainname or https://hostname.domainname. A website will appear, giving you the possibility to manually download the latest release in your infrastructure of the Citrix Receiver, as follows:
How it works... The Citrix Merchandising Server allows you to make the plugins delivery easier, more centralized and secure, for both the internal and remote user categories, giving the user the ability to work with both online and ofline plugin types. The virtual appliance is initially conigured to work only with the default administrative user – root. In order to make all the options available, you have to interface the Merchandising Server with your Active Directory domain, coniguring a primary domain controller and, if possible, also a backup domain controller. To perform this operation, you need to create a user account in your domain, to permit the virtual appliance to read your Active Directory and synchronize with it. Once the domain coniguration has been completed, it's time to assign the administrative permission to one of the domain users; a good solution could be assigning them to your user domain. With the Merchandising Server, you can archive all the available plugins for the supported platforms; this is the base for structuring the rules and the deliveries, the ways and the policies, by which this virtual appliance distributes the agents to all the connection devices. A rule is made of a set of conditions, which must be satisied to activate the associated event. The Merchandising Server offers you a range of categories, such as Operating System, IP Address Range, and Machine Name; with these choices you can ilter the application scope for a rule.
138
Chapter 5 After a rule has been created, it can be associated with a delivery, which is the container of the distribution policies applied to the devices. In this area, you have to conigure the priority assigned to the delivery (which will relect the distribution priority), the plugins to send to the PCs or the smart phones, for instance, the coniguration information for the components in the distribution process, such as the Branch Repeater WAN accelerator, the application store platform known as Dazzle, or the XenApp application repository. In this way, you're linking the central repository with all the involved infrastructural components, required and optional. After linking a previously created rule to the delivery, the last step is to conigure a valid schedule time to execute the components' distribution, deletion, and/or upgrade; if you've correctly planned the deliveries and the rules contained in it, you could have a huge reduction in the manual and repetitive activities.
There's more... The Citrix Merchandising Server optionally offers you the possibility to connect with the Citrix Receiver through an SSL secure channel; to use this kind of connection, you need a certiicate in order to validate the communication established with the server. In the left-hand side panel of the management area, you have the SSL Certiicate Management link; in this section, you will ind a drop-down menu with all the possible activities for certiication authority management, as follows: f f
f
Manage SSL certiicates: In this option the server will display the current certiicate coniguration. No further operational activities are permitted. Generate self-signed certiicate: A self-signed certiicate is generated by default from the Merchandising Server, with a validity of 30 days. Selecting this option requires the certiicate regeneration every month. To regenerate after the expiration time period, you have to populate all the required ields (Common Name, Organization Name, Organization Unit, Locality Name, State Name, and Country Code). Export certiicate signing request: With this option, you will generate a request to obtain an SSL certiicate. As previously seen, you have to populate all the required ields to generate a valid request (Common Name, Organization Name, Organization Unit, Locality Name, State Name, and Country Code) plus the certiicate's Key Size (2048, 4096, or 8192). Remember that you have to populate the Common Name textbox with the Merchandising Server FQDN for both the generate and export tasks.
139
Coniguring Additional Architectural Components f
f
Import certiicate from a certiicate authority: In the presence of an already existing CA architecture, the Merchandising Server gives you the way to import an SSL certiicate located on an external CA server (for instance, a certiication authority based on Microsoft Windows technology). As a mandatory object, you have to load the public certiicate ile; optionally, you can insert the intermediate certiicates and the private key iles, and populate the last textbox with the private key password. Import root certiicate: This is an optional operation to perform in case of a certiicate generated by an external certiication authority. In this case, you need to import the root certiicate ile and insert the alias certiicate in order to make the certiicate identiication process easier. Both options are mandatory.
See also f
The Publishing the streamed apps with XenApp 6.5 recipe in Chapter 7, Deploying Applications
Coniguring the Branch Repeater virtual appliance When we refer to a Citrix architecture, we usually intend a complex infrastructure located on the same area or building. In some cases, especially in presence of huge organizations, you could have a central infrastructure used by many remote locations or branch ofices. In this case, the native optimization of the ICA protocol could not be suficient to have the performance needed by the remote users to work without having performance issues, because of the WAN connection. In this scenario, Citrix presents Branch Repeater, which is a WAN optimizer developed for these kinds of situations. It is in the form of some physical network devices and a virtual appliance; in this chapter, we're going to discuss about this second solution.
Getting ready The Branch Repeater virtual appliance is downloadable from your MyCitrix account as a single component, or as a part of XenDesktop 5.6 suite's Platinum version. Also in this case, this element is in the form of a template for XenServer and vSphere hypervisors. After downloading Branch Repeater, you need to import it into your infrastructure, and assign a network to both the conigured network cards, one connected to the LAN area and the other pointing to the WAN network. You also need to generate a license ile for this platform from the license portal in your MyCitrix account; you have to assign the required number of licenses to allow all the users to work from the remote locations. Then you have to import the generated ile in your license server, as shown in the Installing and coniguring license server recipe from Chapter 1, XenDesktop Installation and Coniguration.
140
Chapter 5 To generate a valid license ile for the Branch Repeater appliance, you have to insert the host ID of your license server. You can ind this information in the System Information section of the Administration panel.
How to do it... In the following steps, we will perform the installation and coniguration of the Citrix Branch Repeater virtual appliance: 1. Mount or extract the Repeater ISO ile, select the template version for your hypervisor (VMware vSphere or Citrix XenServer), and import the template in your virtual infrastructure. 2. Connect to your hypervisor host and open the console of the imported virtual appliance. 3. Insert the default administrative credentials (admin/password) in the command-line interface (CLI) login screen and then press the Enter button. 4. Following the instructions on the screen, type the help command followed by pressing the Enter key if you want to have the complete CLI command list.
5. Conigure the adapter network parameters to make the Web Interface available, by typing the next command. Press Enter after you've completed the following task: set adapter apA –ip x.x.x.x –netmask x.x.x.x –gateway x.x.x.x –vlan [enabled|disabled] –vlan-group [VLAN_ID]
You have to populate the indicated fields with a valid IP address, a netmask, and a default gateway. Optionally, you can enable the vlan parameter and specify the VLAN ID.
141
Coniguring Additional Architectural Components 6. After you have conigured the network interface, run the following command and press the Enter key, in order to restart the virtual appliance and apply all the coniguration modiications: restart
7.
After the restart has been successfully completed, verify it by pinging the IP address assigned to the Branch Repeater network adapter, open a web browser, and type the URL https://Branch_Repeater_IP_address in the address bar. You will receive back the web login interface for this virtual appliance.
8. Insert the default credentials used for the CLI environment and click on the Login button. 9. In the left-hand side menu, expand the Coniguration section and click on the Licensing link. On the License Server Location tab, click on the Remote radio button and populate all the required ields with the details of your license server. Then click on the Apply button, and wait for the time needed to restart the repeater.
142
Chapter 5 Remember that you need to pre-allocate the licenses to your license server by generating the required file containing the Branch Repeater licenses.
10. In the Coniguration section in the left-hand side menu, click on the Administrator Interface link, then select the User Accounts tab and modify the default password for the admin user. If you want, you can also add additional users.
11. In the left-hand side menu, click on the Windows Domain option from the Coniguration section; this will open a domain coniguration page. Click on the Join Domain button, and populate the information ields to complete the task. After this, please click on the Join button, as shown in the following screenshot:
143
Coniguring Additional Architectural Components 12. In the Coniguration section located in the left-hand side menu, select the Application Classiiers link; in this section, you are able to view and edit the application group(s) conigured by Citrix, and you can also create new applications to permit the Branch Repeater to identify them during acceleration activities. Select an application category from the drop-down list, then click on the Edit button in the Action column. In the following screenshot, we've selected Citrix Protocols as Application Group, exploding the ICA application:
13. In the Coniguration section from the left-hand side menu, click on the Logging/ Monitoring link. In the irst tab, Log Options, select a suitable Log Max Size in MB (default is 1024), the number of displayed lines (default is 30), Max Export Count Default, and the log category that you want to collect (Log System Records, Log Adapter Records, Log Flow Records, Log Connection Records, Log Open/Close Records, Log Text Records, and Log Alert Records). 14. In the Alert Options tab of the Logging/Monitoring category, you can conigure the monitoring sensor to assign to the conigured system groups (Alerted, Logged, and Disabled), and the percentage threshold levels wherever possible. After coniguring the monitor sensor, click on the Update Alert Message Settings button. 15. Select the Syslog Server tab in the Logging/Monitoring category if you have got a syslog server to which you are sending the collected logs; in this case, you have to check the Send To Syslog Server checkbox, specifying Syslog Server IP and Syslog Server Port. After completing this, click on Update.
144
Chapter 5 16. In the Coniguration section, click on the Links menu and edit the trafic link shown in the Link Deinition tab. For all of these links, you can conigure Name, Link Type (LAN or WAN), Bandwidth In, and Bandwidth Out, and if necessary you can implement ilter rules by specifying network parameters such as source and destination IP addresses, or network adapters MAC addresses. After it's completed, click on the Save button.
17. In the Monitoring section from the left-hand side menu, click on the Citrix (ICA/CGP) link. In the ICA Statistics tab you can ind the statistics about the use and the optimization of the ICA protocol. In the same section, by clicking on Acceleration Graphs Last Minute, you will obtain a real-time graphical representation of the optimized ICA trafic.
145
Coniguring Additional Architectural Components 18. You can obtain similar information about the network ilesystems or the Outlook MAPI protocol use by clicking on the left side menu links called Filesystem (CIFS/SMB) and Outlook (MAPI). 19. Click on the Usage Graph link in the Usage Graph Monitoring section from the left-hand side menu, to have general trafic information about the WAN and LAN network usage, with the View Last Minute, Hour, Day, Week, and Month views, as shown in the following screenshot:
How it works... The Citrix Branch Repeater virtual appliance, also known as Branch Repeater VPX, is a less expensive and more lexible solution to optimize and improve the WAN connection among remote locations; the opposite product is the set of physical appliance products by Citrix. It has been developed to run as a virtual machine under Citrix XenServer and VMware vSphere; within these two hypervisors, you have two possible scenarios – the irst made up of a set of repeaters equal to the number of remote ofices, each of them in communication with the main Branch Repeater ofice, and the second scenario constituted by a single Branch Repeater in the main ofice, and the peripheral locations linked by the use of a plugin called Repeater Acceleration. With this second scenario, an SSL VPN connection and the Citrix Access Gateway are necessary.
146
Chapter 5 If using two or more virtual appliances, in the common coniguration's best practices, you can choose between two different network topologies, as follows: f
f
Inline mode: With this modality, you need two network interfaces, which can be attached to two physical interfaces, or to one physical interface and one virtual interface, or to two virtual interfaces. This last case is used only for test and simulation purposes. One arm mode (WCCP): In this case as well, you need two network adapters, but one of them must be directly attached to a router through a physical network card, and the other must point through a virtual interface to the Branch Repeater VPX. You can ind further details about the network conigurations at http://support.citrix.com/article/CTX131015.
With the VPX version, the only way to implement an HA coniguration is given by the high availability of the hypervisor system. You can't conigure two virtual appliances in an active/passive clustered coniguration. Once you've installed the virtual appliance, the irst operation to perform is its coniguration by the use of the CLI. In this way, you will conigure the virtual network adapters (identiied with the name apA.x, where x is a number of conigured interfaces) by assigning the network parameters, such as the IP address or the VLAN ID. After every critical coniguration, a restart is needed in order to make the changes active. Now the web management console is available, and you can log in with the same username and password used to connect to the CLI (default admin/password). Once logged in, the irst action to perform is interfacing the Branch Repeater with the license server of your company. Remember that with the nonexpress version of this product, you must use the standard license server; to use the internal repeater license platform you need the express version. You have to license the right version; be careful about the inal part of the product name (Vx). The associated number refers to the speed of the network link in Mbps for which you've bought the licenses (V1, V2, V10, and V45 are the licenses for a network speed of 1 Mbps, 2 Mbps, 10 Mbps, and 45 Mbps, respectively). After completing this step, it is really important to modify the default administrative password. Moreover, by joining the Branch Repeater to the company domain, you'll be able to add users other than the default account. The latest version of the VPX is loaded with pre-conigured applications divided by a category. Each application has its communication ports already conigured, thanks to this implementation, as the Repeater is able to optimize by default the network use of critical applications such as Citrix Protocols, Microsoft Exchange, LDAP, or database platforms. You can also create and insert any missing application. This section is strongly linked to the trafic shaping policies and the service classes section; for every conigured application, you have the capability of specifying the acceleration policy (disk, memory, or low control) and the trafic priority for the speciied application. In this way, you have the full control and regulation over the use of the network by the application's users. 147
Coniguring Additional Architectural Components An important coniguration parameter is the available bandwidth assigned to the WAN and LAN areas. Don't forget to rightly conigure these two values in the links section!
As usual, Citrix offers the logging feature in this case as well. This feature is conigurable to perform troubleshooting activities. In addition to the log size and the areas you are logging on, you can decide to generate a message alert or an event log for every conigured alert option, such as WAN or LAN loss rate, Out of CPU or Memory resources, and Compression Error detected. The point of strength for the Branch Repeater is its great ability in the compression and deduplication of the network trafic. You can monitor these activities in real time, thanks to the integrated monitoring platform offered by the Branch Repeater VPX.
There's more... The Branch Repeater plugin, which is an alternative way of allowing the remote users to communicate with the Branch Repeater located in the main ofice, is conigurable using two different approaches, as follows: f
f
148
Redirector modality: With this coniguration, the plugin transfer trafic is directed to a server machine by passing it from the user client to the repeater VPX. The accelerator then transfers the request to the destination server. To enable this mode, you have to select the Repeater Plug-ins link in the left-hand side menu of the VPX appliance and select the Redirector radio button. This coniguration should be used only when it's necessary for your infrastructure to use the target appliance as a proxy that redirects the trafic from the plugin to the destination server and back. Transparent modality: With this coniguration, you have a situation similar to the connection between two appliances. So after the plugin has successfully contacted the VPX, it downloads the acceleration rules, which will be seen to verify whether the established connection is regulated with the acceleration policies. To enable this mode, you have to select the Repeater Plug-ins link in the left-hand side menu of the VPX appliance and select the Transparent radio button. This option should be used in the presence of a set of pre-conigured Branch Repeater appliances, using a passthrough connection between the client plugin and the destination virtual appliances. Citrix recommends using this second plugin mode.
Chapter 5 For both the options, you have to specify a private IP address (which will be available only after you've established the secure VPN connection) and a port in the Signaling IP and Signaling Port textboxes, as shown in the following screenshot:
For the virtual appliance area, only VPX v45 supports the use of the Repeater plugin for the branch ofices. VPX v45 is included in XenDesktop Platinum Edition.
See also f
The Coniguring the Citrix Access Gateway virtual appliance recipe in Chapter 8, XenDesktop Tuning and Security
Installing and coniguring XenDesktop Collector In some situations, even an expert IT system administrator could not be capable of understanding a problem during the log collection and analysis activities. In this case, the vendor support could be the only way to solve the problem. Citrix offers the IT professionals a log collector software, which can directly upload the required information to the support working team. This is the XenDesktop Collector program.
149
Coniguring Additional Architectural Components
Getting ready Citrix XenDesktop Collector is a part of the XenDesktop 5.6 Feature Pack 1; so, you need to download it from your MyCitrix account in this speciic section. It's a ZIP archive which contains two setups in the form of an MSI package, for both 32- and 64-bit operating system versions. You need to connect to your Desktop Controller server with administrative credentials in order to be able to install this program.
How to do it... In this recipe, we will conigure the Citrix software used to collect the XenDesktop system logs. Perform the following steps to do so: 1. Extract the Collector archive on your Desktop Controller machine and double-click on the setup for your operating system version (XDCollector.msi for 32 bit and XDCollectorx64.msi for 64 bit). 2. On the Welcome screen click on the Next button to proceed, then accept the end user license terms and click on Next to continue. 3. Select the installation path for the Collector; the default location is C:\Program Files\Citrix\XenDesktopCollector\. Click on the Next button to proceed. 4. To complete the installation procedure, click on the Install button. 5. After completing the installation, leave the Launch Citrix XenDesktop Collector checkbox checked and click on the Finish button, as shown in the following screenshot:
150
Chapter 5 6. On the irst Collector screen, you can ind information about the conigured controllers on which you are operating. If you want to register an error trace during an error reproduction, you have to click on the Run CDF Trace button. The acronym, CDF Trace stands for Citrix Diagnostic Facility Trace.
151
Coniguring Additional Architectural Components 7.
To start the error and data collection on the selected Desktop Controller, click on the Collect and Upload Data button. After it's completed, the XenDesktop Collector will present you with a login screen on which you have to insert a username and a password for the Citrix Tools as a Service platform in order to upload your data to the Citrix Support; to populate an optional ield, you can insert a ticket number assigned by the support to analyze the generated CDF traces. If you want, you can view the collected items by clicking on the View Data link.
8. After completing the irst log collection, you can modify the default coniguration by clicking on the Settings link in the left-hand side panel. On the Settings Panel Alert pop-up screen, click on the Continue button to bypass the Citrix advice and continue with the operations. In the Advanced Settings main menu you will ind an overview of the current collection coniguration.
152
Chapter 5 9. Click on the Data Selection link and select the collection options for the categories shown ahead; when possible you should leave all the default options as checked:
Site
Controller
VDA
10. Click on the Collection Settings link and choose whether to collect all event logs or specify the interval data collection in days. After this, lag the log types to collect (System Event Log, Application Event Log, or Security Event Log) and specify Collection Timeout in seconds, and the maximum number of machines on which you are collecting the data. If you've modiied at least one of these settings, please click on the Save Settings button to register your changes.
11. By clicking on the File Save Settings link in the left-hand side menu, you can specify the location where you want to save the generated reports. If you want to delete them after a successful upload, please check the Delete reports after they are successfully uploaded checkbox, as shown in the following screenshot:
153
Coniguring Additional Architectural Components
How it works... The Citrix XenDesktop Collector tool helps the system administrators in automating the log collection activities. This software cooperates with the Citrix Tool As A Service platform, also known as TAAS, which is a public cloud portal on which you can transfer the result of the collections in your infrastructure, allowing the Citrix Support to analyze them to work on your architectural issues. You can log in to the Citrix TAAS platform (https://taas.citrix.com) with your MyCitrix account credentials.
The Collector's way to work is quite simple, because it runs a series of queries to collect coniguration information at three different levels, the Site level, the Controller level, and the Virtual Desktop Agent (VDA) level. These categories cover all the hardware and software aspects such as Desktop Controller hardware, software and registry conigurations, the XenDesktop catalogs and desktop groups, the Virtual Desktop Agent software parameters, and all about concerning the Citrix policies implementation. You also have the possibility to choose the time period to run these system statistics and how many machines to include in the reporting activity. You can perform the collection in two different ways – the irst, called CDF Trace, runs during the reproduction of a speciic problem, and the second, called Collect, is a full gathering of all the system information.
There's more... If you want, you can work with the XenDesktop Collector in an advanced way, by using its CLI. This is a powerful tool to manage and control the log collection, so GUI is not the only way to manage and control it. At the software installation location (the default location is C:\Program Files\Citrix\XenDesktopCollector), there is an executable ile to run the CLI command, XDCollector.exe. The following table shows the CLI principal commands and their abbreviations:
Run in GUI mode
Command --gui-mode
List infrastructure machines
--list-machines
Collect data
--collect
Output file for the collection data
--output-file=filename
-o or –of
Include machines by their FQDNs (comma separated)
--includemachines=FQDN1,FQDN2...
-q or -im
Upload the collected archive
--upload
-U
Username for the upload action
--upload-user
-u or –uun
Description
154
Abbreviation -g or -gm -m or –lm -c
Chapter 5 Description Password for the upload action Server for the upload action (default is https://taas.citrix.com)
Command --upload-password=your password --upload-server=server address
Abbreviation -p or -up -S or -us
Run the trace collection on the machines specified by their FQDNs (comma separated)
--tracemachines=FQDN1,FQDN2...
-Q or -tm
Run CDF Trace
--trace
-t
So, for instance, if you want to list all the conigured controllers for your infrastructure, you have to run the following command: XDCollectore.exe --list-machines
To avoid resource lock problems, you have to run the XenDesktop Collector GUI or CLI, but not both.
See also f
The Coniguring the XenDesktop logging recipe in Chapter 8, XenDesktop Tuning and Security
Chapter 5 XenDesktop lab In this laboratory, we will conigure the Merchandising Server virtual appliance to deploy two kinds of plugins to all the Windows 7 machines created in our infrastructure. From a network perspective, we will perform the WAN optimization test by installing two Branch Repeater virtual appliances, which will work in the inline mode. After completing these steps, we will collect logs and data about the Controller machine. Perform the following steps to do so: 1. Connect to the Domain Controller server (vmctxdc01 – 192.168.1.50) and create two users, as follows: i.
Create a user named citrix_bind and assign to it the administrative permissions to give access to the Active Directory service.
ii.
Create a user named merch_admin; this user will be used as the administrator of the Merchandising platform.
155
Coniguring Additional Architectural Components 2. Download from your MyCitrix account the Merchandising Server virtual appliance, and import it into one of the supported hypervisors. After completing the import, conigure it as follows : i.
Assign vmctxmrc01 as the hostname.
ii.
Assign 192.168.1.95 as the IP address.
iii. Download all the available plugins and make them reside on the server. iv. Create a rule called W7_x64, which performs a filter on the Windows 7 64-bit operating systems. v.
Create a default delivery action, which will use the created rule, to deploy the online and offline plugins for the Windows 7 operating systems; this delivery task has to be executed after the creation.
vi. Update the default server certificate by generating a new version of the self-signed certificate. The key size must be 8192. 3. Download from your MyCitrix account the Branch Repeater VPX, and import it into one of the supported hypervisors. After completing the import, conigure it as follows : i.
Assign vmctxbrv01 as the hostname.
ii.
Assign 192.168.1.98 as the IP address.
iii. Join the virtual appliance to the ctxlab.local domain. iv. Configure the repeater to generate a log file of maximum 512 MB. v.
Configure the network bandwidth to be coherent with your network configuration.
4. Import a second repeater virtual appliance and conigure it, as follows: i.
Assign vmctxbrv02 as the hostname.
ii.
Assign 192.168.1.99 as the IP address.
iii. Join the virtual appliance to the ctxlab.local domain. iv. Configure the repeater to generate a log file of maximum 512 MB. v.
Configure the network bandwidth to be coherent with your network configuration. To perform the compression and optimization tests, please consider installing a virtual machine with the role of a WAN emulator. A useful free tool is the Tata WANem, which can be downloaded from http://wanem.sourceforge.net/.
156
Chapter 5 5. Conigure your repeaters' architecture to be in inline mode, then start a ile transfer operation between the two simulated network locations (over a WAN), and analyze the trafic report within both the virtual appliances. 6. On the XenDesktop Controller machine (vmctxddc01 – 192.168.1.60), install the XenDesktop Collector in order to run a log collection of the only Desktop Director component. After this, run the collection and upload tasks. 7.
Repeat the previous step to run collection and data upload for both the Controller and the Virtual Desktop Agent; everything must be performed from the CLI.
157
6
Creating and Coniguring a Desktop Environment In this chapter we will cover: f
f
f
f
f
Creating and coniguring the machine catalog Modifying an existing machine catalog Using Citrix Desktop Director Coniguring printers Coniguring USB devices
Introduction In the irst ive chapters of this book, we have installed and conigured all the main architectural components used to implement the XenDesktop suite and different useful technologies. Now it's time to proceed with the creation of the virtual desktop instances; the linked clone of the virtual image template will be released to and used by the end users. In this chapter we'll learn how to perform this task, and how to maintain and modify the desktop collections.
Creating and Coniguring a Desktop Environment
Creating and coniguring the machine catalog All the virtual resources released to the end users are part of a group collection called a catalog; this contains information about the type and number of virtual desktop instances, the conigurations, and the assignment, based on the Active Directory objects (users, groups, computers). In this recipe we're going to perform a full creation and coniguration of all these elements.
Getting ready To correctly perform the coniguration tasks, you need administrative credentials for the XenDesktop Controller server, and to be able to use the created virtual desktop, you irst need to install and conigure the required VDA plugin on the client device, as explained in the previous chapter. You also have to generate a snapshot within your hypervisor environment for the master image virtual machine created to deploy the virtual desktop instances; the VM creation has been discussed in Chapter 3, Master Image Coniguration and Tuning.
How to do it... In this recipe we will explain how to create and manage a XenDesktop machine catalog. Perform the following steps to do so: 1. Connect to the Desktop Controller server with an administrative domain user. 2. Select Start | All Programs | Citrix, and click on the Desktop Studio link. Now we will see how to create the machine's catalog. 3. Based on the connection to your hypervisor explained in Chapter 2, Deploying Virtual Machines for XenDesktop, select the Machines link from the left-hand side menu. After selecting it, click on the Create Catalog link from the right-hand side panel, as shown in the following screenshot:
160
Chapter 6 Alternatively you can click on the Configure button, in the Machine creation section from the main menu of the Desktop Studio link.
4. In the Machine Type section, from the drop-down list, select the type of deployment to be performed (Pooled, Pooled with personal vDisk, Dedicated, Existing, Physical, Streamed, and Streamed with personal vDisk). In the Machine Assignment section select the appropriate radio button (Random or Static). After completing this click on the Next button. Please refer to the How it works… section of this recipe to understand the differences between the listed catalogs.
The options available under the Machine Type section are shown in the following screenshot:
5. Select a master image from the list, from which we will generate the desktop instances. Then click on Next.
The image selected from the list is a snapshot that refers to the original virtual machine disk.
161
Creating and Coniguring a Desktop Environment 6. Select how many machines are generated by incrementing the value of the Number of virtual machines to create ield. After this you need to conigure the resources to assign to any virtual desktop instance (vCPUs and Memory), and select Create new accounts or Use existing accounts in the Active Directory computer accounts section. To better understand all the creation features, in this section we will select the creation of new computer accounts. After inishing with this click on Next.
Note that you can't modify the operating system's disk size parameter, because it depends on the master image template configuration. On the template, make sure that you have mapped the virtual disk with the ID 0:0 (the first created disk for the machine), otherwise you will receive an error during this configuration step.
7.
162
In the Active Directory location for computer accounts section, select from the drop-down list the domain on which you are working, and choose an organizational unit on which you are creating the computer accounts, then select an account naming scheme, in the form of MachineName##, where the two inal characters identify a progressive code made up of letters or digits (A – Z or 0 – 9). After completing this click on the Next button.
Chapter 6 8. If you want, you can insert a catalog description to help administrators in identifying the generated pool. To continue click on Next.
9. On the Summary screen, assign a name to the catalog, and click on the Finish button to complete the procedure, as shown in the following screenshot:
163
Creating and Coniguring a Desktop Environment 10. To verify that the catalog has been successfully created, click on the Machines link in the left-hand side menu.
11. To verify that all the required machines have been generated, right-click on the catalog name in the Machines section and select the View machines option. You will get back the full list of generated desktop instances, as follows:
Now we will perform the machine assignment operation phase. Perform the following steps to do so: 1. In the left-hand side menu, click on the Assignments link, then select the Create Desktop Group option on the right-hand side of the window. Alternatively, you can click on the Conigure button in the User assignment section from the Desktop Studio's main menu, as shown in the following screenshot:
164
Chapter 6
2. Select an existing catalog from the list and then choose the number of machines to assign to the users in the Add machines section from the available machine pool(s). After completing this click on Next.
165
Creating and Coniguring a Desktop Environment 3. Click on the Add button and choose the users or the groups from your Active Directory's domain to which you are assigning the existing desktops. After this operation, choose the number of desktops to assign for each user and click on Next to proceed further. Be careful with the desktop assigned to every user. You must respect both the number of generated machines and the available licenses.
4. In the Delegation section, leave checked the conigured administration group; this will be the entity that will be able to manage and administer the user assignment. To continue click on the Next button. 5. On the Summary screen specify Display name for the assigned virtual machines, specify Desktop Group name, and click on Finish to complete the coniguration.
6. Again click on the Assignments link in the left-hand side menu. Now you can see the results of the last performed operations, with an information area about the utilization of the assigned desktops (the Details tab), as shown in the following screenshot:
166
Chapter 6
You would have problems with the virtual desktop registration (presence of virtual machines in the unregistered state). Please refer to the following URL, where you can find the Citrix official article to solve this issue: http://support.citrix.com/article/CTX126992
167
Creating and Coniguring a Desktop Environment 7.
Using a conigured client device, open a web browser and type in the URL of your Citrix Web Interface in the address bar. Log in with the credentials of one of the users with an assigned desktop. After the login phase, you will receive a screen with the desktop published to that user. Connecting through the PNAgent services site, in the presence of a single resource assigned to the user, this will be directly sent to the Windows logon.
The virtual desktop icon shown in the preceding screenshot will turn blue in the presence of an available virtual desktop instance, otherwise it will be gray, waiting for an available resource.
8. Click on the published resource or wait for some minutes in order to let Citrix connect to the desktop. Once connected, the desktop instance is available for use. Now we will manage the power and access management. Perform the following steps to do so: 1. Click on the Assignments link located in the left-hand side menu, right-click on the desired desktop group, and select the Edit Desktop Group option, as shown in the following screenshot:
168
Chapter 6 2. Select the Power management section, and choose from the Power on/off machines area the week period to conigure (Weekdays or Weekend). Click on the Peak hours bar to set the time interval to consider as the highest working activities' period (in the screenshot it's conigured from 9 a.m. to 6 p.m.):
In the presence of more than five virtual machines, if you specify to start up only one virtual desktop, the XenDesktop broker will automatically power up three virtual desktops, in order to prevent a user from having to wait till a virtual desktop is powered up.
3. In the During peak hours area, assign a time period in minutes for the two conigured conditions (When disconnected and When logged off), and select the action to execute in case of a condition veriication (Suspend for the disconnection, and Suspend or Shutdown for the logoff). Repeat the same steps for the During off-peak hours section. 4. Select the Access policy section, and choose the desired option(s) in the Allow the following connection area (All connection not through Access Gateway or Connections through Access Gateway). If you want, you can conigure personalized ilters by lagging the third option, Connections meeting any of the following ilters, and clicking on the Add button to insert the ilter rule. 169
Creating and Coniguring a Desktop Environment 5. Click on the End user settings section and conigure Color depth (16 colors, 256 colors, High Color, or True Color) and Time zone of the clients, then if you want to use an encrypted connection between the client and the XenDesktop farm, check the Enable Secure ICA checkbox. After completing this, click on the OK button to register all the modiications.
How it works... The creation of the XenDesktop catalog is a fundamental operation in order to redistribute the desktop and application resources to the end users devices. The most important choice to make is what kind of machines you want the catalog to create, depending on speciic company requirements. The irst usable deployment technique is the pooled catalog type; this is based on a single virtual machine template, which shares the virtual disk for all the generated desktop instances; this way you can reduce the storage utilization, because to every desktop instance only a snapshot of the original disk will be assigned (in order to register all the changes), and not the entire space allocated for the desktop template image disk. The desktop assignment can be performed in two different ways—Random, which means that every user is able to use any machine in the catalog, based only on the logon priority, and Static, which will always assign the same machine instance to the same user, after the irst logon is performed. This catalog type, based on the MCS architecture, has the limitation to use only one NIC for the virtual desktops. To be able to use more network cards, you have to refer to the streamed catalogs (PVS architecture).
170
Chapter 6 You have to take care about where the users save their proile data; no critical information must be saved on the operating system disk, because with this form of catalog, the machines are in a nonpersistent state. This means that after every logoff, reboot, or shutdown activity, all the changes made to the main disk will be lost. To avoid this problem, as previously seen in this book, you can choose to deploy a different kind of catalog, pooled with a personal vDisk. The manner of operating the operating system disk is the same as that of the general pooled catalog, but in this case, additionally you have the persistent disk assigned to the users for their proiles. The personal vDisk is a virtual disk created on the hypervisor's data store; this ile will be paired to the quota assigned in the user disk creation procedure according to the size, but it will be generated as a thin virtual disk. In this case, the virtual disk's ile size will increase only when the space will actually be used by a user, up to the predeined maximum size. The third kind of catalog is made up of dedicated machines; in this case, you will move from a nonpersistent machine state to a persistent pool of desktops, which means that any changes made to the operating system disk will be saved and maintained. This solution is necessary when using a noncentralized user proile technique (local proiles), or when it's an alternative in the presence of centralized proiles (Microsoft roaming and/or Citrix Proile Manager). In the fourth case, we can generate a catalog of an existing virtual machine. By the use of XenDesktop Controller, it will be possible to import already generated virtual machines with a supported hypervisor, and assign them to the domain users. This way to operate is quite different from the general purpose of a VDI infrastructure; you could use this way to manage the existing virtual machines under the central XenDesktop management console, but this is not the standard VDI pooling approach. Similar to the existing catalog type is the physical pool; in this way, you can attach a physical machine to the XenDesktop management console, permitting access to the virtual resources using the physical devices of the attached machine. For instance, this could be useful when you need to use a CD or DVD recorder in order to create a removable media. By default, XenDesktop does not support the mapping of these kinds of peripherals under a Citrix virtual desktop. By publishing the physical machine to the users, they will be able to perform the previously shown operation.
171
Creating and Coniguring a Desktop Environment The last available catalog is the streamed catalog; in this case, the Desktop Controller will create machines starting from an existing desktop, physical or virtual, generated under the Citrix Provisioning Services machine, as explained in Chapter 1, XenDesktop Installation and Coniguration. For this kind of deployment you have to connect to the PVS server created in Chapter 1. Right-click on the conigured site, and select the XenDesktop Setup Wizard… option from the menu, as shown in the following screenshot:
Make sure that you have conigured at least one of your PVS conigured vDisks in Standard Image access mode, otherwise you will not be able to deploy a XenDesktop Streamed catalog.
You can also create the streamed catalog from the XenDesktop Desktop Studio wizard (typing the PVS server address, specifying the Windows domain to operate, and the type of the existing target device (virtual or physical)). This method should be used only to synchronize Desktop Studio with an already existing streamed catalog created under the PVS server. For all the supported catalogs, except the existing and physical types, you have to specify the operating system disk size and the way by which you are creating the computer accounts under your Active Directory domain. In this last situation, you can re-use already existing domain accounts or generate them from scratch, choosing the right naming convention for your company.
172
Chapter 6 Be sure to create the computer and the user accounts within an OU included in the Citrix Policies application, as discussed earlier in this book.
An important component contained by the catalog is the desktop group; this object allows you to allocate all or some of the available machines in the catalog to the domain users. You can create more than one desktop group; the only required parameter that you should have available is machine instances to populate the group. In the next chapter, we'll discuss about another kind of resource group, called application desktop group.
There's more... In the previously explained Machine Creation section, we've seen how to create desktop instances and how to conigure all the related parameters. For some of these desktop pools, however, some more options need to be discussed. When selecting the Pooled with personal vDisk machine type, we need to specify, in the Number of VMs section, Total size of end-user personal vDisk and End-user drive letter, as shown in the following screenshot:
We have explained what the personal vDisk is and how it works in Chapter 4, User Experience – Planning and Coniguring.
173
Creating and Coniguring a Desktop Environment With the Existing and Physical machine types, you need to select and conigure an existing virtual machine and an already installed physical machine, respectively. After importing them you need to conigure a computer account for each of them under your Active Directory domain.
If you have decided to deploy streamed machines in a PVS coniguration, you need to conigure this from the Provisioning Service console by specifying the Streamed with personal vDisk option as Machine Type, assigning a name and a description to the catalog, selecting a domain administrative account, and then choosing the vDisk parameters shown in the following screenshot:
See also f
174
The Coniguring the XenDesktop policies recipe in Chapter 8, XenDesktop Tuning and Security
Chapter 6
Modifying an existing machine catalog Now that we've deployed and conigured the machine catalog, we will be able to use and work on the Citrix Desktop Infrastructure. In some cases it could be necessary to modify the conigurations, for instance, when it's necessary to add a new desktop to the catalog because of a new colleague in the company. In this recipe we will explain how to modify the machines, their assignments, and the conigured catalogs.
Getting ready All the operations performed in this recipe are on the already existing objects; so, all you need is to have administrative credentials at two different levels. You have to be the administrator of the involved virtual machine's templates and administrator of your XenDesktop architecture to be able to modify the director conigurations.
How to do it... Let's start by updating the existing virtual desktop machines. Perform the following steps to do so: 1. Log in to the Windows desktop template, apply all the system and coniguration changes you need, and then log off. 2. Connect to your hypervisor machine(s) or management console with administrative credentials on the speciic machine, and generate a new snapshot for the virtual machine disk, in order to register the applied modiications. 3. Connect to the Desktop Controller server, click on the Machines link in the left-hand side menu, right-click on the desired desktop catalog, and select the Update machines option, as shown in the following screenshot:
4. Select the desktop group you want to update in the Overview section, then click on the Next button. 175
Creating and Coniguring a Desktop Environment 5. Select the most recently created virtual machine's snapshot as your master image, then click on Next as shown in the following screenshot:
6. In the Strategy section select an option from the Rollout strategy drop-down menu (None, Send message, Restart immediately, or Send message then restart after delay). After selecting it click on the Next button.
7.
After reviewing the information in the Summary section, click on Finish to complete the machine's update.
8. Click on the Desktop Studio link in the left-hand side menu, and in the main panel select the Actions tab; here you can verify the status of the updating task.
9. After all the operations have been completed, connect to a desktop instance through the Web Interface, and verify if all the updates are available. 176
Chapter 6 Now we will explain how to modify the machine assignment. Perform the following steps: 1. In the left-hand side menu select the Assignments link, then right-click on the desktop group that you want to modify, and select the Edit Desktop Group option, as shown in the following screenshot:
2. Select the Machine allocation section, then click on the button in the Users ield to browse for a conigured domain user to which you want to assign the virtual desktop instance. 3. To add more users to the desktop group, in order to let them use any available desktop instance in the pool, click on the Users area of the Edit Desktop Group window and browse for the desired domain users to add to the group. If you want, you can modify the number of assigned desktops per user. After completing all the conigurations, click on the OK button.
177
Creating and Coniguring a Desktop Environment 4. You can also conigure the machine assignment in another way; in the left-hand side menu, select the Machines link, then right-click on the desired machine catalog, and select the View Machines option. 5. On the newly opened screen right-click on the virtual machine instance you want to modify, and select the Change user option; now you can remove the conigured user and add the new virtual machine owner.
The following are the steps used to add new machines to an existing catalog: 1. In the left-hand side menu select the Machines link, right-click on the desired catalog, and click on Add machines. 2. In the Virtual Machines section select the number of instances you want to add to this catalog. In the Active Directory computer accounts section, select Create new accounts or Import accounts. After completing this, click on the Next button.
178
Chapter 6 3. If you've chosen to generate new computer accounts, you should consider maintaining the same naming convention used for the other desktop instances in the catalog. If you have decided to import existing accounts, you have to browse for existing Active Directory computer objects, and then select one of the Reset all account passwords and All accounts have the same password radio buttons. After this click on Next, as shown in the following screenshot:
4. On the Summary screen, click on the Finish button to complete the procedure. 5. After the task has been completed, click on the Assignments link from the left-hand side menu, right-click on the desktop group that you want to modify, and select the Add Desktops option.
179
Creating and Coniguring a Desktop Environment 6. Highlight the catalog and insert the number of machines you want to add. This number must be equal to or less than the number of machines listed in the Available column. After this click on Next.
7.
If all the information on the Summary screen appears to be correct, click on Finish to complete.
Now we will see how to remove assigned machines from an existing catalog. Perform the following steps: 1. Click on the Machines link in the left-hand side menu, right-click on the desired catalog, and select the View machines option. 2. In the machine list, select the machine that you want to remove from the desktop group in the catalog, right-click on it, and select Enable maintenance mode. Click on the Yes button to conirm the operation. 3. After the operation has been completed (you can verify it by checking the presence of the Enabled value in the Maintenance Mode column), right-click again on the desktop instance, and select the Remove from Desktop Group option. Click on Yes to conirm the operation. 4. After completing this, you will ind no more information about desktop group assignment for the desktop machine. To completely remove the desktop right-click on it and select the Delete option.
180
Chapter 6 5. In the Machine Deletion Options section select what kind of operation you want to perform. In case of the Delete virtual machines option (which will perform an instance deletion at the hypervisor level), you have to choose whether to reuse the virtual machine instance, or remove the machine from XenDesktop and leave, disable in, or delete from Active Directory. After selecting this, click on the Next button.
6. If all the information on the Summary screen is correct, click on Finish to complete the task. To be able to complete this procedure, make sure to force the shutdown of the desired virtual desktop instances before proceeding.
Now we will perform the deletion of a conigured XenDesktop catalog. Perform the following steps: 1. Select the Machines link in the left-hand side menu, right-click on the right catalog, and select the View machines option. 2. Put every desktop instance in the desktop group in the maintenance mode, then repeat the deletion procedures, as seen earlier. 3. After inishing with all the removing activities, return back to the Machines section, right-click on the catalog, and select the Delete Catalog option. 4. In the Summary section of the opened window, click on the Finish button to complete the deletion procedure.
181
Creating and Coniguring a Desktop Environment
How it works... The XenDesktop machine catalog is a modiiable entity, which allows you to update or roll back the previously implemented conigurations. In the presence of the MCS architecture, the machines update is, maybe, the most used and important modiication task; this procedure is usually executed when modiication occurs to the desktop base image template; for instance, software changes that must be applied to all the created desktop instances. This procedure is made up of four main steps; after all the required updates to the machine template have been completed, you have to regenerate a virtual machine snapshot under your hypervisor platform, then update the desktop instances content through the Desktop Studio console starting from this last created snapshot. An important option is the Rollout strategy; with this option, you can choose the correct way to interact with the users in order to complete the regeneration step; so, before restarting the desktop instances that are necessary to effectively apply the changes, you have to decide whether to send a message to the connected users about the required restart, that is, restarting the desktops immediately, or alerting the users and then restarting after a conigured delay time. In order to avoid problems when stopping the desktops during the working hours, it should be better to update the machines during the off-peak working hours, and restart the desktops immediately.
You can also add or remove machines from the catalog; these are quite simple operations, which contain all the powerful maintenance tasks of a VDI architecture. In fact, you can add instances simply by selecting the number of desired desktops; the bigger part of this activity has already been performed during the creation and the coniguration of the desktop base image template. In the same way, you can remove single desktop instances from the catalog by right-clicking on a particular instance and selecting the appropriate deletion option; in this case, you can choose whether to completely delete a computer account (from both the XenDesktop architecture and Active Directory), or simply to remove its assignment and preserve the desktop instance to be re-used by another user.
There's more... In case your users face problems after updating the desktop image, Desktop Studio allows you to roll back to a previous consistent machine state. In the Machines section that we have already used in this chapter, by right-clicking on the desired catalog name, you will have the possibility to use the Rollback machine update command. This will let you choose from previously created restore checkpoints, which are equivalent to every machine's update performed previously.
182
Chapter 6
Also, in this case, you need to select a Rollout strategy when stopping the desktop instances to complete the rollback activities; as previously described, you should plan a rollback strategy with a really low impact on the user operations during the working hours. For the Provisioning Services infrastructures, a rollback activity is managed in a quite different way; the vDisks are based on versions and categories. Every disk has a version number assigned to it and a category (Access version of Maintenance, Test, or Production). In case of failure after a disk update, you have the ability to revert a disk from Production to Test or Maintenance; in this way, the previously generated disk version will become the production disk, permitting the virtual machines booting from it after they have been rebooted. This method permits you to easily manage multiple disks versions within your XenDesktop environment.
See also f
The Managing the Citrix Desktop Controller – broker cmdlets recipe in Chapter 9, Working with XenDesktop PowerShell 183
Creating and Coniguring a Desktop Environment
Using Citrix Desktop Director In the presence of huge VDI architectures, it could be hard to ind standard and advanced information about the generated desktop instances, the conigured users, and the relations that may occur between these two objects. The Citrix Desktop Director is a useful web console that helps system administrators to easily ind information about the status and the operation of the desktop infrastructure.
Getting ready To use the Desktop Director, you need an already installed and conigured Citrix XenDesktop architecture; because of its necessity to interface with your Active Directory domain, you need to conigure and use a username that is able to read your AD structure. In order to view the generated graphs under the Director console, it's necessary that you have installed Adobe Flash Player 10 or a later version.
How to do it... In this recipe we will explain the Citrix Desktop Director platform and how to use it. Perform the following steps: 1. Connect to the XenDesktop Controller machine, then click on Start | All Programs | Citrix | Desktop Director. 2. On the login screen type in a valid username and password, specifying the domain on which XenDesktop is operating, and click on the Log On button. 3. In the Machines section, select All as Category, then click on one of the available views (Servers, Catalogs, or Desktop Groups), as shown in the following screenshot:
4. In the Filters section, apply the required ilters to list all the necessary machines by selecting from the list of available ilters and conditions. If you want, you can save the generated query by clicking on the Save or Save as… button.
184
Chapter 6
5. In the Select Columns area on the left-hand side, you can lag information options to display in the Matching Machines area. After you have inished selecting your choice, click on the matching machine name and lag it, as follows:
6. To execute one of the available power management operations, click on the Power Control button at the end of the page, and select one of the available options (Restart, Force Restart, Shut Down, Force Shutdown, Suspend, Resume, and Start). 7.
If necessary, you can activate or deactivate the maintenance mode for the selected client directly from the Director web console by clicking on the associated button, as shown in the following screenshot:
185
Creating and Coniguring a Desktop Environment 8. To force the logoff of an active session, click on the Session Control button and select whether to log off or disconnect the user. 9. Click on the Send Message button and populate all the required ields (the Subject and Message textboxes) to send a communication message to every logged on user. After this, click on the Send button to continue, or on the Cancel button to not send the message. 10. After you've operated on the command buttons in the web console, lag the desktop that you want to manage, then click on the hyperlink corresponding to its name. 11. In the Machine Details section, click on the Assignment button and select Assign User or Unassign User from the drop-down list. In the second case, you have to select the user from the presented list of accounts and click on the Unassign User button to proceed, or on the Cancel button to abort the operation, as shown in the following screenshot:
12. In the Machine Details section, click on the Maintenance mode button to turn on or turn off this modality, as follows:
186
Chapter 6 13. In the HDX section click on one of the available categories in order to retrieve statistics and information about the chosen section. You can also retrieve the HDX performance rating assigned to every category.
14. Click on Download System Report to download the report ile about the registered utilization and coniguration metrics. This is an XML ile type.
187
Creating and Coniguring a Desktop Environment
How it works... The Citrix Desktop Director is a web application that allows system administrators to verify the status of the machines and to check the utilization statistics of the conigured XenDesktop infrastructures. The Desktop Director also permits administrators operating on the power management and the user assignment for the conigured desktop instances. The metrics can be retrieved from the remote desktops by the use of Windows Remote Management (WinRM), the Microsoft version of the web services management technology. This can be activated either by the XenDesktop installation process or manually by the administrators. The Desktop Director portal is composed of a website conigured under the IIS Web Server installed on the server that hosts the Desktop Director installation.
On the irst screen after the login phase, the Director presents a summary status of your infrastructure. By this you can verify the real-time resource occupation, or the status of the main parameters of any conigured controller server (Online, Service, DB Access). Going deeper in terms of the level of details, you can obtain a lot of information about the conigured desktop instances; use the ilters to ind the speciic resources on which you are operating, and apply the information ields you want to get back on the results. Some of these are about the machine identiication data (Name, Desktop Group, Machine Type, OS), the power state for the machines, or the connection status (Last connection and Endpoint, from which the connection has been established). The most interesting part is composed of the set of active operations that you can execute on the desktop machines; for instance, it's possible, in fact, to manage the power state of the machines, thereby being able to restart or power on a desktop when necessary. Moreover, you can change the desktop assignment by moving an instance among your domain users, because of the ability of the Desktop Director to interface with the Active Directory structure in order to manage and retrieve information about the domain users. To manage the power state of the virtual machines created under a VMware hypervisor, you need to install the VMware tools on the guest machine.
188
Chapter 6 Reset Personal vDisk is a powerful task; in case of desktops conigured with the personal vDisk technology, the Director will allow you to check the status of the assigned user disks, and if necessary, reset their coniguration to the fabric default. All the collected metrics are exportable from the Desktop Director as a report, in the form of an XML ile. The Citrix Desktop Director is also able to retrieve information about the applications created and published from a XenApp farm.
There's more... Another powerful tool offered by the Desktop Director is the ability to remotely control the desktop of a user in order to offer remote assistance to troubleshoot issues. This technique is known as shadowing. You have two ways of enabling the remote control on the desktop machine base image, the irst one that has already been seen is selecting the User Desktop Shadowing option during the installation phase of the Virtual Desktop Agent. The second one is enabling it in the domain group policies applied to the desktop; the location is Computer Coniguration | Policies | Administrative Templates | System | Remote Assistance, the policy name is Offer Remote Assistance, and the value is Enabled with the Allow helpers to remotely control the computer option selected to give full control over the desktop. Click on the Show button in the Helpers section and insert a valid username or a group name conigured to work as a remote assistant. For an easily manageable architecture, you should consider using a group instead of a list of users.
After performing the listed steps, select and click on the desktop instance machine name under the Director console, and in the Session Details section, click on the Shadow button, as shown in the following screenshot:
189
Creating and Coniguring a Desktop Environment On the desktop instance accept the remote control request; from the newly opened windows you will be able to remotely manage the virtual desktop generated from XenDesktop. Be sure to have considered all the security aspects of the Remote Management implementation!
See also f
The Coniguring advanced user experience – HDX 3D Pro recipe in Chapter 4, User Experience – Planning and Coniguring
Coniguring printers To give the users the feeling of working on a virtual system as near as possible to a standard physical workstation, you have to furnish all the peripherals available in a non-VDI architecture. One of these is given by the coniguration and use of printers. With the latest release of XenDesktop, Citrix has implemented a set of improvements to manage and choose the quality of the launched prints. In this recipe we're going to discuss about these kind of policies.
Getting ready Depending on your company requirements, you could have a lot of different network printers to conigure within the virtual desktop environment. In this case, a prerequisite (and also a best practice) is coniguring a print server on which you want to install all the devices, and then deploying them through the use of Microsoft domain GPO. In case of a single printer for the entire organization, you can install the required drivers for the printer using which the users will do their jobs on the desktop base image template; as you've already seen, by this way, you will propagate the printer mapping to all the desktop instances in the pool.
How to do it... In this recipe we will perform the coniguration of the printers within the XenDesktop environment. Perform the following steps to do so: 1. Connect to the Desktop Controller machine and run the Desktop Studio by clicking on Start | All Programs | Citrix | Desktop Studio.
190
Chapter 6 2. In the left-hand side menu expand the HDX Policy link and select the Users category, as shown in the following screenshot:
3. Click on the New… button in the Users menu area, enter a name for the new policy, choosing it to match the printer policy coniguration, optionally write a description for the policy, and click on the Next button.
4. In the Categories list, select the Printing section and choose whether and how you are going to conigure the following policies:
Client printer redirection
Default printer
Printer auto-creation event log preference
Session printers
Wait for printers to be created (desktop)
191
Creating and Coniguring a Desktop Environment 5. In the Printing section select the Client Printers subsection and choose whether and how you are going to conigure the following policies:
Auto-create client printers
Auto-create generic universal printer
Client printer names
Direct connections to print servers
Printer driver mapping and compatibility
Printer properties retention
Retained and restored client printers
The settings discussed for the Client Printers subsection are shown in the following screenshot:
6. In the Printing section select the Drivers subsection and choose whether and how you are going to conigure the following policies:
192
Automatic installation of in-box printer drivers
Universal driver preference
Universal print driver usage
Chapter 6 The settings discussed for the Drivers subsection are shown in the following screenshot:
7.
In the Printing section select the Universal Printing subsection and choose whether and how you are going to conigure the following policies:
Universal printing EMF processing mode
Universal printing image compression limit
Universal printing optimization defaults
Universal printing preview preference
Universal printing print quality limit
8. After completing the conigurations click on the Next button. 9. For the moment, do not apply any kind of ilter; so on the ilters screen, click on the Next button to proceed. 10. After completing all the steps click on the Create button to generate the printer policy group. Later in this book, we will discuss, in a deeper way, about the configuration of the most important machine and user XenDesktop policies.
193
Creating and Coniguring a Desktop Environment
How it works... The printer coniguration process is a quite complex activity, which requires you to deeply understand and study the speciic needs of the users in your company. The following is an explanation about the main coniguration policies in the Printing section: f f
f
f
f
Client printer redirection: (Values are Allowed or Prohibited) Allowed by default, this policy permits you to redirect to a server the client printer mapping. Default printer: (Values are Set default printer to the client's main printer or Do not adjust the user's default printer) With this policy you can conigure the way by which you have chosen the default user printer. The irst option uses the current conigured printer as a default device, the second instead loads the printer from the user proile, based on the domain policies and the loaded printer driver. This technique is usually used for the proximity printing approach, the technique of publishing the closer network printer to a user. Printer auto-creation event log preference: (Values are Log errors and warnings, Log errors only, or Do not log errors or warnings) This policy allows you to conigure the level of logging for the printer autocreation activities. You can decide to log no errors and warnings, or errors, or both. Session printers: This policy permits you to add the list of the network printers, which can be autocreated with XenDesktop. You have to specify the printer UNC path when adding the network resource. Wait for printers to be created (desktop): (Values are Enabled or Disabled) With this parameter you can decide to wait or not wait for the printer creation process when connecting with your user proile. You can't apply this policy to a published resource.
The following is an explanation about the coniguration policies in the subsections of the Printing section: f
194
The following are the coniguration policies for the Client Printers subsection:
Auto-create client printers: (Values are Auto-create all client printers, Auto-create local (non-network) client printers only, Auto-create the client's default printer only, and Do not auto-create client printers) With this policy you can decide whether to autocreate all the listed categories by default, or one of them, including local attached printers. You can also configure to not automatically operate on the creation of the printers.
Auto-create generic universal printer: (Values are Enabled or Disabled) With this policy you can decide whether or not to use the Citrix Universal Printer object. As explained earlier, this could be a useful option when trying to avoid printer and drivers fragmentation, because of the use of a single generic printing driver.
Chapter 6
f
Client printer names: (Values are Standard printer names or Legacy printer names) This policy permits you to choose the naming convention to use in phase of generic printer creation. You should always use the standard naming convention, and only use the other option when a compatibility with old Citrix versions is required.
Direct connections to print servers: (Values are Enabled or Disabled) With this configuration, you can permit the users to directly access the network printer in order to make printing faster. This is only available in case of LAN connections. In case of WAN printer mappings you have to use a nondirect connection.
Printer driver mapping and compatibility: With this policy you can import a set of printer drivers on which you are operating to define compatibility and substitutions for the client drivers. This means that you can define a rule to override customized settings, in order to standardize the printing architecture.
Printer properties retention: (Values are Held in profile only if not saved on the client, Retained in user profile only, Saved on the client device only, or Do not retain printer properties) This policy lets you decide whether and where you are saving the configured printer settings. You should consider saving these settings in the user profile, especially in the presence of a centralized profile manager and a nonpersistent desktop machine.
Retained and restored client printers: (Values are Allowed or Prohibited) In case of customized printer configurations, you can have the ability of maintaining these settings and restoring them in case of configuration problems.
The following are the coniguration policies for the Drivers subsection:
Automatic installation of in-box printer drivers: (Values—Enabled or Disabled) This policy permits or blocks the automatic installation of the drivers that are collected in the form of packages and deployed through the use of the Citrix Receiver plugin component called PnPUtil.
Universal driver preference: By the use of this policy you can choose the order of use of the Universal Printer drivers, such as PCL in its different versions, XPS or PS.
Universal print driver usage: (Values are Use only printer model specific drivers, Use universal printing only, Use universal printing only if requested driver is unavailable, or Use printer model specific drivers only if universal printing is unavailable) This policy manages the situations in which you are using the Universal Printer driver. By default, this driver is used only when a specific driver is not available.
195
Creating and Coniguring a Desktop Environment f
The following are the coniguration policies for the Universal Printing subsection:
Universal printing image compression limit: (Values are No compression – Best quality (lossless compression), High quality, Standard quality, or Reduced quality (maximum compression)) This is an important policy that allows you to configure the quality level of the printed images, deciding to give precedence to the quality level or to the compression level.
Universal printing print quality limit: (Values are No limit, Draft (150 DPI), Low Resolution (300 DPI), Medium Resolution (600 DPI), or High Resolution (1200 DPI)) The configuration of this policy permits you to force the users to print documents at the preconfigured resolution. When possible, you should only use the generic Citrix Universal Printer driver instead of many different printer drivers, and avoid automatically installing the printer drivers on the desktop instances, in order to reduce the troubleshooting activities in case of issues. If you do not have client printers, consider using uniied printer drivers and try to consolidate the printer types in your company, if possible.
There's more... In the wide range of the Citrix free tools, you can ind the Citrix StressPrinters software, which allows you to simulate multiple sessions using a conigured printer driver, in order to test the capability of using the driver and its response in terms of physical and virtual resources usage. You can download the ZIP ile archive from http://support. citrix.com/article/CTX109374.
Run the correct version for your infrastructure by double-clicking on the 32-bit or 64-bit executable ile. The software will let you select the driver on which you want to perform the load tests. You have to specify the printer name and port (for instance, LPT1 for a local printer or the conigured IP address for a network device), the number of concurrent events, and the number of times you will repeat the tests. If you want, you can run the test in verbose mode by checking the appropriate checkbox. By clicking on the Save button you can archive, in a text ile, the conigured tests to be loaded and run them again afterwards. To execute the tests you have to click on the Run button, as shown in the following screenshot:
196
Chapter 6
After completing this you'll receive back a summary of the executed tests; if you want, you can save the related log ile by clicking on the Save log button.
See also f
The Coniguring the XenDesktop policies recipe in Chapter 8, XenDesktop Tuning and Security 197
Creating and Coniguring a Desktop Environment
Coniguring USB devices When making a decision about the migration from a physical to a virtual desktop infrastructure, the managers and the IT technicians should always consider maintaining a high operational level for their users, such as an elevated user experience, or the ability to use external devices. In this recipe we will discuss how to use and map the USB devices, also with an eye on the security aspects involved in this operation.
Getting ready You need an administrative access to the Desktop Controller machine in order to conigure the required policies. The presence of the Citrix Receiver on the desktop base image template is, of course, a mandatory prerequisite.
How to do it... In this recipe we will explain how to conigure the use of the physical USB devices within the Citrix XenDesktop virtual environment. Perform the following steps: 1. Connect to the Citrix broker machine, click on Start | All Programs | Citrix, and run the Desktop Studio software. 2. In the left-hand side menu expand the HDX Policy link and click on Users. 3. Edit an existing policy or create a new one, as explained earlier, and select the Settings tab and go to the USB Devices policy section, as follows:
198
Chapter 6 4. Edit the Client USB device redirection policy, by choosing to allow or prohibit the mappings of the USB devices. After selecting, click on the OK button. 5. Connect to one of the desktop instances, and in the Citrix Receiver menu bar, click on the Preferences tab, as shown in the following screenshot:
6. Select the File Access section, and decide which type of access to the USB device, you want to give the virtual desktop (No access, Read only, Read and write, or Ask me each time). After selecting this, click on the OK button, as shown in the following screenshot:
199
Creating and Coniguring a Desktop Environment 7.
Attach a USB disk to your physical client to test the ability of the Citrix Desktop to see and interact with it.
How it works... With the USB devices policies, administrators can decide whether to give the user the possibility of mounting and using external devices, with particular attention to the USB mass storage devices. As explained later in this chapter, you can secure the resources in your infrastructure by implementing a kind of device control, limiting the usage and the access only to the conigured USB peripherals. After the coniguration of the policies, you have to choose the manner by which a desktop instance can access data on a mounted USB device; you could prohibit the total access to the resource, allowing a basic read-only access, or giving the full read and write privileges to fully operate on the available data. This process applies when you connect a USB key or storage to your physical client (thin client, notebook, and so on); the communication passes to the Citrix Receiver client, which performs a check on the applied system policies, thereby deciding if it will permit you to view the content of the devices.
200
Chapter 6
There's more... The second USB devices policy (Client USB device redirection rules) permits you to implement a ilter based on the model of the USB product you're going to mount on your virtual desktop; this means that you can allow or deny the use of a speciic USB disk, based on hardware parameters such as Vendor ID (VID), Product ID (PID), or Release ID (REL). To create a rule, edit the discussed policy, and click on the New button to create a rule, or click on Edit to modify an existing one.
The iltering rule must be generated by using the following parameters: [Allow/Deny] : [Category] = [Category Code] In the Category section, you have to use one of the following parameters: f
f
f
f
f
f
VID: The Vendor ID for the USB device PID: The Product ID for the USB device REL: The Release ID for the USB device Class: The category to which the USB device belongs Subclass: The subcategory part of the Class earlier described Prot: The communication protocol used by the device
The following is an example of a conigured USB device rule: Allow: Class=08 SubClass=03 # Mass storage devices
201
Creating and Coniguring a Desktop Environment Please refer to the USB corporation (http://www.usb.org/ home) to ind all the required information about the Vendor and Product IDs of the USB devices.
See also f
The Coniguring the XenDesktop policies recipe in Chapter 8, XenDesktop Tuning and Security
Chapter 6 XenDesktop lab In this chapter we've seen how to create and conigure the Desktop's catalog containing the resources to distribute among the end users, and how to implement speciic conigurations such as the ability to use printers and USB devices. In this laboratory we're going to conigure one of the available catalog types, coniguring a set of printers and USB devices policies. Perform the following steps to do so: 1. Connect to the domain controller server (vmctxdc01 – 192.168.1.50) and generate a group called MCSDesk-GRP, assigning to it the membership of four users. If you have no suficient user accounts, create them in a number useful to cover the required number. 2. Still connected with administrative credentials to your DC server, conigure the domain GPO to permit the remote assistance on the machines that are part of the VDI domain OU. 3. Connect to your MCS desktop base image template with administrative credentials, and force the applications of the domain policies. 4. Connect to your hypervisor infrastructure, and after you've completed all the necessary modiications to the MCS desktop base image virtual machine, generate a snapshot disk for it. 5. Connect to the Desktop Controller machine (vmctxddc01 – 192.168.1.60) and run the coniguration wizard in order to create a desktop catalog with the parameters given next. Perform the following steps to do so: i.
Create a pooled machine type catalog with a static machine assignment technique.
ii.
Set number of generated instances equal to 4—allocation of the resources that are same as that of the master image.
iii. Create new machine accounts in the form of MCSDesk.
202
Chapter 6 iv. Assign the generated machines to previously created MCSDesk-GRP. v.
Configure the peak and the off-peak hours based on your company's working hours with the parameters such as suspending the machine if disconnected for 15 minutes, of turning it off if logged off for 10 minutes.
vi. Enable the use of the Secure ICA protocol, and set color desktop resolution at the maximum level. 6. Connect to the Citrix Desktop Director web console, and try to change the assignment of a desktop for one of the conigured users. After completing this step, check the metrics collection and export them to a report. 7.
Using the Desktop Director web console, run a shadow session for one of the existing virtual desktop instances.
8. Connect to the Desktop Controller machine (vmctxddc01 – 192.168.1.60) and conigure the following policies:
Permitting to the client only mappings of the Citrix Universal Printer driver.
Allowing users to map external USB devices, and asking them for confirmation of the type of access to the resources.
Connecting to the appropriate site, retrieving information about an available USB mass storage device in your company, and creating a filter rule to only use that hardware on your virtual desktops.
203
7
Deploying Applications In this chapter we will cover: f
f
f
Publishing the VM-hosted apps with XenDesktop Publishing the streamed apps with XenApp 6.5 Publishing applications using Microsoft App-V
Introduction When you think about the Citrix XenDesktop suite, you only consider the virtual desktop implementation part. This approach could be correct when creating a machine with the full set of applications already installed, but not when considering to deliver only the speciic applications for every domain user. In this chapter we're going to discuss this second approach, with the use of the three supported technologies to deliver applications to the users' desktops: the creation of the VM-hosted apps with XenDesktop, the streamed applications with Citrix XenApp, and the most recent way to publish applications, the App-V platform developed by Microsoft. The scope of this chapter is not to compare these technologies, but maybe, to explain the main and most important application delivery techniques on the market.
Deploying Applications
Publishing the VM-hosted apps with XenDesktop The VM-hosted apps approach is the simplest and nearest to a standard, preinstalled desktop instance. With this technique, anyway, you will be able to reduce the impact on the infrastructural components because of the absence of the terminal server licenses required in the other application deployment solutions, such as Citrix XenApp. On the other hand, you have to consider the necessity to have more XenDesktop licenses.
Getting ready To be able to deploy VM-hosted applications, you need to have the right number of licenses within your infrastructure; remember that for any single application, or a set of applications, you need a XenDesktop license corresponding to a deployed desktop instance. Moreover, you need to generate a number of desktop instances in your catalog, equal to or greater than the number of users accessing the applications.
How to do it... In the following steps we will explain how to publish the VM-hosted apps based on the XenDesktop application catalogs: 1. Connect to the Desktop Controller machine with administrative credentials, then click on Start | All Programs | Citrix, and click on the Desktop Studio link. 2. Click on the Machines link in the left-hand side menu, and choose if creating a new catalog (the Create Catalog link in the right-hand side menu), or editing an existing one (right-click on its name and select the Add machines option). We've already seen in the previous chapter how to create a catalog, so we will work on an existing catalog in this case.
3. After all the intermediate operations, select the number of machines that you want to add, and select Create new accounts or Import accounts, then click on the Next button.
206
Chapter 7
To differentiate the machines in a desktop group from that in an application group, you should always create new machine accounts with a naming convention other than the machines in the desktop group.
4. Select the Organizational Unit (OU) within creating the computer accounts, and choose a coherent naming convention, in line with the scope of the machines. After completing this click on Next, as follows:
5. On the Summary screen, after reviewing all the information, click on the Finish button to complete the procedure. 6. Click on the Assignments link in the left-hand side menu, then select Create Application Desktop Group on the right-hand side of the screen. 7.
On the Catalog screen select the catalog from which you want to take the desktop instances, and select how many machines you are adding, with a number equal to or less than the number of available machines, then click on Next.
207
Deploying Applications 8. In the Users section select the users or the groups to which the application desktop instances will be assigned, then click on the Next button. 9. In the Delegation section lag the administrative user who will be able to manage the created desktop instances, and click on the Next button. 10. On the Summary screen assign a name to the application desktop group, and click on Finish to complete the procedure. 11. In the left-hand side menu select the Applications link, then click on Create Application located in the right-hand side panel. 12. In the Desktop Groups section select if you are adding an existing desktop group or creating a new one. Because of the previously created group, click on the Add existing… button, select the desktop group to add, click on OK, and then click on the Next button, as shown in the following screenshot:
13. In the Location section, browse for an application executable ile to publish by clicking on the Browse… button of the Program executable section, as shown in the following screenshot:
208
Chapter 7
14. On the Browse for File screen select the radio button for Local computer or Associated machine; in this second case, select either Show only machines in maintenance mode or Show only available machines by checking one or both the checkboxes. After selecting the right available option, select the system share from which you will browse the applications, and click on the Browse… button to add the required software.
209
Deploying Applications 15. After selecting the application the Working directory ield will be automatically populated. Click on Next to continue.
16. In the Users section add the domain users to which you want to assign the applications, then click on Next. 17. In the Shortcut section select an icon for the selected application, specify the Client folder where you will publish it, and check the Add shortcut to client's start menu and Add shortcut to client's desktop checkboxes. These shortcuts will be put on the user proile locations by the Citrix Receiver; in the irst selection case, you also have to specify Start menu location. After completing this click on the Next button.
210
Chapter 7 18. In the Advanced section conigure the following parameters as necessary, and click on Next after it's done:
Advanced access control
Allow connections made through Access Gateway – Any connection or Any connection that meets any of the following filters. With this last option, you have to select an existing application farm and a matching rule.
Allow all other connections.
Appearance
Windows size – Full screen, Exact pixel size, or Percent of client display
Color depth – 16, 256, High color, or True color
Content redirection
Multimedia
Enable legacy audio
Resources
CPU priority level – Low, Below normal, Normal, or Above Normal. Decide if checking or unchecking the On startup, wait for printer creation checkbox.
Security
Decide if checking or unchecking the Require client to use encryption option You'll have more details about the Content redirection section later in this recipe.
211
Deploying Applications 19. In the Name section select a name for the published application, specify Description/Tool tip, check Enabled, Visible, or both under the Availability section, and then click on the Next button.
20. On the Review settings screen, after you've veriied all the conigured parameters, click on the Next button to complete the publishing procedure, and then click on Finish to close the window. 21. In the Applications menu, now you can ind the published software. Click on the application in order to change the conigured properties wherever necessary. 22. Connect to the Web Interface and log in using the credentials of a user holding one or more published applications. In the resources menu you can now ind the linked software. You can click on the application link to start using it.
212
Chapter 7 23. Using the same Web Interface session, access a conigured desktop instance, right-click on the Citrix Receiver plugin in the sidebar, and select the Preferences option. 24. Select the Plug-in status section, right-click on the Online Plug-in (13.1.0.89) link and select Change Server, as shown in the following screenshot:
213
Deploying Applications 25. Specify the address of the Desktop Controller machine, in the form of, :///Citrix/PNAgent/config.xml, and click on Update, as shown in the following screenshot:
The specified site is the address of the Web Interface Services site explained in the Installing and configuring the Web Interface recipe in Chapter 1, XenDesktop Installation and Configuration.
26. Right-click again on the Citrix Receiver, select the Online Sessions link and click on Logon to Refresh Applications. Insert the current username and password in the form of Domain\User and click on Log On. 27. Now you can ind the published application on your machine's desktop and in your Start menu.
214
Chapter 7
How it works... The VM-hosted apps is the most recent technique offered by Citrix to deploy applications to the users. Through this approach you can deliver software to the published desktops or simply let the users run the single application without the necessity of the Terminal Server licenses, as required for instance in Citrix XenApp. For this reason, every application associated to a delivered desktop instance allows only one connection, and not multiple accesses to the assigned software. In some way this is the price you have to pay for approaching in a modality other than the XenApp style. This deployment approach could also be useful when you don't want to use the application streaming offered by XenApp or App-V for that software that can only be installed on the desktop machines (XenApp, for instance, can only deploy applications hosted on the server edition of Microsoft Windows). All the VM-hosted apps are part of a desktop group quite different from the standard group used till now; it's called application desktop group, and it is an applications container in which it is possible to assign permissions and speciic software's parameters. You can decide to publish an application link on the user desktop, and also populate the Start menu with a shortcut; this way, the user will tend to run the application locally on his desktop. This last discussed user experience is less richer than the impression given by XenApp. In fact, when you'll run an application in the VM-hosted modality, you will see it execute an effective machine logon operation; in XenApp, this operation is not visible to the end user.
An important part in the applications coniguration is given by the software appearance; you can conigure the way in which the application has to run, in terms of color resolution and windows size (the Appearance section discussed earlier). Furthermore, you can decide to enable the audio as well for an application, and set its priority level when accessing the CPU resources. In the presence of the Citrix Access Gateway, it's possible to conigure the advanced access control policy; instead of allowing any kind of connection, you can permit the connections to the applications only through the Citrix Gateway, and eventually decide if iltering them through it.
215
Deploying Applications
There's more... To complete the application publishing process, it's necessary to assign the ile type (or types) to the software; to execute this task, you need to perform a process called content redirection. To be able to operate on the ile extension assignment, you need to put the desktop—which is offering the application—in maintenance mode. After this, select the application on which you want to operate, and edit its properties. In the Content redirection section click on the Update ile types button, and select the machine from which you are importing the ile type's deinition. At this time you will be able to select one or more ile extensions to associate to the application (in this example, the .bat and .txt ile types have been associated to the published Microsoft Notepad) as follows:
216
Chapter 7 This operation will allow the users to double-click on the associated iles and open them using the associated software with the VM-hosted app technique. Remember to disable the maintenance mode after completing this procedure!
See also f
The Coniguring Citrix Receiver recipe in Chapter 4, User Experience – Planning and Coniguring
Publishing the streamed apps with XenApp 6.5 Citrix XenApp is the oldest and most famous software of the Citrix family, which is used to publish applications, contents and server's desktops for the end users. These operations can be performed using different approaches. During this chapter we will explain how to assign software to the clients through the streaming technique and redirecting the application execution to the XenApp servers by moving or streaming the application to the client machine.
Getting ready To be able to publish streamed applications, you need to install and conigure a Citrix XenApp farm, installing and coniguring one or more Windows Servers as member servers of this farm. After this you need one or more servers to use as Proiler; on this machine, you have to install the Citrix Streaming Proiler software, create a network share accessible with full privileges for the users who need to access the published applications, and copy all the setups of those applications which will be deployed. All the machines must be attached to the Windows domain on which you have conigured the Citrix XenDesktop infrastructure. Refer to the book Getting Started with Citrix XenApp 6.5, Guillermo Musumeci, Packt Publishing to understand and implement a full functioning Citrix XenApp farm.
217
Deploying Applications
How to do it... In this recipe we are going to explain how to generate and deploy streamed applications within a Citrix XenApp environment. Perform the following steps: 1. Connect to one of the proiling servers with domain administrative credentials, and run the Citrix Streaming Proiler software. 2. In the Proiler menu click on the New Proile button to proceed with the application publishing, as follows:
3. On the irst wizard screen click on the Next button to proceed with the operations. If you want to stop receiving the explanation screen, check the Skip this screen in the future checkbox. 4. Select a proile name for the application proile you're going to create and click on the Next button. 5. Choose to check or uncheck the Enable User Updates option, and lag the Save these settings and skip this screen in the future to stop the prompt of this screen the next time you will run the wizard option. After completing this click on Next. 6. Check Enable support for 6.0 Ofline Plug-ins if you want to support older plugins and proiles versions under the Windows XP SP2 operating systems, then click on the Next button. 7.
In the linked proiles section click on Next. We will discuss this later in the recipe.
8. In the Target operating system section select the system target for which this application is created (Service Pack selection included). In the Target language area select one, multiple, or all the listed operating system languages. After completing this click on the Next button.
218
Chapter 7
You have to select an operating system version that is coherent with the current profiler machine. So, you should not select a target operating system that is older than the profiler server!
9. Select the Advanced Install radio button on the Select Install Option screen, and click on Next.
219
Deploying Applications 10. On the Select Install Method screen select the Run install program or command line script radio button and click on Next.
11. On the Choose Installer screen browse for one of the copied software setups (in this case Mozilla Firefox 15.0.1), enter an optional command-line parameter, and click on Next. 12. On the Run Installer screen click on the Launch Installer button. At this point the software setup will run under the proiler environment, but nothing will be installed on the proiler machine. After the setup has been completed, click on the Next button.
220
Chapter 7 13. Select either Finish installations or Perform additional installations (for example patches, updates, and so on). In our case we have to choose the irst option, and then click on Next. 14. Select the application and click on the Run button to execute its irst launch. This task is necessary to complete the coniguration of the installed software. It's also possible to conigure command-line parameters for the application execution. After completing this click on the Next button.
15. On the Select Applications screen you can delete, modify, or recover the existing applications, or add a new one. Click on Next to continue. If you accidentally delete the application during the creation phase, the Recover button will permit you to roll back the operation and restore the deleted profile.
16. If you want you can create a virtual hard disk (VHD) to associate to the application by checking the Create virtual hard disk (VHD) for this target checkbox. After completing this click on Next. 221
Deploying Applications 17. If you are signing your proile with a certiicate, select the appropriate radio button (Sign using key from selectable ile, Sign using locally installed certiicate, or Do not sign proile), and then click on Next to proceed. 18. On the Build Proile screen review the listed information, and click on Finish to complete the proile creation procedure. 19. In the Streaming Proiler menu you can now ind the generated application proile. Click on File | Save to save it, and specify Proile name and Proile directory (UNC path) where you will save the application. The UNC path is the network share generated during the required preliminary tasks. After completing this, click on the Save button, as shown in the following screenshot:
20. Repeat all the proile creation tasks to generate the proile for a different application (in this book this task will be performed on the Notepad++ software). 21. Connect to the Citrix XenApp server farm with domain administrative credentials, and run the Citrix AppCenter console (link located at Start | All Programs | Administrative Tools | Citrix | Management Consoles). 22. In the left-hand side menu click on your farm name link, and select the Applications option. Right-click on it and select the Publish application option, as shown in the following screenshot:
222
Chapter 7
23. On the welcome screen click on the Next button, then insert an application's display name in the Display Name ield and its description in the Name ield, and then click on Next. 24. In the Type section select Accessed from a server as Application type, selecting Streamed to server as Server application type. After completing this click on the Next button.
223
Deploying Applications 25. Browse for the network share located on the proiler server, and choose one of the existing application proiles (in this case select Firefox as the application to publish, choosing the ile with the .profile extension). Select the application to launch from the drop-down list; if needed, you can also populate the last ield with any extra command line parameter. Once inished, click on the Next button.
26. In the Servers section, click on Add… to select the servers on which you will run the published application, and click on Next to continue.
224
Chapter 7
27. In the Users section, select the Allow only conigured users radio button, and browse your domain for users to which you will assign permissions on the published application. After completing this, click on Next. 28. In the shortcut presentation area, select the application icon, and choose if you want to publish it on the client's Start menu or desktop, then click on Next. 29. In the last section choose if you want to initially disable the application or not, then click on Finish to complete the creation procedure. 30. Repeat the publishing procedure on the XenApp server also for the Notepad++ application proile, selecting Streamed to client as an application type. In case you have enabled the ofline access for the application, you have to decide either precaching the application at login, or caching the application at the launch time.
225
Deploying Applications 31. Connect to a XenDesktop machine instance through the Web Interface, log in with a user enabled to use the conigured XenApp applications, right-click on the Citrix Receiver icon in the Windows taskbar, and conigure it to point to the XenApp farm, as seen earlier for the VM-hosted apps procedure. After completing this you will be able to run the streamed applications within your virtual desktop.
How it works... The use of the streamed applications with the XenApp platform permits administrators and end users working on a centralized application store proile to deliver and stream the software to the clients. With this coniguration you can set up, update, and tune the applications exclusively in the central store, and then propagate the latest software version to the users without any additional operation. As explained in the previous section, you can stream an application in two different ways: f
f
226
Streamed to server application: In this approach the most important part of the communication is between the XenApp farm server and the proiler machine on which the application store has been conigured. So, when a user will call an application using the online or the web plugin, the application will be streamed from the proiler to the XenApp server, and then redirected to the client through the listed plugins. Streamed to client application: In this case the most critical application low is redirected to the client machines. In fact, when a user asks for a published application, this is redirected to the client, caching some of the application iles, or the entire streamed software. In this second case it will be entirely downloaded to the user's machine, making it usable even in an ofline mode. For this reason, it's necessary to install the Citrix ofline plugin in the presence of the streaming to client solution.
Chapter 7 The choice depends on the architecture characteristics. In case of a lot of users and a XenApp farm with low performances you have to operate in a streaming-to-client manner; otherwise with a strong XenApp architecture you can stream the applications to server with no need of caching information on the client resources. All of these publishing approaches permit you to have a fully isolated application environment; you can see the streamed apps as a set of bubbles that have no impact on the software running locally, even if they belong to the same software category/vendor (for instance, you could have two different versions of the same text editor). This is granted by the centralized proiles store managed by the Citrix Streaming Proiler. Remember that the Windows Terminal Server licenses (CAL) are necessary in order to use the Citrix XenApp platform!
There's more... XenApp allows you to reduce the impact on your system in terms of update and maintenance activities, thanks to the Linked Streaming Proiles. This technology, in fact, changes the way of assigning an application to an existing proile, transforming it to a set of linked applications, and not to a precompiled package with the full set of software. In this way, when you only need to update one application, you have to operate only on the speciic software, and the new application version will be relected to all the linked proiles. Without this technique, you have to update every application installed in every proile, with unnecessary efforts in terms of operations.
See also f
The Coniguring the Citrix Access Gateway virtual appliance recipe in Chapter 8, XenDesktop Tuning and Security
Publishing applications using Microsoft App-V An alternative to the Citrix XenApp streaming method is offered by Microsoft with its App-V platforms. This software—which is quite similar to the XenApp application proiling technique—permits you to publish the software to the end user's desktop through the use of a speciic client. In this chapter we will discuss the components and the way in which Microsoft App-V works.
227
Deploying Applications To learn how to implement an App-V architecture you can refer to the book Microsoft Application Virtualization Advanced Guide, Augusto Alvarez, Packt Publishing.
Getting ready For a full version of the App-V infrastructure, you need two or more servers on which you are installing and coniguring the following roles: f
f
App-V Management System: This component is the centralized management console for all the conigured applications and the associated users.
App-V Management Server: This is the application broker, the core of the App-V infrastructure, which delivers the software to the clients. App-V also permits you to use the independent ile streaming, which is the ability to directly stream the applications from a network share without using the management server. IIS 7.0, .NET framework (at least 2.0), and SQL Server 2008 R2 are required in order to implement the management server.
228
Chapter 7 f
f
App-V Sequencer: This is the packaging software which creates the application proiles. This must be installed on a Windows 7 client machine on which the application setups are located. App-V Streaming Server: This server is used to stream the published applications to the clients.
On the XenDesktop base image template, you need to install the Microsoft Application Virtualization Desktop Client component in order to be able to contact the App-V infrastructure. Remember that after installing the App-V client you have to update the existing XenDesktop machine instances in order to use the client on the assigned virtual desktops.
How to do it... The following are the necessary steps to implement the application sequencing and deployment using the Microsoft App-V platform: 1. Connect to the App-V Sequencer machine with domain administrative credentials, then click on Start | All Programs | Microsoft Application Virtualization | Microsoft Application Virtualization Sequencer. 2. On the application menu, click on Create a New Virtual Application Package. 3. From the Packaging Method section select Create Package (default) and click on Next.
4. In the Type of Application section select the Standard Application (default) option and then click on Next.
229
Deploying Applications 5. In the Select Installer menu, browse for a previously copied software setup on the Sequencer server and click on Next. The application chosen for this step is the Notepad++ text editor. 6. In the Package Name section assign a name to the virtual application, and if you want, you can also edit the location on which the package will be stored (the default is the virtual volume created during the App-V Sequencer installation process). After completing this click on Next. 7.
In the Installation section, perform and complete the installation procedure for the selected software. After completing this, check the I am inished installing checkbox, and click on Next.
8. In the Conigure Software section, select the earlier installed application and run it in order to complete the required conigurations during the irst application execution. Then click on Next. 9. If the Installation Report section notiies you with no warnings, you can continue by clicking on the Next button. 10. In the Customize section select the Customize option and click on Next. 11. In the Edit Shortcuts subsection, select where you want to publish the application links by clicking on the Edit Locations button. After completing this, click on Next to continue. 230
Chapter 7
12. If you want to stream the application, you have to run it in the Streaming section in order to optimize its execution on the remote clients, and then click on Next to continue. 13. In the Target OS area you can choose to ilter or not to ilter the target operating system versions on which you want to allow the application to run. After choosing this click on Next.
14. In the Create Package section, select Save the package now, and select the virtual volume previously used as location. In order to optimize the streaming activities for big packages (greater than 4 GB), you can check the Compress Package checkbox. To complete the entire procedure click on the Create button. 15. In the Completion menu click on Close to exit from the creation wizard. 16. Connect to the App-V Management System server with domain administrative credentials, then click on Start | All Programs | Administrative Tools | Application Virtualization Management Console. 231
Deploying Applications 17. Click on the Connect to Application Virtualization System link located in the right-hand side menu, specify the name of the web service machine and the login credentials, and then click on OK, as shown in the following screenshot:
18. In the left-hand side menu, right-click on the Applications link under the connected server, and click on the New Application… option, as shown in the following screenshot:
19. Populate the ields with the required information and click on Next to proceed: 232
Chapter 7
20. On the Select Package screen, click on the application version you want to publish, and click on Next. 21. Decide where to publish the software on the client machine by lagging the appropriate option, and then click on Next.
233
Deploying Applications 22. In the File Associations section you can assign a ile type (extension) to the published application. After completing this click on the Next button. 23. In the Access Permissions section, select a speciic domain group containing only the users who need to access the published resource, and click on Next to proceed. 24. If all the conigurations are correct, click on Finish to complete the application creation procedure. 25. Connect to the Windows base image template on which you have installed the App-V client, run it, right-click on its tray icon, and click on the Refresh Applications option. If all the steps have been correctly executed, you will be able to see the application link on your desktop and in your Start menu.
How it works... The Microsoft App-V platform is based on a central management console that manages the application's proiles generated on a different location, publishing them to the clients installed on the user's desktops. The process to create application proiles to redistribute to the users is called sequencing, the procedure which was discussed earlier during the application installation monitoring. The machine on which the sequencing process runs must be same as the target clients to which the applications will be delivered. Through the publishing process you have the possibility to ilter the destination operating system versions. After generating the application sequence it's time to use the App-V Management Server; with this platform, it's now possible to load the application sequence and generate the software that will be delivered to the users. In this section you can also assign a particular ile extension to the software, which means implementing the user experience also for the application virtualization, applying it when a user needs to open a certain ile. To improve the application low from the server to the clients, App-V permits you to use the streaming technology; this is based on the same concept of the Citrix XenApp application streaming used when bandwidth problems are the main issues to ight with.
There's more... Through the Microsoft App-V you can also publish particular application packages called package accelerators; these are formerly packages generated from original installation media of complex applications, with all the setup procedure that converges at the end in a .cab archive. Starting from this, you can create application packages to publish to the users without the necessity to repeat the installation procedure during their creation phase.
234
Chapter 7 You can run the CAB generation procedure from the Create Package Accelerator section's Tools menu in the Sequencer main menu. During the creation activities you have to specify the installation iles' location, the Guidance for administrators (a ile in an RTF format generated by you which should contain information about the application package use), and the destination location for the archive. Once completing this step, you can use the CAB ile to create the application package by selecting Create Package Using a Package Accelerator on the Packaging Method screen.
See also f
The Coniguring XenDesktop to interact with Microsoft Hyper-V recipe in Chapter 2, Deploying Virtual Machines for XenDesktop
235
Deploying Applications
Chapter 7 XenDesktop lab In this chapter we've discussed the three main supported technologies to deploy applications in a VDI environment: the VM-hosted apps architecture using Citrix XenDesktop, the streamed application proiles with Citrix XenApp, and the Microsoft App-V technology for both streamed and nonstreamed software. In this lab we will implement a software distribution using two of these three architectures. Perform the following steps: 1. Connect to the Desktop Controller machine (vmctxddc01 – 192.168.1.60) and perform the following operations: i.
Create an application desktop group made up of three machines, each of them publishing a different text editor application. To perform this operation you have to execute a preliminary task required to populate the application group.
ii.
Enable the content redirection for the three published software. To perform this operation remember to execute the required preliminary tasks.
iii. Assign all the three applications to a single domain user. iv. Connect to one of the available desktop machines (MCS or PVS) with the user configured for the application use, point the Citrix Receiver to the VM-hosted apps architecture, and then try to run the published software. 2. Perform an evaluation of the use of Citrix XenApp or Microsoft App-V; after deciding this, perform the following tasks: i.
Create a Windows 2008 R2 virtual machine to use as Application Manager Server (Citrix XenApp AppCenter or Microsoft App-V Application Virtualization Manager) and assign the following parameters to it:
236
Recommended virtual hardware resources are two vCPUs, 4 GB of RAM, 50 GB of hard disk
vmctxappmv01 as the hostname
192.168.1.110 as the IP address
Join it to the ctxlab.local domain before configuring any software role
Chapter 7 ii.
Create a Windows 7 64-bit virtual machine to use as profiler machine (Citrix Streaming Profiler or Microsoft App-V Sequencer) and assign it the following parameters:
Recommended virtual hardware resources are two vCPUs, 4 GB of RAM, 50 GB of hard disk
vmctxprfv01 as the hostname
192.168.1.111 as the IP address
Join it to the ctxlab.local domain before configuring any software role
Create a network share for the folder on which the application profiles will be archived
iii. Download the Mozilla Firefox and Google Chrome web browsers on the profiler machine, and generate two profiles for them. iv. Create the applications from the generated profiles under the Application Manager Server, and assign them to a user different from the previous one. These have to be streamed applications. v.
Connect to one of the available desktop machines (MCS or PVS) with this second user configured for the application use, and point the right client (Citrix Receiver or App-V Virtualization Client) to the configured software farm, and then try to run the published software. If you have selected the Microsoft App-V farm, remember to install its client on the base image template and update the related desktop instances.
237
8 XenDesktop Tuning and Security In this chapter we will cover: f
f
f
Coniguring the XenDesktop policies Coniguring the Citrix Access Gateway virtual appliance Coniguring the XenDesktop logging
Introduction Citrix XenDesktop offers itself as a secure and performant architecture. This does not mean that it's not possible to increase and develop both the levels; Citrix platforms or different vendor systems permit you to have a deeper protection and avoid performance issues by enabling the right policies. During this chapter we will discuss the coniguration of the XenDesktop infrastructural policies and we'll use critical platforms such as Citrix Access Gateway.
Coniguring the XenDesktop policies Now that the XenDesktop infrastructure has been conigured, it's time to activate and populate the VDI policies. This is an extremely important part of the implementation process, because with these policies you will regulate the resource use and assignments, and you will also improve the general virtual desktops performance.
XenDesktop Tuning and Security
Getting ready All the policies will be applied to the deployed virtual desktop instances and the assigned users, so you need an already existing XenDesktop infrastructure on which you will enable and use the coniguration rules.
How to do it... In this recipe we will explain the coniguration for the user and machine policies offered by Citrix XenDesktop. Perform the following steps: 1. Connect to the XenDesktop Director machine with domain administrative credentials, then navigate to Start | All Programs | Citrix and run the Desktop Studio. 2. On the left-hand side menu expand the HDX Policy section and select the Machines link. 3. Click on the New button to create a new policy container, or select the default uniltered policies and click on Edit to modify them. In the irst case, you have to assign a descriptive name to the created policy. 4. In the Categories menu, click on the following sections and conigure the values for the policies that will be applied to the clients, in terms of network low optimization and resource usage monitoring:
240
The ICA section
ICA listener connection timeout: Insert a value in milliseconds; default is 12000.
ICA listener port number: This is the TCP/IP port number on which the ICA protocol will try to establish the connection. The default value is 1494.
The Auto Client Reconnect subsection
Auto client reconnect: (Values Allowed or Prohibited) Specify whether or not to automatically reconnect in case of a broken connection from a client.
Auto client reconnect authentication: (Values Do not require authentication or Require authentication) Decide whether to let the Citrix infrastructure ask you for the credentials each time you have to reperform the login operation.
Auto client reconnect logging: (Values Do Not Log auto-reconnect events or Log auto-reconnect events) This policy enables or disables the logging activities in the system log for the reconnection process. In case of active autoclient reconnect, you should also activate its logging.
Chapter 8
End User Monitoring subsection
ICA round trip calculation: (Values Enabled or Disabled) This decides whether or not to enable the calculation of the ICA network traffic time.
ICA round trip calculation interval: Insert the time interval in seconds for the period of the round trip calculation.
ICA round trip calculations for idle connections: (Values Enabled or Disabled) Decide whether to enable the round trip calculation for connections that are not performing traffic. Enable this policy only if necessary.
The Graphics subsection
Display memory limit: Configure the maximum value in KB to assign it to the video buffer for a session.
Display mode degrade preference: (Values Degrade color depth first or Degrade resolution first) Configure a parameter to lower the resolution or the color quality in case of graphic memory overflow.
Dynamic Windows Preview: (Values Enabled or Disabled) With this policy you have the ability to turn on or turn off the high-level preview of the windows open on the screen.
Image caching: (Values Enabled or Disabled) With this parameter you can cache images on the client to obtain a faster response.
Notify user when display mode is degraded: (Values Enabled or Disabled) In case of degraded connections you can display a pop up to send a notification to the involved users.
Queueing and tossing: (Values Enabled or Disabled) By enabling this policy you can stop the processing of the images that are replaced by other pictures.
In presence of slow or WAN network connections, you should create a separate policy group which will reduce the display memory size, configure the degrade color depth policy, activate the image caching, and remove the advanced Windows graphical features.
The Keep Alive subsection
ICA keep alive timeout: Insert a value in seconds to configure the keep alive timeout for the ICA connections.
ICA keep alives: (Values Do not send ICA keep alive messages or Send ICA keep alive messages) Configure whether or not to send keep-alive signals for the running sessions. 241
XenDesktop Tuning and Security
The Multimedia subsection
Windows Media Redirection: (Values Allowed or Prohibited) Decide whether or not to redirect the multimedia execution on the Citrix server(s) and then stream it to the clients.
Windows Media Redirection Buffer Size: Insert a value in seconds for the buffer used to deliver multimedia contents to the clients.
Windows Media Redirection Buffer Size Use: (Values Enabled or Disabled) This policy decides whether or not to let you use the previously configured media buffer size.
The Multi-Stream Connections subsection
Audio UDP Port Range: Specify a port range for the UDP connections used to stream audio data. The default range is 16500 to 16509.
Multi-Port Policy: This policy configures the traffic shaping to implement the quality of service (QoS). You have to specify from two to four ports and assign them a priority level.
Multi-Stream: (Values Enabled or Disabled) Decide whether or not to activate the previously configured multistream ports.
You have to enable this policy to activate the port configuration in the Multi-Port Policy.
The Session Reliability subsection
242
Session reliability connections: (Values Allowed or Prohibited) By enabling this policy you allow the sessions to remain active in case of network problems.
Chapter 8
Session reliability port number: Specify the port used by ICA to check the reliability of incoming connections. The default port is 2598.
Session reliability timeout: Specify a value in seconds used by the session reliability manager component to wait for a client reconnection.
You cannot enable the ICA keep alives policy if the policies under the Session Reliability subsection have been activated.
The Virtual Desktop Agent Settings section
Controller Registration Port: Specify the port used by Virtual Desktop Agent on the client to register with the Desktop Controller. The default value is 80.
Changing this port number will require you to also modify the port on the controller machine by running the following command: \BrokerService.exe / VdaPort
Controller SIDs: Specify a single controller SID or a list of them used by Virtual Desktop Agent for registration procedures.
Controllers: Specify a single or a set of Desktop Controllers in the form of FQDN, used by Virtual Desktop Agent for registration procedures.
Site GUID: Specify the XenDesktop unique site identifier used by Virtual Desktop Agent for registration procedures.
In presence of more than one Desktop Controller, you should create multiple VDA policies with different controllers for a load-balanced infrastructure.
The CPU Usage Monitoring subsection
Enable Monitoring: (Values Allowed or Prohibited) With this policy you can enable or disable the monitoring for the CPU usage.
Monitoring Period: Insert a value in seconds to configure the time period to run the CPU usage recalculation.
Threshold: Configure a percentage value to activate the high CPU usage alert. The default value is 95 percent. 243
XenDesktop Tuning and Security Enable the CPU Usage Monitoring policies in order to better troubleshoot machine load issues.
5. After coniguring, click on the OK button to save the modiications. 6. On the left-hand side menu, click on the Users policy link in the HDX Policy section. 7.
Click on the New button to create a new policy container, or select the default uniltered policies and click on Edit to modify them. In the irst case, you have to assign a descriptive name to the created policy.
8. In the Categories menu click on the following sections and conigure the associated values:
The ICA section
Client clipboard redirection: (Values Allowed or Prohibited) This policy permits you to decide whether or not to enable the use of the client clipboard in the XenDesktop session, and to perform copy and paste operations from the physical device to the remote Citrix session. The active clipboard redirection could be a security issue; be sure about its activation!
244
The Flash Redirection subsection
Flash acceleration: (Values Enabled or Disabled) This policy permits you to redirect the Flash rendering activities to the client. This is possible only with the legacy mode. Enable this policy to have a better user experience for the Flash contents.
Flash backwards compatibility: (Values Enabled or Disabled) With this policy you can decide whether or not to activate the compatibility of older versions of Citrix Receiver with the most recent Citrix Flash policies and features.
Flash default behavior: (Values Enable Flash acceleration, Disable Flash acceleration, or Block Flash player) This policy regulates the use of the Adobe Flash technology, respectively enabling the most recent Citrix for Flash features (including the client-side processing), permitting only server-side processed contents, or blocking any Flash content.
Flash event logging: (Values Enabled or Disabled) Decide whether or not to create system logs for the Adobe Flash events.
Chapter 8
Flash intelligent fallback: (Values Enabled or Disabled) This policy, if enabled, is able to activate the server-side Flash content processing when the client side is not required.
The Flash Redirection features have been strongly improved starting from XenDesktop Version 5.5.
The Audio subsection
Audio over UDP Real-time transport: (Values Enabled or Disabled) With this policy you can decide which protocols to transmit the audio packets, RTP/UDP (policy enabled) or TCP (policy disabled). The choice depends on the kind of audio traffic to transmit. UDP is better in terms of performance and bandwidth consumption.
Audio quality: (Values Low, Medium, or High) This parameter depends on a comparison between the quality of the network connections and the audio level, and they respectively cover the low-speed connections, optimized for speech and high-definition audio cases.
Client audio redirection: (Values Allowed or Prohibited) Allowing or prohibiting this policy permits applications to use the audio device on the client's machine(s).
Client microphone redirection: (Values Allowed or Prohibited) This policy permits you to map client microphone devices to use within a desktop session.
Try to reduce the network and load impact of the multimedia components and devices where the high user experience is not required.
The Bandwidth subsection
Audio redirection bandwidth limit: Insert a value in kilobits per second (Kbps) to set the maximum bandwidth assigned to the playing and recording audio activities.
Audio redirection bandwidth limit percent: Insert a maximum percentage value to play and record audio.
Client USB device redirection bandwidth limit: Insert a value in Kbps to set the maximum bandwidth assigned to USB devices redirection.
Client USB device redirection bandwidth limit percent: Insert a maximum percentage value for USB devices redirection. 245
XenDesktop Tuning and Security
Clipboard redirection bandwidth limit: Insert a value in Kbps to set the maximum bandwidth assigned to the clipboard traffic from the local client to the remote session.
Clipboard redirection bandwidth limit percent: Insert a maximum percentage value for the clipboard traffic from the local client to the remote session.
COM port redirection bandwidth limit: Insert a value in Kbps to set the maximum bandwidth assigned to the client COM port redirected traffic.
COM port redirection bandwidth limit percent: Insert a maximum percentage value for the client COM port redirected traffic.
File redirection bandwidth limit: Insert a value in Kbps to set the maximum bandwidth assigned to client drives redirection.
File redirection bandwidth limit percent: Insert a maximum percentage value for client drives redirection.
HDX MediaStream Multimedia Acceleration bandwidth limit: Insert a value in Kbps to set the maximum bandwidth assigned to the multimedia content redirected through the HDX MediaStream acceleration.
HDX MediaStream Multimedia Acceleration bandwidth limit percent: Insert a maximum percentage value for the multimedia content redirected through the HDX MediaStream acceleration.
Overall session bandwidth limit: Specify a value in Kbps for the total bandwidth assigned to the client sessions.
In presence of both bandwidth limit and bandwidth limit percent enabled policies, the most restrictive value will be used.
246
The Desktop UI subsection
Aero Redirection: (Values Enabled or Disabled) This policy decides whether or not to activate the redirection of the Windows Aero graphical feature to the client device. If Aero has been disabled, this policy has no value.
Aero Redirection Graphics Quality: (Values High, Medium, Low, and Lossless) If Aero has been enabled, you can configure its graphics level.
Desktop wallpaper: (Values Allowed or Prohibited) Through this policy you can decide whether or not to permit the users having the desktop wallpaper in your session. Disable this policy if you want to standardize your desktop deployment.
Chapter 8
Menu animation: (Values Allowed or Prohibited) This policy permits you to decide whether or not to have the animated menu of the Microsoft operating systems. The choice depends on what kind of performances you need for your desktops.
View window contents while dragging: (Values Allowed or Prohibited) This policy gives you the ability to see the entire window contents during the drag-and-drop activities between windows, if enabled. Otherwise you'll see only the window's border.
Enabling the Aero redirection will have impact only on the LAN-based connection; on WAN, Aero will not be redirected by default.
The File Redirection subsection
Auto connect client drives: (Values Enabled or Disabled) With this policy the local drives of your client will or will not be automatically connected at logon time.
Client drive redirection: (Values Allowed or Prohibited) The drive redirection policy allows you to decide whether it is permitted or not to save files locally on the client machine drives.
Client fixed drives: (Values Allowed or Prohibited) This policy decides whether or not to permit you to read data from and save information to the fixed drives of your client machine.
Client floppy drives: (Values Allowed or Prohibited) This policy decides whether or not to permit you to read data from and save information to the floppy drives of your client machine. This should be allowed only in presence of an existing floppy drive, otherwise it has no value to your infrastructure.
Client network drives: (Values Allowed or Prohibited) With this policy you have the capability of mapping the remote network drives from your client.
Client optical drives: (Values Allowed or Prohibited) With this policy you can enable or disable the access to the optical client drives, such as CD-ROM or DVD-ROM.
Client removable drives: (Values Allowed or Prohibited) This policy allows or prohibits you to map, read, and save removable drives from your client, such as USB keys.
Preserve client drive letters: (Values Enabled or Disabled) Enabling this policy offers you the possibility of maintaining the client drive letters when mapping them in the remote session, whenever possible. 247
XenDesktop Tuning and Security
Read-only client drive access: (Values Enabled or Disabled) Enabling this policy will not permit you to access the mapped client drivers in write mode. By default, this policy is disabled to permit the full drive access. To reduce the impact on the client security, you should enable it. You can always modify it when necessary.
These are powerful policies for regulating the access to the physical storage resources. You should configure them to be consistent with your company security policies.
The Multi-Stream connections subsection
Multi-Stream: (Values Enabled or Disabled) As seen earlier for the machine section, this policy enables or disables the multistreamed traffic for specific users.
The Port Redirection subsection
Auto connect client COM ports: (Values Enabled or Disabled) If enabled, this policy automatically maps the client COM ports.
Auto connect client LPT ports: (Values Enabled or Disabled) This policy, if enabled, autoconnects the client LPT ports.
Client COM port redirection: (Values Allowed or Prohibited) This policy configures the COM port redirection between the client and the remote session.
Client LPT port redirection: (Values Allowed or Prohibited) This policy configures the LPT port redirection between the client and the remote session. You have to enable only the necessary ports, so disable the policies for the missing COM or LPT ports.
248
The Session Limits subsection
Disconnected session timer: (Values Enabled or Disabled) This policy enables or disables the counter used to migrate from a locked workstation to a logged off session. For security reasons, you should enable the automatic logoff of the idle sessions.
Disconnected session timer interval: Insert a value in minutes, which will be used as a counter reference value to log off locked workstations. Set this parameter based on a real inactivity time for your company employees.
Chapter 8
Session connection to timer: (Values Enabled or Disabled) This policy will or will not use a timer to measure the duration of active connections from clients to the remote sessions.
The Time Zone Control subsection
Use local time of client: (Values Use server time zone or Use client time zone) With this policy you can decide whether to use the time settings from your client or from the server. XenDesktop uses the user session's time zone.
The USB Devices subsection
Client USB device redirection: (Values Allowed or Prohibited) With this important policy you can permit or prohibit USB drives redirection.
Client USB device redirection rules: Through this policy you can generate rules for specific USB devices and vendors, in order to filter or not; and if yes, what types of external devices mapping.
The Visual Display subsection
Max Frame Per Second: Insert a value, in terms of frames per second, which will define the number of frames sent from the virtual desktop to the user client. This parameter could dramatically impact the network performance, so be careful about it and your network connection.
The Server Session Settings section
Single Sign-On: (Values Enabled or Disabled) This policy decides whether to turn on or turn off the SSO for the user sessions.
Single Sign-On central store: Specify the SSO store server to which the user will connect for the logon operations, in the form of a UNC path.
The Virtual Desktop Agent Settings section
The HDX3DPro subsection
EnableLossLess: (Values Allowed or Prohibited) This policy permits or prohibits the use of a lossless codec.
HDX3DPro Quality Settings: Specify two values, Minimum Quality and Maximum Quality (from 0 to 100), as HDX 3D Pro quality levels. In the absence of a valid HDX 3D Pro license, this policy has no effect.
249
XenDesktop Tuning and Security
The ICA Latency Monitoring subsection
Enable Monitoring: (Values Allowed or Prohibited) This rule will or will not monitor the ICA latency problems.
Monitoring Period: Define a value in seconds to run the ICA latency monitor.
Threshold: Insert a threshold value in milliseconds to check if the ICA latency has arrived to the highest level.
The Profile Load Time Monitoring subsection
Enable Monitoring: (Values Allowed or Prohibited) With this policy you can monitor the time required to load a user profile.
Threshold: Specify a value in seconds to activate the trigger for the high profile loading time event. These are important policies to troubleshoot performance issues in the profile loading activities, especially referred to the centralized profiles.
9. After coniguring click on the OK button to save the modiications. 10. For both the edited policy categories (Machines and Users), click on the Edit button, select the Filters tab, and add one or more of the following ilters:
250
Access Control: (Mode: Allow or Deny, Connection Type: With Access Gateway or Without Access Gateway) Insert the parameters for the type of connection to which you are applying the policies, using or not using Citrix Access Gateway.
Branch Repeater: (Values Connections with Branch Repeater or Connections without Branch Repeater) This policy decides whether or not to apply the policies to the connection that passes or doesn't pass through a configured Citrix Branch Repeater.
Client IP Address: (Mode: Allow or Deny) Specify a client IP address to which you are allowing or denying the policy application.
Client Name: (Mode: Allow or Deny) Specify a client name to which you are allowing or denying the policy application.
Desktop Group: (Mode: Allow or Deny) Select from the drop-down list an existing desktop or application group to which you are applying or not applying the configured policies.
Desktop Type: (Mode: Allow or Deny) This policy decides to allow or deny the policy application to the existing deployed resources (Private Desktop or Shared Desktop, Private Applications or Shared Applications).
Chapter 8
Organizational Unit: (Mode: Allow or Deny) Browse for an existing domain OU to which you are applying or not applying the configured policies.
Tag: (Mode: Allow or Deny) This policy decides to allow or deny the application of the policies to specific tags applied to the desktops.
User or Group: (Mode: Allow or Deny) Browse for existing domain users and groups to which you are applying or not applying the configured policies. For the machine section, you'll only have the desktop group, desktop type, organizational unit, and tag categories of filters.
11. After completing this, click on the OK button to save the changed ilters.
How it works... The Citrix XenDesktop policies work at two different levels of components, machines and users, and for each of them you can apply a set of ilters to decide when and where to permit or not to permit the policy utilization. These conigurations should be strongly oriented to the performance and security optimization, so the best practices to apply is to generate different sets of policies and speciically apply them to different kinds of virtual desktops, clients, and users. The following is the explanation of the previously applied conigurations: f
Machines policy level: These kinds of policies apply at the machine level, trying to regulate and optimize the session management, and the multimedia resources redirection. With this group of settings you are able to conigure the standard ICA port to listen, and the relative connection timeouts. It's possible to decide whether or not to automatically reconnect a client in case of broken connections. Enabling Auto client reconnect policy could be right in some cases, especially when you have interrupted an important working session, but on the other hand, you could not have calculated waste of resources, because the Citrix broker could run a new session in the presence of issues with the session cookies. With the ICA round trip policies, you can monitor and measure the response time taken by the users for the operations. This data permits you to understand the responsiveness of your Citrix infrastructure. In case it allows you to apply remediation to the coniguration, especially for the policies that involve graphics components, you can size the display memory and the image caching area, or turn on or off speciic Windows advanced graphical features, such as the Dynamic Windows Preview (DWP). With the queuing and tossing policy active, you could have problems of lost frames when reproducing animations.
251
XenDesktop Tuning and Security The Windows media redirection policy optimizes the reproduction of multimedia objects; by applying a correct sizing to its buffer size you should obtain evident improvements in the streaming and reproduction operations. So, you should consider disabling this policy, demanding the processing of audio and video to the clients only when you can see no particular beneits. Another important feature offered by these policies is the QoS implementation; you can enable the multistream connection conigurations and apply the trafic priority levels to them, permitting to give precedence and more bandwidth to the trafic that is considered more critical than others. The Multi-Stream policy for the QoS can be considered a less powerful alternative to Citrix Branch Repeater.
As the last part of this section, the Virtual Desktop Agent Settings section permits you to restrict the access to only pre-conigured resources, such as speciic Desktop Controllers. f
Users policy level: Combined with the machines policies we have the users policies. These policies apply settings from a user session perspective, so you can conigure, for instance, processing the Adobe Flash contents, deciding whether or not to activate the compatibility with the oldest version of this software, and whether to elaborate the Flash multimedia objects on the user's clients or on the Citrix servers. Moreover, you can conigure the audio settings, such as audio and microphone client redirection (in the sense of using the local device resources), the desktop settings (Aero parameters, desktop wallpapers, and so on), or the HDX protocol quality settings. Be careful when applying policies for the desktop graphical settings; remember to be consistent with the base image template configurations performed in Chapter 3, Master Image Configuration and Tuning, and Chapter 4, User Experience – Planning and Configuring.
To optimize the information transmission for the desktops the bandwidth policy is extremely important; by this you can assign, in the form of maximum Kbps or percentage, the values for the trafic types such as audio, USB, clipboard, COM and LPT ports, and ile redirection. These conigurations require a good analysis of the trafic levels and their priorities within your organization. The last great coniguration is the redirection of the client drives to the remote Citrix sessions; in fact, you can activate the mount (automatic or not) and the users rights (read only or read/write) on the client drives, removable or not, such as CD-ROM or DVD-ROM, removable USB devices, and ixed drives as the client device operating system root. This option gives you the lexibility to transfer information from the local device to the XenDesktop instance through the use of properly conigured Virtual Desktop Agent. 252
Chapter 8 This last device policy could make your infrastructure more secure, thanks to the use of the USB device redirection rules; through it, in fact, you could only permit the use of USB keys approved by your company, prohibiting any other nonpolicy-compliant device.
The granularity of the policy application is granted by the coniguration of the ilters; by using these-you can apply the policies to speciic clients, desktop or application groups, or domain users and groups. In this way you can create different policies with different conigurations, and apply them to speciic areas of your company, without generalizing and overriding settings.
There's more... To verify the effective running of the policies applied to your VDI infrastructure, there's a tool called Citrix Group Policy Modeling Wizard inside the HDX Policy section, which performs this task. This tool performs a simulation for the policy applications, returning a report with the current coniguration. This is something similar to Microsoft Windows Domain Group Policy Results. The simulations apply to one or all the domain controllers conigured within your domain, being able to test the application for a speciic user or computer object, including organizational units containing them.
Moreover, you can apply ilters based on the client IP address, the client name, the type of machine (private or shared desktop, private or shared application), or you can apply the simulation to a speciic desktop group.
253
XenDesktop Tuning and Security In the Advanced Options section you can simulate slow network connections and/or loopback processing (basically, a policy application only based on the computer object locations, instead of both the user and computer object positions) for a conigured XenDesktop site. After running the policy application test, you can check the results by right-clicking on the generated report name, and selecting the View Report option.
This tool is extremely powerful when you have to verify unexpected behaviors of your desktop instances or user rights because of the application of incorrect policies.
See also f
The Coniguring virtual desktop policies recipe in Chapter 3, Master Image Coniguration and Tuning
Coniguring the Citrix Access Gateway virtual appliance Performance tuning is not the only optimization work to perform on the IT infrastructures; an IT staff should also focus on the security features to implement and optimize. These concepts need particular care in infrastructures where access is granted to the users' resources. For the Citrix VDI architectures, Citrix NetScaler Access Gateway permits you to have a secure gateway in front of your connection manager, the Web Interface. In this recipe, we're going to discuss how to implement the virtual appliance version of Citrix Access Gateway.
254
Chapter 8
Getting ready In order to perform the coniguration operation for Citrix Access Gateway, irst of all you need to download it from your MyCitrix account by navigating to the Download area, selecting the Netscaler Access Gateway section, then selecting the Virtual Appliances subsection, and downloading the appropriate VPX version for your hypervisor (the supported systems are Citrix XenServer, VMware ESX/ESXi, and Microsoft Hyper-V). After downloading you have to import it into your virtual infrastructure. When importing the virtual appliance, during the coniguration steps, you should assign two different networks to the virtual appliance's virtual network cards, one pointing to the private network, and the other conigured for the public network.
Moreover, you need to allocate a number of licenses equal to the number of your XenDesktop users. As we have seen in Chapter 1, XenDesktop Installation and Coniguration, you have to generate a license ile and associate it to the Access Gateway hostname virtual appliance.
How to do it... In this recipe we will perform the tasks to conigure the Citrix Access Gateway virtual appliance. Perform the following steps: 1. Connect to the console of the conigured Access Gateway virtual machine, and conigure the network parameters, IPv4 address, Netmask, and Gateway IPv4 address. After completing this, select option number 4, Save and quit.
255
XenDesktop Tuning and Security 2. Open a compatible web browser and in the address bar, type the address that was previously assigned to the virtual appliance. 3. Insert the default web portal credentials (nsroot/nsroot) and click on the Login button to continue. 4. On the left-hand side menu, click on the System link, then click on the Setup Wizard… button at the bottom of the page to proceed with the necessary conigurations, as shown in the following screenshot:
5. On the Introduction screen click on Next to continue. 6. In the Network Conig panel conirm or change the conigured network parameters assigned previously, and type in a hostname for the CAG VPX. Additionally, you can insert a mapped IP or an SNIP. After completing this click on Next. 7.
In the Choose Application menu, select if coniguring an existing application template by importing it, or skipping this step. After selecting the radio button for the chosen option, click on Next to continue.
8. In the Summary section, after verifying the inserted information, click on the Finish button to complete the coniguration wizard. 9. On the left-hand side menu, expand the System section, and click on the Licenses link. 10. In the Licenses main menu, click on the Manage Licenses choice, click on the Add… button, and browse for the previously generated and downloaded license ile. After completing this click on the OK button, and on the new prompted window, check the Save coniguration checkbox, and accept to restart the virtual appliance, as shown in the following screenshot:
256
Chapter 8
11. In the System menu click on the Settings link, then select the Conigure Basic Features choice, and verify that the Access Gateway checkbox has been checked. After clicking on OK, click on the Save link to register all the changes.
257
XenDesktop Tuning and Security 12. Expand the Load Balancing group on the left-hand side menu, then select the Servers link. Click on the Add… button, and populate the required ields with the Web Interface machine conigured parameters. Check the Enable after Creating checkbox and click on the Create button. These steps are required to map the Web Interface server within the Access Gateway structure.
If you have more than one Web Interface server, you have to repeat this operation for all the web servers in your Citrix farm.
13. In the Load Balancing section select the Services link. Click on the Add… button and populate the required ields in order to link the Web Interface service, namely the Service Name, Server (the previously mapped Web Interface server(s)), Protocol (HTTP), and Port (80). In the Monitors section, select the http-ecv option and click on the Add button. After completing this, click on Create.
258
Chapter 8
14. In presence of two or more Web Interface machines, you have to create a virtual server with a virtual address to load balance the requests. Navigate to Load Balancing | Virtual Servers, and use the Add button. 15. Specify Name for the load balanced cluster, select HTTP as Protocol, specify IP address, which will be the VIP for this coniguration, and check all the previously loaded Web Interface machines that you want to put in load balancing mode. After inishing this click on the Create button. If you have only one Web Interface server, you can skip the last task.
16. Expand the SSL section on the left-hand side menu, and click on one of the links in the Getting Started wizard area to generate server, client, intermediate-CA, or Root CA certiicates.
Follow the standard procedures to generate a self-signed certificate or a CA verified certificate. In this book we will not discuss the full generation of a certificate, but remember that you need at least a Root CA certificate and a server certificate to configure the Citrix Gateway. 259
XenDesktop Tuning and Security 17. After generating the necessary certiicates, expand the SSL section from the left-hand side menu, and click on Certiicates. In this section, click on the Install button at the bottom of the page, then populate the required ields with the information about the server certiicate; after completing this, click on the Install button.
18. Expand the Access Gateway section on the left-hand side menu; then in the Getting Started section, click on the Access Gateway wizard link. 19. In the Introduction menu click on Next to continue. 20. Specify IP Address and Virtual Server Name in the second creation step; leave the Port ield conigured for the SSL connection (443), and then click on Next.
21. In Certiicate Options select the Use an installed certiicate and private key pair option. Choose the previously conigured server certiicate and click on Next.
260
Chapter 8 22. Enter valid values in the DNS Server and WINS Server IP Address ields; select Name Lookup Priority (DNS or WINS), insert the number of times to retry the DNS connection, and then click on Next. 23. In the Conigure authentication section, select LDAP as the authentication type and populate the following required ields:
The Server section
IP Address: The IP of one of your domain controller servers
Port: The port used to connect to the LDAP (default 389)
Type: Select the AD option (Active Directory LDAP type option)
The Connection Settings section
Base DN: Specify the DN in the form of DC = domain, DC = domain suffix (DC=ctxlab, DC=local)
Administrator Bind DN: Specify the full user DN path (for instance, CN=admin-user, CN=users, DC=ctxlab, DC=local)
Administrator Password and Confirm Administrator Password: Enter and confirm the password for the inserted administrative user
24. Click on the Retrieve Attributes link to check the correct LDAP coniguration, then click on Next to proceed. 25. In the Conigure Authorization section, select either Allow or Deny to allow or deny the connection for the conigured users, and decide whether or not to redirect all the standard HTTP trafic to a secure web address. In this case, you have to enter a secure Access Gateway web address in the form of https://, and then click on Next.
261
XenDesktop Tuning and Security 26. In the Clientless Access section conigure what kind of access is permitted, then choose the Allow, Deny, or Prompt option for the Client Access Persistent Cookie area, and click on Next.
27. After reviewing all the conigured parameters, click on the Finish button in the Summary tab to complete the coniguration procedure. 28. On the left-hand side menu, expand the Access Gateway section, and click on the Virtual Servers link. Select the previously created virtual server and click on the Open button at the bottom of the page. 29. Select the Published Applications tab and click on the Add link in the Secure Ticket Authority section. In the pop-up menu, enter the address of your XenDesktop broker in the form of http://DDCname/scripts/ctxsta.dll, and click on the OK button. After completing this, lag the mapped server link and click on the Activate All link, then click on OK.
30. Select the Policies tab and click on the Insert Policy link at the bottom of the page. 31. Assign a name to the policy, and click on the New… button next to the Request Proile ield, as shown in the following screenshot:
262
Chapter 8 32. In the Create Access Gateway Session Proile window assign a name to the proile, select the Published Applications tab and check the irst four checkboxes under the Override Global settings. 33. Enter the required information (ICA Proxy: ON, Web Interface Address: type in the conigured Access Gateway website address for the Web Interface, Web Interface Portal Mode: NORMAL, and Single Sign-On Domain: type in the conigured domain for your company, then click on the Create button.
34. On the Session Policy screen, select General and True Value as Named Expressions and click on the Add Expression link. After completing this, click on Create. 35. Connect to your Web Interface machine with domain administrative credentials, click on the Web Interface Management link located at Start | All Programs | Citrix. 36. Select the XenApp Web Sites section (left-hand side menu), then click on the Create Site link on the right side of the screen. 37. In the Path ield, type in a new web path to identify the Access Gateway site (for example, /Citrix/AG) and click on Next. 38. On the Specify Point of Authentication screen, select At Access Gateway from the drop-down list and click on Next.
263
XenDesktop Tuning and Security 39. Specify an Authentication service URL in the form of
https://accessgatewayaddress/CitrixAuthService/AuthService.asmx,
select the Explicit radio button option for the Authentication Options menu, and click on the Next button.
40. On the Conirm Settings for New Site screen, click on Next after reviewing the coniguration information. To start the site coniguration process, check the Conigure this site now checkbox and again click on Next to proceed. 41. In the Specify Server Farm section, type in the Citrix Access Gateway VIP address conigured previously, assign a name to the farm, and click on Next. 42. Select Minimal Logon Screen Appearance or Full Logon Screen Appearance, then click on the Next button. 43. Select Published Resource Type (Online, Ofline, or Dual Mode) and click on Next. To complete the coniguration, click on Finish on the last screen. 44. Highlight the created Citrix website, and click on the Secure Access link on the right-hand side menu. 45. Double-click on the default conigured access method and change it from Direct to Gateway direct, then click on OK and click on the Next button to continue.
264
Chapter 8 46. On the Specify Gateway Settings screen, enter the gateway VIP address in the form of FQDN, check the Enable session reliability checkbox, and eventually check the second checkbox only if you have more than one STA servers, then click on Next.
47. Specify the Secure Ticket Authority server address by clicking on the Add button and entering the STA URL in the form of http(s)://XenDesktopDDCFQDN/scripts/ ctxsta.dll. Click on OK to close the URL screen, and then click on Finish to complete the procedure. 48. Open a web browser and type in the address of the conigured FQDN VIP access gateway in the form of https://AGaddress. You'll see a logon screen on which you have to enter valid domain credentials. At this point, you will be able to connect to your published resources through the Access Gateway.
To avoid resolution errors for the Access Gateway VIP address, you should create a DNS record for it or insert a row in the host file of the Citrix Web Interface server.
265
XenDesktop Tuning and Security
How it works... Citrix Access Gateway, also known as NetScaler Access Gateway, is a secure gateway which permits users to connect to an existing XenDesktop/XenApp infrastructure in a protected manner. The installation procedure for the virtual appliance only consists of the import activities under the supported hypervisor. After this phase, you have to conigure the two network interfaces assigned to the gateway; one is used to communicate with the internal area of your architecture, and the other one connects the infrastructure with the outside world. This is not a mandatory coniguration, but it's preferable to differentiate the trafic for the internal and the external worlds. During the coniguration of the network, especially when coniguring the Access Gateway IP Address (also known as NSIP or NetScaler IP address), you will ind two other kinds of network addresses – the mapped IP address (MIP), and the subnet IP address (SNIP). The irst address is used to contact the backend machines, the second allows users to access the NetScaler Access Gateway from hosts located on different networks. Another important network component is given by the virtual IP address (VIP), associated to a conigured virtual server, which is formerly the Access Gateway Web Interface contacted by users and systems to access the published virtual resources. A fundamental operation is linking the Access Gateway to the existing Web Interface systems. In this way you will establish the communication between the irst point of access for the users (NetScaler AG) and the Web Interface, which in this coniguration has been transformed to a sort of backend authentication server. Moreover, this coniguration moment permits you to implement a load-balancing policy, coniguring a virtual address for the two or more Web Interface machines within your infrastructure, and using this address to redirect requests to the active server(s). To be able to communicate with the Access Gateway, it's necessary to generate a certiicate to install on the server and the client machines; this certiicate can be self signed or generated from an existing certiication authority (such as Microsoft CA). Remember that in order to connect the CAG with related platforms such as the Web Interface, the certiicate must be at least 1024 bits in size. You should always consider generating a certiicate from a valid and existing certiication authority. The self-signed certiicate should be used only for PoC and testing environments.
An important aspect is the ability to contact an LDAP server, including the Microsoft Active Directory domains; you will be able to use a single authentication method for the secure gateway, the applications, and the virtual desktop created for your infrastructure.
266
Chapter 8 At this point, the critical conigurations move from the CAG virtual appliance to the conigured Web Interface system(s). After creating a new website and specifying the logon phase at the Access Gateway level, you have to connect this platform to the VIP address of the previously created virtual server, and register the Secure Ticket Authority (STA) to complete the linking procedure. An STA server is used to release authorization tickets when a connection request has been performed in order to access a published resource (a XenApp application or a XenDesktop virtual desktop instance). Don't forget to save your coniguration every time you make a change; it runs in a running-conig manner and without explicitly registering the modiications, so you will lose any update in case of virtual appliance failure or reboot!
There's more... If you want, you can modify the Citrix Access Gateway GUI, by changing its default theme and applying the Citrix Receiver theme. You have to start an SSH session with your NetScaler VPX by locating the Receiver GUI archive (/var/netscaler/gui/vpns/customization/receivertheme as the path and receivertheme.tar.gz as the ilename) and extracting the archive. After completing this, run the following command in order to overwrite the old interface with the new one: cp -r /var/netscaler/gui/vpns/customization/receivertheme/ns_gui/* / netscaler/ns_gui/
Then execute the following command to make the change persistent across the reboots: echo cp -r /var/customizations/* /netscaler/ns_gui >> /nsconfig/ rc.netscaler
After you have rebooted the virtual appliance, you'll be able to see the new applied Access Gateway GUI.
267
XenDesktop Tuning and Security
See also f
The Installing and coniguring Web Interface recipe in Chapter 1, XenDesktop Installation and Coniguration
Coniguring the XenDesktop logging Any operation performed on a system, automatic or manually executed by the users, should be registered in a log ile in order to troubleshoot problems and to be able to reconstruct the activities for any kind of reason, for instance, in case of security or legal checks. In this recipe, we will discuss about the main logging activities performed by the Citrix XenDesktop machines and the way to implement them.
Getting ready To activate or deactivate the logging activities on the virtual desktop instances and the XenDesktop Controller server(s), you have to download the Log Enabler utility from the Citrix website; the .zip archive can be downloaded from http://support.citrix.com/ servlet/KbServlet/download/25517-102-691159/LogEnabler.Zip.zip.
How to do it... In this recipe, we will explain how to conigure and use the Citrix logger platform called Log Enabler. Perform the following steps: 1. Connect to the Citrix Desktop Director server, copy the LogEnabler.zip archive, and extract it. 2. Double-click on the LogEnabler.exe ile, then select the system section for which you want to log the events. Decide if you want to overwrite existing log iles by checking its checkbox, then click on the Enable Logging button to activate the logs or click on Disable Logging to turn off the system logging activities.
268
Chapter 8 3. On the Restart Service pop-up screen, click on Yes to restart the Citrix services in order to activate the system logs. 4. After successfully restarting the services, click on OK to close the conirmation window. 5. Browse the C disk and double-click on the XDLogs folder generated by the Log Enabler utility, then open one of the generated log iles.
6. Connect to the Windows Desktop Image template, copy the LogEnabler.zip archive, and extract it. 7.
Double-click on the LogEnabler.exe ile, then select the system section for which you want to log events. Decide if you want to overwrite the existing log iles by checking its checkbox, then click on the Enable button to activate the logs or click on Disable to turn off the system logging activities.
8. On the Restart Service pop-up screen click on Yes to restart the Citrix services in order to activate the system logs. 9. After successfully restarting the services, click on OK to close the conirmation window.
269
XenDesktop Tuning and Security 10. Browse the C: disk and double-click on the XDLogs folder generated by the Log Enabler utility, and double-click on the generated log ile. This ile will appear as shown in the following screenshot:
How it works... The Citrix XenDesktop logging system operates at two different levels, the irst activation is performed on the Desktop Broker server, while the second works on the virtual desktop instances pointing to the installed Virtual Desktop Agent. For the XenDesktop server components, the logs register information about the following sections: f
Machine Creation Service: The log ile is located at C:\XDLogs\MCS.log
f
Affected configuration file: Citrix.MachineCreation. SdkWcfEndpoint.exe.Config
Active Directory Identity Service: The log ile is located at C:\XDLogs\ ADIdentitiy.log
Affected configuration file: Citrix.ADIdentity.SdkWcfEndpoint. exe.Config
f
Machine Identity Service: The log ile is located at C:\XDLogs\mIdentity.log
f
Affected configuration file: Citrix.MachineIdentity. SdkWcfEndpoint.exe.Config
Citrix Host Service: The log ile is located at C:\XDLogs\HostService.log
Affected configuration file: Citrix.Host.SdkWcfEndpoint.exe. Config
270
Chapter 8 For the client component, logs are registered for the following section: f
Workstation – Virtual Desktop Agent: The log ile is located at C:\XDLogs\VDA.log
Affected configuration file: WorkstationAgent.exe.config
Be careful when coniguring log overwriting; if you decide to activate this option by lagging it in the Logging Enabler menu, you will lose the entire logs generated previously, because the log ile will be overwritten every time you restart the related system service. You should consider implementing a log rotation script, in order to maintain the history of the operations performed on your XenDesktop infrastructure systems.
There's more... If you don't want to use the Log Enabler tool provided by Citrix, you can manually edit the previously listed coniguration iles, and add the following lines, which must be included in between the and tags:
In LogFileName specify the location and ilename for the speciic log, and in the OverwriteLogFile row insert the 0 value if you don't want to activate the log overwriting, otherwise insert 1 if you want to regenerate the log ile every time you restart the related service. Remember to specify a different log ile for every service you are going to activate the system logging.
After completing the operations you have to restart the related services for which you have activated the log registration.
See also f
The Installing and coniguring XenDesktop Collector recipe in Chapter 5, Coniguring Additional Architectural Components
271
XenDesktop Tuning and Security
Chapter 8 XenDesktop lab In this chapter, we have implemented and optimized the security and the performance of the global VDI architecture through the activation and tuning of the Citrix policies, and then installed and conigured the Citrix secure access platform, which is NetScaler Access Gateway. The last step has been to activate the system logs for the servers and the client components. In this lab we're going to conigure a set of policies useful to the user experience, and then we will activate a group of logs in order to be able to retrieve information about our lab environment. Perform the following steps to do so: 1. Connect to the Desktop Controller machine (vmctxddc01 – 192.168.1.60) and perform the following operations: i.
Select a specific USB key device used within your company, and create a user policy, which only permits the mapping of this mass storage device model.
ii.
Create a set of user policies which perform the redirection of all the multimedia contents to the client, instead of the server.
iii. Analyze the traffic priorities within your company, and create a machine policy, which is able to implement the QoS for the most important traffic flows. iv. Activate the logs for the Machine Creation and the Host services; be sure to never overwrite logs. 2. Connect to one of the existing virtual desktop base image templates, and perform the following tasks: i.
Activate the system log for Virtual Desktop Agent; you will lose the log information every time you restart the template machine. This operation must be performed without the use of any external tool.
ii.
Verify the correct application for all the generated policies. In case of policy application issues, access the Desktop Controller server again and run a policy application simulation to understand where the issue has occurred.
272
9
Working with XenDesktop PowerShell In this chapter we will cover: f
f
f
f
Retrieving system information – coniguration service cmdlets Managing Active Directory accounts – AD identity cmdlets Managing the Citrix Desktop Controller – broker cmdlets Administering hosts and machines – host and machine creation cmdlets
Introduction At this point in the book, we have implemented a full functioning XenDesktop architecture made up of the core components plus additional features, in terms of security and performance. With hundreds or thousands of hosts to conigure and machines to deploy, coniguring all the components manually could be dificult. XenDesktop Version 5.6 integrates, for the very irst time, a customization of Microsoft PowerShell. The Citrix team has really improved the integration and the complexity of the PoweShell commands, so the IT technicians are able to reduce the time required to perform the management tasks by the creation of PowerShell scripts, which will be used to deploy at scale the greatest part of the XenDesktop components. Working with PowerShell instead of XenDesktop GUI will give you more lexibility in terms of the kind of operations you are executing and the way in which you are executing them, having a set of additional features to use during the infrastructure creation and coniguration phases.
Working with XenDesktop PowerShell
Retrieving system information – coniguration service cmdlets In this recipe we will use and explain a general-purpose PowerShell cmdlet – the coniguration service category. This is used to retrieve general coniguration parameters and to obtain information about the implementation of the XenDesktop coniguration service.
Getting ready No preliminary tasks are required. You have already installed the Citrix XenDesktop PowerShell SDK during the installation of Desktop Controller role machine(s). To be sure to be able to run a PowerShell script (in the .ps1 format), you have to enable the script execution from the PowerShell prompt by executing the following command: Set-ExecutionPolicy -ExecutionPolicy RemoteSigned -Force
How to do it... In this recipe we will explain and execute the commands associated to the XenDesktop system and services coniguration area. Perform the following steps to do so: 1. Connect to one of the Desktop Broker servers. 2. Click on the PowerShell icon installed on the Windows taskbar. 3. Load the Citrix PowerShell modules by typing in the following command, and then press the Enter key. Asnp Citrix*
To execute a command, you have to press the Enter key after typing in the right command syntax.
4. Retrieve the conigured Desktop Controller administrator by executing the command given next. If you want, you can add search ilters as -AccountSid (searching only for the speciied user SID) and -ReadOnly (searching for accounts only with readonly permissions). Get-ConfigAdministrator
5. Add a new XenDesktop farm administrator by executing the next command; optionally, you can assign the read-only permission by specifying the -ReadOnly parameter. New-ConfigAdministrator –Account 274
Chapter 9 6. To remove an existing domain account from the XenDesktop administrators group, execute the following command: Remove-ConfigAdministrator
7.
To retrieve the current status of the coniguration service, execute the next command; the output result will be OK in absence of coniguration issues. Get-ConfigServiceStatus
8. To get the connection string used by the coniguration service to connect to the XenDesktop database, execute the following command: Get-ConfigDBConnection
9. Starting from the previously received output, it's possible to conigure the connection string to let the coniguration service use the system database. For this command, you have to specify the Server, Initial Catalog, and Integrated Security parameters. Set-ConfigDBConnection –DBConnection "Server=; Initial Catalog=; Integrated Security="
10. Starting from an existing Citrix database, you can generate a SQL procedure ile to recreate the database. Execute the following command to complete this task, specifying the DatabaseName and ServiceGroupName parameters. Get-ConfigDBSchema -DatabaseName -ServiceGroupName > Path:\FileName.sql
You need to configure a destination database with the same name of the source database, otherwise the script will fail!
11. To retrieve information about the active coniguration service objects (Instance, Service, and ServiceGroup), execute the next three commands, respectively: Get-ConfigRegisteredServiceInstance Get-ConfigService Get-ConfigServiceGroup
12. When necessary, you can switch a running task from one host to another by using the following PowerShell command: Switch-ConfigTask –Host2
13. To test a set of operations to check the status of the coniguration service, run the following script: #------------ Script - Configuration Service #------------ Define Variables 275
Working with XenDesktop PowerShell $Server_Conn="vmddbctx01\CITRIX" $Catalog_Conn="CitrixXenDesktopDB" #-----------write-Host "XenDesktop - Configuration Service CmdLets" #---------- Clear the existing Configuration Service DB connection $Clear = Set-ConfigDBConnection -DBConnection $null Write-Host "Clearing any previous DB connection - Status: " $Clear #---------- Set the Configuration Service DB connection string $New_Conn = Set-ConfigDBConnection -DBConnection "Server=$Server_ Conn; Initial Catalog=$Catalog_Conn; Integrated Security=$true" Write-Host "Configuring the DB string connection - Status: " $New_ Conn $Configured_String = Get-configDBConnection Write-Host "The new configured DB connection string is: " $Configured_String exit
You have to save this script with the .ps1 extension, in order to invoke it with PowerShell.
The preceding script produces the following screenshot:
How it works... The coniguration service cmdlets of XenDesktop PowerShell permit managing the coniguration service and its related information – the metadata for the entire XenDesktop infrastructure, the service instances registered within the VDI architecture, and the collections of these services, called service groups.
276
Chapter 9 This set of commands offers the ability to retrieve the administrative user and the relative permissions (the Get-ConfigAdministrator command), and optionally setting new administrators for the coniguration service (the New-ConfigAdministrator command); in this case, you can specify the level of permissions for the account, in the form of Full (a complete access level, no parameter is required) or -ReadOnly (permissions set to read-only). Based on a similar syntax, you can remove a conigured administrative account by running the Remove-ConfigAdministrator cmdlet, iltering the existing username by account name or SID. Moreover, it's possible to check and conigure the database connection string to contact the conigured XenDesktop SQL Server database. These operations are permitted by the GetConfigDBConnection (retrieve the current coniguration) and Set-ConfigDBConnection commands (conigure the database connection string); both the commands use Database server name, Instance name, Database name, and Integrated security as information ields. In the script that we saw in the How to do it… section of this recipe, we have regenerated a database connection string; to be sure of being able to recreate it, irst of all we have cleared any existing connection, setting it to null (verify the command associated to the $Clear variable). Then we have deined the $New_Conn variable, using the SetConfigDBConnection command. All the parameters have been deined at the top of the script, in the form of variables. Use the Write-Host command to echo results on the standard output.
There's more... In some cases it could be useful to retrieve the state of the registered services, in order to verify their availability; you can use the Test-ConfigServiceInstanceAvailability cmdlet, retrieving if the service is responding or not, and its responsive time. Run the following example to test the use of this command: Get-ConfigRegisteredServiceInstance | Test-ConfigServiceInstanceAvailabil ity | more
Use the -ForceWaitForOneOfEachType parameter to stop checking for a service category, when one of its services respond.
See also f
The Preparing the SQL Server database recipe in Chapter 1, XenDesktop Installation and Coniguration 277
Working with XenDesktop PowerShell
Managing Active Directory accounts – AD identity cmdlets In this recipe we will discuss the utilization of the Active Directory identity cmdlets; this is a capability that permits retrieving and coniguring the Active Directory objects used by Citrix XenDesktop, such as machine accounts assigned to existing desktop catalogs.
Getting ready No preliminary tasks are required. You have already installed the Citrix XenDesktop PowerShell SDK during the installation of Desktop Controller role machine(s). To be sure of being able to run a PowerShell script (in the .ps1 format), you have to enable the script execution from the PowerShell prompt by executing the following command: Set-ExecutionPolicy -ExecutionPolicy RemoteSigned -Force
How to do it... The following are the steps required to manage the XenDesktop machine identity through the use of PowerShell: 1. Connect to one of the Desktop Broker servers. 2. Click on the PowerShell icon installed on the Windows taskbar. 3. Load the Citrix PowerShell modules by typing the following command, then press the Enter key. Asnp Citrix*
4. To generate a new desktop catalog and interface it with your company domain, run the next PowerShell command; the parameters involved are -NamingScheme and -NamingSchemeType. New-AcctIdentityPool -IdentityPoolName -NamingScheme -Domain -NamingSchemeType
5. To retrieve information on the currently existing machine catalogs, you have to use the command given next; you can use ilters such as -IdentityPoolName, -IdentityPoolUid, and -AdminAddress, which permit you to specify the address of a particular Desktop Controller. Get-AcctIdentityPool
278
Chapter 9 You can sort the output results by using the -SortBy parameter, specifying the file for which you want to sort the output.
6. To rename an existing catalog / identity pool, execute the following command: Rename-AcctIdentityPool –IdentityPoolName -NewIdentityPoolName
To modify a catalog configuration parameter, use the SetAcctIdentityPool command. You can retrieve information about its use by navigating to Get-Help Set-AcctIdentityPool -detailed | More.
7.
To remove a created machine catalog from your XenDesktop architecture, use the Remove-AcctIdentityPool cmdlet in the following way: - Remove-AcctIdentityPool –IdentityPoolName
You can also use it in the following way: - Remove-AcctIdentityPool –IdentityPoolUid
8. To populate the created catalogs with domain machine accounts execute the following task: New-AcctADAccount –IdentityPoolName -Count -StartCount -AdminAddress
You can run this command only once at a time; you cannot execute parallel account creations!
9. Retrieve the generated computer account data by running the next command; you can ilter the information using the -IdentityPoolName and -Lock parameters: Get-AcctADAccount
10. The next command performs the required updates on the imported Active Directory computer accounts in a catalog; optionally you can use the -AllAccounts and the -AdminAddress parameters. Update-AcctADAccount –IdentityPoolName
11. Finally, you have the ability to remove computer accounts from an existing identity pool in the following way; use the -Force option to proceed, in case of system exceptions as well. Remove-AcctADAccount –IdentityPoolName -ADAccountName -RemovalOption 279
Working with XenDesktop PowerShell You can reset the machine account password by running the following command: Repair-AcctADAccount –ADAccountName "domain\ computerName" –Force
12. Execute the following script to operate on the catalog and machine accounts creation: #------------ Script - Configuration Service #------------ Define Variables $AD_Domain="ctxlab.local" $ID_Pool="Test-Pool-01" $Controller_Address="192.168.1.60" #------------ Creating and Identity Pool write-Host "XenDesktop - Creating an Identity Pool" $ID_Pool_Create = New-AcctIdentityPool -IdentityPoolName $ID_Pool -NamingScheme Desk-T## -Domain $AD_Domain -NamingSchemeType Numeric Write-Output "Pool creation activities - Status: " $ID_Pool_Create #---------- Verify the pool creation $Check_Pool = Get-AcctIdentityPool -IdentityPoolName $ID_Pool | measure if ($Check_Pool.count -gt 0) {Write-Host "Identity Pool correctly created."} else {Write-Host "Identity pool not correctly generated. Please verify." exit } #---------- Creating AD computer accounts New-AcctADAccount –IdentityPoolName $ID_Pool -Count 3 -StartCount 10 -AdminAddress $Controller_Address exit 280
Chapter 9 The preceding script produces the following screenshot:
How it works... In this recipe we have discussed about the management of the XenDesktop identity pools and their objects, the Active Directory computer accounts contained within the pools. These commands could be particularly useful in case of advanced management of the pools and the computer accounts within it, in terms of changes, deletion, creation, and advanced management of the Active Directory machine accounts. The irst command collections discuss the identity pools and the four main operations that we can perform on them – the creation (New-AcctIdentityPool), the list of resources (Get-AcctIdentityPool), the renaming (Rename-AcctIdentityPool), and the deletion (Remove-AcctIdentityPool). For creating an identity pool you need to specify the name of the AD objects container, the Desktop Controller address to which the pool will refer, and the two main conigurable characteristics – the naming scheme (the naming convention assigned to the AD computer accounts generated within an identity pool, in the form of MachineName##, where the sharp symbols specify the machine progressive numbering), and the naming scheme type (alphabetic or numeric progression). For instance, you could specify an alphabetical machine naming convention as, Desk-T-AA. The Rename-AcctIdentityPool command permits you to rename existing pools; you only have to specify the old pool name and the new name to use as its substitution; as simple as this is the last identity pool command, Remove-AcctIdentityPool. Based on whether you are moving ilter on the pool name or the pool UID, you can delete one or more existing pool(s). You can remove a pool only when it has no associated machine accounts.
281
Working with XenDesktop PowerShell The second command group permits you to manage the Active Directory machine accounts, which can be grouped with the identity pools; the New-AcctADAccount cmdlet lets you create a computer account within your domain. Based on the naming convention deined in the pool on which the machine account is linked, you can specify the starting progressive machine number (the -StartCount parameter) and the number of accounts to create (the -Count parameter). To remove computer accounts that were created, you have to use the Remove-AcctADAccount command; particularly what's interesting in this cmdlet is the presence of the modality to perform the computer account deletion, with -RemovalOption conigurable to remove the machine accounts only from the XenDesktop (the None option), removing them also from the Active Directory domain (the Delete option), or disabling the accounts in the AD domain (the Disable option). Use the -Force parameter to remove the accounts, in case of warnings as well.
The script at the end of the recipe permits you to create an identity pool referring to the related Desktop Controller, and after verifying its correct creation, the pool will be populated with a set of three computer accounts, based on the naming convention conigured for the identity pool (Desk-T## with numeric progression). To count the number of objects, in order to verify the pool creation, the measure command has been used, combined with the count property of the variable containing the number of retrieved pools ($Check_Pool.count).
There's more... With XenDesktop PowerShell, it's also possible to use existing Active Directory computer accounts to generate machine catalog accounts, importing them to the XenDesktop infrastructure, as we have seen earlier in this book for the GUI component. You can perform this operation through the command line by using the Add-AcctADAccount PowerShell command with the following syntax: Add-AcctADAccount –IdentityPoolName -ADAccountName
You can specify the AD computer account in all the common forms, such as Domain\ Computer Name, ComputerName@Domain, or through its FQDN.
See also f
282
The Creating and coniguring the machine catalog recipe in Chapter 6, Creating and Coniguring a Desktop Environment
Chapter 9
Managing the Citrix Desktop Controller – broker cmdlets This is one of the principal PowerShell command groups for XenDesktop, because of the interaction with the Desktop Broker component. This section will be about the use of the set of commands to manage the broker, in terms of displaying conigurations and setting components and parameters.
Getting ready No preliminary tasks are required. You have already installed the Citrix XenDesktop PowerShell SDK during the installation of Desktop Controller role machine(s). To be sure of being able to run a PowerShell script (the .ps1 format), you have to enable the script execution from the PowerShell prompt by executing the following command: Set-ExecutionPolicy -ExecutionPolicy RemoteSigned -Force
How to do it... Let's follow the explanation of the commands included in the Desktop Controllers PowerShell command set. Perform the following steps: 1. Connect to one of the Desktop Broker servers. 2. Click on the PowerShell icon installed on the Windows taskbar. 3. Load the Citrix PowerShell modules by typing in the following command, then press the Enter key. Asnp Citrix*
4. To retrieve the coniguration of the XenDesktop broker site run the following command: Get-Brokersite
5. To modify the parameters of an existing XenDesktop broker site, run the following command; the most important involved parameters are -ApplicationLicenseModel, -AppLicenseEdition, -DesktopLicenseEdition, and -DesktopLicenseModel. Set-BrokerSite –LicenseServerName – LicenseServerPort -AdminAddress
283
Working with XenDesktop PowerShell 6. Run the next command in order to create a desktop catalog to your infrastructure; in the case of a Provisioning Service catalog, you have to use the -PvsAddress, -PvsDomain, and -PvsForVM parameters. New-BrokerCatalog –Name -AllocationType -CatalogKind -Description
The type of catalogs for the CatalogKind option can be PowerManaged, Unmanaged, ThinCloned, SingleImage, Pvd, Pvs, and PvsPvd. With these two last catalog types you can also use the -MachinesArePhysical option.
7.
After creating this you can retrieve information on the existing catalogs by running the command given next, iltering for information such as the allocation type (-AllocationType), or the catalog kind (-CatalogKind). Without any speciic option, you will list the entire infrastructure catalogs: Get-BrokerCatalog
8. To modify the previously conigured catalog characteristics, you have to run the following command: Set-BrokerCatalog –Description –MachinesArePhysical –PvsAddress – PvsDomain –PvsForVM
You cannot modify the allocation type and catalog kind settings!
9. To remove an existing catalog, run the following cmdlet: Remove-BrokerCatalog –Name
10. To list the entire set of existing desktops in your site, run the following command: Get-BrokerDesktop
Later on in this recipe, we will list the most important parameters for this command.
11. To conigure a desktop group in your Citrix broker execute the following cmdlet: New-BrokerDesktopGroup -Name –DesktopKind -Enabled -PublishedName -SecureIcaRequired
284
Chapter 9 The -AutomaticPowerOnForAssigned parameter is usable only for the private desktops, -ShutdownDesktopsAfterUse can be activated only in presence of power-managed desktops.
12. After creating a broker desktop group, you can get back information by using the command given next; you can use the same ilters explained in the previous explanation: Get-BrokerDesktopGroup
13. To modify the coniguration of an existing group, you have to use the SetBrokerDesktopGroup cmdlet; for instance, you could put a desktop group in maintenance mode in the following way: Set-BrokerDesktopGroup -InMaintenanceMode $true
To display the historical usage of the desktop groups run the following command: Get-BrokerDesktopUsage –DesktopGroupName -MaxRecordCount
14. To populate the previously conigured desktop groups, you have to use the following cmdlet: Add-BrokerMachinesToDesktopGroup -Catalog -DesktopGroup -Count
After creating a desktop group machine, you can prepare it for the personal vDisk creation by running the following command: Start-BrokerMachinePvdImagePrepare -InputObject
The task will be performed the next time the machine is started.
15. To retrieve any existing private group (desktop or application desktop), run the following two PowerShell commands respectively; useful ilters are -MachineName, -DesktopGroupUid, -InMaintenanceMode, and -OSType. Get-BrokerPrivateDesktop Get-BrokerPrivateAppDesktop
To verify the resources to which a user has access, use the GetBrokerResource command, filtering for -User and / or -Group (AD group membership for the specified user).
285
Working with XenDesktop PowerShell 16. After completing the machine creation and grouping, it's time to publish applications and to assign them to the existing virtual desktops. The irst useful command permits you to create applications; for using XenDesktop without combining it with XenApp, the only allowed application type is hosted applications: New-BrokerApplication –CommandLineExecutable -BrowserName -DisplayName -Enabled -ShortcutAddedToDesktop -ShortcutAddedToStartMenu - IconFromClient -Description
You can also use resources control parameters such as -CpuPriorityLevel (Low, BelowNormal, Normal, AboveNormal, and High), -WaitForPrinterCreation, and -ColorDepth (FourBit, EightBit, SixteenBit, and TwentyFourBit).
17. To retrieve the published applications, use the following PowerShell cmdlet, combining it with ilters such as -DisplayName, -Enabled, or -BrowserName: Get-BrokerApplication
To rename an already published application use the following command line: Rename-BrokerApplication –Application -DisplayName -BrowserName
18. You can create application folders on which to catalogue and organize published software: New-BrokerApplicationFolder –Name -Description – AdminAddress
19. An alternative to the application creation is the application copy; run the following command to make a copy of the published apps: Copy-BrokerApplication –Application -ApplicationFolder -AdminAddress
20. Use the following PowerShell cmdlet to associate one or more ile extension(s) to a published application: New-BrokerConfiguredFTA –ExtensionName -ApplicationUid
21. To retrieve the association between ile types and software run the next command; you can use ilters such as -Uid (speciic ile type by its UID) and -ExtensionName. Get-BrokerConfiguredFTA
286
Chapter 9 22. To remove a published application from the XenDesktop infrastructure use the following PowerShell cmdlet: Remove-BrokerApplication –BrowserName -DesktopGroup -AdminAddress
23. Once all the application conigurations have been completed, you have to assign the software to an existing desktop group in the following way: Add-BrokerApplication –BrowserName -DesktopGroup
24. A fundamental implementation is the access control on the XenDesktop site resources; the following is the command and related syntax to conigure a rule: New-BrokerAccessPolicyRule –Name -IncludedUserFilterEnabled -IncludedUsers -IncludedDesktopGroupFilterEnabled -IncludedDesktopGroups -AllowRestart
You can also use excluding filters such as -ExcludedClientIPs, -ExcludedDesktopGroups, and -ExcludedUsers.
25. To retrieve the conigured access rules, execute the following cmdlet using the same ilters explained previously for the rule creation process: Get-BrokerAccessPolicyRule
Remove an existing access rule in the following way: Remove-BrokerAccessPolicyRule –Name
26. To create a new assignment rule use the following syntax: New-BrokerAssignmentPolicyRule –Name -DesktopGroupUid -IncludedUsers -PublishedName
To modify and remove an assignment policy, run the SetBrokerAssignmentPolicyRule cmdlet and the RemoveBrokerAssignmentPolicyRule command, respectively.
27. After creating that rule, you can retrieve the currently conigured assignment rules by running the following command: Get-BrokerAssignmentPolicyRule –Name
287
Working with XenDesktop PowerShell 28. The following script operates on part of the discussed broker commands: #------------ Script - Hosting + MCS #----------------------------------#------------ Define Variables $LicSRV="192.168.1.70" $BrokerAddress = "192.168.1.60" $LicPort="27000" $CatName="CatalogBook01" $DeskGroupName="DeskBook01" $App_Path="C:\Windows\System32\notepad.exe"
#------------ Configure the License Server Set-BrokerSite –LicenseServerName $LicSRV –LicenseServerPort $LicPort -AdminAddress $BrokerAddress #---------- Create a XenDesktop Catalog New-BrokerCatalog –Name $CatName -AllocationType Random -CatalogKind PowerManaged -Description "Catalog-Book-Number-01" #---------- Create a Desktop Group New-BrokerDesktopGroup -Name $DeskGroupName –DesktopKind Shared -Enabled $true -PublishedName "Book Desktop Group" -SecureIcaRequired $true –ShutdownDesktopsAfterUse $true #---------- Deploying Machines Add-BrokerMachinesToDesktopGroup -Catalog $CatName -DesktopGroup $DeskGroupName -Count 4 #---------- Publish Notepad Application
288
Chapter 9 New-BrokerApplication –CommandLineExecutable $App_Path -BrowserName NotepadExe -DisplayName "Windows Notepad" -Enabled $true -ShortcutAddedToDesktop $true -ShortcutAddedToStartMenu $false -Description "Notepad Text Editor" #---------- Associate the .txt extension $AppID=$(Get-BrokerApplication -BrowserName NotepadExe) New-BrokerConfiguredFTA –ExtensionName ".txt" -ApplicationUid $AppID.Uid -HandlerName "textfile" #---------- Retrieve published applications Get-BrokerApplication #---------- Filter the resources for the Help Desk team New-BrokerAccessPolicyRule –Name HelpDeskFilter01 -IncludedUserFilterEnabled $true -IncludedUsers "ctxlab\HDL1" -IncludedDesktopGroupFilterEnabled $true -IncludedDesktopGroups $DeskGroupName -AllowRestart $true exit
The preceding script produces the following screenshot:
289
Working with XenDesktop PowerShell
How it works... Using and coniguring the broker cmdlet category has permitted to generate resource containers (catalogs and desktop groups) to which we can assign end-user resources (desktops and applications) and iltering rules (access and assignment); using this division, we can discuss the following ive main PowerShell broker command subcategories: f
f
290
The Site and Catalog subsection: In this area we've conigured the XenDesktop site and the contained catalogs, then we have retrieved information about them. The Set-BrokerSite coniguration command permits you to deine the application and desktop license model (user device or concurrent modalities) and the desktop license edition (STD = Express or VDI, ENT = Enterprise, PLT = Platinum). The New-BrokerCatalog command performs the creation of a machine's catalog; the ThinCloned catalogs and SingleImage catalogs are parts of the Provisioning Services (PVS) architecture. It's also possible to conigure catalogs with the personal vDisk technology for both the MCS and PVS infrastructures. The New-BrokerCatalog command lets you create random or static assigned resource catalogs, specifying which type of catalog you want to create. Moreover, it's possible to use physical machines and assign them to the catalog object (the -MachinesArePhysical option); the only limitation is that you have to deploy a PVS architecture. The Desktops and Desktop groups subsection: In this subsection we've created and managed the desktop groups and the related desktops. For this second object type, the Get-BrokerDesktop command permits to retrieve existing desktop machines by iltering the search for information such as -MachineName (in the form of Domain\ ComputerName), -ApplicationInUse, -CatalogKind, -CatalogName, -DesktopCondition (high resource usage or latency, parameters in the form of --CPU, --ICALatency, and --UPMLogonTime), -DesktopGroupName , -DesktopKind (a desktop can be private or shared), -ImageOutOfDate (a desktop not compliant with the latest base image template updates), -InMaintenanceMode, -IsAssigned (a desktop resource already assigned or not assigned to a user), -LastConnectionTime, -LastConnectionUser, -OSType, -PowerState (the current situation for the desktop, in the form of On|Off|TurningOn|Tur ningOff|Suspending|Resuming|Unmanaged|Unavailable|Unknown), -Protocol (for instance, HDX), and -LastDeregistrationReason. This option permits you to discover why a deregistration has occurred, retrieving the result data as AgentShutdown, AgentSuspended, BrokerRegistrationLimitReached, AgentNotContactable, ContactLost, BrokerError, and DesktopRemoved. After this we have used New-BrokerDesktopGroup to generate a desktop group, and then linked the existing machine with the related desktop group by using the AddBrokerMachinesToDesktopGroup command (the main parameters are the desktop group name and the number of machines to deploy). To retrieve the existing group types (private – applications and desktops), the Get-BrokerPrivateDesktop and Get-BrokerPrivateAppDesktop commands have been used to execute the task.
Chapter 9 f
The Applications subsection: In this subsection we have created, modiied, and copied hosted applications in the XenDesktop architecture using the command line. The New-BrokerApplication command permits you to publish existing applications that are already installed on desktops, which are part of an application desktop group, as we have seen earlier in this book. Also in this case you can specify the already discussed main application option, such as the links publication for the desktop and the Start menu, the visibility and the enabling of the app (the -Visible and -Enabled parameters). The browser name for a published application must be unique within a XenDesktop infrastructure!
A published application can also be copied using the Copy-BrokerApplication cmdlet, specifying the names of the source application and the destination application. All these resources can be grouped in folders, created through the use of the New-BrokerApplicationFolder command. For any app you can specify the ile type association (explicitly specifying it with the –ExtensionName or importing them from the known list of Citrix using the -ImportedFTA parameter) with the New-BrokerConfiguredFTA command. After completing the software publication, you can assign them to existing desktops through the Add-BrokerApplication command, associating the application browser name to the desktop group name to which you want to assign it. f
The Access and Assignment iltering rules subsection: This last subsection has covered the access and assignment rules coniguration; in other words, using these two policy categories it has been possible to regulate the resource usage and access for the users. The New-BrokerAccessPolicyRule command creates an access policy rule for the existing XenDesktop resources, setting which users have the ability to access and use deined desktop resources; you have to enable the inclusion (-IncludedApplicationFilterEnabled, -IncludedClientIPFilterEnabled, -IncludedClientNameFilterEnabled, -IncludedDesktopGroupFilterEnabled, and -IncludedDesktopKindFilterEnabled) and exclusion (-ExcludedClientIPFilterEnabled, -ExcludedClientNameFilterEnabled, -ExcludedDesktopGroupFilterEnabled, and -ExcludedDesktopKindFilterEnabled) ilters to be sure that the included (-IncludedApplications, -IncludedClientIPs, -IncludedClientNames, -IncludedDesktopGroups, and -IncludedDesktopKinds) and excluded (-ExcludedClientIPs, -ExcludedClientNames, -ExcludedDesktopGroups, and -ExcludedDesktopKinds) resources are managed in the right way. For the assignment policy rule, the command to use is NewBrokerAssignmentPolicyRule, specifying the included and/or excluded users (in this second case you have to enable the ExcludedUserFilterEnabled ilter), and the desktop group UID to which you are applying the assignment task. 291
Working with XenDesktop PowerShell
There's more... With the broker cmdlets group it is also possible to manage the power actions to apply to the catalog machines; you can create a new power action related to an existing desktop machine (New-BrokerHostingPowerAction –MachineName -Action -ActualPriority ) and then retrieve it (Get-BrokerHostingPowerAction).
The lower the priority value, the higher is its importance.
Moreover, you can create and manage a full power time scheme for a desktop group, using the creation power time cmdlet (New-BrokerPowerTimeScheme –Name -DaysOfWeek

![НАМИ Выпуск № 56 [№ 56]](https://ebin.pub/img/200x200/56-56.jpg)




![Литературное наследство. Том 56. В.Г. Белинский. II [56]](https://ebin.pub/img/200x200/56-ii-56.jpg)