Building Dashboards with Microsoft Dynamics GP 2016 - Second Edition [2 ed.] 1786467615, 9781786467614
Learn to build professional and powerful dashboards with Microsoft Dynamics GP and Excel About This BookThis book provid
124 35
English Pages 354 Year 2017
Cover
Copyright
Credits
About the Authors
About the Reviewer
www.PacktPub.com
Customer Feedback
Table of Contents
Preface
Chapter 1: Getting Data from Dynamics GP 2016 to Excel 2016
SmartList exports
SmartList Export Solutions
Getting ready
Creating macros
Creating an export solution
Get and Transform – formerly known as Power Query
Office Data Connection files
Creating an .odc file
The location of the .odc file
Reusing an .odc fie
SQL Server Reporting Services
Jet Reports Express for Excel
Basic financial data
Table Builder
SQL Server Management Studio
Analysis Cubes
Third-party solutions
Licensing
Summary
Chapter 2: The Ultimate GP to
Excel Tool – Refreshable Excel Reports
Security
Network share security
Database-level security
Excel 2016 security
Running Excel reports
From Dynamics GP 2016
From Excel 2016
Manual versus auto refresh
Excel refreshable reports via SmartList Designer
Create a new SmartList object
Publish to Excel
Summary
Chapter 3: Pivot Tables – The Basic Building Blocks
Creating pivot tables from GP 2016 Excel report data
Getting data to Excel
Building a pivot table with a calculated field
Creating pivot tables from GP 2016 data connections
Building a revenue pivot table
Copying pivot tables
Building a net income pivot table
Creating a cash pivot table
Creating connected pivot tables from inside Excel
Building the sales pivot table
Adding a receivables pivot table
Summary
Chapter 4: Making Your Data Visually Appealing and Meaningful with Formatting, Conditional Formatting, and Charts
Recap
Preparation
Get pivot data
Revenue
Net income
Formatting
Icon sets
Sparklines
Preparing for Sparklines
Adding Sparklines
Sparkline idiosyncrasies
Deleting Sparklines
Changing Sparkline data
Data bars
Bar chart with trend line
Pie chart
Speedometer chart
The green/yellow/red limit
Building a doughnut
Cutting the doughnut in half
Building a needle
Finishing it off with Sprinkles
Slicers and timelines
Slicers
Creating slicers
Connecting slicers
Timeline
Some more formatting
Summary
Chapter 5: Drilling Back to the Source Data and Other Cool Stuff
Recap
Slicers and timelines options
Slicer orientation
Slicers and timelines color and alignment
Slicer additional options
Learning about hyperlinks
Using drill downs in GP 2016
Drill down background
Using drill downs
Drill down link structure
Other cool Excel stuff
Adding a logo
Good design
Refreshing the data
Sharing
The quick option – e-mail
Network sharing
Hosting via OneDrive
Downloading via OneDrive
Downloading via SharePoint
Hosting via SharePoint Office 365 services
Microsoft Power BI
Summary
Chapter 6: Introducing Jet Reports Express
Recap
What is Jet and why should I use it?
Prebuilt reports
Jet Views and Friendly Names
What is Table Builder?
Create a general ledger trial balance
Other Jet offerings
Summary
Chapter 7: Building Financial Reports in Jet Express for GP
Recap
Building a balance sheet
Building a profit and loss statement
Summary
Chapter 8: Introducing Microsoft
Power BI
Recap
Power BI Desktop versus Service versus Mobile
Power BI Desktop
Power BI Service
Power BI Mobile
Other ways to view Power BI
Power BI Professional (paid) versus Power BI (free)
Typical workflow of Power BI
Update speed
Summary
Chapter 9: Getting Data in Power BI
Recap
Getting data from files
Using Excel reports in Power BI
Connecting to data in Dynamics GP
Direct SQL Connect
SQL statement
OData
Content packs
Online Services
Organizational
Getting data from folders
Summary
Chapter 10: Creating Power BI Visuals
Recap
Using Filters
Formatting as a tool
Understanding standard visuals
Getting quick information with cards
Making a Gauge have more meaning
Getting down with drill down charts
Carving out better data with a Slicer
Adding final touches
Development options - if you have a techie on staff
R - what is it and do I need it?
Summary
Chapter 11: Using the Power BI Service
Recap
Publishing to the service
Creating a dashboard
Getting to know the Q&A feature
Importing an Excel report
Summary
Chapter 12: Sharing and Refreshing Data and Dashboards in Power BI
Recap
Power BI Template
Content Packs
Online Services
Refreshing data
Types of refresh
Online Services
Organizational Content Packs
One-Drive and SharePoint Online
OData
Gateway
Summary
Chapter 13: Using the Power Query Editor
Recap
What is a query?
Exiting Query Editor
Naming queries
Using Applied Steps
Removing unnecessary column(s)
Formatting column Data Types
What is the M language?
Using Replace Values
Transforming data
Trim a little off the top, the right, the left, etc.
Formatting with Case
Working with dates and times
Merging columns
Splitting columns
Merging queries
Appending queries
Summarizing with Group By
Formulating with DAX
Summary
Chapter 14: Bonus Chapter
Recap
Excel 2016
Sharing Excel reports via IM
Sharing Excel reports via live presentation
Jet Express for GP
Eliminating values that should be zero
Refreshing with an option window
Microsoft Power BI
Map of customer balances
Getting data from a folder
Summary
Index
Recommend Papers
![Building Dashboards with Microsoft Dynamics GP 2016 - Second Edition [2 ed.]
1786467615, 9781786467614](https://ebin.pub/img/200x200/building-dashboards-with-microsoft-dynamics-gp-2016-second-edition-2nbsped-1786467615-9781786467614.jpg)
- Author / Uploaded
- Belinda Allen
- Mark Polino
File loading please wait...
Citation preview
Building Dashboards with Microsoft Dynamics GP 2016 Second Edition
Learn to build professional and powerful dashboards with Microsoft Dynamics GP and Excel
Belinda Allen Mark Polino
BIRMINGHAM - MUMBAI
Building Dashboards with Microsoft Dynamics GP 2016 Second Edition Copyright © 2017 Packt Publishing
All rights reserved. No part of this book may be reproduced, stored in a retrieval system, or transmitted in any form or by any means, without the prior written permission of the publisher, except in the case of brief quotations embedded in critical articles or reviews. Every effort has been made in the preparation of this book to ensure the accuracy of the information presented. However, the information contained in this book is sold without warranty, either express or implied. Neither the authors, nor Packt Publishing, and its dealers and distributors will be held liable for any damages caused or alleged to be caused directly or indirectly by this book. Packt Publishing has endeavored to provide trademark information about all of the companies and products mentioned in this book by the appropriate use of capitals. However, Packt Publishing cannot guarantee the accuracy of this information.
First published: March 2013 Second edition: March 2017
Production reference: 1030317
Published by Packt Publishing Ltd. Livery Place 35 Livery Street Birmingham B3 2PB, UK. ISBN 978-1-78646-761-4 www.packtpub.com
Credits Authors Belinda Allen
Project Coordinator Izzat Contractor
Mark Polino Proofreader Reviewer
Safis Editing
Vaidhyanathan Mohan Indexer Commissioning Editor
Aishwarya Gangawane
Ashwin Nair Graphics Acquisition Editor
Jason Monteiro
Denim Pinto Production Coordinator Content Development Editor
Aparna Bhagat
Siddhi Chavan Cover Work Technical Editors Kunal Chaudhari Abhishek Sharma Copy Editors Zainab Bootwala Karuna Narayanan
Aparna Bhagat
About the Authors Belinda Allen is a Microsoft Most Valuable Professional for Dynamics GP (MVP)
and a GPUG (GP User Group) All-Star. Belinda is currently the Business Intelligence Program Manager for the new Azure Cloud-based SaaS ERP offering, PowerGP Online. This is an amped-up version of the GP we all love, running in the Microsoft Azure Cloud. In this role, she helps both Partners and Customers design and implement BI methodologies, allowing businesses to make decisions based on timely and accurate information. Belinda was one of the co-founders of Smith & Allen Consulting, Inc. (SACI), a New York City based firm with over 25 years' experience specializing in business intelligence, analytics and ERP software. On April 1, 2016, SACI joined forces with Njevity, Inc. (www.NjevityToGo.com). Now she gets to spend time in her favorite place, the world of Business Intelligence (BI). NjevityToGo offers solutions for ERP, CRM, BI, and much more in the cloud. Njevity is also the force behind PowerGP Online. Belinda's first book, Real-world Business Intelligence with Microsoft Dynamics GP was co-written with Mark Polino. It's a dive into where to Implementing a Business Intelligence Methodology with Microsoft Dynamics GP. Currently a member of the Credentialing Council for the Association of Dynamics Professionals, Belinda was the first Council Chair. In this role, she led a team of community leaders providing guidance and insight in the delivery and development of credentials for both Microsoft Dynamics GP and Microsoft Dynamics NAV. Belinda is also an inaugural member of the Board of Advisors for PBIUG (Power BI User Group.) In this role she provides her experience to the User Board Members, while they create the foundation for this new organization. The goal is to make Power BI a critical tool in the user's organizations.
Belinda began implementing ERP systems so long ago that Windows was not an operating system but an application. And at that time, larger businesses used main frames with monitors that projected green type on black backgrounds, and smaller business did their accounting by hand. Having seen the evolution that has taken place over the years from sheets of paper to integrated analytics, Belinda still gets excited every time she helps a business improve. Belinda is also well known for her blog, www.BelindaTheGPcsi.com. On her blog, she shares really useful information about the product quickly and succinctly. She has earned the nickname GP CSI because she excels at reviewing GP problems and figuring out what went wrong… and why. With followers from all over the globe, she is able to share knowledge and achieve her mission--"To improve the lives and business success of my followers." Belinda has just started her new blog, www.BIbelinda.com, which is devoted to Microsoft Power BI. When not delving into GP problems and spearheading business success for clients, Belinda enjoys sailing, crochet/knitting, sewing/quilting, reading, and turning wood. For all the good things in my life, I would like to thank my husband, Richard Allen. He's been my best friend and the love of my life for close to 30 years. He's one of the few people I know who loves learning as much as I do. Besides that, he gets my odd sense of humor. I'd like to thank Mark Polino for trusting me to update his words and ideas. I'm not only honored by this trust, I'm grateful for the opportunity. Counting you (and Dara) as my friends is something I cherish. Finally, I'd like to thank my parents. Their support for me has only grown stronger as time goes by. I'm thankful they taught me to think for myself, love to learn new things, and laugh.
Mark Polino is CPA, with additional certifications in financial forensics (CFF) and information technology (CITP). He is a Microsoft MVP for Business Solutions and a GPUG All Star who has worked with Dynamics GP and its predecessors since 1999. He works as the Director of Client Services for Fastpath, and he runs the
DynamicAccounting.net website dedicated to all things Dynamics GP. He is
a regularly featured speaker at Dynamics GP related events.
This is Mark's tenth book, and his seventh GP related book with Packt Publishing. His work includes eight technology-focused books and two novels. He is also the author of the best-selling Microsoft Dynamics GP 2010 Cookbook, the spin off Lite edition, and a co-author for updated GP 2013 and 2016 editions, all from Packt Publishing. First, a huge thank you to Belinda Allen for taking on this project and extending it into places I wouldn't have had the courage to go. You were the driving force behind making this book a reality. Second, to all my friends in the greater GP community, thank you for putting your trust in me through the website, presentations, and books like this. It is not something I take lightly. Finally, to my wife, thank you again for your infinite patience as you listen to me blather on about book projects I'm working on.
About the Reviewer Vaidhyanathan Mohan is a certified Senior Microsoft Dynamics GP/CRM
Implementation & Product Consultant, with expertise in Microsoft Dynamics GP and related technologies. He has worked on various challenging Dynamics GP customizations and implementations. He's an active participant on all Microsoft Community forums. His blog, Dynamics GP - Learn & Discuss (http://vaidymohan.com/) has been listed on Microsoft's official Dynamics GP blog space. He has also reviewed several books on Dynamics GP, such as Developing Microsoft Dynamics GP Business Applications, Microsoft Dynamics GP 2013 Cookbook, etc. He is who he is now because of his devoted parents, his brother, his wife, and his daughter. He is an avid photography enthusiast (http://500px.com/seshadri), loves music, lives on coffee, travels to learn different cultures and nature, and is immensely interested in anything related to Microsoft Dynamics GP.
www.PacktPub.com For support files and downloads related to your book, please visit www.PacktPub.com. Did you know that Packt offers eBook versions of every book published, with PDF and ePub files available? You can upgrade to the eBook version at www. PacktPub.com and as a print book customer, you are entitled to a discount on the eBook copy. Get in touch with us at [email protected] for more details. At www.PacktPub.com, you can also read a collection of free technical articles, sign up for a range of free newsletters and receive exclusive discounts and offers on Packt books and eBooks.
https://www.packtpub.com/mapt
Get the most in-demand software skills with Mapt. Mapt gives you full access to all Packt books and video courses, as well as industry-leading tools to help you plan your personal development and advance your career.
Why subscribe?
• Fully searchable across every book published by Packt • Copy and paste, print, and bookmark content • On demand and accessible via a web browser
Customer Feedback Thanks for purchasing this Packt book. At Packt, quality is at the heart of our editorial process. To help us improve, please leave us an honest review on this book's Amazon page at https://www.amazon.com/dp/1786467615. If you'd like to join our team of regular reviewers, you can email us at [email protected]. We award our regular reviewers with free eBooks and videos in exchange for their valuable feedback. Help us be relentless in improving our products!
Table of Contents Preface vii Chapter 1: Getting Data from Dynamics GP 2016 to Excel 2016 1 SmartList exports 2 SmartList Export Solutions 3 Getting ready 4 Creating macros 5 Creating an export solution 6 Get and Transform – formerly known as Power Query 9 Office Data Connection files 17 Creating an .odc file 18 The location of the .odc file 20 Reusing an .odc fie 22 SQL Server Reporting Services 23 Jet Reports Express for Excel 25 Basic financial data 26 Table Builder 30 SQL Server Management Studio 30 Analysis Cubes 31 Third-party solutions 33 Licensing 34 Summary 35
Chapter 2: The Ultimate GP to Excel Tool – Refreshable Excel Reports Security Network share security Database-level security Excel 2016 security
[i]
37 37 38 40 42
Table of Contents
Running Excel reports 44 From Dynamics GP 2016 44 From Excel 2016 46 Manual versus auto refresh 46 Excel refreshable reports via SmartList Designer 48 Create a new SmartList object 48 Publish to Excel 50 Summary 52
Chapter 3: Pivot Tables – The Basic Building Blocks
53
Chapter 4: Making Your Data Visually Appealing and Meaningful with Formatting, Conditional Formatting, and Charts
73
Creating pivot tables from GP 2016 Excel report data Getting data to Excel Building a pivot table with a calculated field Creating pivot tables from GP 2016 data connections Building a revenue pivot table Copying pivot tables Building a net income pivot table Creating a cash pivot table Creating connected pivot tables from inside Excel Building the sales pivot table Adding a receivables pivot table Summary
55 55 55 59 61 63 64 65 67 67 69 71
Recap 74 Preparation 75 Get pivot data 76 Revenue 77 Net income 80 Formatting 81 Icon sets 84 Sparklines 88 Preparing for Sparklines 88 Adding Sparklines 89 Sparkline idiosyncrasies 91 Deleting Sparklines Changing Sparkline data
91 91
Data bars Bar chart with trend line Pie chart
92 95 98
[ ii ]
Table of Contents
Speedometer chart 101 The green/yellow/red limit 102 Building a doughnut 103 Cutting the doughnut in half 105 Building a needle 106 Finishing it off with Sprinkles 110 Slicers and timelines 112 Slicers 112 Creating slicers Connecting slicers
113 115
Timeline 116 Some more formatting 120 Summary 122
Chapter 5: Drilling Back to the Source Data and Other Cool Stuff
123
Recap 124 Slicers and timelines options 124 Slicer orientation 125 Slicers and timelines color and alignment 126 Slicer additional options 130 Learning about hyperlinks 131 Using drill downs in GP 2016 133 Drill down background 133 Using drill downs 134 Drill down link structure 136 Other cool Excel stuff 137 Adding a logo 138 Good design 139 Refreshing the data 140 Sharing 141 The quick option – e-mail 141 Network sharing 142 Hosting via OneDrive 142 Downloading via OneDrive 142 Downloading via SharePoint 142 Hosting via SharePoint Office 365 services 143 Microsoft Power BI 143 Summary 143
[ iii ]
Table of Contents
Chapter 6: Introducing Jet Reports Express
145
Chapter 7: Building Financial Reports in Jet Express for GP
163
Chapter 8: Introducing Microsoft Power BI
191
Chapter 9: Getting Data in Power BI
203
Recap 145 What is Jet and why should I use it? 146 Prebuilt reports 147 Jet Views and Friendly Names 150 What is Table Builder? 151 Create a general ledger trial balance 152 Other Jet offerings 161 Summary 161 Recap 163 Building a balance sheet 164 Building a profit and loss statement 178 Summary 190 Recap 191 Power BI Desktop versus Service versus Mobile 192 Power BI Desktop 192 Power BI Service 193 Power BI Mobile 196 Other ways to view Power BI 198 Power BI Professional (paid) versus Power BI (free) 199 Typical workflow of Power BI 200 Update speed 202 Summary 202
Recap 203 Getting data from files 204 Using Excel reports in Power BI 204 Connecting to data in Dynamics GP 208 Direct SQL Connect 208 SQL statement 212 OData 215 Content packs 218 Online Services 218 Organizational 222 Getting data from folders 223 Summary 224
[ iv ]
Table of Contents
Chapter 10: Creating Power BI Visuals
225
Chapter 11: Using the Power BI Service
247
Chapter 12: Sharing and Refreshing Data and Dashboards in Power BI
263
Chapter 13: Using the Power Query Editor
281
Recap 225 Using Filters 226 Formatting as a tool 227 Understanding standard visuals 227 Getting quick information with cards 228 Making a Gauge have more meaning 233 Getting down with drill down charts 237 Carving out better data with a Slicer 241 Adding final touches 243 Development options - if you have a techie on staff 245 R - what is it and do I need it? 246 Summary 246 Recap 247 Publishing to the service 248 Creating a dashboard 252 Getting to know the Q&A feature 257 Importing an Excel report 259 Summary 262
Recap 264 Power BI Template 264 Content Packs 267 Online Services 273 Refreshing data 276 Types of refresh 277 Online Services 277 Organizational Content Packs 278 One-Drive and SharePoint Online 279 OData 279 Gateway 280 Summary 280 Recap 281 What is a query? 282 Exiting Query Editor 282 Naming queries 282 [v]
Table of Contents
Using Applied Steps 284 Removing unnecessary column(s) 284 Formatting column Data Types 285 What is the M language? 286 Using Replace Values 288 Transforming data 289 Trim a little off the top, the right, the left, etc. 289 Formatting with Case 290 Working with dates and times 291 Merging columns 294 Splitting columns 297 Merging queries 300 Appending queries 303 Summarizing with Group By 305 Formulating with DAX 307 Summary 310
Chapter 14: Bonus Chapter
311
Index
327
Recap 311 Excel 2016 311 Sharing Excel reports via IM 312 Sharing Excel reports via live presentation 313 Jet Express for GP 315 Eliminating values that should be zero 315 Refreshing with an option window 317 Microsoft Power BI 319 Map of customer balances 319 Getting data from a folder 322 Summary 326
[ vi ]
Preface The first edition of Building Dashboards with Microsoft Dynamics GP 2013 and Excel 2013, written by Mark Polino, is an amazing tool for building dashboards in Excel. Since the release of this book, Excel has continued to increase its value to the GP Community. With GP having gone through two major updates and Excel having gone through one major update, Mark felt it was time to refresh his book. Luckily, Mark chose me to take the lead on the updating process. Those of you who know Mark and me know that although we are close friends, we love to challenge each other and ourselves. We prove this year after year in an Excel Deathmatch we call The Excel Shootout. We invite another contestant for the audience, but it's really a duel between Mark and me. The same thing in our souls that force us to challenge ourselves made us think, what if we added some other Excel and dashboarding elements? The result: this second edition, including both the new free Jet Express for GP and Microsoft Power BI. More Excel, more dashboards, and more cow bell. Sorry for the cow bell joke, that was just for Mark. Can you use this book if you do not have Dynamics GP? Of course! Although, the data samples come directly from GP, the Excel and Power BI sections are generic for any data. The Jet Express for GP section will work only for Dynamics GP and Dynamics NAV.
What this book covers
Chapter 1, Getting Data from Dynamics GP 2016 to Excel 2016, covers the first step to building a report or a dashboard and getting data. In this chapter, we discuss the many options of getting GP Data (and in some cases, any SQL data) into Excel. Chapter 2, The Ultimate GP to Excel Tool – Refreshable Excel Reports, walks us through using prebuilt Excel reports in GP. This chapter also covers two other important topics—granting security to the GP (SQL) data and how to refresh the data in the reports once they are built. [ vii ]
Preface
Chapter 3, Pivot Tables – The Basic Building Blocks, explains the most important element of the dashboard, the Pivot Table. The Pivot Table is such a powerful tool; every Excel user should make it their go-to tool of choice. Chapter 4, Making Your Data Visually Appealing and Meaningful with Formatting, Conditional Formatting, and Charts, guides you through formatting options. Formatting is more than just making a chart pretty. What's more valuable when you are driving in your car, the gas gauge or the number of miles you can drive with the amount of gas you have? Chapter 5, Drilling Back to the Source Data and Other Cool Stuff, helps you add credibility to your report. Being able to look at the data in its source with a single click will make you the office champion. This chapter also covers slicers and timelines, which are essential for creating focus on your data. Chapter 6, Introducing Jet Reports Express, explains not only why you would want to use this report to create basic financial statements inside Excel, but also why they are giving their product away for free. We'll even build an Excel-based General Ledger Trial Balance. Chapter 7, Building Financial Reports in Jet Express for GP, walks us through building a simple Balance Sheet and a simple Profit and Loss report. Using the foundations learned in the chapter, you can become a lean, mean financial report writing machine. Chapter 8, Introducing Microsoft Power BI, acquaints us with Microsoft's new pride and joy, Power BI. This chapter is an overview of the product itself. Understanding where and how the reports are consumed is essential in planning how to build them. Chapter 9, Getting Data in Power BI, reviews (only) some of the options of getting data into Power BI. Chapter 10, Creating Power BI Visuals, will probably be your favorite chapter. In this chapter, we will actually create the charts, cards, tables, and other visuals that display our data. Chapter 11, Using the Power BI Service, is where we learn how to publish and consume our data on the Web and, therefore, our mobile devices. We will even learn how to combine individual visuals on different reports to make a single dashboard. Chapter 12, Sharing and Refreshing Data and Dashboards in Power BI, followed by the summary of this chapter. Chapter 13, Using the Power Query Editor, is probably the most important chapter in the Power BI section. Rarely our data is formatted (or modeled) exactly the way we need for reports. It could be that we just want to combine data from our GP with data from our CRM. This chapter covers how to edit or model our data. [ viii ]
Preface
Chapter 14, Bonus Chapter, is kind of the proverbial kitchen sink. We'll see two additional features for Excel—Jet Express for GP and Power BI. This was just for fun!
What you need for this book
The following list is software prerequisites that are required: • Microsoft Office 2016 Professional Plus or Microsoft Office 365 Business • Microsoft SQL Server 2012, 2014 or 2016 • Microsoft Dynamics GP 2016 with the Fabrikam sample company deployed • A web browser for links • Optional—being a data nut like me!
Who this book is for
This book is for the person that always gets asked questions about their GP data. How much cash do we have? What's the Accounts Payables and/or Receivables balance? Who have we sold our product to? What's in Inventory? You get the point. Basically, if you spend time digging through data for answers, this is for you. This book is also for the forward-thinking individuals who want to stay ahead of trends and competitors and get the raise they deserve.
Conventions
In this book, you will find a number of text styles that distinguish between different kinds of information. Here are some examples of these styles and an explanation of their meaning. Code words in text, database table names, folder names, filenames, file extensions, pathnames, dummy URLs, user input, and Twitter handles are shown as follows: "The Dex.ini file is located in the Data folder of the Dynamics GP installation directory." A block of code is set as follows: =GETPIVOTDATA("Period Balance",Revenue!$A$3,"Year",$E$5,"Period ID",E$6)
[ ix ]
Preface
New terms and important words are shown in bold. Words that you see on the screen, for example, in menus or dialog boxes, appear in the text like this: "We need to turn on Developer ribbon in Excel. In Excel 2016, go to File | Options | Customize Ribbon." Warnings or important notes appear in a box like this.
Tips and tricks appear like this.
Reader feedback
Feedback from our readers is always welcome. Let us know what you think about this book—what you liked or disliked. Reader feedback is important for us as it helps us develop titles that you will really get the most out of. To send us general feedback, simply e-mail [email protected], and mention the book's title in the subject of your message. If there is a topic that you have expertise in and you are interested in either writing or contributing to a book, see our author guide at www.packtpub.com/authors.
Customer support
Now that you are the proud owner of a Packt book, we have a number of things to help you to get the most from your purchase.
Downloading the color images of this book We also provide you with a PDF file that has color images of the screenshots/ diagrams used in this book. The color images will help you better understand the changes in the output. You can download this file from https://www.packtpub.com/sites/default/files/downloads/ BuildingDashboardswithMicrosoftDynamicsGP2016SecondEdition_ ColorImages.pdf
[x]
Preface
Errata
Although we have taken every care to ensure the accuracy of our content, mistakes do happen. If you find a mistake in one of our books—maybe a mistake in the text or the code—we would be grateful if you could report this to us. By doing so, you can save other readers from frustration and help us improve subsequent versions of this book. If you find any errata, please report them by visiting http://www.packtpub. com/submit-errata, selecting your book, clicking on the Errata Submission Form link, and entering the details of your errata. Once your errata are verified, your submission will be accepted and the errata will be uploaded to our website or added to any list of existing errata under the Errata section of that title. To view the previously submitted errata, go to https://www.packtpub.com/books/ content/support and enter the name of the book in the search field. The required information will appear under the Errata section.
Piracy
Piracy of copyrighted material on the Internet is an ongoing problem across all media. At Packt, we take the protection of our copyright and licenses very seriously. If you come across any illegal copies of our works in any form on the Internet, please provide us with the location address or website name immediately so that we can pursue a remedy. Please contact us at [email protected] with a link to the suspected pirated material. We appreciate your help in protecting our authors and our ability to bring you valuable content.
Questions
If you have a problem with any aspect of this book, you can contact us at [email protected], and we will do our best to address the problem.
[ xi ]
Getting Data from Dynamics GP 2016 to Excel 2016 In more than 25 years of experience working in enterprise resource planning (ERP) consulting, every customer I've worked with put something of importance in Microsoft Excel. Why? The same reason you are reading this book. We all know how to use it, we like using it, and the people we share reports with know how to use it. However, we all want to know more about Excel, we all want to use it better, and (I cannot state this in big enough font) we want to impress someone with how great we are at using it. Yes, this means we want to share files and reports that make our colleagues and managers say, "Wow, how did you do this?," all while creating and managing these reports in less time. Together, we will explore the power of Microsoft Excel 2016 and Microsoft Dynamics GP 2016 where we will build simple dashboards that looks anything but simple. Don't worry; we will not be doing any of the "developer-ish" stuff such as named ranges, macros, or VLOOKUPs. Microsoft has added so many amazing features to Excel that you can create amazing reports and dashboards all using native tools. Before we can build a great Excel-based dashboard using the data in Dynamics GP 2016, we have to get the data out of GP and into Excel. This chapter covers eight major ways to get data from Dynamics GP into Excel, with a few extra options thrown in at the end. By the end of this chapter, you should be able to get data into Excel using: • SmartList exports • SmartList Export Solutions • Get and Transform (formerly Microsoft Power Query) [1]
Getting Data from Dynamics GP 2016 to Excel 2016
• Office data-connection files • SQL Server Reporting Services (SSRS) • SQL Server Management Studio (SSMS) • Jet Reports Express for Excel • Analysis cubes Occasionally, we will reference either the Rich Client or the Web Client for Dynamics GP 2016. If you are not sure which option you have, follow the directions for the Rich Client. • •
Dynamics Rich Client: This is when Dynamics is installed directly on the machine Dynamics Web Client: This is when Dynamics is accessed through a browser (Internet Explorer, Chrome, Firefox, Safari, and so on)
SmartList exports
Exporting from a SmartList to Excel is the easiest and most commonly used method in Dynamics GP to get data to Microsoft Excel. We'll practice with an account summary SmartList. To export from a SmartList to Excel for the Dynamics Rich Client, follow these steps: 1. In Dynamics GP 2016, go to Microsoft Dynamics GP | SmartList. 2. Click on the plus sign (+) next to Financial and select Accounts. 3. Once the SmartList finishes loading, click on the large, green Excel button to export this SmartList to Excel:
[2]
Chapter 1
To export from a SmartList to Excel for the Dynamics Web Client, follow these steps: 1. In Dynamics GP 2016, select Administration from the navigation panel on the left-hand side. 2. On the area page, go to Reports | SmartList. 3. Click on the plus sign (+) next to Financial and select Accounts. 4. Once the SmartList finishes loading, click on the large green Excel button to export this SmartList to Excel. In 2010, Microsoft revealed a previously unreleased Dex.ini switch that can dramatically improve the time it takes to export SmartLists to Microsoft Excel. The Dex.ini file is a launch file used to control system behavior, and this switch changes the behavior of an Excel export. Instead of sending data to Excel one line at a time, the switch tells Dynamics GP to bundle the SmartList lines together and send them to Excel as a group. This switch is unsupported and can render the results differently than the default export process. Test this in your test system before using in production. The Dex.ini file is located in the Data folder of the Dynamics GP installation directory. To use this switch, add the following line to the Dex.ini file and restart Dynamics GP: SmartlistEnhancedExcelExport=TRUE
SmartList Export Solutions
While SmartList exports are great for sending Dynamics GP data to Excel for analysis, they aren't an ideal solution for a dashboard. SmartLists sends data to a new Excel file each time. It's a lot of work to export data and rebuild a dashboard every month. An improved option is to use a SmartList Export Solution. SmartList Export Solutions let you export GP data to a saved Excel workbook. They also provide the option to run an Excel macro before and/or after the data populates in Excel. As an example, we will format the header automatically after exporting financial summary information.
[3]
Getting Data from Dynamics GP 2016 to Excel 2016
Getting ready
We have a little setup work to do for this one first. Since these exports are typically repetitive, the setup is worth the effort. Here is how it's done: 1. Access SmartList in the same method used for SmartList exports (where you open SmartList depends on whether you are using the Rich Client or the Web Client of GP). 2. Go to Financial | Account Summary on the left-hand side to generate a SmartList. 3. Click on the Excel button to send the SmartList to Excel. 4. Next, we need to turn on Developer ribbon in Excel. In Excel 2016, go to File | Options | Customize Ribbon. 5. Select the box next to Developer on the right-hand side. Click on OK.
[4]
Chapter 1
Creating macros
A SmartList Export Solution allows you to run an Excel macro before or after the data arrives to format or manipulate the information so that you only have to do it once. Let's record our Excel macro using these steps: 1. Click on the Developer tab and select Record Macro. Accept the default name of Macro1 and click on OK:
2. In Excel 2016, highlight rows 1-5, right-click, and select Insert. 3. Bold the titles in cells A6-F6 by highlighting them and clicking on the B icon on the Home ribbon. 4. In cell A1, enter Sample Excel Solution. 5. From the Developer tab, select Stop Recording. 6. Highlight and delete all the rows. 7. Save the blank file containing just the macro in C: drive, with the name as AccountSummary.xlsm.
[5]
Getting Data from Dynamics GP 2016 to Excel 2016
Creating an export solution
Now that we've prepared our Excel 2016 workbook to receive a SmartList, we need to set up and run the SmartList Export Solution using these steps: 1. Access SmartList in the same method used for SmartList exports (where you open SmartList depends on whether you are using the Rich Client or the Web Client of GP). 2. Go to Financial | Account Summary in the left pane to generate a SmartList. 3. Click on Favorites. Go to Add | Add Favorite. The favorite can be named anything. I'm using Export Solution for our example:
4. Back on the SmartList window, go to SmartList | Export Solutions. Name the solution Export Solution. Set the path to C:\AccountSummary.xlsm (or where you saved your Excel file with the macro) and the completion macro to Macro1:
[6]
Chapter 1
There is a length limit of 80 characters for the document name and path. This can be a little on the short side, so it can be difficult to point an export solution to a file deep in a network file tree.
5. Select the box next to the SmartList favorite under Account Summary named Export Solution: 6. Make sure the Application is set to Excel. If not, change it:
7. Select Save and close the window. 8. Back in the SmartList window, select the Export Solution favorite under Account Summary and click on the Excel button. You will have to unselect the Account Summary in the SmartList window and click back for the new export option to appear.
[7]
Getting Data from Dynamics GP 2016 to Excel 2016
9. Instead of immediately opening Excel, there are now two options. The Quick Export option performs a typical Excel export. We want the second option. Click on the Export Solution option. This will open the Excel file named AccountSummary.xlsm, export the data, and run the macro named Macro1, all with one click:
10. Click on the Export Solution option and watch the file open and the macro execute:
[8]
Chapter 1
Get and Transform – formerly known as Power Query
Without a doubt, this is a personal favorite method of getting GP data into Excel. "Why?" you ask. The reason is with Get and Transform you can: • Access your GP (SQL) data • Combine your GP data with non-GP data • Edit (or model) your GP data (by this, we mean you can combine fields, extract portions from fields, such as the year from a date, replace null values, and so on) • Merge or append tables together And all of this can be done from within Excel without ever logging into a SQL tool such as the SQL Server Studio. You can have developer results while thinking like an Excel user and without being a developer. There is a big advantage to learning this tool. It is the same tool that is used in Microsoft Power BI. So, learning this one tool in Excel gives you a huge advantage in Power BI.
In Excel 2013 and Excel 2010, this feature can be installed as an add-on called Power Query. Note that this feature only works on specific versions of Excel, so check the system requirements before downloading. A table is a file that holds a set of records in the SQL Server. Imagine your chart of accounts being stored in an Excel spreadsheet, which could be a single table for some applications. However, many complex applications (such as Dynamics GP) often break up the information across several tables for efficiency. GP separates the chart of accounts into seven separate tables. Separating the data is good for the application, but confusing to non-developers or database administrators who just want a good Excel report. To make it easier for users, often these virtual tables are created for the purpose of reporting to combine the data together and making the field names logical. A view is what a virtual table in the SQL Server is called. The chart of accounts information in GP, for example, can be found in an out-of-the-box view called Accounts.
[9]
Getting Data from Dynamics GP 2016 to Excel 2016
Let's extract our list of General Ledger Accounts. Fortunately, Microsoft has already created this as a view in the SQL Database. This view has a lot of fields in it, but let's assume we want to make sure all of the accounts are set up with the correct type (Balance Sheet or Profit and Loss) so that when we close the year in the General Ledger, only the Balance Sheet accounts will roll forward into the new year. Follow these steps: 1. Open Microsoft Excel 2016. 2. Go to Data | New Query | From Database | From SQL Server Database:
3. In the SQL Server Database window that appears, enter the name of your SQL Server instance in the Server and Database (optional) field. Our GP data is located on the server named Cherry and the Database is TWO. Click on OK:
[ 10 ]
Chapter 1
If you do not know the server or database names, consult your IT department or your GP Partner. Usually, the server name is the name of the machine on which the SQL Server is installed. The database name can be found in the upper-right corner on the Company Setup window in GP.
4. The Navigator window will open, displaying all the tables and views in the SQL Database you selected. Highlight the Accounts view on the left-hand side. You will then get a preview of this view on the right-hand side. Click on Edit:
[ 11 ]
Getting Data from Dynamics GP 2016 to Excel 2016
5. The Query Editor window will open with the Accounts data loaded. The first step should always be to rename this query to something that represents something that makes sense to the consumer of this report. We will rename ours to Chart of Accounts:
Note that if you select a table, the query will be named Query1, then Query2, and so on. If you have multiple queries on a spreadsheet, it can get confusing as to what they represent. This is why renaming them is important and should be our first job.
6. Click on the Table icon and select Choose Columns:
[ 12 ]
Chapter 1
7. The Choose Columns window will open. Unmark the first item in the list titled (Select All Columns) so that we can manually select the ones we want to keep. Select Account Number, Account Description, Posting Type, Account Type, Active, and Created Date. Click on OK. Now, only the columns selected are displayed:
[ 13 ]
Getting Data from Dynamics GP 2016 to Excel 2016
8. The second-most important step is verifying that the column data type is correct. Highlight the Account Number column, hold the Shift key down, and select the Active column so that all columns are highlighted. Right-click on the highlighted area and go to Change Type | Text. It might already be Text, but this just confirms. You can also highlight the columns one at a time and check the Data Type in the ribbon.
9. Highlight the last column, Created Date, right-click and go to Change Type | Date. This will change the date format from one that displays the time to one that displays only the date:
[ 14 ]
Chapter 1
10. You'll notice that as we perform each step, our actions are recorded in the Applied Steps area. Get and Transform is actually recording everything we do, so when we use this query again, all of the steps will automatically be performed for us:
[ 15 ]
Getting Data from Dynamics GP 2016 to Excel 2016
11. Each column has a filter, so you can choose to filter the data if you desire. Click on the words where the down arrow is located (not the icon) for Close & Load | Close & Load To… If we click on the icon, the data will flow into a table in Excel. Using the Close & Load To… feature, we can load the data into the Excel in-memory data model (Power Pivot):
12. The Load To window opens. From here, you can either load the data to a table in the worksheet or create the connection only that would allow you to save the Excel file without the data. This allows you to refresh the data without saving a large file (but you must be connected to the SQL Server for this to refresh). You can also choose to add the data to the data model. The data is attached to the Excel file, but not visible to the spreadsheet. This is a great option if you only plan to create a PivotTable. Click on Load:
[ 16 ]
Chapter 1
13. The data is now in the Excel spreadsheet as a table. 14. You'll notice there is a Workbook Queries pane whose display can be turned on or off using the Show Queries option on the Data ribbon. Right-clicking on the query provides you with many options, including the ability to Edit the query:
This is only a tiny fraction of what Get and Transform can do. You'll learn more about this great feature in Chapter 12, Sharing and Refreshing Data and Dashboards in Power BI.
Office Data Connection files
Excel has its own method of importing external data from a variety of sources, including data in the SQL Server. This method can be embedded directly in the workbook or stored in a separate file, the Office Data Connection (ODC) file. When this .odc file is created, it can be reused over and over for a quick connection between your GP and Excel that is refreshable.
[ 17 ]
Getting Data from Dynamics GP 2016 to Excel 2016
Creating an .odc file
Let's create an .odc file to bring in our vendors using these steps: 1. In Excel 2016, go to Data | From Other Sources | From SQL Server:
2. The Data Connection window will open. Enter the name of your server and your GP log in credentials. Click on Next.
[ 18 ]
Chapter 1
If you do not know the server or database names, consult your IT department or your GP Partner. Usually, the server name is the name of the machine on which the SQL Server is installed.
3. Select the database you want to report on and then select the view called Vendors. Click on Finish:
The database name can be found in the upper-right corner on the Company Setup window in GP. In the Excel Data Connection Wizard window, first, SQL Views are displayed in alphabetical order; then, SQL Tables are displayed in alphabetical order.
[ 19 ]
Getting Data from Dynamics GP 2016 to Excel 2016
4. The Import Data window will open, providing you with the option of either importing the data into an Excel Table, a PivotTable Report/PivotChart, or just creating the connection between SQL and Excel. Let's leave the option marked as Table and click on OK. The data will then import into the spreadsheet:
The location of the .odc file
We'll find the location of the .odc file we created earlier, with the spreadsheet still open. Follow these steps: 1. Open the Connection Properties window by going to Data | Connections | Properties…
[ 20 ]
Chapter 1
2. Click on the Definition tab, and the Connection File path will be displayed. For me, our file and path is C:\Users\Belinda Allen\Documents\My Data Sources\cherry TWO Vendors.odc. As you can see, the actual .odc name is a combination of your server, your database, and the table/view you used for the connection:
[ 21 ]
Getting Data from Dynamics GP 2016 to Excel 2016
Reusing an .odc fie
One of the great features of using an .odc file is that once it is created, it can be used over and over again. Let's reuse the connection file we just created and follow these steps: 1. Open a blank Excel workbook. Go to Click Data | Existing Connections and scroll to find the connection you just created. For us, it is cherry TWO Vendors. Click on Open:
2. The Import Data window will open, asking how you want to view your data: Table, PivotTable Report/PivotChart, or if you just want to create a connection. [ 22 ]
Chapter 1
Note that you can also simply double-click on the file in Windows Explorer, which will open Excel and take you directly to the Import Data window.
3. You'll then be prompted for your SQL login, which is the same as your GP login.
SQL Server Reporting Services
Microsoft provides prebuilt SSRS reports as part of Dynamics GP 2016. Deploying SSRS reports is included as an option during installation, but they can also be installed later. SSRS provides an easy path to send information to Microsoft Excel 2016. To demonstrate this, start in Dynamics GP 2016 and follow these steps: 1. Select Financial from the navigation pane on the left-hand side. 2. In the list pane which is above the navigation pane, click on Reporting Services Reports. 3. In the center pane, scroll down and find Trial Balance Summary. 4. Double-click on Trial Balance Summary to open the report:
[ 23 ]
Getting Data from Dynamics GP 2016 to Excel 2016
5. Once the report opens in a web browser, change the following criteria: °°
History Year: No
°°
Year: 2016
°°
Starting Account Number: 000-1100-00
°°
Ending Account Number: 999-999-99
°°
Starting Date: 12/01/2016
°°
Ending Date: 12/31/2016
°°
Sort By: Account
6. Click on View Report in the upper-right corner to run the Trial Balance Summary. 7. Select the disk icon and click on Excel:
[ 24 ]
Chapter 1
8. If a security bar opens at the bottom asking Do you want to open or save..., select Open. 9. The Trial Balance Summary report now opens in Excel 2016.
Jet Reports Express for Excel
Shortly after the release of Microsoft Dynamics GP 2016, Microsoft announced that the financial report writer, Management Reporter, was going into maintenance mode. This meant bug fixes would continue, but there would be no new features added. A large reason for this was Management Reporter's inability to go to the cloud. Entering this situation, Jet Reports to the rescue, offering a special release of the Express product to GP users free of charge. What is Jet Reports? Jet Reports has an Excel add-on that enables Jet to work directly with your GP data in SQL. So, it's actually Excel that you are using to build reports. You may be wondering why wouldn't we build them in Excel directly. We asked that question. Once we used the product the first time, we had our answers: • The deliverable report shows no signs of how or where the connection occurred. In the past, we've written a lot of complex Excel reports for customers. More often than not, they have to keep referring to the original copy as they somehow blow away some of the settings. Jet allows the report recipient (viewer) to see only Excel formulas such as SUM, not the connection information. This not only allows for tighter security; it makes the reports easier to consume. • Changing from one company to the next is just three clicks. These are just our personal reasons. There are two elements of this free product: General Ledger (Basic) Financial Report writing and the Jet Table Builder. I'll cover these in more detail in Chapter 6, Introducing Jet Reports Express, and Chapter 7, Building Financial Reports in Jet Express for GP. Meanwhile, let's take a quick peek at how data flows into Excel from GP via Jet Express. I also want to point out that Jet Reports will enable you to use your local version of Excel (installed on your computer) with your GP data. Jet Reports will work even if your GP data is in the cloud (hosted by a service data center or hosted in Azure.) The configuration to connect to your data is relatively simple, but outside the scope of this book.
[ 25 ]
Getting Data from Dynamics GP 2016 to Excel 2016
Basic financial data
After Jet Reports is installed and configured, Jet will appear on the Menu bar in your Excel. Once Jet is clicked, the Jet ribbon will open. For financial statements, we only need the balance of accounts, so we would use the GL function to start building our statements:
Clicking on the GL function will open the Jet Function Wizard window. Using the wizard will allow you to simply "fill in the blanks." In the following screenshot, I've selected that we want to see a row for a range of accounts (000-1100-00 through 000-1140-00). There are also fields to add the criteria of a GL Account category(s), Budget, or to select a specific company (if we want to have a consolidated financial statement.) This will populate Excel with the account numbers:
[ 26 ]
Chapter 1
To display the account name, we'll open the GL function window again and "fill in the blanks". We add a cell reference next to the number, select AccountName, and point to the Account Number cell:
Finally, I'll use the GL function to add the account balance. We select cell, Balance, and reference the Account Number cell like we did earlier. I'll also select the period for which we want to report. I'll select the year 2016 for periods 1 through 12, allowing us to capture the entire year:
[ 27 ]
Getting Data from Dynamics GP 2016 to Excel 2016
My Excel worksheet now looks like the following screenshot, as we are working (by default) in the Design mode. You'll notice that for each Excel cell that we entered data using the GL function wizard, a formula appears in the formula bar. Just as in native Excel, once you become familiar with the formula, you can skip the wizard window and enter the formula directly if you like. In cell A1, Jet entered some commands. This will automatically hide column A, so we can use it in formulas if we like:
Once we click on the Report mode, Jet retrieves all the data requested and displays the accounts, account names, and balances we requested:
[ 28 ]
Chapter 1
Back in the Design mode, I'll quickly perform some normal Excel formatting and add a Sum function:
By clicking on the Report mode again, our simple report of Cash looks ready for presentation:
[ 29 ]
Getting Data from Dynamics GP 2016 to Excel 2016
As mentioned earlier, in Chapter 7, Building Financial Reports in Jet Express for GP, we'll walk together through building a financial statement.
Table Builder
The Table Builder in Jet Reports retrieves data from GP in a similar wizard-driven fashion, like the GL function earlier. It's easy to use, so I'll just reference you to Chapter 6, Introducing Jet Reports Express. We need to give you some reason to keep reading.
SQL Server Management Studio
Microsoft Dynamics GP 2016 runs on SQL Server 2012, SQL Server 2014, and SQL Server 2016. Some companies, in particular those with advanced users, allow read-only access to Microsoft SQL Server to make it easy for users to get just the data they want. Often, this access is provided through the SQL Server Management Studio. Management Studio makes it easy to get data from GP 2016 to Microsoft Excel. To see how easy this is, follow these steps: 1. Open the SQL Server Management Studio. 2. Connect to the SQL Server instance with Dynamics GP 2016 installed using either Windows Authentication or SQL Server Authentication with a user ID and password. If you have access to the SQL Server Management Studio, the login method and credentials will be provided by your database administrator. The user's GP login cannot be used. 3. Select New Query. 4. In the large, white box on the right-hand side, type Use TWO and hit Enter to select the sample TWO database. 5. Type Select * from AccountSummary and click on Execute to run the SQL query. The results will appear below the query:
[ 30 ]
Chapter 1
6. Go to Edit | Select All from the menu to highlight all of the results. 7. Go to Edit | Copy with Headers. 8. Open a blank Excel 2016 sheet. On the Home tab, click on the Paste icon in the upper-left corner to paste the data to Microsoft Excel. There is a setting in the SQL Server that will export headers when copying, even if you forget to pick Copy with Headers. The setting can be found by going to Tools | Options | Query Results | SQL Server | Results To Grid. To activate it, select Include column headers when copying or saving the results.
Analysis Cubes
Microsoft Dynamics GP Analysis Cubes for Excel (ACE) is an Online Analytical Processing (OLAP) tool from Microsoft, designed for Dynamics GP. A full implementation of ACE is beyond the scope of this book, but Analysis Cubes are one of the best sources of data for Excel-based dashboards, so we need to spend a few minutes with them. ACE takes data from Dynamics GP 2016 and places it in a SQL Server based data warehouse for use with the SQL Server Analysis Services. Usually, this is done once a day due to the volume of data that is being pushed through. At its simplest, a data warehouse is a separate place to store information to report off. Often, the data is optimized to improve the reporting process as it moves into the data warehouse. A multidimensional or OLAP cube not only optimizes the structure of the data to improve reporting, it can pre-calculate and aggregate information to make reporting even more powerful. [ 31 ]
Getting Data from Dynamics GP 2016 to Excel 2016
The term "data warehouse" can scare people. Some companies go through painfully long data warehouse implementations with careful definition of every element and arguments over how to normalize data for consistency. Forget all of that. The beauty of a powerful ERP system, such as Microsoft Dynamics GP, is that the database design is known, documented, and doesn't change a lot from version to version. This means that a standard data warehouse can be built that works for companies using Dynamics GP, and it won't require months of work to set up. The Dynamics GP Analysis Cubes product contains well-designed, aggregated tables for most Dynamics GP modules. For people using third-party add-ons, a customized cube with appropriate measures and dimensions would be required. After you work through this book and build a few dashboards, you'll start to bump into some of the limitations of reporting directly off Dynamics GP data. These can include placing an undue load on the GP server, difficulty in finding and joining tables, and the struggle of calculating measures by hand. You'll also want to build more complex dashboards as you grow. Using Analysis Cubes for Excel is a great next logical step. As ACE moves data into a data warehouse for reporting, data-heavy dashboards won't put a load on Dynamics GP. Also, because Analysis Cubes prepopulates and calculates information, complex calculations are available for reporting without having to create formulas in Excel. For example, in the next screenshot, you can see that Budget Variance, Current Ratio, Debit to Equity, and Gross Margin Percentage are all available in Analysis Cubes to simply drag into a pivot table for use in a dashboard. No calculation needed:
[ 32 ]
Chapter 1
Additionally, users have the option of reporting against the data-warehouse relational database or reporting against the cubes. From a practical standpoint, using Analysis Cubes is very similar to the process we will walk through in Chapter 2, The Ultimate GP to Excel Tool – Refreshable Excel Reports. The techniques used in this book to create a dashboard also work well when building an Analysis Cube based dashboard. Analysis Cubes for Dynamics GP is included in the starter pack in GP 2016, so customers upgrading from previous versions have an even stronger reason to implement it. For an in-depth look at some of these reporting solutions, including SSRS and Analysis Cubes, we recommend that you refer to Microsoft Dynamics GP 2010 Reporting by Chris Liley and David Duncan from Packt Publishing. Although this book references an older version of Dynamics GP, the content on Analysis Cubes will still be valid and work with the current version, Dynamics GP 2016.
Third-party solutions
All of the solutions we have discussed so far are either included with Microsoft Dynamics GP 2016 or are available as additional software from Microsoft. However, if you want to work with Microsoft Dynamics GP 2016 and Microsoft Excel, there are also a number of third-party solutions available. Selecting a third-party solution can be a challenging proposition. It seems like every vendor remotely connected to reporting and Excel has put out what they term a Business Intelligence (BI) solution for Dynamics GP. Microsoft even referred to FRx, the financial reporting forerunner to Management Reporter, as a BI solution. This may be technically true, but when you say BI, the average user thinks of a dashboard, not a financial-reporting package. The market has finally shaken out into a few categories with a lot of overlap. The options break down into reporting solutions that can produce dashboards. These are generally known as Corporate Performance Management (CPM) solutions and are more dashboard-focused solutions that can produce financial reports. For our purposes, I'm labeling these solutions as BI. It's really about where the vendor places the emphasis.
[ 33 ]
Getting Data from Dynamics GP 2016 to Excel 2016
Additionally, the choices break down into those that report directly off data in Dynamics GP, those that use a just a data warehouse, and those that use OLAP cubes for their underlying data sources. The continuum for costs and sophistication generally breaks down the same way. Solutions that report directly off GP data tend to be the least sophisticated and the cheapest. Solutions using a cube tend to be more expensive and more powerful. We have an entire section of this book Section 3, Microsoft Power BI focusing on Microsoft's own Power BI. This is a simple and inexpensive dashboarding tool. It doesn't cover every company's needs, but it's certainly worth learning for your company's self-service business intelligence needs. For the purposes of this book, we use the term data warehouse. Some vendors use the term data mart. Generally, a data mart is a specific subset of information in a data warehouse. For example, we might have a data warehouse of operational and financial information, but we segregate just the vendor and AP information into a data mart for use by the purchasing group. Vendors seem to use them interchangeably, with little regard for specific definitions, so for this book, we will use the term data warehouse for both. The techniques shown in this book work pretty much the same whether you are reporting off a live connection to Dynamics GP, a data warehouse, or a multidimensional cube. Live reporting provides instant gratification. The use of a data warehouse improves the ability to scale reporting without increasing the load on the Dynamics GP server.
Licensing
Accessing Dynamics GP 2016 data from applications such as Excel now only requires a SQL Server Client Access License (CAL). No additional GP user license is required. Simplicity at its best!
[ 34 ]
Chapter 1
Summary
In this chapter we've looked at a number of ways to get data from Dynamics GP 2016 into Microsoft Excel 2016. Having a lot of options makes it possible to still build an effective dashboard in spite of those restrictions. How data gets extracted from GP totally depends on the rights and needs of the report creator and/or report consumer. We mention this so that you can experiment and find out which options work best for you and your company. Chances are that you'll use more than one option. If you end up needing all of them, let us know. Better yet, write a book for us to read! I've no doubt we'd learn a lot from you. In the next chapter, we will look at one of the best and easiest options to access Microsoft Dynamics GP 2016 data—(the out of the box) refreshable Excel reports. In that chapter, we will start putting together the data that will eventually go into our dashboard.
[ 35 ]
The Ultimate GP to Excel Tool – Refreshable Excel Reports The easiest method of getting data out of GP into Excel is with Excel refreshable reports. These were introduced in GP version 10 and provide users with the ability to open an existing report which is connected to GP already. To get the latest data from GP you only need to use the Excel refresh button. What could be better. These work very similarly to SmartList as the data is sorted in the same way and almost all default SmartList objects have a corresponding Excel refreshable report. Refreshable Excel reports are easy to deploy, easy to update, and easy to work with. That's why they make a great foundation for an Excel 2016 dashboard. In this chapter, you will learn how to: • Deploy refreshable Excel reports • Manage security to Excel reports • Run Excel reports • Build reports with SmartList Designer
Security
By default, users can view Excel reports and data connections only if they have administrative credentials on the server that is running the SQL Server and if they have access to the network share. Since this isn't a normal setup, users typically need reporting privileges in the SQL Server before they can view the Microsoft Dynamics GP data that is displayed in data connections and Excel reports. [ 37 ]
The Ultimate GP to Excel Tool – Refreshable Excel Reports
There are three areas of security around Excel reports deployed to a network share or local drive: • Security to the network share/local folder • Security at the database level • Security around Excel We'll spend a few minutes on each one.
Network share security
Realistically, network share security is normally going to be set by a network administrator. To make a shortcut for administrators, the minimum required security on the shared folder is: • Change option for the share tab • Read option for the security tab Now, for those of you who want the version that is longer than a (as Mark Polino would say) Latvian wiener dog, follow these steps: 1. In Windows Explorer, right-click on the folder where you deployed the Excel reports and then click on Sharing and Security… 2. On the Sharing tab, click on Advanced Sharing… and select Share this folder. 3. Click on Permissions. 4. If the user or group already exists in this window, you can skip to the next step. Otherwise, follow these steps: °°
Click on Add…
°°
In the Select Users, Computers, or Groups window, enter the group or users to whom you want to provide access to the shared reports
°°
Click on OK
5. Select the user or group to apply permission to in the Group or user names area. 6. Select the Allow checkbox for the Change permission and then click on OK. The Change permission is the minimum required permission.
[ 38 ]
Chapter 2
7. Click on the Security tab. 8. In the Groups or user names area, click on Add. 9. If the user or group already exists in this window, you can skip to the next step. Otherwise, follow these steps: °°
In the Select Users, Computers, or Groups window, enter the group or the users to whom you want to provide access to the shared reports
°°
Click on OK
10. In the Groups or user names area, select each group or user, and then click on the permission that you want the group or the user to have. The minimum required permission is Read. 11. Click on OK. These instructions will vary depending on the version of the Windows server used on the network or the user's version of Windows on a local drive. If you are unsure about setting this up, consult your IT department.
By default, Dynamics GP 2016 deploys reports related to each company and each functional area in their own network folder. This makes it easy to apply different permission levels to sensitive areas such as payroll. [ 39 ]
The Ultimate GP to Excel Tool – Refreshable Excel Reports
Database-level security
Access to information in the Dynamics GP 2016 database is handled a little differently. A set of fixed security roles is created automatically in the SQL Server when Excel reports are deployed. All of these roles start with rpt_. These roles provide access to the underlying tables and views. The process to assign security is to add a user or group to the SQL Server and give them access to the appropriate roles. The users that get added are not Dynamics GP users. They are either SQL Server users (different from the GP login IDs) or active directory users and groups. To connect the SQL role with an Excel report to ensure that a user has appropriate access, you really need the spreadsheet from Microsoft that links the two together. You can find it at https://mbs.microsoft. com/fileexchange/?fileID=e4bb6958-0f07-4451-b72cf02784e484df. This spreadsheet is from version GP 10, but it still works for GP 2016.
In our example, we need access to the Account Summary Default Excel sheet. This sheet uses the Account Summary view. On the spreadsheet, we see a number of roles that include the appropriate access:
For our example, we'll give a user access to the rpt_accounting manager role. In practice, it's not unusual to add all GP users to a single active directory group and give that group access to all the fixed reporting roles. This is particularly true for companies that don't use payroll and that don't have other sensitive reporting requirements. [ 40 ]
Chapter 2
To grant database permission using the built-in roles, we have to add the user or group to the SQL Server and then assign the appropriate role(s). To add a user to SQL Server, follow these steps: 1. Open SQL Server Management Studio and log in using either Windows Authentication or SQL Server Authentication. 2. Go to Security | Logins. 3. Right-click on Logins and select New Login… 4. Click on Search. 5. Enter the domain and user you want to add or enter the group that you want to add to the SQL Server. For my example, I'm entering my domain and user name—Njevity\ballen. This could also be a group of users such as GPUSERS, for example:
6. Click on Check Names to validate the entry and click twice on OK to finish. The user has now been added to the SQL Server. Our example used a domain user, but you can also set up a SQL user. In general, a domain user is preferred, because it eliminates the need for the user to manage multiple logins and passwords for reporting. Using a domain login also provides additional control to administrators. If an employee leaves, for example, removing them from the domain removes both their network access and their reporting access in one step.
[ 41 ]
The Ultimate GP to Excel Tool – Refreshable Excel Reports
To grant access to the reporting roles, follow these steps: 1. Go to Security | Logins, double-click the user or group that you just created. 2. Select User Mapping on the left-hand side. 3. In the upper-center section labeled Users mapped to this login:, select the box next to the company that you want to grant report access to. For our example, select TWO. 4. In the lower-center section named Database role membership for: TWO, select the box next to rpt_Accounting Manager:
5. Click on OK to continue. The user now has rights to access the TWO AccountSummary default report that we've been working with and any other reports available as part of the rpt_Accounting Manager role.
Excel 2016 security
As you connect with database connections in Excel, a security bar may pop up with the message SECURITY WARNING External Data Connections have been disabled:
[ 42 ]
Chapter 2
This is an Excel security feature designed to prevent malicious code from running without the user's knowledge. In our case, however, we deployed the reports. We are now running them on our network and controlling access. This is about as secure as it's going to get, and the message is really annoying for users. Let's turn it off. To disable the Excel security message for these files, follow these steps: 1. Open Microsoft Excel 2016 and go to File | Options | Trust Center. 2. Go to Trusted Center Settings | Trusted Locations. 3. Click on Add new location. 4. Browse to the location where you deployed the Excel reports. In my example, I used C:\GP2016XL. Click on OK. 5. Select the box marked Subfolders of this location are also trusted and click on OK:
6. Click on OK twice to exit. [ 43 ]
The Ultimate GP to Excel Tool – Refreshable Excel Reports
Now, when you run the Excel reports in the next section, the reports will open in Excel 2016 without the security warning. Microsoft offers a great knowledge base article on Excel reports and security at http://support.microsoft.com/kb/949524 for GP 10, but this portion of security remains the same.
Running Excel reports
Our next step is to run an Excel report. These reports can be run from Dynamics GP 2016, or they can be directly opened in Excel 2016. We will look at both these options.
From Dynamics GP 2016
To run an Excel report from within Dynamics GP, follow these steps: 1. In the navigation pane on the left-hand side, click on Financial. The list pane above will change to show financial items. 2. In the list pane, click on Excel Reports. 3. In the navigation list in the center, select TWO AccountSummary Default. Make sure that you select the Option column's options that includes Reports:
[ 44 ]
Chapter 2
Options that contain the word Reports open Excel reports. Options with Data Connections in the string indicate the data connector to build a new report, not an actual report. You can limit the Excel reports list to just Reports or Data Connections with the Add Filter button just above the Excel reports list.
4. Double-click on the TWO AccountSummary Default item. 5. We disabled the security warning earlier, but just in case, if Excel 2016 opens with a security warning at the top of the worksheet, click on Enable Content. 6. Excel will open with live data from Microsoft Dynamics GP:
7. As a test, highlight rows seven through 10 (7-10) on the left-hand side and press the Delete key. 8. Go to Data | Refresh All on the ribbon. Excel 2016 will reconnect to Dynamics GP and bring back in the latest data. Saving the report with a different name in the same folder as the GP deployed reports will make that report visible in the list of Excel reports in GP.
[ 45 ]
The Ultimate GP to Excel Tool – Refreshable Excel Reports
From Excel 2016
To accomplish this same task (run a GP Excel refreshable report) from Excel 2016, follow these steps: 1. Open Windows Explorer and navigate to the location where you deployed the reports at the beginning of this chapter. In my example, the reports were deployed to C:\GP2016XL\. 2. Drill down through the folders to Reports | TWO | Financial. This represents the report storage for the sample company's (TWO) financial reports:
3. Double-click on TWO AccountSummary Default.xlsx. 4. Excel 2016 will open with live data from Dynamics GP.
Manual versus auto refresh
Excel reports are refreshable, but that doesn't mean that they have to refresh automatically. Often accountants ask about saving a static version of the file. They love the idea of refreshing data, but they want it to happen on their terms. Most accountants prefer information that doesn't change once it's been finalized, so this request is perfectly natural. By default, the Dynamics GP 2016 connections are designed to refresh automatically when the file is opened, but you can control this. To understand how to control the refresh options, follow these steps: 1. Start with the TWO AccountSummary Default Excel file that you already have open. 2. In Excel, select the Data tab and then go to Connections | Properties:
[ 46 ]
Chapter 2
3. Uncheck the Refresh data when opening the file box and click on OK. 4. Click on Close to return to the worksheet in Excel. 5. To validate that this worked, select rows seven through 10 (7-10) in the Excel sheet and press Delete. 6. Save the Excel sheet to your desktop as TWO AccountSummary Default Manual Refresh and close Excel 2016. 7. To reopen the file, double-click on TWO AccountSummary Default Manual Refresh on the desktop. 8. Excel will open with data, and rows seven through 10 (7-10) will be blank. The sheet did not refresh automatically. 9. To manually refresh the sheet, right-click anywhere in the data area and click Refresh or select Data | Refresh All.
[ 47 ]
The Ultimate GP to Excel Tool – Refreshable Excel Reports
Excel refreshable reports via SmartList Designer
Since the release of the original version of this book, which focused on Dynamics GP 2013, SmartList has received a few updates. The Designer, which is now part of SmartList, allows for the creation of Excel refreshable reports based on custom SmartList objects that were originated in the Designer. The Designer can easily create both a SmartList object and an Excel refreshable report using a SQL view (which we discussed in Chapter 1, Getting Data from Dynamics GP 2016 to Excel 2016.) Let's create a new SmartList object and a new Excel refreshable report now.
Create a new SmartList object
Let's create a new SmartList object that will display the bank accounts and their balances, from the Bank Reconciliation module. Microsoft has a view already built to do this very thing, named CM00500, which is stored in each company's SQL database. Let's take a look at the following steps to create a new object: 1. Open SmartList as you would to pull up accounts. 2. On the Actions part of the SmartList ribbon, select New:
3. In the List Name, enter Bank Balance and in Series, select Financial from the drop-down list.
4. On the left Database View pane, scroll down and click on the plus (+) Views | plus (+) Company. All the views for the database for the company for which you are currently logged in to GP will be displayed. [ 48 ]
Chapter 2
5. Scroll through the views for Company, find CM00500 and click on the plus (+) display the fields (columns) in that view. 6. Select the fields CHEKBKID, DSCRIPTN, CURNCYID, INACTIVE, and CURRBLNC. The fields will then appear in the Selected Fields pane:
7. Click on Execute Query on the ribbon, and you'll see the data displayed in Result's Preview:
[ 49 ]
The Ultimate GP to Excel Tool – Refreshable Excel Reports
8. If the results look like what you expect, then click on the OK button on the ribbon. This will create the new SmartList object. 9. Since we put this new object in the Financial Series, you'll now see a new folder called Bank Balance that holds our new object:
You've been given the non-Excel gift of "How to create a new SmartList object in SmartList Designer." And yes, you can use these steps to create other SmartList objects, regardless of whether or not you create an Excel refreshable report from them.
Publish to Excel
Now that we've created our object, let's create the Excel refreshable report using these steps: 1. Open SmartList and highlight the new object we just created. 2. On the SmartList Ribbon, click on Publish:
[ 50 ]
Chapter 2
3. You'll receive confirmation that your Excel report was created:
4. Go to the Excel Reports for Financials, that is, go to Financials | Excel Reports. Our new report is now in the list and can be used:
[ 51 ]
The Ultimate GP to Excel Tool – Refreshable Excel Reports
5. Double-click on the Excel report version and your bank balances will appear in Excel:
Summary
We've looked at one of the best methods for getting data for our dashboard. We've deployed, secured, run, and built Excel reports. Now that we've thoroughly explored one of the best ways to get real-time data out of Dynamics GP 2016 and into Microsoft Excel, let's start looking at how to use this information as the foundation for a dashboard. In the next chapter, we will start to build our dashboard using one of the fundamental building blocks—the pivot tables.
[ 52 ]
Pivot Tables – The Basic Building Blocks Pivot tables are the basic building blocks of analysis in Excel. The same concept of establishing the pivot table elements, that is, Rows (required), Values (required), Columns (optional), and Filters (optional), are used within most of the Microsoftreporting tools. Very often, I am asked how someone can make a pivot table look like a report and not like a table. With a few clicks of the mouse, your pivot table can become a professional, easy-to-read report. At their most complex, these tables provide infinite ways to analyze and visualize data. We can't fit an infinite number of ways in this book, so we'll use some common scenarios here. In this chapter, we will start building our Dynamics GP dashboard by learning about: • Creating pivot tables from GP 2016 Excel report data • Creating pivot tables from GP 2016 data connections • Copying pivot tables • Creating connected pivot tables from Excel
[ 53 ]
Pivot Tables – The Basic Building Blocks
In the next few of chapters of this book, we will build a dashboard that looks like the one in the following screenshot, and we will use pivot tables as the foundation:
The term "pivot table" is generic. Microsoft has trademarked the term "PivotTable," so you'll use the items in Excel labeled that way.
[ 54 ]
Chapter 3
Creating pivot tables from GP 2016 Excel report data
The starting point for pivot tables is simply to use data in Microsoft Excel 2016. I often present a session titled PivotTables 101. After almost every presentation, at least one person tells me that they almost didn't attend because they "already knew how to use pivot tables." They then tell me that they are glad they attended as they didn't know about many of the simple Excel features that can turn an ordinary pivot table into an amazing report, chart, or dashboard. Together, we will create and use those features now.
Getting data to Excel
To build our first pivot table, let's start with the TWO AccountSummary Default Excel report that we used in Chapter 2, The Ultimate GP to Excel Tool – Refreshable Excel Reports. Then, follow these steps: 1. In Dynamics GP, on the navigation pane on the left-hand side, click on Financial. The list pane above will change to show financial items. 2. In the list pane, click on Excel Reports. 3. In the navigation list in the center, select TWO AccountSummary Default. Make sure that you select items where the Option includes Reports. 4. Double-click on the TWO AccountSummary Default item. 5. In Chapter 2, The Ultimate GP to Excel Tool – Refreshable Excel Reports, we looked at how to turn off the Excel 2016 security warning at the top of the worksheet. If it still appears, click on Enable Content and then circle back to the security section in the previous chapter. I'm assuming that you've got this fixed now, so we won't revisit it.
Building a pivot table with a calculated field Follow these steps to build the pivot table:
1. Use your cursor to select any cell in the table of data from the Excel report that you just brought into Dynamics GP. 2. Go to Insert | PivotTable from the Excel 2016 ribbon.
[ 55 ]
Pivot Tables – The Basic Building Blocks
3. Select a table or range should be marked, and the Table/Range: should be Table_AccountSummary_Default:
4. Notice that under Choose where you want the PivotTable report to be placed, we are putting this pivot table in a New Worksheet. Click on OK. 5. A new worksheet will open with the canvas for a new pivot table report. In the PivotTable Fields box on the right-hand side, use your mouse to drag items into the areas at the bottom. Drag: °°
Year to Rows
°°
Account Number to Filters
°°
Period ID to Columns
[ 56 ]
Chapter 3
If you used the (edited) version of the Excel refreshable report that we created in the previous chapter, you'll have a column that displays the net of debits and credits already. You could use that in Values and skip this step. But then, you would miss the fun of creating a calculated field.
6. Click anywhere in the pivot table and a new menu option will appear called PivotTable Tools. Go to PivotTable Tools | Analyze | Fields, Items, & Sets | Calculated Field… We will create the net balance right in the pivot table:
[ 57 ]
Pivot Tables – The Basic Building Blocks
7. In the Insert Calculated Field window, enter the name Net Balance. In the Formula field, remove the zero (0), select the Debit Amount field from the Fields list, and select Insert Field. Enter a minus sign (-) in the formula and then add the Credit Amount field. We are creating a formula of debits credits. Click on OK. The new calculated field will automatically appear in the Value area of the PivotTable Field list:
8. This covers all of the accounts. Let's just analyze one account for now. At the top of the pivot table next to Account Number, change (All) to 000-1100-00:
That's it. You've built a pivot table. It's really that easy. Now, we're ready to move into some more building blocks.
[ 58 ]
Chapter 3
Creating pivot tables from GP 2016 data connections One problem with creating a pivot table from data in Excel 2016 is that we have to bring the data from Dynamics GP 2016 into Microsoft Excel. That's not much of a burden when we're dealing with a few hundred rows, but when you get to transactional data, it's easy to have a couple of hundred thousand rows. This is where pivot table performance starts to bog down. For companies with a lot of accounts, high transaction volume, and a lot of history, it's easy to exceed Excel's maximum row count of 1,048,576 rows. Microsoft Excel 2016 lets us build pivot tables without having to bring the data into Excel.
When we deployed Dynamics GP 2016's Excel reports, we also deployed the data connectors. The connectors let us use data in Dynamics GP to build pivot tables without having to bring detailed data into Excel 2016. Let's use this to start building our dashboard. For much of the rest of the book, you'll want to save the file that we're working with. It will ultimately grow into our dashboard. To build a pivot table from Dynamics GP without having to bring everything into Excel, follow these steps: 1. Open a new worksheet in Excel 2016. Go to Data | Existing Connections:
2. In the bottom-left corner of the Existing Connections window, click on Browse for More…
[ 59 ]
Pivot Tables – The Basic Building Blocks
3. In the Select Data Source window, map your way to the location of your deployed GP excel refreshable reports, by going to Data Connections | | Financial. Select the company ID AccountSummary. odc, in our case TWO AccountSummary.odc:
4. Excel 2016 will ask you what to do with the data. Despite also being named AccountSummary, this connector is a little different. The AccountSummary Default report is actually a limited subset of data from the AccountSummary view. The AccountSummary connector has everything in the view, so there is a lot more data available:
5. Select PivotTable Report and click on OK. [ 60 ]
Chapter 3
In versions prior to Excel 2016, merely double-clicking on a *.odc file would take you right to the Import Data window, allowing you to create a pivot table or chart without bringing the data into a worksheet. Selecting the Only Create Connection option is another cool way to create your pivot table and/or chart without storing any data in Excel. Each time it opens, it'll refresh with new data.
Building a revenue pivot table
Now, we have the canvas for a pivot table again, but this time, it's based on Dynamics GP data contained in the SQL Server, not on data that we've brought into Excel. This also makes the Excel files much smaller. Let's use this data to build a revenue pivot table for our dashboard using these steps: 1. Drag Account Number into Rows. 2. Drag Account Category into Filters. 3. Drag Year and Period ID into Columns with Year on top. 4. Drag Period Balance into Values. 5. Click the drop-down box on the Account Category Number filter at the top of the pivot table next to (All). 6. Select the Select Multiple Items box. 7. Uncheck (All). 8. Scroll down and select Sales and Sales Returns and Discounts:
[ 61 ]
Pivot Tables – The Basic Building Blocks
9. Select cell B4. This should contain the year 2013. To filter this to only show 2017, select the drop-down box next to Column Labels. Remember that these steps use the lesson data called Fabrikam. If you are using your own data, the data will vary, so take that into account.
10. Uncheck Select All and select 2017. 11. Select cell B5. This should now contain period 1. To filter this to only show the first four months of 2017, select the drop-down box next to Column Labels. 12. Uncheck Select All and check periods 1 through 4. 13. Finally, let's clean things up. On the menu bar, go to PivotTable Tools | Design | Grand Totals | On for Columns Only:
14. Select cells B6 through F6, and right-click and go to Value Field Settings | Number Format. Choose the formatting option you desire for the currency values in these columns:
[ 62 ]
Chapter 3
Yes, you could format these cells using the method for any normal worksheet. However, if you want the pivot table to retain these formats, you'll want to use this method. Formatting can also be achieved by clicking on the down area for Sum of Period Balance in the Values area of PivotTable Field list.
15. Right-click on the tab at the bottom of the worksheet, select Rename, and type Revenue. 16. Right-click in the pivot table and select PivotTable Options. Name the pivot table Revenue. 17. Save the file as GP 2016 Dashboard.xlsx. Make sure to save it somewhere that you can find it. We will continue working with this file. Saving here is just a precaution. We've now built the source for the revenue data in our dashboard. This will also become our drill-back to the account numbers to support our revenue total.
Copying pivot tables
We have a pivot table for revenue, but we really need similar information to display net income on our dashboard. Fortunately, we don't have to go through that whole exercise again. Since our net income pivot table is based on the same data as our revenue pivot table, we can copy and paste. To create a net income based pivot table, follow these steps: 1. Click anywhere inside the pivot table on the Revenue tab. 2. Select the Analyze tab under the PivotTable Tools grouping. 3. Go to Select | Entire PivotTable. [ 63 ]
Pivot Tables – The Basic Building Blocks
4. Right-click on the pivot table and select Copy. 5. Create a new sheet using the plus (+) key at the bottom. 6. In cell A1, click on the Paste button on the Home ribbon.
Building a net income pivot table
This creates a copy of the sheet on a different tab. Now, we're ready to modify our copied pivot table. Follow these steps: 1. Select the copied pivot table and drag Account Category off the Filters area and back into the PivotTable Fields list. 2. Drag Posting Type into the Filters area:
3. Open the drop-down box for the Posting Type filter next to (All) and select Profit and Loss. 4. The periods should show the first four periods. If not, select cell B5 and click the filter button next to Column Labels. Uncheck Select All and select only periods 1 through 4. 5. Rename the tab Net Income. 6. Right-click in the pivot table and select PivotTable Options. Name the pivot table Net Income. 7. Save the file:
[ 64 ]
Chapter 3
We now have source data for two of the five major elements of our dashboard. We can refresh this data any time from within Excel simply by going to Data | Refresh All.
Creating a cash pivot table
We need a couple more pivot tables to round out our dashboard, so let's build them really fast. First, we need cash, and since it's built from our account summary data as well, it makes this easy. For cash, we just want to see total cash. To build the cash pivot table, make another copy of the revenue pivot table with these steps: 1. Click anywhere inside the pivot table on the Revenue tab. 2. Select the Analyze tab under the PivotTable Tools grouping. 3. Go to Select | Entire PivotTable. 4. Right-click in the pivot table and select Copy. 5. Create a new sheet using the plus (+) key at the bottom. 6. In cell A1, click on the Paste button on the Home ribbon. 7. Rename the worksheet tab to Cash. 8. Save the file.
[ 65 ]
Pivot Tables – The Basic Building Blocks
Now, let's modify it to just get the cash total using these steps: 1. In the PivotTable Field list area on the right-hand side: °°
Remove Year and Period ID from Columns
°°
Remove Accounts from Rows
°°
Move Account Category Number to Rows
°°
Add Year to Filters
2. Select the filter symbol next to Year and select (All). 3. Select the filter symbol next to Row Labels and uncheck everything except Cash. 4. Right-click in the pivot table and select PivotTable Options. Name the pivot table Cash. 5. Save the file:
Nice job. We'll use this information as part of a speedometer graph later on. Selecting all years worked in the sample company because of the number of open years in the GP 2016 sample data. In the real world, you would typically only need the open year since it has a beginning balance and subsequent transactions.
[ 66 ]
Chapter 3
Creating connected pivot tables from inside Excel
So far, we've created pivot tables by starting in Dynamics GP 2016 and sending information to Excel. We can also use Excel 2016 to pull data out of Dynamics GP. For our dashboard, we need some sales data and receivables totals. The sales data that we want exists as a Dynamics GP data connection. The receivables data connection doesn't contain quite what we need, so we'll have to adjust it.
Building the sales pivot table
Let's add a sales pivot table first. To create our sales pivot table, follow these steps: 1. In Excel 2016, click plus (+) next to the worksheet tabs 2016 to add a new worksheet. Name the worksheet Top Ten Customers. 2. Select the Data tab and click on Existing Connections from the ribbon. 3. Click on Browse for More… and navigate to where you installed the GP 2016 data connections for the sample company. Earlier, we deployed it to C:\GP2016XL\Data Connections\TWO. 4. Select the Sales directory and double-click on TWO SalesTransactions Posted Invoices.odc:
[ 67 ]
Pivot Tables – The Basic Building Blocks
5. The Import Data window will open. Select PivotTable Report and click on OK. 6. Click in the pivot table framework area to bring up the PivotTable Field list on the right-hand side. 7. Drag Customer Name into Rows. 8. Drag Document Amount into Values. We don't need all of our customer's sales; that's too much information for a dashboard. Let's limit it to the top 10 customers by sales. To show only the top 10 customers, follow these steps: 1. Click on the first customer name in the sales pivot table. 2. Right-click and go to Filter | Top 10. 3. Notice that we're not limited to the top or just to 10 items, but this is good enough for now. So, click on OK:
4. To sort the sales from the highest to lowest, select the first customer in the pivot table. Click on the filter icon for the Row Labels and select More Sort Options…:
[ 68 ]
Chapter 3
5. In the Sort (Customer Name) window, select Descending (Z to A) by: and choose Sum of Document Amount from the drop-down list:
Like formatting, if you want to save your sort options for a pivot table, you'll need to perform the sorting in the pivot table itself. Often, formatting and sorting performed from the ribbon will not save.
6. Format the Sum of Document Amount column as you did for the previous pivot tables. 7. Right-click in the pivot table and select PivotTable Options. Name the pivot table Top 10 Customers. 8. Save the file.
Adding a receivables pivot table
Now, our pivot table has been reduced to just the top 10 customers by sales and ordered appropriately. All that is left for our foundation is adding receivables aging. To add receivables, follow these steps: 1. In Excel 2016, click plus (+) next to the worksheet tabs to add a new worksheet. Name the worksheet Receivables Aging. 2. Select the Data tab and click on Existing Connections from the ribbon.
[ 69 ]
Pivot Tables – The Basic Building Blocks
3. Click on Browse for More… and navigate to where you installed the GP 2016 data connections for the sample company. Earlier, we installed this in C:\ GP2016XL\Data Connections\TWO. 4. Select the Sales directory and double-click on TWO Customers Past Due Customers. 5. The Import Data window will open. 6. We need to modify the data coming in, so go to Properties | Definition. This view holds past due customer amounts. We want all customer amounts, not just past due totals, so we have to remove the limitation on this data. Follow these steps: 1. In the Command text window, scroll down to the word where. Highlight the word where with your mouse and select all the rest of the text:
2. Press Delete to remove the restrictions. Click on OK to confirm the message that this workbook will no longer match the file and click on OK to continue. 3. Select PivotTable Report and click on OK. [ 70 ]
Chapter 3
4. Click in the pivot table canvas area to bring up PivotTable Field list on the right-hand side. 5. Drag each one of the Aging Buckets down into Values. 6. Drag Values from the Columns area to Rows:
7. Format each Aging Bucket on the pivot table to displays a currency or with commas and decimals. 8. Right-click in the pivot table and select PivotTable Options. Name the pivot table Receivables Aging. 9. Save the file. Now, the data foundation of our dashboard is complete.
Summary
So, we've created five different pivot tables, all of which will be used in our dashboard, which we will continue to work on in the next chapter. We created these pivot tables using a few different methods. Since we used data sources that are included as part of your GP, imagine what you could do with your own data sources (custom views). Pivot tables are super powerful in displaying data. The more variation of rows and columns that you add, the more powerful they become. For example, adding departments in columns with accounts in rows would make for a completely different report than putting months in columns. Experiment with pivot tables and your data, you just might uncover how to make your company more profitable in a way nobody else has thought of yet, making you a Pivot Table Power Hero! In the next chapter, we will start to build the look and feel of our dashboard with conditional formatting. This is another key element, and it's a big part of making a dashboard look great. We'll perform some custom controls with timelines and slicers. Finally, we'll make all it visually appealing.
[ 71 ]
Making Your Data Visually Appealing and Meaningful with Formatting, Conditional Formatting, and Charts Now that we have our data elements for a dashboard, we'll start pulling the pieces together and format them. When presenting on dashboards, I often talk about the dashboard in my car. Yes, I know, so does everyone else, but I have a different twist on it. I talk specifically about the gas tank gauge. If it wasn't there, how often would you buy gas, or worse, run out of gas? No doubt, we'd all carry around a canister of spare gas, just in case. With the normal gas gauge of empty to full, you can figure out how much gas you have with a little math, provided you know how big your tank is. Trust me, nobody wants me driving while doing math in my head. Would that be a Driving While Ciphering (DWC)? Anyway, with the newer visuals of how far I can go with the gas I have in my tank, based on my average driving, I can make informed decisions. That's what a financial dashboard is all about—allowing you to make informed decisions. My personal definition of business intelligence is making informed business decisions based on timely and accurate information.
[ 73 ]
Making Your Data Visually Appealing and Meaningful with Formatting, Conditional Formatting, and Charts
In this chapter, we will start assembling and formatting our dashboard with the help of the following topics: • Get pivot data • Excel formatting • Icon sets • Sparklines • Data bars • Charts • Slicers and timelines • Additional formatting The idea behind conditional formatting is that we want data elements to change visually based on the value of the data. The simplest example is the classic way of presenting positive numbers in black and negative numbers in red. With the conditional formatting options in Excel, we can do so much more. However, first, we have to start building our dashboard. The presentation of negative numbers in red is where we get the English phrase "in the red" to describe a company that is losing money.
Recap
As a reminder, we are working to build a dashboard that looks like this:
[ 74 ]
Chapter 4
Through the first three chapters, you learned how to get data from Microsoft Dynamics GP 2016 into Excel 2016. Along the way, we built a set of pivot tables to serve as the source data for our dashboard. This chapter is where we start to see the dashboard take shape.
Preparation
The idea behind any financial dashboard is to give users a snapshot of key business metrics. On a car dashboard, more important information is given greater weight, that is, the gauges are bigger, placed in the center, and so on. Periodically important data is highlighted as necessary, for example, when the low fuel light comes on to ensure that you are paying attention to the fuel gauge. It doesn't hurt to think that way for financial dashboards as well. We don't want to clutter up our dashboard with too much information.
[ 75 ]
Making Your Data Visually Appealing and Meaningful with Formatting, Conditional Formatting, and Charts
Now that we have the data that we need, we need to set up a sheet to hold our dashboard. To create a new sheet, follow these steps: 1. Open the GP 2016 Dashboard.xlsx file that we saved in the previous chapter. 2. At the bottom of the sheet to the right of the tabs, click on the plus (+) button to create a new sheet. 3. Use the left mouse button to drag the new sheet all the way to the left, making it the first sheet on the left-hand side. 4. Right-click on the sheet name and select Rename. 5. Rename the sheet as Dashboard.
Now that we have a place to build our dashboard, let's get started.
Get pivot data
We want revenue and net income information on our dashboard, but they live in two different pivot tables in our data. Additionally, there is more information in those pivot tables than we want on our dashboard. The answer to this is—Microsoft's GetPivotData formula. Fortunately, you don't really need to spend much time figuring how to use the formula. Let's set up revenue and net income on our dashboard. To do this, follow these steps: 1. In cell D5 of the Dashboard sheet, type Year. 2. In cell D6, type Period. 3. In cell D7, type Revenue. 4. In cell D8, type Net Income.
[ 76 ]
Chapter 4
Revenue
As a reminder, our revenue pivot table looks like this:
Now that we have our heading information, let's add revenue and expense data using these steps: 1. Select cell E5 on the Dashboard sheet. 2. Type the equal sign (=) to start an Excel formula. 3. With your mouse, select the Revenue tab. 4. Click on cell B4 on the Revenue worksheet. This should be the year value 2017. Hit Enter when done:
You should now have 2017 sitting in cell E5 next to Year. To add periods, follow these steps: 1. Select cell E6 on the Dashboard sheet. 2. Type the equal sign (=) to start an Excel formula. 3. With your mouse, select the Revenue tab. 4. Click on cell B5 on the Revenue worksheet. This should be period 1. Hit Enter when done.
[ 77 ]
Making Your Data Visually Appealing and Meaningful with Formatting, Conditional Formatting, and Charts
As these are just filters and not pivot table results, we can copy them.
5. Right-click on cell E6 on the Dashboard sheet and select Copy. 6. With your mouse, highlight cells F6, G6, and H6. 7. Right-click and select Paste.
Now that we have our year at the top and our periods, let's add some data. Use these steps: 1. On the Dashboard worksheet, select cell E7 and type in the equal sign (=). 2. Move to the Revenue worksheet, select cell B10 and press Enter. This places the revenue amount for period 1 on the dashboard. If you highlight the amount, you'll see that the formula is a little strange. It looks like this: =GETPIVOTDATA("Period Balance",Revenue!$A$3,"Year","2017","Period ID",1)
This is telling Excel to get the Period Balance value from the pivot table that starts in cell A3, where the year is 2017 and Period ID is 1. That works great for this cell, but there are two problems with this formula. First, as 2017 and 1 are hardcoded, this formula won't adjust when you copy cells for period 2, period 3, and so on. For the same reason, if the pivot table is changed to a different year or to reflect different periods, our dashboard won't update. We need to improve this formula. Also, since revenue is a credit, the amount appears as a negative, so we need to reverse the sign so that a credit appears as a positive.
[ 78 ]
Chapter 4
To reverse the sign and make the GetPivotData formula more flexible, follow these steps: 1. Select the formula in cell E7. 2. Highlight just "2017" in the formula (including the quotes), click on cell E5, press the F4 key to add anchors (dollar signs), and hit Enter. The formula should now look like this: =GETPIVOTDATA("Period Balance",Revenue!$A$3,"Year",$E$5,"Period ID",1)
3. Highlight just the number 1 in the formula, click on cell E6 and key in a dollar sign ($) before the number 6 to anchor it. Hit Enter when done. The formula should look like this: =GETPIVOTDATA("Period Balance",Revenue!$A$3,"Year",$E$5,"Period ID",E$6)
4. Still editing the formula cell E7, enter minus (-) between = and GETPIVOTDATA to reverse the sign. The final formula should look like this: =-GETPIVOTDATA("Period Balance",Revenue!$A$3,"Year",$E$5,"Period ID",E$6)
5. Now, you can copy the formula to cells F7, G7, and H7:
[ 79 ]
Making Your Data Visually Appealing and Meaningful with Formatting, Conditional Formatting, and Charts
Net income
We need to repeat this process to add net income. Our net income pivot table from Chapter 3, Pivot Tables – The Basic Building Blocks, looks like this:
To get net income below revenue, follow these steps: 1. On the Dashboard worksheet, select cell E8 and type in the equal sign (=). 2. Move to the Net Income worksheet, select cell B18, and press Enter. This gives you a default formula: =GETPIVOTDATA("Period Balance",'Net Income'!$A$3,"Year","2017","Period ID",1)
3. Select the formula in cell E8. 4. Highlight just "2017" in the formula, click on cell E5, press the F4 key to add anchors ($), and hit Enter. The formula should now look like this: =GETPIVOTDATA("Period Balance",'Net Income'!$A$3,"Year",$E$5,"Period ID",1)
[ 80 ]
Chapter 4
5. Highlight just the number 1 in the formula, click on cell E6, and key a dollar sign ($) before the number 6 to anchor it. Hit Enter when done. The formula should look like this: =GETPIVOTDATA("Period Balance",'Net Income'!$A$3,"Year",$E$5,"Period ID",E$6)
6. Still editing the formula cell E8, enter minus (1) between = and GETPIVOTDATA to reverse the sign. The final formula should look like this: =-GETPIVOTDATA("Period Balance",'Net Income'!$A$3,"Year",$E$5,"Period ID",E$6)
7. Now, you can copy the formula in E8 to cells F8, G8, and H8:
Formatting
Now that we have a start to our dashboard, let's improve the look of our revenue and net income table. To do this, follow these steps: 1. On the Dashboard sheet, select cells D5 and E5. 2. Right-click and select Format Cells. 3. On the Font tab, set Font Style to Bold. 4. On the Border tab, click on the Outline and Inside buttons. 5. On the Fill tab, select a light-gray background for these cells and hit OK. 6. Highlight cells D6 through H6. 7. Right-click and select Format Cells. 8. On the Font tab, set Font Style to Bold. 9. On the Alignment tab, set Horizontal to Center.
[ 81 ]
Making Your Data Visually Appealing and Meaningful with Formatting, Conditional Formatting, and Charts
10. On the Border tab, click on the Outline and Inside buttons.
11. On the Fill tab, select a light-gray background for these cells and hit OK. 12. Highlight cell D6. 13. Right-click and select Format Cells. 14. On the Alignment tab, set Horizontal to Left (Indent) and hit OK.
15. Highlight cells D7 through H8. 16. Right-click and select Format Cells. 17. On the Number tab, set Category to Number and Decimal places to 0. 18. Select the box next to Use 1000 separator (,).
[ 82 ]
Chapter 4
19. Under Use Negative Numbers, select the red numbers with parentheses:
20. On the Border tab, click on the Outline and Inside buttons and hit OK.
We put boxes around the data because at the end, we are going to turn off gridlines in Excel. We want to highlight this data, not have it floating around in space. The lines help set this data off from other elements.
Now that we have the start of our dashboard, let's layer in some conditional formatting, starting with icon sets.
[ 83 ]
Making Your Data Visually Appealing and Meaningful with Formatting, Conditional Formatting, and Charts
Icon sets
Icon sets are a great way to segregate data with an identifier based on thresholds. For example, if we can say that if at any time revenue is above a certain number, we're doing fine. If it's between two numbers, we're worried, and if it's below a certain number, we're in trouble. Icon sets let you represent data like this graphically. A firm might say that monthly revenue over 1,000,000 is fine, revenue between 750,000 and 1,000,000 is okay, and revenue under 750,000 requires management to intervene to find out what's going on. The first tier can be represented by a green circle, the middle tier by a yellow triangle, and the last tier by a red diamond. This gives anyone even glancing at the dashboard a good idea of what needs their attention. An option in Excel 2016 is to use the same icon but a different color to represent the different tiers, for example, a circle in red, yellow, or green. This isn't a great idea for two reasons. First, some people have trouble distinguishing colors. Second, the dashboard may get printed out for someone to take with them. If it's printed in black and white, the power of color is lost. I recommend that you use both symbols and color when using indicators. You can also build icon sets based on any number of other criteria, including percent, a formula, or percentile rank.
For our dashboard, we'll use a straightforward example: Status
Revenue
Net Income
Acceptable (green)
>60,000
>40,000
Concerned (yellow)
>25,000 and 0 and
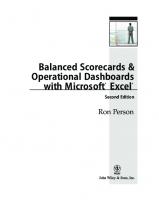


![Mastering Microsoft Intune, Second Edition [Second Edition]
9781835468517](https://ebin.pub/img/200x200/mastering-microsoft-intune-second-edition-second-edition-9781835468517.jpg)


![The Trouble With Trust: The Dynamics of Interpersonal Trust Building [illustrated edition]
9781845422905, 1845422902](https://ebin.pub/img/200x200/the-trouble-with-trust-the-dynamics-of-interpersonal-trust-building-illustrated-edition-9781845422905-1845422902.jpg)
![Cloud Analytics with Microsoft Azure, Second Edition [2 ed.]
9781800202436](https://ebin.pub/img/200x200/cloud-analytics-with-microsoft-azure-second-edition-2nbsped-9781800202436.jpg)
![Gael Force, Second Edition: A History of Football at Queen's, 1882-2016 [Second edition]
9780773553040](https://ebin.pub/img/200x200/gael-force-second-edition-a-history-of-football-at-queens-1882-2016-second-edition-9780773553040.jpg)
![The Other Microsoft: Second edition [2 ed.]](https://ebin.pub/img/200x200/the-other-microsoft-second-edition-2nbsped.jpg)