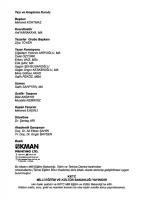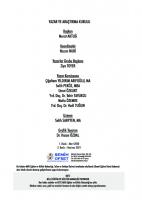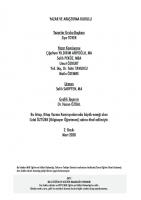Bilgi ve İletişim Teknolojileri 9
214 79 52MB
Turkish Pages [168]
Recommend Papers
File loading please wait...
Citation preview
BİLGİ ve İLETİŞİM TEKNOLOJİLERİ
9
KKTC
YAZAR VE ARAŞTIRMA KURULU
Koordinatör Nazım NURİ, MA Yazarlar Grubu Başkanı Z ya TOYER Yazar Komisyonu Yrd. Doç. Dr. Tah r TAVUKCU Yrd. Doç. Dr. Vasfi TUĞUN Ç ğeltem YILDIRIM ARİFOĞLU, MA Sal h PEKÖZ, MBA Mutlu ÖZEMRE Umut ÖZKURT
Uzman Sal h SARPTEN, MA Grafik Tasarım Kemal BEYAZYÜZ
Bu k tabın M ll Eğ t m ve Kültür Bakanlığı, Tal m ve Terb ye Da res tarafından okullarda (Temel Eğ t m İk nc Kademe) ders k tabı olarak denen p gel şt r lmes uygun bulunmuştur. KKTC MİLLİ EĞİTİM VE KÜLTÜR BAKANLIĞI YAYINIDIR Her hakkı saklıdır ve KKTC M ll Eğ t m ve Kültür Bakanlığı'na a tt r. K tabın met n, soru, şek l ve res mler kısmen de olsa h çb r surette alınıp yayınlanamaz.
İSTİKLAL MARŞI Korkma, sönmez bu şafaklarda yüzen al sancak; Sönmeden yurdumun üstünde tüten en son ocak. O benim milletimin yıldızıdır, parlayacak; O benimdir, o benim milletimindir ancak.
Bastığın yerleri "toprak!" diyerek geçme, tanı! Düşün altındaki binlerce kefensiz yatanı. Sen şehîd oğlusun, incitme, yazıktır atanı; Verme, dünyâları alsan da, bu cennet vatanı.
Çatma, kurban olayım çehreni ey nazlı hilâl! Kahraman ırkıma bir gül… ne bu şiddet bu celâl? Sana olmaz dökülen kanlarımız sonra helâl, Hakkıdır, Hakk’a tapan, milletimin istiklâl.
Kim bu cennet vatanın uğruna olmaz ki fedâ? Şühedâ fışkıracak, toprağı sıksan şühedâ! Cânı, cânânı, bütün varımı alsın da Hudâ, Etmesin tek vatanımdan beni dünyâda cüdâ.
Ben ezelden beridir hür yaşadım, hür yaşarım. Hangi çılgın bana zincir vuracakmış? Şaşarım! Kükremiş sel gibiyim; bendimi çiğner, aşarım; Yırtarım dağları, enginlere sığmam, taşarım.
Ruhumun senden, İlâhî, şudur ancak emeli: Değmesin ma’bedimin göğsüne nâ-mahrem eli! Bu ezanlar-ki şehâdetleri dînin temeli Ebedî yurdumun üstünde benim inlemeli
Garb’ın âfâkını sarmışsa çelik zırhlı duvar; Benim iman dolu göğsüm gibi serhaddim var. Ulusun, korkma! Nasıl böyle bir îmânı boğar, "Medeniyet!" dediğin tek dişi kalmış canavar?
O zaman vecd ile bin secde eder –varsa- taşım; Her cerîhamdan, İlâhî, boşanıp kanlı yaşım, Fışkırır rûh-i mücerred gibi yerden na’şım; O zaman yükselerek Arşa değer, belki başım.
Arkadaş! Yurduma alçakları uğratma sakın; Siper et gövdeni, dursun bu hayâsızca akın. Doğacaktır sana va’dettiği günler Hakk’ın… Kim bilir, belki yarın… belki yarından da yakın.
Dalgalan sen de şafaklar gibi ey şanlı hilâl; Olsun artık dökülen kanlarımın hepsi helâl. Ebediyen sana yok, ırkıma yok izmihlâl: Hakkıdır, hür yaşamış bayrağımın hürriyet; Hakkıdır, Hakk’a tapan milletimin istiklâl!
Mehmet Akif ERSOY
ATATÜRK’ÜN GENÇLİĞE SÖYLEVİ Ey Türk gençliği! Birinci vazifen, Türk istiklâlini, Türk Cumhuriyet'ini, ilelebet, muhafaza ve müdafaa etmektir. Mevcudiyetinin ve istikbalinin yegâne temeli budur. Bu temel, senin, en kıymetli hazinendir. İstikbalde dahi, seni bu hazineden mahrum etmek isteyecek, dahilî ve haricî bedhahların olacaktır. Bir gün, istiklâl ve cumhuriyeti müdafaa mecburiyetine düşersen, vazifeye atılmak için, içinde bulunacağın vaziyetin imkân ve şeraitini düşünmeyeceksin! Bu imkân ve şerait, çok nâmüsait bir mahiyette tezahür edebilir. İstiklâl ve cumhuriyetine kastedecek düşmanlar, bütün dünyada emsali görülmemiş bir galibiyetin mümessili olabilirler. Cebren ve hile ile aziz vatanın bütün kaleleri zaptedilmiş, bütün tersanelerine girilmiş, bütün orduları dağıtılmış ve memleketin her köşesi bilfiil işgal edilmiş olabilir. Bütün bu şeraitten daha elîm ve daha vahim olmak üzere, memleketin dahilinde, iktidara sahip olanlar gaflet ve dalâlet ve hattâ hıyanet içinde bulunabilirler. Hatta bu iktidar sahipleri şahsî menfaatlerini, müstevlilerin siyasî emelleriyle tevhit edebilirler. Millet, fakr ü zaruret içinde harap ve bîtap düşmüş olabilir. Ey Türk istikbalinin evlâdı! İşte, bu ahval ve şerait içinde dahi vazifen, Türk istiklâl ve cumhuriyetini kurtarmaktır! Muhtaç olduğun kudret, damarlarındaki asil kanda, mevcuttur!
Mustafa Kemal ATATÜRK
ÖN SÖZ Değerli gençler, Bilişim sistemleri ile günlük hayatımızı, eğitim öğretimimizi ve sosyal iletişimimizi sürdürmekteyiz. Bilgisayar ve teknoloji okur-yazarlığının temeli için dokuzuncu sınıf konularımız belirlenmiştir. Bilgi ve İletişim Teknolojisi bölümünde etkin e-posta ve bulut işlemlerini ve günlük yaşamdaki uygulamalarını inceleyeceğiz. Sunu mevcut bilginin tasarlanarak aktarılma halidir basit sunu örnekleri ile sunum yapma tecrübesi ikinci bölümde aktarılmaktadır. Kelime işlemci raporlama amaçlı kullanacağınız dokümanların düzenlenmesinde kullanılan uygulama yazılımıdır. Cep telefonu aracılığı ile kullanılan kelime işlemci uygulamalarından daha detaylı biçimlendirmeler ve nesneler ile raporlarınız daha düzenli olacaktır. Elektronik tablolama bölümünde, sayısal verilerin daha anlamlı ve basit formüller ile sonuca götüre kolaylıkları ve grafiklerle görselleşen formatını düzenleyen uygulama örneklerini uygulayacağız. Her anın fotoğraflanabildiği ve video çekilebildiği bir dönemde yaşıyoruz. Elimizdeki çekimleri kullanarak video hazırlama bölüm beşin konusu. Geleceğinize iyi yön verebilmek için bilişim sistemlerinin size sunduğu bilgiyi, kolaylık iş birlikli çalışma fırsatları için teknolojiyi doğru ve etkin kullanılması, gelecek için kendinizi yaşam boyu eğitimden hiç koparmayan bir nesil olarak örnek olmanızı temenni ederiz.
Bilgi ve İletişim Teknolojileri Kitap Komisyonu
SEMBOL SÖZLÜĞÜ
İ
Bilgi
!
Önemli Bilgi / Uyarı İpucu
T
Temel Bilgi
Y
Yararlı
İÇİNDEKİLER
1. KELİME İŞLEMCİ......................................................................................................... 3-50 1. 1. Çevrimiçi İletişim.................................................................................................................................. 3-7 E-Posta....................................................................................................................................... 3-4 Çevrimiçi güvenlik........................................................................................................................ 5 Çevrimiçi Etik............................................................................................................................... 7
1.2. Kelime İşlemci ve Yazılı Resmi İletişim..................................................................................................... 8-11 Dilekçe Etkinliği............................................................................................................................ 8-11
1.3. Bilişim Nedir?...................................................................................................................................... 12-16 Etkinlik Planlama Etkinliği............................................................................................................. 13-16
1.4. Tasarlıyoruz........................................................................................................................................ 17-18 Kelime İşlemci ile Davetiye Tasarlama Etkinliği................................................................................. 17-18
1.5. Davetiyelerin Basımı Etkinliği.............................................................................................................. 19-20 Posta Gönderileri........................................................................................................................... 19-20
1.6. Araştırma Ödevi Etkinliği..................................................................................................................... 21-29 İnternet'de Araştırma..................................................................................................................... 22-23 Bilgi Paylaşımı............................................................................................................................. 24-26 İletişim....................................................................................................................................... 27-29 1.7. Google Dokümanlar............................................................................................................................ 30-45 Google Dokümanları Başlatma....................................................................................................... 31-33 Google Dokümanlar ile Biçimlendirmesiz Yapıştırma......................................................................... 34 Google Dokümanlar ile Metin Düzenleme......................................................................................... 35 Google Dokümanlar ile Liste Oluşturma............................................................................................ 36 Google Dokümanlar ile Resim Ekleme.............................................................................................. 37-39 Google Dokümanlar ile Tablo Ekleme............................................................................................... 40-41 Google Dokümanlar ile Sayfa Sonu Ekleme...................................................................................... 42-43 Google Dokümanlar ile Paylaşım..................................................................................................... 44-45 1.8. Google Dokümanlar ile Aynı Dosya Üzerinde Çalışma............................................................................... 46-51 Google Dokümanlar ile Paylaşım İzinleri.......................................................................................... 46 Google Dokümanlar ile Değişiklik Önerme........................................................................................ 47 Google Dokümanlar ile Değişiklikleri Onaylama................................................................................ 48 Google Dokümanlar ile Yorum Ekleme............................................................................................. 49 Google Dokümanlar ile Dosya Geçmişini Görüntüleme........................................................................ 50
2. SUNU.............................................................................................................................. 52-88 2.1. Sunu Hazırlama........................................................................................................................................... 54 Slayt Ekleme............................................................................................................................................. 55 Slayt Düzeni............................................................................................................................................. 56 Tasarım.................................................................................................................................................... 56 Asıl Slayt.................................................................................................................................................. 57-58 Resim Ekleme........................................................................................................................................... 59-60 Grafik Ekleme........................................................................................................................................... 61-63 Köprü (Bağlantı) Ekleme............................................................................................................................ 64-65 Video Ekleme............................................................................................................................................ 66 Animasyon................................................................................................................................................ 67-68 Animasyonları (Efektleri) Yönetme............................................................................................................... 69 Geçişler..................................................................................................................................................... 69 2.2. Ağlar........................................................................................................................................................... 70-75 Bilgisayar Ağı Nedir?................................................................................................................................. 72 Bilgisayar Ağları Nerelerde Kullanılır?.......................................................................................................... 72 Bilgisayar Ağları Neden Kullanılır?.............................................................................................................. 72 Çevre Birimleri........................................................................................................................................... 30-45 Dosya Paylaşımı........................................................................................................................................ 73 Uygulama Yazılımı Paylaşımı...................................................................................................................... 74 Ağ Türleri.................................................................................................................................................. 74 Yerel Alan Ağı............................................................................................................................................ 74 Metropol Alan Ağı...................................................................................................................................... 75 Geniş Alan Ağı........................................................................................................................................... 75 Ağ Bileşenleri............................................................................................................................................ 76 2.3. Bilgi Güvenliği.............................................................................................................................................. 76-79 Bilgiye Ulaşma.......................................................................................................................................... 76 Bilgi Gizliliği ve Bilgi Güvenliği................................................................................................................... 77 Bilginin Gizliliği......................................................................................................................................... 77 Kişisel Bilgisayar Güvenliği......................................................................................................................... 77 Güvenliğin Üç Temel Ögesi......................................................................................................................... 78 Zararlı Yazılımlar....................................................................................................................................... 79 Zararlı Yazılım Türleri................................................................................................................................. 79 Zararlı Yazılımlardan Korunma.................................................................................................................... 79 Güvenlik Yazılımları................................................................................................................................... 79 2.4. Google Slaytlar............................................................................................................................................. 80-88 Google Slaytlara Giriş................................................................................................................................. 80 Şablonlar.................................................................................................................................................. 80 Yeni Slayt Ekleme...................................................................................................................................... 81 Arkaplan Ekleme....................................................................................................................................... 82 Slayt Düzeni Seçme................................................................................................................................... 83
Temalar.................................................................................................................................................... 83 Ekle Menüsü............................................................................................................................................. 84 Geçiş Efektleri............................................................................................................................................ 84 Kişiler ve Gruplarla Paylaş.......................................................................................................................... 85 Etik Nedir?................................................................................................................................................ 87 İnternet Etiği............................................................................................................................................. 87 Sunu Hazırlarken Dikkat Edilmesi Gerekenler............................................................................................... 87 Sunu Hazırlarken Sık Yapılan Hatalar.......................................................................................................... 88
3. ELEKTRONİK TABLOLAMA............................................................................................... 90-137 3.1. Çalışma Kitabı İşlemleri....................................................................................................................... 90 Microsoft Office Excel Uygulamasını Başlatma......................................................................................... 90 Boş Çalışma Kitabı Oluşturma............................................................................................................... 91 Kayıtlı Çalışma Kitabını Açma Kapama................................................................................................... 91 3.2. Çalışma Alanı........................................................................................................................................ 92 Hücre.................................................................................................................................................. 92 Satır ve Sütunlar.................................................................................................................................. 92 Adres Çubuğu....................................................................................................................................... 92 Veri Girişi............................................................................................................................................. 92 Hücre Genişliği Ve Yüksekliği................................................................................................................. 93 Otomatik Tamamlama.......................................................................................................................... 94 Hücre veya Hücreleri Seçme.................................................................................................................. 94 Hücre, Satır ve Sütun Ekleme................................................................................................................ 95-96 Hücre, Satır ve Sütun Silme................................................................................................................... 97 Yapılan İşlemleri Geri veya İleri Alma..................................................................................................... 98 Sayfa İşlemleri..................................................................................................................................... 98 Yeni Çalışma Sayfası Ekleme................................................................................................................. 98 Çalışma Sayfasının Adını Değişme......................................................................................................... 98 Çalışma Sayfasını Silme........................................................................................................................ 99 Kayıt İşlemleri...................................................................................................................................... 99 3.3. Biçimlendirme İşlemleri.......................................................................................................................... 102 Hücreleri Biçimlendirme........................................................................................................................ 103 Sayı.................................................................................................................................................... 104 Tarih................................................................................................................................................... 104 Saat................................................................................................................................................... 105 Para................................................................................................................................................... 106 Otomatik Doldurma.............................................................................................................................. 106 Yazı Tipi Biçimlendirme......................................................................................................................... 107 Hizalama............................................................................................................................................ 108 Kenarlık Ekleme................................................................................................................................... 108 Biçim Boyacısı..................................................................................................................................... 108
3.4. Hücre işlemleri ve Sayfa ayarları............................................................................................................. 111-117 Metni Kaydırma................................................................................................................................... 112 Hücre Birleştirme.................................................................................................................................. 113 Hücreleri Kopyalama Ve Yapıştırma........................................................................................................ 114 Özel Yapıştır Seçenekleri....................................................................................................................... 114 Hücreleri Taşıma.................................................................................................................................. 114 Sayfa Ayarları...................................................................................................................................... 115 Üst Bilgi Alt Bilgi Ekleme...................................................................................................................... 116 Baskı Önizleme.................................................................................................................................... 116 Çalışma Sayfasını Yazdırma................................................................................................................... 117 3.6. Formül Kullanma................................................................................................................................... 118-122 Hesaplama Operatörleri Kullanarak Formül Oluşturma............................................................................. 119 Hücre Referansı Kullanma..................................................................................................................... 120 Formülleri Kopyalama........................................................................................................................... 121 Mutlak Referans Kullanma.................................................................................................................... 121 Hata Kodları........................................................................................................................................ 122 3.7. Fonksiyon Kullanma............................................................................................................................... 123-129 Topla Fonksiyonu................................................................................................................................. 124 Ortalama Fonksiyonu............................................................................................................................ 125 En Küçük (minimum) Fonksiyonu........................................................................................................... 126 En Büyük (maximum) Fonksiyonu.......................................................................................................... 126 Yuvarla Fonksiyonu............................................................................................................................... 126 Bağ_değ_say (count) Fonksiyonu......................................................................................................... 127 Bağ_değ_dolu_say Fonksiyonu........................................................................................................... 127 Eğer (If) Fonksiyonu............................................................................................................................. 128 Fonksiyonu Kopyalama......................................................................................................................... 128 Eğersay Fonksiyonu.............................................................................................................................. 129 3.8. Veri Analizi............................................................................................................................................ 130-134 Bul ve Değiştir İşlemleri........................................................................................................................ 131 Verileri Sıralama.................................................................................................................................. 132 Otomatik Filtre Ekleme......................................................................................................................... 133 Alt Toplam Oluşturma........................................................................................................................... 134 Grafik Oluşturma.................................................................................................................................. 134 3.9. Google E-tablolar................................................................................................................................... 136-137
4. VİDEO DÜZENLEME.......................................................................................................... 138-145 4.1. Çevrimiçi (Online) Video Düzenleme........................................................................................................ 140
4.2. Video Düzenleyici Uygulaması................................................................................................................. 141 Ekle................................................................................................................................................... 141 Önizleme............................................................................................................................................ 141 Başlık, Yazı Ekleme............................................................................................................................. 141 Kırp................................................................................................................................................... 143 Böl.................................................................................................................................................... 143 Etkinlik.............................................................................................................................................. 144
5. PUBLİSHER....................................................................................................................... 147-152 5.1. Yayın Oluşturma.................................................................................................................................... 149 5.2. Resim Ekleme........................................................................................................................................ 150 5.3. Metin Ekleme........................................................................................................................................ 150 5.4. Metin Kutularını Bağlama....................................................................................................................... 150 5.5. Yapı Taşları Ekleme................................................................................................................................ 151 5.6. Yayını Kaydetme.................................................................................................................................... 152 5.7. Yayını Yazdırma...................................................................................................................................... 152
Kazanımlar: Değerlendirme
Temel/ Yararlı
1
Çevrim içi riskleri anlar
T
2
Çevrim içi iletişim türlerini açıklar
T
3
Çevrim içi güvenliği tanımlar
T
4
E-posta kayıt ve işlemlerini öğrenir
T
5
Güçlü ve güvenli şifre oluşturur
T
6
Akıllı telefona e-posta hesabı kurar
T
7
Kelime İşlemci programında yazmayı öğrenir
T
8
Kelime İşlemci programında dilekçe sayfası oluşturur
T
9
Kelime İşlemci programında sayfa düzeni oluşturur
T
10
Kelime İşlemci programında tablo oluşturur ve düzenler
T
Oldu mu?
2
1.1. Çevrimiçi İletişim ve E-Posta
Etkinlik: Sınıf tartışması. 1. İnternette ne kadar zaman geçiriyoruz? 2. İnternette neler yapıyoruz? 3. İnternette güvende miyiz? 4. Arkadaşlarımıza bir mesaj iletmek için ne kullanıyoruz? 5. Ailemizden birine bir mesaj iletmek için ne kullanıyoruz? 6. Öğretmenimize bir ödev iletmek için ne kullanıyoruz? 7. Bir şikayetimiz varsa, yetkili mercilere iletmek için nasıl bir yol izliyoruz? E-posta Kullanmak Gerekli mi? Kişilerin e-posta adreslerinin olmaması büyük bir sorun teşkil etmese de eksikliktir. E-posta adresleri internet üzerindeki kişisel kimliğinizi temsil etmektedir. E-posta servisleri mobil cihazlarınızdaki rehber ve sms gibi önemli verilerin de yedeklemesini yapar. Çevrim içi derslerde, toplantılarda kullanılan sistemler e-postaya bağlı hesaplarla sizleri tanır. Akıllı telefonlarda uygulamalarınızı yönetmek için eposta adresleri ile hesaplar beklenir. Bankaların büyük kısmı e-posta yoluyla hesap ekstresi tercih eden müşterilerine ek puan gönderimi vaat eder. İş başvurularında kullanılan özgeçmiş belgeleri şirketlerin e-posta adreslerine gönderilir. Çevrimiçi Aktivitelerdeki Riskler İnterneti kullanırken yaptığınız davranışlar (bilgi girişleri) sizi riske atabilir. Kimlik bilgilerinin çalınması, veritabanı hırsızlığı, sahte web siteleri, şifre hırsızlığı ve kullanıcı hesaplarına virüs yazılımları yollanması en çok karşılaşılan risk alanlarıdır. Sanal kimlikler oluşturulmasına imkan veren yapılar bu suçların işlenmesini kolaylaştırıcı unsurların başında gelmektedir. Güvenliğinden emin olmadığınız sitelere kimlik bilgilerinizi vermeniz sizi riske atabilir.
3
Çevrimiçi İletişim: 1. Sesli iletişim VoIP, internet üzerinden ses aktarımıdır. VoIp sayesinde telefon görüşmeleri internet üzerinden küçük bir maliyet ile yapılabilmektedir. Bu hizmet özellikle yurt dışı telefon görüşmeleri yapan kişilerin ve şirketlerin toplu telefon faturalarında maliyetin düşmesini sağlamıştır. Örnek : Whatsapp üzerinden sesli arama 2. Anlık İleti Yazılan mesajın anlık olarak iletilmesidir. Anlık ileti yazılımları ile arkadaşınızı seçebilir, gruplar oluşturabilirsiniz. Anlık iletinin gerçekleşebilmesi için her iki tarafın çevrimiçi (online) olması gerekmektedir. İletiyi gönderdiğiniz kisi sizin mesajınızı kabul ederse iletişim başlar. Kullanılan yazılım sayesinde sohbet başlatabilir veya reddedebilirsiniz. MSN Messenger, Yahoo Messenger, Apple iChat gibi yazılımları örnek verebiliriz. 3. Kısa Mesaj (SMS) SMS (Short Message Service), mobil ve ev telefonları aracılığıyla düz metinden oluşan kısa mesajların gönderilip alınabilmesi özelliğidir. Ýnternet sayesinde de SMS gönderilmektedir. 4. E-posta (e-mail) İnternet bağlantısı sayesinde elektronik ortamda iletişimi sağlayan hizmetlerden biridir. E-posta servisleri ile mesaj ve dosya gönderip alabiliriz. 5. Blog/Web İngilizcedeki kelimelerinin birleşmesinden oluşan (blog) kavramının zamanla yaygınlaşmış adıdır. Blog, paylaşılmak istenilen bilgi, duygu ve düşünceleri günlük formatında yayınlayan web siteleridir. İstenilen biçimde hazırlandığından teknik bilgi gerektirmez. Video Blog şeklinde de Youtube aracılığı ile yapılmaktadır. 6. Sosyal Medya Web 2.0'ın kullanıcı hizmetine sunulmasıyla birlikte, tek yönlü bilgi paylaşımından, çift taraflı ve eş zamanlı bilgi paylaşımına ulaşılmasını sağlayan medya sistemidir. Sosyal medya; kişilerin İnternet üzerinde birbirleriyle yaptığı diyaloglar ve paylaşımların bütünüdür. Sosyal ağlar, insanların birbiriyle içerik ve bilgi paylaşmasını sağlayan internet siteleri ve uygulamalar sayesinde, herkes aradığı, ilgilendiği içeriklere ulaşabilmektedır. Küçük gruplar arasında gerçekleşen diyaloglar ve paylaşımlar giderek, kullanıcı bazlı içerik (İngilizce: UGC-User Generated Content) üretimini giderek arttırmakta, amatör içerikleri dijital dünyada birer değere dönüştürmektedir. Zaman ve mekân sınırlaması olmadan (mobil tabanlı), paylaşımın, tartışmanın esas olduğu bir insanî iletişim şeklidir. Sosyal medya platformlarında insanlarla buluşur ve iletişimde bulunursunuz. İnsanlara yardım eder, yardım alır, sorularına cevap verir ve kendi sorularınızı sorarsınız. Bu bakımdan sosyal medya resmî olmayan eğitim yollarından bir tanesidir.
4
Çevrimiçi güvenlik (UNICEF) https://www.unicef.org/turkey/çevrimiçi-güvenlik Günümüzde sokakta veya evimizde aldığımız güvenlik önlemleri gibi sanal dünyada da önlemler almalıyız ve kendimizi bu şekilde korumalıyız. Tehlikeli bir durumun olasılığını azaltmak için davranışlarımızı aşağıdaki gibi düzenleyebiliriz. 1. Korktuğunuz bir durum olduğunda bunu saklamayın. Güvenliğinizden veya çevrimiçi ortamda başınıza gelen herhangi bir şeyden dolayı endişe duyuyorsanız, bu durumu hemen güvendiğiniz yetişkin biriyle paylaşın. Ülkenizde size yardımcı olabilecek kuruluşların isimlerini ve iletişim bilgilerini öğrenmek için Uluslararası Çocuk Yardım Hattını ziyaret edin. Birçok ülkede, ücretsiz arayabileceğiniz ve isminizi vermeden danışabileceğiniz özel bir yardım hattı vardır. 2. Aynı fikirde olmasınız bile, sosyal medyada başkalarının söylediklerine saygı gösterin. 3. Özel hayatın gizliliği hakkına sahipsiniz fakat bunun herkes için geçerli olduğunu unutmayın. Başkalarının hesabına giriş yapmak ve onların telefonlarını veya profillerini izinleri olmadan kullanmak doğru değildir. 4. Söylentiler yaymayın veya incitici ya da utanç verici hikayeler/fotoğraflar yayınlamayın/paylaşmayın. Bir kişi için zararsız gibi görünen bir şaka, başka bir kişi için son derece yaralayıcı olabilir. Herkesin birbirine saygı göstermesi gereklidir. 5. “Gönder” tuşuna basmadan önce iki defa düşünün, özellikle de üzgün veya kızgınsanız. Bir fotoğrafı veya videoyu paylaştıktan sonra bu gönderinin kimlere ulaşacağını kontrol etmek zordur. Paylaşılanı geri almak ve ortadan kaldırmak ise pek mümkün değildir. 6. Sosyal medyada sizi üzen veya inciten bir şey gördüyseniz, bu paylaşım hakkında bildirimde bulunabilirsiniz. Birçok sosyal medya platformu, o sosyal medya platformunun topluluk standartlarına uymayan gönderi veya fotoğrafları bildirmenize imkân tanır. Çoğu sosyal medya platformu istemediğiniz kişileri “engellemenize” izin verir, böylece istemediğiniz içerikleri görmezsiniz ve bu kişiler sizinle temas kuramaz veya size mesaj gönderemez. 7. Sosyal medya platformlarında gizlilik ayarlarını değiştirebilirsiniz. Böylece bilgilerinizi, fotoğraflarınızı ve videolarınızı kimin göreceğini kontrol edebilirsiniz. Paylaşım yaparken dikkatli olun ve paylaşım yapmadan önce sonuçlarını dikkatlice düşünün. Adres, telefon numarası veya banka detayları gibi kişisel bilgilerinizi paylaşmayın. Gizlilik ayarlarınız güvenli bir şekilde yapılandırılmadıysa, bu bilgileri herkes görebilir. 8. Yeni arkadaşlar edinmek çok güzeldir, ancak bir kişiyi kabul etmeden önce profiline bir göz atın ve kim olduklarını anlamaya çalışın. Ortak arkadaşlarınız var mı? Aynı şehirde mi yaşıyorsunuz? Rastgele gönderilen arkadaşlık isteklerini kabul etmek için kendinizi baskı altında hissetmeyin. Bu kişinin görmesini istemediğiniz bilgilerinizi görmemesi için gizlilik ayarlarınızı kontrol edin. İnsanların bazen kendilerini farklı kişiler olarak tanıtabileceklerini ve böyle bir durumda doğru söyleyip söylemediklerini tespit etmenin çok zor olduğunu unutmayın. 9. Çevrimiçi ortamda aldığınız tüm iş tekliflerine karşı temkinli olun. İş başvurusu yapmış mıydınız veya bir iş için herhangi biriyle iletişime geçmiş miydiniz? Eğer böyle bir durum söz konusu değilse, bu bir aldatmaca olabilir ve çok dikkatli olmanız gerekir. Söz konusu iş veya şirketle ilgili biraz araştırma yapın. Sadece internet üzerinden tanıdığınız birisiyle ilk defa buluşmaya gidecekseniz, dikkatli olun. Bu durumda görüşmeye yalnız gitmemenizi şiddetle tavsiye ederiz. Yakından tanıdığınız ve güvendiğiniz yetişkin birinden sizinle beraber gelmesini isteyin ve halka açık bir mekânda buluşma talep edin. 10. Eğer bir şeyler doğru gelmiyorsa, içgüdülerinize güvenin. Güvendiğiniz birisiyle konuşun ve tavsiye alın. Ülkenizde size yardımcı olabilecek kuruluşların isimlerini ve iletişim bilgilerini öğrenmek için Uluslararası Çocuk Yardım Hattını ziyaret edin. Birçok ülkede, ücretsiz arayabileceğiniz ve isminizi vermeden danışabileceğiniz özel bir yardım hattı vardır.
5
Etkinlik: Sınıfta Dene Yap • Bir e-posta adresimiz var mı keşfedelim? • Yoksa sınıfta hadi birlikte bir e-posta adresi oluşturalım. • Şifreyi ne koyalım? Unutmayalım!
E-posta Adresi Nasıl Alınır? Türkçe kullanımı elektronik postadır ancak daha çok e-mail olarak adlandırılır. Bir bakıma mektupların bilgisayar ortamındaki haline e-posta/e-mail denmektedir. Metin içeriklerine ek olarak çeşitli dosyaların paylaşımlarına da olanak sağlar. Şimdilerde e-posta/e-mail kullanımı ve kullanım alanları oldukça fazladır. E-posta hesaplarımızı kullanarak insanlarla haberleşir resim-video-belge v.b dosyaları yollarız. Üyelik gerektiren web sitelerine üye olurken de e-mail adreslerimizden yararlanırız. E-mail'ler kısa mesaj kadar hızlı bir iletişim aracı olmasa da en büyük iletişim araçlarından biridir. En çok kullanılan mail servisleri arasında Gmail, Outlook ve Yandex yer almaktadır. Alternatif birçok servis var ancak çoğunlukla sorunsuz ve kolaylıkla çalışmanızı sağlayan bu servisler en çok tercih edilenlerdir. Kendi internet siteniz (domain) üzerinden de mail servisini kullanma şansınız bulunuyor. Örneğin isimsoyisim.com adlı bir siteye sahipseniz [email protected] şeklinde bir e-posta uzantısını da kullanabilirsiniz.
E-posta Adresi Nasıl Oluşturulur? E-posta/e-mail adresi oluşturabilmek için, e-posta/e-mail servisi sağlayıcılarından birini seçmeniz gerekir. Genellikle en hızlı ve güvenli şekilde mail göndermek, almak için Microsoft'un sahip olduğu Outlook veya Google'ın sahip olduğu Gmail kullanılır. E-posta/e-mail adresi almak için; • • • • •
İstediğiniz e-posta/e-mail servisi sağlayıcının internet sitesine girin. Giriş yapma bölümünün altındaki kayıt ol butonuna tıklayın. İstenen bilgileri ilgili bölümlere yazın. Mail adreslerinden istediğiniz herhangi birini seçin. Sayfanın en alt kısmında bulunan doğrulama kodunu doldurun. Bu işlemleri tamamladıktan sonra artık e-posta adresinizi kullanabilir, gelen e-postaları gelen kutunuzda görebilir veya e-posta gönderebilirsiniz.
Güvenli Şifre Nasil Alınır? 1. 2. 3. 4. 5. 6. 7. 8.
Güçlü (hatta çok güçlü) ve kırılması zor şifreler oluşturun. Karışık karakterler bu konuda en çok işe yarayanlardır. Yani büyük harf, küçük harf ve rakamları bir arada kullanın. Hatta karakter (?, !, # gibi...) de kullanın. Şifre örneği verecek olursak; “oRneK158!” gibi karışık algoritmalar tercih edin. En az 8 karakterden oluşan bir şifre bulun. Tekrarlamalardan kaçının. Örneğin; 'sifre123123' gibi bir şifre almayın. Çok kişinin kullandığı şifreleri de seçmeyin. Mesela tarih okuyorsanız 'isim1453' gibi bir şifre almanız gereken son şifredir. E-posta adresinizin güvenliği çok önemli. E-posta adresinizin şifresini güçlendirmeniz ve başkasının eline geçmesini engellemeniz gerek. Eğer e-posta adresiniz ele geçirilirse Instagram, Facebook ve Twitter hesaplarınızın da şifresi rahatlıkla ele geçirilebilir. Başka cihazlardan (bir arkadaşınızın telefonundan ya da bilgisayarından da dahil olmak üzere) hesabınıza giriş yaptıysanız mutlaka güvenli çıkış yapın. Başka bir bilgisayardan hesabınıza giriş yaptığınızda tarayıcınızda beni hatırla kutucuğunu işaretlemeyin. Şifrenizi, (yakın arkadaşım diye düşünmeyin) kimseyle paylaşmayın.
6
Kolay Hatırlanan Güçlü Şifre Nasıl Oluşturulur? 1.
Güçlü (hatta çok güçlü) ve kırılması zor şifreler oluşturun. Karışık karakterler bu konuda en çok işe yarayanlardır. Yani büyük harf, küçük harf ve rakamları bir arada kullanın. Hatta karakter (?, !, # gibi...) de kullanın. Şifre örneği verecek olursak; “oRneK158!” gibi karışık algoritmalar tercih edin. En az 8 karakterden oluşan bir şifre bulun. Tekrarlamalardan kaçının. Örneğin; 'sifre123123' gibi bir şifre almayın. Çok kişinin kullandığı şifreleri de seçmeyin. Mesela tarih okuyorsanız 'isim1453' gibi bir şifre almanız gereken son şifredir. e-posta adresinizin güvenliği çok önemli. E-posta adresinizin şifresini güçlendirmeniz ve başkasının eline geçmesini engellemeniz gerek. Eğer e-posta adresiniz ele geçirilirse Instagram, Facebook ve Twitter hesaplarınızın da şifresi rahatlıkla ele geçirilebilir. Başka cihazlardan (bir arkadaşınızın telefonundan ya da bilgisayarından da dahil olmak üzere) hesabınıza giriş yaptıysanız mutlaka güvenli çıkış yapın. Başka bir bilgisayardan hesabınıza giriş yaptığınızda tarayıcınızda beni hatırla kutucuğunu işaretlemeyin. Şifrenizi, (yakın arkadaşım diye düşünmeyin) kimseyle paylaşmayın.
2. 3. 4. 5. 6. 7. 8.
Etkinlik: Birlikte inceleyelim • • • •
E-postalarımızı bilgisayarımızdan takip etmek için hangi uygulamaları kullanıyoruz? Hangi adreslere gidiyoruz? Akıllı telefonumuzda hangi uygulamaları kullanıyoruz? E-postamızı nerede kullandık? Sosyal medya için kullandık mı? Facebook, Instagram, Twitter hesaplarımızın şifresini unutursak ne olur?
Akıllı Telefonda E-posta Hesabı Nasıl Kurulur? Telefonunuzda e-posta hesabınızı kurmak için: Android Telefonlar için: 1. Telefonunuzdaki “Ayarlar” kısmına giriş yapınız. 2. "Hesaplar" kısmına devam ediniz. 3. "Hesap Ekle" kısmını göreceksiniz. Lütfen buradaki bilgileri kullanarak kurulumu tamamlayınız ve e-posta hesabınız problemsiz çalışmaya başlayacaktır.
Etkinlik: E-posta Gönderme Bugün 2 adet posta göndereceğiz. 1. Arkadaşımıza en sevdiğimiz oyun hakkında bilgiler içeren bir e-posta gönderelim. a. E-posta uygulamasını açıyoruz, E-posta adresimizi ve şifremizi giriyoruz. b. Arkadaşımızın adresini ilgili kısma yazıyoruz. c. Konuyu en kısa şekilde yazıyoruz. d. Mesaj kısmına oyunumuzla ilgili paylaşmak istediğimiz bilgiyi yazıyoruz. e. Son bir defa okuyoruz, hatalarımız varsa düzeltiyoruz. f. Gönder düğmesine basıyoruz. 2. Öğretmenimize ödevimiz olan fotoğrafı gönderiyoruz. a. E-posta uygulamasını açıyoruz, e-posta adresimizi ve şifremizi giriyoruz. b. Öğretmenimizin adresini ilgili kısma yazıyoruz. c. Konuyu en kısa şekilde yazıyoruz. Adımızı ve okul numaramızı da başına ekliyoruz. d. Mesaj kısmına ödevle ilgili bilgiyi yazıyoruz. e. Ekleme kullanarak göndereceğimiz fotoğrafı seçiyoruz. f. Son bir defa okuyoruz, hatalarımız varsa düzeltiyoruz. g. Gönder düğmesine basıyoruz.
E-Posta Etiği • • • • •
7
E-Posta adreslerimizi ve hesaplarımızı kullanım amacına göre ayırmak gereklidir. Iş, okul veya oyun. Şifresi diş fırçamız gibidir. Paylaşmayız. Mesajımızı düzgün bir dille yazıp aktarırız. Noktalama işaretlerine dikkat ederiz. Yazım kurallarına uyarız. Konu kısmını boş bırakmayız. İlgili kişileri bilgi verilecek (cc) olarak ekleyip onlara da bir kopyasının gitmesini sağlarız.
• • • • • •
Gereksiz dosya/resim eklemeyiz. Tümü BÜYÜK HARFLERLE yazmayız. Bu rahatsız edicidir. E-postamıza, gerçekten çok gerekli değilse, özel bilgilerimizi koymayız.. Son bir defa baştan sona okumadan göndermeyiz. Zincir veya istenmeyen e-postaları iletmeyiz. (ChainLetter/Spam) Yabancılardan gelen eklentileri açmayız. Bu bulunduğunuz yerdeki herkese zarar verebilir.
1.2. Kelime İşlemci ve Yazılı Resmi İletişim
Etkinlik: Bir dilekçe yazıyoruz TDK internet sözlüğüne bakınca (https://sozluk.gov.tr/), dilekçenin anlamı “Bir dileği bildirmek için resmî makamlara sunulan, imzalı ve adresli, pullu veya pulsuz yazı” dır. Bu derste resmi bir makama, ne yapılmasını istediğimizi, kuralıyla, bir dilekçe kullanarak yazıyoruz. Örnek: “Ben daha fazla sosyal etkinlik istiyorum. Okul müdürümüze yazmalıyım.” “Meslek lisesine gitmek istiyorum. Milli Eğitim Bakanlığına dilekçe yazmalıyım.” “İşe başvuracağım. İş yerine kendimi de tanıtan bir dilekçe yazayım.” “Evimin önündeki yol tamir edilsin istiyorum. Belediyeye bir dilekçe yazayım.” “Dilekçe nasıl yazılıyordu yaa?... Okulda hocamız öğretmişti ama… Nasıl da unutmuşum bee… Üstelik hocamızın, 'Bakın bu konu çok önemli gençler, unutursunuz haa, beni dikkatle dinleyin, ileride dilekçe yazmanız gerekebilir…' diye bizi defalarca uyarmış olmasına rağmen… Aman bee!.. Altı üstü bir dilekçe değil mi?... Beş dakikada yazarım ben onu… Tarih yazılıyor muydu, nasıl başlasam acaba, çizgili kâğıda yazsam daha mı iyi olur, imza atıyor muyduk yaa, atıyorduk atmasına da nereye? Yazmasına yazarım da… Ben yine de şu karşıda duran görevliye bir sorayım, ne olur ne olmaz, işimi sağlama alayım.”
Dilekçemizi bir kelime işlemci ile yazacağız. Bu etkinlikte Microsoft Word kullanacağız. Başka Kelime işlemci uygulamaları var mı araştıralım.
Dilekçede neler olmalıdır? Dilekçe Planı ‒ ‒ ‒
‒ ‒ ‒ ‒
Kurum Adı: Dilekçenin sunulacağı kurumun adı, kâğıdın üst tarafına satırı ortalayacak şekilde yazılır. Kurum adının tamamı ya da adı oluşturan sözcüklerin ilk harfleri büyük yazılır. Kurum adının sonuna gelecek şekilde bir alt satıra kurumun bulunduğu il ve ilçe adı yazılır. Dilekçe Metni: Dilekçeyi yazan kişi kendisini kısaca tanıtır. İstek veya şikâyetini kısa ve öz bir anlatımla dile getirir. Saygı Sözü: İstek veya şikayetin dile getirildiği paragraftan sonra satırbaşı yapılır. “Gereğini arz ederim.”, “Gereğini rica ederim.”, “Gereğini bilgilerinize sunarım.” gibi saygı sözlerinden biri yazılır. Alt makamdaki bir kişi üst makama yazıyorsa “Gereğini arz ederim.”, üst makamdaki biri alt makama yazıyorsa “Gereğini rica ederim.” sözünü kullanır. Tarih: Saygı sözünden sonra, metnin sağ alt köşesine tarih, gün/ay/yıl olarak yazılır. Ad-Soyad, İmza: Tarihin hemen altına dilekçeyi yazan kişi adını, soyadını yazar, hemen altına imzasını atar. EK: Eğer dilekçe ile birlikte başka belgeler de sunulacaksa, metnin sol alt köşesine “EK” yazılıp altına bu belgelerin adları numara verilerek sıralanır. Adres: Sol alt köşeye dilekçeyi yazan kişinin adresi yazılır.
8
Türkçe'de uygun örnek resmi dilekçe görseldeki gibidir. Tam olarak aynı olmasına gerek yoktur. Ama gerekli tüm unsurlar içinde var. Kenar boşluklarında soldan dosyalama için daha fazla mesafe bırakmayı unutmayınız. Kenar boşluğu ayarlarına Düzen menüsünden ulaşabilirsiniz.
Kelime işlemci uygulaması Microsoft Word'ü açtığımızda bizi giriş ekranı karşılıyor. Buradan kendimize boş bir belge açıp yazmaya başlayabiliyoruz.
Boş bir belgenin ilk ekranı Örneğimiz güzel. Fakat biz önce tarihi yazarak başlayalım. Bu satır sayfanın en üstünde ve sağda olmalı. Sonra da derdimizi anlatacağımız makamı yazalım. İsterseniz makamın bağlı bulunduğu il ve/veya ilçeyi de altına yazabilirsiniz.
Şekildeki ekran görüntüsü parçası, yazı şeklimizi değiştirebileceğiniz aletleri içerir. Ekranımızda bunların yerini bulalım.
9
Örnekte görüldüğü gibi dilekçemize başlayalım. • Tarihi seçip yazı tipimizi değiştirebiliriz. • Yazıyı ortalayabilir, sağdan veya soldan başlayabiliriz. Bunları en güzel deneyerek öğrenebiliriz.
Hasan okulunda robotlar yapmak istiyor. Kodlama eğitimi almak istiyor. İsteğini de okul idaresine yukarıdaki gibi bildirmiş. Yazı tipini (Font) Arial yapmış. Yazı boyutunu da 12ye çıkarmış. İsteğini yazarken cümlelerini kısa ve net tutmuş.
Paragraf ayarlarına, istediğiniz paragrafı seçip sağ tıkla ulaşabilirsiniz.
• • •
Satırların arasında biraz daha fazla boşluk olması, belgemizi tasarlarken biraz daha iyi görünmesini veya daha rahat okunabilmesini kolaylaştıracaktır. Sayfa sınırlaması olan durumlarda ise paragraf ayarlarından satır aralarındaki boşlukları azaltarak daha az yer kaplamasını sağlayabiliriz. Aksi belirtilmediği sürece bu herkesin kendi seçimidir.
10
• • • • • •
İmza bloğu ve adres bloğu aynı satırda olmalı. Birisi sağa, birisi de sola dayalı olmalı. Bir tablo ekliyoruz. Ekle menüsünden tabloyu seçip, 2 sütunu olan tek satırlı bir tablo bizim işimizi yapar. Tablonun bir sütununda yazıları sola yaklaştıralım, diğer sütununda sağa yaklaştıralım. Tablonun kenar çizgilerini yok etmeyi unutmayalım.
• Sınıfta öğretmenimizin yardımı ile Microsoft Word adlı kelime işlemciyi kullanarak bir dilekçe yazdık. • Dilekçenin çıktı almadan önceki hali şekildeki gibidir. • Yazdığımız dilekçeyi kaydedip bir yerlerde yedeklemeyi unutmamalıyız. • Kaydetmek için Dosya Kaydet seçerek bilgisayarımızın direktiflerini izleyebiliriz.
Sınıf Çalışması / Alıştırmalar / Denemeler 1. Yazı tiplerinden hangileri ile şiir yazılabilir? Hangileri daha resmi yazılar/ödevler için uygundur? Komik fıkralar yazmak için yazı tipi var mı? 2. Bir sayfayı yan çevirip yazıyı büyüterek kocaman bir “Girilmez” uyarısı yazabilir miyiz? 3. O kadar çok yazı yazalım ki ikinci sayfaya geçsin. Yazdıkça yeni sayfa mı başlatıyor inceleyelim. 4. Yazıların rengini değiştirebiliyor muyuz? Peki ya kağıdın rengini? 5. Tablo eklemiştik. Daha çok sütun ve sıraya sahip bir tablo ekleyebilir miyiz? 6. Eklediğimiz tablonun her hücresini farklı renkte yapabilir miyiz? 7. Bir belgenin çıktısının alınması için ne yapmak gerekiyor? 8. Bu belgeyi arkadaşınızla nasıl paylaşabilirsiniz? Peki uzaktaki birine nasıl hemen ulaştırabilirsiniz?
11
1.3. Bilişim Nedir?
Durum Analizi Okul İdaresi, aktif sosyal yaşamımız ve derslerdeki başarımız nedeniyle bir etkinliğin planlanması sorumluluğu için bizi seçti. Buna göre okul idaresinden gelen talep şöyle:
Bilgi ve iletişim teknolojisi(BT), bilginin oluşturulmasını, saklanmasını ve bilgiye istenildiginde kolayca ulaşmamızı saglayan teknolojilerin bütünüdür.
Tartışma Etkinliği: Büyüklerimiz bilgisayarla ne yapıyorlar?
• • • • • •
Büyüklerimiz bilgisayarla ne yapıyorlar? Bilgisayarların hayatımızda faydaları. Yarattığı değişimler. Bazı iş alanlarını yok ediyor ve yenilerini yaratıyor. İş gücünün daha eğitimli ve donanımlı olması gerekiyor. Bir işi bilgisayar yapınca ne olur? İnsan yaparsa ne olur? İnsanların yapmak istemediği, tekrarlayan ve tehlikeli işleri bilgisayarlı makineler yapıyor...
12
Etkinlik: Hadi yeni bir Word Belgesi oluşturalım ve bilgisayarların çevremizde nerelerde kullanıldığını listeleyelim. Alttaki listeyi bir inceleyelim. Eklemek veya eksiltmek istediğiniz bir alan var mı? Bilgisayarların çevremizde kullanıldığı yerler: 1. Eğitim o Öğrenci bilgileri yönetimi. Ör: Karne notlarının takibi o Eğitimde bilgisayar kullanımı ve uzaktan eğitim. Ör: İnternette canlı ders 2. Sosyal o Sosyal ağlar. Ör: İnstagram o Mesajlaşma ile haberleşme. Ör: Whatsapp 3. Sağlık o Hasta bilgileri yönetimi. Ör: Hastane bilgi sistemi o Tetkik için kullanılan cihazlar. Ör: Röntgenin filminin bilgisayarda doktora ulaşması 4. Finans o Hesap yönetimi. Ör: ATMler, mobil banka uygulamaları 5. Ticaret o Elektronik ticaret. Ör: aliexpress.com o Pazarlama/reklam. Ör: Youtube reklamları 6. Güvenlik o Bilgi güvenliği. Ör: Önemli bilgilerimizi çalan bilgisayar korsanları o Çevremizin güvenliği. Ör: Kameralar, Tarama cihazları 7. Robotik / Hayatı Kolaylaştırma / Üretim o Şeylerin İnterneti (IOT). Ör: Akıllı ev sistemleri, akıllı fabrikalar o Yapay Zeka. Ör: otonom araçlar / evlerimizde ve işyerlerimizde kendi kendine iş yapan robotlar.
Sinerji Nedir? Sinerji aynı zamanda ve aynı sonuca ulaşmak için ortaya çıkarılan uyumlu ve ortak güç olarak açıklanmaktadır. Aynı hedef doğrultusunda farklı kişilerin ortak bir çabada bulunması sinerji kavramının bir özetidir. İŞBİRLİĞİdir. Bu listeleri yaparken şekildeki Madde İşaretlerini kullanıyoruz. Çeşitli seçeneklerini inceleyelim ve yukardaki gibi liste oluşturalım. Eklemek istediğimiz veya değişmek istediğimiz madde varsa yapalım. Bu liste, okul idaremizin bizden istediği organizasyonu gerçekleştirirken işimize yarayabilir. Etkinliğe katılması için sınıftaki herkes yukardaki sektörlerde çalışan bir tanıdığını davet etmeli. Böylece misafirlerimiz işlerini yaparken bilişim ile ilgili sistemlerin onlara nasıl yaralı olduğunu anlatabilirler. Etkinlik: Sınıfımızın sinerjisini kullanarak muhteşem şeyler başarabiliriz. Bu görevde yukarıdaki listede belirttiğimiz sektörlerde çalışan tanıdıklarımızı buraya hep birlikte yazmalıyız.
13
Tablomuzu Microsoft Word Belgemizde hazırlarken şekideki gibi Ekle menüsünden seçtiğimiz tabloyu kullanıyoruz. • •
İstediğimiz kadar sıra ve sütun ekleyebildiğimizi farkettik mi? Peki ya daha sonra istediğimiz yere ve istediğimiz miktarda sıra ve sütun ekleyebildiğimizi fark ettik mi?
Çevrimiçi Bankacılık Günümüzde birçok banka çevrimiçi (online) bankacılık hizmeti verir. Müşterinin herhangi bir banka şubesine gitmeden kendi hesaplarına ulaşıp işlem yapma imkanı vardır. Çevrim içi bankacılık hizmetini kullanan kişi internet üzerinden, • • • • • • •
Kredi kartı Belediye hizmetleri Elektrik, telefon fatura ödemeleri Para transferleri Hesap hareketleri kontrolü (Ekstre) Döviz işlemleri Sanal kredi kartı tanımlama gibi daha birçok işlemi gerçekleştirebilir. Bu da kişilere büyük kolaylık sağlamaktadır.
Otomatik Vezne Makineleri Otomatik vezne makineleri(ATM) ve bankamatikler her an banka işlemi yapılmasını sağlayan elektronik terminallerdir. Banka önleri, alışveriş merkezleri, otobüs durakları gibi insanların yoğun olarak bulunduğu ortamlara yerleştirilmiştir. • • • • •
Para çekmek Para yatırmak Hesaplar arası transfer yapmak Hesap dökümü almak Fatura ödemek gibi amaçlar için kullanılır.
14
Elektronik Ticaret (E-Ticaret) Günlük hayatımızda yaptığımız ticari faaliyetleri internet ortamında gerçekleştirilmesine e-ticaret denir. Bu faaliyetler alış, satış, reklam, tanıtım ve mali islerin takibini kapsamaktadır. • E-Ticaretin Yararları • 24 saat kesintisiz alışveriş yapabilirsiniz. • Bir ürünün farklı özelliklere sahip çeşitlerini bulabilirsiniz. • Birçok farklı ürünü bulabilirsiniz. • Ürünlerin fiyat ve özelliklerini karşılaştırabilirsiniz. Mağazalara gitmeye gerek kalmadığı için zaman kazanmış olursunuz. Örneğin, dijital fotoğraf makinesi satın almaya karar verdiniz. İstediginiz ürünü sitede arattığınız zaman değişik özelliklerde birçok seçenek karşınıza gelir. Bu seçenekler arasında karşılaştırma yapabilirsiniz. Kendinize uygun olan modeli seçtikten sonra kredi kartı veya para havalesi ile, satın alabilirsiniz.
Saglıkta Bilgi ve İletişim Teknolojisinin Kullanımı Hasta Kayıt Sistemi Doktorlar olanakları dahilinde es zamanlı olarak bir başka ülkedeki ameliyatı çevrimiçi olarak izleyebilir, katılabilir ya da yönetebilir. Kişiler hastaneye gitmeden de doktorundan randevu alabilir. Doktorlar ise hastaya ait geçmiş kayıt bilgilerine ulaşarak, önceki tanıları öğrenebilir. Hastanın durumuna göre yeni tanılar koyabilir ve sisteme ekleyebilir. Özel Teşhis ve Operasyon Gereçleri Günümüzde bilgisayar sistemli cihazlar ameliyatlarda doktorlara yardımcı olmaktadır. Özel gereçler sayesinde üç boyutlu görüntü elde edilebilir ve bu görüntüler kayıt edilebilir. Riskli ameliyatlar öncesinde doktorlar bu kayıtlar üzerinde çalışarak ameliyata hazırlanırlar.
Eğitimde Bilgi ve İletişim Teknolojisi Kullanımı Bilginin Paylaşılması Günümüzde İnternette bilgiye ulaşılması hem çok kolay hem de bir o kadar özen gösterilmesi gereken durumdur. Kütüphaneler artık dijital içerik sağlayan farklı yapılar haline geliyor. Öğrenci Kayıt ve Program Sistemleri Bilgisayarlar okullarda öğrenci kayıtlarını tutmak için de kullanılabilir. Bazı okullarda öğrencilerin okula gelip gelmedikleri manyetik öğrenci kartları kullanarak belirlenir. Okul program sistemleri her sınıf ve öğrenci için program yapabilir. Veliler öğrencilerin basarı ve devam durumlarını internet üzerinden takip edebilir. Bilgisayar Destekli Eğitim Farklı öğretim yöntemlerini eğitim sistemine dahil ederek aktif öğretim yapılabilmektedir. Bilgisayar okuryazarlığını tamamlamış bir öğrenci, bilgisayarı amaç olarak değil araç olarak farklı alanlarda kullanabilmektedir. Bilgisayar destekli eğitim sayesinde: • Öğrenciler gidip göremeyecekleri uzak yerleri, çeşitli nedenlerle yapılamayacak deneyleri, geçmiş tarihte yaşanmış olayları izleyebilirler. • Muhasebe işlemleri, mimari çizimleri, elektronik devre tasarımları, grafik tasarım gibi meslek dersleri bilgisayar ortamında daha hızlı ve daha güvenilir şekilde yapılabilir. • Akıllı tahtalar, akıllı projeksiyonlar veya interaktif projeksiyonlar sayesinde dersin aktif öğrenme yönünden daha verimli olması sağlanabilir. Uzaktan Eğitim • Kişinin bulunduğu yerden, kayıtlı olduğu eğitim kurumunun ders notlarına internet üzerinden ulaşabilmesidir. Uzaktan eğitim sayesinde kişi: • Okul ortamında bulunmadan eğitimine devam edebilmektedir. • İlgili ders öğretmenine internet üzerinden ulaşıp iletişim kurabilmektedir. • Sınav zamanını kendine uygun bir zamana göre ayarlayabilir.
15
Otomasyon ve Yapay Zeka İnsanların güvenlik, sağlık ve huzurunu korumak için Bilişimde yeni sistemler geliştirildi ve hala gelişiyor. • Sağlığımıza zarar verecek ortamlarda yorulmadan çalışabilecek robotlar yapılıyor. Marsta bilgi toplayabilecek bir robotumuz var. • Fabrikalarda 24 saat kaynak yapabilen robot kollar geliştirildi. • Hızlı ve güvenli olarak ulaşımımızı sağlayacak araçlar yapılıyor. Sürücü gerektirmeyen arabalar hala daha iyi olmaya devam ediyor. • Savaşlarda can kaybını azaltmak için teknolojiler her gün gelişiyor. Savaş olmasını engelleyebilecek bir uygulama da yapabilsek. • Arama kurtarma çalışmalarında insanlardan daha hızlı ve yorulmadan iş yapabilen cihazlarımız var artık.
Bu kadar mı? Öneriler: • Ders programınızı MS Word'de kendi zevkinize göre renklendirip tasarlayabilirsiniz. • En sevdiğiniz yemeğin tarifini, malzemeleri listeleyerek yazabilirsiniz. Tartışma önerileri: • Çevremizde bilgisayarlarla başka neler yapılıyor? Bunu kimler tasarlıyor? Kimler kullanıyor? • Ülkemizi, ilgi alanınızda ileri götürebilecek bir bilişim sistemi hayal edin. Ör: Mısır eken bir çiftçi olmak istiyorsanız, Drone ile kargaları kovalamak için bir proje planlayabilirsiniz.
16
1.4. Tasarlıyoruz
Etkinlik: Bilişim etkinliğimizi planlamaya devam edelim. • Sınıfça bir gün ve saat belirleyelim. • Yaşadığımız şehre asmak için bir poster yapalım. • Birlikte bir slogan bulabiliriz. • Konularında bize daha fazla bilgi vermeleri için listelediğimiz kişileri davet etmek için bir davetiye hazırlayalım. Not: Genellikle tasarım işleri MS Word'de yapılmaz.
• Şekiller Ekle menüsünden eklenir. • Üzerinde değişiklik yapmak için seçilmesi gerekir. Ve biçim menüsünde şekle ait tasarım seçenekleri vardır. • Şekiller normalde sayfada bir satıra sabitlenir. Fakat şekil menüsünde en alttaki Yeni Çizim Tuvali eklendiğinde içine serbestçe şekiller yerleştirilebilir. Hem kolay hem de zevkli bir etkinlik olacak.
17
Etkinlik: ‒
Bu poster gibi bir posteri, okulunuza uygun olarak, yeni bir çizim tuvali ekleyerek sınıfımızda daha da güzel bir şekilde birlikte yapabiliriz.
‒
Şekilleri ekledikten sonra beliren biçim menüsünden değişiklikler yaparak çok daha güzel bir hale getirebileceğimize şüphe yok.
Tasarım için kullanılan yazılımlar: Tasarım yaparken akla ilk olarak gelen programlar: • • • •
Adobe Illustrator/Indesign/Photoshop CorelDraw 3DS Max Free Hand
Grafik tasarımcılar bilgisayarları kullanarak bu uygulamalarla tasarım yaparlar. Birlikte internetten uygulamaların nasıl kullanıldığını gösteren videolar bulabiliriz.
Etkinlik: –
Davetiyeyi de aynı şekilde tasarlayabiliriz.
Çalışma: • Son okuduğumuz kitabın kapağını tasarlayabilir miyiz? • Oynamayı en çok sevdiğimiz bilgisayar oyunu için bir Instagram paylaşımı hazırlayalım. • Doğum günü eğlencemiz için bir davetiyeyi en güzel biz yaparız. Grafik tasarım uygulamalarından herhangi biri okulumuzun bilgisayar labaratuarında varsa açıp bir denemenin tam sırası.
18
1.5. Davetiyelerin Basımı Etkinliği
ETKİNLİK • Bilgisayarların varoluş amaçlarından biri işlerimizi kolaylaştırmaları, bir diğeri de hata yapıp işimizde bir şeyleri unutmamızı önleyecek şekilde çalışmalarıdır. • Daha önceki etkinliklerimizde bir davetiye tasarladık. Davetli listeleri de oluşturduk. Şimdi bilgisayarın bizim için çalışma vakti geldi; davetiyeleri bilgisayara hazırlatalım.
Posta Gönderileri Tablolanmış bir listeden, istediğimiz bir tasarıma, bilgisayar yardımı ile eklemeler yapıp davetiyeler çıkarabiliriz.
• Listemizi yukardaki gibi bir tabloda tutuyor olabiliriz. • Tutmuyorsak bile sadece tablo olan Davetli_Listesi.docx isimli bir belge kaydederek, hızlı bir şekilde hazır olabiliriz. • Unutmayın ki yüzlerce, hatta binlerce davetlimiz olabilir.
19
– Tasarımımızı yaptığımız belgede ise “Posta Gönderileri “menüsünden “Alıcıları Seç”i tıklayıp, liste dosyamızı seçiyoruz. – Varolan listeyi kullanıp listemizin bulunduğu belgeyi seçeceğiz.
–
Davetiyeyi oluştururken Ad sütunu ve Sunum_saati adlı sütundan yararlandık. Sütunları eklerken “Birleştirme Alanı Ekle” seçeneğinden faydalandık.
–
Sonunda çıktı almadan önce “Sonuçların Önizlemesi” ne basıp tüm davetiyelerimizi kontrol ediyoruz.
Konu dışı, İnsanlar kendilerine özel bir davetiye basıldığında özel hissederler. Başarılı olmak için insanları özel hissettirmelisiniz. Tartışalım • Bu öğrendiğiniz işinizi ne kadar kolaylaştırdı? • Ne kadar sorunsuzlaştırdı? • Başka hangi işleri bilgisayara yaptırmak isterdiniz?
İnceleyelim • Adım adım Adres Mektup Birleştirme Sishirbazı'nı kullandınız mı? • Sadece davetiye basmak için değil, mektup zarflanırken, zarfın üzerine adres yazmak için de kullanılabilir mi? • Word içerisinden çoklu e-mail atabilir misiniz?
20
1.6. Araştırma Ödevi Yapma
OKUMA ETKINLIĞI SINIF MUHTEŞEM BİR ÖZEL GÜN PANOSU HAZIRLIYOR Güzel bir okul günüydü. Sonunda salgın atlatılmış ve normal okul programına geri dönülmüştü. Hasan artık dokuzuncu sınıftı. O kesinlikle 9uncu sınıf olmayı haketmişti. Karantina zamanlarını bile değerlendirmiş ve hedeflediği şeyleri öğrenmek için çaba harcamıştı. Sonuçta internet inanılmaz bir bilgi kaynağıydı. altıncı sınıfta başladığı “kodlamayı öğrenme” hedefini gerçekleştirmiş şimdi de yıl sonu düzenlenecek Robot Yarışmalarına katılmayı hedefliyordu. Tüm sınıf neşe ile şakalaşırken Edebiyat öğretmeni Şebnem Öğretmen elinde bir dosyayla sınıfa geldi. - Çocuklar; biliyorsunuz 24 Kasım Öğretmenler Günüdür. Bu yıl okul girişindeki panomuzu Öğretmenler Günü için hazırlamak bize düştü. Her birinizin, bu panoda yer alacak en az bir poster, makale veya şiir hazırlamanızı istiyorum. Konunuz “Atatürkün eğitim alanındaki devrimleri”. En geç bir hafta içinde çıktı halinde belliyorum. Sınıftaki herkes şaşırmıştı. Öğretmen bunları söyledikten sonra hızla yoklama aldı, defteri imzaladı ve yeni konuyu anlatmaya başladı. Herkes hala birbirne bakıp bu işi nasıl yapabileceklerini düşünüyordu. Ama Hasan bunu nasıl çözeceğini biliyordu. Tenefüs zili çaldı. Şebnem öğretmen “iyi dersler çocuklar” diyerek sınıftan ayrıldı. Hasan telefonunu çıkardı ve: - Arkadaşlar sakin olun. Bu işi nasıl yapacağımızı biliyorum. Dedi. Herkes Hasan'ın etrafını sardı ve elindeki telefona bakmaya başladı.
21
Google Chrome bir “tarayıcıdır”. Telefonunuzda veya bilgisayarınızda internetteki web hizmetlerine, bilgiye ulaşmanızı sağlar. Diğer tarayıcılar : -Safari -Firefox -Microsoft Edge
Adres çubuğuna yazdığımız adresler sayesinde internetteki bilgi kaynaklarına ulaşabiliriz. Adres çubuğuna şu adresleri yazarak neler olacağını gözlemleyiniz: -http://www.mebnet.net/ -https://www.emu.edu.tr/tr -https://www.tccb.gov.tr/cumhurbaskanlarimiz/ -http://www.kkk.tsk.tr/ -https://tr.wikipedia.org/wiki/Anasayfa
Hasan internetini açtı. Tarayıcı olarak Chrome kullanıyordu. Chrome ikonuna dokundu. Karşısına çıkan arama kutucuğuna “Atatürk Devrimleri” yazdı. Yazı yazdığı kutunun yanında duran büyüteçe dokundu. -
Arkadaşlar. İşte böyle arama yapılır. İnternetteki bilgi kaynaklarını ezbere bilmek zorunda değilsiniz. Google bir arama motorudur. Bu kutucuğa konu hakkında anahtar kelimeler yazıp bilgi arayabiliyoruz. Ben bu şekilde kendimi çok geliştirdim.
22
Arama Motoru : Aradığınızı bulmanıza yardımcı olur. Web üzerinde en ilgili bilgileri, videoları, resimleri ve yanıtları bulur. En popüler arama motoru google'dır. Başkaları da var: -Bing -Yahoo -Yandex
Arama motorlarında aramalar yandaki gibi sonuçlanır. Aşağıya doğru kaydırdıkça çeşitli sayfalara Köprü'ler (Link'ler) görünür. Bir fotoğraf/şekil aranıyorsa “Görseller” seçilir. Video ve benzeri kaynaklar da ayrı ayrı aranabilir.
–
Hasan hızlı davranarak ilk Köprüden geçer ve Vikipedi Özgür Ansiklopedi diye bir Web Sitesine girer. Burdaki bilgileri faydalı olmakla birlikte herkes tarafından sürekli değişebildiği için o kadar da güvenilir olmayabilir. Fakan Hasan bu sitenin çalışmalarına başlamak için harila bir yer olacağını düşünür.
Nitekim hemen aşağıda Atatürk'ün dehasının ürünü olan devrimlerinin tür ve tarihi ile birlikte kapsamlı bir listesi bulunmaktadır. Hasan kısa tenefüsten faydalanır ve eğitim alanında listelenen devrimleri arkadaşları arasında dağıtır. Sınıf şimdi rahatlamıştı. Bilgiye nasıl ulaşacaklarını öğrenmişlerdi. Tenefüs bitti ve Matematik dersine girdiler.
23
Web Sitesi Vikipedi Özgür Ansiklopedi internetteki milyonlarca bilgi kaynağından sadece biridir. Dinamik bir web sitesidir ve bilgiler kontrol edilmesine rağmen sürekli değişkenlik gösterir. Genellikle güvenilir olan bilgiler yinede kimin yazdığına bağlı olarak taraflı olabilir.
Dersler hızla geçti ve ikinci tenefüs zamanı geldi. Arkadaşı Ayşe, Hasan'a yaklaştı ve utana sıkıla şöyle dedi: -Nasıl yapacağız bu ödevi. Hangi programı kullanayım? Bilmiyorum ve korkuyorum. -Korkmana gerek yok. Evde bilgisayarın var mı? -Var. -Peki bir Kelime İşlemci yüklü mü? -Evet Microsoft Word 2010 yüklü. -Tamam o zaman onu kullanbilirsin. Ben de Microsoft Word 2019 kullanacağım. Makalelerimizi düzenleme konusunda en güzel programlar bunlar. Hatta basit posterler bile hazırlanabilir. Bunu duyan Mehmet çığlık atarak yanlarına geldi. -Ben ne yapacağım? Benim bilgisayarım yok. Hasan cevap verir: -Ohooooo, sen hiç dikkat etmiyorsun galiba. Bak akıllı telefonumu bilgisayar gibi kullanabildiğimi gördün. Bir kişisel bilgisayarın yapabileceği her şeyi yapabilir.
24
Microsoft Word en popüler kelime işlemcilerden biridir. Fakat tek kelime işlemci değildir.
Google Docs da Google Drive ile birlikte bulutta ücretsiz kullanılabilecek bir kelime işlemcidir. Bu programı sadece bir tarayıcı ile kullanabilirsiniz.
Her işletim sistemi için çeşitli kelime işlemci programları vardır. Android telefonlarda da kelime işlemciler vardır. Ücretsizlerini de rahatlıkla bulup telefonunuza yükleyebilirsiniz. Dikkat: Lisanssız yazılım kullanılması yasalara aykırıdır. Kelime işlemcilerin bazıları ücretli lisans gerektirir.
– Derslerinin sonunda Hasan okuldan çıkar. Güle oynaya Lefkoşa terminaline gider. Köy otobüsünü bulup biner. Eve vardığında bilgisayarını açar ve kendine düşen konu hakkında güzel bir resimle birlikte bir sayfalık bir MS Word dokümanı hazırlar.
25
Etkinlik: Farklı bir konu hakkında bir makale hazırlayalım:
1.Başlığı en yukarıya yazalım. Hepsi büyük harf olsun. Font Büyüklüğü 14 olsun. Kalın yazı biçimi kullanalım. Başlığı ortalayalım. 2.Uygun birkaç resim bulalım. Hepsini bilgisayarımıza kaydedelim. Ekle menüsünden faydalanarak en uygunlarını belgemize ekleyelim. 3.Konu ile ilgili bilgiler bulalım. Bu bilgileri dokümanın içine kopyala yapıştır yöntemi ile geçirelim. 4.Kopyaladığımız yazıların tümünü okuyalım gereksiz olanları eleyelim. Kendi kelimelerimizle eklemeler yapalım. 5.Yazımızın içeriğini bitirdikten sonra Font'unu Verdana ve 12 olarak ayarlayalım. İçeriğin justified olmasına dikkat edelim. 6.Bir sayfa (Bir yaprağın ön yüzünü) olacak şekilde bilgi doldurması yeterli olacaktır. 7.Bilgi kopyaladığımız kaynakları Sayfanın en altına not etmeyi unutmayalım. Font Verdana büyüklüğü 8.[ekran resimleri ile bu işlemlerin nasıl yapılacağı buraya eklenebilir]
–
Hasan hazırladığı belgeyi, tek bir sayfa da olsa arkadaşları ile paylaşmak istedi. Böylece onlara nasıl yapacakları hakkında güzel bir fikir verebilirdi. Belgesini pdf olarak kaydetti. Her cihazda rahatlıkla okunabilirdi böylece. Sonra da onu hala hazırdaki Whatsapp grubuna bir mesaja ekleyerek gönderdi.
–
Sınıf bunu çok beğendi. Hemen kendi ödevlerini de tamamlayarak aynı gruba attı. Herkesin ödevi harika olmuştu. Hasan üşenmeyip hepsine tek tek bir göz attı. Bu sınıfta ne gizli yetenekler vardı ama.
Whatsapp anında haberleşme uygulamasıdır. Daha çok mobil olarak kullanılmasına rağmen internete bağlı bilgisayarınızdan bir internet tarayıcısı yardımı ile https://web.whatsapp.com/ adresinden veya kullanılan işletim sistemine uygun uygulamasından kullanılabilir. Telefonumuzda ne yapabiliyorsak bilgisayarımızda da aynısını yapabiliriz. Belgelerimizi hızlı bir şekilde paylaşmamızı da sağlayabilir.
26
–
Herkes ödevini whatsapptan paylaşmıştı. Kimi makale yazarak, kimi de çok güzel tasarımlar yaparak posterler tasarlamıştı. Öğretmenleri ile olan derslerinde hazır olduklarını söylediler. Öğretmen ise: - Artık hazırız. Bunların çıktısını alalım. Herkes buna çok şaşırdı ve birbirlerine baktılar. Bunu hiç düşünmemişlerdi. Kimde yazıcı vardı ki? Mehmet bu sefer imdada yetişti. - Arkadaşlar, ben yazın evimin yanındaki kırtasiyede çalıştım. Orda çıktı alınıyordu. Herkes harçlığından biraz ayırırsa ben bu akşam gidip çıktı alabilirim. Nasıl olsa tüm belgelerimiz grubumuzda. Herkesin içi rahatladı. Onaylayan sözlerden sonra herkes elini cebine attı ve ne kadar gönlünden koparsa Mehmet'e verdi. Bu sorumlulukta Mehmet'in sırtındaydı artık.
– – –
Mehmet ertesi gün bir dosya dolusu çıktı ile gelince geriye kalan tek şey panoyu hazırlamaktı.... Okul müdürü bayrak töreninde panoyu hazırlayan sınıfı çağırır ve övgü ile bahseder... Bakan o gün okulu ziyarete gelmiştir. Panoyu çok beğenir...
Biz de bir düşünelim 1. Siz olsanız hangi konuda bir pano hazırlamak isterdiniz? 2. Çevrenizde çıktı alabileceğiniz bir yer var mı? 3. Siz olsanız bir makale mi hazırlardınız? Ör: Poster, şiir vs. 4. Panoya içerik hazırlamak için hangi cihazı ve hangi yazılımı seçerdiniz?
27
ETKİNLİKLER Etkinliklerin tümünde konu ile ilgili bir senaryo veya gerçek bilgilerden giriş paragrafı ile başlanıp sonra etkinlik istenebilir. 1.Okul idaresine çevrim için derslerde daha çok çeşitte materiyal paylaşımı için her öğrenci adına dilekçe yazmak. Kazanımlar; a)Metni düzenleme ( Font, Fontsize, paragraf design) b)Metni kopyalama c)Metni PDF formatında kaydetme 2.Okulunuzda internet paylaşımı için Ağ bağlantılarını gösteren bir kroki çiziniz. Kazanımlar; a)Şekil çizme EkleŞekiller menüsü b)Çizilen şekli küçültme büyütme – taşıma- kopyalama c)Objeyi renklendirme – Silme d)Grup yapma becerilerini kazanacaktır
3.Okuduğunuz bir yazarın kitaplarını ve konularını gösteren bir şema hazırlama Kazanımlar; a)Araştırma b)SmartArt farkındalığı c)SmartArt objelerini ekleme/ silme d)PDF olarak kaydetme
28
4.Kitap okumanın faydaları ile ilgili özlü sözlerden oluşan bir afiş broşür hazırlama Kazanımlar; a)Sayfayı yan çevirme b)Sayfayı 3 e bölme c)Cetvel ekleme/cetvel ile çalışma d)Her bölüme zemini renklendirme, e)Metni her bölüme yerleştirme
5.Dijitalleşme sürecinde teknoloji okur yazarlığı hakkında 5 paragraf yazınız ve tek sayfada paragraflarınızı renklendirerek düzenleyiniz. a)Araştırma b)Text Box ile istenilen koordinatlarda yazı paragrafını yerleştirme (tighting) c)Renklendirme d)Başlık çalışması
6.Bilgi Teknolojileri .... Kurumundan yapacağınız araştırma ile 2015 yılından itibaren ülkemizde kullanılan cep telefonu sayısını tablo halinde hazırlamak. Kazanımlar; a)İnternetten veri araştırmak b)Tablo da satır sütün belirleyerek oluşturmak c)Tabloya veri girmek ve biçimlendirmek d)Tablo renklendirmek 7.Yaşınıza göre sağlıklı beslenmenizde gerekli besin gruplarını araştırınız. Almanız gereken grupları ve hangi yiyecek ile vücudunuzu destekleyebileceğinizi tablo halinde belirtiniz. Kazanımlar; a)Araştırma b)Tablo analizi ile kararlaştıma c)Hücre Biçimlendirme/ birleştirme
29
1.7. Google Dökümanlar
Hasan’ın Araştırma Ödevi Hasan, sabah okula gittiğinde, tarih öğretmeninin vermiş olduğu “Atatürk’ün hayatı” hakkındaki araştırma ödevinin son günü olduğunu hatırlar. Dersten önce ödevini tamamlayıp öğretmenine e-posta olarak göndermesi gerekmektedir. Arkadaşı Ayşe’ye ödevi telefonundan nasıl yapacağını sorar. Ayşe’nin aklına, Hasan’ın ödevini Google Dokümanlar ile yapabileceği söyler. Bilgisayar dersi için yanında getirmiş olduğu dizüstü bilgisayarını çıkarır ve Google Dokümanlar hakkında Hasan’a bilgi vermeye başlar.
-Ayşe: Google Dokümanlar, bulut üzerinde çalışan ücretsiz bir kelime işlemci uygulamasıdır. Google Dokümanlar ile, her ortamda doküman yazabilir, düzenleyebilir ve dokümanlar üzerinde ortak çalışma yapabiliriz. -İnternet bağlantımız olmasa bile telefonumuzdan, tabletimizden veya bilgisayarımızdan dokümanlarımıza erişebilir, doküman oluşturabilir ve düzenleyebiliriz.
– Hasan, bunu duyduğuna çok sevinir ve Ayşe’ye telefonundan Google Dokümanları nasıl başlatabileceğini sorar. – Ayşe, Google Dokümanları iki farklı şekilde başlatabileceğini söyler ve hemen anlatmaya koyulur.
30
Google Dokümanları Başlatma 1- Akıllı Telefonlar veya Tabletler İçin Google Dokümanlar Uygulaması - Google Dokümanlar uygulamasını, telefonumuza veya tabletimize indirerek doküman hazırlayabiliriz.
Google Play ile indirme;
App Store ile indirme;
31
2 -bilgisayar Tarayıcısı İle Google Dokümanlar’ı Başlatma Hasan telefonuna Google Dokümanlar uygulamasını indirir ve Ayşe’yi dinlemeye devam eder. -Bilgisayarımızda, kullandığımız tarayıcı ile Google hesabımıza giriş yaparak doküman hazırlayabiliriz. -Tarayıcı ile Google hesabımıza giriş yaptıktan sonra sağ üst tarafta bulunan Google uygulamaları menüsünden Google Dokümanları seçeriz.
-Açılan pencereden boş bir doküman oluşturabilir, hazır şablonlardan faydalanabilir veya önceden oluşturulmuş bir dokümanı tekrar görüntüleyebiliriz.
32
Hasan bu bilgiyi öğrendikten sonra telefonu ile Google Dokümanlar uygulamasını başlatıp Google hesabı ile giriş yapar.
33
Ayşe boş bir doküman oluşturur ve anlatmaya devam eder.
–
Ayşe: Çalışma alanında imlecin bulunduğu yere istediğimiz metni yazabilir, veya farklı bir kaynaktan kopyala – yapıştır yöntemi ile metin ekleyebiliriz.
Google Dokümanlar ile farklı bir kaynaktan kopyaladığımız bir metni yapıştırma - Ayşe: Metin kopyalanırken sahip olduğu renk, boyut, yazı tipi gibi biçim özellikleri ile kopyalanır. Kopyaladığımız metni, Düzenle menüsünden Yapıştır komutu ile veya klavyeden Ctrl+V tuş kombinasyonu ile dokümanımıza yapıştırdığımız zaman sahip olduğu biçim özellikleri ile eklenecektir. -Bunu önlemek için Düzenle menüsünden Biçimlendirmesiz yapıştır komutunu kullanırız.
34
Hasan telefonun tarayıcısını kullanarak Atatürk'ün hayatı ile ilgili araştırma yapar. Bulduğu sonuçları kopyalayıp oluşturduğu dokümana yapıştırır. Yapıştırdığı metni seçer ve metnin tüm biçim özelliklerini kaldırır.
ADIM 1
ADIM 2
Google Dokümanlar ile Metin Düzenleme -Ayşe: Seçilen metni menüden Biçim seçeneği altındaki seçeneklerle veya menü altında bulunan komut düğmeleri ile düzenleyebiliriz.
35
Hasan dokümanında bulunan metni düzenler.
Google Dokümanlar ile Liste Oluşturma - Ayşe: Metni seçtikten sonra Menüden Biçime tıklayarak Liste seçeneklerinden birini seçerek liste oluşturabiliriz.
36
Hasan dokümanında bulunan bazı içerikleri madde işareti kullanarak listeler.
Google Dokümanlar ile Resim Ekleme –
Ayşe: Fare imlecini resim eklemek istediğimiz yere getirip Menüden Ekle seçeneğine, açılan pencereden Resim seçeneğine, tekrar açılan penceredeki seçenekleri kullanarak resim ekleyebiliriz. ◦ ◦ ◦ ◦ ◦ ◦
37
Bilgisayardan yükle: Bu seçenek ile kullandığımız cihazımızda kayıtlı olan bir resmi ekleyebiliriz. Web'de ara: Bu seçenek ile Google'dan resim araması yaparak çıkan sonuçlardan herhangi birini ekleyebiliriz. Drive: Google Drive'ımızda bulunan herhangi bir resmi ekleyebiliriz. Fotoğraflar: Google Drive'da bulunan Fotoğraf arşivindeki fotoğraflardan birini ekleyebiliriz. URL: Url kullanarak fotoğraf ekleyebiliriz. Kamera: Cihazımızın kamerası ile çekeceğimiz bir fotoğrafı ekleyebiliriz.
– Resmi seçip, resim etrafında bulunan karelerden tutarak resmi küçültebilir veya büyültebiliriz. – En ve boy oranını korumak için köşelerde bulunan kutulardan tutmalıyız. – Resmin alt tarafında bulunan seçenekler ile de resmin metne göre nasıl konumlandırılacağını belirleyebiliriz.
– -Resmi seçip, menünün altında bulunan seçenekler ile de resmi düzenleyebiliriz. – Resim seçenekleri düğmesine basarak sol tarafta açılan resim seçenekleri paneli ile daha gelişmiş düzenlemeler yapabiliriz.
–
En boy oranını kilitle seçeneğini aktifleştirip, Genişlik veya Yükseklik seçeneklerinden herhangi birinin değerini değiştirerek, diğer seçeneğin de en ve boy oranına göre otomatik değişmesini sağlayabiliriz. – Aynı şekilde En boy oranını kilitle seçeneğini aktifleştirip, Genişlik Ölçeği veya Yükseklik Ölçeği seçeneklerinden herhangi birinin değerini değiştirerek, diğer seçeneğin de en ve boy oranına göre otomatik değişmesini sağlayabiliriz. – Böylece resmimizin en ve boy oranı korunmuş olur.
38
Hasan, konusu ile ilgili resimler bulup dokümanına ekler. Uygulamanın sağ üst köşesinde bulunan üç nokta üzerine basıp açılan menüden Yazdırma düzeni seçeneğini seçerek dokümanın yazdırma düzenin görüntülendiği görünümüne geçer.
Yazdırma düzeni görünümünde resimleri düzenler ve metnin içerisine uygun bir şekilde yerleştirir.
39
Google Dokümanlar ile Tablo Ekleme – Ayşe: Tablo eklemek için Menüden Ekle düğmesine basıp Tablo seçeneği ile tablonun satır ve sütun sayılarını belirleyebiliriz.
–
–
Tablo içerisinde bulunan hücrelere metin, resim, şekil gibi istediğimiz nesneyi girebilir, eklediğimiz nesneleri istediğimiz gibi düzenleyebiliriz.
Yeni bir satır veya sütun eklemek için, satır veya sütun eklemek istediğimiz yere gelip sağ tıklayarak açılan menüdeki seçeneklerden yapmak istediğimiz işlem için uygun olanını tıklarız.
40
–
Aynı işlemleri Biçim menüsünden Tablo seçeneğinde bulunan düğmelerle de yapabiliriz.
– Hasan, dokümanına 2 sütunlu ve 4 satırlı bir tablo ekler. Bazı metinlerini kes/yapıştır yöntemi ile tabloya yerleştirerek daha düzenli olmalarını sağlar. Tablo içerisindeki metinleri seçip biçimlendirir.
41
Herhangi bir satırı veya sütunu seçerek alt tarafta bulunan seçenekler ile yeni satır veya sütun ekleyip tablosunu düzenler.
Google Dokümanlar ile Sayfa Sonu Ekleme –
Ayşe: Sayfa sonu eklemek için sayfa sonu eklemek istediğimiz noktaya imlecimizi getirerek Ekle menüsünden Sayfa/sütun sonu seçeneği altındaki Sayfa sonu komutunu kullanırız.
42
–
Oluşan yeni sayfayı Kapak Sayfası amaçlı kullanabiliriz.
Hasan, imlecini dokümanının en başına getirir ve sayfa sonu ekler. Oluşan yeni sayfayı kapak sayfası olarak düzenler.
43
Google Dokümanlar ile Paylaşım – Ayşe: Dosyamızı başkaları ile paylaşmak için Paylaş düğmesini kullanırız. – Açılan seçenekler ile paylaşım izinleri düzenlenebilir, e-posta hesapları ile kişilere paylaştırılabilir veya paylaşım linki oluşturularak linke sahip herkesin dosyaya erişimi sağlanabilir.
Hasan Çalışkan (s z) yarat c dusunel m@gma l.com
yarat c dusunel m@gma l.com
x
Hasan ödevini tamamlar ve öğretmenin e-posta hesabı ile paylaşır.
44
yarat c dusunel m@gma l.com
Hasan, verdiği yararlı bilgiler için Ayşe'ye teşekkür edip yanından ayrılır. Zil çalar. Tüm öğrenciler sınıflarına koşar.
Araştırma Ödevi: Araştırma Konusu: Atatürk'ün Hayatı Ödev Google Dokümanlar ile hazırlanacak. Metin ile ilgili özellikler; • Yazı tipi: Verdana • Yazı boyutu: 12 • Hizalama: Her iki yana yasla Başlıklar ile ilgili özellikler; • Yazı boyutu: 14 • Renk: Göz yormayacak pastel renkler. • Hizalama: ortaya Detaylar; • Kapak sayfası oluşturulacak. ◦ Kapak sayfasındaki kişisel bilgiler bir tablo içerisine yerleştirilecek. ◦ Kapak sayfasına konu ile ilgili büyük bir resim eklenecek. • Resimler kullanılacak. Resimler metin içerisine düzgün bir şekilde yerleştirilecek. • Tablo kullanılacak. • Liste oluşturulacak. • Ödev linkini oluşturulup ders öğretmeninizin hesabına gönderilecek. • Bağlantı linkine Yorumcu yetkisi verilecek.
45
1.8. Google Dökümanlar ile Aynı Dosya Üzerinde Çalışma Kazanımlar
Senaryo: Piknik etkinliği Hasan'ın sınıf öğretmeni Zarif Hanım, bir sonraki haftaya, sınıfça bir piknik etkinliği düzenleyeceklerini bildirir. Bunu duyan Hasan ve arkadaşları bu habere çok sevinirler. Zarif Hanım, piknik etkinliği için, bir malzeme listesi oluşturmaları gerektiğini söyler. Her öğrencinin oluşturulacak olan listeden, bir/birkaç malzeme seçerek piknik etkinliğine getirmelerini ister. seçerek piknik etkinliğine getirmelerini ister. Bunun üzerine Hasan, öğretmeni Zarif Hanım'dan söz hakkı alır ve öğretmenine bu listeyi Google Dokümanlar ile oluşturabileceklerini söyler. Google Dokümanlar ile ilgili öğretmenine ve arkadaşlarına bilgi vermeye başlar. — — — — — —
Hasan: Google Dokümanlar ile, bir doküman üzerinde tüm öğrenciler aynı anda çalışabilir. Tüm öğrenciler dokümanı görüntüleyebilir, önerilerde bulunabilir veya dokümanı doğrudan düzenleyebilir. Bir kullanıcı dokümanı düzenlerken, değişiklik yaptığı veya metni vurguladığı sırada imlecini görebilirsiniz. Doğrudan dokümanın içinden diğer kullanıcılarla sohbet edebilir veya yorum ekleyebilirsiniz. Tüm değişiklikleriniz yazdığınız anda otomatik olarak kaydedilir. Aynı dokümanın eski sürümlerini tarihe ve değişiklik yapan kişiye göre sıralanmış halde görmek için düzeltme geçmişini de kullanabilirsiniz.
Bunu duyan Zarif Hanım bu görevi Hasan'a verir. Hasan bu görevi kabul eder ve hemen işe koyulur. İlk iş olarak bilgisayarından web tarayıcıyı açıp kendi Google hesabına giriş yapar ve boş bir doküman oluşturur. Dokümanın sağ üst köşesinden dokümanın adını “Piknik Listesi” olarak değiştirir.
Oluşturduğu dokümanı sınıf arkadaşları ve öğretmeni ile paylaşmak için sağ üst köşedeki Paylaş düğmesini kullanır.
46
Açılan pencereye arkadaşlarının ve öğretmeninin Google hesaplarını girer. Sınıftaki herkes doküman üzerinde düzenleme yapacağı için erişim izni seçeneğini Düzenleyen olarak bırakır. Arkadaşlarına doküman ile ilgili bilgilendirme yazısını yazar. Gönder düğmesine basarak listedeki hesaplara bilgilendirme e-postası gönderir ve dokümanı listedeki hesaplar ile paylaşır.
Öğretmen Zarif Hanım bilgisayarından kendi Google hesabı ile Hasan'ın paylaşmış olduğu dokümanı açar ve projeksiyon cihazı ile duvara yansıtır. Bu esnada öğrenciler de kendi bilgisayarlarından veya telefonlarından dokümanı açarlar. Hasan, arkadaşlarına dokümana nasıl öneride bulunabileceklerini anlatır. Hasan, arkadaşlarına dokümana nasıl öneride bulunabileceklerini anlatır.
Google Dokümanlar ile Değişiklik Önerme —Ortak çalıştığımız projelerde, doküman üzerinde değişiklik önerilerinde bulunabiliriz. —Değişiklik önerisinde bulunmak için sağ üstte bulunan doküman modu seçeneklerinden Önerme'yi tıklayalım. —Bu seçeneği görmüyorsanız dosyanın sahibinden değişiklik önerisinde bulunmanıza izin vermesini isteyin. —Artık doküman için önerilerde bulunabiliriz. Dokümana eklediğimiz değişiklik
—Değişiklik önerisi tamamlandığında, yaptığımız önerinin rengi yeşile döner.
47
—Doküman üzerinde silme önerisinde bulunduğumuz her metnin üstü çizilir.
—Değişiklik önerilerimizi tamamladıktan sonra Düzenleme moduna geçebiliriz.
Google Dokümanlar ile Değişiklikleri Onaylama —Düzenleyen yetkisine sahip kullanıcılar yapılan değişiklikleri sağ tarafında bulunan bildirim kutuları ile onaylayabilir veya reddedebilir.
Öğrenciler piknik için gerekli malzemeleri dokümana bir liste şeklinde önermeye başlarlar. Zarif Hanım yapılan önermeleri gözden geçirip listeyi düzenler.
48
Zarif Hanım, listenin en al na iki sütunlu ve sınıf sayısının bir fazlası kadar sa rı olan tablo oluşturur. Sütun başlıklarını İsim ve Ge rilecek Malzemeler olarak belirlerler. Başlıkları kalın olacak şekilde biçimlendirir. İsim başlığını hücre ortasına hizalarlar.
Her öğrenci kendisinin getirebileceği bir malzemeyi seçip ismi ile birlikte tabloya işler. Her öğrenci yalnızca bir satır kullanır.
Bu işlem de tamamlandıktan sonra Hasan, arkadaşlarına ve öğretmenine dokümana nasıl yorum ekleyebileceklerini anlatır.
Google Dokümanlar ile yorum ekleme —Herhangi bir metnin veya nesnenin üzerine tıklayıp imlecimizi çalışma sayfasının sağ tarafına yaklaştırdığımızda oluşan Yorum ekle düğmesi ile yorum ekleyebiliriz.
49
—Sağ tarafta açılan pencereye yorumumuzu yazıp Yorum düğmesine basarız.
—Sol üst tarafta bulunan yorum geçmişi düğmesi ile yorum geçmişini görüntüleyebilir, yorum ekle düğmesi ile de imlecin bulunduğu bölüme yorum ekleyebiliriz.
Google Dokümanlar ile Dosya Geçmişini Görüntüleme —Menünün yanında bulunan linke tıklayarak doküman düzenleme geçmişini görüntüleyebilir, dokümanımız üzerinde yapılan son değişiklikleri iptal edebiliriz.
Zarif Hanım ve öğrenciler ortak projeleri üzerinde birbirlerine yorum yapıp eğlenirler. Böylece Hasan kendisine verilmiş olan görevi başarılı bir şekilde tamamlamış olur.
50
Uygulama Etkinliği: Piknik Listesi Oluşturma Adım 1: Ders öğretmeni piknik etkinliği için Google Dokümanlar ile ortak bir doküman oluşturacak. Adım 2: Doküman, tüm sınıfın Google hesapları ile paylaşılacak. Adım 3: Öğrenciler, piknikte ihtiyaç duyulabilecek tüm malzemeleri liste şeklinde dokümana öneri olarak ekleyecek. Adım 4: Öğretmen önerileri gözden geçirip düzenleyecek. Adım 5: Dosyaya iki sütunlu bir tablo eklenecek. Adım 6: Sütun başlıkları İsim ve Getirilecek Malzemeler olarak düzenlenecek. Adım 7: Her öğrenci bu tabloya adını ve listeden seçeceği malzemeleri ekleyecek. Adım 8: Öğrenciler birbirlerine malzemeler ile ilgili yorumda bulunacak.
51
BÖLÜM 2 Sunu
Kazanımlar
Değerlendirme
53
Temel / Yararlı
1
Kullandığı PowerPoint sürümünü bulur.
Y
2
Sunuya yeni slayt ekler.
T
3
İstediği tasarımı seçer.
T
4
Asıl Slayt özelliğini kullanarak kendi tasarımını hazırlar.
T
5
Sunuya resim, çevrimiçi resim, grafik, köprü (bağlantı), video ve ses ekler.
T
6
Animasyonları ve geçiş efektlerini organize eder.
T
7
Bilgisayar ağını açıklar.
T
8
Bilgisayar ağlarının kullanım alanlarını açıklar.
T
9
Ağ türlerini açıklar.
T
10
Kişisel cihaz güvenliğini nasıl sağlayacağını açıklar.
T
11
Zararlı yazılım türlerini ayırt eder.
T
12
Zararlı yazılımlardan nasıl korunacağını analiz eder.
T
13
Google Slaytları açıklar.
T
14
Boş bir Google slayt oluşturur.
T
15
Google Slaytını düzenler.
T
16
Google Slaytını başkalarıyla paylaşır.
T
17
Etik ve bilişim etiği ile ilgili temel kavramları açıklar.
T
18
Bilişim teknolojileri ile İnterneti kullanma ve yönetme sürecinde etik ilkelere uymanın önemini açıklar.
T
Oldu mu?
2.1 Sunu Hazırlama
Senaryo: Bilişim Haftası Okulumuzda bilişim haftası etkinlikleri için 3 farklı konuda gönüllü olan toplam 6 arkadaş, 3 grup şeklinde sunu hazırlayıp sırayla sunacaklardır. Hasan ile Ayşe, Ağlar, Ahmet ile Mine, İnternet Etiği ve Efe ile Gülşen de Bilgi Güvenliği konularında birlikte çalışacaktır. Hasan ile Ayşe çok yakın arkadaştır. Bilişim haftası etkinlikleri çerçevesinde bilgisayar ağları konusunda ortak bir sunu hazırlamaları gerekmektedir. Bu sunuyu hazırlarken PowerPoint yazılımını kullanacaklardır. Bunun için öncelikle bir plana ihtiyaçları vardır. Planı oluşturmak için buluşurlar ve Hasan söze başlar. Hasan: – Hangi programı kullanacağız? – Bu çok açık bir şekilde PowerPoint olacak! – PowerPoint’te sunu hazırlarken daha dikkat çekici olması için neler yapmalıyız? – Animasyonları ve geçiş efektlerini kesinlikle kullanmalıyız! – Bunun yanında internetten bulduğumuz görselleri kullanabiliriz. Ayşe: Bilgisayar Ağları konusu çok geniş, hazırlayacağımız sununun neleri içereceğini belirlememiz lazım! Süper! O halde iş bölümü yaparak çalışmaya başlayalım. Hasan: Peki, ben PowerPoint’te etkili sunu hazırlamayla ilgili çalışayım, sen de Bilgisayar Ağları konusuyla ilgili, ne dersin? Ayşe: Anlaştık! Daha sonra Ayşe ayrılır ve Hasan “PowerPoint ile etkili sunu hazırlama” konusunda bilgi edinmek için araştırmaya başlar.
Anlaştık !
Ne dersin ?
54
– Hasan, Uzun süredir PowerPoint uygulamasını kullanmadığını fark eder ve kendi kendine programı hatırlamaya çalışır.
Slayt Ekleme: “Sunu içerisine slayt eklemenin birden fazla yöntemi vardı.”: 1- Ekranın solunda slaytların bulunduğu kısma sağ tıklayarak yeni slayt seçeneği seçilerek 2-Ekle menüsünden Yeni Slayt seçeneğine tıklanarak 3-Ekranın solunda slaytların bulunduğu kısma sol tık ile bir kez tıklanır ve enter tuşuna basarak 4-Klavye kısayol tuşlarını kullanarak: ctrl + M
55
1
2
!
Power Point içerisinde toplam 9 tane farklı sayfa düzeni bulunmaktadır. Eğer istenirse, yeni slayt eklerken (Yeni slayt yazısının üzerine tıklayarak) yan tarafta göründüğü gibi istenen düzen seçilebilir. (1) Eğer istenirse varolan (daha önce eklenmiş olan) slaydın düzeni istenildiği düzende değiştirilebilir. (2)
Tasarım Hasan, slayt eklemeyi hatırladıktan sonra tasarım ile ilgili neler yapabileceğini araştırır. Öncelikle Tasarım menüsüne tıklar ve temalar bölümünü görünce hemen aklına gelir!
“Evet! Buradan istediğim tasarımı ayarlayabilirim!” der.
Temalar bölümünde birçok farklı seçenek mevcuttur. Amaca ve isteğe göre herhangi bir tasarım seçilebilir. Sağ alt tarafında bulunan diğer seçeneğine tıklayarak (aşağıya doğru ok) daha fazla seçenek olduğunu görür.
56
Hasan, düşünmeye devam eder. - Acaba ben kendi tasarımımı yapsam nasıl olur? - Bütün başlıkları aynı renk ve boyutta, içeriğin renk, boyut ve yazı tipinde ayarlasam da her defasında tek tek yapmasam! - Aklına asıl slayt gelir ve hemen araştırmaya başlar!
Asıl Slayt Araştırma yaparken bulduğu “Sunu içerisindeki her slayt, tasarım bilgilerini asıl slayt kısmından alırlar. Bu nedenle eğer bir sunudaki slaytların tasarımı üzerinde değişiklik yapılacaksa, asıl slayt üzerinde değişiklik yapmak daha doğru olacaktır” açıklaması tam da istediği şeydi! Peki asıl slayta nasıl ulaşacak? Görünüm(1) sekmesi, Asıl Öge Görünümleri kısmından Asıl Slayt(2)’ a tıklayarak Asıl Slayt Görünümüne ulaşabilir. Görünüm > Asıl Slayt
1
2
57
Açılan görünümde, slayt tasarımlarının arka planında bulunan metin kutuları ve eklenebilecek nesneler listelenir. Burada yapılan biçim değişiklikleri, bu sunu içerisindeki tüm slaytlar üzerinde etkili olacak ve asıl slayt görünümü kapatıldıktan sonra, slaytların görünümü değiştirilecektir.
Seçilen slayt düzeninin asıl slayt tasarım alanı Farklı slayt düzenlerinin asıl slayt görünümleri
Asıl slayt düzenini açtıktan sonra, giriş menüsünde bulunan yazı tipi, paragraf ayarları, şekil /resim ekleme vs. birçok işlemi gerçekleştirerek tüm sunuya eklenmesi sağlanabilir. Örneğin, eklenecek her slaytta görünmesini istediğimiz logo (resim) veya başlık düzeni (boyut, yazı tipi, renk...) ayarlaması kolayca yapılabilir.
Bunları da hatırladıktan sonra Hasan, sununun daha dikkat çekici olması için neler yapabileceklerini düşünür. Yine 9. sınıfta uyguladıkları konular aklına gelir. Sunuya resim, küçük resim, grafik, bağlantı ve video ekleme. Konuyla alakalı resim, grafik ve video ekleme, yine konuyla alakalı web sitelerine ulaşmak için bağlantılar eklenebilmektedir.
58
Resim Ekleme Bilgisayarda var olan resimler veya bilgisayarın internet bağlantısı varsa çevrimiçi resimler sunuya eklenebilir. Peki nasıl? Ekle >Resimler Ekle menüsünden Resimler seçilir, bilgisayardaki herhangi bir resim eklenecekse “Bu Cihaz” seçeneği ya da bilgisayarın internet bağlantısı varsa Çevrimiçi Resimler seçeneği seçilir. Grafik Ekleme: PowerPoint' de sıfırdan basit bir grafik oluşturmak için, Ekle > Grafik yolu izlenerek istediğiniz grafiği ekleyebilirsiniz.
Köprü (Bağlantı) Ekleme Köprü, direkt olarak bir web sayfası yazılarak ekleneceği (www.google.com) gibi, slayta eklenen herhangi bir yazıya, resme, belgeye veya e-posta adresine ve sunu içerisindeki farklı sayfalara eklenebilir. Video Ekleme: Bilgisayarda bulunan videolar veya belirli video sağlayıcılarda (youtube, SlideShare, vb..) bulunan videolar, sunulara eklenebilir. Peki Nasıl? Ekle > Resimler Ayrıca ses dosyaları da eklenebileceği gibi, Office 2010 sonrası sürümlerde ses kayıt özelliği kullanılarak sunular sesli olarak kaydedilebilir. Peki Nasıl? Ekle > Ses
Resim Ekleme : Bu cihaz
A
59
Bu Cihaz (A) : Ekle menüsünden resimler ve sonrasında bu cihaz seçeneği seçilir.
B
Bu Cihaz (B) : Bilgisayarın sabit diskinde kayıtlı bulunan ( Yerel disk C, Yerel disk D, Masaüstü, Fotoğraflar vb... ) fotoğraf / fotoğraflar sunuya eklenebilir.
Resim Ekleme : Çevrimiçi Resim
Yine aynı yerden bu kez Çevrimiçi Resimler seçeneği seçilir.
60
İnternetten istenilen fotoğraf aranıp sunuya eklenebilir.
Grafik Ekleme (Adım 1) Ekle menüsüne tıklandıktan sonra grafik seçeneği seçilir (1)
1 2
61
Grafik Ekleme (Adım 2)
Daha sonra gelen ekrandan istenilen grafik türü seçilir ( 2 ).
62
Grafik Ekleme (Adım 3)
Üst tarafta ekran görüntüsünde görünen çalışma sayfasında, yer tutucu verilerini kendi bilgilerinizle değiştirerek grafiği düzenleyebilirsiniz.
İstenilen grafik türü seçildiğinde otomatik olarak üsteki görüntü karşınıza gelecektir.
63
Köprü ( Bağlantı ) Ekleme (Adım 1)
İstenilen yazı veya resim seçildikten sonra üzerine sağ tıklanır. Gelen menüde köprü seçeneği seçilir.
Slayt üzerine istenilen web sayfası veya e posta adresi yazıldıktan sonra ‘’enter’’ veya ‘’boşluk’’ tuşuna basıldığı anda otomatik olarak köprü eklenir.
64
Köprü ( Bağlantı ) Ekleme (Adım 2)
Varolan Dosya veya Web Sayfası: Bilgisayarda bulunan herhangi bir dosyaya veya Web Sayfasına köprü eklemek için kullanılır. Bu Belgeye Yerleştir: Sunu içerisindeki farklı sayfalara yönlendirmek için kullanılır. Yeni Belge Oluştur: Yeni sunu oluşturmak için kullanılır. E- Posta Adresi: Herhangi bir e-posta adresine köprü eklemek için kullanılır.
65
Video Ekleme : Bu Cihaz (A)
Ekle menüsünden video ve sonrasında ‘’ Bu cihaz ‘’ seçilir. Çevrimiçi video özelliğini kullanarak belirli video sağlayıcılardan ( Youtube, Slideshare, vb. ) videolar eklenebilir.
Video Ekleme : Bu Cihaz (B)
Tıpkı fotoğraf eklemede olduğu gibi, bilgisayarın sabit diskinde kayıtlı bulunan ( yerel disk C, yerel disk D,Masaüstü, Videolar vb. ) video / videolar sunuya eklenebilir.
Bilgisayardaki ses dosyalarını sunulara ekleyebileceğiniz gibi sunu üzerine ses kaydı yaparak, sunularınızı sesli olarak kaydedebilirsiniz.
66
-Etkili ve dikkat çekici bir sunum olmasını istiyoruz. Bu nedenle biraz da animasyon eklememiz gerekir! -Sanırım animasyonların nasıl ekleneceğini hatırlıyorum.
Animasyon Ekleme Slayt içerisindeki herhangi bir nesneye (yazı, resim, şekil vb.) animasyon eklenebilir. Animasyon ekleyebilmek için slayt içerisindeki bir nesne seçili hale getirilmelidir. Eğer nesne seçilmezse, animasyonlar aktif hale gelmeyecektir.
Yukarıdaki ekran görüntüsünde slayt içerisine resim eklenmiş olmasına rağmen Animasyonlar aktif değildir (sönük şekildedir ). Eğer slayt içerisindeki herhangi bir nesne (resim, şekil, yazı, vb. ) seçilmezse animasyonlar aktif olmayacaktır.
67
Hasan daha önce bilgisayar dersinde uyguladıkları konuları hatırlamaya çalışır.
Kaç tane animasyon var? PowerPoint içerisindeki Animasyonlar işlevlerine göre 4 başlık altında gruplandırılmıştır. Bunlar; giriş, vurgu, çıkış ve hareket yollarıdır. Bu animasyonların eklenmesi veya düzenlenmesi tamamen aynı olmakla birlikte, her birinin amacı farklıdır. Giriş Efektleri: Sunuya girişte uygulanacak animasyonları, Vurgu Efektleri: Seçilen nesnenin vurgulanması (boyut, renk değişmesi vb.), Çıkış Efektleri: Sunudan çıkışta uygulanacak animasyonları, Hareket Yolları: Seçilen nesnenin belirlenen yolu takip etmesini sağlayan animasyonları belirtir.
Hasan kendi kendine mırıldanırken bir yandan da PowerPoint uygulamasını açıp bir şeyler uyguluyordu. -Sanırım bir tanesini hatırlarsam, hepsi de aynı şekilde uygulanıyordu. Yani giriş, vurgu, çıkış ve hareket yolu animasyonları uygulanış bakımından aynı,amacı bakımından farklılık gösteriyordu. Sadece hareket yolu animasyonunda biraz farklılık vardı (Hareket yolu kullanılan animasyonlarda, nesnenin hareketedeceği yol üzerinde düzenlemeler yapabiliyorduk). Bu nedenle bir tanesini hatırlarsam hepsini hatırlamış olurum!
i
Sunu içerisindeki herhangi bir nesneye animasyon eklenebilir(resim, yazı, tablo, vb.). Peki nasıl? Animasyonlar, animasyon ekle yolu izlenerek istenen animasyon eklenebilir.
Slayt içerisinde animasyon eklenmek istenen nesne (yazı, resim, tablo, vb.) seçili olmalıdır. Eğer seçilmezse Efektler pasif (seçilmez) durumda olacaktır.
Bir nesneye istenildiği kadar Animasyon / Efekt eklenebilir.
68
Animasyonları ( Efektleri ) Yönetme
i
Eklenen animasyonları yönetmenin farklı yolları vardır. Tıkladığında: Animasyonu bir slayda tıkladığınızda başlatır. Önceki ile: Animasyonu, bir önceki animasyonla aynı anda oynatır. Öncekinden Sonra: Animasyonu, önceki animasyon gerçekleştikten hemen sonra başlatır.
Geçişler (Geçişler
Bu slayda Geçiş)
Slayt geçişleri, sunu yaptığınız sırada bir slayttan diğerine geçerken gerçekleşen animasyon benzeri efektlerdir.
Uygulanan geçişler, slayt gösterisi başladığı anda uygulanır. Slayt gösterisi başlatılmazsa, geçiş efektleri uygulanmaz.
69
2.2 Ağlar
Hasan ile Ayşe Bilgisayar Ağları ile İlgili Sunu Hazırlama Etkiliği: Ayşe Bilgisayar ağlarıyla ilgili sunuda içerikte nelerin olacağını yaptığı araştırmalar sonucunda belirler: -Bilgisayar Ağı Nedir? -Bilgisayar Ağları Nerelerde Kullanılır? -Bilgisayar Ağları Neden Kullanılır? -Dosya Paylaşımı -Çevre Birimlerinin Paylaşımı -Uygulama Yazılımı Paylaşımı -Ağ Türleri -Ağ Bileşenleri Yaptığı araştırmalar sonucunda oluşturduğu içeriği bir klasör içerisine atar ve Hasan ile kütüphanede buluşmak için yola çıkar. Kütüphanede buluşurlar ve Hasan konuya girer. “Evet Ayşe, ben PowerPoint’te neler yapacağımızla alakalı hazırlandım, sen de Ağlar konusuyla ilgili çalışmanı yaptığına göre şimdi içeriği oluşturabiliriz” der ve Ayşe’ye konuların neler olduğunu sorar. Ayşe de “Bilgisayar ağının ne olduğu, nerelerde ve neden kullanıldığı, dosya, çevre birimleri ve uygulama yazılımlarının paylaşımı, ağ türleri ve bileşenleri hakkında kısa ve öz bilgiler hazırladım” der. Hasan çok iyi! Hemen başlayalım der ve çalışmaya başlarlar. Hasan sunuyu oluştururken göze hoş gelen ve dikkat çekici bir tema kullanmaları gerektiğini söyler ve Ayşe’ye seçenekleri gösterir. - Hasan “Bak Ayşe, arka plan eklemek için öncelikle “Tasarım” menüsüne girmemiz gerekir, daha sonra “Temalar” bölümünden istediğimiz temayı seçebiliriz.” der ve devam eder;
A
B
C
Diğer seçeneği (C) ile var olan bütün temaları görebiliriz.
70
- “Diğer seçeneğinden “Yüzey” arka plan seçeneğini seçtim. Seçmekteki amacım hem kargaşa yaratmaktan kaçınmak hem de zemin yazı uyumundan dolayı dinleyicilerin daha dikkatli ve daha iyi okuyabilmesini sağlamaktır. Bunun üzerine Ayşe’ de “İlk slayta konu başlığımız olan “Bilgisayar Ağları” yazdıktan sonra İsim ve soy isimlerimizi yazmayı unutmayalım.” Hasan da “haklısın hemen ekleyelim” deyip “Yeni Slayt Ekle” seçeneğinden Başlık ve İçerik düzeninde slayt ekleyip devam ederler. Ayşe, ilk slayta sunu içerisinde nelerin olduğunu belirten bir içindekiler sayfası eklemelerinin iyi olacağını söyler ve eklerler. Bunun üzerine Hasan da “o halde ekle menüsünde bulunan “Köprü Ekle” den, bu belge içerisinden ilgili slaytlarımıza köprü ekleyelim. Bu sayede üzerine tıkladığımızda o sayfaya yönlendirebiliriz”. Ayşe konuya giriş olarak “Bilgisayar Ağı Nedir? Bilgisayar Ağları Nerelerde Kullanılır? Bilgisayar Ağları Neden Kullanılır ve Dosya Paylaşımı konularımızı aynı sayfa düzeninde yapabiliriz. Burada Başlık ve İçerik düzenini kullanabiliriz” der ve yeni slaytı bu düzende ekler.
Uygulama Zamanı Aşağıda verilen bilgileri kullanarak PowerPoint programı ile bir sunum hazırlayınız. Kullanılacak fotoğrafları İnternet’ten bularak, sunuya ekleyiniz.
İs m Soy s m İs m Soy s m Sınıf
71
72
73
74
75
2.3 Bilgi Güvenliği
Uygulama Zamanı Aşağıda verilen bilgileri kullanarak PowerPoint programı ile bir sunum hazırlayınız. Kullanılacak fotoğrafları İnternet’ten bularak, sunuya ekleyiniz.
76
77
78
79
2.4 Google Slaytlar
İnternet Etiği konusunu işleyecek olan Ahmet ile Mine Bilişim Teknolojileri öğretmenleri olan Alp öğretmene birbirlerinden uzakta yaşadıklarını ve bir araya gelme olanaklarının olmadığını bildirirler. Alp öğretmen, Ahmet ile Mine’ye bir araya gelmeden uzaktan da Google slaytları kullanarak ortak olarak konularını tamamlayabileceklerini söyler ve çabucak Ahmet ile Mine’ye Google slaytları anlatmaya başlar. Google slaytlar için, docs.google.com adresine veya Google arama motoruna Google dökümanlar yazıp siteye giriş yapıyoruz.
İşaretli olan Slaytlar butonuna tıklandıktan sonra Google slaytlara giriş sağlıyoruz.
Ardından Google Slaytlar’a git butonuna tıklayıp Google slaytlar projemizi hazırlamaya başlıyoruz.
Karşımıza çıkan Google slaytlar şablonlarından bize uygun olanı seçiyoruz veya bize uygun bir şablon yoksa Boş olan şablona tıklıyoruz.
80
Karşımıza tıpkı Microsoft Powerpoint gibi bir uygulama açılıyor. Bu uygulama üzerinden projenizi tamamlayabilirsiniz.
Yeni slayt eklemek için Slayt butonuna tıklayıp, açılan menüden Yeni Slayt butonuna tıklıyoruz.
81
Farklı slayt düzeninde yeni slayt eklemek için, slaytların listelendiği pencere üstünde bulunan + butonuna tıklayıp, açılan menüden bize uygun olan bir slayt düzenini seçip, farklı düzende yeni bir slayt ekleyebiliyoruz.
Eklenen slaytlara arka plan düzenlemesi yapmak için Arka plan butonuna tıklandıktan sonra açılan menüden slaytlarımıza uygun ayarlamaları yapabiliyoruz.
1. Slayt arka planına renk eklemek için kullanılan buton. 2. Slayt arka planına daha önceden tasarlanan veya internetten bulunan bir resmi, arka plan yapmak için kullanılan buton 3. Slayt arka planında yapılan değişikliği tekrar ilk haline çevirmek için kullanılan buton.
82
Eklenen slaytı farklı bir düzenle değişmek için Düzen butonuna tıkladıktan sonra açılan menüden bize uygun olan farklı düzendeki slaytı seçip ekleyebiliyoruz.
Düzen butonuna tıklandıktan sonra menü içerisinde bulunan farklı düzendeki slaytları bu şekilde görüntüleyebiliriz.
Slaytımıza tema eklemek için ana ekranın sağ tarafında bulunan temalar menüsünden biz uygun olan bir temayı seçip ekliyoruz. Eğer size uygun bir tema yoksa internette bulmuş olduğunuz bir temayı, temayı içe aktar butonu ile içe aktarabiliyorsunuz.
83
Ayrıca Tema butonuna tıklayıp, yine farklı bir tema seçebilmek için aynı menüyü açabiliyoruz.
Resim, metin kutusu, ses, video, şekil, tablo, grafik, diyagram (akış şeması), Word art, çizgi, animasyon ve bağlantı gibi özellikler eklemek için Ekle menüsünü kullanıyoruz.
Slaytımıza geçiş efekti eklemek için Slayt menüsü içerisinde bulunan Geçiş butonundan geçiş efekti ekleyebiliyoruz.
84
Ayrıca geçiş efekti eklemek ve menüyü tekrar görüntüleyebilmek için Geçiş butonuna tıkladıktan sonra geçiş efektlerinin bulunduğu menüyü görüntüleyebiliyoruz.
example@gma l.com
Sunumunuzu birbirinizle veya arkadaşlarınızla paylaşmak içinse sağ üstte bulunan Paylaş butonuna basarak paylaşmak istediğiniz kişinin mail adresini girebilir veya paylaşım linkini arkadaşınıza mail atabilirsiniz.
85
Hazırlamış olduğunuz sunuyu bilgisayarınıza indirmek için, Dosya menüsü içerisinde bulunan indir menüsüne girip oradan bize uygun olan dosya formatını seçtikten sonra bilgisayarınıza indirebilirsiniz.
Alp öğretmen, Ahmet ile Mine’nin keşfederek öğrenebilmeleri için Google slaytlar uygulamasının ana hatlarını anlattıktan sonra onlara yardımcı olabilmeleri için internet etiği hakkında da küçük bir bilgi verir.
86
Etik Nedir? Doğru ile yanlışı, haklı ile haksızı, iyi ile kötüyü, adil ile adil olmayanı ayırt etmek, bunun sonucunda da doğru, haklı, iyi ve adil olduğuna inandığımız şeyleri yapmaktır.
İnternet Etiği İnternet üzerinde iletişimde bulunurken doğru ve ahlaki olan davranışlarla, yanlış ve ahlaki olmayan davranışları belirleyen kurallar bütünüdür. İnternet etiği, gerçek hayatta insanlara gösterdiğiniz saygı ve nezaketin internet ortamında da gösterilmesidir.
Bu küçük bilgiyi verdikten sonra Alp öğretmen, Ahmet ile Mine’den İnternet Etiği konusu ile ilgili Google slaytlar uygulamasını kullanarak sunumlarını hazırlamalarını istedi. Bunun için onlara verilen yönergedeki adımları uygulamalarını istedi.. Öncelikle konu ile ilgili internetten daha fazla bilgi, resim ve belge bulunuz. Sunumunuzda; • Giriş sayfası ve teşekkür sayfası olsun. • Resim ve grafiklere animasyon eklenmiş olsun. • Slaytlar arasında geçiş efektleri olsun. • Konu ile ilgili internetten bulduğunuz bir adet video eklenmiş olsun. • Konu ile ilgili grafik veya tablo eklenmiş olsun. • Sunumunuz bittiğinde size geri dönüt verebilmem için hazırlamış olduğunuz sunuyu benimle de paylaşın.
Sunuyu hazırlarken, dikkat etmeniz gereken kuralları da unutmayalım. 1- Sunumumuzu dinleyicilerin ilgisini çekecek şekilde hazırlamalıyız. 2- Elimizdeki her değerli bilgiyi sunuma eklememeliyiz. 3- Sunumun görsel açıdan güçlü olmasını sağlamalıyız. 4- Başlıklar için 44 punto; alt başlıklar için 32; alt başlık metinler için 28 punto kullanmalıyız. 5- Cümleler, ekranda kolayca görünebilecek yerlerde olmalı. 6- Bir slaytta ortalama 7-8 satır arasında yazı olmalı ve her satır aralığı 1.5 olmalı. 7- Bir slaytta birden çok uyarıcı(renk, boyut vs) kullanmaktan çekinmeliyiz. 8- Bunun yanında, göz teması, ses kullanımı, dil ve beden dilini iyi kullanmalıyız.
Unutmadan! Sunumlarda sık yapılan hataları da size hatırlatmak isterim. • • • • • • • •
87
Ekrandan ya da elimizdeki notlardan okuma. Gereksiz uzun yazı ve görsellerle dolu slaytlar kullanma. Ekranın önünü kapatmak, dinleyiciye arkamızı dönme. Süreye dikkat etmeme. Konunun dışına çıkma. Söyleyeceklerimizi slaytlara bire bir kopyalama. Bilgi yoğunluklu slaytları, 10 saniyeden az süre boyunca gösterme. Koyu renk tema (arka plan) kullanma.
BÖLÜM 3 Elektronik Tablolama (Excel)
3.1. Çalışma Kitabı İşlemleri ve Çalışma Alanı Kazanımlar:
89
Hasan Babasının Şirketi İçin Personel Listesi Oluşturuyor. Hasan'ın babası Osman Bey'in teknoloji ürünleri ve hizmetleri üzerine bir şirketi vardır. Şirket, teknoloji ürünleri satışı, teknik servis, programcılık ve web tasarımı gibi hizmetleri sağlamaktadır. Hasan, öğleden sonralarını, babasının şirketinde ona yardım ederek geçirmeyi çok sever. Yine böyle bir günde Osman Bey, Hasan'dan şirket personelinin listesini çıkarmasını istemiştir. Listeyi Microsoft Office Excel Uygulaması ile hazırlayabileceğini de ekler. Hasan babasına daha önce hiç Excel Uygulamasını kullanmadığını bildirir. Osman Bey Hasan'a çalışanı Elif Hanım'dan yardım alabileceğini söyler. Bu haber üzerine Hasan, Elif Hanım'ın yanına gider. Elif Hanım'a, babasının hazırlamasını istediği projeden bahseder ve Elif Hanım'dan kendisine Microsoft Office Excel uygulamasını öğretmesini rica eder. Elif Hanım, Hasan'a projesinde yardım edeceğini ve ona Microsoft Office Excel uygulamasını öğretebileceğini söyler. Hasan bu habere çok sevinir. Birlikte Office 2019 yüklü bir bilgisayar açarak çalışmaya başlarlar. — Elif Hanım: Microsoft Office Excel bir elektronik tablolama programıdır. Microsoft Office Excel ile verilerimizi tablolar halinde düzenli bir şekilde sanal ortamda saklayabiliriz. Tablolarımızda formüller veya fonksiyonlar kullanarak birçok hesaplama işlemini hızlı bir şekilde yapabiliriz. Verilerimizin analizini yapabilir, grafikler ile de analiz sonuçlarının daha kolay okunup anlaşılmasını sağlayabiliriz.
Microsoft Office Excel Uygulamasını Başlatma — Windows'un arama motoruna Excel yazıp arama yaptığımızda arama sonuçlarında Excel Uygulamasını göreceğiz. Üzerine tıklayarak uygulamayı başlatabiliriz.
— Uygulama aşağıdaki gibi açılacaktır.
90
— Excel ile oluşturulmuş tüm dosyaları çalışma kitabı olarak adlandırırız. — Yeni sekmesi altında bulunan seçenekler ile boş bir çalışma kitabı oluşturabilir, öğretici içerikleri başlatabilir veya hazır çalışma kitabı şablonlardan faydalanabiliriz. — Son kullanılanlar sekmesi altında en son üzerinde çalıştığımız çalışma kitaplarının listesini görebiliriz. — Son kullanılanlar listesinde bulunan herhangi bir çalışma kitabını Sabitlenmiş listesine ekleyebiliriz. Bu işlem için fare imlecimizi son kullanılanlar sekmesinde bulunan herhangi bir çalışma kitabı üzerine getirip sağ tıklarız. Açılan menüden Listeye sabitle seçeneğini seçerek dosyamızı Sabitlenmiş listesine ekleyebiliriz.
— Sabitlenmiş sekmesine tıklayarak sabitlenmiş listesini görüntüleyebiliriz. Listede bulunan herhangi bir çalışma kitabının üzerine tıklayarak açabiliriz.
— Uygulamanın sol tarafında bulunan menüden Aç seçeneğini tıklayarak önceden oluşturulup kaydedilmiş herhangi bir çalışma kitabını tekrar açabiliriz.
91
— OneDrive seçeneği ile kişisel hesabımıza ait depolama alanında bulunan herhangi bir çalışma kitabını açabilir, Bu bilgisayar seçeneği ile kullandığımız cihazda kayıtlı bulunan herhangi bir çalışma kitabını açabiliriz.
Çalışma Alanı —
Boş bir çalışma kitabı aşağıdaki gibi açılacaktır.
— Çalışma sayfasında verileri hücrelere gireriz. Hücreler satırların ve sütunların kesişerek oluşturdukları kutu şeklindeki alanlardır. Her hücre bulunduğu sütunun harfi ve satırın sayısı ile adlandırılır. Çalışma sayfası üzerinde bulunan herhangi bir hücreyi fare ile seçip adres çubuğundan hücre adını öğrenebiliriz.Klavyenin yön tuşlarını kullanarak da çalışma sayfasındaki hücreler arasında geçiş yapabiliriz.
Veri Girişi — Verilerimizi çalışma sayfasına girerken, her bir verinin farklı bir hücrede olmasına dikkat ederiz. Farklı hücrelerde bulunan verilerimiz ile farklı işlemler gerçekleştirebiliriz. — Herhangi bir hücreye veri girmek için o hücreyi seçmemiz gerekir. Hücreyi seçtikten sonra o hücreye veri girebiliriz. Klavyeden Enter tuşu ile veri girişini tamamlayabiliriz.
92
— Girdiğimiz veriyi, verinin bulunduğu hücreyi çift tıklayarak veya verinin bulunduğu hücreyi seçip fonksiyon çubuğunda bulunan metin kutusunu kullanarak düzenleyebiliriz.
Hücre Genişliği ve Yüksekliği — Çoğu zaman hücre içerisine girdiğimiz veriler hücreye sığmayabilir. Bu gibi durumlarda hücremizin bulunduğu sütunu genişletebiliriz. Faremizi, genişletmek veya daraltmak istediğimiz hücrenin bulunduğu sütun harfinin sağ tarafındaki hücre duvarının üzerine getiririz. Faremizin şekli sağa ve sola doğru okları olan artı şeklini alacaktır.
— Faremiz hücre duvarı üzerinde iken sol tuşunu basılı tutarak sütunu genişletip daraltabiliriz.
— Sütun harfinin sağındaki hücre duvarına çift tıklayarak, sütun genişliğini o sütuna ait hücrelerin en çok karaktere sahip olanının sığacağı şekilde otomatik olarak genişlemesini sağlayabiliriz. — Hücremizin bulunduğu satırın yüksekliğini de arttırıp azaltabiliriz. Faremizi, yüksekliğini arttırmak veya azaltmak istediğimiz hücrenin bulunduğu satır sayısının, alt tarafındaki hücre duvarının üzerine getirip sol tuşunu basılı tutarak satırın yüksekliğini arttırıp azaltabiliriz.
93
Otomatik Tamamlama — Veri girişi yaparken, girilmeye başlanan metin aynı sütunda bulunan başka bir hücredeki metin ile eşleşiyorsa Excel'in otomatik tamamlama özelliği ile veri otomatik olarak tamamlanır. Enter tuşuna basarak veya yön tuşlarını kullanarak tamamlama işlemini onaylayabiliriz.
Hücre veya Hücreleri Seçme — Herhangi bir hücre veya hücreler üzerinde işlem yapacaksak, o hücre veya hücreleri seçmemiz gerekir. Faremizin sağ tuşunu basılı tutup fareyi hareket ettirerek birden fazla hücreyi seçebiliriz. Aynı işlemi klavyemizin shift tuşunu basılı tutup yön tuşları ile hareket ederek yapabiliriz.
— Çalışma sayfasında bulunan tüm hücreleri seçmek için klavyeden ctrl + a tuş kombinasyonunu veya satır numaraları ve sütun harflerinin kesiştiği yerdeki üçgen şeklindeki düğmeyi kullanabiliriz. — Çalışma sayfasında bitişik olmayan veriler seçileceğinde ise klavyeden ctrl tuşu basılı tutularak seçime dahil edilmek istenen hücreler seçilir.
94
— Herhangi bir sütuna ait tüm hücreleri seçmek için sütun harfinin üzerine tıklarız.
— Herhangi bir satıra ait tüm hücreleri seçmek için satır sayısının üzerine tıklarız.
Hücre, Satır ve Sütun Ekleme — Verilerimizi girerken çalışma sayfamıza satır veya sütun eklememiz gerekebilir. Sütun eklemek için, sütun eklemek istediğimiz yerde bulunan sütunun harfi üzerine fare ile tıklayıp sağ klik yaparak açılan menüden Ekle seçeneğine tıklarız.
95
— Seçili olan sütun sağa kayıp bulunduğu yere yeni bir sütun eklenecektir.
— Satır eklemek için, satır eklemek istediğimiz yerde bulunan satırın sayısı üzerine fare ile tıklayıp sağ klik yaparak açılan menüden Ekle seçeneğine tıklarız.
— Seçili olan satır alta kayıp bulunduğu yere yeni bir satır eklenecektir.
96
— Hücre eklemek için, hüre eklemek istediğimiz yerde bulunan hücreyi seçip sağ tıklayarak açılan pencereden Ekle seçeneğine tıklarız. Ekle penceresi açılacaktır. — Ekle penceresindeki seçenekleri kullanarak seçili hücrenin bulunduğu yere hücreleri sağ veya aşağı yöne sürükleyerek yeni bir hücre ekleyebilir, tam satır veya tam sütun seçenekleri ile de satır veya sütun ekleyebiliriz.
Hücre, Satır ve Sütun Silme — Satır veya sütun silmek için, silmek istediğimiz satırı veya sütunu seçip sağ tıklayarak açılan menüden Sil seçeneğini seçeriz.
— Hücre silmek için, silmek istediğimiz hücreyi seçip sağ tıklayarak açılan menüden Sil seçeneğini seçeriz. Sil penceresi açılacaktır. — Sil penceresindeki seçenekleri kullanarak seçili hücreyi, hücreleri sol veya yukarı yöne sürükleyerek silebiliriz. Tam satır veya tam sütun seçenekleri ile de seçili hücrenin bulunduğu satırı veya sütunu silebiliriz.
97
Yapılan İşlemleri Geri veya İleri Alma — Yaptığımız işlemleri geri almak için klavyeden ctrl + z tuş kombinasyonunu veya hızlı erişim araç çubuğundan geri düğmesini kullanırız. — Geri alma işlemini iptal etmek için klavyeden ctrl + y tuş kombinasyonunu veya hızlı erişim araç çubuğundan ileri düğmesini kullanırız.
Sayfa İşlemleri — Çalışma kitapları sayfalardan oluşmaktadır. Kitabımıza ihtiyacımıza göre sayfalar ekleyebiliriz. Bu işlem için sayfaların bulunduğu çubuk üzerindekiartı düğmesini kullanırız.
— Artı düğmesine tıkladıktan sonra yeni bir sayfa oluşacaktır. Sayfalar arasında geçiş yapmak için sayfaların üzerine tıklarız.
— Sayfa ismini, sayfa üzerine sağ klik yapıp, açılan menüden Yeniden adlandır seçeneğine tıklayarak veya sayfa ismi üzerine çift tıklayarak değiştirebiliriz. Değişme işlemini tamamladıktan sonra enter tuşu ile onaylarız.
98
— Sayfayı silmek için, silmek istediğimiz sayfanın üzerine gelip sağ tıklarız. Açılan menüden Sil seçeneğine tıklarız. Sayfa çalışma kitabımızdan silinecektir.
Kayıt işlemleri — Microsoft Office Excel uygulaması ile kaydettiğimiz çalışma kitaplarının uzantısı dosyaadı.xlsx şeklinde olur. Çalışma kitabımızı kaydetmek için ctrl + s tuş kombinasyonunu, hızlı erişim çubuğundan kaydet düğmesini veya dosya menüsünden kaydet seçeneklerinden herhangi birini kullanabiliriz.
99
— Açılan pencereden çalışma kitabımızı nereye kaydedeceğimizi seçeriz. — OneDrive seçeneği ile kişisel hesabımıza ait depolama alanına, Bu bilgisayar seçeneği ile de kullandığımız cihaza çalışma kitabımızı kaydedebiliriz.
— Açılan pencereden çalışma kitabını kaydedeceğimiz konumu, çalışma kitabının adını ve kayıt türünü belirleyip Kaydet düğmesine basarak çalışma kitabımızı kaydedebiliriz. — Dosya menüsündeki farklı kaydet seçeneği ile dosyamızı farklı isimde, farklı konumda veya PDF gibi farklı bir formatta farklı bir çalışma kitabı olacak şekilde kaydedebiliriz.
100
Uygulama Etkinliği: Personel Listesi oluşturma Adım 1: Boş bir çalışma kitabı oluşturun. Adım 2: Çalışma kitabınızı masaüstüne personel listesi ismi ile kaydedin. Adım 3: Aşağıdaki verileri çalışma sayfanıza giriniz. Hücre genişliklerini veriler sığacak şekilde düzenleyiniz.
Adım 4: Birinci satırın yüksekliğini 22,50 birim (30 piksel) olacak şekilde düzenleyin. Adım 5: C sütununun bulunduğu yere yeni bir sütun ekleyin. Başlığını Cinsiyet yapın. Altındaki hücreleri doldurun.
Adım 6: 7. satırın bulunduğu yere yeni bir satır ekleyin. Oluşan satıra aşağıdaki verileri girin.
Adım 7: 2. satırı silin. Adım 8: Çalışma sayfasının adını Personel Listesi olarak değiştirin. Adım 9: Yeni bir sayfa ekleyip adını Ürünler Listesi olarak değiştirin. Adım 10: Çalışma kitabınızı kaydedin. Uygulama sonu ekran görüntüsü:
101
3.2. Biçimlendirme İşlemleri Kazanımlar: Değerlendirme
Temel/
Oldu mu?
Yararlı 1
Hücreleri biçimlendirir.
T
2
Sayı veri tipini açıklar.
T
3
Para birimi veri tipini açıklar.
T
4
Tarih veri tipini açıklar.
T
5
Saat veri tipini açıklar.
T
6
Otomatik doldurma özelliğini kullanır.
T
7
Verilerin yazı tipi özelliklerini değiştirir.
T
8
Hücrelere kenarlık ekler.
T
9
Verileri hücre içerisinde hizalar.
T
10 Biçim boyacısını kullanır.
T
102
Hasan, Oluşturduğu Personel Listesini Biçimlendiriyor. Ertesi gün Hasan okuldan sonra babasının mağazasına tekrar gider. Osman Bey, Hasan'a hazırladığı listeyi incelediğini ve çok beğendiğini söyler. Hasan'dan, hazırladığı tabloya personellerin maaşları, işe başlama tarihleri ve mesaiye başlama saatleri alanlarını eklemesini, bu alanları doldurmasını ve listenin görünümünü biçimlendirmesini rica eder. Bunun üzerine Hasan, babasının istemiş olduğu alanları tablosunda oluşturur. Listenin görünümünü nasıl biçimlendireceği ile ilgili bilgi almak için de Elif Hanım'ın yanına gider ve ondan tekrar yardım ister. Elif Hanım, Hasan'ın bu ricasını geri çevirmez. Birlikte personel listesi çalışma kitabını açarlar ve üzerinde çalışmaya başlarlar.
— Elif Hanım: ̱ Microsoft Office Excel uygulamasında hücreleri, içerisinde bulunduracağı verinin türüne göre biçimlendirebiliriz. ̱ Excel uygulaması sayı, metin, para birimi, tarih, saat ve yüzde oranı gibi veri türlerine sahiptir. ̱ Hücreleri biçimlendirerek tabloda bulunan verilerin daha kolay okunmasını sağlayabiliriz.
Hücreleri Biçimlendirme — Hücreleri biçimlendirmek için biçimlendirilecek hücre veya hücreler seçildikten sonra fare ile seçim alanın üzerlerine gelip sağ tıklarız. Açılan menüden Hücreleri Biçimlendir seçeneğini seçeriz.
103
— Hücreleri biçimlendirme penceresi açılacaktır. Çalışma kitabındaki tüm hücreler varsayılan olarak genel veri türüne sahiptir. Kategori başlığı altında bulunan seçeneklerden seçili hücre veya hücrelerimiz için uygun olan veri türünü seçebiliriz.
i
Sayı veri türü, sayısal veriler için kullanılır. Sayı veri türü seçildiğinde sağ tarafta bulunan ondalık basamak sayısı seçeneği ile, virgülden sonra kaç basamak gösterileceğini belirleyebiliriz. Bu seçenek ile hücremizde bulunan sayının gerçek değeri değişmeden belirttiğimiz ondalık basamak sayısına yuvarlanacaktır.
i
Para birimi veri türü, maaş, tutar, fiyat, borç gibi parasal verilerin hangi para birimine ait olduğunu belirtmek için kullanılır. Para birimi veri türü seçildiğinde sağ tarafta bulunan simge seçeneklerinden para birimi belirlenebilir. Hücredeki değer seçilen para birimi ile gösterilecektir.
104
i Tarih veri türü, tarihsel veriler için kullanılır. Tarih veri türü seçildiğinde sağ tarafta bulunan alandan hücre içerisinde bulunan tarihin hangi formatta gösterileceğini belirleyebiliriz.
i Saat veri türü, zaman ile ilgili veriler için kullanılır. Saat veri türü seçildiğinde sağ tarafta bulunan alandan hücre içerisinde bulunan saatin hangi formatta gösterileceğini belirleyebiliriz.
— Elif Hanım: Hücreleri biçimlendirmek için Giriş sekmesinde Sayı grubu üzerinde bulunan komutları da kullanabiliriz.
105
— — — — —
Veri türü açılır menüsü ile seçili hücre veya hücrelerin veri türünü değiştirebiliriz. Finansal sayı biçimi düğmesi ile sayısal verilerimizi Dolar, Euro veya başka bir para birimi türünde görüntüleyebiliriz. Yüzde stili düğmesi ile sayısal verilerimizin yüzdelik değer olacak şekilde görüntüleyebiliriz. Virgül stili düğmesi ile binlik ayıracı kullanarak sayısal verilerimizin daha kolay okunmasını sağlayabiliriz. Ondalık azalt düğmesi ile sayısal verilerimizin gerçek değerleri değişmeden hücre üzerinde gözüken değerlerinin ondalık basamak sayısını azaltabiliriz. Basamak sayısı azaldıkça hücrenin gözüken değeri yuvarlanacaktır. — Ondalık arttır düğmesi ile sayısal verilerimizin gerçek değerleri değişmeden hücre üzerinde gözüken değerlerinin ondalık basamak sayısını arttırabiliriz.
Hasan, babasının istemiş olduğu verileri tabloya düzenli bir şekilde girebilmek için oluşturduğu alanlarda bulunan hücrelerin veri türlerini uygun bir şekilde değiştirir.
Otomatik Doldurma — Excel uygulaması ile özel listeleri kullanarak sayıları, günleri, ayları ve rakamları hücrelere sıralı bir şekilde otomatik doldurabiliriz. — Sıra alanı altında bulunan ilk iki hücreyi seçip faremizi seçim alanının sağ alt tarafında bulunan kare şeklindeki hücre kulpu üzerine getiririz. — İmleç artı şeklini alacaktır. Farenin sol tuşu basılı tutup sürükleyerek, seçili iki hücrenin artış miktarına göre diğer hücrelerimizin otomatik doldurulmasını sağlayabiliriz.
106
i — Otomatik doldurma işlemi ile hücrelere ayları yazdırabiliriz.
i — Otomatik doldurma işlemi ile hücrelere tarihleri yazdırabiliriz.
Hasan oluşturmuş olduğu alanlara personele ait bilgileri girer. Sıra alanı altında bulunan hücrelere ise otomatik doldurma işlemini uygular.
Verilerin yazı tipi özelliklerini değiştirme — Excel uygulaması ile oluşturduğumuz tablolardaki verilerin biçimlerini düzenleyebiliriz. Böylece tablolarımız daha okunaklı ve daha düzenli bir görünüme sahip olacaktır. — Verilerimizin yazı tipi özelliklerini düzenlemek için Yazı Tipi grubunda bulunan düğmeleri kullanırız. — Bu gruptaki herhangi bir komut seçildiğinde, çalışma sayfasındaki seçili hücreler etkilenecektir.
107
Hasan tablosunu Yazı Tipi grubunda bulunan seçenekleri kullanarak düzenler. Tablosunun daha okunaklı ve daha düzenli olmasını sağlar.
Verileri Hücre İçerisinde Hizalama — Excel uygulaması ile verilerimizi hücre içerisinde yatay veya dikey düzlemde hizalayabiliriz. — Verilerimizi hizalamak için Paragraf grubunda bulunan hizalama seçeneklerini kullanırız. — Bu gruptaki herhangi bir komut seçildiğinde, çalışma sayfasındaki seçili hücreler etkilenecektir.
Hasan tablosundaki başlıkların bulunduğu hücreleri yatay ve dikey düzlemde ortalar.
Biçim Boyacısı — Herhangi bir hücrenin biçim özelliklerini başka hücre veya hücrelere de uygulamak istersek biçim boyacısını kullanırız.Biçim boyacısı Pano grubunda bulunmaktadır. — Biçim özelliklerini kopyalamak istediğimiz herhangi bir hücreyi seçtikten sonra biçim boyacısına tıklarız. Sonra biçim özelliklerini uygulamak istediğimiz hücre üzerine tıklarız. — Biçim özelliklerini kopyalamak istediğimiz herhangi bir hücreyi seçtikten sonra biçim boyacısına çift tıkladığımızda, biçim boyacısını birçok kez farklı hücreler için kullanabiliriz. İptal etmek için tekrar biçim boyacısı üzerine tıklarız.
108
Hasan Biçim Boyacısını kullanarak maaşların bulunduğu sütunun altında oluşturduğu Toplam başlığını ve altındaki toplam maaş tutarını biçimlendirir.
Osman Bey, Hasan'ın hazırlamış olduğu tabloyu çok beğenir. Hasan yardımları için Elif Hanım'a teşekkür eder.
Uygulama Etkinliği: Personel Listesini Biçimlendirme Adım 1: Önceki uygulamada hazırlamış olduğunuz Personel Listesi çalışma kitabını açınız. Adım 2: Çalışma sayfasına aşağıdaki görselde bulunan alanları ekleyip altındaki verileri giriniz.
Adım 3: Sıra sütunu altında bulunan hücreleri sayı veri tipi ve ondalık basamak sayısı sıfır olacak şekilde biçimlendiriniz. Adım 4: Sıra sütunu altında bulunan hücreleri otomatik doldurma özelliği ile doldurunuz. Adım 4: İşe başlama tarihi sütunu altında bulunan tarihleri “3 Şubat 2020 Pazartesi” formatında biçimlendiriniz. Adım 5: Mesai başlama saati sütunu altında bulunan saatleri “2:00:00 ÖS” formatında biçimlendiriniz. Adım 6: Maaş sütunu altında bulunan ücretleri “ 5.000,00” formatında biçimlendiriniz. Adım 7: Aşağıdaki verileri tabloya giriniz. ₺
109
Adım 7: Tablonuzun tamamına kenarlık ekleyiniz. Adım 8: Tablonuzun dış hatlarına kalın kenarlık ekleyiniz. Adım 9: Başlıkların bulunduğu bölümün dış hattına kalın kenarlık ekleyiniz. Adım 10: Tablo başlıklarını yatay ve dikey düzlemde ortaya hizalayın. Adım 11: Başlıkların bulunduğu hücrelerin yazı tipi boyutunu 12 olacak şekilde biçimlendiriniz. Adım 12: Başlıkların bulunduğu hücrelerin dolgusunu koyu mavi, verilerin bulunduğu hücrelerin dolgusunu açık mavi olarak biçimlendiriniz. Adım 13: Başlıkların yazı tipi rengini beyaz yapınız. Adım 14: Verilerin tamamını “Cambria” yazı tipi olarak biçimlendiriniz. Adım 15: Maaş sütunundaki verilerin altında bir boş hücre bırakıp sonraki hücreye “Toplam”, sonrakine ise 40.500 yazın. Biçim boyacısını kullanarak aşağıdaki gibi biçimlendiriniz.
Uygulama sonu ekran görüntüsü:
110
3.4. Hücre İşlemleri ve Sayfa Ayarları Kazanımlar: Değerlendirme
Temel/ Yararlı
111
1
Hücre içerisindeki metni kaydırabilir.
T
2
Hücreleri birleştirebilir.
T
3
Hücreleri kopyalayıp yapıştırabilir.
T
4
Özel yapıştırma seçeneklerini kullanabilir.
T
5
Hücreleri taşıyabilir.
T
6
Sayfa ayarlarını düzenleyebilir.
T
7
Üstbilgi ve altbilgi ekleyebilir.
T
8
Baskı ön izleme ile çalışma sayfasını görüntüleyebilir.
T
9
Yazdırma işlemini gerçekleştirebilir.
T
Oldu mu?
Hasan, Ders Programını Hazırlayıp Çıktısını Alıyor Hasan, ders programını Excel uygulaması ile hazırlayıp yazıcıdan çıktılarını alarak tüm sınıfa dağıtmak ister. Boş bir çalışma kitabı oluşturur ve ders programını hazırlamaya başlar. İlk iş olarak tablonun nasıl olması gerektiğini kafasında canlandırır. Haftanın günlerini sütunlara, ders saatlerini ise satırlara yerleştirmeye karar verir. Tablo için kaç adet sütuna ve kaç adet satıra ihtiyaç duyacağını hesaplayıp bu alanları oluşturmaya başlar. Haftanın günlerini ve ders sıralarını otomatik doldurma özelliğini kullanarak hücrelere girer. Hücre genişliklerini veriler hücrelere sığacak şekilde düzenler.
Teneffüs saatleri için tablosuna iki satır daha ekleyip ders saatlerini tabloya girer. Tablosuna hücre duvarı ekler ve başlıkları ve saatleri kalın olacak şekilde biçimlendirir.
Metni Kaydırma Hasan, verilerin daha okunaklı olmalarını sağlamak için tablosunun tamamını seçip yazı boyutunu 14 yapar. Bu işlemi yaptığında verilerin hücre duvarlarının dışına taştığını veya hücre içerisinde görünmediklerini fark eder.
112
Hücrelerin satır genişliğini değiştirmeden verileri hücrelerin içerisine nasıl sığdırabileceği ile ilgili bir araştırma yapar. Excel'in metni kaydırma özelliğini öğrenir ve saat başlığı altında bulunan hücreleri seçip uygular. Geriye kalan başlıkların altında bulunan hücreleri de hem dikey düzlemde hem de yatay düzlemde ortaya hizalar.
Hücreleri Birleştirme Hasan, teneffüs saatlerine karşılık gelen zaman aralıklarının bulunduğu Ders sütunu altında bulunan satırlara TENEFFÜS yazar. Geriye kalan sütunların aynı satırına tekrar tekrar TENEFFÜS yazmak yerine bu satırda bulunan hücreleri nasıl birleştirebileceği ile ilgili bir araştırma daha yapar. Excel'in hücreleri birleştirme özelliğini öğrenir ve birleştirmek istediği hücreleri seçip uygular.
Hasan, tabloyu başarılı bir şekilde oluşturur ve dersleri tabloya girmeye başlar. Art arda olan dersler için hücreleri birleştirme özelliğini kullanır. Hücre içerisine sığmayan ders isimleri için de metni kaydırma özelliğini kullanır.
113
Hücreleri Kopyalama ve Yapıştırma Hasan, aynı ders isimlerini kopyala yapıştır yöntemi ile daha hızlı bir şekilde tabloya girer. Bu işlem için pano grubundaki düğmeleri veya Ctrl + c ve Ctrl + v tuş kombinasyonlarını kullanır. Özel yapıştır seçeneklerinden de faydalanır.
Hücreleri Taşıma Hasan, hücreleri taşıyarak ders programını düzenlemeye devam eder. Taşımak istediği hücre veya hücreleri seçtikten sonra, fare imlecini seçili hücrelerden herhangi birinin hücre duvarı üzerine getirir. İmlecin şekli artı şeklini aldıktan sonra farenin sol tuşunu basılı tutup hücre veya hücreleri sürükleyerek taşımak istediği yere taşır. Aynı işlemi panodan kes ve yapıştır düğmeleri veya Ctrl + x ve Ctrl + v tuş kombinasyonlarını ile yapar. 1.Adım:
2.Adım:
3.Adım:
114
Hasan, ders programını tamamlar.
Sayfa Ayarları Hasan, Sayfa Düzeni sekmesi altında bulunan Yönlendirme seçeneğini kullanarak sayfayı Yatay olacak şekilde düzenler.
115
Üst Bilgi ve Alt Bilgi Ekleme Hazırladığı ders programının hangi sınıfa ait olduğunu belirtmek için çalışma sayfasına üst bilgi olarak “9 A Sınıfı Ders Programı” yazmak ister. Bu işlem için Ekle sekmesinde Metin grubunda bulunan Üst Bilgi ve Alt Bilgi düğmesini kullanır.
Baskı Önizleme Hasan, tamamladığı ders programının çıktısını almadan önce sayfa üzerinde nasıl gözükeceğini Dosya sekmesi altında bulunan Yazdır seçeneğine tıklayıp açılan pencerede görüntüler.
116
Çalışma Sayfasını Yazdırma Hasan, açılan pencerenin sol tarafında bulunan seçenekler ile kaç kopya çıktı alacağını belirleyip bilgisayarına bağlı bulunan yazıcıyı seçtikten sonra Yazdır seçeneğine tıklayarak yazdırma işlemini başlatır. Ertesi gün okula gittiğinde ders programının çıktılarını sınıf arkadaşlarına dağıtır. Arkadaşları Hasan'ın bu jestinden dolayı ona teşekkür ederler.
Uygulama Etkinliği: Ders Programı Hazırlama Adım 1: Yeni bir çalışma kitabı oluşturup Ders Programı adını vererek masaüstüne kaydediniz. Adım 2: Hasan'ın hazırladığı şekilde kendi ders programınızı hazırlayıp düzenleyiniz. Adım 3: Yazdırma seçeneklerinden Print to PDF seçeneği ile dosyanızı PDF formatında USB belleğinize kaydedip saklayınız.
Uygulama sonu ekran görüntüsü:
117
3.5. Formül Kullanma
Kazanımlar: Değerlendirme
Temel/
Oldu mu?
Yararlı 1
Hesaplama operatörleri kullanarak formül oluşturabilir.
T
2
Hücre referansı kullanarak formül oluşturabilir.
T
3
Formülleri kopyalayabilir.
T
4
Mutlak referans kullanarak formül oluşturabilir.
T
5
Hata kodlarını tanır.
T
118
Hasan, Karne Notlarını Hesaplıyor. Hasan, not öğrenme günü okula gider ve tüm derslerinin 1. sınav notlarını, 2. sınav notlarını ve ödev notlarını öğrenir. Mutlu bir şekilde evine döner ve bilgisayarının başına oturur. Boş bir çalışma kitabı oluşturup öğrendiği tüm notları dosyasına girer. Herhangi bir dersin karne notu hesaplanırken 1. sınav notu 2 ile 2. sınav notu ise 3 ile çarpılır. Sonrasında çıkan değerler ile ödev notu toplanır. Çıkan sonuç ise 6'ya bölünür. Hasan karne notunun nasıl hesaplanması gerektiğini bilir fakat elektronik tablolama programında hücreleri kullanarak nasıl yapması gerektiğini bilmez. Hücreleri kullanarak hesaplama yapabilmek için babası Osman Bey'den yardım ister. Babası Hasan'ın ricasını kabul eder. Birlikte yeni bir çalışma kitabı açarlar ve Osman Bey anlatmaya başlar.
Hesaplama Operatörleri Kullanarak Formül Oluşturma — Osman Bey: Elektronik tablolama programında formüller oluşturarak karmaşık hesaplamaları çok kısa bir sürede yapıp zamandan tasarruf edebiliriz. Öncelikle hesap sonucunun yazdırılacağı hücreyi seçmeliyiz.
— Sonucun yazdırılacağı hücre seçildikten sonra Formül Çubuğuna eşittir (=) işareti koyarak formülü oluşturmaya başlayabiliriz. Formülleri oluşturulurken matematikte kullandığımız hesaplama operatörlerini kullanırız.
— Klavyeden Enter (Giriş) tuşuna bastığımızda hesap sonucu seçili hücrede görüntülenecektir.
119
— Elektronik tablolama uygulaması hesaplamaları yapılırken matematikteki işlem sırasına göre sonuçları hesaplar. Parantez içerisinde belirtilen işlemler öncelikli olarak hesaplanır.
Hücre Referansı Kullanma — Hesaplama için kullanılacak olan değerlerin bulunduğu hücrelerin adreslerini, yapılacak işleme göre kullanılması gereken hesaplama operatörleri ile birlikte formül çubuğuna yazarak hesaplamalar yapabiliriz. Hücre adreslerini formül çubuğuna klavye ile yazabilir veya fare ile seçerek formülde imlecin bulunduğu yere hücre adresini ekleyebiliriz.
— Klavyeden Enter (Giriş) tuşuna basarak hesap sonucu görüntüleyebiliriz.
— Hesaplama için kullanılan hücrelerdeki değerleri değiştirdiğimizde sonucun da değiştiğini göreceğiz.
120
Formülleri Kopyalama — Oluşturduğumuz formülün bulunduğu hücreyi seçip faremizi seçim alanının sağ alt köşesindeki hücre kulpu üzerine getiririz. İmlecimiz artı şeklini alacaktır. Faremizin sol tuşunu basılı tutup herhangi bir yöne doğru sürükleyerek formülü diğer hücrelere kopyalayabiliriz. — Formüldeki hücre referansları, hücrenin kopyalandığı yere göre otomatik olarak değişecektir. Adım 1:
Adım2:
Adım3:
Mutlak Referans Kullanma — Formüller kopyalanırken sabit kalmasını istediğimiz hücre veya hücrelerin satır numarası ve sütun harfinin başına $ işareti koyarız. Formüller kopyalandığında mutlak referans kullanılan hücre adresleri değişmeyecektir.
121
Hata Kodları — Formülleri oluştururken çeşitli hatalar yapabiliriz. Elektronik tablolama programı bu hataları bizlere hata kodlarını kullanarak bildirir.
i #AD?: Elektronik tablolama programının formülde bulunan metinleri tanımadığı zaman verdiği hata kodudur. #BAŞV!: Elektronik tablolama programının formülde belirtilen hücre adreslerinde hata tespit ettiğinde verdiği hata kodudur. #BOŞ!: Elektronik tablolama programının formülde birbiriyle kesişmeyen hücre adresleri kullanıldığını tespit ettiği zaman verdiği hata kodudur. #BÖL/0!: Elektronik tablolama programının bir hücre sıfıra veya boş bir hücreye bölünmeye çalışıldığı zaman verdiği hata kodudur. #DEĞER!: Elektronik tablolama programının formülde kullanılan hücrelerin birbiriyle farklı veri türüne sahip olduğu zaman verdiği hata kodudur. Örneğin metinle sayıyı toplanmaya çalıştığımızda bu hata kodu ile karşılaşırız. #SAYI!: Elektronik tablolama programının formülde bir sayıyı 0 ile veya boş bir hücre ile böldüğümüzde verdiği hata kodudur. #YOK: Elektronik tablolama programının değer bir formülde veya fonksiyonda kullanılmadığında verdiği hata kodudur. Hasan babası Osman Bey'e teşekkür eder ve oranların bulunduğu hücreleri mutlak referans olarak kullanıp karne notlarını hesaplayan formülü ikinci satırın karne notu alanında bulunan hücrede oluşturur. Sonrasında formülü diğer derslerin karne notu alanında bulunan hücrelerine kopyalar.
Uygulama Etkinliği: Karne Notu Hesaplama Adım1: Aşağıdaki gibi karne notunun hesaplaması için gerekli not ağırlıklarının ve notların bulunduğu tabloları oluşturunuz.
Adım2: Karne notu alanı altında bulunan hücrede karne notunu hesaplayan formülü oluşturunuz. Formülü oluştururken sınav notu ağırlık değerlerinin bulunduğu hücreleri mutlak referans olarak tanımlayınız. Formülü karne notu alanı altında bulunan hücrelere kopyalayınız. Karne notu hesaplanırken 1. sınav notu 2 ile 2. sınav notu ise 3 ile çarpılır. Sonrasında çıkan değerler ile ödev notu toplanır. Çıkan sonuç ise 6'ya bölünür.
122
3.6. Fonksiyonları Kullanma Kazanımlar: Değerlendirme
Temel/ Yararlı
123
1
İhtiyaca uygun fonksiyonu seçip kullanır.
T
2
Fonksiyonu kopyalar.
T
Oldu mu?
Hasan, Fonksiyonları Kullanıyor Hasan, matematik öğretmeni Mine Hanım'ın paylaşmış olduğu sınav sonuçlarının bulunduğu tabloyu, babası Osman Bey'e gösterir. Osman Bey, fonksiyonları kullanarak hızlı bir şekilde sonuçları hesaplayabileceğini Hasan'a söyler ve anlatmaya başlar. Osman Bey: Fonksiyonlar, elektronik tablolama programında bulunan hazır formüllerdir. Fonksiyon eklenecek hücre seçildikten sonra formül çubuğu üzerinde bulunan Fonksiyon ekle düğmesine tıklarız.
— Açılan pencerede bulunan kategori seçeneğinden fonksiyonları kategorilerine göre listeleyebiliriz. Elektronik tablolama programında farklı kategoriler altında sınıflandırılmış birçok fonksiyon bulunmaktadır. — İşlev seçin seçeneği altında bulunan listeden istediğimiz fonksiyonu bulup seçerek Tamam düğmesine basarız.
Topla Fonksiyonu — Topla fonksiyonu, belirteceğimiz hücreler içerisindeki sayısal değerleri toplamamızı sağlar. Fonksiyonun yazılışı =TOPLA(A2:B2;B5) şeklindedir. — İki nokta üst üste işareti ile herhangi bir aralıktaki hücrelerde bulunan sayısal değerleri, noktalı virgül işareti ile de sırasız hücrelerdeki sayısal değeri topla fonksiyonuna ekleyebiliriz.
124
— Sonucun yazdırılacağı hücreyi seçip Fonksiyon ekle düğmesine basarız. Açılan pencereden Topla fonksiyonunu bulup Tamam düğmesine basarız. — Toplamak istediğimiz sayısal değerlerin bulunduğu hücre aralıklarını, faremizi sol tuşunu basılı tutup sürükleyerek seçeriz. — Klavyeden ctrl tuşunu basılı tutup herhangi bir hücre üzerine tıklayarak o hücrede bulunan sayısal değerin de toplama işlemine dahil edilmesini sağlayabiliriz.
— Son olarak Tamam düğmesine basarak sonucu görüntüleyebiliriz.
Ortalama Fonksiyonu Ortama fonksiyonu, belirteceğimiz hücrelerin aritmetik ortalamasını alır. Fonksiyonun yazılışı =ORTALAMA(B1:B3) şeklindedir.
125
En Küçük (Minimum) Fonksiyonu En küçük (minimum) fonksiyonu, belirteceğimiz hücrelerdeki sayısal değerlerin en küçüğünü bulmamızı sağlar. Fonksiyonun yazılışı =MİN(B1:B3) şeklindedir.
En Büyük (Maximum) Fonksiyonu En büyük (maximum) fonksiyonu, belirteceğimiz hücrelerdeki sayısal değerlerin en büyüğünü bulmamızı sağlar. Fonksiyonun yazılışı =MAK(B1:B3) şeklindedir.
Yuvarla Fonksiyonu Yuvarla fonksiyonu, belirteceğimiz hücrelerdeki ondalık değerleri, belirlediğimiz basamak sayısı kadar yuvarlamamızı sağlar. Sayı_rakamlar bölümüne 0 yazdığımızda hücre içerisindeki değer en yakın tam sayıya yuvarlanır. Fonksiyonun yazılışı =YUVARLA(A2;0) şeklindedir.
126
Bağ_değ_say (Count) Fonksiyonu Bağ_değ_say fonksiyonu, belirteceğimiz hücrelerde sayısal değere sahip olan hücrelerin sayısını verir. Fonksiyonun yazılışı BAĞ_DEĞ_SAY(A2:A8) şeklindedir.
Bağ_değ_dolu_say Fonksiyonu Bağ_değ_dolu_say fonksiyonu, belirteceğimiz hücrelerde boş olmayan hücrelerin sayısını verir. Fonksiyonun yazılışı =BAĞ_DEĞ_DOLU_SAY(B2:B8) şeklindedir.
127
Eğer (If) Fonksiyonu Eğer fonksiyonu, bir hücredeki değer için belirttiğimiz koşul doğru ise DOĞRU, yanlış ise YANLIŞ sonuçlarını verir. Fonksiyonun yazılışı =EĞER(C2>=5;"Geçti";"Kaldı") şeklindedir. Koşul oluştururken aşağıdaki sayısal operatörleri kullanırız.
Fonksiyonu Kopyalama — Eklediğimiz fonksiyonun bulunduğu hücreyi seçip faremizi seçim alanının sağ alt köşesindeki hücre kulpu üzerine getiririz. İmlecimiz artı şeklini alacaktır. Faremizin sol tuşunu basılı tutup herhangi bir yöne doğru sürükleyerek fonksiyonu diğer hücrelere kopyalayabiliriz. — Fonksiyondaki hücre referansları, hücrenin kopyalandığı yere göre otomatik olarak değişecektir.
128
Eğersay Fonksiyonu Eğersay fonksiyonu, belirtileceğimiz hücreler içerisindeki değerlerinden istenilen koşula uyanların sayısını verir. Fonksiyonun yazılışı =EĞERSAY(D2:D6;"Geçti") şeklindedir.
Hasan babası Osman Bey'e anlattığı güzel bilgiler için teşekkür eder ve matematik öğretmeni Mine Hanım'ın paylaşmış olduğu dosyayı açıp tüm sınıfın matematik notlarını hesaplamaya koyulur.
Uygulama Etkinliği: Matematik Notlarını Hesaplama Adım1: Aşağıdaki verileri tablonuza doğru bir şekilde giriniz.
Adım2: Toplam alanı altındaki hücrelerde, doğru fonksiyonu kullanarak her öğrenci için iki sınav sonucunun toplamlarını bulun. Adım3: On üzerinden alanı altındaki hücrelerde, toplam alanı altındaki değerlerin 10'a bölümlerinden elde edilecek olan sonuçları bulun. Adım4: Yuvarla alanı altındaki hücrelerde, on üzerinden alanı altındaki hücrelerdeki değerleri tam sayıya yuvarlayın. Adım5: Geçti-kaldı alanı altındaki hücrelerde, 5 ve 5'in üstünde not alan öğrenciler için Geçti, 5'in altında not alan öğrenciler için ise Kaldı yazdırın. Adım6: Yuvarla alanı altındaki değerleri kullanarak sınıf ortalaması, en yüksek not, en düşük not, sınıf mevcudu ve geçenlerin sayısı değerlerini doğru fonksiyonu kullanarak bulun.
129
3.7. Veri Analizi
Kazanımlar: Değerlendirme
Temel/
Oldu mu?
Yararlı 1
Bul ve değiştir işlemlerini uygular.
T
2
Verileri sıralar.
T
3
Tablolara otomatik filtre ekler.
T
4
Tablolarda alt toplam oluşturur.
T
5
Grafik oluşturur.
T
130
Hasan, Satış Tablosundaki Verilerin Analizini Yapıyor. Hasan, yine bir öğleden sonra babası Osman Bey'in şirketine ziyarete gider. Osman Bey Hasan'ı gördüğüne çok mutlu olur. Hasan'dan mart ayına ait satışların analizini yapmasını rica eder ve mart ayı satışlar tablosunu e-posta olarak Hasan'a gönderir. Personeli Elif Hanım'dan yardım alabileceğini de ekler. Hasan, Elif Hanım'ın yanına gider ve birlikte mart ayı satışlar tablosunu açarak incelemeye başlarlar.
Bul ve Değiştir İşlemleri — Elif Hanım: Tablolardaki veriler arttıkça aradığımız veriyi bulmakta zorlanırız. Aradığımız veriyi daha hızlı bulabilmek için Giriş sekmesinde Düzenleme grubunda bulunan Bul seçeneğinden faydalanırız. Bul seçeneğine tıkladığımızda aşağıdaki gibi Bul ve Değiştir penceresi açılacaktır. Aramak istediğimiz metni Aranan alanına yazıp Sonrakini Bul düğmesine tıklayarak aranan metnin geçtiği tüm hücreleri tek tek bulabiliriz. Tümünü Bul düğmesi ile de aranan metnin geçtiği tüm hücreleri alt tarafta açılan pencerede listeleyebiliriz.
131
Bul ve Değiştir penceresindeki Değiştir sekmesi ile çalışma sayfamızda bulduğumuz metni, Yeni değer alanına yazacağımız herhangi bir metin ile Değiştir düğmesini kullanarak değiştirebiliriz. Tümünü Değiştir komutu ile çalışma sayfamızda bulunan tüm sonuçları Yeni değer alanına yazdığımız metin ile değiştirebiliriz.
Verileri Sıralama Tablolardaki verilerimizi daha düzenli bir şekilde listelemek için alfabetik, sayısal veya tarihe göre sıralama yapabiliriz. Tablomuzu seçtikten sonra Giriş sekmesinde Düzenleme grubunda bulunan Sırala ve Filtre Uygula menüsünden Küçükten Büyüğe Sırala veya Büyükten Küçüğe Sırala seçenekleri ile tablodaki verilerimizi sıralayabiliriz.
132
Özel Sıralama seçeneği ile istediğimiz sütuna göre sıralama yapabiliriz. Düzey Ekle seçeneği ile birden fazla alana göre sıralama yaparak verilerimizi gruplayabiliriz.
Otomatik Filtre Ekleme Tablolarımıza otomatik filtre ekleyerek istediğimiz alanda filtreleme yapabiliriz. Otomatik filtre eklemek için tabloyu seçtikten sonra Giriş sekmesinde Düzenleme grubunda bulunan Sırala ve Filtre Uygula menüsünden Filtre seçeneğini seçeriz. Otomatik filtre tablomuza eklenecektir.
Alt Toplam Oluşturma Tablomuzda aynı türdeki verilerin alt toplamlarını ve genel toplamlarını alarak verilerimizi sınıflandırabiliriz. Alt toplam oluşturmak için tablomuzu seçtikten sonra Veri sekmesinde Ana Hat grubunda bulunan Alt Toplam özelliğine tıklarız.
133
Açılan penceredeki ilk seçenek ile hangi alanın değişiminde alt toplam alınacağını belirleriz. İkinci seçenek ile yapılacak işlemi üçüncü seçenek ile de alt toplam alınacak alanı belirleyip Tamam düğmesine basarız.
Grafik oluşturma Elektronik tablolama programı ile tablolarımızda bulunan sayısal verileri farklı grafik türlerinde görüntüleyebiliriz. Böylece verilerimiz kullanıcılar tarafından daha anlaşılır olur ve daha kolay yorumlanır. Grafik eklemek için grafiği oluşturacak verilerin bulunduğu hücreleri seçeriz. Ekle sekmesinde Grafikler grubunda yer alan grafik türlerinden uygun olanının üzerine tıklayıp açılan pencereden uygun grafik alt türünü seçeriz. Tüm grafik türlerini görüntülemek için Grafikler grubunun sağ alt köşesindeki düğmeye tıklarız.
134
Grafiğimiz oluşacaktır. Faremizi grafiğimizin üzerine götürüp sol tuşunu basılı tutarak, grafiğimizi çalışma sayfası üzerinde istediğimiz yere taşıyabiliriz. Grafik seçeneklerini kullanarak grafiğimizin üzerinde değişiklik yapabiliriz.
Hasan Elif Hanım'a çok teşekkür eder ve dosyasının analizini tamamlayıp babasına e-posta olarak gönderir. Uygulama Etkinliği: Satış tablosundaki verilerin analizi Adım1: Sizlere verilen satışlar tablosu isimli çalışma kitabını açın.
Adım2: Bul ve değiştir penceresini kullanarak çalışma kitabın tamamında Ayten isimli personelin adını Simge olarak değiştirin. Adım3: Satış tarihlerine göre eskiden yeniye ve satış personeline göre A'dan Z'ye verileri sıralayın. Adım4: Tablonuza otomatik filtre ekleyin. Adım5: Satış tarihi değişimlerinde satış fiyatı alanı için alt toplam oluşturunuz. Adım6: Satış tarihleri değişimlerindeki satış fiyatı alt toplamları için grafik oluşturunuz.
135
3.8. Google E-Tablolar Kazanımlar: Değerlendirme
Temel/ Yararlı
1
Cep telefonu ile Google E-Tablolar uygulamasını başla r.
T
2
Google E-Tablolar uygulaması ile yeni bir çalışma kitabı oluşturur.
T
3 4
Çalışma kitabının adını düzenler. Çalışma sayfasına veri girer.
T T
5
Verileri düzenler.
T
6
Grafik Oluşturur.
T
Oldu mu?
136
Hasan, Konsey Seçimleri Sonuçları İçin Telefonu ile Grafik Oluşturuyor. Hasan bu sabah heyecanlı bir şekilde uyanır. Heyecanlı olmasının sebebi okulda konsey seçimlerinin yapılacak olmasıdır. Evden hızlı bir şekilde çıkar ve okula gider. Bütün okul öğrencileri seçimin yapılacağı büyük salonda toplanır. Seçimlere A Grubu, B Grubu ve C Grubu olmak üzere üç grup katılır. Hasan da diğer arkadaşları gibi oyunu kullanır. Oyunu B Grubuna verir. Oylamalar tamamlanır ve oylar sayılır. Sayım tamamlandıktan sonra Müdür Muavini Barış Bey sonuçları grafik ile göstererek öğrencilere bildirmek ister. Müdür Muavini Barış Bey Hasan'ı yanına çağırır. Hasan'dan, cep telefonu ile Google E-tablolarda sonuçların bulunduğu bir grafik hazırlamasını rica eder. Hasan öğretmeninin bu ricasını geri çevirmez ve hemen telefonunu çıkararak Google E-Tablolar uygulamasını açar. Yeni bir çalışma kitabı oluşturup adını “Okul Konseyi Seçim Sonuçları” olarak düzenler. Hızlı bir şekilde sonuçları tabloya işler ve grafik oluşturur. Hazırladığı tabloyu Barış Beyin e-postası ile paylaşır. Barış Bey sonuçları bir projeksiyon cihazı ile yansıtır ve kazananı açıklar. Hasan B grubu kazandığı için çok mutlu olur.
Uygulama Etkinliği: Cep Telefonu İle Google E-tablolar Kullanarak Seçim Sonuçları İçin Grafik Oluşturma Adım1: Cep telefonunuz ile Google E-Tablolar uygulamasını başlatınız. Adım2: Google E-Tablolar ile bir çalışma kitabı oluşturup adını “Okul Konseyi Seçim Sonuçları” olarak düzenleyiniz. Adım3: Aşağıdaki verileri çalışma sayfasına girip grafik oluşturunuz.
137
BÖLÜM 4 Video Düzenleme
Kazanımlar:
139
4.1. Çevrimiçi (Online) Video Düzenleme Video Düzenleme Uygulamaları Var olan videolar üzerinde düzenlemeler yapabilir miyiz? Tabii ki evet! Bunun için kullanılabilecek birçok araç bulunmaktadır. Ücretli versiyonların yanında ücretsiz olarak indirip, bilgisayarımıza yükleyebilir veya internet üzerinden ücretsiz siteler aracılığı ile gerçekleştirebiliriz. Windows 10 Eğer bilgisayarınız Windows 10 ise, “Microsoft Store” üzerinden ücretsiz olarak indirebileceğiniz “Movie Maker 10 Free” uygulaması bulunmaktadır. Fakat tüm özellikleri kullanılmak istenirse belirli bir ücret ödemek gerekiyor. Online Video Düzenleme Bilgisayarımıza indirip kurarak kullanabileceğimiz uygulamalar yanında, internet üzerinden online olarak bu imkanı tanıyan siteler de mevcuttur. Son yıllarda en fazla kullanılanlar arasında ” https://moviemakeronline.com/ “ adresi bulunmaktadır. Sadece bu kadar mı?! Tabii ki hayır! Video düzenleme uygulamaları sadece yukarıda bahsedilenlerle sınırlı değil. Farklı farklı birçok araç bulunmakla birlikte her geçen gün daha farklı araçlar da piyasaya sürülmektedir. Ör: Movavi Video Editor, Free Movie Maker, https://www.wevideo.com, vb.
Bahsedilen bütün araçlar uygulanış açısından farklılıklar gösterse bile, amaçları aynıdır: Video oluşturma/düzenleme. Biz bu dersimizde Windows 10 işletim sistemiyle ücretsiz yüklenebilen, “Video Düzenleyici” uygulamasını kullanacağız. Fakat, benzer uygulamalarda, hem kullanış hem de özellik olarak benzerlikler olduğunu unutmayalım.
4.2. “Video Düzenleyici” Uygulaması Başlayalım! Uygulamayı açtıktan sonra istenirse resim, müzik, fotoğraf ve yazı eklenerek yeni video oluşturulabilir veya var olan video üzerinde düzenlemeler yapılabilir. Düzenleme derken neler yapılabilir? Videonun istenmeyen yerleri kırpılabilir, videoyu bölerek araya farklı bir video/ses/fotoğraf/yazı(başlık yazısı, intro, jenerik vs) eklenebilir.
1
2
3 140
1-Ekle Video, fotoğraf, ses eklemek için kullanılır. Burada 3 seçenek bulunur. Bilgisayarda var olan, koleksiyonumdan(kendiniz uygulama içerisinde koleksiyon oluşturarak içerisinden daha rahat seçebilirsiniz) ve Web'ten aramalar yaparak ekleyebilirsiniz (Bing arama motorunu kullanarak). 2-Önizleme Oluşturulan videoyu izlemek için kullanılan alan (İleri, geri, durdur gibi seçenekler kullanılabilir). 3-Başlık, Yazı Ekleme Videoya başlık, herhangi bir bölümüne yazı, filtre vb eklemek için kullanılabilir.
Youtube' dan video nasıl indirilir? Çeşitli uygulamaları cihazımıza yükleyerek indirebileceğimiz gibi internet üzerinden online olarak çeşitli siteleri kullanarak indirebiliriz. Araştıralım! Hangi siteleri kullanarak, online olarak video indirebiliriz?
Video eklenip, tut-sürükle-bırak yöntemi ile hikaye alanına taşındıktan sonra başlık, yazı ekleme bölümünde videoyla ilgili “Kırp” ve “Böl” seçenekleri de aktif hale gelir.
Dr. Küçük V deo Uygulama
Eklenen videolara çeşitli efektler eklenerek daha dikkat çekici ve eğlenceli hale getirebiliriz.
141
Uygulama! Youtube sitesinden Dr. Fazıl Küçük ile ilgili bir video indirelim ve indirdiğimiz videoyu, video düzenleyici uygulaması içerisine aktaralım.
Nasıl Aktaracağız? “Ekle” seçildikten sonra gelen menüden “Bu Bilgisayardan” seçeneği ile bilgisayara indirdiğimiz videoyu aktarıyoruz. Dr. Küçük V deo Uygulama
Eklenen videoyu, tut-sürükle-bırak yöntemi ile “hikaye alanı” na getiriyoruz. Videonun ön izlemesinin oynatıldığı kısım
Eklenen videoların görüldüğü kısım Dr. Küçük V deo Uygulama
Video, hikâye alanına eklendikten sonra, Kırp, Böl, Başlık kartı ekle, Metin ekle gibi bazı özellikler aktif hale gelir.
Hikaye alanı
142
Kırp Videonun başlangıç ve bitişinin istenildiği gibi ayarlanmasını sağlar. Başlangıç ve bitiş noktaları üzerine basılı tutup sürükleyerek ayarlanabilir.
Seçilen bölümün ön izlemesinin izleneceği kısım
Video oynatılırken nerede olduğunu gösteren kısım
Yapılan değişikliklerin onaylanması
Başlangıç noktası Bitiş noktası
Böl Videonun istenilen kısımlarında videoyu ayırmaya yarar. Özellikle videonun arasına farklı bir video, resim vs. eklemek için kullanılır.
Bölünme sonrası oluşacak yeni bölümlerin uzunlukları
Bölünme noktası
143
Yapılan değişikliklerin onaylanması
Başlık Kartı Ekle Videonun başına başlık yazısı eklemek için kullanılır. Ekledikten sonra süre, yazı ve arka plan ayarları yapılabilir.
Dr. Küçük V deo Uygulama
Başlık Kartının arka planın farklı renklerde ayarlanabildiği yer.
Başlık Kartının eklendiği yer
Başlık Kartının ne kadar görüneceğinin ayarlandığı yer
Başlık Kartında ne yazılacağının ayarlandığı yer. Farklı yazı stilleri kullanılabilir.
Başlık kartı eklendikten sonra Süre, Metin ve Arka Plan ayarları isteğe bağlı olarak özelleştirilebilir.
144
Metin Ekle Videonun istenilen yerine, istenilen yazıyı eklemek için kullanılır. Ekledikten sonra animasyonlu yazı tipi, efekt ve düzen (yazının görüneceği yer) ayarları yapılabilir.
145
Eklenmek istenen metnin yazıldığı yer
Farklı efektlerin bulunduğu yer.
Eklenen metne istenen animasyonlu metin eklenen yer.
Eklenen metnin görülmek istenen yerinin ayarlandığı yer.
Ayarlanan metnin videonun hangi anında ve ne kadar süreyle görüleceğinin ayarlandığı yer.
Etkinlik: “İnternetin Olumsuz Yönleri Nelerdir” konusu ile ilgili internetten indirilecek videoyu kullanarak kendi videomuzu oluşturma etkinliği. Peki Nasıl? “Ailemiz sürekli olarak internetin olumsuz yönlerinden bahsediyor”. Buradan yola çıkarak internetin olumsuz yönlerinin neler olduğunun anlatıldığı bir videoyu indirip, aşağıdaki adımları uyguluyoruz. 1. 2. 3. 4. 5. 6.
Videoyu indirdikten sonra, başlık yazısı(intro) eklemeliyiz. İndirilen videonun uygun olan çok kısa bir bölümünü (1 – 2 dk) bölmeli/kırpmalıyız. Kendi çekeceğimiz video/fotoğraf ve yazılar eklemeliyiz. Videonun belirli yerlerine vurgulamak istediğimiz kısa metinler eklemeliyiz. Videonun sonuna izleyicilere teşekkür yazısı eklemeliyiz. Hazırladığımız videoyu bilgisayarımıza kaydetmeliyiz.
146
BÖLÜM 5 Publisher
Kazanımlar:
‘
148
Alp Öğretmen Bilişim dersinde öğrencilere internet haftasında afiş hazırlayabilmeleri için Microsoft Publisher öğretmeye karar verir. İçlerinden en iyi olanı seçip, internet haftasında afiş olarak kullanacaktır.
5.1. Yayın Oluşturma
!
“Yerleşik” başlığı seçildiğinde, Publisher içerisinde var olan şablonlar seçilebilir. Seçildikten sonra üzerinde kolayca değişiklikler yapılarak, istenildiği gibi broşürler, kartvizitler, davetiyeler vb. oluşturulabilir.
Microsoft Publisher programını Başlangıç menüsü – Microsoft Office – Microsoft Publisher adımlarını izledikten sonra yukarıdaki resimden de görüleceği üzere karşımıza şablonların bulunduğu bir ekran çıkmakta. Kendimiz bir şablon oluşturup, kendi yayınımızı hazırlamak istiyorsak Boş A4 (Dikey) veya Boş A4 (Yatay) seçeneklerinden bize uygun olanı seçip, tasarlamaya başlıyoruz.
Dosya - Yeni'yi tıklatıp aşağıdakilerden birini yapın: • Öne Çıkan şablonlardan birini seçin ve Oluştur'u tıklatın. • Publisher'da yüklü şablonlardan birini kullanmak için Yerleşik'i seçin, istediğiniz kategoriyi tıklatmak için ilerleyin, bir şablon seçin ve Oluştur'u tıklatın. • Office.com sitesinden bir şablon bulmak isterseniz, gerek duyduğunuz şablonu bulmak için Çevrimiçi şablon ara kutusunu kullanın. Örneğin, “haber bülteni” girin, beğendiğiniz bir şablona kadar ilerleyin ve Oluştur'u tıklatın.
149
5.2. Resim Ekleme 1 2
Resim eklemek için Ekle – Resimler adımlarını kullanıp, kullanmak istediğimiz resmi bulup ekleyebiliyoruz.
5.3. Metin Ekleme 1 2
Giriş - Metin Kutusu Çiz'e adımını izleyerek, çapraz şekilli imleci sürükleyerek metnin bulunmasını istediğiniz kutuyu çizin. Ardından metin kutunuzun içine metninizi girin.
Girdiğiniz metin kutu için çok uzunsa, metin kutusunu büyütebilir veya başka bir metin kutusuna bağlayabilirsiniz.
5.4. Metin Kutularını Bağlama Bir metin kutusunda çok fazla metin varsa, metin kutusunun sağ altında sağa doğru ok içeren küçük bir kutu görünür.
150
Metin Kutusu Nasıl Bağlanır? 1.Giriş --> Metin Kutusu Çiz'e tıklayınız ve çapraz şekilli imleci sürükleyerek metnin bulunmasını istediğiniz kutuyu çiziniz. 2.Yazıda ilk metin kutusu olmasını istediğiniz metin kutusuna tıklayınız. 3.Metin Kutusu Araçları Biçim sekmesinin Bağlama grubunda Bağlantı Oluştur' a tıklayınız. 4.Fare işaretçisi bir sürahiye dönüşür . Yazıda sonraki metin kutusu olmasını istediğiniz metin kutusuna tıklayınız. Bu metin kutusu artık ilk kutuya bağlanır ve taşma metni artık bir sonraki kutuda görünür. Yeni bir metin kutusu oluşturun. Taşma göstergesine tıkladığınızda imleciniz bir sürahiye dönüşür. Yeni metin kutusuna geçin ve tıklayın. Taşan metin yeni metin kutusunda gösterilir.
5.5. Yapı Taşları Ekleme Yapı taşları, hazırlayacağınız yayın içeriğine yeniden kullanılabilen başlıklar, takvimler, kenarlıklar ve reklamlar gibi içerikleri ekleyebilmek için kullanılan parçalardır. Sayfa gezintisi bölmesinde bulunan yayınınızdaki bir sayfayı seçin ve ardından; 1 2
Ekle - Yapı Taşları'nda bir yapı taşı galerisi seçin. Ardından kullanacağınız yapı taşını bulmak için sayfayı aşağıya doğru kaydırın veya Daha Fazla adımını izleyerek Yapı Taşı Kitaplığı'nı açın. Kitaplık içinde bulunan bir yapı taşını seçip yayınınıza ekleyin.
151
5.6. Yayını Kaydetme Dosya – Farklı Kaydet adımlarını izleyerek yayınımızı kaydedebiliriz. Dosya – Farklı Kaydet adımını uygulayarak yayınımızı sadece kendi bilgisayarımız değil, farklı konumlara da kaydedebiliriz.
• OneDrive parola korumalı çevrimiçi dosya deposu sağlayan ücretsiz bir Microsoft hizmetidir. • Diğer Web Konumları'nda, yakın zamanda kullandığınız web siteleri ve yayınınızı erişiminiz olan herhangi bir web sitesine kaydedebilmeniz için bir Gözat düğmesi bulunur. • Bilgisayar, bilgisayarınızdaki herhangi bir klasörü içerir. • Yer Ekle yayınını kaydetmek için çevrimiçi konum eklemenizi sağlar. Yayınınızı ilk kez kaydettikten sonra, her kaydetmek istediğinizde yalnızca Dosya - Kaydet'i tıklatabilirsiniz. Yayınınızın dosya adını veya konumunu değiştirmek isterseniz, Dosya - Farklı Kaydet'i tıklatın ve yayını ilk kez kaydediyormuş gibi kaydedin.
5.7. Yayını Yazdırma Yayınımızı hazırladıktan sonra hazırda bulunan bir yazıcıdan çıktı almak için Dosya – Yazdır adımlarını takip ediyoruz.
Konu anlatıldıktan sonra Alp öğretmen, öğrencilere İnternet Haftası ile ilgili bilgiler verip, öğrencilerin İnternet Haftası ile ilgili birer tasarım yapmalarını ve en güzel olan tasarımın İnternet Haftasında duyuru olarak kullanılacağını öğrencilere bildirmiştir.
152
Kaynakça: • https://www.haberturk.com/turkiye-de-en-cok-satan-telefon-markasi-o-oldu-haberler-2861110-teknoloji • https://support.microsoft.com/tr-tr/office/sununuzda-%C3%A7izelgeler-ve-grafikler-kullan%C4%B1n-c74616f1-a5b2-4a378695-fbcc043bf526 • https://support.microsoft.com/tr-tr/office/slayda-k%C3%B6pr%C3%BC-ekleme-239c6c94-d52f-480c-99ae-8b0acf7df6d9 • https://support.microsoft.com/tr-tr/office/bilgisayar%C4%B1n%C4%B1zdan-video-dosyas%C4%B1n%C4%B1-ekleme-veoynatma-f3fcbd3e-5f86-4320-8aea-31bff480ed02 • https://support.microsoft.com/tr-tr/office/metin-ve-nesne-animasyonu-305a1c94-83b1-4778-8df5-fcf7a9b7b7c6 • https://support.microsoft.com/tr-tr/office/slaytlar-aras%C4%B1na-ge%C3%A7i%C5%9F-ekleme-e89a076e-ed81-404e9598-021a918fa1ba • https://rightinfoservice.com/lan_man_wan.php • https://www.bilisimveyazilim.com/6-sinif-1-donem-11-hafta-bilgisayar-aglari/) • http://www.muratkara.com/network/Network.pdf) • https://immibbilisim.com/blog/48/ag-cesitleri) • https://www.tutorialsmate.com/2020/05/types-of-computer-networks.html) • https://teknodestek.com.tr/wan-wide-network-area-nedir/) • https://www.nesdersan.com/Urun/TP-Link_TD-W9970_300Mbps_Wireless_N_USB_VDSL_ADSL_Modem_Router-1 • https://thecybersecurityman.com/2018/01/16/hubs/ • https://www.akakce.com/switch/en-ucuz-zyxel-gs1100-16-16-port-10-100-1000-mbps-gigabit-fiyati,4318821.html • https://www.vatanbilgisayar.com/zc-gl01-gigabit-ethernet-karti.html • https://www.teknolojipazar.com/dark-3m-cat7-bc-awg30-ftp-beyaz-slim-patch-network-kablosu • https://support.microsoft.com/tr-tr/office/publisher-daki-temel-g%C3%B6revler-0e5ed249-1927-433f-a35c-63beb8216fcf • Toyer, Z., Yıldırım Arifoğlu, Ç., Peköz, S., Özkurt, U., Tavukcu, T., Özemre, M., Tuğun, V. (2019). 7. Sınıf Bilişim Teknolojileri ve Kodlama. Lefkoşa, Uniprint Basım San. ve Tic. A.Ş. • https://www.eba.gov.tr/video/izle/61460ae1dc9e0702f48a8b6f9cc6885314c29063b6001 • https://www.eba.gov.tr/video/izle/6777b0c17c054fc1949c0ba3835fba46ff4449813a003 • https://www.guvenliweb.org.tr/dosya/pzp5z.pdf • http://blog.normaturk.com/bilgi-guvenligi-nedir/Erçağ, E. (2019). Bilgi Güvenliği ve Etik. Seminer notları. • http://staff.neu.edu.tr/erinc.ercag/ • https://support.microsoft.com/tr-tr/windows/video-d%C3%BCzenleyicisiyle-filmler-olu%C5%9Fturma-94e651f8-a5be-ae033c50-e49f013d47f6 • https://moviemakeronline.com/ • https://www.wevideo.com