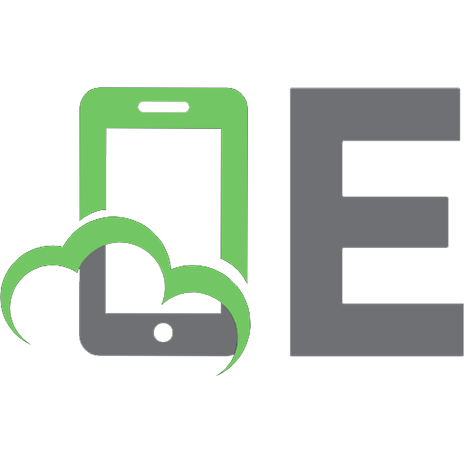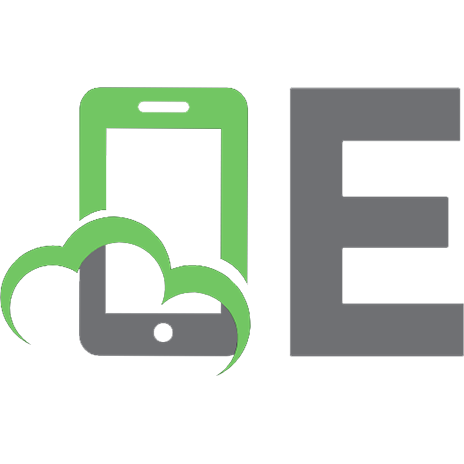Beginning Visual Basic .NET databases [1st ed.] 9781861005557, 1861005555
This book has been fully tested on and is compliant with the official release of NET. Almost all applications have to de
370 88 7MB
English Pages 689 Year 2001
Title Page......Page 2
Introduction......Page 8
Chap 1 - Relational Database Design......Page 16
Chap 2 - Microsoft SQL Server 2000 Desktop Engine......Page 46
Chap 3 - Querying the Database......Page 84
Chap 4 - Exploring the Server Explorer......Page 112
Chap 5 - The User Interface for the Database......Page 136
Chap 6 - Data Access with ADO.NET......Page 182
Chap 7 - Reading Data into the DataSet......Page 246
Chap 8 - Data Binding......Page 302
Chap 9 - Updating the DataSet and Handling Errors......Page 350
Chap 10 - Conflict Resolution......Page 390
Chap 11 - ASP.NET......Page 416
Chap 12 - ADO.NET and XML......Page 460
Chap 13 - Web Ser vices......Page 512
Chap 14 - Disconnected Data......Page 568
Case Study – B2B Application Integration using XML......Page 632
Recommend Papers
![Beginning Visual Basic .NET databases [1st ed.]
9781861005557, 1861005555](https://ebin.pub/img/200x200/beginning-visual-basic-net-databases-1stnbsped-9781861005557-1861005555-g-1028115.jpg)
- Author / Uploaded
- Denise Gosnell
- Matthew Reynolds
- Bill Forgey
- Similar Topics
- Computers
- Organization and Data Processing
File loading please wait...
Citation preview
Beginning Visual Basic .NET Database Programming
Denise Gosnell Matthew Reynolds Bill Forgey
Wrox Press Ltd.
Beginning Visual Basic .NET Database Programming
© 2001 Wrox Press
All rights reserved. No part of this book may be reproduced, stored in a retrieval system or transmitted in any form or by any means, without the prior written permission of the publisher, except in the case of brief quotations embodied in critical articles or reviews. The author and publisher have made every effort in the preparation of this book to ensure the accuracy of the information. However, the information contained in this book is sold without warranty, either express or implied. Neither the authors, Wrox Press, nor its dealers or distributors will be held liable for any damages caused or alleged to be caused either directly or indirectly by this book.
Published by Wrox Press Ltd, Arden House, 1102 Warwick Road, Acocks Green, Birmingham, B27 6BH, UK Printed in the United States ISBN 1861005555
Trademark Acknowledgements Wrox has endeavored to provide trademark information about all the companies and products mentioned in this book by the appropriate use of capitals. However, Wrox cannot guarantee the accuracy of this information.
Credits Authors Denise Gosnell Matthew Reynolds Bill Forgey Technical Reviewers Beth Breidenbach PJ Burke Mike Clark Simon Delamare Damien Foggon Zach Greenvoss Mark Horner Wendy Lanning Carl Mayes Dale Onyon Sumit Pal Rachelle Reese Sean M Schade David Schultz Brian Sherwin Phillip Sidari Konstantinos Vlassis David Williams Thearon Willis
Technical Editors Victoria Blackburn Richard Deeson Author Agent Laura Jones Project Administrator Rob Hesketh Category Manager Sarah Drew Production Manager Liz Toy Production Coordinator Pip Wonson Production Assistant Matt Clark Index Michael Brinkman Proof Reader Agnes Wiggers
Technical Architect Paul Jeffcoat
Cover Dawn Chellingworth
About the Authors Denise Gosnell Denise Gosnell is a consultant in the Microsoft Consulting Services Public Sector Practice at Microsoft ([email protected]). Denise has a unique background in both law and technology and uses her background to help federal, state, and local governments implement hi-tech solutions. She received a bachelor's degree in Computer Science – Business (summa cum laude) from Anderson University and a Doctor of Jurisprudence from Indiana University School of Law in Indianapolis. Denise is an attorney licensed to practice law in Indiana and is an active member of the Indiana and Indianapolis Bar Associations. Her legal areas of expertise are intellectual property law and real estate law. Denise is also a Microsoft Certified Solution Developer. Denise has worked in the computer industry since 1994 in a variety of roles ranging from Systems Engineer, Programmer, IS Manager, and Senior Consultant. Denise is also an avid writer, and has coauthored the following books: MSDE Bible (IDG Books), Professional SQL Server 2000 XML (Wrox Press), and Professional .NET Framework (Wrox Press). When Denise isn't working, writing, or studying, she and her husband Jake enjoy traveling around the globe to interesting places such as Russia, China, and Poland. To my husband Jake for his patience and understanding this year while I was simultaneously working on three books with Wrox on most evenings and weekends. To the fine folks at Wrox Press for making this book a reality.
Matthew Reynolds After working with Wrox Press on a number of projects since 1999, Matthew is now an in-house author for Wrox Press writing about and working with virtually all aspects of Microsoft .NET. He's also a regular contributor to Wrox's ASPToday and C#Today, and Web Services Architect. He lives and works in North London and can be reached on [email protected]. For Fanjeev Sarin. Thanks very much to the following in their support and assistance in writing this book: Len, Edward, Darren, Alex, Jo, Tim, Clare, Martin, Niahm, Tom, Ollie, Amir, Gretchen, Ben, Brandon, Denise, Rob, Waggy, Mark, Elaine, James, Zoe, Faye and Sarah. And, also thanks to my new friends at Wrox, which include Charlotte, Laura, Karli, Dom S, Dom L, Ian, Kate, Joy, Pete, Helen, Vickie, John, Dave, Adam, Craig, Jake, Julian, Rob and Paul.
Bill Forgey Bill writes: "I began my career in the early 1990's, originally an Electronic Engineering major and, soon after, the U.S. Navy. I soon found myself in a shut down engineering firm and was too stubborn to take anything less. My shipmate introduced me to VB 3.0 and Access 2.0 and, for the next few months, I found myself learning everything I could about VB. I began developing a phonebook program using VB and MS Access. I would program 12 to 14 hours a day, including all nighters or until my hands got numb. I read every book I could on VB, many of which were references and how to's. Everything I wanted to do in VB I was able to, thanks to the language. After four months of steady learning, I landed a contract position writing VB software to control data acquisition modules – luckily the majority of the work was with VB and Access. I thought I knew everything after that. I earned a grand a week and soon forgot about school. For my first three years I worked very hard and put in lots of hours, and I bought and read even more books. Books like Dan Appleman's Programmer's API, which I didn't understand for over a year after I bought it. As soon as Wrox books came out I was hooked. My first book was the Revolutionary Guide to Visual C++. I liked the style as well as the straight forward information not found anywhere else. As the years have passed, I have found learning new and other types of technology much easier. I found it just takes time, dedication, and some common sense to succeed in this business. I am the Technical Lead in my current position, introducing project methodology, new technologies, standards, and training to development teams. I have spent some time consulting and have been exposed to technologies such as ASP, Delphi, Pascal, COM, C/C++, SQL, Java, ADO, Visual Basic, and now .NET. I currently live in Sacramento, California, and can be contacted via e-mail at [email protected]." Thanks goes out to Wrox Press, Paul, Richard, Rob, Laura, these are wonderful people to work with. Also thanks to the team of technical reviewers. I'd also like to thank Desiree for being so forgiving for all those late nights and lost moments. I could never write the words to express my feelings about you.
Introduction All software is based on the principle of manipulating data. Whether it's the code that runs inside your VCR to start recording at a specific time, or air traffic control software, code is always working with data in one form or another. Today, we find that sophisticated applications store their data in a "database", a central repository of data overseen by a Database Management System, or DBMS. A DBMS does two things. Firstly, it handles the storage of the data. Secondly, it provides mechanisms for retrieving data as well as adding, removing, and changing data. A DBMS endeavors to do this in the most efficient way possible. Over the years, the DBMS market has grown into a mature sophisticated industry in its own right, offering products designed for use in large enterprise environments like Oracle 9i or Microsoft SQL Server 2000, down to products designed for use on the desktop like Microsoft Access. In some cases, you even find that software packages include their own DBMS software for managing their own proprietary databases. You'll find in your work as a programmer that applications often require access to data managed by a DBMS. In fact, you'll most likely find that using a DBMS is the easiest way to store and manipulate your application's data. However, with a wide variety of vendors to choose from, how can we write application code that can work with any database our customer cares to choose? The trick here is to build your application to work with a "data access layer" of some kind. Rather than writing code that specifically requires a specific DBMS, you write code that talks to the layer. It's then the layer's responsibility to switch to the "native" calls that the DBMS itself uses. Microsoft calls this vision "Universal Data Access", or UDA. Microsoft's latest tool for UDA is ADO.NET, a comprehensive set of objects that work together to make up a data access layer.
Introduction This book is all about building Visual Basic .NET applications that harness the power of ADO.NET. We will show how to use this technology in a variety of different ways: with desktop applications using Windows Forms; with Web applications using ASP.NET; and with Web Services.
Who Is This Book For? This book is for programmers with some basic experience of Visual Basic .NET, who want to begin programming database applications. It might be useful if you have some limited experience of Access, although this is not strictly necessary. Note that this book is not an introduction to Visual Basic .NET. If you are completely new to Visual Basic .NET, you will probably find Beginning Visual Basic .NET (Wrox Press, ISBN 1861004966) a better choice to get you off the ground. Likewise, this book is not aimed at getting experienced VB6 developers up to speed with the changes between VB6 and Visual Basic .NET. If you fall into this category, try Professional VB.NET (Wrox Press, ISBN 1861004974) instead.
What Does This Book Cover? Visual Basic .NET is tightly coupled to very comprehensive and flexible data access technologies, so the potential range of things that might fall under the title of this book is huge. Rather than trying to cover too much, we have concentrated on providing a detailed introduction to the following strands: ❑
Basic database design principles.
❑
The SQL Server Desktop Engine.
❑
Querying the database using T-SQL.
❑
Using Visual Studio .NET's Server Explorer to run queries, views, stored procedures, etc.
❑
ADO.NET and the DataSet object.
❑
Reading data into the DataSet, binding it to a control on the user interface, changing data in the DataSet, and saving those changes back in the underlying database.
❑
XML's role in ADO.NET.
❑
Internet database applications using Web Forms and Web Services.
What Do I Need to Use this Book? All you'll need is a PC running:
2
❑
Windows 2000, XP, or NT4 Server.
❑
IIS 5, which comes with Windows 2000 and Windows XP.
Introduction ❑
Internet Explorer.
❑
Access XP (or 2000).
❑
Visual Studio .NET Professional edition. (Higher versions of Visual Studio, e.g. the Enterprise editions, should work fine too. However, at the time of writing, they were unavailable and so this book was written using the Professional edition.)
❑
SQL Server 2000 Desktop Engine. This comes with Visual Studio .NET.
This book was written before the final release of Visual Studio .NET. If there are any substantial changes between the instructions given in this book and those required to work with the final release of Visual Studio .NET, we will provide free updates on the Wrox online errata service.
Conventions We've used a number of different styles of text and layout in this book to help differentiate between the different kinds of information. Here are examples of the styles we used and an explanation of what they mean.
Try It Outs – How Do They Work?
1.
Each step has a number.
2.
Follow the steps through.
3.
Then read the How It Works section to find out what's going on.
These boxes hold important, not-to-be forgotten, mission-critical details that are directly relevant to the surrounding text. Background information, asides, and references appear in text like this. Bullets appear indented, with each new bullet marked as follows: ❑
Important words are in a bold type font
❑
Words that appear on the screen, or in menus like the File or Window, are in a similar font to the one you would see on a Windows desktop
❑
Keys that you press on the keyboard, like Ctrl and Enter, are in italics
Code has several fonts. If it's a word that we're talking about in the text, for example, when discussing a For ... Next loop, it's in this font. If it's a block of code that can be typed as a program and run, then it's also in a gray box:
3
Introduction Private Sub btnAdd_Click(ByVal sender As System.Object, _ ByVal e As System.EventArgs) Handles btnAdd.Click Dim n As Integer n = 27 MessageBox.Show(n) End Sub
Sometimes we'll see code in a mixture of styles, like this: Private Sub btnAdd_Click(ByVal sender As System.Object, _ ByVal e As System.EventArgs) Handles btnAdd.Click Dim n As Integer n = 27 n = n + 2 MessageBox.Show(n) End Sub
In cases like this, the code with a white background is code that we are already familiar with; the line highlighted in gray is a new addition to the code since we last looked at it.
Customer Support We always value hearing from our readers, and we want to know what you think about this book: what you liked, what you didn't like, and what you think we can do better next time. You can send us your comments, either by returning the reply card in the back of the book, or by e-mail to [email protected]. Please be sure to mention the book title in your message.
How to Download the Sample Code for the Book When you visit the Wrox site, http://www.wrox.com/, simply locate the title through our Search facility or by using one of the title lists. Click on Download in the Code column, or on Download Code on the book's detail page. The files that are available for download from our site have been archived using WinZip. When you have saved the attachments to a folder on your hard drive, you need to extract the files using a de-compression program such as WinZip or PKUnzip. When you extract the files, the code is usually extracted into chapter folders. When you start the extraction process, ensure your software (WinZip, PKUnzip, etc.) is set to use folder names.
4
Introduction
Errata We've made every effort to make sure that there are no errors in the text or in the code. However, no one is perfect and mistakes do occur. If you find an error in one of our books, like a spelling mistake or a faulty piece of code, we would be very grateful for feedback. By sending in errata, you may save another reader hours of frustration and, of course, you will be helping us provide even higher quality information. Simply e-mail the information to [email protected]. Your information will be checked and, if correct, posted to the errata page for that title, or used in subsequent editions of the book. To find errata on the web site, go to http://www.wrox.com/ and simply locate the title through our Advanced Search or title list. Click on the Book Errata link, which is below the cover graphic on the book's detail page.
E-mail Support If you wish to directly query a problem in the book with an expert who knows the book in detail then e-mail [email protected], with the title of the book and the last four numbers of the ISBN in the subject field of the e-mail. A typical e-mail should include the following things: ❑
The title of the book, last four digits of the ISBN, and page number of the problem in the Subject field
❑
Your name, contact information, and the problem in the body of the message
We won't send you junk mail. We need the details to save your time and ours. When you send an e-mail message, it will go through the following chain of support: ❑
Customer Support – Your message is delivered to our customer support staff, who are the first people to read it. They have files on most frequently asked questions and will answer anything general about the book or the web site immediately.
❑
Editorial – Deeper queries are forwarded to the technical editor responsible for that book. They have experience with the programming language or particular product, and are able to answer detailed technical questions on the subject.
❑
The Authors – Finally, in the unlikely event that the editor cannot answer your problem, he or she will forward the request to the author. We do try to protect the author from any distractions to their writing; however, we are quite happy to forward specific requests to them. All Wrox authors help with the support on their books. They will e-mail the customer and the editor with their response, and again all readers should benefit.
The Wrox Support process can only offer support to issues that are directly pertinent to the content of our published title. Support for questions that fall outside the scope of normal book support, is provided via the community lists of our http://p2p.wrox.com/ forum.
5
Introduction
p2p.wrox.com For author and peer discussion, join the P2P mailing lists. Our unique system provides programmer to programmer™ contact on mailing lists, forums, and newsgroups, all in addition to our one-to-one e-mail support system. If you post a query to P2P, you can be confident that it is being examined by the many Wrox authors and other industry experts who are present on our mailing lists. At p2p.wrox.com you will find a number of different lists that will help you, not only while you read this book, but also as you develop your own applications. Particularly appropriate to this book are the beginning_vb, vbbegin_databases, and vb_dotnet lists. To subscribe to a mailing list just follow these steps:
1.
Go to http://p2p.wrox.com/.
2.
Choose the appropriate category from the left menu bar.
3.
Click on the mailing list you wish to join.
4.
Follow the instructions to subscribe and fill in your e-mail address and password.
5.
Reply to the confirmation e-mail you receive.
6.
Use the subscription manager to join more lists and set your e-mail preferences.
Why This System Offers the Best Support You can choose to join the mailing lists or you can receive them as a weekly digest. If you don't have the time, or facility, to receive the mailing list, then you can search our online archives. Junk and spam mails are deleted, and your own e-mail address is protected by the unique Lyris system. Queries about joining or leaving lists, and any other general queries about lists, should be sent to [email protected].
6
Introduction
7
Introduction
8
Relational Database Design In this chapter, we'll cover some of the background details for the design and implementation of a database. The great majority of applications, whether developed with Visual Basic .NET or some other programming language, involve a database in some capacity, so it is crucial to have a firm understanding of the principles of good database design. After a brief introduction to databases in general, the chapter narrows its focus to designing and implementing one specific type of database – the relational database. Don't worry if you don't understand all the database terms at the moment as, by the end of the chapter, you will have a good understanding of: ❑
What a database is
❑
How relational databases compare to flat file databases
❑
The advantages of relational databases
❑
How to analyze business needs to identify what information a database should contain
❑
How to identify suitable elements that a database will need to include based on the requirements of a particular business
❑
How to define keys and relationships
❑
The objectives of data normalization and the advantages it can bring
❑
How to define indexes
❑
Putting it all together to create the physical database
Finally, we review the key points to remember when designing relational databases.
Chapter 1
What is a Database? A database is essentially an electronic means of storing data in an organized manner. Data can be anything that a business or individual needs to keep track of and that, prior to computers, could have only been tracked on one or more paper documents. Once stored, data in the database can be retrieved, processed, and displayed by programs as information to the reader. The actual structure that a database uses to store data can take one of many different forms, each which offers certain advantages when that information is to be retrieved or updated. In the next section, we will look at how storing the database in a flat file structure differs from a relational database structure, and the advantages and disadvantages that each of those presents.
Flat File versus Relational Databases Flat files are the most basic form of database – all of the information is stored in a single file. A flat file includes a field for every item of information that you need to store. While they are easy to create and can be useful in certain situations, flat files are not very efficient. They can be quite wasteful of storage space, containing a lot of duplicated information, especially in a complex system where multiple files hold connected information. This can make information harder to maintain and retrieve. If you have worked with spreadsheets before, then you have already worked with one of the most common examples of a flat file database. To further demonstrate how the data in flat files is organized and why this can be problematic, let's walk through a hypothetical example.
2
Customer Address
Customer Name
Price
Quantity Per Unit
Quantity
Item Descriptio n
Order Date
Order #
Suppose you use the spreadsheet shown in the table below to track orders placed by your customers:
1000
1-Aug01
Tofu
1
40 100 g pkgs
23.25
Jane Doe
123 Somewhere St., Anytown, IN 46060 USA
1000
1-Aug01
Jack's New England Clam Chowder
1
12 - 12 oz cans
9.65
Jane Doe
123 Somewhere St., Anytown, IN 46060 USA
1000
1-Aug01
Grandma's Boysenberry Spread
3
12 - 8 oz jars
25
Jane Doe
123 Somewhere St., Anytown, IN 46060 USA
1001
2-Aug01
Uncle Bob's Organic Dried Pears
1
12 - 1 lb pkgs
30
John Smith
345 Anywhere St., Somewhere, IN 46001 USA
1001
2-Aug01
Tofu
1
40 100 g pkgs
23.25
John Smith
345 Anywhere St., Somewhere, IN 46001 USA
Relational Database Design Notice how this spreadsheet contains order information as well as customer information. Jane Doe, for example, placed order #1000 for Tofu, Jack's New England Clam Chowder, and Grandma's Boysenberry Spread. Each of those items is listed on a separate row in the spreadsheet. Further notice how the Order #, Order Date, as well as Jane Doe's name and address, are listed multiple times for each item in the order, as indicated by the gray entries above. We say that the Order #, Order Date, Customer Name, and Customer Address fields contain redundant information – that is, the same information duplicated in several places. Redundant information causes a database to be larger than it really needs to be because it contains multiple entries with the same information. It also causes extra work when recording information about the order in the spreadsheet, due to the fact that the same information must be typed repeatedly. Unfortunately, typing the information multiple times greatly increases the likelihood that a mistake will be made – such as the misspelling of a name or address in one of the order items. Another problem with flat files is maintenance. What happens, for example, when Jane Doe moves and you need to update her address in your spreadsheet? Well, in this flat file format, you will have to update her address multiple times – once for each item she has ever ordered. If she is a really good customer, that could mean hundreds of changes. If her address were stored in one place only, then that would be the only place you would have to update it. But that certainly isn't the case in our example spreadsheet above. In this simple example, you have witnessed first hand some of the most common problems of flat file databases: data redundancy and excessive maintenance requirements. Now that we understand what a flat file database is, and are aware of areas where the format can be problematic, we ready to look at a database type that addresses these shortcomings: the relational database. In its simplest terms, a relational database can be thought of as a collection of informational items broken down into different groups interrelated with each other in one or more ways. In database terms, these groups are often called tables. This concept may sound complicated, but it isn't really that bad. Let's modify our previous example to demonstrate what it would look like in a relational format – and then you can see for yourself that the big-picture concept isn't too complicated to understand. Recall that our flat file spreadsheet contained information about Orders and Customers. Each order consisted of multiple order items and each order was placed by a single customer. A relational database storing this information might be split into three separate tables: Customers, Orders, and OrderItems, depicted in the diagram below: Customers
Orders
OrderItems
Customer_Id
Order_Id
Item_Id
Customer_First_Name
Customer_Id
Order_Id
Customer_Last_Name
Order_Date
Item_Description
Customer_Address1
Quantity_Ordered
Customer_City
Item_Price
Customer_State
Quantity_Per_Unit
Customer_Zip Customer_Country
3
Chapter 1 The Customers table above contains a single entry for each customer. The Orders table contains a single entry for each order. And, finally, the OrderItems table contains a single entry for each item in the order, meaning there can be one or more items per order. Thus, customer information is stored separately from each order and each item of an order is stored separately from the orders themselves. Notice that the Orders table contains a Customer_Id that relates to the Customer_Id field in the Customers table. Further notice that the OrderItems table contains an Order_Id that relates to the Order_Id field in the Orders table. We will look at this concept of how tables relate together in the Defining Relationships section of this chapter. For now, just know that this is the mechanism that eliminates data redundancy, a problem we saw in the flat file format that duplicated customer names and addresses and so on. There is no such duplication in this relational database. If we want to update Jane Doe's address, for example, we merely have to update the single entry she has in the Customers table. Better yet, when Jane Doe places her order, we do not have to type in her address multiple times. If she has already ordered from us before, her details will already be held by an entry in the Customers table, and we simply have to use the Customer_Id from that existing entry. If she is a new customer on the other hand, all we need do is add her details once to the Customers table, where it will remain, ready to be reused should she reorder further items from us. You may be wondering at this point how we came up with all these items for the above tables, or what exactly they mean. Don't worry too much about such details, the main thing is that, at this point, you at least have a grasp of the high level concepts behind the relational database format: that it stores data in logical interrelated groups and that it eliminates redundant data. As long as this makes sense, we can move on to the details of how to determine database requirements and how we can then create a relational database from such requirements.
Determining Database Requirements Before we jump in and start designing a database, we first need to undertake a variety of investigation and analysis processes to determine the information that needs to be captured. This section explores the steps that you should take to facilitate this process.
Analyzing our Business Needs The first step in determining the requirements for a database is a thorough analysis of the needs of the business or individual for whom the database is intended. Your objective at this stage is to invest the time to learn the customer's business and fully understand what they wish to accomplish. It can be tempting to skip this step and jump straight to creating the physical structure of the database. Of course, we are too wise to succumb to such a poor design strategy. In order to construct a database that truly meets the needs of the customer, it is critical to have a complete understanding of their objectives beforehand. The physical structure we then decide on will be heavily influenced by the particular objectives of their business. Here are some guidelines to follow when completing an analysis: ❑
4
Analyze any current electronic databases that are to be replaced by the new system. Find out what works well with the present system and what areas need improvement. Ask questions to determine key fields (order_date, item_description, etc.) for the database: which ones are most often used, are any not really used at all, and are any missing. You may find that certain information isn't actually used and can be omitted from the new database, or that there is critical information missing that needs to be added.
Relational Database Design ❑
Interview one-on-one and in groups to discuss the current procedures with people at every level of the business that will interact with the database or use the reports that it generates. Devise questions to find the objectives that they would like to accomplish, the information that they need to track, any frustrations of the present system, and details of how they presently work with the database.
❑
Get copies of existing forms and reports – whether paper or electronic – that are used in the data handling process. After obtaining these paper and electronic copies, make sure that they are populated with sample data so you can further clarify the type of information that they represent. From this information, and from talking with the employees, you are ready to start drafting a high-level "wish list" of the information that needs to be dealt with. This wish list will later be used to help determine the fields and tables in the database that need to be created.
❑
Carefully analyze existing reports and create drafts on paper of reports that you think will be needed, based on your fact-finding. Once you have some ideas on paper of the reports that will be needed, you will start to get an idea of the fields that will be required by the database. You can't generate a report from data that doesn't exist in the database, right?
❑
Make sure that you do a good job of documenting your analysis, what you learned, from whom, why it is important, and any other details that you feel may be relevant.
Once you have conducted the interviews, hosted group meetings, and have analyzed the current process and systems, you should compile a summary of what overall objectives are to be accomplished. As an example, this summary could look like the following for a typical hypothetical business:
❑
The overall objective of the database is to store information about products on offer, the company's inventory, outstanding and completed sales, and customers.
❑
They have several products available for order.
❑
Customers can place orders for one or more products at a time. Typically, an order is for one to three products, but no order is for more than four products.
❑
Each order will belong to just one customer, although it may include multiple products.
❑
They want to be able to take customer orders over the phone and enter them into the database application directly. In order to do this, they need accessible product information – such as quantity in stock and price – to allow product availability to be confirmed at the time that the order is placed.
❑
They need to be able to generate various reports from the data to show sales totals, orders awaiting fulfillment, out of stock products, and grand total orders for each customer.
❑
They need a way to target customers for special promotions, either by phone or email.
5
Chapter 1 The summary should be a concise high-level recap of what you need to accomplish. It is essential that you share your findings with the company that you're doing the analysis for, so they can give feedback on whether you understand their needs correctly. You should also be able to hand the summary to a total stranger and they should be able to understand the purpose of the database at an abstract level. This summary and the detailed data that you compile and refine will then be used to further design the database.
Determining the Information to be Tracked Now that you have interviewed as many people as possible, studied the current process, and compiled all your findings, you can review your conclusions so far to determine individual data elements that need to be tracked. For example, read through your notes and, any time that you see something that you know will have to be tracked in the database, write it somewhere separately with all the other items that are likely to be required as a field. Continue this process until you have listed all of the pieces of information that need to be tracked. When writing down this information, don't worry about any particular order or grouping of the items. At this stage, simply list anything that you feel is data that should be tracked. Also, list an example beside each element to show typical values that it might contain. This will come in handy later when you have to determine the appropriate data type that a particular field will allow. We are still early in the process and it is important to try to get a solid overall feel for the database's contents – there's no need to worry about being exact at this point. From the requirements gathered in previous stages, our list of fields might look something like this: Product Identifier
Product Description
Product Unit Price
(e.g. 12345)
(e.g. Tofu)
(e.g. $23.25)
Product Quantity on Hand
Product Unit of Measure
Customer Name
(e.g. 50)
(e.g. 40 – 100 g pkgs)
(e.g. Jane A. Doe)
Customer Number
Customer Address
Customer Email
(e.g. 123456)
(e.g. 123 Somewhere St., Anytown, IN 46060 USA)
(e.g. [email protected])
Customer Telephone
Product Identifier for Items Ordered
Quantity Ordered
(e.g. 317-111-2222)
(e.g. 3)
(e.g. 12345 for Tofu) Ordered by Customer Number
Order Ship Date
Order Number
(e.g. Aug. 3, 2001)
(e.g. 1000)
(e.g. 123456)
6
Order Date
Unit Price as Ordered
(e.g. Aug. 1, 2001)
(e.g. $23.25)
Relational Database Design Notice how the fields are listed in no particular order and that they each contain typical examples in parentheses. The table includes fields that will allow us to connect information about customers, products, and sales orders. In the next section, we look at how to use this sort of list to determine the structure for our database.
Determining the Logical Database Design After you have determined high-level requirements and objectives for the database, you can begin to implement the relational database design on paper – a phase commonly termed logical database design. You need to have a sketch drafted out – a roadmap – detailing how your database is to look before you actually begin the task of creating it electronically.
Defining Tables (Entities) and Fields (Attributes) The first step in creating the logical database design is to define your tables and fields. Tables, also called entities, are logical groupings of related information. Recall that, when we converted our flat file spreadsheet into tables at the beginning of the chapter, we ended up with the following Customers, Orders, and OrderItems tables: Customers
Orders
OrderItems
Customer_Id
Order_Id
Item_Id
Customer_First_Name
Customer_Id
Order_Id
Customer_Last_Name
Order_Date
Item_Description
Customer_Address1
Quantity_Ordered
Customer_City
Item_Price
Customer_State
Quantity_Per_Unit
Customer_Zip Customer_Country Fields, also called attributes, are the individual data elements within the table – or you could say the attributes that together describe the entity. You see above that the Customers table contains several individual bits of information for any customer: Customer_Id, Customer_First_Name, Customer_Last_Name, and so on. We refer to these as the fields of the Customers table, or equivalently as the attributes that describe the Customers entity. Either terminology is acceptable, but the terms tables and fields tend to be the terms most commonly used so we shall use them throughout the remainder of the chapter.
Identifying Tables and Fields Now that we understand the definition of tables and fields, let's step back and actually walk through the steps of how you get here – i.e. how to identify tables and fields from the information gathered in the initial analysis phases.
7
Chapter 1 Looking at the business requirements, we previously determined that the following fields need to be tracked, shown below in no particular order: Product Identifier
Product Description
Product Unit Price
(e.g. 12345)
(e.g. Tofu)
(e.g. $23.25)
Product Quantity on Hand
Product Unit of Measure
Customer Name
(e.g. 50)
(e.g. 40 – 100 g pkgs)
(e.g. Jane A. Doe)
Customer Number
Customer Address
Customer Email
(e.g. 123456)
(e.g. 123 Somewhere St., Anytown, IN 46060 USA)
(e.g. [email protected])
Customer Telephone
Product Identifier for Items Ordered
Quantity Ordered
(e.g. 317-111-2222)
(e.g. 3)
(e.g. 12345 for Tofu) Ordered by Customer Number
Order Ship Date
Order Number
(e.g. Aug. 3, 2001)
(e.g. 1000)
(e.g. 123456) Order Date
Unit Price as Ordered
(e.g. Aug. 1, 2001)
(e.g. $23.25)
What we can do now is take a detailed look at all elements to be covered by the system, and try to break them down into tables and fields. To do this, take a look over the list and see what could be readily grouped together into a table – as we now know, a table is a logical grouping of related data. This step is not an exact science. We can do our best to group the data into suitable tables but, depending on how many fields you have altogether and how complicated the requirements are, it will almost always take multiple attempts to get right – at this point in the process, you aren't even expected or likely to get the tables and fields exactly right. The later steps that we will look at help us to decide on the modifications we should make to ensure that our database meets the requirements of good design. So, let's see if we can turn our above example into a set of tables. Scan through all the elements in the list and see what type of information they each relate to. For example, in scanning the list above, each element either describes one of: the product, the customer, or the order. In database terms, this step is called defining the entities. An entity is used to describe a group of related information. After identifying the entities themselves, you can then create an entity relationship diagram (ERD), which shows the information describing each entity and the relationship each entity has to the other. To create an ERD, you simply list each entity name in a separate box, and then list each piece of information underneath the entity that it corresponds to. You then make comments and draw arrows describing how each entity relates to each other, such as describing the fact that an order can contain one or more products. Here is an example of what the ERD looks like from applying these steps to our example:
8
Relational Database Design Products Product Identifier Product Description Product Unit Price Product Quantity in Stock Product Unit of Measure
Customers Customer Name Customer Number Customer Address Customer Email Customer Telephone
An Order can have one or more products
An Order can have only one Customer
Orders Product Identifier for Items Ordered Quantity Ordered Ordered by Customer Number Order Ship Date Order Number Order Date Unit Price as Ordered
A Customer can have one or more Orders
From the ERD, you can then begin to easily formulate ideas on what tables it looks like the database will need to contain. Upon analyzing the ERD above, for example, it looks like we will at least need the following tables: ❑
Products – to store information about all the products that our company offers for sale
❑
Customers – to store information for each customer
❑
Orders – to store information about each order
Now that we have some potential tables identified, let's assign fields for each of these tables. What this really means is that you will translate the pieces of information in the ERD that describe each entity into a name that will be meaningful in the database. There are a couple of guidelines that we need to be aware of before we start this process. First, use a new sheet of paper (or file if you prefer to write on screen) for each potential table, and put each field as you consider it onto the sheet for the table that it seems to relate to the most. Always try to give fields meaningful names that concisely describe the kind of information they contain, thus facilitating the task of retrieving information in your applications later. Say, for example, that you called the customer number field something arbitrary like field1, and the customer name field2. When you come to retrieve the customer name in your applications later, you're in danger of having to open database fields at random to try to locate the one containing the customer name, unless you happen to remember which is which. Even if you do know that field2 is the customer name, your code will be littered with confusing and unhelpful names, making it much harder to understand. In many cases, third party developers will use your database in their applications, making the situation a potential nightmare. Choosing appropriate and descriptive field names is an aspect of good database design that is all too often neglected, and yet it is something that should never be underestimated. Here is another essential tip when naming fields: use case appropriately to make the name easier on the eye. For example, instead of naming a field customername in all lower case, use the alternative form CustomerName. This mix of upper and lower case is sometimes referred to as "camel case", and it can make identifiers much easier to read than if just a single case is employed. Spaces are usually not allowed in field names but underscores can be used to designate spaces. You could use an underscore to separate CustomerName, making Customer_Name. This standard for separating words in identifiers is followed across multiple database languages, and either designation (CustomerName or Customer_Name) is equally acceptable.
9
Chapter 1 In the previous example, I used underscores. But from this point onward, I'm going to leave them out. I have purposely included them so far to show you how each style looks so you can decide which is your own personal preference. Whichever form you plump for, try to be consistent, using the same standard throughout your database. After listing each field under the most appropriate table and giving each a meaningful name, next to every field give an example of the data that it will contain, the type of data it is (text, date, number, and so on), and how big you think the field needs to be. If it is a text field, list the number of characters it must handle. If it is a number field, list the range of values that it may contain. This is where the example data that you compiled earlier comes in handy. By examining it, you should be able to make some educated guesses about the type and size of the information fields will contain. With these rules in mind, let's list each of the fields identified so far under the most appropriate of the three tables. This will result in something like the following: PRODUCTS TABLE Field
Example
Type of Data
Estimated Size of Data
ProductIdentifier
12345
Numeric
Positive number with no decimals
ProductDescription
Tofu
Text
25 characters
ProductUnitPrice
$23.25
Currency
$00.00 to $10,000.00
ProductQuantityOnHand
50
Numeric
0 to 9,999
ProductUnitOfMeasure
40 – 100 g pkgs
Text
25
CUSTOMERS TABLE
10
Field
Example
Type of Data
Estimated Size of Data
CustomerNumber
123456
Numeric
Positive number with no decimals
CustomerName
Jane A. Doe
Text
45 characters
CustomerAddress
123 Somewhere St., Anytown, IN 46060 USA
Text
65 characters
CustomerTelepho ne
317-111-2222
Text
12 characters
CustomerEmail
[email protected]
Text
50 characters
Relational Database Design ORDERS TABLE Field
Example
Type of Data
Estimated Size of Data
OrderNumber
1000
Numeric
Positive number with no decimals
OrderDate
Aug. 1, 2001
Date
Valid date
ProductIdentifier1
12345
Numeric
Positive number with no decimals
PriceItem1
$19.00
Currency
$00.00 to $10,000.00
QuantityItem1
2
Numeric
0 to 9,999
ProductIdentifier2
2345
Numeric
Positive number with no decimals
PriceItem2
$8.50
Currency
$00.00 to $10,000.00
QuantityItem2
3
Numeric
0 to 9,999
ProductIdentifier3
3456
Numeric
Positive number with no decimals
PriceItem3
$13.00
Currency
$00.00 to $10,000.00
QuantityItem3
4
Numeric
0 to 9,999
ProductIdentifier4
4567
Numeric
Positive number with no decimals
PriceItem4
$15.00
Currency
$00.00 to $10,000.00
QuantityItem4
5
Numeric
0 to 9,999
CustomerNumber
123456
Numeric
Positive number with no decimals
OrderShipDate
Aug. 3, 2001
Date
Valid date
Notice how we have listed our fields in the three tables called Products, Customers, and Orders. The Products table comprises fields that describe the products for sale – and include product description, price, and so on. In the Customers table, we list fields pertinent to individual customers – and include the customer name, address, and so on. Lastly, we have listed details pertaining to individual orders in the Orders table, including the order number, products ordered, customer number, and order ship date. We allow up to four products to be ordered and have corresponding fields for the price and quantity of each. It is important to bear in mind that the structure outlined at this point is not yet in the final format, and you should be aware that we will be modifying it further to conform with the rules of good database design. For now, the objective is to just make an initial attempt at identifying the tables and fields that we might need. This gives us a starting point from which we can now move on to apply some database design rules that further refine what we have at the moment. So, without any further ado, let's identify the key fields for each of our tables, and see why this is important.
11
Chapter 1
Identifying Keys Once we have drawn up the above lists of possible tables and fields, the next step in the logical database design is to identify the primary and foreign keys for each table.
Primary Keys A primary key (PK) consists of a field or a set of fields that uniquely identify each record in that table. The primary key is defined by the "primary" field. For example, in the Customers table, the CustomerNumber is the primary key. The customer number must be unique for every customer, and an attempt to add a new customer record with an existing number will fail. ProductIdentifier in the Products table is another example of a primary key, as is the OrderNumber in the Orders table. Each product in the Products table is uniquely defined by the ProductIdentifier, and every order must be allocated a unique value to use for the OrderNumber field. Because primary keys must be unique, they must contain a value (that is, they cannot be empty). When deciding which field or fields to use as the primary key, try to pick numeric values whenever possible. This is because the primary key constitutes the main method of access to a record in the table and, as a rule, numeric keys generally out-perform non-numeric keys. However, text-based keys do work and may be used when a suitable numeric key isn't available. Text fields can pose problems of uniqueness, such that the customer name would not make a suitable primary key because many people share the same name. In such cases, you could make a composite key with a key based on the combination of multiple fields, such as the Name and Address fields. These two fields, when combined, would then constitute the primary key to uniquely identify any customer. Such a text-based key would work but is less suitable than a key based on a unique customer number, because it is possible that two people with the same name could share the same address. In some cases, you may want to create a primary key that is system generated. A system-generated key is a key that the database assigns automatically when the record is inserted. You may already be familiar with what is called an AutoNumber in Access, which is one example of a system-generated key. Continuing with our example, suppose that you created a system-generated key for the ProductIdentifier field. Then, when a new product record is added to the database, the ProductIdentifier field gets filled in by the database automatically. You do not have to write any code in your programs to assign or insert the value in such a case. With non-system generated keys, on the other hand, you must assign and specifically insert a value into that key field when inserting a record into that table. When you design the keys for a table in the physical database, you must specify that a key field is to be system generated or, by default, it will not be. The most important aspect of assigning keys is to make absolutely sure that the field or fields you pick for the key will always be unique. This means that you should not choose a field as the key that can possibly be duplicated in the same table for multiple records. As an example, you would not want to make the OrderDate the primary key in the Orders table because there could be more than one order for a given date in the table. If you did have the OrderDate as the primary key, when the second record with that same date is inserted, a key violation will occur because the new record has an identifier that has already been used. In such a case, the attempt to add the new record will fail.
12
Relational Database Design
Foreign Keys A foreign key (FK) is a key comprised of a field or multiple fields that link to the primary key of another table. A good example of a foreign key is the CustomerNumber in the Orders table. The CustomerNumber is the primary key in the Customers table but, in the Orders table, it is a foreign key. Each Order contains a unique OrderNumber as the primary key, but it also contains a CustomerNumber foreign key to let us reference the details of the customer who placed the order, as contained in the Customers table. Of course, the CustomerNumber in the Orders table doesn't uniquely identify the order (the OrderNumber does) – it is just another piece of information about the order that happens to be the primary key of another table. The ProductIdentifier fields in the Orders table are also foreign keys, as they refer to the ProductIdentifier primary key of the Products table. Shown below are our tables as before, but with the primary and foreign keys highlighted. Note that, for clarification, we've added PK for primary key and FK for foreign key for each field name cell as appropriate, but these designations won't actually be part of the field name in our database: PRODUCTS TABLE Field
Example
Type of Data
Estimated Size of Data
ProductIdentifier (PK)
12345
Numeric
Positive number with no decimals
ProductDescription
Tofu
Text
25 characters
ProductUnitPrice
$23.25
Currency
$00.00 to $10,000.00
ProductQuantityOnHand
50
Numeric
0 to 9,999
ProductUnitOfMeasure
40 – 100 g pkgs
Text
25 characters
CUSTOMERS TABLE Field
Example
Type of Data
Estimated Size of Data
CustomerNumber (PK)
123456
Numeric
Positive number with no decimals
CustomerName
Jane A. Doe
Text
45 characters
CustomerAddress
123 Somewhere St., Anytown, IN 46060 USA
Text
65 characters
CustomerTelephone
317-111-2222
Text
12 characters
CustomerEmail
[email protected]
Text
50 characters
13
Chapter 1 ORDERS TABLE Field
Example
Type of Data
Estimated Size of Data
OrderNumber (PK)
1000
Numeric
Positive number with no decimals
OrderDate
Aug. 1, 2001
Date
Valid date
ProductIdentifier1 (FK)
12345
Numeric
Positive number with no decimals
PriceItem1
$19.00
Currency
$00.00 to $10,000.00
QuantityItem1
2
Numeric
0 to 9,999
ProductIdentifier2 (FK)
2345
Numeric
Positive number with no decimals
PriceItem2
$8.50
Currency
$00.00 to $10,000.00
QuantityItem2
3
Numeric
0 to 9,999
ProductIdentifier3 (FK)
3456
Numeric
Positive number with no decimals
PriceItem3
$13.00
Currency
$00.00 to $10,000.00
QuantityItem3
4
Numeric
0 to 9,999
ProductIdentifier4 (FK)
4567
Numeric
Positive number with no decimals
PriceItem4
$15.00
Currency
$00.00 to $10,000.00
QuantityItem4
5
Numeric
0 to 9,999
CustomerNumber (FK)
123456
Numeric
Positive number with no decimals
OrderShipDate
Aug. 3, 2001
Date
Valid date
Now that we have identified the primary and foreign keys for the currently envisaged structure, we can move on to examine the relationships between each table.
14
Relational Database Design
Defining Relationships The next step in our logical database design is to define the relationships between the tables. A relationship is the term used to describe a connection between related tables. Stated another way, it means having shared fields in different tables that allow records to reference records in other tables. For example, suppose we want to find the description of a product that a customer ordered. The Orders table doesn't need the full product description, but simply the ProductIdentifier for each product ordered. We can use these fields (ProductIdentifier1 is the first product code, ProductIdentifier2 the second, and so on) to pull out the corresponding product record from the Products table – the entry in that table with the same ProductIdentifier entry – and so we can retrieve the ProductDescription for any ordered item. In Chapter 3, we will cover how to use Structured Query Language (SQL) for this very purpose. Now that we have an understanding of what we mean by the term relationship in this context, we're ready to look at the three possible types of relationships: One-To-One, One-To-Many, and Many-To-Many.
One-To-One Relationships A one-to-one relationship indicates that each record in a table may relate to only one record in another table. For example, suppose that we have three hundred fields for each customer. Further, suppose that our database doesn't support records with this many fields. One solution would be to break the customers table into two separate tables, such as Customers and CustomersDetail. Tables with one-to-one relationships have the same primary key, which serves to link two related records – this field is sometimes referred to as the join column. In our hypothetical scenario, the tables would link to each other by both using the unique CustomerNumber field as their primary key. Tables that have such a one-to-one relationship can be viewed as simply extensions of each other. In practice, true one-to-one relationships do not actually occur very often. Often, when they are found in a database system, they are there to get around some limitation of the database such as the one we've just described. An example of our hypothetical one-to-one relationship is shown here:
Notice how the hypothetical Customers table above joins to the hypothetical CustomersDetail table by the common CustomerNumber field. This field is the primary key for both tables and the information contained in each table is, in effect, just an extension of the other. It is important to note that CustomerNumber is in bold in the tables above as it is the primary key. Bolding of entries always designates them as the primary key.
15
Chapter 1
One-To-Many Relationships In a one-to-many relationship, any record in a table can relate to multiple records in a second table. This is the type of relationship that will exist between the Customers and Orders tables of our example database setup. A single customer can place many orders, but each order may have only one customer – we say that the Customers table has a one-to-many relationship with the Orders table (one customer to many orders). Note that this means that any record in the first table (Customers) can have zero or one corresponding records in the second table (Orders), though not necessarily more than one. Looked at from another angle, each customer in the Customers table can place zero, one, or many orders. An example of this one-to-many relationship from our work-in-progress database structure is shown below:
Notice how the CustomerNumber entry in the Customers table relates directly to multiple CustomerNumber entries in the Orders table, and that a customer may not have any outstanding orders in the Orders table, even though they have a record in the Customers table. The symbols above are the standard typically employed for designating relationships – with the one symbol ("1") next to the CustomerNumber in the Customers table and the many symbol ("∞") next to the CustomerNumber in the Orders table. This scenario is a very common example of a one-to-many relationship: we have a primary key for one table relating to another table where that same key is the foreign key. Don't get too used to the table structure shown in the figure above. We will change it shortly to better meet the rules of good database design. The purpose of showing it here is merely as an example of a one-to-many relationship between database tables.
Many-To-Many Relationships With a many-to-many relationship, many records in one table can link to many records in the second table. Many-to-many relationships are resolved by use of a third table, created especially to store the relationships between records in the other two tables. This table breaks the relationship down into multiple one-to-many relationships. Without this third table, many-to-many relationships would be impossible to implement due to restrictions of database systems. Suppose that you have many users of a system and each user can be assigned to multiple roles. In such a case, you could say that one user could have many roles and that one role could have many users. How could you actually accomplish this? It is not possible to just create a users table and a roles table and then link them together. What you can do, on the other hand, is create a third (intermediate) table to store the relationships between users and roles. An example of how this can be accomplished is shown below:
16
Relational Database Design
Notice how there is a one-to-many relationship between the Roles and UserRoles tables, as designated by the one and many symbols. This means that for each role, there can be many users. Further notice how there is a one-to-many relationship between the Users and UsersRoles tables. This means that each user can have many roles. You can see how the intermediate table, UserRoles, brings these two tables together. A good way of thinking of it is that the UsersRoles is a bride table which brings the Roles and Users tables together. The diagram below shows some sample data to further illustrate this concept:
Notice that in the UsersRoles table, the user jdoe is assigned the RoleIds of 2 and 5. By looking at the RoleId in the Roles table, you will see that this means he has been assigned to the Edit and View roles. You will also notice that the same role is contained multiple times in the UsersRoles table: both jdoe and jsmith have RoleIds of 2 and 5. Thus, by using this intermediate UsersRoles table, we are able to overcome the limitations of most database platforms and accomplish the same end result as a many-to-many relationship.
17
Chapter 1
Referential Integrity By defining our table relationships in the physical database (which we discuss later in the chapter), we are setting ourselves up to take advantage of referential integrity. When enabled for a database, referential integrity automatically ensures that, whenever data is inserted, updated, or deleted, these defined relationships remain consistent. For example, the foreign key fields of a new or altered record can be checked to ensure that there is a matching entry in the table where that field is the primary key, thus avoid adding records that have invalid references. With referential integrity in place, you may also take advantage of features known as cascade update and cascade delete. Cascade update means that, if a key changes in any table, the value in all tables where that key is present will be updated to reflect the new value. Similarly, with the cascade delete option enabled, if a record is deleted, all related records in the database will be deleted. By enforcing referential integrity, you can save yourself a lot of extra coding effort to modify multiple tables any time that a key value changes or records are deleted that would impact multiple tables. We have already mentioned that referential integrity is a very important consideration. It is important to note that there are times, however, when referential integrity and cascading updates or deletes are problematic. Let's take a look at an example to further illustrate this concept of referential integrity, as well as to describe the problems that can occur when you do or don't take advantage of it. Suppose that you have a database containing the table structure that we have designed so far in this chapter. Further, suppose that the database tables do not have referential integrity enabled. If you change the ProductIdentifier value of a given product in the Products table, you then would have to write code to manually change every occurrence of that same ProductIdentifier in every single place where it is used in the Orders table. If you do not, then the records in the Orders table will become orphaned. Orphaned records no longer contain the link back to the parent key that they were based on. To state it another way – the value for ProductIdentifier in the Orders table no longer exists in the Products table, so the Order record has become an orphan and cannot be joined back to the Products table because the values no longer match. Also, depending on the way that your database has been designed, there are situations when enabling cascading deletes may not be exactly what you want. For example, suppose you need to remove a customer from the Customers table (maybe they haven't placed an order in the past year and you want to archive them). If you have cascading deletes enabled and you delete the customer record, then all of the orders that that customer placed are also deleted. You would be losing valuable sales data in such a case. Whenever you enable cascade deletes, you should make doubly sure that it will have the effect you desire.
Normalizing the Data Once your initial efforts have established likely keys and relationships for your tables, the next step in the logical database design is to normalize the data. Normalization is the process of simplifying the database design to achieve the optimum structure. The steps in this process are known as normal forms. These normal forms are a sequence of rules that are applied to progressively simplify a database design. The higher the normal form of a database, the more efficient its underlying design is. This is because, for a database to be simplified into third normal form, it must first meet the criteria of the first and second normal forms.
18
Relational Database Design In the real world, a database is generally said to be of good design if it meets the third normal form. In fact, there are normal forms beyond the third but, since such forms have little practical use in most real world situations, we only need concern ourselves with the first three. So, let's jump right in and take a look at the first three normal forms and start to apply their rules to our work-in-progress example.
First Normal Form To achieve First Normal Form, we must eliminate any repeating groups. In First Normal Form, we simplify our database structure to eliminate any repeating groups. In other words, First Normal Form includes the concept that fields must be "atomic" or a field represents one type of value for all records. Examples of these repeating groups can be: ❑
A list of multiple values in the same field. An example would be a field containing the single string "5 – Tofu, 4 – Jack's New England Clam Chowder". The problem here is that it is inefficient to retrieve individual items from such fields, as the contents have to be laboriously read and split up (parsed). It wouldn't be easy to examine the different products ordered by a customer. It would be an even more difficult a task to examine products according to the quantities ordered.
❑
Repeated fields – that is, multiple occurrences of very similar fields to hold similar data (Product1, Price1, Quantity1, Product2, Price2, Quantity2, for example). Such fields are problematic for a couple of reasons. Firstly, they could impose a limit on how many products a customer might order at one time. You would have to modify the database structure to add additional columns if you wish to change this maximum later. Secondly, you waste space every time a customer places an order for less than the number of columns you have allocated. In other words, if you have fields to hold up to five products, and the customer only orders one product, then space in the database is taken up unnecessarily for the other four empty product fields. The third problem with repeating fields is that data analysis is much more complicated. For example, the analysis of sales data would be an awkward task if you had to join to each of the repeating fields to find the total of what was sold to each customer.
So, now that we know what we're looking for, let's look at our in-progress table structure to see where it violates first normal form, and make any necessary changes for compliance. The following figures recap the current table structure: PRODUCTS TABLE Field
Example
Type of Data
Estimated Size of Data
ProductIdentifier (PK)
12345
Numeric
Positive number with no decimals
ProductDescription
Tofu
Text
25 characters
ProductUnitPrice
$23.25
Currency
$00.00 to $10,000.00
ProductQuantityOnHand
50
Numeric
0 to 9,999
ProductUnitOfMeasure
40 – 100 g pkgs
Text
25 characters
19
Chapter 1 CUSTOMERS TABLE Field
Example
Type of Data
Estimated Size of Data
CustomerNumber (PK)
123456
Numeric
Positive number with no decimals
CustomerName
Jane A. Doe
Text
45 characters
CustomerAddress
123 Somewhere St., Anytown, IN 46060 USA
Text
65 characters
CustomerTelephone
317-111-2222
Text
12 characters
CustomerEmail
[email protected]
Text
50 characters
ORDERS TABLE
20
Field
Example
Type of Data
Estimated Size of Data
OrderNumber (PK)
1000
Numeric
Positive number with no decimals
OrderDate
Aug. 1, 2001
Date
Valid date
ProductIdentifier1 (FK)
12345
Numeric
Positive number with no decimals
PriceItem1
$19.00
Currency
$00.00 to $10,000.00
QuantityItem1
2
Numeric
0 to 9,999
ProductIdentifier2 (FK)
2345
Numeric
Positive number with no decimals
PriceItem2
$8.50
Currency
$00.00 to $10,000.00
QuantityItem2
3
Numeric
0 to 9,999
ProductIdentifier3 (FK)
3456
Numeric
Positive number with no decimals
PriceItem3
$13.00
Currency
$00.00 to $10,000.00
QuantityItem3
4
Numeric
0 to 9,999
ProductIdentifier4 (FK)
4567
Numeric
Positive number with no decimals
PriceItem4
$15.00
Currency
$00.00 to $10,000.00
QuantityItem4
5
Numeric
0 to 9,999
CustomerNumber (FK)
123456
Numeric
Positive number with no decimals
OrderShipDate
Aug. 3, 2001
Date
Valid date
Relational Database Design Look at the tables and fields above – can you spot any multiple values listed together in a single field? The Products table doesn't include any – all of its fields contain just a single, discreet data item. Is the same true for the Customer table though? Well, not really. Notice how one field holds the complete customer name, including the first name, middle initial, and last name: CustomerName
Jane A. Doe
Text
45 characters
If we wanted to analyze the data by last name, for example, such a structure would require us to devise an algorithm that would reliably split up the string held in this field. This is prone to error and would certainly have a negative impact on our database performance. It makes sense for us to separate the CustomerName field out into three separate fields; say CustomerFirstName, CustomerLastName, and CustomerMiddleName. The same holds true for the CustomerAddress field as well, where we have the entire customer address in just one field: CustomerAddress
123 Somewhere St., Anytown, IN 46060 USA
Text
65 characters
Once again, to achieve a first normal form, we need to break the street address, city, state, zip, and country values into separate fields as well. After our modifications to the Customers table to eliminate such multiple data items in a single field, the new structure looks something like this: CUSTOMERS TABLE Field
Example
CustomerNumber (PK) 123456
Type of Data
Estimated Size of Data
Numeric
Positive number with no decimals
CustomerFirstName
Jane
Text
15 characters
CustomerMiddleName
A.
Text
15 characters
CustomerLastName
Doe
Text
25 characters
CustomerAddress
123 Somewhere St.
Text
30 characters
CustomerCity
Anytown
Text
20 characters
CustomerState
IN
Text
2 characters
CustomerZip
46060
Text
9 characters
CustomerCountry
USA
Text
20 characters
CustomerTelephone
317-111-2222
Text
12 characters
CustomerEmail
[email protected]
Text
50 characters
21
Chapter 1 Now that we have separated the Name and Address fields so that each data item has its own field, data will be much easier to retrieve using this revised format. It greatly facilitates such things as retrieving information about all customers in the state of Indiana for example. Before, you would have been required to parse the entire address field to search for the state part of the field, and there'd be no guarantee that that information had even been included for every customer. The Customers table is, in fact, the only table with fields containing multiple values in the same field. Now let's look to see whether we have any tables that actually have fields that repeat themselves. We don't have to look very hard to see that our Orders table has several repeating fields for each product ordered, namely ProductIdentifier, PriceItem, and QuantityItem, as listed below: ProductIdentifier1 (FK)
12345
Numeric
Positive number with no decimals
PriceItem1
$19.00
Currency
$00.00 to $10,000.00
QuantityItem1
2
Numeric
0 to 9,999
ProductIdentifier2 (FK)
2345
Numeric
Positive number with no decimals
PriceItem2
$8.50
Currency
$00.00 to $10,000.00
QuantityItem2
3
Numeric
0 to 9,999
ProductIdentifier3 (FK)
3456
Numeric
Positive number with no decimals
PriceItem3
$13.00
Currency
$00.00 to $10,000.00
QuantityItem3
4
Numeric
0 to 9,999
ProductIdentifier4 (FK)
4567
Numeric
Positive number with no decimals
PriceItem4
$15.00
Currency
$00.00 to $10,000.00
QuantityItem4
5
Numeric
0 to 9,999
We will run into problems when a customer wants to order more than four products, or when we analyze sales because we would have to search all four fields to calculate what was ordered. One way that we can modify our Orders table to comply with First Normal Form is to break up an order into a separate record for each item of the order, as shown below:
22
Relational Database Design ORDERS TABLE Field
Example
Type of Data
Estimated Size of Data
OrderNumber (PK)
1000
Numeric
Positive number with no decimals
ProductIdentifier (PK)
12345
Numeric
Positive number with no decimals
OrderDate
Aug. 1, 2001
Date
Valid date
CustomerNumber (FK)
123456
Numeric
Positive number with no decimals
Price
$ 15.00
Currency
$00.00 to $10,000.00
Quantity
5
Numeric
0 to 9,999
OrderShipDate
Aug. 3, 2001
Date
Valid date
Below is a screenshot showing how our database might look after this modification:
Notice that now there are multiple records for each product in a given order. You might think this to be an inefficient duplication of data – you'd be right, but don't worry because we will address this when we refine the design to Second Normal Form in a minute. The important thing is that we are no longer limited to how many products can be included in a given order and, in addition, we could now easily retrieve the totals for each product ordered. With this format, if an order consists of just one product, then only one record need be created in the Orders table. On the other hand, if the order consisted of five separate products, then five records would be created in the Orders table. To allow this and yet ensure that each record in the Orders table still has a unique primary key, the primary key has to be changed to a combination of the OrderNumber and ProductIdentifier fields. With respect to the Products table, we do not need to make any modifications to make it comply with First Normal Form. None of the fields in the Products table violate the two rules described above. In other words, none of the fields in the Products table contain multiple values in the same field, nor do they contain any repeated fields. At this point, all of our tables comply with First Normal Form – we have eliminated inefficient repeating groups from the structure, achieving a better design that will make our lives much easier later. So let's move on to Second Normal Form and see what further changes, if any, we need to make our database structure comply.
23
Chapter 1
Second Normal Form To achieve Second Normal Form, we make sure that non-key fields depend on all of the fields in the primary key. In Second Normal Form, we aim to streamline our design to ensure that every field that is not itself a key is specific to the entire primary key. Every field in the table should be dependent upon the entire primary key so that, when new records are added, the same values will not be repeated from record to record unnecessarily. Let's look at our sample database design to illustrate this issue. In the First Normal Form step, we modified the Orders table to allow multiple records for every product ordered (as opposed to having a fixed set of fields for up to four products). To allow this, the OrderNumber and ProductIdentifier fields became the primary key for the Orders table. While that satisfied the rule for first normal form, it violates Second Normal Form because the OrderDate, CustomerNumber, and OrderShipDate fields are not dependent solely on the entire primary key – that is, the combination of OrderNumber and ProductIdentifier. These fields depend only on the OrderNumber and are irrespective of the ProductIdentifier field. It should be possible to find values for the OrderDate, CustomerNumber, and OrderShipDate fields without needing to know the value of ProductIdentifier of any products that were ordered. The effect of this is that the current design repeats information (CustomerNumber and OrderShipDate) in multiple records of the Orders table when, ideally, we should only provide this information once. By duplicating the CustomerNumber and OrderShipDate multiple times for each item in the order, you open yourself up to the same maintenance nightmare associated with spreadsheets, as discussed earlier in this chapter. If either of those fields ever needs to be updated, you would have multiple places to update the information. So how do we solve this problem and make the database comply with the Second Normal Form? The answer is that we must create a new table (OrdersProducts) to store multiple products for each order. Fields specific to the order in general can remain in the Orders table, but the details for each product of an individual order will be moved into the new OrdersProducts table. Here is how the modified Orders table and the new OrdersProducts table might look: ORDERS TABLE
24
Field
Example
Type of Data
Estimated Size of Data
OrderNumber (PK)
1000
Numeric
Positive number with no decimals
OrderDate
Aug. 1, 2001
Date
Valid date
CustomerNumber (FK)
123456
Numeric
Positive number with no decimals
OrderShipDate
Aug. 3, 2001
Date
Valid date
Relational Database Design ORDERSPRODUCTS TABLE Field
Example
Type of Data
Estimated Size of Data
OrderNumber (PK)
1000
Numeric
Positive number with no decimals
ProductIdentifier (PK)
12345
Numeric
Positive number with no decimals
Price
$23.25
Currency
Quantity
2
Numeric
Now, all non-primary key fields in the Orders table (OrderDate, CustomerNumber, and OrderShipDate) depend on the whole key – the OrderNumber – and are not unnecessarily repeated. In addition, all non-key fields in the OrderProducts table depend on that table's complete primary key, composed of the OrderNumber and ProductIdentifier. This means that Price and Quantity are information that describes the situation represented by the whole key – that is, each product of any given order. Now that all of our tables comply with Second Normal Form, we're ready to learn about the next stage up: Third Normal Form.
Third Normal Form To achieve Third Normal Form, we make sure that no fields depend on other non-key fields. In Third Normal Form, we make sure that no fields depend on other non-key fields. A common example of this would be a calculated field derived from other fields in the table (such as a TaxPrice field made from adjusting the Price field). In such a case, if the fields that the calculated field is dependant upon change, the calculated field would have to be updated too. Updating fields to reflect changes to fields that they are based on can represent a management nightmare. Now, our example doesn't in fact contain any fields dependant on other non-key fields. So – just to illustrate – let's consider a slightly different Orders table that includes a CustomerLastName field to illustrate a violation of the Third Normal Form: ORDERS TABLE Field
Example
Type of Data
OrderNumber (PK)
Estimated Size of Data
1000
Numeric
OrderDate
Aug. 1, 2001
Date
CustomerNumber (FK)
123456
Numeric
Positive numbers with no decimals
CustomerLastName
Doe
Text
25 characters
OrderShipDate
Aug. 3, 2001
Date
25
Chapter 1 The new CustomerLastName field depends on the CustomerNumber field, which is not the primary key. As with the calculated field example, this dependency creates a problem because, any time that the CustomerLastName changes in the Customers table, this field in the Orders table must also be updated. Not only is there a dependency problem but there is a redundancy problem too, because you are duplicating information unnecessarily. To solve these kinds of problems, we need to remove such fields and add them to the appropriate table if it is not already present there. Of course, in this example, CustomerLastName already exists as a field in the Customers table, so, to comply with Third Normal Form, all we would need to do is remove the CustomerLastName field from the Orders table.
When to Denormalize There are times when business objectives (such as database performance) greatly outweigh the benefits to a database from obeying Third Normal Form. In such cases, it is acceptable to break one or more of the rules of normalization, thus denormalizing the data. Here are a couple of situations when you might denormalize your data: ❑
When you can significantly cut down the number of tables that you need to search against to retrieve needed information, by adding an additional field to a given table.
❑
When a calculated field in a table will allow you to run queries and/or reports much faster and that particular field is very commonly used.
The most important consideration when deciding whether to denormalize is to analyze risk versus benefit. For example, if the speed improvement is significant, you may decide that the cost of dealing with maintaining consistency is worth paying in such a case. However, when in doubt, you should err on the side of normalization. These normalization rules were designed to help you create good robust database structures and they should be followed unless you are confident that the benefits far outweigh the risks. It is important to note that there is no bell that rings to tell you that you have violated one of the rules of normalization. This means that you have to be careful when designing your databases because the quality of your data will be affected by the design considerations you make. It is also good to keep in mind that, when you get some strange results with your data, you should look into whether the normalization (or lack thereof) is causing the unexpected results. Lastly, don't get frustrated when trying to master the techniques of normalization versus denormalization. It will take time to learn and you will make some mistakes in the process, as we all have.
Defining Indexes The final step in the logical design of our database is to define indexes. Indexes in a database are similar to indexes in a book – they allow rapid location of required information. Indexes are important to good database design, because all of the data in the world wouldn't be much good without a means to quickly retrieve it. The database engine uses indexes to rapidly locate one particular piece of information, but the database engine doesn't contain indexes unless you explicitly set them up. So, what are the types of indexes available to us, and when should each be used? Indexes should be created for fields that are frequently used to retrieve information. Most databases allow you to define an index that is either unique or non-unique, and clustered or non-clustered. We'll take a look at what each of these means in more detail.
26
Relational Database Design Unique indexes are indexes that do not allow duplicate records. Unique indexes are typically used for the primary keys of a table. Conversely, non-unique indexes are indexes on fields that do allow duplicate values (typically fields that need to be indexed for speed, such as foreign keys, but are not the primary key). With clustered indexes, the data is physically stored in the table in the same order as the clustered index. This saves the database engine having to look up a location and then access that location in a second step to retrieve the information, as you would have to do with an index in a book, for example. There can only be one clustered index per table and it will commonly be defined on the primary key. There are certain situations where a clustered index will actually perform slowly – for example, when you make a lot of data inserts. Remember that, with a clustered index, the table records are physically stored mirroring the order of the index, much like the table of contents at the beginning of a book. Any time you insert a new record, all of the records after the one being inserted are typically re-written to a different physical section of the database file and your clustered index file would require a correspondingly disruptive change. Continuing with the table of contents of a book example, if you insert several new sections in different parts throughout the book, you would also have to change the listing at the front of the book to mirror the new order. This shifting around of chunks of information can adversely impact speed in some cases. However, it is relatively rare to have a high enough volume of inserts taking place all of the time to seriously impact in this way and, in general, the clustered index is a fantastic choice for data-retrieval speed. You should define a clustered index on the field that is most frequently used to retrieve the data in a given table, such as the primary key. With non-clustered indexes, on the other hand, the database engine will find the location in the index and then move to that location in the table to retrieve the information. Stated another way, the pages in the index are just pointers to the pages in the database that contain the database records, just as an index in a book points to the pages in the book where the topic can be found. You can have more than one non-clustered index per table. Thus, you most commonly see non-clustered indexes defined for fields in a table that are frequently used to retrieve data, but which are not that table's primary key. For example, in our Orders table, we might define a clustered index on the OrderNumber field and a nonclustered index on the CustomerNumber field. The OrderNumber field is the primary key of the Orders table and is the likely candidate to be used most frequently to look up order information – so the fastest possible approach for retrieving an order is to define the OrderNumber as a clustered index. With the OrderNumber, we will have a list of all of the Orders in numeric order so, if we know the number that we are looking for, it will speed up the process. The CustomerNumber field is also a field likely to be searched frequently, but not quite as frequently as the OrderNumber. Since there can only be one clustered index per table (in this case, on the OrderNumber), but we still need fast retrieval of CustomerNumbers, a non-clustered index is a good choice for this field. To properly define the other indexes, you will need to take into account the information that will be retrieved and which fields will be used most frequently to retrieve that information. Once the indexes for your tables have been identified, we have finally completed the last step in the database design process.
27
Chapter 1
Testing the Logical Database Design At the end of the logical database design process, we now have a "roadmap" on paper of what our database looks like, and we can test the design to make sure it works. You are probably thinking, "How can I test a logical database design that exists only on paper?" It's not difficult really – we simply walk through some examples on paper simulating how they would be handled when our database is live. Try adding a hypothetical customer to the table on paper and see how it looks. Then, have that customer place an order and write down what that record would look like. Very often, just by walking through a design on paper in this way, we can discover some essential field that we've overlooked, or some other requirement that has not been addressed as yet.
Implementing the Physical Database Design A physical database can now be created electronically to the exact specifications determined by the completed logical design. By physical database, I refer to the files and their structure as created by the database software we are using – according to the details we give it and as established during the design process. In the next chapter, we will be creating a database with Microsoft SQL Server 2000 Desktop Engine.
Create, Test, and Refine The first step in implementing the physical database is to create it using appropriate software. As we have followed all of the previous steps and obtained a good design, this step should be pretty straightforward. You should be able to simply read the requirements outlined on paper by your database design and create an electronic version that corresponds directly. Once you have set up all of the required tables, fields, keys, and indexes, you are ready to test your database with sample data. You can just open each table directly and input data by hand into each field. It is not necessary to have the user interface for your application up and running before you test the database design. In fact, it is a good idea to have your database sound before you even begin designing the user interface. This can help you quickly determine if you have any fields that are too small, or if any are missing, and such like. Testing will highlight any refinements necessary, such as increasing field sizes or adding an overlooked field. This process of create, test, and refine should be repeated on the physical database structure until you are satisfied that it will meet the business objectives you wish to accomplish. Often, this refinement process will continue as your user interface is developed. It is often only when creating the user interface that you realize you are missing some fields or that some field sizes are too small. Additionally, database indexes are often refined after reports or queries are tested later in the process. Hopefully, as long as you've followed the steps discussed in this chapter, such changes later in the development cycle will be minimal. Now that you have learned the basics of building databases on paper, you should consider spending some time experimenting with normalization and indexes. This will not only give you a feel for observing and testing the concepts mentioned, but it will also help prepare you for the next chapter where you will be physically creating the database.
28
Relational Database Design
Summary Naturally, becoming a master of database design will take some practice. However, we have covered a lot of concepts in this chapter that should give you quite a head start in becoming an expert. In this chapter, you have learned about the following concepts: ❑
What a database is and how relational databases compare to flat file databases.
❑
Analyzing business needs to determine the information that a database should contain and using your analysis to create the initial tables and fields.
❑
Defining keys and relationships for the logical database structure.
❑
Progressively modifying the logical database design to comply with first, second, and third normal forms.
❑
Determining what indexes are most appropriate for the logical database.
❑
Creating the physical database from the logical design.
Now that you have a good handle on the steps involved in creating databases on paper, we'll move on to the next chapter where we learn the details about working with SQL Server Desktop Engine to physically create the database.
Exercises 1.
What is the difference between a flat file database and a relational database?
2.
What advantages does a relational database offer over a flat-file arrangement?
3.
List the steps you would take to determine the database requirements of a customer.
4.
What is a primary key? What is a foreign key? What do we mean by relationships?
5.
Briefly describe the first three Normal Forms.
6.
What are indexes, and what advantages can they bring?
7.
What is the difference between the logical and physical database?
Answers are available at http://p2p.wrox.com/exercises/.
29
Chapter 1
30
Microsoft SQL Server 2000 Desktop Engine This chapter delves into the details of the Microsoft SQL Server 2000 Desktop Engine. After setting the stage by comparing the Desktop Engine with other editions of SQL Server, we then explore the Desktop Engine in great detail. We look at why the Desktop Engine is preferable for storing database information to Microsoft Access, and we run through all the steps necessary for getting it up and running. Specifically, this chapter covers: ❑
The various editions of Microsoft SQL Server 2000 available
❑
How the SQL Server Desktop Engine compares with the other varieties
❑
Why the Desktop Engine is a better choice than Access
❑
How the Desktop Engine bridges the gap between Access and SQL Server
❑
Where to obtain a copy of the Desktop Engine and how to install it
❑
What services are installed along with it
❑
What an Access project file is
❑
How to create a new SQL Server Desktop Engine database from scratch using Access
❑
How to use the Upsizing Wizard to convert an existing Access database to a Desktop Engine database format
Finally, we summarize what we have learned and leave you with some additional questions to test your understanding of the Desktop Engine.
The Microsoft SQL Server 2000 Desktop Engine We use the Microsoft SQL Server Desktop Engine for database development throughout this book. Before wading too far into this topic, it is worthwhile to first understand what Microsoft SQL Server 2000 is, what different editions of it are available, and how the Desktop Engine we will be using in this book compares with other editions of SQL Server 2000.
Chapter 2
Microsoft SQL Server 2000 Defined Microsoft SQL Server 2000 is a relational database management system that can be used by individuals or businesses for storing and managing data. It also offers powerful functionality for data analysis and reporting. There are actually seven versions of Microsoft SQL Server 2000 to choose from. Two of these, the Enterprise and Standard Editions, are for deployment on servers in production environments. The other five versions each have a special purpose and are not licensed for deployment on production servers. Each of the seven versions of SQL Server are briefly described below: For more information on SQL Server, please see Beginning SQL Server 2000 Programming by Wrox Press (ISBN 1861005237).
2
❑
SQL Server 2000 Enterprise Edition – This is the most comprehensive version of SQL Server 2000 and supports the full set of SQL Server 2000 features. This version is most appropriate for large organizations that need to manage immense amounts of data quickly and efficiently.
❑
SQL Server 2000 Standard Edition – This version of SQL Server 2000 supports many of the available features, with the notable exception of those that enable the quick and efficient management of large amounts of data. Hence, this version is primarily aimed at small to medium sized organizations that do not have the complex database requirements of larger firms. SQL Server 2000 Standard Edition is nonetheless an extremely powerful version of SQL Server and supports Analysis Services (with a few exceptions), Replication, Full-Text Search, Data Transformation Services, English Query, and other advanced SQL Server features.
❑
SQL Server 2000 Personal Edition – This version of SQL Server 2000 supports basically the same features as the Standard Edition, with the exception of transactional replication. Additionally, Analysis Services and Full-Text Search are only available on certain operating systems with this edition. This version is most appropriate for users who spend some time disconnected from the network but access SQL Server data on their local machine while disconnected. A common example would be mobile users – say, a company's sales force who require access to data while out in the field. This version limits the number of concurrent database activities that can be running at any one time. This simply means that it isn't designed to handle a great many users or database activities.
❑
SQL Server 2000 Windows CE Edition – This version of SQL Server 2000 runs on mobile devices that run under Windows CE. It is a compact edition of SQL Server 2000 and allows relational databases to be stored and managed on a Windows CE device for later synchronization with the main database. It also allows users to manage a SQL Server database remotely over the Internet from their CE device.
❑
SQL Server 2000 Developer Edition – This version of SQL Server 2000 supports all available features just like the Enterprise Edition, with the proviso that it not be deployed on a production server. As the name indicates, this version is designed for developers, consultants, and solution providers while developing and testing SQL applications.
❑
SQL Server 2000 Evaluation Edition – This version is a fully functional version of SQL Server 2000 Enterprise Edition that stops working after 120 days. It allows organizations to evaluate the full product without charge.
Microsoft SQL Server 2000 Desktop Engine ❑
SQL Server 2000 Desktop Engine – This is a redistributable version of the SQL Server database engine. This means that you can include it in your setup programs for applications that use SQL Server to store data. The Desktop Engine doesn't include any of the SQL Server 2000 graphical user interface tools, such as SQL Server Enterprise Manager, so other products (such as Visual Studio .NET Server Explorer, Access, or SQL Server 2000 APIs) must be used to create and manage databases stored in this version of SQL Server. (Note: This is not the same version as the SQL Server 7 Desktop Edition. The SQL Server 7 Desktop Edition became the Personal Edition in SQL Server 2000. The SQL Server 2000 Desktop Engine was called the Microsoft Data Engine, or MSDE, in SQL Server 7).
Now that we understand a little bit about each version of SQL Server 2000, let's narrow our focus to the Microsoft SQL Server 2000 Desktop Engine, as used in the remainder of this book. As mentioned in the feature list above, the SQL Server 2000 Desktop Engine that came with SQL Server 7 was called the Microsoft Data Engine, or MSDE. Even though the MSDE abbreviation is in fact derived from this older name, Microsoft Data Engine, it is still widely used today to refer to the latest SQL Server 2000 Desktop Engine version. Thus, you should be aware that both Desktop Engine and MSDE are acceptable names for referring to the SQL Server 2000 Desktop Engine. In fact, without knowing the history, you would probably just conclude that MSDE is the abbreviation for Microsoft SQL Server Desktop Engine anyway. This seemingly appropriate abbreviation is probably the reason why the term is still accepted despite the product re-naming that occurred in SQL Server 2000.
Why Use Desktop Engine instead of Access? Now that we've sorted out the origin of the MSDE acronym, let's begin to look at the features that Desktop Engine offers in a little more detail. MSDE was introduced by Microsoft to bridge the gap between two of its other database products, namely Access and SQL Server. A large number of applications were built using Microsoft Access as the database engine, often with a front end created using Access tools. As such applications increase in popularity, and the number of simultaneous users and/or data volumes hit certain thresholds, they start outgrowing the capabilities of Access. At that point, many developers find themselves having to modify code to port the applications to a SQL Server database. This can be a monumental task in many cases and may require a complete re-write of data access code. The underlying Jet database engine used by Access is very different from the underlying SQL Server engine. This means that several data types are inconsistent and have to be modified, certain Jet statements have to be entirely rewritten for SQL, and so on. So how does Desktop Engine help you overcome this divide between Access and SQL Server to make the transition easier than before? One big advantage is that Desktop Engine is actually a real version of SQL Server 2000. It includes the same relational database engine and replication features as the Personal Edition, except for the full-text search feature, and the graphical database administration tools. Bear in mind, though, that database sizes in Desktop Engine may not exceed 2 Gigabytes, and database usage is limited to five concurrent batches, which means that no more than five database tasks can be processed at a given time. For example, five concurrent batches could occur if five different users are logged in or if an application with a single open connection processes five tasks concurrently. Thus, Desktop Engine, by design, isn't capable of handling a large number of users or very extensive databases. Furthermore, Desktop Engine is limited in that it doesn't support Analysis Services. What this really boils down to is the fact that Desktop Engine is a smallscale version of SQL Server, one that cannot exceed the 2 GB limitation and that cannot have more than five concurrent users or transactions hitting the database at once.
3
Chapter 2 Another key benefit of Desktop Engine is its freely distributable format. There is no requirement to pay a license fee to use Desktop Engine in a standalone environment, and you are free to distribute it with standalone applications. A free version of SQL Server is not a thing to be laughed at. Desktop Engine can be packaged with your application's setup program and installed with it on third party computers. There are some exceptions to this free license, as detailed in the licensing agreement that accompanies the package. One example is using Desktop Engine as the client to connect to another SQL Server database; in that scenario it requires a client access license for communicating with the other SQL Server database under the terms of that agreement. An additional advantage that Desktop Engine offers many companies is that it can simplify the process of creating demo CDs of their products. Suppose that you have an enterprise-wide SQL Server-based application that you want to give to a prospective client on a demo CD. In the past, many companies had to write an Access version of their application solely to avoid violating the SQL Server licensing agreement for purposes of the demo CD. In such cases, the data was stored in an Access file that could be freely distributed with a run-time version of Access. The alternative of including links to trial versions of SQL Server that can be downloaded is not much better. As a free distribution version of SQL Server, Desktop Engine solves this, allowing demo CDs to be easily created without having to re-write any code to that end. You can see why Desktop Engine offers a very serious alternative when you are considering Access for smaller database requirements. In addition to being a true version of SQL Server (facilitating upgrade to a production SQL variant later), it has the advantage of being client-server based rather than file-based like Access. You may already be aware that Access stores all its data in a single file (the .mdb file). Desktop Engine, on the other hand, is a true client-server application where it is installed on a machine that acts as the server. This does not mean that Desktop Engine has to be installed on a separate machine, and it is perfectly happy running on the same machine as the client. What this really means is that, with clientserver based databases, the process on the server looks for the data for you. With Access, on the other hand, all of the processing for data takes place on the client and can consume valuable client resources. As a proper version of SQL Server, you don't have to make any modifications to your code (SQL statements, table structures, etc.) should you later decide to upsize to a full version of SQL Server to support a larger database size or more concurrent users. All you would have to do is purchase the higher version of SQL Server and simply import the existing database into the new installation without modification. Thus, when your application becomes extremely popular and justifies the power of one of the premium versions of SQL Server, you are all set. This is an incredible advantage. The gap has finally been closed between Access and SQL Server, thanks to Desktop Engine.
Obtaining and Installing Desktop Engine In this section, we will look at where you can obtain a copy of Desktop Engine and will then walk through the steps of installing it. Please note that, if you are already running another version of SQL Server 2000, you can use that version instead of Desktop Engine. The code in this book will work on any version of SQL Server 2000, but we will focus on Desktop Engine as it is the only version of SQL Server that is completely free.
4
Microsoft SQL Server 2000 Desktop Engine
Where to Get a Copy of Desktop Engine Desktop Engine is available from many sources, including Visual Studio .NET and SQL Server 2000. In this section, we look at how to install Desktop Engine from the Visual Studio .NET CDs. Check the installation requirements for Desktop Engine described below to make sure your system can support it.
Installation Requirements Desktop Engine can be installed on a machine running Microsoft Windows 98, Windows NT 4.0, Windows ME, or Windows 2000. It is also likely to be supported by Windows XP when released. 64 MB of RAM is the minimum to run Desktop Engine on Windows 2000, but the other operating systems listed can get away with just 32 MB. Desktop Engine requires 44 MB of disk space for the database engine software itself.
How to Install Desktop Engine In this section, I shall lead you through the steps required to install Desktop Engine on your machine.
Step 1 – Insert the Visual Studio .NET Setup CD Insert the second Visual Studio .NET setup CD. Open Windows Explorer and navigate to the D:\Program Files\Microsoft.Net\FrameworkSDK\Samples\Setup directory (where D: is the letter corresponding to your CD drive). Note that you are looking for the InstMSDE.exe file; the precise location of this file may change to a different CD or directory by the time of final release of Visual Studio .NET. On some versions of Visual Studio .NET, you may need to use the SQL2000.exe file, rather than InstMSDE.exe.
Step 2 – Launch the Desktop Engine Setup Program Next, double-click on the InstMSDE.exe program to launch the setup program. You may be prompted to update some files on your system before setup can continue. If so, then follow the prompts on the screen to update your system with the necessary files. This may require that you reboot your machine and restart the setup program again. After launching setup, the Windows Installer Program will flash for a few seconds as it initiates the setup procedure. It will then begin copying files to your system without requiring any further interaction from the user. Desktop Engine will be installed with the default configuration settings for SQL Server, as specified by the setup.ini file in the Setup directory. The SQL Server instance that gets installed will be called MyComputer\NetSDK, where MyComputer is the name of your machine. If you want to modify these default installation settings (and/or specify additional installation settings), you will need to copy all the install files to a directory on your hard drive or network so you can modify the setup.ini file in that directory. When you run the install program from that directory, it will then use whatever configuration information you specified in the new setup.ini file.
5
Chapter 2
Step 3 - Confirm that the Installation was Successful The Desktop Engine install process should add a new icon to the Windows Startup menu. To verify that Desktop Engine installed correctly, go to Start | Programs | Startup and check that the program called Service Manager now resides there. Placing this program in the Startup menu ensures that, each time you start your computer, it will run automatically. Rather than restarting your computer to execute it, click on the Service Manager icon shown in the Startup menu to run it manually. When you do this, you will notice that a new icon depicting a server appears in the taskbar System Tray – the set of miniature icons that usually appears next to the clock. We will examine the workings of Service Manager in more detail later on in the chapter.
Understanding What Was Installed Now that the installation is complete, let's look at what exactly has been installed. Altogether, three services get installed with Desktop Engine: SQL Server, SQL Server Agent, and Distributed Transaction Coordinator. SQL Server Service Manager, which we just started manually, is a utility that allows you to manage each of these services. We will now look at each of the services and the Service Manager utility in more detail.
SQL Server Service The SQL Server service is the core of Desktop Engine. In fact, it is the core engine used by all other versions of SQL Server. It consists of the SQL Server storage engine and the query processor. The storage engine is responsible for reading and writing all data to and from the database. The query processor is responsible for receiving and executing SQL statements. There are also a few other components in addition to the storage engine and query processor, but they are not needed for our purposes so we will not be discussing them. The SQL Server service must be running for any data to be retrieved, inserted, updated, or deleted from Desktop Engine. The default installation sets this service to automatically run on the start up of the computer. When we look at the SQL Server Service Manager in a moment, we will find out how to manage the SQL Server service.
SQL Server Agent A second service that gets installed is the SQL Server Agent. This service can schedule jobs and alerts for your database. If, for instance, you wish to back up your database each night, the SQL Server Agent lets you schedule a job to automatically perform this task, and reports any problems encountered. While this service is not always required, in many cases SQL Server Agent can be a very useful tool.
Distributed Transaction Coordinator The third service installed is the Distributed Transaction Coordinator (DTC or sometimes MSDTC). The DTC service allows transactions to span more than one computer across a network. We won't be using the DTC in this book, but will look at transactions in Chapter 10.
Managing the Services with SQL Server Service Manager As we've already mentioned, the SQL Server Service Manager utility allows you to manage the three previous services. When it has been initiated, either automatically on start up or manually after installation, an icon is displayed in the system tray area typically located in the lower right of the screen, as shown here:
6
Microsoft SQL Server 2000 Desktop Engine
In this screenshot, the SQL Server Service Manager Utility icon appears immediately to the left of the clock, and depicts a server with an inset green arrow, resembling the play symbol of a VCR. Sometimes, the icon shows a red square, like a stop symbol, denoting the suspension of one of the three services as described later in this section. If you double-click this icon, the SQL Server Service Manager screen shown next will appear:
This window displays the settings for the selected Server and Services, along with the status of the selected service. The Server and Services boxes have drop-down lists that allow you to choose from those available. The Server drop-down, for example, contains all the SQL Server instances that this particular computer is aware of. The Services drop-down contains choices for selecting one of the three services we've already learned about: SQL Server Service, SQL Server Agent, and Distributed Transaction Coordinator. There are also buttons for Start/Continue, Pause, and Stop, which are available or grayed out according to the current status. In the case depicted above, the Pause and Stop buttons are enabled. If we wanted to temporarily suspend all database activities, we would simply click the Pause button on this screen. If we wanted to turn off database activities entirely, we would click the Stop button. To restart the service later, we would click the Start/Continue button. The SQL Server Service shown in the above screen is running on a server called GOZ (yours will be running on a server with a different name). Note the status bar at the bottom that shows the message Running - \\GOZ - MSSQLServer, and the green arrow appearing in the circle on the picture of the server. This green arrow would be replaced by a red square if this service were suspended, and the red square would also be displayed on the small icon in the system tray. Further, notice how the indicator to Auto-start service when OS starts is checked, which means that SQL Server will start whenever the operating system boots up. It is a good idea to have this setting turned on for the SQL Server Service so that database inserts, updates, deletes, reads, etc. will be allowed without having to manually start the service every time. Check this value to enable auto-start if it isn't already set.
7
Chapter 2 Now let's take a look at how we can manage the SQL Server Agent using the SQL Server Service Manager Utility. In the next screenshot, the SQL Server Agent service has been chosen in the Services drop-down, and the current inactive status of SQL Server Agent is indicated by the red square:
Notice above that we are managing the SQL Server Agent on the server called GOZ, and that the service is stopped. We could click the Start/Continue button to start the service. Also, notice that the Auto-start service when OS starts option is not enabled. This is because we don't wish to take advantage of the scheduled jobs feature at the moment, and thus don't want the service to start up whenever we switch on our machine. There is no reason to have a service running, and consuming valuable system resources, if you are not taking advantage of it. As you can see from these examples, it's a pretty straightforward job to manage the three services that come with Desktop Engine using the SQL Server Service Manager Utility. Now that we have covered the basics of setting up Desktop Engine and we are able to start and stop database services, we can move on to the fun part of working with Desktop Engine databases in Access.
Using Access to Work with Desktop Engine / SQL Server Since the Desktop Engine version of SQL Server doesn't come with any user interface tools for managing databases (such as the SQL Server Enterprise Manager that comes with other versions of SQL Server), you will have to use Microsoft Access, the Visual Studio .NET Server Explorer, or some other external means for managing SQL Server databases. The good news is that Microsoft Access 2000, Microsoft Access XP (2002), and the Visual Studio .NET Server Explorer all provide tight integration with SQL Server databases. These tools allow you to create and manage new SQL Server databases. They also allow you to view database views (a type of query) and other database objects associated with a database. In the rest of this chapter, we will be using Access XP to manage SQL Server databases. Later in the book, we look at how to use the Visual Studio .NET Server Explorer to perform SQL management.
8
Microsoft SQL Server 2000 Desktop Engine Access provides upsizing wizards that can convert existing Access databases to any version of SQL Server. Prior versions of Access did not allow you to manage the table structure, create new databases, or manage other objects like views. All they allowed you to do was link to existing SQL Server tables to view, create, delete, or update the data they contained. The new close integration with SQL Server that Access 2000 and Access XP offer is a huge improvement over these past situations. Microsoft Access 2000 first introduced the concept of the Microsoft Access project. A Microsoft Access project is a file that connects to a SQL Server database and can be used to create client-server applications. The project file (with a .adp extension) does not contain any data, tables, or other such information. It simply stores details about the SQL Server database that enable Access to retrieve any required information on demand.
Creating a New Desktop Engine / SQL Server Database from Microsoft Access In this section, we will use Access XP (2002) to create a new database with the Products, Customers, Orders, and OrdersProducts tables that we devised in Chapter 1. To create a new SQL Server database from Access, we first need to create an empty Access project. We will then create each table in design view and then open them to add some sample data. Please note that the steps for Access 2000 are a bit different, as will be indicated briefly in the background text.
Try It Out – Creating a New SQL Server Database from Microsoft Access
1.
Open Microsoft Access.
2.
Select File | New and the task pane will appear in the right-hand of the screen. Choose Project (New Data) and click the OK button. For Access 2000, select File | New and choose Project (New Database) in the dialog box that appears and click OK. Then work through the steps below. Note that some of the steps will be slightly different than those described. Please note that if you are using Access 2000, see Microsoft Knowledge Base Article q269824 for a potential problem that could generate a database error on this step. A service pack is available to fix this problem. You can read this article at the following URL:
http://support.microsoft.com/support/kb/articles/Q269/8/ 24.ASP.
3.
Name the project SampleDatabase in the File New Database dialog box, and browse to the location where you want to save the new project. Click the Create button to create the new project file in the specified location of your hard drive or network.
4.
Once the new SampleDatabase project has been created, the Microsoft SQL Server Database Wizard dialog box will appear, as shown below:
9
Chapter 2
10
5.
The Wizard starts by prompting you for the SQL Server database that will be used, and the Login ID and Password to use for it. At the bottom, it asks us to specify the name we want to use for our database in SQL Server. Fill in the information giving the proper SQL Server for the database. Fill in the Login ID and Password (which will be "sa" and blank, respectively, unless you changed them earlier). Lastly, enter SampleDatabaseSQL in the database name box at the bottom. This can be different to the name we previously gave our Access project file in Step 3 above, as this will be the name of the database itself in SQL Server. After you have filled in all these fields, click the Next button.
6.
The next screen will indicate that the wizard has all of the information it needs in order to create your database. On that screen, click the Finish button.
7.
For a brief moment, we see a progress bar on screen as it creates the new database for us. Once it completes, the Wizard is finished, leaving us with the empty database, as shown here:
Microsoft SQL Server 2000 Desktop Engine
8.
Our next step is to create a new table, and we do this by double-clicking the line that says Create table in Design view.
9.
An empty table design will appear on the screen. First, we shall create the Products table. Recall from Chapter 1 that the Products table has the following structure:
PRODUCTS TABLE Field
Example
Type of Data
Estimated Size of Data
ProductIdentifier (PK)
12345
Numeric
Positive number with no decimals
ProductDescription
Tofu
Text
25 characters
ProductUnitPrice
$23.25
Currency
$00.00 to $10,000.00
ProductQuantityOnHand
50
Numeric
0 to 9,999
ProductUnitOfMeasure
40 – 100 g pkgs
Text
25 characters
11
Chapter 2 Fill in the fields just as in the screenshot below, making sure not to overlook the Allow Nulls column:
After you have filled in the fields as specified above, take a closer look at the field names, data types, and sizes that you have just assigned for each. Notice that we have specified the ProductIdentifier field as an integer. We will be using the ProductIdentifier as the unique value that identifies each product, which we will assign momentarily. Also notice that we specified the ProductDescription and ProductUnitOfMeasure as VarChar, because they are text based fields of variable length up to the maximum specified, depending on the data that they will hold. The ProductUnitPrice is given as the Money data type, which is how SQL Server represents currency. The field named ProductQuantityOnHand is an Int, which will hold any integer value. Also notice that the ProductIdentifier and ProductDescription fields cannot be Null, as indicated by the absence of a tick in the Allow Nulls column. The effect of this is to make that field required, so that if a new product record is added without values given for the ProductIdentifier and ProductDescription fields, the record will not be added and an error will occur.
10. Not only do we want the ProductIdentifier to be our primary key, but we also want it to be automatically generated by SQL Server, starting with a value of one and incremented by one with each new product. So before we set ProductIdentifier as the primary key, we need to specify that it is an Identity Column, starting with the value one (the Identity Seed) and is to be incremented by one (the Identity Increment). Select the ProductIdentifier field and modify the Identity, Identify Seed, and Identity Increment (default values of 1) attributes that appear in the box underneath the table, as this screenshot shows:
12
Microsoft SQL Server 2000 Desktop Engine
11. Now that we have specified that the ProductIdentifier field is an Identity column to be automatically generated by SQL Server, we are ready to select it as the Primary Key for our table. Highlight the row where it says ProductIdentifier, and then select Edit | Primary Key, as shown below:
13
Chapter 2
Notice how an image of a key appears in the left most column of the ProductIdentifier field. This is a visual indicator to tell us that the ProductIdentifier field is now the primary key for the table.
12. We are ready to save the table to the database. To do so, select File | Save. You will be prompted to specify a name for the table so enter the name Products, and click on OK.
13. After saving your table, close the design view by clicking the cross in the upper right hand corner of the Products table window. You should now be returned to the database explorer where the new Products table should appear as the only table currently in the database:
14
Microsoft SQL Server 2000 Desktop Engine
14. We can now repeat this process to create the Customers table. Double-click where it says Create table in Design view.
15. The logical design for the Customers table that we devised in Chapter 1 is repeated here: CUSTOMERS TABLE Field
Example
Type of Data
Estimated Size of Data
CustomerNumber (PK)
123456
Numeric
Positive number with no decimals
CustomerFirstName
Jane
Text
15 characters
CustomerMiddleName
A.
Text
15 characters
CustomerLastName
Doe
Text
25 characters
CustomerAddress
123 Somewhere St.
Text
30 characters
CustomerCity
Anytown
Text
20 characters
CustomerState
IN
Text
2 characters
CustomerZip
46060
Text
9 characters
CustomerCountry
USA
Text
20 characters
CustomerTelephone
317-111-2222
Text
12 characters
CustomerEmail
[email protected]
Text
50 characters
15
Chapter 2 Create the Customers table with the settings shown below:
Notice how the majority of the fields are declared as the varchar data type. That is because this is the best type to use for variable length text values. However, the CustomerState and CustomerTelephone fields are the Char type, because they will always contain a fixed number of characters and in such cases Char is the better option. For example, the CustomerState field will always contain the two letter state abbreviation for US customers. Further notice that the CustomerNumber, CustomerFirstName, and CustomerLastName fields may not be Null, so that when a new customer record is added, the CustomerNumber, CustomerFirstName, and CustomerLastName fields will have to be specified at least.
16. Repeat the process described in Steps 10 and 11 to set the CustomerNumber as an Identity field, with the same default values for the Identity Seed and the Identity Increment, and also then set it as the Primary Key.
17. Select File | Save and save the table with the name Customers before closing it and returning to the view showing all the tables created so far.
18. Now, repeat the process to create the Orders table. Again start by double-clicking on Create table in Design view.
19. Recall from Chapter 1 that the logical design of the Orders table is as follows:
16
Microsoft SQL Server 2000 Desktop Engine ORDERS TABLE Field
Example
Type of Data
Estimated Size of Data
OrderNumber (PK)
1000
Numeric
Positive number with no decimals
OrderDate
Aug. 1, 2001
Date
Valid date
CustomerNumber (FK)
123456
Numeric
Positive number with no decimals
OrderShipDate
Aug. 3, 2001
Date
Valid date
Create the Orders table with the settings shown below:
Notice that the OrderDate and OrderShipDate fields are of DateTime type; the SQL Server type for specifying date values. The OrderNumber and CustomerNumber fields are both int data types and may not be Null. Thus, when a new record is added, OrderNumber and CustomerNumber must be provided as a minimum.
20. Again, repeat the process described in Steps 10 and 11 to set the OrderNumber as an Identity field and also as the Primary Key.
21. Select File | Save and save the Orders table, but don't close the window this time, as we wish to remain in the design view.
17
Chapter 2 22. Recall from the logical design that the CustomerNumber of the Orders table is a Foreign Key linked to the CustomerNumber Primary Key of the Customers table. We're now going to set up the CustomerNumber field as such a Foreign Key. Select View | Relationships from the drop-down menu, and the following screen should appear:
23. Click the New button and you will notice that it will automatically assume you want to create a relationship with the Customers table, as shown below:
18
Microsoft SQL Server 2000 Desktop Engine
The option to Check existing data on creation means that the relationship will be verified upon creation and, if any records do not have proper relationships, an error will be raised. By enforcing the relationship for replication, the relationship will be maintained if the data is replicated on another server. If the relationship is enforced for INSERTs and UPDATEs, then any attempt to insert or update a record that doesn't meet the relationship will cause the insert or update to fail.
24. It has automatically filled in Customers as the Primary key table and Orders as the Foreign key table, which is just what we want it to do. It isn't being as clever as you might think though, as basically it just defaults to the first table alphabetically, which will not always be the one you actually want to use. In such cases, you can specify the appropriate Primary and Foreign Key tables using drop-down lists. In our case, we're lucky, and all we need to do now is specify which fields within each table are related to each other, namely the CustomerNumber in the Customers table to the CustomerNumber in the Orders table, as shown here:
19
Chapter 2
This creates the desired relationship between the two tables that we want. That's all you have to do in order to create a Foreign Key relationship!
25. While this screen is still open, let's take a quick look at the Indexes/Keys tab to see how it automatically creates a Clustered Index when you specify a Primary Key for a table. Clustered Indexes were explained in Chapter 1.
20
Microsoft SQL Server 2000 Desktop Engine
26. Now close the Properties dialog and then the Orders table so that you are returned to the view of all defined tables. You may be prompted to save your changes to the table, in which case click Yes.
27. Now, repeat the process one last time to create the OrdersProducts table. As before, double-click Create table in Design view to begin.
28. Recall from Chapter 1 that the OrdersProducts table is to have the following structure:
21
Chapter 2 ORDERSPRODUCTS TABLE Field
Example
Type of Data
Estimated Size of Data
OrderNumber (PK)
1000
Numeric
Positive number with no decimals
ProductIdentifier (PK)
12345
Numeric
Positive number with no decimals
Price
$23.25
Currency
Quantity
2
Numeric
Create the OrdersProducts table as shown below:
Notice that the OrderNumber and ProductIdentifier both have the int data type and that the Quantity field is smallint. The smallint data type in SQL Server can hold whole number values in the range -32,768 to 32,767 and should be used when a given integer field will not need to exceed that range. Thus, as even the most dedicated customer is highly unlikely to ever want to order more than 32,767 items of any particular product, smallint is appropriate for the Quantity field. Also notice that the OrderNumber and ProductIdentifier fields cannot be Null and therefore must be specified when creating a new record in this table.
22
Microsoft SQL Server 2000 Desktop Engine 29. In this case, we are going to specify that the combination of the OrderNumber and ProductIdentifier fields make up the Primary Key. It is the combination of both of these that makes a Unique Record Identifier, thus allowing multiple products for any one order. Note however that we are NOT going to set them up as identity columns because they are not initially created by this table, but by the tables that they refer to. The OrderNumber is generated in the Orders table, while the ProductIdentifier is generated in the Products table. So all we need to do this time to make the Primary Key for the table is to select both OrderNumber and ProductIdentifier fields and then choose the Edit | Primary Key option.
30. After doing so, the graphic of the key should appear next to both the OrderNumber and ProductIdentifier fields.
31. Now select File | Save to save the OrdersProducts table but, again, don't close it straight away. 32. OrderNumber and ProductIdentifier are Primary Keys in this table, but they are Foreign Keys in the Orders and Products tables. Thus, we need to create Foreign Key relationships with these tables like we did between the Orders table and the Customers table. To do so, select View | Relationships and click the New button.
33. Again, it defaults to a relationship with the Customers table, which this time is not what we want. So, in the Primary key table drop down, select Orders so we can first create our Foreign Key relationship to the OrderNumber field of the Orders table.
34. Notice how, when you change the Primary Key table to the Orders table and then move to a different field, the Selected relationship and the Relationship name are automatically updated, as shown below:
23
Chapter 2
35. Now select OrderNumber for the Primary Key value from the Orders table and OrderNumber for the Foreign Key value from the OrdersProducts table, as shown below:
24
Microsoft SQL Server 2000 Desktop Engine
36. This creates the relationship with the Orders table, so now we're ready to create the relationship with the Products table. To do so, click the New button.
37. Now change the Primary key table to show the Products table. Again, when you leave the field, the Selected relationship and Relationship name are automatically updated. The OrdersProducts table should still be showing as the Foreign Key table. Now select the ProductIdentifier in both the Primary Key and Foreign Key drop-down lists. At this point, you have created the relationship with the Products table too.
38. To see a list of existing relationships on the OrdersProducts table, select the Selected relationship drop-down at the top of the Relationships dialog to see all those currently defined:
25
Chapter 2
39. Notice that both the relationships we have just created appear in the drop-down list. Close this window and the OrdersProducts table by clicking on the cross in the top right corner of each so that you return to the tables view. If you are prompted to save table changes, click Yes.
40. Double-click on the Products table and add some sample data. Remember that the ProductIdentifier field is generated by SQL Server, so you do not have to fill in this field yourself. Try adding the record without entering values for the required fields, just to see what happens. Then add a few valid records and close the datasheet view.
41. Then, open the Customers table and add some new customers. Again, recall that you do not need to specify the CustomerNumber, as it is automatically generated by SQL Server. Try adding a record without specifying one of the required fields to see what happens. Then, add a couple of customers to the table and then close the datasheet view.
26
Microsoft SQL Server 2000 Desktop Engine 42. Open the Orders record and fill in some information there too. See what happens when you try to specify a CustomerNumber that doesn't exist in the Customers table (the Foreign Key relationship we defined requires this value to exist in the Customers table before it may be added to the Orders table). Then, add a valid order that links to a CustomerNumber that does exist in the Customers table.
43. Last of all, open the OrdersProducts table and fill in some sample data. See what happens when you type in an OrderNumber or ProductIdentifier that do not already exist in their respective main tables. Recall that we previously defined a Foreign Key relationship which requires that these values exist in their main tables (Orders and Products) before they may be used in the OrdersProducts table. Fill in some valid values designating existing OrderNumbers and ProductIdentifiers from their respective tables. Add the same OrderNumber multiple times with different ProductIdentifiers (more than one product per order) to verify that this is allowed. Congratulations! You have now successfully created a new database with four tables in your Desktop Engine / SQL Server database by using a Microsoft Access project. Now that we have learned the basics of database design and implemented our basic physical Desktop Engine database, we can begin working with a more complicated database that will be used for the majority of this book. We will use the Northwind sample database that comes with Access for this purpose. It is similar in many ways to the database we've just created, and has similar Products, Customers, Orders, and OrdersProducts tables. However, the Northwind database is more complex, contains additional tables, and is designed around the needs of a fictitious retailer called Northwind. In this next section, we look at how to use the Upsizing Wizard to convert the existing Northwind Access database into a SQL Server database. During this process, the wizard will automatically create a new Access project for us to link to the database. Once the Northwind database is converted to SQL Server, we will then be able to use it for the examples in the rest of this book.
Upsizing an Existing Access Database to SQL Server 2000 Desktop Engine The Upsizing Wizard of Access 2000 and Access XP allows you to open an existing Access database and convert it to the equivalent SQL Server database. In this section, we are going to convert the sample Northwind database from Access to SQL Server. Once the conversion is complete, we will analyze the report produced to ensure that no errors occurred. We will then take a look at the resulting project file that allows us to view and manage the newly created SQL Server database. Note that Access 2000's Upsizing Wizard works differently to the Upsizing Wizard in Access XP and, if you use the 2000 wizard, you may end up with slight differences in the resulting upsized database (such as different views, stored procedures, or functions).
Try It Out – Upsizing the Northwind Database from Access to SQL Server
44. Open Microsoft Access XP.
27
Chapter 2 45. Select File | Open and browse to find the Northwind sample database (northwind.mdb) supplied with Access and click the Open button to open it up. A common location for this database file is C:\Program Files\Microsoft Office\Samples. This may not necessarily be its location on your machine if you installed the sample databases somewhere else. You can search for the file using the Start | Search menu option. If you still cannot find the Northwind database on your hard drive, then you can re-run Microsoft Access setup and install the sample databases.
46. Close the Main Switchboard of the Northwind application so that you are left with the database design view.
47. From the Tools menu, select Database Utilities | Upsizing Wizard, as shown below:
28
Microsoft SQL Server 2000 Desktop Engine 48. The Upsizing Wizard will begin, and the following screen will appear:
49. Select the Create new database option if it isn't already selected and click the Next button so we can create a brand new SQL Server database from the existing Northwind Access database.
50. Fill in information about the SQL Server (which in our case will be the name of our Desktop Engine installation) that you want to create the new database on, as shown in the example below. A list of available servers should be in the drop-down list. In some cases, (local) will be the correct one if you are creating the database on a version of Desktop Engine on the current computer. For the User Id and Password, fill in information for a valid SQL Server user with create database permissions. By default, you can use "sa" (system administrator) with a blank password. Of course, when you have a database containing sensitive information, you really need to change these user details to something less obvious. Below the UserId and Password boxes, specify the name you want use when referring to the new Northwind database from Desktop Engine. I'm going to call mine NorthwindSQL and, to keep things simple, it's a good idea if you do the same. Once all necessary information is filled in, click the Next button. Please note that, with Access 2000, you may receive an "Overflow" dialog box at this step. The solution is to apply a patch that can be downloaded from the Microsoft Web Site. There is a knowledge base article that discusses this issue. You can read this article at the following URL: http://support.microsoft.com/support/kb/ articles/Q272/3/84.ASP.
29
Chapter 2
51. The next screen prompts you to specify the tables in the existing Northwind database that are to be included in the new SQL Server database. Click the double right arrow button on the screen so that all the tables are moved to the list of tables to export, as shown below, and then click the Next button.
30
Microsoft SQL Server 2000 Desktop Engine 52. The next screen allows us to specify which database attributes (that is, fields) we wish to carry over to the upsized version. In this case, we want to upsize the table structure as well as the data, and thus should make sure that the following options are checked before clicking Next:
Note that for the table relationships, you have the option to Use DRI or Use triggers. DRI creates relationships between the tables during the creation of the table. Triggers, on the other hand, should be selected when you need to support cascading updates and deletes. For the timestamp option, generally, you should allow the wizard to determine whether a timestamp should be used. Using a timestamp column in a table makes sure that its timestamp column is updated with a value that reflects that last time it was updated.
53. The next screen allows us to specify where we want to create the Access project file and what we want it to be called. This screen gives us the option to link to an existing application or create a new clientserver Access application. We are going to do the latter, which will convert all the database details from the Access database to the SQL Server version, while leaving the user interface components in Access. This allows us to create a client-server application with Access as the front-end and SQL Server as the back-end. You can change the file location to whatever destination on your computer you wish to place the Access project file, but save it with the name NorthwindSQL.adp. We could also specify to save the password and user ID so that the user ID and password you use for connecting will be stored in a connection string that the project uses. Once this is done, the Finish button becomes enabled, as you can see below. However, we aren't going to click Finish just yet; instead we're going to click the Next button to see what other choices are available.
31
Chapter 2
54. The screen shown below is the final one of the wizard. Notice how the Next button is no longer enabled while the Finish button still is. Here we can decide whether we want to Open the new ADP file (our new client-server project) once the wizard completes, or whether we wish to remain in the original Access Northwind file. We are going to select the option to Open the new ADP file, as we are eager to see what it looks like.
32
Microsoft SQL Server 2000 Desktop Engine 55. After clicking the Finish button, Microsoft Access works its magic and converts our Access Northwind database to a SQL Server database with a client-server Access front end. You will see a progress bar as shown below detailing each step as it is taken, and the overall progress of the upsizing process:
56. Any errors with the upsizing attempt will be displayed in dialog boxes. For example, in this instance, a syntax error was encountered while copying a particular record into the newly created tables. This error was caused by attempting to place the text value Qtr into an integer field. The wizard notifies you of any such error, and continues with the upsizing process once you have clicked OK.
57. Once the upsizing is complete, a summary report will be displayed on the screen. The summary report gives you a record of the work you did and helps you determine why database objects failed to update. The first piece of important information in this report is the detailed listing of each table that was converted, what data type it was converted to, which indexes were converted, etc. An example of the sort of information described for each table is shown below. Notice how the original Access values are shown on the left and the SQL Server values they were translated to appear on the right. The CategoryID, for example, was a Number (Long) in Access but, in SQL Server, it was converted to the int data type. At the bottom we see that the original CategoryName index was successfully converted to a CategoryName index in SQL Server. This tells us that the index was and is a Unique Index on the CategoryName field, which, you may recall from Chapter 1, means that the index is based on a field that may contain unique values only.
33
Chapter 2 Table: Categories
Table Name: Attached Table Name: Aliasing Query: Validation Rule:
Microsoft Access
SQL Server
Categories
Categories
Timestamp field added to SQL Server table.
Fields
Indexes
Field Name: Data Type: Field Name: Data Type: Field Name: Data Type: Field Name: Data Type: Name: Fields: Type:
Microsoft Access
SQL Server
CategoryID Number (Long)
CategoryID int
CategoryName Text(15)
CategoryName nvarchar(15)
Description Memo
Description text
Picture OLE Object
Picture image
Microsoft Access CategoryName CategoryName Unique
SQL Server
CategoryName CategoryName Unique
58. After all the details for each converted table have been listed, the summary report describes the queries that were converted. Notice how, in the example below, some of the stored Access Queries were converted to Views in SQL Server, and some others were converted to Stored Procedures. Views and Stored Procedures will be explained in more detail in the next two chapters but, for now, it is enough to know that Views and Stored Procedures in SQL Server are similar in concept to the Stored Query in Access, and that the report shows the results of the conversion.
34
Microsoft SQL Server 2000 Desktop Engine
Queries Query
Alphabetical List of Products Upsized using SQL: CREATE VIEW "Alphabetical List of Products" AS SELECT Products.*, Categories.CategoryName AS Expr1001 FROM Categories INNER JOIN Products ON (Categories.CategoryID=Products.CategoryID) WHERE (((Products.Discontinued)=0))
Query
INNER
Product Sales for 1997 Upsized using SQL: CREATE VIEW "Product Sales for 1997" AS SELECT Categories.CategoryName, Products.ProductName, sum(convert(money,"Order Details".UnitPrice*Quantity*(1-Discount)/100)*100) AS ProductSales, 'Qtr ' + datepart(q,ShippedDate) AS ShippedQuarter FROM (Categories INNER JOIN Products ON (Categories.CategoryID=Products.CategoryID)) JOIN (Orders INNER JOIN "Order Details" ON (Orders.OrderID="Order Details".OrderID)) ON (Products.ProductID="Order Details".ProductID) WHERE (((Orders.ShippedDate) Between '1/1/1997' And '12/31/1997')) GROUP BY Categories.CategoryName, Products.ProductName, 'Qtr ' + datepart(q,ShippedDate)
59. You can print the log file or use the report that is created and saved automatically for you. Congratulations again! You have now successfully upsized the Northwind database to create a client-server project, including the table structure of your SQL Server database and an Access project file containing the user interface elements (forms, and so on) that links the tables to the SQL Server database. We should have the new Access project open (NorthwindSQL.adp) since, above, we chose the option to open it after the wizard completed. Take a moment to look around the project and get a feel for the new structure. You will see that it doesn't look very different to the standalone Access Northwind database prior to the upsizing process. The biggest difference takes place behind the scenes. The tables are displayed just like before but now the data in the tables and the tables themselves are physically located in a Desktop Engine database as opposed to an Access file.
Other Ways of Creating and Managing Desktop Engine Databases Since the Desktop Engine edition of SQL Server does not include any SQL Server graphical user interface management tools (Enterprise Manager, Query Analyzer), you have to use other means to create and manage SQL Server databases. The exception to this, of course, is if you installed Desktop Engine from the SQL Server 2000 installation CDs – in which case, you can install SQL Server's graphical user interface tools like Enterprise Manager.
35
Chapter 2 In this chapter, we have studied one way of creating and managing SQL Server databases, through Access projects. Another way to create and manage SQL Server databases is using the Server Explorer that comes with Visual Studio .NET, and we will look at this in more detail in the next chapter. There are also APIs available that allow you to create and manage SQL Server databases programmatically through Visual Basic and other such languages. However, we will not be covering the programmatic creation and management of Desktop Engine databases in this book, as it is a complex and advanced task suited to experienced database programmers. However, creating database applications using Visual Basic .NET that read, update, insert, and delete data in SQL Server databases that have already been set up is well within the scope of this book and will be covered extensively. For the creation and management of databases, Access or the Visual Studio .NET Server Explorer are adequate for our purposes, leaving us to concentrate fully on our first forays into the world of database programming.
Summary In this chapter, we have learned a lot about Microsoft SQL Server 2000 Desktop Engine and how it can help us overcome the gap between Access databases and their SQL Server equivalents. To begin with, we examined differences between the Desktop Engine and other editions of Microsoft SQL Server 2000, before narrowing our focus to explore the Desktop Engine in greater depth. We learned: ❑
That Desktop Engine is a freely distributable version of Microsoft SQL Server 2000.
❑
That Desktop Engine solves the problems previously posed when having to migrate from Access to SQL Server, since no changes to the database are necessary when you need to upgrade to a more powerful version of SQL Server.
❑
Where to find a copy of the setup program and how to install it onto your computer.
❑
How to create a new Desktop Engine/SQL Server database from scratch using Microsoft Access.
❑
How to upsize an existing Microsoft Access database to a Desktop Engine database. In the process, we found out what an Access project file is and how it can create client-server applications. The project file doesn't store any data or data structures, but contains only links to the SQL Server database and user interface elements (forms, etc.) for the database.
In Chapter 1, we learned some of the theory behind the design of a database. In this chapter, we have seen how to put our design into practice by creating a new SQL Server database using Access. In the next chapter, we will find out how to pass information into and out of SQL Server databases using the Visual Studio .NET Server Explorer. We will, among other things, explore the SQL language and learn how to run queries and create Views.
Exercises 1.
What is Desktop Engine? How does it compare to other versions of Microsoft SQL Server 2000?
2.
Why should you use it instead of Access? What problems does it solve?
3.
Why is Access a great companion to Desktop Engine/SQL Server?
4.
Describe what an Access Project File is and how to go about creating one.
Answers are available at http://p2p.wrox.com/exercises/.
36
Microsoft SQL Server 2000 Desktop Engine
37
Chapter 2
38
Querying the Database In this chapter, we will take a look at how to retrieve information from SQL Server Desktop Engine Databases. We will also learn how to add, update, and delete data that is in the database. In this process, we will specifically cover the following topics: ❑
How Transact SQL (T-SQL) differs from Microsoft Access Jet in its syntax.
❑
How to retrieve information from Desktop Engine databases using T-SQL.
❑
Creating a View in Server Explorer to run SQL statements.
❑
Selecting and filtering information in the database.
❑
Inserting, updating, and deleting information in the database.
❑
Sorting the data results in a specific order.
❑
Retrieving database information from multiple tables.
❑
How to summarize information in the database meaningfully.
❑
Some complex ways to retrieve the information you need.
After covering these areas, we will summarize what we learned and present you with some questions to ensure you have fully grasped these concepts.
Querying SQL Server Desktop Engine Databases Having data stored in a database does not provide much value unless you have an easy way to retrieve the information when you need it. We query a database to process data to create information that is meaningful to the user. In this chapter, we will look at how to use the Server Explorer and the Transact SQL language to manage information in SQL Server Desktop Engine databases.
Chapter 3
Transact SQL (T-SQL) Versus Jet SQL You have most likely already heard the term Structured Query Language, most commonly known as SQL (pronounced "sequel"). You also probably already know that you can use SQL statements to retrieve data from databases. There are different dialects of SQL in use depending on the database platform. For example, all versions of Microsoft SQL Server, including the SQL Server Desktop Engine, utilize the Transact SQL (T-SQL) language for retrieving and modifying information in the database. Microsoft Access, on the other hand, employs the language called Jet SQL. Although T-SQL and Jet SQL are alike in many ways, they are also very different. The need to change from one SQL syntax to another constitutes one of the primary problem areas that people migrating applications from Access to SQL Server must overcome. In order to make the transition from one database platform to another as smooth as possible, the American National Standards Institute (ANSI) has created standards for SQL that aim to ensure that SQL statements written for one database will run against other databases also following that standard, even if running on a different platform. There are two different versions of the ANSI Standard: ANSI 89 and ANSI 92. The ANSI 89 standard was adopted in 1989, and this was consolidated and much improved into a new standard adopted in 1992, named, perhaps unimaginatively, the ANSI 92 standard. Both of these standards offer multiple levels of adherence that databases can conform to. Most database vendors that provide some degree of compliance with the ANSI 92 standards have aimed at Level 1, the lowest compliance level. Jet SQL, the Access version of SQL, adheres to most of the Level 1 requirements for ANSI 89, but does not meet the ANSI 92 standard. T-SQL, the SQL Server version of SQL, on the other hand, is fully compliant with the ANSI 92 Level 1 standard, making SQL Server Desktop Engine a much better choice than Jet for many professional applications. In addition to supporting the features required by the ANSI 92 standard, SQL Server also supports many additional features not defined by that standard. This is both a good thing and a bad thing. Clearly, such features provide enhanced functionality, but in order to run on other database platforms, those statements will have to be modified. Statements that use syntax that does conform to ANSI 92, on the other hand, will not need modification to run on other ANSI 92 compliant databases. With this history as the backdrop, let's delve into the details of how to use the T-SQL language to retrieve and modify information in Desktop Engine databases.
The Basics of T-SQL The T-SQL language allows you to retrieve, modify, update, and delete data in SQL Server (and therefore Desktop Engine) databases. It also allows you to sort, filter, summarize, and group information in many meaningful ways. This section will demonstrate each of these features in more detail. After learning the TSQL syntax itself, we will see how to run statements against our upsized NorthwindSQL database.
Selecting Data From the Database You are probably already aware of the most basic type of SQL statement: the SELECT statement. Use the SELECT statement to retrieve records from a database. For example, if we want to see all information in the Products table, we would run the following SQL statement: SELECT * FROM Products
2
Querying the Database The asterisk (*) above designates that we want to see all fields in the Products table. If, instead, we only wanted to find the name of the product, the price, and units that are in stock, the SQL statement below would accomplish this: SELECT ProductName, UnitPrice, UnitsInStock FROM Products
In this example, the specific fields we want to see are listed, followed by the FROM clause that indicates which table to retrieve the information from. The SELECT and FROM keywords are capitalized to make the statement more readable, but it is not a requirement and does not affect the meaning of the code. You should always consider capitalizing SQL keywords for this reason. So how do we run this SQL statement and see the results? SQL Server Desktop Engine doesn't have a user interface, so we have to make use of the graphical interface in Access XP or Visual Studio .NET to run queries. We will run the queries in Visual Studio .NET, since it is convenient and takes advantage of the single environment that we'll be using throughout the rest of this book. Visual Studio .NET uses the Server Explorer tool to let us run SQL statements. Note that Server Explorer can do a lot more than just running T-SQL queries. We will look at these other options later, but for now we are only concerned with running SQL queries.
Try It Out – Running a Query in Server Explorer
1.
Start up Visual Studio .NET.
2.
Locate the Server Explorer window. If it is already open, it will be tucked away on the left-hand corner of the screen near the Toolbox. If not, you may have to open it using View | Server Explorer (or pressing Ctrl-Alt-S). It should appear similarly to the following screenshot, except of course that the listings under Data Connections and Servers will reflect those set up on your particular system:
3
Chapter 3
3.
4
Now we want to show the NorthwindSQL database node. It will be found in the tree located underneath the Servers node, so expand the node labeled with the name of your particular server (where above there is goz3). This will bring up several new nodes – we're after our SQL Server, so expand the node labeled SQL Servers. Next, expand the node corresponding to the name of your Desktop Engine server (GOZ3 in the following screenshot). This brings up the names of all the SQL databases installed on your machine, as shown below (you may well have different databases in your tree):
Querying the Database
4.
We're only interested in the NorthwindSQL database, so expand that node, and then expand the Tables node that now appears underneath NorthwindSQL, and you should be able to recognize the database we upsized:
5
Chapter 3
6
5.
We will use the Server Explorer's ability to create views to run our SQL queries. This will be explained in more detail shortly. For now, right-click on the Views node in Server Explorer for the NorthwindSQL database. Some options should pop up as shown below:
6.
Select the New View option from this menu to create a new view. An Add Table window will appear prompting you to choose which tables to include in the view. Click the Close button to ignore this for now, as we shall add the tables that we need manually. We now have the View designer open, as shown below:
Querying the Database
7.
Use the SELECT FROM area of the designer to create the SQL statement you wish to run. An example is shown below:
7
Chapter 3
8.
8
To actually run the SQL statement entered, click the Run Query button on the toolbar (the button depicting a red exclamation mark). The results of the query will then display in the Output section of the screen:
Querying the Database
How It Works Server Explorer lets us run SQL statements and display the results by creating a new view. Views are a new concept that will be explained in greater detail in the next chapter. For now, we just need to know that a View is a SQL statement that can be saved to a database and treated as a "virtual table". Here we used the View designer to create and run SQL statements. After we navigated to the NorthwindSQL node in the Server Explorer, we expanded the nodes to show the tables that the database contained. After confirming that this was indeed the database that we upsized, we created an empty View and ran a sample SQL statement. This SQL statement selected the ProductName, UnitPrice, and UnitsInStock columns from the database, and displayed its results in the Output section of the screen. Use the View designer to run the SQL Statements given throughout this chapter to see them in action. Let's now look at some more examples of SQL statements that access the database.
9
Chapter 3
Filtering Data with WHERE In the previous example, we selected all records from certain columns in the Products table. What if we only want to see products that sell for less than $25? When we want to filter data so that only records meeting certain criteria are retrieved, we can use a WHERE clause in our SQL statement, as shown below: SELECT ProductName, UnitPrice, UnitsInStock FROM Products WHERE UnitPrice < 25
The WHERE clause specifies that the UnitPrice should be less than 25, so that the above SQL statement will return the specified three columns for all products less than $25. Run this SQL statement in Server Explorer in the View designer, and you should get results similar to these: ProductName
UnitPrice
UnitsInStock
Chai
18
39
Aniseed Syrup
10
13
Chef Anton's Cajun Seasoning
22
53
Chef Anton's Gumbo Mix
21.35
0
Queso Cabrales
21
22
Konbu
6
24
This is a very simple example of a WHERE clause, so let's now look at some of the more complicated ways to filter data. The table below shows some examples of the most commonly used Comparison Operators in WHERE clauses. In our previous examples, we used the 'less than' (
Greater than
=
Greater than or equal to.
=), those that cost $25 and lower ( 10)
Notice that records are returned if either criterion is met: ProductName Chai Chang Aniseed Syrup Chef Anton's Cajun Seasoning
UnitPrice 18 30 10 22
UnitsInStock 39 40 13 53
15
Chapter 3 You can specify many criteria to restrict the returned results to exactly what you need. Suppose you only want to see products priced between $25 and $50, with a ProductName that starts with C, and that have over 10 units in stock. No problem. You can do that with the following SQL statement: SELECT ProductName, UnitPrice, UnitsInStock FROM Products WHERE (UnitPrice BETWEEN 25 AND 50) AND (ProductName LIKE 'C%') AND (UnitsInStock > 10)
This returns the following records: ProductName Camembert Pierrot Chang
UnitPrice 34 30
UnitsInStock 19 40
You can see how easy it is to specify multiple filters to achieve the exact results you need for a given scenario. Now that we've learnt the T-SQL syntax for retrieving data from a database, let's take a look at how to change distinct records.
Modifying Data with INSERT, UPDATE, and DELETE T-SQL provides you with the means to insert data into a database, update existing records with new values, or delete existing records. Let's look at each of these in more detail.
INSERT The INSERT statement can be used to add new records to a database. Suppose you want to add details of a new product line to the Products table. The product is called Belgian Waffles, has a price of $5, and is provided by the Supplier with an ID of 3. Suppose that you do not know the Category ID and other information yet (and that our database allows Null values for CategoryId and certain other columns that we don't specify). To add this partial information, you can use the following T-SQL statement: INSERT INTO Products (ProductName, UnitPrice, SupplierId) VALUES ('Belgian Waffles', 5, 3)
Let's look at this syntax in more detail. First, there is the INSERT INTO statement followed by the name of the table to insert the record into. The following parentheses contain the name of the fields that we have the data for. Next, after the VALUES keyword, are parentheses containing the values for the field names previously listed, and in the same order. It is critical that the order of the values match with the order of the field names, otherwise data will be inserted into the wrong fields. Last of all, notice how the Belgian Waffles value is surrounded by single quotes but the UnitPrice and SupplierId values are not. This is because the ProductName field is textual and the UnitPrice and SupplierId fields are numerical. You will need to know the data types of the fields you are inserting data into in order to know whether quotes are required or not. When inserting a record, be sure to provide values for all columns unless you know that a column has a default value or that it allows nulls. Go ahead and run the SQL statement above in the View designer. Note that you will first receive a dialog box such as the following:
16
Querying the Database
This message box is essentially just a warning that you will not be able save the View if it contains an INSERT statement. We are not planning on saving this SQL statement anyway, and are simply using the View designer window to run it, so we can ignore this message. Click the Yes button to continue. A message box will then appear indicating how many rows the INSERT statement affected (that is, how many rows were added). This example inserts a new record into the Products table using information specified in the SQL statement itself. You might find it useful here to think of the SQL SELECT statement that would retrieve this new record from the database to verify that it was indeed added. There is also another way to insert values: by inserting the results of a SELECT statement. This means that you can use a SELECT statement to retrieve records from one table and insert them into another table. Let's walk through a quick example. Suppose you have a TempProducts table that gets populated temporarily with any new Products that your company is going to start carrying. You could use the following to select all the records it contains, and insert them in the same step into the Products table: INSERT INTO Products (SELECT * FROM TempProducts)
Note that the fields do not have to be named identically, they just have to appear in the same order and be of the same data type. Furthermore, the Products table must already exist for this to work. If you only wanted to insert certain fields instead of all of them, you could specify those fields individually, like this: INSERT INTO Products (ProductName, UnitPrice, SupplierId) (SELECT ProductName, UnitPrice, SupplierId FROM TempProducts)
17
Chapter 3 There is also a way to insert the results of a SELECT into a totally new table altogether. Suppose that for some reason you wanted to create a temporary copy of the Products table that you could manipulate without harming the live Products table. The SELECT INTO statement will allow you to create a brand new table from the results of a select statement. Here's an example that creates a TempProducts table from all the current records in the Products table: SELECT * INTO TempProducts FROM Products
Notice that, in this instance, we're using the SELECT INTO statement instead of the INSERT INTO statement. SELECT INTO is used when you want to create a new table from the returned results, while INSERT INTO is used when you are inserting records into an existing table. Now let's move on to see how to update existing records.
UPDATE The UPDATE statement allows you to update existing records in the database. For example, when we first added the Belgian Waffles record, we only knew the ProductName, UnitPrice, and SupplierId. Suppose that we now know the CategoryId, QuantityPerUnit, and UnitsInStock values and want to update that record in the database. The following statement shows how we might do this: UPDATE Products SET CategoryId = 3, QuantityPerUnit = '12 per box', UnitsInStock = 50 WHERE ProductName = 'Belgian Waffles'
The UPDATE key word is followed by the name of the table to update, and the SET statement is followed by the individual fields to be updated, along with their corresponding values – with each field separated by commas. Last of all, the WHERE clause specifies which records to update. Don't forget the WHERE clause when appropriate to limit the records which are to be updated. If the WHERE clause is not supplied, then all records in the table will be updated with these new values. Of course, there are certain situations where this is really what you want – such as for a mass update where you need to update the fields of all records. In general though, the WHERE clause is an essential part of an UPDATE statements, as it is here. It is also possible to use an UPDATE statement to update records in one table based on information taken from another table. You can do this using an UPDATE FROM clause, as shown below: UPDATE Products SET CategoryId = 3, QuantityPerUnit = '12 per box', UnitsInStock = 50 FROM Products, Categories WHERE Products.CategoryId = Categories.CategoryId AND Products.ProductName = 'Belgian Waffles'
OK, this may not be the best example, but it shows how you can update one table based on certain criteria for joining multiple tables.
DELETE In addition to updating data in databases, you can also easily delete data. The DELETE statement allows you to remove records that you no longer want. For example, suppose that all of the products in the TempProducts table have been successfully been added to the main Products table. At this point, you are ready to delete all the records from the TempProducts table. The following SQL statement will accomplish this:
18
Querying the Database DELETE FROM TempProducts
This will delete all records in the TempProducts table because there is no WHERE clause to limit affected records. Use caution when running a DELETE statement without a qualifying WHERE clause. It is a common mistake to forget to include one when you really want to delete a single or few records, with potentially disastrous results. For example, to delete just the Belgian Waffles record from the TempProducts table, the SQL statement would be: DELETE FROM TempProducts WHERE ProductName = 'Belgian Waffles'
Note that when deleting records from a database, it is always best to use the primary key whenever possible, such as the ProductId or SupplierId fields in this case. You can then be sure that you will only delete the record you intended, because other fields do not provide a guarantee of uniqueness (for instance, in the above statement, there could be more than one record with a ProductName field of 'Belgian Waffles').
Beyond The Basics T-SQL offers a rich set of features for data manipulation and analysis. You have seen several of these features throughout this chapter already. In this section, we will look at examples of more complicated ways to retrieve data. T-SQL supports many advanced features beyond those given, but I hope that this section gives a flavor of what can be accomplished.
Sorting Data with ORDER BY and GROUP BY If you don't specify a particular order for returned results, they will simply be returned in the order they appear in the tables. This will quite likely not be the most meaningful order for your purposes. Fortunately, you can specify how the returned information should be ordered or grouped so that it is suitable for what you plan to do with it.
ORDER BY The ORDER BY clause allows you to specify in which order you want results returned. Recall this example from earlier in the chapter: SELECT ProductName, UnitPrice, UnitsInStock FROM Products
You might want to sort these results by ProductName to produce an alphabetical listing of Products. The statement above will return them in no particular order, which isn't great, unless of course our database is sorted alphabetically on this field. As this is not the case, we have to specify that the results are to be returned in alphabetical order by ProductName, using the following ORDER BY clause: SELECT ProductName, UnitPrice, UnitsInStock FROM Products ORDER BY ProductName
19
Chapter 3 The above statement returns the data as shown below: ProductName
UnitPrice
UnitsInStock
Alice Mutton
39
0
Aniseed Syrup
10
13
Belgian Waffles
5
0
Boston Crab Meat
18.4
123
Camembert Pierrot
34
19
This uses the default order of ascending, and the statement could have equally been written as: SELECT ProductName, UnitPrice, UnitsInStock FROM Products ORDER BY ProductName ASC
Here, the ASC keyword (for ascending) is explicitly specified. You can also return the records in reverse alphabetical order, that is, descending order. Use the DESC keyword as shown: SELECT ProductName, UnitPrice, UnitsInStock FROM Products ORDER BY ProductName DESC
This will return a list of all the products in reverse alphabetical order: ProductName
UnitPrice
UnitsInStock
Zaanse koeken
9.5
36
Wimmers gute Semmelknödel
33.25
22
Vegie-spread
43.9
24
Valkoinen suklaa
16.25
65
Uncle Bob's Organic Dried Pears
30
15
Tunnbröd
9
61
Note that the order is based on the data type, which will not necessarily be alphanumeric. You can also specify multiple fields to sort by. For example, suppose you want to sort descending by price (to see the most expensive first), but that you want to further sort on ProductName alphabetically so that products with the same price will be listed in alphabetical order. The SQL statement shown below would achieve this: SELECT ProductName, UnitPrice, UnitsInStock FROM Products ORDER BY UnitPrice DESC, ProductName ASC
20
Querying the Database Notice how the multiple sort fields are separated by commas and each specifies the type of sort to use, either ascending or descending. The ordering priority follows the order that they appear in the ORDER BY clause. This statement will return results similar to those shown below: ProductName
UnitPrice
UnitsInStock
Côte de Blaye
263.5000
17
Thüringer Rostbratwurst
123.7900
0
Mishi Kobe Niku
97.0000
29
Sir Rodney's Marmalade
81.0000
40
Carnarvon Tigers
62.5000
42
Raclette Courdavault
55.0000
79
Manjimup Dried Apples
53.0000
20
Tarte au sucre
49.3000
17
Ipoh Coffee
46.0000
17
Rössle Sauerkraut
45.6000
26
Schoggi Schokolade
43.9000
49
Vegie-spread
43.9000
24
Notice how the most expensive products are listed first. Take special notice of the last two lines: the Schoggi Schokolade and Vegie-spread products. They are both the same price: 43.9000, and are thus then sorted alphabetically so that the Schoggi Schokolade comes first.
GROUP BY There will be times when you want to summarize information in the database rather than retrieving individual records. For example, you might want to find the total number of products that you have available, the total sales on a given day, and so on. You can accomplish this in T-SQL using an appropriate aggregate function combined with a GROUP BY clause. The table below lists some of the most common aggregate functions: Aggregate Function
Description
AVG
Returns the average
COUNT
Returns the total occurrences
MAX
Returns the highest value
MIN
Returns the lowest value
SUM
Returns the mathematical sum
21
Chapter 3 The following statement uses the AVG function to produce the average price of all products in the Products table: SELECT AVG(UnitPrice) FROM Products
Running the above SQL statement in the View designer returns something like 26.5895. Aggregate functions used as in the example shown above return a single record as the resultset. Thus, when you want to summarize data in groups, you must use the GROUP BY clause in conjunction with the aggregate functions. Let's look at an example to make this clearer. If you want to see the average price by Supplier, you would use the following SQL statement: SELECT AVG(UnitPrice) AS 'Average Price', SupplierId FROM Products GROUP BY SupplierId
The SQL statement above yields results similar to the following: Average Price
SupplierID
10.2842
1
16.4857
2
20
3
46
4
29.5
5
14.9166
6
Notice how the average function (AVG) is given the UnitPrice field and a more meaningful name, a column alias, of Average Price. You can use column aliases to give any column you wish a more meaningful name. The second and final item in the SELECT list is the SupplierId, which is also specified in the GROUP BY clause. Whenever you use an aggregate function in a SQL statement, any item in the SELECT list that isn't part of the aggregate must be included in the GROUP BY clause. The effect of running the above statement is that multiple rows will be returned: one record for each supplier that will contain their average product price. You can add the equivalent of a WHERE clause to a GROUP BY with the HAVING keyword. Hence, we could modify the above statement to return only details for suppliers whose average price is greater or equal to $20 as shown: SELECT AVG(UnitPrice) AS 'Average Price', SupplierId FROM Products GROUP BY SupplierId HAVING AVG(UnitPrice) >= 20
Let's look at some of the other aggregate functions, starting with the COUNT function, which returns the number of items matching the condition specified, as in this example that returns the number of products in the Products table:
22
Querying the Database SELECT COUNT(ProductId) FROM Products
Running the above SQL statement in our View designer returns a single number indicating how many relevant records there are. Let's now see how MIN, MAX, and SUM work. The SQL statement below will return the least price of all products offered, the greatest price, and the total of all prices: SELECT MIN(UnitPrice), MAX(UnitPrice), SUM(UnitPrice) FROM Products
In the View designer, this statement will show three numbers in the Output window representing the requested information.
Retrieving Data from Multiple Tables using Joins Up to this point, all of our T-SQL examples have only retrieved information in a single table at a time. T-SQL is able to select or update information in multiple tables together using table joins. Joins allow us to set up the table relationships that we discussed in Chapter 1. However, the join operation in SQL is a very powerful and versatile technique that is hard to do justice in the limited space available in this chapter. If you require more detailed information than I can provide here, Chapter 8 of Beginning SQL Programming, also from Wrox Press, covers the issue in more depth. With an inner join, the records in one table that have a matching record in the other table will be returned. With an outer join, on the other hand, all of the records from one table are returned even if they don't have a match with the other table. Let's look at an example of each of these. Suppose that you want to see a list of all products with the corresponding CompanyName field from the Suppliers table. The Products table contains the SupplierId, but to get the CompanyName of the supplier, we need to join to the Suppliers table. We want to use an inner join to make sure that only records with a match in both tables are returned: SELECT Products.ProductName, Suppliers.CompanyName FROM Products JOIN Suppliers ON Products.SupplierId = Suppliers.SupplierId
Notice how the JOIN takes place in the FROM clause. The first table is listed immediately after the FROM clause and then the table to be joined to is listed after the JOIN clause. Following the table names comes the ON clause describing how the two tables relate together. It is worth mentioning that the above syntax uses the ANSI 92 standard. The older syntax, ANSI 89 mentioned earlier, may still be encountered in some systems' existing code. These statements still run on SQL Server 2000, but Microsoft has plans to stop supporting this outdated syntax in the future. Thus, it is highly recommended that you only use the ANSI 92 standard as shown above. Just for your own understanding, however, an example of this older syntax is shown below:
23
Chapter 3 SELECT Products.ProductName, Suppliers.CompanyName FROM Products, Suppliers WHERE Products.SupplierId = Suppliers.SupplierId
Notice that the distinction lies in where the joins take place. In the older syntax, the table names are both listed in the FROM clause but the join itself is in the WHERE clause. Now for outer joins. There are actually three types of outer join: LEFT OUTER JOIN, RIGHT OUTER JOIN, and FULL OUTER JOIN. Left and right outer joins return all rows from the table on the left or on the right of the OUTER JOIN phrase, respectively, even if that table doesn't have a match with the other table. Here's an example: SELECT LastName, FirstName, OrderId FROM Employees LEFT OUTER JOIN Orders ON Employees.EmployeeId = Orders.EmployeeId
The effect of this statement is that all records from the Employees table are listed even if they never had a sale. Under the older syntax, the above example would look like this: SELECT LastName, FirstName, OrderId FROM Employees, Orders WHERE Employees.EmployeeId *= Orders.EmployeeId
A full outer join, in contrast to left and right outer joins, will return all rows from both tables even if there aren't matches. It has the same syntax as the other joins, except that you specify FULL OUTER JOIN as part of the statement. T-SQL can also join a table to itself: the self join. To conduct a self join, you simply list the same table multiple times but with a different alias using the AS keyword. You can then treat them as though they were independent and separate tables. The most commonly used example to demonstrate this concept is a personnel table that contains each EmployeeId with a separate field containing the ID of that employee's supervisor. Each supervisor is also an employee in the table, so the SupervisorId field links back to the EmployeeId field. Selecting information from the table with a self join might look something like this: SELECT Emp1.LastName AS Employee, Emp2.LastName AS Supervisor FROM Employees Emp1 JOIN Employees Emp2 ON Emp1.ManagerId = Emp2.EmployeeId
Notice how the same table, Employees, is listed twice but with the aliases Emp1 and Emp2. The rest of the SQL statement treats the one table as though they are two separate tables. This statement will return details for all employees along with the name of their supervisor.
Retrieving Distinct Data In some cases the data returned will contain duplicate values. Note, please don't confuse this with duplicate records – we should have none of those if we followed the good design rules discussed earlier in this book. You can use the DISTINCT keyword to ensure that only unique records are returned. Let's look at an example where we want to list all the different prices that our products presently have, without regard to what products they go with. The statement below would return such a list: SELECT UnitPrice FROM Products ORDER BY UnitPrice
24
Querying the Database The above statement will produce results similar to the following: 0 0 0 0 0 2.5 4 4 4.5 5 6 You can see the problem with this statement as it stands. Since some products have the same price, such prices are listed more than once in the results. To return a unique list of possible prices, we just need to add the DISTINCT keyword like so: SELECT DISTINCT UnitPrice FROM Products ORDER BY UnitPrice
After making this change, each price will only appear once in the results list: 0 2.5 4 4.5 5 6 This makes the results much easier to view, since duplicate values are eliminated. Note that Null fields are not included in any result set produced when the DISTINCT operator is used in conjunction with an aggregate function.
Using Subqueries T-SQL allows you to have a query nested within a query: also called a subquery. For example, suppose that you want to return a list of all ProductNames and the CompanyName for the supplier with the ID of 3. In the Products table, you have the SupplierId, but not their name. You would traditionally just join to the Suppliers table in order to get their name, like below: SELECT ProductName, CompanyName FROM Products JOIN Suppliers ON Products.SupplierId = Suppliers.SupplierId WHERE Products.SupplierId = 3
The exact same result can be accomplished by using a subquery instead of the JOIN clause: SELECT ProductName, (Select CompanyName FROM Suppliers WHERE SupplierId = 3) as CompanyName FROM Products WHERE SupplierId = 3
25
Chapter 3 Notice the subquery that replaces the CompanyName field in the original statement, avoiding the need to join to the Suppliers table in the FROM clause of the statement. There are times when the joins get so complicated that a subquery can be used to help accomplish the same result more effectively.
Unions Another advanced T-SQL feature is the UNION keyword that allows you to combine the results of multiple SELECT statements into a single result set. The type of fields being selected must correspond across each SELECT statement, but the field names themselves do not have to be the same. Let's look at a simple example to show you how this works. Suppose that you have a table called ProductsArchived as well as the Products table that we've already been using, and that the ProductsArchived table contains products that are no longer dealt with. The following SQL statement would bring up any product you are currently offering or have ever offered by using the UNION operator to combine the results from two separate SELECT statements: SELECT ProductName FROM ProductsArchived UNION SELECT ProductName FROM Products
The UNION operator can only be used when the data types of all fields correspond to each other. In our example above, the ProductName field in the ProductsArchived table corresponds to the ProductName in the Products table. Here they are also named the same, but that is not a requirement, and the example would work if the name in the ProductsArchived table were OldName for instance.
Summary In this chapter, we learnt a lot about T-SQL and how we can use it to manipulate data in SQL Server Desktop Engine databases. We learnt the syntax of T-SQL, and how to view the results of SQL statements by creating a new view in Server Explorer. The following topics were covered in this chapter: ❑
What T-SQL is and how it compares to Access Jet
❑
What ANSI 92 is and the fact that T-SQL is Level 1 compliant
❑
How to retrieve data using SELECT statements
❑
Using Views in Server Explorer to run SQL statements
❑
How to filter results by specifying WHERE criteria
❑
How to add, update, and delete records in the database
❑
Joining multiple tables together using inner and outer joins
❑
A quick look at subqueries and unions
I hope you have gained a good understanding of how to modify and retrieve data in SQL Server Desktop Engine databases from this chapter. In the next, we will explore the Server Explorer in greater detail.
26
Querying the Database
Exercises 1.
How does T-SQL compare and contrast with Access Jet?
2.
Describe the purpose of the WHERE clause in a SQL statement.
3.
What is the difference between an inner join and an outer join?
4.
Describe how to run a SQL Statement from the Visual Studio .NET environment.
5.
Suggest a suitable SQL statement for obtaining a list of all products in the Northwind catalog that are out of stock?
Answers are available at http://p2p.wrox.com/exercises/
27
Chapter 3
28
Exploring the Server Explorer In Chapter 3, we learned how to use Server Explorer to run SQL statements against the database. In this chapter, we will build upon these concepts and delve into the details of the Visual Studio .NET Server Explorer. This chapter will specifically cover: ❑
What Visual Studio .NET Server Explorer is and what it allows you to manage
❑
How to view existing SQL Server databases using Server Explorer
❑
How to manage and modify existing SQL Server databases using Server Explorer
❑
How to create new SQL Server database objects (tables, views, and stored procedures) with Server Explorer
❑
How to create database diagrams with Server Explorer
❑
Brief explanations of Data Connections and all Server nodes listed in Server Explorer
❑
How to create new SQL Server databases with Server Explorer
Managing SQL Server Databases Using Server Explorer In this section, we will delve into the details of using Server Explorer to work with SQL Server databases. We will explore the NorthwindSQL database that we created in previous chapters and will also create a new database. After this whirlwind tour, you should start to become familiar with how to create and manage SQL Server databases using Server Explorer.
The Views Node Views are virtual tables that allow you to view information in a different way than in the underlying tables. They are technically just queries that have been saved to the SQL Server Desktop Engine database and can be accessed with the view name in the same places you would use a table name.
Chapter 4 When we upsized the Northwind database to SQL Server Desktop Engine (NorthwindSQL) in Chapter 2, the Access queries were converted to Views and Stored Procedures on the SQL Server Desktop Engine database, depending on the purpose they served. Let's look at some examples of what was converted to a View. Navigate to the NorthwindSQL database in Server Explorer. You should be familiar with this from Chapter 3. Expand the Views node under NorthwindSQL, as shown below:
Right-click on Ten Most Expensive Products and select Design View from the pop-up menu. The following view will appear where the ProductName of the TOP 10 most expensive products that are in the Products table are selected. The ProductNames will be listed in descending (most expensive to least) order according to their UnitPrice. SELECT TOP 10 ProductName AS TenMostExpensiveProducts, UnitPrice FROM dbo.Products ORDER BY UnitPrice DESC
By having this SQL statement stored in a view, you don't have to keep typing it each time you want to run it. After it is saved in a View, you can treat it as though it is a table and can issue a SELECT statement like this against it: SELECT * FROM [Ten Most Expensive Products]
Notice how the View name [Ten Most Expensive Products] is specified in the FROM clause in the place where you would normally have a table name. You can put a View name anywhere that you could also put a table name, since a view is actually a virtual table. Take a minute to look at some of the other Views in the NorthwindSQL project before continuing on. The ability to create a virtual table out of your most commonly used SQL statements for easier retrieval later is a big advantage to using views. Another advantage is they are an easy way to implement row and column level security. Row level security means restricting the values that a particular user can see down to the record level. Column level security means restricting which fields they can see. A common example of a view being used for row level security is the case of an employee being allowed to see his/her own personal information but not anyone else's:
2
Exploring the Server Explorer SELECT * FROM Employees WHERE EmployeeId = 15
After creating a view like the one above, you would then give Employee 15 permission to run that view instead of giving him/her permission to access the whole Employees table. In this sense, you are restricting the employee to only being able to see his/her own information but not the information of others. As a practical matter, you would not want to do this for all employees in a large company, as it could become very unmanageable to maintain views for every employee. This is just meant to show you a simple example of row level security. A common example of column level security is not allowing anyone outside the Human Resources department to see confidential information, such as salary information. Suppose that the Employees table contains the Salary of each employee along with their name, address, and job title. In this case, you would want people outside Human Resources to have access to the name and title of each employee only. Thus, you might create a view with the following SQL Statement: SELECT LastName, FirstName, Title FROM Employees
If you save this in a View called EmployeeList, you can then give all employees access to this View instead of to the table containing confidential salary and other such information. You should see very quickly why views are useful in saving you efforts from re-typing commonly executed queries and from helping you with row and column level security. Let's walk through the process of creating a new view from scratch. We are going to create the view just described above: EmployeeList.
Try It Out – Create a New View
1.
Navigate to the Views node in the NorthwindSQL database and right-click on Views. Select the New View option in the pop-up list as shown below:
2.
Close the Add Tables dialog box that appears so that we can add the SQL statement manually. Create the view with the SQL statement as follows:
SELECT LastName, FirstName, Title FROM Employees
3.
Save and close the View and name it EmployeeList when prompted.
3
Chapter 4 4.
Now that the View has been created, browse in Server Explorer to see the current list of Views for the database. Notice how the View you just created (EmployeeList) appears in the list along with the other Views that already existed previously.
5.
Right-click the EmployeeList View and select Retrieve Data from View. Results similar to the following will appear:
How It Works First, we created a new View using Server Explorer and named it EmployeeList. The View implements column level security and selects only the LastName, FirstName, and Title columns from the Employees table in the database. SELECT LastName, FirstName, Title FROM Employees
When we retrieved the data using this view, the EmployeeList with LastName, FirstName, and Title was returned and displayed in the grid. This View works exactly as we designed it. Close the results window and return to Server Explorer so we can take a look at the Stored Procedures node next.
4
Exploring the Server Explorer
The Stored Procedures Node Stored Procedures are procedures that are stored in the SQL Server Desktop Engine database. They allow you to take frequently used T-SQL statements and save them into a procedure for easy re-use. You can then execute the stored procedure any time you need it. In many ways, a stored procedure is similar in concept to a Visual Basic procedure. The biggest difference is that stored procedures are stored in the SQL Server database itself. Stored procedures are also more efficient than passing SQL statements to the database on the fly, since stored procedures are pre-compiled and thus execute faster. You are probably wondering how Stored Procedures differ from Views. Views are best for retrieving data: they are virtual tables that can help make some common retrieval efforts easier or more secure. Stored Procedures, on the other hand, can be used more like what we think of as procedures: with parameters being passed in and database actions being taken as a result (inserts, updates, deletes, or selects). Stored procedures can also include flow-of-control statements, such as IF statements, variable declarations, etc.
A Stored Procedure Example The NorthwindSQL database contains a stored procedure which was a query in the Access database prior to the upsizing. Navigate to the Stored Procedures node of the database. Right-click on the Stored Procedure named "Customers and Suppliers by City" and then select Edit Stored Procedure to open it in Design Mode. Let's take a look at this in more detail to better understand it. ALTER PROCEDURE [Customers and Suppliers by City] AS SELECT City, CompanyName, ContactName, 'Customers' AS Relationship FROM Customers UNION SELECT City, CompanyName, ContactName, 'Suppliers' AS _Suppliers_ FROM Suppliers ORDER BY City, CompanyName
First you see the ALTER PROCEDURE statement, which is just the T-SQL syntax for creating a new stored procedure if it doesn't already exist or altering the existing one if it does exist. You will also sometimes see CREATE PROCEDURE, which simply creates the procedure if a stored procedure with the specified name does not already exist. After the ALTER PROCEDURE designation, the SELECT statements retrieve the information from the various tables, in this case the Customers table and the Suppliers table. The ORDER BY clause gives the fields to use in sorting the data that is retrieved. Later, if you want to run this Stored Procedure, you could use a T-SQL statement similar to the following: EXEC [Customers and Suppliers by City]
The Exec statement is followed by the Stored Procedure name that you want to run. After the stored procedure name comes the parameters that the procedure expects, if there are any. You don't necessarily have to specify the parameter names if you're passing in the parameters in the correct order. However, it is always a good idea to be explicit to be on the safe side. In a moment we will run this stored procedure using the Server Explorer graphical tool.
5
Chapter 4 Try It Out – Create a New Stored Procedure
6.
Navigate to the Stored Procedures node in the NorthwindSQL database and right-click on Stored Procedures.
7.
Select the New Stored Procedure option in the pop-up list. Create a stored procedure with the T-SQL statements as follows:
CREATE PROCEDURE dbo.SupplierList ( @SupplierId int ) AS SELECT * FROM Suppliers WHERE SupplierId = @SupplierId RETURN
6
8.
Save and close the Stored Procedure.
9.
From Server Explorer, browse to the Stored Procedures node in the NorthwindSQL database. Expand the tree so you can see the list of Stored Procedures, as shown below. Notice that the SupplierList stored procedure we just created is listed along with the other Stored Procedures:
Exploring the Server Explorer 10. Right-click on the SupplierList Stored Procedure and a pop-up menu will appear:
11. Select Run Stored Procedure from the list and then you will be prompted to specify the @SupplierId parameter:
12. Specify a value of 2 for @SupplierId. After clicking OK, the results are displayed in the Output window. You may need to re-size it in order to see all of the results, as shown below:
7
Chapter 4
How It Works We created a new stored procedure in the database using Server Explorer. Visual Studio .NET automatically created the stored procedure for us when we specified to create a new one. After filling in the details of the stored procedure and saving it, the procedure was created with the name specified in the CREATE PROCEDURE statement, SupplierList. The stored procedure receives a SupplierId as a parameter: ( @SupplierId int )
and then selects the Supplier record based on the SupplierId passed in: SELECT * FROM Suppliers WHERE SupplierId = @SupplierId
Now, let's have a look at how that stored procedure works in action. We ran the stored procedure and specified a value of 2 for the SupplierId parameter. This returned the details about Supplier 2 into the Output window when the stored procedure was run. Now that we are familiar with the Stored Procedures node in Server Explorer, let's move on to learning about the Tables node.
The Tables Node Next, expand the Tables node to see a list of all the tables in the database. Click on Products and expand it as well and you will notice that it lists all of the fields in that table, as shown below:
8
Exploring the Server Explorer
Next, let's retrieve some data from the Products table. To do so, right-click the Products table in the list. A pop-up menu will appear like below:
9
Chapter 4 Select the Retrieve Data from Table option in the list and you will be able to see the following results. You can also retrieve the data and open the table by double-clicking on Products.
Notice how all of the records in the Products table are displayed in a grid on the screen. From this view, you can edit data and add new data as well. This is very similar to the Access datasheet view. Now that we have looked at how easy it is to view data in a table, let's look at a table in design mode. Close this data display window and return to Server Explorer. Navigate to the NorthwindSQL database again and locate the Tables node. Right-click the Customers table. Click on the Design Table option in the list to see the Customers table in Design View, as shown below:
10
Exploring the Server Explorer
In this screen, you can modify the table to rename columns, add new columns, etc. Click the X in the upper right-hand corner of the design window to close it and return to the Server Explorer.
Try It Out – Create a New Table
1.
Navigate to the Tables node in the NorthwindSQL database and right-click on Tables.
2.
Select the New Table option in the pop-up list.
3.
Create a new table with the fields shown below. Note that this is just for demonstration purposes; it doesn't make a lot of sense to have this as an additional table.
11
Chapter 4
12
4.
Select the ProductId field and set it as the Primary Key by clicking the Primary Key button on the toolbar.
5.
Next to the Set Primary Key icon are icons for Relationships, Manage Indexes and Keys, and Manage Check Constraints. Clicking any of them brings up the Property Pages window with multiple tabs:
Exploring the Server Explorer
6.
Close the table and specify the name ProductsExtended when prompted.
How It Works Using the Tables node in Server Explorer, we are able to add new tables and modify existing tables. In this instance, we created a new table called ProductsExtended that contains a few fields for demonstration purposes only. The graphical table designer allows you to add new fields, specify primary keys, set table relationships, etc. Upon closing the table, you will be prompted to give the table a name if it has never been saved before. Go back to Server Explorer and navigate to this newly created ProductsExtended table in the database. Rightclick on the ProductsExtended table and select Retrieve Data from Table. Fill in a few records for test data.
13
Chapter 4
The Database Diagrams Node Now that we know how to view and manage tables, views, and stored procedures in Server Explorer, let's look at a new topic that we haven't covered so far in this book. Database diagrams are visual representations of the tables and their relationships to each other. Server Explorer allows you to view existing database diagrams and to create new ones. Navigate in Server Explorer to the NorthwindSQL Database Diagrams node and right-click on it:
Click the New Diagram option on the pop-up menu, and the Add Table dialog box will appear:
Select all tables in the list and click the Add button. After all tables have been added (are no longer in the list), click the Close button. The following screen will appear:
14
Exploring the Server Explorer
Notice how it automatically displays the table relationships based on the Primary and Foreign Keys. We did not have to do anything beyond this in order to make the table relationships automatically appear in the diagram. The Primary Keys are indicated with the picture of a key. The Foreign Key relationships are represented by the lines to different tables with the Primary Key in the relationship highlighted with a key on the end of it's line. Database diagrams are very valuable to keep handy throughout your application development process. They serve as a quick visual indicator of your table structure and field names. The ability to customize and create database diagrams containing only the tables you want on a given diagram is extremely useful, especially in scenarios where you have hundreds of tables in a database and want to create a special view of certain ones. Next, close the database diagram. You will be prompted to save it. Give it any name you desire, such as DatabaseDiagram. Note that although we did not look at database diagrams in the chapters dealing with Access Projects, they can also be created in Access Projects as well.
15
Chapter 4
The Functions Node SQL Server comes with many built-in functions such as GetDate, RTrim, and many more. You also have the ability to create user-defined functions and call that function as if it were a built-in function of SQL Server. The Functions node in Server Explorer allows you to create your own user-defined functions:
User defined functions have a lot in common with stored procedures as both are just SQL statements stored on the SQL Server. Both the CREATE function and the CREATE procedure declarations accept parameters. However, a user-defined function, unlike a stored procedure, can be embedded within a basic SQL statement, such as below: SELECT FormatDescription(ProductName) FROM Products
In this instance, the function is called FormatDescription and will be called for each record selected in the SQL statement. If this code were within a stored procedure, then a loop would have to be created to call the stored procedure for each record. These topics are beyond the scope of this chapter, but at least take away the high-level understanding of what a function is and know that you can create new ones using the Functions Node of Server Explorer
Exploring the Rest of Server Explorer Now that we have been through each of the nodes available with NorthwindSQL, or any other database for that matter, we can now move on to look at the other parts of the Server Explorer. In the following sections, we will work our way back up through the Server Explorer tree, starting with the SQL Server Databases node and finishing with Data Connections.
SQL Server Databases Node Collapse the NorthwindSQL database we've been working with and navigate up one level on the node list. You will notice that the SQL Servers node in the Server Explorer lists all of the SQL Server databases on that particular server selected and allows you to view and manage them. Recall in Chapter 2 how we used an Access Project to manage our Desktop Engine databases. The SQL Servers node offers the same functionality as Access Projects plus some additional features. The main advantage to using Server Explorer instead of Access is that you are in the same integrated development environment and do not have to open up a separate program (for example Access).
16
Exploring the Server Explorer The example below shows the SQL Server databases available on a server called Goz3:
SQL Server Instances Node Next, collapse the databases listed under the server you were just looking at and notice that this level lists all of the SQL Servers available to you from the Visual Studio .NET environment:
17
Chapter 4
From this level, you can navigate to any of the available SQL Server instances or you can create a new database. Let's take quick look at how you can create a new database from here.
Creating Databases To create a new SQL Server database in Server Explorer, select the name of the SQL Server instance where you want to create the database. Right-click on the server name, as shown below:
Select New Database from the pop-up menu and the Create Database screen will appear:
18
Exploring the Server Explorer
Next, type "Test" for the New Database Name field. You have the option to specify Windows NT Integrated Security or SQL Server Authentication. Select the SQL Server Authentication option and then specify the Login Name of sa and leave the password blank (unless you changed the default password after installation, as you should have). Upon clicking the OK button, Visual Studio .NET creates the SQL Server database for you and it will appear in the Server Explorer list as one of the SQL Server databases on our local server. Navigate to the newly created Test database, as shown below:
Notice how the new Test database did indeed appear in the list of databases for that SQL Server instance.
19
Chapter 4
Servers Node Collapse the nodes you just expanded to create the new database and go to the level where you see a list of all of the Servers. If you expand the Servers node, you will see that it contains multiple servers/services, such as the following:
Displayed under the server name are the SQL Servers and other resources that are available on that server for use. Most of these are beyond the scope of the book so we will only give a brief definition of what they do. After that, we will look at Services in a bit more detail. ❑
Crystal Services – allows you to view the Crystal Reports options available for your application. Examples of what you might use the Crystal Services node in Server Explorer for include viewing the Crystal Reports available on the server and looking up their location and filename.
❑
Event Logs – allows you to view the Application, Security, and System event logs for the selected server. There is a lot of valuable information in the event logs. In your applications, for example, you might want to write some events to log when the application starts and completes for each user.
❑
Message Queues – allows the Administrator of the local machine to view all messages in the Public, Private, and System queue categories as well as create new Public and Private queue categories. Additionally, you can view all message entries. A normal user, however, cannot access message queues on the server at all.
❑
Performance Counters – allows Administrators of the local machine to view all performance counters and create new categories and counters. Normal users, however, can only explore the performance counters (as long as they were not created by the Administrator) but cannot create any new ones. Performance counters can be used to keep track of how certain features and tasks are performing and this node allows you to view those that are available or are actually being used.
Services The Services node in Server Explorer allows you to manage the services available on that particular server. By service, we are referring to a program with no user interface that runs in the background performing a particular function. Generally, a service starts automatically when the machine is booted up and runs while the computer is on. If you are interested in what services are currently running on your computer, go to Start | Settings | Control Panel | Administrative Tools | Services and you should see something similar to the following:
20
Exploring the Server Explorer
Now, let's look at an example. Recall in Chapter 2 that we learned how to use SQL Server Service Manager in the taskbar to start and stop the SQL Server, SQL Server Agent, and Distributed Transaction Coordinator services of SQL Server. The Services node in Server Explorer allows you to do the same thing: manage those services and many others as well. Expand the Services node and browse until you see MSSQLSERVER, the name of SQL Server Service, in the list. Right-click MSSQLSERVER on the list and a similar screen to below will appear:
21
Chapter 4 Notice that there are options for Refresh, Pause, Stop, and Properties. By selecting Pause, the SQL Server database service will be paused and by selecting Stop, all database activities will be stopped. The SQL Server Agent and Distributed Transaction Coordinator services also appear alphabetically in the list and can be managed in a similar way.
The Data Connections Node The last node in the Server Explorer to mention is the Data Connections node. Collapse all of the nodes in the list until you see just the highest level, like below:
You can add a data connection to any database that you can connect to. Once a data connection has been added for a particular database, you can expand the data connection node and view and manage the database. Data connections can be created for Oracle, SQL Server, and other such types of databases. However, it is important to note that SQL Server databases can also be managed in Server Explorer under the Servers node, as we have been looking at earlier in this chapter.
Summary In this chapter, we explored the Visual Studio .NET Server Explorer in great detail. The Server Explorer is integrated into the Visual Studio development environment to allow for management of servers without leaving the environment. It greatly increases developer productivity for this reason. We specifically covered the following topics:
22
❑
Viewing existing SQL Server databases using Server Explorer
❑
Modifying existing SQL Server databases using Server Explorer
❑
Creating tables, views, and stored procedures with Server Explorer
❑
Viewing and creating database diagrams with Server Explorer
❑
Creating new SQL Server databases with Server Explorer
❑
A quick look at the nodes within the Servers node
❑
The Data Connections node
Exploring the Server Explorer In this chapter we gained a detailed understanding of how to use Server Explorer to create and manage databases and their objects (tables, stored procedures, views, etc.) In the next chapter, we will learn how Visual Basic .NET ties in with database programming.
Exercises 1.
Name at least three features that Server Explorer allows you to view and/or manage for a given server.
2.
Describe some of the tasks that you can perform on a SQL Server database using Server Explorer.
3.
Create a stored procedure that accepts a customer Last Name as a parameter and returns a list of all matching records with that last name.
Answers are available at http://p2p.wrox.com/exercises/.
23
Chapter 4
24
The User Interface for the Database Up to now, we've looked at ways of designing a database and querying the information within it using various SQL statements and stored procedures. In this chapter, we will now put some of that knowledge to use. Capable database application designers and builders are invariably considered a great asset to a company or business, and rightly so. Such people are able to solve a number of problems in situations where users need to interact with data be it accessed over a LAN, WAN, or the Internet. Once you have acquired the knowledge to build database systems, there really only remains the know-how to build an interface that allows users to talk to these systems. There are other aspects of development you need to be aware of, for instance designing a system geared towards a three-tier architecture, and these will be discussed later. Banks, stores, and most businesses today all depend on some type of database system for their day-to-day operations and, without it, they would no longer be able to run efficiently. This is where you as the developer have a crucial role to play. To be able to tie a user interface, and other related business components if desired, to a data source is a valuable asset. Think of the last application you used around your office, perhaps an employee phonebook, customer database, inventory program, or finance program, and how they all gathered data and presented it to you in a friendly manner. Being able to build these types of application, that have the potential to make dealing with information so much easier, can bring great benefits throughout a company, and so it is that such programmers become highly valued assets. Many companies nowadays employ a person or group solely for the management of existing databases – the database administrators (DBAs) – and have a separate team of developers whose job it is to build the applications themselves. Often, however, you as the database developer will be playing both roles, and so you will need a basic understanding of both tasks. The DBA's responsibilities include: ❑
Knowledge of the structure of the database and how to use and store information in an efficient manner
❑
The ability to normalize a database, as talked about in the Chapter 1
❑
Insight into the changing demands of the company as it grows and expands – will the database in its present form be able to handle ten or even a hundred times the amount of information and remain efficient?
Chapter 5 ❑
A logical methodology when it comes to the user interface design, so screens are organized in a way that makes sense to the user – for instance grouping related controls together, such as customer and address fields
❑
The ability to work closely with the user to design these systems.
This will all help when it comes to developing client-server applications. When we develop databases we need to consider such things as efficiency, flexibility, handling multiple users, data locking, data growth, integrity, and performance. The person developing the client-side of the application needs to worry about how the user interface will look as well as the performance and efficiency of the application. Having a clear idea of how users will interact with your database system will help in determining how it should be built. Users will often perform certain procedures in a certain order when undertaking tasks, and some tasks will be much more common than others. For instance, if you are designing a stock inventory application, you might want your system to start up with the screen that allows users to make changes to the inventory, rather than, say, the screen for adding new product lines. In this chapter, we look at the fundamentals of building a basic user interface to a SQL data source. We'll also look at some good practices that you should apply when building more sophisticated database applications. Here are the topics we will cover to this end: ❑
A simple user interface for accessing a database
❑
How to populate a DataGrid
❑
Using Wizards
❑
The code generated behind the scenes
❑
Good practices for general user interface design
The User Interface So you've learned how to design a database and how to update information in it using suitable SQL statements. We can't expect our users to open up an administrative database tool and manipulate the data directly like this, so our next step is to create some way for users to access information. This is the role of the user interface – to provide a means of communication between the user and the database. Through the user interface, users may interact with data and manipulate it in order to accomplish certain tasks such as to view, add, update, or delete details. The user interface and database go hand in hand, and with the right combination, users are able to handle massive amounts of information without any particular technical knowledge.
2
The User Interface for the Database Some type of thought process or methodology is required to come up with a good design for the interface: we want to create a consistent and appropriate look so that the interface is readily accessible to those who are to use it. We should be aware of existing business logic when allowing the user to do things like add or delete information to ensure it's done correctly and to prevent users from inadvertently manipulating data in a way that could potentially result in irrecoverable losses to the business. Security and data integrity are important, for they provide the mechanisms to ensure users are not able to adjust their own bank balances, modify prices themselves, or view or even change other people's information. We need a way to hide the checks and balances behind the scenes. Most of this can be accomplished through good design of forms, to build in the capability to call upon, validate, and protect this information; either through the code behind the forms or by having the forms call another object. There is also the possibility that a malicious user could bypass these forms entirely, and attempt to directly access the database, so watertight security is vital. To achieve this, our forms can be made to access the database with a secret user ID and password, and we can hide our checks and balances through stored procedures – that is, procedures stored on the database server. These stored procedures can perform some validation based on what parameters are passed, and only return information when correct security information has been passed. All this is accomplished through business rules, which dictate how data will be maintained in the particular scenarios relevant to our business. Now that we know a little about the issues involved with the user interface, we can move on to look at how we can build an interface in Visual Basic .NET. The fundamental component of this type of application is the Windows Form, which can be viewed as an empty canvas waiting to be painted on. We can place controls on such a form to create a logical look and feel for our interface, and provide a natural and intuitive way for the user to communicate with our database.
Creating a Simple Database Application So now we can start the task of creating a very simple database application with a basic Windows Form user interface. The application will connect to the Customers table in the NorthwindSQL database using your SQL Server Desktop Engine. (As you may remember, we upsized the sample Northwind.mdb file from Access to SQL Server 2000 Desktop Engine and named the database NorthwindSQL.) We will refer to this database throughout this chapter as simply the Northwind database. Our application will retrieve and display a list of customers in a DataGrid control on a Windows Form. Once we've finished, you should be able to build similar applications based on different databases using the techniques I shall introduce. I recommend that you experiment with other tables of the Northwind database until you feel comfortable with these techniques. Our finished application will consist of a form that simply displays all information in the customer table when the user clicks a button, as in the screenshot here:
3
Chapter 5
A Brief Introduction to ADO.NET Before we can begin creating our application we need to learn about some basic components of ADO.NET and wizards that our application is to use. We will go into greater detail on ADO.NET in the next chapter so, for now, we'll learn just enough to get us through this simple database project. ADO.NET provides us with a way of gathering data and information and presenting it through a user interface. By using some components, we're able to connect to various data sources and can then build a user interface that accesses a database. We need four pieces to build our ADO.NET project:
1.
A data source – where the actual data is stored, our database.
2.
A Connection object – for connecting us to our database.
3.
A DataAdapter object – to provide a mechanism for reading and writing data to the database.
4.
A DataSet object – this will contain the table(s) that we will use.
The following figure shows how all these pieces tie together. Firstly, we need a connection to the data source, provided by a Connection object. The Connection object requires certain information for it to connect to the data source. The Connection object is called by the DataAdapter object, which handles commands to select, update, insert, and delete data in the data source. Finally we have a DataSet that contains our tables and which uses the DataAdapter to populate itself and to update information in the data source.
4
The User Interface for the Database Basic Data Components DataSet Table1 DataAdapter Table2
Data Connection
Data Source
We will now cover these components in a bit more detail, taking each of the data source, Connection, DataAdapter and DataSet in turn.
The Data Source A data source is the term used to describe any collection of information that can provide data to us. It can take the form of a database, an XML document, a Microsoft Excel spreadsheet, or even a flat text or binary file. It only takes one or two lines of code for us to change the kind of data source that we connect to. The Windows environment provides us a shared set of classes for use in our programs to communicate with these different sources using similar code.
The Data Connection The first thing we need to connect to a database is the data Connection object. This comes in two versions – either a SqlConnection or OleDbConnection object. As we are working with the SQL Server Desktop Engine, we will use the SqlConnection object. When we create a connection using a SqlConnection object, we need to feed it the following connection parameters: ❑
Data Source – the name of the server where your data source is located. The data source can be anywhere, be it on your network or somewhere over the Internet. Usually, you will be working on your local network and so you need to specify the name of the computer that holds the data source here. Alternatively, we can give the name localhost or (local) to signify that we want to use the computer that is actually running the application. This terminology is used by many Windows applications when it is necessary to identify the current, local computer.
❑
User ID and Password – the authentication details required to communicate with the data source. The ID and password is set up by the database administrator and helps prevent people from viewing or modifying the database without permission.
5
Chapter 5 ❑
Initial Catalog – this is the name of the database we want to work with – in this case, NorthwindSQL.
To create a new connection, we declare a new SqlConnection and set the ConnectionString property using these parameters as shown here: Dim myConnection As New SqlClient.SqlConnection() myConnection.ConnectionString = "Data Source=localhost;" & _ "Initial Catalog=NorthwindSQL;User Id=sa;Password=sa;"
Alternatively, we can pass the connection string as a parameter to the SqlConnection as follows: Dim myConnection As New SqlClient.SqlConnection("Data Source=localhost;" & _ "Initial Catalog=NorthwindSQL;User Id=sa;Password=sa;""
Creating a new OleDbConnection object is similar, except that we also need a Provider parameter to describe the type of data source that we are connecting to. So why don't we need that parameter with the SqlConnection object? You've got it – because the provider type will always be SQL and, in fact, if you do try to set the Provider parameter for an SqlConnection object, you will get an error. Now we can look at the component that requires a data Connection object to be set up in order to function, namely the DataAdapter.
The DataAdapters The DataAdapter is the mechanism that sits between the data source and the DataSet. We have two types of DataAdapters, the SqlDataAdapter, which is used exclusively for SQL Server databases, and the OleDbDataAdapter, which is used for all other data sources and goes through another layer called OLE DB. Consequently, by avoiding the need for this extra layer, the SqlDataAdapter provides much faster access to data. The OleDbDataAdapter can be used to access SQL Server but, as it then goes through the OLE DB layer, you are well advised to stick with the SqlDataAdapter for optimum performance if you don't anticipate using anything other than SQL Server. This applies to our simple database application in this chapter, and so we work strictly with SqlDataAdapter. The DataAdapter allows selecting, updating, deleting, or inserting data in the data source. These methods are accomplished through the use of the SelectCommand, UpdateCommand, InsertCommand, and DeleteCommand properties to set to the database command string required for that particular operation. Each of these properties is an instance of a Command object, whose job it is to execute a SQL statement or stored procedure and return a result set. For a SQL database, the Command object will hold the actual SELECT, UPDATE, INSERT, and DELETE statement required for a given operation, such as "SELECT * FROM Products" or "DELETE FROM Orders WHERE CustomerID='ABC'". The Command object also stores connection information so it may connect to the database to execute the SQL statement that it contains. Note that, in our simplified case, we will only be working with a SelectCommand as we only need to select information from our database for viewing.
6
The User Interface for the Database As we are dealing with a SQL database, we will be working with the SqlCommand object (as opposed to the OleDBCommand object). When we use the DataAdapter Wizards, for each table you work with you will have a corresponding DataAdapter. When we use the Wizards, the DataAdapters are configured specifically for the chosen table such that all of the methods for updating and retrieving information point to that specific table. To re-use the adapter for another table, we have to essentially rebuild the objects that make up the DataAdapter, which means all of the Command objects. The simpler solution is to assign one DataAdapter per table, and this helps keep your code nice and clean and easy to maintain. When you build a DataAdapter, you can specify more than one table if needed. For example, we could create a DataAdapter that links the Customers table and the Orders table – to enable us to view information from both tables using a single DataAdapter, without needing any code to link them. This method of linking multiple tables into a single view doesn't work really well when it comes to updating information, however, as the DataAdapter Wizard isn't able to properly link tables together to cascade updates or deletes, reinforcing the case for using one DataAdapter per table. This diagram shows the basic structure of a DataAdapter: DataAdapter Command Objects SelectCommand InsertCommand UpdateCommand DeleteCommand
The DataSet Finally, a DataSet is a container or collection of tables; it can contain one or more tables and is maintained in memory. Relationships between tables are also stored here. The tables it holds contain information such as customer details or product information in the form of records, or rows. A table may consist of thousands of such rows.
**Please insert 5555_05_39.bmp DataSet Each DataSet can contain many tables DataSet
Each Table can contain many rows
Table1 Table2
Rows contain data
Table Row Row Row Row
7
Chapter 5 One useful illustration is to think of a DataSet as holding details of a book publisher. A technical publisher might publish books in several categories such as .NET, Java, ASP, and C++. Within each category are individual books – so that a .NET category could have books such as Professional VB.NET, Beginning VB.NET, Professional C#, and Introducing .NET. A table could represent each of these categories, and each book in a category would be represented by a row in the appropriate table. Each row holds details for each book – for example, title, price, ISBN number, publishing date, and the number of pages. Publisher Book Catagories Each publisher can publish books for several categories Wrox Press .NET
Each category can contain several books
Java ASP
.NET
C++
Professional VB.NET Beg. VB.NET Professional C# Introducing .NET
Book Details: Title = Professional VB.NET Price = $59.99 ISBN = 1861004974 Published = August 2001 Pages = 950
There is no limit to the type of information you can store in a DataSet. Now that we have looked at the internals of a DataSet, let's take a look at how we can put one to use in an application. The components shown in the figure below will be demonstrated in our application: Customer Table Components DataSet Customers
SqlDataAdapter
SqlConnection
Northwind Database
8
The User Interface for the Database For our program, we will need to create a SqlDataAdapter object to select customer records from the Northwind database via a SqlConnection object. This connection will be opened only long enough to complete the SQL SELECT operation. Our DataSet will be populated with data from our customer table using the SqlDataAdapter object. Linking, or data binding, to a visual component such as the DataGrid control will then display the DataSet's contents on a Windows Form. Now we can begin implementing these components in our simple database application. Here's an overview of the tasks ahead: ❑
Creating a Windows Application
❑
Connecting to a data source
❑
Adding a DataAdapter to our form
❑
Generating a DataSet from the DataAdapter
❑
Adding a DataGrid control to our form
❑
Displaying the contents of a customer table in our DataGrid
We start by creating a new Visual Studio .NET application and then adding a SqlDataAdapter to the project. We'll also have to create a connection to the NorthwindSQL database for the DataAdapter. From the SqlDataAdapter we'll create a new DataSet. Once we have a DataSet, we will add a DataGrid to our form and bind the DataSet to it. Lastly, we'll add a button that fills the DataSet with customer records and displays it in the DataGrid. Visual Studio .NET's configuration wizards provide us with an easy way of doing all this. We're just a point and click away from creating our database application!
Try It Out – Creating a DataAdapter
5.
Create a new Visual Basic .NET Windows Application. You can create this project in any directory. Name the project CustomerApp and click OK.
9
Chapter 5
6.
10
A new form will automatically be generated called Form1. Add a SqlDataAdapter to the form by double-clicking the SqlDataAdapter component from the Data tab of the Toolbox, usually found to the left of the Visual Studio screen.
The User Interface for the Database 7.
Click Next when the welcome page of the DataAdapter Configuration Wizard appears to bring up the window shown in the following screenshot, prompting for a connection to a database. If we had created other data connections already, they would be shown in the dropdown list. Since this is our first time connecting, however, it will be empty and we must create a new connection by clicking the New Connection... button.
8.
Now we are presented with the Data Link Properties window. In the top drop-down list for selecting the server name, if you can find your computer's name there, then choose it – otherwise type in localhost or whatever is the server name where the SQL Server containing the NorthwindSQL database resides. In item two, you choose to either use your current Windows logon details to authenticate or to enter a different user name and password as used by SQL Server. You should try selecting the Windows NT Integrated security first as this often works; if it doesn't, then try a specific username and password as set by the database administrator. In this case we use a SQL Server ID of sa (for system administrator) with no password. In general, of course, you would not use a blank password because of security concerns. Item three requires you to choose an existing database on the server, so type in NorthwindSQL here. Click the Test Connection button to test your connection if you wish, although you can be fairly sure that the connection is valid if the correct list of databases appears in item three's drop-down.
11
Chapter 5
9.
12
Click OK to proceed, and then Next to get to the Chose a Query Type window for determining the access method for the data in the Northwind database. You can use a SQL statement, or new or existing stored procedures. For the first option you must specify the SQL statement to use. The second option also asks you to specify a SQL statement but, this time, the wizard will create corresponding stored procedures rather than plain SQL statements. We will use the first option and specify a SQL statement to select our records. Click on Use SQL statements, and then click Next.
The User Interface for the Database
10. Now we need to enter the SELECT statement for selecting our customer records. Turn back to Chapter 3 to refresh your memory of SQL commands if you wish. We will be using the Query Builder to help us build a SQL statement rather than typing in a SQL statement directly. The builder is similar to the one provided with Microsoft Access and SQL Server. First, we need to change some options so click the Advanced Options button.
13
Chapter 5 11. This advanced dialog gives us three options. The first option tells us that all of the SQL commands to insert, update, and delete will be generated based on your SELECT statement. We will only be viewing data from the database with SELECT statements so unselect the first check box, which then disables the remaining check boxes. I shall briefly describe the other options now, should you wish to use them in later applications. Use optimistic concurrency generates UPDATE and DELETE statements that check to make sure that none of the columns have changed since we retrieved the original records, to prevent data from being changed by more than one user at the same time. The Refresh the Dataset option generates a SELECT statement after each UPDATE or DELETE statement, so that the updated row will also be updated in your DataSet.
12. Click OK when you're finished to return to the previous screen. Now, click the Query Builder button. You can add as many tables to your query as you want, but we just need the Customers table so doubleclick its name; the table should then appear in the window in the background. Now click the Close button.
14
The User Interface for the Database
13. Next, select the columns to display: CustomerID, CompanyName, Address, City, Region, and PostalCode. As you select columns, the SELECT statement will change accordingly. Once you have selected all of the columns, right-click anywhere in the Query Builder area to bring up the context menu, and select Run to show the query results in the area below.
15
Chapter 5
This context menu lets you add additional tables if you want but, for now, we will leave it as is. You can also specify an alias for each column, which can be useful if the names in the database don't match your conventions or are not obvious. As an example, set the Alias of CompanyName to Company and PostalCode to Zip. Notice how the SQL statement changes from "SELECT CustomerID, CompanyName, Address, City, Region, PostalCode" to "SELECT CustomerID, CompanyName AS Company, Address, City, Region, PostalCode AS Zip".
16
The User Interface for the Database
We won't be using the Alias feature so remove any you may have set before continuing. When finished, click OK.
14. Our new SELECT statement should now appear in the dialog. Check that it is correct and click Next.
The last screen provides us with a summary of the wizard's actions. Click the Finish button.
17
Chapter 5
Two components will now be placed under the form in your project: SqlDataAdapter1 and SqlConnection1.
18
The User Interface for the Database
Building the Data Container We need to build a data container to hold our results. The data container we shall use will be a DataSet.
Try It Out - Generating a DataSet
1.
Generate a DataSet by right-clicking on the SqlDataAdapter1 control and selecting Generate Dataset.
19
Chapter 5
This context menu provides some other options that you may find useful at some point. Configure DataAdapter lets you reconfigure the DataSet, taking you through a similar sequence of steps as we just followed when building our DataAdapter. We can also preview the data in our DataAdapter with the Preview Data option. If you select this item you will see a screen as shown:
20
The User Interface for the Database The Data adapters drop-down box shows a list of all DataAdapters in your project. Select the DataAdapter you want to view the data of, in this case SqlDataAdapter1, and then click the Fill Dataset button. This will call the Fill method of the DataAdapter and will show you the results obtained. The Target dataset drop-down lists all DataSets in your project. If, as in our case, there are none yet, it will show Untyped Dataset as the default DataSet. This is a sort of temporary DataSet for displaying the results. The Parameters area shows any parameters required to run the SQL SELECT statement or stored procedure associated with the selected DataAdapter. Clear Results will clear the results shown if you wish to regenerate the results or choose another DataAdapter.
2.
Going back to the context menu, at the Generate Dataset dialog, select the option to create a new DataSet and enter the name CustomerDataSet. Check the Add this dataset to the designer box to indicate that we want the new DataSet object added to the initialization section of our form, and for it to be instantiated. Whether or not this box is checked, an XML schema file is generated that defines the structure of the tables within our DataSet. We will look at XML and its role in ADO.NET in Chapter 12. Click OK when finished:
We should now have a DataSet control on our form called CustomerDataSet1, as well as an associated XML schema file called CustomerDataSet.xsd. Our form should now contain the three components shown below:
21
Chapter 5 How It Works The purpose of these steps was to create a new DataSet object called CustomerDataSet1. Whenever we reference the DataSet, we will use the name CustomerDataSet1. This is not to be confused with the actual DataSet name of CustomerDataSet. Also, note that the DataSet is empty until we populate it through the DataAdapter in code. The wizard generates code to link the DataSet to the XML schema file, CustomerDataSet.xsd. This XML schema describes the layout of the DataSet, based on the columns that we selected in the Query Builder. We won't be using the XML features of the DataSet here, so we don't need to concern ourselves with it yet (Chapter 12 looks at XML in detail). SqlDataAdapter1 contains our SELECT statement to retrieve data from the Customers table, and it connects to the database using SqlConnection1 – remember that we need both a DataAdapter and Connection object to get data from a database.
Binding Data to Controls Most of the controls in the Toolbox are bindable, which means that we can assign a column, or sometimes a group of columns, from a database table to be displayed as their contents. As you move through the rows of a table, the contents of the chosen column or columns will appear in the control. Other bindable controls include TextBoxes, Labels, CheckBoxes, ComboBoxes and ListBoxes. Most of these controls work by setting their DataBindings.Text property to the name of the table column that you want to bind to. According to the property you're dealing with, you would check the DataBinding properties for a corresponding property to set – with experience you will learn which controls support which data binding properties. Other controls like the DataGrid use the DataSource and DataMember properties for binding. DataGrids are capable of showing the data in all columns of a table, rather than just one. Combo and ListBoxes use a DataSource and DisplayMember property and work similarly to TextBoxes in that they only show single columns of data. To populate a ListBox or ComboBox with data taken from a given column, set their DataSource and DisplayMember properties appropriately. There are two methods for displaying data:
3.
22
As a bound list – this will display a list of items in the control and will be in synch with any navigation control on the form. The control can also act as a navigation control so that, when you select a different record to display, all other bound controls change in synch to display the relevant data of the new record. This is done by setting the DataSource property to a DataSet object and the DisplayMember property to the column name of the table, as shown here:
The User Interface for the Database 4.
As a general list – this will display a list of items in the control and will not change to match any navigation controls. This is achieved by setting DataSource to a DataSet.Table object and DisplayMember to a column:
You can apply these same methods and properties when using a ComboBox. To populate the Checked property of a CheckBox, set the DataBindings.Checked property to a Boolean (True or False) column of the database:
The RadioButton control is a little different to the CheckBox. We really only have one useable DataBindings property: the Text property. There is also a Checked property, but it's hidden under the Advanced property. Click on the Advanced property's ellipsis button (…) to bring up the Advanced Data Binding dialog:
23
Chapter 5
Under the Advanced Data Binding dialog we can set the Checked property. As a matter of fact, we can set any property in this dialog to a column in a database, as long as that column is of the correct type or format for that property:
24
The User Interface for the Database Besides setting these controls by pointing and clicking, we can also bind these controls at runtime, which would allow us to display different tables or columns in our controls, based on a user's request. In this way, we can use just one control to display a variety of information, instead of limiting each control to displaying a single set of data. The following code shows how to bind to a control manually: TextBox1.DataBindings.Add("Text", CustomerDataSet1, "Customers.Address")
The arguments of the DataBindings.Add method are the DataBinding property of the control we wish to set (Text in this case). For every property of a control that you want to set, you should check for a matching DataBinding property. The remaining two parameters are the DataSet (CustomerDataSet1) and the table name plus column name, separated by a period (Customers.Address). An alternative way to call the DataBindings.Add method is to pass in a Binding object: Dim myBinding As New Binding("Text", CustomerDataSet1, "Customers.Address") TextBox1.DataBindings.Add(myBinding)
Let's take a look at some other common controls and their data-binding properties for the display of data: Control
Property
Example
TextBox
Text
TextBox1.DataBindings.Add("Text", myDataSet, "Customers.Address")
Label
Text
Label1.DataBindings.Add("Text", myDataSet, "Customers.Address")
Check Box
Text
CheckBox1.DataBindings.Add("Text", myDataSet, "Products.ProductName")
Checked
CheckBox1.DataBindings.Add("Checked", myDataSet, _ "Products.Discontinued")
Text
RadioButton1.DataBindings.Add("CheckState", myDataSet, _ "Products.ProductName")
Checked
RadioButton1.DataBindings.Add("CheckState", myDataSet, _ "Products.Discontinued")
Radio Button
ListBox
DataSource = myDataSet DisplayMember = myTable.myColumnName
Combo Box
Same as ListBox
Data Grid
Results
DataSource = myDataSet DataMember = myTable
Binding is a great way to display information in controls without having to write any code to do so. As you navigate through your records, all bound controls are automatically updated. In addition, as you change the row shown in one control, other bound controls stay in synch.
25
Chapter 5 Bound Controls TextBoxes display data from current row Address
DataGrid displays all rows
City DataSet Table Row CurrentRow Row Row
Select * From Customers
Northwind Database
All Rows
Try It Out - Adding a Data Bound DataGrid In this section, I'll take you through the process of adding a bound control to our project.
26
1.
Add a DataGrid from the Windows Forms tab in the Toolbox to Form1 of the CustomerApp project.
2.
Add a Button to the form and change its Name in the Properties window to btnGetData, and the Text property to Get Data.
The User Interface for the Database
3.
Set DataGrid1's DataSource property to CustomerDataSet1 and set the DataMember property to Customers.
How It Works We have added a DataGrid and button to the form. By setting the DataSource and DataMember properties, we tell the DataGrid to bind to our DataSet and that we want to show the Customers table. Once these properties are set, the grid will automatically be bound to the table specified and the columns will be formatted with the columns from our SQL SELECT statement, as shown below:
27
Chapter 5
Displaying Database Information to the User One thing our wizards didn't do is add code to actually fill the DataSet with the desired information from the database. We have to call the Fill method of the DataAdapter to accomplish this. Doubleclick on the Get Data button in Visual Studio, and add the following for the click event: Private Sub btnGetData_Click(ByVal sender As System.Object, _ ByVal e As System.EventArgs) _ Handles btnGetData.Click SqlDataAdapter1.Fill(CustomerDataSet1) End Sub
When we call the Fill method of SqlDataAdapter1, we retrieve data from the data source using a SQL SELECT statement. The Fill method then populates the DataSet passed as its parameter. As the DataGrid is bound to the DataSet, when the DataSet is updated, the DataGrid will also be changed – it is in synch. The data connection will be opened using our Connection object to retrieve the customer listing, and closed once the operation is complete. The Fill method returns an integer value that tells you the number of records that were added to the DataSet, as long as your SQL statement is set up to return rows, that is. This can be useful for error checking. Dim RecordsAdded As Integer = SqlDataAdapter1.Fill(CustomerDataSet1)
Compiling and Running the Project We've added all the components to our application, so build and run the project. You will notice there is no data displayed. Click the Get Data button to fill the DataGrid with a list of customers. Here is what our finished product should look like:
28
The User Interface for the Database
It's that easy! So what's going on to make this work?
1.
From the user interface – our Windows Form – we click the Get Data button, which calls the Fill method of the SqlDataAdapter to tell the database that we want some records.
2.
Next, the SqlDataAdapter requests a connection to be opened through the SqlConnection object.
3.
The SqlConnection object uses the logon information we provided to open a connection to the database. Once the connection is opened, a SelectCommand is issued to actually retrieve the records. As you may remember, this command is created from a SqlCommand object.
4.
Once the connection is open and we issue a SELECT command, the results are sent through the connection.
5.
The results are then passed through the SqlDataAdapter.
6.
Finally, the SqlDataAdapter populates the DataSet.
29
Chapter 5 Customer Table Components 1.) Calls Fill method Windows From DataSet 6.) Returns data
SqlDataAdapter
Customers
5.) Returns data 2.) Request to open connection/ Issues SELECT command SqlConnection
3.) Opens connection
4.) Returns customer listing
Northwind Database
Once we have filled our DataSet, the connection is closed and we are free to use the DataSet however we wish. In the last example, we displayed the data on the user interface by binding the DataSet to a DataGrid control on our Windows Form.
What's Behind the Curtain? So what exactly was the code that those wizards created for us? You're probably thinking how neat they are to create this code but, if something breaks, would we be able to fix it? To solve any such problems, we need to know how the program works and what is happening behind the scenes. Let's begin by looking at the code that was generated by the Windows Form Designer – right click on Form1 and select View Source. #Region " Windows Form Designer generated code " Public Sub New() MyBase.New() 'This call is required by the Windows Form Designer. InitializeComponent() 'Add any initialization after the InitializeComponent() call
30
The User Interface for the Database End Sub 'Form overrides dispose to clean up the component list. Protected Overloads Overrides Sub Dispose(ByVal disposing As Boolean) If disposing Then If Not (components Is Nothing) Then components.Dispose() End If End If MyBase.Dispose(disposing) End Sub Friend WithEvents SqlDataAdapter1 As System.Data.SqlClient.SqlDataAdapter Friend WithEvents SqlConnection1 As System.Data.SqlClient.SqlConnection Friend WithEvents DataGrid1 As System.Windows.Forms.DataGrid Friend WithEvents btnGetData As System.Windows.Forms.Button Friend WithEvents CustomerDataSet1 As CustomerApp.CustomerDataSet Friend WithEvents SqlSelectCommand1 As System.Data.SqlClient.SqlCommand 'Required by the Windows Form Designer Private components As System.ComponentModel.Container
We can see the standard constructor and destructor code here, and then we have declarations for our DataAdapter, SQLConnection, DataGrid, Button, DataSet, and SqlCommand. These are just declarations and do not create actual instances just yet. You can trap events created by these objects if needed, since they are declared with the WithEvents keyword. The Friend keyword signifies that the declaration is valid anywhere within the same assembly or program, so we can reference these objects anywhere in our program. Let's look at the InitializeComponent procedure. Instances of our DataAdapter, SqlConnection, DataGrid, Button, DataSet, and SqlCommand objects are set up here: 'NOTE: The following procedure is required by the Windows Form Designer 'It can be modified using the Windows Form Designer. 'Do not modify it using the code editor. Private Sub InitializeComponent() Me.SqlDataAdapter1 = New System.Data.SqlClient.SqlDataAdapter() Me.SqlConnection1 = New System.Data.SqlClient.SqlConnection() Me.DataGrid1 = New System.Windows.Forms.DataGrid() Me.btnGetData = New System.Windows.Forms.Button() Me.CustomerDataSet1 = New CustomerApp.CustomerDataSet() Me.SqlSelectCommand1 = New System.Data.SqlClient.SqlCommand()
To prevent other objects from accessing our controls, we call the BeginInit method on our DataGrid and DataSet objects: CType(Me.DataGrid1, System.ComponentModel.ISupportInitialize).BeginInit() CType(Me.CustomerDataSet1, System.ComponentModel.ISupportInitialize).BeginInit() Me.SuspendLayout()
These are called to avoid any access to these components before initialization. Certain controls require that some properties be initialized before others in order to work properly. By using BeginInit, we temporarily place our control in a frozen state, preventing any events or validation from occurring. Not all controls have this requirement so, if you come across a control that doesn't support this method, you can safely assume that it doesn't need initializing in a particular order like those here do.
31
Chapter 5 In this next block of code, we assign our SELECT statement reference: ' 'SqlDataAdapter1 ' Me.SqlDataAdapter1.SelectCommand = Me.SqlSelectCommand1
We set the SelectCommand property to our SELECT statement so that, when we later call the DataAdapter's Fill method, this statement will get executed. In the code below, we assign the table mappings, table name, and column names: Me.SqlDataAdapter1.TableMappings.AddRange( _ New System.Data.Common.DataTableMapping() {New System.Data.Common.DataTableMapping("Table", "Customers", New System.Data.Common.DataColumnMapping() {New System.Data.Common.DataColumnMapping("CustomerID", "CustomerID"), New System.Data.Common.DataColumnMapping("CompanyName", "CompanyName"), New System.Data.Common.DataColumnMapping("Address", "Address"), New System.Data.Common.DataColumnMapping("City", "City"), New System.Data.Common.DataColumnMapping("Region", "Region"), New System.Data.Common.DataColumnMapping("PostalCode", "PostalCode")})})
By default, when you create a new table, it is simply called Table but, since we're using the Customers table, it is renamed. We also have our column mappings. We didn't change any of the column names in the Query Builder so all of the names will be left with their original names. If we had used an alias when building our SQL statement and used Company for CompanyName, for example, it would be mapped with the new name provided as the second parameter. This section of code builds the DataSet's structure in memory. We use the DataAdapter to fill this in-memory object with data. Next, the connection string is made up from the parameters for connecting to the database. These same properties were set in the Data Link Properties dialog earlier and, consequently, your connection string may vary slightly from this one: ' 'SqlConnection1 ' Me.SqlConnection1.ConnectionString = _ "data source=localhost;initial catalog=NorthwindSQL;persist security " & _ "info=False;user id=sa;workstation id=MyWorkstation;packet size=4096"
The data source value specifies the computer where the data is located, the initial catalog value represents the database we want to communicate with, persist security info states whether or not sensitive security information should be returned in the connection string, user id and password give the user account to connect to the database, and, finally, packet size sets the size of the data blocks for transmissions to and from the database server. This size depends on your network and the default is 4096 bytes.
32
The User Interface for the Database The behavior of the DataGrid gets configured next: ' 'DataGrid1 ' Me.DataGrid1.DataMember = "Customers" Me.DataGrid1.DataSource = Me.CustomerDataSet1 Me.DataGrid1.Location = New System.Drawing.Point(8, 16) Me.DataGrid1.Name = "DataGrid1" Me.DataGrid1.Size = New System.Drawing.Size(504, 168) Me.DataGrid1.TabIndex = 0
Properties of the DataGrid are set to reference the DataSet and the Customers table to show the results of our query. The Location, Name, Size, and TabIndex properties are assigned at this point too. Our code now places the button and sets its characteristics: ' 'btnGetData ' Me.btnGetData.Location = New System.Drawing.Point(8, 200) Me.btnGetData.Name = "btnGetData" Me.btnGetData.TabIndex = 1 Me.btnGetData.Text = "Get Data"
The TabIndex is set to one, indicating that it will be the second tab item. The button Text property sets the label to show on the button, which is "Get Data" in this case. Properties of our DataSet are then set: ' 'CustomerDataSet1 ' Me.CustomerDataSet1.DataSetName = "CustomerDataSet" Me.CustomerDataSet1.Locale = New System.Globalization.CultureInfo("")
Our DataSet object, which is called CustomerDataSet1, uses the DataSet name of CustomerDataSet. The Locale property is set to a CultureInfo object. This class holds culture-specific information, such as language, sublanguage, country/region, and cultural conventions. This class also provides the information to perform certain tasks, such as formatting dates and numbers, sorting and comparing strings, and determining character type information. The culture information is based on which country you are in. For example, you might specify "en-AU" which is English – Australia, "en-GB" which indicates English – United Kingdom, and "en-US" which is English – United States. There are many other specifiers available for you to use. If you don't specify a type, then the culture information specific to your computer will be used. The Namespace property is used when reading and writing an XML document into the DataSet using the ReadXml, WriteXml, ReadXmlSchema, or WriteXmlSchema methods: Me.CustomerDataSet1.Namespace = "http://www.tempuri.org/CustomerDataSet.xsd"
By default, this points to www.tempuri.org. You can point this to your website or directory to read the schema. You can also leave this as is and it will work without any problems. Again, we will get onto XML and its role in ADO.NET in Chapter 12.
33
Chapter 5 The records from the database become available for retrieval when a connection is opened and a SQL statement is executed, as shown here: ' 'SqlSelectCommand1 ' Me.SqlSelectCommand1.CommandText = _ "SELECT CustomerID, CompanyName, Address, City, Region, PostalCode FROM Customers" Me.SqlSelectCommand1.Connection = Me.SqlConnection1
To begin with, a SELECT statement is assigned to the CommandText property and is executed when the connection opens. The columns shown are the same as the ones that we selected in the Query Builder earlier. This property can be a SQL statement or the name of a stored procedure. Once we set our SELECT statement, we assign a connection so that, when the command is executed, it opens the connection specified. The code for the other controls on the form (the Button and DataGrid) is added to the Controls.AddRange method. This is used by the Windows Form to track all of the controls that are on the form. It also exposes the ability for the developer to iterate through the controls collection on a form. We then call the EndInit methods of the DataGrid and DataSet to let the system know that we can now access the components. ' 'Form1 ' Me.AutoScaleBaseSize = New System.Drawing.Size(5, 13) Me.ClientSize = New System.Drawing.Size(520, 237) Me.Controls.AddRange(New System.Windows.Forms.Control() {Me.btnGetData, Me.DataGrid1}) Me.Name = "Form1" Me.Text = "Form1" CType(Me.DataGrid1, System.ComponentModel.ISupportInitialize).EndInit() CType(Me.CustomerDataSet1, System.ComponentModel.ISupportInitialize).EndInit() Me.ResumeLayout(False) End Sub #End Region
Finally, let's consolidate the essential pieces of our code to see what we've really done: Dim CustomerDataSet1 As DataSet Dim SqlConnection1 As New System.Data.SqlClient.SqlConnection() SqlConnection1.ConnectionString = "data source=localhost;initial catalog=NorthwindSQL; " & _ "persist security info=False;user id=sa;workstation id= MyWorkstation;packet size=4096" Dim SqlSelectCommand1 As New System.Data.SqlClient.SqlCommand() SqlSelectCommand1.CommandText = "SELECT CustomerID, CompanyName, Address," & _ "City, Region, PostalCode FROM Customers"
34
The User Interface for the Database SqlSelectCommand1.Connection = SqlConnection1 Dim SqlDataAdapter1 As New System.Data.SqlClient.SqlDataAdapter() SqlDataAdapter1.SelectCommand = SqlSelectCommand1 CustomerDataSet1 = New DataSet("CustomerDataSet")
DataGrid1.DataMember = "Customers" DataGrid1.DataSource = CustomerDataSet1 SqlDataAdapter1.Fill(CustomerDataSet1)
To recap: ❑
We created a new connection to the database using a SqlConnection object and by setting the connection string
❑
We created a SQL SELECT statement to retrieve customer information
❑
We created a SqlCommand object to call our SQL SELECT statement
❑
The command was configured so that, any time that we select records, a connection is opened by assigning the Connection object to the SqlCommand object
❑
We configured a DataAdapter, SqlDataAdapter1, to return the appropriate records any time that we call the Fill method
❑
We created a new DataSet to hold our tables
❑
We configured our DataGrid so that it displays the Customers table using the DataSet
❑
We called the Fill method, which filled our table up with customer records and displayed it in the DataGrid
Adding Additional Tables We have seen how to display a single table to the user. What if we wanted to display multiple tables? We can add more tables to view in our DataGrid by adding another SqlDataAdapter. For example, if we want to view suppliers in our DataGrid, we can add another DataAdapter and use the same connection to display this information.
35
Chapter 5 Connection to multiple Tables Customer DataSet Customers
SqlDataAdapter1
Suppliers
SqlConnection1
SqlDataAdapter2 Northwind Database
Try It Out - Adding a Second DataAdapter In this section, I will take you through the steps for adding an additional DataAdapter.
1.
In the form design view, add another SqlDataAdapter control to your form from the Data tab of the Toolbox. You will be guided through the same steps that we followed earlier. As you will notice, this time an existing data connection is listed from the connection we created earlier. This will show up as Computername.NorthwindSQL.dbo, where Computername is the name of the computer that you're connected to. Click the Next button.
36
2.
The Query Type window will be shown next. Choose Use SQL statement, as we did before and click Next.
3.
Now you will be prompted for the SQL statement used to select information from the Suppliers table. Once again, since we are only going to view records, we will turn off the option to have the wizard automatically generate insert, update, and delete commands. Click the Advanced Options button. Uncheck the first checkbox. Click OK when you're done.
4.
You should be back at the Generate the SQL Statements screen. Click on the Query Builder button. Add the Suppliers table and select the following columns: SupplierID, CompanyName, Address, City, Region, and PostalCode. Click the OK button when completed.
The User Interface for the Database
5.
Again, we'll be back at the previous window. Review the SQL statement and click Next.
The final dialog will appear. Click Finish. This will add a new DataAdapter called SqlDataAdapter2 below your form.
6.
Next we need to update our existing DataSet to hold this second table. Right-click on SqlDataAdapter2 and select Generate Dataset. The Generate Dataset window will appear and we can choose to use the existing DataSet or create a new one. We will use the existing one. Also, there will be a list that shows two tables: the Customer table (our original one) and now the Suppliers table. The Suppliers table will already be selected so just click OK. This will add the table to the existing DataSet.
37
Chapter 5
7.
Add the following code in the click event of the Get Data button to fill the Supplier table:
Private Sub btnGetData_Click(ByVal sender As System.Object, _ ByVal e As System.EventArgs) _ Handles btnGetData.Click SqlDataAdapter1.Fill(CustomerDataSet1) SqlDataAdapter2.Fill(CustomerDataSet1) End Sub
8.
38
Select the DataGrid on the form in form design view. In the Properties window, clear the DataMember property of DataGrid1. Doing this binds the DataGrid to the DataSet rather than just one specific table, providing a node tree that the user can click on to navigate between the available tables.
The User Interface for the Database
9.
Compile and run the project. Click the Get Data button. Then click the plus symbol to expand the nodes in the node tree. We should see a Customer and Suppliers link.
If we click on either of the links, we should see the data for each table. To get back to the parent, click the left arrow in the upper right corner of the grid.
39
Chapter 5
How It Works We added a new DataAdapter to work with the additional table, but we tied the new table to the existing DataSet. We also used the existing connection. In the code above, the connection is opened and closed twice, automatically. It would be more efficient to open and close our connections once, with code like this: Private Sub btnGetData_Click(ByVal sender As System.Object, _ ByVal e As System.EventArgs) _ Handles btnGetData.Click SqlConnection1.Open() SqlDataAdapter1.Fill(CustomerDataSet1) SqlDataAdapter2.Fill(CustomerDataSet1) SqlConnection1.Close() End Sub
In this block of code, a connection is opened explicitly by calling the SqlConnection Open method, which leaves our connection open. The Fill method is called and the connection is closed by a call to the Close method. Normally, we would want the Fill method to leave the connection in the state that it found it. In other words, if the connection to the data source is already open, it should leave it open; if the connection is closed, then it will close it when it is done. We can use the State property to determine whether our connection is open or closed, as the code below demonstrates: If SqlConnection1.State ConnectionState.Open Then SqlConnection1.Open() ' make database calls If SqlConnection1.State ConnectionState.Closed Then SqlConnection1.Close()
We need to check the state before opening or closing the connection because, if we try to call the Open method on an open connection, we will receive an error stating that the connection is already open. The same goes for the Close method. You should always close your connections when you're done with them to free up any resources that they might be taking up. Be aware though that opening and closing connections slows an application, and performance can be improved by keeping a connection open for database calls that occur in close proximity within your program.
40
The User Interface for the Database
Good Form Design In the above sections, we developed a functional but trivial user interface for a database. Creating production standard database applications is a much more complex process, however, and requires a clear and effective design to be properly thought out in order for the finished product to be effective and to satisfy the end users. In the remainder of this chapter, we examine the aspects of design that you must consider if you wish to create professional, well-designed forms. These aspects include: ❑
Usability – a consistent and logical flow of controls and menus throughout the program, along with interactive help if practical and relevant, will make the user interface intuitive and simple to use. Try to provide plenty of functionality that allows the user to manipulate information quickly. Make the interface consistent with other frequently-used software interfaces, if possible.
❑
Presentation – aim for an attractive, friendly feel.
❑
Validation – alert the user to any mistakes that they may make by checking data against certain criteria.
❑
Ability to expand – keep this in mind so that future enhancements will not have to radically change the look and feel of the user interface.
Usability Taking these in order, we'll first look at usability. One way to think of a form is as an ATM machine. The ATM machine is a user interface that allows us to interact with our bank. The ATM is simple, friendly, and easy to use – with only a very basic understanding, anyone can use it. The same goes for forms; we should aim to design them so that users can quickly learn how to use them, and quickly perform common actions. We must make our users feel comfortable with the interface, otherwise they won't use it all and our efforts will have been wasted. For business applications, we need to make our customers as happy as possible if we want to keep their attention and retain their business. If you have captured all of the functionality needed by the user and have made it readily accessible, you are most of the way there. You need to consult your users to find out which functions they need the most, and to determine which are "must have" features and which are merely "nice to have". You will find that users always want the icing on the cake and, if you're not careful, you can get side tracked by attempting to provide too many additional features, possibly making the coding of the core functionality harder. There's an old programmers' principle known as the 80:20 rule, which states that 80% of a problem will be solved by 20% of the final code, and the remaining 80% of your code addresses only the other 20% of the problem. You especially want to avoid coding awkward functionality if just one or two users will use it; instead you should concentrate on things that most, if not all, potential users will use. Microsoft publishes some design standards for interfaces at http://www.microsoft.com/winlogo/default.asp. You must adhere to these standards if you wish to be able to use the Windows Logo on your software. The standards encompass such things as particular ways of placing buttons, the standard Windows format for menus, and the nature of the Help program that your application must incorporate. This keeps your applications consistent with one another or with other programs adhering to the Microsoft design standards, and helps users to find their way around any application and make the most of it. Most, but not all, developers try to follow the Microsoft Windows standard. Users certainly appreciate being able to go from one application to the next, irrespective of vendor, knowing that certain features will be in the same place, and it lets your customers quickly get up to speed with new applications.
41
Chapter 5 Useful books for designing Windows user interfaces include "About Face: The Essentials of User Interface Design" by Alan Cooper, "Developing User Interfaces for Microsoft Windows" by Everett McKay, or "Microsoft Windows User Experience".
Who Dreams of Forms? A key principle for user interface development is that, ultimately, the application's users should dictate how the user interface looks. In most large companies, software development generally follows this scenario. A development team is formed, consisting of a project manager and developers, and a representative of the client company. The team's job is to define, analyze, and document functional specifications for the application. These specifications will define each business rule – each and every function that the application should perform when it is finished. The users of the finished application will be asked to describe the functionality that would most benefit them, in light of the tasks that they currently perform every day. Prototypes will be built to test the technology being used and, at this point, the design of the user interface can be started. At regular intervals, the developers and project manager will sit with a number of end users to discuss the look and feel of the interface. Although the client's representative has final authority on what functionality should be included, it is the users who will actually use the application eventually – matching the application against their needs will produce a tool that is successful.
Presentation The next quality to look at is the actual presentation of the form. If you've ever had to work with programs that had purple backgrounds, yellow buttons, and green text, then you'll know the value of an attractive user interface. If you're a commercial developer then presentation is all – its style reflects not only on you as the developer, but the brand of your whole company.
Validation Another very useful capability of form controls is their provision of validation mechanisms that are transparent to the user. Controls can check input against certain criteria and alert the user if any discrepancy is found. A common use for this type of control is the case where certain fields on a form are required, such as the customer name and phone number. We can add some validation behind the form to check that these fields are not left blank, and display a pertinent message to the user if they are. Validation like this can be invaluable to users new to a system, helping them through a potentially frustrating process. Validation is covered in Chapter 8.
Ability to Expand Last of all, there's the issue of making a program easy to expand. To properly understand this concern, I would like to introduce a couple of design models that you will encounter when building applications. The application developed in the first part of this chapter used a model where all of the processing takes place on the user's machine. Consequently, should we enhance or upgrade the application later – perhaps to view a different table in the database, for instance – then we would have to redistribute the updated software to each of our users. If we wanted to change the type of data source that we communicate with – for example, to an Oracle database instead of a SQL Server database – we couldn't do it easily either. To avoid this difficulty, it is sensible to split the processing up into multiple tiers. There is a detailed discussion of the issue of application architecture in the next chapter, so I will provide just a brief overview here.
42
The User Interface for the Database The standard client/server or two-tier model consists of: ❑
A client application that sits on each workstation and contains business logic. Business logic or rules define the processes that are involved in the particular task that is being performed.
❑
A server component that is used to communicate to the data source.
The standard three-tier model consists of: ❑
A client application that sits on each workstation. Also known as the client tier.
❑
A server component that is used to communicate to the data source. Also known as a data tier.
❑
A middle tier containing components that contain the business logic. These components could sit on the client or data tiers instead, but it can be beneficial to centralize business logic processing in the middle tier so that services are not duplicated on each user's machine.
So, for the three-tier model, we split our processing up into smaller components than for the client/server model. There are also n-tier models where you break your services into even smaller components, but I shall leave talking about these until the next chapter. Encapsulating code like this into relatively independent blocks reduces the amount of code that would have to be updated if part of our application is changed. As our systems grow larger, we may want to expand or modify some of the business logic of our application. Imagine that we have some validation code on the client that checks that the user inputs a minimum of eight characters for a password field. If we want to change this business logic so that only six characters are required, we would have to redistribute the updated client software to every client machine. If, however, this validation business logic is kept in a server-side component, we can just update that one piece of code on the server without affecting all of the clients. However, we would, of course, have to design our application before hand to have this architecture from the start. Additionally, when changing business logic in objects, we need to be careful that we do not change the objects' interfaces. It helps to think long-term to avoid maintenance and expansion headaches later on. Strictly speaking, these issues are application design considerations, but they should be considered when designing the user interface as both go hand in hand.
Summary So what have we learned in this chapter? We've seen that, by using the wizards in Visual Studio .NET, we can easily build our user interface and connect it to a data source to display information. We covered: ❑
The DataSet – how this object can hold tables of information, and how to fill it with data.
❑
The DataAdapter – how it provides us with methods for retrieving data through the use of Command objects, and methods to populate the tables of a DataSet through its Fill method.
❑
The Connection object – how a SqlConnection object linked us to our Northwind database. We also looked at the parameters required for such a connection: Data Source, Initial Catalog, User ID, and Password.
❑
Bindable controls – we learned how to place a DataGrid and other controls onto a form, and use them to display information from a database by binding a DataSet to them.
43
Chapter 5 ❑
How to display a second table in the DataGrid, using one DataSet and one Connection object – we learned that it's better to open our connection once, do all the work we need, and then close our connection.
You should now be comfortable with these fundamentals of data access in Visual Basic .NET. We will apply and expand these techniques in the rest of the book. In the next chapter, we look in detail at ADO.NET.
Questions 1.
List the key principles to bear in mind when producing a well-designed form.
2.
What are the core objects that we need to build an ADO.NET project?
3.
What is a DataSet?
4.
What is the relationship between a DataAdapter and Connection object?
5.
What does it mean to say a control is "bindable"?
6.
What is a significant benefit of separating the business rules from the client and data tiers?
Answers are available at http://p2p.wrox.com/exercises/.
44
The User Interface for the Database
45
Chapter 5
46
Data Access with ADO.NET In the last chapter we built a simple database application using some of the more basic ADO.NET components. This chapter aims to look in greater detail at each of the major components of ADO.NET and how they work together. We start with a brief look at the history of data access and the evolution of technology over the years, focusing on the strengths and weaknesses of ADO in its current state. We will build an ADO.NET application to familiarize you with the concepts discussed. When we're finished, you should be comfortable enough with ADO.NET to build basic database applications by yourself. Data access has played a very crucial role in application development through the years, and it can be helpful to understand a little of its background, such as how and why it evolved. There have been many promising technologies available over the years and, as developers, we experimented with them all in the hope that they would neatly address all our business needs for gathering information and managing data, without which we wouldn't be able to accomplish many common business goals. Many developers seek a more uniform and robust engine to communicate with their data sources. Many third party vendors strive to find an engine that will permit them to communicate with multiple data sources without the need for separate code: the alternative, of maintaining different sets of code for every data source, can easily become a programmer's worst nightmare. There are many different technologies available that store and retrieve data, indicated by the huge range of acronyms in the data access field, such as DAO, RDO, ODBC, OLE DB, and ADO. It can be hard to choose between the different technologies to determine the best tools for a particular job. Factors to consider include reliability, overall quality, robustness, how frequently the product is updated to fix problems and improve performance, and so on. Longevity is an issue when deciding on such products, because you want to use a solution from a company that is going to be around long enough to provide the support that your application may require. ADO.NET can make such decisions much easier, as we shall see in this chapter.
Chapter 6 Data can come from a variety of sources, including comma separated value (CSV) files, XML, e-mail, spreadsheets, or one of a range of other text or binary formats. In general, however, you will more commonly be taking information from a database such as Microsoft Access, SQL Server, Visual Fox Pro, Oracle, DB2, Sybase, or Informix. At the moment, there is much demand for communication with data sources across platforms, such as accessing data on a mainframe running under Unix from a workstation running Windows. A great deal of data is being migrated to newer generation servers that are more robust and cost effective, so this trend is likely to continue, and there are a lot of companies that want to upgrade because their existing systems can no longer support the volume of data they now require. Now, of course, everyone is talking about Internet services and retrieving data through that means – the ultimate distributed model. How can we do this in a way that avoids having to rewrite our code or buy a new product whenever our systems get larger? ADO.NET is one product that can help in our quest. Microsoft has come up with many different technologies through the years to try to tackle some of the hurdles facing developers concerned with data access. Developers need applications that can share data between end-points, receive orders for products online, retrieve marketing reports, provide email alerts, customer listings, and stock reports, and more. These are just some of the problems that a sound data access system like the new ADO.NET must address. In this chapter, we will cover the ADO.NET infrastructure in detail to give you a better understanding of its architecture and components. Specifically, the topics include: ❑
The history of data access
❑
The evolution of ADO.NET
❑
An analysis of the differences between ADO and ADO.NET
❑
The different components that make up the DataSet
❑
How to update the DataSet
❑
ADO.NET namespaces
❑
Data flow in ADO.NET
❑
The .NET data providers
❑
The DataReader class
A Short History of Data Access Data access methods have been around since Microsoft Access 1.0 and Visual Basic 3.0. Access databases were made to work very well with Visual Basic, as they still do for simple desktop applications. The first data model in Visual Basic was called Data Access Objects (DAO), introduced in Visual Basic 3.0. It could interact with Microsoft Access and other types of databases, although it was optimized for databases located on your desktop computer. It was easy to work with because it provided simple data access methods and tools from within the Visual Basic IDE environment, such as the data binding controls. These tools and the abundance of resources such as books and technical articles meant that you were able to get a database application up and running in next to no time. The Visual Basic environment came with a data manager that allowed the creation and management of Access databases and, when you distributed your apps, the setup utilities allowed for easy selection of any required data access libraries. It also allowed you to write code to access different data sources using one set of code, as the only thing to change was the type of data source you wanted to connect to. These data sources were mainly non-relational databases.
2
Data Access with ADO.NET Non-relational databases are typically flat-files stored as a sequential binary stream. ISAM (Indexed Sequential Access Method) databases fall into this category and provide a way of managing how a computer accesses records and files stored on hard disk. The data is stored sequentially and direct access to a specific record requires use of an index. The structure of these files is pretty complex. Most engines that read this kind of data are very quick and efficient at accessing records because there are no extra layers to go through, and they can directly access the data. This has the unfortunate implication that they lack any security mechanism to protect the data, and anyone can go in and view or edit the information in the database, and no transaction history is kept of who, what, or when items are changed. Such systems are not designed for multi-server configurations, where processing can be split up to make the client computer do much of the data processing work. They are poorly suited to multi-user environments, and don't provide an intrinsic mechanism for preventing users from stepping on each other's toes by making concurrent alterations.
Data Access Technologies Briefly, the evolution of modern data access technologies can be summarized as below. Each new development resolved certain issues with its predecessors, and generally enhanced the tools available to database developers: ❑
ODBC, Open Database Connectivity, has been the most successful data provider to date. It is supported by more development languages than any other data access technology. The SQL Access Group (SAG) was set up in 1989 to define and promote standards to allow developers to switch data systems, either local or remote, without re-writing their code, and to enable companies to centralize their databases instead of requiring separate copies to be installed on each client computer. The group included a number of software and hardware vendors, chiefly Hewlett-Packard, Digital, Sun, Informix, IBM, Oracle, and Microsoft. In 1990, the group combined the required features into an Application Programming Interface (API) that would allow client-server applications to access a variety of different databases, although it wasn't until 1992 that a standard suitable for commercial software products was published. Microsoft was the first to commercialize this specification with ODBC 1.0 in the same year. Many other database vendors have since added Microsoft ODBC support to their products and, today, there are over 170 different types of ODBC drivers available. Microsoft supplies its ODBC Software Development Kit (SDK), incorporating a number of tools to aid in the development of drivers that will fit into Microsoft's ODBC structure. The SDK is also available for non-Windows environments such as UNIX, OS/2, and Macintosh, although vendors can write their own API that conforms to SAG standards rather than use Microsoft's SDK. For further information on the internals of ODBC, read Inside ODBC by Kyle Geiger, published in 1995 by Microsoft Press. ODBC provides a standard set of API functions that you can use to access a wide range of data sources. Through the use of a driver manager, it translates the statement requested to the native syntax, and returns the results to your application. This mechanism provides the developer with a single set of statements for a range of systems, independent of platform, vendor, database, and language. However, the ODBC API was complex and unintuitive to work, and there were inconsistencies in some of the drivers that required custom code be written to cater for those drivers. In the Windows environment, an ODBC control panel is available to manage ODBC connections. You can create a connection by giving it a name, and use this name to reference that connection in your Visual Basic applications or web pages.
3
Chapter 6 ❑
DAO, Data Access Objects, introduced in Access 1.0 back in 1992, is a technology built around the JET engine capable of accessing Microsoft Access databases, external ISAM databases including Btreive, dBase, Paradox, FoxPro, and ODBC data sources. Visual Basic 3.0 provided support for DAO and the Microsoft JET database engine and, for a while, it was the most popular method of communicating with Access and ISAM data sources. Everything has to go through the JET engine, even when accessing other data sources through the ODBC API. It supports 16-bit operations, making it the primary choice of the time for Windows 3.x's 16-bit environment. DAO provided the capability to access JET and ODBC sources with a common set of code. However, the syntax wasn't as simple as it could have been, and it was slow and resource-hungry. In addition, it was designed for desktop applications where the database and application were both on one machine. JET was optimized for Microsoft Access databases; any other sources suffered in performance because commands were required to be translated before being sent to the database server. However, it was widely available and, because it was supplied with Microsoft Office products, any user with Office could use the technology.
4
❑
RDO, Remote Data Objects, was introduced with the 32-bit version of VB4 in 1995 specifically to access remote ODBC data sources, such as Microsoft SQL Server and Oracle, but without the complex syntax of the ODBC API. RDO's object model was based on DAO, and it included some of the best features of DAO's interface and core functionality, without the requirement to use the JET Engine. This lead to improved performance over DAO for non-Access databases. RDO had an intelligent cursor, making for faster data processing. Compared to DAO, it had better handling for queries and result sets, was faster, and required less overhead. Much of this performance advantage derives from the fact that RDO communicates directly with the ODBC API without going through any other layers. It didn't stay around long however due to the arrival of yet better technologies.
❑
ODBCDirect was introduced with Visual Basic 5.0 in 1997 as an alternative form of DAO that switches between the JET Engine and RDO. It provided access to the ODBC data sources directly, bypassing the Microsoft JET Engine. Internally, it uses the RDO engine and, in fact, it's very much the same as RDO but with DAO object names. Compared to DAO, ODBCDirect has better performance, better resources, better access to server side functionality, and better update and query methods. The downside was that it couldn't access non-ODBC sources.
❑
OLE DB, Object Linking and Embedding for Databases, Microsoft's API for universal data access, allows communication to relational and non-relational data sources including legacy and mainframe data using a Component Object Model (COM). It was introduced in 1996, and provides all the capabilities of ODBC but is divided into two components: consumers and providers. The consumer components use the data, while providers talk to the data and expose an interface to the consumers. It can handle different types of non-relational data sources such as e-mail, file systems, graphics, and many other custom data sources. It's the core of Microsoft's database technology today. Only C++ applications originally had direct access to OLE DB and the code required to use it can quickly become very convoluted.
Data Access with ADO.NET ❑
ADO, ActiveX Data Objects, is a wrapper around OLE DB that was first released in 1996 to hide the complicated syntax of OLE DB. It has similar features to DAO and RDO and, although it is designed for minimal network traffic, it has good performance and easy to learn. ADO provides all the capabilities of OLE DB, which means we can access data stores from various different vendors. This model was designed towards a tightly coupled connected architecture, while still allowing for a disconnected setup. Disconnected means data is kept in memory without any active connection to the database to allow work to be done on the data without having to rely on a network that might be slow or not be available all the time. It also allows greater scalability in that server resources are freed up, hence allowing more connections. Tightly coupled means that the components or objects of a system must be connected to each other, as opposed to loosely coupled where the components can work independently of each other and only communicate when needed.
❑
RDS, Remote Data Service, is similar to ADO but was designed to provide OLE DB technology for web-based applications. It allows data to be manipulated on the web client without making additional calls – or round trips – to the server, thus freeing up resources from the server. It is designed more for disconnected data sources than ADO.
❑
ADO.NET, introduced in 2000, is the latest Microsoft ADO and RDS technology. As it is built in XML, the industry standard which hopes to reshape the way we deal with data, it can be managed by any application that can read this standard regardless of the platform concerned – be it Windows, Linux, or Unix – or the language – be it C++, VB, Delphi, or whatever.
The following table provides a recap of each technology's pros and cons: Technology
Pros
Cons
ODBC
Allows connection to multiple data sources.
Initially was hard to work with the ODBC API.
DAO
Optimized for Microsoft Access databases. Readily accessible with Office products, great for desktop applications. A reliable and proven technology.
Performance wasn't as great with non-Microsoft Access databases. Syntax can get overly complex at times.
RDO
Can access remote data sources such as SQL Server and Oracle. Using core functionality of DAO, but quicker and has less overhead than DAO.
Superceded by ADO.
ODBCDirect
An alternative mode to DAO to bypass the JET engine and communicate directly with ODBC.
No access to non-ODBC data sources.
OLE DB
Allows communication with both relational and non-relational data using COM. Has all the capabilities of ODBC.
Coding with it is very hard. Initially only available to C++ developers.
ADO
Provides a wrapper around OLE DB. High performance and easy to use.
Initially designed for a connected architecture. Table continued on following page
5
Chapter 6 Technology
Pros
Cons
RDS
Allows web applications to get to a data source through OLE DB technology. Similar to ADO. Designed primarily for a disconnected architecture.
Only available for web applications.
ADO.NET
Designed similarly to ADO and RDS. Built-in XML support. Simplifies communication between different environments and languages.
None yet.
ODBC, OLE DB, ADO, and RDS were later brought together in a single package known as the Microsoft Data Access Components (MDAC) – see http://www.microsoft.com/data/.
Application Architectures Changes in the architectures underlying applications drove the development of these different data access technologies. There are three typical application architectures in use today: ❑
Client-Server (2-tier)
❑
3-Tier
❑
n-Tier
Client-Server Client-server architecture consists of one or more client applications communicating with another application or service known as the server. The client and the server can reside on the same computer, or on separate computers. In the early days of the client-server model, each database application (or client) would access information from a copy of the database on the same computer, as shown in the figure below. With hundreds or even thousands of clients, this quickly becomes a big headache to maintain, because any time data is changed on one computer, other computers won't know about it as each client's database is not in sync. This model required changes to be collated at some suitable time, often at the end of the business day, and the updated database would then have to be redistributed to each client machine. There's no easy way to track or follow up on a customer's activity for the current day, or generate up-to-the-minute reports from one central system. Reasons such as these underlined the need for a system based on a central database. Client-Server Architecture (Workstation acts as Data Server) Database Application
Data Source
Client Workstation
6
Data Access with ADO.NET This state of affairs improved considerably when data was moved onto its own computer – either a dedicated server or just one particular client workstation – so that multiple clients could access the same data source simultaneously. This introduced the issue of concurrent updates, where there is a risk of conflict if two users attempt to update the same record at once. Locking is one solution that arose in response – if one person is editing a record, that record is locked so that other users cannot update the same information until the first has finished. It is still possible to read this data; it just can't be modified. Despite this, separating and centralizing the data from the client applications was a major step forward. In the early systems, most of the code to access the data still resided on the client's computer. Also, the data server was often just a file server with no engine to process commands from clients, meaning that all the actual work had to be done client-side. This was especially true for non-relational databases. Common Client - Server Model Database Application
Clients do all the processing
Client1 Database Application
Data Source Data Server
Client2
The diagram above shows how multiple clients access one data server, reading and updating one database simultaneously. Not all applications will need a centralized database however, and you will have to make that decision according to the particular application you're developing. If only one or two clients will use an application, and there is unlikely to be a future requirement to add more users, then a single computer clientserver application may be the simpler and most efficient choice. Many software vendors use this type of architecture because it's quick and easy to build and maintain databases for such applications as a contact manager that holds addresses and phone numbers, or an inventory application for a small store. Many of these smaller applications will use a package such as Microsoft Access because applications can be designed and built at much lower cost than the same application using Microsoft SQL Server or Oracle. Smaller database systems usually require less security and are simpler to maintain. Should data become corrupt, you can very easily restore it because backing up data is just as straightforward. Of course, such applications do not offer the security required for a publicly distributed database, nor can they match the performance of the top engines. Which is right for you will only become clear once you have weighed up all the pros and cons.
7
Chapter 6
3-Tier 3-Tier architecture arrived as a consequence of improvements in technology, resulting in more powerful equipment and operating systems. In a 3-tier system you can move most of the processing off the client's computer onto dedicated servers. 3-Tier architecture comprises services that reside between the client and server (on the middle-tier). The middle-tier must be independent of the client and server in order to be considered a true 3-tier model, although it may reside on the same machine as the server, as in many systems. Ideally, all business requirements, such as data validation and methods for retrieving data, are moved to the middle-tier. As much processing as possible is removed from the client machine. Although there is a small performance penalty involved with this architecture – because we can now no longer directly access our data source but must instead go through a middle man to process transactions – this architecture enabled servers such as Microsoft SQL Server, Microsoft Transaction Server (MTS), COM+, and web servers to all run databases, process transactions, and manage memory much more efficiently than ever before. In the next illustration, the clients are connected to the middle tier that contains our business logic for data retrieval. This middle tier would preferably reside on its own server such as an MTS Server, a COM+ server, or a web server. On the far right is the data-tier where a server manages the database with an application such as SQL Server. 3-Tier Architecture
Client1 COM+/MTS/WEB Server
Data Server
Client2
To sum up, a 3-tier application is divided into three parts, or tiers, namely the client tier, the middle tier, and the data tier. The client tier consists of a user interface, such as a Windows Form containing menus and controls. This tier will communicate with the middle tier to retrieve data or perform some action. The middle tier, sometimes called the business tier, houses the business logic code to carry out the actual work required by the clients in the form of classes such as Customer, Orders, or Products. Our client Windows Form, for example, could have a button that shows a message box with a customer's last name taken from the customer table of the NorthwindSQL database. The business component would contain code to validate data coming in to or out of our database. The code behind the button on the Windows Form would simply call the relevant business component in the middle tier, and show the result that it returns. Placing code in this tier takes it off the client, greatly assisting maintainability. In many cases, we can change our business rules whenever we want without affecting the client in any way. The final tier, the data tier, is where our data server, such as Microsoft SQL Server, resides.
8
Data Access with ADO.NET
n-Tier As we move into the new century, more and more Internet applications are upon us. There is an increased need for systems based on the disconnected model where we connect to our data source, download the data to the client, and then close the connection. We maintain a cached set of records locally for manipulating data that must then be uploaded to the server if changes are made. Not only does this mean that our client has to spend less time waiting on a potentially slow network or Internet connection, but also that our server has to maintain less connections, so requiring less resources, and thus is able to support more connections (that is, users). When we talk about n-tier applications, we mean there could be any number ("n") of tiers. For an application to fall into an n-tier model, it needs to have one or more business logic components and one or more business data access components. The business data access components house definitions of specific tables or fields, methods for extracting information required by a particular application and the like. The data access component in the case of an n-tiered application is fairly generic and contains methods and properties designed to work with any application and database. n-Tier architectures encourage highly distributed systems where we break our services up making them more scalable and maintainable. This also allows for better disconnected databases. However, as we break up our services, they tend to become more specialized and geared more towards a particular task. As a result, we cannot move them around tiers as easily. For example, we might have a data access class that works with just Oracle, or components that just work in MTS or COM+ environments. Such objects would be suitable for one task and one task only. Most companies have moved to a distributed system where products and services are no longer held on just one server. In the diagram below, clients running some type of database application, such as a stock inventory or a phonebook program, communicate directly with the web server containing the business logic such as data validation. The web server in turn talks to an MTS or COM+ server where the business data components reside in order to manage database transactions. There is a separate database server that performs the actual database accesses required. These systems can readily communicate with clients across a WAN or Internet.
Distributed Architecture Clients do Minimal work
Workload distributed among servers
Database Application
Client1
MTS Server
Web Server
WAN or Internet
Database Application
Database
Client 2
Other Clients
Data Server
9
Chapter 6
Current State of ADO ActiveX Data Objects (ADO), the child of DAO and RDO, has been the most efficient data access model up to now, and is supported by a wide range of development languages. Many objects were streamlined or dropped to make a more lightweight model capable of rapid data access in a variety of architectures, from single to n-tier. It achieves this by being a wrapper for underlying OLE DB calls.
ADO
OLE DB
ODBC Provider
SQL Provider
Jet Provider
ISAM
Files
ADO's Strengths and Weaknesses ADO has stabilized to the point where it is very reliable and supported worldwide. You can easily apply the model to Windows and web applications. As it is supported by all Microsoft products, including Office, anyone with such a product on their system can run ADO applications. It can also be used for displaying or managing data in web pages. The following list provides a summary of ADO's main weaknesses: ❑
It's only possible to manage one table or one set of records at a time
❑
There's no intrinsic support for XML, invaluable when communicating between various environments
❑
We can't easily create relationships between tables on the fly
❑
It was designed primarily with a connected architecture in mind
❑
As communication is based on COM, you are limited to the data types COM supports; a problem for non-Windows platforms
❑
ADO data types must be translated to their COM counterparts, taking up valuable system time and resources
❑
COM is known to be problematic when penetrating firewalls
Unfortunately, we do not have the capability of accessing relational, non-relational, or other data sources in a disconnected manner. We have to write many different applications for each level of data access, whether it be for the Internet or for different data stores. Because of the different versions of libraries and sets of code required to access these different technologies, we have a hard time managing our code.
10
Data Access with ADO.NET This has lead to the situation often referred to as "DLL hell", where applications have to package multiple library components since one won't provide all the required functionality. Versioning problems are rife in this scenario, because applications that support ADO require that the correct runtime libraries are located on the client's computer. Microsoft, being Microsoft, continually updates its libraries with bug fixes and enhancements and, if one application is only compatible with an older version, or a new library is shipped with some other software, problems are going to occur unless that application is rewritten for the new DLL. From the developer's standpoint, several versions have to be maintained and compiled using different methods just to maintain applications. Ideally, we need to have all these features in one package that encapsulates key ADO and RDS functionality and preferably throws in XML support for communication with diverse platforms, including legacy systems. We also need support for more flexible data types over the Web.
ADO.NET ADO.NET provides database connectivity between relational and non-relational systems through a common set of components. It also enables truly disconnected data access. Client-server applications have traditionally had to maintain an open connection to the database while running, or provide their own method of caching data locally, which is impractical for a number of reasons: ❑
Open database connections take up valuable system resources. In most cases, databases can maintain only a given number of concurrent connections, and the overhead of a large number of connections detracts from overall application performance. In some cases, however, a constant connection may be required, and it may not be desirable or practical to close a connection.
❑
Applications that require an open database connection are extremely difficult to scale up, so that an application that performs acceptably with 100 users may well not do so with 1000.
❑
A model based on connected data can make it difficult and impractical to exchange data across application and organizational boundaries. If two components need to share the same data, both have to be connected to the same data source, or a reliable way of passing data back and forth between components must be implemented.
Because of these reasons, ADO.NET was built for a disconnected architecture. Data is read into a component (an object to be precise) called a DataSet, which acts as a temporary scratch-pad for data. The DataSet holds data even when the connection to the data store is broken and is good for as long as it is in scope. Data in the disconnected DataSet can be manipulated by an application before reconnecting to the data store to update it with any changes. Changes are made in an optimistic approach. When connection is reestablished for an update, original versions of data used to populate the DataSet are compared to the data currently held by the server. If someone else has altered the same information in the meantime, an error is generated and the operation rejected. The ADO.NET DataSet uses XML to transfer data. XML is a language that marks up data with customizable tags in a standard manner that allows independent organizations and applications to readily understand each other's data. Standards for XML have been developed by the World Wide Web Consortium (W3C), an independent body established to develop standardized communications protocols. Rather than having XML support as an add-on, as in old-style ADO, XML is built in to the DataSet. For more information on ADO.NET and XML, see Chapter 12.
11
Chapter 6 ADO.NET's model bears, not surprisingly, many similarities to that of ADO, so developers conversant with ADO do not face an insurmountable learning curve before getting up to speed with the new syntax. ADO still exists in the new environment; backwards compatibility is provided by another layer so that developers can slowly convert their existing applications. The optimum approach is to continue to maintain old applications using vanilla ADO, while using ADO.NET for any new applications.
Comparisons to ADO Apart from its disconnected nature, the other key advantages of ADO.NET over ADO are: ❑
Whereas ADO.NET uses DataSets to hold data, ADO uses the RecordSet object. An ADO RecordSet represents a single table so, even if you join multiple tables, its view will be of a single table – it is not possible to work with multiple tables at once. The ADO.NET DataSet, on the other hand, contains a collection of tables and the relationships between them, so is able to handle a much more complex data structure.
❑
The ADO.NET DataSet provides both a table-based relational view and an XML-based hierarchical view, and either can be used interchangeably. See Chapter 12 for more on this.
❑
The ADO RecordSet stores data in binary format, which can be a problem because firewalls tend to block binary data transfers. XML is a text-based data format, so ADO.NET can transfer data more easily and reliably through firewalls.
❑
XML also permits an unlimited variety of data types, and incorporates ways to validate that the correct data types are used. Because ADO uses COM as a transportation mechanism, performance can be hindered by translation to and from the limited COM data types.
❑
With ADO, there was always the problem of having the correct version of MDAC to access your data, but ADO.NET supports side-by-side versions of ADO.NET without having to worry about versioning issues.
ADO.NET Architecture The main components of ADO.NET are the .NET Data Providers and the DataSet object. By separating the components that manage the data (Data Providers) from the components that store the data (DataSets), we allow for a loosely coupled flexible system. These components are able to work quite independently from each other. The DataSet is able to use to services of the Data Providers to retrieve information. The providers make connections just long enough to retrieve data for the DataSet, and then close them.
12
Data Access with ADO.NET Main ADO.NET Components DataSet Table
.NET Data Provider
DataAdapter
Table
Data Connection
Northwind Data source
As you can see above, we have our DataSet, which is made up of tables. There is also the .NET Data Provider which connects to the database and executes our commands.
The DataSet Object As mentioned earlier, the DataSet is an in-memory representation of data entirely independent of the original data source. It is a disconnected data object, so that once it's filled with data, it will work independently of any other objects and needs no connection to the data source. DataSet Tables Collection Rows Collection Columns Collection
Tables Collection DataTable DataRow
Constraints Collection DataColumn Relations Collection
Constraint
DataTable DataRow
DataRelation
DataColumn Constraint
13
Chapter 6 The methods and objects that we use are similar to that of the relational database model. The DataSet is made up of five different types of object: Tables, Rows, Columns, Constraints, and Relations collections, just as in a database. A DataSet can contain zero or more tables. Let's look at how to create a new DataSet: Dim myDataSet As DataSet = New DataSet() ' or Dim myDataSet As DataSet = New DataSet("MyCustomerDataSet")
We can create a new instance of a DataSet just by calling the New keyword on our DataSet object. You can pass the name of the DataSet as a parameter if you want. If you don't, the default name of NewDataSet will be used. DataSets are "filing cabinets" of information that you can access anytime you need to.
The DataTable Object A DataSet contains a collection of tables as a DataTableCollection. The DataSet stores a reference to this object in its Tables property. Each individual memory-resident table is referred to as a DataTable, and there could be zero or more tables in the collection. DataTables contain rows of data, and each row is made up from columns. You can create a new DataTable object as follows: Dim myCustomerTable As DataTable = New DataTable() ' or by specifying the name for the DataTable Dim myCustomerTable As DataTable = New DataTable("CustomersTable")
The first line creates a new table without any table name parameter, so that the table name will remain blank. The second line creates a new table but specifies a new table name of CustomersTable. You can add a new table to a DataSet by the Add method of the DataSet's Tables property: Dim myDataSet As DataSet = New DataSet("MyDataSet") Dim myCustomerTable As DataTable = myDataSet.Tables.Add("CustomersTable")
This code will add a new table called CustomersTable to the new DataSet MyDataSet. You can add an existing table to a DataSet by passing in a DataTable object: ' Create a new DataSet called MyDataSet. Dim myDataSet As DataSet = New DataSet("MyDataSet") ' Create a new table called MyDataTable. Dim myDataTable As DataSet = New DataTable("CustomersTable") ' Add the existing table to the DataSet. Dim myCustomerTable As DataTable = myDataSet.Tables.Add(myDataTable)
14
Data Access with ADO.NET If you don't specify a table name when adding a new table to a DataSet, the default name of TableN will be assigned, where N starts at one and is incremented by one with each use, producing names such as Table1, Table2, or Table8. It is a good habit to always name your tables yourself, and to choose more descriptive names than Table1, Table2, and so on. If you try to add a table with the same name as a table already contained by the DataSet, an exception is generated. To reference a particular table by name in the DataSet: Dim myCustomerTable As DataTable = myDataSet.Tables("CustomersTable")
Note that ADO.NET is case-sensitive, so you can define two tables with the same name but different casing if you want. On the other hand, if each table in the DataSet has a unique name, then table references become case-insensitive so you can reference the table using any case you want. You can reference a particular table by its index in the DataSet: Dim myCustomerTable As DataTable = myDataSet.Tables(0)
With tables in a DataSet the index reference always starts at zero, so this code references the first table. The first table you add to a DataSet will be index 0, the second table you add will be index 1, and so on. You may find it better to reference these tables by index rather than their names to help maintainability. Should you change your table names, any developer who reads the code later will not be confused by a table referred to as Customers instead of CustomerBilling for example. It may be better to leave comments within the code that give the table names used. At the same time, using indexes can make your code that much less readable. If you decide on the table names yourself, be sure to use some sort of standard that will withstand the test of time and avoid confusion in the future. It all depends on how well the code is maintained and kept up to date, and on any standards used within your company. You should also apply these concepts to DataSets as well. To remove a table from a DataSet: myDataSet.Tables.Remove("CustomersTable") ' or Dim myCustomerTable as DataTable = myDataSet.Tables("CustomersTable") myDataSet.Tables.Remove(myCustomerTable)
This removes the table named CustomersTable. We can also remove the table by passing in a DataTable object. The DataSet.Table property holds a reference to the DataTableCollection object as mentioned earlier that lists all contained tables. We can maintain this collection by calling the methods of the object, such as Add and Remove. These are the only two methods for removing a table from a DataSet – you cannot remove it by index.
The DataColumn Object Before you can add any rows to a table you must define its schema. This is typically created when you create a new DataSet by right clicking on the DataAdapter control. The schema defines the structure of the table and, when first created, a table doesn't have any schema associated with it until you add columns to the table. A column is represented by a DataColumn object.
15
Chapter 6 You can also call other methods to assign a schema to the table such as the ReadXmlSchema or ReadXml methods of the DataAdapter. The DataColumn is the key to creating a schema of a DataTable; by adding columns to a DataColumn collection we build a schema. Within our table we have a collection of columns called DataColumnCollection. Each collection item will refer to each column name in our table. We can access these column names by referring to the Columns property of the DataTable. To view the entire column names in the DataColumnCollection, iterate through the collection as you would any other collection: Dim myDataColumn As DataColumn For Each myDataColumn in myCustomerTable.Columns Console.WriteLine(myDataColumn.ColumnName) Next
If we have a table with the column names Address, City, State, and Zip, we would have a corresponding DataColumnCollection of these names. We reference these column names by referencing the collection, as we would any other collection object. To reference a column by name, use the DataTable's Columns property specifying the column name: Dim myColumn As DataColumn myColumn = myCustomerTable.Columns("Address")
We can also reference the column by index: Dim myColumn As DataColumn myColumn = myCustomerTable.Columns(0)
This is a zero-based index again. In general, you will find that most indexes are zero-based because that is closer to the internal mechanisms used to access such data types. To add a new column to a table, use the Add method of the table's Columns property: Dim myDataSet As DataSet = New DataSet() ' Add one new table... myDataSet.Tables.Add("CustomersTable") ' Reference the new table... Dim myCustomerTable as DataTable = myDataSet.Tables("CustomersTable") ' Add a address column to the new table. myCustomerTable.Columns.Add("Address", Type.GetType("System.String"))
You must specify a column name and the type as parameters for the Add method. This type can be any .NET Framework type since we are not tied to any one type of data source. In this case, we create a column called Address and specify a data type of String. Just like the table object, if you don't specify a column name when adding a new column to a table, the default name of ColumnN will be assigned, where N is incremented by one to give default names starting with Column1.
16
Data Access with ADO.NET Primary Keys Most tables have some type of unique column or combination of columns identifying each row of data, which is called the primary key. This primary key can be used to quickly and easily identify which row of data you want to work with. All database engines are optimized to locate a record quickest when the primary key is given. Primary keys, as unique values for a record, also help enforce data integrity. You can add a primary key by setting the AllowDBNull property of the DataColumn to False and the Unique property to True: Dim myColumn As DataColumn = myCustomerTable.Columns.Add("Address", Type.GetType("System.String")) myColumn.AllowDBNull = False myColumn.Unique = True
Or you can specify the PrimaryKey property of the table object; which accepts an array of one or more DataColumn objects. Dim myColumn(1) As DataColumn myColumn(0) = myCustomerTable.Columns("CustomerID") myCustomerTable.PrimaryKey = myColumn
In the code above, we declare an array with a size of one and use the ColumnID column as an identifier. Again, the first array item is referenced by an index of 0 since arrays are zero-based. If you have a composite key made from multiple fields, you can specify a combination of column names to use for the primary key in the array passed to the PrimaryKey property: Dim myColumn(2) As DataColumn myColumn(0) = myCustomerTable.Columns("CustomerID") myColumn(1) = myCustomerTable.Columns("PostalCode") myCustomerTable.PrimaryKey = myColumn
We declare an array with a size representing the total number of columns we need to use for our key – in this case two. We then assign each array item with the relevant columns of our table, CustomerID and PostalCode, both of which are required to make the unique primary key for this hypothetical table.
The DataRow Object The DataRow and DataColumn objects make up the DataTable. Using these objects' properties and methods, you can view, update, insert, and delete information from the tables. The DataRow represents the actual data in the table and is contained within a DataRowCollection collection object. Like the DataColumnCollection, we can access multiple items within the collection using standard collection methods. Rows are represented by a collection within the table called Rows, so if we wanted to access the first row of data in a table we could do so as shown below, using a zero-based index: myCustomerTable.Rows(0)
17
Chapter 6 To view all the items in the DataRow collection, iterate through the collection as follows: CONST ADDRESS_COLUMN As Integer = 2 Dim myDataRow As DataRow For Each myDataRow in myCustomerTable.Rows Console.WriteLine(myDataRow(ADDRESS_COLUMN).ToString()) Console.WriteLine(myDataRow("Address").ToString())' Alternative method Next
This will display the contents of the third column index in the table using the constant ADDRESS_COLUMN. This is another zero-based collection so the first row is zero, the second row one, and so on. We must use a number that represents the index of the column value we are trying to access, or we can use the column name or a column object. Next we will talk about how to update the rows in our tables. It's important to be aware that, since we are disconnected from the database, changes will not be reflected on the server until we apply them on the database server using the DataAdapter as described later. To add a new row to a table, use the NewRow method which creates a new empty DataRow object with the same schema as the table. Bear in mind that this new row is not associated with the table at all at this point, it just has the same characteristics. Once you have created a new DataRow object, you can assign the field values, and add the new object to your table using the Add method of the table's Rows property, passing in the DataRow object as the parameter. ' Create a new row. Dim myRow As DataRow myRow = myCustomerTable.NewRow() ' Set the field values. myRow("Address") = "100 Elm Street" myRow("City") = "Sacramento" myRow("PostalCode") = "95825" ' Add the new row to the collection. myCustomerTable.Rows.Add(myRow)
Every DataRow has a RowState property indicating the state of that row. State is examined in more detail in the next section. We can check the state of a row before performing any operations on it to ensure that it meets any conditions we may have. This line will output the current state of the first row in our table: Console.WriteLine("My Row State is " & myCustomerTable.Rows(0).RowState.ToString())
To access an individual column, use the Item property of the DataRow. We can use an index value, column name, or column object to access the column as shown: Dim myRowNumber As Integer = 0 Dim myColumnNumber As Integer = 2 myCustomerTable.Rows(myRowNumber).Item(myColumnNumber) ' or...
18
Data Access with ADO.NET myCustomerTable.Rows(myRowNumber).Item("Address") ' or... Dim AddressColumn As DataColumn AddressColumn = myCustomerTable.Columns("Address")myCustomerTable.Rows(myRowNumber).Item(AddressCo lumn)
We can also access the column by using the column name as a parameter of the DataRow we are looking at. This is the preferred method of referencing a row: Dim myRow as DataRow = myCustomerTable.Rows(0) MessageBox.Show(myRow("Address"))
Here we are looking at the first row in the table, Rows(0), and assigning it to a DataRow object. Once we have the DataRow, we can display the contents of the required column by passing in its name, which here is "Address".
Row States Row states have an important role to play in determining which rows are to be updated. A row can have various states. Typically, when you modify a record, the corresponding row is flagged as modified, allowing you to review changes before actually committing them by calling the table's AcceptChanges method. This method is available for DataSet, DataTable, and DataRow objects and simply places each altered object's RowState back to the normal un-edited value. This will commit all the changes you have made since the last AcceptChanges method was called for the table you're working with. We can also call this method on an individual row as well as an entire table or DataSet. Here is a list of the RowState values available: RowState Value
Description
Unchanged
Indicates that the row has not changed since AcceptChanges was last called.
Added
A new row has been added and AcceptChanges has not yet been called.
Modified
The row has been changed and AcceptChanges has not yet been called.
Deleted
The row has been deleted and AcceptChanges has not yet been called.
Once a row is Added or Modified and AcceptChanges is called, the RowState property is returned to the Unchanged state. If a row is marked Deleted then those rows will be deleted when the table's AcceptChanges method is called. In the diagram below, when the user modifies the Address column in the DataTable called myTable, the RowState changes from UnChanged to Modified. The user can continue to modify other columns and rows and, as they do, the corresponding RowState will change to reflect the action performed on each row. In Step 3), they click the Save button and thus call the AcceptChanges method of our DataTable. The RowState value of every row in the table is then checked to see if it is anything other than UnChanged. When a Modified or Added row is discovered, the RowState is simply set back to UnChanged. If a Deleted row is found, then it will delete the row (but only locally in the DataSet) and change RowState back to UnChanged. Note that we are still not connected to any outside data source, such as SQL Server, and all work here is performed in the client application.
19
Chapter 6 Updating Information Locally User modifies Address column of the second row for example
2.) RowState changes from Unchanged to Modified in Table
1.) Address modified Form contains updateable DataGrid
RowState of Row(1) UnChanged
VB.NET FORM
2.) myTable Modified Row(0) Row(1)
Save Row(2) 5.) A modified row is found
Save_Click myTable.Accept.Changes()
6.) RowState placed in UnChanged State
4.) Each Row’s RowState is inspected
RowState of Row(1)
3.) User clicks Save
Modified 7.) Get next row UnChanged
If we need to modify an existing row, access the row and column and assign the new value: Dim myRow As DataRow = myCustomerTable.Rows(0) myRow("Address") = "200 Elm Street" myCustomerTable.AcceptChanges()
In this example, we access the first row of data (row 0) and update the Address field with new details. Once this new value is assigned, the RowState changes to Modified. Calling the AcceptChanges method reverts the RowState property to a value of Unchanged.
Please note that these methods only update the local DataSet tables and are not reflected on the database server. You must explicitly post your changes to the server using the Data Adapter.
20
Data Access with ADO.NET Updating many rows at a time can hinder performance since it causes events to fire at each step. You can temporarily suspend these events by using the BeginEdit method while you make any necessary changes and ensure all appropriate or missing data is provided. This also disables any constraints, which we talk about later, that may be set for the table. When you're finished with your modifications, you must call the EndEdit method, or the CancelEdit method to undo changes and place the row back in its normal state. Internally, AcceptChanges calls the EndEdit method itself. By committing updates all at once at the end, you inhibit any validation checks until all your operations are complete. Here is an example of using BeginEdit and EndEdit: ' Get the first row. Dim myFirstRow as DataRow = myCustomerTable.Rows(0) ' Edit the first row. myFirstRow.BeginEdit() myFirstRow("PostalCode") = "90210" myFirstRow.EndEdit()
In this example, we call BeginEdit to suspend the state of the row while we edit assign a new value to the PostalCode column. Even though we have modified the column, its RowState remains UnChanged because of the BeginEdit call. It's not until we then call EndEdit that the RowState for this row is changed to Modified. Of course, even then, until we call AcceptChanges on the DataSet, or a particular table or row, none of these changes will be committed. The AcceptChanges call restores the RowState property to UnChanged. Alternatively, you can omit the explicit EndEdit call, and just call AcceptChanges on the DataSet, table, or row, which implicitly calls EndEdit on all rows that were placed in edit mode with BeginEdit: ' Get the first row. Dim myFirstRow as DataRow = myCustomerTable.Rows(0) ' Get the second row. Dim mySecondRow as DataRow = myCustomerTable.Rows(1) ' Edit the first row. myFirstRow.BeginEdit() myFirstRow("PostalCode") = "90210" ' Edit the second row. mySecondRow.BeginEdit() mySecondRow("PostalCode") = "90210" ' Save changes for each row modified. myFirstRow.AcceptChanges() mySecondRow.AcceptChanges() ' Or ' Save all changes in the table. myCustomerTable.AcceptChanges() ' Or ' Save changes in all the DataSet. myDataSet.AcceptChanges()
21
Chapter 6 We can also call CancelEdit on a row to take it out of the BeginEdit state. In the above example, if we call myFirstRow.CancelUpdate or mySecondRow.CancelUpdate before the AcceptChanges call, then those rows will not be updated. You must call CancelEdit before any call to EndEdit. While the DataRow is in this BeginEdit state, all new changes to a row are stored separately to the original values in what are known as the proposed version and the original version, respectively. When you call EndEdit, the original values in the database are replaced by the values in the proposed version. The values contained by these versions can be accessed by passing DataRowVersion.Original or DataRowVersion.Proposed as parameters to the Item property of the DataRow. This is handy when you want to validate new information provided by the user before saving in the database. Dim myFirstRow As DataRow = myCustomerTable.Rows(0) ' Edit the PostalCode of the first row. myFirstRow.BeginEdit myFirstRow("PostalCode") = "90210" ' Get the first row. Dim myRow as DataRow = myCustomerTable.Rows(0) ' Review original and proposed values of the first row. If myRow.HasVersion(DataRowVersion.Proposed) = True Then Console.WriteLine(myRow("PostalCode", DataRowVersion.Original)) Console.WriteLine(myRow("PostalCode", DataRowVersion.Proposed)) End If ' Save all changes, returns RowState back to normal. myCustomerTable.AcceptChanges()
If you don't call AcceptChanges or EndEdit, RowState will remain as Modified. To delete a row in a table, call the Delete method of the DataRowCollection. This will mark the row for deletion, and is the primary method for deleting rows: Dim myRow As DataRow = myCustomerTable.Rows(0) myRow.Delete() myCustomerTable.AcceptChanges()
This deletes the first row in the table. Once you call Delete, the DataRow's RowState is changed to Deleted, and you must call the table's AcceptChanges method to actually delete the row and move up all other rows to fill in the in vacated space. You can call the RejectChanges method of the DataRow to restore a row that has been marked as Deleted. Like AcceptChanges, this method is also supported by entire DataSets and DataTables. Dim myRow As DataRow = myCustomerTable.Rows(0) myRow.Delete() myRow.RejectChanges()
In this code snippet, we take a row from our table (the first row) and assign it to a DataRow object called myRow. We then call the Delete method of the collection, marking the row for deletion. We can now use the table's RejectChanges method should we decide not to delete the specified row, assuming that you haven't already called the AcceptChanges method.
22
Data Access with ADO.NET The Remove method on the other hand removes a row from a table as if it never existed, and takes a DataRow object as the single argument. Unlike the Delete method, which marks the row for deletion, Remove actually deletes the row from the DataRowCollection but doesn't affect the database. There is no need to call AcceptChanges with this method since removal of the record is immediate, and once you remove a row in this way, the only way to get it back is to refresh the DataSet using the Fill method (RejectChanges won't work). Dim myRow As DataRow = myCustomerTable.Rows(2) myCustomerTable.Rows.Remove(myRow)
In this case, the third row in the table was removed (don't forget that zero-based index!). The diagram below shows what our table looks like internally. We have rows on the left and a column along the top for each field name in the table, here Customer, Address, Region, and PostalCode. Each row contains the data pertaining to a particular record; the first row has Bill, 100 Elm Street, Los Angeles, and 90210:
Now is a good time to quickly recap some of the methods we have discussed: Method Name
Description
AcceptChanges
Removes any rows where the RowState is marked as Deleted. Sets any rows where RowState is Modified or Added to UnChanged. Also calls EndEdit on any rows that may have been edited with BeginEdit but had no explicit EndEdit. Applies to DataSet, DataTable, and DataRow objects.
RejectChanges
This method calls CancelEdit. Any row that has a RowState of Modified or Deleted will be changed to UnChanged. If a row has a RowState of Added then the row will be removed. Can be called after EndEdit method but before any AcceptChanges method is called. Applies to DataSet, DataTable, and DataRow objects.
Delete
Marks a row for deletion by setting RowState to Deleted. Rows are deleted when AcceptChanges is next called. Call RejectChanges to return the RowState to UnChanged. Applies to DataRow objects. Table continued on following page
23
Chapter 6 Method Name
Description
Remove
Removes a row from the DataRowCollection. You cannot retrieve the row without repopulating your table. Doesn't commit changes to the database during an Update call.
BeginEdit
Places a DataRow in edit mode. Suspends any event triggering until EndEdit is called. Applies only to DataRow objects.
EndEdit
Ends the suspended edit mode for a row and resumes event triggering.
CancelEdit
Takes a row out of edit mode. Can only be called if EndEdit hasn't yet been called.
The DataRelation Object You can relate one column to another column in a separate table through what's known as a DataRelation. All relations within a DataSet are kept in a DataRelationCollection, which maintains all child and parent relations. If we had two tables, a customer table and an order table, and both contain a CustomerID column, we could relate the two to show the customer's orders along with their other details. The Customer table would be the parent and the Orders table would be the child. If you cast your mind back to Chapter 1 where normalization was discussed, this arrangement allows several orders per customer, but any order is uniquely linked to just one particular customer. Parent Customers CustomerID CompanyName Address City Region PostalCode
Child Orders OrderID CustomerID OrderDate ProductOrdered
Relationships may only be created between matching columns in the parent and child tables, so the column in each table must contain identical data types – if the parent column is an integer, then the child column must also be an integer. Below, we reference two columns: the first column is the CustomerID field in the Customers table; the second is also called CustomerID but this is in the Orders table. We assign these to a DataColumn object since that is what a DataRelation object needs to create a relation. The field names don't have to be the same, just as long as the data types are the same type. Next we create a DataRelation object passing in the parent and child DataColumn object as properties. We give the DataRelation the name CustomerOrders, and we finally call Add to add the relationship to the relationship collection of the DataSet. Dim parentColumn As DataColumn Dim childColumn As DataColumn
24
Data Access with ADO.NET ' Get DataColumn objects. parentColumn = myDataSet.Tables("Customers").Columns("CustomerID") childColumn = myDataSet.Tables("Orders").Columns("CustomerID") ' Create DataRelation. Dim relCustomerOrders As DataRelation relCustomerOrders = New DataRelation("CustomersOrders", parentColumn, childColumn) ' Add the relation to the DataSet. myDataSet.Relations.Add(relCustomerOrders)
Now when we display a particular customer, let's say a customer with a CustomerID of 1001, all records from the Orders table with a CustomerID of 1001 will show as well. We have essentially linked the two tables together. Customer Orders 1 or more Orders Each Customer orders Order #1 Has Socks Order #2 Shoes Customer#1001
Orders belonging to Customer #1001
Order #3 Pants
We can add as many relationships as we want to the DataSet, as they are kept in a collection which has no size limit.
The Constraints Object Constraints help to enforce data integrity and specify what action to take when records are updated or deleted. A table has what's called a ConstraintCollection that can hold two types of constraints, UniqueConstraints and ForeignKeyConstraints. A customer table usually has a value – the primary key – uniquely identifying each customer. To ensure this stays unique you assign the field a UniqueConstraint ensuring that any value given for the column is unique. If you try to assign a non-unique value, an exception will be thrown. You can turn these constraints on or off by changing the EnforceConstraints property to True or False respectively. Most constraints are set on the server by the DBA, and are often in stored procedures. You can cascade changes down to the child from the parent by adding different constraints to the ConstraintsCollection such as a ForeignKeyConstraint. ForeignKeyConstraints control what action is taken when a column item is updated or deleted in the parent table, so when a parent row is deleted for example, you may choose to also delete the child row, or to set the child column value to Null or some default value, or to generate an exception, depending on your business requirements. Here is an example of setting up a ForeignKeyConstraint:
25
Chapter 6 Dim myFkey As ForeignKeyConstraint Dim parentColumn As DataColumn Dim childColumn As DataColumn ' Set parent and child column variables. parentColumn = myDataSet.Tables("Customers").Columns("CustomerID") childColumn = myDataSet.Tables("Orders").Columns("CustomerID") ' Create a new foreign constraint. myFkey = New ForeignKeyConstraint("CustomerFKConstraint", parentColumn, childColumn) ' Set Null values when a value is deleted. myFkey.DeleteRule = Rule.Cascade myFkey.UpdateRule = Rule.Cascade myFkey.AcceptRejectRule = AcceptRejectRule.Cascade ' Add the constraint, and set EnforceConstraints to true. myDataSet.Tables("Customers").Constraints.Add(myFkey) myDataSet.EnforceConstraints = True
To start with, we declare a ForeignKeyConstraint called myFKey, and a parent and child DataColumn object. These DataColumns point to the CustomerID column in each table, in this case Customer and Suppliers. We then instantiate a new ForeignKeyConstraint by passing in a constraint name, and the parent and child columns. We set up the DeleteRule that specifies how to handle the child table when a parent row is deleted. Here, we are using Rule.Cascade, the default rule, which means delete all related rows. We also set the UpdateRule to specify what is to happen in the case of an update to the parent row. Again, we use Rule.Cascade so that any child rows are updated to match. Here are the rules available for the DeleteRule and UpdateRule properties of a ForeignKeyConstraint: Rule
Description
Cascade (Default)
Deletes or Updates all child rows that contain the parent column value
SetDefault
All child rows that contain the parent column value are set to the default row value
SetNull
All child rows that contain the parent column value are set to Null
None
No action is taken with the child rows
The AcceptRejectRule is invoked anytime the AcceptChanges or RejectChanges method of a DataSet, DataTable, or DataRow is called. There are only two rules for this property, Rule.Cascade or Rule.None, and the default is Rule.None. Once we set these properties in the preceding code sample, we add the constraint to the ConstraintCollection of our DataSet. Finally, we set the EnforceConstraints property to True to enable the constraints.
26
Data Access with ADO.NET We can also add a UniqueConstraint to the ConstraintCollection to ensure that the primary key of a column is unique. This is a very similar process to setting the primary key shown earlier. ' Declare a ConstraintCollection. Dim myCKey As ConstraintCollection Dim myColumn As DataColumn ' Get the column we want to place a unique constraint on. myColumn = myDataSet.Tables("Customers").Columns("CustomerID") ' Add the constraint to the constraint collection. myCKey.Add("MyConstraint", myColumn, True) ' Add the constraint collection to the table's constraint collection. myDataSet.Tables("Customers").Constraints.Add(mCKey)
This code starts with declarations for a ConstraintCollection and a DataColumn object to hold the column we want to set the constraint for (in this case the CustomerID column). We use the Add method of the ConstraintCollection, passing in the name of a constraint, the DataColumn object, and a Boolean parameter indicating if this is a primary key. We then call the Add method of the Tables.Constraints property and pass in the ConstraintCollection object. There are many objects that work together to make up the DataSet object. They all work hand and hand to build the tables' schema as well as manage the data. Next we will see how to save changes that are made to a DataSet on the server.
Updating the Database Once changes are made to a DataSet how do we update those changes back to the database? Earlier we showed how calling the AcceptChanges method updates only local records and not the database proper. These methods we use next assume you haven't called AcceptChanges on any of your modified records before you post changes to the server. We have a couple of methods for updating our database. To update a DataSet call the Update method of the DataAdapter. This can take a DataSet, DataTables, or an array of DataRow objects, and examines the RowState property to determine which rows have changed. Then Insert, Update, or Delete is executed depending on the state of the changed row. When you call a DataAdapter's Update method, you update your changes on the server. As you can see from the illustration below, we follow a similar process as with the AcceptChanges method:
27
Chapter 6
Updating Information to the Server User modifies Address column of the second row for example
2.) RowState changes from UnChanged to Modified in Table
1.) Address modified Form contains updateable DataGrid
RowState of Row(1) UnChanged
VB.NET FORM
2.) myTable Modified Row(0) Row(1)
Save Row(2) Save_Click myAdapter.Update(myTable)
5.) A modified row is found 4.) Each Row’s RowState is inspected
6.) Run UpdateCommand
DataAdapter Command Objects 3.) User clicks Save
UpdateCommand InsertCommand DeleteCommand
If RowState=Deleted DeleteCommand and so on...
Data Source 7.) Update Record
In the above diagram, when the user modifies the Address column in the DataTable called myTable, the RowState changes from UnChanged to Modified. The user can keep modifying other columns and other rows and, as they do, the RowState will change depending on what they did to the row. When they click on the Save button, which contains a DataAdapter called myAdapter, the Update method of the DataAdapter is called and the DataTables object, myTable, is passed as a parameter. The DataAdapter inspects all the rows of that table to see if any RowState values are anything other than UnChanged. When the DataAdapter discovers, in this case, a Modified row, the UpdateCommand is performed with the values of the modified row. The data source gets updated and the next row in the table is inspected until all the rows have been evaluated. Also note that, as an action is performed on a row, the RowState is changed back to UnChanged. If the DataAdapter discovers an Added or Deleted RowState, then it will run the corresponding InsertCommand or DeleteCommand object.
28
Data Access with ADO.NET We can control which updates are completed first if we need to. By default, the DataAdapter will update each row depending on its order, one row could be deleted and the row after it added. We can use the GetChanges method of a DataSet or DataTable to control which updates we want to occur first. GetChanges returns a DataSet containing changes that match the RowState parameter you specify, thus allowing us to retrieve only records marked as modified, deleted, or inserted, as the code below shows: Dim myDataSetChanges As New DataSet() ' Gets all changes. myDataSetChanges = myCustomerDataSet.GetChanges() ' Get records that have been modified only. myDataSetChanges = myCustomerDataSet.GetChanges(DataRowState.Modified) ' Get records that have been deleted only. myDataSetChanges = myCustomerDataSet.GetChanges(DataRowState.Deleted) ' Get records that have been added only. myDataSetChanges = myCustomerDataSet.GetChanges(DataRowState.Inserted) ' Update changes back to actual database. myDataAdapter.Update(myDataSetChanges)
Once we have a DataSet with only records that have changed, we call the DataAdapter's Update method passing in this DataSet as shown above. This allows you to perform updates where you have referential integrity. Let's say you have a Customer table and an Address table and the Address table contains the primary key of the customer. You would want to delete the addresses before the customer otherwise you could experience an error. If we were to delete the customer first, we would have a record that points to another record that doesn't exist. This would leave "orphaned" records in the database that referential integrity prohibits. A related method is the Merge method, which merges one DataSet into another keeping all the original DataSet's row state information: ' Create a new dataset with only the modified records. Dim myDataSetChanges As New DataSet() myDataSetChanges = myCustomerDataSet.GetChanges(DataRowState.Modified) ' Merge the changes back into our local dataset. myNewDataSet.Merge(myDataSet) ' Commit the changes. myNewDataSet.AcceptChanges()
When we call the Merge method passing in myDataSet, any records in the DataSet are added to myNewDataSet that now has the records that were in myDataSet along with the row state information of each record. This is useful when we get data from an outside source or a source not part of our system that we want to merge into our current set of data. Once we call the AcceptChanges method of myNewDataSet, we no longer have a modified RowState and we lose any changes we may have had.
29
Chapter 6 As a final note, you must ensure you have updated your changes back to the database by calling the Update method of your DataAdapter, otherwise the changes will be lost. This must be done before the AcceptChanges method is called since AcceptChanges clears any and all row states. The Update needs the row state information to determine which records need updating.
DataSet Sample Next, we will expand the customer application created in the last chapter to add the capability to insert, update, and delete data. As it currently stands, our application provides a read-only view of the database. This is only a quick sample: we will develop a more complex application in later chapters. Here is what our final result will look like:
Try It Out – Reconfiguring the DataAdapters
1.
Open the project from the previous chapter called CustomerApp. We need to re-configure the data adapter for our customer table so we can perform Insert, Update, and Delete commands on the table. Right-click on SqlDataAdpter1 and select Configure Data Adapter.
30
Data Access with ADO.NET 2.
The Data Adapter Configuration Wizard dialog will appear prompting for a connection to a database. The name of our previous connection should appear which will be listed as Servername.Northwind SQL.dbo where Servername is the name of your particular computer. If the connection doesn't appear, create a new connection by clicking on the New Connection button.
Click Next when you're finished.
3.
The Use SQL statements option should already be selected. Ensure that it is and click Next.
31
Chapter 6
32
4.
The existing SQL SELECT statement should appear on the next pop up window. As we are now going to insert, update, and delete records, we want to enable the wizard's automatic generation of INSERT, UPDATE, and DELETE commands. Click the Advanced Options button.
5.
The advanced dialog gives us three options. Select the first check box, which will enable the rest of the check boxes. We want all of the options selected. Click OK when you're finished.
Data Access with ADO.NET Review the SELECT statement on the next screen and click Next.
6.
The last screen to be shown is a review of what will be built, and it should indicate that we are going to generate INSERT, UPDATE, and DELETE statements. Click the Finish button.
7.
Repeat the above steps for the second data adapter, SqlDataAdapter2, so that we will be able to make changes to the Suppliers table.
Try It Out – Update
8.
Add a new button to the form and call it btnUpdateData. Set the Text property to Update. Add one more button to the form and call it btnShowChanges. Set its Text property to Show Changes.
33
Chapter 6 9.
The Update button we added will be used to update any changes we have made to the records in our DataGrid. The Show Changes button will show us any changes we have made to the data. Add some code to the click event of the Update button by double-clicking on the button:
Private Sub btnUpdateData_Click(ByVal sender As System.Object, _ ByVal e As System.EventArgs) _ Handles btnUpdateData.Click Dim RecordsUpdated As Integer If CustomerDataSet1.HasChanges Then ' Update any customer table changes. RecordsUpdated = SqlDataAdapter1.Update(CustomerDataSet1) MessageBox.Show(RecordsUpdated.ToString & " customer record(s) updated.") ' Update any supplier table changes. RecordsUpdated = SqlDataAdapter2.Update(CustomerDataSet1) MessageBox.Show(RecordsUpdated.ToString & " supplier record(s) updated.") ' Refresh the grid. btnGetData_Click(sender, e) Else MessageBox.Show("There are no changed records to update.") End If End Sub
10. Add some code to the click event of the Show Changes button by double-clicking on the button. Private Sub btnShowChanges_Click(ByVal sender As System.Object, _ ByVal e As System.EventArgs) _ Handles btnShowChanges.Click ' Make sure we have changes to show. If CustomerDataSet1.HasChanges = False Then MessageBox.Show("There are no changed records to show.") Exit Sub End If ' Create a dataset with all changes. Dim myDataSet As New DataSet() myDataSet = CustomerDataSet1.GetChanges() ' Make sure we have no errors. If myDataSet.HasErrors = 0 Then ' Show only the changed records. DataGrid1.DataSource = Nothing DataGrid1.DataSource = myDataSet End If End Sub
34
Data Access with ADO.NET 11. Add some code to re-bind the DataSource to our original DataSet and to expand the rows: Private Sub btnGetData_Click(ByVal sender As System.Object, _ ByVal e As System.EventArgs) _ Handles btnGetData.Click ' If connection isn't open then open it. If SqlConnection1.State ConnectionState.Open Then SqlConnection1.Open() ' Fill our customer table. SqlDataAdapter1.Fill(CustomerDataSet1) ' Fill our suppliers table. SqlDataAdapter2.Fill(CustomerDataSet1) ' If connection isn't closed then close it. If SqlConnection1.State ConnectionState.Closed Then SqlConnection1.Close() End If ' Rebind data source in case its not bound to original dataset. DataGrid1.DataSource = Nothing DataGrid1.DataSource = CustomerDataSet1 ' Expand all the child rows. DataGrid1.Expand(-1) End Sub
How It Works First let's look at the code we added under the Update button. We start by checking to see if the CustomerDataSet1 DataSet has any changes in any of the tables that it contains and, if there are any changes, we update the database server by calling the Update method of both DataAdapters. If there are no changes, then these methods won't be called. If CustomerDataSet1.HasChanges Then ' Update any customer table changes. RecordsUpdated = SqlDataAdapter1.Update(CustomerDataSet1)
We show the number of records updated by passing back the result from the Update method. MessageBox.Show(RecordsUpdated.ToString & " customer record(s) updated.")
The same goes for the supplier table; we call the Update method of SqlDataAdapter2 and display the number of records as well. ' Update any supplier table changes. RecordsUpdated = SqlDataAdapter2.Update(CustomerDataSet1) MessageBox.Show(RecordsUpdated.ToString & " supplier record(s) updated.")
35
Chapter 6 Once we update any changes, we refresh the DataGrid by calling the Get Data button's click method: ' Refresh the grid. btnGetData_Click(sender, e)
Now let's see the code behind the Show Changes button in the btnShowChanges_click event that shows only changed records: ' Make sure we have changes to show. If CustomerDataSet1.HasChanges = False Then MessageBox.Show("There are no changed records to show.") Exit Sub End If ' Create a dataset with all changes. Dim myDataSet As New DataSet() myDataSet = CustomerDataSet1.GetChanges() ' Make sure we have no errors. If myDataSet.HasErrors = 0 Then ' Show only the changed records. DataGrid1.DataSource = Nothing DataGrid1.DataSource = myDataSet End If
First we check to see if there are any changes in our DataSet, CustomerDataSet1, and display a message box to the user indicating that no changes have been made if that is the case. When we show our changed records in the DataGrid, we are binding it to a DataSet that contains just the changed records. We do this by calling the GetChanges method of our customer DataSet. This method returns a new DataSet with only changed records; we then verify that it doesn't contain any errors by checking the HasErrors property. The HasErrors property can be used for DataRow, DataTable, and DataSet objects, so you are not limited to just checking errors for whole DataSets. As long as there are no errors, we display the contents of the changed DataSet, myDataSet, in the DataGrid. We then call the Expand method of DataGrid1 to display any child rows. Once you view the changed records, you can click the Update button to save the changes to the database. If you don't click the Update button but instead click the Get Data button, the DataGrid is refreshed with a new DataSet and, as a result, any changes that you may have made will be lost. Lastly, we added code in the Get Data button. To view our original DataSet we have to re-assign the original DataSet, CustomerDataSet1, back to the DataGrid. We first set the DataSource to Nothing to clear any existing DataSource. ' Rebind data source in case its not bound to original dataset DataGrid1.DataSource = Nothing DataGrid1.DataSource = CustomerDataSet1
We then call the DataGrid's Expand method, using a value of -1 to expand all the child rows. We can also expand an individual row by passing in a number representing that row. ' Expand all the child rows. DataGrid1.Expand(-1)
Now that we have added code to actually update our DataGrid information, let's go ahead and try it out.
36
Data Access with ADO.NET Try It Out – Updating DataGrid Information
1.
Compile and run the application using the F5 key.
2.
Click the Get Data button.
3.
Expand the node if not already expanded so that the Customer and Supplier links show.
4.
Select the Customers link and modify the second PostalCode record from 05021 to 05023.
5.
Click the navigate back button at the top right of the grid to navigate back to the parent. Click the Suppliers table and modify the first address record from 49 Gilbert Street to 100 Elm Street.
37
Chapter 6
38
6.
Click the Show Changes button. This will bring you back to the parent node.
7.
Expand the parent node and click on the Customers link to show the changes made in the table. Do the same for the Suppliers link also.
Data Access with ADO.NET
8.
Once you're finished reviewing the changes, click the Update button. You will get messages indicating how many records were updated in each table. In this case there was one in each.
How It Works We clicked the Get Data button to fill our DataSet, CustomerDataSet1, with our table information. This opens the database connection, retrieves the data, then closes the connection. Once our DataSet is filled, we are disconnected from the data source. We then modified a customer record and a supplier record and clicked the Show Changes button to view all changes for each table. When we clicked the Update button, the Update method was called for the entire DataSet. The Update method examines the RowState property of the data tables to determine which records were modified. According to the value of RowState, the DataAdapter calls an INSERT, UPDATE, or DELETE statement to perform the required action. The GetChanges method determines all the changes made, which were just the two, and which we can then store in a local DataSet that we bind to the DataGrid to view the changes. By selecting each link, Customers or Suppliers, we were able to view the changes in the corresponding table. As you can see, we can update our records with very little code.
39
Chapter 6
ADO.NET Namespaces In this next section, we will look at the different namespaces that make up ADO.NET and how they are used. Namespaces help identify a class or hierarchy. The namespace uses the assembly name as part of its naming convention. It's a way of referencing many assembly files together by tying the assemblies together. Anytime you create a new project, System.Data and System.XML are automatically referenced by the project, automatically giving you access to their underlying classes.
If we examine the properties of the System.Data reference, we can see the assembly's name, description, location, and version information:
40
Data Access with ADO.NET Let's take a look at the five commonly used ADO.NET namespaces: System Data OleDb SqlClient XML
❑
System – the core namespace that contains the fundamental classes and base classes that define commonly used value and reference data types, events and event handlers, interfaces, attributes, and processing exceptions.
❑
System.Data – this consists of classes that make up the ADO.NET architecture. Contains components to help manage data efficiently along with tools to view and update data.
❑
System.Data.OleDb – consists of classes to allow you to connect to OLE DB providers, execute commands, and view results.
❑
System.Data.SqlClient – contains classes to be used with a SQL data provider and is optimized to access SQL Server 7.0 or greater. The SQL Server version of the System.Data.OleDb namespace.
❑
System.XML – provides classes to support XML based operations. The DataSet uses this for reading and writing XML data including schema files.
The System.Data Namespace Underneath the System.Data namespace are five classes that support data management: System Data DataSet DataTable DataColoumn DataRow DataRelation
The System.Data namespace essentially provides all the tools required for management of our data: table creation, relation management, data management, and schema information. When we need to declare a class within the namespace, we simply use the New keyword to create a new instance of the object:
41
Chapter 6 Dim Dim Dim Dim
myDataSet As New DataSet() myTable As New DataTable() myColumn As New DataColumn() myRow As DataRow
We can also declare them with their fully qualified names: Dim Dim Dim Dim
myDataSet As New System.Data.DataSet() myTable As New System.Data.DataTable() myColumn As New System.Data.DataColumn() myRow As System.Data.DataSet
We can set up an alias – an alternative way of referring to an object – for a namespace. This is a handy way to set up shorthand identifiers for some of the longer names. In a new Windows project, we would use an Import statement for the System.Data at the top of the module in order to set up the alias MyADO as shown: Imports MyADO = System.Data Public Class Form1 Inherits System.Windows.Forms.Form Windows Form Designer generated code Private Sub Form1_Load(ByVal sender As System.Object, _ ByVal e As System.EventArgs) Handles MyBase.Load Dim Dim Dim Dim
myDataSet As New MyADO.DataSet() myTable As New MyADO.DataTable() myColumn As New MyADO.DataColumn() myRow As MyADO.DataRow
End Sub End Class
The System.Data.OleDb and System.Data.SqlClient Namespaces System Data OleDb OleDbCommand OleDbConnection OleDbDataAdapter OleDbDataReader SqlClient SqlCommand SqlConnection SqlDataAdapter SqlDataReader
42
Data Access with ADO.NET Chapter 5 introduced us to the Command, Connection, and DataAdapter classes, and we look at these in more detail shortly. We will also take a look at the DataReader class. Note that there are OLE DB and SQL versions of each class. Since we are using the SQL Server Desktop Engine in this book, we can use the SqlClient namespace instead of OleDb since it is much quicker and cuts out much the overhead of the OLE DB layer.
The System.Xml Namespace System XML XMLDataDocument ReadXmlSchema WriteXmlSchema XmlReader XmlWriter
Since ADO.NET has built-in XML support, the System.XML namespace is an important namespace to become familiar with. Amongst other things, this namespace helps to define our table schemas, which – as you may remember – specify the structure of our tables. There is no need to worry about this namespace right now; this diagram has been included for completeness here. In Chapter 12, we look at ADO.NET and XML in further detail, and the classes listed above will be used throughout the final chapters of this book.
Dataflow in ADO.NET Now that we have discussed the components of ADO.NET, let's see how they complement each other and how they would flow in a real world application. The data tier contains the data source, to which the managed provider must connect to retrieve information and fill our tables with information as requested by the client. The following figure summarizes the basic components of ADO.NET: Middle Tier
Client Tier
XML
Table
Data Adapter
Data Connection
Table
Data Adapter
Data Connection
Table Table
Data Provider
DataSet
Windows/Web App DataSet
Data Tier
XML
SQL Server Provider
OLE DB Provider
43
Chapter 6 This diagram shows how ADO.NET is designed to work with a 3-tier or n-tier architecture. In our client tier, we use a DataSet that is entirely separate and independent from the middle tier. The client tier DataSet is a mirror image of the DataSet contained within the middle tier, and they communicate with each other through XML. The middle tier DataSet communicates with the Data Providers to select, add, update, or delete information. The Data Providers establish a connection to the data tier whenever information needs to be managed. Each tier can work quite independently all others. ❑
The data tier is where the data store is located, as a SQL Server or an OLE DB data provider.
❑
Next, we have the middle tier, where the brains of the system are – the business logic. In this tier resides our DataSet, which gets populated by the Data Providers selecting records as appropriate. The Data Providers located in the middle tier constitute a business data tier component because they contain business logic that defines how we communicate with the database, and which is specific to this solution. The System.Data assembly is used to retrieve the data directly from the database.
❑
Lastly we have the client tier, where the users interface with our system; this is sometimes referred to as the presentation tier. The client tier could comprise a Windows or web application that interacts with the system.
.NET Data Providers The .NET Data Providers consist of a number of classes used to connect to a data source, execute commands, and return records. They form the data tier. The .NET Data Providers are sometimes called Managed Providers. There are two types of .NET Data Providers: ❑
The OLE DB Data Provider – to access any OLE DB provider including ODBC drivers for Oracle, Microsoft Access, Excel, FoxPro, Paradox, dBase, and any other native ODBC or OLE DB driver. It uses the System.Data.OleDb namespace.
❑
The SQL Server Data Provider– specific to SQL Server 7.0 and greater. It is faster than the OLE DB provider because it doesn't have to go through the OLE DB layer – it communicates directly with SQL Server. It uses the System.Data.SqlClient namespace.
Your application's performance and functional requirements will determine the best provider for your purposes. The chart below sums up when to choose one over the other: Use the OLE DB Data Provider when:
Use the SQL Server Data Provider when:
Using Microsoft SQL Server 6.5 or earlier
Using SQL Server 7.0 or greater
You need to use Oracle
Using the Microsoft Data Engine
You need to use Microsoft Access
You require the best performance possible and are only using SQL Server
You need support for OLE DB Provider (use the SQL Data Provider instead of OLE DB Provider for SQL Server)
There is no future need for other database types besides Microsoft SQL Server (SQL Server 7.0 and above)
You need support for any native ODBC drivers
44
Data Access with ADO.NET To use the OLE DB data provider in your project, you must include the OleDb namespace in your code modules: Imports System.Data.OleDb
To use the SQL Server data provider in your project, you include the SqlClient namespace in your code modules: Imports System.Data.SqlClient
Within each managed provider are four components: the Connection, DataAdapter, Command, and DataReader objects.
.NET Data Provider DataAdapter Command Properties
Command
Requests a connection, sends out commands from DataAdapter. Builds commands
SelectCommand InsertCommand
Establishes actual connection
UpdateCommand DeleteCommand
Connection
DataReader
Stores commands such as SELECT, UPDATE, INSERT, and DELETE
SQL or OLE DB Data Source
If you're using the SQL Server Data Provider, you use the SQLDataAdapter, SqlCommand, SQLDataReader, and SqlConnection form of these objects. For OLE DB Data providers, use the OleDbDataAdapter, OleDbCommand, OleDbDataReader, and OleDbConnection objects. Now, let's next look at each of these objects individually.
The Connection Object This opens a connection to the data source. You can use either the OleDbConnection or the SqlConnection object. For the OLE DB provider, you use a Provider, Data Source, User ID, and Password in the connection string. For the SQL provider, you need the same arguments as for the OLE DB provider, but omit the Provider type (which is always SQLOLEDB). If the connection string for a SQL provider does specify a Provider parameter, an exception is generated. The connection string has several commonly used properties:
45
Chapter 6 Property
Default Value
Description
Provider
(Required)
Used with OLE DB provider only. Specifies the provider to use.
Data Source or Server
(Required)
The name of the server to connect to, for example: localhost, MYSERVER.
Initial Catalog or Database
(Required)
The database to connect to, for example: Northwind, Pubs.
User ID
(Required if set)
The login account user name.
Password or PWD
(Required if set)
The password for server logon.
Connect Timeout or Connection Timeout
15
The length of time (in seconds) to wait for a connection to the server before generating an error. Make sure this is adequate when using particularly slow networks.
Persist Security Info
False
Whether or not to return security sensitive information back as part of the connection string.
Integrated Security or Trusted_Connection
False
Whether to use a secure connection or not. Either True, False, or sspi (same as True). Security Service Provider Interface (SSPI) is a means of secure authentication when communicating to a data source.
The connection must be closed when modifying the ConnectionString property. When you set the property, the connection string is parsed for errors and an exception is generated if it contains incorrect syntax or property values. A semicolon must be included between each property to allow the parser to distinguish between them. You can use single quotes or none around a value to set. Any value left blank will be ignored. Lastly, for true or false values, you can use 'yes' and 'no' as well as 'true' and 'false'. The minimum arguments to connect to a data source are Provider (in the case of an OLE DB provider), Data Source, and Initial Catalog. If a username and password is set on the database, then you will also need those two pieces of information. Now let's take a look at some sample connection strings. This one connects to a Microsoft Access database: "Provider=Microsoft.Jet.OLEDB.4.0;Data Source=C:\Samples\Northwind.mdb;User ID=;Password=;"
This one connects to an Oracle database: "Provider=MSDAORA;Data Source=MyOracleDB;User ID=myID;Password=myPWD;"
46
Data Access with ADO.NET The next one connects an OleDbConnection object to a SQL Server database. Wherever possible, use the SQL Data Provider if you know you are using a SQL database which doesn't require the Provider parameter, although you will come across applications that select a data provider at run time. "Provider=SQLOLEDB;Data Source=localhost;Initial Catalog=Pubs;Password=;User ID=;"
You can set the time before a connection fails to open by modifying your connection string to include a timeout value: Dim myConnString As String = "Data Source=localhost;" & _ "Initial Catalog=NorthwindSQL;User ID=sa;" & _ "Connect Timeout=30;"
The ConnectionTimeout property of the Connection object is used to read the timeout value. This property is read-only and has a default of 15 seconds: Timeout = myConnection.ConnectionTimeout
Connection Pooling Connection pooling is enabled by default, and can provide improved performance of your applications and servers. When you create a new connection, a pool is created based on the connection string. The next time you create a connection, if the connection string hasn't changed then the same pool will be used. If the connection string has changed in anyway, then a new pool will be required. Consider a short example. The following code creates a new connection pool: ' Connection creates a new pool. myConnString = "Data Source=localhost;Initial Catalog=NorthwindSQL;User Id=sa;" myConnection = New SqlConnection(myConnString) myConnection.Open()
If we then create another connection with the exact same connection string, it will simply be added to our first pool, thus avoiding the overhead imposed when a connection is set up: ' Connection added to existing pool. myConnString2 = "Data Source=localhost;Initial Catalog=NorthwindSQL;User Id=sa;" myConnection2 = New SqlConnection(myConnString2) myConnection2.Open()
Now let's say we create another connection, but this time we have an Initial Catalog argument of Pubs instead of NorthwindSQL. This will cause a new pool to be created: ' Connection added to a new pool. myConnString3 = "Data Source=localhost;Initial Catalog=Pubs;User Id=sa;" myConnection3 = New SqlConnection(myConnString2) myConnection3.Open()
47
Chapter 6 The DataAdapter Object The DataAdapter is the physical means of communication between the data source and the DataSet, and is either a SqlDataAdapter or an OleDbDataAdapter. If the application wants to retrieve or update records, it uses properties of the DataAdapter that reference Command objects that contain SELECT, INSERT, UPDATE, and DELETE commands. It is these referenced Command objects that communicate directly with the data source to manipulate data according to the user's request.
DataSet
DataAdapter
DataTable
Command Properties
Rows
SelectCommand
Columns
InsertCommand
Constraints
UpdateCommand
Command Object
DeleteCommand Relations To Data Source
The most useful methods of the DataAdapter are the Fill and Update methods. The Fill method populates a DataSet or table with the specified information. To fill a DataSet, use the Fill method of a DataAdapter as in the following lines: Dim myDataSet As New DataSet() myAdapter.Fill(myDataSet)
We can also use the DataAdapter's Fill method with a DataTable: Dim myCustomerTable As New DataTable() myAdapter.Fill(myCustomerTable)
The Update method, as you may've guessed, serves to update records. Edit any rows in your DataSet, and call the Update method to persist those changes in the data source: myAdapter.Update(myDataSet)
Use this method in the following fashion when dealing with a DataTable object: myAdapter.Update(myTable)
Command Object The Command object is used to set up SELECT, INSERT, UPDATE, and DELETE commands or stored procedures for a DataAdapter object. There are two types, OleDbCommand and SqlCommand, and four subtypes: SelectCommand, InsertCommand, UpdateCommand, and DeleteCommand.
48
Data Access with ADO.NET This object is used to send commands to a database by way of a connection object. Dim myConnection As New SqlConnection(myConnString) Dim myAdapter As New SqlDataAdapter() Dim mySelectQuery As String = "SELECT Address, City, PostalCode FROM Customers" myAdapter.SelectCommand = New SqlCommand(mySelectQuery, myConnection)
This sets the SelectCommand property of the adapter to a new SqlCommand object, based on the SELECT query assembled in mySelectQuery, and using the connection called myConnection. Setting up an InsertCommand is similar: create a new SqlCommand object with the required INSERT statement and connection object as parameters, and assign it to the InsertCommand property of a DataAdapter: Dim myInsertQuery As String = "INSERT INTO Customers(Address, City, PostalCode) " & _ "VALUES (@Address, @City, @PostalCode)" myAdapter.InsertCommand = New SqlCommand(myInsertQuery, myConnection)
Assigning other commands follows the same pattern. For an UPDATE query, use code like this: Dim myUpdateQuery As String = "UPDATE Customers SET Address='200 ABC Street', " _ "City='Beverly Hills' WHERE CustomerID='DUMON'" myAdapter.UpdateCommand = New SqlCommand(myUpdateQuery, myConnection)
&
Likewise, for a DELETE query, create a new SqlCommand object and assign it to the DeleteCommand property of an DataAdapter: Dim myDeleteQuery As String = "DELETE FROM Customers WHERE CustomerID='DUMON'" myAdapter.DeleteCommand = New SqlCommand(myDeleteQuery, myConnection)
If you create your Command objects manually instead of using the data wizards, the SqlCommandBuilder class provides an easy way to generate the SQL INSERT, UPDATE, and DELETE commands that the data wizards automatically produce. This class generates SQL statements to INSERT, UPDATE, and DELETE single tables based on the SELECT statement provided. Be aware though that, with this approach, you won't have as much control as if you were to create such commands yourself and the performance isn't the best it could be, because the class must query the database schema for information such as table column names, size, type, and key information. The generated statements provide for optimistic concurrency (see Chapter 10) and for refreshing the DataSet, as provided by the Data Adapter Wizard. This can be really useful if our application allows the users to design their own SELECT statements, because it gives us the ability to change any related INSERT, UPDATE, and DELETE commands programmatically. You can only use single tables with your DataAdapters so, if you're linked to multiple tables, you will get an exception. Using the SqlCommandBuilder is quite straightforward: just declare a new object and pass in a DataAdapter: Dim myBuilder As New SqlCommandBuilder(myAdapter) ' Show the INSERT statement that was generated. MessageBox.Show(myBuilder.GetInsertCommand.CommandText)
49
Chapter 6 After the above code, you will be able to execute the Update method of your DataAdapter to run the appropriate INSERT, UPDATE, and DELETE commands as required. These commands are built on the fly when the Update method is called, so you won't be able to see any of the Command object properties by inspecting your DataAdapter's contents. To retrieve the commands that will be used during an update, use the GetInsertCommand, GetUpdateCommand, and GetDeleteCommand properties of the SqlCommandBuilder object. We're not limited to just SQL statements when we create our Command object, as we can also call stored procedures: Dim mySelectCommand As SqlCommand mySelectCommand = New SqlCommand("DeleteCustomer", myConnection) mySelectCommand.CommandType = CommandType.StoredProcedure Dim myParm As SqlParameter myParm = mySelectCommand.Parameters.Add("@CustID", SqlDbType.NVarChar, 10) myParm.Value = "DUMON" myConnection.Open() Dim RecordsAffected As Integer = mySelectCommand.ExecuteNoQuery() myConnection.Close()
We create a new Command object and pass in the name of our stored procedure, which is DeleteCustomer. Within the DeleteCustomer stored procedure, there would be a SQL statement as shown below. We have to specify the type of command we want to execute, namely a stored procedure, using the CommandType.StoredProcedure property value. We then create a new SqlParameter to contain our parameter name, type, size, and value. We must then open our connection and execute the stored procedure using the ExecuteNoQuery method of the Command object. ExecuteNoQuery executes the SQL statement or procedure associated with the Command object and returns the number of records affected by the operation. When finished, we close the connection. CREATE PROCEDURE dbo.DeleteCustomer ( @ReturnValue INT = Null OUTPUT, @CustID INT ) AS DELETE FROM Customers WHERE CustomerID = @CustID SELECT @ReturnValue = @@ROWCOUNT
The DataReader Object If you don't need to manipulate or modify records, you can greatly increase performance by using a DataReader. This is a forward only reader that can only read, not write, data. You're working directly with a data steam and not in-memory objects as with the DataSet. If you just want a quick display of your data then the DataReader is the object to use. Since we don't have all the bells and whistles of the DataSet, that allow it to manipulate records, go backwards, and jump to specific records, we cut out all the associated overhead, resulting in much improved performance. Internally, the DataAdapter itself uses a DataReader to populate a DataSet and, as you may expect, there are two types of data reader: the OleDbDataReader and the SqlDataReader. Unfortunately the DataReader can't bind to a DataGrid like the DataSet can, so you must manually display any information read from a DataReader.
50
Data Access with ADO.NET To populate a DataReader, you follow all the same steps of populating a DataSet as far as setting up your Command objects and connections. Since we don't have the capability to UPDATE, DELETE, or INSERT data with a DataReader, we don't need a DataAdapter. To initialize a DataReader object, call the ExecuteReader method of the Command class: Dim myReader As SqlClient.SqlDataReader = mySelectCommand.ExecuteReader()
The following constructs a DataReader object. The type of reader you create, whether SQL or OLE DB, will depend on the Command and Connection object you are using: Dim myConnection As New SqlClient.SqlConnection() myConnection.ConnectionString = "Data Source=localhost;" & _ "Initial Catalog=NorthwindSQL;User Id=sa;" Dim mySelectQuery As String = "SELECT Address, City FROM Customers" Dim mySelectCommand As New SqlClient.SqlCommand(mySelectQuery, myConnection) myConnection.Open() Dim myReader As SqlDataReader myReader = mySelectCommand.ExecuteReader()
Use the Item property to get a value for a particular field. Pass the name of the field you want to retrieve or the index value representing the ordinal position of that field: Console.WriteLine(myReader.Item("Address"))
To read records, use the Read method of the DataReader to load the next row into the Reader object. Read returns True as long as there are more records to read. Since a DataReader is a forward only reader, there are no methods to move backwards through the result set. Initially, the reader is located just prior to the first record, so you must call Read before you may access any records: While myReader.Read() Console.WriteLine(myReader.Item("Address")) End While
You can also call the methods GetString, GetInt16, GetDouble, or GetDateTime according to the specific type of the column in question. We can call GetName to get the name of the field, and GetType to determine the type of the field. These methods all take a zero-based index as the single argument so, to access the first field in your result set, you would use index 0. In this example, we retrieve the first column value, which is taken to be of type String: CONST CUSTOMERID_COLUMN As Integer = 0 While myReader.Read() Console.WriteLine(myReader.GetString(CONST CUSTOMERID_COLUMN)) End While
If you try to display a record that is Null you will get an exception. This isn't difficult to avoid, as in the next code extract which uses the IsDBNull property to check whether a field is Null. This property takes a zero-based index representing the ordinal position of the field you want to check.
51
Chapter 6 CONST ADDRESS_COLUMN As Integer = 1 ' Always call Read before accessing data. While myReader.Read() If myReader.IsDBNull(ADDRESS_COLUMN) = False Then ' make sure City field is not Null Console.WriteLine(myReader.Item("Address") & ", " & myReader.Item("City")) End If End While
Now let's see how to create a DataReader using the OLE DB data provider: ' Specify a SELECT statement. Dim mySelectQuery As String = "SELECT Address, City FROM Customers" ' Create a new connection object. Dim myConnection As New OleDbConnection(myConnString) ' Create a new command object. Dim myCommand As New OleDbCommand(mySelectQuery, myConnection) ' Open the connection. myConnection.Open() ' Call ExecuteReader which returns a DataReader object. Dim myReader As OleDbDataReader myReader = myCommand.ExecuteReader() ' Always call Read before accessing data. While myReader.Read() Console.WriteLine(myReader.GetString(1) & ", " & myReader.GetString(2)) End While ' Always call Close when done reading. myReader.Close() ' Close the connection when done with it. myConnection.Close()
To create a DataReader for the SQL Server data provider, you would only need to change a few declarations: Dim mySelectQuery As String = "SELECT Address, City FROM Customers" ' Create a new connection object. Dim myConnection As New SqlConnection(myConnString) ' Create a new command object. Dim myCommand As New SqlCommand(mySelectQuery, myConnection) ' Open the connection. myConnection.Open() ' Call ExecuteReader which returns a DataReader object. Dim myReader As SqlDataReader myReader = myCommand.ExecuteReader() ' Always call Read before accessing data. While myReader.Read()
52
Data Access with ADO.NET Console.WriteLine((myReader.GetString(1) & ", " & myReader.GetString(2)) End While ' Always call Close when done reading. myReader.Close() ' Close the connection when done with it. myConnection.Close()
The Common Model The common model uses the same set of code for both the OLE DB provider and the SQL Server provider. Just by changing the initial declarations, we can switch between the two different data providers while keeping most of the remaining code intact. Here is how we may use the OLE DB data provider: Dim myDataSet As DataSet Dim myConnection1 As New OleDb.OleDbConnection() myConnection1.ConnectionString = "Provider=SQLOLEDB;Data Source=localhost;" & _ "Initial Catalog=NorthwindSQL;User Id=sa;" Dim mySelectCommand1 As New OleDb.OleDbCommand() mySelectCommand1.CommandText = "SELECT Address, City, Region, PostalCode FROM Customers" mySelectCommand1.Connection = myConnection1 Dim myDataAdapter1 As New OleDb.OleDbDataAdapter() myDataAdapter1.SelectCommand = mySelectCommand1 myDataSet = New DataSet("MyNewDataSet") myDataAdapter1.Fill(myDataSet)
If we then decide to use the SQL data provider, we only need to change our declarations and connection string. Everything else, including our method calls, stays the same. Dim myDataSet As DataSet Dim myConnection1 As New SqlClient.SqlConnection() myConnection1.ConnectionString = "Data Source=localhost;" & _ "Initial Catalog=NorthwindSQL;User Id=sa;" Dim mySelectCommand1 As New SqlClient.SqlCommand() mySelectCommand1.CommandText = "SELECT Address, City, Region, PostalCode FROM Customers" mySelectCommand1.Connection = myConnection1 Dim myDataAdapter1 As New SqlClient.SqlDataAdapter() myDataAdapter1.SelectCommand = mySelectCommand1 myDataSet = New DataSet("MyNewDataSet") myDataAdapter1.Fill(myDataSet)
53
Chapter 6 ADO.NET's syntax lends itself to easily and painlessly switching our data sources. If our code uses only a SQL Data Provider, and we wish to add support for other OLE DB providers, the code re-writing required would be similarly minimal. We could create a function to determine whether we should use a SQL Data Provider or an OLE DB Data Provider by checking the connection string to see if it contains the word "Provider", as shown below: Public Function GetDataSet(ByVal myConnection as String) As DataSet ' Convert myConnection to upper case and look for the word PROVIDER. Dim UseOleDbProvider As Boolean If myConnection.ToUpper.IndexOf("PROVIDER") -1 Then UseOleDbProvider = True If UseOleDbProvider = False Then ' The word Provider was not found in the string. ' Get DataSet from SqlDataAdapter. Else ' The word Provider was found in the string, so use an OLE DB Provider. ' Get DataSet from OleDbDataAdapter. End If End Function
Here, we have a Boolean variable, UseOleDbProvider, that, if set to True, indicates that we should use an OleDbDataAdapter; otherwise, we should use a SqlDataAdapter. The IndexOf method searches the connection string for the substring "PROVIDER", returning the starting position of where the text was found, or -1 if it is not found. If it returns something other than -1, then we know the connection string contains a Provider argument, and is hence suitable for an OleDbDataAdapter. We can then use UseOleDbProvider to programmatically choose between the SQL Data provider and the OLE DB Data Provider. When there is a Provider argument, we can further check whether we can use the SQL Data Provider anyway if the OLE DB provider is SQLOLEDB, as in the highlighted code below: Public Function GetDataSet(ByVal myConnection as String) As DataSet ' Convert myConnection to upper case and look for the word PROVIDER. Dim UseOleDbProvider As Boolean If myConnection.ToUpper.IndexOf("PROVIDER") -1 Then UseOleDbProvider = True ' Check to see if we can still use the SQL Data Adapter even though ' an OLE DB provider was chosen. If UseOleDbProvider = True Then ' We are using an OLE DB provider. If myConnection.ToUpper.IndexOf("SQLOLEDB") -1 Then UseOleDbProvider = False End If If UseOleDbProvider = False Then ' The word Provider was not found in the string. ' Get DataSet from SqlDataAdapter. Else ' The word Provider was found in the string so we are using an OLE DB provider. ' Get DataSet from OleDbDataAdapter. End If End Function
54
Data Access with ADO.NET These are just a couple of ways that you can use the common model to your advantage.
DataReader Sample Project We are going to create an application to monitor the level of product supplies in stock for the fictional Northwind company, and display an alert if the quantity of items in stock falls to or below a given reorder level. This can be set up with a timer to monitor daily, hourly, or even every minute. In our application, we're going to open the NorthwindSQL database and read a list of products and display a warning for any products where the quantity in stock falls below a certain level, after checking to make sure there are none already on order. We shall display product records in a ListView control. The ListView control is commonly used for displaying information, and produces output similar to that produced by Windows Explorer when it shows you the files in a directory, along with the details of each file. It is suitable for our purposes, unlike the DataGrid, because the latter does not support the use of a DataReader.
Try It Out – Building our DataReader
1.
Create a new Visual Basic Windows Application using the built in template and name it ProductSupplyMonitor.
55
Chapter 6 2.
Find the ListView control in the Toolbox and place one on Form1, along with a Button as shown:
3.
Set the following properties for the ListView and Button controls:
Control
Property
Value
ListView1
Anchor
Top, Bottom, Left, Right
BackColor
255,192,128
GridLines
True
Font
Microsoft Sans Serif, 9pt
View
Details
Name
btnCheckStock
Text
Check Stock
Anchor
Bottom, Left
Button1
4.
56
In the Properties window for ListView1, select the Columns property ellipsis button to bring up the ColumnHeader Collection Editor.
Data Access with ADO.NET
5.
Click on the Add button five times to add five columns to the ListView. We're going to add columns for ID, Product, InStock, OnOrder, ReorderLevel, and Discontinued.
57
Chapter 6 6.
Set the ColumnHeader properties for all five as shown:
Member
Text
TextAlign
Width
ColumnHeader1
ID
Left
35
ColumnHeader2
Product
Left
185
ColumnHeader3
InStock
Center
60
ColumnHeader4
OnOrder
Center
60
ColumnHeader5
ReorderLevel
Center
90
ColumnHeader6
Discontinued
Center
90
When you're finished setting these column properties, click OK.
7.
Double-click on the button and add the following code:
Private Sub btnCheckStock_Click(ByVal sender As System.Object, _ ByVal e As System.EventArgs) Handles btnCheckStock.Click ' Track what row we're adding to the ListView. Dim currentRow As Integer ' Define the column indexes. Const PRODUCTID_COLUMN As Integer = 0 Const PRODUCTNAME_COLUMN As Integer = 1 Const UNITS_INSTOCK_COLUMN As Integer = 2 Const UNITS_ONORDER_COLUMN As Integer = 3 Const REORDERLEVEL_COLUMN As Integer = 4 Const DISCONTINUED_COLUMN As Integer = 5 ' Create a new connection object. Dim myConnection As New SqlClient.SqlConnection() ' Define the connection string. myConnection.ConnectionString = "Data Source=localhost;" & _ "Initial Catalog=NorthwindSQL;User Id=sa;Password=;" ' Define the SQL statement. Dim mySQLString As String = "SELECT ProductID, ProductName, UnitsInStock, " & _ "UnitsOnOrder, ReorderLevel, Discontinued FROM Products"
' Create a new command object. Dim mySelectCommand1 As New SqlClient.SqlCommand(mySQLString, myConnection) ' Open the connection. mySelectCommand1.Connection.Open() ' Assign the product listing to a DataReader.
58
Data Access with ADO.NET Dim myReader As SqlClient.SqlDataReader = mySelectCommand1.ExecuteReader() ' Clear out existing items in ListView. ListView1.Items.Clear() ' Read all the rows of data. While myReader.Read() = True Try ' Add items to ListView. ListView1.Items.Add(myReader.Item("ProductID")) ListView1.Items.Item(currentRow).SubItems.Add(myReader.Item("ProductName")) ListView1.Items.Item(currentRow).SubItems.Add(myReader.Item("UnitsInStock")) ListView1.Items.Item(currentRow).SubItems.Add(myReader.Item("UnitsOnOrder")) ListView1.Items.Item(currentRow).SubItems.Add(myReader.Item("ReorderLevel")) ListView1.Items.Item(currentRow).SubItems.Add(myReader.Item("Discontinued")) ' If items in stock is less than reorder level and... ' If there are no units on order and... ' The item hasn't been discontinued then... Flag It! If myReader.GetInt16(UNITS_INSTOCK_COLUMN) 0 Then ' Reset the text... lblProblem.Text = "" btnSaveChanges.Visible = True ' Update the controls... Dim customer As DataRow = customerDataset.Tables(0).Rows(0) txtCompanyName.Text = customer("companyname") txtContactName.Text = customer("contactname") txtPhone.Text = customer("phone") Else ' Set some problem text... lblProblem.Text = "The customer '" & customerId & "' does not exist" btnSaveChanges.Visible = False ' Update the controls... txtCompanyName.Text = "" txtContactName.Text = "" txtPhone.Text = "" End If End Sub
6.
Now, add this code to btnSaveChanges_Click: Private Sub btnSaveChanges_Click(ByVal sender As System.Object, _ ByVal e As System.EventArgs) Handles btnSaveChanges.Click ' Reload the customer... Dim adapter As SqlDataAdapter
38
ASP.NET Dim customerDataset As DataSet = GetCustomer(lblEditingId.Text, adapter) If customerDataset.Tables(0).Rows.Count = 0 Then adapter.Dispose() Return End If ' Update... Dim customer As DataRow = customerDataset.Tables(0).Rows(0) customer("companyname") = txtCompanyName.Text customer("contactname") = txtContactName.Text customer("phone") = txtPhone.Text ' Update... adapter.Update(customerDataset) ' Tell the user... lblProblem.Text = "Your changes have been saved" End Sub
7.
Run the project. You will now be able to make changes to any of the fields of a customer record:
How It Works All we have done here is add some further fields to our web page. Now when we look up the customer, we retrieve the contact name and telephone number of that company. This was done by adding the following lines to our BindData method:
39
Chapter 11 txtContactName.Text = customer("contactname") txtPhone.Text = customer("phone")
We are also able to make changes to these fields and save them as we added the following two lines to the Click event of our Save Changes button: customer("contactname") = txtContactName.Text customer("phone") = txtPhone.Text
Validating Data The last thing we're going to look at in this chapter is data validation with ASP.NET. There are many situations in programming where validation is required, and web programming is no different. For example, you may have an application where the user must enter details for a customer record. You would want to ensure that a name is entered, and that the telephone number contains only digits for instance. If your applications don't provide some sort of built-in validation, if a user should enter incorrect details for some reason, they are liable to crash the application, or at best be presented with an unintelligible and ugly system error message. In the next section, we shall add a validation control that checks to make sure that the user has entered a customer ID when they click the Look Up Customer button.
Try It Out – Checking a Field has been Supplied
40
1.
Open EditCustomer.aspx in Design view. Drag a RequiredFieldValidator control from the Toolbox onto the form next to the Look Up Customer button:
2.
With the new control selected, change the ErrorMessage property to Required and set the ControlToValidate property in the Properties window to txtCustomerId.
ASP.NET 3.
Run the project. Clear the TextBox and click the button. You should see an error message appear:
How It Works When the server is required to do something with an ASP.NET page, it examines any validation controls on that page and checks that their validation rules have been satisfied. In our example, we added a RequiredFieldValidator to our web page. What this does is make the Customer ID TextBox a required field, or in other words, it cannot be left blank. If a Customer ID isn't entered into the TextBox, Required appears showing that there is an error with the data that has been entered. Depending on the browser's capabilities, this doesn't necessarily involve a round-trip to the server. If you're using Internet Explorer 5 or above, you'll notice that the message appears the instant the button is pressed. If you're building a Web site, you want as many visitors as possible, but you want as little traffic as possible. What this means is if you have 1,000 visitors to your Web site each day, you want those 1,000 visitors to make the optimum number of requests of the site. The word "optimum" is important here. Each Web request, in effect, costs you money, not in terms of "usage fees", but in terms of infrastructure cost. Say you have a site that processes four million requests per day. It stands to reason that this server will need to be more powerful and probably require more labor to manage than a site that only gets fifty requests a day. In computing, "more powerful" typically leads to "more expensive", and that's where optimization fits in. In the above example, when we first visit the page, we have one request. When we click "Lookup Customer", we have another request. When we click "Save Changes", we have yet one more. That's three in total. Now imagine that the user doesn't enter anything into the Customer ID field and clicks the button. Another request could (but actually isn't; more later) be made where the server sends back a message that says, "Customer ID required". At a worst case, this could lead to a 25% increase in the number of requests, and all for no advantage. What JavaScript and Dynamic HTML (DHTML) do is allow us to do some of the processing on the client side. That's precisely what's happening here. The validation control is putting some JavaScript code in the page that says, "When the button is clicked, if the Customer ID field is empty, show the message." This happens without a round-trip to the server. In other words, we don't make this wasted request. ASP.NET uses information passed in with the page request to determine whether or not the browser supports this kind of JavaScript code. If it does, the code is inserted and the page is optimized, all without you as the developer needing to understand what it does. If the browser does not (as is the case with "older" browsers; Microsoft refer to these as "down level" browsers), the old-school "re-request-thepage-and-insert-the-message" approach is used automatically.
41
Chapter 11 The validation controls available in Windows Forms work in a different way, but follow a similar principle. By adding validation controls to Windows Forms, we're using the same technique of saying something like, "Make sure that TextBox has a value." Because we're guaranteed that code can always run on the desktop, there isn't this concept of choosing between using JavaScript or re-processing the page.
Further Validation Controls Including the RequiredFieldValidator that we've just met, ASP.NET provides five validation controls as standard. I'll briefly introduce you to the other four, but space doesn't permit showing how each works. If you'd like to know more about the validation controls, or ASP.NET in general, check out Beginning ASP.NET using VB.NET from Wrox Press.
RangeValidator This control tests to see if a value is within a given numeric range. You provide upper and lower limits in the MaximumValue and MinimumValue properties.
CompareValidator This control tests to see if a value fits a given expression. You provide the operator through the Operator property ("equal", "less than", and so on) and the type of value to compare is set by the Type property.
RegularExpressionValidator This control tests to see if a value fits a given regular expression. For example, a telephone number field may need to only accept numbers in the form XXX-XXX-XXXX. You provide the regular expression that the value must match in the ValidationExpression property.
CustomValidator We'll look in slightly more detail at the CustomValidator control, which uses a script function to test a given expression. It gives you maximum flexibility because you can customize the script function to do exactly what you want, but it always requires a round trip to the server. To use this type of control, you need to add a function to the .aspx page HTML code, which you can do by selecting HTML view in the Designer. The method has to be enclosed within
Summary In this chapter, we took a look at how ASP.NET can be used to present data over the Web. Pretty quickly we were able to build powerful applications that extracted information from the NorthwindSQL database and presented it to the user. Initially we looked at creating an ASP.NET project and building a basic Web Form. Then we went on to use the DataList control and saw how we could add controls (in particular, a HyperLink control) to the ItemTemplate area of that control. As the list was rendered, new link controls were automatically added for each value of the bound field. We discussed the difference between grid layout and flow layout and learned that flow layout, although harder to use, usually gives the best results, especially when you need to support older or non-Microsoft browsers. We then wrote an application to perform a product search, presenting the results in a DataGrid control. We also covered ASP.NET's built-in DataGrid paging features and added a form to our project to allow us to edit the data and save the changes. Finally, we went over how to validate any data that was entered in our form and the different validation methods available in Visual Basic .NET
Exercises 1.
What is the Global.asax file used for and how do we make use of it?
2.
Why doesn't the Web lend itself to control placement using Grid Layout?
3.
Why doesn't the DataReader support paging?
Answers are available at http://p2p.wrox.com/exercises/.
43
Chapter 11
44
ADO.NET and XML In this chapter, we're going to be introducing the concept of Extensible Markup Language, or XML. For a while now, XML has been touted as an important technology for the storage and exchange of data and, with the advent of .NET, powerful XML functionality can be available to our application with minimal work. In this chapter, we'll be looking at the essential nature of XML and see a few of the basic tools that are provided by .NET and ADO.NET for the creation and manipulation of XML data.
What is XML? XML was invented as a technology for overcoming the problems involved in the relatively common activity of exchanging data between applications. However, XML is increasingly being used as a data storage and transport mechanism. XML is one of those curious technologies that, while it seems scary to a newcomer, the principles are actually very easy to grasp. (Building an end-to-end solution using XML throughout can get a little tricky, however!) The classes available to us in the .NET Framework provide ways to read, write, and explore XML-formatted data very easily. Despite its name, XML is probably best thought of not as a "language", but rather as a set of rules for defining markup languages. In order for applications to exchange data, the data has to be "marked up" in some way. This marking up allows an application receiving the data to make sense of it and use it in a useful manner. For example, if I give you a bit of data like this: Disraeli
…how do we know what that data is? However, if I give you a little more information about the data, like this: My Dog's Name: Disraeli
Chapter 12 …then, using common sense, we can all understand what that bit of data represents. In the latter case, I've "marked up" the data. By using the English language, English-speaking readers at least can use the set of common sense rules that we all carry around in our heads to determine what I'm trying to say. XML is a "meta language" or, in other words, is self-describing – it gives the data and the rules to follow to determine what the data is. As we said, XML is not a language but rather a set of standards and rules for creating your own markup languages. One of these rules is that XML documents must be well-formed. There are over a hundred rules for creating a well-formed XML document, but here are the three basic ones (luckily, the other ones are things you're unlikely to do anyway and so aren't of much importance): ❑
Every document must have exactly one top-level element.
❑
Elements must be closed in the reverse order that they were opened, that is, you can't do this: DataMoreData …because ElementOne is closed before ElementTwo is closed.
❑
Case sensitivity is important. MyElement is not the same as mYeLEMENT.
A Sample XML Document XML is a fairly curious language because it seems a little "off planet" in concept until you actually start looking at some. Here is an XML document viewed in IE:
2
ADO.NET and XML Those of you who have seen HTML code will notice that the XML files look very similar. That's because they both share a common ancestor. Standard Generalized Markup Language, or SGML, was the inspiration for both. XML files work on the concept of tags and elements. A tag can either be a "start tag" or an "end tag" (or "both" – sometimes start and end tags are combined, but we'll see this later). Here's an example of a start tag:
…and here's an example of an end tag:
You can see that both kinds of tags start with a less-than sign and end with a greater-than sign. This is how tags are delimited. The name of the tag appears between these two signs, and, in this example, the name of the tag is ShipCity. The difference between a start tag and an end tag is that, on an end tag, the name is prefixed with a forward-slash character. Together, a start tag and an end tag make an element. The text between the two tags is the data that belongs to the tag. For example: Albuquerque
In this case, we have an element called ShipCity; the value of that element is Albuquerque. Here are the elements that make up order 11077 as shown in our XML document: ❑
11077
❑
RATTC
❑
1
❑
1998-05-06T00:00:00.0000000+01:00
❑
1998-06-03T00:00:00.0000000+01:00
❑
2
❑
8.53
❑
Rattlesnake Canyon Grocery
❑
2817 Milton Dr.
❑
Albuquerque
❑
NM
❑
87110
❑
USA
3
Chapter 12 Now life starts to get interesting. Elements can contain other elements. In this case, we have a start tag called Order and an end tag called Order.
11077 RATTC 1 1998-05-06T00:00:00.0000000+01:00 1998-06-03T00:00:00.0000000+01:00 2 8.53 Rattlesnake Canyon Grocery 2817 Milton Dr. Albuquerque NM 87110 USA
Notice how the data that's contained within the Order element is a bunch of other elements. XML is hierarchical in nature, which means that the Order element contains a set of thirteen child elements, and each of those thirteen child elements represents one column from one particular row. The upshot of this is that if we have an Order element, we can drill down into its child elements to learn everything about the Order that we could possibly need to know. If you look further into the document, you'll notice that each of the two Order elements is contained within a master Orders element. (I've omitted some elements here for clarity.)
…
…
Again, this means that, if we have an Orders element, we can assume that we have a list of orders contained within. We also know that each order is encapsulated in its own element called Order. As we stated earlier, every XML document must have exactly one top-level element, called the root element. In this case, we do indeed have only one top-level element: Orders. If we omitted this element, the file would not be well-formed. For example, here's the same document again but without the single top-level element:
…
…
In this case, the document has two top-level elements. Under the rules of XML, this document is not well-formed – therefore it cannot be used.
4
ADO.NET and XML
Attributes There is another way of introducing data into an XML file, although it's mainly used for "metadata", or data about the data. In this chapter, we're not going to concern ourselves with attributes, but here's a little information so you're aware of them. Take our OrderID element. If we wanted to indicate that this element was an ID column, we might add an IsId attribute that looks like this: 11077
Attributes have the form of a parameter="value" pair, and sit within the opening tag of an element. We can have as many attributes as we like, and store any data that we like in them: 11077
That's the basis behind XML. At this level, XML is mostly common sense and, I'm confident, pretty easy to understand. Because of this, what we'll do next is build the app that produces this output. This will bring the potentially fuzzy points of our discussion so far into sharp focus.
Creating an
XML Document In this chapter, we're going to be looking at an application that's capable of exporting the orders defined in the system to XML documents.
Try It Out – Creating the Project
1.
Using Visual Studio .NET, create a new Visual Basic | Windows Application project and call it Order Export.
5
Chapter 12 2.
When the Designer for Form1 appears, drag on a DataGrid control and a couple of Buttons, like this:
3.
Change the properties for the controls in the Properties window, as shown below: Control
Property
Value
Form1
Text
Northwind Order Export
StartPosition
CenterScreen
Name
dgdOrders
Anchor
Top, Bottom, Left, Right
Name
btnConnect
Text
Connect
Name
btnSave
Text
Save
DataGrid
Button1
Button2
4.
Using the toolbox, draw on a new SaveFileDialog control. Change its Name property to dlgSaveFile.
That's the basic design of the form finished. Now we just need to add some business logic functionality.
Saving DataSets as XML As ADO.NET has built-in support for XML – it uses XML as its internal data format – this gives us great flexibility in using ADO.NET to access various types of data. In this next section, we are going to look at how we can save DataSets as XML documents.
Try It Out – Saving an Order 1. Right-click on Form1 in Solution Explorer and click on View Code. Add this constant to the top of the class definition.
6
ADO.NET and XML Public Class Form1 Inherits System.Windows.Forms.Form ' Constants... Public Const DbString = _ "integrated security=sspi;initial catalog=NorthwindSQL;data source=chimaera"
Remember, you must change the name of the server defined in DbString to whatever you actually use!
2. Again in the code editor, add this member: Public Class Form1 Inherits System.Windows.Forms.Form ' Members... Private _dataset As DataSet ' Constants... Public Const DbString = _ "integrated security=sspi;initial catalog=NorthwindSQL;data source=chimaera"
3. Add these namespace import declarations: Imports System.IO Imports System.Xml Imports System.Data.SqlClient Public Class Form1 Inherits System.Windows.Forms.Form
4. Flip back to the Designer and double-click on the Connect button. When the new Click event handler appears, add this code: Private Sub btnConnect_Click(ByVal sender As System.Object, _ ByVal e As System.EventArgs) Handles btnConnect.Click ' Connect to the database... Dim connection As New sqlconnection(DbString) connection.Open() ' Create a new dataset Dim newDataset As New DataSet("Orders") ' Create a new table to hold the orders in... Dim ordersTable As New DataTable("Order") newDataset.Tables.Add(ordersTable) ' Load the last two orders from the database... Dim command As New SqlCommand("SELECT TOP 2 OrderID, CustomerID, " & _ "EmployeeID, OrderDate, RequiredDate, ShippedDate, " & _
7
Chapter 12 "ShipVia, Freight, ShipName, ShipAddress, ShipCity, " & _ "ShipRegion, ShipPostalCode, ShipCountry FROM Orders " & _ "ORDER BY OrderID DESC", connection) ' Fill the dataset... Dim adapter As New SqlDataAdapter(command) adapter.Fill(ordersTable) ' Set the dataset property... Me.DataSet = newDataset ' Close the database... connection.Close() End Sub
5. Before you can run the project you'll need to add this property. This will provide a way for us to set up the data binding on the DataGrid when we need to display the data. ' DataSet property... Public Property DataSet() As DataSet Get Return _dataset End Get Set(ByVal Value As DataSet) ' Save it... _dataset = Value ' Bind... dgdOrders.DataSource = _dataset dgdOrders.DataMember = _dataset.Tables(0).TableName End Set End Property
6. Run the project and click the Connect button. You'll see something like this:
How It Works Let's briefly walk through the code. Take your time – it's important that you get a good feel for what is going on.
8
ADO.NET and XML When we come into the function, the first thing we do is open the database connection using the DbString constant that we previously defined. Private Sub btnConnect_Click(ByVal sender As System.Object, _ ByVal e As System.EventArgs) Handles btnConnect.Click ' Connect to the database... Dim connection As New sqlconnection(DbString) connection.Open()
Once we have that, we create a new DataSet. We provide a name of Orders to this DataSet and the motivation for doing this will become apparent when we export the DataSet to an XML file. ' Create a new dataset Dim newDataset As New DataSet("Orders")
Next, we create a new table within the DataSet called Order. Ultimately, in this example we want to create a set of linked tables within the DataSet and this is by far the easiest way of doing this. (For more information on this, see Chapter 7.) ' Create a new table to hold the orders in... Dim ordersTable As New DataTable("Order") newDataset.Tables.Add(ordersTable)
Next we create a command. We've embedded SQL code into this rather than using a stored procedure. This isn't absolute best practice, but I've done it here to expedite the creation of this sample. We've seen plenty of code that selects out from a stored procedure previously in the book, and we'll be seeing it again in the next two chapters. ' Load the last two orders from the database... Dim command As New SqlCommand("SELECT TOP 2 OrderID, CustomerID, " & _ "EmployeeID, OrderDate, RequiredDate, ShippedDate, " & _ "ShipVia, Freight, ShipName, ShipAddress, ShipCity, " & _ "ShipRegion, ShipPostalCode, ShipCountry FROM Orders " & _ "ORDER BY OrderID DESC", connection)
Once we've done that we create a new SqlDataAdapter object and get it to fill the new DataSet. ' Fill the dataset... Dim adapter As New SqlDataAdapter(command) adapter.Fill(ordersTable)
As the last step, we set our own DataSet property to the value of the new DataSet. This has the effect of binding the new DataSet to the DataGrid control so that we can see the results. ' Set the dataset property... Me.DataSet = newDataset ' Close the database... connection.Close() End Sub
9
Chapter 12
Saving DataSets as XML Our application can now get hold of orders from the database and display them on a form. What we have to do now is save them as XML.
Try It Out – Saving DataSets as XML 1. If the program is running, close it. 2. Open the Designer for Form1. Double-click on the Save button to create a new Click event handler. Add this code: Private Sub btnSave_Click(ByVal sender As System.Object, _ ByVal e As System.EventArgs) Handles btnSave.Click ' Do we have a dataset? If Not DataSet Is Nothing Then ' Ask for a filename... dlgSaveFile.Filter = _ "XML Files (*.xml)|*.xml|All Files (*.*)|*.*||" If dlgSaveFile.ShowDialog() = DialogResult.OK Then ' Save the dataset... DataSet.WriteXml(dlgSaveFile.FileName) End If Else MsgBox ("You must connect to the database.") End If End Sub
3. Run the project and click the Connect button. Then, click the Save button. You'll be prompted for a filename. Provide a filename somewhere on your local disk and click Save.
4. Next, using Windows Explorer, find the file and double-click it. It will open in Internet Explorer and you'll be able to see the contents.
10
ADO.NET and XML
How It Works What we have been given is a file containing an XML document that contains two orders. These two orders match, as you can see, the orders as they appear in the DataGrid control. Producing an XML file from a DataSet is very easy. Once we know the name of the file that we want to save the DataSet to, we just call WriteXml. Private Sub btnSave_Click(ByVal sender As System.Object, _ ByVal e As System.EventArgs) Handles btnSave.Click ' Do we have a dataset? If Not DataSet Is Nothing Then
11
Chapter 12 ' Ask for a filename... dlgSaveFile.Filter = _ "XML Files (*.xml)|*.xml|All Files (*.*)|*.*||" If dlgSaveFile.ShowDialog() = DialogResult.OK Then ' Save the dataset... DataSet.WriteXml(dlgSaveFile.FileName) End If Else MsgBox ("You must connect to the database.") End If End Sub
You can see that the names of each of the thirteen elements that make up the order match those defined in the database. You'll notice that ShippedDate is omitted from the list. That's because it has a Null value in the database and Null values are omitted from the XML. Now let's look at why XML is such a useful tool for saving and transferring data.
Loading and Saving XML Data Now that we know how to save a DataSet as XML, let's try and load the same XML file from disk and use it to populate the DataGrid control.
Try It Out – Loading XML Files 1. If the project is running, close it. 2. Using the Designer for Form1, draw on a new Button control. Set its Name property to btnLoad, Text property to Load and Anchor property to Top, Right.
12
ADO.NET and XML 3. Again, using the Designer, draw on a new OpenFileDialog control. Change its Name property to dlgOpenFile.
4. Double-click on the Load button and add this code to the new Click event handler. Private Sub btnLoad_Click(ByVal sender As System.Object, _ ByVal e As System.EventArgs) Handles btnLoad.Click ' Display the dialog... dlgOpenFile.Filter = "XML Files (*.xml)|*.xml|All Files (*.*)|*.*||" If dlgOpenFile.ShowDialog() = DialogResult.OK Then ' Try and load... Try ' Create a new dataset... Dim newDataset As New DataSet() ' Load... newDataset.ReadXml(dlgOpenFile.FileName) ' If we got here, we can load it... Me.DataSet = newDataset Catch ex As Exception MsgBox (ex.Message) End Try End If End Sub
5. Run the project and click the Load button. (There's no need to click the Connect button.) Find the .xml file you saved before and click Open. The orders will be shown.
How It Works With ADO.NET, Microsoft has tried to create a thick layer of abstraction between the database and the actual data.
13
Chapter 12 Abtraction means "hiding the inner workings of" so, in this case, what ADO.NET is doing is managing all the hard work of saving a DataSet to an XML file. Because of this abstraction, XML-formatted data stored in a file is treated is in a similar way to the relational data stored in the database itself. So, we can load data from an XML file and it looks and "feels" the same as it does when we draw it from a database using the System.Data.SqlClient namespace. Looking at the code, we can see that loading the data is no more complex than saving it: Private Sub btnLoad_Click(ByVal sender As System.Object, _ ByVal e As System.EventArgs) Handles btnLoad.Click ' Display the dialog... dlgOpenFile.Filter = "XML Files (*.xml)|*.xml|All Files (*.*)|*.*||" If dlgOpenFile.ShowDialog() = DialogResult.OK Then ' Try and load... Try ' Create a new dataset... Dim newDataset As New DataSet() ' Load... newDataset.ReadXml(dlgOpenFile.FileName) ' If we got here, we can load it... Me.DataSet = newDataset Catch ex As Exception MsgBox(ex.Message) End Try End If End Sub
What we have done is wrapped the ReadXml call in a Try…Catch. That's because we can't guarantee the user will select a valid XML file containing a DataSet that can be loaded. Apart from anything else, the user might select any file he or she chooses rather than a valid XML file that can be loaded into a DataSet. Now, let's take a look at how we can guarantee that the file we load always contains orders.
Schemas One issue with XML is that, as we said before, it's a set of rules for defining markup languages. It is extensible – we can define our own elements. However, this also means that we need some way of understanding everyone else's elements, which can look completely different to our own. So we need to be able to define rules for XML documents that help them become as self-describing as possible. We need rules which let anyone reading the XML document understand that, for instance, "This XML file contains a list of orders as used by the NorthwindSQL database". Schemas provide a mechanism for defining rules that XML documents must adhere to, and which help everyone understand what the data held in an XML document actually is.
14
ADO.NET and XML A schema defines how different elements can be put together to make a document of a certain type. This is done by using rules; in our XML document, we know the following rules apply: ❑
Our top-level element is called Orders.
❑
Our Orders element contains any number of Order elements, from zero to "infinity".
❑
Our Order element contains exactly thirteen elements, namely these and in the given order: OrderID, CustomerID, EmployeeID, OrderDate, RequiredDate, ShippedDate (if not Null), ShipVia, Freight, ShipName, ShipAddress, ShipCity, ShipRegion, ShipPostalCode, ShipCountry.
If we provide a schema that defines this structure along with our XML document, everyone will be able to understand the data contained within our document. As we know, XML is a really useful technology for application integration and what a schema does is allow you to answer the question, "Does this XML file that a business partner gave me contain a list of orders specified in the manner that I am expecting?" If the answer is "Yes", the application can use the data and do something useful. If "No", the application can do something to tell the business partner that something is wrong with the file. Schemas are a great way of making sure that, once you have a document, you can be confident that the document fits in with your business rules. Imagine you set up a piece of software that receives XML documents through e-mail or some other mechanism (we will look at a situation like this in the Case Study). Each of these documents contains an order from your customers, but you will need those documents to follow certain rules if your application is to be able to use them. For example, the document must contain a customer ID, a delivery address, and each line in the order must specify a product ID, a quantity, and a unit price. Before you start processing an XML document, it's important to ask whether the document is valid, that is, whether it complies with the structure defined in your schema. We'll look at this concept in more detail later. For now, the best way to understand schemas is to generate one, so let's do that now.
Try It Out – Generating a Schema 1. If the project is running, close it. 2. Open the code editor for Form1. Add this property: ' SchemaFilename - returns the file used to store a schema... Public ReadOnly Property SchemaFilename() As String Get ' Get the app folder... Dim fileInfo As New FileInfo(Application.ExecutablePath) Dim folderName As String = fileInfo.DirectoryName ' Return the name... Return folderName & "\OrdersSchema.xml" End Get End Property
15
Chapter 12 3. Again using the code editor, find the definition for btnConnect_Click. Add this line just after you set the DataSet property: ... ' Set the dataset property... Me.DataSet = newDataset ' Save the schema... newDataset.WriteXmlSchema(SchemaFilename) ' Close the database... connection.Close() End Sub
4. Run the project and click the Connect button. The two orders will be displayed as normal. 5. Find the folder where Visual Studio .NET creates the Order_Export.exe file. This will normally be in the bin folder directly beneath the folder in which you created the project.
6. Double-click on the OrdersSchema.xml file. You'll see this:
16
ADO.NET and XML How It Works Creating the schema is no problem – the DataSet does it for us based on its understanding of the tables that it contains. We do this by calling WriteXmlSchema. We're not going to learn about schemas in great detail as, by and large, it's easier to get .NET to generate them for us and use them. This, of course, doesn't apply if we've been given a schema to work to by a partner organization. We're only going to provide a brief overview of schemas here but XML is such an important language that you really will benefit from gaining a comprehensive understanding of it. A good place to start is by looking at Beginning XML (Wrox Press, ISBN 1861005598). The first line of the file tells us that we're looking at an XML document, which also tells us that schemas are actually XML documents in their own right.
The next line defines the top-level element for an XML schema, xsd:schema. You'll notice that there are several attributes in this element:
The next element is the xsd:element. This is the first rule we define. In this case, we use the name attribute to define the rule, "The first element in the file will be called Orders." We can now see how the file is becoming self-describing:
The next element is xsd:complextype. This tells us that the Orders element contains other elements:
This is followed by xsd:choice. These elements are used to add additional rules to the element that we're working with. In this case, we've said the maxOccurs is unbounded, meaning that there's no limit to the number of elements that Orders can contain:
Then we have an xsd:element. This creates the rule that "Orders contain Order elements."
Again, we can use xsd:complexType to beef this up to "Orders contain an unbounded number of Order elements."
17
Chapter 12 xsd:sequence is then used to say that Order elements contain the following set of elements, in order.
Then we have the block of elements, each one representing a column in the Orders table. The attributes on each xsd:element tag tell us the name of the column, the type of the column, and the minimum times that each one will occur:
You'll notice that we appear to have omitted an end tag for each of the fourteen elements. That's because, if we end a start tag with a forward-slash, we're telling whoever is reading the XML not to expect an end tag as the element contains no data. This is a useful tool for saving space when writing XML files. Finally, we close all of the elements that we have opened in reverse order:
Again, at this introductory level, the way an XML schema file is constructed is common sense and, like we said, it's usually easier to get .NET to create the schemas for us. Let's look in more detail at why we need schemas.
Checking the Validity of a Document Earlier in this chapter, we learned that an XML file must be well-formed. (We know that a document is well-formed because .NET will never load a document that isn't.) This is only half the battle because we need to know whether the data contained within fits the format that we require. If the data fits the format, we say that it is valid. Since we can use XML schemas to define rules, it follows that we are able to use XML schemas to determine the validity of an XML file.
Try It Out – Creating a DataSet from a Schema 1. If the project is running, close it. 2. Using the code editor for Form1, find the btnLoad_Click method. Add the highlighted line and comment out the ReadXml call, like this: Private Sub btnLoad_Click(ByVal sender As System.Object, _ ByVal e As System.EventArgs) Handles btnLoad.Click
18
ADO.NET and XML
' Display the dialog... dlgOpenFile.Filter = "XML Files (*.xml)|*.xml|All Files (*.*)|*.*||" If dlgOpenFile.ShowDialog() = DialogResult.OK Then ' Try and load... Try ' Create a new dataset... Dim newDataset As New DataSet() ' Load the schema... newDataset.ReadXmlSchema(SchemaFilename) ' Load... ' newDataset.ReadXml(dlgOpenFile.FileName) ' If we got here, we can load it... Me.DataSet = newDataset Catch ex As Exception MsgBox(ex.Message) End Try End If End Sub
3. Run the project. Click the Load button and open the XML file you saved earlier. You should see this:
How It Works What I'm trying to demonstrate here is that the schema file contains everything that the DataSet needs in order to generate the table and columns within that table, into which data can be loaded. Calling the ReadXmlSchema method to load the schema, but not calling ReadXml to read the actual data, creates a blank table with all the correct columns but no data. The principle now is that, when we load the XML file using ReadXml, if the columns as they are defined in the XML file do not match the columns as defined in the schema, we can assume that the file is not valid and therefore we shouldn't try to process the data contained within it.
19
Chapter 12
Checking Validity Let's try that now.
Try It Out – Checking Validity 1. If the project is running, close it. 2. Using the code editor, find the btnLoad_Click method again. Take the comment out before ReadXml. ... ' Load the schema... newDataset.ReadXmlSchema(SchemaFilename) ' Load... newDataset.ReadXml(dlgOpenFile.FileName) ' If we got here, we can load it... Me.DataSet = newDataset Catch ex As Exception MsgBox(ex.Message) End Try End If End Sub
3. Run the project and click Load. You should see the data as normal.
4. Find the XML file that we created previously and make a copy of it. 5. Now, open up a copy of Windows Notepad and open the copy of the XML file. Visual Studio .NET contains an XML editor if you'd prefer to use that. Change the name of the Orders start tag to MyOrderList and make the same change to the matching end tag. ( I have shortened the file below for brevity.)
20
ADO.NET and XML 11077 RATTC ... France
6. To use the schema validation classes in Visual Basic .NET, we need to add a reference to the System.Xml.dll assembly as this contains the classes that we need for schema validation. To do this, stop the application from running and then, using Solution Explorer, right-click on the Order Export project and select Add Reference. This will open the Add Reference dialog box.
7. Using the list on the .NET tab. find the System.Xml.dll assembly. Select it, then click the Select button, and then OK.
8. Next, open the code editor for Form1. Find the namespace import declarations at the top of the code listing and add this new one: Imports Imports Imports Imports
System.IO System.Xml System.Xml.Schema System.Data.SqlClient
21
Chapter 12 9. We need to make some changes to the btnLoad_Click implementation. Remove the ReadXmlSchema call and add this new code: Private Sub btnLoad_Click(ByVal sender As System.Object, _ ByVal e As System.EventArgs) Handles btnLoad.Click ' Display the dialog... dlgOpenFile.Filter = "XML Files (*.xml)|*.xml|All Files (*.*)|*.*||" If dlgOpenFile.ShowDialog() = DialogResult.OK Then ' Try and load... Try ' Create a new dataset... Dim newDataset As New DataSet() ' Load the schema... newDataset.ReadXmlSchema(SchemaFilename) ' Create a validating reader... Dim reader As New XmlTextReader(dlgOpenFile.FileName) Dim validatingReader As New XmlValidatingReader(reader) ' Load our DataSet's schema into the reader... validatingReader.Schemas.Add(Nothing, SchemaFilename) ' Walk through the document element by element... Do While True If validatingReader.Read() = False Then Exit Do Loop ' Close... reader.Close() validatingReader.Close() ' Load the document... newDataset.ReadXml(dlgOpenFile.FileName) ' If we got here, we can load it... Me.DataSet = newDataset Catch ex As Exception ' What type of exception did we get? If ex.GetType Is GetType(XmlSchemaException) Then MsgBox ("The XML file is not valid: " & ex.Message) Else MsgBox("A general exception occured: " & ex.Message) End If End Try End If End Sub
10. Now run the project. Click the Load button and open the copy of the XML file, the one that you changed. You should see a message similar to this:
22
ADO.NET and XML
11. Click OK and press the Load button again. Open the original XML file and you should see the orders loaded as normal.
How It Works By changing the copied file, we created a new XML document that didn't fit the rules as defined in the schema. The schema defined a rule that said, "The first element you come across will be called Orders" but, in the file, the first element is called MyOrdersList. The validation properly discovered the error and told us about it. Because reading and validating an XML file takes longer and requires more resources than just reading it, by default the .NET classes that work with XML won't validate against a schema unless we specifically tell them to. To do this, we have to open the file manually using a System.Xml.XmlTextReader object. This class allows us to walk through the document piece-bypiece. We'll show exactly how this works in a little while. Private Sub btnLoad_Click(ByVal sender As System.Object, _ ByVal e As System.EventArgs) Handles btnLoad.Click ' Display the dialog... dlgOpenFile.Filter = "XML Files (*.xml)|*.xml|All Files (*.*)|*.*||" If dlgOpenFile.ShowDialog() = DialogResult.OK Then ' Try and load... Try ' Create a new dataset... Dim newDataset As New DataSet() ' Load the schema... newDataset.ReadXmlSchema(SchemaFilename) ' Create a validating reader... Dim reader As New XmlTextReader(dialogOpenFile.FileName)
Once we have a reader, we create a System.Xml.XmlValidatingReader object. This type of object has the intelligence to determine if the XML file confirms to a schema that we give it. Dim validatingReader As New XmlValidatingReader(reader)
When the object is first created, it has no knowledge of any schemas, so we give it one:
23
Chapter 12 ' Load our DataSet's schema into the reader... validatingReader.Schemas.Add(Nothing, SchemaFilename)
This is just half the battle though. We have to walk through the document element by element until something goes wrong. We use the Read method to walk though each node in the document and this method will return False when we reach the end. If something does go wrong, an exception will be thrown and, seeing as we're inside a Try…Catch, we'll know about this later on. ' Walk through the document element by element... Do While True If validatingReader.Read() = False Then Exit Do Loop
Once we've walked through the file we need to close both readers: ' Close... reader.Close() validatingReader.Close()
Once we get to this point, we're guaranteed that the document is valid so we can load it into the DataSet and set the DataSet property to display it on the DataGrid: ' Load the document... newDataset.ReadXml(dlgOpenFile.FileName) ' If we got here, we can load it... Me.DataSet = newDataset
So, what happens if an exception has been thrown? Well, we're going to get one of two possible types of exception: either a file can't be opened or something else goes wrong; or something specifically related to the validation happens. We can retrieve the System.Type object associated with the exception and choose what to do in each case. Catch ex As Exception ' What type of exception did we get? If ex.GetType Is GetType(XmlSchemaException) Then MsgBox("The XML file is not valid: " & ex.Message) Else MsgBox("A general exception occured: " & ex.Message) End If End Try End If End Sub
24
ADO.NET and XML
Relational Data At this point we know how to load and save XML data directly using the DataSet. We also know how to generate schemas and how to use those schemas for validation. However, at this point, we've only seen what happens when we have a single table. As we've already seen in earlier chapters, the DataGrid control is capable of letting us navigate around different tables pretty easily. In this section we'll extend what we have so that, when we have an order shown in the DataGrid, we can drill down to see the lines that make up that order.
Try It Out – Relating the "Order Details" Table 1. If the project is running, close it. 2. Using the code editor, find the code for Form1. Make these changes to btnConnect_Click. Private Sub btnConnect_Click(ByVal sender As System.Object, _ ByVal e As System.EventArgs) Handles btnConnect.Click ' Connect to the database... Dim connection As New sqlconnection(DbString) connection.Open() ' Create a new dataset Dim newDataset As New DataSet("Orders") ' Create a new table to hold the orders in... Dim ordersTable As New DataTable("Order") newDataset.Tables.Add(ordersTable) ' Load the last two orders from the database... Dim command As New SqlCommand("SELECT TOP 2 OrderID, CustomerID, " & _ "EmployeeID, OrderDate, RequiredDate, ShippedDate, " & _ "ShipVia, Freight, ShipName, ShipAddress, ShipCity, " & _ "ShipRegion, ShipPostalCode, ShipCountry FROM Orders " & _ "ORDER BY OrderID DESC", connection) ' Fill the dataset... Dim adapter As New SqlDataAdapter(command) adapter.Fill(ordersTable) ' Create a new table to hold the order details on... Dim detailsTable As New DataTable("Detail") newDataset.Tables.Add(detailsTable) ' Form a SQL string so that we only get the details that are ' included in the first table... Dim sql As String, row As DataRow For Each row In ordersTable.Rows ' Create a sql snippet... If sql "" Then sql &= " or "
25
Chapter 12 sql &= "OrderID=" & row("orderid") Next ' Do we need to bother? If sql "" Then ' Create a new command... sql = "SELECT OrderID, ProductID, UnitPrice, Quantity, Discount " & _ "FROM [Order Details] WHERE " & sql Dim detailsCommand As New SqlCommand(sql, connection) ' Fill the new table... Dim detailsAdapter As New SqlDataAdapter(detailsCommand) detailsAdapter.Fill(detailsTable) ' Create the new relationship... newDataset.Relations.Add("Details", _ ordersTable.Columns("OrderID"), detailsTable.Columns("OrderID")) End If ' Set the dataset property... Me.DataSet = newDataset ' Save the schema... newDataset.WriteXmlSchema(SchemaFilename) ' Close the database... connection.Close() End Sub
3. Run the project and click Connect. You'll be able to use the "plus" buttons to show the Details link.
4. If you click on one of the Details links, you'll be able to see the related data.
26
ADO.NET and XML
How It Works None of that should be too new to you, as I'm sure you're comfortable with linking tables with DataRelation objects in this way. (See Chapter 7 for more details.) It's worth taking a quick look at a portion of the code that we added. When we load a list of orders from the database into ordersTable, we need to load corresponding details in detailsTable. The way we do this is by looping through all the rows in ordersTable and creating a SQL snippet. ' Form a SQL string so that we only get the details that are ' included in the first table... Dim sql As String, row As DataRow For Each row In ordersTable.Rows ' Create a sql snippet... If sql "" Then sql &= " or " sql &= "OrderID=" & row("orderid") Next
Once we've been through that loop, our sql variable will be set to: OrderID=11077 or OrderID=11076
We can combine this with the larger SQL statement to get this: SELECT OrderID, ProductID, UnitPrice, Quantity, Discount FROM [Order Details] WHERE OrderID=11077 OR OrderID=11076
…and that's precisely what we do next. ' Do we need to bother? If sql "" Then ' Create a new command... sql = "SELECT OrderID, ProductID, UnitPrice, Quantity, Discount " & _ "FROM [Order Details] WHERE " & sql Dim detailsCommand As New SqlCommand(sql, connection)
27
Chapter 12 Once we have the command, we can populate the detailsTable DataTable object as normal: ' Fill the new table... Dim detailsAdapter As New SqlDataAdapter(detailsCommand) detailsAdapter.Fill(detailsTable)
Finally, we create a relationship so that DataGrid knows how to present the data: ' Create the new relationship... newDataset.Relations.Add("Details", _ ordersTable.Columns("OrderID"), detailsTable.Columns("OrderID")) End If
Now that we've proven we can load relational data, we need to look at what effect this has on our code to write the XML file.
Saving the DataSet Saving the data isn't even worth a "Try It Out…How It Works"! Run the project, click Connect, and then click Save. Save the file with a different name to the one you used before. Now find the file in Windows Explorer and open it. I've omitted quite a bit of XML here for brevity.
11077 RATTC 1 1998-05-06T00:00:00.0000000+01:00 1998-06-03T00:00:00.0000000+01:00 2 8.53 Rattlesnake Canyon Grocery 2817 Milton Dr. Albuquerque NM 87110 USA
…
…
…
28
ADO.NET and XML …
11077 2 19 24 0.2
…
First of all, what's important here is noticing that we don't need to change the code that saves the DataSet as an XML file, even though we've changed the structure of the DataSet. What's also important is that there's no physical link in the XML file between details and orders. It would make sense that the three Detail elements associated with order 11077 actually appeared within the Order element for 11077. But, for now, just bear in mind that we've changed the structure of the DataSet, yet the data can still be written out as XML without any changes.
Loading the DataSet Again OK, so when we clicked the Connect button, we made a call to DataSet.WriteXmlSchema and created a new schema. This schema contains the details for the Detail elements and also contains details of the relationship between Order and Detail elements. If you open the OrdersSchema.xml file again, towards the bottom you'll find this:
Again, nothing complex there, we're just defining an element called Detail and specifying the five elements that it contains. Notice that Detail and Order appear as sibling elements in the document – they're at the same level. They'll appear as siblings to each other in the final XML document too.
29
Chapter 12 Beneath, you'll see this:
This block is used to create a constraint, specifically one called Constraint1 that's used to specify that the OrderID element contained within the Order element is unique. Finally, you'll see this:
What this tells us is that we have a relationship called Details that links Constraint1 to the OrderID element within Detail elements. By definition, Constraint1 refers to the OrderID element within Order elements and therefore we know that the OrderID in Order links to the OrderID in Detail. Now, run the project and click Connect and then Load. You'll see this:
The trick here is that we've continued to use ReadXmlSchema as soon as the new DataSet is created. (I've omitted code here for brevity.) Private Sub btnLoad_Click(ByVal sender As System.Object, _ ByVal e As System.EventArgs) Handles btnLoad.Click ' Display the dialog... dlgOpenFile.Filter = "XML Files (*.xml)|*.xml|All Files (*.*)|*.*||" If dlgOpenFile.ShowDialog() = DialogResult.OK Then ' Try and load... Try ' Create a new dataset... Dim newDataset As New DataSet()
30
ADO.NET and XML
' Load the schema... newDataset.ReadXmlSchema(SchemaFilename)
' Create a validating reader... … ' If we got here, we can load it... Me.DataSet = newDataset Catch ex As Exception … End Try End If End Sub
Because the schema contains details on the relationship between Orders and Order Details, when the data is loaded from XML, the relationship "sticks" and the DataGrid is able to present the information properly.
Remember, because we've created a new OrdersSchema.xml file, you won't be able to load the old XML files that don't contain Detail elements.
XmlDataDocument The last important class that we need to look at with respect to using XML with DataSets is System.Xml.XmlDataDocument. XmlDataDocument "wraps" a DataSet but maintains a continuous connection between the document and the Dataset. This means that changes to the XML document are instantly reflected in the DataSet and changes to the DataSet are instantly reflected in the XML document. In this section, we'll take a look at a couple of ways in which this object can be used.
Changing the XML Changes the DataSet For this exercise, we'll imagine that we've been given an XML document that contains an order from a customer. However, we'll say that we've recently made some changes to our product portfolio and we're going to substitute some product IDs with other product IDs. What we'll do is go through the XML document element by element and do a search and replace. In order to get this example working, you're going to have to look at the data stored in your copy of NorthwindSQL. We need to find a product ID.
31
Chapter 12 Try It Out – Finding a Product ID 1. Run the project and click either the Connect or Load button to get some data. 2. Of the two orders you have, choose one. (I've chosen one with the least amount of detail rows associated with it.) Expand the details.
3. Look through the details and choose a product ID that appears in the details list. I've chosen 14 but, as I say, you'll need to choose one that appears in your list.
4. Note down the product ID. You'll need it in a moment.
Making Changes Now that you have a product ID, you can start writing code!
Try It Out – Changing Data in an XmlDataDocument 1. If the project is running, close it. 2. Using Solution Explorer, right click on the Order Export project and select Add | Add Class. Call the new class DataReplace.
3. When the code editor for DataReplace is opened, add this code: Public Class DataReplace ' Members... Public ElementName As String Public LookFor As String Public ReplaceWith As String End Class
4. Again, using Solution Explorer, create a new class called DataReplaceCollection. Add this code: Public Class DataReplaceCollection Inherits CollectionBase
32
ADO.NET and XML ' Add - add an item... Public Sub Add(ByVal replace As DataReplace) list.Add(replace) End Sub End Class
5. Next, open the code editor for Form1. Add this member: Public Class Form1 Inherits System.Windows.Forms.Form ' Members... Private _dataset As DataSet Private _document As XmlDataDocument
6. Find the DataSet property and add this code: ' DataSet property... Public Property DataSet() As DataSet Get Return _dataset End Get Set(ByVal Value As DataSet) ' Save it... _dataset = Value ' Bind... datagridOrders.DataSource = _dataset datagridOrders.DataMember = _dataset.Tables(0).TableName ' Create the document... _document = New XmlDataDocument(_dataset) End Set End Property
7. Next, add this property: ' Document property... Public ReadOnly Property Document() As XmlDataDocument Get Return _document End Get End Property
8. Now open the Designer for Form1. Draw on a new Button control. Change its Name property to btnReplace, Text property to Replace and Anchor property to Top, Right.
33
Chapter 12
9. Double-click on the Replace button to create a new Click event handler. Add this code: Private Sub btnReplace_Click(ByVal sender As System.Object, _ ByVal e As System.EventArgs) Handles btnReplace.Click ' Create a collection... Dim replaceCollection As New DataReplaceCollection() ' What do we want to replace? Dim replace As New DataReplace() replace.ElementName = "ProductID" replace.LookFor = 14 replace.ReplaceWith = 999 replaceCollection.Add(replace) ' Do the replace... ReplaceData(replaceCollection) End Sub
10. In the above code sample, remember to replace this line: replace.LookFor = 14
…with whatever product ID you noted down before.
11. Then, add this method: Public Sub ReplaceData(ByVal replaceCollection As DataReplaceCollection) ' Turn off checking... Dim enforce As Boolean = DataSet.EnforceConstraints DataSet.EnforceConstraints = False ' Run the replace... DoReplace(replaceCollection, Document.FirstChild) ' Reset checking... DataSet.EnforceConstraints = enforce End Sub
34
ADO.NET and XML 12. Finally, add these two methods: Protected Sub DoReplace(ByVal replaceCollection As DataReplaceCollection, _ ByVal node As XmlNode) DoReplace(replaceCollection, node, 0) End Sub Protected Sub DoReplace(ByVal replaceCollection As DataReplaceCollection, _ ByVal node As XmlNode) ' Go through the siblings... Do While Not node Is Nothing ' Do we have an element? If node.NodeType = XmlNodeType.Element Then ' Go through each one... Dim replace As DataReplace For Each replace In replaceCollection ' Does name match? If replace.ElementName = node.Name Then ' Compare node is the first child... Dim compareNode As XmlNode = node.FirstChild ' Compare the values... If compareNode.Value = replace.LookFor Then compareNode.Value = replace.ReplaceWith End If ' Quit... Exit For End If Next ' Walk down to the children... DoReplace(replaceCollection, node.FirstChild) End If ' Next... node = node.NextSibling() Loop End Sub
13. Run the project. Either click the Connect button to get data direct from the database or the Load button if you'd prefer to get the data from the file. (It doesn't matter which.)
35
Chapter 12 14. Show the details for whichever order contains the product ID that you want to replace.
15. Click the Replace button. 14 will change to 999.
How It Works System.Data.DataSet and System.Xml.XmlDataDocument work hand-in-hand. That's why we create a new XmlDataDocument whenever we set the DataSet property. ' DataSet property... Public Property DataSet() As DataSet Get Return _dataset End Get Set(ByVal Value As DataSet) ' Save it... _dataset = Value ' Bind... datagridOrders.DataSource = _dataset datagridOrders.DataMember = _dataset.Tables(0).TableName ' Create the document... _document = New XmlDataDocument(_dataset) End Set End Property
36
ADO.NET and XML Basically, when we want to replace data, we can take one of two approaches. We could walk through each row of each table defined in the DataSet looking for columns with a particular name, comparing and changing values where necessary. I've used a similar approach but I'm walking through an XML document rather than a DataSet. Both techniques are equal, but what's important to see is that, as changes are made to the XML document, that change is instantly reflected in the DataSet. This is known as synchronization. We've created a pretty flexible search and replace function here. We can provide a set of DataReplace objects to the ReplaceData method through a collection, so it can perform either a single search and replace in one call, or it can perform many. This would be useful if you maintained a list of substituted products. You can load the list, create DataReplace objects for each, and pass the collection to ReplaceData. There are a number of ways that we can walk through an XML document, all of which work on a similar principle. Here we've gone with a fairly manual approach and built a pretty cool recursive function that lets us go through the entire document with just one call made from within ReplaceData. When ReplaceData is called, we can only make changes to the underlying DataSet if the DataSet's EnforceConstraints property is set to False. When the function is called, we store the current value for this property and change it to False. Public Sub ReplaceData(ByVal replaceCollection As DataReplaceCollection) ' Turn off checking... Dim enforce As Boolean = DataSet.EnforceConstraints DataSet.EnforceConstraints = False
Once we've done that, we call the protected DoReplace method, passing in the collection and the first "node" of the document. (More on nodes in a moment.) ' Run the replace... DoReplace(replaceCollection, Document.FirstChild)
Finally, we reset EnforceConstraints to whatever it was when we came in. This is good programming practice. If we need to change a property that some other part of the code or the caller him/herself might be dependent on, we should set it back to whatever it was when we're finished. ' Reset checking... DataSet.EnforceConstraints = enforce End Sub
Nodes XML documents work on the concept of nodes where each node is a "piece" of the document. A piece could be a start tag, an end tag, some data contained within two tags, or spaces and carriage returns that appear outside of the tags. (This latter part is known as whitespace.) What we want to do is start at the first node and walk through the entire document until we've seen all of them.
37
Chapter 12 Walking through an XML document can be a little confusing, as you tend to end up jumping around all over the place. This diagram shows the jumps that happen between nodes.
1
2
3 4
11077
9
5
6
7 RATTC
8 ...and so on...
10
11
...and so on...
The first node we come to is the start tag for the top-level element: . To walk through a document you have go through all of the child nodes of the node you're on, then, once you've exhausted the child nodes, you move to the next sibling along from you. Then the process repeats so you move to the sibling's first child, and so on and so forth. Eventually you will have traversed the entire document. To understand this, follow the jumps on the diagram in order. That's what we're doing with our DoReplace method. We are given a System.Xml.XmlNode object that represents our current position. In the first instance, this will be the start tag of the top-level element. We'll see how this method is recursively called as we walk through the document. Protected Sub DoReplace(ByVal replaceCollection As DataReplaceCollection, _ ByVal node As XmlNode )
What we do next is set up a loop that goes through the siblings. This has the effect of looking at the node that we were given through the node parameter first. ' Go through the siblings... Do While Not node Is Nothing
Straight away we look at the type of node that we have. If this is an XmlNodeType.Element, it's the start tag of an element. If we have an element, we go through each of the DataReplace objects comparing the values, looking for one whose ElementName property matches the Name property of the node. (And in our case we're looking for ProductID.)
38
ADO.NET and XML ' Do we have an element? If node.NodeType = XmlNodeType.Element Then ' Go through each one... Dim replace As DataReplace For Each replace In replaceCollection ' Does name match? If replace.ElementName = node.Name Then
Once we find that, we need to get hold of the first child of the node. In all cases, this will be a piece of text and we can compare the Value property of this child node to the LookFor property of the DataReplace object and, if need be, affect a change. ' Compare node is the first child... Dim compareNode As XmlNode = node.FirstChild ' Compare the values... If compareNode.Value = replace.LookFor Then compareNode.Value = replace.ReplaceWith End If ' Quit... Exit For End If Next
Once we've looked at the node, the rules about how we walk through a document dictate that we have to turn our attention to the child nodes. We call into the same function (recursion) but, this time, we pass the child node in as the node parameter. This has the slightly heady effect of running through the same function but this time we're looking at a different position on the tree. (This is one of the jumps that we saw in the diagram above.) ' Walk down to the children... DoReplace(replaceCollection, node.FirstChild) End If
Once we've gone through all of the children (and we would have effectively gone through all of the children's children and the children's children's children), we can move on to the sibling next to the one we've looked at. ' Next... node = node.NextSibling() Loop End Sub
39
Chapter 12 Basically, the important part is the bit of code that sets the value in the node object. Here it is again: ' Go through each one... Dim replace As DataReplace For Each replace In replaceCollection ' Does name match? If replace.ElementName = node.Name Then ' Compare node is the first child... Dim compareNode As XmlNode = node.FirstChild ' Compare the values... If compareNode.Value = replace.LookFor Then compareNode.Value = replace.ReplaceWith End If ' Quit... Exit For End If Next
Because the DataSet and XmlDataDocument are so closely tied, each XmlNode object that the XmlDataDocument object knows about is automatically linked to a particular column in a particular row in a particular table in the DataSet. Changing the Value property of the node automatically updates its counterpart in DataSet.
Changing the DataSet Changes the XML So we've seen changes work one way. Let's see if we can make changes to the DataSet update the XML document. To do this, we'll need to create a way of displaying the contents of the XmlDataDocument object from within our own code. We'll create a separate form containing a single list box control and add a method that will let us update the view whenever we suspect that the data in the DataSet has changed.
Try It Out – Changing DataSet Data 1. If the project is running, close it. 2. Using Solution Explorer, right click on the Order Export project and select Add | Add Windows Form. Call the new form XmlDocumentView.
3. Paint on a new ListBox control. Set its Name property to lstNodes, IntegralHeight property to False and Anchor property to Top, Bottom, Left, Right.
40
ADO.NET and XML
4. Open the code editor for the form. Add this namespace import declaration: Imports System.Xml Public Class XmlDocumentView Inherits System.Windows.Forms.Form
5. Next, add a new member to the class: Public Class XmlDocumentView Inherits System.Windows.Forms.Form ' Members... Private _document As XmlDataDocument
6. Next, add this property: ' Document - document property... Public Property Document() As XmlDataDocument Get Return _document End Get Set(ByVal Value As XmlDataDocument) _document = Value UpdateView() End Set End Property
7. Finally, add these two methods: ' UpdateView - update the view... Public Sub UpdateView() ' Clear the list... lstNodes.Items.Clear() ' Do we have a document? If Not Document Is Nothing Then
41
Chapter 12
' Start adding items... DoUpdateView(Document.FirstChild, 0) End If End Sub ' DoUpdateView - go through adding nodes... Protected Sub DoUpdateView(ByVal node As XmlNode, ByVal level As Integer) ' Go through the nodes... Do While Not node Is Nothing ' Create a new string... Dim nodeString As String = "" Dim n As Integer For n = 0 To level - 1 nodeString &= " " Next nodeString &= node.NodeType.ToString() & ":" If node.Value = "" Then nodeString &= node.Name Else nodeString &= node.Value End If ' Add it... lstNodes.Items.Add(nodeString) ' Do the children... DoUpdateView(node.FirstChild, level + 1) ' Next... node = node.NextSibling Loop End Sub
8. That's all we need to do in order to create a form that lets us view the current contents of an XmlDataDocument object.
9. Open the code editor for Form1. Add this member: Public Class Form1 Inherits System.Windows.Forms.Form ' Members... Private _dataset As DataSet Private _document As XmlDataDocument Private _documentView As XmlDocumentView
42
ADO.NET and XML 10. Flip over to the Designer for Form1 and double-click on the form background. This will create a new Load event handler. Add this code: Private Sub Form1_Load(ByVal sender As System.Object, _ ByVal e As System.EventArgs) Handles MyBase.Load ' Show the view... _documentView = New XmlDocumentView() _documentView.Show() End Sub
11. Find the DataSet property. Add this code: ... ' Create the document... _document = New XmlDataDocument(_dataset) ' Update the view... _documentView.Document = _document End Set End Property
12. Using the drop-down list in the top-left hand corner of the editor window, select dgdOrders. From the right-hand list select CurrentCellChanged.
13. When the new event handler has been created, add this code: Private Sub dgdOrders_CurrentCellChanged(ByVal sender As Object, _ ByVal e As System.EventArgs) Handles dgOrders.CurrentCellChanged _documentView.UpdateView() End Sub
14. Again, using the drop-down list, select (Overrides) from the left-hand list and select OnClosed from the right-hand list. Add this code: Protected Overrides Sub OnClosed(ByVal e As System.EventArgs) _documentView.Close() _documentView = Nothing End Sub
15. Run the project. The new view window will appear. Click Load or Connect to load up the document and you'll notice that the list in the view window becomes populated with data.
43
Chapter 12
16. You can see here that I've selected the value contained within the CustomerID element for order 11077. Using the DataGrid, change this value to DIZZY.
17. When you click outside of the cell or press Return, the changes will be made to the DataSet and the CurrentCellChanged event will be fired. You'll also notice that the XML document has also been updated.
How It Works So we've proved now that not only do changes to the XmlDataDocument object affect the DataSet, but also that the opposite is true. It's worth looking at how we built up the view, as it's another example of how we can use recursion to walk through the nodes that make up the document. In fact, because we can see the results, it may make the process clearer if it's still a little foggy. Again, when DoUpdateView is called, we pass in the node that represents the starting position. At first, this will be the start tag for the top-level element.
44
ADO.NET and XML ' DoUpdateView - go through adding nodes... Protected Sub DoUpdateView(ByVal node As XmlNode, ByVal level As Integer) ' Go through the nodes... Do While Not node Is Nothing
For each one, we want to make up a string and add it to the ListBox. Depending on the level, we want to indent the string so on the first level there is no indentation, on the second level there's some indentation, on the third there's a little more, and so on. The level that we're working at will be passed in through the level parameter. ' Create a new string... Dim nodeString As String = "" Dim n As Integer For n = 0 To level - 1 nodeString &= " " Next
Once we've added an indent to a string, we can render the type that the node is. We then tack on either the name of the element or, if we have one, the current value. nodeString &= node.NodeType.ToString() & ":" If node.Value = "" Then nodeString &= node.Name Else nodeString &= node.Value End If
Then we can add the string to the ListBox: ' Add it... lstNodes.Items.Add(nodeString)
As before, as soon as we've done one element we need to call into the function again to do the children. We pass an incremented version of level into the function, and this lets us adjust the indentation. ' Do the children... DoUpdateView(node.FirstChild, level + 1)
After we've walked through the children, we can move onto the next sibling. ' Next... node = node.NextSibling Loop End Sub
45
Chapter 12 OK, so that's how the view is put together, and you can see that it follows the structure of the document as we see it displayed in Internet Explorer. (Using this method the end tags aren't displayed, but this is no big deal!) But, have we really proven that the objects are being synchronized, or are we showing that some funny business is going on? If we look at the DataSet property, we can see that it's at that point that we set the Document property on our XmlDocumentView object. ' DataSet property... Public Property DataSet() As DataSet Get Return _dataset End Get Set(ByVal Value As DataSet) ' Save it... _dataset = Value ' Bind... datagridOrders.DataSource = _dataset datagridOrders.DataMember = _dataset.Tables(0).TableName ' Create the document... _document = New XmlDataDocument(_dataset) ' Update the view... _documentView.Document = _document End Set End Property
This is the only time this happens, and the only time that the DataSet property is set is after we've pressed the Connect or Load buttons. When the current cell is changed on the DataGrid, we run this code: Private Sub datagridOrders_CurrentCellChanged(ByVal sender As Object, _ ByVal e As System.EventArgs) Handles datagridOrders.CurrentCellChanged _documentView.UpdateView() End Sub
We know that this code just goes through the document that's stored in the DataSet public member on XmlDocumentView. As this isn't changing, the only reasonable conclusion that we can come to is that the DataSet is indeed updating the XmlDataDocument.
46
ADO.NET and XML
Simplifying Data Manipulation with Typed DataSets Before we finish this chapter, we'll take a very quick look at how schemas let us define typed DataSets. Typed DataSets can provide a more intuitive mechanism for the manipulation of data. A typed DataSet is bound to an XML Schema Definition (XSD) file. Schemas provide very rigorous definitions for the types of particular objects. In conjunction with the typed DataSet, they can allow access to the tables and columns of a DataSet using meaningful names. This not only improves the readability of your code, but also enables Visual Studio .NET's IntelliSense feature to make context-sensitive suggestions as you type in code. You can think of this as a way to early bind to your DataSet, as opposed to the late binding that occurs with non-typed DataSets. Early binding is the ability to make Visual Basic .NET aware of the exact type of an object at design time, whereas late binding means the type of object will not be known until the code actually runs. With early binding, you have advantages such as IntelliSense and compilation checking that tell you whether certain features you are trying to use are actually supported.
Try It Out – Creating Typed DataSets From Existing Schemas
1.
Generating a typed DataSet directly from an XSD schema is a very straightforward task. For example, save the following schema as ProductsDataSet.xsd somewhere on your computer:
2.
In Visual Studio .NET, we can use this file to generate a typed DataSet, based on the type information it details. Start a completely new Windows Application project for this quick example. Then select Project | Add Existing Item.
3.
In the Add Existing Item dialog box, browse to find the ProductsDataSet.xsd schema and open it.
47
Chapter 12
48
4.
In the Solution Explorer, double click on the entry for the XML schema you just added. You will see a screen something like that shown below:
5.
Notice how Visual Studio .NET takes the XSD schema and renders it visually on screen. If you want to see the file in its original XML format, just click on the XML tab at the bottom.
6.
Select Schema from the menu and then choose Generate DataSet.
7.
Click the Show All Files button in Solution Explorer to make all files visible.
8.
If you expand the ProductsDataSet.xsd branch by clicking on the plus symbol to the left of the schema name, you will see a ProductsDataSet.vb and a ProductsDataSet.xsx file. If you open the code in ProductsDataSet.vb, you will see that it contains Visual Basic .NET code defining each element in the schema. ProductsDataSet.xsx is a file used by Visual Studio to determine information about how to display the schema in the designer.
9.
Let's now demonstrate that, by adding in this schema, we have enabled Intellisense. Doubleclick on Form1 in the Designer and type the following lines into the Form1_Load event:
ADO.NET and XML Dim dsTypedDataSet As New ProductsDataSet() dsTypedDataSet.ProductsDataSet.ProductNameColumn
10. You should see that Intellisense is now enabled and you can directly select the column names from the schema. You will find this much simpler and less error prone to work with than having to remember column names unaided:
How It Works By adding an existing XSD schema to our project, we can automatically generate a typed DataSet from the schema. Using a typed DataSet provides a number of advantages. It provides you with a specification up front about how the DataSet should look. It also gives the advantage of IntelliSense, which suggests possible alternatives when typing a line of code. Your code also becomes more readable because you can use the column names in the DataSet inherently.
Summary In this chapter, we initially saw a brief rundown of what XML is and learned that, at a basic level, it's based on common sense and is not particularly tricky to understand. We then took a look at how we can get the System.Data.DataSet class to generate an XML document with a single call to WriteXml. We dissected this document to learn more about how a document is made up of tags and elements. Next we saw how we could load that same file back into a DataSet. Then we turned our attention to schemas, which are a way of defining the rules of a given document's construction – for example, "you'll see this element, followed by n occurrences of this element, etc." We saw how we could create a schema using WriteXmlSchema and how we could validate a given XML document against a schema to determine its validity.
49
Chapter 12 Next, we examined the System.Xml.XmlDataDocument class. This is a useful class that allows manipulation of the same basic data either through a DataSet object or through the XmlDataDocument itself. Finally, we took a very quick look at typed DataSets. That brings us to the end of our discussion on the basics of how ADO.NET can expose XML data to us and how we can manipulate that data. In the next chapter, we'll learn how Web Services work and, in Chapter 14, we'll see how XML can make an alternate data source for data in a similar way to the technique we've seen here. In the Case Study, we'll learn more about how different applications can share XML data.
Exercises 1. What is XML? 2. How can we get a DataSet to generate an XML document? 3. What's a schema? 4. How do we make sure that an XML file we receive is valid? 5. What's so useful about XmlDataDocument? Answers are available at http://p2p.wrox.com/exercises/.
50
ADO.NET and XML
51
Chapter 12
52
Web Services Since .NET was first announced, Microsoft developers have been telling us all that the next big thing in Internet development will be the Web Service, especially since the release of .NET has made building Web Services a fairly trivial activity. In this chapter, we'll see how to build and use Web Services in our applications. Traditionally, web sites are used by people. If I want to know the price of a book offered by a particular e-commerce site, I'll go to the site and find the book and see its price. If I want to compare their price with that of other vendors, I can visit a few other sites and do a manual comparison, or perhaps go to a site that compares values from a selection of sites for me. A Web Service, on the other hand, is like a web site designed solely to be accessed by computers. To take the same example, our book vendor can enhance their web site to provide certain tools that computers can call over the Internet. Such a tool is known as a Web Service and, just like the objects you've already seen, Web Services expose "methods". In this case, we might have methods such as GetPriceForBook and OrderBook. Methods don't have to return a value, but all the ones we look at in this chapter do. The main reason why Web Services are now a viable idea is the popularity of the Internet. Integrating computer systems is traditionally a complex and expensive affair. Without the Internet, if two companies want to link their computers, they would have to set up some kind of link just for the purpose. However, all the companies now have to do is connect to the Internet and use that for the exchange of data between their computers. Connectivity is much more straightforward, and integration of applications has been reduced to a software development issue. However, it's still complex and expensive, and that's where Web Services come in. We all know how easy it is to build a web site. Thanks to the tools all platforms offer today, building complex web-based applications for everything from shopping to banking is now easy. The Web Service is the vehicle we can use to make integrating computer systems just as easy.
Chapter 13 Imagine we want to provide a service that allows visitors to our site to tap in an ISBN and be presented with a list of the prices offered by a hundred different vendors. In an ideal world, each vendor would offer a Web Service exposing a method called GetPriceForBook, that takes an ISBN and returns a floating-point number representing the price. By the end of this chapter, you will be able to put together such a service in a single afternoon. Now imagine we're trying to do that with conventional Internet tools. One way would be to perform "screen scrapes", where our application downloads each vendor's web page, and searches it to locate the price. The problem here is that not only will each vendor's page layout be quite different, and thus require custom code to extract the price, but the vendors may change the layout of the page we need at any time. This immediately breaks our screen scraping code, and we have to rewrite it to match the vendor's new site. Alternatively, we could negotiate with the vendor to obtain direct access to their computer system, but again we'd have to do custom integration work. Either way, you're looking at more than an afternoon's work! In this chapter we'll see how to build a Web Service for our Northwind project to allow our customers to check the status of their orders over the Web. We'll also create a client application that uses this Web Service, and look at how to find other Web Services using UDDI (Universal Description, Discovery and Integration) and Web Service brokerages. If you are interested in finding out more about the business benefits of Web Services, check out the Web Services Architect site at http://www.webservicesarchitect.com/
Building a Web Service As we're going to go to the trouble of building a Web Service, we might as well build one that satisfies a real-world business need. With the Northwind company, one thing that our customers may appreciate is to be able to check the status of their orders using the Web. Providing this feature online brings major advantages for both parties. The company cuts down on the "Where is my order?" sort of enquiries as the customer can now find the information they need themselves. Customers, on the other hand, are reassured because they can check the status of the order 24 hours a day, seven days a week. Of course, this would be possible with traditional Web techniques – it's not the exclusive preserve of Web Services. However, a Web Service offers the advantage that we can easily access this remote functionality from as many of our own intranet, Internet, server, or desktop applications as we need.
Designing Our Web Service To design our Web Service, we must first decide precisely what functionality to offer our customers. We want to provide a way for our customers to check the status of their orders, including what products the order contained, whether it has been shipped yet and, if so, when and how it was shipped. One thing to note is that we can add more functionality to the Web Service later on – we're not fixed by the decisions we make today, although we want to ensure any updates are 'backwards compatible' with the older version to avoid inconveniencing our existing users. This means we can roll out a fairly limited service today, and roll out improved or enhanced functionality at a later date based on feedback from the users.
2
Web Services A Web Service is in essence just a set of methods that can be called over the Internet. If we knew what our order number was and wanted the shipping date, we might create a method that looked like this: Function GetShippingDateForOrder(ByVal orderId As Integer) As Date
If that method were to be implemented on an object installed on our local computer, we'd have no problem understanding what was going on. We pass in an order ID, the object looks up the shipping details, and returns the date to the caller. In principle, a Web Service works exactly the same, except that the code is now hosted on a web server that exposes it to requests originating over the Internet. When a call is carried out on a local computer, both .NET and COM components use various proprietary tricks to make the call happen. Due to their cross-platform nature however, Web Service calls use a combination of open standards. As you probably know, web servers use HTTP, the Hypertext Transfer Protocol, to receive and respond to requests. This protocol can transfer either plain text or binary files. For example, the HTML that makes up Web pages is transmitted as plain text, whereas images, executable files, and so on are transmitted as binary files. Web Services are based on the exchange of SOAP (Simple Object Access Protocol) documents. SOAP documents follow XML formatting, meaning that they are plain text and can be readily exchanged over HTTP. Whenever a call is made to a Web Service, the request is wrapped up as a SOAP message and sent over the Internet to the web server. The web server has a mechanism that takes the request and passes it to the software that powers the Web Service. The software then prepares the response, wraps it up as another SOAP message, and returns it to the client that made the call, again via the web server. Web Services are not a proprietary Microsoft innovation. All the major platform vendors are releasing Web Service implementations based on a combination of HTTP and SOAP. Because the underlying standard followed on every platform is the same, a Web Service running on a UNIX computer can be accessed by a machine using Windows 2000, and vice versa. This is great for us because it means that, even though we're developing our system on the Windows platform, our customers will be able to access them regardless of which particular computer and operating system they may be using.
Try It Out – Building a Web Service
1.
We can use a wizard to create a Web Service project for us. Open Visual Studio .NET and select New | Project from the menu.
2.
From the Templates list on the right, select ASP.NET Web Service. Enter the name of the project as NorthwindWebService, and click OK:
3
Chapter 13
Try not to enter spaces or other odd characters into the project name because the name will form part of the URL that's used to access the Web Service. As URLs are restricted as to the characters that they may contain, Visual Studio .NET replaces any non-alphanumeric characters or spaces with underscores. This can make your Web Service URL appear quite different to what you intended. If you can, use your local computer as the server required in the Location box. (Remember that localhost refers to the computer you're working on.) This will make following the exercises later a little easier. A dialog will appear telling you that the new project is being created. It disappears as soon as the project has been successfully created.
3.
4
If you look at Solution Explorer, you'll notice a number of new files that have been created. You may need to select View | Solution Explorer from the menu if it's not already visible:
Web Services The file we're particularly interested in here is the Service1.asmx file. This is the default Web Services file that gets created for us, and that will contain our Web Service's main code.
4.
Right-click Service1.asmx and select View Code, which opens the Service1.asmx.vb code file.
5.
You'll notice three lines commented out. Remove the comments to produce:
6.
Run the project by selecting Debug | Start from the menu, or hitting F5. Our Service1.asmx file should be set as the Start Page by default, so Internet Explorer should appear showing something like this:
What we see here is a list of the methods that Service1.asmx exposes. At the moment, there is only one: HelloWorld, the method that we un-commented in step 5. Below the method listing are messages about changing the default namespace. You can ignore this for now, as we revisit the "namespace" issue later in the chapter.
7.
Now click on HelloWorld, taking us to a page for testing the method:
5
Chapter 13
Beneath the Invoke button, you'll notice some notes about SOAP, HTTP GET, and HTTP POST. You can safely ignore these for the time being.
8.
Now, click the Invoke button and a new Internet Explorer window will appear containing the XML document as shown:
How It Works Back in Chapter 11, when we looked at ASP.NET, one subject that came up was that of "code behind". When an application uses code behind, each page on the web server is associated with a code file containing the classes for building that page. In normal ASP.NET projects, pages have the .aspx extension, but in an ASP.NET Web Service project, the extension is .asmx. ASMX comes from the term "Active Service Method", with the "X" a remnant from the days when ASP.NET was called "ASP+". The X in fact represents a plus-sign rotated through 45 degrees.
6
Web Services Like .aspx pages, .asmx pages actually comprise two files. One (Service1.asmx) is used for the pages that power the Web Service. The other (Service1.asmx.vb) is the code behind page specifying the actual methods for the Web Service. Unlike ASP.NET, you don't tend to do anything with the "in-front" page – everything is done in the code behind page. The Service1.asmx.vb ASMX page contains this code: Imports System.Web.Services ' Windows Form Designer generated code region Public Class Service1 Inherits System.Web.Services.WebService ' WEB SERVICE EXAMPLE ' The HelloWorld() example service returns the string Hello World. ' To build, uncomment the following lines then save and build the project. ' To test this web service, ensure that the .asmx file is the start page ' and press F5. ' Public Function HelloWorld() As String HelloWorld = "Hello World" End Function End Class
You can see that the class is inherited from System.Web.Services.WebService. This is the class that automatically creates the user interface we saw in Internet Explorer that allowed us to invoke the HelloWorld method. When we add methods to this class that we want to be made available over the Web, we have to add a WebMethod attribute, as shown below for our HelloWorld method: Public Function HelloWorld() As String
When we first run the project, we navigate to this URL: http://localhost/NorthwindWebService/Service1.asmx
When the page request is sent to IIS, the .asmx extension tells IIS to pass it on to ASP.NET for processing. ASP.NET looks at the page to determine the .vb file that contains the code that powers the Web Service. In our case, it is the file that contains the Service1 class we're currently working with. At this point, Service1 must create a page to present details of the Web Service it represents. It knows that we haven't asked to actually run the Web Service at this point, so it looks through the class for all methods that have the WebMethod attribute set, and renders them on the page as the list of available methods:
7
Chapter 13
When we click HelloWorld, the .asmx page is again requested and IIS passes the request to ASP.NET for processing. This time, the URL used will be: http://localhost/NorthwindWebService/Service1.asmx?op=HelloWorld
The op parameter at the end of the URL tells Service1 to provide further details of the HelloWorld method. This it duly does, along with a button labeled Invoke. If our method had parameters, a form would also be produced for us to enter the values to use as parameters when we test the method.
The Invoke button brings up a new browser window with this URL: http://localhost/NorthwindWebService/Service1.asmx/HelloWorld?
8
Web Services This URL tells the Web Service to actually execute the HelloWorld method and package the return value as a SOAP document to be returned to the caller – in this case, us. The returned document contains only a single entry, which is the string that the HelloWorld implementation of Service1 produced.
Hello World
If we were using the Web Service in a real-world situation, we wouldn't really use the web interface we've seen in the last few screen shots. This interface is really only provided to test a Web Service. Later in the chapter, we look at how to use a Web Service from within our own applications.
Finding the Code In Chapter 11, we mentioned how Visual Studio .NET will always create ASP.NET project files on the web server, rather than allowing us to nominate a folder on our local computer or file server. That's the case with Web Services too so, if we don't want to lose our work, we need to be able to find the files and copy them to a safer location, that is a location on our own network where we will be able to find them later. In the vast majority of cases, your files will be contained in a subdirectory off the "IIS root" folder, typically c:\inetpub\wwwroot. So, as our project is called NorthwindWebService, our project files will be in a folder with a name similar to c:\inetpub\wwwroot\NorthwindWebService.
SOAP Namespaces If you look at the first page that comes up when you run the project, you'll see a number of warnings about namespaces. These are there because we need to make sure that when our SOAP documents are passed around, the names and identifiers they use don't conflict with those in anyone else's documents. Namespaces provide a way for us to do this. Using our own namespace makes the names used in our documents unique, and allows other people to use them and to uniquely identify responses from our Web Service with no danger of conflict with similar names used by their own systems. For example, we've already seen that our HelloWorld method returns a string back to the caller and that that string appears like this: Hello World
The xmlns attribute tells the caller the namespace that that particular instance of string belongs to. In this case, the namespace is http://tempuri.org/, the default namespace Microsoft provide, and that we should replace with our own when we wish to deploy the service in a real-world environment.
Try It Out – Changing the Default Namespace
1.
To change the default namespace, all we have to do is add an attribute to our class.
2.
View the Service1.asmx.vb code. Add this WebService attribute to the class definition:
9
Chapter 13 Public Class Service1 Inherits System.Web.Services.WebService ' WEB SERVICE EXAMPLE ' The HelloWorld() example service returns the string Hello World. ' To build, uncomment the following lines then save and build the project. ' To test this web service, ensure that the .asmx file is the start page ' and press F5. ' Public Function HelloWorld() As String HelloWorld = "Hello World" End Function End Class
3.
Run the project. You'll notice that the warning message no longer appears on the first page.
4.
If you click HelloWorld, and then the Invoke button when it appears, we'll get our new namespace given for the string element.
Hello World
How It Works We can use almost anything we like for the namespace. All we have to do is make sure it is unique so that everything that uses it will also be unique. Public Class Service1
In this case, the wrox.com domain appended with the ISBN number of this book has been used because I can be fairly sure that it won't have been used by anyone else in this form.
Returning Shipping Details for an Order Now let's have a go at building a Web Service with a practical use: to return an object that describes the status of an order, such as when it was placed, whether or not it's been shipped and, if so, what method it was shipped by. For this new service, we need a new .asmx file.
Try It Out – Creating a New ASMX File
10
1.
In Solution Explorer, right-click the NorthwindWebService project and select Add | Add Web Service.
2.
When the dialog appears, enter OrderQuery for the name, and click OK.
Web Services
3.
If we run the project, Service1.asmx will still be the page automatically loaded into Internet Explorer. We need to change the current start page, so right-click on OrderQuery.asmx in Solution Explorer, and select Set As Start Page.
4.
Next let's change the default namespace. Right-click OrderQuery.asmx again, but this time select View Code. Add a WebService attribute to the class definition:
Public Class OrderQuery Inherits System.Web.Services.WebService End Class
That's all it takes: our new Web Service is set up and ready for us to add the code. We'll come back to this later, after addressing a couple of other important issues.
Returning Shipping Details When our Web Service wants to return details to the caller, it's a good idea to pass back as much information as possible. Even though we can talk to a Web Service as if it were an object installed on the local machine, any calls we make are subject to the various problems that affect data moving over the Internet, so we want to get the job done with as few round trips as possible. Having one or two extra pieces of information on our client is not going to present any real problems, unlike the case where our client can't get the one or two pieces it does need due to network difficulties. Luckily for us, we can return complex data structures from a Web Service method, so we're not limited to simple strings, numbers, and so on.
11
Chapter 13 If we take a look at the Northwind Orders table, you'll notice there are quite a number of columns related to the shipping of the order, in particular: ❑
ShippedDate – indicates the date the order was shipped. If the value in this column is Null, then the order has not yet been shipped.
❑
ShipVia – references an ID in the Shippers table indicting the shipping company used.
❑
ShipName and various Ship address fields – indicates the company and address that the order was shipped to or will be shipped to.
If we want to find out if our order has been shipped, it's likely we'll want confirmation of the other details too. So instead of building a method that returns just the date, we'll build a method that returns all of that information in one hit. The more object-oriented among you might be tempted to code several methods, such as HasOrderShipped, GetOrderShippedDate, and GetOrderShipmentAddress, each one returning just the one piece of information required in a particular situation. We're working with the less-than-reliable Web however, and those three round trips could potentially add a large impediment to our application's performance. That's why it would generally be preferable to do the whole job in one go. Luckily for us, returning a set of information from a Web Service method is no more involved than returning just a single value. All we have to do is build a class with public properties for each value we want to return, so we could create a class called ShippingDetailsResult that exposes properties such as: ❑
HasBeenShipped As Boolean
❑
ShippedDate As Date
❑
ShippingMethod As String
❑
ShippedToName As String
❑
…and so on.
Whatever we want our Web Service to return, there is the possibility that the request cannot be completed for some reason. Most often this will be because of a security problem – we'll discuss these in a moment. What we need is a common way to report problems. To follow good object oriented design practices, we shall do this by building a separate class that our ShippingDetailsResult class can then inherit from. We'll call this class WebServiceResult and it will have two properties: ❑
RequestOk As Boolean – set True if the request was OK, False if not.
❑
RequestProblem As String – a string describing the problem if one occurred, e.g. "Not allowed" or "Order not found".
Try It Out – Building the Result Class
1. 12
To create the new class, right-click on the NorthwindWebService project in Solution Explorer and select Add | Add Class. Enter WebServiceResult as the class's name:
Web Services
2.
As we said, this class is going to have two properties. Add this code:
Public Class WebServiceResult ' members... Public RequestOk As Boolean Public RequestProblem As String End Class
3.
Now we can create the class that will actually be returned when we ask for the shipping details. In Solution Explorer, right-click the NorthwindWebService project again and select Add | Add Class. Give it the name ShippingDetailsResult.
4.
This class needs to inherit from WebServiceResult and add various members to carry the order details over. Add this code to ShippingDetailsResult:
Public Class ShippingDetailsResult Inherits WebServiceResult ' members... Public HasBeenShipped As Boolean Public ShippedDate As Date Public ShippingMethod As String Public ShippedToName As String Public ShippedToAddress As String
13
Chapter 13 Public Public Public Public
ShippedToCity As String ShippedToRegion As String ShippedToPostalCode As String ShippedToCountry As String
End Class
When we come to build our method to return the shipping details, it will be responsible for creating an instance of the ShippingDetailsResult object and populating its properties. After the object has been populated, ASP.NET sends it back to the caller to use as it wishes.
Security Considerations There are important security considerations that Web Service developers must address to avoid headaches later on. The nature of the Web Services beast is that our methods are publicly available, so we have to take steps to prevent unauthorized people accessing sensitive information. In our case, we especially don't want competitors to be able to steal our customer database by supplying random order IDs to our Web Service. There's nothing to stop a competitor building a little utility that continually calls GetShippingDetails with every order ID from 1 to 1,000,000. If the order ID is valid, the shipping address is returned, which is likely to be our customer's business address, thus giving our competitors a list of all our customers and their addresses. A good technique for securing our service is to require a username and password pair to be supplied with the GetShippingDetails call. We can then check that the user making the request is indeed responsible for that order. However, building such a scheme is non-trivial and has several implications: for starters, we have to maintain a system that allows customers to register, issues them with forgotten passwords, and so on.
The GetShippingDetails Method What we need to do now is build and test GetShippingDetails. This will involve a stored procedure that queries the database to find the shipping information and the code required to process the results.
Try It Out – Creating a Stored Procedure
1.
14
We'll use Visual Studio .NET's built-in database administration features to add the stored procedure. Select View | Server Explorer from the menu and navigate down to the NorthwindSQL database under your database server. The screenshot shows my own server, called "chimaera":
Web Services
2.
Right-click on the Stored Procedures object and select New Stored Procedure. A code window opens into which you should enter the SQL statement required.
3.
Enter this code into the window, overwriting any text that Visual Studio .NET has added automatically:
Create Procedure GetShippingDetails ( @orderId int ) As SELECT OrderID, PostalCode, ShippedDate, ShipVia, ShipName, ShipAddress, ShipCity, ShipRegion, ShipPostalCode, ShipCountry FROM Orders INNER JOIN Customers ON Orders.CustomerID = Customers.CustomerID WHERE OrderID=@orderId RETURN
4.
Select File | Save StoredProcedure1 from the menu. This will create the new stored procedure. If you expand the Stored Procedures node in Server Explorer, you should see the new GetShippingDetails stored procedure:
15
Chapter 13
5.
Right-click on the GetShippingDetails stored procedure in Server Explorer and select Run Stored Procedure. You'll be prompted for the order ID. Enter 10248 and click OK.
6.
The Output window will appear containing the single row corresponding to the order ID supplied. If you can't see the Output window, select View | Other Windows | Output from the menu:
How It Works You can see that the second column from the order ID returns the postal code of the customer. That's thanks to the INNER JOIN clause in the stored procedure. If PostalCode is the same as ShipPostalCode, that is because the customer's delivery address is the same as their business address. For this customer to see the details of the order, they must provide the Web Service with both an order ID of 10248 and a postal code of 51100. With our somewhat rudimentary security scheme, if a postal code of 51100 is not entered, or if an order ID not linked to that address is provided, we return an error message, rather than the order details.
16
Web Services
Building the GetShippingDetails Method Now that we have the stored procedure, we can build the method.
Try It Out – Building a Web Method
1.
Open Visual Studio .NET again, and locate the OrderQuery class in the code behind OrderQuery.asmx.
2.
This method needs access to the various classes that provide SQL Server connectivity. At the top of OrderQuery.asmx.vb, add the line highlighted below:
Imports System.Data.SqlClient Imports System.Web.Services
3.
Next, add the GetShippingDetails method to OrderQuery: Public Function GetShippingDetails(ByVal orderId As Integer, _ ByVal customerZip As String) As ShippingDetailsResult ' Create a new object... Dim results As New ShippingDetailsResult() ' Be optimistic... results.RequestOk = True ' Establish a database connection... Dim connection As SqlConnection Dim reader As SqlDataReader Try connection = Connect() ' Create a command that will query the value we want... Dim command As New SqlCommand("GetShippingDetails", connection) command.CommandType = CommandType.StoredProcedure ' Add a parameter for the order id... Dim param As SqlParameter = command.Parameters.Add("@orderId", _ SqlDbType.Int) param.Direction = ParameterDirection.Input param.Value = orderId ' Execute it... reader = command.ExecuteReader() If reader.Read() = True Then ' Did the ZIP code match? If CStr(reader("ShipPostalCode")).ToLower = _ customerZip.ToLower Then ' Did the order ship?
17
Chapter 13 If Not reader.IsDBNull(reader.GetOrdinal("ShippedDate")) Then ' It has been shipped... results.HasBeenShipped = True results.ShippedDate = reader("ShippedDate") Else ' The order has not shipped... results.HasBeenShipped = False End If ' We can populate the other data regardless... results.ShippedToName = reader("ShipName") results.ShippedToAddress = reader("ShipAddress") results.ShippedToCity = reader("ShipCity") If Not reader.IsDBNull(reader.GetOrdinal("ShipRegion")) _ Then results.ShippedToRegion = reader("ShipRegion") results.ShippedToPostalCode = reader("ShipPostalCode") results.ShippedToCountry = reader("ShipCountry") Else ' The ZIP code didn't match... results.RequestOk = False results.RequestProblem = _ "The ZIP code was invalid for this order." End If Else ' The order number was not found... results.RequestOk = False results.RequestProblem = "Order number '" & orderId & _ "' was not found." End If Catch e As Exception ' Report that an exception occurred... ReportException(e, results) Finally If Not connection Is Nothing Then connection.Close() If Not reader Is Nothing Then reader.Close() End Try ' Return it... Return results End Function
18
Web Services 4.
You may have spotted that call to the Connect method that opens the connection to our database. Placing it in a separate method like this makes it easier when we add new methods later. However, it needs a database connection string. We'll define this as a constant at the top of OrderQuery:
Public Class OrderQuery Inherits System.Web.Services.WebService ' Constants... Protected Const DbString As String = "Integrated Security=SSPI;Data Source=CHIMAERA;Initial Catalog=NorthwindSQL"
Notice that I've hard-coded in the database server name as CHIMAERA and the database name itself as NorthwindSQL. I've also used the SQL Server/MSDE integrated security provider. You'll need to change this string to suit your setup.
5.
Now we can add the method to establish the database connection: ' Connect - connect to the database... Protected Function Connect() As SqlConnection ' create a new connection object... Dim connection As New SqlConnection(DbString) connection.Open() ' return the connection... Return connection End Function
6.
You'll notice that towards the end of the method we call a function called ReportException. This method is quite simple, and tells the user about any errors that occur when the code runs. Add this code to OrderQuery: ' ReportException - report an exception when they occur... Protected Sub ReportException(ByVal e As Exception, _ ByRef result As ShippingDetailsResult) ' flag as failed and store the text... result.RequestOk = False result.RequestProblem = e.Message End Sub
We'll see later in the chapter how we can report exceptions to the system administrator. But for now, we'll just pass the exception back to the person using the Web Service.
How It Works Let's run through the GetShippingDetails method. Firstly, we create a new ShippingDetailsResult object and we 'optimistically' set the RequestOk flag to True. If anything goes wrong, we change this to False.
19
Chapter 13 Public Function GetShippingDetails(ByVal orderId As Integer, _ ByVal customerZip As String) As ShippingDetailsResult ' Create a new object Dim results As New ShippingDetailsResult() ' Be optimistic results.RequestOk = True
Once we have the object we can establish a database connection using our Connect method, placed inside a Try...Catch block. If anything goes wrong during our database interaction, an exception will be thrown that we can catch and act upon: ' Establish a database connection Dim connection As SqlConnection Dim reader As SqlDataReader Try connection = Connect()
To run the stored procedure, we need a System.Data.SqlClient.SqlCommand object. We pass this the name of the stored procedure, and the SqlConnection object: ' Create a command that will query the value we want... Dim command As New SqlCommand("GetShippingDetails", connection) command.CommandType = CommandType.StoredProcedure
To call the stored procedure, we need to create a parameter that references the @orderId parameter on the stored procedure. We give this the value passed into GetShippingDetails as the orderId parameter: ' add a parameter for the order id... Dim param As SqlParameter = command.Parameters.Add("@orderId", _ SqlDbType.Int) param.Direction = ParameterDirection.Input param.Value = orderId
Once we've configured the stored procedure, we execute it and move to the first row in the result set. If there is no row to read, the order ID supplied was invalid: ' execute it... reader = command.ExecuteReader() If reader.Read() = True Then
If there is a row to read, our first job is to look at the postal code we were passed. We use a caseinsensitive comparison: ' did the ZIP code match? If CStr(reader("ShipPostalCode")).ToLower = _ customerZip.ToLower Then
20
Web Services If our ShippedDate column is Null, the order hasn't shipped yet. If not, then we can set the appropriate fields in our ShippingDetailsResult object. ' Did the order ship? If Not reader.IsDBNull(reader.GetOrdinal("ShippedDate")) Then ' It has been shipped... results.HasBeenShipped = True results.ShippedDate = reader("ShippedDate") Else ' The order has not shipped... results.HasBeenShipped = False End If
Whether the order has been shipped or not, we populate the rest of the data. As ShipRegion can be Null, we test for this and don't add it to the results if it is: ' Populate the other data regardless... results.ShippedToName = reader("ShipName") results.ShippedToAddress = reader("ShipAddress") results.ShippedToCity = reader("ShipCity") If Not reader.IsDBNull(reader.GetOrdinal("ShipRegion")) _ Then results.ShippedToRegion = reader("ShipRegion") results.ShippedToPostalCode = reader("ShipPostalCode") results.ShippedToCountry = reader("ShipCountry")
Now we look at the Else case when the postal code didn't match. If this is the case, we set the ResultOk property to false and tell the caller what happened: Else ' The ZIP code didn't match... results.RequestOk = False results.RequestProblem = _ "The ZIP code supplied does not match this order." End If
Next comes the Else case to handle when a row could not be read, implying that order ID doesn't exist. We set RequestOk to False, and return a descriptive message: Else ' the order number was not found... results.RequestOk = False results.RequestProblem = "Order number '" & orderId & _ "' was not found." End If
21
Chapter 13 If an exception occurs, we need to pass it to our ReportException method. This method will automatically set RequestOk to False and pass the exception details back to the caller: Catch e As Exception ' report that an exception occurred... ReportException(e, results)
Irrespective of whether or not the method itself works, we need to make sure we close the SqlConnection and SqlDataReader object, if we managed to create them. By doing this in the Finally block of the Try...Catch, we guarantee that it will run: Finally If Not connection Is Nothing Then connection.Close() If Not reader Is Nothing Then reader.Close() End Try
Lastly, we return the results object: ' return it... Return results End Function
Our Web Service is now all built, and all that remains is to make sure it works.
Try It Out – Testing the Service
22
1.
Run the project. You'll see a list of methods as before, but this time GetShippingDetails will be displayed:
2.
Click GetShippingDetails. You'll be presented with a form that allows you to enter the parameters for the method call. Enter 10248 for the order ID and 51100 for the ZIP code and click the Invoke button:
Web Services
3.
As normal, a new window will appear containing the results that the method would return to the client. Here's the XML that you should see:
- true
true 1996-07-16T00:00:00.0000000+01:00
Vins et alcools Chevalier 59 rue de l'Abbaye Reims
51100 France
I've highlighted the RequestOk and HasBeenShipped entries that indicate that the request was processed without problem, and that the order has been shipped.
4.
Now, close the results window and change the postal code to something invalid:
5.
You'll now see that an error has been produced:
23
Chapter 13
- false The ZIP code was invalid for this order. false 0001-01-01T00:00:00.0000000-00:00
This proves that our simple security scheme works. Unless the order ID and customer postal code match, the details are not returned. Note the xsi:nil attribute that indicates that a field doesn't have a value. Simliar to SQL's Null value, it just means that there's no data for that entry. There's no such thing as a Null date, however. Hence, even though we provided no value, an arbitary date value still appears in the results.
6.
Close the results window again, but this time enter an invalid order ID:
7.
Again, an error will be returned:
- false Order number '1' was not found. false 0001-01-01T00:00:00.0000000-00:00
24
Web Services 8.
To test that the exception handling works, we'll need to create an exception. One way to do this is to alter the code so that it no longer works. Stop your Web Service, open OrderQuery.asmx.vb, and change the name of the stored procedure: ' create a command that will query the value we want... Dim command As New SqlCommand("DontGetShippingDetails", connection) command.CommandType = CommandType.StoredProcedure
9.
Run the project again. Enter anything you like this time and an exception will be reported:
- false Could not find stored procedure 'DontGetShippingDetails'. false 0001-01-01T00:00:00.0000000-00:00
At this point, we've fully tested the service and we can be fairly confident that it works as intended in all cases. All that remains now is to build a client application to use this Web Service. Before you go on, remember to change the name of the stored procedure in OrderQuery.GetShippingDetails back to GetShippingDetails otherwise none of the remaining examples in this chapter will work.
Consuming a Web Service Now that we've built our service and have managed to test it using the web interface in our browser, we can build a custom client to use or, more properly, consume it. We could create a desktop application that lets our customers check the status of their orders. They simply enter an order number and their postal code, and the application displays the order details. Conceptually, there's no advantage to doing this over just having a form on our web site that customers can use to view their details, with no Web Service to be seen. So, in a way, if we were to offer our Web Service exclusively through a client application of our own, it would be a step backwards, as our customer now has to download that application, install it, and learn how to use it. Navigating to a traditional web page in their browser would be far easier.
25
Chapter 13 The true power of Web Services, however, comes from the ease with which they can be integrated with an existing system. Say, for example, that our customer uses software they've written themselves for tracking stock. The application might show a list of all outstanding orders placed with their suppliers. Our client could customize that software to automatically consume our Web Service and display live information about the status of outstanding orders. Once set up, there's no need to check our web site for that data – it is now seamlessly integrated into the existing package. Unfortunately, it's not appropriate to show an example of how our Web Service could be integrated into an existing application, so in this exercise we'll build a dedicated client application to display the details of an order by using the Web Service. The principles behind the consuming process are the same irrespective of the final application. In a production situation, we would call this a "reference implementation", and it would be a good idea to make the source code available as a download too. It would help developers consume the Web Service from their own code with a minimum of hassle and, in this situation, hassle equates to phone calls and e-mails pestering you for help!
Try It Out – Building a Client Application
26
1.
Open Visual Studio .NET and select File | New | Project from the menu. Select Windows Application from the Templates pane, and enter Northwind Order Status as the project title:
2.
Once the project has been created, open the Form Designer and lay out some controls so that you have something that looks like this:
Web Services
Working from left to right, and top to bottom, name your controls as follows: ❑
txtOrderId – also set the Text property to 10248.
❑
txtZip – set the Text property to 51100.
❑
btnLookup
❑
chkHasBeenShipped – set the Text property to Has been shipped.
❑
txtShipDate
❑
txtName
❑
txtAddress
❑
txtCity
❑
txtRegion
❑
txtPostalCode
❑
txtCountry
I've used a group box to improve the aesthetics of the form, but you don't need to. That's all there is to the form design. Before we wire up the code behind btnLookup, let's look at how to connect to our Web Service.
Try It Out – Adding a Web Reference To use the Web Service, we need to add a "Web reference" to our project. This is simply a matter of pointing Visual Studio at the web server and selecting one of the Web Services hosted by the server.
1.
Right-click on the Northwind Order Status projectin Solution Explorer and click Add Web Reference. This will open the Add Web Reference dialog:
27
Chapter 13
You can safely ignore the UDDI icons on the right hand side. We'll be talking about UDDI a bit later, but for now it's not important.
2.
Near the bottom of the left hand pane is an entry marked Web References on Local Web Server. If you created your project on your local computer, click this. If you didn't, you're going to need to manually enter the URL. In the Address box at the top, enter the URL below, replacing machinename for your computer's name: http://machinename/default.vsdisco Click the little green arrow at the right of the Address box to load the references.
3.
28
By default, the web server's root directory contains a file with a .vsdisco extension. "disco" is short for "discovery" and this file details the Web Services hosted on that computer. It should now appear in the left hand pane as shown opposite:
Web Services
It is an XML file that lists the "reference groups", roughly analogous to our Visual Studio .NET projects. In the right-hand pane are listed the reference groups themselves. These groups contain the actual Web Services themselves.
4.
Click the NorthwindWebService link in the right-hand pane to see the Web Services that the reference group contains:
29
Chapter 13 Note that our old "Hello, world!" service is still defined in Service1.asmx.
5.
The one we're after is OrderQuery.asmx, so click the View Contract link below that entry:
The XML that appears in the left-hand pane is the WSDL file that describes our Web Service. WSDL stands for "Web Services Description Language" and it is a standard way of describing how to talk to a Web Service. It details all the methods that the service supports, the parameters each takes, and what each returns. It also describes any complex types that are used, and in our case we have a single complex type: ShippingDetailsResult.
6.
30
Click the Add Reference button at the bottom of the window. In Solution Explorer you'll see an entry for localhost:
Web Services 7.
Before we finish, we can rename localhost to something more meaningful. Right-click on it within Solution Explorer, select Rename, and change the name to Northwind. Note that the name shown in Solution Explorer bears no relation to the URL used to access the Web service. Although we've changed this to Northwind, internally it still points to localhost.
How It Works Once we have the WSDL document corresponding to a Web Service, we can consume it. In this particular case, we used the point-and-click interface that form part of the .NET discovery features to find the WSDL document for the particular Web Service we want. The alternative is to be given a WSDL file direct. Usually, we'd expect someone to send us an e-mail containing a URL that points to their WSDL file but, as we'll see later in the chapter, we can use directories to find WSDL files that interest us.
Try It Out – Using the Web Reference
1.
To use the web reference, we need to create a handler for the Click event of the Lookup button.
2.
Double-click on the Lookup button on the Form Designer. This will bring up the code for the form, and automatically create a handler for the Click event.
3.
Add this code: Private Sub btnLookup_Click(ByVal sender As System.Object, _ ByVal e As System.EventArgs) Handles btnLookup.Click ' clear the old details... chkHasBeenShipped.Checked = False txtShipDate.Text = "" txtName.Text = "" txtAddress.Text = "" txtCity.Text = "" txtRegion.Text = "" txtPostalCode.Text = "" txtCountry.Text = "" ' to connect to the Web service, just create an instance of the ' object based on the reference that we added... Dim service As New Northwind.OrderQuery() ' now, we can just call methods on it... Dim result As Northwind.ShippingDetailsResult Try result = service.GetShippingDetails(txtOrderId.Text, txtZip.Text) Catch ex As Exception MsgBox("The Web service returned an error: " & ex.Message) End Try ' that's it! now we just use the object...
31
Chapter 13 If result.RequestOk = True Then ' set up the details... If result.HasBeenShipped = True Then chkHasBeenShipped.Checked = True txtShipDate.Text = result.ShippedDate.ToString End If ' set up the address details... txtName.Text = result.ShippedToName txtAddress.Text = result.ShippedToAddress txtCity.Text = result.ShippedToCity txtRegion.Text = result.ShippedToRegion txtPostalCode.Text = result.ShippedToPostalCode txtCountry.Text = result.ShippedToCountry Else ' report the problem... MsgBox("Order status could not be determined: " & _ result.RequestProblem) End If End Sub
4.
Run the project. The form will appear and the Order ID and Postal code boxes will already be filled in. Click Lookup. You should see this:
How It Works Let's step through the code behind the Lookup button line by line. The first thing we do is reset the details on the form. This means that if the order hasn't been shipped, or the Web Service cannot be found or returns an error, our form won't return invalid information:
32
Web Services Private Sub btnLookup_Click(ByVal sender As System.Object, _ ByVal e As System.EventArgs) Handles btnLookup.Click ' clear the old details... chkHasBeenShipped.Checked = False txtShipDate.Text = "" txtName.Text = "" txtAddress.Text = "" txtCity.Text = "" txtRegion.Text = "" txtPostalCode.Text = "" txtCountry.Text = ""
The next thing we do is to create an object that connects to the Web Service: ' to connect to the Web service, just create an instance of the ' object based on the reference that we added... Dim service As New Northwind.OrderQuery()
Look back at the web references in Solution Explorer. Remember how we renamed localhost to Northwind? That allows us to create an instance of an object called Northwind.OrderQuery, rather than localhost.OrderQuery. Visual Studio .NET is responsible for generating the code behind this object and there's no need to worry about what it's doing at this level. Suffice to say that we have a class that knows how to communicate with the Web Service. Once we have a class that can connect to the service, we call the GetShippingDetails method. As you know, this returns a ShippingDetailsResult object: ' now, we can just call methods on it... Dim result As Northwind.ShippingDetailsResult Try result = service.GetShippingDetails(txtOrderId.Text, txtZip.Text) Catch ex As Exception MsgBox("The Web service returned an error: " & ex.Message) End Try
It's a good idea to wrap Web Service calls in a Try...Catch exception handler to trap the many things that can go wrong when calling a Web Service. If something does go wrong, result will be Nothing. Such events could include the Web Service itself not being available, problems with the local computer's Internet access, or unannounced changes to the parameters required by the Web Service. It won't catch internal errors to the Web Service, such as database errors, as these should be dealt with by the Web Service itself. Web Service owners should strive to ensure that developers don't have to rework their own code if you add new methods or change its functionality. This can be quite a challenge, but it is very important to avoid putting off your customers. So, if result isn't Nothing, we know that a valid set of results were returned from the server. If RequestOk is True, we know that some results were returned, rather than an error message, and thus we can update the details on the form:
33
Chapter 13 ' that's it! now we just use the object... If result.RequestOk = True Then ' set up the details... If result.HasBeenShipped = True Then chkHasBeenShipped.Checked = True txtShipDate.Text = result.ShippedDate.ToString End If ' set up the address details... txtName.Text = result.ShippedToName txtAddress.Text = result.ShippedToAddress txtCity.Text = result.ShippedToCity txtRegion.Text = result.ShippedToRegion txtPostalCode.Text = result.ShippedToPostalCode txtCountry.Text = result.ShippedToCountry
If ResultOk is False on the other hand, we need to report the error to the user: Else ' report the problem... MsgBox("Order status could not be determined: " & _ result.RequestProblem) End If End Sub
So what happens when the Click event actually fires? When we first create the Northwind.OrderQuery object, no information is actually sent over the Internet at all. Instead, preparations are performed for later calls to the method. When the GetShippingResults method is called, the request is wrapped up as a SOAP message containing the name of the method and the parameters for the order ID and postal code. The Visual Studio .NET-generated OrderQuery object automatically does this for us. This same object then sends the message out over accross Internet to the target Web Service. IIS on the computer hosting the Web Service receives the request and, thanks to the .asmx extension within the URL, knows it has to pass it to ASP.NET. ASP.NET interprets the request, and fires up the OrderQuery object we built that powers the Web Service. The GetShippingResults method is called that creates a new ShippingDetailsResult object and populates it appropriately. When we return from this method, it's down to ASP.NET to prepare a SOAP-formatted response describing the data contained within ShippingDetailsResult in XML form. The Visual Studio .NET-generated OrderQuery object on the client receives the message and recreates an actual instance of a ShippingDetailsResult object from the SOAP Response. One important thing to note is that the ShippingDetailsResult object is not the same as that on the server. Both are auto-generated by Visual Studio .NET, however, the client-side version simply makes the public properties and fields of the object available to the client. If the server ShippingDetailsResult object contains some clever functionality, we could not apply that functionality on the client.
34
Web Services If you require the rich functionality of your server objects to be made available to client applications, you need to use the technique of "remoting". See Professional VB.NET (Wrox Press, ISBN 1861004974). So we end up, after the call, with a ShippingDetailsResult object on the client. We can then use its public properties just as we did on the server.
Testing More Eventualities Let's take a look now at some more ways in which the service can be used. Start up the client again, keep the Order ID set to 10248, but change the Postal code to make it incorrect. Click Lookup, and you should be presented with a message like this:
Now, try entering an Order ID that doesn't exist, like 1:
35
Chapter 13 Finally, let's prove that we can look up other orders from the database, and check that if the order hasn't yet been shipped, Has been shipped remains unchecked. Enter an Order ID of 11019 and a Postal code of 1010:
Error Logging So how do we know if something's going wrong with our Web Service? We can either take the reactive approach and wait for someone to tell us it's stopped working, or we can be proactive and deliberately seek out and correct any problems. Server applications like SQL Server and Exchange typically don't have a user interface – or, rather, their UI allows for administration tasks but is not one that sits on the desktop running continuously. Our Web Service may have a web interface for testing, but it doesn't run all the time. When server applications want to report their status they traditionally do so using the "event log". A system administrator can then examine this event log for errors. Writing to the Event Log is traditionally a non-trivial activity, but .NET has made it extremely easy. What we'll do now is set up our Web Service so that it reports any problems that occur in the event log.
Logging Problems Our Web Service already has a method called ReportException that's called internally whenever an exception occurs. In the normal course of business, we don't need to report trivial problems, like an invalid order ID being entered, or a mismatched ZIP code, but we will need to watch for exceptions. For example, if our database server dies for some reason, whenever we try and connect we'll get an exception. If we report that exception in the event log, an administrator will see the problem and fix it.
36
Web Services Try It Out – Writing Exceptions to the Event Log
1.
Open Visual Studio .NET and load the NorthwindWebService project from the web server. (Refer back to Chapter 11 for details on how to do this.)
2.
We need to reference the System.Diagnostics and System.Text namespaces. Add the following directives to the top of the OrderQuery.asmx.vb code page:
Imports Imports Imports Imports
3.
System.Data.SqlClient System.Web.Services System.Diagnostics System.Text
Add another constant to the OrderQuery class:
Public Class OrderQuery Inherits System.Web.Services.WebService ' constants... Protected Const DbString As String = "Integrated Security=SSPI;" & _ "Data Source=CHIMAERA;Initial Catalog=Northwind" Protected Const EventSourceName As String = "NorthwindWebService"
4.
Now, locate the ReportException method. Add this code: ' ReportException - report an exception when they occur... Protected Sub ReportException(ByVal e As Exception, _ ByRef result As ShippingDetailsResult) ' flag as failed and store the text... result.RequestOk = False result.RequestProblem = e.Message ' before we can write to the log, we need to ' create an event source... Try EventLog.CreateEventSource(EventSourceName, "Application") Catch End Try ' create the message... Dim message As New StringBuilder("An exception has occured." & _ ControlChars.CrLf) message.Append("Source: " & e.Source & ControlChars.CrLf) message.Append("Message: " & e.Message & ControlChars.CrLf) message.Append("Stack trace: " & e.StackTrace & ControlChars.CrLf) ' now, create a new event log object... Dim log As New EventLog() log.Source = EventSourceName log.WriteEntry(message.ToString, EventLogEntryType.Error, 1000) End Sub
37
Chapter 13
38
5.
To test the new functionality, we need to create an exception. An easy way to do this is to stop the database server. On the system tray next to the clock you should see the Desktop Engine Service Manager icon. Double-click on it, make sure the correct server name and the MSSQLServer service are selected, and click Stop:
6.
Now, run the project and run the GetShippingDetails method as normal. There will be a delay while the SQL connection times out but, eventually, you'll receive an error message:
7.
Let's now take a look at the event log. Click the Start button and select Settings | Control Panel | Administrative Tools | Computer Management. Expand the object tree until you see the Application event log:
8.
In the right-hand pane, you'll see a bunch of messages. You'll see one marked Error in the Type column, with NorthwindWebService specified in the Source column:
Web Services
9.
Double-click the error and a window will appear with a Description box containing details of the exception. This should be enough for a system administrator or developer to rectify the problem:
An exception has occured. Source: SQL Server Managed Provider Message: SQL Server does not exist or access denied. Stack trace: at System.Data.SqlClient.SqlConnection.Open() at NorthwindWebService.OrderQuery.Connect() in c:\inetpub\wwwroot\NorthwindWebService\OrderQuery.asmx.vb:line 131 at NorthwindWebService.OrderQuery.GetShippingDetails(Int32 orderId, String customerZip) in c:\inetpub\wwwroot\NorthwindWebService\OrderQuery.asmx.vb:line 54
How It Works The event log implementation in .NET provides a really easy way for us to add messages to the event log. Before .NET, doing this in Visual Basic or C++ was a fairly painful process. To write a message, we first set the event source that will appear in the Source column of the event viewer. The System.Diagnostics.EventLog.CreateEventSource method does this for us: ' ReportException - report an exception when they occur... Protected Sub ReportException(ByVal e As Exception, _ ByRef result As ShippingDetailsResult) ' flag as failed and store the text... result.RequestOk = False result.RequestProblem = e.Message ' before we can write to the log, we need to ' create an event source... Try EventLog.CreateEventSource(EventSourceName, "Application") Catch End Try
We wrap CreateEventSource up in a Try...Catch block to catch an exception if the source already exists. The method called Exists can test if a source exists, but if the user clears the event log, it will incorrectly say that the source does not exist, resulting in an error. Once we have the source, we need to format the message. We use properties on the System.Exception object in conjunction with a System.Text.StringBuilder:
39
Chapter 13 ' create the message... Dim message As New StringBuilder("An exception has occured." & _ ControlChars.CrLf) message.Append("Source: " & e.Source & ControlChars.CrLf) message.Append("Message: " & e.Message & ControlChars.CrLf) message.Append("Stack trace: " & e.StackTrace & ControlChars.CrLf)
Finally, we create a new System.Diagnostics.EventLog object and have it write our message to the event log: ' now, create a new event log object... Dim log As New EventLog() log.Source = EventSourceName log.WriteEntry(message.ToString, EventLogEntryType.Error, 1000) End Sub
With this functionality in place, if anything goes wrong with our Web Service after it's been made public, we will be alerted of any errors that occur so we may fix them.
Debugging SOAP If you're doing a lot of work with Web Services, you'll eventually run into the situation where the service you're trying to use doesn't work exactly as intended. To find out more of what's going on, it can be useful to watch the SOAP envelopes as they pass between client and server. There is a handy utility called "proxyTrace" that allows us to do this, and we shall have a look at this now. It's available as freeware from http://www.pocketsoap.com/, under the proxyTrace link. Download it now, and save it somewhere easy to find.
Try It Out – Watching SOAP Envelopes
40
1.
Start proxyTrace. It will prompt you for a port. The default is 8080. If you've already got a proxy server installed on your computer, you'll have to choose another port. Most of you will have port 8080 available, so just click OK.
2.
The proxyTrace application won't have much to say at the moment, but we'll need to set up our client to use the proxy server. Open the Northwind Order Status application, open Form1 in Design view, and double-click the Lookup button.
Web Services We need to set up the proxy server after we create the Northwind.OrderQuery object. Add this code to the Click event handler: ' to connect to the Web service, just create an instance of the ' object based on the reference that we added... Dim service As New Northwind.OrderQuery() ' create a connection to a proxy server... service.Proxy = New System.Net.WebProxy("localhost", 8080) ' now, we can just call methods on it... Dim result As Northwind.ShippingDetailsResult Try result = service.GetShippingDetails(txtOrderId.Text, txtZip.Text) Catch ex As Exception MsgBox("The Web service returned an error: " & ex.Message) End Try
The last parameter to the WebProxy constructor is the port. If you weren't able to use port 8080, remember to change this to the port number you actually used.
3.
Now, run the client. Click the Lookup button and the application should work as normal. However, the left-hand pane of proxyTrace should looks like this:
If you click 127.0.0.1, the right-hand pane will display both the SOAP Request and the SOAP Response, the top entry being the Request and the bottom entry the Response. You find a slew of data under VsDebuggingCausalityData. You can safely ignore this and, if you scroll down to the bottom of the top entry, you'll find the XML that constitutes the SOAP document sent to the server requesting the web method:
10248 51100
I've highlighted in gray the request to GetShippingDetails. You can see the parameters that we've passed through.
41
Chapter 13 The response entry clearly shows us what was returned to the client:
true
true 1996-07-16T00:00:00.0000000+01:00
Vins et alcools Chevalier 59 rue de l'Abbaye Reims
51100 France
Again, I've highlighted the important parts in gray. This XML will be used to populate our ShippingDetailsResult object on the client. One thing to watch when using proxyTrace is that, if you send another request, another entry might not appear in the list on the left. Whenever a request is made, the connection remains open for a short time. (This makes communication more efficient.) If you don't see the new request, but connected is shown in the Status column, you'll have to select another request in the list and then reselect the original one. Unfortunately, you can't just click on the blank area of the list to select nothing and then flip back again so, if you only have one request, close and restart proxyTrace.
How It Works proxyTrace acts as a proxy server, intercepting and examining requests for web resources before forwarding them on to the server. Most proxy servers let you examine the data that they handle and that, of course, is the sole purpose of proxyTrace. It is useful for situations when you're getting errors from a Web Service as you can determine whether or not the service is returning the expected response. If the Web Service does appear to be working properly, you know that the problem must lie in the client-side code. In my experience, I've found the tool extremely useful for capturing errors returned from the Web Service. .NET doesn't properly trap SOAP Fault messages from some Web Service implementations, and comes up with some fairly cryptic messages, like this one:
42
Web Services
If you get an error similar to this when calling a web method, crack out proxyTrace and look at the response packet. You might find something like this:
SOAP-ENV:Client Client Error lcTk##SBA-CSOAPBusinessArea-SOAP
ERR: Schema for that business area and process are missing 57126
If you get an error like this and can't figure out how to fix it, try contacting the Web Service owner for advice.
Directory Services Although it's likely that, in time, you'll want to build your own Web Services, there are a growing selection of Web Services supplied by third-party sources for us to use. The question remains, however, of how to find these Web Services once companies have made them available. In the next two sections, we'll take a look at how to use two kinds of directory services to find Web Services, namely UDDI and brokerages.
UDDI UDDI, for Universal Description, Discovery, and Integration, is a type of directory geared towards business process integration. They are mainly used if you are looking for a business partner that provides some specific task, and who publishes a Web Service for that task.
43
Chapter 13 The UDDI initiative was jointly launched by Microsoft, IBM, and Ariba in May 2001. Although all three organizations were to maintain sites that would allow searching and administration of a single directory, after a little over a month Ariba announced that Microsoft and IBM would be responsible for managing the directory. It's also expected that by the time this book is published, Hewlett-Packard will have another site. All of these sites synchronize their data so that it won't matter which of the two or more sites are used to query UDDI. The ultimate goal of UDDI is to bring business partners together. Once they've done this, the companies can either interact in the usual way, that is through e-mails and phone calls, or they can use the directory to obtain the WSDL documents that describe the Web Service that each offers. Let's take a look now at how a book distributor looking for potential new publishers might go about it. We'll also see how that publisher could find the Web Service that will allows orders to be placed automatically.
Although we're going to look at the case of a Web Service for distributors to place orders, the service doesn't really exist. This is a hypothetical scenario for demonstration purposes. Remember, the WSDL document is all you need to consume a Web Service, by following the same steps we took for the NorthwindWebService service.
Try It Out – Finding a Business Partner with UDDI
1.
Microsoft and IBM each manage two directories. One is a live site that provides working business information and the other is a test site for testing how UDDI actually works. I've registered a sample set of services on the Microsoft UDDI test site. Open a web browser and go to http://test.uddi.microsoft.com/.
2.
To find a business partner, you must either know their name, or know something about their business. In this hypothetical case, we're looking for book publishers. Standard Industry Classifications (SIC) codes can do this and, as long as you know the SIC code, tools on the site can find everyone in the specified category. Luckily, I happen to know that book publishing comes under Manufacturing | Printing and Publishing | Books and that the code we want is 2730. Click the Advanced Search link on the UDDI page, and enter the following:
3.
44
Click the arrow button next to the drop down to bring up a list of businesses:
Web Services
4.
Click on Wrox Press. This will bring up the company listing. Half way down the page you'll find an entry marked Services. This is a list of the services that the company offers. These aren't limited to Web Services, and can include traditional services offered by the company:
5.
Click BookBuyer. This will bring up a list of bindings, which are particular to Web Services, and you'll find a single binding on this page that points to a WSDL file:
6.
Right-click on the URL of the WSDL file to bring up the context menu, and select Copy Shortcut.
7.
Open Visual Studio .NET and select New Visual Basic project | Windows Application. Call it BookBuyer. The name doesn't matter too much because we'll throw it away after having used it to demonstrate the principles here.
8.
Right-click on the BookBuyer project in Solution Explorer and select Add Web Reference.
9.
Right-click the URL box at the top and select Paste. Click the green arrow. This will download the WSDL file from the Wrox site ready for use:
45
Chapter 13
As the Web Service described by the WSDL file doesn't in reality exist, we'll stop our discussion here. Hopefully, though, you now understand how UDDI works. We use the tools supplied to find a business partner in the directory and, ultimately, a URL (a "binding") for their Web Service. Had this been a real, existing Web Service, we'd just need to click the Add Reference button to get Visual Studio .NET to create the classes that consume the service. With those new classes in place, we could then start using the service straight away.
Web Service Brokerages With UDDI, we saw an example of a Web Service directory that can help us find commercial business partners that expose Web Services as part of their line of business. This is just half the market. Over the coming months, we can expect to see companies deploy Web Services that add useful functionality to our applications. This is, after all, the central premise of Web Services – "software as services". Microsoft's push into this area was initially dubbed Hailstorm, but is now known as ".NET My Services". This describes a set of common, fundamental services that web sites and desktop applications are likely to want to use. My Services will include the "Passport" concept and other central Internetbased services such as a diary, a file storage facility, and so on. At the time of writing, however, My Services is still very much hype, so we're not going to dwell on it here. Another way to sift through the hundreds of Web Services coming on to the market is through a Web Service brokerage, such as Salcentral (http://www.salcentral.com/) or Grand Central (http://www.grandcentral.com/).
46
Web Services
SMS Messaging In this last section, we're going to use Salcentral to find a Web Service that we can call from our existing client application. Specifically, we're going to use their SMSMessaging Web Service. This Web Service can send a text message via SMS, the Short Message Service, to a handheld unit such as a compatible cell phone. Without a suitable Web Service, this is a particularly tricky proposition that can entail physically connecting a cell phone to your computer and controlling it through the serial port, or integrating with a third-party SMS provider with none of the simplicity offered by a Web Service. In many parts of the world, including Europe and Australia, SMS messaging is big business and a surprisingly popular way of communicating despite the cost – sending a message typically costs the sender between 10 and 20 cents per message. European phones support sending of SMS messages direct from the handset, whereas North American phones generally do not. Because of the inability of most North American phones to originate messages, SMS messaging is far less common here. However, it is a useful tool for communicating with your customers and employees when they're not physically in front of a connected computer. Salcentral's SMS service is not a free service, but it has a free trial whereby you can send 20 messages for free while you're developing your application. Wrox Press Ltd. in no way endorses Salcentral or its SMS Web Service and cannot accept any liability for loss or damage sustained as a result of using it.
Registering for the Service First of all, we have to register with Salcentral and sign up for their SMS Web Service, by following the instructions at http://www.salcentral.com/x/smsreg.asp. Make sure you note down the "Username" and "passkey" that you receive at the end of the process as they are needed when building your application. Once we've registered for the service, we're ready to build our Windows application to access it.
Try It Out – Building the Project
1.
Select New Visual Basic project | Windows Application. Call it SMS, and click OK.
2.
When the Form Designer appears, change the Text property to SMS Messaging. Lay out controls on the form as shown here:
47
Chapter 13
❑
The TextBox controls (from top to bottom) need to have their Name property set thus: ❑
txtPhoneNumber
❑
txtMessage – this control also needs its Multiline property set to True
❑
txtSenderId
❑
txtSendPasskey
The Label control marked (chars) needs to have its Name property set to lblChars. Call the CheckBox chkUseProxy and set its Checked property to True. Also the button needs to be called btnSendMessage.
3.
There is a limit to the number of characters that can be sent through to the service, so we want to keep the user informed of how much space is left for the message. The maximum length of the message is 120 characters and this includes the length of the sender ID, the word "from", and two spaces. Double-click on the txtMessage control and add the method call highlighted below to the event handler, followed by the UpdateCharacterCount method itself:
Private Sub txtMessage_TextChanged(ByVal sender As System.Object, _ ByVal e As System.EventArgs) Handles txtMessage.TextChanged UpdateCharacterCount() End Sub Private Sub UpdateCharacterCount() ' add the number of chars... Dim numChars As Integer = " from ".Length numChars += txtMessage.Text.Length numChars += txtSenderId.Text.Length ' report the length... lblChars.Text = numChars & " characters" If numChars > 120 Then
48
Web Services lblChars.ForeColor = Color.Red Else lblChars.ForeColor = SystemColors.ControlText End If End Sub
4.
Flip back to the Form Designer and double-click on the txtSenderId box. Add this code to the new event handler: Private Sub txtSenderId_TextChanged(ByVal sender As System.Object, _ ByVal e As System.EventArgs) Handles txtSenderId.TextChanged UpdateCharacterCount() End Sub
Referencing the Web Service Now that we've built the basic form, we are ready to add a reference to the SMS service on Salcentral's site.
Try It Out – Adding a Web Reference
1.
Open your browser and go back to the http://www.salcentral.com/wrox/smsreg.asp page. On this page you'll find a link to the WSDL file describing the Web Service. It will look something like this: http://sal006.salnetwork.com:83/lucin/SMSMessaging/Process.xml
2.
Select the entire URL with your mouse, and choose Edit | Copy from the menu.
3.
Go back to Visual Studio . NET, right-click on the SMS project in Solution Explorer, and select Add Web Reference.
4.
In the Address bar at the top, paste in the URL copied from Salcentral. Click the green arrow button. The WSDL file will be loaded and displayed in the left pane:
49
Chapter 13
5.
Click the Add Reference button to add a reference to the service to our project.
6.
The new reference will appear as com.salnetwork.sal006 or something similar. Right-click on this and select Rename. Change the name to SMSService and press Return:
Sending Messages With the reference added, Visual Studio .NET has automatically created a class to access the service, and all we have to do is create an instance of the class and call the SendMessage method.
50
Web Services Try It Out – Calling a Web Method
1.
Open Form1 in Design view, and double-click on the Send Message button to create a new Click handler. Add this code: Private Sub btnSendMessage_Click(ByVal sender As System.Object, _ ByVal e As System.EventArgs) Handles btnSendMessage.Click ' create a new message box... Dim smsService As New SMSService.SMSMessagingprocessService() ' make sure the message goes through proxytrace... If chkUseProxy.Checked = True Then smsService.Proxy = New System.Net.WebProxy("localhost", 8080) End If ' send the message... Try ' did we do it? Dim result As Boolean = smsService.SendMessage( _ txtPhoneNumber.Text, txtMessage.Text, _ txtSenderId.Text, txtSendPasskey.Text) If result = True Then MsgBox("The message was sent to " & txtPhoneNumber.Text & ".") Else MsgBox("The message could not be sent.") End If Catch ex As Exception ' we got an exception... MsgBox("An exception occured. " & ex.Message) End Try End Sub
2.
Open proxyTrace and tell it to connect to port 8080. (We covered proxyTrace earlier, so if you need a refresher go back a few pages.)
3.
Run the project. Phone numbers have to be entered in international format. If necessary, this means you must drop the first zero of the number, and add a plus sign followed by the international dialing code for that country, for instance: ❑
For the US, numbers are prefixed with 1, so 06025551234 is +16025551234.
❑
For the UK, the dialing code is 44, so 07790123456 becomes +447790123456.
Enter any message you like, but remember to set the sender ID and passkey fields to whatever you were given at the end of the registration process:
51
Chapter 13
4.
Click the Send Message button. If you see a message confirming that everything went OK, then great! If you didn't, you should get a message describing the problem.
How It Works We've already seen how to create a connection to a Web Service just by creating a class, and here we use the same technique again: Private Sub btnSendMessage_Click(ByVal sender As System.Object, _ ByVal e As System.EventArgs) Handles btnSendMessage.Click ' Create a new message box Dim smsService As New SMSService.SMSMessagingprocessService()
This time, however, we've added a check box to the form that allows us to control whether or not to use proxyTrace: ' Send the message via proxyTrace If chkUseProxy.Checked = True Then smsService.Proxy = New System.Net.WebProxy("localhost", 8080) End If
When we come to send the message, we simply extract the values from the four TextBoxes and pass them through to SendMessage: ' Send the message Try ' Did we do it? Dim result As Boolean = smsService.SendMessage( _ txtPhoneNumber.Text, txtMessage.Text, _ txtSenderId.Text, txtSendPasskey.Text) If result = True Then
52
Web Services MsgBox("The message was sent to " & txtPhoneNumber.Text & ".") Else MsgBox("The message could not be sent.") End If
Everything is wrapped in a Try...Catch block, which helps us if something goes wrong. The "The message could not be sent" call is really redundant as, if the message could not be sent, an exception would be thrown so this will never actually be called. If an exception is thrown, we need to tinker with it a little to get the actual exception that was raised by the server. The layer of code between us and the Web Service will raise its own exception if something goes wrong, so we need to iterate through the InnerException property up to the last one. This will be the actual exception raised on the server. We didn't concern ourselves with this before as it was unlikely to happen, but here it's very real possibility and must be catered for: Catch ex As Exception ' We want the exception thrown by the service, not the .NET layer Do While Not ex.InnerException Is Nothing ex = ex.InnerException Loop
When we have the exception, we report it to the user. ' Report the exception MsgBox("An exception occured. " & ex.Message) End Try End Sub
I hope that this section has shown you just how easy it is to find new Web Services and add some pretty cool functionality to your applications. All we had to do was use the Add Web Reference dialog, create an object, and call a method. Kid's stuff!
Summary We started off this chapter by taking a look at what a Web Service is, and we likened a Web Service to a web site designed to be accessed by a computer rather than a person. We then looked at how to build a Web Service, creating one as an example that would allow customers to view their own orders placed with the Northwind system. We devised and implemented a basic security system, and finally tested the service. With our service created, we built a reference client implementation, using Visual Studio .NET's tools to automatically generate classes to consume the Web Service. After illustrating how simple this is, we looked at a debug tool to view the SOAP messages traveling between client and server and added extended error reporting to the service itself. To finish off, we looked at a number of ways of finding new Web Services.
53
Chapter 13
Exercises 1.
What does SOAP stand for?
2.
How much harder is it to use complex types with a Web Service, as opposed to the simple types like Integer and String?
3.
How can we find new Web Services that fulfill our business needs?
4.
Why must we implement some form of security scheme on our services?
5.
If you encounter unexpected problems when consuming a Web Service, what is a good first step to resolve the problem?
6.
How do we consume a Web Service from a .NET project?
Answers are available at http://p2p.wrox.com/exercises/.
54
Web Services
55
Chapter 13
56
Disconnected Data With.NET, Microsoft is trying to answer their critics and make deployment of Windows desktop applications far easier. Eventually, we'll get to a point where we can build an application for the local area network (LAN), deploy it "on demand" from a central Web server, and let .NET worry about installation and security hassles. There is a natural extension to this paradigm – we can use .NET to build an application that works identically whether it's running on the LAN or running from an employee's DSL or cable modem connection. This last line is specifically what we are going to look at in this chapter. Through this chapter, we are going to build an application that accesses a database either locally or by using a Web Service. Specifically, we are going to: ❑
Look at how and why we would want to use disconnected data
❑
Build a basic application to directly retrieve data
❑
Add functionality to our application to allow us to retrieve the data both directly and remotely
❑
Add the code to allow us to change any data and save the changes to the database
Disconnected Data Access With the invention of the intranet, it finally became possible for an organization's computer systems to be made available without installing complex applications at many remote locations. As most modern organizations are powered by their applications, the intranet made it possible for employees to "unchain" themselves from their desk and start working from home, or access the same rich productivity tools from customer sites, hotel rooms, and Internet cafés. However, there is a problem with intranet technologies – you're forced to use a Web browser in order to use an intranet. Although Web browser technology has come along in leaps and bounds in recent years, the user interface that you can build with a Web browser is harder to develop and use than a traditional Visual Basic application.
Chapter 14 Without using an intranet, the only way to make your organization's applications available outside of the LAN is to physically install it wherever you're working. This, in the world before .NET, was difficult, mainly because the choices Microsoft made with the architecture of their component solutions had the effect that installing applications was difficult. With DLL version conflicts and COM component problems, deploying applications in this way has always been complex. This explains part of the motivation for moving towards using intranet applications on the LAN rather than a standalone application. The deployment problems go away because all the user needs to do is point his or her browser at a URL to access the application. Deploying applications with .NET is now so easy that, in theory, if you want to get your organization's desktop applications working on your home machine, all you have to do is follow a link on the web page and the application will be installed first time. Likewise, deployment and maintenance of applications within the organization becomes far easier too. There is, however, one small caveat with this. Companies that care about security will separate their local network from the Internet by use of a firewall. This firewall lets employees send e-mail, browse the Web, and so on, but will not let intruders gain access to private company resources. Typically, your application's database will be "behind" the firewall, that is, accessible to employees but inaccessible to anyone outside of the LAN. But, what happens when we put our application outside of the firewall? We won't be able to get at our data! What we need to do is provide an alternative way for our application to get its data. In effect, we want to move away from the method of retrieving data whereby we are directly connected to the data. We want to start using a technique that allows the same application to get its data from a variety of different sources without changing the client code. In this chapter, we'll build a client application that can automatically detect whether it has a direct connection to the database or not. If a direct connection cannot be made, it will get its data by connecting to a Web Service. If it can, it will connect directly and use the various classes in the System.Data.SqlClient namespace as we've already seen.
A Data Access Layer In this application, we're going to build a data "provider". Rather than going directly through classes in the System.Data.SqlClient namespace, as we have been doing so far, we're going to access data through this provider. This provider will have the intelligence to know whether it should be drawing data directly from the database or through a Web Service. We'll do this by inserting a layer between the application calls that require database access and the database itself. This layer will either connect directly to the database (through the SqlClient objects like we have been doing), or indirectly through a Web Service. This Web Service will then act as a proxy for the application's instructions, passing them on to the database in the usual way.
2
Disconnected Data
The database package provides the application with the data it needs in order to function properly.
Inside LAN
Web Server Web Service
Database Package
Firewall Firewall
Database Server
The Internet
If the same application is running remotely, the access layer connects to the Web Service to get the data it needs
The application uses an “access layer” to connect to the database package when running on the LAN Remote User Access Layer
Access Layer
Application
Application User
Outside LAN
What this means is that we can build one application that works both inside and outside of the LAN. If the layer can make a direct connection to the database of choice, then it will work in "direct" mode. If the layer cannot connect directly, it will connect to a Web Service instead. We'll call this the "remote" mode.
Building the Application In this chapter, we'll build a single desktop application for editing product information on the NorthwindSQL database. This application will use a data provider class to determine whether a direct or remote connection is required. The first thing that we should do is to build the basic Product Editor application. This is a simple application to demonstrate the principle behind an application that can consume data from the provider that we'll build a little while later.
Try It Out – Building the Application
1.
Open Visual Studio .NET and select File | New | Project from the menu. Create a new Visual Basic Windows Application project and call it Product Editor.
3
Chapter 14 2.
The Form designer for Form1 will automatically open. Layout a DataGrid, Label, TextBox, and Button control as shown here:
3.
Change the properties of the controls like so: ❑
Form1 - Text property to Northwind Product Editor
❑
Label (Label1) - Text property to "Product ID:"
❑
DataGrid - Name property to dgdProducts, and Anchor property to Top, Bottom, Left, Right
❑
TextBox - Name property to txtProductId and Text property to "1"
❑
Button - Name property to btnLoad, and Text property to "Load"
4.
Using the Toolbox, paint on a StatusBar control. This kind of control automatically docks itself to the bottom of the form, so you might have to increase its height (with the Size property) to make it visible. Set its ShowPanels property to True.
5.
Find the Panels property of the StatusBar control. Select it and an ellipsis ("…") button should appear. Click this to open the Collection Editor.
6.
Press the Add button to add a new panel. Change these properties:
7.
❑
Name - change to pnlStatus
❑
Text - change to Ready
❑
AutoSize - change to Spring. This will cause the panel to adjust itself so that it is constantly just a little bigger than the size of the text contained within.
Press the Add button again to add another panel. Change these properties: ❑
4
Name - change to pnlConnection
Disconnected Data
8.
❑
Text - change this to Not connected
❑
AutoSize - change to Contents
After pressing OK, you should now see this:
We're using the StatusBar control to indicate to the users of the application whether or not they are connected to the intranet and, if they are connected, whether they are connected directly or remotely.
9.
Using Solution Explorer, open the code editor for Form1 by right-clicking on it and selecting View Code.
10. Add this property (we haven't shown the Windows Form Designer generated code here – don't delete it): Public Class Form1 Inherits System.Windows.Forms.Form ' StatusText property... Public Property StatusText() As String Get Return pnlStatus.Text End Get Set(ByVal Value As String) ' Put something default if we use blank... If Value = "" Then pnlStatus.Text = "Ready" Else pnlStatus.Text = Value End If End Set End Property End Class
5
Chapter 14 11. Next, add these two methods: ' SetProcessText... Public Sub SetProcessText(ByVal message As String) StatusText = message Me.Cursor = Cursors.WaitCursor End Sub ' ResetProcessText... Public Sub ResetProcessText() StatusText = "" Me.Cursor = Cursors.Default End Sub
How It Works In the last two steps, we've added code to control the way the status bar is updated. Firstly, we added a property, StatusText, that abstracts the Text property of pnlStatus. Get Return pnlStatus.Text End Get
If the Status property is set to a blank string, the text on the bar is set to Ready. If Value = "" Then pnlStatus.Text = "Ready" Else pnlStatus.Text = Value End If
Secondly, we added two methods to our form, SetProcessText and ResetProcessText. When the application is running, it periodically needs to "do something". If the task may take a while, the application will call these methods in order to set the text on the panel and also change the mouse cursor used by the form to an hourglass cursor and back to an arrow. Public Sub SetProcessText(ByVal message As String) StatusText = message Me.Cursor = Cursors.WaitCursor End Sub
Public Sub ResetProcessText() StatusText = "" Me.Cursor = Cursors.Default End Sub
That will do for the basic form layout. Let's look now at how we can retrieve information from the database.
6
Disconnected Data
Retrieving Products We're going to encapsulate all of the database functionality in a separate class library. The first step in achieving this goal is to put together a stored procedure that can return the product information to the caller.
Try It Out – Creating the Stored Procedure
1.
To build the stored procedure, we'll use the Server Explorer in the usual way. If it is not already visible, open the Server Explorer by selecting View | Server Explorer from the menu.
2.
We'll prefix the names of the stored procedures that we build as part of this exercise with the word "Provider". This will help us keep them separate from other stored procedures that may already be in the database.
3.
Using the Server Explorer, drill down until you find the Stored Procedures node of the NorthwindSQL database. (In this screenshot, my server is called chimaera. Your machine will have a different name.)
4.
Right-click on the Stored Procedures node and select New Stored Procedure. Add this code in place of the existing code:
CREATE PROCEDURE dbo.ProviderGetProductDetails ( @productId INT ) AS
7
Chapter 14 SELECT ProductID, ProductName, SupplierID, CategoryID, QuantityPerUnit, UnitPrice, UnitsInStock, UnitsOnOrder, ReorderLevel, Discontinued FROM Products WHERE ProductID=@productId
5.
Press Ctrl+S to commit the stored procedure to the database.
6.
To test the stored procedure, right-click on the code editor and select Run Stored Procedure. When prompted, enter 1 for the product ID:
7.
After pressing OK, the Output window should appear and the details of the product with a ProductID of 1 should be displayed:
How It Works What we've done here is put together a simple stored procedure that returns all rows from the Products table when given a particular ProductID. SELECT ProductID, ProductName, SupplierID, CategoryID, QuantityPerUnit, UnitPrice, UnitsInStock, UnitsOnOrder, ReorderLevel, Discontinued FROM Products WHERE ProductID=@productId
8
Disconnected Data In our application, the user will be expected to enter a Product ID and then click the Load button. We'll build this functionality in a moment but, when this happens, the ProviderGetProductDetails stored procedure that we've just built will be executed and the results returned.
The "Provider" Class As we mentioned before, we're going to build a separate class library, called Northwind Provider, which our application will use to get data from the database. This library will be accessed through shared methods and properties on a class called Provider. The Provider object will eventually have the intelligence to determine whether or not it needs to use a direct or remote connection. However, in the next few sections, we're going to manually tell it what it should be connecting to. Architecturally speaking, we're going to build an abstract class that contains the various methods that the application will need: GetProductDetails, GetAllSuppliers, SetProductDetails, and so on. We'll then create two classes derived from this abstract class that actually know how to get the data that they've been asked for – one for direct connections and one for remote connections. An abstract class is one that objects cannot be instantiated from directly. Instead, we have to create instances of a derived class, which inherits from the abstract class. Objects can then be instantiated from these derived classes. The first thing we need to do is create the new project that will contain the class library.
Try It Out – Creating the "Northwind Provider" Class Library
1.
Using Solution Explorer, right-click on the Product Editor solution right at the top and select Add | New Project.
2.
Make sure that a Visual Basic Class Library is selected as the project type and enter the name as Northwind Provider.
3.
We want a better name for the class than Class1. Right-click on Class1 in the Solution Explorer, select Rename, and call it Provider. Then click on the View Code button and add this enumeration to Provider:
Public Class Provider ' Enumerations... Public Enum ConnectionModes As Integer NotConnected = 0 Direct = 1 Remote = 2 End Enum End Class
4.
Now add these members:
9
Chapter 14 Public Class Provider ' Enumerations... Public Enum ConnectionModes As Integer NotConnected = 0 Direct = 1 Remote = 2 End Enum ' Members... Private Shared _connectionMode As Provider.ConnectionModes = _ ConnectionModes.NotConnected ' Remember to change the data source to your server name! Public Shared DbString As String = _ "Integrated Security=SSPI;Initial Catalog=NorthwindSQL;Data Source=CHIMAERA" ' Web Service... Public Shared ServiceUrl As String = _ "http://localhost/NorthwindProviderService/ProviderService.asmx" Public Shared Proxy As System.NET.WebProxy End Class
Remember! You'll need to change the Data Source member of the connection string from CHIMAERA (my computer) to whatever your computer is called.
5.
Right-click on Northwind Provider and select Add | Add Class. Call the class ProviderConnection. Add this code, including the MustInherit keyword to the first line. This means that we cannot create instances of ProviderConnection classes directly. Instead, we have to derive from this class and create new instances of the derived classes.
Public MustInherit Class ProviderConnection ' Get the details for a product... Public MustOverride Function GetProductDetails(ByVal _ productId As Long) As DataSet End Class
6.
Create another new class to Northwind Provider called DirectConnection. Add this code:
Imports System.Data.SqlClient Public Class DirectConnection Inherits ProviderConnection ' Return the details for a product... Public Overrides Function GetProductDetails(ByVal productId As Long) _
10
Disconnected Data As System.Data.DataSet End Function End Class
How It Works As you've probably guessed, GetProductDetails will run the stored procedure that we wrote a while ago and will return a DataSet, containing product information, back to the caller. How we get to that method illustrates most of the magic that we're discussing in this chapter! The MustInherit keyword in the ProviderConnection class means that the ProviderConnection class can never be instantiated directly – it is an abstract class. Public MustInherit Class ProviderConnection
In other words, it is impossible to create a ProviderConnection object based directly on that class. Instead, objects are instantiated through the DirectConnection subclass. This subclass will provide the functionality to call GetProductDetails when directly connected to the SQL Server Desktop Engine. Shortly, we will implement a second subclass of ProviderConnection called RemoteConnection. This subclass will handle the calling of GetProductDetails when using the Web Service to bypass the intranet's firewall. Why do we have these two subclasses? Well, when other parts of the application want to call GetProductDetails, they need to get hold of a ProviderConnection object. By making ProviderConnection an abstract class, we can pass the caller either a DirectConnection object or a RemoteConnection object and the caller doesn't need to worry about which it is getting. Both types of object will behave in the same way, as far as the caller is concerned; their interfaces will be the same. The MustOverride keyword in the GetProductDetails function means that the function must be overridden when used in derived classes. Public MustOverride Function GetProductDetails(ByVal _ productId As Long) As DataSet
The GetProductsDetails function is going to be called by our derived classes, DirectConnection and RemoteConnection. As such, each of these classes must have a version of this function which overrides this one. We'll stop the discussion of this step now and move on to implementing the ConnectionMode and Connection properties so that we can actually start getting some data back to prove the concept. We'll come back and explain what we've done here in more detail in a short while.
The ConnectionMode and Connection Properties What we'll do next is build a shared Connection property on the Provider class that will return either DirectConnection or RemoteConnection. As this property is shared, it can be called from anywhere within the code (or its subsequent extensions or revisions).
11
Chapter 14 Try It Out – Building the ConnectionMode and Connection Properties
1.
The first thing we have to do is go back to the members of the Provider class and add this new member: ' Members... Private Shared _connectionMode As Provider.ConnectionModes = _ ConnectionModes.NotConnected Private Shared _connection As ProviderConnection
2.
Next, add this shared property:
' ConnectionMode - what mode are we in? Public Shared Property ConnectionMode() As Provider.ConnectionModes Get ' Return the connection mode that we've been given... Return _connectionMode End Get Set(ByVal Value As Provider.ConnectionModes) ' Set the connection mode... _connectionMode = Value ' Reset the connection... _connection = Nothing End Set End Property
3.
Then, add this shared property:
' Connection - do we have a connection object? Public Shared Property Connection() As ProviderConnection Get ' Do we have a connection? If _connection Is Nothing Then ' Pick a mode... Select Case ConnectionMode Case ConnectionModes.Direct _connection = New DirectConnection() Case Else Throw New Exception("Connection mode not supported.") End Select
12
Disconnected Data End If ' Return what we have... Return _connection End Get Set(ByVal Value As ProviderConnection) _connection = Value End Set End Property
How It Works The Connection property can be used whenever access to the database is required. The first time this property is requested, _connection will be Nothing. When this happens, the ConnectionMode property is used to determine what kind of connection is being made. If _connection Is Nothing Then ' Pick a mode... Select Case ConnectionMode Case ConnectionModes.Direct _connection = New DirectConnection()
At this point, we only support Direct, so we create a new DirectConnection object and store that in _connection, whereupon it's returned to the caller. This technique is called Just In Time (JIT) instantiation. It's a useful technique for keeping the resource footprint of your application small. The Connection object is only created the instant that it is needed and not before. Notice as well that, on subsequent calls, _connection will not be Nothing and therefore another object will not need to be created. This makes the call to the Connection property faster as it has less to do.
Returning Data Implementing GetProductDetails is simply a matter of calling the stored procedure. However, to make life easier for us later on, we're going to build a number of protected methods that provide easy access to DataSet and SqlDataAdapter objects.
Try It Out – Returning Data
1.
Add these two methods to DirectConnection:
' GetProductDetails - return the details for a product... Public Overrides Function GetProductDetails(ByVal productId As Long) _ As System.Data.DataSet End Function
13
Chapter 14 ' GetDataSet - run a stored procedure and get the results... Protected Function GetDataSet(ByVal storedProcName As String, _ ByVal dataSetName As String, ByVal paramName As String, _ ByVal paramValue As Integer) As DataSet ' Create a connection to the database... Dim connection As New SqlConnection(Provider.DbString) connection.Open() ' Get the data adapter... Dim adapter As SqlDataAdapter adapter = GetDataAdapter(connection, storedProcName, paramName, paramValue) ' Create the dataset... Dim dataset As New DataSet(dataSetName) adapter.Fill(dataset) ' Close... connection.Close() ' Return the dataset... Return dataset End Function ' GetDataAdapter - get the data adapter for the supplied stored proc... Protected Function GetDataAdapter(ByVal connection As SqlConnection, _ ByVal storedProcName As String, ByVal paramName As String, _ ByVal paramValue As Integer) As SqlDataAdapter ' Create the command... Dim command As New SqlCommand(storedProcName, connection) command.CommandType = CommandType.StoredProcedure ' Add the parameter... Dim param As SqlParameter = _ command.Parameters.Add(paramName, SqlDbType.Int) param.Direction = ParameterDirection.Input param.Value = paramValue ' Create an adapter from that... Return New SqlDataAdapter(command) End Function
2.
Next, add this code to GetProductDetails in the DirectConnection class:
' GetProductDetails - return the details for a product... Public Overrides Function GetProductDetails(ByVal productId As Long) _ As System.Data.DataSet
14
Disconnected Data ' Return the data... Return GetDataSet("ProviderGetProductDetails", _ "Products", "@productId", productId) End Function
Because we can't call GetProductDetails yet, we're going to hold off the explanation for a moment. We'll quickly go through the next stage and then go through all this in detail.
Try It Out – Calling GetProductDetails
1.
In order to access the functionality of the objects in the class library, we have to add a reference to the Northwind Provider project. Using Solution Explorer, right-click on the Product Editor project and select Add Reference.
2.
Select the Projects tab on the Add Reference dialog, click on the Northwind Provider project, and then on Select. Click OK when you've finished.
3.
Open the code editor for Form1. At the very top of the class definition, add this namespace import directive:
Imports Northwind_Provider
4.
From the Class Name drop-down list on the code editor window, select (Overrides). From the Method Name list, select OnLoad. Add this code to the event handler, and the associated property. Protected Overrides Sub OnLoad(ByVal e As System.EventArgs) ConnectionMode = Provider.ConnectionModes.Direct End Sub
' ConnectionMode property... Public Property ConnectionMode() As Provider.ConnectionModes Get Return Provider.ConnectionMode End Get Set(ByVal Value As Provider.ConnectionModes) ' Set the mode... Provider.ConnectionMode = Value ' Update the display... pnlConnection.Text = Provider.Connection.ToString End Set End Property
5.
We need to add a member to Form1 that can be used to hold the product DataSet that we get back from the provider and another member that can keep track of the ProductID. Add these members to the top of the class:
15
Chapter 14 Public Class Form1 Inherits System.Windows.Forms.Form ' Members... Public ProductDataSet As DataSet Private _productId As Integer
6.
Flip back to the Form Designer for Form1. Double-click on the Load button to create a new Click event handler. Add this code and associated ProductId property: Private Sub btnLoad_Click(ByVal sender As System.Object, _ ByVal e As System.EventArgs) Handles btnLoad.Click ' What productid do we want? Dim newProductId As Integer Try newProductId = CType(txtProductId.Text, Integer) Catch End Try ' Set it... If newProductId 0 Then ProductId = newProductId Else MsgBox("You must enter a valid product ID.") End If
End Sub Public Property ProductId() As Integer Get Return _productId End Get Set(ByVal Value As Integer) ' Set the id... _productId = Value ' Get the data... SetProcessText("Loading product information from " & _ Provider.Connection.ToString & ". Please wait...") ProductDataSet = Provider.Connection.GetProductDetails(_productId) ResetProcessText() ' Get the datagrid binding... dgdProducts.DataSource = ProductDataSet dgdProducts.DataMember = ProductDataSet.Tables(0).TableName End Set End Property
16
Disconnected Data 7.
Run the project and click the Load button. You should see this:
How It Works The first thing that we do in the form is set its ConnectionMode property to Direct: Protected Overrides Sub OnLoad(ByVal e As System.EventArgs) ConnectionMode = Provider.ConnectionModes.Direct End Sub
This property in turn calls the shared ConnectionMode property of the Northwind_Provider.Provider class. After this call has been made, we then ask for the Connection property mainly because we want to get hold of its name to update the status bar: ' ConnectionMode property... Public Property ConnectionMode() As Provider.ConnectionModes Get Return Provider.ConnectionMode End Get Set(ByVal Value As Provider.ConnectionModes) ' set the mode... Provider.ConnectionMode = Value ' update the display... pnlConnection.Text = Provider.Connection.ToString End Set End Property
The first time Connection is requested from Northwind_Provider.Provider, a new DirectConnection object is created and passed back to the caller. The ToString method returns the name of the object, which we can see displayed on the status bar.
17
Chapter 14 When the Load button is clicked, we go through a few hoops to make sure we've actually been given a valid integer value. If we have one, we pass it through to the ProductId property. The first thing this does is set the internal _productId member: Public Property ProductId() As Integer Get Return _productId End Get Set(ByVal Value As Integer) ' set the id... _productId = Value
Once the member has been set, the Provider.Connection property is called again and the DirectConnection object is returned once more. Remember, we're actually getting a ProviderConnection object back that supports all of the methods we want but is nicely abstracted away from the implementation. Whether we have a DirectConnection or a RemoteConnection object, we don't need to know anything about the underlying process of actually getting the data. This is sometimes known by the term "polymorphism". Later, we'll actually be given a RemoteConnection object back and we won't have to change this code at all. Once we have an object based on ProviderConnection, we call GetProductDetails. This returns a DataSet back to us, and we set up the binding on the DataGrid control so that the results are displayed: ' get the data... SetProcessText("Loading product information from " & _ Provider.Connection.ToString & ". Please wait...") ProductDataSet = Provider.Connection.GetProductDetails(_productId) ResetProcessText() ' set the datagrid binding... dgdProducts.DataSource = ProductDataSet dgdProducts.DataMember = ProductDataSet.Tables(0).TableName End Set End Property
The text we display using the SetProcessText method appears on the status bar when data is loaded. However, the load process can be pretty fast, so you may not notice it appear. The GetProductDetails method itself uses our GetDataSet helper method to quickly access and return a DataSet object. ' GetProductDetails - return the details for a product... Public Overrides Function GetProductDetails(ByVal productId As Long) _ As System.Data.DataSet ' return the data... Return GetDataSet("ProviderGetProductDetails", "Products", _ "@productId", productId) End Function
18
Disconnected Data Calling GetDataSet is simply a matter of providing the name of the stored procedure, the name of the table that the stored procedure is based on (we'll use this later), and the parameter name and value, in this case @productId and whatever value was entered into the TextBox on the form. Our implementation of GetDataSet only supports a single stored procedure parameter; in order to call a stored procedure that has more than one parameter, you'll need to create an alternative version of the method with the additional parameters defined. In turn, GetDataSet opens a connection to the database and calls the other internal helper function, GetDataAdapter. ' GetDataSet - run a stored procedure and get the results... Protected Function GetDataSet(ByVal storedProcName As String, _ ByVal dataSetName As String, ByVal paramName As String, _ ByVal paramValue As Integer) As DataSet ' create a connection to the database... Dim connection As New SqlConnection(Provider.DbString) connection.Open() ' get the data adapter... Dim adapter As SqlDataAdapter adapter = _ GetDataAdapter(connection, storedProcName, paramName, paramValue)
Separating GetDataSet and GetDataAdapter out in this way will make updating the database much easier, as we'll see later. Once we have the adapter, we fill and return the DataSet as usual: ' create the dataset... Dim dataset As New DataSet(dataSetName) adapter.Fill(dataset) ' close... connection.Close() ' return the dataset... Return dataset End Function
To round off this discussion, we'll look at GetDataAdapter. All this method has to do is create a SqlCommand, add a parameter to it, and create a new SqlDataAdapter: ' GetDataAdapter - get the data adapter for the supplied stored proc... Protected Function GetDataAdapter(ByVal connection As SqlConnection, _ ByVal storedProcName As String, ByVal paramName As String, _ ByVal paramValue As Integer) As SqlDataAdapter ' create the command...
19
Chapter 14 Dim command As New SqlCommand(storedProcName, connection) command.CommandType = CommandType.StoredProcedure ' add the parameter... Dim param As SqlParameter = _ command.Parameters.Add(paramName, SqlDbType.Int) param.Direction = ParameterDirection.Input param.Value = paramValue ' create an adapter from that... Return New SqlDataAdapter(command) End Function
Now that we know how to get information back when we have a direct connection to the database, we'll take a look at how to get information back if we have a connection to the Web Service.
Overriding the ToString Method Before we move on, let's clean up one tiny aspect of our application's look and feel. At the moment, the status bar text doesn't say anything useful like "Direct" or "Remote". Instead, it says "Northwind_Provider.DirectConnection" which isn't very eloquent.
Try It Out – Overriding the ToString Method
1.
Open the code editor for DirectConnection. Add this code to the class:
' ToString - provider better text... Public Overrides Function ToString() As String Return "Direct" End Function
2.
Run the project. The status bar should now be a little more pleasing:
How It Works All classes in .NET ultimately inherit from System.Object. This provides a few methods that all objects must support. In particular, this class defines a method called ToString that returns a string representation of the object.
20
Disconnected Data By default, ToString returns the full name of the class, which is why before we saw Northwind_Provider.DirectConnection on the status bar. By overriding it as we've done in this way, we see Direct instead. Public Overrides Function ToString() As String Return "Direct"
Remote Connections Our motivation for building our database provider functionality in a separate class library should be becoming apparent now. We have created a set of classes that know how to get the information directly from a database connection. In theory, we should be able to create a Web Service and use the self-same DirectConnection object that we will have created to pass information back to the caller. In a remote connection scenario, when our client application asks for the Provider.Connection property, it will get back a RemoteConnection object. As this object is based on the abstract ProviderConnection class, it will support all of the same methods that DirectConnection does. When a method on RemoteConnection is called, it will connect to the Web Service, whereupon the Web Service will ask for the Provider.Connection property from its local installation of the class library. This local class library will be configured to always return a DirectConnection object. The Web Service will call the same method asked for on the RemoteConnection object and will return the data to the caller. All of this should happen without the user knowing what's happening, or the developer having to change any of the client code. The first stage in this part of the process is to create the Web Service.
Try It Out – Creating the Web Service
1.
Before we create the Web Service, we need to find out where the assembly containing the Northwind Provider project has been created. Using Solution Explorer, right-click on the Northwind Provider project and select Properties.
2.
In the left-hand list, select Configuration Properties and then select Build. The Output path entry will tell you where the .dll file containing the assembly has been created. Make a note of the path to this folder.
It might be the case that your output path simply reads bin\. In this case, to get the path to the solution, click the ellipsis button at the end of the Output path box. This will bring you into the bin folder and you should be able to work your way backwards through the folders in order to determine the path to this folder.
21
Chapter 14
22
3.
To create the Web Service, start another instance of Visual Studio. It will make life easier to have two copies of the environment side by side.
4.
Select File | New | Project from the menu. Create a new Visual Basic ASP.NET Web Service application and call it NorthwindProviderService:
Disconnected Data 5.
When the project has been created, right-click on Service1.asmx in Solution Explorer and choose Rename. Call the file ProviderService.asmx instead. Right-click on it once more and select Set As Start Page.
6.
Right-click on the NorthwindProviderService project and select Add Reference.
7.
When the Add Reference window appears, click the Browse button. Navigate to the folder containing the .dll file that the Northwind Provider assembly has been created in. You noted the path to this folder down earlier. Find the Northwind Provider.dll and add a reference to the project.
8.
Open the code editor for ProviderService.asmx by right-clicking on it in Solution Explorer and selecting View Code.
9.
Add this namespace import directive to the top of the code listing and rename the class to ProviderService:
Imports System.Web.Services Imports Northwind_Provider Public Class ProviderService Inherits System.Web.Services.WebService
23
Chapter 14 10. We need to add a namespace declaration to the service. If we don't do this, we can run into problems when and if we make the Web Service publicly available. Add this attribute to the ProviderService class definition: _ Public Class ProviderService Inherits System.Web.Services.WebService
11. Find the constructor for the ProviderService class. You might have to expand out the Windows Form Designer generated code region by clicking the little gray plus sign. Add this code: Public Sub New() MyBase.New() 'This call is required by the Web Services Designer. InitializeComponent() ' check we have the correct connection type... If Provider.ConnectionMode Provider.ConnectionModes.Direct Then Provider.ConnectionMode = Provider.ConnectionModes.Direct End If End Sub
12. Add this method after the block of Designer generated code: ' GetProductDetails - make a call into the connection... _ Public Function GetProductDetails(ByVal productId As Integer) As DataSet Return Provider.Connection.GetProductDetails(productId) End Function
13. Run the project. As usual, you'll be given a list of the methods that the service supports:
24
Disconnected Data 14. Click the GetProductDetails link to view the invocation form for the method. Enter the productId parameter as 1 and click Invoke.
15. What you'll get back is a large lump of XML. This is the XML representation of the DataSet that we asked for, and it should look familiar to you after our work in the previous chapters.
How It Works What's important here is that the way we've called GetProductDetails in the Web Service method is virtually identical to the way that we've called it in the client application. Here's the way that it was called in the Web Service:
25
Chapter 14
Return Provider.Connection.GetProductDetails(productId)
and here's the way it was called in the client application: ProductDataSet = Provider.Connection.GetProductDetails(_productId)
The great news for us with all this is that we have to do literally nothing to get all of this working. .NET's Web Service implementation handles most of the stress involved in wrapping up a DataSet and passing it over the network, almost without us having to do anything. Of course, all we've done is proven that we can build a Web Service that can consume the same objects that the client can. Now we have to prove that the client works in both the direct and remote connection modes.
Using the Remote Connection Mode This part of the project will involve changing our class library so that it contains a reference to the Web Service and contains a new class called RemoteConnection. This will allow us to connect to the Web Service to get the remote data.
Try It Out – Updating the Class Library
26
1.
We've finished with the Web Service for a while, so flip back to the Visual Studio .NET instance that contains the class library and client projects.
2.
Firstly, we need to add a reference to the Web Service. Right-click on the Northwind Provider project in Solution Explorer and select Add Web Reference.
3.
Click on the Web References on Local Web Server link in the bottom of the left-hand pane.
4.
When the list of reference groups installed on the computer appears in the right-hand pane, find and click on http://localhost/NorthwindProviderService/NorthwindProviderService.disco.
5.
Next, click View Contract to load the WDSL file for the service. When the WSDL file has loaded into the left-hand pane, click Add Reference.
6.
The new reference will be added to Solution Explorer. Right-click it and select Rename. Change its name to NorthwindService.
Disconnected Data
7.
Next, add a new class to the Northwind Provider project called RemoteConnection. Make the class derive from ProviderConnection like this:
Public Class RemoteConnection Inherits ProviderConnection End Class
8.
Ideally, we need to override ToString just like we did on DirectConnection. Add this method:
Public Overrides Function ToString() As String Return "Remote" End Function
9.
Add this method to RemoteConnection:
' GetService - return a service object... Protected Function GetService() As NorthwindService.ProviderService ' Create an instance of the service... Dim service As New NorthwindService.ProviderService() ' Set the url... service.Url = Provider.ServiceUrl ' Set the proxy... service.Proxy = Provider.Proxy ' Return the service... Return service End Function
27
Chapter 14 10. Finally, add this method: ' GetProductDetails - call the service's version of this... Public Overrides Function GetProductDetails(ByVal productId As Long) _ As System.Data.DataSet ' Get the service... Dim service As NorthwindService.ProviderService = GetService() ' Call the remote method... Return service.GetProductDetails(productId) End Function
How It Works What we've done here is created a "sister" class to DirectConnection that also inherits from ProviderConnection. The ultimate goal is to be able to have an object in our application call the same GetProductDetails and not actually care whether DirectConnection is going directly to the database, or whether RemoteConnection is going through a Web Service. The GetService method on RemoteConnection simply returns a new NorthwindService.ProviderService object that's configured to talk to the Web Service. This remote service also contains a GetProductDetails method, which ultimately talks to a DirectConnection object on the server to go and get the data. The data is returned from the service as a DataSet and we pass the data back to the caller. We will look at these methods in more detail at the end of the next section after we try running our application with a remote connection.
Creating RemoteConnection At this point, we can create DirectConnection objects but not RemoteConnection objects Open the code editor for Provider and make this change to the Connection property: ' Pick a mode... Select Case ConnectionMode Case ConnectionModes.Direct _connection = New DirectConnection() Case ConnectionModes.Remote _connection = New RemoteConnection() Case Else Throw New Exception("Connection mode not supported.")
What this small change will do is make it possible for us to make RemoteConnection objects as well as DirectConnection objects, depending on the value stored in ConnectionMode. If we're "Direct", the property will return a DirectConnection. If we're "Remote", the property will return a RemoteConnection. Through RemoteConnection, we'll be able to gain access to the Web Service.
28
Disconnected Data
A Slight Change to the Client Although I promised you that we wouldn't have to make changes to the client in order to get it working in remote mode, that was a white lie. We do have to change the Load event handler of Form1 and tell it to change the Provider.ConnectionMode property.
Try It Out – Testing the Client
1.
Open the code editor for Form1 and find the Load event handler. Make this change: Protected Overrides Sub OnLoad(ByVal e As System.EventArgs) ConnectionMode = Provider.ConnectionModes.Remote End Sub
2.
Run the project. If you click the Load button now, the Web Service will be used instead of the direct connection. (Notice that the connection type on the status bar is now shown as Remote.)
How It Works With the Provider.ConnectionMode shared property set to Remote, any requests for the Provider.Connection shared property will return a RemoteConnection object, not a DirectConnection object. When we call GetProductDetails, we'll be calling the method on the RemoteConnection object. The first thing this does is to call the GetService method to get hold of a NorthwindService.ProviderService object. (Visual Studio created this class automatically when we added the Web reference to the project.) ' GetProductDetails - call the service's version of this... Public Overrides Function GetProductDetails(ByVal productId As Long) _ As System.Data.DataSet ' Get the service... Dim service As NorthwindService.ProviderService = GetService()
29
Chapter 14 Once it has the service, it calls the remote method, which, as we've seen, in turn causes the Web Service to call GetProductDetails on its installation of a DirectConnection object. ' Call the remote method... Return service.GetProductDetails(productId) End Function
Although we looked at Web Services in quite some detail in Chapter 13, we assumed that the proxy object would always contain the URL that we wanted to use for the service. In this instance, we're going to provide a mechanism that allows us to change the service URL. We don't need to do this for our application; it's just an illustration of a useful technique. For example, if we have an application that's used throughout the world, we might choose to geographically distribute our Web Service. Each client could be configured to connect to its "nearest", or "most accessible" one. By changing the value of one shared member in our application, we can redirect all traffic to a different Web Service. The Provider class has shared members called ServiceUrl and Proxy that look like this: ' Web Service... Public Shared ServiceUrl As String = _ "http://localhost/NorthwindProviderService/ProviderService.asmx" Public Shared Proxy As System.NET.WebProxy
By changing the value of ServiceUrl, we can direct all Web Service calls away from the URL that's hard-coded into the class library and to a different URL. (For this to work, the Web Service implementations at both URLs must be the same.) Our GetService method first creates an instance of a class that can talk to the Web Service, and then changes its URL property to whatever is specified in the shared Provider.ServiceUrl property: ' GetService - return a service object... Protected Function GetService() As NorthwindService.ProviderService ' Create an instance of the service... Dim service As New NorthwindService.ProviderService() ' Set the url... service.Url = Provider.ServiceUrl
For good measure, we also configure GetService so that, if a System.NET.WebProxy object is stored in the shared Provider.Proxy property, the service will use that proxy. Remember that, in Chapter 13, we used "proxyTrace" to watch the SOAP messages passing between client and server. ' Set the proxy... service.Proxy = Provider.Proxy
Once that's done, we can return the object: ' Return the service... Return service
30
Disconnected Data
Switching Modes Now that we can use both direct and remote connections, let's change our client application so that the user can choose which one he/she prefers to use. In the real world, the user wouldn't typically be able to configure these settings. We're going to allow the user (us) to do it here so that we can test both of the modes easily. In the following section, we'll see how the application can determine for itself which is the best connection type to use.
Try It Out – Switching Modes
1.
If the Product Editor program is running, close it.
2.
Open the Form Designer for Form1. Add a CheckBox control to the top right-hand side of the form with its Text property set to "Use Service", Name to chkUseService and Anchor to Top, Right.
3.
Open the code editor for Form1 and find the ConnectionMode property. Make these changes: ' Update the display... pnlConnection.Text = Provider.Connection.ToString ' Update the check boxes... If Provider.ConnectionMode = Provider.ConnectionModes.Direct Then chkUseService.Checked = False Else chkUseService.Checked = True End If
End Set End Property
31
Chapter 14 4.
From the top-left drop-down list on the code editor, select chkUseService. From the righthand list, select CheckedChanged. Add this code to the new event handler: Private Sub chkUseService_CheckedChanged(ByVal sender As Object, _ ByVal e As System.EventArgs) Handles chkUseService.CheckedChanged ' Are we checked? If chkUseService.Checked = True Then ConnectionMode = Provider.ConnectionModes.Remote Else ConnectionMode = Provider.ConnectionModes.Direct End If
End Sub
5.
Now run the application, you should find that you can use the Use Service CheckBox to flip between direct and remote connections.
How It Works All we've done is wired up the CheckBox so that it will flip-flop the Form1.ConnectionMode mode property between Direct and Remote. This property also contains various calls to update the display, which is how we're updating the status bar. We change the text on the status bar by watching for changes to the ConnectionMode property and setting the Text property of pnlConnection. ' Update the display... pnlConnection.Text = Provider.Connection.ToString ' Update the check boxes... If Provider.ConnectionMode = Provider.ConnectionModes.Direct Then chkUseService.Checked = False Else chkUseService.Checked = True End If
In the CheckedChanged event, the state of the CheckBox is evaluated and the ConnectionMode is determined. In this case, if the CheckBox is checked (True) then a Remote connection is used: If chkUseService.Checked = True Then ConnectionMode = Provider.ConnectionModes.Remote Else ConnectionMode = Provider.ConnectionModes.Direct End If
Automatically Detecting the Connection Type Detecting the connection type is simply a matter of going through the ProviderConnection objects in preferred order and asking if they can connect.
32
Disconnected Data Try It Out – Automatically Detecting the Connection Type
1.
Open the code editor for Provider. Add this enumeration and member to the top of the class definition:
' Enumerations... Public Enum ConnectionModes As Integer NotConnected = 0 Direct = 1 Remote = 2 End Enum Public Enum PreferredConnectionModes As Integer Unknown = 0 Direct = 1 Remote = 2 NoneAvailable = -1 End Enum 'Members Private Shared _connectionMode As Provider.ConnectionModes = _ ConnectionModes.NotConnected Private Shared _connection As ProviderConnection Private Shared _preferredConnectionMode As Provider.PreferredConnectionModes
2.
Open the code editor for ProviderConnection and add this code:
Public MustInherit Class ProviderConnection ' GetProductDetails - get the details for a product... Public MustOverride Function GetProductDetails(ByVal productId As Long) _ As DataSet ' CanConnect - can we connect using these settings? Public MustOverride Function CanConnect() As Boolean End Class
3.
Then, open the code editor for DirectConnection and add this code:
' CanConnect - try and make a connection... Public Overrides Function CanConnect() As Boolean ' Try and connect to the database... Try ' Open a connection... Dim connection As New SqlConnection(Provider.DbString) connection.Open()
33
Chapter 14 ' We did it! connection.Close() Return True Catch Return False End Try End Function
Using an exception handler in this way is quite unusual – usually when we get an exception we do something with it. Instead, what we're doing here is saying, "If we can't connect to the database directly, return False." In our application, not being able to connect to a database isn't a critical issue because we can fail but still get our data from somewhere else. In most applications, it is critically important to be able to connect. So, here, we're not using the exception handler to "handle an exception" in a traditional sense, but rather we're using it to signal that a direct connection could not be made.
4.
Open the code editor for RemoteConnection and add this code: Public Overrides Function CanConnect() As Boolean Return True End Function
5.
Next, go back to the code editor for Provider and add this property:
' PreferredConnectionMode - try and make connections... Public Shared Property PreferredConnectionMode() As PreferredConnectionModes Get ' Have we tried to look it up? If _preferredConnectionMode = PreferredConnectionModes.Unknown Then ' Try a database connection first... Dim testConnection As ProviderConnection = New DirectConnection() If testConnection.CanConnect = True Then ' We want direct! _preferredConnectionMode = PreferredConnectionModes.Direct Else ' Try the Web connection... testConnection = New RemoteConnection() If testConnection.CanConnect = True Then ' We want remote! _preferredConnectionMode = _ PreferredConnectionModes.Remote Else
34
Disconnected Data
' There's nothing we can do... _preferredConnectionMode = _ PreferredConnectionModes.NoneAvailable End If End If End If ' Return it... Return _preferredConnectionMode End Get Set(ByVal Value As PreferredConnectionModes) _preferredConnectionMode = Value End Set End Property
6.
Also on Provider, add this method:
' CanConnect - can we connect to anything? Public Shared Function CanConnect() As Boolean ' What's our preferredconnectionmode? If PreferredConnectionMode PreferredConnectionModes.NoneAvailable Then Return True Else Return False End If End Function
7.
To round off the changes to the class library, find the ConnectionMode property and make these changes to the Get part. (I've omitted the Set part for clarity.)
' ConnectionMode - what mode are we in? Public Shared Property ConnectionMode() As Provider.ConnectionModes Get ' Do we have a connection mode set? If _connectionMode = ConnectionModes.NotConnected Then ' Do we have a preferred connection mode? Select Case PreferredConnectionMode Case PreferredConnectionModes.Direct _connectionMode = ConnectionModes.Direct Case PreferredConnectionModes.Remote _connectionMode = ConnectionModes.Remote
35
Chapter 14 End Select End If ' Return the connection mode that we've been given... Return _connectionMode End Get
8.
Now that we've changed everything we need to change about the class library, open the code editor for Form1 and find the OnLoad method. Make these changes: Protected Overrides Sub OnLoad(ByVal e As System.EventArgs) ' Can we connect? If Provider.CanConnect = False Then ' Tell the user and quit... MsgBox("A connection cannot be made to the database.") Application.Exit() Else ' Update the display... ConnectionMode = Provider.ConnectionMode End If
End Sub
9.
Run the project and you should see now see that the application defaults to a direct connection. That's because the database is running and we can make a direct connection to it.
10. Close the application. 11. However, if we stop the database service the application should default to a remote connection. Find the Service Manager. This will either be an icon like this in your task bar:
36
Disconnected Data …or you'll have to run it by selecting Start | Programs | SQL Server Desktop Engine | Service Manager. Either way, open the Service Manager and click the "stop" button.
12. Run the project again and the application should fail to connect to the database server (it will take a moment for the connection to timeout, so the application won't appear immediately). It will fall-over and default to a remote connection.
How It Works The PreferredConnectionMode shared property on Provider has the intelligence to go through the available connection types in preferred order asking each one if it can connect. The first thing it does, though, is check to make sure that it hasn't been through this step before. As testing the different connections takes a while, we only ever want to do this once in the life of the application. Get ' Have we tried to look it up? If _preferredConnectionMode = PreferredConnectionModes.Unknown Then
If we've never tried to do this before (_preferredConnectionMode will be Unknown), we try and connect to the database, as this is the most preferred connection type. ' Try a database connection first... Dim testConnection As ProviderConnection = New DirectConnection()
37
Chapter 14 The DirectConnection.CanConnect method itself will try and connect to the database specified using the shared Provider.DbString property, as we've already seen. If the connection can be made, we set the preferred mode to Direct. If testConnection.CanConnect = True Then ' We want direct! _preferredConnectionMode = PreferredConnectionModes.Direct
If, however, CanConnect returns False we can assume that the connection is not available and so we try the same trick with RemoteConnection. Else ' Try the Web connection... testConnection = New RemoteConnection() If testConnection.CanConnect = True Then ' We want remote! _preferredConnectionMode = _ PreferredConnectionModes.Remote
If this too fails, we indicate that we don't have any connections that we can use: Else ' There's nothing we can do... _preferredConnectionMode = _ PreferredConnectionModes.NoneAvailable End If End If End If
Finally, we return whatever value _preferredConnectionMode is set to. ' Return it... Return _preferredConnectionMode End Get Set(ByVal Value As PreferredConnectionModes) … End Set
CanConnect examines the PreferredConnectionMode property and, seeing as this is the first method we call on Provider from within Form1, will trigger the above algorithm to try and find a connection type.
38
Disconnected Data ' What's our preferredconnectionmode? If PreferredConnectionMode PreferredConnectionModes.NoneAvailable Then Return True Else Return False End If
We can see here how CanConnect is called from within Form1.OnLoad. If the connection cannot be made, we display a message box and quit the application. Otherwise, we call the Form1.ConnectionMode property, which has the side effect of updating the display. ' Can we connect? If Provider.CanConnect = False Then ' Tell the user and quit... MsgBox("A connection cannot be made to the database.") Application.Exit() Else ' Update the display... ConnectionMode = Provider.ConnectionMode End If
The upshot of all of this is that DirectConnection.CanConnect is called first. If this succeeds, PreferredConnectionMode is set to Direct. If it fails, RemoteConnection.CanConnect is called. Right now, we have this configured to always succeed (that is, "Return True") so we'll always have a connection of some sort available.
Exception Handling There's a chance that whenever we call a method on either of the DirectConnection or RemoteConnection objects that something could go wrong. We need to neatly handle any exceptions that may occur so in this section we will be adding any exception handlers necessary.
Try It Out – Adding Exception Handling
1.
Open the code editor for Form1. Add this method:
' HandleException... Public Function HandleException(ByVal message As String, _ ByVal e As Exception) ' Drill down... Do While Not e.InnerException Is Nothing e = e.InnerException Loop ' Create a message...
39
Chapter 14 Dim builder As New System.Text.StringBuilder(message) builder.Append(ControlChars.CrLf) builder.Append(ControlChars.CrLf) builder.Append("An exception has occured:") builder.Append(ControlChars.CrLf) builder.Append(e.Message) builder.Append(ControlChars.CrLf) builder.Append(e.StackTrace) builder.Append(ControlChars.CrLf) builder.Append(ControlChars.CrLf) If Not Provider.Connection Is Nothing Then builder.Append("Connection in use: " & _ Provider.Connection.ToString & " (" & _ Provider.Connection.GetType.FullName & ")") Else builder.Append("A database connection cannot be established.") End If MsgBox(builder.ToString, MsgBoxStyle.Exclamation) End Function
2.
Next, find the ProductId property and add this Try…Catch block. Public Property ProductId() As Integer Get Return _productId End Get Set(ByVal Value As Integer) ' Set the id... _productId = Value ' Get the data... SetProcessText("Loading product information from " & _ Provider.Connection.ToString & ". Please wait...") Try ProductDataSet = _ Provider.Connection.GetProductDetails(_productId) Catch e As Exception HandleException( _ "The product information could not be loaded.", e) End Try ResetProcessText() ' Set the datagrid binding... dgdProducts.DataSource = ProductDataSet If Not ProductDataSet Is Nothing Then dgdProducts.DataMember = ProductDataSet.Tables(0).TableName End If
End Set End Property
40
Disconnected Data How It Works Right now, nothing will throw an exception so you won't be able to see the message box. However, had something gone wrong, you would have seen something like this. (In this case, I've stopped the database server after the program has started and then clicked the Load button.)
One thing to note, this kind of message is going to be of virtually no use in a real world application. What you want to do is present some logical, helpful message to the user that will let them resolve the problem, or tell them that they can't. Our illustration here is just to show an example of exception handling without going too deeply into the problem. When an exception is reported, it's often the case that the Exception object we get back actually contains another exception object, or they can be "nested". (This is particularly true when working with Web Services.) To find the original exception, the one where it all started to go wrong, we have to loop through the InnerException property on the Exception object itself. Each time we do this, we go further up the nested exceptions until eventually we find the "top-level" exception. This top-level exception is the one we want to tell the user about. ' Drill down... Do While Not e.InnerException Is Nothing e = e.InnerException Loop
The remainder of HandleException puts together a string to display a message box, as we've just seen. So why did we have to change the ProductId property? Well, working with a Web Service is often a tricky thing to do. Firstly, they're often somewhere else on the Internet and may be inaccessible for any one of a thousand reasons. Secondly, they're owned by someone else meaning that they can be changed without you knowing about it. If you imagine working with another team in your own organization, in a properly managed programming environment, one team shouldn't be able to break something you're using without you knowing about it. This doesn't necessarily hold for Web Services. What we have to do is wrap the call to GetProductDetails in an exception handler. If, for some reason, we can't get the data back, we display a message to let the user know what's going on.
41
Chapter 14 ' Get the data... SetProcessText("Loading product information from " & _ Provider.Connection.ToString & ". Please wait...") Try ProductDataSet = _ Provider.Connection.GetProductDetails(_productId) Catch e As Exception HandleException( _ "The product information could not be loaded.", e) End Try ResetProcessText()
Changing Data So far we've managed to prove that we can get information from both the direct and remote connections. We've yet to prove that we can make changes to the data in either mode. The user can change any information he/she wants simply by making edits in the DataGrid control. As edits are made, the underlying DataSet object will be updated to reflect the new changes. All we have to do then is somehow pass the modified DataSet object back to the database, either directly or through the Web Service. For simplicity's sake, any concurrency issues have been ignored in this chapter. For more information on concurrency, see Chapter 10. One aspect of the UI for our application that's not very intuitive is the SupplierID column. At the moment, in order to change these values the user has to remember the entire list of suppliers and their associated IDs. A better way of doing this is to present a list of suppliers for the user to choose from. In the first part of this next section, we'll look at presenting a list of suppliers to the user. The user will then be able to select a new supplier from the list. In the following section, we'll look at how to save changes to the database. Before you go any further, remember to restart your SQL Server service otherwise you won't be able to get any data for your application.
Choosing Suppliers In order to choose suppliers, we need to do three things: one, make a list of suppliers available to the client; two, present the list of suppliers; three, update the supplier when the user makes a change.
Building the "ProviderGetSuppliers" Stored Procedure The first thing we'll do is to build a stored procedure that returns the entire list of suppliers.
42
Disconnected Data Try It Out– Building "ProviderGetSuppliers"
1.
Using the Server Explorer, create a new stored procedure with the following SQL code:
CREATE PROCEDURE dbo.ProviderGetSuppliers AS SELECT SupplierID, CompanyName, ContactName, ContactTitle, Address, City, Region, PostalCode, Country, Phone, Fax, HomePage FROM Suppliers ORDER BY CompanyName
2.
Select File | Save Stored Procedure from the menu.
3.
If you test the stored procedure, you should see a list of suppliers appear in the Output window.
Calling "ProviderGetSuppliers" Both DirectConnection and RemoteConnection now need to be able to call this new stored procedure. To let the user choose the supplier, we're going to pop up a separate form containing a list of suppliers. We're not specifically going to tie this form into suppliers; it will work with lists of anything that we choose.
Try It Out – Calling "ProviderGetSuppliers"
1.
Open the code editor for ProviderConnection. Add this code:
Public MustInherit Class ProviderConnection ' GetProductDetails - get the details for a product... Public MustOverride Function GetProductDetails(ByVal productId As Long) _ As DataSet ' CanConnect - can we connect using these settings? Public MustOverride Function CanConnect() As Boolean ' GetSuppliers - get the entire supplier list... Public MustOverride Function GetSuppliers() As DataSet End Class
2.
Next, open the code editor for DirectConnection and add this code:
' GetSuppliers - return a list of suppliers... Public Overrides Function GetSuppliers() As System.Data.DataSet Return GetDataSet("ProviderGetSuppliers", "Suppliers") End Function
43
Chapter 14 3.
At the moment, GetDataSet needs the name and value for a parameter to pass through to the stored procedure. There isn't one in this case, so we need to create an alternate, overloaded version of GetDataSet. Add this method to DirectConnection:
' GetDataSet - alternate version... Protected Function GetDataSet(ByVal storedProcName, ByVal dataSetName) _ As DataSet Return GetDataSet(storedProcName, dataSetName, "", 0) End Function
4.
When GetDataSet calls GetDataAdapter, GetDataAdapter will expect to receive a parameter, so what we need to do is change this method so that we don't have to supply a parameter, or rather if we don't, the method will gracefully handle the eventuality. Find the GetDataAdapter method and make this change: ' Create the command... Dim command As New SqlCommand(storedProcName, connection) command.CommandType = CommandType.StoredProcedure ' Do we have a parameter? If paramName "" Then ' Add the parameter... Dim param As SqlParameter = _ command.Parameters.Add(paramName, SqlDbType.Int) param.Direction = ParameterDirection.Input param.Value = paramValue End If ' Create an adapter from that... Return New SqlDataAdapter(command)
5.
Before we can run the project, we need to add a dummy implementation to RemoteConnection, otherwise we'll get a compilation error. We'll worry about implementing this properly in a moment, so for now open the code editor for RemoteConnection and add this code: Public Overrides Function GetSuppliers() As System.Data.DataSet
End Function
44
6.
In the client, we'll need a form that we can display a list of suppliers in. Create a new form called Lookup. Set the SizeGripStyle property of the form to Hide.
7.
Paint these controls onto the form and set their properties as follows:
Disconnected Data
❑
Button1: Name to btnOk, DialogResult to OK, Anchor to Bottom, Right and Text to OK.
❑
Button2: Name to btnCancel, DialogResult to Cancel, Anchor to Bottom, Right and Text to Cancel.
❑
DataGrid: Name to dgdLookup, ReadOnly to True, Anchor to Top, Bottom, Left, Right
8.
Open the code editor for Lookup and add this private member and property:
Public Class Lookup Inherits System.Windows.Forms.Form ' Members... Private _dataSet As DataSet ' DataSet property... Public Property DataSet() As DataSet Get Return _dataSet End Get Set(ByVal Value As DataSet) ' Store the dataset... _dataSet = Value ' Update the data grid... dgdLookup.DataSource = _dataSet dgdLookup.DataMember = _dataSet.Tables(0).TableName End Set End Property End Class
9.
Now we can turn our attention to displaying the Lookup form. Open the Form Designer for Form1 and add this button. Change the Name of the button to btnLookupSupplier and its Text to Lookup Supplier:
45
Chapter 14
10. Double-click on the button to create a new Click handler. Add this code to the new event handler: Private Sub btnLookupSupplier_Click(ByVal sender As System.Object, _ ByVal e As System.EventArgs) Handles btnLookupSupplier.Click ' Get a list of suppliers back... Dim dataSetSuppliers As DataSet SetProcessText("Loading list of suppliers from " & _ Provider.Connection.ToString & ". Please wait...") Try dataSetSuppliers = Provider.Connection.GetSuppliers Catch ex As Exception HandleException("The supplier list could not be retrieved.", ex) End Try ResetProcessText() ' Did we get one? If Not dataSetSuppliers Is Nothing Then ' Create the form... Dim lookup As New Lookup() lookup.DataSet = dataSetSuppliers ' Show the dialog... If lookup.ShowDialog(Me) = DialogResult.OK Then End If End If End Sub
11. Run the project and click the Lookup Supplier button. You should see this:
46
Disconnected Data
How It Works The GetSuppliers method calls the ProviderGetSuppliers stored procedure in the database: Return GetDataSet("ProviderGetSuppliers", "Suppliers")
That returns a list of suppliers in alphabetical order: SELECT SupplierID, CompanyName, ContactName, ContactTitle, Address, City, Region, PostalCode, Country, Phone, Fax, HomePage FROM Suppliers ORDER BY CompanyName
We then pass this list over to the new Lookup form through the DataSet property where it updates the DataGrid control in the usual way. When we set the DataSet property of Lookup, what we do is bind the first table in the DataSet to the DataGrid control on the form. ' DataSet property... Public Property DataSet() As DataSet Get Return _dataSet End Get Set(ByVal Value As DataSet) ' Store the dataset... _dataSet = Value ' Update the data grid... dgdLookup.DataSource = _dataSet dgdLookup.DataMember = _dataSet.Tables(0).TableName End Set End Property
47
Chapter 14 Finally, we added a new button Click event to call the GetSuppliers method: Dim dataSetSuppliers As DataSet SetProcessText("Loading list of suppliers from " & _ Provider.Connection.ToString & ". Please wait...") Try dataSetSuppliers = Provider.Connection.GetSuppliers
and list the suppliers on the DataGrid on the Lookup form: Dim lookup As New Lookup() lookup.DataSet = dataSetSuppliers
Changing the Selected Supplier Although we've proven we can get a list of suppliers back, the Lookup form can show the suppliers, but doesn't let us select new suppliers. In addition, we need to highlight the currently selected supplier when the form first appears. Now, let's look at how we can resolve this.
Try It Out – Changing the Selected Supplier
1.
If the program is running, close it.
2.
Open the code editor for Lookup. Add this member that will hold the ID of the currently selected item. (Remember, the form is not specifically tied to displaying lists of suppliers, hence the name _lookupId rather than _supplierId.
' Members... Private _dataSet As DataSet Private _lookupId As Integer
3.
Next, add this property: Public Property LookupId() As Integer Get Return _lookupId End Get Set(ByVal Value As Integer) ' Store the id... _lookupId = Value ' Find the selected item in the list... Dim row As DataRow, index As Integer = 0 For Each row In _dataSet.Tables(0).Rows ' Does the id match? If row.Item(0) = _lookupId Then dgdLookup.CurrentRowIndex = index Exit For
48
Disconnected Data End If ' Next... index += 1 Next End Set End Property
4.
From the left-hand drop-down list, select dgdLookup. From the right-hand list, select CurrentCellChanged. Add this code to the new event handler: Private Sub datagridLookup_CurrentCellChanged(ByVal sender As Object, _ ByVal e As System.EventArgs) Handles datagridLookup.CurrentCellChanged ' Get the current row... If dgdLookup.CurrentRowIndex >= 0 Then _lookupId = dgdLookup.Item(dgdLookup.CurrentRowIndex, 0) End If
End Sub
5.
Open the code editor form Form1 and find the btnLookupSupplier_Click method. Make these changes: Private Sub btnLookupSupplier_Click(ByVal sender As System.Object, _ ByVal e As System.EventArgs) Handles btnLookupSupplier.Click ' Firstly, we need the current supplierid... Dim supplierId As Integer, selectedRow As DataRow Try ' Get the product ID that's been selected... Dim selectedProductId As Integer selectedProductId = _ dgdProducts.Item(dgdProducts.CurrentRowIndex, 0) ' Now, look through the dataset for that item... Dim row As DataRow For Each row In ProductDataSet.Tables(0).Rows If row.Item(0) = selectedProductId Then selectedRow = row Exit For End If Next ' Did we get one? If Not selectedRow Is Nothing Then supplierId = selectedRow.Item("Supplierid")
49
Chapter 14 End If Catch MsgBox("You must select a product from the list.") End Try ' Did we get a supplier? If supplierId 0 Then ' Get a list of suppliers back... Dim dataSetSuppliers As DataSet SetProcessText("Loading list of suppliers from " & _ Provider.Connection.ToString & ". Please wait...") Try dataSetSuppliers = Provider.Connection.GetSuppliers Catch ex As Exception HandleException("The supplier list could not be retrieved.", ex) End Try ResetProcessText() ' Did we get one? If Not dataSetSuppliers Is Nothing Then ' Create the form... Dim lookup As New Lookup() lookup.DataSet = dataSetSuppliers lookup.LookupId = supplierId ' Show the dialog... If lookup.ShowDialog(Me) = DialogResult.OK Then selectedRow.Item("SupplierID") = lookup.LookupId End If End If End If End Sub
6.
50
Run the project. Click the Load button to load the product ID and click the Lookup Supplier button. You should notice that the currently chosen SupplierID in the DataGrid matches the newly selected supplier in the popup window.
Disconnected Data 7.
If you select another row and click OK, the SupplierID value on the original form will change to reflect the new selection.
How It Works When the Lookup Supplier button on the original form is clicked, we use the CurrentRowIndex of the DataGrid to find out what product is selected. Although we've only seen one product in the DataGrid at a time, the client can handle multiple products. The first thing we have to do is find the ID of the selected product. This will always be the first column of the currently selected row. Dim supplierId As Integer, selectedRow As DataRow Try ' Get the product ID that's been selected... Dim selectedProductId As Integer selectedProductId = _ dgdProducts.Item(dgdProducts.CurrentRowIndex, 0)
Once we have the product ID, we need to find the relevant row in the DataSet. This, again, will be the item with the first column (actually, the "zeroth" column) that matches the product ID. ' Now, look through the dataset for that it... Dim row As DataRow For Each row In ProductDataSet.Tables(0).Rows If row.Item(0) = selectedProductId Then selectedRow = row Exit For End If Next
Once we have the row, we can use it to get the supplier ID. ' Did we get one? If Not selectedRow Is Nothing Then supplierId = selectedRow.Item("SupplierID") End If
If the user has selected a product, and the SupplierID column contains a valid, integer value, we can go ahead and display the Lookup form. After we give the Lookup form a list of suppliers, we also give it the chosen supplier ID by setting the LookupId property. (I've omitted some code here for brevity.) ' Create the form... Dim lookup As New Lookup() lookup.DataSet = dataSetSuppliers lookup.LookupId = supplierId ' Show the dialog...
51
Chapter 14 If lookup.ShowDialog(Me) = DialogResult.OK Then selectedRow.Item("SupplierID") = lookup.LookupId End If
In the Lookup form itself, setting the LookupId property will cause it to loop through the entire supplier list looking for the ID that we gave it. When it finds it, it changes the DataGrid's CurrentRowIndex property so that the relevant supplier is selected. Get Return _lookupId End Get Set(ByVal Value As Integer) ' Store the id... _lookupId = Value ' Find the selected item in the list... Dim row As DataRow, index As Integer = 0 For Each row In _dataSet.Tables(0).Rows ' Does the id match? If row.Item(0) = _lookupId Then datagridLookup.CurrentRowIndex = index Exit For End If ' Next... index += 1 Next End Set
As the user changes the selection, we update the _lookupId member so that it contains the ID of the currently selected row. Private Sub datagridLookup_CurrentCellChanged(ByVal sender As Object, _ ByVal e As System.EventArgs) Handles datagridLookup.CurrentCellChanged ' Get the current row... If datagridLookup.CurrentRowIndex >= 0 Then _lookupId = datagridLookup.Item(datagridLookup.CurrentRowIndex, 0) End If End Sub
Looking back at the code in Form1 that displays the dialog, should the dialog return OK, we can use the LookupId property again to get the value of the _lookupId member and update the supplier ID. ' Create the form... Dim lookup As New Lookup() lookup.DataSet = dataSetSuppliers lookup.LookupId = supplierId
52
Disconnected Data ' Show the dialog... If lookup.ShowDialog(Me) = DialogResult.OK Then selectedRow.Item("SupplierID") = lookup.LookupId End If
Calling "GetSuppliers" from the Web Service If you check the Use Service checkbox and click Lookup Supplier, you'll notice that nothing happens. That's because we haven't updated the Web Service so that it is able to return a list of suppliers. We need to create a new method on the Web Service that RemoteConnection can use to get a list of suppliers. Unlike the Product Editor project, the NorthwindProviderService project doesn't contain a reference to the Northwind Provider project. Instead, it contains a reference to the assembly. In Visual Studio .NET, changes made to a project are automatically reflected in any projects that have a reference to it. When we add new methods to ProviderConnection, the Product Editor code knows about the new methods instantly. However, that doesn't hold true for referenced assemblies. At the moment, NorthwindProviderService knows nothing about the GetSuppliers method that we've added to ProviderConnection therefore we cannot call GetSuppliers. To solve this problem, we have to remove the reference and add it again.
Try It Out – Updating the Web Service
1.
If the program is running, close it and open the NorthwindProviderService project.
2.
Using Solution Explorer, open up the References item beneath NorthwindProviderService.
3.
Right-click Northwind Provider and select Remove.
4.
Right-click References and select Add Reference. When the Add Reference dialog appears, select Browse.
5.
Find and open the Northwind Provider.dll file. Click OK to add the assembly reference. At this point, Visual Studio will examine the assembly again and the GetSupplier method will be available.
6.
View the code for ProviderService.asmx and add this method:
' GetSuppliers - return a list of suppliers... Public Function GetSuppliers() As DataSet Return Provider.Connection.GetSuppliers() End Function
7.
Run the project and test that the new GetSuppliers method works.
8.
Flip back to the Product Editor solution. Using Solution Explorer, find the NorthwindService Web Service reference under the Northwind Provider project.
53
Chapter 14 9.
Right-click NorthwindService and select Update Web Reference. Just as we needed to recreate the reference to Northwind Provider in the service project, we need to do a similar thing here so that the new GetSuppliers Web method will be available to RemoteConnection.
10. Open the code editor for RemoteConnection. Find GetSuppliers and make this change: Public Overrides Function GetSuppliers() As System.Data.DataSet ' Get the service and call get suppliers... Dim service As NorthwindService.ProviderService = GetService() Return service.GetSuppliers() End Function
11. Try running the project again and this time, change to Remote mode using the CheckBox and click Lookup Supplier. The list should come back exactly as it did over a direct connection.
How It Works Previously, when we added the GetSupplier method to the abstract ProviderConnection class, to make the discussion easier to follow we didn't bother adding an implementation to RemoteConnection because this would have meant adding a new method to the NorthwindProviderService Web Service. Since the start of the project, we've been trying to build the client in such a way that it doesn't care where its data is coming from. This is now paying dividends, because we had to make no changes to the client at all in order to convince it to get the data from the Web Service rather than directly from the database.
Saving Changes The final part of this project involves saving the changes that the user makes to the product information back to the database. This not only includes saving the supplier ID using the Lookup form, but also dealing with changes to the other data that the DataGrid allows the user to edit. Based on the work we've done in previous chapters, you may well be thinking that saving changes to a DataSet is easy. That's only half true. To transfer data between the database and the DataSet and back again, we need a DataAdapter object. However, we don't have one of these hanging around; whenever we use it, we get rid of it immediately after using it. The reason why we get rid of it is because, although a DataSet can successfully pass through a Web Service, a DataAdapter cannot. As our architecture has to account for both direct and remote connections seamlessly, we cannot implement "special" features on each type of connection. Instead, we have to find a solution that works for both the direct and remote versions. In effect, we have to duplicate the functionality that the DataAdapter uses to update the database.
54
Disconnected Data Imagine we have to update the Products table. (The actual algorithm we're going to put together will work on any DataSet, not just one drawn from the Products table.) Here's what we'll do: ❑
Create a new method called SetProductDetails on ProviderConnection. This method will accept a DataSet of rows drawn from the Products table. This will be known as the "Changed DataSet".
❑
We'll examine each row in the Changed DataSet in turn, looking for ones that have their RowState property set to Modified.
❑
When we find one, we'll get the same product back from the database. This time, however, we'll keep the SqlDataAdapter around and keep it bound to the DataSet. This new DataSet will be called the "Master DataSet".
❑
All of the columns in the applicable row in the Changed DataSet will be copied to the matching column in the Master DataSet.
❑
We'll use the SqlDataAdapter object's Update method to make the changes to the database itself.
This technique will work whether the Changed DataSet is passed directly to DirectConnection or through RemoteConnection and the Web Service. The only drawback is that we have to create two SqlDataAdapter objects whereas, if we only had to deal with a direct connection, we'd need just one.
Building "SetProductDetails" The first thing we need to do is add SetProductDetails to the abstract ProviderConnection object.
Try It Out – Building "SetProductDetails"
1.
Open the code editor for ProviderConnection. Add this method:
' GetSuppliers - get the entire supplier list... Public MustOverride Function GetSuppliers() As DataSet ' SetProductDetails - set the details for products... Public MustOverride Sub SetProductDetails(ByVal products As DataSet) End Class
2.
Open RemoteConnection and add "stub" method. As before, we'll come back and fill this in later. Public Overrides Sub SetProductDetails(ByVal products As System.Data.DataSet)
End Sub
3.
Open DirectConnection and add this method:
55
Chapter 14 ' SetProductDetails - save changes to changed products... Public Overrides Sub SetProductDetails(ByVal products As System.Data.DataSet) SaveChanges("ProviderGetProductDetails", "@productId", products) End Sub
4.
Then, add the SaveChanges method.
' SaveChanges - save changes to changed rows... Protected Sub SaveChanges(ByVal selectStoredProc As String, _ ByVal selectParamName As String, _ ByVal changedDataSet As DataSet) ' Need to hold a database connection... Dim connection As New SqlConnection(Provider.DbString) connection.Open() ' Go through each row in the master dataset... Dim changedRow As DataRow For Each changedRow In changedDataSet.Tables(0).Rows ' Has it changed? If changedRow.RowState = DataRowState.Modified Then ' Get the id of the changes item... Dim changedId As Integer = changedRow.Item(0) ' Get the master row by using the adapter... Dim adapter As SqlDataAdapter = _ GetDataAdapter(connection, selectStoredProc, _ selectParamName, changedId) ' Create a command builder and bind it to the adapter... Dim builder As New SqlCommandBuilder(adapter) ' Fill a new dataset... Dim masterDataSet As New DataSet() adapter.Fill(masterDataSet) ' Get the row from this dataset... Dim masterRow As DataRow = masterDataSet.Tables(0).Rows(0) ' Copy the changes from one to the other... Dim dataValue As Object, index As Integer index = 0 For Each dataValue In changedRow.ItemArray masterRow.Item(index) = dataValue index += 1 Next ' Tell the adapter to update... adapter.Update(masterDataSet)
56
Disconnected Data End If Next ' Close the connection... connection.Close() End Sub
5.
Open the Form Designer for Form1 and add a new button control next to the Load button. Change the Name property of the new button to btnSave.
6.
Double-click on the Save button to create a new Click event handler. Add this code: Private Sub btnSave_Click(ByVal sender As System.Object, _ ByVal e As System.EventArgs) Handles btnSave.Click ' Save changes... Provider.Connection.SetProductDetails(ProductDataSet) ' Report the save... MsgBox("The changes have been saved.")
End Sub
How It Works We're going to hold off explaining how the code works until we can actually run SetProductDetails, which we'll do in a short while.
57
Chapter 14
Testing The Changes Before we run the project, we have to make sure that a primary key has been defined on the Products table. Without a primary key, SqlCommandBuilder will be unable to form the appropriate query to make the database changes. A primary key is necessary as the SqlCommandBuilder uses this information to generate the necessary SQL WHERE clause.
Try It Out – Checking the Primary Key and Testing the Code
58
1.
Using the Server Explorer, find the Products table item within NorthwindSQL.
2.
Right-click on Products and select Design Table.
3.
If the ProductID column does not have a small key icon in the selection margin, right-click ProductID and select Set Primary Key. You should end up with something like this:
4.
Select File | Save Products from the menu to save the changes to the definition. Close down the definition window.
5.
Click on the Products table in Server Explorer once more, and this time select Retrieve Data From Table. The first item should list a product with ID of 1 and a name of Chai.
6.
Run the project. Click the Load button to load the product from the database and change the name to Chai Tea.
Disconnected Data
7.
Click the Save button. You see a message box telling you that the changes have been saved.
8.
Flip back to Visual Studio and find the listing of rows from the Products table again. Rightclick on any column in any one of the rows and select Run. You should now see that the underlying database data is now the same as the values entered into the DataGrid.
How It Works Whenever changes are made to the edit control, the related DataSet is automatically updated. We hold the DataSet containing the products for editing in the ProductDataSet member. When the Save button is clicked, we pass this DataSet over to the SetProductDetails member of the current ProviderConnection object, in this case DirectConnection. ' Save changes... Provider.Connection.SetProductDetails(ProductDataSet) ' Report the save... MsgBox("The changes have been saved.")
SetProductDetails defers processing of the changes to an internal helper method called SaveChanges. This method is a general-purpose function that isn't just tied to working with DataSets drawn from the Products table. ' SetProductDetails - save changes to changed products... Public Overrides Sub SetProductDetails(_ ByVal products As System.Data.DataSet) SaveChanges("ProviderGetProductDetails", "@productId", products) End Sub
Let's take a close look at SaveChanges. The first thing we need to do is establish a connection to the database.
59
Chapter 14 Dim connection As New SqlConnection(Provider.DbString) connection.Open()
Once we have the connection, we need to walk through each of the rows in the first table in the changedDataSet. We assume that the DataSet we've been given only supports a single table. Remember that changedDataSet is actually the same DataSet object that the DataGrid used for its binding so, in our case, it's only going to contain a single row. Preferably, we want the Product Editor application to handle multiple products. This method is prepared for the eventuality that we supply a list of multiple products. ' Go through each row in the master dataset... Dim changedRow As DataRow For Each changedRow In changedDataSet.Tables(0).Rows
For each row, we check it to see if it has been modified. Notice we don't do anything if the row has been deleted or added (both of which we can check for using RowState). ' Has it changed? If changedRow.RowState = DataRowState.Modified Then
If the row has changed, we use the first column of the row to find the ID of the item that has been changed. In our case, this will be the ProductID. ' Get the id of the changes item... Dim changedId As Integer = changedRow.Item(0)
When we called SaveChanges, we provided the name of the stored procedure used to get the row from the database in the first place ("ProviderGetProductDetails"), and also the name of the sole parameter on this stored procedure ("@productId"). GetDataAdapter will return a SqlDataAdapter object that is able to populate a DataSet with whatever is currently stored in the database for the provided ID. ' Get the master row by using the adapter... Dim adapter As SqlDataAdapter = _ GetDataAdapter(connection, selectStoredProc, _ selectParamName, changedId)
In order to update the database, we need a SqlCommandBuilder. This object is capable of automatically generating the SQL needed to update the database. ' We need to create a command builder and bind it... Dim builder As New SqlCommandBuilder(adapter)
The SqlDataAdapter can then be used to fill a new DataSet with whatever value is currently stored in the database. We also get the first row from the first table in this DataSet and this references the same product that the current value of changedRow references.
60
Disconnected Data ' Fill a new dataset... Dim masterDataSet As New DataSet() adapter.Fill(masterDataSet) ' Get the row from this dataset... Dim masterRow As DataRow = masterDataSet.Tables(0).Rows(0)
Once we have both rows, we copy the changed values into values stored against masterRow. ' Copy the changes from one to the other... Dim dataValue As Object, index As Integer index = 0 For Each dataValue In changedRow.ItemArray masterRow.Item(index) = dataValue index += 1 Next
At this point, what we effectively have is a copy of the new data that we were given but, this time, we have a SqlDataAdapter object that knows how to commit the changes to the database. ' Tell the adapter to update... adapter.Update(masterDataSet) End If
As the method can handle multiple rows, we keep looping and close the connection when we are finished. Next ' Close the connection... connection.Close() End Sub
Saving Changes over the Web Service To complete the functionality that we're going to explore with this application, we need to prove that we can save changes through the Web Service.
Try It Out – Saving Changes over the Web Service
1.
Open the Web Service project. Like we did before, delete the reference to Northwind Provider and add it again. Without this step, the service won't know anything about our new SetProductDetails method.
2.
Open the code viewer for ProviderService.asmx. Add this new method:
61
Chapter 14 Public Sub SetProductDetails(ByVal products As DataSet) Provider.Connection.SetProductDetails(products) End Sub
3.
Build the project. Unless you do this, the new SetProductDetails method will not be available to the client application.
4.
Flip back to the Northwind Provider project. Using Solution Explorer, find the NorthwindService Web Service reference group. Right-click on it and select Update Web Reference. Without this step, Northwind Provider wouldn't know about the SetProductDetails method that we just added to the service.
5.
Next, open the code editor for RemoteConnection. Locate the dummy implementation for SetProductDetails and add this code: Public Overrides Sub SetProductDetails(_ ByVal products As System.Data.DataSet) ' Get the service and call get suppliers... Dim service As NorthwindService.ProviderService = GetService() service.SetProductDetails(products)
End Sub
6.
Run the project and check on the Use Service checkbox. Database requests should now be routed through the Web Service. Make a change to the product that you load, click the Save button and use the Server Explorer to make sure that the changes have "stuck", like we did before.
How It Works Again, adding functionality to the Web Service is simply an issue of forwarding requests of the Web method to the existing method on DirectConnection. Dim service As NorthwindService.ProviderService = GetService() service.SetProductDetails(products)
.NET handles passing the DataSet over the Web Service and so, when we receive it at the other end, we can process it as normal.
62
Disconnected Data
Summary In this chapter, we saw a pretty cool technique for building a client application that is deployable both inside and outside of the company LAN. With .NET, a lot of the deployment hassles of traditional desktop applications go away, meaning that companies can return to building desktop applications with rich and powerful user interfaces, without having to decrease the functionality for use with Web browsers. Web applications do not benefit from the same, rich user interface controls that desktop applications like those built with Windows Forms do. We kicked off the application by introducing the concept of an access layer. Instead of connecting directly to the database, the application instead connects to this layer. The layer is able to "switch" between connecting directly to SQL Server Desktop Engine and connecting to a Web Service. This means that building the Web Service is simply a matter of creating a few methods that defer over to the existing access layer. Adding new methods to the layer is pretty trivial. In building the application, we saw how to use the DataGrid control to display and edit product information. We also provided separate windows for looking up and changing supplier information. Finally, we solved the problem of saving changes back into the database even though we didn't have a DataAdapter object handy.
Exercises 1.
What's the advantage of using the techniques that we've described in this chapter?
2.
Why did we choose a Web Service as the alternative way of connecting to the database?
3.
How did we detect if a database connection was available?
4.
Why did we need to go through the complicated updating process that we saw in this chapter?
Answers are available at http://p2p.wrox.com/exercises/.
63
Chapter 14
64
Case Study – B2B Application Integration using XML In this case study, we're going to build a Business-to-Business (B2B) application to process XML documents representing orders made by customers. The application will create the order on the Northwind system and return status information to the customer as XML. This process was discussed back in the Web Services chapter (Chapter 13), and it is certainly possible to create a Web Service that customers can use to place orders with us. However, because Web Services are a relatively new technology, it's quite likely that we'd also need an "old school" method for automated order processing. Today, this type of order processing often employs Electronic Data Interchange, or EDI. Like XML, this technology aims to facilitate business interactions that follow this pattern:
1.
Organization "A" creates a document and passes it to Organization "B"
2.
Organization "B" receives the document, processes it, and creates a response document
3.
The response document is passed back to Organization "A"
However, EDI has a reputation for being woefully expensive and time-consuming to set up, so the automated order system we're going to concentrate on in this chapter will be XML-based. Here's what we're going to assume: ❑
Northwind (as the supplier) has defined an XML schema specifying how orders are to be organized. This schema describes elements for the customer's details and the shipping address, as well as the specific details of the order.
❑
The customer has a system that tracks stock levels in their warehouse. When stock levels for items supplied by Northwind fall below a certain point, those items are automatically ordered by constructing an order document based on Northwind's schema. The order document is then passed by some means to Northwind's computers to place the order.
Chapter 15 ❑
Once the document is received, it is processed and the order placed.
❑
Northwind also defines an XML schema for the response document. After the order has been placed, a response document is constructed and returned to the customer.
What's important here is how the documents are transferred. The Internet provides myriad techniques for communicating documents, including: ❑
Web Service interactions.
❑
FTP – Northwind could set up an FTP server that the customer connects to in order to upload orders. We can then scan for new orders and process them appropriately.
❑
Microsoft Message Queuing Service – this is a Windows feature that allows transfer of messages/documents between computers in a robust and reliable manner.
❑
E-mail – a variation on message queuing. We can use standard e-mail servers to transfer messages/documents.
❑
Web – we can use standard web servers for transferring messages over HTTP. (Note, this is a separate issue to Web Services.)
❑
Proprietary method – we can build our own method for the transfer of data.
We talk about some of these options in more detail later in this chapter. We're going to use the Web Services model at our end of the process, as we can assume that Northwind has .NET (although our customers may not), and this is perhaps the simplest method for our purposes. This isn't surprising really when you consider that Web Services were created to resolve these kinds of integration issues. In this case study, we're going to look at building solutions to all four parts of this problem. We'll start off by looking at the schema.
Defining the Schema In Chapter 13, we built a simple application that exported orders held in the Orders table from the database. You'll remember that the DataSet object exported the data in this format:
11077 RATTC 1 1998-05-06T00:00:00.0000000+01:00 1998-06-03T00:00:00.0000000+01:00 2 8.53 Rattlesnake Canyon Grocery 2817 Milton Dr.
2
Case Study – B2B Application Integration using XML Albuquerque NM 87110 USA
11076 6 25 20 0.25
11076 14 23.25 20 0.25
You may recall that I alluded to the fact that the format used in the DataSet doesn't really match the structure of the above XML document. To rectify this, it would be better to make the elements "members" of the element, by placing them inside a node, like this:
11077 RATTC 1 1998-05-06T00:00:00.0000000+01:00 1998-06-03T00:00:00.0000000+01:00 2 8.53 Rattlesnake Canyon Grocery 2817 Milton Dr. Albuquerque NM 87110 USA
11076 6 25 20 0.25
3
Chapter 15 11076 14 23.25 20 0.25
The reason why the DataSet class doesn't do this kind of encapsulation, despite the fact that it could determine this structure based on the various DataRelation objects we could attach to it, is because the serialization code built into the DataSet class is optimized for data transfer, not representation. The code is used for passing the DataSet between server and client in Web Services and a very closely related technology called "Remoting". When we're sitting down to design an XML document, however, we want to design it so that its meaning is self-evident for anyone wishing to use it. Here's a structure that better suits a B2B "customer talking to supplier" scenario:
RATTC 2 [email protected]
Rattlesnake Canyon Grocery 2817 Milton Dr. Albuquerque NM 87110 USA
6 20
14 20
Here's the rationale behind the design: ❑
4
We don't need an order ID or employee ID when placing orders. We generate the order IDs ourselves, and the employee ID we use depends on our policy. We can either give a customer the same employee ID, or we can pick one at random. In this example, we choose the latter option. We'll include those in the return document.
Case Study – B2B Application Integration using XML ❑
To make our lives easier, we're not requiring a date to be provided either. This means that, when an order comes in, we can process it immediately rather than having to hold it for the given length of time before processing it. (This is a business decision – there's no technical reason why we can't do this.)
❑
When we've processed the order, we'll send the response back as an XML document contained within an e-mail message to the address given by the element.
❑
We still ask for a preferred shipping method. We'll let the customer know what possible shipping methods are available and also inform them when the list changes.
❑
The shipping address has been encapsulated in a separate shipping address element. There isn't a strong reason for doing this – it just makes the document neater.
❑
The elements are now contained within a element. Notice as well that we just want a product ID and a quantity. We'll determine the price at our end – we don't want the customer to specify any price that they fancy.
Now that we know what we want our XML document to look like, we can create an application that can produce an appropriate document containing an order.
Placing the Order In this section we'll build a simple class library that allows us to create a dummy order that matches the XML document structure that we've already defined. This class library will contain two sets of classes: the first set describes the order request and the other describes the order response.Remember that there's no requirement that the names in the XML document need to match the names of the classes themselves. This is because we need to avoid naming conflicts. For example, both the request and response document will contain an element, but they both have very different meanings. The two key classes in our application that will mirror the XML documents are the OrderRequest and the OrderResponse classes: ❑
❑
OrderRequest – describes the order being requested. Contains the customer's ID, the preferred shipping method, the shipping address, the response e-mail address, and a collection of RequestDetail objects. ❑
RequestDetail – describes a line of the order and contains a product ID and quantity. Corresponds to the element of the XML request document.
❑
RequestDetailCollection – contains a collection of RequestDetail classes. These correspond to the element of the XML request document.
OrderResponse – describes the response returned by the server. Contains the new order ID, the date the order was processed, an expected delivery date, the total charge for the order, and a collection of ResponseDetail objects. ❑
ResponseDetail – describes an item included in the order, and matches the element of the XML response document. Includes the product ID, the quantity, the price and any discount applied.
5
Chapter 15 ❑
ResponseDetailCollection – contains a collection of ResponseDetail classes. Corresponds to the element of the XML response document.
Let's begin building our project now. At this stage, we implement the RequestDetail object only and, when that's working as it should, we shall move on to the ResposeDetail object.
Try It Out – Building the Project
1.
Open Visual Studio .NET and create a new Visual Basic | Class Library project. Call it NorthwindOrderGenerator.
2.
Using Solution Explorer, delete the automatically created Class1.vb. Then right-click on NorthwindOrderGenerator, still using Solution Explorer, and select Add | Add Class, and call it OrderRequest.
3.
Now, double-click on OrderRequest.vb and add these two namespace declarations to the top of the code listing:
Imports System.IO Imports System.Xml Public Class OrderRequest
4.
Next, add this enumeration as a public property of the class:
Public Class OrderRequest ' ShippingMethod enum Public Enum ShippingMethod As Integer SpeedyExpress = 1 UnitedPackage = 2 FederalShipping = 3 End Enum
5.
Now, add these members:
Public Class OrderRequest ' ShippingMethod enum Public Enum ShippingMethod As Integer SpeedyExpress = 1 UnitedPackage = 2 FederalShipping = 3 End Enum ' Members
6
Case Study – B2B Application Integration using XML Public Public Public Public Public
6.
CustomerId As String PreferredShippingMethod As ShippingMethod ShippingAddress As New Address() Details As New RequestDetailCollection() ResponseEmail As String
Next, create a new class called Address using Solution Explorer. Add this code:
Imports System.Xml Public Class Address ' Members Public Name As String Public Address As String Public City As String Public Region As String Public PostalCode As String Public Country As String End Class
7.
Create a third new class called RequestDetail, and add the following to its code file:
Imports System.Xml Public Class RequestDetail ' Members Public ProductId As Integer Public Quantity As Integer End Class
8.
We'll create a strongly typed collection to contain the RequestDetail objects. This way, we can inherit System.Collections.CollectionBase, and we then just need Add and Remove methods and an Item property. Create a new class called RequestDetailCollection and add this code:
Imports System.Xml Public Class RequestDetailCollection Inherits CollectionBase ' Add - add detail Public Sub Add(ByVal detail As RequestDetail) list.Add(detail) End Sub
7
Chapter 15 Public Function Add(ByVal productId As Integer, _ ByVal quantity As Integer) As RequestDetail ' Create a new detail Dim detail As New RequestDetail() detail.ProductId = productId detail.Quantity = quantity ' Add it Add(detail) ' Return it Return detail End Function Public Sub Remove(ByVal detail As RequestDetail) list.Remove(detail) End Sub Default Public Property Item(ByVal index As Integer) As RequestDetail Get Return list.Item(index) End Get Set(ByVal Value As RequestDetail) list.Item(index) = Value End Set End Property End Class
9.
These four classes can now be used to define an order. However, we need to get the objects to serialize themselves to XML, as this is far and away the easiest way of generating an XML document. Previously, the Framework objects we used could already perform their own serialization, so this is the first time we've done this. First of all, we need a method that can create a file. Open the code editor for OrderRequest and add this method: ' Save - save the order to a file Public Sub Save(ByVal filename As String) ' Do we need to delete the file? Dim info As New FileInfo(filename) If info.Exists Then info.Delete() ' Create the new file Dim stream As New FileStream(filename, FileMode.Create) ' Save it WriteXml(stream)
8
Case Study – B2B Application Integration using XML
' Close the file stream.Close() End Sub
10. Next, add these two methods: ' WriteXml - write XML to a stream Public Sub WriteXml(ByVal stream As Stream) ' Create a writer Dim writer As New XmlTextWriter(stream, New System.Text.ASCIIEncoding()) WriteXml(writer) writer.Close() End Sub Public Sub WriteXml(ByVal writer As XmlTextWriter) ' Start top-level tag writer.WriteStartElement("Order") ' Write the general details writer.WriteElementString("CustomerID", CustomerId) writer.WriteElementString("PreferredShippingMethod", _ PreferredShippingMethod) writer.WriteElementString("ResponseEmail", ResponseEmail) ' Write the address ShippingAddress.WriteXml("ShippingAddress", writer) ' Write the details Details.WriteXml(writer) ' Close top-level tag writer.WriteEndElement() End Sub
11. Double-click on Address.vb in Solution Explorer to open it in the code editor. Add this method: Public Sub WriteXml(ByVal elementName As String, _ ByVal writer As XmlTextWriter) ' Write the top-level tag writer.WriteStartElement(elementName) ' Write the details writer.WriteElementString("Name", Name)
9
Chapter 15 writer.WriteElementString("Address", Address) writer.WriteElementString("City", City) writer.WriteElementString("Region", Region) writer.WriteElementString("PostalCode", PostalCode) writer.WriteElementString("Country", Country) ' Close the top-level tag writer.WriteEndElement() End Sub
12. Open RequestDetailCollection.vb and add a WriteXml method there too: Public Sub WriteXml(ByVal writer As XmlTextWriter) ' Write the top-level tag writer.WriteStartElement("Details") ' Go through each detail Dim detail As RequestDetail For Each detail In InnerList detail.WriteXml(writer) Next ' Close the top-level tag writer.WriteEndElement() End Sub
13. We also need to implement a WriteXml method for the RequestDetail class: Public Sub WriteXml(ByVal writer As XmlTextWriter) ' Write the top-level tag writer.WriteStartElement("Detail") ' Write the details writer.WriteElementString("ProductID", ProductId) writer.WriteElementString("Quantity", Quantity) ' Close the top-level tag writer.WriteEndElement() End Sub
14. Now we have a set of objects that can be used to create an order and can also serialize themselves to XML. What we need now is a separate test application that can be used to create a dummy order document and save it to disk. Using Solution Explorer, right click on the NorthwindOrderGenerator solution object at the top of the tree and select Add | New Project.
10
Case Study – B2B Application Integration using XML 15. Create a new Visual Basic | Windows Application project and call it Order Generator Test Client. We now need to add a reference to the NorthwindOrderGenerator project so right click on the new project in Solution Explorer, and select Add Reference.
16. Change to the Projects tab. Ensure NorthwindOrderGenerator is highlighted in the top pane and click Select. It should now appear in the lower pane as shown. Click OK:
17. When Form1 appears in Design view, add a new Button control. Change its Name property to btnToFile and its Text property to Write Test Order to File:
18. Using the Toolbox, add a new SaveFileDialog control to the form. Change its Name property to dlgSaveFile.
19. Double click somewhere on Form1 to open the code editor. Right at the top, add this namespace reference: Imports NorthwindOrderGenerator Public Class Form1 Inherits System.Windows.Forms.Form
11
Chapter 15 20. Next, add this method to create a new NorthwindOrderGenerator.OrderRequest object populated with a dummy test order: ' CreateTestOrder - create a test order Public Function CreateTestOrder() As OrderRequest ' Create a new order Dim order As New OrderRequest() order.CustomerId = "RATTC" order.PreferredShippingMethod = order.ShippingMethod.FederalShipping order.ResponseEmail = "[email protected]" ' Set up a shipping address order.ShippingAddress.Name = "Warehouse #2" order.ShippingAddress.Address = "1234 Nowhere Street" order.ShippingAddress.City = "Issaquah" order.ShippingAddress.Region = "WA" order.ShippingAddress.PostalCode = "98027" order.ShippingAddress.Country = "USA" ' Add details order.Details.Add(6, 10) order.Details.Add(14, 30) ' Return it Return order End Function
21. Flip over to the Designer for Form1 and double-click on the Button control. Add this code to the new event handler: Private Sub btnToFile_Click(ByVal sender As System.Object, _ ByVal e As System.EventArgs) Handles btnToFile.Click ' Show the dialog dlgSaveFile.Filter = "XML Files (*.xml)|*.xml|All Files (*.*)|*.*||" If dlgSaveFile.ShowDialog() = DialogResult.OK Then ' Create the order Dim testOrder As OrderRequest = CreateTestOrder() ' Save it testOrder.Save(dlgSaveFile.FileName) ' Inform the user MsgBox("The new order has been created at '" & _ dlgSaveFile.FileName & "'.") End If End Sub
12
Case Study – B2B Application Integration using XML 22. Using Solution Explorer, right-click the Order Generator Test Client project and select Set as StartUp Project. Run the project.
23. When the form appears, click the button. A dialog prompts for a location to save the order document. I recommend creating a new folder called C:\Automated Order Processor on your local disk for this purpose. Find the file using Windows Explorer and open it:
How It Works You can see from the output in Internet Explorer that we've managed to create a file that matches the format defined earlier in the chapter. The magic here is all due to the XmlTextWriter class, which lets us create our own XML very easily. Each of the classes that make up the order request can self-serialize to XML using their WriteXml method. The first one of these is the OrderRequest class, and its WriteXml method takes a Stream object. In our example, this stream object is created by the Save method and is actually a FileStream object pointing to a file on disk. Once we have a Stream object, we can use it to create an XmlTextWriter object, like this:
13
Chapter 15 Public Sub WriteXml(ByVal stream As Stream) ' Create a writer Dim writer As New XmlTextWriter(stream, New System.Text.ASCIIEncoding()) WriteXml(writer) writer.Close() End Sub
Once we have the XmlTextWriter, we pass it to an overloaded version of WriteXml, which begins by writing the top-level Order start tag: Public Sub WriteXml(ByVal writer As XmlTextWriter) ' Start top-level tag writer.WriteStartElement("Order")
We then use WriteElementString to add elements for each of the members that we want to include in the serialization: ' Write the general details writer.WriteElementString("CustomerID", CustomerId) writer.WriteElementString("PreferredShippingMethod", _ PreferredShippingMethod) writer.WriteElementString("ResponseEmail", ResponseEmail)
Although this method is called WriteElementString, there are no similar methods for other data types. As far as the XmlTextWriter is concerned, anything that gets written out is a string, because the underlying document is comprised of text. As Visual Basic .NET will implicitly convert data types by default, when we pass in an integer such as CustomerId, that value is converted to a string through an implicit call to CustomerId.ToString. Once we've written the simple members, we call the WriteXml method on the Address and RequestDetailCollection classes: ' Write the address ShippingAddress.WriteXml("ShippingAddress", writer) ' Write the details Details.WriteXml(writer)
Finally, we close the top-level element. Notice that we don't have to specify the name of the element. The rules of well-formed XML dictate that tags must be closed in the reverse order to which they were opened (because elements may not overlap), so XmlTextWriter can deduce that the final call to WriteEndElement corresponds to the first call to WriteStartElement. Thus, if we had called WriteStartElement three times, we'd have to call WriteEndElement exactly three times also.
14
Case Study – B2B Application Integration using XML ' Close top-level tag writer.WriteEndElement() End Sub
The WriteXml method of the Address object is similar, although you'll notice here that we pass in the name of the element that will contain the address data. That's because Address makes a good generalpurpose object for requests and responses, to write both the shipping address and the invoice address, say: Public Sub WriteXml(ByVal elementName As String, _ ByVal writer As XmlTextWriter) ' Write the top-level tag writer.WriteStartElement(elementName) ' Write the details writer.WriteElementString("Name", Name) writer.WriteElementString("Address", Address) writer.WriteElementString("City", City) writer.WriteElementString("Region", Region) writer.WriteElementString("PostalCode", PostalCode) writer.WriteElementString("Country", Country) ' Close the top-level tag writer.WriteEndElement() End Sub
Again, similar code is used in RequestDetailCollection. For each RequestDetail object, note the call to the WriteXml method of RequestDetail. Also, note the use of InnerList, a protected property provided by CollectionBase to allow access to the underlying list. This property lets us iterate through all items in a collection from a method or property in a derived class. Public Sub WriteXml(ByVal writer As XmlTextWriter) ' Write the top-level tag writer.WriteStartElement("Details") ' Go through each detail Dim detail As RequestDetail For Each detail In InnerList detail.WriteXml(writer) Next ' Close the top-level tag writer.WriteEndElement() End Sub
15
Chapter 15 Finally, the WriteXml method of the Detail class offers no surprises: Public Sub WriteXml(ByVal writer As XmlTextWriter) ' Write the top-level tag writer.WriteStartElement("Detail") ' Write the details writer.WriteElementString("ProductID", ProductId) writer.WriteElementString("Quantity", Quantity) ' Close the top-level tag writer.WriteEndElement() End Sub
In this section we've seen how to control serialization of objects and related objects to build an XML document that exactly suits our requirements. Later, we'll look at how to de-serialize the objects from the XML document once it has been received.
Transferring the Document So, once we've put together the XML document describing the order, how can we pass it to the supplier's (Northwind's) server for processing? There are many different techniques and we'll see some of them in this chapter.
Web Service If we were asked to recommend a ".NET way" of transferring the document, we'd probably say a Web Service. We could configure an ASP.NET Web Service to run on a server and listen for incoming documents. Once a document was received, it could then be processed. We demonstrate this technique fully in this chapter.
FTP Of course, we can't guarantee that our customers will be using .NET, and we also can't guarantee that they're going to be able to use Web Services of any kind. One avenue open to us has been around almost as long as the Internet itself. File Transfer Protocol, or FTP, is a simple protocol that enables a two-way transfer of documents. (Generally, the Web is geared towards just downloading documents requested by a browser.) .NET's support for FTP can, with a positive spin, be described as poor. Some even describe it as nonexistent. Either way, it's hard to build .NET applications that use FTP, although in this chapter we'll have a go at receiving documents through FTP.
16
Case Study – B2B Application Integration using XML
E-mail Another message transfer mechanism with broad support is e-mail. On most platforms, it's very easy to send e-mail from an application once it's been composed. All we'd have to do is make our server monitor a mailbox for incoming messages and process them. In this chapter's sample application, we're not going to listen for incoming mails but we are going to send a response out by e-mail once an order has been processed.
Message Queuing Microsoft Message Queuing Service is designed for transferring messages between computers over potentially unreliable networks, such as the Internet. It's effectively a private e-mail server whereby a queue is set up on a destination computer and the source computer sends messages to that queue. The queue is monitored for incoming documents and each incoming document can then be processed. We won't be looking at the Message Queuing Service here because it requires the server to run on a network with a Primary Domain Controller. If you're particularly interested in this facility, try Wrox's Professional MTS & MSMQ Programming with VB and ASP (ISBN 1861001460).
Proprietary Another way of transferring documents would be to put together your own proprietary protocol and write your own server. With this technique you have ultimate control, but you're asking a lot of the people who want to use your service. Anyone wanting to transfer documents to you would need to either download a client you wrote to communicate with your service or write their own. It's likely that, when faced with such an option, your clients will harrumph loudly, "Can't I just use a Web Service or FTP or something!?"
Receiving and Processing the Order Now that we can create an XML document containing the order (which will come from a Northwind customer), we need to turn our attention to the other end of the problem – how do we (at Northwind) receive the order, process it, and send a response. What we want to do is offer a number of possibilities for how the file is transferred. Although a Web Service seems the obvious choice for transmitting the order details, as a relatively new technology, it's not smart to insist that our business partners and customers use it. They may be using a platform with relatively poor Web Service support, or simply do not have the resources to deploy a Web Service based solution. In the past, document transfers have commonly been done over FTP. A customer logs onto a special FTP site and uploads their file, which can be detected by a service at the supplier's end and added to the queue for processing. The beauty is that FTP is an old, established technology with native support in every computing platform. Well, every computing platform except .NET. For some reason, Microsoft has chosen not to include FTP support in the initial release of the Framework. This means that, in this case study, we cannot demonstrate how to transfer the file, but we can show what happens when it is received.
17
Chapter 15 There are some FTP components available for old school Windows DNA development. One free example is Server Object's ASPInet component available from http://www.serverobjects.com/ All FTP services work in the same way – you create a folder somewhere on your network and configure an FTP site that uses that folder as its "root". When the user connects to the FTP site, files are uploaded into that folder. So, if we create a folder called C:\Automated Order Processor\Inbound and configure an FTP site with this directory as its root, all uploaded files will then appear in C:\Automated Order Processor\Inbound. In this section, we're going to create a service that monitors this folder for any new files – and remember that each new file contains exactly one order request document. We can simulate the action of the user uploading a file with an FTP client to copy files from to the server, or simpler yet by manually copying the file with Windows Explorer. Unfortunately, we will not be able to get our test client that we've just built to automatically upload to FTP because of the lack of FTP support in .NET.
Creating the Service Ideally, what we want to do is build a Windows Service on the computer that will monitor the Inbound directory. By creating a service we're actually creating a program that will run automatically whenever the computer is started, but more importantly will run when the user is not logged on. For those of you unfamiliar with how a server works, most of the time they remain at the login screen. Nearly all of the tasks undertaken by the server – such as running a database, a web site, or making files accessible over the network – do not require user interaction and the safest way to leave a server is at the Windows login screen. In that way no one can change the server setup without a valid user name and password. Software that runs all the time, even while the login screen is displayed, is called a Windows Service. Building a Windows Service in .NET is far easier than it was before. For ease of debugging and maintenance, however, we're going to build the project in three parts. We need: ❑
A class library that contains the code that powers the service. In our case, this will be code that monitors the Inbound folder, reads XML order request documents, updates the database, and prepares a response.
❑
A console application that can load the class library and display the results. We'll need this for debugging.
A Windows Service that will load the class library but won't display the results. We would need this if we were to put the service into a production environment. We'll use the console application to test and debug the service as we develop. As the "guts" of the service will be placed in the class library, when it's time to roll the system out in a production setting, we can get the Windows Service to load the same class library and everything should then work just as it did in the development lab. ❑
First, we'll create the class library and the console application for debugging the project.
18
Case Study – B2B Application Integration using XML Try It Out – Building the "Automated Order Processor"
1.
Open Visual Studio .NET. Create a new Windows Application | Class Library project, and call it Automated Order Processor.
2.
Using Solution Explorer, delete Class1.vb, and create a new class called Processor. At the top of the Processor.vb code file, add these namespace declarations:
Imports Imports Imports Imports
System.IO System.Xml System.Xml.Schema System.Xml.Serialization
Public Class Processor
3.
Add these members:
Public Class Processor ' Members Public Const InboundFolder As String = "C:\Automated Order Processor\Inbound" Public Shared DbString As String = "Initial Catalog=NorthwindSQL; _ Data Source=NET-MONKEY\NetSDK;User ID=sa" Private _watcher As FileSystemWatcher
4.
Add the start up method: ' Start - start the watcher Public Sub Startup() ' Create a watcher _watcher = New FileSystemWatcher(InboundFolder) ' Create an event handler AddHandler _watcher.Created, AddressOf Me.ProcessOrder ' Start watching _watcher.Filter = "*.xml" _watcher.EnableRaisingEvents = True ' Tell the user Log("Monitoring '" & InboundFolder & "'") End Sub
5.
Now, add the shut down method:
19
Chapter 15 ' Stop - This method halts the watcher Public Sub Shutdown() ' Stop the watcher If Not _watcher Is Nothing Then _watcher.EnableRaisingEvents = False _watcher = Nothing Log("Watcher closed") End If End Sub
6.
Then, add the method that writes information to the log file: ' Write log information Public Sub Log(ByVal buf As String) Console.WriteLine(Date.Now.ToLongTimeString & ": " & buf) End Sub
7.
When we process the order, we have to prepare a response that can be sent back to the user. The easiest way is to create an OrderResponse class and associated classes just like we did for OrderRequest. It makes sense to add these classes to the existing NorthwindOrderGenerator library. Using Solution Explorer, right-click on the Automated Order Processor solution and select Add | Existing Project. Find and open NorthwindOrderGenerator.vbproj:
20
Case Study – B2B Application Integration using XML 8.
The Solution Explorer should now show the following:
9.
We must also tie the two projects together by adding a reference to NorthwindOrderGenerator from the Automated Order Processor object, otherwise the Automated Order Processor code will not be able to access the classes defined there. Right-click on the Automated Order Processor project and select Add Reference. Change to the Projects tab. Make sure NorthwindOrderGenerator is selected, click Select, and then OK.
10. Open Processor.vb in the code editor again. Add this namespace declaration: Imports Imports Imports Imports Imports
System.IO System.Xml System.Xml.Schema System.Xml.Serialization NorthwindOrderGenerator
Public Class Processor
11. Also add this method inside the Processor class: ' ProcessOrder - process an order Public Sub ProcessOrder(ByVal sender As Object, _ ByVal e As FileSystemEventArgs) ' Tell the user Log("Processing '" & e.FullPath & "'...") ' We'll do the processing here ' Tell the user Log("Finished '" & e.FullPath & "'...") End Sub
21
Chapter 15 12. To run the solution, we need another project because class libraries cannot be started directly, and both projects in the solution are class libraries. Using Solution Explorer, right-click on the Automated Order Processor solution and select Add | Add New Project. Add a new Visual Basic | Console Application project. Call it Automated Order Processor Test Host.
13. When the code editor for Module1 appears, add this code: Module Module1 Sub Main() ' Start the processor Dim processor As New Automated_Order_Processor.Processor() processor.Startup() ' Wait Console.WriteLine() Console.WriteLine("Press Return to close the host") Console.ReadLine() ' Stop the processor processor.Shutdown() End Sub End Module
14. One more thing before we can run the project – right-click on the new Automated Order Processor Test Host project in Solution Explorer and select Set as StartUp Project.
15. Now run the project.You should see this:
16. Now, using Windows Explorer, copy the XML file containing the test order that you saved previously in the C:\Automated Order Processor\Inbound folder. You should see this, indicating that the processor received an order:
22
Case Study – B2B Application Integration using XML How It Works We've created a central library of functionality that will eventually contain everything related to the automatic processing of orders. For development purposes, we've created a console application project that creates an instance of the Processor class defined in this library, and told it to monitor the C:\Automated Order Processor\Inbound folder. Later in this chapter, we'll reuse this library in a Windows Service application. For now, what's important here is the use of the System.IO.FileSystemWatcher class. This class can monitor a given folder for new files, changes to existing files, files being renamed, and files being deleted. In this case, it can notify us when a new order has been received. The StartUp method is responsible for starting up the FileSystemWatcher. Here, we create a new instance of the class and provide the path to the Inbound folder, using the constant InboundFolder member defined at the beginning of the Processor class: ' Start - start the watcher Public Sub Startup() ' Create a watcher _watcher = New FileSystemWatcher(InboundFolder)
We're only interested in listening for new files, so we add a handler to the object's Created event using the AddHandler keyword: ' Create an event handler AddHandler _watcher.Created, AddressOf Me.ProcessOrder
Also, as we're only interested in new XML files, we provide a filter for FileSystemWatcher so it only fires an event when the file has an extension of .xml: ' Start watching _watcher.Filter = "*.xml"
We then tell it to start raising events, and send a message to the log file: _watcher.EnableRaisingEvents = True ' Tell the user Log ("Monitoring '" & InboundFolder & "'") End Sub
When using our Console Application, the Log method will direct its output to the console, giving us a way of seeing what's going on. We can leave these calls in when we eventually run this as a Windows Service, as the messages will not be shown as there will be no "console". The FileSystemWatcher object stops listening when the EnabledRaisingEvents property is set to False:
23
Chapter 15 ' Stop - stop the watcher Public Sub Shutdown() ' Stop the watcher If Not _watcher Is Nothing Then _watcher.EnableRaisingEvents = False _watcher = Nothing Log("Watcher closed") End If End Sub
Whenever a new file is added (as was the case when we copied the file over), the ProcessOrder method will now be called as a result of the Created event being fired. The FileSystemEventArgs object passed through e contains the full path of the file that was added. ' ProcessOrder - process an order Public Sub ProcessOrder(ByVal sender As Object, _ ByVal e As FileSystemEventArgs) ' Tell the user Log("Processing '" & e.FullPath & "'...") ' We'll do the processing here ' Tell the user Log("Finished '" & e.FullPath & "'...") End Sub
One thing to note – if you try and copy the file into the Inbound directory again, you won't see the file get processed again. That's because we've configured FileSystemWatcher only to raise events when the file has been created not changed. You'll need to delete the copy of the XML document and then copy the file if you want to repeat what we've just seen.
Responding to Order Requests Now that we can detect when a new file has been received, we should look at processing the order and sending the response by e-mail. Unlike the Web Service model, e-mail gives us maximum flexibility – we don't have to process an order as soon as we receive it and if we want, we can collect all orders received in a day and process them as a single batch. Imagine we receive an order for 100 widgets, but we only have 60. We ship 60, and create and e-mail an XML response document that informs the customer that 60 are on their way. We place the remaining 40 on back order and in a few days time when we receive stock, we create and e-mail another response document telling the customer that the remaining 40 are on the way. This process is relatively complicated. We need to create another set of classes that describe an order response. As this response will contain information additional to the request document, we need another set of objects. To make our lives easier though, we'll use the XmlSerializer to turn these objects into an XML document, unlike for the request document where we did this "by hand".
24
Case Study – B2B Application Integration using XML The complicated part comes when we have to de-serialize the request document and enter the information into the database. We'll come to this in the second part of this discussion.
Try It Out – Sending a Response
1.
Using Solution Explorer, add a new class called OrderResponse to the NorthwindOrderGenerator project. Place this code inside it:
Imports System.Xml.Serialization Public Class OrderResponse ' members Public Problem As ResponseProblem Public OrderId As Integer Public ProcessedDate As Date Public ExpectedDeliveryDate As Date Public Details As New ResponseDetailCollection() Public SubTotal As Single Public FreightCharge As Single Public Total As Single End Class
2.
When a problem occurs on the server (and in our case we're mainly talking about exceptions here), we'll need to encapsulate the problem in the response to the customer. Add a new class called ResponseProblem to the NorthwindOrderGenerator project containing the following code:
Public Class ResponseProblem ' Codes Public Enum ProblemCode As Integer Unknown = -1 Exception = 0 End Enum ' Members Public Code As ProblemCode = ProblemCode.Unknown Public Type As String Public Description As String End Class
3.
Next, add a new class called ResponseDetail to the NorthwindOrderGenerator project, and insert this code:
Public Class ResponseDetail ' Members
25
Chapter 15 Public Public Public Public Public
ProductId As Integer Quantity As Integer UnitPrice As Single Discount As Single Total As Single
End Class
4.
To hold lists of ResponseDetail objects, we need our own collection. Add a new class called ResponseDetailCollection to the NorthwindOrderGenerator project with this code:
Public Class ResponseDetailCollection Inherits CollectionBase ' Add - add detail Public Sub Add(ByVal detail As ResponseDetail) list.Add(detail) End Sub ' Remove - remove detail Public Sub Remove(ByVal detail As ResponseDetail) list.Remove(detail) End Sub ' Item Default Public Property Item(ByVal index As Integer) As ResponseDetail Get Return list.Item(index) End Get Set(ByVal Value As ResponseDetail) list.Item(index) = Value End Set End Property End Class
5.
Open the code editor for Processor.vb. (Remember this is in the Automated Order Processor project.) Add these namespace declarations to the top of the code listing:
Imports Imports Imports Imports Imports Imports Imports
6.
26
System.IO System.Xml System.Xml.Schema System.Xml.Serialization System.Data.SqlClient System.Web System.Web.Mail
Add a new method:
Case Study – B2B Application Integration using XML Public Function ProcessOrder(ByVal filename As String) As OrderResponse ' Create an XML reader Dim reader As New XmlTextReader(filename) Dim response As OrderResponse = ProcessOrder(reader) reader.Close() ' Return Return response End Function
7.
Now add this method, but replace the e-mail address in the SendResponse method call with your own: Public Function ProcessOrder(ByVal reader As XmlTextReader) As OrderResponse ' Create a new response Dim response As New OrderResponse() ' Add some dummy information for testing response.OrderId = 999 response.ProcessedDate = Date.Now response.ExpectedDeliveryDate = Date.Now.AddDays(4) ' Add some dummy details Dim detail As New ResponseDetail() detail.ProductId = 4 detail.Quantity = 1000 detail.UnitPrice = 3.95 detail.Total = detail.Quantity * detail.UnitPrice response.Details.Add(detail) ' Update the totals response.SubTotal = detail.Total response.FreightCharge = 10.5 response.Total = response.SubTotal + response.FreightCharge ' Send e-mail SendResponse(response, "[email protected]") ' Return the results Return response End Function
8.
Next, add this method: ' SendResponse - send the document by e-mail Public Sub SendResponse(ByVal response As OrderResponse, _
27
Chapter 15 ByVal emailAddress As String) ' Serialize the response object to a memory stream Dim stream As New MemoryStream() Dim serializer As New XmlSerializer(response.GetType) serializer.Serialize(stream, response) ' Convert the stream to a string stream.Seek(0, SeekOrigin.Begin) Dim reader As New StreamReader(stream) Dim responseXml As String = reader.ReadToEnd ' Close the stream and the reader reader.Close() stream.Close() ' Send the e-mail Try SmtpMail.Send("[email protected]", emailAddress, _ "Status of Order #" & response.OrderId, responseXml) Log("Sent to '" & emailAddress & "'") Catch ex As Exception reportexception(ex) End Try End Sub
The Send method of System.Web.Mail.SmtpMail provides a quick way of sending e-mail. The parameters you need are the "from address", the "to address", the "subject", and the "message body" respectively.
9.
Also, add this method: ' ReportException - log an exception Public Sub ReportException(ByVal ex As Exception) ' Get the innermost one Do While Not ex.InnerException Is Nothing ex = ex.InnerException Loop ' Report it Log("An exception occured: " & ex.Message) Console.WriteLine(ex.Source) Console.WriteLine(ex.StackTrace) End Sub
28
Case Study – B2B Application Integration using XML 10. Go back to the original ProcessOrder method and add the highlighted code: ' ProcessOrder - process an order Public Sub ProcessOrder(ByVal sender As Object, _ ByVal e As FileSystemEventArgs) ' tell the user Log("Processing '" & e.FullPath & "'...") ' we'll do the processing here Dim response As OrderResponse response = ProcessOrder(e.FullPath) ' tell the user Log("Finished '" & e.FullPath & "'...") End Sub
11. Run the Automated Order Test Host project. Using Windows Explorer, find the Inbound folder. Delete the copy of the XML document that you made previously, and copy the file again. You'll see this:
12. In a few minutes, you should receive the e-mail response. If not, there's probably something awry with your SMTP configuration. (This usually happens if your computer is behind a firewall, or you have incorrectly specified your SMTP server.)
13. If the e-mail does not appear, you can still see the message. Use Windows Explorer to open the c:\Inetpub\MailRoot\Queue folder, where unsent messages are kept:
29
Chapter 15 14. Double-click the message and it will be loaded into your mail program:
How It Works In the first part of this exercise, we built a set of "response" objects similar to the ones that contain the order "requests". When we detect that a new file has been added to the Inbound folder, our ProcessOrder method will be called by the FileSystemWatcher object's Create event. We create a new XmlTextReader object and pass that to another version of ProcessOrder: Public Function ProcessOrder(ByVal filename As String) As OrderResponse ' Create an XML reader Dim reader As New XmlTextReader(filename) Dim response As OrderResponse = ProcessOrder(reader) reader.Close() ' Return Return response End Function
30
Case Study – B2B Application Integration using XML This second version of ProcessOrder will eventually contain code to add the order to the database. For now, we create a dummy response with a fixed order ID and details: Public Function ProcessOrder(ByVal reader As XmlTextReader) As OrderResponse ' Create a new response Dim response As New OrderResponse() ' Add some dummy information for testing response.OrderId = 999 response.ProcessedDate = Date.Now response.ExpectedDeliveryDate = Date.Now.AddDays(4) ' Add some dummy details Dim detail As New ResponseDetail() detail.ProductId = 4 detail.Quantity = 1000 detail.UnitPrice = 3.95 detail.Total = detail.Quantity * detail.UnitPrice response.Details.Add(detail) ' Update the totals response.SubTotal = detail.Total response.FreightCharge = 10.5 response.Total = response.SubTotal + response.FreightCharge
After we've created the new OrderResponse object, we pass it over to the SendResponse method together with an e-mail address: ' Send e-mail SendResponse(response, "[email protected]") ' Return the results Return response End Function
We said before that we were going to use System.Xml.Serialization.XmlSerializer to turn the OrderResponse object into an XML document rather than doing the serialization ourselves. In most cases, XmlSerializer is used to save an object to a file but, in our case, we actually want to save it to a string. We have to create a System.IO.MemoryStream object to do this. This kind of stream works like standard FileStream objects, but rather than storing in a file on disk, MemoryStream uses an area of memory: ' SendResponse - send the document as e-mail Public Sub SendResponse(ByVal response As OrderResponse, _ ByVal emailAddress As String) ' Serialize the response object to a memory stream Dim stream As New MemoryStream() Dim serializer As New XmlSerializer(response.GetType) serializer.Serialize(stream, response)
31
Chapter 15 Once XmlSerializer has finished, we need to read the data back from the stream and into a string. We rewind the stream to the beginning, create a System.IO.StreamReader, and call ReadToEnd to extract the entire contents of the stream and return it as a string: ' Convert the stream to a string stream.Seek(0, SeekOrigin.Begin) Dim reader As New StreamReader(stream) Dim responseXml As String = reader.ReadToEnd
Windows 2000 and .NET can send Internet e-mail through the SMTP Service using the System.Web.Mail.SmtpMail class. There isn't much to sending mail – we just need to specify a "from" address, a "to" address, a subject, and the message body through the shared Send method: ' Send the e-mail Try SmtpMail.Send("[email protected]", emailAddress, _ "Status of Order #" & response.OrderId, responseXml) Log("Sent to '" & emailAddress & "'") Catch ex As Exception reportexception(ex) End Try End Sub
Processing the Order Now that we can create a response document and send it via e-mail, we can turn our attention to deserializing the original request and saving the order in the database.
Try It Out – Processing the Order
1.
If the project is still running, close it.
2.
Open OrderRequest.vb, defined in the NorthwindOrderGenerator project, in the code editor and add the ReadXml method: ' ReadXml - load the order document Public Sub ReadXml(ByVal reader As XmlTextReader) ' Read through the elements Do While True If reader.Read() = False Then Exit Do End If ' What node type do we have? Select Case reader.NodeType
32
Case Study – B2B Application Integration using XML
Case XmlNodeType.Element Select Case reader.Name Case "CustomerID" reader.Read() Me.CustomerId = reader.Value Case "PreferredShippingMethod" reader.Read() Me.PreferredShippingMethod = reader.Value Case "ResponseEmail" reader.Read() Me.ResponseEmail = reader.Value Case "ShippingAddress" Me.ShippingAddress.ReadXml(reader.Name, reader) Case "Details" Me.Details.ReadXml(reader) End Select End Select Loop End Sub
3.
Now add a ReadXml method to the Address.vb code: ' ReadXml - read from an XML stream Public Sub ReadXml(ByVal elementName As String, _ ByVal reader As XmlTextReader) ' Loop Do While True ' Read If reader.Read() = False Then Exit Do End If ' What node type do we have? Select Case reader.NodeType Case XmlNodeType.Element ' What we do have? Select Case reader.Name
33
Chapter 15
Case "Name" reader.Read() Me.Name = reader.Value Case "Address" reader.Read() Me.Address = reader.Value Case "City" reader.Read() Me.City = reader.Value Case "Region" reader.Read() Me.Region = reader.Value Case "PostalCode" reader.Read() Me.PostalCode = reader.Value Case "Country" reader.Read() Me.Country = reader.Value End Select Case XmlNodeType.EndElement ' Have we reached the end of the element? If reader.Name = elementName Then Return End If End Select Loop End Sub
4.
Then add one to RequestDetailCollection.vb: ' ReadXml - read from an XML stream Public Sub ReadXml(ByVal reader As XmlTextReader) ' Loop Do While True ' Read If reader.Read() = False Then Exit Do
34
Case Study – B2B Application Integration using XML End If ' What node type do we have? Select Case reader.NodeType Case XmlNodeType.Element ' Do we have a detail element? If reader.Name = "Detail" Then ' Create one Dim detail As New RequestDetail() detail.ReadXml(reader) ' Add it Add(detail) End If Case XmlNodeType.EndElement ' Have we reached the end of the element? If reader.Name = "Details" Then Return End If End Select Loop End Sub
5.
Finally, RequestDetail.vb needs a ReadXml method also: ' ReadXml - read from an XML stream Public Sub ReadXml(ByVal reader As XmlTextReader) ' Loop Do While True ' Read If reader.Read() = False Then Exit Do End If ' What node type do we have? Select Case reader.NodeType Case XmlNodeType.Element ' What do we have?
35
Chapter 15 Select Case reader.Name Case "ProductID" reader.Read() Me.ProductId = reader.Value Case "Quantity" reader.Read() Me.Quantity = reader.Value End Select Case XmlNodeType.EndElement ' Have we reached the end of the element? If reader.Name = "Detail" Then Return End If End Select Loop End Sub
6.
Make these changes to the third overloaded ProcessOrder method in the Processor.vb file of the Automated Order Processor project. This code replaces the dummy code we used earlier: Public Function ProcessOrder(ByVal reader As XmlTextReader) As OrderResponse ' Create a new response Dim response As New OrderResponse() ' Load the order Try Dim request As New OrderRequest() request.ReadXml(reader) ' Connect to the database Dim connection As New SqlConnection(DbString) connection.Open() ' Set the date response.ProcessedDate = Date.Now response.ExpectedDeliveryDate = Date.Now.AddDays(3) ' Assume we have a fixed freight charge response.FreightCharge = 10.5 ' Right, create a new order
36
Case Study – B2B Application Integration using XML response.OrderId = CreateOrder(connection, request, _ response.FreightCharge) ' Go through each detail Dim requestDetail As RequestDetail For Each requestDetail In request.Details ' Create a response detail Dim responseDetail As New ResponseDetail() response.Details.Add(responseDetail) ' Get the basic info responseDetail.ProductId = requestDetail.ProductId responseDetail.Quantity = requestDetail.Quantity ' Get the price Dim unitPrice As Single = _ GetProductPrice(connection, requestDetail.ProductId) responseDetail.Discount = 0.02 responseDetail.UnitPrice = unitPrice * _ (1 - responseDetail.Discount) responseDetail.Total = responseDetail.UnitPrice * _ responseDetail.Quantity ' Add the detail AddOrderDetails(connection, response.OrderId, responseDetail) ' Adjust the charge of the order response.SubTotal += responseDetail.Total Next ' Update the total response.Total = response.SubTotal + response.FreightCharge ' Close the databsae connection connection.Close() Catch ex As Exception ReportException(ex) End Try ' Send e-mail SendResponse(response, "[email protected]") ' Return the results Return response End Function
7.
The next method we must add to Processor.vb is quite lengthy:
37
Chapter 15 ' CreateOrder - create a new order Public Function CreateOrder(ByVal connection As SqlConnection, _ ByVal order As OrderRequest, ByVal freightCharge As Single) As Integer ' Create a command Dim command As New SqlCommand("CreateOrder", connection) command.CommandType = CommandType.StoredProcedure ' Add parameters Dim customerIdParam As SqlParameter = _ command.Parameters.Add("@CustomerId", SqlDbType.VarChar, 5) customerIdParam.Value = order.CustomerId Dim employeeIdParam As SqlParameter = _ command.Parameters.Add("@employeeId", SqlDbType.Int) employeeIdParam.Value = GetRandomEmployeeId(connection) Dim shipViaParam As SqlParameter = _ command.Parameters.Add("@shipVia", SqlDbType.Int) shipViaParam.Value = order.PreferredShippingMethod Dim emailParam As SqlParameter = _ command.Parameters.Add("@email", SqlDbType.VarChar, 48) emailParam.Value = order.ResponseEmail Dim freightParam As SqlParameter = _ command.Parameters.Add("@freight", SqlDbType.Float) freightParam.Value = freightCharge Dim shipNameParam As SqlParameter = _ command.Parameters.Add("@shipName", SqlDbType.VarChar, 32) shipNameParam.Value = order.ShippingAddress.Name Dim shipAddressParam As SqlParameter = _ command.Parameters.Add("@shipAddress", SqlDbType.VarChar, 32) shipAddressParam.Value = order.ShippingAddress.Address Dim shipCityParam As SqlParameter = _ command.Parameters.Add("@shipCity", SqlDbType.VarChar, 32) shipCityParam.Value = order.ShippingAddress.City Dim shipRegionParam As SqlParameter = _ command.Parameters.Add("@shipRegion", SqlDbType.VarChar, 32) shipRegionParam.Value = order.ShippingAddress.Region Dim shipPostalCodeParam As SqlParameter = _ command.Parameters.Add("@shipPostalCode", SqlDbType.VarChar, 32) shipPostalCodeParam.Value = order.ShippingAddress.PostalCode Dim shipCountryParam As SqlParameter = _ command.Parameters.Add("@shipCountry", SqlDbType.VarChar, 32) shipCountryParam.Value = order.ShippingAddress.Country ' Add a param for the return value Dim idParam As SqlParameter = _ command.Parameters.Add("@id", SqlDbType.Int) idParam.Direction = ParameterDirection.ReturnValue ' Run it command.ExecuteNonQuery() ' Get the ID Dim orderId As Integer = idParam.Value
38
Case Study – B2B Application Integration using XML
' Cleanup command.Dispose() ' Return the ID Return orderId End Function
8.
The GetRandomEmployeeId method assigns the order to an employee picked at random. In a real-world situation, particular employees would be designated to deal with certain accounts, but this will suffice for our example: ' GetRandomEmployeeId - pick an ID from those available Public Function GetRandomEmployeeId(ByVal connection As SqlConnection) _ As Integer ' Fill a dataset Dim adapter As New SqlDataAdapter("SELECT EmployeeID FROM Employees WHERE _ ReportsTo IS NOT null", connection) Dim dataset As New DataSet() adapter.Fill(dataset) adapter.Dispose() ' Get the employee id Dim index As Integer = _ New System.Random().Next(dataset.Tables(0).Rows.Count - 1) Dim employeeId As Integer = dataset.Tables(0).Rows(index).Item(0) ' Clean up dataset.Dispose() ' Return Return employeeId End Function
9.
Add the GetProductPrice method: ' GetProductPrice - get the price of a product Public Function GetProductPrice(ByVal connection As SqlConnection, _ ByVal productId As Integer) As Single ' Get an adapter and fill a dataset Dim adapter As New SqlDataAdapter("SELECT unitprice FROM products WHERE _ productid=" & productId, connection) Dim dataset As New DataSet() adapter.Fill(dataset) adapter.Dispose()
39
Chapter 15 ' Get the price Dim price As Single = dataset.Tables(0).Rows(0).Item(0) ' Cleanup dataset.Dispose() ' Return it Return price End Function
10. Next, the AddOrderDetails method: ' AddOrderDetails - add details to the order Public Sub AddOrderDetails(ByVal connection As SqlConnection, _ ByVal orderId As Integer, ByVal detail As ResponseDetail) ' Create a command Dim command As New SqlCommand("AddOrderDetails", connection) command.CommandType = CommandType.StoredProcedure ' Add parameters Dim orderIdParam As SqlParameter = _ command.Parameters.Add("@orderId", SqlDbType.Int) orderIdParam.Value = orderId Dim productIdParam As SqlParameter = _ command.Parameters.Add("@productId", SqlDbType.Int) productIdParam.Value = detail.ProductId Dim unitPriceParam As SqlParameter = _ command.Parameters.Add("@unitPrice", SqlDbType.Float) unitPriceParam.Value = detail.UnitPrice Dim quantityParam As SqlParameter = _ command.Parameters.Add("@quantity", SqlDbType.Int) quantityParam.Value = detail.Quantity Dim DiscountParam As SqlParameter = _ command.Parameters.Add("@discount", SqlDbType.Float) DiscountParam.Value = detail.Discount ' Run it command.ExecuteNonQuery() ' Close command.Dispose() End Sub
11. You'll also need to create new stored procedures to commit the information to the database. Add the stored procedure below to the NorthwindSQL database using Server Explorer:
40
Case Study – B2B Application Integration using XML CREATE PROCEDURE CreateOrder ( @customerId varchar(5), @employeeId int, @shipVia int, @email varchar(48), @freight float, @shipName varchar(32), @shipAddress varchar(32), @shipCity varchar(32), @shipRegion varchar(32), @shipPostalCode varchar(32), @shipCountry varchar(32) ) AS /* insert the order */ INSERT INTO orders(customerid, employeeid, orderdate, requireddate, shipvia, freight, shipname, shipaddress, shipcity, shipregion, shippostalcode, shipcountry) VALUES (@customerid, @employeeid, getdate(), getdate(), @shipVia, @freight, @shipname, @shipaddress, @shipcity, @shipregion, @shippostalcode, @shipcountry) /* return the id */ return @@identity
12. Then, add this stored procedure: CREATE PROCEDURE AddOrderDetails ( @orderId int, @productId int, @unitPrice float, @quantity int, @discount float ) AS INSERT INTO [Order Details] (OrderID, ProductID, UnitPrice, Quantity, Discount) VALUES (@orderId, @productId, @unitPrice, @quantity, @discount)
13. Run the project and delete the XML file from the Inbound folder. Copy the original back there to trigger the order creation process. You'll see this response document:
41
Chapter 15
14. Now, when you examine the contents of the Orders table, you'll find the new order:
15. You'll also see the details in the Order Details table:
42
Case Study – B2B Application Integration using XML How It Works The first problem to address is how to de-serialize the order request from the XML document. We do this by building a ReadXml method to accompany the WriteXml method, using the System.Xml.XmlTextReader class as opposed to the System.Xml.XmlTextWriter class. The XmlTextReader class works on the principle that XML files can be broken down into nodes. Each node defines a separate point in the document and can be roughly divided into four types. Note that here a node does not represent a single XML element and, in fact, an element such as Rover contains three nodes in total: ❑
Start tag
❑
End tag
❑
Value
Technically, there's also whitespace – the spaces, tabs, and new-line characters typically used between elements for readability – but we don't care too much about it here. We are only concerned with these three kinds of nodes. To take the first few lines of our order request document:
RATTC 3
These elements are therefore broken down (or parsed) like so: ❑
Start tag: Order
❑
Whitespace
❑
Start tag: CustomerID
❑
Value: RATTC
❑
End tag: CustomerID
❑
Whitespace
❑
Start tag: PreferredShippingMethod
❑
Value: 3
❑
End tag: PreferredShippingMethod
XmlTextReader works by stepping between nodes and examining each one in turn. Each call to Read advances the pointer from one node to the next, and the NodeType, Name, and Value properties tell us what we're currently looking at. We need to determine when we start looking at an element, so we use NodeType to check for XmlNodeType.Element: ' ReadXml - load the order document Public Sub ReadXml(ByVal reader As XmlTextReader) ' Read through the elements
43
Chapter 15 Do While True ' Read If reader.Read() = False Then Exit Do End If ' What node type do we have? Select Case reader.NodeType Case XmlNodeType.Element
Once we know we're looking at a start tag, we use a Select Case block to examine the name: Select Case reader.Name
If the element name is CustomerID, PreferredShippingMethod, or ResponseEmail, we have to advance the reader by one node to point at the value node following that XML tag, which contains the actual data for that element. We can then use Value to extract the data and store it in a variable: Case "CustomerID" reader.Read() Me.CustomerId = reader.Value Case "PreferredShippingMethod" reader.Read() Me.PreferredShippingMethod = reader.Value Case "ResponseEmail" reader.Read() Me.ResponseEmail = reader.Value
In the case of ShippingAddress and Details, we defer processing to the ReadXml method implemented on each of the classes. This is similar to how we dealt with serializing the other objects in WriteXml: Case "ShippingAddress" Me.ShippingAddress.ReadXml(reader.Name, reader) Case "Details" Me.Details.ReadXml(reader) End Select End Select Loop End Sub
44
Case Study – B2B Application Integration using XML By and large, de-serializing an object in this way isn't difficult, but it is verbose. Look at the listing for ReadXml in Address and you'll see that it's a really long listing, although it's basically straightforward. This can be a nuisance for maintenance. Processing the order by the ProcessOrder method is simply a matter of getting into a position where we can call methods that subsequently call stored procedures to add the rows to the database. First this method sets up a blank OrderResponse object, and then creates and loads an OrderRequest object from the XmlTextReader passed in: Dim request As New OrderRequest() request.ReadXml(reader)
We can then connect to the database. For simplicity, we apply a fixed shipping charge of $10.50 to each order: ' Assume we have a fixed freight charge response.FreightCharge = 10.5
The CreateOrder method needs a database connection and an OrderRequest object. Most of the information that it needs to store in the database is contained within OrderRequest, with the notable exception of the freight charge, which we hard-coded above: ' Right, create a new order response.OrderId = CreateOrder(connection, request, _ response.FreightCharge)
We can then look through each of the RequestDetail objects to find what has actually been ordered and add the details to the database: ' Go through each detail Dim requestDetail As RequestDetail For Each requestDetail In request.Details ' Create a response detail Dim responseDetail As New ResponseDetail() response.Details.Add(responseDetail) ' Get the basic info responseDetail.ProductId = requestDetail.ProductId responseDetail.Quantity = requestDetail.Quantity
We'll also apply a flat 2% discount for all orders placed through the online system. In a production situation, you'd probably use a scheme that required you to look up each customer and determine the discount that was appropriate for them: ' Get the price Dim unitPrice As Single = _ GetProductPrice(connection, requestDetail.ProductId) responseDetail.Discount = 0.02
45
Chapter 15 responseDetail.UnitPrice = _ unitPrice * (1 - responseDetail.Discount) responseDetail.Total = _ responseDetail.UnitPrice * responseDetail.Quantity ' Add the detail AddOrderDetails(connection, response.OrderId, responseDetail) ' Adjust the charge of the order response.SubTotal += responseDetail.Total Next
After working through the detail, we can update the total: ' Update the total response.Total = response.SubTotal + response.FreightCharge
Finally, we close the database connection and send the response through e-mail as normal: ' Close the databsae connection connection.Close() Catch ex As Exception ReportException(ex) End Try ' Send e-mail SendResponse(response, "[email protected]") ' Return the results Return response End Function
Building the Windows Service At this point, we can accept orders through the online system. However, we're still using the test console application. What we'll do in this section is reuse the objects in the Automated Order Processor class library within a Windows Service.
Try It Out – Creating a Windows Service
46
1.
If the project is running, close it.
2.
Using Solution Explorer, add a new Visual Basic | Windows Service project. Call it Automated Order Processor Service:
Case Study – B2B Application Integration using XML
3.
Right-click on the References object within the new project. Select Add Reference.
4.
Change to the Projects tab. Select Automated Order Processor, click Select, and then click OK.
5.
At this point, Visual Studio .NET should be showing the Designer for Service1. Display the Properties window for Service1 and change ServiceName to Automated Order Processor:
6.
In the previous screenshot, the mouse cursor is over a link called Add Installer. Click this link. This will automatically create an installer for the service, a mechanism for installing the service on the computer, and it is essential for us to run it. This installer contains two objects: ServiceProcessInstaller1 and ServiceInstaller1:
47
Chapter 15
7.
Select ServiceInstaller1. In the Properties window, make sure ServiceName reads Automated Order Processor.
8.
Select ServiceProcessInstaller1. In the Properties window, change Account to LocalSystem.
9.
Using Solution Explorer, open the code editor for Service1. Add this member:
Imports System.ServiceProcess Public Class Service1 Inherits System.ServiceProcess.ServiceBase ' Members Dim Processor As New Automated_Order_Processor.Processor()
10. Now, add this code to OnStart: Protected Overrides Sub OnStart(ByVal args() As String) ' Add code here to start your service. This method should set things ' in motion so your service can do its work. Processor.Startup() End Sub
11. Next, add this code to OnStop: Protected Overrides Sub OnStop() ' Add code here to perform any tear-down necessary to stop your service. Processor.Shutdown() End Sub
12. It's not possible to run a service project from within Visual Studio .NET. You have to build and install the service, and start it separately. This makes Windows Services awkward to debug, and is our main motivation for placing the guts of the service in a separate library so we can use a console application for testing.
13. From the menu, select Build | Build Solution. 14. Click the Windows Start button on the task bar. Select Programs | Microsoft Visual Studio .NET 7.0 | Visual Studio .NET Tools | Visual Studio .NET Command Prompt. This will open a new command prompt:
48
Case Study – B2B Application Integration using XML
15. You can now run the InstallUtil utility for installing .NET services. Enter InstallUtil followed by the complete path to the service executable. Here's mine: installutil "c:\Automated Order Processor\bin\Automated Order Processor Service.exe"
16. Eventually, you'll see a message like this: The Commit phase completed successfully. The transacted install has completed.
17. Now, click the Windows Start button again. Select Settings | Control Panel. Open the Administrative Tools folder. Then, open the Services management console. You'll find the Automated Order Processor service listed there:
18. Right-click on the service and select Start. The service will start running. 19. Copy the XML request document into the Inbound folder. The service will process the order, but you won't see anything because service applications do not have a user interface. However, the e-mail confirming the order should soon arrive.
How It Works As we mentioned before, a Windows Service is a special kind of Windows application that runs without presenting a user interface – it even runs when no user is logged in! We've created a separate project as a test console application for the same Automated Order Processor library.
49
Chapter 15 Because Windows Service applications cannot be executed directly within Visual Studio, this separate test application is a good idea – we can develop and debug functionality using the console application to ensure we're ready to deploy as a Windows Service. The rigmarole getting the Windows Service running stems from the fact that a service has to be installed before it can be started. The .NET Framework SDK provides the InstallUtil utility to install and uninstall .NET Windows Service applications. (To uninstall, run InstallUtil again but add the /u switch before the service executable's filename.)
Sending the Order via a Web Service In this section we've concentrated on processing orders with legacy technology. At the start, we hinted that we could do the same thing with a Web Service. This is what we shall undertake in this section. This means our complete application will support a full spread of technology: ❑
Customers using legacy systems unable to deploy Web Service solutions can generate an XML document according to our schema and send it over FTP.
❑
Customers using Windows DNA can generate the XML document and transmit it to the Web Service using the SOAP Toolkit available from MSDN.
❑
Customers using .NET can use the NorthwindOrderGenerator class library to generate new OrderRequest objects and use a method we'll add to this object called Send to transmit the order to our Web Service.
❑
Customers using a different platform can talk to the Web Service to send the request because Web Services are based on open standards with wide cross-platform support.
What we're going to do is tweak our NorthwindOrderGenerator class library so that it can communicate with a Web Service on the Internet. This Web Service will expose a single web method called PlaceOrder that takes an OrderRequest object as its parameter. However, there are two ways we could handle the order our Web Service has gotten hold of it. One is to include the Automated Order Processor classes in the Web Service itself, and call ProcessOrder direct with the OrderRequest object supplied. Alternatively, we can take the OrderRequest object and serialize it to an XML file in the Inbound folder, whereupon the Windows Service will pick it up and process it as if it were received over FTP. The only real consideration here is one of deployment. If we have only one part of the system responsible for processing the order, the system becomes simpler – everything enters through one point, is processed by the same code, and leaves by one point. If we make the Web Service capable of processing orders itself, everything is doubled, making the system more complex and hard to maintain. Therefore, we shall just have the Web Service drop the orders in XML format into the Inbound folder.
50
Case Study – B2B Application Integration using XML Try It Out – Building a Web Service
1.
Using Solution Explorer, add a new Visual Basic | ASP.NET Web Service project to the solution. Call it NorthwindOrderWebService, and create it on the local machine if you can. (If you're lost, refer back to the discussion in Chapter 11 on how to set up Web Application projects.)
2.
When the project has been created, right-click on the References object contained within the NorthwindOrderWebService project in Solution Explorer. Change to the Projects tab. Make sure NorthwindOrderGenerator is selected in the list, click Select, and then click OK.
3.
Open Service1.asmx.vb in the code editor. Add these two namespace declarations to the top of the file:
Imports System.Web.Services Imports System.IO Imports NorthwindOrderGenerator Public Class Service1 Inherits System.Web.Services.WebService
4.
Next, add this method: Public Sub PlaceOrder(ByVal orderXml As String) ' get a guaranteed unique ID string Dim guidString As String
51
Chapter 15 guidString = Guid.NewGuid.ToString() ' get a filename Dim filename As String filename = "c:\Automated Order Processor\Inbound\" & guidString & ".xml" ' save the file Dim stream As New FileStream(filename, FileMode.Create) Dim writer As New StreamWriter(stream) writer.Write(orderXml) writer.Flush() writer.Close() stream.Close() End Sub
52
5.
That's all we have to do to get the Web Service running. Now, using Solution Explorer, rightclick on the NorthwindOrderGenerator project and select Add Web Reference.
6.
Click the Web References on Local Web Server link. A list of available Web Services will appear:
7.
Click on the NorthwindOrderWebservice.vsdisco link, and click the Add Reference button that appears.
8.
Rename the new localhost web reference OrderService:
Case Study – B2B Application Integration using XML
9.
Now, add this method to the OrderRequest class: ' Send - send the order to the Web Service Public Sub Send() ' Create a memory stream Dim memoryStream As New MemoryStream() ' Create an XML writer on the stream and write the document Dim writer As New XmlTextWriter(memoryStream, _ New System.Text.ASCIIEncoding()) WriteXml(writer) writer.Flush() ' Read the stream back memoryStream.Seek(0, SeekOrigin.Begin) Dim reader As New StreamReader(memoryStream) Dim orderXml As String = reader.ReadToEnd reader.Close() memoryStream.Close() ' Connect to the Web Service Dim service As New OrderService.Service1() service.PlaceOrder(orderXml) End Sub
10. To test this next part out, you'll need to go all the way back to the Order Generator Test Client project that we built much earlier in the chapter. Add that project to the current solution. Right-click on it and select Set as StartUp Project.
53
Chapter 15 11. Double-click Form1 to open the designer, and add a new button. Set its Text property to Send Test Order to Web Service, and change its Name property to btnToWeb.
12. Double-click on the button. Add this code to the event handler: Private Sub btnToWeb_Click(ByVal sender As System.Object, _ ByVal e As System.EventArgs) Handles btnToWeb.Click ' Create the test order Dim testOrder As OrderRequest = CreateTestOrder() ' Send it testOrder.Send() ' Tell the user MsgBox("The order was sent to the Web Service.") End Sub
13. Make sure that the Automated Order Processor Service isn't running, and start up the project. Also, run the Test Host project so you can see what happens. Click the Send Test Order button and you'll see the Test Host report the fact that the order has been processed:
How It Works As mentioned before, we want to create a single route for orders however the XML describing the order was generated. In this exercise, we've added a method called Send to OrderRequest, which reuses our existing WriteXml method but captures the results in memory rather than writing them to disk. The MemoryStream object is conceptually similar to a FileStream but it outputs to a block of memory rather than to a disk file: ' Send - send the order to the Web Service Public Sub Send() ' Create a memory stream Dim memoryStream As New MemoryStream()
54
Case Study – B2B Application Integration using XML ' Create an XML writer on the stream and write the document Dim writer As New XmlTextWriter(memoryStream, _ New System.Text.ASCIIEncoding()) WriteXml(writer) writer.Flush()
Once WriteXml has written the XML, we then reset the stream to the beginning and use a StreamReader on it to read back everything that WriteXml had added. We store this in a string called orderXml: ' Read the stream back memoryStream.Seek(0, SeekOrigin.Begin) Dim reader As New StreamReader(memoryStream) Dim orderXml As String = reader.ReadToEnd reader.Close() memoryStream.Close()
With orderXml populated, we connect to the Web Service and pass it the XML string: ' Connect to the Web Service Dim service As New OrderService.Service1() service.PlaceOrder(orderXml) End Sub
At the other end, that is, inside the PlaceOrder method of the Web Service, we take the XML and write it out to a file. However, we need a unique filename, so we use System.Guid to create a guaranteed unique 128-bit number for the filename: Public Sub PlaceOrder(ByVal orderXml As String) ' Get a guaranteed unique ID string Dim guidString As String guidString = Guid.NewGuid.ToString() ' Get a filename Dim filename As String filename = "c:\Automated Order Processor\Inbound\" & guidString & ".xml"
Once we have the filename, we open the file and write out the XML passed in the orderXml parameter: ' Save the file Dim stream As New FileStream(filename, FileMode.Create) Dim writer As New StreamWriter(stream) writer.Write(orderXml) writer.Flush() writer.Close() stream.Close() End Sub
Once the file has been written to the Inbound folder, it's down to the service to pick it up. In this example, the Test Host picked up the order but, of course, this would work equally well with our Windows Service.
55
Chapter 15
Summary In this case study, we took a very detailed look at how we could build a system to receive and automatically process orders. We started off by looking at the schema that we'd use to describe our orders. This was fairly straightforward, and comprised the shipping address, the customer ID, and order details. We built a new class library to generate and read an XML document that fitted the schema. Once we had the document, we turned our attention to how to transfer it. There are a number of possibilities but, to maintain a single point of entry for documents coming into the system, a good idea is to create a folder on the server that we monitor for new files. This we did – we built a separate class library containing an order processor capable of monitoring a folder for incoming files. When a new file is detected, it is read and the order processed. We then wrapped the order processor in a standalone Windows Service so that the order processing functionality would be available even if no-one is logged into the server. We finally built a Web Service that enables .NET-ready customers to transmit the order directly to us with a minimum of hassle.
56
Case Study – B2B Application Integration using XML
57
Chapter 15
58
![Beginning Visual Basic .Net Databases [1st ed.]
9781861005557, 1861005555](https://ebin.pub/img/200x200/beginning-visual-basic-net-databases-1stnbsped-9781861005557-1861005555.jpg)




![Programming Microsoft Visual Basic .NET for Microsoft Access Databases [1 ed.]
9780735618190, 0735618194](https://ebin.pub/img/200x200/programming-microsoft-visual-basic-net-for-microsoft-access-databases-1nbsped-9780735618190-0735618194.jpg)