Beginning OpenGL Game Programming [1 ed.] 1592003699, 9781592004584, 9781592003693
This book provides new game programmers with a complete introduction to 3D game programming using OpenGL. All of the bas
353 8 2MB
English Pages 337 Year 2004
Recommend Papers
File loading please wait...
Citation preview
TLFeBOOK
TLFeBOOK
This page intentionally left blank
TLFeBOOK
TLFeBOOK
© 2004 by Premier Press, a division of Course Technology. All rights reserved. No part of this book may be reproduced or transmitted in any form or by any means, electronic or mechanical, including photocopying, recording, or by any information storage or retrieval system without written permission from Course PTR, except for the inclusion of brief quotations in a review. The Premier Press logo and related trade dress are trademarks of Premier Press and may not be used without written permission. OpenGL is a registered trademark of SGI.
Senior Vice President, Course PTR Group: Andy Shafran Publisher: Stacy L. Hiquet Senior Marketing Manager: Sarah O’Donnell
glFont © 2004 Brad Fish, [email protected].
Marketing Manager: Heather Hurley
GLee © 2004 Ben Woodhouse, [email protected], with parts copyright by SGI. All rights reserved.
Manager of Editorial Services: Heather Talbot
All other trademarks are the property of their respective owners.
Senior Acquisitions Editor: Emi Smith
Important: Course PTR cannot provide software support. Please contact the appropriate software manufacturer’s technical support line or Web site for assistance. Course PTR and the authors have attempted throughout this book to distinguish proprietary trademarks from descriptive terms by following the capitalization style used by the manufacturer. Information contained in this book has been obtained by Course PTR from sources believed to be reliable. However, because of the possibility of human or mechanical error by our sources, Course PTR, or others, the Publisher does not guarantee the accuracy, adequacy, or completeness of any information and is not responsible for any errors or omissions or the results obtained from use of such information. Readers should be particularly aware of the fact that the Internet is an ever-changing entity. Some facts may have changed since this book went to press. Educational facilities, companies, and organizations interested in multiple copies or licensing of this book should contact the publisher for quantity discount information. Training manuals, CD-ROMs, and portions of this book are also available individually or can be tailored for specific needs. ISBN: 1-59200-369-9 Library of Congress Catalog Card Number: 2004090734 Printed in the United States of America
Associate Marketing Manager: Kristin Eisenzopf Project Editor: Sandy Doell Technical Reviewer: Ben Woodhouse Retail Market Coordinator: Sarah Dubois Interior Layout Tech: Marian Hartsough Cover Designer: Steve Deschene CD-ROM Producer: Brandon Penticuff Indexer: Katherine Stimson Proofreader: Gene Redding
04 05 06 07 08 BH 10 9 8 7 6 5 4 3 2 1
Course PTR, a division of Course Technology 25 Thomson Place Boston, MA 02210 http://www.courseptr.com
TLFeBOOK
For my family and friends — Kevin For my crash of rhinos — Dave
TLFeBOOK
Acknowledgments
F
irst and foremost, I want to thank my wife Melissa and my kids, Rebi, Evan, Ellie, Tyler, and Nate, for all of your support throughout this project, and for dragging me away from the computer just often enough for me to retain most of my sanity. I love you all. I’d also like to thank Kevin, my partner and collaborator, without whom I never would have done this. I can’t imagine finding a better teammate. Big thanks to everyone at Premier Press/Course Technology. You’re a great group of people to work with, and I genuinely appreciate the confidence you place in me. Ben Woodhouse deserves special mention for his efforts as technical editor. He provided valuable feedback that helped make this book much better than it would have been otherwise. Thanks also to The Mighty Pete for allowing us to use his skybox images in many of the example programs, and to Jeff Royle from ATI Technologies for providing us with graphics hardware for testing purposes. Finally, I want to thank everyone who has taught me in some way, including Chuck Hansen, Robert Kessler and my other professors at the University of Utah, my coworkers at Avalanche Software and Qualcomm, the denizens of the GameDev.net forums, and everyone else who has taken the time to share their knowledge and experience via a Web site or book. —Dave Astle
vi TLFeBOOK
Acknowledgments
vii
I’d like to thank Dave, for his work as a good teammate, motivator, and friend. Chances are you would not be holding this book in your hands if he had not used a little friendly coercion on me. I’m amazed at what we were able to accomplish with this project, and a good deal of its success is due to our ability to work together as a team. I also want to thank my family for their constant support for me in everything I do. Oftentimes they don’t get as much credit as they should be getting. My friends and coworkers also deserve a share of the thanks. Whether they know it or not, I’ve learned from all of them in some form or another and value their friendships: Tucker, Tom, Christie, Mike, Rael, Kristin, Vivian, JP, Andy, Greg R., Greg S., Bill, Kyle, Randall, Jordan, Hack, Justin, Nate, Luke M., Mike M., Johnny Y., Nick M., and so many others that we don’t have the space for here. Also, thank you to the Premier Press group for the opportunity to do this project and for maintaining a high degree of support and confidence in both Dave and me, and in GameDev.net. And finally, I want to thank everyone who has provided me with the ability and talent, directly or indirectly, that has allowed me to create this book, including the professors at Embry-Riddle, my baseball coaches and teammates, Chris Hargrove, Seth Robinson, Jeff Molofee, Rich Benson, and a host of software engineering colleagues. —Kevin Hawkins
TLFeBOOK
About the Authors
DAVE ASTLE has been programming games professionally for several years, working on titles for the Xbox, PlayStation 2, GameCube, PC, and various wireless devices. Currently, he is a lead engineer in the Gaming and Graphics group at Qualcomm, Inc. He is the cofounder and executive producer of GameDev.net, the leading online community for game developers. He has authored or contributed to several game development books and has spoken at industry conferences, including the Game Developers’ Conference. He received his bachelor’s degree in Computer Science from the University of Utah, where he specialized in graphics, artificial intelligence, networking, software engineering, and compiler theory and design. KEVIN HAWKINS is a lead software engineer at Raydon Corporation where he designs and develops training simulations for a variety of customers, including the U.S. military. In addition, Kevin is the cofounder and CEO of GameDev.net, the leading online community for game developers. He holds a master’s degree in Software Engineering and a bachelor’s degree in Computer Science from Embry-Riddle University, where he also played intercollegiate baseball and was drafted by the Cleveland Indians in the 2002 amateur baseball draft.
viii TLFeBOOK
Contents at a Glance
Introduction . . . . . . . . . . . . . . . . . . . . . . . . . . . . . . . . . . . . . . . . .xvii
Part I Chapter Chapter Chapter Chapter Chapter Chapter Chapter
OpenGL Basics . . . . . . . . . . . . . . . . . . . . . . . .1 1 2 3 4 5 6 7
The Exploration Begins . . . Again . . . . . . . . . . . . . . . . . . . . . . . . . .3 Creating a Simple OpenGL Application . . . . . . . . . . . . . . . . . . . . .13 OpenGL States and Primitives . . . . . . . . . . . . . . . . . . . . . . . . . . . .35 Transformations and Matrices . . . . . . . . . . . . . . . . . . . . . . . . . . . .67 Colors, Lighting, Blending, and Fog . . . . . . . . . . . . . . . . . . . . . . .99 Bitmaps and Images with OpenGL . . . . . . . . . . . . . . . . . . . . . . .133 Texture Mapping . . . . . . . . . . . . . . . . . . . . . . . . . . . . . . . . . . . . .149
Part II
Beyond the Basics . . . . . . . . . . . . . . . . . . .183
Chapter Chapter Chapter Chapter Chapter Chapter
OpenGL Extensions . . . . . . More on Texture Mapping Up Your Performance . . . . Displaying Text . . . . . . . . . OpenGL Buffers . . . . . . . . . The Endgame . . . . . . . . . . .
8 9 10 11 12 13
. . . . . .
. . . . . .
. . . . . .
. . . . . .
. . . . . .
. . . . . .
. . . . . .
. . . . . .
. . . . . .
. . . . . .
. . . . . .
. . . . . .
. . . . . .
. . . . . .
. . . . . .
. . . . . .
. . . . . .
. . . . . .
. . . . . .
. . . . . .
. . . . . .
. . . . . .
. . . . . .
. . . . . .
. . . . . .
. . . . . .
. . . . . .
. . . . . .
.185 .197 .221 .249 .261 .277
Part III
Appendices . . . . . . . . . . . . . . . . . . . . . . . . .283
Appendix A Appendix B Appendix C
Answers to Review Questions and Exercises . . . . . . . . . . . . . . . .285 Further Reading . . . . . . . . . . . . . . . . . . . . . . . . . . . . . . . . . . . . . .295 What’s on the CD . . . . . . . . . . . . . . . . . . . . . . . . . . . . . . . . . . . . .299 Index . . . . . . . . . . . . . . . . . . . . . . . . . . . . . . . . . . . . . . . . . . . . . .301
ix
TLFeBOOK
Contents
Introduction . . . . . . . . . . . . . . . . . . . . . . . . . . . . . . . . . . . .xvii
Part I
OpenGL Basics . . . . . . . . . . . . . . . . . . . . .1
Chapter 1
The Exploration Begins . . . Again . . . . . . . . . . . . . . . . . . . . .3 Why Make Games? . . . . . . . . . . . . . . . . . . . . . . . . . . . . . . . . . . . . . . . .3 The World of 3D Games . . . . . . . . . . . . . . . . . . . . . . . . . . . . . . . . .4 The Elements of a Game . . . . . . . . . . . . . . . . . . . . . . . . . . . . . . . . .4 What Is OpenGL? . . . . . . . . . . . . . . . . . . . . . . . . . . . . . . . . . . . . . . . . .6 OpenGL History . . . . . . . . . . . . . . . . . . . . . . . . . . . . . . . . . . . . . . . .7 OpenGL Architecture . . . . . . . . . . . . . . . . . . . . . . . . . . . . . . . . . . .7 Related Libraries . . . . . . . . . . . . . . . . . . . . . . . . . . . . . . . . . . . . . . .9 A Sneak Peek . . . . . . . . . . . . . . . . . . . . . . . . . . . . . . . . . . . . . . . . . . . .10 Summary . . . . . . . . . . . . . . . . . . . . . . . . . . . . . . . . . . . . . . . . . . . . . . .12
Chapter 2
Creating a Simple OpenGL Application . . . . . . . . . . . . . . . .13 Introduction to WGL . . . . . . The Rendering Context . Pixel Formats . . . . . . . . . . . . dwFlags . . . . . . . . . . . . . iPixelType . . . . . . . . . . . cColorBits . . . . . . . . . . . Setting the Pixel Format
. . . . . . .
. . . . . . .
. . . . . . .
. . . . . . .
. . . . . . .
. . . . . . .
. . . . . . .
. . . . . . .
. . . . . . .
. . . . . . .
. . . . . . .
. . . . . . .
. . . . . . .
. . . . . . .
. . . . . . .
. . . . . . .
. . . . . . .
. . . . . . .
. . . . . . .
. . . . . . .
. . . . . . .
. . . . . . .
. . . . . . .
. . . . . . .
. . . . . . .
. . . . . . .
. . . . . . .
. . . . . . .
. . . . . . .
. . . . . . .
. . . . . . .
.13 .14 .16 .18 .18 .19 .19
x TLFeBOOK
Contents
xi
An OpenGL Application . . . . . . . . . . . . . . . . . . . . . . . . . . . . . . . . . . .20 Full-Screen OpenGL . . . . . . . . . . . . . . . . . . . . . . . . . . . . . . . . . . . . . . .31 Summary . . . . . . . . . . . . . . . . . . . . . . . . . . . . . . . . . . . . . . . . . . . . . . .33
Chapter 3
OpenGL States and Primitives . . . . . . . . . . . . . . . . . . . . . . .35 State Functions . . . . . . . . . . . . . . . . . . . . . . . . . . . . Querying Numeric States . . . . . . . . . . . . . . . . . Enabling and Disabling States . . . . . . . . . . . . . glIsEnabled() . . . . . . . . . . . . . . . . . . . . . . . . . . . Querying String Values . . . . . . . . . . . . . . . . . . . Finding Errors . . . . . . . . . . . . . . . . . . . . . . . . . . Giving OpenGL a Hint . . . . . . . . . . . . . . . . . . . . Handling Primitives . . . . . . . . . . . . . . . . . . . . . . . . . Drawing Points in 3D . . . . . . . . . . . . . . . . . . . . Drawing Lines in 3D . . . . . . . . . . . . . . . . . . . . . Drawing Polygons in 3D . . . . . . . . . . . . . . . . . . Using Primitives: Triangles and Quads Example Attributes . . . . . . . . . . . . . . . . . . . . . . . . . . . . . . . . Summary . . . . . . . . . . . . . . . . . . . . . . . . . . . . . . . . .
Chapter 4
. . . . . . . . . . . . . .
. . . . . . . . . . . . . .
. . . . . . . . . . . . . .
. . . . . . . . . . . . . .
. . . . . . . . . . . . . .
. . . . . . . . . . . . . .
. . . . . . . . . . . . . .
. . . . . . . . . . . . . .
. . . . . . . . . . . . . .
. . . . . . . . . . . . . .
. . . . . . . . . . . . . .
. . . . . . . . . . . . . .
. . . . . . . . . . . . . .
.35 .36 .36 .37 .37 .38 .39 .39 .42 .47 .52 .60 .64 .65
Transformations and Matrices . . . . . . . . . . . . . . . . . . . . . . .67 Understanding Coordinate Transformations Eye Coordinates . . . . . . . . . . . . . . . . . . Viewing Transformations . . . . . . . . . . . Modeling Transformations . . . . . . . . . . Projection Transformations . . . . . . . . . . Viewport Transformations . . . . . . . . . . OpenGL and Matrices . . . . . . . . . . . . . . . . . The Modelview Matrix . . . . . . . . . . . . . Translation . . . . . . . . . . . . . . . . . . . . . . Rotation . . . . . . . . . . . . . . . . . . . . . . . . Scaling . . . . . . . . . . . . . . . . . . . . . . . . . . Matrix Stacks . . . . . . . . . . . . . . . . . . . . . The Robot Example . . . . . . . . . . . . . . . . Projections . . . . . . . . . . . . . . . . . . . . . . . . . . Orthographic . . . . . . . . . . . . . . . . . . . . Perspective . . . . . . . . . . . . . . . . . . . . . . Setting the Viewport . . . . . . . . . . . . . . Projection Example . . . . . . . . . . . . . . . .
. . . . . . . . . . . . . . . . . .
. . . . . . . . . . . . . . . . . .
. . . . . . . . . . . . . . . . . .
. . . . . . . . . . . . . . . . . .
. . . . . . . . . . . . . . . . . .
. . . . . . . . . . . . . . . . . .
. . . . . . . . . . . . . . . . . .
. . . . . . . . . . . . . . . . . .
. . . . . . . . . . . . . . . . . .
. . . . . . . . . . . . . . . . . .
. . . . . . . . . . . . . . . . . .
. . . . . . . . . . . . . . . . . .
. . . . . . . . . . . . . . . . . .
. . . . . . . . . . . . . . . . . .
. . . . . . . . . . . . . . . . . .
. . . . . . . . . . . . . . . . . .
. . . . . . . . . . . . . . . . . .
. . . . . . . . . . . . . . . . . .
. . . . . . . . . . . . . . . . . .
.67 .69 .70 .71 .73 .73 .73 .74 .75 .77 .80 .82 .84 .87 .87 .88 .89 .90
TLFeBOOK
xii
Contents Manipulating the Viewpoint . . . . . . . . . . Using gluLookAt() . . . . . . . . . . . . . . . Using glRotate() and glTranslate() . . Creating Your Own Custom Routines Using Your Own Matrices . . . . . . . . . . . . Loading Your Matrix . . . . . . . . . . . . . Multiplying Matrices . . . . . . . . . . . . . Transpose Matrices . . . . . . . . . . . . . . Summary . . . . . . . . . . . . . . . . . . . . . . . . .
Chapter 5
. . . . . . . . .
. . . . . . . . .
. . . . . . . . .
. . . . . . . . .
. . . . . . . . .
. . . . . . . . .
. . . . . . . . .
. . . . . . . . .
. . . . . . . . .
. . . . . . . . .
. . . . . . . . .
. . . . . . . . .
. . . . . . . . .
. . . . . . . . .
. . . . . . . . .
. . . . . . . . .
. . . . . . . . .
. . . . . . . . .
. . . . . . . . .
. . . . . . . . .
. . . . . . . . .
.91 .92 .93 .94 .95 .95 .96 .96 .97
Colors, Lighting, Blending, and Fog . . . . . . . . . . . . . . . . . .99 Using Colors in OpenGL . . . . . . . . . . . . . . . . . . . . . . . . . . . . . . . . . . .99 Setting the Color . . . . . . . . . . . . . . . . . . . . . . . . . . . . . . . . . . . . .100 Secondary Color . . . . . . . . . . . . . . . . . . . . . . . . . . . . . . . . . . . . .101 Shading . . . . . . . . . . . . . . . . . . . . . . . . . . . . . . . . . . . . . . . . . . . . . . .102 A Colorful Example . . . . . . . . . . . . . . . . . . . . . . . . . . . . . . . . . . .104 Lighting in OpenGL . . . . . . . . . . . . . . . . . . . . . . . . . . . . . . . . . . . . . .104 OpenGL Lighting and the Real World . . . . . . . . . . . . . . . . . . . .104 Light Sources . . . . . . . . . . . . . . . . . . . . . . . . . . . . . . . . . . . . . . . .106 Spotlights . . . . . . . . . . . . . . . . . . . . . . . . . . . . . . . . . . . . . . . . . .109 Materials . . . . . . . . . . . . . . . . . . . . . . . . . . . . . . . . . . . . . . . . . . .111 Normals . . . . . . . . . . . . . . . . . . . . . . . . . . . . . . . . . . . . . . . . . . . .115 The Lighting Model . . . . . . . . . . . . . . . . . . . . . . . . . . . . . . . . . .118 Lighting in Action . . . . . . . . . . . . . . . . . . . . . . . . . . . . . . . . . . . .120 Blending . . . . . . . . . . . . . . . . . . . . . . . . . . . . . . . . . . . . . . . . . . . . . .121 Separate Blend Functions . . . . . . . . . . . . . . . . . . . . . . . . . . . . . .125 The Blend Equation . . . . . . . . . . . . . . . . . . . . . . . . . . . . . . . . . .125 Constant Blend Color . . . . . . . . . . . . . . . . . . . . . . . . . . . . . . . . .127 Disk Blender . . . . . . . . . . . . . . . . . . . . . . . . . . . . . . . . . . . . . . . .127 Fog 128 OpenGL Fog . . . . . . . . . . . . . . . . . . . . . . . . . . . . . . . . . . . . . . . .128 Fog Coordinates . . . . . . . . . . . . . . . . . . . . . . . . . . . . . . . . . . . . .130 Fog in Action . . . . . . . . . . . . . . . . . . . . . . . . . . . . . . . . . . . . . . .131 Summary . . . . . . . . . . . . . . . . . . . . . . . . . . . . . . . . . . . . . . . . . . . . . .131
Chapter 6
Bitmaps and Images with OpenGL . . . . . . . . . . . . . . . . . .133 The OpenGL Bitmap . . . . . . . . . . Positioning the Bitmap . . . . . Drawing the Bitmap . . . . . . . An OpenGL Bitmap Example
. . . .
. . . .
. . . .
. . . .
. . . .
. . . .
. . . .
. . . .
. . . .
. . . .
. . . .
. . . .
. . . .
. . . .
. . . .
. . . .
. . . .
. . . .
. . . .
. . . .
. . . .
. . . .
. . . .
. . . .
. . . .
. . . .
.133 .134 .135 .136
TLFeBOOK
Contents Using Images . . . . . . . . . . . . . . . . . . . . . . . . Drawing Image Data . . . . . . . . . . . . . . . Reading from the Screen . . . . . . . . . . . Copying Screen Data . . . . . . . . . . . . . . . Magnification, Reduction, and Flipping Managing Pixel Storage . . . . . . . . . . . . . . . Targa Image Files . . . . . . . . . . . . . . . . . . . . . The Targa File Format . . . . . . . . . . . . . . Loading Targa Files . . . . . . . . . . . . . . . . Summary . . . . . . . . . . . . . . . . . . . . . . . . . . .
Chapter 7
. . . . . . . . . .
Chapter 8
. . . . . . . . . .
. . . . . . . . . .
. . . . . . . . . .
. . . . . . . . . .
. . . . . . . . . .
. . . . . . . . . .
. . . . . . . . . .
. . . . . . . . . .
. . . . . . . . . .
. . . . . . . . . .
. . . . . . . . . .
. . . . . . . . . .
. . . . . . . . . .
. . . . . . . . . .
. . . . . . . . . .
. . . . . . . . . .
.138 .139 .141 .141 .142 .142 .143 .143 .145 .147
Texture Mapping . . . . . . . . . . . . . . . . . . . . . . . . . . . . . . . .149 An Overview of Texture Mapping . . . . . . . . . Texture Coordinates . . . . . . . . . . . . . . . . . . . Using the Texture Map . . . . . . . . . . . . . . . . . Texture Objects . . . . . . . . . . . . . . . . . . . . Specifying Textures . . . . . . . . . . . . . . . . . Texture Filtering . . . . . . . . . . . . . . . . . . . Basic Texture Example . . . . . . . . . . . . . . . Mipmaps . . . . . . . . . . . . . . . . . . . . . . . . . . . . Mipmaps and the OpenGL Utility Library Automatic Mipmap Generation . . . . . . . Texture Parameters . . . . . . . . . . . . . . . . . . . . Texture Wrap Modes . . . . . . . . . . . . . . . . Texture Level of Detail . . . . . . . . . . . . . . Texture Environments and Texture Functions Specifying the Texture Environment . . . . Textured Terrain . . . . . . . . . . . . . . . . . . . . . . Building the Mesh . . . . . . . . . . . . . . . . . . Summary . . . . . . . . . . . . . . . . . . . . . . . . . . . .
Part II
. . . . . . . . . .
xiii
. . . . . . . . . . . . . . . . . .
. . . . . . . . . . . . . . . . . .
. . . . . . . . . . . . . . . . . .
. . . . . . . . . . . . . . . . . .
. . . . . . . . . . . . . . . . . .
. . . . . . . . . . . . . . . . . .
. . . . . . . . . . . . . . . . . .
. . . . . . . . . . . . . . . . . .
. . . . . . . . . . . . . . . . . .
. . . . . . . . . . . . . . . . . .
. . . . . . . . . . . . . . . . . .
. . . . . . . . . . . . . . . . . .
. . . . . . . . . . . . . . . . . .
. . . . . . . . . . . . . . . . . .
. . . . . . . . . . . . . . . . . .
. . . . . . . . . . . . . . . . . .
. . . . . . . . . . . . . . . . . .
.150 .151 .152 .152 .155 .161 .163 .166 .167 .168 .169 .170 .173 .174 .175 .178 .178 .181
Beyond the Basics . . . . . . . . . . . . . . . .183 OpenGL Extensions . . . . . . . . . . . . . . . . . . . . . . . . . . . . . .185 Anatomy of an Extension Extension Names . . . . Name Strings . . . . . . . Functions . . . . . . . . . . Tokens . . . . . . . . . . . .
. . . . .
. . . . .
. . . . .
. . . . .
. . . . .
. . . . .
. . . . .
. . . . .
. . . . .
. . . . .
. . . . .
. . . . .
. . . . .
. . . . .
. . . . .
. . . . .
. . . . .
. . . . .
. . . . .
. . . . .
. . . . .
. . . . .
. . . . .
. . . . .
. . . . .
. . . . .
. . . . .
. . . . .
. . . . .
. . . . .
. . . . .
. . . . .
.185 .186 .187 .187 .188
TLFeBOOK
xiv
Contents Using Extensions . . . . . . . . . . . . . . . . . . . Checking the Name String . . . . . . . . Obtaining the Function’s Entry Point Declaring Enumerants . . . . . . . . . . . . WGL Extensions . . . . . . . . . . . . . . . . . . . . Introduction to GLee . . . . . . . . . . . . . . . . Setting Up GLee . . . . . . . . . . . . . . . . Using GLee . . . . . . . . . . . . . . . . . . . . Using GLee with Core Extensions . . . Extensions in Action . . . . . . . . . . . . . . . . Summary . . . . . . . . . . . . . . . . . . . . . . . . .
Chapter 9
. . . . . . . . . . .
. . . . . . . . . . .
. . . . . . . . . . .
. . . . . . . . . . .
. . . . . . . . . . .
. . . . . . . . . . .
. . . . . . . . . . .
. . . . . . . . . . .
. . . . . . . . . . .
. . . . . . . . . . .
. . . . . . . . . . .
. . . . . . . . . . .
. . . . . . . . . . .
. . . . . . . . . . .
. . . . . . . . . . .
. . . . . . . . . . .
. . . . . . . . . . .
. . . . . . . . . . .
. . . . . . . . . . .
.188 .189 .190 .191 .191 .192 .193 .193 .194 .195 .195
More on Texture Mapping . . . . . . . . . . . . . . . . . . . . . . . . .197 More on Texture Specification . . . . . . . Sub-Images . . . . . . . . . . . . . . . . . . . Copying from the Color Buffer . . . . The Texture Matrix Stack . . . . . . . . . . . . Texture Coordinate Generation . . . . . . Environment Mapping . . . . . . . . . . Example: Reflective Cube Mapping Multitexturing . . . . . . . . . . . . . . . . . . . . Texture Units . . . . . . . . . . . . . . . . . . Specifying Texture Coordinates . . . Example: Multitextured Terrain . . . Texture Combine . . . . . . . . . . . . . . . Example: Image Interpolation . . . . Summary . . . . . . . . . . . . . . . . . . . . . . . .
Chapter 10
. . . . . . . . . . .
. . . . . . . . . . . . . .
. . . . . . . . . . . . . .
. . . . . . . . . . . . . .
. . . . . . . . . . . . . .
. . . . . . . . . . . . . .
. . . . . . . . . . . . . .
. . . . . . . . . . . . . .
. . . . . . . . . . . . . .
. . . . . . . . . . . . . .
. . . . . . . . . . . . . .
. . . . . . . . . . . . . .
. . . . . . . . . . . . . .
. . . . . . . . . . . . . .
. . . . . . . . . . . . . .
. . . . . . . . . . . . . .
. . . . . . . . . . . . . .
. . . . . . . . . . . . . .
. . . . . . . . . . . . . .
. . . . . . . . . . . . . .
. . . . . . . . . . . . . .
. . . . . . . . . . . . . .
.197 .197 .198 .201 .202 .205 .206 .208 .208 .210 .210 .213 .216 .219
Up Your Performance . . . . . . . . . . . . . . . . . . . . . . . . . . . .221 Display Lists . . . . . . . . . . . . . . . . . . . . . . . Creating a Display List . . . . . . . . . . . Filling a Display List with Commands Executing Display Lists . . . . . . . . . . . Display List Gotchas . . . . . . . . . . . . . Destroying Display Lists . . . . . . . . . . Display Lists and Textures . . . . . . . . . Vertex Arrays . . . . . . . . . . . . . . . . . . . . . . Array-Based Data . . . . . . . . . . . . . . .
. . . . . . . . .
. . . . . . . . .
. . . . . . . . .
. . . . . . . . .
. . . . . . . . .
. . . . . . . . .
. . . . . . . . .
. . . . . . . . .
. . . . . . . . .
. . . . . . . . .
. . . . . . . . .
. . . . . . . . .
. . . . . . . . .
. . . . . . . . .
. . . . . . . . .
. . . . . . . . .
. . . . . . . . .
. . . . . . . . .
. . . . . . . . .
. . . . . . . . .
.221 .222 .223 .223 .224 .225 .226 .226 .228
TLFeBOOK
Contents Enabling Vertex Arrays . . . . . . . . Working with Arrays . . . . . . . . . . Interleaved Arrays . . . . . . . . . . . . Vertex Arrays and Multitexturing Locking Arrays . . . . . . . . . . . . . . Marbles . . . . . . . . . . . . . . . . . . . . Frustum Culling . . . . . . . . . . . . . . . . . Determining the View Frustum . Testing Points . . . . . . . . . . . . . . . Testing Spheres . . . . . . . . . . . . . . Frustum Culling Applied . . . . . . . Summary . . . . . . . . . . . . . . . . . . . . . .
Chapter 11
. . . . . . . . . . . .
. . . . . . . . . . . .
. . . . . . . . . . . .
. . . . . . . . . . . .
. . . . . . . . . . . .
. . . . . . . . . . . .
. . . . . . . . . . . .
. . . . . . . . . . . .
. . . . . . . . . . . .
. . . . . . . . . . . .
. . . . . . . . . . . .
. . . . . . . . . . . .
. . . . . . . . . . . .
. . . . . . . . . . . .
. . . . . . . . . . . .
. . . . . . . . . . . .
. . . . . . . . . . . .
. . . . . . . . . . . .
. . . . . . . . . . . .
. . . . . . . . . . . .
. . . . . . . . . . . .
. . . . . . . . . . . .
.228 .229 .235 .237 .238 .239 .241 .243 .244 .244 .245 .247
Displaying Text . . . . . . . . . . . . . . . . . . . . . . . . . . . . . . . . .249 Bitmap Fonts . . . . . Outline Fonts . . . . . Using glFont . . . . . The Executable The Code . . . . . Summary . . . . . . . .
Chapter 12
. . . . . . . . . . . .
xv
. . . . . .
. . . . . .
. . . . . .
. . . . . .
. . . . . .
. . . . . .
. . . . . .
. . . . . .
. . . . . .
. . . . . .
. . . . . .
. . . . . .
. . . . . .
. . . . . .
. . . . . .
. . . . . .
. . . . . .
. . . . . .
. . . . . .
. . . . . .
. . . . . .
. . . . . .
. . . . . .
. . . . . .
. . . . . .
. . . . . .
. . . . . .
. . . . . .
. . . . . .
. . . . . .
. . . . . .
. . . . . .
. . . . . .
. . . . . .
. . . . . .
. . . . . .
. . . . . .
.249 .253 .257 .257 .258 .258
OpenGL Buffers . . . . . . . . . . . . . . . . . . . . . . . . . . . . . . . . .261 What Is an OpenGL Buffer? . . . . . . . . . . . . . . Clearing the Buffers . . . . . . . . . . . . . . . . Scissor Boxes . . . . . . . . . . . . . . . . . . . . . . The Color Buffer . . . . . . . . . . . . . . . . . . . . . . Alpha Test . . . . . . . . . . . . . . . . . . . . . . . . Color Masking . . . . . . . . . . . . . . . . . . . . . Logical Operations . . . . . . . . . . . . . . . . . The Depth Buffer . . . . . . . . . . . . . . . . . . . . . . Depth-Comparison Functions . . . . . . . . . Read-Only Depth Buffer . . . . . . . . . . . . . The Stencil Buffer . . . . . . . . . . . . . . . . . . . . . An Example of Stencil Testing . . . . . . . . The Accumulation Buffer . . . . . . . . . . . . . . . Example: Using the Accumulation Buffer Summary . . . . . . . . . . . . . . . . . . . . . . . . . . . .
. . . . . . . . . . . . . . .
. . . . . . . . . . . . . . .
. . . . . . . . . . . . . . .
. . . . . . . . . . . . . . .
. . . . . . . . . . . . . . .
. . . . . . . . . . . . . . .
. . . . . . . . . . . . . . .
. . . . . . . . . . . . . . .
. . . . . . . . . . . . . . .
. . . . . . . . . . . . . . .
. . . . . . . . . . . . . . .
. . . . . . . . . . . . . . .
. . . . . . . . . . . . . . .
. . . . . . . . . . . . . . .
. . . . . . . . . . . . . . .
. . . . . . . . . . . . . . .
. . . . . . . . . . . . . . .
.261 .262 .262 .263 .263 .265 .265 .266 .266 .267 .268 .270 .271 .272 .275
TLFeBOOK
xvi
Contents
Chapter 13
The Endgame . . . . . . . . . . . . . . . . . . . . . . . . . . . . . . . . . . .277 The Design . . . . . . . . . . . . . . . . . . . . . . . . . . . . . . . . . . . . . . . . . . . . .277 Using OpenGL in the Game . . . . . . . . . . . . . . . . . . . . . . . . . . . . . . . .279 Summary . . . . . . . . . . . . . . . . . . . . . . . . . . . . . . . . . . . . . . . . . . . . . .282
Part III
Appendices . . . . . . . . . . . . . . . . . . . . . .283
Appendix A
Answers to Review Questions and Exercises . . . . . . . . . .285
Appendix B
Further Reading . . . . . . . . . . . . . . . . . . . . . . . . . . . . . . . . .295 Online Resources . . . . . . . . . Game Development . . . Game Tutorials . . . . . . . Flipcode . . . . . . . . . . . . . OpenGL . . . . . . . . . . . . . Books . . . . . . . . . . . . . . . . . . C++ . . . . . . . . . . . . . . . . Windows Programming 3D Math . . . . . . . . . . . . OpenGL . . . . . . . . . . . . . Graphics Programming . Game Development . . .
Appendix C
. . . . . . . . . . . .
. . . . . . . . . . . .
. . . . . . . . . . . .
. . . . . . . . . . . .
. . . . . . . . . . . .
. . . . . . . . . . . .
. . . . . . . . . . . .
. . . . . . . . . . . .
. . . . . . . . . . . .
. . . . . . . . . . . .
. . . . . . . . . . . .
. . . . . . . . . . . .
. . . . . . . . . . . .
. . . . . . . . . . . .
. . . . . . . . . . . .
. . . . . . . . . . . .
. . . . . . . . . . . .
. . . . . . . . . . . .
. . . . . . . . . . . .
. . . . . . . . . . . .
. . . . . . . . . . . .
. . . . . . . . . . . .
. . . . . . . . . . . .
. . . . . . . . . . . .
. . . . . . . . . . . .
. . . . . . . . . . . .
. . . . . . . . . . . .
. . . . . . . . . . . .
. . . . . . . . . . . .
. . . . . . . . . . . .
.295 .295 .296 .296 .297 .297 .297 .297 .298 .298 .298 .298
What’s on the CD . . . . . . . . . . . . . . . . . . . . . . . . . . . . . . . .299 Source Code . . . GLee . . . . . . . . Bonus Chapters Bonus Game . .
. . . .
. . . .
. . . .
. . . .
. . . .
. . . .
. . . .
. . . .
. . . .
. . . .
. . . .
. . . .
. . . .
. . . .
. . . .
. . . .
. . . .
. . . .
. . . .
. . . .
. . . .
. . . .
. . . .
. . . .
. . . .
. . . .
. . . .
. . . .
. . . .
. . . .
. . . .
. . . .
. . . .
. . . .
. . . .
. . . .
. . . .
. . . .
. . . .
. . . .
.299 .299 .300 .300
Index . . . . . . . . . . . . . . . . . . . . . . . . . . . . . . . . . . . . . . . . .301
TLFeBOOK
Introduction
I
n the spring of 2001, we finished writing OpenGL Game Programming. Although the book didn’t cover everything we had initially planned, we hoped that it would benefit people learning to program games with OpenGL. The ensuing years have seen that hope realized, as we’ve come into contact with dozens of people in person and many times that number via e-mail and the Web who had used our book as a starting point into 3D game development. Given the tremendous effort involved with writing a book, upon the book’s completion, we both felt that it would be our first and last book. However, since then, as we gained experience, we began to feel the need to rewrite the book. We noticed areas where it was weak, where it needed to be updated to coincide with the latest OpenGL spec, and where material could be added to provide more complete coverage. We also wanted to explore more advanced subject material. We were torn between rewriting the original book and creating a new advanced book. After some debate, the decision was made to start by taking the core material from the first book and revising it to be up to date and more complete, while removing material that we felt wasn’t as relevant for game development. You hold the results of that effort in your hands. With a solid foundation established through this book, we hope to explore more advanced topics in a second volume at some future date. In this book, you’ll begin to learn how to develop games using high-performance graphics and game libraries. You’ll learn how to unleash the power of OpenGL 1.5 to create realistic, real-time graphics.
xvii
TLFeBOOK
xviii
Introduction
Who Should Read This Book This book is intended for programmers who are just getting started in 3D game development. We assume that you’re comfortable programming in C++ and hope that you have at least a basic understanding of 3D mathematics and graphics. By the end of the book, you should understand all of the basics of OpenGL and be able to apply them to games. If you’re already experienced with OpenGL, you may still find some useful tidbits here, but you’re probably better off waiting for the next volume.
What We Will and Won’t Cover The days when you could cover everything you need to know about game development in a single volume (or even two!) are long gone—if they ever existed at all. To keep the size and cost of this book down to the range that is appropriate for a beginner, we had to carefully pick and choose which topics to cover, which required making a few assumptions. The first assumption is that you know how to program in C++. If not, there are many good books covering it, some of which are listed in Appendix B, “Further Reading.” Pick up a few, read them, spend some time programming, and then come back. The second assumption is that you know how to program on your platform of choice. OpenGL is available on many different platforms, so we can’t safely guess which one you’re using, nor can we devote space to covering many different platforms. Even if we did pick a popular platform such as Windows, the coverage would be incomplete, and every page we spent on it would be one page less on OpenGL and game programming. So, if you don’t already know how to at least get a basic application up and running on your platform of choice, spend some time hitting the books or reading tutorials. That said, in OpenGL Game Programming, we included a chapter covering the basics of Win32 programming. Because we believe that the majority of our readers use Windows, we’ve included that chapter in PDF format on the CD, for your convenience. Even though we won’t be covering platform-specific programming in general, we will cover Windows-specific issues related to OpenGL because the way you set up and initialize OpenGL varies from system to system. The third assumption we make is that you have some understanding of 3D math. Many beginning game programming books (including our original one) provide 3D math primers, but it is such a large topic that these primers are unavoidably incomplete. Rather than give you a half-baked introduction to the topic, we recommend picking up one of the books suggested in Appendix B. In truth, because OpenGL hides much of the
TLFeBOOK
Introduction
xix
mathematics that goes on behind the scenes, you can probably cheat for now and get away with not knowing things like how to compute a dot product or multiply matrices. But if you want to become a graphics guru, you’ll want to learn as much as you can about 3D math, and doing so before diving into a book like this one will make your journey easier. Since we wrote a math primer for the previous book, we went ahead and included it on the CD as well, so if you just want to learn the basics or perhaps brush up a bit, you may find it useful. Finally, at least in this volume, we’ve opted not to cover any topics in game development not directly related to graphics or OpenGL. Subjects such as game design, artificial intelligence, networking, audio, and physics are all very important to games, but they all require more than a chapter or two to cover completely—many of them deserve a book of their own. Now that you know what we won’t be covering, let’s talk about what we will be covering. As the title suggests, this book is targeted at people who want to make games using OpenGL, but who have never used it before. So you’ll learn a lot of OpenGL. You won’t learn everything there is to know about it yet—the more advanced aspects will be covered in later volumes, and there are parts of it that aren’t particularly useful for games—but you will learn all of the basics, including important topics like texture mapping and vertex arrays. By the end of the book, you’ll be able to make non-trivial games. Our philosophy is to focus on one thing and do it well, rather than trying to cover many things and do them poorly.
What’s New If you’ve read, or at least looked at, OpenGL Game Programming, you may be wondering what’s different about this book. The most obvious change is that this book is much smaller. This book covers most of the material covered through Chapter 13 in OpenGL Game Programming. Although we’re covering most of the same material as the first edition, this is not merely an update. We’ve entirely rewritten many sections of the book and thoroughly reviewed and updated everything that hasn’t been rewritten. We’ve added some new sections: some to cover new functionality that has been added to OpenGL, and some to lay the foundation for the next volume. We’ve also removed a few sections that we felt were of questionable value (don’t worry, though; they’re on the CD in electronic format, so you’re not really missing anything).
TLFeBOOK
xx
Introduction
About the Target Platform One of the most important (and difficult!) decisions we faced in writing this book was which target platform to use. Because OpenGL is a cross-platform API, the field was wide open, and we were left with several choices: 1. Write for as many of the major platforms as possible. 2. Use a cross-platform API to abstract the platform-specific details. 3. Write for the most popular platform, and let people on other platforms figure out the differences on their own. The first option simply isn’t practical for space and time reasons. The second option is better, but we felt that there are some platform-specific issues that can’t be avoided and are important to understand. Ultimately, we decided on the third option, and it’s clear that Windows is still the most popular platform by a very wide margin for people starting off in game development. If you’re not using Windows, don’t worry, the amount of Windowsspecific information is very limited. Almost all of the information covered in this book is readily applicable to any platform OpenGL is supported on.
Using This Book Note If you don’t read anything else in this introduction, read this section. It contains important information you’ll need to get the most out of this book.
The CD In order to reduce the cost of this book while allowing us to pack in as much information as possible, we’ve minimized the amount of code that is listed in the book. Full source code for all of the example programs used in the book is included on the CD, so you’ll want to open these files or print them out to use in conjunction with the text.
Extensions You’ll learn about extensions in Chapter 8, “OpenGL Extensions.” As you’ll see there, extensions are especially important under Windows for accessing new features. Throughout the book, whenever we discuss features that are only available as extensions under Windows, we’ll provide a box with information about the extension to make it easier for you to use.
TLFeBOOK
Introduction
xxi
Function Names Many OpenGL functions come in multiple versions to support different numbers and types of parameters. In C++, this could easily be implemented using overloaded functions, but since OpenGL was designed to be used with C and other languages that might not support overloading, another solution was necessary. This solution was to include information about the type and number of parameters in each function’s name. In order to be able to avoid listing all of the different variations of a function, we’ll use the following convention: glFunction{1234}{bsifd ubusui}(TYPE param); glFunction{1234}{bsifd ubusui}v(TYPE *params);
This notation indicates that the function name will be followed by one of the numbers contained within the first set of curly braces and then one of the letters contained in the second set of curly braces. The letters stand for byte, short, integer, float, double, unsigned byte, unsigned short, and unsigned integer, respectively. TYPE is used as a placeholder for the specific data type accepted by the function. The second form varies from the first only in that it includes a v, which indicates that the function takes an array of values rather than a single value. When referring to a function that has multiple forms within the text, we will generally refer to it as glFunction() without any parameter information.
Your Tools In order to use this book, you’re going to need a few things. First off, you’ll need a C++ compiler. Because knowing C++ is one of the prerequisites for this book, it’s safe to assume you already have a C++ compiler. All the code samples for this book were written using Visual C++ 6.0 and Visual C++ .NET, although you should be able to get everything to work with other compilers. In addition to the compiler, you’ll need the headers and libraries for OpenGL. If you’re using Visual C++, you already have the latest headers and libraries for Windows. For other platforms, you can visit the official OpenGL Web site at www.opengl.org and download them from there. Note The OpenGL implementation included with Visual C++ was (not surprisingly) created by Microsoft. If you search around the Internet, you may come across an OpenGL implementation for Windows created by Silicon Graphics. Because Silicon Graphics is no longer maintaining its implementation, you should stick with Microsoft’s implementation.
TLFeBOOK
xxii
Introduction
The specific files needed for OpenGL under Windows are listed below. The filenames for other platforms may be a little different (.a instead of .lib for Linux, for instance), but the function is the same. gl.h Primary OpenGL header. By convention, this is placed in a subfolder of your compiler’s include directory named gl. glu.h
Header for the OpenGL Utility library. This is placed in the same location as
gl.h.
Library containing bindings to OpenGL functions. This is placed in your compiler’s library folder.
opengl32.lib
Library containing bindings to OpenGL Utility Library functions. This is placed in your compiler’s library folder. opengl32.dll Dynamic-link library containing OpenGL function implementations and hooks into video hardware drivers. This is found in the Windows system directory (system32). glu32.dll Dynamic-link library containing OpenGL Utility Library function implementations. This is found in the Windows system directory (system32). Whenever making a new project, you’ll have to be sure that the OpenGL library files are linked to it. In Visual C++, there are several ways to do this, but the preferred method is by opening the Project menu, selecting the Settings command, clicking the Link tab, and adding opengl32.lib and glu32.lib to the Object/library modules line. You can also include the following two lines anywhere in your project (note that these commands are Microsoft specific and probably won’t work with other compilers): glu32.lib
#pragma comment(lib, “opengl32.lib”) #pragma comment(lib, “glu32.lib”)
When you try to compile your program, if you get errors that look like this: error LNK2001: unresolved external symbol __imp__glClear@4
it’s a sure sign that you haven’t linked the OpenGL libraries correctly. Go back and read the preceding several paragraphs again.
Support Web Site Finally, we maintain a Web site at http://glbook.gamedev.net that we will use to provide support for this book. We’ll be updating this site regularly to post errata and updates to the example programs as needed. Be sure to check it if you have any problems. Enough with the introduction, let’s get started!
TLFeBOOK
PART I
OpenGL Basics Chapter 1 The Exploration Begins . . . Again . . . . . . . . . . . . . . . . . . . . . . . . . . . . . .3
Chapter 2 Creating a Simple OpenGL Application . . . . . . . . . . . . . . . . . . . . . . . . .13
Chapter 3 OpenGL States and Primitives . . . . . . . . . . . . . . . . . . . . . . . . . . . . . . . .35
Chapter 4 Transformations and Matrices . . . . . . . . . . . . . . . . . . . . . . . . . . . . . . . .67
Chapter 5 Colors, Lighting, Blending, and Fog . . . . . . . . . . . . . . . . . . . . . . . . . . .99
Chapter 6 Bitmaps and Images with OpenGL . . . . . . . . . . . . . . . . . . . . . . . . . . .133
Chapter 7 Texture Mapping . . . . . . . . . . . . . . . . . . . . . . . . . . . . . . . . . . . . . . . . .149
TLFeBOOK
This page intentionally left blank
TLFeBOOK
chapter 1
The Exploration Begins . . . Again
B
efore digging into the meat of game development, you need to have a foundational understanding of the medium in which you’ll be working. As should be obvious by now, you’ll be using the OpenGL API for graphics, so we’ll take a look at OpenGL’s origins, design, and evolution. We’ll also provide an overview of the game industry, as well as a look at the core elements involved in a game. In this chapter, you will learn: ■ ■ ■
What a game is About OpenGL and its history About libraries that can be used to expand OpenGL’s functionality
Why Make Games? Interactive entertainment has grown by leaps and bounds in the last decade. Computer games, which used to be a niche market, have now grown in to a multi-billion-dollar industry. Recent years have shown a trend of accelerating growth whose end is not in sight. The interactive entertainment industry is an explosive market that pushes the latest computer technologies to the edge and helps drive research in areas such as graphics and artificial intelligence. It is this relentless drive and growth that attracts many people to this industry, but why do people really make games? From working in the game industry ourselves and talking to many others who do as well, one thing seems to drive people to learn and succeed at the art of game development: fun. Games have come to be known as one of the more creative forms of software development, and the amazing games that have been released in recent years are a testament to 3
TLFeBOOK
4
Chapter 1
■
The Exploration Begins . . . Again
that. Games like Halo by Bungie Software have pushed the envelope of game design to the point that the industry will never be the same again. Game developers are drawn into this industry by the idea of creating their own virtual world that thousands, if not millions, of other people will one day experience. The game developer strives to be challenged and to discover new technologies and new worlds. According to Michael Sikora, an independent game developer, “It’s like a trip I just can’t get off.” This is what making games is all about.
The World of 3D Games Although many companies have contributed to the growth of 3D gaming, a special nod must be given to id Software, which was a major catalyst in the rise of 3D games. More than 10 years ago, John Carmack and company unleashed a little game called Wolfenstein 3D upon the world. Wolf3D brought the gaming world to its knees with realtime raycasting 3D graphics and an immersive world that left gamers sitting at their computers for hours upon hours. The game was a new beginning for the industry, and it never looked back. In 1993, the world of Doom went on a rampage and pushed 3D graphics technology past yet another limit with its 2.5D engine. The gaming world reveled in the technical achievement brought by id in their game Doom, but it did not stop there. Several years later, Quake changed 3D gaming for good. No longer were enemies “fake 3D,” but rather full 3D entities that could move around in a fully polygonal 3D. The possibilities were now limited only by how many polygons the CPU (and eventually, the GPU) could process and display on the screen. Quake also brought multiplayer gaming over a network to reality as hordes of Internet users joined in the fun of death matches with 30 other people. Since the release of Quake, the industry has been blessed by new technological advancements nearly every few months. The 3D gaming sector has brought on 3D accelerator hardware that performs the 3D math right in silicon. Now, new hardware is released every six months that seems to double its predecessor in raw power, speed, and flexibility. With all these advancements, there could not be a more exciting time than now for 3D game development.
The Elements of a Game You may now be asking, “How is a game made?” Before we can answer this question, you must understand that games are, at their lowest level, software. Today’s software is developed in teams, where each member of a team works on his or her specialty until everyone’s work is integrated to create a single, coherent work of art. Games are developed in much the same way, except programming is not the only area of expertise. Artists are required to generate the images and beautiful scenery that is prevalent in so many of today’s games. Level designers bring the virtual world to life and use the art provided to them by the artists to create worlds beyond belief. Programmers piece together each element and make sure everything works as a whole. Sound techs and musicians create the
TLFeBOOK
Why Make Games
5
audio necessary to provide the gamer with a rich, multimedia, believable, and virtual experience. Designers come up with the game concept, and producers coordinate everyone’s efforts. With each person working on different areas of expertise, the game must be divided into various elements that will get pieced together in the end. In general, games are divided into these areas: ■ ■ ■ ■ ■ ■
Graphics Input Music and sound Game logic and artificial intelligence Networking User interface and menuing system
Each of these areas can be further divided into more specific systems. For example, game logic would consist of physics and particle systems, while graphics might have a 2D and/or 3D renderer. Figure 1.1 shows an example of a simplistic game architecture.
Figure 1.1 A game is composed of various subsystems.
TLFeBOOK
6
Chapter 1
■
The Exploration Begins . . . Again
As you can see, each element of a game is divided into its own separate piece and communicates with other elements of the game. The game logic element tends to be the hub of the game, where decisions are made for processing input and sending output. The architecture shown in Figure 1.1 is very simplistic, however; Figure 1.2 shows what a more advanced game’s architecture might look like. As you can see in Figure 1.2, a more complex game requires a more complex architectural design. More detailed components are developed and used to implement specific features or functionality that the game software needs to operate smoothly. One thing to keep in mind is that games feature some of the most complex blends of technology and software designs, and as such, game development requires abstract thinking and implementation on a higher level than traditional software development. When you are developing a game, you are developing a work of art, and it needs to be treated as such. Be ready to try new things on your own and redesign existing technologies to suit your needs. There is no set way to develop games, much as there is no set way to paint a painting. Strive to be innovative and set new standards!
What Is OpenGL? OpenGL provides the programmer with an interface to graphics hardware. It is a powerful, low-level rendering library, available on all major platforms, with wide hardware support. It is designed for use in any graphics application, from games to modeling to CAD. Many games, such as id Software’s Doom 3, use OpenGL for their core graphics-rendering engine.
Figure 1.2 A more advanced game architectural design.
TLFeBOOK
What Is OpenGL?
7
OpenGL intentionally provides only low-level rendering routines, allowing the programmer a great deal of control and flexibility. The provided routines can easily be used to build high-level rendering and modeling libraries, and in fact, the OpenGL Utility Library (GLU), which is included in most OpenGL distributions, does exactly that. Note also that OpenGL is just a graphics library; unlike DirectX, it does not include support for sound, input, networking, or anything else not directly related to graphics. Tip OpenGL stands for “Open Graphics Library.” “Open” is used because OpenGL is an open standard, meaning that many companies are able to contribute to the development. It does not mean that OpenGL is open source.
OpenGL History OpenGL was originally developed by Silicon Graphics, Inc. (SGI) as a multi-purpose, platform-independent graphics API. Since 1992, the development of OpenGL has been overseen by the OpenGL Architecture Review Board (ARB), which is made up of major graphics vendors and other industry leaders, currently consisting of 3DLabs, ATI, Dell, Evans & Sutherland, Hewlett-Packard, IBM, Intel, Matrox, NVIDIA, SGI, Sun Microsystems, and Silicon Graphics. The role of the ARB is to establish and maintain the OpenGL specification, which dictates which features must be included when one is developing an OpenGL distribution. At the time of this writing, the most recent version of OpenGL is Version 1.5. OpenGL remained at Version 1.2 for a long time, but three years ago, in response to the rapidly changing state of graphics hardware, the ARB committed to annual updates to the specification. The designers of OpenGL knew that hardware vendors would want to add features that may not be exposed by core OpenGL interfaces. To address this, they included a method for extending OpenGL. These extensions eventually become adopted by other hardware vendors, and when support for an extension is wide enough—or the extension is deemed important enough by the ARB—the extension may be promoted to the core OpenGL specification. Almost all of the most recent additions to OpenGL started out as extensions—many of them directly pertaining to video games. Extensions are covered in detail in Chapter 8, “OpenGL Extensions.”
OpenGL Architecture OpenGL is a collection of several hundred functions providing access to all of the features offered by your graphics hardware. Internally, it acts as a state machine—a collection of
TLFeBOOK
8
Chapter 1
■
The Exploration Begins . . . Again
states that tell OpenGL what to do and that are changed in a very well-defined manner. Using the API, you can set various aspects of the state machine, including such things as the current color, lighting, blending, and so on. When rendering, everything drawn is affected by the current settings of the state machine. It’s important to be aware of what the various states are and the effect they have, because it’s not uncommon to have unexpected results due to having one or more states set incorrectly. Although we’re not going to cover the entire OpenGL state machine, we’ll cover everything that’s relevant to the topics covered in this book. At the core of OpenGL is the rendering pipeline, as shown in Figure 1.3. You don’t need to understand everything that happens in the pipeline at this point, but you should at least be aware that what you see on the screen results from a series of stems. Fortunately, OpenGL handles most of these steps for you.
Figure 1.3 The OpenGL rendering pipeline.
TLFeBOOK
What Is OpenGL?
9
Fixed Function Versus Programmability What you see in Figure 1.3 is the classic fixed function pipeline. In the fixed function model, the operations that are performed at each stage are always the same, although you’re able to provide input parameters that modify the operations somewhat. For the past several years, the graphics industry has been revolutionized by the development of the programmable pipeline. With programmability, a developer is able to take complete control over what happens at certain stages, specifically at the vertex and per-fragment operation stages. This is done through the use of custom programs that actually execute on the graphics hardware. These programs are often referred to as shaders. Shaders can be difficult to understand when you are first learning computer graphics, so in this book we’ll be focusing on the fixed function pipeline, which still provides a considerable degree of power and flexibility.
Related Libraries There are many libraries available that build upon and around OpenGL to add support and functionality beyond the low-level rendering support that it excels at. One of them, GLU, has already been mentioned. We don’t have space to cover all of the OpenGLrelated libraries, and new ones are cropping up all the time, so we’ll limit our coverage here to two of the most important: GLUT and SDL. We’ll cover an additional library, GLee, in Chapter 8. GLUT GLUT, short for OpenGL Utility Toolkit, is a set of support libraries available on every major platform. OpenGL does not directly support any form of windowing, menus, or input. That’s where GLUT comes in. It provides basic functionality in all of those areas, while remaining platform independent, so that you can easily move GLUT-based applications from, for example, Windows to UNIX with few, if any, changes. GLUT is easy to use and learn, and although it does not provide you with all the functionality the operating system offers, it works quite well for demos and simple applications. Because your ultimate goal is going to be to create a fairly complex game, you’re going to need more flexibility than GLUT offers. For this reason, other than a brief example at the end of this chapter, it is not used in the code in the book. However, if you’d like to know more, visit the official GLUT Web page at http://www.opengl.org/resources/libraries/glut.html.
TLFeBOOK
10
Chapter 1
■
The Exploration Begins . . . Again
SDL The Simple Direct Media Layer (SDL) is a cross-platform multimedia library, including support for audio, input, 2D graphics, and many other things. It also provides direct support for 3D graphics through OpenGL, so it’s a popular choice for cross-platform game development. More information on SDL can be found at www.libsdl.org.
A Sneak Peek Let’s jump ahead and take a look at some code that you will be using. The code won’t make much sense now, but it’ll start to in a few chapters. On the CD, look for and open up the project Simple, which you’ll find in the directory for this chapter. This example program displays two overlapping colored polygons, as shown in Figure 1.4. Note that this code uses GLUT for handling all the operating system–specific stuff. This is just to keep things simple rather than confusing the issue with platform-specific setup code. Let’s dissect the code. First is the initialization: glEnable(GL_DEPTH_TEST);
Figure 1.4 A simple OpenGL example.
TLFeBOOK
A Sneak Peek
11
This line enables zbuffering, which ensures that objects closer to the viewer get drawn over objects that are farther away. This is explained in detail in Chapter 12, “OpenGL Buffers.” Next up is the Reshape() routine, which gets called initially and every time the display window is resized: glViewport(0, 0, (GLsizei) width, (GLsizei) height); glMatrixMode(GL_PROJECTION); glLoadIdentity(); gluPerspective(90.0, width/height, 1.0, 100.0); glMatrixMode(GL_MODELVIEW);
This sets up the way in which objects in the world are transformed into pixels on the screen. All of the functions used here will be explained in Chapter 4, “Transformations and Matrices.” The last piece of code to look at is in the Display() routine. This code is called repeatedly to update the screen: glLoadIdentity(); gluLookAt(0.0, 1.0, 6.0, 0.0, 0.0, 0.0, 0.0, 1.0, 0.0); // clear the screen glClear(GL_COLOR_BUFFER_BIT | GL_DEPTH_BUFFER_BIT); glBegin(GL_TRIANGLES); glColor3f(1.0, 0.0, 0.0); glVertex3f(2.0, 2.5, -1.0); glColor3f(0.0, 1.0, 0.0); glVertex3f(-3.5, -2.5, -1.0); glColor3f(0.0, 0.0, 1.0); glVertex3f(2.0, -4.0, 0.0); glEnd(); glBegin(GL_POLYGON); glColor3f(1.0, 1.0, 1.0); glVertex3f(-1.0, 2.0, 0.0); glColor3f(1.0, 1.0, 0.0); glVertex3f(-3.0, -0.5, 0.0); glColor3f(0.0, 1.0, 1.0); glVertex3f(-1.5, -3.0, 0.0);
TLFeBOOK
12
Chapter 1
■
The Exploration Begins . . . Again
glColor3f(0.0, 0.0, 0.0); glVertex3f(1.0, -2.0, 0.0); glColor3f(1.0, 0.0, 1.0); glVertex3f(1.0, 1.0, 0.0); glEnd();
The first two lines set up the camera, as explained in Chapter 4. glClear() —which you’ll learn about in Chapter 12—is then used to clear the screen. The rest of the function draws the two polygons by specifying the vertices that define them, as well as the colors associated with them. These functions will all be explained in Chapter 3, “OpenGL States and Primitives.” Try modifying some of the values in the example program to see what effect they have.
Summary In this chapter you took a first look at OpenGL, which you’ll be using throughout the remainder of this book for graphics demos and games. Now that you have an overview of the API you will be using, you can get into the fun part of actual development!
What You Have Learned ■ ■ ■
■
3D gaming is a rapidly growing and excited field. OpenGL is a graphics library that is used in many games. OpenGL has been around for over 10 years. Its development is overseen by the Architectural Review Board. Libraries such as GLUT and SDL can be used in conjunction with OpenGL for faster development and added functionality.
Review Questions 1. When was OpenGL first introduced? 2. What is the current version number of OpenGL? 3. Who decides what additions and changes are made to OpenGL? On Your Own 1. Take the example program and modify it so that the triangle is all red and the polygon is all blue.
TLFeBOOK
chapter 2
Creating a Simple OpenGL Application
A
s mentioned in the introduction, knowing how to create a basic application on the platform you are using is one of the prerequisites to reading this book. However, even though OpenGL is multiplatform, there are platform-specific things you need to do to be able to use OpenGL. We’ll be covering them for Windows here. Over the course of this chapter, you will learn: ■ ■ ■ ■
The WGL and related Windows functions that support OpenGL Pixel formats Using OpenGL with Windows Full-screen OpenGL
Introduction to WGL The set of APIs used to set up OpenGL on Windows is collectively known as WGL, sometimes pronounced “wiggle.” Some of the things WGL allows you to do include: ■ ■ ■
Creating and selecting a rendering context. Using Windows font support in OpenGL applications. Loading OpenGL extensions.
We’ll cover fonts and extensions in Chapters 11, “Displaying Text,” and 8, “OpenGL Extensions,” respectively. Rendering contexts are covered here.
13
TLFeBOOK
14
Chapter 2
■
Creating a Simple OpenGL Application
Note WGL provides considerable functionality in addition to what’s been listed here. However, the additional features are either rather advanced (and require extensions) or very specialized, so we won’t be covering them in this volume.
The Rendering Context For an operating system to be able to work with OpenGL, it needs a means of connecting OpenGL to a window. If it allows multiple applications to be running at once, it also needs a way to prevent multiple OpenGL applications from interfering with each other. This is done through the use of a rendering context. In Windows, the Graphics Device Interface (or GDI) uses a device context to remember settings about drawing modes and commands. The rendering context serves the same purpose for OpenGL. Keep in mind, however, that a rendering context does not replace a device context on Windows. The two interact to ensure that your application behaves properly. In fact, you need to set up the device context first and then create the rendering context with a matching pixel format. We’ll get into the details of this shortly. You can actually create multiple rendering contexts for a single application. This is useful for applications such as 3D modelers, where you have multiple windows or viewports, and each needs to keep track of its settings independently. You could also use it to have one rendering context manage your primary display while another manages user interface components. The only catch is that there can be only one active rendering context per thread at any given time, though you can have multiple threads—each with its own context—rendering to a single window at once. Let’s take a look at the most important WGL functions for managing contexts. wglCreateContext() Before you can use a rendering context, you need to create one. You do this through: HGLRC wglCreateContext(HDC hDC);
hDC is the handle for the device context that you previously created for your Windows application. You should call this function only after the pixel format for the device context has been set, so that the pixel formats match. (We’ll talk about setting the pixel format shortly.) Rather than returning the actual rendering context, a handle is returned, which you can use to pass the rendering context to other functions.
TLFeBOOK
Introduction to WGL
15
wglDeleteContext() Whenever you create a rendering context, the system allocates resources for it. When you’re done using the context, you need to let the system know about it to prevent those resources from leaking. You do that through: BOOL wglDeleteContext(HGLRC hRC);
wglMakeCurrent() If the currently active thread does not have a current rendering context, all OpenGL function calls will return without doing anything. This makes perfect sense considering that the context contains all of the state information that OpenGL needs to operate. This is done with wglMakeCurrent(): BOOL wglMakeCurrent(HDC hdc, HGLRC hRC);
You need to make sure both the device context and rendering context you pass to wglMakeCurrent() have the same pixel format for the function to work. If you wish to deselect the rendering context, you can pass NULL for the hRC parameter, or you can simply pass another rendering context. The wglCreateContext() and wglMakeCurrent() functions should be called during the initialization stage of your application, such as when the WM_CREATE message is passed to the windows procedure. The wglDeleteContext() function should be called when the window is being destroyed, such as with a WM_DESTROY message. It’s good practice to deselect the rendering context before deleting it, though wglDeleteContext() will do that for you as long as it’s the current context for the active thread. Here’s a code snippet to demonstrate this concept: LRESULT CALLBACK WndProc(HWND hwnd, UINT message, WPARAM wParam, LPARAM lParam) { static HGLRC hRC; // rendering context static HDC hDC; // device context switch(message) { case WM_CREATE: hDC = GetDC(hwnd); hRC = wglCreateContext(hDC); wglMakeCurrent(hDC, hRC); break;
// // // //
window Is being created get device context for window create rendering context make rendering context current
TLFeBOOK
16
Chapter 2
}
■
Creating a Simple OpenGL Application
case WM_DESTROY: wglMakeCurrent(hDC, NULL); wglDeleteContext(hRC); PostQuitMessage(0); break; } // end switch // end WndProc
// // // //
window Is being destroyed deselect rendering context delete rendering context send WM_QUIT
This little bit of code will create and destroy your OpenGL window. You use static variables for the rendering and device contexts so you don’t have to re-create them every time the windows procedure is called. This helps speed the process up by eliminating unnecessary calls. The rest of the code is fairly straightforward as the comments tell exactly what is going on. Getting the Current Context Most of the time you will store the handle to your rendering context in a global or member variable, but at times you don’t have that information available. This is often the case when you’re using multiple rendering contexts in a multithreaded application. To get the handle to the current context, you can use the following: HGLRC wglGetCurrentContext();
If there is no current rendering context, this will return NULL. You can acquire a handle to the current device context in a similar manner: HDC wglGetCurrentDC();
Now that you know the basics of dealing with rendering contexts, we need to discuss pixel formats and the PIXELFORMATDESCRIPTOR structure and how you use them to set up your window.
Pixel Formats OpenGL provides a finite number of pixel formats that include such properties as the color mode, depth buffer, bits per pixel, and whether the window is double buffered. The pixel format is associated with your rendering window and device context, describing what types of data they support. Before creating a rendering context, you must select an appropriate pixel format to use.
TLFeBOOK
Pixel Formats
17
The first thing you need to do is use the PIXELFORMATDESCRIPTOR structure to define the characteristics and behavior you desire for the window. This structure is defined as typedef struct tagPIXELFORMATDESCRIPTOR { WORD nSize; // size of the structure WORD nVersion; // always set to 1 DWORD dwFlags; // flags for pixel buffer properties BYTE iPixelType; // type of pixel data BYTE cColorBits; // number of bits per pixel BYTE cRedBits; // number of red bits BYTE cRedShift; // shift count for red bits BYTE cGreenBits; // number of green bits BYTE cGreenShift; // shift count for green bits BYTE cBlueBits; // number of blue bits BYTE cBlueShift; // shift count for blue bits BYTE cAlphaBits; // number of alpha bits BYTE cAlphaShift; // shift count for alpha bits BYTE cAccumBits; // number of accumulation buffer bits BYTE cAccumRedBits; // number of red accumulation bits BYTE cAccumGreenBits; // number of green accumulation bits BYTE cAccumBlueBits; // number of blue accumulation bits BYTE cAccumAlphaBits; // number of alpha accumulation bits BYTE cDepthBits; // number of depth buffer bits BYTE cStencilBits; // number of stencil buffer bits BYTE cAuxBuffers; // number of auxiliary buffer. not supported. BYTE iLayerType; // no longer used BYTE bReserved; // number of overlay and underlay planes DWORD dwLayerMask; // no longer used DWORD dwVisibleMask; // transparent underlay plane color DWORD dwDamageMask; // no longer used } PIXELFORMATDESCRIPTOR;
Let’s take a look at the more important fields in this structure.
nSize The first of the more important fields in the structure is nSize. This field should always be set equal to the size of the structure, like this: pfd.nSize = sizeof(PIXELFORMATDESCRIPTOR);
TLFeBOOK
18
Chapter 2
■
Creating a Simple OpenGL Application
This is fairly straightforward and is a common requirement for data structures that get passed as pointers. Often, a structure needs to know its size and how much memory has been allocated for it when performing various operations. A size field allows easy and accurate access to this information with a quick check of the size field.
dwFlags The next field, dwFlags, specifies the pixel buffer properties. Table 2.1 shows the more common values that you need for dwFlags.
Table 2.1 Pixel Format Flags Value
Meaning
PFD_DRAW_TO_WINDOW
The buffer can draw to a window or device surface. The buffer supports OpenGL drawing. Double buffering is supported. This flag and PFD_SUPPORT_GDI are mutually exclusive. The requested pixel format can either have or not have a depth buffer. To select a pixel format without a depth buffer, you must specify this flag. The requested pixel format can be with or without a depth buffer. Otherwise, only pixel formats with a depth buffer are considered. The requested pixel format can be either single or double buffered. The requested pixel format is accelerated by the device driver. The requested pixel format is supported only in software. (Check for this flag if your application is running slower than expected.)
PFD_SUPPORT_OPENGL PFD_DOUBLEBUFFER PFD_DEPTH_DONTCARE
PFD_DOUBLEBUFFER_DONTCARE PFD_GENERIC_ACCELERATED PFD_GENERIC_FORMAT
iPixelType The iPixelType field specifies the type of pixel data. You can set this field to one of the following values: ■
■
PFD_TYPE_RGBA. RGBA
pixels. Each pixel has four components in this order: red, green, blue, and alpha. PFD_TYPE_COLORINDEX. Paletted mode. Each pixel uses a color-index value.
For our purposes, the iPixelType field will always be set to PFD_TYPE_RGBA. This allows you to use the standard RGB color model with an alpha component for effects such as transparency.
TLFeBOOK
Pixel Formats
19
cColorBits The cColorBits field specifies the bits per pixel available in each color buffer. At the present time, this value can be set to 8, 16, 24, or 32. If the requested color bits are not available on the hardware present in the machine, the highest setting closest to the one you choose will be used. For example, if you set cColorBits to 24 and the graphics hardware does not support 24-bit rendering, but it does support 16-bit rendering, the device context that is created will be 16-bit.
Setting the Pixel Format After you have the fields of the PIXELFORMATDESCRIPTOR structure set to your desired values, the next step is to pass the structure to the ChoosePixelFormat() function: int ChoosePixelFormat(HDC hdc, CONST PIXELFORMATDESCRIPTOR *ppfd);
This function attempts to find a predefined pixel format that matches the one specified by your PIXELFORMATDESCRIPTOR. If it can’t find an exact match, it will find the closest one it can and change the fields of the pixel format descriptor to match what it actually gave you. The pixel format itself is returned as an integer representing an ID. You can use this value with the SetPixelFormat() function: BOOL SetPixelFormat(HDC hdc, int pixelFormat, const PIXELFORMATDESCRIPTOR *ppfd);
This sets the pixel format for the device context and window associated with it. Note that the pixel format can be set only once for a window, so if you decide to change it, you must destroy and re-create your window. The following listing shows an example of setting up a pixel format: PIXELFORMATDESCRIPTOR pfd; memset(&pfd, 0, sizeof(PIXELFORMATDESCRIPTOR)); pfd.nSize = sizeof(PIXELFORMATDESCRIPTOR); // size pfd.dwFlags = PFD_DRAW_TO_WINDOW | PFD_SUPPORT_OPENGL | PFD_DOUBLEBUFFER; pfd.nVersion = 1; // version pfd.iPixelType = PFD_TYPE_RGBA; // color type pfd.cColorBits = 32; // prefered color depth pfd.cDepthBits = 24; // depth buffer pfd.iLayerType = PFD_MAIN_PLANE; // main layer // choose best matching pixel format, return index int pixelFormat = ChoosePixelFormat(hDC, &pfd);
TLFeBOOK
20
Chapter 2
■
Creating a Simple OpenGL Application
// set pixel format to device context SetPixelFormat(hDC, pixelFormat, &pfd);
One of the first things you might notice about that snippet is that the pixel format descriptor is first initialized to zero, and only a few of the fields are set. This simply means that there are several fields that you don’t even need in order to set the pixel format. At times you may need these other fields, but for now you can just set them equal to zero.
An OpenGL Application You have the tools, so now let’s apply them. In this section of the chapter, you will piece together the previous sections to give you a basic framework for creating an OpenGLenabled window. What follows is a complete listing of an OpenGL window application that displays a window with a lime–green colored triangle rotating about its center on a black background. Let’s take a look. From winmain.cpp: #define WIN32_LEAN_AND_MEAN #define WIN32_EXTRA_LEAN #include #include #include #include “CGfxOpenGL.h” bool exiting = false; long windowWidth = 800; long windowHeight = 600; long windowBits = 32; bool fullscreen = false; HDC hDC;
// is the app exiting? // the window width // the window height // the window bits per pixel // fullscreen mode? // window device context
// global pointer to the CGfxOpenGL rendering class CGfxOpenGL *g_glRender = NULL;
The above code defines our #includes and initialized global variables. Look at the comments for explanations of the global variables. The g_glRender pointer is for the CGfxOpenGL
TLFeBOOK
An OpenGL Application
21
class we use throughout the rest of the book to encapsulate the OpenGL-specific code from the operating system–specific code. We did this so that if you want to run the book’s examples on another operating system, such as Linux, all you need to do is copy the CGfxOpenGL class and write the C/C++ code in another operating system required to hook the CGfxOpenGL class into the application. You should be able to do this with relative ease; that is our goal at least. void SetupPixelFormat(HDC hDC) { int pixelFormat; PIXELFORMATDESCRIPTOR pfd = { sizeof(PIXELFORMATDESCRIPTOR), 1, PFD_SUPPORT_OPENGL | PFD_DRAW_TO_WINDOW | PFD_DOUBLEBUFFER, PFD_TYPE_RGBA, 32, 0, 0, 0, 0, 0, 0, 0, 0, 0, 0, 0, 0, 0, 16, 0, 0, PFD_MAIN_PLANE, 0, 0, 0, 0, };
// // // // // // // // // // // // // // // // // //
size version OpenGL window render to window support double-buffering color type prefered color depth color bits (ignored) no alpha buffer alpha bits (ignored) no accumulation buffer accum bits (ignored) depth buffer no stencil buffer no auxiliary buffers main layer reserved no layer, visible, damage masks
pixelFormat = ChoosePixelFormat(hDC, &pfd); SetPixelFormat(hDC, pixelFormat, &pfd); }
TLFeBOOK
22
Chapter 2
■
Creating a Simple OpenGL Application
The SetupPixelFormat() function uses the PIXELFORMATDESCRIPTOR to set up the pixel format for the defined device context, parameter hDC. The contents of this function are described earlier in this chapter in the “Pixel Formats” section. LRESULT CALLBACK MainWindowProc(HWND hWnd, UINT uMsg, WPARAM wParam, LPARAM lParam) { static HDC hDC; static HGLRC hRC; int height, width; // dispatch messages switch (uMsg) { case WM_CREATE: // window creation hDC = GetDC(hWnd); SetupPixelFormat(hDC); hRC = wglCreateContext(hDC); wglMakeCurrent(hDC, hRC); break; case WM_DESTROY: case WM_QUIT: case WM_CLOSE:
// window destroy // windows is closing
// deselect rendering context and delete it wglMakeCurrent(hDC, NULL); wglDeleteContext(hRC); // send WM_QUIT to message queue PostQuitMessage(0); break; case WM_SIZE: height = HIWORD(lParam); width = LOWORD(lParam);
// retrieve width and height
g_glRender->SetupProjection(width, height); break; case WM_KEYDOWN: int fwKeys; LPARAM keyData;
TLFeBOOK
An OpenGL Application fwKeys = (int)wParam; keyData = lParam;
23
// virtual-key code // key data
switch(fwKeys) { case VK_ESCAPE: PostQuitMessage(0); break; default: break; } break; default: break; } return DefWindowProc(hWnd, uMsg, wParam, lParam); }
The MainWindowProc() is called by Windows whenever it receives a Windows message. We are not going to go into the details of the Windows messaging system, as any good Windows programming book will do for you, but generally we need to concern ourselves only with the MainWindowProc() during initialization, shutdown, window resizing operations, and Windows-based input functionality. We listen for the following messages: ■
■
■
■
WM_CREATE: This
message is sent when the window is created. We set up the pixel format here, retrieve the window’s device context, and create the OpenGL rendering context. WM_DESTROY, WM_QUIT, WM_CLOSE: These messages are sent when the window is destroyed or the user closes the window. We destroy the rendering context here and then send the WM_QUIT message to Windows with the PostQuitMessage() function. WM_SIZE: This message is sent whenever the window size is being changed. It is also sent during part of the window creation sequence, as the operating system resizes and adjusts the window according to the parameters defined in the CreateWindowEx() function. We set up the OpenGL projection matrix here based on the new width and height of the window, so our 3D viewport always matches the window size. WM_KEYDOWN: This message is sent whenever a key on the keyboard is pressed. In this particular message code we are interested only in retrieving the keycode and seeing if it is equal to the ESC virtual key code, VK_ESCAPE. If it is, we quit the application by calling the PostQuitMessage() function.
TLFeBOOK
24
Chapter 2
■
Creating a Simple OpenGL Application
You can learn more about Windows messages and how to handle them through the Microsoft Developer Network, MSDN, which comes with your copy of Visual Studio. You can also visit the MSDN Web site at http://msdn.microsoft.com. int WINAPI WinMain(HINSTANCE hInstance, HINSTANCE hPrevInstance, LPSTR lpCmdLine, int nShowCmd) { WNDCLASSEX windowClass; // window class HWND hwnd; // window handle MSG msg; // message DWORD dwExStyle; // Window Extended Style DWORD dwStyle; // Window Style RECT windowRect; g_glRender = new CGfxOpenGL; windowRect.left=(long)0; windowRect.right=(long)windowWidth; windowRect.top=(long)0; windowRect.bottom=(long)windowHeight;
// // // //
Set Set Set Set
Left Value To 0 Right Value To Requested Width Top Value To 0 Bottom Value To Requested Height
// fill out the window class structure windowClass.cbSize = sizeof(WNDCLASSEX); windowClass.style = CS_HREDRAW | CS_VREDRAW; windowClass.lpfnWndProc = MainWindowProc; windowClass.cbClsExtra = 0; windowClass.cbWndExtra = 0; windowClass.hInstance = hInstance; windowClass.hIcon = LoadIcon(NULL, IDI_APPLICATION); windowClass.hCursor = LoadCursor(NULL, IDC_ARROW); windowClass.hbrBackground = NULL; windowClass.lpszMenuName = NULL; windowClass.lpszClassName = “GLClass”; windowClass.hIconSm = LoadIcon(NULL, IDI_WINLOGO);
// // // //
default icon default arrow don’t need background no menu
// windows logo small
icon // register the windows class if (!RegisterClassEx(&windowClass)) return 0; if (fullscreen) // fullscreen? { DEVMODE dmScreenSettings;
// device mode
TLFeBOOK
An OpenGL Application
25
memset(&dmScreenSettings,0,sizeof(dmScreenSettings)); dmScreenSettings.dmSize = sizeof(dmScreenSettings); dmScreenSettings.dmPelsWidth = windowWidth; // screen width dmScreenSettings.dmPelsHeight = windowHeight; // screen height dmScreenSettings.dmBitsPerPel = windowBits; // bits per pixel dmScreenSettings.dmFields=DM_BITSPERPEL|DM_PELSWIDTH|DM_PELSHEIGHT; if (ChangeDisplaySettings(&dmScreenSettings, CDS_FULLSCREEN) != DISP_CHANGE_SUCCESSFUL) { // setting display mode failed, switch to windowed MessageBox(NULL, “Display mode failed”, NULL, MB_OK); fullscreen = FALSE; } } if (fullscreen) // Are We Still In Fullscreen Mode? { dwExStyle=WS_EX_APPWINDOW; // Window Extended Style dwStyle=WS_POPUP; // Windows Style ShowCursor(FALSE); // Hide Mouse Pointer } else { dwExStyle=WS_EX_APPWINDOW | WS_EX_WINDOWEDGE; // Window Extended Style dwStyle=WS_OVERLAPPEDWINDOW; // Windows Style } // Adjust Window To True Requested Size AdjustWindowRectEx(&windowRect, dwStyle, FALSE, dwExStyle); // class registered, so now create our window hwnd = CreateWindowEx(NULL, “GLClass”, “BOGLGP - Chapter 2 - OpenGL Application”, dwStyle | WS_CLIPCHILDREN | WS_CLIPSIBLINGS, 0, 0, windowRect.right - windowRect.left, windowRect.bottom - windowRect.top, NULL, NULL,
// extended style // class name // app name
// x,y coordinate // width, height // handle to parent // handle to menu
TLFeBOOK
26
Chapter 2
■
Creating a Simple OpenGL Application
hInstance, NULL);
// application instance // no extra params
hDC = GetDC(hwnd); // check if window creation failed (hwnd would equal NULL) if (!hwnd) return 0; ShowWindow(hwnd, SW_SHOW); UpdateWindow(hwnd);
// display the window // update the window
g_glRender->Init(); while (!exiting) { g_glRender->Prepare(0.0f); g_glRender->Render(); SwapBuffers(hDC); while (PeekMessage (&msg, NULL, 0, 0, PM_NOREMOVE)) { if (!GetMessage (&msg, NULL, 0, 0)) { exiting = true; break; } TranslateMessage (&msg); DispatchMessage (&msg); } } delete g_glRender; if (fullscreen) { ChangeDisplaySettings(NULL,0); ShowCursor(TRUE); }
// If So Switch Back To The Desktop // Show Mouse Pointer
return (int)msg.wParam; }
TLFeBOOK
An OpenGL Application
27
And there is the main Windows entry point function, WinMain(). The major points in this function are the creation and registration of the window class, the call to the CreateWindowEx() function to create the window, and the main while() loop for the program’s execution. You may also notice our use of the CGfxOpenGL class, whose definition is shown below. From CGfxOpenGL.h: class CGfxOpenGL { private: int m_windowWidth; int m_windowHeight; float m_angle; public: CGfxOpenGL(); virtual ~CGfxOpenGL(); bool Init(); bool Shutdown(); void SetupProjection(int width, int height); void Prepare(float dt); void Render(); };
First we should mention that by no means are we saying that the CGfxOpenGL class is how you should design your applications with OpenGL. It is strictly meant to be an easy way for us to present you with flexible, easy-to-understand, and portable OpenGL applications. Second, this class is very simple to use. It includes methods to initialize your OpenGL code (Init()), shut down your OpenGL code (Shutdown()), set up the projection matrix for the window (SetupProjection()), perform any data-specific updates for a frame (Prepare()), and render your scenes (Render()). We will expand on this class throughout the book, depending on the needs of our applications. Here’s the implementation, located in CGfxOpenGL.cpp: #ifdef _WINDOWS #include #endif
TLFeBOOK
28
Chapter 2 #include #include #include #include
■
Creating a Simple OpenGL Application
“CGfxOpenGL.h”
// disable implicit float-double casting #pragma warning(disable:4305) CGfxOpenGL::CGfxOpenGL() { } CGfxOpenGL::~CGfxOpenGL() { } bool CGfxOpenGL::Init() { // clear to black background glClearColor(0.0, 0.0, 0.0, 0.0); m_angle = 0.0f; return true; } bool CGfxOpenGL::Shutdown() { return true; } void CGfxOpenGL::SetupProjection(int width, int height) { if (height == 0) // don’t want a divide by zero { height = 1; } glViewport(0, 0, width, height); glMatrixMode(GL_PROJECTION); glLoadIdentity();
// reset the viewport to new dimensions // set projection matrix current matrix // reset projection matrix
TLFeBOOK
An OpenGL Application
29
// calculate aspect ratio of window gluPerspective(52.0f,(GLfloat)width/(GLfloat)height,1.0f,1000.0f); glMatrixMode(GL_MODELVIEW); glLoadIdentity();
// set modelview matrix // reset modelview matrix
m_windowWidth = width; m_windowHeight = height; } void CGfxOpenGL::Prepare(float dt) { m_angle += 0.1f; } void CGfxOpenGL::Render() { // clear screen and depth buffer glClear(GL_COLOR_BUFFER_BIT | GL_DEPTH_BUFFER_BIT); glLoadIdentity(); // move back 5 units and rotate about all 3 axes glTranslatef(0.0, 0.0, -5.0f); glRotatef(m_angle, 1.0f, 0.0f, 0.0f); glRotatef(m_angle, 0.0f, 1.0f, 0.0f); glRotatef(m_angle, 0.0f, 0.0f, 1.0f); // lime greenish color glColor3f(0.7f, 1.0f, 0.3f); // draw the triangle such that the rotation point is in the center glBegin(GL_TRIANGLES); glVertex3f(1.0f, -1.0f, 0.0f); glVertex3f(-1.0f, -1.0f, 0.0f); glVertex3f(0.0f, 1.0f, 0.0f); glEnd(); }
As you can see, we’ve put all the OpenGL-specific code in this class. The Init() method uses the glClearColor() function to set the background color to black (0,0,0) and initialize the member variable m_angle, which is used in the Render() method by glRotatef() to
TLFeBOOK
30
Chapter 2
■
Creating a Simple OpenGL Application
perform rotations. In this example, the SetupProjection() method sets up the viewport for perspective projection, which is described in detail in Chapter 4, “Transformations and Matrices.” The Render() method is where we put all OpenGL rendering calls. In this method, we first clear the color and depth buffers, both of which are described in Chapter 12, “OpenGL Buffers.” Next, we reset the model matrix by loading the identity matrix with glLoadIdentity(), described in Chapter 4. The glTranslatef() and glRotatef() functions, also described in Chapter 4, move the OpenGL camera five units in the negative z axis direction and rotate the world coordinate system along all three axes, respectively. Next we set the current rendering color to a lime green color with the glColor3f() function, which is covered in Chapter 5, “Colors, Lighting, Blending, and Fog.” Lastly, the transformed triangle is rendered with the glBegin(), glVertex3f(), and glEnd() functions. These functions are covered in Chapter 3, “OpenGL States and Primitives.” You can find the code for this example on the CD included with this book under Chapter 2. The example name is OpenGLApplication. And finally, what would an example in this book be without a screenshot? Figure 2.1 is a screenshot of the rotating lime green triangle.
Figure 2.1 Screenshot of the “OpenGLApplication” example.
TLFeBOOK
Full-Screen OpenGL
31
Full-Screen OpenGL The code presented in the previous section creates an application that runs in a window, but nearly all 3D games created nowadays are displayed in full-screen mode. It’s time to learn how to do that. You’ll take the sample program you just created and modify it to give it full-screen capabilities. Let’s take a look at the key parts that you need to change. In order to switch into full-screen mode, you must use the DEVMODE data structure, which contains information about a display device. The structure is actually fairly big, but fortunately, there are only a few members that you need to worry about. These are listed in Table 2.2.
Table 2.2 Important DEVMODE Fields Field
Description
dmSize
Size of the structure, in bytes. Used for versioning. The number of bits per pixel. Width of the screen. Height of the screen. Set of bitflags indicating which fields are valid. The flags for the fields in this table are DM_BITSPERPEL, DM_PELSWIDTH, and DM_PELSHEIGHT.
dmBitsPerPel dmPelsWidth dmPelsHeight dmFields
After you have initialized the DEVMODE structure, you need to pass it to ChangeDisplaySettings(): LONG ChangeDisplaySettings(LPDEVMODE pDevMode, DWORD dwFlags);
This takes a pointer to a DEVMODE structure as the first parameter and a set of flags describing exactly what you want to do. In this case, you’ll be passing CDS_FULLSCREEN to remove the taskbar from the screen and force Windows to leave the rest of the screen alone when resizing and moving windows around in the new display mode. If the function is successful, it returns DISP_CHANGE_SUCCESSFUL. You can change the display mode back to the default state by passing NULL and 0 as the pDevMode and dwFlags parameters. The following code will be added to the sample application to set up the change to fullscreen mode. DEVMODE devMode; memset(&devMode, 0, sizeof(DEVMODE)); devMode.dmSize = sizeof(DEVMODE);
// clear the structure
TLFeBOOK
32
Chapter 2
■
Creating a Simple OpenGL Application
devMode.dmBitsPerPel = g_screenBpp; devMode.dmPelsWidth = g_screenWidth; devMode.dmPelsHeight = g_screenHeight; devMode.dmFields = DM_PELSWIDTH | DM_PELSHEIGHT | DM_BITSPERPEL; if (ChangeDisplaySettings(&devMode, CDS_FULLSCREEN) != DISP_CHANGE_SUCCESSFUL) // change has failed, you’ll run in windowed mode g_fullScreen = false;
Note that the sample application uses a global flag to control whether full-screen mode is enabled. There are a few things you need to keep in mind when switching to full-screen mode. The first is that you need to make sure that the width and height specified in the DEVMODE structure match the width and height you use to create the window. The simplest way to ensure this is to use the same width and height variables for both operations. Also, you need to be sure to change the display settings before creating the window. The style settings for full-screen mode differ from those of regular windows, so you need to be able to handle both cases. If you are not in full-screen mode, you will use the same style settings as described in the sample program for the regular window. If you are in fullscreen mode, you need to use the WS_EX_APPWINDOW flag for the extended style and the WS_POPUP flag for the normal window style. The WS_EX_APPWINDOW flag forces a top-level window down to the taskbar once your own window is visible. The WS_POPUP flag creates a window without a border, which is exactly what you want with a full-screen application. Another thing you’ll probably want to do for full-screen is remove the mouse cursor from the screen. This can be accomplished with the ShowCursor() function. The following code demonstrates the style settings and cursor hiding for both full-screen and windowed modes: if (g_fullScreen) { extendedWindowStyle = WS_EX_APPWINDOW; // hide top level windows windowStyle = WS_POPUP; // no border on your window ShowCursor(FALSE); // hide the cursor } else { extendedWindowStyle = NULL; // same as earlier example windowStyle = WS_OVERLAPPEDWINDOW | WS_VISIBLE | WS_SYSMENU | WS_CLIPCHILDREN | WS_CLIPSIBLINGS; }
TLFeBOOK
Summary
33
Take a look at the OpenGLApplication program on the CD in the directory for Chapter 2 to see how you integrate the full-screen mode into your programs. As you can see, you don’t need to modify your program too much to add the capability to use full-screen mode. With a little extra Windows programming, you can even ask the user if he or she would like full-screen or windowed mode before the program even starts. Throughout the rest of the book, you will develop games and demos that will have the option of running in either mode.
Summary In this chapter you learned how to create a simple OpenGL application, particularly within the context of the Microsoft Windows operating system. You learned about the OpenGL rendering context and how it corresponds to the “wiggle” functions wglCreateContext(), wglDeleteContext(), wglMakeCurrent(), and wglGetCurrentContext(). Pixel formats were also covered, and you learned how to set them up for OpenGL in the Windows operating system. Finally, we provided the full source code for a basic OpenGL application and discussed how to set up the window for full-screen mode in OpenGL.
What You Have Learned ■
■
■
The WGL, or wiggle, functions are a set of extensions to the Win32 API that were created specifically for OpenGL. Several of the main functions involve the rendering context, which is used to remember OpenGL settings and commands. You can use several rendering contexts at once. The PIXELFORMATDESCRIPTOR is the structure that is used to describe a device context that will be used to render with OpenGL. This structure must be specified and defined before any OpenGL code will work on a window. Full-screen OpenGL is used by most 3D games that are being developed. You took a look at how you can implement full-screen mode into your OpenGL applications, and the OpenGLApplication program on the included CD-ROM gives a clear picture of how to integrate the full-screen code.
Review Questions 1. What is the rendering context? 2. How do you retrieve the current rendering context? 3. What is a PIXELFORMATDESCRIPTOR? 4. What does the glClearColor() OpenGL function do? 5. What struct is required to set up an application for full-screen?
TLFeBOOK
34
Chapter 2
■
Creating a Simple OpenGL Application
On Your Own 1. Take the OpenGLApplication example and a) change the background color to white (1, 1, 1), and b) change the triangle’s color to red (1, 0, 0).
TLFeBOOK
chapter 3
OpenGL States and Primitives
N
ow it’s time to finally get into the meat of OpenGL! To begin to unlock the power of OpenGL, you need to start with the basics, and that means understanding primitives. Before we start, we need to discuss something that is going to come up during our discussion of primitives and pretty much everything else from this point on: the OpenGL state machine. The OpenGL state machine consists of hundreds of settings that affect various aspects of rendering. Because the state machine will play a role in everything you do, it’s important to understand what the default settings are, how you can get information about the current settings, and how to change those settings. Several generic functions are used to control the state machine, so we will look at those here. As you read this chapter, you will learn the following: ■ ■ ■
How to access values in the OpenGL state machine The types of primitives available in OpenGL How to modify the way primitives are handled and displayed
State Functions OpenGL provides a number of multipurpose functions that allow you to query the OpenGL state machine, most of which begin with glGet. . . . The most generic versions of these functions will be covered in this section, and the more specific ones will be covered with the features they’re related to throughout the book.
35
TLFeBOOK
36
Chapter 3
■
OpenGL States and Primitives
Note All the functions in this section require that you have a valid rendering context. Otherwise, the values they return are undefined.
Querying Numeric States There are four general-purpose functions that allow you to retrieve numeric (or Boolean) values stored in OpenGL states. They are void void void void
glGetBooleanv(GLenum pname, GLboolean *params); glGetDoublev(GLenum pname, GLdouble *params); glGetFloatv(GLenum pname, GLfloat *params); glGetIntegerv(GLenum pname, GLint *params);
In each of these prototypes, the parameter pname specifies the state setting you are querying, and params is an array that is large enough to hold all the values associated with the setting in question. The number of possible states is large, so instead of listing all of the states in this chapter, we will discuss the specific meaning of many of the pname values accepted by these functions as they come up. Most of them won’t make much sense yet anyway (unless you are already an OpenGL guru, in which case, what are you doing reading this?). Of course, determining the current state machine settings is interesting, but not nearly as interesting as being able to change the settings. Contrary to what you might expect, there is no glSet() or similar generic function for setting state machine values. Instead, there is a variety of more specific functions, which we will discuss as they become more relevant.
Enabling and Disabling States We know how to find out the states in the OpenGL state machine, so how do we turn the states on and off? Enter the glEnable() and glDisable() functions: void glEnable(GLenum cap); void glDisable(GLenum cap);
The cap parameter represents the OpenGL capability you wish to enable or disable. glEnable() turns it on, and glDisable() turns it off. OpenGL includes over 40 capabilities that you can enable and disable. Some of these include GL_BLEND (for blending operations), GL_TEXTURE_2D (for 2D texturing), and GL_LIGHTING (for lighting operations). As you progress throughout this book, you will learn more capabilities that you can turn on and off with these functions.
TLFeBOOK
State Functions
37
glIsEnabled() Oftentimes, you just want to find out whether a particular OpenGL capability is on or off. Although this can be done with glGetBooleanv(), it’s usually easier to use glIsEnabled(), which has the following prototype: GLboolean glIsEnabled(GLenum cap); glIsEnabled() can be called with any of the values accepted by glEnable()/glDisable(). It returns GL_TRUE if the capability is enabled and GL_FALSE otherwise. Again, we’ll wait to explain the meaning of the various values as they come up.
Querying String Values You can find out the details of the OpenGL implementation being used at runtime via the following function: const GLubyte *glGetString(GLenum name);
The null-terminated string that is returned depends on the value passed as name, which can be any of the values in Table 3.1. Tip glGetString() provides handy information about the OpenGL implementation, but be careful how
you use it. I’ve seen new programmers use it to make decisions about which rendering options to use. For example, if they know that a feature is supported in hardware on Nvidia GeForce cards, but only in software on earlier cards, they may check the renderer string for geforce and, if it’s not there, disable that functionality. This is a bad idea. The best way to determine which features are fast enough to use is to do some profiling the first time your game is run and profile again whenever you detect a change in hardware.
Table 3.1 glGetString() Parameters Parameter
Definition
GL_VENDOR
The string that is returned indicates the name of the company whose OpenGL implementation you are using. For example, the vendor string for ATI drivers is ATI Technologies Inc. This value will typically always be the same for any given company. The string contains information that usually reflects the hardware being used. For example, mine returns RADEON 9800 Pro x86/MMX/3DNow!/SSE. Again, this value will not change from version to version. The string contains a version number in the form of either major_number.minor_number or major_number.minor_number.release.number, possibly followed by additional information provided by the vendor. My current drivers return 1.3.4010 Win2000 Release. The string returned contains a space-delimited list of all of the available OpenGL extensions. This will be covered in greater detail in Chapter 8, “OpenGL Extensions.”
GL_RENDERER
GL_VERSION
GL_EXTENSIONS
TLFeBOOK
38
Chapter 3
■
OpenGL States and Primitives
Finding Errors Passing incorrect values to OpenGL functions causes an error flag to be set. When this happens, the function returns without doing anything, so if you’re not getting the results you expect, querying the error flag can help you to more easily track down problems in your code. You can do this through the following: GLenum glGetError();
This returns one of the values in Table 3.2. The value that is returned indicates the first error that occurred since startup or since the last call to glGetError(). In other words, once an error is generated, the error flag is not modified until a call to glGetError() is made; after the call is made, the error flag will be reset to GL_NO_ERROR.
Table 3.2 OpenGL Error Codes Value
Meaning
GL_NO_ERROR
Self-explanatory. This is what you want it to be all the time. This error is generated when you pass an enumerated OpenGL value that the function doesn’t normally accept. This error is generated when you use a numeric value that is outside of the accepted range. This error can be harder to track down than the previous two. It happens when the combination of values you passed to a function either doesn’t work together or doesn’t work with the existing state configuration. OpenGL contains several stacks that you can directly manipulate, the most common being the matrix stack. This error happens when the function call would have caused the stack to overflow. This is like the previous error, except that it happens when the function would have caused an underflow. This usually only happens when you have more pops than pushes, or if one of your pushes would have caused an overflow (because that push would then have been ignored). This error is generated when the operation causes the system to run out of memory. Unlike the other error conditions, when this error occurs, the current OpenGL state may be modified. In fact, the entire OpenGL state, other than the error flag itself, becomes undefined. If you encounter this error, your application should try to exit as gracefully as possible. This error is uncommon, since it can only be generated by functions in OpenGL’s imaging subset, which isn’t used frequently in games. It happens as a result of using a table that is too large for the implementation to handle.
GL_INVALID_ENUM GL_INVALID_VALUE GL_INVALID_OPERATION
GL_STACK_OVERFLOW
GL_STACK_UNDERFLOW
GL_OUT_OF_MEMORY
GL_TABLE_TOO_LARGE
TLFeBOOK
Handling Primitives
39
Giving OpenGL a Hint Some operations in OpenGL may vary slightly from implementation to implementation (or driver to driver), so an attempt was made to allow developers a level of control over the trade-off between image quality and speed. While not all OpenGL implementations follow the command, the glHint() function allows you to specify your desired level of trade-off between image quality and speed for several different OpenGL behaviors. void glHint(GLenum target, GLenum hint);
The target parameter specifies the behavior you want to control. Even though you may not yet fully understand the purpose for the possible OpenGL behaviors, they are listed in Table 3.3. The hint parameter can be one of the three options: GL_FASTEST, GL_NICEST, or GL_DONT_CARE. GL_FASTEST is used to indicate that the fastest and most efficient implementation should be used, possibly sacrificing quality. GL_NICEST is used to indicate that the highest quality implementation should be used, possibly losing performance. GL_DONT_CARE indicates that you do not have a preference on the method used to render, so the OpenGL driver will decide what it thinks is best. Keep in mind that hints are implementationdependent, meaning some implementations might ignore the hints altogether.
Table 3.3 glHint() Behaviors Parameter
Meaning
GL_POINT_SMOOTH_HINT, GL_LINE_SMOOTH_HINT, GL_POLYGON_SMOOTH_HINT
Specify the sampling quality of points, lines, or polygons during antialiasing.
GL_FOG_HINT
If GL_NICEST is specified for the hint parameter, then fog calculations are performed per pixel. If GL_FASTEST is specified for the hint parameter, then fog calculations are performed per vertex.
GL_PERSPECTIVE_CORRECTION_HINT
Specify the quality of color and texture-coordinate interpolation.
Handling Primitives So, what are primitives? Merriam-Webster’s dictionary defines a primitive as “an unsophisticated person.” Well, that doesn’t help much, so we’ll give it a shot: Simply put, primitives are basic geometric entities such as points, lines, and triangles. You will be using thousands and thousands of these primitives to make your games, so it is important to know how they work. Before we get into specific primitive types, though,
TLFeBOOK
40
Chapter 3
■
OpenGL States and Primitives
we need to talk about a couple of OpenGL functions that you will be using often, at least in simple programs. The first is glBegin(), which has the following prototype: void glBegin (GLenum mode);
You use glBegin() to tell OpenGL two things: 1) that you are ready to start drawing, and 2) the primitive type you want to draw. You specify the primitive type with the mode parameter, which can take on any of the values in Table 3.4.
Table 3.4 Valid glBegin() Parameters Parameter
Definition
GL_POINTS
Individual points. Individual line segments composed of pairs of vertices. Series of connected lines. Closed loop of connected lines, with the last segment automatically created between the first and last vertices. Single triangles as vertex triplets. Series of connected triangles. Set of triangles containing a common central vertex. Quadrilaterals (polygons with 4 vertices). Series of connected quadrilaterals. Convex polygon with an arbitrary number of vertices. Non-convex polygons can be created using the GLU tesselation functions..
GL_LINES GL_LINE_STRIP GL_LINE_LOOP GL_TRIANGLES GL_TRIANGLE_STRIP GL_TRIANGLE_FAN GL_QUADS GL_QUAD_STRIP GL_POLYGON
Figure 3.1 illustrates examples of each of the primitive types that you can draw with OpenGL through the glBegin() function. The rest of this chapter provides a detailed look at each of these primitive types.
Figure 3.1 OpenGL primitive types.
TLFeBOOK
Handling Primitives
41
Each call to glBegin() needs to be accompanied by a call to glEnd(), which has the following form: void glEnd();
As you can see, glEnd() takes no parameters. There really isn’t much to say about glEnd(), other than that it tells OpenGL that you are finished rendering the type of primitive you specified in glBegin(). Note that glBegin()/glEnd() blocks may not be nested. Not all OpenGL functions can be used inside a glBegin()/glEnd() block. In fact, only variations of the functions listed in Table 3.5 may be used. Using any other OpenGL calls will generate a GL_INVALID_OPERATION error. While Table 3.4 gives a brief description of each function, we will discuss them in more detail later. Now we need to talk about one particularly important function—or actually, family of functions—before we move on to primitive types: the glVertex() functions. These functions are used inside a glBegin()/glEnd() block to specify a point in space (a vertex), which is then interpreted appropriately depending on the value passed to glBegin(). The glVertex() function is very important because every object you draw with OpenGL is ultimately described as an ordered set of vertices.
Table 3.5 Valid glBegin()/glEnd Functions Function
Description
glVertex*()
Sets vertex coordinates Sets the current color Sets the secondary color Sets the current color index Sets normal vector coordinates Sets texture coordinates Sets texture coordinates for multitexturing Sets the fog coordinate Specifies attributes for a single vertex based on elements in a vertex array Generates coordinates when rendering Bezier curves and surfaces Generates coordinates when rendering Bezier curves and surfaces Sets material properties (affect shading when lighting is used) Controls the drawing of edges Executes a display list Executes display lists
glColor*() glSecondaryColor*() glIndex*() glNormal*() glTexCoord*() glMultiTexCoord*() glFogCoord*() glArrayElement() glEvalCoord*() glEvalPoint*() glMaterial*() glEdgeFlag*() glCallList*() glCallLists*()
TLFeBOOK
42
Chapter 3
■
OpenGL States and Primitives
The glVertex() function has a number of variations that take on the form: void glVertex{234}{dfis}(...);
or void glVertex{234}{dfis}v(...);
The version of glVertex() you’ll be using most often is glVertex3f(), which takes three floating-point values representing the x, y, and z coordinates of the vertex. You should get used to this sort of multidimensional notation of functions because OpenGL uses the notation everywhere! How about some examples of using the glVertex() function? Here are a few: glVertex2i(5, 20); glVertex3f(1.5, 0.5, 10.0);
// draw a vertex at (5, 20) // draw a vertex at (1.5, 0.5, 10.0)
GLfloat v[3] = { 1.5, 0.5, 10.0 }; glVertex3fv(v); // draw the same vertex as above, except as an array
Every time you specify a vertex, other data becomes associated with it, based on what states you currently have enabled. This other data includes the current primary and secondary colors, the current normal, the current texture coordinates, the current material, the current edge flag, and the fog coordinates. All of these things are covered in later chapters, so don’t worry about them yet. The important thing to understand is that none of these things matter without a vertex to use them. That about does it for the basics, so let’s move on to some of the most common primitive types you’ll be using.
Drawing Points in 3D It doesn’t get any more primitive than a point, so that’s what we’ll look at first. Drawing a point in 3D is simple and really quite powerful. After all, if you can draw a single pixel on the screen, you can draw anything! So without further ado, here’s how to draw a point in OpenGL: glBegin(GL_POINTS); glVertex3f(0.0, 0.0, 0.0); glEnd();
In the first line, you tell OpenGL that you’re going to be drawing points by passing GL_POINTS to glBegin(). In the next line, you tell it to draw a single point at the origin. Finally, with glEnd() you let OpenGL know you are finished drawing points for now. Note that indenting the code within the glBegin()/glEnd() block is optional, but it is a common practice among OpenGL programmers because it makes the code a bit easier to read.
TLFeBOOK
Handling Primitives
43
What if you want to draw a second point, this one at (0.0, 1.0, 0.0)? Well, you could use: glBegin(GL_POINTS); glVertex3f(0.0, 0.0, 0.0); glEnd(); glBegin(GL_POINTS); glVertex3f(0.0, 1.0, 0.0); glEnd();
However, that would be horribly inefficient. If you notice, GL_POINTS is plural (in fact, most of the values you can pass to glBegin() are plural), which should suggest that within a single glBegin()/glEnd() block, you can render more than one point, and that’s exactly the case. So the preceding code would become: glBegin(GL_POINTS); glVertex3f(0.0, 0.0, 0.0); glVertex3f(0.0, 1.0, 0.0); glEnd();
Ah . . . shorter, faster, better. You can make as many calls to glVertex() as you want within the glBegin()/glEnd() block, and each will be rendered as a single point. OpenGL gives you a great deal of control over how primitives are drawn, and points are no exception. There are three things you can modify: the size of the points, whether they are antialiased, and whether distance has an effect on the size and transparency of the point. Modifying Point Size To change the point size, you use void glPointSize(GLfloat size);
This results in a size-by-size square centered on the vertex coordinates you specified. The default size is 1.0. If point antialiasing is disabled (which it is by default) the point size will be rounded to the nearest integer (with a minimum size of 1) indicating the pixel dimensions of the point. If you like, you can use glGet() with GL_POINT_SIZE to find out the currently selected size. Here’s an example: // retrieve current point size GLfloat oldSize; glGetFloatv(GL_POINT_SIZE, &oldSize); // if we have a small point size, make it big (5.0), otherwise make it default if (oldSize < 1.0) glPointSize(5.0); else glPointSize(1.0);
TLFeBOOK
44
Chapter 3
■
OpenGL States and Primitives
Antialiasing Points Although you can specify primitives with almost infinite precision, there is a finite number of pixels on the screen. This can cause the edges of primitives to look jagged. Antialiasing provides a means of smoothing out the edges to give them a more realistic look. If you want to use antialiasing, you can turn it on by passing GL_POINT_SMOOTH to glEnable() (it can be turned off again by passing the same parameter to glDisable()). If you are unsure whether point antialiasing is currently enabled or disabled, you find out by calling glGet() with GL_POINT_SMOOTH, or with glIsEnabled(GL_POINT_SMOOTH). Here is an example: // if point antialiasing is currently disabled, then enable it if (!glIsEnabled(GL_POINT_SMOOTH)) glEnable(GL_POINT_SMOOTH);
When antialiasing is enabled, the range of supported point sizes is not necessarily continuous. The only size for which the OpenGL specification requires support with antialiasing is 1.0. If an unsupported size is used, it will be rounded to the nearest supported value. To find out the range of sizes your implementation supports, you can call glGet() with GL_POINT_SIZE_RANGE, and you can use GL_POINT_SIZE_GRANULARITY to find the size difference between adjacent supported sizes. The following code shows how to do both: GLfloat sizes[2]; GLfloat granularity; // retrieve the point size range glGetFloatv(GL_POINT_SIZE_RANGE, sizes); GLfloat minPointSize = sizes[0]; GLfloat maxPointSize = sizes[1]; // retrieve the point size granularity glGetFloatv(GL_POINT_SIZE_GRANULARITY, &granularity);
With antialiasing on, the current point size is used as the diameter of a circle centered at the x and y window coordinates of the point you specified. OpenGL determines how much of each adjacent pixel is covered by the point and adjusts the pixel color accordingly, gradually blending it with the background color toward the point’s edges. Note It is worth noting that blending needs to be enabled for antialiasing to work. Blending is discussed in Chapter 5, “Colors, Blending, Lighting, and Fog.”
TLFeBOOK
Handling Primitives
45
Effect of Distance Normally, points always occupy the same amount of space on the screen, regardless of how far away they are from the viewer. For some applications of points, such as particle systems, you’ll want the points to be smaller as they get farther away. You can do this through the use of the glPointParameter() functions: void glPointParameter{if}(enum pname, type param); void glPointParameter{if}v(enum pname, const type *params);
The valid values and uses of pname and param(s) are summarized in Table 3.6. Extension Extension name: ARB_point_parameters Name string: GL_ARB_point_parameters Promoted to core: OpenGL 1.4 Function names: glPointParameteriARB, glPointParameterivARB, glPointParameterfARB, glPointParameterfvARB
Tokens: GL_POINT_SIZE_MIN_ARB, GL_POINT_SIZE_MAX_ARB, GL_POINT_DISTANCE_ ATTENUATION_ARB, GL_POINT_FADE_THRESHOLD_ARB
Table 3.6 Point Parameters Parameter
Description
GL_POINT_SIZE_MIN
Sets the lower bound on the size OpenGL will scale a point to. Takes a single value.
GL_POINT_SIZE_MAX
Sets the upper bound on the size OpenGL will scale a point to. Takes a single value.
GL_POINT_DISTANCE_ATTENUATION
Takes an array of 3 values which correspond to the a, b, and c coefficients in the attenuation factor: 1/(a + b * d + c * d 2), where d represents the distance from the point to the eye. The square root of this factor is multiplied by the point size to determine the final size. By default, the values of a, b, and c are (1, 0, and 0), resulting in no distance attenuation.
GL_POINT_FADE_THRESHOLD
This uses a single value that specifies the size below which OpenGL begins to reduce the alpha value of the point, allowing you to gradually fade it as it becomes smaller.
TLFeBOOK
46
Chapter 3
■
OpenGL States and Primitives
A Pointy Example The CD that accompanies this book includes an example entitled Points in this chapter that displays a row of points where each point’s size increases in the row. Figure 3.2 is a screenshot of this program. The most important part of the example code is the following lines: float pointSize = 0.5; // draw a line of points of increasing size for (float point = -4.0; point < 5.0; point+=0.5) { // set the point size glPointSize(pointSize); // draw the point glBegin(GL_POINTS); glVertex3f(point, 0.0, 0.0); glEnd(); // increase the point size for the next point pointSize += 1.0; }
Figure 3.2 Screenshot of the Points example for Chapter 3 on the CD.
TLFeBOOK
Handling Primitives
47
These lines of code perform the actual point drawing in a row along the world x-axis, with each point separated by 0.5 units. For each point, we first set the size of the point (starting at a point size of 0.5), and then we draw the point by passing GL_POINTS to glBegin() and using the glVertex3f() function. The point size for the next point is then increased, and the process is repeated. Now that you have points down, let’s move on to something a little more interesting.
Drawing Lines in 3D Drawing a line in 3D isn’t all that different from drawing two points, and because you already know how to do that, let’s just dive right in: glBegin(GL_LINES); glVertex3f(–2.0, –1.0, 0.0); glVertex3f(3.0, 1.0, 0.0); glEnd();
This time, you start off by passing GL_LINES to glBegin() so that OpenGL knows how to interpret the two vertices you are about to specify. After it has both vertices, it knows to draw a line connecting the two of them. Just as with points, you can draw as many lines as you want to between the calls to glBegin()/glEnd(). Each pair is treated as the endpoints of a new line. If you don’t specify an even number of vertices, the last one will just be discarded. As with points, OpenGL allows you to change several parameters to affect how lines are drawn. In addition to setting the line width and turning on antialiasing, you can specify a stipple pattern. Modifying Line Width The default line width is 1.0. To find out the currently selected line width, simply call glGet() with GL_LINE_WIDTH. To change it, you can call glLineWidth() like so: void glLineWidth(GLfloat width);
Here’s an example of its use: // retrieve the current line width GLfloat oldWidth; glGetFloatv(GL_LINE_WIDTH, &oldWidth); // if our line width is small, make it big if (oldWidth < 1.0) glLineWidth(5.0);
TLFeBOOK
48
Chapter 3
■
OpenGL States and Primitives
Antialiasing Lines Antialiasing for lines works very much as it does with points. You can turn it on and off by passing GL_LINE_SMOOTH to glEnable() and glDisable(), and the current state can be determined by passing GL_LINE_SMOOTH to glGet() or glIsEnabled(). It is disabled by default. Again, when using antialiasing, an OpenGL implementation is required only to support the default line width of 1.0. To determine the range and granularity of supported sizes, you can use glGet() with GL_LINE_WIDTH_RANGE and GL_LINE_WIDTH_GRANULARITY, respectively. Here’s an example of how to do that: GLfloat sizes[2]; GLfloat granularity; glGetFloatv(GL_LINE_WIDTH_RANGE, sizes); GLfloat minLineWidth = sizes[0]; GLfloat maxLineWidth = sizes[1]; glGetFloatv(GL_LINE_WIDTH_GRANULARITY, &granularity);
Looks a lot like the points sample above, doesn’t it? Specifying a Stipple Pattern You can specify a stipple pattern with which to draw the lines. The stipple pattern specifies a mask that will determine which portions of the line get drawn, and it can thus be used for things such as dashed lines. Before using stippling, you need to enable it by passing GL_LINE_STIPPLE to glEnable(). Then, you set the stipple pattern using glLineStipple(), which looks like this: void glLineStipple(GLint factor, GLushort pattern);
The factor parameter defaults to 1 and is clamped to fall in the range 1–256. It is used to specify how many times each bit in the pattern is repeated before moving on to the next bit. The pattern parameter specifies a 16-bit pattern. Any bits that are set in the pattern will result in the corresponding pixels being set; otherwise they are not drawn. Something to be aware of is that the bits in the integer are applied in reverse order, so that the low-order bit affects the left-most pixel; then, as the line progresses to the right, higher order bits are used. This is illustrated in Figure 3.3.
TLFeBOOK
Handling Primitives
49
Figure 3.3 A sample stipple pattern demonstrating how the bit order is interpreted.
The following code enables line stippling and then specifies a pattern of alternating dashes and dots: glEnable(GL_LINE_STIPPLE); GLushort stipplePattern = 0xFAFA;
// 1111 1010 1111 1010
// draws the stipple pattern as 0101 1111 0101 1111 glLineStipple(2, stipplePattern);
You can determine the currently selected stipple pattern and repeat factor by calling glGet with GL_LINE_STIPPLE_PATTERN and GL_LINE_STIPPLE_REPEAT. Here’s an example: GLushort currentStipplePattern; GLint currentStippleRepeat; glGetShortv(GL_LINE_STIPPLE_PATTERN, ¤tStipplePattern); glGetIntv(GL_LINE_STIPPLE_REPEAT, ¤tStippleRepeat);
Hold the Line Example On the CD with the previous Points example is an example for lines that demonstrates line widths and line stippling. Figure 3.4 is a screenshot of this line example.
TLFeBOOK
50
Chapter 3
■
OpenGL States and Primitives
Figure 3.4 Screenshot of the Lines example in Chapter 3 on the CD.
You can see in the screenshot that two columns of lines are displayed. The left column shows lines of increasing width, while the right column shows the same lines of increasing width, but with a stipple pattern applied to them. Here’s the code that draws the left column: float lineWidth = 0.5; // draw a series of lines of increasing width for (float line = 0.0; line < 7.0; line+=0.5) { // set the line width glLineWidth(lineWidth); // draw the line glBegin(GL_LINES); glVertex3f(-5.0, 0.0, line-3.0); glVertex3f(-1.0, 0.0, line-3.0); glEnd(); // increase the line width for the next line lineWidth += 1.0; }
TLFeBOOK
Handling Primitives
51
As you can see, this algorithm is very similar to the Points example in the previous section. For each line, we first set the width of the line, and then we draw the line by passing GL_LINES to glBegin() along with two vertices representing the line endpoints by the glVertex3f() function. The line width is then increased for the next line. Don’t worry about the math you see inside the glVertex() function. It’s being done so the lines are positioned properly in the viewport. This next set of code draws the same lines in the right column with a stipple pattern: // reset line width lineWidth = 0.5; // enable stippling glEnable(GL_LINE_STIPPLE); // 0xAAAA = 1010 1010 1010 1010 short stipplePattern = 0xAAAA; // set the stipple pattern glLineStipple(2, stipplePattern); // draw a series of lines of increasing width with stippling for (float line = 0.0; line < 7.0; line+=0.5) { // set the line width glLineWidth(lineWidth); // draw the point glBegin(GL_LINES); glVertex3f(1.0, 0.0, line-3.0); glVertex3f(5.0, 0.0, line-3.0); glEnd(); // increase the point size for the next point lineWidth += 1.0; }
Since this code is essentially the same as the previous block that draws the lines in the left column, let us look at the primary difference: the stipple pattern. As you can see, all we have to do is enable the stipple pattern in the OpenGL state machine with the glEnable(GL_STIPPLE_PATTERN) call. Next we tell OpenGL the stipple pattern we want it to use when drawing the next set of lines. We define the stipple pattern as 0xAAAA and set that pattern in OpenGL with the glLineStipple() function. Then when the lines are drawn, the stipple pattern is applied.
TLFeBOOK
52
Chapter 3
■
OpenGL States and Primitives
Now that you have a handle on lines, let’s move on to the heart and soul of almost every 3D game in existence: the all-mighty polygon.
Drawing Polygons in 3D Although you can (and will) do some interesting things with points and lines, there’s no doubt that polygons give you the most power to create immersive 3D worlds, so that’s what we’ll spend the rest of the chapter on. Before we get into specific polygon types supported by OpenGL (that is, triangles, quadrilaterals, and polygons), we need to discuss a few things that pertain to all polygon types. You draw all polygons by specifying several points in 3D space. These points specify a region that is then filled with color. At least, that’s the default behavior. However, as you’d probably expect by now, the state machine controls the way in which the polygon is drawn, and you’re free to change the default behavior. To change the way polygons are drawn, you use void glPolygonMode(GLenum face, GLenum mode);
As you will learn in the next subsection, OpenGL handles the front and back faces of polygons separately; as a result, when you call glPolygonMode(), you need to specify the face to which the change should be applied. You do this by setting the face parameter to GL_FRONT for front-facing polygons, GL_BACK for back-facing polygons, or GL_FRONT_AND_BACK for both. The mode parameter can take on any of the values in Table 3.7. If, for example, you want to set the front-facing polygons to be drawn filled and the backfacing ones to be rendered as a wire frame (as lines), you could use the following code: glPolygonMode(GL_FRONT, GL_FILL); glPolygonMode(GL_BACK, GL_LINE);
Table 3.7 Polygon Modes Value
Definition
GL_POINT
Each vertex specified is rendered as a single point, the rendering of which can be controlled by the point states discussed earlier. This basically produces the same effect as calling glBegin() with GL_POINTS. This will draw the edges of the polygon as a set of lines. Any of the line states discussed previously will affect how the lines are drawn. This is similar to calling glBegin() with GL_LINE_LOOP. This is the default state, which renders the polygon with the interior filled. This is the only state in which polygon stipple and polygon smoothing (see the following) will take effect.
GL_LINE
GL_FILL
TLFeBOOK
Handling Primitives
53
Note that unless you have changed the mode for front-facing polygons elsewhere, the first line is unnecessary, because polygons are drawn filled by default. To find out the current mode for drawing polygons, you can call GL_POLYGON_MODE.
glGet()
with
Polygon Mode Example On the CD you will find a Polygons example that illustrates how polygon modes can be used and the effects they have on OpenGL drawing. Figure 3.5 is a screenshot of this example. In this example, we have five squares rotating clockwise at the same rate, which means the front faces of the squares face the same direction at the same time (and vice versa for the back faces). Each square is given a different polygon mode and is therefore drawn differently. Starting from the left (square number one), here is each square’s configuration: 1) glPolygonMode(GL_FRONT, GL_LINE); 2) glPolygonMode(GL_BACK, GL_POINT); 3) glPolygonMode(GL_FRONT_AND_BACK, GL_FILL); 4) glPolygonMode(GL_BACK, GL_LINE); 5) glPolygonMode(GL_FRONT_AND_BACK, GL_LINE);
Figure 3.5 Screenshot of the Polygons example in Chapter 3 on the CD.
TLFeBOOK
54
Chapter 3
■
OpenGL States and Primitives
Polygon Face Culling Although polygons are infinitely thin, they have two sides, implying that they can be seen from either side. Sometimes, it makes sense to have each side displayed differently, and this is why some of the functions presented here require you to specify whether you’re modifying the front face, back face, or both. In any case, the rendering states for each of the sides are stored separately. When you know that the viewer will be able to see only one side of a polygon, it is possible to have OpenGL eliminate (or more precisely, skip processing) polygons that the viewer can’t see. For example, with an object that is completely enclosed and opaque, such as a ball, only the front sides of polygons are ever visible. If you can determine that the back side of a polygon is facing the viewer (which would be true for polygons on the side of the ball opposite of the viewer), you can save time transforming and rendering the polygon because you know it won’t be seen. OpenGL can do this for you automatically through the process known as culling. To use culling, you first need to enable it by passing GL_CULL_FACE to glEnable(). Then, you need to specify which face you want culled, which is done with glCullFace(): void glCullFace(GLenum mode); mode can be GL_FRONT to cull front facing polygons, GL_BACK to cull back facing polygons, or GL_FRONT_AND_BACK to cull them both. Choosing the latter causes the polygons to not be drawn at all, which doesn’t seem particularly useful. GL_BACK is the default setting.
The next step is telling OpenGL how to determine whether a polygon is front facing or back facing. It does this based on what is called polygon winding, which is the order in which you specify vertices. Looking at a polygon head-on, you can choose any vertex with which to begin describing it. To finish describing it, you have to proceed either clockwise or counterclockwise around its vertices. If you’re consistent about how you specify your polygons and order your vertices, OpenGL can use the winding to automatically determine whether a polygon face is front or back facing. By default, OpenGL treats polygons with counterclockwise ordering as front-facing and polygons with clockwise ordering as back-facing. The default behavior can be changed using glFrontFace(): void glFrontFace(GLenum mode); mode should be GL_CCW if you want to use counterclockwise orientation for front-facing polygons and GL_CW if you want to use clockwise orientation.
Note The winding setting isn’t just relevant in culling; it’s used by other OpenGL subsystems, including lighting.
TLFeBOOK
Handling Primitives
55
Hiding Polygon Edges It’s not uncommon to want to render something in wire-frame mode, and sometimes you may not want to have all the edges of your polygons show up. For example, if you’re drawing a square using two triangles, you may not want the viewer to see the diagonal line. This is illustrated in Figure 3.6.
Figure 3.6 Hiding polygon edges you don’t want to see.
You can tell OpenGL whether a particular edge of a polygon should be included when rendering it as lines by calling glEdgeFlag(), which can take on one of the two following forms: ■
void glEdgeFlag(GLboolean isEdge);
■
void glEdgeFlagv(const GLboolean *isEdge);
The only difference between these two forms is that the first takes a single Boolean value as its parameter and the second takes a pointer to an array containing a single Boolean value. (The OpenGL designers must have had a good reason to want to pass a single value in an array, but I can’t think of one myself!) Either way, these functions are used to set the edge flag. If the flag is set to GL_TRUE (the default), the edges you specify are drawn; if it is set to GL_FALSE, they are not. Pretty simple. Antialiasing Polygons As with points and lines, you can also choose to antialias polygons. You control polygon antialiasing by passing GL_POLYGON_SMOOTH to glEnable() and glDisable(), and the current state can be determined by passing the same parameter to glGet() or glIsEnabled(). As you might expect, it is disabled by default. Here is an example of how to enable polygon antialiasing: // if polygon antialiasing is disabled, then enable it if (!glIsEnabled(GL_POLYGON_SMOOTH)) glEnable(GL_POLYGON_SMOOTH);
TLFeBOOK
56
Chapter 3
■
OpenGL States and Primitives
Specifying a Stipple Pattern The last general polygon attribute you need to look at is polygon stippling, which is similar to line stippling. Rather than filling in a polygon with a solid color, you can set a stipple pattern to fill the polygon. If you’ve ever set a pattern for your Windows wallpaper, you’ll have some idea of the effect. Polygon stippling is off by default, but you can turn it on by passing GL_POLYGON_STIPPLE to glEnable(). Once it’s enabled, you need to specify a stipple pattern, which you do using the following: void glPolygonStipple(const GLubyte *mask);
The mask parameter in this call is a pointer to an array containing a 32 × 32 bit pattern. This mask will be used to determine which pixels show up (for bits that are turned on) and which ones don’t. Unlike line-stipple patterns, which show up in reverse, polygon-stipple patterns show up exactly as they are specified. Note that the stipple pattern is applied to screen coordinates in 2D. Thus, rotating a polygon doesn’t rotate the pattern as well. Now that we’ve discussed some general polygon properties, we can look at specific polygonal primitives supported by OpenGL. Triangles Triangles are generally the preferred polygon form. There are several reasons for this: ■ ■ ■
The vertices of a polygon are always coplanar, because three points define a plane. A triangle is always convex. A triangle can’t cross over itself.
If you try to render a polygon that violates any of these three properties, unpredictable behavior will result. Because any polygon can be broken down into a number of triangles, it makes sense to work with them. Drawing a triangle in 3D isn’t any more difficult than drawing a point or a line. You just need to change the value passed to glBegin() and then specify three vertices: glBegin(GL_TRIANGLES); glVertex3f(-2.0, -1.0, 0.0); glVertex3f(3.0, 1.0, 0.0); glVertex3f(0.0, 3.0, 0.0); glEnd();
Just as with points and lines, you can draw multiple triangles at one time. OpenGL treats every vertex triple as a separate triangle. If the number of vertices defined isn’t a multiple of 3, then the extra vertices are discarded.
TLFeBOOK
Handling Primitives
57
OpenGL also supports a couple of primitives related to triangles that can improve performance. To understand why you might want to use these, consider Figure 3.7. Here, you have two connected triangles, which have vertices A and C in common. If you render these using GL_TRIANGLES, you’ll have to specify a total of six vertices (A, B, and C for triangle 1 and A, D, and C for triangle 2). You’ll send A and C down the pipeline twice, performing the same geometrical operations on them each time. Obviously, this is wasteful; compounding this, you can have vertices shared by many triangles in more complex models. If you can reduce the number of times you’re sending and transforming redundant vertices, you can improve performance, which is always good. One way you can do this is by using triangle strips. Simply call glBegin() with GL_TRIANGLE_STRIP, followed by a series of vertices. OpenGL handles this by drawing the first three vertices as a single triangle; after that, it takes every vertex specified and combines it with the previous two vertices to create another triangle. This means that after the first triangle, each additional triangle costs only a single vertex. In general, every set of n triangles you can reduce to a triangle strip reduces the number of vertices from 3n to n + 2. Figure 3.8 illustrates how you can use a triangle strip. Triangle fans are a similar concept; you can visualize them as a series of triangles around a single central vertex. You draw fans by calling glBegin() with GL_TRIANGLE_FAN. The first vertex specified is the central vertex, and every following adjacent pair of vertices is combined with the center vertex to create a new polygon, as illustrated in Figure 3.9.
Figure 3.7 Two polygons with shared vertices.
TLFeBOOK
58
Chapter 3
■
OpenGL States and Primitives
Figure 3.8 A triangle strip creates triangles by combining vertices into triplet sets.
Figure 3.9 A triangle fan starts with the central vertex and spans out as a “fan” of vertices.
TLFeBOOK
Handling Primitives
59
Like strips, fans allow you to draw n triangles while specifying only n + 2 vertices. However, in practice, the number of triangles that can be packed into a single fan is usually considerably fewer than the number that can be represented as a strip because in most cases, any given vertex won’t be shared by a huge number of triangles. The challenge with either method is in identifying strips and fans, which is relatively easy with simple models but becomes increasingly difficult as the complexity of your models grows. Normally, the process of converting a model represented as triangles into a series of triangle strips (or fans, but usually strips) is done outside of your game engine, either when the model is exported from a modeling program or through a separate tool that optimizes the data for your game. Doing this effectively is beyond the scope of our current discussion. Quadrilaterals Quadrilaterals, or quads, are four-sided polygons that can be convenient when you want to draw a square or rectangle. You create them by calling glBegin() with GL_QUADS and then specifying four or more vertices, as Figure 3.10 shows. Like triangles, you can draw as many quads as you want at a time.
Figure 3.10 A quad is specified with four vertices.
TLFeBOOK
60
Chapter 3
■
OpenGL States and Primitives
OpenGL provides quad strips as a means of improving the speed of rendering quads. They are specified using GL_QUAD_STRIP. Each pair of vertices specified after the first pair defines a new quad. Polygons OpenGL also supports polygons with an arbitrary number of vertices, but in such cases, only one polygon can be drawn within a glBegin()/glEnd() block. The parameter passed is GL_POLYGON (notice that it’s not plural), and once glEnd() is reached, the last vertex is automatically connected to the first. If fewer than three vertices are specified, nothing is drawn. Figure 3.11 is an example of polygon drawing.
Using Primitives: Triangles and Quads Example The final example for this chapter, called TrianglesQuads, shows how you can render a grid using variations of triangles and quads. You can see the screenshot of this example in Figure 3.12.
Figure 3.11 A polygon can be an arbitrary number of vertices.
TLFeBOOK
Handling Primitives
61
Figure 3.12 Screenshot of the TrianglesQuads example in Chapter 3 on the CD.
As you can see in the screenshot, we render a set of six grids, each with a different primitive type. In the top-left of the figure we have a grid drawn with GL_POINTS so you can see the shape of the grid. The code for drawing this is simply: void DrawPoints() { glPointSize(4.0); glBegin(GL_POINTS); for (int x = 0; x < 4; x++) for (int z = 0; z < 4; z++) glVertex3f(x, 0, z); glEnd(); }
The top-middle grid is drawn with GL_TRIANGLES. We used GL_FILL on this grid so you can see where the actual triangles are drawn (in all other grids the entire grid is filled). The code for this grid is void DrawTriangles() { glBegin(GL_TRIANGLES);
TLFeBOOK
62
Chapter 3
■
OpenGL States and Primitives
for (int x = 0; x < 3; x++) { for (int z = 0; z < 3; z++) { glVertex3f(x, 0.0, z); glVertex3f((x+1.0), 0.0, z); glVertex3f(x, 0.0, (z+1.0)); } } glEnd(); }
The top–right grid is drawn with GL_QUADS. The code for this grid is void DrawQuads() { glBegin(GL_QUADS); for (int x = 0; x < 3; x++) { for (int z = 0; z < 3; z++) { glVertex3f(x, 0.0, z); glVertex3f((x+1.0), 0.0, z); glVertex3f((x+1.0), 0.0, (z+1.0)); glVertex3f(x, 0.0, (z+1.0)); } } glEnd(); }
The bottom-left grid is drawn with rows of GL_TRIANGLE_STRIP. The code for this grid is void DrawTriangleStrip() { // 3 rows of triangle strips for (int x = 0; x < 3; x++) { glBegin(GL_TRIANGLE_STRIP); for (int z = 0; z < 3; z++) { glVertex3f(x, 0.0, z); glVertex3f((x+1.0), 0.0, z); glVertex3f(x, 0.0, (z+1.0));
TLFeBOOK
Handling Primitives
63
glVertex3f((x+1.0), 0.0, (z+1.0)); } glEnd(); } }
The bottom-middle grid is drawn with a GL_TRIANGLE_FAN. The code for this grid is void DrawTriangleFan() { glBegin(GL_TRIANGLE_FAN); // center vertex of fan glVertex3f(0.0, 0.0, 0.0); // bottom side for (int x = 4; x > 0; x—) glVertex3f(x-1, 0.0, 3.0); // right side for (int z = 4; z > 0; z—) glVertex3f(3.0, 0.0, z-1); glEnd(); }
And finally, the bottom-right grid is drawn with rows of GL_QUAD_STRIP. The code for this grid is void DrawQuadStrip() { for (int x = 0; x < 3; x++) { glBegin(GL_QUAD_STRIP); for (int z = 0; z < 4; z++) { glVertex3f(x, 0.0, z); glVertex3f((x+1.0), 0.0, z); } glEnd(); } }
TLFeBOOK
64
Chapter 3
■
OpenGL States and Primitives
As you can see from the code, each grid’s code is slightly different from the others. This is because each primitive accepts data slightly differently, which requires us to modify our algorithms for each primitive type in order for the grids to be drawn properly. Spend some time looking at and modifying this code to be sure you are comfortable with it. You will be using primitives in every application from here on out, so you had better understand them well!
Attributes Earlier in this chapter you saw how to set and query individual states from OpenGL. Now let us look at a way to save and restore the values of a set of related state variables with a single command. An attribute group is a set of related state variables that OpenGL classifies into a group. For example, the line group consists of all the line drawing attributes, such as the width, stipple pattern attributes, and line smoothing. The polygon group consists of the same sets of attributes as lines, except for polygons. By using the glPushAttrib() and glPopAttrib() functions, you can save and restore all of the state information for a group in one function call. void glPushAttrib(GLbitfield mask); void glPopAttrib(void); glPushAttrib() saves all of the attributes for the attribute group specified by mask onto the attribute stack. The mask bits can be logically ORed together to save any combination of attribute bits. glPopAttrib() restores the values of the state variables that were saved with the last glPushAttrib(). Table 3.8 includes a list of a few (certainly not all!) attribute groups that you can pass to glPushAttrib().
Table 3.8 Attribute Groups Mask
Attribute Group
GL_ALL_ATTRIB_BITS
All OpenGL state variables in all attribute groups Enabled state variables Fog state variables Lighting state variables Line state variables Point state variables Polygon state variables Texturing state variables
GL_ENABLE_BIT GL_FOG_BIT GL_LIGHTING_BIT GL_LINE_BIT GL_POINT_BIT GL_POLYGON_BIT GL_TEXTURE_BIT
TLFeBOOK
Summary
65
Summary In this chapter, you learned a little more about the OpenGL state machine. You know how to use glGet() and glIsEnabled() to query the values of parameters within the state machine. You’ve also seen some specialized functions for altering the state machine, and you should now have an idea of how it works. You’ll be looking at other aspects of the state machine as you move on. You also learned about the primitive types supported by OpenGL and how to modify properties pertaining to them. You should now have no trouble putting points, lines, triangles, and other primitives on the screen. Now that you have state machine basics and primitives under your belt, you can safely move on to more interesting things. What You Have Learned ■ You can query current settings from the OpenGL state machine by using the glGet() and glIsEnabled() functions. ■ Primitives are drawn by first specifying the primitive type with the glBegin() function, then sending the vertices and following up with the glEnd() function. ■ The glVertex() function specifies a vertex in a glBegin()/glEnd() block and is available in several variations that allow you to define the number of coordinates, the coordinates’ data type, and whether the coordinates are being passed individually or as an array. ■ You can draw points by passing GL_POINTS as the parameter to glBegin(), modify point size by using the glPointSize() function, turn point antialiasing on by passing GL_POINT_SMOOTH to glEnable(), and control the effect of distance on points with glPointParameter(). ■ Lines are drawn by passing GL_LINES as the parameter to glBegin(). You can modify line width with the glLineWidth() function, and line antialiasing is turned on by sending GL_LINE_SMOOTH to glEnable(). Line stippling is accomplished through the use of the glLineStipple() function. ■ You can change the way OpenGL draws polygons by using the glPolygonMode() function. Passing GL_POINT forces OpenGL to draw only the vertices of polygons; GL_LINE forces OpenGL to draw the edges between polygon vertices as lines; GL_FILL is the default behavior, which renders polygons with the interior filled and allows polygon smoothing and stippling. ■ Passing GL_CULL_FACE to glEnable() tells OpenGL to enable its face culling mechanism. Using the glCullFace() function then allows you to specify which polygon side OpenGL should cull.
TLFeBOOK
66
Chapter 3 ■
■
■
■ ■ ■
■
OpenGL States and Primitives
By default, OpenGL treats vertices that are ordered counterclockwise in a polygon as the front face of the polygon, while the clockwise vertices are the back face. The glFrontFace() function allows you to modify this setting. Triangles are the most important polygon in 3D graphics as any polygon can be broken down into a set of triangles. You draw a triangle in OpenGL by passing GL_TRIANGLES to glBegin(). You can draw a set of triangles more efficiently by passing GL_TRIANGLE_STRIP or GL_TRIANGLE_FAN to glBegin(). GL_TRIANGLE_STRIP draws a triangle strip, which creates a strip of triangles by combining vertices into sets of triplets. GL_TRIANGLE_FAN starts with the first vertex as the center vertex and draws the rest as a fan of vertices around the center. Quadrilaterals may also be drawn by passing GL_QUADS or GL_QUAD_STRIP to glBegin(). n-sided convex polygons may be drawn by passing GL_POLYGON to glBegin(). You can save and restore OpenGL state variables using the glPushAttrib() and glPopAttrib() functions.
Review Questions 1. How would you determine if OpenGL is drawing antialiased lines? 2. How is culling enabled? 3. In what order does OpenGL draw vertices for a GL_TRIANGLE_STRIP? 4. In what order does OpenGL draw vertices for a GL_TRIANGLE_FAN? 5. What do the following variations of glVertex() mean? a. glVertex3f() b. glVertex2iv() c. glVertex4d() d. glVertex3fv() e. glVertex2s() On Your Own 1. You have been tasked to write a function that draws a 2D circle approximation with the option of drawing only the edge of the circle or drawing the circle filled at the world origin (0, 0, 0). Your function must accept the radius of the circle and a value for the number of edges in the circle approximation. Write a function to draw the circle approximation given the following prototype: void DrawCircleApproximation(float radius, int numberOfSides, bool edgeOnly);
TLFeBOOK
chapter 4
Transformations and Matrices
N
ow it’s time to take a short break from learning how to create objects in the world and focus on learning how to move the objects around in the world. This is a vital ingredient to generating realistic 3D gaming worlds; without it, the 3D scenes you create would be static, boring, and totally noninteractive. OpenGL makes it easy for the programmer to move objects around through the use of various coordinate transformations, discussed in this chapter. You will also take a look at how to use your own matrices with OpenGL, which provides you with the power to manipulate objects in many different ways. In this chapter you’ll learn about: ■ ■ ■ ■ ■
The basics of coordinate transformations The camera and viewing transformations OpenGL matrices and matrix stacks Projections Using your own matrices with OpenGL
Understanding Coordinate Transformations Set this book down and stop reading for a moment. Look around you. Now, imagine that you have a camera in your hands, and you are taking photographs of your surroundings. For instance, you might be in an office and have your walls, this book, your desk, and maybe your computer near you. Each of these objects has a shape and geometry described
67
TLFeBOOK
68
Chapter 4
■
Transformations and Matrices
in a local coordinate system, which is unique for every object, is centered on the object, and doesn’t depend on any other objects. They also have some sort of position and orientation in the world space. You have a position and orientation in world space as well. The relationship between the positions of these objects around you and your position and orientation determines whether the objects are behind you or in front of you. As you are taking photographs of these objects, the lens of the camera also has some effect on the final outcome of the pictures you are taking. A zoom lens makes objects appear closer to or farther from your position. You aim and click, and the picture is “rendered” onto the camera film (or onto your memory card if you have a digital camera). Your camera and its film also have settings, such as size and resolution, which help define how the final picture is rendered. The final image you see in a picture is a product of how each object’s position, your position, your camera’s lens, and your camera’s settings interact to map your surrounding objects’ three-dimensional features to the two-dimensional picture. Transformations work the same way. They allow you to move, rotate, and manipulate objects in a 3D world, while also allowing you to project 3D coordinates onto a 2D screen. Although transformations seem to modify an object directly, in reality, they are merely transforming the object’s local coordinate system into another coordinate system. When rendering 3D scenes, vertices pass through four types of transformations before they are finally rendered on the screen: ■
■
■
■
Modeling transformation. The modeling transformation moves objects around the scene and moves objects from local coordinates into world coordinates. Viewing transformation. The viewing transformation specifies the location of the camera and moves objects from world coordinates into eye or camera coordinates. Projection transformation. The projection transformation defines the viewing volume and clipping planes and maps objects from eye coordinates to clip coordinates. Viewport transformation. The viewport transformation maps the clip coordinates into the two-dimensional viewport, or window, on your screen.
While these four transformations are standard in 3D graphics, OpenGL includes and combines the modeling and viewing transformation into a single modelview transformation. We will discuss the modelview transformation in “The Modelview Matrix” section of this chapter. Table 4.1 shows a summary of all these transformations. When you are writing your 3D programs, remember that these transformations execute in a specific order. The modelview transformations execute before the projection transformations; however, the viewport can be specified at any time, and OpenGL will automatically apply it appropriately. Figure 4.1 shows the general order in which these vertex transformations are executed.
TLFeBOOK
Understanding Coordinate Transformations
69
Table 4.1 OpenGL Transformations Transformation
Description
Viewing
In 3D graphics, specifies the location of the camera (not a true OpenGL transformation) In 3D graphics, handles moving objects around the scene (not a true OpenGL transformation) Defines the viewing volume and clipping planes Maps the projection of the scene into the rendering window Combination of the viewing and modeling transformations
Modeling Projection Viewport Modelview
Figure 4.1 The vertex transformation pipeline.
Eye Coordinates One of the most critical concepts to transformations and viewing in OpenGL is the concept of the camera, or eye coordinates. In 3D graphics, the current viewing transformation matrix, which converts world coordinates to eye coordinates, defines the camera’s position and orientation. In contrast, OpenGL converts world coordinates to eye coordinates with the modelview matrix. When an object is in eye coordinates, the geometric relationship between the object and the camera is known, which means our objects are positioned relative to the camera position and are ready to be rendered properly. Essentially, you can use the viewing transformation to move a camera about the 3D world, while the modeling transformation moves objects around the world. In OpenGL, the default camera (or viewing matrix transformation) is always oriented to look down the negative z axis, as shown in Figure 4.2.
TLFeBOOK
70
Chapter 4
■
Transformations and Matrices
Figure 4.2 The default viewing matrix in OpenGL looks down the negative z axis.
To give you an idea of this orientation, imagine that you are at the origin and you rotate to the left 90 degrees (about the y axis); you would then be facing along the negative x axis. Similarly, if you were to place yourself in the default camera orientation and rotate 180 degrees, you would be facing in the positive z direction.
Viewing Transformations The viewing transformation is used to position and aim the camera. As already stated, the camera’s default orientation is to point down the negative z axis while positioned at the origin (0,0,0). You can move and change the camera’s orientation through translation and rotation commands, which, in effect, manipulate the viewing transformation. Remember that the viewing transformation must be specified before any other modeling transformations. This is because transformations in OpenGL are applied in reverse order. By specifying the viewing transformation first, you are ensuring that it gets applied after the modeling transformations. How do you create the viewing transformation? First you need to clear the current matrix. You accomplish this through the glLoadIdentity() function, specified as void glLoadIdentity();
TLFeBOOK
Understanding Coordinate Transformations
71
This sets the current matrix equal to the identity matrix and is analogous to clearing the screen before beginning rendering. Tip The identity matrix is the matrix in which the diagonal element values in the matrix are equal to 1, and all the other (nondiagonal) element values in the matrix are equal to 0, so that given the 4 × 4 matrix M: M(0,0) = M(1,1) = M(2,2) = M(3,3) = 1. Multiplying the identity matrix I by a matrix M results in a matrix equal to M, such that I × M = M.
After initializing the current matrix, you can create the viewing matrix in several different ways. One method is to leave the viewing matrix equal to the identity matrix. This results in the default location and orientation of the camera, which would be at the origin and looking down the negative z axis. Other methods include the following: ■
■
■
Using the gluLookAt() function to specify a line of sight that extends from the camera. This is a function that encapsulates a set of translation and rotation commands and will be discussed later in this chapter in the “Using gluLookAt() ” section. Using the translation and rotation modeling commands glTranslate() and glRotate(). These commands are discussed in more detail in the “Using glRotate() and glTranslate()” section in this chapter; for now, suffice it to say that this method moves the objects in the world relative to a stationary camera. Creating your own routines that use the translation and rotation functions for your own coordinate system (for example, polar coordinates for a camera orbiting around an object). This concept will be discussed in this chapter in the “Creating Your Own Custom Routines” section.
Modeling Transformations The modeling transformations allow you to position and orient a model by moving, rotating, and scaling it. You can perform these operations one at a time or as a combination of events. Figure 4.3 illustrates the three built-in operations that you can use on objects: Translation. This operation is the act of moving an object along a specified vector. ■ Rotation. This is where an object is rotated about a vector. ■ Scaling. This is when you increase or decrease the size of an object. With scaling, you can specify different values for different axes. This gives you the ability to stretch and shrink objects non-uniformly. The order in which you specify modeling transformations is very important to the final rendition of your scene. For example, as shown in Figure 4.4, rotating and then translating ■
TLFeBOOK
72
Chapter 4
■
Transformations and Matrices
Figure 4.3 The three modeling transformations.
Figure 4.4 (A) Performing rotation before translation; (B) Performing translation before rotation.
an object has a completely different effect than translating and then rotating the object. Let’s say you have an arrow located at the origin that lies flat on the x-y plane, and the first transformation you apply is a rotation of 30 degrees around the z axis. You then apply a
TLFeBOOK
OpenGL and Matrices
73
translation transformation of +5 units along the x axis. The final position of the triangle would be (5, 4.33) with the arrow pointing at a 30-degree angle from the positive x axis. Now, let’s swap the order and say you translate the arrow by +5 units along the x axis first. Then you rotate the arrow 30 degrees about the z axis. After the translation, the arrow would be located at (5, 0). When you apply the rotation transformation, the arrow would still be located at (5, 0), but it would be pointing at a 30-degree angle from the x axis.
Projection Transformations The projection transformation defines the viewing volume and clipping planes. It is performed after the modeling and viewing transformations. You can think of the projection transformation as determining which objects belong in the viewing volume and how they should look. It is very much like choosing a camera lens that is used to look into the world. The field of view you choose when creating the projection transformation determines what type of lens you have. For instance, a wider field of view would be like having a wideangle lens, where you could see a huge area of the scene without much detail. With a smaller field of view, which would be similar to a telephoto lens, you would be able to look at objects as though they were closer to you than they actually are. OpenGL offers two types of projections: ■
■
Perspective projection. This type of projection shows 3D worlds exactly as you see things in real life. With perspective projection, objects that are farther away appear smaller than objects that are closer to the camera. Orthographic projection. This type of projection shows objects on the screen in their true size, regardless of their distance from the camera. This projection is useful for CAD software, where objects are drawn with specific views to show the dimensions of an object (i.e. front, left, top views), and can also be used for isometric games.
Viewport Transformations The last transformation is the viewport transformation. This transformation maps the clip coordinates created by the perspective transformation onto your window’s rendering surface. You can think of the viewport transformation as determining whether the final image should be enlarged or shrunk, depending on the size of the rendering surface.
OpenGL and Matrices Now that you’ve learned about the various transformations involved in OpenGL, let’s take a look at how you actually use them. Transformations in OpenGL rely on the matrix for all mathematical computations. As you will soon see, OpenGL has what is called the
TLFeBOOK
74
Chapter 4
■
Transformations and Matrices
matrix stack, which is useful for constructing complicated models composed of many simple objects. You will be taking a look at each of the transformations and look more into the matrix stack in this section. Tip In case you need a refresher course, the mathematical concept of the matrix is discussed in the “3D Theory and Concepts” chapter included on the CD.
The Modelview Matrix The modelview matrix defines the coordinate system that is used to place and orient objects. This 4 × 4 matrix can either transform vertices or it can be transformed itself by other matrices. Vertices are transformed by multiplying a vertex vector by the modelview matrix, resulting in a new vertex vector that has been transformed. The modelview matrix itself can be transformed by multiplying it by another 4 × 4 matrix. Before calling any transformation commands, you must specify whether you want to modify the modelview matrix or the projection matrix. Modifying either matrix is accomplished through the OpenGL function glMatrixMode(), which is defined as void glMatrixMode(GLenum mode);
In order to modify the modelview matrix, you use the argument GL_MODELVIEW. This sets the modelview matrix to the current matrix, which means that it will be modified with subsequent transformation commands. Doing this looks like void glMatrixMode(GL_MODELVIEW);
Other arguments for glMatrixMode include GL_PROJECTION, GL_COLOR, or GL_TEXTURE. GL_ is used to specify the projection matrix; GL_COLOR is used to indicate the color matrix, which we won’t be covering; and GL_TEXTURE is used to indicate the texture matrix, which we will discuss in Chapter 7, “Texture Mapping.” PROJECTION
Usually at the beginning of your rendering loop, you will want to reset the modelview matrix to the default position (0, 0, 0) and orientation (looking down the negative z axis). To do this, you call the glLoadIdentity() function, which loads the identity matrix as the current modelview matrix, thereby positioning the camera at the world origin and default orientation. Here’s a snippet of how you might reset the modelview matrix: glMatrixMode(GL_MODELVIEW); glLoadIdentity();
// reset the modelview matrix
// ... do other transformations
TLFeBOOK
OpenGL and Matrices
75
Translation Translation allows you to move an object from one position in the world to another position in the world. The OpenGL function glTranslate() performs this functionality and is defined as follows: void glTranslate{fd}(TYPE x, TYPE y, TYPE z);
The parameters x, y, and z specify the amount to translate along the x, y, and z axes. For example, if you execute the command glTranslatef(3.0f, 1.0f, 8.0f);
any subsequently specified objects will be moved three units along the positive x axis, one unit along the positive y axis, and eight units along the positive z axis, to a final position of (3, 1, 8). Suppose you want to move a cube from the origin to the position (5, 5, 5). You first load the modelview matrix and reset it to the identity matrix, so you are starting at the origin (0, 0, 0). You then perform the translation transformation on the current matrix to position (5, 5, 5) before calling your DrawCube() function. In code, this looks like glMatrixMode(GL_MODELVIEW); glLoadIdentity(); glTranslatef(5.0f, 5.0f, 5.0f); DrawCube();
// // // //
set current matrix to modelview reset modelview to identity matrix move to (5,5,5) draw the cube
Figure 4.5 illustrates how this code executes.
Figure 4.5 Translating a cube from the origin to (5,5,5).
TLFeBOOK
76
Chapter 4
■
Transformations and Matrices
How about a translation example? On the CD under Chapter 4 you will find an example called Translation that illustrates a very simple oscillating translation along the z axis. The example renders a flat square plane at the origin, but because the world coordinate system is being translated, the square plane appears to be moving into and away from the view. Here is the code from the Prepare() function, which performs the oscillation logic: void CGfxOpenGL::Prepare() { // if we’re moving in the -z direction, decrement the z position if (direction) zPos -= 0.01; else // we’re moving in the +z direction, increment the z position zPos += 0.01; // if we have reached the origin or -20 units along the // z axis, then change direction if (zPos >= 0.0) direction = true; else if (zPos = 2.0) increaseScale = false; else if (scaleFactor = 15.0f) armStates[side] = BACKWARD_STATE; else if (armAngles[side] = 15.0f) legStates[side] = BACKWARD_STATE; else if (legAngles[side] Load(“opengl_logo.tga”)) return false; if (!m_tgaUncompress->Load(“opengl_logo_un.tga”)) return false;
We draw the bitmaps in the Render() method using glDrawPixels(). Because we know that the images are 24-bit Targas, we use GL_RGB for the format parameter of glDrawPixels(). If we were using 32-bit images, we would specify GL_RGBA for the format parameter. Here is the code from the Render() method: // draw compressed TGA at top of window glRasterPos2i(250,400); glDrawPixels(m_tga->GetWidth(), m_tga->GetHeight(), GL_RGB, GL_UNSIGNED_BYTE, m_tga->GetImage()); // draw uncompressed TGA at bottom of window glRasterPos2i(250,100); glDrawPixels(m_tgaUncompress->GetWidth(), m_tgaUncompress->GetHeight(), GL_RGB, GL_UNSIGNED_BYTE, m_tgaUncompress->GetImage());
TLFeBOOK
Summary
147
Figure 6.5 A screenshot of the LoadTGA example. The top image is a compressed TGA. The bottom image is an uncompressed TGA.
Figure 6.5 is a screenshot of the LoadTGA example.
Summary In this chapter, you learned about the OpenGL bitmap and how to load and draw Targa images. For OpenGL bitmaps, you learned how to set the current OpenGL raster position and draw the bitmaps. For images, or pixel maps, you learned how to draw the images, read image data from the screen, copy screen data from one region to another, and perform magnification, reduction, and flipping on image data. You also learned how to manage pixel storage.
What You Have Learned ■
■
■
The term bitmap in the context of OpenGL is defined as a rectangular array of pixels, where one bit of information is stored about each pixel. When you draw a bitmap, every bit in the two-dimensional array that is set to 1 will correspond to a pixel in the current raster color on the screen. If a bit is set to 0, nothing is drawn. The glRasterPos() function specifies the current raster coordinates for drawing bitmaps in the OpenGL window. The coordinates sent to the function define the bottom-left corner of the bitmap's rectangle.
TLFeBOOK
148
Chapter 6 ■
■
■
■
■
■
■
Bitmaps and Images with OpenGL
If you want to specify the raster coordinates in screen coordinates, you need to set up a 2D viewport and projection matrix with the width and height of the viewport equal to the width and height of the OpenGL window. After you set the current raster position, you can draw your bitmap with the glBitmap() function. Sometimes you might want to read the pixels already on the screen so you can save them to disk as an image file or so you can manipulate them for special effects. You can do this with the OpenGL function glReadPixels(). The glCopyPixels() function lets you copy pixel data from one portion of the screen to another. OpenGL also allows you to enlarge, reduce, and flip images with the glPixelZoom() function. The Targa image file format is a simple-to-use and understand image file that you can load into memory and display using OpenGL.
Review Questions 1. Write code to position and draw a 16 × 16 bitmap stored in the variable m_bitmapData at the location (150, 75) on the screen. 2. What function do you use to draw image (pixel map) data on the screen? 3. What function allows you to copy image data? 4. Write the line of code to double the size of image rasterizing operations. On Your Own 1. Write a function to randomly place and display 100 8 × 8 bitmaps on the screen, given the following prototype: void DrawRandomBitmaps(unsigned char *bitmapData);
TLFeBOOK
chapter 7
Texture Mapping
N
othing we have discussed so far can bring as much realism to a 3D scene as texture mapping. Lighting comes close, but it doesn’t have near the impact that a simple texture map can have when applied to a set of polygons. Instead of having multicolored polygons that seemingly come together to form a recognizable object, you can create photo-realistic worlds with texture mapping that can almost persuade the user that the objects being viewed on the screen are real. In this chapter, you’ll learn how to achieve a high level of realism through an introduction to the concept and implementation of texture-mapping techniques in OpenGL. In this chapter, you will learn about the following: ■ ■ ■ ■ ■ ■ ■ ■
The basics of texture mapping Texture coordinates Texture objects and texture binding Texture specification with 1D, 2D, 3D, and cube map textures Texture filtering Mipmaps and automatic mipmap generation Texture parameters, wrap modes, and level of detail Texture environments and texture functions
149
TLFeBOOK
150
Chapter 7
■
Texture Mapping
An Overview of Texture Mapping In a nutshell, texture mapping allows you to attach images to polygons in order to provide more realistic graphics. As an example, you could apply an image of the front of this book to a rectangular polygon; the polygon would appear to be a visual representation of the front of the book. Another example would be to take a map of Earth and texture-map it onto a sphere. You then have a 3D visual representation of Earth. Nowadays, texture maps are used everywhere in 3D graphics. In fact, texture mapping is the first step in bringing the realism and authenticity desired in today’s games. Texture maps are composed of rectangular arrays of data; each element of these arrays is called a texel. Although they are rectangular arrays of data, texture maps can be mapped to non-rectangular objects, such as spheres, cylinders, and other 3D object models. Usually, developers use the two-dimensional texture in their graphics; however, using onedimensional and three-dimensional textures is not unheard of. The two-dimensional texture has both a width and a height, as seen in Figure 7.1. One-dimensional textures have a width and a height equal to only 1 pixel. Three-dimensional textures have a width, height, and depth and are sometimes called volume textures. In this chapter, we will be primarily concerned with two-dimensional textures. When you map a texture onto a polygon, the texture will be transformed as the polygon is transformed. In other words, if you rotate the Earth example we just talked about, the texture map will rotate with the sphere and give the effect of a rotating Earth. Similarly, if you use translation and another rotation to rotate the Earth image around a sphere we’ll call Sun, then the texture map will stay on the Earth sphere as it rotates around the Sun sphere. You can think of texture mapping as applying a sort of skin to a 3D object or polygon. You can move this skin around the object, stretch it, or shrink it, but no matter what, the skin, or texture map, stays with the polygons to which you apply it.
Figure 7.1 One-, two-, and three-dimensional textures.
TLFeBOOK
Texture Coordinates
151
Texture Coordinates Before we cover how to specify textures with OpenGL, we first need to discuss how textures are mapped on to polygons through the use of texture coordinates. Texture coordinates are used to determine exactly how to apply a texture map to a polygon. The lower-left corner of a texture is given the coordinates (0, 0), while the upper-right corner of a texture is given the coordinates (1, 1). Texture coordinates for 2D textures are given the notation (s, t), where s and t are equal to a value from 0 to 1. 1D, 3D, and 4D texture coordinates are given the notation (s), (s, t, r), and (s, t, r, q), respectively. Figure 7.2 illustrates 2D texture coordinate values for each vertex of a polygon.
Figure 7.2 Texture coordinate values on a polygon.
Note While texture coordinates are often in the range [0,1], there are some exceptions. Sometimes you will want to use texture coordinates with a value greater than 1 for repeating and clamping, which will be discussed in the “Texture Wrap Modes” section, later in this chapter.
Granted, you are not required to specify one texture per polygon. In fact, you can have a texture span as many polygons as you want, as long as you properly specify the texture coordinates across each polygon. As an example, we could divide the polygon shown in Figure 7.2 into two triangles by creating a diagonal for the polygon. If we kept the texture coordinates the same as the single polygon, then the two triangles would be textured exactly the same as the texture polygon. The lower-left corner of the texture is mapped to the lower-left corner of the left triangle, and the upper-right corner of the texture is mapped to the upper-right corner of the right triangle. Texture coordinates are specified with the glTexCoord() function. This function specifies the current homogeneous texture coordinates (s, t, r, q) and is defined as: void glTexCoord{1234}{sifd}(TYPE coords); void glTexCoord{1234}{sifd}v(TYPE coords);
As an example, you would set a 2D texture coordinate to (0.2, 0.4) by executing the following line of code: glTexCoord2f(0.2, 0.4);
TLFeBOOK
152
Chapter 7
■
Texture Mapping
Every time you specify a vertex with glVertex(), the current texture coordinate is applied to it. Typically, you’ll change the texture coordinate every time you specify a new vertex. Given this functionality, the following code sets the 2D texture coordinates for a polygon: glBegin(GL_POLYGON); glTexCoord2f(0.0f, glTexCoord2f(1.0f, glTexCoord2f(1.0f, glTexCoord2f(0.0f, glEnd();
0.0f); 0.0f); 1.0f); 1.0f);
glVertex3f(-0.5f, 0.5f, 0.5f); glVertex3f(0.5f, 0.5f, 0.5f); glVertex3f(0.5f, 0.5f, -0.5f); glVertex3f(-0.5f, 0.5f, -0.5f);
// // // //
lower lower upper upper
left right right left
Now that you know how texture coordinates are assigned, it’s time to learn how to actually create textures.
Using the Texture Map As mentioned, textures are images that you apply to a polygon or set of polygons. These images can be loaded from an image file, or you can generate them procedurally in memory. Once you have your texture image data loaded into memory, to use it you need to specify it as a texture map with OpenGL. You accomplish this by first generating what is called a texture object, which you then use to store information about the texture, including the image data and how it is to be applied. Note You can use textures without using texture objects, in which case all texturing operations are applied using an internal default texture object. For anything beyond trivial examples, though, there are performance penalties involved with this, since you’ll have to constantly reload the texture image data if you are using more than one texture. It’s better to start using texture objects from the beginning.
Texturing is enabled and disabled through the use of the glEnable() and glDisable() functions discussed in Chapter 3, “OpenGL States and Primitives.” The constants GL_TEXTURE_1D, GL_TEXTURE_2D, GL_TEXTURE_3D, and GL_TEXTURE_CUBE_MAP may be passed as the parameter to these functions to enabled or disable one-, two-, three-dimensional, or cube map texturing, respectively. Now let’s look at how you use texture objects.
Texture Objects Texture objects are internal data structures that hold texture data and parameters. You never gain direct access to them, but instead you track them with a unique unsigned inte-
TLFeBOOK
Using the Texture Map
153
ger that acts as a handle. Each texture object has state associated with it that is unique to that texture. To facilitate the requirement of using unique identifiers for texture objects, OpenGL provides the glGenTextures() function: void glGenTextures(GLsizei n, GLuint *textures);
This function returns n previously unused texture object identifiers in the textures array. The identifiers that are returned to you are marked as “used” by glGenTextures(), so each time you use the function, it returns unique texture object identifiers to you. Even though the identifier is marked as used, the texture object itself is not truly in use by OpenGL (meaning it acquires state and parameters) until it is first bound. Here’s an example use of glGenTextures(): unsigned int textureObjects[3]; glGenTextures(3, textureObjects);
Texture Binding The first time you bind a texture object, it acquires a new set of states with initial values, which you can then modify to suit your needs. The glBindTexture() function performs the binding operation: void glBindTexture(GLenum target, GLuint texture); target must be the desired target of the bound texture: GL_TEXTURE_1D, GL_TEXTURE_2D, GL_TEXTURE_3D, or GL_TEXTURE_CUBE_MAP. Each of these targets corresponds to a type of texture in OpenGL, which we will discuss in the section on “Specifying Textures.” texture is simply
the identifier for the texture object you want to bind. A bound texture object remains bound to a target until it is deleted or another texture object is bound to the target. Calls to glBindTexture() after the initial call have the effect of selecting the texture object and binding it to the indicated target. In this way, texture objects can be used to store information about a texture that can quickly be retrieved and used by binding it. While a texture object is bound to a target, OpenGL texturing operations on that target affect the texture object. Any texture queries to the target return state values from the bound texture object. For example, examine this code: glBindTexture(GL_TEXTURE_2D, textureObjects[0]); // all texture operations using GL_TEXTURE_2D now affect textureObjects[0] glBindTexture(GL_TEXTURE_3D, textureObjects[1]);
TLFeBOOK
154
Chapter 7
■
Texture Mapping
// all texture operations using GL_TEXTURE_2D target still affect textureObjects[0] // all texture operations using GL_TEXTURE_3D target now affect textureObjects[1] glBindTexture(GL_TEXTURE_2D, textureObjects[2]); // all texture operations using GL_TEXTURE_3D target still affect textureObjects[1] // all texture operations using GL_TEXTURE_2D target now affect textureObjects[2]
Note You can have multiple texture targets enabled at one time, but when rendering starts, only the target with the highest dimensionality will be used, with GL_TEXTURE_CUBE_MAP being the highest and GL_TEXTURE_1D being the lowest.
Deleting Texture Objects When you create texture objects, OpenGL internally allocates memory to store them, so to prevent resource leaks you need to delete them when you’re done using them. Texture objects are deleted by calling the glDeleteTextures() function: void glDeleteTextures(GLsizei n, GLuint *textures);
The textures parameter contains n texture object identifiers to be deleted. After a texture object has been deleted, it has no contents and is considered unused. Any texture objects in the textures array that are already unused are simply ignored, as is the value zero. Resident Textures All video cards have a limited amount of memory in which they can store texture data. When this limit is exceeded, some textures (usually the least recently used ones) need to be moved to system memory. This can cause a performance hit when they are used again, since they must then be moved back into video memory. You can determine whether a texture object is currently a part of the working set of texture objects in video memory by calling the function glAreTexturesResident(): GLboolean glAreTexturesResident(GLsizei n, GLuint *textures, GLboolean *residences);
This function returns GL_TRUE if all of the texture objects identified in textures are resident in the working set or if the OpenGL implementation does not concern itself with a working set. If at least one of the textures identified in textures is not resident in the working set, the function returns GL_FALSE with the status of each texture object in residences. GL_FALSE is also returned if any unused texture objects are identified in textures.
TLFeBOOK
Using the Texture Map
155
Texture Priority You can guide OpenGL in determining which texture objects should be resident (if it supports a texture object working set) by specifying a priority for each texture object with the glPrioritizeTextures() function: void glPrioritizeTextures(GLsizei n, GLuint *textures, GLclampf *priorities);
This function sets the priorities of n texture objects identified in the textures parameter to the values specified in priorities. Priority values are clamped to the range [0, 1] before being assigned to a texture object. A value of zero indicates the lowest priority, and one indicates the highest priority. glPrioritizeTextures() ignores specified texture objects that are unused or zero.
Specifying Textures OpenGL provides three main functions for specifying a texture: glTexImage1D(), glTexImage2D(), and glTexImage3D(). Each function corresponds to the dimensionality of the texture. For instance, if the texture is a 3D texture, then you use glTexImage3D() to specify the 3D texture. OpenGL provides cube map texture functionality through special parameters to the glTexImage2D() function. Let’s take a look at these functions. 2D Textures The glTexImage2D() function is defined as: void glTexImage2D(GLenum target, GLint level, GLint internalFormat, GLsizei width, GLsizei height, GLint border, GLenum format, GLenum type, const GLvoid* texels);
The target parameter must be either GL_TEXTURE_2D for a two-dimensional texture or GL_PROXY_TEXTURE_2D for a two-dimensional proxy texture. We won’t be discussing proxy textures in detail, but they’re used to test whether a given texture size and format can be supported without actually creating the texture data. Several other values may be used for the target parameter, as we will discuss with cube maps. The level parameter specifies the level of detail of the texture map and is used when working with mipmaps. The base texture image has a level of detail of 0, which is what we will use until we discuss mipmaps. The internalFormat parameter describes the base internal format of how the texture is stored in video memory and can be any of the values listed in Table 7.1. For backward compatibility with OpenGL 1.0, internalFormat may also take on a value of 1, 2, 3, or 4, which are respectively equivalent to the constants LUMINANCE, LUMINANCE_ALPHA, RGB, and RGBA.
TLFeBOOK
156
Chapter 7
■
Texture Mapping
Table 7.1 Texture Internal Formats Format
Description
GL_ALPHA
Alpha values Depth values Grayscale values Grayscale and alpha values Intensity values Red, green, and blue values Red, green, blue, and alpha values
GL_DEPTH_COMPONENT* GL_LUMINANCE GL_LUMINANCE_ALPHA GL_INTENSITY GL_RGB GL_RGBA
* Available only via the ARB_depth_texture extension under Windows
Tip In addition to the values listed in Table 7.1, OpenGL provides several values that allow you to specify both the format and the desired number of bits per channel. These have the general form of formatN or formatN_ALPHAM, where format is one of the values in Table 7.1, N is the number of bits per channel, and M is the number of alpha bits. There are over 30 of these values, many of which aren’t particularly useful, so we won’t list them all here. The two most important ones are GL_RGB8 and GL_RGBA8, which request 8 bits for each color channel. By default, some graphics cards use less than 8 bits per channel for RGBA textures, so using GL_RGBA8 or GL_RGB8 instead of GL_RGBA or GL_RGB can result in noticeably higher texture quality. Note that these values are treated as requests; OpenGL may ignore the requested number of bits per channel.
The width and height parameters define the width and height of the texture map. Like glDrawPixels(), the width and height of a texture map must be equal to a power of 2 (though there are some extensions that allow you to get around this limitation), but the texture does not have to be square. The border parameter indicates whether there is a border around the texture. This parameter is equal to either 0, for no border, or 1, for drawing a border in the color set with the GL_TEXTURE_BORDER_COLOR parameter (see the section “Texture Parameters” later in the chapter). The format parameter is used to define the format of the image data contained in the texels array. It can be equal to any of the values listed in Table 7.2. The type parameter defines the data type of the texture image data. This parameter can be any of the values listed in Table 7.3. Looking at Table 7.3, you may notice the section of “packed” data formats and wonder how these work. Let’s use the type GL_UNSIGNED_BYTE_3_3_2 as an example. In this case, all of the red, green, and blue (and alpha if available) components are packed into a single TLFeBOOK
Using the Texture Map
157
Table 7.2 Texture Pixel Formats Format
Description
GL_COLOR_INDEX GL_DEPTH_COMPONENT* GL_RED
Color index values Depth values Red pixel values (R) Green pixel values (G) Blue pixel values (B) Alpha values (A) Red, green, and blue values (RGB) Red, green, blue, and alpha values (RGBA) Blue, green, and red values (BGR) Blue, green, red, and alpha values (BGRA) Grayscale values (luminance) Grayscale values with alpha (luminance with alpha)
GL_GREEN GL_BLUE GL_ALPHA GL_RGB GL_RGBA GL_BGR** GL_BGRA** GL_LUMINANCE GL_LUMINANCE_ALPHA
* Available only via the ARB_depth_texture extension under Windows *Available only the EXT_bgra extension under Windows
Table 7.3 Texture Data Types Format
Description
GL_BITMAP GL_BYTE GL_UNSIGNED_BYTE GL_SHORT GL_UNSIGNED_SHORT GL_INT GL_UNSIGNED_INT GL_FLOAT GL_UNSIGNED_BYTE_3 3 2 GL_UNSIGNED_BYTE_2_3_3_REV GL_UNSIGNED_SHORT_5_6_5 GL_UNSIGNED_SHORT_5_6_5_REV GL_UNSIGNED_SHORT_4_4_4_4 GL_UNSIGNED_SHORT_4_4_4_4_REV GL_UNSIGNED_SHORT_5_5_5_1 GL_UNSIGNED_SHORT_1_5_5_5_REV GL_UNSIGNED_INT_8_8_8_8 GL_UNSIGNED_INT_8_8_8_8_REV GL_UNSIGNED_INT_10_10_10_2 GL_UNSIGNED_INT_2_10_10_10_REV
A single bit (0 or 1) Signed 8-bit integer (1 byte) Unsigned 8-bit integer (1 byte) Signed 16-bit integer (2 bytes) Unsigned 16-bit integer (2 bytes) Signed 32-bit integer (4 bytes) Unsigned 32-bit integer (4 bytes) Single-precision floating point (4 bytes) Packed into unsigned 8-bit integer. R3, G3, B2 Packed into unsigned 8-bit integer. B2, G3, R3 Packed into unsigned 16-bit integer. R5, G6, B5 Packed into unsigned 16-bit integer. B5, G6, R5 Packed into unsigned 16-bit integer. R4, G4, B4, A4 Packed into unsigned 16-bit integer. A4, B4, G4, R4 Packed into unsigned 16-bit integer. R5, G5, B5, A1 Packed into unsigned 16-bit integer. A1, B5, G5, R5 Packed into unsigned 32-bit integer. R8, G8, B8, A8 Packed into unsigned 32-bit integer. A8, B8, G8, R8 Packed into unsigned 32-bit integer. R10, G10, B10, A2 Packed into unsigned 32-bit integer. A2, B10, G10, R10
Packed pixel formats are available only via the ARB_packed_pixels extension under Windows
TLFeBOOK
158
Chapter 7
■
Texture Mapping
unsigned byte. Since this example packed format is defined as 3_3_2, the components available are red, green, and blue. If we were looking at a different data type format, say GL_UNSIGNED_SHORT_4_4_4_4, we would be dealing with red, green, blue, and alpha components packed into an unsigned short. Normally components are packed with the first component in the most significant bits of the data type, with the successive components occupying the less significant bits. So for data type GL_UNSIGNED_BYTE_3_3_2 with the format being GL_RGB, the red component is in bits 5–7, the green component is in bits 2–4, and the blue component is in bits 0–1. Figure 7.3 illustrates the bit layout of the type GL_UNSIGNED_BYTE_3_3_2. You may also notice that there is a GL_UNSIGNED_BYTE_2_3_3_REV listed in Table 7.3. In fact, all of the packed data types have a complementary type whose token name ends in _REV. With these types, the component packing order reverses from least to most significant bit locations. This means that the red component is in bits 0–2, the green component bits 3–5, and the blue component bits 6–7. Figure 7.4 illustrates the component packing for GL_UNSIGNED_BYTE_2_3_3_REV.
Figure 7.3 GL_UNSIGNED_BYTE_3_3_2 type with bit numbers for each component.
Figure 7.4 GL_UNSIGNED_BYTE_2_3_3_REV type with bit numbers for each component.
TLFeBOOK
Using the Texture Map
159
texels, the last parameter, is a pointer to the actual texture image data that you either gen-
erated or loaded from an image file. OpenGL will read the image data in the format you specified for the type parameter. As an example, say you have loaded an RGBA image into the variable textureData that has a width and height of textureWidth and textureHeight, respectively, and you want to specify a texture with it. You simply use the glTexImage2D() function like so: glTexImage2D(GL_TEXTURE_2D, 0, GL_RGBA, textureWidth, textureHeight, 0, GL_RGBA, GL_UNSIGNED_BYTE, textureData);
After this function is called, the texture is loaded and ready to use. 1D Textures 1D textures are essentially 2D textures with a height equal to 1. These textures are often used for drawing color bands or for performing shading techniques that would otherwise require an excessive number of polygons. To create a 1D texture, you use the glTexImage1D() function, which is defined as: void glTexImage1D(GLenum target, GLint level, GLint internalFormat, GLsizei width, GLint border, GLenum format, GLenum type, const GLvoid *texels);
All of the parameters for glTexImage1D() are the same as those for glTexImage2D(). The only difference between the two functions is the height parameter, which is not present in the glTexImage1D() function. For the target parameter, you now specify the value GL_TEXTURE_1D, which tells OpenGL that you are creating a 1D texture. Here is a short code snippet creating a 32-texel–wide RGBA texture using the glTexImage1D() function: unsigned char imageData[128]; ... glTexImage1D(GL_TEXTURE_1D, 0, GL_RGBA, 32, 0, GL_RGBA, GL_UNSIGNED_BYTE, imageData);
3D Textures Extension Extension name: EXT_texture3D Name string: GL_EXT_texture3D Promoted to core: OpenGL 1.2 Function names: glTexImage3DEXT() Tokens: GL_TEXTURE_3D_EXT
TLFeBOOK
160
Chapter 7
■
Texture Mapping
3D textures can produce some amazing visual effects, but they consume an enormous amount of memory for even the modestly sized textures. Although the medical field already uses 3D textures for applications such as MRI, widespread use in 3D gaming remains to be seen. With advancements in graphics hardware, however, 3D textures may soon become more commonplace. To create a 3D texture, you use the glTexImage3D() function: glTexImage3D(GLenum target, GLint level, GLint internalFormat, GLsizei width, GLsizei height, GLsizei depth, GLint border, GLenum format, GLenum type, const GLvoid *texels);
The parameters for this function are essentially the same as those for glTexImage1D() and glTexImage2D(). The difference here is the depth parameter, which specifies the third dimension of the texture. Here is a short code snippet creating a 16 × 16 × 16–texel RGB texture using the glTexImage3D() function: unsigned char imageData[16*16*16*3]; ... glTexImage3D(GL_TEXTURE_3D, 0, GL_RGB, 16, 16, 16, 0, GL_RGB, GL_UNSIGNED_BYTE, imageData);
Cube Map Textures Extension Extension name: ARB_texture_cube_map Name string: GL_ARB_texture_cube_map Promoted to core: OpenGL 1.3 Function names: None Tokens: GL_TEXTURE_CUBE_MAP_ARB, GL_TEXTURE_CUBE_MAP_POSITIVE_X_ARB, GL_TEXTURE_CUBE_MAP_NEGATIVE_X_ARB, GL_TEXTURE_CUBE_MAP_POSITIVE_Y_ARB, GL_TEXTURE_CUBE_MAP_NEGATIVE_Y_ARB, GL_TEXTURE_CUBE_MAP_POSITIVE_Z_ARB, GL_TEXTURE_CUBE_MAP_NEGATIVE_Z_ARB
A cube map texture is a set of six two-dimensional texture images. You specify a cube map texture by using the glTexImage2D() function with the target parameter equal to one of the following: GL_TEXTURE_CUBE_MAP_POSITIVE_X, GL_TEXTURE_CUBE_MAP_NEGATIVE_X, GL_TEXTURE_ CUBE_MAP_POSITIVE_Y, GL_TEXTURE_CUBE_MAP_NEGATIVE_Y, GL_TEXTURE_CUBE_MAP_POSITIVE_Z, or GL_TEXTURE_CUBE_MAP_NEGATIVE_Z.
TLFeBOOK
Using the Texture Map
161
Cube map dimensions must not only be powers of two, but also of equal width and height, meaning they must be square. The six cube map texture targets listed previously form a single cube map texture, although each target corresponds to a distinct face of the cube map. Cube maps are generally used with 3D texture coordinates, with the (s, t, r) values treated as a direction vector coming from the center of a cube. When a texel is to be obtained from the cube map, the largest magnitude coordinate in the (s, t, r) vector determines which cube face is selected. A new set of coordinates, (s, t), is then calculated by dividing the two smaller magnitude coordinates by the largest magnitude coordinate. The new (s, t) vector is then used to look up the texel in the two-dimensional texture image representing that face of the cube map. Notice that while the targets listed above are used when specifying, updating, or querying one of the cube map’s six two-dimensional images, enabling cube map texturing or binding a cube map texture object requires use of the GL_TEXTURE_CUBE_MAP target.
Texture Filtering Texture mapping a polygon is the act of mapping from texture image space to frame buffer image space. Typically, this mapping requires reconstruction of the texture image, which can result in a distortion of the image as it is applied to the polygon. After a texture map has been applied to a transformed polygon, a single screen pixel can represent a fraction of a texel if the viewpoint is close to the texture, or a pixel can represent a collection of texels when the viewpoint is further away. Texture filtering tells OpenGL how it should map the texels to pixels when calculating the final image. In texture filtering, magnification refers to when a screen pixel represents a small portion of a texel. Minification refers to when a pixel contains a number of texels. You can tell OpenGL how to handle both of these filtering cases with the glTexParameter() function: void glTexParameter{if}(GLenum target, GLenum pname, T param); void glTexParameter{if}v(GLenum target, GLenum pname, T params);
Note We will discuss more about the glTexParameter() function in the “Texture Parameters” section later in this chapter, so the parameter values discussed here apply strictly to texture filtering.
The value of the target parameter refers to the texture target and can be equal to GL_TEXTURE_1D, GL_TEXTURE_2D, GL_TEXTURE_3D, or GL_TEXTURE_CUBE_MAP. Specifying the texture magnification filter parameter requires the pname parameter to be GL_TEXTURE_MAG_FILTER; the texture minification filter parameter is specified with GL_TEXTURE_MIN_FILTER.
TLFeBOOK
162
Chapter 7
■
Texture Mapping
When specifying the GL_TEXTURE_MAG_FILTER, the param parameter may be equal to either GL_NEAREST or GL_LINEAR. Using GL_NEAREST for the magnificiation filter tells OpenGL to use the texel nearest to the center of the pixel being rendered. This is sometimes referred to as point sampling. Using GL_LINEAR tells OpenGL to use the weighted average of the four texels closest to the center of the pixel being rendered. This is known as bilinear filtering. The minification filter allows a few more legal values than the magnification filter. Table 7.4 lists all of the values you may use when specifying GL_TEXTURE_MIN_FILTER. Note that the values listed in the table are in order of increasing rendering quality.
Table 7.4 Texture Minification Filter Values Filter
Description
GL_NEAREST
Use the texel nearest to the center of the pixel being rendered. Use bilinear interpolation. Use the mipmap level closest to the polygon resolution, and use GL_NEAREST filtering on that level. Use the mipmap level closest to the polygon resolution, and use GL_LINEAR filtering on that level. Use GL_NEAREST sampling on the two levels closest to the polygon resolution, and then linearly interpolate between the two values. Use bilinear filtering to obtain samples from the two levels closest to the polygon resolution, and then linearly interpolate between the two values. This is also known as trilinear filtering.
GL_LINEAR GL_NEAREST_MIPMAP_NEAREST GL_NEAREST_MIPMAP_LINEAR GL_LINEAR_MIPMAP_NEAREST GL_LINEAR_MIPMAP_LINEAR
You will notice that four of the legal values to GL_TEXTURE_MIN_FILTER deal with mipmaps. Ignore them for now, as we will discuss mipmaps in this chapter under the section aptly entitled “Mipmaps.” By default, the magnification filter is set to GL_LINEAR, and the minification is set to GL_NEAREST_MIPMAP_LINEAR. Tip When rendering with textures, OpenGL first checks to see if the current texture is complete. Among other things, this includes verifying that all levels of the mipmap have been defined if one of the mipmap modes has been chosen as the minification filter. If the texture is not complete, texturing is disabled. Because the default value for the minification filter uses mipmapping, you should be sure to either specify all of the mipmap levels or change the minification filter to GL_LINEAR or GL_NEAREST.
TLFeBOOK
Using the Texture Map
163
Basic Texture Example Now that we have the minimum requirements for texture mapping covered, let’s take a look at a basic example that does nothing more than apply a texture to two polygons. In the Chapter 7 folder on the CD, you will find an example entitled TextureBasics. This example moves two polygons along the z-axis to show how the minification and magnification texture filter settings affect the visual quality of a texture map. Figure 7.5 is a screenshot of this example.
Figure 7.5 A screenshot of the TextureBasics example.
The polygon on the left uses GL_LINEAR for both minification and magnification. As such, the texture is linearly interpolated as it moves closer to and further from the viewpoint, resulting in a smooth transition. The polygon on the right uses GL_LINEAR for minification and GL_NEAREST for magnification. As the polygon approaches the camera, you will notice that the texture’s visual quality changes slightly when it passes through the threshold for OpenGL to switch from minification filtering to magnification filtering. The code to set up the texture objects and filtering modes is in the Init() method: bool CGfxOpenGL::Init() { glClearColor(0.0, 0.0, 0.0, 0.0);
TLFeBOOK
164
Chapter 7
■
Texture Mapping
// enable 2D texturing glEnable(GL_TEXTURE_2D); m_textureOne = new CTargaImage; // load texture image data if (!m_textureOne->Load(“rock.tga”)) return false; // retrieve “unused” texture object glGenTextures(1, &m_textureObjectOne); // bind the texture object glBindTexture(GL_TEXTURE_2D, m_textureObjectOne); // set the min and mag texture filters glTexParameteri(GL_TEXTURE_2D, GL_TEXTURE_MAG_FILTER, GL_LINEAR); glTexParameteri(GL_TEXTURE_2D, GL_TEXTURE_MIN_FILTER, GL_LINEAR); // specify a texture for the texture object glTexImage2D(GL_TEXTURE_2D, 0, GL_RGB, m_textureOne->GetWidth(), m_textureOne->GetHeight(), 0, GL_RGB, GL_UNSIGNED_BYTE, m_textureOne->GetImage()); // create the second texture object glGenTextures(1, &m_textureObjectTwo); glBindTexture(GL_TEXTURE_2D, m_textureObjectTwo); glTexParameteri(GL_TEXTURE_2D, GL_TEXTURE_MAG_FILTER, GL_NEAREST); glTexParameteri(GL_TEXTURE_2D, GL_TEXTURE_MIN_FILTER, GL_LINEAR); glTexImage2D(GL_TEXTURE_2D, 0, GL_RGB, m_textureOne->GetWidth(), m_textureOne->GetHeight(), 0, GL_RGB, GL_UNSIGNED_BYTE, m_textureOne->GetImage()); // initialize movement variables m_zPos = -5.0f; m_zMoveNegative = true; return true; }
TLFeBOOK
Using the Texture Map
165
In the Init() method, we first enable 2D texturing and then load the texture image data using the CTargaImage class we created in Chapter 6, “Bitmaps and Images with OpenGL.” We then get an unused texture object through glGenTextures(), bind the texture object, specify the minification and magnification for the texture object as GL_LINEAR, and finally specify the texture with glTexImage2D(). We then repeat the process for the second texture object, while using the same texture image data and applying GL_NEAREST to magnification filtering and GL_LINEAR to minification filtering. The other two methods of interest in this example are the DrawPlane() and Render() methods, shown here: void CGfxOpenGL::DrawPlane() { glBegin(GL_TRIANGLE_STRIP); glTexCoord2f(1.0, 0.0); glTexCoord2f(0.0, 0.0); glTexCoord2f(1.0, 1.0); glTexCoord2f(0.0, 1.0); glEnd(); }
glVertex3f(2.0, -2.0, -2.0); glVertex3f(-2.0, -2.0, -2.0); glVertex3f(2.0, -2.0, 2.0); glVertex3f(-2.0, -2.0, 2.0);
void CGfxOpenGL::Render() { // clear screen and depth buffer glClear(GL_COLOR_BUFFER_BIT | GL_DEPTH_BUFFER_BIT); // load the identity matrix (clear to default position and orientation) glLoadIdentity(); // draw the left polygon glPushMatrix(); // translate the world coordinate system along the z-axis glTranslatef(-3.0, 0.0, m_zPos); glRotatef(90.0, 1.0, 0.0, 0.0); // bind the texture glBindTexture(GL_TEXTURE_2D, m_textureObjectOne); // draw the plane at the world origin DrawPlane(); glPopMatrix(); // do it all again for the right polygon
TLFeBOOK
166
Chapter 7
■
Texture Mapping
glPushMatrix(); glTranslatef(3.0, 0.0, m_zPos); glRotatef(90.0, 1.0, 0.0, 0.0); glBindTexture(GL_TEXTURE_2D, m_textureObjectTwo); DrawPlane(); glPopMatrix(); }
In DrawPlane(), we are specifying the texture coordinates and drawing the vertices of the textured polygon. In the Render() method, notice that before rendering each polygon with DrawPlane(), we first bind the texture object that we want to use to texture the polygon we are drawing. Binding a texture object selects it for the current texture unit, where it can then be processed by any texturing commands that follow.
Mipmaps The term mipmap stems from a Latin phrase meaning “many in one.” It’s used to refer to a texture that is composed of many different levels. Each level has dimensions that are half of the previous one. For example, if we start with a base image with dimensions 64 × 64, then the next mipmap level image will have a resolution of 32 × 32. The next image after that will be 16 × 16, then 8 × 8, 4 × 4, 2 × 2, and finally 1 × 1, resulting in a set of seven mipmap levels. Mipmaps were introduced to combat a visual artifact known as swimming. Swimming is the result of two adjacent pixels sampling from widely separated portions of the texture map. This is common for polygons that are far away from the viewer, where you might have for example a triangle that is represented as only five pixels sampling from a 512 × 512 texture. For static scenes, this isn’t a problem, but as soon as you introduce motion, the portions of the texture being sampled change, resulting in different colors appearing. Mipmaps reduce this problem because levels with lower resolutions are used for distant polygons, leading to more consistent sampling. Mipmaps have the additional benefit of reducing texture cache misses, since the smaller levels are more likely to remain in limited but high-speed video memory for as long as they are needed. Figure 7.6 illustrates the concept of mipmaps. OpenGL performs mipmapping by determining which texture image to use based on the size of the fragment relative to the size of the texels being applied to it. OpenGL chooses the mipmap level that allows as close to one-to-one mapping as possible. Each level in a mipmap is defined using glTexImage3D(), glTexImage2D(), or glTexImage1D(). The level parameter of these functions specifies the level of detail, or resolution level, of the image being specified.
TLFeBOOK
Mipmaps
167
Figure 7.6 Mipmaps help control the level of detail for textured objects.
By default, you have to specify all levels starting from level 0 to the level at which the texture becomes 1 × 1 (which is equivalent to log2 of the largest dimension of the base texture). You can, however, change these limits by using the glTexParameter() function with its pname parameter set to GL_TEXTURE_BASE_LEVEL or GL_TEXTURE_MAX_LEVEL, respectively. The value passed to either of these parameters must be a positive integer. Mipmapping is first enabled by specifying one of the mipmapping values for texture minification. Once the texture minification filter has been set, you then only need to specify the texture mipmap levels with one of the glTexImage3D(), glTexImage2D(), or glTexImage1D() functions, depending on your texture dimensionality. The following example code sets up a seven-level mipmap with a minification filter of GL_NEAREST_MIPMAP_LINEAR and starting at a 64 × 64 base texture: glTexParameteri(GL_TEXTURE_2D, glTexParameteri(GL_TEXTURE_2D, glTexImage2D(GL_TEXTURE_2D, 0, glTexImage2D(GL_TEXTURE_2D, 1, glTexImage2D(GL_TEXTURE_2D, 2, glTexImage2D(GL_TEXTURE_2D, 3, glTexImage2D(GL_TEXTURE_2D, 4, glTexImage2D(GL_TEXTURE_2D, 5, glTexImage2D(GL_TEXTURE_2D, 6,
GL_TEXTURE_MAG_FILTER, GL_LINEAR); GL_TEXTURE_MIN_FILTER, GL_NEAREST_MIPMAP_LINEAR); GL_RGB, 64,64,0, GL_RGB, GL_UNSIGNED_BYTE, texImage0); GL_RGB, 32,32,0, GL_RGB, GL_UNSIGNED_BYTE, texImage1); GL_RGB, 16,16,0, GL_RGB, GL_UNSIGNED_BYTE, texImage2); GL_RGB, 8, 8, 0, GL_RGB, GL_UNSIGNED_BYTE, texImage3); GL_RGB, 4, 4, 0, GL_RGB, GL_UNSIGNED_BYTE, texImage4); GL_RGB, 2, 2, 0, GL_RGB, GL_UNSIGNED_BYTE, texImage5); GL_RGB, 1, 1, 0, GL_RGB, GL_UNSIGNED_BYTE, texImage6);
Mipmaps and the OpenGL Utility Library The GLU library provides the gluBuild2DMipmaps() and gluBuild1DMipmaps() functions to build mipmaps automatically for two- and one-dimensional textures, respectively. These
TLFeBOOK
168
Chapter 7
■
Texture Mapping
functions replace the set of function calls you would normally make to the glTexImage2D() and glTexImage1D() functions to specify mipmaps. int gluBuild2DMipmaps(GLenum target, GLint components, GLint width, GLint height, GLenum format, GLenum type, const void *data); int gluBuild1DMipmaps(GLenum target, GLint components GLint width, GLenum format, GLenum type, const void *data);
One of the nice features about these functions is that you do not have to pass a power-of2 image because gluBuild2DMipmaps() and gluBuild1DMipmaps() automatically rescale your images’ width and height to the closest power of 2 for you. The following code uses the gluBuild2DMipmaps() function to specify mipmaps in the same way as the previous mipmap example using glTexImage2D(): glTexParameteri(GL_TEXTURE_2D, GL_TEXTURE_MAG_FILTER, GL_LINEAR); glTexParameteri(GL_TEXTURE_2D, GL_TEXTURE_MIN_FILTER, GL_NEAREST_MIPMAP_LINEAR); gluBuild2DMipmaps(GL_TEXTURE_2D, GL_RGB, 64, 64, GL_RGB, GL_UNSIGNED_BYTE, texImage0);
Automatic Mipmap Generation Extension Extension name: SGIS_generate_mipmap Name string: GL_SGIS_generate_mipmap Promoted to core: OpenGL 1.4 Function names: None Tokens: GL_GENERATE_MIPMAP_SGIS
As of Version 1.4, OpenGL has introduced a new method for automatically generating mipmaps with the texture parameter GL_GENERATE_MIPMAP. Setting this parameter to GL_TRUE will induce a mechanism that automatically generates all mipmap levels higher than the base level. The internal formats and border widths of the derived mipmap images all match those of the base level image, and each increasing mipmap level reduces the size of the image by half. The actual contents of the mipmap images are computed by a repeated, filtered reduction of the base mipmap level. One of the nice features of this parameter is that if you change the texture image data, the mipmap data is calculated automatically, which makes it extremely useful for textures you’re changing on the fly. We are actually discussing texture parameters in the next section. This means you should read on to find out how to use the automatic mipmap generation functionality of OpenGL!
TLFeBOOK
Texture Parameters
169
Texture Parameters OpenGL provides several parameters to control how textures are treated when specified, changed, or applied as texture maps. Each parameter is set by calling the glTexParameter() function (as mentioned in the section “Texture Filtering”): void glTexParameter{if}(GLenum target, GLenum pname, TYPE param); void glTexParameter{if}v(GLenum target, GLenum pname, TYPE params);
As mentioned before, the value of the target parameter refers to the texture target and can be equal to GL_TEXTURE_1D, GL_TEXTURE_2D, GL_TEXTURE_3D, or GL_TEXTURE_CUBE_MAP. The pname parameter is a constant indicating the parameter to be set, a list of which is shown in Table 7.5. In the first form of the glTexParameter() function, param is a single-valued parameter; in the second form, params is an array of parameters whose type depends on the parameter being set.
Table 7.5 Texture Parameters Name
Type
Values
GL_TEXTURE_WRAP_S
integer
GL_CLAMP, GL_CLAMP_TO_EDGE*, GL_REPEAT, GL_CLAMP_TO_BORDER*, GL_MIRRORED_REPEAT*
GL_TEXTURE_WRAP_T
integer
GL_CLAMP, GL_CLAMP_TO_EDGE*, GL_REPEAT, GL_CLAMP_TO_BORDER*, GL_MIRRORED_REPEAT*
GL_TEXTURE_WRAP_R
integer
GL_CLAMP, GL_CLAMP_TO_EDGE*, GL_REPEAT, GL_CLAMP_TO_BORDER*, GL_MIRRORED_REPEAT*
GL_TEXTURE_MIN_FILTER
integer
GL_NEAREST, GL_LINEAR, GL_NEAREST_MIPMAP_NEAREST, GL_NEAREST_MIPMAP_LINEAR, GL_LINEAR_MIPMAP_NEAREST, GL_LINEAR_MIPMAP_LINEAR
GL_TEXTURE_MAG_FILTER
GL_NEAREST, GL_LINEAR
GL_TEXTURE_COMPARE_FUNC**
integer 4 floats float float float integer integer float enum enum enum
GL_GENERATE_MIPMAP*
boolean
GL_TEXTURE_BORDER_COLOR GL_TEXTURE_PRIORITY GL_TEXTURE_MIN_LOD* GL_TEXTURE_MAX_LOD* GL_TEXTURE_BASE_LEVEL* GL_TEXTURE_MAX_LEVEL* GL_TEXTURE_LOD_BIAS* GL_DEPTH_TEXTURE_MODE** GL_TEXTURE_COMPARE_MODE**
any 4 values from 0 to 1 any value from 0 to 1 any value any value any non-negative integer any non-negative integer any value GL_LUMINANCE, GL_INTENSITY, GL_ALPHA GL_NONE, GL_COMPARE_R_TO_TEXTURE GL_LEQUAL, GL_GEQUAL, GL_LESS, GL_GREATER, GL_EQUAL, GL_NOTEQUAL, GL_ALWAYS, GL_NEVER GL_TRUE or GL_FALSE
* Available only via extensions under Windows. See the explanation of the parameter in this chapter for details. ** Available only via the ARB_depth_texture and ARB_shadow extensions under Windows.
TLFeBOOK
170
Chapter 7
■
Texture Mapping
Texture parameters for a cube map texture apply to the entire cube map; the six individual texture images cannot be controlled separately.
Texture Wrap Modes Texture wrap modes allow you to modify how OpenGL interprets texture coordinates outside of the range [0, 1] and at the edge of textures. Using the glTexParameter() function with GL_TEXTURE_WRAP_S, GL_TEXTURE_WRAP_T, or GL_TEXTURE_WRAP_R, you can specify how OpenGL interprets the s, t, and r texture coordinates, respectively. OpenGL provides five wrap modes: GL_REPEAT, GL_CLAMP, GL_CLAMP_TO_EDGE, GL_CLAMP_TO_BORDER, and GL_MIRRORED_REPEAT. Let’s discuss these individually. Wrap Mode GL_REPEAT The GL_REPEAT wrap mode is the default behavior of OpenGL for texture coordinates. In this mode, OpenGL essentially ignores the integer portion of texture coordinates and uses only the fractional part. For example, if you specify the 2D texture coordinates (2.0, 2.0), then the texture will be placed twice in the s and t directions, as compared to the texture being placed once with texture coordinates of (1.0, 1.0) in the same polygon space. This essentially means GL_REPEAT allows you to create a tiled effect. Figure 7.7 illustrates how the GL_REPEAT wrap mode with texture coordinates (2.0, 2.0) affects the TextureBasics example presented earlier.
Figure 7.7 Result of using GL_REPEAT with texture coordinates (2.0, 2.0) with the TextureBasics example.
TLFeBOOK
Texture Parameters
171
While GL_REPEAT is OpenGL’s default behavior, you can force it by specifying GL_REPEAT as the value for GL_TEXTURE_WRAP_S, GL_TEXTURE_WRAP_T, or GL_TEXTURE_WRAP_R. The following line of code will force GL_REPEAT on the currently bound texture object’s s coordinate: glTexParameteri(GL_TEXTURE_2D, GL_TEXTURE_WRAP_S, GL_REPEAT);
Wrap Mode GL_CLAMP The GL_CLAMP wrap mode simply clamps texture coordinates in the range 0.0 to 1.0. If you specify texture coordinates outside this range, then OpenGL will take the edge of the texture and extend it to the remainder of the textured surface. Figure 7.8 illustrates how the GL_CLAMP wrap mode with texture coordinates (2.0, 2.0) affects the TextureBasics example presented earlier (look at the right polygon). The following example line of code tells OpenGL to use GL_CLAMP on the currently bound texture object’s t coordinate: glTexParameteri(GL_TEXTURE_2D, GL_TEXTURE_WRAP_T, GL_CLAMP);
Figure 7.8 Result of using GL_CLAMP with texture coordinates (2.0, 2.0) in the TextureBasics example.
TLFeBOOK
172
Chapter 7
■
Texture Mapping
Wrap Mode GL_CLAMP_TO_EDGE The GL_CLAMP_TO_EDGE wrap mode clamps texture coordinates such that the texture filter never samples a border texel. Normally, OpenGL clamps such that the texture coordinates are limited to exactly the range 0 to 1. This means that when GL_CLAMP is used, OpenGL straddles the edge of the texture image, taking half of its color sample values from within the texture image and the other half from the texture border. When GL_CLAMP_TO_EDGE is used, however, OpenGL never takes color samples from the texture border. The color used for clamping is taken only from the texels at the edge of the texture image. This can be used to prevent seams between textures. The following line of code tells OpenGL to use GL_CLAMP_TO_EDGE on the currently bound texture object’s s coordinate: glTexParameteri(GL_TEXTURE_2D, GL_TEXTURE_WRAP_S, GL_CLAMP_TO_EDGE);
Extension Extension name: SGIS_texture_edge_clamp Name string: GL_SGIS_texture_edge_clamp Promoted to core: OpenGL 1.2 Function names: None Tokens: GL_CLAMP_TO_EDGE_SGIS
Wrap Mode GL_CLAMP_TO_BORDER The GL_CLAMP_TO_BORDER wrap mode clamps texture coordinates in such a way that mirrors the behavior of GL_CLAMP_TO_EDGE. Instead of sampling only the edge of the texture image, GL_CLAMP_TO_BORDER only samples the texture border for its clamp color. The following line of code tells OpenGL to use GL_CLAMP_TO_BORDER on the currently bound texture object’s s coordinate: glTexParameteri(GL_TEXTURE_2D, GL_TEXTURE_WRAP_S, GL_CLAMP_TO_BORDER);
Extension Extension name: ARB_texture_border_clamp Name string: GL_ARB_texture_border_clamp Promoted to core: OpenGL 1.3 Function names: None Tokens: GL_CLAMP_TO_BORDER_ARB
TLFeBOOK
Texture Parameters
173
Wrap Mode GL_MIRRORED_REPEAT The GL_MIRRORED_REPEAT wrap mode essentially defines a texture map twice as large as the original texture image. The additional texture map area created contains a mirror image of the original texture. You can use this wrap mode to achieve seamless tiling of a surface. The following line of code tells OpenGL to use GL_MIRRORED_REPEAT on the currently bound texture object’s s coordinate: glTexParameteri(GL_TEXTURE_2D, GL_TEXTURE_WRAP_S, GL_MIRRORED_REPEAT);
Extension Extension name: ARB_texture_mirrored_repeat Name string: GL_ARB_texture_mirrored_repeat Promoted to core: OpenGL 1.4 Function names: None Tokens: GL_MIRRORED_REPEAT_ARB
Texture Level of Detail The decision to use the minification filtering mode or the magnification filtering mode on a texture is determined by a set of parameters controlling the texture level of detail calculations. By manipulating these parameters, you can control the transition of textures from minification filtering to magnification filtering and vice versa. Two of these parameters, GL_TEXTURE_MIN_LOD and GL_TEXTURE_MAX_LOD, allow you to control the level of detail range. By default, the range is [–1000.0, 1000.0], which essentially guarantees that the level of detail will never be clamped. The following code sets the level of detail range to [–10.0, 10.0] for a two-dimensional texture: glTexParameterf(GL_TEXTURE_2D, GL_TEXTURE_MIN_LOD, -10.0); glTexParameterf(GL_TEXTURE_2D, GL_TEXTURE_MAX_LOD, 10.0);
Another parameter, GL_TEXTURE_LOD_BIAS, allows you to control the level of detail bias level, causing it to change levels sooner or later than it normally would. The bias level is used in the computation for determining the mipmap level of detail selection, providing a means to blur or sharpen textures. This functionality can lead to special effects such as depth of field, blurring, or image processing. Here’s an example: glTexParameterf(GL_TEXTURE_2D, GL_TEXTURE_LOD_BIAS, 3.0);
TLFeBOOK
174
Chapter 7
■
Texture Mapping
Extension Extension name: EXT_texture_lod_bias Name string: GL_EXT_texture_lod_bias Promoted to core: OpenGL 1.4 Function names: None Tokens: GL_TEXTURE_LOD_BIAS_EXT
Texture Environments and Texture Functions OpenGL’s glTexEnv() function allows you to set parameters of the texture environment that determine how texture values are applied when texturing: void glTexEnv{if}(GLenum target, GLenum pname, T param); void glTexEnv{if}v(GLenum target, GLenum pname, T params);
For this function, the target parameter must be either GL_TEXTURE_ENV or GL_TEXTURE_ FILTER_CONTROL. The pname parameter tells OpenGL which parameter you wish to set with the value passed to param (or params for an array of values). To better explain the purpose of texture environments, let’s review how OpenGL texturing works. Texturing is enabled and disabled with the glEnable()/glDisable() functions by specifying the dimensionality of the texture you wish to use. For instance, you may specify GL_TEXTURE_1D, GL_TEXTURE_2D, GL_TEXTURE_3D, or GL_TEXTURE_CUBE_MAP to enable the one-, two-, or three-dimensional, or cube map texture mapping, respectively. The rule of texture dimensionality follows that the highest enabled dimensionality (1D, 2D, 3D, cube) is enabled and used for texture mapping. If all texturing is disabled, any fragments coming through the pipeline are simply passed to the next stage. If texturing is enabled, a texture is determined based on the texture parameters and dimensionality (1D, 2D, 3D, or cube map) of the incoming fragment. The texture environment is then used to determine the texture function applied to the texture, whose red, green, blue, and alpha values are then replaced with freshly computed ones. These RGBA values are finally passed on to further OpenGL operations in the pipeline. OpenGL includes one or more texture units representing stages in the texture mapping process that are enabled and have texture objects bindings independently from each other. Each unit has its own set of states, including those related to the texture environment. Figure 7.9 illustrates how each texture unit is paired with a texture environment function. Note that in the figure each texture unit passes its results on to the next texture unit. This
TLFeBOOK
Texture Environments and Texture Functions
175
Figure 7.9 Texture environments operate on all textures passed through their associated texture units.
functionality is called multitexturing, which will be discussed in Chapter 9, “More on Texture Mapping.” Only the first texture unit (typically texture unit zero) is used when using basic texture mapping techniques as described in this chapter. The important concept to understand right now is that a texture environment is tied to a texture unit and affects all textures passing through that texture unit. This is contrary to the common misconception among newcomers to OpenGL that each texture object maintains states related to the texture environment. Now that we have that down, let’s discuss how we modify the texture environment.
Specifying the Texture Environment Looking back at the glTexEnv() function, if the target is equal to GL_TEXTURE_FILTER_CONTROL, then pname must be set equal to GL_TEXTURE_LOD_BIAS. The value parameter passed must then be a single floating-point value that sets the level of detail bias for the currently active texture unit. This functionality is equivalent to the texture object level of detail bias described in the section “Texture Level of Detail” in this chapter. When target is equal to GL_TEXTURE_ENV, pname can be set to GL_TEXTURE_ENV_MODE, GL_TEXTURE_ENV_COLOR, GL_COMBINE_RGB, or GL_COMBINE_ALPHA. If GL_TEXTURE_ENV_COLOR is used, then OpenGL expects four floating-point values in the range from 0 to 1 representing an RGBA color to be passed to the params parameter. You may also pass four integers, and OpenGL will convert them to floating-point values as necessary. This color is used in conjunction with the GL_BLEND environment mode.
TLFeBOOK
176
Chapter 7
■
Texture Mapping
If pname is GL_TEXTURE_ENV_MODE, then you are specifying the texture function. The result of a texture function is dependent on the texture itself and the fragment it is being applied to. The exact texture function that is used depends on the internal format of the texture that was specified. For reference, the base internal formats are listed in Table 7.6. Acceptable values for GL_TEXTURE_ENV_MODE are GL_REPLACE, GL_MODULATE, GL_DECAL, GL_BLEND, GL_ADD, and GL_COMBINE.
Table 7.6 Texture Internal Formats Format
Texture Source Color
GL_ALPHA
Cs = (0, 0, 0); As = At Cs = (Lt , Lt , Lt ); As = 1 Cs = (Lt , Lt , Lt ); As = At Cs = (It , It , It ); As = It Cs = (Rt , Gt , Bt ); As = 1 Cs = (Rt , Gt , Bt ); As = At
GL_LUMINANCE GL_LUMINANCE_ALPHA GL_INTENSITY GL_RGB GL_RGBA
Note You may notice subscripts being used in the following tables. A subscript of t indicates a filtered texture value, s indicates the texture source color, f denotes the incoming fragment value, c refers to the values assigned with GL_TEXTURE_ENV_COLOR, and v refers to the final computed value. For regular-sized text, C refers to the RGB triplet, A is the alpha component value, L is a luminance component value, and I is an intensity component value.
The color values listed in the following tables are all in the range [0, 1]. Each table shows how the texture functions use colors from the texture value, texture source color, incoming fragment color, and texture environment value to determine the final computed value. Table 7.7 includes the calculations for GL_REPLACE, GL_MODULATE, and GL_DECAL. Table 7.8 includes the calculations for GL_BLEND and GL_ADD.
Table 7.7 GL_REPLACE, GL_MODULATE, GL_DECAL Format
GL_REPLACE
GL_MODULATE
GL_DECAL
GL_ALPHA
Cv = Cf Av = As Cv = Cs Av = As Cv = Cs Av = As Cv = Cs Av = As Cv = Cs Av = Af Cv = Cs Av = As
Cv = Cf Av = Af As Cv = Cf Cs A v = Af Cv = Cf Cs Av = Af As Cv = Cf Cs Av = Af As Cv = Cf Cs A v = Af Cv = Cf Cs Av = Af As
undefined
GL_LUMINANCE GL_LUMINANCE_ALPHA GL_INTENSITY GL_RGB GL_RGBA
undefined undefined undefined Cv = Cs Av = Af Cv = Cf (1 - As) + CsAs Av = Af
TLFeBOOK
Texture Environments and Texture Functions
177
Table 7.8 GL_BLEND and GL_ADD Format
GL_BLEND
GL_ADD*
GL_ALPHA
Cv = Cf Av = Af As Cv = Cf (1 - Cs ) + CcCs A v = Af Cv = Cf (1 - Cs ) + CcCs Av = Af As Cv = Cf (1 - Cs ) + CcCs Av = Af (1 - As ) + Ac As Cv = Cf (1 - Cs ) + CcCs A v = Af Cv = Cf (1 - Cs ) + CcCs Av = Af As
Cv = Cf Av = Af As Cv = Cf + Cs A v = Af Cv = Cf + Cs Av = Af As Cv = Cf + Cs Av = Af As Cv = Cf + Cs A v = Af Cv = Cf + Cs Av = Af As
GL_LUMINANCE GL_LUMINANCE_ALPHA GL_INTENSITY GL_RGB GL_RGBA
* Available only via the ARB_texture_env_add extension under Windows.
Since we know these tables can be a little overwhelming for the uninitiated, let’s step through a couple of these formulas and figure out what exactly is going on. We’ll start with one of the easy ones and look at GL_REPLACE with the format GL_RGBA. Looking at the table, you will see Cv = Cs and Av = As. That’s not too bad, right? But what is it saying? As noted prior to the tables, the s subscript indicates the texture source color, and the v subscript indicates our final color output. So, Cv = Cs says that the texture source RGB values will be transferred straight to the final color output. Similarly, Av = As says that the alpha component will be copied to the final alpha output value. So if we have an RGBA color value of (0.5, 0.3, 0.8, 0.5), then the final RGBA output value will be (0.5, 0.3, 0.8, 0.5). How about a slightly more difficult equation, like GL_MODULATE on the GL_RGBA format? In the table you will see Cv = CfCs and Av = AfAs. It’s not a terribly complicated set of functions, but the results are much different. So, what are these equations saying? Well, you know what the s and v subscript are, and if you look at the prior note you will see that the f subscript denotes the incoming fragment value. Cv = CfCs is saying that the fragment color is multiplied by the texture source color. Av = AfAs is saying the same, except with the alpha component values. As an example, these formulas are saying that if the polygon we are texturing has a solid color of red without transparency, (1.0, 0.0, 0.0, 1.0), and we reach a texture color value of (0.2, 1.0, 0.7, 0.5), then the final color output for the texture fragment will be equal to (1.0 × 0.2, 0.0 × 1.0, 0.0 × 0.7, 1.0 × 0.5), or (0.2, 0.0, 0.0, 0.5). That’s not too bad, right? One more example: GL_BLEND with GL_RGB.
TLFeBOOK
178
Chapter 7
■
Texture Mapping
GL_RGB doesn’t work with an alpha component value, so we can focus on the equation given
in the table for the RGB values: Cv = Cf (1 - Cs) + CcCs. In English (or at least our best dialect of the language), this means that the final color value is equal to the incoming fragment color multiplied by the result of one minus the texture source color. The result of this multiplication is then added to the result of the texture environment color multiplied by the texture source color. In other words, given a texture source color of (0.2, 0.5, 1.0), a fragment color of (1.0, 0.5, 0.8), and a texture environment color of (0.3, 0.4, 0.9), the formula gives a final value of (1.4, 0.45, 0.9). However, 1.4 is beyond the [0, 1] range that color values are limited to, so OpenGL clamps the final color value to (1.0, 0.45, 0.9). If the value of GL_TEXTURE_ENV_MODE is GL_COMBINE, then the texture function OpenGL selects depends on the values of GL_COMBINE_RGB and GL_COMBINE_ALPHA. This is directly related to multitexturing, it will be covered in Chapter 9.
Textured Terrain In OpenGL Game Programming, we provided an example in the texture chapter that rendered and textured a simple heightfield terrain. We are going to revisit that example and hopefully make it better! In its most basic form, a heightfield terrain is a virtual representation of a landscape whose data points are a two-dimensional set of evenly spaced height values. When you render these data points as a mesh on the screen, you see what resembles a landscape. Keep in mind that the method we are about to show you is only one way to develop a simple landscape. Terrain rendering is a fairly large area of computer graphics, with plenty of research and interest. Do a search for the topic on your favorite search engine, and you will find enough information to keep you busy for years.
Building the Mesh Keeping in mind our definition of heightfield terrain, you are going to create a grid of vertices that are spaced evenly apart but have varying height values based on the height of the terrain data at each vertex’s grid location. You will be determining the height values by loading a 32 × 32 grayscale Targa image into memory with each color value in the image representing a height value mapped to a grid location in the heightfield. Since we will be using a grayscale image, the color values and effectively the height values will range from 0 to 255. After loading the height values into an array in memory, you will have a set of data points that represent the height of the terrain. Next you need to determine the distance between each height vertex, which we will call the map scale. We will use the map scale to programmatically increase or decrease the actual width and height of the terrain in world units.
TLFeBOOK
Textured Terrain
179
When you assign the 3D vertex coordinates for each height value, you will need to multiply the map scale factor by the height value’s (x, y) index location in the heightfield array. For example, when you are defining the x coordinate for a vertex, you will determine the height value’s x-axis location in the heightfield array and multiply that value by the map scale factor. To render the terrain map, you will use a GL_TRIANGLE_STRIP for each row of height values along the z-axis. You will need to render the points of the triangle strip in a specific order so the heightfield terrain is rendered properly. Each row is drawn by specifying vertices in a Z pattern along the x-axis, as shown in Figure 7.10. For texturing, you will texture every group of 16 vertices. Once you reach the end of the row, you move on to the next row of heightfield data and repeat the process until the terrain is complete. As an added bonus, water is added into the terrain by rendering a textured quadrilateral at a “water level” height.
Figure 7.10 Process the vertices in a Z pattern for each row in the terrain.
This example also includes a skybox, which is a large cube whose inside faces are textured with images representing the distant horizon. Skyboxes provide a good, simple way to enhance the environment of an outdoor graphics scene. The position of the camera is used as the origin of the skybox, with all six sides of the skybox remaining centered around the camera even as it moves around the world. Maintaining the origin of the skybox at the camera position helps keep the illusion of distance for the viewer. Finally, we added mouse input control for the camera, so you can rotate and set the height of the camera with the mouse. You can see the source code in the CD included with this book, under Chapter 7, and the folder Terrain. We aren’t going to dump all of the code here for you, but let’s take a look at the most important function, DrawTerrain(): void CGfxOpenGL::DrawTerrain() { // draw the terrain glBindTexture(GL_TEXTURE_2D, m_grassTexture); glTexEnvf(GL_TEXTURE_ENV, GL_TEXTURE_ENV_MODE, GL_MODULATE); for (int z = 0; z < TERRAIN_SIZE - 1; ++z) { glBegin(GL_TRIANGLE_STRIP);
TLFeBOOK
180
Chapter 7
■
Texture Mapping
for (int x = 0; x < TERRAIN_SIZE; ++x) { // render two vertices of the strip at once float scaledHeight = heightmap[z * TERRAIN_SIZE + x] / SCALE_FACTOR; float nextScaledHeight = heightmap[(z + 1)* TERRAIN_SIZE + x] / SCALE_FACTOR; float color = 0.5f + 0.5f * scaledHeight / MAX_HEIGHT; float nextColor = 0.5f + 0.5f * nextScaledHeight / MAX_HEIGHT; glColor3f(color, color, color); glTexCoord2f((GLfloat)x/TERRAIN_SIZE*8, (GLfloat)z/TERRAIN_SIZE*8); glVertex3f(static_cast(x - TERRAIN_SIZE/2), scaledHeight, static_cast(z - TERRAIN_SIZE/2)); glColor3f(nextColor, nextColor, nextColor); glTexCoord2f((GLfloat)x/TERRAIN_SIZE*8, (GLfloat)(z+1)/TERRAIN_SIZE*8); glVertex3f(static_cast(x - TERRAIN_SIZE/2), nextScaledHeight, static_cast(z + 1 - TERRAIN_SIZE/2)); } glEnd(); } //draw the water glBindTexture(GL_TEXTURE_2D, m_waterTexture); glTexEnvf(GL_TEXTURE_ENV, GL_TEXTURE_ENV_MODE, GL_REPLACE); glBegin(GL_QUADS); glTexCoord2f(0.0, 0.0); glVertex3f(-TERRAIN_SIZE/2.1f, WATER_HEIGHT, TERRAIN_SIZE/2.1f); glTexCoord2f(TERRAIN_SIZE/4.0f, 0.0); glVertex3f(TERRAIN_SIZE/2.1f, WATER_HEIGHT, TERRAIN_SIZE/2.1f); glTexCoord2f(TERRAIN_SIZE/4.0f, TERRAIN_SIZE/4.0f); glVertex3f(TERRAIN_SIZE/2.1f, WATER_HEIGHT, -TERRAIN_SIZE/2.1f); glTexCoord2f(0.0, TERRAIN_SIZE/4.0f); glVertex3f(-TERRAIN_SIZE/2.1f, WATER_HEIGHT, -TERRAIN_SIZE/2.1f); glEnd(); }
The first half of the DrawTerrain() method draws the actual terrain. First we bind the terrain’s grass texture, and then we loop through every row in the terrain heightfield data and draw each row two vertices at a time for the GL_TRIANGLE_STRIP. We also apply a color to the terrain based on the height of each vertex as a simple way to make the terrain shaded.
TLFeBOOK
Summary
181
Notice how we use the texture function GL_MODULATE to allow the shading color we apply to mix in with the texture colors. The second half of the DrawTerrain() method draws the water level. The water texture is bound, and the texture function GL_REPLACE is used. A screenshot of the Terrain example is shown in Figure 7.11.
Figure 7.11 A screenshot of the Terrain example.
Summary In this chapter you learned the basics of texture mapping, including texture objects, how to specify textures (1D, 2D, 3D, and cube maps), how to use texture coordinates, and how to set up texture filtering modes. You also learned the concept of mipmaps and how to create them with OpenGL. And finally you learned about texture parameters and texture environments and how they affect the final output of your OpenGL texturing.
What You Have Learned ■ ■
■ ■
Texture mapping allows you to attach images to polygons to create realistic objects. Texture maps are composed of rectangular arrays of data; each element of these arrays is called a texel. Texture coordinates are used to map textures onto primitives. Texture objects represent texture data and parameters and are accessed through unique unsigned integers.
TLFeBOOK
182
Chapter 7 ■ ■
■
■
■ ■ ■
■
■
■
■
Texture Mapping
Each texture object has a state associated with it that is unique to that texture. The first time you bind a texture, the texture object acquires a new state with initial values, which you can then modify to suit your needs. After that, binding effectively selects the texture. OpenGL provides three main functions for specifying a texture: glTexImage1D(), glTexImage2D(), and glTexImage3D(). Texture filtering tells OpenGL how it should map the pixels and texels when calculating the final image. Magnification refers to when a screen pixel represents a small portion of a texel. Minification refers to when a pixel represents a collection of texels. A mipmap is a texture consisting of levels of varying resolutions taken from the same texture image. Each level in the texture has a resolution lower than the previous one. OpenGL provides several parameters to control how textures are treated when specified, changed, or applied as texture maps. Each parameter is set by calling the glTexParameter() function. The decision to use the minification filtering mode or the magnification filtering mode on a texture is determined by a set of parameters controlling the texture level of detail calculations. OpenGL’s glTexEnv() function allows you to set parameters of the texture environment that determines how texture values are interpreted when texturing.
Review Questions 1. How is 2D texturing enabled in OpenGL? 2. What is a texture object? 3. Write the line of code to specify a 64 × 64 2D RGBA texture whose pixel data is stored in unsigned bytes. 4. If the base texture level size is 128 × 128, what are the dimensions of the mipmaps? 5. What is the default OpenGL texture wrap mode? 6. True or false: Each texture unit maintains its own texture environment. On Your Own 1. Given a pointer to 2D image data, imageData, whose dimensions are 256 × 256 and type is RGBA, write code to create a texture object, specify the 2D texture with mipmaps, and texture a polygon with that texture. 2. Modify the Terrain example to texture the higher elevations of the terrain with a snow texture.
TLFeBOOK
PART II
Beyond the Basics Chapter 8 OpenGL Extensions . . . . . . . . . . . . . . . . . . . . . . . . . . . . . . . . . . . . . . . 185
Chapter 9 More on Texture Mapping . . . . . . . . . . . . . . . . . . . . . . . . . . . . . . . . . 197
Chapter 10 Up Your Performance . . . . . . . . . . . . . . . . . . . . . . . . . . . . . . . . . . . . . 221
Chapter 11 Displaying Text . . . . . . . . . . . . . . . . . . . . . . . . . . . . . . . . . . . . . . . . . . 249
Chapter 12 OpenGL Buffers . . . . . . . . . . . . . . . . . . . . . . . . . . . . . . . . . . . . . . . . . . 261
Chapter 13 The Endgame. . . . . . . . . . . . . . . . . . . . . . . . . . . . . . . . . . . . . . . . . . . . 277
TLFeBOOK
This page intentionally left blank
TLFeBOOK
chapter 8
OpenGL Extensions
B
ack in Chapter 1, “The Exploration Begins . . . Again,” we mentioned that the OpenGL extension mechanism exists so that hardware vendors can easily innovate and add features that graphics and game developers can immediately access through OpenGL. The most useful and ubiquitous of these extensions eventually become part of the OpenGL core specification. In this chapter you’ll learn more about extensions and how to use them. Specifically, you’ll learn: ■ ■ ■ ■
Exactly what an extension is Why extensions are particularly important on Windows platforms How to use extensions under Windows How to use GLee to manage extensions easily and quickly
Anatomy of an Extension Fundamentally, an extension is—just like OpenGL itself—a specification. When a new extension is created, it is documented and released through several channels, most importantly the official OpenGL Extension Registry, which can be found online at: http://oss.sgi.com/projects/ogl-sample/registry/ The specification for an extension includes a great deal of information about the extension, including a brief justification for its existence, other extensions it depends on or interacts with, updates to the OpenGL specification that need to be made to accommodate it, and a revision history. It also includes the name of the extension, the extension name string, and new functions and tokens introduced by the extension. Because these are the things you’ll be dealing with most often, let’s look at each one of them in detail.
185
TLFeBOOK
186
Chapter 8
■
OpenGL Extensions
Extensions Under Windows Given the bleeding edge nature of extensions, they may seem out of place in a beginners’ text, a sentiment with which we’d normally agree. However, if you’re using OpenGL on any Windows platforms, extensions are absolutely necessary because they are the only current means of using anything beyond OpenGL 1.1. To understand why, let’s review what you need in order to program using any precompiled library, including OpenGL. First of all, you need the appropriate header files. The headers contain function prototypes, constant definitions, and macros. Second, you need the libraries containing the implementations of functions defined in the header. Most libraries get updated from time to time, adding new features, and possibly changing existing ones. To be able to take advantage of these new features in a program you’re writing, you need to have the latest headers and libraries. That’s where the problem lies. The latest commercial headers and libraries for OpenGL available on Windows platforms are for OpenGL 1.1. That’s right, the latest OpenGL headers and libraries for Windows are four versions and almost 10 years out of date. Fortunately, even though Microsoft has not been keeping up with the latest OpenGL specification, the major graphics hardware vendors have been. The latest OpenGL features are implemented in their hardware and drivers and just waiting to be tapped—through the extension mechanism.
Extension Names Every OpenGL extension has a name by which it can be precisely and uniquely identified. They use the following naming convention: PREFIX_extension_name
The PREFIX identifies the vendor who developed the extension or, in the case of EXT and ARB, the extension’s level of promotion. Table 8.1 lists the most important prefixes currently in use and their associated meaning. The extension_name identifies the extension. Note that the name cannot contain any spaces. Some example extension names are ARB_shading_language_100, EXT_packed_pixels, NV_blend_square, and ATI_texture_float. Tip Some extensions share a name but have a different prefix. These extensions may not be interchangeable because their semantics may differ slightly. For example, ARB_texture_env_combine is not the same thing as EXT_texture_env_combine. Rather than making assumptions, be sure to consult the extension specifications when you’re unsure.
TLFeBOOK
Anatomy of an Extension
187
Table 8.1 Subset of OpenGL Extension Prefixes Prefix
Meaning/Vendor
ARB
Extension approved by OpenGL’s Architectural Review Board (first introduced with OpenGL 1.2) Extension agreed upon by more than one OpenGL vendor ATI Technologies ATI Technologies (experimental) NVIDIA Corporation Silicon Graphics Silicon Graphics (specialized) Sun Microsystems Microsoft
EXT ATI ATIX NV SGI SGIS SUN WIN
Name Strings Each extension defines a name string that, when used in conjunction with glGetString(GL_EXTENSIONS), is used to identify whether or not an implementation supports the extension. We’ll discuss the details of how to use this in the “Using Extensions” section later in this chapter. Name strings are generally the name of the extension preceded by another prefix. For most OpenGL name strings, this is GL_ (e.g., GL_ARB_shadow). When the name string is tied to a particular windows system however, the prefix will reflect which system that is (e.g., Win32 uses WGL_). Note Some extensions may define more than one name string. This would be the case if the extension provided both core OpenGL functionality and functionality specific to the windowing system.
Functions Many (but not all) extensions introduce one or more new functions to OpenGL. To use these functions, you’ll have to obtain a pointer to their entry point, which requires that you know the name of the function. This process is described in detail in the “Using Extensions” section. The functions defined by the extension follow the naming convention used by the rest of OpenGL, namely glFunctionName(), with the addition of a suffix using the same letters as the extension name’s prefix. For example, the NV_fence extension includes the functions glGetFencesNV(), glSetFenceNV(), glTestFenceNV(), and so on. TLFeBOOK
188
Chapter 8
■
OpenGL Extensions
Tokens An extension may define one or more tokens or enumerants. In some extensions, these tokens are intended for use in the new functions defined by the extension (which may be able to use existing enumerants as well). In other cases, they are intended for use with existing OpenGL functions, thereby adding new functionality. For example, the ARB_texture_env_add extension defines a new enumerant, GL_ADD. This enumerant can be passed as the params parameter of the various glTexEnv() functions when the pname parameter is GL_TEXTURE_ENV_MODE. The new enumerants follow the normal OpenGL naming convention (i.e., GL_WHATEVER), except that they are suffixed by the letters used in the extension name’s prefix, such as GL_VERTEX_SOURCE_ATI. Using new enumerants is much simpler than using new functions, since they are simply numeric values. These values appear in the spec, so you can define the tokens yourself or use a third-party header, such as the one provided by SGI at the following URL: http://oss.sgi.com/projects/ogl-sample/ABI/glext.h
In addition to definitions for new tokens, this file also contains prototypes and function pointer typedefs for extension functions. Similar headers are available from the NVIDIA and ATI Web sites. Tip Though most extensions add either functions or tokens (or both), some don’t. The ones that don’t simply allow existing functions and tokens to be used together in ways that previously weren’t allowed.
Using Extensions Now that you have a better understanding of what an extension is, it’s time to learn how to use them. The process can be described in a few simple steps: 1. Determine whether or not the extension is supported. 2. Obtain the entry point for any of the extension’s functions that you want to use. 3. Define any tokens you’re going to use. Note Before checking for extension availability and obtaining pointers to functions, you MUST have a current rendering context.
TLFeBOOK
Using Extensions
189
Checking the Name String Calling glGetString() with GL_EXTENSIONS returns a string containing a list of all of the name strings for all extensions supported by the implementation. You can then parse this string to determine whether the extension you want is present. The code will look something like this: char* extensionsList = (char*) glGetString(GL_EXTENSIONS);
After this executes, extensionsList points to a null-terminated buffer. The name strings in it are separated by spaces, including a space after the last name string. Note We’re casting the value returned by glGetString() because the function actually returns an array of unsigned chars. Because most of the string manipulation functions require signed chars, we do the cast once now instead of doing it many times later.
When parsing the extension string, some care needs to be taken to avoid accidentally matching a substring. For example, if you’re trying to use the NV_texture_shader extension and the implementation doesn’t support it but it does support NV_texture_shader3, calling something like: strstr(“GL_NV_texture_shader”, extensionsList);
is going to give you positive results, making you think that the EXT_texture_env extension is supported, when it’s really not. The CheckExtension() function shown below demonstrates one way to avoid this problem. bool CheckExtension(char* extensionName) { // get the list of supported extensions char* extensionList = (char*) glGetString(GL_EXTENSIONS); if (!extensionName || !extensionList) return false; while (*extensionList) { // find the length of the first extension substring unsigned int firstExtensionLength = strcspn(extensionList, “ “);
if (strlen(extensionName) == firstExtensionLength && strncmp(extensionName, extensionList, firstExtensionLength) == 0) {
TLFeBOOK
190
Chapter 8
■
OpenGL Extensions
return true; } // move to the next substring extensionList += firstExtensionLength + 1; } return false; }
If an extension you’d like to use isn’t supported, you need to take appropriate action. This may be disabling that particular feature, trying a similar extension instead, or even exiting gracefully. The important thing is to not assume that the extension exists. Doing so can lead to crashes or weird behavior, especially if you’re using new or vendor-specific extensions.
Obtaining the Function’s Entry Point Because you do not have the implementation of extension functions available to you when you compile your program, you need to dynamically link to them at runtime. This merely involves obtaining a function pointer. The first step is to declare a function pointer. If you’ve worked with function pointers before, you know that they can be pretty ugly. If not, here’s an example: void (APIENTRY * pglCopyTexSubImage3DEXT) (GLenum, GLint, GLint, GLint, GLint, GLint, GLint, GLsizei, GLsizei) = NULL;
The next step is attempting to assign an entry point to the function pointer. The function used to do this varies, depending on the platform you’re using. For Windows, it’s wglGetProcAddress(): PROC wglGetProcAddress(LPCSTR lpszProcName);
The only parameter is the name of the function you want to get the address of. The return value is the entry point of the function if it exists, or NULL otherwise. Because the value returned is a generic pointer, you need to cast it to the appropriate function pointer type. Let’s look at an example, using the function pointer we declared above: pglCopyTexSubImage3DEXT = (void (APIENTRY *) (GLenum, GLint, GLint, GLint, GLint, GLint, GLint, GLsizei, GLsizei)) wglGetProcAddress(“glCopyTexSubImage3DEXT”);
And you thought the function pointer declaration was ugly.
TLFeBOOK
WGL Extensions
191
You can make life easier on yourself by using typedefs. As mentioned earlier, the glext.h header already contains typedefs for most of the extension functions, making your life easier. Using this header, the previous code improves to: PFNGLCOPYTEXSUBIMAGE3DEXTPROC pglCopyTexSubImage3DEXT = NULL; pglCopyTexSubImage3DEXT = (PFNGLCOPYTEXSUBIMAGE3DEXTPROC) wglGetProcAddress(“glCopyTexSubImage3DEXT”);
As long as wglGetProcAddress() doesn’t return NULL, you can then freely use the function pointer as if it were a normal OpenGL function. Tip You may notice that in the example code we’ve added a p to the beginning of the function name. When declaring OpenGL function pointers, it’s a good idea to avoid using the same name as the function because this can cause linking conflicts when using shared libraries. One way to get around having to use the prefixed function in your code is to use an alias, such as #define glCopyTexSubImage3DEXT pglCopyTexSubImage3DEXT.
Declaring Enumerants If you are using glext.h or some other third-party header, all the tokens you need are already defined for you. Otherwise, you can look up the values in the spec and define them yourself. For example, the spec for EXT_texture_lod_bias says that GL_TEXTURE_LOD_BIAS_EXT should have a value of 0x8501, so you’d use the following: #define GL_TEXTURE_LOD_BIAS_EXT
0x8501
WGL Extensions In addition to the standard OpenGL extensions, there are some extensions that are specific to the Windows system. These extensions provide additions that are very specific to the windowing system and the way it interacts with OpenGL, such as additional options related to pixel formats. These extensions are easily identified by their use of “WGL” instead of “GL” in their names. The name strings for these extensions normally aren’t included in the buffer returned by glGetString(GL_EXTENSIONS), although a few are. To get all of the Windowsspecific extensions, you’ll have to use another function, wglGetExtensionsStringARB(). As the ARB suffix indicates, it’s an extension itself (ARB_extensions_string), so you’ll have to get the address of it yourself using wglGetProcAddress(). Note that some drivers identify this as wglGetExtensionsStringEXT() instead, so if you fail to get a pointer to one, try the other. The format of this function is as follows: const char* wglGetExtensionsStringARB(HDC hdc);
TLFeBOOK
192
Chapter 8
■
OpenGL Extensions
Its sole parameter is the handle to your rendering context. The function returns a buffer similar to that returned by glGetString(GL_EXTENSIONS), with the only difference being that it contains only the names of WGL extensions. Tip Most of the time, it’s good practice to check for an extension by examining the buffer returned by glGetString() before trying to obtain function entry points. However, it’s not strictly necessary to do so. If you try to get the entry point for a non-existent function, wglGetProcAddress() will return NULL, and you can simply test for that. The reason for mentioning this is because to use wglGetExtensionsStringARB(), that’s exactly what you have to do. It appears that with most drivers, the name string for this extension doesn’t appear in the buffer returned by glGetString(). Instead, it is included in the buffer returned by wglGetExtensionsStringARB()! Go figure.
Note Some WGL extension string names appear in the buffer returned by wglGetExtensionsStringARB() as well as the buffer returned by glGetString(). This is due to the fact that those extensions existed before the creation of ARB_extensions_string, and so their name strings appear in both places to avoid breaking existing software.
Just as there is a glext.h header for core OpenGL extensions, so is there a wglext.h for WGL extensions. You can find it at the following link: http://oss.sgi.com/projects/ogl-sample/ABI/wglext.h
Introduction to GLee Throughout the book, many of the demos have used one or two extensions to get around the Windows OpenGL 1.1 limitation. As you can see from the code, managing a few extensions isn’t particularly difficult. However, as you begin to develop more complex games, you may find yourself managing dozens of extensions, which can be painful. For this reason, many people have developed libraries to automatically manage extensions. Some of them have even released these libraries to the public. The best publicly available OpenGL extension library we’ve found is the OpenGL Easy Extension library, or GLee, developed and maintained by Ben Woodhouse. GLee is currently available for Windows and Linux, is updated automatically from the OpenGL Extension Registry, and is released under an unrestrictive modified BSD license. We’ve included the latest version of GLee on the CD, but you can check for updates at: http://elf-stone.com/downloads.php#GLee
TLFeBOOK
Introduction to GLee
193
Setting Up GLee Before using GLee, you need to install it appropriately on your system. For Linux, this is as easy as unpacking the tarball and running the install script included with it. For Windows, you need to extract the files and copy GLee.h to the same location as the OpenGL headers (which are in your compiler’s header directory in the gl_ subdirectory) and GLee.lib to your compiler’s library directory. Alternatively, you can use the GLee source code directly by extracting GLee.cpp someplace convenient for later use. Once GLee is installed, you can use it in your projects by including the header and linking to the library or including GLee.cpp in your project. GLee.h should be included instead of gl.h, which it includes internally.
Using GLee Before using GLee in your project, you have to initialize it. This should be done after you’ve initialized the rest of OpenGL and is done by calling the following function: GLboolean GLeeInit();
If this call returns GL_TRUE, GLee has been successfully started, and you will then be able to use it to access the full core and extended functionality of OpenGL—well, insofar as your video card supports it. If GLeeInit() returns GL_FALSE, you can call the following function: const char* GLeeGetErrorString();
which returns a descriptive string explaining the problem. GLee includes a global Boolean variable for each extension that you can check to see whether that particular extension is supported. The names of these flags are the extension names prefixed by GLEE_ . To check to see whether point sprites are available, you would use: if (GLEE_ARB_point_sprite) { glEnable(GL_POINT_SPRITE_ARB); ... }
Platform-specific (WGL/GLX) extensions are handled slightly differently. The Boolean variables for them are named GLEE_ followed by the full name string, including the WGL or GLX portion (for example, GLEE_WGL_ARB_pbuffer).
TLFeBOOK
194
Chapter 8
■
OpenGL Extensions
You can also test to see which OpenGL version is supported by checking the value of GLEE_VERSION_x_y where x is the major and y is the minor OpenGL version. To check to see if OpenGL 1.4 is supported, you would use: if (GLEE_VERSION_1_4) { glSecondaryColor3f(0.5f, 0.3f, 1.0f); ... }
That’s all there is to it. As you can see from even these brief code snippets, GLee has already defined all the tokens and set up the necessary function pointers for you.
Using GLee with Core Extensions There are many extensions that are now part of core OpenGL. GLee allows you to use these features without using suffixes on the functions. For example, you can use: glFogCoordf(...); instead of: glFogCoordfEXT(...);
If you choose to use the former approach, be sure that you’re testing the GLEE_VERSION_x_y flag to see if the OpenGL implementation supports the version number and that the extension was promoted to the core. Testing only the extension-specific flag could result in a false positive. For example, if you are using fog coordinates, you might be tempted to use something like the following code: if (GLEE_EXT_fog_coord) glFogCoordf(...);
However, on systems with OpenGL 1.3 or earlier, glFogCoordf is an invalid pointer, even though GLEE_EXT_fog_coord may be true. This is because fog coordinates weren’t promoted to the core until OpenGL 1.4. The following code avoids this problem and provides a more robust solution: if (GLEE_VERSION_1_4) glFogCoordf(...) else if (GLEE_EXT_fog_coord) glFogCoordfEXT(...)
TLFeBOOK
Summary
195
Extensions in Action Because the demos for this book were written for Windows, and many of them make use of post-OpenGL 1.1 features, there are plenty of examples of using extensions available on the CD. Rather than picking some arbitrary extension to use as an example for this chapter, we’ve taken the fog demo from Chapter 5 and rewritten it using GLee instead of directly obtaining function pointers. As you can see from Figure 8.1, textures have also been added, contributing to the realism.
Figure 8.1 Chapter 5’s Fog demo, rebuilt using GLee and textures.
Summary OpenGL extensions are essential to anyone doing development for Windows. You should now understand why they are important and how you can use them to take advantage of the latest features offered by modern video cards. You’ve also seen how libraries such as GLee can make managing extensions easier. In addition to the core extensions used throughout this book, you’re encouraged to explore and experiment with extensions on your own to see the latest and greatest coming in the world of graphics.
TLFeBOOK
196
Chapter 8
■
OpenGL Extensions
What You Have Learned ■
■
■
Extensions exist to enable hardware vendors to innovate and add new features quickly. The primary elements of extensions that you deal with when programming are functions, tokens, and the extension string. Libraries such as GLee make it easy to manage a large number of extensions.
Review Questions 1. What does the ARB extension prefix indicate? 2. Why are extensions particularly important on Windows platforms? 3. How can you check to see whether an extension is supported (without using GLee)? 4. When should you check GLEE_VERSION_x_y instead of checking extension-specific flags such as GLEE_ARB_point_parameters? On Your Own 1. Write a program to display a list of all the extensions supported by your OpenGL implementation. If you’re using Windows, check for Windows-specific extensions as well.
TLFeBOOK
chapter 9
More on Texture Mapping
I
n Chapter 7, “Texture Mapping,” you learned about all of the basic elements involved in texture mapping, but there is still much to learn. Texture mapping is one of the most important components of 3D graphics, and we’ve only scratched the surface of what OpenGL has to offer to support texture mapping. In this chapter, we’ll dive a little deeper, exploring such topics as: ■ ■ ■ ■ ■
Alternative methods of specifying texture data How to use the texture matrix How to have OpenGL generate texture coordinates for you What multitexturing is, and how to use it How to use texture combiners
More on Texture Specification In Chapter 7, you learned about the glTexImage() functions. These functions each take an array of data—either loaded from an image file or generated procedurally—that is used to form the entire texture image. This is how you’ll use textures most of the time, but there may be instances where you’ll only want to update a sub-region of an existing texture. Perhaps you would like to create a texture from an image that you rendered from the screen. You’ll learn how to do both in this section.
Sub-Images Every time you create a new texture using one of the glTexImage() functions, OpenGL has to internally allocate memory and perform other operations, which can be expensive. An alternative to this is to reuse an existing texture—either because it’s no longer being used 197
TLFeBOOK
198
Chapter 9
■
More on Texture Mapping
or because it’s being updated dynamically—by simply modifying the existing texture image data. Given a texture that has already been successfully created, you can modify all or part of it using one of the following APIs: void glTexSubImage1D(GLenum target, GLint level, GLint xoffset, GLsizei width, GLenum format, GLenum type, const GLvoid* pixels); void glTexSubImage2D(GLenum target, GLint level, GLint xoffset, GLint yoffset, GLsizei width, GLsizei height, GLenum format, GLenum type, const GLvoid* pixels); void glTexSubImage3D(GLenum target, GLint level, GLint xoffset, GLint yoffset, GLint zoffset, GLsizei width, GLsizei height, GLsizei depth, GLenum format, GLenum type, const GLvoid* pixels);
Extension Extension name: EXT_texture3D Name string: GL_EXT_texture3D Promoted to core: OpenGL 1.2 Function names: glTexSubImage3DEXT(), glCopyTexSubImage3DEXT()
Most of the parameters should look familiar to you from the glTexImage() functions in Chapter 7. There are two new sets of parameters. xoffset, yoffset, and zoffset are used to specify the left, bottom, and front (respectively) coordinates of the area that you want to place a sub-image in. width, height, and depth are the dimensions of this area. The are defined by these values and must fit within the boundaries of the existing texture. You’ll notice that there are no internalformat, width, height, or border parameters. This is because these parameters were all established when the texture was originally created, and changing them would require reallocating memory, which would defeat the purpose of using glTexSubImage() in the first place.
Copying from the Color Buffer Being able to render something to the screen and then use the rendered image as a texture can be used for many different procedural and dynamic effects, such as reflection. This can be done using one of the following: void glCopyTexImage1D(GLenum target, GLint level, GLint internalformat, GLint x, GLint y, GLsizei width, GLint border); void glCopyTexImage2D(GLenum target, GLint level, GLint internalformat, GLint x, GLint y, GLsizei width, GLsizei height, GLint border);
TLFeBOOK
More on Texture Specification
199
The target, level, internalformat, and border parameters are the same as for the glTexImage() functions. The major difference is that instead of passing an array containing the texture image data, the texture is created by copying pixels from the color buffer. The x and y parameters are used to specify the bottom left corner of the rectangle to copy from, and width and height are the dimensions of the rectangle. The dimensions of the rectangle must be powers of two. You’ll notice that there is no 3D version of glCopyTexImage(). This is because these functions create a complete new texture, just like glTexImage(). It’s impossible to create a complete 3D texture from a 2D image. It is also possible to update all or a portion of an existing texture by copying from the screen. This is similar to glTexSubImage() and has the same advantages. The APIs for doing this are as follows: void glCopyTexSubImage1D(GLenum target, GLint level, GLint xoffset, GLint x, GLint y, GLsizei width); void glCopyTexSubImage2D(GLenum target, GLint level, GLint xoffset, GLint yoffset, GLint x, GLint y, GLsizei width, GLsizei height); void glCopyTexSubImage3D(GLenum target, GLint level, GLint xoffset, GLint yoffset, GLint zoffset, GLint x, GLint y, GLsizei width, GLsizei height);
The target and level parameters have the same purpose that you’ve seen in many texture functions. xoffset, yoffset, and zoffset are used to specify the bottom-left-front corner of the region of the texture that you want to update. x and y indicate the bottom left corner of the screen rectangle you are copying from, and width and height are the dimensions of the rectangle. Tip When using glTexSubImage() or glCopyTexSubImage() with mipmaps, you can make your life much easier by using automatic mipmap generation, as described in Chapter 7. Doing so, you only need to modify the base level, and all the other levels will be updated automatically.
In the “Environment Mapping” section of this chapter, you’ll see an example that uses glCopyTexImage2D() and glCopyTexSubImage2D() to dynamically generate cube map textures. The code that does this is shown here: void CGfxOpenGL::GenerateEnvTexture() { static bool s_initialized = false; glViewport(0, 0, ENV_TEX_SIZE, ENV_TEX_SIZE);
TLFeBOOK
200
Chapter 9
■
More on Texture Mapping
glMatrixMode(GL_PROJECTION); glLoadIdentity(); gluPerspective(90, 1, 0.1, 500); glMatrixMode(GL_MODELVIEW); for (int i = 0; i < 6; ++i) { glClear(GL_DEPTH_BUFFER_BIT); glLoadIdentity(); gluLookAt(0.0, 0.0, 0.0, ENV_ROTATION[i][0], ENV_ROTATION[i][1], ENV_ROTATION[i][2], ENV_ROTATION[i][3], ENV_ROTATION[i][4], ENV_ROTATION[i][5]); // draw the scene m_skybox.Render(0.0, 0.0, 0.0); DrawBalls(); glBindTexture(GL_TEXTURE_CUBE_MAP, m_envTexID); if (s_initialized) { glCopyTexSubImage2D(GL_TEXTURE_CUBE_MAP_POSITIVE_X + i, 0, 0, 0, 0, 0, ENV_TEX_SIZE, ENV_TEX_SIZE); } else { glCopyTexImage2D(GL_TEXTURE_CUBE_MAP_POSITIVE_X + i, 0, GL_RGB, 0, 0, ENV_TEX_SIZE, ENV_TEX_SIZE, 0); } } s_initialized = true; SetupProjection(m_windowWidth, m_windowHeight); }
This code generates the faces of a cube map texture by rendering the scene six times, rotating the camera by 90 degrees each time to capture all views. The scene is rendered into a viewport that matches the size of the texture. The screen is then copied into the texture for the appropriate cube face. The first time through this loop, glCopyTexImage2D() is used
TLFeBOOK
The Texture Matrix Stack
201
to properly initialize and create the texture. After that, glCopyTexSubImage2D() is used to update the entire texture. Note Copying from the screen is a slow operation. Using glCopyTexImage() is better than using glReadPixels()/glTexImage(), and glCopyTexSubImage() is even better, but they still may cause a performance bottleneck if you’re making heavy use of them for texture generation. There are a couple of extensions that provide faster alternatives, but they are beyond the scope of this book.
The Texture Matrix Stack In Chapter 4, “Coordinate Transformations and OpenGL Matrices,” we talked about how you can transform vertices with translation, rotation, and scaling by modifying the modelview matrix. We also mentioned the matrix stack and how you can push and pop matrices to achieve hierarchical modeling. You can do these same things with textures through the use of texture matrices and the texture matrix stack. For instance, you can use the glTranslatef() function to move a texture across a surface. Similarly, you can use the glRotatef() function to rotate texture coordinates on a surface, which, in effect, rotates the texture. The game American McGee’s Alice, by Electronic Arts and Rogue Entertainment, made great use of the effects produced by manipulating the texture matrix when they created the psychedelic world of Wonderland. Manipulating the texture matrix is very easy. You can use any of the standard matrixmanipulation functions that OpenGL provides, such as glMultMatrix(), glPushMatrix(), glPopMatrix(), and the transformation functions. You just need to select the texture matrix stack as the current stack using glMatrixMode(): glMatrixMode(GL_TEXTURE);
Then you can perform any transformations you want on the texture matrix and the texture matrix stack. All texture coordinates are multiplied by the texture matrix in exactly the same way vertices are multiplied by the projection and modelview matrices. Following is some sample code that shows how you can rotate a texture on a surface: // clear screen and depth buffer glClear(GL_COLOR_BUFFER_BIT | GL_DEPTH_BUFFER_BIT); glLoadIdentity(); // set current matrix mode to texture matrix mode glMatrixMode(GL_TEXTURE);
TLFeBOOK
202
Chapter 9
■
More on Texture Mapping
glLoadIdentity(); glRotatef(angle, 0.0f, 0.0f, 1.0f); glMatrixMode(GL_MODELVIEW);
// rotate the texture // go back to modelview matrix
glBindTexture(GL_TEXTURE_2D, texID);
// set current texture
// draw textured quad glBegin(GL_QUADS); glTexCoord2f(0.0f, 0.0f); glVertex3f(-20.0f, -20.0f, -40.0f); glTexCoord2f(1.0f, 0.0f); glVertex3f(20.0f, -20.0f, -40.0f); glTexCoord2f(1.0f, 1.0f); glVertex3f(20.0f, 20.0f, -40.0f); glTexCoord2f(0.0f, 1.0f); glVertex3f(-20.0f, 20.0f, -40.0f); glEnd();
As you can see, you set the current matrix mode to the texture matrix mode. You then load the identity matrix, which is the default texture matrix to begin with (before you apply the glRotatef() function to the texture matrix), which will rotate your texture at some angle around the positive z-axis. After you’ve performed your rotation, you tell OpenGL to go back to the modelview matrix mode, where you draw a textured quadrilateral. Not too difficult, is it? Note The texture matrix will be applied to all texture coordinates, so if you’re using it to animate a few textures, be sure to reset it to identity before you render any textures that you don’t want animated. Better yet, use glPush/PopMatrix().
Try playing around with the texture matrix stack on your own. You might find some awesome effects to use in your games!
Texture Coordinate Generation In Chapter 7, we talked about what texture coordinates are and how to use them, but we didn’t say much about how you come up with appropriate texture coordinates in the first place. If you’re loading a model from a file, it will usually include texture coordinates if the model includes a texture, so that’s what you’ll use most of the time. For some texture applications, however, you can have OpenGL automatically generate texture coordinates
TLFeBOOK
Texture Coordinate Generation
203
for you. This works in situations where the texture coordinates can be determined using well-defined mathematical steps. Examples include reflections, contouring, and projective texturing. We’ll be discussing a couple of specific examples here. Texture coordinate generation is controlled independently for each coordinate. To use it, you must first enable it by passing GL_TEXTURE_GEN_S, GL_TEXTURE_GEN_T, GL_TEXTURE_GEN_R, or GL_TEXTURE_GEN_Q (each corresponding to the indicated coordinate) to glEnable(). To specify how texture coordinates are generated, you use one of the following: void glTexGen{ifd}(GLenum coord, GLenum pname, TYPE param); void glTexGen{ifd}v(GLenum coord, GLenum pname, const TYPE *params);
indicates which texture coordinate to apply the parameter to. Valid values are GL_S, GL_T, GL_R, and GL_Q, corresponding to the s, t, r, and q texture coordinates. The accepted values of pname and the param or params associated with them are listed in Table 9.1. coord
Table 9.1 Texture Generation Parameters Parameter
Meaning
GL_TEXTURE_GEN_MODE
param specifies the texture generation mode, which must be GL_OBJECT_LINEAR, GL_EYE_LINEAR, GL_SPHERE_MAP, GL_REFLECTION_MAP*, or GL_NORMAL_MAP*.
GL_OBJECT_PLANE
params is a pointer to a four-element array of values that are used as
parameters for the texture coordinate generation function. Used in conjunction with GL_OBJECT_LINEAR. GL_EYE_PLANE
Same as above, but used with GL_EYE_LINEAR.
* Available only via the ARB_texture_cube_map extension under Windows.
If the texture generation mode is GL_OBJECT_LINEAR, then the texture coordinates are generated using the following equation: texcoord = p1 * xo + p2 * yo + p3 * zo + p4 * wo
xo, yo, zo, and wo are the object-space coordinates of the vertex the texture coordinate is being generated for. p1, p2, p3, and p4 are the four parameters provided via GL_OBJECT_PLANE. These are used to pass the A, B, C, and D coefficients of a plane, so this equation is in effect calculating the distance from the plane and using that as the texture coordinate. The GL_EYE_LINEAR texture generation mode uses a similar equation, except that eye-space vertex coordinates are used, and the inverse modelview matrix is applied to the plane parameters when they are specified.
TLFeBOOK
204
Chapter 9
■
More on Texture Mapping
When using the GL_NORMAL_MAP mode, the (s, t, r) texture coordinates are generated by using the vertex’s normal, transformed into eye-space. These are intended to be used with cube maps. The remaining two texture generation modes will be covered in the next section, but for now, let’s look at an example of generating texture coordinates based on the distance from a plane. When rendering terrain, you can create a visually appealing effect by varying the color based on the height of the terrain. Areas close to sea level appear as sand; slightly higher areas appear as grass, and then dirt or rock, and finally snow on the highest peaks. One way to achieve this is to create a one-dimensional texture like the one shown in Figure 9.1. Then, you would enable texture generation based on the height above sea level by passing the coefficients for the sea level plane to glTexGen() and enable texture generation for the s coordinate. Later in this chapter, in the “Multitexturing” section, you’ll see a demo that does exactly that, so let’s look at the code that sets up and uses texture coordinate generation. First, during initialization, texture coordinate generation is enabled, GL_OBJECT_LINEAR mode is selected, and the reference plane is passed via GL_OBJECT_PLANE: glEnable(GL_TEXTURE_GEN_S); glTexGeni(GL_S, GL_TEXTURE_GEN_MODE, GL_OBJECT_LINEAR); GLfloat waterPlane[] = { 0.0, 1.0, 0.0, -WATER_HEIGHT }; glTexGenfv(GL_S, GL_OBJECT_PLANE, waterPlane);
Then, when actually rendering the terrain, the only thing that needs to be done is to scale the generated texture coordinate. This is because the generated coordinate is the distance from the plane, which could be any value. We want the texture coordinates to fall in the range [0, 1] so that the lowest points correspond to sand and the highest points correspond to snow. This is simply a matter of dividing the texture coordinate by the maximum terrain height. Using the texture matrix you learned about in the last section, this is done as follows: glMatrixMode(GL_TEXTURE); glLoadIdentity(); glScalef(1.0f/MAX_HEIGHT, 1.0, 1.0);
Figure 9.1 A 1D texture used to color terrain.
TLFeBOOK
Texture Coordinate Generation
205
That’s all there is to it. Similar methods can be used for creating contours or projective textures. Now let’s look at the other two texture generation modes.
Environment Mapping If you’ve ever tried to model things like chrome, polished metal, or glass, you know that no matter how you tweak the materials or what texture you use, it doesn’t look very much like the real thing. This is because all of these things reflect the environment they are in, so to model them correctly, you need to use environment mapping. The GL_SPHERE_MAP and GL_REFLECTION_MAP texture generation modes can be used in conjunction with an appropriate texture map to create realistic reflections. For the GL_SPHERE_MAP mode, or sphere mapping, the texture coordinates are generated using a vector from the eye to the point on the surface and the surface normal (transformed into eye space) to create a reflection vector. The reflection vector is used to calculate the texture coordinates. These coordinates are then used to index into a 2D texture map like that shown in Figure 9.2. The image is a picture of a sphere completely reflecting the world around it. Both the s and t coordinates need to be generated via sphere mapping to have it work correctly. Sphere mapping comes with many drawbacks, one of the most significant being that it’s view dependent, so viewing a reflective object from anywhere other than the center of projection can produce incorrect results. They also tend to not look very accurate on objects that aren’t roughly spherical. Finally, obtaining the texture image in the first place presents a challenge. Traditionally, they were obtained by taking a photograph of a perfectly reflective sphere placed in the room that is being modeled. For this to be completely mathematically correct, the camera needs to be infinitely far away, but since this is impossible, a fish eye lens is used Figure 9.2 A typical texture used with GL_SPHERE_MAP. instead to get results that are reasonably close. This approach isn’t really viable for game environments. Another drawback is that the reflection won’t pick up any objects moving in the world, so it will be immediately obvious that the surface isn’t really reflective. An alternative way to generate the texture image is to render the world six times (once for each direction) from the reflective object’s perspective. The results are then stored in the six faces of a cube map, which is then applied to a sphere. This is actually how the image in Figure 9.2 was generated. This approach is much better, since a reflection image can be generated anywhere in your world, and it can be updated dynamically to reflect objects in
TLFeBOOK
206
Chapter 9
■
More on Texture Mapping
motion. However, as you’re about to see, you can make use of the cube map directly, so the additional step of generating a sphere map is wasteful. Cube maps are also view independent and can be easily mapped onto any objects. For these reasons, sphere mapping is generally not used anymore. When cube map textures were introduced to OpenGL, they brought with them the GL_REFLECTION_MAP texture coordinate generation mode. The texture coordinates are generated in a manner similar to GL_SPHERE_MAP, except that instead of creating s and t coordinates for a 2D texture, s, t, and r coordinates are generated that are used to index into the faces of the cube map. Cube maps are much easier to update dynamically and do a better job of capturing the entire environment. The example in the next section shows you how cube maps can be used for reflections.
Example: Reflective Cube Mapping On the CD, you’ll find an example program for this chapter entitled EnvironmentMapping, that puts reflective cube maps to use. As you can see from Figure 9.3, this program shows a reflective sphere that is being orbited by two colored balls, placed in an outdoor environment. In the “Copying from the Color Buffer” section earlier in this chapter, you saw the portion of this code that creates the faces of the cube map texture by
Figure 9.3 A reflective sphere, made possible with cube maps and reflection mapping.
TLFeBOOK
Texture Coordinate Generation
207
rendering the scene six times from the perspective of the sphere. The cube map is then applied to the sphere using texture coordinate generation. To do this, the texture generation mode is first set up during initialization, as follows: glTexGenf(GL_S, GL_TEXTURE_GEN_MODE, GL_REFLECTION_MAP); glTexGenf(GL_T, GL_TEXTURE_GEN_MODE, GL_REFLECTION_MAP); glTexGenf(GL_R, GL_TEXTURE_GEN_MODE, GL_REFLECTION_MAP);
Then, to actually apply the texture to the sphere, texture coordinate generation for the s, t and r coordinates has to be enabled. This happens in the Render() method, as shown below: void CGfxOpenGL::Render() { GenerateEnvTexture(); glClear(GL_DEPTH_BUFFER_BIT); glLoadIdentity(); m_skybox.Render(0.0, 0.0, 0.0); glTranslatef(0.0, 0.0, -5.0); GLfloat lightPos[] = { 0.5f, 0.5, 1.0, 0.0 }; glLightfv(GL_LIGHT0, GL_POSITION, lightPos); glEnable(GL_TEXTURE_GEN_S); glEnable(GL_TEXTURE_GEN_T); glEnable(GL_TEXTURE_GEN_R); glEnable(GL_TEXTURE_CUBE_MAP); glBindTexture(GL_TEXTURE_CUBE_MAP, m_envTexID); glTexEnvf(GL_TEXTURE_ENV, GL_TEXTURE_ENV_MODE, GL_MODULATE); glColor3f(1.0f, 1.0f, 1.0f); gluSphere(m_pObj, 1.0, 64, 64); glDisable(GL_TEXTURE_CUBE_MAP); glDisable(GL_TEXTURE_GEN_S); glDisable(GL_TEXTURE_GEN_T); glDisable(GL_TEXTURE_GEN_R); DrawBalls(); }
TLFeBOOK
208
Chapter 9
■
More on Texture Mapping
As you can see, creating dynamic reflections with cube maps is quite easy. The cost involved is not trivial because it requires that the scene be rendered an additional six times per reflective object. When used in moderation however, the visual payoff is worth it.
Multitexturing Extension Extension name: ARB_multitexture Name string: GL_ARB_multitexture Promoted to core: OpenGL 1.2.1 Function names: glActiveTextureARB(), glMultiTexCoord{1234}{sifd}[v]ARB() Tokens: GL_TEXTUREn_ARB, GL_MAX_TEXTURE_UNITS_ARB
In the examples you’ve seen so far, when you texture-map a polygon, you apply only one texture to it. It’s actually possible to apply several textures to the same polygon through a series of texture operations. This is called multitexturing. Up to this point, the textures you’ve seen assign colors to the polygons they are applied to. Textures used in this way are often referred to as diffuse maps. When using multitexturing, typically only one of the textures will be used in this way. The other textures will be used to either modify the diffuse map values or provide additional information. For example, grayscale images can be used to modulate the diffuse color to simulate per pixel lighting or to vary the details. A texture may include normals or other parameters encoded as RGBA values that are used to perform calculations to simulate bumpy surfaces. You’ll see some specific examples of multitexturing in this section, but we’ll be giving you only a small taste of the many possibilities they offer. Multitexturing makes use of a series of texture units. Each texture unit represents a single texture application, and when you perform multitexturing, each texture unit passes its results to the next texture unit as shown in Figure 9.4. You’ve actually been making use of texture units all along; everything you’ve done so far has used the default texture unit (which is texture unit 0). Let’s look more closely at what texture units represent and see how to use them.
Texture Units Each texture unit has a set of states associated with it that allows it to keep settings separate from the other texture units. Each texture unit has its own texture environment, texture matrix stack, texture coordinate generation states, and texture image and filtering
TLFeBOOK
Multitexturing
209
Figure 9.4 Texture unit pipeline.
parameters. The latter two are usually derived from the texture object that is bound to the texture unit. In addition, each of the texture targets (GL_TEXTURE_1D, GL_TEXTURE_2D, GL_TEXTURE_3D, and GL_TEXTURE_CUBE_MAP) are enabled or disabled on a per–texture-unit basis. You use the glActiveTexture() function to change the currently active texture unit. It is defined as: void glActiveTexture (GLenum texUnit);
After this function is called, all calls to glTexImage() (including the copy and subimage versions), glTexParameter(), glTexEnv(), glTexGen(), and glBindTexture() affect the texture unit defined in texUnit. The texUnit parameter is of the form GL_TEXTUREn, where n is equal to any integer between 0 and 1 less than the number of supported texture units. For example, GL_TEXTURE0 is for the first texture unit available. You can find out how many texture units are supported by your OpenGL implementation by using GL_MAX_TEXTURE_UNITS, as follows: int maxTexUnits; // holds the maximum number of supported texture units glGetIntegerv(GL_MAX_TEXTURE_UNITS, &maxTexUnits);
If glGetIntegerv() returns 1, then the OpenGL implementation does not support multitexturing. Any texture object can be used with any texture unit. When you make a call to texture object gets bound to the currently active texture unit, and its parameters and image data become the texture unit’s parameters and texture data. To enable a texture unit, you simply have to assign valid texture data to it and then enable the appropriate texture target. To later disable it, you need to make sure that all texture targets are disabled. Always remember that OpenGL is a state machine, so the current texture unit will always be whatever you set it to the last time you called glActiveTexture(). glBindTexture(), the
TLFeBOOK
210
Chapter 9
■
More on Texture Mapping
Take care to always be aware of what the active texture unit is when making calls to any texture related functions. The following example should help you to better understand how to use texture units. Assuming that texture1 and texture2 are handles to valid texture objects for 2D textures, the following code binds them to texture units 0 and 1: glActiveTexture(GL_TEXTURE0); glEnable(GL_TEXTURE_2D); glBindTexture(GL_TEXTURE_2D, texture1); glTexEnvi(GL_TEXTURE_ENV, GL_TEXTURE_ENV_MODE, GL_REPLACE); glActiveTexture(GL_TEXTURE1); glEnable(GL_TEXTURE_2D); glBindTexture(GL_TEXTURE_2D, texture2); glTexEnvi(GL_TEXTURE_ENV, GL_TEXTURE_ENV_MODE, GL_MODULATE);
Pay particular attention to the calls to glTexEnv(). The first one causes the color from texture1 to replace the incoming fragment color. This value is then used as the input to texture unit 1, which modulates the value with the color in texture2.
Specifying Texture Coordinates Now that you know how to assign textures to each texture unit and configure the texture units’ states, you need to define how to apply the textures to polygons. Because you are applying more than one texture to a single polygon, you’ll need to define more than one set of texture coordinates as well. In fact, you’ll need one set of texture coordinates for each texture unit that you create. glTexCoord() isn’t up to the task, because it only specifies coordinates for texture unit 0—it completely ignores the active texture unit. Instead, you’ll need to use glMultiTexCoord(): void glMultiTexCoord{1234}{sifd}(GLenum texUnit, TYPE coords); void glMultiTexCoord{1234}{sifd}v(GLenum texUnit, const TYPE *coords);
is used to indicate which texture unit this coordinate is for. It uses the same GL_TEXTUREn values as glActiveTexture(). The parameters are otherwise the same as glTexCoord(). In fact, using glTexCoord() is equivalent to using glMutliTexCoord() with GL_TEXTURE0. texUnit
Example: Multitextured Terrain It’s time to take a look at a real example of using multitexturing. On the CD, you’ll find a demo for this chapter entitled MultitexTerrain, shown in Figure 9.5. This example uses one texture to color the terrain based on the height above sea level, as described earlier under “Texture Coordinate Generation.” This is combined with a second grayscale texture that contains grass-like detail.
TLFeBOOK
Multitexturing
211
Figure 9.5 Terrain demo modified to use multitexturing.
This is the how the textures are initialized: image.Load(“grass.tga”); glGenTextures(1, &m_grassTexture); glBindTexture(GL_TEXTURE_2D, m_grassTexture); gluBuild2DMipmaps(GL_TEXTURE_2D, GL_RGB, image.GetWidth(), image.GetHeight(), GL_RGB, GL_UNSIGNED_BYTE, image.GetImage()); image.Release(); image.Load(“water.tga”); glGenTextures(1, &m_waterTexture); glBindTexture(GL_TEXTURE_2D, m_waterTexture); gluBuild2DMipmaps(GL_TEXTURE_2D, GL_RGB, image.GetWidth(), image.GetHeight(), GL_RGB, GL_UNSIGNED_BYTE, image.GetImage()); image.Release(); image.Load(“height.tga”); glGenTextures(1, &m_heightTexture); glBindTexture(GL_TEXTURE_1D, m_heightTexture); glTexParameteri(GL_TEXTURE_1D, GL_TEXTURE_MIN_FILTER, GL_LINEAR); glTexParameteri(GL_TEXTURE_1D, GL_TEXTURE_WRAP_S, GL_CLAMP); glTexImage1D(GL_TEXTURE_1D, 0, GL_RGB, image.GetWidth(), 0, GL_RGB,
TLFeBOOK
212
Chapter 9
■
More on Texture Mapping
GL_UNSIGNED_BYTE, image.GetImage()); image.Release(); glActiveTexture(GL_TEXTURE1); glEnable(GL_TEXTURE_GEN_S); glTexGeni(GL_S, GL_TEXTURE_GEN_MODE, GL_OBJECT_LINEAR); GLfloat waterPlane[] = { 0.0, 1.0, 0.0, -WATER_HEIGHT }; glTexGenfv(GL_S, GL_OBJECT_PLANE, waterPlane); glActiveTexture(GL_TEXTURE0);
The interesting thing to notice here is that most of the texture creation code doesn’t have to concern itself with the currently active texture unit. This is because the parameters and images are being bound to texture objects, which will later be bound to texture units as they are needed. The texture unit matters only at the end, when texture coordinate generation is enabled. Next up is the code that draws the terrain: glBindTexture(GL_TEXTURE_2D, m_grassTexture); glTexEnvf(GL_TEXTURE_ENV, GL_TEXTURE_ENV_MODE, GL_REPLACE); glActiveTexture(GL_TEXTURE1); glBindTexture(GL_TEXTURE_1D, m_heightTexture); glMatrixMode(GL_TEXTURE); glLoadIdentity(); glScalef(1.0f/MAX_HEIGHT, 1.0, 1.0); glMatrixMode(GL_MODELVIEW); glTexEnvf(GL_TEXTURE_ENV, GL_TEXTURE_ENV_MODE, GL_MODULATE); glEnable(GL_TEXTURE_1D); for (int z = 0; z < TERRAIN_SIZE - 1; ++z) { glBegin(GL_TRIANGLE_STRIP); for (int x = 0; x < TERRAIN_SIZE; ++x) { GLfloat scaledHeight = heightmap[z * TERRAIN_SIZE + x] / SCALE_FACTOR; GLfloat nextScaledHeight = heightmap[(z + 1)*TERRAIN_SIZE + x]/SCALE_FACTOR; glMultiTexCoord2f(GL_TEXTURE0, x * TC_SCALE, z * TC_SCALE); glVertex3f((GLfloat)x - TERRAIN_SIZE/2, scaledHeight, (GLfloat)z - TERRAIN_SIZE/2);
TLFeBOOK
Multitexturing
213
glMultiTexCoord2f(GL_TEXTURE0, x * TC_SCALE, (z+1) * TC_SCALE); glVertex3f((GLfloat)x - TERRAIN_SIZE/2, nextScaledHeight, (GLfloat)(z + 1) - TERRAIN_SIZE/2); } glEnd(); } glDisable(GL_TEXTURE_1D); glActiveTexture(GL_TEXTURE0); //draw the water glBindTexture(GL_TEXTURE_2D, m_waterTexture); glTexEnvf(GL_TEXTURE_ENV, GL_TEXTURE_ENV_MODE, GL_REPLACE); //render water
The grass texture is first bound to texture unit 0. Then texture unit 1 is activated, and the height texture is bound to it. The texture matrix is selected and set to scale the s coordinate, which applies only to texture coordinates for texture unit 1, since each texture unit has its own texture matrix stack. 1D textures are enabled, and the terrain is rendered. The texture coordinates for texture unit 0 are specified using glMutiTexCoord2f(), and the texture coordinates for texture unit 1 are being automatically generated. Once rendering is complete, 1D textures are enabled, and since they were the only enabled texture target for texture unit 1, it is effectively disabled. Finally texture unit 0 is activated again, and the water is rendered with only one texture.
Texture Combine Note Texture combiners are available only via extensions under Windows. The ARB_texture_env_combine and ARB_texture_env_dot3 extensions were added in OpenGL 1.3, and ARB_texture_env_crossbar was added in OpenGL 1.4.
In Chapter 7, you learned about various texture modes that can be selected by using glTexEnv(). In addition to the modes you’ve been using such as GL_MODULATE and GL_REPLACE, OpenGL supports a number of functions that were introduced in 1.3 and 1.4 for use with multitexturing. Because these functions are typically used to combine two or more textures, they’re often referred to as texture combiners. When you set GL_TEXTURE_ENV_MODE to GL_COMBINE, additional glTexEnv() parameters become valid. These parameter names are listed in Table 9.2 along with the parameters that can be used with them. Note that for all of the parameters discussed in this section, the target parameter must be set to GL_TEXTURE_ENV. As a reminder, glTexEnv() has the following form: void glTexEnv{if}(GLenum target, GLenum pname, TYPE param);
TLFeBOOK
214
Chapter 9
■
More on Texture Mapping
Table 9.2 Texture Combiner glTexEnv() Parameters pname
Valid params
GL_COMBINE_RGB
GL_REPLACE, GL_MODULATE, GL_ADD, GL_ADD_SIGNED, GL_INTERPOLATE, GL_SUBTRACT, GL_DOT3_RGB, or GL_DOT3_RGBA
GL_COMBINE_ALPHA
GL_REPLACE, GL_MODULATE, GL_ADD, GL_ADD_SIGNED, GL_INTERPOLATE, or GL_SUBTRACT
GL_RGB_SCALE
Floating point constant scaling factor for RGB Floating point constant scaling factor for alpha
GL_ALPHA_SCALE
GL_RGB_SCALE and GL_RGB_ALPHA are used to set floating point factors that the final fragment RGB and alpha values are scaled by after all textures have been applied. GL_COMBINE_RGB and GL_COMBINE_ALPHA are used to specify what function to use to combine textures. These functions are defined in Table 9.3.
You’ll notice that GL_DOT3_RGB and GL_DOT3_RGBA share the same function. The difference between the two is that with the former, the result of the function is stored in the RGB components; with the latter, the result is stored in the alpha component as well, in which case the result of the GL_COMBINE_ALPHA function is ignored. These modes are used for bump mapping. Each of the functions listed in Table 9.3 takes up to three arguments. The real power of texture combiners stems from the fact that you are in complete control of what those arguments are. They may come from a texture (from any texture unit, not just the current one), the results of the previous texture unit, the color of the incoming fragment prior to any texture application, or a constant color (specifically, the color set via GL_TEXTURE_ENV_COLOR). These arguments are set by passing one of the values from Table 9.4 to glTexEnv(). Arguments for the RGB and alpha components are set independently of each other.
Table 9.3 Combiner Functions Name
Function
GL_REPLACE
Arg0 Arg0 * Arg1 Arg0 + Arg1 Arg0 + Arg1 + 0.5 Arg0 * Arg2 + Arg1* (1 – Arg2) Arg0 – Arg1 4 * (Arg0r – 0.5) * (Arg1r – 0.5) + (Arg0g – 0.5) * (Arg1g – 0.5) + (Arg0b – 0.5) * (Arg1b – 0.5). GL_COMBINE_RGB only.
GL_MODULATE GL_ADD GL_ADD_SIGNED GL_INTERPOLATE GL_SUBTRACT GL_DOT3_RGB, GL_DOT3_RGBA
TLFeBOOK
Multitexturing
215
Table 9.4 Combiner Argument Specification pname
Valid params
GL_SOURCEi_RGB, GL_SOURCEi_ALPHA
GL_TEXTURE, GL_TEXTUREn, GL_CONSTANT, GL_PRIMARY_COLOR, or GL_PREVIOUS.
GL_OPERANDi_RGB
GL_SRC_COLOR, GL_ONE_MINUS_SRC_COLOR, GL_SRC_ALPHA, or GL_ONE_MINUS_SRC_ALPHA.
GL_OPERANDi_ALPHA
GL_SRC_ALPHA, or GL_ONE_MINUS_SRC_ALPHA.
i is the argument number and can be 0, 1, or 2, corresponding to the arguments in Table 9.3. The arguments can be set to any of the following: GL_TEXTURE is
used to indicate the texture image associated with the current texture
unit. GL_TEXTUREn is
used to indicate the texture image associated with texture unit n. GL_CONSTANT is for the texture environment color of the current texture unit. GL_PRIMARY_COLOR indicates the primary color of the incoming fragment used as input for texture unit 0. GL_PREVIOUS indicates the output of the previous texture unit. For texture unit 0 this is equivalent to GL_PRIMARY_COLOR. The GL_OPERANDi parameters are used to further specify which components to use from the indicated argument. So if you wanted to use the complement of the RGB values of the current texture unit’s texture image as argument 0, you would use the following: glTexEnvf(GL_TEXTURE_ENV, GL_SOURCE0_RGB, GL_TEXTURE); glTexEnvf(GL_TEXTURE_ENV, GL_OPERAND0_RGB, GL_ONE_MINUS_SRC_COLOR);
To bring this all together, let’s look at an example of setting up a combiner. To keep things simple, we’ll set up the combiner to perform the same operation as GL_MODULATE. You’d never do this in practice of course, but using a well-understood operation should make the example quite clear. As you’ll recall, modulation determines the result by multiplying the incoming fragment color by the texture color. The following code shows how to do the same thing with a combiner. // Set the texture mode to GL_COMBINE. This must be done to use combiners. glTexEnvf(GL_TEXTURE_ENV, GL_TEXTURE_ENV_MODE, GL_COMBINE); // Set both the RGB and alpha combiners to modulate glTexEnvf(GL_TEXTURE_ENV, GL_COMBINE_RGB, GL_MODULATE); glTexEnvf(GL_TEXTURE_ENV, GL_COMBINE_ALPHA, GL_MODULATE);
TLFeBOOK
216
Chapter 9
■
More on Texture Mapping
// Set Arg0 to be the incoming fragment color for both RGB and alpha glTexEnvf(GL_TEXTURE_ENV, GL_SOURCE0_RGB, GL_PRIMARY_COLOR); glTexEnvf(GL_TEXTURE_ENV, GL_SOURCE0_ALPHA, GL_PRIMARY_COLOR); // Set Arg1 to be the current texture color for both RGB and alpha glTexEnvf(GL_TEXTURE_ENV, GL_SOURCE1_RGB, GL_TEXTURE); glTexEnvf(GL_TEXTURE_ENV, GL_SOURCE1_ALPHA, GL_TEXTURE); // Use the unmodified source color and alpha for both Arg0 and Arg1 glTexEnvf(GL_TEXTURE_ENV, GL_OPERAND0_RGB, GL_SRC_COLOR); glTexEnvf(GL_TEXTURE_ENV, GL_OPERAND0_ALPHA, GL_SRC_ALPHA); glTexEnvf(GL_TEXTURE_ENV, GL_OPERAND1_RGB, GL_SRC_COLOR); glTexEnvf(GL_TEXTURE_ENV, GL_OPERAND1_ALPHA, GL_SRC_ALPHA);
This example is completely impractical, but it should help you better understand how to set up texture combiners. We’ll look at a more practical example in the next section.
Example: Image Interpolation The interpolation combiner mode is in some ways the most complex because it’s the only one that takes three parameters. The CD includes an example of using combiner interpolation. You’ll find it in the Combiner folder for this chapter. This program takes two images and gradually interpolates between them over time, creating a crossfading effect. It does this by loading one image into texture unit 0 and the other into texture unit 1. During initialization, the two texture units are set up as follows: CTargaImage image; glGenTextures(2, m_texID); glActiveTexture(GL_TEXTURE0); glBindTexture(GL_TEXTURE_2D, m_texID[0]); image.Load(“2.tga”); gluBuild2DMipmaps(GL_TEXTURE_2D, 3, image.GetWidth(), image.GetHeight(), GL_RGB, GL_UNSIGNED_BYTE, image.GetImage()); image.Release(); glEnable(GL_TEXTURE_2D); // pass the texture through to the next unit glTexEnvf(GL_TEXTURE_ENV, GL_TEXTURE_ENV_MODE, GL_REPLACE); glActiveTexture(GL_TEXTURE1); glBindTexture(GL_TEXTURE_2D, m_texID[1]); image.Load(“1.tga”); gluBuild2DMipmaps(GL_TEXTURE_2D, 3, image.GetWidth(), image.GetHeight(), GL_RGB,
TLFeBOOK
Multitexturing
217
GL_UNSIGNED_BYTE, image.GetImage()); image.Release(); glEnable(GL_TEXTURE_2D); // set the combine mode glTexEnvf(GL_TEXTURE_ENV, GL_TEXTURE_ENV_MODE, GL_COMBINE); // use the interpolate combiner function glTexEnvf(GL_TEXTURE_ENV, GL_COMBINE_RGB, GL_INTERPOLATE); // set Arg0 to be the output of texture unit 0 glTexEnvf(GL_TEXTURE_ENV, GL_SOURCE0_RGB, GL_PREVIOUS); // set Arg1 to be the current texture image glTexEnvf(GL_TEXTURE_ENV, GL_SOURCE1_RGB, GL_TEXTURE); // set Arg2 to be the texture env color for tex unit 1 glTexEnvf(GL_TEXTURE_ENV, GL_SOURCE2_RGB, GL_CONSTANT); // use the constant alpha to modify the rgb components glTexEnvf(GL_TEXTURE_ENV, GL_OPERAND2_RGB, GL_SRC_ALPHA);
Texture unit 0 doesn’t really need to do anything; it just needs to be active and enabled so that the texture bound to it will be available to texture unit 1. Because the texture environment mode is set to GL_REPLACE, texture unit 1 will be able to access the texture using either GL_PREVIOUS or GL_TEXURE0. Texture unit 1 is set up to use the texture from unit 0 as Arg0 and its own texture as Arg1. The alpha component of the constant color will be used as Arg2, which acts as the interpolator. The constant color is updated over time so that the first image gradually fades into the second image. This can be see in the Prepare() and Render() routines: void CGfxOpenGL::Prepare(float dt) { m_interpol += dt/TOTAL_TIME; if (m_interpol > 1.0) m_interpol = 1.0; } void CGfxOpenGL::Render() { glClear(GL_COLOR_BUFFER_BIT | GL_DEPTH_BUFFER_BIT | GL_STENCIL_BUFFER_BIT); GLfloat texEnvColor[] = { 0.0, 0.0, 0.0, 0.0 };
TLFeBOOK
218
Chapter 9
■
More on Texture Mapping
texEnvColor[3] = m_interpol; glActiveTexture(GL_TEXTURE1); glTexEnvfv(GL_TEXTURE_ENV, GL_TEXTURE_ENV_COLOR, texEnvColor); glBegin(GL_QUADS); glMultiTexCoord2f(GL_TEXTURE0, glMultiTexCoord2f(GL_TEXTURE1, glVertex3f(-1.0, -1.0f, -2.0); glMultiTexCoord2f(GL_TEXTURE0, glMultiTexCoord2f(GL_TEXTURE1, glVertex3f(1.0, -1.0f, -2.0); glMultiTexCoord2f(GL_TEXTURE0, glMultiTexCoord2f(GL_TEXTURE1, glVertex3f(1.0, 1.0f, -2.0); glMultiTexCoord2f(GL_TEXTURE0, glMultiTexCoord2f(GL_TEXTURE1, glVertex3f(-1.0, 1.0f, -2.0); glEnd();
0.0, 0.0); 0.0, 0.0); 1.0, 0.0); 1.0, 0.0); 1.0, 1.0); 1.0, 1.0); 0.0, 1.0); 0.0, 1.0);
}
Figure 9.6 shows this example in the middle of the interpolation.
Figure 9.6 Image interpolation using texture combiners.
TLFeBOOK
Summary
219
Summary You’ve now seen just how powerful OpenGL’s texturing support really is. You can update textures dynamically, even using the screen as an image source. You can apply transformations to texture coordinates to move, scale, or rotate them on the fly. You can have OpenGL generate texture coordinates automatically for reflections and other effects. Most importantly, you can apply multiple textures to a single object, with tremendous control over how the textures are used and combined.
What You Have Learned ■ ■
■
■ ■ ■
■
■
You can update all or a part of an existing texture using glTexSubImage(). You can create textures from the screen using glCopyTexImage() or glCopyTexSubImage(). A texture matrix is applied to texture coordinates just as the modelview and projection matrices are applied to vertex coordinates. OpenGL can automatically generate texture coordinates for you with glTexGen(). Environment mapping enables you to create complex reflective surfaces. Multitexturing is the process of applying more than one texture to a polygon in a single pass. Multitexturing is controlled through the use of texture units, each of which represents a single texture application. The current texture unit can be changed with glActiveTexture(). Texture combiners provide a wide range of additional methods for applying textures.
Review Questions 1. Why is updating an existing texture better than creating a new one? 2. How many texture matrix stacks are there? 3. Which two texture generation modes require additional parameters? 4. How do you enable and disable a texture unit? 5. What texture environment mode (GL_TEXTURE_ENV_MODE) do you need to set to be able to use texture combiners? On Your Own 1. Write the code to set up a texture combiner that does the same thing as the GL_ADD environment mode described in Chapter 7.
TLFeBOOK
This page intentionally left blank
TLFeBOOK
chapter 10
Up Your Performance
I
n many graphics applications, and in virtually all games, maintaining an interactive frame rate and smooth animation is of utmost importance. Although rapid advancements in graphics hardware have lessened the need to optimize every single line of code, programmers still need to focus on writing efficient code that, through the graphics API, harnesses the full power of the underlying hardware. In this chapter, you’ll learn several methods for improving your game’s performance. ■ ■ ■
Display lists Vertex arrays Frustum culling
Display Lists After you’ve been writing OpenGL code for a while, you’ll probably notice that there are sections of code that you are calling frequently, with the same state machine settings every time. Wouldn’t it be nice if you could process those commands in advance (maybe at initialization) and then send the preprocessed commands down the graphics pipeline, storing them on the video card for future use, rather than processing them all from scratch every time? That’s exactly the idea behind OpenGL’s display lists. As you’ll see momentarily, display lists are quite easy to create and use; the only catch to using them is that it’s not always obvious when they will help improve performance. In addition, some vendors do a better job than others in the implementation of display lists, so your mileage may vary. In the worst case, though, they should never hurt performance.
221
TLFeBOOK
222
Chapter 10
■
Up Your Performance
To see how display lists are created and used, let’s look at an example. Suppose you have a program in which you draw a bunch of pyramids, which you’re representing as four triangles (the bottom isn’t drawn, because you can’t see it). You’d probably create a function to do it, and it might look something like this (because all four triangles share a single common central point, you can use a triangle fan): void DrawPyramid() { glBegin(GL_TRIANGLE_FAN); glVertex3f(0.0, 1.0, 0.0); glVertex3f(-1.0, 0.0, 1.0); glVertex3f(1.0, 0.0, 1.0); glVertex3f(1.0, 0.0, -1.0); glVertex3f(-1.0, 0.0, -1.0); glEnd(); }
Because this function is getting called all the time, it’s a good candidate to consider for a display list (in truth, it probably won’t benefit much from being in a display list, because it’s not doing anything else particularly expensive, but it illustrates the point). So, how do you put these calls into a display list?
Creating a Display List First of all, before you can place items in a display list, you must get a name for one, much as you got a name for a texture object in Chapter 7, “Texture Mapping.” This is done by using glGenLists(): GLuint glGenLists(GLsizei range);
Here, range is the number of display lists you need. The function returns an unsigned integer representing the first display list in the range requested. The next list in the range can be accessed by adding one to this value, and so on. You can think of the values returned by glGenLists() as the names, or IDs, of your display lists. They just provide a unique handle that allows you to tell OpenGL which display list you are currently working with. You should always check the return value of glGenLists() to make sure that it is not 0. This is not a valid list name, and it indicates that some error has occurred, such as there not being range contiguous names available. As an additional precaution, at any time you can check to see whether a list name is valid by using glIsList(): GLboolean glIsList(GLuint listName);
This function returns GL_TRUE if listName is a valid name for a display list and GL_FALSE otherwise.
TLFeBOOK
Display Lists
223
Filling a Display List with Commands After you have a valid list name, the next step is to place commands in the display list associated with it. This is done in a manner very similar to the way you use glBegin()/glEnd() to surround primitive drawing commands. First, you call a function that specifies the display list you want to fill, and when you’re finished, you call another function completing the list. These functions are glNewList() and glEndList(), respectively: void glNewList(GLuint listName, GLenum mode); void glEndList();
Here, listName is the name of the display list you want to fill. Note that it can be a new list you just created with glGenLists(), or it can be a list that you’ve been using but are ready to clear out and fill with new commands. mode is the compilation mode, and it can be either GL_COMPILE or GL_COMPILE_AND_EXECUTE. The second option executes the commands as it compiles them, whereas the first just compiles them. Although you can place any OpenGL commands you want between glNewList() and glEndList(), some commands cannot be compiled into a display list. These will instead be executed immediately. These functions are glGenLists(), glDeleteLists(), glFeedbackBuffer(), glSelectBuffer(), glRenderMode(), glColorPointer(), glFogCoordPointer(), glEdgeFlagPointer(), glIndexPointer(), glNormalPointer(), glTexCoordPointer(), glSecondaryColorPointer(), glVertexPointer(), glClientActiveTexture(), glInterleavedArrays(), glEnableClientState(), glDisableClientState(), glPushClientAttrib(), glPopClientAttrib(), glReadPixels(), glPixelStore(), glGenTextures(), glDeleteTextures(), glAreTexturesResident(), glGenQueries(), glDeleteQueries(), glBindBuffer(), glDeleteBuffers(), glGenBuffers(), glBufferData(), glBufferSubData(), glMapBuffer(), glUnmapBuffer(), glFlush(), and glFinish(). Some of these functions are not covered in this volume but are included here for completeness. In addition, each of the glGet() and glIs() commands executes immediately, as do the glTexImage() functions if a proxy texture is being created (if you’re not using a proxy texture, you can safely use the glTexImage() functions, though there are better ways to handle textures, as we’ll discuss later in “Display Lists and Textures”).
Executing Display Lists After you have a display list, you can then use it in any place you would have used the code compiled into it. This is done with: void glCallList(GLuint listName);
This causes the commands in the list indicated by listName to immediately be executed in order, just as if they were inserted into your code.
TLFeBOOK
224
Chapter 10
■
Up Your Performance
So, what if you want to call several display lists at once? Well, conveniently, OpenGL provides direct support for this: void glCallLists(GLsizei num, GLenum type, const GLvoid *lists);
Here, num is the total number of lists to be executed, and lists is a pointer to an array of display list names. Although the value returned by glGenLists() is an unsigned integer, and that’s the type expected by most other display list functions, in reality, you Table 10.1 glCallLists() Types could cast the name to some other data Constant Type type that’s more convenient for your use. And that’s why lists is a void GL_BYTE Signed 1-byte integer pointer and why the type member is preGL_UNSIGNED_BYTE Unsigned 1-byte integer sent to indicate the actual data type GL_SHORT Signed 2-byte integer stored in the array. Table 10.1 lists the GL_UNSIGNED_SHORT Unsigned 2-byte integer values that can be used, though typically, GL_INT Signed 4-byte integer you’ll just use integers. GL_UNSIGNED_INT Unsigned 4-byte integer GL_FLOAT
4-byte floating-point value
When glCallLists() is used, OpenGL will iterate over list, from 0 to num – 1, calling the display list name indicated at each index in the iteration. If any of the display lists’ names in the list array are not valid, they’ll simply be ignored. There may be times in doing this (such as when using display lists for text output) that you don’t want the iteration to start at zero, but rather at some offset. You can set the offset at which the iteration begins using the following. void glListName(GLuint offset);
This causes the iteration to begin at offset and end at offset + num –1. The value of the offset is 0 by default. Remember, because OpenGL is a state machine, if you change the offset, it will remain at the value you set it to until you change it again. If you want to restore it to its original value after you’re finished, before changing the offset, you can use glGet() with GL_LIST_BASE to find the original offset value.
Display List Gotchas There are a number of things to be aware of when using display lists. For starters, you can use glCallList() or glCallLists() within display lists—it’s perfectly legal to include them within a glNewList()/glEndList() block. To prevent the possibility of infinite recursion caused by two lists calling each other, however, the commands within the display list executed by glCallList() are not made part of the new display list. Another thing to keep in mind is that display lists can contain calls that change the current OpenGL server-side state, and there is no built-in mechanism to save and restore the
TLFeBOOK
Display Lists
225
state over display list calls. Therefore, you want to be sure to save and restore state information yourself using glPush/PopMatrix() and/or glPush/PopAttrib().
Destroying Display Lists Creating a display list allocates memory in which to store the commands, so after you are finished using a display list—either at program termination or beforehand—you need to explicitly destroy it to avoid resource leaks. Doing so is quite straightforward via glDeleteLists(): void glDeleteLists(GLuint listName, GLsizei range);
This frees the memory associated with the display lists starting with listName and proceeding to listName + range –1. If any name within the range refers to a nonexistent list, it will simply be ignored. If range is 0, the call is ignored, and if range is negative, it generates an error. Now that you know how to create, fill, call, and destroy display lists, let’s see what you have to do to rewrite the previous pyramid routine using them. First, of course, you need to create the list, as follows: GLuint pyramidList = glGenLists(1);
Next, you need to fill this list with commands. To do this, you’ll rewrite the DrawPyramid() function from earlier. Because you’ll only be calling it once now (at startup), you’ll rename it InitializePyramid(). Because the list creation also needs to happen only once, you’ll move the creation code into the function as well and have it take a reference to a GLuint as a parameter (so that you can pass the list handle in and have it be set). The new function appears here: void InitializePyramid(GLuint &pyramidList) { pyramidList = glGenLists(1); glNewList(pyramidList, GL_COMPILE); glBegin(GL_TRIANGLE_FAN); glVertex3f(0.0, 1.0, 0.0); glVertex3f(-1.0, 0.0, 1.0); glVertex3f(1.0, 0.0, 1.0); glVertex3f(1.0, 0.0, -1.0); glVertex3f(-1.0, 0.0, -1.0); glEnd(); glEndList(); }
TLFeBOOK
226
Chapter 10
■
Up Your Performance
Now, when you need to draw a pyramid, you just translate, rotate, and scale as needed, and then use this: glCallList(pyramidList);
to actually draw the pyramid. When you finish using the pyramid list (probably when exiting the program), you free the list with: glDeleteLists(pyramidList, 1);
And that’s it. Again, remember that in this example, you’re probably not going to gain much from using a display list, but you should at least have a pretty good idea of how to use them now.
Display Lists and Textures Because any of the texture functions can be used within display lists, you might be tempted to create lists that encapsulate the process of defining texture parameters and loading texture data into them. If texture objects didn’t exist, this would probably be a good way to go about it. Texture objects do exist, however, and in addition to being quite easy to use, they provide a much greater performance boost than you could get by using display lists for the same purpose. The best approach, then, is to create and initialize your textures once, bind them to a texture object, and then when you need them, select them with appropriate calls to glBindTexture(). Note that there is nothing wrong with putting the calls to glBindTexture(), glTexCoord(), and even glTexEnv() within display lists, because these are involved with using the texture as opposed to creating it, and they are not tied to an individual texture object.
Vertex Arrays Thus far in the examples presented in this book, you have been using the glBegin()/glEnd() model, often referred to as immediate mode. Immediate mode is useful for simple applications and for prototype code, since it is easy to understand and visualize. However, it comes with some performance challenges that make it less useful for applications with lots of geometry that needs to be rendered at a high frame rate, such as games. For example, let’s say you’re rendering a model containing 2,000 lit and textured triangles using immediate mode. Assume that you’re able to pack all of the vertex data into a single triangle strip (a “best case” scenario that’s not often practical). Your rendering code may look something like the following: glBegin(GL_TRIANGLE_STRIP); for (int n = 0; n < model.m_numVertices; ++n) // m_numVertices is 2002 {
TLFeBOOK
Vertex Arrays
227
glNormal3fv(myModel.m_normals[n]); glTexCoord2f(myModel.m_texCoords[n]); glVertex3f(myModel.m_vertices[n]); } glEnd();
There are several problems with this code. The first is that 6,008 function calls are made. Every time you make a function call, there is a small amount of overhead required to push parameters on the stack and to make the jump to the function. With over 6,000 calls being made, this overhead adds up. The second and third problems are illustrated in Figure 10.1. Assuming that this mesh represents a triangle strip (perhaps a portion of the mesh in the example above), each of the circled vertices is a redundant vertex. In other words, each of these vertices is shared by more than three triangles, but since a triangle strip can represent, at most, three triangles per vertex, each of the circled vertices needs to be sent to the video card more than once. This results in using additional bandwidth to send the data to the video card. In addition, the vertex is likely to be transformed and lit more than once. These two operations waste bandwidth and processing Figure 10.1 A mesh with redundant vertices. cycles. To address these issues, OpenGL includes vertex arrays. Vertex arrays offer the following advantages: ■
■
Large batches of data can be sent with a small number of function calls. As you’ll see by the end of this section, the example above could be reduced to four function calls (and possibly even two!) using vertex arrays. Through the use of indexed vertex arrays, vertices can be sent exactly once per triangle mesh, reducing bandwidth and potentially avoiding redundant transformation and lighting.
TIP Even with vertex arrays, a single vertex may be transformed and lit more than once due to the fact that video cards have a limited vertex cache. The vertex cache stores transformed and lit vertices so that if they are needed again, they can be fetched from the cache rather than reprocessed. However, as new vertices are moved into the cache, old ones are pushed out, so if two triangles that use a single vertex are far apart in the data, the cached vertex from the first probably won’t still be around when the second one is processed. Therefore, it’s often a good idea to keep your data as localized as possible.
TLFeBOOK
228
Chapter 10
■
Up Your Performance
Now that you understand the reasons for using vertex arrays, it’s time to learn how they are used.
Array-Based Data So far, we’ve been using relatively simple objects in our demos, and thus, we’ve been able to describe them explicitly in the code. In a real game, however, you’ll be working with models containing hundreds or even thousands of polygons, and describing such complicated models directly in the code just isn’t practical—even if you manage to create decent-looking results, it’s going to be a nightmare to maintain. Instead, one of the following two approaches is usually taken: ■
■
Load the model from a file. Dozens of great modeling packages enable you to create a model visually and then export the geometric data to a file, which can be read by your program. This approach offers the greatest flexibility. Model loading will be discussed in much greater detail later in the book. Generate the model procedurally. Some things you want to represent can be implicitly described with equations due to patterns they contain or because they possess some random properties that you can generate on the fly. A good example of this is fractals. Geometric data for fractals can be created by a procedure that produces the same values every frame.
Whichever approach is used, it should be fairly obvious that you don’t want to repeat all the work every frame—you certainly don’t want to be constantly reading a model from disk, and even procedural methods can have enough overhead to have an adverse effect on performance. Instead, you’ll take the geometric data these methods generate and store it in arrays, which you can then access as needed. This process can be summarized in the following steps: 1. Generate the data you need, either procedurally or from a model file on disk. 2. Save this data in an array or set of arrays (for example, you could put the position of each vertex in one array, the vertex normal in another, color in another, and so on). With your data stored in arrays, it’s ready for use by OpenGL’s vertex array functions.
Enabling Vertex Arrays Like most OpenGL features, to be able to use vertex arrays, you must first enable them. You might expect this to be done with glEnable(), but it’s not. OpenGL provides a separate pair of functions to control vertex array support: void glEnableClientState(GLenum array); void glDisableClientState(GLenum array);
TLFeBOOK
Vertex Arrays
229
The array parameter is a flag indicating which type of array you’re enabling (or disabling). Each type of vertex attribute you want to use (for example, position, normal, color) can be stored in an array, and you need to enable whichever attributes you are using individually, using one of the flags listed in Table 10.2.
Table 10.2 Array Type Flags Flag
Meaning
GL_VERTEX_ARRAY
Enables an array containing the position of each vertex.
GL_NORMAL_ARRAY
Enables an array containing the vertex normal for each vertex
GL_COLOR_ARRAY
Enables an array containing color information for each vertex
GL_SECONDARY_COLOR_ARRAY
Enables an array containing color information for each vertex
GL_INDEX_ARRAY
Enables an array containing indices to a color palette for each vertex
GL_FOG_COORD_ARRAY**
Enables an array containing the fog coordinate for each vertex
GL_TEXTURE_COORD_ARRAY
Enables an array containing the texture coordinate for each vertex
GL_EDGE_FLAG_ARRAY
Enables an array containing an edge flag for each vertex
*Available only via the EXT_secondary_color extension under Windows. **Available only via the EXT_fog_coord extension under Windows.
TIP It is common in OpenGL documentation to refer to all these array types collectively as vertex arrays, which can be confusing because there is also a specific array type that is called a vertex array. That said, they are collectively referred to as vertex arrays because each array contains data that is referenced on a per-vertex basis. The array type containing positional information is specifically called a vertex array because the data stored in it is used internally as if calls to glVertex() were being made. If you’ll notice, the name of each array type roughly corresponds to the name of the OpenGL call that will be made on the data it contains (color arrays mimic glColor(), texture coordinate arrays mimic glTexCoord(), and so on).
Working with Arrays After you have enabled the array types that you will be using, the next step is to give OpenGL some data to work with. It’s up to you to create arrays and fill them with the data you will be using (procedurally, from files, or by any other means, as we’ve already discussed). Then you need to tell OpenGL about these arrays so it can use them. The function used to do this depends on the type of array you’re using. Let’s look at each function in detail.
TLFeBOOK
230
Chapter 10
■
Up Your Performance
In each of the following functions, stride indicates the byte offset between array elements. If the data is tightly packed (meaning there is no padding between each element), you can set this to zero. Otherwise you can use the stride to compensate for padding or even to pack data for multiple attributes into a single array. pointer is a pointer to an array containing the vertex data or, more specifically, points to the first element you want to use within that array. The data type of the array is indicated by type. The other parameters will be explained with each individual function. void glVertexPointer(GLint size, GLenum type, GLsizei stride, GLvoid *pointer);
This array contains positional data for the vertices. size is the number of coordinates per vertex, and it must be 2, 3, or 4. type can be GL_SHORT, GL_INT, GL_FLOAT, or GL_DOUBLE. void glTexCoordPointer(GLint size, GLenum type, GLsizei stride, GLvoid *pointer);
This array contains texture coordinates for each vertex. size is the number of coordinates per vertex, and it must be 1, 2, 3, or 4. type can be set to GL_SHORT, GL_INT, GL_FLOAT, or GL_DOUBLE. void glNormalPointer(GLenum type, GLsizei stride, GLvoid *pointer);
This array contains normal vectors for each vertex. Normals are always stored with exactly three coordinates (x, y, z) so there is no size parameter. type can be GL_BYTE, GL_SHORT, GL_INT, GL_FLOAT, or GL_DOUBLE. void glColorPointer(GLint size, GLenum type, GLsizei stride, GLvoid *pointer);
This specifies the primary color array. size is the number of components per color, which should be either 3 or 4 (for RGB or RGBA). type can be GL_BYTE, GL_UNSIGNED_BYTE, GL_SHORT, GL_UNSIGNED_SHORT, GL_INT, GL_UNSIGNED_INT, GL_FLOAT, or GL_DOUBLE. void glSecondaryColorPointer(GLint size, GLenum type, GLsizei stride, GLvoid *pointer);
This specifies the secondary color array. size is the number of components per color, which is always 3 (for RGB). The types allowed are identical to those for glColorPointer(). Extension Extension name: EXT_secondary_color Name string: GL_EXT_secondary_color Promoted to core: OpenGL 1.4 Function names: glSecondaryColorPointerEXT() Tokens: GL_SECONDARY_COLOR_ARRAY_EXT
TLFeBOOK
Vertex Arrays
231
void glIndexPointer(GLenum type, GLsizei stride, GLvoid *pointer);
This array represents color indices for use with palletized display modes. type can be set to GL_SHORT, GL_INT, GL_FLOAT, or GL_DOUBLE. Extension Extension name: EXT_fog_coord Name string: GL_EXT_fog_coord Promoted to core: OpenGL 1.4 Function names: glFogCoordPointerEXT() Tokens: GL_FOG_COORD_ARRAY_EXT void glFogCoordPointer(GLenum type, GLsizei stride, GLvoid *pointer);
This array is used to specify fog coordinates. type can be set to GL_FLOAT or GL_DOUBLE. void glEdgeFlagPointer(GLsizei stride, GLboolean *pointer);
Edge flags become important when displaying polygons as lines, and this array allows you to specify which lines are edges. Unlike the other functions, pointer always points to an array of Boolean values, so there is no size or type parameter. NOTE For each vertex attribute, you can have only a single array specified at any one time. This means that if you want to represent more than one object in your game with vertex arrays, you have to either combine all the data for them into a single set of arrays or have each object have its own set of arrays that you switch between using gl*Pointer(). Although the former may be slightly faster because it doesn’t require a lot of state changes, the latter is going to be easier to manage. In fact, a typical rendering loop will change the current arrays for every object, calling several gl*Pointer() functions and enabling or disabling vertex attributes as necessary.
After you’ve specified which arrays OpenGL should use for each vertex attribute, you can begin to have it access that data for rendering. There are several functions that you can choose from. glDrawArrays() When this function is called, OpenGL iterates over each of the currently enabled arrays, rendering primitives as it goes. To understand how it works, you need to look at the prototype: void glDrawArrays(GLenum mode, GLint first, GLsizei count);
TLFeBOOK
232
Chapter 10
■
Up Your Performance
mode serves the same basic function as the parameter passed to glBegin(): It specifies which type of primitive the vertex data should be used to create. Valid values are GL_POINTS, GL_LINE_STRIP, GL_LINE_LOOP, GL_LINES, GL_TRIANGLE_STRIP, GL_TRIANGLE_FAN, GL_TRIANGLES, GL_QUAD_STRIP, GL_QUADS, and GL_POLYGON. first specifies the index at which the iteration should start, and count specifies the number of indices to process. It should be noted that after a call to glDrawArrays(), states related to the array types being used are undefined. For
example, if using normal arrays, the current normal will be undefined after glDrawArrays() returns. glMultiDrawArrays() Extension Extension name: EXT_multi_draw_arrays Name string: GL_EXT_multi_draw_arrays Promoted to core: OpenGL 1.4 Function names: glMultiDrawArraysEXT(), glMultiDrawElementsEXT()
OpenGL provides the ability to draw multiple arrays with a single call via glMultiDrawhas the following prototype:
Arrays(), which
void glMultiDrawArrays(GLenum mode, GLint *first, GLsizei *count, GLsizei primcount);
This is similar to glDrawArrays(), except that the first and count parameters are now arrays, and there is an additional parameter primcount that indicates how many elements are in each array. Calling glMultiDrawArrays() is functionally equivalent to the following: for (int i = 0; i < primcount; ++i) { if (count[i] > 0) glDrawArrays(mode, first[i], count[i]); }
At present, most OpenGL drivers implement this function exactly like the code above, so it serves more as a convenience than a performance improvement. glDrawElements() This function is very similar to glDrawArrays(), but it is even more powerful. With glDrawArrays(), your only option is to iterate sequentially over the list, which means that you can’t reference the same element more than once; glDrawElements(), on the other hand, allows you to specify the array elements in any order, and access each of them as many times as necessary. Let’s look at the prototype:
TLFeBOOK
Vertex Arrays
233
void glDrawElements(GLenum mode, GLsizei count, GLenum type, const GLvoid *indices); mode and count are used just as in glDrawArrays(). type is the data type of the values in indices, and it should be GL_UNSIGNED_BYTE, GL_UNSIGNED_SHORT, or GL_UNSIGNED_INT. indices is
an array containing indexes for the vertices you want to render. To understand the value of this method, it must be reiterated that not only can you specify the indices in any order, you can also specify the same vertex repeatedly in the series. In games, most vertices will be shared by more than one polygon; by storing the vertex once and accessing it repeatedly by its index, you can save a substantial amount of memory. In addition, good OpenGL implementations will perform operations on the vertex only once and keep the results in a cache, so that all references after the first are virtually free—as long as the vertex is still in the cache. The performance advantages of this should be obvious. glMultiDrawElements() This function is to glDrawElements() what glMultiDrawArrays() is to glDrawArrays(). It has the following prototype: void glMultiDrawElements(GLenum mode, GLsizei *count, GLenum type, GLvoid **indices, GLsizei primcount);
Again, the differences here are that count and indices are lists of primcount elements. Calling this function is equivalent to the following: for (int i = 0; i < primcount; ++i) { if (count[i] > 0) glDrawElements(mode, count[i], type, indices[i]); }
This can be useful for things like drawing multiple triangle strips from a single set of vertex arrays. As with glMultiDrawArrays(), this function is more for convenience than anything else. glDrawRangeElements() Extension Extension name: EXT_draw_range_elements Name string: GL_EXT_draw_range_elements Promoted to core: OpenGL 1.2 Function names: glDrawRangeElementsARB()
TLFeBOOK
234
Chapter 10
■
Up Your Performance
This function is similar in use to glDrawElements(). The primary difference is that the values in the vertex array that you are accessing fall within a limited range. For example, if you have a vertex array containing 1,000 vertices, but you know that the object you’re about to draw accesses only the first 100 vertices, you can use glDrawRangeElements() to tell OpenGL that you’re not using the whole array at the moment. This may allow the OpenGL to more efficiently transfer and cache your vertex data. The prototype is as follows: void glDrawRangeElements(GLenum mode, GLuint start, GLuint end, GLsizei count, GLenum type, const GLvoid *indices); mode, count, type, and indices have the same purpose as the corresponding parameters. start and end correspond to the lower and upper bounds of the vertex indices contained in indices.
glArrayElement() This is perhaps the least-efficient method of accessing vertex array data. Rather than calling upon a range of data, it allows you to evaluate and render a single vertex, as follows: void glArrayElement(GLint index); index is, naturally, the vertex you want to render. Using glArrayElement() is only marginally
more efficient than using immediate mode. For optimal efficiency when using vertex arrays, you should favor glDrawElements() or glDrawRangeElements(). Tip OpenGL 1.5 added an even more efficient method for processing vertex data in the form of vertex buffer objects, the primary advantage being that they allow you to create and store data in memory on your video card rather than in your PC’s main memory. We won’t be covering vertex buffer objects in this volume, but we will in a future volume.
Quick Review To be sure you understand how vertex arrays work, let’s recap. First, you need the data with which you will fill the arrays, which can be loaded from a file, generated procedurally, or defined by some other method. This data consists of a set of vertices describing some object in your world. Each vertex can include information about its position, color, texture coordinates, fog coordinates, edge flags, and/or normal vectors. In addition to storing this data in one or more arrays, you need to enable vertex arrays for each data type you will be using. Then you tell OpenGL to use each array with corresponding calls to gl*Pointer().
TLFeBOOK
Vertex Arrays
235
When you want to evaluate and render the data stored in these arrays, you make a call to one of the functions listed above. For each vertex, OpenGL takes the data associated with each attribute type and, in essence, applies the appropriate OpenGL call to that data. For example, the color array data is used as if you had called glColor(), the normal data is used as if you had called glNormal(), and so on. Note that these functions are not actually called (after all, you could do that yourself and avoid the whole concept of vertex arrays entirely), but the results are the same.
Interleaved Arrays With the methods we’ve discussed so far, your vertex arrays will look something like Figure 10.2, with each vertex attribute stored in a separate array. Each of these arrays is passed independently via one of the gl*Pointer() functions, and when a draw command is made, OpenGL assembles data from each array to form complete vertices. Instead of storing data for each attribute in separate arrays, you may want to pack all of the data into a single array, as shown in Figure 10.3.
Figure 10.2 Arrays for position, color, and texture coordinate attributes.
Figure 10.3 Position, color, and texture coordinate data stored in a single array.
TLFeBOOK
236
Chapter 10
■
Up Your Performance
To be able to use this type of array, you could use the methods we’ve been discussing so far by making use of the stride parameter. If the data from Figure 10.3 was in an array called vertexData, you could use the following code to set it up: glVertexPointer(3, GL_FLOAT, 8 * sizeof(GLfloat), vertexData); glColorPointer(3, GL_FLOAT, 8 * sizeof(GLfloat), &vertexData[3]); glTexCoordPointer(2, GL_FLOAT, 8 * sizeof(GLfloat), &vertexData[6]);
You could then use glDrawElements() or any other draw functions just as you normally would. OpenGL provides an alternative approach in the form of glInterleavedArrays(): void glInterleavedArrays(GLenum format, GLsizei stride, const GLvoid *pointer);
is used to indicate exactly what data appears in the array pointed to by pointer. It can take on any of the values in Table 10.3. stride serves the same purpose as it does with the various gl*Pointer() functions. Note that the data should be ordered in a manner consistent with the ordering in the format parameter; i.e., texture coordinates are always first, followed by colors, then normals, then positions. format
Table 10.3 Interleaved Array Formats Plane
Description
GL_V2F
Position only, 2 elements (x,y) Position only, 3 elements (x,y,z) Color, 4 elements (r,g,b,a), and position, 2 elements (x,y) Color, 4 elements (r,g,b,a), and position, 3 elements (x,y,z) Color, 3 elements (r,g,b), and position, 3 elements (x,y,z) Normals, 3 elements, and position, 3 elements (x,y,z) Color, 4 elements (r,g,b,a), normals, 3 elements, and position, 3 elements (x,y,z) Texture coordinates, 2 elements (s,t), and position, 3 elements (x,y,z) Texture coordinates, 4 elements (s,t,r,q), and position, 4 elements (x,y,z,w) Texture coordinates, 2 elements (s,t), color, 4 elements (r,g,b,a), and position, 3 elements (x,y,z) Texture coordinates, 2 elements (s,t), color, 3 elements (r,g,b) and position, 3 elements (x,y,z) Texture coordinates, 2 elements (s,t), normals, 3 elements, and position, 3 elements (x,y,z) Texture coordinates, 2 elements (s,t), color, 4 elements (r,g,b,a), normals, 3 elements, and position, 3 elements (x,y,z) Texture coordinates, 4 elements (s,t,r,q), color, 4 elements (r,g,b,a), normals, 3 elements, and position, 4 elements (x,y,z,w)
GL_V3F GL_C4UB_V2F* GL_C4UB_V3F* GL_C3F_V3F GL_N3F_V3F GL_C4F_N3F_V3F GL_T2F_V3F GL_T4F_V4F GL_T2F_C4UB_V3F* GL_T2F_C3F_V3F GL_T2F_N3F_V3F GL_T2F_C4F_N3F_V3F GL_T4F_C4F_N3F_V4F
* The C4UB type indicates colors represented as four floating point values stored in a single integer that is then cast to a float. This is necessary because other data types are floats, and it’s not possible to have an array of multiple data types.
TLFeBOOK
Vertex Arrays
237
Using interleaved arrays, the code above could be rewritten as: glInterleavedArrays(GL_T2F_C3F_V3F, 0, vertexData);
In addition to setting a pointer to the vertex attribute data, a call to glInterleavedArrays() will also enable any arrays indicated in the format parameter and disable those that aren’t being used. Unfortunately, interleaved arrays have some serious limitations. They don’t support fog coordinates, secondary color, or edge flags. They also only work with the currently active texture unit, so multitexturing isn’t possible. However, if you have data that consists only of position, color, normal, and/or texture coordinate information, interleaved arrays may be more convenient than the standard method.
Vertex Arrays and Multitexturing Extension Extension name: ARB_multitexture Name string: GL_ARB_multitexture Promoted to core: OpenGL 1.2.1 Function names: glClientActiveTextureARB() Tokens: GL_MAX_TEXTURE_UNITS_ARB
Using multitexturing (see Chapter 9, “More on Texture Mapping”) with vertex arrays requires some additional setup beyond what we have discussed so far. Each texture unit has its own set of states, and thus, vertex arrays can be enabled and disabled for each texture unit individually, and each has its own texture coordinate array pointer. In OpenGL implementations supporting multitexturing, the texture unit that is active by default is the first one. Calls to glTexCoordPointer() and glEnableClientState()/glDisableClientState() with GL_TEXTURE_COORD_ARRAY affect only the currently active texture unit, so to use vertex arrays with other texture units, you have to switch to them by activating them. This is done with the following function: void glClientActiveTexture(enum texture);
is a constant corresponding to the unit that you wish to make active, and it must be of the form GL_TEXTUREi, where i ranges from 0 to GL_MAX_TEXTURE_UNITS –1. texture
TLFeBOOK
238
Chapter 10
■
Up Your Performance
Caution The state associated with glClientActiveTexture() is separate from the state associated with glActiveTexture(). When using multitexturing with vertex arrays, be sure to use the former, not the latter.
After you have activated the texture unit you wish to modify, you can then make calls to glTexCoordPointer() to assign an array of values or glEnableClientState()/glDisableClientState() to turn vertex arrays on or off for the current texture unit. Texture coordinate arrays for all texture units are disabled by default. To set up vertex arrays for the first two texture units, you’d use something like the following: // Enable texture coordinate vertex arrays for texture unit 0 glClientActiveTexture(GL_TEXTURE0); glEnableClientState(GL_TEXTURE_COORD_ARRAY); // Specify an array (defined previously) to use with texture unit 0 glTexCoordPointer(2, GL_FLOAT, 0, (GLvoid *)texUnit0Vertices); // Select and enable texture unit 1 glClientActiveTextureARB(GL_TEXTURE1); glEnableClientState(GL_TEXTURE_COORD_ARRAY); // Specify an array (defined previously) to use with texture unit 1 glTexCoordPointer(2, GL_FLOAT, 0, (GLvoid *)texUnit1Vertices);
After you’ve enabled and specified vertex arrays for each of the texture units you want to use, there is nothing else you need to do. Subsequent calls to glDrawArrays(), glDrawElements(), and so on will use them just like any other vertex arrays.
Locking Arrays Many OpenGL implementations provide an extension that enables you to lock and unlock arrays. Locking the arrays lets the system know that, until they are unlocked, you won’t be modifying the data in the arrays. Because OpenGL knows that the vertex array data is not changing, it may be able to cache the transformations or place the arrays in memory that can be accessed more quickly. This can lead to performance gains, especially if you’re drawing the same geometry more than once. Because the vertex data is, in effect, compiled, the name of this extension is EXT_compiled_vertex_array. The functions associated with this extension are void glLockArraysEXT(GLint first, GLsizei count); void glUnlockArraysEXT();
TLFeBOOK
Vertex Arrays
239
The first parameter is the index of the first vertex you want to lock, and count is the total number of vertices to lock, starting at the first index. Extension Extension name: EXT_compiled_vertex_array Name string: GL_EXT_compiled_vertex_array Promoted to core: No Function names: glLockArraysEXT(), glUnlockArraysEXT()
See the demo in the following section for sample code checking for and using this extension.
Marbles We’ve provided a demo in the Marbles directory in the folder for this chapter on the CD. This demo draws a large number of marbles bouncing around inside a glass case with a mirrored floor. Each marble shares the same data but is colored and positioned independently. Immediate mode is used by default, but you can use the following keys to enable some of the features covered so far in this chapter: Toggles vertex arrays for the marbles using glDrawElements(). Toggles display lists for everything. Toggles compiled vertex arrays. You should definitely see an improvement in frame rate when enabling vertex arrays. Display lists and compiled vertex arrays may or may not improve performance, depending on your hardware. You’ll notice that when display lists are enabled, the marbles freeze in place. This is due to the fact that each marble is positioned independently inside of the display list. Once the display list is compiled, the data within it can’t be changed, so the marbles can’t move relative to each other. You could, however, move the marbles as a group. You’ll also notice that when enabling compiled vertex arrays, the marble colors may change to a single color. This is because all of the marbles share the same base set of data. When the vertices get locked and cached away, the changes in the material may not get picked up.
TLFeBOOK
240
Chapter 10
■
Up Your Performance
Let’s look at the most relevant code for the demo. First, after generating the data for the marbles, the vertex arrays are set up as follows: bool CGfxOpenGL::Init() { ... InitializeMarbles(); glVertexPointer(3, GL_FLOAT, 0, m_positions); glNormalPointer(GL_FLOAT, 0, m_texCoords); glTexCoordPointer(3, GL_FLOAT, 0, m_texCoords); ... }
The texture coordinate data is being used for both texture coordinates and normals because with cube-mapped spheres, the values are identical. The relevant code for display lists happens in Render(), as shown below: void CGfxOpenGL::Render() { ... if (m_useList) { // use the existing list if there is one if (m_list) { glCallList(m_list); return; } else // otherwise, create a new one { m_list = glGenLists(1); glNewList(m_list, GL_COMPILE_AND_EXECUTE); } } glLightfv(GL_LIGHT0, GL_POSITION, LIGHT_POSITION); DrawFloor(); DrawReflection(); DrawMarbles(GL_FALSE); DrawBox(); if (m_useList)
TLFeBOOK
Frustum Culling
241
glEndList(); }
Finally, the vertex arrays are put to use inside of DrawMarbles(): void CGfxOpenGL::DrawSphere() { if (m_useVertexArrays) { for (int i = 0; i < m_numStrips; ++i) { glDrawElements(GL_TRIANGLE_STRIP, m_vertsPerStrip, GL_UNSIGNED_INT, &m_indexArray[i * m_vertsPerStrip]); } } else // draw using immediate mode instead { for (int i = 0; i < m_numStrips; ++i) { glBegin(GL_TRIANGLE_STRIP); for (int j = 0; j < m_vertsPerStrip; ++j) { int index = m_indexArray[i * m_vertsPerStrip + j]; glNormal3fv(m_texCoords[index].v); glTexCoord3fv(m_texCoords[index].v); glVertex3fv(m_positions[index].v); } glEnd(); } } }
A screenshot of the Marbles demo can be seen in Figure 10.4. Be sure to check out the source code on the CD to ensure that you fully understand how vertex arrays work.
Frustum Culling One of the most basic rules in developing an efficient graphics engine is this: Don’t draw what you can’t see. For this reason, many algorithms have been developed to allow you to quickly identify large sets of data that can’t possibly be seen by the viewer so that they can be discarded instead of sending them to the graphics hardware. We don’t have space to even scratch the surface of the various methods available, but we will show you how to do something they almost all rely on: view-frustum culling.
TLFeBOOK
242
Chapter 10
■
Up Your Performance
Figure 10.4 The Marbles demo.
As you’ll recall, the view frustum defines the region of the world space that you can see. Usually, it is defined in terms of a camera, including the location of the viewer, field of view, and so on. In reality, this information is used to construct six planes that bound the view frustum. Anything within this frustum is visible (unless something else inside of the frustum is obstructing it). Anything outside of it can be discarded. OpenGL automatically rejects any triangles that fall outside of the view frustum, so you don’t have to do it yourself for rendering to work properly. However, OpenGL does frustum culling on a per-triangle basis. Although it does this extremely quickly and cheaply, when you’re dealing with hundreds of thousands or even millions of triangles, this cost adds up and degrades performance. Fortunately, you know more about your game data than OpenGL does, and you can use this information to make rendering more efficient. For example, your game generally consists of models made up of several thousand triangles. You can construct a simple bounding volume such as a box or a sphere for each model and then test that object against the view frustum yourself. If it is completely outside of it, you can discard it. With one simple check you can eliminate thousands of others. If the object does not fall completely outside of the view frustum, there are two possibilities: It is either partially or completely contained by the view frustum. Continuing to test the partially visible object will probably be more expensive than letting OpenGL do it for you, so either way, you pass the object to OpenGL and move on to the next one.
TLFeBOOK
Frustum Culling
243
You can imagine creating hierarchies of bounding volumes, each containing many smaller ones. By testing the top-level volumes, you can potentially eliminate huge amounts of data with a single test. When you encounter volumes that are partially contained, you can move down the hierarchy and test the sub-volumes, repeating the process. Eventually, the subvolumes will be small enough that it’ll be cheaper to have OpenGL test them for you, and you’ll be done. Now that you have an idea of what frustum culling is and how you can leverage it to improve performance, it’s time to look at the details of how it’s done.
Determining the View Frustum The first step is determining the equations for the planes that describe the view frustum. Although it’s possible to calculate them yourself, it’s easier to simply extract that information from the current projection and modelview matrices, which you can do by passing GL_PROJECTION_MATRIX or GL_MODELVIEW_MATRIX to glGetFloatv(). But first, let’s review the plane equation. As you may recall from your geometry classes, the equation for a plane can be defined as follows: Ax + By + Cz + D = 0
A, B, and C define the plane’s normal vector, D is the distance from the origin to the plane, and x, y, and z are any points on the plane. You can take any point and plug it into the plane equation, and if the result is 0, the point lies on the plane. If the result is greater than 0, the point is in front of the plane, and if it is negative, it is behind the plane. To extract the A, B, C, and D terms from the projection and modelview matrices, you first have to multiply the former by the latter. Then the plane values can be found by adding or subtracting one of the first three rows of the matrix with the fourth row. Table 10.4 shows which rows to use for each plane. If PM contains the concatenated projection and modelview matrix, then the left and right planes can be extracted as follows: left.A left.B left.C left.D
= = = =
Table 10.4 Sources for Plane Equations Plane
Row
Left Right Bottom Top Near Far
1 1 (negated) 2 2 (negated) 3 3 (negated)
PM[3] + PM[0]; PM[7] + PM[4]; PM[11] + PM[8]; PM[15] + PM[12];
TLFeBOOK
244
Chapter 10 right.A right.B right.C right.D
= = = =
■
Up Your Performance
PM[3] - PM[0]; PM[7] - PM[4]; PM[11] - PM[8]; PM[15] - PM[12];
These values aren’t quite ready to use yet because they need to be normalized. You do this by finding the length of the normal vector and then dividing A, B, C, and D by the length. Note that the normals will point toward the center of the view frustum.
Testing Points Once you have the plane equations for all six planes, the next step is to determine whether or not something is inside the frustum. We’ll start off with the simplest object to test: a point. A point is completely contained within the view frustum if it is in front of all six planes. Simply plug the x, y, and z coordinates into each of the six plane equations, and if the results are all positive, the point is inside the frustum. If even one result is negative, the point is outside the frustum. Here’s what this would look like in pseudocode: function PointInFrustum(point) { for each plane if (plane.A * point.x + plane.B * point.y + plane.C * point.z + plane.D) < 0 return false return true }
Testing Spheres Points are easy to test but aren’t very useful on their own. Spheres on the other hand are far more useful, since they can be used as bounding volumes for more complex objects. Testing spheres against the view frustum is almost as easy as testing points—in fact, the two are closely related. Remember that when you test a point against a plane, you don’t just find out whether or not the point is in front or in back of the plane; you find out how far it is from the plane. If you represent a sphere as a point and a radius, you just need to test to see if the distance from the point to the plane is greater than or equal to the radius. If this is true for all six planes, the sphere is within the view frustum. This is shown in the following pseudocode: function SphereInFrustum(sphere) { for each plane dist = plane.A*sphere.x + plane.B*sphere.y + plane.C*sphere.z + plane.D
TLFeBOOK
Frustum Culling
245
if dist
![Beginning OpenGL Game Programming [1 ed.]
1592003699, 9781592003693](https://ebin.pub/img/200x200/beginning-opengl-game-programming-1nbsped-1592003699-9781592003693.jpg)
![Beginning OpenGL Game Programming [1 ed.]
9781592003693, 1592003699](https://ebin.pub/img/200x200/beginning-opengl-game-programming-1nbsped-9781592003693-1592003699.jpg)



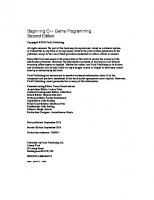
![Beginning OpenGL Game Programming, Second Edition [2 ed.]
159863528X, 9781598635287](https://ebin.pub/img/200x200/beginning-opengl-game-programming-second-edition-2nbsped-159863528x-9781598635287.jpg)



![Beginning OpenGL Game Programming [1 ed.]
1592003699, 9781592004584, 9781592003693](https://ebin.pub/img/200x200/beginning-opengl-game-programming-1nbsped-1592003699-9781592004584-9781592003693.jpg)