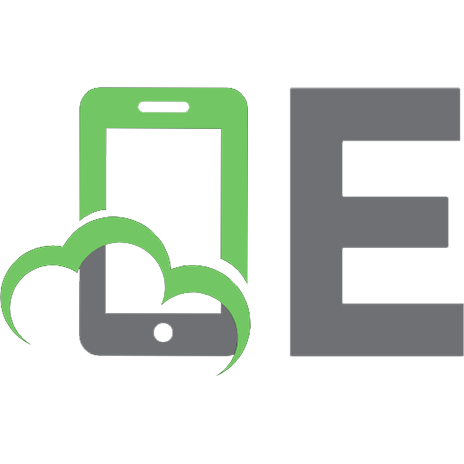Beginners To Expert Guide on How to Use Excel
What You Will Learn! The book begins by covering essential concepts and basic functions, ensuring readers have a solid f
149 66 3MB
English Pages 127 [128] Year 2024
Table Of Contents
Part 1:
Interface and Navigation
Workspace Overview: Rows, Columns, Cells, Sheets, And
Workbooks
Protecting Sheets and Workbooks in Excel
Navigating the spreadsheet using shortcuts
Formatting Basics
Working With Files
Data Entry and Manipulation
Editing and Correcting Data: Undo, Redo, Find and Replace,
Sorting, Filtering, and Grouping.
Working With Ranges: Selecting Cells, Copying and Pasting,
Moving and Deleting Data
Cell Referencing
Basic Data Cleaning: Trimming Spaces, Removing Duplicates,
Splitting Text Columns
Part 2:
Essential Formulas and Functions
Expert Guide on How to Use Excel 2024
4 | P a g e
Maths and Logic Functions
Part 3:
Advanced Techniques and Automation
PivotTables and Charts:
Conditional Formatting:
Macros and VBA:
Part 4:
Professional Tools and Collaboration
Data Validation
Data Tables and Goal Seek
Collaboration and Sharing:
Using version control and tracking changes
Importing And Exporting Data from Other Sources
Keyboard shortcuts
Using Templates and add-ins for specific tasks
Troubleshooting Common Excel Errors
Part 5:
Expert Guide on How to Use Excel 2024
5 | P a g e
Expert Level Excel
What is Power Query?
Integration with Excel
When to Use Power Query
Automated Data Cleaning:
Getting Started with Power Query
Power Query Interface Overview
Power Query Interface
Basic Power Query Transformations
Filtering and Sorting Data in Power Query
Advanced Power Query Transformations
Power Query Functions
Data Loading and Connection
Power Query Best Practices
Error Handling in Power Query
Handling Data Inconsistencies
Power Query and Power BI Integration
Power Query in Power BI
Advanced Data Types and Custom Columns
Expert Guide on How to Use Excel 2024
Recommend Papers

- Author / Uploaded
- Donal Smith
- Similar Topics
- Computers
- Algorithms and Data Structures
- Commentary
- Beginners To Expert Guide on How to Use Excel Data Analisys and Visualization
File loading please wait...
Citation preview
Beginners To Expert Guide on How to Use Excel 2024 Master Excel: From Fundamentals to Advanced Techniques | A Comprehensive Course for Date Analysis and Visualization
Donald Smith
Expert Guide on How to Use Excel 2024
All rights reserved. No part of this publication may be reproduced, distributed, or transmitted in any form or by any means, including photocopying, recording, or other electronic or mechanical methods, without the prior written permission of the publisher, except in the case of brief quotations embodied in critical reviews and certain other noncommercial uses permitted by copyright law.
Copyright © 2023.
2|P a g e
Expert Guide on How to Use Excel 2024
Table Of Contents Part 1: Interface and Navigation Workspace Overview: Rows, Columns, Cells, Sheets, And Workbooks Protecting Sheets and Workbooks in Excel Navigating the spreadsheet using shortcuts Formatting Basics Working With Files Data Entry and Manipulation Editing and Correcting Data: Undo, Redo, Find and Replace, Sorting, Filtering, and Grouping. Working With Ranges: Selecting Cells, Copying and Pasting, Moving and Deleting Data Cell Referencing Basic Data Cleaning: Trimming Spaces, Removing Duplicates, Splitting Text Columns
Part 2: Essential Formulas and Functions
3|P a g e
Expert Guide on How to Use Excel 2024
Maths and Logic Functions
Part 3: Advanced Techniques and Automation PivotTables and Charts: Conditional Formatting: Macros and VBA:
Part 4: Professional Tools and Collaboration Data Validation Data Tables and Goal Seek Collaboration and Sharing: Using version control and tracking changes Importing And Exporting Data from Other Sources Keyboard shortcuts Using Templates and add-ins for specific tasks Troubleshooting Common Excel Errors
Part 5:
4|P a g e
Expert Guide on How to Use Excel 2024
Expert Level Excel What is Power Query? Integration with Excel When to Use Power Query Automated Data Cleaning: Getting Started with Power Query Power Query Interface Overview Power Query Interface Basic Power Query Transformations Filtering and Sorting Data in Power Query Advanced Power Query Transformations Power Query Functions Data Loading and Connection Power Query Best Practices Error Handling in Power Query Handling Data Inconsistencies Power Query and Power BI Integration Power Query in Power BI Advanced Data Types and Custom Columns
5|P a g e
Expert Guide on How to Use Excel 2024
Part 1: Interface and Navigation
I
magine a blank canvas, ready to be transformed into a powerful tool for organizing and analyzing information. That's your
Excel workspace! In this chapter, we'll unpack the building blocks of excel, from the familiar rows and columns to the hidden power of sheets and workbooks. We'll navigate this friendly interface like seasoned explorers, understanding the lay of the land and uncovering the secrets each element holds. So, whether you're a data novice or a curious explorer, get ready to unlock the potential of excel.
Workspace Overview: Rows, Columns, Cells, Sheets, And Workbooks
6|P a g e
Expert Guide on How to Use Excel 2024
•
Rows, Columns, and Cells: Rows are the horizontal lines of any excel worksheet, and each row is assigned a number, beginning with 1 at the top and increasing as you move down. Columns, on the other hand, are the vertical pillars of an excel work-sheet and identified by alphabetical letters. The leftmost column is labeled 'A,' and subsequent columns follow the alphabet sequence.
•
Now, let's zoom in on the intersection of a row and a column— a cell. It's like a tiny compartment where specific information resides. Each cell is uniquely identified by its row number and column letter. For instance, the cell in the top-left corner is named A1, acting as the first address in our digital neighborhood. As you move down, the addresses progress: A2, A3, and so forth.
7|P a g e
Expert Guide on How to Use Excel 2024
● Sheets and workbook: A sheet is the name for a single page in a workbook, and a workbook is the name for the entire file. In Excel, you can name your sheets to make them easier to identify. To name a sheet, right-click on the tab at the bottom of the screen and select "Rename". Then, enter the new name for the sheet. To insert a new sheet, right-click on a sheet tab and select "Insert". To delete a sheet, right-click on the sheet tab and select "Delete".
The easiest way to navigate between sheets is to click on the sheet tab at the bottom of the screen. You can also use the keyboard shortcuts Ctrl+PgUp and Ctrl+PgDn to move to the previous or next sheet. If you have multiple workbooks open, you can use the tabs at
8|P a g e
Expert Guide on How to Use Excel 2024
the top of the screen to switch between them. You can also use the keyboard shortcut Ctrl+Tab to cycle through the open workbooks.
To create a new workbook, you can go to the "File" tab and select "New". This will open the "New" dialog box, where you can choose from a variety of templates or create a blank workbook. You can also use the keyboard shortcut Ctrl+N to create a new workbook.
9|P a g e
Expert Guide on How to Use Excel 2024
Creating a new workbook is a good way to start fresh, especially if you're working on a project that requires multiple workbooks.
Protecting Sheets and Workbooks in Excel Protecting your worksheets and workbooks in Excel is important in preventing unauthorized editing and to maintain the integrity of your data. There are two main ways to protect worksheets: 1. Password-protecting specific cells: This method allows you to define which cells users can edit and which cells remain locked. Steps: a. Select the cells you want to protect.
e. Click Sheet
Protection
and choose Protect Sheet.
b. Right-click and choose Format Cells.
f. (Optional) password
c. Go to the Protection tab.
Enter to
a
restrict
editing access.
d. Uncheck the Locked box for
cells
you
want
editable. 1. Password-protecting the entire worksheet: This method locks all cells in the worksheet unless specific users are granted editing permission.
10 | P a g e
Expert Guide on How to Use Excel 2024
Steps: a. Go to the Review tab.
d. (Optional)
Enter
b. Click Protect Sheet.
password
to
c. Choose the desired editing
editing access.
a
restrict
permissions (e.g., select cells, format cells, etc.). 2. Protecting Workbooks: To protect the entire workbook, including structure and content, you can use password encryption. Steps: a. Go to the File tab.
d. Select
b. Click Info. c. Choose Workbook.
Encrypt
with
Password. Protect
e. Enter and confirm a strong password
Navigating the spreadsheet using shortcuts Table with common navigation, editing, and formatting shortcuts in Excel: •
Navigation Functions
Shortcut
Select all cells
Ctrl+A
2|P a g e
Expert Guide on How to Use Excel 2024
Cut current selection
Ctrl+X
Copy current selection
Ctrl+C
Paste
Ctrl+V
Undo last action
Ctrl+Z
Redo last action
Ctrl+Y
Insert a new row above the current row
Ctrl+Shift+Plus
Insert a new column to the left of the
Ctrl+Shift+Minus
current column
•
Formatting Function
Shortcut
Bold text
Ctrl+B
Italicize text
Ctrl+I
Underline text
Ctrl+U
Align text left
Ctrl+L
Align text center
Ctrl+E
Align text right
Ctrl+R
Increase font size
Ctrl+Shift+Plus
2|P a g e
Expert Guide on How to Use Excel 2024
Decrease font size
Ctrl+Shift+Minus
Increase decimal places
Ctrl+Shift
Mouse Gestures 1. To select a range of cells, hold down the left mouse button and drag the mouse over the cells you want to select. 2. To select a single cell, double-click the cell you want to select. 3. To select an entire column, click the column header. 4. To select an entire row, click the row header. ● Ribbon Tabs The ribbon in Excel is like a strip of commands at the top of the window. It's where you go to do things in Excel. Unlike older versions that had menus and toolbars, the ribbon is a modern way to find and use commands easily. It's divided into different tabs, and each tab has groups of commands. So, if you need to do something, you just click on the right tab, and you'll find the commands you're looking for. Whether it's formatting cells or working on charts, the ribbon is where all the important stuff is, neatly organized to make your Excel experience straightforward and simple.
3|P a g e
Expert Guide on How to Use Excel 2024
Some common commands on the ribbon tabs 1. The Home tab is where you'll find the most commonly used commands, like formatting and editing. 2. The Insert tab is where you can insert charts, tables, and other objects into your workbook. 3.
The Page Layout tab is where you can change the page size, margins, and other layout settings.
4. The Formulas tab is where you'll find formulas and functions. The Data tab is where you can work with data, like sorting and filtering. 5. The Review tab is where you can check your work for spelling errors, track changes, and more
Formatting Basics Formatting basics refer to the different ways you can change the appearance of cells and their contents. You can apply formatting to individual cells, or to a range of cells. Formatting can be a powerful tool for making data easier to read and understand. They include:
•
Cell Types
In Excel, you'll find two main types of cells: regular cells and merged cells. Regular cells are the usual ones where you can put
4|P a g e
Expert Guide on How to Use Excel 2024
data, formulas, and formatting. They're versatile and handle various tasks. On the other hand, merged cells are a bunch of cells joined together to make one big cell. However, merged cells can't have formulas or formatting; they are typically used for text headings and titles. So, while regular cells handle a range of functions, merged cells come in handy for organizing and presenting information in a more consolidated manner, especially for headings and titles. •
Fonts
There are many different fonts available in Excel, and you can choose from different styles, sizes, and colors. To change the font of a cell, you can use the Font group on the Home tab. Here, you can select a different font, font style, and font size. You can also apply different formatting, like bold, italics, and underline. If you want to apply formatting to multiple cells at once, you can select the cells and then apply the formatting.
5|P a g e
Expert Guide on How to Use Excel 2024
•
Borders
Borders are used to frame cells and make them stand out. You can apply borders to individual cells, or to a range of cells. To apply a border, you can use the Border group on the Home tab. Here, you
6|P a g e
Expert Guide on How to Use Excel 2024
can choose from a variety of border styles, including solid lines, dotted lines, and more. You can also change the color of the borders. And you can apply borders to all four sides of a cell, or just to the top, bottom, left, or right.
•
Alignment
Alignment in Excel dictates the positioning of text within a cell, offering choices like left, center, or right alignment horizontally, and top, center, or bottom alignment vertically. The Alignment group on the Home tab provides a straightforward way to set text alignment preferences. Additionally, Excel allows you to wrap text within a cell, ensuring it spans multiple lines. This proves particularly handy
7|P a g e
Expert Guide on How to Use Excel 2024
when dealing with lengthy text passages, enabling a more organized and readable display.
•
Conditional formatting
Conditional formatting is a way to format cells based on certain conditions. For example, you can use conditional formatting to highlight cells that contain numbers over a certain value. You can also use conditional formatting to apply different colors based on the contents of a cell. To use conditional formatting, you can use the Conditional Formatting group on the Home tab. There are some handy keyboard shortcuts you can use to quickly format cells. To bold text, press Ctrl+B. To italicize text, press Ctrl+I. To underline text, press Ctrl+U. To center text, press Ctrl+E. To align text to the left, press Ctrl+L. These shortcuts can be a real time saver, especially if you're working with large amounts of data. 8|P a g e
Expert Guide on How to Use Excel 2024
Working With Files This is the process of managing your workbooks and worksheets. This includes things like opening and closing workbooks, creating new workbooks, and working with multiple workbooks at the same time. These are important skills to know if you're going to be working with Excel regularly. •
Saving
Saving is an important part of using Excel. You can save a workbook to your computer, or to a network location. To save a workbook, you can click the Save button on the Quick Access Toolbar, or press Ctrl+S. When you save a workbook for the first time, you'll be prompted to enter a name for the file. You can also choose the location where you want to save the file. It's a good idea to save your work often, so you don't lose any data if something happens to your computer. •
Opening
Opening is the process of opening a saved workbook. To open a workbook, you can click the File tab and then click Open. You can also press Ctrl+O to open the Open dialog box. In the Open dialog box, you can browse to the location of the workbook you want to open, and then click Open. You can also use the Recent list to quickly open a recently used workbook. 9|P a g e
Expert Guide on How to Use Excel 2024
•
Closing
To close a workbook, you can click the Close button in the upperright corner of the workbook window. You can also press Ctrl+W to close the active workbook. If you have unsaved changes, you'll be prompted to save them before closing the workbook. Closing a workbook is a good habit to get into, so you don't end up with too many open workbooks. •
Creating Templates
Creating templates can save you time when you're working in Excel. A template is a pre-formatted workbook that you can use as a starting point for your own workbooks. You can create your own templates, or you can download templates from the internet. Creating templates is easy, and it's a great way to save time and keep your work organized. To create templates, first, open a new workbook. Then, customize the workbook the way you want it, including any formatting, formulas, and other elements. When you're done, click the File tab and then click Save As. In the Save As dialog box, choose the location where you want to save the template, and then enter a name for the template. In the Save as type drop-down list, choose Excel Template. Then, click Save. That's it! You've created a template that you can use for future workbooks. 10 | P a g e
Expert Guide on How to Use Excel 2024
Data Entry and Manipulation Entering different data types: Text, numbers, dates, formulas. •
Text: Text is one of the most common types of data that you'll work with in Excel. Text can be entered into a cell by simply typing it into the cell. Text can also be copied and pasted into a cell. It's important to note that Excel treats text and numbers differently. For example, you can't use text in a formula, and you can't use numerical functions like SUM on text.
There are a few ways to format. First, you can use fonts, sizes, and colors to make text stand out. Second, you can use alignment to line up text and make it easier to read. Third, you can use borders and shading to create visual interest and highlight important information. And fourth, you can use styles to apply formatting to text quickly and easily •
Numbers: In Excel, numbers are used to represent values in a worksheet. You can find numbers in the cell values on a worksheet. Numbers can be integers, decimals, or even very large or small numbers. Excel can store numbers with up to 15 digits of precision. You can also use functions to calculate numbers in Excel like the SUM function to add numbers
11 | P a g e
Expert Guide on How to Use Excel 2024
together or the AVERAGE function to find the average of a group of numbers. There are several different ways to format numbers in Excel. The most common way is to use the number formatting options on the Home tab. These options include general, currency, accounting, percent, and scientific. General formatting shows numbers without any special formatting. Currency formatting shows numbers with a currency symbol. Accounting formatting shows numbers with leading zeros. Percent formatting shows numbers as a percentage. Scientific formatting shows numbers in scientific notation.
There's another way to format numbers using number formats. Number formats are special codes that tell Excel how to format a number. For example, the number format "0.00" tells Excel to 12 | P a g e
Expert Guide on How to Use Excel 2024
display the number with two decimal places. There are hundreds of different number formats, and you can even create your own custom number formats. You can access the number format options by right-clicking on a cell and selecting "Format Cells" or by clicking the "Number" button on the Home tab. •
Dates: Dates in Excel are used to represent dates and times. Dates are stored as numbers, with January 1, 1900, being represented as 1 and each additional day being represented by an additional number. For example, January 1, 2000, is represented as 36526 in Excel. Dates can be formatted using date formats, which are similar to number formats. For example, the date format "mm/dd/yyyy" tells Excel to display the date as "mm" for the month, "dd" for the day, and "yyyy" for the year. There are two ways to format dates in Excel. One way is to use the built-in date formats, which you can find by clicking the "Date" button on the Home tab. Another way is to use custom date formats, which you can create by combining different date codes. For example, you could create a custom date format like "ddmmm-yyyy" to display the date as "05-Jan-2023". Custom date formats are useful for creating unique date formats that can't be found in the built-in formats.
13 | P a g e
Expert Guide on How to Use Excel 2024
•
Excel has functions to work with dates:
1. TODAY(): Inserts today's date. 2. NOW(): Inserts the current date and time. 3. DATE(year, month, day): Creates a date based on the given year, month, and day. 4. DAY(date): Extracts the day of the month from a date. 5. MONTH(DATE): Extracts the month number from a date. 6. YEAR(date): Extracts the year from a date. 7. EOMONTH(date, months): Returns the last day of the month that is a specified number of months before or after a given date. 8. WEEKDAY(date, [return_type]): Returns the day of the week for a given date. 9. WEEKNUM(date, [return_type]): Returns the week number of a given date. •
Formulas: A formula is a mathematical expression that can be used to calculate values. For example, the SUM function adds a range of numbers together. There are hundreds of different formulas that you can use in Excel, and you can even create your own custom formulas. Formulas can be entered into cells using the formula bar, which is located at the top of the Excel window. You can also create formulas by using the built-in functions in Excel.
14 | P a g e
Expert Guide on How to Use Excel 2024
The most commonly used formulas in Excel are SUM, AVERAGE, MIN, MAX, COUNT, and COUNTIF. The SUM function adds a range of numbers together. The AVERAGE function calculates the average of a range of numbers. The MIN function finds the smallest number in a range of numbers. The MAX function finds the largest number in a range of numbers. The COUNT function counts the number of cells in a range that contain numbers. The COUNTIF function counts the number of cells in a range that meet certain criteria.
Editing and Correcting Data: Undo, Redo, Find and Replace, Sorting, Filtering, and Grouping. •
Undo: Undo is a very useful feature in Excel. It allows you to reverse your last action, so you can correct mistakes without having to start over. To use Undo, simply press the Undo button on the Quick Access Toolbar, or press Ctrl+Z on your keyboard. You can use Undo to undo a wide variety of actions in Excel, like deleting a row, formatting a cell, or entering a formula. Undo is especially useful for editing formulas since it allows you
15 | P a g e
Expert Guide on How to Use Excel 2024
to experiment with different formulas without having to worry about making mistakes.
•
Redo: Just like Undo, Redo is also a very useful feature in Excel. Redo allows you to repeat your last action, so you can repeat something you've undone or undo something you've redone. To use Redo, simply press the Redo button on the Quick Access Toolbar, or press Ctrl+Y on your keyboard. You can use Redo to redo a wide variety of actions, just like Undo. The combination of Undo and Redo makes it easy to experiment with different changes to your spreadsheet without having to worry about making mistakes.
•
Find: The Find feature is a great way to quickly locate data in your spreadsheet. To use Find, go to the Home tab and click the
16 | P a g e
Expert Guide on How to Use Excel 2024
Find & Select button in the Editing group. This will open the Find and Replace dialog box. In the Find What box, enter the text or value you want to find. Then, click the Find All button to find all the instances of the text or value in your spreadsheet. You can also use the options in the Find and Replace dialog box to find and replace specific formatting, like font style or text color.
•
Replace: The Replace feature is similar to the Find feature, but it allows you to replace the text or values you find. To use Replace, open the Find and Replace dialog box as described above. In the Replace with box, enter the text or value you want to replace. Then, click the Replace All button to replace all the instances of the text or value in your spreadsheet. You can also use the options in the Find and Replace dialog box to customize
17 | P a g e
Expert Guide on How to Use Excel 2024
your search and replace settings. For example, you can search in formulas or in cell values only.
•
Sorting: Sorting allows you to arrange data in ascending or descending order, based on the values in a specific column. To sort your data, first select the data you want to sort. Then, go to the Data tab and click the Sort button in the Sort & Filter group. In the Sort dialog box, select the column you want to sort by and the sort order you want to use. You can also sort by multiple columns if you want to create a complex sort.
There are three basic sorting options in Excel: ascending, descending, and custom. 1. Ascending Order: •
Arranges data from smallest to largest (numbers) or alphabetically (text).
18 | P a g e
Expert Guide on How to Use Excel 2024
▪
Quick ways to sort:
o Click the "Sort A to Z" or "Sort Z to A" button on the Home tab. o Right-click a cell in the column you want to sort and choose "Sort". 2. Descending Order: •
Arranges data from largest to smallest (numbers) or reverse alphabetically (text).
•
Use the "Sort Z to A" button or choose "Descending" in the Sort dialog box.
3.
Custom Sorting:
•
Sorts based on multiple columns or specific criteria.
•
Use the "Custom Sort" option in the Sort dialog box.
•
Specify multiple columns and their sort orders.
•
Sort by cell color, font color, or icon sets.
•
Filtering: Filters allow you to show or hide specific data based on criteria you choose. To use filters, select the cells you want to filter and go to Data > Filter. To apply a filter, you first need to create a named range. A named range is simply a range of cells that has been given a name. To create a named range, select the range of cells you want to name and then go to Formulas > Define Name. In the Define Name dialog box, enter a name for
19 | P a g e
Expert Guide on How to Use Excel 2024
the range and click OK. After creating a named range, you can apply a filter to it by going to Data > Filter. This will open the Filter dialog box. In the dialog box, select the named range from the drop-down menu and then choose the criteria you want to filter by. 1. Let's say you have a named range called "Employees" that contains a list of employee names and salaries. To filter the list to show only employees with salaries above $50,000, you would select the "Employees" named range from the drop-down menu and then select ">50,000" from the "Salary" drop-down menu. This will show only the employees with salaries above $50,000. You can also use multiple criteria to create more targeted filters. 2. For example, you could filter the "Employees" named range to show only employees with salaries above $50,000 and who have been with the company for more than five years. To do this, you would first select the "Employees" named range from the dropdown menu. Then, you would select ">50,000" from the "Salary" drop-down menu. Next, you would click the Add button to add another filter. In the new Filter dialog box, you would select ">5" from the "Years with Company" drop-down menu. This would give you a list of employees who have been with the company for more than five years and who make more than $50,000 per year. 20 | P a g e
Expert Guide on How to Use Excel 2024
•
Grouping: Grouping allows you to group rows or columns of data together, so you can quickly collapse or expand the groups to see more or less information. To group data, select the data you want to group and then click the Group button on the Data tab. This will group the selected rows or columns together. To expand or collapse the groups, click the plus or minus sign next to the group. This can be a very useful feature for managing large amounts of data.
Working With Ranges: Selecting Cells, Copying and Pasting, Moving and Deleting Data A range is simply a group of cells, and it's important to understand how to work with ranges because many features in Excel are based on ranges. ● Selecting Cells: There are several ways to select cells in Excel. One way is to click and drag the mouse to select a range of cells. You can also select cells by clicking the first cell, and then pressing the Shift+arrow key to select the cells above, below, to the left, or to the right of the first cell. You can also use keyboard shortcuts like Ctrl+A to select all the cells in a worksheet. ● Copying and Pasting: Copying and pasting is a very common task in Excel. When you copy or cut cells, they are temporarily stored in the clipboard, which is a temporary storage area in 21 | P a g e
Expert Guide on How to Use Excel 2024
memory. You can then paste the contents of the clipboard to any other location in the same worksheet or another worksheet. You can also paste special formats, like formatting or formulas, without the actual values. This is useful for applying formatting to multiple cells without affecting the data. ● Moving Data: Moving data is very similar to copying data. The main difference is that the original data is removed when you move data, whereas it is not removed when you copy data. To move data, select the cells you want to move and press Ctrl+X to cut them. Then, select the destination cells and press Ctrl+V to paste them there. The data will be removed from the original location and moved to the new location. ● Deleting Data: To delete data, you first need to select the cells you want to delete. You can do this by clicking and dragging the mouse over the cells or by using the keyboard shortcut Ctrl+A to select all the cells. Once the cells are selected, you can press the Delete key to delete them. Alternatively, you can right-click the selection and choose Delete from the context menu. There are also several options for how you want to delete the data, like Entire row or Entire column.
22 | P a g e
Expert Guide on How to Use Excel 2024
Cell Referencing In Excel, cell references are used in formulas to point to specific cells containing data. ● Relative Referencing: They are the default type, meaning they adjust automatically when copied or filled to other cells. This adaptability makes them ideal for replicating calculations across multiple rows or columns. How It Works: ▪
Relative References Adjust Based on Position: ▪
When you copy a formula with relative references, both the column and row references shift relative to the new location.
▪
For example, if you copy B4+C4 from cell D4 to D5, it becomes B5+C5.
Example: ● Formula in D2: =B2+C2 ● Formula in D3 (after copying down): =B3+C3 ● Formula in D4 (after copying down): =B4+C4 Relative references are the most common type of reference in Excel. They're used to create formulas that can be easily replicated across multiple cells. They're essential for tasks like calculating sums, and averages, or performing other calculations that involve data in multiple cells.
23 | P a g e
Expert Guide on How to Use Excel 2024
▪
Absolute Referencing: It's a way to lock a cell reference in a formula so that it doesn't change when copied or filled to other cells. This is achieved by using dollar signs ($) before the column letter and/or row number of the cell reference.
How It Works: ▪
Using Dollar Signs to Create Absolute References: ▪
Place a dollar sign before both the column letter and row number to make both parts absolute (e.g., $A$1).
▪
Place a dollar sign before only the column letter to make the column absolute and the row relative (e.g., $A1).
▪
Place a dollar sign before only the row number to make the row absolute and the column relative (e.g., A$1).
Example: ● Formula in C2: =B2*$A$1 ● Formula in C3 (after copying down): =B3*$A$1 (the reference to A1 stays fixed) Absolute references are essential when you want to refer to a specific cell that should remain constant, even when the formula is copied or moved. Common uses include: ▪
Referencing fixed values like tax rates, exchange rates, or discount percentages.
▪
Creating formulas that involve multiple worksheets.
▪
Using lookup functions like VLOOKUP or HLOOKUP
24 | P a g e
Expert Guide on How to Use Excel 2024
•
Mixed Referencing: It's a way to create cell references that
have both relative and absolute parts, combining their flexibility and control. It's achieved by using dollar signs ($) to lock only specific parts of the cell reference (either the column or row), while the other part adjusts when copied. How It Works: o Dollar Sign Placement: ▪
$A1: Absolute column (A), relative row (1)
▪
A$1: Relative column (A), absolute row (1)
Example: ● Formula in C2: =B2*$A$1 (absolute column A, relative row 1) ● Formula in D2: =C2*$A$1 (absolute column A remains fixed, row adjusts to C2) Mixed references are useful when you want to: ● Fix a column while allowing the row to adjust ● Fix a row while allowing the column to adjust ● Create more versatile formulas that can be copied across different parts of a worksheet
25 | P a g e
Expert Guide on How to Use Excel 2024
Basic Data Cleaning: Trimming Spaces, Removing Duplicates, Splitting Text Columns Data cleaning is the process of preparing data for analysis. Data cleaning is important because it makes your data easier to work with and increases the accuracy of your analysis. ● Trimming Spaces: Trimming spaces is a basic data cleaning task that involves removing extra spaces from the beginning and end of cells. For example, if a cell contains "John", but has extra spaces at the beginning and end, trimming the space would result in "John". Trimming spaces can be done manually, but it is easier to use the TRIM function in Excel. The TRIM function is found in the "Text" category of the "Formulas" tab in Excel. The TRIM function removes all leading and trailing spaces in a cell.
26 | P a g e
Expert Guide on How to Use Excel 2024
● Removing Duplicates: This involves identifying and removing duplicate values from a data set. For example, if a data set contains “John” multiple times, removing duplicates would remove all but one instance of “John”. This can be done using the Remove Duplicate feature in Excel. To use this feature, select the cells that you want to check for duplicates and go to Data > Remove Duplicates. This will open the Remove Duplicates dialog box, where you can choose which columns to check for duplicates. ● Splitting Text Columns: Splitting text columns is a datacleaning task that involves splitting one text column into multiple columns. For example, if you have a column of full names, you can split it into separate columns for first name and last name. This can be done using the Text to Columns feature in Excel. To use this feature, select the column you want to split and go to Data > Text to Columns. This will open the Convert Text to Columns Wizard. Follow the steps in the wizard to complete the split.
27 | P a g e
Expert Guide on How to Use Excel 2024
Part 2: Essential Formulas and Functions
E
ver feel limited by basic data entry in Excel? This chapter unlocks the secret superpower of spreadsheets: formulas and
functions! We'll go beyond simple addition and subtraction to explore tools that crunch numbers, analyze trends, and automate tasks. Think calculating budgets, tracking expenses, or finding the highest earning products – all with just a few keystrokes. Dive in and let’s discover how to use formulas and functions to turn your spreadsheets from static grids into dynamic workhorses, ready to conquer any data challenge!
Maths and Logic Functions (Performing basic calculations)
28 | P a g e
Expert Guide on How to Use Excel 2024
●
SUM: The SUM function in Excel is used to add a range of numbers together. It's one of the most commonly used functions in Excel, and it's very easy to use. The SUM function is located in the "AutoSum" category of the "Formulas" tab in Excel. The syntax for the SUM function is "=SUM(range)". The range is the range of cells that you want to add together. You can also use the SUM function with cell references. For example, if you have the numbers 1, 2, 3, and 4 in cells A1, A2, A3, and A4, you could use the formula "=SUM(A1:A4)" and the result would be 10.
The SUM function is also very versatile and can be used with other formulas. For exam you could use the SUM function to add up the results of another formula. For example, if you have a formula that calculates the total cost of a product, you could use the SUM function to add up the cost of multiple products.
29 | P a g e
Expert Guide on How to Use Excel 2024
● AVERAGE: The AVERAGE function is used to calculate the average of a range of numbers. The syntax for the AVERAGE function is "=AVERAGE(range)". The AVERAGE function is also located in the "AutoSum" category of the "Formulas" tab in Excel. Like the SUM function, you can also use cell references and ranges with the AVERAGE function. For example, if you have the numbers 1, 2, 3, and 4 in cells A1, A2, A3, and A4, you could use the formula "=AVERAGE(A1:A4)" to calculate the average of those numbers. The AVERAGE function is also very useful for calculating the average of a list of percentages. For example, if you have a list of percentages in cells A1, A2, A3, and A4, you could use the formula "=AVERAGE(A1:A4)*100" to calculate the average percentage. ● COUNT: The COUNT function is used to count the number of cells in a range that contain a number. The syntax for the COUNT function is "=COUNT(range)". For example, if you have the numbers 1, 2, 3, and 4 in cells A1, A2, A3, and A4, you could use the formula "=COUNT(A1:A4)" to count the number of cells that contain a number. The COUNT function is also useful for counting the number of cells that contain a certain type of data, like text or dates.
30 | P a g e
Expert Guide on How to Use Excel 2024
● MIN: The MIN function is used to find the minimum value in a range of cells. The syntax for the MIN function is "=MIN(range)". For example, if you have a list of test scores in cells A1 through A10, you could use the formula "=MIN(A1:A10)" to find the lowest score in the list. ● MAX: The MAX function is similar to the MIN function, but it finds the maximum value in a range of cells instead of the minimum.
The
syntax
for
the
MAX
function
is
"=MAX(range)". For example, if you have a list of test scores in cells A1 through A10, you could use the formula "=MAX(A1:A10)" to find the highest score in the list. Tips: •
Point-and-Click: Instead of typing cell addresses, click on the cells you want to reference to include them in the formula.
•
AutoSum: For quick summation, select a cell below a column of numbers and press Alt+= (Windows) or Option+= (Mac).
•
Fill Handle: Drag the fill handle (small square at the bottom right of a selected cell) to copy a formula to adjacent cells. Relative references will adjust automatically.
•
Functions: Excel offers a vast library of functions for more complex calculations. Explore functions for specific tasks (e.g., SUM, AVERAGE, MAX, MIN, COUNT, IF).
31 | P a g e
Expert Guide on How to Use Excel 2024
•
Error Checking: If a formula has errors, Excel will display error messages. Use these to troubleshoot and correct your formulas.
(Making logical decisions within formulas) •
IF: The IF function is one of the most commonly used functions in Excel. It's used to perform a logical test and return a value based on the result of that test. The IF function is located in the "Logical" category of the "Formulas" tab in Excel. The syntax for the IF function is "=IF(logical_test, value_if_true, value_if_false)". Let's say you have a list of grades in cells A1 through A10. You could use the IF function to check if a grade is equal to an A, and return a "Yes" if it is, or a "No" if it isn't. The formula for this would be "=IF(A1=A,"Yes", "No")". Notice that the first argument in the IF function is a logical test, the second argument is the value that's returned if the logical test is true, and the third argument is the value that's returned if the logical test is false.
32 | P a g e
Expert Guide on How to Use Excel 2024
1. Three main types of logical tests can be used in the IF function: equal to, not equal to, and greater than or less than. The equal to test uses the "=" operator. For example, the logical test "A1=A" would return a true or false value based on whether the value in cell A1 is equal to the value in cell A. The not equal to test uses the "" operator. For example, the logical test "A1" would return a true or false value based on whether the value in cell A1 is not equal to the value in cell A. 2. The greater than or less than test uses the ">" or "A" would return a true or false value based on whether the value in cell A1 is greater than the value in cell A. You can also combine these operators with each other and with other logical operators like AND and OR. For example, you could use the logical test "A1>=5 AND A1=5 AND A1=20 AND A25 AND A2$I2", where "E2" is the first cell in the sales column and "I2" is the first cell in the average sales column. 3. This formula would tell the rule to highlight any sales values that are greater than the average sales value for that product. You would then select the formatting you want to apply to the highlighted cells. After you've finished creating the rule, you would click "OK" to apply the rule. Now, any sales values that are higher than the average will be highlighted automatically. •
Creating Data Bars: Data bars are a type of conditional formatting that allows you to visualize the values in a cell using a colored bar. You can use data bars to quickly identify the
57 | P a g e
Expert Guide on How to Use Excel 2024
highest and lowest values in a dataset. To create a data bar, you would select the cells you want to format and then go to the "Home" tab and select "Conditional Formatting" and then "Data Bars". You would then select the data bar style you want to use and click "OK". The data bar will be added to the selected cells. •
Sparklines: Sparklines are another type of visual representation that can be used to show trends in a dataset. Sparklines are very small charts that can be embedded in a cell. They are useful for quickly comparing multiple data sets. To create a sparkline, you would select the cells you want to add the sparkline to and then go to the "Insert" tab and select "Sparklines". You would then select the type of sparkline you want to use and click "OK". The sparkline will be added to the selected cells.
•
Heatmaps for Visual Analysis: Heatmaps are another type of visual representation that can be used to identify patterns and trends in a dataset. Heatmaps use color to represent the values in a dataset. For example, a red color may indicate a high value, while a green color may indicate a low value. Heatmaps are often used in data analysis to quickly identify areas of interest. You can create a heatmap by selecting the cells you want to apply the heatmap to and then going to the "Home" tab and selecting "Conditional Formatting" and then "Color Scales".
58 | P a g e
Expert Guide on How to Use Excel 2024
Macros and VBA: •
Macros: A macro is a set of actions that can be recorded and replayed later. When you record a macro, everything you do is recorded and saved as a series of instructions. When you replay the macro, Excel will repeat those instructions exactly as you did them the first time. This can be useful for repetitive tasks, such as formatting data or creating charts. Macros can be recorded using the macro recorder, which is located in the "Developer" tab of the Excel ribbon. To access the Developer tab, you first need to enable it in the Excel options. To do this, go to the "File" menu and select "Options". Then, select the "Customize Ribbon" tab and check the box next to "Developer" under the "Main Tabs" section. The Developer tab will now be visible on the ribbon. On the Developer tab, you'll see the "Record Macro" button, which you can use to start recording a macro. available under the "View" tab in Excel.
1. Let's say you format and summarize sales reports every week. Manually, it could take 30 minutes. By recording a macro for sorting dates, highlighting top sellers, and calculating averages, you can automate the entire process in seconds. To record a macro, first, we need to decide what actions we want to record. For this example, we'll record a macro that formats a table of data. First, we'll select the data we want to format and then click 59 | P a g e
Expert Guide on How to Use Excel 2024
the "Record Macro" button under the "View" tab. The macro recorder will start recording all of our actions. Next, we'll select the "Format as Table" command from the "Home" tab. This will open the "Format as Table" dialog box. In this dialog box, we'll select the style we want to use and then click "OK". 2. Now that we've selected the style we want, we'll click the "Stop Recording" button on the "Record Macro" toolbar. This will stop the macro recorder and save our macro. We can now replay the macro at any time by clicking the "Play" button on the toolbar. When we do this, the macro will format the table exactly as we did when we recorded it. This is a very simple example, but you can record any series of actions and replay them later. •
VBA: VBA (Visual Basic for Applications) is a programming language that can be used to create custom functions and automate tasks in Excel. It's a more powerful tool than the macro recorder, and it allows for more complex actions. To create a VBA macro, we'll:
a. Enable the Developer Tab: In Excel, go to File > Options > Customize Ribbon. Check the box for "Developer" and click OK. b. Open the VBA Editor: Press Alt + F11 to launch the Visual Basic Editor, your coding workspace. 60 | P a g e
Expert Guide on How to Use Excel 2024
c. Record a Macro (optional): This is a great way to learn VBA's basics. Click "Record Macro" on the Developer tab and perform the actions you want to automate. VBA will record the code for you. d. Write your Own Code: You can write more complex functions and scripts yourself. Start with simple commands like manipulating cells, loops, and conditional statements. Getting started with writing custom VBA code: •
Learn the Basics: Familiarize yourself with the VBA language syntax, variables, loops, and conditional statements. Several online resources and tutorials can help.
•
Utilize the VBA Editor: This is your coding interface within Excel. Access it through the Developer tab and learn to edit recorded macros for deeper control.
•
Start with Simple Scripts: Don't jump into complex projects right away. Begin with automating small tasks to build confidence and understanding.
61 | P a g e
Expert Guide on How to Use Excel 2024
Part 4: Professional Tools and Collaboration Data Validation
S
etting rules to ensure data accuracy and consistency: This is crucial for reliable analyses and smooth workflows. Here are
some key strategies you can implement: 1. Data Validation: •
Utilize Excel's built-in Data Validation tool to define acceptable values for specific cells or ranges. This allows you to restrict data entry to numerical ranges, specific text formats, dates, or even dropdown lists of predefined options.
•
Set error messages to inform users if they enter invalid data, clearly explaining the expected format or value.
2. Formulas and Formatting: •
Implement formulas to automatically calculate values based on other cells, reducing manual data entry and potential errors.
62 | P a g e
Expert Guide on How to Use Excel 2024
•
Apply consistent formatting rules for various data types (numbers, dates, currencies) to enhance readability and prevent misinterpretations.
•
Use conditional formatting to visually highlight outliers, missing values, or specific data criteria, drawing attention to potential issues.
3. Data Validation Lists: •
Create dropdown lists using Data Validation for cells where specific options are expected, like product names, customer categories, or employee IDs. This ensures consistent terminology and avoids typos.
•
Consider linking these lists to external data sources like product databases or internal employee directories for automatic updates and accuracy.
4. Input Controls: •
Utilize Excel's Form feature to create custom data entry interfaces, prompting users to enter information in specific fields with defined formats and validation rules.
•
This eliminates the need to navigate across various cells and reduces the risk of missing crucial data points.
5. Version Control and Tracking: •
Implement version control systems like Excel's Track Changes feature to monitor changes made to the spreadsheet, who made them, and when. This helps audit
63 | P a g e
Expert Guide on How to Use Excel 2024
data revisions and identify potential errors introduced during editing. •
Consider using shared workbooks and collaborative platforms like OneDrive or Google Sheets to maintain a single source of truth and enforce consistency across multiple users.
6. Data Cleaning and Auditing: •
Regularly review and clean your data sets using tools like Find & Replace, Remove Duplicates, and Sort options to eliminate typos, inconsistencies, and redundant entries.
•
Utilize error-checking formulas like VLOOKUP, and MATCH to identify missing values or formatting errors for further correction.
7. Documentation and Training: •
Document your data entry rules, expected formats, and validation criteria clearly within the spreadsheet or in separate guidelines.
•
Train users on these guidelines and best practices for data entry to ensure everyone contributes to the accuracy and consistency of the data.
Data Tables and Goal Seek What-if analysis with data tables and goal seek: What-if analysis is a powerful tool in Excel that lets you explore different scenarios and
64 | P a g e
Expert Guide on How to Use Excel 2024
see how changes to your data affect your results. There are two main tools for this: data tables and Goal Seek. •
Data Tables:
A data table shows how a formula changes when you enter different values for one or two input cells. It's great for seeing the big picture and identifying trends. Here's how to create a data table: 1. Enter your data and formula in your spreadsheet. 2. Select the cells where you want to see the results of the different scenarios. 3. Go to the Data tab and click What-If Analysis, then Data Table. 4. In the Row input cell box, enter the cell containing the values you want to change. 5. Click OK. Excel will then populate the selected cells with the results of your formula for each of the different values in the input cell. •
Goal Seek:
Goal Seek works the other way around. You tell Excel what you want the result of your formula to be, and it tells you what value you need to enter in an input cell to achieve that result. It's great for finding specific target values. 65 | P a g e
Expert Guide on How to Use Excel 2024
Here's how to use Goal Seek: 1. Enter your data and formula in your spreadsheet. 2. Go to the Data tab and click What-If Analysis, then Goal Seek. 3. In the Set cell box, enter the cell containing the formula you want to change. 4. In the To value box, enter the desired result. 5. In the By changing cell box, enter the cell containing the value you want to adjust. 6. Click OK. Excel will then find the value you need to enter in the by changing cell to achieve the desired result in the Set cell. Which tool to use? Data tables are best for: •
Seeing the big picture and identifying trends
•
Exploring a wide range of scenarios
•
Understanding how sensitive your results are to changes in input values
Goal Seek is best for: •
Finding specific target values
•
Optimizing your results for a specific goal
•
Analyzing single scenarios
Example: 66 | P a g e
Expert Guide on How to Use Excel 2024
Let's say you're running a lemonade stand and you want to see how much profit you can make. You have a formula that calculates your profit based on the number of cups of lemonade you sell, the price per cup, and the cost of the ingredients. You can use a data table to see how your profit changes depending on the number of cups you sell. You could enter a range of values in the input cell for the number of cups, and the data table would show you your profit for each value. You could also use Goal Seek to find out how many cups you need to sell to make a specific profit. You would enter your desired profit in the To value box, and Excel would tell you how many cups you need to sell in the by changing cell box.
Collaboration and Sharing: Sharing Excel files online and working collaboratively: There are several ways to share Excel files online and work on them collaboratively with others: Cloud storage with built-in editing: •
Microsoft OneDrive: The most popular option for users with Microsoft 365 subscriptions. This allows real-time co-authoring on Excel files stored in OneDrive, meaning multiple users can edit the same sheet simultaneously and see each other's changes.
•
Google Drive: Offers co-authoring for Excel files within Sheets, Google's spreadsheet application. Similar to OneDrive, users
67 | P a g e
Expert Guide on How to Use Excel 2024
can edit the same sheet in real-time and see updates as they happen. •
Dropbox: Enables file sharing and basic version control for Excel files, but co-authoring is not supported within Dropbox itself. You would need to use another application like Google Sheets or Office Online to collaborate.
Dedicated collaboration platforms: •
Quip: A comprehensive document and spreadsheet platform designed for collaboration. Offers real-time co-authoring, chat for team discussions, and version control.
•
Smartsheet: A project management platform with built-in spreadsheets. Allows co-editing, task assignment, and real-time reporting for collaborative data analysis.
•
Airtable: A versatile platform that combines the functions of spreadsheets with databases. Offers real-time co-authoring, views, and filters for complex data sets, and integrations with other tools.
Additional considerations: •
File format: For seamless co-authoring, save your Excel file in the .xlsx format (Excel 2007 and later). Older formats may not be compatible with all platforms.
68 | P a g e
Expert Guide on How to Use Excel 2024
•
Permissions: When sharing your file, choose who can view and edit the file. You can set different permissions for individual users or groups.
•
Version control: Choose a platform that allows you to track changes and revert to previous versions if needed. This can be helpful if mistakes are made during collaboration.
Using version control and tracking changes Version control and tracking changes are crucial practices for managing any collaborative project, especially those involving documents, code, or other digital assets. They ensure that everyone is working on the latest version, prevent conflicts, and allow you to revert to previous states if needed. Here's a breakdown of the key concepts: Version control: •
A system for recording and managing changes to files over time.
•
Think of it like taking snapshots of your work at different stages.
•
Popular version control systems include Git, Mercurial, and Subversion.
Tracking changes: •
Monitoring and recording specific modifications made to a file.
•
This allows you to see who made what changes, when they were made, and why.
69 | P a g e
Expert Guide on How to Use Excel 2024
•
Many word-processing software and collaborative platforms have built-in tracking features.
Benefits of using version control and tracking changes: •
Collaboration: Multiple people can work on the same file without overwriting each other's work.
•
Version history: You can easily access and revert to previous versions of a file.
•
Conflict resolution: Version control systems help identify and resolve conflicts between different versions of a file.
•
Improved accountability: You can track who made what changes and when.
•
Documentation: Changes are automatically documented, making it easier to understand the evolution of a project.
Here are some specific examples of how version control and tracking changes can be used: •
Software development: Developers can track changes to code and revert to previous versions if necessary.
•
Content writing: Teams can collaborate on writing and editing documents while keeping track of who made what changes.
•
Graphic design: Designers can keep track of different versions of a design and easily revert to an earlier version if needed.
70 | P a g e
Expert Guide on How to Use Excel 2024
Getting started with version control and tracking changes: •
Many popular tools and platforms offer built-in version control and tracking features.
•
For example, Microsoft Office 365 includes OneDrive and SharePoint, which both offer version control and tracking capabilities.
•
If you're working on a larger project, you may want to consider using a dedicated version control system like Git or Mercurial.
Importing And Exporting Data from Other Sources Importing data: • File formats: Data can be imported from various file formats, including: a. Text files (CSV, TXT): Common for tabular data with simple delimiters. b. Spreadsheets (XLS, XLSX): Ideal for structured data with formatting. c. Databases (CSV, SQL): Efficient for large datasets with complex relationships. d. Other formats (XML, JSON) also exist for specific use cases.
71 | P a g e
Expert Guide on How to Use Excel 2024
•
Tools and Methods: The way you import data depends on the application you're using. Here are some examples: a. Spreadsheets: Most spreadsheet software like Excel and Google Sheets offer options to import data from various formats, often through dedicated menus or functions. b. Programming languages: Programming languages like Python, R, and JavaScript offer libraries and functions for importing data from different sources. c. Database software: Database management systems like SQL Server and MySQL provide tools and commands for importing data from files or other databases.
Exporting data: • Similar considerations: The destination format and application determine the export process. •
Formats: Exporting data often follows similar format options as importing, with additional choices like PDF for document creation or HTML for web publishing.
•
Tools and methods: Applications typically offer dedicated commands or features for exporting data. Consider the following:
•
Spreadsheets: Export options are usually available through menus or functions.
72 | P a g e
Expert Guide on How to Use Excel 2024
•
Programming languages: Libraries and functions can handle data export to various formats.
•
Database software: Export can be done through dedicated tools or by querying and formatting data for desired formats.
Keyboard shortcuts ● General Keyboard Shortcuts: Windows: 1. Ctrl + A: Select all
8. Win + Tab: Open Task
2. Ctrl + C: Copy
View
3. Ctrl + V: Paste
9. Win + D: Show/Hide
4. Ctrl + X: Cut
Desktop
5. Ctrl + Z: Undo
10. Win + R: Open Run
6. Ctrl + Y: Redo 7. Alt
+
Tab:
dialog box Switch
between open windows Mac: 1. Cmd + A: Select all 2. Cmd + C: Copy 3. Cmd + V: Paste 4. Cmd + X: Cut 5. Cmd + Z: Undo 6. Cmd + Shift + Z: Redo 73 | P a g e
7. Cmd
+
Tab:
Switch
between open applications 8. Control
+
Space:
Show/Hide Desktop 9. Cmd + Option + Esc: Force Quit application
Expert Guide on How to Use Excel 2024
Using Templates and add-ins for specific tasks Here are some specific examples of how you can use templates and add-ins in Excel: 1. Budgeting and Finance: •
Budget templates: A variety of budget templates are available online or within Excel itself, helping you track income, expenses, and savings. Popular options include personal budget templates, household Finance add-ins: Consider add-ins like Vertex42 for financial forecasting, Xero for accounting integration, or YNAB for budgeting automation.
2. Project Management: •
Project timeline templates: Track project milestones and deadlines with visual timelines. These templates often include Gantt charts and critical path analysis tools.
•
Project
management
add-ins:
Tools
like
ProjectManager.com or Jira Cloud for Excel integrate project management functionalities like task scheduling, resource allocation, and progress tracking within Excel. 3. Data Analysis and Visualization: •
PivotTable templates: Quickly analyze and summarize large datasets
74 | P a g e
with
pre-built
PivotTable
templates.
They
Expert Guide on How to Use Excel 2024
categorize and organize your data to reveal insights and trends. Data visualization add-ins: Enhance your data presentations with add-ins like Power BI or Tableau for Excel. These tools offer advanced charting and visual effects for impactful reporting. 4. Marketing and Sales: •
Sales funnel templates: Track your sales pipeline and conversion rates with pre-designed sales funnel templates. These templates visualize the stages of your sales process and identify bottlenecks.
•
Marketing campaign add-ins: Utilize add-ins like Mailchimp for Excel or Constant Contact for seamless email marketing integration within Excel, allowing you to manage campaigns and track performance directly.
5. Time Management and Scheduling: •
Calendar templates: Stay organized with calendar templates for daily, weekly, or monthly schedules. Some even include features like task lists and appointments.
•
Time tracking add-ins: Tools like Toggl Track or Harvest for Excel automatically track your time spent on different tasks and projects, offering valuable insights into your productivity.
75 | P a g e
Expert Guide on How to Use Excel 2024
Finding Templates and Add-ins: •
Excel's built-in library: Explore the templates available within Excel by clicking "New" and selecting "Templates."
•
Microsoft Office website: Many additional templates can be downloaded from the Microsoft Office website.
•
Third-party websites: Online platforms like Vertex42, TemplateLab, and Envato Tuts+ offer a vast collection of free and paid templates.
•
Excel AppSource: Within Excel, click "Insert" and then "Get Add-ins" to browse through the Microsoft AppSource collection of add-ins.
Troubleshooting Common Excel Errors Here are some frequently encountered errors and tips for troubleshooting them: 1. #REF! Error: ● Cause: This error occurs when a formula references a cell that doesn't exist or has been deleted. ● Solutions: o Double-check your formula for typos or incorrect cell references. o Ensure the referenced cells haven't been deleted or overwritten.
76 | P a g e
Expert Guide on How to Use Excel 2024
o Use functions like OFFSET or INDIRECT to dynamically adjust cell references. 2. #NAME? Error: ● Cause: This error indicates that Excel doesn't recognize a function name or formula element. ● Solutions: o Check for spelling errors in your formula, especially function names. o Ensure you're using the correct case (e.g., SUM vs. sum). o Verify the function is available in your Excel version. o Use the Formula Builder (Insert > Function) for assistance. 3. #VALUE! Error: ● Cause: This error occurs when a formula encounters incompatible data types or incorrect arguments. ● Solutions: o Check for text entries where numbers are expected, or vice versa. o Ensure formulas like SUM operate on numerical data. o Use functions like TEXT or VALUE to convert data types if needed. o Review the expected arguments for the specific function you're using. 77 | P a g e
Expert Guide on How to Use Excel 2024
4. #DIV/0! Error: ● Cause: This error occurs when a formula attempts to divide by zero. ● Solutions: o Review your formulas for accidental divisions by zero. o Use IF statements to handle scenarios where the divisor could be zero. o Consider alternative calculations that avoid division by zero. 5. #NUM! Error: ● Cause: This error indicates an invalid numerical calculation within a formula. ● Solutions: o Check for circular references, where formulas depend on each other in a loop. o Review potential logic errors in your formulas, such as exceeding numerical limits. o Verify your data for invalid entries or unexpected values.
78 | P a g e
Expert Guide on How to Use Excel 2024
Part 5: Expert Level Excel
What is Power Query?
P
ower Query is a data connection and transformation tool developed by Microsoft. It is designed to simplify the process
of importing, transforming, and combining data from various sources before loading it into Microsoft Excel or other data analysis tools. The primary purpose of Power Query is to streamline and automate the data preparation process. It empowers users to connect to diverse data sources, clean and transform data with ease, and create a structured dataset for analysis. Power Query enhances data quality, accelerates data processing, and ensures consistency in data preparation tasks.
79 | P a g e
Expert Guide on How to Use Excel 2024
Integration with Excel Power Query is seamlessly integrated into Microsoft Excel as a powerful feature, allowing users to access it directly from the Excel interface. It is part of the "Data" tab in the Excel ribbon, providing a user-friendly way to import and transform data without the need for complex coding or programming. Key Integration Points: ● Data Tab: Power Query is accessible under the "Get Data" or "Get & Transform Data" section in the "Data" tab of Excel. ● Query Editor: Once data is imported, the user is directed to the Query Editor, where they can visually design and apply transformations. ● Workbook Connection: Users have the option to load the transformed data into the Excel workbook or create a connection for dynamic data refresh. Benefits of Integration: ● Seamless Workflow: Users can transition from Excel to Power Query seamlessly, integrating data preparation into their Excel workflow. ● Visual Interface: The integration provides a visual interface for data transformation, making it accessible to users without extensive technical skills. 80 | P a g e
Expert Guide on How to Use Excel 2024
● Real-time Updates: Changes made in Power Query are reflected in Excel, ensuring a dynamic and up-to-date analysis environment.
When to Use Power Query Data Cleaning and Transformation Efficient Data Cleaning: Power Query is a valuable tool when dealing with datasets that require cleaning and refining. It offers a range of functionalities to: ● Remove duplicates and errors. ● Filter data based on specific criteria. ● Standardize formats and correct inconsistencies. Transformation Capabilities: Power Query simplifies complex data transformations, enabling users to: ● Split and merge columns for better organization. ● Perform mathematical operations on data. ● Transform text, dates, and other data types effortlessly. ● Fill missing values and handle nulls effectively.
81 | P a g e
Expert Guide on How to Use Excel 2024
Automated Data Cleaning: By using Power Query, users can create a repeatable and automated process for cleaning and transforming data, saving time and ensuring consistency in data preparation tasks. Combining and Shaping Data from Multiple Sources Integration of Data Sources: Power Query is particularly useful when working with data scattered across various sources. It allows users to seamlessly: ● Connect to databases, files, online services, and more. ● Import and combine data from different sources into a single dataset. Data Merging and Joining: Power Query simplifies the process of merging and joining data tables. Users can: ● Combine data from multiple sheets or workbooks. ● Merge tables based on common columns. ● Perform advanced joins to create a unified dataset. Shaping Data for Analysis: Power Query facilitates the shaping of data to meet specific analysis requirements. Users can: ● Pivot and unpivot data for a better analytical view. ● Aggregate and summarize data as needed. ● Create calculated columns and custom measures. 82 | P a g e
Expert Guide on How to Use Excel 2024
Dynamic Data Refresh: The integration with Excel allows for dynamic data refresh, ensuring that the combined and shaped data stays up-to-date without manual intervention.
Getting Started with Power Query Accessing Power Query in Excel Navigate to the "Data" Tab: ● Open Excel and locate the "Data" tab on the ribbon at the top of the interface. Select "Get Data" or "Get & Transform Data": ● Click on the "Get Data" or "Get & Transform Data" option, depending on your Excel version. This opens a dropdown menu with various data import options. Choose a Data Source: ● Select the type of data source you want to connect to (e.g., From Table/Range, From Workbook, From Database, etc.). Connect to Data: ● Follow the prompts to connect to your chosen data source. This may involve selecting a file, providing connection details, or navigating to a specific table.
83 | P a g e
Expert Guide on How to Use Excel 2024
Power Query Interface Overview Opening the Query Editor: ● After connecting to a data source, Excel will launch the Power Query Editor. This is where you design and apply transformations to your data. Navigator Pane: ● On the left side, you'll find the Navigator pane, which displays a preview of available tables, queries, or data from your chosen source. Query Editor Workspace: ● The main workspace in the Query Editor provides a visual representation of your data and a series of steps representing the applied transformations. Query Settings: ● The right side of the Query Editor displays query settings, where you can modify properties such as query name, description, and privacy levels.
Power Query Interface Ribbon Tabs and Options 1. Home Tab: ● Get Data: Access various data sources such as databases, files, online services, and more. ● Query Options: Configure global settings for queries. 84 | P a g e
Expert Guide on How to Use Excel 2024
● Close & Load: Load the transformed data back to Excel. 2. External Data Tab: ● Refresh All: Refresh all queries in the workbook. ● Connections: Manage connections, view properties, and edit queries. 3. Transform Tab: ● Group By: Group data based on selected columns. ● Any Column: Apply various data transformations. 4. Add Column Tab: ● Index Column: Add an index column to the data. ● Custom Column: Create a new column with a custom formula. 5. View Tab: ● Data View: Toggle between data view and formula view in the Query Editor. ● Formula Bar: Show or hide the formula bar. 6. Help Tab: ● Help: Access online help and resources for Power Query. ● Feedback: Provide feedback to Microsoft. Query Editor Layout 1. Navigator Pane: ● Located on the left side, it displays a preview of available tables, queries, or data from the connected data source. 85 | P a g e
Expert Guide on How to Use Excel 2024
2. Query Editor Workspace: ● The main area where you perform data transformations. It shows a visual representation of your data and a series of steps representing applied transformations. 3. Query Settings Pane: ● Located on the right side, it displays query settings, including query name, description, and privacy levels. 4. Formula Bar: ● Located at the top, it shows the formula for the selected step in the query. Users can manually edit formulas here. 5. Applied Steps Pane: ● Located below the ribbon, it lists all the applied steps in sequence. Users can navigate back to any step to modify or delete transformations. 6. Query Parameters (if applicable): ● If parameters are used, they appear in a separate section below the applied steps. 7. Preview Pane: ● Displays a preview of the data, and users can make selections for loading specific data into Excel. 8. Query Dependencies (if applicable): ● If there are dependencies between queries, this section shows the relationships. 9. Query Navigation Buttons: 86 | P a g e
Expert Guide on How to Use Excel 2024
● Buttons like "Home," "Back," and "Forward" assist in navigating between different views and steps. 10. Query Information Bar: ● Provides information about the query, such as the name and the last refresh status.
Basic Power Query Transformations Power Query simplifies the process of cleaning and transforming data with a range of intuitive transformations. Here are some fundamental transformations to get you started: 1. Filtering Data •
Remove Rows:
•
Scenario: Eliminate rows based on specified criteria.
•
Steps: a. Select the column you want to filter. b. Use the filter dropdown and uncheck the values you want to exclude.
•
Keep Rows:
•
Scenario: Keep rows that meet certain conditions.
•
Steps: a. Select the column for filtering. b. Use the filter dropdown and check the values you want to include.
87 | P a g e
Expert Guide on How to Use Excel 2024
2. Sorting Data •
Ascending Sort:
•
Scenario: Sort data in ascending order based on a specific column.
•
Steps: a. Click on the column header. b. Select "Sort Ascending" from the context menu.
•
Descending Sort:
•
Scenario: Sort data in descending order based on a specific column.
•
Steps: a. Click on the column header. b. Select "Sort Descending" from the context menu.
3. Removing Duplicates •
Remove Duplicates:
•
Scenario: Eliminate duplicate rows from your dataset.
•
Steps: a. Select the column or columns where you want to identify duplicates. b. Click on "Remove Duplicates" in the Home tab.
4. Column Operations •
Adding a Custom Column:
•
Scenario: Create a new column based on a custom formula.
•
Steps:
88 | P a g e
Expert Guide on How to Use Excel 2024
a. Go to the "Add Column" tab. b. Choose "Custom Column" and enter the formula. •
Renaming Columns:
•
Scenario: Change the name of a column for clarity.
•
Steps: a. Right-click on the column header. b. Select "Rename" and enter the new name.
•
Removing Columns:
•
Scenario: Eliminate unnecessary columns from your dataset.
•
Steps: a. Select the column header. b. Right-click and choose "Remove" or "Remove Columns" from the Home tab.
5. Text Transformations •
Text to Lowercase/ Uppercase:
● Scenario: Convert text in a column to lowercase or uppercase. ● Steps: a. Select the text column. b. Choose "Transform" in the Home tab and select either "Lowercase" or "Uppercase." ● Text to Columns: ● Scenario: Split a column into multiple columns based on a delimiter. ● Steps: 89 | P a g e
Expert Guide on How to Use Excel 2024
a. Select the column to be split. b. Choose "Transform" in the Home tab and select "Split Column."
Filtering and Sorting Data in Power Query 1. Removing Unnecessary Columns 1.1 Remove Columns: ● Scenario: Eliminate columns that are not needed for analysis. ● Steps: a. In the Query Editor, select the column header you want to remove. b. Right-click and choose "Remove" or use the "Remove Columns" option in the Home tab. 1.2 Choose Columns: ● Scenario: Select specific columns to keep, excluding the rest. ● Steps: a. In the Query Editor, go to the "Home" tab. b. Click on "Choose Columns" and uncheck the columns you want to exclude. 2. Sorting Data 2.1 Ascending Sort:
90 | P a g e
Expert Guide on How to Use Excel 2024
● Scenario: Arrange data in ascending order based on a specific column. ● Steps: a. In the Query Editor, click on the column header you want to sort. b. Select "Sort Ascending" from the context menu or use the "Sort Ascending" option in the "Transform" tab. 2.2 Descending Sort: ● Scenario: Arrange data in descending order based on a specific column. ● Steps: a. In the Query Editor, click on the column header you want to sort. b. Select "Sort Descending" from the context menu or use
the
"Sort
Descending"
option
in
the
"Transform" tab. 3. Filtering Data 3.1 Remove Rows Based on Criteria: ● Scenario: Exclude rows that meet specific criteria. ● Steps: a. In the Query Editor, click on the column header. b. Use the filter dropdown to uncheck values you want to exclude. 91 | P a g e
Expert Guide on How to Use Excel 2024
3.2 Keep Rows Based on Criteria: ● Scenario: Include only rows that meet specific conditions. ● Steps: a. In the Query Editor, click on the column header. b. Use the filter dropdown to check values you want to include. 4. Advanced Filtering 4.1 Text Filters: ● Scenario: Filter text columns based on specific conditions (e.g., contains, starts with). ● Steps: a. Click on the filter icon in the column header. b. Choose the desired text filter condition. 4.2 Number and Date Filters: ● Scenario: Apply filters to numeric or date columns. ● Steps: a. Click on the filter icon in the column header. b. Set numeric or date filter conditions based on your requirements.
Advanced Power Query Transformations Merging Queries 1. Combining Data from Different Sources: 1.1 Merge Queries: 92 | P a g e
Expert Guide on How to Use Excel 2024
● Scenario: Combine data from two or more queries into a single dataset. ● Steps: a. In the Query Editor, go to the "Home" tab. b. Click on "Merge Queries" and choose the queries to merge. c. Specify the columns to use for the merge. d. Choose the type of join (e.g., inner, outer, left, right). e. Click "OK" to apply the merge. 1.2 Append Queries: ● Scenario: Combine rows from one query with another. ● Steps: a. In the Query Editor, go to the "Home" tab. b. Click on "Append Queries" and choose the queries to append. c. Confirm the columns match between the queries. d. Click "OK" to append the data. 2. Types of Joins: 2.1 Inner Join: ● Scenario: Keep only the rows where there are matching values in both queries. ● Steps: o Choose "Inner Join" when merging queries. 93 | P a g e
Expert Guide on How to Use Excel 2024
2.2 Outer Join: ● Scenario: Keep all rows from both queries and fill in missing values with nulls where there is no match. ● Steps: o Choose "Full Outer Join" when merging queries. 2.3 Left Join: ● Scenario: Keep all rows from the left (first) query and fill in missing values with nulls where there is no match in the right (second) query. ● Steps: o Choose "Left Outer Join" when merging queries. 2.4 Right Join: ● Scenario: Keep all rows from the right (second) query and fill in missing values with nulls where there is no match in the left (first) query. ● Steps: o Choose "Right Outer Join" when merging queries. Splitting and Extracting 3. Breaking Down Columns 3.1 Split Columns: ● Scenario: Divide a column into multiple columns based on a delimiter. ● Steps: a. Select the column to split. 94 | P a g e
Expert Guide on How to Use Excel 2024
b. Go to the "Transform" tab and click on "Split Column." c. Choose the delimiter and configure splitting options. 3.2 Extract Text Before/After Delimiter: ● Scenario: Extract text from a column before or after a specific character. ● Steps: a. Select the column with the text. b. Go to the "Transform" tab and choose "Extract" and then "Text Before Delimiter" or "Text After Delimiter." 3.3 Extract Text Between Delimiters: ● Scenario: Extract text from a column that lies between two specified characters. ● Steps: a. Select the column with the text. b. Go to the "Transform" tab and choose "Extract" and then "Text Between Delimiters." c. Specify the start and end delimiters.
Power Query Functions Commonly Used Power Query Functions 1. Text Functions: 95 | P a g e
Expert Guide on How to Use Excel 2024
1.1 Text.Length: ● Purpose: Returns the number of characters in a text string. ● Example: Text.Length([ColumnName]) 1.2 Text.Start: ● Purpose: Returns the first N characters of a text string. ● Example: Text.Start([ColumnName], 5) 1.3 Text.End: ● Purpose: Returns the last N characters of a text string. ● Example: Text.End([ColumnName], 3) 1.4 Text.Upper: ● Purpose: Converts a text string to uppercase. ● Example: Text.Upper([ColumnName]) 1.5 Text.Lower: ● Purpose: Converts a text string to lowercase. ● Example: Text.Lower([ColumnName]) 2. Date and Time Functions: 2.1 Date.Year: ● Purpose: Returns the year from a date. ● Example: Date.Year([DateColumn]) 2.2 Date.Month: ● Purpose: Returns the month from a date. ● Example: Date.Month([DateColumn]) 2.3 Date.Day: ● Purpose: Returns the day from a date. 96 | P a g e
Expert Guide on How to Use Excel 2024
● Example: Date.Day([DateColumn]) 2.4 DateTime.ToText: ● Purpose: Converts a date/time value to text with a specified format. ● Example: DateTime.ToText([DateTimeColumn], "yyyyMM-dd HH:mm:ss") 3. Mathematical Functions: 3.1 Number.Round: ● Purpose: Rounds a number to a specified number of decimal places. ● Example: Number.Round([NumberColumn], 2) 3.2 Number.Abs: ● Purpose: Returns the absolute value of a number. ● Example: Number.Abs([NumberColumn]) 3.3 Number.Power: ● Purpose: Raises a number to a specified power. ● Example: Number.Power([NumberColumn], 2) Custom Functions 4. Creating and Using Custom Functions: 4.1 Define a Custom Function: ● Purpose: Create a custom function for a specific transformation. ● Steps: a. In the Query Editor, go to the "Home" tab. 97 | P a g e
Expert Guide on How to Use Excel 2024
b. Click on "Advanced Editor." c. Define the custom function using M language. 4.2 Invoke Custom Function: ● Purpose: Apply the custom function to a column or query. ● Steps: a. Select the column or query where you want to apply the custom function. b. Go to the "Transform" tab and choose "Invoke Custom Function." c. Select the custom function from the list. 5. Advanced Function Options: 5.1 Function Parameters: ● Purpose: Define parameters for custom functions to make them dynamic. ● Steps: a. Modify
the
function
definition
to
include
parameters. b. When invoking the function, provide values for the parameters. 5.2 Function Composition: ● Purpose: Combine multiple functions into a single, more complex function. ● Steps:
98 | P a g e
Expert Guide on How to Use Excel 2024
a. Use the "each" keyword to create a composition of functions. b. Example:
List.Transform([Column],
each
Text.Upper(Text.Trim(_))) c.
Data Loading and Connection Loading Transformed Data 1. Loading Data to Excel: 1.1 Basic Loading: ● Purpose: Load the transformed data directly into an Excel worksheet. ● Steps: a. In the Query Editor, click on "Close & Load" in the Home tab. b. Choose "Close & Load" to load the data into a new worksheet or "Close & Load To" to specify loading options. 1.2 Loading to Existing Worksheet: ● Purpose: Append the transformed data to an existing worksheet. ● Steps: a. In the Query Editor, click on "Close & Load To" in the Home tab.
99 | P a g e
Expert Guide on How to Use Excel 2024
b. Choose "Existing Worksheet" and select the cell where you want to start loading. 1.3 Loading to Data Model: ● Purpose: Load the data into the Excel Data Model for advanced data analysis. ● Steps: a. In the Query Editor, click on "Close & Load To" in the Home tab. b. Choose "Table" and check the option for "Add this data to the Data Model." Options for Data Loading 2. Connection Only: 2.1 Connection Only: ● Purpose: Create a connection to the transformed data without loading it into Excel immediately. ● Steps: a. In the Query Editor, click on "Close & Load To" in the Home tab. b. Choose "Connection Only" to create a connection without loading data. 2.2 Connection-Only Benefits: ● Data Model Usage: Useful when the intention is to leverage the Data Model in Power Pivot.
100 | P a g e
Expert Guide on How to Use Excel 2024
● External Tools: Allows for connections with external tools like Power BI or other data analysis software. 3. Loading Options: 3.1 Load to Data Model: ● Purpose: Enhance data analysis capabilities by loading data into the Excel Data Model. ● Steps: a. In the Query Editor, click on "Close & Load To" in the Home tab. b. Choose "Table" and check the option for "Add this data to the Data Model." 3.2 Load to Only Create Connection: ● Purpose: Create a connection for future refresh without loading data into the worksheet. ● Steps: a. In the Query Editor, click on "Close & Load To" in the Home tab. b. Choose "Connection Only" to create a connection without loading data. 3.3 Load to a New Worksheet: ● Purpose: Load the transformed data into a new worksheet in the Excel workbook. ● Steps:
101 | P a g e
Expert Guide on How to Use Excel 2024
a. In the Query Editor, click on "Close & Load" in the Home tab. b. Choose "Close & Load" to load the data into a new worksheet. 3.4 Load to an Existing Worksheet: ● Purpose: Append the transformed data to an existing worksheet. ● Steps: a. In the Query Editor, click on "Close & Load To" in the Home tab. b. Choose "Existing Worksheet" and select the cell where you want to start loading.
Power Query Best Practices Performance Optimization 1. Reducing Query Load Times: 1.1 Limit Data Imported: ● Best Practice: Only import the necessary columns and rows needed for analysis. ● Reasoning: Reducing the amount of data loaded into Power Query improves overall performance. 1.2 Use Native Queries: ● Best Practice: Leverage native queries for data source operations when possible. 102 | P a g e
Expert Guide on How to Use Excel 2024
● Reasoning: Native queries are often more efficient and can be processed directly by the data source, minimizing data transfer. 1.3 Optimize Data Types: ● Best Practice: Ensure that columns have appropriate data types to avoid unnecessary conversions. ● Reasoning: Incorrect data types can lead to additional processing overhead. 1.4 Filter Data Early: ● Best Practice: Apply filters and remove unnecessary rows early in the transformation process. ● Reasoning: Reducing the dataset size early in the process improves subsequent transformation speed. 1.5 Use Query Folding: ● Best Practice: When working with compatible data sources, leverage query folding to push operations back to the source. ● Reasoning: Query folding can significantly reduce the amount of data brought into Power Query. 2. Avoiding Common Pitfalls: 2.1 Be Mindful of Case Sensitivity: ● Best Practice: Consider case sensitivity when performing operations.
103 | P a g e
Expert Guide on How to Use Excel 2024
● Reasoning: Mismatched case can lead to unexpected results, especially in text comparisons. 2.2 Minimize Steps in a Query: ● Best Practice: Aim to minimize the number of applied steps in a query. ● Reasoning: Each step adds processing time, and unnecessary steps can impact performance. 2.3 Use Native Functions: ● Best Practice: Prefer native functions over custom functions for performance-critical tasks. ● Reasoning:
Native
functions
are
optimized
for
performance and can lead to faster query execution. 2.4 Handle Errors Gracefully: ● Best Practice: Anticipate potential errors and handle them gracefully in the query. ● Reasoning: Unhandled errors can disrupt the query execution and make troubleshooting challenging. 2.5 Optimize Join Operations: ● Best Practice: Be mindful of join operations and their impact on performance, especially with large datasets. ● Reasoning: Join operations can be resource-intensive; consider alternatives or optimize the process. 2.6 Monitor Query Complexity:
104 | P a g e
Expert Guide on How to Use Excel 2024
● Best Practice: Regularly review and optimize the complexity of your queries. ● Reasoning: Complex queries can lead to longer load times and may be harder to troubleshoot. 2.7 Leverage Query Folding: ● Best Practice: Use query folding when applicable to push operations back to the data source. ● Reasoning: Query folding can significantly improve performance by executing operations directly in the source system.
Error Handling in Power Query Identifying and Resolving Errors 1. Understanding Error Messages: ● Identifying Errors: o Pay attention to error messages displayed in the Query Editor. o Errors
may
transformation,
occur or
during when
data
loading,
applying
specific
operations. 2. Error Indicator in Query Editor: ● Error Highlighting: o Columns or steps with errors are visually indicated in the Query Editor. 105 | P a g e
Expert Guide on How to Use Excel 2024
o Look for a red exclamation mark (!) next to problematic steps. 3. Reviewing Query Steps: ● Step-by-Step Review: o Use the "Applied Steps" pane in the Query Editor to review each transformation step. o Identify the step where an error occurs and investigate the associated operation. 4. Error Details: ● Error Context: o Click on the error indicator to view additional details about the error. o Understanding
the
error
context
helps
in
troubleshooting. 5. Handling Specific Errors: ● Common Errors: o Address specific error types such as data type mismatches, null values, or invalid transformations. o Tailor solutions based on the nature of the error.
Handling Data Inconsistencies 1. Dealing with Null Values: ● Replace or Remove:
106 | P a g e
Expert Guide on How to Use Excel 2024
o Use the "Replace Values" or "Remove Rows" options to handle null values. o Choose an appropriate strategy based on the context. 2. Managing Data Type Mismatches: ● Data Type Conversion: o Convert
data
types
`Number.FromText
or
using
functions
`Text.FromNumber
like as
needed. o Address mismatches to prevent errors during subsequent operations. 3. Handling Duplicate Values: ● Remove Duplicates: o Use the "Remove Duplicates" option to eliminate duplicate rows. o Specify columns for comparison to identify and handle duplicates. 4. Filtering Outliers: ● Outlier Detection: o Identify and filter out outliers using filters or conditional logic. o Ensure that data inconsistencies do not skew analysis results. 5. Conditional Handling: 107 | P a g e
Expert Guide on How to Use Excel 2024
● Conditional Statements: o Implement conditional logic using functions like if … then… else to handle data variations. o Adjust
transformations
based
on
specific
conditions. 6. Error Rejection or Replacement: ● Error Handling Functions: o Utilize functions like `try ... otherwise ... to handle errors gracefully. o Decide whether to reject rows with errors or replace them with default values. 7. Data Profiling: ● Data Exploration: o Use the data profiling feature in the Query Editor to gain insights into data distributions and anomalies. o Identify patterns that may cause inconsistencies. 8. Step-by-Step Validation: ● Step Validation: o Validate data at each step by previewing the results to catch inconsistencies early. o Resolve issues before advancing to the next transformation. 9. Documentation and Comments: ● Document Inconsistencies: 108 | P a g e
Expert Guide on How to Use Excel 2024
o Document
any
known
data
inconsistencies,
anomalies, or special cases. o Use comments in the Query Editor to provide context for other users or future reference.
Power Query and Power BI Integration Exporting to Power BI 1. Preparing Data for Power BI: 1.1 Data Transformation in Power Query: ● Procedure: a. In
Power
Query,
perform
necessary
data
transformations to prepare the data for analysis. b. Cleanse, filter, and structure the data according to the requirements of your Power BI reports and dashboards. 1.2 Data Model Considerations: ● Consideration: o Understand the Power BI data model and ensure that the data structure aligns with relationships and hierarchies needed in Power BI reports. 1.3 Optimize for Performance: ● Optimization: o Optimize data loading and transformation steps to enhance performance in Power BI.
109 | P a g e
Expert Guide on How to Use Excel 2024
o Consider using techniques such as query folding to push some operations back to the data source. 2. Compatibility and Limitations: 2.1 Power Query Version Compatibility: ● Consideration: o Ensure compatibility between the version of Power Query used in your data source (e.g., Excel) and the Power Query version embedded in Power BI. o Power BI often updates its Power Query engine, so staying current with both tools is advisable. 2.2 Power BI Service Limitations: ● Consideration: o Be aware of any limitations or differences in the Power BI service compared to the Power Query experience in Excel. o Check for specific features or connectors that might behave differently in Power BI. 2.3 Data Source Connectivity: ● Consideration: o Confirm that the data sources used in Power Query are supported in both the Power Query environment (e.g., Excel) and Power BI.
110 | P a g e
Expert Guide on How to Use Excel 2024
o Be mindful of any specific requirements or restrictions when connecting to certain data sources in Power BI.
Power Query in Power BI Similarities and Differences: 1. Common Functionality: 1.1 Similarities: ● Both Power Query in Power BI and Power Query in Excel share core functionality. ● Similar user interface, data transformation capabilities, and formula language (M). 1.2 Unified Formula Language: ● The M formula language remains consistent between Power Query in Power BI and Excel, ensuring familiarity for users. 2. Differences in Interface: 2.1 Power BI Power Query Editor: ● Power BI has a dedicated Power Query Editor within the Power BI Desktop application. ● The interface may have slight variations compared to Excel, reflecting Power BI's unique features and requirements. 2.2 Power BI Data Model Integration: 111 | P a g e
Expert Guide on How to Use Excel 2024
● The Power Query interface in Power BI seamlessly integrates with the Power BI data model. ● Transformations directly impact the data model used for building reports and visualizations. 3. Leveraging Power Query Features in Power BI: 3.1 Query Folding: ● Utilization: o Leverage query folding to push certain operations back to the data source, optimizing performance. o Query folding is especially crucial for large datasets, as it minimizes the amount of data brought into Power BI. 3.2 Custom Functions: ● Creation and Usage: o Create and use custom functions in Power BI Power Query similar to how it's done in Excel. o Custom functions provide a way to encapsulate complex transformations for reuse. 3.3 Advanced Transformations: ● Exploration: o Explore and utilize advanced transformations such as merging queries, conditional columns, and data profiling.
112 | P a g e
Expert Guide on How to Use Excel 2024
o Leverage the full spectrum of Power Query capabilities to shape and refine data for reporting. 3.4 Parameterized Queries: ● Usage: o Utilize parameterized queries to create dynamic and reusable Power BI queries. o Parameters allow for more flexible data loading and accommodate changing input conditions. 3.5 Data Refresh and Schedule: ● Configuration: o Configure data refresh settings within Power BI to keep datasets up-to-date with changes in the source data. o Schedule regular refreshes to maintain the accuracy of reports. 3.6 Power Query Editor in Power BI Service: ● Online Editing: o Edit and refine Power Query steps directly in the Power BI service for online collaboration and updates. o Changes made in the Power BI service can be reflected in the Power BI Desktop and vice versa.
113 | P a g e
Expert Guide on How to Use Excel 2024
Advanced Data Types and Custom Columns Working with Complex Data Types: 1. Understanding Complex Data Types: 1.1 Definition: ● Complex data types refer to structures that hold multiple values or elements within a single column. 1.2 Examples of Complex Data Types: ● Record: A collection of named fields, similar to a row in a database table. ● List: An ordered sequence of values, allowing multiple values within a single cell. ● Table: A structured set of data with columns and rows. 2. Working with Records: 2.1 Record Creation: ● Syntax: o `#(FieldName
=
Value,
AnotherField
=
AnotherValue) ● Example: o `#(Name = "John", Age = 30, City = "New York") 2.2 Accessing Record Fields: ● Syntax: o `Record.Field(record, "FieldName") ● Example: o `Record.Field(MyRecord, "Name") 114 | P a g e
Expert Guide on How to Use Excel 2024
2.3 Record Transformation: ● Example: o `NewRecord Record.TransformFields(MyRecord,
= {{"Age",
each _ + 1}}) 3. Working with Lists: 3.1 List Creation: ● Syntax: o `{Value1, Value2, Value3} ● Example: o `{1, 2, 3} 3.2 Accessing List Elements: ● Syntax: o `List.PositionOf(list, value) ● Example: o `List.PositionOf(MyList, 2) 3.3 List Transformation: ● Example: o `NewList = List.Transform(MyList, each _ * 2) Creating and Using Custom Columns: 1. Custom Column Creation: 1.1 Using the UI: ● In the Power Query Editor, go to the "Add Column" tab and select "Custom Column." 115 | P a g e
Expert Guide on How to Use Excel 2024
● Define the custom column using the formula language (M). 1.2 Using the Formula Language: ● Syntax: o Table.AddColumn(Source, "NewColumn", each [Column1] + [Column2]) ● Example: o Table.AddColumn(MyTable,
"Total",
each
[Quantity] * [Price]) 2. Custom Column Types: 2.1 Data Types: ● Specify the data type of the custom column to ensure compatibility. ● Example: Table.AddColumn(MyTable, "FormattedDate", each Text.From([Date], "yyyy-MM-dd"), type text) 2.2 Conditional Custom Columns: ● Use conditional logic to create custom columns based on specific criteria. ● Example: `Table.AddColumn(MyTable, "Status", each if [Quantity] > 10 then "High" else "Low", type text) 3. Custom Column Transformations: 3.1 Applying Functions: ● Utilize built-in functions or custom functions in the creation of custom columns. 116 | P a g e
Expert Guide on How to Use Excel 2024
● Example: `Table.AddColumn(MyTable, "Length", each Text.Length([TextColumn]), type number) 3.2 Referencing Other Columns: ● Reference values from other columns within the custom column formula. ● Example: `Table.AddColumn(MyTable, "TotalSales", each [Quantity] * [Price], type number) 3.3 Combining Columns: ● Combine values from multiple columns to create a new custom column. ● Example:
`Table.AddColumn(MyTable,
"FullName",
each [FirstName] & " " & [LastName], type text) 4. Benefits of Custom Columns: 4.1 Enhanced Analysis: ● Create calculated fields tailored to specific analysis needs. ● Calculate metrics, perform aggregations, or derive new insights. 4.2 Reusability: ● Reuse custom columns across different queries or scenarios. ● Encapsulate complex calculations into reusable functions. 4.3 Dynamic Updating: ● Custom columns dynamically update when the underlying data changes. ● Ensure that calculated values stay current. 117 | P a g e