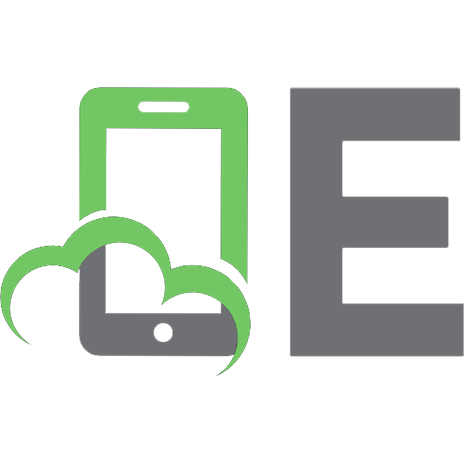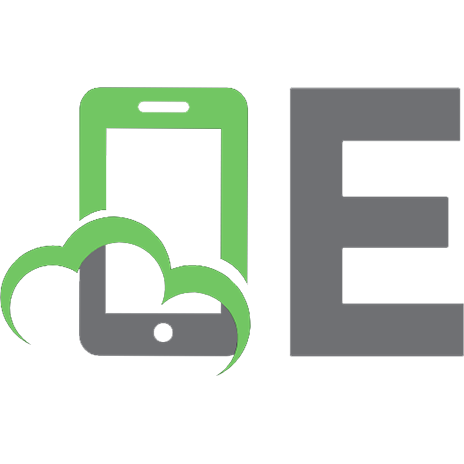Arduino Pure Data [1 ed.]
236 46 3MB
Spanish Pages [124] Year 2013
Recommend Papers
![Arduino Pure Data [1 ed.]](https://ebin.pub/img/200x200/arduino-pure-data-1nbsped.jpg)
- Author / Uploaded
- José Manuel Ruiz Gutiérrez
File loading please wait...
Citation preview
7
Arduino + Pure Data
José Manuel Ruiz Gutiérrez
Arduino + Pure Data Conexión de la Plataforma Open Hardware Arduino con Pure Data
Ver. 1.0
+ José Manuel Ruiz Gutiérrez Serie: Herramientas Gráficas para la programación de Arduino 1
Arduino + Pure Data
José Manuel Ruiz Gutiérrez
Índice 0. Una primera reflexión. 1. ¿Qué es Pure Data? 2. Gobierno de Arduino directamente a través del puerto USB 2.1.1. Gobierno de dos LEDs 2.1.2. Lectura del valor de un sensor. 2.1.3. Lectura de tres valores analógicos. 2.1.4. Lectura de señales analógicas y digitales a la vez 2.1.5. Control del nivel de iluminación de un LED, salida PWM 3. Librería Pduino 4. Trabajando con la librería Pduino 4.1. METODO DE TRABAJO 0 4.1.1.1. Activación de una salida en modo intermitente “BLINK”. 4.1.1.2. Activación de una salida y lectura de un canal analógico 4.1.1.3. Lectura de dos canales de entrada digital a la vez. 4.1.1.4. Leer y escribir un mismo valor digital 4.1.1.5. Gobierno de dos servos conectados a las salidas PIN9 y PIN10 4.1.1.6. Salida PWM con visualización gráfica. 4.1.1.7. Encendido gradual de dos diodos leds. 4.2. METODO DE TRABAJO 1 4.2.1.1. Ejemplos de trabajo con el modelo “base_m1” 4.2.1.2. Lectura de una entrada digital 4.2.1.3. Lee y escribe señal digital 4.2.1.4. Alarma 4.2.1.5. Vúmetro 4.2.1.6. Alarma tritonal 4.2.1.7. Lectura canal analógico. 4.2.1.8. Termostato básico 4.2.1.9. Contador de impulsos 4.2.1.10. Contador de impulsos con display 4.2.1.11. Control gráfico de dos salidas 4.2.1.12. Generador de tono básico 4.2.1.13. Generador de tono básico con visualización de señal. 4.3. METODO DE TRABAJO 2 4.3.1.1. Blink 2
Arduino + Pure Data
4.3.1.2. 4.3.1.3. 4.3.1.4. 4.3.1.5. 4.3.1.6.
José Manuel Ruiz Gutiérrez
Lectura de un canal analógico y visualización en display Rampas salidas PWM 8 Salidas aleatorias Órgano básico Control de una salida mediante una tecla en modo biestable
5. Librerías Gráficas para Arduino 5.1. Otras Librerías Gráficas interesantes que incluye Pure Data 6. Bibliografía:
Este trabajo está bajo licencia Creative Commons Attribution 3.0 Unported License)
3
Arduino + Pure Data
José Manuel Ruiz Gutiérrez
0. Una primera reflexión. Este manual que tienes en tus manos es fruto de mi experiencia docente con alumnos de Grado de Diseño de Producto de la Escuela de Arte Superior Antonio López (Tomelloso Ciudad Real –España-) con los que me empeñé y comprometí en acercarles al uso de las herramientas Open Hardware en el campo del Diseño e Interacción. Mi experiencia con la Plataforma Arduino en los últimos años me ha llevado al convencimiento de que esta herramienta puede ser muy útil para los artistas y creativos. Su facilidad de uso y la enorme cantidad de información que se ha difundido por la red de Internet facilitan su uso y con el la incorporación de una poderosa herramienta de diseño y prototipado. Mi mayor ilusión es que este material sea útil para todos aquellos que lo utilicen. Mi esperanza es poder contribuir con esta pequeña aportación al crecimiento y expansión de este magnífico movimiento mundial que es el Open Hardware y Open Source. Espero sugerencias y críticas a mi trabajo para poder rectificar los errores y validar los aciertos. Esta vez me he decidido por Pure Data, en adelante PD, por ser un Software gratuito y con un amplio respaldo académico por parte de las más prestigiosas instituciones educativas del mundo. Para mí el hecho de que sea utilizado por estudiantes, profesores y artistas es una garantía de su valor. Ojala y profesores, investigadores, alumnos y entusiastas del arte, el diseño, la música, la electrónica y la informática, aprovechen este trabajo para su formación y afán de conocimiento. Deseo también que cada vez sean más los trabajos que se pongan gratuitamente al servicio de la comunidad. Son muchos los que lo han hecho hasta ahora y espero que sean más los que se sumen a esta idea de “compartir el conocimiento”.
José Manuel Ruiz Gutiérrez [email protected] Blog de referencia: http://josemanuelruizgutierrez.blogspot.com
24 de Agosto 2013
Este trabajo está bajo licencia Creative Commons Attribution 3.0 Unported License)
4
Arduino + Pure Data
1.
José Manuel Ruiz Gutiérrez
¿Qué es Pure Data?
PD es un lenguaje de programación gráfico desarrollado por Miller Puckette durante los años 90 para la creación de música por ordenador interactiva y obras multimedia. Aunque Puckette es el principal autor del software, Pd es un proyecto de código abierto y tiene una gran base de desarrolladores trabajando en nuevas extensiones al programa. Está publicado bajo una licencia similar a la licencia BSD. Interesados en DSP. Personas que estudian el procesamiento de señales digitales tienen en PD un laboratorio para experimentar el tiempo real, y programar señales digitales. (Wikipedia) Con esta herramienta se pueden realizar una amplia gama de aplicaciones relacionadas con la interacción hombre computador en el ámbito de la multimedia y especialmente en el tratamiento del sonido y de las imágenes. He seleccionado este software por varios motivos entre los que quiero destacar que es de uso libre y que en torno a él existe una amplísima comunidad de usuarios y desarrolladores que mantienen viva su utilización en los más diversos ámbitos. En relación con nuestros objetivos es muy importante su utilización para comunicarse con la plataforma Arduino tanto en su versión básica (Arduino UNO) como en la extendida (Arduino MEGA). En este manual no voy a explicar conceptos básicos de uso de PD. Se supone que el lector sabrá manejar al menos de manera básica el entorno. Lo que pretendo es facilitar la conexión de Arduino a PD a través de ejemplos básicos que el lector podrá resolver simplemente disponiendo de una tarjeta Arduino Uno o similar, del ID Arduino v 1.05, el software PD y las librerías Firmata y Pduino para la comunicación vía puerto USB. Al final del manual pongo una bibliografía interesante para ampliar el tema.
5
Arduino + Pure Data
José Manuel Ruiz Gutiérrez
2. Gobierno de Arduino directamente a través del puerto USB PD permite el intercambio de datos a través del puerto serie, por eso es factible comunicar Arduino con esta poderosa herramienta y realizar aplicaciones en las que se ponen en juego el envío de señales en ambos sentidos de una forma muy sencilla. No es mi objetivo estudiar con detalle los protocolos de manejo de puerto serie por parte de PD, esa tarea la dejo para próximos trabajos. En la comunicación de Arduino PD a través del puerto existen dos aplicaciones a desarrollar bien diferenciadas, a saber:
Aplicación propia de Arduino que deberá residir en la tarjeta y estará escrita con la sintaxis del IDE Arduino. Aplicación PD que se realizara en un patch de este y a través de la cual se enviaran y recibirán datos del puerto que irán o vendrán de la tarjea Arduino.
Esta forma de comunicarse entre ambas herramientas quizá es muy rudimentaria pero no deja de ser interesante y fácil de manejar. Pasamos a explicar algunos caso prácticos con el fin de poder aprender a manejar el puerto y sus comandos más básicos.
6
Arduino + Pure Data
José Manuel Ruiz Gutiérrez
2.1 Gobierno de dos LEDs Conectar un LED Rojo que parpadeará en el PIN 12 y uno Verde de encendido y apagado manual en el PIN 9
Fichero: m1-arduino_blink.pd
Programa para PD La primera instrucción que debemos utilizar para comunicarnos desde el lado de PD es abrir el puerto serie y esta se realiza enviando el mensaje open $1 en el que la variable $1 contiene el numero de puerto. Esto lo realizamos con una caja de múltiple selección Hradio de as que ya hemos hecho uso en este manual. Para cerrar el puerto lo hacemos enviando un mensaje close
Nosotros, cuando invoquemos el bloque comport lo hacemos escribiendo los parámetros número de puerto por defecto y velocidad de comunicación
7
Arduino + Pure Data
José Manuel Ruiz Gutiérrez
Dara lo mismo luego pues ya le enviaremos el puerto pr el que se comunicará. En esta aplicación pretendemos que el LED rojo conectado en el PIN12 parpadee y que el LED verde conectado en el PIN9 sea gobernado mediante un objeto Toggle. Para esta forma de gobierno se trata de envía un mensaje pro el puerto serie que sea leído e interpretado por Arduino, casi siempre se envían códigos ASCII. Códigos de gobierno:
Para el LED Rojo PIN12
H (72) Activa el LED L (76) Desactiva el LED
Para el LED Verde PIN9
M (77) Activa el LED N (78) Desactiva el LED
La activación intermitente se consigue con un bloque metro y la otra con un sencillo Toggle. Con el mensaje ports leemos los puertos conectados en el terminal de PD siempre que pongamos en el uotlet derecho del bloque de puerto una orden print
Este es el aspecto que presenta la ventana de trazado de PD
8
Arduino + Pure Data
José Manuel Ruiz Gutiérrez
Programa de Arduino: blink_from_pd.ino Este es el programa que debemos escribir en el IDE de Arduino y cargarlo en la tarjeta. Vemos que sencillamente lo que hace es definir los PIN12 y PIN9 como salidas, abrir el puerto y ponerse a leer, en función del código ASCII que le llega realiza una función u otra. // LED en el PIN12 intermitente y en PIN9 con control manual. const int ledPinRed = 12;// the pins that the LEDs are attached to const int ledPinGreen = 9; int incomingByte; // variabel a leer void setup() { // inicializa la comunicación serie: Serial.begin(9600); // initializa los pines de los LEDs como salida: pinMode(ledPinRed, OUTPUT); pinMode(ledPinGreen, OUTPUT); } void loop() { // mira si esta abierto el puerto serie: if (Serial.available() > 0) { // lee en el buffer: incomingByte = Serial.read(); // si se leee la letra mayúscula H (ASCII 72), cambia de estado al LED rojo: if (incomingByte == 'H') { digitalWrite(ledPinRed, HIGH); } // Si la letra leida es la mayúscula L (ASCII 76) desactiva el LED rojo: if (incomingByte == 'L') { digitalWrite(ledPinRed, LOW); } // si la letra mayúscula es M (ASCII 77), activa el LED verde: if (incomingByte == 'M') { digitalWrite(ledPinGreen, HIGH); } // si la letra mayuscula es N (ASCII 78), desactiva el LED verde LED: if (incomingByte == 'N') { digitalWrite(ledPinGreen, LOW); } } }
9
Arduino + Pure Data
José Manuel Ruiz Gutiérrez
Esquema de montaje:
10
Arduino + Pure Data
José Manuel Ruiz Gutiérrez
2.1. Lectura del valor de un sensor. Con este ejemplo vamos a leer le valor del puerto A1 de Arduino y lo vamos a mostrar en una caja numérica de PD.
Fichero: m2- lectura de valor de sensor.pd
Programa PD: El programa es muy parecido al anterior. En este caso, una vez abierto el puerto de comunicación vemos que al instante aparece el valor leído en la salida del bloque comport (outlet izquierdo) al que vemos conectado un bloque Numero
He añadido un mensaje devices para ver como se muestran los elementos que están conectados a cada uno de los puertos que hay y que como ya hemos visto antes se pueden visualizar enviando el mensaje ports. 11
Arduino + Pure Data
José Manuel Ruiz Gutiérrez
En la figura siguiente se muestra la venta de dialogo de PD en la que vemos los mensaje generados en cada orden dada.
Programa de Arduino: lectura_de_sensor_en_canal_a1-ino El programa a escribir en el IDE Arduino es muy sencillo. Se configura la variable de velocidad de transmisión y lo que se hace en la parte loop d el programa es leer el canal dividirlo por 4 y mandarlo al puerto // Lectura de valor de un sensor y envío al puerto void setup() { Serial.begin(9600); } void loop() { int sensorValue = analogRead(A1); int serialValue = sensorValue / 4; Serial.write(serialValue); }
12
Arduino + Pure Data
José Manuel Ruiz Gutiérrez
Esquema de montaje
13
Arduino + Pure Data
José Manuel Ruiz Gutiérrez
Lectura de tres valores analógicos. Con este ejemplo leeremos tres sensores de Arduino.
Fichero: m3-lectura de tres valores anlogicos.pd
Programa para PD: Arduino enviará al puerto serie, por el que se comunica con PD, los valores que lee en sus entradas analógicas. PD recibirá estos valores y mediante la función Split realizara la separación de caracteres de las tramas leídas.
La función smooth extrae los valores de cada bloque de valores. 14
Arduino + Pure Data
José Manuel Ruiz Gutiérrez
Este programa se ha recogido del artículo: Multiple Analog Values from Arduino to PD http://colinzyskowski.com/?page_id=503
Programa para Arduino: Fichero Arduino: lectura_de_tres_valores_analogicos.ino El programa define las áreas de depósito de los datos mediante la función map que no dejan de ser array de datos de valor comprendió entre 0 y 1023 de 100 datos cada uno y los envía al puerto // Escribe en el puerto 3 valores de señales analogicas //Codigo para cargar en Arduino int val1; int val2; int val3; void setup(){ Serial.begin(9600); } void loop(){ val1 = analogRead(0); val2 = analogRead(1); val3 = analogRead(2); //etc… val1 = map(val1, 0, 1023, 0, 100); val2 = map(val2, 0, 1023, 101, 200); val3 = map(val3, 0, 1023, 201,300); // podrianos hacer lo mismo para mas sensores Serial.write(val1); Serial.write(val2); Serial.write(val3); //NO USAR Serial.println porque los valores no pueden ser leido spor Pd correctamente delay(100); } //fin del codigo de arduino
15
Arduino + Pure Data
José Manuel Ruiz Gutiérrez
Esquema de montaje:
16
Arduino + Pure Data
José Manuel Ruiz Gutiérrez
2.2. Lectura de señales analógicas y digitales a la vez
Fichero: m4-lectura analógica y digital.pd
Programa para PD: Leeremos en esta ocasión a través del puerto datos de los canales digitales y datos de los analógicos y después, mediante dos patch de PD pd parse los decodificamos y los mostramos. Los bloques no los explicaré por escaparse a mis pretensiones en este manual. El ejemplo lo pongo tal y como lo he recogido del foro de PD
Programa para Arduino: Programa Arduino: lectura_anlogica_y_digital.ino /* Lectura de canales Analogicos y Digitales desde PD */ float val1; float valDig; int potPin1 = 0; int potPin2 = 1; int digPin2 = 2; int digPin3 = 3; int digPin4 = 4; int digPin5 = 5; 17
Arduino + Pure Data
José Manuel Ruiz Gutiérrez
int digPin6 = 6; int digPin7 = 7; int digPin8 = 8; int digPin9 = 9; void setup(){ Serial.begin(115200); pinMode(potPin1,INPUT); pinMode(potPin2,INPUT); pinMode(digPin2, INPUT); pinMode(digPin3, INPUT); pinMode(digPin4, INPUT); pinMode(digPin5, INPUT); pinMode(digPin6, INPUT); pinMode(digPin7, INPUT); pinMode(digPin8, INPUT); pinMode(digPin9, INPUT); } void loop(){ // Analog Pins... for (int j=0;j Ejemplos-> y cargando el fichero StandardFirmata dentro de la carpeta Firmata
Este es el Firmware con el que realizaremos todos los trabajos relativos a la librería Pduino . Lo cargamos en el IDE y después lo descargamos sobre Arduino. Una vez realizada la descarga ya podemos comunicarnos con PD. Vamos a comentar cada uno de los comando que reconoce esta librería. Antes de nada es preciso dejar claro: 23
Arduino + Pure Data
José Manuel Ruiz Gutiérrez
NOTA IMPORTANTE: En todos los ejemplos y ejercicios que realicemos siempre deberá figurar en la carpeta en la que coloquemos nuestros ejercicios los ficheros arduino.pd y arduino-help.pd con el fin de que cuando sea invocado este objeto se pueda leer el fichero correspondiente. Si no lo hacemos así deberíamos in dicar el patch en el que se encuentra estos dos ficheros que contiene la librería y la ayuda para su manejo. Una vez entro del entorno la libreía se invoca mediante la opción “Poner Objeto” y escribiendo su nombre, es decir Arduino y de esa modo aprecera el bloque de la figura:
Si no está el fichero en la carpeta de uso aparecer rodead con un recuadro en línea discontinua roja. En este manual, no obstante, he incluido ya fichero tipo pd con la librería cargada y en alguno de ellos con un esquema de la tarjeta Arduino que facilita el trabajo. Mas adelante lo explicaremos con detalle. La librería (bloque arduino) se comunica con el resto de operadores de Pure Dat mediante las funciones receive y send (se puede escribir también simplemente r y s) seguida de un texto que representa las variables asociadas a ese comendo. En adelante veremos ejemplos concretos
Comandos generales de manejo del puerto USB (COM) del que conectamos Arduino. En al siguiente figura se ven las más importantes: Mediante el bloque “messaje” open 1 abrimos el puerto numero 1. El messaje “close” cierra el puerot que estuviese previamente abierto. El messaje “devices” muestra la lista de elementos conectados El messaje “version” muestra la version del software Pduino El messaje “firmware” muestra la version del firmware cargado en Arduino
24
Arduino + Pure Data
José Manuel Ruiz Gutiérrez
Todos ellos se envian al objeto arduino mediante el comando send en el que se especifica un valor generico de variable $0 y el nombre del obejto arduino. Con la tarjeta Arduino se pueden leer entrada y escribir en salidas digitales y analógicas, como se describe en los siguientes comandos que se encapsulan en los subpaches: SUB-PATCHES Si abrimos el fichero “arduino-help.pd” que hemos mostrado anteriormente y hacemos clic con botón izquierdo del ratón estando el puntero sobre uno de ellos se abrirá el sub.patch correspondiente y podremos ver en el las funciones propias que se indican en su propio nombre. Es muy recomendable hacerlo y fijarse en los bloque de función que se colocan en cada caso. Explicare uno por uno estos sub-patch con el fin de aclarar la funcionalidad de la librería y de paso me ayudaré de sencillos ejemplos que a través de los comandos oportunos nos permitan comunicarnos e interactuar con arduino.
pd PINMODE: En este bloque se recogen las funciones necesarias para definir el modo de trabajo de cada uno de los pines de Arduino. De manera básica para configurar un PIN de Arduino basta con enviarle al bloque Arduino mediante la función messaje un mensaje con la siguiente sintaxis: 25
Arduino + Pure Data
José Manuel Ruiz Gutiérrez
pinMode X z X= El numero de pin z=valor 0 para input, 1 para output, 2 para analog, 3 para pwm y 4 para servo. Se puede escribir o bien el numero o bien el tipo
Más adelante vernos como se puede realizar la configuración de los pines de una manera mas cómoda (todos de una sola vez) pd DIGITAL-INPUT:
En este caso vemos la manera de leer los datos de entrada digital de la tarjeta Arduino (estado de pulsadores, interruptores, etc.. conectados al los pines que hayamos configurado previamente como entrada). Vemos que lo primero que se hace es utilizar una función de recepción de datos, r $0-arduino-out
que entrega su contenido una vez que lo toma del
propio bloque principal “arduino” al bloque route digital que extrae los valores de las señales digitales d entrada y mediante el siguiente bloque route 0 1 2 3 4 5 6 7 8 9 10 11 12 13 individualizada en un objeto toggle.
lo pone de manera
26
Arduino + Pure Data
José Manuel Ruiz Gutiérrez
Cada vez que cambie el estado de una entrada se verá reflejado el valor en el objeto toggle
Estado 0
Estado 1
pd DIGITAL-OUPUT:
En este caso vemos la forma de enviar datos a las salidas digitales de Arduino. Lo que se hace es recoger el estado de los bloques toggle (interruptores) y componerlos juntos en un “telegrama” que se envía mediante la instrucción message a la función send $0-arduino
que lo entrega al bloque principal arduino.
El bloque que realiza esta operación es un sub-patch denominado pd generate digital out messages Este es contenido del sub-patch pd generate digital out messages
27
Arduino + Pure Data
José Manuel Ruiz Gutiérrez
Se ha colocado un generador de impulso metro 100 que gobernado por un toggle activa todas las salidas (las que estén programadas como tales).
La función metro es muy interesante para nuestro trabajo. Esta función genera impulsos de una duración que podemos fijar: metro 100 (impulsos de valor 100 ms.) Podríamos colocar una entrada inlet derecho del bloque y poder variar con ella la duración simplemente desplazando sobre ella el puntero del ratón pulsando el botón izquierdo.
Generador de impulsos variables
28
Arduino + Pure Data
José Manuel Ruiz Gutiérrez
pd ANALOG-INPUT:
Para leer el estado de las entradas analógicas de Arduino recurrimos al uso d ela función read r $0-arduino-out que recoge los valores analógicos y los entrega al bloque route analog que a su vez los entrega al sub-patch pd display values without peggin the CPU que los saca de manera individual mediante los bloques de simbolo. La función intermedia spigot 0 sirve para establece el corte de tramas de datos utilizando el 0 como separador de trama, pero esta no es necesaria en las últimas versiones de la librería Pduino. Veremos luego una forma de configurar de una sola vez la lectura de los canales analógicos seleccionados.
29
Arduino + Pure Data
José Manuel Ruiz Gutiérrez
pd ANALOG-OUPUT-PWM:
Para el gobierno de una salida analógica sabemos que Arduino realice una modulación de anchura de pulso PWM que viene a ser la emulación de una señal analógica y que es posible configurar en las salidas PIN3, PIN5, PIN6, PIN9, PIN10 y PIN11 para la versión Ardunio UNO. En este caso vemos como ejemplo el gobierno de las salidas PIN9, PIN10 y PIN11 mediante unos sliders. La orden que enviamos al bloque arduino es un message con el contenido pwm x $1 en donde x representa el numero de pin y $1 el valor enviado. Obsérvese que el valor a enviar esta comprendido entre 0 y 1 lo cual significa que de modo real ese rango de 0 a 1 lo convierte el sistema de 0 a 255 que como sabemos es el valor máximo de estas salidas PWM Por lo demás el resto de bloques ya los conocemos si bien es cierto que se ha añadid un bloque message que pone a cero la salida al hacer clic sobre el, enviando el mensaje pwm x 0
30
Arduino + Pure Data
José Manuel Ruiz Gutiérrez
pd SERVO:
Basta enviar el mensaje pinMode 9 servo para configurar el PIN9 de Arduino en formato de servo y después lo que debemos hacer es mandar una señal de valor entre 0 y 1 mediante el mensaje analog 9 $1 para que en este PIN podamos colocar un servo y moverlo. pd GETTING-INFO:
31
Arduino + Pure Data
José Manuel Ruiz Gutiérrez
Con estos comandos enviados en modo mensajes a arduino se puede saber la versión de firmadata y otras informaciones. Más adelante lo ampliaremos.
pd SWITCHING-INPUTS:
Con estas utilidades podemos habilitar tanto los puertos analógicos como los digitales. Para habilitar basta enviar los mensajes analogIns x y o digitalIns x y en los que x representa el número de canal e y el estado (o deshabilitado y 1 habilitado)
32
Arduino + Pure Data
3.
José Manuel Ruiz Gutiérrez
Trabajando con la librería Pduino
Ejemplos de uso de comandos Pduino. En adelante vamos a ir mostrando una serie de ejemplos que nos permitan comprender mejor el modo de trabajo de la librería Pduino.
Software necesario: Para la elaboración de todas las prácticas que figuran en este manual he utilizado las siguientes herramientas. IDE Aduino Ver. 1.0.5 Que se puede descargar en http://arduino.cc/en/Main/Software PD Ver 0.43-4 Extended. Que se puede descargar en http://puredata.info/downloads La libreria Pduino. Que se puede descargar en http://at.or.at/hans/pd/objects.html El firmware Firmata Que se puede descargar en http://firmata.org/wiki/Main_Page
NOTA IMPORTATE: Estableceremos hasta cuatro métodos de utilización de la librería para cada uno de los cuales mostraremos una serie de ejemplos. La idea es facilitar el trabajo trabajar a la vez que flexibilizar su uso. Para cada uno de estos tres métodos he creado un fichero de base para cada uno (base_m0.pd, base_m1.pd, base_m2.pd y base_m3.pd) que son de solo lectura y que cuando queramos realizar algún ejemplo solo tenemos que abrir, realizar el alambrado y después guardad con el nombre que queramos darle. De este modo facilito algunas tareas repetitivas como es la selección del canal de comunicación o la designación de entradas salidas. En los ficheros que se adjuntan a este manual he colocado los ejemplos en carpetas separadas con los nombres metodo0, metodo1, metodo2, metodo3. En todas ellas he colado los ficheros arduino.pd y arduino-help.pd porque son necesarios para cualquier aplicación que hagamos ya que serán invocados por nuestra aplicación. En alguna carpeta pueden aparecer otros ficheros que contienen librerías con objetos útiles que se pueden copia y pegar en nuestras aplicaciones, como por ejemplo displays de 7 segmentos. Recuerdo que previamente a todo debemos tener cargado el firmaware Firmata en nuestra tarjeta Arduino, tal como ya hemos explicado anteriormente. Es recomendable que ante un mal funcionamiento de nuestra aplicación pulsemos el reset de la tarjeta Arduino. 33
Arduino + Pure Data
José Manuel Ruiz Gutiérrez
3.1. METODO DE TRABAJO 0 En este método he reducido al máximo los elementos en el escritorio de trabajo de tal manera que solo he dejado la “selección del puerto de comunicación y el propio objeto de la librería “arduino”. A continuación vemos abierto el fichero base_m0.pd que contiene la base para escribir en ella nuestra aplicación (recuérdese que este fichero es de solo lectura)
Fichero: base-m0.pd Para seleccionar el número de puerto bastará con pulsar en uno de las casillas y automáticamente se indica el puerto seleccionad a la derecha del selector y queda realizada la comunicación, si no es el puerto adecuado nos avisar de que no lo encontró. Para detener la conexión pulsaremos en el objeto ”close”. Se ha contado con un máximo de 8 puertos (desde el COM0 al COM7) si fuera necesario más seria cuestión de editar el objeto “Hradio” y añadirle más No olvidemos que el objeto arduino esta asociado a un fichero arduino.pd que debe estar en la misma carpeta en la que estamos trabajando. He traducido parte de la ayuda de este objeto para facilitar la comprensión de su funcionalidad. La idea fundamental cosniste en enviar y recibir de este obajto la informaicon necesaria para comunicarnos con el y podr gobernar nuestra tarjeta Arduino. Para la comunicación con arduino recurriremos básicamente al envío y recepción de “mensajes” a él haciendo uso de una sintaxis que iremos explicando poco a poco. El envío se puede hacer por dos métodos distintos:
34
Arduino + Pure Data
A)
José Manuel Ruiz Gutiérrez
Envío de y recepción de mensajes mediante cableado directo con el objeto.
Los pines superiores de un objeto en la terminología de PD reciben el nombre de “inlets” y los de salida “outlets”. B) El segundo método es utilizando los bloques de envío y recepción de datos sin cableado. Vemos en la figura un sencillo ejemplo.
Se puede ver que el objeto arduiino tiene conectados yu receptor y un emiso de datos: recibe $0-arduino y send $0-arduino que son los que reciben y emiten la información. 35
Arduino + Pure Data
José Manuel Ruiz Gutiérrez
Vemos que en cualquier lugar de nuestro esquema de trabajo podemos colocar bloque que envía la información a arduino mediante los correspondientes bloque se emisión o recepción según sea el caso: s $0-arduino y r $0-arduino. Hemos puesto r y s en lugar de receive o send porque en la sintaxis de PD son equivalentes r y s a receive y send. Ya sabemos lo suficiente para empezar. Ahora lo que debemos hacer es: 1. Cargar el firmware Firmata en la tarjeta Arduino con la ayuda del IDE Arduino 1.0.5 (vale el que trae en sus librerías ya incorporado) 2. Arrancar PD y cargar el fichero base_m0.pd y empezar a colocar bloque y cablearlos siempre en el modo “Edicion” de PD. No olvides recordar en que puerto tienes colocada la tarjeta Arduino para luego poder seleccionarlo y por supuesto mantener conectado Arduino al puerto USB de tu PC.
36
Arduino + Pure Data
3.1.1.
José Manuel Ruiz Gutiérrez
Activación de una salida en modo intermitente “Blink”.
Con este primer ejemplo vamos a gobernar la salida digital PIN10 con una señal intermitente que se generará mediante el cocido bloque “metro 500” de PD que lo que hace es generar retardos en la activación y desactivación de su salida que a través de un bloque tipo “toggle” da la orden de enviar la variable $1 (la propia entrada del bloque) al bloque de mensaje mediante la orden “digital 10 $1” que lo que hace es poner el en el PIN1o , que ahora actúa como salida el valor que recibe a través de la variable $1. Previamente se debe configurar el PIN10 como una salida y esto se hace enviando el comando “pinMode 10 1” que también podría escribirse como “pinMode 10 output”
Fichero: m01-blink.pd Vemos que las salidas de los bloque de envío de mensajes se han unido directamente al bloque “arduino”. El procedimiento para ejecutar la aplicación el indicado en la figura.
37
Arduino + Pure Data
José Manuel Ruiz Gutiérrez
En el terminal de PD arecerán los mensajes que nos indican que el puerto se abre. Es posible que aparezca algún mensaje de no reconocimiento de instrucción llegada al puerto pero esto es irrelevante y se debe a la sincronización de eventos en el sistema.
Bloque de instrucción usados: El bloque sub-patch de gobierno de puerto que ya viene preestablecido en el fichero base_m0 arduino:
Bloque del objeto de librería Pduino
messaje: pinMode 10 1
Programa el pin 10 como salida
toggle:
Bloque tipo interruptor
stop:
Bloque tipo mensaje que detiene el envío de pulsos
metro: metro 500
Genera impulsos de 500 ms de duración.
messaje: digital 10 $1
Envía las ordenes de activación/desactivación de la salida PIN10
Esquema de montaje:
38
Arduino + Pure Data
José Manuel Ruiz Gutiérrez
Variación sugerida: Puedes probar a modificar el valor 400 de la instrucción metro y podrás notar como varia la cadencia de impulsos. También es posible colocar un sencillo slider y poder variar a tu gusto la velocidad.
Fichero: m01-blink tiempo variable.pd
39
Arduino + Pure Data
3.1.2.
José Manuel Ruiz Gutiérrez
Activación de una salida y lectura de un canal analógico
Veamos un ejemplo sencillo de manejo de Arduino mediante el envío y recepción de comandos a través del bloque de función (patch de pd) Arduino. Se trata de gobernar el PIN10 como salida digital y a la vez poder leer el canal analógico de entrada A1
Fichero m02-activar salida y leer canal analógico.pd Cargamos este ejemplo y lo probamos. La manera de actuar sería la siguiente: 1. Seleccionamos el puerto serie 2. Hacemos clic sobre el bloque messaje pinMode 10 1 para decirle a Arduino que el PIN 10 será una salida 3. Pulsamos sobre el bloque messaje analogIns 1 1 para configurar el canal a1 como salida analógica 40
Arduino + Pure Data
José Manuel Ruiz Gutiérrez
4. Pulsamos varias veces sobre el botón y vemos como cambia el valor de la salida PIN10 5. Vemos también que en el bloque de salida numérica de abajo aparece el valor del cana (mide de 0 a 1). Para indicar el canal de conexión de arduino lo hacemos mediante el bloque messaje open x (x es el numero de canal seleccionado mediante el bloque Hradio Con el bloque messaje close cerramos el puerto. Instrucciones: messaje: pinMode 10 1
Programa el pin 10 como salida
messaje: digital 10 $1
Envía un 1 a la salida digital y cuando pulsamos el botón envía el estado de este
messaje: analogIns 1 1
Este comando habilita el canal analógico A1 para ser leido
Este es el bloque librería de Arduino No es necesario ponerle ningún parámetro, aunque se le podría poner el numero de puerto y la velocidad de comunicación. route analog:
Bloque que lee los valores de los canales analógicos
Selecciona el canal 1 del conjunto que entrega el bloque anterior. Si queremos modificar el contenido de una de las instrucciones messaje solo debemos poner PD en modo “edición” y cambia lo que deseemos Esquema de montaje
41
Arduino + Pure Data
3.1.3.
José Manuel Ruiz Gutiérrez
Lectura de dos canales de entrada digital a la vez.
En este ejemplo deseamos poder leer dos canales de entrada digital de Arduino y mostrar su contenido en la pantalla. PIN12 y PIN9.
Fichero: m03-lectura dos entrada digitales.pd Con esta aplicación queremos demostrar como es posible leer 1 o más (hasta los 11) canales operativos de entrada digital de Arduino. Vemos que lo único que debemos cuidar es de realizar la extracción del canal a leer mediante la función “route X” en donde X representa el número de canal (numero de PIN). Esta función recibe toda la trama de canales que le envía la función “route digital” recogida del bloque arduino. En la parte de “inlets” del bloque arduino lo que hacemos es cablear las ordenes de configuración de los canales digitales que quiero leer “pinMode 12 0” y “pinMode 9 0”. En la figura se recuerda el orden de actuación en la ejecución del patch PD.
Cuando se lee un 1 se muestra
y cuando se lee un cero
42
Arduino + Pure Data
José Manuel Ruiz Gutiérrez
Esquema de montaje:
43
Arduino + Pure Data
3.1.4.
José Manuel Ruiz Gutiérrez
Leer y escribir un mismo valor digital
Con este ejemplo vamos a realizar la realimentación de una salida con una entrada de Arduino. El valor del PIN19 lo trasladaremos al PIN12, es decir que cuando, mediante un pulsador activemos la entrada PIN12 a la vez se activara la salida PIN9. PIN9 - PIN12 Quiero además probar en este ejemplo la posibilidad de enviar y recibir datos del objeto arduino haciendo uso de las funciones receive ( r ) y send ( s ).
Fichero: m04-leer y escribir señal digital a la vez.pd
He enmarcado en “lienzos” de color cada bloque de acciones para facilitar la explicación. El bloque de color rojo alberga, como ya sabemos, la función de activación y desactivación del canal. 44
Arduino + Pure Data
José Manuel Ruiz Gutiérrez
En el bloque azul se ha colocado la configuración de los canales mediante dos bloques de mensaje: pinMode 12 1 (ponemos 1 pero podríamos poner output que indica salida) y pinMode 9 0 (ponemos 0 pero podríamos poner input que indica entrada) que definen la forma de trabajo de los pines implicados. Vemos que las salidas de estos bloques que contienen los comandos de configuración van a un bloque que envía” la información “s $0-arduino” este bloque se podría escribir también como “send $0arduino” vemos que su parámetros son $0 la variable que contiene el mensaje propiamente dicho y el nombre del bloque al que va dirigido este mensaje, arduino. No sería preceptivo poner $0 El bloque verde contiene los elementos necesarios para realizar la lectura del valor de entrada PIN9. Estos bloques son: El bloque “r $0-arduino” que lee el mensaje de arduino, “route digital” que separa los valores digitales, “route 9” que separa de los valores digitales el valor del PIN9. Vemos que este bloque contiene también la función mensaje “digital 12 $1” que recoge el estado de la variable leída (PIN9) y lo envía a arduino para activar o desactivar según el caso la salida PIN12 a través de un bloque de envío e datos “s $0-arduino”. El bloque gris contiene el bloque principal de la librería Pduino arduino y a el se han unido los bloque de envío y recepción de datos: receive $0-arduino y send $0arduin0. Se puede realizar la prueba sin olvidar el protocolo de siempre: 1. Seleccionar el canal 2. Configurar el modo de trabajo de los pines 3. Realizar las manipulaciones sobre el pulsador del PIN9 y observar el comportamiento del sistema. Esquema de montaje:
45
Arduino + Pure Data
3.1.5.
José Manuel Ruiz Gutiérrez
Gobierno de dos servos conectados a las salidas PIN9 y PIN10
Vamos a controlar dos servos colocados en los pines digitales PIN9 y PIN10.
Fichero: m05-servos.pd El montaje es muy sencillo. Se trata de configurar los pines mencionados en modo salida servo: pinMode 9 servo y pinMode 10 servo Posteriormente, para facilitar la simulación colocamos dos sliders con valores min=0 y max=1 que generarán la señal que se enviara mediante los mensajes analog 9 $1 y analog 10 $1 al bloque arduino Para cambiar los parámetros de los objetos hslider colocados nos ponemos con el ratón sobre ellos y pulsamos el botón derecho abriéndose una venta de parámetros como la indicada en la figura.
46
Arduino + Pure Data
José Manuel Ruiz Gutiérrez
Ventana de parámetros del bloque hslider Una posible variación que sugiero en este ejemplo es realizar la conexión de bloques con la ayuda de las funciones receive y send
Fichero m05-servos modo 2.pd 47
Arduino + Pure Data
José Manuel Ruiz Gutiérrez
Esquema de montaje:
48
Arduino + Pure Data
3.1.6.
José Manuel Ruiz Gutiérrez
Salida PWM con visualización gráfica.
En este ejercicio vamos a gobernar la salida PIN9 en modo PWM y para ello nos valdremos de un slider con el que variar la anchura de pulsos. Que como sabemos es el parámetro principal del sistema pwm. Además utilizaremos un sencillo visualizador de señal que nos permitirá comprobar la naturaleza de la señal y verificar como se amplía o disminuye la anchura de pulso en función de la señal que entregue el slider. Se ha utilizado para esto un patch recogido en el foro de PD que nos viene muy bien.
Fichero: m06-salida pwm con visualización.pd En esta aplicación tenesmo dos sub-patch que son muy útiles y que no explicare dado que esa explicación se escapa al ámbito general de este manual. Son patch creados por miembros del foro de PD, algunos de ellos van firmados por su autores y todos ellos se deben usar bajo licencia GNU. 49
Arduino + Pure Data
José Manuel Ruiz Gutiérrez
Sub-patch pwm X Este se encarga de generar la señal PWM propiamente dicha para enviarla a arduino. Sub-Patch pd display guts Se encarga de mostrar la señal en el grafico $0-pwm. El resto de bloques de función son del tipo messaje:
Que sirven para configurar el PIN9 como salida PWM y la otra para enviar la señal que genera el bloque pwm 10 La prueba de este ejemplo es muy sencilla, bastará con: 1. 2. 3. 4.
Abrir el puerto Configurar la salida PIN9 como PWM Pulsamos el botón toggle Activar/desactivar Activar la visualización del grafico (pulsando el bloque toggle display)
Seguidamente mover el slider “anchura de pulsos” y observar el comportamiento tanto en el grafico como en la salida física de Arduino en la que podemos colocar a modo de test un diodo Led. Esquema de montaje:
50
Arduino + Pure Data
José Manuel Ruiz Gutiérrez
Encendido gradual de dos diodos leds. Este ejemplo, igual que el anterior está relacionado con el gobierno de salidas PWM pero en este caso de distinto tipo una ira al PIN9 y la otra al PIN10.
Fichero: m07-encendido gradual de LEDs.pd Se han utilizado básicamente dos bloque de creación externa a PD que son los que indicamos a continuación: Sub-patch exponential_sigmoid: Genera una función exponencial tipo sigmoid
Sub-patch pd display guts: Genera un grafico de los valores que le ponemos en su entrada
51
Arduino + Pure Data
José Manuel Ruiz Gutiérrez
Esquema de montaje:
52
Arduino + Pure Data
José Manuel Ruiz Gutiérrez
METODO DE TRABAJO 1 En este método he incluido ciertas utilidades integradas en forma de sub-patch en el modelo de trabajo con el fin de facilitar la configuración y la versatilidad en el trabajo. A continuación vemos abierto el fichero base_m1.pd que contiene la base para escribir en ella nuestra aplicación (recuérdese que este fichero es de solo lectura)
Fichero: base_m1.pd Elementos integrados en este modelo de trabajo: Apertura de puerto: Se incluye un sub-patch en el que vemos los bloques necesarios para realizar la configuración selección del puerto. Debajo de este bloque he colocado de manera resumida el cajetín de selección de puerto y bel botón de cierre de puerto. Este patch ya lo hemos utilizado de alguna manera aquí lo único que he pretendido es dejarlo más claro con el fin de facilitar el aprendizaje de quienes lean este manual.
53
Arduino + Pure Data
José Manuel Ruiz Gutiérrez
Al pulsar sobre el mensaje “devices” nos lista en el terminal de salida de PD los elementos conectados.
Configuración de modo de trabajo de los pines En este caso vemos que con este sub-patch incluido en el entorno de trabajo podemos realizar la programación del modo de trabajo de los pines de Arduino (pines digitales del PIN2 al PIN13. 54
Arduino + Pure Data
José Manuel Ruiz Gutiérrez
Se ha colocado un conjunto de elementos Hradio (cajas con varias casillas) mediante las cuales se puede marcar el modo de trabajo de cada pin. Las casillas verticales pertenecen a los modos de trabajo programables de cada uno de los pins (NADA, entrada, salida, analógica, pwm, servo). Es importante tener en cuenta que las señales analógicas, pwm o servo solo podrán ser los pines 3,5,6,9,10,11 en el modelo Arduino UNO
La selección que realicemos se enviara a través de un bloque de función messaje pinMode X y que se envía mediante un bloque del tipo send s $0-arduino.
En este ejemplos se han programado: PIN2 y 4 Entradas PIN5 y 6 Salidas analógicas PIN9 y 10 Salidas pwm PIN11, 12 y 13 Salidas digitales Pin7 y 8 No se han programado (por defecto serán salidas digitales)
55
Arduino + Pure Data
José Manuel Ruiz Gutiérrez
Activar entradas analógicas En este caso desde el sub-patch podemos seleccionar las salidas analógicas que deseamos sean conducidas a la salida del bloque arduino. No siempre necesitaremos disponer de las seis salidas con las que cuenta Arduino a0 a la a5.
Bastará marcar sobre el número de salida y automáticamente podremos rescatar el valor en PD. Para ello hacemos uso del bloque de envío de mensajes que ya hemos explicado
y del bloque messaje que recoge el valor del selector
El selector también es un sub-patch que mostramos a continuación y que se encarga de crear el “telegrama” de envió.
56
Arduino + Pure Data
José Manuel Ruiz Gutiérrez
Escribir valores en las salidas digitales Con este sub-patch podemos escribir valores digitales (o o 1) en aquellas salidas que están configuradas como tales. Se han colocado dobles bloques de tipo toggle en cada salida porque uno de ellos se encarga de recibir los valores que pongamos desde cualquier lugar simplemente con la opción ”Recibir símbolo” en cuya casilla pondremos el valor d ela variable que podrá recibir. Esta configuración se realiza desde la opción “Configurar” que estando en modo edición se activa poniendo el ratón sobre el bloque y pulsando el botón “Propiedades”
Es oportuno que tomes nota de cómo se denominaran las salidas digitales en lo sucesivo, para ciando trabajemos con este modo de trabajo recogido en el fichero base_m1.pd. Nombramiento de las señales de salida Digital: Escribir_D0, Escribir_D1, Escribir_D2, Escribir_D3…, Escribir_D13 pero no olvidemos que la señales de ls PIN0 y PIN1 no se utilizaran. Por lo tanto solo están útiles los pines PIN2 al PIN13
57
Arduino + Pure Data
José Manuel Ruiz Gutiérrez
Leer valores de entradas analógicas Cuando deseamos leer los valores analógicos de los canales de entrada o lectura de Arduino lo podemos hacer abriendo este sub-patch. No olvidemos que para leer previamente debemos haber seleccionado los canales a leer con la opción que nos brinda el sub-patch anteriormente explicado de “Activar entradas analógicas”. Realmente se trata de leer a través de un bloque “receive” los datos y mediante un enrutador de estos sacarlos en salidas independientes
En este caso, como hemos hecho en el anterior debemos tomar nota de cual ser ale nombre con e que podremos invocar alos 6 canales analógicos. Pues debes tomar nota de ello Los nombres de los canales analógicos de entrada de Arduino son: a0, a1, a2, a3, a4, a5 58
Arduino + Pure Data
José Manuel Ruiz Gutiérrez
Escribir salidas analógicas pwm
A la hora de escribir datos sobre las salidas de tipo PWM de arduino lo podemos hacer directamente desde este sub-patch. Básicamente se trata de utilizar un sub-patch de recogida de datos pd analog ---------- que mostramos en la figura siguiente y que a la vista resulta fácil de interpretar.
Es MUY IMPOTANTE que no se olvide que de todos los pines digitales de arduino los que tienen la capacidad de ser salidas analógicas del tipo PWM son PIN3, PIN5, PIN6, PIN9, PIN10 y PIN11 La manera de nombrar las señales de este tipo es: PWM3, PWM5, PWM6, PWM9, PWM10 y PWM11, Resumen de todos los elementos arduino-test 59
Arduino + Pure Data
José Manuel Ruiz Gutiérrez
He creado un patch en PD para resumir todos estos bloques al que he llamado: Test General.pd Sugiero que abras este patch y pruebes todas y cada una de las opciones que acabo de explicar, de este modo podrás comprender mejor el funcionamiento de Pduino. Debo dejar claro que este patch es una traducción y adaptación del que viene en la propia librería Pduino
Fichero: m10-Test General.pd Hay un segundo fichero de pruebas y test que viene con la librería Pduino y que he traducido también. Se denomina arduino-test.pd y viene a ser lo mismo que el anterior su mecánica de trabajo es la misma. A continuación pongo una imagen del fichero abierto.
60
Arduino + Pure Data
José Manuel Ruiz Gutiérrez
61
Arduino + Pure Data
José Manuel Ruiz Gutiérrez
Ejemplo general de comandos con el modelo de trabajo base_m1.pd Con este ejemplo propongo que te inicies en el manejo de este modelo de trabajo base_m1.pd. Recuerda, ya lo hemos explicado, que en la parte derecha están los bloques (subpatch) de PD que te permiten realizar las operaciones que ellos mismos te indican con sus nombres, pero lo interesante en este caso es que no será necesario que los abras, salvo para realizar la configuración de los pines digitales mediante el sub-patch Configurar E/S y en el caso de trabajar con señales analógicas debes abrir el sub-patch Activar entradas analógicas con el fin de marcar aquellas con las que deseas trabajar, por lo demás bastará que en los bloque objeto-función de PD invoques las correspondientes señales analógicas y digitales de entrada y salida, etc…
Fichero: m10-test base_m1.pd En este ejercicio se han colocado distintas ordenes sobre las variables de Arduino. He utilizado bloques del tipo receive
para recoger señales de arduino
y bloques de tipo send para enviar señales, también he colocado directamente bloque en de activación (Toggle o Bang en los que directamente, mediante la opción propiedades he colocado para enviar o recibir, según el caso las propias variables. De cualquiera de las dos formas podemos realizar el gobierno y lectura de señales.
62
Arduino + Pure Data
José Manuel Ruiz Gutiérrez
Activamos el PIN11 con un Bang y mediante la función send s Escribir_D11
Con un objeto Toggle (interruptor) activamos el bloque metro que genera impulso de duración 500 pero con posibilidad de variarla y recibe la señal un bloque Bang que la visualiza y además en sus Propiedades le hemos configurado como
(No olvidemos habilitar la lectura del canal mediante la opción del sub-patch Configurar E/S)
En este caso se envía una señal variable entre 0 y 1 mediante un Hslider y un bloque send y también con solo un Hslider en el que hemos puesto en propiedad la opción: Enviar símbolo: PWM9 Etiqueta: Escribe_directo_en_PWM9 (No olvidemos habilitar la lectura del canal mediante la opción del sub-patch Configurar E/S)
Aquí leemos el valor del canal analógico a0 de dos formas distintas: con la función receive r a1 y directamente colocando en propiedades del bloque Numero Recibir símbolo: a1 (No olvidemos habilitar la lectura del canal mediante la opción del sub-patch 63
Arduino + Pure Data
José Manuel Ruiz Gutiérrez
Activar Entradas analógicas)
Leemos directamente en un bloque Toggle el estado de l PIN10 configurando en sus propiedades Recibir símbolo: Leer_D10 (No olvidemos habilitar la lectura del canal mediante la opción del sub-patch Configurar E/S)
Leemos directamente el estado del PIN10 mediante un bloque receive r Leer_D10 y lo llevamos el valor a un objeto Toggle (No olvidemos habilitar la lectura del canal mediante la opción del sub-patch Configurar E/S)
64
Arduino + Pure Data
3.1.7.
José Manuel Ruiz Gutiérrez
Ejemplos de trabajo con el modelo “base_m1”
Activación de salida Digital
Fichero: m11-activación salida digital 1.pd Este ejemplo es muy sencillo se trata de colocar dos objetos un Bang y un Toggle los cuales han ser activados con el ratón envían el dato a la salida PIN12.
Propiedades Configuraciones previas: Seleccionamos el puerto
En esta aplicación no es necesario configurar las E/S digitales dado que por defecto, como sabemos Arduino considera sus pines digitales como salidas, pero se puede y quizá es recomendable configurar el PIN12 como salida. Seleccionaremos el puerto al iniciar la ejecución. Obsérvese la forma de trabajo y la diferencia entre los objetos Bang y Toggle, Bang actúa en modo biestable (un impulso activa y e siguiente desactiva) sin embargo Toggle actúa como un interruptor. 65
Arduino + Pure Data
José Manuel Ruiz Gutiérrez
Esquema de montaje:
66
Arduino + Pure Data
3.1.8.
José Manuel Ruiz Gutiérrez
Lectura de una entrada digital
En este ejemplo sencillo se trata leer el estado de una entrada digital de Arduino PIN10. Se recoge el valor en un objeto PD de tipo Toggle.
Fichero: m12-lectura entrada digital.pd
El Toggle se configurar de esta manera
Propiedades
Configuraciones previas: Seleccionamos el puerto
En esta aplicación configuraremos el PIN10 como entrada. Obsérvese la forma de trabajo y la diferencia entre los objetos Bang y Toggle, Bang actúa en modo biestable (un impulso activa y e siguiente desactiva) sin embargo Toggle actúa como un interruptor. 67
Arduino + Pure Data
José Manuel Ruiz Gutiérrez
Esquema de montaje:
68
Arduino + Pure Data
3.1.9.
José Manuel Ruiz Gutiérrez
Lee y escribe señal digital
Leeremos una señal de la entrada PIN10 de Arduino y este mismo valor lo sacaremos por el PIN12 que actuará como salida.
Fichero: m13-lee y escribe señal digital.pd Este ejemplo es muy sencillo. Bastará configurar los objetos Toggle asociado a ellos las variables digitales mediante la opción Propiedades de cada uno de ellos (clic botón derecho estando sobre el objeto)
69
Arduino + Pure Data
José Manuel Ruiz Gutiérrez
Configuraciones: Como siempre seleccionamos el puerto
Se deben configurar los canales digitales mediante Configurar E/S
Esquema del montaje:
70
Arduino + Pure Data
José Manuel Ruiz Gutiérrez
Alarma Este ejemplo nos permite comprender el funcionamiento del objeto PD denominado metro que lo que hace es generar impulsos (metrónomo) a su salida en función del tiempo que nosotros le designemos “metro 1000” impulsos cada 1000 ms que hemos etiquetado como “CAMBIO DE TIEMPO”.
Fichero: m14-alarma.pd Gobernamos la aplicación con dos elementos de tipo Bang que recogen sus valores (ordenes de actuación) de los pines PIN10 Activar y PIN9 Desactivar. Se ha colocado un botón de prueba para detener la señal del bloque metro “BOTON DE PRUEBA” Los botones Bang se configuraran como elementos de envío de señal
Propiedades
Propiedades
71
Arduino + Pure Data
José Manuel Ruiz Gutiérrez
Propiedades La salida se realiza hacia el PIN12 Configuraciones: Seleccionamos el puerto.
Configuraremos las E/S digitales de esta forma Sugiero que se modifique el tiempo del bloque metro bien editando el bloque o poniendo un objeto Hsilder en su inlet derecho. El Hslider se configuraría mediante la opción Propiedades de esta manera: En la figura muestro como quedaría este:
Fichero: m14- alarma_1.pd
72
Arduino + Pure Data
José Manuel Ruiz Gutiérrez
Esquema de montaje:
73
Arduino + Pure Data
3.1.10.
José Manuel Ruiz Gutiérrez
Vúmetro
En el siguiente ejemplo implementaremos un sencillo vúmetro que medirá la señal recogida a través del canal analógico de Arduino A1 y mediante una cadena de comparadores excitaremos hasta 6 salidas digitales pines PIN7,PIN8,PIN9,PIN10,PIN11,PIN12.
Fichero: m15-vumetro.pd Se han dispuesto los siguientes bloques:
Bloque Número que recoge el canal a1
74
Arduino + Pure Data
José Manuel Ruiz Gutiérrez
El bloque producto se ha colocado para multiplicar el valor de entrada (canal a1) que como sabemos Pduino entrega con un valor entre 0 y 1 a un valor más alto, en principio se multiplica por 100 pero con el bloque Numérico que tiene asociado se puede variar el valor simplemente pulsando y arrastrando el ratón sobre él.
Finalmente se encuentran los bloques de comparación y los bloque Toggle de salida que visualizan las salidas a la vez que envían los valores a las salidas físicas de los pines de Arduino con las etiquetas:
Propiedades-> Mensajes-> Enviar Símbolo: Escribir_D7, … Escribir_D12 (para cada uno de los Toggle) poniendo en cada uno de ellos el color adecuado (verde, amarillo y rojo) Configuraciones: Como siempre seleccionamos el puerto
Se deben configurar los canales digitales mediante Configurar E/S
Con la opción Activar Entradas analógicas activamos el canal a1
75
Arduino + Pure Data
José Manuel Ruiz Gutiérrez
Esquema de montaje:
76
Arduino + Pure Data
3.1.11.
José Manuel Ruiz Gutiérrez
Alarma tritonal
Utilizando un sub-patch “pd Alarma 3 tonos” de PD, encontrado en el foro, he realizado la implementación de una alarma que se activa a través del PIN10 de Arduino y en la que también se recoge el valor del canal analógico a2 para utilizar la señal como control de amplitud de la salida de sonido
Fichero: m16-alarma tritonal.pd En esta ocasión vamos a recurrir al uso de la herramienta DSP de PD que permite el control del sonido de nuestro PC para ello se genera el mensaje mediante un bloque messaje con el contenido que se ve dentro del bloque, con este mensaje activamos el sonido del PC Se ha utilizado un bloque Toggle para recoger el valor del PIN10 que trabaja como entrada en la tarjeta Arduino en el que se ha configurado mediante Propiedades (clic botón derecho estando sobe el objeto) como
77
Arduino + Pure Data
José Manuel Ruiz Gutiérrez
El Vslider que recoge el valor “Amplitud de Canal A2 Valor de 0 a 1” quedaría configurado de la siguiente manera
Ponemos a continuación el Sub-patch que genera el sonido pd Alarma 3 tonos:
Configuraciones: Como siempre seleccionamos el puerto
Se deben configurar los canales digitales mediante Configurar E/S
Con la opción Activar Entradas analógicas activamos el canal a1
78
Arduino + Pure Data
José Manuel Ruiz Gutiérrez
Esquema de montaje:
79
Arduino + Pure Data
3.1.12.
José Manuel Ruiz Gutiérrez
Lectura canal analógico.
Leeremos un canal analógico, concretamente el canal A1 y lo mostraremos en un display de cuatro dígitos que hemos creado como sub-patch y hemos colocado en nuestro ejemplo simplemente poniendo en un Objeto su nombre . Es fundamental que para invocar a este sub-patch exista en la carpeta en donde tengamos grabado nuestro ejemplo.
Fichero: m17- lectura canal analogico.pd La señal que leemos tiene un margen de valor entre 0 y 1 y por lo que hacemos es escalarla de 0 a 1024 que como sabemos es el valor que entrega realmente Arduino pero que la librería Pduino reduce de escala de 0 a 1. Para este escalado utilizamos un bloque producto al que le hemos colocado en su parte inlet derecho un bloque numerado que permite variar la escala si es que lo deseamos.
Seguidamente he colocado un bloque numérico para mostrar el valor y a la vez entregarlo al sub-patch display4D.pd Configuraciones: 80
Arduino + Pure Data
José Manuel Ruiz Gutiérrez
Como siempre seleccionamos el puerto
Con la opción Activar Entradas analógicas activamos el canal a1
Esquema de montaje:
81
Arduino + Pure Data
José Manuel Ruiz Gutiérrez
Termostato básico Con el siguiente ejemplo voy a implementar un sencillo termostato. Se trata de recoger la señal del sensor de temperatura del canal analógico de entrada de Arduino A1 etiquetado en nuestro entorno como a1 y realizar la comparación con un valor de consigna que generará un Hslider de PD realizándose después la comparación de ambos valores en un bloque de comparación.
Fichero: m18-temostato basico.pd La señal se recoge en un bloque de tipo Numero en el que hemos configurado en sus Propiedades la recepción del valor del canal a1, ya sabemos como realizar esta operación porque lo hemos hecho en los ejemplos anteriores varias veces. La señal recogida en el bloque Numero pasa a un bloque Producto que la escala de 0 a 1
Sea multiplicada por 100, es decir llevándola a una escala entre 0 y 124, a este bloque le he colocado un bloque Numero (inlet derecho del bloque) con el fin de, si lo deseamos, poder modificar la escala (factor de producto). 82
Arduino + Pure Data
José Manuel Ruiz Gutiérrez
Finalmente la señal escalada se lleva aun Comparador en el que la comparamos con la consigna generada por el bloque Hslider que hemos programado sus Propiedades para un valor entre 0 y 124
Programación del bloque Hslider Configuraciones: Como siempre seleccionamos el puerto
Con la opción Activar Entradas analógicas activamos el canal a1 Seleccionamos el PIN12 como salida con la opción Configurar E/S 83
Arduino + Pure Data
José Manuel Ruiz Gutiérrez
Esquema de montaje:
84
Arduino + Pure Data
3.1.13.
José Manuel Ruiz Gutiérrez
Contador de impulsos
Esta vez vamos a contar impulsos que nos llegan desde una entrada de Arduino. En este caso será desde el PIN10
Fichero: m19-contador de impulsos.pd Recogemos el valor del PIN10 (entrada digital) mediante un objeto Bang en el que le hemos configurado la Propiedad de recibir dato:
Se ha colocado el objeto delay de entrada.
para evitar “rebotes” en la señal
Se ha creado un contador con la conjunción de dos bloques uno de tipo float y uno de suma . En el bloque float (inlet derecho) se ha colocado una puesta a cero y el bloque suma el valor de incremento en la suma, téngase en cuenta que se podría sumar (avanzar) o restar (retroceder) en las cuentas de impulsos.
85
Arduino + Pure Data
José Manuel Ruiz Gutiérrez
IMPORTANTE: El reset se lleva a cabo cuando llega el siguiente impulso en la entrada Configuraciones: Como siempre seleccionamos el puerto
Seleccionamos el PIN10 como entrada con la opción Configurar E/S
Esquema de montaje:
86
Arduino + Pure Data
3.1.14.
José Manuel Ruiz Gutiérrez
Contador de impulsos con display
PD tiene un bloque de función llamado counter que ofrece interesantes prestaciones para nuestro trabajo, por eso lo hemos elegido para esta nueva variación del contador de impulso en la que además hemos colocado un display de hasta 3 dígitos que permita mostrar la cuenta de manera vistosa.
Fichero: m110-contador impulsos display.pd Los impulso, de la misma manera que en el anterior caso los recogemos por la entrada PIN10y los llevamos al contador. En el contador hemos utilizado tres de sus inlets con el fin de poder fijar el modo de cuenta (Up,Dw y Ap-Dw), puesta a cero en el siguiente impulso y puesta a cero inmediata.
87
Arduino + Pure Data
José Manuel Ruiz Gutiérrez
Destaco también el conjunto de bloques que permiten el desdoble del numero de salida del contador en Centenas, Decenas y Unidades que como se puede ver es tan sencillo como hacer divisiones por 100, 10, 1 respectivamente utilizando el bloque mod.
Obsérvese que se puede cambiar el color de los números del display . Configuraciones: Como siempre seleccionamos el puerto
Seleccionamos el PIN10 como entrada con la opción Configurar E/S
Esquema de montaje:
88
Arduino + Pure Data
José Manuel Ruiz Gutiérrez
Control gráfico de dos salidas PD tiene un bloque muy interesante que vamos a experimental con el en este ejemplo. Se trata del bloque grid que despliega una caja en el área de trabajo dentro de la cual, al mover el ratón, se entregan en sus salidas oulet los valores de las coordenadas z e y de la posición del ratón en la caja.
Fichero: m11-control grafico de dos salidas pwm.pd Lo que nosotros haremos será recoger estos valores y llevarlas a las salidas digitales PIN10 y PIN11 que configuraremos como salidas analógicas de tipo PWM. Hemos dispuesta para cada salida un slider de tipo Hslider que nos muestra el valor. Los valores se entregan Arduino mediante los bloques numéricos en los que hemos configura su propiedad
89
Arduino + Pure Data
José Manuel Ruiz Gutiérrez
Ventanas de parámetros de los bloques Numero Configuraciones: Como siempre seleccionamos el puerto
. Seleccionamos el PIN10 y PIN11 como salidas de tipo PWM con la opción Configurar E/S Esquema de montaje:
90
Arduino + Pure Data
José Manuel Ruiz Gutiérrez
Generador de tono básico PD es un lenguaje que incorpora poderosas herramientas orientadas al tratamiento de señales de audio. Quiero realizar un sencillo ejemplo en el que poder emitir un tono de frecuencia y amplitud variable haciendo uso de dos canales de entrada analógicos de Arduino los cales A1 y A2 (señales a1 y a2) con el primero controlar la frecuencia generada por un bloque de tipo
Fichero: m12-genera tono0.pd La señal que controla la frecuencia la debemos cambiar de escala ya que se nos entrega con un valor comprendido entre 0 y 1 y por eso la multiplicamos por 5000 para llevara a una escala superior
.
El objeto producto se encarga de multiplica la señal por el valor de la señal a2 (control de volumen) que varía entre 0 y 1 (esta vez se deja la señal tal como se nos entrega). Finalmente la seña que es enviada al dispositivo de sonido mediante el bloque . El bloque de sonido en PD se denomina dsp y para activarlo se debe hacer o bien desde la ventana de visualización o en la propia ventana de trabajo poniendo el objeto de
91
Arduino + Pure Data
José Manuel Ruiz Gutiérrez
nombre pddp/dsp para luego aparece en forma y permitir fácilmente la conexión y desconexión de la unidad de audio. Ya hemos puesto otro método en este manual pero ahora pongo este para tener uno más. Configuraciones: Como siempre seleccionamos el puerto
Seleccionamos para leer los canales a1 y a2 Activar Entradas analógicas Esquema de montaje:
92
Arduino + Pure Data
José Manuel Ruiz Gutiérrez
Generador de tono básico con visualización de señal. En este ejemplo, ampliación del anterior, he incluido un bloque de representación grafica con el fin de visualizar las características de la señal que se produce.
Fichero: m13-genera tono1.pd La parte de visualización se resuelve con un bloque tabwrite
y el correspondiente bloque Matriz que es el que muestra el gráfico Las propiedades del lienzo del grafico son:
93
Arduino + Pure Data
José Manuel Ruiz Gutiérrez
Configuraciones: Como siempre seleccionamos el puerto
Seleccionamos para leer los canales a1 y a2 Activar Entradas analógicas Esquema de montaje:
94
Arduino + Pure Data
José Manuel Ruiz Gutiérrez
METODO DE TRABAJO 2 En este método he incluido ciertas utilidades integradas en forma de sub-patch en el modelo de trabajo con el fin de facilitar la configuración y la versatilidad en el trabajo. A continuación vemos abierto el fichero base_m2.pd que contiene la base para escribir en ella nuestra aplicación (recuérdese que este fichero es de solo lectura).
Fichero: base_m2.pd Uno de los objetivos de este modelo de trabajo con la librería Pduino es tener en el área de trabajo disponibles las señales propias de Arduino para poder conectar en las propias salidas los valores. La denominación de las señales para ser tanto para leerlas como escribirles es la siguiente: Entradas Digitales: Leer_D2, Leer_D3… LeerD13 que se corresponden con lo Pines PIN2, PIN3, PIN4,..PIN13 Salidas Digitales: Escribir_D2,Escribir_D3,Escribir_D4,…. Escribr_D13 que se corresponden igualmente con los pines PIN2, PIN3, PIN4,..PIN13 95
Arduino + Pure Data
José Manuel Ruiz Gutiérrez
Entradas Analógicas: a0, a1, a2, a3, a4, a5 que se corresponden con los pines A0,A1, A2,A3, A4, A5 de Arduino Salidas analógicas (PWM) PWM3, PWM5, PWM6, PWM9, PWM10, PWM11 que se corresponderían con los pines digitales de Arduino PIN5, PIN6, PIN9, PIN10, PIN11 Acceso a las señales:
Para acceder a las señales se puede hacer por los dos métodos: Mediante la opción de configuración de Propiedades del objeto que se trate y luego en la colocación del nombre de la variable que deseamos leer (Recibir símbolo) o en la que deseamos escribir un valor (Enviar símbolo).
La otra opción sería colocando directamente un cable de unión con la entrada o salida correspondiente, distinguiendo siempre lo que es una entrada (inlet) y una salida(outlet) en un bloque
En este modelo la selección del puerto se hace igualmente pulsando en el objeto multicaja y de la misma manera para configurar las E/S digitales se hace en las casillas correspondientes de configuración. La selección de canales analógicos a mostrar se hace en la multicaja “Selección”
96
Arduino + Pure Data
José Manuel Ruiz Gutiérrez
Las salidas analógicas solo se pueden ver en los sliders pero no se puede realizar la conexión con ellos.
97
Arduino + Pure Data
3.1.15.
José Manuel Ruiz Gutiérrez
Blink
En este ejemplo primero del modelo de trabajo m2 hemos conectado a la salida PIN11 los bloque necesarios para que se envíe a esa salida una señal digital intermitente generada con la ayuda de un pulsador Bang y un bloque metro al que hemos colocado un tiempo que variaremos en función de la señal recibida del canal analógico A1 (señal a1) que multiplicamos por 1000 para escalarlo desde (0 a 1) a (0 a 1024). De la misma forma se ha colocado un mensaje stop para detener el envío de impulsos. En este ejemplo hemos adoptado el método de cableadlo directo sobre el modelo de Arduino m2
Fichero: m21-blink.pd Como los pines de Arduino por defecto están en modo salida no hubiese echo falta poner el PIN11 como salida. Configuraciones: 98
Arduino + Pure Data
José Manuel Ruiz Gutiérrez
Como siempre seleccionamos el puerto
Seleccionamos para leer los canales a1 Activar Entradas analógicas y la configuración de E/S digitales
Esquema de montaje:
99
Arduino + Pure Data
José Manuel Ruiz Gutiérrez
Lectura de un canal analógico y visualización en display En este ejemplo deseamos leer el canal a1
, lo escalamos al valor 0
a 1024 mediante un bloque de producto y después los mostramos en cuatro display independientes. La visualización se ha realizado en displays independientes y para ello hemos tenido que realizar la descomposición del número en millares, centenas, decenas y unidades
Fichero: m22-leer canal analógico con display.pd
Este es el algoritmo para descomponer un numero y mostrarlo en cada display de manera autónoma Los display están una librería que se encuentra entre los ficheros complementarios de este manual. Configuraciones: Como siempre seleccionamos el puerto 100
Arduino + Pure Data
José Manuel Ruiz Gutiérrez
Seleccionamos para leer los canales a1 Activar Entradas analógicas y la configuración de E/S digitales Esquema de montaje:
101
Arduino + Pure Data
3.1.16.
José Manuel Ruiz Gutiérrez
Rampas salidas PWM
Este ejemplo utiliza un patch realizado ya en el foro de PD. Básicamente de lo que se trata es de generar dos señales distintas, una en forma de rampa lineal y la otra de rampa exponencial. Mediante un bloque de tipo metro generamos un contador que se encarga de alimentar al resto de bloques. Dejamos la explicación del funcionamiento para otro momento
Fichero: m23-rampas salidas.pd Las salidas de señal se llevan a dos Vslider que la muestran y en los que hemos configurado sus propiedades para el envío del valor las variables PWM9 y PWM10. Dejamos para el lector que realice las modificaciones oportunas para que el disparo de las señales se realice a través de una entrada digital. Configuraciones: Como siempre seleccionamos el puerto
Seleccionamos para leer los pines PIN9 y PIN10 como salidas PWM
102
Arduino + Pure Data
José Manuel Ruiz Gutiérrez
Esquema de montaje:
103
Arduino + Pure Data
José Manuel Ruiz Gutiérrez
8 Salidas aleatorias Esta aplicación consiste en activar las salidas digitales de Arduino de manera aleatoria. Se van a utilizar de salida los pines siguientes: PIN5,PIN6,PIN7,PIN8,PIN9,PIN10,PIN11,PIN12
Fichero: m24-8 salidas aleatorias.pd El funcionamiento es muy sencillo se genera una señal variable (impulso) controlada por el bloque metro que actúa sobre el bloque random 8 que se encarga de generar un numero aleatorio entre o y 8.
Se ha colocado un Vslider para controlar la velocidad de los impulsos generados por el bloque metro. El número generado se lleva a un bloque sel 1,2,3,4,5,6,7,8 que lo que hace es activar la salida en función de la entrada Configuraciones: Como siempre seleccionamos el puerto y los pines de salida
104
Arduino + Pure Data
José Manuel Ruiz Gutiérrez
Esquema de montaje:
105
Arduino + Pure Data
3.1.17.
José Manuel Ruiz Gutiérrez
Órgano básico
En este caso se trata de generar hasta cuatro tonos distintos de valores 300, 350,400 y 450 Hz. Mediante la ayuda de los pines PIN8,PIN9,PIN10,PIN11 que se configuraran como entradas digitales
Fichero m25-organo_basico.pd Se ha colocado el bloque dsp que activa y desactiva el sistema DSP de PD para poder escuchar en nuestro altavoz los sonidos. Los sonido los genera un bloque oscilador
que entrega su salida a un
bloque producto que mediante el bloque dac envía señal de sonido. El volumen se cintrola con Vslider ciencatado al bloque de producto
Configuraciones: Como siempre seleccionamos el puerto y los pines de salida
106
Arduino + Pure Data
José Manuel Ruiz Gutiérrez
Esquema de montaje:
107
Arduino + Pure Data
3.1.18.
José Manuel Ruiz Gutiérrez
Control de una salida mediante una tecla en modo biestable
Con este ejemplo solo quoero demostrar que se puede controlar una salida de ardino pulsando una tecla. La función de Pure data a la que recurrimos es Keyup que recoge la tecla pulsada (código decimal del ASCII correspondiente). El valor lo entrega a un bloque de tipo Select que configurado con el valor “116” que equivalente a la letra minúscula “t” activa y desactiva la salida PIN12 en modo biestable.
Fichero: m26-gobierno tecla.pd
Configuraciones: Como siempre seleccionamos el puerto y los pines de salida
108
Arduino + Pure Data
José Manuel Ruiz Gutiérrez
Esquema de montaje:
109
Arduino + Pure Data
José Manuel Ruiz Gutiérrez
4. Librerías Gráficas para Arduino A continuación voy a mostrar unas librerías que he realizado para poder utilizar con Arduino facilitando la interacciona con la Tarjeta así como algunas funciones interesantes para el usuario. Muchos de los módulos de estas librerías han sido tomados del Foro de PD y de algunos materiales libres encontrados en la Web. Las librerías son ficheros patch de PD que son invocados y añadidos a nuestra aplicación facilitándonos el trabajo y dando importantes potencialidades a nuestras aplicaciones. ¿Cómo se invoca un fichero de librería? Para hacerlo basta con seleccionar Poner-> Objeto y cuando aparezca una caja con el cursor intermitente escribiré.mos el nombre de la librería. Es IMPORTANTE que el fichero con el que trabajamos este en una carpeta en la que también este el fichero de librería que invocamos. Si deseamos tener las librerías en una carpeta dentro de la carpeta de trabajo lo podemos hacer, en ese caso podremos el nombre de la carpeta de las librerías el carácter / y el nombre de la librería . Pulsando fuera de la caja, una vez escrito el nombre, aparece la parta gráfica de la librería
en este caso la librería tiene dos inlets (entradas) Si nos colocamos sobre la librería con el ratón y pulsamos el botón derecho nos
aparece un menú contextual en el que podemos elegir Con la opción Propiedades podemos modificar algunas de las propiedades del “lienzo” que contiene el objeto de la librería y con la opción Abrir podemos abrir el fichero de la librería, en nuestro caso abriríamos LED.pd que es el fichero de la librería. Con Ayuda se abriría un fichero de ayuda si es que lo hubiese para mostrar ayuda sobre la librería (este fichero debería llamarse LED-Help.pd Este el contenido de la librería LED una vez que selecciono Abrir es el siguiente
110
Arduino + Pure Data
José Manuel Ruiz Gutiérrez
Listado de librerías que se incluyen en esta versión del manual Arduino+Pure Data Display de 7 segmentos. Se trata de un sencillo display al que le entregamos un numero de 0 a 9 y nos lo muestra encendiendo los segmentos correspondientes. Los inlets son: Dato en el que ponemos el dato y cColor en el que ponemos un numero con el que cambiamos el color de los segmentos. El número será de 0 a 29 para la paleta básica de colores.
Display doble. Se trata de un display formado por dos dígitos al que podremos poner un número de entrada de 0 a 99. Tiene igualmente un inlet de entrada para cambiar el color.
Display triple. Se trata de un display formado por tres dígitos al que podremos poner un número de entrada de 0 a 999. Tiene igualmente un inlet de entrada para cambiar el color.
111
Arduino + Pure Data
José Manuel Ruiz Gutiérrez
Display cuadruple. Se trata de un display formado por tres dígitos al que podremos poner un número de entrada de 0 a 9999. Tiene igualmente un inlet de entrada para cambiar el color.
Barra de 10 LEDs independientes. Esta librería incluye hasta 10 LED con excitación independiente que se pueden gobernar bien con un objeto Bang o con un Toggle.
LED sencillo Se trata de un simpe, LEd con dos entradas una para encendido y apagado y la otra para el color del estado de apagado (fondo)
112
Arduino + Pure Data
José Manuel Ruiz Gutiérrez
Vúmetro de 10 LEDs Este objeto permite el encendido gradual de hasta 10 leds de colores en función de la entrada. Dispone de un selector de escala para poder leer valores de:
1: de 0 a1 10: de 0 a 10 100: de 0 a 100 1000: de 0 a 1000
Generador de Señal Este objeto es muy interesante, permite dibujar un perfil de señal de entrada en una venta grafica que se convierte en un array de datos que podremos sacar luego por su oulet de salida. Tiene tres modos de trabajo: Grabar: Editamos y grabamos el array de datos, simplemente deslizando el ratón sobre el area gráfica manteniendo pulsado el botón izquierdo. Reproducir: Reproduce el array cargado previamente. Sacando los valores por el oulet de salida. Bypass: detiene el envio de los datos a la salida aunque continúa con el barrido del array Para iniciar el funcionamiento se debe activar con una señal Toggle Activar en su inlet de entrada. La grabación y reproducción de los datos necesita la activación del sistema DSP de PD para ello se recurre a los botones Run y Stop del bloque que también se han puesto como inlets de entrada.
113
Arduino + Pure Data
José Manuel Ruiz Gutiérrez
Fichero genera_señal.pd Generador de Tono de Frecuencia Esta librería activa la función el sistema DSP de PD y generar un tono del que podemos variar la frecuencia y la amplitud. Posee dos entradas para estos valores y otras dos para arranque Run y parada Stop de la generación del tono. Es posible también manipular estas variables desde los objetos integrados en la propia imagen de la librería.
Trazador Gráfico Con el Trazador Gráfico podemos registrar en un gráfico una señal que introducimos por la entrada correspondiente de un valor comprendido entre 0 y 1 siempre que tengamos activado el inlet Activar.
114
Arduino + Pure Data
José Manuel Ruiz Gutiérrez
Trazador Gráfico escalado Este objeto de librería es una versión más, como en la del anterior, en la que se ha facilitado el escalado de los rangos de datos de entrada hasta cuatro escalas. De esta manera podemos visualizar una amplia gama de datos
Botón UP/DOWN Este objeto permite incrementar o decrementar un valor numérico simplemente poniendo e ratón sobre el botón Up p Down y manteniendo pulsada la tecla izquierda.
115
Arduino + Pure Data
José Manuel Ruiz Gutiérrez
Temporizador Básico El temporizador genera cuando llega a un valor determinado un impulso en su salida. En realidad es un generador de rampa en el que podemos variar los escalones y el tiempo entre escalón y escalón. La variable Cuenta es el número de escalones que debe contar. La variable Velocidad es el tiempo entre escalón y escalón. Los botones Run y Reset son para arrancar y reiniciar la cuenta respectivamente. La variable Temporizador indica el estado de cuenta y es realmente la salida Dato. La salida oulet de la derecha es la señal de disparo del final de cuenta
Contador El contador como su nombre indica cuenta impulsos que le llegan por a su entrada CLK. Puede contar hacia adelante y hacia atrás, puede contar con limitación e valor máximo y se le puede cambiar el color de los dígitos. También se puede resetear 116
Arduino + Pure Data
José Manuel Ruiz Gutiérrez
Biestable Es una librería que implementa un biestable
117
Arduino + Pure Data
José Manuel Ruiz Gutiérrez
5. Otras Librerías Gráficas interesantes que incluye PD
.
118
Arduino + Pure Data
José Manuel Ruiz Gutiérrez
Bibliografía: Página Personal de creador de PD Software Miller Puckette http://www.crca.ucsd.edu/~msp/index.htm
Página Principal de PD: http://puredata.info/ Libro "Loadbang" de Johannes Kreidler traducción al español PD http://www.filefront.com/16053499/Johannes-Kreidler_Tutorial-PD.zip/ Pure data FlossManuals. http://en.flossmanuals.net/puredata/
Generación Musical y Visual http://creaciodigital.upf.edu/wikis/gmv/index.php/Main_Page#Generaci.C3.B3n_Mu sical_y_Visual Documentación en linea de PD. Puckette, M. S http://www-crca.ucsd.edu/~msp/Pd_documentation/index.htm Theory and Techniques of Electronic Music. Puckette, M. S. http://www-crca.ucsd.edu/~msp/techniques.htm Pagina HTLM con documentacion sobre PD: http://www.crca.ucsd.edu/~msp/software.html . http://crca.ucsd.edu/~msp/Pd_documentation/
Conexión PD y Arduino a través del puerto serie. nf.interactive Arduino Playground: http://playground.arduino.cc/Interfacing/PD Firmata: http://arduino.cc/es/Reference/Firmata http://firmata.org/wiki/Main_Page Pduino: Hans-Christoph Steiner's http://at.or.at/hans/pd/objects.html Arduino-PureData-MessageSystem: http://kiilo.org/tiki/tikiindex.php?page=Arduino-PureData-MessageSystem “Pduino 0.5.beta8” que se puede descargar en pduino 0.5.beta8 Foro Pure Data: http://puredata.hurleur.com/index.php Workshops: Museo de la Universidad de Alicante: http://muaworkshops.d3cod3.org/
119
Arduino + Pure Data
José Manuel Ruiz Gutiérrez
PD + Arduino: http://cargocollective.com/max-pd-tutorial/pd-arduino Physical Pogramming http://www.openobject.org/physicalprogramming/Student_Projects Paja: http://mlab.taik.fi/paja/?p=118 Physical Modelling for pd: http://drpichon.free.fr/pmpd/ Puredata sound tutorials: http://obiwannabe.co.uk/html/sound-design/sound-designall.html
Paper Computing Tutorial http://ocw.mit.edu/courses/media-arts-and-sciences/mas-714j-technologies-forcreative-learning-fall-2009/assignments/paper_kit/
Software utilizado en este trabajo IDE Aduino Ver. 1.0.5 Que se puede descargar en http://arduino.cc/en/Main/Software PD Ver 0.43-4 Extended. Que se puede descargar en http://puredata.info/downloads La libreria Pduino. Que se puede descargar en http://at.or.at/hans/pd/objects.html El firmware Firmata Que se puede descargar en http://firmata.org/wiki/Main_Page
Todas las prácticas se han realizado en un PC Compatible con Windows XP instalado y la tarjeta Arduino Uno Ver.3
120
Arduino + Pure Data
José Manuel Ruiz Gutiérrez
Mis anteriores publicaciones sobre Arduino Arduino + Ethernet Shield
Nº 2 Serie: Arduino Comunicación
Arduino+XBee
Nº 1 Serie: Arduino Comunicación
Manejo y Aplicaciones del Bus I2C de Arduino Nº 1Serie Monografías aplicaciones de Arduino
121
Arduino + Pure Data
José Manuel Ruiz Gutiérrez
LabVIEW+ Arduino Nº 6 Serie: Herramientas Gráficas para la programación de Arduino
Minibloq + Arduino Nº 5 Serie: Herramientas Gráficas para la programación de Arduino
S4A (Scratch) + arduino Nº 4 Serie: Herramientas Gráficas para la programación de Arduino
122
Arduino + Pure Data
José Manuel Ruiz Gutiérrez
IDE Arduino + Ardubloq Nº 3 Serie: Herramientas Gráficas para la programación de Arduino
Arduino + MyOpenLab Nº 2 Serie: Herramientas Gráficas para la programación de Arduino
Herramientas de Programación Gráfica de Arduino Nº 1 Serie: Herramientas Gráficas para la programación de Arduino
Nº 1 Serie Practicas de Arduino
123
Arduino + Pure Data
José Manuel Ruiz Gutiérrez
Nº 1 Serie Traducciones de Textos
Nº 2 Serie Practicas de Arduino
Este trabajo está bajo licencia Creative Commons Attribution 3.0 Unported License) 124