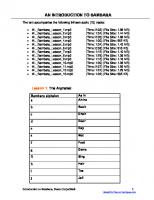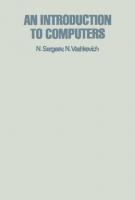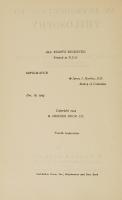An introduction to Tkinter
467 40 1MB
English Pages 90 Year 1999
Recommend Papers
File loading please wait...
Citation preview
Review Copy. Do not redistribute! 1999-12-01 22:15
An Introduction to Tkinter by Fredrik Lundh Copyright © 1999 by Fredrik Lundh
Fredrik Lundh
Copyright (c) 1999 by Fredrik Lundh
Review Copy. Do not redistribute! 1999-12-01 22:15
Preface ....................................................................................................................i
Toolbars ......................................................................................................................... 26 Status Bars..................................................................................................................... 27 9. Dialog Windows ................................................................................................................. 29 Grid Layouts .................................................................................................................. 34 Validating Data.............................................................................................................. 36
I. Introducing Tkinter ............................................................................................2
II. Tkinter Reference............................................................................................ 37
1. What's Tkinter?......................................................................................................................1 2. Hello, Tkinter ....................................................................................................................... 2 Running the Example ..................................................................................................... 2 Details .............................................................................................................................. 2 3. Hello, Again .......................................................................................................................... 4 Running the Example ..................................................................................................... 4 Details .............................................................................................................................. 5 More on widget references ............................................................................................. 6 More on widget names.................................................................................................... 6 4. Tkinter Classes ..................................................................................................................... 8 Widget classes .................................................................................................................8 Mixins .............................................................................................................................. 9 Implementation mixins ......................................................................................... 9 Geometry mixins .................................................................................................... 9 Widget configuration management ...................................................................... 9 5. Widget Configuration..........................................................................................................11 Configuration Interface .................................................................................................11 Backwards Compatibility...............................................................................................12 6. Widget Styling .....................................................................................................................13 Colors ..............................................................................................................................13 Color Names ..........................................................................................................13 RGB Specifications................................................................................................13 Fonts .............................................................................................................................. 14 Font descriptors ................................................................................................... 14 Font names ............................................................................................................15 System fonts ......................................................................................................... 16 X Font Descriptors............................................................................................... 16 Text Formatting .............................................................................................................17 Borders ...........................................................................................................................17 Relief ......................................................................................................................17 Focus Highlights .................................................................................................. 18 Cursors........................................................................................................................... 18 7. Events and Bindings........................................................................................................... 19 Events ............................................................................................................................ 19 The Event Object...................................................................................................21 Instance and Class Bindings.................................................................................21 Protocols............................................................................................................... 23 Other Protocols .................................................................................................... 24 8. Application Windows.........................................................................................................25 Base Windows ............................................................................................................... 25 Menus ............................................................................................................................ 25
10. The BitmapImage Class ................................................................................................... 38 When to use the BitmapImage Class ...........................................................................38 Patterns.......................................................................................................................... 38 Methods .........................................................................................................................38 Options .......................................................................................................................... 38 11. The Button Widget............................................................................................................40 When to use the Button Widget ...................................................................................40 Patterns..........................................................................................................................40 Methods ......................................................................................................................... 41 Helpers........................................................................................................................... 41 Options .......................................................................................................................... 41 12. The Canvas Widget ...........................................................................................................44 When to use the Canvas Widget................................................................................... 44 Concepts ........................................................................................................................44 Items ..................................................................................................................... 44 Coordinate Systems ............................................................................................. 45 Item Specifiers ..................................................................................................... 45 Printing ................................................................................................................. 46 Patterns.......................................................................................................................... 46 Methods .........................................................................................................................46 Printing .................................................................................................................48 Searching for Items.............................................................................................. 49 Manipulating Tags ...............................................................................................50 Special Methods for Text Items............................................................................51 Scrolling.................................................................................................................51 Options .......................................................................................................................... 52 13. The Canvas Arc Item ........................................................................................................54 Methods ......................................................................................................................... 54 Options .......................................................................................................................... 55 14. The Canvas Bitmap Item.................................................................................................. 57 Bitmaps.......................................................................................................................... 57 Methods ......................................................................................................................... 58 Options .......................................................................................................................... 58 15. The Canvas Image Item.................................................................................................... 59 Methods ......................................................................................................................... 59 coords ................................................................................................................... 59 itemconfigure ....................................................................................................... 59 Options .......................................................................................................................... 59 16. The Canvas Line Item....................................................................................................... 61 Methods ......................................................................................................................... 61 Options .......................................................................................................................... 61
i
ii
Table of Contents
Copyright (c) 1999 by Fredrik Lundh
Review Copy. Do not redistribute! 1999-12-01 22:15
17. The Canvas Oval Item.......................................................................................................63 Methods ......................................................................................................................... 63 Options .......................................................................................................................... 63 18. The Canvas Polygon Item ................................................................................................64 Methods .........................................................................................................................64 Options .......................................................................................................................... 64 19. The Canvas Rectangle Item.............................................................................................. 66 Methods .........................................................................................................................66 Options .......................................................................................................................... 66 20. The Canvas Text Item ...................................................................................................... 67 Methods ......................................................................................................................... 67 Options .......................................................................................................................... 67 21. The Canvas Window Item ................................................................................................69 Methods .........................................................................................................................69 Options .......................................................................................................................... 69 22. The Checkbutton Widget ................................................................................................. 70 When to use the Checkbutton Widget ......................................................................... 70 Patterns.......................................................................................................................... 70 Methods ..........................................................................................................................71 Options ...........................................................................................................................71 23. The DoubleVar Class........................................................................................................ 75 When to use the DoubleVar Class ................................................................................ 75 Patterns.......................................................................................................................... 75 Methods ......................................................................................................................... 75 24. The Entry Widget ............................................................................................................. 76 When to use the Entry Widget ..................................................................................... 76 Concepts ........................................................................................................................ 76 Indexes.................................................................................................................. 76 Patterns.......................................................................................................................... 76 Methods ......................................................................................................................... 77 Selection Methods................................................................................................ 77 Scrolling Methods ................................................................................................ 78 Options .......................................................................................................................... 78 25. The Font Class ..................................................................................................................80 Patterns..........................................................................................................................80 Methods .........................................................................................................................80 Functions .......................................................................................................................80 Options .......................................................................................................................... 81 26. The Frame Widget ...........................................................................................................82 When to use the Frame Widget .................................................................................... 82 Patterns.......................................................................................................................... 82 Methods .........................................................................................................................82 Options .......................................................................................................................... 82 27. The Grid Geometry Manager...........................................................................................84 When to use the Grid Manager ....................................................................................84 Patterns..........................................................................................................................84 Methods .........................................................................................................................86 Widget Methods ...................................................................................................86
Manager Methods ................................................................................................ 87 Options .......................................................................................................................... 87 28. The IntVar Class...............................................................................................................89 When to use the IntVar Class .......................................................................................89 Patterns..........................................................................................................................89 Methods .........................................................................................................................89 29. The Label Widget .............................................................................................................90 When to use the Label Widget......................................................................................90 Patterns..........................................................................................................................90 Methods ......................................................................................................................... 91 Options .......................................................................................................................... 91 30. The Listbox Widget.......................................................................................................... 93 When to use the Listbox Widget .................................................................................. 93 Patterns.......................................................................................................................... 93 Methods .........................................................................................................................96 Selection Methods................................................................................................ 97 Scrolling Methods ................................................................................................ 97 Options ..........................................................................................................................98 31. The Menu Widget ........................................................................................................... 100 When to use the Menu Widget ................................................................................... 100 Patterns........................................................................................................................ 100 Methods ....................................................................................................................... 102 Displaying Menus .............................................................................................. 104 Options ........................................................................................................................ 104 32. The Menubutton Widget ............................................................................................... 107 When to use the Menubutton Widget........................................................................ 107 Patterns........................................................................................................................ 107 Methods ....................................................................................................................... 107 Options ........................................................................................................................ 107 33. The Message Widget ...................................................................................................... 108 When to use the Message Widget............................................................................... 108 Patterns........................................................................................................................ 108 Methods ....................................................................................................................... 108 Options ........................................................................................................................108 34. The Pack Geometry Manager .........................................................................................110 When to use the Pack Manager ...................................................................................110 Patterns.........................................................................................................................110 Methods ........................................................................................................................110 Widget Methods ..................................................................................................110 Manager Methods ...............................................................................................110 Options ......................................................................................................................... 111 35. The PhotoImage Class.....................................................................................................112 When to use the PhotoImage Class.............................................................................112 Patterns.........................................................................................................................112 Methods ........................................................................................................................112 Options .........................................................................................................................113 36. The Place Geometry Manager ........................................................................................115 When to use the Place Manager .................................................................................. 115
iii
iv
Copyright (c) 1999 by Fredrik Lundh
Review Copy. Do not redistribute! 1999-12-01 22:15
Patterns......................................................................................................................... 115 Methods ........................................................................................................................116 Options ......................................................................................................................... 117 37. The Radiobutton Widget.................................................................................................118 When to use the Radiobutton Widget.........................................................................118 Patterns.........................................................................................................................118 Methods ........................................................................................................................119 Options ........................................................................................................................ 120 38. The Scale Widget............................................................................................................ 123 When to use the Scale Widget .................................................................................... 123 Patterns........................................................................................................................ 123 Methods ....................................................................................................................... 123 Options ........................................................................................................................ 123 39. The Scrollbar Widget ......................................................................................................125 When to use the Scrollbar Widget...............................................................................125 Patterns.........................................................................................................................125 Methods ....................................................................................................................... 126 Options ........................................................................................................................ 126 40. The StringVar Class ....................................................................................................... 129 When to use the StringVar Class ................................................................................ 129 Patterns........................................................................................................................ 129 Methods ....................................................................................................................... 129 41. The Text Widget ............................................................................................................. 130 When to use the Text Widget ..................................................................................... 130 Concepts ...................................................................................................................... 130 Indexes................................................................................................................ 130 Lines and columns .....................................................................................131 Line endings ...............................................................................................131 Named indexes...........................................................................................131 Coordinates ............................................................................................... 132 Embedded objects..................................................................................... 132 Expressions ............................................................................................... 132 Marks .................................................................................................................. 132 Tags..................................................................................................................... 133 Patterns.........................................................................................................................135 Methods ........................................................................................................................137 Methods for Marks............................................................................................. 138 Methods for Embedded Windows..................................................................... 139 Methods for Embedded Images ........................................................................ 140 image_create ............................................................................................. 140 index ...........................................................................................................141 delete ..........................................................................................................141 image_cget .................................................................................................141 image_config..............................................................................................141 image_names .............................................................................................141 Methods for Tags ................................................................................................141 tag_add...................................................................................................... 142 tag_remove................................................................................................ 142
tag_delete .................................................................................................. 142 tag_config.................................................................................................. 142 tag_cget ..................................................................................................... 142 tag_bind .................................................................................................... 142 tag_unbind ................................................................................................ 142 tag_names ................................................................................................. 142 tag_nextrange ........................................................................................... 143 tag_prevrange ........................................................................................... 143 tag_lower................................................................................................... 143 tag_raise .................................................................................................... 143 tag_ranges ................................................................................................. 143 Methods for Selections ...................................................................................... 143 Methods for Rendering...................................................................................... 144 bbox ........................................................................................................... 144 dlineinfo..................................................................................................... 144 Methods for Printing.......................................................................................... 144 Methods for Searching....................................................................................... 144 search......................................................................................................... 144 Methods for Scrolling ........................................................................................ 145 scan_mark, scan_dragto .......................................................................... 145 xview, yview............................................................................................... 145 xview, yview............................................................................................... 145 xview, yview............................................................................................... 145 yview_pickplace ........................................................................................ 146 Options ........................................................................................................................ 146 42. The Toplevel Widget ...................................................................................................... 149 When to use the Toplevel Widget............................................................................... 149 Methods ....................................................................................................................... 149 Options ........................................................................................................................ 149 43. Basic Widget Methods .................................................................................................... 151 Configuration ............................................................................................................... 151 config ................................................................................................................... 151 config ................................................................................................................... 151 cget.......................................................................................................................151 keys ......................................................................................................................151 Event processing ..........................................................................................................152 mainloop..............................................................................................................152 quit .......................................................................................................................152 update ..................................................................................................................152 update_idletasks .................................................................................................152 focus_set..............................................................................................................152 focus_displayof ...................................................................................................152 focus_force ..........................................................................................................152 focus_get .............................................................................................................152 focus_lastfor........................................................................................................152 tk_focusNext .......................................................................................................153 tk_focusPrev........................................................................................................153 grab_current .......................................................................................................153
v
vi
Copyright (c) 1999 by Fredrik Lundh
Review Copy. Do not redistribute! 1999-12-01 22:15
grab_release ........................................................................................................153 grab_set ...............................................................................................................153 grab_set_global ..................................................................................................153 grab_status..........................................................................................................153 wait_variable.......................................................................................................153 wait_visibility......................................................................................................153 wait_window ...................................................................................................... 154 Event callbacks ............................................................................................................ 154 bind ..................................................................................................................... 154 unbind................................................................................................................. 154 bind_all .............................................................................................................. 154 unbind_all .......................................................................................................... 154 bind_class........................................................................................................... 154 unbind_class ...................................................................................................... 154 bindtags ...............................................................................................................155 bindtags ...............................................................................................................155 Alarm handlers and other non-event callbacks..........................................................155 after......................................................................................................................155 after_cancel.........................................................................................................155 after......................................................................................................................155 after_idle .............................................................................................................155 Window management ................................................................................................. 156 lift ........................................................................................................................ 156 lower ................................................................................................................... 156 Window Related Information..................................................................................... 156 winfo_cells ......................................................................................................... 156 winfo_children ................................................................................................... 156 winfo_class......................................................................................................... 156 winfo_colormapfull ........................................................................................... 156 winfo_containing ............................................................................................... 156 winfo_depth ........................................................................................................157 winfo_exists ........................................................................................................157 winfo_pixels ........................................................................................................157 winfo_geometry ..................................................................................................157 winfo_width, winfo_height................................................................................157 winfo_id...............................................................................................................157 winfo_ismapped .................................................................................................157 winfo_manager ...................................................................................................157 winfo_name ....................................................................................................... 158 winfo_parent...................................................................................................... 158 winfo_pathname................................................................................................ 158 winfo_reqheight, winfo_reqwidth .................................................................... 158 winfo_rootx, winfo_rooty ................................................................................. 158 winfo_screen ...................................................................................................... 158 winfo_screencells............................................................................................... 158 winfo_screendepth ............................................................................................ 158 winfo_screenwidth, winfo_screenheight ......................................................... 159 winfo_screenmmwidth,winfo_screenmmheight ............................................ 159
winfo_screenvisual ............................................................................................ 159 winfo_toplevel.................................................................................................... 159 winfo_visual....................................................................................................... 159 winfo_x, winfo_y ............................................................................................... 159 Miscellaneous .............................................................................................................. 159 bell....................................................................................................................... 159 clipboard_append.............................................................................................. 159 clipboard_clear .................................................................................................. 159 selection_clear ................................................................................................... 160 selection_get ...................................................................................................... 160 selection_handle ................................................................................................ 160 selection_own .................................................................................................... 160 selection_own_get............................................................................................. 160 tk_focusFollowsMouse ...................................................................................... 160 tk_strictMotif ..................................................................................................... 160 winfo_rgb ........................................................................................................... 160 Tkinter Interface Methods.......................................................................................... 160 getboolean .......................................................................................................... 160 getdouble ............................................................................................................ 160 getint ....................................................................................................................161 register .................................................................................................................161 winfo_atom .........................................................................................................161 winfo_atomname ................................................................................................161 Option Database...........................................................................................................161 option_add ..........................................................................................................161 option_clear ........................................................................................................161 option_get ...........................................................................................................161 option_readfile....................................................................................................161 44. Toplevel Window Methods............................................................................................ 162 Visibility Methods ....................................................................................................... 162 deiconify ............................................................................................................. 162 iconify ................................................................................................................. 162 withdraw............................................................................................................. 162 state..................................................................................................................... 162 Style Methods .............................................................................................................. 162 title ...................................................................................................................... 162 group................................................................................................................... 162 transient.............................................................................................................. 163 overrideredirect.................................................................................................. 163 Window Geometry Methods....................................................................................... 163 geometry ............................................................................................................. 163 geometry ............................................................................................................. 163 aspect .................................................................................................................. 163 maxsize ............................................................................................................... 163 minsize................................................................................................................ 163 resizable .............................................................................................................. 163 Icon Methods............................................................................................................... 164 iconbitmap.......................................................................................................... 164
vii
viii
Copyright (c) 1999 by Fredrik Lundh
Review Copy. Do not redistribute! 1999-12-01 22:15
iconmask............................................................................................................. 164 iconname ............................................................................................................ 164 iconposition........................................................................................................ 164 iconwindow ........................................................................................................ 164 Property Access Methods ........................................................................................... 164 client ................................................................................................................... 164 colormapwindows .............................................................................................. 164 command ............................................................................................................ 164 focusmodel ......................................................................................................... 165 frame................................................................................................................... 165 positionfrom....................................................................................................... 165 protocol............................................................................................................... 165 sizefrom .............................................................................................................. 165 Index .................................................................................................................. 166
ix
Copyright (c) 1999 by Fredrik Lundh
Review Copy. Do not redistribute! 1999-12-01 22:15
Preface
I. Introducing Tkinter
This is yet another snapshot of my continously growing Tkinter documentation.
The first few chapters in this book provide a brief introduction to Tkinter. After reading this, you should have a fair grasp of the Tkinter fundamentals.
If you like this book, you might be interested in hearing that O'Reilly & Associates (http://www.ora.com) will be publishing a Tkinter book (tentatively called Programming Tkinter in Python) in a not too distant future. This book features lots of brand new material written by yours truly, giving you a more thorough description of Tkinter (and many other things) than you can find anywhere else.
(last update: Oct 05, 1999)
i
Copyright (c) 1999 by Fredrik Lundh
Review Copy. Do not redistribute! 1999-12-01 22:15
Chapter 1. What's Tkinter?
Chapter 2. Hello, Tkinter
The Tkinter module (“Tk interface”) is the standard Python interface to the Tk GUI toolkit from Scriptics (http://www.scriptics.com) (formerly developed by Sun Labs).
But enough talk. Time to look at some code instead. As you know, every serious tutorial should start with a “hello world”-type example. In this overview, we'll show you not only one such example, but two.
Both Tk and Tkinter are available on most Unix platforms, as well as on Windows and Macintosh systems. Starting with the 8.0 release, Tk offers native look and feel on all platforms.
First, let's look at a pretty minimal version:
Tkinter consists of a number of modules. The Tk interface is located in a binary module named _tkinter (this was tkinter in earlier versions). This module contains the low-level interface to Tk, and should never be used directly by application programmers. It is usually a shared library (or DLL), but might in some cases be statically linked with the Python interpreter. In addition to the Tk interface module, Tkinter includes a number of Python modules. The two most important modules are the Tkinter module itself, and a module called Tkconstants. The former automatically imports the latter, so to use Tkinter, all you need to do is to import one module: import Tkinter
Example 2-1. Our First Tkinter Program # File: hello1.py from Tkinter import * root = Tk() w = Label(root, text="Hello, world!") w.pack() root.mainloop()
Or, more often: from Tkinter import *
Running the Example To run the program, run the script as usual: $ python hello1.py
The following window appears. Figure 2-1. Running the program
To stop the program, just close the window.
Details We start by importing the Tkinter module. It contains all classes, functions and other things needed to work with the Tk toolkit. In most cases, you can simply import everything from Tkinter into your module's namespace: from Tkinter import *
1
Copyright (c) 1999 by Fredrik Lundh
2
Review Copy. Do not redistribute! 1999-12-01 22:15
Chapter 2. Hello, Tkinter To initialize Tkinter, we have to create a Tk root widget. This is an ordinary window, with a title bar and other decoration provided by your window manager. You should only create one root widget for each program, and it must be created before any other widgets. root = Tk()
Chapter 3. Hello, Again When you write larger programs, it is usually a good idea to wrap your code up in one or more classes. The following example is adapted from the “hello world” program in Matt Conway's A Tkinter Life Preserver (http://www.python.org/docs/tkinter).
Next, we create a Label widget as a child to the root window: w = Label(root, text="Hello, world!") w.pack()
Example 3-1. Our Second Tkinter Program # File: hello2.py
A Label widget can display either text or an icon or other image. In this case, we use the text option to specify which text to display. Next, we call the pack method on this widget, which tells it to size itself to fit the given text, and make itself visible. But before this happens, we have to enter the Tkinter event loop:
from Tkinter import * class App:
root.mainloop()
def __init__(self, master):
The program will stay in the event loop until we close the window. The event loop doesn't only handle events from the user (such as mouse clicks and key presses) or the windowing system (such as redraw events and window configuration messages), it also handle operations queued by Tkinter itself. Among these operations are geometry management (queued by the pack method) and display updates. This also means that the application window will not appear before you enter the main loop.
frame = Frame(master) frame.pack() self.button = Button(frame, text="QUIT", fg="red", command=frame.quit) self.button.pack(side=LEFT) self.hi_there = Button(frame, text="Hello", command=self.say_hi) self.hi_there.pack(side=LEFT) def say_hi(self): print "hi there, everyone!" root = Tk() app = App(root) root.mainloop()
Running the Example When you run this example, the following window appears. Figure 3-1. Running the sample program (using Tk 8.0 on a Windows 95 box)
If you click the right button, the text “hi there, everyone!” is printed to the console. If you click the left button, the program stops.
3
Copyright (c) 1999 by Fredrik Lundh
4
Review Copy. Do not redistribute! 1999-12-01 22:15
Chapter 3. Hello, Again
Chapter 3. Hello, Again
Details This sample application is written as a class. The constructor (the __init__ method) is called with a parent widget (the master), to which it adds a number of child widgets. The constructor starts by creating a Frame widget. A frame is a simple container, and is in this case only used to hold the other two widgets.
The last call is to the mainloop method on the root widget. It enters the Tk event loop, in which the application will stay until the quit method is called (just click the QUIT button), or the window is closed.
More on widget references In the second example, the frame widget is stored in a local variable named frame, while the button widgets are stored in two instance attributes. Isn't there a serious problem hidden in here: what happens when the __init__ function returns and the frame variable goes out of scope?
class App: def __init__(self, master): frame = Frame(master) frame.pack()
Just relax; there's actually no need to keep a reference to the widget instance. Tkinter automatically maintains a widget tree (via the master and children attributes of each widget instance), so a widget won't disappear when the application's last reference goes away; it must be explicitly destroyed before this happens (using the destroy method). But if you wish to do something with the widget after it has been created, you better keep a reference to the widget instance yourself.
The frame instance is stored in a local variable called frame. After creating the widget, we immediately call the pack method to make the frame visible. We then create two Button widgets, as children to the frame. self.button = Button(frame, text="QUIT", fg="red", command=frame.quit) self.button.pack(side=LEFT)
Note that if you don't need to keep a reference to a widget, it might be tempting to create and pack it on a single line:
self.hi_there = Button(frame, text="Hello", command=self.say_hi) self.hi_there.pack(side=LEFT)
Button(frame, text="Hello", command=self.hello).pack(side=LEFT)
Don't store the result from this operation; you'll only get disappointed when you try to use that value (the pack method returns None). To be on the safe side, it might be better to always separate construction from packing:
This time, we pass a number of options to the constructor, as keyword arguments. The first button is labelled “QUIT”, and is made red (fg is short for foreground). The second is labelled “Hello”. Both buttons also take a command option. This option specifies a function, or (as in this case) a bound method, which will be called when the button is clicked. The button instances are stored in instance attributes. They are both packed, but this time with the side=LEFT argument. This means that they will be placed as far left as possible in the frame; the first button is placed at the frame's left edge, and the second is placed just to the right of the first one (at the left edge of the remaining space in the frame, that is). By default, widgets are packed relative to their parent (which is master for the frame widget, and the frame itself for the buttons). If the side is not given, it defaults to TOP. The “hello” button callback is given next. It simply prints a message to the console everytime the button is pressed:
w = Button(frame, text="Hello", command=self.hello) w.pack(side=LEFT)
More on widget names Another source of confusion, especially for those who have some experience of programming Tk using Tcl, is Tkinter's notion of the widget name. In Tcl, you must explicitly name each widget. For example, the following Tcl command creates a Button named “ok”, as a child to a widget named “dialog” (which in turn is a child of the root window, “.”). button .dialog.ok
def say_hi(self): print "hi there, everyone!"
The corresponding Tkinter call would look like: Finally, we provide some script level code that creates a Tk root widget, and one instance of the App class using the root widget as its parent:
ok = Button(dialog)
However, in the Tkinter case, ok and dialog are references to widget instances, not the actual names of the widgets. Since Tk itself needs the names, Tkinter automatically assigns a unique name to each new widget. In the above case, the dialog name is probably something like “.1428748,” and the button could be named “.1428748.1432920”. If you wish to get the full name of a Tkinter widget, simply use the str function on the widget instance:
root = Tk() app = App(root) root.mainloop()
>>> print str(ok) .1428748.1432920
5
Copyright (c) 1999 by Fredrik Lundh
6
Review Copy. Do not redistribute! 1999-12-01 22:15
Chapter 3. Hello, Again (if you print something, Python automatically uses the str function to find out what to print. But obviously, an operation like “name = ok” won't do the that, so make sure always to explicitly use str if you need the name).
Chapter 4. Tkinter Classes
If you really need to specify the name of a widget, you can use the name option when you create the widget. One (and most likely the only) reason for this is if you need to interface with code written in Tcl.
Widget classes Tkinter supports 15 core widgets:
In the following example, the resulting widget is named “.dialog.ok” (or, if you forgot to name the dialog, something like “.1428748.ok”):
Table 4-1. Tkinter Widget Classes
ok = Button(dialog, name="ok")
To avoid conflicts with Tkinter's naming scheme, don't use names which only contain digits. Also note that name is a “creation only” option; you cannot change the name once you've created the widget.
Widget
Description
Button
A simple button, used to execute a command or other operation.
Canvas
Structured graphics. This widget can be used to draw graphs and plots, create graphics editors, and to implement custom widgets.
Checkbutton
Represents a variable that can have two distinct values. Clicking the button toggles between the values.
Entry
A text entry field.
Frame
A container widget. The frame can have a border and a background, and is used to group other widgets when creating an application or dialog layout.
Label
Displays a text or an image.
Listbox
Displays a list of alternatives. The listbox can be configured to get radiobutton or checklist behavior.
Menu
A menu pane. Used to implement pulldown and popup menus.
Menubutton
A menubutton. Used to implement pulldown menus.
Message
Display a text. Similar to the label widget, but can automatically wrap text to a given width or aspect ratio.
Radiobutton
Represents one value of a variable that can have one of many values. Clicking the button sets the variable to that value, and clears all other radiobuttons associated with the same variable.
Scale
Allows you to set a numerical value by dragging a “slider”.
Scrollbar
Standard scrollbars for use with canvas, entry, listbox, and text widgets.
Text
Formatted text display. Allows you to display and edit text with various styles and attributes. Also supports embedded images and windows.
Toplevel
A container widget displayed as a separate, top-level window.
Also note that there's no widget class hierarchy in Tkinter; all widget classes are siblings in the inheritance tree.
7
Copyright (c) 1999 by Fredrik Lundh
8
Review Copy. Do not redistribute! 1999-12-01 22:15
Chapter 4. Tkinter Classes
Chapter 4. Tkinter Classes
interface. The latter can be used to set and query individual options, and is explained in further detail in the next chapter.
All these widgets provide the Misc and geometry management methods, the configuration management methods, and additional methods defined by the widget itself. In addition, the Toplevel class also provides the window manager interface. This means that a typical widget class provides some 150 methods.
Mixins The Tkinter module provides classes corresponding to the various widget types in Tk, and a number of mixin and other helper classes (a mixin is a class designed to be combined with other classes using multiple inheritance). When you use Tkinter, you should never access the mixin classes directly.
Implementation mixins The Misc class is used as a mixin by the root window and widget classes. It provides a large number of Tk and window related services, which are thus available for all Tkinter core widgets. This is done by delegation; the widget simply forwards the request to the appropriate internal object. The Wm class is used as a mixin by the root window and Toplevel widget classes. It provides window manager services, also by delegation. Using delegation like this simplifies your application code: once you have a widget, you can access all parts of Tkinter using methods on the widget instance.
Geometry mixins The Grid, Pack, and Place classes are used as mixins by the widget classes. They provide access to the various geometry managers, also via delegation. Table 4-2. Geometry Mixins Manager
Description
Grid
The grid geometry manager allows you to create table-like layouts, by organizing the widgets in a 2-dimensional grid. To use this geometry manager, use the grid method.
Pack
The pack geometry manager lets you create a layout by “packing” the widgets into a parent widget, by treating them as rectangular blocks placed in a frame. To use this geometry manager for a widget, use the pack method on that widget to set things up.
Place
The place geometry manager lets you explicitly place a widget in a given position. To use this geometry manager, use the place method.
Widget configuration management The Widget class mixes the Misc class with the geometry mixins, and adds configuration management through the cget and configure methods, as well as through a partial dictionary
9
Copyright (c) 1999 by Fredrik Lundh
10
Review Copy. Do not redistribute! 1999-12-01 22:15
Chapter 5. Widget Configuration
Backwards Compatibility
Chapter 5. Widget Configuration
Keyword arguments were introduced in Python 1.3. Before that, options were passed to the widget constructors and configure methods using ordinary Python dictionaries. The source code could then look something like this:
To control the appearance of a widget, you usually use options rather than method calls. Typical options include text and color, size, command callbacks, etc. To deal with options, all core widgets implement the same configuration interface:
self.button = Button(frame, {"text": "QUIT", "fg": "red", "command": frame.quit}) self.button.pack({"side": LEFT})
Configuration Interface
The keyword argument syntax is of course much more elegant, and less error prone. However, for compatibility with existing code, Tkinter still supports the older syntax. You shouldn't use this syntax in new programs, even if it might be tempting in some cases. For example, if you create a custom widget which needs to pass configuration options along to its parent class, you may come up with something like:
widgetclass(master, option=value, ...) ⇒ widget
Create an instance of this widget class, as a child to the given master, and using the given options. All options have default values, so in the simplest case, you only have to specify the master. You can even leave that out if you really want; Tkinter then uses the most recently created root window as master. Note that the name option can only be set when the widget is created.
def __init__(self, master, **kw): Canvas.__init__(self, master, kw) # kw is a dictionary
This works just fine with the current version of Tkinter, but it may not work with future versions. A more general approach is to use the apply function:
cget(option) ⇒ string
Return the current value of an option. Both the option name, and the returned value, are strings. To get the name option, use str(widget) instead.
def __init__(self, master, **kw): apply(Canvas.__init__, (self, master), kw)
configure(option=value, ...) config(option=value, ...)
The apply function takes a function (an unbound method, in this case), a tuple with arguments (which must include self since we're calling an unbound method), and optionally, a dictionary which provides the keyword arguments.
Set one or more options (given as keyword arguments). Note that some options have names that are reserved words in Python (class, from, ...). To use these as keyword arguments, simply append an underscore to the option name (class_, from_, ...). Note that you cannot set the name option using this method; it can only be set when the widget is created. For convenience, the widgets also implement a partial dictionary interface. The __setitem__ method maps to configure, while __getitem__ maps to cget. As a result, you can use the following syntax to set and query options: value = widget[option] widget[option] = value
Note that each assignment results in one call to Tk. If you wish to change multiple options, it is usually a better idea to change them with a single call to config or configure (personally, I prefer to always change options in that fashion). The following dictionary method also works for widgets: keys() ⇒ list
Return a list of all options that can be set for this widget. The name option is not included in this list (it cannot be queried or modified through the dictionary interface anyway, so this doesn't really matter).
11
Copyright (c) 1999 by Fredrik Lundh
12
Review Copy. Do not redistribute! 1999-12-01 22:15
Chapter 6. Widget Styling Tk also supports the forms “#RGB” and “#RRRRGGGGBBBB” to specify each value with 16 and 65536 levels, respectively.
Chapter 6. Widget Styling All Tkinter standard widgets provide a basic set of “styling” options, which allow you to modify things like colors, fonts, and other visual aspects of each widget.
Colors Most widgets allow you to specify the widget and text colors, using the background and foreground options. To specify a color, you can either use a color name, or explicitly specify the red, green, and blue (RGB) color components.
You can use the winfo_rgb widget method to translate a color string (either a name or an RGB specification) to a 3-tuple: rgb = widget.winfo_rgb("red") red, green, blue = rgb[0]/256, rgb[1]/256, rgb[2]/256
Note that winfo_rgb returns 16-bit RGB values, ranging from 0 to 65535. To map them into the more common 0-255 range, you must divide each value by 256 (or shift them 8 bits to the right).
Fonts
Color Names Tkinter includes a color database which maps color names to the corresponding RGB values. This database includes common names like Red, Green, Blue, Yellow, and LightBlue, but also more exotic things like Moccasin, PeachPuff, etc. On an X window system, the color names are defined by the X server. You might be able to locate a file named xrgb.txt which contains a list of color names and the corresponding RGB values. On Windows and Macintosh systems, the color name table is built into Tk. Under Windows, you can also use the Windows system colors (these can be changed by the user via the control panel): SystemActiveBorder, SystemActiveCaption, SystemAppWorkspace, SystemBackground, SystemButtonFace, SystemButtonHighlight, SystemButtonShadow, SystemButtonText, SystemCaptionText, SystemDisabledText, SystemHighlight, SystemHighlightText, SystemInactiveBorder, SystemInactiveCaption, SystemInactiveCaptionText, SystemMenu, SystemMenuText, SystemScrollbar, SystemWindow, SystemWindowFrame, SystemWindowText.
Widgets that allow you to display text in one way or another also allows you to specify which font to use. All widgets provide reasonable default values, and you seldom have to specify the font for simpler elements like labels and buttons. Fonts are usually specifed using the font widget option. Tkinter supports a number of different font descriptor types: •
Font descriptors
•
User-defined font names
•
System fonts
•
X font descriptors
With Tk versions before 8.0, only X font descriptors are supported (see below).
Font descriptors Starting with Tk 8.0, Tkinter supports platform independent font descriptors. You can specify a font as tuple containing a family name, a height in points, and optionally a string with one or more styles. Examples:
On the Macintosh, the following system colors are available: SystemButtonFace, SystemButtonFrame, SystemButtonText, SystemHighlight, SystemHighlightText, SystemMenu, SystemMenuActive, SystemMenuActiveText, SystemMenuDisabled, SystemMenuText, SystemWindowBody.
("Times", 10, "bold") ("Helvetica", 10, "bold italic") ("Symbol", 8)
Color names are case insensitive. Many (but not all) color names are also available with or without spaces between the words. For example, “lightblue”, “light blue”, and “Light Blue” all specify the same color.
To get the default size and style, you can give the font name as a single string. If the family name doesn't include spaces, you can also add size and styles to the string itself:
RGB Specifications
"Times 10 bold" "Helvetica 10 bold italic" "Symbol 8"
If you need to explicitly specify a color, you can use a string with the following format: #RRGGBB
Here are some families available on most Windows platforms:
RR, GG, BB are hexadecimal representations of the red, green and blue values, respectively. The following sample shows how you can convert a color 3-tuple to a Tk color specification:
Arial (corresponds to Helvetica), Courier New (Courier), Comic Sans MS, Fixedsys, MS Sans Serif, MS Serif, Symbol, System, Times New Roman (Times), and Verdana:
tk_rgb = "#%02x%02x%02x" % (128, 192, 200)
13
Copyright (c) 1999 by Fredrik Lundh
14
Review Copy. Do not redistribute! 1999-12-01 22:15
Chapter 6. Widget Styling
Chapter 6. Widget Styling
Option
Type
Description
family
string
Font family.
size
integer
Font size in points. To give the size in pixels, use a negative value.
weight
constant
Font thickness. Use one of NORMAL or BOLD. Default is NORMAL.
slant
constant
Font slant. Use one of NORMAL or ITALIC. Default is NORMAL.
Note that if the family name contains spaces, you must use the tuple syntax described above.
underline
flag
Font underlining. If 1 (true), the font is underlined. Default is 0 (false).
overstrike
flag
Font strikeout. If 1 (true), a line is drawn over text written with this font. Default is 0 (false).
The available styles are normal, bold, roman, italic, underline, and overstrike. Tk 8.0 automatically maps Courier, Helvetica, and Times to their corresponding native family names on all platforms. In addition, a font specification can never fail under Tk 8.0; if Tk cannot come up with an exact match, it tries to find a similar font. If that fails, Tk falls back to a platform-specific default font. Tk's idea of what is “similar enough” probably doesn't correspond to your own view, so you shouldn't rely too much on this feature.
System fonts Tk also supports system specific font names. Under X, these are usually font aliases like fixed, 6x10, etc.
Under Windows, these include ansi, ansifixed, device, oemfixed, system, and systemfixed:
Tk 4.2 under Windows supports this kind of font descriptors as well. There are several restrictions, including that the family name must exist on the platform, and not all the above style names exist (or rather, some of them have different names).
Font names In addition, Tk 8.0 allows you to create named fonts and use their names when specifying fonts to the widgets. The tkFont module provides a Font class which allows you to create font instances. You can use such an instance everywhere Tkinter accepts a font specifier. You can also use a font instance to get font metrics, including the size occupied by a given string written in that font. tkFont.Font(family="Times", size=10, weight=tkFont.BOLD) tkFont.Font(family="Helvetica", size=10, weight=tkFont.BOLD, slant=tkFont.ITALIC) tkFont.Font(family="Symbol", size=8)
X Font Descriptors X Font Descriptors are strings having the following format (the asterisks represent fields that are usually not relevant. For details, see the Tk documentation, or an X manual):
If you modify a named font (using the config method), the changes are automatically propagated to all widgets using the font.
-*-family-weight-slant-*--*-size-*-*-*-*-charset
The Font constructor supports the following style options (note that the constants are defined in the tkFont module):
Type
The font family is typically something like Times, Helvetica, Courier or Symbol. The weight is either Bold or Normal. Slant is either R for “roman” (normal), I for italic, or O for oblique (in practice, this is just another word for italic).
Table 6-1. Font Style Options Option
On the Macintosh, the system font names are application and system. Note that the system fonts are full font names, not family names, and they cannot be combined with size or style attributes. For portability reasons, avoid using these names wherever possible.
Description
Size is the height of the font in decipoints (that is, points multiplied by 10). There are usually 72 points per inch, but some low-resolution displays may use larger “logical” points to make
15
Copyright (c) 1999 by Fredrik Lundh
16
Review Copy. Do not redistribute! 1999-12-01 22:15
Chapter 6. Widget Styling
Chapter 6. Widget Styling sure that small fonts are still legible. The character set, finally, is usually ISO8859-1 (ISO Latin 1), but may have other values for some fonts.
Focus Highlights The highlight settings control how to indicate that the widget (or one of its children) has keyboard focus. In most cases, the highlight region is a border outside the relief. The following options control how this extra border is drawn:
The following descriptor requests a 12-point boldface Times font, using the ISO Latin 1 character set: -*-Times-Bold-R-*--*-120-*-*-*-*-ISO8859-1
If you don't care about the character set, or use a font like Symbol which has a special character set, you can use a single asterisk as the last component: -*-Symbol-*-*-*--*-80-*
A typical X server supports at least Times, Helvetica, Courier, and a few more fonts, in sizes like 8, 10, 12, 14, 18, and 24 points, and in normal, bold, and italic (Times) or oblique (Helvetica, Courier) variants. Most servers also support freely scaleable fonts. You can use programs like xlsfonts and xfontsel to check which fonts you have access to on a given server. This kind of font descriptors can also be used on Windows and Macintosh. Note that if you use Tk 4.2, you should keep in mind that the font family must be one supported by Windows (see above).
The highlightcolor is used to draw the highlight region when the widget has keyboard focus. It's usually black, or some other distinct contrast color. The highlightbackground is used to draw the highlight region when the widget doesn't have focus. It's usually same as the widget background. The highlightthickness option is the width of the highlight region, in pixels. It is usually one or two pixels for widgets that can take keyboard focus.
Cursors The cursor option control which mouse cursor to use when the mouse is moved over the widget. If this option isn't set, the widget uses the same mouse pointer as its parent. Note that some widgets, including the Text and Entry widgets, set this option by default.
Text Formatting While text labels and buttons usually contain a single line of text, Tkinter also supports multiple lines. To split the text across lines, simply insert newline characters (\n) where necessary. By default, the lines are centered. You can change this by setting the justify option to LEFT or RIGHT. The default value is CENTER. You can also use the wraplength option to set a maximum width, and let the widget wrap the text over multiple lines all by itself. Tkinter attempts to wrap on whitespace, but if the widget is too narrow, it may break individual words across lines.
Borders All Tkinter widgets have a border (though it's not visible by default for some widgets). The border consists of an optional 3D relief, and a focus highlight region.
Relief The relief settings control how to draw the widget border: borderwidth (or bd) is the width of the border, in pixels. Most widgets have a default borderwidth of one or two pixels. There's hardly any reason to make the border wider than that. relief controls how to draw the 3D border. It can be set to one of SUNKEN, RAISED, GROOVE, RIDGE, and FLAT.
17
Copyright (c) 1999 by Fredrik Lundh
18
Review Copy. Do not redistribute! 1999-12-01 22:15
Chapter 7. Events and Bindings event string; for example, to match a keyboard key, you can leave out the angle brackets and just use the key as is. Unless it is a space or an angle bracket, of course.
Chapter 7. Events and Bindings
Instead of spending a few pages on discussing all the syntactic shortcuts, let's take a look on the most common event formats:
As was mentioned earlier, a Tkinter application spends most of its time inside an event loop (entered via the mainloop method). Events can come from various sources, including key presses and mouse operations by the user, and redraw events from the window manager (indirectly caused by the user, in many cases).
Table 7-1. Event Formats
Tkinter provides a powerful mechanism to let you deal with events yourself. For each widget, you can bind Python functions and methods to events.
Event
Description
A mouse button is pressed over the widget. Button 1 is the leftmost button, button 2 is the middle button (where available), and button 3 the rightmost button. When you press down a mouse button over a widget, Tkinter will automatically “grab” the mouse pointer, and mouse events will then be sent to the current widget as long as the mouse button is held down. The current position of the mouse pointer (relative to the widget) is provided in the x and y members of the event object passed to the callback. You can use ButtonPress instead of Button, or even leave it out completely: , , and are all synonyms. For clarity, I prefer the syntax.
The mouse is moved, with mouse button 1 being held down (use B2 for the middle button, B3 for the right button). The current position of the mouse pointer is provided in the x and y members of the event object passed to the callback.
Button 1 was released. The current position of the mouse pointer is provided in the x and y members of the event object passed to the callback.
Button 1 was double clicked. You can use Double or Triple as prefixes. Note that if you bind to both a single click () and a double click, both bindings will be called.
The mouse pointer entered the widget (this event doesn't mean that the user pressed the Enter key!).
The mouse pointer left the widget.
The user pressed the Enter key. You can bind to virtually all keys on the keyboard. For an ordinary 102-key PC-style keyboard, the special keys are Cancel (the Break key), BackSpace, Tab, Return(the Enter key), Shift_L (any Shift key), Control_L (any Control key), Alt_L (any Alt key), Pause, Caps_Lock, Escape, Prior (Page Up), Next (Page Down), End, Home, Left, Up, Right, Down, Print, Insert, Delete, F1, F2, F3, F4, F5, F6, F7, F8, F9, F10, F11, F12, Num_Lock, and Scroll_Lock.
The user pressed any key. The key is provided in the char member of the event object passed to the callback (this is an empty string for special keys).
widget.bind(event, handler)
If an event matching the event description occurs in the widget, the given handler is called with an object describing the event. Here's a simple example: Example 7-1. Capturing clicks in a window # File: bind1.py from Tkinter import * root = Tk() def callback(event): print "clicked at", event.x, event.y frame = Frame(root, width=100, height=100) frame.bind("", callback) frame.pack() root.mainloop()
In this example, we use the bind method of the frame widget to bind a callback function to an event called . Run this program and click in the window that appears. Each time you click, a message like “clicked at 44 63” is printed to the console window.
Events Events are given as strings, using a special event syntax:
The type field is the most important part of an event specifier. It specifies the kind of event that we wish to bind, and can be user actions like Button, and Key, or window manager events like Enter, Configure, and others. The modifier and detail fields are used to give additional information, and can in many cases be left out. There are also various ways to simplify the
19
Copyright (c) 1999 by Fredrik Lundh
20
Review Copy. Do not redistribute! 1999-12-01 22:15
Chapter 7. Events and Bindings
Chapter 7. Events and Bindings
Event a
Description The user typed an “a”. Most printable characters can be used as is. The exceptions are space () and less than (). Note that 1 is a keyboard binding, while is a button binding.
The user pressed the Up arrow, while holding the Shift key pressed. You can use prefixes like Alt, Shift, and Control.
The widget changed size (or location, on some platforms). The new size is provided in the width and height attributes of the event object passed to the callback.
The Event Object
•
the widget instance, using bind.
•
the widget's toplevel window (Toplevel or root), also using bind.
•
the widget class, using bind_class (this is used by Tkinter to provide standard bindings).
•
the whole application, using bind_all .
For example, you can use bind_all to create a binding for the F1 key, so you can provide help everywhere in the application. But what happens if you create multiple bindings for the same key, or provide overlapping bindings? First, on each of these four levels, Tkinter chooses the “closest match” of the available bindings. For example, if you create instance bindings for the and events, only the second binding will be called if you press the Enter key. However, if you add a binding to the toplevel widget, both bindings will be called. Tkinter first calls the best binding on the instance level, then the best binding on the toplevel window level, then the best binding on the class level (which is often a standard binding), and finally the best available binding on the application level. So in an extreme case, a single event may call four event handlers.
The event object is a standard Python object instance, with a number of attributes describing the event. Table 7-2. Event Attributes
A common cause of confusion is when you try to use bindings to override the default behavior of a standard widget. For example, assume you wish to disable the Enter key in the text widget, so that the users cannot insert newlines into the text. Maybe the following will do the trick?
Attribute
Description
widget
The widget which generated this event. This is a valid Tkinter widget instance, not a name. This attribute is set for all events.
x, y
The current mouse position, in pixels.
x_root, y_root
The current mouse position relative to the upper left corner of the screen, in pixels.
def ignore(event): pass text.bind("", ignore)
or, if you prefer one-liners:
char
The character code (keyboard events only), as a string.
keysym
The key symbol (keyboard events only).
(the lambda function used here takes one argument, and returns None)
keycode
The key code (keyboard events only)
num
The button number (mouse button events only)
Unfortunately, the newline is still inserted, since the above binding applies to the instance level only, and the standard behavior is provided by a class level bindings.
width, height
The new size of the widget, in pixels (Configure events only).
type
The event type.
text.bind("", lambda e: None)
You could use the bind_class method to modify the bindings on the class level, but that would change the behavior of all text widgets in the application. An easier solution is to prevent Tkinter from propagating the event to other handlers; just return the string “break” from your event handler:
For portability reasons, you should stick to char, height, width, x, y, x_root, y_root, and widget unless you know exactly what you're doing...
Instance and Class Bindings
def ignore(event): return "break" text.bind("", ignore)
or
The bind method we used in the above example creates an instance binding. This means that the binding applies to a single widget only; if you create new frames, they will not inherit the bindings.
text.bind("", lambda e: "break")
By the way, if you really want to change the behavior of all text widgets in your application, here's how to use the bind_class method:
But Tkinter also allows you to create bindings on the class and application level; in fact, you can create bindings on four different levels:
top.bind_class("Text", "", lambda e: None)
21
Copyright (c) 1999 by Fredrik Lundh
22
Review Copy. Do not redistribute! 1999-12-01 22:15
Chapter 7. Events and Bindings
Chapter 7. Events and Bindings But there are a lot of reasons why you shouldn't do this. For example, it messes things up completely the day you wish to extend your application with some cool little UI component you downloaded from the net. Better use your own Text widget specialization, and keep Tkinter's default bindings intact: class MyText(Text): def __init__(self, master, **kw): apply(Text.__init__, (self, master), kw) self.bind("", lambda e: "break")
top.protocol("WM_DELETE_WINDOW", top.destroy)
Future versions of Tkinter will most likely do this by default.
Other Protocols Window manager protocols were originally part of the X window system (they are defined in a document titled Inter-Client Communication Conventions Manual, or ICCCM). On that platform, you can install handlers for other protocols as well, like WM_TAKE_FOCUS and WM_SAVE_YOURSELF. See the ICCCM documentation for details.
Protocols In addition to event bindings, Tkinter also supports a mechanism called protocol handlers. Here, the term protocol refers to the interaction between the application and the window manager. The most commonly used protocol is called WM_DELETE_WINDOW, and is used to define what happens when the user explicitly closes a window using the window manager. You can use the protocol method to install a handler for this protocol (the widget must be a root or Toplevel widget): widget.protocol("WM_DELETE_WINDOW", handler)
Once you have installed your own handler, Tkinter will no longer automatically close the window. Instead, you could for example display a message box asking the user if the current data should be saved, or in some cases, simply ignore the request. To close the window from this handler, simply call the destroy method of the window: Example 7-2. Capturing destroy events # File: protocol1.py from Tkinter import * import tkMessageBox def callback(): if tkMessageBox.askokcancel("Quit", "Do you really wish to quit?"): root.destroy() root = Tk() root.protocol("WM_DELETE_WINDOW", callback) root.mainloop()
Note that even you don't register an handler for WM_DELETE_WINDOW on a toplevel window, the window itself will be destroyed as usual (in a controlled fashion, unlike X). However, as of Python 1.5.2, Tkinter will not destroy the corresponding widget instance hierarchy, so it is a good idea to always register a handler yourself: top = Toplevel(...) # make sure widget instances are deleted
23
Copyright (c) 1999 by Fredrik Lundh
24
Review Copy. Do not redistribute! 1999-12-01 22:15
Chapter 8. Application Windows
Example 8-1. Creating a small menu
Chapter 8. Application Windows
# File: menu1.py from Tkinter import *
Base Windows
def callback(): print "called the callback!"
In the simple examples we've used this far, there's only one window on the screen; the root window. This is automatically created when you call the Tk constructor, and is of course very convenient for simple applications:
root = Tk() # create a menu menu = Menu(root) root.config(menu=menu)
from Tkinter import * root = Tk() # create window contents as children to root... root.mainloop()
If you need to create additional windows, you can use the Toplevel widget. It simply creates a new window on the screen, a window that looks and behaves pretty much like the original root window:
filemenu = Menu(menu) menu.add_cascade(label="File", menu=filemenu) filemenu.add_command(label="New", command=callback) filemenu.add_command(label="Open...", command=callback) filemenu.add_separator() filemenu.add_command(label="Exit", command=callback)
from Tkinter import *
helpmenu = Menu(menu) menu.add_cascade(label="Help", menu=helpmenu) helpmenu.add_command(label="About...", command=callback)
root = Tk()
mainloop()
# create root window contents...
In this example, we start out by creating a Menu instance, and we then use the config method to attach it to the root window. The contents of that menu will be used to create a menubar at the top of the root window. You don't have to pack the menu, since it is automatically displayed by Tkinter.
top = Toplevel() # create top window contents...
Next, we create a new Menu instance, using the menubar as the widget parent, and the add_cascade method to make it a pulldown menu. We then call add_command to add commands to the menu (note that all commands in this example use the same callback), and add_separator to add a line between the file commands and the exit command.
root.mainloop()
There's no need to use pack to display the Toplevel, since it is automatically displayed by the window manager (in fact, you'll get an error message if you try to use pack or any other geometry manager with a Toplevel widget).
Finally, we create a small help menu in the same fashion.
Menus
Toolbars
Tkinter provides a special widget type for menus. To create a menu, you create an instance of the Menu class, and use add methods to add entries to it:
Many applications place a toolbar just under the menubar, which typically contains a number of buttons for common functions like open file, print, undo, etc.
• add_command(label=string, command=callback) adds an ordinary menu entry.
In the following example, we use a Frame widget as the toolbar, and pack a number of ordinary buttons into it.
• add_separator() adds an separator line. This is used to group menu entries. • add_cascade(label=string, menu=menu instance) adds a submenu (another Menu
Example 8-2. Creating a simple toolbar
instance). This is either a pull-down menu or a fold-out menu, depending on the parent.
# File: toolbar1.py
Here's an example:
25
Copyright (c) 1999 by Fredrik Lundh
26
Review Copy. Do not redistribute! 1999-12-01 22:15
Chapter 8. Application Windows
Chapter 8. Application Windows
from Tkinter import *
self.label.config(text=format % args) self.label.update_idletasks()
root = Tk() def clear(self): self.label.config(text="") self.label.update_idletasks()
def callback(): print "called the callback!" # create a toolbar toolbar = Frame(root)
The set method works like C's printf function; it takes a format string, possibly followed by a set of arguments (a drawback is that if you wish to print an arbitrary string, you must do that as set("%s", string)). Also note that this method calls the update_idletasks method, to make sure pending draw operations (like the status bar update) are carried out immediately.
b = Button(toolbar, text="new", width=6, command=callback) b.pack(side=LEFT, padx=2, pady=2) b = Button(toolbar, text="open", width=6, command=callback) b.pack(side=LEFT, padx=2, pady=2)
But the real trick here is that we've inherited from the Frame widget. At the cost of a somewhat awkward call to the frame widget's constructor, we've created a new kind of custom widget that can be treated as any other widget. You can create and display the status bar using the usual widget syntax:
toolbar.pack(side=TOP, fill=X) mainloop()
status = StatusBar(root) status.pack(side=BOTTOM, fill=X)
The buttons are packed against the left side, and the toolbar itself is packed against the topmost side, with the fill option set to X. As a result, the widget is resized if necssary, to cover the full with of the parent widget. Also note that I've used text labels rather than icons, to keep things simple. To display an icon, you can use the PhotoImage constructor to load a small image from disk, and use the image option to display it.
Status Bars Finally, most applications sport a status bar at the bottom of each application window. Implementing a status bar with Tkinter is trivial: you can simply use a suitably configured Label widget, and reconfigure the text option now and then. Here's one way to do it: status = Label(master, text="", bd=1, relief=SUNKEN, anchor=W) status.pack(side=BOTTOM, fill=X)
We could have inherited from the Label widget itself, and just extended it with set and clear methods. This approach have a few drawbacks, though: •
It makes it harder to maintain the status bar's integrity. Some team members may cheat, and use config instead of set. That's not a big deal, until the day you decide to do some extra processing in the set method. Or the day you decide to use a Canvas widget to implement a fancier status bar.
•
It increases the risk that your additional methods conflict with attributes or methods used by Tkinter. While the Frame and Toplevel widgets have relatively few methods, other widgets can have several dozens of widget specific attributes and methods.
•
Future versions of Tkinter may use factory functions rather than class constructors for most widgets. However, it's more or less guaranteed that such versions will still provide Frame and Toplevel classes. Better safe than sorry, in other words.
If you wish to be fancy, you can use the following class instead. It wraps a label widget in a convenience class, and provides set and clear methods to modify the contents. Example 8-3. A Status Bar Class # File: tkSimpleStatusBar.py class StatusBar(Frame): def __init__(self, master): Frame.__init__(self, master) self.label = Label(self, bd=1, relief=SUNKEN, anchor=W) self.label.pack(fill=X) def set(self, format, *args):
27
Copyright (c) 1999 by Fredrik Lundh
28
Review Copy. Do not redistribute! 1999-12-01 22:15
Chapter 9. Dialog Windows b.pack(pady=5)
Chapter 9. Dialog Windows
def ok(self): print "value is", self.e.get()
While the standard dialogs described in the previous section may be sufficient for many simpler applications, most larger applications require more complicated dialogs. For example, to set configuration parameters for an application, you will probably want to let the user enter more than one value or string in each dialog. Basically, creating a dialog window is no different from creating an application window. Just use the Toplevel widget, stuff the necessary entry fields, buttons, and other widgets into it, and let the user take care of the rest. (By the way, don't use the ApplicationWindow class for this purpose; it will only confuse your users). But if you implement dialogs in this way, you may end up getting both your users and yourself into trouble. The standard dialogs all returned only when the user had finished her task and closed the dialog; but if you just display another toplevel window, everything will run in parallel. If you're not careful, the user may be able to display several copies of the same dialog, and both she and your application will be hopelessly confused. In many situations, it is more practical to handle dialogs in a synchronous fashion; create the dialog, display it, wait for the user to close the dialog, and then resume execution of your application. The wait_window method is exactly what we need; it enters a local event loop, and doesn't return until the given window is destroyed (either via the destroy method, or explicitly via the window manager):
self.top.destroy()
root = Tk() Button(root, text="Hello!").pack() root.update() d = MyDialog(root) root.wait_window(d.top)
If you run this program, you can type something into the entry field, and then click OK, after which the program terminates (note that we didn't call the mainloop method here; the local event loop handled by wait_window was sufficient). But there are a few problems with this example: •
The root window is still active. You can click on the button in the root window also when the dialog is displayed. If the dialog depends on the current application state, letting the users mess around with the application itself may be disastrous. And just being able to display multiple dialogs (or even multiple copies of one dialog) is a sure way to confuse your users.
•
You have to explicitly click in the entry field to move the cursor into it, and also click on the OK button. Pressning Enter in the entry field is not sufficient.
•
There should be some controlled way to cancel the dialog (and as we learned earlier, we really should handle the WM_DELETE_WINDOW protocol too).
widget.wait_window(window)
(Note that the method waits until the window given as an argument is destroyed; the only reason this is a method is to avoid namespace pollution). In the following example, the MyDialog class creates a Toplevel widget, and adds some widgets to it. The caller then uses wait_window to wait until the dialog is closed. If the user clicks OK, the entry field's value is printed, and the dialog is then explicitly destroyed. Example 9-1. Creating a simple dialog
To address the first problem, Tkinter provides a method called grab_set, which makes sure that no mouse or keyboard events are sent to the wrong window. The second problem consists of several parts; first, we need to explicitly move the keyboard focus to the dialog. This can be done with the focus_set method. Second, we need to bind the Enter key so it calls the ok method. This is easy, just use the bind method on the Toplevel widget (and make sure to modify the ok method to take an optional argument so it doesn't choke on the event object).
# File: dialog1.py from Tkinter import * class MyDialog:
The third problem, finally, can be handled by adding an additional Cancel button which calls the destroy method, and also use bind and protocol to do the same when the user presses Escape or explicitly closes the window.
def __init__(self, parent): top = self.top = Toplevel(parent)
The following Dialog class provides all this, and a few additional tricks. To implement your own dialogs, simply inherit from this class and override the body and apply methods. The former should create the dialog body, the latter is called when the user clicks OK.
Label(top, text="Value").pack() self.e = Entry(top) self.e.pack(padx=5)
Example 9-2. A dialog support class # File: tkSimpleDialog.py
b = Button(top, text="OK", command=self.ok)
29
Copyright (c) 1999 by Fredrik Lundh
30
Review Copy. Do not redistribute! 1999-12-01 22:15
Chapter 9. Dialog Windows
Chapter 9. Dialog Windows w = Button(box, text="OK", width=10, command=self.ok, default=ACTIVE) w.pack(side=LEFT, padx=5, pady=5) w = Button(box, text="Cancel", width=10, command=self.cancel) w.pack(side=LEFT, padx=5, pady=5)
from Tkinter import * import os class Dialog(Toplevel):
self.bind("", self.ok) self.bind("", self.cancel)
def __init__(self, parent, title = None):
box.pack()
Toplevel.__init__(self, parent) self.transient(parent)
# # standard button semantics
if title: self.title(title)
def ok(self, event=None): self.parent = parent if not self.validate(): self.initial_focus.focus_set() # put focus back return
self.result = None body = Frame(self) self.initial_focus = self.body(body) body.pack(padx=5, pady=5)
self.withdraw() self.update_idletasks()
self.buttonbox()
self.apply()
self.grab_set()
self.cancel() def cancel(self, event=None):
if not self.initial_focus: self.initial_focus = self
# put focus back to the parent window self.parent.focus_set() self.destroy()
self.protocol("WM_DELETE_WINDOW", self.cancel) self.geometry("+%d+%d" % (parent.winfo_rootx()+50, parent.winfo_rooty()+50))
# # command hooks
self.initial_focus.focus_set() def validate(self): self.wait_window(self) return 1 # override # # construction hooks
def apply(self): pass # override
def body(self, master): # create dialog body. return widget that should have # initial focus. this method should be overridden
The main trickery is done in the constructor; first, transient is used to associate this window with a parent window (usually the application window from which the dialog was launched). The dialog won't show up as an icon in the window manager (it won't appear in the task bar under Windows, for example), and if you iconify the parent window, the dialog will be hidden as well. Next, the constructor creates the dialog body, and then calls grab_set to make the dialog modal, geometry to position the dialog relative to the parent window, focus_set to move the keyboard focus to the appropriate widget (usually the widget returned by the body method), and finally wait_window.
pass def buttonbox(self): # add standard button box. override if you don't want the # standard buttons box = Frame(self)
31
Copyright (c) 1999 by Fredrik Lundh
32
Review Copy. Do not redistribute! 1999-12-01 22:15
Chapter 9. Dialog Windows
Chapter 9. Dialog Windows Note that we use the protocol method to make sure an explicit close is treated as a cancel, and in the buttonbox method, we bind the Enter key to OK, and Escape to Cancel. The default=ACTIVE call marks the OK button as a default button in a platform specific way. Using this class is much easier than figuring out how it's implemented; just create the necessary widgets in the body method, and extract the result and carry out whatever you wish to do in the apply method. Here's a simple example (we'll take a closer look at the grid method in a moment). Example 9-3. Creating a simple dialog, revisited
The above example did the actual processing in the apply method (okay, a more realistic example should probably to something with the result, rather than just printing it). But instead of doing the processing in the apply method, you can store the entered data in an instance attribute: def apply(self): first = int(self.e1.get()) second = int(self.e2.get()) self.result = first, second d = MyDialog(root) print d.result
# File: dialog2.py import tkSimpleDialog
Note that if the dialog is cancelled, the apply method is never called, and the result attribute is never set. The Dialog constructor sets this attribute to None, so you can simply test the result before doing any processing of it. If you wish to return data in other attributes, make sure to initialize them in the body method (or simply set result to 1 in the apply method, and test it before accessing the other attributes).
class MyDialog(tkSimpleDialog.Dialog): def body(self, master): Label(master, text="First:").grid(row=0) Label(master, text="Second:").grid(row=1)
Grid Layouts
self.e1 = Entry(master) self.e2 = Entry(master)
While the pack manager was convenient to use when we designed application windows, it may not be that easy to use for dialogs. A typical dialog may include a number of entry fields and check boxes, with corresponding labels that should be properly aligned. Consider the following simple example:
self.e1.grid(row=0, column=1) self.e2.grid(row=1, column=1) return self.e1 # initial focus
Figure 9-2. Simple Dialog Layout
def apply(self): first = string.atoi(self.e1.get()) second = string.atoi(self.e2.get()) print first, second # or something
And here's the resulting dialog: To implement this using the pack manager, we could create a frame to hold the label “first:”, and the corresponding entry field, and use side=LEFT when packing them. Add a corresponding frame for the next line, and pack the frames and the checkbutton into an outer frame using side=TOP. Unfortunately, packing the labels in this fashion makes it impossible to get the entry fields lined up, and if we use side=RIGHT to pack the entry field instead, things break down if the entry fields have different width. By carefully using width options, padding, side and anchor packer options, etc., we can get reasonable results with some effort. But there's a much easier way: use the grid manager instead.
Figure 9-1. running the dialog2.py script
Note that the body method may optionally return a widget that should receive focus when the dialog is displayed. If this is not relevant for your dialog, simply return None (or omit the return statement).
This manager splits the master widget (typically a frame) into a 2-dimensional grid, or table. For each widget, you only have to specify where in this grid it should appear, and the grid managers takes care of the rest. The following body method shows how to get the above layout: Example 9-4. Using the grid geometry maanager # File: dialog3.py
33
Copyright (c) 1999 by Fredrik Lundh
34
Review Copy. Do not redistribute! 1999-12-01 22:15
Chapter 9. Dialog Windows
Chapter 9. Dialog Windows
Validating Data
def body(self, master):
What if the user types bogus data into the dialog? In our current example, the apply method will raise an exception if the contents of an entry field is not an integer. We could of course handle this with a try/except and a standard message box:
Label(master, text="First:").grid(row=0, sticky=W) Label(master, text="Second:").grid(row=1, sticky=W) self.e1 = Entry(master) self.e2 = Entry(master) self.e1.grid(row=0, column=1) self.e2.grid(row=1, column=1) self.cb = Checkbutton(master, text="Hardcopy") self.cb.grid(row=2, columnspan=2, sticky=W)
For each widget that should be handled by the grid manager, you call the grid method with the row and column options, telling the manager where to put the widget. The topmost row, and the leftmost column, is numbered 0 (this is also the default). Here, the checkbutton is placed beneath the label and entry widgets, and the columnspan option is used to make it occupy more than one cell. Here's the result: Figure 9-3. Using the grid manager
def apply(self): try: first = int(self.e1.get()) second = int(self.e2.get()) dosomething((first, second)) except ValueError: tkMessageBox.showwarning( "Bad input", "Illegal values, please try again" )
There's a problem with this solution: the ok method has already removed the dialog from the screen when the apply method is called, and it will destroy it as soon as we return. This design is intentional; if we carry out some potentially lengthy processing in the apply method, it would be very confusing if the dialog wasn't removed before we finished. The Dialog class already contain hooks for another solution: a separate validate method which is called before the dialog is removed. In the following example, we simply moved the code from apply to validate, and changed it to store the result in an instance attribute. This is then used in the apply method to carry out the work.
If you look carefully, you'll notice a small difference between this dialog, and the dialog shown by the dialog2.py script. Here, the labels are aligned to the left margin. If you compare the code, you'll find that the only difference is an option called sticky. When its time to display the frame widget, the grid geometry manager loops over all widgets, calculating a suitable width for each row, and a suitable height for each column. For any widget where the resulting cell turns out to be larger than the widget, the widget is centered by default. The sticky option is used to modify this behavior. By setting it to one of E, W, S, N, NW, NE, SE, or SW, you can align the widget to any side or corner of the cell. But you can also use this option to stretch the widget if necessary; if you set the option to E+W, the widget will be stretched to occupy the full width of the cell. And if you set it to E+W+N+S (or NW+SE, etc), the widget will be stretched in both directions. In practice, the sticky option replaces the fill, expand, and anchor options used by the pack manager.
def validate(self): try: first= int(self.e1.get()) second = int(self.e2.get()) self.result = first, second return 1 except ValueError: tkMessageBox.showwarning( "Bad input", "Illegal values, please try again" ) return 0 def apply(self): dosomething(self.result)
Note that if we left the processing to the calling program (as shown above), we don't even have to implement the apply method.
The grid manager provides many other options allowing you to tune the look and behavior of the resulting layout. These include padx and pady which are used to add extra padding to widget cells, and many others. See the Grid Geometry Manager chapter for details.
35
Copyright (c) 1999 by Fredrik Lundh
36
Review Copy. Do not redistribute! 1999-12-01 22:15
II. Tkinter Reference The rest of the chapters describe all classes provided by Tkinter, in alphabetical order.
Chapter 10. The BitmapImage Class When to use the BitmapImage Class This class is used to display images (either grayscale or true color images) in labels, buttons, canvases, and text widgets.
Patterns FIXME: To be added.
Methods configure(options) config(options)
Change one or more configuration options. cget(option) ⇒ value
Return the value of the given configuration option. width() ⇒ integer height() ⇒ integer
Returns the width (height) of the image, in pixels. type() ⇒ string
Returns the string “bitmap”.
Options The BitmapImage class supports the following options. Table 10-1. BitmapImage Options Option
Type
Description
file
string
Read image data from the given file.
data
string
Read image data from a string. If the file option is given, this option is ignored.
width, height
integer
The width (height) of the image memory. Note that this is the requested size, not the actual size. To get the actual size, use the corresponding methods.
format
string
If several file handlers can handle the given file, this
38
Copyright (c) 1999 by Fredrik Lundh
Review Copy. Do not redistribute! 1999-12-01 22:15
Chapter 10. The BitmapImage Class
Option
Type
Description
Chapter 11. The Button Widget
option can be used to specify which handler to use. If you haven't installed extra file handlers, there's no need to use this option.
The Button widget is a standard Tkinter widget used to implement various kinds of buttons. Buttons can contain text or images, and you can associate a Python function or method with each button. When the button is pressed, Tkinter automatically calls that function or method. The button can only display text in a single font, but the text may span more than one line. In addition, one of the characters can be underlined, for example to mark a keyboard shortcut. By default, the Tab key can be used to move to a button widget.
When to use the Button Widget Simply put, button widgets are used to let the user say “do this now!,” where this is either given by the text on the button, or implied by the icon displayed in the button. Buttons are typically used in toolbars, in application windows, and to accept or dismiss data entered into a dialog box. For buttons suitable for data entry, see the Checkbutton and Radiobutton widgets.
Patterns Plain buttons are pretty straightforward to use. Simply specify the button contents (text, bitmap, or image) and a callback to call when the button is pressed: b = Button(master, text="OK", command=self.ok)
A button without a callback is pretty useless; it simply doesn't do anything when you press the button. You might wish to use such buttons anyway when developing an application. In that case, it is probably a good idea to disable the button to avoid confusing your beta testers: b = Button(master, text="Help", state=DISABLED)
If you don't specify a size, the button is made just large enough to hold its contents. You can use the padx and pady option to add some extra space between the contents and the button border. You can also use the height and width options to explicitly set the size. If you display text in the button, these options define the size of the button in text units. If you display bitmaps or images instead, they define the size in pixels (or other screen units). You can actually specify the size in pixels even for text buttons, but it takes some magic. Here's one way to do it (there are others): f = Frame(master, height=32, width=32) f.pack_propagate(0) # don't shrink b = Button(f, text="Sure!") b.pack(fill=BOTH, expand=1)
Buttons can display multiple lines of text (but only in one font). You can use newlines or the wraplength option to make the button wrap text by itself. When wrapping text, use the anchor, justify, and possibly padx options to make things look exactly as you wish. An example:
39
Copyright (c) 1999 by Fredrik Lundh
40
Review Copy. Do not redistribute! 1999-12-01 22:15
Chapter 11. The Button Widget b = Button(master, text=longtext, anchor=W, justify=LEFT, padx=2)
Chapter 11. The Button Widget
Option
Type
Description NW, or CENTER. Default is CENTER. If you change this,
To make an ordinary button look like it's held down, for example if you wish to implement a toolbox of some kind, you can simply change the relief from RAISED to SUNKEN:
it is probably a good idea to add some padding as well, using the padx and/or pady options.
b.config(relief=SUNKEN)
You might wish to change the background as well. Note that a possibly better solution is to use a Checkbutton or Radiobutton with the indicatoron option set to false: b = Checkbutton(master, image=bold, variable=var, indicatoron=0)
background (bg), foreground (fg)
color
The button color. The default is platform specific.
bitmap
bitmap
The bitmap to display in the widget. If the image option is given, this option is ignored. The following bitmaps are available on all platforms: error, gray75, gray50, gray25, gray12, hourglass, info, questhead, question, and warning.
Methods The Button widget supports the standard Tkinter Widget interface, plus the following methods: flash()
Redraw the button several times, alternating between active and normal appearance. The following additional bitmaps are available on the Macintosh only: document, stationery, edition, application, accessory, folder, pfolder, trash, floppy, ramdisk, cdrom, preferences, querydoc, stop, note , and caution. You can also load the bitmap from an XBM file. Just prefix the filename with an at-sign, for example “@sample.xbm”.
invoke()
Call the command associated with the button.
Helpers The following methods are only relevant if you're implementing your own keyboard bindings. tkButtonDown() tkButtonEnter() tkButtonInvoke() tkButtonLeave() tkButtonUp()
These can be used in customized event bindings. All these methods accept zero or more dummy arguments.
Options
borderwidth (bd)
int
The width of the button border. The default is platform specific, but is usually 1 or 2 pixels.
command
callback
A function or method that is called when the button is pressed. The callback can be a function, bound method, or any other callable Python object.
cursor
cursor
The cursor to show when the mouse is moved over the button.
default
constant
If set, the button is a default button. Tk will indicate this by drawing a platform specific indicator (usually an extra border). NOTE: The syntax has changed in 8.0b2!!!
The Button widget supports the following options: Table 11-1. Button Widget Options Type
Description
disabledforeground
color
Option
The color to use when the button is disabled. The background is shown in the background color.
activebackground, activeforeground
color
The color to use when the button is activated.
font
font
The font to use in the button. The button can only contain text in a single font.
constant
Controls where in the button the text (or image) should be located. Use one of N, NE, E, SE, S, SW, W,
highlightbackground, highlightcolor
color
anchor
Controls how to draw the focus highlight border. When the widget has focus, the border is drawn in the highlightcolor color. Otherwise, it is drawn in the highlightbackground color. The defaults are system
41
Copyright (c) 1999 by Fredrik Lundh
42
Review Copy. Do not redistribute! 1999-12-01 22:15
Chapter 11. The Button Widget
Option
Type
Description
Chapter 12. The Canvas Widget
specific. highlightthickness
distance
Controls the width of the focus highlight border. Default is typically one or two pixels.
image
image
The image to display in the widget. If specified, this takes precedence over the text and bitmap options.
justify
constant
Defines how to align multiple lines of text. Use LEFT, RIGHT, or CENTER.
padx, pady
distance
Button padding. These options specify the horizontal and vertical padding between the text or image, and the button border.
relief
constant
Border decoration. Usually, the button is SUNKEN when pressed, and RAISED otherwise. Other possible values are GROOVE, RIDGE, and FLAT.
state
constant
The button state: NORMAL, ACTIVE or DISABLED. Default is NORMAL.
takefocus
flag
Indicates that the user can use the Tab key to move to this button. Default is an empty string, which means that the button accepts focus only if it has any keyboard bindings (default is on, in other words).
Concepts
The text to display in the button. The text can contain newlines. If the bitmap or image options are used, this option is ignored.
Items
text
textvariable
underline
width, height
wraplength
string
variable
int distance
distance
The Canvas widget provides structured graphics facilities for Tkinter. This is a highly versatile widget which are used to draw graphs and plots, create graphics editors, and implement various kinds of custom widgets. To display things on the canvas, you create one or more canvas items, which are placed in a stack. By default, new items are drawn on top of items already on the canvas. Tkinter provides lots of methods allowing you to manipulate the items in various ways. Among other things, you can attach (bind) event callbacks to individual items.
When to use the Canvas Widget The canvas is a general purpose widget, which is typically used to display and edit graphs and other drawings. Another common use for this widget is to implement various kinds of custom widgets. For example, you can use a canvas as a completion bar, by drawing and updating a rectangle object.
Associates a Tkinter variable (usually a StringVar) to the button. If the variable is changed, the button text is updated. Which character to underline, in a text label. Default is -1, which means that no character is underlined. The size of the button. If the button displays text, the size is given in text units. If the button displays an image, the size is given in pixels (or screen units). If the size is omitted, it is calculated based on the button contents. Determines when a button's text should be wrapped into multiple lines. This is given in screen units. Default is no wrapping.
To be added.
The Canvas widget supports the following standard items: •
arc (arc, chord, or pieslice)
•
bitmap (built-in or read from XBM file)
•
image (a BitmapImage or PhotoImage instance)
•
line
•
oval (a circle or an ellipse)
•
polygon
•
rectangle
•
text
•
window
Chords, pieslices, ovals, polygons, and rectangles are drawn as both an outline and an interior, either of which can be made transparent (if you insist, you can make both transparent). Window items are used to place other Tkinter widgets on top of the canvas; for these items, the Canvas widget simply acts like a geometry manager. You can also write your own item types in C or C++ and plug them into Tkinter via Python extension modules.
43
Copyright (c) 1999 by Fredrik Lundh
44
Review Copy. Do not redistribute! 1999-12-01 22:15
Chapter 12. The Canvas Widget
To get all tags associated with a specific item, use gettags. To get all items having a given tag, use find_withtag.
Coordinate Systems The Canvas widget uses two coordinate systems; the window coordinate system (with (0, 0) in the upper left corner), and a canvas coordinate system in which the items are drawn. By scrolling the canvas, you can specify which part of the canvas coordinate system to show in the window. The scrollregion option is used to limit scrolling operations for the canvas. To set this, you can usually use something like:
Printing
def callback(event): canvas = event.widget x = canvas.canvasx(event.x) y = canvas.canvasx(event.y) print canvas.find_closest(x, y)
To be added.
Patterns
Item Specifiers
To be added.
The Canvas widget allows you to identify items in several ways. Everywhere a method expects an item specifier, you can use one of the following: item handles tags
The Canvas widget also provides two predefined tags:
CURRENT (or “current”) matches the item under the mouse pointer, if any. This can be used inside mouse event bindings to refer to the item that trigged the callback.
To convert from window coordinates to canvas coordinates, use the canvasx and canvasy methods:
•
>>> print canvas.gettags(item) ('one', 'two', 'three') >>> print canvas.find_withtag("one") (1,)
ALL (or “all”) matches all items on the canvas.
canvas.config(scrollregion=canvas.bbox(ALL))
•
Chapter 12. The Canvas Widget
Methods The first group of methods are used to create and configure items on a canvas. create_arc(bbox, options) ⇒ id
• ALL
Create an arc canvas item. Returns the item handle.
• CURRENT
Item handles are integer values that are used to identify a specific item on the canvas. Tkinter automatically assigns a new handle to each new item created on the canvas. Item handles can be passed to the various canvas methods either as integers or as strings.
create_bitmap(position, options) ⇒ id
Create a bitmap canvas item. Returns the item handle. create_image(position, options) ⇒ id
Tags are symbolic names attached to items. Tags are ordinary strings, and they can contain anything except whitespace.
Create an image canvas item. Returns the item handle.
An item can have zero or more tags associated with it, and the same tag can be used for more than one item. However, unlike the Text widget, the Canvas widget doesn't allow you to create bindings or otherwise configure tags for which there are no existing items. All such operations are ignored. You can either specify the tags via an option to the item create method, set them via the itemconfig method, or add them using the addtag_withtag method. The tags option take either a single string, or a tuple of strings.
create_line(coords, options) ⇒ id
Create a line canvas item. Returns the item handle. create_oval(bbox, options) ⇒ id
Create an oval canvas item. Returns the item handle. create_polygon(coords, options) ⇒ id
Create a polygon canvas item. Returns the item handle.
item = canvas.create_line(0, 0, 100, 100, tags="uno") canvas.itemconfig(item, tags=("one", "two")) canvas.addtag_withtag("three", "one")
create_rectangle(bbox, options) ⇒ id
Create a rectangle canvas item. Returns the item handle.
45
Copyright (c) 1999 by Fredrik Lundh
46
Review Copy. Do not redistribute! 1999-12-01 22:15
Chapter 12. The Canvas Widget
Chapter 12. The Canvas Widget
existing items with that tag. If you create new items tagged as movable, they will not get those bindings.
create_text(position, options) ⇒ id
Create a text canvas item. Returns the item handle.
tag_unbind(item, sequence)
create_window(position, options) ⇒ id
Remove the binding, if any, for the given event sequence. This applies to all matching items.
Place a Tkinter widget on the canvas. Returns the item handle. Note that widgets are drawn on top of the canvas (that is, the canvas acts like a geometry manager). You cannot draw other canvas items on top of a widget.
type(item) ⇒ string
Return the type of the given item: “arc”, “bitmap”, “image”, “line”, “oval”, “polygon”, “rectangle”, “text”, or “window”. If item refers to more than one items, this method returns the type of the first item found.
delete(items)
Delete all matching items. It is not an error to give an item specifier that doesn't match any items.
lift(item) tkraise(item)
itemcget(item, option) ⇒ string
Get the current value for an option. If item refers to more than one items, this method returns the option value for the first item found.
Move the given item to the top of the canvas stack. If multiple items match, they are all moved, with their relative order preserved. This method doesn't work with window items. To change their order, use lift on the widget instance instead.
itemconfig(item, options) itemconfigure(item, options)
Change one or more options for all matching items.
lower(item)
Move the given item to the bottom of the canvas stack. If multiple items match, they are all moved, with their relative order preserved.
coords(item) ⇒ list
Return the coordinates for the given item. If item refers to more than one items, this method returns the coordinates for the first item found.
This method doesn't work with window items. To change their order, use lower on the widget instance instead.
coords(item, x0, y0, x1, y1, ..., xn, yn) move(item, dx, dy)
Change the coordinates for the given item. This method updates all matching items.
Move all items dx canvas units to the right, and dy canvas units downwards. Both coordinates can be negative.
bbox(items) ⇒ tuple bbox() ⇒ tuple
Returns the bounding box for the given items. If the specifier is omitted, the bounding box for all items are returned. Note that the bounding box is approximate and may differ a few pixels from the real value.
scale(item, xscale, yscale, xoffset, yoffset)
Scale matching items according to the given scale factors. The coordinates for each item are first moved by -offset, then multiplied with the scale factory, and then moved back again. Note that this method modifies the item coordinates; you may loose precision if you use this method several times on the same items.
canvasx(screenx) ⇒ float canvasy(screeny) ⇒ float
Printing
Convert a window coordinate (for example, the x and y coordinates from the structure passed to an event handler) to a canvas coordinate.
postscript(options) tag_bind(item, sequence, callback) tag_bind(item, sequence, callback, "+")
Generate a Postscript rendering of the canvas contents. Images and embedded widgets are not included.
Add an event binding to all matching items. Usually, the new binding replaces any existing binding for the same event sequence. The second form can be used to add the new callback to the existing binding. Note that the new bindings are associated with the items, not the tag. For example, if you attach bindings to all items having the movable tag, they will only be attached to any
Table 12-1. Postscript Options Option
Type
Description
colormap
47
Copyright (c) 1999 by Fredrik Lundh
48
Review Copy. Do not redistribute! 1999-12-01 22:15
Chapter 12. The Canvas Widget
Chapter 12. The Canvas Widget
Option
Type
find_enclosed(x1, y1, x2, y2) ⇒ tuple
Description
Returns a tuple of all items completely enclosed by the rectangle (x1, y1, x2, y2).
colormode
find_overlapping(x1, y1, x2, y2) ⇒ tuple
file
Returns a tuple of all items that overlap the given rectangle, or that are completely enclosed by it.
fontmap height
find_withtag(item) ⇒ tuple
pageanchor
Returns a tuple of all items having the given specifier.
pageheight
Manipulating Tags
pagewidth pagex
The following methods are used to manipulate the tags, rather than the items themselves.
pagey
addtag_above(newtag, item)
Add newtag to the item just above the given item.
rotate width
addtag_all(newtag)
Add newtag to all items on the canvas. This is shortcut for addtag_withtag(newtag, ALL).
x y
addtag_below(newtag, item)
Add newtag to the item just below the given item.
Searching for Items The following methods are used to find certain groups of items, for later processing. Note that for each find method, there is a corresponding addtag method. Instead of processing the individual items returned by a find method, you can often get better performance by adding a temporary tag to a group of items, process all items with that tag in one go, and then remove the tag.
addtag_closest(newtag, x, y)
Add newtag to the item closest to the given coordinate. See find_closest for more information. addtag_enclosed(newtag, x1, y1, x2, y2)
Add newtag to all items enclosed by the given rectangle. See find_enclosed for more information.
find_above(item) ⇒ item
Returns the item just above the given item.
addtag_overlapping(newtag, x1, y1, x2, y2)
find_all() ⇒ tuple
Add newtag to all items overlapping the given rectangle. See find_overlapping for more information.
Return a tuple containing the identity of all items on the canvas, with the topmost item last (that is, if you haven't change the order using lift or lower, the items are returned in the order you created them). This is shortcut for find_withtag(ALL).
addtag_withtag(newtag, tag)
Add newtag to all items having the given tag. find_below(item) ⇒ item dtag(item, tag)
Returns the item just below the given item.
Remove the given tag from all matching items. If the tag is omitted, all tags are removed from the matching items. It is not an error to give a specifier that doesn't match any items.
find_closest(x, y) ⇒ item
Returns the item closest to the given position. Note that the position is given in canvas coordinates, and that this method always succeeds if there's at least one item in the canvas. To find items within a certain distance from a position, use find_overlapping with a small rectangle centered on the position.
gettags(item) ⇒ tuple
Return all tags associated with the item.
49
Copyright (c) 1999 by Fredrik Lundh
50
Review Copy. Do not redistribute! 1999-12-01 22:15
Chapter 12. The Canvas Widget
Chapter 12. The Canvas Widget
scan_dragto(x, y)
Special Methods for Text Items The following methods can be used with text items, as well as with any extension item type that supports a keyboard focus and an insertion cursor.
Scrolls the widget contents according to the given mouse coordinate. The contents are moved 10 times the distance between the scanning anchor and the new position. xview(MOVETO, offset) yview(MOVETO, offset)
dchars()
FIXME
Adjust the canvas so that the given offset is at the left (top) edge of the canvas. Offset 0.0 is the beginning of the scrollregion, 1.0 the end. These methods are used by the Scrollbar bindings.
focus()
FIXME
The MOVETO constant is not defined in Python 1.5.2 and earlier. For compatibility, use the string “moveto” instead.
icursor()
FIXME
xview(SCROLL, step, what) yview(SCROLL, step, what)
index() ⇒ integer
Scroll the canvas horizontally (vertically) by the given amount. The what argument can be either UNITS (lines) or PAGES. These methods are used by the Scrollbar bindings.
FIXME insert()
These constants are not defined in Python 1.5.2 and earlier. For compatibility, use the strings “scroll”, “units”, and “pages” instead.
FIXME select_adjust(item, index)
Options
FIXME
Table 12-2. Canvas Options select_clear()
FIXME select_from(item, index)
FIXME select_item()
Option
Type
background (bg)
color
borderwidth (bd)
distance
Description
closeenough
FIXME
confine
select_to(item, index)
FIXME
Scrolling The following methods are used to scroll the canvas in various ways. The scan methods can be used to implement fast mouse pan/roam operations, while the xview and yview methods are used with standard scrollbars.
cursor
cursor
height
distance
highlightbackground, highlightcolor
color
Controls how to draw the focus highlight border. When the widget has focus, the border is drawn in the highlightcolor color. Otherwise, it is drawn in the highlightbackground color. The defaults are system specific.
highlightthickness
distance
Controls the width of the focus highlight border. Default is one or two pixels. Note that the focus highlight border is drawn on top of the canvas coordinate systems; if you don't use
scan_mark(x, y)
Set the scanning anchor for fast horizontal scrolling to the given mouse coordinate.
51
Copyright (c) 1999 by Fredrik Lundh
52
Review Copy. Do not redistribute! 1999-12-01 22:15
Chapter 12. The Canvas Widget
Option
Type
Description
Chapter 13. The Canvas Arc Item
scrollbars, a one pixel border covers items drawn at canvas coordinate (0, 0). insertbackground
color
Color used for the insertion cursor.
An arc item is a section of oval, delimited by two angles (start and extent). An arc item can be drawn in one of three ways:
insertborderwidth
distance
Borderwidth for the insertion cursor.
• pieslice (lines are drawn from the perimeter to the oval's center)
insertofftime, insertontime
time
Controls cursor blinking.
insertwidth
distance
Width of the insertion cursor.
relief
constant
Border decoration. The default is FLAT. Other possible values are SUNKEN, RAISED, GROOVE, and RIDGE. Note that to show the border, you need to change the borderwidth from it's default value of 0. Also note that the border is drawn on top of the canvas coordinate system.
• chord (the ends are connected with a straight line)
scrollregion
4-tuple
selectbackground
color
selectborderwidth
distance
selectforeground
color
takefocus
flag
width
distance
xscrollcommand
callback
xscrollincrement
distance
yscrollcommand
callback
yscrollincrement
distance
• arc
(only the perimeter section is drawn)
xy = 20, 20, 300, 180 canvas.create_arc(xy, start=0, extent=270, fill="red") canvas.create_arc(xy, start=270, extent=60, fill="blue") canvas.create_arc(xy, start=330, extent=30, fill="green")
Pieslices and chords can be filled. Figure 13-1. Pieslice Example
The bounding box of the scrollable area. If this option is not set, the scrolling is not bounded.
Indicates that the user can use the Tab key to move to this widget. Default is an empty string, which means that the canvas accepts focus only if it has any keyboard bindings (default is off, in other words).
Methods The following methods are used to create and configure arc items: create_arc(x0, y0, x1, y1, options...) ⇒ id create_arc(box, options...) ⇒ id
Create a arc item enclosed by the given rectangle. The start and extent options control which section to draw. If they are set to 0.0 and 360.0, a full oval is drawn which touches the rectangle's four edges. delete(item)
Delete an arc item.
53
Copyright (c) 1999 by Fredrik Lundh
54
Review Copy. Do not redistribute! 1999-12-01 22:15
Chapter 13. The Canvas Arc Item
coords(item, x0, y0, x1, y1)
Chapter 13. The Canvas Arc Item
Option
Type
Change the enclosing rectangle for one or more arc items.
Description solid brush (no bitmap).
itemconfigure(item, options...)
Change the options for one or more arc items.
width
distance
The width of the arc's outline. Default is 1 pixel.
tags
tuple
One or more tags to associate with this item. If only a single tag is to be used, you can use a single string instead of a tuple of strings.
Options The arc item supports the following options, via the create_arc method, and the itemconfig and itemcget configuration methods. Table 13-1. Canvas Arc Options Option
Type
Description
style
constant
Specifies how to draw the arc item (see above). Use one of PIESLICE, CHORD, or ARC. The default is PIESLICE. These constants are not defined in Python 1.5.2 and earlier. For compatibility, use the strings “pieslice”, “chord”, and “arc” instead.
start, extent
angle
The arc is drawn from the start angle (measured counter-clockwise from three o'clock) to the start angle plus the extent. Both angles are given in degrees, and can be negative. By default, the arc starts at 0.0 degrees (three o'clock), and extends 90.0 degrees counter-clockwise (twelve o'clock).
fill
color
The color to use for the arc's interior. If an empty string is given, the interior is not drawn. Note that arc's having the arc style cannot be filled. Default is empty (transparent).
stipple
bitmap
The name of a bitmap which is used as a stipple brush when filling the arc's interior. Typical values are “gray12”, “gray25”, “gray50”, or “gray75”. Default is a solid brush (no bitmap). As of Tk 8.0p2, the stipple option is ignored on the Windows platform. To draw stippled pieslices or chords, you have to create corresponding polygons.
outline
color
The color to use for the arc's outline. If an empty string is given, the outline is not drawn. Default is “black”.
outlinestipple
bitmap
The name of a bitmap which is used as a stipple brush when drawing the arc's outline. Typical values are “gray12”, “gray25”, “gray50”, or “gray75”. Default is a
55
Copyright (c) 1999 by Fredrik Lundh
56
Review Copy. Do not redistribute! 1999-12-01 22:15
Chapter 14. The Canvas Bitmap Item
Methods
Chapter 14. The Canvas Bitmap Item
The following methods are used to create and configure bitmap items:
The bitmap item draws a bitmap on the canvas.
create_bitmap(x0, y0, options...) ⇒ id
Create a bitmap item placed relative to the given position.
item = canvas.create_bitmap(100, 100, bitmap="info", foreground="gold")
You can use either a builtin bitmap, such as “hourglass”, “info”, “question”, or “warning”, or load a bitmap from an XBM file.
delete(item)
Figure 14-1. Bitmap Example
coords(item, x0, y0)
Delete a bitmap item.
Move one or more bitmap items. itemconfigure(item, options...)
Change the options for one or more bitmap items.
Options The bitmap item supports the following options, via the create_bitmap method, and the itemconfig and itemcget configuration methods.
Table 14-1. Canvas Bitmap Options
For more flexible image support, use create_image instead (with a Tkinter BitmapImage instance, or an instance of the corresponding Python Imaging Library class).
Bitmaps
Option
Type
Description
bitmap
bitmap
The name of the bitmap.
anchor
constant
Specifies which part of the bitmap that should be placed at the given position. Use one of N, NE, E, SE, S, SW, W , NW, or CENTER. Default is CENTER.
foreground
color
The color to use for the bitmap's foreground pixels (that is, non-zero pixels). If an empty string is given, the foreground pixels are not drawn. Default is “black”.
background
color
The color to use for the bitmap's background pixels (that is, zero pixels). If an empty string is given, the background pixels are not drawn. Default is empty (transparent).
tags
tuple
One or more tags to associate with this item. If only a single tag is to be used, you can use a single string instead of a tuple of strings.
The following bitmaps are available on all platforms: “error”, “gray75”, “gray50”, “gray25”, “gray12”, “hourglass”, “info”, “questhead”, “question”, and “warning”.
The following additional bitmaps are available on the Macintosh only: “document”, “stationery”, “edition”, “application”, “accessory”, “folder”, “pfolder”, “trash”, “floppy”, “ramdisk”, “cdrom”, “preferences”, “querydoc”, “stop”, “note”, and “caution”. You can also load the bitmap from an XBM file. Just prefix the filename with an at-sign, for example “@sample.xbm”.
57
Copyright (c) 1999 by Fredrik Lundh
58
Review Copy. Do not redistribute! 1999-12-01 22:15
Chapter 15. The Canvas Image Item
Option
Chapter 15. The Canvas Image Item
Type
Description instead of a tuple of strings.
The image item draws an image on the canvas. photo = PhotoImage(file="sample.gif") item = canvas.create_image(10, 10, anchor=NW, image=photo)
Methods The following methods are used to create and configure image items: create_image(x0, y0, options...) ⇒ id
Create a image item placed relative to the given position. Note that the image itself is given by the image option. [FIXME: add note on image ownership] delete(item)
Delete an image item.
coords coords(item, x0, y0). Move one or more image items.
itemconfigure itemconfigure(item, options...). Change the options for one or more image (or other) items.
Options The image item supports the following options, via the create_image method, and the itemconfig and itemcget configuration methods. Table 15-1. Canvas Image Options Option
Type
Description
image
image
The image object (a Tkinter PhotoImage or BitmapImage instance, or instances of the corresponding Python Imaging Library classes).
anchor
constant
Specifies which part of the image that should be placed at the given position. Use one of N, NE, E, SE, S, SW, W, NW, or CENTER. Default is CENTER.
tags
tuple
One or more tags to associate with this item. If only a single tag is to be used, you can use a single string
59
Copyright (c) 1999 by Fredrik Lundh
60
Review Copy. Do not redistribute! 1999-12-01 22:15
Chapter 16. The Canvas Line Item
Option
Type
Chapter 16. The Canvas Line Item
Description earlier. For compatibility, use the strings “butt”, “projecting”, and “round” instead.
Methods
joinstyle
const
For wide lines, this option controls how to draw the joins between edges. Use one of BEVEL, MITER, or ROUND. Default is ROUND. These constants are not defined in Python 1.5.2 and earlier. For compatibility, use the strings “bevel”, “miter”, and “round” instead.
smooth
flag
If non-zero, the given coordinates are interpreted as bspline vertices.
splinesteps
int
The number of steps to use when smoothing this line. Default is 12.
tags
tags
One or more tags to associate with this item. If only a single tag is to be used, you can use a single string instead of a tuple of strings.
create_line(x0, y0, x1, y1, ..., xn, yn, options...) ⇒ id
Create a line item. delete(item)
Delete a line item. coords(item, x0, y0, x1, y1, ..., xn, yn)
Change the coordinates for one or more line items. itemconfigure(item, options...)
Change the options for one or more line items.
Options The line item supports the following options, via the create_line method, and the itemconfig and itemcget configuration methods. Table 16-1. Canvas Line Options Option
Type
Description
width
distance
The width of the line. Default is 1 pixel.
fill
color
The color to use for the line. Default is “black”.
stipple
bitmap
The name of a bitmap which is used as a stipple brush when drawing the line. Typical values are “gray12”, “gray25”, “gray50”, or “gray75”. Default is a solid brush (no bitmap).
arrow
constant
If set to a value other than NONE, the line is drawn as an arrow. The option value defines where to draw the arrow head: FIRST, LAST, or BOTH. Default is NONE. The FIRST and LAST constants are not defined in Python 1.5.2 and earlier. For compatibility, use the strings “first” and “last” instead.
arrowshape
3-tuple
Controls the shape of the arrow. Default is (8, 10, 3).
capstyle
constant
For wide lines, this option controls how to draw the line ends. Use one of BUTT, PROJECTING, ROUND. Default is BUTT. These constants are not defined in Python 1.5.2 and
61
Copyright (c) 1999 by Fredrik Lundh
62
Review Copy. Do not redistribute! 1999-12-01 22:15
Chapter 17. The Canvas Oval Item
Chapter 18. The Canvas Polygon Item
Methods
Methods The following methods are used to create and configure polygon items:
create_oval(x0, y0, options...) ⇒ id
Create a oval item at the given position, using the given options. Note that the oval string itself is given by the oval option.
create_polygon(xy, options...) ⇒ id create_polygon(x0, y0, x1, y1, x2, y2, ..., xn, yn, options...) ⇒ id
Create a polygon item. You must specify at least 3 vertices when you create a new polygon.
delete(item)
Delete an oval item.
delete(item)
Delete a polygonitem.
coords(item, x0, y0)
Move one or more oval items.
coords(item, x0, y0, x1, y1, x2, y2, ..., xn, yn)
Change the coordinates for one or more polygon items. Note that the coordinates must be given as separate arguments; you cannot use a sequence as with create_polygon.
itemconfigure(item, options...)
Change the options for one or more oval (or other) items.
itemconfigure(item, options...)
Options
Change the options for one or more polygon items.
The oval item supports the following options, via the create_oval method, and the itemconfig and itemcget configuration methods.
The polygon item supports the following options, via the create_polygon method, and the itemconfig and itemcget configuration methods.
Table 17-1. Canvas Oval Options Option
Type
Description
fill
color
The color to use for the interior. If an empty string is given, the interior is not drawn. Default is empty (transparent).
stipple
bitmap
Options
Table 18-1. Canvas Polygon Options
The name of a bitmap which is used as a stipple brush when filling the oval's interior. Typical values are “gray12”, “gray25”, “gray50”, or “gray75”. Default is a solid brush (no bitmap). As of Tk 8.0, the stipple option is ignored on the Windows platform. To draw stippled ovals, you have to create corresponding polygons.
outline
color
The color to use for the outline. If an empty string is given, the outline is not drawn. Default is “black”.
width
distance
The width of the outline. Default is 1 pixel.
tags
tuple
One or more tags to associate with this item. If only a single tag is to be used, you can use a single string instead of a tuple of strings.
Option
Type
Description
fill
None
The color to use for the polygon interior. If an empty string is given, the interior is not drawn. Default is empty (transparent).
stipple
bitmap
The name of a bitmap which is used as a stipple brush when filling the polygon's interior. Typical values are “gray12”, “gray25”, “gray50”, or “gray75”. Default is a solid brush (no bitmap).
outline
None
The color to use for the polygon outline. If an empty string is given, the outline is not drawn. Default is “black”.
width
distance
The width of the polygon's outline. Default is 1 pixel.
smooth
None
If non-zero, the given coordinates are interpreted as bspline vertices.
63
Copyright (c) 1999 by Fredrik Lundh
64
Review Copy. Do not redistribute! 1999-12-01 22:15
Chapter 18. The Canvas Polygon Item
Option
Type
Description
splinesteps
None
The number of steps to use when smoothing the polygon outline. Default is 12.
Chapter 19. The Canvas Rectangle Item
tags
tuple
One or more tags to associate with the polygon. If only a single tag is to be used, you can use a single string instead of a tuple of strings.
Methods The following methods are used to create and configure rectangle items: create_rectangle(x0, y0, x1, y1, options...) ⇒ id
Create a rectangle item between the given coordinates. The rectangle item is created with the given options. delete(item)
Delete a rectangle item. coords(item, x0, y0, x1, y1)
Change the coordinates for one or more rectangle items. The item argument can match one or more rectangle items, rectangles, or any other item taking exactly four coordinates. itemconfigure(item, options...)
Change the options for one or more rectangle items.
Options The rectangle item supports the following options, via the create_rectangle method, and the itemconfig and itemcget configuration methods.
Table 19-1. Canvas Rectangle Options Option
Type
Description
fill
None
The color to use for the rectangle interior. If an empty string is given, the interior is not drawn. Default is empty (transparent).
outline
None
The color to use for the outline. If an empty string is given, the outline is not drawn. Default is “black”.
stipple
None
The name of a bitmap which is used as a stipple brush when filling the rectangle's interior. Typical values are “gray12”, “gray25”, “gray50”, or “gray75”. Default is a solid brush (no bitmap).
tags
None
One or more tags to associate with the rectangle. If only a single tag is to be used, you can use a single string instead of a tuple of strings.
width
distance
The width of the rectangle's outline. Default is 1 pixel.
65
Copyright (c) 1999 by Fredrik Lundh
66
Review Copy. Do not redistribute! 1999-12-01 22:15
Chapter 20. The Canvas Text Item
Chapter 20. The Canvas Text Item
Option
Type
Description
text
string
The text string.
width
distance
Methods The following methods are used to create and configure text items: create_text(x0, y0, options...) ⇒ id
Create a text item at the given position, using the given options. Note that the text string itself is given by the text option. delete(item)
Delete a text item. coords(item, x0, y0)
Move one or more text items. itemconfigure(item, options...)
Change the options for one or more text (or other) items.
Options The text item supports the following options, via the create_text method, and the itemconfig and itemcget configuration methods. Table 20-1. Canvas Text Options Option
Type
Description
anchor
constant
Specifies which part of the text (the text's bounding box, more exactly) that should be placed at the given position. Use one of N, NE, E, SE, S, SW, W, NW, or CENTER. Default is CENTER.
fill
color
The color to use for the text. If an empty string is given, the text is not drawn. Default is empty (transparent).
font
font
justify
constant
stipple
bitmap
tags
tuple
One or more tags to associate with the text. If only a single tag is to be used, you can use a single string instead of a tuple of strings.
67
Copyright (c) 1999 by Fredrik Lundh
68
Review Copy. Do not redistribute! 1999-12-01 22:15
Chapter 21. The Canvas Window Item
Chapter 22. The Checkbutton Widget The Checkbutton widget is a standard Tkinter widgets used to implement on-off selections. Checkbuttons can contain text or images, and you can associate a Python function or method with each button. When the button is pressed, Tkinter automatically calls that function or method.
Methods The following methods are used to create and configure window items: create_window(x0, y0, options...) ⇒ id
Embed a window at the given position, using the given options. Note that the widget to use is given by the window option.
The button can only display text in a single font, but the text may span more than one line. In addition, one of the characters can be underlined, for example to mark a keyboard shortcut. By default, the Tab key can be used to move to a button widget. Each Checkbutton widget should be associated with a variable.
delete(item)
Delete a window item.
When to use the Checkbutton Widget
coords(item, x0, y0)
The checkbutton widget is choose between two distinct values (usually switching something on or off). Groups of checkbuttons can be used to implement “many-of-many” selections.
Move one or more window items.
To handle “one-of-many” choices, use Radiobutton and Listbox widgets.
itemconfigure(item, options...)
Change the options for one or more window (or other) items.
Patterns
Options
(Also see the Button patterns). To use a Checkbutton, you must create a Tkinter variable:
The window item supports the following options, via the create_window method, and the itemconfig and itemcget configuration methods.
var = IntVar() c = Checkbutton(master, text="Expand", variable=var)
Table 21-1. Canvas Window Options
By default, the variable is set to 1 if the button is selected, and 0 otherwise. You can change these values using the onvalue and offvalue options. The variable doesn't have to be an integer variable:
Option
Type
Description
window
window
The widget to embed in the canvas.
anchor
constant
Specifies which part of the window that should be placed at the given position. Use one of N, NE, E, SE, S, SW, W , NW, or CENTER. Default is CENTER.
height, width
distance
The height and width of the window. If omitted, the height and width defaults to the actual window size.
tags
tuple
One or more tags to associate with the window. If only a single tag is to be used, you can use a single string instead of a tuple of strings.
var = StringVar() c = Checkbutton( master, text="Color image", variable=var, onvalue="RGB", offvalue="L" )
If you need to keep track of both the variable and the widget, you can simplify your code somewhat by attaching the variable to the widget reference object. v = IntVar() c = Checkbutton(master, text="Don't show this again", variable=v) c.var = v
If your Tkinter code is already placed in a class (as it should be), it is probably cleaner to store the variable in an attribute, and use a bound method as callback: def __init__(self, master):
69
Copyright (c) 1999 by Fredrik Lundh
70
Review Copy. Do not redistribute! 1999-12-01 22:15
Chapter 22. The Checkbutton Widget self.var = IntVar() c = Checkbutton(master, text="Enable Tab", variable=self.var, command=self.cb) c.pack()
Chapter 22. The Checkbutton Widget
Option
Type
Description
bitmap
bitmap
The bitmap to display in the widget. If the image option is given, this option is ignored. The following bitmaps are available on all platforms: “error”, “gray75”, “gray50”, “gray25”, “gray12”, “hourglass”, “info”, “questhead”, “question”, and “warning”.
def cb(self, event): print "variable is", self.var.get()
Methods The Checkbutton widgets support the standard Tkinter Widget interface, plus the following methods:
The following additional bitmaps are available on the Macintosh only: “document”, “stationery”, “edition”, “application”, “accessory”, “folder”, “pfolder”, “trash”, “floppy”, “ramdisk”, “cdrom”, “preferences”, “querydoc”, “stop”, “note”, and “caution”. You can also load the bitmap from an XBM file. Just prefix the filename with an at-sign, for example “@sample.xbm”.
deselect()
Deselect the button. flash()
Redraw the button several times, alternating between active and normal appearance. invoke()
Call the command associated with the button. select()
borderwidth (bd)
int
The width of the button border. The default is platform specific.
command
callback
A function or method that is called when the button is pressed. The callback can be a function, bound method, or any other callable Python object.
cursor
cursor
The cursor to show when the mouse is moved over the button.
default
int
If set, the button is a default button. Tk will indicate this by drawing a platform specific indicator (usually an extra border). NOTE: The syntax has changed in 8.0b2!!!
disabledforegro und
color
The color to use when the button is disabled. The background is shown in the background color.
font
font
The font to use in the button. The button can only contain text in a single font.
highlightbackgr ound, highlightcolor
color
Controls how to draw the focus highlight border. When the widget has focus, the border is drawn in the highlightcolor color. Otherwise, it is drawn in the highlightbackground color. The defaults are system specific.
highlightthickness
distance
Controls the width of the focus highlight border. Default is typically one or two pixels.
image
image
The image to display in the widget. If specified, this
Select the button. toggle()
Toggle the selection state.
Options The Checkbutton widgets support the following options: Table 22-1. Checkbutton Options Option
Type
Description
activebackground, activeforeground
color
The color to use when the button is activated.
anchor
constant
Controls where in the button the text (or image) should be located. Use one of N, NE, E, SE, S, SW, W, NW, or CENTER. Default is CENTER. If you change this, it is probably a good idea to add some padding as well, using the padx and/or pady options.
background, foreground
color
The button color. The default is platform specific.
71
Copyright (c) 1999 by Fredrik Lundh
72
Review Copy. Do not redistribute! 1999-12-01 22:15
Chapter 22. The Checkbutton Widget
Option
Type
Description
Chapter 22. The Checkbutton Widget
Option
Type
takes precedence over the text and bitmap options. indicatoron
justify
bool
constant
Controls if the indicator should be drawn or not. This is on by default. Setting this option to false means that the relief will be used as the indicator. If the button is selected, it is drawn as SUNKEN instead of RAISED.
Description image, the size is given in pixels (or screen units). If the size is omitted, it is calculated based on the button contents.
wraplength
distance
Determines when a button's text should be wrapped into multiple lines. This is given in screen units. Default is no wrapping.
Defines how to align multiple lines of text. Use LEFT, RIGHT, or CENTER.
offvalue, onvalue
value
The values corresponding to a non-checked or checked button, respectively. Defaults are 0 and 1.
padx, paxy
distance
Button padding. These options specify the horizontal and vertical padding between the text or image, and the button border.
relief
constant
Border decoration. This is usually FLAT for checkbuttons, unless they use the border as indicator (via the indicatoron option).
selectcolor
color
Color to use for the selector.
selectimage
image
Graphic image to use for the selector.
state
constant
The button state: NORMAL, ACTIVE or DISABLED. Default is NORMAL.
takefocus
flag
Indicates that the user can use the Tab key to move to this button. Default is an empty string, which means that the button accepts focus only if it has any keyboard bindings (default is on, in other words).
text
string
The text to display in the button. The text can contain newlines. If the bitmap or image options are used, this option is ignored.
textvariable
variable
Associates a Tkinter variable (usually a StringVar) to the button. If the variable is changed, the button text is updated. Also see the variable option.
underline
int
Default is -1 (don't underline).
variable
variable
Associates a Tkinter variable to the button. When the button is pressed, the variable is toggled between offvalue and onvalue. Explicit changes to the variable are automatically reflected by the buttons.
width, height
distance
The size of the button. If the button displays text, the size is given in text units. If the button displays an
73
Copyright (c) 1999 by Fredrik Lundh
74
Review Copy. Do not redistribute! 1999-12-01 22:15
Chapter 23. The DoubleVar Class
Chapter 24. The Entry Widget The Entry widget is a standard Tkinter widget used to enter or display a single line of text.
When to use the DoubleVar Class
When to use the Entry Widget
FIXME
The entry widget is used to enter text strings. This widget allows the user to enter one line of text, in a single font.
Patterns
To enter multiple lines of text, use the text widget.
FIXME
Concepts
Methods
Indexes
get() ⇒ float set(float)
The Entry widget allows you to specify character positions in a number of ways:
FIXME
•
trace(mode, callback) trace_variable(mode, callback)
Numerical indexes
• ANCHOR • END
FIXME
• INSERT
trace_vdelete(mode, callback name)
•
FIXME
Mouse coordinates
Numerical indexes work just like Python list indexes. The characters in the string are numbered from 0 and upwards. You specify ranges just like you slice lists in Python; for example, (0, 5) corresponds to the first five characters in the entry widget.
trace_vinfo() ⇒ list
FIXME
ANCHOR (or "anchor") corresponds to the start of the selection, if any. You can use the select_from method to change this from the program. END (or "end") corresponds to the position just after the last character in the entry widget. The range (0, END) corresponds to all characters in the widget. INSERT (or "insert") corresponds to the current position of the text cursor. You can use the icursor method to change this from the program. Finally, you can use the mouse position for the index, using the following syntax: "@%d" % x
where x is given in pixels relative to the left edge of the entry widget.
Patterns FIXME: To be added.
75
Copyright (c) 1999 by Fredrik Lundh
76
Review Copy. Do not redistribute! 1999-12-01 22:15
Chapter 24. The Entry Widget
Chapter 24. The Entry Widget
selection_to(index) select_to(index)
Methods The Entry widget support the standard Tkinter Widget interface, plus the following methods:
Select all text between ANCHOR and the given index.
insert(index, text)
Scrolling Methods
Insert text at the given index. Use insert(INSERT, text) to insert text at the cursor, insert(END, text) to append text to the widget.
These methods are used to scroll the entry widget in various ways. The scan methods can be used to implement fast mouse panning operations (they are bound to the middle mouse button, if available), while the xview method is used with a standard scrollbar widget.
delete(index) delete(from, to)
scan_mark(x)
Delete the character at index, or within the given range. Use delete(0, END) to delete all text in the widget.
Set the scanning anchor for fast horizontal scrolling to the given mouse coordinate. scan_dragto(x)
icursor(index)
Scroll the widget contents sideways according to the given mouse coordinate. The text is moved 10 times the distance between the scanning anchor and the new position.
Move the insertion cursor to the given index. This also sets the INSERT index. get() ⇒ string
xview(index)
Get the current contents of the entry field.
Make sure the given index is visible. The widget is scrolled if necessary.
index(index) ⇒ index
xview_moveto(fraction) xview_scroll(number, what)
Return the numerical position corresponding to the given index.
Selection Methods
Options
selection_adjust(index) select_adjust(index)
The Entry widget support the following options:
Adjust the selection to include also the given character. If index is already selected, do nothing.
Table 24-1. Entry Options
selection_clear() select_clear()
Clear the selection. selection_from(index) select_from(index)
Starts a new selection. This also sets the ANCHOR index. selection_present() ⇒ flag select_present() ⇒ flag
Option
Type
Description
background (bg)
color
Widget background.
borderwidth (bd)
distance
Border width.
cursor
cursor
Widget cursor. The default is a text insertion cursor (typically an “I beam” cursor, e.g. xterm).
exportselection
flag
If true, selected text is automatically exported to the clipboard. Default is true.
font
font
Widget font. The default is system specific.
foreground (fg)
color
Text color.
highlightbackground,
color
Controls how to draw the focus highlight border. When the widget has focus, the border is drawn in the
Returns true (non-zero) if some part of the text is selected. selection_range(start, end) select_range(start, end)
Explicitly set the selection. Start must be smaller than end. Use selection_range(0, END) to select all text in the widget.
77
Copyright (c) 1999 by Fredrik Lundh
78
Review Copy. Do not redistribute! 1999-12-01 22:15
Chapter 24. The Entry Widget
Option
Type
Description
Chapter 25. The Font Class
highlightcolor color. Otherwise, it is drawn in the highlightbackground color. The defaults are system
highlightcolor
specific. highlightthickness
distance
Controls the width of the focus highlight border. Default is typically one or two pixels.
insertbackground
color
Color used for the insertion cursor.
insertborderwidth
color
insertofftime, insertontime
int
Controls cursor blinking.
insertwidth
int
Width of the insertion cursor.
justify
const
relief
const
Patterns Methods copy() ⇒ font object
Return a distinct copy of the current font. actual() ⇒ dictionary actual(option) ⇒ value
Return actual font attributes. If no option is given, returns all actual font attribtues as a dictionary.
Border decoration. The default is FLAT. Other possible values are SUNKEN, RAISED, GROOVE, and RIDGE.
selectbackground
color
Selection background color. The default is system and display specific.
selectborderwidth
int
Selection border width. The default is system specific.
selectforeground
color
Selection text color. The default is system and display specific.
show
character
Controls how to display the contents of the widget. If non-empty, the widget displays a string of characters instead of the actual contents. To get a password entry widget, use "*".
state
const
takefocus
flag
textvariable
variable
width
int
xscrollcommand
callback
cget(option) ⇒ string
Get configured font attribute. config() ⇒ dictionary configure() ⇒ dictionary
Get full set of configured font attributes as a dictionary. config(options) configure(options...)
Modify one or more font attributes.
One of NORMAL or DISABLED. Default is NORMAL. Note that if you set this to DISABLED, calls to insert or delete are ignored. Indicates that the user can use the Tab key to move to this widget. Default is an empty string, which means that the canvas accepts focus only if it has any keyboard bindings (default is on, in other words).
measure(text) ⇒ integer
Return text width. metrics() ⇒ dictionary metrics(options...) ⇒ value
Return one or more font metrics. If no arguments are given, all metrics are returned as a dictionary. For best performance, make sure that this font is in use before calling this method. If necessary, you can create a dummy widget using the font.
Functions families() ⇒ list
Get a list of available font families.
79
Copyright (c) 1999 by Fredrik Lundh
80
Review Copy. Do not redistribute! 1999-12-01 22:15
Chapter 25. The Font Class
names() ⇒ list
Get a list of the names of names of all user-defined fonts.
Chapter 26. The Frame Widget
Options
A frame is rectangular region on the screen. The frame widget is mainly used as a geometry master for other widgets, or to provide padding between other widgets.
The constructor and the config method supports the following options.
When to use the Frame Widget
Table 25-1. Font Options Option
Type
Description
font
font
Font specifier (name, system font, or (family, size, style)-tuple). If you use this option, FIXME
family
string
Font family.
size
integer
Font size in points. To give the size in pixels, use a negative value.
weight
constant
Font thickness. Use one of NORMAL or BOLD. Default is NORMAL. Note that these constants are defined in the tkFont module.
slant
constant
Frame widgets are used to group other widgets into complex layouts. They are also used for padding, and as a base class when implementing compound widgets.
Patterns The frame widget can be used as a place holder for video overlays and other external processes. To use a frame widget in this fashion, set the background color to an empty string (this prevents updates, and leaves the color map alone), pack it as usual, and use the window_id method to get the window handle corresponding to the frame. frame = Frame(width=768, height=576, bg="", colormap="new") frame.pack() video.attach_window(frame.window_id())
Font slant. Use one of NORMAL or ITALIC. Default is NORMAL.
Methods
Note that these constants are defined in the tkFont module. underline
flag
Font underlining. If 1 (true), the font is underlined. Default is 0 (false).
overstrike
flag
Font strikeout. If 1 (true), a line is drawn over text written with this font. Default is 0 (false).
Except for the standard widget interface (config, etc), the Frame widget has no methods.
Options The Frame widget supports the following options: Table 26-1. Frame Options Option
Type
Description
height, width
distance
Frame size.
background (bg)
color
The background color to use in this frame. This defaults to the application background color. To prevent updates, set the color to an empty string.
colormap
window
Some displays support only 256 colors (some use even less). Such displays usually provide a color map to specify which 256 colors to use. This option allows you to specify which color map to use for this frame, and its child widgets. By default, a new frame uses the same color map as its parent. Using this option, you can reuse the color map
81
Copyright (c) 1999 by Fredrik Lundh
82
Review Copy. Do not redistribute! 1999-12-01 22:15
Chapter 26. The Frame Widget
Option
Type
Description of another window instead (this window must be on the same screen and have the same visual characteristics). You can also use the value “new” to allocate a new color map for this frame. You cannot change this option once you've created the frame.
Chapter 27. The Grid Geometry Manager
When to use the Grid Manager
cursor
cursor
The cursor to show when the mouse pointer is placed over the button widget. Default is a system specific arrow cursor.
relief
constant
Border decoration. The default is FLAT. Other possible values are SUNKEN, RAISED, GROOVE, and RIDGE. Note that to show the border, you need to change the borderwidth from it's default value of 0.
borderwidth (bd)
distance
Border width. Defaults to 0 (no border).
takefocus
flag
Indicates that the user can use the Tab key to move to this widget. Default is an empty string, which means that the frame accepts focus only if it has any keyboard bindings (default is off, in other words).
highlightbackground, highlightcolor
color
Controls how to draw the focus highlight border. When any child to the frame has focus, the border is drawn in the highlightcolor color. Otherwise, it is drawn in the highlightbackground color. The defaults are system specific.
highlightthickness
distance
The Grid geometry manager puts the widgets in a 2-dimensional table. The master widget is split into a number of rows and columns, and each “cell” in the resulting table can hold a widget.
The grid manager is the most flexible of the geometry managers in Tkinter. If you don't want to learn how and when to use all three managers, you should at least make sure to learn this one. The grid manager is especially convenient to use when designing dialog boxes. If you're using the packer for that purpose today, you'll be surprised how much easier it is to use the grid manager instead. Instead of using lots of extra frames to get the packing to work, you can in most cases simply pour all the widgets into a single container widget (I tend to use two; one for the dialog body, and one for the button box at the bottom), and use the grid manager to get them all where you want them. Consider the following example:
Creating this layout using the pack manager is possible, but it takes a number of extra frame widgets, and a lot of work to make things look good. If you use the grid manager instead, you only need one call per widget to get everything laid out properly (see next section for the code needed to create this layout).
Controls the width of the focus highlight border. Default is 0 (no border).
Warning Never mix grid and pack in the same master window. Tkinter will happily spend the rest of your lifetime trying to negotiate a solution that both managers are happy with. Instead of waiting, kill the application, and take another look at your code. A common mistake is to use the wrong parent for some of the widgets.
Patterns Using the grid manager is easy. Just create the widgets, and use the grid method to tell the manager in which row and column to place them. You don't have to specify the size of the grid beforehand; the manager automatically determines that from the widgets in it. Label(master, text="First").grid(row=0) Label(master, text="Second").grid(row=1)
83
Copyright (c) 1999 by Fredrik Lundh
84
Review Copy. Do not redistribute! 1999-12-01 22:15
Chapter 27. The Grid Geometry Manager
Chapter 27. The Grid Geometry Manager e1 = Entry(master) e2 = Entry(master)
image.grid(row=0, column=2, columnspan=2, rowspan=2, sticky=W+E+N+S, padx=5, pady=5)
e1.grid(row=0, column=1) e2.grid(row=1, column=1)
button1.grid(row=2, column=2) button2.grid(row=2, column=3)
Note that the column number defaults to 0 if not given. There are plenty of things to note in this example. First, no position is specified for the label widgets. In this case, the column defaults to 0, and the row to the first unused row in the grid. Next, the entry widgets are positioned as usual, but the checkbutton widget is placed on the next empty row (row 2, in this case), and is configured to span two columns. The resulting cell will be as wide as the label and entry columns combined. The image widget is configured to span both columns and rows at the same time. The buttons, finally, is packed each in a single cell:
Running the above example produces the following window: Figure 27-1. Figure: simple grid example
Figure 27-3. Figure: using column and row spans Empty rows and columns are ignored. The result would have been the same if you had placed the widgets in row 10 and 20 instead. Note that the widgets are centered in their cells. You can use the sticky option to change this; this option takes one or more values from the set N, S, E, W. To align the labels to the left border, you could use W (west): Label(master, text="First").grid(row=0, sticky=W) Label(master, text="Second").grid(row=1, sticky=W) e1 = Entry(master) e2 = Entry(master)
Methods
e1.grid(row=0, column=1) e2.grid(row=1, column=1)
Widget Methods The following methods are available on widgets managed by the grid manager:
Figure 27-2. Figure: using the sticky option
grid(option=value, ...) grid_configure(option=value, ...)
Place the widget in a grid as described by the options (see below). grid_forget()
You can also have the widgets span more than one cell. The columnspan option is used to let a widget span more than one column, and the rowspan option lets it span more than one row. The following code creates the layout shown in the previous section:
Remove the widget. The widget is not destroyed, and can be displayed again by grid or any other manager. grid_info() ⇒ dictionary
Return a dictionary containing the current options. label1.grid(sticky=E) label2.grid(sticky=E)
grid_remove()
Remove the widget. The widget is not destroyed, and can be displayed again by grid or any other manager.
entry1.grid(row=0, column=1) entry2.grid(row=1, column=1) checkbutton.grid(columnspan=2, sticky=W)
85
Copyright (c) 1999 by Fredrik Lundh
86
Review Copy. Do not redistribute! 1999-12-01 22:15
Chapter 27. The Grid Geometry Manager
Chapter 27. The Grid Geometry Manager Table 27-2. Grid Manager Options
Manager Methods The following methods are available on widgets that are used as grid managers (that is, the geometry masters for widgets managed by the grid manager).
Option
Type
Description
column
integer
columnconfigure(column, option=value, ...) rowconfigure(row, option=value, ...)
Insert the widget at this column. Column numbers start with 0. If omitted, defaults to 0.
columnspan
integer
If given, indicates that the widget cell should span more than one column.
in (in_)
widget
Place widget inside to the given widget. You can only place a widget inside its parent, or in any decendant of its parent. If this option is not given, it defaults to the parent. Note that in is a reserved word in Python. To use it as a keyword option, append an underscore (in_).
ipadx, ipady
distance
Optional internal padding. Works like padx and pady, but the padding is added inside the widget borders. Default is 0.
padx, pady
distance
Optional padding to place around the widget in a cell. Default is 0.
row
integer
Insert the widget at this row. Row numbers start with 0. If omitted, defaults to the first empty row in the grid.
rowspan
integer
If given, indicates that the widget cell should span more than one row.
sticky
constant
Defines how to expand the widget if the resulting cell is larger than the widget itself. This can be any combination of the constants S, N, E, and W, or NW, NE, SW, and SE. For example, W (west) means that the widget should be aligned to the left cell border. W+E means that the widget should be stretched horizontally to fill the whole cell. W+E+N+S means that the widget should be expanded in both directions. Default is to center the widget in the cell.
Set options for the given column (or row). To change this for a given widget, you have to call this method on the widget's parent. Table 27-1. Grid Manager Options Option
Type
Description
minsize
integer
Defines the minimum size for the column (row). Note that if a column or row is completely empty, it will not be displayed, even if this option is set.
pad
weight
integer
integer
Padding to add to the size of the largest widget in the column (row) when setting the size of the whole column. A relative weight used to distribute additional space between columns (rows). A column with the weight 2 will grow twice as fast as a column with weight 1. The default is 0, which means that the column will not grow at all.
grid_location(x, y) ⇒ tuple
Returns the grid cell under (or closest to) the given pixel coordinate. The result is a 2tuple: (column, row). grid_propagate(flag)
Enables or disables geometry propagation. When enabled, the grid manager attempts to change the size of the geometry master when a child widget changes size. Propagation is always enabled by default. grid_size() ⇒ tuple
Returns the current grid size. This is defined as indexes of the first empty column and row in the grid, in that order. The result is a 2-tuple: (column, row). grid_slaves() ⇒ list
Returns a list of the “slave” widgets managed by this widget. The widgets are returned as Tkinter widget references.
Options The following options can be used with the grid and grid_configure methods:
87
Copyright (c) 1999 by Fredrik Lundh
88
Review Copy. Do not redistribute! 1999-12-01 22:15
Chapter 28. The IntVar Class
Chapter 29. The Label Widget The Label widget is a standard Tkinter widget used to display a text or image on the screen. The button can only display text in a single font, but the text may span more than one line. In addition, one of the characters can be underlined, for example to mark a keyboard shortcut.
When to use the IntVar Class FIXME
When to use the Label Widget
Patterns
Labels are used to display texts and images. The label widget uses double buffering, so you can update the contents at any time, without annoying flicker.
FIXME
To display data that the user can manipulate in place, it's probably easier to use the Canvas widget.
Methods get() ⇒ integer set(integer)
Patterns
FIXME
To use a label, you just have to specify what to display in it (this can be text, a bitmap, or an image):
trace(mode, callback) trace_variable(mode, callback)
w = Label(master, text="Hello, world!")
FIXME
If you don't specify a size, the label is made just large enough to hold its contents. You can also use the height and width options to explicitly set the size. If you display text in the label, these options define the size of the label in text units. If you display bitmaps or images instead, they define the size in pixels (or other screen units). See the Button description for an example how to specify the size in pixels also for text labels.
trace_vdelete(mode, callback name)
FIXME trace_vinfo() ⇒ list
You can specify which color to use for the label with the foreground (or fg) and background (or bg) options. You can also choose which font to use in the label (the following example uses Tk 8.0 font descriptors). Use colors and fonts sparingly; unless you have a good reason to do otherwise, you should stick to the default values.
FIXME
w = Label(master, text="Rouge", fg="red") w = Label(master, text="Helvetica", font=("Helvetica", 16))
Labels can display multiple lines of text. You can use newlines or use the wraplength option to make the label wrap text by itself. When wrapping text, you might wish to use the anchor and justify options to make things look exactly as you wish. An example: w = Label(master, text=longtext, anchor=W, justify=LEFT)
You can associate a variable with the label. When the contents of the variable changes, the label is automatically updated: v = StringVar() Label(master, textvariable=v).pack() v.set("New Text!")
89
Copyright (c) 1999 by Fredrik Lundh
90
Review Copy. Do not redistribute! 1999-12-01 22:15
Chapter 29. The Label Widget
Methods
Chapter 29. The Label Widget
Option
Type
The Label widget supports the standard Tkinter Widget interface. There are no additional methods.
Options
background (bg), foreground (fg)
color
The label color (the foreground value is used for text and bitmap labels only). The default is platform specific.
font
font
The font to use in the label. The label can only contain text in a single font.
justify
constant
The following options can be used for the Label widget. Table 29-1. Label Options
Description border).
(bd)
Defines how to align multiple lines of text. Use LEFT, RIGHT, or CENTER.
Option
Type
Description
text
string
The text to display in the label. The text can contain newlines. If the bitmap or image options are used, this option is ignored.
bitmap
bitmap
The bitmap to display in the widget. If the image option is given, this option is ignored. The following bitmaps are available on all platforms: “error”, “gray75”, “gray50”, “gray25”, “gray12”, “hourglass”, “info”, “questhead”, “question”, and “warning”.
anchor
constant
Controls where in the label the text (or image) should be located. Use one of N, NE, E, SE, S, SW, W, NW, or CENTER. Default is CENTER.
wraplength
distance
Determines when a label's text should be wrapped into multiple lines. This is given in screen units. Default is no wrapping.
textvariable
variable
Associates a Tkinter variable (usually a StringVar) to the label. If the variable is changed, the label text is updated.
underline
int
Default is -1.
cursor
cursor
The cursor to show when the mouse is moved over the label.
The following additional bitmaps are available on the Macintosh only: “document”, “stationery”, “edition”, “application”, “accessory”, “folder”, “pfolder”, “trash”, “floppy”, “ramdisk”, “cdrom”, “preferences”, “querydoc”, “stop”, “note”, and “caution”. You can also load the bitmap from an XBM file. Just prefix the filename with an at-sign, for example “@sample.xbm”. image
image
The image to display in the widget. If specified, this takes precedence over the text and bitmap options.
width, height
int
The size of the label. If the label displays text, the size is given in text units. If the label displays an image, the size is given in pixels (or screen units). If the size is omitted, it is calculated based on the label contents.
relief
constant
Border decoration. The default is FLAT. Other possible values are SUNKEN, RAISED, GROOVE, and RIDGE. Note that to show the border, you need to change the borderwidth from it's default value of 0.
borderwidth
dímension
The width of the label border. The default is 0 (no
91
Copyright (c) 1999 by Fredrik Lundh
92
Review Copy. Do not redistribute! 1999-12-01 22:15
Chapter 30. The Listbox Widget lb = Listbox(selectmode=EXTENDED)
Chapter 30. The Listbox Widget The Listbox widget is a standard Tkinter widget used to display a list of alternatives. The listbox can only contain text items, and all items must have the same font and color. Depending on the widget configuration, the user can choose one or more alternatives from the list.
When to use the Listbox Widget Listboxes are used to select from a group of textual items. Depending on how the listbox is configured, the user can select one or many items from that list.
To query the selection, use curselection method. It returns a list of item indexes, but a bug in Tkinter 1.101 (Python 1.5.1) and earlier versions causes this list to be returned as a list of strings, instead of integers. This will most likely be fixed in later versions of Tkinter, so you should make sure that your code is written to handle either case. Here's one way to do that: items = list.curselection() try: items = map(int, items) except ValueError: pass
In versions before Python 1.5, use string.atoi of int. Use the get method to get the list item corresponding to a given index.
Patterns When you first create the listbox, it is empty. The first thing to do is usually to insert one or more lines of text. The insert method takes an index and a string to insert. The index is usually an item number (0 for the first item in the list), but you can also use some special indexes, including ACTIVE, which refers to the “active” item (set when you click on an item, or by the arrow keys), and END, which is used to append items to the list. listbox = Listbox(master)
You can also use a listbox to represent arbitrary Python objects. In the next example, we assume that the input data is represented as a list of tuples, where the first item in each tuple is the string to display in the list. For example, you could display a dictionary by using the items method to get such a list. self.lb.delete(0, END) # clear for key, value in data: self.lb.insert(END, key) self.data = data
When querying the list, simply fetch the items indexed by the selection list:
listbox.insert(END, "a list entry") for item in ["one", "two", "three", "four"]: listbox.insert(END, item)
To remove items from the list, use the delete method. The most common operation is to delete all items in the list (something you often need to do when updating the list).
items = self.lb.curselection() try: items = map(string.atoi, items) except ValueError: pass items = map(lambda i,d=self.data: d[i], items)
Unfortunately, the listbox doesn't provide a command option allowing you to track changes to the selection. The standard solution is to bind a double-click event to the same callback as the OK (or Select, or whatever) button. This allows the user to either select an alternative as usual, and click OK to carry out the operation, or to select and carry out the operation in one go by double-clicking on an alternative. This solution works best in BROWSE and EXTENDED modes.
listbox.delete(0, END) listbox.insert(END, newitem)
You can also delete individual items. In the following example, a separate button is used to delete the ACTIVE item from a list.
lb.bind("", self.ok)
lb = Listbox(master) b = Button(master, text="Delete", command=lambda lb=lb: lb.delete(ANCHOR))
The listbox offers four different selection modes through the selectmode option. These are SINGLE (just a single choice), BROWSE (same, but the selection can be moved using the mouse), MULTIPLE (multiple item can be choosen, by clicking at them one at a time), or EXTENDED (multiple ranges of items can be chosen, using the Shift and Control keyboard modifiers). The default is BROWSE. Use MULTIPLE to get "checklist" behavior, and EXTENDED when the user would usually pick only one item, but sometimes would like to select one or more ranges of items.
If you wish to track arbitrary changes to the selection, you can either rebind the whole bunch of selection related events (see the Tk manual pages for a complete list of Listbox event bindings), or, much easier, poll the list using a timer: def __init__(self, master): self.list = Listbox(selectmode=EXTENDED) self.list.pack() self.current = None self.poll() # start polling the list def poll(self):
93
Copyright (c) 1999 by Fredrik Lundh
94
Review Copy. Do not redistribute! 1999-12-01 22:15
Chapter 30. The Listbox Widget
Chapter 30. The Listbox Widget apply(self.b1.yview, args) apply(self.b2.yview, args)
now = self.list.curselection() if now != self.current: self.list_has_changed(now) self.current = now self.after(250, self.poll)
Methods
By default, the selection is exported via the X selection mechanism (or the clipboard, on Windows). If you have more than one listbox on the screen, this really messes things up for the poor user. If she selects something in one listbox, and then selects something in another, the original selection disappears. It is usually a good idea to disable this mechanism in such cases. In the following example, three listboxes are used in the same dialog: b1 = Listbox(exportselection=0) for item in families: b1.insert(END, item)
The Listbox widget supports the standard Tkinter Widget interface, plus the following methods: activate(index)
Activate the given index (it will be marked with an underline). The active item can be refered to using the ACTIVE index. bbox(index) ⇒ tuple or None
Get the bounding box of the given item text. The bounding box is returned as a 4-tuple giving (xoffset, yoffset, width, height). If the item is not visible, this method returns None.
b2 = Listbox(exportselection=0) for item in fonts: b2.insert(END, item)
curselection() ⇒ list
b3 = Listbox(exportselection=0) for item in styles: b3.insert(END, item)
The listbox itself doesn't include a scrollbar. Attaching a scrollbar is pretty straightforward. Simply set the xscrollcommand and yscrollcommand options of the listbox to the set method of the corresponding scrollbar, and the command options of the scrollbars to the corresponding xview and yview methods in the listbox. Also remember to pack the scrollbars before the listbox. In the following example, only a vertical scrollbar is used. For more examples, see pattern section in the Scrollbar description.
Get a list of the currently selected alternatives. The list contains the indexes of the selected alternatives (beginning with 0 for the first alternative in the list). In Python 1.5.2 and earlier, the list contains strings instead of integers. Since this may change in future versions, you should make sure your code can handle either case. See the patterns section for a suggested solution. delete(index) delete(first, last)
Delete one or more items. Use delete(0, END) to delete all items in the list. get(index) ⇒ string get(first, last) ⇒ list
frame = Frame(master) scrollbar = Scrollbar(frame, orient=VERTICAL) listbox = Listbox(frame, yscrollcommand=scrollbar.set) scrollbar.config(command=listbox.yview) scrollbar.pack(side=RIGHT, fill=Y) listbox.pack(side=LEFT, fill=BOTH, expand=1)
Get one or more items from the list. This function returns the string corresponding to the given index (or the strings in the given index range). Use get(0, END) to get a list of all items in the list. Use ACTIVE to get the active (underlined) item. index(index) ⇒ integer
With some more trickery, you can use a single vertical scrollbar to scroll several lists in parallel. This assumes that all lists have the same number of items. Also note how the widgets are packed in the following example. def __init__(self, master): scrollbar = Scrollbar(master, orient=VERTICAL) self.b1 = Listbox(master, yscrollcommand=scrollbar.set) self.b2 = Listbox(master, yscrollcommand=scrollbar.set) scrollbar.config(command=self.yview) scrollbar.pack(side=RIGHT, fill=Y) self.b1.pack(side=LEFT, fill=BOTH, expand=1) self.b2.pack(side=LEFT, fill=BOTH, expand=1)
Return the numerical index (0 to size()-1) corresponding to the given index. This is typically ACTIVE, but can also be ANCHOR, or a string having the form "@x,y" where x and y are widget-relative pixel coordinates. insert(index, items)
Insert one or more items at given index (this works as for Python lists; index 0 is before the first item). Use END to append items to the list. Use ACTIVE to insert items before the the active (underlined) item. nearest(y) ⇒ string
Return the index nearest to the given coordinate (a widget-relative pixel coordinate). def yview(self, *args):
95
Copyright (c) 1999 by Fredrik Lundh
96
Review Copy. Do not redistribute! 1999-12-01 22:15
Chapter 30. The Listbox Widget
Chapter 30. The Listbox Widget
xview(column) yview(index)
see(index)
Make sure the given list index is visible. You can use an integer index, or END.
Adjust the list so that the given character column (list item) is at the left (top) edge of the listbox. To make sure that a given item is visible, use the see method instead.
size() ⇒ integer
Return the number of items in the list. The valid index range goes from 0 to size()-1.
xview(MOVETO, offset) yview(MOVETO, offset)
Selection Methods
Adjust the list so that the given offset is at the left (top) edge of the listbox. Offset 0.0 is the beginning of the list, 1.0 the end. These methods are used by the Scrollbar bindings when the user drags the scrollbar slider.
The following methods are used to manipulate the listbox selection. select_adjust(index)
The MOVETO constant is not defined in Python 1.5.2 and earlier. For compatibility, use the string “moveto” instead.
Extend the selection to include the given index. select_anchor(index)
xview(SCROLL, step, what) yview(SCROLL, step, what)
Set the selection anchor to the given index. The anchor can be refered to using the ANCHOR index.
Scroll the list horizontally (vertically) by the given amount. The what argument can be either UNITS (lines) or PAGES. These methods are used by the Scrollbar bindings when the user clicks on a scrollbar arrow or in the trough.
select_clear()
Clear the selection.
These constants are not defined in Python 1.5.2 and earlier. For compatibility, use the strings “scroll”, “units”, and “pages” instead.
select_includes(index) ⇒ flag
Returns true (non-zero) if the given item is selected.
Options
select_set(index) select_set(first, last)
The Listbox widget supports the following options:
Add one or more items to the selection.
Table 30-1. Listbox Options
Scrolling Methods
Option
Type
Description
These methods are used to scroll the listbox widget in various ways. The scan methods can be used to implement fast mouse scrolling operations (they are bound to the middle mouse button, if available), while the yview method is used with a standard scrollbar widget.
background (bg), foreground (fg)
color
The listbox color. The default is platform specific.
scan_mark(x, y)
cursor
cursor
The cursor to show when the mouse is placed over the listbox.
exportselection
bool
If set, the list selection is automatically exported via the X selection mechanism. The default is on. If you have more than one list in the same dialog, it is probably best to disable this mechanism.
font
font
The font to use in the listbox. The listbox can only contain text in a single font.
relief
constant
Border decoration. The default is SUNKEN. Other possible values are FLAT, RAISED, GROOVE, and RIDGE.
borderwidth
distance
The width of the listbox border. The default is
Set the scanning anchor for fast horizontal scrolling to the given mouse coordinate. scan_dragto(x, y)
Scroll the widget contents according to the given mouse coordinate. The text is moved 10 times the distance between the scanning anchor and the new position. xview() ⇒ tuple yview() ⇒ tuple
Determine which part of the full list that is visible in the horizontal (vertical) direction. This is given as the offset and size of the visible part, given in relation to the full size of the list (1.0 is the full list). These methods are used by the Scrollbar bindings.
97
Copyright (c) 1999 by Fredrik Lundh
98
Review Copy. Do not redistribute! 1999-12-01 22:15
Chapter 30. The Listbox Widget
Option
Type
Description
Chapter 31. The Menu Widget
platform specific, but is usually 1 or 2 pixels.
(bd) selectbackground, selectforeground
color
Selection color settings.
selectborderwidth
dimension
Selection border width. The selection is always raised.
selectmode
constant
Selection mode. One of SINGLE, BROWSE, MULTIPLE, or EXTENDED. Default is BROWSE. Use MULTIPLE to get checklist behavior, EXTENDED if the user usually selects one item, but sometimes would like to select one or more ranges of items. See the patterns section for more information.
The Menu widget is used to implement toplevel, pulldown, and popup menus.
setgrid
bool
takefocus
bool
When to use the Menu Widget This widget is used to display all kinds of menus used by an application. Since this widget uses native code where possible, you shouldn't try to fake menus using buttons and other Tkinter widgets.
Patterns Toplevel menus are displayed just under the title bar of the root or any other toplevel windows (or on Macintosh, along the upper edge of the screen). To create a toplevel menu, create a new Menu instance, and use add methods to add commands and other menu entries to it.
Indicates that the user can use the Tab key to move to this widget. Default is an empty string, which means that the listbox accepts focus only if it has any keyboard bindings (default is on, in other words).
Example 31-1. Creating a toplevel menu
from Tkinter import *
width, height
distance
The size of the listbox, in text units.
xscrollcommand, yscrollcommand
command
Used to connect a listbox to a scrollbar. These options should be set to the set methods of the corresponding scrollbars.
# File: menu-example-2.py
root = Tk() def hello(): print "hello!" # create a toplevel menu menubar = Menu(root) menubar.add_command(label="Hello!", command=hello) menubar.add_command(label="Quit!", command=root.quit) # display the menu root.config(menu=menubar) mainloop()
Pulldown menus (and other submenus) are created in a similar fashion. The main difference is that they are attached to a parent menu (using add_cascade), instead of a toplevel window. Example 31-2. Creating toplevel and pulldown menus # File: menu-example-3.py from Tkinter import * root = Tk()
99
Copyright (c) 1999 by Fredrik Lundh
100
Review Copy. Do not redistribute! 1999-12-01 22:15
Chapter 31. The Menu Widget
Chapter 31. The Menu Widget
def hello(): print "hello!"
def popup(event): menu.post(event.x_root, event.y_root)
menubar = Menu(root)
# attach popup to canvas frame.bind("", popup)
# create a pulldown menu, and add it to the menu bar filemenu = Menu(menubar, tearoff=0) filemenu.add_command(label="Open", command=hello) filemenu.add_command(label="Save", command=hello) filemenu.add_separator() filemenu.add_command(label="Exit", command=root.quit) menubar.add_cascade(label="File", menu=filemenu)
mainloop()
You can use the postcommand callback to update (or even create) the menu everytime it is displayed.
# create more pulldown menus editmenu = Menu(menubar, tearoff=0) editmenu.add_command(label="Cut", command=hello) editmenu.add_command(label="Copy", command=hello) editmenu.add_command(label="Paste", command=hello) menubar.add_cascade(label="Edit", menu=editmenu)
Example 31-4. Updating a menu on the fly
helpmenu = Menu(menubar, tearoff=0) helpmenu.add_command(label="About", command=hello) menubar.add_cascade(label="Help", menu=helpmenu)
def update(): global counter counter = counter + 1 menu.entryconfig(0, label=str(counter))
# File: menu-example-5.py from Tkinter import * counter = 0
# display the menu root.config(menu=menubar)
root = Tk()
mainloop()
menubar = Menu(root)
Finally, a popup menu is created in the same way, but is explicitly displayed, using the post method:
menu = Menu(menubar, tearoff=0, postcommand=update) menu.add_command(label=str(counter)) menu.add_command(label="Exit", command=root.quit) menubar.add_cascade(label="Test", menu=menu)
Example 31-3. Creating and displaying a popup menu # File: menu-example-4.py
root.config(menu=menubar)
from Tkinter import *
mainloop()
root = Tk()
Methods
def hello(): print "hello!"
The Menu widget supports the standard Tkinter Widget interface (with the exception of the geometry manager methods), plus the following methods:
# create a popup menu menu = Menu(root, tearoff=0) menu.add_command(label="Undo", command=hello) menu.add_command(label="Redo", command=hello)
add(type, options...)
Add (append) an entry of the given type to the menu. The type argument can be one of “command”, “cascade” (submenu), “checkbutton”, “radiobutton”, or “separator”. The options are as defined in the following table:
# create a canvas frame = Frame(root, width=512, height=512) frame.pack()
101
Copyright (c) 1999 by Fredrik Lundh
102
Review Copy. Do not redistribute! 1999-12-01 22:15
Chapter 31. The Menu Widget Table 31-1. Menu Item Options Option
Type
activebackground
color
activeforeground
color
accelerator
string
background
color
bitmap
bitmap
columnbreak
flag
command
callback
font
font
foreground
color
hidemargin
flag
image
image
indicatoron
flag
label
string
menu
widget
offvalue
value
onvalue
value
selectcolor
color
selectimage
image
Description
103
Copyright (c) 1999 by Fredrik Lundh
Review Copy. Do not redistribute! 1999-12-01 22:15
Chapter 31. The Menu Widget
Option
Type
Chapter 31. The Menu Widget
Description
width activeforeground
color
background (bg)
color
borderwidth (bd)
distance
cursor
cursor
disabledforeground
color
font
font
foreground (fg)
color
postcommand
callback
If given, this callback is called whenever Tkinter is about to display this menu. If you have dynamic menus, use this callback to update their contents.
relief
constant
Border decoration. The default is RAISED. Other possible values are FLAT, SUNKEN, GROOVE, and RIDGE.
selectcolor
color
takefocus
flag
Indicates that the user can use the Tab key to move to this widget. Default is an empty string, which means that the menu accepts focus only if it has any keyboard bindings (default is on, in other words).
tearoff
flag
If set, menu entry 0 will be a “tearoff entry”, which is usually a dashed separator line. If the user selects this entry, Tkinter creates a small Toplevel with a copy of this menu. This is on by default, so if you're writing code for Windows and Macintosh, you may want to explicitly set this option to false to make sure the menus looks as people expect them to.
tearoffcommand
callback
If given, this callback is called when this menu is teared off (that is, if the tearoff option is set, and the user clicks on the “tearoff entry”.)
title
string
type
constant
The cursor to show when the mouse pointer is placed over the button widget. Default is a system specific arrow cursor.
105
Copyright (c) 1999 by Fredrik Lundh
106
Review Copy. Do not redistribute! 1999-12-01 22:15
Chapter 32. The Menubutton Widget
Chapter 33. The Message Widget
The Menubutton widget displays popup or pulldown menu when activated. This widget is not documented in this version of this document. You will probably not miss it...
When to use the Message Widget The message widget is used to display multiple lines of text. It's very similar to a plain Label, but can adjust its width to maintain a given aspect ratio.
When to use the Menubutton Widget This widget is used to implement various kinds of menus. In earlier versions of Tkinter, it was used to implement toplevel menus, but this is now done with the Menu widget.
Patterns FIXME: To be added
Patterns
Methods
Methods
The Message widget supports the standard Tkinter Widget interface. There are no additional methods.
Options
Options The Message widget support the following options: Table 33-1. Message Options Option
Type
anchor
constant
aspect
value
background (bg)
color
cursor
cursor
font
font
foreground (fg)
color
highlightbackground, highlightcolor
color
Controls how to draw the focus highlight border. When the widget has focus, the border is drawn in the highlightcolor color. Otherwise, it is drawn in the highlightbackground color. The defaults are system specific.
highlightthickness
distance
Controls the width of the focus highlight border. Default is 0 (no border).
107
Copyright (c) 1999 by Fredrik Lundh
Description
The cursor to show when the mouse pointer is placed over the message widget. Default is a system specific arrow cursor.
108
Review Copy. Do not redistribute! 1999-12-01 22:15
Chapter 33. The Message Widget
Option
Type
justify
constant
padx, pady
distance
relief
constant
Description
Border decoration. The default is FLAT. Other possible values are SUNKEN, RAISED, GROOVE, and RIDGE. Note that to show the border, you need to change the borderwidth from it's default value of 0.
distance
Border width. The default is 0 (no border).
takefocus
flag
Indicates that the user can use the Tab key to move to this widget. Default is an empty string, which means that the message accepts focus only if it has any keyboard bindings (default is off, in other words).
string
textvariable
variable
width
distance
The Pack geometry manager packs widgets in rows or columns. You can use options like fill, expand, and side to control this geometry manager.
When to use the Pack Manager
borderwidth (bd)
text
Chapter 34. The Pack Geometry Manager
To be added.
Warning Don't mix grid and pack in the same master window. Tkinter will happily spend the rest of your lifetime trying to negotiate a solution that both managers are happy with. Instead of waiting, kill the application, and take another look at your code. A common mistake is to use the wrong parent for some of the widgets.
Patterns To be added.
Methods Widget Methods The following methods are available on widgets managed by the pack manager: pack(option=value, ...) pack_configure(option=value, ...)
Pack the widget as described by the options (see below). pack_forget()
Remove the widget. The widget is not destroyed, and can be displayed again by pack or any other manager. pack_info() ⇒ dictionary
Return a dictionary containing the current options.
Manager Methods The following methods are available on widgets that are used as pack managers (that is, the geometry masters for widgets managed by the pack manager).
109
Copyright (c) 1999 by Fredrik Lundh
110
Review Copy. Do not redistribute! 1999-12-01 22:15
Chapter 34. The Pack Geometry Manager
pack_propagate(value)
Enable or disable geometry propagation.
Chapter 35. The PhotoImage Class
pack_slaves() ⇒ list
Returns a list of the “slave” widgets managed by this widget. The widgets are returned as Tkinter widget references.
This class is used to display images (either grayscale or true color images) in labels, buttons, canvases, and text widgets.
Options
Patterns
The following options can be used with the pack and pack_configure methods: Table 34-1. Pack Manager Options
FIXME: To be added.
Option
Type
Description
side
constant
Specifies which side to pack the widget against. To pack widgets vertically, use TOP (default). To pack widgets horizontally, use LEFT. You can also pack widgets along the BOTTOM and RIGHT edges. You can mix sides in a single geometry manager, but the results may not be what you expect. While you can create pretty complicated layouts by nesting Frame widgets, you may prefer using the grid geometry manager for all non-trivial layouts.
fill
When to use the PhotoImage Class
constant
Specifies whether the widget should occupy all the space given to it by the master. If NONE (default), keep the widget's original size. If X (horizontally), Y (vertically), or BOTH, fill the given space along that direction. To make a widget fill the entire master widget, set fill to BOTH and expand to a non-zero value.
Methods configure(options) config(options)
Change one or more configuration options. cget(option) ⇒ string
Return the value of the given configuration option. width() ⇒ integer height() ⇒ integer
Returns the width (height) of the image, in pixels. type() ⇒ string
Returns the string “photo”. get(x, y) ⇒ string
expand
in (in_)
flag
widget
Specifies whether the widgets should be expanded to fill any extra space in the geometry master. If zero (default), the widget is not expanded.
Fetch the pixel at the given position (where (0, 0) is in the upper left corner).
Pack widget inside the given widget. You can only pack a widget inside its parent, or in any decendant of its parent. This option should usually be left out, in which case the widget is packed inside its parent. Note that in is a reserved word in Python. To use it as a keyword option, append an underscore (in_).
As of Python 1.5.2, this method returns a string containing one or three pixel components. Here's how to convert this string to either an integer or a 3-tuple of integers: optionvalue = im.get(x, y) if type(value) == type(""): try: value = int(value) except ValueError: value = tuple(map(int, string.split(value))) put(data) put(data, bbox)
Write pixel data to the image.
111
Copyright (c) 1999 by Fredrik Lundh
112
Review Copy. Do not redistribute! 1999-12-01 22:15
Chapter 35. The PhotoImage Class
read()
Chapter 35. The PhotoImage Class
Option
Type
Not supported in 1.5.2 or earlier.
Description To handle other file formats, use the corresponding class in the Python Imaging Library.
write(filename, options)
Save the contents of the PhotoImage to a file using the given format. The following options can be used: Table 35-1. PhotoImage Write Options
data
string
Read image data from a string. In the current version of Tk, this only works for base64-encoded GIF files. If the file option is given, this option is ignored.
width, height
integer
The width (height) of the image memory. Note that this is the requested size, not the actual size. To get the actual size, use the corresponding methods.
Option
Type
Description
format
string
Specifies the format handler to use when writing this image. This is typically “gif” or “ppm”.
format
string
Save only a part of the image. If a 2-tuple is given, write saves the rectangle between that position, and the lower right corner of the image. If a 4-tuple is given, it specifies which rectangle to save.
If several file handlers can handle the given file, this option can be used to specify which handler to use. If you haven't installed extra file handlers, there's no need to use this option.
gamma
float
The image gamma. To get fully accurate colors, this should be set to a combination of the gamma values for the image and display. Default is 1.0 (no gamma correction).
palette
integer or string
Specifies the number of palette entries to use when displaying this image. You can either use a single integer to display the image as a grayscale image with that number of grayscale levels, or a string with three numbers separated by slashes, to display the image as a color image with that number of red, green, and blue values. The default is system specific.
tuple
from_coords
blank()
Clears the image. The size is left as it is, but the contents are made completely transparent. copy() ⇒ photoimage object
Duplicate the current PhotoImage instance. zoom(xscale, yscale) zoom(scale)
Resize the image to (xscale*width, yscale*height) pixels, using nearest neighbor resampling. In other words, each pixel in the source image will be expanded to xscale*yscale pixels. If only one scale is given, it is used for both directions. subsample(xscale, yscale) subsample(scale)
Resize the image to (xscale/width, yscale/height) pixels, using nearest neighbor resampling. If only one scale is given, it is used for both directions.
Options The PhotoImage class supports the following options. Table 35-2. PhotoImage Options Option
Type
Description
file
string
Read image data from the given file. The file can contain GIF, PGM (grayscale), or PPM (truecolor) data. Transparent regions in the GIF file are made transparent.
113
Copyright (c) 1999 by Fredrik Lundh
114
Review Copy. Do not redistribute! 1999-12-01 22:15
Chapter 36. The Place Geometry Manager w.place(x=5, y=5, relwidth=1, relheight=1, width=-10, height=-10)
Chapter 36. The Place Geometry Manager
You can also place a widget outside another widget. For example, why not place two widgets on top of each other: w2.place(in_=w1, relx=0.5, y=-2, anchor=S, bordermode="outside")
The Place geometry manager is the simplest of the three general geometry managers provided in Tkinter. It allows you explicitly set the position and size of a window, either in absolute terms, or relative to another window. You can access the place manager through the place method which is available for all standard widgets.
When to use the Place Manager It is usually not a good idea to use place for ordinary window and dialog layouts; its simply to much work to get things working as they should. Use the pack or grid managers for such purposes. However, place has its uses in more specialized cases. Most importantly, it can be used by compound widget containers to implement various custom geometry managers. Another use is to position control buttons in dialogs.
Patterns
Note the use of relx and anchor options to center the widgets vertically. You could also use (relx=0, anchor=SW) to get left alignment, or (relx=1, anchor=SE) to get right alignment. By the way, why not combine this way to use the packer with the launch button example shown earlier. The following example places two buttons in the upper right corner of the pane: b1 = DrawnButton(pane, (12, 12), launch_icon, command=self.launch) b1.place(relx=1, x=-2, y=2, anchor=NE) b2 = DrawnButton(pane, (12, 12), info_icon, command=self.info) b2.place(in_=b1, x=-2, anchor=NE, bordermode="outside")
Finally, let's look at a piece of code from an imaginary SplitWindow container widget. The following piece of code splits frame into two subframes called f1 and f2. f1 = Frame(frame, bd=1, relief=SUNKEN) f2 = Frame(frame, bd=1, relief=SUNKEN) split = 0.5 f1.place(rely=0, relheight=split, relwidth=1) f2.place(rely=split, relheight=1.0-split, relwidth=1)
To change the split point, set split to something suitable, and call the place method again. If you haven't changed an option, you don't have to specify it again.
Let's look at some usage patterns. The following command centers a widget in its parent:
f1.place(relheight=split) f2.place(rely=split, relheight=1.0-split)
w.place(relx=0.5, rely=0.5, anchor=CENTER)
Here's another variant. It packs a Label widget in a frame widget, and then places a Button in the upper right corner of the frame. The button will overlap the label.
You could add a small frame to use as a dragging handle, and add suitable bindings to it, e.g: f3 = Frame(frame, bd=2, relief=RAISED, width=8, height=8) f3.place(relx=0.9, rely=split, anchor=E) f3.bind("", self.adjust)
pane = Frame(master) Label(pane, text="Pane Title").pack() b = Button(pane, width=12, height=12, image=launch_icon, command=self.launch) b.place(relx=1, x=-2, y=2, anchor=NE)
Methods
The following excerpt from a Notepad widget implementation displays a notepad page (implemented as a Frame) in the notepad body frame. It first loops over the available pages, calling place_forget for each one of them. Note that it's not an error to “unplace” a widget that it's not placed in the first case: for w in self.__pages: w.place_forget() self.__pages[index].place(in_=self.__body, x=bd, y=bd)
place(option=value, ...) place_configure(option=value, ...)
Place the widget as described by the options (see below). place_forget()
Remove the widget. The widget is not destroyed, and can be displayed again by place or any other manager.
You can combine the absolute and relative options. In such cases, the relative option is applied first, and the absolute value is then added to that position. In the following example, the widget w is almost completely covers its parent, except for a 5 pixel border around the widget.
place_info() ⇒ dictionary
Return a dictionary containing the current options.
115
Copyright (c) 1999 by Fredrik Lundh
116
Review Copy. Do not redistribute! 1999-12-01 22:15
Chapter 36. The Place Geometry Manager
place_slaves() ⇒ list
Returns a list of the “slave” widgets managed by this widget. The widgets are returned as Tkinter widget references.
The Radiobutton is a standard Tkinter widget used to implement one-of-many selections. Radiobuttons can contain text or images, and you can associate a Python function or method with each button. When the button is pressed, Tkinter automatically calls that function or method.
Options The following options can be used with the place and place_configure methods:
The button can only display text in a single font, but the text may span more than one line. In addition, one of the characters can be underlined, for example to mark a keyboard shortcut. By default, the Tab key can be used to move to a button widget.
Table 36-1. Place Manager Options Option
Type
Description
anchor
constant
Specifies which part of the widget that should be placed at the given position. Valid values are N, NE, E, SE, SW, W, NW , or CENTER. Default is NW (the upper left corner, that is).
bordermode
constant
If INSIDE, the size and position are relative to the reference widget's inner size, excluding any border. If OUTSIDE, it's relative to the outer size, including the border. Default is INSIDE. These constants are not defined in Python 1.5.2 and earlier. For compatibility, use the strings “inside” and “outside” instead.
in (in_)
widget
Chapter 37. The Radiobutton Widget
Place widget relative to the given widget. You can only place a widget relative to its parent, or to any decendant of its parent. If this option is not given, it defaults to the parent. Note that in is a reserved word in Python. To use it as a keyword option, append an underscore (in_).
relwidth, relheight
float
relx, rely
float
Position, relative to the reference widget (usually the parent, unless otherwise specified by the in option). 0.0 is the left (upper) edge, 1.0 is the right (lower) edge.
width, height
integer
Size, in pixels. If omitted, it defaults to the widget's “natural” size.
x, y
integer
Absolute position, in pixels. If omitted, defaults to 0.
Each group of Radiobutton widgets should be associated with single variable. Each button then represents a single value for that variable.
When to use the Radiobutton Widget The radiobutton widget is used to implement one-of-many selections. It's almost always used in groups, where all group members use the same variable.
Patterns The Radiobutton widget is very similar to the check button. To get a proper radio behavior, make sure to have all buttons in a group point to the same variable, and use the value option to specify what value each button represents: v = IntVar() Radiobutton(master, text="One", variable=v, value=1).pack(anchor=W) Radiobutton(master, text="Two", variable=v, value=2).pack(anchor=W)
If you need to get notified when the value changes, attach a command callback to each button.
Size, relative to the reference widget.
To create a large number of buttons, use a loop: MODES = [ ("Monochrome", "1"), ("Grayscale", "L"), ("True color", "RGB"), ("Color separation", "CMYK"), ] v = StringVar() v.set("L") # initialize for text, mode in MODES: b = Radiobutton(master, text=text, variable=v, value=mode) b.pack(anchor=W)
117
Copyright (c) 1999 by Fredrik Lundh
118
Review Copy. Do not redistribute! 1999-12-01 22:15
Chapter 37. The Radiobutton Widget
Chapter 37. The Radiobutton Widget
Options
Figure 37-1. Standard radiobuttons
The Radiobutton widget supports the following options: Table 37-1. Radiobutton Options
To turn the above example into a “button box” rather than a set of radio buttons, set the indicatoron option to 0. In this case, there's no separate radio button indicator, and the selected button is drawn as SUNKEN instead of RAISED: Figure 37-2. Using indicatoron=0
Option
Type
Description
activebackground, activeforeground
color
The color to use when the button is activated.
anchor
constant
Controls where in the button the text (or image) should be located. Use one of N, NE, E, SE, S, SW, W, NW, or CENTER. Default is CENTER. If you change this, it is probably a good idea to add some padding as well, using the padx and/or pady options.
background (bg), foreground (fg)
color
The button color. The default is platform specific.
bitmap
bitmap
The bitmap to display in the widget. If the image option is given, this option is ignored. The following bitmaps are available on all platforms: "error", "gray75", "gray50", "gray25", "gray12", "hourglass", "info", "questhead", "question", and "warning".
Methods The following additional bitmaps are available on the Macintosh only: "document", "stationery", "edition", "application", "accessory", "folder", "pfolder", "trash", "floppy", "ramdisk", "cdrom", "preferences", "querydoc", "stop", "note", and "caution". You can also load the bitmap from an XBM file. Just prefix the filename with an at-sign, for example "@sample.xbm".
The Radiobutton widget supports the standard Tkinter Widget interface, plus the following methods: deselect()
Deselect the button. flash()
Redraw the button several times, alternating between active and normal appearance. invoke()
Call the command associated with the button.
borderwidth (bd)
int
The width of the button border. The default is platform specific, but is usually 1 or 2 pixels.
command
callback
A function or method that is called when the button is pressed. The callback can be a function, bound method, or any other callable Python object.
cursor
cursor
The cursor to show when the mouse is moved over the button.
default
int
If set, the button is a default button. Tk will indicate
select()
Select the button.
119
Copyright (c) 1999 by Fredrik Lundh
120
Review Copy. Do not redistribute! 1999-12-01 22:15
Chapter 37. The Radiobutton Widget
Option
Type
Description
Option
Type
Description
this by drawing a platform specific indicator (usually an extra border). NOTE: The syntax has changed in 8.0b2!!!
text
string
The text to display in the button. The text can contain newlines. If the bitmap or image options are used, this option is ignored.
textvariable
variable
Associates a Tkinter variable (usually a StringVar) to the button. If the variable is changed, the button text is updated.
underline
int
Default is -1.
value
None
The value to assign to the associated variable when the button is pressed.
variable
variable
Associates a Tkinter variable to the button. When the button is pressed, the variable is set to value. Explicit changes to the variable are automatically reflected by the buttons.
width, height
distance
The size of the button. If the button displays text, the size is given in text units. If the button displays an image, the size is given in pixels (or screen units). If the size is omitted, it is calculated based on the button contents.
wraplength
distance
Determines when a button's text should be wrapped into multiple lines. This is given in screen units. Default is no wrapping.
disabledforegro und
color
The color to use when the button is disabled. The background is shown in the background color.
font
font
The font to use in the button. The button can only contain text in a single font.
highlightbackground, highlightcolor
color
Controls how to draw the focus highlight border. When the widget has focus, the border is drawn in the highlightcolor color. Otherwise, it is drawn in the highlightbackground color. The defaults are system specific.
highlightthickness
distance
Controls the width of the focus highlight border. Default is typically one or two pixels.
image
image
The image to display in the widget. If specified, this takes precedence over the text and bitmap options.
indicatoron
bool
Controls if the indicator should be drawn or not. For check and radio buttons, this is on by default. Setting this option to false means that the relief will be used as the indicator. If the button is selected, it is drawn as SUNKEN instead of RAISED. For a menu button, this is off by default. Setting it to true draws a small indicator to the right. This is used by the OptionMenu widget.
justify
constant
Chapter 37. The Radiobutton Widget
Defines how to align multiple lines of text. Use LEFT, RIGHT, or CENTER.
padx, paxy
distance
Button padding. These options specify the horizontal and vertical padding between the text or image, and the button border.
relief
constant
Border decoration. Usually, the button is SUNKEN when pressed, and RAISED otherwise. Other possible values are GROOVE, RIDGE, and FLAT.
selectcolor
color
Color to use for the selector.
selectimage
image
Graphic image to use for the selector.
state
constant
The button state: NORMAL, ACTIVE or DISABLED. Default is NORMAL.
takefocus
flag
Indicates that the user can use the Tab key to move to this button. Default is an empty string, which means that the button accepts focus only if it has any keyboard bindings (default is on, in other words).
121
Copyright (c) 1999 by Fredrik Lundh
122
Review Copy. Do not redistribute! 1999-12-01 22:16
Chapter 38. The Scale Widget
Option
Chapter 38. The Scale Widget
Type
Description highlightcolor color. Otherwise, it is drawn in the highlightbackground color. The defaults are system
highlightcolor
specific.
When to use the Scale Widget To be added.
Patterns Methods
highlightthickness
distance
label
string
length
distance
orient
constant
relief
constant
Border decoration. The default is FLAT. Other possible values are SUNKEN, RAISED, GROOVE, and RIDGE.
borderwidth (bd)
distance
The width of the button border. The default is platform specific, but is usually 1 or 2 pixels.
repeatdelay
time
repeatinterval
time
resolution
value
showvalue
flag
sliderlength
distance
sliderrelief
constant
state
constant
takefocus
flag
tickinterval
time
to
value
troughcolor
color
variable
variable
width
distance
get() ⇒ integer or float
Get the current scale value. Tkinter returns an integer if possible, otherwise a floating point value. set(value)
Set the scale value.
Options Table 38-1. Scale Options Option
Type
activebackground
color
background (bg)
color
bigincrement
value
command
callback
cursor
cursor
digits
value
font
font
foreground (fg)
color
from (from_)
value
highlightbackground,
color
Description
The cursor to show when the mouse pointer is placed over the scale widget. Default is a system specific arrow cursor.
Controls the width of the focus highlight border. Default is 0 (no border).
Indicates that the user can use the Tab key to move to this widget. Default is an empty string, which means that the scale accepts focus only if it has any keyboard bindings (default is off, in other words).
Controls how to draw the focus highlight border. When the widget has focus, the border is drawn in the
123
Copyright (c) 1999 by Fredrik Lundh
124
Review Copy. Do not redistribute! 1999-12-01 22:16
Chapter 39. The Scrollbar Widget
Methods
Chapter 39. The Scrollbar Widget
get() ⇒ lo, hi
Returns the relative offset for the upper (leftmost) and lower (rightmost) end of the scrollbar slider. Offset 0.0 means that the slider is in its topmost (or leftmost) position, and offset 1.0 means that it is in its bottommost (or rightmost) position.
When to use the Scrollbar Widget This widget is used to implement scrolled listboxes, canvases, and text fields.
set(lo, hi)
Patterns
Moves the slider to a new position. delta(deltax, deltay) ⇒ float
The Scrollbar widget is almost always used in conjunction with a Listbox, Canvas, or Text widget. Horizontal scrollbars can also be used with the Entry widget.
Returns a floating point number that should be added to the current slider offsets in order to move the slider the given number of pixels. This is typically used by the mouse bindings to figure out how to move the slider when the user is dragging it around.
To connect a vertical scrollbar to such a widget, you have to do two things: 1. Set the widget's yscrollcommand callbacks to the set method of the scrollbar.
fraction(x, y)
2. Set the scrollbar's command to the yview method of the widget.
Returns a floating point value which gives the offset corresponding to the given mouse position.
Example 39-1. Connecting a scrollbar to a listbox # File: scrollbar-example-1.py
identify(x, y) ⇒ string
Returns a string describing what's under the mouse pointer. This is typically one of “arrow1” (top/left arrow), “trough1”, “slider”, “trough2” or “arrow2” (bottom/right).
from Tkinter import * root = Tk()
Options
scrollbar = Scrollbar(root) scrollbar.pack(side=RIGHT, fill=Y)
The Scrollbar widget supports the following options. listbox = Listbox(root, yscrollcommand=scrollbar.set) for i in range(1000): listbox.insert(END, str(i)) listbox.pack(side=LEFT, fill=BOTH)
Note that most options are ignored on Windows and Macintosh, where the scrollbar is drawn via the native UI toolkit. For best results, use only the command and orient options in your programs.
scrollbar.config(command=listbox.yview)
Table 39-1. Scrollbar Options
mainloop()
Option
Type
orient
constant
Description Defines how to draw the scrollbar. Use one of HORIZONTAL or VERTICAL. Default is VERTICAL.
When the widget view is modified, the widget notifies the scrollbar by calling the set method. And when the user manipulates the scrollbar, the widget's yview method is called with the appropriate arguments.
command
Adding a horizontal scrollbar is as simple. Just use the xscrollcommand option, and the xview method.
125
Copyright (c) 1999 by Fredrik Lundh
callback
Used to update the associated widget. This is typically the xview or yview method of the scrolled widget. If the user drags the scrollbar slider, the command is called as callback(MOVETO, offset), where offset 0.0 means that the slider is in its topmost (or leftmost) position, and offset 1.0 means that it is in its bottommost (or rightmost) position. If the user clicks the arrow buttons, or clicks in the trough, the command is called as callback(SCROLL, step, what). The second argument is either “-1 ” or “1”
126
Review Copy. Do not redistribute! 1999-12-01 22:16
Chapter 39. The Scrollbar Widget
Option
Type
Chapter 39. The Scrollbar Widget
Description
Option
Type
depending on the direction, and the third argument is UNITS to scroll lines (or other units relevant for the scrolled widget), or PAGES to scroll full pages. These constants are not defined in Python 1.5.2 and earlier. For compatibility, use the strings “moveto”, “scroll”, “units”, and “pages”instead.
width
distance
activebackground
color
activerelief
constant
background (bg)
color
cursor
cursor
elementborderwidth
distance
highlightbackground, highlightcolor
color
Controls how to draw the focus highlight border. When the widget has focus, the border is drawn in the highlightcolor color. Otherwise, it is drawn in the highlightbackground color. The defaults are system specific.
highlightthickness
distance
Controls the width of the focus highlight border. Default is 0 (no border). Note that this option is ignored under Windows.
jump
constant
relief
constant
Border decoration. The default is SUNKEN. Other possible values are FLAT, RAISED, GROOVE, and RIDGE. Note that this option is ignored under Windows.
borderwidth (bd)
distance
Border width. The default is 0 (no border). Note that this option is ignored under Windows.
repeatdelay
time
repeatinterval
time
takefocus
flag
troughcolor
color
Description
The cursor to show when the mouse pointer is placed over the scrollbar widget. Default is a system specific arrow cursor.
Indicates that the user can use the Tab key to move to this widget. Default is an empty string, which means that the scrollbar accepts focus only if it has any keyboard bindings (default is off, in other words).
127
Copyright (c) 1999 by Fredrik Lundh
128
Review Copy. Do not redistribute! 1999-12-01 22:16
Chapter 40. The StringVar Class
Chapter 41. The Text Widget The Text widget provides formatted text display. It allows you to display and edit text with various styles and attributes. The widget also supports embedded images and windows.
When to use the StringVar Class FIXME
When to use the Text Widget
Patterns
The text widget is used to display text documents, containing either plain text or formatted text (using different fonts, embedded images, and other embellishments). The text widget can also be used as a text editor.
FIXME
Methods
Concepts
get() ⇒ string set(string)
The text widget stores and displays lines of text. The text body can consist of characters, marks, and embedded windows or images. Different regions can be displayed in different styles, and you can also attach event bindings to regions.
FIXME
By default, you can edit the text widget's contents using the standard keyboard and mouse bindings. To disable editing, set the state option to DISABLED (but if you do that, you'll also disable the insert and delete methods).
trace(mode, callback) trace_variable(mode, callback)
FIXME
Indexes
trace_vdelete(mode, callback name)
FIXME
Indexes are used to point to positions within the text handled by the text widget. Like Python sequence indexes, text widget indexes correspond to positions between the actual characters.
trace_vinfo() ⇒ list
Tkinter provides a number of different index types:
FIXME
•
line/column ("line.column")
•
line end ("line.end")
• INSERT • CURRENT • END •
user-defined marks
•
user-defined tags (“tag.first”, “tag.last”)
•
selection (SEL_FIRST, SEL_LAST)
•
window coordinate (“@x,y”)
•
embedded object name (window, images)
•
expressions
129
Copyright (c) 1999 by Fredrik Lundh
130
Review Copy. Do not redistribute! 1999-12-01 22:16
Chapter 41. The Text Widget
Chapter 41. The Text Widget
Lines and columns
Coordinates
line/column indexes are the basic index type. They are given as strings consisting of a line number and column number, separated by a period. Line numbers start at 1, while column numbers start at 0, like Python sequence indexes. You can construct indexes using the following syntax:
You can also use window coordinates as indexes. For example, in an event binding, you can find the character closest to the mouse pointer using the following syntax: "@%d,%d" % (event.x, event.y)
Embedded objects
"%d.%d" % (line, column)
Embedded object name can be used to refer to windows and images embedded in the text widget. To refer to a window, simply use the corresponding Tkinter widget instance as an index. To refer to an embedded image, use the corresponding Tkinter PhotoImage or BitmapImage object.
It is not an error to specify line numbers beyond the last line, or column numbers beyond the last column on a line. Such numbers correspond to the line beyond the last, or the newline character ending a line. Note that line/column indexes may look like floating point values, but it's seldom possible to treat them as such (consider position 1.25 vs. 1.3, for example). I sometimes use 1.0 instead of “1.0” to save a few keystrokes when referring to the first character in the buffer, but that's about it.
Expressions Expressions can be used to modify any kind of index. Expressions are formed by taking the string representation of an index (use str if the index isn't already a string), and appending one or more modifiers from the following list:
You can use the index method to convert all other kinds of indexes to the corresponding line/column index string.
•
“+ count chars” moves the index forward. The index will move over newlines, but not beyond the END index.
•
“- count chars” moves the index backwards. The index will move over newlines, but not beyond index “1.0”.
•
“+ count lines” and “- count lines” moves the index full lines forward (or backwards). If possible, the index is kept in the same column, but if the new line is too short, the index is moved to the end of that line.
•
“linestart” moves the index to the first position on the line.
Line endings A line end index is given as a string consisting of a line number directly followed by the text “.end”. A line end index correspond to the newline character ending a line.
Named indexes INSERT (or “insert”) corresponds to the insertion cursor. CURRENT (or “current”) corresponds to the character closest to the mouse pointer. However, it is only updated if you move the mouse without holding down any buttons (if you do, it will not be updated until you release the button).
•
“lineend” the index to the last position on the line (the newline, that is).
•
“wordstart” and “wordend” moves the index to the beginning (end) of the current word. Words are sequences of letters, digits, and underline, or single non-space characters.
END (or “end”) corresponds to the position just after the last character in the buffer.
User-defined marks are named positions in the text. INSERT and CURRENT are predefined marks, but you can also create your own marks. See below for more information.
The keywords can be abbreviated and spaces can be omitted as long as the result is not ambigous. For example, “+ 5 chars” can be shortened to “+5c”.
User-defined tags represent special event bindings and styles that can be assigned to ranges of text. For more information on tags, see below.
For compatibility with implementations where the constants are not ordinary strings, you may wish to use str or formatting operations to create the expression string. For example, here's how to remove the character just before the insertion cursor:
You can refer to the beginning of a tag range using the syntax “tag.first” (just before the first character in the text using that tag), and “tag.last” (just after the last character using that tag). "%s.first" % tagname "%s.last" % tagname
def backspace(event): event.widget.delete("%s-1c" % INSERT, INSERT)
Marks
If the tag isn't in use, Tkinter raises a TclError exception.
Marks are (usually) invisible objects embedded in the text managed by the widget. Marks are positioned between character cells, and moves along with the text.
The selection is a special tag named SEL (or “sel”) that corresponds to the current selection. You can use the constants SEL_FIRST and SEL_LAST to refer to the selection. If there's no selection, Tkinter raises a TclError exception.
•
user-defined marks
• INSERT • CURRENT
131
Copyright (c) 1999 by Fredrik Lundh
132
Review Copy. Do not redistribute! 1999-12-01 22:16
Chapter 41. The Text Widget You can use any number of user-defined marks in a text widget. Mark names are ordinary strings, and they can contain anything except whitespace (for convenience, you should avoid names that can be confused with indexes, especially names containing periods). To create or move a mark, use the mark_set method.
Chapter 41. The Text Widget
Option
Type
Description
background
color
The background color to use for text having this tag. Note that the bg alias cannot be used with tags; it is interpreted as bgstipple rather than background.
bgstipple (or bg)
bitmap
The name of a bitmap which is used as a stipple brush when drawing the background. Typical values are “gray12”, “gray25”, “gray50”, or “gray75”. Default is a solid brush (no bitmap).
borderwidth
distance
The width of the text border. The default is 0 (no border). Note that the bd alias cannot be used with tags.
fgstipple (or fg)
bitmap
The name of a bitmap which is used as a stipple brush when drawing the text. Typical values are “gray12”, “gray25”, “gray50”, or “gray75”. Default is a solid brush (no bitmap).
font
font
The font to use for text having this tag.
foreground
color
The color to use for text having this tag. Note that the fg alias cannot be used with tags; it is interpreted as fgstipple rather than foreground.
justify
constant
Controls text justification (the first character on a line determines how to justify the whole line). Use one of LEFT, RIGHT, or CENTER. Default is LEFT.
lmargin1
distance
The left margin to use for the first line in a block of text having this tag. Default is 0 (no left margin).
lmargin2
distance
The left margin to use for every line but the first in a block of text having this tag. Default is 0 (no left margin).
offset
distance
Controls if the text should be offset from the baseline. Use a positive value for superscripts, a negative value for subscripts. Default is 0 (no offset).
overstrike
flag
If non-zero, the text widget draws a line over the text that has this tag. For best results, you should use overstrike fonts instead.
relief
constant
The border style to use for text having this tag. Use one of SUNKEN, RAISED, GROOVE, RIDGE, or FLAT. Default is FLAT (no border).
rmargin
distance
The right margin to use for blocks of text having this tag. Default is 0 (no right margin).
spacing1
distance
Spacing to use above the first line in a block of text
Two marks are predefined by Tkinter, and have special meaning: INSERT (or “insert”) is a special mark that is used to represent the insertion cursor. Tkinter
draws the cursor at this mark's position, so it isn't entirely invisible. CURRENT (or “current”) is a special mark that represents the character closest to the mouse pointer. However, it is only updated if you move the mouse without holding down any buttons (if you do, it will not be updated until you release the button).
Special marks can be manipulated as other user-defined marks, but they cannot be deleted. If you insert or delete text before a mark, the mark is moved along with the other text. To remove a mark, you must use the mark_unset method. Deleting text around a mark doesn't remove the mark itself. If you insert text at a mark, it may be moved to the end of that text or left where it was, depending on the mark's gravity setting (LEFT or RIGHT; default is RIGHT). You can use the mark_gravity method to change the gravity setting for a given mark. In the following example, the “sentinel” mark is used to keep track of the original position for the insertion cursor. text.mark_set("sentinel", INSERT) text.mark_gravity("sentinel", LEFT)
You can now let the user enter text at the insertion cursor, and use text.get("sentinel", INSERT) to pick up the result.
Tags Tags are used to associated a display style and/or event callbacks with ranges of text. •
user-defined tags
• SEL
You can define any number of user-defined tags. Any text range can have multiple tags, and the same tag can be used for many different ranges. Unlike the Canvas widget, tags defined for the text widget are not tightly bound to text ranges; the information associated with a tag is kept also if there is no text in the widget using it. Tag names are ordinary strings, and they can contain anything except whitespace. SEL (or “sel”) is a special tag which corresponds to the current selection, if any. There should
be at most one range using the selection tag. The following options are used with tag_config to specify the visual style for text using a certain tag. Table 41-1. Text Tag Options Option
Type
Description
133
Copyright (c) 1999 by Fredrik Lundh
134
Review Copy. Do not redistribute! 1999-12-01 22:16
Chapter 41. The Text Widget
Option
Type
text.insert(END, "world")
Description having this tag. Default is 0 (no extra spacing).
spacing2
distance
Spacing to use between the lines in a block of text having this tag. Default is 0 (no extra spacing).
spacing3
distance
Spacing to use after the last line of text in a block of text having this tag. Default is 0 (no extra spacing).
tabs
string
underline
flag
wrap
constant
Chapter 41. The Text Widget
You can use an optional third argument to the insert method to attach one or more tags to the newly inserted text: text.insert(END, "this is a ") text.insert(END, "link", ("a", "href"+href))
To insert embedded objects, use the window_create or image_create methods:
If non-zero, the text widget underlines the text that has this tag. For example, you can get the standard hyperlink look with (foreground="blue", underline=1). For best results, you should use underlined fonts instead. The word wrap mode to use for text having this tag. Use one of NONE, CHAR, or WORD.
button = Button(text, text="Click", command=click) text.window_create(INSERT, window=button)
To delete text, use the delete method. Here's how to delete all text from the widget (this also deletes embedded windows and images, but not marks): text.delete(1.0, END)
To delete a single character (or an embedded window or image), you can use delete with only one argument:
If you attach multiple tags to a range of text, style options from the most recently created tag override options from earlier tags. In the following example, the resulting text is blue on a yellow background. text.tag_config("n", background="yellow", foreground="red") text.tag_config("a", foreground="blue") text.insert(contents, ("n", "a"))
Note that it doesn't matter in which order you attach tags to a range; it's the tag creation order that counts. You can change the tag priority using the tag_raise and tag_lower. If you add a text.tag_lower("a") to the above example, the text becomes red.
text.delete(INSERT) text.delete(button)
To make the widget read-only, you can change the state option from NORMAL to DISABLED: text.config(state=NORMAL) text.delete(1.0, END) text.insert(END, text) text.config(state=DISABLED)
Note that you must change the state back to NORMAL before you can modify the widget contents from within the program. Otherwise, calls to insert and delete will be silently ignored. To fetch the text contents of the widget, use the get method:
The tag_bind method allows you to add event bindings to text having a particular tag. Tags can generate mouse and keyboard events, plus and events. For example, the following code snippet creates a tag to use for any hypertext links in the text: text.tag_config("a", foreground="blue", underline=1) text.tag_bind("", show_hand_cursor) text.tag_bind("", show_arrow_cursor) text.tag_bind("", click) text.config(cursor="arrow")
contents = text.get(1.0, END)
FIXME: add material on the dump method, and how to use it on 1.5.2 and earlier Here's a simple way to keep track of changes to the text widget: import md5 def getsignature(contents): return md5.md5(contents).digest()
text.insert(INSERT, "click here!", "a")
text.insert(END, contents) # original contents signature = getsignature(contents)
Patterns
...
When you create a new text widget, it has no contents. To insert text into the widget, use the insert method and insert text at the INSERT or END indexes:
contents = text.get(1.0, END) if signature != getsignature(contents): print "contents have changed!"
text.insert(END, "hello, ")
135
Copyright (c) 1999 by Fredrik Lundh
136
Review Copy. Do not redistribute! 1999-12-01 22:16
Chapter 41. The Text Widget
Chapter 41. The Text Widget FIXME: modify to handle ending linefeed added by text widget
insert(index, text) insert(index, text, tags)
The index method converts an index given in any of the supported formats to a line/column index. Use this if you need to store an “absolute” index.
Insert text at the given position (typically INSERT or END). If you provide one or more tags, they are attached to the new text.
index = text.index(index)
If you insert text on a mark, the mark is moved according to its gravity setting.
However, if you need to keep track of positions in the text even after other text is inserted or deleted, you should use marks instead.
delete(index) delete(start, stop)
text.mark_set("here", index) text.mark_unset("here")
Delete the character (or embedded object) at the given position, or all text in the given range. Any marks within the range are moved to the beginning of the range.
The following function converts any kind of index to a (line, column)-tuple. Note that you can directly compare positions represented by such tuples. def getindex(text, index): return tuple(map(int, string.split(text.index(index), ".")))
get(index) get(start, stop)
Return the character at the given position, or all text in the given range. dump(index, options...) dump(start, stop, options...)
if getindex(text, INSERT) < getindex(text, "sentinel"): text.mark_set(INSERT, "sentinel")
Return a list of widget contents at the given position, or for all text in the given range. This includes tags, marks, and embedded objects. Not implemented in Python 1.5.2 and earlier.
The following example shows how to enumerate all regions in the text that has a given tag. ranges = text.tag_ranges(tag) for i in range(0, len(ranges), 2): start = ranges[i] stop = ranges[i+1] print tag, repr(text.get(start, stop))
see(index) yview(index)
If necessary, scroll the text widget to make sure the text at the given position is visible. The see method scrolls the widget only if the given position isn't visible at all, while yview always scrolls the widget to move the given position to the top of the window.
The search method allows you to search for text. You can search for an exact match (default), or use a Tcl-style regular expression (call with the regexp option set to true).
index(index)
Return the “line.column” index corresponding to the given index.
text.insert(END, "hello, world")
compare(index1, op, index2)
start = 1.0 while 1: pos = text.search("o", start, stopindex=END) if not pos: break print pos start = pos + "+1c"
Compare the two positions, and return true if the condition held. The op argument is one of "", or "!=" (Python's "" syntax is not supported).
Methods for Marks The following methods are used to manipulate builtin as well as user-defined marks.
Given an empty text widget, the above example prints 1.4 and 1.8 before it stops. If you omit the stopindex option, the search wraps around if it reaches the end of the text. To search backwards, set the backwards option to true (to find all occurences, start at END, set stopindex to 1.0 to avoid wrapping, and use "-1c" to move the start position).
Methods
mark_set(mark, index)
Move the mark to the given position. If the mark doesn't exist, it is created (with gravity set to RIGHT). You also use this method to move the predefined INSERT and CURRENT marks. mark_unset(mark)
Remove the given mark from the widget. You cannot remove the builtin INSERT and The Text widget supports the standard Tkinter Widget interface, plus the following methods:
CURRENT marks.
137
Copyright (c) 1999 by Fredrik Lundh
138
Review Copy. Do not redistribute! 1999-12-01 22:16
Chapter 41. The Text Widget
Chapter 41. The Text Widget
index(mark)
the window is stretched to cover the full line (in this case, the alignment is ignored).
Return the line/column position corresponding to the given mark (or any other index specifier; see above).
window
mark_gravity(mark)
Return the line/column position corresponding to the given window (or any other index specifier; see above).
mark_gravity(mark, gravity)
Sets the gravity for the given mark. The gravity setting controls how to move the mark if text is inserted exactly on the mark. If LEFT, the mark is not moved if text is inserted at the mark (that is, the text is inserted just after the mark). If RIGHT, the mark is moved to the right end of the text (that is, the text is inserted just before the mark). The default gravity setting is RIGHT. mark_names()
Return a tuple containing the names of all marks used in the widget. This includes the INSERT and CURRENT marks (but not END, which is a special index, not a mark).
window_create(index, options...)
Insert a widget at the given position. You can either create the widget (which should be a child of the text widget itself) first, and insert it using the window option, or provide a callback which is called when the window is first displayed. Table 41-2. Text Window Options Option
Type
Description
align
constant
Defines how to align the window on the line. Use one of TOP, CENTER, BOTTOM, or BASELINE. The last alignment means that the bottom of the window is aligned with the text baseline - that is, the same alignment that is used for all text on the line).
stretch
distance
flag
Remove the given window from the text widget, and destroy it. window_cget(index, option)
Return the current value of the given option. If there's no window on the given position, this method raises a TclError exception.
Modifies one or more options. If there's no window on the given position, this method raises a TclError exception.
The Text widget allows you to embed windows into the widget. Embedded windows occupy a single character position, and moves with the text flow.
padx, pady
delete(window)
window_config(index, options...) window_configure(index, options...)
Methods for Embedded Windows
callback
Gives the widget instance to insert into the text.
index(window)
Return the current gravity setting for the given mark (LEFT or RIGHT).
create
widget
This callback is called when the window is first displayed by the text widget. It should create the window (as a child to the text widget), and return the resulting widget instance.
window_names()
Return a tuple containing all windows embedded in the text widget. In 1.5.2 and earlier, this method returns the names of the widgets, rather than the widget instances. This will most likely be fixed in future versions. Here's how to convert the names to a list of widget instances in a portable fashion: windows = text.window_names() try: windows = map(text._nametowidget, windows) except TclError: pass
Methods for Embedded Images The Text widget allows you to embed images into the widget. Embedded images occupy a single character position, and moves with the text flow. Note that the image interface is not available in early version of Tkinter (it's not implemented by Tk versions before 8.0). For such platforms, you can display images by embedding Label widgets instead.
image_create image_create(index, options...). Insert an image at the given position. The image is given by the image option, and must be a Tkinter PhotoImage or BitmapImage instance (or an instance
Adds horizontal (vertical) padding between the window and the surrounding text. Default is 0 (no padding).
of the corresponding PIL classes).
If zero (or OFF), the window will be left as is also if the line is higher than the window. If non-zero (or ON),
This method doesn't work with Tk versions before 8.0.
139
Copyright (c) 1999 by Fredrik Lundh
140
Review Copy. Do not redistribute! 1999-12-01 22:16
Chapter 41. The Text Widget
Chapter 41. The Text Widget Table 41-3. Text Image Options Option
Type
align
constant
tag_add Description Defines how to align the image on the line. Use one of TOP, CENTER, BOTTOM, or BASELINE. The last
tag_remove
alignment means that the bottom of the image is aligned with the text baseline -- that is, the same alignment that is used for all text on the line).
tag_remove(tag, index), tag_remove(tag, start, stop). Remove the tag from the character at the given position, or from the given range. The information associated with the tag is not removed (not even if you use tag_remove(1.0, END)).
image
image
Gives the image instance to insert into the text.
name
string
Gives the name to use when referring to this image in the text widget. The default is the name of the image object (which is usually generated by Tkinter).
padx, pady
distance
tag_add(tag, index), tag_add(tag, start, top). Add tag to the character at the given position, or to the given range.
Adds horizontal (vertical) padding between the image and the surrounding text. Default is 0 (no padding).
tag_delete tag_delete(tag), tag_delete(tags...). Remove the given tags from the widget. All style and binding information associated with the tags are also removed.
tag_config tag_config(tag, options...), tag_configure(tag, options...). Set style options for the given tag.
index
If the tag doesn't exist, it is created.
index(image). Return the line/column position corresponding to the given image (or any other
Note that the style options are associated with tags, not text ranges. Any text having a given tag will be rendered according to its style options, even if it didn't exist when the binding was created. If a text range has several tags associated with it, the Text widget combines the style options for all tags. Tags towards the top of the tag stack (created later, or raised using tag_raise) have precedence.
index specifier; see above).
delete delete(image). Remove the given image from the text widget, and destroy it.
tag_cget
image_cget image_cget(index, option). Return the current value of the given option. If there's no image on the given position, this method raises a TclError exception. Not implemented in Python 1.5.2
and earlier.
image_config image_config(index, options...), image_configure(index, options...). Modifies one or more options. If there's no image on the given position, this method raises a TclError exception. Not implemented in Python 1.5.2 and earlier.
image_names image_names(). Return a tuple containing the names of all images embedded in the text widget. Tkinter doesn't provide a way to get the corresponding PhotoImage or BitmapImage objects, but you can keep track of those yourself using a dictionary (using str(image) as the key).
This method is not implemented in Python 1.5.2 and earlier.
tag_cget(tag, option). Get the current value for the given option.
tag_bind tag_bind(tag, sequence, func), tag_bind(tag, sequence, func, "+"). Add an event binding to the given tag. Tag bindings can use mouse- and keyboard-related events, plus and . If the tag doesn't exist, it is created. Usually, the new binding replaces any existing binding for the same event sequence. The second form can be used to add the new callback to the existing binding.
Note that the new bindings are associated with tags, not text ranges. Any text having the tag will fire events, even if it didn't exist when the binding was created. To remove bindings, use tag_remove or tag_unbind.
tag_unbind tag_unbind(tag, sequence). Remove the binding, if any, for the given tag and event sequence
combination.
tag_names
Methods for Tags
tag_names(). Return a tuple containing all tags used in the widget. This includes the SEL
selection tag.
The following methods are used to manipulate tags and tag ranges.
141
Copyright (c) 1999 by Fredrik Lundh
142
Review Copy. Do not redistribute! 1999-12-01 22:16
Chapter 41. The Text Widget
Chapter 41. The Text Widget def selection_range(text, start, end): text.tag_remove(SEL, 1.0, start) text.tag_add(SEL, start, end) text.tag_remove(SEL, end, END)
tag_names(index). Return a tuple containing all tags used by the character at the given
position.
tag_nextrange tag_nextrange(tag, index), tag_nextrange(tag, start, stop). Find the next occurence of the given tag, starting at the given index. If two indexes are given, search only from start to stop. Note that this method looks for the start of a range, so if you happen to start on a character that has the given tag, this method will return that range only if that character is the first in the range. Otherwise, the current range is skipped.
def selection_to(text, index): if text.compare(index, "