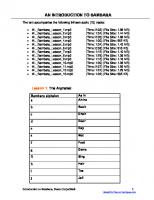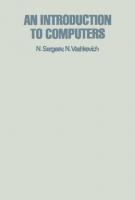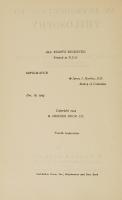An Introduction to Mathematica
The course is delivered in two versions, for first year Civil and Chemical Engineering students. Course length is 6 hour
549 54 190KB
English Pages 41 Year 1999
Recommend Papers

- Author / Uploaded
- Ramsden P.
- Kent P.
- Similar Topics
- Computers
- Software: Systems: scientific computing
File loading please wait...
Citation preview
Course.nb
1
An Introduction to Mathematica 1
0.8
0.6
0.4
0.2
0.2
0.4
0.6
0.8
1
Phil Ramsden and Phillip Kent The METRIC Project, Mathematics Department, Imperial College Version 3.2; 27 April 1999. © Copyright Imperial College of Science, Technology and Medicine, 1996, 1997, 1998.
This booklet is a Mathematica notebook. It can be found online at http://metric.ma.ic.ac.uk/mathematica
Course.nb
2
È Outline of the course Session 1: common and useful built-in Mathematica functions; variable assignment and function definition; the Front End and the Kernel; Notebooks. Session 2: organisation of data in Mathematica; lists and expressions; simple programming; functions; nesting. Session 3: the opportunity to develop your proficiency as a Mathematica user through work on an extended problem; Case Studies; Mathematica resources on the Internet.
È Rationale We’re not attempting an exhaustive survey of Mathematica’s capabilities: we couldn’t come close to doing justice to that task in the time we have. Equally, there are dozens of specialised uses for Mathematica (in pure and applied mathematics, physical science, engineering etc.) that we can’t hope to address here (though some are touched on in our “Case Studies”: see below). Instead, we focus on the key elements of the Mathematica system and how the system is used. These course notes are not intended as a substitute for the manual, which is The Mathematica Book (Cambridge University Press, Third Edition, 1996), by Stephen Wolfram. The entire contents of the manual, and more, are available on Mathematica's extensive online Help system, which you should certainly take time to explore. In addition to these course notes we have prepared some Case Studies, or “common tasks in Mathematica for the academic user”. These are an attempt to address just a few of the more specialised roles in which Mathematica is used. This booklet includes information about the various free sources of Mathematica information on the Internet, and how to get in touch with the world-wide Mathematica user community. There are numerous other books besides the Wolfram “manual” about Mathematica itself, and its use in mathematics, science, engineering and finance (and some of these are available in other languages).
Course.nb
È Session 1 In this session, we explore the arithmetical, symbolic and graphical capabilities of Mathematica. We cover global variable assignment and local variable substitution, and introduce you briefly to the idea of defining your own Mathematica functions (to be covered in more depth in Session 2). We also explore some key characteristics of Mathematica’s user interface. The final section (1.6) on Notebooks is optional: you may prefer to skip it for now and come back to it at a later time. Each section consists of a piece of text followed by some exercises. Exercises marked with a five-pointed star (à) are central, and you should do all of these if you have the time. The other exercises, while useful, are more peripheral and can be skipped if necessary. All Mathematica code is printed in these notes in Courier Font. We have used the ellipsis mark “. . .” to indicate where code has been missed out. ì Getting help
If you get stuck, here are some ways to recover: ì Use the Help systems, which are especially useful for finding out about Mathematica functions.
There is the system activated from the Help item in the menu (this gives access, amongst other things, to the entire Mathematica user manual), or you can use the special query character ? to get information about any function for example: ? Sqrt ì You can do “wildcard” searches as well. The following queries ask Mathematica to list all the
function names beginning with, or ending with, Plot, respectively: ? Plot* ? *Plot ì If all you need is a reminder of the syntax of a command, type the command name, then hold down
the shift and control keys and type K, for example Plot < shift - control - K > ì If a command doesn't work properly check the error messages (in blue text). ì If your input is simply returned unchanged, with no error messages to help, it means that
Mathematica is unable to do anything with what you have typed. Check that you have spelt the command correctly, that the number of inputs is correct, that you haven't left out any commas, and that the types of the inputs (integer, real number, symbol, and so on) are appropriate. These are the most common causes of this error ì If Mathematica seems to have stopped, Abort the calculation or (more drastic) Quit the Kernel, using the Kernel menu.
3
Course.nb
4
ì If everything seems to have gone wrong Quit or Exit from Mathematica (via the File menu) and start
again. It’s a good idea to Save your work as you go along so that you can recover from these situations.
ì 1.1 Arithmetic At its simplest, Mathematica can be thought of as a highly sophisticated calculator. Like a calculator, it does arithmetic, for example: 2+5 2*5 2 5 2^5 100! Sin@Pi
3D Sqrt@50D
2 ^ H1 + 4L
Log@2, %D
etc. To get Mathematica to perform a calculation, hold down the shift key and press return (on some keyboards called enter or ↵). The shift-return operation sends “instructions” from the interface where you’ re typing to the “engine” of Mathematica for processing: see Sections 1.6–1.7 for more about this. So to lay out code more clearly on the screen you can use “return” characters. You’ll notice right away two peculiarities of the syntax. One is that the names of all Mathematica functions, variables and constants begin with capital letters. This is important: Mathematica is completely case-sensitive, and it will simply be unable to interpret, for instance: sin@pi
3D
The other is that square brackets, [. . .] and round parentheses, (. . .) are both used in Mathematica, but not interchangeably. The former are always used to enclose the arguments of functions such as Sin. The latter are used only for the purpose of grouping expressions, either algebraically, as here, or procedurally, as you'll see in Session 2. Otherwise, the notation for arithmetic is straightforward, except to note that a space can implicitly mean multiplication. The percent sign, %, is used to mean “the last output” (so the final expression in the above list will calculate the logarithm to base 2 of 32). You may have noticed that all inputs and outputs are numbered and can be referred back to using those numbers (see Section 1.6).
Course.nb
Note, too, that some of the above calculations can be laid out in a way that corresponds more closely to conventional mathematical notation, by using the Basic Input palette. This will probably have appeared automatically on the right of your screen. If it hasn’t, find it in the File menu under Palettes. For example: 25 p SinA E 3 !!!!!! 50
21+4
and so on. This is especially useful when you need to build up large expressions. All the above are examples of exact arithmetic, carried out using whole numbers, rationals, surds or rational multiples of constants such as Pi. Mathematica will also perform approximate, floating-point arithmetic of the sort that conventional calculators can do. Numbers entered with a decimal point are interpreted as approximations, even if they’re integers, and all other numbers in the same expression (with the exception of symbolic constants such as Pi) will be converted to this latter form. For example: 100.0!
!!!!!!!!!! 50.0 3.35759100
To force Mathematica to convert exact expressions to decimal ones, you can use the N command, as in:
!!!!!! NA 50 E
N@Sin@p
3DD
!!!!!! NA 50 , 25E
N@p , 200D
The last two cases illustrate one way in which Mathematica can be made to work to arbitrary precision. Mathematica will handle complex numbers as well as real ones: see the exercises for some examples. ì Exercises 1.1 à 1. Type in and test all the code in this section. à 2. Try the following:
H3 - 2 IL * H1 + IL H1 + 5 IL2
5
Course.nb
6
Conjugate@2 - 5 ID Abs@12 - 5 ID ArgA1 +
!!! 3 IE
1 p ExpA Log@2D + IE 2 4 1 p SimplifyAExpA Log@2D + IE E 2 4 1 p ComplexExpandA ExpA Log@2D + IEE 2 4
ì 1.2 Algebra and Calculus As well as being an arithmetical calculator, Mathematica is also an algebraic one. For example: Expand@Hx + 2 yL2 Hx - 3 yL5D Factor@%D
For more on the manipulation of algebraic expressions, see the exercises. Equations in Mathematica are set up using a double equals sign, "==": this is because the single equals sign has a different meaning, which we introduce later on. The Solve command tries to find exact solutions to algebraic equations: Solve@x2 - 3 x + 2 == 0, xD
Solve@x4 - 3 x3 + 5 x2 - 11 x + 2 == 0, xD
Solve@8x + 4 y == 5, 2 x - y == 8

![Programming with Mathematica®: An Introduction [4th Revised edition]
1107009464, 9781107009462](https://ebin.pub/img/200x200/programming-with-mathematica-an-introduction-4th-revised-edition-1107009464-9781107009462.jpg)
![An Introduction to Modern Mathematical Computing: With Mathematica® [1 ed.]
9781461442530, 1461442532, 9781461442523, 1461442524](https://ebin.pub/img/200x200/an-introduction-to-modern-mathematical-computing-with-mathematica-1nbsped-9781461442530-1461442532-9781461442523-1461442524.jpg)
![The Student’s Introduction to Mathematica [2 ed.]
9780521717892, 9780511516245](https://ebin.pub/img/200x200/the-students-introduction-to-mathematica-2nbsped-9780521717892-9780511516245.jpg)