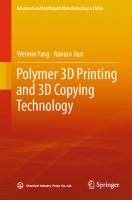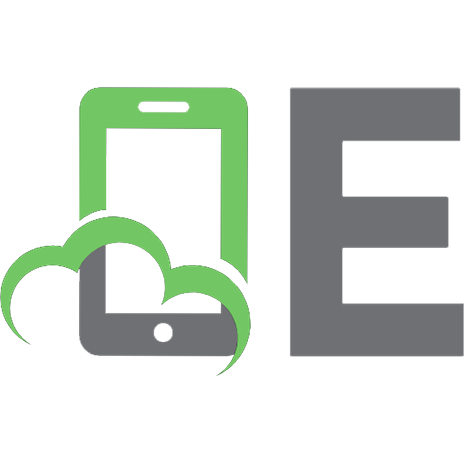Advanced 3D Photorealism Techniques 0471344036, 9780471344032
This book, like Bill's earlier one, deals mostly with detailing of models (geometry) only. It does not discuss mate
322 36 27MB
English Pages 393 Year 1999
Recommend Papers

- Author / Uploaded
- Bill Fleming
File loading please wait...
Citation preview
•
"'!A"
complex
photorealistic organic objects
SUR' complex' 'organic objects using morph targets
......
an!! treale
Industrial and natural environments
Bill Fleming
Advanced 3D Photorealism Techniques
Bill Fleming
WUey (oapuler Pub••••
セ@
john Wiley It Sonl, Inc.. NEW YORK· CHICHESTER· WEINHEIM • IBIUSIBANE • SINGAPORE' TORONTO
Publisher: Robert Ipsen Editor: Cary Sullivan Assistant Editor: Kathryn A. Malm Managing Editor: Brian Snapp Electronic Products, Associate Editor: Mike Sosa Text Design & Composition: North Market Street Graphics Designations used by companies to distinguish their products are often claimed as trademarks. In all instances where John Wiley & Sons, Inc., is aware of a claim, the product names appear in initial capital or ALL CAPITAL LETTERS. Readers, however, should contact the appropriate companies for more complete information regarding trademarks and registration. This book is printed on acid-free paper. Q Copyright
1999 by Bill Fleming. All rights reserved.
Published by John Wiley & Sons, Inc. Published simultaneously in Canada. No part of this publication may be reproduced, stored in a retrieval system or transmitted in any form or by any means, electronic, mechanical, photocopying, recording, scanning or otherwise, except as permitted under Sections 107 or 108 of the 1976 United States Copyright Act, without either the prior written permission of the Publisher, or authorization through payment of the appropriate per-copy fee to the Copyright Clearance Center, 222 Rosewood Drive, Danvers, MA 01923, (978) 7508400, fax (978) 750-4744. Requests to the Publisher for permission should be addressed to the Permissions Department, John Wiley & Sons, Inc., 605 Third Avenue, New York, NY 10158-0012, (212) 850-6011, fax (212) 8506008, E-Mail: [email protected]. This publication is designed to provide accurate and authoritative information in regard to the subject matter covered. It is sold with the understanding that the publisher is not engaged in professional services. If professional advice or other expert assistance is required, the services of a competent professional person should be sought.
Library of Congress Cataloging-in-Publication Data: Fleming, Bill, 1969Advanced 3D photorealism techniques / Bill Fleming. p. cm. ISBN O-471-34403-6 (pbk./ CD-ROM : alk. paper) 1. Computer graphics. 2. photo-realism. 3. Three-dimensional display systems. I. Title. T385.F59214 1999 99-21928 006.6’96-dc21 CIP Printed in the United States of America. 10987654321
Book and Technology Overview How This Book Is Organized
Who Should Read This Book
vii viii ix xii
Need
Xiv
what’s on the Companion CD-ROM
xv
Tools Yo u
xv
3
Clutter and Chaos
Personality and Expectations Believability Surface Texture Specularity Dirt, Dust, and Rot Flaws, Tears, and Cracks Rounded Edges Object Material Depth Radiosity wrap up
5 7 10 12 14 15 17 19 21 22 24
27
The Image Map Modeling Process Exercise: Exercise: Exercise: Exercise: Exercise:
Editing the Source Image Modeling the Window Modeling the Glass Modeling the Security Bars Surfacing the Wmdow
29
33 42 48 51 53
Image Map Modeling with Depth Exercise: Modeling the Bricks
Organic Image Map Modeling Exercise: Modeling the Leaf Exercise: Modeling the Stalk Exercise: Surfacing the Leaf
Wrap Up less, ess Tileable Models Exercise: Editing the Cobblestones Source Image Exercise: Modeling the Cobblestones Exercise: Surfacing the Cobblestone Tile
Custom Shapes from Seamless, Tileable Models Exercise: Creating a Custom Model from a Seamless Tileable Model Creating Complex Tileable Models Exercise: Creating a Tileable Room Wrap Up vers
a Field of Clover Exercise: Creating a Bed of Clover Exercise: Automatically Cloning the Clover Clusters Exercise: Manually Creating the Clover Patch Staging Natural Tileable Models Exercise: Placing Objects in Ground Covers wrap Up ter 5
lace
Exercise: Creating a Tileable Grass Object Exercise: Adding Chaos to the Grass with Displacement Maps Exercise: Creating Major Chaos with a Displacement Map
Custom Contours with image Map Displacement Exercise: Creating a Depression in the Grass
ation
Exercise: Animating Grass with Fractal-Noise Displacement wrap Up
87 90 90 98 104 105 113 114 123 125 129 130 137 140 143 147 157
s
Adding Chaos to Ground Covers
Displacement Map
60 61 69 71 77 83 86
160 160 166 170 171 173 176 177 179
Creating Rust, Oxidation, and Corrosion Exercise: Painting Rust
Exercise: Creating Rusty Patches
184 184
198
Creating Botany Image Maps Details of a Healthy Leaf Details of an Unhealthy Leaf Exercise: Creating an Unhealthy Leaf Image Map
203 204 205 206
Wrap Up
221
Using Morph Target Surfacing Exercise: Editing the Goblin Tree for Morph Target Surfacing Exercise: Surfacing the Goblin Tree Exercise: Morphing Target Surfacing
227 228 236 240
Using Morph Target Surfacing on Simple Objects Exercise: Using Bones to Create the Surfacing Morph Target
242 243
Saving Resources with Morph Target Surfacing Exercise: Morph Target Surfacing of Leaves
247 251
Wrap Up
257
Creating City Street Elements
274 274 282
Exercise: Modeling a Chain-Link Fence
Exercise: Creating the Fence Poles City Street surfacing tricks Exercise: Creating Alpha Mapped Dirt Exercise: Using Alpha Dirt Maps over Tiled Color Maps
293 293 297
Wrap Up
303
Creating Natural Elements Exercise: Creating a Goblin Toilet Monument Exercise: Adding Fringe Grass to the Toilet Rim
316 316 343
Wrap Up
347
Exploring Ponds and puddles Creating Surface Chaos Exercise: Creating a Murky Water Surface Creating Underwater Detail Exercise: Creating Underwater Detail
349 351 351 356 357
Creating Water Depth Exercise: Creating Cloudy Water Depth Exercise: Adding Grass to the Pond
360 361 363
Wrap Up
365
Software Requirements User Assistance and Information
come back to reality! I’m pleased to bring you the next installment of 3D otorealism. The first book, 3D Photorealism Toolkit (Wiley, 1998), covered the when” and “ where” of 3D photorealism. This book covers the “ how.” If you haven’t already read the 3D Photorealism Toolkit, I suggest you pick up a copy That book provides a solid foundation of photorealism principles. While these principles will be covered again in this book, they will be slanted toward outdoor settings, which are very different from the indoor variety. If you are seeking the complete photorealism package, it is a good idea to read both books. s book about? Advanced 3D Photorealism Techniques is about gete actual production work. In the pages to come, of insightful modeling and surfacing tutorials. Another distinction between this book and the 3D Photorealism Toolkit is that you’ll be spending a great deal more time outdoors. The first book detailed how to create a variety of man-made objects and environments. Now you’re going to strip down and get natural. Well, not totally natural, but you will be taking a look at how to recreate the chaos Mother Nature has provided in the wondrous wilderness that surrounds us. Nothing is more challenging and rewarding than creating outdoor settings. Nature is both chaotic and organized at the same time. The key to success in 3D photorealism is to be able to identify where and when the chaos should be used and, of course, how it can be accomplished. The process of creating photorealistic outdoor environments isn’t terribly difficult, but it does require creative thinking. In a world that’s nonlinear, you need to be flexible in your approcah. That means using creative techniques to model and surface your objects. In this book I cover a variety of simple and easy-to-implement methods that will give you the tools you need to blow minds with your natural environments. Naturally (no pun intended), you’ll also examine some of the man-made chaos that is around us every day when we walk down the street. This is important, because it provides the complete outdoor experience. There is a point where Mother Nature and man come together in our world, and you
need to examine the differences between these two environments so you can blend them properly. It’s almost impossible to go anywhere and find a place where man’s presence isn’t evident. Even if it’s nothing more than a rusty pull-tab from a soda can, you still need to explore how Mother Nature and mankind co-exist.
New technology that expands the capabilities of 3D products is steadily being developed. Even the most basic 3D programs possess many of the essential tools needed for creating photorealistic 3D images. While the capabilities of 3D programs will continue to grow, the principles of 3D photorealism will always remain constant. This book covers countless universal techniques for creating photorealistic 3D images. These techniques are not unique to any specific program; they can be used with any 3D program on the marketwell, most of them, anyway. There will be some differences in the extent of the features between the low-cost amateur programs and the more expensive professional programs, but the techniques used for 3D photorealism remain the same. If you use any of the following programs you should read this book: SoftImage Alias Lightwave 3D Studio MAX 3D Studio Strata Studio Pro ElectricImage Ray Dream truespace Extreme 3D Animation Master Houdini Imagine Pixels3D Cinema 4D POV-RAY
-
-
This book is divided into six parts that take you logically through of developing photorealistic images. Each part is a complete concept, allowing you to reach closure at the end. You don’t have to read one part to understand another. If you are only interested in the principles of photorealistic modeling you can read part Two: Modeling Techniques and skip the other parts of the book, although I do recommend you read the entire book if you are interested in the complete process of developing photorealistic 3D images.
This part revisits the ten principles of 3D photorealism discussed in the 3D Photorealism Toolkit. Of course, this time I’ll be gearing the exploration toward natural environments, rather than the man-made examples in the 3D Photorealism Toolkit.
Chapter 1: An introduction to Photorealism. Here is where you lay the founation for a photorealistic 3D image. Chapter 1 identifies the ten principles of 3D photorealism and how they relate to outdoor settings. You will examine several photorealistic 3D images and learn to identify the elements that make them appear realistic. It’s all about taking the time to experience the chaos of reality. By the end of this chapter you will be looking at real-world objects in an entirely different way than you ever have before.
Modeling is the backbone of 3D photorealism. While having a solid image. map is certainly helpful, it can’t hide the flaws of a poorly created model. The key to photorealism is to build a solid foundation with detailed models. In this part, you’ll explore some ingenious techniques for rapidly developing completely photorealistic models. Chapter 2: Image Map Modeling. Creating detailed photorealistic models can be a real challenge. That’s where image map modeling steps in to make things easier. Image map modeling is a reverse-engineering process in which you model the object from the image map, rather than modeling the objects first and then creating an image map to match. Let’s face it, photographs can provide an abundance of details that would take you quite a while to recreate in a painting program. Why go through all that effort when you can use the photograph as your actual image map? This chapter has several tutorials involving the little-used yet very powerful image map modeling technique.
Chapter 3: A dding D epth with Seamless, Tileable M odels. One of the most
challenging aspects of natural scenes is ground cover. It’ s visible in nearly every natural setting yet absent in all but a few 3D images. While a variety of image maps that represent ground cover are available, they lack depth and therefore appear very unrealistic. You can’t have a character running through ground cover when it’s flat beneath their feet. This is where tileable image maps come into play. Tileable image maps are a creative method for replicating the 3D ground covers of real natural environments. They also come in handy for creating details in industrial environments. In this chapter, you’ll explore ques for creating both industrial and natural tileable models that will our scenes come to life with extraordinary depth. Chapter 4: Creating Tileable Ground Covers. Probably one of the most fasci-
nating elements created in 3D images is the natural structure. Natural structures are man-made buildings or elements that are built using natural materials such as rocks, adobe, bricks, and boards. It’s amazing how inspiring a rickety, old shed in the middle of a wheat field can be. There is something about the natural structure that fascinates us. This chapter covers several techniques for creating a number of natural structures, which can greatly enhance your natural settings. Chapter 5: Displacement M ap Effects. Natural environments are nothing but
chaos. The last thing you want to see is repeating details in an outdoor setting. Mother Nature has a way of making every element unique. Like the old saying goes, no two snowflakes are alike. Therefore, to accurately re-create outdoor settings you need to incorporate chaos. That’s where the displacement map comes in. Nothing is better for adding chaos than a displacement map. This chapter takes a look at how displacement maps can be used to add irregularities that tend to repeat, such as ground covers, to your natural models.
Surfacing organic objects can be a real nightmare. New techniques, such as implicit UV mapping, allow you to create a single image map to wrap around a model. However, these techniques come with problems, particularly that of creating a seamless map when your mesh template is all over the place. There are some simple and universal techniques for surfacing organic objects that will save you time and headaches, and this part explores several of those techniques. Chapter 6: Creating Detailed Image M aps. The earmarks of a photorealistic
surface are chaos. Just take a look at human skin, and you’ll quickly see that it’s more than a single tone. In fact, it changes tone radically across even the
smallest region. This is the chaos of reality. The same chaos applies to natural and industrial surfaces. If you are to mimic the chaos of real surfaces, you need to start incorporating these details into your surfacing regime. This chapter covers several very simple techniques for adding this surface chaos to your image maps. Chapter 7: Morph Target surfacing. Morph target surfacing is a real lifesaver
when it comes to creating realistic environments. Have you ever tried to surface a tree, where the branches have the surface grain flowing along their length as real trees do? Well, then I’m sure you’ve realized just how frustrating this can be. Fortunately, there is a simple and effective solution: morph target surfacing. You can use morph targets to position the original object so it can be surfaced effectively, and then use the morph target to position it naturally. In this chapter you’ll work through a number of tutorials on morph target surfacing, which will introduce you to one of the easiest methods for surfacing even the most complex objects without creating endless headaches.
One of the most popular 3D settings is the industrial envimnment, or man-made worlds. It’s only logical that we would m-create the world around us. Of course, there are a number of things to consider when creating industrial environments. This part explores the concepts and practices of creating 3D industrial worlds. Chapter 8: Designing City Streets. What’s the human fascination with dark
alleys and grungy streets? Well, they’re just plain cool. They have so much personality and chaos. City streets are a smorgasbord of visual inspiration. Let’s face it, a heaping pile of junk is captivating. It gives our eyes so much to focus upon. Who doesn’t enjoy a junkyard? I, for one, can’t get enough of them. To me, rust is simply a beautiful array of colors and textures. This chapter explores all the finer points of creating city streets, including the placement of details and the types of chaos to apply.
You rarely see natural settings in 3D images, probably because they appear very daunting and challenging to create. While it’s true they require more effort than an industrial environment, they really aren’t more complicated. They just have a different way of representing the details. Natural settings still have to comply with the ten principles of 3D photorealism-they just do it in their own unique way. This part studies how natural environments are devel-
oped and outlines several techniques for quickly and accurately recreating the complexities of the natural world. Chapter 9: Designing a Natural Scene. Designing natural scenes can be quite
a task since there is such a wealth of chaos in the wild. In this chapter you’ll be exploring some very simple guidelines for creating natural environments. These guidelines will provide you with a formula for insuring your success every time you embark upon creating natural worlds. Chapter 10: Exploring Ponds and Puddles. Water effects are one of the most
complicated tasks to undertake in the 3D realm. They are particularly challenging because they tend to require volumetric effects, which most programs don’t do, and those that do take quite a while to render them. Fortunately, there are some very simple and effective techniques for simulating the complexities of water surfaces without the big render time or a need for special tools. These techniques can be done with every 3D program and only take a few minutes to perform. This chapter covers several aspects of water effects, such as creating cloudy water, creating water depth, surface chaos, and underwater chaos.
The two appendixes cover resources for modeling source material and a complete reference of the bonus items on the companion CD-ROM. Appendix B, What’s on the CD-ROM? should be your first stop in this book, so you can get a feel for the location of the support files you’ll need in the coming tutorials. Appendix A: Image M ap Libraries. Image map modeling requires good
source material. It can be very difficult to find high-quality color images of objects you wish to model. Appendix A contains a comprehensive listing of resources for image maps on CD-ROM. Appendix B: W hat’s on the CD-ROM ? In Appendix B you’ll find a reference
of the support materials on the companion CD-ROM. In addition to support materials, you’ll find free photorealistic models and image map modeling templates that will make your photorealism work a bit easier.
This book is for 3D artists who want to take their images to the next level. If you are truly dedicated to making photorealistic 3D images, you should read this book. Most of the 3D books I’ve read seem to throw the word photorealism around like the multimedia industry once did with the word interactive. It’s one thing to call an image photorealistic, it’s another thing to take the time to
really make the image realistic. I have a simple definition for photorealism: If it looks like a photograph, it’s photorealistic-no more, no less. A 3D pond isn’t photorealistic unless it has the cloudiness of small particle debris under the surface of the water. A leaf isn’t photorealistic unless the edges show some signs of having been eaten by insects, of the dryness of aging. And, of course, nothing is photorealistic if it’s perfect. If you want to create 3D images with unprecedented levels of photorealistic detail, then this book is for you. If you fall into any of the following categories you should read this book: Seeking a career in 3 D. If you are seeking a career in 3D graphics, this book is a must. While there are literally thousands of 3D artists seeking work, only a handful are capable of generating photorealistic 3D images. A proficiency in creating photorealistic images puts you at the top of the stack of resumes in the major studios. You should read the book cover to cover because it will give you a distinct advantage in the job market. M ultimedia/games. If you are in the multimedia or game industry you are
well acquainted with 3D graphics. 3D effects have permeated every aspect of your industry Where it was once acceptable to use 2D or low-quality 3D graphics, photorealistic effects are now mandatory. Competition is fierce, lity of your 3D graphics. In this book forcing you to keep improvin es for wowing your customers and you’ll discover hundreds of clients with photorealistic 3D effects. cast. No industry is more particular about the quality of 3D work than yours. Every form of visual media is being saturated with 3D graphics-whether it’s needed or not. From virtual sets to animated stunt characters, 3D effects have become a part of nearly every film and broadcast production. Traditional special effects are being replaced with digital effects. This book provides you with the knowledge to create photorealistic sets and props for your next project or production. ia. Computer graphics have taken your industry by storm. More 3D are popping up in print media every day. Your industry is proban it comes to photorealistic 3D. Unlike the bly the most challenging film industry, where most gs move by you too fast to really get a good st flaw can stand look, your work lies there motionless, so even the out like a beacon. This book shows you countless ques for creating eye-popping photorealistic images that will keep your viewers glued to the page. modelers. You are the foundation of every 3D image. It all starts with modeling. If you want to know the secrets of making photorealistic models, you should dive right into Part Two You’ll discover dozens of proven techniques for adding photorealistic detail to your models.
There is no more important element of photorealistic 3D s. You are saddled with the responsibility of creating the eye candy. It’s up to you to create realistic textures that make the model photorealistic. You’ve mastered the painting technique, but now you want to learn the elements that make a texture realistic. You should skip ahead to Part Three, where you’ll learn how to add subtle nuances to your textures to make them undeniably realistic. 3D staging and Iig ting technicians. You’re sitting there with a pile of 3D
models that have beautiful textures, and now it’s up to you to package them in a photorealistic environment. Part Four will show you how to mimic the chaos of reality in your scenes. You’ll learn techniques for making your scene look natural, not staged. You’ll also learn techniques for lighting every situation you’ll encounter. byists. You’ve been experimenting with 3D and you really want to do something spectacular. Let’s face it, you want to show the world what you’re capable of doing. You want to leave them dumbfounded when they look at your 3D images. Well, you’re only 300 pages away from doing just that! Remember this: Photorealistic 3D is more attention to detail than artistic talent. Let everyone else be artistic-you’ll be photorealistic. Whether you are an amateur or a professional, you will benefit from reading this book. In short, if you are a 3D artist who’s interested in creating photorealistic images, read this book!
You will, of course, need a 3D program to take advantage of the information ques this book has to offer. Any 3D program is fine, the principles and that discussed here are not limited to any one program. I do recomm you purchase SoftImage, Alias, Lightwave, or 3D Studio MAX if you are interested in exploring all the resources described in this book. The lower-priced programs typically lack a few of the surfacing and lighting features that make photorealistic 3D images possible. You can still create great-looking photorealistic images with the lower-priced programs, but the quality just won’t be as high as the professional programs. To grasp the concepts in this book, you also will require a working knowledge of the modeling, surfacing, staging, and lighting aspects of your 3D program. The main focus of this book is to illustrate the principles and techniques of 3D photorealism. It doesn’t cover product-specific examples. If you are just begin3D, you should become more acquainted with your program g to read this book.
You will also need a painting program, such as Photoshop. This is an important tool when creating the different types of image maps. Some Photoshop techniques will be described in Part Three, but the same techniques can be applied with Fractal Design Painter and Corel’s Photopaint. The last item you need is patience. You have to be dedicated to creating photorealistic 3D images. It doesn’t happen overnight. It takes practice and experimentation, but in time it will become second nature. You won’t even have to think about doing it.
The companion CD-ROM contains a variety of support materials for creating photorealistic 3D images. The support materials for the examples discussed in this book are provided in common formats such as 3DS files and JPG images that can be used by any program on any platform. The bonus models are available in several common formats and the bonus image maps are in a high-quality JPG format.
Creating realistic outdoor environments can be both exciting and challenging. For ately, you have many te ques and principles at your fingertips that will help to e ate the challenge of creating realistic environments. Well, it won’t remove the design challenge of re-creating reality, but it will eliminate the tiresome headaches of production work. In fact, after reading this book, you’ll find 3D photorealism to be one of the easiest endeavors you‘ve undertaken. Okay, I know that sounds a bit oversimplified, but you will definitely find ques in this book that will cut your development times in half, if not a third, and you can’t beat that. What are you waiting for? Dive in!
*
‘m sure a great number of you are already familiar wi the principles of photo realism from the 3D Photorealism Toolkit. In case you aren’t, this chapter takes another look at them and how they apply to natural settings, rather than the industrial settings examined in the 3D Photorealism Toolkit. If you have alread y reviewed the version of these principles, I suggest you take a moment to rea coming natural variation since it explores an entirely different aspect of the world around us. Creating photorealistic worlds requires a keen eye for detail. Nothing is more important than detail when you are attempting to re-create realities in 3D.The trademark flaw of most 3D images is lack of detail. The principles of 3D photorealism are all about details. Each one focuses on a specific detail of the object or environment. Together, they serve as a guide to help you insure your image meets the basic criteria for photorealism. It’s not as hard as it may seem. Creating photorealistic images is more about patience than anything else. When we beco me i nt we skimp on details, and our environments lose that sharpness of I know it’s tough to be patient. I tend to be very impatient, so I keep the ten principles of photorealism posted next to my computer remind me-or rather, to haunt me-so I don’ t become so impatient that my work suffers. Patience is the backbone of 3D photorealism, and we must try our best to stay focused on the details and not the clock. Okay, that’s enough chatter. Let’s dive into Chapter 1, “ An Introduction to Photorealism” and take a look at how the ten principles of photorealisrm apply to a natural environment.
COLOR FIGURES ON THE CD-ROM
001
makes an image photorealistic? There are countless factors, but we’d grow trying to cover all of them, so I’ve broken them down into a set of general guidelines that I call the ten principles of 3D photorealism. These principles will help you insure the images you create are photorealistic. They apply to both industrial environments and natural settings. Of course, the nature and extent of the principles do change from industrial to natural since there aren’t that many rusted plants in the real world. Let’s take a moment to examine the ten principles of 3D photorealism: 1. Clutter and chaos 2. Personality and expectations 3. Believability 4. Surface texture 5. Specularity 6. Aging-dirt, dust, and rot’ 7. Flaws, tears, and cracks 8. Rounded edges. 9. Object material depth 10. Radiosity To insure you have achieved photorealism, you simply need to look at your image and compare it with the ten principles of 3D photorealism. While your
003
004 image doesn’t necessarily need to conform to all ten at the same time, it should at least adhere to seven of them. There you have it. Ten simple principles to use as guidelines in your photorealistic 3D endeavors. What are they all about? I was hoping you would ask. This chapter briefly outlines each of the principles to give you a basic understanding of their application. Each principle will be explored in greater depth in the coming chapters. Let’s take a moment to examine each of these principles by seeing how they were applied to an image located in a natural setting. Before getting started, we should gather a little background about the image. It’s important to understand the background so you can understand how and why the principles of 3D photorealism were applied to the image. Take a look at Figure 1.1.
A Goblin o rna me nta l to ile t.
005 This image shows a Goblin ornamental toilet. Yes, Goblins view toilets as works of art. Actually, they have no idea what toilets do. They just like the way they look. Who would have imagined that the toilet was pioneered 60 million years ago by the Goblins? It was news to me. Most Goblins have ornamental toilets in their backyards. They usually reflect the personality of the Goblin. This particular toilet belongs to Crouch, the Goblin equivalent of Indiana Jones. Crouch is an adventurer, so his toilet is quite large, and it resembles the great temples of Island of Yoran. Crouch is the only Goblin who has actually he’s been hitting the fungus seen the temples, so all the other Goblins juice (a.k.a. Goblin moonshine). Okay, so what are Goblins? They are a race of creatures that lived 60 million years ago in the Tertiary period on a small island in Lake Victoria, located in modern-day Tanzania, Africa. The typical Goblin is only 6 to 8 inches tall, so they are perfect for our study of natural environments since we need to be very close to the environment to actually see the Goblins. One of the most fascinating areas of 3D graphics is the small world of nature, meaning the close-up view of nature. Now that we have a basic understanding of the story behind the scene, let’s take a look at how the principles of 3D photorealism were applied to the image in Figure 1.1.
There is much more to photorealism than applying real image textures to objects. The way you stage a scene defines the realism. For example, a clearing in the grass that is a perfectly defined circle looks too planned. Even if the textures are amazingly real, the scene will end up looking like it was planned rather than a product of nature. It just won’t look natural unless the proper chaos is added to the clearing. In reality, the clearing would have a nonuniform shape, with parts where the border was clearly defined and others where the grass crept into the clearing. It is important to add chaos and clutter to your natural 3D scenes to paint a little reality in the picture. Clutter is the most obvious trait of reality. A common problem in natural 3D images is the lack of clutter. They are just too sterile, with everything neatly arranged. If you look out the window, you’ll see that reality is chaotic. Yes, there is order, but it occurs on a grand scale, meaning the forests are located in places of rainfall and the deserts where there is little water. If you take a closer look at these regions, you’ll soon see they are fraught with chaos. Rocks aren’t neatly aligned, nor are they rotated to be parallel with the ground. Things are off kilter, indicating the presence of animals foraging for food. Trees have fallen from storms. Branches are broken where larger animals have walked
006 through the brush. Puddles and bogs remain from past rains. You get the idea. Nature is chaos on a small scale. g is completely disorganized, but it does Chaos doesn’t mean that eve mean that no two elements are the same. It also means that eve scene cannot be aligned perfectly. You can create order by pla stones on the top of the hill and the smaller ones at the bottom. This order makes sense because we expect the larger stones to break into smaller pieces as they roll down the hill. What you can’t do is neatly organize the stones by their size, nor can you make them all the same size. There is no uniformity in reality, yet for some reason, 3D-rendered scenes often defy reality by neatly arranging everything. We tend to get too organized when we develop 3D environments because the whole process is so technical, which seems to beckon organization. It’s easy to get caught up in the rigidity of 3D engineering. You need to break loose of the engineering binds of 3D and experience the creative side. When you are designing your 3D worlds, make it a habit to place alignment. Don’t get carried away-you just want to add enou scene doesn’t appear planned. You’ll see it makes a big difference in the photorealism of the scene. Now that we have a handle on the principle of chaos and clutter, let’s see how it applies to the goblin toilet scene. Take another look at Figure 1.1, and you’ll soon see a balance of clutter and chaos. Notice how there is a variety of clutter on the ground. There is a clover ground cover with an underlying layer of moss and small pebbles. This helps to break up the monotony of the dirt. Far too many 3D images feature a simple, repeating dirt surface with nothing to add chaos. Another element of chaos and clutter is the grass that’s growing around the base of the toilet. In fact, there are two types of grass to add more chaos. It’s hi ikely that the weeds and grass will be limited to a single classification. In reality, a variety of species would be present. Now take a look at the rocks that are embedded in the clay. Notice how they are all different shapes and sizes. They are aligned chaotically, yet are still somewhat organized so they appear manufactured. Of course, you can’t ignore the completely chaotic weave of twigs embedded in the wall behind the toilet. This is a great detail that adds tremendous depth and chaos to the scene. The clay wall by itself certainly would have been interesting, but the addition of the twigs helps to make it appear both manufactured and naturally chaotic at the same time. le they Al1 of these elements are essential for the scene to appear realistic. could be replaced with a variety of other details, the chaos they produce is key to the success of the image. This brings us to the next principle of 3D photorealism: personality and expectations.
007
What does personality have to do with 3D photorealism? Everything. It’s important to express the creators of the environment, whether they are people, creatures, or elements of nature. In this world, there are few sanctuaries that people or creatures haven’t altered. Because of this, nearly every natural 3D scene has some element of their intervention. Every creature, whether human, mammal, insect, or goblin, has a distinct personality that it reflects in its environment. Each has a particular way of doing things. It may be sloppy, as is the case with Goblins, neat like the insects, or completely chaotic like the average human. In any case, every kind of creature definitely has a preference for the way to structure its environment. You need to dedicate some time to exploring the theoretical creators of your scene before you begin construction. The personality you imbue in your scene is the endearing element that hooks the viewer. Even though a character may not be featured in the scene, it was most definitely created by someone or something. You can’t forget the elements of nature when you develop natural settings. While the creators of the environment may not be cognitive creatures with a personality, they certainly have an impact on the personality of the scene. A rain forest has certain features that we have come to expect. These features comprise the personality created by the elements. For example, tall towering e rain trees with heavy growth at the top create the canopy common to forests along the equator. This canopy is an aspect of the rain forest’s personality. If you are creating an equatorial rain forest, you’ll need to include this canopy as part of the scene’s personality. Then, on a smaller scale, you’ll need to incorporate other elements such as the chaos created by the tree-dwelling animals or the erosion created by the insatiable appetites of insects. In short, you need to understand the personality of the scene’s creators before you can develop a photorealistic natural environment.
When exploring the personality of your scene’s creators, it’s important to consider the viewer’s expectations. Expectation is a large part of photorealism. We have come to stereotype nearly everyone and everything. While stereotypes may not always be flattering, they do provide us with good guidelines for developing photorealistic scenes. Stereotypes don’t limit your creativity; instead, they provide you with simple guidelines for insuring your work will be photorealistic.
008 For example, we assume that grass will grow around any permanent structure in nature, such as buildings, trees, and rocks. A natural scene lacking this grass will appear unrealistic because we expect to see it. In fact, let’s take a look at the natural personality of our Goblin toilet image. Figure 1.2 shows a close-up of the toilet base. Here’s a great example of grass growing around a permanent object. The toilet is surrounded by grass, with a good amount growing underneath it. In fact, the toilet opening on the top is also bordered by grass. This is an element we expect to see in something that has been sitting in one spot for a long time. The clover ground cover is also an expected element. We don’t necessarily expect to see clover, but we do expect to see some form of ground cover in a relatively humid environment. How do we know it’s humid? The clay structure is the giveaway. For clay to be present, there must be a relatively good deal of humidity. Therefore, we would expect to see ground cover. Of course, not all of the personality in the environment comes from nature. Some of it may belong to a character or creature. In these cases you need to show a blending of natural personality and character personality, which can be seen in Figure 1.3.
The natural personality of the Goblin toilet scene.
009 What are the elements that express Crouch’s personality? The first would be the construction of the actual toilet. Crouch is an adventurer, so his toilet is quite large and resembles the great temples of Island of Yoran. This is a very distinct expression of the character’s personality, since he is the only Goblin who has actually seen the temples of Yoran. Another expression of his personality is the bucket full of worms. He’s a friend and partner with Drale the Bug King, so he often has insects wandering around his home. This is a detail that reflects Crouch's personality. You can see how the scene is starting to make sense based on the personality of both the environment and of Crouch. It’s very important to get inside the head of the characters responsible for the development and maintenance of the scene you are creating. It’s also a lot of fun.
While all viewers of your images may not be experts on natural environments, they do have certain expectations. For example, we expect a natural environment to be very chaotic, with weeds and grass covering portions of it. If there
identifying the character’s personality.
010 are trees with leaves, we expect to see. some of the leaves on the ground where they have fallen off the tree. If it’s a damp environment, we expect to see ground cover and moss; if it’s a dry environment we expect tumbleweeds. If the environment is a pine forest we expect to see pine needles covering the ground. If it’s a tropical environment we probably expect to see dead palm leaves on the ground. As you can see, you don’t need to be an expert to have expectations, but you do need to conform to the viewers’ expectations if you want them to consider your images realistic. It’s all part of making the scene believable-which just happens to be the next principle of 3D photorealism.
What is the key to believability? Probably the most important aspect of believability is object recognition. The objects, including surfaces, must be recognizable to be believable. They must be familiar, so that the viewer will have something to solidify the realism of the image. Actually, the concept of believability is very simple since nearly everything in a natural environment is believable. We have all seen rocks, sticks, grass, dirt, and weeds. There is very little you can add to a natural environment that isn’t believable. You do need to focus on the modeling and surfacing. No matter how common the object may be, it needs to be modeled and surfaced properly so the viewer will believe it is realistic. To get a better idea of the concept, let’s take another look at Figure 1.1. What makes this scene believable? Nearly everything in the scene is believable. First and foremost, the scene is composed of common natural elements such as grass, clover, sticks, and rocks. All of these are real-world objects we see nearly every day (that is, unless we live downtown in a big city; then nature would be a cement sidewalk and metal grates). One of the most believable objects in the scene is the worm in the bucket. This object would be classified as an anchor object. Anchor objects are those objects that are immediately recognized as real objects. They are called “ anchors” because they give credibility to the rest of the objects in the scene. They are so realistic that they make up for the possible lack of realism in other objects. Of course, if you make all of the other objects equally as believable, you have a home run on your hands. The worm is an immediately recognizable object and a creature, which makes it a powerful anchor object. Realistic creatures are great anchor objects for natural settings. Insects are a particularly good choice since we see them all the
011 time in reality but rarely see them in 3D images. They are also one of the easier creatures to create since they have an exoskeleton, meaning you don’t need bones to pose them and they can be modeled in segments. In addition to being easier to model, insects are also easier to surface. While they may have more chaotic surfaces than most creatures, they don’t have fur, which makes them a great deal easier to make believable. As a rule of thumb, it’s not a bad idea to drop a few insects into your environments to anchor their believability. In fact, let’s take a look at how the worm works its magic in another image. Take a look at Figure 1.4, which shows Drale the Bug King and his latest find.
The power of anchor objects.
012 Notice how the eyes are almost immediately drawn to the worm, which looks ethe very realistic. The worm is the photorealistic anchor for the image. object anchor is crucial to the scene’s believability, it doesn’t need to be the main focus of the scene. The worm in Figure 1.4 isn’t the main element of the image. The actual focus of the image is Drale the Bug King. The worm is a logical part of the story but not the main element. While there may be a number of object s image. anchors in a scene, the worm is actually the only object anchor in You’ll find that a single anchor object will likely do the job, though it doesn’t hurt to have a few just in case. Of course, nearly everything in the image is recognizable, from the pine needles to the mushroom. While these are familiar objects, they aren’t necessarily anchor objects because they don’t have a strong impact on the scene’s photorealism. They are supporting cast members, and the worm is one of the stars. Anchor objects are defined as photorealistic objects that draw the viewer’s eyes. Familiar objects are also photorealism anchors, but they aren’t as prominent in the image. They are included to reinforce the credibility of the image. Your eyes aren’t drawn to these elements immediately but as they drift around the image, these objects will help to reinforce the realism of the image. Make an effort to include both anchor objects and familiar objects in the construction of all your natural environments. Of course, the surfacing of the ee principles object is responsible for a great deal of its credibility. The next of 3D photorealism explore the surfacing guidelines, so let’s keep going.
All real-world objects have surface texture. Don’t confuse the term texture with the reference commonly used in the 3D industry Texture does not mean the tion of texture is the coloration of the object. In fact, the proper d e surface you can feel, the roughness or smoothness of the object surface. All objects have some form of surface texture, even the smooth ones. A common problem with surfacing of 3D objects is that they are almost always too smooth. Frequently you will see perfectly smooth leaves and wood, which are just plain unnatural. Keep in mind that just because you can’t feel a texture it doesn’t mean it’s not there. The texture may be too subtle to feel, but it will definitely show up in the object’s specularity-particularly if the object is ammated. You will be able to see subtle glints of light on the surface, particularly if the object is slightly wet. Nearly every object in the natural world is porous, particularly if it is alive. To make these objects realistic you need to show the pores. The same applies to wood grain. In fact, wood grain is very important because it’s much more
013 obvious in the wilderness. Remember, the wood in nature hasn’t been sanded down to be smooth to the touch. It’s very rough and porous. To make natural wood appear realistic you need to add a heavy texture to the surface. Let’s take a look at the surface textures in the Goblin toilet image, shown in Figure 1.5. Notice the rough texture of the toilet lid wood. This is an example of an unrefined wood surface. These boards are very crude and therefore rather rough. Now take a look at the wood poles behind the toilet. These are simple branches that still have bark, so they are also rough to the touch. Okay, so the wood is the most obvious textured surface. Now let’s look at something less obvious, like the clay on the toilet. Notice how the clay is both rough and smooth at the same time. There are patches of roughness and areas where it’s relatively smooth. This is an excellent use of texture. Natural objects don’t have the same surface texture over their entire surface. The texture can vary widely, unlike most man-made objects, which tend to have a consistent texture. If y o u lo o k closely, you’ll also see a crumpled texture covering the whole surface of the clay. This is a key detail. The toilet is obviously crafted, and primitively at that, so we need to show signs of its having been manufactured. The
Surface texture.
014 crumpled lines represent the strokes made by the trowel that was used to pack and smooth the clay. I could go on all day about the surface texture in this image, but you get the idea. The key is to always apply surface texture to natural objects and to make an effort to keep it from being uniform. If you adhere to those two guidelines, you’ll end up with some’very realistic surfaces. Since specularity is the key to visualizing surface texture, we should next take a look at the fifth principle of 3D photorealism.
Simply put, specularity is the reflection of the light source on the object’s surface. It’s a bright spot that the human eye uses to determine the surface’s shininess and hardness. Specularity is a very important aspect of photorealistic 3D images. It’s necessary to add specularity to mimic the real-world attributes of the surface. Without specularity, the object would appear dull, soft, and flat. While this can be good for man-made objects, it doesn’t do much for natural objects, which tend to show more life, meaning they have moisture. When specularity is applied, it adds specular highlights to the tops of the surface bumps. This does two things: It gives the surface bump a 3D feel, and it provides a visual reference for hardness. This is the most important element of natural 3D images. The tiny specular highlights on the bumps bring the surface to life. Let’s face it, a smooth, dull worm would be less than realistic. Ditto for leaves, bark, and even rocks. Yes rocks. While they aren’t typically wet, they do have tiny crystals that reflect light, which is particularly evident in granite. Objects don’t need to be alive to be specular. Let’s take a look at how specularity impacts the photorealism in the Goblin toilet image. Take another look at Figure 1.5. Notice the glint of light across the surface of the toilet lid. The wood has a very low specularity, but it is also soft so the specularity spreads across the surface. This is a key detail since the specularity helps to define the hardness of the object. The diffused specularity of the toilet lid tells us that it’s very soft, which is normal for rotten wood. If Crouch were to actually sit on the lid he’d fall into the toilet. It’s a good thing they don’t actually use the toilets. Now take a look at the metal toilet seat rim. Notice how there are specular highlights on the gray portions but very few on the rusted portions. Owing to its crystalline nature, rust can be very specular, but this rust is powdered due to the unrefined ores in the metal, so it doesn’t reflect much light at all. If any-
015 thing, it “ absorbs” light. It’s important to consider the background of the object you are surfacing when you add specularity so you don’t end up overdoing it. Of course, the environmental conditions also have a large influence on specularity. In a humid environment such as this, the objects will all be slightly specular since there is moisture in the air. If this were a desert shot there would be little specularity except on those objects that stored moisture such as plants. As you can see, it’s important to identify the environmental conditions of the scene to properly apply specularity. Now that you have a handle on specularity, let’s take a look at the sixth principle of 3D photorealism: dirt, dust, and rot.
Dirt, dust, and rot are very important aspects of an object’s surface, and they are commonly referred to as aging. There are few clean surfaces in reality, particularly in nature. Just look around your yard, and you’ll find that almost is covered in dust or dirt or is rotting. Yes, rotting. While your yard a compost pile (I hope it isn’t, anyway), there are still many objects that will show aging in the form of rotting. Take a close look at the leaves on your plants. They are likely to be brown on the edges. If you have a vegetable garden or fruit trees, you know that vegetables and fruit that lay on the ground rot. It’s Mother Nature’s way of fertilizing soil so the plants will grow better next season. Aging is a large part of any natural scene, and it is much more important than seen in man-made environments since nature is constantly replenishing itself on an annual cycle, while mankind prefers to make t gs last forever-that’s the goal, anyway. For natural environments to look realistic, they need to show an abundance of aging. In a field of flowers, for example, there must be a large number of flowers that have wilted. A field of perfect blooms would look painfully unnatural. In a forest, there should be moss on trees, which shows aging. Moss and mushrooms are fungi, and therefore indications of rot. There is literally no end to the number of ways you can age a natural environment. For example, during the fall, you’ll need to have dead leaves laying on the ground and barren tree branches. During the summer, the foliage should be brown since it’s past the rainy season of spring and well into the hot months that literally bake foliage. Aging in a natural setting has a great deal to do with seasons and climate. Things tend to rot much faster in a humid environment. You don’t get much rotting in a desert, where it’s dry and hot.
016 Let’s take another look at the Goblin toilet (Figure 1.6) and see where the aging was added. Start with the toilet clay. Notice how it’s covered in pits and cracks. It also has a number of depressions where the clay has dried up and fallen off. If the clay had a consistent texture, it would look brand new and definitely out of place in this setting where we have grass growing everywhere, telling us that the toilet has been around a while. Since we’re looking at the clay, we might as well examine the rocks next. Notice how they are a variety of colors. This represents all types of fungus on the surface, which is a sign that the rocks have been here a while and that the environment is humid. All too often we see perfect rock surfaces in 3D images. That can happen in desert regions, but in tropical areas the rocks tend to be covered in all sorts of cool stuff like fungus and moss. Adding these elements to your surfaces will really make them come to life. Of course, we can’t ignore the rust on the toilet seat run. The Goblins use unrefined metals that tend to rust very quickly, particularly in a humid environment such as this one.
Identifying the aging.
017 Now there is one last element of natural aging that we have already discussed a number of times. This would be the grass that grows around the base of the toilet and the toilet seat. This is a unique form of aging that applies onIy to the natural world, but it is very cool. It lets us know that the objects have been there a while. If we wanted to make them appear as if they have been there even longer, we can place dead blades of grass lying on the ground beneath the new growth. Adding the botanical aging can be a great deal of fun. It also adds tremendous depth to the image. Another form of botanical aging is the presence of roots sticking out of the mud on the toilet. It looks like something new is growing inside the toilet and the roots have made their way to the exterior. This helps to break up the surface of the toilet and shows once again that the toilet has been here a while. As you can see, aging is a critical aspect of natural environments. Without it, they wouldn’t appear realistic. Another element of aging that we haven’t covered is flaws, tears, and cracks. As you have probably guessed, that’s the topic of the next principle of 3D photorealism.
Nothing makes an object look more artificial than a flawless surface, particularly when it is a natural object. No object in the natural world has perfect surfaces. All of nature’s surfaces are of flaws. Many of them are tiny, such as pores in the surface, while others are more obvious such as rips, tears, and cracks. No matter how perfect something appears to be, there will always be a flaw. Applying flaws to your objects requires that you first explore the nature of the scene. You must consider several questions before you can properly surface the objects in your scene. Let’s take a moment to examine those questions: W hat is the object? The type of object determines the aging you should apply. for example, wood and leaves tend to rot because they are soft objects that absorb moisture and are highly organic, meaning they can decompose. Decomposition is the most severe form of aging. On the other hand, rocks suffer from chips and cracks because they are very hard. They can’t decompose because they aren’t organic. Rocks are simply minerals so they are limg that can be applied. Of course, you can always their surface, but that’s more an issue for Principle e you know what type of object you have, you need to consider the environment. What is the environment? This is a question 3D artists rarely consider when applying surfacing to their objects. It’s important to take into consideration
018 the environment when surfacing an object. As we discussed earlier, wood typically doesn’t rot in the desert, but it will crack very easily due to the moisture being drawn out. On the other hand, if the environment is moist, like a forest, the wood is likely to decompose, and quite rapidly. Take a rock in the desert, for example. It’s likely to be cracked from the heat making it brittle, while the same rock in a tropical environment would most likely be covered in fungus and moss and have very few cracks. The same rock in a hilly terrain would likely be chipped and possibly broken in smaller pieces due to rolling down a hillside. As you can see, the environment has a great deal to do with the type of aging that should be applied. ere is the object located? The placement of objects will determine the magnitude of flaws. For example, a log that’s sitting in the middle of the dry, hot desert will be very dry and cracked, while the same piece of wood under a rock overhang in the same desert will likely have some moisture and will be less cracked. You need to carefully consider the placement of the object if you are to surface it properly. A rock near the water is more likely to have fungus than one on the top of a hill that is far from the water. Plants in arid climates are apt to be dry and cracked, while those in tropical climates will be moist but will also have damage from bugs eating them. object placement is critical in the aging process. Now it’s time for a little fun. Let’s ask these questions about an object in the Goblin toilet image. Take a look at Figure 1.7, a close-up of the toilet seat. Notice how the wood is cracked. This is because the seat is exposed to the direct sunlight for most of the day. Yes, it’s a humid environment, but since the wood isn’t touching a source of moisture, such as the dirt or mud, it gathers humidity during the evening hours and then quickly dries out during the morning hours. This rapid change in humidity causes the wood to crack. If the same object were placed in the shade, it would be rotten from holding a great deal of humidity. The placement of the toilet lid determines the type and extent of aging. Now take a look at the dark wood pole on the right side of the image. This wood shows aging with a cracked surface, but it’s not nearly as bad as the toilet seat because it’s embedded in the ground, which is a constant supplier of moisture. The exterior is cracked from sun exposure but not very deeply because the interior of the wood is moist. As you can see, it takes some planning to determine the proper use of aging. It requires a bit of work, but it’s time is well spent when you consider the final result is a truly striking photorealistic image. Just don’t get carried away with aging items. If you apply too much aging, the items will tend to look unrealistic. Just apply enough to break up the surface. Nobody will buy into an object
019
Fla ws, de nts, a nd ding s a re sig ns of a g ing .
that is completely mutilated. ..unless it’s a completely rotten piece of fruit, which would be a very cool 3D object. I'll have to try that. Now that we’ve covered all the staging and surfacing principles, it’s time to take a look at the modeling principles.
What is the one feature that is missing in nearly every natural 3D object? Rounded edges. Very rarely will you see rounded edges on 3D models. Nearly every natural object has a rounded edge. Mother Nature likes her creations to be relatively smooth so the world doesn’t become a gauntlet of razor blades. While leaves may appear. to have hard edges, they are actually relatively smooth when examined closely. Of course, they are also usually flexible, so the edge gives when you make contact with it. While it’s important to make your natural objects with rounded edges, it is more important that your creature-made elements have rounded edges. Even in the primitive sense, we are still wise enough to round the edges of the
020 objects we encounter or handle. When you are creating objects that are made from natural elements, you’ll need to round the edges. A rounded edge isn’t quite the same thing as a beveled edge. A bevel is a uniform edge effect, while rounding is a nonuniform effect. Simply put, rounding isn’t a linear effect. It can change shape and size over the surface of the object. When rounding the edge of a clay pot you typically don’t make the rounded portion the exact same width all the way around. These objects aren’t machined so they are not exact. This is important to consider. Natural construction with linear, exact edge smoothing is going to appear out of place. The smoothing needs to be as chaotic as the material being used. Let’s take a look at how rounded edges were used in the Goblin toilet image. Take a close look at Figure 1.8, and you’ll see rounded edges on the toilet clay. Notice how even the hard plate on the top of the toilet had subtle rounded edges. You’ll also notice that while the edge’s smoothing appears rather constant, it does vary a bit. This is a flat object that has been worked quite a bit, so it’s likely to have cleaner edge smoothing, unlike the rest of the toilet. At the base of the toilet you’ll notice that the rounded edges are rather chaotic. They are well rounded but uneven. This makes sense because the clay base was basically thrown together with little precision, whereas the top was precisely formed.
021 Now if you look to the left of the image, you’ll see the end of a wall, which has rounded edges. Notice how the edge is both very chaotic as well as rounded. This is a good example of applying the proper rounding to an edge. The end where the wall terminates is not a critical feature of the construction. It doesn’t need to seam-up with another structure, so it doesn’t require any real precision or attention to detail. When you are creating natural structures you should keep in mind where the elements are going to be used. Civilized man is the only creature that takes the time to clean up portions of the structure that are of little relevance. Okay, so the Egyptians also did it, but then they were pretty sophisticated and had a real eye for detail. When building an all-natural structure, you should make sure that the edges are rounded but not perfect. Even the Egyptians’ stone blocks had nonuniformly rounded edges. Let’s explore the other modeling principle: object material depth.
One of my major complaints about 3D objects is their lack of material depth. They seem to lack physical depth of the material. I’ve seen far too many objects where their material was thin as paper. While that’s fine for paper, it’s not good for other objects, such as leaves. Even though leaves are thin, they still have a material thickness that needs to be represented for them to appear realistic. It seems that the leaves in most 3D programs are always paper thin, which is why they appear to be polygon leaves rather than moisture-filled realities. There needs to be some level of thickness for the leaves to hold water. Another problem with material thickness is seen in ground covers. It’s a different form of material thickness, in which the ground cover shows complex details but no height. This is a very serious problem since we can see the details are flat. We often see 3D images in which complex details have been added by simply placing a detailed image map on a simple object. That will probably work from a distance, but it’s not very effective when we want to zoom in on the environment. Physical object depth is a necessity when it comes to creating photorealism. In fact, let’s take a look at how object depth added tremendous credibility to the Goblin toilet image (Figure 1.9). Notice how the clover ground cover is a physical mesh, showing great depth and detail. It even casts shadows on the dirt below. It is a very significant element of the scene. It lends tremendous credibility to the image since as viewers we are absolute suckers for depth. We are immediately fooled into thinking the image is real because a 3D image couldn’t possibly have that kind of d ep th and detail. This is yet another example of how depth solidifies the photorealism of a 3D image.
022
Object depth.
Another great example of object depth is the woven twigs on .the wall. They dffer a great deal of depth while making the image more interesting to look at. While both the clover and twigs look complicated to create, they actually aren’t that difficult. The key is to create tileable models, which we will discuss in Chapter 3, “ Adding Depth with Seamless, Tileable Models.” It’s a simple technique that will take your 3D images well beyond the viewer’s expectations. That does it for the modeling principles. Now let’s consider the final principle of 3D photorealism: radiosity.
Radiosity is the most critical of the ten principles of 3D photorealism. What is radiosity? I’m glad you asked. Simply put, radiosity is the indirect light that is distributed between objects. Most real-world objects reflect light, particularly those that are highly specular or reflective such as water. Of course, outdoor lighting is far different from indoor lighting, where most of the illumination in any room comes from the light reflected off objects. In outdoor shots most of the light comes from the source, which is the sun. There is
023 reflected light but not to the extent we see indoors. There isn’t much in the way of enamel paints and metals in the wilderness, so the amount of reflected light is dramatically reduced. Of course, there are still a number of objects and surfaces that do reflect light in nature, such as water, rocks, ice, mud, or any wet or crystalline object. Have you ever noticed that everything is completely illuminated on the water or in snow-covered environments? That’s because the light is being reflected by the wet specular surfaces. You’ll find that things are much brighter after it rains because moisture is covering eve g, making all objects reflect light. When you light natural environments, you’ll need to consider the role radiosity plays in the scene. In fact, it may not be a factor at all. It really depends on the environment. Let’s take a look at how radiosity was applied to the Goblin toilet image in Figure 1.10.
Natural radiosity.
024 You can tell by the direction of the shadows that the sun is behind you and off to the left, yet the back of the toilet is ilhuninated. This is because the specular clay and rocks are reflecting light into the seam between the toilet and wall. This is a fine example of where natural radiosity should be used. Of course, you can also see that the shadows on the front of the toilet are less defined than the one on the back. That is because they are being hit with stronger light and the radiosity of the rocks and mud is more prominent. In the back there is less light to reflect. There is also a deep shadow under the toilet because there isn’t much to reflect the light up into the toilet but dirt, which doesn’t reflect light. It’s important to consider the reflected light in your images to insure they look realistic. Poor lighting will kill the photorealism of the image. Now that you understand the concept of radiosity, you can see why it’s so important for photorealism. Unfortunately, nearly every natural 3D scene suffers from a lack of reflected light, which has more to do with the program than the artist. Few programs have radiosity Radiosity is the most complex lighting formula to create. Not to mention that it also adds considerably to your render times. The good news is that many of the developers of popular 3D programs are working on radiosity solutions. So what do you do until radiosity is a feature in your 3D program? You fake it. Radiosity can be easily faked by using point lights to fill the light gaps. You simply find the areas in your image that lack light and place point lights in them. Of course, the intensity of the point lights and their range are all variables with which you’ll need to experiment.
Well, there you have it, the ten principles of 3D photorealism as they apply to natural environments. See, it wasn’t that bad, but it was definitely different than the industrial principles of photorealism. It’s important that you fully understand how the principles apply to both industrial and natural environments before you begin to develop your images. And now the fun begins. You’ve seen how these principles were applied to the Goblin toilet scene to make it photorealistic. Now it’s time to take a look at how you can apply the same principle to your own images. In the coming chapters we’ll be using these principles as we work through the modeling and surfacing tutorials. There’s a lot to cover, so let’s get started!
025
odeling detailed, photorealistic objects can be challenging. In fact, it can be dow nright aggravating. The problem lies in creating enough detail to make the object convincing to the viewer. The common practice today is to apply complex, photographic image maps to simple models While this w orks w ell for real-time games and animation, it doesn’ t hold up under close inspection at do you do when you want to fly your camera through a complex enviro nment or zoom in close to see the small details? A simple model with image maps won’t work because you can easily see there is no depth. While a b um p map works well for distance shots, it becomes painfully o bv io us there is no depth when you zoom in close to the wall which underrnines its credibility and all the work you’ve put into the scene. Depth is the key to photorealism. It’s the definition of 3D. If you want a scene to be believable, the objects and surfaces must have depth. Yes, this does require more effort, but it doesn’ t have to be painful if you know the proper techniques. In fact, it can be a lot of fun. spart of the book focuses on providing Simple and exceedingly effective techniques for adding tremendous 3D depth to your scenes. These techniques can be applied with any 3D program and allow for rapid developn-tent of very large and continuously unique enviroruments without a great deal of effort. We’ll be looking at image m ap modeling, tileable models, displacement map modeling, and some tricks for creating highly organic natural structures.
Let’s get started by taking a look at image map modeling.
026-Blank
reating realistic image maps for your models can be difficult and timeconsuming, particularly if you haven’t spent a great deal of time working with painting programs. Let’s face it, not everyone is going to excel at painting image maps, but anyone can take advantage of photographs. It took me a while before I could wrap my mind around the concept of painting on the computer. I had spent several years working with vector-based illustration programs like CorelDRAW! and Illustrator, but the idea of painting on the computer was foreign. There wasn’t much correlation between a mouse and a paintbrush. Actually, I hadn’t painted much with a brush, either, so I was more than a bit intimidated by the prospect of creating custom image maps. I have no trouble doing it now, but then I’ve logged my share of hours experimenting and making mistakes along the way. Of course, even if you are a whiz at painting image maps, there is still lem of creating detailed models for complex environments. That’s where a little reverse engineering comes into play. While most people have probably used a template to model against at some time, there aren’t that many of us who are actually applying image map modeling techniques. So what is image map modeling? I've found that it’s often easier to work backwards when creating detailed photo realistic models.T That is, rather than modeling the object and then painting an image map to fit or trying to make a photographic image map work on a preexisting model, I gather photographic source material and create a model to match the photograph. For example, when creating a brick wall, it’s common to
027
028 simply take a stock brick wall image map and place it on a Rat plane with a heavy bump map. While this is very fast, it’s not very convincing. Why? Simply because the object lacks depth. Sure, you can place a bump map on the image map to create the illusion of depth, but that won’t hold water most of the time. If you rotate the camera at any angle other than looking directly at the object, you’ll find the bump map will flatten itself out, making the object appear unrealistic. This can be a real problem when animating the camera in a scene, since the object will go from realistic to unrealistic in a matter of seconds. The solution to the problem is to use an image map as a template for creating the detailed model. Basically, you bring the image map into your modeling program and build the actual 3D bricks to match the image. Once the model is complete, you apply the image map template as the surfacing. Sure, it’s more work, but the results are amazing. You’ll end up with a model that’s completely photorealistic at any angle, even to the most discerning eye. In fact, take a look at Figure 2.1 and you’ll see an image that was created with models made using image map modeling. Most of the objects in this image were created with the image map modeling technique: all of the windows, the cobblestone road, the brickwork, and the
An example of image map modeling.
029 cement walls. Later in this chapter you’ll perform exercises in which you’ll recreate a number of elements from this image. For now, let’s take a look at how image map modeling works.
The first step in the image map modeling process is to find a high-quality image of the object you are going to create. There are a number of ways to acquire source material. You can scan images from books, take your own photographs to scan, or find the images in a CD-ROM image map library. You can find a listing of CD-ROM image map libraries in Appendix A. There are a few gs to consider when selecting source images: Viewing angle. When you are gathering source material for image map modeling, you’ll want to insure the image is taken from an orthographic view, meaning looking directly at the object. If the subject is viewed from an angle, you can’t use it as a source image because you will have to model the object unnaturally to make it co nfo rm to the image. And that, o f course, means you won’t be able to rotate the camera in your shot since the object won’t be proportioned properly. (Well, you could, but your image will end up looking like the surreal work of Dali, which may be very cool but is undesirable in a photorealistic world.) Working with an orthographic source allows you to create a model that can be viewed from any angle. on. You’ll want to start with an original image map that’s at least 1000 pixels across at its widest point. This insures you have an image map that will hold up under close inspection. Nothning looks worse than image map pixelization, which occurs when your 3D program tries to resample an image o n close-ups. It tends to become impressionistic, which is a unique style but something of an acquired taste. You can always resample the image smaller for use in distance shots and replace it with the larger image map for close-ups. You will also want to reduce the size of the image when it’s used for the modeling template since a large image will eat up plenty of system resources. Scanners. A scanner is the most useful tool in your photorealism toolkit. It allows you the flexibility of scanning source material, which is done o n nearly a daily basis when you are creating detailed environments. A scanner is a necessary tool if you plan to do a lot of photorealistic image maps. Not a day has gone by that I haven’t scanned something to use in an image map. If you plan to purchase a scanner, I recommend you get a high-resolution 24bit scanner. Avoid the lower-resolution models since the scans will be too small to be of any use. Try to get a scanner that has a minimum resolution of 300 DPI-avoid the 150-DPI models. When scanning images, y o u ' l l want to
030 capture them at the largest possible size. Again,, you can resample images smaller, but you can’t enlarge them without sacrificing image quality. Scan patterns. If you already have a scanner, I’m sure you are familiar with the problem of patterns in your scanned images. Most color images are printed at a resolution of 300 DPI. While the human eye can’t see the individual dots, the scanner certainly has no problem seeing them, and it is more than willing to include them in your scanned image. The best way to remove the patterns created by these dots is to apply a gaussian blur to the image. Blurring the image will blend the dots so they will be indistinguishable to the human eye. Just make sure you don’t use a high level of blurring, or you’ll end up making the image appear fuzzy Since the source image will also be used as the surfacing for the model, you’ll want to insure that the quality is good. If you are going to use the image only as a modeling template and not a surfacing tool, you don’t need to be concerned about the scan patterns. Once you have your source image in hand, it’s time for editing. Unfortunately, most source images have shadows. If the shadows are left in the image, they will fight your 3D lighting. The last thing you want is a shadow going in the wrong direction. To resolve the problem of shadows, you’ll need to load the source image into your paint program and remove the shadows with the cloning tool. The cloning tool allows you to take samples from a different part of the image and copy them to a new location, thus covering up the shadows. While this part of the book focuses on modeling, we should cover the art of correcting source material before we move on to the image map modeling tutorials. Let’s take a look at how a source image of a window is converted into a useable image map. Take a look at Figure 2.2. This is a photograph of an industrial window, which represents a nearly complete disaster when it comes to image maps. It also happens to resemble the windows in my home just prior to cleaning day, which appears to have been several weeks ago. (Okay, they aren’t that bad, but they are close.) This image is from the Seamless Textures You Can Really Use image map’ library from Marlin Studios. This CD-ROM contains a number of really nice image maps. While this particular image map needs plenty of work before it can be used for image map modeling, you’ll find that most of the image maps on the CD-ROM are very nice. You can find out more about the Marlin Studio image map libraries by visiting their Web site at www.marlinstudios.com. They are also listed in Appendix A. Tom Marlin has been kind enough to provide several of his great images on the companion CD-ROM in the chapter2/ marlin folder. These are yours to use as you wish. You’ll find this image map for the example in Figure 2.2 in the chapter 2/ figures folder of the companion CD-ROM. It’s named window.jpg. Load the image into your painting program, and we’ll edit it for use in our upcoming exercise.
A window sourc e ima g e .
In this exercise, I’ ll be using Photoshop. If you are using another program don’t worry the tools we’ll be using are co mmo n to every major painting program. e first step in editing ge. Figure 2.3 shows
source image map is to determine what needs to e areas of the image that need to be corrected.
As you can see, this image is a bit of a mess. In fact, it’s a big mess. Fortunately, we have enough information in the image to correct all of the errors with a little creative cloning. You’ll find that even the most screwed up image will have enough positive elements to correct the flaws. So, what are the flaws in the image? Before we get into specifics, let’s take a image you intend to use as e elements tha t will make an an image map. Generally speaking, there are image map appear awkward in a 3D model:
look at how to determine the problem areas
shadows. Since we intend to trace our own shadows to match the lighting in our scene, we need to remove the shadows so they don’t conflict with our lighting.
032
Identifying the problem areas.
Reflections. The same rules apply to reflections that we used for shadows. We certainly don’t want something reflecting on our objects that isn’t in the scene. Specularity. Specularity in an image shows a reflection of a light source. Since our 3D images will have different lighting, we need to remove all specularity on the image map so it doesn’t fight the specularity in our scene. It would be odd to have a highly specular object in the shadows. Now that we know what the main problem areas are, let’s identify them in our image map.
A.
e&ions. There are a number of reflections that need to be removed so you can use the image map on your 3D windows. You want to remove all of the reflections so you can have the window reflect the object in your environment. It would look very odd to have the window reflect objects that aren’t in your environment. The most obvious reflection is the photographer. You certainly don’t want this reflection. ng. The caulking in the upper right windowpane tells us the window was fixed at one point. It would also appear that this effort was rather point-
less since the window is now a complete disaster, but they do get a point for . You’ll want to remove the caulking in the image map since it is far too due to the heat of the sunlight and camera flash. You could model the caulking, but then you would need to resurface it to make it appear natural.
c.
of spots. The frame on the right side of the window is being oversaturated by the sunlight. You need to replace this area so you can use the window with different lighting scenarios. This hot spot would be an obvious problem in nighttime shots or those around sunrise and sunset.
D.
adows. The shadows need to be removed so they don’t fight your light source. Now that you’ve identified the’ problem areas you can begin correcting them. Let’s start by setting the Contrast to 20 percent, which will sharpen the colors in the image. This removes the washed-out appearance of the colors, which are common with hazy daytime photography. Now we can start editing the details. We’ll start with the window frame since it’s the easiest element to correct. EXERCISE:
EDITING THE SOURCE IMAGE
1. Select the board on left sides of the frame and feather it 3 pixels, as shown in Figure 2.4. 2. The white area on the left side of the image shows the selection. Copy and paste this selection to a new layer, and then flip it horizontally and move it to the far right as shown in Figure 2.5. 3. Replace the upper panel of the window frame by selecting the lower frame board as shown in Figure 2.6. 4. Copy and paste this selection to a new layer, flip it vertically, and place it at the top of the image as shown in Figure 2.7. 5. Now the frame editing is nearly complete. The last step is to edit the elements on the top of the frame that don’t belong, such as the bird droppings. The bird droppings look fine on the bottom, but that would be one talented bird to do his business upside down. To remove the droppings, set the clone tool size to 27 pixels and sample a selection of the upper board and paint it over the bird droppings as shown in Figure 2.8. 6. Now we’re getting somewhere. There is one small element of the frame you still need to fix. The crossbeams are being saturated with too much light, so you need to tone them down. This is another job for the clone tool. First, select the crossbeams as shown in Figure 2.9. 7. Once you’ve made the selection, set the clone tool to 75 percent opacity, select a portion of the left or right frame, and paint it over the center crossbeam. Now select a sample from the top of the frame and paint it across the horizontal crossbeam to complete the crossbeams as seen in Figure 2.10.
CHAPTER 2
Selecting the left frame board.
the selection. F1CUNI :1:.5 Placing .
Selecting the lower frame.
Placing the upper frame selection.
セ@
CHAPTER 2
Flpi" 2.8 Removing the inverted bird droppings.
Fleure 2.9 Selecting the crossbeams.
The corrected crossbeams.
8. Okay, now it’s time for a little glasswork. The glass is the biggest mess we have to clean up, but fortunately, it won’t be terribly difficult. We’ll use the clone tool to cover up the reflections and glare. We’ll start with the lower right pane since it’s the best for sampling. To see how we’ll be cloning the surface, take a look at Figure 2.11. 9. To clean up the lower right pane, sample the area in (A) and copy it to (B). Be sure to keep the opacity of the clone tool at 75 percent so some of the dirt from the original texture shows ough. When you are finished, it should look like Figure 2.12. 10. Now repeat the process by cloning the lower right panel to the lower left as shown in Figure 2.13. 11. You need to set the opacity to 100 percent when cloning over the reflection of the guy to make sure he doesn’t show through. Now it’s time to focus on the upper left pane. The first step is to black out the area where the glass is gone, as seen in Figure 2.14. 12. You should eliminate the vertical bar that attaches to the twisted crossbeam since it will be less desirable to model later on. Once the hole is corrected, you are ready to clean up the glass, which is done the same way as before by sampling one of the corrected windowpanes and painting over
Figure 2.11: I The sampling method.
The corrected lower right pane.
;;;';-::7'
FllUre 1. U
: ::4W/_ :=':" II'
H 1!l hwa;..
The corrected lower left pane.
Figure 1.14 Blacking out the dead space.
the problem areas. In this case; you’ll want to use a clone tool with the opacity set to 100 percent to remove the reflection of the photographer. You’ll also need to be careful not to clone over the cracks in the glass. These are great details that shouldn’t be removed. To avoid erasing the cracks, use a smaller brush, which will give you more control. The finished windowpane should resemble Figure 2.15. 13. Now for the disaster area. The upper right windowpane is a mess. You’ll need to remove some reflections and the caulking while keeping the cracks intact. It’s a bit tricky, but the key is to use a small brush to paint around the cracks. Now I’m sure you’ve noticed that plenty of the gunk is over the bars behind the glass. This is easy to correct by setting the clone tool opacity to 100 percent and cloning the bar from the pane below. Basically, you need to sample parts from all of the other windowpanes to complete the last pane. When you are finished, the glass should look like Figure 2.16. That’s much better. The source image map is now something we can use to actually surface the window model. As you can see, correcting source images can be a bit challenging, but it’s not too difficult as long as you break it down into segments that can be tackled one at a time. You will probably have to cor-
The completed upper left windowpane.
The completed window.
rect nearly every source image you find because many will have shadows that conflict with your lighting. Of course, you probably won’t come across very many that require as much editing as the one we just did, but now you are prepared for anything. Now that you have an edited source image, you can begin modeling the actual window.
With the source image ready to go, load it into your modeling program as the background image as shown in Figure 2.17. Using template images can be complicated at times because not every 3D program provides you with a clear, crisp background image. If your program doesn’t allow for clear template images, you can use the template for the basic shapes and refer to the image in your painting program to identify the location of specific details. Modeling the window is actually quite simple. It’s really no more than several simple shapes combined to form the completed window. In fact, most image map modeling is based on simple shapes.
Figure 2.17
1.
The source image loaded as the background template.
e first step is to build the window frame. On the left side, create a simple box that runs the height of the window frame as shown in Figure 2.18.
2. Don’t make it the full width of the frame because there are actually two pieces that comprise the sides of the window frame. You’ll make the smaller piece next. With the box added, you need to bevel it to create specular reality. Apply a small bevel to the front face of the box as shown in Figure 2.19. 3. Now you can create the smaller board by copying this box, placing it directly beside the first box and moving the points on the right side inward to make it thinner, as seen in Figure 2.20. 4. You don’t want to scale the small board because it will compress the bevel you added earlier. Manually moving the points preserves the bevel. N o w that you have both boards completed, you can mirror them horizontally to create the right side of the frame, as shown in Figure 2.21.
Creating the left side of the frame.
Bewelling the box.
Adding the smaller board.
5. Creating the top and bottom of the frame is easy. Simply copy the two boards on the left side and rotate them 90 degrees clockwise. Then place them at the top of the template, with the left side flush against the small board on the left. Now select the points on the opposite end and drag them to the right until they meet the small board on the right. Finally, select the two boards on the top and mirror them vertically to create the lower frame, as shown in Figure 2.22. 6. Now you’re ready to apply the crossbeams. Once again, use one of the boards you have already constructed. Select the small board on the top of the frame, and move it over the horizontal crossbeam in the middle of the window template image as shown in Figure 2.23. 7. Once the crossbeam is in place, you need to lengthen it along the x-axis so it penetrates the frame as seen in Figure 2.24. 8. Make sure you select the points on the ends of the crossbeam and move them manually so the bevel isn’t distorted. Now you need to shorten it along the z-axis so it doesn’t rest flush with the frame. Figure 2.25 shows the proper sizing of the crossbeam. 9. That’s better. You want the crossbeams to be smaller so the window shows more depth. It’s always a good idea to create visual depth when
Image Map Modeling
Figure 2.21
Flpre 2.22
Creating the right side of the frame.
The completed frame.
flcure 2.ll
Creating the first crossbeam.
flcure 2.24 Sizing the crossbeam along the x-axis.
building architectural elements for your environments. To complete the crossbeams, simply copy the current crossbeam. Rotate it 90 degrees clockwise and place it over the vertical crossbeam in the template as shown in Figure 2.26. 10. Once the crossbeam is placed, you’ll want to shorten it along the y-axis but make sure it penetrates the frame. Okay, you’re done with the frame. Before you move on to the glass, name this surface Wmdowframe. You’ll need to separate the frame, glass, and bars so you can surface them properly We certainly don’t want a transparent window frame. The next step is to create the glass.
The broken glass in the source image is great. We’ll want to preserve the holes and cracks when we create our glass object. The glass is a relatively simple object to create. It’s basically a Boolean subtract operation. Let’s get started.
Sizing the crossbeam.
2.2
Completing the crossbeams.
EXERCISE: MODELING THE GLASS
1. Create a thin box that represents the glass volume, which should extend beyond the inside edge of the frame and fall slightly behind the front edge of the crossbeams as seen in Figure 2.27. 2. Create the Boolean modifier object you will use to cut holes in the glass. This can be done a number of ways, but I’ll use the point method since it’s the easiest and most accurate. With the template visible in the background, begin laying down points along the edges of the two holes in the glass. Once you have encircled the holes with points, select them in series and create a polygon. Then extrude the polygon as shown in Figure 2.28. 3. If your program doesn’t allow you to manually build polygons you can create the Boolean modifiers using a simple disc. Create a disc with at least 40 points, and drag the points so they line up with the rough edge of the hole as shown in Figure 2.29. 4. When you are finished with the Boolean modifier, use it to Boolean subtract its mass from the glass you created earlier. The result can be seen in Figure 2.30. 5. Now the glass is complete, with holes for character. Name the surface Glass and move on to completing the window. The final step in the construction of the window is to create the security bars that sit behind the glass.
Positioning the glass.
Creating the Boolean modifier object.
Creating the Boolean modifier from a disc.
Cutting the holes out of the glass.
Creating the security bars is nothing more than modifying a few simple tube primitives.
tube with 32 segments and placing 1. Start the security bars by creating a it over the first horizontal bar in the template image. en select and move the points so your bar conforms to the flowing shape the template bar as shown in Figure 2.31. 2. The remaining steps are simple. Copy the bar and place it over the lower horizontal bar in the template image, then move the points so it conforms to the template bar shape. Now copy the bar again, rotate it 90 degrees clockwise, and then place it over center v bar on the template and adjust the points. You should no similar to Figure 2.32. ave som 3. Clone the vertical security bar to create the two smaller security bars on either side, as seen in Figure 2.33. bars SecurityBars. The window is now complete. Once you put all of the parts together, the window should look like the one in Figure 2.34.
1
Creating the first security bar.
Figure 1..31. Creating more security bars.
FI...... l.ll
Completing the security bars.
The completed window.
As you can see, the window is nothing more than a few simple primitives that have been modified slightly. You’ll find that most image-map modeling is based on modified primitives, which makes the process rather simple to manage. Now save the object as Window before you forget.
Now that we’ve modeled the window to match the image map, surfacing the window is very simple-if you know a few tricks. The window is a fine example since it has three unique surfaces, all with very different attributes. Before we can surface the window properly, we’ll need to make some modifications to the image map, which we’ll explore as we surface the window. Let’s get started. EXERCISE: SURFACING THE
OW
1. Start with the easy part, which is the frame. Load the window object you created earlier and the window image map you edited in the first part of this chapter into your rendering application. Now apply the window image map to the window frame surface as a planar map along the z-axis, as shown in Figure 2.35.
Surfacing the window frame.
2. To completely surface the wood frame, you set the specularity to 12 percent; use the window image map as a diffusion map, with an opacity of 50 percent; and apply the window map as a bump map with 50 percent bump. This will give the wood the attribute of a heavily weathered, painted appearance. 3. Surfacing the wood frame first is critical. Why? Because it’s the surface with the outermost polygons, me . g it’s the exact size of the image map and you can automatically size the image map to the surface. Most programs will do this for you. To avoid having to deal with making image map templates, you can copy the frame surface to the other surfaces so your image map scaling and alignment will match. That way, you can edit the original window image map without having to create a new map to match the exact size of the other surfaces. There’s no reason to make our lives any more difficult than necessary-we already have enough to deal with just g to create 3D photorealism. 4. Now we’ll surface the security bars. This is accomplished by copying the window frame surface to the security bars and making a few surface attribute changes. You’ll need to make the bars more specular due to the crystals in the rust, so set the specularity to 35 percent. The bars are metal, or at least some metal is showing through, so they will need to be 15 per-
cent reflective. The last attribute change is to set the bump value to 100 percent to make the rust depth clearly visible. When you are done, the object should look like the one in Figure 2.36.
5. Now you’re down to the last surface-the glass. The glass requires some image map editing so you can remove the bars. It would look odd with the reflection of the metal bars burned into the glass, although it w ould be a very original design for stained glass. To renmve the bars load the image into your paint program and use the clone tool to sample portions of the glass and paint them Qver the bars. When finished, your image map should resemble Figure 2.37. 6. Now save e new image map as WindowGlass and load it into your rend ering pro gram. Then co py the frame surface to the glass surface and replace the Window image map with your new WindowGlass image map. Of course, you’ll need to make a few surface attribute changes, so the glass doesn’t look like wood.
zy
7. To start, set the specularity to 40 percent. Class is typically fairly specular, but you want to keep the specularity of this window a bit lower since it’s covered in dirt and oxidation. Next, set the reflectivity to 15 percent as you did with the security bars. You’ll also need to set the bump map to 12 percent since you don’t want a hunpy window. Finally, set the transparency to
The surfaced security bars.
Removing the security bars.
15 percent so you can see through the window but not clearly. The glass should appear cloudy, diffusing the security bars behind it. The completed window shouId look like Figure 2.38 when you render a test image. Now that’s more like it. The window looks completely realistic and has depth to boot. You can see how image map modeling is a powerful technique for creating very realistic objects rather quickly. To see how the window looks in an actual environment, take a look at Figure 2.39. It looks great doesn’t it? While image map modeling requires more work than simply slapping an image map on a flat plane, it goes a long way toward creating a realistic environment. One of the great advantages of image map modeling is that you can create very complex effects. For example, you can place an object behind the window and have it show through with dimensional objects in front of it such as the crossbeams and security bars to add depth. can’t nw e be done with a simple flat plane. Figure 2.40 shows what happens light the room so we can see through the window. ough As you can see, the image map modeled window lets us see objects the glass. Another good example of an image map modeled window can be seen in Figure 2.41.
Ima e M '
The fully surfaced window.
The window used in a realistic environment.
Objects seen through the window.
Figure 2.41
Another image map modeled window.
On the left is the image map, which was pulled from Marlin Studios’ Seamless Textures You Can Really Use image map library, and on the right is the model created using the image map as a template. This window is a bit more complicated than the one we just created, but it’s still composed of nothing more than primitive shapes. Figure 2.42 shows the window being used in the alley scene we saw in the beginning of this chapter in Figure 2.1. You can see how great it looks, particularly from an angle other than orthographic, where we get the advantage of seeing the depth of the window frame. This is another case in which the transparent window allows you to add depth to the scene. Figure 2.43 shows the same window with a character sneaking around behind it. Not bad-it definitely adds character to the scene (no pun intended). Image map modeling can be a valuable asset in your 3D modeling efforts. I’ve found it to be indispensable when it comes to rapidly creating realistic environments. Of course, image map modeling is good for more than just windows. It can be used to create countless objects, such as walls, doors, floors, streets, and sidewalks. You name it, and image map modeling can probably do it. If it’s rela-
The image map modeled window in use.
The depth created with the transparent window.
tively flat, you can model it with image map modeling-it doesn’t even necessarily have to be flat. Why don’t we take a look at how the protruding bricks in the alley scene were created with image map modeling?
While bump maps can do e job for distant shots, they fall short of the mark when you zoom up close. There are times when you want the depth of the surface details to be more severe. Bricks are an excellent example. Because they protrude from the surface of the wall, they require some physical depth to appear realistic. That’s where image map modeling comes into play. Image map modeling allows you to add as much depth as you like. Of course, there are a few things to consider such as surfacing of the added depth. We’ll be taking a look at surfacing solutions in a minute, but first we’ll take a look at how we model for depth. In these exercises, you’ll re-create the heavily extruded bricks seen on the left side of the alley image. They are a wonderful addition to the scene because en creating 3D envithey add tremendous depth to an otherwise flat wall.
rorunents, it’s a good idea to reach for more depth to really take advantage of the tools you have before you and to. wow the viewer with more detail. Yes, most walks in reality are relatively flat, but that’s where you have the advantage. You can alter reality while still making it appear photorealistic. Life as a 3D artist would be very boring if you didn’t take the opportunity to be creative with your reproductions of reality. Enough balderdash, let’s get started with the exercise.
1. The first step is to load the brick image map template into your modeling program. On the companion CD-ROM you’ll find the brick.jpg template, which looks like Figure 2.44, in the chapter2/ figures folder. 2. I’m sure you noticed that this image map is well under the recommended 1000-pixel width. You can’t always find image maps in the size you need, but that doesn’t mean you can’t use a file. You just need to be more creative about how you use it. For example, you could use tileable models, which are covered in Chapter 3, “ Adding Depth with Seamless, Tileable Models.” Now that you have the template loaded you can begin construction of the details. Building the bricks is a similar process to the way you built the window, except it’s a little more organic. The bricks have unique shapes, so you can’t use a simple box. Instead, you’ll need to make custom shapes for each brick. This sounds time consuming, but it really isn’t. 3. To begin, zoom into the brick in the upper left corner. Now place points around the brick to define the general shape. Don’t use too many points since it’s unlikely you will be this close to the actual bricks in the scene.
The brick image map template.
Once the points are placed, select them in series and create a polygon. If you don’t have point-editing tools, you can always use a disc to drag the points into the proper location. Use a 16-point disc so you have enough points to cover the details. When you are finished, you should have something similar to Figure 2.45. 4. Now it gets a bit redundant. To create the rest of the bricks, copy the one you just created and paste it over the next brick on the template. Then drag the points to match that brick. Repeat this process until you have modeled mdekd all of the bricks. It should take about 15 minutes to complete the bricks. When you are finished, you should have something resembling Figure 2.46. 5. The next step is to add some depth. The exact amount of depth is open to interpretation, but the source image will give you a good idea of how deep the bricks actually are. It looks like the bricks are half as deep as they are wide, so you’ll need to extrude the bricks back a fair amount. Figure 2.47 shows the extruded bricks. 6. The bricks are almost complete, but now you need to incorporate one of the principles of 3D photorealism: specularity. While bricks aren’t terribly specular, they will catch some light due to their crystalline nature. You’ll need to bevel the front edge of the bricks so they catch some light when we
Creating the first brick.
The completed bricks.
The extruded brick.
view them from an angle, particularly when you animate the camera. Go ahead and bevel the front face of the bricks with a small bevel like the one shown in Figure 2.48. 7. Now the bricks are c omplete. The only thing left to add is a w all behind them. Create a narrow box that is flush with the edge of the template on all sides and place it directly behind the bricks as shown in Figure 2.49. 8. Before you save the object, let’s assign it a surface named bricks. Now save the object as bricks. 9. The next step is to surface the bricks. Load the object into your rendering program, and apply the bricks image map as a planar map on the z-axis. You should also apply the image map as a bump map with a setting of 100 percent, so there is some visual surface texture. Now set the specularity to 7 percent and if you have diffusion set it to 75 percent. Okay, let’s do a test render, which should look something like Figure 2.50. 10. Well, the front of the brick 100ks great, but the sides are show ing significantt stretching, which is killing the photorealism of the model. To correct this problem, you'll need to make the sides of the bricks a separate surface. This can be done two ways, depending on which program you use. Some programs allow you to select the polygon on the sides of the bricks and
Bevelling bricks.
Adding the wall.
The brick test render.
give them a new surface name, such as “ BrickSides.” This is the preferred method. On the other hand, some programs require you to make them a separate object so. they can have a uniq surface. In this case you’ll need to select the polygons on the sides, cut them, paste them as a new object, and then assign them the new surface name BrickSides. Figure 2.51 shows the new surface assignments for the bricks. 11. The dark sides of the bricks represent the new surface. To surface the sides properly, you'‘ll need to use a cubic map. Of course, you’ll have to make one first. This is actually quite simple. First load the bricks.jpg file into your painting program. Then select a square region of the image map that has the most consistent surface color, as indicated in Figure 2.52. 12. With the selection still active, use the clone tool to sample the bricks with a consistent orange tone and paint it into the selected region until you have filled the entire selection as shown in Figure 2.53. 13. Now simply crop the image to the selected area, and save the new image as BrickSides.
The new surface assignments.
Selecting the consistent surface tone.
14. Now you’re ready to correct the surface stretching on the bricks. First, load the new bricks object into your rendering program. Then reapply the surfacing you did earlier to the bricks surface. Copy this surface to the BrickSides surface. You want to copy the surface so you have identical settings for the specularity and bump. Replace the color image map with the new BrickSides image map and set the mapping to cubic. Then set the size to 40 centimeters on the x-, y-, and z-axes. How did we come up with this number? Well, the total height of the brick wall is about 1 meter, and it’s 6 bricks tall, so each brick is roughly 16
Filling the selection.
centimeters. Your image map is about 2.5 bricks square so multiply 16 by 2.5 and you get 40 centimeters. It is imperative that you size the side image u-tap properly or it won’t match the texture scaling of the front. Nothing looks odder than details that are out of proportion. (Okay, so the stretching looks worse, but the disproportionate details are bad.) 15. Now that you have a properly sized color map, you need to do the same for the bump map. Replace the bricks image map with the BrickSides and set the mapping to cubic and the size to 40 centimeters on all three axes. Now do a test render and the bricks should look like Figure 2.54. Now that’s more like it. The bricks look completely realistic and natural. You can see how these bricks would add a great deal more depth to a scene than if w e merely slapped an image map on a flat plane. You can actually place objects on the tops of the bricks or have characters climb them, grabbing each brick with their hands. They are particularly impressive when the camera is moving since they add so much depth to the environment. Remember, you can never add too much depth to a 3D environment. Of course, don’t limit yourself to industrial, man-made objects. The image map modeling process can be applied to a number of natural organic objects. Let’s take a look at how organic image map modeling differs from industrial.
The corrected bricks.
Modeling organic objects with the image map modeling method can be a bit more complicated since the shapes are rarely linear and you’ll need to apply more ingenuity with your guesswork since you’ll be modeling from a singleaxis template. For example, take a look at the large leaf that Drale the Bug King is sliding down in Figure 2.55. This leaf was modeled from an image map template. I originally scanned the leaf from a sample I gathered in my backyard. I often find myself back there in the middle of the night hacking up my wife’s landscaping. Now, I don’t sneak around at night to avoid being caught-I just never sleep, though my wife is less than pleased with my somewhat black thumb.
A leaf modeled with image map modeling.
Here is a case where a scanner was invaluable. Most of the image maps used in this image were scanned from samples 1 collected. Of course, the scanner gives you only one dimension to work with, which means we need to work from the actual object or our own creativity when creating the actual three dimensional model. So you are probably wondering what this image is all about. Well, it will be a bit of a tangent, but it never hurts to elaborate on an image. Drale is a 4-inch tall Goblin who lived in the rain forests on the Goblin Island located in Lake Victoria, Tanzania, Africa, 60 million years ago during the Tertiary period. Drale is called the “ Bug King” because he’s the master of all insects. He’s rather the oddity in the Goblin kingdom since most Goblins are deathly afraid of insects, particularly since many of them are nearly the size of a Goblin. Drale is also an entrepreneur, one of the few enterprising Goblins. He has many businesses, but his main one is creating Goblin transportation. He is also responsible for most of the Goblin inventions. Actually, he doesn’t invent them himself but rather employs Grilch, the Goblin inventor. Drale is liked by most Goblins but is hated by Batra, the Frog Czar, because they have a bit of a conflict in regard to insects. Insects are Drale’ s loyal subjects, but frogs eat themyou can see how this w ould create a conflict. Even though Drale is liked by most Goblins, he tends to be a solitary character and prefers the company of insects. There you have it. Now we have a better understanding of the scene. Yo u can see how it would be imperative that we create very detailed models since we’ll be viewing this world at such close range. While it may not always be necessary to create models that can be viewed at extreme close-ups, it’s usually a good idea since you never know when you’ll need to zoom in on something. It can be a real pain to go back and remodel something you have already created. I usually model all objects for close shots just in case. Of course, I can always reduce the polygons with a push of a button so I can use them for background props, but I can’t do the reverse. A lower-resolution object can be subdivided, but then the low-resolution model needs to be designed properly for subdivision to work. Speaking of subdivision, that’s exactly what we’ll be using in the next tutorial to re-create the leaf Drale is sliding down in Figure 2.55. Subdivision can be found in most 3D programs as either a feature or a plug-in. In brief, it smoothes the mesh, Softening the rough edges and increasing the intensity of details. Subdivision goes by many names, it all depends on the programs you use. In 3D Studio Max it is called MeshSmooth. In LightWave it’s referred to as MetaForm. TrueSpace has a plug-in called ThermoClay that does subdivision. If you don’t know how it’s referenced in your program, crack open that user manual and track it down before you begin this example. It’s an indispensable
tool for creating organic models and som quently in this book.
g we will be revisiting fre-
Enough talk, let’s get started with our leaf.
1. Open your modeling program and load the image map template into the background of the z-axis. You can find the template image in the chapter 2 folder on the companion CD-ROM. It’s named leafj.pg and is shown in Figure 2.56. 2. Now for the fun part. Natural, organic image map modeling is different from industrial because we can’t start with primitives. It requires more detail so you’ll need to create custom polygons, the way you did with the holes in the window glass. Of course, if your modeling program doesn’t have point-editing tools, you can begin with a faceted plane, which I’ll cover after we get the point-editing version started. Let’s start modeling the leaf. 3. The first thing to do is create a flat mesh that represents the shape of the leaf. This is the most important step because you’ll be using portions of this mesh to build the details of the leaf. There is one area of the leaf that
The leaf template.
requires special attention, the petiole, or stalk. The lamina (blade) is relatively easy to build, but the stalk needs more depth to be realistic, so you have to incorporate enough polygons in your flat mesh to develop the depth of the stalk. The flat mesh is modeled by placing points on the screen that define the shape of the template and then selecting them in sequence to create polygons. It’s best to use 4pQint polygons when using subdivision but many programs won’t allow you to use 4-point polygons so a 3point will be fine. Figure 2.57 shows the completed flat mesh for the leaf. 4. You can see a higher mesh density along the stalk of the leaf. You’ll be using these polygons to create the depth of the stalk. To get a better idea of how the stalk polygons are formed, let’s take a closer look. Figure 2.58 shows the tip of the stalk. 5. The stalk is two polygons wide, with a row of polygons on either side that will reinforce the stalk when you apply subdivision. You need to make the stalk two polygons wide so you can manipulate the center points to add depth to the stalk. Figure 2.59 shows how the stalk appears at the base. 6. The rest o f the polygons that make up the leaf aren’t as important as the stalk. You can simply create a few rows of polygons on either side to create the bulk of the leaf. As discussed earlier, you could also make the flat mesh
The leaf flat mesh.
The tip of the stalk.
The base of the stalk
using a faceted plane with 12 segments vertically and 10 segments horizontally, as shown in Figure 2.60. 7. The points are moved around to align with the shape of the template, packing them tighter together in the middle to accommodate the stalk. Of course, there will be excess polygons along the margin (outside edge) of the leaf, so these will need to be split to form the edge as shown in Figure 2.61. 8. Now the excess polygons can be deleted. This technique is a little more work, but it can be accomplished in most programs and is equally effective. Now you’re ready to continue. 9. The next step is to extrude the polygons to add depth to the leaf as shown
in Figure 2.62. 10. Be sure to only extrude them a bit so the leaf isn’t too thick. Speaking of thick, no w would be a great time to add some depth to the stalk. This is accomplished by selecting the two rows of stalk polygons on the bck of the model and smooth shifting or sweeping them back a bit and then dragging the outside points inward to taper the stalk as shown in Figure 2.63. 11. Your program might refer to the sweep function by another name. It's similar to extrude but shifts the selected polygons as a single surface rather than individual polygons. The last step in adding depth to the stalk is to select the center row of points and pull them back slightly as seen in Figure 2.64.
Creating the flat mesh with a faceted plane.
Fig rue 2.61 Splitting the e xc e ss polyg ons.
Extruding the le a f polyg ons.
FltnI .. 'l.M
Adding depth to the stalk.
Flguftl1.6C
Pulling the center points backward.
12. You also need to taper the stalk so ‘it’s thicker at the bottom and narrow at the top as shown in Figure 2.65. 13. Now you’re getting somewhere, but you still need to perform a few more edits on the stalk. The first is to add a depression along the front of the stalk by selecting the centerline points on the front and rotating them inward, using the top of the leaf as the rotation axis. This makes the depression slight at the top and deep at the bottom as shown in Figure 2.66. The bulk of the leaf now is complete. The last step is to complete the length of the stalk.
1. Start by selecting the polygons, at the base of the stalk and sweeping them down a bit. Once they have been swept, move them down a bit and drag the points out to make the end more rounded as shown in Figure 2.67. 2. Now sweep the polygons several more times, moving them down to create the len of the stalk, which should be equal to the height of the leaf as shown in Figure 2.68. 3. It's looking great now. You have just a few more subtle details and you’re done. You need to add a depression at the end of the stalk where it would connect with the trunk of the tree. This is accomplished by selecting the
Tapering the stalk.
Flpn 2.66 Adding a depression to the front of the stalk.
Flpn 2.67 Beginning the long stalk.
Building the length of the stalk.
lower three points in the middle of the stalk on the bottom and rotating them backward, with the rotation axis being at the uppermost point. The result is shown in Figure 2.69. 4. Now you have a nice depression tapering down the end of the stalk, making it appear more natural and realistic. We could quit here, subdivide the object, and surface, but I can’t fight the urge to be a bit more detail-neurotic. At the base of the leaf,where it meets the stalk, there is a deep depression (cuneate base) that is common on leaves of this classification. This is a relatively simple detail to add, yet it really sharpens the reality of the leaf. If we didn’t create the physical dent that’s represented on the image map, it would show a dent with no physical depth, undermining all of the realistic credibility we’ve worked so hard to establish. Let’s take a stab at creating the dent. 5. Begin by selecting the two polygons at the base of the leaf, where it meets
the stalk. These are the polygons that rest on the slope before the stalk. Now move them so they lie directly over the dent on the template image. Then sweep them and scale them down slightly as shown in Figure 2.70. 6. The next step is to drag the points of these polygons so they are all aligned
with the angle of the slope. Then they are swept again, scaled down slightly and moved back into the stalk a bit as shown in Figure 2.71.
Figure 2.69 Adding a depression at the end of the stalk.
Figure 2.70
Beginning the cuneate base dent.
7. Great. Now the dent is complete and so is your leaf. See, it wasn’t that difficult to add the detail, but it sure adds credibility to the model. The small details are what brings your objects to life and makes them photorealistic. If we skip the small details, we might never achieve photorealism. 8. Before you save our object, there are two more steps. First, you need to assign the surfaces. You’ll need to separate the leaf from the stalk, so you can surface them individually. Figure 2.72 shows the selection area for the leaf. 9. Notice how the leaf selection begins where the template image begins in the background. This insures your surfacing will line up properly. Name this surface Leaf. Now simply select the stalk and name it Stalk. 10. The last step is to subdivide the model, which will smooth it and sharpen the details. The method of subdivision is similar from one program to another though the interface will vary widely. Basically, you need to subdivide it with one iteration, which is the standard in most programs. If your program has a max smoothing angle option, set this value to 179, which will smooth all angles less than 179 degrees. When the subdivision is complete, you’ll have something similar to Figure 2.73. You can see how the leaf is now very smooth and organic. Subdivision is a real lifesaver when it comes to creating detailed organic objects. Now save the object as Leaf, and we’ll move on to surfacing.
7l
Completing the dent.
The leaf surface selection.
The subdivided leaf.
Most of our surfacing work has already been done for us by the image map template, though we do need to do some work on the stalk.
1. Let’s load the Leaf object into our rendering program and apply the leaf.jpg as a planar map on the z-axis. Of course, you need to apply additional surface attributes to make the leaf realistic, so let’s set the specularity to 35 percent. If you have diffusion, you can set it to 75 percent. The last step is to apply the leaf.jpg as a planar bump map on the z-axis, with a value of 100 percent. If your program allows for values in excess of 100 percent, I suggest 600 percent so the veins and details of the leaf really pop out. Now do a test render. The result should resemble Figure 2.74. 2. This looks pretty good. You can now move on to the stalk surfacing. You don’t have an image map for the stalk, so you’ll need to make one, using the leaf image map as the template. This is relatively simple to do, but first you’ll need to create a painting template. This can be accomplished a number of ways. You could render an orthographic view, but that would require setting the camera zoom to 1000, meaning you would need to edit your scene. There is no reason to do that since you are creating a rather simple
Testing the leaf surface.
template. For the stalk you merely need to take a screen shot from the modeling program. 3. Before you take the screen shot, you need to bide the leaf polygons so they don’t take up any space on the screen. Then zoom in as close as possible to the stalk so you can see the details better. Now do a screen capture and paste the image into your painting program. Then crop the image around the mesh as shown in Figure 2.75. 4. Now you need to size the template so your stalk texture matches the scale of the leaf. Since the leaf and stalk are the same height you need to resize our template to be the same height as the leaf image map, which is 1000 pixels tall. Now for the painting. 5. First, add a new layer to the stalk template, then sample segments of the stalk on the leaf image map with the clone tool and paint it on the stalk template so the leaf stalk and your new image map will coordinate. You should also clone the base of the leaf image map to the top of the stalk image map to insure they are seamless, as shown in Figure 2.76. 6. Now you have a perfect image map for the stalk that blends seamlessly w ith the leaf. While it took a bit of cloning w ork to create the stalk, the information w as already there in the leaf image map. You’ ll find your
The stalk painting template.
Creating the seam blend.
source image map usually contains all the information you’ll need to build upon it. It’s just a matter of making liberal use of the cloning tool. 7. Now you’re ready to finish surfacing the leaf. First, save the new image map as stalk, and then load it into your rendering program. Now copy the leaf surface to the stalk so they have the same settings. Then replace the color map with the new stalk image map and make sure the image map is sized to fit the stalk. You could have used a cylindrical map on the stalk, but since the color is fairly constant it wasn’t necessary. You won’t be able to see any texture stretching, so there is no point in complicating the process. 8. The last step is to replace the bump image map with the stalk image map and setting the bump value to 50 percent. You don’t want the stalk to be too bumpy since they are typically very smooth. Now render a test, which should resemble Figure 2.77. Well, that’s one photorealistic leaf! While it was a bit of work, the results are definitely worth the effort. You can see how very detailed organic objects can be created with the image map template technique. They just require a bit more creativity since we have to add depth to them. This, of course, is easy if we have the actual object in our hands, but it can be a bit more challenging
2.77
The final, surfaced leaf.
when we don’t. Fortunately, we usually have access to something similar in the world around us, which we can use as the dimensional reference.
Well, that was certainly a long chapter, but it was well worth the time spent. Image map modeling is a tremendous time saver, not to mention great for alleviating headaches. Creating detailed photorealistic environments can be a great deal of work if you don’t use image map modeling. This modeling technique can be applied to countless detailed objects. Just about any model can be greatly enhanced ough the use of image map modeling. While working on the Platinum comic book, I used this same technique to create all the buildings in the street shots, not to mention a great deal of the interior work. All of the walls and windows were modeled using image maps as templates and then applying the image map as the surface. Try using this technique in your next photorealistic 3D project, and you’ll soon realize why it’s an invaluable tool in your photorealistic toolkit. Now that you have a handle on image map modeling, you’re ready to move on to tileable models. Nothing is more powerful for adding tremendous detail to a scene than tileable models. Let’s take a look at how to use tileable models to add shocking depth to your 3D environments.
reating depth in 3D environments can be complicated, and it usually requires a great deal more work. Fortunately there is a technique called “ seamless tileable models” that allows you to simplify the process. Seamless tileable models work under the same principle as tileable image maps. It’s basically a 3D tileable image map. Rather than apply an image map to a simple plane, you create an image map modeled object from the tileable image map and then tile the model in your rendering program. This gives you the benefit of the tileable image map and the depth of an image map modeled object. Of course, the tileable model doesn’t always have to be seamless. There are many uses for nonseamless tileable models, which we will explore in Chapter 4, “ Creating ‘I’ileable Ground Covers.” In this chapter we’ll explore several techniques, for creating tileable models. We'll start with the seamless image map modeled method, and then we’ll take a look at creating tileable props. Seamless tileable models are typically used in industrial environments since man-made objects tend to’ be repeating. For example, sidewalks repeat segments that are roughly B-feet square. Nature is less particular with dirt trails. Therefore, seamless, tileable models are usually used to create industrial ‘environments. Let’s take a look at how to create a seamless, tileable model.
The typical seamless tileable model is created using image map modeling. The only real difference between standard image map modeling and that done for
seamless models is the source image. You must use an image map that tiles seamlessly when modeling seamless tileable models. Pretty obvious isn’t it? Well, it had to be said anyway. It’s actually very easy to create seamless tileable models. Let’s take a look at how it’s done. In the next exercise you’re going to create the cobblestone tileable object seen in Figure 3.1. Notice how the cobblestones in the alley havea great deal of depth. There’s a physical depth to the stones in the road. This effect is easy to achieve, yet it adds a lot of credibility to the image. Simple bump maps on flat planes wouldn’t create such depth, particularly upon close inspection. You could give physical height to the individual stones with a displacement map, but the polygon resolution of your street mesh would have to be very high, which would slow down your screen refresh, not to mention add to your render times. Yes, you can apply a displacement map to a simple NURBS surface, but you won’t be able to see the actual depth until you render, making i difficult to place those cigarette butts between the cracks of the bricks. Polygons are very useful for making low resolution, seamless image map models that can be viewed in real time.
Seamless tileable objects in use.
The cobblestone image map.
The first step in creating the cobblestones is to locate a seamless image map. Figure 3.2 shows the cobblestone image map you’ll be using for this tutorial. This file can be found in the chapter3 folder on the companion CD-ROM under the name cobblestones.jpg. This image map was created from a photograph of bricks. The original photograph had shadows and weeds in the cracks that had to be removed to make it a useable image map. We don’t want anything in the image map that we won’t be modeling. The weeds are a great addition to any scene using the cobblestones, but they should be applied as a separate object rather than part of the tileable model since they require more extreme depth. Besides, you wouldn’t want to see heavily repeating grass in your scenes. On the other hand, it’s fine to do mild repeating of bricks since masons tend to be linear in their design and often create patterns with bricks of unique colors. Weeds tend to be less discriminating about where they grow.
Take a close look at the figure and you’ll notice that a few of the bricks on the left and right sides of the image are terminated in the middle. This may look like it will be a problem when you tile the model, but it won’t be. While there
might be a hairline seam between the models when you tile them, it will be visible only upon extremely close inspection, which is unlikely to occur. Before you begin modeling the cobblestone tile, you need to edit the image map so it makes a better modeling template. It can be very difficult to see the separation of detail on an image map that is an even tone such as this one. We need to be able to clearly see where the bricks meet the mortar. Therefore, you need to adjust the contrast between the brick and the mortar, particularly if your program uses grayscale images for templates. Let’s edit the image map template so you can start modeling cobblestones.
EXERCISE: EDITING
E COBBLESTONES SOURCE IM AGE
1. Load the image map into your painting program. I’ll be using Photoshop, but the same techniques can be applied in most paint programs. 2. Once the image is loaded, convert it to grayscale. While your program might handle color template images, it’s easier to adjust the contrast as a grayscale image. 3. Open the Levels panel, and set the input levels to the following values: 61, 1.18,181. This will make the bricks darker and the mortar lighter. 4. You need to adjust the brightness and contrast to make the difference between the bricks and mortar even more obvious. Open the Brightness/ Contrast panel and set the Brightness to -29 and the Contrast to +70. Great, now we have a high-contrast image map template, which should look similar to Figure 3.3. 5. Save the image as cobbletemp.jpg so you can use it as your modeling template. Okay, now let’s get right to modeling the cobblestones. EXERCISE: M ODELING THE COBBLESTONES
1. Load the cobbletemp.jpg image as a background template on the y-axis as shown in Figure 3.4. You want to use the y-axis because the stones will be flat on the ground so you need to model them from above. Notice how the bricks are clearly separated from the mortar, making it easy to model each brick to perfectly match the image map. Of course, you’ll save a lot of time by cloning a single brick. Speaking of a single brick, let’s get started on the first brick.
The edited image map template.
Loading the background template.
2. Zoom in to the block on the upper left corner of the template. Then create a flat plane with five horizontal segments and four vertical segments as shown in Figure 3.5. I added multiple segments to the plane so we can manipulate the points to line up with the contours of the block on the template. You don’t have to be exact or very detailed w ith the contours, but you do need to create the basic shape. 3. Add depth to the block by extruding it as shown in the lower part of Figure 3.6. 4. Now you can begin to shape the block by dragging in the y-axis view. Drag the outer points of the mesh to align with the contours of the block as shown in Figure 3.7. Notice how I’ve pulled the points to the corners to shear the off. The corners are the most important contour of the brick since sharp corners would be very unrealistic. Shearing the corners adds character to the block. 5. The last detail we need to add is a bevel on the top so it will catch the light. The blocks in our source image are slightly rounded on the top so we need to add a bevel on the model. Simply select the bevel tool and a small bevel to the top of the block as shown in Figure 3.8.
Creating the flat plane.
flcure 3.6 Extruding the flat plane.
I
.
-
Flcure 3.7 Shaping the block.
•
I
1-:
Creating the bevel.
6. Now that we have one block completed, you can clone it to create the other blocks. There is no point in building them from scratch since they are basically the same. You can save a great deal of time by cloning them. It is a bit tedious, but the process can be greatly expedited by using a few simple tricks, which I will cover as we go. 7. Start by copying the block and placing it over the next block on the template. Then, using the magnet tool, drag the points on the object to contour to the template block. This is a great way to expedite the shaping process. It would take much longer if we had to drag each point. Using a small magnet tool you can quickly shape the blocks with accuracy. Repeat this process until you have a few blocks completed as shown in Figure 3.9. 8. Now we come to one of the severed blocks on the edge. To create this block, clone one of the other blocks and move it into place so the right side of the block lines up with the template. Then select the row of points clos-
Creating additional blocks. est to the edge of the template and stretch them so they all line up flush with the edge of the template as shown in Figure 3.10. 9. Now select the polygons on the outside of the template and delete them as shown in Figure 3.11. 10. Next we need to complete the rest of the block by cloning them and using the magnet tool to contour them to the template. All of the severed blocks on the sides should be created using the same technique you used in step 9. when you are finished you should have something similar to Figure 3.12. 11. Now we have one final element to add before we are ready to surface the cobblestones. We need to add the mortar object, which also serves as the border for our seamless object. This step is simple. First, hide the blocks. Then create a single polygon flat plane that lines up with the outside edge of the template as shown in Figure 3.13. 12. Now unhide the blocks, and you should have the completed cobblestones as shown in the OpenGLpreview in Figure 3.14. 13. I’m sure you’ve noticed the polygons on the tops of the blocks are a bit chaotic and tend to confuse the eye when you look at them. You can simplify the appearance of the blocks by merging the polygons on the top and bottoms of the blocks to create a single polygon on both sides. Not all pro-
CHAPTER 3
Flpre 3.10 Lining up the edge points.
Flcure 3.1 1
Deleting the excess polygons.
The completed blocks.
Creating the mortar plane.
The completed cobblestones.
grams can handle polygons with more than four points, but if yours does, I suggest you optimize your mesh by merging these polygons. Simply select the polygons on the top and bottom of all the blocks with the selection tool and then merge them using your merge polygon tool, creating single polygons on both sides as shown in Figure 3.15. While merging isn’t necessary, it does make the screen less confusing, particularly when you have several of the cobblestone tiles in a scene. Speaking of the scene, we are almost ready to surface the object. First assign the object a surface called cobblestone, and then save the object as cobblestonetile. As you can see, creating the detailed, 3D cobblestones was quite easy. It’s simply a matter of creating the first block, cloning it, and modifying the clones. Surfacing the cobblestones is even easier since we modeled the object to match the image map. Let’s surface the cobblestones. EXERCISE: SURFA C IN G TH E C O BBLESTO N ES 1. Load the cobblestonetile object into your rendering program, and then load the cobblestone.jpg file you used earlier so you can apply it to the object. 2. Now apply the cobblestone.jpg file as a color map on the y-axis. Most programs will automatically size the image to the surface of the object. If yours doesn’t, there may be an automatic sizing feature you can use, or you might
Figure: 3.15 Merging the polygons.
need to manually size the image map using a bounding box. Either way, be sure to fit the image map to the surface. 3. Apply the image map to the bump channel of the surface and set the value to 100 percent. If your program allows for values greater than 100 percent set it to 150 percent. 4. If your program allows for diffusion maps, apply the image map to the diffusion channel and set its opacity to 50 percent. If you set the value to 100 percent, the surface will be nearly black, so we need to back down the strength of the diffusion map by lowering the opacity. I know I’ve discussed diffusion a number of times in several books, but I can’t stress how important it is for creating realistic surfaces. Diffusion scatters the light on the surface of your object, effectively lightening or darkening areas of the surface. For example, on our cobblestones, the dark pits in the stones will be diffused more heavily than the lighter surface areas, meaning less fight will be reflected back by the pits, which is what happens in reality. 5. Set the specularity to 12 percent and the glossiness/ hardness to 20 percent. This will make the blocks somewhat specular, but the hot spot will be wide so the blocks will appear chalky instead of hard like plastic. Now do a test render. You should have something similar to Figure 3.16.
The surfaced cobblestones.
Notice how they have great depth with subtle specular hi edges of the blocks. We now have something that will appear very realistic in a scene because it has real depth and detail. The key to creating realistic images is to add plenty of depth. The more perceived depth, the greater the realism. Let’s face it, an incredibly detailed 3D object, like the motorcycle in Figure 3.17, is deceptively realistic for a moment because of the great amount of detail. Of course, on close inspection it has a few traits that aren’t quite real, such as the surfacing on the seat and the signal lights in particular. These areas lack detail, but the incredible detail of the model duped us into thinking it was real for a moment. That’s the power of detailed surfaces. This same principle is used in nearly every science fiction special effect. I’m sure you’ve noticed the high volume of surface detail on space ships in sci-fi movies. These details are called “ nurnies.” Yes, it’s a bit of an odd name, but if you know any special effects people, you completely understand why. They tend to be a bit nutty, but then so are 3D artists. You have to be a bit “ off” to do computer graphics. Anyway, nurnies are basically simple details that make the entire object appear very detailed, and therefore very realistic. Figure 3.18 shows a prime example of a very realistic 3D space ship that is loaded with nurnies for realism. Notice how there are small details all over the ship. This visual chaos helps to make it appear more realistic. Of course, it also has wonderfully detailed surfacing that clinches the photorealism deal.
A highly detailed object.
Nurnie power.
Okay, now that we have our completed cobblestone tile we’re ready to put it to good use. This is where we reap the reward of tileable models. To create a cobblestone street with amazing depth, all you need to do is clone the object and move the clones into position next to one another as shown in Figure 3.19. As you can see, it’s very easy to create the road using a tileable model. If you do a test render, you should have a seamlessly tiled street like the one shown in Figure 3.20. Now that’s more like it, a great seamless road with depth. The best g isw e can now create very complex environments by merely cloning the single cobblestone object. This is the beauty of tileable models and image map models. We create a collection of parts that can be assembled in a rendering program to create an unlimited variety of buildings and props, which is much easier than constructing each building individually. We’ll talk more about how to use seamless tileable models to create complex industrial environments in Part
Tiling the cobblestone model.
The seamlessly tiled cobblestone street.
Four, “ Creating Industrial Environments.” For now, let’s take a look at another example of a seamless tileable model. In Chapter 2, “ Image Map Modeling,” we created a brick wall with depth using the image map modeling technique, which also happens to be a seamless, tileable model since the original image map was seamless. s object was tiled to create the brick wall in Figure 3.21. Notice how realistic the wall appears. Figure 3.22 shows a close-up of the bricks. You can see the wall appears completely seamless, but it’s actually six copies of the original brick wall we created. This wall could have been modeled as a single object, but then we would have had to create a larger and more complicated texture to surface it. Of course, there are tunes when a seamless tileable model presents a few problems. For example, you may need a square segment of bricks, but your seamless model is rectangular. This presents a bit of a problem. You can’t stretch the object because then the bricks will be deformed. So what do you do? Well, typically you would start from scratch and build a custom wall with a corresponding custom image map. This, of course, is undesirable since we already have a great seamless, tileable model in which we
A seamless, tileable brick wall used in a street scene.
invested a good deal of time perfecting. What’s the solution? You use the seamless, tileable model to build custom shapes by using a bit of surfacing trickery. Allow me to explain.
The main pitfall of creating custom buildings with unique details is the work involved both in modeling and surfacing the details. A custom brick wall can be a nuisance to model and a real nightmare to surface because the image maps cart be huge when covering a complete custom surface. It’s also really annoying to keep creating custom image maps. The last thing we want to do is add more work to our already hectic schedules. This is where a seamless, tileable model can save you a great deal of time and effort. The trick is to save the surface of the seamless tileable model and apply it to your new custom model. Okay, that requires a bit more explanation. Let’s take
A close-up of the bricks.
this opportunity to walk through an exercise on creating a custom object from a seamless, tileable model so we can get a handle on the process. NG A CUSTOM MODEL 1. Load the brick object created in Chapter 2, “Image Map Modeling.” If you haven’t already performed the brick modeling exercise in Chapter 2, I suggest you do SO before continu ing with this exercise. If you forgot to Save the model, don’t worry. You can find a copy of it called bricks.3ds in the chapter3 folder on the companion CD-ROM. The file is also provided in several other popular file formats.
2. Now we need a template for our custom shape. For this exercise, we’ll be using a room I created. The file is called room.3ds and can be found in the chapter3 folder on the companion CD-ROM. Load this file into your modeling program now. 3. Now we’re ready to start tweaking the brick model. What you’re going to do is complete the front wall of the room using the seamless brick model. The first thing to notice is the brick object isn’t positioned properly on the wall of the room. While it’s easy enough to move it, this will change the surfacing coordinates of the model. That’s fine for now since we will be correcting the coordinates in a minute. Go ahead and move the bricks so they are snug in the upper left corner of the hole as shown in Figure 3.23. 4. Clone the brick object, but first we need to group it so we can select it later. We’ll be using this first group of bricks for the image mapping coordinates, so we need to be able to select it. If your program allows for groups, select the bricks and group them with the name brick base. If you don’t have grouping, you’ll need to manually select these objects later. If you have layers, you can skip the grouping since you can create the clones on a different layer. 5. Now it’s tirne to build the wall. Simply copy the group three times and place the clones around the original as shown in Figure 3.24. Be sure to place the clones flush against the original so there is no visible seam. If you
Positioning the bricks.
Cloning the brick group.
are working with layers you should copy the clones to; a new layer so they are separated from the original. 6. Now we have the full wall segment, but it’s too big for the hole. You need to scale the bricks down to fit in the hole. Scale the bricks down so they meet with the lower edge of the hole as seen in Figure 3.25. Be sure to use the upper left corner of the bricks as your axis for the scaling. 7. Now we’re making some progress. Of course the bricks are too wide for the whole so we need to remove the extra bricks on the right. Start by selecting the six blocks that overhang the hole on the right side and delete them, as shown in Figure 3.26. 8. Select the points on the right side of the flat mortar planes and move them to the left until they are flush with the edge of the hole. Use Figure 3.27 as a reference. Now the bricks should be positioned wi the frame sf the wall as seen in the OpenGL preview in Figure 3.28. 9. The wall is now complete and ready to be surfaced. Before we surface it, let’s save the room with the new brick wall as roomcomplete. 10. Now it’s time to use a little surfacing trickery to save a great deal of time and effort. What we’re going to do is surface the original brick group and
Scaling down the bricks.
Deleting the excess bricks.
Sizing the brick mortar plane.
The completed brick wall.
let it automatically repeat across the new bricks. Since your original brick group is seamless, the image maps will seamlessly tile across the new brick segments. Of course, you did scale the bricks down earlier, so our original surfacing coordinates will no longer work. We need to correct them for the original brick segment, but to do so we need to separate it from the new brick segments we created. We want to automatically size the image maps so we have to use only the original group or we’ll be stretching the textures across the entire wall, which will look very strange. Select the original brick group indicated in Figure 3.29 and save it as bricktemplate. 11. Load this object into your rendering program, and do a test render. You should have something similar to Figure 3.30. 12. It looks terrible doesn’t it? Why? Because the surfacing of the bricks no longer matches the geometry since we scaled the bricks down. Fortunately this is easy to fix by using your automatic sizing feature fo r the image maps or by simply reapplying them. You can also manually adjust the texture bounding box if your program permits. You’ll need to resize the image maps for the color, bump and diffise surface channels of the brick wall blocks surface only. The brick wall blocks side surface is cubic mapped, so you won’t need to change the mapping coordinates since it
The brick template.
incorrect image map coordinates.
repeats anyway and it doesn’t have specific details that are fixed to the geometry Speaking of repeating, you should make sure you have texture repeating turned on for all surfaces so the image maps are repeated across the entire wall of our room. 13. Once y o u have resized the image maps, do another test render to make sure it worked properly. you should have something similar to Figure 3.31. 14. That’s much better. Now we’re ready to apply this new surface to our brick wall on the room. We have two ways to apply this new surface. We can save the surface attributes as a resource file, which most programs allow, or we can save the bricktemplate object so it retains the new surface attributes. I suggest we do both. Go ahead and save the surface attributes as Bricks and then save the bricktemplate object. 15. Load the roomcomplete object into your rendering program and apply the new surfacing to the bricks. You can select the brick wall blocks surface and load the bricks surface attribute you just saved, or you can simply load the bricktemplate object, which will automatically apply the new surface to the bricks. Either way is just as effective. Of course, if you load the brick-
Figure 3.31 The corrected surface.
template object to update the surfacing you’ll need to delete it immediately so you don’t have it in your scene. 16. Now that the surfaces are updated, you can do a test render to see the results. Figure 3.32 shows the surfaced brick wall. Not bad. We managed to surface the new bricks without creating a custom image map. We also drastically reduced the size of the image map required to surface the entire wall since the actual size of the image map is one quarter the size of the wall, which saves a great deal of memory, and we didn’t have t o paint a new image map. You probably noticed the cement texture on the room in Figure 3.32. You can find this image map, called cementtile.jpg, in the chapter3 folder on the companion CD-ROM. To surface the cement blocks simply copy the brick wall blocks side surface to the cement surface and then replace the BrickTile.jpg image map with cementtile.jpg, on the color, bump, and diffusion channels. Now you can copy this surface to the cement gouges and cement ledge gouges surfaces. I recommend using a little crumple texture on the bump channel of these surfaces to make them look like rough cement. You should experiment with the settings to get the right look. I found a 3-cm crumple with 100 percent bump was perfect for simulating the rough edges of broken cement.
The surfaced brick wall.
As you can see, the seamless, tileable models are very useful for creating amazingly realistic objects and saving you countless hours of modeling and surfacing time. They are truly the backbone of photorealistic industrial modeling. If you want to build a city scene, the seamless, tileable model will be your most productive tool. Speaking of building city streets, let’s take this opportunity to explore more complex tileable models, which are the elements of industrial development.
Seamless, tileable models aren’t limited to simple objects like brick walls or cobblestone streets. They can be used to create much more complex objects like the room we completed in the last exercise. When you are building a large city scene the last thing you want is huge objects, which will eat up your resources. It’s easier and more resource-friendly to use tileable objects to create complex objects such as buildings. We basically build segments of a building that can be repeated when we stage the scene, creating the complete building. For exam-
ple, the room we completed earlier can be repeated to create the side of a building, as shown in Figure 3.33. In a matter of seconds, the single room object was used to create the side of a building. While it l o o k s great, the room object isn’t a good seamless object since the cement beams on the sides of the room meet each other when the room is tiled. The double beams look a bit odd since it would typically be a single beam. To make the room a truly seamless object, we’ll need to do a bit of editing. When creating tileable models, we want to make sure they fit together like pieces of a puzzle. This means the beam on one side of our room needs to be removed so the bricks of one side will meet the beam of the other when the room is tiled. Let’s take a look at how we modify the room to be tileable.
1. Load the roomcomplete object into your modeling program. 2. Group the object, copy it, and place the copy to the left of the Original so the beams where they meet overlap as shown in Figure 3.34.
Repeating the room segment.
If you have a layers option in your program, I suggest you place the copy on a separate layer to make the editing easier. If you don’t have layers, it’s not a problem-you’ll just have to be careful when selecting the polygons to be edited. 3. Delete the cement beam on the right side of the room to the left. This is where the rooms will meet so you want to create a seam where they come together by deleting the beam of one object. Figure 3.35 shows how the room should now appear. 4. Now it’s time for some detail editing. We need to move the polygons where the rooms come together to create clean seams, so the object details don’t overlap. We’ll start by editing the top crossbeam on the front of the rooms. Select the polygons on the leading edge of the crossbeams, and move them so they meet flush in the middle of the vertical beam as shown in Figure 3.36. 5. We’re almost done editing the top of the rooms. All you need to do now is create a seam where the ceilings meet in the middle. Select the polygons on the leading edge of the ceilings as you did earlier with the crossbeams and move them so they come together in the middle of the vertical beam as shown in Figure 3.37.
Figure 3.35 Deleting the beam.
Creating a seam for the upper crossbeams.
Creating the seam for the ceilings.
6. Great, now we can edit the floor of the rooms in the same manner. Select the polygons on the leading edge of the floors, and move them so they come together in the middle of the vertical beam as shown in Figure 3.38. 7. Now the right side of our room is complete. To complete the left side you need to mirror the changes we did to the background room on the left side of our room. To do this, move the left room so it’s directly over the right room. You’ll notice the crossbeam, ceiling, and floor of the left room extend beyond the right. You need to move the leading edge of these elements so they line up with their complements on the room in the background. We’ll start with the ceiling and floor. 8. Select the leading edge of the ceiling and floor and move them to the right until they line up with the background room as shown in Figure 3.39. 9. Now select the leading edge of the upper crossbeam and move it to the right until it lines up with the background room as seen in Figure 3.40. Great, now we’re done editing the room. The left and right sides of the room will now come together seamlessly like a puzzle when we tile the object. You should now have something similar to the OpenGL preview in Figure 3.41. The object actually looks like a 3D puzzle piece. We can already visualize the ends coming together to form a perfect seam. Speaking of coming together,
Creating the seam for the floors.
Moving the ceiling and floor leading edge.
Adding
L_セエィ@
Flp ... S.40 Moowing the upper crossbeam leading edge.
FIlii'" 3.41
-
with Seamless. TileOible Model!lo
The completed tileable room.
let’s save the model as roomtile and load the object into our rendering program where we can test it to see how it tiles. With the object loaded, clone it five times and place the clones end to end as shown in the bounding box preview in Figure 3.42. Notice how the objects overlap. This is because the vertical beam of the model extends beyond the rest of the geometry so they need to be overlapped for the seams to meet. Figure 3.43 shows a wirefame preview of the models, which shows how they overlap. Now we’re ready to test our creation. Do a simple render of the rooms to see how they come together. You should have something similar to Figure 3.44. Notice how the rooms are perfectly seamless and look a great deal more natural with a single vertical beam between the rooms. It now looks like a very realistic wall. As you can see, seamless, tileable models can be very useful when creating complex industrial objects such as buildings. The same technique can be used to create sidewalks like the one seen in Figure 3.45. You can see how this object can be easily tiled. The curb edge on the left meets the curb edge on the right in the middle of the sidewalk segment as shown in Figure 3.46. Notice how well the objects blend together. In fact, Figure 3.47 shows a render of the final, surfaced sidewalk in use with our tileable cobblestone street and the tileable room with the brick wall.
Aligning the room objects.
The overlapping of the rooms.
The seamless rooms.
A
seamless, tileable sidewalk.
Tiling the sidewalk.
The rendered sidewalk.
This scene looks very realistic, and it’s entirely comprised of tileable models, which are very simple and fast to assemble. When creating scenes with city sidewalks, such as this one, you’ll want to make liberal use of tileable models to save on system resources. For example, creating the complete sidewalks for each building individually can be abusive to your resources and would involve a great deal of unnecessary effort on your part. What you’ll want to do instead is create a tileable sidewalk model for the sides of the building and a generic corner model so you can wrap the sidewalk around the building. While it’s important to focus on the detail when creating photorealistic models, it’s equally important to optimize your efforts so you get the biggest bang for your buck. Let’s face it, in this business time is money and you can never have too much money.
Seamless, tileable objects are a real lifesaver when it comes to creating complex objects and environments. They are an important tool when creating detailed city environments since they are relatively simple to create and very flexible
when developing your scenes. They are a staple of every photorealistic industrial scene. You should put them to use in all of your industrial environments-you’ll be pleased you did. Of course, the world isn’t just industrial environments. It also includes natural settings, which brings us to the next topic, creating tileable ground covers. The one element that makes natural 3D settings incredibly realistic is the use of a ground cover to break up the scene. Of course, it’s one of the least used elements because of its complexity. In Chapter 4, we’ll explore a number of techniques for easily creating mind-blowing detail in your natural settings with 3D ground covers.
othing is more challenging than creating photorealistic natural environments, particularly if you plan to shoot close-ups. While there are a number of programs that create digital botany and natural terrain, such as World Constructions Set, Bryce, View de Spirit, and World Builder, you’ll find the effects they create tend to be rather unrealistic upon close inspection. These programs do a great job of creating wonderful mountains covered in trees and snow or marvelous bodies of water that reflect the surrounding environment and mirror the sky, but they aren’t the best choice when you need to get a close look at a bug on a leaf or a snake in the grass. So what do you do if you want to zoom in on the environment? This is where it gets more complicated, requiring a deep study of natural worlds. Mother Nature has a habit of creating a great deal of chaos and detail, which makes replicating her work a somewhat daunting task. If we want to do a convincing job, we are forced to manually create the details in the surrounding environment. We have all seen attempts at re-creatmg natural realities in 3D images, but how many times has the image looked like a photograph? Unfortunately most 3D worlds tend, to look barren. They can be filled with trees, rocks, and dirt but they still don’t appear completely realistic. That’s because nature likes to accessorize reality. Take a look outside, and you’ll notice that you rarely see dirt. It’s almost always covered in some form of ground cover. This is nature’s way of preserving the moisture and nutrients of the soil. If there weren’t ground covers, the world would be one big desert. Ground covers are all around us so we need to
incorporate them into our images if we want the viewer to believe the image is realistic. While we could simply drop a detailed image map on a simple ground plane, that won’t work on close-ups since the ground cover’s lack of depth would be obvious. What we need to do is build the physical ground cover ourselves. Yes, it sounds like a nightmare, but fortunately tileable models make this task rather simple, and the results are quite amazing. For example, take a look at the image in Figure 4.1. Here we have an image of a lunch ball in a field of clover. Okay, I know you are wondering what a lunch ball is, so let’s take a brief look at them before we move on. Lunch ball is a game Goblin babies play during lunch, hence the name. It’s similar to soccer except the ball is actually twenty times larger than the players.
The power of ground covers.
The goal is to get the ball through the other team’s goal without being crushed beneath it. Figure 4.2 shows several baby Goblins playing lunch ball. As you can see, the game is rather challenging and dangerous. Of course, baby Goblins are like beanbags, so they aren’t harmed when they get squashed by the lunch ball. In fact, you could say they are the original Beanie Babies. Anyway, that’s the story behind lunch ball. Now that we’ve had our Goblin history lesson, let’s get back to ground cover. Take another look at Figure 4.1. Notice how the clover breaks up the appearance of the dirt and adds tremendous depth to the image. While this is a simple scene with very little in the way of major chaos, it shows the true power of ground covers. The ground cover makes the image more dynamic, giving the
Lunch ball.
viewer much more depth to explore. Figure 4.2 shows a great example of depth. Notice how the ground cover hides portions of the baby Goblin players. This is a wonderful way to make the image more dynamic. If we could see all of the player’s bodies the image would have less visual appeal. The ground cover also stimulates the viewer’s imagination. Now they get to wonder what is under the ground cover. Could it be insects or maybe a snake? The more depth we can add to a scene, the more photorealistic it becomes. For example, take a look at the image in Figure 4.3. This is the same shot without the ground cover. While the dirt is most certainly interesting with the moss covering portions of it, there is much less depth to the image and therefore it’s less interesting. Adding the ground cover has done
Figure 4.3 : Minimal depth
two things for us: it made the image more interesting to view and it added more depth, making it more photorealistic. Let’s face it, there aren’t too many places in nature where we find a nice clear patch of dirt. Most of the world is blanketed in ground covers. In fact, peat moss bogs, a very common ground cover in Europe, are responsible for 80 percent of the world’s oxygen supply, Ground covers are not simply interesting to view, they also support life. In this chapter we’ll explore a number of ways to quickly and easily create tileable ground covers in 3D images. They do eat up system resources, but that’s the price we pay for re-creating natural realities in 3D. On the other hand, making them tileable helps us to reduce the amount of system resources required to get the job done. Let’s jump in and take a look at how we create tileable 3D ground covers.
One of the most common ground covers we see in nature is clover. It’s also one of the more interesting. Clover is a great 3D ground cover because it’s a simple shape and uses a low volume of system resources. Grass is the only ground cover that uses less system resources, though it actually uses more if we make the grass thick enough to cover the dirt completely. The clover’s leaves give it a large surface footprint, which makes it an ideal 3D ground cover. Clover covers a healthy portion of the ground without requiring a lot of objects. Take another look at Figure 4.1 and you’ll see that the clover covers the ground very well, yet the clover isn’t that abundant in the image. We want to avoid using ground covers that have a lot of detail or a small footprint because they’ll eat up system resources when we use enough objects to cover the ground. We don’t necessarily want to avoid them entirely, but rather use them only when it’s required to make the shot. There are a number of ways we could create flowing ground covers for our 3D environments, but the fastest and most efficient method is to create tileable models, just as we did in Chapter 3, “ Adding Depth with Seamless, Tileable Models.” Tileable models make it easy for us to quickly cover the ground in our scenes without having to create a huge, unmanageable object to cover the entire surface. Creating a single object for the ground cover would likely bring our computers to their knees, gobbling up system resources like a school of piranha. Creating a small, tileable ground cover is the most logical approach since it’s easy on system resources, we can manually tile it to cover the ground, and we have a greater degree of control over where the ground cover is placed. We can also vary the concentration of the ground cover by overlapping tiles. Basically, there are many benefits to tileable ground covers. We’ll talk more
about how to use tileable ground covers later in the chapter. For now, let’s take a look at how to create a simple, yet visually complex clover ground cover. EXERCISE: CREATING A BED OF CLOVER 1. We’ll start by making a single clover leaf and stem, and then we’ll clone it into a small group, which is the way clover grows. Finally, we’ll clone the group to make the complete ground cover tile. The first step is to create the leaf, which begins with a simple flat plane with two segments and four rows as shown in Figure 4.4. 2. Now shape the leaf by dragging the points into a rounded spearhead shape as shown in Figure 4.5. 3. Yes, the leaf looks a bit polygonal, but this won’t be noticed unless we are directly on the leaf. If you want to zoom in close to the leaf, all you need to do is subdivide the completed leaf to make it higher resolution for the extreme close-up shots.
Starting the clover leaf.
Shaping the leaf.
4. Next add organic curvature to the leaf by selecting the points down the middle and moving them upward as seen in Figure 4.6. 5. It’s looking better, but the leaf needs to have some chaos if we want it to be realistic so we’ll need to bend it up a bit. We’ll start by bending the tip. From the side view select the two segments of points at the end of the tip and rotate them as shown in Figure 4.7. 6. Be sure to use the point indicated by the arrow as the reference point for rotation. We are going to bend the tip again with the same points, but this time at a different location so we can curl the tip downward a bit more. Figure 4.8 shows the next bend to make and the point of rotation.
ints for the same selection
7. Now it’s time to make the leaf asymmetrical. We don’t want it to be balanced on both sides, so we need to change one side. A symmetrical leaf
Adding depth to the leaf.
Bending the tip of the leaf.
Rotating the tip.
would appear unnatural. To contour the leaf, select the two segments of points on the right side of the leaf and rotate them downward as shown in Figure 4.9. 8. The leaf is now complete. Next you need to create the stem by making a simple plane at the base of the leaf, seen in Figure 4.10. 9. Now extrude this polygon with five segments as shown in Figure 4.11. 10. Now we’re making progress. The last step is to bend the stem so it appears more natural. Mother Nature doesn’t create straight lines, so we need to make the stem more organic to be believable, as shown in Figure 4.12. 11. Okay, we now have one clover leaf completed. The next step is to clone the leaf to create a little cluster of leaves as shown in Figure 4.13. 12. To create the clover cluster, clone the leaf three times, and then rotate and scale them so the stems are packed tightly together in the middle. 13. We now have a cluster that can be cloned to create the small tileable clover patch. Before we move on to creating the patch, save the clover cluster as clovercluster. You never know when you may need it in the future. Creating the patch can be done two ways, automatic and manual. Let’s take a look at how both are accomplished.
FI",N 4.1
Flp,. 4.10
Making the leaf asymmetrical.
Starting the stem.
Figure 4.11
Extruding the stem.
Figure 4.12 Bending the stem.
Creating a clover cluster.
When we create the clover patch we want a square patch of clover with clusters that are varied in size, rotation, and height. We don’t want a uniform patch, since it will be too linear for nature. We, also don’t want the clover to be the same uniform size since that won’t happen in reality either. Plenty of chaos needs to be added to the clover to make it photorealistic. The easiest way to add chaos is to use automatic cloning based on the location of points in a reference object. This method is available in a number of programs, such as 3D Studio Max and Lightwave.. If you don’t have an automatic cloning tool, you can jump down to the next exercise, which illustrates the manual method. Let’s take a look at how we can automatically clone the clover cluster.
EXERCISE: AUTOMATICALLY CLONING
E CLOVER CLUSTERS
1. The first step is to create a reference‘object that contains the points we’ll reference when cloning. It basically represents a square patch of ground where we’ll be growing the clover. Make a flat plane on the y-axis with 15 horizontal and 15 vertical segments as shown in Figure 4.14. 2. We now have a plane with 304 points. Each point represents a location where a clover cluster will be placed when we clone it. Before we do the cloning, we need to add chaos to the points so we don’t end up with parallel rows of clover. To add chaos, apply a simple jitter to the points, which does exactly what it says. It moves the points around chaotically on all three axes.. The amount of jitter depends on the size of your object. You want to apply only enough jitter to shift the points a bit. You don’t want to create a twisted mass of points, since the clover needs to be nearly parallel to the ground. The amount of jitter depends on the size of your plane. It will take a bit of experimentation to get the right look. Once you have applied the jitter properly your object should look something similar to Figure 4.15. 3. Great, now we’re ready for some cloning. This is where it gets a bit tricky since most programs have different reference cloning features. You’ll have
Making the reference object.
Jittering the points in the reference object.
to experiment with yo ur program’s cloning tools before you continue with this exercise since they vary widely from one program to another. Mo st allow you to control the size and rotation of the clones and typically provide a minimum and maximum setting for these values. 4. Let’s clone the clover cluster. Select the clover cluster as the cloning object and the plane we just created as the reference object, and then activate your automatic cloning function. Use the following .values for the cloning attributes: Scale/ Size: minimum 1, maximum 2 Rotation: minimum 0, maximum 360 5. Now perform the cloning operation, and you should end up with a tight grouping of clover clusters like the one seen in Figure 4.16. 6. Before we continue let’s save the clover patch as CloverPatch. As you can see, it was very easy to create a dense patch of clover clusters with the press of a button. Figure 4.17 shows a close-up OpenGL preview of the clover patch. Notice ho w the clover is chaotically rotated and sized so there are no repeating
Creating Tileable Ground COllt;!U
flture 4.16
Cloning the clover clusters.
FIp... 4.1 7 An OpenGL preview of the clover patch.
patterns in the clover. This is essential if we want the clover to appear realistic. I’m sure you noticed that a few of the clover leaves are penetrating the stems of other clover clusters. This is fine since we won’t be zooming in close enough to notice. Even if we did zoom in tight it would be very difficult to see these problems due to the chaos of the cluster. Now that we’ve seen the automatic method of cloning the clover clusters, let’s take a moment to examine the manual method. It’s a bit more work, but if you don’t have the automatic cloning tools it’s what you’ll have to do. It’s really not as bad as you might think. You can take some great shortcuts to expedite the process so you don’t have to manually edit 304 clover clusters. Let’s begin the exercise. EXERCISE: M ANUALLY CREATING THE CLOVER BATCH
1. We start the same way as the automatic method by creating a reference plane with points representing where the clusters will be placed. Make a flat plane on the y-axis with 15 horizontal and 15 vertical segments, and then apply a small jitter to chaotically arrange the points. 2. Now we’re ready to start cloning the clusters. First load the clovercluster object. If you have layers in your program, load the cluster on a new layer; if you don’t simply load the cluster in with your reference object. Now position the cluster in the middle of the reference object as shown in Figure 4.18. 3. Clone the cluster eighteen times, rotating and sizing each clone so they are different. Then place the clones over the points in the reference object, creating a small, nearly square patch in the middle of the reference object as shown in Figure 4.19. s patch and group them with the name 4. Now select all of the objects in CloverPatch. This will make it easier to select the patch since we will be cloning it to create the larger patch, and it saves a great deal of time. Instead of manually creating 304 clones we create only about 26, which is certainly a lot better and likely to save you a serious headache. 3D graphics are hard enough without us making it harder by doing things the hard way. It’s always a good idea to seek out shortcuts to save yourself time and frustration. Of course, you have to be careful that your shortcut doesn’t create problems. For example, if we merely tiled the cloned object to cover the template we’d end up creating a pattern because the chaos of the patch would repeat itself. To avoid this problem we need to be creative in the way we place the clones. Let’s take a look at how that’s done. 5. Move the CloverPatch group to the upper left corner of the reference object. Now create a clone of the group and place it immediately to the right. If we s we might end up with a repeating pattern in the clover patch. we don’t, rotate the new group 90 degrees clockwise and pos0ition it flush against the first group. Now they won’t repeat because
_cAセ。エェョァ@
Flpre 4.18 Positioning the first cluster.
n...... c.l'
Creating a small patch of clover,
Tileable Cround Covers
we’ve rotated the pattern of the group. Now make another copy of the first group, rotate it 90 degrees counterclockwise and place it directly beneath the first group. Make one more clone of the group, rotate it 180 degrees clockwise, and place it next to the last group to complete the square patch shown in Figure 4.20. 6. To make sure we don’t create a repeating pattern in the final clover patch, repeat the process with this larger patch to complete the tileable clover patch. Now that we have our completed clover patch let’s save it as cloverPatch, unless you already completed the automatik cloning exercise. If you have, you don’t need to save this copy. As you can see, it really wasn’t that difficult to create the clover patch manually. We just needed to find some creative shortcuts. We now have a very detailed tileable clover patch that can be used as ground cover in our natural settings. The great thing about natural tileable models is they don’t have to be seamless. They are seamless by default since there is no pattern to form a seam. Of course, there are some tricks to placement when you tile them in your scenes. Even though they are chaotic internally, we are still faced with the possibility of a noticeable repeating pattern if we tile the clover several times in our scene. Since the clover patches are all the same,
Expanding the clover patch.
they will start to form a pattern of repeating chaos. They can also create patterns where the patches meet each other since they will always be the same. To avoid these problems we use the same technique as we did when manually creating the clover patch-that is, we rotate the copies. Speaking of ticks, let’s take a look at some of the staging tricks for natural tileable models.
There are a number of things to consider when using natural tileable ground covers in your scenes. The foremost is how well they will tile. We certainly don’t want to see any seams in our ground covers, nor do we want repeating patterns. We have already seen how to remove the repeating pattern problem by rotating the clones. This works well, but we also need to be cautious about how we place the clones. For example, take a look at the bounding box preview in Figure 4.21. Notice how the clones are all rotated at different angles. You would think this would remove any seam problems, but it doesn’t as you can see by the wireframe preview in Figure 4.22. See the very obvious seam between the clover tiles? This occurs because the clover doesn’t have a linear edge. The leaves reach out beyond the general mass of the object. Therefore we need to overlap the tiles to bring the general mass together and remove the seams, as shown in Figure 4.23.
.21 Tiling the clover patch.
Seam problems.
Now we have removed the seams, as seen in the wireframe preview in Figure 4.24. This is much better and completely natural. The clover patch we created is now free of repeating and seams. Of course, you need to be careful not to overlap the tiles too much or you’ll end up with super dense lines of clover where they overlap, which will create a seam. Overlap them just enough to close the gap and no more. Figure 4.25 shows a rendered view of our newly created field of clover. It looks great doesn’t it? Not a seam in sight and plenty of chaos and depth. Note that the clover in this image is surfaced. If you want to surface your clover, you’ll find an image file named clover.jpg in the chapter4 folder of the companion CD-ROM This is a simple image map that’s nothing more than a bit of rendered clouds and fractal noise. You’ll find you can get away with relatively simple image maps for most ground covers since they tend to have small surface details. All you really need is some color shifting and a bit of noise to break up the colors. All we need to do now is build a world around the clover. Well, okay, we won’t be doing that much work but we will be exploring some techniques for adding elements in the middle of ground covers. Let’s take a look at how we place objects in the clover naturally, so the clover doesn’t penetrate the object.
Figure
Overlapping the tiles.
Seams removed.
The completed field of clover.
Having a dense ground cover presents a unique problem. It can make it challenging to place objects in the middle of the ground cover without having the ground cover penetrate the object. For example, it won’t look very realistic if we drop a rock in the middle of the clover since the clover leaves will penetrate the rock. Nothing is more artificial than objects penetrating each other, but it’s a common problem when creating natural 3D settings. There is so much detail and chaos in the real world that it can be challenging to re-create it convincingly in 3D because we aren’t lucky enough to have object collision detection and physics when staging our scenes. In reality, the rock would simply compress the clover, but in a 3D world that just doesn’t happen. I remember seeing a character holding a bunch of balloons done in Maya on the front of Computer Graphics World magazine. While the character was great, the string from the balloons was penetrating her fingers. Now I don’t know about you, but I imagine that would be painful. It undermined the entire image, making it lo o k artificial and sloppy. There is nothing more important to
photorealism than attention to detail. Therefore, when creating our natural worlds we need to be conscious, of how the objects interact. The optimal method for blending objects into ground covers is to delete the ground cover beneath the object you are adding to the scene. Of course, this isn’t always as easy as it sounds. The problem lies in the complexity of natural environments. If we knew the exact placement of the rock in the scene and the ground cover beneath it, we could simply delete the clover under the rock. Of course, that would work only if the clover in our scene is one object since we’d need to know where on the clover the rock is to be placed. Okay, so our world is never perfect and a single ground cover would be simply far too large an object to be manageable. What’s the solution? Well, we’ll need to be a bit creative. We build scenes with pieces, and we don’t usually know their exact location until we bring the scene together. The rock may need to be moved around to accommodate other objects in the scene. We‘re also using tileable ground covers to save on system resources, so we now have a situation where the rock could land over one of several tiles, if not a few of them simultaneously It’s really starting to get complicated. Fortunately, there is a simple solution that involves a bit of ingenuity and the ability to export models. Most 3D programs will allow you to export a model in the newly transformed position. That means you can save the object with the new scale, position, and rotation. For example, our clover tiles have been moved and rotated. Saving as transformed allows us to save the object in this position, rather than the original one when it was loaded. This feature is useful because we can load the rock, position it over the clover, and then export it and the clover tiles it covers to be edited. Let’s see how we use the export-as-transformed feature to blend objects with ground covers.
1. The first thing we need to do is create our clover patch. Load the CloverPatch object into your rendering program, make three copies, and position them around the first tile as you saw in the previous example, rotating the copies each time. Be sure to overlap the tiles a bit to remove the gap. 2. Now we’re ready for some fun. On the companion CD-ROM, you’ll find a rock.3ds object in the chapter4 folder. Load this object into your scene as shown in Figure 4.26. 3. This object is unsurfaced but if you’d like to surface it you’ll find an image map called rock.jpg in the same folder. 4. The next step is to place the rock so we can properly edit the clover tiles. Basically, we want to place the object within the boundaries of a single tile
loading the rock.
because we don’t want to edit multiple clover tiles. The goal is to keep the number of tiles we edit to a minimum to avoid using excessive system resources. If we have the rock overlapping multiple tiles, we’re going to significantly increase our editing work and reduce the system resources because we’ll need to load several unique clover tiles. Of course, we won’t always be able to contain the editing to a single tile, but we should always try. For the purpose of this exercise we will be editing a single clover tile, so let’s move the rock so that it’s in the middle of the upper right tile as seen in Figure 4.27. 5. Now we need to save the rock and the tile beneath it in their current position and rotation so we can edit them properly. First select the rock and export it as a transformed object with the name rocktrans. Be sure to change the file name so you don’t overwrite the original object. Now export the clover tile beneath the rock as clovertrans. 6. Load both the rocktrans and clovertrans objects into your modeling program. Then select the polygons below the rock as shown in Figure 4.28. 7. Now delete the polygons. You should have a hole like the one seen in Figure 4.29. 8. We now have a perfect hole for our rock. There won’t be any penetration by the clover to make the image appear unrealistic. Figure 4.30 shows an OpenGL preview of the rock and clover combined.
Creating Tileable Ground Covers
. ,.' ;
"TT •
, .IGセ@ > . セB@
.,
v
"•
·
BjG[
NLセ
f
• ,.
.
+-·,f
セM
.
•
.
セ@
セ N Nェ
G
.
,
Lセ@
"
セ@
"-. '"'
セ[@
セ@
Nセ@
,