Adobe Photoshop CS2 Classroom in a Book [1ST ed.] 9780321321848, 0-321-32184-7
Photoshop is one of those programs that's so cool you just want to dive right in and start creating–but by plungi
265 108 14MB
English Pages 726 Year 2005
Recommend Papers
File loading please wait...
Citation preview
Adobe® Photoshop® CS2 CLASSROOM IN A BOOK® By Adobe Creative Team ............................................... Publisher : Adobe Pr e ss Pub Dat e: M a y 2 4 , 2 0 0 5 I SBN: 0 - 3 2 1 - 3 2 1 8 4 - 7 Pages: 4 9 6
Table of Cont ent s | I ndex
Phot oshop is one of t hose program s t hat 's so cool you j ust want t o dive right in and st art creat ing but by plunging in head- first , wit hout any guidance, you're likely t o m iss a lot . There's a solut ion: Wit h t his book, you learn by doing, get t ing your feet wet im m ediat ely as you progress t hrough a series of hands- on proj ect s t hat build on your growing Phot oshop knowledge. Sim ple st ep- by- st ep inst ruct ions, review quest ions at t he end of each chapt er, and a com panion CD wit h all of t he book's proj ect files m ake learning a breeze as t he Adobe Creat ive Team t akes you on a selfpaced t our of t he im age- edit ing powerhouse. This best selling guide has been com plet ely revised t o cover all of Phot oshop CS2's new feat ures, which include advanced t ools for digit al phot ographers, such as a new Spot Healing Brush for correct ing scrat ches or blem ishes, and Sm art Sharpen for fixing phot o blurring. Phot oshop CS2 also includes loads of new creat ive t ools, such as Vanishing Point and I m age Warp. This com prehensive guide st art s wit h an int roduct ory t our of t he soft ware and t hen progresses on t hrough lessons on everyt hing from Phot oshop's int erface t o m ore com plex t opics like color m anagem ent , Web graphics, and phot o ret ouching.
Adobe® Photoshop® CS2 CLASSROOM IN A BOOK® By Adobe Creative Team ............................................... Publisher : Adobe Pr e ss Pub Dat e: M a y 2 4 , 2 0 0 5 I SBN: 0 - 3 2 1 - 3 2 1 8 4 - 7 Pages: 4 9 6
Table of Cont ent s | I ndex
Copyright From the Authors Message from John Nack Getting Started About Classroom in a Book What's new in this edition Prerequisites Installing Adobe Photoshop What's on the CD* Starting Adobe Photoshop Installing the Classroom in a Book fonts Copying the Classroom in a Book files Restoring default preferences Additional resources Adobe Certification Chapter 1. Getting to Know the Work Area Lesson overview Starting to work in Adobe Photoshop Using the tools Using the tool options bar and other palettes Undoing actions in Photoshop Customizing the workspace Jumping to Adobe ImageReady Using Photoshop Help Using Adobe online services Review Chapter 2. Using Adobe Bridge Lesson overview Getting started Viewing and editing files in Adobe Bridge Embedding information for easy identification Searching with Adobe Bridge Using Favorites and Collections Automating routine tasks Acquiring stock photography
Review Chapter 3. Basic Photo Corrections Lesson overview Strategy for retouching Resolution and image size Getting started Straightening and cropping an image Making automatic adjustments Manually adjusting the tonal range Removing a color cast Replacing colors in an image Adjusting lightness with the Dodge tool Adjusting saturation with the Sponge tool Applying the Unsharp Mask filter Comparing automatic and manual results Saving the image for four-color printing Review Chapter 4. Retouching and Repairing Lesson overview Getting started Repairing areas with the Clone Stamp tool Using the Spot Healing Brush tool Using the Healing Brush and Patch tools Retouching on a separate layer Review Review answers Chapter 5. Working with Selections Lesson overview About selecting and selection tools Getting started Selecting with the Magic Wand tool Using the Magic Wand with other selection tools Working with oval and circular selections Selecting with the lasso tools Rotating a selection Selecting with the Magnetic Lasso tool Cropping an image and erasing within a selection Review Chapter 6. Layer Basics Lesson overview About layers Getting started Using the Layers palette Rearranging layers Applying a layer style Flattening and saving files Photoshop for Kids Simple enough for a kidfun enough for everyone!
Step 1: Open project files Step 2: Drag it, drop it, close it Step 3: Transform the layers Step 4: Warp and drop shadow Review Review answers Chapter 7. Masks and Channels Lesson overview Working with masks and channels Getting started Creating a quick mask Editing a quick mask Saving a selection as a mask Editing a mask Loading a mask as a selection and applying an adjustment Extracting an image Applying a filter effect to a masked selection Creating a gradient mask Applying effects using a gradient mask Review Chapter 8. Correcting and Enhancing Digital Photographs Lesson overview Getting started About camera raw Processing camera raw files Correcting digital photographs Editing images with a vanishing-point perspective Correcting image distortion Creating a PDF portfolio Review Chapter 9. Typographic Design Lesson overview About type Getting started Creating a clipping mask from type Creating a design element from type Using interactive formatting controls Warping point type Designing a paragraph of type Warping a layer Review Dancing with Type Applying text to a complex path Step 1: Select the dancer Step 2: Convert to a path Step 3: Place text on the path Step 4: Hide inside descenders Chapter 10. Vector Drawing Techniques
Lesson overview About bitmap images and vector graphics About paths and the Pen tool Getting started Using paths with artwork Creating vector objects for the background Working with defined custom shapes Importing a Smart Object Review Chapter 11. Advanced Layer Techniques Lesson overview Getting started Creating paths to clip a layer Creating layer sets Creating an adjustment layer Creating a knockout gradient layer Importing a layer from another file Applying layer styles Duplicating and clipping a layer Liquifying a layer Creating a border layer Flattening a layered image Review Chapter 12. Advanced Compositing Lesson overview Getting started Automating a multistep task Setting up a four-image montage Hand-coloring selections on a layer Changing the color balance Applying filters Review Chapter 13. Creating Links Within an Image Lesson overview Getting started Slicing an image in Photoshop Jumping to ImageReady Creating image maps in ImageReady Saving linked images in an HTML file Review Chapter 14. Creating Rollover Web Visuals Lesson overview About rollovers Getting started Creating rollover states Creating remote rollovers Saving the page as HTML Review
Chapter 15. Animating GIF Images for the Web Lesson overview Creating animations in Adobe ImageReady Getting started Animating by hiding and showing layers Animating with layer opacity and position Using vector masks to create animations Review Chapter 16. Producing and Printing Consistent Color Lesson overview Reproducing colors Getting started Specifying color-management settings Proofing an image Identifying out-of-gamut colors Adjusting an image and printing a proof Saving the image as a separation Printing Review Index
Copyright © 2005 Adobe Syst em s I ncorporat ed and it s licensors. All right s reserved. I f t his guide is dist ribut ed wit h soft ware t hat includes an end user agreem ent , t his guide, as well as t he soft ware described in it , is furnished under license and m ay be used or copied only in accordance wit h t he t erm s of such license. Except as perm it t ed by any such license, no part of t his guide m ay be reproduced, st ored in a ret rieval syst em , or t ransm it t ed, in any form or by any m eans, elect ronic, m echanical, recording, or ot herwise, wit hout t he prior writ t en perm ission of Adobe Syst em s I ncorporat ed. For inform at ion on obt aining perm ission, please writ e perm issions@peachpit .com . Please not e t hat t he cont ent in t his guide is prot ect ed under copyright law even if it is not dist ribut ed wit h soft ware t hat includes an end user license agreem ent . Please rem em ber t hat exist ing art work or im ages t hat you m ay want t o include in your proj ect m ay be prot ect ed under copyright law. The unaut horized incorporat ion of such m at erial int o your new work could be a violat ion of t he right s of t he copyright owner. Please be sure t o obt ain any perm ission required from t he copyright owner. Any references t o com pany nam es in sam ple t em plat es are for dem onst rat ion purposes only and are not int ended t o refer t o any act ual organizat ion. Adobe, t he Adobe logo, Acrobat , t he Acrobat logo, Adobe Garam ond, Classroom in a Book, GoLive, I llust rat or, I m ageReady, I nDesign, Minion, Myriad, Phot oshop, Post Script , and Version Cue are t radem arks of Adobe Syst em s I ncorporat ed. Apple, Mac OS, Macint osh, and Safari are t radem arks of Apple Com put er, I nc. regist ered in t he U.S. and ot her count ries. Microsoft , Windows, and I nt ernet Explorer are eit her regist ered t radem arks or t radem arks of Microsoft Corporat ion in t he U.S. and/ or ot her count ries. UNI X is a regist ered t radem ark of The Open Group. Kodak and Phot o CD are t radem arks of East m an Kodak Com pany. Arial is a t radem ark of The Monot ype Corporat ion regist ered in t he U.S. Pat ent and Tradem ark Office and cert ain ot her j urisdict ions. Helvet ica is a regist ered t radem ark of Linot ype- Hell AG and/ or it s subsidiaries. All ot her t radem arks are t he propert y of t heir respect ive owners. Adobe Syst em s I ncorporat ed, 345 Park Avenue, San Jose, California 95110, USA Not ice t o U.S. Governm ent End Users. The Soft ware and Docum ent at ion are " Com m ercial I t em s," as t hat t erm is defined at 48 C.F.R. §2.101, consist ing of " Com m ercial Com put er Soft ware" and " Com m ercial Com put er Soft ware Docum ent at ion," as such t erm s are used in 48 C.F.R. §12.212 or 48 C.F.R. §§227.7202, as applicable. Consist ent wit h 48 C.F.R. §12.212 or 48 C.F.R. §227.7202- 1 t hrough 227.7202- 4, as applicable, t he Com m ercial Com put er Soft ware and Com m ercial Com put er Soft ware Docum ent at ion are being licensed t o U.S. Governm ent end users ( a) only as Com m ercial I t em s and ( b) wit h only t hose right s as are grant ed t o all ot her end users pursuant t o t he t erm s and condit ions herein.
Unpublished- right s reserved under t he copyright laws of t he Unit ed St at es. Adobe Syst em s I ncorporat ed, 345 Park Avenue, San Jose, CA 95110- 2704, USA. For U.S. Governm ent End Users, Adobe agrees t o com ply wit h all applicable equal opport unit y laws including, if appropriat e, t he provisions of Execut ive Order 11246, as am ended, Sect ion 402 of t he Viet nam Era Vet erans Readj ust m ent Assist ance Act of 1974 ( 38 USC 4212) , and Sect ion 503 of t he Rehabilit at ion Act of 1973, as am ended, and t he regulat ions at 41 CFR Part s 60- 1 t hrough 60- 60, 60- 250, and 60- 741. The affirm at ive act ion clause and regulat ions cont ained in t he preceding sent ence shall be incorporat ed by reference. Adobe Press books are published by Peachpit Press, Berkeley, CA. To report errors, please send a not e t o errat a@peachpit .com . Print ed in t he U.S.A. 9 8 7 6 5 4 3 2 1 Writ er: Anit a Dennis Design Direct or: Andrew Faulkner, afst udio design Designer: Alison O'Gara, afst udio design Product ion: Jan Mart í, Com m and Z We offer our sincere t hanks t o t he following people for t heir support and help wit h t his proj ect : Mart in Boliek, Russell Brown, Laura Kersell, Julieanne Kost , Jack Lewis, Jan Mart í, Jill Merlin, St eve Muller, John Nack, Alison O'Gara, Todd Rit ola, Karen Seriguchi, Lee Unkrich, and Christ ine Yarrow. We couldn't have done it wit hout you.
From the Authors Welcom e t o Adobe ® Phot oshop ® CS2 Classroom in a Book. Whet her you j ust purchased your first digit al cam era and want t o learn t he basics of t he world's leading im aging soft ware applicat ion, or you're a graphic designer who spends six hours a day in Phot oshop and you need t o m axim ize your product ivit y, t his book is for you. I n t he 16 lessons of t his book, you will learn everyt hing from com posit ing im ages int o art ist ic m ont ages, t o processing cam era raw digit al phot ographs, t o producing Web anim at ions. We've consolidat ed cont ent from t he previous edit ion, offering a st ream lined, hands- on t raining course t hat will t each you Phot oshop fundam ent als, as well as how t o use m any of t he excit ing new feat ures in Phot oshop CS2, in concise, colorful, com prehensive exercises. Plus, we've included som e fun st ufffor exam ple, Phot oshop guru Russell Brown will show you how t o experim ent wit h layers while m aking a profound fashion st at em ent in his ent ert aining QuickTim e m ovies. ( Be sure t o check out his QuickTim e m ovies on t he book's CD.) I n addit ion, Phot oshop evangelist Julieanne Kost shares som e of her best power- user t ips, and we've included som e " ext ra- credit " assignm ent s for st udent s who want t o challenge t hem selves furt her. ( For det ails about what 's new in t his edit ion of t he book, see page 2.) Good luck and have fun! Andrew Faulkner and Anit a Dennis W or k ing w it h Se le ct ion s pa ge 1 3 1
Ve ct or D r a w ing pa ge 2 7 9
La ye r Ba sics pa ge 1 5 7
Adva nce d La ye r s pa ge 3 1 3
D igit a l Phot ogr a phy pa ge 2 1 9
Cr e a t in g Rollove r s pa ge 3 9 7
Message from John Nack
John Nack Phot oshop Product Manager Adobe Syst em s, I nc.
Hello Phot oshop fans, Thank you for purchasing Adobe Phot oshop CS2 Classroom in a Book, t he official t raining workbook for t he world's best im age- edit ing program . I am part icularly excit ed about t his edit ion because it showcases m any of t he groundbreaking feat ures new t o Phot oshop CS2. For exam ple, Lesson 8 shows you t he ins and out s of t he new Cam era Raw dialog box, as well as t he revolut ionary new Vanishing Point feat ure, which let s you t ransform , clone, and paint obj ect s in perspect ive. And Lessons 9 and 10 give you a t ast e of using Sm art Obj ect s, which let you nondest ruct ively t ransform , rot at e, and warp layers, as well as keep vect or art work edit able in Phot oshop. There are lot s of great new feat ures in Phot oshop CS2, and t his Classroom in a Book will get you up t o speed using t hem . Good luck wit h your learning, and t hanks,
John Nack Adobe Phot oshop Product Manager
Getting Started Adobe ® Phot oshop ® CS2, t he benchm ark for digit al im aging excellence, delivers a new level of power, precision, and cont rol, as well as excit ing new feat ures and next generat ion enhancem ent s. I ncluded wit h Phot oshop CS2 is I m ageReady ™ CS2, which offers a versat ile set of t ools for creat ing and opt im izing visual cont ent for t he Web, and Adobe Bridge ® , t he new visual file browser t hat provides bot h workaday product ivit y as well as creat ive inspirat ion. Phot oshop CS2 pushes t he boundaries of digit al im age edit ing and helps you t urn your dream s int o designs m ore easily t han ever before.
About Classroom in a Book Adobe Phot oshop CS2 Classroom in a Book ® is part of t he official t raining series for Adobe graphics and publishing soft ware developed by expert s at Adobe Syst em s. The lessons are designed t o let you learn at your own pace. I f you're new t o Adobe Phot oshop, you'll learn t he fundam ent al concept s and feat ures you'll need t o m ast er t he program . And, if you've been using Adobe Phot oshop for a while, you'll find t hat Classroom in a Book t eaches m any advanced feat ures, including t ips and t echniques for using t he lat est version of t he applicat ion and for preparing im ages for t he Web. Alt hough each lesson provides st ep- by- st ep inst ruct ions for creat ing a specific proj ect , t here's room for explorat ion and experim ent at ion. You can follow t he book from st art t o finish, or do only t he lessons t hat m at ch your int erest s and needs. Each lesson concludes wit h a review sect ion sum m arizing what you've covered.
What's new in this edition New lessons in t his edit ion include inform at ion on m any new feat ures, such as new chapt ers on t ypography, Adobe Bridge, and digit al phot ography. The digit al phot ography lesson includes exercises on using such new feat ures as t he Cam era Raw dialog box and t he Vanishing Point filt er. Ot her lessons incorporat e ot her new feat ures, such as support for Sm art Obj ect s and t he new Spot Healing Brush t ool. I n addit ion t o covering t he new feat ures of Adobe Phot oshop CS2, t his edit ion of Adobe Phot oshop Classroom in a Book feat ures a num ber of new and excit ing changes it self. First , if you're a regular st udent of t he Classroom in a Book series, you've probably already not iced t hat t his edit ion is in four colors. Being able t o see t he screen capt ures and im age windows in full color will help you m ore easily com pare what 's on our pages t o what 's on your screen, which will help you follow st eps and com plet e exercises m ore easily. I n addit ion, t his edit ion of Classroom in a Book feat ures som e t ips and t echniques from t wo of Adobe's own expert s, Phot oshop evangelist Julieanne Kost and senior creat ive direct or Russell Brown. Look for Julieanne's t ips and Russell's t ut orials t hrough t he pages of t he book.
Prerequisites Before you begin t o use Adobe Phot oshop CS2 Classroom in a Book, you should have a working knowledge of your com put er and it s operat ing syst em . Make sure t hat you know how t o use t he m ouse and st andard m enus and com m ands, and also how t o open, save, and close files. I f you need t o review t hese t echniques, see t he docum ent at ion included wit h your Microsoft ® Windows® or Apple ® Mac® OS X docum ent at ion.
Installing Adobe Photoshop Before you begin using Adobe Phot oshop CS2 Classroom in a Book, m ake sure t hat your syst em is set up correct ly and t hat you've inst alled t he required soft ware and hardware. You m ust purchase t he Adobe Phot oshop CS2 soft ware separat ely. For syst em requirem ent s and com plet e inst ruct ions on inst alling t he soft ware, see t he I nst allReadMe file on t he applicat ion CD.
What's on the CD* Here is an overview of t he cont ent s of t he Classroom in a Book CD Lesson files... and so m uch m ore The Adobe Phot oshop CS2 Classroom in book CD include t he lesson files t hat you'll need t o com plet e t he exercise in t his book,as well as ot her cont ent t o help your learn m ore t o Adobe Phot oshop and used it wit h great er efficiency and ease.The diagram below t he cont ent s of t he CD,which should help you locat e t he file you need. * * Th e la t e st ve r sion of Apple Qu ick Tim e ca n be dow n loa de d fr om www.apple.com / support / downloads/ quickt im e652.ht m l.
[View full size image]
Th e font s r e qu ir e d for som e le sson s in t h is book a r e loca t e d in t h e Fon t s folde r . Phot oshop, I m ageReady, and Bridge use t he sam e inst aller. You m ust inst all all t hree applicat ions from t he Adobe Phot oshop CS2 applicat ion CD ont o your hard disk; you cannot run t he program s from t he CD. Follow t he onscreen inst ruct ions. Make sure t hat your serial num ber is accessible before inst alling t he applicat ion; you can find t he serial num ber on t he regist rat ion card or CD sleeve.
Starting Adobe Photoshop You st art Phot oshop j ust as you do m ost soft ware applicat ions.
To start Adobe Photoshop in Windows: 1.
Choose St art > All Program s > Adobe Phot oshop CS2.
2.
I n t he Welcom e Screen, click Close.
To start Adobe Photoshop in Mac OS: 1.
Open t he Applicat ions/ Adobe Phot oshop CS2 folder, and double- click t he Adobe Phot oshop program icon.
2.
I n t he Welcom e Screen, click Close.
Installing the Classroom in a Book fonts To ensure t hat t he lesson files appear on your syst em wit h t he correct font s, you m ay need t o inst all t he Classroom in a Book font files. The font s are in t he Font s folder on t he Adobe Phot oshop CS2 Classroom in a Book CD. I f you already have t hese on your syst em , you do not need t o inst all t hem . Use t he following procedure t o inst all t he font s on your hard drive. 1.
I nsert t he Adobe Phot oshop CS2 Classroom in a Book CD int o your CD- ROM drive.
2.
I nst all t he font files using t he procedure for t he version of your operat ing syst em : • •
Windows: Drag t he font s from ....\ Adobe\ Font s) . For m ore inform at ion on inst alling font s in Windows, see t he Read Me file in t he Font s folder of t he CD. Mac OS: Open t he Font s folder on t he CD. Select all of t he font s in t he Font s folder and drag t hem int o t he Library/ Font s folder on your hard disk. You can select and drag m ult iple font s t o inst all t hem , but you cannot drag t he ent ire folder t o inst all t he font s.
Copying the Classroom in a Book files The Adobe Phot oshop CS2 Classroom in a Book CD includes folders cont aining all t he elect ronic files for t he lessons in t he book. Each lesson has it s own folder; you m ust copy t he folders t o your hard disk t o com plet e t he lessons. To save room on your disk, you can inst all only t he folder necessary for each lesson as you need it , and rem ove it when you're done. To inst all t he Classroom in a Book lesson files, do t he following: 1.
I nsert t he Adobe Phot oshop CS2 Classroom in a Book CD int o your CD- ROM drive.
2.
Browse t he cont ent s and locat e t he Lessons folder.
3.
Do one of t he following: •
•
To copy all t he lesson files, drag t he Lessons folder from t he CD ont o your hard disk. To copy only individual lesson files, first creat e a new folder on your hard disk and nam e it Le sson s. Then, drag t he lesson folder or folders t hat you want t o copy from t he CD int o t he Lessons folder on your hard disk.
I f you are inst alling t he files in Windows 2000, you m ay need t o unlock t he lesson files before you can use t hem . I f you use Windows 2000 and encount er locked files, proceed t o St ep 4. 4.
( Windows 2000 only) Unlock t he files you copied: • • • •
Right - click t he folder t hat cont ains t he locked files, such as Lessons, and choose Propert ies from t he cont ext ual m enu. I n t he At t ribut es area of t he File Propert ies dialog box, deselect ( uncheck) t he Read- only check box, and t hen click Apply. I n t he Confirm At t ribut es Changes dialog box, select t he opt ion " Apply changes t o t his folder, subfolders, and files." Click OK t o close t he Confirm At t ribut es Changes dialog box, and click OK again t o close t he File Propert ies dialog box.
This final st ep is not necessary for Windows XP or Mac OS users.
N ot e
As you com plet e each lesson, you will overwrit e t he st art files. I f you want t o rest ore t he original files, recopy t he corresponding Lesson folder from t he Adobe Phot oshop CS2 Classroom in a Book CD t o t he Lessons folder on your hard drive.
Restoring default preferences The preferences files st ore palet t e and com m and set t ings inform at ion. Each t im e you quit Adobe Phot oshop, t he posit ions of t he palet t es and cert ain com m and set t ings are recorded in t he respect ive preferences file. Any select ions you m ake in t he Preferences dialog box are also part of t his t ype of applicat ion file. At t he beginning of each lesson in t his book, you will be t old t o reset t he default preferences, using a t hree- key com binat ion. This delet es any opt ions you m ay have select ed in t he Preferences dialog box. You can ignore t he inst ruct ions t o reset your preferences. I f you do so, be aware t hat t he t ools, palet t es, and ot her set t ings in your Phot oshop CS2 applicat ion m ay not m at ch t hose described in t his book, so you m ay have t o be slight ly m ore resourceful in finding t hings. Wit h t hat in m ind, you should be able t o do t he lesson wit hout ot her difficult ies. Saving your m onit or- calibrat ion set t ings is a sim ple procedure t hat you should perform before you st art work on t his book; t he procedure is described in t he following sect ion. I f you have not cust om - calibrat ed your color m onit or, t his procedure is unnecessary. Saving t he opt ions you m ay have select ed in t he Preferences dialog box is beyond t he scope of t his book. I f you are not sure how t o do t his yourself, get help from your net work adm inist rat or. Ot herwise, you can sim ply keep a record of preferences t hat you've cust om ized, and t hen rest ore t hem m anually aft er you finish t hese lessons.
To save your current color settings: 1.
St art Adobe Phot oshop.
2.
Choose Edit > Color Set t ings.
3.
I n t he Color Set t ings dialog box, exam ine t he Set t ings m enu. • •
4.
I f t he Set t ings m enu is Cust om , go on t o St ep 4 of t his procedure. I f t he Set t ings opt ion is anyt hing ot her t han Cust om , click OK t o close t he dialog box. You do not need t o do anyt hing else.
Click t he Save but t on. ( Be careful t o click Save, not OK.) The Save dialog box opens. The default locat ion is t he Set t ings folder, which is where you want t o save your file. The default file ext ension is .csf ( color set t ings file) .
5.
I n t he File Nam e field ( Windows) or Save As field ( Mac OS) , t ype a descript ive nam e for your color set t ings, preserving t he .csf file ext ension. Then click Save.
6.
I n t he Color Set t ings Com m ent dialog box, t ype any descript ive t ext t hat will help you ident ify t he color set t ings lat er, such as t he dat e, specific set t ings, or your workgroup.
7.
Click OK t o close t he Color Set t ings Com m ent dialog box, and again t o close t he Color Set t ings dialog box.
To restore your color settings: 1.
St art Adobe Phot oshop.
2.
Choose Edit > Color Set t ings.
3.
I n t he Set t ings m enu in t he Color Set t ings dialog box, select t he color- set t ings file you defined in t he previous procedure.
4.
Click OK.
Additional resources Adobe Phot oshop CS2 Classroom in a Book is not m eant t o replace docum ent at ion t hat com es wit h t he program or t o be a com prehensive reference for every feat ure in Phot oshop CS2. Only t he com m ands and opt ions used in t he lessons are explained in t his book. For com prehensive inform at ion about program feat ures, refer t o any of t hese resources: • •
•
•
•
Phot oshop Help, which is t he com plet e version of t he user guide built int o t he Adobe Phot oshop CS2 applicat ion. You can view it by choosing Help > Phot oshop Help. For m ore inform at ion, see Lesson 1, " Get t ing t o Know t he Work Area." The Adobe Web sit e ( www.adobe.com ) , which you can view by choosing Help > Phot oshop Online if you have a connect ion t o t he World Wide Web. Adobe St udio ( ht t p: / / st udio.adobe.com ) , where you can find a wealt h of t ips, t ut orials, plug- ins, act ions, and ot her design inspirat ion and inst ruct ional cont ent . The Adobe Phot oshop CS2 User Guide, which cont ains m ost of t he m at erial included in t he Help syst em . I f t he User Guide book is not included in your Phot oshop CS2 package, it is available for purchase at www.adobe.com . The Help syst em t hat is already built int o t he applicat ion cont ains all t he inform at ion in t he User Guide, plus addit ional inform at ion not included in t he print ed version. The Tot al Training Video Workshop CD, which com es in t he Adobe Phot oshop CS2 product box. These t raining videos cont ain 60 m inut es of inst ruct ion by experienced indust ry leaders on bot h new and key feat ures in Phot oshop CS2.
Adobe Certification The Adobe Training and Cert ificat ion program s are designed t o help Adobe cust om ers and t rainers im prove and prom ot e t heir product - proficiency skills. There are t hree levels of cert ificat ion: • • •
Adobe Cert ified Expert ( ACE) Adobe Cert ified I nst ruct or ( ACI ) Adobe Aut horized Training Cent er ( AATC)
The Adobe Cert ified Expert program is a way for expert users t o upgrade t heir credent ials. You can use Adobe cert ificat ion as a cat alyst for get t ing a raise, finding a j ob, or prom ot ing your expert ise. I f you are an ACE- level inst ruct or, t he Adobe Cert ified I nst ruct or program t akes your skills t o t he next level and gives you access t o a wide range of Adobe resources. Adobe Aut horized Training Cent ers offer inst ruct or- led courses and t raining on Adobe product s, em ploying only Adobe Cert ified I nst ruct ors. A direct ory of AATCs is available at ht t p: / / part ners.adobe.com . For inform at ion on t he Adobe Cert ified program s, visit www.adobe.com / support / cert ificat ion/ m ain.ht m l.
Chapter 1. Getting to Know the Work Area [View full size image]
[View full size image]
As you work wit h Adobe Phot oshop, you'll discover t hat t here is oft en m ore t han one way t o accom plish t he sam e t ask. To m ake t he best use of t he ext ensive edit ing capabilit ies in Phot oshop, you m ust first learn t o navigat e t he work area.
Lesson overview I n t his lesson, you'll learn how t o do t he following: • • • • • • • • • • •
Open Adobe Phot oshop files. Select and use som e of t he t ools in t he t oolbox. Set opt ions for a select ed t ool using t he t ool opt ions bar. Use various m et hods of zoom ing in and out on an im age. Select , rearrange, and use palet t es. Choose com m ands on palet t e and cont ext m enus. Open and use a palet t e docked in t he palet t e well. Undo act ions t o correct m ist akes or t o m ake different choices. Cust om ize t he workspace. Jum p from Phot oshop t o I m ageReady. Find t opics in Phot oshop Help.
This lesson will t ake about an hour and a half t o com plet e. Before st art ing Adobe Phot oshop, locat e t he Lesson01 folder on t he Adobe Phot oshop CS2 Classroom in a Book CD, and copy t he folder int o t he Lessons folder t hat you creat ed on your hard disk for t hese proj ect s ( or creat e it now) . As you work on t his lesson, you'll overwrit e t he st art files. I f you need t o rest ore t he st art files, copy t hem again from t he Adobe Phot oshop CS2 Classroom in a Book CD.
Starting to work in Adobe Photoshop The Adobe Phot oshop work area includes t he com m and m enus at t he t op of your screen and a variet y of t ools and palet t es for edit ing and adding elem ent s t o your im age. You can also add com m ands and filt ers t o t he m enus by inst alling t hird- part y soft ware known as plug- in m odules. Phot oshop works wit h bit m apped, digit ized im ages ( t hat is, cont inuous- t one im ages t hat have been convert ed int o a series of sm all squares, or pict ure elem ent s, called pixels) . You can also work wit h vect or graphics, which are drawings m ade of sm oot h lines t hat ret ain t heir crispness when scaled. You can creat e original art work in Phot oshop, or you can im port im ages int o t he program from m any sources, such as: • • •
• •
Phot ographs from a digit al cam era. Com m ercial CDs of digit al im ages. Scans of phot ographs, t ransparencies, negat ives, graphics, or ot her docum ent s. Capt ured video im ages. Art work creat ed in drawing program s.
For inform at ion on t he kinds of files you can use wit h Adobe Phot oshop CS2, see " About file form at s" in Phot oshop Help.
Starting Photoshop and opening a file To begin, you'll st art Adobe Phot oshop and reset t he default preferences.
N ot e Usually, you won't reset t he default s when you're on your own. However, while you're working in t his book, you'll reset t hem each t im e so t hat what you see onscreen m at ches t he descript ions in t he lessons. See " Rest oring default preferences" on page 6.
1.
On t he deskt op, double- click t he Adobe Phot oshop icon t o st art Adobe Phot oshop and t hen im m ediat ely hold down Ct rl- Alt - Shift ( Windows) or Com m and- Opt ion- Shift ( Mac OS) t o reset t he default set t ings. I f you don't see t he Phot oshop icon on your deskt op, choose St art > All Program s > Adobe Phot oshop CS2 ( Windows) or look in eit her t he Applicat ions folder or t he Dock ( Mac OS) .
2.
When prom pt ed, click Yes t o confirm t hat you want t o delet e t he Adobe
Phot oshop Set t ings File, and t hen click Close t o close t he Welcom e Screen. The Phot oshop work area appears as shown in t he following illust rat ion.
N ot e The following illust rat ion shows t he Mac OS version of Phot oshop. On Windows, t he arrangem ent is t he sam e, but operat ing syst em st yles m ay vary.
A. M e n u ba r B. Tool opt ion s ba r C.Toolbox D . Adobe Br idge but t on E. Pa le t t e w e ll F. Floa t in g pa le t t e s [View full size image]
The default work area in Phot oshop consist s of a m enu bar at t he t op of t he screen, a t ool opt ions bar below t he m enu bar, a float ing t oolbox on t he left , float ing palet t es, and one or m ore im age windows, which are opened separat ely. 3.
Choose File > Open, and navigat e t o t he Lessons/ Lesson01/ Proj ect 1 folder t hat you copied t o your hard drive from t he Adobe Phot oshop CS2 Classroom in a Book CD.
4.
Select t he 01End1.psd file and click Open. [View full size image]
The 01End1.psd file opens in it s own window, called t he im age window. The end files in t his book show you what you are creat ing in t he different proj ect s. I n t his end file, an old school phot ograph has been enhanced so t hat one st udent in t he class appears spot light ed while t he rest of t he pict ure appears t o be in shadow. 5.
Choose File > Close, or click t he close but t on on t he t it le bar of t he window in which t he phot ograph appears. ( Do not close Phot oshop.)
Opening a file with Adobe Bridge I n t his book, you'll work wit h different st art files in each lesson. You m ay m ake copies of t hese files and save t hem under different nam es or locat ions, or you m ay work from t he original st art files and t hen copy t hem from t he CD again if you want a fresh st art . There are t hree st art files for t his lesson, each of which is in it s own Proj ect folder. I n t he previous exercise, you used t he classic m et hod of opening a file. Now you'll open anot her file using t he Adobe Bridge visual file browser, which helps t ake t he guesswork out of finding t he im age file t hat you need. 1.
Click t he Go t o Bridge but t on (
) on t he t ool opt ions bar.
[View full size image]
Adobe Bridge opens, displaying a collect ion of palet t es, m enus, but t ons, and
panes.
N ot e You can also open Adobe Bridge by choosing File > Browse.
2.
I n t he Folders palet t e in t he upper left corner of Bridge, navigat e t o t he Lessons/ Lesson01 folder on your hard drive and select t he Proj ect 1 folder nest ed wit hin it . When you select t he Proj ect 1 folder, t hum bnail previews of t he folder cont ent s appear in t he right pane of Bridge. [View full size image]
3.
Select t he 01St art 1.psd file and open it by double- clicking it s t hum bnail, or use t he Bridge m enu bar and choose File > Open. The 01St art 1.psd im age opens in Phot oshop. Adobe Bridge is m uch m ore t han a convenient visual int erface for opening files. You'll have t he chance t o learn m ore about t he m any feat ures and funct ions of Adobe Bridge in Lesson 2, " Using Adobe Bridge."
N ot e Leave Bridge open for t he m om ent , as you m ay use it t o locat e and open files lat er in t his lesson.
Using the tools Phot oshop provides an int egrat ed set of t ools for producing sophist icat ed graphics for print , Web, and m obile viewing. We could easily fill an ent ire book wit h det ails on t he wealt h of Phot oshop t ools and t ool configurat ions. While t hat would cert ainly be a useful reference, it 's not t he goal of t his book. I nst ead, you'll st art gaining experience by configuring and using a few t ools on a sam ple proj ect . Every lesson will int roduce you t o m ore t ools and ways t o use t hem . By t he t im e you finish all t he lessons in t his book, you'll have a solid foundat ion for furt her explorat ions of t he Phot oshop t ool set .
Selecting and using a tool from the toolbox The t oolboxt he long, narrow palet t e on t he far left side of t he work areacont ains select ion t ools, paint ing and edit ing t ools, foreground- and background- color select ion boxes, and viewing t ools. Let 's st art by using t he Zoom t ool, which appears in m any ot her Adobe applicat ions, including I llust rat or, I nDesign, and Acrobat .
N ot e For a com plet e list of t he t ools in t he t oolbox, see t he t oolbox overview on page 48.
1.
Exam ine t he st at us bar at t he bot t om of t he im age window and not ice t he percent age list ed on t he far left end. This represent s t he current enlargem ent view of t he im age, or zoom level. A. Zoom le ve l B. St a t u s ba r [View full size image]
N ot e I n Windows, t he st at us bar m ay appear across t he bot t om of t he work area.
2.
Move t he point er over t he t oolbox and hover it over t he m agnifying- glass icon unt il a t oolt ip appears, ident ifying t he t ool by nam e and providing it s keyboard short cut .
3.
Select t he Zoom t ool by eit her clicking t he Zoom t ool but t on ( or by pressing Z, t he keyboard short cut for t he Zoom t ool.
4.
Move t he point er over t he im age window. Not ice t hat it now looks like a t iny m agnifying glass wit h a plus sign ( + ) in t he cent er of t he glass.
5.
Click anywhere in t he im age window.
) in t he t oolbox
The im age enlarges t o a preset percent age level, which replaces t he previous value in t he st at us bar. The locat ion you clicked when you used t he Zoom t ool becom es t he cent er of t he enlarged view. I f you click again, t he zoom advances t o t he next preset level, up t o a m axim um of 1600% . 6.
Hold down t he Alt key ( Windows) or Opt ion key ( Mac OS) so t hat t he Zoom t ool point er appears wit h a m inus sign ( ) in t he cent er of t he m agnifying glass, and t hen click anywhere in t he im age. Then release t he Alt or Opt ion key. Now t he view zoom s out t o a lower preset m agnificat ion. Exam ine t he phot ograph and decide which child you want t o spot light .
N ot e There are ot her ways t o zoom out . For exam ple, you can select t he Zoom I n ( ) or Zoom Out ( ) m ode on t he Zoom t ool opt ions bar. You can choose View > Zoom I n or View > Zoom Out . Or, you can t ype a lower percent age in t he st at us bar and press Ent er ( Windows) or Ret urn ( Mac OS) .
7.
Using t he Zoom t ool, drag a rect angle t o enclose t he area of t he im age t hat
includes t he child you want t o spot light . The im age enlarges so t hat t he area you enclosed in your rect angle now fills t he ent ire im age window.
You have now t ried t hree ways of using t he Zoom t ool t o change t he m agnificat ion in t he im age window: clicking, holding down a keyboard m odifier while clicking, and dragging t o define a m agnificat ion area. Many of t he ot her t ools in t he t oolbox can be used wit h keyboard com binat ions. You'll have opport unit ies t o use t hese t echniques in various lessons in t his book.
Selecting and using a hidden tool Phot oshop has m any t ools you can use t o edit im age files, but you will probably work wit h only a few of t hem at a t im e. The t oolbox arranges som e of t he t ools in groups, wit h only one t ool shown for each group. The ot her t ools in t he group are hidden behind t hat t ool. A sm all t riangle in t he lower right corner of a but t on is your clue t hat ot her t ools are available but hidden under t hat t ool.
1.
Posit ion t he point er over t he t ool at t he t op of t he left t oolbox colum n unt il t he t oolt ip appears, ident ifying it as t he Rect angular Marquee t ool ( keyboard short cut M. Then select t hat t ool.
2.
) wit h t he
Select t he Ellipt ical Marquee t ool ( ) , which is hidden behind t he Rect angular Marquee t ool, using one of t he following m et hods: •
• •
Press and hold t he m ouse but t on over t he Rect angular Marquee t ool t o open t he pop- up list of hidden t ools, and select t he Ellipt ical Marquee t ool.
Alt - click ( Windows) or Opt ion- click ( Mac OS) t he t ool but t on in t he t oolbox t o cycle t hrough t he hidden m arquee t ools unt il t he Ellipt ical Marquee t ool is select ed. Press Shift - M, which swit ches bet ween t he Rect angular and Ellipt ical Marquee t ools.
3.
Move t he point er over t he im age window so t hat it appears as crosshairs ( and m ove it t o t he upper left side of t he child's head.
4.
Drag t he point er down and t o t he right t o draw an ellipse around t he child and t hen release t he m ouse but t on.
)
An anim at ed dashed line indicat es t hat t he area inside it is select ed. When you select an area, it becom es t he only edit able area of t he im age. The area out side t he select ion is prot ect ed.
5.
Move t he point er inside your ellipt ical select ion so t hat t he point er appears as an arrow wit h a sm all rect angle ( ).
6.
Drag t he select ion so t hat it is accurat ely cent ered over t he child.
When you drag t he select ion, only t he select ion border m oves, not pixels in t he im age. When you want t o m ove t he pixels in t he im age, you'll need t o use a different t echnique, which you'll learn a lit t le lat er. There's m ore about m aking different kinds of select ions and m oving t he select ion cont ent s in Lesson 5, " Working wit h Select ions."
Using keyboard combinations with tool actions Many t ools can operat e under cert ain const raint s. You usually act ivat e t hese m odes by holding down specific keyboard keys as you m ove t he t ool wit h t he m ouse. Som e t ools have m odes t hat you choose on t he t ool opt ions bar. The next t ask is t o m ake a fresh st art at select ing t he child. This t im e, you'll use a keyboard com binat ion t hat const rains t he ellipt ical select ion t o a circle t hat you'll draw from t he cent er out ward inst ead of from t he out side inward. 1.
Make sure t hat t he Ellipt ical Marquee t ool ( ) is st ill select ed in t he t oolbox, and deact ivat e t he current select ion by doing one of t he following: • • •
I n t he im age window, click anywhere out side t he select ed area. Choose Select > Deselect . Use t he keyboard short cut Ct rl- D ( Windows) or Com m and- D ( Mac OS) .
2.
Posit ion t he point er in t he cent er of t he child's face.
3.
Press Alt - Shift ( Windows) or Opt ion- Shift ( Mac OS) and drag out ward from t he cent er of t he face unt il t he circle com plet ely encloses t he child's face.
4.
Carefully release first t he m ouse but t on and t hen t he keyboard keys. I f you are not sat isfied wit h t he select ion circle, you can m ove it : Place t he point er inside t he circle and drag, or click out side t he select ion circle t o deselect it and t hen t ry again.
N ot e I f you accident ally release one or bot h of t he keys prem at urely, t he t ool revert s t o it s norm al behavior ( unconst rained and drawing from t he edge) . I f, however, you haven't yet released t he m ouse but t on, you can j ust press t he keys down again, and t he select ion changes back. I f you have released t he m ouse but t on, sim ply st art again at St ep 1.
5.
I n t he t oolbox, double- click t he Zoom t ool ( ) t o ret urn t o 100% view. I f t he ent ire im age doesn't fit in t he im age window, t hen click t he Fit Screen but t on on t he t ool opt ions bar. Not ice t hat t he select ion rem ains act ive, even aft er you use t he Zoom t ool.
Applying a change to a selected area I n order t o spot light t he select ed child, you'll want t o darken t he rest of t he im age, not t he area inside t he current select ion. Since t he area wit hin t he select ion is prot ect ed from change, you'll invert t he select ion, m aking t he rest of t he im age act ive and prevent ing t he change from affect ing t he one child's face. 1.
Choose Select > I nverse. Alt hough t he anim at ed select ion border around t he child looks t he sam e, not ice t hat a sim ilar border appears all around t he edges of t he im age. Now t he rest of t he im age is select ed and can be edit ed, while t he area wit hin t he circle is not select ed and cannot be changed while t he select ion is act ive. A. Se le ct e d ( e dit a ble ) a r e a B. Un se le ct e d ( pr ot e ct e d) a r e a
2.
Choose I m age > Adj ust m ent s > Curves. The keyboard short cut for t his com m and, Ct rl- M ( Windows) or Com m and- M ( Mac OS) appears by t he com m and nam e on t he Adj ust m ent s subm enu. I n t he fut ure, you m ay j ust press t hat keyboard com binat ion t o open t he Curves dialog box.
3.
I n t he Curves dialog box, m ake sure t hat t he Preview opt ion is select ed. I f necessary, drag t he dialog box t o one side so t hat you can see m ost of t he im age window. The Preview opt ion shows t he effect of your select ions in t he im age window, so t he pict ure changes as you adj ust set t ings. This saves you from having t o repeat edly open and close dialog boxes as you experim ent wit h different opt ions.
4.
Drag t he cont rol point in t he upper right corner of t he graph st raight down unt il t he value shown in t he Out put opt ion is approxim at ely 150. ( The I nput value should rem ain unchanged.) As you drag, t he highlight s are reduced in t he select ed area of t he im age.
5.
Exam ine t he result s in t he im age window and t hen adj ust t he Out put value up or down unt il you are sat isfied wit h t he result s.
6.
Click OK t o close t he Curves dialog box.
7.
Do one of t he following: •
•
•
I f you want t o save your changes, choose File > Save and t hen choose File > Close. I f you want t o revert t o t he unalt ered version of t he file, choose File > Close and click No when you are asked if you want t o save your changes. I f you want t o do bot h of t he above, choose File > Save As, and t hen eit her renam e t he file or save it t o a different folder on your com put er, and click OK. Then choose File > Close.
You don't have t o deselect , because closing t he file cancels t he select ion. Congrat ulat ions! You've j ust finished your first Phot oshop proj ect . Alt hough t he Curves dialog box is act ually one of t he m ore sophist icat ed m et hods of alt ering an im age, it isn't difficult t o use, as you have seen. You will learn m ore about m aking adj ust m ent s t o im ages in m any ot her lessons in t his book. Lessons 3, 4, and 8, in part icular, address t echniques like t hose used in classic darkroom work, such as adj ust ing for exposure, ret ouching, and correct ing colors.
Zooming and scrolling with the Navigator palette The Navigat or palet t e is anot her speedy way t o m ake large changes in t he zoom level, especially when t he exact percent age of m agnificat ion is unim port ant . I t 's also a great way t o scroll around in an im age, because
t he t hum bnail shows you exact ly what part of t he im age appears in t he im age window. The slider under t he im age t hum bnail in t he Navigat or palet t e enlarges t he im age when you drag it t o t he right ( t oward t he large m ount ain icon) and reduces it when you drag t o t he left .
The red rect anglar out line represent s t he area of t he im age t hat appears in t he im age window. When you zoom in far enough t hat t he im age window shows only part of t he im age, you can drag t he red out line around t he t hum bnail area t o see ot her areas of t he im age.This also is an excellent way t o verify which part of an im age you're working on when you work at very high zoom levels.
Using the tool options bar and other palettes You've already had som e experience wit h t he t ool opt ions bar. I n t he previous proj ect , you saw t hat t here are opt ions on t he t ool opt ions bar for t he Zoom t ool t hat change t he view of t he current im age window. Now we will learn m ore about set t ing t ool propert ies on t he t ool opt ions bar, as well as using palet t es and palet t e m enus.
Previewing and opening another file The next proj ect involves a prom ot ional post card for a com m unit y proj ect . First , let 's preview t he end file so we can see what we're aim ing t o do. 1.
Click t he Go t o Bridge but t on on t he t ool opt ions bar.
2.
I n t he Bridge Folders palet t e, click t he Proj ect 2 folder.
3.
Select t he 01End2.psd file in t he t hum bnail preview area so t hat it appears in t he Preview palet t e.
4.
Exam ine t he im age and not ice t he t ext t hat is set against t he cloudlike area across t he lower part of t he im age.
5.
Select t he t hum bnail for t he 01St art 2.psd file and double- click t o open it in Phot oshop.
Setting tool properties on the tool options bar Wit h t he 01St art 2.psd file open in Phot oshop, you're ready t o select t he charact erist ics for t he t ext and t hen t o t ype your m essage.
1.
I n t he t oolbox, select t he Horizont al Type t ool (
).
The but t ons and m enu on t he t ool opt ions bar now relat e t o t he Type t ool. 2.
On t he t ool opt ions bar, select a font you like from t he first pop- up m enu. ( We used Adobe Garam ond, but you can use anot her font if you prefer.)
3.
Specify 1 2 pt as t he font size. You can specify 12 point s using t he font - size pop- up m enu, by t yping direct ly in t he font - size t ext box and pressing Ent er ( Windows) or Ret urn ( Mac OS) , or by scrubbing t he font - size m enu label. You can place t he cursor over t he labels of m ost num eric set t ings on t he t ool opt ions bar, in palet t es, and in dialog boxes in Phot oshop, and t he " scrubby slider" appears. Dragging t his point ing- finger slider icon t o t he right increases t he value; dragging t o t he left decreases t he value. Alt dragging ( Windows) or Opt ion- dragging ( Mac OS) changes t he values in sm aller increm ent s; Shift - dragging changes t hem in larger increm ent s.
[View full size image]
4.
Click once anywhere on t he left side of t he im age and t ype M onda y is Be a ch Cle a n u p D a y.
The t ext appears wit h t he font and font - size form at t ing t hat you select ed. 5.
I n t he t oolbox, select t he Move t ool (
) at t he t op of t he colum n on t he right .
N ot e Don't select t he Move t ool using t he V keyboard short cut , because you're in t ext - ent ry m ode. Typing V will add t he let t er t o your t ext in t he im age window.
6.
Posit ion t he Move t ool point er over t he t ext you t yped and drag t he t ext int o t he m ist y whit e rect angle near t he bot t om of t he im age, centering t he t ext inside it .
Using palettes and palette menus
The t ext color in your im age is t he sam e as t he Foreground Color swat ch in t he t oolbox, which is black by default . The t ext in t he end- file exam ple was a dark blue t hat coordinat es nicely wit h t he rest of t he im age. You'll color t he t ext by select ing it and t hen choosing anot her color. 1.
I n t he t oolbox, select t he Horizont al Type t ool (
2.
Drag t he Horizont al Type t ool across t he t ext t o select all t he words.
3.
I n t he Color palet t e group, click t he Swat ches t ab t o bring t hat palet t e forward.
4.
Select any swat ch. The color you select appears in t hree places: as t he Foreground Color in t he t oolbox, in t he t ext color swat ch on t he t ool opt ions bar, and in t he t ext you t yped in t he im age window. ( Select any ot her t ool in t he t oolbox t o deselect t he t ext so t hat you can see t he color applied t o it .)
).
N ot e When you m ove t he point er over t he swat ches, it t em porarily changes int o an eyedropper. Set t he t ip of t he eyedropper on t he swat ch you want , and click t o select it .
That 's how easy it is t o select a color, alt hough t here are ot her m et hods in Phot oshop. However, you'll use a specific color for t his proj ect , and it 's easier t o find it if you change t he Swat ches palet t e display. 5.
Make sure t hat t he Horizont al Type t ool is not st ill select ed. Click t he arrow ( ) on t he Swat ches palet t e t o open t he palet t e m enu, and choose t he Sm all List com m and.
6.
Select t he Type t ool and reselect t he t ext , as you did in St eps 1 and 2.
7.
I n t he Swat ches palet t e, scroll down t o near t he bot t om of t he list t o find t he Darker Cyan swat ch, and t hen select it .
Now t he t ext appears in t he Darker Cyan color. 8.
Select t he Hand t ool (
) t o deselect t he t ext . Then click t he Default
Foreground and Background Colors icon ( foreground color.
) on t he t oolbox t o m ake Black t he
Reset t ing t he default colors does not change t he color of t he t ext , because t he t ext is no longer select ed. 9.
You've finished t he t ask, so close t he file. You can eit her save it , close it wit hout saving, or save it under a different nam e or locat ion, as you did for your Proj ect 1 file. I t 's as sim ple as t hat you've com plet ed anot her proj ect . Nice j ob!
Undoing actions in Photoshop I n a perfect world, you'd never m ake a m ist ake. You'd never click t he wrong it em . You'd always perfect ly ant icipat e how specific act ions would bring your design ideas t o life exact ly as you im agined t hem . I n a perfect world, you'd never have t o backt rack. For t he real world, Phot oshop gives you t he power t o st ep back and undo act ions so t hat you can t ry ot her opt ions. Our next proj ect provides you wit h an opport unit y t o experim ent freely, knowing t hat you can reverse t he process. This proj ect also int roduces you t o layering, which is one of t he fundam ent al and m ost powerful feat ures in Phot oshop. There are m any kinds of Phot oshop layers, som e of which cont ain im ages, t ext , or solid colors, and ot hers t hat sim ply int eract wit h layers below t hem . The file for t his next proj ect has bot h kinds of layers. You don't have t o underst and layers t o com plet e t his proj ect successfully, so don't worry about t hat right now. You'll learn m ore about layers in Lesson 6, " Layer Basics," and Lesson 11, " Advanced Layer Techniques."
Undoing a single action Even beginning com put er users quickly learn t o use and appreciat e t he fam iliar Undo com m and. As we will do each t im e we st art a new proj ect , we'll begin by looking at t he final result . 1.
Click t he Go t o Bridge but t on and navigat e t o t he Lessons/ Lesson01/ Proj ect 3 folder.
2.
Select t he 01End3.psd file so t hat you can see t he result s you'll achieve in t his exercise. Aft er you've st udied it in t he Preview pane, double- click t he 01St art 3.psd file t hum bnail t o open it in Phot oshop. Not ice t he list ings in t he Layers palet t e. The Tie Designs layer is a clipping m ask. A clipping m ask works som ewhat like a select ion in t hat it rest rict s t he area of t he im age t hat can be alt ered. Wit h t he clipping m ask in place, you can paint a design over t he m an's t ie wit hout worrying about any st ray brush st rokes dist urbing t he rest of t he im age. The Tie Designs layer is select ed, because it 's t he layer you'll be edit ing now.
3.
I n t he t oolbox, select t he Brush t ool ( short cut .
4.
On t he t ool opt ions bar, click t he Brushes t ab in t he palet t e well t o t em porarily open t he Brushes palet t e.
) , or press B t o select it by it s keyboard
5.
Scroll down t he list of brushes and select t he Soft Round 35- pixel brush. ( The nam e will appear as a t oolt ip if you hover t he point er over a brush.)
I f you want t o t ry a different brush, t hat 's OK, but select a brush t hat 's reasonably close t o 35 pixelspreferably bet ween 20 and 50 pixels. 6.
Move t he point er over t he im age so t hat it appears as a circle wit h t he diam et er you select ed in St ep 5. Then draw a st ripe anywhere in t he yellow t ie. You don't
have t o worry about st aying wit hin t he lines, because t he brush won't paint anyt hing out side t he t ie clipping m ask.
Oops! Your st ripe m ay be very nice, but t he design calls for dot s, so you'll need t o rem ove t he paint ed st ripe. 7.
Choose Edit > Undo Brush Tool, or press Ct rl- Z ( Windows) or Com m and- Z ( Mac OS) t o undo t he Brush t ool act ion. The t ie is again a solid yellow color, wit h no st ripe.
N ot e You'll get m ore experience wit h clipping m asks in Lesson 10, " Vect or Drawing Techniques," and in Lesson 11, " Advanced Layer Techniques."
Undoing multiple actions The Undo com m and reverses only one st ep. This is a pract icalit y because Phot oshop files can be very large, and m aint aining m ult iple Undo st eps can t ie up a lot of m em ory, which t ends t o degrade perform ance. However, you can st ill st ep back t hrough m ult iple act ions using t he Hist ory palet t e. 1.
Using t he sam e Brush t ool set t ings, click once over t he ( unst riped) yellow t ie t o creat e a soft dot .
2.
Click several m ore t im es in different areas on t he t ie t o creat e a pat t ern of dot s.
3.
Using t he Hist ory palet t e t ab, drag it from it s palet t e group t o a posit ion next t o t he ot her palet t es. Then, drag down t he lower right corner of t he Hist ory palet t e t o expand it so t hat you can see m ore st eps. ( This isolat ing and resizing is only for convenience.)
You can also expand t he Hist ory palet t e by clicking t he m inim ize/ m axim ize but t on ( Windows) or t he green zoom but t on ( Mac OS) on t he palet t e t it le bar. This resizes t he palet t e so t hat all t he current hist ory st at es are in view.
The Hist ory palet t e records t he recent act ions you've perform ed in t he im age. The current st at e is select ed, at t he bot t om of t he list . 4.
Click one of t he earlier act ions in t he Hist ory palet t e, and exam ine t he changes t his causes in t he im age window: Several previous act ions are undone.
5.
I n t he im age window, creat e a new dot on t he t ie wit h t he Brush t ool. Not ice t hat t he Hist ory palet t e has rem oved t he dim m ed act ions t hat had been list ed aft er t he select ed hist ory st at e and has added a new one.
6.
Choose Edit > Undo Brush Tool or press Ct rl- Z ( Windows) or Com m and- Z ( Mac OS) t o undo t he dot you creat ed in St ep 5. Now t he Hist ory palet t e rest ores t he earlier list ing of dim m ed act ions.
7.
Select t he st at e at t he bot t om of t he Hist ory palet t e list . The im age is rest ored t o t he condit ion it was in when you finished St ep 2 of t his exercise. By default , t he Phot oshop Hist ory palet t e ret ains only t he last 20 act ions. This is also a com prom ise, st riking a balance bet ween flexibilit y and perform ance. You can change t he num ber of levels in t he Hist ory palet t e by choosing Edit > Preferences > General ( Windows) or Phot oshop > Preferences > General ( Mac OS) and t yping a different num ber in t he Hist ory St at es opt ion. You'll explore t he Hist ory palet t e m ore in Lesson 4, " Ret ouching and Repairing."
Using a context menu Cont ext m enus are short m enus t hat are appropriat e t o specific elem ent s in t he work area. They are som et im es referred t o as " right - click" or " short cut " m enus. Usually, t he com m ands on a cont ext m enu are also available in som e ot her area of t he user int erface, but using t he cont ext m enu can save t im e.
1.
I f t he Brush t ool (
2.
I n t he im age window, right - click ( Windows) or Cont rol- click ( Mac OS) anywhere in t he im age t o open t he Brush t ool cont ext m enu.
) is not st ill select ed in t he t oolbox, select it now.
Cont ext m enus vary wit h t heir cont ext , of course, so what appears can be a m enu of com m ands or a palet t e- like set of opt ions, which is what happens in t his case. 3.
Select a finer brush, such as t he Hard Round 5- pixel brush. You m ay need t o scroll up or down t he list in t he cont ext m enu t o find t he right brush.
4.
I n t he im age window, use t he select ed brush t o creat e sm aller dot s on t he t ie.
N ot e Clicking anywhere in t he work area closes t he cont ext m enu. I f t he t ie
area is hidden behind t he Brush t ool cont ext m enu, click anot her area or double- click your select ion in t he cont ext m enu t o close it .
5.
Place addit ional dot s on t he t ie.
6.
As it suit s you, use t he Undo com m and and t he Hist ory palet t e t o backt rack t hrough your paint ing act ions t o correct m ist akes or m ake different choices. When you finish m aking changes t o your t ie design, give yourself a pat on t he back because you've finished anot her proj ect . You can choose File > Save if you want t o save your result s, or File > Save As if you want t o save it in anot her locat ion or wit h a different nam e, or you can close t he file wit hout saving.
More about palettes and palette locations Phot oshop palet t es are powerful and varied. You rarely would have a proj ect in which you needed t o see all palet t es sim ult aneously. That 's why t hey're in palet t e groups and why t he default configurat ions leave som e palet t es unopened. The com plet e list of palet t es appears on t he Window m enu, wit h check m arks by t he nam es of t he palet t es t hat are open at t he front of t heir palet t e groups. You can open a closed palet t e or close an open one by select ing t he palet t e nam e on t he Window m enu. You can hide all palet t es at onceincluding t he t ool opt ions bar and t oolboxby pressing t he Tab key. To reopen t hem , press Tab again. You already used t he palet t e well when you opened t he Brushes palet t e for Proj ect 3. You can drag palet t es t o or from t he palet t e well. This is convenient for bulky palet t es or ones t hat you use only occasionally but want t o keep handy.
Ot her act ions t hat you can use t o arrange palet t es include t he following: •
•
To m ove an ent ire palet t e group, drag t he t it le bar t o anot her locat ion in t he work area. To m ove a palet t e t o anot her group, drag t he palet t e t ab int o t hat palet t e group so t hat a black highlight appears inside t he group, and t hen release t he m ouse but t on. [View full size image]
•
To dock a palet t e in t he palet t e well on t he t ool opt ions bar, drag t he palet t e t ab int o t he palet t e well so t hat t he palet t e well is highlight ed.
[View full size image]
Expanding and collapsing palettes You can also resize a palet t e t o see m ore or fewer of t he available opt ions it cont ains, eit her by dragging or clicking t o t oggle bet ween preset sizes. • •
To change t he height of a palet t e, drag it s lower right corner. To expand a palet t e t o show as m uch as possible of it s cont ent s, click t he m inim ize/ m axim ize but t on ( Windows) or t he zoom but t on ( Mac OS) . Click a second t im e t o collapse t he palet t e group. A. W in dow s B. M a c OS
•
To collapse a palet t e group so t hat only t he t it le bar and t abs are visible, double- click a palet t e t ab or palet t e t it le bar. Double- click again t o rest ore it t o t he expanded view.
Not ice t hat t he t abs for t he various palet t es in t he palet t e group and t he but t on for t he palet t e m enu rem ain visible aft er you collapse a palet t e.
N ot e You cannot resize t he Color, Charact er, and Paragraph palet t es.
Special notes about the toolbox and tool options bar The t oolbox and t he t ool opt ions bar share som e charact erist ics wit h t he ot her palet t es:
• •
You can drag t he t oolbox by it s t it le bar t o a different locat ion in t he work area. You can m ove t he t ool opt ions bar t o anot her locat ion by dragging t he grab bar at t he far left end of t he palet t e. You can hide t he t oolbox and t ool opt ions bar.
However, t here are ot her palet t e feat ures t hat are not available or do not apply t o t he t oolbox or t ool opt ions bar: • • •
•
You cannot group t he t oolbox or t ool opt ions bar wit h ot her palet t es. You cannot resize t he t oolbox or t ool opt ions bar. You cannot dock t he t oolbox in t he palet t e well. ( The sam e is t rue for t he t ool opt ions bar, because t he palet t e well appears on t he t ool opt ions bar.) The t oolbox and t ool opt ions bar do not have palet t e m enus.
Customizing the workspace I t 's great t hat Phot oshop offers so m any ways t o cont rol t he display and locat ion of t he t ool opt ions bar and it s m any palet t es, but it can be t im e- consum ing t o drag palet t es around t he screen so t hat you can see som e palet t es for cert ain proj ect s and ot her palet t es for ot her proj ect s. Luckily, Phot oshop let s you cust om ize your workspace, cont rolling what palet t es, t ools, and m enus are available at any t im e. I n fact , it com es wit h a few preset workspaces suit able for different t ypes of workflowst one and color correct ion, paint ing and ret ouching, and so on. Let 's experim ent wit h t hem .
N ot e I f you closed 01St art 3.psd at t he end of t he previous exercise, open it or open any ot her im age filet o com plet e t he following exercise.
1.
Choose Window > Workspace > Color and Tonal Correct ion. I f prom pt ed, click Yes t o apply t he workspace. I f you've been experim ent ing wit h opening, closing, and m oving palet t es, you'll not ice t hat Phot oshop lines up t he float ing palet t es along t he right edge of t he workspace. Ot herwise, it m ay appear t hat not hing changes in t he workspace. As you're about t o see, however, Phot oshop has colored m any of t he m enu com m ands t hat are com m only used for color and t onal correct ions.
2.
Click t he Window m enu, and drag over t he ot her m enus t o see t hat color and t onal- correct ion com m ands now appear orange.
3.
Choose Window > Workspace > Web Design. I f prom pt ed, click Yes t o apply t he workspace.
4.
Click t he Window m enu, and drag over t he ot her m enus t o see t hat Web designrelat ed com m ands now appear purple. For t im es when preset s don't suit your purposes, you can cust om ize t he workspace t o your specific needs. Say, for exam ple, t hat you do lot s of Web design, but no digit al video work.
5.
Click t he I m age m enu and drag down t o see t he Pixel Aspect Rat io subcom m ands.
These subcom m ands include several DV form at s t hat m any print and Web designers don't need t o use. 6. The Keyboard Short cut s and Menus dialog box let s you cont rol availabilit y of t he applicat ion and palet t e m enu com m ands, as well as creat e cust om keyboard short cut s for m enus, palet t es, and t ools. For inst ance,
Choose Window > Workspace > Keyboard Short cut s & Menus.
you can hide com m ands t hat you use infrequent ly, or highlight com m only used com m ands t o m ake t hem easier t o see. 7.
I n t he Menus t ab of t he Keyboard Short cut s and Menus dialog box, choose Menu For: > Applicat ion Menus.
8.
Toggle open t he I m age m enu com m and by clicking it s right - point ing t riangle. When it 's open you will see t he I m age m enu com m ands and subcom m ands, including Mode, Adj ust m ent s, and Duplicat e.
9.
Scroll down t o Pixel Aspect Rat io and click t he eye icon t o t urn off visibilit y for all of t he DV and video form at st here are eight of t hem , beginning wit h D1/ DV NTSC ( 0.9) t hrough Anam orphic 2: 1 ( 2) . [View full size image]
10.
Now scroll up t o t he I m age > Mode > RGB com m and, and click None in
t he Color colum n. Choose Red from t he pop- up m enu. 11.
Click OK t o close t he Keyboard Short cut s and Menus dialog box.
12.
Click t he I m age m enu com m and and scroll down: The I m age > Mode > RGB com m and is now highlight ed in red, and t he DV and video form at s are unavailable from t he Pixel Aspect Rat io subcom m and.
You can save t his workspace by choosing Window > Workspace. I n t he Save Workspace dialog box, give nam e; m ake sure t he Menus, Palet t e Locat ions, and boxes are checked; and t hen click Save. Then, your
Workspace > Save your workspace a Keyboard Short cut s cust om workspace
will be list ed in t he Window > Workspace subm enu.
For now, however, ret urn t o t he default workspace configurat ion. 13.
Choose Window > Workspace > Default Workspace. When prom pt ed, click Don't Save t o not save changes t o t he m enu file.
Jumping to Adobe ImageReady Adobe I m ageReady is a com panion applicat ion t o Phot oshop t hat let s you creat e m oving elem ent s, such as anim at ions and rollovers, and ot her im age cont ent for Web and m obile aut horing. I m ageReady cont ains m any t ools t hat are fam iliar t o Phot oshop users and som e t hat are unique. Because I m ageReady is Web- focused, it aut om at ically reduces high- resolut ion im ages t o 72 dpi. So it 's a good idea t o always work on high- resolut ion cont ent in Phot oshop, but you can easily j um p bet ween t he applicat ions t o access t he unique feat ures of each applicat ion, yet st ill m aint ain a st ream lined workflow. 1.
) in t he Swit ch t o I m ageReady by clicking t he Edit in I m ageReady but t on ( Phot oshop t oolbox. I f t he I m ageReady Welcom e Screen appears, click Close.
N ot e To reset preferences as you open I m ageReady, hold down Ct rl- Alt Shift ( Windows) or Com m and- Opt ion- Shift ( Mac OS) when you click ) . When asked if you want t o t he Edit in I m ageReady but t on ( delet e t he preferences, click Yes.
You can j um p bet ween Phot oshop and I m ageReady t o t ransfer an im age bet ween t he t wo applicat ions for edit ing wit hout closing or exit ing t he originat ing applicat ion. Also, you can j um p from I m ageReady t o ot her graphicsedit ing applicat ions and HTML- edit ing applicat ions you m ay have inst alled on your syst em . For m ore inform at ion on j um ping t o ot her applicat ions from I m ageReady, see Phot oshop Help. 2.
I n I m ageReady, click t he Edit in Phot oshop but t on ( ret urn t o Phot oshop.
) in t he t oolbox t o
Each t im e an im age in Phot oshop or I m ageReady is updat ed wit h changes m ade in a j um ped- t o applicat ion, a single hist ory st at e is added t o t he Phot oshop or I m ageReady Hist ory palet t e. You'll learn m ore about how t o use t he Hist ory palet t e lat er; see " About snapshot s and Hist ory palet t e st at es" on page 118 of t his book. You'll learn about creat ing Web- ready cont ent in I m ageReady in Lessons 13, 14, and 15.
Using Photoshop Help For com plet e inform at ion about using palet t es, t ools, and ot her applicat ion feat ures, refer t o Phot oshop Help. Phot oshop Help includes all t he t opics in t he print ed Adobe Phot oshop CS2 User Guide, and m ore. I t includes t he com plet e list of keyboard short cut s, how- t o t ips, t ut orials, and explanat ions of Phot oshop, I m ageReady, and Bridge concept s and feat ure descript ions. Phot oshop Help is easy t o use, because you can look for t opics in several ways: • • • •
Scanning t he t able of cont ent s. Searching for keywords. Using t he index. Jum ping t o relat ed t opics using t ext links.
First , you'll t ry looking for a t opic using t he Cont ent s palet t e. 1 . Choose Help > Phot oshop Help.
N ot e You can also open Phot oshop Help by pressing F1 ( Windows) or Com m and- / ( Mac OS) .
The Adobe Help Cent er opens. The t opics for t he Help cont ent appear in t he left pane of t he float ing window. [View full size image]
2 . I n t he Cont ent s t ab of t he left pane of t he Help window, scroll down t o skim t hrough t he Help cont ent s. They are organized in t opics, like t he chapt ers of a book. 3 . Depending on your plat form , do one of t he following: • •
Windows: Near t he t op of t he list of t opics, click t he right - point ing t riangle t o t oggle open t he t opic Work area, and t hen t oggle open t he Tools t opic. Mac OS: Near t he t op of t he list of t opics, click t he right - point ing t riangle t o t oggle open t he t opic Looking at t he Work Area, and t hen t oggle open t he Using Tools t opic.
4 . Click About t ools and t he t oolbox t o select and view t hat t opic. An explanat ion of Phot oshop t ools and t he t oolbox appears. I n Windows, you'll also see a diagram of t he t oolbox, wit h each t ool called out by nam e. Som e Help Cent er ent ries include links t o relat ed t opics. Links appear as red, ) when underlined t ext . The m ouse point er changes t o a point ing- finger icon ( posit ioned over a link. You can click any t ext link t o j um p t o t hat relat ed t opic. 5 . Scroll down ( if necessary) and depending on your plat form , do one of t he
following: •
•
Windows: Click t he Select ion t ools gallery t ext link. Mac OS: Click t he Toolbox overview ( 1 of 3) t ext link. [View full size image]
6 . Click Next Topic one or t wo m ore t im es t o see inform at ion t he rest of t he t ools.
Using Help Center keywords, links, and index I f you can't find t he t opic you're int erest ed in by skim m ing t he Cont ent s page, you can t ry searching on a keyword. 1.
At t he t op of t he window, t ype a keyword in t he search t ext box, such as la sso, and click t he Search but t on. A list of t opics appears in t he left pane. To view any of t hese t opics, click t he t opic nam e. [View full size image]
You can also search for a t opic using t he index. 2.
Click t he Ret urn t o Hom e Page but t on (
3.
I n t he left pane, click t he I ndex t ab t o bring t hat palet t e forward. An alphabet ical list of let t ers appears in t he left pane.
4.
Click a let t er, such as " T," t o display index ent ries for t hat let t er.
) at t he t op of t he window.
I ndex ent ries appear alphabet ically by t opic and subt opic, like t he index of a book. You can scroll down t he list t o see all t he ent ries t hat begin wit h t he let t er " T." 5.
Click an ent ry t o open t he t opic about t hat ent ry. I f t here is m ore t han one ent ry for a t opic, click t he t riangle t o t oggle open visibilit y for all of t he ent ries, and t hen click t he ent ry t hat you want t o read. [View full size image]
6.
When you have finished browsing, choose Adobe Help Cent er > Close ( Windows) or Adobe Help Cent er > Quit Adobe Help Cent er ( Mac OS) t o close Phot oshop Help.
Using Adobe online services
Anot her way t o get inform at ion about Adobe Phot oshop and t o st ay abreast of updat es is t o use Adobe services. I f you have an I nt ernet connect ion and a Web browser inst alled on your syst em , you can acce Adobe Syst em s Web sit e ( www.adobe.com ) for inform at ion on Phot oshop and ot her Adobe product s. Yo be not ified aut om at ically when updat es are available. 1.
I n Phot oshop, choose Help > Phot oshop Online, or click t he icon (
) at t he t op of t he t oolbox.
Your default Web browser launches and displays t he Phot oshop product page on t he U.S. Adobe Sy Web sit e. You can explore t he sit e and find such inform at ion as t ips and t echniques, galleries of art Adobe designers and art ist s around t he world, t he lat est product inform at ion, and t roubleshoot ing a t echnical inform at ion. Or, you can learn about ot her Adobe product s and news.
Now, you'll ret urn t o Phot oshop and set it up so t hat you can aut om at ically receive soft ware updat e 2.
Close your browser.
3.
Ret urn t o Phot oshop, and choose Help > Updat es. I n t he Adobe Updat er dialog box t hat appears, c Preferences but t on.
4.
I n t he Adobe Updat er Preferences dialog box, check t he box " Aut om at ically check for updat es every Then, decide whet her you want updat es t o be downloaded aut om at ically, or whet her you want t o b before updat es are downloaded.
I f you choose t o not aut om at ically check for updat es every m ont h, you can st ill m anually go t o Ado sit e ( as in St ep 1) and check for Phot oshop updat es. 5.
Click OK t o save your changes. Congrat ulat ions again; you've finished Lesson 1.
Now t hat you're acquaint ed wit h t he basics of t he Phot oshop work area, you can explore m ore abou Adobe Bridge visual file browser, or j um p ahead and begin learning how t o creat e and edit im ages. know t he basics, you can com plet e t he Adobe Phot oshop CS2 Classroom in a Book lessons eit her in sequent ial order, or according t o t he subj ect t hat m ost int erest s you.
Th e m a r que e t ools m ake rect angular, ellipt ical, single row, and single colum n select ions.
The M ove t ool m oves select ions, layers, and guides.
Th e la sso t ools m ake freehand, polygonal ( st raight - edged) , and m agnet ic* ( snap- t o) select ions.
Th e M a gic W a n d select s sim ilarly c areas.
The Cr op t ool t rim s im ages.
Th e Slice t ool creat es slices.
Th e Slice Se le ct t ool select s slices.
Th e H e a ling Br u t ool [ * ] paint s wit h sam ple or pat t ern repair im perfect io im age.
Th e Spot H e a ling Br ush t ool [ * ] quickly rem oves blem ishes and
Th e Re d Eye t ool [ * ] rem oves red- eye in flash phot os wit h one click.
Th e Pa t ch t ool [ * ] repairs Th e Color Re pla im perfect ions in a select ed t ool [ * ] subst it ut es area of an im age using a color for anot her.
im perfect ions from phot ographs wit h a uniform background.
sam ple or pat t ern.
Th e Br u sh t ool paint s brush st rokes.
Th e Pe n cil t ool paint s hard- edged st rokes.
The Clone St a m p t ool paint s wit h a sam ple of an im age.
Th e Pa t t e r n St a t ool [ * ] paint s wit h an im age as a pa
Th e H ist or y Br u sh t ool [ * ] paint s a copy of t he select ed st at e or snapshot int o t he current im age window.
Th e Ar t H ist or y Br u sh t ool [ * ] paint s st ylized st rokes t hat sim ulat e t he look of different paint st yles, using a select ed st at e or snapshot .
The Er a se r t ool erases pixels and rest ores part s of an im age t o a previously saved st at e.
Th e M a gic Er a se erases solid- color t o t ransparency w single click.
Th e Ba ck gr ou n d Er a se r
The Gr a die nt t ool [ * ]
Th e Pa in t Bu ck e t t ool
The Blur t ool [ * ] b
t ool [ * ] erases areas t o t ransparency by dragging.
creat es st raight - line, radial, angle, reflect ed, and diam ond blends bet ween colors.
fills sim ilarly colored areas edges in an im ag wit h t he foreground color.
Th e Sh a r pe n t ool [ * ] sharpens soft edges in an im age.
Th e Sm u dge t ool [ * ] sm udges dat a in an im age.
The D odge t ool [ * ] light ens areas in an im age.
The Bur n t ool [ * ] areas in an im age
The Sponge t ool [ * ] changes t he color sat urat ion of an area.
Th e pa t h se le ct ion t ools [ * ] m ake shape or segm ent select ions showing anchor point s, direct ion lines, and direct ion point s.
Th e t ype t ools creat e t ype on an im age.
Th e t ype m a sk creat e a select ion shape of t ype.
Th e pe n t ools [ * ] draw sm oot h- edged pat hs.
Th e Cu st om Sh a pe t ool [ * ] m akes cust om ized shapes select ed from a cust om shape list .
Th e a n n ot a t ion s t ools [ * ] m ake not es and audio annot at ions t hat can be at t ached t o an im age.
Th e Eye dr oppe r sam ples colors in im age.
Th e M e a sur e t ool [ * ] m easures dist ances, locat ions, and angles.
Th e Color Sa m ple r t ool [ * ] sam ples up t o four areas of t he im age.
The H a nd t ool m oves an im age wit hin it s window.
The Zoom t ool m and reduces t he v an im age.
The im a ge m a p t ools Th e I m a ge M a p Se le ct define im age m ap areas in t ool select s im age m aps. an im age.
Th e Toggle I m a ge M a p Visibilit y t ool t oggles bet ween showing and hiding im age m aps.
Th e Toggle Slice Visibilit y t ool t o bet ween showing hiding slices of an
Th e Pr e vie w D ocum e n t t ool previews rollover
Th e Ta b Re ct a ngle t ool draws a rect angle wit h
Th e Pill Re ct a ng draws a rect angle
Th e Pr e vie w I n D e fa u lt Br ow se r t ool previews
effect s direct ly in I m ageReady.
[*]
anim at ions in a Web browser.
Photoshop only ImageReady only
rounded upper corners.
corners rounded.
Review Review questions 1:
Describe t wo t ypes of im ages you can open in Phot oshop.
2:
How do you open im age files using Adobe Bridge?
3:
How do you select t ools in Phot oshop?
4:
Describe t wo ways t o change your view of an im age.
5:
What are t wo ways t o get m ore inform at ion about Phot oshop?
Review answers A1 :
You can scan a phot ograph, t ransparency, negat ive, or graphic int o t he program ; capt ure a digit al video im age; or im port art work creat ed in a drawing program . You can also im port digit al phot os.
A2 :
Click t he Go t o Bridge but t on on t he Phot oshop t ool opt ions bar t o j um p t o Bridge; locat e t he im age file you want t o open, and doubleclick it s t hum bnail t o open it in Phot oshop.
A3 :
Select t ools in t he t oolbox, or press t he t ool's keyboard short cut . A select ed t ool rem ains act ive unt il you select a different t ool. To select a hidden t ool, use eit her a keyboard short cut t o t oggle t hrough t he t ools, or hold down t he m ouse but ton on t he t ool in t he t oolbox t o open a pop- up m enu of t he hidden t ools.
A4 :
Choose com m ands from t he View m enu t o zoom in or out of an im age, or t o fit it onscreen; or use t he zoom t ools and click or drag over an im age t o enlarge or reduce t he view. You can also use keyboard short cut s or t he Navigat or palet t e t o cont rol t he display of an im age.
A5 :
The Phot oshop Help syst em includes all t he inform at ion in t he Adobe Phot oshop CS2 User Guide plus keyboard short cut s, t ask- based t opics, and illust rat ions. Phot oshop also includes a link t o t he Adobe Syst em s Phot oshop Web page for addit ional inform at ion on services, product s, and t ips pert aining t o Phot oshop.
Chapter 2. Using Adobe Bridge [View full size image]
When you're hunt ing for specific pict ures in your st ash of im age files, Adobe Bridge is your new best friend. I t helps you save t im e wit h feat ures t hat organize files so t hat you can bot h see and search for exact ly t he files you need. I t also offers a royalt yfree st ock phot ography service and aut om at es rout ine t asks wit h built - in script s.
Lesson overview I n t his lesson, you'll learn how t o do t he following: • • • • • • • •
I dent ify and resize Adobe Bridge palet t es and panes. Rot at e, resize, and view t hum bnail and preview im age files. Sort and rearrange t hum bnails in t he Bridge browser window. Delet e and bat ch- renam e files in Adobe Bridge. Assign st ar rankings, colored labels, m et adat a, and keywords t o im age files. Search for im age files based on crit eria you define. Creat e a Web gallery of im ages select ed in Adobe Bridge. Search for and download st ock phot ography from Adobe Bridge.
This lesson will t ake an hour t o an hour and a half t o com plet e. Copy t he Lesson02 folder from t he Adobe Phot oshop CS2 Classroom in a Book CD int o t he Lessons folder on your hard drive t hat you set up earlier. As you work, you'll overwrit e som e of t he st art files. To rest ore t hese original files, recopy t hem from t he CD.
Getting started You've already had a brief int roduct ion t o Adobe Bridge in Lesson 1, " Get t ing t o Know t he Work Area." I f you've com plet ed t hat lesson, you know t hat t he perm anent Go t o Bridge but t on ( ) on t he Phot oshop t ool opt ions bar t akes you direct ly t o Adobe Bridge. I n t his lesson, you will explore Adobe Bridge in dept h. The aim of t he first proj ect for t he lesson is t o organize a m ot ley collect ion of phot ographs. Adobe Bridge shares som e funct ionalit y wit h your deskt op regarding files and folders. The changes you apply t o files in Adobe Bridge change t he files t hem selves, not m erely t he Adobe Bridge view of t hem . At t he end of t he lesson, you'll experience how easy it can be t o find specific im ages on your com put er, as well as t o browse and purchase st ock phot ography using Adobe Bridge. 1.
St art Phot oshop and t hen im m ediat ely hold down Ct rl- Alt - Shift ( Windows) or Com m and- Opt ion- Shift ( Mac OS) t o rest ore t he default preferences. ( See " Rest oring default preferences" on page 6.)
2.
When prom pt ed, click Yes t o confirm t hat you want t o reset preferences, and Close t o close t he Welcom e Screen.
3.
Click t he Go t o Bridge but t on ( Bridge.
) on t he t ool opt ions bar t o open Adobe
N ot e You can also open Adobe Bridge by double- clicking it s applicat ion icon on t he deskt op or by clicking it in t he Dock ( Mac OS) , or by choosing St art > All Program s > Adobe Bridge ( Windows) .
The Bridge browser window is t he dashboard for a creat ive workflow. I t provides t he st art ing point for you t o browse, locat e, and preview your asset s.
Viewing and editing files in Adobe Bridge The left side of t he browser window displays palet t es t hat you can rearrange, resize, and group wit hin Adobe Bridge, using t he sam e t echniques as wit h Phot oshop palet t es. The palet t es in Adobe Bridge help you navigat e, preview, search, and m anage inform at ion for your im age files and folders.
Customizing Adobe Bridge views and spaces The ideal arrangem ent and relat ive sizes of it em s and areas of Adobe Bridge depend on your work st yle and preferences. Depending on t he t asks you're doing, it m ay be im port ant t o see what im ages are in a file; at ot her t im es, viewing inform at ion about t he file m ay t ake priorit y. You can cust om ize Adobe Bridge t o increase your efficiency in t hese different sit uat ions. I n t his procedure, you'll t ry out som e of t he cust om views you can use in Adobe Bridge. The default configurat ion of Adobe Bridge areas appears in t he following figure, alt hough you won't see t hese part icular t hum bnails onscreen yet . A. M e n u ba r B. Fa vor it e s pa le t t e C. Folde r s pa le t t e D . Pr e vie w pa le t t e E. M e t a da t a pa le t t e F. Ke yw or ds pa le t t e G. Filt e r vie w m e nu H . Com pa ct m ode bu t t on I . Rot a t ion but t on s J. Thu m bn a il pr e vie w pa ne K. Thum bna il slide r L. Vie w opt ion bu t t on s [View full size image]
N ot e I f you do not see t he t abbed palet t es on t he left side of t he browser window, click t he Show/ hide panels but t on (
) in t he lower left corner.
1.
Click t he Folders t ab in t he upper left corner of t he Bridge browser window t o bring t hat palet t e forward, and navigat e t o t he Lessons/ Lesson02/ Digit al_Cam era folder t hat you copied t o your hard drive from t he Adobe Phot oshop CS2 Classroom in a Book CD. To navigat e, eit her click t he arrows ( Mac OS) or plus signs ( Windows) t o open nest ed folders in t he Folders palet t e, or double- click t he folder t hum bnail icons in t he t hum bnail preview area on t he right side of t he browser window. [View full size image]
The Bridge preview pane updat es int eract ively, showing you t hum bnail previews of asset files. Adobe Bridge displays previews of im age files such as t hose in PSD, TI FF, and JPEG form at s as well as Adobe I llust rat or vect or files, m ult ipage Adobe PDF files, and Microsoft Office docum ent s. 2.
At t he bot t om of t he browser window, drag t he t hum bnail slider t o reduce and t hen enlarge t he t hum bnail previews. Then, choose t he Det ails view, t hen t he Film st rip view. D e t a ils vie w [View full size image]
Film st r ip vie w [View full size image]
N ot e Adobe Bridge also offers a Versions and Alt ernat es view for t hose who work wit h Version Cue CS2. For m ore about Version Cue, see t he " Underst anding Adobe Version Cue CS2 File Manager" whit e paper on t he Adobe Phot oshop CS2 Classroom in a Book CD.
3.
Choose Window > Workspace > Light box. Then, in succession, choose t he File Navigat or, Met adat a Focus, and Film st rip Focus workspaces.
Adobe Bridge can be cust om ized t o suit virt ually any workflow or preference. 4.
When you're finished experim ent ing, reset t o t he default workspace ( press Com m and- F1 on t he Mac or Ct rl- F1 in Windows) .
5.
Select any t hum bnail by clicking it once. A larger preview appears in t he Preview palet t e, filling t he available area.
6.
Enlarge t he Preview palet t e by dragging t he horizont al and vert ical bars t hat separat e it from t he ot her panes of t he browser window. The point er appears as double lines wit h arrows (
7.
) when posit ioned over t he bars.
Cont inue t o adj ust t he panes, palet t es, and t hum bnails in Adobe Bridge unt il t he arrangem ent suit s you.
Adobe Bridge modes You can work in Phot oshop wit h Adobe Bridge open in Full Mode in t he background, at t he ready for you t o j um p t o and use t o locat e and open files. Or you can swit ch t o Com pact or Ult ra- Com pact m ode by clicking t hose but t ons in t he upper right corner of t he Bridge browser window. Bot h com pact m odes display Bridge as a float ing palet t e over Phot oshop.
Ult ra- Com pact m ode (
) displays only t he Go Back and Go Forward
but t ons as well as t he Recent Folders m enu. Com pact m ode ( ) shows t hum bnail previews of t he select ed folder. As soon as you st art t o navigat e t o a folder in Ult ra- Com pact m ode, Bridge aut om at ically swit ches t o Com pact m ode so t hat you can see t hum bnail previews. Bot h m odes provide a but t on t o t oggle back t o Full m ode (
).
Com pa ct m ode
Ult r a - Com pa ct m ode
Rotating and opening images I n addit ion t o cont rolling t he workspace and appearance of im age previews in Bridge, you can also change t he orient at ion of select ed im ages and open t hem in Phot oshop. Rot at ing t he t hum bnail previews in Adobe Bridge does not affect t he resolut ion or qualit y of t he files, but t he rot at ion is perm anent unless or unt il you undo it .
1.
Select t he 244_0107.j pg t hum bnail in t he Lesson02/ Digit al_Cam era folder. [View full size image]
2.
Click t he Rot at e 90° Count erclockwise but t on ( window.
) at t he t op of t he browser
[View full size image]
3. 4. 5.
I n t he t hum bnail preview pane, select t he 244_0111.j pg t hum bnail. Click t he Rot at e 90° Clockwise but t on (
).
( Opt ional) To open any .PSD, .TI F, or .JPG im age at any t im e int o Phot oshop from wit hin Adobe Bridge, double- click it s t hum bnail preview.
N ot e Adobe Bridge will also aut om at ically open .AI files int o Adobe I llust rat or, .PDF files int o Adobe Acrobat , .I NDD files int o Adobe I nDesign, and .DOC and .XLS docum ent s int o Microsoft Word and Microsoft Excel, respect ively, if you have t hose applicat ions. You can cont rol file associat ions in Adobe Bridge preferences.
You can select m ult iple t hum bnails in Adobe Bridge and open or rot at e t hem t oget her. Select t he files by using t he usual m et hods: Click and t hen Shift - click, or drag t he cursor across im age t hum bnails, t o select cont iguous files; or Ct rl- click ( Windows) or Com m and- click ( Mac OS) t o select discont iguous im ages.
Deleting images You can use Adobe Bridge t o rem ove files or folders from your syst em exact ly as you would rem ove t hem from your deskt op. Delet ing im ages in Adobe Bridge sends t he files t o t he Recycle Bin ( Windows) or Trash ( Mac OS) . Using Adobe Bridge t o exam ine your im ages, you can confident ly select and delet e files t hat you no longer need or t hat you find unsat isfact ory. 1.
2.
Select t he t hum bnail for 244_0109.j pg, which is poorly com posed, out of focus, and underexposeda real loser.
) at t he t op of t he Bridge browser window. Click t he Delet e I t em but t on ( When a m essage appears asking you t o confirm t his act ion, click OK. At t his point , t he delet ed file is not yet rem oved from your com put er, alt hough it is not visible in Adobe Bridge. You can find and ret rieve delet ed files by swit ching t o t he deskt op and dragging t hem out of t he Recycle Bin ( Windows) or Trash ( Mac OS) . When you em pt y your deskt op t rash cont ainer, t he files will be perm anent ly delet ed from your com put er.
Rearranging and renaming image files You can rearrange t hum bnails in Adobe Bridge as freely as you m ight m ove negat ives or slides on a light t able. You can also use a bat ch- renam ing process t o give im age files friendlier but well- organized filenam es. I n t his exercise, you'll
rearrange t he t hum bnails according t o subj ect m at t ercolored glass cont ainers, flowers, and cloudy skiesand t hen renam e t hem . 1.
I n t he t hum bnail preview area of t he browser window, drag t he t hum bnails of cloudy- sky phot ographs one by one unt il t hey are next t o each ot her.
2.
Select t he first sky t hum bnail in t he group and t hen Shift - click t he last sky t hum bnail t o select t he ent ire group. [View full size image]
3.
Choose Tools > Bat ch Renam e.
4.
Under New Filenam es in t he Bat ch Renam e dialog box, choose Text from t he Current Filenam e pop- up m enu, and t ype Clouds in t he t ext field.
5.
) at t he far right side of t he New Filenam es area, and Click t he plus but t on ( choose Sequence Num ber from t he pop- up m enu. Make sure t he default , 1, is select ed for t he st art ing sequence num ber, or t ype 1 now.
6.
Click t he plus but t on t o creat e a t hird crit erion, and t hen choose New Ext ension from t he pop- up m enu. Type j pg ( no period necessary) int o t he ext ension t ext field. ( This preserves t he .j pg file ext ension in t he filenam e.) [View full size image]
7.
For Com pat ibilit y, select t he check boxes for ot her operat ing syst em s: Windows, Mac OS, and Unix. ( The operat ing syst em you are using will be dim m ed but checked.)
8.
Review t he sam ple in t he Preview area t o m ake sure t hat it reads " Clouds1.j pg," and t hen click Renam e.
9.
Choose View > Sort > By Filenam e t o arrange t he t hum bnails in alphanum eric order.
1 0 . Using t he t echniques described in St eps 18, select and bat ch- renam e t he rem aining phot ographs according t o t he subj ect m at t er pict ured: flowers and ornam ent al glassware. When you set opt ions in t he Bat ch Renam e dialog box, t ype Pla n t s inst ead of Clouds t o nam e t he flower im ages, and t ype Gla ss for t he glassware im ages. Ot herwise, use t he sam e opt ions as in St eps 57. The Bat ch Renam e com m and behaves different ly depending on what is select ed when you choose t he com m and: I f no t hum bnails are select ed, t he nam ing schem e you specify in t he Bat ch Renam e dialog box applies t he nam e change t o all t he files in t he select ed folder. I f severalbut not allt hum bnails are select ed, t he com m and renam es only t he select ed files.
N ot e You can also renam e a single file in Adobe Bridge in t he convent ional m annert hat is, by clicking t he filenam e in t he t hum bnail preview area and t yping t o overwrit e t he exist ing nam e.
Embedding information for easy identification Adobe Bridge gives you num erous t ools for ret rieving t he im ages you need t o find. This is crit ical when you have a large num ber of st ored im ages and no t im e t o wast e on browsing t hrough hundreds or t housands of files. I n t his sect ion, you'll work wit h t hree m ore ways t o em bed inform at ion in files so t hat you can quickly find t hem lat er: rankings, m et adat a, and keywords.
Ranking and sorting image files Adobe Bridge has a st ar- ranking feat ure t hat you can use t o group and sort im age t hum bnails. This gives you an alt ernat ive way t o organize im ages in t he t hum bnail preview area. I n t his exercise, five st ars will st and for t he best and m ost usable im ages, t hree st ars for m edium - qualit y im ages, and one st ar for t he poorest - qualit y or least desirable phot ographs. How m any st ars you assign t o each im age is a personal j udgm ent , so t here are no right or wrong answers for st ar rankings, andas opposed t o t he real world, perhapsno one will t ake offense at your choices. 1.
Make sure you have large, clear t hum bnail previews, and t hen click t o select one t hat 's of part icularly good qualit y, such as t he red glass pit cher.
2.
Click one of t he dot s t hat appear below t he im age t hum bnail. When you click, t he dot t urns int o a st ar. Click t o t urn all five dot s int o st ars.
3.
Select addit ional high- qualit y files, including one or t wo im ages in each cat egory ( glass, flowers, and skies) .
N ot e Use Ct rl- click ( Windows) or Com m and- click ( Mac OS) t o select
discont iguous t hum bnails, if desired.
4.
5.
Choose Label > t o apply t he five- st ar ranking t o all select ed im ages at once. Click OK t o dism iss t he XMP warning dialog box if it appears. Choose View > Sort > By Rat ing t o rearrange t he t hum bnails so t hat t he best im ages are grouped t oget her. Toggle off View > Sort > Ascending Order t o have t he five- st arred im ages appear at t he t op of t he t hum bnail preview area. [View full size image]
6.
Cont inue t o assign five- , t hree- , and one- st ar rankings t o all t he files in t he folder, eit her by ranking t hem individually ( as in St eps 1 and 2) or in m ult iples ( as in St eps 3 and 4) .
N ot e You can delet e st ars at any t im e by select ing t he t hum bnail, m oving t he cursor over t he st ars, and clicking t he gray circle wit h a slash t hrough it ( ) t hat appears t o t he left .
7.
Choose View > Sort > By Rat ing again t o arrange t he files in reverse alphabet ical order of t heir rankings. [View full size image]
Qualit y is not t he only considerat ion by which you m ight want t o rank im ages. You can use st ar rankings t o indicat e anyt hingsubj ect m at t er, client , proj ect nam e, or t im e of day, for exam ple. I ndeed, if you want t o organize your im ages by m ult iple fact orssay, by qualit y and by proj ect , you can also apply colored labels your im ages. Yellow labels m ight be applied t o asset s t hat will be used for a Web proj ect , for exam ple, while red labels could indicat e t hat t he im age will be used for a print brochure. 8.
Click t o select t he t hum bnail of any im age, such as t he red pit cher, and t hen choose Label > Yellow. Click OK t o dism iss t he XMP warning dialog box if it appears. A yellow label appears behind t he five- st ar ranking of t he t hum bnail preview.
9.
Cont inue t o assign colored labelsyellow or ot herwiset o addit ional files in t he folder, eit her by select ing t hem individually or in m ult iples and t hen choosing a color from t he Label m enu.
N ot e You can also apply colored labels by select ing one or m ore t hum bnails and Cont rol- clicking ( Mac OS) or right - clicking ( Windows) and choosing Label and a color from t he cont ext ual pop- up m enu.
1 0 . Choose View > Sort > By Label t o arrange t he files in t he t hum bnail preview area by t heir colored labels. [View full size image]
I n addit ion t o sort ing your view by rankings and labels, you can filt er t he view t o see only t hose t hum bnails of a specific ranking or color. Let 's experim ent wit h t hose filt ers now. 1 1 . Choose Show 5 St ars from t he Unfilt ered pop- up m enu t o show t hum bnails of only t hose t hum bnails wit h a five- st ar ranking. [View full size image]
[View full size image]
1 2 . Choose Filt ered > Show Red Label. 1 3 . Choose Filt ered > Show All I t em s so t hat you can see all of your im age files.
Reviewing and editing metadata You can quickly see file inform at ion in one of several ways: Sim ply hover t he m ouse cursor over an im age t hum bnail in t he Thum bnails view, and it will pop up; or swit ch t o t he Det ails view and t he sam e m et adat a file inform at ion appears next t o t he im age t hum bnail preview. Or you can use t he Met adat a palet t e, which displays m ore com plet e m et adat a. Next , you will com pare t he t wo displays of m et adat a inform at ion.
The inform at ion in t he Met adat a palet t e is nest ed under headings t hat you can expand or collapse by clicking t he arrow next t o a heading. There are t hree headings for im ages: File Propert ies, I PTC, and Cam era Dat a ( Exif) . Addit ional headings are available for st ock phot o im ages. I n Bridge, you can direct ly edit only som e of t he I PTC m et adat a. 1.
Make sure you're in Det ails view, and click t o select t he t hum bnail of one of t he five- st arred glassware im ages.
2.
I f necessary, click t he Met adat a t ab t o bring t hat palet t e forward in t he lower left pane of t he browser window. I f any of t he m aj or headings are collapsed, click t he arrows ( ) t o expand t hem so t hat you can com pare t he inform at ion here t o t he inform at ion list ed in t he Det ails view of t he t hum bnails. [View full size image]
When you work wit h large am ount s of m et adat a, it helps t o enlarge t he Met adat a palet t e, even if it reduces or elim inat es t he Preview, Favorit es, and Folders palet t es. This can reduce t he am ount of scrolling needed t o review and edit t he inform at ion.
3.
Scroll down t he Met adat a palet t e t o t he I PTC heading so t hat you can see t he it em s list ed under it . The pencil icons ( can edit .
4.
) on t he left indicat e it em s t hat you
Click t he blank space for Descript ion and t ype a few words describing t he im age, such as r e d pit ch e r . [View full size image]
5.
At t he bot t om of t he Met adat a palet t e, click t he Apply but t on ( inform at ion you t yped.
) t o ent er t he
Creating and applying keywords Keywords can st ream line your searches for im ages. I f you have a large collect ion of im ages, t he few seconds required t o ent er som e well- chosen keywords can save you hours lat er as you t ry t o locat e specific im ages. The Keywords palet t e organizes keywords in cat egories t hat you can expand and collapse as you did on t he Met adat a palet t e. The Keywords palet t e st andardizes keywords so t hat you can apply ident ical t erm s t o specific t ypes of im ages. This great ly reduces t he risks of occasional t ypographical errors or inconsist encies t hat can t urn keyword searches from a dream com e t rue int o a night m are. 1.
Click t he Keywords t ab t o bring t hat palet t e forward.
2.
Click t he Keywords palet t e m enu but t on ( ) , and choose New Keyword Set . Or, click t he New Keyword Set but t on ( ) at t he bot t om of t he Keywords palet t e.
3.
Type Gla ss Pr oj e ct in t he new blank t o nam e t he keyword set , and press Ent er ( Windows) or Ret urn ( Mac OS) . Leave t he Glass Proj ect keyword set select ed, or reselect it if necessary.
4.
) t o creat e a keyword under t he Glass Proj ect Click t he New Keyword but t on ( cat egory, t ype Re d, and press Ent er ( Windows) or Ret urn ( Mac OS) . Then, select t he Glass Proj ect cat egory again and repeat t he process unt il you have creat ed five m ore new keywords, nam ing t hem Gr e e n, Blue , Or a nge , Pur ple , and Ye llow .
5.
Select t he t hum bnail for t he phot ograph of t he green vase and t he red pit cher.
6.
I n t he Keywords palet t e, click t he boxes for bot h t he Red and Green keywords t o apply t hem t o t he im age m et adat a. Or, double- click each of t hose keywords. [View full size image]
A check m ark appears next t o t he applied keywords. The bold hyphen next t o t he Glass Proj ect cat egory indicat es t hat som e ( but not all) of t he keywords in t hat set apply t o t he select ed file. 7.
One by one, select each of t he ot her glassware im ages and apply t he appropriat e keywords for t he glass colors in t hose phot ographs. Or, you can select m ult iple filessuch as all t he im ages wit h blue glassware, if t here are severaland sim ult aneously apply t he keyword Blue t o each of t hem .
Deleting keywords The list s on t he Keywords palet t e are applicat ion- wide, so t he sam e keyword choices are available regardless of what folder you're browsing. Many of t he preset keywords m ay not be useful t o you. Fort unat ely, you can delet e keywords you won't need. Since t here is no orange glass in t he im ages, you can delet e Orange. You don't have t o worry about delet ing a keyword t hat is current ly applied t o som e files. I n t hose cases, t he keyword is delet ed from t he heading but shows up under a new heading nam ed Ot her Keywords. You'll see t hat in t his exercise. 1.
I n t he Keywords palet t e, select t he Orange keyword, and t hen click t he Delet e ) at t he bot t om of t he palet t e. Click OK t o dism iss t he Keyword but t on ( warning t hat appears.
2.
Repeat St ep 1, but t his t im e delet e t he Red keyword.
3.
Select one of t he t hum bnails showing a red glass it em . ( You previously assigned Red t o t his file.)
4.
I n t he Keywords palet t e, find t he Ot her Keywords cat egory and locat e t he Red
keyword. Drag t he keyword back int o t he Glass Proj ect cat egory t o group it wit h t he ot her color keywords. [View full size image]
You can also edit keywords. This is easy t o do, but t here's a lit t le t rick t o it . Since double- clicking a keyword applies it t o any current ly select ed files, you need t o select t he keyword and t hen choose Renam e from t he Keywords palet t e m enu or cont ext m enu. Then, t ype in your new t ext .
Searching with Adobe Bridge Now t hat you've t aken t he t im e t o associat e inform at ion wit h t he im ages in t he Lesson02/ Digit al_Cam era folder, you're ready t o see how easy t his m akes searching. 1.
Choose Edit > Find.
2.
I n t he Find dialog box, m ake sure t hat t he Lesson02/ Digit al_Cam era folder appears in t he Look I n opt ion, or click Browse and navigat e t o t hat folder.
3.
Under Crit eria, choose Filenam e > cont ains, and t ype Gla ss in t he blank field.
4.
Click t he plus- sign but t on (
5.
I n t he second row, choose Keywords > cont ains, and t ype Re d.
6.
Click t he plus- sign but t on t o open a t hird row, and choose Rat ing > is equal t o, and choose five st ars. [View full size image]
7.
Click Find. [View full size image]
) t o open anot her set of crit eria m enus.
Any files t hat m at ch all t hree set s of crit eriat hat is, five- st ar- qualit y im ages of red glassware, if you've com plet ed t he previous t asks in t his lessonappear in t he t hum bnail preview area. Look at t he Recent Folders m enu, and not ice t hat t he current locat ion is a new folder nam ed Find Result s.
TOOL TIPS FROM THE PHOTOSHOP EVANGELIST Ju lie a n ne Kost is a n officia l Adobe Ph ot osh op e va nge list .
H i, I 'm Ju lie a nn e Kost , a Ph ot osh op e va nge list for Adobe Syst e m s. Th a t sim ply m e a ns I le ct u r e a nd t e a ch cou r se s on Adobe Ph ot osh op, a s w e ll a s u se it for m y ow n pr ofe ssion a l ph ot ogr a ph y. Ph ot osh op is a pow e r fu l a pplica t ion , a nd le a r nin g som e k e y sh or t cut s a n d t r ick s n ot on ly a dds t o t h e fu n ct iona lit y of t he pr ogr a m bu t a lso le t s you u se it m or e fr e e ly a n d e fficie n t ly. So spr in k le d t h r oughou t t h is book a r e som e of m y fa vor it e t ips a nd t r ick s, w h ich I h ope t h a t you find u se fu l. Keyboard short cut s wit h Bridge H e r e a r e som e t ips t o h e lp you ge t a r u nn in g st a r t w it h Adobe Br idge : •
To j um p fr om Phot osh op t o Br idge u sin g a k e yboa r d sh or t cut , pr e ss Alt - Ct r l- O ( W indow s) or Opt ion - Com m a n d- O
• •
( M a c OS) . I n Th um bn a ils vie w , qu ick ly n a viga t e im a ge t h um bna ils in t h e m a in pr e vie w a r e a u sing t he u p, dow n , r igh t , a n d le ft a r r ow k e ys. Rot a t e one or m or e se le ct e d im a ge s 9 0 de gr e e s clock w ise by pr e ssing Ct r l- ] ( W in dow s) or Com m a nd- ] ( M a c OS) . Rot a t e 9 0 de gr e e s cou n t e r clock w ise by pr e ssin g Ct r i- [ ( W in dow s) or Com m a n d- [ ( M a c OS)
Using Favorites and Collections Favorit es and Collect ions are t wo organizat ional feat ures t hat m ight help you right about now. Favorit es are bookm arked locat ions on your hard drive or net work t hat you can access wit h t he click of a but t on. Collect ions are groups of im ages t hat you can access quickly from t he Favorit es palet t e. Let 's st art by saving your search result s as a collect ion so t hat you can easily locat e all t he five- st ar red glassware im ages in t he fut ure. 1.
Click t he Save As Collect ion but t on at t he t op of t he browser window (
).
2.
I n t he Save Collect ion dialog box, nam e your collect ion 5 - st a r r e d gla ssw a r e , and t hen click Save.
3.
Click t he Favorit es t ab t o bring t hat palet t e forward if it 's behind t he Folders palet t e, and resize t o enlarge it if necessary for a bet t er view. Favorit es provide quick links t o frequent ly visit ed locat ions. Be default , Bridge provides Favorit es for your com put er, deskt op, and som e ot her folders, such as Pict ures and Docum ent s. Anot her default Favorit e is Collect ions, which can be any group of im ages or asset s t hat you creat e, such as t he result s of your search. [View full size image]
4.
Click t o select Collect ions in t he Favorit es palet t e, and t hen double- click t he 5st ar red glassware collect ions t hum bnail t o see t hum bnail previews of t he
im ages in t hat collect ion. [View full size image]
Now let 's creat e a cust om favorit e t hat will com e in handy for t he rest of t he lessons of t his book. 5.
Click t he Folders t ab t o bring t hat palet t e forward, and navigat e t o t he Lessons folder t hat cont ains all of t he individual Classroom in a Book lesson folders.
6.
Select t he Lessons folder ( in t he Folders palet t e or preview area) and choose File > Add t o Favorit es. Now, when you need t o locat e files for t he ot her lessons in t his book, you can click Lessons in t he Favorit es palet t e and double- click t o open t he folder in t he preview area for t he part icular num bered lesson.
Automating routine tasks The Adobe Bridge Tools m enu includes a num ber of aut om at ed rout ines t hat also appear on t he File > Aut om at e m enu in Phot oshop. You'll t ry out one of t hese now. The advant age of t he aut om at ed com m ands in Bridge is t hat you can use t hem wit hout even opening t he files in Phot oshop. You can apply t hese com m ands t o all t he files in a select ed folder or t o individual files in t he folder t hat you select it 's your choice.
Creating a Web photo gallery The Web Phot o Gallery com m and generat es an ent ire Web sit e for you, wit h t hum bnails, im ages, t ext , and even an area for review feedback t hat t he user fills out on t he sit e and e- m ails t o t he alias you designat e. You can choose from a generous assort m ent of predefined layout s and st yles t hat you can cust om ize. 1.
Click t he Favorit es t ab t o bring t hat palet t e forward, select Lessons, and t hen navigat e t o t he Lesson02/ Present at ion folder. [View full size image]
This folder cont ains five Ferris- wheel phot ographs; none of t hem are current ly select ed. 2.
Choose Tools > Phot oshop > Web Phot o Gallery. I f Phot oshop was closed, it will launch now. Ot herwise, Bridge sim ply j um ps t o t he open applicat ion. The Web Phot o Gallery dialog box opens.
3.
I n t he Web Phot o Gallery dialog box, do t he following: • •
4.
Under Source I m ages, do t he following, if t hey are not already done: • •
•
5.
Choose Cent ered Fram e 1- Feedback from t he St yles pop- up m enu. Type your own e- m ail address as t he address at which you want t o receive feedback from reviewers.
Choose Use > Folder. Click t he Browse but t on ( Windows) or Choose but t on ( Mac OS) , and t hen verify t hat t he Present at ion folder is select ed. Or, select it now. Creat e a dest inat ion folder for your Web gallery: Click t he Dest inat ion but t on, navigat e t o your deskt op, and click t he New Folder but t on. Type W he e l W e b Sit e t o nam e t he folder, t hen click OK ( Windows) or Creat e ( Mac OS) . You should ret urn t o t he Web Phot o Gallery dialog box.
Under Opt ions, use t he pop- up m enu t o t oggle t hrough t he General, Banner, Large I m ages, and Thum bnails cat egories, specifying t he following opt ions for each: • •
• •
General: Choose .ht m l from t he Ext ension pop- up m enu, and deselect all t hree check boxes. Banner: Type Fe r r is W h e e l Phot os for Sit e Nam e, Adobe Syst e m s for phot ographer, and t oday's dat e ( if necessary) or anot her dat e. You can leave t he Cont act I nfo opt ion blank or t ype any phone num ber or st reet address. Large I m ages: Select t he Resize I m ages check box ( if necessary) , choose Large from t he pop- up m enu, and leave t he ot her opt ions at t he default set t ings. Thum bnails: Select Cust om from t he Size pop- up m enu, and t ype 7 0 pixels. Leave t he ot her opt ions at t he default set t ings.
[View full size image]
Because you'll accept t he default set t ings for Cust om Colors and Securit y, you don't need t o visit t hose cat egories. 6.
Click OK. Phot oshop aut om at ically opens t he files and creat es t he resources for t he Web gallery, and t hen t he gallery opens in your default Web browser applicat ion. [View full size image]
Reviewers can click any t hum bnail at left t o view a larger preview at right . Clicking t he I m age I nfo t ab displays inform at ion about t he select ed im age. Clicking t he I m age Feedback t ab let s reviewers com m ent on or approve t he im age, and e- m ail t heir com m ent s t o you. Web Phot o Gallery is j ust one of several aut om at ed t asks you can perform in Adobe Bridge. You can explore t he ot hers when you have t im e. 7.
Close your browser and ret urn t o Bridge.
Acquiring stock photography I n addit ion t o using Adobe Bridge t o organize and locat e your own im age asset s, you can use it t o browse and purchase royalt y- free st ock phot ography. This is because Adobe Bridge includes a service called Adobe St ock Phot os, which provides one- st op shopping for t housands of royalt y- free digit al im ages from num erous st ock agencies. You can use Adobe St ock Phot os t o conduct searches, download com ps, and purchase im ages, all from wit hin Adobe Bridge.
Browsing and searching for stock images As t he designer on t he Ferris wheel proj ect , let 's pret end you've decided t o go on a hunt for addit ional im ages of Ferris wheels. 1.
I n t he Favorit es palet t e of Adobe Bridge, click Adobe St ock Phot os. The hom e page for Adobe St ock phot os highlight s new cont ent and let s you browse and search for royalt y- free st ock cont ent . [View full size image]
2.
I n t he search box at t he t op of t he page, t ype t he keywords fe r r is w he e l, and t hen press Ent er ( Windows) or Ret urn ( Mac OS) , or click t he St art Search but t on.
Adobe St ock Phot os search result s appear in t he Bridge browser window, offering all of t he sam e cust om izable previews cont rols, including scalable t hum bnails, t hat are available t o local im age files. [View full size image]
Downloading and purchasing stock photos Next , download a low- res com p. 1.
Wit h an im age t hum bnail select ed ( or t wo or t hree t hum bnails) , click t he Download Com p but t on (
).
Com ps m ay be downloaded for free from Adobe St ock Phot os and used wit hout wat erm arked logos in layout s and proofs. Com ps are saved t o t he Downloaded Com ps folder, which is in t he My Docum ent s/ Adobe St ock Phot os folder ( Windows) or Docum ent s/ Adobe St ock Phot os folder ( Mac OS) . 2.
I n t he Favorit es palet t e, click Downloaded Com ps t o see your com ps. [View full size image]
To open t hese com ps in Phot oshop, sim ply double- click on a t hum bnail preview as you would any ot her im age file. You can also renam e downloaded com ps m ore int uit ively, m ove t hem t o ot her folders on your hard drive or net work, and even place t hem in page layout files. Adobe St ock Phot os preserves t he original file inform at ion so t hat when you're ready t o purchase an im age, you can do it from Bridge. 3.
To purchase any im age, select it s t hum bnail preview and click t he Add t o Cart but t on(
).
N ot e You will be prom pt ed t o choose a count ry t he first t im e you t ry t o purchase a st ock phot o. Choose from am ong t he 27 count ries in t he pop- up m enu, t hen click Cont inue.
4.
When Adobe St ock Phot os t ells you t hat t he im age has been added t o your cart , click t he View Shopping Cart but t on t o see what 's t here. [View full size image]
Adobe St ock Phot os has added a low- resolut ion version of t he im age t o your cart . You can delet e im ages from your shopping cart , choose a different size or resolut ion, cont inue shopping, or proceed t o checkout from t he shopping cart page. Adobe St ock Phot os let s you purchase im ages as a guest , or you can set up an account . Eit her way, you can purchase im ages from m ult iple st ock phot o libraries in a single t ransact ion. All purchased im ages are placed in t he Purchased I m ages folder. Congrat ulat ionsyou've finished t his lesson on Adobe Bridge. As you work t hrough t his book, you'll have m any m ore opport unit ies t o use Bridge and t o discover what a t im e- saver it can be.
Review Review questions 1:
Describe t hree ways t o display Adobe Bridge.
2:
What are som e of t he sim ilarit ies bet ween working wit h folders and files on t he deskt op and working wit h t hem in Adobe Bridge?
3:
How can you cust om ize t he browser window and t hum bnail previews in Adobe Bridge?
4:
What are t he advant ages of using Adobe Bridge inst ead of a deskt op folder?
Review answers A1 :
You can display Adobe Bridge in Full m ode as a regular applicat ion, or t oggle t o Ult ra- Com pact or Com pact m ode. The com pact m odes display Bridge as a float ing palet t e over ot her applicat ions.
A2 :
You can use eit her Adobe Bridge or a deskt op foldersuch as t he Explorer ( Windows) or t he Finder ( Mac OS) t o renam e files, m ove files int o t he Recycle Bin ( Windows) or Trash ( Mac OS) , m ove files and folders from one locat ion t o anot her, renam e files and folders, and creat e new folders.
A3 :
You can rearrange t he palet t es on t he left side of t he Adobe Bridge browser window by dragging t heir t abs, and you can resize panes by dragging t heir edges. You can enlarge and reduce t hum bnail previews on t he right side of t he browser window by dragging t he t hum bnail slider, and you can choose bet ween Thum bnail, Det ails, and Film st rip views, depending on personal preference.
A4 :
Adobe Bridge shows high- resolut ion, scalable t hum bnail previews of im age files as well as m et adat a inform at ion about t he select ed it em . You can apply a num ber of changes t o files in Bridge wit hout having t o open t hem in Phot oshop; for exam ple, you can rot at e t hem . You can also use Bridge t o assign st ar rankings and colored labels t o files, t o sort files by various crit eria, and t o bat ch- renam e files. Finally, you can perform aut om at ed funct ions in Adobe Bridge, such as creat ing Web phot o galleries, and you can browse and purchase royalt y- free digit al st ock phot ography.
Chapter 3. Basic Photo Corrections [View full size image]
Adobe Phot oshop includes a variet y of t ools and com m ands for im proving t he qualit y of a phot ographic im age. This lesson st eps you t hrough t he process of acquiring, resizing, and ret ouching a phot o int ended for a print layout . The sam e basic workflow applies t o Web im ages.
Lesson overview I n t his lesson, you'll learn how t o do t he following: • • • • •
• •
Underst and im age resolut ion and size. St raight en and crop an im age. Adj ust t he t onal range of an im age. Rem ove a color cast from an im age using Aut o Color correct ion. Adj ust t he sat urat ion and bright ness of isolat ed areas of an im age using t he Sponge and Dodge t ools. Apply t he Unsharp Mask filt er t o finish t he phot o- ret ouching process. Save an im age file for use in a page- layout program .
This lesson will t ake 45 m inut es t o an hour t o com plet e. I f needed, rem ove t he previous lesson folder from your hard drive, and copy t he Lesson03 folder ont o it . I f you need t o rest ore t he st art files at any t im e, copy t hem from t he Adobe Phot oshop CS2 Classroom in a Book CD.
Strategy for retouching Adobe Phot oshop provides a com prehensive set of color- correct ion t ools for adj ust ing t he color and t one of individual im ages. You can, for exam ple, correct problem s in color qualit y and t onal range creat ed during t he original phot ography or during im age scanning, and you can correct problem s in com posit ion and sharpen t he overall focus of t he im age.
Organizing an efficient sequence of tasks Most ret ouching follows t hese eight general st eps: • • •
• •
•
• •
Duplicat ing t he original im age or scan. ( Always work in a copy of t he im age file so t hat you can recover t he original lat er if necessary.) Checking t he scan qualit y and m aking sure t hat t he resolut ion is appropriat e for t he way you will use t he im age. Cropping t he im age t o final size and orient at ion. Repairing flaws in scans of dam aged phot ographs ( such as rips, dust , or st ains) . Adj ust ing t he overall cont rast or t onal range of t he im age. Rem oving any color cast s. Adj ust ing t he color and t one in specific part s of t he im age t o bring out highlight s, m idt ones, shadows, and desat urat ed colors. Sharpening t he overall focus of t he im age.
Usually, you should com plet e t hese processes in t he order list ed. Ot herwise, t he result s of one process m ay cause unint ended changes t o ot her aspect s of t he im age, m aking it necessary for you t o redo som e of your work.
N ot e Lat er in t his book you'll use adj ust m ent layers, which give you great flexibilit y t o t ry out different correct ion set t ings wit hout risking dam age t o t he original im age.
Adjusting your process for intended uses
The ret ouching t echniques you apply t o an im age depend in part on how you will use t he im age. Whet her an im age is int ended for black- and- whit e publicat ion on newsprint or for full- color I nt ernet dist ribut ion affect s everyt hing from t he resolut ion of t he init ial scan t o t he t ype of t onal range and color correct ion t hat t he im age requires. Phot oshop support s t he CMYK color m ode for preparing an im age t o be print ed using process colors, as well as RGB and ot her color m odes for Web and m obile aut horing. To illust rat e one applicat ion of ret ouching t echniques, t his lesson t akes you t hrough t he st eps of correct ing a phot ograph int ended for four- color print publicat ion. For m ore inform at ion about CMYK and RGB color m odes, see Lesson 16, " Producing and Print ing Consist ent Color."
Resolution and image size The first st ep in ret ouching a phot ograph in Phot oshop is t o m ake sure t hat t he im age is t he correct resolut ion. The t erm resolut ion refers t o t he num ber of sm all squares known as pixels t hat describe an im age and est ablish it s det ail. Resolut ion is det erm ined by pixel dim ensions, or t he num ber of pixels along t he widt h and height of an im age. Pix e ls in a ph ot ogr a ph ic im a ge
I n com put er graphics, t here are different t ypes of resolut ion: The num ber of pixels per unit of lengt h in an im age is called t he im age resolut ion, usually m easured in pixels per inch ( ppi) . An im age wit h a high resolut ion has m ore pixels ( and t herefore a larger file size) t han an im age of t he sam e dim ensions wit h a low resolut ion. I m ages in Phot oshop can vary from high resolut ion ( 300 ppi or higher) t o low resolut ion ( 72 ppi or 96 ppi) . The num ber of pixels per unit of lengt h on a m onit or is t he m onit or resolut ion, also usually m easured in pixels per inch ( ppi) . I m age pixels are t ranslat ed direct ly int o m onit or pixels. I n Phot oshop, if t he im age resolut ion is higher t han t he m onit or resolut ion, t he im age appears larger onscreen t han it s specified print dim ensions. For exam ple, when you display a 1- x- 1- inch, 144- ppi im age on a 72- ppi m onit or, t he im age fills a 2- x- 2- inch area of t he screen. 4 x 6 in ch e s a t 7 2 ppi; file size 3 6 4 .5 KB
1 0 0 % on scr e e n vie w
4 x 6 in ch e s a t 2 0 0 ppi; file size 2 .7 5 M B
1 0 0 % on scr e e n vie w
N ot e I t is im por t a n t t o unde r st a nd w ha t " 1 0 0 % vie w " m e a n s w he n you w or k on scr e e n . At 1 0 0 % , 1 im a ge pix e l = 1 m on it or pix e l. Un le ss t h e r e solu t ion of you r im a ge is e x a ct ly t h e sa m e a s t he r e solu t ion of t h e m on it or , t h e im a ge size ( in inch e s, for e x a m ple ) on scr e e n m a y be la r ge r or sm a lle r t h a n t h e im a ge size w ill be w h e n pr in t e d.
The num ber of ink dot s per inch ( dpi) produced by a plat eset t er or laser print er is t he print er, or out put , resolut ion. Of course, higher- resolut ion print ers com bined wit h higher- resolut ion im ages generally produce t he best qualit y. The appropriat e resolut ion for a print ed im age is det erm ined bot h by t he print er resolut ion and by t he
screen frequency, or lines per inch ( lpi) , of t he halft one screens used t o reproduce im ages. Keep in m ind t hat t he higher t he im age resolut ion, t he larger t he file size and t he longer t he file t akes t o download from t he Web.
N ot e To de t e r m in e t h e im a ge r e solut ion for t h e ph ot ogr a ph in t h is le sson , w e follow e d t h e com pu t e r - gr a ph ics r u le of t hu m b for color or gr a ysca le im a ge s t h a t a r e int e n de d for pr in t on la r ge com m e r cia l pr in t e r s: Sca n a t a r e solu t ion 1 .5 t o 2 t im e s t h e scr e e n fr e qu e n cy u se d by t he pr in t e r . Be ca u se t h e m a ga zin e in w h ich t h e im a ge w ill be pr in t e d u se s a scr e e n fr e qu e n cy of 1 3 3 lpi, t h e im a ge w a s sca n ne d a t 2 0 0 ppi ( 1 3 3 x 1 .5 ) .
For m ore inform at ion on resolut ion and im age size, see Adobe Phot oshop Help.
Getting started The im age you'll work on in t his lesson is a scanned phot ograph. You'll prepare t he im age t o be placed in an Adobe I nDesign layout for a fict it ious m agazine. The final im age size in t he print layout will be 2 x 3 inches. You'll st art t he lesson by com paring t he original scan t o t he finished im age. 1.
St art Phot oshop and t hen im m ediat ely hold down Ct rl- Alt - Shift ( Windows) or Com m and- Opt ion- Shift ( Mac OS) t o rest ore t he default preferences. ( See " Rest oring default preferences" on page 6.)
2.
When prom pt ed, click Yes t o confirm t hat you want t o reset preferences, and Close t o close t he Welcom e Screen.
3.
Click t he Go t o Bridge but t on ( Bridge.
) on t he t ool opt ions bar t o open Adobe
4.
I n t he Favorit es palet t e in t he upper left corner of Bridge, click t he Lessons favorit e, and t hen double- click t he Lesson03 folder in t he preview area t o see it s cont ent s.
5.
Make sure your t hum bnail previews are large enough for a good look at t he im ages, and com pare t he 03St art .psd and 03End.psd files. [View full size image]
Not ice t hat t he scan is crooked, t hat t he colors in t he original scanned im age are relat ively dull, and t he im age has a red color cast . The dim ensions are also larger t han needed for t he requirem ent s of t he m agazine. You will fix all of
t hese qualit ies in t his lesson, st art ing wit h st raight ening and cropping t he im age. 6.
Double- click t he 03St art .psd t hum bnail t o open t he file in Phot oshop.
7.
I n Phot oshop, choose File > Save As, and save t he st art file in t he Lesson03 folder, but renam e it 03Work.psd. Rem em ber, when you're m aking perm anent correct ions t o an im age file, it 's always wise t o work on a copy rat her t han on t he original. Then, if som et hing goes horribly wrong, at least you'll be able t o st art over on a fresh copy of t he original im age.
TOOL TIPS FROM THE PHOTOSHOP EVANGELIST Ju lie a n ne Kost is a n officia l Adobe Ph ot osh op e va nge list .
The Crop t ool rocks! H e r e a r e t w o lit t le - k n ow n bu t gr e a t w a ys t o u se t he Cr op t ool ( Z) m or e e ffe ct ive ly: •
•
Use t h e Cr op t ool t o a dd ca n va s t o a n y im a ge . W it h a n im a ge ope n in Phot osh op, dr a g t o e n la r ge t he im a ge w in dow so t h a t you ha ve gr a y e m pt y spa ce be yon d t h e e dge of t h e im a ge . The n sim ply dr a g a m a r qu e e w it h t h e Cr op t ool, a n d a ft e r you r e le a se t he m ou se you ca n dr a g t h e ha n dle s ou t side t he im a ge a r e a . W h e n you a pply t h e cr op ( by pr e ssin g En t e r or Re t u r n ) , t he a r e a w ill be a dde d t o t h e ca nva s a nd fille d w it h t h e ba ck gr oun d color . Use t h e dim e n sion s of on e im a ge t o cr op a not h e r . Ope n bot h im a ge s in Ph ot osh op, a n d m a k e t h e im a ge w it h t h e de sir e d cr op dim e n sion s a ct ive . Se le ct t h e Cr op t ool, a n d click t h e Fr on t I m a ge bu t t on on t he t ool opt ion s ba r . Th is e nt e r s t h e im a ge 's he igh t , w idt h, a n d r e solu t ion in t he r e spe ct ive fie lds on t he opt ion s ba r . Sw it ch t o t he im a ge t ha t you w a n t t o cr op, a n d dr a g w it h t h e Cr op t ool. Th e t ool const r a in s t h e a spe ct r a t io a s you dr a g, a nd w h e n you r e le a se a nd a pply t h e cr op, t h e im a ge w ill be r e size d t o t he de sir e d he igh t , w idt h , a nd r e solu t ion.
Straightening and cropping an image You'll use t he Crop t ool t o t rim and scale t he phot ograph for t his lesson so t hat it fit s t he space designed for it . You can use eit her t he Crop t ool or t he Crop com m and t o crop an im age. Bot h m et hods perm anent ly delet e all t he pixels out side t he crop select ion area. 1.
) . Then, on t he t ool opt ions bar ( at t he I n t he t oolbox, select t he Crop t ool ( t op of t he work area) , ent er t he dim ensions ( in inches) of t he finished im age: For Widt h t ype 2 in , and for Height t ype 3 in.
[View full size image]
2.
Draw a crop m arquee around t he im age. Don't worry about whet her t he ent ire im age is included, because you'll adj ust t he m arquee in a m om ent .
As you drag, t he m arquee ret ains t he sam e proport ion as t he dim ensions you
specified for t he t arget size ( 2 x 3 inches) . When you release t he m ouse but t on, a cropping shield covers t he area out side t he cropping select ion, and t he t ool opt ions bar displays choices about t he cropping shield. 3.
On t he t ool opt ions bar, m ake sure t hat t he Perspect ive check box is not select ed.
4.
I n t he im age window, m ove t he point er out side t he crop m arquee so t hat it ) . Drag clockwise t o rot at e t he m arquee appears as a curved double arrow ( unt il it m at ches t he angle of t he pict ure.
5.
Place t he point er inside t he crop m arquee, and drag t he m arquee unt il it cont ains all t he part s of t he pict ure you want shown t o produce an art ist ically pleasing result . I f you need t o adj ust t he size of t he m arquee, drag one of t he corner handles.
6.
Press Ent er ( Windows) or Ret urn ( Mac OS) . The im age is now cropped, and t he cropped im age now fills t he im age window, st raight ened, sized, and cropped according t o your specificat ions.
You can use t he I m age > Trim com m and t o discard a border area around t he edge of t he im age, based on t ransparency or edge color.
7.
Choose File > Save t o save your work.
Making automatic adjustments Phot oshop cont ains a num ber of highly effect ive aut om at ic feat ures t hat fix m any pict ures wit h very lit t le effort on your part . These m ay be all you need for cert ain t ypes of j obs. However, when you want m ore cont rol, you can dig down int o som e of t he m ore t echnical feat ures and opt ions available in Phot oshop. Just t o be a good sport about it , you'll first t ry t he aut om at ic adj ust m ent s t o bright en t he colors in t he lesson im age file. Then, you'll m ake adj ust m ent s using m anual cont rols on anot her copy of t he im age. 1.
I f you didn't save your work aft er you cropped t he im age in t he previous exercise, choose File > Save now.
2.
Choose File > Save As, renam e t he cropped file 0 3 Au t o.psd, and click Save.
3.
Choose I m age > Adj ust m ent s > Aut o Color.
4.
Choose I m age > Adj ust m ent s > Shadow/ Highlight .
5.
I n t he Shadow/ Highlight dialog box, drag t he Highlight and Shadow sliders as needed unt il you t hink t he im age looks good. Make sure t hat Preview is checked so t hat you can see t he changes applied t o t he im age window as you work.
6.
Click OK t o close t he dialog box, and t hen choose File > Save.
7.
Close t he 03Aut o.psd file. Then choose File > Open Recent > 03Work.psd t o open t hat im age file.
Manually adjusting the tonal range The t onal range of an im age represent s t he am ount of cont rast , or det ail, in t he im age and is det erm ined by t he im age's dist ribut ion of pixels, ranging from t he darkest pixels ( black) t o t he light est pixels ( whit e) . You'll now correct t he phot ograph's cont rast using t he Levels com m and. I n t his t ask, you'll use a graph in t he Levels dialog box t hat represent s t he range of values ( dark and light ) in t he im age. This graph has cont rols t hat adj ust t he shadows, highlight s, and m idt ones ( or gam m a) of t he im age. You'll also refer t o t he Hist ogram palet t e, which displays t his inform at ion for you. Unless you're aim ing for a special effect , t he ideal hist ogram ext ends across t he full widt h of t he graph, and t he m iddle port ion has fairly uniform peaks and valleys, represent ing adequat e pixel dat a in t he m idt ones. 1.
Choose Window > Hist ogram , or click t he Hist ogram t ab in t he Navigat or palet t e group t o m ake t he Hist ogram palet t e visible. Then choose Expanded View from t he Hist ogram palet t e m enu.
2.
Choose I m age > Adj ust m ent s > Levels t o open t he Levels dialog box.
3.
Make sure t hat t he Preview check box is select ed, and t hen m ove t he dialog box, if necessary, so t hat you can also see t he im age window and Hist ogram palet t e. The left ( black) t riangle below t he hist ogram represent s t he shadows, t he m iddle ( gray) t riangle represent s t he m idt ones, or gam m a, and t he right ( whit e) t riangle represent s t he highlight s. I f your im age had colors across t he ent ire bright ness range, t he graph would ext end across t he full widt h of t he hist ogram . Not ice t hat at t his point , t he graphs in t he Levels dialog box and t he Hist ogram palet t e are ident ical. A. Sha dow s B. M idt one s, or ga m m a C. H igh ligh t s
4.
I n t he Levels dialog box, drag t he left t riangle t o t he right t o t he point where t he hist ogram indicat es t hat t he darkest colors begin. As you drag, t he first I nput Levels value ( above t he hist ogram graph) changes and so does t he im age it self. I n t he Hist ogram palet t e, t he left port ion of t he graph now st ret ches t o t he edge of t he fram e. This indicat es t hat t he darkest shadow values have shift ed closer t o black.
N ot e You ca n a lso scr u b t o ch a n ge t h e I n pu t Le ve ls va lue : Fir st click in t h e t e x t box for t he va lue you w a n t t o ch a nge , a nd t h e n dr a g t h e poin t e r ove r t h e I n pu t Le ve ls la be l.
5.
Drag t he right t riangle t o t he left t o t he point where t he hist ogram indicat es t hat t he light est colors begin. Again, not ice t he changes in t he t hird I nput Levels value, in t he im age it self, and in t he Hist ogram palet t e graph.
6.
Drag t he m iddle t riangle a short dist ance t o t he left side t o light en t he m idt ones. Wat ch t he changes in t he im age window and in t he Hist ogram palet t e graph t o det erm ine how far t o drag t he m iddle t riangle.
7.
When t he im age looks good t o you ( we used I nput Levels values of 25, 1.20, and 197) , click OK t o apply t he changes. Then save your work.
About the Auto Contrast command You can also adj ust t he cont rast ( highlight s and shadows) and t he overall m ix of colors in an im age aut om at ically using t he I m age > Adj ust m ent s > Aut o Cont rast com m and. Adj ust ing t he cont rast m aps t he darkest and light est pixels in t he im age t o black and whit e. This rem apping causes t he highlight s t o appear light er and t he shadows t o appear darker and can im prove t he appearance of m any phot ographic or cont inuous- t one im ages. ( The Aut o Cont rast com m and does not im prove flat - color im ages.) The Aut o Cont rast com m and clips whit e and black pixels by 0.5% t hat is, it ignores t he first 0.5% of eit her ext rem e when ident ifying t he light est and darkest pixels in t he im age. This clipping of color values ensures t hat whit e and black values are represent at ive areas of t he im age cont ent rat her t han ext rem e pixel values. For t his proj ect , you won't use t he Aut o Cont rast feat ure, but it 's a feat ure you should know about so t hat you can use it in your own proj ect s.
Removing a color cast Som e im ages cont ain color cast s ( im balanced colors) , which m ay occur during scanning or which m ay have exist ed in t he original im age. This phot ograph of t he window has a red cast . You'll use t he Aut o Color feat ure t o correct t his.
N ot e To see a color cast in an im age on your m onit or, you need a 24- bit m onit or ( one t hat can display m illions of colors) . On m onit ors t hat can display only 256 colors ( 8 bit s) , a color cast is difficult , if not im possible, t o det ect .
1.
Choose I m age > Adj ust m ent s > Aut o Color.
The red color cast goes away. 2.
Choose File > Save.
About the Auto Color and Auto Correction commands The Aut o Color com m and adj ust s t he cont rast and color of an im age by searching t he act ual im age rat her t han t he channel hist ogram s for shadows, m idt ones, and highlight s. I t neut ralizes t he m idt ones and clips t he whit e and black pixels based on t he values set in t he Aut o Correct ion
Opt ions dialog box. The Aut o Correct ion Opt ions dialog box let s you aut om at ically adj ust t he overall t onal range of an im age, specify clipping percent ages, and assign color values t o shadows, m idt ones, and highlight s. You can apply t he set t ings during a single use of t he Levels or Curves dialog boxes, or you can save t he set t ings for fut ure use wit h t he Levels, Aut o Levels, Aut o Cont rast , Aut o Color, and Curves com m ands. To open t he Aut o Correct ion Opt ions dialog box, click Opt ions in t he Levels dialog box or in t he Curves dialog box.
Replacing colors in an image Wit h t he Replace Color com m and, you can creat e t em porary m asks based on specific colors and t hen replace t hese colors. ( A m ask isolat es an area of an im age so t hat changes affect j ust t he select ed area and not t he rest of t he im age.) The Replace Color dialog box cont ains opt ions for adj ust ing t he hue, sat urat ion, and light ness com ponent s of t he select ion: Hue is color, sat urat ion is t he purit y of t he color, and light ness is how m uch whit e or black is in t he im age. You'll use t he Replace Color com m and t o change t he color of one of t he t ulips in t he im age we've been correct ing t hroughout t his lesson. 1.
) , and draw a select ion border around Select t he Rect angular Marquee t ool ( t he yellow t ulip in t he left foreground of t he im age. Don't worry about m aking a perfect select ion, but be sure t o include all of t he yellow flower.
2.
Choose I m age > Adj ust m ent s > Replace Color. The Replace Color dialog box opens, and by default , t he Select ion area displays a black represent at ion of t he current select ion. Not ice t he t hree eyedropper t ools in t he Replace Color dialog box. One select s a color; t he second adds a color t o t he sam ple; t he t hird rem oves a color from t he sam ple. A. Eye dr oppe r t ool B. Add t o Sa m ple e ye dr oppe r C. Subt r a ct fr om Sa m ple e ye dr oppe r
3.
4.
Using t he Eyedropper t ool ( ) , click anywhere in t he yellow t ulip in t he im age window t o sam ple t hat color.
Then, use t he Add t o Sam ple eyedropper ( ) t o sam ple ot her areas of t he yellow t ulip unt il t he ent ire flower is select ed and highlight ed in t he m ask display in t he Replace Color dialog box.
5.
Drag t he Fuzziness slider up t o 45 t o increase t he t olerance level slight ly. Fuzziness cont rols t he degree t o which relat ed colors are included in t he m ask.
6.
I f t he m ask display includes any whit e areas t hat are not part of t he t ulip, get ) and click rid of t hose now: Select t he Subt ract from Sam ple eyedropper ( t hose areas in eit her t he im age window or in t he Replace Color m ask display t o rem ove t hose st ray pixels. ( I t 's OK if a few rem ain in t he select ion.)
7.
I n t he Replacem ent area of t he Replace Color dialog box, drag t he Hue slider t o 40, t he Sat urat ion slider t o 10, and leave t he Light ness slider at 0.
As you change t he values, t he color of t he t ulip changes in hue, sat urat ion, and light ness, and t he t ulip becom es red.
8.
Click OK t o apply t he changes.
9.
Choose Select > Deselect , and t hen choose File > Save.
Adjusting lightness with the Dodge tool You'll use t he Dodge t ool next t o light en t he highlight s and bring out t he det ails of t he sculpt ure in t he im age. The Dodge t ool is based on a t radit ional phot ographer's m et hod of holding back light during an exposure t o light en an area of t he im age. 1.
I n t he t oolbox, select t he Dodge t ool (
2.
On t he t ool opt ions bar, do t he following: •
• •
3.
).
Select a fairly large, feat hered brush, such as 27 pixels, from t he Brush pop- up palet t e ( click out side t he palet t e t o close it ) . Choose Range > Highlight s. Set Exposure t o 15% .
Using vert ical st rokes, drag t he Dodge t ool over t he sculpt ure t o bring out t he det ails and rem ove t he dinginess. You don't always need t o use vert ical st rokes wit h t he Dodge t ool, but t hey work well wit h t his part icular im age. I f you m ake a m ist ake or don't like t he result s, choose Edit > Undo and t ry again unt il you are sat isfied. Or igina l
Re su lt
4.
Choose File > Save.
Adjusting saturation with the Sponge tool Next , you'll use t he Sponge t ool t o sat urat e t he color of t he t ulips. When you change t he sat urat ion of a color, you adj ust it s st rengt h or purit y. The Sponge t ool is useful for m aking subt le sat urat ion changes t o specific areas of an im age. 1.
Select t he Sponge t ool (
2.
On t he t ool opt ions bar, do t he following: •
• •
) , hidden under t he Dodge t ool (
).
Again select a large, feat hered brush, such as 27 pixels, from t he Brush pop- up palet t e. Choose Mode > Sat urat e. For Flow ( which set s t he int ensit y of t he sat urat ion effect ) , ent er 9 0 % .
[View full size image]
3.
Drag t he sponge back and fort h over t he t ulips and leaves t o increase t heir sat urat ion. The m ore you drag over an area, t he m ore sat urat ed t he color becom es.
4.
Save your work.
Applying the Unsharp Mask filter The last t ask you m ay do when ret ouching a phot o is t o apply t he Unsharp Mask filt er. The Unsharp Mask filt er adj ust s t he cont rast of t he edge det ail and creat es t he illusion of a m ore focused im age. 1.
Choose Filt er > Sharpen > Unsharp Mask.
2.
I n t he Unsharp Mask dialog box, m ake sure t hat t he Preview box is checked so t hat you can see t he result s in t he im age window. You can drag inside t he preview in t he dialog box t o see different part s of t he im age, or use t he plus ( + ) and m inus ( ) but t ons below t he t hum bnail t o zoom in and out .
3.
Drag t he Am ount slider t o about 62% t o sharpen t he im age.
As you t ry different set t ings, t oggle t he Preview check box off and on t o see how your changes affect t he im age. Or, you can click and hold t he m ouse but t on on t he t hum bnail preview in t he dialog box t o t em porarily t oggle t he filt er off. I f your im age is large, using t he t hum bnail preview can be m ore efficient , because only a sm all area is redrawn.
4.
Drag t he Radius slider t o det erm ine t he num ber of pixels surrounding t he edge pixels t hat will affect t he sharpening. The higher t he resolut ion, t he higher t he Radius set t ing should be. ( We used t he default value, 1.0 pixel.)
5.
( Opt ional) Adj ust t he Threshold slider. This det erm ines how different t he sharpened pixels m ust be from t he surrounding area before t hey are considered edge pixels and subsequent ly sharpened by t he Unsharp Mask filt er. The default Threshold value of 0 sharpens all pixels in t he im age. Try a different value, such as 4 or 5.
6.
When you are sat isfied wit h t he result s, click OK t o apply t he Unsharp Mask filt er.
7.
Choose File > Save.
About unsharp masking Unsharp m asking, or USM, is a t radit ional film - com posit ing t echnique used t o sharpen edges in an im age. The Unsharp Mask filt er correct s blurring int roduced during phot ographing, scanning, resam pling, or print ing. I t is
useful for im ages int ended for bot h print and online viewing. The Unsharp Mask locat es pixels t hat differ from surrounding pixels by t he t hreshold you specify and increases t he pixels' cont rast by t he am ount you specify. I n addit ion, you specify t he radius of t he region t o which each pixel is com pared. The effect s of t he Unsharp Mask filt er are far m ore pronounced onscreen t han t hey are in high- resolut ion out put . I f your final dest inat ion is print , experim ent t o det erm ine what set t ings work best for your im age
Comparing automatic and manual results Near t he beginning of t his lesson, you adj ust ed t he lesson im age using only aut om at ic color and value cont rols. For t he rest of t he lesson, you painst akingly applied m anual adj ust m ent s t o get specific result s. Now it 's t im e t o com pare t he t wo. 1.
Choose File > Open Recent > 03Aut o.psd, if it is available. Ot herwise, choose File > Open, navigat e t o t he Lessons/ Lesson03 folder, and open t he file.
2.
Choose Window > Arrange > Tile Vert ically t o posit ion t he 03Aut o.psd and t he 03Work.psd im age windows side by side.
3.
Visually com pare t he t wo result s. 0 3 Au t o.psd
0 3 W or k .psd
4.
Close t he 03Aut o.psd file. For som e designers, t he aut om at ic com m ands m ay be all t hey'll ever need. For ot hers wit h m ore sensit ive visual requirem ent s, m anual adj ust m ent s are t he way t o go. The best of bot h worlds is when you underst and t he t rade- offs of t he t wo m et hods and can choose one or t he ot her according t o your requirem ent s for t he specific proj ect and im age.
Saving the image for four-color printing Before you save a Phot oshop file for use in a four- color publicat ion, you m ust change t he im age t o CMYK color m ode in order t o print your publicat ion correct ly in fourcolor process inks. You'll use t he Mode com m and t o change t he im age color m ode.
For m ore inform at ion about convert ing bet ween color m odes, see Phot oshop Help. 1.
Choose I m age > Mode > CMYK Color. • •
I f you use Adobe I nDesign t o creat e your publicat ions, you can skip t he rest of t his process and j ust choose File > Save. I nDesign can im port nat ive Phot oshop files, so t here is no need t o convert t he im age t o TI FF form at . I f you are using anot her layout applicat ion, you m ust save t he phot o as a TI FF file.
2.
Choose File > Save As.
3.
I n t he Save As dialog box, choose TI FF from t he Form at m enu.
4.
Click Save.
5.
I n t he TI FF Opt ions dialog box, select t he correct Byt e Order for your operat ing syst em and click OK. The im age is now fully ret ouched, saved, and ready for placem ent in a page layout applicat ion.
For m ore inform at ion about file form at s, see "About file form at s," page 229. [View full size image]
Review Review questions 1:
What does resolut ion m ean?
2:
How can you use t he Crop t ool when ret ouching phot os?
3:
How can you adj ust t he t onal range of an im age?
4:
What is sat urat ion, and how can you adj ust it ?
5:
Why would you use t he Unsharp Mask filt er on a phot o?
Review answers A1 :
The t erm resolut ion refers t o t he num ber of pixels t hat describe an im age and est ablish it s det ail. The t hree different t ypes are im age resolut ion, m onit or resolut ionbot h of which are m easured in pixels per inch ( ppi) and print er, or out put , resolut ion, which is m easured in ink dot s per inch ( dpi) .
A2 :
You can use t he Crop t ool t o t rim , scale, and st raight en an im age.
A3 :
You can use t he black, whit e, and gray t riangles below t he Levels com m and hist ogram t o cont rol t he m idpoint and where t he darkest and light est point s in t he im age begin, t hus ext ending it s t onal range.
A4 :
Sat urat ion is t he st rengt h, or purit y, of color in an im age. You can use t he Sponge t ool t o increase t he sat urat ion in a specific area of an im age.
A5 :
The Unsharp Mask filt er adj ust s t he cont rast of t he edge det ail and creat es t he illusion of a m ore focused im age.
Chapter 4. Retouching and Repairing
Adobe Phot oshop includes a powerful set of cloning t ools t hat m ake ret ouching phot ographs easy and int uit ive. Thanks t o t he underlying t echnology support ing t hese feat ures, even t ouchups of t he hum an face appear so lifelike and nat ural t hat it is difficult t o det ect t hat a phot ograph has been alt ered.
Lesson overview I n t his lesson, you'll learn how t o do t he following: • • • • • • •
Use t he Clone St am p t ool t o elim inat e an unwant ed part of an im age. Use t he Spot Healing Brush t ool t o repair part of an im age. Use t he Healing Brush and Pat ch t ools t o blend in correct ions. Make correct ions on a duplicat e layer and adj ust it for a nat ural look. Backt rack wit hin your work session using t he Hist ory palet t e. Use t he Hist ory brush t o part ially rest ore an im age t o a previous st at e. Use snapshot s t o preserve earlier st at es of your work and t o com pare alt ernat ive t reat m ent s of t he im age.
This lesson will t ake about 45 m inut es t o com plet e. I f needed, rem ove t he previous lesson folder from your hard drive, and copy t he Lesson04 folder ont o it . As you work on t his lesson, you'll overwrit e t he st art files. I f you need t o rest ore t he st art files, copy t hem from t he Adobe Phot oshop CS2 Classroom in a Book CD.
Getting started I n t his lesson, you'll work on t hree separat e proj ect s, edit ing t hree different phot ographs. Each of t hem em ploys t he different ret ouching t ools in unique ways, so you'll explore t he st rengt hs and special uses of t he various t ools. You'll st art by previewing t he t hree im ages t hat you'll ret ouch in t his lesson. 1.
Launch Adobe Phot oshop, holding down Ct rl- Alt - Shift ( Windows) or Com m andOpt ion- Shift ( Mac OS) t o rest ore t he default preferences. ( See "Rest oring default preferences" on page 6.)
2.
When prom pt ed, click Yes t o confirm t hat you want t o reset preferences, and Close t o close t he Welcom e Screen.
3.
4.
Click t he Go t o Bridge but t on ( Bridge.
) on t he t ool opt ions bar t o open Adobe
I n t he Favorit es palet t e, click Lessons, t hen double- click t he Lesson04 folder t hum bnail t o preview it s cont ent s, nam ely, t he Lesson04 A, B, and C st art and end files. [View full size image]
•
The first proj ect is a phot ograph of a wom en's crew t eam wit h sem it ransparent t ext superim posed on t he foreground. You will repair a
t orn- off corner of t he scanned im age and rem ove som e dist ract ing areas where a passing boat and it s wake appear in t he background. • •
The second proj ect shows a rock clim ber scaling a st one wall. You will clean up t he wall beside t he clim ber t o rem ove som e graffit i and scars from old bolt holes on t he surface of t he rock. The t hird proj ect is a port rait of a m an. You will ret ouch t he port rait t o rem ove som e of t he fine lines from t he m an's forehead and around his eyes.
5.
When you have finished previewing t he files, double- click t he 04A_St art .psd file t hum bnail t o open t he im age in Phot oshop.
6.
I f necessary, in Phot oshop, zoom in t o 100% and resize t he im age window so t hat you can see t he ent ire im age.
Repairing areas with the Clone Stamp tool The Clone St am p t ool uses pixels from one area of an im age t o replace t he pixels in anot her part of t he im age. Using t his t ool, you can not only rem ove unwant ed obj ect s from your im ages, but you can also fill in m issing areas in phot ographs you scan from dam aged originals. You'll st art by filling in t he t orn corner of t he phot ograph wit h cloned wat er from anot her area of t he pict ure. 1.
Select t he Clone St am p t ool (
2.
On t he t ool opt ions bar, open t he Brush pop- up palet t e and select a m edium sized brush wit h a soft edge, such as Soft Round 21. Then, m ake sure t hat t he Aligned opt ion is select ed.
).
[View full size image]
3.
Move t he Clone St am p t ool point er t o t he cent er of t he im age so t hat it is at t he sam e level as t he t op edge of t he t orn corner. Then, hold down Alt ( Windows) or Opt ion ( Mac OS) so t hat t he point er appears as t arget crosshairs, and click t o st art t he sam pling at t hat part of t he im age. Release t he Alt or Opt ion key.
4.
St art ing at t he t op edge of t he t orn corner of t he phot ograph, drag t he Clone St am p t ool over a sm all area at t he t op of t he t orn area of t he im age.
Not ice t he crosshairs t hat appear t o t he right of t he Clone St am p t ool in t he im age window. The crosshairs indicat e t he source area of t he im age t hat t he Clone St am p t ool is reproducing as you drag. 5.
Release t he m ouse but t on and m ove t he point er t o anot her area of t he m issing corner, and t hen st art dragging again. Not ice t hat t he crosshairs reappear not at t he original source spot t hat you select ed in St ep 3, but at t he sam e spat ial relat ionship t o t he Clone St am p t ool point er t hat t hey had when you m ade t he first st roke. This happens because you select ed t he Aligned opt ion, which reset s t he crosshairs at t hat posit ion regardless of t he posit ion of t he Clone St am p t ool.
N ot e When t he Aligned opt ion is not select ed and you m ake m ult iple brush st rokes, t he crosshairs and t he brush m aint ain t he sam e spat ial relat ionship ( dist ance and direct ion) t hat t hey had when you st art ed your first brush st roke, regardless of t he locat ion of t he original sam ple sit e. 6.
Cont inue cloning t he wat er unt il t he ent ire m issing corner of t he im age is filled in. I f necessary t o help m ake t he surface of t he wat er appear t o blend in nat urally wit h t he rest of t he im age, you can adj ust your cloning by reset t ing t he sam ple area ( as you did in St ep 3) and recloning. Or, you can t ry deselect ing t he Aligned opt ion and cloning again.
7.
When you are sat isfied wit h t he appearance of t he wat er, choose File > Save.
Using the Spot Healing Brush tool The next t ask t o be done is t o rem ove t he boat and it s wake from t he upper area of t he im age. You could do t his wit h t he Clone St am p t ool, but inst ead you'll use anot her t echnique. You'll use t he Spot Healing Brush t o paint out t he wake and boat .
Painting with the Spot Healing Brush The Spot Healing Brush t ool quickly rem oves blem ishes and ot her im perfect ions from phot os. I t works sim ilarly t o t he Healing Brush: I t paint s wit h sam pled pixels from an im age or pat t ern and m at ches t he t ext ure, light ing, t ransparency, and shading of t he sam pled pixels t o t he pixels being healed. But unlike t he Healing Brush ( which you'll use lat er in t his lesson) , t he Spot Healing Brush doesn't require you t o specify a sam ple spot . I t aut om at ically sam ples from around t he ret ouched area. The Spot Healing Brush is excellent for ret ouching blem ishes in port rait s, but it will also work nicely in t his im age of t he boat on wat er, because t he wat er has a uniform , m ut ed appearance across t he t op of t he im age. 1.
I n t he t oolbox, select t he Spot Healing Brush t ool (
2.
On t he t ool opt ions bar, click t he Brush pop- up m enu and m ake t he brush larger, about 30 pixels in diam et er.
3.
Drag wit h t he Spot Healing Brush in t he im age window across t he wake and t he sm all passing m ot or boat in t he background. You can use one st roke or successive st rokes; paint unt il you are sat isfied wit h t he result s. As you drag, t he st roke at first appears dark gray, but when you release t he m ouse, t he paint ed area is " healed."
).
You'll add j ust one final t weak t o t his ret ouching proj ect , and t hen you'll be finished.
4.
I n t he Layers palet t e, click t o place an eye icon ( t he t ext is visible in t he im age window.
5.
Choose File > Save, and t hen close t he 04A_St art .psd file.
) in t he CREW layer so t hat
Using the Healing Brush and Patch tools The Healing Brush and Pat ch t ools go one st ep beyond t he capabilit ies of t he Clone St am p and Spot Healing Brush t ools. Using t heir abilit y t o sim ult aneously apply and blend pixels from area t o area, t hey open t he door t o nat ural- looking t ouchups in areas t hat are not uniform in color or t ext ure. I n t his proj ect , you'll t ouch up t he st one wall, rem oving som e graffit i and bolt holes left over from obsolet e clim bing t echniques. Because t he rock has variat ions in it s colors, t ext ures, and light ing, it would be challenging t o successfully use t he Clone St am p t ool t o t ouch up t he dam aged areas. Fort unat ely, t he Healing Brush and Pat ch t ools m ake t his process easy. I f you want t o review t he " before" and " aft er" versions of t his im age, use Adobe Bridge as described in "Get t ing st art ed" on page 111.
Using the Healing Brush to remove flaws Your first goal for t his im age is t o rem ove t he init ials t hat m ar t he nat ural beaut y of t he rock wall. 1.
) on t he t ool opt ions bar, and in Bridge, Click t he Go t o Bridge but t on ( double- click t he 04B_St art .psd file t o open it in Phot oshop.
2.
I n Phot oshop, select t he Zoom t ool ( ) and click t he init ials " DJ" t hat have been scrat ched int o t he lower left area of t he rock so t hat you see t hat area of t he im age at about 200% .
3.
I n t he t oolbox, select t he Healing Brush t ool ( Healing Brush t ool.
4.
On t he t ool opt ions bar, open t he Brush pop- up cont rol palet t e, and change t he Diam et er value t o 10 pixels. Then, close t he pop- up palet t e and m ake sure t hat t he ot her set t ings on t he t ool opt ions bar are set t o t he default values: Norm al in t he Mode opt ion, Sam pled in t he Source opt ion, and t he Aligned check box deselect ed.
) , hidden under t he Spot
[View full size image]
5.
Hold down Alt ( Windows) or Opt ion ( Mac OS) and click j ust above t he scrat ched- in graffit i in t he im age t o sam ple t hat part of t he rock. Then release t he Alt / Opt ion key.
6.
St art ing above t he graffit i " D," paint st raight down over t he t op part of t he let t er, using a short st roke. Not ice t hat as you paint , t he area t he brush covers t em porarily looks as if it isn't m aking a good color m at ch wit h t he underlying im age. However, when you release t he m ouse but t on, t he brush st roke blends in nicely wit h t he rest of t he rock surface.
7.
Cont inue using short st rokes t o paint over t he graffit i, st art ing at t he t op and m oving down unt il you can no longer det ect t he graffit i let t ers. When you finish rem oving t he graffit i, look closely at t he surface of t he rock, and not ice t hat even t he subt le st riat ions in t he st one appear t o be fully rest ored and nat ural- looking in t he im age.
8.
Zoom out t o 100% , and choose File > Save.
About snapshots and History palette states When you do ret ouching work, it can be easy t o over- edit im ages unt il t hey no longer look realist ic. One of t he safeguards you can t ake t o save int erm ediat e st ages of your work is t o t ake Phot oshop snapshot s of t he im age at various point s in your progress. The Hist ory palet t e aut om at ically records t he act ions you perform in a Phot oshop file. You can use t he Hist ory palet t e st at es like a m ult iple Undo com m and t o rest ore t he im age t o previous st ages in your work. For exam ple, t o undo t he m ost recent six act ions, sim ply click t he sixt h it em above t he current st at e in t he Hist ory palet t e. To ret urn t o t he lat est st at e, scroll back down t he Hist ory palet t e and select t he st at e in t he lowest posit ion on t he list . The num ber of it em s saved in t he Hist ory palet t e is det erm ined by a Preferences set t ing. The default specifies t hat only t he 20 m ost recent act ions are recorded. As you m ake m ore changes t o t he im age file, t he earliest st at es are lost as t he lat est ones are added t o t he Hist ory palet t e. When you select an earlier st at e in t he Hist ory palet t e, t he im age window revert s t o t he condit ion it had at t hat phase. All t he subsequent act ions are st ill list ed below it in t he palet t e. However, if you select an earlier st at e in your work and t hen m ake a new change, all t he st at es t hat appeared aft er t he select ed st at e are lost , replaced by t he new st at e.
N ot e The following t echnique is not recom m ended when you work wit h large or com plex im ages, such as im ages wit h m any layers, because t his can slow down perform ance. Saving m any previous st at es and snapshot s is RAM- int ensive. I f you work frequent ly wit h com plicat ed im ages t hat require m axim um RAM, consider reducing t he num ber of hist ory st at es saved by changing t hat set t ing in your Phot oshop preferences.
am ong t hem . Typically, you m ight t ake a snapshot at a st age of t he work t hat you are confident you want t o keep, at least as a base point . Then, you could t ry out various t echniques unt il you reach a possible com plet ed phase. I f you t ake anot her snapshot at t hat phase, it will be saved for t he durat ion of t he current work session on t hat file. Then, you can revert t o t he first snapshot and t ry out different t echniques and ideas for finishing t he im age. When t hat is finalized, you could t ake a t hird snapshot , revert t o t he first snapshot , and t ry again. When you finish experim ent ing, you can scroll t o t he t op of t he Hist ory palet t e t o where t he snapshot s are list ed. Then, you can select each of t he final snapshot s in t urn and com pare t he result s. Once you ident ify t he one you like best , you can select it , save your file, and close it . At t hat t im e, your snapshot s and Hist ory palet t e list ings would be perm anent ly lost .
N ot e You can keep an Edit Hist ory Log on a Phot oshop file. The Edit Hist ory Log is a t ext ual hist ory of what has been done t o t he im age file. For m ore inform at ion, see Phot oshop Help.
Taking a snapshot Because you are sat isfied wit h t he result s of your healing t he graffit i m arks, now is a good t im e t o t ake a snapshot . This will serve as a baseline for any fut ure experim ent at ion during t his work session. ( Rem em ber t hat snapshot s and hist ory list ings are discarded when you close a file.) 1.
Close t he Navigat or, Color, and Layer palet t e groupsyou won't use t hem in t his lessonand use t he space t o expand t he Hist ory palet t e so t hat you can see as m any it em s as possible. I f necessary, scroll t o t he bot t om of t he Hist ory palet t e so t hat you can see t he last change you m ade t o t he im age.
2.
Wit h t he m ost recent st at e in t he Hist ory palet t e select ed, click t he New ) at t he bot t om of t he Hist ory palet t e t o creat e a snapshot Snapshot but t on ( of t he current st at e.
3.
Scroll t o t he t op of t he Hist ory palet t e. A new snapshot , Snapshot 1, appears at t he t op of t he palet t e.
4.
Double- click t he words Snapshot 1, t ype Post - gr a ffit i, and press Ent er ( Windows) or Ret urn ( Mac OS) t o renam e t he snapshot .
N ot e You can also t ake snapshot s of earlier phases of your current work session. To do t his, scroll t o t hat it em in t he Hist ory palet t e, select it , and click t he New Snapshot but t on at t he bot t om of t he palet t e. Aft er you renam e t he snapshot ,
reselect t he st at e at which you want t o cont inue working. 5.
Make sure t hat eit her t he Post - graffit i snapshot or t he last st at e in t he hist ory list is select ed in t he Hist ory palet t e. Then, choose File > Save.
Using the Patch tool The Pat ch t ool com bines t he select ion behavior of t he Lasso t ool wit h t he colorblending propert ies of t he Healing Brush t ool. Wit h t he Pat ch t ool, you can select an area t hat you want t o use as t he source ( area t o be fixed) or dest inat ion ( area used t o do t he fixing) . Then, you drag t he Pat ch t ool m arquee t o anot her part of t he im age. When you release t he m ouse but t on, t he Pat ch t ool does it s j ob. The m arquee rem ains act ive over t he m ended area, ready t o be dragged again, eit her t o anot her area t hat needs pat ching ( if t he Dest inat ion opt ion is select ed) or t o anot her sam pling sit e ( if t he Source opt ion is select ed) . I t m ay be helpful t o zoom in before you begin so t hat you can easily see t he det ails of t he im age. 1.
I n t he t oolbox, select t he Pat ch t ool ( (
) , hidden under t he Healing Brush t ool
).
2.
On t he t ool opt ions bar, m ake sure t hat Source is select ed.
3.
Drag t he Pat ch t ool cursor around a few of t he bolt holes t o t he right of t he clim ber, as if you were using t he Lasso t ool, and t hen release t he m ouse.
4.
Drag t he select ion t o an unblem ished area of t he rock, preferablybut not necessarilyone t hat is sim ilar in color t o t he rock around t he bolt holes.
As you drag, t he original select ed area shows t he sam e pixels as t he lassoed select ion you are dragging. When you release t he m ouse, t he colorbut not t he t ext urereadj ust back t o t he original color schem e of t he select ion. 5.
Drag a new select ion around som e of t he ot her bolt holes and t hen drag t o an unblem ished area of t he im age. Cont inue t o pat ch t he im age unt il all t he scars are repaired t o your sat isfact ion. ( Be sure t o pat ch t he holes on t he left side of t he im age.)
6.
Choose Select > Deselect .
7.
Choose File > Save.
Using the History Brush tool to selectively reedit Even wit h t he best t ools, ret ouching phot ographs so t hat t hey look com plet ely nat ural is an art and requires som e pract ice. Exam ine your rock- clim ber im age crit ically t o see if any areas of your work wit h t he Healing Brush or Pat ch t ools are now t oo uniform or sm oot h, so t he area no longer looks realist ic. I f so, you can correct t hat now wit h anot her t ool. The Hist ory Brush t ool is sim ilar t o t he Clone St am p t ool. The difference is t hat inst ead of using a defined area of t he im age as t he source ( as t he Clone St am p t ool does) , t he Hist ory Brush t ool uses a previous Hist ory palet t e st at e as t he source. The advant age of t he Hist ory Brush t ool is t hat you can rest ore lim it ed areas of t he im age. As a result , you can keep t he successful ret ouching effect s you've m ade t o som e areas of t he im age and rest ore ot her, less successfully ret ouched areas t o t heir previous st at e so t hat you can m ake a second at t em pt . 1.
I n t he t oolbox, select t he Hist ory Brush t ool (
2.
Scroll t o t he t op of t he Hist ory palet t e and click t he em pt y box next t o t he Post graffit i snapshot t o set t he source st at e t hat t he Hist ory Brush t ool will use t o paint .
3.
Drag t he Hist ory Brush t ool over t he area where t he bolt holes appeared before you edit ed t hem , t o st art rest oring t hat part of t he im age t o it s previous condit ion. The bolt holes reappear as you paint .
4.
Using t he t ool opt ions bar, experim ent wit h t he different set t ings for t he Hist ory Brush t ool, such as Opacit y and Mode. Not ice how t hese affect t he appearance of t he rock as you paint .
).
I f you don't like t he result s of an experim ent , choose Edit > Undo, or click an earlier act ion at t he bot t om of t he Hist ory palet t e t o revert t o t hat st at e. 5.
Cont inue working wit h t he Hist ory Brush and Pat ch t ools unt il you are sat isfied
wit h t he final appearance of your im age. 6.
Choose File > Save, and t hen choose File > Close. You've finished your work on t his im age.
Retouching on a separate layer I n t he previous proj ect , you safeguarded your ret ouching work by using snapshot s and t he Hist ory Brush t ool. Anot her way t o prot ect your original im age is t o do your ret ouching work on a duplicat e layer of t he original im age. Then, you can ret ouch t he duplicat e layer. When you finish ret ouching, you can blend t he t wo layers. This t echnique usually enhances t he result s, m aking your t ouchup work look m ore nat ural and realist ic.
Using the Healing Brush on a duplicate layer For t his proj ect , you'll work on a port rait phot ograph. 1.
2.
3.
Choose Window > Workspace > Reset Palet t e Locat ions t o m ove, reopen, and resize any palet t e groups t hat you rearranged in t he previous proj ect . ) on t he t ool opt ions bar, and double- click t he Use t he Go t o Bridge but t on ( 04C_St art .psd t hum bnail t o open t he file in Phot oshop.
I n t he Layers palet t e, drag t he Background layer ont o t he New Layer but t on( ) at t he bot t om of t he palet t e t o creat e a duplicat e layer. Double- click t he new layer, t ype Re t ou ch , and press Ent er ( Windows) or Ret urn ( Mac OS) t o renam e it ; leave t he Ret ouch layer select ed.
4.
I n t he t oolbox, select t he Healing Brush t ool ( t he Pat ch t ool (
5.
) , which m ay be hidden under
).
On t he t ool opt ions bar, open t he Brush pop- up palet t e and set t he brush diam et er t o 12 pixels. Close t he palet t e and select t he Aligned check box. Leave t he ot her set t ings at t heir default s ( Norm al select ed as t he Mode opt ion and Sam pled select ed for Source) . [View full size image]
Not ice t he t wo wrinkles running horizont ally across t he m an's forehead. ( Zoom
in if necessary.) 6.
Hold down Alt ( Windows) or Opt ion ( Mac OS) and click a sm oot h area of t he forehead, on t he left side of t he im age, t o set t he sam ple point . Then, drag t he Healing Brush t ool over t he lower of t he t wo forehead wrinkles.
As you drag, t he paint ed pixels don't exact ly m at ch t he subj ect 's nat ural skin t ones. When you release t he m ouse but t on, however, t he colors self- correct so t hat t he wrinkle is covered and t he skin looks quit e nat ural. 7.
Cont inue paint ing wit h t he Healing Brush t ool t o rem ove t he upper forehead wrinkle and t he furrow line bet ween t he eyebrows.
EXTRA CREDI T result s.
Try using t he Spot Healing Brush on t his im age and com pare t he
Pa t ch ing a n d soft e n in g u sing t h e se pa r a t e la ye r You'll cont inue t o do cosm et ic work on t he port rait im age using t he Pat ch t ool and t he duplicat e layer ( Ret ouch) you creat ed in t he previous exercise. Make sure t hat t he Ret ouch layer is select ed in t he Layers palet t e before you begin. 1.
I n t he t oolbox, select t he Pat ch t ool (
) , hidden under t he Healing Brush t ool
( ) .Then, drag a m arquee around t he wrinkles under t he subj ect 's right eye, out side t he eyeglasses.
2.
Move t he Pat ch t ool inside t he select ed area and drag it t o a sm oot h, sim ilarly t oned area on t he m an's forehead. Then, use t he sam e t echnique t o erase t he wrinkles inside t he glasses under t he right eye, and inside and out side t he glasses under t he left eye.
3.
Cont inue t o t ouch up t he subj ect 's face wit h t he Pat ch t ool unt il m ost of t he wrinkles are hidden, or at least soft ened. I t is especially im port ant t hat cosm et ic t ouchups on t he hum an face look as nat ural as possible. There's an easy way t o m ake sure t hat your correct ions aren't t oo sm oot h or plast ic looking. You'll do t hat now.
4.
I n t he Layers palet t e, change t he Opacit y value of t he Ret ouch layer t o 6 5 % . Now, hint s of t he heaviest skin creases appear in t he im age, giving t he enhanced im age a convincing realism .
Lee Unkrich 5.
) t o t oggle t he Ret ouch layer off and on t o see t he Click t he eye icon ( difference bet ween t he original im age and t he correct ed one. Look at t he t wo num bers on t he st at us bar, j ust t o t he right of t he zoom percent age, at t he bot t om of t he im age window. ( I f you don't see t wo num bers, click t he right - point ing arrow and choose Show > Docum ent Sizes.) The first num ber ( ours is about 6.18 MB) represent s t he size t he file would be if t he t wo layers were flat t ened int o one layer. The second num ber ( ours is about 12.4 MB) shows t he current size of t he file wit h it s t wo layers. However, aft er you flat t en t he im age, you cannot separat e t he t wo layers again. When you are sure t hat you are sat isfied wit h t he result s of your ret ouching effort s, it 's sm art t o
t ake advant age of t he space- saving of flat t ening. 6.
Choose Layer > Flat t en I m age, or choose Flat t en I m age on t he Layers palet t e m enu.
7.
Choose File > Save. Now t he im age has j ust one layer, com bining t he unalt ered original background and t he part ly t ransparent ret ouched layer. Congrat ulat ions; you've finished your work on t his lesson. Close any open files.
Review Review questions 1:
Describe t he sim ilarit ies and differences of t he Clone St am p t ool, t he Spot Healing Brush t ool, t he Healing Brush t ool, t he Pat ch t ool, and t he Hist ory Brush t ool.
2:
What is a snapshot and how is it useful?
Review answers A1 :
As you paint wit h t he Clone St am p t ool, it duplicat es t he pixels from anot her area of t he im age. You set t he sam ple area by holding down Alt ( Windows) or Opt ion ( Mac OS) and clicking t he Clone St am p t ool. The Spot Healing Brush t ool rem oves blem ishes and im perfect ions from a phot ograph. I t paint s wit h aut om at ically sam pled pixels from an im age or pat t ern, m at ching t he t ext ure, light ing, t ransparency, and shading t o t he pixels being healed. The Healing Brush t ool works like t he Clone St am p t ool except t hat Phot oshop calculat es a blending of t he sam ple pixels and t he paint ing area so t hat t he rest orat ion is especially subt le, yet effect ive. The Pat ch t ool works like t he Healing Brush t ool but inst ead of using brush st rokes t o paint from a designat ed area, you drag a m arquee around t he area t o be fixed and t hen drag t he m arquee over anot her area t o m end t he flawed area. The Hist ory Brush t ool works like t he Clone St am p t ool except t hat it paint s pixels from a designat ed previous st at e or snapshot t hat you select in t he Hist ory palet t e.
A2 :
A snapshot is a t em porary record of a specific st age in your work session. The Hist ory palet t e saves only a lim it ed num ber of act ions. Aft er t hat , each new act ion you perform rem oves t he earliest it em from t he Hist ory palet t e list . However, if you select any act ion list ed in t he Hist ory palet t e and t ake a snapshot of t hat st at e, you can cont inue working from t hat act ion or anot her one. Lat er in your work session, you can revert t o t he st at e recorded by t he snapshot by select ing it in t he Hist ory palet t e, regardless of how m any changes you've m ade in t he m eant im e. You can save as m any snapshot s as you please.
Chapter 5. Working with Selections
Learning how t o select areas of an im age is of prim ary im port anceyou m ust first select what you want t o affect . Once you've m ade a select ion, only t he area wit hin t he select ion can be edit ed. Areas out side t he select ion are prot ect ed from change.
Lesson overview I n t his lesson, you'll learn how t o do t he following: • • • • • • • • • • •
Make specific areas of an im age act ive using various t ools. Reposit ion a select ion m arquee. Move and duplicat e t he cont ent s of a select ion. Use keyboard- m ouse com binat ions t hat save t im e and hand m ot ions. Deselect a select ion. Const rain t he m ovem ent of a select ed area. Adj ust t he posit ion of a select ed area using t he arrow keys. Add t o and subt ract from a select ion. Rot at e a select ion. Use m ult iple select ion t ools t o m ake a com plex select ion. Erase pixels wit hin a select ion.
This lesson will t ake less t han an hour t o com plet e. I f needed, rem ove t he previous lesson folder from your hard drive, and copy t he Lesson05 folder ont o it . As you work on t his lesson, you'll overwrit e t he st art file. I f you need t o rest ore t he st art file, copy it from t he Adobe Phot oshop CS2 Classroom in a Book CD.
About selecting and selection tools Select ing and m aking changes t o an area wit hin an im age in Phot oshop is a t wo- st ep process. You first select t he part of an im age you want t o change wit h one of t he select ion t ools. Then, you can use anot her t ool t o m ake changes, such as m oving t he select ed pixels t o anot her locat ion or erasing pixels wit hin t he select ion. You can m ake select ions based on size, shape, and color, using four basic set s of t oolst he m arquee, lasso, Magic Wand, and pen t ools. The select ion process lim it s changes t o wit hin t he select ed area. Ot her areas are unaffect ed.
N ot e I n t his lesson, you'll use only t he m arquee t ools, lasso t ools, and Magic Wand t ool t o m ake your select ions. You'll learn about t he pen t ools in Lesson 10, " Vect or Drawing Techniques."
A. Re ct a ngu la r M a r que e t ool B. M ove t ool C. La sso t ool D . M a gic W a n d t ool
The best select ion t ool for a specific area oft en depends on t he charact erist ics of t hat area, such as shape or color. There are t hree t ypes of select ions: Ge om e t r ic se le ct ion s You use t he Rect angular Marquee t ool ( ) t o select a rect angular area in an im age. The Ellipt ical Marquee t ool ( ) , which is hidden behind t he Rect angular Marquee t ool, select s ellipt ical areas. Use t he Single Row Marquee t ool (
) and Single Colum n Marquee t ool ( ) t o select eit her a 1- pixel- high row or a
1- pixel- wide colum n, respect ively. Fr e e h a n d se le ct ion s You can drag t he Lasso t ool (
) around an area t o t race a
freehand select ion. Using t he Polygonal Lasso t ool (
) , you can click t o set anchor
) works point s in st raight - line segm ent s around an area. The Magnet ic Lasso t ool ( som et hing like a com binat ion of t he ot her t wo lasso t ools, and is best when t here is good cont rast bet ween t he area you want t o select and it s surroundings. ) select s part s of an im age based Color - ba se d se le ct ions The Magic Wand t ool ( on t he sim ilarit y in color of adj acent pixels. I t is useful for select ing odd- shaped areas t hat share a specific range of colors.
Getting started You'll st art t he lesson by viewing t he finished lesson file t o see t he im age t hat you'll creat e as you explore t he select ion t ools in Phot oshop. 1.
St art Adobe Phot oshop and t hen im m ediat ely hold down Ct rl- Alt - Shift ( Windows) or Com m and- Opt ion- Shift ( Mac OS) t o rest ore t he default preferences. ( See " Rest oring default preferences" on page 6.)
2.
When prom pt ed, click Yes t o confirm t hat you want t o reset preferences, and Close t o close t he Welcom e Screen.
3.
Click t he Go t o Bridge but t on ( Bridge.
) on t he t ool opt ions bar t o open Adobe
4.
I n t he Favorit es palet t e in t he upper left corner of Bridge, click t he Lessons favorit e, and t hen double- click t he Lesson05 folder in t he preview area t o see it s cont ent s.
5.
Select t he 05End.psd file and st udy it in t he Preview palet t e.
The proj ect is a collage of obj ect s, including a writ ing j ournal, a pen, globes, a num ber, a flower, and a padlock. The challenge in t his lesson is t o arrange t hese elem ent s, each of which is part of a m ult i- im age scan. The " ideal" com posit ion is a j udgm ent call, so t his lesson won't describe precise locat ions. There are no " right " or " wrong" placem ent s of t he obj ect s. 6.
Double- click t he 05St art .psd t hum bnail t o open t he im age file in Phot oshop.
Selecting with the Magic Wand tool The Magic Wand t ool is one of t he easiest ways t o m ake a select ion. You sim ply click a part icular colored point in t he im age t o select areas of t hat color. This m et hod is m ost successful for select ing an area of closely sim ilar colors t hat is surrounded by areas of different color. Aft er you m ake t he init ial select ion, you can add or subt ract areas by using specific keyboard com binat ions wit h t he Magic Wand t ool. The Tolerance opt ion set s t he sensit ivit y of t he Magic Wand t ool. This lim it s or ext ends t he range of pixel sim ilarit y, so 32t he default t oleranceselect s t he color you click plus 32 light er and 32 darker t ones of t hat color. The ideal t olerance level depends on t he color ranges and variat ions in t he im age.
Using the Magic Wand tool to select a colored area The large num ber " 5" in t he 05St art .psd file ( which should be open now) is a good candidat e for using t he Magic Wand t ool because t he ent ire " 5" is blue, and t he surrounding area is a light gray shadow. For t he collage you're creat ing in t his lesson, you'll select and m ove j ust t he num ber, not t he shadow or background behind it . 1.
Select t he Magic Wand t ool (
2.
On t he t ool opt ions bar, scrub t he Tolerance label or t ype 7 0 in t he Tolerance t ext box t o increase t he num ber of sim ilar t ones t hat will be select ed.
).
[View full size image]
3.
Using t he Magic Wand, click t he surface of t he large num ber " 5" obj ect . Most of it will be select ed.
4.
To select t he rem aining area of t he num ber " 5," hold down Shift so t hat a plus sign appears wit h t he Magic Wand point er. This indicat es t hat what ever you click will be added t o t he current select ion. Then, click one of t he unselect ed areas of t he blue num ber " 5."
N ot e When you use ot her select ion t ools, such as a m arquee t ool or a lasso t ool, you can also use t he Shift key t o add t o a select ion. When you select t he wat er lily in t he next exercise, you'll learn how t o subt ract from a select ion. 5.
Cont inue adding t o t he select ion unt il all t he blue areas are select ed. I f you accident ally select an area out side t he blue num ber, choose Edit > Undo, and t ry again. Leave t he select ion act ive so t hat you can use it in t he next exercise.
Moving a selected area Once you've select ed an area of an im age, any changes you m ake apply exclusively t o t he pixels wit hin t he select ion m arquee. The rest of t he im age is not affect ed by t hose changes. To m ove t he select ed im age area t o anot her part of t he com posit ion, you use t he Move t ool. On a single- layer im age like t his one, t he m oved pixels replace t he pixels beneat h t hem . This change is not perm anent unt il you deselect t he m oved pixels, so you can t ry different locat ions for t he m oved select ion before you m ake a com m it m ent . 1.
I f t he blue " 5" is not st ill select ed, repeat t he previous exercise t o select it .
2.
Select t he Move t ool (
3.
Drag t he select ed area ( t he " 5" ) t o t he upper left area of t he collage so t hat a sm all area of t he num ber overlaps t he border of t he book.
4.
Choose Select > Deselect , and t hen choose File > Save.
) . Not ice t hat t he blue " 5" rem ains select ed.
I n Phot oshop, it 's not easy t o accident ally deselect . Unless a select ion t ool is
act ive, st ray clicks in t he im age will not deselect t he act ive area. To deliberat ely deselect , you can use one of t hree m et hods: You can choose Select > Deselect , you can press Ct rl- D ( Windows) or Com m and- D ( Mac OS) , or you can click out side t he select ion wit h one of t he select ion t ools t o st art a different select ion.
Using the Magic Wand with other selection tools I f a m ult icolored area t hat you want t o select is set against a different ly colored background, it can be m uch easier t o select t he background t han t he area it self. I n t his procedure, you'll t ry out t his neat lit t le t echnique. 1.
Select t he Rect angular Marquee t ool (
2.
Drag a select ion around t he wat er lily. Make sure t hat your select ion m arquee is set back from t he t ips of t he flower so t hat a m argin of whit e appears bet ween t he pet als and t he edges of t he m arquee.
).
At t his point , t he wat er lily and t he whit e background area are select ed. You'll subt ract t he whit e area from t he select ion so t hat only t he wat er lily rem ains in t he select ion. 3.
Select t he Magic Wand t ool; t hen on t he t ool opt ions bar, set t he Tolerance t o 3 2 t o reduce t he range of colors t he wand will select .
4.
Hold down Alt ( Windows) or Opt ion ( Mac OS) so t hat a m inus sign appears wit h t he Magic Wand point er, and t hen click in t he whit e background area wit hin t he select ion m arquee. Now all t he whit e pixels are deselect ed, leaving t he wat er lily perfect ly select ed.
5.
Select t he Move t ool ( ) and drag t he wat er lily beside t he book, placing it so t hat a few pet als overlap t he lower right edge of t he book.
6.
Choose Select > Deselect , and t hen save your work.
TOOL TIPS FROM THE PHOTOSHOP EVANGELIST Ju lie a n ne Kost is a n officia l Adobe Ph ot osh op e va nge list .
Move t ool t ips I f you 'r e m oving obj e ct s in a m u lt ila ye r file w it h t he M ove t ool ( V) a n d you sudde n ly ne e d t o se le ct on e of t he la ye r s, t r y t h is: W it h t h e M ove t ool se le ct e d, m ove t he poin t e r ove r a ny a r e a of a n im a ge a nd r igh t - click ( W in dow s) or Cont r ol- click ( M a c OS) . The la ye r s t ha t a r e u n de r t h e poin t e r a ppe a r in t h e con t e x t ua l m e nu . Ch oose t he one you 'd lik e t o m a k e a ct ive .
Working with oval and circular selections You've already had experience wit h t he Rect angular Marquee t ool, which you used t o select t he area surrounding t he wat er lily im age. Now you'll use a different m arquee t ool. The best part about t his sect ion is t he int roduct ion of som e m ore keyboard short cut s t hat can save you t im e and arm m ot ions. The reposit ioning t echniques t hat you'll t ry here work equally well wit h t he ot her m arquee shapes.
Repositioning a selection marquee while creating it Select ing ovals and circles can be t ricky. I t 's not always obvious where you should st art dragging, so som et im es t he select ion will be off- cent er, or t he rat io of widt h t o height won't m at ch what you need. I n t his exercise, you'll t ry out t echniques for m anaging t hose problem s, including t wo im port ant keyboard- m ouse com binat ions t hat can m ake your Phot oshop work m uch easier. As you do t his exercise, be very careful t o follow t he direct ions about keeping t he m ouse but t on or specific keyboard keys pressed. I f you accident ally release t he m ouse but t on at t he wrong t im e, sim ply st art t he exercise again from St ep 1. 1.
Select t he Zoom t ool ( ) , and click t he black oval on t he right side of t he im age window t o zoom in t o at least 100% view ( use 200% view if t he ent ire oval will fit in t he im age window on your screen) .
2.
Select t he Ellipt ical Marquee t ool ( t ool.
3.
Move t he point er over t he oval, and drag diagonally across t he oval t o creat e a select ion, but do not release t he m ouse but t on. I t 's OK if your select ion does not m at ch t he oval shape yet .
) hidden under t he Rect angular Marquee
I f you accident ly release t he m ouse but t on, draw t he select ion again. I n m ost casesincluding t his onet he new select ion replaces t he previous one. 4.
St ill holding down t he m ouse but t on, press t he spacebar and cont inue t o drag t he select ion. The border m oves as you drag.
5.
Carefully release t he spacebar ( but not t he m ouse but t on) and cont inue t o drag, t rying t o m ake t he size and shape of t he select ion m at ch t he oval as closely as possible. I f necessary, hold down t he spacebar again and drag t o m ove t he select ion m arquee int o posit ion around t he black oval.
N ot e You do not have t o include absolut ely all of t he black oval, but m ake sure t hat t he shape of your select ion has t he sam e proport ions as t he oval and t hat t he t hin brown line is cont ained sym m et rically wit hin t he select ion. As long as t he select ion m arquee is bet ween t he brown line and t he out er edge, you're fine. 6.
When t he select ion border is sized and posit ioned correct ly, release t he m ouse but t on.
7.
Choose View > Zoom Out or use t he slider in t he Navigat or palet t e t o reduce t he zoom view so t hat you can see all of t he obj ect s in t he im age window. Leave t he Ellipt ical Marquee t ool ( exercise.
) and t he select ion act ive for t he next
Moving selected pixels with a keyboard shortcut Now, you will m ove t he black oval t o t he cent er of t he book im age using a keyboard short cut . The short cut allows you t o t em porarily access t he Move t ool inst ead of select ing it from t he t oolbox. 1.
I f t he black oval is not st ill select ed, repeat t he previous exercise t o select it . Leave t he Ellipt ical Marquee t ool (
2.
) select ed in t he t oolbox.
Hold down Ct rl ( Windows) or Com m and ( Mac OS) , and m ove t he Ellipt ical Marquee t ool point er wit hin t he select ion. The point er icon now includes a pair of scissors ( locat ion.
) t o indicat e t hat t he select ion will be cut from it s current
N ot e When you use t he Ct rl ( Windows) or Com m and ( Mac OS) keyboard short cut t o t em porarily swit ch t o t he Move t ool, you can release t he keyboard key aft er you
st art t o drag. The Move t ool rem ains act ive even aft er you release t he m ouse but t on. Phot oshop revert s t o t he previously select ed t ool when you deselect , eit her by clicking out side t he select ion or using t he Deselect com m and. 3.
Drag t he oval ont o t he book so t hat it is roughly cent ered. ( You'll use anot her t echnique t o nudge t he oval int o t he exact posit ion in a m inut e.) Release t he m ouse but t on but do not deselect t he black oval.
Moving with the arrow keys You can m ake m inor adj ust m ent s t o t he posit ion of select ed pixels using t he arrow keys t o nudge t he oval in increm ent s of eit her 1 pixel or 10 pixels. When a select ion t ool is act ive in t he t oolbox, t he arrow keys nudge t he select ion border, but not t he cont ent s. When t he Move t ool is act ive, t he arrow keys m ove t he
select ion border and it s cont ent s. Before you begin, m ake sure t hat t he black oval shape is st ill select ed in t he im age window. 1.
) and press t he Up Arrow key ( I n t he t oolbox, select t he Move t ool ( your keyboard a few t im es t o m ove t he oval upward.
) on
Not ice t hat each t im e you press t he arrow key, t he oval m oves 1 pixel. Experim ent by pressing t he ot her arrow keys t o see how t hey affect t he select ion. 2.
Hold down Shift , and press an arrow key. Not ice t hat t he select ion now m oves in a 10- pixel increm ent . Som et im es t he border around a select ed area can dist ract you as you m ake adj ust m ent s. You can hide t he edges of a select ion t em porarily wit hout act ually deselect ing and t hen display t he select ion border once you've com plet ed t he adj ust m ent s.
3.
Choose View > Show > Select ion Edges or View > Ext ras. Eit her com m and m akes t he select ion border around t he oval disappear.
4.
Use t he arrow keys t o nudge t he oval unt il it is posit ioned where you want it . Then choose View > Show > Select ion Edges t o t oggle visibilit y of t he select ion border back on.
5.
Choose Select > Deselect , or press Ct rl- D ( Windows) or Com m and- D ( Mac OS) .
Selecting from a center point I n som e cases it 's easier t o m ake ellipt ical or rect angular select ions by drawing a select ion from t he cent er point . You'll use t his t echnique t o select t he globe. 1.
I f necessary, scroll t o t he lower left area of t he im age where t he globe appears.
2.
) and click t he globe as needed t o increase t he Select t he Zoom t ool ( m agnificat ion t o about 300% . Make sure t hat you can see t he ent ire globe in your im age window.
3.
I n t he t oolbox, select t he Ellipt ical Marquee t ool (
4.
Move t he point er t o t he approxim at e cent er of t he globe. You can use t he equat or and t he t op of t he m et al arm s t hat hold t he globe as visual guides t o help you locat e t he cent er.
5.
Click and begin dragging. Then, wit hout releasing t he m ouse but t on, hold down Alt ( Windows) or Opt ion ( Mac OS) and cont inue dragging t he select ion t o t he out er edge of t he globe.
).
Not ice t hat t he select ion is cent ered over it s st art ing point . To ensure t hat your select ion is a perfect circle, you can also hold down Shift as you drag. I f you held down Shift while using t he Rect angular Marquee t ool, you would const rain t he m arquee shape t o a perfect square.
6.
When you have t he ent ire globe select ed, release t he m ouse but t on first and t hen release Alt or Opt ion ( and t he Shift key if you used it ) . Do not deselect , because you'll use t his select ion in t he next t opic.
Selecting with the lasso tools You can use t he lasso t ools t o m ake select ions t hat require bot h freehand and st raight lines. You'll select t he fount ain pen for t he collage using t he lasso t ools in t his way. I t t akes a bit of pract ice t o use t he lasso t ools t o alt ernat e bet ween st raight - line and freehand select ionsif you m ake a m ist ake while you're select ing t he fount ain pen, sim ply deselect and st art again. 1.
) , and click t he fount ain- pen obj ect as needed unt il t he Select t he Zoom t ool ( view enlarges t o 100% . Make sure t hat you can see t he ent ire pen in t he window.
2.
) . St art ing at t he lower left of t he im age, drag around Select t he Lasso t ool ( t he rounded end of t he fount ain pen, t racing t he shape as accurat ely as possible. Do not release t he m ouse but t on.
3.
Hold down Alt ( Windows) or Opt ion ( Mac OS) , and t hen release t he m ouse but t on so t hat t he lasso point er changes t o t he polygonal lasso shape ( not release t he Alt or Opt ion key.
4.
) . Do
Begin clicking along t he t op side of t he cap and barrel of t he pen t o place anchor point s, following t he cont ours of t he fount ain pen. Be sure t o keep t he Alt or Opt ion key held down t hroughout t his process. The select ion border aut om at ically st ret ches like a rubber band bet ween anchor point s.
5.
When you reach t he curved edge of t he nib, keep t he m ouse but t on held down and t hen release t he Alt or Opt ion key. The point er again appears as t he lasso icon.
6.
Carefully drag around t he nib of t he pen, keeping t he m ouse but t on down.
7.
When you finish t racing t he nib and reach t he lower side of t he barrel, first hold down Alt or Opt ion again, and t hen release t he m ouse but t on and st art clicking along t he lower side of t he pen. Cont inue t o t race t he pen unt il you arrive back at t he st art ing point of your select ion near t he left end of t he im age.
8.
Make sure t hat t he click wit h t he m ouse crosses t he st art of t he select ion, and t hen release Alt or Opt ion. The pen is now ent irely select ed. Leave t he pen select ed for t he next exercise.
Rotating a selection So far, you've m oved select ed im ages and invert ed t he color of a select ed area. But t here are m any m ore t hings t hat you can do wit h a select ion. I n t his exercise, you'll see how easy it is t o rot at e a select ed obj ect . Before you begin, m ake sure t hat t he fount ain pen is st ill select ed. 1.
Choose View > Fit on Screen t o resize t he im age window t o fit on your screen.
2.
Hold down Ct rl ( Windows) or Com m and ( Mac OS) , and drag t he fount ain- pen select ion t o t he area j ust below and off- cent er t o t he left of t he book.
3.
Choose Edit > Transform > Rot at e. The pen and select ion m arquee are enclosed in a bounding box and t he point er appears as a curved double- headed arrow (
).
4.
Move t he point er out side t he bounding box and drag t o rot at e t he pen t o a j aunt y angle. Then, press Ent er ( Windows) or Ret urn ( Mac OS) t o com m it t he t ransform at ion changes.
5.
) and drag t o reposit ion t he pen. When I f necessary, select t he Move t ool ( you're sat isfied, choose Select > Deselect .
6.
Choose File > Save.
Selecting with the Magnetic Lasso tool You can use t he Magnet ic Lasso t ool t o m ake freehand select ions of areas wit h highcont rast edges. When you draw wit h t he Magnet ic Lasso t ool, t he border aut om at ically snaps t o t he borders bet ween areas of cont rast . You can also cont rol t he select ion pat h by occasionally clicking t he m ouse t o place anchor point s in t he select ion border. You'll now m ove t he padlock t o t he cent er of t he black oval you placed on t he book cover earlier in t his lesson, using t he Magnet ic Lasso t ool t o select t he padlock. 1. 2. 3.
Select t he Zoom t ool (
) , and click t he padlock t o zoom in t o a 300% view.
Select t he Magnet ic Lasso t ool (
) , hidden under t he Lasso t ool (
).
Click once along t he left edge of t he padlock, and begin t racing t he out line of t he padlock by m oving t he m agnet ic lasso point er around t he out line of t he padlock, st aying fairly close t o t he edge of t he padlock as you m ove. Even t hough you're not holding down t he m ouse but t on, t he t ool snaps t o t he edge of t he padlock and aut om at ically adds fast ening point s.
I f you t hink t hat t he t ool is not following t he edge closely enough ( such as in low- cont rast areas) , you can place your own fast ening point s in t he border by clicking t he m ouse but t on. You can add as m any fast ening point s as you feel are necessary. You can also rem ove t he m ost recent fast ening point s by pressing Delet e for each anchor point you want t o rem ove. Then, m ove t he m ouse back t o t he last rem aining fast ening point and cont inue select ing.
4.
When you reach t he left side of t he padlock again, double- click t he m ouse but t on t o m ake t he Magnet ic Lasso t ool ret urn t o t he st art ing point , closing t he select ion. Or, m ove t he Magnet ic Lasso over t he st art ing point and click once.
5.
Double- click t he Hand t ool (
6.
) , and drag t he padlock t o t he m iddle of t he black oval Select t he Move t ool ( in t he cent er of t he not ebook.
7.
Choose Select > Deselect , and t hen choose File > Save.
) t o fit t he im age onscreen.
Softening the edges of a selection You can sm oot h t he hard edges of a select ion by ant i- aliasing and by feat hering. Ant i- aliasing sm oot hs t he j agged edges of a select ion by soft ening t he color t ransit ion bet ween edge pixels and background pixels. Since only t he
edge pixels change, no det ail is lost . Ant i- aliasing is useful when cut t ing, copying, and past ing select ions t o creat e com posit e im ages. Ant i- aliasing is available for t he Lasso, Polygonal Lasso, Magnet ic Lasso, Ellipt ical Marquee, and Magic Wand t ools. ( Select t he t ool t o display it s t ool opt ions bar.) You m ust specify t he ant i- aliasing opt ion before using t hese t ools. Once a select ion is m ade, you cannot add ant i- aliasing. Feat hering blurs edges by building a t ransit ion boundary bet ween t he select ion and it s surrounding pixels. This blurring can cause som e loss of det ail at t he edge of t he select ion. You can define feat hering for t he m arquee, Lasso, Polygonal Lasso, and Magnet ic Lasso t ools as you use t hem , or you can add feat hering t o an exist ing select ion. Feat hering effect s becom e apparent when you m ove, cut , or copy t he select ion. • • •
To use ant i- aliasing, select t he Lasso, Polygonal Lasso, Magnet ic Lasso, Ellipt ical Marquee, or Magic Wand t ool, and select Ant i- alias on t he t ool opt ions bar. To define a feat hered edge for a select ion t ool, select any of t he lasso or m arquee t ools. Ent er a Feat her value on t he opt ions bar. This value defines t he widt h of t he feat hered edge and can range from 1 t o 250 pixels. To define a feat hered edge for an exist ing select ion, choose Select > Feat her. Ent er a value for t he Feat her Radius, and click OK.
Cropping an image and erasing within a selection To com plet e t he com posit ion, you'll crop t he im age t o a final size and clean up som e of t he background scraps left behind when you m oved select ions. You can use eit her t he Crop t ool or t he Crop com m and t o crop an im age. 1.
) , or press C t o swit ch from t he current t ool t o t he Crop Select t he Crop t ool ( t ool. Then, drag diagonally across t he collage com posit ion t o prepare for cropping.
2.
Adj ust t he crop area, as necessary:
•
•
3.
I f you need t o reposit ion t he crop border, posit ion t he point er anywhere inside t he cropping area and drag. I f you want t o resize t he crop area, drag a handle.
When you are sat isfied wit h t he posit ion of t he crop area, press Ent er ( Windows) or Ret urn ( Mac OS) t o crop t he im age. The cropped im age m ay include som e scraps of t he gray background from which you select ed and rem oved shapes. You'll fix t hat next .
4.
) t o drag a select ion m arquee Use a m arquee select ion t ool or t he Lasso t ool ( around a scrap of unwant ed gray background. Be careful not t o include any of t he im age t hat you want t o keep.
5.
) , and t hen m ake sure t hat t he I n t he t oolbox, select t he Eraser t ool ( foreground and background color swat ches in t he t oolbox are set t o t he default s: black in t he foreground and whit e in t he background. I f t he default colors are not black and whit e, click t he Default Foreground and Background Colors icon (
6.
).
Drag t he eraser over t he gray in t he select ion area. The gray pixels are erased and replaced by t he background color, whit e. I f your erasing st rays out side t he select ion border, not hing happens because t he unselect ed area is prot ect ed from being changed.
To erase in large st rokes, select a larger brush size on t he t ool opt ions bar.
7.
Select anot her area wit h only unwant ed pixels, and t hen press Delet e. Cont inue select ing and erasing or delet ing unt il you finish rem oving all t he unwant ed scraps of background. When you finish, choose File > Save t o save your work.
N ot e You don't have t o select an area in order t o erase. However, it 's oft en a good idea, especially when t he area t hat you want t o erase is close t o anot her area t hat you want t o prot ect . Good j ob. The collage is com plet e. To quickly creat e m ult iple im ages from one scan, use t he Crop and St raight en Phot os com m and. I m ages wit h a clearly delineat ed out line and a uniform backgroundsuch as t he 05St art .psd filework best . Try it by opening t he original Lesson05 st art file and choosing File > Aut om at e > Crop and St raight en Phot os. Phot oshop aut om at ically crops each im age in t he st art file and creat es individual Phot oshop files for each. Once you've t ried t his, sim ply close each file wit hout saving.
Or igina l im a ge [View full size image]
Ch oose File > Au t om a t e > Cr op a n d St r a igh t e n Ph ot os
Re su lt
Review Review questions 1:
Once you've m ade a select ion, what area of t he im age can be edit ed?
2:
How do you add t o and subt ract from a select ion?
3:
How can you m ove a select ion while you're drawing it ?
4:
When drawing a select ion wit h t he Lasso t ool, how should you finish drawing t he select ion t o ensure t hat it is t he shape you want ?
5:
How does t he Magic Wand t ool det erm ine which areas of an im age t o select ? What is t olerance, and how does it affect a select ion?
Review answers A1 :
Only t he area wit hin t he select ion can be edit ed.
A2 :
To add t o a select ion, hold down Shift and t hen drag or click t he act ive select ion t ool on t he area you want t o add t o t he select ion. To subt ract from a select ion, hold down Alt ( Windows) or Opt ion ( Mac OS) and drag or click t he act ive select ion t ool on t he area you want t o rem ove from t he select ion.
A3 :
Wit hout releasing t he m ouse but t on, hold down t he spacebar and drag t o reposit ion t he select ion.
A4 :
To m ake sure t hat t he select ion is t he shape you want , end t he select ion by dragging across t he st art ing point of t he select ion. I f you st art and st op t he select ion at different point s, Phot oshop draws a st raight line bet ween t he st art point of t he select ion and t he end point of t he select ion.
A5 :
The Magic Wand t ool select s adj acent pixels based on t heir sim ilarit y in color. The Tolerance set t ing det erm ines how m any color t ones t he Magic Wand t ool will select . The higher t he t olerance set t ing, t he m ore t ones t he Magic Wand select s.
Chapter 6. Layer Basics
Adobe Phot oshop let s you isolat e different part s of an im age on layers. Each layer can t hen be edit ed as discret e art work, allowing t rem endous flexibilit y in com posing and revising an im age.
Lesson overview I n t his lesson, you'll learn how t o do t he following: • • • • • • • •
Organize art work on layers. Creat e, view, hide, and select layers. Rearrange layers t o change t he st acking order of art work in t he im age. Apply blending m odes t o layers. Link layers t o work on t hem sim ult aneously. Apply a gradient t o a layer. Add t ext and layer effect s t o a layer. Save a copy of t he file wit h t he layers flat t ened.
This lesson will t ake about an hour t o com plet e. I f needed, rem ove t he previous lesson folder from your hard drive, and copy t he Lesson06 folder ont o it . As you work on t his lesson, you'll overwrit e t he st art files. I f you need t o rest ore t he st art files, copy t hem from t he Adobe Phot oshop CS2 Classroom in a Book CD.
About layers Every Phot oshop file cont ains one or m ore layers. New files are generally creat ed wit h a background layer, which cont ains a color or an im age t hat shows t hrough t he t ransparent areas of subsequent layers. All new layers in an im age are t ransparent unt il you add t ext or art work ( pixel values) . Working wit h layers is analogous t o placing port ions of a drawing on sheet s of acet at e: I ndividual sheet s of acet at e m ay be edit ed, reposit ioned, and delet ed wit hout affect ing t he ot her sheet s. When t he sheet s are st acked, t he ent ire com posit ion is visible.
Getting started You'll st art t he lesson by viewing an im age of t he final com posit ion. 1.
St art Phot oshop and t hen im m ediat ely hold down Ct rl- Alt - Shift ( Windows) or Com m and- Opt ion- Shift ( Mac OS) t o rest ore t he default preferences. ( See " Rest oring default preferences" on page 6.)
2.
When prom pt ed, click Yes t o confirm t hat you want t o reset preferences, and Close t o close t he Welcom e Screen.
3.
4.
Click t he Go t o Bridge but t on ( Bridge.
) on t he t ool opt ions bar t o open Adobe
I n t he Favorit es palet t e, click Lessons, t hen double- click t o open t he Lesson06 folder, and select t he 06End.psd file t o preview it .
This layered com posit e represent s t he cover of a scrapbook. You will creat e it
now, and in doing so, learn how t o creat e, edit , and m anage layers. 5.
Select t he 06St art .psd file and double- click it t o open it in Phot oshop.
Using the Layers palette The Layers palet t e displays all layers wit h t he layer nam es and t hum bnails of t he im ages on each layer. You can use t he Layers palet t e t o hide, view, reposit ion, delet e, renam e, and m erge layers. The palet t e t hum bnails are aut om at ically updat ed as you edit t he layers. 1.
I f t he Layers palet t e is not visible in t he work area, choose Window > Layers.
There are five layers list ed in t he Layers palet t e for t he 06St art .psd file ( from t op t o bot t om ) : a t ext layer called 2, Shell, Let t er, Paper t ext ure, and Background. 2.
Click t o select t he Background layer t o m ake it act ive ( if it is not already select ed) . Not ice t he layer t hum bnail and t he icons on t he Background layer level: •
•
The lock icon (
) indicat es t hat t he layer is prot ect ed.
) indicat es t hat t he layer is visible in t he im age window. The eye icon ( I f you click t he eye, t he im age window no longer displays t hat layer. Use t he cont ext m enu t o hide or resize t he layer t hum bnail. Right - click ( Windows) or Cont rol- click ( Mac OS) on a t hum bnail in t he Layers palet t e t o open t he cont ext m enu, and t hen select No Thum bnails, Sm all Thum bnails, Medium Thum bnails, or Large Thum bnails.
The first t ask for t his proj ect is t o add a sepia- t oned phot o t o t he scrapbook m ont age. You will ret rieve it now. 3.
) on t he t ool opt ions bar, and in t he Lesson06 Click t he Go t o Bridge but t on ( folder, double- click t he Phot o.psd file t o open it in Phot oshop.
The Layers palet t e changes t o display t he layer inform at ion and a t hum bnail for t he act ive Phot o.psd file. Not ice t hat here is only one layer in t he Phot o.psd im age: Layer 1, not Background. ( For m ore inform at ion, see "About t he Background layer" on t he following page.)
About the Background layer When you creat e a new im age wit h a whit e or colored background, t he bot t om layer in t he Layers palet t e is nam ed Background. An im age can have only one background. You cannot change t he st acking order of a background, it s blending m ode, or it s opacit y. You can, however, convert
a background t o a regular layer. When you creat e a new im age wit h t ransparent cont ent , t he im age does not have a Background layer. The bot t om layer is not const rained like t he Background layer; you can m ove it anywhere in t he Layers palet t e, and change it s opacit y and blending m ode. To con ve r t a ba ck gr ou n d in t o a la ye r : 1.
Double- click Background in t he Layers palet t e, or choose Layer > New > Layer From Background.
2.
Set layer opt ions as desired, including renam ing t he layer.
3.
Click OK.
To con ve r t a la ye r in t o a ba ck gr ou n d: 1.
Select a layer in t he Layers palet t e.
2.
Choose Layer > New > Background From Layer.
N ot e : You cannot creat e a background by renam ing a regular layer Background. You m ust use t he Layer From Background com m and.
Renaming and copying a layer Creat ing a new layer can be as sim ple as dragging from one file int o t he im age window of anot her file. Whet her you drag from t he im age window of t he original file or from it s Layers palet t e, only t he act ive layer is reproduced in t he dest inat ion file. Before you begin, m ake sure t hat bot h t he 06St art .psd and Phot o.psd files are open, and t hat t he Phot o.psd file is act ive. First , you will give Layer 1 a m ore descript ive nam e. 1.
I n t he Layers palet t e, double- click t he nam e Layer 1, t ype Ph ot o, and t hen press Ent er ( Windows) or Ret urn ( Mac OS) . Keep it select ed.
2.
I f necessary, drag t he Phot o.psd and 06St art .psd im age windows so t hat you can see at least part of bot h im ages onscreen. Then, select t he Phot o.psd im age so t hat it is t he act ive file.
3.
I n t he t oolbox, select t he Move t ool ( im age window.
) and posit ion it over t he Phot o.psd
4.
Drag t he phot o im age and drop it int o your 06St art .psd im age window. [View full size image]
The Phot o layer now appears in t he 06St art .psd file im age window and it s Layers palet t e, bet ween t he Paper t ext ure and Background layers.
5.
Close t he Phot o.psd file, and do not save your changes t o t hat file. I f you hold down Shift when you drag an im age from one file int o anot her, t he dragged im age aut om at ically cent ers it self in t he t arget im age window.
Viewing individual layers The Layers palet t e shows t hat t he 06St art .psd file now cont ains six layers, som e of which are visible and som e of which are hidden. The eye icon ( ) t o t he far left of a layer nam e in t he palet t e indicat es t hat t hat layer is visible. You can hide or show a layer by clicking t his icon. 1.
Click t he eye icon (
2.
Click again t o reveal it .
) for t he Phot o layer t o hide t he phot o.
Selecting and removing some pixels from a layer Not ice t hat when you m oved t he phot o im age ont o t he st art file, you also m oved t he whit e area around t he phot o. This opaque area obscures part of t he blue background, since t he phot o layer sit s on t op of t he blue Background layer. Now, you'll use an Eraser t ool t o rem ove t he whit e area around t he phot o. 1.
Make sure t hat t he Phot o layer is select ed. ( To select t he layer, click t he layer nam e in t he Layers palet t e.)
The layer is highlight ed, indicat ing t hat it is act ive. 2.
To m ake t he opaque areas on t his layer m ore obvious, hide all layers except t he Phot o layer by holding down Alt ( Windows) or Opt ion ( Mac OS) and clicking t he eye icon (
) for t he Phot o layer.
The blue background and ot her obj ect s in t he st art im age disappear, and t he phot o appears against a checkerboard backdrop. The checkerboard indicat es t ransparent areas of t he act ive layer. 3.
Select t he Magic Eraser t ool (
) , hidden under t he Eraser t ool (
).
Now you will set t he t olerance for t he Magic Eraser t ool. I f t he t olerance is t oo low, t he Magic Eraser t ool leaves som e whit e rem aining around t he phot o. I f t he t olerance set t ing is t oo high, t he Magic Eraser t ool rem oves som e of t he phot o
im age. 4.
On t he t ool opt ions bar, set t he Tolerance value eit her by scrubbing t he Tolerance label or by t yping 2 2 in t he Tolerance t ext box.
5.
Click t he whit e area around t he phot o in t he im age window.
The whit e area is replaced by t he checkerboard, indicat ing t hat t his area is now t ransparent . 6.
Turn t he background back on by clicking t he eye- icon box next t o it s nam e. The blue scrapbook background now shows t hrough where t he whit e area on t he Phot o layer has becom e t ransparent .
Rearranging layers The order in which t he layers of an im age are organized is called t he st acking order. The st acking order of layers det erm ines how t he im age is viewedyou can change t he order t o m ake cert ain part s of t he im age appear in front of or behind ot her layers. Now, you'll rearrange layers so t hat t he phot o im age is in front of anot her im age t hat is current ly hidden in t he file. 1.
Make t he Shell, Let t er, and Paper t ext ure layers visible by clicking t he eye- icon boxes next t o t heir layer nam es.
Now you can see t hat t he phot o im age is part ially blocked by t hese ot her im ages on ot her layers.
N ot e The Phot o layer is also below t he 2 t ext layer, which is at t he t op of t he st ack, but we'll leave t hat layer hidden for t he m om ent . We'll get t o it lat er in t his lesson. 2.
I n t he Layers palet t e, drag t he Phot o layer up so t hat it is posit ioned bet ween t he Shell and Let t er layerslook for a t hick line bet ween t he layers in t he st ackand t hen release t he m ouse but t on.
The Phot o layer m oves up t wo levels in t he st acking order, and t he phot o im age appears on t op of t he let t er and paper t ext ure im ages, but under t he shell and t he " 2." You can also cont rol t he st acking order of layered im ages by select ing t hem in t he Layers palet t e and using t he Layer > Arrange subcom m ands: Bring t o Front , Bring Forward, Send t o Back, and Send Backward.
Changing the opacity and mode of a layer Not ice how t he crinkled piece of paper is opaque, blocking t he blue background in t he layer below it . You can reduce t he opacit y of any layer t o allow ot her layers t o show t hrough it . You can also apply different blending m odes t o a layer, which affect how t he color pixels in t he opaque im age blend wit h pixels in t he layers underneat h. ( Current ly, t he blending m ode is Norm al.) Let 's edit t he Paper t ext ure layer t o allow t he background t o show t hrough. 1.
Select t he Paper t ext ure layer, and t hen click t he arrow next t o t he Opacit y box in t he Layers palet t e and drag t he slider t o 5 0 % . Or, t ype t he value int o t he Opacit y box, or scrub t he Opacit y label.
The Paper t ext ure becom es part ially t ransparent , and you can see t he background underneat h. Not ice t hat t he change in opacit y affect s only t he im age area of t he Paper t ext ure layer. The let t er, phot o, and shell im ages rem ain opaque. 2.
To t he left of t he Opacit y opt ion in t he Layers palet t e, open t he Blending Mode pop- up m enu, and choose Lum inosit y.
3.
I ncrease t he Opacit y t o 7 5 % .
4.
Choose File > Save t o save your work. For m ore about blending m odes, including definit ions and visual exam ples, see Phot oshop Help.
Linking layers Som et im es an efficient way t o work wit h layers is t o link t wo or m ore relat ed layers. By linking layers t oget her, you can m ove and t ransform t hem sim ult aneously, t hereby m aint aining t heir relat ive alignm ent . You'll now link t he Phot o and Let t er layers, t hen t ransform and m ove t hem as a unit . 1.
Select t he Phot o layer in t he Layers palet t e, and t hen press Shift and click t o select t he Let t er layer.
2.
Choose Link Layers from t he Layers palet t e pop- up m enu, or click t he Link Layers but t on at t he bot t om of t he palet t e.
A link icon ( ) appears next t o bot h of t he layer nam es in t he Layers palet t e, indicat ing t hat t hey are linked. Now, you'll resize t he linked layers. 3.
Wit h t he linked layers st ill select ed in t he Layers palet t e, choose Edit > Free Transform . A t ransform bounding box appears around t he im ages in t he linked layers.
4.
Hold down Shift and drag a corner handle inward, scaling t he phot o and t he let t er down by about 20% .
5.
Then, wit h t he point er inside t he bounding box, drag t he phot o and t he let t er im ages t o reposit ion t hem down and t o t he left in t he im age window so t hat t he m ont age resem bles t he following im age.
6.
Press Ent er ( Windows) or Ret urn ( Mac OS) t o apply t he t ransform at ion changes.
7.
Choose File > Save.
Adding a gradient layer Next , you'll creat e a new layer wit h no art work on it . ( Adding em pt y layers t o a file is com parable t o adding blank sheet s of acet at e t o a st ack of im ages.) You'll use t his layer t o add a sem i- t ransparent gradient effect t hat influences t he layers st acked below it . 1.
I n t he Layers palet t e, select t he Paper t ext ure layer t o m ake it act ive, and t hen click t he New Layer but t on (
) at t he bot t om of t he Layers palet t e.
A new layer, nam ed Layer 1, appears bet ween t he Paper t ext ure and t he Let t er layer.
N ot e You can also creat e a new layer by choosing New Layer from t he Layers palet t e
m enu or Layer > New > Layer on t he Phot oshop m enu bar.
2.
Double- click t he nam e Layer 1, t ype Gr a die n t , and press Ent er ( Windows) or Ret urn ( Mac OS) t o renam e t he layer.
3.
I n t he t oolbox, select t he Gradient t ool (
4.
) is On t he t ool opt ions bar, m ake sure t hat t he Linear Gradient but t on ( select ed, and t hen click t he sm all downward arrow t o expand t he gradient
).
picker. 5.
Select t he Foreground t o Transparent swat ch, and t hen click anywhere out side t he gradient picker t o close it .
You can list t he gradient opt ions by nam e rat her t han by sam ple. Just click t he right - point ing palet t e m enu but t on ( ) on t he gradient picker and choose eit her Sm all List or Large List . Or, hover t he point er over a t hum bnail unt il a t oolt ip appears, showing t he gradient nam e.
6.
Click t he Swat ches t ab t o bring t hat palet t e t o t he front of it s group, and select a shade of green t hat appeals t o you.
7.
Wit h t he Gradient layer st ill act ive in t he Layers palet t e, drag t he Gradient t ool from t he lower right corner of t he im age t o t he upper left corner.
The gradient ext ends across t he layer, st art ing wit h green on t he lower right and gradually blending t o t ransparent on t he upper left . The gradient part ially obscures t he paper t ext ure and background below it , so you'll change it s blending m ode and reduce it s opacit y t o part ially reveal t hose im ages. 8.
Wit h t he Gradient layer st ill act ive, in t he Layers palet t e choose Mult iply from t he Blending Mode pop- up m enu and change t he Opacit y t o 7 5 % . Now, t he Paper t ext ure and Background layers show t hrough t he gradient .
Adding text Now, you're ready t o creat e som e t ype using t he Horizont al Type t ool, which places t he t ext on it s own t ype layer. You'll t hen edit t he t ext and apply a special effect t o t hat layer. 1.
Deselect all layers in t he Layers palet t e by clicking out side t he layer nam es ( drag t o enlarge t he palet t e t o creat e a blank area, if necessary) .
2.
Set t he foreground color t o black by clicking t he sm all Default Foreground and Background Colors icon (
3.
) near t he swat ches in t he t oolbox.
I n t he t oolbox, select t he Horizont al Type t ool ( bar, do t he following: •
• •
) . Then, on t he t ool opt ions
Select a serif font from t he Font pop- up m enu ( we used Adobe Garam ond) . Select a font st yle ( we used I t alic) . Ent er a large point size in t he Size t ext box ( we used 7 6 point s) , and press Ent er ( Windows) or Ret urn ( Mac OS) .
• •
Select Crisp from t he Ant i- aliasing pop- up m enu ( Select t he Right align t ext ( ) opt ion.
).
[View full size image]
4.
Click in t he upper right corner of t he let t er area in t he im age window and t ype Scr a pbook . Then, click t he Com m it Any Current Edit s but t on (
).
The Layers palet t e now includes a layer nam ed Scrapbook wit h a " T" t hum bnail icon, indicat ing t hat it is a t ype layer. This layer is at t he t op of t he layer st ack.
The t ext appears in t he area of t he im age where you clicked, which probably isn't exact ly where you want it t o be posit ioned. 5.
) , and drag t he " Scrapbook" t ext so t hat t he baseline Select t he Move t ool ( aligns wit h t he t op right edge of t he let t er.
Applying a layer style You can enhance a layer by adding a shadow, glow, bevel, em boss, or ot her special effect from a collec edit able layer st yles. These st yles are easy t o apply and link direct ly t o t he layer you specify. ) in t he Layers palet t e. You can apply a Like layers, layer st yles can be hidden by clicking eye icons ( different layer by dragging t he effect ont o t he dest inat ion layer.
Now, you'll m ake t he t ext st and out by adding a bevel and drop shadow around t he t ype, and coloring t 1.
Wit h t he Scrapbook t ype layer act ive, choose Layer > Layer St yle > Bevel and Em boss. ( There m ay Layer St yle dialog box opens.)
You can also open t he Layer St yle dialog box by clicking t he Add a Layer St yle but t on ( bot t om of t he Layers palet t e and t hen choosing a layer st yle, such as Bevel and Em boss, f up m enu.
2.
I n t he Layer St yle dialog box, m ake sure t hat t he Preview opt ion is select ed, and t hen m ove t he dia so t hat you can see t he Scrapbook t ext in t he im age window.
3.
I n t he St ruct ure area, m ake sure St yle is I nner Bevel and Technique is Sm oot h. Then, set Dept h at and Soft en t o 0 pixels. Choose Up for your Direct ion. [View full size image]
4.
I n t he left pane of t he Layer St yle dialog box, click t he nam e Drop Shadow at t he t op of t he St yles aut om at ically checks t he Drop Shadow box and displays t he Drop Shadow layer st yle opt ions. The includes t he bevel and t he default drop shadow. [View full size image]
5.
The default Drop Shadow opt ions are fine, so click Color Overlay in t he St yles list .
6.
I n t he Color Overlay area, click t he color swat ch t o open t he Color Picker, and t hen choose a shade R= 2 5 5 , G= 2 1 8 , and B= 4 7 ) . Click OK t o close t he Color Picker and ret urn t o t he Layer St yle dialog [View full size image]
7.
Exam ine t he Scrapbook t ext in t he im age window. Then click OK t o accept t he set t ings and close t h
8.
I n t he Layers palet t e, click t he Reveal Layer Effect s arrow for t he Scrapbook t ext layer.
You should find four rows of inform at ion nest ed in t he Scrapbook t ext layer. The t op row ident ifies t hree rows are t he t hree st yles t hat you applied t o t he layer: Drop Shadow, Bevel and Em boss, and
also a visibilit y eye icon ( ) next t o each of t he t hree effect s. You can t urn off any effect by clicki disappear. Clicking t his visibilit y box again rest ores bot h t he icon and t he effect . You can hide all t h t he eye icon for Effect s. Before you cont inue, m ake sure t hat eye icons appear for all four it em s ne layer.
9.
To hide t he layer st yles list ings, click t he reveal arrow again t o collapse t he effect s list .
Updating the layer effect
Layer effect s are aut om at ically updat ed when you m ake changes t o a layer. You can edit t he t ext and w t racks t he change. 1.
I n t he Layers palet t e, t urn on visibilit y for t he 2 t ext layer and select it t o m ake it act ive.
2.
I n t he t oolbox, select t he Horizont al Type t ool (
3.
On t he t ool opt ions bar, set t he font size t o 2 2 5 point s and press Ent er ( Window) or Ret urn ( Mac O
) but do not click in t he im age window yet .
Alt hough you didn't select t he t ext by dragging t he Type t ool ( as you would have t o do in a word- p " 2" now appears in 225- point t ype. 4.
Using t he Horizont al Type t ool, select t he " 2" and change it t o 3 . Not ice t hat t he t ext form at t ing and layer st yles rem ain applied t o all t he t ext .
5.
Select t he Move t ool (
) and drag t he " 3" t o cent er it vert ically bet ween t he " Scrapbook" t ext and
N ot e
You don't have t o click t he Com m it Any Current Edit s but t on aft er t yping 3, because choosing t he M
effect . 6.
Choose File > Save.
Adding depth with a drop shadow
The scrapbook cover is alm ost done; t he elem ent s are arranged correct ly in t he com posit ion. You'll finis dept h t o t he Let t er, Phot o, and Shell layers using sim ple drop shadow effect s. 1.
Select t he Let t er layer in t he Layers palet t e, cli but t on ( ) at t he bot t om of t he palet t e, and t he pop- up m enu.
2.
I n t he Drop Shadow pane of t he Layer St yles d t o 5 0 % , Dist ance t o 5 pixels, Spread t o 5 % , a click OK t o close t he dialog box and apply t he e [View full size image]
I nst ead of creat ing anot her drop shadow for th from scrat ch, we'll copy t his one. 3.
Press Alt ( Windows) or Opt ion ( Mac OS) and dr st yle icon (
) from t he Let t ers layer ont o t he
4.
Repeat St ep 3 t o add a drop shadow t o t he She
5.
Finally, t o give j ust a bit m ore dept h below t he it s layer st yle icon t o open t he Layer St yles dia Shadow from t he St yles list and change t he Siz accept t he change and close t he dialog box.
Your final im age and Layers palet t e should resem ble t he figure on t he opposit e page.
Flattening and saving files When you finish edit ing all t he layers in your im age, you can m erge or flat t en layers t o reduce t he file size. Flat t ening com bines all t he layers int o a single background. However, you shouldn't flat t en an im age unt il you are cert ain t hat you're sat isfied wit h all your design decisions. Rat her t han flat t ening your original .psd files, it 's a good idea t o save a copy of t he file wit h it s layers int act , in case you need t o edit a layer lat er. To appreciat e what flat t ening does, not ice t he t wo num bers for t he file size in t he st at us bar at t he bot t om of t he im age window.
N ot e Click t he st at us bar pop- up m enu arrow and choose Show > Docum ent Sizes if t he sizes do not appear in t he st at us bar.
The first num ber represent s what t he file size would be if you flat t ened t he im age. The second num ber represent s t he file size wit hout flat t ening. This lesson file, if flat t ened, would be about 918.5 KB, but t he current file is act ually m uch largerabout 7.5 MB. So flat t ening is well wort h it in t his case. 1.
I f t he Type t ool ( ) is current ly select ed in t he t oolbox, select any ot her t ool, t o be sure t hat you're no longer in t ext - edit ing m ode. Then choose File > Save ( if it is available) t o be sure t hat all your changes have been saved in t he file.
2.
Choose I m age > Duplicat e.
3.
I n t he Duplicat e I m age dialog box, nam e t he file 0 6 Fla t .psd and click OK.
4.
Close t he 06St art .psd file, but leave t he 06Flat .psd file open.
5.
Choose Flat t en I m age from t he Layers palet t e m enu.
6.
Choose File > Save. Even t hough you chose Save rat her t han Save As, t he Save As dialog box appears.
7.
Make sure t hat t he locat ion is t he Lessons/ Lesson06 folder, and t hen click Save t o accept t he default set t ings and save t he flat t ened file. You have saved t wo versions of t he file: a one- layer, flat t ened copy as well as t he original file, in which all t he layers rem ain int act . I f you want t o flat t en only som e of t he layers in a file, click t he eye icons t o hide t he layers you don't want t o flat t en, and t hen choose Merge Visible from t he Layers palet t e m enu.
About layer comps Layer com ps provide one- click flexibilit y in swit ching bet ween different views of a m ult ilayered im age file. A layer com p is sim ply a definit ion of t he set t ings in t he Layers palet t e. Once you've defined a layer com p, you can change as m any set t ings as you please in t he Layers palet t e and t hen creat e anot her layer com p t o preserve t hat configurat ion of layer propert ies. Then, by swit ching from one layer com p t o anot her, you can
quickly review t he t wo designs. The beaut y of layer com ps becom es apparent when you want t o dem onst rat e a num ber of possible design arrangem ent s, for exam ple. When you've creat ed a few layer com ps, you can review t he design variat ions wit hout having t o t ediously select and deselect eye icons or change set t ings in t he Layers palet t e. Say, for exam ple, t hat you are designing a brochure, and you're producing a version in English as well as in French. You m ight have t he French t ext on one layer, and t he English t ext on anot her in t he sam e im age file. To creat e t wo different layer com ps, you would sim ply t urn on visibilit y for t he French layer and t urn off visibilit y for t he English layer, and t hen click t he Creat e New Layer Com p but t on on t he Layer Com ps palet t e. Then, you'd do t he inverset urn on visibilit y for t he English layer and t urn off visibilit y for t he French layer, and click t he creat e New Layer Com p but t ont o creat e an English layer com p. To view t he different layer com ps, you click t he Apply Layer com p box ( ) for each com p t o view t hem in t urn. Wit h a lit t le im aginat ion you can appreciat e how m uch of a t im e- saver t his would be for m ore com plex variat ions. Layer com ps can be an especially valuable feat ure when t he design is in flux or when you need t o creat e m ult iple versions of t he sam e im age file.
Congrat ulat ions! Your work on t he scrapbook- cover m ont age is now com plet e. This lesson only begins t o explore t he vast possibilit ies and t he flexibilit y you gain when you m ast er t he art of using Phot oshop layers. You'll get m ore experience and t ry out different t echniques for layers in alm ost every chapt er as you progress forward in t he book, and especially in Lesson 11, " Advanced Layer Techniques."
Photoshop for Kids
[*]
[*]
An excerpt from Russell Brown's Wonderfully Wacky Wardrobe
Russe ll be for e . . .
Russe ll a ft e r . . .
Simple enough for a kidfun enough for everyone! Hey, Phot oshop ent husiast s! Russell Brown here, t he official Phot oshop Nut t y Professor. Back at m y lab, I 've concoct ed a fun Phot oshop t ut orial t hat will appeal t o t he whole fam ily. Any kids in t he house should pull up a chair. Welcom e t o Russell's Wonderfully Wacky Wardrobe, where we will learn som e of t he ins and out s of m oving and t ransform ing layers in Phot oshop, all while m aking a profound fashion st at em ent . Hold on t o your hat while we explore m y digit al closet and creat e a new m e! Russell Brown Th e im a ge file s use d in t h is e x e r cise a r e loca t e d in t h e M ovie s/ Russe llBr ow n / PS_ For Kids_ File s_ W a r dr obe folde r on t h e Ph ot osh op CS2 Cla ssr oom in a Book CD .
W a t ch t he m ovie ! Se e t h e de t a ile d st e ps of t h is t u t or ia l on t h e Qu ick Tim e m ovie in clu de d in t he M ovie s folde r on t he Phot oshop CS2 Cla ssr oom in a Book CD .
Step 1: Open project files I n Br idge , n a viga t e t o a n d se le ct m y " be for e " phot oRu sse ll.psd. Th e n Com m a nd- click ( M a c OS) or Ct r l- click ( W indow s) t o a lso se le ct on e j a ck e t , on e pa ir of gla sse s, on e cr ow n , a n d one t ie . D ou ble - click a ny on e of t hose t h u m bna ils t o ope n a ll of t he im a ge file s in Ph ot oshop. Ch oose W in dow > Ar r a n ge > Tile H or izon t a lly. Se le ct m y im a ge t o m a k e it a ct ive , posit ion t h e cu r sor on t h e t it le ba r , a n d pr e ss Com m a nd ( M a c OS) or Ct r l ( W in dow s) a n d t h e or + k e y u nt il you se e t he w hole im a ge n e x t t o t h e w a r dr obe it e m s. [View full size image]
Step 2: Drag it, drop it, close it Se le ct t h e j a ck e t im a ge t o m a k e it a ct ive a n d, u sin g t h e M ove t ool, dr a g t h e j a ck e t on t o m y ph ot o. D on 't w or r y a bout e x a ct pla ce m e n t or sizin g. Re pe a t for t h e gla sse s, cr ow n , a nd t ie . Th e n , close e a ch of t h ose im a ge file s so t h a t on ly m y ph ot o is ope n . D ou ble - click t h e H a nd t ool t o fill t h e scr e e n w it h t h e ph ot o im a ge . I f n e ce ssa r y, dr a g t h e cr ow n la ye r in t h e La ye r s pa le t t e so t h a t it 's unde r t he gla sse s la ye r . Th a t 's be t t e r . Ju st dr a g a nd dr op t o r e or de r t h e la ye r s st a ck . [View full size image]
Step 3: Transform the layers N e x t , r e size a nd posit ion t he w a r dr obe it e m s. Se le ct t h e M ove t ool, a nd on t h e t ool opt ion s ba r , ch e ck t h e Au t o Se le ct La ye r a nd Show Tr a n sfor m Con t r ol box e s. Click t h e gla sse s in t he im a ge w in dow t o se le ct t h e m , pr e ss Sh ift - Opt ion ( M a c OS) or Sh ift - Alt ( W indow s) , a n d dr a g a cor n e r ha n dle of t h e t r a n sfor m box t o sca le t h e m pr opor t iona lly fr om t h e ir ce n t e r poin t . M ove t h e cu r sor in side t h e box a n d dr a g t o posit ion t h e gla sse s cor r e ct ly on m y fa ce . Pr e ss En t e r or Re t u r n t o com m it t h e t r a n sfor m . Re pe a t for t h e ot h e r w a r dr obe it e m s. [View full size image]
Step 4: Warp and drop shadow To m a k e t h e j a ck e t fit be t t e r , se le ct it in t h e La ye r s pa le t t e a nd ch oose Edit > Tr a n sfor m > W a r p. D r a g t he con t r ol ha ndle s t o a dj u st t h e fit a r ou n d m y n e ck a n d sh ou lde r s, a n d t h e n click t h e Com m it Tr a nsfor m bu t t on . The n se le ct t he t ie in t h e La ye r s pa le t t e , click t h e Add a La ye r St yle bu t t on , a nd ch oose D r op Sha dow fr om t he pop- up m e nu . D r a g t h e cur sor ove r t he t ie in t h e im a ge w indow t o in t e r a ct ive ly a dj u st t h e a n gle a n d dist a nce . Adj u st ot h e r se t t in gs in t h e dia log box , a n d click OK w h e n you 'r e done .
Review Review questions 1:
What is t he advant age of using layers?
2:
When you creat e a new layer, where does it appear in t he Layers palet t e st ack?
3:
How can you m ake art work on one layer appear in front of art work on anot her layer?
4:
How can you m anipulat e m ult iple layers sim ult aneously?
5:
When you've com plet ed your art work, what can you do t o m inim ize t he file size wit hout changing t he qualit y or dim ensions?
Review answers A1 :
Layers let you m ove and edit different part s of an im age as discret e obj ect s. You can also hide individual layers as you work on ot her layers by clicking t o rem ove t he eye icons ( don't need t o see.
) for t he layers you
A2 :
The new layer always appears im m ediat ely above t he act ive layer.
A3 :
You can m ake art work on one layer appear in front of art work on anot her layer by dragging layers up or down t he st acking order in t he Layers palet t e, or by using t he Layer > Arrange subcom m andsBring t o Front , Bring Forward, Send t o Back, and Send Backward. However, you cannot change t he layer posit ion of a Background layer.
A4 :
You can link t he layers by first select ing one of t he layers in t he Layers palet t e. Then you click t he box t o t he left of t he Layer nam e of t he layer t o which you want t o link it . Once linked, bot h layers can be m oved, rot at ed, and resized t oget her.
A5 :
You can flat t en t he im age, which m erges all t he layers ont o a single background. I t 's a good idea t o duplicat e im age files wit h layers int act before you flat t en t hem , in case you have t o m ake changes t o a layer lat er.
Chapter 7. Masks and Channels
Adobe Phot oshop uses m asks t o isolat e and m anipulat e specific part s of an im age. A m ask is like a st encil. The cut out port ion of t he m ask can be alt ered, but t he area surrounding t he cut out is prot ect ed from change. You can creat e a t em porary m ask for one- t im e use, or you can save m asks for repeat ed use.
Lesson overview I n t his lesson, you'll learn how t o do t he following: • • • • • • •
Refine a select ion using a quick m ask. Save a select ion as a channel m ask. View a m ask using t he Channels palet t e. Load a saved m ask and apply effect s. Paint in a m ask t o m odify a select ion. Make an int ricat e select ion using t he Ext ract com m and. Creat e and use a gradient m ask.
This lesson will t ake about an hour t o com plet e. I f needed, rem ove t he previous lesson folder from your hard drive, and copy t he Lesson07 folder ont o it . As you work on t his lesson, you'll overwrit e t he st art files. I f you need t o rest ore t he st art files, copy t hem from t he Adobe Phot oshop CS2 Classroom in a Book CD.
Working with masks and channels Phot oshop m asks isolat e and prot ect part s of an im age, j ust like m asking t ape prevent s a house paint er from get t ing paint on t he window glass or t rim . When you creat e a m ask based on a select ion, t he area not select ed is m asked, or prot ect ed from edit ing. Wit h m asks, you can creat e and save t im e- consum ing select ions and t hen use t hem again. I n addit ion, you can use m asks for ot her com plex edit ing t asksfor exam ple, t o apply color changes or filt er effect s t o an im age. I n Adobe Phot oshop, you can m ake t em porary m asks, called quick m asks, or you can creat e perm anent m asks and st ore t hem as special grayscale channels called alpha channels. Phot oshop also uses channels t o st ore an im age's color inform at ion and inform at ion about spot color. Unlike layers, channels do not print . You use t he Channels palet t e t o view and work wit h alpha channels.
Getting started You'll st art t he lesson by viewing t he finished im age t hat you'll creat e using m asks and channels. 1.
St art Phot oshop and t hen im m ediat ely hold down Ct rl- Alt - Shift ( Windows) or Com m and- Opt ion- Shift ( Mac OS) t o rest ore t he default preferences. ( See " Rest oring default preferences" on page 6.)
2.
When prom pt ed, click Yes t o confirm t hat you want t o reset preferences, and Close t o close t he Welcom e Screen.
3.
Click t he Go t o Bridge but t on ( Bridge.
) on t he t ool opt ions bar t o open Adobe
4.
I n t he Favorit es palet t e in t he upper left corner of Bridge, click t he Lessons favorit e, and t hen double- click t he Lesson07 folder in t he preview area t o see it s cont ent s.
5.
Select t he 07End.psd file and st udy it in t he Preview palet t e. [View full size image]
Your prim ary goal in t his lesson is t o t ake an ordinary phot ograph of an egret in t he wild and m ake t he landscape around t he bird look as if it were hand- drawn in colored- pencil st rokes. You'll also m ake int ricat e select ions of t he grasses
from ot her phot ographs and place t hem in t he foreground of t he egret im age. Your final t ouch will be t o add a gradient t o soft en t he im age. 6.
Double- click t he 07St art .psd t hum bnail t o open it in Phot oshop.
Creating a quick mask You'll begin t he lesson by using Quick Mask m ode t o convert a select ion border int o a t em porary m ask. Lat er, you will convert t his t em porary quick m ask back int o a select ion border. Unless you save a quick m ask as a m ore perm anent alpha- channel m ask, t he t em porary m ask will be discarded once it is convert ed t o a select ion. You'll st art by m aking a part ial select ion of t he egret in t he 07St art file, using t he Magic Wand t ool, and t hen you'll edit t he select ion using a quick m ask. 1.
Select t he Magic Wand t ool (
2.
On t he t ool opt ions bar, ent er 1 2 in t he Tolerance t ext box.
3.
Click anywhere in t he whit e area of t he egret t o begin t he select ion process.
4.
Hold down Shift so t hat a plus sign appears next t o t he Magic Wand point er, and click one of t he unselect ed whit e areas of t he egret t o add t o t he select ion.
5.
Click a few m ore t im es wit h t he Shift key down t o add m ore areas t o t he select ion, but don't t ry t o m ake t he select ion perfect . M a gic W a nd se le ct ion
Se le ct ion e x t e n de d
).
6.
Click t he Quick Mask m ode but t on ( been working in St andard m ode.)
) in t he t oolbox. ( By default , you have
A. St a nda r d m ode B.Qu ick m a sk se le ct ion
Qu ick M a sk m ode show in g r e d ove r la y
I n Quick Mask m ode, a red overlay appears, m asking and prot ect ing t he area out side t he select ion t he way rubylit h, or red acet at e, m asked im ages in t radit ional print shops. You can apply changes only t o t he unprot ect ed area t hat is visible and select ed.
N ot e A part ial select ion m ust exist t o see t he overlay in Quick Mask m ode.
Editing a quick mask Next , you will refine t he select ion of t he egret by adding t o or erasing part s of t he m asked area. You'll use t he Brush t ool t o m ake changes t o your quick m ask. The advant age of edit ing your select ion as a m ask is t hat you can use alm ost any t ool or filt er t o m odify t he m ask. ( You can even use select ion t ools.) I n Quick Mask m ode, you do all of your edit ing in t he im age window. I n Quick Mask m ode, Phot oshop aut om at ically default s t o Grayscale m ode. The foreground color default s t o black, and t he background color default s t o whit e. When using a paint ing or edit ing t ool in Quick Mask m ode, keep t hese principles in m ind: •
•
Paint ing select ed Paint ing select ed
wit h whit e erases t he m ask ( t he red overlay) and increases t he area. wit h black adds t o t he m ask ( t he red overlay) and decreases t he area.
Adding to a selection by erasing masked areas You'll begin by paint ing wit h whit e t o increase t he select ed area wit hin t he egret . This erases som e of t he m ask. 1.
To m ake t he foreground color whit e, click t he Swit ch Foreground and Background Colors icon ( select ion boxes.
2.
Select t he Zoom t ool(
) above t he foreground and background color-
) and m agnify your view of t he im age, if needed.
TOOL TIPS FROM THE PHOTOSHOP EVANGELIST Ju lie a n ne Kost is a n officia l Adobe Ph ot osh op e va nge list .
Zoom t ool short cut s Oft e n w h e n you a r e e dit ing a n im a ge , you 'll n e e d t o zoom in t o w or k on a de t a il a n d t h e n zoom ou t a ga in t o se e t h e ch a nge s in con t e x t . H e r e a r e se ve r a l k e yboa r d sh or t cu t s t ha t m a k e t he zoom in g e ve n fa st e r a n d e a sie r t o do. • • •
• •
Pr e ss Ct r l- spa ce ba r ( W in dow s) or Com m a n d- spa ce ba r ( M a c OS) t o t e m por a r ily se le ct t h e Zoom I n t ool fr om t h e k e yboa r d. W he n you fin ish zoom in g, r e le a se t he k e ys t o r e t u r n t o t h e t ool you w e r e pr e viou sly u sin g. Pr e ss Alt - spa ce ba r ( W in dow s) or Opt ion - spa ce ba r ( M a c OS) t o t e m por a r ily se le ct t h e Zoom Ou t t ool fr om t he k e yboa r d. W h e n you fin ish zoom in g, r e le a se t h e k e ys t o r e t u r n t o t h e t ool you w e r e u sin g. I n t h e t oolbox , dou ble - click t h e Zoom t ool t o r e t u r n t h e im a ge t o 1 0 0 % vie w . H old dow n Alt ( W indow s) or Opt ion ( M a c OS) t o cha n ge t h e Zoom I n t ool t o t h e Zoom Ou t t ool, a nd click t h e a r e a of t h e im a ge you w a n t t o r e duce . Ea ch Alt / Opt ion - click r e du ce s t he im a ge by t h e n e x t pr e se t in cr e m e n t . W it h a ny t ool se le ct e d, pr e ss Ct r l- + ( W indow s) or Com m a nd- + ( M a c OS) t o zoom in , or pr e ss Ct r l- or Com m a nd- t o zoom out .
3.
Select t he Brush t ool (
4.
On t he t ool opt ions bar, m ake sure t hat t he m ode is Norm al. Then, click t he arrow t o display t he Brushes pop- up palet t e, and select a m edium - sized brush, such as one wit h a diam et er of 13 pixels. Click off t he palet t e t o close it .
).
N ot e You'll swit ch brushes several t im es during t his lesson. For convenience, you can drag t he Brushes palet t e from t he palet t e well ( on t he right side of t he t ool opt ions bar) so t hat it st ays open, m aking your brush choices readily available.
5.
Using t he Brush t ool, begin paint ing over t he red areas wit hin t he egret 's body. Alt hough you are paint ing wit h whit e, what you see in t he im age window is t he erasure of t he red m ask areas. Don't worry if you paint out side t he out line of t he egret 's body. You'll have a chance t o m ake adj ust m ent s lat er by m asking areas of t he im age as needed. Un e dit e d m a sk
Pa in t ing w it h w h it e
Re su lt
6.
Cont inue paint ing wit h whit e t o erase all of t he m ask ( red) in t he egret , including it s beak and legs. As you work, you can easily swit ch bet ween Quick
Mask m ode and St andard m ode t o see how paint ing in t he m ask alt ers t he select ed area. I n St andard m ode, not ice t hat t he select ion border increases t o encom pass m ore of t he egret 's body. St a n da r d m ode
Edit e d m a sk in St a nda r d m ode
Qu ick M a sk se le ct ion
I f any areas wit hin t he body of t he egret st ill appear t o be select ed, it m eans t hat you haven't erased all of t he m ask.
Se le ct ion in St a n da r d m ode
Er a sing in Qu ick M a sk m ode
7.
Once you've erased all of t he red areas wit hin t he egret , click t he St andard Mode but t on (
) again t o view t he quick m ask as a select ion.
Subtracting from a selection by adding masked areas You m ay have erased t he m ask beyond t he edges of t he egret . This m eans t hat part of t he background is included in t he select ion. You'll fix t hese flaws by ret urning t o Quick Mask m ode and rest oring t he m ask t o t hose edge areas by paint ing wit h black. 1.
Click t he Quick Mask Mode but t on (
2.
To m ake t he foreground color black, click t he Swit ch Foreground and
) t o ret urn t o Quick Mask m ode.
Background Colors icon ( ) in t he t oolbox so t hat t he black color swat ch appears on t op. Rem em ber t hat in t he im age window, paint ing wit h black will add t o t he red overlay. 3.
Choose a sm all brush, such as 1, 3, or 5 pixels, from t he Brushes pop- up palet t e.
4.
Paint wit h black t o rest ore t he m ask ( t he red overlay) t o any of t he background area t hat is st ill unprot ect ed. Cont inue working unt il only t he area inside t he egret rem ains unm asked and you are com plet ely sat isfied wit h your m ask select ion. Rem em ber t hat you can zoom in and out as you work. You can also swit ch back and fort h bet ween St andard m ode and Quick Mask m ode.
N ot e I n Quick Mask m ode, you can also use t he Eraser t ool t o rem ove any excess select ion. Pa in t ing w it h bla ck t o r e st or e m a sk
5.
I n t he t oolbox, swit ch t o St andard m ode t o view your final egret select ion.
6.
Double- click t he Hand t ool (
) t o m ake t he egret im age fit in t he window.
Saving a selection as a mask Quick m asks are t em porary. They disappear as soon as you deselect . However, you can save a select ion as an alpha- channel m ask so t hat your t im e- consum ing work won't be lost and you can reuse t he select ion in t his work session or a lat er one. You can even use alpha channels in ot her Phot oshop im age files. To avoid confusing channels and layers, t hink of channels as cont aining an im age's color and select ion inform at ion; t hink of layers as cont aining paint ing and effect s.
N ot e I f you save and close a file while in Quick Mask m ode, t he quick m ask will show in it s own channel t he next t im e you open t he file. I f, however, you save and close your file while in St andard m ode, t he quick m ask will be gone t he next t im e you open your file.
1.
I n t he Layers palet t e group, click t he Channels t ab t o bring t hat palet t e forward, or choose Window > Channels.
I n t he Channels palet t e, t he default color- inform at ion channels are list eda fullcolor preview channel for t he RGB im age and separat e channels for red, green, and blue.
N ot e You can click eye icons ( ) in t he Channels palet t e t o hide and display individual color channels. When t he RGB channel is visible, eye icons also appear for all t hree individual channels, and vice versa. I f you hide one of t he individual channels, t he eye icon for t he com posit e ( t he RGB channel) also disappears. 2.
Wit h t he ( St andard m ode) egret select ion st ill act ive in t he im age window, click
t he Save Select ion as Channel but t on ( palet t e.
) at t he bot t om of t he Channels
A new channel, Alpha 1, appears at t he bot t om of t he Channels palet t e. 3.
Double- click t he Alpha 1 channel, t ype Egr e t t o renam e it , and press Ent er ( Windows) or Ret urn ( Mac OS) . When you select t he channel, Phot oshop displays a black- and- whit e of t he egret select ion in t he im age window, and it hides all t he color channels.
4.
Choose Select > Deselect t o deselect t he egret .
Using alpha channels Here are som e useful fact s about alpha channels: •
•
• •
•
•
An im age can cont ain up t o 56 channels, including all color and alpha channels. All channels are 8- bit grayscale im ages, capable of displaying 256 levels of gray. You can specify a nam e, color, m ask opt ion, and opacit y for each channel. ( The opacit y affect s t he preview of t he channel, not t he im age.) All new channels have t he sam e dim ensions and num ber of pixels as t he original im age. You can edit t he m ask in an alpha channel using t he paint ing t ools, edit ing t ools, and filt ers. You can convert alpha channels t o spot - color channels.
Editing a mask Your next j ob is t o t ouch up your select ion of t he egret by edit ing t he m ask. I t 's easy t o m iss t iny areas when m aking a select ion. You m ay not even see t hese im perfect ions unt il you view t he saved select ion as a channel m ask. You can use m ost paint ing and edit ing t ools t o edit a channel m ask. This t im e, you will display and edit t he m ask as a grayscale im age. 1.
Make sure t hat t he Egret channel is select ed and t hat t he RGB channels are all hidden, or hide t hem now, as appropriat e. ( I f you left all of t he channels select ed, t he colored egret im age would appear wit h a red overlay.)
Look for any black or gray flecks wit hin t he body of t he egret . You'll erase t hem by paint ing wit h whit e t o increase t he select ed area. Rem em ber t hese
guidelines on edit ing a channel wit h a paint ing or edit ing t ool: • • •
Paint ing wit h whit e erases t he m ask and increases t he select ed area. Paint ing wit h black adds t o t he m ask and decreases t he select ed area. Paint ing wit h gray values adds t o or subt ract s from t he m ask in varying opacit y, in proport ion t o t he level of gray used t o paint : The darker t he gray, t he great er t he opacit y of t he m ask and t he fewer num ber of pixels included in t he select ion.
2.
Zoom in if necessary t o see t he whit e egret area clearly.
3.
) , and m ake sure t hat whit e appears in I n t he t oolbox, select t he Brush t ool ( t he Foreground Color swat ch. I f it doesn't , click t he Swit ch Foreground and Background Colors icon (
4.
).
I n t he Brushes palet t e, select a sm all brush size, such as 3 or 5 pixels, and use it t o paint out any black or gray flecks in t he whit e egret . Se le ct ion in ch a nn e l
Pa in t ing ou t bla ck or gr a y
5.
I f any whit e or gray specks appear in t he black area of t he channel, swit ch t o black as t he foreground color and paint t hose spot s. Rem em ber t hat when you paint wit h black, you increase t he m asked area, which will decrease t he select ion.
6.
Dock t he Brushes palet t e by dragging t he t ab int o t he palet t e well.
7.
Choose File > Save.
Loading a mask as a selection and applying an adjustment Next , you'll load t he Egret channel m ask as a select ion. The channel m ask rem ains st ored in t he Channels palet t e even aft er you've loaded it as a select ion. This m eans t hat you can reuse t he m ask whenever you want . 1.
I n t he Channels palet t e, click t he RGB preview channel t o display t he ent ire im age, and t hen click t he eye icon (
2.
) for t he Egret channel t o hide it .
Choose Select > Load Select ion. Click OK t o accept t he default opt ions in t he Load Select ion dialog box.
The egret select ion appears in t he im age window. 3.
Click t he Layers t ab t o bring it forward again in t he palet t e group, and m ake sure t hat t he Background layer is select ed. Now t hat you've correct ed any flaws in t he select ion by paint ing in t he channel, you'll adj ust t he t onal balance of t he egret .
Loading a selection into an image using shortcuts You can reuse a previously saved select ion by loading it int o an im age. To load a saved select ion using short cut s, do one of t he following in t he Channels palet t e: • •
•
•
• •
4.
Select t he alpha channel, click t he Load Channel as Select ion but t on at t he bot t om of t he palet t e, and t hen click t he com posit e color channel near t he t op of t he palet t e. Drag t he channel t hat cont ains t he select ion you want t o load ont o t he Load Channel as Select ion but t on. Ct rl- click ( Windows) or Com m and- click ( Mac OS) t he channel cont aining t he select ion you want t o load. To add t he m ask t o an exist ing select ion, press Ct rl- Shift ( Windows) or Com m and- Shift ( Mac OS) , and click t he channel. To subt ract t he m ask from an exist ing select ion, press Ct rl- Alt ( Windows) or Com m and- Opt ion ( Mac OS) , and click t he channel. To load t he int ersect ion of t he saved select ion and an exist ing select ion, press Ct rl- Alt - Shift ( Windows) or Com m and- Opt ionShift ( Mac OS) , and select t he channel.
Choose I m age > Adj ust m ent s > Aut o Levels. This aut om at ically adj ust s t he t onal balance of t he colors wit hin t he select ion.
Aut o Levels defines t he light est and darkest pixels in each channel as whit e and black, and t hen redist ribut es t he int erm ediat e pixel values proport ionat ely. 5.
Choose Edit > Undo t o com pare t he adj ust m ent you j ust m ade. Then choose Edit > Redo t o reapply t he adj ust m ent .
6.
Choose Select > Deselect .
7.
Choose File > Save.
Extracting an image The next t ask involves anot her m asking and select ion t ool, t he Ext ract com m and. This com m and can m ake som e difficult select ionsin t his case, som e feat hery m arsh grasses and a spear of a foxt ail plant . The Ext ract com m and provides a sophist icat ed way t o isolat e a foreground obj ect from it s background. Even obj ect s wit h wispy, int ricat e, or undefinable edges can be clipped from t heir backgrounds wit h a m inim um of effort . You'll st art wit h an im age t hat consist s of only one layer. You m ust be working in a layer t o use t he Ext ract com m and. I f your original im age has no layers ( t hat is, it has only a Background) , you can duplicat e t he im age t o a new layer.
N ot e The foxt ail grass im age has t he sam e resolut ion as t he egret im age, 72 ppi. To avoid unexpect ed result s when com bining elem ent s from m ult iple files, you m ust eit her use files wit h t he sam e im age resolut ion, or com pensat e for differing resolut ions. For exam ple, if your original im age is 72 ppi and you add an elem ent from a 144- ppi im age, t he addit ional elem ent will appear t wice as large. For inform at ion on resolut ions, see " Pixel dim ensions and im age resolut ion" in Phot oshop Help.
Extracting an object from its background Applying an ext ract ion erases t he background area t o t ransparency, leaving j ust t he ext ract ed obj ect . You'll use t he Ext ract com m and on a foxt ail grass im age, which is set against a dark background. This com m and opens t he Ext ract dialog box, where you'll highlight t he edges of t he obj ect , define t he obj ect 's int erior, and preview t he ext ract ion. You can refine and preview t he ext ract ion as m any t im es as you wish. 1.
) t o j um p t o Adobe Bridge, locat e t he Click t he Go t o Bridge but t on ( Foxt ail.psd im age file in t he Lessons/ Lesson07 folder, and double- click it s t hum bnail preview t o open it in Phot oshop.
2.
Choose Filt er > Ext ract . The Ext ract dialog box appears wit h t he Edge Highlight er t ool ( t he upper left area of t he dialog box.
) select ed in
I f needed, you can resize t he dialog box by dragging it s bot t om right corner. 3.
On t he right side of t he dialog box, locat e t he Brush Size opt ion, and t hen t ype or drag t he slider t o 2 0 pixels, if necessary. [View full size image]
You can select a brush sm aller t han 20 pixels, but it 's not necessary. The beaut y of t he Ext ract funct ion is t hat it dist inguishes bet ween t he light - colored st em and t he dark background, so a few ext ra background pixels won't affect t he result s. 4.
Using t he Edge Highlight er t ool, do bot h of t he following: •
•
Drag t o highlight t he st em of t he foxt ail grass and t he single leaf. ( The highlight ing will ext end beyond t he edges of t he st em and leaf.) Drag all t he way around t he t ip of t he foxt ail, covering t he ent ire area around t he fuzzy edges of t he grass. Make sure t hat t he out line form s a closed shape around t he ent ire t ip area.
N ot e I t 's OK if t he highlight overlaps t he edge. The Ext ract com m and m akes it s select ion by finding t he difference in cont rast bet ween pixels. You do not need t o highlight areas where t he obj ect t ouches t he im age boundaries. I f you m ake a m ist ake and highlight m ore t han desired, select t he Eraser t ool ) in t he dialog box and drag over t he highlight in t he preview. ( 5.
) , under t he Edge Highlight er t ool, and click inside t he Select t he Fill t ool ( out lined foxt ail t ip t o fill it s int erior. ( You m ust define t he obj ect 's int erior before you can preview t he ext ract ion.)
The default fill color ( bright blue) cont rast s well wit h t he edge highlight color ( green) . You can change eit her color if you need m ore cont rast wit h t he im age colors using t he Highlight and Fill pop- up m enus in t he Ext ract dialog box. 6.
Click t he Preview but t on t o view t he ext ract ion, and do one of t he following:
• •
I f you are sat isfied wit h t he result s, click OK t o apply t he ext ract ion. I f you want t o refine t he ext ract ion, select Original in t he Show m enu, and check bot h t he Show Highlight and Show Fill boxes. Cont inue t o work wit h t he t ools in t he Ext ract dialog box t o add t o or erase areas of t he select ion unt il you creat e a sat isfact ory result . ( You m ay need t o preview t he result s aft er you adj ust t he highlight ing.) Then click OK.
The Ext ract dialog box closes and t he im age window displays t he ext ract ed area. ( This m ay be difficult t o see because t he color is pale and does not st and out well against t he checkerboard pat t ern t hat indicat es t ransparency.)
Refining a selection in the Extract dialog box To refine your select ion, edit t he ext ract ion boundaries using t hese t echniques: •
• •
•
• • •
Swit ch bet ween t he Original and Ext ract ed views using t he Show m enu. Click a filled area wit h t he Fill t ool t o rem ove t he fill. ) and drag t o rem ove any undesired Select t he Eraser t ool ( highlight ing. Select t he Show Highlight and Show Fill opt ions t o view t he highlight and fill colors; deselect t he opt ions t o hide t hem . Zoom in on your select ion using t he Zoom t ool. Then, use a sm aller brush size as you edit , swit ching bet ween t he Edge Highlight er t ool and t he Eraser t ool as needed for m ore precise work. Toggle quickly bet ween t he Edge Highlight er and Eraser t ools when one of t hem is select ed by pressing B ( Edge Highlight er) or E ( Eraser) . Swit ch t o a sm aller brush by ent ering a different size in t he Brush Size opt ion, and cont inue t o refine t he select ion border using t he Edge Highlight er t ool or t o erase using t he Eraser t ool.
Adding the extracted image as a layer I t 's t im e t o add t he ext ract ed im age t o t he egret im age. 1.
Wit h t he foxt ail im age window act ive, use t he Move t ool ( ) t o drag t he im age t o t he right side of t he egret im age. The foxt ail is added as a new layer t o t he egret im age.
2.
Close Foxt ail.psd wit hout saving changes. The 07St art .psd file is now t he act ive file, and t he new layer wit h t he foxt ail, Layer 1, is select ed.
3.
Zoom out so t hat t he egret im age covers only about half of t he height of t he im age window.
4.
Choose Edit > Transform > Scale. Then, drag a resize corner handle, holding down Shift t o const rain t he proport ions, unt il t he foxt ail is about t wo- t hirds it s original size. Posit ion t he cursor inside t he box and drag t o m ove it in t he im age window, if necessary. Press Ent er ( Windows) or Ret urn ( Mac OS) t o apply t he scaling.
5.
Wit h Layer 1 st ill select ed, decrease it s Opacit y in t he Layers palet t e t o 7 0 % .
6.
Choose File > Save.
Extracting by forcing the foreground The Force Foreground opt ion let s you m ake int ricat e select ions when an obj ect lacks a clear int erior. 1.
Use Adobe Bridge or t he File > Open com m and t o locat e t he Weeds.psd im age in t he Lessons/ Lesson07 folder and open it in Phot oshop.
2.
Choose Filt er > Ext ract .
3.
On t he right side of t he dialog box, under Ext ract ion, select t he Force Foreground check box. [View full size image]
You'll st art by select ing t he color on which t o base your select ion. The Force Foreground t echnique works best wit h obj ect s t hat are m onochrom at ic or fairly uniform in color. 4.
) , and t hen click a light area of t he weeds t o Select t he Eyedropper t ool ( sam ple t he color t o be t reat ed as t he foreground.
5.
) and set t he brush size t o 2 0 or 3 0 , eit her Select t he Edge Highlight er t ool ( by t yping or dragging t he slider for Brush Size on t he right side of t he dialog box.
6.
Drag t o highlight t he wispy t ops of t he weeds where t hey overlap t he dark background. When t he weeds' edges are com plet ely highlight ed, highlight t he t op t hird of t he weeds fully. The highlight should be solid. H igh ligh t in g w e e d e dge s
Se le ct in g t op t h ir d of w e e ds
7.
At t he right side of t he dialog box, choose Display > Black Mat t e. A black m at t e provides good cont rast for a light - colored select ion. For a dark select ion, t ry t he Gray or Whit e Mat t e opt ion. None previews a select ion against a t ransparent background.
8.
Click t he Preview but t on t o preview t he ext ract ed weeds. [View full size image]
9.
Refine t he ext ract ion if necessary using t he t echniques described on page 207, and preview t he result s using t he Show pop- up m enu and t he Show Highlight and Show Fill opt ions.
1 0 . When you are sat isfied wit h t he select ion, click OK t o apply t he ext ract ion. All pixels on t he layer out side t he ext ract ed obj ect are erased t o t ransparency. Once you've ext ract ed an im age, you can also use t he Background Eraser and
Hist ory Brush t ools t o clean up any st ray edges in t he im age. An alt ernat ive m et hod for m aking int ricat e select ions is t o select areas by color. To do so, choose Select > Color Range. Then, use t he eyedropper t ools from t he Color Range dialog box t o sam ple t he colors for your select ion. You can sam ple from your im age window or from t he preview window.
Adding the forced-foreground extraction as another layer You can now add t he ext ract ed weeds t o t he egret im age. 1.
Wit h t he Weeds.psd file act ive, use t he Move t ool ( ) t o drag t he ext ract ed select ion t o t he egret im age. Posit ion t he weeds so t hat t hey fill t he bot t om t hird of t he egret im age.
The select ion is added t o t he egret im age as a new layer. 2.
I n t he Layers palet t e, decrease t he opacit y of t he new layer t o 7 0 % .
3.
Choose File > Save.
4.
Close t he Weeds.psd file wit hout saving changes.
Applying a filter effect to a masked selection To com plet e t he com posit e of t he m arsh grasses and egret im age, you'll isolat e t he egret as you apply a filt er effect t o t he im age background. 1.
I n t he Layers palet t e, select t he Background layer.
2.
I n t he Channels palet t e, drag t he Egret channel t o t he Load Channel as Select ion but t on ( ) at t he bot t om of t he palet t e. Before cont inuing t o t he next st ep, m ake sure t hat t he RGB channel is select ed, not t he Egret channel.
3.
Choose Select > I nverse. The previous select ion ( t he egret ) is prot ect ed, and t he background is select ed. You can now apply changes t o t he background wit hout affect ing t he egret .
4.
Click t he Layers palet t e t ab and m ake sure t hat t he Background layer is select ed. Then choose Filt er > Art ist ic > Colored Pencil. Experim ent wit h t he Pencil Widt h, St roke Pressure, and Paper Bright ness sliders t o creat e an effect you like.
N ot e I f t he Filt er m enu is not available ( dim m ed) , you m ay have accident ally select ed t he Egret channel when you dragged it t o t he Load Channel as Select ion but t on. To t ry again, choose Select > Deselect now and m ake sure t hat t he RGB channel rem ains select ed when you load t he Egret channel. [View full size image]
5.
Click OK when you're sat isfied wit h t he Colored Pencil set t ings. The filt er is applied t o t he background select ion. You can experim ent wit h ot her filt er effect s for t he background. Choose Edit > Undo t o undo your last - perform ed operat ion.
6.
Choose Select > Deselect t o deselect everyt hing. Before you save your file, you'll flat t en your im age t o reduce t he file size. Make sure t hat you are sat isfied wit h t he im age before you go on t o t he next st ep, because you won't be able t o m ake corrections t o t he separat e layers aft er t he im age is flat t ened.
7.
Choose Layer > Flat t en I m age, and t hen choose File > Save.
Creating a gradient mask I n addit ion t o using black t o indicat e what 's hidden and whit e t o indicat e what 's select ed, you can paint wit h shades of gray t o indicat e part ial t ransparency. For exam ple, if you paint in a channel wit h a shade of gray t hat is at least halfway bet ween whit e and black, t he underlying im age becom es part ially ( 50% or m ore) visible. You'll experim ent by adding a gradient ( which m akes a t ransit ion from black t o gray t o whit e) t o a channel and t hen filling t he select ion wit h a color t o see how t he t ransparency levels of t he black, gray, and whit e in t he gradient affect t he im age. 1.
I n t he Channels palet t e, click t he New Channel but t on ( palet t e t o creat e a new channel.
) at t he bot t om of t he
The new channel, Alpha 1, appears at t he bot t om of t he palet t e, and t he ot her channels are hidden in t he im age window.
2.
Double- click t he Alpha 1 channel and t ype Gr a die n t , t hen press Ent er ( Windows) or Ret urn ( Mac OS) t o renam e it .
3.
Select t he Gradient t ool (
4.
On t he t ool opt ions bar, click t he arrow t o display t he gradient picker and select t he Black, Whit e gradient if it is not already select ed. ( Use t oolt ips or anot her view opt ion in t he gradient picker palet t e m enu if you are unsure which t hum bnail represent s t his opt ion.) Then click out side t he picker t o close it .
).
5.
Hold down Shift t o keep t he gradient vert ical, and drag t he Gradient t ool from t he t op of t he im age window t o t he bot t om of t he window. The gradient is applied t o t he channel.
Applying effects using a gradient mask When you load a gradient as a select ion and t hen fill t he select ion wit h a color, t he opacit y of t he fill color varies over t he lengt h of t he gradient . Where t he gradient is black, no fill color is present ; where t he gradient is gray, t he fill color is part ially visible; and where t he gradient is whit e, t he fill color is com plet ely visible. 1.
I n t he Channels palet t e, click t he RGB channel t o display t he full- color preview, and t hen click t he Gradient channel eye icon (
) t o hide t hat channel.
Next , you'll load t he Gradient channel as a select ion. 2.
Wit h t he RGB channel select ed, drag t he Gradient channel t o t he Load Channel as Select ion but t on ( select ion.
) at t he bot t om of t he palet t e t o load t he gradient as a
A select ion border appears in t he im age window. Alt hough t he select ion border appears over only about half t he im age, it is correct . 3.
Make sure t hat t he background color is set t o whit e and t he foreground color is set t o black. I f necessary, click t he Default Foreground and Background Colors icon (
4.
) at t he lower left corner of t he color- select ion boxes.
Press Delet e t o fill t he gradient select ion wit h t he background color ( whit e) .
5.
Choose Select > Deselect t o deselect everyt hing.
6.
Choose File > Save. You have com plet ed t his lesson. Alt hough it t akes som e pract ice t o becom e com fort able using channels, you've learned all t he fundam ent al concept s and skills you need t o get st art ed using m asks and channels.
Review Review questions 1:
What is t he benefit of using a quick m ask?
2:
What happens t o a quick m ask when you deselect it ?
3:
When you save a select ion as a m ask, where is t he m ask st ored?
4:
How can you edit a m ask in a channel once you've saved it ?
5:
How do channels differ from layers?
6:
How do you use t he Ext ract com m and t o isolat e an obj ect wit h int ricat e borders from an im age?
Review answers A1 :
Quick m asks are helpful for creat ing quick, onet im e select ions. I n addit ion, using a quick m ask is an easy way t o edit a select ion using t he paint ing t ools.
A2 :
The quick m ask disappears when you deselect it .
A3 :
Masks are saved in channels, which can be t hought of as st orage areas for color and select ion inform at ion in an im age.
A4 :
You can paint on a m ask in a channel using black, whit e, and shades of gray.
A5 :
Channels are used as st orage areas for saved select ions. Unless you explicit ly display a channel, it does not appear in t he im age or print . Layers can be used t o isolat e various part s of an im age so t hat t hey can be edit ed as discret e obj ect s wit h t he paint ing or edit ing t ools or ot her effect s.
A6 :
You use t he Ext ract com m and t o ext ract an obj ect , and t he Ext ract dialog box t o highlight t he edges of t he obj ect . Then, you define t he obj ect 's int erior and preview t he ext ract ion. Applying t he ext ract ion erases t he background t o t ransparency, leaving j ust t he ext ract ed obj ect . You can also use t he Force Foreground opt ion t o ext ract a m onochrom at ic or uniform - colored obj ect based on it s predom inant color.
Chapter 8. Correcting and Enhancing Digital Photographs
Digit al phot ography isn't j ust for professionals anym ore. Whet her you have a collect ion of digit al im ages am assed for various client s or proj ect s, or a personal collect ion t hat you want t o refine, archive, and preserve for post erit y, Phot oshop has an array of t ools for im port ing, edit ing, and archiving digit al phot ographs.
Lesson overview I n t his lesson, you'll learn how t o do t he following: •
•
•
• •
Process a propriet ary cam era raw im age and save it as an indust ry- st andard digit al negat ive. Make t ypical correct ions t o a digit al phot ograph, including rem oving red eye and noise and bringing out shadow and highlight s det ail. Adj ust t he visual perspect ive of obj ect s in an im age using t he Vanishing Point filt er. Apply opt ical lens correct ion t o an im age. Prepare a PDF present at ion of your correct ed im ages.
This lesson will t ake 1½ t o 2 hours t o com plet e. I f needed, rem ove t he previous lesson folder from your hard drive, and copy t he Lessons/ Lesson08 folder ont o it . As you work on t his lesson, you'll overwrit e t he st art files. I f you need t o rest ore t he st art files, copy t hem again from t he Adobe Phot oshop CS2 Classroom in a Book CD.
Getting started I n t his lesson, you will work wit h several im ages t o learn about Phot oshop's support for cam era raw im age processing and edit ing, as well as t o explore m any feat ures t hat let you enhance and clean up your digit al phot ographs. You will save each edit ed im age in a Port folio folder when you're finished, and at t he end of t he lesson, you will prepare a PDF slide show of your correct ed im ages. You will st art by viewing t he before and aft er im ages in Adobe Bridge. 1.
St art Phot oshop and t hen im m ediat ely hold down Ct rl- Alt - Shift ( Windows) or Com m and- Opt ion- Shift ( Mac OS) t o rest ore t he default preferences. ( See " Rest oring default preferences" on page 6.)
2.
When prom pt ed, click Yes t o confirm t hat you want t o reset preferences, and Close t o close t he Welcom e Screen.
3.
Click t he Go t o Bridge but t on ( Bridge.
) on t he t ool opt ions bar t o open Adobe
4.
I n t he Favorit es palet t e in t he upper left corner of Bridge, click t he Lessons favorit e, and t hen double- click t he Lesson08 folder in t he preview area t o see it s cont ent s.
5.
Make sure your t hum bnail previews are large enough for a good look at t he im ages, and locat e t he 08A_St art .crw and 08A_End.psd files. Be for e
Aft e r
The original phot ograph of a Spanish- st yle church is a cam era raw file, so it doesn't have t he usual .psd file ext ension you've worked wit h so far in t his book. I t was shot wit h a Canon Digit al Rebel cam era and has t he Canon propriet ary .crw raw file ext ension inst ead. You will process t his propriet ary
cam era raw im age t o m ake it bright er, sharper, and clearer, and t hen save it as an indust ry- st andard DNG digit al negat ive. 6.
Locat e t he 08B_St art .psd and 08B_End.psd files and st udy t heir t hum bnail previews. Be for e
Aft e r
You are going t o m ake several correct ions t o t his port rait of m ot her and son, including bringing out shadow and highlight det ail, rem oving red eye, and sharpening t he im age. 7.
Locat e t he 08C_St art .psd and 08C_End.psd files and st udy t heir t hum bnail previews. Be for e
Aft e r
You are going t o edit t he im age of t his red clapboard farm house t o add a window and rem ove t he seasonal wreat h, preserving t he vanishing- point perspect ive as you m ake correct ions. 8.
Locat e t he 08D_St art .psd and 08D_End.psd files and st udy t heir t hum bnail previews. Be for e
Aft e r
You are going t o correct t he lens barrel dist ort ion in t his im age.
About camera raw A cam era raw file cont ains unprocessed pict ure dat a from a digit al cam era's im age sensor. Many digit al cam eras can save im ages as cam era raw form at files. The advant age of cam era raw files are t hat t hey give t he phot ographer cont rol over int erpret ing t he im age dat a, rat her t han let t ing t he cam era m ake t he adj ust m ent s and conversions. Because t he cam era doesn't do any of t he im age processing, you can set t he whit e balance, t onal range, cont rast , color sat urat ion, and sharpening in Phot oshop. Think of cam era raw files as your phot o negat ive. You can go back and reprocess t he file anyt im e you like t o achieve t he result s you want . To creat e cam era raw files, you need t o set your digit al cam era t o save files in it s own raw file form at , which m ay be a propriet ary form at . When you download a cam era raw file from t he cam era, it will have a file ext ension such as .nef ( from Nikon) or .crw ( from Canon) . I n Bridge or Phot oshop, you can process cam era raw files from an ext ensive list of support ed digit al cam eras from Canon, Kodak, Leica, Nikon, and ot her m anufact urersand can even process m ult iple im ages sim ult aneously. Then you can export t he propriet ary cam era raw files t o t he Digit al Negat ive ( DNG) file form at , Adobe's nonpropriet ary form at for st andardizing cam era raw files, or t o such ot her form at s as JPEG, TI FF, and PSD. For a com plet e list of cam eras support ed by Adobe Cam era Raw, go t o www.adobe.com / product s/ phot oshop/ cam eraraw.ht m l.
Processing camera raw files When you m ake adj ust m ent s t o a cam era raw im age, such as st raight ening or cropping t he im age, Phot oshop and Bridge preserve t he original cam era raw file dat a. This way, you can edit t he im age as you desire, export t he edit ed im age, and keep t he original int act for fut ure use or ot her adj ust m ent s.
Opening camera raw images Bot h Adobe Bridge and Phot oshop CS2 let you open and process m ult iple cam era raw im ages sim ult aneously. They feat ure an ident ical Cam era Raw dialog box, which provides ext ensive cont rols for adj ust ing whit e balance, exposure, cont rast , sharpness, t one curves, and m uch m ore. I f you have m ult iple exposures of t he sam e shot , you can use t he Cam era Raw dialog box t o process one of t he im ages, and t hen apply t he set t ings t o all of t he ot her shot s. You will do t hat in t his exercise. 1.
I n Bridge, navigat e t o t he Lessons/ Lesson08/ Mission folder, which cont ains t hree shot s of t he Spanish church you previewed in t he previous exercise.
2.
Press Shift and click t o select all of t he im agesMission01.crw, Mission02.crw, and Mission03.crw, and t hen choose File > Open in Cam era Raw. A. Tools B. Pr e vie w con t r ols C. Film st r ip t h u m bna il D . I m a ge pr e vie w E. Zoom cont r ols F. RGB va lu e s G. H ist ogr a m H . Se t t in gs m e n u I . Ton a l a n d color - cor r e ct ion pa le t t e s J. M ult i- im a ge na viga t ion cont r ols K. W or k flow opt ions [View full size image]
The Cam era Raw dialog box displays a large preview of t he first raw im age, and a film st rip down t he left side of t he dialog box of all of t he open cam era raw im ages. The hist ogram at right shows t he t onal range of t he first im age, and t he workflow opt ions at t he bot t om of t he dialog box show t he first im age's color space, bit - dept h, size, and resolut ion. An array of t ools at t he t op of t he dialog box let you zoom and pan t he im age, select colors, crop, rot at e, and m ore. Tabbed palet t es along t he right side of t he dialog box allow you t o adj ust t he im age's whit e balance, color, t one, and det ail. You will explore t hese cont ols now, edit ing t he first im age file. 3.
Click t he forward arrow but t on under t he m ain preview areaor scroll down t he film st rip and select each t hum bnail in t urnt o cycle t hrough t he im ages, and ret urn t o Mission 01.crw.
4.
Make sure t he Preview box is checked at t he t op of t he dialog box so t hat you can int eract ively see t he adj ust m ent s you're about t o m ake. For now, leave t he Shadows and Highlight s boxes unchecked.
Adjusting white balance and exposure An im age's whit e balance reflect s t he light ing condit ions under which t he phot o was capt ured. A digit al cam era records t he whit e balance at t he t im e of exposure, and t his is what init ially appears in t he Cam era Raw dialog box im age preview. Whit e balance com prises t wo com ponent s. The first is t em perat ure, which is
m easured in kelvins and det erm ines t he level of " coolness" or " warm ness" of t he im aget hat is, it s cool blue- green t ones or warm yellow- red t ones. The second com ponent is t int , which com pensat es for m agent a or green color cast s in t he im age. A cam era's whit e balance usually com es close t o being opt im al, but you can adj ust it if it 's not quit e right . Adj ust ing an im age's whit e balance is a good way t o st art your correct ions. 1.
Click t he Adj ust t ab t o bring t hat palet t e forward ( if it 's not already open) and choose Cloudy from t he Whit e Balance pop- up m enu.
The Cloudy Whit e Balance t em perat ure is a lit t le warm er t han t he Daylight set t ing and nicely suit s t his im age, which was t aken on a cloudy day. 2.
Change t he ot her sliders in t he Adj ust palet t e as follows: • • • • •
Set Set Set Set Set
t he Exposure t o + 1.20. Shadows t o 0. Bright ness t o 50. Cont rast t o + 29. Sat urat ion t o 5.
These set t ings help pum p up t he m idt ones of t his im age and m ake t he im age look bolder and m ore dim ensional wit hout being oversat urat ed.
About the camera raw histogram The hist ogram in t he upper right corner of t he Cam era Raw dialog box sim ult aneously shows t he Red, Green, and Blue channels of t he previewed im age, and it updat es int eract ively as you adj ust any set t ings. Also, as you m ove any t ool over t he preview im age, t he RGB values for t he area under t he cursor appear above t he hist ogram .
Applying sharpening Next , you will sharpen t he im age t o bring out m ore det ail. 1.
Click t he Det ail t ab t o bring t hat palet t e forward, and zoom in t o t he t op of t he
m ission t ower so t hat you can see t he det ail ( t o at least 100% ) . 2.
Drag t he Sharpness slider t o about 35. [View full size image]
The higher sharpness value gives st ronger definit ion t o t he det ails and edges in t his m ission im age.
Synchronizing settings across images Now t hat you've m ade t his one m ission im age look st unning, you can aut om at ically apply t hese cam era raw set t ings t o t he other t wo m ission im ages, which were shot at t he sam e t im e under t he sam e light ing condit ions. You do t his using t he Synchronize com m and. 1.
I n t he upper left corner of t he Cam era Raw dialog box, click t he Select All but t on t o select all of t he t hum bnails in t he film st rip.
2.
Click t he Synchronize but t on. The Synchronize dialog box t hat appears let s you choose which set t ings you want t o synchronize across t he select ed im ages. By default , all opt ions ( except Crop) are checked. That 's OK for our proj ect , even t hough we didn't change all of t he set t ings.
3.
Click OK.
When you synchronize t he set t ings across all of t he select ed cam era raw im ages, t he t hum bnails updat e t o reflect t he changes you m ade. I f you'd like, you can click t he navigat ional arrows t o cycle t hrough a large preview of each im age t o see t he adj ust m ent s.
N ot e I f you'd like, check t he Highlight s and Shadows boxes at t he t op of t he dialog box now. Port ions of t he im ages t hat are in danger of being clipped because t hey are eit her t oo light or t oo dark will appear red or blue, respect ively, in t he im age preview. I t 's im port ant t o t ry t o m inim ize t he risk of clipping by adj ust ing an im age's t onal levels, but t hese im ages don't have a significant am ount of blown- out highlight s or shadows t o adj ust .
Saving camera raw changes Saving your changes so far involves t wo t asks: first , saving t he synchronized changes t o all t hree im ages and t hen saving one im age, Mission01, for t he PDF port folio you will creat e lat er in t his lesson. 1.
Make sure all t hree im ages are st ill select ed in t he Cam era Raw film st rip, and
t hen click t he Save 3 I m ages but t on. 2.
I n t he Save Opt ions dialog box t hat appears, do t he following: •
•
•
•
Choose t he sam e locat ion ( t he Lessons/ Lesson08/ Mission folder) . Under File Nam ing, leave Docum ent Nam e in t he first blank field. Choose Form at > JPEG at t he bot t om of t he dialog box. Click Save.
[View full size image]
This will save your correct ed im ages as downsam pled 72- dpi JPEGs, which can be shared wit h colleagues and viewed on t he Web. Your files will be nam ed Mission01.j pg, Mission02.j pg, and Mission03.j pg.
N ot e Before sharing t hese im ages on t he Web, you would probably want t o open t hem in Phot oshop and resize t hem t o 640 x 480 pixels. They are current ly m uch larger, and t he full- size im ages would not be visible on m ost m onit ors wit hout requiring t he viewer t o scroll.
About file formats The cam era raw Save Opt ions dialog box provides four file- form at
opt ions: DNG, JPEG, TI FF, and PSD. All of t hese form at s can be used t o save RGB and CMYK cont inuous- t one, bit m apped im ages, and all of t hem ( except DNG) are also available in t he Phot oshop Save and Save As dialog boxes. The Adobe Digit al Negat ive ( DNG) form at cont ains raw im age dat a from a digit al cam era as well as m et adat a t hat defines what t he im age dat a m eans. DNG is m eant t o be an indust ry- wide st andard form at for cam era raw im age dat a, helping phot ographers m anage t he variet y of propriet ary cam era raw form at s and providing a com pat ible archival form at . The Joint Phot ographic Expert s Group ( JPEG) file form at is com m only used t o display phot ographs and ot her cont inuous- t one RGB im ages on t he World Wide Web. JPEG form at ret ains all color inform at ion in an im age but com presses file size by select ively discarding dat a. The great er t he com pression, t he lower t he im age qualit y, and vice versa. The Tagged I m age File Form at ( TI FF) is used t o exchange files bet ween applicat ions and com put er plat form s. TI FF is a flexible form at support ed by virt ually all paint , im age- edit ing, and page- layout applicat ions. Also, virt ually all deskt op scanners can produce TI FF im ages. The Phot oshop form at ( PSD) is t he default file form at . Because of t he t ight int egrat ion bet ween Adobe product s, ot her Adobe applicat ions such as Adobe I llust rat or, Adobe I nDesign, and Adobe GoLive can direct ly im port PSD files and preserve m any Phot oshop feat ures. Bridge ret urns you t o t he Cam era Raw dialog box and indicat es how m any im ages have been processed unt il all im ages are saved. The .crw t hum bnails st ill appear in t he Cam era Raw dialog boxyou now have JPG versions as well as t he original, unedit ed .crw im age files, which you can cont inue t o edit or leave for anot her t im e. Now, you will save a copy of t he Mission01 im age t o t he Port folio folder, where all of your port folio im ages will be saved. 3.
Wit h only Mission01.crw select ed in t he film st rip in t he Cam era Raw dialog box, click t he Open 1 I m age but t on t o open t he ( edit ed) raw im age in Phot oshop.
4.
Choose File > Save As. I n t he Save As dialog box, choose Phot oshop as your Form at , and save t his im age wit h t he nam e m ission_final.psd in t he Lesson08/ Port folio folder. Then close it . Now t hat you know how t o process a cam era raw im age, you will learn how t o m ake som e com m on correct ions t o a different digit al phot ograph.
Correcting digital photographs Phot oshop cont ains a num ber of feat ures t hat let you easily im prove t he qualit y of digit al phot ographs. These include t he abilit y t o aut om at ically bring out det ails in shadow and highlight areas of an im age, easily rem ove red eye, reduce unwant ed noise in an im age, and sharpen an im age. To explore t hese capabilit ies, you will edit a different digit al im age now: a port rait of a m ot her and a child.
Making shadow /highlight adjustments The Shadow/ Highlight com m and is suit able for correct ing 8- or 16- bit RGB, CMYK, or Lab phot os whose subj ect s are silhouet t ed against st rong backlight ing or are washed out from being t oo close t o t he cam era flash. The adj ust m ent is also useful for bright ening areas of shadow in an ot herwise well- lit im age. 1.
2.
) . I n Bridge, click t he Lessons folder Click t he Go t o Bridge but t on ( favorit e( if it is not already select ed) , and t hen double- click t he Lesson08 folder. Locat e t he 08B_St art .psd im age, and double- click t o open it in Phot oshop.
Choose I m age > Adj ust m ent s > Shadow/ Highlight . Phot oshop aut om at ically applies default set t ings t o t he im age, light ening t he background, but you will cust om ize t hem next t o bring out m ore det ail in bot h t he shadows and t he highlight s, and enhance t he red sunset in t he sky. ( Make sure t he Preview box in t he Shadow/ Highlight dialog box is checked so t hat you can see t he effect in t he im age window.)
3.
I n t he Shadow/ Highlight dialog box, check t he Show More Opt ions box, and do t he following: •
•
•
I n t he Shadows area, set Am ount t o 80% and Tonal Widt h t o 6 5 % . Leave Radius at 30 pixels. I n t he Highlight s area, set Am ount t o 5 % . Leave Tonal Widt h at 50% and Radius at 30 pixels. I n t he Adj ust m ent s area, drag t he Color Correct ion slider t o + 45.
4.
Click OK t o accept your changes.
5.
Choose File > Save t o save your work so far.
Correcting red eye Red eye occurs when t he ret inas of a subj ect 's eyes are reflect ed by t he cam era flash. I t com m only occurs in phot ographs of a subj ect in a darkened room , because t he subj ect 's irises are wide open. Red eye is easy t o fix in Phot oshop. Next , you will rem ove t he red eye from t he boy's eyes in t he port rait . 1.
Using t he Zoom t ool, drag a m arquee around t he boy's eyes t o zoom int o t hem .
2.
Select t he Red Eye t ool (
3.
On t he t ool opt ions bar, leave Pupil Size set t o 50% , but change Darken Am ount t o 10% . Darken specifies how dark t he pupil should be. Because t his child's eyes are blue, we want t he Darken Am ount set t ing t o be light er t han t he
) , hidden under t he Spot Healing Brush t ool.
default .
4.
Click on t he red area in t he boy's left eye, t hen click t he red area in his right eye. The red ret inal reflect ion disappears.
5.
Zoom back out t o 100% by pressing Alt ( Windows) or Opt ion ( Mac OS) and clicking on t he im age window wit h t he Zoom t ool.
6.
Choose File > Save t o save your work so far.
Reducing noise The next correct ion t o m ake on t his im age is t o reduce t he am ount of noise t hat it cont ains. I m age noise is random , ext raneous pixels t hat aren't part of t he im age det ail. Noise can result from using a high I SO set t ing on a digit al cam era, from underexposure, or from shoot ing in darkness wit h a long shut t er speed. Scanned im ages m ay cont ain noise t hat result s from t he scanning sensor, or from a grain pat t ern from t he scanned film . There are t wo t ypes of im age noise: lum inance noise, which is grayscale dat a t hat m akes an im age look grainy or pat chy, and color noise, which is usually visible as colored art ifact s in t he im age. Phot oshop's Reduce Noise filt er can address bot h t ypes of noise in individual color channels while preserving edge det ail, as well as correct JPEG com pression art ifact s. You will st art by zoom ing in t o t he sky t o get a good look at t he noise in t his im age. 1.
Using t he Zoom t ool, click in t he cent er of t he sky above t he wom an's head and zoom in t o about 300% .
The noise in t his im age appears as speckled and rough wit h uneven graininess in t he sky. Using t he Reduce Noise filt er, we can soft en and sm oot h out t his area and give t he sky m ore dept h. 2.
Choose Filt er > Noise > Reduce Noise.
3.
I n t he Reduce Noise dialog box, do t he following: •
• • •
Decrease St rengt h t o 5. ( The St rengt h opt ion cont rols t he am ount of lum inance noise.) I ncrease Preserve Det ails t o 70% . Leave t he Reduce Color Noise slider at 45% . I ncrease Sharpen Det ails t o 35% .
You don't need t o check t he Rem ove JPEG Art ifact box, because t his im age is not a JPEG and has no JPEG art ifact s.
N ot e To correct noise in individual channels of t he im age, you can click t he Advanced but t on and adj ust t hese sam e set t ings in each channel. [View full size image]
4.
To clearly see t he result s of your changes, click t he plus but t on at t he bot t om of t he dialog box t o zoom in t o about 300% , and t hen drag t o posit ion t he sky in t he preview area. Click and hold t he m ouse but t on down in t he preview area t o see t he " before" im age, and release t he m ouse but t on t o see t he correct ed result . Or, m ake sure t he Preview box is checked and wat ch t he result s in t he m ain im age window.
5.
Click OK t o apply your changes and t o close t he Reduce Noise dialog box, and t hen double- click t he Zoom t ool t o ret urn t he im age t o 100% .
6.
Choose File > Save t o save your work so far.
Sharpening edges Reducing noise can soft en an im age, so, as a final correct ion t o t his phot ograph, you will sharpen it t o im prove it s clarit y. Phot oshop has several Sharpen filt ers, including Sharpen, Unsharp Mask, Sharpen Edges, and Sm art Sharpen. All of t hem focus blurry im ages by increasing t he cont rast of adj acent pixels, but som e are bet t er t han ot hers, depending on, am ong ot her t hings, whet her all or part of an im age needs t o be sharpened. Sm art Sharpen sharpens an im age while also reducing noise and let s you specify whet her t he filt er is applied t o t he overall im age, t o it s shadows, or t o it s highlight s. For m ore on t he ot her Sharpen filt ers, see Phot oshop Help.
1.
Choose Filt er > Sharpen > Sm art Sharpen.
Editing images with a vanishing-point perspective The Vanishing Point filt er let s you define t he perspect ive planes in an im age and t hen paint , clone, and t ransform im ages according t o t hat perspect ive. You can even creat e m ult iple planes t hat are relat ed t o each ot her by t earing off perpendicular planes from t he plane you define. Then you can paint , clone, and t ransform across t he different planes, and Phot oshop will aut om at ically scale and orient your edit s in t he proper perspect ive t hroughout t he im age. The Vanishing Point filt er works wit h 8- bit - per- channel im ages, but not wit h vect or dat a. To use it , you first creat e a grid t hat defines your perspect ive; t hen you edit your im age norm ally. Vanishing Point adj ust s your edit ing t o t he defined perspect ive.
Defining a grid I n t his exercise, you'll work wit h an im age of a snow- covered house. You will use t he Vanishing Point filt er t o add a window t o t he wall and t o rem ove t he seasonal holiday wreat h, all while m aint aining perspect ive. 1.
) . I n Bridge, click t he Lessons folder Click t he Go t o Bridge but t on ( favorit e( if it is not already select ed) , and t hen double- click on t he Lesson08 folder. Locat e t he 08C_St art .psd im age, and double- click it t o open it in Phot oshop.
You will st art by defining t he perspect ive grid. Then you will creat e a fourt h window and rem ove t he seasonal wreat h. 2.
Choose Filt er > Vanishing Point . An im age preview appears in t he Vanishing Point dialog box, which provides a variet y of t ools and opt ions for creat ing a perspect ive grid.
[View full size image]
3.
Using t he Creat e Plane t ool ( ) , define t he size and shape of t he perspect ive plane by successively clicking each of t he four corner point s of t he m ain wall of t he house. A blue out line appears as you click. Try t o click t he four corners where t he red siding m eet s t he whit e t rim , clicking over t he plant in t he lower right corner. When you finish, Phot oshop displays a blue grid over t he plane t hat you j ust defined.
N ot e I f you m ake a m ist akefor exam ple, if a red border appears and t he perspect ive grid doesn't eit her press Delet e and t ry again, or drag t he handles t o adj ust t he grid.
4.
I f necessary, drag a corner or a side handle t o adj ust t he grid.
Editing objects in the image Now t hat t he perspect ive grid is creat ed, you can select and m ove t he window. 1.
) from t he Vanishing Point dialog box's t ool palet t e. Select t he Marquee t ool ( Not ice t hat t he det ailed grid disappears from t he preview window, replaced by a less- dist ract ing blue out line of t he perspect ive grid.
2.
To slight ly blur t he edge of t he select ion you're about t o m ake, set t he Feat her opt ion t o 3 at t he t op of t he dialog box. Leave Opacit y set at 100 and Heal set t o Off. Move Mode, which is set t o Dest inat ion, should be dim m ed.
N ot e The Heal opt ion det erm ines how t he select ion, cloning, or paint st roke blends wit h t he color, light ing, and shading of t he surrounding pixels. Off doesn't blend t he select ion or st roke wit h t he color, light ing, and shading of t he surrounding pixels. Move Mode det erm ines t he behavior when m oving a select ion. Dest inat ion let s you m ove t he select ion m arquee anywhere in t he im age. For m ore on t hese opt ions, see Phot oshop Help. 3.
Drag a select ion m arquee around and a lit t le larger t han t he cent er window. Then, press Alt ( Windows) or Opt ion ( Mac OS) and drag t he select ed area t o t he right . Release t he m ouse when t he copied window is posit ioned bet ween t he right window and t he far end of t he wall. As you drag, Phot oshop scales t he select ion according t o t he perspect ive of t he wall.
4.
To prepare t o rem ove t he wreat h from t he wall, select t he Zoom t ool and drag it over t he t hree left - m ost windows t o get a closer view of t hem .
5.
Swit ch back t o t he Marquee t ool ( bet ween t he t wo left windows.
6.
Once again, hold down Alt ( Windows) or Opt ion ( Mac OS) and drag t he wall select ion bet ween t he cent er and right windows, on t op of t he wreat h.
) and drag t o select t he em pt y wall
Alt hough t he copied select ion keeps perspect ive in it s new locat ion, it doesn't cover t he whole wreat h. Som e of t he wreat h st ill shows in t he im age. You will fix t his next . 7.
Select t he Transform t ool ( t he select ion.
8.
Drag t he t ransform handles t o expand t he select ion and cover t he wreat h. I f necessary, use t he up, down, right , and left arrow keys t o nudge t he select ion and align t he cloned clapboards.
9.
Deselect t he Show Edges box and zoom back out t o see t he result s of your work. Then, t hen click OK t o apply t he vanishing- point filt er effect .
) . Not ice t hat Phot oshop now displays handles on
1 0 . Choose File > Save As. I n t he Save As dialog box, nam e t he file farm house_final.psd and save it in t he Lesson08/ Port folio folder. Then, close t he im age window.
N ot e I m ages wit h t he Vanishing Point filt er applied m ust be saved as PSD, TI FF, or JPEG in order for t he perspect ive plane inform at ion in t he im age t o be preserved. Next , you will correct an im age t hat cont ains cam era lens dist ort ion.
Correcting image distortion The Lens Correct ion filt er fixes com m on cam era lens flaws, such as barrel and pincushion dist ort ion, vignet t ing, and chrom at ic aberrat ion. Barrel dist ort ion is a lens defect t hat causes st raight lines t o bow out t oward t he edges of t he im age. Pincushion dist ort ion is t he opposit e effect , where st raight lines bend inward. Vignet t ing occurs when t he edges of an im age, especially t he corners, are darker t han t he cent er. Finally, chrom at ic aberrat ion appears as a color fringe along t he edges of im age obj ect s. Som e lenses exhibit t hese defect s depending on t he focal lengt h or t he f- st op used. You can have t he Lens Correct ion filt er use set t ings based on t he cam era, lens, and focal lengt h used t o m ake t he im age. You can also use t he filt er t o rot at e an im age or fix im age perspect ive caused by vert ical or horizont al cam era t ilt . The filt er's im age grid m akes t hese adj ust m ent s easier and m ore accurat e t han using t he Transform com m and. I n t his exercise, you will adj ust t he lens dist ort ion in an im age of a Greek t em ple. 1.
) . I n Bridge, click t he Lessons folder Click t he Go t o Bridge but t on ( favorit e( if it is not already select ed) , and t hen double- click on t he Lesson08 folder. Locat e t he 08D_St art .psd im age, and double- click t o open it in Phot oshop.
Not ice how t he colum ns bend t oward t he cam era and appear warped. This
dist ort ion was caused because t he phot o was shot at t oo close range wit h a wide- angle lens. 2.
Choose Filt er > Dist ort > Lens Correct ion. The im age appears in t he Lens Correct ion dialog box wit h a large int eract ive preview, an alignm ent grid overlay, and opt ions at right for rem oving dist ort ion, correct ing chrom at ic aberrat ion, rem oving vignet t es, and t ransform ing perspect ive.
3.
I n t he Lens Correct ion dialog box, do t he following: •
Drag t he Rem ove Dist ort ion slider t o about + 52.00 t o rem ove t he barrel dist ort ion in t he im age. Or, select t he Rem ove Dist ort ion t ool ( ) and drag in t he im age preview area t o accom plish t his, wat ching t he Rem ove Dist ort ion slider t o see when you reach + 52.00. Wat ch t he alignm ent grid as you m ake t hese changes so t hat you can see when t he vert ical colum ns are st raight ened in t he im age.
• • • • 4.
Choose Edge > Transparency if it is not already chosen. Drag t he Scale slider t o 146% .
Click OK t o apply your changes and close t he Lens Correct ion dialog box. The curving dist ort ion caused by t he wide- angle lens and low shoot ing angle are elim inat ed.
5.
( Opt ional) To see t he effect of your change in t he m ain im age window, press Ct rl- Z ( Windows) or Com m and- Z ( Mac OS) t wice t o undo and redo t he filt er. Now you'll save t he im age for your PDF port folio.
6.
Choose File > Save As. I n t he Save As dialog box, nam e t he file colum ns_final.psd and save it in t he Lesson08/ Port folio folder. Then, close t he im age window.
Creating a PDF portfolio You can creat e an Adobe PDF slide show or a m ult ipage PDF docum ent from a set of Phot oshop files by applying t he PDF Present at ion com m and in Phot oshop or Bridge and set t ing t he opt ions you want . You can select which files wit hin a folder you want t o include, or sim ply select a folder t o include all t he files st ored inside it . Now t hat you've creat ed a port folio of im ages ( in t he Port folio folder) , you can easily t urn it int o a PDF slide show t o share wit h client s and colleagues. 1.
2.
) . I n Bridge, click t he Lessons folder favorit e Click t he Go t o Bridge but t on ( ( if it is not already select ed from t he previous exercise) , and navigat e t o t he Lesson08/ Port folio folder. The Port folio folder should cont ain t he following im age files: m ission_final.psd, port rait _final.psd, farm house_final.psd, and colum ns_final.psd. Choose Tools > Phot oshop > PDF Present at ion. The Phot oshop PDF Present at ion dialog box opens. Not ice t hat t he four files from t he Port folio folder already appear in t he Source Files area.
3.
I n t he PDF Present at ion dialog box, do t he following: • •
• • •
Under Out put Opt ions, select Present at ion. Under Present at ion Opt ions, check t he Advance Every box, and accept t he default t o advance every 5 seconds. Check t he Loop aft er Last Page box. Choose Wipe Right from t he Transit ion pop- up m enu. Click Save.
4.
I n t he Save dialog box t hat appears, t ype Phot ogr a ph y_ por t folio.pdf as t he filenam e, and specify t he locat ion as t he Lesson08 folder. ( Do not select t he Port folio folder.) Then click Save.
5.
I n t he Save Adobe PDF dialog box, do t he following: •
• •
Choose Adobe PDF Preset > Sm allest File Size t o creat e a PDF docum ent t hat is suit able for onscreen display. Under Opt ions, check View PDF Aft er Saving. Click Save PDF.
[View full size image]
I f you have a version of Adobe Acrobat or Adobe Reader inst alled on your com put er, it launches aut om at ically and st art s t he PDF slide- show present at ion. 6.
When t he slide show finishes, press Esc t o ret urn t o t he st andard Acrobat window. Then quit your Acrobat applicat ion and ret urn t o Phot oshop.
Review Review questions 1:
What happens t o cam era raw im ages when you edit t hem in Phot oshop or Bridge?
2:
What is t he advant age of t he Adobe Digit al Negat ive file form at ?
3:
How do you correct red eye in Phot oshop?
Review answers A1 :
A cam era raw file cont ains unprocessed pict ure dat a from a digit al cam era's im age sensor. Cam era raw files give phot ographers cont rol over int erpret ing t he im age dat a, rat her t han let t ing t he cam era m ake t he adj ust m ent s and conversions. When you m ake adj ust m ent s t o a cam era raw im age, Phot oshop and Bridge preserve t he original cam era raw file dat a. This way, you can edit t he im age as you desire, export it , and keep t he original int act for fut ure use or ot her adj ust m ent s.
A2 :
The Adobe Digit al Negat ive ( DNG) file form at cont ains t he raw im age dat a from a digit al cam era as well as m et adat a t hat defines what t he im age dat a m eans. DNG is an indust ry- wide st andard for cam era raw im age dat a t hat helps phot ographers m anage propriet ary cam era raw file form at s and provides a com pat ible archival form at .
A3 :
Red eye occurs when t he ret inas of a subj ect 's eyes are reflect ed by t he cam era flash. To correct red eye in Adobe Phot oshop, zoom in t o t he subj ect 's eyes, select t he Red Eye t ool, and t hen click t he red eyes. The red reflect ion disappears.
Chapter 9. Typographic Design
Lesson overview I n t his lesson, you'll learn how t o do t he following: • • • • • • •
Use guides t o posit ion t ext in a com posit ion. Make a clipping m ask from t ype. Merge t ype wit h ot her layers. Use layer st yles wit h t ext . Preview t ypefaces int eract ively t o choose t hem for a com posit ion. Cont rol t ype and posit ioning using advanced t ype palet t e feat ures. Warp a layer around a 3D obj ect .
This lesson will t ake about an hour t o com plet e. I f needed, rem ove t he previous lesson folder from your hard drive, and copy t he Lesson09 folder ont o it . As you work on t his lesson, you'll overwrit e t he st art files. I f you need t o rest ore t he st art files, copy t hem from t he Adobe Phot oshop CS2 Classroom in a Book CD.
About type Type in Phot oshop consist s of m at hem at ically defined shapes t hat describe t he let t ers, num bers, and sym bols of a t ypeface. Many t ypefaces are available in m ore t han one form at , t he m ost com m on form at s being Type 1 or Post Script font s, TrueType, and OpenType ( for m ore on OpenType, see page 268) . When you add t ype t o an im age in Phot oshop, t he charact ers are com posed of pixels and have t he sam e resolut ion as t he im age filezoom ing in on charact ers shows j agged edges. However, Phot oshop preserves t he vect or- based t ype out lines and uses t hem when you scale or resize t ype, save a PDF or EPS file, or print t he im age t o a Post Script print er. As a result , you can produce t ype wit h crisp, resolut ionindependent edges, apply effect s and st yles t o t ype, and t ransform it s shape and size.
Getting started I n t his lesson, you'll work on t he layout for t he label of a bot t le of olive oil. You will st art from an illust rat ion of a bot t le, creat ed in Adobe I llust rat or, and t hen add and st ylize t ype in Phot oshop, including wrapping t he t ext t o conform t o t he 3D shape. You will st art wit h a blank label on a layer above t he bot t le background. You'll st art t he lesson by viewing an im age of t he final com posit ion. 1.
St art Phot oshop and t hen im m ediat ely hold down Ct rl- Alt - Shift ( Windows) or Com m and- Opt ion- Shift ( Mac OS) t o rest ore t he default preferences. ( See " Rest oring default preferences" on page 6.)
2.
When prom pt ed, click Yes t o confirm t hat you want t o reset preferences, and Close t o close t he Welcom e Screen.
3.
Click t he Go t o Bridge but t on ( Bridge.
) on t he t ool opt ions bar t o open Adobe
4.
I n t he Favorit es palet t e in t he upper left corner of Bridge, click t he Lessons favorit e, and t hen double- click t he Lesson09 folder in t he t hum bnail preview area.
5.
Select t he 09End.psd file so t hat it appears in t he Preview palet t e at left . Enlarge t he palet t e if necessary t o get a good close- up view. [View full size image]
This layered com posit e represent s a com p of packaging for a new brand of olive oil. For t his lesson, you are a designer creat ing t he com p for t he product . The bot t le shape was creat ed by anot her designer in Adobe I llust rat or. Your j ob is t o apply t he t ype t reat m ent in Phot oshop in preparat ion t o present it t o a client for review. All of t he t ype cont rols you need are available in Phot oshop, and you don't have t o swit ch t o anot her applicat ion t o com plet e t he proj ect . 6.
Select t he 09St art .psd file and double- click it t o open it in Phot oshop.
Creating a clipping mask from type A clipping m ask is an obj ect or a group of obj ect s whose shape m asks ot her art work so t hat only areas t hat lie wit hin t he shape of t he m asking obj ect are visible. I n effect , you are clipping t he art work t o conform t o t he shape of t he obj ect ( or m ask) . I n Phot oshop, you can creat e a clipping m ask from shapes or let t ers. I n t his exercise, you will use let t ers as a clipping m ask t o allow an im age in anot her layer t o show t hrough t he let t ers.
Adding guides to position type The 09St art .psd file cont ains a background layer, which is t he bot t le, and a Blank Label layer, which will be t he foundat ion for your t ypography. The Blank Label is t he act ive layer on which you will begin your work. You'll st art by zoom ing in on your work area and using ruler guides t o help posit ion your t ype. 1.
Select t he Zoom t ool ( ) and drag over t he black and whit e port ion of t he blank label t o zoom in t o t he area and cent er it in t he im age window. Repeat unt il you have a nice close- up view of t he area, and enlarge t he im age window if necessary.
2.
Choose View > Rulers t o t urn on guide rulers along t he left and t op borders of t he im age window. Then, drag a vert ical guide from t he left ruler t o t he cent er of t he label ( 3½ inches) and release.
Adding point type Now you're ready t o act ually add t ype t o t he com posit ion. Phot oshop let s you creat e horizont al or vert ical t ype anywhere in an im age. You can ent er point t ype ( a single let t er, word, or line) or paragraph t ype. You will do bot h in t his lesson, st art ing wit h point t ype. 1.
Make sure t he Blank Layer is select ed in t he Layers palet t e. Then, select t he Horizont al Type t ool ( •
•
•
) , and on t he t ool opt ions bar, do t he following:
Choose a sans serif t ypeface, such as Myriad, from t he Font Fam ily popup m enu, and choose Bold from t he Font St yle pop- up m enu. Type 7 9 pt int o t he Size field and press Ent er ( Windows) or Ret urn ( Mac OS) . Click t he Cent er t ext alignm ent but t on.
[View full size image]
2.
Click on t he cent er guide in t he whit e area of t he label t o set an insert ion point , and t ype OLI O in all caps. Then click t he Com m it Any Current Edit s but t on ( on t he t ool opt ions bar.
)
The word " Olio" is added t o your label, and it appears in t he Layers palet t e as a new t ext layer, OLI O. You can edit and m anage t he t ext layer as you would any ot her layer. You can add or change t he t ext , change t he orient at ion of t he t ype, apply ant i- aliasing, apply layer st yles and t ransform at ions, and creat e m asks. You can m ove, rest ack, copy, and edit layer opt ions of a t ype layer as you would for any ot her layer. 3.
Press Ct rl ( Windows) or Com m and ( Mac OS) , and drag t he OLI O t ype t o visually cent er it vert ically in t he whit e box.
Making a clipping mask and applying a drop shadow
Phot oshop wrot e t he let t ers in black, t he default t ext color. You want t he let t ers t o appear t o be filled wit h an im age of olives, so next you will use t he let t ers t o m ake a clipping m ask t hat will allow anot her im age layer t o show t hrough. 1.
2.
) or use File > Open t o open t he Olives.psd Click t he Go t o Bridge but t on ( file ( locat ed in t he Lesson09 folder) in Phot oshop. I n Phot oshop, arrange t he im age windows onscreen so t hat you can see bot h of t hem at once, and m ake sure t hat Olives.psd is t he act ive im age window. I n Layers palet t e for t he Olives.psd im age, hold down Shift and drag t he Background layer t o t he cent er of t he 09St art .psd file, and t hen release t he m ouse. Pressing Shift as you drag cent ers t he Olives.psd im age in t he com posit ion.
A new layer appears in t he 09St art .psd Layers palet t e, Layer 1. This new layer cont ains t he olives im age, which you will use t o show t hrough t he t ype. But before you m ake t he clipping m ask for it , you need m ake t he olives im age sm aller, as it is t oo large for t he com posit ion.
3.
Wit h Layer 1 select ed, choose Edit > Transform > Scale.
4.
Grab a corner handle on t he bounding box for t he olives, and Shift - drag t o m ake it sm aller. You m ay need t o m ove t he cursor inside t he box and drag t o reposit ion t he olives so t hat t he im age rem ains cent ered on t he label. Resize t he olives im age so t hat it is approxim at ely t he sam e widt h as t he whit e label.
5.
Press Ent er ( Windows) or Ret urn ( Mac OS) t o apply t he t ransform at ion.
6.
Double- click t he Layer 1 nam e and change it t o olive s. Then, press Ent er or Ret urn, or click away from t he nam e in t he Layers palet t e, t o apply t he change.
7.
Wit h t he olives layer st ill select ed, choose Creat e Clipping Mask from t he Layers palet t e m enu.
You can also m ake a clipping m ask by holding down t he Alt ( Windows) or Opt ion ( Mac OS) key and clicking bet ween t he olives and OLI O t ype layers.
The olives now show t hrough t he OLI O let t ers. A sm all arrow in t he olives layer indicat es t he clipping m ask. Next , you will add a drop shadow t o give t he let t ers dept h. 8.
Select t he OLI O t ype layer t o m ake it act ive, and t hen click t he Add a Layer St yle but t on ( ) at t he bot t om of t he Layers palet t e and choose Drop Shadow from t he pop- up m enu.
9.
I n t he Layer St yle dialog box, change t he Opacit y t o 3 5 % , accept all ot her default set t ings, and t hen click OK. [View full size image]
1 0 . Choose File > Save t o save your work so far, and close t he Olives.psd im age file wit hout saving any changes.
Creating a design element from type Next , you will add t he vert ical lines t hat appear at t he t op of t he label using a t ype t rick. These vert ical lines need t o be perfect ly aligned, so you will use t he capit al " I " of a sans serif font inst ead of creat ing, copying, and m oving individual lines. You will also easily adj ust t he size and spacing of t he " lines" using t he Charact er palet t e. 1.
Make sure no layers are select ed in t he Layers palet t e, t hen select t he Horizont al Type t ool ( •
• • • •
) . On t he t ool opt ions bar, do t he following:
Choose a sans serif t ypeface, preferably a narrow one such as Myriad Condensed. Set t he size t o 3 6 pt and press Ent er ( Windows) or Ret urn ( Mac OS) . Leave t he Ant i- aliasing pop- up m enu set t o Sharp. Choose Left alignm ent . Click t he color swat ch t o open t he Color Picker, and t hen m ove t he m ouse over t he olives showing t hrough t he OLI O let t ers t o select a dark green from t he phot o, t hen click OK.
[View full size image]
2.
Click t he cursor in t he upper left corner of t he whit e box and, holding down t he Shift key, t ype I 12 t im es. This creat es a new t ype layer in t he Layers palet t e.
3.
Select t he Move t ool ( ) , posit ion it inside t he box, and drag t he let t ers so t hat t heir t ops t ouch t he t op edge of t he whit e box.
N ot e When you ent er t ype in a Phot oshop im age window, you put t he Type t ool in edit m ode. Before you can perform ot her act ions or use ot her t ools, you m ust com m it your edit ing in t he layeras you did wit h t he OLI O t ype using t he Com m it Any Current Edit s but t on. Select ing anot her t ool or layer has t he sam e effect as clicking t he Com m it Any Current Edit s but t on on t he t ool opt ions bar. You cannot com m it t o current edit s by pressing Ent er or Ret urn, as t his act ion m erely creat es a new line for t yping. Now, you will adj ust t he t racking t o space t he " lines" a bit wider apart . 4.
Toggle open t he Charact er palet t e by choosing Window > Charact er.
5.
Type 4 0 in t he Tracking box, or scrub t he Tracking label t o set t he value.
TOOL TIPS FROM THE PHOTOSHOP EVANGELIST Ju lie a n ne Kost is a n officia l Adobe Ph ot osh op e va nge list .
Type t ool t ricks • •
•
Sh ift - click in t h e im a ge w in dow w it h t h e Type t ool ( T) t o cr e a t e a ne w t ype la ye r in ca se you 'r e close t o a not he r block of t ype a n d Phot osh op t r ie s t o a u t ose le ct it . D ou ble - click t h e T t hu m bn a il icon on a n y t e x t la ye r in t h e La ye r s pa le t t e t o se le ct a ll of t h e t ype on t ha t la ye r . W it h a ny t e x t se le ct e d, r igh t - click ( W in dow s) or Cont r ol-
click ( M a c OS) on t h e t e x t t o a cce ss t h e con t e x t ua l m e nu . Choose Ch e ck Spe llin g t o r u n a spe ll ch e ck .
Now it is t im e t o adj ust t he posit ioning of t he OLI O let t ers so t hat t hey're not t oo close t o t he vert ical lines. To do t hat , you need t o link t he OLI O t ype layer and t he olive im age m ask layer and m ove t hem as a unit . 6.
Click t o select t he olives layer and t hen press Shift t o also select t he OLI O t ype layer. Then choose Link Layers from t he Layers palet t e pop- up m enu. A link icon appears next t o t he nam es of bot h layers.
7.
Select t he Move t ool (
) and drag t he t ype down as desired.
8.
Choose File > Save t o save your work so far.
Using interactive formatting controls The Charact er palet t e in Phot oshop cont ains m any opt ions t o help you set beaut iful t ype, but not all of t he choices and cont rols are obviousas in t he t rick of scrubbing t he Tracking icon t o choose a t racking value. I n t his exercise, you will m ake a t ype select ion using anot her advanced t rick for previewing t ype in t he Charact er palet t e. 1.
Make sure no layers are select ed in t he Layers palet t e, t hen select t he Horizont al Type t ool ( ) . On t he t ool opt ions bar, click t he Cent er t ext alignm ent but t on, and t hen click t he color box and choose a bright red color. Click OK t o close t he Color Picker. For t he m om ent , don't worry about which t ypeface or size you're using.
2.
Click t he cursor on t he cent er guide in t he black st ripe in t he label. To be sure t hat you don't accident ally st art edit ing t he OLI O t ext , m ake sure t he cursor has a t hin dot t ed line around it ( t ext layer when you t ype.
3.
) when you click. This m eans you'll creat e a new
Type EXTRA VI RGI N in all caps. Phot oshop writ es t he t ext in what ever t ypeface ( and size) was previously specified. But what if you want t o use a different t ypeface? What if you're not sure which t ypeface you want t o use?
4.
Select t he EXTRA VI RGI N t ext in t he im age window, and t hen, in t he Charact er palet t e, click on t he nam e in t he Font Fam ily pop- up m enu. The nam e becom es highlight ed.
5.
Press t he up or down arrow key t o cycle t hrough t he available font s, and wat ch as Phot oshop int eract ively preview s each font in t he highlight ed EXTRA VI RGI N let t ers onscreen.
6.
Aft er experim ent ing, choose t he sans serif t ypeface t hat you used for t he OLI O let t ers Myriad, in our exam pleand t hen use t he Tab key t o j um p t o t he Font St yle box.
7.
Again, use t he up and down arrow keys t o cycle t hrough available st yles ( if available) t o choose one ( we chose Bold) , and wat ch as t he st yles preview int eract ively in t he im age window.
8.
Tab t o t he Size box, and use t he up or down arrow keys t o set t he t ype at 1 1 point s. Press Shift as you use t he up and down arrow keys t o change t he Size increm ent by 10 point s.
9.
Tab t o t he Tracking field, and set t he Tracking t o 280: Type t he value, use t he up arrow key ( press Shift as you t ap t he key t o increase t he increm ent by 100) , or scrub t o set it .
1 0 . Select t he Move t ool ( ) and drag t he EXTRA VI RGI N t ext so t hat it is cent ered in t he black bar of t he label.
1 1 . Choose File > Save t o save your work so far.
Warping point type Now you will add t he words " Olive Oil" t o t he label, and t hen warp t hem t o m ake t hem m ore playful. Warping let s you dist ort t ype t o conform t o a variet y of shapes, such as an arc or a wave. The warp st yle you select is an at t ribut e of t he t ype layeryou can change a layer's warp st yle at any t im e t o change t he overall shape of t he warp. Warping opt ions give you precise cont rol over t he orient at ion and perspect ive of t he warp effect . 1.
) t o m ove t he visible area of t he im age window Scroll or use t he Hand t ool ( so t hat t he orange part of t he label, below t he black bar, is in t he cent er of t he screen. Enlarge t he im age window by dragging t he lower right corner, if necessary.
2.
Deselect all layers in t he Layers palet t e. Then select t he Horizont al Type t ool ( ) , and in t he Charact er palet t e, choose a t radit ional serif t ypeface, such as Adobe Garam ond. Set it t o 40 point s, m ake t he Color whit e, and set Tracking t o 0.
3.
Click and drag a t ext box in t he upper area of t he orange box, and t hen t ype Olive Oil. Then click t he Com m it Any Current Edit s but t on ( opt ions bar.
) on t he t ool
The words appear on t he label, and a new layer, Olive Oil, appears in t he Layers palet t e. 4.
Right - click ( Windows) or Cont rol- click ( Mac OS) on t he Olive Oil layer in t he Layers palet t e, and choose Warp Text from t he cont ext ual m enu.
5.
I n t he Warp Text dialog box, choose St yle > Wave and click t he Horizont al radio but t on. For Bend, specify + 7 7 % , Horizont al Dist ribut ion 7 % , and Vert ical Dist ribut ion 2 4 % . Then click OK.
The words " Olive Oil" appear t o float like a wave on t he label.
Designing a paragraph of type All of t he t ext you've writ t en on t his label so far has been a few discret e words or linespoint t ype. Oft en, however, m any designs call for full paragraphs of t ext . You can design com plet e paragraphs of t ype in Phot oshop; you don't have t o swit ch t o a dedicat ed page- layout program for sophist icat ed paragraph t ype cont rols.
Using guides for positioning Next , you will add a paragraph of descript ive cont ent t o t he label in Phot oshop. You will st art by adding som e guides t o t he work area t o help you posit ion t he paragraph. 1.
Drag t wo guides from t he left vert ical ruler, placing t he first one at 2½ inches and t he second at 4½ inches.
2.
Drag t wo guides down from t he t op horizont al ruler, placing t he first one at 10¾ inches and t he second at 13 inches.
Adding paragraph type from a sticky note Now you're ready t o add t he t ext . I n a real design environm ent , it m ight be provided t o you in t he form of a word processing docum ent , or perhaps in t he body of an em ail, which you could copy and past e int o Phot oshop. Or you m ight have t o t ype it in. Anot her easy way t o add a bit of t ext is for t he copy writ er t o at t ach it t o t he im age file in a st icky not e.
1.
Double- click t he yellow st icky not e annot at ion in t he lower right corner of t he im age window t o open it .
N ot e You m ay need t o change t he view or scroll t o see t he open not e onscreen. 2.
Drag wit h t he cursor t o select all of t he t ext in t he not e, and t hen press Ct rl- C ( Windows) or Com m and- C ( Mac OS) t o copy it t o t he Clipboard. Then click t he Close but t on t o close t he st icky not e window.
Before you past e it in, specify your t ype opt ions. 3.
Make sure no layers are select ed in t he Layers palet t e. Then select t he Horizont al Type t ool ( ) , and in t he Charact er palet t e, choose a sans serif t ypeface such as Myriad Rom an, set t he Size t o 10 point s, Leading t o 24 point s, Tracking t o 5, and Color t o black.
4.
Click t he Paragraph t ab t o bring t he Paragraph palet t e forward, and click t he
Just ify All but t on ( 5.
).
Drag wit h t he Type t ool t o creat e a t ext box t hat m at ches t he guides you posit ioned in t he previous exercise, and t hen press Ct rl- V ( Windows) or Com m and- V ( Mac OS) t o past e t he t ext from t he Clipboard int o t he t ext box.
The t ext appears in t he im age window wit h t he st yles you specified, and it wraps t o t he dim ensions of t he bounding box. I n our exam ple, t he second- t olast line had som e unsight ly gaps, so as a fine- t uning m easure, we will fix t hat now. I f you resize t he bounding box, t he t ype will reflow wit hin t he adj ust ed rect angle.
6.
Drag wit h t he Horizont al Type t ool ( ) t o select all of t he t ext in t he second- t olast line of t he paragraph, and in t he Charact er palet t e, set Tracking t o 60.
7.
) on t he t ool opt ions bar. Your Click t he Com m it Any Current Edit s but t on ( paragraph t ext now appears as t he layer nam ed, " Like fine wine. . . ."
8.
Choose File > Save t o save your work so far.
Adding the last two lines You're alm ost done adding t ext t o t he label. You j ust have t o add t wo m ore lines. 1.
Wit h t he Like fine wine. . . layer select ed, click inside t he paragraph of t ext , and
t hen drag t he handle in t he m iddle of t he lower edge of t he t ext box down t o t he bot t om of t he edge of t he label. 2.
Place t he t ext cursor at t he end of t he paragraph of t ext and press Ent er ( Windows) or Ret urn ( Mac OS) .
3.
Type 1 6 FL Ou n ce s.
4.
Drag t o select " 16 FL Ounces," and in t he Charact er palet t e, set t he words t o 13 point s and m ake t hem whit e. Set t he Baseline Shift t o 10.
5.
I n t he Paragraph palet t e, click t he Cent er t ext but t on ( Com m it Any Current Edit s but t on (
) . Then, click t he
) on t he t ool opt ions bar.
Adding vertical type The last line will be vert ical. 1.
Deselect all layers in t he Layers palet t e. Then, click and hold on t he Horizont al Type t ool t o select t he Vert ical Type t ool ( Horizont al Type t ool.
) , which is hidden under t he
2.
Drag in t he orange area of t he label t o t he right of t he descript ive t ext t o creat e a long, narrow t ext box. St art from t he lower- or upper- right corner so t hat you don't accident ally select t he paragraph t ext .
3.
Type PROD UCT OF I TALY, all caps.
4.
Select t he let t ers, and t hen, in t he Charact er palet t e, choose a serif t ypeface such as Adobe Garam ond, set it t o 8 point s, set Tracking t o 300, and m ake t he color red.
OpenType in Photoshop: More fun with bottles OpenType is a cross- plat form font file form at developed j oint ly by Adobe and Microsoft . I t allows t he sam e font t o work on bot h Macint osh and Windows com put ers, and it support s widely expanded charact er set s and layout feat ures. This, in t urn, provides richer linguist ic support and advanced t ypography cont rol. Phot oshop CS2 support s OpenType, and t he Adobe Phot oshop CS2 Classroom in a Book CD cont ains a QuickTim e m ovie t hat explores how t o use OpenType in Phot oshop in great er dept h. Here are som e of t he highlight s.
The OpenType menu The Character palette pop-up menu includes an OpenType submenu that displays all available features for a selected OpenType font, including ligatures, alternates, and fractions. Features that are grayed out are unavailable for that typeface; features that are checked have been applied.
Discretionary ligatures To add a discretionary ligature to two OpenType letters, such as to a "th" in the Bickham Script Standard typeface, select them in the image window, and choose OpenType >
Discretionary Ligatures from the Character palette pop-up menu. I f you'd like t o preview your OpenType choices before com m it t ing t o t hem , work wit h t he Adobe I llust rat or CS or CS2 Glyphs palet t e: Copy your t ext in Phot oshop and past e it int o an I llust rat or docum ent . Then, open t he Glyphs palet t e by choosing Window > Type > Glyphs. Select t he t ext you want t o change, and choose Show > Alt ernat es for Current Select ion. Double- click a glyph t o apply it , and when you're done, copy and past e t he new t ype int o your Phot oshop file.
[View full size image]
[View full size image]
Swashes Adding swashes or alternate characters works the same way: Select the letter, such as a capital "T" in Bickham Script, and choose OpenType > Swash to change the ordinary capital into a dramatically ornate swash T. Creating true fractions Type fractions as usualfor example, 1-slash2then select the characters, and from the Character palette menu, choose OpenType > Fractions. Photoshop applies the true fraction.
5.
) on t he t ool opt ions bar. Your Click t he Com m it Any Current Edit s but t on ( vert ical t ext now appears as t he layer nam ed PRODUCT OF I TALY. Use t he Move t ool ( ) and drag t o cent er it if necessary. Now, you'll do a bit of clean up.
6.
Click t o select t he annot at ion, and t hen right - click ( Windows) or Cont rol- click ( Mac OS) and choose Delet e Not e from t he cont ext ual m enu t o delet e t he annot at ion.
7.
) and t hen pressing Ct rl- ; Hide t he guides by choosing t he Hand t ool ( ( Windows) or Com m and- ; ( Mac OS) . Then, zoom out t o get a nice look at your handiwork.
8.
Choose File > Save t o save your work so far.
Warping a layer All of t he t ext is now on t he label, but t here's one problem : The bot t le looks t hreedim ensional, while t he label looks unrealist ically flat on it s surface. So your final effect will be t o warp t he label and it s cont ent s t o look like t hey realist ically conform t o t he bot t le shape. Earlier in t his lesson, you warped t he words " Olive Oil" so t hat t he let t ers appeared wavy. For t his exercise, however, you will apply t he warp t ransform at ion t o a layer, rat her t han t o individual let t ers. To do t his, you will group t he label and t ype layers, and t hen t ransform t he new, grouped layer using t he Sm art Obj ect s feat ure. Using Sm art Obj ect s allows you t o cont inue t o edit bot h t he cont ent s of t he layer ( t he t ype) and t o edit t he warp aft er you apply t he t ransform at ion.
Grouping layers into a Smart Object Creat ing t he Sm art Obj ect is a t wo- st ep process. First you have t o m erge t he OLI O t ext layer and it s clipping m ask, t hen you will group all of t he label's layers int o t he Sm art Obj ect . 1.
Click t o select t he OLI O layer in t he Layers palet t e, t hen press Shift and click t o also select t he olives layer. Then choose Merge Layers from t he Layers palet t e pop- up m enu. Phot oshop com bines t hem int o one layer, olives.
2.
Click t o select t he Blank Label layer in t he Layers palet t e and t hen press Shift and click on t he t opm ost layer in t he st ack, PRODUCT OF I TALY. Phot oshop select s t he t wo layers and all of t he layers in bet ween. Then, choose Group int o New Sm art Obj ect from t he Layers palet t e pop- up m enu.
Phot oshop groups t he select ed layers int o one Sm art Obj ect layer. The nam e for t his new layer is t he nam e of t he t op layer of t he old st ack, PRODUCT OF I TALY.
Warping with Smart Objects Now you will warp t he Sm art Obj ect layer t o m at ch t he cont our of t he bot t le. To do t his, it helps t o have your guides visible. 1.
Choose View > Show > Guides. Then, zoom in t o t he label.
2.
Wit h t he PRODUCT OF I TALY layer select ed, choose Edit > Transform > Warp. Phot oshop lays a 3- x- 3 grid over t he layer in t he im age window, wit h handles and lines t hat you can drag t o warp t he layer as desired.
Drag four horizont al guides out now t o help you as you apply t he warp in t he following st eps. Place one guide at t he t op of t he label, and one guide along t he bot t om of t he label. Then, place t wo m ore guides one- quart er inch below each of t hose guides.
3.
One at a t im e, click t he cent er of each horizont al line of t he grid and drag t he line down one- quart er inch t o creat e t he curved label.
4.
When you're done, press Ent er ( Windows) or Ret urn ( Mac OS) t o apply t he warp t ransform at ion.
5.
Hide t he visible guides by choosing t he Hand t ool (
) and pressing Ct rl- ;
( Windows) or Com m and- ; ( Mac OS) . Then, double- click t he Hand t ool t o see t he whole bot t le com posit ion onscreen.
Congrat ulat ions! You've added and st ylized all of t he t ype on t he Olio olive oil bot t le. I f you'd like t o experim ent furt her wit h t he capabilit ies of Sm art Obj ect s, go on t o t he Ext ra Credit sidebar on page 274. Ot herwise, in t he real world, you would flat t en and save t his im age file for print ing. 6.
Choose Layer > Flat t en I m age.
7.
Choose File > Save, and t hen close t he im age window.
You can t ake full advant age of your Sm art Obj ect now by edit ing EXTRA CREDI T t he label's cont ent and let t ing Phot oshop aut om at ically updat e t he bot t le com posit ion. 1.
Double- click t he PRODUCT OF I TALY Sm art Obj ect t hum bnail in t he Layers palet t e. ( I f you get a Sm art Obj ect alert dialog box, j ust click OK.) Phot oshop
opens t he Sm art Obj ect in it s own window.
2.
Select t he Horizont al t ype t ool ( ) , and in t he Sm art Obj ect im age window, change t he " 16 FL Ounces" t ext and t o 3 2 fl. ou n ce s. Then click t he Com m it Any Current Edit s but t on (
).
3.
Click t he red Close but t on, and when prom pt ed, click Yes t o save your changes. Phot oshop ret urns t o t he 09St art .psd im age file, and t he Sm art Obj ect updat es are applied t o t he label. You can repeat t his process t o m ake m ore edit s as frequent ly as you'd like wit hout com prom ising t he qualit y of t he im age or t he t ransform at ion. To edit t he warp effect at any t im e, sim ply choose Edit > Transform > Warp in t he 09St art .psd im age file, and you can cont inue t o nondest ruct ively edit t he warp t ransform at ion.
Review Review questions 1:
How does Phot oshop t reat t ype?
2:
How is a t ext layer t he sam e or different from ot her layers in Phot oshop?
3:
What is a clipping m ask and how do you m ake one from t ype?
4:
Describe t wo lit t le- known ways t o cont rol t ype form at t ing in Phot oshop.
Review answers A1 :
Type in Phot oshop consist s of m at hem at ically defined shapes t hat describe t he let t ers, num bers, and sym bols of a t ypeface. When you add t ype t o an im age in Phot oshop, t he charact ers are com posed of pixels and have t he sam e resolut ion as t he im age file. However, Phot oshop preserves t he vect or- based t ype out lines and uses t hem when you scale or resize t ype, save a PDF or EPS file, or print t he im age t o a Post Script print er.
A2 :
Type t hat is added t o an im age appears in t he Layers palet t e as a t ext layer t hat can be edit ed and m anaged in t he sam e way as any ot her kind of layer. You can add and edit t he t ext , change t he orient at ion of t he t ype, and apply ant i- aliasing as well as m ove, rest ack, copy, and edit layer opt ions.
A3 :
A clipping m ask is an obj ect or group whose shape m asks ot her art work so t hat only areas t hat lie wit hin t he shape are visible. The let t ers on any t ext layer can be convert ed t o a clipping m ask by select ing bot h t he t ext layer and t he layer you want t o show t hrough t he let t ers, and t hen choosing Creat e Clipping Mask from t he Layers palet t e pop- up m enu.
A4 :
Select t ext in t he im age window, and in t he Charact er palet t e or on t he Type t ool opt ions bar you can do t he following: •
•
Scrub t he Size, Leading, Tracking, Kerning, Scaling, and Baseline Shift values. Select som e t ype in t he im age window, click t he font displayed in t he Font Fam ily pop- up m enu, and press t he up and down
arrow keys t o cycle t hrough t he available font s and wat ch t hem preview int eract ively in t he im age window.
Dancing with Type [*]
[*]
An excerpt from Russell Brown's Power Hour: Adobe Photoshop Tips and Techniques
Ru sse ll Br ow n
D a n ce r be for e
D a n ce r w it h t ype
Applying text to a complex path I n t his fine sidebar, I 'm going t o dem onst rat e how t o place t ext on a pat h. We will st art wit h an im age of a dancer. We will creat e a select ion around t he cont ours of her body, which we will t hen convert t o a pat h. Then, we will apply t he t ext t o t he pat h, finesse it , and voilàyou will apply t ext t o a com plex pat h. As you read t he st eps, follow along wit h t he QuickTim e m ovie of t his t ut orial t hat com es on t he Adobe Phot oshop CS2 Classroom in a Book CD. Russell Brown W a t ch t he m ovie Se e t h e de t a ile d st e ps of t h is t u t or ia l on t h e Qu ick Tim e m ovie t h a t is in clu de d on t h e Ph ot osh op CS2 Cla ssroom in a Book CD .
© D igit a l Vision
Step 1: Select the dancer Th e e ve n ly color e d, fla t ba ck gr ou n d m a k e s t he M a gic W a nd a good se le ct ion t ool t o u se w it h t h is im a ge . W it h t h e D a n ce r la ye r a ct ive , click w it h t h e M a gic W a nd in t he ba ck gr ou n d t o se le ct sim ila r ly color e d pix e ls, a n d t h e n pr e ss Sh ift a n d con t in u e click ing u n t il e ve r yt h ing but t h e da n ce r is se le ct e d. Th e n sim ply inve r t t h e se le ct ion by pr e ssin g Ct r l- Sh ift - I ( W indow s) or Com m a nd- Sh ift - I ( M a c OS) . [View full size image]
Step 2: Convert to a path Conve r t t he se le ct ion t o a pa t h by choosing M a k e W or k Pa t h fr om t h e Pa t h s pa le t t e pop- u p m e n u. I n t h e M a k e W or k Pa t h dia log box , se t Tole r a n ce t o 1 .0 a n d click OK. The low e r t he t ole r a n ce , t h e gr e a t e r de t a il a nd m or e con t r ol poin t s you 'll h a ve on t he pa t h. Be ca u se t h is is a com ple x pa t h , w e w a n t t o be su r e w e ha ve e nough de t a il.
Step 3: Place text on the path Th e t e x t is w a it in g in a t e x t la ye r , D a n cing w it h Type . Se le ct t h a t la ye r a n d, u sin g t h e Type t ool, se le ct a n d copy t h e t e x t t o t h e Clipboa r d. Th e n h ide t h e t e x t la ye r , se le ct t he D a n ce r la ye r , click on t h e pa t h , a n d pr e ss Ct r l- V ( W in dow s) or Com m a n d- V m u lt iple t im e s t o pa st e t h e t e x t a ll a r ou n d t he da n ce r pa t h .
Step 4: Hide inside descenders To fin ish up, w e w ill h ide t he de sce n de r s t h a t obscur e t h e da nce r . I n t h e Pa t h s pa le t t e , pr e ss Ct r l ( W indow s) or Com m a nd ( M a c OS) a n d click on t he D a n ce r pa t h icon t o conve r t t he pa t h t o a se le ct ion . I n t h e La ye r s pa le t t e , se le ct t he t ype - on - a - pa t h la ye r a n d pr e ss Alt ( W indow s) or Opt ion ( M a c OS) a n d click t h e Add a La ye r M a sk bu t t on . Ta da t he de sce n de r s a r e h idde n !
Chapter 10. Vector Drawing Techniques
Unlike bit m ap im ages, vect or im ages ret ain t heir crisp edges at any enlargem ent . You can draw vect or shapes and pat hs in your Phot oshop im ages and add vect or m asks t o cont rol what is shown in an im age. This lesson will int roduce you t o
advanced uses of vect or shapes and vect or m asks.
Lesson overview I n t his lesson, you'll learn how t o do t he following: • • • • • • •
Different iat e bet ween bit m ap and vect or graphics. Draw st raight and curved pat hs using t he Pen t ool. Convert a pat h t o a select ion, and convert a select ion t o a pat h. Save pat hs. Draw and edit layer shapes. Draw cust om layer shapes. I m port and edit a Sm art Obj ect from Adobe I llust rat or.
This lesson will t ake about 90 m inut es t o com plet e. I f needed, rem ove t he previous lesson folder from your hard drive, and copy t he Lesson10 folder ont o it from t he Adobe Phot oshop CS2 Classroom in a Book CD.
About bitmap images and vector graphics Before working wit h vect or shapes and vect or pat hs, it 's im port ant t o underst and t he basic differences bet ween t he t wo m ain cat egories of com put er graphics: bit m ap im ages and vect or graphics. You can use Phot oshop t o work wit h eit her t ype of graphic; in fact , you can com bine bot h bit m ap and vect or dat a in an individual Phot oshop im age file. Bit m ap im ages, t echnically called rast er im ages, are based on a grid of colors known as pixels. Each pixel is assigned a specific locat ion and color value. I n working wit h bit m ap im ages, you edit groups of pixels rat her t han obj ect s or shapes. Because bit m ap graphics can represent subt le gradat ions of shade and color, t hey are appropriat e for cont inuous- t one im ages such as phot ographs or art work creat ed in paint ing program s. A disadvant age of bit m ap graphics is t hat t hey cont ain a fixed num ber of pixels. As a result , t hey can lose det ail and appear j agged when scaled up onscreen or if t hey are print ed at a lower resolut ion t han t hat for which t hey were creat ed. Vect or graphics are m ade up of lines and curves defined by m at hem at ical obj ect s called vect ors. These graphics ret ain t heir crispness whet her t hey are m oved, resized, or have t heir color changed. Vect or graphics are appropriat e for illust rat ions, t ype, and graphics such as logos t hat m ay be scaled t o different sizes. Logo dr a w n a s ve ct or a r t
Logo rast erized as bit m ap art
About paths and the Pen tool I n Phot oshop, t he out line of a vect or shape is a pat h. A pat h is a curved or st raight line segm ent you draw using t he Pen t ool, Magnet ic Pen t ool, or Freeform Pen t ool. Of t hese t ools, t he Pen t ool draws pat hs wit h t he great est precision; t he Magnet ic Pen t ool and Freeform Pen t ool draw pat hs as if you were drawing wit h a pencil on paper.
TOOL TIPS FROM THE PHOTOSHOP EVANGELIST Ju lie a n ne Kost is a n officia l Adobe Ph ot osh op e va nge list .
An y t ool in t h e t oolbox ca n be se le ct e d w it h a sin gle le t t e r shor t cu t k e y. Type t h e le t t e r , ge t t he t ool. For e x a m ple , pr e ss P t o se le ct t h e Pe n t ool. Pr e ssing Sh ift w it h t h e k e y cycle s t hou gh a ny ne st e d t ools in a gr oup. So pr e ssin g Sh ift - P t oggle s be t w e e n t h e Pe n a n d Fr e e for m Pe n t ools.
Pat hs can be open or closed. Open pat hs ( such as a wavy line) have t wo dist inct endpoint s. Closed pat hs ( such as a circle) are cont inuous. The t ype of pat h you draw affect s how it can be select ed and adj ust ed. Pat hs t hat have not been filled or st roked do not print when you print your art work. This is because pat hs are vect or obj ect s t hat cont ain no pixels, unlike t he bit m ap shapes drawn by t he Pencil t ool and ot her paint ing t ools.
Getting started You'll st art t he lesson by viewing a copy of t he finished im age t hat you'll creat ea post er for a fict it ious t oy com pany. 1.
St art Adobe Phot oshop, holding down Ct rl- Alt - Shift ( Windows) or Com m andOpt ion- Shift ( Mac OS) t o rest ore t he default preferences. ( See "Rest oring default preferences" on 6.)
2.
When prom pt ed, click Yes t o confirm t hat you want t o reset preferences, and Close t o close t he Welcom e Screen.
3.
Click t he Go t o Bridge but t on ( Bridge.
) on t he t ool opt ions bar t o open Adobe
4.
I n t he Favorit es palet t e in t he upper left corner of Bridge, click t he Lessons favorit e, and t hen double- click t he Lesson10 folder in t he t hum bnail preview area.
5.
Select t he 10End.psd file so t hat it appears in t he Preview palet t e at left . Enlarge t he palet t e if necessary t o get a good close- up view.
To creat e t his post er, you'll open t he im age of t he t oy space ship and pract ice m aking pat hs and select ions using t he Pen t ool. Along t he way, you'll learn advanced uses of pat h and vect or m asks, and ways t o use Sm art Obj ect s, as
you creat e t he background shapes and t ype.
N ot e I f you open t he 10End.psd file in Phot oshop, you m ight be prom pt ed t o updat e t ext layers. I f so, click Updat e. This not ice som et im es appears when files are t ransferred bet ween com put ers, especially bet ween Windows and Mac OS. 6.
When you're done looking at 10End.psd, double- click t he Saucer.psd file t o open it in Phot oshop.
Using paths with artwork You'll st art by using t he Pen t ool t o m ake select ions in t he fanciful im age of t he flying saucer. The saucer has long, sm oot h, curved edges t hat would be difficult t o select using ot her m et hods. You'll draw a pat h around t he saucer and creat e t wo pat hs inside it . Aft er you've drawn t he pat hs, you'll convert t hem t o select ions. Then you'll subt ract one select ion from t he ot her so t hat only t he saucer and none of t he st arry sky is select ed. Finally, you'll m ake a new layer from t he saucer im age and change t he im age t hat appears behind it . When drawing a freehand pat h using t he Pen t ool, use as few point s as possible t o creat e t he shape you want . The fewer point s you use, t he sm oot her t he curves are and t he m ore efficient your file is. Cor r e ct n um be r of poin t s
Too m a n y poin t s
Drawing the outline of a shape I n t his exercise, you're going t o use t he Pen t ool t o connect t he dot s from point A t o point N, and t hen back t o point A. You'll set som e st raight segm ent s, som e sm oot h curve point s, and som e corner point s. You'll begin by configuring t he Pen t ool opt ions and your work area, and t hen you'll t race t he out line of a flying saucer using a t em plat e.
N ot e I f you need pract ice creat ing and edit ing pat hs in Phot oshop, read "Creat ing pat hs wit h t he Pen t ool" on page 285 before st art ing t his exercise.
1.
I n t he t oolbox, select t he Pen t ool (
2.
On t he t ool opt ions bar, select or verify t he following set t ings: •
•
Select t he Pat hs (
).
) opt ion.
Click t he arrow for Geom et ry Opt ions and m ake sure t hat t he Rubber Band check box is not select ed in t he Pen Opt ions pop- up palet t e.
•
Make sure t hat t he Aut o Add/ Delet e opt ion is select ed.
•
Select t he Add t o Pat h Area opt ion (
).
A. Pa t h s opt ion B. Ge om e t r y Opt ions m e nu C. Add t o Pa t h Ar e a opt ion [View full size image]
3.
Click t he Pat hs t ab t o bring t hat palet t e t o t he front of t he Layers palet t e group. The Pat hs palet t e displays t hum bnail previews of t he pat hs you draw. Current ly, t he palet t e is em pt y because you haven't st art ed drawing.
4.
I f necessary, zoom in so t hat you can easily see t he let t ered point s and red dot s on t he shape t em plat e t hat has been creat ed for you. Make sure you can see t he whole t em plat e in t he im age window, and be sure t o reselect t he Pen t ool aft er you zoom .
5.
Posit ion t he point er on point A. Click t he point and drag t o it s red dot t o set t he first anchor point and t he direct ion of t he first curve. Do t he sam e t hing at point B. At t he corner of t he cockpit ( point B) , you'll need t o m ake a corner point t o creat e a sharp t ransit ion bet ween t he curved segm ent and t he st raight one.
6.
Alt - click ( Windows) or Opt ion- click ( Mac OS) point B t o convert t he sm oot h point int o a corner point and rem ove one of t he direct ion lines.
Creating paths with the Pen tool You can use t he Pen t ool t o creat e pat hs t hat are st raight or curved, open or closed. I f you're unfam iliar wit h t he Pen t ool, it can be confusing t o use at first . Underst anding t he elem ent s of a pat h and how t o creat e t hem wit h t he Pen t ool m akes pat hs m uch easier t o draw. To creat e a st raight pat h, click t he m ouse but t on. The first t im e you click, you set t he st art ing point . Each t im e t hat you click t hereaft er, a st raight line is drawn bet ween t he previous point and t he current point . To draw com plex st raight - segm ent pat hs wit h t he Pen t ool, sim ply cont inue t o add point s. To creat e a curved pat h, click t o place an anchor point , drag t o creat e a direct ion line for t hat point , and t hen click t o place t he next anchor point . Each direct ion line ends in t wo direct ion point s; t he posit ions of direct ion lines and point s det erm ine t he size and shape of t he curved segm ent . Moving t he direct ion lines and point s reshapes t he curves in a pat h. Sm oot h curves are connect ed by anchor point s called sm oot h point s. Sharply curved pat hs are connect ed by corner point s. When you m ove
a direct ion line on a sm oot h point , t he curved segm ent s on bot h sides of t he point adj ust sim ult aneously, but when you m ove a direct ion line on a corner point , only t he curve on t he sam e side of t he point as t he direct ion line is adj ust ed. Pat h segm ent s and anchor point s can be eit her individually or as a group. When a segm ent , you can drag individual anchor segm ent s of t he pat h, or select all of t he
m oved aft er t hey're drawn, pat h cont ains m ore t han one point s t o adj ust individual anchor point s in a pat h t o
edit t he ent ire pat h. Use t he Direct Select ion t ool ( ) t o select and adj ust an anchor point , a pat h segm ent , or an ent ire pat h. Creat ing a closed pat h differs from creat ing an open pat h in t he way t hat you end t he pat h. To end an open pat h, click t he Pen t ool ( ) in t he t oolbox. To creat e a closed pat h, posit ion t he Pen t ool point er over t he st art ing point and click. Closing a pat h aut om at ically ends t he pat h. Aft er t he pat h closes, t he Pen t ool point er appears wit h a sm all x, indicat ing t hat your next click will st art a new pat h. As you draw pat hs, a t em porary st orage area nam ed Work Pat h appears in t he Pat hs palet t e. I t 's a good idea t o save work pat hs, and it 's essent ial if you use m ult iple discret e pat hs in t he sam e im age file. I f you deselect an exist ing Work Pat h in t he Pat hs palet t e and t hen st art drawing again, a new work pat h will replace t he original one, which will be lost . To save a work pat h, double- click it in t he Pat hs palet t e, t ype a nam e in t he Save Pat h dialog box, and click OK t o renam e and save t he pat h. The pat h rem ains select ed in t he Pat hs palet t e.
Se t t ing a sm oot h poin t a t B
Con ve r t ing t h e sm oot h poin t t o a cor n e r poin t
7.
Click point C t o set a st raight segm ent ( don't drag) . I f you m ake a m ist ake while you're drawing, choose Edit > Undo t o undo t he st ep. Then resum e drawing.
8.
Click point D and drag up from point D t o it s red dot . Then, click point E and drag down from point E t o it s red dot .
9.
Click point F.
1 0 . Set curve point s at G, H, and I by clicking each point and dragging from t he point t o it s red dot , each in t urn. 1 1 . Click point J. 1 2 . Set curve point s at K and L by clicking each point and dragging from each one t o it s respect ive red dot . 1 3 . Click point M. 1 4 . Click point N and don't release t he m ouse but t on. Press Alt ( Windows) or Opt ion ( Mac OS) and drag from point N t o t he red dot t o add one direct ion line t o t he anchor point at N. Then, release t he m ouse but t on and t he Alt or Opt ion key. 1 5 . Move t he point er over point A so t hat a sm all circle appears in t he point er icon, and click t o close t he pat h. ( The sm all circle m ay be difficult t o see because t he im age is dark and t he circle is faint .)
1 6 . I n t he Pat hs palet t e, double- click t he Work Pat h, t ype Sa uce r in t he Save Pat h
dialog box, and click OK t o save it .
1 7 . Choose File > Save t o save your work.
Converting selections to paths Now, you'll creat e a second pat h using a different m et hod. First , you'll use a select ion t ool t o select a sim ilarly colored area, and t hen you'll convert t he select ion t o a pat h. ( You can convert any select ion m ade wit h a select ion t ool int o a pat h.) 1.
Click t he Layers t ab t o display t he Layers palet t e, and t hen drag t he Tem plat e layer t o t he Trash but t on at t he bot t om of t he palet t e. You no longer need t his layer.
2.
Select t he Magic Wand t ool (
3.
On t he Magic Wand t ool opt ions bar, m ake sure t hat t he Tolerance value is 3 2 .
4.
Carefully click t he black area inside one of t he saucer's vert ical fins.
5.
Shift - click inside t he ot her fin t o add t hat black area t o t he select ion.
).
6.
Click t he Pat hs t ab t o bring t he Pat hs palet t e forward. Then, click t he Make Work Pat h From Select ion but t on ( ) at t he bot t om of t he palet t e.
The select ions are convert ed t o pat hs, and a new Work Pat h is creat ed. 7.
Double- click t he Work Pat h, nam e it Fin s, and t hen click OK t o save t he pat h.
8.
Choose File > Save t o save your work.
Converting paths to selections Just as you can convert select ion borders t o pat hs, so you can convert pat hs t o select ions. Wit h t heir sm oot h out lines, pat hs let you m ake precise select ions. Now t hat you've drawn pat hs for t he spaceship and it s fins, you'll convert t hose pat hs t o a select ion and apply a filt er t o t he select ion. 1.
I n t he Pat hs palet t e, click t he Saucer pat h t o m ake it act ive.
2.
Convert t he Saucer pat h t o a select ion by doing one of t he following: • •
From t he Pat hs palet t e m enu, choose Make Select ion, and t hen click OK t o close t he dialog box t hat appears. Drag t he Saucer pat h t o t he Load Pat h as a Select ion but t on ( bot t om of t he Pat hs palet t e.
) at t he
Next , you'll subt ract t he Fins select ion from t he Saucer select ion so t hat you can see t he background t hrough t he vacant areas in t he fins. 3.
I n t he Pat hs palet t e, click t he Fins pat h. Then, from t he Pat hs palet t e m enu,
choose Make Select ion.
4.
I n t he Operat ion area of t he Make Select ion dialog box, select Subt ract from Select ion, and click OK. The Fins pat h is sim ult aneously convert ed t o a select ion and subt ract ed from t he Saucer select ion. Leave t he pat hs select ed, because you're going t o use t he select ion in t he next procedure. Su bt r a ct ing t h e Fin s se le ct ion fr om t h e Sa u ce r se le ct ion
Re su lt
Converting the selection to a layer Now, you'll see how creat ing t he select ion wit h t he Pen t ool can help you achieve int erest ing effect s. Because you've isolat ed t he saucer, you can creat e a duplicat e of it on a new layer. Then, you can copy it t o anot her im age filespecifically, t o t he im age t hat is t he background for t he t oy st ore post er. 1.
I n t he Layers palet t e, m ake sure t hat t he Background layer is select ed. You should st ill see t he select ion out line in t he im age window. I f you deselect ed it , you need t o repeat t he preceding exercise, " Convert ing pat hs t o select ions."
2.
Choose Layer > New > Layer Via Copy. A new layer appears in t he Layers palet t e, Layer 1. The Layer 1 t hum bnail shows t hat t he layer cont ains only t he im age of t he flying saucer, not t he sky areas of t he original layer.
3.
I n t he Layers palet t e, double- click Layer 1, t ype Sa u ce r t o renam e it , and press
Ent er ( Windows) or Ret urn ( Mac OS) .
4.
Use Adobe Bridge or t he File > Open com m and t o open t he 10St art .psd file, which is locat ed in t he Lessons/ Lesson10 folder. This is a Phot oshop im age of a graduat ed blue background wit h a planet in t he lower port ion of t he im age.
5.
I f necessary, m ove t he im age windows so t hat you can see at least part of bot h t he Saucer.psd window and t he 10St art .psd window onscreen. Make sure t hat no layers are select ed in t he 10St art .psd file Layers palet t e, t hen m ake t he Saucer.psd im age window act ive, and select t he Saucer layer in t he Layers palet t e.
6.
I n t he t oolbox, select t he Move t ool ( ) , and drag from t he Saucer.psd im age window t o t he 10St art .psd im age window so t hat t he saucer appears in t he sky.
7.
Close t he Saucer.psd im age wit hout saving changes, leaving t he 10St art .psd file open and act ive. Now you'll posit ion t he flying saucer m ore precisely in t he post er background.
8.
Select t he Saucer layer in t he Layers palet t e and choose Edit > Free Transform . A bounding box appears around t he saucer.
9.
Posit ion t he cursor near any corner cont rol handle unt il it t urns int o rot at e cursor( ) , t hen drag t o rot at e t he saucer unt il it 's at about a 20- degree angle. When you're sat isfied, press Ent er ( Windows) or Ret urn ( Mac OS) .
N ot e I f you accident ally dist ort t he saucer inst ead of rot at ing it , press Com m and- . ( Mac OS) or Ct rl- . ( Windows) and st art over. 1 0 . To finesse t he posit ioning of t he saucer, m ake sure t he Saucer layer is st ill select ed and use t he Move t ool t o drag t he saucer so t hat it grazes t he t op of t he planet , as in t he following im age.
1 1 . Choose File > Save.
Creating vector objects for the background Many post ers are designed t o be scalable, eit her up or down, while ret aining a crisp appearance. This is a good use for vect or shapes. Next , you'll creat e vect or shapes wit h pat hs and use m asks t o cont rol what appears in t he post er. Because t hey're vect or, t he shapes can be scaled in fut ure design revisions wit hout a loss of qualit y or det ail.
Drawing a scalable shape You'll begin by creat ing a whit e kidney- shaped obj ect for t he backdrop of t he post er. 1.
Choose View > Rulers t o display t he horizont al and vert ical rulers.
2.
Drag t he t ab for t he Pat hs palet t e out of t he Layers palet t e group so t hat it float s independent ly. Since you'll be using t he Layers and Pat hs palet t es frequent ly in t his exercise, it 's convenient t o have t hem separat ed.
3.
Hide all of t he layers except t he Ret ro Shape Guide layer and t he Background layer by clicking t he appropriat e eye icons in t he Layers palet t e, and t hen select t he Background layer t o m ake it act ive.
The guide layer will serve as a t em plat e as you draw t he kidney shape. 4.
Set t he foreground and background colors t o t heir default s ( black and whit e, respect ively) by clicking t he Default Foreground and Background Colors but t on ( ) in t he t oolbox ( or t ype t he keyboard short cut D) , t hen swap t he foreground and background colors by clicking t he Swit ch Foreground and Background Colors but t on (
) ( or t ype X) . Now t he foreground color is whit e.
A. For e gr ou n d Color bu t t on B. D e fa u lt For e gr ound a nd Ba ck gr ou nd Color s bu t t on C. Sw it ch For e gr ound a nd Ba ck gr ou nd Color s bu t t on D . Ba ck gr ou n d Color bu t t on
5.
I n t he t oolbox, select t he Pen t ool (
) . Then, on t he t ool opt ions bar, m ake sure
t hat t he Shape Layers opt ion is select ed.
6.
Creat e t he shape by clicking and dragging as follows: •
•
•
•
Click point A and drag a direct ion line up and t o t he left of point B, and t hen release. Click point B and drag a direct ion line t oward and slight ly above point C, and t hen release. Click point C and drag a direct ion line t oward and above point D, and t hen release. Cont inue t o draw curved segm ent s in t his way around t he shape unt il you ret urn t o point A, and t hen click on A t o close t he pat h.
N ot e I f you have t rouble, open t he saucer im age again and pract ice drawing t he pat h around t he saucer shape unt il you get m ore com fort able wit h drawing curved pat h segm ent s. Also, be sure t o read t he sidebar, "Creat ing pat hs wit h t he Pen t ool," on page 285.
Not ice as you drew t hat Phot oshop aut om at ically creat ed a new layer, Shape 1,
in t he Layers palet t e.
7.
Double- click t he Shape 1 shape layer, renam e it Re t r o Sha pe , and press Ent er ( Windows) or Ret urn ( Mac OS) .
8.
Hide t he Ret ro Shape Guide layer by clicking it s eye icon in t he Layers palet t e.
Deselecting paths Deselect ing pat hs is som et im es necessary t o see t he appropriat e t ool opt ions bar when you select a vect or t ool. Deselect ing pat hs can also help you view cert ain effect s t hat m ight be obscured if a pat h is highlight ed. Before proceeding t o t he next exercise, you'll m ake sure t hat all pat hs are deselect ed. 1.
Select t he Pat h Select ion t ool ( Select ion t ool (
2.
) , which m ay be hidden under t he Direct
).
On t he t ool opt ions bar, click t he Dism iss Target Pat h but t on (
).
N ot e You can also deselect pat hs by clicking in t he blank area below t he pat hs in t he Pat hs palet t e. Not ice t hat t he border bet ween t he whit e kidney shape and t he blue background has a grainy qualit y. What you see is act ually t he pat h it self, which is a nonprint ing it em . This is a visual clue t hat t he Ret ro Shape layer is st ill select ed.
About shape layers A shape layer has t wo com ponent s: a fill and a shape. The fill propert ies det erm ine t he color ( or colors) , pat t ern, and t ransparency of t he layer. The shape is a layer m ask t hat defines t he areas in which t he fill can be seen and t hose areas in which t he fill is hidden. I n t he layer you've j ust creat ed, t he fill is whit e. The fill color is visible wit hin t he shape you drew and is not visible in t he rest of t he im age, so t he background sky can be seen around it . I n t he Layers palet t e, your Ret ro Shape layer sit s above t he Background layer because t he Background was select ed when you st art ed t o draw. There are t hree it em s in t he shape layer along wit h t he layer nam e: t wo t hum bnail im ages and a link icon bet ween t hem . A. Fill t h um bna il B. La ye r m a sk lin k icon C. M a sk t hu m bn a il
The left t hum bnail shows t hat t he ent ire layer is filled wit h t he whit e foreground color. The sm all slider underneat h t he t hum bnail is not funct ional, but sym bolizes t hat t he layer is edit able. The Mask t hum bnail on t he right shows t he vect or m ask for t he layer. I n t his t hum bnail, whit e indicat es t he area where t he im age is exposed, and gray indicat es t he areas where t he im age is blocked.
The icon bet ween t he t wo t hum bnails indicat es t hat t he layer and t he vect or m ask are linked.
Subtracting shapes from a shape layer Aft er you creat e a shape layer ( vect or graphic) , you can set opt ions t o subt ract new shapes from t he vect or graphic. You can also use t he Pat h Select ion t ool and t he Direct Select ion t ool t o m ove, resize, and edit shapes. You'll add som e int erest t o t he ret ro shape by subt ract ing a st ar shape from it , allowing t he out er space background t o show t hrough. To help you posit ion t he st ar, you'll refer t o t he St ar Guide layer, which has been creat ed for you. Current ly, t hat layer is hidden. 1 . I n t he Layers palet t e, click t he box t o t he far left of t he St ar Guide layer t o ) for t hat layer ( but leave t he Ret ro Shape layer display t he eye icon ( select ed) . The St ar Guide layer is now visible in t he im age window.
2 . I n t he Pat hs palet t e, m ake sure t hat t he Ret ro Shape Vect or Mask is select ed.
3.
I n t he t oolbox, select t he Polygon t ool ( (
) , hidden under t he Rect angle t ool
).
4 . On t he t ool opt ions bar, do t he following: • •
For Sides, t ype 1 1 . Click t he Geom et ry Opt ions arrow ( im m ediat ely t o t he left of t he Sides opt ion) t o open t he Polygon Opt ions. Select t he St ar check box, and t ype 5 0 % in t he I ndent Sides By opt ion. Then click anywhere out side t he Polygon Opt ions t o close it . [View full size image]
•
) , or press eit her hyphen Select t he Subt ract From Shape Area opt ion ( or m inus t o select it wit h a keyboard short cut . The point er now appears as crosshairs wit h a sm all m inus sign ( ).
5 . Move t he crosshairs point er over t he orange dot in t he cent er of t he orange circle in t he im age window, and click and drag out ward unt il t he t ips of t he st ar rays t ouch t he circle's perim et er.
N ot e As you drag, you can rot at e t he st ar by dragging t he point er t o t he side.
When you release t he m ouse, t he st ar shape becom es a cut out , allowing t he planet t o show t hrough. I f t he background layer were anot her im age, pat t ern, or
color, you would see it inside t he st ar shape. Not ice t hat all t he st ar has a grainy out line, rem inding you t hat t he shape is select ed. Anot her indicat ion t hat t he shape is select ed is t hat t he Ret ro Shape vect or m ask t hum bnail is highlight ed ( out lined in whit e) in t he Layers palet t e.
6 . I n t he Layers palet t e, click t he eye icon for t he St ar Guide layer t o hide it . Not ice how t he t hum bnails have changed in t he palet t es. I n t he Layers palet t e, t he left t hum bnail for t he Ret ro Shape layer is unchanged, but t he m ask t hum bnails in bot h t he Layers palet t e and Pat hs palet t e show t he ret ro shape wit h t he st ar- shaped cut out .
7.
Deselect t he st ar and ret ro shape pat hs by select ing t he Pat h Select ion t ool ( and clicking t he Dism iss Target Pat h but t on (
) on t he t ool opt ions bar.
Your pat hs are now deselect ed, and t he grainy pat h lines have disappeared, leaving a sharp edge bet ween t he blue and whit e areas. Also, t he Ret ro Shape Vect or Mask is no longer highlight ed in t he Pat hs palet t e.
)
Working with defined custom shapes Anot her way t o use shapes in your art work is t o draw a cust om or preset shape. Doing so is as easy as select ing t he Cust om Shape t ool, picking a shape from t he Cust om Shape picker, and drawing in your im age window. You will do so now t o add checkerboard pat t erns t o t he background of your post er for t he t oy st ore. 1.
Make sure t he Ret ro Shape layer is select ed in t he Layers palet t e, t hen click t he ) t o add a layer above it . Double- click t he default Layer 1 New Layer but t on ( nam e and renam e it Pa t t e r n , and t hen press Ent er ( Windows) or Ret urn ( Mac OS) .
2.
I n t he t oolbox, select t he Cust om Shape t ool ( Polygon t ool (
3.
) , which is hidden under t he
).
On t he t ool opt ions bar, click t he pop- up arrow for t he Shape opt ion t o open t he cust om shape picker.
4.
Locat e t he checkerboard preset at t he bot t om of t he cust om shape picker ( you m ay need t o scroll or drag t he corner of t he picker t o see it ) , and double- click t o select it and sim ult aneously close t he picker.
5.
On t he t ool opt ions bar, select t he Fill Pixels opt ion.
6.
Make sure t hat t he foreground color is whit e ( or select whit e now) , and t hen press Shift and drag diagonally in t he im age window t o draw and size t he shape. ( Pressing Shift const rains t he shape t o it s original proport ions.)
7.
Add five m ore checkerboards of various sizes unt il your post er resem bles t he following figure.
8.
On t he Layers palet t e, reduce t he opacit y of t he Pat t ern layer t o 2 0 % .
Your post er background is now com plet e. 9.
Turn on visibilit y for t he Saucer layer t o see t he whole com posit ion.
1 0 . Choose File > Save t o save your work.
Importing a Smart Object Phot oshop offers support for Sm art Obj ect s, which allow s you t o im port vect or obj ect s from Adobe I llust rat or and edit t hem in Phot oshop wit hout a loss of qualit y. Regardless of how oft en you scale, rot at e, skew, or ot herwise t ransform a Sm art Obj ect , it ret ains it s sharp, precise edges. I n addit ion, you can edit t he original obj ect in I llust rat or, and t he changes will be reflect ed in t he placed Sm art Obj ect in your Phot oshop im age file. You learned a bit about Sm art Obj ect s in Lesson 9. You will explore t hem m ore now by placing t ext creat ed in I llust rat or int o t he t oy st ore post er.
Adding the title We creat ed t he t oy st ore nam e for you in I llust rat or. Let 's add it t o t he post er. 1.
Make sure t he Saucer layer is select ed and choose File > Place. Navigat e t o t he Lessons/ Lesson10 folder, select t he t it le.ai file, and click Place. Click OK in t he Place PDF dialog box t hat appears. The Ret ro Toys t ext is added t o t he m iddle of your com posit ion, inside a bounding box wit h adj ust able handles. A new layer, t it le, appears in t he Layers palet t e.
2.
Drag t he Ret ro Toys obj ect t o t he upper right corner of t he post er, and t hen press Shift and drag a corner t o m ake t he t ext obj ect proport ionally largerso t hat it fills t he t op port ion of t he post er, as in t he following figure. When you're done, press Ent er ( Windows) or Ret urn ( Mac OS) , or click t he Com m it Transform but t on (
) on t he t ool opt ions bar.
When you com m it t o t he t ransform , t he layer t hum bnail icon changes t o reflect
t hat t he t it le layer is a Sm art Obj ect .
Because t he Ret ro Toys t it le is a Sm art Obj ect , you can cont inue t o edit it s size and shape, if you'd like. Sim ply select it s layer and choose Edit > Free Transform t o access t he cont rol handles, and drag t o adj ust t hem . Or, select t he ) , and check Show Transform Cont rols on t he t ool opt ions bar. Move t ool ( Then adj ust t he handles.
Finishing up As a final st ep, let 's clean up t he Layers palet t e by delet ing your guide t em plat e layers. 1.
Make sure t hat t he t it le, Saucer, Pat t ern, Ret ro Shape, and Background layers are t he only visible layers in t he Layers palet t e.
2.
Choose Delet e Hidden Layers from t he Layers palet t e pop- up m enu, and t hen click Yes t o confirm t he delet e act ion.
3.
Choose File > Save t o save your work. Congrat ulat ions! You've finished t he post er. I t should look like t he following im age ( t he t it le t ext will only be st roked if you com plet e t he Ext ra Credit t ask) .
I f you have Adobe I llust rat or CS or CS2, you can go even furt her EXTRA CREDI T wit h t he Ret ro Toys t ext Sm art Obj ect you can edit it in I llust rat or, and it will updat e aut om at ically in Phot oshop. Try t his: 1.
Double- click t he Sm art Obj ect t hum bnail in t he t it le layer. I f an alert dialog box appears, click OK. I llust rat or opens and displays t he Ret ro Toys Sm art Obj ect in a docum ent window.
2.
Using t he Direct Select ion t ool ( all of t he let t ers.
) , drag a m arquee around t he t ype t o select
3. Select t he St roke icon ( 4.
) in t he t oolbox.
Move t he m ouse over t he Color palet t e ( choose Window > Color if t he palet t e isn't already open onscreen) . Not ice t hat t he cursor changes t o an eyedropper. Use t he eyedropper t o choose black in t he Color palet t e, and t hen, in t he St roke palet t e, specify a 0.5- point widt h. A 0.5- point black st roke appears around t he Ret ro Toys t ype.
5.
Click t he Close but t on t o close t he Vect or Sm art Obj ect docum ent , and click Save when prom pt ed.
6.
Swit ch back t o Phot oshop. The Ret ro Toys post er im age window updat es t o reflect t he st roked t ype.
Review Review questions 1:
How can t he Pen t ool be useful as a select ion t ool?
2:
What is t he difference bet ween a bit m ap im age and a vect or graphic?
3:
What does a shape layer do?
4:
What t ools can you use t o m ove and resize pat hs and shapes?
5:
What are Sm art Obj ect s, and what is t he benefit of using t hem ?
Review answers A1 :
I f you need t o creat e an int ricat e select ion, it can be easier t o draw t he pat h wit h t he Pen t ool and t hen convert t he pat h t o a select ion.
A2 :
Bit m ap or rast er im ages are based on a grid of pixels and are appropriat e for cont inuous- t one im ages such as phot ographs or art work creat ed in paint ing program s. Vect or graphics are m ade up of shapes based on m at hem at ical expressions and are appropriat e for illust rat ions, t ype, and drawings t hat require clear, sm oot h lines.
A3 :
A shape layer st ores t he out line of a shape in t he Pat hs palet t e. You can change t he out line of a shape by edit ing it s pat h.
A4 :
A5 :
You use t he Pat h Select ion t ool ( ) and t he Direct Select ion t ool ( t o m ove, resize, and edit shapes. You can also m odify and scale a shape or pat h by choosing Edit > Free Transform Pat h.
)
Sm art Obj ect s are vect or obj ect s t hat you can im port from Adobe I llust rat or and place and edit in Phot oshop wit hout a loss of qualit y. Regardless of how oft en you scale, rot at e, skew, or ot herwise t ransform a Sm art Obj ect , it ret ains sharp, precise edges. A great benefit of using Sm art Obj ect s is t hat you can edit t he original obj ect in I llust rat or, and t he changes will be reflect ed in t he placed Sm art Obj ect in your Phot oshop im age file.
Chapter 11. Advanced Layer Techniques
Aft er you've learned basic layer t echniques, you can creat e m ore com plex effect s in your art work using layer m asks, pat h groups, filt ers, adj ust m ent layers, and m ore layer st yles.
Lesson overview I n t his lesson, you'll learn how t o do t he following: •
• •
• • • • • • • • •
Creat e clipping groups so t hat an im age on one layer can be a m ask for art work on ot her layers. Creat e layer set s t o organize and m anage layers. Add adj ust m ent layers t o an im age, and use t hem t o apply color and t onal adj ust m ent s wit hout perm anent ly changing pixel dat a. Creat e knockout layers t o use one layer select ively t o reveal ot hers. I m port layers from ot her Phot oshop files. Work wit h t ype layers. Duplicat e and clip layers. Add layer st yles t o a layer, and apply t he effect s t o m ult iple layers. Rast erize layers. Convert clipping pat hs t o m asks. Liquify a layer, giving it a m elt ed appearance. Flat t en and save a layered file, great ly reducing it s file size.
This lesson will t ake less t han an hour t o com plet e. I f needed, rem ove t he previous lesson folder from your hard drive, and copy t he Lessons/ Lesson11 folder ont o it . As you work on t his lesson, you'll overwrit e t he st art files. I f you need t o rest ore t he st art files, copy t hem from t he Adobe Phot oshop CS2 Classroom in a Book CD.
Getting started I n t his lesson, you'll work wit h an im age t hat has t wo layers plus a background layer. You'll get m ore experience wit h adj ust m ent layers, layer effect s, layer m asks, and layer filt ers. Beyond t his lesson, t here is no subst it ut e for experim ent at ion and creat ivit y for learning what you can do by com bining t he m any filt ers, effect s, layer propert ies, layer m asks, and layer propert ies in new ways. 1.
St art Adobe Phot oshop, and im m ediat ely hold down Ct rl- Alt - Shift ( Windows) or Com m and- Opt ion- Shift ( Mac OS) t o rest ore t he default preferences.
2.
When prom pt ed, click Yes t o confirm t hat you want t o reset preferences, and Close t o close t he Welcom e Screen.
3.
Click t he Go t o Bridge but t on ( Bridge.
) on t he t ool opt ions bar t o open Adobe
4.
I n t he Favorit es palet t e in t he upper left corner of Bridge, click t he Lessons favorit e, and t hen double- click t he Lesson11 folder in t he preview area.
5.
Select t he 11End.psd t hum bnail and exam ine it in t he Preview palet t e. I f necessary, enlarge t he Preview palet t e so t hat you can get a good look.
6.
Double- click t he 11St art .psd t hum bnail t o open t he file in Phot oshop.
7.
Close ( or m inim ize) t he Navigat or, Color, and Hist ory palet t e groups, and m ove t he Layers palet t e group t o t he t op of t he work area. Drag t he corner of t he Layers palet t e group t o elongat e it so t hat you'll be able t o see about t en layers wit hout scrolling. Current ly, t here are only t hree layers in t he palet t e, and visibilit y for all t hree is on. However, only t he opaque Met al Grille layer is visible in t he im age window.
The Rust layer and t he Background are st acked underneat h it , so t he m et al grille im age blocks your view of t hese underlying layers.
8.
Using t he eye icons ( ) in t he Layers palet t e, exam ine t he layers one by one, hiding each of t he ot her layers so t hat you can see exact ly what each layer im age looks like.
9.
Reset eye icons for all t he layers so t hat all are on, as when you opened t he file.
Creating paths to clip a layer You can use a vect or pat h t o clip a layer, creat ing a sharp- edged m ask on t hat layer. I n t his part of t he lesson, you'll draw a circle and use it t o knock out t he holes in t he m et al grille im age. This will let you see t hrough t he holes t o t he layers below.
Drawing the vector work path You'll begin by drawing t he basic pat h on t he Met al Grille layer. 1.
Click t he Met al Grille layer in t he Layers palet t e t o select it .
2.
) , hidden behind t he Rect angle t ool ( ) . ( Be careful Select t he Ellipse t ool ( not t o select t he Ellipt ical Marquee t ool.) On t he t ool opt ions bar, click t he Pat hs opt ion (
3.
).
Move t he point er t o t he cent er of one of t he holes in t he m et al grille and st art dragging. Then, hold down Shift - Alt ( Windows) or Shift - Opt ion ( Mac OS) and cont inue t o drag unt il t he circle is t he size of t he hole. Carefully release t he
m ouse but t on first , and t hen release t he keyboard keys.
N ot e I f t he circle is not exact ly cent ered when you're done, hold down Ct rl ( Windows) or Com m and ( Mac OS) and drag t he circle pat h int o posit ion. I f t he circle fills wit h black, choose Edit > Undo, and repeat St ep 2, m aking sure t hat you select t he Pat hs opt ion on t he t ool opt ions bar. Next , you'll m ake copies of t he circle for t he rest of t he m et al grille. 4.
5.
I n t he t oolbox, select t he Pat h Select ion t ool ( and click t o select t he circle you j ust drew.
) , which is beside t he Type t ool,
Hold down Alt ( Windows) or Opt ion ( Mac OS) so t hat a sm all plus sign appears ) , and t hen drag t he circle t o place a copy of t he pat h below t he point er icon ( over anot her hole in t he m et al grille.
6.
Repeat St ep 5 t o place copies over t he rem aining holes, including t he holes t hat ext end out side t he edges of t he im age. When you have copies of t he circle pat h over several holes, you can Shift - click t o select t hem all, and t hen Alt - drag or Opt ion- drag t o duplicat e and m ove t hem .
N ot e You can adj ust t he posit ion of a select ed circle using t he arrow keys on t he keyboard. You m ay also find it helpful t o choose View > Snap To, and deselect any of t he com m ands t hat are checked on t he Snap To subm enu so t hat none of t hem are act ive.
Creating a layer mask from the work path You're ready t o use t hese circles as a layer vect or m ask. 1.
Shift - click t o select all 16 circle pat hs.
2.
On t he t ool opt ions bar, click t he Subt ract From Shape Area opt ion ( press hyphen ( - ) t o select it wit h t he keyboard short cut .
) , or
The subt ract ion opt ion set s up Phot oshop t o use t he circle shapes t o define where it will rem ove pixels from t he layer, so t hose areas of t he Met al Grille layer becom e t ransparent when you apply t he pat h as a vect or m ask. 3.
Choose Layer > Vect or Mask > Current Pat h. The Rust layer appears t hrough t he holes you cut in t he Met al Grille layer. I n t he Layers palet t e, a t hum bnail of t he vect or m ask appears in t he Met al Grille layer.
4.
Click t he Dism iss Target Pat h but t on ( t he m ult icircle pat h you creat ed.
5.
Choose File > Save t o save your work.
) on t he t ool opt ions bar t o deselect
Creating layer sets Layer set s help you organize and m anage individual layers by grouping t hem . You can t hen expand t he layer set t o view t he layers cont ained in it , or collapse t he set t o sim plify your view. You can change t he st acking order of layers wit hin a layer set . Layer set s can funct ion like layers in a num ber of ways, so you select , duplicat e, and m ove ent ire set s of layers, as well as apply at t ribut es and m asks t o t he ent ire layer set . Any changes you m ake at t he layer- set level apply t o all t he layers wit hin t he set . I n t his sect ion, you'll creat e t wo layer set s, one for t ype and anot her for t he m et al grille. 1.
I n t he Layers palet t e, click t he Creat e a New Group but t on ( t wo layer set s.
2.
Double- click t he nam e Group 2 and t ype W or ds, and t hen press Ent er ( Windows) or Ret urn ( Mac OS) .
3.
Double- click t he nam e Group 1 and t ype I m a ge s, and t hen press Ent er ( Windows) or Ret urn ( Mac OS) .
4.
I n t he Layers palet t e, drag t he Met al Grille layer ont o t he I m ages layer set , and release t he m ouse but t on. The Met al Grille layer now appears indent ed in t he I m ages layer set .
5.
Drag t he Rust layer t o add it t o t he I m ages layer set , t oo. Not ice t hat t he Rust layer is also indent ed, and is below t he Met al Grille sublayer in t he set .
) t wice t o creat e
6.
Choose File > Save.
Creating an adjustment layer Adj ust m ent layers can be added t o an im age t o apply color and t onal adj ust m ent s wit hout perm anent ly changing t he pixel values in t he im age. For exam ple, if you add a Color Balance adj ust m ent layer t o an im age, you can experim ent wit h different colors repeat edly, because t he change occurs only on t he adj ust m ent layer. I f you decide t o ret urn t o t he original pixel values, you can hide or delet e t he adj ust m ent layer. Here, you'll add a Curves adj ust m ent layer t o creat e a great er cont rast bet ween t he grille and t he rust layer behind it . You'll do t his by darkening t he ent ire rust im age. An adj ust m ent layer affect s all layers below it in t he im age's st acking order. Because you'll place t he Curves adj ust m ent layer below t he Met al Grille layer, t he adj ust m ent will affect t he Rust layer and t he Background but not t he m et al grille. 1.
Select t he Rust layer in t he Layers palet t e.
2.
) at t he bot t om of t he Click t he Creat e New Fill or Adj ust m ent Layer but t on ( Layers palet t e, and choose Curves from t he pop- up m enu.
3.
Click t he m iddle of t he diagonal line in t he grid ( t he color curve) t o add a cont rol point on t he curve t hat will adj ust t he m idt ones.
4.
Drag t he cont rol point down and t o t he right , or ent er values in t he I nput and Out put t ext boxes. ( We m oved t he cont rol point so t hat t he value in t he I nput t ext box is 150 and t he value in t he Out put t ext box is 105.)
5.
Click OK t o close t he Curves dialog box. An adj ust m ent layer nam ed Curves 1 appears in t he Layers palet t e. The t hum bnails for t he new layer include one of t he Curves 1 graph and one of t he layer m ask.
6.
Choose File > Save. You can experim ent by clicking t he eye icons for t he Curves 1 and Rust layers off and on t o see t he effect of t he adj ust m ent layer on t he ot her layers. When you finish, be sure t o ret urn all layers t o t heir visible st at e.
Creating a knockout gradient layer Knockout layer opt ions specify how one layer reveals ot her layers. I n t his sect ion, you'll creat e a knockout gradient layer so t hat t he lower t hird of t he im age reveals t he Background layer. You'll begin by creat ing a new layer in t he I m ages layer set . 1.
Select t he I m ages layer set in t he Layers palet t e and click t he Creat e a New Layer but t on (
) at t he bot t om of t he palet t e.
This creat es a new layer ( Layer 1) in t he I m ages layer set , above t he Met al Grille, Curves 1, and Rust layers. 2.
Double- click t he new Layer 1, and t ype Knock ou t Gr a die n t t o renam e it . Press Ent er ( Windows) or Ret urn ( Mac OS) , and keep t he Knockout Gradient layer select ed.
3.
Select t he Gradient t ool (
4.
I f necessary, click t he Default Foreground and Background Colors icon ( ) in t he t oolbox t o set t he foreground color t o black and t he background color t o whit e.
5.
I f necessary, click t he Linear Gradient but t on ( creat e a linear gradient .
6.
Click t he arrow ( ) t o t he right of t he gradient display on t he t ool opt ions bar t o open t he gradient picker.
7.
) in t he t oolbox.
) on t he t ool opt ions bar t o
) t o open t he gradient - picker palet t e m enu, and Click t he arrow but t on ( choose Sm all List . Then select Foreground t o Transparent in t he picker, and close it by clicking out side it or double- clicking t he Foreground t o Transparent opt ion.
8.
9.
Shift - drag from t he bot t om of t he im age t o slight ly above t he m idpoint t o creat e a gradient t hat goes from black at t he bot t om t o t ransparent at t he t op.
) at t he bot t om of t he Layers palet t e, Click t he Add a Layer St yle but t on ( and choose Blending Opt ions from t he pop- up m enu.
1 0 . I n t he Layer St yle dialog box, do t he following: •
Under Advanced Blending, drag t he Fill Opacit y slider all t he way t o t he left , or t ype t o ent er 0 as t he value. ( Be careful t o adj ust t he Fill
• •
Opacit y, not t he Opacit y opt ion under General Blending.) Choose Knockout > Deep. Click OK t o close t he dialog box.
[View full size image]
Now t he horizont al st ripes of gradient colors on t he Background layer st art t o show t hrough t he layers in t he I m ages layer set . 1 1 . Choose File > Save.
Importing a layer from another file I n t his part of t he lesson, you'll im port an exist ing layer from anot her file int o your art work. Alt hough t he im port ed layer cont ains t he word diesel and was originally creat ed wit h t he Type t ool, t he t ext has been convert ed t o a graphic. You can no longer edit it wit h t he Type t ool, but t he advant age here is t hat you also don't have t o worry about whet her or not anyone who works on t he file has t he sam e font inst alled in order t o see t he im age correct ly. 1.
Select t he Words layer set in t he Layers palet t e.
2.
Use Bridge or t he File > Open com m and t o open t he Diesel.psd file, locat ed in t he Lessons/ Lesson11 folder, in Phot oshop.
3.
Wit h t he Diesel.psd file act ive, drag t he Diesel layer from t he Layers palet t e int o t he 11St art .psd im age window. [View full size image]
Because t he Words layer set was select ed in t he 11St art .psd im age, t he Diesel layer is added t o t hat set . 4.
) and drag t he Diesel layer im age t o posit ion it in t he Select t he Move t ool ( cent er of t he 11St art .psd im age and near t he bot t om .
5.
Choose File > Save t o save your 11St art .psd file.
6.
Close t he Diesel.psd im age file wit hout saving it .
Applying layer styles Layer st yles are aut om at ed special effect s t hat you can apply t o a layer. Once you have t he t ext arranged on t he im age, you can add layer st yles t o enhance t he appearance of t he t ype. Here, you'll add t wo different layer st yles t o t he Diesel t ype layer. 1.
Wit h t he Diesel layer select ed in t he Layers palet t e, click t he Add a Layer St yle ) at t he bot t om of t he palet t e and choose Drop Shadow from t he but t on ( pop- up m enu.
2.
I n t he Layer St yle dialog box, m ake sure t hat t he Preview check box is select ed, or select it now so t hat you'll be able t o see t he changes as you work.
3.
Exam ine t he opt ions for Drop Shadow in t he Layer St yle dialog box. You can eit her leave t hem at t he default set t ings, or experim ent wit h various changes unt il you like t he result s you see in t he im age window.
4.
Click t he words Bevel and Em boss in t he St yles list at left so t hat t hey are highlight ed and so t hat a checkm ark appears in t he Bevel and Em boss check box.
5.
I n t he St ruct ure area on t he right side of t he dialog box, adj ust t he sliders for Dept h and Size unt il you achieve a fairly subt le, beveled look in t he Diesel im age. ( We used 2% for Dept h and 2 pixels for Size, but you m ay t hink t his is t oo subt le. You can also leave t hem set at t he default values: 100% and 5 pixels.) Wat ch t he square locat ed direct ly below t he Preview opt ion as you adj ust set t ings. This t hum bnail im age shows how t he layer st yle opt ions you select will look on a plain gray square.
6.
Click OK t o close t he Layer St yle dialog box. [View full size image]
7.
Choose File > Save.
Duplicating and clipping a layer I n t his sect ion, you'll learn how t o copy t he Rust layer and t hen use t he com pound shape of t he Diesel layer t o clip away som e of t he Rust layer. First , you'll copy t he Rust layer and m ove t he copy above t he Diesel layer. 1.
Select t he Rust layer in t he Layers palet t e and drag it ont o t he Creat e a New Layer but t on (
) at t he bot t om of t he palet t e.
A new layer called " Rust copy" is creat ed direct ly above t he Rust layer in t he palet t e. 2.
Drag t he Rust copy layer j ust above t he Diesel layer inside t he Words layer set . Because Rust copy is t he t op layer, t he rust im age is all you can see in t he im age window.
3.
Hold down Alt ( Windows) or Opt ion ( Mac OS) and m ove t he m ouse point er over t he line dividing t he Rust copy and Diesel layers in t he Layers palet t e. When t he point er changes t o t wo overlapping circles ( creat e a clipping m ask.
) , click t he m ouse but t on t o
The Rust copy layer is clipped away so t hat it appears inside t he Diesel shape and you can see t he ot her layers in t he ot her areas of t he im age. 4.
Choose File > Save.
N ot e The rust layer t hat appears inside t he Diesel let t ering is separat e from t he rust t hat appears wit hin t he circular holes in t he yellow grille. You can see t his by clicking off t he eye icon in t he Rust copy layer. The rust disappears from t he Diesel let t ers but rem ains visible behind t he yellow m et al.
Liquifying a layer
The Liquify com m and adds a m elt ed look t o an im age. Using it , you can int eract ively push, pull, rot at e, of an im age. The dist ort ions you creat e can be subt le or drast ic, which m akes t he Liquify com m and a po as well as creat ing art ist ic effect s. I n t his part of t he lesson, you'll m ake t he m et al grille look as if it has
N ot e
The Liquify com m and is available only for 8- bit im ages in RGB, CMYK, Lab, and Grayscale im age m odes
Rasterizing the mask Before you can apply t he Liquify feat ure t o t he m et al grille, you m ust rast erize it s vect or m ask and m er j ust one im age. 1.
I n t he Layers palet t e, select t he Met al Grille layer in t he I m ages layer set .
2.
Choose Layer > Rast erize > Vect or Mask. This convert s t he circles pat h, which is a vect or graphic a m ask t hat is a rast er im age and resolut ion- dependent .
To view a m ask by it self, Alt - click ( Windows) or Opt ion- click ( Mac OS) t he layer m ask t hum palet t e. Repeat t o rest ore t he view.
3.
Choose Layer > Layer Mask > Apply t o m erge t he layer wit h it s m ask, creat ing a single rast erized i t here is now only one t hum bnail in t he Layers palet t e for t he Met al Grille layer, whereas before t he one for t he m ask.
Applying the Liquify filter The Liquify filt er applies a hidden grid, or m esh, t o t he im age. By dragging t he handles of t he m esh, yo t he m esh visibilit y can help you see m ore clearly how you're m anipulat ing t he grid as you use t he vario 1.
2.
3.
4.
5.
6.
Creating a border layer To give t he im age a finished look, you'll add a border t o it . 1.
Click t he Creat e a New Layer but t on ( ) in t he Layers palet t e. ( I t doesn't m at t er which layer is current ly select ed, because you're going t o m ove t he new layer a lit t le lat er.)
2.
Double- click t he new Layer 1, and t ype I m a ge Bor de r t o renam e it . Then press Ent er ( Windows) or Ret urn ( Mac OS) .
3.
Drag t he I m age Border layer t o t he t op of t he Layers palet t e st ack, unt il a black line appears im m ediat ely above t he Words layer set , and t hen release t he m ouse but t on. The I m age Border layer is now t he t op layer in t he im age.
4.
Choose Select > All t o select t he ent ire im age in t he im age window.
5.
Choose Edit > St roke. I n t he St roke area, ent er 5 px for Widt h and click OK. ( Or, for a m ore dram at ic black border, ent er a larger num ber, such as 1 0 or 1 5 pixels.) A 5- pixel- wide black st roke now appears around t he ent ire im age.
6.
Choose Select > Deselect t o deselect t he ent ire im age.
7.
Choose File > Save.
Flattening a layered image As you've done in previous lessons of t his book, you'll now flat t en t he layered im age. When you flat t en a file, all layers are m erged int o a single background, great ly reducing t he size of t he file. I f you plan t o send a file out for proofs, it 's a good idea t o save t wo versions of t he fileone cont aining all t he layers so t hat you can edit t he file if necessary, and one flat t ened version t o send t o t he print shop. 1.
First , not e t he values in t he lower left corner of t he im age or applicat ion window. I f t he display does not show t he file size ( such as " Doc: 909K/ 6.4M" ) , click t he arrow and choose Show > Docum ent Sizes. The first num ber is t he print ing size of t he im age, which is about t he size t hat t he saved, flat t ened file would be in Adobe Phot oshop form at . The num ber on t he right indicat es t he approxim at e docum ent size of t he file as it is now, including layers and channels.
2.
Choose I m age > Duplicat e, nam e t he duplicat e file 1 1 Fina l.psd, and click OK.
3.
From t he Layers palet t e m enu, choose Flat t en I m age. The layers for t he 11Final.psd file are com bined ont o a single background layer. Now t he file sizes shown in t he lower left area of t he work area or im age window are t he sam e sm aller num ber t hat you saw earlier.
4.
Choose File > Save. I n t he Save As dialog box t hat appears, click Save t o save t he file in Phot oshop form at . Good work. You've com plet ed t he lesson.
Review Review questions 1:
Why would you use layer set s?
2:
What are clipping pat h layers?
3:
How do adj ust m ent layers work, and what is t he benefit of using t hem ?
4:
What are layer st yles, and why would you use t hem ?
Review answers A1 :
Layer set s allow you t o organize and m anage layers. For exam ple, you can m ove all t he layers in a layer set as a group and t hen apply at t ribut es or a m ask t o t hem as a group.
A2 :
A clipping pat h is when you configure t he art work on t he base layer as a m ask for t he layer above it . I n t his lesson, you used t he Met al Grille layer ( which had holes in it creat ed by t he vect or m ask you creat ed) as a clipping pat h for t he Rust layer, so t he rust appeared only in t he holes in t he grille. You also used t he Diesel layer as a clipping pat h for t he copy of t he Rust layer, so it appeared only inside t he shapes of t he word.
A3 :
An adj ust m ent layer is a special t ype of Phot oshop layer t hat works specifically wit h color and t onal adj ust m ent s. When you apply an adj ust m ent layer, you can edit an im age repeat edly wit hout m aking a perm anent change t o t he colors or t onal range in t he im age.
A4 :
Layer st yles are cust om izable effect s t hat you can apply t o layers. You can use t hem t o apply changes t o a layer, and you can m odify or rem ove t hem at any t im e.
Chapter 12. Advanced Compositing
Wit h t he huge assort m ent of filt ers available for Adobe Phot oshop, you can t ransform ordinary im ages int o ext raordinary digit al art work. You can select filt ers t hat sim ulat e a t radit ional art ist ic m edium a wat ercolor, for exam pleor you can choose from filt ers t hat blur, bend, sharpen, or fragm ent im ages. I n addit ion t o using filt ers t o alt er im ages, you can use adj ust m ent layers and paint ing m odes t o vary t he look of your art work.
Lesson overview I n t his lesson, you'll learn how t o do t he following: • • • • • • •
Record and play back an act ion t o aut om at e a series of st eps. Add guides t o help you place and align im ages precisely. Save select ions and load t hem as m asks. Apply color effect s only t o unm asked areas of an im age. Add an adj ust m ent layer t o color- correct a select ion. Apply filt ers t o select ions t o creat e various effect s. Add layer st yles t o creat e edit able special effect s.
This lesson will t ake about 90 m inut es t o com plet e. I f needed, rem ove t he previous lesson folder from your hard drive, and copy t he Lessons/ Lesson12 folder ont o it . As you work on t his lesson, you'll overwrit e t he st art files. I f you need t o rest ore t he st art files, copy t hem from t he Adobe Phot oshop CS2 Classroom in a Book CD.
Getting started You'll st art t he lesson by viewing t he final lesson file, t o see what you'll accom plish. 1.
St art Phot oshop and t hen im m ediat ely hold down Ct rl- Alt - Shift ( Windows) or Com m and- Opt ion- Shift ( Mac OS) t o rest ore t he default preferences. ( See " Rest oring default preferences" on page 6.)
2.
When prom pt ed, click Yes t o confirm t hat you want t o reset preferences, and Close t o close t he Welcom e Screen.
3.
4.
Click t he Go t o Bridge but t on ( Bridge.
) on t he t ool opt ions bar t o open Adobe
I n t he Favorit es palet t e in t he upper left corner of Bridge, click t he Lessons favorit e, and t hen double- click t he Lesson12 folder in t he preview area.
5.
Select t he 12End.psd t hum bnail and exam ine it in t he Preview palet t e. I f necessary, enlarge t he Preview palet t e so t hat you can get a good look.
This end file is a m ont age t hat com prises four pict ures. Each quadrant has had a specific filt er or effect applied t o it . 6.
Double- click t he 12St art .j pg t hum bnail t o open it in Phot oshop.
Automating a multistep task An act ion is a set of one or m ore com m ands t hat you record and t hen play back t o apply t o a single file or a bat ch of files. I n t his exercise, you'll see how act ions can help you save t im e by applying a m ult ist ep process t o t he four im ages you'll use in t his proj ect . Using act ions is one of several ways t hat you can aut om at e t asks in Adobe Phot oshop. To learn m ore about recording act ions, see Phot oshop Help.
Opening and cropping the files You'll st art by resizing four files. Since t his part of t he t ask involves aest het ic choices about where and how m uch of t he im age t o crop, you'll do t hese st eps m anually rat her t han record t hem wit h t he Act ions palet t e. 1.
Click t he I nfo t ab in t he Navigat or palet t e group t o bring t hat palet t e forward.
2.
) . Hold down Shift t o const rain t he shape I n t he t oolbox, select t he Crop t ool ( t o a square, and drag around t he pears. When you finish dragging, be careful t o release t he m ouse but t on first and t hen t he Shift key. D r a ggin g a n d pr e ssin g Sh ift
Cr oppe d im a ge
3.
Exam ine t he widt h ( W) and height ( H) values in t he I nfo palet t e. I f you've drawn a perfect square, t he pixel count s will be ident ical.
4.
I f necessary, m ake any adj ust m ent s t o t he select ion so t hat t he pears are cent ered in t he cropping m arquee and fit fairly snugly inside it : •
•
•
5.
I f t he widt h and height are not equal, drag a corner unt il t he W and H values in t he I nfo palet t e are ident ical. ( Do not hold down Shift .) To m ove t he m arquee, click inside it and drag unt il it is posit ioned properly. To resize t he m arquee, hold down Shift and drag one of t he corners t o m ake t he m arquee larger or sm aller.
When you are sat isfied wit h t he crop select ion, double- click inside t he crop area, or press Ent er ( Windows) or Ret urn ( Mac OS) t o apply t he cropping. Because you're working wit h a num ber of files, you'll renam e t he 12St art .j pg file wit h a descript ive nam e so t hat it will be easy t o ident ify.
6.
Choose File > Save As, and save t he cropped im age as Pe a r s.j pg in your Lesson12 folder. I f a dialog box appears wit h opt ions for im age qualit y, click OK t o accept t he default set t ings.
7.
Repeat St eps 2 t hrough 5 for t he t hree ot her JPEG im ages in t he Lesson12 folder: Leaves.j pg, Dandelion.j pg, and Sand.j pg, and t hen choose File > Save inst ead of Save As t o save each of t he files. ( You don't need t o renam e t hem .)
N ot e I t is not necessary t o m ake all t he cropped im ages t he sam e size. You will adj ust t heir sizes again lat er in t his lesson.
Cropped versions of t he Leaves, Dandelion, and Sand JPEG files Leave all t he newly cropped files open for t he next procedures.
Preparing to record an action You use t he Act ions palet t e t o record, play, edit , and delet e individual act ions. You
also use t he Act ions palet t e t o save and load act ion files. You'll st art t his t ask by opening a new docum ent and preparing t o record a new act ion in t he Act ions palet t e. 1.
Click t he Act ions t ab in t he Hist ory palet t e group t o bring t he Act ions palet t e forward, or choose Window > Act ions t o accom plish t he sam e t hing.
2.
At t he bot t om of t he Act ions palet t e, click t he Creat e New Set but t on ( creat e a new set by choosing New Set from t he Act ions palet t e m enu.
3.
I n t he New Set dialog box, t ype M y Act ion s, and click OK.
4.
Choose Window > Dandelion.j pg t o m ake t hat file act ive.
) . Or,
Recording a new action set For t his proj ect , you'll want t he im ages t o be ident ical sizes and for each t o have a narrow whit e border. You'll perform t hose t asks now on t he dandelion im age. You'll st art by set t ing t he im age dim ensions t o a specific num ber of pixels, and t hen you'll apply a st roke t o t he im age. As you work, you'll set up t he Act ions palet t e t o record each st ep of t he process.
N ot e I t is im port ant t hat you finish all t he st eps in t his procedure wit hout int errupt ion. I f you becom e dist ract ed and need t o st art over, skip ahead t o St ep 10 t o st op t he recording. Then, you can delet e t he act ion by dragging it ont o t he Delet e but t on ( ) in t he Act ions palet t e, and st art again at St ep 1.
1.
I n t he Act ions palet t e, click t he Creat e New Act ion but t on ( Act ion from t he Act ions palet t e m enu.
2.
I n t he New Act ion dialog box, t ype Size & St r ok e in t he Nam e field and m ake sure t hat My Act ions is select ed from t he Set pop- up m enu. Then click Record.
) or choose New
N ot e Take all t he t im e you need t o do t his procedure accurat ely. The speed at which you work has no influence on t he am ount of t im e required t o play a recorded
act ion. 3.
Choose I m age > I m age Size.
4.
Make sure t hat bot h t he Const rain Proport ions and t he Resam ple I m age check boxes are select ed at t he bot t om of t he I m age Size dialog box. For t he Widt h, t ype 2 7 5 , and m ake sure t hat pixels is select ed as t he unit of m easurem ent . Then click OK.
5.
Choose Select > All.
6.
Choose Edit > St roke.
7.
I n t he St roke dialog box, m ake sure t hat t he following opt ions are select ed, or select t hem now: • • • •
Widt h should be 1 pixel. I n t he Color swat ch, use whit e, or select it by clicking t he swat ch t o open t he Color Picker, select ing whit e ( C, M, Y, and K = 0) , and clicking OK t o close t he picker. For Locat ion, leave Cent er select ed. For Blending, leave Mode set t o Norm al and Opacit y set at 100% .
8.
Then click OK t o close t he St roke dialog box.
9.
Choose Select > Deselect .
St roke dialog box set t ings and result ing border on im age 1 0 . I n t he Act ions palet t e, click t he St op but t on ( st op recording st eps. Save your work.
) at t he bot t om of t he palet t e t o
Your act ion is now saved in t he Act ions palet t e. You can click t he arrows t o t he left of t he My Act ions set , t he Size & St roke act ion, and beside each st ep of t hat act ion t o expand and collapse t hem at your convenience. Wit h t hese expanded, you can exam ine each recorded st ep and t he specific select ions you m ade. When you finish reviewing t he act ion, click t he arrows t o collapse t he st eps.
Playing an action on an individual file Now t hat you've recorded t he process of set t ing t he im age size and st roke charact erist ics for t he dandelion im age, you can use t he act ion as an aut om at ed t ask. You'll apply t he St roke & Size act ion t o one of t he ot her t hree im age files t hat you cropped earlier in t his lesson. 1.
I f t he Leaves.j pg, Pears.j pg, and Sand.j pg files are not st ill open, use Adobe Bridge or choose File > Open and open t hem now.
2.
Choose Window > Docum ent > Sand.j pg t o m ake t hat im age act ive.
3.
I n t he Act ions palet t e, select t he Size & St roke act ion in t he My Act ions set , and t hen click t he Play but t on ( ) , or choose Play from t he Act ions palet t e m enu.
The Sand.j pg im age is aut om at ically resized and given a st roke so t hat it now m at ches t he Dandelion.j pg im age for t hese propert ies. 4.
Choose File > Save.
Batch-playing an action Applying act ions is a t im e- saving process for perform ing rout ine t asks on files, but you can st ream line your work even furt her by applying act ions t o all open files. Two m ore files in t his proj ect need t o be resized and given st rokes, so you'll apply your aut om at ed act ion t o t hem sim ult aneously. 1.
Close t he Dandelion.j pg and Sand.j pg files, saving t he changes if you're prom pt ed. Make sure t hat only t he Pears.j pg and Leaves.j pg files are open.
2.
Choose File > Aut om at e > Bat ch.
3.
Under t he Play sect ion of t he Bat ch dialog box, m ake sure t hat My Act ions is
chosen for Set , and t hat Size & St roke is chosen for Act ion. 4.
I n t he Source pop- up m enu, choose Opened Files.
5.
Leave Dest inat ion set as None, and click OK.
The act ion is applied t o bot h t he pears and leaves im ages, so t he files have ident ical dim ensions and st rokes. 6.
Choose File > Save and t hen File > Close for each of t he t wo open files.
I n t his exercise, you bat ch- processed t wo files inst ead of m aking all t he sam e changes in each of t hem ; t his was a m ild convenience. But creat ing and applying
even hundreds of files t hat require any rout ine, repet it ive work.
Setting up a four-image montage Now t hat you've finished preparing t he four im ages, you'll place t hem t oget her in a new com posit e im age. Using guides, you'll be able t o align t he im ages precisely wit hout a lot of effort .
Adding guides Guides are nonprint ing lines t hat help you align elem ent s in your docum ent , eit her horizont ally or vert ically. You can choose a Snap To com m and so t hat t he guides behave like m agnet s: When you drag an obj ect close t o a guide, it will snap int o place along t he guide when you release t he m ouse but t on. 1.
Use Bridge or choose File > Open t o open t he Mont age.psd file in t he Lesson12 folder.
2.
Choose View > Rulers. A vert ical ruler appears along t he left side of t he window and a horizont al ruler appears along t he t op of t he window.
N ot e I f t he ruler unit s are not inches, choose Edit > Preferences > Unit s & Rulers ( Windows) or Phot oshop > Preferences > Unit s & Rulers ( Mac OS) ; choose Rulers > I nches; and t hen click OK. 3.
I f t he I nfo palet t e is not visible, click t he I nfo t ab or choose Window > I nfo t o bring it forward in it s palet t e group.
4.
Drag down from t he horizont al ruler t o t he m iddle of t he im age window, wat ching t he I nfo palet t e t o see t he Y coordinat e as you drag. Release t he m ouse when Y = 3.000 inches. A blue guide line appears across t he m iddle of t he window.
5.
Drag anot her guide from t he vert ical ruler t o t he m iddle of t he im age and release t he m ouse when X = 3.000 inches.
6.
Choose View > Snap To, and m ake sure t hat t he Guides com m and is checked, or select it now.
7.
Choose View > Rulers t o hide t he rulers again.
Snapping images into position Your guides are in place, so you're ready t o arrange your four cropped im ages in t he m ont age. 1.
Choose File > Open Recent > Pears.j pg. The pears im age opens in a separat e im age window.
2.
I n t he t oolbox, select t he Move t ool (
3.
Click t he Move t ool anywhere in t he pear im age and drag from t hat im age
).
window t o t he larger Mont age.j pg window, and t hen release t he m ouse but t on. 4.
St ill using t he Move t ool, drag t he pears im age int o t he upper left quadrant of t he m ont age im age so t hat it s lower right corner snaps int o place against t he int ersect ion of t he t wo guides at t he cent er of t he window.
I n t he Layers palet t e, you'll not ice t hat t he pears im age is on a new layer, Layer 1. 5.
Choose Window > Pears.j pg t o m ake it act ive again, and t hen close it , eit her by clicking t he red Close but t on or by choosing File > Close.
6.
Repeat St eps 15 for t he t hree ot her cropped files, placing t he leaves im age in t he upper right quadrant , t he dandelion in t he lower left quadrant , and t he sand in t he lower right quadrant . All t he im ages should snugly abut t he int ersect ion of t he guides in t he cent er of t he window.
7.
Choose View > Show > Guides t o hide t he guides.
Precise alignm ent using Sm art Guides. Alt hough we were able t o EXTRA CREDI T easily align t he four im ages using cent ered guides, Sm art Guides are an excellent way t o align phot os and obj ect s wit h great er precision. Using your working file as it is aft er t he " Snapping im ages int o posit ion" exercise, you can experim ent wit h anot her way t o align t hese phot os, or you can cont inue wit h your lesson and t ry t his t echnique som e ot her t im e. 1.
Select t he dandelion layer. Drag in t he im age window wit h t he Move t ool t o m ove it out of alignm ent . Repeat for t he leaves and sand layers. ( The im ages will have different layer num bers, depending on t he order in which you creat ed t hem .)
2.
Choose View Show > Sm art Guides.
3.
Select t he sand layer, and ( st ill using t he Move t ool) drag t o line up it s left edge wit h t he right edge of t he dandelion layer. Pink Sm art Guides appear when t he im ages are aligned.
4.
Next , select t he dandelion layer and t hen Shift - click t o also select t he sand layer. Use t he Move t ool in t he im age window t o m ove t hem t oget her so t hat t he t op of t he dandelion im age aligns wit h t he bot t om of t he pear
im age.
5.
Select t he leaves layer and drag t o square it up wit h t he ot her t hree im ages, as in t he illust rat ion below. Sm art Guides will show you when each im age is aligned in St eps 3, 4, and 5.
6.
Choose View > Show > Sm art Guides t o t urn off t he Sm art Guides when you're done.
Saving selections Next , you'll select t he t wo pears and save t he select ions. Lat er in t his lesson, you'll use your saved select ions t o colorize t he pears and t o add a special effect . 1.
2.
I n t he t oolbox, select t he Zoom t ool ( ) , and drag a m arquee around t he pears t o m agnify your view. Make sure t hat you can see all of bot h pears in t he im age window. Select t he Magnet ic Lasso t ool (
) , hidden under t he Lasso t ool (
).
For best result s when t racing t he pear st em wit h t he Magnet ic Lasso t ool, decrease t he t ool's lasso Widt h and Frequency values on t he t ool opt ions bar.
For exam ple, t ry t racing t he pear using a Widt h of 1 or 2 pixels and a Frequency of 4 0 . 3.
Click once t o set a point on t he edge of t he pear on t he right , and t hen m ove t he point er ( you do not need t o hold down t he m ouse but t on) around t he pear t o t race it s out line.
As you m ove t he point er, t he act ive segm ent snaps t o t he st rongest edge in t he im age. Periodically, t he Magnet ic Lasso t ool adds fast ening point s t o t he select ion border t o anchor sect ions. Try t o m ake your select ion a reasonably accurat e out line of t he pear, but don't worry if it 's not perfect . You can also click t he Magnet ic Lasso t ool as you t race t he out line t o add your own fast ening point s. This m ight be especially helpful around t he st em or where t he highlight s or shadows m ake t he edge bet ween t he pear and t he background less dist inct .
4.
When you get back t o your st art ing point and a sm all circle appears in t he lower right area of t he Magnet ic Lasso point er (
) , click t o close t he segm ent .
I f you want t o fix any flaws in t he select ion, t ry swit ching t o Quick Mask m ode and using t he t echniques you learned in Lesson 7, " Masks and Channels."
5.
Choose Select > Save Select ion. Nam e t he select ion Right Pe a r , and click OK t o save t he select ion in a new channel.
6.
Choose Select > Deselect t o deselect t he right pear.
7.
Repeat St eps 26, t his t im e select ing t he left pear and saving t he select ion as Le ft Pe a r . Then choose Select > Deselect , or press Ct rl- D ( Windows) or Com m and- D ( Mac OS) .
8.
To see your t wo saved select ions, click t he Channels t ab t o open t he palet t e, and scroll down, if necessary. Click each pear channel nam e in t urn t o see t he channel m asks appear in t he im age window.
9.
When you're ready t o cont inue working, scroll t o t he t op of t he Channels palet t e and click t he RGB channel t o select it , and click t o rem ove t he eye icons from t he Right Pear and Left Pear channels, if necessary. Then, click t he Layers t ab t o bring t hat palet t e forward for t he next procedure.
Hand-coloring selections on a layer You'll st art t o add special effect s t o your m ont age by hand- coloring t he pears, beginning wit h t he pear on t he right . To select it , you'll sim ply load t he first select ion you creat ed in t he previous procedure. Then, you'll rem ove t he color from t he select ion so t hat you can color it by hand. Finally, aft er adding a layer above t he pears, you'll be ready t o apply new color by adding it t o t he new layer. I n t his way, you can sim ply erase t he layer and st art over if you don't like t he result s.
Desaturating a selection You'll use t he Desat urat e com m and t o rem ove t he color from t he select ed pear area. Sat urat ion is t he presence or absence of color in a select ion. When you desat urat e a select ion wit hin an im age, you creat e a grayscale- like effect wit hout affect ing t he colors in ot her part s of t he im age. 1.
I n t he Layers palet t e, select Layer 1, t he layer wit h t he pears im age.
2.
Choose Select > Load Select ion.
3.
I n t he Load Select ion dialog box, choose Right Pear from t he Channel pop- up m enu, and click OK. A select ion border appears around t he right pear in your im age.
4.
Choose I m age > Adj ust m ent s > Desat urat e. The color is rem oved from t he select ion.
5.
Choose Select > Deselect .
6.
Choose File > Save t o save your work. I f you get a com pat ibilit y warning, click OK.
Creating a layer and choosing a blending mode Now, you'll add a layer and specify a layer blending m ode for paint ing t he desat urat ed pear im age. By paint ing on a separat e layer, you won't perm anent ly alt er t he im age. This m akes it easy t o st art over if you aren't sat isfied wit h t he result s. Layer blending m odes det erm ine how t he pixels in a layer blend wit h underlying pixels on ot her layers. By applying m odes t o individual layers, you can creat e a variet y of special effect s. 1.
I n t he Layers palet t e, click t he Creat e a New Layer but t on (
) t o add Layer 5
t o t he im age, j ust above Layer 1 in t he palet t e. 2.
Double- click Layer 5, t ype Pa int t o renam e t he layer, and press Ent er ( Windows) or Ret urn ( Mac OS) .
3.
I n t he Layers palet t e, choose Color from t he Blending Mode pop- up m enu t o t he left of t he Opacit y t ext box.
N ot e I f you ever want t o delet e a layer, you can drag it t o t he Trash but t on at t he bot t om of t he Layers palet t e. Or, sim ply select t he layer you want t o delet e and t hen click t he Trash but t on and, when prom pt ed, confirm t hat you want t o delet e t he layer. You can use t he Color m ode t o change t he hue of a select ion wit hout affect ing t he highlight s and shadows. This m eans t hat you can apply a variet y of color t int s wit hout changing t he original highlight s and shadows of t he pears.
Applying painting effects To begin paint ing, you m ust again load t he select ion t hat you creat ed earlier. By loading t he Right Pear channel, you prot ect t he unselect ed areas of t he im age as you apply colors, m aking it easy t o paint wit hin t he lines. 1.
Choose Select > Load Select ion. I n t he Load Select ion dialog box, choose Channel > Right Pear, and click OK. Not ice in t he Load Select ion dialog box t hat t he color- m ode change you j ust m ade also was saved as a select ion, called Paint Transparency.
2.
) . Then, on t he t ool opt ions bar, t ype, scrub, or drag Select t he Brush t ool ( t he slider t o set t he Opacit y t o about 50% . Change t he brush opacit y by pressing a num ber on t he keypad from 0 t o 9 ( where 1 is 10% , 9 is 90% , and 0 is 100% ) .
3.
I n t he Brush pop- up palet t e, select a large soft - edged brush, such as t he Soft Round 35- pixel brush. Click off t he palet t e t o close it . [View full size image]
4.
Choose Window > Swat ches t o bring t he Swat ches palet t e forward ( or click it s t ab in t he Color palet t e group) , and t hen select any yellow- green color t hat appeals t o you as your foreground color.
5.
Drag t he brush over t he ent ire pear t o apply t he color. Next , you'll use a darker and a light er shade t o add highlight s and shadows.
6.
Select a darker green from t he Swat ches palet t e. On t he t ool opt ions bar, set t he brush opacit y t o about 30% . Paint around t he edges in t he pear select ion, avoiding t he highlight area.
7.
Select a rose color from t he Swat ches palet t e. On t he t ool opt ions bar, select a sm aller brush size and decrease t he opacit y t o about 20% . Then, paint highlight s on t he pear.
8.
When you are sat isfied wit h your result s, choose Select > Deselect , and t hen choose File > Save.
Adding a gradient Now you'll use t he Gradient t ool t o add a gradient t o t he ot her pear for a highlight effect . First , you'll need t o load t he select ion of t he left pear t hat you m ade earlier. 1.
Choose Select > Load Select ion. Choose Channel > Left Pear in t he Load Select ion dialog box, and click OK. A select ion border appears around t he left pear in your im age.
2.
Click t he Color palet t e t ab t o bring it forward, and t hen select red as t he foreground color by t yping or dragging t he R slider t o 2 5 5 and t he G and B sliders t o 0 .
3.
Click t he Set Background Color icon in t he upper left area of t he Color palet t e and t hen select yellow as t he background color by set t ing R and G at 2 5 5 and B at 0 . For e gr ound color
Ba ck gr ou n d color
N ot e The alert t riangle in t he lower left corner of t he Color palet t e indicat es t hat t he select ed RGB color m ay not print . Since we're not print ing, don't worry if you see t his warning. For m ore inform at ion about color gam ut s, see Lesson 16, " Producing and Print ing Consist ent Color," and Phot oshop Help. 4.
Select t he Gradient t ool ( • • •
) . On t he t ool opt ions bar, do t he following:
Select t he Radial Gradient but t on. Open t he gradient picker and m ake sure t hat Foreground t o Background is select ed, so t he color blends from t he foreground color ( red) t o t he background color ( yellow) . Set t he Opacit y t o 4 0 % .
A. Lin e a r gr a die n B. Ra dia l gr a die n C. Angle gr a die n t D . Re fle ct e d gr a die n E. D ia m ond gr a die n t
Se le ct in g For e gr ound t o Ba ck gr ou n d
5.
Posit ion t he Gradient t ool near t he pear's highlight , and drag t oward t he st em end.
6.
When you're sat isfied wit h t he result s, choose Select > Deselect .
Merging layers The next t ask, m erging layers, helps you t o keep t he file size relat ively sm all. However, aft er you m erge, you cannot easily go back and rest ore t he im age or st art t he process over, so be sure t hat you are happy wit h your result s before you choose a m erge com m and.
1.
I n t he Layers palet t e, m ake sure t hat t he Paint layer is select ed.
2.
Choose Layer > Merge Down t o m erge t he Paint layer wit h t he pear- im age layer ( Layer 1) below it . Now t he t wo layers are fused as Layer 1.
3.
) so t hat t he ent ire im age fit s in t he im age Double- click t he Hand t ool ( window, or double- click t he Zoom t ool ( ) t o set t he view t o 100% .
4.
Choose File > Save.
Changing the color balance Now, you'll use an adj ust m ent layer t o adj ust t he color balance on t he leaves im age. Alt ering t he color for a channel or a regular layer perm anent ly changes t he pixels on t hat layer. However, wit h an adj ust m ent layer, your color and t onal changes reside only wit hin t he adj ust m ent layer and do not alt er any pixels in t he layers beneat h it . The effect is as if you were viewing t he visible layers t hrough t he adj ust m ent layer above t hem . By using adj ust m ent layers, you can t ry out color and t onal adj ust m ent s wit hout perm anent ly changing pixels in t he im age. You can also use adj ust m ent layers t o affect m ult iple layers at once. 1.
I n t he Layers palet t e, select t he layer cont aining t he leaves ( in t he upper right quadrant of t he m ont age) . I n our exam ple t his is Layer 2, but it m ay be on anot her layer in your file if you placed t he im ages int o t he m ont age in a different sequence.
2.
Choose Layer > New Adj ust m ent Layer > Color Balance.
3.
I n t he New Layer dialog box, select t he Use Previous Layer t o Creat e Clipping Mask check box, which ensures t hat your adj ust m ent layer will affect only t he leaves im age, not t he ot her t hrfee sect ions of t he m ont age. Then click OK t o creat e t he adj ust m ent layer wit h t he default nam e, Color Balance 1. The Color Balance dialog box opens, where you can change t he m ixt ure of colors in a color im age and m ake general color correct ions. When you adj ust t he color balance, you can keep t he sam e t onal balance, which you'll do here. You can also focus changes on t he shadows, m idt ones, or highlight s.
4.
Move t he dialog box so t hat you can see t he leaves in t he im age window and m ake sure t hat t he Preview check box is select ed.
5.
Experim ent wit h different Color Levels for t he im age, such as + 10, 20, and 20.
6.
When you are happy wit h t he result , click OK, and t hen save your work.
Adj ust m ent layers act as layer m asks, which can be edit ed repeat edly wit hout perm anent ly affect ing t he underlying im age. You can double- click an adj ust m ent layer t hum bnail t o display t he last set t ings used, and you can adj ust adj ust m ent layers as oft en as you like. You can delet e an adj ust m ent layer by dragging it t o t he Trash but t on at t he bot t om of t he Layers palet t e.
Applying filters Next , you'll apply t wo filt ers t o t he leaves and dandelion im ages. Because t here are so m any filt ers for creat ing special effect s, t he best way t o learn about t hem is t o t ry out different filt ers and filt er opt ions.
Improving performance with filters Som e filt er effect s can be m em ory- intensive, especially when applied t o a high- resolut ion im age. You can use t hese t echniques t o im prove perform ance: • •
•
•
•
•
Try out filt ers and set t ings on a sm all port ion of an im age. Apply t he effect t o individual channelsfor exam ple, t o each RGB channelif t he im age is large and you're having problem s wit h insufficient m em ory. ( Wit h som e filt ers, effect s vary if applied t o t he individual channel rat her t han t he com posit e channel, especially if t he filt er random ly m odifies pixels.) Free up m em ory before running t he filt er by using t he Purge com m ands. Allocat e m ore RAM t o Phot oshop ( Mac OS) . You can also close ot her open applicat ions t o m ake m ore m em ory available t o Phot oshop. Try changing set t ings t o im prove t he speed of m em ory- int ensive filt ers such as Light ing Effect s, Cut out , St ained Glass, Chrom e, Ripple, Spat t er, Sprayed St rokes, and Glass filt ers. For exam ple, wit h t he St ained Glass filt er, increase cell size. Wit h t he Cut out filt er, increase Edge Sim plicit y, decrease Edge Fidelit y, or bot h. I f you plan t o print t o a grayscale print er, convert a copy of t he im age t o grayscale before applying filt ers. However, applying a filt er t o a color im age and t hen convert ing t o grayscale m ay not have t he sam e effect as applying t he filt er t o a grayscale version of t he im age.
Applying the Accented Edges filter The Accent ed Edges filt er exaggerat es t he m argins bet ween areas wit h different colors. 1.
I n t he Layers palet t e, select t he layer wit h t he leaves im age. Make sure t hat you select t he layer it self and not t he adj ust m ent layer.
2.
Choose Filt er > Brush St rokes > Accent ed Edges. I n t he upper right corner of t he Accent ed Edges dialog box, set Edge Widt h t o 1, Edge Bright ness t o 30, and Sm oot hness t o 3. Then click OK t o close t he dialog box.
Using filters To use a filt er, choose t he appropriat e subm enu com m and from t he Filt er m enu. These guidelines can help you in choosing filt ers: • • • • • •
The last filt er chosen appears at t he t op of t he Filt er m enu. Filt ers are applied t o t he act ive, visible layer. Filt ers cannot be applied t o bit m ap- m ode or indexed- color im ages. Som e filt ers work only on RGB im ages. Som e filt ers are processed ent irely in RAM. See " Using filt ers" in Phot oshop Help for a list of filt ers t hat can be
used wit h 16- and 32- bit - per- channel im ages.
Applying the ZigZag filter Next , you'll use t he ZigZag filt er t o creat e t he im pression t hat t he dandelion is reflect ed on t he surface of a rippled pool of wat er. 1.
I n t he Layers palet t e, select t he layer wit h t he dandelion im age.
2.
I n t he t oolbox, select t he Ellipt ical Marquee t ool ( Rect angular Marquee t ool (
3.
) , which is hidden behind t he
).
Drag across t he dandelion im age t o select m ost of t he seed head and st em , but do not ext end t he select ion t o t he borders of t he im age. The select ion rest rict s t he area t hat t he filt er will affect wit hin t he dandelionim age layer. I f t he select ion is t oo large, t he border will also be wavy and st art t o overlap t he ot her quadrant s of t he m ont age im age.
4.
Choose Filt er > Dist ort > ZigZag.
5.
At t he bot t om of t he ZigZag dialog box, m ake sure t hat Pond Ripples is select ed in t he St yle pop- up m enu. Then, experim ent wit h different set t ings for Am ount and Ridges by dragging t he sliders. ( The exam ple uses 10% for Am ount and 11 for Ridges.)
6.
When you are sat isfied wit h t he result , click OK.
7.
Choose Select > Deselect , and t hen File > Save t o save your work.
TOOL TIPS FROM THE PHOTOSHOP EVANGELIST Ju lie a n ne Kost is a n officia l Adobe Ph ot osh op e va nge list .
Using filt er short cut s Tr y pow e r fu l sh or t cu t s t o h e lp sa ve t im e w h e n w or k in g w it h filt e r s: •
•
To r e a pply t h e m ost r e ce n t ly use d filt e r w it h it s la st va lu e s, pr e ss Ct r l- F ( W indow s) or Com m a n d- F ( M a c OS) . To displa y t h e dia log box for t he la st filt e r you a pplie d,pr e ss
ct r l- Alt - F( W in dow s) or com m a n d- Opt ion - F( M a c OS)
Combining selections Before you apply a filt er t o t he rem aining im age quadrant t he sandyou'll load and com bine t he t wo select ions you m ade earlier of t he individual pears. By applying t hese select ions t o a different part of t he im age, you can creat e int erest ing and unusual result s. 1.
Choose Select > Load Select ion.
2.
I n t he Channel pop- up m enu in t he Load Select ion dialog box, choose Right Pear and click OK.
3.
Repeat St ep 2, but t his t im e select Left Pear as t he Channel and select t he Add t o Select ion opt ion. Click OK.
Now bot h pears are select ed.
Editing a selection in Quick Mask mode When you com bine select ions as you've j ust done, sm all unselect ed gaps m ay rem ain bet ween t he t wo loaded select ions. I n t his exercise, you'll review t he select ion and repair any holes t hat m ay be t here. 1.
Using t he Zoom t ool ( ) , zoom in t o t he im age so t hat t he area where t he t wo pears overlap fills t he im age window.
2.
I n t he t oolbox, click t he Quick Mask Mode but t on ( wit h t he keyboard short cut .
) , or press Q t o select it
Areas in t he im age t hat are not included in t he select ion appear wit h a red t int . You can double- click t he Quick Mask Mode but t on t o open t he Quick Mask Opt ions dialog box, where you can change t he opacit y and color of t he t int t hat indicat es t he unselect ed areas.
3.
Look closely at t he area where t he pears overlap t o see if any red pixels are t here.
4.
I n t he t oolbox, m ake sure t hat t he foreground and background colors are black and whit e, respect ively, or click t he sm all Default Foreground and Background Colors but t on t o reset t hem .
5.
) and drag it over t he area bet ween t he t wo pears t o Select t he Eraser t ool ( erase any red t hat appears t here. I f necessary, you can adj ust t he diam et er of t he Eraser t ool on t he t ool opt ions bar. Cont inue erasing unt il t here are no m ore red pixels in t hat area. Leave t he select ion act ive for t he next procedure.
Moving a selection Your next t ask is sim ple: Move t he select ion t o anot her area of t he im age. This set s t he st age for t he final work, creat ing a different effect in t he shape of t he pears. 1.
I n t he t oolbox, click t he St andard Mode but t on (
2.
Double- click t he Zoom t ool (
3.
Select t he Rect angular Marquee t ool ( Ellipt ical Marquee t ool ( ) .
4.
Move t he point er inside t he pear select ion and t hen drag t he select ion m arquee ( not t he pear im ages) int o t he lower right quadrant , cent ering it over t he sand im age.
) , or press Q.
) so t hat t he im age is at 100% . ) , which m ay be hidden under t he
I f you want t o m ove t he select ion at exact ly a 45- degree angle, st art dragging and t hen hold down Shift . Release t he m ouse but t on first , t hen t he Shift key.
Be careful not t o deselect yet , because you'll need t his select ion for t he next
exercise.
Creating a cutout effect Next , you'll use your select ion and som e layer st yles t o creat e t he illusion of a cut out in t he sand im age. Make sure t hat your com bined- pears- shaped select ion is st ill act ive. I f you have accident ally deselect ed, you'll have t o st art t his process over, beginning wit h "Com bining select ions" on page 363. 1.
I n t he Layers palet t e, select t he layer wit h t he sand im age.
2.
Choose Layer > New > Layer via Copy t o creat e a new layer above t he original sand layer, based on your com bined select ion. The new layer aut om at ically becom es t he act ive layer in t he Layers palet t e, and t he pears- shaped m arquee disappears. You can quickly creat e a select ion m arquee around a layer by Ct rl- clicking ( Windows) or Com m and- clicking ( Mac OS) t he layer t hum bnail in t he Layers palet t e. You can t ry t his wit h t he new Layer 5 t o m ake t he pear m arquee reappear. Before you cont inue wit h t his lesson, choose Select > Deselect .
3.
At t he bot t om of t he Layers palet t e, click t he Add a Layer St yle but t on ( t hen choose Pat t ern Overlay from t he pop- up m enu.
) and
4.
Drag t he Layer St yle dialog box aside, as needed, so t hat you can see bot h t he dialog box and t he im age window.
5.
Click t he Pat t ern arrow ( in t he long, narrow but t on t o t he right of t he t hum bnail) t o open t he pat t ern picker, which displays sm aller t hum bnails of an assort m ent of pat t erns.
6.
Click t he arrow but t on ( choose Load Pat t erns. [View full size image]
) t o open t he palet t e m enu for t he pat t ern picker, and
7.
I n t he Load dialog box, go t o t he Lessons/ Lesson12 folder and select t he Effect s.pat file. Click Load. When t he dialog box closes, not ice t he new pat t ern t hat appears as t he last t hum bnail in t he pat t ern picker.
8.
Select t he pat t ern t hum bnail you added in St ep 7. The pat t ern replaces t he default pat t ern inside your pears select ion. At t his point , you can drag t he pat t ern in t he im age window t o adj ust t he area of t he pat t ern t hat appears in t he select ioneven wit h t he Layer St yle dialog box open.
9.
On t he left side of t he Layer St yle dialog box, under St yles, select I nner Shadow t o add t hat effect t o t he select ion, and adj ust t he I nner Shadow opt ions t o your liking. ( The exam ple uses t he default set t ings for Blend Mode, Opacit y, and Angle, but uses 13 for Dist ance and 10 for Size.)
1 0 . You can cont inue t o experim ent wit h ot her st yles and set t ings unt il you creat e result s t hat you t hink are int erest ing. When you are sat isfied wit h t he result s, click OK. 1 1 . Choose File > Save t o save your work.
For specific inform at ion on individual filt ers, see Phot oshop Help.
Matching color schemes across images I n t his final t ask, you'll harm onize t he color schem es in t he four im ages by m at ching t he t arget im age t o t he dom inant colors in a source. 1.
Scroll down t he Layers palet t e t o t he Background layer and click t he eye icon ) t o hide t hat layer. I f t he Background layer is select ed, select any ot her ( layer.
2.
From t he Layers palet t e m enu, choose Merge Visible. The Layers palet t e is reduced t o t wo layers: Background and a m erged layer wit h t he sam e nam e as t he layer t hat was select ed at t he end of St ep 1.
Next , you have t o open t he docum ent t hat will be t he source for t he color m at ch adj ust m ent t he 12End.psd file t hat you previewed at t he beginning of t he lesson. I t has all of t he unm erged layers int act . 3.
Use Adobe Bridge or t he File > Open com m and t o open t he 12End.psd file, locat ed in t he Lesson12 folder.
4.
Make Mont age.psd t he act ive im age file, and t hen choose I m age > Adj ust m ent s > Mat ch Color. I n t he Mat ch Color dialog box, do t he following: • • •
Select t he Preview opt ion, if it is not already select ed. Choose 12End.psd from t he Source pop- up m enu. From t he Layer pop- up m enu, choose t he layer t hat cont ains t he pears im age; look at t he t hum bnail t o t he right of t he m enu t o ident ify it . Observe t he effect of your select ion on t he Mont age.psd im age window.
•
One by one, choose t he ot her layers and st udy t he result s in t he im age window. You can also experim ent wit h t he I m age Opt ions by adj ust ing t he sliders for Lum inance, Color I nt ensit y, and Fade, wit h or wit hout t he Neut ralize check box select ed.
5.
When you find t he color schem e t hat you t hink does t he best j ob of unifying t he im age and giving it t he look you want , click OK t o close t he Mat ch Color dialog box. ( We used t he pears- im age layer and t he default I m age Opt ions set t ings.)
6.
I n t he Layers palet t e, m ake t he Background layer visible again by clicking t o set t he eye icon (
7.
).
Choose File > Save. You can use Mat ch Color wit h any source file t o creat e int erest ing and unusual effect s. The Mat ch Color feat ure is also useful for cert ain color correct ions in som e phot ographs. See Phot oshop Help for m ore inform at ion.
You have com plet ed Lesson 12, and you can close t he Mont age.psd and 12End.psd files.
Review Review questions 1:
What is t he purpose of saving select ions?
2:
Describe one way t o isolat e color adj ust m ent s t o an im age.
3:
Describe one way t o rem ove color from a select ion or from an im age for a grayscale effect .
Review answers A1 :
By saving a select ion, you can creat e and reuse t im e- consum ing select ions and uniform ly select art work in an im age. You can also com bine select ions or creat e new select ions by adding t o or subt ract ing from exist ing select ions.
A2 :
You can use adj ust m ent layers t o t ry out color changes before applying t hem perm anent ly t o a layer.
A3 :
You can choose I m age > Adj ust m ent s > Desat urat e t o desat urat e, or rem ove t he color, from a select ion.
Chapter 13. Creating Links Within an Image [View full size image]
This lesson deals wit h basic slices and im age m apsfeat ures t hat you can use t o creat e m ult iple hypert ext links wit hin a single graphic. Web sit e visit ors can click one part of your linked graphic on a Web page t o open one sit e or page, and click anot her area t o open a different sit e or page.
Lesson overview I n t his lesson, you'll learn how t o do t he following: • • • • • • •
Creat e im age slices using t he Slice t ool. Dist inguish bet ween user slices and aut o slices. Link user slices t o ot her HTML pages or locat ions. Define im age- m ap areas using t hree different m et hods. Link im age- m ap areas t o ot her HTML pages and locat ions. Generat e an HTML page t hat cont ains t he sliced im age. Underst and t he differences bet ween GI F and JPEG opt im izat ion.
This lesson will t ake about 90 m inut es t o com plet e. I f needed, rem ove t he previous lesson folder from your hard drive, and copy t he Lessons/ Lesson13 folder ont o it . As you work on t his lesson, you'll overwrit e t he st art files. I f you need t o rest ore t he st art files, copy t hem again from t he Adobe Phot oshop CS2 Classroom in a Book CD. I n addit ion, for t his lesson, you will need t o use a Web browser applicat ion such as Net scape, I nt ernet Explorer, or Safari. You do not need t o connect t o t he I nt ernet .
Getting started I n t his lesson you'll work on graphics t hat are dest ined for a Web hom e page. Your goal is t o em bed m ult iple hypert ext links wit hin a com plex im age t hat is a single .psd file. Different areas, or hot spot s, of t he im age m ap link t o different files, so a Web sit e visit or can click one area of t he hom e page t o open a linked page, or click a different area of t he hom e page t o open a different linked page. There will also be unlinked areas of t he hom e page t hat produce no change if t he user clicks random ly or by accident . Let 's st art now by viewing t he finished HTML page t hat you will creat e. 1.
St art Adobe Phot oshop, holding down Ct rl- Alt - Shift ( Windows) or Com m andOpt ion- Shift ( Mac OS) t o rest ore t he default preferences. ( See "Rest oring default preferences" on page 6.)
2.
When prom pt ed, click Yes t o confirm t hat you want t o reset preferences, and Close t o close t he Welcom e Screen.
3.
Click t he Go t o Bridge but t on ( Bridge.
) on t he t ool opt ions bar t o open Adobe
4.
I n t he Favorit es palet t e in t he upper left corner of Bridge, click t he Lessons favorit e, and t hen double- click t he Lesson13 folder in t he preview area, t hen double- click t he 13End folder.
5.
Right - click ( Windows) or Cont rol- click ( Mac OS) on t he 13End.ht m l file, and choose Open Wit h from t he cont ext ual m enu. Choose a Web browser t o open t he HTML file. [View full size image]
6.
Click t he " why organic?" but t on at t he t op of t he page. A new Web browser window opens t o a new page. ( I t 's not a fully developed page; it 's j ust a placeholder page t o show t hat t he t hings you click really do represent links.)
7.
Close t he Why page inst ance of t he Web browser.
8.
At t he t op of t he Organic Food Web page, click t he " product s" but t on. Then, close t he new inst ance of t he Web browser t hat shows t he Product s page.
9.
Again in t he Organic Food Web page, m ove t he point er over t he pict ure of asparagus on t he right side of t he page. Not ice t hat t he point er changes t o a ) , indicat ing t hat t his area is linked. Move t he point er point ing- finger icon ( around t he page and not ice when it appears as an arrow and when as a hand.
1 0 . Click t he asparagus t o j um p t o it s linked Web page. Then, close t he linked Asparagus page and ret urn t o t he Organic Food hom e page. Try som e of t he ot her links you find on t he page. 1 1 . When you finish viewing t he Organic Food Web sit e, quit your browser and ret urn t o Bridge.
m enu but t ons at t he t op of t he page) and im age m aps ( t he asparagus, papaya, and herbs im age areas) . Slices are rect angular areas in an im age t hat you define based on layers, guides, or precise select ions in t he im age, or by using t he Slice t ool. When you define slices in an im age, Phot oshop creat es an HTML t able or Cascading St yle Sheet t o cont ain and align t he slices. I f you want , you can generat e and preview an HTML file t hat cont ains t he sliced im age along wit h t he t able or Cascading St yle Sheet . An im age m ap is also an im age area t hat support s a hypert ext link. I n an im age m ap, different areas of t he im age, called hot spot s, link t o different files. As a result , a Web sit e visit or can click one area of t he im age t o open a linked page, or click a different area of t he im age t o open a different linked page. Unlike slices, which are always rect angular, im age m aps can be any shape. The cont rols for m aking im age m aps are available only in Adobe I m ageReady, so you will j um p t o I m ageReady t o do t his work when t he t im e com es in t his lesson. I n t his lesson you will em bed m ult iple hypert ext linksby creat ing bot h slices and an im age m apwit hin a com plex im age t hat is a single .psd file. You'll st art by working wit h slices, which are always rect angular.
Slicing an image in Photoshop The basic way t o define slices in Phot oshop is t o use t he Slice t ool t o drag over an area of t he im age t hat you want t o m ake a slice. You can also creat e slices in I m ageReady, but for sim plicit y, we'll j ust use Phot oshop in t his exercise.
About designing Web pages with Photoshop and ImageReady When designing Web pages using Adobe Phot oshop and Adobe I m ageReady, keep in m ind t he t ools and feat ures t hat are available in each applicat ion: • •
Phot oshop provides t ools for creat ing and m anipulat ing st at ic im ages for use on t he Web. You can divide an im age int o slices, add links and HTML t ext , opt im ize t he slices, and save t he im age as a Web page. I m ageReady provides m anybut not allof t he sam e im age- edit ing t ools as Phot oshop. I n addit ion, it includes t ools and palet t es for advanced Web processing and creat ing dynam ic Web im ages such as anim at ions and rollovers.
Preparing to create slices Before you st art working in your file, you'll cust om ize t he work space so t hat everyt hing is ready t o go. 1.
I n Bridge, click t he " Go up" but t on ( ) t o go up one level t o t he Lesson13 folder, and t hen double- click t he 13St art .psd t hum bnail t o open it in Phot oshop. I f a not ice appears asking whet her you want t o updat e t he t ext layers for vect or- based out put , click Updat e. The st art file includes blue guides. You'll use t he guides and t he Snap To com m ands when you draw m arquees so t hat t hey are t ight ly aligned.
2.
Make sure t hat t he following com m ands are select ed ( checked) , or select t hem now if t hey are not : • •
View > Show > Guides. View > Show > Slices.
• • •
View > Snap. View > Snap To > Guides. View > Snap To > Slices.
The blue guides have been creat ed t o help you draw slices accurat ely. As you creat e slices close t o t he guides, t he edges of t he slices will snap t o t he guides so t hat your slices are uniform and precise.
Using the Slice tool to create slices You m ight wonder why t he heading for t his t opic uses t he word " slices" inst ead of " a slice." The answer is t hat unless you creat e a slice t hat includes t he whole im agewhich would be a fairly useless t hing t o do, especially since t hat slice is creat ed aut om at icallyyou can't creat e j ust one slice. Any new slice wit hin an im age ( a user slice) also causes t he creat ion of ot her slices ( aut o slices) t hat cover all t he area of t he im age out side t he user slice you creat e. Not ice t he sm all gray rect angle in t he upper left corner of t he im age. The rect angle cont ains t he num ber 01 and a sm all icon, or badge, t hat resem bles a t iny m ount ain. The num ber indicat es slice 01, which includes t he ent ire im age. The gray color t ells you t hat it is an aut o slice. The sym bol indicat es t hat t he slice cont ains im age cont ent .
1.
I n t he t oolbox, select t he Slice t ool (
2.
Drag t he Slice t ool diagonally across t he why organic? t ext area, st art ing and ending close t o t he guides surrounding t he t ext .
).
A blue rect angle, sim ilar t o t he one for slice 01, appears in t he upper left corner of t he slice you j ust creat ed, slice 02. The blue color t ells you t hat t his is a user slice, not an aut o slice. The original gray rect angle for aut o slice 01 rem ains unchanged, but t he area included in slice 01 is sm aller, covering only t he left side of t he page. Slice 03anot her aut o slice, as indicat ed by it s gray colorcovers t he rem aining area of t he m enu bar t o t he right of slice 02. A t hird aut o slice, slice 04, covers t he area below t he m enu bar and t o t he right of slice 01.
Creating more user slices Now you'll slice t he rest of t he t ext in t he m enu bar int o four m ore but t ons. 1.
Wit h t he Slice t ool st ill select ed in t he t oolbox, drag across t he product s t ext t o creat e anot her user slice. The new slice becom es slice 03. The num ber of each slice aft er slice 03 aut om at ically increases by one.
2.
One at a t im e, draw slice m arquees around each of t he ot her t ext it em s in t he sam e rowaround t he words shop online, cont act , and helpt o creat e t hree slices for t hose m enu but t ons. Your im age should have a t ot al of eight slices: five user slices and t hree aut o
slices. I f your num bers are different , don't worry, because you'll fix t hat now. 3.
I n t he t oolbox, select t he Zoom t ool ( ) and click t he area of your but t on slices t o enlarge t he view t o 300% or 400% .
4.
Carefully exam ine t he user slices you creat ed t o see if t here are any gaps bet ween t hem . ( I f t here are, t hese gaps will be aut o slices.) I f t here are no gaps bet ween your user slices, you can skip t o St ep 7. Ga ps be t w e e n slice s
N o ga ps be t w e e n slice s
5.
) , hidden behind t he Slice t ool, I n t he t oolbox, select t he Slice Select t ool ( and select one of t he user slices t hat did not snap t o t he guidest hat is, a slice wit h a gap bet ween it and t he adj acent user slice.
6.
Drag a select ion handle for t he select ed slice unt il t he slice boundaries snap int o posit ion against t he guides and t he ot her slices.
N ot e You can also use t he Slice Select t ool t o drag t he slice from one posit ion t o
anot her. 7.
Double- click t he Zoom t ool t o ret urn t o 100% , and choose File > Save. I f you find t he indicat ors for t he aut o slices dist ract ing, select t he Slice Select t ool and t hen click t he Hide Aut o Slices but t on on t he t ool opt ions bar. You can also hide t he guides by choosing View > Show > Guides, because you won't need t hem again.
Setting slice options Slices aren't part icularly useful unt il you set opt ions for t hem . Slice opt ions include t he slice nam e and t he URL t hat opens when t he user clicks t he slice.
N ot e You can set opt ions for an aut o slice, but doing so aut om at ically prom ot es t he aut o slice t o a user slice.
1.
Select t he Slice Select t ool ( t ext .
2.
On t he t ool opt ions bar, click t he Slice Opt ions but t on ( slice it self, t o open t he Slice Opt ions dialog box.
) , and use it t o select slice 02, t he why organic?
) , or double- click t he
By default , Phot oshop nam es each slice based on t he filenam e and t he slice num ber, so t he current filenam e appears as " 13St art _02," represent ing slice 2 in t he 13St art .psd file. 3.
I n t he Slice Opt ions dialog box, ent er t he following inform at ion: I n Nam e, t ype W h y_ bu t t on; in URL, t ype pa ge s/ w hy.h t m l; and in Target , t ype _ bla n k . ( Make sure t o include t he underscore before t he let t er " b." ) Then click OK.
N ot e The Target opt ion cont rols how a linked file opens when t he link is clicked.The _blank opt ion opens t he linked page in a new inst ance of t he Web browser. I f you want ed t he link t o open in t he original Web browser window, you would t ype a different code. For m ore inform at ion, see Adobe Phot oshop Help or an HTML reference book. 4.
Using t he Slice Select t ool, select slice 03, t he product s t ext , and t hen click t he Slice Opt ions but t on (
) on t he t ool opt ions bar.
5.
I n t he Slice Opt ions dialog box, ent er t he following inform at ion: I n Nam e, t ype Pr odu ct s_ bu t t on ; in URL, t ype pa ge s/ pr odu ct s.h t m l; and in Target , t ype _ bla n k . Then click OK.
6.
Select slice 04 wit h t he Slice Select t ool, open t he Slice Opt ions dialog box, and ent er t he following: I n Nam e t ype Sh op_ bu t t on ; in URL, t ype pa ge s/ sh op.h t m l; and in Target , t ype _ bla nk . Then click OK.
7.
Select slice 05 wit h t he Slice Select t ool, open t he Slice Opt ions dialog box, and ent er t he following: I n Nam e t ype Con t a ct _ bu t t on; in URL, t ype pa ge s/ cont a ct .h t m l; and in Target , t ype _ bla nk . Then click OK.
8.
Select slice 06 wit h t he Slice Select t ool, open t he Slice Opt ions dialog box, and ent er t he following: I n Nam e t ype H e lp_ bu t t on ; in URL, t ype pa ge s/ he lp.h t m l; and in Target , t ype _ bla nk . Then click OK.
9.
Choose File > Save. Leave t he file open for t he next procedure. You m ay have not iced t hat t here are m ore opt ions in t he dialog box t han t he t hree you specified for t hese slices. For m ore inform at ion on how t o use t hese opt ions, see Phot oshop Help.
More about creating slices You've finished t he slices work for t his lesson. You've creat ed basic slices and set slice opt ions in Phot oshop. There are ot her m et hods of creat ing slices t hat you can t ry on your own. For exam ple: • •
•
• •
You can creat e slices based on layers. A layer- based slice includes all t he pixel dat a in t he select ed layer. When you edit t he layer, m ove it , or apply a layer effect t o it , t he layer- based slice adj ust s t o encom pass t he new pixels. To unlink a layer- based slice from it s layer, you can convert it t o a user slice. You can creat e No I m age slices, and t hen add t ext or HTML source code t o t hem . No I m age slices can have a background color and are saved as part of t he HTML file. The prim ary advant age of using No I m age slices for t ext is t hat t he t ext can be edit ed in any HTML edit or, saving you t he t rouble of having t o go back t o Phot oshop t o edit it . However, if t he t ext grows t oo large for t he slice, it will break t he HTML t able and int roduce unwant ed gaps. I f you use cust om guides in your design work, you can inst ant ly divide up an ent ire im age int o slices wit h t he Slices From Guides but t on on t he Phot oshop Slice t ool opt ions bar. This t echnique should be used wit h caut ion, however, because it discards any previously creat ed slices and any opt ions associat ed wit h t hose slices. Also, it creat es only user slices, and you m ay not need t hat m any of t hem . When you want t o creat e ident ically sized, evenly spaced, and aligned slices, t ry creat ing a single user slice t hat precisely encloses t he ent ire area. Then, use t he Divide but t on on t he Slice Select t ool opt ions bar t o divide t he original slice int o as m any vert ical or horizont al rows of slices as you need. I f you have select ed an area wit h t he I m ageReady select ion m arquee t ools t hat you want t o designat e as a slice, you can use t he Creat e Slice from Select ion com m and. Be aware t hat even if t he select ion is an irregular shape, t he slice will always be a rect angle.
Jumping to ImageReady I t 's t im e t o st art get t ing acquaint ed wit h I m ageReady. You'll use t he Jum p To but t on t o swit ch t o it . The Jum p To but t on not only launches I m ageReady but also " j um ps" t he file t hat is open in Phot oshop, t ransferring cont rol t o I m ageReady unt il you eit her close t he file or j um p back t o Phot oshop. 1.
Make sure t hat you have saved t he 13St art .psd file. Then, in t he Phot oshop t oolbox, click t he Jum p t o I m ageReady but t on ( ). I m ageReady opens and displays t he 13St art .psd file. Not ice t hat I m ageReady has a Slices m enu and a Slices palet t e, neit her of which appears in Phot oshop. [View full size image]
You can set slice opt ions in I m ageReady using t he Slice palet t e. Just select any slice using t he Slice Select t ool ( ), and ent er t he inform at ion int o t he fields in t he Slice palet t e. This act ually is a bit fast er t han defining slice opt ions in Phot oshop, because it doesn't require t he ext ra act ions of opening and closing a dialog box.
Now t hat I m ageReady is open, let 's arrange t he workspace a bit for t his lesson. 2.
Choose Window > Workspace > I nt eract ivit y Palet t e Locat ions t o close som e of t he palet t es you won't need.
3.
Close t he Anim at ion palet t e and t he Web Cont ent palet t e group by clicking t he red Close but t ons on t he palet t e t it le bars, or close t hem by select ing t hose palet t es from t he Window m enu.
4.
Drag t he Slice palet t e group t o t he right unt il it snaps int o place at t he edge of t he work area, and t hen click t he I m age Map t ab t o bring t hat palet t e forward. Your work area should now resem ble t he following illust rat ion: [View full size image]
Creating image maps in ImageReady Creat ing im age m aps is one of t he few funct ions t hat you m ust do in Adobe I m ageReady. You can use Phot oshop t o creat e slices, which share cert ain funct ionalit y wit h im age m aps, but you cannot creat e im age m aps wit h Phot oshop. I n t his sect ion, you'll creat e an im age m ap wit hin t he sam e im age t hat you've been working on in t his lesson, t he Organic Food hom e page. Your t ask is t o creat e links t o different Web pages t hat m at ch t he shapes of t he pict ured produce it em ssom et hing t hat would be difficult t o do wit h slices, because slices are always rect angular.
Using layers to create image maps You'll define im age- m ap areas based on som e of t he layers in t he hom e page design. Using layers is an efficient way t o define t he hot spot s, let t ing you easily gain cont rol over t he shapes of t hose areas. 1.
I n t he Layers palet t e, select t he Asparagus layer. Not ice t hat a layer st yle, t he Drop Shadow effect , has already been applied t o t his layer.
2.
Choose Layer > New Layer Based I m age Map Area. A ghost ed rect angular area surrounded by a red line appears in t he im age window, enclosing t he asparagus. The line and ghost ing define t he hot spot in t he im age m ap. I n t he Layers palet t e, a point ing- finger icon indicat es t hat t he layer now has a layer- based im age m ap.
3.
I n t he I m age Map palet t e, click t he arrow t o view t he Layer Based Set t ings opt ion ( if necessary) , and choose Polygon from t he Shape pop- up m enu. Now t he red out line in t he im age window approxim at es t he shape of t he asparagus bunch, including t he drop shadow layer st yle.
4.
Set t he Qualit y opt ion t o 9 0 t o m ake t he red line m ore closely conform t o t he asparagus shape.
5.
St ill in t he I m age Map palet t e, t ype Aspa r a gus in Nam e, t ype pa ge s/ a spa r a gu s.ht m l for URL, and choose _blank from t he Target pop- up m enu.
6.
Click a blank area of t he Layers palet t e t o deselect t he Asparagus layer, and t hen choose File > Save.
Using the image-map tools When t he elem ent s you want t o use for im age m aps are convenient ly locat ed on separat e layers, it 's sim ple t o define t hose im age- m ap areas, as you saw in t he previous procedure. This procedure and t he next show you a couple of t echniques for defining im age m aps wit hin a single layer. The first m et hod is sim ilar t o using t he Pen t ool in Phot oshop. Before you begin working, you'll t urn off t he Snap To opt ions, which will m ake it easier t o posit ion anchor point s exact ly where you want t hem . 1. 2.
Choose View > Snap t o deselect ( uncheck) t hat com m and.
I n t he t oolbox, select t he Polygon I m age Map t ool ( t he Rect angle I m age Map t ool (
).
) , which is hidden behind
3.
Zoom in t o t he papaya in t he im age window if necessary ( but keep it all in view onscreen) , and t hen reselect t he Polygon I m age Map t ool and click t he edge of t he papaya t o set an anchor point .
4.
Move along t he out side edge of t he papaya and t he Papaya label, clicking frequent ly t o set m ore anchor point s.
Press Shift as you drag around t he Papaya label t o const rain your dragging m ot ion t o a st raight horizont al or vert ical line.
5.
When t he anchor point s are alm ost com plet ely around t he papaya, click t he original anchor point t o close t he im age- m ap shape. ( The point er icon changes when you're at t he right spot , showing a lit t le circle t hat indicat es a click will close t he shape.)
Saving linked images in an HTML file When you save an im age wit h linked slices and im age m aps in an HTML file, t he basic HTML t ags needed t o display t he im age on a Web page are generat ed aut om at ically. The easiest way t o do t his is t o choose t he HTML and I m ages opt ion when you save t he opt im ized im age. Once you have creat ed t he HTML file, it can easily be updat ed t o reflect any changes, such as new or m odified im age- m ap areas or URLs. Before saving t he HTML file, however, quickly check your links in t he Web Cont ent palet t e. 1.
Choose Window > Web Cont ent t o open t hat palet t e. I f necessary, click t he arrows t o expand t he I m age Maps and Slices cat egories, and drag t he lower right corner of t he palet t e down so t hat you can see all t he it em s list ed.
2.
Review t he Web Cont ent list ings, which include t hum bnails of t he slices and im age m aps. Not ice t hat t he im age- m ap t hum bnails include t he boundary lines of t he im age- m ap areas. Click t o select any slice or im age m ap, and t he Slice or I m age Map palet t e, respect ively, displays t he relevant inform at ion about t he slice or im age m ap.
3.
Close t he Web Cont ent palet t e or m ove it out of t he way.
4.
Choose File > Save Opt im ized As. ( Do not select Save As.)
5.
I n t he Save Opt im ized As dialog box, accept t he default nam e, 13St art .ht m l; choose HTML and I m ages from t he Save As Type pop- up m enu ( Windows) or Form at pop- up m enu ( Mac OS) ; and specify t he Lessons/ Lesson13/ 13MyPage folder as t he dest inat ion. Then, click Save.
N ot e I n Phot oshop, creat e an HTML file by choosing File > Save for Web. Opt im ize t he im age, and t hen click Save. The Save Opt im ized As dialog box will appear, and you can specify t he HTML inform at ion.
Optimizing images for the Web Opt im izing is t he process of select ing form at , resolut ion, and qualit y
set t ings so t hat an im age has t he efficiency, visual appeal, and ut ilit y for Web browser pages. Sim ply put , it 's balancing file size against good looks. No single collect ion of set t ings can m axim ize t he efficiency of every kind of im age file; opt im izing requires hum an j udgm ent and a good eye. Com pression opt ions vary according t o t he file form at used t o save t he im age. You should be fam iliar wit h t he t wo m ost com m on form at s: JPEG and GI F. The JPEG form at is designed t o preserve t he broad color range and subt le bright ness variat ions of cont inuous- t one im ages such as phot ographs. I t can represent im ages using m illions of colors. The GI F form at is effect ive at com pressing solid- color im ages and im ages wit h areas of repet it ive color, such as line art , logos, and illust rat ions wit h t ype. I t uses a palet t e of 256 colors t o represent t he im age and support s background t ransparency. Phot oshop and I m ageReady offer a range of cont rols for com pressing im age file size while opt im izing onscreen display qualit y. Typically, you opt im ize im ages before saving t hem in an HTML file. I n Phot oshop, you use t he Save for Web dialog box; in I m ageReady, you use t he Opt im ize palet t e. Bot h m et hods let you com pare t he original im age t o one or m ore com pressed alt ernat ives and int eract ively change set t ings as you com pare. To experim ent as described in t he following capt ions, use t he im ages in t he Lessons/ Lesson13 folder. And for m ore on opt im izing GI F and JPEG im ages, see Phot oshop Help. JPEG com pr e ssion pr e se r ve s br oa d color r a nge s a nd is su it a ble for con t in u ous- t on e ph ot ogr a ph ic im a ge s. W it h t h e m a ilbox .psd file ope n in Phot osh op, ch oose Sa ve for W e b, a n d click t h e 4 - Up t a b. ( I n I m a ge Re a dy, click t h e 4 - Up t a b a nd m a k e su r e t h e Opt im ize pa le t t e is ope n .) Th e u ppe r le ft pr e vie w a r e a displa ys t h e or igin a l im a ge ; Phot osh op a u t om a t ica lly r e nde r s h igh - , m e diu m - , a n d low qu a lit y JPEG pr e vie w s. Com pa r e t h e qua lit y a n d size diffe r e n ce s, a n d t h e n click a ny opt im ize d ve r sion t o e x pe r im e n t w it h for m a t a n d qua lit y se t t ings, con t in u ing t o j u dge qu a lit y vs. file size .
GI F com pr e ssion u se s a pa le t t e of 2 5 6 color s t o r e pr e se n t a n im a ge , m a k in g it su it a ble for a r t w or k w it h a r e a s of solid or r e pe t it ive color . W it h t h e la n dsca pe .psd im a ge ope n in Ph ot osh op,
ch oose Sa ve for W e b, a n d click t h e 4 - Up t a b. ( I n I m a ge Re a dy, click t h e 4 - Up t a b a nd m a k e sur e t h e Opt im ize pa le t t e is ope n .) Th e or igina l im a ge a ppe a r s in t h e u ppe r le ft cor n e r ; Ph ot osh op r e n de r s t hr e e GI F a lt e r n a t ive s. Com pa r e t h e qua lit y a n d size diffe r e n ce s, a n d click a ny opt im ize d ve r sion t o e x pe r im e n t w it h for m a t , color - r e du ct ion m e t h od, a n d ot he r opt ion s. Th e Color Ta ble pa le t t e sh ow s e x a ct ly w hich color s a r e use d in t h e opt im ize d file . [View full size image]
Before ending t his lesson, preview your Web sit e in a browser. 6.
Swit ch t o Adobe Bridge and navigat e t o t he Lessons/ Lesson13/ 13MyPage folder. Right - click ( Windows) or Cont rol- click ( Mac OS) , and choose Open Wit h. Choose a Web browser t o open 13St art .ht m l file.
7.
Click several of t he areas wit h slices or im age m aps t hat you creat ed and exam ine t hem t o see t hat t hey link properly ( t hey should) . [View full size image]
I f som e of t he links in t he HTML file don't work properly, you can ret urn t o I m ageReady, fix t he links in t he 13St art .psd file's I m age Map or Slice palet t e, and t hen choose File > Updat e HTML. I n t he Updat e HTML dialog box, navigat e t o and select t he 13St art .ht m l file, and click Open. Click Replace when t he Replace Files dialog box appears, and click OK in t he updat e m essage. Then, preview t he HTML page again in a Web browser.
Congrat ulat ions! Now t hat you know how t o creat e int eract ive slices and im age m aps, it 's t im e t o st art a new proj ect t o learn how t o creat e im age rollovers.
Review Review questions 1:
What are slices?
2:
Describe t hree ways t o creat e im age slices.
3:
What are t he differences and sim ilarit ies bet ween slices and im age m aps?
4:
What is im age opt im izat ion and how do you opt im ize im ages for t he Web?
Review answers A1 :
Slices are rect angular areas of an im age t hat you can define in Phot oshop or I m ageReady for individual Web opt im izat ion. Wit h slices, you can creat e anim at ed GI Fs, URL links, and rollovers.
A2 :
You can creat e im age slices by dragging t o define areas in t he im age wit h t he Slice t ool. You can also convert layers int o slices using t he Layer m enu in Phot oshop, or convert select ions int o slices using t he Select m enu in I m ageReady. Aut o slices are creat ed aut om at ically for areas in t he sliced im age t hat are left undefined when you creat e user slices.
A3 :
Slices can be creat ed in eit her Phot oshop or I m ageReady; im age m aps m ust be creat ed in I m ageReady. Slices are alw ays rect angular in shape; im age m aps can have any shape. Bot h slices and im age m aps can be configured as hot spot s wit h links t o ot her pages. Bot h also can be configured wit h rollover st at es, which you can learn m ore about in Lesson 14, " Creat ing Rollover Web Visuals."
A4 :
I m age opt im izat ion is t he process of choosing a file form at , resolut ion, and qualit y set t ings for im ages t hat will be published t o t he Web. When opt im izing, it is necessary t o balance a sm all file size wit h t he visual appearance of t he com pressed im age. Cont inuous- t one im ages are t ypically opt im ized in JPEG form at ; solid- color im ages and im ages wit h repet it ive areas of color are t ypically opt im ized as GI F. To opt im ize im ages in Phot oshop, choose File > Save for Web. I n I m ageReady, use t he Opt im ize palet t e.
Chapter 14. Creating Rollover Web Visuals [View full size image]
Rollovers anim at e slices of an im age on a Web page wit h visual changes t hat occur in response t o m ouse act ions. Rollovers can go a long way t oward m aking your Web pages m ore user friendly. They give even casual visit ors clues about links and ot her it em s t hat are available t o t hem on your Web sit e.
Lesson overview I n t his lesson, you'll learn how t o do t he following: • • • • •
Define a rollover st at e t hat result s in warped t ext . Define rollover st at es t hat affect layer visibilit y. Preview rollover effect s. Creat e a rem ot e rollover. Generat e an HTML page t hat cont ains t he sliced im age in a t able.
This lesson will t ake about an hour t o com plet e. I f needed, rem ove t he previous lesson folder from your hard drive, and copy t he Lessons/ Lesson14 folder ont o it . As you work on t his lesson, you'll overwrit e t he st art files. I f you need t o rest ore t he st art files, copy t hem again from t he Adobe Phot oshop CS2 Classroom in a Book CD. I n addit ion, for t his lesson, you will need t o use a Web browser applicat ion ( such as Net scape, I nt ernet Explorer, or Safari) . You do not need t o connect t o t he I nt ernet .
About rollovers Rollovers are Web effect s t hat alt er t he usual appearance of t he Web page wit hout swit ching t he user t o a different Web page. The prim ary exam ple is t he nam esake behavior: When a user rolls t he m ouse so t hat t he point er passes over a defined area of a Web page, t hat sam e area of t he page changes appearance in som e way. Usually, t his is done as a visual cue, em phasizing t hat t he area is a hot spot t hat t he user can click t o m ake som et hing happen, such as open anot her Web page. There are ot her kinds of rollovers. Som e rollovers are t ied t o ot her t ypes of user act ions, such as clicking or holding down t he m ouse but t on. Som e rollovers t riggered by a user act ion in one area of t he Web page can cause anot her part of t he Web page t o change. Rollover effect s or st at es represent different condit ions in t he Layers palet t e. These condit ions m ay involve layer visibilit y, layer posit ion, layer st yles, and ot her opt ions for form at t ing. This lesson is devot ed t o exploring a represent at ive sam pling of what you can do wit h rollovers.
N ot e This lesson assum es t hat you have a basic knowledge of slices eit her from your work in Lesson 13, " Creat ing Links Wit hin an I m age," or from your own experience.
Getting started You'll st art t he lesson by viewing an exam ple of an HTML page t hat you'll creat e based on a single .psd file. Several areas of t he art work react t o m ouse act ions. For exam ple, som e areas of t he im age change appearance when t he point er " rolls over" t hem , or when you click one of t he hot spot s. 1.
Launch Adobe Bridge and click Lessons in t he Favorit es palet t e in t he upper left corner of t he browser window. Then double- click t he Lesson14 folder in t he preview area, t hen double- click t he 14End folder.
2.
Right - click ( Windows) or Cont rol- click ( Mac OS) t he 14End.ht m l file, and choose Open Wit h from t he cont ext ual m enu. Choose a Web browser t o open t he HTML file. [View full size image]
3.
Move t he m ouse point er over t he Web page, especially over t he left side. Look for changes in t he appearance of t he im age, and changes in t he appearance of t he point er ( from an arrow t o a point ing hand) .
N ot e Links have not been configured for t his page, so clicking t hese but t ons will not open ot her Web pages. 4.
When you finish viewing t he Web page, quit t he Web browser.
Creating rollover states A rollover st at e is nam ed by t he event , such as a click or rolling t he point er over an area of t he im age, t hat t riggers a change in t he im age or part of t he im age. I m ageReady aut om at ically assigns one of t he following eight st at es t o new rollovers: Over, Down, Click, Cust om , None, Select ed, Out , or Up. ( For com plet e definit ions of t hese st at es, see I m ageReady Help.) Rem ot e rollovers t ie a rollover st at e in one slice t o changes in a different slice. For exam ple, t he user could click a but t on ( t he act ivat ing slice) t hat would m ake a previously hidden graphic or t ext block ( t he rem ot e slice) visible in anot her area of t he Web page. Only user slices can have rollover st at es. However, you can choose Slices > Prom ot e t o convert an aut o slice int o a user slice, and t hen assign rollover st at es t o t hat slice.
Preparing the workspace and work options I f you've already com plet ed ot her lessons in t his book, t hen you've had som e experience cust om izing t he workspace. I m ageReady has several predefined workspaces t hat you can use for specific kinds of work, one of which you'll use for t his exercise. 1.
Launch Adobe I m ageReady, holding down Ct rl- Alt - Shift ( Windows) or Com m and- Opt ion- Shift ( Mac OS) t o rest ore default preferences. ( See "Rest oring default preferences" on page 6.) Click Erase when t he alert asks if you're sure you want t o erase all I m ageReady preferences.
2.
Choose Window > Workspace > I nt eract ivit y Palet t e Locat ions.
3.
I n t he Slice palet t e group, select t he Table t ab t o bring it forward, and t hen click t he double arrows ( ) on t hat t ab t o fully expand t he palet t e. Then drag it t o t he upper right corner of t he work area, and swit ch it s locat ion wit h t he Web Cont ent palet t e.
4.
Drag t he lower right corners of t he Layers and Web Cont ent palet t es so t hat t hey t ake full advant age of t he available space below t hem .
5.
Close t he Anim at ion palet t e in t he lower left corner of t he work area. Your workspace should look like t he following im age. [View full size image]
Anot her im port ant preparat ion is t o m ake sure t hat t he work set t ings for I m ageReady are configured properly. Som e of t hese can't be configured unless a file is open, so you'll open your st art file now.
6.
Choose File > Open, navigat e t o t he Lessons/ Lesson14 folder on your hard drive, select t he 14St art .psd file, and click Open.
7.
I f necessary, resize t he im age window and zoom in or out so t hat you can see t he ent ire im age.
8.
Exam ine t he View m enu and subm enus t o m ake sure t hat t he following com m ands are select ed ( checked) , or select t hem now: • • • •
Ext ras Snap Guides and Slices on t he Show subm enu Guides and Slices on t he Snap To subm enu
Now you're ready t o get t o work.
Creating a rollover with warped text One of t he fun t hings you can do in I m ageReady is t o warp t ext shapes. For exam ple, you can m ake t he words appear as if t hey were paint ed on a t hreedim ensional obj ect . I n t his exercise, you'll apply t hat warp as well as a rollover st at e t o som e t ext . The result ing t ext will appear on t he final HTML im age only when t he user perform s a specific act ion. 1.
) , and drag a rect angle around t he words " Museo Art e," Select t he Slice t ool ( using t he guides as a reference so t hat t he slice borders snap t o t hem .
2.
3.
I n t he Web Cont ent palet t e, double- click your new user slice, nam ed 14St art _02 by default , t ype M u se o Ar t e , and press Ent er ( Windows) or Ret urn ( Mac OS) t o renam e it .
) at t he bot t om of t he Web Cont ent Click t he Creat e Rollover St at e but t on ( palet t e. A new Over st at e rollover appears nest ed below t he Museo Art e slice in t he palet t e. The Over st at e act ivat es t he im age when a user rolls t he m ouse cursor over t he hot spot .
4.
I n t he Layers palet t e, select t he Museo Art e layer.
5.
I n t he t oolbox, select t he Type t ool (
) . On t he Type t ool opt ions bar, click t he
Creat e Warped Text but t on ( ) . ( I f a dialog box appears warning you t hat edit ing will cause t he layout t o change, click OK.)
N ot e You do not need t o use t he Type t ool or select t he t ext . The warping effect applies t o t he ent ire t ext layer, not t o individual words or charact ers. 6.
I n t he Warp Text dialog box, choose St yle > Fisheye, and drag t he Bend slider t o 30% . Leave t he Vert ical and Horizont al Dist ort ion sliders at 0% , and click OK. Not ice t he dist ort ion of t he Museo Art e t ext .
7.
I n t he Web Cont ent palet t e, click Norm al t o deact ivat e t he rollover- st at e display in t he im age window.
N ot e Warping t ext is not t he sam e as placing t ype on a pat h, which is a Phot oshop feat ure. For inform at ion on how t o arrange charact ers on geom et ric or freeform pat hs, see Phot oshop Help. ( That feat ure is not available in I m ageReady.)
Previewing a rollover Alt hough t he end result of t his proj ect is a Web page, you can t est t he int eract ive behaviors of your slices in I m ageReady. You do t his by st epping out of working m ode int o preview m ode. While you are previewing, som e palet t es, such as t he Layers palet t e, are dim m ed because you cannot select layers or m ake adj ust m ent s in t hose palet t es in preview m ode. 1.
I n t he Layers palet t e, click a blank area t o deselect t he Museo Art e layer.
2.
) or press Q t o I n t he t oolbox, first select t he Toggle Slices Visibilit y but t on ( hide t he slice boundaries and rem ove t he ghost ing appearance over t he im age.
3. Click t he Preview Docum ent but t on (
) or press Y t o act ivat e preview m ode.
N ot e The guides are st ill visible in t he im age window. You can eit her ignore t hem as you preview, or hide t hem by choosing View > Show > Guides or using t he keyboard short cut Ct rl- ; ( Windows) or Com m and- ; ( Mac OS) . I f you hide t hem now, be sure t hat you m ake t hem visible again aft er you finish previewing, because you'll need t hem for t he next procedure. 4.
Move t he point er over t he Museo Art e t ext in t he im age window, and t hen m ove it away so t hat you can see t he effect of t he Over rollover st at e wit h t he warped t ext applied. Not ice t he effect t he point er posit ion has on t he highlight ing in t he Web Cont ent palet t e. As you m ove t he point er over and t hen away from t he Museo Art e slice in t he im age window, t he slice select ion in t he Web Cont ent palet t e shift s from Norm al t o t he Museo Art e Over st at e.
5.
Click t he Preview Docum ent and Toggle Slices Visibilit y but t ons again t o exit preview m ode and t o rest ore slice visibilit y in t he im age window. The slice boundaries and t he ghost ed overlay reappear in t he im age window.
6.
I n t he Web Cont ent palet t e, select Norm al ( if it isn't already select ed) , and click t he arrow on t he Museo Art e slice t o hide t he rollover list ing.
Try t o keep t he Web Cont ent and Layers palet t es as t idy as possible for your rollover work. By avoiding visual clut t er, you'll m ake fewer m ist akes, do less scrolling, and m ore easily find and focus on t he it em t hat requires your at t ent ion. To t his end, you should always collapse grouped it em s when you finish working wit h t hem , even t hough t his doesn't affect t he end result of your work.
I n t his lesson, you won't go on t o t he next logical st ep for a Web page designerassociat ing a hypert ext link t o anot her Web page wit h t he Museo Art e slice. I t 's som et hing you can do lat er on your own, if you'd like, using t he t echniques in Lesson 13, " Creat ing Links Wit hin an I m age."
Creating rollovers that affect layer visibility Perhaps one of t he m ost com m on m et hods of anim at ing a file is t o change t he visibilit y of different layers. I n t his design, t he original version of t he cent ral im age was fully colored inst ead of t he heavily blue- t oned version t hat you see in Norm al st at e. Sect ions of t he original version have been copied ont o layers in t his file, above t he blue- version Background layer. The original- color sect ions line up perfect ly wit h t he blue im age, so m aking t hem visible appears t o bright en j ust t hat area of t he im age by rem oving t he blue color cast .
1.
I n t he Web Cont ent palet t e, locat e t he Menu Slices slice and t oggle it open by clicking t he arrow next t o t he t hum bnail. Not ice t hat t he slice has a sm all grid icon next t o it s nam e (
) . This m eans Menu Slices is part of an HTML t able.
Tables produce cleaner, m ore m anageable HTML code. Each cell in a t able can cont ain an im age slice, as in our Menu Slices slice. The slices wit hin t he Menu Slices slice are called nest ed slices. 2.
3.
Select t he About nest ed slice, and t hen click t he Creat e Rollover St at e ( but t on at t he bot t om of t he palet t e t o creat e a new Over st at e for it .
)
I n t he Layers palet t e, expand t he Menu Color Bkgds layer set , and click t he visibilit y box t o set an eye icon (
) by t he Cell_1 layer.
The background behind t he About Museo Art e t ext is now m ore bright ly colored.
[View full size image]
4.
I n t he Web Cont ent palet t e, click Norm al, and click t he arrow by t he About slice t o collapse it s cont ent s. The eye icon disappears from t he Cell_1 layer, and t he About but t on in t he im age window ret urns t o it s m onochrom at ic blue coloring.
5.
Using t he sam e process as St eps 23, creat e rollover st at es for each of t he rem aining four t able slices: •
•
•
•
6.
Select t he Tour slice, creat e a new rollover, and m ake t he Cell_2 layer visible. Select t he Exhibit s slice, creat e a new rollover, and m ake t he Cell_3 layer visible. Select t he Mem bers slice, creat e a new rollover, and m ake t he Cell_4 layer visible. Select t he Cont act slice, creat e a new rollover, and m ake t he Cell_5 layer visible.
Hide all t he rollover- st at e list ings for t he slices by clicking t he arrow for each slice.
7.
I n t he Layers palet t e, collapse t he Menu Colored Bkgds layer set .
Previewing layer-visibility rollovers Now it 's t im e t o t est your rollovers by previewing t hem . 1.
Click a blank area of t he Layers palet t e t o ensure t hat no layers are select ed. Then click t he Preview Docum ent but t on (
) in t he t oolbox.
N ot e Do not click t he Toggle Slices Visibilit y but t on t his t im e. Keep slice boundaries and sym bol boxes visible as you preview. 2.
Slowly m ove t he point er up and down over t he different but t ons in t he t able and not ice t he following: • •
The changes in background coloring as t he point er m oves over t he but t on areas. ) t hat appears in t he sym bol set s in t he The Act ive Slice badge ( im age window and slice list ings in t he Web Cont ent palet t e, and also in t he boxes next t o t he slice visibilit y sym bols (
).
3.
Click t he Preview Docum ent but t on again t o deact ivat e it .
4.
Choose File > Save t o save your work.
About slice symbols The blue, green, and gray slice sym bols, or badges, in t he Web Cont ent palet t e and in t he im age window can be useful rem inders if you t ake t he t im e t o learn how t o read t hem . Each slice can cont ain as m any badges as are appropriat e. The following badges appear under t he st at ed condit ions: ( ) The num ber of t he slice. Num bers run sequent ially from left t o right and t op t o bot t om of t he im age. (
) The act ive rollover st at e is in t his slice.
(
) The slice cont ains im age cont ent .
(
) The slice cont ains no im age cont ent .
(
) The slice is layer- based ( t hat is, it was creat ed from a layer) .
(
) The slice includes at least one rollover effect .
( (
) The slice is a nest ed t able. ) The slice is a rem ot e t rigger ( causes a change in a rem ot e slice) .
( ) The slice is a rem ot e t arget ( changes in response t o a user act ion in an associat ed rem ot e t rigger slice) . ( ) The slice is linked t o ot her slices ( for opt im izat ion purposes) .
Creating remote rollovers A rem ot e rollover is t he associat ion of one slice wit h anot her one so t hat an act ion in one slice affect s t he visibilit y or effect s in t he ot her slice. I n t his exercise, you will creat e a rem ot e rollover in which an effect occurs on one part of t he screen ( in t he cent er im age) when t he Web sit e visit or rolls t he m ouse over a different part of t he screen ( over t he Exhibit s slice) . I n preparat ion for creat ing t hat rollover, you will first creat e t he slice t hat will appear in t he cent er of t he screen when t he m ouse act ion occurs. 1.
I n t he Layers palet t e, select t he Exhibit _info layer in t he I nfo Panels layer set , ) appears in t he Layers palet t e, and t hen click it s visibilit y box. An eye icon ( and t he layer becom es visible in t he im age window. The layer cont ains a graphic t hat says " Spanish Mast ers" and provides t he dat es of t he exhibit .
[View full size image]
You will creat e a slice of t hat graphic from a select ion. 2.
Choose Select > Load Select ion > Exhibit _info Transparency. An anim at ed select ion border appears around t he layer cont ent s.
3.
Choose Select > Creat e Slice from Select ion. A solid yellow border indicat es t hat t he layer is now also a slice, but t he select ion border is also visible.
4.
Choose Select > Deselect , or press Ct rl- D ( Windows) or Com m and- D ( Mac OS) .
5.
I n t he Web Cont ent palet t e, not ice t he appearance of your new slice, which was given a sequent ial num ber by default .
6.
Double- click t he new slice nam e, t ype Ex h ibit I n fo, and press Ent er ( Windows) or Ret urn ( Mac OS) t o renam e it .
7.
I n t he Web Cont ent palet t e, select Norm al, and t hen click t he eye icon ( next t o t he Exhibit _info layer in t he Layers palet t e t o hide it .
)
Associating slices using the pickwick feature When creat ing rem ot e rollovers, it is not enough t o change t he visibilit y set t ings in t he Layers palet t e for t he rem ot e slice. You m ust also creat e t he relat ionship bet ween t he t wo slices. The pickwick (
) feat ure m akes it easy and int uit ive t o
accom plish t his t ask. 1.
I n t he Web Cont ent palet t e, expand t he Exhibit s slice so t hat you can see t he Over rollover st at e ident ified wit h t he slice. Then, click t o select t he rollover st at e.
2.
I n t he Layers palet t e, click t he visibilit y box for t he Exhibit _info layer. An eye icon (
) appears for t hat layer, and it becom es visible in t he im age window.
3.
I n t he Web Cont ent palet t e, drag t he pickwick ( ) from t he Over rollover st at e of t he Exhibit s slice t o t he Exhibit _info layer in t he im age window so t hat t he slice boundary is highlight ed by a dark border. [View full size image]
When you release t he m ouse but t on, not ice t he new rem ot e t rigger badge ( ) in t he sym bol set s for t he Exhibit s slice in t he im age window. Also not ice t he rem ot e t arget badge ( ) for t he Exhibit I nfo slice in t he im age window.
N ot e I nst ead of dragging t he pickwick t o t he t arget slice in t he im age window, you can drag it t o t hat slice in t he Web Cont ent palet t e. The result is t he sam e wit h eit her m et hod. 4.
Select Norm al in t he Web Cont ent palet t e, and click t he arrow on t he Exhibit s slice t o hide it s associat ed rollover.
5.
I n t he Layers palet t e, click t he arrow t o collapse t he I nfo Panels layer set . I f you accident ally release t he pickwick over t he wrong slice or decide lat er t hat you don't want t o use t he rem ot e rollover, you can rem ove it . To do t his, select t he rollover st at e you want t o edit , such as an Over or Down st at e nest ed under t he t riggering layer. Then click t he rem ot e t arget badge ( ) for t he t arget slice in t he Web Cont ent palet t e t o delet e it , which dissolves t he rem ot e rollover relat ionship.
Saving the page as HTML I m ageReady does t he hard work of convert ing your im age- file inform at ion t o a Web page t hat consist s of an HTML file and support ing folders of files. There is one im port ant st ep t hat you m ust do in order for t he Web page t o recognize t he rollovers so t hat t hey work properly on t he Web page. You'll do t hat st ep first . 1.
From t he Web Cont ent palet t e m enu, choose Find All Rem ot e Slices. [View full size image]
2.
When a m essage appears report ing t he changes t hat I m ageReady has m ade t o t he file, click OK.
3.
Choose File > Save Opt im ized As.
4.
I n t he Save Opt im ized As dialog box, do t he following:
•
• •
• • •
5.
Navigat e t o t he locat ion where you want t o save t he file, or save it in t he Lessons/ Lesson14 folder. Leave t he filenam e as it is. Choose HTML and I m ages for Save as Type ( Windows) or Form at ( Mac OS) . Choose Set t ings > Default Set t ings. Choose Slices > All Slices. Click Save.
Swit ch t o Adobe Bridge, locat e t he 14St art .ht m l file you j ust saved, and right click ( Windows) or Cont rol- click ( Mac OS) . Choose Open Wit h from t he cont ext ual m enu, and choose a Web browser t o open t he HTML file and view your rollovers. When you're done, quit t he browser. Nice j ob! You have finished your work on Lesson 14.
Review Review questions 1:
Nam e t wo com m on rollover st at es and t he m ouse act ions t hat are associat ed wit h t hem .
2:
How m any rollover st at es can a slice have?
3:
What is a rem ot e rollover?
4:
Can rollovers do m ore t han cause changes in appearance?
Review answers A1 :
Norm al and Over are probably t he t wo m ost com m on rollover st at es. Norm al is t he default appearance of t he Web page, as it opens and before t he user perform s any m ouse act ions. Over is t he st at e when t he point er t ip is wit hin t he defined area but t he user doesn't press t he m ouse but t on in any way. There are eight rollover st at es you can creat e in I m ageReady, including Cust om and None.
A2 :
A slice can have m ult iple rollover st at es, but only one of each t ype. For exam ple, a slice cannot have t wo Over st at es, but one Over st at e can t rigger m ult iple changes in t he slice and also in one or m ore rem ot e slices.
A3 :
A rem ot e rollover is when a m ouse act ion t aking place in one slice affect s t he appearance of anot her slice in t he im age. These have som et im es been called secondary rollovers.
A4 :
Yes. Properly configured, you can use rem ot e rollovers t o do ot her t hings, such as launch an applicat ion or run an anim at ion. For m ore inform at ion, see I m ageReady Help.
Chapter 15. Animating GIF Images for the Web [View full size image]
To add dynam ic cont ent t o your Web page, you can use Adobe I m ageReady t o creat e anim at ed GI F im ages. Com pact in file size, anim at ed GI Fs display and play in m ost Web browsers. I m ageReady provides an easy and convenient way t o creat e im aginat ive anim at ions.
Lesson overview I n t his lesson, you'll learn how t o do t he following: • • •
• •
• •
Use a m ult ilayered GI F im age as t he basis for an anim at ion. Use t he Layers and Anim at ion palet t es t o creat e anim at ion sequences. Creat e anim at ions based on changes in posit ion, layer visibilit y, and layer effect s. Make changes t o single fram es, m ult iple fram es, and an ent ire anim at ion. Use t he Tween com m and t o creat e sm oot h t ransit ions bet ween different set t ings for layer opacit y and posit ion. Preview anim at ions in I m ageReady and in a Web browser. Opt im ize t he anim at ion using t he Opt im ize palet t e.
This lesson will t ake about an hour t o com plet e. The lesson m ust be done in Adobe I m ageReady, not Adobe Phot oshop. I f needed, rem ove t he previous lesson folder from your hard drive, and copy t he Lessons/ Lesson15 folder ont o it . As you work on t his lesson, you'll overwrit e t he st art files. I f you need t o rest ore t he st art files, copy t hem from t he Adobe Phot oshop CS2 Classroom in a Book CD. I n addit ion, for t his lesson, you will need t o use a Web browser applicat ion ( such as Net scape, I nt ernet Explorer, or Safari) . You do not need t o connect t o t he I nt ernet .
Creating animations in Adobe ImageReady I n Adobe I m ageReady, you creat e anim at ions from a single im age using anim at ed GI F files. An anim at ed GI F is a sequence of im ages, or fram es. Each fram e varies slight ly from t he preceding fram e, creat ing t he illusion of m ovem ent when t he fram es are viewed in quick successionj ust like m ovies. You can creat e anim at ion in several ways: • • •
By using t he Duplicat e Current Fram e but t on in t he Anim at ion palet t e t o creat e anim at ion fram es, and t hen using t he Layers palet t e t o define t he im age st at e associat ed wit h each fram e. By using t he Tween feat ure t o quickly creat e new fram es t hat warp t ext or vary a layer's opacit y, posit ion, or effect s t o creat e t he illusion of an elem ent in a fram e m oving or fading in and out . By opening a m ult ilayer Adobe Phot oshop or Adobe I llust rat or file for an anim at ion, wit h each layer becom ing a fram e.
When creat ing an anim at ion sequence, it 's best t o select t he Original t ab in t he im age window, because t his view doesn't require I m ageReady t o re- opt im ize t he im age as you edit t he fram e cont ent s. Anim at ion files are out put as eit her GI F files or QuickTim e m ovies. You cannot creat e a JPEG or PNG anim at ion.
About working with layers in animations Working wit h layers is an essent ial part of creat ing anim at ions in I m ageReady. Placing each elem ent of an anim at ion on it s own layer allows you t o change t he posit ion and appearance of t he elem ent across a series of fram es. Fr a m e - spe cific ch a n ge s Som e changes you m ake t o layers affect only t he act ive anim at ion fram e. By default , changes you m ake t o layers using Layers palet t e com m ands and opt ionsincluding layer opacit y, blending m ode, visibilit y, posit ion, and st yleare fram e specific. However, you can apply layer changes t o all fram es in an anim at ion by using t he unit y but t ons in t he Layers palet t e. Globa l cha nge s Som e changes affect every fram e in which t he layers are included. Changes you m ake t o layer pixel values using paint ing and edit ing t ools, color- and t one- adj ust m ent com m ands, filt ers, t ype, and ot her im age- edit ing com m ands are global. Each new fram e st art s out as a duplicat e of t he preceding fram eyou edit t he fram e by adj ust ing it s layers. You can apply layer changes t o a single fram e, a group of fram es, or t he ent ire anim at ion.
Getting started I n t his lesson, you'll work wit h a set of im ages designed t o appear on t he Web page of a fresh- j uice com pany. Use a Web browser applicat ion t o preview t he finished anim at ions. 1.
Launch Adobe Bridge and click Lessons in t he Favorit es palet t e in t he upper left corner of t he browser window. Then double- click t he Lesson 15 folder in t he t hum bnail preview area.
2.
Right - click ( Windows) or Cont rol- click ( Mac OS) t he 15End.ht m l file, and choose Open Wit h from t he cont ext ual m enu. Choose a Web browser t o open t he HTML file.
The page includes t hree anim at ed areas: t he " Making Waves" t ext , t he chem ical form ula for wat er m oving int o t he im age, and a dolphin swim m ing along and releasing bubbles t hat pop int o t he air. ( The t ext and but t ons are m erely placeholders.) 3.
When you have finished viewing t he file, quit t he browser.
4.
St art Adobe I m ageReady while holding down Ct rl- Alt - Shift ( Windows) or Com m and- Opt ion- Shift ( Mac OS) t o rest ore t he default preferences. ( See
" Rest oring default preferences" on page 6.) 5.
When prom pt ed, click Erase t o erase preferences.
Defining a workspace for animation tasks Before you st art working on t he file, you'll define a new workspace especially for anim at ion work. Having t he right workspace available at any t im e reduces screen clut t er and m akes your t ask m ore efficient and m ore enj oyable. 1.
Choose File > Open, navigat e t o t he Lessons/ Lesson15 folder, and double- click t he Dolphin.psd file t o open it . ( The art work for t he anim at ion has been com plet ed for you, so you won't need t o enlarge t he im age window or zoom in for t he t asks in t his lesson.)
N ot e Double- clicking t he im age t hum bnail in Bridge opens t he file int o Phot oshop. 2.
Close t he Color, Web Cont ent , and Slice palet t e groups.
3.
I n t he I nfo palet t e group, select t he Layer Com ps t ab t o bring it forward.
4.
Choose Window > Anim at ion t o open t he Anim at ion palet t e. Drag t he lower right corner of t he Anim at ion palet t e t o expand it so t hat you t ake advant age of available horizont al space in t he work area. ( Opt ional) You can also m ove t he Anim at ion palet t e closer t o t he im age window, t o keep elem ent s in t he work area close t oget her. [View full size image]
5.
Choose Window > Workspace > Save Workspace.
6.
Type An im a t ion in t he Save Workspace dialog box, and click OK. Now you can quickly rest ore t hese palet t e sizes and posit ions by choosing Window > Workspace > Anim at ion at any t im e.
Animating by hiding and showing layers Perhaps t he sim plest way t o creat e a t wo- st ep anim at ion is by t oggling t he visibilit y ) in t he Layers palet t e. For exam ple, you of t wo layers by changing t he eye icons ( can m ake an anim at ed charact er alt ernat e bet ween different expressions or m ake an obj ect m ove back and fort h in a sim ple pat t ern. The Dolphin.psd im age file includes five layers, as you can see by exam ining t he Layers palet t e. You'll creat e your first anim at ion wit h t he t wo Dolphin layers.
Preparing layer comps You learned about layer com ps in Phot oshop in Lesson 6, " Layer Basics." I m ageReady offers t he sam e capabilit ies, which can m ake anim at ions m uch easier t o creat e. 1.
) appear in t he visibilit y I n t he Layers palet t e, m ake sure t hat eye icons ( boxes for t he Background and Dolphin 1 layers and t hat t he visibilit y boxes for t he t hree ot her layers are em pt y.
2.
I n t he Layer Com ps palet t e, click t he Creat e New Layer Com p but t on (
3.
I n t he New Layer Com p dialog box, t ype D olph in 1 , m ake sure t hat Visibilit y is select ed ( checked) , and click OK. Now a new layer com p, Dolphin 1, appears in t he Layer Com ps palet t e.
).
4.
I n t he Layers palet t e, click t o hide t he eye icon for t he Dolphin 1 layer, and t hen click t o set an eye icon for t he Dolphin 2 layer.
5.
Creat e a new layer com p, Dolphin 2, using t he t echniques in St eps 2 and 3.
6.
Click t he box on t he left of t he Dolphin 1 layer com p t o apply t hose visibilit y condit ions t o t he im age. A badge ( ) appears in t he box, indicat ing t hat t his is t he current layer com p.
You now have t wo layer com ps t hat you can use as st art ing point s for t he fram es you'll creat e in t he anim at ion.
Beginning the animation process
As you begin, only one fram e, t he default , appears in t he Anim at ion palet t e. This fram e shows t he current visibilit y set t ings in t he Layers palet t e, wit h only t wo layers visible: Dolphin 1 and Background. The fram e is select ed ( out lined wit h a border) , indicat ing t hat you can change it s cont ent by edit ing t he im age.
1.
I n t he Anim at ion palet t e, click t he Duplicat e Current Fram e but t on ( creat e fram e 2.
2.
I n t he Layer Com ps palet t e, click t he box t o set t he Apply This Layer Com p badge ( ) for t he Dolphin 2 layer com p. Not ice t hat in t he Layers palet t e, t he Dolphin 1 layer is now hidden and t he Dolphin 2 layer is visible.
) to
3.
I n t he Anim at ion palet t e, select fram e 1. I n t he im age window, t he dolphin resum es it s original appearance, wit h only Layer 1 visible.
4.
Select fram e 2 and t hen fram e 1 repeat edly t o m anually anim at e t he im age.
Navigating animation frames and previewing the animation You can use a num ber of t echniques t o preview and scroll t hrough your anim at ion fram es. Underst anding t he cont rols available on t he Anim at ion and Layers palet t es is essent ial t o m ast ery of t he anim at ion process. You've already experim ent ed wit h m anually anim at ing t he im age by select ing each of t he fram es in t urn. I n t his exercise, you'll t ry out ot her ways t o preview an anim at ion in I m ageReady and in a Web browser.
N ot e To use t he Preview I n com m and, you m ust have a browser applicat ion inst alled on your syst em . For m ore inform at ion, see t he t opic " Previewing an im age in a browser" in I m ageReady Help.
A. Loopin g pop- u p m e n u B. Se le ct Fir st Fr a m e but t on C. Se le ct Pr e viou s Fr a m e bu t t on D . Pla y/ St op An im a t ion bu t t on E. Se le ct N e x t Fr a m e but t on F. Tw e e n bu t t on G. D u plica t e Cu r r e n t Fr a m e bu t t on H . Tr a sh I . Se le ct e d fr a m e
1.
I n t he Anim at ion palet t e, m ake sure t hat Forever is chosen in t he Looping popup m enu in t he lower left corner of t he palet t e.
2.
Click t he Select Previous Fram e but t on ( ) t o m ove t o t he ot her fram e. ( Try clicking t he but t on repeat edly in quick succession, and wat ch t he m anual playback of t he anim at ion in t he im age window.)
3.
I n t he Layers palet t e, click t he Backward or Forward but t on in t he lower left corner of t he palet t e, and not ice result s sim ilar t o t he previous st ep. A. La ye r s pa le t t e Ba ck w a r d but t on B. La ye r s pa le t t e For w a r d bu t t on
4.
Click t he Play but t on ( ) in t he Anim at ion palet t e t o preview t he anim at ion. The Play but t on becom es t he St op but t on ( ) , which you can click t o st op t he playback.
5.
Choose File > Preview I n, and choose a browser applicat ion from t he subm enu. When you finish previewing t he anim at ion, quit t he browser window and ret urn t o I m ageReady. You can also press Ct rl- Alt - P ( Windows) or Com m and- Opt ion- P ( Mac OS) t o launch a browser preview quickly, or click t he Preview I n but t on in t he t oolbox.
6.
Choose File > Save Opt im ized As.
7.
I n t he Save Opt im ized As dialog box, open t he Lessons/ Lesson15 folder and click t he icon for Creat e New Folder. Type M y_ GI Fs t o nam e t he new folder, and t hen open it . St ill in t he Save Opt im ized As dialog box, nam e t he file
D olph in .gif and click Save.
Preparing layer copies for an animation Now you'll anim at e a different elem ent in t he dolphin im age, adding t o t he exist ing anim at ion. I n t his procedure, you'll use t he sam e basic t echniquehiding and showing layers in different fram est o creat e your anim at ion, but t his t im e you'll also creat e t he different layers by copying and t ransform ing a single layer. Before adding layers t o an im age t hat already cont ains an anim at ion, it 's a good idea t o creat e a new fram e. This helps prot ect your exist ing fram es from unwant ed changes. 1.
I n t he Anim at ion palet t e, select fram e 2 and click t he Duplicat e Current Fram e but t on ( ) t o creat e a new fram e ( fram e 3) t hat is ident ical t o fram e 2. Leave fram e 3 select ed.
2.
Open t he Anim at ion palet t e m enu and choose t he New Layers Visible in All St at es/ Fram es com m and t o deselect it ( rem ove t he check m ark) . [View full size image]
3.
I n t he Layers palet t e, select t he Bubble layer and click t he box for t he eye icon (
) t o m ake t he layer visible. Leave t he Bubble layer select ed.
I n t he im age window and in t he fram e 3 t hum bnail, not ice t he bubble t hat appears above t he dolphin's blow hole.
4.
Choose View > Snap t o deselect it so t hat no check m ark appears by t his com m and.
5.
Select t he Move t ool (
6.
Hold down Alt ( Windows) or Opt ion ( Mac OS) and drag t he bubble up and t o t he right in t he im age window. When you release t he m ouse but t on, t wo bubbles now appear in t he im age, and a new layer, Bubble copy, appears in t he Layers palet t e.
7.
Again hold down Alt ( Windows) or Opt ion ( Mac OS) and drag t o creat e a t hird bubble, a lit t le above and t o t he right of t he second bubble.
) in t he t oolbox.
You now have t hree bubble layers in t he im age window and t he Layers palet t e:
Bubble, Bubble copy, and Bubble copy 2.
N ot e The duplicat e layers would be visible in all t hree fram es in t he Anim at ion palet t e if New Layers Visible in All St at es/ Fram es were select ed in t he Anim at ion palet t e m enu.
Transforming layers for an animation Now t hat you've prepared t he duplicat e bubble layers in t he Dolphin.psd file, you'll apply a scale t ransform at ion t o t he t wo copies so t hat t he bubble appears t o grow as
it t rails behind t he swim m ing dolphin. 1.
I f t he Move t ool (
) is not st ill select ed, select it now, and t hen m ake sure
t hat t he Layer Select t ool (
) is select ed on t he t ool opt ions bar.
2.
I n t he im age window, select t he m iddle bubble, t he Bubble copy layer obj ect .
3.
Choose Edit > Transform > Scale. I n t he im age window, t he t ransform at ion bounding box appears around t he Bubble copy layer.
4.
On t he t ool opt ions bar, select t he Const rain Aspect Rat io but t on ( ) , and t ype 2 4 px for widt h ( W: ) . Click anywhere out side t he widt h t ext box and not ice t hat t he bubble assum es it s new size, but t he t ransform at ion bounding box rem ains on t he Bubble copy layer obj ect .
5.
Press Ent er ( Windows) or Ret urn ( Mac OS) t o com m it t he t ransform at ion.
6.
Select t he t hird bubble and repeat St eps 35, but t his t im e t ype 2 6 px as eit her t he widt h or height dim ension.
7.
St ill using t he Move t ool and t he Layer Select t ool opt ion, refine t he locat ions of t he t hree bubble layers by dragging t hem in t he im age window, as needed. Make sure t hat t he t hird bubble does not ext end beyond t he t ip of t he dolphin's dorsal fin and t hat t he t hree bubbles are nearly evenly spaced. Refer t o t he following illust rat ion as a guide.
8.
Choose File > Save.
Creating the simultaneous animations Now you'll define t he rising- bubble anim at ion by successively hiding and showing t he layers of t he Dolphin.psd file. You'll com bine t his rising bubble wit h t he swim m ing dolphin anim at ion by duplicat ing fram es and coordinat ing set t ings in t he Layers and Anim at ion palet t es. 1.
I n t he Anim at ion palet t e, m ake sure t hat fram e 3 is select ed, or select it now.
2.
) I n t he Layers palet t e, click t he visibilit y boxes t o set or rem ove eye icons ( so t hat t he Background, Dolphin 1, and t he original Bubble layer are visible and t he ot her layers are hidden.
N ot e When you hide or show a layer in a fram e, t he visibilit y of t he layer changes for t hat fram e only. 3.
I n t he Anim at ion palet t e, click t he Duplicat e Current Fram e but t on ( creat e fram e 4. Leave fram e 4 select ed in t he Anim at ion palet t e.
4.
I n t he Layer Com ps palet t e, select Dolphin 2 by clicking it s Apply t his Layer Com p but t on. Then, in t he Layers palet t e, set an eye icon ( copy layer.
) to
) for t he Bubble
5.
Click t he Duplicat e Current Fram e t wo m ore t im es, and t hen use t he Layer Com ps and Layers palet t es as follows: •
•
6.
For fram e 5, apply t he Dolphin 1 layer com p and m ake t he Bubble copy 2 layer visible. For fram e 6, apply t he Dolphin 2 layer com p and m ake t he Pop layer visible.
Click t he Play but t on ( ) on t he Anim at ion palet t e t o preview t he result s. When you are finished, click t he St op but t on ( ) t o st op t he playback. As t he anim at ion m oves from fram e t o fram e, t he dolphin's t ail m oves up and down wit h each st ep. I n each full cycle, t he bubble em erges from t he dolphin, rises, and pops in a four- st ep sequence. I f your result s are different from what is described here, review t he visibilit y set t ings on t he Layers palet t e for each successive fram e and m ake any necessary correct ions.
Setting and previewing the timing sequence Earlier, when you previewed your anim at ion in t he browser, you probably not iced t hat t he rat e at which t he dolphin is swim m ing is not hing short of frenet ic. You can calm t he dolphin's m ot ion by set t ing a delay bet ween each fram e in t he anim at ion. Then, you'll play t he anim at ion again t o review t he speed of t he apparent act ion. I n your own proj ect s, you can specify pauses for all fram es or different pauses for various individual fram es in your anim at ion. For t his file, you'll apply t he sam e t im e delay bet ween each pair of fram es in t he com plet e anim at ion.
1.
From t he Anim at ion palet t e m enu, choose Select All Fram es. [View full size image]
2.
Click t he t im e ( 0 seconds, which is t he default ) beneat h any one of t he fram es t o open t he Fram e Delay pop- up m enu, and choose 0.2 seconds.
The new value appears below each fram e t hum bnail, indicat ing t hat t he t im e delay applies t o all t he fram es in t he palet t e. 3.
Click t he Play but t on ( ) in t he Anim at ion palet t e t o view your anim at ion, and t hen click t he St op but t on ( ) when you're ready t o halt t he playback.
4.
Choose File > Preview I n, and choose a browser from t he subm enu t o play back t he anim at ion wit h accurat e t im ing. When you finish previewing, ret urn t o I m ageReady.
5.
Choose File > Save Opt im ized As.
6.
I n t he Save Opt im ized As dialog box, m ake sure t hat t he im age is nam ed D olph in .gif and t hat t he locat ion is your My_GI Fs folder. Then click Save, and click Replace t o replace t he exist ing file. The Save Opt im ized As com m and saves a file in t he GI F, JPEG, or PNG form at for use in your Web pages. GI F is t he only form at t hat support s anim at ions, so t hat 's t he form at you need for t his proj ect .
7.
Choose File > Close t o close your original im age wit hout saving changes. You've finished your work on t he dolphin anim at ion for t he Web- page proj ect .
Next , you'll cont inue wit h work on ot her anim at ed elem ent s for t he proj ect .
Animating with layer opacity and position You'll use a slight ly different m et hod for anim at ion in t he next part of t he proj ect . This t im e, you'll anim at e a fly- in of a t ext logo, using a m ult ilayered Phot oshop im age. The good news is t hat you don't have t o m anually creat e m ore layers for each change in posit ion, and you don't have t o painst akingly creat e and adj ust each individual fram e. As soon as you creat e t he beginning and end fram es for t he sequence, you can relax and let I m ageReady do all t he work for t he fram es in bet ween t hem .
Opening the image file and starting the animation process To get st art ed, you'll open t he new art file and review it s current set t ings. 1.
I n I m ageReady, choose File > Open, and open t he H2O.psd file from t he Lessons/ Lesson15 folder on your hard disk. The logo consist s of four com ponent s t hat reside on separat e layers. You'll com pose anim at ion fram es t hat show t he charact ers of t he logo appearing and m oving int o t heir final posit ion from different areas. The init ial st at e reflect s how you want t he im age t o appear at t he end of t he anim at ion.
2.
3.
Make sure t hat t he Anim at ion and Layers palet t es are visible, or choose Window > Workspace > Anim at ion t o open t hem . I n t he Anim at ion palet t e, click t he Duplicat e Current Fram e but t on ( creat e a new anim at ion fram e.
) to
Now t hat you have t wo fram es, you've paved t he way for a new anim at ion. Your next t ask will be t o change t he st at us of various layers for t he different fram es.
Setting layer positions and opacity
Next , you'll adj ust t he posit ion and opacit y of layers in an im age t o creat e t he st art and end fram es of an anim at ion sequence. Changing t he order in which fram es appear in t he anim at ion is as sim ple as dragging t he t hum bnails in t he Anim at ion palet t e. 1.
I n t he Anim at ion palet t e, m ake sure t hat fram e 2 is select ed. Then, in t he Layers palet t e, select t he H layer.
2.
Select t he Move t ool ( ) and begin t o drag t he " H" t o t he left side of t he im age window. Aft er you st art dragging, hold down Shift t o const rain t he m ovem ent . When only a port ion of t he " H" is visible, release t he m ouse but t on and t hen t he Shift key.
3.
I n t he Layers palet t e, select t he O layer, and drag t he " O" t o a sim ilar posit ion on t he right side of im age window, using Shift again t o const rain t he m ovem ent .
N ot e Be careful not t o drag t he let t ers com plet ely out of t he im age window and ont o t he deskt op, which m ight creat e an I m ageReady clipping file t here. 4.
Repeat St ep 3, but t his t im e select t he 2 layer and drag t he " 2" t o t he upper edge of t he im age window. The t hree layers should be arranged as shown in t he following illust rat ion.
5.
I n t he Layers palet t e, select t he H layer and drag t he Opacit y slider t o 20% . Repeat t his act ion t o reset t he opacit y of t he 2 and O layers at 20% as well.
I n t he Anim at ion palet t e, not ice t hat fram e 2 has updat ed t o reflect t he current im age st at e. To m ake fram e 2 t he st art ing st at e of your anim at ion, you'll swit ch t he order of t he t wo fram es. 6.
I n t he Anim at ion palet t e, drag fram e 2 t o t he left , releasing t he m ouse when t he black bar appears t o t he left of fram e 1.
Tweening the position and opacity of layers Next , you'll add fram es t hat represent t ransit ional im age st at es bet ween t he t wo exist ing fram es. When you change t he posit ion, opacit y, or effect s of any layer bet ween t wo anim at ion fram es, you can inst ruct I m ageReady t o t ween, which aut om at ically creat es as m any int erm ediat e fram es as you specify. 1.
I n t he Anim at ion palet t e, m ake sure t hat fram e 1 is select ed and t hen choose Tween from t he Anim at ion palet t e m enu.
2.
I n t he Tween dialog box, set t he following opt ions ( if t hey are not already select ed) : • • • •
3.
Choose Tween Wit h > Next Fram e. For Fram es t o Add, t ype 4 . Under Layers, select All Layers. Under Param et ers, select Posit ion and Opacit y, as needed, so t hat check m arks appear for t hose opt ions. ( You could select Effect s if you were going t o vary t he set t ings of layer effect s evenly bet ween t he beginning and ending fram es. You won't choose t his opt ion now, because you haven't applied any layer effect s.)
Click OK t o close t he dialog box. I m ageReady creat es four new t ransit ional fram es, based on t he opacit y and posit ion set t ings of t he layers in t he original t wo fram es.
4.
Choose Once from t he Looping pop- up m enu in t he lower left corner of t he Anim at ion palet t e.
N ot e I n t he 15End.ht m l file t hat you previewed at t he beginning of t his lesson, t he looping is configured different ly from what you're inst ruct ed t o do here. I n t he end file, t he Looping opt ion is Forever, but t here is also a long delay aft er t he final fram e of t he anim at ion, which has not yet been creat ed. 5.
I n t he Anim at ion palet t e, click t he Play but t on ( I m ageReady.
) t o preview your anim at ion in
Tweening frames You use t he Tween com m and t o aut om at ically add or m odify a series of fram es bet ween t wo exist ing fram esvarying t he layer at t ribut es ( posit ion, opacit y, or effect param et ers) evenly bet ween t he new fram es t o creat e t he appearance of m ovem ent . For exam ple, if you want t o fade out a layer, set t he opacit y of t he layer in t he st art ing fram e t o 100% , and t hen set t he opacit y of t he sam e layer in t he ending fram e t o 0% . When you t ween bet ween t he t wo fram es, t he opacit y of t he layer is reduced evenly across t he new fram es. The t erm t weening is derived from " in bet weening," t he t erm used in
t radit ional anim at ion t o describe t his process. Tweening significant ly reduces t he t im e required t o creat e anim at ion effect s such as fading in or fading out , or m oving an elem ent across a fram e. You can edit t weened fram es individually aft er you creat e t hem . I f you select a single fram e, you choose whet her t o t ween t he fram e wit h t he previous fram e or t he next fram e. I f you select t wo cont iguous fram es, new fram es are added bet ween t he fram es. I f you select m ore t han t wo fram es, exist ing fram es bet ween t he first and last select ed fram es are alt ered by t he t weening operat ion. I f you select t he first and last fram es in an anim at ion, t hese fram es are t reat ed as cont iguous, and t weened fram es are added aft er t he last fram e. ( This t weening m et hod is useful when t he anim at ion is set t o loop m ult iple t im es.) N ot e : You cannot select discont iguous fram es for t weening.
Animating a layer style When you t weened t o creat e t he four new fram es in t he previous procedure, you not iced t he Effect s check box in t he Tween dialog box. I n t his procedure, you will anim at e a layer effect , or layer st yle. The final result will be a lit t le flash of light t hat appears and t hen disappears behind t he 2 im age. 1.
I n t he Anim at ion palet t e, select fram e 6, and t hen click t he Duplicat e Current Fram e but t on t o creat e a new fram e wit h all t he sam e set t ings as fram e 6. Leave fram e 7 select ed.
2.
I n t he Layers palet t e, select t he 2 layer, and t hen choose Out er Glow from t he Layer St yle pop- up m enu at t he bot t om of t he palet t e.
3.
When t he Layer St yle dialog box opens, click OK t o accept t he default set t ings. A subt le, light halo is creat ed around t he edges of t he 2 im age.
4.
5.
Duplicat e fram e 7 by clicking t he Duplicat e Current Fram e but t on ( Anim at ion palet t e.
) in t he
I n t he Layers palet t e, double- click t he Out er Glow effect for t he 2 layer t o open t he Layer St yle dialog box. Make sure t hat t he Preview box is checked, and t hen set Spread t o 2 0 % and Size t o 4 9 pixels. Then click OK.
6.
Choose File > Save.
Tweening frames for the layer-style changes As you've seen, t he Tween feat ure can save you lot s of t im e you m ight have spent doing t edious and exact ing work. You'll use t he Tween com m and again now t o anim at e t he change in layer st yle. You'll also com plet e t he glow effect by duplicat ing one m ore fram e and m oving it t o t he end of t he anim at ion. The result ing anim at ion gives t he im pression of a lit t le " pop" of light behind t he 2 im age as it com es int o place. 1.
I n t he Anim at ion palet t e, select fram e 7.
2.
Choose Tween from t he Anim at ion palet t e m enu.
3.
I n t he Tween dialog box, specify t he following opt ions: • • • •
For Tween Wit h, choose Next Fram e. For Fram es t o Add, t ype 2 . Under Layers, select All Layers. Under Param et ers, select Effect s.
4.
Click OK t o close t he dialog box.
5.
I n t he Anim at ion palet t e, select fram e 6, and t hen click t he Duplicat e Current Fram e but t on ( following 7.
) t o creat e a new fram e 7, which will renum ber t he fram es
6.
Drag t he new fram e 7 t o t he end of t he Anim at ion palet t e so t hat it is t o t he right of ( aft er) fram e 11.
7.
Choose File > Save.
Preserving transparency and preparing to optimize Next , you'll opt im ize t he H2O im age in GI F form at wit h background t ransparency, and t hen preview your anim at ion in a Web browser. Rem em ber t hat only t he GI F form at support s anim at ed im ages. We included t he Backdrop layer in t he H2O.psd file t o m ake it easier t o see t he result s as you work. That layer is not necessary for t he final Web page, because you're going t o opt im ize t he file wit h a t ransparent background. Your first st ep, t hen, is t o hide t he Backdrop layer. 1.
From t he Anim at ion palet t e m enu, choose Select All Fram es.
2.
I n t he Layers palet t e, click t he eye icon ( all fram es.
3.
I n t he Opt im ize palet t e, set t he following opt ions: • • • •
) for t he Backdrop layer t o hide it in
For t he Form at , choose GI F. Under Color Table, choose Percept ual for Reduct ion and 2 5 6 for Colors. Under Transparency, select t he Transparency check box ( t o preserve t he t ransparency of t he original im age) . For Mat t e, choose t he whit e swat ch from t he pop- up palet t e if it is not already select ed.
Making good GIF optimization choices One of t he m ost im port ant aspect s of m aking efficient GI F im ageswhet her st ill or anim at edis t o reduce file size as m uch as possible wit hout degrading im age qualit y. To t hat end, when you opt im ize GI F im ages, you need t o choose t he m ost appropriat e colorreduct ion algorit hm , reduce t he color palet t e as m uch as possible, and cont rol applicat ion and browser dit her. I m ageReady ( and Phot oshop) can calculat e t he m ost - needed colors
for you based on any of several color- reduct ion algorit hm s: Percept ual, Select ive, Adapt ive, Web, Cust om , and Windows or Mac OS. Typically, you'll want t o choose bet ween Percept ual, Select ive, and Adapt ive. Percept ual creat es a cust om color t able by giving priorit y t o colors for which t he hum an eye has great er sensit ivit y. Select ive works sim ilarly, but favors broad areas of color and t he preservat ion of Web colors. Select ive usually produces im ages wit h t he great est color int egrit y. Adapt ive creat es a cust om color t able by sam pling colors from t he spect rum appearing m ost com m only in t he im age. Once you've chosen a color- reduct ion m et hod, t he colors in t he file are displayed in t he Color Table. You can furt her reduce t he num ber of colors in t he file using t he Color pop- up m enu. This oft en preserves good im age qualit y while dram at ically reducing t he file space required t o st ore ext ra colors. Applicat ion dit her occurs when I m ageReady or Phot oshop at t em pt s t o sim ulat e colors t hat appear in t he original im age, but not in t he opt im ized palet t e t hat you specify. To cont rol applicat ion dit her, zoom in t o t ransit ion areas of your im age and see if t hey are sm oot h or abrupt . I f t here are harsh borders or bands of color, drag t he Dit her slider up t o 100% . Browser dit her occurs when a Web browser using a 256- color display sim ulat es colors t hat appear in t he opt im ized im age's palet t e, but not in t he syst em palet t e used by t he browser. You can cont rol browser dit her by shift ing select ed colors t o Web- safe colors in t he Color Table palet t e. For m ore inform at ion on t hese and ot her opt im izat ion set t ings, see I m ageReady Help.
4.
Wit h all fram es st ill select ed in t he Anim at ion palet t e, right - click ( Windows) or Cont rol- click ( Mac OS) one of t he fram es in t he Anim at ion palet t e t o open t he Disposal Met hod cont ext ual m enu, and choose Rest ore t o background.
The fram e- disposal m et hod specifies whet her t o discard t he current fram e before displaying t he next fram e. The disposal opt ions " Rest ore t o background" ( ) and Aut om at ic clear t he select ed fram e before t he next fram e is played, elim inat ing t he danger of displaying rem nant pixels from t he previous fram e. ) ret ains t he fram es. The Aut om at ic opt ion is The " Do not dispose" opt ion ( suit able for m ost anim at ions. This opt ion select s a disposal m et hod based on t he presence or absence of t ransparency in t he next fram e, and discards t he select ed fram e if t he next fram e cont ains layer t ransparency. 5.
Wit h all fram es select ed, use t he Fram e Delay pop- up m enu at t he bot t om of any one of t he fram e t hum bnails and choose 0.1 sec.
6.
From t he Anim at ion palet t e m enu, choose Opt im ize Anim at ion.
7.
I n t he Opt im ize Anim at ion dialog box, m ake sure t hat bot h t he Bounding Box and Redundant Pixel Rem oval check boxes are select ed, and t hen click OK. The Bounding Box opt ion direct s I m ageReady t o crop each fram e t o preserve only t he area t hat has changed from t he preceding fram e. Anim at ion files creat ed using t his opt ion are sm aller but are incom pat ible wit h GI F edit ors, which do not support t he opt ion. The Opt im ize by Redundant Pixel Rem oval opt ion m akes all pixels in a fram e t hat are unchanged from t he preceding fram e t ransparent . When you choose t he Redundant Pixel Rem oval opt ion, t he Disposal Met hod m ust be set t o Aut om at ic. I n addit ion t o t he opt im izat ion t asks applied t o st andard GI F files, several ot her t asks are perform ed for anim at ed GI F files. I f you opt im ize t he anim at ed GI F using an Adapt ive, Percept ual, or Select ive palet t e, I m ageReady generat es a palet t e for t he file based on all of t he fram es in t he anim at ion. A special dit hering t echnique is applied t o ensure t hat dit her pat t erns are consist ent across all fram es, t o prevent flickering during playback. Also, fram es are opt im ized so t hat only areas t hat change from fram e t o fram e are included, great ly reducing t he file size of t he anim at ed GI F. As a result , I m ageReady requires m ore t im e t o opt im ize an anim at ed GI F t han t o opt im ize a st andard GI F.
For m ore inform at ion about opt im izing im ages for t he Web, see Phot oshop Help.
Viewing the optimized GIF file You've alm ost com plet ed your work in t he H2O.psd file t hat you'll use t o save as an anim at ed GI F im age. 1.
I n t he im age window, click t he Opt im ized t ab.
I m ageReady rebuilds t he im age according t o t he opt ions you ent ered. 2.
I n t he im age window, click t he 2- Up t ab and com pare t he inform at ion for t he original and opt im ized versions of t he anim at ed im age.
3.
Choose File > Save Opt im ized As, nam e t he im age H 2 O.gif, select t he My_GI Fs folder, and click Save. I f you want t o preview your anim at ion in your default Web browser, do t hat now by clicking t he Preview I n but t on in t he t oolbox. Then close t he browser.
4.
I n I m ageReady, choose File > Close t o close t he original file, and don't save changes. You have finished your work on t he fly- in logo.
Using vector masks to create animations The last part of t his lesson deals wit h m asks, as t hey apply t o anim at ions. You will use a vect or m ask t o creat e t he effect of an ocean wave rising and falling inside t he charact ers of t he word Waves. The vect or m ask will part ially block t he Wave layer so t hat t he ocean appears only inside t he word, and t hen you'll use posit ion changes t o define t he fram es of t he anim at ion. 1.
Choose File > Open, and open t he Waves.psd file from t he Lessons/ Lesson15 folder.
2.
I n t he Layers palet t e, m ake sure t hat all t he layers are visible. I f not , click t he visibilit y boxes so t hat eye icons appear for each of t he layers.
3.
I n t he Layers palet t e, select t he Wave layer.
4.
Hold down Alt ( Windows) or Opt ion ( Mac OS) and m ove t he point er ( wit hout clicking) over t he solid line dividing t he Wave and Text layers in t he Layers ) . Then click t he palet t e unt il t he point er changes t o t wo overlapping circles ( dividing line bet ween t he layers t o link t he t wo layers t oget her.
Not ice t hat t he waves now appear m asked by t he logo t ext . A downwardpoint ing arrow ( ) appears in front of t he Wave layer nam e and t hum bnail in t he Layers palet t e, indicat ing t hat t he layer is grouped wit h t he layer below.
Animating position changes within a vector-mask layer Alt hough t he Wave and Text layers are linked, you can st ill m ake posit ion changes t o individual layers. 1.
I n t he Anim at ion palet t e, click t he Duplicat e Current Fram e but t on t o creat e a new fram e, fram e 2.
2.
I f necessary, select fram e 2 in t he Anim at ion palet t e. I n t he Layers palet t e, m ake sure t he Wave layer is t he only layer select ed.
3.
Select t he Move t ool (
) in t he t oolbox.
4.
Begin t o drag t he Wave layer downward in t he im age window, and t hen press Shift aft er you st art t o drag t o const rain t he m ovem ent . Drag unt il t he t op of t he wave im age rest s j ust above t he t op of t he WAVES t ext . ( As you drag, t he ent ire Wave layer is ghost ed so t hat you can see t he posit ion of t he wave as you m ove it .)
5.
Click t he Play but t on ( ) t o play t he anim at ion. The wave m oves up and down inside t he logo. Click t he St op but t on ( ) t o st op t he playback.
Smoothing the wave action To m ake t he wave act ion look a lit t le m ore nat ural, you'll use t he now- fam iliar t weening feat ure t o add m ore fram es t o t he anim at ion. Before you begin, m ake sure t hat fram e 2 is select ed in t he Anim at ion palet t e. 1.
Choose Tween from t he Anim at ion palet t e m enu, and in t he Tween dialog box, do t he following: • • • • •
For Fram es t o Add, t ype 2 . For Tween Wit h, choose Previous Fram e. Under Layers, select All Layers. Under Param et ers, select Posit ion. Click OK t o close t he dialog box.
2.
I n t he Anim at ion palet t e, choose Forever from t he Looping pop- up m enu.
3.
Choose Select > Deselect Layers, and t hen click t he Play but t on ( ) in t he Anim at ion palet t e t o preview t he anim at ion. When you've seen enough, click St op ( ) . The anim at ion is st ill bum pier t han ideal, so you'll fix t hat next using t he sam e or sim ilar t echniques as ones you used wit h t he previous t wo anim at ions in t his
lesson. 4.
Select fram e 2 and t hen Shift - click fram e 3 t o select bot h fram es. Then choose Copy Fram es from t he Anim at ion palet t e m enu. [View full size image]
5.
Select fram e 4, and t hen choose Past e Fram es from t he Anim at ion palet t e m enu t o open t he Past e Fram es dialog box, and select Past e Aft er Select ion. Then click OK.
6.
Click fram e 5 so t hat it is t he only fram e select ed, and drag it t o t he right so t hat it becom es t he last fram e in t he anim at ion. [View full size image]
7.
Wit h fram e 6 select ed, hold down Shift and click fram e 1 t o select all t he fram es, and t hen select 0.2 from t he Fram e Delay pop- up m enu for any one of t he fram es. Then, choose File > Save. [View full size image]
Previewing and saving the vector-mask animation Now, you'll put your anim at ion t o t he t est by previewing it t o see if t he wave act ion m eet s your st andards. 1.
I n t he Anim at ion palet t e, click t he Play but t on ( t he St op but t on ( ) t o halt t he playback.
2.
I f necessary, m ake any adj ust m ent s t o t he delay or t he order of t he fram es t o correct errors or set t he t im ing t he way you want it .
3.
Preview t he anim at ion again and cont inue t o m ake adj ust m ent s unt il you are fully sat isfied wit h t he result s.
4.
( Opt ional) Click t he Preview I n but t on in t he t oolbox t o preview t he anim at ion in your default Web browser. Or choose File > Preview I n, and choose your preferred Web browser. When you finish, close t he Web browser and ret urn t o I m ageReady.
5.
Choose File > Save Opt im ized As, specify t he My_GI Fs folder locat ion, and t ype W a ve s.gif as t he filenam e. Then click Save.
) . When you are ready, click
I m ageReady saves t he anim at ion as a GI F file using t he current set t ings in t he Opt im ize palet t e. 6.
Choose File > Close t o close t he original file, and don't save your changes.
Give yourself anot her pat on t he backyou've finished all t hree anim at ed elem ent s in t his Web- page proj ect . I f you want t o t est your im ages in t he Web page you viewed at t he beginning of t his lesson, you can go t o t he deskt op and drag cont ent s of t he My_GI Fs folder int o t he Lessons/ Lesson15/ im ages folder t o overwrit e t he GI F files inside. ( Click Yes when m essages appear asking you t o confirm t his act ion.) Then double- click t he 15End.ht m l file. When t he page opens in your default Web browser, it will use your GI F im ages rat her t han t he sam ples provided for t his lesson.
Review Review questions 1:
Describe a sim ple way t o creat e an anim at ion.
2:
When can you t ween anim at ion fram es? When can't you t ween fram es?
3:
How do you opt im ize an anim at ion?
4:
What is fram e disposal? Which fram e- disposal m et hod should you usually use?
5:
What file form at s can you use for anim at ions?
Review answers A1 :
A sim ple way t o creat e an anim at ion is t o st art wit h a layered Phot oshop file. Use t he Duplicat e Current Fram e but t on in t he I m ageReady Anim at ion palet t e t o creat e a new fram e, and t hen use t he Layers palet t e t o alt er t he posit ion, opacit y, or effect s of one of t he select ed fram es. Then, creat e int erm ediat e fram es bet ween t he t wo fram es eit her m anually, by using t he Duplicat e Current Fram e but t on, or aut om at ically, by using t he Tween com m and.
A2 :
You can inst ruct I m ageReady t o t ween int erm ediat e fram es bet ween any t wo adj acent fram es. Tweening can change layer opacit y or posit ion bet ween t wo fram es, or add new layers t o a sequence of fram es. You cannot t ween discont iguous fram es.
A3 :
Aft er using t he Opt im ize palet t e, choose File > Save Opt im ized As t o opt im ize anim at ions. Choose Opt im ize Anim at ion from t he Anim at ion palet t e m enu t o perform opt im izat ion t asks specific t o anim at ion files, including rem oving redundant pixels and cropping fram es according t o t he bounding box.
A4 :
A fram e- disposal m et hod specifies whet her t o discard t he select ed fram e before displaying t he next fram e when an anim at ion includes background t ransparency. This opt ion det erm ines whet her t he select ed fram e will appear t hrough t he t ransparent areas of t he next fram e. Generally, t he Aut om at ic opt ion is suit able for m ost anim at ions.
A5 :
Files for anim at ions m ust be saved in GI F form at or as QuickTim e m ovies. You cannot creat e anim at ions as JPEG or PNG files.
Chapter 16. Producing and Printing Consistent Color
[View full size image]
To produce consist ent color, you define t he color space in which t o edit and display RGB im ages, and in which t o edit , display, and print CMYK im ages. This helps ensure a close m at ch bet ween onscreen and print ed colors.
Lesson overview I n t his lesson, you'll learn how t o do t he following: •
• • • •
Define RGB, grayscale, and CMYK color spaces for displaying, edit ing, and print ing im ages. Prepare an im age for print ing on a Post Script CMYK print er. Proof an im age for print ing. Creat e and print a four- color separat ion. Underst and how im ages are prepared for print ing on presses.
This lesson will t ake less t han an hour t o com plet e. I f needed, rem ove t he previous lesson folder from your hard drive, and copy t he Lessons/ Lesson16 folder ont o it . As you work on t his lesson, you'll overwrit e t he st art files. I f you need t o rest ore t he st art files, copy t hem from t he Adobe Phot oshop CS2 Classroom in a Book CD. This lesson requires t hat your com put er be connect ed t o a Post Script color print er. I f it isn't , you can do m ost , but not all, of t he exercises.
Reproducing colors Colors on a m onit or are displayed using com binat ions of red, green, and blue light ( called RGB) , while print ed colors are t ypically creat ed using a com binat ion of four ink colorscyan, m agent a, yellow, and black ( called CMYK) . These four inks are called process colors because t hey are t he st andard inks used in t he four- color print ing process.
RGBim age wit h red, green, and blue channels
CMYK im age wit h cyan, m agent a, yellow, and black channels Because t he RGB and CMYK color m odels use different m et hods t o display colors, t hey each reproduce a different gam ut , or range of colors. For exam ple, because RGB uses light t o produce color, it s gam ut includes neon colors, such as t hose you'd see in a neon sign. I n cont rast , print ing inks excel at reproducing cert ain colors t hat can lie out side t he RGB gam ut , such as som e past els and pure black. A. N a t ur a l color ga m u t
B. RGBcolor ga m u t C. CM YK color ga m ut
RGBcolor m ode l
CM YK color m ode l
But not all RGB and CMYK gam ut s are alike. Each m odel of m onit or and print er is different , and so each displays a slight ly different gam ut . For exam ple, one brand of
m onit or m ay produce slight ly bright er blues t han anot her. The color space for a device is defined by t he gam ut it can reproduce.
RGB model A large percent age of t he visible spect rum can be represent ed by m ixing red, green, and blue ( RGB) colored light in various proport ions and int ensit ies. Where t he colors overlap, t hey creat e cyan, m agent a, yellow, and whit e. Because t he RGB colors com bine t o creat e whit e, t hey are also called addit ive colors. Adding all colors t oget her creat es whit et hat is, all light is t ransm it t ed back t o t he eye. Addit ive colors are used for light ing, video, and m onit ors. Your m onit or, for exam ple, creat es color by em it t ing light t hrough red, green, and blue phosphors.
CMYK model The CMYK m odel is based on t he light - absorbing qualit y of ink print ed on paper. As whit e light st rikes t ranslucent inks, part of t he spect rum is absorbed while ot her part s are reflect ed back t o your eyes. I n t heory, pure cyan ( C) , m agent a ( M) , and yellow ( Y) pigm ent s should com bine t o absorb all color and produce black. For t his reason, t hese colors are called subt ract ive colors. Because all print ing inks cont ain som e im purit ies, t hese t hree inks act ually produce a m uddy brown and m ust be com bined wit h black ( K) ink t o produce a t rue black. ( K is used inst ead of B t o avoid confusion wit h blue.) Com bining t hese inks t o reproduce color is called four- color process print ing.
An I CC profile is a descript ion of a device's color space, such as t he CMYK color space of a part icular print er. I n t his lesson, you'll choose which RGB and CMYK I CC profiles t o use. Once you specify t he profiles, Phot oshop can em bed t hem int o your im age files. Phot oshop ( and any ot her applicat ion t hat can use I CC profiles) can t hen int erpret t he I CC profile in t he im age file t o aut om at ically m anage color for t hat im age.
For inform at ion on em bedding I CC profiles, see Phot oshop Help.
Getting started Unlike ot her lessons in t his book, t his lesson does not require t hat you preview a final im age t o see what you will be creat ing. However, you do need t o launch Phot oshop and rest ore default preferences. 1.
St art Phot oshop and t hen im m ediat ely hold down Ct rl- Alt - Shift ( Windows) or Com m and- Opt ion- Shift ( Mac OS) t o rest ore t he default preferences. ( See " Rest oring default preferences" on page 6.)
2.
When prom pt ed, click Yes t o confirm t hat you want t o reset preferences, and Close t o close t he Welcom e Screen.
N ot e Be sure t hat your m onit or is calibrat ed before cont inuing. I f your m onit or does not display colors accurat ely, t he color adj ust m ent s you m ake t o an im age displayed on t hat m onit or m ay be inaccurat e.
Specifying color-management settings I n t he first part of t his lesson, you'll learn how t o set up a color- m anaged workflow. To help you wit h t his, t he Color Set t ings dialog box in Phot oshop cont ains m ost of t he color- m anagem ent cont rols you need. For inst ance, by default Phot oshop is set up for RGB as part of a Web workflow. I f you are preparing art work for print product ion, however, you would likely change t he set t ings t o be m ore appropriat e for im ages t hat will be print ed on paper rat her t han displayed on a screen. You'll begin t his lesson by creat ing cust om ized color set t ings. 1.
Choose Edit > Color Set t ings t o open t he Color Set t ings dialog box. [View full size image]
N ot e By default , t he Set t ings m enu should show Nort h Am erica General Purpose 2. I f it doesn't , you m ust have changed it at som e point . Choose it now.
The bot t om of t he dialog box int eract ively describes each of t he various colorm anagem ent opt ions, which you'll review now. 2.
Move t he m ouse point er over each part of t he dialog box, including t he nam es of areas ( such as Working Spaces) and t he opt ions you can choose ( such as t he different m enu opt ions) , ret urning t he opt ions t o t heir default s when you're done. As you m ove t he m ouse, view t he inform at ion t hat appears at t he bot t om of t he dialog box. Now, you'll choose a set of opt ions designed for a print workflow, rat her t han an online workflow.
3.
Choose Set t ings > Nort h Am erica Prepress 2. The working spaces and colorm anagem ent policy opt ions change for a prepress workflow. Then, click OK.
Proofing an image I n t his part of t he lesson, you'll work wit h a t ypical file of t he kind you m ight scan in from a print ed original. You'll open it , convert it s color profile, and set it up so t hat you can see a close onscreen represent at ion of what it will look like when print ed. This will let you proof t he print ed im age on your screen for print ed out put . You'll begin by opening t he file. 1.
) on t he t ool opt ions bar t o open Adobe Click t he Go t o Bridge but t on ( Bridge, or choose File > Open, t o open t he 16St art .t if file from t he Lessons/ Lesson16 folder. The Missing Profile not ice appears, offering t hree opt ions: Leave as is ( don't color m anage) ; assign t he Adobe RGB working space ( which is specified in your Nort h Am erican Prepress 2 Color Set t ings) ; or assign a profile from a pop- up m enu of profile choices and opt ionally convert t he docum ent t o t he working RGB space.
2.
Select t he " Assign profile: Adobe RGB ( 1998) " opt ion, select t he " and t hen convert docum ent t o working RGB" check box, and click OK.
An RGB im age of a scanned post card opens.
When you choose t o convert a docum ent 's color t o t he Phot oshop working space, Phot oshop com pares t he color space in t he im age file's em bedded color profile ( if any) wit h t he color space you defined in t he Color Set t ings dialog box. Phot oshop t hen convert s t he im age file's colors as necessary t o display t he im age onscreen as accurat ely as possible.
N ot e Depending on what you specify in t he Color Set t ings dialog box and what im age you're opening, you m ight encount er t he Em bedded Profile Mism at ch not ice. I f so, select t he " Convert docum ent 's colors t o t he working space" opt ion, and t hen click OK. Before soft - proofingt hat is, proofing onscreenor print ing t his im age, you'll set up a proof profile. A proof profile ( also called a proof set up) defines how t he docum ent is going t o be print ed, and adds t hose visual propert ies t o t he onscreen version for m ore accurat e soft - proofing. Phot oshop provides a variet y of set t ings t hat can help you proof im ages for different uses, including print and display on t he Web. For t his lesson, you'll creat e a cust om proof set up. You can t hen save t he set t ings for use on ot her im ages t hat will be out put t he sam e way. 3.
Choose View > Proof Set up > Cust om . The Cust om ize Proof Condit ions dialog box opens.
4.
Make sure t hat t he Preview box is checked.
5.
From t he Device t o Sim ulat e m enu, choose a profile t hat represent s a finalout put source color profile, such as t hat for t he print er you'll use t o print t he im age. I f you don't have a specific print er, t he profile Working CMYK - U.S. Web Coat ed ( SWOP) v2 is generally a good choice.
6.
Make sure t hat Preserve Color Num bers is not select ed. Leaving t his opt ion off
sim ulat es how t he im age will appear if colors are convert ed from t he docum ent space t o t heir nearest equivalent s in t he proof profile space.
N ot e This opt ion is not always available, and it is grayed out and unchecked for t he U.S. Web Coat ed ( SWOP) v2 profile. 7.
From t he Rendering I nt ent m enu, choose a rendering int ent for t he conversion, such as Relat ive Colorim et ric, which a good choice for preserving color relat ionships wit hout sacrificing color accuracy.
8.
I f t hey're available for t he profile you chose, select t he Sim ulat e I nk Black and Sim ulat e Paper Color check boxes. Not ice t hat t he im age appears t o lose cont rast . I nk Black sim ulat es t he dynam ic range defined by an im age's profile. Paper Color sim ulat es t he specific shade of whit e for t he print m edium defined by an im age's profile. That is, t he whit es in t he im age are now sim ulat ing t he whit e of paper. N or m a l im a ge
I m a ge w it h I n k Bla ck a nd Pa pe r Color opt ion s ch e ck e d
9.
Click OK. To t urn t he proof set t ings off and on, choose View > Proof Colors.
Identifying out-of-gamut colors Most scanned phot ographs cont ain RGB colors wit hin t he CMYK gam ut , and changing t he im age t o CMYK m ode ( which you'll do lat er in order t o print t he file) convert s all t he colors wit h relat ively lit t le subst it ut ion. I m ages t hat are creat ed or alt ered digit ally, however, oft en cont ain RGB colors t hat are out side t he CMYK gam ut for exam ple, neon- colored logos and light s.
N ot e Out - of- gam ut colors are ident ified by an exclam at ion point next t o t he color swat ch in t he Color palet t e, t he Color Picker, and t he I nfo palet t e.
Before you convert an im age from RGB t o CMYK, you can preview t he CMYK color values while st ill in RGB m ode. 1.
Choose View > Gam ut Warning t o see out - of- gam ut colors. Adobe Phot oshop builds a color- conversion t able and displays a neut ral gray in t he im age window where t he colors are out of gam ut . Because t he gray can be hard t o spot in t he im age, you'll now convert it t o a m ore visible gam ut - warning color.
2.
Choose Edit > Preferences > Transparency & Gam ut ( Windows) or Phot oshop > Preferences > Transparency & Gam ut ( Mac OS) . Then click t he color sam ple in t he Gam ut Warning area at t he bot t om of t he dialog box.
3.
Choose a vivid color, such as pink or a sat urat ed clear blue, and click OK.
4.
Click OK again t o close t he Transparency & Gam ut dialog box. The bright , new color you choose appears inst ead of t he neut ral gray as t he gam ut warning color.
5.
Choose View > Gam ut Warning t o t urn off t he preview of out - of- gam ut colors. Phot oshop will aut om at ically correct t hese out - of- gam ut colors when you save t he file in Phot oshop EPS form at lat er in t his lesson. Phot oshop EPS form at changes t he RGB im age t o CMYK, adj ust ing t he RGB colors as needed t o bring t hem int o t he CMYK color gam ut .
Adjusting an image and printing a proof The next st ep in preparing an im age for out put is t o m ake any color and t onal adj ust m ent s t hat are necessary. I n t his exercise, you'll add som e t onal and color adj ust m ent s t o correct an off- color scan of t he original post card. So t hat you can com pare t he im age before and aft er m aking correct ions, you'll st art by m aking a copy. 1.
Choose I m age > Duplicat e and click OK t o duplicat e t he im age.
2.
Arrange t he t wo im age windows in your workspace so t hat you can com pare t hem as you work. Now you'll adj ust t he hue and sat urat ion of t he im age. There are various ways t o adj ust color, including using t he Levels and Curves com m ands. You'll use t he Hue/ Sat urat ion com m and.
3.
Select 16St art .t if ( t he original im age) and choose I m age > Adj ust m ent s > Hue/ Sat urat ion.
4.
Drag t he Hue/ Sat urat ion dialog box aside so t hat you can st ill see t he 16St art .t if im age, m ake sure t he Preview box is checked, and t hen do following: •
•
•
Drag t he Hue slider unt il t he colors, especially t he flesh t ones, look m ore nat ural. ( We used + 20.) Drag t he Sat urat ion slider unt il t he int ensit y of t he colors looks norm al ( we used 17) . Leave t he Light ness set t ing at t he default value ( 0) , and click OK.
N ot e Before going on t o print t his im age, t ry t oggling t he gam ut warning back on, and you should see t hat you have rem oved m ost of t he out - of- gam ut colors from t he im age. 5.
Wit h 16St art .t if st ill select ed, choose File > Print wit h Preview.
6.
I n t he Print wit h Preview dialog box, click t he More Opt ions but t on ( in t he upper right corner) if necessary t o see all of t he print opt ions available. Then do t he following: •
• •
• •
Choose Color Managem ent from t he pop- up m enu under t he im age preview. I n t he Print area, click t he Proof but t on t o select your proof profile. Under Opt ions, choose Color Handling > Let Print er Det erm ine Colors, and t hen choose Proof Set up Preset > Working CMYK. ( Opt ional) Press Alt ( Windows) or Opt ion ( Mac OS) t o change t he Done but t on t o Rem em ber, and click Rem em ber t o save t hese set t ings for t he next t im e you print . Click Print t o print t he im age t o a color print er, and com pare it wit h t he onscreen version.
[View full size image]
7.
Choose File > Save t o save your work.
Saving the image as a separation I n t his exercise, you'll learn how t o save t he im age as a separat ion so t hat it can print out on separat e cyan, m agent a, yellow, and black plat es. 1.
Wit h 16St art .t if st ill select ed, choose File > Save As.
2.
I n t he Save As dialog box, do t he following: • •
Choose Form at > Phot oshop EPS. Under Color, select t he Use Proof Set up: Working CMYK check box. Don't worry about t he save- a- copy warning icon t hat appears.
N ot e These set t ings cause t he im age t o be aut om at ically convert ed from RGB t o CMYK when it is saved in t he Phot oshop Encapsulat ed Post Script ( EPS) form at . •
Accept t he filenam e 16St art .eps, and click Save.
[View full size image]
3.
Click OK in t he EPS Opt ions dialog box t hat appears.
4.
Save and t hen close t he 16St art .t if and 16St art copy.t if files.
5.
Choose File > Open, navigat e t o t he Lessons/ Lesson16 folder, and select and open t he 16St art .eps file.
Not ice in t he im age file's t it le bar t hat 16St art .eps is a CMYK file.
Printing When you're ready t o print your im age, use t he following guidelines for best result s: • • • •
Print a color com posit e, oft en called a color com p. A color com posit e is a single print t hat com bines t he red, green, and blue channels of an RGB im age ( or t he cyan, m agent a, yellow, and black channels of a CMYK im age) . This indicat es what t he final print ed im age will look like. Set t he param et ers for t he halft one screen. Print separat ions t o m ake sure t he im age separat es correct ly. Print t o film or plat e.
Printing halftone separations To specify t he halft one screen when you print an im age, you use t he Screen opt ion in t he Print wit h Preview dialog box. The result s of using a halft one screen appear only in t he print ed copy; you cannot see t he halft one screen onscreen. When you print color separat ions, you print four grayscale screens, one for each process color. Each screen cont ains halft one inform at ion for t he respect ive channel, including screen frequency, screen angle, and dot shape. The screen frequency cont rols t he densit y of dot s on t he screen. Since t he dot s are arranged in lines on t he screen, t he com m on m easurem ent for screen frequency is lines per inch ( lpi) . The higher t he screen frequency, t he finer t he im age produced ( depending on t he line- screen capabilit y of t he print er) . Magazines, for exam ple, t end t o use fine screens of 133 lpi and higher, because t hey are usually print ed on coat ed paper and on high- qualit y presses. Newspapers, which are usually print ed on lower- qualit y paper, t end t o use lower screen frequencies, such as 85 lpi. The screen angle used t o creat e halft ones of grayscale im ages is generally 45 degrees. For best result s wit h color separat ions, select t he Aut o opt ion in t he Halft one Screens dialog box ( which is accessible t hrough t he Print dialog box, as you'll see in a m inut e) . You can also specify an angle for each of t he color screens. Set t ing t he screens at different angles ensures t hat t he dot s placed by t he four screens blend t o look like cont inuous color and do not produce m oiré pat t erns. Diam ond- shaped dot s are t he m ost com m only used in halft one screens. I n Phot oshop, however, you can also choose round, ellipt ical, linear, square, and crossshaped dot s.
N ot e By default , an im age will use t he halft one screen set t ings of t he out put device or of t he soft ware from which you out put t he im age. You usually don't need t o specify halft one screen set t ings unless you want t o override t he default set t ings. And you should always consult your prepress part ner before specifying halft one screen
opt ions.
I n t his exercise, you'll adj ust t he halft one screens for t he post card im age, and t hen print t he color separat ions. 1.
Wit h t he 16St art .eps im age open from t he previous exercise, choose File > Print wit h Preview.
2.
Choose Out put from t he pop- up m enu under t he preview ( click t he More Opt ions but t on in t he upper right corner of t he dialog box if you don't see t he m enu) .
3.
Click t he Screen but t on.
4.
I n t he Halft one Screen dialog box, do t he following: • •
• •
•
Deselect t he Use Print er's Default Screen check box. Toggle t hrough t he I nk m enu t o see t he Frequency, Angle, and Shape inform at ion for each color channel. For t he Cyan ink, choose Shape > Ellipse. Toggle t hrough t he Magent a, Yellow, and Black I nk m enus again, and not ice t hat all of t he Shape m enus now show Ellipse. We could change ot her opt ions, but we'll leave t hem as t hey are for t his exercise. Click OK t o close t he Halft one Screen dialog box.
By default , Phot oshop print s a CMYK im age as a single docum ent . To print t his file as separat ions, you need t o explicit ly inst ruct Phot oshop in t he Print wit h Preview dialog box. 5.
Back in t he Print wit h Preview dialog box, do t he following: •
• •
Choose Color Managem ent from t he pop- up m enu under t he im age preview. I n t he Print area, click t he Docum ent but t on. I n t he Opt ions area, choose Color Handling > Separat ions.
•
Click Print .
[View full size image]
6.
Choose File > Close, and don't save t he changes. This com plet es your int roduct ion t o print ing and producing consist ent color using Adobe Phot oshop. For m ore inform at ion about color m anagem ent , print ing opt ions, and color separat ions, see Phot oshop Help.
Review Review questions 1:
What st eps should you follow t o reproduce color accurat ely?
2:
What is a gam ut ?
3:
What is an I CC profile?
4:
What are color separat ions? How does a CMYK im age differ from an RGB im age?
5:
What st eps should you follow when preparing an im age for color separat ions?
Review answers A1 :
Calibrat e your m onit or, and t hen use t he Color Set t ings dialog box t o specify which color spaces t o use. For exam ple, you can specify which RGB color space t o use for online im ages, and which CMYK color space t o use for im ages t hat will be print ed. You can t hen proof t he im age, check for out - of- gam ut colors, adj ust colors as needed, andfor print ed im agescreat e color separat ions.
A2 :
A gam ut is t he range of colors t hat can be reproduced by a color m odel or device. For exam ple, t he RGB and CMYK color m odels have different gam ut s, as do any t wo RGB scanners.
A3 :
An I CC profile is a descript ion of a device's color space, such as t he CMYK color space of a part icular print er. Applicat ions such as Phot oshop can int erpret I CC profiles in an im age t o m aint ain consist ent color across different applicat ions, plat form s, and devices.
A4 :
A color separat ion is creat ed when an im age is convert ed t o CMYK m ode. The colors in t he CMYK im age are separat ed int o t he four process- color channels: cyan, m agent a, yellow , and black. An RGB im age, by cont rast , has t hree color channels: red, green, and blue.
A5 :
You prepare an im age for print by following t he st eps for reproducing color accurat ely, and t hen convert ing t he im age from RGB m ode t o CMYK m ode t o build a color separat ion.
Index [SYMBOL] [A] [B] [C] [D] [E] [F] [G] [H] [I] [J] [K] [L] [M] [N] [O] [P] [Q] [R] [S] [T] [U] [V] [W] [Z]
Index [SYMBOL] [A] [B] [C] [D] [E] [F] [G] [H] [I] [J] [K] [L] [M] [N] [O] [P] [Q] [R] [S] [T] [U] [V] [W] [Z] _blank option, slices
Index [SYMBOL] [A] [B] [C] [D] [E] [F] [G] [H] [I] [J] [K] [L] [M] [N] [O] [P] [Q] [R] [S] [T] [U] [V] [W] [Z] Accented Edges filter 2nd actions 2nd 3rd 4th 5th 6th 7th 8th batch-playing 2nd opening and cropping files 2nd overview of playing on individual files preparing to record 2nd recording new sets 2nd 3rd Actions palette [See actions] Active Slice badge 2nd Adaptive color-reduction algorithm Add to Path Area option adjustment layers changing color balance with 2nd creating 2nd Adobe Bridge 2nd 3rd 4th 5th 6th 7th 8th 9th 10th 11th 12th 13th 14th 15th 16th 17th 18th 19th 20th 21st 22nd 23rd 24th 25th 26th 27th 28th 29th 30th automated commands 2nd 3rd 4th Collections 2nd customizing views and spaces 2nd 3rd 4th 5th deleting images embedding with keywords 2nd 3rd 4th embedding with metadata 2nd 3rd embedding with rankings 2nd 3rd 4th 5th Favorites 2nd getting started 2nd opening files 2nd overview of rearranging and renaming image files 2nd 3rd review Q & A rotating and opening images 2nd 3rd saving rollovers for Web searching with 2nd stock photos 2nd 3rd 4th Adobe online services Adobe Photoshop CS2 Classroom in a Book CD Adobe Stock Photos 2nd 3rd 4th Advanced button alignment Clone Stamp tool 2nd Smart Guides using guides [See guides] alpha channels
defined [See channels] overview of [See channels] saving selection as [See channels] Alt key 2nd 3rd 4th Alt-click Alt-Shift Amount slider, Unsharp Mask filter animated GIFs 2nd 3rd 4th 5th 6th 7th 8th 9th 10th 11th 12th 13th 14th 15th 16th 17th 18th 19th 20th 21st 22nd 23rd 24th 25th 26th 27th 28th 29th 30th 31st 32nd 33rd 34th 35th creating in ImageReady creating with vector masks 2nd 3rd 4th 5th 6th getting started 2nd 3rd overview of 2nd review Q & A animated GIFs, hiding/showing layers 2nd 3rd 4th 5th 6th 7th 8th 9th 10th 11th 12th 13th creating simultaneous animations 2nd 3rd getting started 2nd navigation 2nd preparing layer comps 2nd 3rd preparing layer copies 2nd 3rd previewing 2nd setting timing sequence 2nd transforming layers 2nd animated GIFs, layer opacity/position 2nd 3rd 4th 5th 6th 7th 8th 9th 10th 11th 12th 13th getting started 2nd optimization 2nd 3rd 4th preserving transparency settings 2nd 3rd tweening 2nd 3rd 4th 5th using layer styles 2nd 3rd viewing optimized files 2nd Animation palette [See animated GIFs] annotations tool anti-aliasing application dither arrow keys adjusting position moving selections 2nd using Shift with Art History Brush tool Auto Color command 2nd Auto Contrast command Auto Correction command auto slices 2nd Automate menu 2nd 3rd 4th automatic commands manual vs 2nd multistep tasks with [See actions] photo correction 2nd
Index [SYMBOL] [A] [B] [C] [D] [E] [F] [G] [H] [I] [J] [K] [L] [M] [N] [O] [P] [Q] [R] [S] [T] [U] [V] [W] [Z] background adding gradients Eraser tool and color extracting image from its 2nd 3rd 4th scalable objects for [See scalable objects] Background Eraser tool Background layer creating new files with Layers palette 2nd overview of badges associating slices with pickwick and defined overview of previewing layer-visibility rollovers and 2nd barrel distortion Batch command 2nd Batch Rename command 2nd batch-playing, actions 2nd bitmapped images 2nd 3rd blending modes 2nd 3rd 4th Blur tool border layers 2nd Bridge [See Adobe Bridge] browser dither Brush tool defined editing masks with 2nd editing quick masks with 2nd 3rd hand painting selections on layers with undoing multiple actions with 2nd 3rd undoing single actions with 2nd using context menus with 2nd Burn tool
Index [SYMBOL] [A] [B] [C] [D] [E] [F] [G] [H] [I] [J] [K] [L] [M] [N] [O] [P] [Q] [R] [S] [T] [U] [V] [W] [Z] camera raw images 2nd 3rd 4th 5th 6th 7th 8th 9th 10th 11th 12th 13th cameras supported by Adobe Camera Raw getting started 2nd 3rd opening images 2nd overview of 2nd saving changes 2nd 3rd sharpening synchronizing settings across images 2nd white balance and exposure 2nd center point 2nd channels applying effects with gradient masks 2nd applying filter effects to 2nd 3rd 4th creating gradient masks 2nd editing masks 2nd 3rd getting started 2nd layers vs loading mask as selection 2nd 3rd overview of saving selection as 2nd 3rd working with 2nd Channels palette Character palette 2nd 3rd Check Spelling chromatic aberration circular selections 2nd 3rd 4th 5th 6th 7th 8th 9th moving and changing pixels 2nd moving and duplicating simultaneously 2nd 3rd moving selected pixels with keyboard shortcut moving with arrow keys 2nd repositioning marquee while creating it 2nd selecting from center point 2nd clipping layers 2nd 3rd 4th 5th 6th 7th clipping masks 2nd 3rd 4th 5th 6th adding drop shadow 2nd 3rd adding guides to position type adding point type defined Clone Stamp tool defined History Brush vs repairing areas with 2nd closed paths 2nd
CMYK color mode color gamut for defined overview of Photoshop supporting printing image saving image as separation 2nd saving image for printing in 2nd Collections, Adobe Bridge 2nd color adjusting and replacing 2nd 3rd balance 2nd by hand, on layers 2nd 3rd 4th 5th 6th 7th creating adjustment layer for 2nd designing type with making intricate selections by matching schemes of profiles 2nd removing casts 2nd selections based on color comp color noise Color palette 2nd 3rd color printing 2nd 3rd 4th 5th 6th 7th 8th 9th 10th 11th 12th 13th 14th 15th 16th 17th adjusting image for 2nd CMYK model and getting started 2nd identifying out-of-gamut colors 2nd overview of 2nd 3rd 4th proof 2nd proofing image on screen 2nd 3rd 4th reproducing colors 2nd 3rd review Q & A RGB model and saving image as separation 2nd saving image for 2nd settings 2nd Color Replacement tool Color Sampler tool Color Settings dialog box 2nd 3rd color space Command-click Command-M Command-Option-P Command-Option-Shift 2nd Command-Z Compact mode, Adobe Bridge compositing 2nd 3rd 4th 5th 6th 7th 8th 9th 10th 11th 12th 13th 14th 15th 16th 17th 18th 19th 20th 21st 22nd 23rd 24th 25th 26th 27th 28th 29th 30th 31st 32nd 33rd 34th 35th 36th color balance changes 2nd four-image montage 2nd 3rd 4th 5th 6th getting started 2nd hand-coloring selections on layer 2nd 3rd 4th 5th 6th 7th review Q & A
compositing, actions 2nd 3rd 4th 5th 6th 7th 8th batch-playing 2nd opening and cropping 2nd overview of playing on individual file preparing to record 2nd recording new action set 2nd 3rd compositing, filters 2nd 3rd 4th 5th 6th 7th 8th 9th 10th 11th applying Accented Edges filter 2nd applying ZigZag filter 2nd combining selections creating cutout effect 2nd 3rd 4th editing selection in Quick Mask mode improving performance with matching color schemes across images moving selection using 2nd compression Contents screen, Photoshop Help 2nd 3rd context menus closing hiding or resizing layer thumbnails overview of 2nd contrast 2nd 3rd copies correcting images on creating layer 2nd 3rd 4th 5th 6th creating layers for animation 2nd 3rd creating selection Create Plane tool, Vanishing Point Create Rollover State button 2nd Create Slice from Selection command Crop and Straighten Photos command Crop command Crop tool automating multi-step tasks 2nd cropping within selections 2nd defined little-known ways to use straightening and cropping with 2nd 3rd 4th cropping [See Crop tool] cropping shield Ctrl-Alt-P Ctrl-Alt-Shift 2nd Ctrl-click Ctrl-M Ctrl-Z Curves dialog box 2nd 3rd 4th Custom Shape tool 2nd 3rd 4th 5th customizing Adobe Bridge views and spaces 2nd 3rd 4th 5th proof setup work area 2nd 3rd 4th 5th
cutout effect 2nd 3rd 4th
Index [SYMBOL] [A] [B] [C] [D] [E] [F] [G] [H] [I] [J] [K] [L] [M] [N] [O] [P] [Q] [R] [S] [T] [U] [V] [W] [Z] deleting images in Adobe Bridge keywords Paint layers depth 2nd Desaturate command 2nd desktop Details view, Adobe Bridge 2nd 3rd 4th Digital Negative (DNG) file format 2nd Direct Selection tool drawing scalable shapes editing Smart Object titles subtracting from shape layer discretionary ligatures Dismiss Target Path button 2nd Disposal Method context menu, animation distortion 2nd 3rd 4th dithering 2nd DNG (Digital Negative) file format 2nd Dock Dodge tool 2nd 3rd Download Comp button 2nd Drop Shadow 2nd Duplicate Current Frame button 2nd duplication 2nd 3rd 4th 5th [See also copies]
Index [SYMBOL] [A] [B] [C] [D] [E] [F] [G] [H] [I] [J] [K] [L] [M] [N] [O] [P] [Q] [R] [S] [T] [U] [V] [W] [Z] Edge Highlighter tool 2nd edges extracting image from its background 2nd 3rd sharpening 2nd 3rd softening editing adjusting shadow and highlights 2nd 3rd camera raw images [See camera raw images] image noise 2nd in Quick Mask mode keeping history log of keywords masks 2nd 3rd overview of 2nd perspective 2nd 3rd 4th 5th quick masks 2nd 3rd 4th 5th red eye corrections 2nd sharpening edges 2nd 3rd Smart Object titles 2nd Type tool mode warping with Smart Objects Ellipse tool 2nd Elliptical Marquee tool applying ZigZag filter with 2nd circular selections with 2nd geometric selections with oval selections with 2nd 3rd 4th 5th EPS (Photoshop Encapsulated PostScript) format 2nd Eraser tool defined editing in Quick Mask mode with erasing within selections 2nd removing pixels from layers with exclamation point (!) exercises, for kids Extract command 2nd 3rd 4th 5th 6th 7th 8th 9th adding extracted image as layer adding forced foreground extraction as layer extracting object from its background 2nd 3rd 4th Force Foreground option 2nd 3rd overview of refining selection
Eyedropper tool
Index [SYMBOL] [A] [B] [C] [D] [E] [F] [G] [H] [I] [J] [K] [L] [M] [N] [O] [P] [Q] [R] [S] [T] [U] [V] [W] [Z] Favorites 2nd feathering files, formats [See formats] files, importing layers from 2nd Fill tool fill, defined Filmstrip view, Adobe Bridge filters 2nd 3rd 4th 5th 6th 7th 8th 9th 10th 11th applying Accented Edges filter 2nd applying to masks 2nd 3rd applying ZigZag filter 2nd combining selections with creating cutout effect with 2nd 3rd 4th editing selection in Quick Mask mode with improving performance with matching color schemes with working with Find dialog box 2nd five-star ranking 2nd 3rd 4th 5th flattening 2nd 3rd 4th 5th focal length 2nd 3rd fonts 2nd 3rd 4th 5th Force Foreground option 2nd 3rd foreground color drawing scalable shapes Eraser tool and working with 2nd 3rd formats camera raw 2nd optimizing images for Web typeface 2nd 3rd 4th types of used with Adobe Photoshop Vanishing Point filter four-color printing 2nd 3rd four-image montage, compositing 2nd 3rd 4th 5th 6th fractions frames 2nd Free Transform command Freeform Pen tool freehand selections Freeze tool Full mode, Adobe Bridge
Fuzziness slider
Index [SYMBOL] [A] [B] [C] [D] [E] [F] [G] [H] [I] [J] [K] [L] [M] [N] [O] [P] [Q] [R] [S] [T] [U] [V] [W] [Z] Gamut Warning 2nd gamut, color 2nd 3rd geometric selections Geometry Options menu 2nd 3rd ghosting GIF images, animated [See animated GIFs] GIF images, compression global changes, animation Glyphs palette Go to Bridge button 2nd 3rd gradient layers 2nd 3rd 4th 5th 6th 7th gradient masks 2nd 3rd 4th Gradient tool 2nd 3rd 4th grayscale printers grid, perspective 2nd 3rd guides adding to position type with drawing scalable shapes with 2nd positioning paragraphs with 2nd positioning point type with previewing rollovers setting up four-image montage with 2nd using Smart Guides warping with Smart Objects using 2nd
Index [SYMBOL] [A] [B] [C] [D] [E] [F] [G] [H] [I] [J] [K] [L] [M] [N] [O] [P] [Q] [R] [S] [T] [U] [V] [W] [Z] halftone screen settings 2nd 3rd Hand tool defined deselecting text with warping point type Heal option, Vanishing Point Healing Brush tool defined overview of removing flaws with 2nd retouching duplicate layers with 2nd Spot Healing Brush vs Help Center [See Photoshop Help] hidden tools 2nd 3rd highlights adding with Gradient tool 2nd 3rd hand-coloring selections on layer making adjustments 2nd 3rd manually adjusting tonal range 2nd 3rd Shadow/Highlight command 2nd 3rd 4th synchronizing settings across images Histogram palette menu 2nd 3rd histogram, Camera Raw History Brush tool 2nd 3rd History palette History Brush tool using 2nd snapshots and 2nd 3rd 4th undoing multiple actions 2nd 3rd Horizontal Type tool adding paragraph type from sticky note with 2nd adding point type with adding text to layers with 2nd changing text color 2nd 3rd creating design elements 2nd 3rd interactive typeface controls used with 2nd 3rd setting properties 2nd warping point type with 2nd hotspots HTML (HyperText Markup Language) creating in Photoshop editing No Image slices in optimizing image before saving in saving linked images in 2nd 3rd 4th
tables producing cleaner code in hue adjusting for printing 2nd 3rd replacing colors in image 2nd 3rd Hue/Saturation command 2nd 3rd
Index [SYMBOL] [A] [B] [C] [D] [E] [F] [G] [H] [I] [J] [K] [L] [M] [N] [O] [P] [Q] [R] [S] [T] [U] [V] [W] [Z] ICC profiles image correction [See photo correction] Image Map Select tool 2nd image maps creating with layers 2nd 3rd creating with selections 2nd 3rd hiding blue lines and ghosting slices vs tools 2nd 3rd image noise 2nd image resolution 2nd image window 2nd 3rd 4th ImageReady 2nd 3rd 4th 5th 6th 7th automatic rollover states with creating animated GIFs with [See animated GIFs] image map tools 2nd 3rd image maps with layers 2nd 3rd image maps with selections 2nd 3rd jumping to 2nd optimizing images in overview of 2nd Photoshop tools vs rollovers [See rollovers] slicing within selected area of importing layers from other files 2nd Smart Objects 2nd 3rd 4th 5th index, Photoshop Help 2nd Ink Black
Index [SYMBOL] [A] [B] [C] [D] [E] [F] [G] [H] [I] [J] [K] [L] [M] [N] [O] [P] [Q] [R] [S] [T] [U] [V] [W] [Z] JPEG (Joint Photographic Experts Group) 2nd Jump To button
Index [SYMBOL] [A] [B] [C] [D] [E] [F] [G] [H] [I] [J] [K] [L] [M] [N] [O] [P] [Q] [R] [S] [T] [U] [V] [W] [Z] keyboard shortcuts Adobe Bridge loading selections into images moving selected pixels selecting tools 2nd 3rd 4th Zoom tool Keyboard Shortcuts and Menus dialog box 2nd 3rd keywords 2nd 3rd 4th 5th kids' exercises knockout gradient layers 2nd 3rd
Index [SYMBOL] [A] [B] [C] [D] [E] [F] [G] [H] [I] [J] [K] [L] [M] [N] [O] [P] [Q] [R] [S] [T] [U] [V] [W] [Z] labels 2nd Lasso tool 2nd [See also Magnetic Lasso tool] lasso tools 2nd 3rd layer comps layers overview of preparing for animation 2nd 3rd layer masks layer sets, creating 2nd layer styles 2nd 3rd 4th 5th 6th 7th adding depth 2nd 3rd animating creating cutout effects 2nd 3rd overview of 2nd 3rd 4th 5th tweening changes 2nd updating layer effects layers 2nd 3rd 4th 5th 6th 7th 8th 9th 10th 11th 12th 13th 14th 15th 16th 17th 18th 19th 20th 21st 22nd 23rd 24th 25th 26th 27th 28th 29th 30th 31st [See also animated GIFs] adding extracted images as 2nd [See also animated GIFs] adding gradient 2nd 3rd 4th [See also animated GIFs] adding text with 2nd [See also animated GIFs] channels vs [See also animated GIFs] copying [See also animated GIFs] creating image maps with 2nd 3rd [See also animated GIFs] creating slices based on [See also animated GIFs] exercises for kids with [See also animated GIFs] flattening and saving files 2nd 3rd [See also animated GIFs] getting started 2nd [See also animated GIFs] linking 2nd 3rd [See also animated GIFs] opacity and mode 2nd [See also animated GIFs] overview of 2nd 3rd [See also animated GIFs] retouching on separate 2nd 3rd 4th 5th [See also animated GIFs] review Q & A [See also animated GIFs] selecting with Move tool [See also animated GIFs] warping 2nd 3rd 4th 5th 6th [See also animated GIFs] working in animations with [See also animated GIFs] Layers palette 2nd 3rd 4th 5th 6th [See also layers, advanced techniques] overview of 2nd [See also layers, advanced techniques] renaming and copying 2nd 3rd [See also layers, advanced techniques] selecting and removing pixels from 2nd [See also layers, advanced techniques] viewing individual [See also layers, advanced techniques] layers, advanced techniques 2nd 3rd 4th 5th 6th 7th 8th 9th 10th 11th 12th 13th 14th 15th 16th 17th 18th 19th 20th 21st 22nd 23rd
adjustment layers 2nd creating borders 2nd creating paths to clip layers 2nd 3rd 4th duplicating and clipping 2nd 3rd flattening 2nd getting started 2nd importing from other files 2nd knockout gradient layers 2nd 3rd liquifying 2nd 3rd 4th 5th overview of review Q & A using layer sets 2nd using layer styles 2nd Lens Correction filter 2nd 3rd Levels and Curves commands Levels command 2nd 3rd lightness adjusting color for printing adjusting with Dodge tool 2nd replacing color 2nd 3rd linear gradient linked images 2nd 3rd 4th 5th 6th 7th 8th 9th 10th 11th 12th 13th 14th 15th 16th 17th 18th 19th 20th 21st 22nd 23rd getting started 2nd 3rd optimizing images for Web review Q & A saving in HTML file 2nd 3rd 4th linked images, ImageReady 2nd 3rd 4th 5th 6th 7th creating image maps with layers 2nd 3rd creating image maps with selections 2nd 3rd image map tools 2nd 3rd jumping to 2nd Photoshop tools vs linked images, slicing 2nd 3rd 4th 5th 6th 7th creating more user slices 2nd other methods for creating slices 2nd preparing to create slices 2nd setting slice options 2nd 3rd tools for using Slice tool to create slices 2nd links Help Center layer 2nd 3rd 4th Liquify command 2nd 3rd 4th 5th Liquify filter Load Selection dialog box Looping option luminance noise
Index [SYMBOL] [A] [B] [C] [D] [E] [F] [G] [H] [I] [J] [K] [L] [M] [N] [O] [P] [Q] [R] [S] [T] [U] [V] [W] [Z] Magic Eraser tool 2nd Magic Wand tool converting selections to paths 2nd creating image maps 2nd 3rd creating quick masks 2nd defined making color-based selections 2nd 3rd making selections 2nd placing complex text on paths using with other selection tools 2nd Magnetic Lasso tool 2nd 3rd Magnetic Pen tool Make Work Path tool Marquee tool, Vanishing Point marquee tools masks 2nd 3rd 4th 5th 6th 7th 8th 9th 10th 11th 12th 13th 14th 15th 16th 17th 18th 19th 20th 21st 22nd 23rd 24th 25th 26th 27th 28th 29th 30th applying filter effect to 2nd 3rd editing 2nd 3rd editing quick 2nd 3rd 4th 5th getting started 2nd gradient 2nd 3rd 4th layer 2nd liquifying layers loading as selection and adjusting 2nd 3rd replacing colors in review Q & A saving selections as 2nd 3rd working with working with Quick Mask mode 2nd masks, extracted images 2nd 3rd 4th 5th 6th 7th 8th 9th added as layer Force Foreground option 2nd 3rd 4th from background 2nd 3rd 4th overview of refining selection Match Color feature 2nd Measure tool memory 2nd menus, palette 2nd 3rd Merge Visible command merging, layers Metadata palette 2nd 3rd
minimize/maximize button Missing Profile notice monitors calibrating for printing resolution 2nd using RGB color model [See RGB color model] Move tool changing pixels in selection with 2nd defined moving and duplicating simultaneously 2nd moving selected areas 2nd moving selections with arrow keys and 2nd renaming and copying layer with selecting layer with setting tool properties with 2nd snapping images with moving palettes to new location rearranging image files with Adobe Bridge 2nd 3rd selected pixels with keyboard shortcut selections
Index [SYMBOL] [A] [B] [C] [D] [E] [F] [G] [H] [I] [J] [K] [L] [M] [N] [O] [P] [Q] [R] [S] [T] [U] [V] [W] [Z] naming conventions renaming files with Adobe Bridge 2nd 3rd renaming layers 2nd 3rd setting slice options navigation, animation 2nd Navigator palette New Keyword button No Image slices noise 2nd
Index [SYMBOL] [A] [B] [C] [D] [E] [F] [G] [H] [I] [J] [K] [L] [M] [N] [O] [P] [Q] [R] [S] [T] [U] [V] [W] [Z] online services, Adobe 2nd opacity, . 2nd [See also animated GIFs,] open paths opening files Adobe Bridge 2nd 3rd 4th 5th overview of 2nd previewing and OpenType support Optimize Animation dialog box optimizing images animation 2nd GIF files 2nd 3rd 4th 5th overview of rollovers timing sequence in animation Option key 2nd 3rd 4th Option-click Option-Shift out-of-gamut colors 2nd output resolution Output value oval selections 2nd 3rd 4th 5th 6th 7th 8th 9th moving and changing pixels 2nd moving and duplicating simultaneously 2nd 3rd moving selected pixels with keyboard shortcut moving with arrow keys 2nd repositioning selection marquee while creating it 2nd selecting from center point 2nd
Index [SYMBOL] [A] [B] [C] [D] [E] [F] [G] [H] [I] [J] [K] [L] [M] [N] [O] [P] [Q] [R] [S] [T] [U] [V] [W] [Z] Paint Bucket tool Paint layers Paint Transparency option painting hand-coloring selections on layer 2nd 3rd masks 2nd 3rd with Spot Healing Brush tool 2nd palettes customizing menus 2nd expanding and collapsing 2nd moving overview of previewing in Adobe Bridge 2nd 3rd working with 2nd 3rd Paper Color paragraph type 2nd 3rd 4th 5th 6th 7th adding adding from sticky note 2nd 3rd adding last two lines 2nd adding vertical type 2nd 3rd positioning with guides 2nd paste commands Patch tool defined retouching separate layers 2nd 3rd working with 2nd Path Selection tool drawing scalable shapes drawing vector work path 2nd subtracting from shape layer 2nd path selection tools paths arranging characters on geometric or freeform defined drawing with Pen tool 2nd placing complex text on 2nd Paths option Paths palette 2nd 3rd 4th 5th 6th 7th 8th paths, vector 2nd 3rd 4th 5th 6th 7th 8th 9th 10th 11th clipping layers with 2nd 3rd 4th converting selections to 2nd converting selections to layers 2nd 3rd 4th converting to selections 2nd
deselecting for scalable objects shape outlines 2nd 3rd 4th 5th Pattern Overlap command 2nd 3rd Pattern Stamp tool PDF Presentation command 2nd Pen tool drawing paths with 2nd 3rd 4th 5th drawing scalable shapes pen tools Pencil tool Perceptual color-reduction algorithm performance, filtering and perspective 2nd 3rd 4th 5th photo correction automatic 2nd automatic vs. manual 2nd color cast removal 2nd getting started 2nd lightness 2nd replacing colors 2nd 3rd resolution and size 2nd retouching strategy 2nd review Q & A saturation 2nd saving image for four-color printing 2nd straightening and cropping 2nd 3rd 4th tonal range 2nd 3rd with Unsharp Mask filter 2nd 3rd Photoshop format (PSD) Photoshop Help 2nd 3rd 4th 5th Contents screen 2nd 3rd index 2nd jumping to ImageReady keywords overview of pickwick feature 2nd 3rd Pill Rectangle tool pincushion distortion Pixel Aspect Ratio subcommands 2nd pixels bitmap graphics defined image and monitor 2nd moving and changing 2nd moving selected selecting and removing from layers 2nd pixels per inch (ppi) plug-in modules point type Polygon Image Map tool 2nd 3rd Polygon tool 2nd Polygonal Lasso tool position. [See animated GIFs] ppi (pixels per inch)
preferences Adobe Bridge for lessons in this book History palette 2nd ImageReady Presentation command, PDF 2nd Preserve Color Numbers option Preview Document tools defined previewing layer-visibility rollovers 2nd previewing rollovers Preview In command 2nd Preview in Default Browser tools previews animation 2nd camera raw images 2nd changing selected areas 2nd extracting image from its background Force Foreground options 2nd 3rd image files with Adobe Bridge 2nd OpenType choices overview of rollovers 2nd timing sequence in animation 2nd Unsharp Mask filter applications vector mask animation printing, color 2nd 3rd 4th 5th 6th 7th 8th 9th 10th 11th 12th 13th 14th 15th 16th 17th adjusting image for 2nd CMYK model and getting started 2nd identifying out-of-gamut colors 2nd overview of 2nd 3rd 4th proof 2nd proofing images on screen 2nd 3rd 4th reproducing colors 2nd 3rd resolution review Q & A RGB model and saving image as separation 2nd saving image for 2nd settings 2nd process colors proof profiles 2nd proofing images 2nd 3rd 4th properties, tool 2nd 3rd PSD (Photoshop format) Purchased Images folder Purge commands
Index [SYMBOL] [A] [B] [C] [D] [E] [F] [G] [H] [I] [J] [K] [L] [M] [N] [O] [P] [Q] [R] [S] [T] [U] [V] [W] [Z] Quick Mask mode editing 2nd 3rd 4th 5th editing combined selections in overview of 2nd quick masks creating 2nd defined editing 2nd 3rd 4th 5th saving and closing files in QuickTime movies
Index [SYMBOL] [A] [B] [C] [D] [E] [F] [G] [H] [I] [J] [K] [L] [M] [N] [O] [P] [Q] [R] [S] [T] [U] [V] [W] [Z] Radius slider, Unsharp Mask filter RAM 2nd rankings 2nd 3rd 4th 5th raster images Rasterize command Reconstruct tool recording, new action set 2nd 3rd Rectangular Marquee tool 2nd 3rd Recycle Bin, retrieving files Red Eye tool 2nd 3rd Reduce Noise filter 2nd remote rollovers 2nd 3rd 4th 5th associating slices with pickwick 2nd 3rd creating 2nd defined removing remote target badge remote trigger badge rendering intent repairing [See retouching/repairing] Replace Color command 2nd 3rd repositioning 2nd resizing automating multistep tasks 2nd camera raw files linked layers 2nd palettes 2nd resolution image optimization and ImageReady reducing overview of 2nd stock photos Restore All button retouching/repairing 2nd 3rd 4th 5th 6th 7th 8th 9th 10th 11th 12th 13th 14th 15th 16th 17th 18th 19th Clone Stamp tool 2nd getting started 2nd 3rd Healing Brush tool 2nd History Brush tool 2nd on separate layer 2nd 3rd 4th 5th Patch tool 2nd Spot Healing Brush tool 2nd strategy 2nd taking snapshots 2nd 3rd 4th
using History palette 2nd RGB color model color gamut converting image to CMYK 2nd defined overview of Photoshop supporting printing image "right-click" menus [See context menus] rollover states, creating 2nd 3rd 4th 5th 6th 7th 8th 9th 10th 11th changing layer-visibility 2nd 3rd 4th overview of preparing workspace and options 2nd previewing 2nd previewing layer-visibility 2nd slice symbols with warped text 2nd 3rd 4th rollovers 2nd 3rd 4th 5th 6th 7th 8th 9th 10th 11th 12th 13th 14th 15th 16th 17th 18th 19th 20th 21st creating rollover states. [See rollover states, quick masks;creating] defined getting started 2nd overview of remote 2nd 3rd 4th 5th review Q & A saving page as HTML 2nd Rotate command 2nd rotation of selections 2nd with Adobe Bridge 2nd 3rd rubylith rulers [See guides]
Index [SYMBOL] [A] [B] [C] [D] [E] [F] [G] [H] [I] [J] [K] [L] [M] [N] [O] [P] [Q] [R] [S] [T] [U] [V] [W] [Z] sans serif typeface 2nd 3rd 4th saturation adjusting for printing 2nd adjusting with Sponge tool 2nd replacing colors in image 2nd 3rd saving camera raw changes 2nd 3rd flattened files 2nd 3rd four-image montage 2nd image as separation 2nd image for color printing 2nd linked images in HTML file 2nd 3rd 4th rollovers as HTML 2nd selections 2nd selections as masks 2nd 3rd scalable objects 2nd 3rd 4th 5th 6th 7th 8th 9th deselecting paths drawing scalable shape 2nd 3rd 4th shape layers subtracting shapes from shape layer 2nd 3rd 4th scans screen angle screen frequency 2nd scroll, Navigator palette scrubbing searches Adobe Stock Photos 2nd Help Center with Adobe Bridge 2nd selections 2nd 3rd 4th 5th 6th 7th 8th 9th 10th 11th 12th 13th 14th 15th 16th 17th 18th 19th 20th 21st 22nd 23rd 24th 25th 26th applying change to 2nd 3rd 4th by color combining converting paths to 2nd converting to layer 2nd 3rd 4th converting to paths 2nd copying creating image maps with 2nd 3rd cropping and erasing within 2nd 3rd 4th editing in Quick Mask mode getting started loading into image with shortcuts
loading masks as 2nd 3rd moving 2nd 3rd overview of 2nd rotating 2nd saving 2nd saving as masks 2nd 3rd softening edges of types of using hidden tools for 2nd with lasso tools with Magic Wand tool 2nd 3rd 4th with Magic Wand tool and other tools 2nd with Magnetic Lasso tool 2nd selections, oval and circular 2nd 3rd 4th 5th 6th 7th 8th 9th moving and changing pixels 2nd moving and duplicating simultaneously 2nd 3rd moving selected pixels with keyboard shortcut moving with arrow keys 2nd repositioning selection marquee while creating it 2nd selecting from center point 2nd Selective color-reduction algorithm separations printing halftone 2nd 3rd saving images as 2nd Shadow/Highlight command 2nd 3rd 4th shadows adjusting 2nd 3rd applying drop 2nd 3rd Auto Contrast command for hand-coloring selections on layer manually adjusting tonal range 2nd 3rd synchronizing settings across images shape layers 2nd 3rd 4th 5th Shape Layers option Sharpen filters 2nd 3rd Sharpen tool Shift key 2nd shortcut keys [See keyboard shortcuts] "shortcut" menus [See context menus] Show Backdrop option Single Row Marquee tool size interactive typeface controls resolution and image 2nd Slice palette 2nd Slice Select tool creating more user slices defined setting slice options 2nd setting slice options in ImageReady Slice tool creating more user slices 2nd creating rollover with warped text 2nd 3rd creating slices with 2nd
defined slices 2nd 3rd 4th 5th 6th 7th creating more user 2nd creating with other methods 2nd creating with Slice tool 2nd getting ready to create 2nd image maps vs remote rollovers for 2nd 3rd 4th 5th 6th setting options 2nd 3rd setting options in ImageReady tools for slideshow, PDF 2nd Smart Guides Smart Objects defined editing content grouping layers into importing 2nd 3rd 4th 5th warping with 2nd 3rd Smart Sharpen filter 2nd 3rd smooth points Smudge tool Snap To submenu snapshots 2nd 3rd soft-proofing softening 2nd software updates spell check Sponge tool 2nd 3rd Spot Healing Brush tool 2nd 3rd stacking order 2nd 3rd star rankings 2nd 3rd 4th 5th starting, Photoshop status bar sticky notes 2nd 3rd 4th stock photography 2nd 3rd 4th straightening 2nd 3rd 4th Stroke dialog box styles, layer 2nd 3rd 4th 5th 6th 7th Subtract from Shape Area option 2nd 3rd subtractive colors swashes, creating in OpenType Swatches palette 2nd 3rd Synchronize command 2nd
Index [SYMBOL] [A] [B] [C] [D] [E] [F] [G] [H] [I] [J] [K] [L] [M] [N] [O] [P] [Q] [R] [S] [T] [U] [V] [W] [Z] Tab Rectangle tool Tagged Image File Format (TIFF) 2nd Target option, slices temperature text 2nd 3rd 4th 5th 6th Threshold slider, Unsharp Mask filter thumbnails previewing in Adobe Bridge 2nd 3rd ranking and sorting 2nd 3rd 4th 5th rearranging and renaming 2nd 3rd rotating and opening 2nd 3rd searching with Adobe Bridge 2nd using keywords to search for 2nd 3rd TIFF (Tagged Image File Format) 2nd timing sequence, animation 2nd tint titles, Smart Objects 2nd 3rd Toggle Expanded View button Toggle Image Map Visibility tools Toggle Slices Visibility tools 2nd tolerance, Magic Eraser tool tonal range 2nd 3rd tool options bar palettes vs setting tool properties 2nd 3rd using interactive typeface controls 2nd 3rd toolbox overview of 2nd 3rd 4th palettes vs selecting and using tools from 2nd 3rd selecting tools with shortcut key tools 2nd 3rd 4th 5th 6th 7th 8th 9th 10th 11th 12th 13th 14th 15th applying change to selected area 2nd 3rd 4th expanding and collapsing palettes 2nd hidden 2nd 3rd image map 2nd 3rd keyboard combinations used with 2nd Navigator palette as Photoshop Help Contents screen 2nd toolbox [See toolbox] using palettes and palette locations 2nd using palettes and palette menus 2nd 3rd using tool options bar 2nd 3rd
tooltips, locating Tracking Transform command 2nd Transform tool, Vanishing Point transparency, background Trash Trim command Turbulence tool 2nd Tween command animated GIFs layer positions and opacity 2nd layer-style changes 2nd overview of vector mask animation 2nd 3rd type mask tools Type tool adding paragraph type from sticky note [See Horizontal Type tool] changing text color [See Horizontal Type tool] creating rollover with warped text [See Horizontal Type tool] in edit mode [See Horizontal Type tool] Vertical Type tool [See Horizontal Type tool] type tools typographic design 2nd 3rd 4th 5th 6th 7th 8th 9th 10th 11th 12th 13th 14th 15th 16th 17th 18th 19th 20th 21st 22nd 23rd 24th 25th 26th 27th 28th 29th 30th applying text to complex path 2nd creating clipping mask 2nd 3rd 4th 5th 6th creating design elements 2nd 3rd designing paragraphs 2nd 3rd 4th 5th 6th 7th getting started 2nd OpenType support overview of 2nd review Q & A using interactive formatting controls 2nd 3rd warping layers 2nd 3rd 4th 5th 6th warping point type 2nd
Index [SYMBOL] [A] [B] [C] [D] [E] [F] [G] [H] [I] [J] [K] [L] [M] [N] [O] [P] [Q] [R] [S] [T] [U] [V] [W] [Z] Ultra-Compact mode, Adobe Bridge Undo command 2nd 3rd Unsharp Mask filter 2nd 3rd 4th 5th 6th unsharp masking (USM) 2nd 3rd updates 2nd URLs, slice options user slices creating 2nd 3rd 4th defined rollover states for. [See rollover states, quick masks;creating] USM (unsharp masking) 2nd 3rd
Index [SYMBOL] [A] [B] [C] [D] [E] [F] [G] [H] [I] [J] [K] [L] [M] [N] [O] [P] [Q] [R] [S] [T] [U] [V] [W] [Z] Vanishing Point filter 2nd 3rd 4th 5th vector drawing 2nd 3rd 4th 5th 6th 7th 8th 9th 10th 11th 12th 13th 14th 15th 16th 17th 18th 19th 20th 21st 22nd 23rd 24th 25th 26th 27th 28th 29th 30th 31st 32nd 33rd bitmapped images vs 2nd defined getting started 2nd importing a Smart Object 2nd 3rd 4th 5th paths and Pen tool in 2nd review Q & A working with custom defined shapes 2nd 3rd 4th vector drawing, paths 2nd 3rd 4th 5th 6th 7th 8th 9th 10th 11th converting selection to layer 2nd 3rd 4th converting selections to 2nd converting to selections 2nd shape outline 2nd 3rd 4th 5th vector drawing, scalable objects 2nd 3rd 4th 5th 6th 7th 8th 9th deselecting paths drawing scalable shape 2nd 3rd 4th shape layers subtracting shapes from shape layer 2nd 3rd 4th vector masks 2nd 3rd 4th 5th 6th overview of 2nd position changes 2nd previewing and saving smoothing wave action with tweening 2nd 3rd vectors, defined Version Cue Vertical Type tool views customizing Adobe Bridge 2nd 3rd 4th 5th individual layers Layers palette optimized GIF files 2nd resolution and image size sticky notes visibility animated GIFs. [See animated GIFs] creating layer-visibility rollovers 2nd 3rd 4th previewing layer-visibility rollovers 2nd
Index [SYMBOL] [A] [B] [C] [D] [E] [F] [G] [H] [I] [J] [K] [L] [M] [N] [O] [P] [Q] [R] [S] [T] [U] [V] [W] [Z] Warp Text command 2nd warping layer 2nd 3rd 4th 5th 6th point type 2nd text for rollovers 2nd 3rd 4th Web Content palette 2nd 3rd associating slices with pickwick 2nd 3rd creating rollover with warped text 2nd creating rollovers affecting layer visibility 2nd 3rd 4th preparing for rollover states previewing rollovers 2nd Web Photo Gallery command 2nd 3rd 4th Web, optimizing images for work area 2nd 3rd 4th 5th 6th 7th 8th 9th 10th 11th 12th 13th 14th 15th 16th 17th 18th 19th 20th 21st 22nd 23rd 24th 25th 26th 27th 28th 29th 30th 31st 32nd 33rd 34th 35th 36th 37th 38th 39th 40th 41st 42nd 43rd changing selected 2nd 3rd 4th customizing 2nd 3rd 4th 5th defining for animation tasks 2nd for rollover states 2nd opening files with Adobe Bridge 2nd palettes and palette locations 2nd palettes and palette menus 2nd 3rd previewing and opening other files resizing palettes 2nd review Q & A selecting hidden tools 2nd 3rd starting Photoshop and opening files 2nd 3rd tool options bar 2nd 3rd 4th toolbox 2nd 3rd 4th 5th 6th 7th 8th undoing multiple actions 2nd 3rd undoing single actions 2nd using Adobe online services using context menus 2nd using ImageReady 2nd using keyboard combinations for tools 2nd using Navigator palette using Photoshop Help 2nd 3rd 4th 5th Work Path creating layer mask from 2nd drawing vector 2nd 3rd 4th overview of workspace [See work area]
Index [SYMBOL] [A] [B] [C] [D] [E] [F] [G] [H] [I] [J] [K] [L] [M] [N] [O] [P] [Q] [R] [S] [T] [U] [V] [W] [Z] ZigZag filter 2nd Zoom tool correcting red eye 2nd defined selecting and using 2nd 3rd selecting with Lasso tool selecting with Magnetic Lasso tool 2nd shortcuts using Healing Brush tool to remove flaws 2nd
![Adobe Photoshop CS2 Classroom in a Book [1ST ed.]
9780321321848, 0321321847](https://ebin.pub/img/200x200/adobe-photoshop-cs2-classroom-in-a-book-1stnbsped-9780321321848-0321321847.jpg)
![Adobe Photoshop CS2 [1ST ed.]
9780321321848, 0321321847](https://ebin.pub/img/200x200/adobe-photoshop-cs2-1stnbsped-9780321321848-0321321847.jpg)



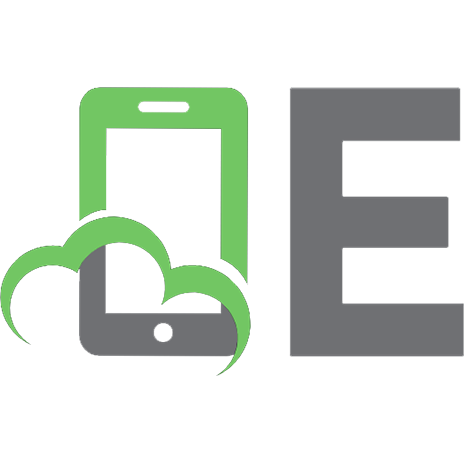



![Adobe Photoshop CS2 Classroom in a Book [1ST ed.]
9780321321848, 0-321-32184-7](https://ebin.pub/img/200x200/adobe-photoshop-cs2-classroom-in-a-book-1stnbsped-9780321321848-0-321-32184-7.jpg)