Adobe Illustrator CS5 on Demand [1 ed.] 9780789744456, 0789744457
Need answers quickly? Adobe Illustrator CS5 on Demand provides those answers in a visual step-by-step format. We will sh
319 76 18MB
English Pages 529 Year 2010
Contents......Page 8
Introduction......Page 18
1 Getting Started with Illustrator CS5......Page 22
Installing Illustrator......Page 23
Getting Started......Page 25
Viewing the Illustrator Window......Page 27
Showing and Hiding Panels......Page 28
Working with Panels......Page 29
Using the Tools and Control Panel......Page 31
Opening a Document......Page 33
Opening a Document with Adobe Bridge......Page 35
Inserting Images in a Document......Page 37
Using the Status Bar......Page 38
Working with Document Windows......Page 39
Checking for Updates Online......Page 41
Getting Help While You Work......Page 43
Saving a Document......Page 45
Finishing Up......Page 47
2 Creating and Viewing a Document......Page 48
Creating a New Document......Page 49
Creating a New Document Using Presets......Page 50
Creating a New Document from a Template......Page 51
Setting Up a Document......Page 53
Using Multiple Artboards......Page 55
Working with Multiple Artboards......Page 57
Changing the Display View......Page 59
Changing the View with the Navigator Panel......Page 61
Customizing the Navigator Panel......Page 63
Changing the Screen Display Mode......Page 64
Changing the View with the Zoom Tool......Page 65
Viewing and Using Rulers......Page 67
Using the Guides......Page 69
Using Smart Guides......Page 71
Using the Grid......Page 73
Moving Around with the Hand Tool......Page 74
Using Crop Marks......Page 75
Working with the Info Panel......Page 77
Using Undo and Redo......Page 78
Creating and Selecting Workspaces......Page 79
3 Working with Objects......Page 82
Understanding Vector and Raster Graphics......Page 83
Understanding Paths......Page 84
Selecting a Drawing Mode......Page 85
Creating Pixel Aligned Objects......Page 86
Creating Rectangles and Ellipses......Page 87
Creating Polygons and Stars......Page 89
Creating Line Segments......Page 90
Creating Arcs and Spirals......Page 91
Creating Grids......Page 93
Using the Shape Builder Tool......Page 95
Creating Perspective Objects......Page 97
Working with Perspective Objects......Page 99
Customizing a Perspective Grid......Page 100
Understanding Selections......Page 101
Using the Selection Tool......Page 102
Using the Direct Selection Tool......Page 103
Using the Lasso Tool......Page 104
Using the Magic Wand Tool......Page 105
Selecting and Grouping Objects......Page 107
Selecting Similar Objects......Page 109
Saving and Editing Selections......Page 111
Moving Objects......Page 112
Duplicating Objects......Page 113
Aligning and Distributing Objects......Page 115
Transforming Objects......Page 116
Using the Free Transform Tool......Page 117
Rotating and Scaling Objects......Page 119
Reflecting and Shearing Objects......Page 120
Applying Multiple Transformations......Page 121
Reshaping Objects with Envelopes......Page 123
4 Working with Color......Page 124
Changing Color Settings......Page 125
Changing Color Profiles......Page 127
Working with Color Modes......Page 128
Changing Color Modes......Page 129
Applying Colors......Page 130
Working with the Color Panel......Page 131
Working with the Swatches Panel......Page 133
Working with Swatch Libraries......Page 135
Adding Colors Using the Kuler Panel......Page 137
Replacing Colors......Page 139
Inverting Colors......Page 141
Using the Color Guide Panel......Page 142
Applying Color with the Color Panel......Page 143
Editing Colors with Live Color......Page 145
Proofing Colors on the Screen......Page 147
5 Applying Fills, Strokes, and Gradients......Page 148
Applying Fill and Stroke Colors......Page 149
Changing Stroke Attributes......Page 151
Changing Stroke Style......Page 153
Creating Variable Stroke Widths......Page 155
Using the Eyedropper Tool......Page 157
Using Patterns as Fills......Page 159
Blending Fill Colors......Page 161
Creating Blends Automatically......Page 162
Applying Blend Options......Page 163
Creating Blends with the Blend Tool......Page 164
Modifying Blend Objects......Page 165
Setting Transparency Options......Page 166
Controlling Transparency Effects......Page 167
Using the Transparency Grid......Page 168
Applying Gradients......Page 169
Creating Gradients......Page 170
Editing Gradients......Page 171
Using the Gradient Tool......Page 172
Creating a Gradient Mesh......Page 173
6 Working with Points and Paths......Page 176
Drawing with the Pen Tools......Page 177
Setting Anchor Point Preferences......Page 179
Moving Points and Segments......Page 180
Converting Points......Page 181
Adding and Deleting Anchor Points......Page 183
Aligning and Joining Anchor Points......Page 185
Reshaping Paths......Page 187
Simplifying Paths......Page 189
Dividing Paths......Page 190
Splitting Paths......Page 191
Merging Paths......Page 193
Working with Shape Mode......Page 195
Working with Pathfinder......Page 196
Creating a Compound Path......Page 197
Creating a Clipping Set......Page 199
Editing a Clipping Set......Page 201
Erasing to Reshape Paths......Page 203
7 Working with Layers......Page 204
Understanding the Layers Panel......Page 205
Setting Layers Panel Options......Page 206
Creating Layers......Page 207
Selecting Layers......Page 209
Deleting Layers......Page 210
Selecting Objects with Layers......Page 211
Arranging Layers and Objects......Page 213
Duplicating Layers and Objects......Page 215
Locking Layers and Objects......Page 216
Showing and Hiding Layers and Objects......Page 217
Merging Layers and Groups......Page 218
Moving Objects to a Layer......Page 219
Flattening Layers......Page 221
Locating Objects in the Layers Panel......Page 222
8 Working with Type......Page 224
Using Type Tools......Page 225
Creating Type......Page 226
Creating Type in a Text Box......Page 227
Creating Area Type......Page 228
Creating Path Type......Page 229
Modifying Type on a Path......Page 231
Importing Text......Page 232
Selecting Type......Page 233
Copying or Moving Type......Page 235
Working with Overflow Type......Page 237
Changing Fonts......Page 239
Changing Font Size......Page 241
Leading Type......Page 242
Kerning Type......Page 243
Tracking Type......Page 244
Scaling Type......Page 245
Rotating Type......Page 246
Aligning Paragraphs......Page 247
Indenting and Spacing Paragraphs......Page 248
Setting Tabs......Page 249
Working with Hyphenation......Page 250
Working with Type Styles......Page 251
Using Smart Punctuation......Page 253
Working with Glyphs......Page 254
Wrapping Type Around an Object......Page 255
Creating Type Outlines......Page 256
Anti-aliasing Type......Page 257
9 Working with Graphics......Page 258
Opening Graphics......Page 259
Placing Graphics......Page 260
Placing Graphics from Adobe Bridge......Page 261
Linking Graphics......Page 263
Managing Linked Graphics......Page 265
Tracing Raster Graphics......Page 267
Converting Tracing to Paths......Page 269
Applying Graphic Styles......Page 270
Creating Graphic Styles......Page 271
Editing Graphic Styles......Page 273
Applying Appearance Attributes......Page 275
Creating a Mosaic Graphic......Page 277
10 Manipulating Artwork with Effects......Page 278
Applying Illustrator Effects......Page 279
Applying the Convert to Shape Effect......Page 281
Applying the Scribble Effect......Page 282
Applying the Inner or Outer Glow Effect......Page 283
Applying the Drop Shadow Effect......Page 284
Applying 3D Effects......Page 285
Changing Raster Effects Settings......Page 287
Working with the Effect Gallery......Page 289
Using the Gaussian Blur Effect......Page 291
Using the Unsharp Mask Effect......Page 292
Applying Multiple Effects......Page 293
Controlling Effects Using Selections......Page 294
Viewing Various Effects......Page 295
11 Drawing and Painting......Page 298
Using the Pencil Tool......Page 299
Creating Live Paint Groups......Page 301
Setting Live Paint Bucket Tool Options......Page 303
Using the Live Paint Bucket Tool......Page 305
Using the Live Paint Selection Tool......Page 307
Modifying Live Paint Groups......Page 309
Selecting Gap Options......Page 311
Using the Brushes Panel......Page 312
Using the Paintbrush Tool......Page 313
Creating and Editing Scatter Brushes......Page 315
Creating and Editing Calligraphic Brushes......Page 317
Creating and Editing Art Brushes......Page 319
Creating and Editing Pattern Brushes......Page 321
Creating and Editing Bristle Brushes......Page 323
Working with Brushes......Page 325
Working with Liquify Tools......Page 327
12 Using Symbols......Page 328
Using the Symbols Panel......Page 329
Using Symbol Libraries......Page 330
Working with Symbols......Page 331
Duplicating and Editing Symbols......Page 333
Breaking Symbol Links......Page 335
Using the Symbol Sprayer Tool......Page 337
Setting Symbolism Tools Options......Page 338
Using the Symbol Shifter Tool......Page 339
Using the Symbol Scruncher Tool......Page 340
Using the Symbol Sizer Tool......Page 341
Using the Symbol Spinner Tool......Page 342
Using the Symbol Stainer Tool......Page 343
Using the Symbol Screener Tool......Page 344
Using the Symbol Styler Tool......Page 345
Expanding Symbol Instances......Page 346
Using 9-Slice Scaling for Symbols......Page 347
Aligning Symbols to the Pixel Grid......Page 349
Setting the Symbol Registration Point......Page 350
13 Automating the Way You Work......Page 352
Examining the Actions Panel......Page 353
Building a New Action......Page 355
Controlling the Playback of a Command......Page 356
Adding a Stop to an Action......Page 357
Inserting a Non-Recordable Command into an Action......Page 358
Adding a Command to an Action......Page 359
Deleting a Command from an Action......Page 360
Working with Batch File Processing......Page 361
Opening and Using Scripts......Page 363
Defining and Editing Data Variables......Page 365
Creating and Formatting a Data Graph......Page 367
Adding Graph Designs to a Graph......Page 369
14 Proofing and Printing Documents......Page 370
Using Spell Check......Page 371
Using Custom Dictionaries......Page 372
Finding and Replacing Text and Elements......Page 373
Finding and Changing Fonts......Page 375
Printing a Document......Page 377
Printing with Presets......Page 378
Setting General Print Options......Page 379
Setting Marks and Bleed Options......Page 381
Setting Graphics Options......Page 383
Previewing Color Separations......Page 384
Setting Output Options......Page 385
Setting Advanced Options......Page 387
Setting Color Management Options......Page 389
Checking for Print Problems......Page 390
Inserting File Information......Page 391
Using the Document Info Panel......Page 393
15 Exporting a Document......Page 394
Exporting a Document......Page 395
Understanding Export File Formats......Page 396
Exporting as a Bitmap......Page 397
Exporting as a TIFF......Page 398
Exporting to Photoshop......Page 399
Exporting with Presets......Page 400
Exporting as a Flash Movie......Page 401
Saving as Adobe PDF......Page 403
Saving as an EPS......Page 405
Saving as Adobe Flex......Page 407
Saving a Document for Microsoft Office......Page 409
Saving as a Template......Page 410
16 Designing for the Web and Devices......Page 412
Saving for the Web......Page 413
Working with Save For Web Options......Page 415
Optimizing an Image to File Size......Page 416
Working with Web File Formats......Page 417
Optimizing a JPEG Document......Page 419
Optimizing a GIF Document......Page 421
Optimizing a PNG-8 Document......Page 423
Optimizing a PNG-24 Document......Page 425
Optimizing a WBMP Document......Page 426
Slicing Images the Easy Way......Page 427
Working with Slices......Page 429
Arranging Slices......Page 431
Adding HTML Text or an URL Link to a Slice......Page 433
Saving Slices for the Web......Page 435
Saving Selected Slices......Page 437
Optimizing SWF or SVG for the Web......Page 438
17 Customizing the Way You Work......Page 440
Setting General Preferences......Page 441
Changing Selection & Anchor Display Preferences......Page 443
Setting Type Preferences......Page 445
Changing Units Preferences......Page 447
Setting Slices and Hyphenation Preferences......Page 448
Selecting Plug-ins......Page 449
Selecting Scratch Disks......Page 450
Setting User Interface Preferences......Page 451
Setting File Handling & Clipboard Preferences......Page 452
Working with Appearance of Black Preferences......Page 453
Defining Keyboard Shortcuts......Page 454
Using Drawing Tablets......Page 455
18 Working Together with Adobe Programs......Page 456
Exploring Adobe Programs......Page 457
Exploring Adobe Bridge......Page 458
Getting Started with Adobe Bridge......Page 459
Getting Photos from a Digital Camera......Page 460
Working with Raw Images from a Digital Camera......Page 461
Working with Images Using Adobe Bridge......Page 463
Setting Preferences in Adobe Bridge......Page 465
Applying Image Adjustments......Page 467
Creating a Web Photo Gallery......Page 468
Automating Tasks in Adobe Bridge......Page 469
Using Mini Bridge......Page 470
Exploring CS Live Services......Page 471
Sharing My Screen......Page 472
Reviewing CS Documents......Page 473
Exploring Adobe Device Central......Page 475
Checking Content Using Adobe Device Central......Page 476
Using Adobe Extension Manager......Page 477
Project 1: Creating and Using Multiple Artboards......Page 478
Project 2: Tracing and Recoloring Artwork......Page 481
Project 3: Creating Stylized 3D Type......Page 483
Project 4: Creating and Using the Bristle Brush......Page 485
Want More Projects......Page 486
New Features......Page 488
Adobe Certified Expert......Page 492
Keyboard Shortcuts......Page 498
A......Page 510
B......Page 511
C......Page 512
D......Page 513
E......Page 515
F......Page 516
G......Page 517
J......Page 518
M......Page 519
O......Page 520
P......Page 521
R......Page 523
S......Page 524
T......Page 526
U......Page 527
X......Page 528
Z......Page 529
Recommend Papers
File loading please wait...
Citation preview
Adobe
®
Illustrator CS5 ®
Steve Johnson Perspection, Inc.
Que Publishing, 800 East 96th Street, Indianapolis, IN 46240 USA
Adobe® Illustrator® CS5 On Demand
Publisher Paul Boger
Copyright © 2010 by Perspection, Inc. All rights reserved. No part of this book shall be reproduced, stored in a retrieval system, or transmitted by any means, electronic, mechanical, photocopying, recording, or otherwise, without written permission from the publisher. No patent liability is assumed with respect to the use of the information contained herein. Although every precaution has been taken in the preparation of this book, the publisher and author assume no responsibility for errors or omissions. Nor is any liability assumed for damages resulting from the use of the information contained herein.
Associate Publisher Greg Wiegand
Library of Congress Cataloging-in-Publication Data is on file
Acquisitions Editor Laura Norman Managing Editor Steve Johnson Author Steve Johnson Technical Editor Toni Bennett
ISBN-10: 0-7897-4445-7
Page Layout Beth Teyler James Teyler
Printed and bound in the United States of America First Printing: April 2010
Interior Designers Steve Johnson Marian Hartsough
ISBN-13: 978-0-7897-4445-6
13 12 11 10
4 3 2 1
Que Publishing offers excellent discounts on this book when ordered in quantity for bulk purchases or special sales. For information, please contact: U.S. Corporate and Government Sales 1-800-382-3419 or [email protected] For sales outside the U.S., please contact: International Sales 1-317-428-3341 or [email protected]
Trademarks All terms mentioned in this book that are known to be trademarks or service marks have been appropriately capitalized. Que cannot attest to the accuracy of this information. Use of a term in this book should not be regarded as affecting the validity of any trademark or service mark. Adobe, the Adobe logo, Acrobat, Bridge, Device Central, Dreamweaver, Extension Manager, Flash, InDesign, Illustrator, PageMaker, Photoshop, Photoshop Elements, and Version Cue are registered trademarks of Adobe System Incorporated. Apple, Mac OS, and Macintosh are trademarks of Apple Computer, Inc. Microsoft and the Microsoft Office logo are registered trademarks of Microsoft Corporation in the United States and/or other countries.
Warning and Disclaimer Every effort has been made to make this book as complete and as accurate as possible, but no warranty or fitness is implied. The authors and the publishers shall have neither liability nor responsibility to any person or entity with respect to any loss or damage arising from the information contained in this book.
Indexer Sharon Shock Proofreader Beth Teyler Team Coordinator Cindy Teeters
Acknowledgements
a
Perspection, Inc. Adobe Illustrator CS5 On Demand has been created by the professional trainers and writers at Perspection, Inc. to the standards you’ve come to expect from Que publishing. Together, we are pleased to present this training book. Perspection, Inc. is a software training company committed to providing information and training to help people use software more effectively in order to communicate, make decisions, and solve problems. Perspection writes and produces software training books, and develops multimedia and Web-based training. Since 1991, we have written more than 100 computer books, with several bestsellers to our credit, and sold over 5 million books. This book incorporates Perspection’s training expertise to ensure that you’ll receive the maximum return on your time. You’ll focus on the tasks and skills that increase productivity while working at your own pace and convenience. We invite you to visit the Perspection Web site at:
www.perspection.com
Acknowledgements The task of creating any book requires the talents of many hard-working people pulling together to meet impossible deadlines and untold stresses. We’d like to thank the outstanding team responsible for making this book possible: the writer, Steve Johnson; the editor, Toni Bennett; the production editors, James Teyler and Beth Teyler; proofreader, Beth Teyler; and the indexer, Sharon Shock. At Que publishing, we’d like to thank Greg Wiegand and Laura Norman for the opportunity to undertake this project, Cindy Teeters for administrative support, and Sandra Schroeder for your production expertise and support.
Perspection
a
iii
About The Author Steve Johnson has written more than 50 books on a variety of computer software, including Adobe Photoshop CS4, Adobe Flash CS4, Adobe Dreamweaver CS4, Adobe InDesign CS4, Adobe Illustrator CS4, Microsoft Windows 7, Microsoft Office 2007, Microsoft Office 2008 for the Macintosh, and Apple Mac OS X Snow Leopard. In 1991, after working for Apple Computer and Microsoft, Steve founded Perspection, Inc., which writes and produces software training. When he is not staying up late writing, he enjoys playing golf, gardening, and spending time with his wife, Holly, and three children, JP, Brett, and Hannah. Steve and his family live in Pleasanton, California, but can also be found visiting family all over the western United States.
a
iv
We Want To Hear From You! As the reader of this book, you are our most important critic and commentator. We value your opinion and want to know what we’re doing right, what we could do better, what areas you’d like to see us publish in, and any other words of wisdom you’re willing to pass our way. As an associate publisher for Que, I welcome your comments. You can email or write me directly to let me know what you did or didn’t like about this book—as well as what we can do to make our books better.
Please note that I cannot help you with technical problems related to the topic of this book. We do have a User Services group, however, where I will forward specific technical questions related to the book. When you write, please be sure to include this book’s title and author as well as your name, email address, and phone number. I will carefully review your comments and share them with the author and editors who worked on the book. Email: [email protected] Mail:
Greg Wiegand Que Publishing 800 East 96th Street Indianapolis, IN 46240 USA
For more information about this book or another Que title, visit our Web site at quepublishing.com/register. Type the ISBN (excluding hyphens) or the title of a book in the Search field to find the page you’re looking for.
a
Acknowledgements
v
This page intentionally left blank
c
Contents Introduction
1
Getting Started with Illustrator CS5 Installing Illustrator Getting Started Viewing the Illustrator Window Showing and Hiding Panels Working with Panels Using the Tools and Control Panel Opening a Document Opening a Document with Adobe Bridge Inserting Images in a Document Using the Status Bar Working with Document Windows Checking for Updates Online Getting Help While You Work Saving a Document Finishing Up
2
Creating and Viewing a Document Creating a New Document Creating a New Document Using Presets Creating a New Document from a Template Setting Up a Document Using Multiple Artboards Working with Multiple Artboards Changing the Display View Changing the View with the Navigator Panel Customizing the Navigator Panel Changing the Screen Display Mode Changing the View with the Zoom Tool Viewing and Using Rulers
xvii
1 2 4 6 7 8 10 12 14 16 17 18 20 22 24 26
New!
New! New! New! New!
27 28 29 30 32 34 36 38 40 42 43 44 46
New!
New! New! New!
New!
c
vii
Using the Guides Using Smart Guides Using the Grid Moving Around with the Hand Tool Using Crop Marks Working with the Info Panel Using Undo and Redo Creating and Selecting Workspaces
3
c
viii
Working with Objects Understanding Vector and Raster Graphics Understanding Paths Selecting a Drawing Mode Creating Pixel Aligned Objects Creating Rectangles and Ellipses Creating Polygons and Stars Creating Line Segments Creating Arcs and Spirals Creating Grids Using the Shape Builder Tool Creating Perspective Objects Working with Perspective Objects Customizing a Perspective Grid Understanding Selections Using the Selection Tool Using the Direct Selection Tool Using the Lasso Tool Using the Magic Wand Tool Selecting and Grouping Objects Selecting Similar Objects Saving and Editing Selections Moving Objects Duplicating Objects Aligning and Distributing Objects Transforming Objects Using the Free Transform Tool Rotating and Scaling Objects Reflecting and Shearing Objects Applying Multiple Transformations Reshaping Objects with Envelopes
48 50 New! 52 New! 53 54 New! 56 57 58
61 62 63 64 65 66 68 69 70 72 74 76 78 79 80 81 82 83 84 86 88 90 91 92 94 95 96 98 99 100 102
New! New!
New! New! New! New! New!
New!
4
5
Working with Color
103
Changing Color Settings Changing Color Profiles Working with Color Modes Changing Color Modes Applying Colors Working with the Color Panel Working with the Swatches Panel Working with Swatch Libraries Adding Colors Using the Kuler Panel Replacing Colors Inverting Colors Using the Color Guide Panel Applying Color with the Color Panel Editing Colors with Live Color Proofing Colors on the Screen
104 106 107 108 109 110 112 114 116 118 120 121 122 124 126
Applying Fills, Strokes, and Gradients
127
Applying Fill and Stroke Colors Changing Stroke Attributes Changing Stroke Style Creating Variable Stroke Widths Using the Eyedropper Tool Using Patterns as Fills Blending Fill Colors Creating Blends Automatically Applying Blend Options Creating Blends with the Blend Tool Modifying Blend Objects Setting Transparency Options Controlling Transparency Effects Using the Transparency Grid Applying Gradients Creating Gradients Editing Gradients Using the Gradient Tool Creating a Gradient Mesh
128 130 132 New! 134 New! 136 138 140 141 142 143 144 145 146 147 148 149 150 151 152 New!
c Contents
ix
6
Working with Points and Paths Drawing with the Pen Tools Setting Anchor Point Preferences Moving Points and Segments Converting Points Adding and Deleting Anchor Points Aligning and Joining Anchor Points Reshaping Paths Simplifying Paths Dividing Paths Splitting Paths Merging Paths Working with Shape Mode Working with Pathfinder Creating a Compound Path Creating a Clipping Set Editing a Clipping Set Erasing to Reshape Paths
7
c
x
Working with Layers Understanding the Layers Panel Setting Layers Panel Options Creating Layers Selecting Layers Deleting Layers Selecting Objects with Layers Arranging Layers and Objects Duplicating Layers and Objects Locking Layers and Objects Showing and Hiding Layers and Objects Merging Layers and Groups Moving Objects to a Layer Flattening Layers Locating Objects in the Layers Panel
8
Working with Type Using Type Tools Creating Type
155 156 158 159 160 162 164 New! 166 168 169 170 172 174 175 176 178 180 182
183 184 185 186 188 189 190 192 194 195 196 197 198 200 201
203 204 205
Creating Type in a Text Box Creating Area Type Creating Path Type Modifying Type on a Path Importing Text Selecting Type Copying or Moving Type Working with Overflow Type Changing Fonts Changing Font Size Leading Type Kerning Type Tracking Type Scaling Type Rotating Type Aligning Paragraphs Indenting and Spacing Paragraphs Setting Tabs Working with Hyphenation Working with Type Styles Using Smart Punctuation Working with Glyphs Wrapping Type Around an Object Creating Type Outlines Anti-aliasing Type
9
Working with Graphics Opening Graphics Placing Graphics Placing Graphics from Adobe Bridge Linking Graphics Managing Linked Graphics Tracing Raster Graphics Converting Tracing to Paths Applying Graphic Styles Creating Graphic Styles Editing Graphic Styles Applying Appearance Attributes Creating a Mosaic Graphic
206 207 208 210 211 212 214 216 218 220 221 222 223 224 225 226 227 228 229 230 232 233 234 235 236 New!
237 238 239 240 242 244 246 248 249 250 252 254 256
c Contents
xi
10
Manipulating Artwork with Effects Applying Illustrator Effects Applying the Convert to Shape Effect Applying the Scribble Effect Applying the Inner or Outer Glow Effect Applying the Drop Shadow Effect Applying 3D Effects Changing Raster Effects Settings Working with the Effect Gallery Using the Gaussian Blur Effect Using the Unsharp Mask Effect Applying Multiple Effects Controlling Effects Using Selections Viewing Various Effects
11
c
xii
Drawing and Painting Using the Pencil Tool Creating Live Paint Groups Setting Live Paint Bucket Tool Options Using the Live Paint Bucket Tool Using the Live Paint Selection Tool Modifying Live Paint Groups Selecting Gap Options Using the Brushes Panel Using the Paintbrush Tool Creating and Editing Scatter Brushes Creating and Editing Calligraphic Brushes Creating and Editing Art Brushes Creating and Editing Pattern Brushes Creating and Editing Bristle Brushes Working with Brushes Working with Liquify Tools
12
Using Symbols Using the Symbols Panel Using Symbol Libraries Working with Symbols Duplicating and Editing Symbols Breaking Symbol Links
257 258 New! 260 261 262 263 264 266 New! 268 270 271 272 273 274
277 278 280 282 284 286 288 290 291 292 294 296 298 New! 300 New! 302 New! 304 306
307 308 New! 309 310 312 New! 314
Using the Symbol Sprayer Tool Setting Symbolism Tools Options Using the Symbol Shifter Tool Using the Symbol Scruncher Tool Using the Symbol Sizer Tool Using the Symbol Spinner Tool Using the Symbol Stainer Tool Using the Symbol Screener Tool Using the Symbol Styler Tool Expanding Symbol Instances Using 9-Slice Scaling for Symbols Aligning Symbols to the Pixel Grid Setting the Symbol Registration Point
13
Automating the Way You Work Examining the Actions Panel Building a New Action Controlling the Playback of a Command Adding a Stop to an Action Inserting a Non-Recordable Command into an Action Adding a Command to an Action Deleting a Command from an Action Working with Batch File Processing Opening and Using Scripts Defining and Editing Data Variables Creating and Formatting a Data Graph Adding Graph Designs to a Graph
14
Proofing and Printing Documents Using Spell Check Using Custom Dictionaries Finding and Replacing Text and Elements Finding and Changing Fonts Printing a Document Printing with Presets Setting General Print Options Setting Marks and Bleed Options Setting Graphics Options Previewing Color Separations Setting Output Options
316 317 318 319 320 321 322 323 324 325 326 New! 328 New! 329 New!
331 332 334 335 336 337 338 339 340 342 New! 344 346 348
349 350 351 352 354 356 357 358 360 362 363 364
c Contents
xiii
Setting Advanced Options Setting Color Management Options Checking for Print Problems Inserting File Information Using the Document Info Panel
15
Exporting a Document Exporting a Document Understanding Export File Formats Exporting as a Bitmap Exporting as a TIFF Exporting to Photoshop Exporting with Presets Exporting as a Flash Movie Saving as Adobe PDF Saving as an EPS Saving as Adobe Flex Saving a Document for Microsoft Office Saving as a Template
16
c
xiv
Designing for the Web and Devices Saving for the Web Working with Save For Web Options Optimizing an Image to File Size Working with Web File Formats Optimizing a JPEG Document Optimizing a GIF Document Optimizing a PNG-8 Document Optimizing a PNG-24 Document Optimizing a WBMP Document Slicing Images the Easy Way Working with Slices Arranging Slices Adding HTML Text or an URL Link to a Slice Saving Slices for the Web Saving Selected Slices Optimizing SWF or SVG for the Web
366 368 369 370 372
373 374 375 376 New! 377 New! 378 379 380 382 384 386 New! 388 389
391 392 394 395 396 398 400 402 404 405 406 408 410 412 414 416 New! 417
17
Customizing the Way You Work Setting General Preferences Changing Selection & Anchor Display Preferences Setting Type Preferences Changing Units Preferences Setting Slices and Hyphenation Preferences Selecting Plug-ins Selecting Scratch Disks Setting User Interface Preferences Setting File Handling & Clipboard Preferences Working with Appearance of Black Preferences Defining Keyboard Shortcuts Using Drawing Tablets
18
Working Together with Adobe Programs Exploring Adobe Programs Exploring Adobe Bridge Getting Started with Adobe Bridge Getting Photos from a Digital Camera Working with Raw Images from a Digital Camera Working with Images Using Adobe Bridge Setting Preferences in Adobe Bridge Applying Image Adjustments Creating a Web Photo Gallery Automating Tasks in Adobe Bridge Using Mini Bridge Exploring CS Live Services Sharing My Screen Reviewing CS Documents Exploring Adobe Device Central Checking Content Using Adobe Device Central Using Adobe Extension Manager
W
Workshops: Putting It All Together Project 1: Creating and Using Multiple Artboards Project 2: Tracing and Recoloring Artwork Project 3: Creating Stylized 3D Type Project 4: Creating and Using the Bristle Brush Want More Projects
419 420 422 New! 424 426 427 428 429 430 431 432 433 434
435 436 437 438 439 440 442 444 446 447 448 449 450 451 452 454 455 456
457 457 460 462 464 465
New!
New!
New! New! New! New!
c Contents
xv
New Features Adobe Certified Expert Keyboard Shortcuts Index
c
xvi
467 New! 471 477 489
Introduction Welcome to Adobe Illustrator CS5 On Demand, a visual quick reference book that shows you how to work efficiently with Illustrator. This book provides complete coverage of basic to advanced Illustrator skills.
How This Book Works You don’t have to read this book in any particular order. We’ve designed the book so that you can jump in, get the information you need, and jump out. However, the book does follow a logical progression from simple tasks to more complex ones. Each task is presented on no more than two facing pages, which lets you focus on a single task without having to turn the page. To find the information that you need, just look up the task in the table of contents or index, and turn to the page listed. Read the task introduction, follow the stepby-step instructions in the left column along with screen illustrations in the right column, and you’re done.
How You’ll Learn How This Book Works What’s New Keyboard Shortcuts Step-by-Step Instructions Real World Examples Workshops Adobe Certified Expert Get More on the Web
What’s New If you’re searching for what’s new in Illustrator CS5, just look for the icon: New!. The new icon appears in the table of contents and throughout this book so you can quickly and easily identify a new or improved feature in Illustrator. A complete description of each new feature appears in the New Features guide in the back of this book.
Keyboard Shortcuts Most menu commands have a keyboard equivalent, such as Ctrl+P (Win) or A+P (Mac), as a quicker alternative to using the mouse. A complete list of keyboard shortcuts is available on the Web at www.perspection.com and in the back of this book.
xvii
Step-by-Step Instructions
Easy-to-follow introductions focus on a single concept.
This book provides concise stepby-step instructions that show you “how” to accomplish a task. Each set of instructions includes illustrations that directly correspond to the easy-to-read steps. Also included in the text are timesavers, tables, and sidebars to help you work more efficiently or to teach you more in-depth information. A “Did You Know?” provides tips and techniques to help you work smarter, while a “See Also” leads you to other parts of the book containing related information about the task.
Illustrations match the numbered steps.
Numbered steps guide you through each task.
See Also points you to related information in the book.
Did You Know? alerts you to tips, techniques and related information.
Real World Examples This book uses real world example files to give you a context in which to use the task. By using the example files, you won’t waste time looking for or creating sample files. You get a start file and a result file, so you can compare your work. Not every topic needs an example file, such as changing options, so we provide a complete list of the example files used throughout the book. The example files that you need for project tasks along with a complete file list are available on the Web at www.perspection.com.
xviii
Real world examples help you apply what you’ve learned to other tasks.
Workshops This book shows you how to put together the individual step-bystep tasks into in-depth projects with the Workshop. You start each project with a sample file, work through the steps, and then compare your results with a project results file at the end. The Workshop projects and associated files are available on the Web at www.perspection.com.
The Workshops walk you through in-depth projects to help you put Illustrator to work.
Adobe Certified Expert This book prepares you fully for the Adobe Certified Expert (ACE) exam for Adobe Illustrator CS5. Each Adobe Certified Expert certification level has a set of objectives, which are organized into broader skill sets. To prepare for the certification exam, you should review and perform each task identified with an ACE objective to confirm that you can meet the requirements for the exam. Information about the ACE program is available in the back of this book. The Adobe Certified Expert objectives and the specific pages that cover them are available on the Web at www.perspection.com.
Introduction
xix
Get More on the Web In addition to the information in this book, you can also get more information on the Web to help you get up-to-speed faster with Illustrator CS5. Some of the information includes:
Transition Helpers ◆
Only New Features. Download and print the new feature tasks as a quick and easy guide.
Productivity Tools ◆
Keyboard Shortcuts. Download a list of keyboard shortcuts to learn faster ways to get the job done. Also available in the back of this book.
More Content ◆
Photographs. Download photographs and other graphics to use in your Illustrator documents.
◆
More Content. Download new content developed after publication.
You can access these additional resources on the Web at www.perspection.com.
xx
Additional content is available on the Web.
1
Getting Started with Illustrator CS5 Introduction Adobe Illustrator CS5 is a graphics design and drawing program that runs seamlessly on both Windows and Macintosh platforms. Adobe Illustrator CS5 is a stand-alone program, but it’s also part of Adobe's Creative Suite of professional programs that work together to help you create designs in print, on the Web, or on mobile devices. Many of the Creative Suite 5 programs also include additional Adobe programs and services—Bridge, CS Live, ConnectNow, Device Central, Extension Manager, and ExtendScript Toolkit—to help you manage and work with files. Creative artists from Hollywood, brochure designers, as well as casual users turn to Illustrator for its proven ability to create top-of-the-line vector artwork and complex graphic designs. Illustrator's ability to manipulate illustrations for use in books, brochures, multimedia presentations, or on the Web, has made Illustrator the undisputed leader in the graphics industry. When it comes to vector illustration, Illustrator is literally the best software the computer industry has to offer. With Illustrator, you can create anything from simple icons to multilayered illustrations, as well as manipulate text. And Illustrator's ability to work with other programs allows you to import Excel data for graph building, export Illustrator files directly to QuarkXPress and Adobe InDesign, as well as open layered Illustrator files in Photoshop, making it a snap to move back and forth between programs as you design.
What You’ll Do Install and Start Illustrator View the Illustrator Window Show and Hide Panels Work with Panels Use the Tools and Control Panel Open a Document Open a Document with Adobe Bridge Insert Images in a Document
1
Work with Document Windows Use the Status Bar
Check for Updates and Patches Get Help While You Work Save a Document Finish Up
1
Installing Illustrator
The process of installing the Illustrator application is fairly straightforward; you insert the Illustrator CS5 install disc into your DVD drive or download the software online to your computer, double-click the setup program and simply follow the on-screen instructions. The first thing that will happen is that the installer will check to see if you have the minimum system requirements. If you meet the minimums, the installer will guide you through the steps to complete the installation. The whole process takes about ten minutes, and at the end of the process you can launch Illustrator for the first time. Remember to have your serial number handy, because you will have to type it in during the installation process. It's a good idea to have that serial number in a safe place, just in case you would need to reinstall Illustrator.
Install Illustrator CS5 in Windows 1
Insert the Illustrator CS5 DVD into your DVD ROM drive, or download the software online to your hard disk.
2
If necessary, double-click the DVD icon or open the folder with the downloaded software, and then double-click the setup icon.
3
2
Follow the on-screen instructions to install the product; the installer asks you to read and accept a licensing agreement, enter a serial number, indicate the language you want, enter or create an Adobe ID or skip the step, and specify where you want to install the software.
Did You Know? The DVD comes with bonus content. The Resources and Extras DVD included with Adobe CS5 products includes bonus content and files in the Goodies folder. Check it out! For more free online resources, go to www.adobe.com and visit Adobe Exchange.
3
2
Chapter 1
Install Illustrator CS5 in Macintosh 1
Insert the Illustrator CS5 DVD into your DVD ROM drive, or download the software online to your hard disk.
2
If necessary, double-click the DVD icon or open the folder with the downloaded software, and then double-click the Install icon.
3
Follow the on-screen instructions to install the product; the installer asks you to read and accept a licensing agreement, enter a serial number, indicate the language you want, enter or create an Adobe ID or skip the step, and specify where you want to install the software.
Did You Know? Most Adobe applications can be downloaded. It's all very simple, you go to www.adobe.com, click the Products menu item, and then select the application you want to purchase. You will need a credit card (of course), and a lot of bandwidth.
3
Illustrator CS5 System Requirements Hardware/Software
Minimum (Recommended)
WINDOWS Computer Processor
Intel Pentium 4 or AMD Athlon 64 or compatible
Operating System
Microsoft Windows XP SP2 (3) or Windows Vista SP1 or Windows 7
Hard Drive
2 GB of available space
Available RAM
1 GB (2 GB recommended)
Video Card
16-bit
Monitor Resolution
1024 x 768 (1280 x 800 recommended)
DVD-ROM drive
Any type
MACINTOSH Computer Processor
Multi-core Intel-based Macs
Operating System
Macintosh OS X 10.5.7 or higher
Hard Drive
2 GB of available space
Available RAM
1 GB (2 GB recommended)
Video Card
16-bit
Monitor Resolution
1024 x 768 (1280 x 800 recommended)
DVD-ROM drive
Any type
Chapter 1
Getting Started with Illustrator CS5
3
Getting Started
You can start Illustrator in several ways, depending on the platform you are using. When you start Illustrator, the software displays a Welcome screen and then the Illustrator window. When you start a new Illustrator session or close all documents, a Welcome screen appears in the Illustrator window, providing easy access links to open a file, open a recent file, create a new file, and create a new file from a template. You can also use the Extend links to access help information, such as Getting Started, New Features, and online resources, such as the Adobe Illustrator Exchange web site, where you can download additional applications and information and Adobe CS Live online services (New!).
Start Illustrator CS5 in Windows 1
Click Start on the taskbar.
2
Point to All Programs (which changes to Back).
3
Point to an Adobe Collection CS5 menu, if needed.
4
Click Adobe Illustrator CS5.
5
If you’re starting Illustrator CS5 for the first time, you might be prompted to specify the following: ◆ Enter or create an Adobe ID to
register the product, click Submit, and then click Done. The Illustrator window opens, displaying the Welcome screen.
1
2
4
Did You Know? You can create and use a shortcut icon on your desktop to start Illustrator (Win). Click Start on the taskbar, point to All Programs, right-click Adobe Illustrator CS5, point to Send To, and then click Desktop (Create Shortcut). Double-click the shortcut icon on your desktop to start Illustrator.
4
Chapter 1
Welcome screen
Start Illustrator CS5 in Macintosh 1
Open the Applications folder (located on the main hard drive).
2
Double-click the Adobe Illustrator CS5 folder.
3
Double-click the Adobe Illustrator CS5 program icon.
4
If you’re starting Illustrator CS5 for the first time, you might be prompted to specify the following:
3
◆ Enter or create an Adobe ID to
register the product, click Submit, and then click Done.
Shortcut for Adobe Illustrator CS5
The Illustrator window opens, displaying the Welcome screen.
Did You Know? You can create a shortcut on the Macintosh. Drag and drop the Illustrator application to the bottom of the monitor screen, and then add it to the dock. You can create and use a keyboard shortcut to start Illustrator (Win). Click Start on the taskbar, point to All Programs, right-click Adobe Illustrator CS5, and then click Properties. In the Shortcut Key box, type or press any letter, number, or function key, such as P, to which Windows adds Ctrl+Alt. Click OK to create the keyboard shortcut. From anywhere in Windows, press the keyboard shortcut you defined (Ctrl+Alt+P) to start Illustrator. You can open the Welcome screen on the Help menu. Click the Help menu, and then click Welcome Screen.
Chapter 1
Getting Started with Illustrator CS5
5
Viewing the Illustrator Window When you start Illustrator, the program window displays several windows of varying types you can use to work with graphics and illustrations. In Illustrator, windows appear in the workspace in panels. A panel is a window you can collapse, expand, and group with other panels, known as a panel group, to improve accessibility and workflow. A panel group consists of either individual panels stacked one on top of the other or related panels organized together with tabs to navigate from one panel to another. The Tools panel contains a set of tools you can use to create shapes, such as lines, rectangles, rounded rectangles, and ellipses. You can fill shapes and text with a color, pattern,
Document Window Displays open Illustrator documents.
Tools Panel Contains drawing and other related tools to create and manipulate graphics.
6
Chapter 1
or custom tile. When you select a tool, additional options appear on the Control panel. A menu is a list of commands that you use to accomplish specific tasks. A command is a directive that accesses a feature of a program. Illustrator has its own set of menus, which are located on the Application bar along the top of the Illustrator window. Next to the menu options on the Application bar, are options for changing the document layout. The Document window displays open Illustrator documents. Illustrator includes tabs to make it easier to switch back and forth between documents and a close button to quickly close a document.
Application bar Displays buttons and menus to change the document layout.
Control Panel Displays options for the currently selected tool.
Panels Give you tools to modify and check your documents, such as Appearance, Color, Layers, and Links.
Showing and Hiding Panels
Panels give you easy access to many task-specific commands and operations from color control to vector path information. By default, the main panel display is located along the right side of your window. You can use the Window menu or click a panel tab within a group to display it, and then select options on the panel or choose panel-specific commands from the Panel Options menu to perform actions. Instead of continually moving, resizing, or opening and closing windows, you can use the header bar with the panel tabs to collapse or expand individual panels within a window to save space.
Open and Close a Panel 1
Click the Window menu.
2
Point to a submenu (if needed), such as Type, Extensions, or a library (Brush, Swatch, etc.).
3
Click a panel name, such as Color, Layers, or Navigator. A panel name with a check mark indicates the panel is open.
1 2
3 Panels on Window menu
TIMESAVER To close a panel, or a single tab, right-click (Win) or control-click (Mac) a panel tab, and then click Close Tab Group or Close (for a single tab). On the Mac, you can also click the Close button on the panel.
Collapse or Expand a Panel 1
To collapse or expand an open panel, click the dark gray area or double-click a title tab on the header bar of the panel. If the panel is in icon mode, click on the icon to expand or collapse it. To reduce the panel back to icon mode, click on the double right-facing arrows in the dark gray area. To expand from icons to panels, click on the double left facing arrows.
Expanded panels
1 Expanded panels
Collapsed panels
Chapter 1
Getting Started with Illustrator CS5
7
Working with Panels
The movable panels are organized into groups, such as Color/Color Guide and Actions/Links, to save screen space and help with workflow. You can also dock (add) or undock (subtract) specific panels within a group to customize your workspace. A panel appears with a header, which includes the tab titles and three options: the Collapse to Icons or Expand Panels button, the Close button, and an Options menu. The Options menu provides you with panel commands. The entire set of panels includes a double arrow at the top you can use to collapse and expand the entire panel back and forth between icons and full panels.
Dock a Panel 1
Select a panel; click on a named panel, or click the Window menu, and then click a panel name.
2
Drag the window away from the panel to a panel.
1
A group with two panels: Color and Color Guide
◆ Add to Panel. Drag to a panel
2
until a blue rectangle appears around the panel. ◆ Append to Panel. Drag to a
panel until a blue line appears along the side of the panel.
Click to choose commands from the panel menu
Undock a Panel 1
Select a panel; click on a named panel, or click the Window menu, and then click a panel name.
2
Drag the panel out of the group.
3
Drop it onto the Illustrator window.
1 2
Did You Know? You can dock and undock panels to a docking channel. You can dock and undock, panels or panel groups in docking channels. A docking channel is a region located on the left and right side of the Illustrator window to which you can attach and detach panels. When you drag a panel over a dockable area, a blue line appears.
8
Chapter 1
For Your Information Hiding Panels While You Work If Illustrator's panels get in the way, just press the Tab key to temporarily hide all the panels. Or, you can hold down the Shift key, and then press the Tab key to hide the panels, but leave the Toolbox and Control panel. Press the Tab key again to restore all the panels to their most recent positions.
Collapse and Expand the Panel Set Between Icons and Panels ◆
Click to collapse the panel set
To collapse the panel set to icons with text, click the double arrow pointing right (Collapse to Icons) at the top of the panels.
◆
To expand the panel set from icons with text to full panels, click the double arrow pointing left (Expand Panels) at the top of the panels.
◆
To have an expanded panel icon automatically collapse or hide when you click away, right-click (Win) or Control-click (Mac) a panel, and then click AutoCollapse Iconic Panels or AutoShow Hidden Panels.
Use the Panel Options Menu 1
Open or expand a panel.
2
Click the Options button on the right side of the panel header bar.
3
Click a command from the list (commands vary).
Click to expand the panel set
1
2
3
Chapter 1
Getting Started with Illustrator CS5
9
Using the Tools and Control Panel Illustrator has an abundance of tools that give an Illustrator designer tremendous control over any creative designing problems that may crop up. For example, the Illustrator toolbox contains a variety of different tools: selection tools (you can never have enough selection tools), painting or shape tools, type tools, and other tools dedicated to creating artboards, working with slices and transforming and viewing illustrations. Add to that collection, slicing, sampling, and viewing tools and you have all the tools you need to do any job. When you work on a document, it's important to know what tools are available, and how they can help in achieving your design goals. Illustrator likes to save space, so it con-
solidates similar tools under one button. To access multiple tools, click and hold on any Tools panel button that contains a small black triangle, located in the lower right corner of the tool button. Take a moment to explore the Illustrator toolbox and get to know the tools. The Illustrator Tools panel contains the tools needed to work through any Illustrator job, but it's not necessary to click on a tool to access it. Simply using a letter of the alphabet can access all of Illustrator's tools. For example, pressing the P key switches to the Pen tool, and pressing the T key switches to the Type tool. In addition, if a button has more than one tool available, clicking the arrow on the right side of the tool menu displays all the tools in a small panel for easy access. When
Tools panel
10
Chapter 1
you display the small panel, you can click the arrow on the right edge to change the menu to a panel, which stays open. You can click the Close button to dismiss it. You can refer to Adobe Illustrator CS5 Keyboard Shortcuts (available for download on the Web at www.perspection.com) for more information on all the letter assignments for the various tools. To really get efficient in Illustrator, you need to learn to use both hands. Use one hand for your mouse or drawing tablet, and the other on the keyboard to make quick changes of tools and options. Think of playing Illustrator like playing a piano—you need to use both hands.
Using the Control Panel The Control panel displays the options for the currently selected tool. For most tools, your options include Selection, Stroke Width, Brush panel, Graphic Style panel, Opacity, Document Setup, Preferences, and Select Similar Objects. When working with the Text tool, additional options include Character panel, Paragraph panel, Align Left, Align Center, and Align Right. The important thing to remember is that the Control panel is customized based on the tool you have selected.
Control panel
Tools panel
Chapter 1
Getting Started with Illustrator CS5
11
Opening a Document
Illustrator lets you open image files created in different formats, such as TIFF, JPEG, GIF, PNG and Adobe FXG, as well as Illustrator documents in the AI format. If you want to simply open an image or Illustrator document, the Welcome Screen or Open dialog box are the most efficient way. However, if you need to manage, organize, or process files, Adobe Bridge is the way to go. You open an existing Illustrator document or image file the same way you open documents in other programs. In Windows Explorer (Win) or Finder (Mac), you can double-click an Illustrator document to open the Illustrator program and the document. When you open a document, a tab appears across the top of the Document window, with the document title. You can click the tab at any time to display that particular document.
Open an Existing Document 1
Click the File menu, and then click Open to display all file types in the file list of the Open dialog box.
2
Click the Files of Type (Win) or Enable (Mac) list arrow, and then select a format.
3
Navigate to the location with the document you want to open.
4
Click the image file you want to open.
3
4
5
TIMESAVER Press and hold the Shift key to select multiple contiguous files to open while in the Open dialog box. 5
Click Open. 2
Did You Know? You can delete a file in a dialog box (Win). In the Open or Save As dialog box, right click the file you want to delete, and then click Delete. Open file formats
12
Chapter 1
Open a Recently Opened Document 1
Click the File menu, and then point to Open Recent Files.
2
Click the document you want to open.
1
2
Did You Know? You can open a recent file quickly from the Start menu (Win). Click the Start button, point to Adobe Illustrator CS5 (7), Recent Items (Vista) or My Recent Documents (XP), and then click the file name you want to open.
Open a Document from the Welcome Screen 1
Start Adobe Illustrator or click the Help menu, and then click Welcome Screen.
2
Click a document from the Open a Recent Item list.
3
To open a document not in the list, click Open, select a document, and then click Open.
2
Did You Know? You can access Adobe CS Live services from the Welcome Screen. Adobe CS Live (New!) is an online service that allows you to set up or manage an Adobe account, and access an Adobe Web site with CS Live online services. You can access these options directly from the CS Live menu on the right side of the menu bar next to the Search bar.
3
Chapter 1
Getting Started with Illustrator CS5
13
Opening a Document with Adobe Bridge
With Adobe Bridge, you can drag assets into your layouts as needed, preview them, and add metadata to them. Bridge allows you to search, sort, filter, manage, and process files one at a time or in batches. You can also use Bridge to create new folders; rename, move, delete and group files (known as stacking); edit metadata; rotate images; and run batch commands. You can also view information about files and data imported from your digital camera.
Browse and Open Documents with Adobe Bridge 1
Click the Go to Bridge button on the Application bar or click the File menu, and then click Browse in Bridge.
2
In Bridge, select a specific workspace to view your files the way you want.
3
Navigate to the location where the file is located.
4
To open an image in Illustrator, use any of the following:
1
5
2
3
◆ Double-click on a thumbnail to
open it in the default program. ◆ Drag the thumbnail from the
Bridge into an open Adobe application. ◆ Select a thumbnail, click the
File menu, point to Open With, and then click Adobe Illustrator CS5. ◆ Select a thumbnail, click the
File menu, point to Place, and then click In Illustrator. 5
14
To return to Illustrator, click the File menu, and then click Return to Adobe Illustrator.
Chapter 1
4
Work with Files Using Bridge 1
Click the Go to Bridge button on the Application bar or click the File menu, and then click Browse in Bridge.
2
Click the Folders tab and choose a folder from the scrolling list.
3
Click the Favorites tab to choose from a listing of user-defined items, such as Pictures.
4
To narrow down the list of images using a filter, click the criteria you want to use in the Filter panel.
5
Click an image within the preview window to select it.
6
Click the Preview tab to view a larger thumbnail of the selected image. Multiple images appear when you select them.
7
Drag the Zoom slider to increase or decrease the thumbnail views.
8
Use the file management buttons to rotate or delete images, or create a new folder.
9
1
3
2
8
9
5
6
4
7
Double-click on a thumbnail to open it in the default program, or drag the thumbnail from the Bridge into an open Adobe application.
Did You Know? You can reveal a document in Adobe Bridge from Illustrator. Open a document in Illustrator, click the black triangle on the Status Bar, and then click Reveal in Bridge.
Chapter 1
Getting Started with Illustrator CS5
15
Inserting Images in a Document
You can use Illustrator's Place command to insert artwork into an open document. To increase your control of the new image information, Illustrator places the new image into a separate layer. Illustrator lets you place files saved in Illustrator AI, Adobe PDF, Photoshop PSD, BMP, JPEG, EPS, PNG, TIFF, and TXT, DOC, or RTF formats to name a few. When you first place a vector-based image into Illustrator, you have the ability to modify the width, height, and rotation while retaining the vector format of the file.
Insert an Image in a Document Using the Place Command 1
Open an Illustrator document.
2
Click the File menu, and then click Place.
3
Navigate to the location with the image, and then select the image you want to place into the active document.
4
3
5
Select any of the following options: 6
◆ Link. Places a screen version
of the image and links the document to the image file. Deselect to embed a copy of the image in the document.
4
◆ Template. Places a dimmed
version of the image on a template layer. ◆ Replace. Replaces the current
image. 5
Click Place.
6
If an additional dialog box appears, specify the Place options that you want, and then click OK. Illustrator places the image in the active layer, and then encloses it within a transformable bounding box.
7
16
Control the shape by manipulating the corner and side nodes of the freeform bounding box.
Chapter 1
7
Using the Status Bar
To work efficiently in Illustrator you need information about the active document. Details about the document's color profile can help in the design and preparation of the final document. You can display the current artboard name (New!), current tool, date and time, and the number of undoes. Illustrator displays current information about the active document through the Status Bar, located at the bottom of the document window. From the Status Bar, you can also switch between artboards and change the view size percentage.
Use the Status Bar 1
Click the black triangle near the Status bar info box, point to Show, and then select from the following options: ◆ Artboard Name. Displays the current artboard name (New!). ◆ Current Tool. Displays the current
tool. ◆ Date and Time. Displays the
current date and time. ◆ Number of undoes. Displays the
current number of undoes. ◆ Document Color Profile. Displays
the current document color profile. 2
To switch between artboards, use any of the following: ◆ First or Last. Displays the first or
3
2
1
last artboard. ◆ Previous or Next. Displays the
previous or next artboard. ◆ Artboard Navigation. Displays the
specified artboard. 3
To change the view size, click the View Size list arrow, and then select a view percentage or Fit On Screen.
Chapter 1
Getting Started with Illustrator CS5
17
Working with Document Windows
When you open multiple documents, you can use the Arrange Documents or Window menu or tabs at the top of the Document window to switch between them. You can click a tab name to switch to and activate the document. By default, tabs are displayed in the order in which you open or create documents. When you want to move or copy information between documents, it’s easier to display several document windows on the screen at the same time and move them around. However, you must make the window active to work in it. Each tab also includes a Close button to quickly close a document. If the document view is too small or large, you can change it to suit your needs.
Work with Multiple Documents 1
Open more than one document.
2
Click a tab name to switch to the document.
2
TIMESAVER Press Ctrl+Tab or Ctrl+Shift+Tab to cycle to the tab you want. ◆ You can also click the Window
menu, and then click a document name at the bottom of the menu. 3
To move a document window around, do any of the following: ◆ To rearrange the order of
tabbed documents drag a window’s tab to a new location. ◆ To switch to another document
when dragging a selection, drag the selection over the document’s tab.
18
Chapter 1
3
Undocked floating document window
Arrange Multiple Documents 1
Open more than one document.
2
Click the Arrange Documents menu on the Application bar.
3
On the menu, select an arrangement button icon:
2
1
3
◆ Consolidate All. Displays all
active documents as tabs. ◆ Tile All In Grid. Displays all
open documents in a grid pattern on the screen. ◆ Tile All Vertically. Displays all
open documents vertically on the screen. ◆ Tile All Horizontally. Displays
all open documents horizontally on the screen.
Arranged documents
◆ 2-Up, 3-Up, 4-Up, 5-Up, or 6-Up.
Displays the number of documents in the selected pattern (in the menu icon) on the screen. 4
To dock or undock a document window, drag the window’s tab out of the group or into the group.
Chapter 1
Getting Started with Illustrator CS5
19
Checking for Updates Online
As time passes, Illustrator—like any other program—will change. There are two types of changes to a program: updates and patches. Updates are improvements to a program such as a new feature, option, or command. Patches are software fixes for problems discovered after the public release of the program. The good news is that both updates and patches are free, and once downloaded, are self-installing. Adobe gives you two ways to check for changes. You can check manually by going to the Adobe web site, or automatically through the Adobe Updater. The Adobe Updater Preferences dialog box allows you to set update options for Illustrator and other installed Adobe products, such as Bridge. You can also set an option to have Adobe notify you of updates in the menu bar (New!).
Check for Updates Directly from the Internet 1
Open your Internet browser.
2
Go to the following Web address: www.adobe.com/downloads/ updates/
3
Click the list arrow, and then click the Illustrator - Macintosh or Illustrator - Windows.
4
Click Go.
2
4
Any updates or patches appear in a list. 5
Based on your operating system, follow the onscreen instructions to download and install the software. IMPORTANT Checking on your own requires a computer with a connection to the Internet. Since some of the updates can be rather large, it’s recommended you have high-speed access.
20
Chapter 1
3
Check for Updates from the Illustrator Help Menu 1
Click the Help menu, and then click Updates. Adobe checks your software with the latest available version and automatically updates it.
2
To manually check, click the Check For New Updates button.
3
To change preferences, click Preferences, select the update options you want, and then click Done.
4
Click Quit.
1
Did You Know? You can deactivate or activate Illustrator to use on another computer. You can use your serial number on only one computer at a time. If you’re moving from one computer to another, you can deactivate your serial number on one computer and then activate it another one. Click the Help menu, click Deactivate, click Suspend Activation (saves serial number) or Deactivate Permanently (removes serial number), and then click Done. To activate it, click the Help menu, click Activate, and then follow the instructions.
2 4
You can complete or update your Adobe ID profile. An Adobe ID allows you to access Adobe online services. To complete or update your Adobe ID profiles, click the Help menu, click Complete/Update Adobe ID Profile, and then follow the online instructions.
3
Chapter 1
Getting Started with Illustrator CS5
21
Getting Help While You Work
At some time, everyone has a question or two about using a program. When you start Illustrator Help, the Adobe Community Help window opens (New!), displaying help categories and topics. You can search product help from Local Help, Community Help, or Adobe.com by using keywords or phrases or browsing through a list of categories and topics to locate specific information. Local Help accesses product help on your local computer, Community Help accesses product help online, and Adobe.com accesses related help information on Adobe.com. When you perform a search using keywords or phrases, a list of possible answers is shown from the search location with the most likely responses at the top. Along with help text, some help topics include links to text and video tutorials. In addition, comments and ratings from users are available to help guide you to an answer. You can add feedback and suggestions by signing in to Adobe.com using an Adobe ID.
Get Help Information 1
Click the Help menu, and then click Illustrator Help.
1
TIMESAVER Press F1 (Win) or A+/ (Mac). The Adobe Community Help window opens. 2
Click Help categories (plus sign icons) until you display the topic you want.
3
Click the topic you want.
4
Read the topic, and if you want, click any links to get information on related topics or definitions.
5
When you’re done, click the Close button (Win) or click the Adobe Help menu (Mac), and then click Quit Adobe Help.
Click to open help in a PDF
5
2
4
Did You Know? You can get resource help with Illustrator on the Web. Click the Help menu, click Welcome Screen, and then click Resources or Illustrator Exchange to display Illustrator help resources from all over the Web. You can also click the Help menu, and then click Illustrator Support Center.
22
Chapter 1
Click to collapse/ expand panel
3
Search for Help Information 1
1
In Illustrator, on the Application bar, type one or more keywords in the Search box, and then press Enter (Win) or Return (Mac). ◆ You can also click the Help
3
2
6
menu, and then click Illustrator Help to open Help and use the Search box. The Adobe Community Help window opens, displaying a list of topics that match the keywords you entered in the Search box. 2
To search another CS product, click the Select Product list arrow, and then select a CS product.
3
To refine a search, click Search Options to expand it, and then select any of the following options:
5
◆ Search This Help System Only.
Select to constrain the search to the selected product. ◆ Search Location. Select Local
Help, Community Help, or Adobe.com.
4 Search results
◆ Filter Results. For Adobe.com,
select a filter option. 4
Click the link to the topic you want from the search list of results. ◆ What’s New. Click the plus sign
(+) next to Resources, and then click What’s New. 5
Read the topic, and if you want, click any links to get information on related topics or definitions.
For Your Information Participating in Adobe Product Improvement You can participate in the Adobe Product Improvement Program. Click the Help menu, click Adobe Product Improvement Program, and then follow the on-screen instructions. This is an opt-in program that allows you to test Adobe products and make suggestions for future products. This program enables Adobe to collect product usage data from customers while maintaining their privacy.
◆ Next and Previous Topics. Click
the Previous or Next button on the right side of the Help web page. 6
When you’re done, click the Close button (Win) or click the Adobe Help menu (Mac), and then click Quit Adobe Help.
Chapter 1
Getting Started with Illustrator CS5
23
Saving a Document
When you finish working on your Illustrator document, you need to save it before you close the document or exit Illustrator. While this may seem like a simple task, there are questions that must be asked before saving a file, like What is the intended final output of the image? Each output device, whether monitor or paper-based, requires a specific format. Knowing the eventual destination of an image helps you create the design with the output in mind. A file type specifies the document format (for example, a template) as well as the program in which the file was created (for example, Illustrator). You might want to change the type if you’re creating a custom template or sharing files with someone who doesn’t have the Adobe Illustrator program. If you have multiple artboards, you can save them in separate files (New!).
Save an Illustrator Document 1
Click the File menu, and then click Save As.
2
Enter a name for the file.
3
Click the Save as Type list arrow (Win) or Format popup (Mac), and then click Adobe Illustrator (*.AI).
4
Navigate to the location where you want to save the document.
5
Click Save.
6
Select from the available options:
4
5
◆ Version. Specify an Illustrator
version in which to save. ◆ Fonts. Specify when to embed
2
3
the entire font or characters. ◆ Create PDF Compatible. Select
to save a PDF in the file.
7
◆ Include Linked Files. Select to
include linked files. ◆ Embed ICC Profiles. Select to
embed the color profiles. ◆ Use Compression. Select to
compress the file. ◆ Save Each Artboard To A
Separate File. Select to save artboards in a file (New!). ◆ Transparency. Specify options
for transparent objects. 7
Click OK.
24
Chapter 1
6
Save a Document in Other Formats 1
Click the File menu, and then click Save As.
2
Click the Save as Type list arrow (Win) or Format popup (Mac), and then select a format.
4
◆ Adobe FXG. Creates a FXG
(Adobe Flex) graphics file. ◆ Adobe PDF. Creates a PDF
(Portable Document Format) document.
5
◆ Illustrator EPS. Creates an
Illustrator- based EPS image file.
3
2
◆ SVG or SVG Compressed.
Creates a SVG (Scalable Vector Graphics) image file. 3
Enter a name for the file.
4
Navigate to the location where you want to save the document.
5
Click Save.
6
Specify the options that you want for the file type (options vary), and then click OK.
6
◆ For help, point to an option to
display a description at the bottom of the dialog box.
Did You Know? You can save a copy of an Illustrator document. Open the document that you want to save as a copy, click the File menu, click Save a Copy, specify a name and location, click Save, specify Illustrator options, and then click OK. You can revert to the last saved version. Click the File menu, and then click Revert.
Chapter 1
Getting Started with Illustrator CS5
25
Finishing Up
After you work on a document, you can finish up by closing the document or by exiting Illustrator. You should save the document before closing it. Exiting Illustrator closes the current document and the Illustrator program and returns you to the desktop. You can use the Exit command on the File menu (Win) or Quit Illustrator command on the Illustrator menu (Mac) to close a document and exit Illustrator, or you can use the Close button on the Illustrator Document tab. If you try to close a document without saving your final changes, a dialog box opens, asking if you want to do so.
Close a Document 1
1
Click the Close button on the Document tab, or click the File menu, and then click Close.
Document tab Close button
TIMESAVER Press Ctrl+W (Win) or A+W (Mac) to close a document. 2
If necessary, click Yes to save any changes you made to your open documents before the program quits.
Exit Illustrator 1
Choose one of the following: ◆ Click the Close button, or click
the File menu, and then click Exit (Win). ◆ Click the Illustrator menu, and
then click Quit Illustrator (Mac). TIMESAVER Press Ctrl+Q (Win) or A+Q (Mac) to exit Illustrator. 2
26
If necessary, click Yes to save any changes you made to your open documents before the program quits.
Chapter 1
1
Exit (Win)
Click to exit (Win)
2
Creating and Viewing a Document Introduction You can either open an existing document or create a new one to work on in Illustrator. When you create a new document, you can create one from scratch or use one of the built-in profiles, such as print, web, film, video, or for use on a mobile device. The built-in profiles make it easy to create documents for specific purposes without the hassle of specifying individual settings. However, if you know the individual settings you want, you can create a new document from scratch. At the same time you create a new document, you can also create multiple artboards. Artboards are regions of a document that contain printable artwork. Multiple artboards are useful for creating documents with different sizes, creating and organizing artwork elements in different places within the same document, and creating multiple page PDFs. Having problems squinting at the small details of an image? Using the Navigator panel or Zoom tool is a great way to get you focused where you need to be. Zooming into a specific section of a document makes touching up the fine details just that much easier. Illustrator's navigation and measurement systems—rulers, grid, guides, smart guides—are more than just information; they represent control of the document and control of the creative process. In addition, the Info panel gives you up-todate information on the exact position of the cursor inside the document, as well as detailed color information that can be indispensable in preparing your designs.
What You’ll Do Create a New Document Create a New Document Using Document Presets Create a New Document from a Template Set Up a Document Use and Work with Multiple Artboards Change the Display View Change the View with the Navigator Panel
2
Customize the Navigator Panel Change the Screen Display Mode Change the View with the Zoom Tool View and Use Rulers Use Guides and Smart Guides Use the Grid
Move Around with the Hand Tool Use Crop Marks
Work with the Info Panel Use Undo and Redo Create and Select Workspaces
27
Creating a New Document
Creating a new Illustrator document requires more thought than creating a new word processing document. For example, there are bleed, color mode, and raster effect considerations to keep in mind. You can create as many new documents as you need. However, since opening more than one document takes more processing power, it's probably best to work on only one new document at a time. Once a new document is created, you have access to all of Illustrator's design and manipulation tools to create anything you can imagine.
Create a New Document 1
Click the File menu, and then click New.
2
Type a name for the document.
3
Click the New Document Profile list arrow, and then select a preset, or choose your own options to create a custom document.
2
5
3
◆ Number of Artboards. Specify a
?
number, and then select options for arrangement and spacing. ◆ Size. Select from the various
sizes, such as Letter or Legal. ◆ Width and Height. Select from
various measurements, such as points, centimeters, or inches. 4
Click the Advanced button (if necessary), and then select the advanced options you want:
4
Advanced options
◆ Color Mode. Select a color
mode, such as RGB or CMYK for color and Grayscale for black/white. ◆ Raster Effects. Select the
resolution for raster effects. ◆ Preview Mode. Default displays
artwork in vector view; Pixel displays artwork with a rasterized look, and Overprint displays an ink preview. ◆ Align New Objects to Pixel
Grid. Sets an object to have its vertical and horizontal paths aligned to the pixel grid (New!). 5
Click OK.
28
Chapter 2
For Your Information Selecting a Color Mode A color mode, also known as color space, determines how Illustrator displays and prints an image. You choose a different color mode (based on models used in publishing) for different tasks. You can choose a color mode when you create a new document or change a color mode for an existing document. The common color modes include: Grayscale. Best for printing black-and-white and duotone images. This mode uses one channel and has a maximum of 256 shades of gray. RGB (Red, Green, and Blue). Best for online and multimedia color images. Red, green, and blue are also the primary colors on a monitor. CMYK (Cyan, Magenta, Yellow, and Black). Best for commercial printing of color images.
Creating a New Document Using Presets
Create a New Document Using Presets 1
When you create documents for specific purposes, such as print, web, film, video, or for use on a mobile device, you know the importance of creating documents that will perfectly match the output requirements of the intended file destination. The preset file sizes available in the New Document Profile menu let you create images at a size and pixel aspect ratio that compensate for scaling when you incorporate them into various output modes. When you work with the New Document Profile menu, the guesswork involved in creating compatible photo, web, mobile device, film and video, or Adobe Flash Catalyst (New!) documents in Illustrator is a thing of the past.
2
Enter name
5
Click the File menu, and then click New. ◆ You can also click a preset from
the Welcome screen.
2
Click the New Document Profile list arrow, and then select a preset:
3
◆ Print ◆ Web ◆ Mobile and Devices ◆ Video and Film ◆ Basic CMYK
4
◆ Basic RGB ◆ Flash Catalyst. An Adobe interactive design tool (New!). ◆ Custom
3
Click the Size list arrow, and then select the preset you want; options vary depending on the document type. ◆ Print. For example, Letter or
Legal. ◆ Web. For example, 640 x 480. ◆ Mobile & Devices. For example,
176 x 208. ◆ Video & Film. For example,
HDTV 1080. 4
If you want, adjust the available options.
5
Click OK.
For Your Information Using Adobe Flash Catalyst Adobe Flash Catalyst CS5 (New!) is a stand-alone professional interaction design tool for rapidly creating expressive interfaces and interactive content without writing code. Create interactive prototypes, portfolios, product guides, microsites, site navigation, and interfaces. You can transform artwork created in Adobe Illustrator, Photoshop, and Fireworks into interactive designs. For example, you can create screen designs or graphics in Illustrator, open the artwork in Flash Catalyst, and add interactive components to it, yet still maintain the ability to make changes back in Illustrator without affecting the Flash Catalyst content. For more information about Flash Catalyst and where to get it, go to http://labs.adobe.com/ technologies/flashcatalyst.
Chapter 2
Creating and Viewing a Document
29
Creating a New Document from a Template
Create a New Document from a Template 1
A template is a special document that makes it easier to create a new document. If you frequently use an existing document, such as Stationery, to start a new document, then you should create a template, which uses the Illustrator Template (AIT) file format. You can create your own template or use one provided by Illustrator. Illustrator comes with a variety of templates, such as Banner Ads, Boxes, Brochures, Business Cards, CD Cases, and Stationery. When you create a new document from a template, the document appears as untitled with the extension AI, so you don’t mistakenly make and save changes over the template file.
3
Click the File menu, and then click New From Template. ◆ You can also click Templates in
the New dialog box.
4
The Templates folder appears, displaying different types of templates available for Illustrator. 2
3
Click the Files of Type (Win) or Enable (Mac) list arrow, and then click All Formats or a specific one.
5
Navigate to the location where the template you want to use is stored.
2
4
Click the template file you want to use.
5
Click New. New Untitled document from a template
Did You Know? You can create a new document using a template from the Welcome Screen. Start Illustrator or click the Help menu, and then click Welcome Screen. Click the From Template icon.
See Also See “Chapter 3, “Working with Objects,” on page 61 for information on selecting and changing objects.
30
Chapter 2
Create a Template Document 1
Open a new or existing document.
2
Create a custom document.
3
Click the File menu, and then click Save As Template.
3
1
2
The Templates folder appears, displaying different types of templates available for Illustrator. 4
Type a name for the new template.
5
Click the Save as Type (Win) or Format (Mac) list arrow, and then click Illustrator Template (*.AIT), if necessary.
6
Navigate to the location where you want to store the template.
7
Click Save. 6
7
4
5
Chapter 2
Creating and Viewing a Document
31
Setting Up a Document
After you create a document, you can use the Document Setup command on the File menu to change your document’s default options. In the Document Setup dialog box, you can change options for bleed and view, transparency, and type. For Bleed and View, you can change the units of measure and bleed size, view images in Outline mode and highlight substituted fonts and glyphs. For Transparency, you can change the transparency grid size and color. For Type, you can change the document language, double and single quotes styles, superscript and subscript settings, and export options.
Change Document Options 1
Click the File menu, and then click Document Setup.
2
Select from the following Bleed and View Options settings:
2
◆ Edit Artboards. Click to close
the dialog box and use the Artboard tools to edit artboards. ◆ Units. Specify measurement
units for the document. ◆ Bleed. Specify the amount of
bleed around the edges of the document. ◆ Show Images in Outline Mode.
Select to show image in Outline mode. ◆ Highlight Substituted Fonts.
Select to highlight unavailable fonts that are substituted for existing fonts on your computer. ◆ Highlight Substituted Glyphs.
Select to highlight unavailable type glyphs that are substituted for existing glyphs on your computer. 3
Select from the following Transparency settings: ◆ Grid Size. Specify a size (Small,
Medium or Large) for the transparency grid.
32
Chapter 2
3
◆ Grid Colors. Specify an
intensity and color (Light, Medium, Dark, Red, Orange, Green, Blue, or Purple) for the transparency grid.
5
◆ Simulate Colored Paper. Select
if you plan to print on colored paper. This option replicates the effect of colored paper. This is shown when the transparency grid is not visible. ◆ Preset. Specify a resolution
preset (High, Medium, or Low) or select a custom setting. The resolution depends on your output device. 4
4
Select from the following Type Options settings: ◆ Use Typographer’s Quotes.
Select to use curly quotes instead of straight ones. ◆ Language. Specify the
language for the document. ◆ Double Quotes. Specify the
character for double quotes. ◆ Single Quotes. Specify the
character for single quotes. ◆ Superscript. Specify the size
and position (as a percentage) for text that appears higher than the text line. ◆ Subscript. Specify the size and
position (as a percentage) for text that appears lower than the text line. ◆ Small Caps. Specify the size (as
a percentage) for small cap text. ◆ Export. Specify an option to
preserve text editability or appearance. 5
Click OK.
Chapter 2
Creating and Viewing a Document
33
Using Multiple Artboards
Artboards are regions of a document that contain printable artwork. You can use artboards as crop areas for printing or placement. They are useful for working with multiple artwork elements. You can create multiple artboards (1 to 100) at different sizes and position them anywhere on the screen. You can create multiple artboards by using the New dialog box, the Artboard tools in the Tools panel, or the Artboards panel (New!). Multiple artboards are useful for creating documents at different sizes, creating and organizing artwork in different places within the same document, and creating multiple page PDFs. You can also specify custom names for artboards (New!), rearrange the artboard layout (New!), reorder artboards (New!), and duplicate artboards.
Create an Artboard 1
Select the Artboard tool on the Tools panel.
2
To use a preset dimension, click the Preset list arrow on the Control panel, and then select a preset.
3
Drag in the workspace (outside an artboard) to create an artboard.
7
2
4
5
Artboards panel
◆ To create an artboard within an
artboard, hold down Shift and then drag. 4
To duplicate an existing artboard, click to select the artboard, click the New Artboard button on the Control or Artboards (New!) panel, and then click to place it. ◆ To create multiple duplicates,
Alt-click instead as many times as you want. ◆ To open the Artboards panel,
click the Window menu, and then click Artboards. 5
Enter a name in the Name box on the Control Panel (New!).
6
To navigate between artboards, use the Navigation buttons on the Status bar or on the Artboards panel (New!).
7
To exit the artboard editing mode, press Esc or click a different tool.
34
Chapter 2
1
6
3 Artboards panel button
Change Artboard Options 1
Select the Artboard tool on the Tools panel.
2
Select from the options below in Step 3 on the Control panel, or click the Artboard Options button on the Control panel to open the Artboard Options dialog box.
3
2
Artboard option on the Control panel
Select from the following options:
4
◆ Artboard Name. Specify a name for an artboard (New!). ◆ Preset. Specify artboard
dimensions using predefined measurements. ◆ Width and Height. Specify the
3
size of the artboard. ◆ Orientation. Specify a portrait
or landscape orientation. ◆ Constrain Proportions. Keeps
the artboard size proportional. ◆ X and Y Position. Specifies the
position of the artboard. ◆ Show Center Mark. Displays
the center point in the artboard. ◆ Show Cross Hairs. Displays
cross hair lines through the center of each artboard side. ◆ Show Video Safe Areas.
Displays guides inside the video viewable area. ◆ Video Ruler Pixel Aspect Ratio.
Specify the aspect ratio for artboard rulers. ◆ Fade Region Outside Artboard.
Displays the area outside the artboard in a darker shade.
For Your Information Working with Artboards and Objects The Object menu includes an Artboard submenu (New!) that you can use to convert objects (non-rotated ones that are not clipping masks) to artboards, rearrange artboards, resize the artboard to the artwork bounds, and resize the artboard to the select objects. Click the Object menu, point to Artboards, and then click Convert to Artboards, Rearrange, Fit To Artwork Bounds, or Fit To Selected Art.
◆ Update While Dragging.
Displays the area outside the artboard darker as you drag to resize the artboard. ◆ Artboards. Displays the current
number of artboards. 4
Click OK. Chapter 2
Creating and Viewing a Document
35
Working with Multiple Artboards
After you create one or more artboards, you can edit and work with them to display your artwork. You can view all of your artboards by using Artboard Navigation on the Status bar or in the Artboards panel (New!). Each artboard is numbered and named so you can quickly switch between them or reorder them (New!). In order to work with an artboard, you need to activate it first. You can only active one artboard at a time. After you activate an artboard, you can perform the following artboard operations: change the view (outline or preview), resize, move the artboard with or without its contents, rotate, and delete. In addition, you can also change the artboard layout (New!), display for artboard rulers, center mark, cross hairs, and video safe areas.
Work with Multiple Artboards ◆
Artboards Panel. Click the Window menu, and then click Artboards or click the Artboards button (New!).
◆
Activate. Select the Artboard tool on the Tools panel, and then click an artboard or click an artboard in the Artboards panel.
◆
Show or Hide Artboards. Click the View menu, and then click Show Artboards or Hide Artboards. You can also press Shift+Ctrl+H (Win) or Shift+A+H (Mac), and then press an arrow key.
◆
Resize. Select the Artboard tool on the Tools panel, point to the edge or corner (cursor changes to a double-arrow), and then drag to resize the artboard.
◆
Move with or without Contents. Select the Artboard tool on the Tools panel, click to select or deselect the Move/Copy Artwork With Artboard button on the Control panel, and then drag the artboard.
◆
Delete. Select the Artboard tool on the Tools panel, click the artboard to activate it or select it in the Artboards panel, and then click the Delete button on the Control or Artboards panel or press Delete.
◆
Rearrange Artboard Layout. Open the Artboards panel, click the Options button, click Rearrange Artboards, select layout, columns, and spacing options, and then click OK (New!).
36
Chapter 2
Artboards panel
Artboards
Rearrange Artboard options
Switch Between Artboards ◆
Switch to a Specific Artboard. Click the Artboard Navigation list arrow on the Status bar, and then select an artboard or click an artboard in the Artboards panel (New!). You can also press Alt (Win) or Option (Mac), and then press an arrow key.
◆
First and Last Artboard. Click the First or Last button on the Status bar.
◆
Previous and Next Artboard. Click the Previous or Next button on the Status bar.
◆
Reorder Artboards. Open the Artboards panel, select an artboard, and then click the Move Up or Move Down button (New!).
Switch between artboards
Change the Artboard Display ◆
Rulers. Click the View menu, point to Rulers, and then click Change to Artboard Rulers (New!).
◆
Center Mark. Select the Artboard tool on the Tools panel, click the Display Options list arrow on the Control panel, and then click Show Center Mark.
◆
Cross Hairs. Select the Artboard tool on the Tools panel, click the Display Options list arrow on the Control panel, and then click Show Cross Hairs.
◆
Safe Area. Select the Artboard tool on the Tools panel, click the Display Options list arrow on the Control panel, and then click Show Video Safe Areas.
◆
View as Outline. Right-click the artboard, and then click Outline.
Artboard display options
To preview the artboard, right-click the artboard, and then click Preview. Chapter 2
Creating and Viewing a Document
37
Changing the Display View
Illustrator uses two main views: Preview and Outline. Preview displays your artwork in color as it appears on the screen, while Outline displays your artwork as an outline, or paths. Outline view speeds redraws for complex artwork. If your artwork doesn’t fit on a printed page, you can use tiling options in the Print dialog box to print it. If you want to see how it will print, you can change the view to show print tiling. You can also view your artwork as it will appear in final output, either printed or viewed on the Web or a mobile device. If you like a certain view with different options than the Preview or Outline views, you can also create and work with custom views.
Change the Display View ◆
Preview View. Click the View menu, and then click Preview.
◆
Outline View. Click the View menu, and then click Outline.
Show Print Tiling
To view all artwork in a layer as outlines, Ctrl-click (Win) or Command-click (Mac) the eye icon for the layer in the Layers panel. To view all items in unselected layers as outlines, Alt-Ctrl-click (Win) or Option-Command-click (Mac) the eye icon for the layer in the Layers panel. ◆
Show Print Tiling. Click the View menu, and then click Show Print Tiling. To hide print tiling, click the Show Print Tiling command again.
◆
Create a New View. Set up the view the way you want, click the View menu, click New View, enter a name, and then click OK.
◆
Rename or Delete a View. Click the View menu, click Edit View, select a view, rename it or click Delete, and then click OK.
◆
38
Switch Between Custom Views. Click the View menu, and then select a view by name.
Chapter 2
Outline view
New view
Display Output Views ◆
Overprint Preview Mode. Displays an ink preview with blending, transparency, and overprinting in color separated output. Click the View menu, and then click Overprint Preview.
◆
Separations Preview Mode. Displays separations as they print. Click the Window menu, and then click Separations Preview.
◆
Pixel Preview Mode. Displays the artwork as it’s rasterized and viewed on the web. Click the View menu, and then click Pixel Preview. ◆ To view the pixel grid, zoom to
Overprint preview
600% or higher in Pixel Preview mode (New!). To set preferences for viewing pixel grid, click the Illustrator (Mac) or Edit (Win) menu, point to Preferences, click Guides & Grid, select the Show Pixel Grid (Above 600% Zoom) check box, and then click OK (New!). ◆
Flattener Preview Mode. Displays and highlights artwork areas that are flattened when saved or printed. Click the Window menu, and then click Flattener Preview.
◆
Soft Proofs. Displays your artwork as it will appear on a monitor or output device. Click the View menu, point to Proof Setup, and then select a proof.
◆
Device Central. Click the File menu, and then click Device Central. Displays your artwork as it will appear on a mobile device.
Separations Preview panel
Separations preview
Chapter 2
Creating and Viewing a Document
39
Changing the View with the Navigator Panel
Change the View Size with the Navigator Panel 1
Select the Navigator panel.
2
Use one of the following methods to change the view size:
Illustrator's Navigator panel gives you an overall view of the image and the ability to navigate through the document or change the zoom size. Viewing images at different sizes gives you the ability to focus on small elements of the design without actually changing the image in any way. Once small areas of an image are enlarged, it's easier for you to make minute changes. The Navigator panel contains a thumbnail view of the image, and under the thumbnail are easy-to-use controls that let you adjust the zoom of the image. In addition, changes made in the Navigator panel are immediately viewable in the active document window (what you see is what you get). The Navigator panel gives you a visible approach to changing the viewable area of the image. The view box in the Navigator panel represents the visible boundaries of the active document window, which is the viewable area of the image.
1
◆ Drag the triangular slider to the
right to increase the zoom or to the left to decrease the zoom. ◆ Click the small and large
mountain icons, located to the left and right of the triangular slider, to decrease or increase the zoom. ◆ Enter a value from .33% to
1600% into the Zoom box.
Did You Know? There are additional ways to zoom in using the Navigator panel. In the View box, hold down the Ctrl (Win) or Command (Mac) key, and then drag to resize the active document. You can constrain the view box to drag horizontally or vertically. Hold down the Shift key, and then drag the view box horizontally or vertically.
40
Chapter 2
Click mountain icons to increase or decrease the zoom.
Enter a zoom value
Drag slider to zoom
Change the View Area with the Navigator Panel 1
Select the Navigator panel.
2
Drag the view box in the thumbnail of the active image.
3
Click within the thumbnail.
1
3
The position of the view box changes, which also changes the viewable area of the image in the document window.
Did You Know? You can change the Zoom size of an image using the Navigator thumbnail. Hold down the Ctrl key (Win) or the A key (Mac), and then drag in the thumbnail. When you release your mouse, the selected area expands. It's just like using the Zoom tool, except you're dragging in the Navigator's thumbnail. Conversely, if you drag a second time (this time using a larger rectangle), the image zooms out.
2
For Your Information Navigator Panel Shortcut You can control the view of the document through a great shortcut. Simply click once in the Zoom input box on the Navigator panel, and then use the Up/Down arrow keys to increase or decrease the zoom value of the document 1% at a time. Not fast enough for you? Then hold down the Shift key, and use the Up/Down arrow keys to change the zoom size 10% at a time.
Chapter 2
Creating and Viewing a Document
41
Customizing the Navigator Panel
The colored box in the Navigator panel (proxy preview area) defines the viewable area of the image. It's important for the colored lines of the view box to stand out clearly against the image. The default color of the view box is a light red; however, some documents contain elements that are predominantly the same color as the colored lines of the viewable area, making the viewing area difficult to identify. By changing the color of the lines, you can make sure they stand out against the image. This may seem like a small thing, but choosing a color that contrasts with my image significantly cuts down on my frustration level when I'm attempting to identify the viewable area.
Change the View Box Color 1
Select the Navigator panel.
2
Click the Navigator Options button, and then click Panel Options.
3
Click the Color list arrow, and then click a predefined color, or click Custom to select a color from the Color Picker dialog box.
4
Specify a Greeking value (in point) to set a size approximation for text characters on the screen.
5
Select the Draw dashed lines as solid lines check box to display dashed lines as solid to make them easier to view.
6
1
2
View box
Click OK.
3
Did You Know? You can increase the size of the Navigator panel’s thumbnail. Drag the lower right corner of the Navigator panel to expand the size of the panel. As the Navigator panel increases in size, so does the thumbnail.
42
Chapter 2
6
5
4
Changing the Screen Display Mode
In Illustrator, the Screen Display mode determines the background displayed behind the active image. For example, you can choose a Screen Mode that hides all the panels, title bar, or menu bar. Since monitor backgrounds, combined with Illustrator's panels, add distracting colors to your workspace, changing the Screen Mode gives you a chance to isolate your image against a solid color background. Viewing your images against a gray background helps your eyes identify the true colors within an image.
Change the Screen Mode 1
Click Change Screen Mode button to toggle between screen modes, and then select the mode you want: ◆ Normal Screen Mode. Displays
the artwork in a standard window. All menus, panels, and scroll bars are visible.
Normal Screen Mode
◆ Full Screen Mode with Menu
Bar. Displays the artwork full screen. All menus, panels, and scroll bars are visible.
1
◆ Full Screen Mode. Displays the
artwork full screen. No title bar, menus, or panels are visible. TIMESAVER Press F to toggle between the screen modes.
Did You Know? Full Screen Mode with Menu Bar
You can temporarily hide all of Illustrator's panels and Tools panel. Press the Tab key to hide the panels. Press the Tab key a second time to display the hidden panels. Hold down the Shift key, and then press the Tab key to hide the panels, but not the Tools and Control panels.
Full Screen Mode
Chapter 2
Creating and Viewing a Document
43
Changing the View with the Zoom Tool
Working with the Zoom tool gives you one more way to control exactly what you see in Illustrator. Just like the Navigator panel, the Zoom tool does not change the active image, but allows you to view the image at different magnifications. The Zoom tool is located towards the bottom of Illustrator's Tools panel, and resembles a magnifying glass. The maximum magnification of an Illustrator document is 6400%, and the minimum size is 3.13%. Increasing the magnification of an image gives you control over what you see and gives you control over how you work. Large documents are difficult to work with and difficult to view. Many large documents, when viewed at 100%, are larger than the maximum size of the document window, requiring you to reduce the zoom in order to view the entire image.
Zoom In the View of an Image 1
Select the Zoom tool on the Tools panel.
2
Use one of the following methods: ◆ Click on the document.The
image increases in magnification centered on where you clicked.
2
Click and drag method
◆ Drag to define an area with the
Zoom tool. The image increases in magnification based on the boundaries of the area you dragged.
1
◆ Set a specific view size. Click
the View Size on the Status bar, and then select a specific percentage size magnification. ◆ Fit in Window. Click the View
menu, and then click Fit All In Window or Fit Artboard In Window.
Zoom in
44
Chapter 2
Zoom Out the View of an Image 1
Select the Zoom tool on the Tools panel.
2
Hold down the Alt (Win) or Option (Mac) key, and then click on the screen to reduce the zoom of the active document. The zoom reduction centers on where you click on the active document. 1
IMPORTANT The best way to really see what the printed results of your artwork will look like is to view the image (even if it is too big for the screen) at 100%.
Did You Know? You can zoom in or out using shortcut keys regardless of what tool you’re currently using. To zoom in, press Ctrl+Spacebar (Win) or A+Spacebar (Mac) and click or drag to define an area. To zoom out, press Ctrl+Spacebar+Alt (Win) or A+Spacebar+Option (Mac) and click or drag to define an area.
2
Zoom out
Chapter 2
Creating and Viewing a Document
45
Viewing and Using Rulers
Carpenters know that precise measurements are essential to making things fit, so they have a rule: Measure Twice, Cut Once. The designers of Illustrator also know that measurements are essential and give you several measuring systems—among them are the rulers. Rulers are located on the horizontal and vertical sides of the active document window, and serve several purposes. They let you measure the width and height of the active image, they let you place guides on the screen to control placement of other image elements, and they create markers that follow your cursor as you move. Illustrator displays rulers for documents (known as global) and artboards (New!) at the top and left side of the document window; you can only show and use one at a time. If you want to show a ruler around an individual artboard, you can display the video ruler (New!) (which is the same as the Artboard ruler in Illustrator CS4). The point where 0 (zero) appears on each ruler is called the ruler origin. The origin appears in the upper-left corner where the rulers intersect. For artboards, the origin is oriented from the upper left-corner and changes based on the active artboard. The coordinates of a ruler is also saved with the document. The default measurement for a ruler is in points, which you can change in preferences.
Change Ruler Options 1
Click the Edit (Win) or Illustrator (Mac) menu, point to Preferences, and then click Units.
2
Click the General list arrow, and then select a measurement from the available options.
3
Click OK. IMPORTANT If the Rulers are not visible in the active document, click the View menu, point to Rulers, and then click Show Rulers.
46
Chapter 2
2
3
Work with Rulers Ruler origin; intersection of rulers ◆
Horizontal Ruler bar
Show or Hide Rulers. Click the View menu, point to Rulers, and then click Show Rulers or Hide Rulers. TIMESAVER Press A+R (Mac) or Ctrl+R (Win).
◆
Change to Artboard Rulers or Global Rulers. Click the View menu, point to Rulers, and then click Change to Artboard Rulers or Change to Global Rulers (New!). TIMESAVER Press Option+ A+R (Mac) or Alt+Ctrl+R (Win).
◆
Show or Hide Video Rulers. Click the View menu, point to Rulers, and then click Show Video Rulers or Hide Video Rulers (New!).
◆
Change Measurement Units. Right-click (Win) or Option-click (Mac) a ruler, and then select a unit of measure.
◆
Change Ruler Origin. Point to the upper-left corner where the rulers intersect, and then drag the pointer to where you want the new ruler origin.
◆
Reset Ruler Origin. Double-click the upper-left corner where the rulers intersect.
Vertical Ruler bar
Did You Know? You can switch guides on the fly. If you're dragging a vertical or horizontal guide onto the document window, when in fact you wanted the opposite guide, press the Alt (Win) or Option (Mac) key, while still dragging the guide. Vertical guides become horizontal, and horizontal guides become vertical.
Chapter 2
Creating and Viewing a Document
47
Using the Guides
A guide is a vertical or horizontal line that helps you align text and graphic objects. With the Snap to Guide command, you can align an object to a guide. When the object’s edge comes within 2 pixels of a gridline, it snaps to the guide point. You can use Guides & Grid preferences to set guides settings, such as color and style. To create and use guides, the rulers must first be visible.
Change Guides Preferences 1
Click the Edit (Win) or Illustrator (Mac) menu, point to Preferences, and then click Guides & Grid.
2
Select from the following options:
2
3
◆ Color. Specify a grid color. ◆ Style. Specify a grid style,
either Lines or Dots. 3
Click OK.
Work with Guides ◆
Show or Hide Guides. Click the View menu, point to Guides, and then click Show Guides or Hide Guides.
◆
Lock Guides. Click the View menu, point to Guides, and then click Lock Guides.
◆
Snap an Object to Guides. Click the View menu, and then click Snap To Point. When you drag an object near a guide or anchor point, the object snaps to it.
48
Chapter 2
Guide
Snap to guide
Create and Move Guides 1
Click the View menu, point to Rulers, and then click Show Rulers to display the ruler bars within the document window.
2
Move to the vertical or horizontal Ruler bar, and then click and drag into the document.
3
Return to the Ruler bar and continue to drag until you have all your guides properly set.
4
Click the View menu, point to Guides, and then click Lock Guides to lock the existing guides in place, or click Clear Guides to remove all guides.
5
Click the Selection tool on the Tools panel to drag existing guides to a new position (make sure Lock Guides is not selected).
1
2
5
Did You Know? You can convert a vector object to a guide. Select the object, click the View menu, point to Guides, and then click Make Guides. To convert it back, click the View menu, point to Guides, and then click Release Guides. You can remove one guide at a time. Make sure Lock Guides is clear, select the guide, and then press Backspace (Win) or Delete (Mac), or choose Edit/Cut or Edit/Clear.
Guide commands
Chapter 2
Creating and Viewing a Document
49
Using Smart Guides
Illustrator gives you the ability to use Smart Guides to help align shapes, slices, and selections as you draw. They appear automatically as you draw a shape or create a selection or slice, and then disappear after the shape is drawn. They enable you to visually align one object to another with a minimum of effort. Smart Guides also display alignment and measurement information, such as distances between objects and angles of rotation, to make alignment even easier. Smart Guides are automatically turned on by default. You can use Smart Guide preferences to set color and information display options to customize your Smart Guides.
Use Smart Guides 1
Open or create a multi-layered document.
2
To turn Smart Guides on and off, click the View menu, and then click Smart Guides.
3
TIMESAVER Press A+U (Mac) or Ctrl+U to show or hide Smart Guides. 3
Select the Selection or Direct Selection tool, and drag the object. ◆ Press Ctrl (Win) or Command
(Mac) to use the center point or edge of one object or artboard. As you move the object, Smart Guides appear to help you align the objects. 4
Release the mouse and the guides disappear.
Did You Know? You can snap symbol instances to smart guides. In normal mode, you can snap the contents of a symbols instance (not to the bounding box like previous versions) (New!). Symbols instances now behave like groups for snapping.
50
Chapter 2
4
Change Smart Guide Preferences 1
Click the Edit (Win) or Illustrator (Mac) menu, point to Preferences, and then click Smart Guides.
2
Select from the following options:
3
◆ Color. Specify a guide color.
2
◆ Alignment Guides. Select to
display guides along the center and edges of objects, artboard, and bleeds. ◆ Anchor/Path Labels. Select to
display path intersection and anchor point information. ◆ Object Highlighting. Select to
highlight objects below the pointer as you drag. ◆ Measurement Labels. Select to
display tool or object location information. ◆ Transform Tools. Select to
display information when you scale, rotate, and shear objects. ◆ Construction Guides. Select to
display guides as you draw new objects. Specify guide angles for anchor points. ◆ Snapping Tolerance. Specify
how close the object must be (measured in number of points) before it snaps to the guide. 3
Click OK.
Chapter 2
Creating and Viewing a Document
51
Using the Grid
A grid is a checkerboard display that you can use to help you align text and graphic objects. The grid appears behind your artwork, so it doesn’t get in the way. With the Snap to Grid command, you can align an object to a grid line. When the object’s edge comes within 2 pixels of a gridline, it snaps to the gridline point. You can use Guides & Grid preferences to set grid settings, such as color, style, and spacing.
Change Grid Preferences 1
2
Click the Edit (Win) or Illustrator (Mac) menu, point to Preferences, and then click Guides & Grid.
3
Select from the following options: ◆ Color. Specify a grid color. ◆ Style. Specify a grid style, either
2
Lines or Dots. ◆ Gridline Every. Specify a
measurement for the interval of gridlines (default 72 points). ◆ Subdivisions. Specify the
number of grid subdivisions. ◆ Grids In Back. Select to display
grids in back of your artwork. ◆ Show Pixel Grid (Above 600%
Zoom). Select to display pixel grids above 600% view (New!). 3
Click OK.
Work with the Grid ◆
◆
Show or Hide Grid. Click the View menu, and then click Show Grid or Hide Grid. Snap Object to Gridline. Click the View menu, and then click Snap To Grid. ◆ If the current view is set to Pixel
Preview, the Snap To Grid command changes to Snap To Pixel. When you drag an object near a gridline, it snaps to the gridline.
52
Chapter 2
Grid
Moving Around with the Hand Tool
One of those little used, but handy, tools is Illustrator's Hand tool. The Hand tool (so named because it resembles an open hand) lets you quickly move the active image within the document window without ever using the scroll bars. For example, you've zoomed the image beyond the size that fits within the document window and you need to change the visible portion of the document. It's a simple operation, but a handy one to know.
Move an Element Around in the Document Window 1
Select the Hand tool on the Tools panel.
2
Drag in the active document to move the image.
Did You Know? You can quickly access the Hand tool whenever you need it. Hold down the Spacebar to temporarily change to the Hand tool. Drag in the active document to the desired position, and then release the Spacebar. You're instantly returned to the last-used tool. It’s important to note that you cannot use the Spacebar to access the Hand tool if you are currently using the Type tool.
1
2
You can move more quickly between tools using Spring-loaded keys. Rather than go back to the Tools panel when you want to switch tools, just hold down the shortcut letter key for the new tool, use the tool, and then let go of the shortcut key and you'll be back using the first tool.
Chapter 2
Creating and Viewing a Document
53
Using Crop Marks
Create and Delete Crop Marks as Live Effects Around an Object 1
Select one or more objects.
2
Click the Effect menu, and then click Crop Marks.
3
To delete crop marks, select Crop Marks in the Appearance Panel, and then click the Delete Selected Item button.
Crop marks (also known as trim marks) indicate where you want a printer to cut the printed page. They are printed with black registration lines so when separations are printed, the printer can align the pages. You can create and display multiple crop marks, which are also useful for trimming or aligning objects on an artboard or exporting them to another program. You can create crop marks as noneditable live effects or editable (New!) ones you can adjust and format. If you no longer need or want crop marks, you can delete them. For crop marks as live effect, you can delete them by selecting Crop Marks in the Appearance panel and using the Delete Selected Item button at the bottom of the panel. For editable crop marks, you can delete them by using the crop marks with the Selection tool and pressing the Delete key (New!). Crop marks do not replace trim marks created with the Marks & Bleed options in the Print dialog box.
Crop marks
2
1
Did You Know? You can change the registration color. The registration color is used for crop marks and other marks used by commercial printers to align printing plates. If you need to change the registration color so it stands out from the colors used in your document, you can click the Registration swatch in the Swatches panel, and then move the Tint slider on the Color panel. 3 Select “Crop Marks”
54
Chapter 2
Create and Delete Editable Trim Marks Around an Object 1
Select one or more objects.
2
Click the Object menu, and then click Create Trim Marks. (New!)
3
To adjust trim marks, select the trim marks with the Selection tool on the Tools panel, and then drag an anchor point or segment.
4
To delete trim marks, select the trim marks with the Selection tool on the Tools panel, and then press Delete.
5
To change the color of trim marks, select the trim marks with the Selection tool on the Tools panel, and then change the stroke color using the Control, Color, or Tools panel.
Editable trim marks
3
1
4
Chapter 2
Creating and Viewing a Document
55
Working with the Info Panel
Illustrator's Info panel gives you a wealth of data on the current document. The Info panel displays information on the x and y (horizontal/vertical) position of your mouse cursor within the active document window. In addition, when you're using one of Illustrator's drawing, measuring, or transformation tools, the Info panel gives you up-to-date information on the size of the object you're creating. When an object is selected, the Info panel display the x and y position, width (w) and height (h). If you select multiple objects, only information that is the same for all selected objects appears in the Info panel. When you’re using the Zoom tool, the Info panel displays the magnification factor and the x and y position. The Info panel also displays color information when you choose to show options.
Create a Specific Size Object 1
Select the Info panel.
2
Select a drawing tool on the Tools panel.
3
Drag in the document window to create a shape.
4
Release the mouse when the Info panel displays the correct dimensions.
5
To display color fill and stroke information and the name of any pattern gradient or tint for a selected object, click the Options menu, and then click Show Options.
Did You Know? You can measure the distance between objects. Select the Measure tool in the Tools panel, and then click two points, or click the first point and drag to the second point. Use Shiftdrag to constrain the tool to multiples of 45 degrees. The Info panel displays the distances from the x and y axes, the absolute horizontal and vertical distances, the total distances, and the angle measured.
56
Chapter 2
1
5
Using Undo and Redo
Probably one of the greatest inventions of the computer industry is the ability to Undo, and Redo. Now, if we could just figure out how to give real life an undo feature… that would be something. Illustrator gives us the ability to undo our past mistakes, and redo something we wished we had not undone.
Undo or Redo One Action at a Time ◆
Click to Undo or Redo the previous command or action.
Click the Edit menu, and then click Undo to reverse your most recent action, such as typing a word or formatting a paragraph. TIMESAVER Press Ctrl+Z (Win) or A+Z (Mac) to undo.
◆
Click the Edit menu, and then click Redo to restore the last action you reversed. TIMESAVER Press Shift+Ctrl+Z (Win) or Shift+A+Z (Mac) to redo your undo.
Chapter 2
Creating and Viewing a Document
57
Creating and Selecting Workspaces
As you work with Illustrator, you'll open, close, and move around windows and panels to meet your individual needs. After you customize the Illustrator workspace, you can save the location of windows and panels as a workspace, which you can display by using the Workspace menu on the Applications bar or the Workspaces submenu on the Window menu. You can create custom workspaces, or use one of the workspaces provided by Illustrator, which are designed for space and workflow efficiency. The built-in workspaces include Essentials, Automation, or Like Photoshop. If you no longer use a custom workspace, you can remove it at any time. You can also rename a custom workspace to improve recognition.
Create a Workspace 1
Open and position the panels you want to include in a panel set.
2
Click the Workspace menu on the Application bar (the menu name displays the current workspace), and then click Save Workspace. ◆ You can also click the Window
2
menu, point to Workspace, and then click Save Workspace. 3
Type a name in the Name box.
4
Click OK.
3
The panel set and its location is now saved.
Display a Workspace 1
Click the Workspace menu on the Application bar (the menu name displays the current workspace), and then select a panel option:
1
Custom workspace
◆ Custom panel name. Displays a
custom panel layout that you created. ◆ Automation, Essentials, Like
Freehand, Like InDesign, Like Photoshop, Painting, Printing and Proofing, Typography, or Web. Displays panel layouts created by Adobe for specific purposes in Illustrator.
58
Chapter 2
Default workspaces
4
Delete a Workspace 1
Click the Window menu, point to Workspace, and then click Manage Workspaces.
2
The Manage Workspaces dialog box opens. 2
Select the workspace you want to delete.
3
Click the Delete button.
4
Click OK. The workspace is now deleted.
3
Did You Know? You can hide a panel. Click the Window menu, and then click a panel to remove the check mark.
4
Rename a Workspace 1
2
Click the Window menu, point to Workspace, and then click Manage Workspaces. The Manage Workspaces dialog box opens.
2
Select the workspace you want to rename.
3
Type a new name. The workspace is now renamed.
4
3
Click OK.
4
Chapter 2
Creating and Viewing a Document
59
This page intentionally left blank
3
Working with Objects Introduction
What You’ll Do
Adobe Illustrator is an application that gives you great control over vector graphics, which include vector shapes and vector objects. Vector graphics are created using mathematical shapes, not pixels, and that's why vector shapes are considered resolution-independent. When you draw a vector object, you create one or more lines called a path. A path is made up of one or more curved or straight line segments. The start and end points for a line segment is known as an anchor point, which you can drag to change and move.
Understand Vector and Raster Images
Illustrator provides drawing tools on the Tools panel that you can use to create a variety of shapes, including rectangles, rounded rectangles, ellipses, polygons, stars, flares, lines, arcs, spirals, rectangle grids, and polar (circular) grids. After you draw an object, you can use Illustrator selection tools to modify it. The two main selection tools are the Selection tool and the Direct Selection tool. The Selection tool allows you to select entire objects, while the Direct Selection tool allows you to select paths and segments. In addition to these tools, you can also use the Select menu. The Select menu provides a variety of powerful selection commands for you to use in a document or artboard. For example, you can select objects whose attributes (including Appearance, Blending Modes, Fill & Stroke, Opacity, and Stroke Color) are similar to the current or last selection.
Create Line Segments
After you select one or more objects, you can move, align, group, and transform them. The transformation tools allow you to rotate, scale (resize), reflect (mirror image), or shear (slant) an object.
Understand Paths Select a Drawing Mode Create Pixel Aligned Objects Create Rectangle and Ellipses Create Polygons and Stars
Create Arcs, Spirals, and Grids Use the Shape Builder Tool
3
Create Perspective Objects Use the Selection Tool Use the Direct Selection Tool Use the Lasso Tool
Use the Magic Wand Tool Select and Group Objects Save and Edit Selections Move and Duplicate Objects Align and Distribute Objects Transform Objects
Rotate, Scale, Reflect, or Shear Objects Apply Multiple Transformations Reshape Objects with Envelopes
61
Understanding Vector and Raster Graphics Illustrator is an application that gives you great control over vector graphics, which include vector shapes and vector objects. Vector graphics are created using mathematical shapes, not pixels, and that's why vector shapes are considered resolution-independent. For example, if you enlarge a vector image to 100 times its original size, Illustrator merely changes the mathematical formulas to reflect the new size, and since vector shapes are constructed of mathematical data instead of pixels, file sizes are extremely small.
Vector Image
Raster Image
Close up shows lines
62
Chapter 3
Raster graphics, such as bitmaps and photographs, are images creating using individual pixels that identify one piece of color information. The reason raster images are considered resolution-dependent is that once the image is created or scanned, any enlargement of the image forces Illustrator to enlarge and average the existing color information in the document. This process, called interpolation, is what causes enlarged raster images to become blurred, or pixelated.
Close up shows pixels
Understanding Paths When you draw an object, you create one or more lines called a path. A path is made up of one or more curved or straight lines, known as segments. The start and end points for a segment is called an anchor point. An anchor point is a bending point to modify the line segment. A path can be open or closed. An open path has open-ended endpoints, such as a line, while a closed path has connected endpoints, such as a circle. Paths can have two types of anchor points: smooth points or corner points. A smooth point connects two curved segments to create a smooth line, while a corner point connects two straight or curved segments to create a path direction change. You can draw a path using both smooth and corner points. The outline of a path is called a stroke, which you can format with different characteristics. You can specify stroke weight (thickness), color, or a dashed pattern. The interior of an open or closed path is called a fill, which you can also format with a color or gradient.
Working with Anchor Points In Illustrator, you can show or hide anchor points, direction lines, and direction points by choosing the View menu, and then choosing Show Edges or Hide Edges. If you want to show or hide direction lines for selected anchor points, select the Direct Selection tool, select the anchor point that you want, and then click Show Handles For Multiple Selected Anchor Points or Hide Handles For Multiple Selected Anchor Points button in the Control panel. You can specify options in the Selection & Anchor Display preferences to always show handles when multiple anchor points are selected (this option is turned off by default).
Open path
You can change the shape of a path by dragging its anchor point. A selected anchor point or endpoint appears as a solid square, while an unselected one appears as a white square. When you select an anchor point with a curved segment, a direction line appears with direction points on each end, which you can drag to change the shape of the path. When you change the shape of a smooth point with curved segments on each side, both segments get changed. When you change a shape of a corner point, the corner is maintained, but adjusted based on the change.
Closed path
Chapter 3
Working with Objects
63
Selecting a Drawing Mode
In Illustrator, you can specify how and where you want to draw an object. You can draw on top of an object, behind an object, or inside an object using one of the following drawing modes (New!): Draw Normal, Draw Behind, or Draw Inside. Draw Normal mode is the default drawing mode and the one used in previous versions of Illustrator. The Draw Behind mode allows you to draw behind all objects on a selected layer (no other objects selected). If an object is selected, the new object is drawn directly behind it. The Draw Inside mode allows you to draw inside a single selected object, which automatically creates a clipping mask from the select object. You can select a drawing mode at the bottom of the Tools panel or use the Shift+D keyboard shortcut to cycle through each one.
Select a Drawing Mode 1
Select the Drawing Mode tool on the Tools panel: ◆ Draw Normal. Draws an object
Draw Inside
on top of any other object; the default mode.
Draw Behind
◆ Draw Behind. Draws an object
Draw Normal
behind all objects (no selection) or directly behind a selected object. ◆ Draw Inside. Draws an object
inside a single selected object. TIMESAVER Press Shift+D to cycle through the Drawing Mode tools.
1
Draw Normal
Did You Know? You can create a clipping mask using the Draw Inside mode. Select the path you want to draw, and then click the Draw Inside mode button on the Tools panel. Subsequent paths are clipped by the selected path until you switch to the Draw Normal mode. The clipping masks created using the Draw Inside mode retain the appearance on the clipping path unlike the Make command on the Clipping Mask submenu on the Object menu.
64
Chapter 3
Draw Behind
Draw Inside
Creating Pixel Aligned Objects
Work with Pixel Aligned Objects ◆
Align All Objects in a New Document. Click the File menu, click New, specify new document settings, select the Align New Objects To Pixel Grid check box in the Advanced section, and then click OK.
◆
Align Existing Objects. Select the object, open the Transform panel, and then select the Align To Pixel Grid check box.
◆
Not Align Objects. Select the objects you want to change, click the Select menu, point to Object, and then click Not Aligned To Pixel Grid.
◆
View The Pixel Grid. Click the View menu, click Pixel Preview, and then zoom to 600% or higher (New!).
Pixel aligned vector objects (New!) allow you to create precisely drawn images that look crisp and sharp for use on different outputs, such as the Web and mobile devices. The Align to Pixel Grid option enables the vertical and horizontal segments of the paths of an object to be nudged and aligned to the pixel grid. The stroke width become full integer values to create crisp paths. To view the pixel grid, zoom to 600% or higher in Pixel Preview mode. The Align to Pixel Grid option remains enabled with the object until it’s disabled. You can set the option in the Advanced section of the New Document dialog box or the Options menu on the Transform panel. The option in the New Document dialog box, applies it any new objects in the document. You cannot pixel-align objects without paths, such as rasters, raster effects, and text objects.
Pixel Preview at 600%
Object aligned to pixel grid
Align To Pixel Grid option in the Transform panel
◆ To set preferences for viewing
pixel grid, click the Illustrator (Mac) or Edit (Win) menu, point to Preferences, click Guides & Grid, select the Show Pixel Grid (Above 600% Zoom) check box, and then click OK (New!).
Chapter 3
Working with Objects
65
Creating Rectangles and Ellipses
The Illustrator Tools panel includes several tools for quickly creating simple geometric vector shapes. They are easy to use; you just click and drag on the Stage to create the shapes. The Rectangle tool creates rectangles with square or rounded corners. The Ellipse tool creates circular shapes such as ovals and circles. These shapes can be comprised either of Strokes, which are lines that surround and define the shape, or Fills, which can be a color or texture inside the shape, or both.
Draw an Ellipse or Circle 1
Select the Ellipse tool on the Tools panel. TIMESAVER Press L to select the Ellipse tool.
2
Select a Stroke and Fill Color from the Colors area of the Tools panel.
3
Click and drag on the artboard, and then release the mouse. TIMESAVER Press and hold Shift while you drag to create a circle.
4
1
3
2
To create an oval or circle with a specific width and height, click on the artboard where you want the top left corner, enter width and height values, and then click OK. 4
Did You Know? You can enter values ranging from 0 to 100 points in the Rounded Rectangle Settings dialog box. A value of zero gives you a straight-sided-square. Higher numbers produce squares with more rounded sides. You can draw shapes without a stroke or a fill. Set either of these properties to No Fill in the Colors section of the Tools panel or in the Color panel.
66
Chapter 3
Draw a Rectangle or Rounded Rectangle 1
Click the Rectangle or Rounded Rectangle tool on the Tools panel.
1
TIMESAVER Press M to select the Rectangle tool. 2
Select a Stroke and Fill color from the Colors area of the Tools panel.
3
Click and drag on the artboard, and then release the mouse. TIMESAVER Press and hold Shift while you drag to create a square.
4
To create a square, rectangle, or rounded rectangle with a specific width and height, click on the artboard where you want the top left corner, enter width and height values, and then click OK.
3
2
4
Did You Know? You can change the corner radius for a rounded rectangle. While you drag a rounded rectangle, press the Up Arrow or Down Arrow key. To create square corners, press the Left Arrow key. To create corners with maximum roundness, press the Right Arrow key. You can draw shapes with no stroke or fill. If you want to draw an oval or a rectangle without a stroke or fill, you can set either of these options to No Fill in the Colors area of the Tools panel or in the Color Mixer. You can create a flare shape using the Flare tool. Select the Flare tool on the Tools panel, click and drag on the artboard, and then release the mouse.
Chapter 3
Working with Objects
67
Creating Polygons and Stars
The Polygon and Star tools work in much the same way as the Ellipse and Rectangle tools do to allow you to easily create complex vector shapes. You can use these tools to create either polygons or stars. Polygons are shapes based on a center radius and a number of sides, while stars are shapes based on two center radiuses: one for the distance from the center of the star to the innermost points, and another for the distance from the center to the outermost points. Experiment with several options to get the kind of shape you want.
Draw a Polygon or Star Shape 1
Select the Polygon or Star tool on the Tools panel. The pointer becomes a crosshair that you can drag anywhere on the artboard.
2
Select a Stroke and Fill color from the Colors area of the Tools panel.
3
Click and drag on the artboard, and then release the mouse. TIMESAVER Press and hold Shift while you drag to create a proportional shape.
4
To create a shape with a specific radius and number of sides or points, click on the artboard where you want the center of the shape, enter the following values, and then click OK.
1
3
2
4
Polygon options
4
Star options
◆ Polygon. Enter a radius and
number of sides for the polygon. To create a triangle, enter 3 sides. ◆ Star. Enter radius 1 for the
distance from the center of the star to the innermost points and enter radius 2 for the distance from the center to the outermost points.
68
Chapter 3
Creating Line Segments
The Line Segment tool draws perfectly straight lines in any direction you drag your mouse. In Illustrator, a line is called a stroke and there is a variety of thicknesses, styles, colors, and fills that can be applied to it. You can also create your own line style for specific types of dashed, dotted or artistic lines. You can constrain the path a line draws to 45degree angles or create closed shapes by intersecting the lines you draw.
Draw a Line Segment 1
Click the Line Segment tool on the Tools panel. The pointer becomes a crosshair that you can drag on the artboard.
1
TIMESAVER Press \ to select the Line tool. 2
Select a Stroke color from the Colors area of the Tools panel.
3
Click and drag on the artboard, and then release the mouse when the line is the length you need.
3
2
TIMESAVER Hold down the Shift key, and then drag to draw a 45, 90, or 180 degree line. 4
To create a line with a specific length and angle, click on the artboard where you want the line to begin, enter length and angle values, select the Fill Line check box to fill the line with the current fill color, and then click OK.
4
Chapter 3
Working with Objects
69
Creating Arcs and Spirals
The Arc and Spiral tools make it easy to create unique and interesting shapes. These tools draw curved lines to create an individual arc or a Spiral wind. An arc consists of an x and y axis length, open or closed path, arc direction (known as the Base Along), arc slope, and arc fill (optional). A Spiral consists of a radius from the center to the outermost point in the Spiral, decay (the amount each wind decreases), number of segments for the spiral, and Spiral style. Each full wind of a Spiral consists of four segments.
Draw an Arc 1
Click the Arc tool on the Tools panel. The pointer becomes a crosshair that you can drag on the artboard.
2
Select a Stroke color from the Colors area of the Tools panel.
3
Click and drag on the artboard, and then release the mouse when the arc is the length you need.
4
To create an arc with specific settings, click on the artboard where you want the arc to begin, enter x and y lengths, specify type (open or closed), arc direction (Base Along) and slope options, select the Fill Arc check box to fill the arc with the current fill color, and then click OK.
1
3
2
4
70
Chapter 3
Draw a Spiral 1
Click the Spiral tool on the Tools panel. The pointer becomes a crosshair that you can drag on the artboard.
2
Select a Stroke color from the Colors area of the Tools panel.
3
Click and drag on the artboard, and then release the mouse when the Spiral is the length you need.
4
To create a Spiral with specific settings, click on the artboard where you want the Spiral to begin, enter a radius (distance) from the center to the outermost point, decay percentage (amount of the wind decreases), the number of segments, and style options, and then click OK.
1
2
3
4
Chapter 3
Working with Objects
71
Creating Grids
The grid tools on the Tools panel allow you to create a rectangular or circular polar grid. The Rectangular Grid tool creates rectangular grids of a specified size and number of horizontal and vertical dividers. The Polar Grid tool creates concentric circles of a specified size and specific number of concentric and radial dividers.
Draw Rectangle Grids 1
Click the Rectangle Grid tool on the Tools panel. The pointer becomes a crosshair that you can drag on the artboard.
2
Select a Stroke color from the Colors area of the Tools panel.
3
Click and drag on the artboard, and then release the mouse when the grid is the size you need.
4
To create a grid with specific settings, click on the artboard where you want the grid reference point, enter a width and height for the grid, specify the number of horizontal and vertical dividers, select the Use Outside Rectangle As Frame check box to replace individual segments with a separate rectangle object, select the Fill Grid check box to fill the grid with the current fill color, and then click OK.
72
Chapter 3
1
3
2
4
Draw Circular Polar Grids 1
Click the Polar Grid tool on the Tools panel. The pointer becomes a crosshair that you can drag on the artboard.
2
1
Select a Stroke color from the Colors area of the Tools panel.
3
Click and drag on the artboard, and then release the mouse when the grid is the size you need.
4
To create a grid with specific settings, click on the artboard where you want the grid reference point, enter a width and height for the grid, specify the number of concentric and radial dividers, select the Create Compound Path From Ellipses check box to replace circles with separate compound paths, select the Fill Grid check box to fill the grid with the current fill color, and then click OK.
3
2
4
Chapter 3
Working with Objects
73
Using the Shape Builder Tool
Create an Object with the Shape Builder Tool 1
Click the Selection tool on the Tools panel, and then select only the paths you want to merge to create a shape.
2
Click the Shape Builder tool on the Tools panel. By default, merge mode is selected.
3
To break or extract a region from the shape, click the selected region.
4
To merge paths, drag along the region.
The Shape Builder tool (New!) allows you to create complex objects by merging and erasing simpler objects. The Shape Builder tool selects edges and regions of an object, which can be merged or erased to form a new object. An edge is any section of a path that doesn’t intersect the path of other selected objects and a region is a closed area. You can also break overlapping objects to create new ones. The style attributes of an object are adopted after the merge. By default, the Shape Builder tool is in merge mode, however, you can switch to erase mode by using the Option (Mac) or Alt (Win) key. Before you start using the Shape Builder tool, you can set up and customize options, such as coloring source, highlighting, and gap detection, to suit your own preferences.
1
2
Selected objects
The two regions get merged to form a new shape. The attributes from the region are applied to the merging shapes. 3
TIMESAVER Press Shift as you drag, displays a rectangle marquee for merging multiple paths. 5
To erase paths, press Option (Mac) or Alt (Win) and click the closed region or edge you want to delete.
4
5
74
Chapter 3
Set Shape Builder Tool Options 1
Double-click the Shape Builder tool on the Tools panel.
2
To detect and show the gap between objects, select the Gap Detection check box, and then select a Gap Length, either Small (3 points), Medium (6 points), or Large (12 points), or select the Custom check box and specify a point size length.
1
IMPORTANT Make sure the gap length value is close to the actual gap length, otherwise Illustrator may not detect it. 3
Specify the Options and Highlight settings you want:
2
◆ Consider Open Filled Path as
Closed. Select to create an invisible edge for an open path to make a region.
4
◆ In Merge Mode. Clicking
Stroke Splits the Path. Select to split the parent path into two; the first edge you click specifies the split location. ◆ Pick Color From. Select Color
3
Swatches or Artwork as the source for coloring objects. If you select Color Swatches, select the Cursor Swatch Preview check box to preview and select colors. ◆ Fill. Select to highlight the
merged area in gray or mouse over the selected path. ◆ Highlight Stroke When
Editable. Select to highlight strokes you can edit in the color you select. 4
Click OK.
Chapter 3
Working with Objects
75
Creating Perspective Objects
The Perspective Grid tool (New!) allows you to display a perspective grid that you can use to draw shapes and create scenes with 1, 2, or 3point perspective. For example, you can create a row of trees down a street to create perspective. The perspective grid provides presets with a 1, 2, or 3-point perspective to help you get started. You can change the viewing angle and distance along with widgets to control vanishing points, horizon height, ground level, and the origin. You can draw objects directly on the perspective grid or attach existing ones to it. If you want to match the depth or height of an existing perspective object, you can use the Move Plane To Match Object command to adjust the grid, so you can draw or adjust another object to it.
Draw Perspective Objects 1
Click the Perspective Grid tool on the Tools panel.
1
2
◆ If the grid doesn’t appear, click
the View menu, point to Perspective Grid, and then click Show Grid. 2
To select a perspective grid preset, click the View menu, point to Perspective Grid, point to a Point Perspective (One, Two, or Three), and then select a preset.
3
To draw objects on the grid, do any of the following: ◆ Draw Perspective Objects.
Select a Line tool (other than the Flare tool) or Rectangle tool, and then drag to draw it. ◆ Attach Normal Objects. Select
the plane to which you want to use, select the normal object, click the Object menu, point to Perspective, and then click Attach to Active Plane. ◆ Release Perspective Objects.
Select the attached object, click the Object menu, point to Perspective, and then click Release with Perspective. ◆ Move Plane to Match Objects.
Select the existing object, click the Object menu, point to Perspective, and then click Move Plane To Match Object.
76
Chapter 3
3
Drawn perspective object
Adjust the Perspective Grid 1
Click the Perspective Grid tool on the Tools panel.
1
2
Vertical Grid Extent
Horizon Level
◆ If the grid doesn’t appear, click
the View menu, point to Perspective Grid, and then click Show Grid. 2
3
To select the active grid plane, click a plane in the cube (Right, Left, or Horizontal) in the Plane Switching Widget. Click the area outside the cube to select no plane. To adjust the perspective grid, drag the left or right controls on the grid for any of the following: ◆ Ground Level. Moves the
perspective grid. ◆ Vanishing Points. Adjusts the
perspective in or out.
Vanishing Point
Vanishing Point
Extent of Grid
Extent of Grid
Origin
Ground Level Horizon Height 1 point perspective
Ground Level
Grid Cell Size
Grid Plane Controls
2 point perspective
◆ Horizon Height. Adjusts the
horizon line up or down. ◆ Extend the Grid. Extends or
shortens the perspective grid. ◆ Grid Plane Controls. Adjust the
Right, Horizontal, or Left. ◆ Grid Cell Size. Increases or
decreases the grid cell size. ◆ Origin. Adjusts the X and Y
coordinates of the grid plane. 4
To set perspective grid related options, click the View menu, point to Perspective Grid, and then click any of the following: ◆ Show/Hide Rulers. Shows or
hides the ruler on the height line. ◆ Snap to Grid. Snaps an object to
3 point perspective
a perspective gridlines. ◆ Unlock/Lock Grid. Unlocks or
locks the perspective grid. ◆ Lock Station Point. Locks the
station point in place. When you move one vanishing point, the other one moves in sync. Chapter 3
Working with Objects
77
Working with Perspective Objects
The Perspective Selection tool (New!) allows you to select, move, scale, copy, and transform objects in perspective. You can also add normal objects, text, and symbols to the perspective grid. When you move or change a normal object to the perspective grid, its appearance and scale change to adhere to the grid. You can select perspective objects in the grid with the Perspective Selection tool by clicking individual objects or dragging a selection marquee, just like normal objects.
Modify Perspective Objects 1
Click the View menu, point to Perspective Grid, and then click Show Grid.
2
Click the Perspective Selection tool on the Tools panel.
3
To work with perspective objects on the grid, do any of the following:
2
◆ Move Perspective Objects.
Select the object, and then drag it to another position or use the Arrow keys. Press tilde (~) to constrain the move to parallel. ◆ Move or Copy Perspective
Objects and Grid Plane. Double-click a grid plane control, click the Move All Objects or Copy All Objects option, click OK, and then drag the grid plane control.
3
◆ Copy Perspective Objects.
Select the object, and then Option+drag (Mac) or Alt+drag (Win) it to another position. ◆ Resize Perspective Objects.
Select the object, and then drag a resize handle. ◆ Add Normal Objects. Select the
active plane, and then drag the normal object to the plane. ◆ Add Text and Symbols. Select
an existing normal text or symbol, and then drag it on the active plane. To modify the text and symbols, use the Edit Text, Edit Perspective, and Isolate Selected Object buttons on the Control panel.
78
Chapter 3
Three perspective object on the grid; they were moved, copied and resized.
Customizing a Perspective Grid
If you create your own perspective grid, you save it as a preset (New!) for use later. You can create a perspective grid by using the Define Grid command to set exacting measurements and options or by manually adjusting an existing grid, and then saving it as a preset, which you can edit at any time. When you create or work with an existing perspective grid, you can set grid options (New!) to show or hide the active plane widget, change the widget position, and specify which points you want to use to temporarily hide the active plane with the Shift key.
Set Perspective Grid Options 1
Double-lick the Perspective Grid tool on the Tools panel.
2
Select the Show Active Plane Widget check box to display it.
3
Click the Widget Position list arrow, and then select a position.
4
Select the Anchor Point Of Perspective Artwork or the Intersection Of Gridlines check boxes to specify the points where you want to temporarily hide the active plane with the Shift key.
5
2
3
5
4
Click OK.
Create a Perspective Grid Preset 1
Click the View menu, point to Perspective Grid, and then click Define Grid to create a grid (steps 3 thru 6) or manually create one.
2
Click the View menu, point to Perspective Grid, and then click Save Grid As Preset.
3
Type a name for the preset.
4
Specify the perspective grid settings you want.
5
Specify the grid color & opacity settings you want.
6
Click OK.
7
To edit a grid preset, click the Edit menu, click Perspective Grid Presets, select a preset, click Edit, make changes, and then click OK.
3
6
4
5
Chapter 3
Working with Objects
79
Understanding Selections When you create vector graphics in Illustrator, they are comprised of distinct segments that can be selected separately or as a whole with a variety of selection tools. The type of editing you need to perform determines which tool you use. For example, a simple rectangle is comprised of four line segments that surround the contour of the shape and one fill in the center. Each of these parts can be selected as a group with the Selection tool or individually with the Direct Selection tool. To select an object using the fill, you need to deselect the Object Selection by Path Only check box in Selection & Anchor Display preferences. If an object is behind another object, you can use the keyboard shortcut A+click (Mac) or Ctrl+click (Win) to select it (New!). The pointer changes to an arrow with a small caret on the first A/Ctrl+click; as you continue to click the selection moves through the objects under the pointer. To use this option, you need to select the Control Click to Select Objects Behind check box in Selection & Anchor Display preferences.
In addition to the Selection and Direct Selection tools, you can also use the Group Selection tool to select all the anchor points on a single path. With the Group Selection tool, click to select an object, click twice to select the object’s group, and click three times to select the group within the group (if available). The Group Selection tool is useful for working with multiple objects. If you want to work with an individual object without affecting other objects, it’s better to use Isolation Mode. The Lasso tool is a classic selection tool that allows you to select path points and segments by dragging a freeform marquee around them. The Magic Wand tool allows you to select objects of the same or a similar fill color, stroke color, stroke weight, opacity, or blending mode.
Selection tool Direct Selection tool
Selection preferences Magic Wand tool
80
Chapter 3
Group selection tool Lasso tool
Using the Selection Tool
Select an Object with the Selection Tool 1
There are several ways to select objects in Illustrator. With the Selection tool, you can select an object's stroke or fill. You can only select an object using the fill if the path appears in Preview mode, and the Object Selection by Path Only check box is deselected in Selection & Anchor Display preferences. After you select one or more objects, you can add or subtract objects to/from the selection. In addition, you can use the Selection tool and drag a marquee to select parts of the object or drag over a portion of it to create a selection rectangle.
1
Click the Selection tool on the Tools panel. The pointer becomes an arrow. TIMESAVER Press V to select the Selection tool.
2
2
Position the arrow on the edge of the object, and then click it. ◆ You can also drag a marquee
across all or part of the object to select the entire path. ◆ If the path has a color fill,
appears in Preview mode, and the Object Selection by Path Only check box is deselected in Selection & Anchor Display preferences, you can also click the fill to select the object. 3
3
To add or subtract objects from the selection, hold down the Shift key, and then click unselected objects to add or click selected objects to subtract them from the selection.
Chapter 3
Working with Objects
81
Using the Direct Selection Tool
Select Anchor Points and Segments with the Direct Selection Tool 1
With the Direct Selection tool, you can select individual points and segments of a path. After you select one or more individual points and segments, you can add or subtract items to/from the selection. In addition, you can also use the Direct Selection tool and drag a marquee to select parts of the path or drag over a portion of it to create a selection rectangle.
1
Click the Direct Selection tool on the Tools panel. The pointer becomes an arrow. 2
TIMESAVER Press A to select the Direct Selection tool. 2
Position the arrow on the edge of the path and click to select a segment, and then click an anchor point to select it. ◆ You can also select an anchor
point directly. Pass the pointer over a path and then point to an anchor point and then click it. ◆ You can also drag a marquee
across all or part of the object to select the entire path. 3
82
To add or subtract anchor points or segments from the selection, hold down the Shift key, and then click unselected items to add them or selected items to subtract them from the selection.
Chapter 3
3
Using the Lasso Tool
Use the Lasso tool when you want to select shapes that are very close to shapes you don't want to select. This tool allows you to draw around the shape, selecting everything contained within the drawn area. When you draw a selection, you can drag across a path to include it in the selection instead of dragging completely around it. This selection tool is useful when you are working with overlapping paths.
Select with the Lasso Tool 1
Click the Lasso tool on the Tools panel.
2
Draw around the shapes you want to select.
3
To complete the selection, return to the point where you started.
1
Did You Know? You can select single or multiple objects. Holding the Shift key adds line segments and fills them. Shift-clicking selected items deselects them.
2
3
Chapter 3
Working with Objects
83
Using the Magic Wand Tool
The Magic Wand tool (so named since it looks like a magic wand) is unique in the fact that you do not drag and select with this tool; you simply click. The Magic Wand tool creates a selection based on the shift in brightness ranges within an image. If there is a definable shift in the brightness of the pixels, it can be a very powerful tool for the selection of odd-shaped areas. To use the Magic Wand, click on the Magic Wand Tool button on the Tools panel.
Select Options for the Magic Wand Tool 1
1
Double-click the Magic Wand tool on the Tools panel. ◆ You can also click the Window
menu, and then click Magic Wand to display the panel. 2
Click the Options menu, and then select the Show Stroke Options and Show Transparency Options (if necessary) to display them in the Magic Wand panel. ◆ You can also click the double-
arrow next to the Magic Wand title to display options. 3
4
5
6
84
Select the check box for the attributes that you want the Magic Wand to select. The options include: Fill Color, Stroke Color, Stroke Weight, Opacity, or Blending Mode.
2
5
Enter a Tolerance value (0 to 255). The higher the value, the more information the Magic Wand tool selects. To select objects on all layers, click the Options menu, and then select Use All Layers to check it. Select it again to select objects only on the current layer. To reset all fields in the Magic Wand panel, click the Options menu, and then click Reset.
Chapter 3
4
3
Use the Magic Wand Tool 1 2
Select the Magic Wand tool on the Tools panel.
1
Click an object area to make a selection. Depending on the options you selected in the Magic Wand panel, other objects with the same or similar attributes (fill color, stroke color, stroke weight, opacity, or blending mode) are selected.
3
To add to the selection, hold down the Shift key, and then click another unselected object. To subtract from the selection, hold down the Alt (Win) or Option (Mac) key, and then click a selected object. 2
3
Chapter 3
Working with Objects
85
Selecting and Grouping Objects
Selecting and grouping objects makes it easier to work with multiple objects as if they were a single object. You can easily select, isolate, cut, copy, paste, move, recolor, and transform a grouped object. You can group all types of objects, yet still edit individual objects within the group as needed without having to ungroup them first by using Isolation Mode. Illustrator places a grouped object on the top level of the top object in the group and uses the same selection color. If you no longer need to group objects, you can ungroup them.
Create a Group 1
Select the Selection tool on the Tools panel.
2
Use a selection method to select the objects that you want in the group.
3
Click the Objects menu, and then click Group.
1
2
◆ You can use the Group
command again to group objects already in a group; this is known as a nested group.
Ungroup Objects 1
Select the Selection tool on the Tools panel.
2
Select the grouped objects that you want to ungroup.
3
Click the Objects menu, and then click Ungroup. ◆ If you have nested groups
within an object, you can use the Ungroup command again to ungroup it.
86
Chapter 3
1
2
Use Isolation Mode to Work with Groups 1
Select the Selection tool on the Tools panel.
2
Double-click a grouped object.
1
◆ You need to click the Isolate
Selected Group button on the Control panel or select the Double-click to Isolate check box in General preferences. A gray bar appears with the name of the group at the top of the document window. All objects outside the group are dimmed out and uneditable. The words “Isolation Mode” also appear on the Layers panel. 3
Edit individual objects or add new objects to the group.
4
To exit Isolation Mode, click the gray bar.
4
2
3
Chapter 3
Working with Objects
87
Selecting Similar Objects
Use the Select Menu to Select Objects 1
Click the Select menu.
2
Select the command that you want: ◆ All. Selects all objects in the
document.
◆ All on Active Artboard. Selects
all objects in the active artboard.
◆ Deselect. Deselects all objects
in the document.
◆ Reselect. Reselects the most
recent selection.
◆ Inverse. Inverses the current
selection.
◆ Next Object Above. Selects the
next object above the current selection.
◆ Next Object Below. Selects the
next object below the current selection.
88
Chapter 3
The Select menu provides a variety of powerful selection commands for you to use in a document or artboard. In addition to the common commands, such as All, Deselect, and Inverse, you can also select objects whose attributes (including Appearance, Blending Modes, Fill & Stroke, Opacity, and Stroke Color) are similar to the current or last selection. For more selection power, you can select objects based on the object type (including All on Same Layers, Direction Handles, Brush Strokes, Clipping Masks, Stray Points, Text Objects).
1
2
Select Similar Objects or Object Attributes 1
Select an object on which to base the new selection or deselect all objects to base the new selection on the last selected object.
2
Click the Select menu, and then point to Same or Object.
3
Choose the command that you want to use to make a selection.
3 2
Select Objects in the Layers Panel 1
Open the Layers panel.
2
Click the expand/collapse triangle to display the layer that you want to select.
3
Click the selection area on the right side of the layer in the Layers panel that has the object that you want to select.
1
3
◆ You can also click the Select
menu, point to Object, and then click All on Same Layers to select all on a layer.
2 Selection
Chapter 3
Working with Objects
89
Saving and Editing Selections
If you frequently select the same elements in a document, you can save yourself some time by saving the selection with a name of your choice. After you save a selection, the saved selection name appears as a menu command at the bottom of the Select menu. When you need to make the same selection, simply choose the command. When you no longer use a saved selection, you can delete it.
Save and Use a Selection 1
Make the selection that you want to save.
2
Click the Select menu, and then click Save Selection.
3
Enter a name for the selection.
4
Click OK.
5
Click the Select menu, and then click the name of the saved selection at the bottom of the menu.
3
4
5
Edit a Saved Selection 1
Click the Select menu, and then click Edit Selection.
2
Select the saved selection that you want to rename or delete.
3
To delete a saved selection, click Delete.
4
To rename a saved selection, change the name in the Name box.
5
Click OK.
2
5
3
4
90
Chapter 3
Moving Objects
Moving an object or group of objects is very easy. The simplest way is to drag the edge of an object in Outline or Preview view. If you want to constrain the movement of the object in multiples of 45 degrees, then use the Shift key as you drag. While you drag an object, Smart Guides appear automatically to make it easier for you to align objects with other objects.
Move an Object 1
Select the Selection tool on the Tools panel.
2
Select one or more objects that you want to move.
3
Drag the edge of an object.
1
◆ To constrain the movement of
the object to multiples of 45 degrees or the current angle in General preferences, hold down the Shift key as you drag. ◆ If the path has a color fill,
appears in Preview mode, and the Object Selection by Path Only check box is deselected in Selection & Anchor Display preferences, you can also click the fill to select the object.
Did You Know?
2
3
You can delete an object. Select the object that you want to delete, and then press Delete, or click the Edit menu, and then click Clear.
See Also See “Using Smart Guides” on page 50 for more information on setting Smart Guide preferences and using Smart Guides.
Chapter 3
Working with Objects
91
Duplicating Objects
Duplicating objects can be a powerful way of creating geometrical artwork. You can duplicate one or more selected objects by dragging them, using Arrow keys, copying to and pasting from the Clipboard, or using the Offset Path command. When you copy objects to the Clipboard, you can paste them on an artboard several different ways: Paste, Paste in Front, Paste in Back, Paste in Place (New!), or Paste on All Artboards (New!). The Offset Path command duplicates a path (along with fill and stroke attributes) and places it on the artboard based on the offset distance specified in the Offset Path dialog box. The duplicate path is reshaped to fit around the original path.
Duplicate or Copy Objects 1
Select the Selection tool on the Tools panel.
1
◆ If the object is in a group,
select the Direct Selection tool on the Tools panel. 2
Use any of the following methods: ◆ Same Document. Hold down Alt
(Win) or Option (Mac), and then drag the edge or fill of the object. ◆ Different Documents. Open the
documents side by side, and then drag the edge or fill of the object from one document to another. ◆ Copy/Paste from Clipboard.
Select the object, click the Edit menu, and then click Copy. Click in the target document or artboard, click the Edit menu, and then click Paste, Paste in Front, Paste in Back, Paste in Place (New!), or Paste on All Artboards (New!). ◆ Keyboard. Select the object,
press Control (Win) or A (Mac), and then use an Arrow key to move the duplicated object in the direction you want. The duplicate object moves away from the original object based on the current keyboard increment value in General preferences.
92
Chapter 3
2
Duplicate Objects Using an Offset 1
Select the Selection tool on the Tools panel.
2
Select an object.
3
Click the Object menu, point to Path, and then click Offset Path.
4
Enter the distance you want to offset the duplicate path from the original object.
5
Click the Joins list arrow, and then select a bend style: Miter (pointed), Round (circular), or Bevel (square-cornered).
6
You can set a limit (1-500) to determine when a mitered corner changes into a beveled corner. A low number creates a more beveled corner, while a high number creates a sharper corner.
7
1
2
4
7
Click OK.
6
5
Results
Chapter 3
Working with Objects
93
Aligning and Distributing Objects
In addition to using grids and guides to align objects to a specific point, you can align a group of objects to each other. The Align panel buttons make it easy to align two or more objects relative to each other or to the page. To evenly align several objects to each other across the document, either horizontally or vertically, select them and then choose a distribution option. Before you select an align command, specify how you want Illustrator to align the objects. You can align the objects in relation to the document or to the selected objects. If you want to align all the objects to another object, you can select and use a key object, before you select an alignment option.
Align or Distribute Objects 1
Select the Selection tool on the Tools panel.
2
Select two or more objects to align them or select three or more objects to distribute them.
3
Select the Align panel or click Align on the Control panel.
4
Click the Options menu, and then click Use Preview Bounds. A checked option uses the object’s stroke weight and any applied effects when aligning or distributing.
5
If you want to align objects along the edges of the artboard, click the Align To menu on the Align or Control panel, and then click Align to Artboard. Objects are moved on the artboard based on the alignment or distribution command to the closest edge (top and bottom, or left and right).
6
7
94
If you want to align objects to a key object, click an object to make it the key object (a thick blue outline appears and the Align To Key Object option is selected in the Align and Control panel). Use the alignment and distribution buttons on the Align or Control panel.
Chapter 3
1
2
3
4
Aligned objects
Transforming Objects
Transform an Object with the Bounding Box 1
Click the View menu, and then click Show Bounding Box to display it.
2
Select the Selection tool on the Tools panel.
3
Select one or more objects to transform.
4
Use any of the following methods:
The easiest way to transform an object is to use the bounding box. With the bounding box, you can quickly scale (resize), reflect (mirror), and rotate an object. However, you cannot copy an object or move the reference point. As you drag to transform an object, you can use keyboard keys to alter the results of a transformation. Experiment with the different options to create some new results.
2
3
◆ Scale. Drag a corner handle to
scale along two axes; drag a side handle to scale along one axis; Shift-drag to scale proportionally; hold down Alt (Win) or Option (Mac), and then drag to scale from the center. Also hold down Shift to scale from the center proportionally.
Scale
◆ Reflect. Drag a side handle all
the way across the object to the other side. ◆ Rotate. Point slightly outside a
corner handle (pointer changes to a double arrow), and then drag in a circular motion.
Rotate
To rotate an object 180 degrees, drag a corner handle diagonally all the way across the object. 5
To transform an object using exact values or percentages, select the Transform panel.
Chapter 3
Working with Objects
95
Using the Free Transform Tool
The Free Transform tool allows you to rotate, scale (resize), reflect (mirror image), or shear (slant) an object. In addition, you can apply perspective and distortion to an object. However, you cannot copy an object or move the reference point. As you drag to transform an object, you can use keyboard keys to alter the results of a transformation. To help you align the results the way you want, you can use Smart Guides to make it easier.
Transform an Object with the Free Transform Tool 1
Select the Free Transform tool on the Tools panel.
2
Select one or more objects to transform.
3
2
1
Use any of the following methods: ◆ Scale. Drag a corner handle to
scale along two axes; drag a side handle to scale along one axis; Shift-drag to scale proportionally; hold down Alt (Win) or Option (Mac), and then drag to scale from the center. Also hold down Shift to scale from the center proportionally. ◆ Reflect. Drag a side handle all
the way across the object to the other side. ◆ Rotate. Point slightly outside a
corner handle (pointer changes to a double arrow), and then drag in a circular motion. To rotate in 45 degree increments, Shift-drag. To rotate an object 180 degrees, drag a corner handle diagonally all the way across the object. ◆ Shear. Drag a side handle and
then hold down Ctrl (Win) or A (Mac) as you continue to drag. To constrain the movement, also press Shift. To shear from the center, also press Alt (Win) or Option (Mac).
96
Chapter 3
Shear
Shear results
◆ Perspective. Drag a side
handle and then hold down Ctrl+Alt+Shift (Win) or A+Option+Shift (Mac) as you continue to drag.
Perspective results
◆ Distort. Drag a corner handle
and then hold down Ctrl (Win) or A (Mac) as you continue to drag. 4
Perspective
To use Smart Guides as you transform an object: ◆ Select the Transform Tools
check box in Smart Guides preferences. ◆ Click the View menu, and then
4
click Smart Guides to display them. ◆ As you drag to transform an
object, smart guides appear in your document, which you can use to align the transformed object. 5
To transform an object using exact values or percentages, select the Transform panel.
Chapter 3
Working with Objects
97
Rotating and Scaling Objects
After you create an object, you can change its orientation by rotating it or change its size by scaling it. For a freeform rotation, when you want to rotate the object in other than 90 or 180 degree increments, you can use the Rotate tool. To resize an object, either smaller or larger, you can use the Scale tool. With either tool, you can transform the object from its center or the reference point. To rotate or scale an object using exact values or percentages, use the Transform panel, which is available on the Control panel or Window menu.
Rotate or Scale an Object 1
Select the Selection tool on the Tools panel.
2
Select one or more objects to transform.
3
Select the Rotate or Scale tool on the Tools panel.
4
To move the reference point, click a new point.
5
Use the appropriate method:
1
3 2
◆ Rotate. Drag in a circular
motion. To rotate in 45 degree increments, Shift-drag. ◆ Scale. Drag away from or
toward the object. Shift-drag to scale proportionally; hold down Alt (Win) or Option (Mac), and then drag to scale from the center. Also hold down Shift to scale from the center proportionally. ◆ Scale and Flip. Drag across the
entire object. ◆ Scale and Copy. Hold down
Alt+Shift (Win) or Option+Shift (Mac), and then drag. 6
98
To rotate or scale an object using exact values or percentages, select the Transform panel.
Chapter 3
4
5
Scale flip
Reflecting and Shearing Objects
The Reflect and Shear tools on the Tools panel allow you to be creative as you transform an object. The Reflect tool creates a mirror image of an object, while the Shear tool creates a slanted image of an object. To reflect or shear an object using exact values or percentages, open the Transform panel, which is available on the Control panel or Window menu.
Reflect or Shear an Object 1
Select the Selection tool on the Tools panel.
2
Select one or more objects to transform.
3
Select the Reflect or Shear tool on the Tools panel.
4
To move the reference point, click a new point.
5
Use the appropriate method:
1
3 2
◆ Reflect. Click to establish a
reference point, and then click again to establish the axis of reflection. ◆ Shear. Drag away from the
object. 6
To reflect or shear an object using exact values or percentages, select the Transform panel.
4
5
Reflect
Chapter 3
Working with Objects
99
Applying Multiple Transformations
The Transform Each command allows you to transform multiple objects relative to their individual reference points instead of a single reference point. With the Transform Each command, you can scale or move objects horizontally or vertically, rotate objects by a specific angle, and create a mirror reflection of the objects. If you want to create a unique effect, you can also have Illustrator apply random transformations. You can also use the Transform Effect command to create similar effects, which you can modify.
Use the Transform Each Command 1
Select the Selection tool on the Tools panel.
2
Select one or more objects to transform.
3
Click the Object menu, point to Transform, and then click Transform Each.
4
Select the Preview check box to view your changes on the selected object.
5
Do any of the following:
2
Transformation
6
◆ Scale Horizontal or Vertical.
Drag the slider or enter a percentage to scale objects from their reference point.
4
◆ Move Horizontal or Vertical.
Drag the slider or enter a percentage to move objects left or right and up or down. ◆ Rotate Angle. Enter a rotate
angle or drag the dial. ◆ Reflect X or Y. Select to create
a mirror reflection of the objects. ◆ Reference Point. Click a square
to change the reference point. ◆ Random. Select to apply
random transformations using the values in the dialog box. 6
100
Click OK or Copy (creates a copy and applies the transformation). Chapter 3
5
Use the Transform Effect 1
Select the Selection tool on the Tools panel.
2
Select one or more objects to transform.
3
Click the Effect menu, point to Distort & Transform, and then click Transform.
4
Select the Preview check box to view your changes on the selected object.
5
Do any of the following:
2 Transformation effect
6
◆ Scale Horizontal or Vertical.
Drag the slider or enter a percentage to scale objects from their reference point. ◆ Move Horizontal or Vertical.
Drag the slider or enter a percentage to move objects left or right and up or down. ◆ Rotate Angle. Enter a rotate
4
5
angle or drag the dial. ◆ Copies. Enter the number of
copies you want. ◆ Reflect X or Y. Select to create
a mirror reflection of the objects. ◆ Reference Point. Click a square
to change the reference point. ◆ Random. Select to apply
random transformations using the values in the dialog box. 6
Click OK.
7
To edit the transformation, select the object, and then click Transform on the Appearance panel.
For Your Information Repeating a Transformation The Transform Again command allows you to quickly repeat the last transformation with the last-used values on a selected object. To use the command, transform and select an object or group, click the Object menu, point to Transform, and then click Transform Again or press Ctrl+D (Win) or A+D (Mac).
Chapter 3
Working with Objects
101
Reshaping Objects with Envelopes
Envelopes are objects you can use to reshape other objects, except graphs, guides, or linked objects. You can use one of the built-in envelopes or create your own out of an existing object. The built-in envelopes use warp shapes or a mesh grid as the object. After you apply an envelope, you can edit the original object or the envelope (anchor points), separately, using the Selection and Mesh tools on the Tools panel.
Distort Objects with an Envelope 1
Select the Selection tool on the Tools panel.
2
Select one or more objects to reshape.
3
Click the Object menu, point to Envelope Distort, and then click one of the following:
2
◆ Make With Warp. Uses a
preset warp shape.
5
◆ Make with Mesh. Uses a
rectangle grid. ◆ Make With Top Object. Uses an
object as the shape of the envelope. The object needs to be at the top of the stacking order. 4
Specify the options you want for the envelope type; select the Preview check box to view your changes on the selected object.
5
Click OK.
6
Do any of the following: ◆ Reshape. Select the Selection
or Mesh tool, and then drag any anchor points. ◆ Delete Anchor Points. For a
mesh grid, select the Selection or Mesh tool, select an anchor point, and then press Delete. ◆ Add Anchor Points. For mesh
grid, select the Mesh tool, and then click on the grid.
102
Chapter 3
4
Selection tool Mesh point
Mesh tool
Mesh grid
4
Working with Color Introduction When you create or open a document, Illustrator creates or looks for a color profile, which specifies color usage in the document. Color modes define the colors represented in the active document. Although you can change the color mode of a document, it is best to select the correct color mode when you create a document. Illustrator's main color modes are RGB (Red, Green, and Blue) for onscreen and web projects and CMYK (Cyan, Magenta, Yellow, and Black) for commercial printing projects. Illustrator provides several panels (Tools, Color, Swatches, Color Guide, and Kuler) for you to use to work with color and apply color to one or more objects. For example, the Color panel lets you create colors using different sliders and spectrum color selectors. Illustrator not only lets you select virtually any colors you desire, it also lets you store those colors for future use in the Swatches panel. Along with the panels, Illustrator also provides the Live Color dialog box, which you can use to change multiple colors in your artwork at the same time by editing and applying color groups. This makes it easy to recolor your artwork. As you start to use color in your document, it’s important to view how your document will actually appear with your current color settings. With Illustrator, you can view a soft proof on your screen to quickly see a simulation of how your colors will appear based on your output device.
What You’ll Do Change Color Settings Change Color Profiles Work with Color Modes Change Color Modes Apply Colors Work with the Color Panel Work with the Swatches Panel Work with Swatch Libraries
4
Add Colors Using the Kuler Panel Replace or Invert Colors Use the Color Guide Panel Apply Color with the Color Guide Panel Edit Colors with Live Color Proof Colors on the Screen
103
Changing Color Settings
Illustrator does its best to manage color for you. However, sometimes there are color conflicts or you have specific color requirements that you want to use. When you create or open a document, Illustrator creates or looks for a color profile, which specifies color usage in the document. The Color Settings dialog box allows you to specify color settings and select options to deal with conflicts. The two main color settings are Working Space and Color Management Policies. Working Space controls how RGB and CMYK colors are used in a document that doesn’t have an embedded profile, while Color Management Policies controls how Illustrator works with color when opening files that don’t have a color profile or one that doesn’t match your current color settings from the RGB and CMYK menus. If you need to convert colors between color spaces, use Advanced mode.
Change Color Settings 1
Click the Edit menu, and then click Color Settings.
2
Click the Settings list arrow, and then select from the following preset color settings: ◆ Monitor Color. Useful for video
and on-screen content. Sets the RGB working space to your current monitor space. ◆ North America General
Purpose 2. Useful for screen and print content in North America. ◆ North America Prepress 2.
Useful for common printing conditions in North America. The default RGB color space is set to Adobe RGB. ◆ North America Web/Internet.
Useful for non-print content on the Web in North America. 3
Click OK to use the defined settings, or select your own custom settings: ◆ Working Spaces. Controls how
RGB and CMYK colors are used in a document that doesn’t have an embedded profile.
104
Chapter 4
2
3
Select Monitor RGB for onscreen output; Adobe RGB for photo inkjet printers (converts RGB images to CMYK images); ProPhoto RGB for inkjet printers; and sRGB IEC61966-2.1 for web output.
4
◆ Color Management Policies.
Controls how Illustrator works with color when opening files that don’t have a color profile or one that doesn’t match your current color settings from the RGB and CMYK menus.
3
Select Off to prevent the use of color management, Preserve Numbers to preserve the document color profile for CMYK documents, Preserve Embedded Profiles to preserve links to color profiles, or Convert to Working Space to use the working space color (useful for the web). Select the appropriate check boxes to choose if and when Illustrator will warn you of profile mismatches (no warning, when opening the file, or when pasting) or missing profiles (when opening a file or no warning). 4
Click OK.
For Your Information Synchronizing Color Settings Using Bridge If you're using Adobe Creative Suite, you can use Adobe Bridge to synchronize your color settings for all programs in the suite. When you synchronize your color settings, you can avoid color profile conflicts. In Adobe Bridge, click the Edit menu, and then click Creative Suite Color Settings, select one of the settings, and then click Apply.
Chapter 4
Working with Color
105
Changing Color Profiles
When you create or open a document, Illustrator creates or looks for a color profile, which specifies color usage in the document. If a document’s profile doesn’t match the current working color space or is missing an assigned color profile, you can use the Assign Profile dialog box to change or remove a profile to avoid conflicts. When you change a color profile, color in your document may shift to match the new color profile.
Change or Remove Color Profiles 1
Click the Edit menu, and then click Assign Profile.
2
Select one of the following options:
3
◆ Don’t Color Manage This
Document. Select to remove a color profile from your document. ◆ Working RGB/CMYK. Select
when your document doesn’t have an assigned profile or its profile is different from the current working space. ◆ Profile. Select to assign a
different profile to your document. 3
106
Click OK.
Chapter 4
2
Working with Color Modes Color modes define the colors represented in the active document. Although you can change the color mode of a document, it is best to select the correct color mode at the start of the project. Illustrator's main color modes are RGB (Red, Green, and Blue) and CMYK (Cyan, Magenta, Yellow, and Black). Color modes determine the number of colors and the file size of an image. For example, an RGB image has at least three colors (like a printing plate), one for red, green, and blue color information. Color modes not only define the working color space of the active document, they also represent the color space of the output document. It's the document output (print, press, or monitor) that ultimately determines the document color mode. Color modes do not just determine what colors the eye sees; they represent how the colors are mixed, and that's very important because different output devices use different color mixes. Therefore, when selecting a color mode, know the file format of the document and where it will be used. An image taken with a digital camera and then opened in Illustrator would most likely be in the RGB color mode. An image displayed on a monitor would be RGB, or possibly Indexed Color. A photograph scanned on a high-end drum scanner would most likely be in the CMYK color mode. An image being sent to a 4-color press would be CMYK, too. If you were creating a Illustrator document from scratch, the color mode you choose should represent the eventual output destination of the document, such as on a web page, to an inkjet printer, or a 4-color press.
Switching Between Color Modes Unfortunately, images do not always arrive in the correct format. For example, you take several photographs with your digital (RGB) camera, but the images are being printed on a 4-color (CMYK) press, or you want to colorize a grayscale image. Changing color modes is a snap, but changing the color mode of an image isn't the problem. The problem is what happens to the digital color information when you change color modes. For example, if you open an RGB image with the intent of sending it out to a 4-color press (CMYK), the smartest course of action is to remain in the RGB color mode through the processing of the image, and then convert the image into the CMYK mode at the end. The reason has to do with how Illustrator moves between those two color spaces. For example, if you move a color-corrected CMYK image into the RGB color mode, and then back to CMYK, the colors shift because Illustrator rounds color values during the change process. On top of that, a CMYK image is 25% larger than an RGB image, and the RGB color mode represents the color space of your monitor, not a printing press. It is impossible to view subtractive CMYK color on an RGB device. If, however, the image originally came to you as a color-corrected CMYK image, then stay in and work inside that color mode.
Chapter 4
Working with Color
107
Changing Color Modes
When you create a new document, you need to select a color mode, either RGB or CMYK, depending on the type of document that you want to produce. For web and other onscreen projects, RGB is the best choice. For commercial printing, CMYK is the best choice. If you want to create documents for both types of projects, you can save a copy of the document and then change the color mode. When you change the color mode, colors will convert to the mode in the document. You will see a shift in color.
Change Color Modes 1
Click the File menu, and then click Save As to make a copy of the document.
2
Click the File menu, and then point to Document Color Mode.
3
Click CMYK Color or RGB Color.
2
◆ If you don’t like the change, you
can use the Undo command on the Edit menu to reverse the color conversion.
3
108
Chapter 4
Applying Colors
The Tools panel provides color boxes to make it easy for you to apply fill and stroke colors. The color box in the foreground is the Fill box and the outlined box in the background is the Stroke box. When you select an object, fill, or stroke, the color boxes (also known as thumbnails), on the Tools panel display the current colors. To change the fill or stroke color, select an object, fill or stroke, select the Fill or Stroke box, and then select a color from the Color, Swatches, or Color Guide panel.
Apply Colors to an Object, Fill or Stroke 1
Select an object, fill, or stroke using the appropriate selection tool.
2
Click the Fill or Stroke color box on the Tools panel to choose the color's destination.
3
Click the Color button on the Tools panel to apply a color or click None to apply no color.
4
Use any of the following methods to change the active fill or stroke colors:
1
◆ Select the Swatches panel, and
then click a color swatch to change the color. ◆ Select the Color panel, and
2 3
then specify a color using the controls. ◆ Select the Color Guide panel,
Color panel
and then click a color swatch to change the color. ◆ Double-click the Fill or Stroke
color box to open the Color Picker dialog box, select a color or enter color values, and then click OK.
Color Guide panel
◆ To set default color of black
and white, click the Default Fill and Stroke icon on the Tools panel. ◆ To set switch the current fill
and stroke color, click the Swap Fill and Stroke icon on the Tools panel.
Swatches panel
Chapter 4
Working with Color
109
Working with the Color Panel
Illustrator not only lets you select virtually any colors you desire, it also lets you store those colors for future use. For example, you create a color scheme for a recurring brochure and you want a way to save those colors, or you're working on an Internet graphic and you need a web-safe color panel. Whatever your color needs, Illustrator stands ready to meet them. The Color panel gives you access to Illustrator's color-generation tools. This single panel lets you create colors using different sliders, spectrum color selectors, a grayscale ramp, and an option that lets you create a color ramp for the current fill and stroke colors. The CMYK spectrum displays a rainbow of colors in the CMYK color gamut. Moving the eyedropper into the spectrum box and clicking lets you select any color and gives you a visual representation of the relationships between various colors. The Grayscale ramp gives you linear access to the 256 available grayscale values.
Work with the Color Panel 1
Select the Color panel.
2
Click the Options menu.
3
Select from the following Color Sliders:
1
2
◆ Grayscale. Creates a single
slider going from white (0) to black (100). Converts the lower portion of the Color panel to a grayscale ramp. Clicking anywhere in the ramp changes the active color. ◆ RGB. Creates three sliders (red,
green, and blue). Each slider has a possible value from 0 to 255. Converts the lower portion of the Color panel to the RGB spectrum. Clicking anywhere in the spectrum changes the active color. ◆ HSB. Creates three additive
sliders (hue, saturation, and brightness). Each slider has a possible value from 0 to 255.
110
Chapter 4
3
Cube indicates the color is not websafe; click to select the closest web color. An alert triangle indicates the color is out of gamut (non-printable).
◆ CMYK. Creates four subtractive
sliders (cyan, magenta, yellow, and black). Each slider has a possible value from 0 to 100. Converts the lower portion of the Color panel to the CMYK spectrum. Clicking anywhere in the spectrum changes the active color.
5
◆ Web Safe RGB. Creates three
sliders (red, green, and blue). Each slider has a possible hexadecimal value from 00 to FF. Restricts the color spectrum to only web-safe colors. 4
5
To change a color, click a color box, use a slider, enter specific color values, or click a color in the spectrum. The box with the red diagonal line is the None color. To change a color using the Adobe Color Picker, double-click a color box, select a color using the color range or color mode options, and then click OK.
Did You Know? You can identify out of gamut colors. If an out of gamut warning icon (a triangle with an exclamation point) appears below the color boxes on the Color panel, it indicates that the current RGB or HSB color doesn’t have a CMYK equivalent, which means you can’t use it on a commercial project.
Select options or click the color range to select a color.
For Your Information Selecting Colors In Windows, you can use the Color dialog box, which displays basic and custom color squares and a color matrix with the full range of colors in the color spectrum, to help you select a color. You can enter RGB values for hue, saturation, and luminosity (also known as brightness) to specify a color. Hue is a pure color (one without tint or shade); the name of the color (red, green, etc.) is measured by its location on the color wheel. Saturation is a measure of how much white is mixed in with the color. A fully saturated color has vivid tones; a less saturated color is more of a washed-out pastel. Luminosity is a measure of how much black is mixed with the color. A very bright color contains little or no black. You can also change the hue by moving the pointer in the color matrix box horizontally; you can change the saturation by moving the pointer vertically, and the luminosity by adjusting the slider to the right of the color matrix box. On the Macintosh, you click one of the color modes and select a color, using its controls. You can select RGB values by selecting the color sliders at the top of the dialog box, then choosing RGB Sliders from the pop-up menu, and dragging the Red, Green, and Blue sliders. Or, you can enter values (color numbers) to select a color. You can select hue, saturation, and brightness (or luminosity) values by selecting Color Sliders, choosing HSB Sliders, then dragging the sliders or entering your own values. Chapter 4
Working with Color
111
Working with the Swatches Panel
Change the Swatches Panel Display 1
Select the Swatches panel.
2
Click the Options menu, and then choose from the following options: Small Thumbnail View, Medium Thumbnail View, Large Thumbnail View, Small List View, or Large List View.
3
To sort the colors in the Swatches panel, click the Swatches Options menu, and then click Sort by Name or Sort by Kind (by solid, gradients, patterns, and groups).
4
To display swatches by type, click the Show Swatch Kinds Menu button, and then select an option: Show All Swatches, Show Color Swatches, Show Gradient Swatches, Show Pattern Swatches, or Show Color Groups.
Illustrator not only lets you select virtually any colors you desire, it also lets you store those colors for future use in a library of color swatches, the Swatches panel. Where the Color panel lets you select virtually any color you need, the Swatches panel lets you save, group, and use specific colors that you use often. In the Swatches panel, you can point to a color box to display a tooltip indicating its color settings. If you want to view more information, you can change the Swatches panel display to make it easier to view and work with colors. To help with color organization, you can also create color groups to keep colors for a specific project together.
1
2
3
Did You Know? You can delete a color or color group from the Swatches panel. Open the Swatches panel, display and select the color or color group you want to delete, and then click the Delete button.
112
Chapter 4
Add, Edit, or Duplicate a Color 1
Select the Swatches panel.
2
To edit or duplicate a color, select a swatch color.
1
3
TIMESAVER Drag a color from the color boxes on the Tools or Control panel to the Swatches panel. 3
Click the Options button to edit a color or click the New Swatch button to add or duplicate a color.
4
For a new or duplicate color, enter a name.
5
For a new or edited color, select a color type, select or deselect the Global check box, select a color mode, and then specify the color that you want.
6
4
6
5
Click OK.
Create a Color Group 1
Select the Swatches panel.
2
Select the solid colors that you want in the group. Use Shift+click to select contiguous color boxes or Ctrl+click (Win) or Command+click (Mac) to select noncontiguous color boxes.
3
Click the New Color Group button.
4
Enter a name.
5
Click OK.
1
2 3
4
5
Color group
Chapter 4
Working with Color
113
Working with Swatch Libraries
Display and Use a Swatch Library 1
Select the Swatches panel.
2
Click the Swatch Libraries menu, point to a library (if necessary), and then select the swatch library you want.
In addition to the standard color swatch libraries, such as Basic RGB and Basic CMYK, you can access the Swatch Libraries menu to use colors from all types of color libraries, such as Corporate, Foods, Kids Stuff, Nature, Skintones. After you open a library, you can apply colors to fills and strokes, as well as copy swatches between libraries. After you modify a swatch library, you can save it to create your own userdefined custom swatch library.
1
◆ To use default libraries, point to
Default Swatches, and then click Basic CMYK, Basic RGB, or one of the other available libraries.
2
The Library panel appears displaying the selected Swatch library. 3
To view other related libraries, click the Load Next Swatch Library or Load Previous Swatch Library button on the Library panel.
4
To copy swatches between libraries, open the libraries, and then drag the color box or color group from one library to another.
3
4
5
◆ If a Swatch Conflict dialog box
appears, select an option to merge swatches or add a new one. 5
To apply a color to a selected fill or stroke, select the element, click the Fill or Stroke color box on the Tools or Color panel to choose the color's destination, and then select a color in the Swatch library. Applied color
114
Chapter 4
Save Customized Swatches Panels 1
Select the Swatches panel.
2
Create a customized swatch panel by adding and/or deleting colors from an existing panel.
3
Click the Swatch Libraries menu, and then click Save Swatches.
4
Enter a name in the File name box.
5
Click the Save In (Win) or Where (Mac) list arrow, and then select a location to store the swatch.
6
Click Save.
Did You Know?
1
2
3
5
You can access your customized swatches from the Swatch Libraries menu. When you save swatches in the Color Swatches folder (default location), your customized swatches appear on the User Defined submenu on the Swatch Libraries menu.
4 6
Chapter 4
Working with Color
115
Adding Colors Using the Kuler Panel
The Kuler panel is an extension to Illustrator that allows you to use groups of color, or themes in your projects. You can use the panel to browse thousands of color themes from the Kuler community. After you find the theme you want, you can add it to the Swatches panel for use in your project. You can access the Kuler panel by using the Extensions submenu on the Window menu. The Kuler panel is also available in Photoshop, InDesign, Flash, and Fireworks. In many of these programs, you can also create your own theme using complementary harmony rules, share them with others in the Kuler community, and use them in Illustrator.
Browse Themes 1
Click the Window menu, point to Extensions, and then click Kuler.
2
To search for a theme, click in the Search box, enter the name of the theme, a tag, or a creator, and then press Enter (Win) or Return (Mac).
2
3
5
IMPORTANT In a search, use only alphanumerical characters (Aa-Zz, 0-9). 3
To narrow down the browse list, click the popups, and then select the filter options you want. Some include Highest Rated, Most Popular, Newest. ◆ To save a search, click the first
popup, click Custom, enter your search criteria, and then click Save. 4
To browse for a theme, click the View Previous Set of Themes or View Next Set of Themes button.
5
Select a theme in the panel.
116
Chapter 4
4
Add Themes to the Swatches Panel 1
Click the Window menu, point to Extensions, and then click Kuler.
2
2
To narrow down the browse list, click the popups, and then select the filter options you want. Some include Highest Rated, Most Popular, Newest.
4
◆ To save a search, click the first
popup, click Custom, enter your search criteria, and then click Save. 3
To browse for a theme, click the View Previous Set of Themes or View Next Set of Themes button.
4
Select a theme in the panel.
5
To add the theme to the Swatches panel, click the Add Selected Theme to Swatches button.
3
5
Added theme from Kuler
Chapter 4
Working with Color
117
Replacing Colors
Change Global and Nonglobal Colors ◆
Switch Between Colors. To change a color to global or nonglobal, double-click a global or nonglobal process color in the Swatches panel, select or deselect the Global check box, and then click OK.
◆
Edit Colors. To edit colors, doubleclick a global or nonglobal process color in the Swatches panel, select the Preview check box, drag the sliders to change the color, and then click OK.
◆
Illustrator uses global and nonglobal process colors along with spot colors. A global color is one that is updated for all uses, while a nonglobal color is one that is only updated where it’s being used on selected objects. A global process color appears in the Swatches panel with a white corner and no dot, while a nonglobal process color is plain white. A spot color appears with a white corner and a dot. You can change a color back and forth between global and nonglobal by using the Swatch Options dialog box.
Spot color
Nonglobal color
Global color
Replace Colors. To replace a global or spot color (which updates it everywhere it’s used), Alt (Win) or Option (Mac) drag the new color over the color that you want to replace. Edit colors
118
Chapter 4
Replace Colors 1
Select an object with the nonglobal process colors that you want to replace.
2
Click the Select Similar Options list arrow on the Control panel.
3
Select one of the following options: All, Fill Color, Stroke Color, Fill & Stroke Color, or Stroke Weight.
4
Click the Fill or Stroke color box on the Tools or Color panel to choose the color's destination.
5
Select a replacement color from the Swatches or Color Guide panels.
1
5
2
3
Did You Know? You can colorize a grayscale image. Select the grayscale image that you want to change, click the Fill box on the Tools or Color panel, and then select a color from the Color, Swatches, or Color Guide panels. Gray areas are recolored with the new color, while a white background remains opaque white.
4
You can change a color image to grayscale. Select the colored image, click the Edit menu, point to Edit Colors, and then click Convert To Grayscale.
Chapter 4
Working with Color
119
Inverting Colors
Illustrator provides two commands to invert colors, which changes the color to their opposite values on the color scale. The Invert Colors command allows you to invert multiple nonglobal process colors in a selected object, while the Invert command allows you to invert the fill or stroke color (global, nonglobal, or spot).
Invert Nonglobal Colors 1
2
Select an object with the nonglobal process colors that you want to invert.
1
Click the Edit menu, point to Edit Colors, and then click Invert Colors.
Inverted colors
Invert a Global, Nonglobal, or Spot Color 1
Select an object with the nonglobal process colors that you want to invert.
2
Select the Color panel.
3
Click the Fill or Stroke color box on the Tools or Color panel to choose the color's destination.
4
Click the Options menu, and then click Invert.
1
3
2
4
Inverted colors
120
Chapter 4
Using the Color Guide Panel
The Color Guide panel allows you to display and apply variations for a color. Along with the Live Color dialog box, you can edit colors in an object or color group, create new color groups, and apply harmony rules, which are predefined color schemes. Variations appear in the Color Guide panel based on a range of color, left or right from center (the small black triangle). You can change the number of columns that appear as well as the color range.
Select Variation Options 1
Select the Color Guide panel.
2
Click the Options menu, and then click Color Guide Options.
3
Set the number of variation steps (columns of color) to display on either side of the center column.
4
Drag the Variation slider to set the range of variation.
5
Click OK.
1
2
5
3
4
Display Variation Types 1
Select the Color Guide panel.
2
Click the Options menu.
3
Select one of the following variation types:
1
2
◆ Show Tints/Shades. Adds black
to the colors on the left and white to the colors on the right of center.
3
◆ Show Warm/Cool. Adds red to
the colors on the left and blue to the colors on the right of center. ◆ Show Vivid/Muted. Adds gray
to the colors on the left and increases saturation to the colors on the right.
Chapter 4
Working with Color
121
Applying Color with the Color Guide Panel
After you set up the Color Guide panel to display color variations the way you want, you can now start applying colors to objects in your document. You can apply colors to an object based on current colors in the object or use colors from other swatches. Illustrator makes it easy to display and apply variations with Harmony Rules (sets of predefined color schemes), such as Complementary, Analogous, Monochromatic, Shades, or High Contrast. If you want to save a customized set of variations, you can create a color group in the Swatches panel for future use.
Apply Colors to an Object, Fill or Stroke 1
Select an object.
2
Click the Fill or Stroke color box on the Tools or Color panel to choose the color's destination.
3
Select the Color Guide panel.
4
Click the Limit Colors to Swatch Library button, and then click None.
1
2
◆ If you want to use another
swatch for color, you can select it from the menu. 5
Click the Set Base Color to Current Color button.
6
Click the Options menu, and then select a variation type: Show Tints/Shades, Show Warm/Cool, or Show Vivid/Muted.
7
5
3
6
Click the variation color that you want to apply. TIMESAVER Drag a variation color over any unselected object to apply it.
4
122
Chapter 4
7
Use Variations Based on Harmony Rules 1
Select an object.
2
Click the Fill or Stroke color box on the Tools panel to choose the color's destination.
3
Select the Color Guide panel.
4
Click the Limit Colors to Swatch Library menu, and then click None.
5
Click the Set Base Color to Current Color button.
6
Click the Harmony Rules list arrow, and then select a rule.
7
Click the variation color that you want to apply.
5
3
6
4
7
Harmony rules
Create a Color Group 1
Select the Color Guide panel.
2
Display the color variations that you want to save as a color group.
3
Click the gray area below the color variations to deselect everything.
4
Click the Save Color Group to Swatches Panel button.
1
2
3
Did You Know? You can copy a single variation to the Swatches panel. Simply drag the color box in the Color Guide panel to the Swatches panel.
4
Chapter 4
Working with Color
123
Editing Colors with Live Color
The Live Color dialog box allows you to change multiple colors in your artwork at the same time by editing and applying color groups. This makes it easy to recolor your artwork. You can apply a color group, such as a harmony rule, to objects, or reassign individual colors within a color group to objects. If you have too many colors within objects, you can also reduce the number of colors used while you reassign them.
Apply Color Groups to an Object with Live Color 1
Select the objects that you want to recolor.
2
Select the Color Guide panel.
3
Click the Edit or Apply Colors button on the Color Guide panel or click the Recolor Artwork button on the Control panel.
4
Click the Edit tab.
5
Select the Recolor Art check box.
6
Click the Get Colors from Selected Art button to create a color group from the selected objects, and then enter a name in the field next to the button for the group.
7
Click the New Color Group button to save the color group in the list.
8
To change color groups, select one from the Color Groups list or click the Harmony Rules list arrow, and then select a rule.
9
To edit a color, select a color box, and then drag the sliders and the round markers (largest marker is the base color) on the color wheel to display the color you want.
2
3
4
8
6
7
Delete Color Group
9
◆ Use the buttons below the color
boxes to change the wheel display, show saturation or brightness (drag slider to adjust it), add or remove colors, and unlink or link harmony rules. 10 Click OK. 5
124
Chapter 4
10
Assign Color Groups to an Object with Live Color 1
Select the objects that you want to recolor.
2
Select the Color Guide panel.
3
Click the Edit or Apply Colors button on the Color Guide panel or click the Recolor Artwork button on the Control panel.
4
Click the Assign tab.
5
Select the Recolor Art check box.
6
Click the Get Colors from Selected Art button to create a color group from the selected objects, and then enter a name in the field next to the button for the group.
7
Click the New Color Group button to save the color group in the list.
8
To change color groups, select one from the Color Groups list or click the Harmony Rules list arrow, and then select a rule.
9
To reduce the number of colors used in objects, click the Colors list arrow and then specify the number of colors you want.
2
3
10
8
4
12
9
6
7
Delete Color Group
◆ Click the Color Reduction
Options button to specify how you want to recolor the objects. 10 To change a new color, select a
color and then use the color sliders below it. 11 To assign a color, drag a current
color to another row. 12 To prevent a color assignment
change, click the arrow between the columns (it changes to a line). Click it again to change it back.
13
5
13 Click OK.
Chapter 4
Working with Color
125
Proofing Colors on the Screen
As you start to use color in your document, it’s important to see how your color settings appear. It would be nice to see a printed copy in color to see how colors actually look. However, that is not always possible. Instead you can view a soft proof on your screen to quickly see how your colors will appear. A soft proof simulates the output of your device, such as a printer with a specific type of paper.
Display a Soft Proof 1
Click the View menu, and then point to Proof Setup.
2
Select from one of the available output devices to simulate, or click Customize to setup your own.
3
For a custom soft proof setup, select from the following options:
1
5
2
◆ Device to Simulate. Select a
target device to simulate. ◆ Preserve CMYK Numbers.
Select to use colors as they are and not convert them to the working color space. Deselect to use a rending intent option to display colors. ◆ Rendering Intent. Select an
option to display colors: Perceptual (for continuous-tone images), Saturation (for vivid graphics), Absolute Colorimetric (for color preservation) or Relative Colorimetric (for color accuracy).
4
◆ Simulate Paper Color. Select to
simulate white paper. ◆ Simulate Black Ink. Select to
simulate dark gray for black. 4
Click OK.
5
Click the View menu, and then click Proof Colors.
126
Chapter 4
3
5
Applying Fills, Strokes, and Gradients Introduction The Stroke panel makes it easy to change stroke attributes, such as weight (width), position on the path, and its style. The weight of a stroke refers to the thickness of the line. The Eyedropper tool on the Tools panel is another way you can quickly pick up an object’s color and stroke attributes and apply them to another object. Instead of using a solid color as an object fill, you can create and use patterns. The process is very simple. In Illustrator, create a pattern using drawing tools, select and drag the object pattern to the Swatches panel, and then give it a name. A blend uses two or more objects to create a transitional object in between. If you’re just getting start with blends, the Make command on the Blend submenu is an easy way to create a blend. All you need to do is select the objects that you want to use, and then choose the command. That’s it. If you want a little more control over the way a blend turns out, you can specify options in the Blend Options dialog box. If you want to specify the locations where the blend takes place, you can use the Blend tool. Transparency, or the opacity level of an object, is set in Illustrator by adjusting the Opacity option in the Transparency or Control panels. Along with the Opacity option is the blending mode, which blends colors together for objects in a group as well as all the objects below it. A gradient is a smooth transition between two or more colors in an object. You can apply one of Illustrator’s built-in gradients or create one of your own by using the Gradient panel. There are two types of gradients: Radial (circular) and Linear (horizontal). With the Gradient tool, you can edit gradient colors applied to the object by adding or changing color stops, applying transparency, and changing gradient direction (linear) or angle (radial).
What You’ll Do Apply Fill and Stroke Colors Change Stroke Attributes and Style Create Variable Stroke Widths Use the Eyedropper Tool Use Patterns as Fills Blend Color Fills Create Blends Automatically
5
Apply Blend Options Create Blends with the Blend Tool Modify Blend Objects Set Transparency Options Control Transparency Effects Use the Transparency Grid Apply Gradients
Create Gradients Edit Gradients
Use the Gradient Tool Create a Gradient Mesh
127
Applying Fill and Stroke Colors
The Tools panel provides color boxes to make it easy for you to apply fill and stroke colors. The color box in the foreground is the Fill box and the outlined box in the background is the Stroke box. When you select an object, fill, or stroke, the color boxes (also known as thumbnails), on the Tools panel display the current colors. To change the fill or stroke color, select an object, fill or stroke, select the Fill or Stroke box, and then select a color from the Color, Swatches, or Color Guide panel, or use the Eyedropper to apply a color from the active document.
Apply Colors to an Object, Fill or Stroke
Color panel
1
Select an object, fill, or stroke using the appropriate selection tool.
2
Click the Fill or Stroke color box on the Tools or Color panel to choose the color's destination.
3
Click the Color button on the Tools panel to apply a color or click None to apply no color.
Eyedropper tool
Use any of the following methods to change the active fill or stroke colors:
Foreground
4
◆ Select the Swatches panel, and
Background
then click a color swatch to change the color. ◆ Select the Color panel, and
then specify a color using the controls. ◆ Select the Color Guide panel,
and then click a color swatch to change the color. ◆ Select the Eyedropper tool on
the Tools panel, and then click anywhere in the active document to change the color. ◆ Double-click the Fill or Stroke
color box to open the Color Picker dialog box, select a color or enter color values, and then click OK.
128
Chapter 5
Color Picker dialog box
Swatches panel
Use Default and Switch the Fill and Stroke Colors 1
Click the Default Colors Fill and Stroke Colors buttons to revert the fill and stroke colors to their default values of black and white.
2
Click the Switch Fill and Stroke Colors button to switch current colors. TIMESAVER Press D to change the foreground and background colors to their default values of black and white, and press X to switch the current colors.
Did You Know?
2 1
You can add colors from the Color Picker to the Swatches panel. Open the Color Picker dialog box, select the color you want to add to the Swatches panel, click Add To Swatches, type a name for the color, and then click OK.
Chapter 5
Applying Fills, Strokes, and Gradients
129
Changing Stroke Attributes
The Stroke panel makes it easy to change stroke attributes, such as weight (width), position on the path, and its style. The weight of a stroke represents the thickness of the line. A weight smaller than .25 may not print and a weight of 0 removes the stroke. In addition to the width of a stroke, you can also specify the position (known as alignment) of the stroke on the path (either center, inside, or outside) and change the caps or joins of a stroke to sharpen or round endpoints and corners. A cap is the end of an open line, while a join is a corner.
Change the Weight of a Stroke 1
Select one or more objects.
2
Select the Stroke panel.
3
Specify or enter a weight in the Stroke or Control panel.
1
2
1
2
3
◆ Click the up or down arrow, or
Shift+click to change the weight by a larger interval.
Change the Alignment of a Stroke on the Path 1
Select one or more closed objects.
2
Select the Stroke panel.
3
Click one of the following alignment buttons: ◆ Align Stroke to Center. ◆ Align Stroke to Inside. ◆ Align Stroke to Outside.
130
Chapter 5
3
Change Stroke Caps or Joins 1
Select one or more objects.
2
Select the Stroke panel.
3
To change the endpoints, click one of the following buttons:
1
◆ Butt Cap. Creates a square-
edged end. ◆ Round Cap. Creates a rounded
end.
2
3
◆ Projecting Cap. Creates a
square-edged end that extends past the endpoint. 4
To change the bends on corner points, click one of the following: 4
◆ Miter Join. Creates a pointed
join point. ◆ Enter a miter limit between 1
and 500. When the length of the point reaches the limit (default 4) times the stroke weight, Illustrator switches from a miter join to a bevel join. ◆ Round Join. Creates a rounded
join point. ◆ Bevel Join. Creates a beveled
(cut off) join point.
Chapter 5
Applying Fills, Strokes, and Gradients
131
Changing Stroke Style
Style is what stands out on the page. You can change the stroke style by applying dashes and arrowheads using the Stroke panel. When you create a dashed stroke, you can choose to align the dashes around corners and at the end of open paths or preserve the dashes and gaps in the stroke (New!). In addition to dashes, you can also add and define an arrowhead to a stroke (New!). After you add an arrowhead to a stroke, you can adjust its alignment and scale.
Create a Dashed Stroke 1
Select one or more objects.
2
Select the Stroke panel.
3
Select the Dashed Line check box.
4
Click the Align Dashes To Corners And Path Ends or Adjusting Length To Fit icon (New!).
5
Enter a value in the first Dash box. If you don’t enter any more values, the value in the first box is used for the rest of the boxes.
6
Enter a value in the first Gap box.
7
Fill in the remaining boxes.
1
3
2
◆ To create a dotted line, click the
8
Round Cap button, enter a dash value of 0, and then enter a gap value greater than or equal to the stroke weight. 8
Click one of the Cap buttons to sharpen or round endpoints.
4
5
132
Chapter 5
6
7
Add Arrowheads 1
Select one or more objects.
2
Select the Stroke panel.
3
Click the Start Point Arrowhead or End Point Arrowhead list arrow, and then select an arrowhead.
1
◆ To remove an arrowhead,
select None from the list. 4
To swap the start and end arrowheads, click the Swap Start And End Arrowheads button.
5
Click the Start Arrowhead Scale or End Arrowhead Scale list arrow, and then drag a scale percentage for the arrowhead.
2
3
◆ To link the start and end
arrowhead scale, click the Link Start And End Arrowhead Scales button. 6
To change the arrowhead alignment, click the Extend Arrow Tip Beyond End Of Path or Place Arrow Tip At End Of Path button. 4
Did You Know? You can customize arrowheads. To define custom arrowheads, open the Arrowheads.ai file, follow the directions in the file, and then place the updated Arrowheads.ai file in the \plug-ins\.
5
6
The Arrowheads.ai file is located under ShowPackageContent\Required\ Resources\\ (Mac) or \Support Files\Required\Resources\,\ (Win).
Chapter 5
Applying Fills, Strokes, and Gradients
133
Creating Variable Stroke Widths
The Width tool (New!) allows you to create a variable width stroke and save your settings as a profile that you can apply to other strokes. When you point to a stroke with the Width tool, a small circle appears on the path, where you can drag to create a variable width. After you create a variable width, you can move, duplicate, or delete a width point on the path. Each width point contains an inward/outward handle, which you can drag on the path to adjust the width. If you want to create a variable width with exact measurements, you can use the Width Point Edit dialog box. After you create a variable width point, you can save it as a profile from the Stroke or Control panel.
Create or Adjust a Variable Stroke Width 1
Select the Width tool on the Tools panel.
2
Use any of the following methods to create and adjust a variable width stroke:
Inward/outward handle
1
◆ Create a Variable Width Point.
Point to the path, and then click on the path and drag to size it. ◆ Change a Variable Width Point
Position. Point to the path, point to a width point, and then drag it along the path. ◆ Change a Variable Width Point
Size. Point to the path, point to a width point, and then drag the inward/outward handle.
Variable width point on path
Set exact variable width point sizes and options
◆ Set Exact Variable Width Point
Sizes and Options. Point to the path, double-click the width point, specify the sizes you want, select the Adjust Adjoining Width Points check box to adjust neighboring width points, and then click OK. ◆ Delete a Variable Width Point.
Point to the path, click the width point, and then press Delete. ◆ Select Multiple Width Points.
Point to the path, press Shift and click width points.
134
Chapter 5
Adjust Adjoining Width Points check box
Create and Apply a Stroke Width Profile 1
Select the Width tool on the Tools panel.
2
Select the Stroke panel.
3
Use any of the following methods to create or adjust a variable width stroke:
Variable width stroke
1
◆ Create a Width Profile. Create
or select a variable stroke width, click the Profile list arrow on the Stroke panel, click the Add To Profiles button, type a name, and then click OK.
2 Flip buttons Profile list arrow
◆ Apply a Width Profile. Select a
path, click the Profile list arrow on the Stroke panel, and then select the width profile you want. ◆ Remove a Width Profile. Select
the variable stroke width you want to remove, click the Profile list arrow on the Stroke panel, and then click Uniform. Add To Profiles, Delete Profile, Reset Profiles
◆ Flip a Width Profile. Click the
Profile list arrow on the Stroke panel, select the profile you want to flip, and then click the Flip Along or Filp Across button. ◆ Delete a Width Profile. Click
the Profile list arrow on the Stroke panel, select the profile you want to delete, and then click the Delete Profile button, and then click Yes. ◆ Restore the Default Width
Profile Set. Click the Profile list arrow on the Stroke panel, click the Reset Profiles button, and then click OK. This removes any custom saved profiles.
Width Tool Shortcuts Width Control
Keyboard Shortcuts (Win/Mac)
Create non-uniform widths
Alt/Option+drag
Create a copy of a width point
Alt/Option+drag
Copy/move all points along the path
Alt/Option+Shift+drag
Move multiple width points
Shift+drag
Select multiple width points
Shift+click
Delete selected width points
Delete
Deselect a width point
Esc
Chapter 5
Applying Fills, Strokes, and Gradients
135
Using the Eyedropper Tool
The Eyedropper tool on the Tools panel makes it easy to quickly pick up a color from one area of your artwork and apply it to another area. When you click an object with the Eyedropper tool, it picks up the object’s color and stroke attributes and displays them in the Tools, Color, and Stroke panels. You can pick up attributes from any type of object, even a graphic image and the object doesn’t need to be selected. If an object is selected, the color and stroke attributes are applied to the selected object. The Eyedropper tool also provides options for you to customize the attributes—such as Appearance, Transparency, Focal Fill and Focal Stroke, Character Style and Paragraph Style—that you want to pick up with the tool.
Apply Colors and Attributes with the Eyedropper Tool 1
If you want to apply the pick up color and attributes to one or more objects, then select them.
2
Select the Eyedropper tool on the Tools panel.
3
Click an object in any window that contains the color and attributes that you want to pick up and apply.
2
◆ If you want to apply color
attributes from the currently selected object and apply them to another object you select, Alt+click (Win) or Option+click (Mac) the objects. ◆ To have the Eyedropper tool
only pick up an object’s color and not other attributes, click the Fill or Stroke box on the Tools or Color panel, and then Shift+click the color to be picked up.
1
3
Applied color
136
Chapter 5
Change Eyedropper Options 1
Double-click the Eyedropper tool on the Tools panel.
2
In the left column, select the check boxes for the options that you want the Eyedropper to pick up and deselect the ones you don’t.
3
In the right column, select the check boxes for the options that you want the Eyedropper to apply and deselect the ones you don’t.
4
Click the Raster Sample Size list arrow, and then select a sample size for the pick up color and attributes.
5
Click OK.
2
3
5
4
Chapter 5
Applying Fills, Strokes, and Gradients
137
Using Patterns as Fills
Instead of using solid color or gradients as object fills, you can also create and use patterns. The process is very simple. In Illustrator, create a pattern using tools—such as Rectangle, Ellipse, Polygon, Arc, Spiral, Star, or Flare—on the Tools panel, select and drag it to the Swatches panel, and then give it a name. The pattern consists of a group of objects, which you can also edit using Isolation Mode.
Create a Pattern and Apply it to an Object
3 2
1
Draw one or more objects to be used as a pattern.
2
Select the Selection tool on the Tools panel.
3
Select all the objects.
4
Click the Edit menu, and then click Define Pattern. ◆ You can also drag the selection
to the Swatches panel, deselect the objects, and then double-click the new swatch. 5
Type a name for the swatch.
6
Click OK.
7
To use the pattern as a fill, select an object, select the Swatches panel with the pattern, click the Fill box on the Tools panel, and then click the pattern in the Swatches panel.
6
5
Did You Know? You can reposition a pattern fill. To reposition the pattern fill or stroke in an object without moving the object, select the Selection tool, hold down ~ (tilde) and drag inside the object.
138
Chapter 5
7
Edit a Pattern 1
Select the Swatches panel with the pattern that you want to edit.
2
Drag the pattern to an empty area on an artboard.
3
Double-click the object to enter Isolation Mode.
4
With the Direct Selection tool, edit individual objects in the pattern, and then click the gray bar to exit Isolation Mode.
5
Select the Selection tool on the Tools panel.
6
Alt+drag (Win) or Option+drag (Mac) the pattern object on the artboard to the original pattern in the Swatches panel to override it.
1
4
3
Did You Know? You can expand a pattern into individual objects. Select the object with the pattern, click the Object menu, click Expand, select the Fill check box and/or the Stroke check box, and then click OK.
6 5
Chapter 5
Applying Fills, Strokes, and Gradients
139
Blending Fill Colors
The Edit Color submenu allows you to blend fill colors for three or more objects. The more objects that you select, the more gradual the color blend. Stroke colors and attributes remain the same. Illustrator takes the objects on the edges (front and back, left and right, and top and bottom) as the starting and ending colors in the blend. All objects in between the starting and ending ones are intermediate blends.
Blend Fill Colors 1
Select three or more objects that contain fill colors.
1
◆ The objects cannot contain
global process colors, patterns, or gradients. 2
Click the Edit menu, and then point to Edit Colors.
3
Select any of the following commands:
2
◆ Blend Front to Back. Uses the
fill color of the front and back objects in the selection as the starting and ending colors in the blend. ◆ Blend Horizontally. Uses the fill
color of the left side and right side objects as the starting and ending colors in the blend. ◆ Blend Vertically. Uses the fill
color of the top and bottom objects as the starting and ending colors in the blend.
3
Blended fill colors
140
Chapter 5
Creating Blends Automatically
If you’re just getting started with blends, the Make command on the Blend submenu is an easy way to create a blend. All you need to do is select the objects that you want to use in the blend, and then choose the Make command. That’s it. Illustrator creates all the transitional objects in between. If you don’t like the results, you can undo the blend and try something else. If you no longer want the blend, you can release it, which removes the transitional objects and leaves the original objects and the path.
Make and Release Blend Objects 1
Select two or more objects or groups (with space in between them) that you want to blend.
2
Click the Object menu, point to Blend, and then click Make.
1
◆ To undo the creation of the
blend objects, click the Edit menu, and then click Undo. 3
Select the blend objects.
4
To release the blend objects, click the Object menu, point to Blend, and then click Release.
Automatic blend
The transitional objects between the original objects are removed, while the original objects and path remain intact.
3
Chapter 5
Applying Fills, Strokes, and Gradients
141
Applying Blend Options
If you want a little more control over the way a blend turns out, you can specify options in the Blend Options dialog box. The settings automatically apply to any selected objects and future blends. The settings include Smooth Color, Specified Steps (number of transitional steps), Specified Distance, Align to Page, and Align to Path. The Preview option allows you to view your changes on the screen as you make them.
Change and Apply Blend Options 1
Select an existing blend object.
2
Click the Object menu, point to Blend, and then click Blend Options.
3
Select the Preview check box to view your changes.
4
Click the Spacing list arrow, and then select one of the following: ◆ Smooth Color. Select to
automatically create a smooth color blend based on the number of transitional steps needed. ◆ Specified Steps. Enter the
number of transitional steps (11000) that you want. ◆ Specified Distance. Enter the
distance (.1-1000 points) between the transition objects in the blend. 5
Select one of the following orientation buttons: ◆ Align to Page. Click to align the
blend objects perpendicular to the horizontal axes. ◆ Align to Path. Click to align the
blend objects perpendicular to the path. 6
142
Click OK.
Chapter 5
4
5
6
3
Creating Blends with the Blend Tool
If you want to specify the locations where the blend takes place, you can use the Blend tool on the Tools panel. The Blend tool allows you to select the anchor points on the objects to determine the direction of the blend. For the best results and smoothest transitions, click anchor points on corresponding locations on the objects. If you’re not sure which anchor points to use, you can also select an object’s fill to let Illustrator select the anchor point for you. Experiment with it to determine what works best for you.
Create a Blend with the Blend Tool 1
Select two or more objects or groups (with space in between them) that you want to blend.
2
Select the Blend tool on the Tools panel.
3
Click the fill of the first object (not the center point) to let Illustrator determine an anchor point to use, or click the anchor point that you want to use.
4
1
2
Click the fill or an anchor point on the next object. If the path is open, click an endpoint. For the best results and smoothest transitions, click anchor points on corresponding locations on the objects.
5
Continue to click corresponding anchor points on the selected objects.
6
To release the blend objects, select the blend, click the Object menu, point to Blend, and then click Release.
3
4
Blend
Chapter 5
Applying Fills, Strokes, and Gradients
143
Modifying Blend Objects
After you create a blend, you can use commands on the Blend submenu to reverse stacking order, reverse spine location, and replace the spine. These commands allow you to quickly change the look of the blend. If you want to modify a blend, you can change blend objects using other Illustrator features, such as recoloring, reshaping, or transforming. Experiment to determine what works best for you.
Modify Blend Objects ◆
Reverse Stacking Order. Changes the stacking order (front to back) without changing the x/y location. Select a blend object, click the Object menu, point to Blend, and then click Reverse Front to Back.
◆
Reverse Spine. Changes the x/y location of the blend objects without changing the stacking order. Select a blend object, click the Object menu, point to Blend, and then click Reverse Spine.
◆
Replace Spine. Replaces the current spine in a blend with a new path. Create a new path for the spine, select a blend object and the new path, click the Object menu, point to Blend, and then click Replace Spine.
◆
Recolor. Select all the objects in the blend that you want to recolor, click the Recolor Artwork button on the Control panel, specify the color changes you want, and then click OK.
◆
Transform. Select all the objects in the blend, and then use the object’s bounding box, the Free Transform tool, or other transformation tools.
◆
Reshape Path. Move one of the original blend objects with the Direct Selection tool or use any of the reshaping path tools.
144
Chapter 5
Edit blend
Reverse spine location
Reshape path Blend transformed
Setting Transparency Options
Transparency, or the opacity of an object (to what degree you can see through the object), is set in Illustrator by adjusting the Opacity option in the Transparency, Control, or Appearance panels. The Opacity option allows you to specify a percentage to set the transparency level. Along with opacity, you an also change the blending mode, which controls how object colors blend with other object colors below it. You can apply transparency options to an object, group, or layer. This includes an object’s fill or stroke, and type.
Change the Opacity or Blending Mode of an Object 1
Select an object, group, or layer.
1
◆ For a layer, click the target
circle on the Layers panel. ◆ For type, select individual
characters or the entire object. ◆ For an object’s fill or stroke,
click the target circle on the Layers panel, and then click Fill or Stroke on the Appearance panel. 2
Select the Transparency panel.
3
To change opacity, click the Opacity list arrow, and then specify a percentage.
4
To change the blending mode, click the Blending Mode list arrow, and then select a blending mode.
2
3
4
Transparency results
Chapter 5
Applying Fills, Strokes, and Gradients
145
Controlling Transparency Effects
Isolate a Blending Mode to Certain Objects 1
Click the target circle for a group or layer on the Layers panel that contains nested objects with a blending mode.
2
Select the Transparency panel.
3
Click the Options menu, and then click Page Isolated Blending.
When you apply a blending mode to a group, the blend is applied to all the objects in the group as well as all the objects below it. If you want to isolate the blend to only the objects nested in the group, you can use the Isolate Blending option in the Transparency panel. You can also use the option on individual objects with overlapping strokes and fills. If objects in a group overlap, you can use the Knockout Group option to control whether objects will show through each other (except for semitransparent objects) or be knocked out.
2
Isolated blending
3
Use the Knockout Group Option 1
Click the target circle for a group or layer on the Layers panel that contains nested objects.
2
Select the Transparency panel.
3
Click the Options menu, and then click Page Knockout Group to knock out the objects so that you can't see through them. However, you’ll still see through any semitransparent objects. Deselect this option to allow objects to be seen through each other.
146
Chapter 5
2
Knockout blending
3
Using the Transparency Grid
Select Transparency Grid Preferences 1
Click the File menu, and then click Document Setup.
2
Click the Grid Size list arrow, and then select a size: Small, Medium, or Large.
3
Click the Grid Colors list arrow, and then select a color: Light, Medium, Dark, or a specific color.
4
Select the Simulate Colored Paper check box to simulate the use of colored paper, which blends with objects.
5
Click the Preset list arrow, and then select a resolution.
6
Click OK.
The Transparency grid makes it easier to work with semi-transparent objects. The gray and white checkerboard background allows you to distinguish between different levels of transparencies. You can quickly show or hide the transparency grid by using the Show Transparency Grid command on the View menu. Before you use the command, you can customize the look of the grid in the Document Setup dialog box.
4
2
3
6
Did You Know? You can show and hide the transparency grid. Click the view menu, and then click Show Transparency Grid or Hide Transparency Grid.
5
Chapter 5
Applying Fills, Strokes, and Gradients
147
Applying Gradients
Apply a Gradient Fill to an Object 1
A gradient is a smooth transition between two or more colors in an object. You can apply one of Illustrator’s built-in gradients or create one of your own by using the Gradient panel. The built-in gradients are available from gradient libraries. After you apply a gradient, you can change the direction or smoothness of the color transition.
2
Select an object. ◆ For type, convert it to outlines
(click the Type menu, and then click Create Outlines), or select the type, and then select Add New Fill from the Appearance panel menu. 2
Select the Swatches panel.
3
To open a gradient library, click the Swatch Libraries menu, point to Gradient, and then select a gradient library.
4
3
Click a gradient swatch on the Swatches or gradient library panel. 4
◆ From the Gradient panel, you
can use the Gradient Fill box list arrow to apply any of the gradients on the Swatches panel. When you select a swatch from a gradient library, it’s automatically added to the Swatches panel.
Did You Know? You can expand a gradient fill to create an effect. Select an object with a gradient fill, click the Object menu, click Expand, click the Specify option in the Expand Gradient To area, and then enter the number of objects that you want to create. For a smooth color transition, enter a large number (100), and then click OK.
148
Chapter 5
Gradient Fill box list arrow
Applied gradient
Creating Gradients
Create a Gradient Fill for an Object 1
Select an object.
2
Select the Gradient panel.
3
Click the Gradient Fill box on the Gradient panel.
4
Click the left color stop and use the Color panel to create the color you want, or Alt+click (Win) or Option+click (Mac) a color swatch on the Swatches panel.
5
Repeat the previous step for the right color stop.
6
Click the Type list arrow, and then select a gradient type: Radial or Linear.
7
To add color stops, click below the gradient spectrum in a blank area. To remove a color stop, drag it down and away from the gradient spectrum.
8
To adjust the amount of each color in the gradient, drag the diamond above the gradient spectrum.
9
To add transparency, select a color stop, and then specify an Opacity value.
Instead of using one of Illustrator’s built-in gradients, you can create your own by using the Gradient panel. It’s easy and you can be creative in the process. You can create a gradient with two or more colors and add transparency. There are two types of gradients: Radial (circular) and Linear (horizontal). After you create a gradient, you need to save it in the Swatches panel in order to use it again later.
Gradient results
1
8
2
4
6
7
9
10 To save the gradient, drag the
Gradient Fill box from the Gradient panel to the Swatches panel. ◆ To save and name the gradient,
click the Gradient Fill box on the Gradient panel, click the New Swatch button on the Swatches panel, enter a name, and then click OK. Chapter 5
Applying Fills, Strokes, and Gradients
149
Editing Gradients
After you apply a built-in gradient or use one of your own, you can edit it. You can edit a gradient in an object and keep the gradient in the Swatches panel unchanged or you can edit the gradient in the Swatches panel and keep the gradient in an object unchanged. Editing a gradient is similar to creating one. The techniques are the same. All you need to do is select the element that you want to edit.
Edit a Gradient 1
Select an object with a gradient, or click the gradient swatch on the Swatches panel that you want to edit.
2
Select the Gradient panel.
3
Click the Gradient Fill box on the Gradient panel, or click the Gradient Fill box list arrow, and then select one of the saved gradients (from Swatches panel).
4
To change the gradient type, click the Type list arrow, and then select a gradient type: Radial or Linear.
5
Do any of the following:
1
3
Edited gradient
2
4
◆ Add color stops. Click below
the gradient spectrum in a blank area. ◆ Remove color stops. Drag it
down and away from the gradient spectrum. ◆ Move color stops. Drag it or
enter a Location value. ◆ Duplicate color stops. Alt+drag
(Win) or Option+drag (Mac) a color stop. ◆ Adjust color amount. Drag the
diamond above the gradient spectrum. ◆ Change Transparency. Select a
color stop, and then specify an Opacity value. 6
150
To save the gradient, Alt-drag (Win) or Option-drag (Mac) the Gradient Fill box from the Gradient panel over the old gradient on the Swatches panel. Chapter 5
5
Using the Gradient Tool
The Gradient tool on the Tools panel allows you to change how a gradient appears for an object. You can change how gradient colors blend, the angle of a linear gradient, and the location of the center for a radial gradient with a drag of the mouse over the gradient fill. You can also edit gradient colors on the object by adding or changing color stops, applying transparency to color stops, and changing gradient direction (linear) or angle (radial).
Use the Gradient Tool to Change a Gradient 1
Select an object with a gradient that you want to change.
2
Double-click the Gradient tool on the Tools panel, which will bring up the Gradient panel.
3
Do any of the following: ◆ Short Color Transitions. Drag
2
the diamond icon on the object a short distance. ◆ Gradual Color Transitions. Drag
the diamond icon on the object a long distance. ◆ Change Position. Drag the
larger circle on the object. ◆ Reverse Color Direction. Drag
the diamond icon on the object in the opposite direction. ◆ Change Radial Center. Drag the
small circle attached to the larger circle on the object.
Changed linear angle
3
◆ Change Linear Angle. Alt+drag
(Win) or Option+drag (Mac) the diamond icon to another angle. ◆ Change Color Stops. Click
below the spectrum line to add, drag to move, and drag away to remove color stops. ◆ Change Transparency. Double-
click a color stop on the object, and then specify an Opacity value in the popup Gradient panel.
Chapter 5
Applying Fills, Strokes, and Gradients
151
Creating a Gradient Mesh
A mesh object is a multicolored gradient type object that allows colors to flow in different directions and transitions from one point to another. A mesh object uses mesh lines (like a grid) to make it easier for you to modify color flow, transitions, intensity, and opacity (New!). The points in the grid are called mesh points (diamonds). Mesh points are like anchor points, except you can assign color and transparency to them. The area between four mesh points is a mesh patch, which you can modify the color and transparency. You can create two types of mesh objects. One with an irregular pattern of mesh points or one with a regular pattern of mesh points.
Create a Gradient Mesh 1
Select an object.
2
Do one of the following: ◆ Irregular Pattern. Select the
Mesh tool on the Tools panel, select a fill color for mesh points, click to place the first mesh point, and then continue to click to place other mesh points.
Mesh tool for irregular pattern
◆ Regular Pattern. Click the
Object menu, and then click Create Gradient Mesh. Set the number of rows and columns, select the highlight direction, enter a percentage of white highlight (100% = white, 0% = no white), and then click OK. 3
To edit a mesh object, select the Mesh tool on the Tools panel, and then do any of the following:
Dialog box for regular pattern
◆ Delete Mesh Point. Alt-click
(Win) or Option-click (Mac) a mesh point to delete it. ◆ Move Mesh Point. Drag to
move a mesh point. Shift-drag to keep the mesh point on a mesh line. ◆ Add Mesh Point. Select a color
for the new mesh point, and then click to add a mesh point.
152
Chapter 5
3
Set Color and Transparency for a Gradient Mesh 1
Select the Mesh tool on the Tools panel.
2
Select one or more mesh points or patches on the object.
3
To change the color of a mesh point or path, drag a color from the Color or Swatches panel onto the point or patch.
Added color and transparency
1
◆ You can also deselect all
objects, select a fill color, and then select the mesh object and use the Eyedropper tool to apply the full color. 4
Select the Transparency panel.
5
Click the Opacity list arrow, and then specify a percentage.
2
Selected mesh point
3
IMPORTANT If you save the object to the CS4 format, or EPS or PDF, the transparency on the mesh object is retained by creating a opacity mask.
Did You Know?
4
5
You can convert a gradient to a mesh object. Select an object with a gradient fill, click the Object menu, click Expand, click the Gradient Mesh option, and then click OK. You can convert a mesh object back to a path object. Select the mesh object, click the Object menu, point to Path, click Offset Path, enter zero for the offset value, and then click OK.
Chapter 5
Applying Fills, Strokes, and Gradients
153
This page intentionally left blank
6
Working with Points and Paths Introduction When you use Illustrator's vector drawing, or pen tools, Illustrator creates a path to store that information. Paths are defined mathematically using anchor points and segments. Once created, they can be precisely modified to fit any design situation. Working with the various Pen tools, it's possible to create precise paths, and even create complicated selections around virtually any shape. Once the path is created, it's a simple matter to subtract anchor points, and add new or modify existing anchor points to produce complex paths. It's even possible to convert straight segments (the visible line that connects two anchor points together) into elegantly curved segments, or you can remove the curve from a segment with a single click. Paths can be used to precisely guide a brush stroke, or the interior of a path can be filled with any color, pattern, or gradient available in Illustrator using Stroke and Fill commands. Paths can even be used to create a clipping mask, which is an object whose shape masks out everything except the contents behind the shape.
What You’ll Do Draw with the Pen Tools Set Anchor Point Preferences Move Points and Segments Convert Points Add and Delete Anchor Points Align and Join Anchor Points Reshape Paths
6 Simplify Paths Divide Paths Split Paths
Merge Paths
Work with Shape Mode Work with Pathfinder Create a Compound Path Create a Clipping Set Edit a Clipping Set
Erase to Reshape Paths
155
Drawing with the Pen Tools
When you work with Illustrator's Pen tool, you're creating a path. The path consists of curved and straight segments connected by anchor points. When you click with the Pen tool, you create corner points and straight segments. When you drag with the Pen tool, you can create smooth points and curve segments, which have direction handles you can use to change the curved segment. The shape of the curve segment is defined by the length and direction of the direction handles. As you create drawings with the Pen tool, you can turn on Smart Guides to help you align the segments.
Draw a Polygon with the Pen Tool 1
Click the Fill box on the Tools panel and then click the Color or None to specify whether you want to fill the object or not.
2
Select the Pen tool on the Tools panel.
3
Click to create the first anchor point.
2
Pen tools
◆ To draw segments constrained
to 45 degrees, hold down Shift while you click. 4
1
Click to create the second anchor point at another location.
5
Continue to add anchor points.
6
Do any of the following to complete the shape as a:
4
3
A line segment appears between the two anchor points. 3
4
5
◆ Open Path. Click the Pen tool or
any other tool on the Tools panel, or Ctrl+click (Win) or A+click (Mac) outside the new shape to deselect it.
6
◆ Closed Path. Point to the
starting anchor point, and then click it.
Open path drawn
Closed path drawn
156
Chapter 6
Draw Curves with the Pen Tool 1
Click the Fill box on the Tools panel and then click the Color or None to specify whether you want to fill the object or not.
2
Select the Pen tool on the Tools panel.
3
Click and drag to create the first anchor point.
3 2
As you drag, the direction handles move. 4
5
4
Release the mouse, and then move to where you want the second point.
1
Click and drag to create the second anchor point. A curve segment appears between the two anchor points. As you drag, the direction handles move, which changes the the curve segment. The shape of the curve segment is defined by the length and direction of the direction handles.
6
Continue to add anchor points and direction handles.
7
Do any of the following to complete the shape as a:
Curved line segment drawn
3
◆ Open Path. Click the Pen tool or
any other tool on the Tools panel, or Ctrl+click (Win) or A+click (Mac) outside the new shape to deselect it.
5
◆ Closed Path. Point to the
starting anchor point, and then click it. S-Curve drawn
Chapter 6
Working with Points and Paths
157
Setting Anchor Point Preferences
Illustrator's Selection & Anchor Displays preferences allow you to set selection and anchor options. The Anchor Display options allow you to determine how handles and anchors appear on the screen. As you work with anchor points, it’s easier to select them when they appear highlighted on a mouse over, which you can enable in this dialog box.
Move an Anchor Point or Segment 1
Click the Edit (Win) or Illustrator (Mac) menu, and then point to Preferences.
2
Click Selection & Anchor Display.
3
Select the Anchor Point and Handle Display options you want to use: ◆ Anchors. Specify the display of
anchor points. ◆ Handles. Specify the display of
handle end points (direction points). ◆ Highlight anchors on mouse
over. Select to highlight the anchor point located directly below the mouse pointer. ◆ Show handles when multiple
anchors are selected. Select to display direction lines on all selected anchor points when you use the Direct Selection or Group Selection tool to select an object. Deselect to display direction lines for an anchor point when it is the only anchor point on the path or when the Bezier segment for the direction line is selected and the anchor point is not selected. 4
158
Click OK.
Chapter 6
4
3
Moving Points and Segments
Move an Anchor Point or Segment 1
Select the Direct Selection tool on the Tools panel.
2
Click a blank area to deselect all points.
3
Drag an anchor point or drag the middle of a segment.
It’s hard to draw a segment right the first time. Moving anchor points and segments is all part of the process of creating artwork. When you move an anchor point, the segments that are connected to it change. When you move a straight segment, the anchor points on the segment move with it. When you move a curve segment, the curve changes, but the connecting anchors remain the same. You can also change a curve segment by adjusting a direction point on the direction handle.
3 1
◆ For a smaller move, click the
anchor point or segment, and then press an arrow key. ◆ To constrain the movement of
anchor points or segments to 45 degrees, hold down Shift while dragging. 4
To reshape a curve segment, click an anchor point or a curve segment, and then drag a direction point at the end of the direction handle.
4
Did You Know? You can average the position of anchor points. Select the anchor points you want with the Direct Selection tool, click the Object menu, point to Path, click Average, click the Horizontal (x axis), Vertical (y axis) or Both option, and then click OK.
Chapter 6
Working with Points and Paths
159
Converting Points
Convert Points on a Path Using the Control Panel 1
Select the Direct Selection tool on the Tools panel.
2
Click the point that you want to convert.
3
Click one of these buttons on the Control panel: ◆ Convert to Smooth. Click the
Convert Selected Anchor Points to Smooth button.
When you create a curve with the Pen tool, the curve segment after the second anchor point appears on the opposite side as the first curve segment. If you want the second curve segment to appear on the same side as the first, you need to convert the anchor point from a smooth point to a corner point. You can make this conversion as you create the curve segment with the Pen tool or you can do it later with buttons on the Control panel or with the Convert Anchor Point tool.
1
2
◆ Convert to Corner. Click the
Convert Selected Anchor Points to Corner button.
3
Did You Know? You can convert a mesh object back to a path object. Select the mesh object, click the Object menu, point to Path, click Offset Path, enter 0 for the offset value, and then click OK. Converted to a corner point
160
Chapter 6
Convert Points on a Path Using the Convert Anchor Tool 1
Select the Convert Anchor Point tool on the Tools panel.
1
◆ To turn the Pen tool into a
temporary Convert Anchor Point tool, hold down Alt (Win) or Option (Mac). 2
To convert a corner point to a smooth point, drag a direction handle from a corner point.
3
To convert a smooth point to a corner point, click a smooth point.
2
◆ To convert a smooth point to a
corner point with a nonsmooth curve, drag a smooth point so it forms a V shape.
Converted to a smooth point
Chapter 6
Working with Points and Paths
161
Adding and Deleting Anchor Points
Creating a path is not necessarily the end of the job; in fact, there are many ways you can modify a path once it's been created. For example, you can add, subtract, or delete anchor points on an existing path. You can also modify those points to conform to any desired shape. In addition, existing anchor points can be modified to change the segments connecting the points. Just like anything else in Illustrator, paths are flexible. They can be modified to meet whatever design considerations are needed to make the job successful.
Add Anchor Points 1
Select the Direct Selection tool on the Tools panel.
2
Select the object to which you want to add an anchor point.
3
Select the Add Anchor Point tool on the Tools panel.
4
1
2
Click once on the path to add a new anchor point. ◆ If you missed the path, click OK
in response to the alert, and then try again. When you add an anchor point to a curve segment, a smooth point appears on the path. When you add an anchor point to a straight segment, a corner point appears. 5
5
Click and drag on the path to add and modify the segment. 3
162
Chapter 6
4
Add Anchor Points to an Open Path 1 2
Select the Pen tool on the Tools panel.
1
Point to the endpoint to which you want to add an anchor point. A slash appears next to the Pen pointer.
3
Click the endpoint to make it a corner point or drag it to make a smooth point.
4
Click once on the path to add a new anchor point.
2
Delete Anchor Points 1
Select the Direct Selection tool on the Tools panel.
2
Select the object from which you want to delete an anchor point.
3
Select the Delete Anchor Point tool on the Tools panel.
4
Click once on an existing anchor point to remove it from the path.
4 1 3
2
The anchor points on either side of the deleted point are now used to define the segment. ◆ You can also click a point with
the Direct Selection tool, and then click the Remove Selected Anchor Points button on the Control panel.
Chapter 6
Working with Points and Paths
163
Aligning and Joining Anchor Points
In addition to aligning objects, the Align buttons on the Control panel can also align points on a path along the horizontal and vertical axis. For example, you can use the Vertical Align Center button to align two anchor points to the center point between the two original points along the vertical axis. If you have an open path with two endpoints that you want to connect, you can use the Connect Selected End Points button to connect them with a straight line. You can also join two endpoints into a single point. If you want Illustrator to join the closes end points for two paths, you can select the paths with the Selection tool, and then use the Join command (New!).
Align Anchor Points 1 2
Select the Lasso tool on the Tools panel.
1
2
Drag to select two or more points on the path. ◆ If you want to select points
individually, select the Direct Selection tool, and then Shift+click the points that you want to select. 3
Click any of the following buttons on the Control panel: ◆ Horizontal. Click one of the
3
Horizontal Align buttons to move and align the points horizontally. ◆ Vertical. Click one of the
Vertical Align buttons to move and align the points vertically. ◆ Overlap. Click a Horizontal
Align button and then click a Vertical Align button (or vice versa) to move and align the points horizontally and vertically.
164
Chapter 6
Aligned points
Join Anchor Endpoints with a Straight Line 1
Select the Direct Selection tool on the Tools panel.
2
Shift+click the two endpoints that you want to join.
3
Click the Connect Selected End Points button on the Control panel.
1 2
A straight line segment connects the two endpoints.
3
Did You Know?
Joined with a line
You can join two or more paths. Select the paths you want with the Selection tool, click the Object menu, point to Path, and then click Join (New!). Illustrator joins the closes end points.
Join Anchor Endpoints into a Single Point 1
Select the Direct Selection tool on the Tools panel.
2
Shift-click the two endpoints that you want to join.
3
Use the Horizontal Align and Vertical Align buttons on the Control panel to have the endpoints meet in the middle (one on top of the other).
4
Click the Connect Selected End Points button on the Control panel.
1 2
6 5
Joined at a point
The Join dialog box appears. 5
Click the Corner or Smooth option.
6
Click OK.
Chapter 6
Working with Points and Paths
165
Reshaping Paths
The Reshape tool on the Tools panel allows you to move points and segments around to modify paths. This tool is useful for extending the side of an object path. When you select multiple points, you can extend or contract the selected point while leaving the unselected points unchanged. You can also reshape a path with the Pencil or Paintbrush tool.
Use the Reshape Tool 1
Select the Direct Selection tool on the Tools panel.
2
Click a blank area to deselect everything, and then click to select an anchor point on a path.
3
Select the Reshape tool on the Tools panel.
4
To drag multiple points at the same time, Shift+click or use a selection tool to select the ones that you want.
5
Drag any point or segment.
2 1
Did You Know? You can change the pointer into cross hairs. Press Caps Lock to change the pointer into a Precise Cursor (cross hairs). Press Caps Lock again to change it back.
5
3 2
166
Chapter 6
Reshape a Path with the Pencil or Paintbrush Tool 1
Select the Pencil tool on the Tools panel to reshape a path that doesn’t have a brush stroke, or select the Paintbrush tool to reshape a path with a brush stroke.
2
Select the path that you want to reshape. Ctrl+click (Win) or Command+click (Mac) a path.
3
Drag the edge of the path to reshape it.
3
2
1
Did You Know? You can set Paintbrush options. Double-click the Paintbrush tool on the Tools panel, set the options that you want, including Edit Selected Paths Within X pixels, and then click OK.
Chapter 6
Working with Points and Paths
167
Simplifying Paths
After you create a path, you can simplify it, which reduces the files size and makes it display and print faster. Simplifying a path removes extra anchor points without changing the shape of the path. You can specify how you want Illustrator to reshape the path by using the Curve Precision and Angle Threshold sliders.
Simplify a Path 1
Select the Direct Selection tool on the Tools panel.
2
Select the object with the path that you want to simplify.
3
Click the Object menu, point to Path, and then click Simplify.
4
Select the Preview check box to show a preview of the simplified path as you make changes.
5
Drag the sliders to adjust the Curve Precision and Angle Threshold.
2 1
◆ Curve Precision. Specify a
percentage value between 0 and 100. A higher percentage creates more points and a close fit. 5
◆ Angle Threshold. Specify a
degree angle between 0 and 180 to control the smoothness of corners. This is useful to keep corners sharp, even if the Curve Precision is low. 6
Select the Straight Lines check box to creates straight lines between the object’s original anchor points.
7
Select the Show Original check box to show the original path behind the simplified path.
8
168
Click OK.
Chapter 6
8 4
6
7
Dividing Paths
The Divide Objects Below command allows you to use an object shape to cut out other objects to divide them. Think of it like a cookie cutter. When you cut through other objects, Illustrator discards the original selection. In addition, you can use the Split Into Grid command to divide objects into a grid or the Knife tool to cut objects along a freehand path you draw with the tool, dividing objects into their compound filled faces. A face is an area undivided by a line segment.
Divide a Path 1
Create or select an object (not a group) that you want to use as the cutting object.
2
Select the Selection tool on the Tools panel, and then move the cutting object on top of the objects that you want to divide.
3
Click the Object menu, point to Path, and then click Divide Objects Below.
4
Drag the edge of the path to reshape it.
1
path cut out
2
Did You Know? You can divide objects into a grid. Select one or more closed path objects, click the Object menu, point to Path, click Split Into Grid, specify values for the grid, and then click OK.
4
You can cut objects with the Knife tool. Select the Knife tool on the Tools panel, drag the pointer over an object with a curved path, or Alt+drag (Win) or Option+drag (Mac) the artboard with a straight path.
Chapter 6
Working with Points and Paths
169
Splitting Paths
The Scissor tool on the Tools panel allows you to split an open path into two paths or open a closed path. You can split a path at an anchor point or in the middle of a segment. If you want to split a path at an anchor point, you can also use the Cut Path at Selected Anchor Points button on the Control panel.
Split a Path 1
Select the Direct Selection tool on the Tools panel.
2
Select the object with the path that you want to split.
3
Select the Scissor tool on the Tools panel.
4
1
3 2
Click the object’s path where you want to split it. If you click on a closed path, it turns into an open path. If you click on an open path, it splits it into two paths. If you click a line segment, two endpoints appear, one on top of the other.
5
To move the endpoints, select the Direct Selection tool, and then drag the selected endpoint to display the endpoint below it.
5
4
170
Chapter 6
Split a Path Using the Control Panel 1
Select the Direct Selection tool on the Tools panel.
2
Select the object with the path, and then click the anchor point that you want to split.
3
Click the Cut Path at Selected Anchor Point button on the Control panel.
2
4
1
A new anchor point appears on top of the selected one. 4
To move the anchor point, drag the selected point to display the other anchor point below it.
3
Chapter 6
Working with Points and Paths
171
Merging Paths
Create Merged Paths with the Blob Brush Tool 1
Select the Direct Selection tool on the Tools panel.
2
Click a blank area to deselect everything, and then click to select an anchor point on a path.
3
Select the Appearance panel.
4
Click the Options menu, and then deselect the New Art Has Basic Appearance option.
The Blob Brush tool on the Tools panel allows you to merge adjacent paths without strokes. When drawing with the Blob Brush tool, new paths merge with the topmost matching the path that it connects with. This works when the Blob Brush tool is set up to paint with the exact same fill and appearance settings. When you intersect the paths, the Blob Brush tool creates paths with a fill and no stroke.
2
6
1
When this option is deselected, the Blob Brush tool uses the attributes of the selected artwork. 5
Select the Blob Brush tool on the Tools panel. Make sure the Blob Brush is set up to have the same fill color, no stroke, and appearance settings as the artwork.
6
Draw paths that intersect with the artwork.
3
5
4
172
Chapter 6
Set Blob Brush Options 1
Double-click the Blob Brush tool on the Tools panel.
2
Select from the following options: ◆ Keep Selected. Select to keep
all paths during the merge selected.
1
◆ Selection Limits Merge. Select
to have the Blob Brush merge only with the selected artwork. ◆ Fidelity. Specify how far (0.5 to
20 pixels) you need to move to add an anchor point. ◆ Smoothness. Specify the
amount of smoothing applied to the path. The higher the percentage, the smoother the path. ◆ Size. Specify the size of the
3
brush. ◆ Angle. Specify the angle of
rotation for the brush. ◆ Roundness. Specify the
roundness of the brush. 3
2
Click OK.
Chapter 6
Working with Points and Paths
173
Working with Shape Mode
If you have overlapping objects, you can use Shape Mode buttons on the Pathfinder panel to create compound shapes, which are editable and releasable (restoring original attributes). You can use Shape Mode buttons (Add to Shape Area, Subtract from Shape Area, Intersect Shape Area, or Exclude Overlapping Shape Areas) on almost any object, except placed or rasterized images, mesh objects, or a single group.
Apply a Shape Mode Command 1
Select two or more overlapping objects.
2
Select the Pathfinder panel.
3
Select from the following Shape Mode buttons:
1
2
3
◆ Add to Shape Area. Use to join
the outer edges of selected objects into a compound shape. ◆ Subtract from Shape Area. Use
to remove objects in front of other objects and still preserve paint attributes. ◆ Intersect Shape Area. Use to
preserve object areas that intersect. ◆ Exclude Overlapping Shape
Areas. Use to change overlapping areas to transparency.
Did You Know? You can expand a compound shape to create a single path. Select the Selection tool on the Tools panel, select the compound shape, and then click the Expand button on the Pathfinder panel. You can release a compound shape to restore object attributes. Select the Selection tool on the Tools panel, select the compound shape, and then click the Release Compound Shape on the Options menu on the Pathfinder panel.
174
Chapter 6
Subtract shape mode
Exclude shape mode
Working with Pathfinder
The commands in the Pathfinder panel allow you to create a group of separate, non-overlapping closed paths or lines. You start with overlapping objects and you end up with non-overlapping ones. When you use the Pathfinder commands—Divide, Trim, Merge, Crop, Outline, and Minus Back—the original objects can’t be restored. You can only undo the operation.
Apply a Pathfinder Command 1
Select two or more overlapping objects.
2
Select the Pathfinder panel.
3
Select from the following Pathfinder buttons:
1
2
3
◆ Divide. Use to create a
separate, non-overlapping object from an overlapping area. ◆ Trim. Use to preserve the
frontmost object and delete objects behind and overlapping. ◆ Merge. Use to merge adjacent
or overlapping objects with the same fill attributes. ◆ Crop. Use to crop the frontmost
object; similar to a clipping mask. ◆ Outline. Use to create an
outline of the overlapping objects. ◆ Minus Back. Use to remove
Minus Back pathfinder
Crop pathfinder
objects in the back, leaving only part of the frontmost object.
Did You Know? You can convert a stroke into a filled object. Select an object with a stroke, click the Object menu, point to Path, and then click Outline Stroke.
Chapter 6
Working with Points and Paths
175
Creating a Compound Path
A compound path is a single object made up from two or more objects. In overlapping areas, a compound path removes the overlapping space displaying the attributes of the backmost object behind it. Think of it like a cookie cutter. After you create a compound path, you can release (restore) it at any time. However, the results are not exact. If you want to add another object to the compound path, you need to arrange the object in front or back of the compound object, select them, and then re-use the Make command for Compound Path.
Create a Compound Path 1
Arrange your objects so that the frontmost object will cut out to reveal the attributes of the backmost object.
2
Select all the objects that you want to include in the compound path.
3
Click the Object menu, point to Compound Path, and then click Make.
4
To add another object to the compound path, arrange the object in front or back of the compound object, select them, and then click the Object menu, point to Compound Path, and then click Make.
1
Did You Know? You can convert strokes to compound paths. Select the object, click the Object menu, point to Path, and then click Outline Stroke. The compound path is grouped with the filled object. To modify it, ungroup it from the fill or select it with the Group Selection tool.
176
Chapter 6
Compound path
Reverse an Object’s Fill in a Compound Path 1
Click in a blank area to deselect the compound path.
2
Select the Direct Selection tool on the Tools panel.
3
Click the edge of the object for which you want to reverse the fill.
4
Select the Attributes panel.
5
Click the Reverse Path Direction Off button or Reverse Path Direction On button.
3
Reverse an object’s fill
4
5
Release a Compound Path 1
Select the compound path.
2
Click the Object menu, point to Compound Path, and then click Release. The single object reverts back to individual objects. All the objects are selected and painted with the attributes from the compound path, not their original attributes.
1
Released compound path
Chapter 6
Working with Points and Paths
177
Creating a Clipping Set
A clipping mask, or clipping path, is an object whose shape masks out everything except the contents behind the shape. The clipping mask (vector only) and the masked objects (any artwork) are called a clipping set. You can create a clipping set from a selection of two or more objects or from all objects in a group or layer. The main thing to remember is that the clipping mask object needs to be above the object that you want to mask in the Layers panel or group. When you move or transform a masked object, Illustrator displays only the masked area.
Create a Clipping Mask 1
Create or select the clipping mask object that you want to use as the mask.
2
Move the clipping mask object above the object that you want to mask.
3
Select the clipping mask object and the objects you want to mask.
4
Click the Object menu, point to Clipping Mask, and then click Make. 2
Clipping set
178
Chapter 6
1
Create a Clipping Mask for a Group or Layer 1
Create or select the clipping mask object that you want to use as the mask.
2
Select the Layers panel.
3
Move the clipping mask object and the object that you want to mask into a layer or group.
4
Move the clipping mask object above the object that you want to mask in the Layers panel or group.
5
Select the layer or group.
6
Click the Make/Release Clipping Mask button in the Layers panel.
2
5
3
4
6
Release Objects from a Clipping Mask 1
Do one of the following to release objects: ◆ Select the layer that contains
the clipping mask in the Layers panel, click the Make/Release Clipping Mask button. ◆ Select the group that contains
the clipping mask, click the Object menu, point to Clipping Mask, and then click Release.
1
Chapter 6
Working with Points and Paths
179
Editing a Clipping Set
After you create a clipping set, you can edit the clipping mask or the paths within the clipping set. At the same time you edit a clipping mask, you can add or remove an object from the masked artwork. You can also view and edit the mask independently of all other objects in Isolation Mode. When you’re editing a clipping set, the main thing to remember is that the clipping mask object needs to be above the object that you want to mask in the Layers panel or group.
Edit a Clipping Set 1
Do one of the following to select the clipping path or set:
2
◆ Select and target the clipping
path in the Layers panel. ◆ Select the clipping set, click the
Object menu, point to Clipping Mask, and then Edit Mask. 2
1
Do any of the following to edit the clipping mask: ◆ Select the Direct Selection tool
on the Tools panel, and then drag the object’s center reference point to move it. ◆ Select the Direct Selection tool
on the Tools panel, and then reshape the clipping path. ◆ Apply a fill and stroke to a
clipping path. 3
180
To add or remove an object from the masked artwork, drag the object into or out of the group or layer that contains the clipping path.
Chapter 6
3
Text and position change
Edit Paths Within a Clipping Set 1
Do one of the following to select the clipping path or set:
1
◆ Select and target the clipping
path in the Layers panel. ◆ Select the Direct Selection tool
on the Tools panel, and then point to and click the paths outline. 2
Drag to edit the path.
2
Edit the Masked Object in Isolation Mode 1
3
2
Do one of the following to edit the Masked object in Isolation Mode: ◆ Select the masked object, and
then click the Isolate Selected Object button on the Control panel. ◆ Select the layer with the
masked object in the Layers panel, click the Layers Option menu, and then click Enter Isolation Mode. 2
Edit the masked object.
3
Click the gray bar or press Esc to exit Isolation Mode.
Chapter 6
Working with Points and Paths
181
Erasing to Reshape Paths
When you use the Eraser tool on the Tools panel to remove parts of an object, the remaining parts of the object path are reconnected to reshape and close the path. When you erase inside of a filled object, Illustrator creates a compound path. This is useful when you want to simplify a complex drawing or remove a background.To make it easier to erase, you can also press [ or ] to decrease or increase the Eraser tool diameter.
Erase Parts of Paths 1
Select the objects that you want to reshape with the Eraser tool.
2
Select the Eraser tool on the Tools panel.
3
Drag across the parts of the objects that you want to erase.
1
2
◆ Press [ or ] to decrease or
increase the Eraser tool diameter. The remaining parts of the path reconnect to close the path. 3
Did You Know? You can set Eraser tool options. Double-click the Eraser tool on the Tools panel, and then set the options that you want, including Angle, Roundness, and Diameter, and then click OK.
182
Chapter 6
7
Working with Layers Introduction To be successful with Adobe Illustrator, you need to be in control. You need to control color, to control elements of the design, and you even need to control the order of design elements. If control is what you crave, then Layers, more than any other feature, helps you achieve that control. Layers give you the ability to separate individual elements of your design, and then control how those elements appear. You can think of Layers as a group of transparent sheets stacked on top of each other. Through the creative use of these electronic sheets, you can blend the elements of two or more layers, and create layers to adjust and control contrast, brightness, and color balance. You can even group layers together to help organize and manage your design. Layers are a digital designer's canvas, and they are just as real as a stretched canvas is to a natural media designer. The strokes you apply to a real canvas, using a brush, are equivalent to strokes in an Illustrator layer when you use any of the painting tools. The natural artist may use oils or watercolor in the design while the Illustrator artist uses electronic ink. The Layers panel allows you to view the image almost as if you were actually painting or designing with natural media. However, our canvas—the Layers panel—goes far beyond anything possible in the "real" world. In Illustrator, using multiple layers is the way to control the information within a document. There are times when you will create several layers; each layer will contain a separate aspect of the total design. Having multiple layers allows you to adjust and move each element independently. Eventually, multiple layers may no longer be necessary. However, you might not want to link them together, or even place them within the same folder. Instead, you might want to combine them into a single unit. Once again, Illustrator comes to the rescue by giving you several options for combining layers without flattening the entire document.
What You’ll Do Understand the Layers Panel Set Layers Panel Options Create Layers Select Layers Delete Layers Select Objects with Layers Arrange Layers and Objects
7
Duplicate Layers and Objects Lock Layers and Objects Show and Hide Layers and Objects Merge Layers and Objects Move Objects to a Layer Flatten Artwork
Locate Objects in the Layers Panel
183
Understanding the Layers Panel With the Layers panel, you can control elements of an Illustrator design by assigning separate layers to each individual object. A top-level layer appears at the top of the Layers panel, which indicates the top of the stacking order. You can create layers and sublayers (nested layers) within a top-level layer. The current layer in the Layers panel appears with a black triangle in the upper right corner of the layer. The circle icon on the right is the target, which you can use to apply and edit appearances. A small square next to the target indicates an object selection. The arrowhead next to a layer thumbnail allows you to expand/collapse a layer group. To access the Layers panel, select the Layers panel or, if the Layers panel is not visible, click the Window menu, and then click Layers.
Show/Hide. Click this icon to show and hide the layer, sublayer, group, or object. Lock/Unlock. Click this icon to lock or unlock the layer, sublayer, group, or object. Target. Click this icon to apply or edit appearances for an object or group. Make/Release Clipping Mask. Click the Lock Transparent Pixels, Lock Image Pixels, Lock Position, or Lock All button. New Sublayer. Click this button to create a new sublayer in the active document. New Layer Click this button to create a new layer in the active document. Delete Selection. Click this button to delete the active layer. Layers Options. Click this button to access a menu of layer-specific commands.
Layers Options Show/Hide
Current Layer triangle Top-level layer Selection square Sublayer Group
Target Lock/Unlock Delete Selection New Layer Make/Release Clipping Mask
184
Chapter 7
New Sublayer
Setting Layers Panel Options
Illustrator doesn't have a lot of options for controlling the Layers panel itself; in fact, there are only a few—changing the size of the layer row and showing or hiding layers by type. You can choose to view the layer row size in a small (12 pixels), medium (20 pixels), or large (32 pixels) size, or you can select a custom size. You can choose to show or hide thumbnails based on type, including Layers, Top Level Only, Groups, and Objects.
Set Layers Panel Options 1
Select the Layers panel.
2
Click the Options menu, and then click Panel Options.
3
Deselect the Show Layers Only check box to show all layers. Select it to show only top-level layers and sublayers.
4
Click an option for Row Size: Small, Medium, Large, or Other, and then enter a size (12-100 pixels).
5
Select the check boxes you want for Thumbnails: Layers, Top Level Only, Groups, and Objects.
6
2
1
3
6
Click OK.
4
5
Chapter 7
Working with Layers
185
Creating Layers
Layers give you control over the design elements of your document, so Illustrator makes sure you have plenty of layers available to you. This flexibility guarantees that you have the creative options to carry your designs to any level you desire. To create a new layer, you must first have an open document. A new document in Illustrator has a single top level layer. If you have more than one document open, make sure the active image is the one to which you want to add a layer. You can quickly create a top level layer or sublayer using a button or add a layer and select options using a dialog box. When you create a new vector object, you also create a sublayer with the name . Each object that you create or place appears as a new sublayer in the Layers panel.
Create a New Top Level Layer 1
Select the Layers panel.
2
Click the top level layer that you want the new layer to appear above.
3
Click the New Layer button on the Layers panel.
1
4
A new top level layer appears with the name Layer and the next number in order. 4
2
To rename the layer, double-click the layer, enter a name, and then click OK.
3
Create a Sublayer 1
Select the Layers panel.
2
Click the top level layer or sublayer that you want the new sublayer to appear within.
3
Click the New Sublayer button on the Layers panel.
1
2
A new sublayer appears with the name Layer and the next number in order. 4
186
To rename the layer, double-click the layer, enter a name, and then click OK.
Chapter 7
4
3
Create a New Top Level Layer or Sublayer with Options 1
Select the Layers panel.
2
Click the top level layer that you want the new layer to appear above, or sublayer that you want the new sublayer to appear within.
3
Alt+click (Win) or Option+click (Mac) the New Layer or New Sublayer button on the Layers panel.
1
2
The Layer Options dialog box appears. 4
3
Enter a name for the layer or sublayer.
5
Click the Color list arrow, and then select a color.
6
Select the check boxes that you want to apply to the layer or sublayer:
7
4
◆ Template. Select to make a
template layer uneditable.
6
◆ Show. Select to show the layer
in the Layers panel. ◆ Preview. Select to view the
layer in Preview view.
5
◆ Lock. Select to lock the layer. ◆ Print. Select to enable printing
for the layer. Nonprintable layers appear in italics in the Layers panel. ◆ Dim Images to 50%. Select to
gray out images by the specified percentage. 7
New top layer
Click OK.
Chapter 7
Working with Layers
187
Selecting Layers
Before you can create a new layer or work on an existing layer, you need to select it first. Simply click the layer name in the Layers panel. A single selected layer appears with the black triangle in the corner and is called the current layer. In some cases, such as moving, deleting, or restacking layers, you want to select multiple layers. You can select multiple sublayers or objects at the same nesting level within the same top-level layer. However, you can’t select multiple sublayers or objects on different top-level layers.
Select Layers 1
Open a multi-layered document, and then select the Layers panel.
2
To select a single layer, click the name in the Layers panel.
3
To select multiple layers in the Layers panel use the following options: ◆ Contiguous Layers. Click on the
1
2
first layer, and then Shift+click the last layer to select first, last, and all layers in-between. ◆ Non-Contiguous Layers. Click on
a layer, hold down the Ctrl (Win) or A (Mac) key, and then click on another layer. 4
To deselect layers in the Layers panel use the following options: ◆ Deselect Individual. Hold down
the Ctrl (Win) or A (Mac) key, and then click on a layer for a multiple selection. ◆ Deselect All. Click the Select
menu, and then click Deselect Layers.
188
Chapter 7
3
Deleting Layers
While Illustrator lets you add a lot of layers to a document, it also lets you delete layers. Remember that once you've deleted a layer and saved the document, there is no way to recover the deleted layer. However, while the document is open, you can use the Undo command to recover a deleted layer.
Delete Layers 1
Select the Layers panel.
2
Select the layers that you want to delete.
1
◆ Hold down the Ctrl (Win) or A
(Mac) key, and then click to select multiple items. 3
Click the Delete Layer button.
4
If prompted, click Yes to delete any objects on the layer or sublayer.
2
3
Did You Know? You can delete layers without the prompt. Select the layers that you want to delete, and then drag them onto the Delete Layer button.
4
Layer deleted
Chapter 7
Working with Layers
189
Selecting Objects with Layers
Select and Deselect Objects in a Layer 1
Select the Layers panel.
2
To select objects in a layer use the following options:
In an earlier chapter you learned how to select objects using selection tools on the Tools panel and the Select menu. You can also select objects using the Layers panel. When you click the Selection area to the right of the target circle for a specific layer, all the paths, groups, and objects on the layer become selected. A selection square appears next to that target circle. In addition, the target circle for each path and group becomes selected and ready for editing.
1
◆ Top-level. Click the Selection
area for the top-level layer. A selection square appears for each sublayer, group, and object on all the layers within it.
2
◆ Individual Layers. Expand the
top-level layer, and then click the Selection area for the layer that you want to select. 3
To deselect objects in the Layers panel use the following options: ◆ Top-level. Shift+click the
Selection square for the toplevel layer. ◆ Individual All. Expand the top-
level layer, and then Shift+click the Selection square. Selected objects
190
Chapter 7
Select Multiple Objects on Different Layers 1
Select the Layers panel.
2
Expand the layers with the objects that you want to select in the Layers panel.
3
Click the selection area or target circle for the first object.
4
1
3
Shift+click the other individual group or object layers that you want to include in the selection. The layers don’t need to be adjacent to each other. They can be anywhere in the Layers panel.
5
To deselect a group or object layer, Shift+click the Selection square for the layer.
2
Selected objects
Chapter 7
Working with Layers
191
Arranging Layers and Objects
Arrange Layers and Objects in the Layers Panel 1
Select the Layers panel.
2
Select the layers that you want to move.
3
Drag the selected layers up or down the list in the Layers panel. As you drag, the pointer changes to a hand and double black lines or a large black arrow appears. The double black lines indicate the new location of the layers within the same indent level when you release the mouse. The large black arrow indicates the new location of the layers in a different indent level when you release the mouse.
4
192
Release the mouse at the location where you want to move the layers.
Chapter 7
The layers in the Layers panel appear from top to bottom as they appear in the document window. The first layer (top-level layer) at the top of the Layers panel is the topmost layer in the document window. The last layer in the Layers panel is the bottommost layer in the document window. You can change the stacking order of the layers in the Layers panel. When you change the order in the Layers panel, the objects in the document window change too.
1
3 2
Arrange Objects and Layers Using an Arrange Command 1
Select the Layers panel.
2
Select the layers that you want to move.
3
Click the Object menu, and then point to Arrange.
4
Click one of the following commands:
1
2
◆ Send to Current Layer. Moves
the selected layers to the current layer. ◆ Bring to Front. Moves the
selected layers up to the top level. 3 ◆ Bring Forward. Moves the
selected layers up a level. ◆ Send Backward. Moves the
selected layers down a level. 4
◆ Send to Back. Moves the
selected layers down to the last level.
Moved forward
Chapter 7
Working with Layers
193
Duplicating Layers and Objects
Duplicate Objects and Layers in the Layers Panel 1
Select the Layers panel.
2
Select the layers that you want to duplicate.
There are times when you will need a copy of a layer. Duplicating a layer is a simple process that creates a pixel-to-pixel copy of the selected layer. Once the copied layer is created, it becomes a separate image within the document. You can then begin to make changes to the new layer. Duplicating a layer gives you the ability to control each layer separately and to apply nondestructive effects to your image by making them on a copy of the image instead of the original.
1
3
◆ Hold down the Ctrl (Win) or A
(Mac) key, and then click to select multiple items. 3
Click the Options menu, and then click Duplicate “Layer Name.”
2
Did You Know? You can duplicate a layer with the New Layer button. Drag the layer over the New Layer button and Illustrator creates an exact copy of the layer and appends the word copy at the end of the original layer name. You can duplicate a layer by dragging a Selection square. Alt+drag (Win) or Option+drag (Mac) the Selection square up or down in the Layers panel to the location where you want to place the duplicate layers.
194
Chapter 7
Duplicated layer
Locking Layers and Objects
Lock and Unlock Objects and Layers in the Layers Panel 1
Select the Layers panel.
2
Use any of the following:
When you don’t want an object to be moved or modified, you can lock it in the Layers panel. When you lock a layer, the objects remain visible in the document window. When you click the edit (second) column in the Layers, a padlock icon appears indicating the layer is locked. When you lock a layer, all the objects on the layer are locked. To unlock a layer, you simply click the padlock icon to remove it. You can lock/unlock individual layers, multiple layers, and top-level layers.
1
◆ Lock/Unlock Individual. Click
the edit (second) column for each layer that you want to lock or unlock. ◆ Lock/Unlock Multiple. Click and
drag the edit (second) column. ◆ Lock/Unlock Top-Level. Click
the edit (second) column for the top-level layer. All the layers in the top-level are locked/unlocked. ◆ Lock/Unlock Except One.
Alt+click (Win) or Option+click (Mac) the edit (second) column for a top-level layer to lock/unlock all the other toplevel layers except the one you clicked.
2
Chapter 7
Working with Layers
195
Showing and Hiding Layers and Objects
When you have a lot of objects in the document window, it can be hard to work with them. In the Layers panel, you hide layers and objects to reduce the clutter and make it easier to work with the layers and objects that you want. When you click the visibility (first) column in the Layers, an eye icon appears indicating the layer is visible. To hide a layer, you simply click the eye icon to remove it. When you hide a toplevel layer, all the objects within it are also hidden. The eye icons appear dimmed. You need to make the top-level layer visible to show all the objects within it. Hidden objects don’t print and don’t appear in the document window in either Preview or Outline views. When you save, close, and reopen your document, any hidden objects remain hidden until you show them.
Show and Hide Objects and Layers in the Layers Panel 1
Select the Layers panel.
2
Use any of the following:
1
◆ Show/Hide Individual. Click the
visibility (first) column for each layer that you want to show or hide. ◆ Show/Hide Multiple. Click and
drag the visibility (first) column. ◆ Show/Hide Top-Level. Click the
visibility (first) column for the top-level layer. All the layers in the top-level are shown/hidden.
2
◆ Show/Hide Except One.
Alt+click (Win) or Option+click (Mac) the visibility (first) column for a top-level layer to show/hide all the other top-level layers except the one you clicked.
196
Chapter 7
Birds hidden
Merging Layers and Groups
Merge Layers and Groups in the Layers Panel 1
Select the Layers panel.
2
Select two or more layers, sublayers, or groups that you want to merge.
If you have objects on multiple layers and want to consolidate them onto one layer, you can merge them together. You can merge two or more groups, or a combination of groups and sublayers (if they are both in the same top-level layer). However, you can’t merge an object with another object. If a layer is locked or hidden, you can still use them in a merge. Before you use the Merge Selected command, it’s a good idea to make a copy of your document as a backup to preserve a copy of the separate layers.
1
2
4
3
◆ Hold down the Ctrl (Win) or A
(Mac) key, and then click to select multiple items. 3
Click the last layer into which you want to merge the selected layers.
4
Click the Options menu, and then click Merge Selected.
Merged layer
Chapter 7
Working with Layers
197
Moving Objects to a Layer
With the Collect in New Layer command, you can move all the selected layers in the Layers panel into a new layer. You can select top-level layers, sublayers, groups, or objects. With the Release to Layers (Sequence) command, you can move objects or groups that are nested within a top-level layer into separate layers within the same layer. If you want to build an animation, you can use the Release to Layers (Build) command to create a sequence of objects that you can use to create the animation in a program such as Adobe Flash.
Move Objects to a New Layer 1
Select the Layers panel.
2
Select the layers that you want to move. The layers must all have the same indent level.
1
3
◆ Hold down the Ctrl (Win) or A
(Mac) key, and then click to select multiple items. 3
Click the Options menu, and then click Collect in New Layer.
2
Sublayers, groups, or objects are nested in a new sublayer within the same top-level layer. 4
To rename the layer, double-click the layer, enter a name, and then click OK.
4
198
Chapter 7
Moved to new layer
Release Objects to New Layers 1
Select the Layers panel.
2
Select the top-level layer, sublayer, or group (not an object layer) that you want to use.
3
Click the Options menu, and then click Release to Layers (Sequence).
1
3
2
Sublayers, groups, or objects are nested in a new sublayer within the same top-level layer. 4
To rename the layer, double-click the layer, enter a name, and then click OK.
Did You Know? You can create objects for animation. Select the Layers panel, select the toplevel layer, sublayer, or group (not an object layer) that you want to use, click the Options menu, and then click Release to Layers (Build). After you separate your layers, you can use the Export command on the File menu to export your document layers to a Flash SWF file.
4
Released to new layer
See Also See “Exporting as a Flash Movie” on page 380 for more information on exporting an Illustrator document as a Flash SWF file.
Chapter 7
Working with Layers
199
Flattening Layers
Flatten Layers in the Layers Panel 1
Select the Layers panel.
2
Select the top-level layer or a layer within it that you want to use as a new main layer for the document.
3
The Flatten Artwork command allows you to flatten an entire document into one top-level layer with sublayers and groups nested within it. After you use the Flatten Artwork command, all objects remain editable and any appearances on layers are applied to all the objects in your document.
1
3
2
Click the Options menu, and then click Flatten Artwork. If any of the layers are hidden, an alert appears, asking if you want to discard the hidden layers.
4
If prompted, click Yes to discard the hidden layers, or click No to preserve them.
Flattened layers
200
Chapter 7
Locating Objects in the Layers Panel
When the Layers panel contains a lot of layers, groups, and objects, it can be hard to find the one you want to work on, especially if the object is in a collapsed layer. All you need to do is select the object that you want to find in the Layers panel, and then choose the Locate Object command.
Locate an Object in the Layers Panel 1
Select the object that you want to find in the document window.
2
Select the Layers panel.
3
Click the Options menu, and then click Locate Object.
1
This command changes to Locate Layer if the Show Layers Only panel option is selected.
2
3
Located layer with object
Chapter 7
Working with Layers
201
This page intentionally left blank
8
Working with Type Introduction Illustrator comes with 6 different type tools: Type, Area Type, Type on a Path, Vertical Type, Vertical Area Type, and Vertical Type on a Path. Three of the tools are used for horizontal type and the other three are used for vertical type. The functionality between the two types is the same; only the direction of the type differs. Before you can work with type in Illustrator, you need to select it. You can select the entire type object or the characters in the type object. The Selection tool allows you to select both characters and its object, while the Direct Selection tool allows you to select just the characters in the type object or both characters and its object. You can also use the type tools to select only the characters in the type object, not the object itself. If you type, paste, or import more text than a type object can hold, an overflow symbol (a tiny red plus sign in a square) appears on the edge of the type object. You can reshape the type object to display the text or create a thread (link) to another type object. You can thread overflow text from one type object to a new or existing type object. Illustrator provides two panels to modify characters and paragraphs. With the Character panel, you can change the font family (Arial or Times New Roman) and style (Italic, Bold, or Condensed), as well as change other type attributes, such as size, kerning, scale, tracking, leading, and language. With the Paragraphs panel, you can change type alignment, indenting, and before and after spacing. When integrating artwork and graphics with your type, you can wrap the text in a type object around another object, such as a graphic. Another type effect, Create Outlines, allows you to convert characters in a type object into a separate object with a path, which you can use as a mask object.
What You’ll Do Use Type Tools Create Type Create Area and Path Type Modify Type on a Path Import Text Select Type Copy or Move Type Work with Overflow Type Change Fonts and Font Size
8
Lead, Kern, and Track Type Scale and Rotate Type Align Paragraphs
Indent and Space Paragraphs Set Tabs
Work with Hyphenation Work with Type Styles Use Smart Punctuation Work with Glyphs
Wrap Type Around an Object Create Type Outlines Anti-alias Type
203
Using Type Tools
Illustrator comes with 6 different type tools: Type, Area Type, Type on a Path, Vertical Type, Vertical Area Type, and Vertical Type on a Path. Three of the tools are used for horizontal type and the other three are used for vertical type. The functionality between the two types is the same; only the direction of the type differs.
Use Type Tools 1
Click the Type tool slot on the Tools panel.
1
◆ Click the arrow on the right of
the Type tools menu to create a detachable panel. 2
Click one of the following Type tools:
2
◆ Type. Creates type that is not
associated with a path. You can use it to enter type along the edge of an open path or inside a closed path. ◆ Area Type. Creates type inside
an open or closed path. ◆ Type on a Path. Creates type
along the outer edge of an open or closed path. ◆ Vertical Type. Creates vertical
text and works like the Type tool. ◆ Vertical Area Type. Creates
vertical type inside an open or closed path. ◆ Vertical Type on a Path. Creates
vertical type along the outer edge of an open or closed path. 3
Click a blank area of the artboard, and then type some text. ◆ For some Type tools, you can
also draw a text box to create the size you want.
204
Chapter 8
3
Creating Type
Illustrator comes with 6 different type tools: Type, Area Type, Type on a Path, Vertical Type, Vertical Area Type, and Vertical Type on a Path. Three of the tools are used for horizontal type and the other three are used for vertical type. The functionality between the two types is the same; only the direction of the type differs. The Type and Type Vertical tools create type known as point type, that is not associated with a path. However, you can also use these tools to enter type along the edge of an open path or inside a closed path.
Create Type 1
Select the Type or Vertical Type tool on the Tools panel. ◆ Click the arrow on the right of
1
the Type tools menu to create a detachable panel. 2
Click a blank area of the artboard to create a type object. A flashing insertion point appears in the type object.
3
Type some text. Press Enter (Win) or Return (Mac) to start a new line. ◆ To keep the type tool selected
so you can create more type objects, hold down Ctrl (Win) or A (Mac), click outside the current type object, release the key, and then type more text. 4
Select a selection tool or select the type tool again.
3
2
Did You Know? You can create vertical type with the regular Type tool and horizontal type with the Vertical Type tool. Select the type tool you want, hold down the Shift key, click or drag a rectangle, and then type some text.
Selected type object
Chapter 8
Working with Type
205
Creating Type in a Text Box
With the Type and Vertical Type tools, you can create a rectangle text box any size that you want. When you type text in the type object, it automatically wraps to the size of the box. If you type more text than the box can hold, an overflow symbol (a tiny red plus sign in a square) appears on the edge of the rectangle box. You can reshape the type object to display the text or create a thread (link) to another type object.
Create Type in a Text Box 1
Select the Type or Vertical Type tool on the Tools panels. ◆ Click the arrow on the right of
1
the Type tools menu to create a detachable panel. 2
Drag to create a rectangle text box the size that you want. A flashing insertion point appears in the type object.
3
Type some text. The text automatically wraps to the shape of the type object. Press Enter (Win) or Return (Mac) to start a new line. ◆ To keep the type tool selected
so you can create more type objects, hold down Ctrl (Win) or A (Mac), click outside the current type object, release the key, and then type more text.
2
◆ If the overflow symbol appears,
deselect the type object, select the Direct Selection tool on the Tools panel, and then drag a corner to reshape the type object. 4
Select a selection tool or select the type tool again.
3
206
Chapter 8
Selected type object
Creating Area Type
With the Area Type and Vertical Area Type Vertical tools, you can add type inside the path of any object or inside an open path. When you add type with these type tools, the object is converted to a type object. So, if you want to preserve the original object, you need to make a copy of it before you add type.
Create Area Type Inside an Object 1
Select the Area Type or Vertical Area Type tool on the Tools panels.
1
◆ Click the arrow on the right of
the Type tools menu to create a detachable panel (optional). ◆ If you want to add type to a
closed path, you can also use the Type or Vertical Type tools. 2
Click on the edge of the path (closed or open) to which you want to add type. A flashing insertion point appears in the type object. Any fill or stroke on the object is removed.
3
Type some text. The text automatically wraps to the shape of the type object. Press Enter (Win) or Return (Mac) to start a new line. The type appears inside the object and conforms to its shape.
2 Selected type object
3
◆ To keep the type tool selected
so you can create more type objects, hold down Ctrl (Win) or A (Mac), click outside the current type object, release the key, and then type more text. ◆ If the overflow symbol appears,
deselect the type object, select the Direct Selection tool on the Tools panel, and then drag a corner to reshape the type object. 4
Select a selection tool or select the type tool again.
For Your Information Setting Area Type Options The Area Type Options dialog box allows you to change the width and height of the type object, add rows and columns, specify text flow in the rows and columns, change the inset spacing between area type and the edge of its type object, and adjust the first line of the type object. Select an area type object, click the Type menu, click Area Type Options, specify the options that you want, and then click OK.
Chapter 8
Working with Type
207
Creating Path Type
With the Type on a Path and Vertical Type on a Path tools, you can add type along the inner or outer edge of a path. You can place the text on either side of the path, but not on both. If you initially place it on the inner part of the path, you can always move it to the outer part of the path later.
Create Type on a Path 1
Select the Type on a Path or Vertical Type on a Path tool on the Tools panel.
1
◆ Click the arrow on the right of
the Type tools menu to create a detachable panel (optional). ◆ If you want to add type to a
open path, you can also use the Type or Vertical Type tools. 2
Click on the edge of the path (closed or open) to which you want to add type. A flashing insertion point appears in the type object. Any fill or stroke on the object is removed.
3
Type some text. The text automatically wraps to the shape of the type object. Don’t press Enter (Win) or Return (Mac).
2
The type appears along the edge of the object, conforms to its shape, and removes the fill and stroke. ◆ To keep the type tool selected
so you can create more type objects, hold down Ctrl (Win) or A (Mac), click outside the current type object, release the key, and then type more text.
3
◆ If the overflow symbol appears,
deselect the type object, select the Direct Selection tool on the Tools panel, and then drag a corner to reshape the type object. 4
208
Select a selection tool or select the type tool again.
Chapter 8
Selected type object
Move Type on a Path 1
Select the Selection tool or Direct Selection tool on the Tools panel.
2
Click on the type.
1
Center, left, and right brackets appear around the type. 3
Drag the bracket (not the square) to adjust the position of the type on a path. ◆ Swap Sides. Drag the Center
bracket to the other side to change the inner/outer position of the type along the path. ◆ Left. Drag to position the left
side (or starting point) of the type along the path. ◆ Center. Drag left or right to
position the type along the path.
2
3
◆ Right. Drag to position the right
side (or ending point) of the type along the path. If the overflow symbol appears, deselect the type object, select the Direct Selection tool on the Tools panel, and then drag a corner to reshape the type object. 4
Select a selection tool or select the type tool again.
Did You Know? You can change type case. To help you format sentences correctly and change capitalization, you can change text case. Select the type that you want to change, click the Type menu, point to Change Case, and then click UPPERCASE, lowercase, Title Case, or Sentence case.
Selected type object
Chapter 8
Working with Type
209
Modifying Type on a Path
After you create type on a path, you can change the alignment, shape, and orientation of the type with the Type on a Path dialog box. You can apply type effects, which include Rainbow, Skew, 3D Ribbon, Stair Step, or Gravity, as well as change alignment and spacing. You can even flip the type on the path. Experiment with the effects and alignment options to create some unique type.
Modify Type on a Path 1
Select the Selection tool or Direct Selection tool on the Tools panel.
2
Click on the type along the path.
1 2
Center, left, and right brackets appear around the type. 3
Click the Type menu, point to Type on a Path, and then click Type on a Path Options.
4
Select the Preview check box to view your changes in the document window.
5
Click the Effect list arrow, and then select an effect: Rainbow, Skew, 3D Ribbon, Stair Step, or Gravity.
6
Click the Align to Path list arrow, and then select an alignment option: Baseline, Ascender, Descender, or Center.
7
Specify a spacing value (-36 to 36). The default is Auto.
8
Select or deselect the Flip check box to position the type.
9
Click OK.
5
7
8
9
6
4
Type results
210
Chapter 8
Importing Text
If you have text in a document that you want to use in your artwork, you can use the Place command to import it into your document. You can import text from the following text formats: plain text (TXT), Rich Text Format (RTF), or Microsoft Word (DOC or DOCX). When you import text using the Place command, Illustrator creates a new type object and places the text in it.
Import Text 1
Click the File menu, and then click Place.
2
Click the Files of Type (Win) or Enable (Mac) list arrow, and then click All Formats or select a text format:
3
4
◆ Text (TXT). Plain text. ◆ Microsoft Word (DOC).
Microsoft Word 2003 or earlier. ◆ Microsoft Word (DOCX).
Microsoft Word 2007 or later.
5
◆ Microsoft RTF (RTF). Rich Text
2
Format. 3
Navigate to the drive or folder location with the text file you want to import.
4
Click the text file you want to place.
5
Click Place. For some imported files, a dialog box appears, asking for placement options.
6
Select the options you want.
7
Click OK.
7 6
Imported text
Chapter 8
Working with Type
211
Selecting Type
Before you can work with type in Illustrator, you need to select it. You can select the entire type object or the characters in the type object. The Selection tool allows you to select both characters and its object, while the Direct Selection tool allows you to select just the characters in the type object or both characters and its object. You can also use the type tools to select only the characters in the type object, not the object itself.
Select Type and its Object 1
Select the Selection tool on the Tools panel.
2
Use the appropriate selection method:
1 Selected type object
◆ Point Type. Click on the type. ◆ Path Type. Click on the path. ◆ Area Type. Click on the type.
For a type object with a fill, click the fill, a character, the baseline, or outer path.
Select a Type Object and Not the Type 1
Select the Direct Selection tool on the Tools panel.
2
Click the edge of a path or area type object.
Did You Know? You can show hidden characters. If it’s hard to see spaces and paragraphs, you can show hidden characters to make them easier to see. Click the Type menu, and then click Show Hidden Characters.
212
Chapter 8
1
Selected type object
Select and Deselect Type and Not its Object 1
Select any of the Type tools on the Tools panel.
2
Do any of the following to select:
1
Selected word
◆ Text. Drag the I-beam cursor to
select and highlight a word or line of type. ◆ Word. Double-click a word of
type. ◆ Paragraph. Triple-click a
paragraph of type. ◆ All Text. Click to place the
insertion point, click the Select menu, and then click All. TIMESAVER Click in a type object, press Ctrl+A (Win) or A+A (Mac) to select all the text. 3
To deselect the type, Ctrl+click (Win) or Command+click (Mac) outside the type object. Selected characters
Did You Know? You can use Smart Guides to help you select text. Click the View menu, and then click Smart Guides to turn the feature on. Click the Edit (Win) or Illustrator (Mac), point to Preferences, click Smart Guides, select the Object Highlighting check box, and then click OK.
Selected paragraph
Chapter 8
Working with Type
213
Copying or Moving Type
Copy or Move Text from Another Program 1
Open the other program, such as Microsoft Word.
2
Select the text that you want to copy or move, and then use commands to copy or cut (move) the text.
3
Switch back to Illustrator.
4
To place the text into an existing type object, click in a type object to place the insertion point.
5
Click the Edit menu, and then click Paste.
If you have text in a document that you want to use in your artwork, you can copy and paste it into your Illustrator document. You can place the text into an existing type object or have Illustrator create one for you. In Illustrator, you can copy type in a type object or copy individual characters, and then paste them into another Illustrator artboard or document, or into another program, such as Flash, Photoshop, or a word processing program.
4
1
2
TIMESAVER Ctrl+V (Win) or A+V (Mac).
Did You Know? You can delete empty type objects from a document. Click the Object menu, point to Path, click Clean Up, select the Empty Text Paths check box, and then click OK. Pasted text
214
Chapter 8
Copy Type and its Object 1
Select the Selection tool on the Tools panel.
2
Select the type that you want to copy.
3
Click the Edit menu, and then click Copy.
1 2
TIMESAVER Ctrl+C (Win) or A+C (Mac). 4
Click in another Illustrator artboard or document. ◆ You can also switch to another
program and paste the text. 5
Click the Edit menu, and then click Paste, Paste in Front, or Paste in Back. Pasted object
TIMESAVER Ctrl+V (Win) or A+V (Mac).
Copy or Move Type from One Object to Another 1
Select the Type or Vertical Type tool on the Tools panel.
2
Select the type that you want to copy or move.
3
Click the Edit menu, and then click Copy or Cut (move).
4
1
2
TIMESAVER Ctrl+C (Win) or A+C (Mac) to copy or Ctrl+X (Win) or A+X (Mac) to cut. 4
To place the text into an existing type object, click in a type object to place the insertion point.
5
Click the Edit menu, and then click Paste.
Pasted text
TIMESAVER Ctrl+V (Win) or A+V (Mac). Chapter 8
Working with Type
215
Working with Overflow Type
If you type, paste, or import more text than a type object can hold, an overflow symbol (a tiny red plus sign in a square) appears on the edge of the type object. You can reshape the type object to display the text or create a thread (link) to another type object. You can thread overflow text from one type object to a new or existing type object. After you create a thread between two or more type objects, you can use the Show Text Threads command on the View menu to display the thread connection. If you no longer want to want to thread two or more type objects, you can unthread or disconnect them. When you unthread type objects, the text in the type object remains in the first type object (it may still overflow). When you disconnect type objects, the text in the type objects remains where it is.
Thread Overflow Type to Another Object and Show Text Threads 1
1
Select the Selection tool on the Tools panel.
2
Select the type object with the overflow type.
3
Click the Out Port icon on the selected object.
2
3
TIMESAVER Double-click an Out Port icon with the Selection tool to create a linked copy of the type object. The pointer changes to the Loaded Text pointer. 4
To create a new type object for the overflow text, click a blank area or drag to create a type object. To use an existing type object, position the pointer over an existing type object, and then click the object’s path. A fill and stroke of None is applied to the path.
Thread line
Overflow text from the first type object threads to the second type object. 5
216
To display a text thread between type objects, select a threaded type object, click the View menu, and then click Show Text Threads.
Chapter 8
4
Unthread Type Objects 1
Select the Selection tool on the Tools panel.
2
Select a threaded type object.
3
Double-click the In Port or Out Port icon on the selected object.
1 2
3
Unthread or Disconnect a Type Object 1
Select the Selection tool on the Tools panel.
2
Select a threaded type object that you want to release or disconnect.
3
Do one of the following:
1
3
◆ Unthread. Click the Type menu,
point to Threaded Text, and then click Remove Threading. ◆ Disconnect. Click the Type
menu, point to Threaded Text, and then click Release Selection.
Chapter 8
Working with Type
217
Changing Fonts
A font is a collection of alphanumeric characters that share the same typeface, or design, and have similar characteristics. With the Character panel, you can change the font family (Arial or Times New Roman) and style (Italic, Bold, or Condensed), as well as change other type attributes, such as size, kerning, scale, tracking, leading, and language. You can also change these and other attributes by using the Type menu and Control panel. You can access the Character panel from the Window menu and the Control panel. After you select the type that you want to change, you can click Character on the Control panel to display the Character panel. As you can see, there are several ways to change font attributes. You can use any one of them. We’ll focus on the Character panel. If you want to know which fonts are currently being used in your document or find/change a font in your document, the Find Font dialog box can help you do the job.
Change Font Family and Style 1
1
Select any type tool, and then select the type that you want to change. ◆ You can also select the
Selection tool, and then click the type object. 2
2
3
Select the Character panel. ◆ Click the Window menu, point
to Type, and then click Character. 3
4
Click the Font Family list arrow, and then select a font. ◆ To see the font family in the
style of the font, click the Type menu, point to Font, and then select a font. TIMESAVER To reuse a recent font, click the Type menu, point to Recent Font, and then select a font. 4
218
Click the Font Style list arrow, and then select a font style, such as Italic, Bold, or Condensed.
Chapter 8
Type results
Find or Change a Font 1
Click the Type menu, and then click Find Font.
2
The fonts in the top list are the ones currently used in your document. The list at the bottom displays fonts in your document or fonts on your computer, depending on your setting. 2
To find a specific font in your document, select it in the top list.
3
Select the check boxes at the bottom to specify the font attributes that you want to find.
4
To replace the font in the top list, select a font in the bottom list. Click the Replace With Font From list arrow, and then click System to show all the fonts on your computer.
5
Click Find to display the first instance of the font, and then click Change to replace it, or click Change All to replace all uses of the font in your document.
6
When you’re done, click Done.
5
6 4
3
Did You Know? You can change the type language. Select the Character panel, click the Language list arrow, and then select the language that you want to use. You can also select type using any type tool, and then change the type language to something else.
Chapter 8
Working with Type
219
Changing Font Size
After setting the font family and style, the next attribute to set is the font size. The font size can range from 6 points to 72 points and beyond with the right type of font. Open or TrueType fonts can be scaled to any size and still look and print well.Bitmap (screen fonts), fonts, on the other hand, cannot be scaled and you need to use the available sizes to print well. However, bitmap fonts are the best choice for commercial print jobs. An “O” appears next to an OpenType font, a “TT” appears next to a TrueType font, and an “a” appears next to a bitmap font on the Font submenu.
Change Font Size 1
Select any type tool, and then select the type that you want to change.
1
◆ You can also select the
Selection tool, and then click the type object. 2
Select the Character panel.
3
Enter a font point size, or click the Font Size list arrow, and then select a font size. Press Enter (Win) or Return (Mac) to apply the value.
2
◆ You can also hold down
Ctrl+Shift (Win) or Command+Shift (Mac), and then press > to increase the point size or press < to decrease the point size.
3
The type increases or decreases by the Size/Leading value set in Type preferences. Use Ctrl+Alt-Shift (Win) or Command+Option+Shift to change the point size 5 sizes at a time.
Did You Know? What is a point? The size of each font character is measured in points (a point is approximately 1/72 of an inch). You can use any font that is installed on your computer on a document, but the default is 10-point Arial.
220
Chapter 8
Type results
Leading Type
Leading is the distance from the baseline of one line to the baseline of the next line and is measured in points. Each line of type can have a different leading. You can specify a specific setting or use Auto, which is a percentage of the largest type size on each line. Leading is applied to horizontal type. If you want to change vertical spacing in type, you need to adjust horizontal tracking.
Change Type Leading 1
Select any horizontal type tool, and then select the type that you want to change.
1
◆ You can also select the
Selection tool, and then click the type object. 2
Select the Character panel. ◆ Click the Window menu, point
to Type, and then click Character. 3
Enter a leading point size, or click the Leading list arrow, and then select a leading size. Press Enter (Win) or Return (Mac) to apply the value.
2
3
◆ You can also hold down Alt
(Win) or Option (Mac), and then press the down arrow to increase the point size or press the up arrow to decrease the point size. The type increases or decreases by the Size/Leading value set in the Type preferences. 4
Type results
To shift characters up or down from the baseline, enter a baseline value, or click the Baseline list arrow, and then select a baseline value. A positive size adds space while a negative number removes space. Press Enter (Win) or Return (Mac) to apply the value.
Chapter 8
Working with Type
221
Kerning Type
Kerning is the amount of space between each individual character that you type. Sometimes the space between two characters is larger than others, which makes the word look uneven. You can use the Character panel to change the kerning setting for selected characters. You can expand or condense character spacing to create a special effect for a title, or realign the position of characters to the bottom edge of the text—this is helpful for positioning copyright or trademark symbols.
Change Type Kerning 1
Select any type tool, and then click between the two characters of type that you want to change the distance between.
1
◆ You can also select the
Selection tool, and then click the type object. 2
Select the Character panel. ◆ Click the Window menu, point
to Type, and then click Character. 3
2
Enter a kerning size, or click the Kerning list arrow, and then select a kerning size. A positive size adds space while a negative number removes space. Press Enter (Win) or Return (Mac) to apply the value. ◆ You can also hold down Alt
(Win) or Option (Mac), and then press the right arrow to increase the point size or press the left arrow to decrease the point size. The type increases or decreases by the Tracking value set in the Type preferences.
Did You Know? You can fit headline type to its object. Select any type tool, select or click in a single-line paragraph of area type, click the Type menu, and then click Fit Headline.
222
Chapter 8
3
Type results
Tracking Type
Tracking is the adjustment of space between three or more characters. Typically, you’ll track a line of type or a few words depending on the length and design application. This is useful for creating specialize type for a caption or short heading. To adjust space between two characters, kerning is the best choice. To track characters, you need to select them first and then set the Tracking option in the Character panel.
Change Type Tracking 1
1
Select any type tool, and then select the type that you want to change. ◆ You can also select the
2
Selection tool, and then click the type object. 2
Select the Character panel. ◆ Click the Window menu, point
to Type, and then click Character. 3
Enter a tracking size, or click the Tracking list arrow, and then select a tracking size. A positive size adds space while a negative number removes space. Press Enter (Win) or Return (Mac) to apply the value.
3
Type results
◆ You can also hold down Alt
(Win) or Option (Mac), and then press the right arrow to increase the point size or press the left arrow to decrease the point size. The type increases or decreases by the Tracking value set in the Type preferences.
Chapter 8
Working with Type
223
Scaling Type
Scaling allows you to make type wider or narrower for horizontal type and taller or shorter for vertical type. You can use the Horizontal Scale and Vertical Scale options in the Character panel to modify type. If the scaling doesn’t look quite right, you can always use the Undo command to reverse the command.
Change Type Scaling Horizontally or Vertically 1
Select any type tool, and then select the type that you want to change.
1
◆ You can also select the
Selection tool, and then click the type object. 2
Select the Character panel. ◆ Click the Window menu, point
2
to Type, and then click Character. 3
Enter a horizontal or vertical percentage, or click the Horizontal Scale or Vertical Scale list arrow, and then select a percentage. Press Enter (Win) or Return (Mac) to apply the value. Other ways of scaling text include:
3
◆ To scale a type object, select
the object, double-click the Scale tool on the Tools panel, select the Non-Uniform option, specify a Horizontal and Vertical percentage, and then click OK. ◆ To scale a type object, select
the object, select the Free Transform tool on the Tools panel, and then drag a side handle on the bounding box.
224
Chapter 8
Type results
Rotating Type
After you create type, you can rotate text characters or the entire text block to a custom angle. You change the custom angle in the Character panel, which is available on the Type submenu on the Window menu. For text blocks, you can also rotate them horizontally or vertically by using the Horizontal or Vertical command on the Type Orientation submenu on the Type menu.
Rotate Type 1
Select the Selection tool or Direct Selection tool on the Tools panel.
2
Click the type on the path or select characters in the type.
1
Center, left, and right brackets appear around the type. 3
Select the Character panel. ◆ Click the Window menu, point to
Type, and then click Character. 4
3
Enter a rotation value, or click the Character Rotation list arrow, and then select a rotation value. Press Enter (Win) or Return (Mac) to apply the value. ◆ Rotate Horizontal or Vertical.
Click the Type menu, point to Type Orientation, and then click Horizontal or Vertical. 5
4
Drag the bracket (not the square) to adjust the position of the type on the path.
Type results
Chapter 8
Working with Type
225
Aligning Paragraphs
When you press the Enter (Win) or Return (Mac) in a type object, Illustrator creates a paragraph. You can use the Paragraph panel to align and indent paragraphs in your document. At the top of the Paragraph panel is a set of buttons that you can use to align text in one or more paragraphs. The panel includes the typical options to align: left, center, right and justify. However, it also includes options to justify with only the last line aligned left, center, or right.
Align Paragraphs 1
Select any type tool, and then click in a paragraph or select multiple paragraphs that you want to align.
2
◆ You can also select the
3
Selection tool, and then click the paragraph. 2
Select the Paragraph panel. ◆ Click the Window menu, point
to Type, and then click Paragraph. 3
Use any of the following alignment buttons on the panel:
Left aligned
Right aligned
◆ Align Left, Align Center, or
Align Right. Click these buttons to align paragraph type left, center, or right. ◆ Justify Left, Center, or Right.
Click these buttons to justify the paragraph text with only the last line aligned left, center, or right. ◆ Justify. Click to justify all lines.
Center aligned
226
Chapter 8
Justified
Indenting and Spacing Paragraphs
Quickly indent lines of text to precise locations from the left or right margin with the horizontal ruler. Indent the first line of a paragraph (called a first-line indent) as books do to distinguish paragraphs. Indent the second and subsequent lines of a paragraph from the left margin (called a hanging indent) to create a properly formatted bibliography. Indent the entire paragraph any amount from the left and right margins (called left indents and right indents) to separate quoted passages. In addition to indenting paragraphs, you can also set the spacing you want before or after a paragraph.
Indent and Space Paragraphs 1
2
Select any type tool, and then click in a paragraph or select multiple paragraphs that you want to change. ◆ You can also select the
3
Selection tool, and then click the paragraph. 2
4
Select the Paragraph panel. 5
◆ Click the Window menu, point
to Type, and then click Paragraph. 3
4
Enter a Left Indent and/or Right Indent value or use the up and down arrows to specify one. Press Enter (Win) or Return (Mac) to apply the value.
Left Indent First-Line Indent
To create a first-line indent, enter a First-Line Indent value or use the up and down arrows to specify one. Press Enter (Win) or Return (Mac) to apply the value. ◆ To create a hanging indent,
enter a negative value in the First-line Left Indent box. 5
To add spacing between paragraphs, enter a Space Before Paragraph and/or Space After Paragraph value or use the up and down arrows to specify one. Press Enter (Win) or Return (Mac) to apply the value.
Right Indent
Chapter 8
Working with Type
227
Setting Tabs
In your document, tabs set how text or numerical data is aligned in relation to the document margins. A tab stop is a predefined stopping point along the document’s typing line. Default tab stops are set every half-inch, but you can set multiple tabs per paragraph at any location. Choose from four types of text tab stops: left, right, center, and decimal (for numerical data). In the Tabs panel, you can view a ruler with the current tab setting for the selected type and add, move, or delete tab stops. When you press the Tab key with the insertion point, the text shifts to the next tab stop.
Set Tabs 1
Select any type tool, and then click to place the insertion point in a type object.
2
Select the Tabs panel. ◆ Click the Window menu, point
to Type, and then click Tabs. ◆ To use the default tabs, press
the tab key to shift the text to the next default tab stop. 3
To move the panel next to the text, click the Position Panel Above Text button on the panel.
4
Do any of the following: ◆ Insert. Click one of the tab stop
buttons, and then click in the ruler where you want to place it. You can also enter a number in the X box to insert a tab at an exact position. ◆ Move. Drag the tab stop left or
right or enter an exact position in the X box. ◆ Delete. Drag a tab stop down
off the ruler. ◆ Leader. Enter a character that
repeats in the tabbed space, such as a period. ◆ Align On. Enter a character that
is used with the Decimal tab, such as a decimal point.
228
Chapter 8
2
4
1
3
Working with Hyphenation
When you select the Hyphenate check box in the Paragraph panel, Illustrator automatically adds hyphenation as you need it in your document based on the options set in the Hyphenation dialog box. If the Hyphenate check box is not checked, you need to select any existing type to apply hyphenation. The Hyphenation options allow you to specify how long a word needs to be before hyphenation takes place, the maximum number of hyphens you can use, and what balance you want between better spacing and fewer hyphens.
Change Hyphenation Options 1
Select any type tool, and then select the type that you want to hyphenate.
2
Select the Paragraph panel.
3
To enable hyphenation, select the Hyphenate check box.
4
Click the Options menu, and then click Hyphenation.
5
Specify the following options: ◆ Words Longer Than. Enter the
minimum number of characters a word must have before hyphens are added.
2
4
3
6
◆ After First. Enter the minimum
number of characters that can be inserted before a hyphen. ◆ Before Last. Enter the minimum
number of characters that can be inserted after a hyphen on the next line. ◆ Hyphen Limit. Enter the
5
maximum number of hyphens in a row (0-25). ◆ Hyphenation Zone. Drag the
slider to adjust the balance of hyphenation between better spacing and fewer hyphens. ◆ Hyphenate Capitalized Words.
Select to hyphenate capitalized words. 6
Click OK.
Chapter 8
Working with Type
229
Working with Type Styles
A style is a group of format settings that you can create or modify to get the exact look you want. When you create a new style, you can specify if it applies to paragraphs or characters, and give the style a short name that describes its purpose so you and others know when to use that style. A paragraph style is a group of format settings that can be applied only to all of the text within a paragraph (even if it is a oneline paragraph), while a character style is a group of format settings that is applied to any block of text at the user’s discretion. To modify a style, adjust the formatting settings of an existing style. If you see a style with a plus sign (+) after the name, it means that the type with the applied style also contains other formatting, which you can remove or redefine the style.
Create or Edit Styles 1
Select any type tool, and then select the type that you want to use as the style.
1
2
◆ You can also select the
Selection tool, and then click the type object. 2
Select the Character Styles or Paragraph Styles panel. ◆ Click the Window menu, point
to Type, and then click Character Styles or Paragraph Styles. 3
3
4
Enter name for a new style
Use any of the following options: ◆ Create. Alt+click (Win) or
Option+click (Mac) the Create New Style button on the Character Styles or Paragraph Styles panel, and then enter a name for the style.
5
◆ Edit. Deselect any styles, and
then double-click the style that you want to edit. 4
Select a category, such as General, Indents and Spacing, Justification, or Character Color.
5
View the current settings and make any changes that you want.
6
Click OK.
230
Chapter 8
6
Apply Styles 1
2
Select any type tool, and then select the type that you want to change. For paragraph styling, select a type object or select paragraphs. For character styling, select text, not a type object.
3
1
◆ You can also select the
Selection tool, and then click the type object. 2
Select the Character Styles or Paragraph Styles panel.
3
Click a style name in one of the panels.
Type styled
Work with Styles 1
Select any type tool, and then select the type with the style that you want to change.
2
Remove override
◆ You can also select the
Selection tool, and then click the type object. 2 3
Select the Character Styles or Paragraph Styles panel. Do any of the following:
Redefine a style Delete Selected Styles button
◆ Delete a Style. Select a style,
and then click the Delete Selected Styles button. ◆ Remove Overrides. Alt+click
(Win) or Option+click (Mac), the style name to remove the plus sign (+). ◆ Redefine a Style. Click the
appropriate Options menu, and then click Redefine Character Style or Redefine Paragraph Style.
Chapter 8
Working with Type
231
Using Smart Punctuation
Smart Punctuation turns your text into professional looking type. Instead of using straight quotes, you can use smart quotes. Instead of using hyphen as dashes, you can use En or Em dashes. You would not want to make these changes manually, but you don’t have to. Illustrator can do it for you with the Smart Punctuation command. You can change the entire document all at one time or you can select the type that you want to change.
Use Smart Punctuation 6
1
Select any type tool, and then select the type that you want to change, or deselect all to convert the entire document.
2
Click the Type menu, and then click Smart Punctuation.
3
Select the check boxes with the Smart Punctuation options that you want to use.
3
4
Select the Selected Text Only or Entire Document option.
4
5
Select the Report Results check box to display a list of your changes on the screen.
6
Click OK.
Did You Know? You can force punctuation marks near the edge to appear outside the type object. Select the type that you want to change, select the Paragraph panel, click the Options menu, and then click Roman Hanging Punctuation.
See Also See “Setting Up a Document” on page 32 for information on specifying a quotation marks style in the Document Setup dialog box.
232
Chapter 8
5
Working with Glyphs
A glyph is a style variation—such as ligatures, ordinals, swashes, and fractions—for a given character in an OpenType font. OpenType fonts appear with an “O” next to the font name on the Font submenu. OpenType fonts are designed to work well on both Windows and Macintosh operating systems, which reduces font substitution problems when going back and forth between platforms. However, you can always add more character styles to extend the font format. For example, you can change fractions with numerals and slashes to properly formatted fractions. You can automatically insert alternate glyphs with the OpenType panel or insert them manually with the Glyphs panel to extend the font format.
Replace or Insert a Glyph 1
Select any type tool, and then select a character (to replace a glyph) or click in text (to insert a glyph).
2
Select the Glyphs panel (from the Type menu).
2
4
◆ Click the Window menu, point
5
to Type, and then click Glyphs. 3
Select a different font and font style.
4
Click the Show list arrow, and then select a glyphs category. Alternative for Current Selection or Entire Font are common choices.
5
3
Double-click the glyph that you want to replace or insert.
Did You Know? You can use the OpenType panel to insert glyphs. Select the OpenType panel, select the type that you want to change or deselect all text for the entire document, and then select the buttons with the options for glyphs that you want to apply, such as ligatures, swashes, titling, ordinals, and fractions.
Chapter 8
Working with Type
233
Wrapping Type Around an Object
When integrating artwork and graphics with your type, you can wrap the text around objects to create the results that you want. You can wrap area type around a path, a placed graphic, or another type object. When wrapping type around an object, the important thing is to make sure the wrapped object is in front of the area type object in the same top-level, sublayer, or group.
Wrap and Unwrap Type Around an Object 1
Arrange the object to be wrapped in front of the area type object in the same top-level, sublayer, or group. The objects should be overlapping.
2
Select the object to be wrapped in the Layers panel.
3
Click the Object menu, and then point to Text Wrap Options.
1
2
◆ If prompted, click OK to create
the text wrap. 4
Click the Object menu, point to Text Wrap, and then click Text Wrap Options.
5
Select the Preview check box to view your changes as you set options.
6
Enter an Offset value to specify the distance between the wrapped object and the type object.
7
Click OK. You can move the objects to finalize the results. The type will rewrap around the object.
8
234
To unwrap (release) a text wrap, select the wrapped object (not the type object), click the Object menu, point to Text Wrap, and then click Release.
Chapter 8
6
7
5
Wrapped object
Creating Type Outlines
The Create Outlines command converts characters in a type object into a separate object with a path. Some characters, such as “A” or “B,” that contain an interior shape (known as a counter) are converted into compound objects. After you create an outline, you can reshape the path, use it as a mask object, fill it with a gradient or a mesh, or use it in a compound object. When you create outlines, the fill and stroke attributes and any appearances of the type are applied to the outlines. Before you use the Create Outlines command, it’s a good idea to make a copy of the type object or your document as a backup to preserve a copy of the type layers.
Create Type Outlines 1
Select the Selection tool on the Tools panel.
2
Select the type object or select characters in the type.
3
Click the Type menu, and then click Create Outlines.
4
To release a compound object into separate objects, click the Object menu, point to Compound Path, and then click Release.
1
Type outlines
2
Chapter 8
Working with Type
235
Anti-aliasing Type
Anti-aliasing (New!) affects the pixels on the edge of text by allowing them to blend in with the background. It is a crucial feature when working with text as it makes it appear smoother and more integrated. The drawback with anti-aliasing is that at smaller font sizes the text can appear blurry. To avoid this problem, use sans serif text, such as Helvetica or Arial, and don’t use bold and italic. You apply anti-aliasing to text boxes instead of individual characters. The anti-aliasing settings are saved along with the document and supported for PDF, AIT, and EPS formats.
Set a Text Box to Anti-Alias Text 1
Select any type tool, and then select the type that you want to change.
2
◆ You can also select the
Selection tool, and then click the type object. 2
Select the Character panel. ◆ Click the Window menu, point
to Type, and then click Character. 3
3
Click the Anti-Alias list arrow, and then select one of the following: ◆ None.
Alias text
◆ Sharp. ◆ Crisp. ◆ Strong.
Did You Know? You can set anti-aliasing options when you export text to graphic formats (New!). When you export text to BMP, PNG, Targa, JPEG, or TIFF formats, you can set the following antialiasing options: None, Art Optimized, or Type Optimized. These options are also available in the Save For Web dialog box.
Anti-aliasing blends the edge pixels with the background.
Anti-alias text at small sizes
Alias text produces crisp fonts at small sizes.
236
Chapter 8
9
Working with Graphics Introduction In addition to opening Illustrator documents, you can also open graphic files created in different formats, such as TIFF, JPEG, GIF, and PNG. You open a graphic file the same way you open documents in Illustrator. You can also use Illustrator's Place command to insert artwork. Illustrator lets you place graphic files saved in Photoshop PSD, BMP, JPEG, EPS, and PNG formats, to name a few. With Illustrator's Place command, you can link or embed an image into your document. Embedding inserts a copy of one document in another. When data is embedded, you can edit it using the menus and toolbars of the program in which it was created. Linking displays information stored in one document into another. After you link or embed a graphic image file into an Illustrator document, you can use the Links panel in Illustrator to manage and work with the files. The Links panel displays a list of all the linked or embedded files in your document. If you have a raster graphic, such as a JPEG, TIFF, or PSD file in your document, you can use tracing options to convert the graphic into editable vector artwork. You can set options to create a close simulation of the graphic or a more artistic rendering of it and then fine-tune your results. The Graphic Styles panel allows you to create, save, and apply graphics styles. A graphic style is a collection of attributes that can be applied to a layer, sublayer, group, or object. The Appearance panel allows you to apply and manage multiple attributes of an object. You can apply fills, strokes, opacity, blending mode, effects, and other attributes to objects, layers, groups, or graphic styles. The panel makes it easy to apply, edit, duplicate, restack, or remove attributes.
What You’ll Do Open Graphics Place Graphics Place Graphics from Adobe Bridge Link Graphics Manage Linked Graphics Trace Raster Graphics Convert Tracing to Paths
9
Apply Graphic Styles Create Graphic Styles Edit Graphic Styles Apply Appearance Attributes Create a Mosaic Graphic
237
Opening Graphics
In addition to opening Illustrator documents, you can also open graphic files created in different formats, such as TIFF, JPEG, GIF, and PNG. You open a graphic file the same way you open documents in Illustrator. When you open a graphic file, a tab appears across the top of the Document window, which you can click to display. If you need to manage, organize, or find graphic files, Adobe Bridge is the way to go. With Adobe Bridge, you can search for the graphic files that you want to edit, and then open them in Illustrator.
Open a Graphic Image 1
Click the File menu, and then click Open to display all file types in the file list of the Open dialog box.
2
Click the Files of Type (Win) or Enable (Mac) list arrow, and then select a graphic format.
3
Navigate to the drive or folder location with the image you want to open.
4
Click the graphic file you want to open.
3
4
TIMESAVER Press and hold the Shift key to select multiple contiguous files to open in the Open dialog box. 5
5
Click Open.
See Also See “Opening a Document with Adobe Bridge” on page 14-15 or “Placing Graphics from Adobe Bridge” on page 240-241 for more information on finding and opening or placing graphic files from Bridge.
238
Chapter 9
2
Placing Graphics
You can use Illustrator's Place command to insert artwork into an open document. To increase your control of the new image information, Illustrator places the new image into a separate layer. Illustrator lets you place graphic files saved in Photoshop PSD, BMP, JPEG, EPS, and PNG formats, to name a few. When you first place a vector-based image into Illustrator, you have the ability to modify the width, height, and rotation while retaining the vector format of the file.
Place a Graphic 1
Open an Illustrator document.
2
Click the File menu, and then click Place.
3
Navigate to the drive or folder location with the image you want to open.
4
Select the graphic file that you want to place into the active document.
5
Select any of the following options:
3
4
6
◆ Link. Places a screen version
of the graphic and links the document to the graphic file. Deselect to embed a copy of the graphic file image in the document. ◆ Template. Places a dimmed
version of the graphic on a template layer for tracing.
5 1
◆ Replace. Replaces the
currently selected image. 6
Click Place. Illustrator places the image in a new layer, directly above the active layer, and then encloses it within a transformable bounding box.
7
Control the shape by manipulating the corner and side nodes of the freeform bounding box.
7
Chapter 9
Working with Graphics
239
Placing Graphics from Adobe Bridge
Browse and Open Graphics with Adobe Bridge 1
Adobe Bridge allows you to search, sort, filter, manage, and process graphic files one at a time or in batches. You can open or place graphics directly into Illustrator by using the Open With (Adobe Illustrator) or Place (In Illustrator) commands in Bridge from the File menu. You can also drag thumbnails from the Bridge into an open Illustrator document window.
1
Click the Go to Bridge button on the Application bar or click the File menu, and then click Browse in Bridge.
4
Adobe Bridge opens, displaying files and folders on your computer. 2
Navigate to the drive or folder where the file is located.
3
Select the graphic thumbnail representing the file that you want to open in your Illustrator document.
4
Click the File menu, point to Open With, and then click Adobe Illustrator CS5.
Did You Know? You can locate a linked graphic in Bridge from Illustrator. In the Links panel, select the graphic name, click the Options menu, and then click Reveal In Bridge.
240
Chapter 9
3
Place Graphics with Adobe Bridge 1
1
Click the Go to Bridge button on the Application bar or click the File menu, and then click Browse in Bridge.
3
Adobe Bridge opens, displaying files and folders on your computer. 2
Navigate to the drive or folder where the file is located.
3
Select the graphic thumbnail that represents the file you want to place in your Illustrator document.
4
Click the File menu, point to Place, and then click In Illustrator.
Did You Know? You can drag-and-drop Photoshop elements into Illustrator. In Photoshop, select all or part of an image or a layer, select the Move tool, and then drag the selection or layer into an Illustrator artboard to place an embedded copy of it in your document.
4
Chapter 9
Working with Graphics
241
Linking Graphics
With Illustrator's Place command, you can link or embed an image into your document. Embedding inserts a copy of one document into another. When data is embedded, you can edit it using the menus and toolbars of the program in which it was created (that is, the source program). Linking displays information stored in one document (the source file) into another (the destination file). You can edit the linked object from either file, although changes are stored in the source file. If you break the link between a linked object and its source file, the object becomes embedded. As you work with linked or embedded files in the Layers panel, a linked image appears as , while an embedded image appears as an image object
Link to a Graphic 1
Open an Illustrator document.
2
Click the File menu, and then click Place.
3
Select the graphic file that you want to place into the active document.
4
3
Select the Link check box. ◆ To embed a copy of the graphic
file image in the document, deselect the Link check box. 5
Click Place.
5
Illustrator places the image in a new layer, directly above the active layer, and then encloses it within a transformable bounding box.
See Also See “Setting File Handling & Clipboard Preferences” on page 431 for information on setting linking options.
242
Chapter 9
4
Edit a Linked Graphic in the Source 1
Select the linked graphic.
2
Click Edit Original on the Control panel. ◆ You can also click the Edit
Original button on the Links panel. 3
Make the changes that you want in the original program.
4
Return to Illustrator.
5
If prompted, click Yes to update your document.
Select Placement Options for Linked Graphics 1
Select the linked graphic.
2
Click image name on the Control panel, and then click Placement Options.
1
2
1
2
◆ You can also click the Options
menu in the Links panel, and then click Placement Options. 3
4
5
Click the Preserve list arrow, and then select an option: Transforms, Proportions (Fit), Proportions (Fill), File Dimensions, or Bounds. If available, select an alignment position, and select or deselect the Clip To Bounding Box check box.
3
5
4
Click OK.
Chapter 9
Working with Graphics
243
Managing Linked Graphics
Replace a Linked or Embedded Graphic 1
Select the Links panel.
2
Select the name of the graphic that you want to replace.
3
Click the Relink button on the panel.
After you link or embed a graphic image file into an Illustrator document, you can use the Links panel in Illustrator to manage and work with the files. The Links panel displays a list of all the linked or embedded files in your document. You can use the Links panel to update, replace, or relink a graphic image file. If a linked file is moved from its original location, you need to repair the link the next time you open the document. If a linked file needs to be updated, a warning icon appears in the Links panel to let you know.
1
2
◆ You can also select the image
in the document window, click the image name or Embedded on the Control panel, and then click Relink. 4
Select the graphic file that you want to use as the replacement in the active document.
5
Click Place.
3
4
◆ You can also select the image
in the document window, click the File menu, click Place, select a replacement image, select the Replace check box, and then click Place.
Did You Know? You can locate a placed graphic in your document. In the Links panel, select the graphic that you want to find, and then click the Go To Link button on the panel.
244
Chapter 9
5
Work with Linked or Embedded Graphics 1
Select the Links panel.
2
Select the graphic name that you want to change.
3
Do any of the following:
1
2
◆ Update a Link. Click the Update
Link button on the panel. ◆ Go to Link. Click the Go To
Link button on the panel. ◆ Edit Original. Click the Edit
Original button on the panel to open the program that created the file and edit it.
3
◆ View Information. Double-click
the graphic name, view the information, and then click OK. ◆ Change from Linked to
Embedded. Click the Options menu, and then click Embed Image.
Did You Know? You can change the display of the Links panel. In the Links panel, click the Options menu, and then select a display option, such as: Show All, Show Missing, Show Modified, Show Embedded, Sort by Name, Sort by Kind, or Sort by Status.
See Also See “Setting File Handling & Clipboard Preferences” on page 431 for information on setting linking options.
Chapter 9
Working with Graphics
245
Tracing Raster Graphics
If you have a raster graphic, such as a JPEG, TIFF, or PSD file, in your document, you can use tracing options to convert the graphic into editable vector artwork. You can set options to create a close simulation of the graphic or a more artistic rendering of it and then fine-tune your results. The Live Trace command detects and traces the color and shading in a raster graphic to create an editable vector object. You can use tracing presets (recommended for first time users), such as Simple Trace, Hand Drawn Sketch, or Inked Drawing, or set your own tracing options in the Tracing Options dialog box. Tracing options are live, which means that you can apply these options before or after using the Live Trace command. When applied, a traced object is known as a live trace object.
Trace a Raster Graphic 1
Open or place a raster graphic in a document.
2
Select the graphic that you want to trace.
1
2
3
◆ You can also select a live trace
object to change it. 3
Use one of the following: ◆ Preset. Click the Tracing
Presets and Options list arrow on the Control panel, and then select a tracing preset. ◆ Last Used. Click the Live Trace
button on the Control panel. If prompted, click OK. ◆ Set Options. Click the Tracing
Presets and Options list arrow on the Control panel, and then click Tracing Options.
Did You Know? You can create, edit, or delete tracing presets. Click the Edit menu, and then click Tracing Presets. Click New to create a new preset. Select an existing one, and then click Edit or Delete. You can also import and export tracing presets.
246
Chapter 9
Tracing options available on the Control panel.
Select Tracing Options 1
To apply tracing options to an existing live trace object, select it.
2
Click the Object menu, point to Live Trace, and then click Tracing Options.
3
6
◆ You can also click the Tracing
4
Presets and Options list arrow on the Control panel, and then click Tracing Options. 3
Click the Preset list arrow, and then select a preset as the basis of your own settings.
4
Select the Preview check box to view your changes as you set options.
5
Specify options in the following areas:
5
◆ Adjustments. Select a color
mode, and then set other related settings. Specify a Blur value to reduce noise and other marks. Select Resample to change the resolution for the graphic. ◆ Trace Settings. Select the Fill
and/or Strokes check boxes, and then specify related options. ◆ View. Select a Raster option to
show a view of the graphic, and then select a Vector option to show a view of the tracing object. 6
Click Set Default.
Did You Know? You can restore a traced graphic back to its original state. Select the traced object, click the Object menu, point to Live Trace, and then click Release.
Chapter 9
Working with Graphics
247
Converting Tracing to Paths
After you finish creating a live trace object, you can convert (expand) it to a path. When you expand a live trace object, it no longer remains a live trace object. It becomes a standard path, which you can reshape and recolor. The Expand button on the Control panel converts a live trace object into paths, which you can view and change on the Layers panel.
Convert Tracing to Paths 1
Select the live trace object.
2
Click Expand on the Control panel.
1
2
Illustrator creates a multitude of paths, which you can view using the Layers panel. 3
Select the Layers panel to view the newly created paths.
Did You Know? You can convert a traced object to a live paint group. This is useful when you want to paint a traced object. Select the traced object, and then click Live Paint on the Control panel.
3
Results of conversion
248
Chapter 9
Applying Graphic Styles
The Graphic Styles panel allows you to create, save, and apply graphic styles. A graphic style is a collection of attributes that can be applied to a layer, sublayer, group, or object. Graphic styles are similar in nature to character or paragraph styles. From the Graphic Styles panel, you have access to a host of graphic style libraries from which to choose a style. You can view styles for graphics and text. Not sure how a style will look? Now you can preview a thumbnail before you apply it. If you still don’t like it after you apply it, you can remove it without affecting the underlying path. When you apply a graphic style to a layer or group, the style is applied to all objects on it.
Apply a Graphic Style 1
Select an object with the Selection tool or click the target circle for a layer, sublayer, group, or object in the Layers panel.
2
Select the Graphic Styles panel.
3
Click the Graphic Styles Libraries menu, and then select a library.
4
1
7
2
6
Click a graphic style thumbnail in the graphic styles library. The graphic style is added to the Graphic Styles panel.
5
To preview and view styles, use any of the following: ◆ Preview. Right+click (Win) or
Option+click (Mac) a graphic style thumbnail to display a preview of the style.
3
Options menu
4
◆ View. Click the Options menu,
and then click Use Square for Preview or Use Text for Preview. Select a view size: Thumbnail View, Small List View, or Large List View. 6
7
Click a graphic style thumbnail in the Graphic Styles panel to apply it to the selected object.
5
Graphic styles result
To remove all the graphic styles, click the Default Graphic Style thumbnail in the upper left corner of the Graphic Styles panel.
Chapter 9
Working with Graphics
249
Creating Graphic Styles
You can create a graphic style from an existing object or duplicate an existing graphic style and then change it. I think the best way is to apply the attributes you want to an object, and then use the object to create a graphic style. Although, if you see a graphic style from one of the libraries that is close to what you want, you can quickly duplicate the graphic style, and then make changes to it.
Create a Graphic Style from an Object 1
Select an object with the Selection tool or click the target circle for a layer, sublayer, group, or object in the Layers panel.
2
Select the Graphic Styles panel.
3
Alt+click (Win) or Option+click (Mac) the New Graphic Style button on the panel.
4
Enter a name for the graphic style.
5
Click OK.
1
2
Did You Know? You can create a graphic style from attributes in the Appearance panel. Drag the thumbnail from the Appearance panel onto the Graphic Styles panel. Double-click the graphic style, enter a name, and then click OK.
3
4
5
New graphic style
250
Chapter 9
Duplicate a Graphic Style 1
Select the Graphic Styles panel.
2
Select the graphic style that you want to duplicate.
3
Click the New Graphic Style button on the panel.
1
2
The duplicate graphic style is added to the Graphic Styles panel. 4
Double-click the duplicate graphic style.
5
Rename the graphic style.
6
Click OK.
3
4
Did You Know? You can view graphic style attributes. Select the Graphic Styles and Appearance panels, click the graphic style in the Graphic Styles panel, and then view its attributes in the Appearance panel.
6
5
You can save a graphic styles library. Select the Graphic Styles panel, display only the styles that you want to save in a library (delete the ones that you don’t want), click the Options menu, click Save Graphic Styles, enter a name, and then click Save. When you save the library in the default location, the new library appears on the User Defined submenu on the Graphic Styles Libraries menu on the panel.
Chapter 9
Working with Graphics
251
Editing Graphic Styles
After you create a graphic style, you can make changes to it. However, when you make changes to the graphic, your changes are applied to any object that uses the graphic style. If you want this to happen, then you are good to go. If not, you can make a duplicate of the graphic style and then make changes to it. If you no longer need or want a graphic style, you can delete it. When you delete a graphic style, any attributes that are linked to an object remain with the object, but any updates will not be applied.
Edit a Graphic Style 1
Select an object with the Selection tool or click the target circle for a layer, sublayer, group, or object in the Layers panel.
2
Select the Graphic Styles panel.
3
Apply the graphic style that you want to edit to the selected object.
4
Select the Appearance panel.
5
Modify the appearance of the style in the Appearance panel.
6
Click the Options menu, and then click Redefine Graphic Style. ◆ You can also Alt-drag (Win) or
Option-drag (Mac) the edited style from the Appearance panel onto the original style in the Graphic Styles panel.
1
2
3
4
Did You Know? You can merge graphic styles. Select the Graphic Styles panel, Ctrl+click (Win) or A+click (Mac) the graphics styles you want to combine, click the Options menu, click Merge Graphic Styles, enter a name, and then click OK. You can merge a style with an object’s attributes. Alt+drag (Win) or Option+drag (Mac) the style from the Graphic Styles panel to the object. To preserve the color of type when applying a graphic style, click the Options menu, and then click Override Character Color to deselect it.
252
Chapter 9
6
5
Edited graphic style
Delete a Graphic Style 1
Select the Graphic Styles panel.
2
Select the graphic style that you want to delete.
3
Click the Delete Graphic Style button on the panel.
4
1
2
Click Yes to confirm the deletion.
3
Break the Link to a Graphic Style 1
Select an object with the Selection tool or click the target circle for a layer, sublayer, group, or object in the Layers panel.
2
Select the Graphic Styles panel.
3
Click the Break Link to Graphic Style button on the panel.
1
2
3
Chapter 9
Working with Graphics
253
Applying Appearance Attributes
The Appearance panel allows you to apply and manage multiple attributes to an object. You can apply fills, strokes, opacity, blending mode, effects, and other attributes to objects, layers, groups, or graphic styles. The panel makes it easy to apply, edit, duplicate, restack, or remove attributes. You can click links to open panels and option dialog boxes for effects, strokes, and fills. When you have a lot of attributes for an object, it can be hard to work with them. In the Appearance panel, you can hide attributes to reduce the clutter and make it easier to work with the attributes that you want, much like working with the Layers panel.
Apply and Change Appearance Attributes 1
Select an object with the Selection tool or click the target circle for a layer, sublayer, group, or object in the Layers panel.
2
Select the Appearance panel. The currently targeted layer appears in bold with a type name at the top.
3
Click Fill, Stroke, Opacity, or other available attributes to display a panel with options.
4
Specify the options and values that you want to set for the attribute.
5
To apply multiple fill or stroke attributes, click the Add New Fill or Add New Stroke button on the panel.
6
To show or hide attributes, click the visibility column for each attribute that you want to show or hide.
Did You Know? You can copy appearance attributes. In the Layers panel, Alt+drag (Win) or Option+drag (Mac) the target circle for the item that you want to copy onto the target circle for another layer, group, or object.
254
Chapter 9
1
6
2
4
3
5
Opacity options
Color options
Remove Appearance Attributes 1
Select an object with the Selection tool or click the target circle for a layer, sublayer, group, or object in the Layers panel.
2
Select the Appearance panel.
3
Select the attribute that you want to delete.
4
Do one of the following:
1
2
◆ Delete. Removes an
appearance attribute, except for stroke and fill. Click the Delete Selected Item button on the panel. ◆ Clear Except Stroke and Fill.
Removes all the appearance attributes, except the stroke and fill. Click the Options menu, and then click Reduce to Basic Appearance. 3 ◆ Clear. Removes all the
appearance attributes and changes the stroke and fill to None. Click the Clear Appearance button on the panel.
4
Did You Know? You can expand an object’s appearance attributes. Select the object with the appearance attributes that you want to expand, click the Object menu, and then click Expand Appearance. The paths used to create the attributes are changed to separate objects within a group, which can then be edited.
Chapter 9
Working with Graphics
255
Creating a Mosaic Graphic
A mosaic is an art design made of small pieces of colored stone or glass. In Illustrator, you can create a mosaic special effect. You can apply to a bitmap graphic or a rasterized vector object. The graphic must be embedded in an Illustrator document and not linked to perform the Create Object Mosaic command. During the process, you can change the dimensions of the mosaic, control the spacing between tiles, and the total number of tiles.
Create a Mosaic Graphic 1
Select a bitmap graphic or rasterized vector object with the Selection tool to use as the basis for the mosaic.
2
Click the Object menu, and then click Create Object Mosaic.
3
To change the dimensions of the mosaic, specify the Width and Height values in New Size.
4
Specify the Width and Height values in Tile Spacing and Number of Tiles.
5
Specify options in the following areas:
1
3
6
◆ Constrain Ratio. Locks the
width or height to the dimensions of the original bitmap image.
4
◆ Result. Specifies whether the
mosaic tiles are color or grayscale.
5
◆ Resize Using Percentages.
Select to change the size of the image by percentages of width and height. ◆ Delete Raster. Select to delete
the original bitmap image. ◆ Use Ratio. Click to make the
tiles square; uses the number of tiles to makes the tiles square. 6
256
Click OK.
Chapter 9
Mosaic
10
Manipulating Artwork with Effects Introduction Adobe Illustrator effects are a designer's dream come true. With effects you can turn an image into an oil painting or a watercolor; you can even change night into day. Illustrator’s Effect menu includes over 100 highly creative effects from Illustrator and Photoshop, which can be applied once, reapplied, or combined with other filters to create any effect your imagination can dream up. The potential combination of effects and images literally runs into the millions. This means that effects are truly an undiscovered territory. As a matter of fact, the Photoshop Effect Gallery lets you view the effects of one or more filters on the active document. This level of power gives you unbelievable creative control over your images. Take a moment to view some of the various effects that Illustrator offers. Because there are over 100 effects available, we can't show you all of them, but we think you'll enjoy viewing the selection at the end of the chapter.
What You’ll Do Apply Illustrator Effects Apply the Convert to Shape Effect Apply the Scribble Effect Apply the Inner or Outer Glow Effect Apply the Drop Shadow Effect Apply 3D Effects Change Raster Effect Settings Work with the Effect Gallery
10 Use the Gaussian Blur Effect
Use the Unsharp Mask Effect Apply Multiple Effects
Control Effects Using Selections View Various Effects
257
Applying Illustrator Effects
Illustrator effects change the appearance of an object, not its underlying path, and are fully editable. The effects can be edited or removed without permanently affecting the object. So, you can experiment with an effect and then undo it if you don’t like it. The Illustrator effects appear at the top of the Effect menu. Most of the Illustrator effects are vector-based for the display and upon output, so they can be modified without affecting the object. However, some of the effects—Drop Shadow, Inner Glow, Outer Glow, and Feather—are rasterized (converted from vector to raster) upon output, which doesn’t allow for nondestructive modification without affecting the object. After you apply an effect, it appears on the Appearance panel, where you can make changes. If you apply an effect to a targeted layer, sublayer, or group, it automatically is applied to all current and future objects on the target. If you use graphic styles, you can also apply effects to them.
Apply an Illustrator Effect 1
Select the Layers panel, and then select the target circle for a layer, sublayer, group or object.
2
◆ To apply an effect to a part of
an object, click the Stroke or Fill on the Appearance panel. 2
Click the Effect menu, point to a submenu under Illustrator Effects (if needed), and then select an effect.
3
To preview an effect in your document, select the Preview check box (if available).
4
Select the options you want for the selected effect; options vary depending on the effect.
5
Click OK. 1
Did You Know? You can edit an applied effect. Select the layer, object or object’s stroke or fill, open the Appearance panel, double-click the effect, make changes, and then click OK.
258
Chapter 10
5
4
Apply an Illustrator Effect in Graphic Styles 1
Select a style name or swatch on the Graphic Styles panel or select an object that uses a graphic style. The style name appears in the Appearance panel.
2
Click the Effect menu, point to a submenu under Illustrator Effects (if needed), and then select an effect.
3
To preview an effect in your document, select the Preview check box (if available).
4
Select the options you want for the selected effect; options vary depending on the effect.
1
6
If you enter a value in a box, press Tab to update the preview. 5
Click OK.
6
Click the Options button on the Appearance panel, and then click Redefine Graphic Style to update the style.
Did You Know? You can remove an effect from a layer, object, or graphic style. Select the layer, object, or graphic style, open the Appearance panel, select the effect name, and then click the Delete Selected Item button. If you’re removing an effect from a style, click the Options button on the Appearance panel, and then click Redefine Graphic Style to update the style.
For Your Information Working with Resolution Independent Effects Raster effects are image effects that create pixels instead of vector data. In Illustrator, you can create raster effects by using the Effects menu. The raster effects include SVG Filters, Drop Shadow, Inner Glow, Outer Glow, Feather, and all the Photoshop Effects. Illustrator uses Resolution Independent Effects (RIE) (New!) to maintain a consistent appearance across different types of output, such as print, Web, or video. When you change the resolution setting in the Document Raster Effects Settings dialog box, Illustrator interprets the raster resolution effect on the image and modifies related parameter values (as minimal as possible) in the Effect Gallery dialog box to maintain consistency. See “Changing Raster Effects Settings” on page 266 for information on changing the resolution in the Document Raster Effects Settings dialog box.
Chapter 10
Manipulating Artwork with Effects
259
Applying the Convert to Shape Effect
With the Illustrator Convert to Shape effect, you can change an object’s outline to a rectangle, rounded rectangle, or ellipse without changing the actual underlying path. In the Shape Options dialog box, you can specify the width and height of the converted shape. The size can be set to an absolute value or a relative one based on the original object.
Apply the Convert to Shape Effect 1
Select the Layers panel, and then select the target circle for a layer, sublayer, group or object.
2
Click the Effect menu, point to Convert to Shape, and then click Rectangle, Rounded Rectangle, or Ellipse.
3
To preview an effect in your document, select the Preview check box (if available).
4
Click the Absolute or Relative option, and then enter values for width and height.
1
Selection
6
For the Relative option, if you want the shape to be larger or smaller than the actual path, enter a positive or negative value.
3
5
For a Rounded Rectangle shape, enter a Corner Radius value.
4
6
Click OK.
5
Did You Know? You can round off sharp corners without converting the shape. Select the shape, click the Effect menu, point to Stylize, and then click Round Corners.
260
Chapter 10
Convert results
Applying the Scribble Effect
If you want to make an object’s fill look as though it was drawn with a pen or pencil, the Illustrator Scribble effect is the one for you. In the Scribble Options dialog box, you can use one of the many presets to create the look you want. It make the job easy. The presets include Childlike, Dense, Loose, Sharp, Sketch, Swash, Tight, and Zig-zag. After you select a preset (even if it’s just the Default), you can adjust individual settings to customize the Scribble effect. As you make changes, you can preview the results in your document.
Apply the Scribble Effect 1
Select the Layers panel, and then select the target circle for a layer, sublayer, group or object.
2
Click the Effect menu, point to Stylize, and then click Scribble.
3
To preview an effect in your document, select the Preview check box (if available).
4
Select from the following options:
1
5
◆ Settings. Click the Settings list
arrow to select a preset for the Scribble effect.
3
◆ Angle. Enter an Angle value or
rotate the dial to change the angle of the sketch lines.
4
◆ Path Overlap. Drag the Path
Overlap slider toward Outside to have the sketch lines extend beyond the edge of the path, or toward Inside to have the sketch lines stay inside the path along with the degree of random variation. ◆ Line Options. Change the
Stroke Width for the lines, the Curviness for the lines (angle sharply or loosely) along with the degree of random variation, and the Spacing for the lines (tight or loose) along with the degree of random variation. 5
Scribble results
Click OK.
Chapter 10
Manipulating Artwork with Effects
261
Applying the Inner or Outer Glow Effect
Apply the Inner Glow or Outer Glow Effect 1
Select the Layers panel, and then select the target circle for a layer, sublayer, group or object.
2
Click the Effect menu, point to Stylize, and then click Inner Glow or Outer Glow.
3
To preview an effect in your document, select the Preview check box (if available).
4
With the Illustrator Inner Glow or Outer Glow effect, you can apply a color special effect to an object. The inner glow effect spreads a color from the edge of an object inward, while the outer glow effect spreads a color from the edge of an object outward. You can also apply both effects to the same object. As you make changes, you can preview the results in your document. It’s important to remember that the Inner Glow and Outer Glow effects are rasterized (converted from vector to raster) upon output.
1
5
Select from the following options: ◆ Color. Click the Color box, and
then select a glow color. 4
◆ Blend Mode. Click the Mode
list arrow, and then select a blending mode for the glow color. ◆ Opacity. Click the arrow, and
3
then drag the slider to adjust the transparency of the glow. ◆ Blur. Click the arrow, and then
drag the slider to adjust how far the glow extends inward or outward. ◆ Center or Edge. For the Inner
Glow effect, click Center to have the glow spread outward from the center of the object, or click Edge to have the glow spread inward from the edge of the object toward the center. 5
262
Click OK.
Chapter 10
Glow results
Applying the Drop Shadow Effect
The Illustrator Drop Shadow effect allows you to apply soft, natural shadows to an object. With the Drop Shadow effect, you can specify a color blend, opacity (degree of transparency), offset, blur, and shadow color. As you make changes, you can preview the results in your document. You can apply the Drop Shadow effect to images and editable text. It’s important to remember that the Drop Shadow effect is rasterized (converted from vector to raster) upon output.
Apply the Drop Shadow Effect 1
Select the Layers panel, and then select the target circle for a layer, sublayer, group or object.
2
Click the Effect menu, point to Stylize, and then click Drop Shadow.
3
To preview an effect in your document, select the Preview check box (if available).
4
Select from the following options:
1
5
◆ Blend Mode. Click the Mode
3
list arrow, and then select a blending mode for the shadow color.
4
◆ Opacity. Click the arrow, and
then drag the slider to adjust to see thoroughness of the shadow. ◆ X and Y Offset. Enter the
distance of the shadow. ◆ Blur. Click the arrow, and then
drag the slider to adjust how far the shadow extends inward or outward.
Shadow results
◆ Color. Click the Color option,
and then select a color or click the Darkness option and specify a percentage. 5
Click OK.
Chapter 10
Manipulating Artwork with Effects
263
Applying 3D Effects
With the Illustrator 3D Effects, you can create 3D objects from 2D objects. The 3D Effects include Extrude & Bevel, Revolve, and Rotate. You can specify multiple appearance options including: position, rotation, surface, lighting, shading. Every 3D object is composed of multiple surfaces, such as a front, back, and sides. You can map 2D artwork (as a symbol) from the Symbols panel to each surface on a 3D object to create the look that you want.
Create a 3D Object 1
Select the object that you want to change.
2
Click the Effect menu, point to 3D, and then click Extrude & Bevel.
1
◆ Click More Options to display
all available options in the dialog box. 3
4
To preview an effect in your document, select the Preview check box (if available).
5
Select from the following options: ◆ Position. Specifies object
perspective and rotation angle.
3
◆ Extrude & Bevel. Specifies the
extent of object depth and bevel. 4
◆ Surface. Specifies the surface
of the 3D object. ◆ Lighting. Adds one or more
light sources, varies the light intensity, changes shading color, and changes the light source direction. ◆ Map Art. Click to map 2D
artwork (as a symbol) onto the surface of a 3D object. 5
Click OK.
3D results
264
Chapter 10
Create a 3D Revolving Object 1
Select the object that you want to change.
2
Click the Effect menu, point to 3D, and then click Revolve. ◆ Click More Options to display
all available options in the dialog box. 3
To preview an effect in your document, select the Preview check box (if available).
4
Select from the following options:
1
◆ Position. Specifies object
perspective and rotation angle.
5
◆ Revolve. Specifies how to
sweep the path around the object to create a 3D object. ◆ Surface. Specifies the surface
3
of the 3D object. ◆ Lighting. Adds one or more
light sources, varies the light intensity, changes shading color, and changes the light source direction.
4
◆ Map Art. Click to map 2D
artwork (symbol) onto the surface of a 3D object. 5
Click OK.
3D revolving results
Chapter 10
Manipulating Artwork with Effects
265
Changing Raster Effects Settings
Some of the Illustrator effects—Drop Shadow, Inner Glow, Outer Glow, and Feather—and all of the Photoshop effects, are rasterized upon output. You can control how a raster effect looks in your document and how it will output from Illustrator by using the Document Raster Effects Settings dialog box. The available options allow you to specify a color model, resolution, background type (white or transparent), as well as apply anti-alias, create a clipping mask, and preserve spot colors. These options are globally applied to all raster effects. The raster settings convert a vector object to a bitmap image. When you change the resolution setting, Illustrator applies Resolution Independent Effects (RIE) (New!) and modifies related raster parameter values in the Effect Gallery dialog box to maintain consistency across different types of output. If you want to apply raster settings to an individual object, you can specify many of the same options in the Rasterize dialog box.
Change Raster Effects Settings 1
Click the Effect menu, and then click Document Raster Effects Settings.
2
Select from the following options:
3
◆ Color Mode. Select a color
mode: CMYK, RGB, Grayscale, or Bitmap. ◆ Resolution. Select a screen
size in points per inch (ppi). Use Screen for web or video output, Medium for desktop printers, or High for commercial printing. ◆ Background. Use White to
make any transparent areas white or Transparent to make the background transparent by creating an alpha channel. ◆ Anti-alias. Select to soften the
edges of a rasterized object. ◆ Create Clipping Mask. Select
to create a clipping path around the image and specify a size to extend the effect. If you selected the Transparent option, you don’t need to select this option. ◆ Preserve Spot Colors. Select to
preserve spot colors. 3
266
Click OK. Chapter 10
2
Convert Vector Objects to Bitmap Images 1
Select the Layers panel, and then select the target circle for a layer, sublayer, group or object.
2
Click the Object menu, and then click Rasterize.
3
Select from the following options:
1
◆ Color Mode. Select a color
mode: CMYK, RGB, Grayscale, or Bitmap. ◆ Resolution. Select a screen
size in points per inch (ppi). Use Screen for web or video output, Medium for desktop printers, High for commercial printing, or Use Document Raster Effects Resolution to apply the global resolution.
Selection
◆ Background. Use White to
4
make any transparent areas white or Transparent to make the background transparent by creating an alpha channel. ◆ Anti-alias. Use Art Optimized
(Supersampling) to soften shape edges. Use Type Optimized (Hinted) to soften type edges. Use None to keep edges jagged.
3
◆ Create Clipping Mask. Select
to create a clipping path around the image and specify a size to extend the effect. If you selected the Transparent option, you don’t need to select this option. ◆ Preserve Spot Colors. Select to
preserve spot colors. 4
Click OK. Convert to bitmap results
Chapter 10
Manipulating Artwork with Effects
267
Working with the Effect Gallery
The Effect Gallery enables you to maintain complete and total control over Photoshop effects. In essence, the Effect Gallery gives you access to all of Photoshop's effects and lets you apply the effects to any image, while viewing a large preview of the results. The Effect Gallery dialog box is composed of three sections—Image Preview, Effect Selection, and Effect Controls. When you use the Effect Gallery to modify the image, you see exactly how the image will look; there is no guesswork involved. When you apply an effect to an image, you are physically remapping the pixel information within the image. Illustrator provides over 50 Photoshop effects and the combinations of those effects are astronomical. That means there are a lot of different combinations available for you to try…have fun.
Work with the Photoshop Effect Gallery 1
Select the Layers panel, and then select the layer you want to modify with an effect.
2
Click the Effect menu, and then click Effect Gallery.
3
Change the image preview by clicking the plus or minus zoom buttons, or by clicking the black triangle and selecting from the preset zoom sizes.
4
If necessary, drag the lower right corner in or out to resize the Effect Gallery dialog box.
5
Click the expand triangle, located to the left of the individual categories, to expand an effect category. Effect categories include: ◆ Artistic ◆ Brush Strokes ◆ Distort ◆ Sketch ◆ Stylize ◆ Texture
268
Chapter 10
5
3
4
6
Click an effect from the expanded list to view its default effects on the image.
7
Modify the results of the effect using the effect controls.
8
To temporarily hide the Effect Selections, click the Show/Hide Effect Thumbnails button, located to the left of the OK button.
9
Click OK.
6
8
9
7
Did You Know? You can reapply a specific effect using a shortcut. Press Shift+Ctrl+E (Win) or Shift+A+F (Mac) to reapply the last effect to the image.
Chapter 10
Manipulating Artwork with Effects
269
Using the Gaussian Blur Effect
You can also apply the Photoshop Gaussian Blur effect that blurs an image or a selection by a controllable amount. The Gaussian Blur effect can be used to add a sense of depth to the image. For example, you could select and blur the background of an image while leaving the foreground in focus. The outcome of the effect is to create a hazy, outof-focus effect on the image or selection.
Use the Gaussian Blur Effect 1
Select the Layers panel, and then select the layer you want to modify with an effect.
2
Click the Effect menu, point to Blur, and then click Gaussian Blur.
3
Drag the Radius slider or enter a pixel value to increase or decrease the amount of Gaussian blur applied to the image.
4
Click OK.
1
4
3
270
Chapter 10
Using the Unsharp Mask Effect
The Photoshop Unsharp Mask effect creates a visually sharper image by locating pixels that differ in value from surrounding pixels. When the effect is applied to the image, the bordering pixels specified by the threshold option get lighter and the darker pixels get darker. It's important to understand that the Unsharp Mask does not actually sharpen the image; it only attempts to create the illusion of sharpness. Be careful; an over-application of this effect creates harsh images with ragged edges and shadows. Also, the effects of the Unsharp Mask effect appear more severe when viewed with the low resolution of a computer than when the document is output to a printer.
Use the Unsharp Mask Effect 1
Select the Layers panel, and then select the layer you want to modify with an effect.
2
Click the Effect menu, point to Sharpen, and then click Unsharp Mask.
3
Select from the following options:
1
◆ Amount. Drag the slider or
enter a value to determine how much to increase the contrast of pixels.
4
◆ Radius. Drag the slider or enter
a value to determine the number of pixels surrounding the edge pixels that affect the sharpening. ◆ Threshold. Drag the slider or
3
enter a value to determine how different the sharpened pixels must be from the surrounding area before they are considered edge pixels and sharpened by the effect. 4
The Unsharp Mask filter applied to the image.
Click OK.
Chapter 10
Manipulating Artwork with Effects
271
Applying Multiple Effects
Not only does Photoshop's Effect Gallery let you apply and view an effect, it lets you view the multiple effects of two or more filters. The Effect Gallery has its own Layers panel, and you can have multiple effect layers. The order of the effects influences their impact on the image, so when you use more than one effect, try dragging the layer up or down in the stack to see the different possibilities. Experiment with different stacking orders to create unique, eye-popping special effects.
Apply Multiple Effects 1
Select the Layers panel, and then select the layer you want to modify with an effect.
2
Click the Effect menu, and then click Effect Gallery.
3
Select the effect you want.
4
Adjust the effect as necessary.
5
Click the New Layer Effect button, located at the bottom of the Effect Adjustments section. You can add as many effects layers as needed.
6
Select and adjust a second effect (repeat steps 3 and 4).
7
Adjust each individual effect by clicking on the effect layer you want to change.
8
To change the effect’s influence on the image, drag an effect layer to another position in the stack.
9
To temporarily show or hide the effect on the image, click the Show/Hide button.
10 To delete a selected effect layer,
click the Delete button. 11 Click OK.
IMPORTANT Once you click the OK button, the effects are permanently applied to the active image, unless it’s a Smart Object.
272
Chapter 10
3 11
4
9 7
5
10
Controlling Effects Using Selections
When you apply an effect, Illustrator applies the effect equally to the entire image. Unfortunately, that might not be what you had in mind. For example, you might want to apply the Gaussian Blur effect to a portion of the image. In that case, Illustrator's selection tools come to the rescue. The primary purpose of making a selection is to define a work area, and when you select an area before applying an effect, the only area impacted by the effect will be the selected area.
Control Effects Using Selections 1
Select the Layers panel, and then select the layer to which you want to apply an effect.
2
Select the Direct Selection tool on the Tools panel, and then make a selection in the document window.
3
Click the Effect menu, and then click Effect Gallery.
4
Select any Photoshop effects.
5
Adjust the effect options until you see the effect you want.
6
Click OK.
1
2
The effect is only applied to the selected areas of the image.
6
5 4
Chapter 10
Manipulating Artwork with Effects
273
Viewing Various Effects Illustrator and Photoshop provide a bountiful selection of over 100 effects.. Take a moment to view some of the various effects you can use. The original image is shown to the right, and we've displayed some common effects on the following pages. A good thing to think about when using effects is your original image. Look at the background colors, and see if they will look good with some of the effects. The best thing to do is open an image that has a lot of varied details, and then apply some effects to see what looks good to you.
Various Effects
274
Cutout
Dry Brush
Fresco
Panel Knife
Chapter 10
Accented Edges
Glass
Diffuse Glow
Note Paper
Stamp
Glowing Edges
Chapter 10
Manipulating Artwork with Effects
275
276
Grain
Spatter
Mosaic Tiles
Stained Glass
Graphic Pen
Plastic Wrap
Chapter 10
11
Drawing and Painting Introduction After you create a path using the Pencil tool or other drawing tool, you can use the Live Paint command or the Live Paint Bucket tool to convert the paths into a Live Paint Group that you can paint. Before you start using the Live Paint Bucket tool, it’s important to select the painting options that you want to use beforehand. With the Live Paint Bucket tool, you can recolor a Live Paint Group. When you click an area formed by intersecting lines in a Live Paint Group, the Live Paint Bucket tool applies fill and stroke paint attributes. When you apply fill or stroke attributes, you’re actually recoloring faces (fills) and edges (strokes) and not the path itself. With the Live Paint Selection tool, you can select faces (fills) and edges (strokes) in a Live Paint Group. Before you start using the Live Paint Selection tool, it’s important to choose the selection options that you want to use beforehand. If you create a gap in a closed path in a Live Paint Group, the face (fill) of the object disappears. With the Gap Options dialog box, you can specify gap detection options to avoid this problem. The Brushes panel allows you to draw with different brush tips, creating free style lines, shapes, patterns, and textures. There are five main categories of brushes: Scatter, Calligraphic, Art, Pattern, and Bristle. You can use brushes that come built-in with Illustrator in Brush libraries or you can create your own. Illustrator's paintbrush tool was designed to reproduce the visual effect of applying paint to an artboard. When you use a stylus and a pressure sensitive drawing tablet, the Paintbrush tool is pressure-sensitive too. You select brushes from the Brushes panel or other Brush libraries to use with the Paintbrush tool.
What You’ll Do Use the Pencil Tool Create Live Paint Groups Set Live Paint Bucket Tool Options Use the Live Paint Bucket Tool Use the Live Paint Selection Tool Modify Live Paint Groups Set Gap Options
11 Use the Brushes Panel
Use the Paintbrush Tool
Create and Edit Scatter Brushes
Create and Edit Calligraphic Brushes Create and Edit Art Brushes
Create and Edit Pattern Brushes Create and Edit Bristle Brushes Work with Brushes
Work with Liquify Tools
277
Using the Pencil Tool
The Pencil tool is exactly what its name implies…a pencil. If you like to draw freehand or sketch objects, especially with a drawing tablet, the Pencil tool is right for you. You can use the Pencil tool in several ways. You can draw new line segments to create a path, reshape a path, or add to a path. You can customize the way the Pencil tool works by setting preferences in the Pencil Tool Preferences dialog box.
Use the Pencil Tool 1
Select the Pencil tool on the Tools panel.
2
Select a stroke color and weight and a fill of None on the Tools and Stroke panels.
3
Click the View menu, and then click Pixel View to view the drawing with attributes or click Outline View to view the drawing as lines (wireframe).
4
Use any of the following methods:
1
◆ New Path. Drag in a blank area
to create an open or closed path. To create a closed path, hold down Alt (Win) or Option (Mac) while you finish drawing.
2
◆ Reshape Path. Drag along the
edge of a selected open or closed path. ◆ Add to Path. Drag from an
endpoint of an open path.
Did You Know? You can erase all or part of a path with the Path Eraser tool. Select the Path Eraser tool (same slot as the Pencil tool), and then drag along the path that you want to erase.
278
Chapter 11
4
Set Pencil Tool Options 1
Double-click the Pencil tool on the Tools panel.
2
Drag the slider or enter a Fidelity value (.5-20). Fidelity determines how far the mouse (or stylus) must move before an anchor point is added. A higher value creates fewer anchor points and a smoother path while a lower value creates more anchor points and a rougher path.
3
Drag the slider or enter a Smoothness value (0-100). A high value creates a smoother curve, while a low value creates more bends.
4
Select or deselect any of the following check boxes: ◆ Fill New Pencil Strokes. Select
to fill new paths with the current fill color.
1
3
2
6
◆ Keep Selected. Select to keep
pencil paths selected after you draw them. ◆ Edit Selected Paths. Select to
enable Reshaping for the Pencil tool within the specified pixel range (2-20). 5
To revert settings back to the defaults, click Reset.
6
Click OK.
5
4
Chapter 11
Drawing and Painting
279
Creating Live Paint Groups
Live Paint allows you to fill open or closed paths by creating Live Paint Groups. After you create a path using the Pencil tool or other drawing tool, you can use the Live Paint command or the Live Paint Bucket tool to convert the paths into a Live Paint Group that you can paint. You can also convert a traced object from a raster graphic into a Live Paint Group, and then paint it. The Live Paint Bucket tool allows you to click an area formed by intersecting lines to apply fill (known as face) and stroke (known as edges) attributes. As you reshape the Live Paint objects, the paint attributes also change.
Create Live Paint Groups 1
Create a drawing using any of the drawing tools or use the Live Trace command to create a path from a raster graphic. For the best results, use a drawing with multiple intersecting lines that you can fill.
2
1
◆ To create a Live Paint Group
from type, click the Type menu, and then click Create Outlines to create path outlines. ◆ To create a Live Paint Group
from a symbol or blend, click the Object menu, and then click Expand to create paths. 2 3
Select all the paths using selection tools on the Tools panel. Click the Object menu, point to Live Paint, and then click Make. ◆ You can also click the Live
Paint Bucket tool on the Tools panel, and then click the selected paths. The paths are nested together into a Live Paint Group, which appears in the Layers panel.
280
Chapter 11
Live Paint Group
Convert a Traced Object to a Live Paint Group 1
Open or place a raster graphic in an Illustrator document.
2
Select the graphic that you want to trace.
1
◆ You can also select a Live
Trace object to change it. 3
Click the Live Trace button on the Control panel. If prompted, click OK.
4
Select all the paths using selection tools on the Tools panel.
5
Click the Live Paint button on the Control panel.
3
◆ You can also click the Object
menu, point to Live Paint, and then click Make.
4
◆ You can also click the Live
Paint Bucket tool on the Tools panel, and then click the selected paths. The paths are nested together into a Live Paint Group, which appears in the Layers panel.
5
Live Paint Group
Chapter 11
Drawing and Painting
281
Setting Live Paint Bucket Tool Options
With the Live Paint Bucket tool on the Tools panel, you can recolor fills and strokes in a Live Paint Group. Before you start using the Live Paint Bucket tool, it’s important to select the painting options that you want to use beforehand. You can quickly set Live Paint Bucket tool options by double-clicking the tool on the Tools panel. In the Live Paint Bucket Options dialog box, you set options to paint fills and/or paint strokes in a Live Paint Group. To make it easier to paint fills and strokes, you can also select the Cursor Swatch Preview option to display a color strip above the Live Paint Bucket pointer with the current or last color used along with two adjacent colors. In addition, you can specify a highlight color to make it easier to identify fill and stroke areas.
Select Options for Paint Fills or Strokes with the Live Paint Bucket Tool 1
Double-click the Live Paint Bucket tool on the Tools panel.
2
Select the Paint Fills check box to paint fills with the Live Paint Bucket tool.
3
Select the Paint Strokes check box to paint strokes with the Live Paint Bucket tool.
4
Click OK.
1
◆ If only Paint Fills or Paint
Strokes is selected, you can Shift-click with the Live Paint Bucket tool to switch between painting fills and applying stroke colors and weight. 2
282
Chapter 11
3
4
Set Live Paint Bucket Tool Preferences 1
Double-click the Live Paint Bucket tool on the Tools panel.
2
Select the Cursor Swatch Preview check box to display a color strip above the Live Paint Bucket pointer with the current or last color used, along with two adjacent colors.
3
Select the Highlight check box to change the highlight color, and then select a color and specify a width.
4
To get helpful tips, click Tips.
5
Click OK.
1
5
2
4
3
Chapter 11
Drawing and Painting
283
Using the Live Paint Bucket Tool
With the Live Paint Bucket tool on the Tools panel, you can recolor a Live Paint Group. When you click an area formed by intersecting lines in a Live Paint Group, the Live Paint Bucket tool applies fill and stroke paint attributes. When you apply fill or stroke attributes, you’re actually recoloring faces (fills) and edges (strokes) and not the path itself. Each edge can have a different color (even None) and weight. You can customize the way the Live Paint Bucket tool works by setting preferences in the Live Paint Bucket Options dialog box.
Fill Faces with the Live Paint Bucket Tool 1
Select the Live Paint Bucket tool on the Tools panel. ◆ Make sure the Paint Fills
option is set in the Live Paint Bucket Options dialog box. Double-click the Live Paint Bucket tool.
1
◆ If only Paint Fills or Paint
Strokes is selected in Options, you can Shift-click with the Live Paint Bucket tool to switch between painting fills and applying stroke colors and weight. 2
Display a Live Paint Group object.
3
Select a fill color on the Swatches, Tools, or Control panels to use with the Live Paint Bucket tool.
3
4
◆ If the Cursor Swatch Preview
appears above the pointer, you can press the left or right arrow keys to select or display the next or previous color from the Swatches panel. 4
Point to the face that you want to fill. The face becomes highlighted.
5
Click an individual face or drag multiple faces.
284
Chapter 11
5
2
Change Stroke Edges with the Live Paint Bucket Tool 1
Select the Live Paint Bucket tool on the Tools panel. ◆ Make sure the Paint Strokes
option is set in the Live Paint Bucket Options dialog box. Double-click the Live Paint Bucket tool.
1
◆ If only Paint Fills or Paint
Strokes is selected in Options, you can Shift-click with the Live Paint Bucket tool to switch between painting fills and applying stroke colors and weight. 2
Display a Live Paint Group object.
3
Select a stroke color, weight, or other attributes on the Strokes, Tools, or Control panels to use with the Live Paint Bucket tool.
3
◆ To remove colors from stroke
edges, select None. 4
Point to the edge that you want to change. The edge becomes highlighted.
5
Click an individual edge or drag multiple edges.
2 4
◆ Double-click an edge to apply
the current stroke attributes to all contiguous edges that have the same color and weight.
5
◆ Triple-click an edge to apply
the current stroke color and attributes to all edges that have the same attributes.
Chapter 11
Drawing and Painting
285
Using the Live Paint Selection Tool
With the Live Paint Selection tool on the Tools panel, you can select faces (fills) and edges (strokes) in a Live Paint Group. Before you start using the Live Paint Selection tool, it’s important to choose the selection options that you want to use beforehand. You can quickly set Live Paint Selection tool options by double-clicking the tool on the Tools panel. In the Live Paint Selection Options dialog box, you set options to select fills and/or to select strokes in a Live Paint Group. In addition, you can specify a highlight color for the selection. It’s a good idea to select a different color than the Live Paint Bucket tool; they are initially set to the same color.
Set Live Paint Selection Tool Options 1
Double-click the Live Paint Selection tool on the Tools panel.
2
Select the Select Fills check box to paint fills with the Live Paint Selection tool.
3
Select the Select Strokes check box to paint strokes with the Live Paint Selection tool.
4
Select the Highlight check box to change the highlight color, and then select a color and specify a width.
5
Click OK.
1
2
4
286
Chapter 11
3
5
Use the Live Paint Selection Tool 1
Select the Live Paint Selection tool on the Tools panel.
2
Display a Live Paint Group object.
3
Click a face or edge.
4
Shift-click to select or deselect additional faces or edges.
5
1
Do any of the following: ◆ Fills. Select a fill color,
gradient, or pattern. ◆ Strokes. Select a stroke color,
weight, or other attributes. Select None to hide stroke edges. ◆ Delete. Press Backspace or
Delete to remove the selected faces or strokes.
4
3
2
5
Chapter 11
Drawing and Painting
287
Modifying Live Paint Groups
After you create a Live Paint Group, you can use Isolation Mode to reshape, move, and add to the group. To make your group easier to select and modify, you can show a bounding box with star-filled selection handles around the path. If you no longer want a selected path, you can remove it using the Delete key. When you modify a path in a Live Paint Group, colors automatically refill and line segments reshape.
Reshape or Move Paths in a Live Paint Group 1
Select the Selection tool on the Tools panel.
2
Click the View menu, and then click Show Bounding Box.
3
Select a path or area in a group.
4
Click the Isolate Selected Object button on the Control panel.
1
TIMESAVER Double-click the Live Paint Group to isolate it. 5
Do any of the following: ◆ Select the Selection tool, and
then drag a handle to modify it or drag the path to move it. ◆ Select the Direct Selection
tool, click an anchor point, and then drag to modify the segment. 6
4
Click the gray bar above the document to exit Isolation Mode. 6
5
288
Chapter 11
Add Paths to a Live Paint Group 1
Select the Selection tool on the Tools panel.
2
Click the View menu, and then click Show Bounding Box.
3
Select a path or area in a group.
4
Click the Isolate Selected Object button on the Control panel.
1
TIMESAVER Double-click the Live Paint Group to isolate it. 5
Draw the path that you want to add to the group using drawing tools on the Tools panel.
6
Click the gray bar above the document to exit Isolation Mode. ◆ You can also draw a path on a
layer, select the new path and the Live Paint Group, and then click Merge Live Paint on the Control panel.
4
Did You Know?
6
You can expand a Live Paint Group. Select the Live Paint Group, and then click Expand on the Control panel. Now, you can edit individual components of the Live Paint Group path. You can release a Live Paint Group. Select the Live Paint Group, click the Object menu, point to Live Paint, and then click Release. Now, you can edit individual components of the Live Paint Group path.
5
Chapter 11
Drawing and Painting
289
Setting Gap Options
If you create a gap in a closed path in a Live Paint Group, the face (fill) of the object disappears. With the Gap Options dialog box, you can specify gap detection options to avoid this problem. You can select a predefined gap size or enter one of your own along with a gap preview color.
Set Gap Options 1
Select the Direct Selection tool on the Tools panel.
2
Select a Live Paint Group.
3
Click the Gap Options button on the Control panel.
4
Select the Preview check box to view your changes as you set options.
5
Select the Gap Detection check box to enable the feature.
6
Click the Paint Stops At list arrow, and then select a gap option.
1
◆ Select the Custom check box to
specify a custom size. 7
Click the Gap Preview Color list arrow, and then select a color.
8
Click the Close gaps with paths button to apply these settings to the document.
9
Click OK.
3
6
5
9
4
8
290
Chapter 11
7
Using the Brushes Panel
The Brushes panel allows you to draw with different brush tips, to create free style lines, shapes, patterns, and textures. There are four main categories of brushes: Scatter, Calligraphic, Art, and Pattern. You can use built-in brushes that come with Illustrator (stored in Brush libraries) or you can create your own. Sometimes it’s hard to find a brush. To make it easier, you can use the Options menu to change the panel views. Brushes are live, which means that any previous use of a brush can be updated when you change the brush.
Use and Apply Brushes to a Path with the Brushes Panel 1
Select the Brushes panel.
2
Select a path with any of the selection tools.
3
To change the Brushes panel view, click the Options menu, and then select any of the following available view options: ◆ Show Calligraphic Brushes,
Show Scatter Brushes, Show Art Brushes, or Show Pattern Brushes
1
3
4
◆ Thumbnail View ◆ List View
4
5
Click the Brush Libraries Menu button on the panel, point to a brush category, and then select a brush library.
5
Click a brush in the library panel to add it to the Brushes panel. ◆ You can also drag a brush from
any brushes panel onto a path to apply it. 6
Click a brush on the Brushes panel to apply it to the selected path. 6
Chapter 11
Drawing and Painting
291
Using the Paintbrush Tool
Illustrator's paintbrush tool was designed to reproduce the visual effect of applying paint to an artboard. When you use a stylus and a pressuresensitive drawing tablet, the Paintbrush tool is pressure-sensitive too. You select brushes from the Brushes panel or other Brush libraries to use with the Paintbrush tool. You can customize the way the Paintbrush tool works by setting preferences in the Paintbrush Tool Preferences dialog box.
Set Paintbrush Tool Options 1
Double-click the Paintbrush tool on the Tools panel.
2
Drag the slider or enter a Fidelity value (.5-20). Fidelity determines how far the mouse (or stylus) must move before an anchor point is added. A higher value creates fewer anchor points and a smoother path while a lower value creates more anchor points and a rougher path.
3
Drag the slider or enter a Smoothness value (0-100). A high value creates a smoother curve, while a low value creates more bends.
4
Select or deselect any of the following check boxes:
1
◆ Fill New Brush Strokes. Select
to fill new paths with the current fill color.
2
6
◆ Keep Selected. Select to keep
brush paths selected after you draw them. ◆ Edit Selected Paths. Select to
enable changing an existing path with the Paintbrush tool within the specified pixel range (2-20). 5
To revert settings back to the defaults, click Reset.
6
Click OK.
292
Chapter 11
5 3 4
Use the Paintbrush Tool 1
Select the Paintbrush tool on the Tools panel.
2
Select None for the fill color.
3
Select the Brushes panel.
4
Select a brush on the panel.
1
◆ You can also click the Brush list
arrow on the Control panel, and then select a brush. 5
Do any of the following: ◆ Open Path. Drag to draw a path
that doesn’t connect.
2
◆ Closed Path. Drag to draw a
path, and then Alt+drag (Win) or Option+drag (Mac) to close it. 3
4
5
Brush drawing
Chapter 11
Drawing and Painting
293
Creating and Editing Scatter Brushes
Scatter brushes disperse copies of an object along a path. You create a scatter brush from a path, compound path, type character, or type outline. When you use a scatter brush, the brush is applied using a fixed or random method along a path. You use a similar method to create and edit a Scatter brush. You use the Scatter Brush Options dialog box to set the options that you want.
Create or Edit a Scatter Brush 1
Select the Brushes panel.
2
Do one of the following:
Selection for creating a brush ◆ Create. Select one or more
objects, click the New Brush button on the panel, click the Scatter Brush option, and then click OK. Enter a name for the brush. ◆ Edit. Deselect any brushes, and
then double-click a Scatter brush. 3
Specify the following options:
1
◆ Size. Determines the size of the
scatter objects. ◆ Spacing. Determines the
spacing between the scatter objects. ◆ Scatter. Determines the
distance between the path and the objects. ◆ Rotation. Specifies the rotation
range relative to the page or path. 4
2
For the Size, Spacing, Scatter, and Rotation options, click the list arrow, and then select one of the following options: ◆ Fixed. Enter a single fixed
value. ◆ Random. Drag sliders or enter a
range for variable value. Creates a new brush
294
Chapter 11
◆ Pressure, Stylus Wheel, Tilt,
Bearing, or Rotation. Drag sliders or enter values when using a drawing tablet. 5
Brush name
3
4
6
Click the Method list arrow, and then select an option: ◆ None. Retains colors from the
Brushes panel. ◆ Tints. Changes black areas in
the brush stroke to the current stroke color. ◆ Tints and Shades. Changes
colors in the brush stroke to tints of the current stroke color. ◆ Hue Shift. Change the current
stroke color to the Key color and change other colors to hue colors. Select the Key color that you want. 6
Click OK. If the brush is being used, an alert appears.
7
5
Scatter brush
Click Apply to Strokes to apply the modified brush option to existing strokes or Leave Strokes to apply the modified brush only to new strokes.
Chapter 11
Drawing and Painting
295
Creating and Editing Calligraphic Brushes
Calligraphic brushes resemble strokes you create with a Calligraphy pen. When you use a calligraphic brush, it applies the brush to the center of the path. You use a similar method to create and edit a Calligraphic brush. You use the Calligraphic Brush Options dialog box to set the options that you want. The options include Angle, Roundness, and Diameter.
Create or Edit a Calligraphic Brush 1
Select the Brushes panel.
2
Do one of the following:
Selection for creating a brush
◆ Create. Select one or more
objects, click the New Brush button on the panel, click the Calligraphic Brush option, and then click OK. Enter a name for the brush.
1
◆ Edit. Deselect any brushes, and
then double-click a calligraphic brush. 3
Specify the following options: ◆ Angle. Enter a value (-180 to
180) to specify the angle of rotation for the brush. ◆ Roundness. Enter a value (0-
100%) to specify the roundness of the brush. Drag a black dot in the preview away from or towards the center.
2
◆ Diameter. Drag a slider or enter
a value (0-1296 points) to specify the diameter of the brush.
Creates a new brush
296
Chapter 11
4
For the Angle, Roundness, and Diameter options, click the list arrow, and then select one of the following options:
5
Brush name
◆ Fixed. Enter a single fixed
value. ◆ Random. Drag sliders or enter a
range for a variable value. ◆ Pressure, Stylus Wheel, Tilt,
Bearing, or Rotation. Drag sliders or enter values if using a drawing tablet. 5
Click OK. If the brush is being used, an alert appears.
6
3
4
Click Apply to Strokes to apply the modified brush option to existing strokes or Leave Strokes to apply the modified brush only to new strokes.
Chapter 11
Drawing and Painting
297
Creating and Editing Art Brushes
Art brushes create artistic strokes when painting. When you use an Art brush, it stretches a brush shape or object shape evenly along the center of a path. You use a similar method to create and edit an Art brush. You can use the Art Brush Options dialog box to set the options that you want. The options include: Width, Direction, Scale or Stretch (New!), Flip Along or Flip Across, Colorization, and Overlap (adjusts corner and folds) (New!). When you use a writing tablet and 6D pen, such as a Wacom Art Pen, with an art brush, you can set options for pressure, stylus wheel, bearing, rotation, and tilt.
Create or Edit an Art Brush 1
Select the Brushes panel.
2
Do one of the following:
Selection for creating a brush
◆ Create. Select one or more
objects, click the New Brush button on the panel, click the Art Brush option, and then click OK. Enter a name for the brush.
1
◆ Edit. Deselect any brushes, and
then double-click an art brush. 3
Specify the following options: ◆ Width. Specify a brush width
percentage. With a writing tablet, select an art brush width (New!). ◆ Brush Scale Option. Specify
the scaling for art and pattern brushes along a path. Click the Scale Proportionately, Stretch To Fit Stroke Length, or Stretch Between Guides option (New!).
2
◆ Direction. Select an icon to
specify the direction of the artwork in relation to the line. ◆ Flip Along or Flip Across.
Select to change the orientation of the artwork in relation to the line. Creates a new brush
298
Chapter 11
4
Click the Method list arrow, and then select an option:
6
Brush name
◆ None. Retains colors from the
Brushes panel. ◆ Tints. Changes black areas in
the brush stroke to the current stroke color. ◆ Tints and Shades. Changes
colors in the brush stroke to tints of the current stroke color.
3
◆ Hue Shift. Changes the current
stroke color to the Key color and changes other colors to hue colors. Select the Key color that you want. 5
6
Click the Do Not Adjust Corners And Folds or Adjust Corners And Folds To Prevent Overlap button (New!) to set the brush corner control.
4
Click OK. 5
If the brush is being used, an alert appears. 7
Click Apply to Strokes to apply the modified brush option to existing strokes or Leave Strokes to apply the modified brush only to new strokes.
Art brush
Chapter 11
Drawing and Painting
299
Creating and Editing Pattern Brushes
Pattern brushes paint with a pattern. Pattern brushes work the same way as Scatter brushes; however, they follow the path exactly, while Scatter brushes don’t. You use a similar method to create and edit a Pattern brush. You use the Pattern Brush Options dialog box to set the options that you want. The options include Scale (New!), Spacing, Tile Buttons, Flip Along or Flip Across, and Fit. When you use a writing tablet and 6D pen, such as a Wacom Art Pen, with a pattern brush, you can set options for pressure, stylus wheel, bearing, rotation, and tilt.
Create or Edit a Pattern Brush 1
Select the Brushes panel.
2
Do one of the following:
Selection for creating a brush
◆ Create. Select one or more
objects, click the New Brush button on the panel, click the Pattern Brush option, and then click OK. Enter a name for the brush.
1
◆ Edit. Deselect any brushes, and
then double-click a pattern brush. 3
Specify the following options: ◆ Scale. Enter a value to adjust
the size of tiles relative to the original size. With a writing tablet, select an pattern brush width (New!). ◆ Spacing. Enter a value to adjust
the spacing between tiles. ◆ Tile Buttons. Select to apply
different patterns to different parts of a path.
2
◆ Flip Along or Flip Across.
Select to change the orientation of the artwork in relation to the line. ◆ Fit. Select an option to adjust
the size of the tile.
Creates a new brush
300
Chapter 11
4
Click the Method list arrow, and then select an option:
5
Brush name
◆ None. Retains colors from the
Brushes panel. ◆ Tints. Changes black areas in
the brush stroke to the current stroke color. ◆ Tints and Shades. Changes
colors in the brush stroke to tints and shades of the current stroke color.
3
◆ Hue Shift. Changes the current
stroke color to the Key color and changes other colors to hue colors. Select the Key color that you want. 5
4
Click OK. If the brush is being used, an alert appears.
6
Click Apply to Strokes to apply the modified brush option to existing strokes or Leave Strokes to apply the modified brush only to new strokes.
Pattern brush
Chapter 11
Drawing and Painting
301
Creating and Editing Bristle Brushes
Bristle brushes (New!) simulate the effects of painting with a natural brush, such as watercolors and oils. When you use a bristle brush, it paints with vectors to resemble a natural brush stroke. When you create a bristle brush, you can set brush options, such as brush shape (either, round, flat, or fan), brush size, length, density, thickness, paint opacity, and stiffness. When you use a writing tablet and 6D pen, such as a Wacom Art Pen, with a bristle brush, a cursor simulates the brush tip and the pen automatically responds to pressure, bearing, rotation, and tilt.
Create or Edit a Bristle Brush 1
Select the Brushes panel.
2
Do one of the following:
1
◆ Create. Click the New Brush
button on the panel, click the Bristle Brush option, and then click OK. Enter a name for the brush. ◆ Edit. Deselect any brushes, and
then double-click a bristle brush. 3
4
Click the Shape list arrow, and then select a brush shape, such as Flat Point, Flat Angle, Round Blunt, or Round Fan.
2
Specify the following options: ◆ Size. Specify the diameter of
the brush between 1mm and 10mm. The brush size is measured at the point where the bristles meet the handle. ◆ Bristle Length. Specify the
length of the bristle between 25% and 300%. ◆ Bristle Density. Specify the
density of the bristle between 1% and 100%. This option is calculated based on the brush size and bristle length. The density is the number of bristles in a specified area of the brush neck.
302
Chapter 11
Creates a new brush
◆ Bristle Thickness. Specify the
thickness of the bristle from fine to coarse between 1% and 100%.
Brush name
3
5
◆ Paint Opacity. Specify the
opacity of the selected paint between 1% (translucent) and 100% (opaque). This value is the maximum opacity used in the brush. You can use the numeric keys (0-9) as shortcuts to set bristle brush opacity; 0=100%, 1=10%, ..., 9=90%.
4
◆ Stiffness. Specify the rigidness
of the bristle between 1% to 100%. A lower value creates flexible bristles, while a higher value creates stiffer bristles. 5
Click OK. If the brush is being used, an alert appears.
6
Click Apply to Strokes to apply the modified brush option to existing strokes or Leave Strokes to apply the modified brush only to new strokes. Bristle brush
Chapter 11
Drawing and Painting
303
Working with Brushes
Remove Brush Strokes and Delete Brushes 1
Select the Brushes panel.
2
Do any of the following:
As you create and edit brushes in the Brushes panel or add them into the Brushes panel from other brush libraries, it’s important to save them in a brush library if you want to use them again in the future. You can create your own brush libraries by using the Save Brushes command on the Options menu. The Save Brushes command saves all the brushes currently in the Brushes panel, so you need to delete the ones that you don’t want in the library. In addition to deleting brushes in the Brushes panel, you can also remove brush strokes from objects.
1
◆ Delete from Object. Select the
objects with brushes that you want to remove, and then click the Remove Brush Stroke button on the panel. ◆ Delete from Brushes Panel.
Deselect all objects, select the brush you want to delete, and then click the Delete Brush button on the panel. Click Yes to confirm the deletion. If the brush is currently being used in objects, click Expand Strokes to convert the brush to paths or click Remove Strokes to remove them from the objects.
Did You Know? You can convert brush strokes into outlined paths. Select the brushed path, click the Object menu, and then click Expand Appearance. Now, you can edit individual components of the brushed path.
304
Chapter 11
Remove Brush Stroke button
Delete Brush button
Save a Brush Library 1
Select the Brushes panel.
2
Display the brushes that you want to save in the Brushes panel. Remove the ones that you don’t want.
3
Click the Brushes Libraries Menu button, and then click Save Brushes.
4
Enter a name for the brushes library.
5
Click Save.
6
To open the brush library, click the Brush Libraries Menu button, point to User Defined, and then select the saved library.
1
2
3
5
4
Chapter 11
Drawing and Painting
305
Working with Liquify Tools
Illustrator provides Liquify tools on the Tools panel that allow you to distort a path quickly and easily with the click of a mouse. The Liquify tools include Warp, Twirl, Pucker, Bloat, Scallop, Crystallize, and Wrinkle. All the tools are grouped together in the same slot on the Tools panel. The tools work the same way, they each apply a different distortion effect. You can change the way each tool works by selecting options in the tool’s Options dialog box, which you can open by doubleclicking the tool on the Tools panel. Some of the common options you can change include brush dimensions.
Use a Liquify Tool 1
2
Select the liquify tool (Width, Warp, Twirl, Pucker, Bloat, Scallop, Crystallize, or Wrinkle) that you want to use on the Tools panel.
3
To change tool options, doubleclick the tool on the Tools panel, specify the options that you want, and then click OK. The options vary depending on the liquify tool.
3
Position the cursor (which changes to a circle with a crosshair in the middle) over the path that you want to change.
4
Click and/or drag to apply the distortion to the path.
1
4
2
306
Chapter 11
12
Using Symbols Introduction If you use the same object in multiple places in a document, you can use the Symbols panel to store and use it as an instance. A symbol is stored once and used multiple times as an instance, which speeds up printing and reduces the size of your document. Each instance is linked to the original symbol. When you break the link between a symbol and an instance, the instance is converted back to a normal object. You can place instances one at a time or create a collection of instances with the Symbol Sprayer tool, known as a symbol set. This allows you to quickly create artistic designs without a lot of experience. With the Symbols panel, you can create, edit, rename, duplicate, and delete symbols. You can create your own symbol from a selected object or you can use the ones provided by Illustrator. Illustrator gives you access to more than 30 different symbol libraries, which include Arrows, Artistic Texture, Flowers, Fashion, Maps, and Nature to name a few. The Symbol Sprayer allows you to create a symbol set. After you create a symbol set, you can use one of 7 other symbolism tools to modify it. The symbolism tools include: Symbol Shifter (to shift direction and bring forward or send backward), Symbol Scruncher (to move instances closer or farther apart), Symbol Sizer (to increase or decrease size), Symbol Spinner (to change the orientation), Symbol Stainer (to increase or decrease the transparency), Symbol Screener (to recolor with tints), and Symbol Styler (to apply a graphic style). With the Expand command, you can break the link between an instance and the original symbol or break apart a symbol set.
What You’ll Do Use the Symbols Panel Use Symbol Libraries Work with Symbols Duplicate and Edit Symbols Break Symbol Links Use the Sprayer Tool Set Symbolism Tools Options
12 Use the Symbol Shifter Tool
Use the Symbol Scruncher Tool Use the Symbol Sizer Tool
Use the Symbol Spinner Tool Use the Symbol Stainer Tool
Use the Symbol Screener Tool Use the Symbol Styler Tool Expand Symbol Instances
Use 9-Slice Scaling for Symbols Align Symbols to the Pixel Grid
Set the Symbol Registration Point
307
Using the Symbols Panel
If you use the same object in multiple places in a document, you should store it in the Symbols panel and use it as an instance. A symbol is stored once in the Symbols panel and used multiple times as an instance, which speeds up printing and reduces the size of your document. Each instance is linked to the original symbol. When you select an instance on the artboard, the symbol is selected in the Symbols panel. You select a symbol instance by pointing to the symbol content in normal mode (not just inside the bounding box) (New!). You can place instances one at a time or create a collection of instances with the Symbol Sprayer tool, known as a symbol set. This allows you to quickly create artistic designs without a lot of experience. With the Symbols panel you can create, edit, rename, duplicate, and delete symbols.
Create Instances with the Symbols Panel 1
Select the Symbols panel.
2
To change the Symbols panel view, click the Options menu, and then select any of the following view available options:
1
2
◆ Thumbnail View ◆ Small List View ◆ Large List View ◆ Sort by Name
3
Select a symbol on the panel.
4
Click the Place Symbol Instance button on the panel.
View options
◆ You can also drag a symbol
from the Symbols panel onto an artboard.
Did You Know? 3
You can duplicate an instance on the artboard. Alt+drag (Win) or Option+ drag (Mac) the instance on the artboard.
4
308
Chapter 12
Using Symbol Libraries
Instead of creating your own symbols, you can use the ones provided by Illustrator. Illustrator gives you access to more than 30 different symbol libraries, which include Arrows, Artistic Textures, Flowers, Fashion, Maps, and Nature, to name a few. When you open a symbol library from the Symbols panel, a new panel appears, displaying the library symbols. Instead of opening each library separately, you can use the Load Previous Symbol Library or Load Next Symbol Library buttons on the panel to quickly view libraries to find the symbols you want. When you click a library symbol, it’s added to the Symbols panel.
Use Symbol Libraries 1
Select the Symbols panel.
2
Select a path with any of the selection tools.
3
Click the Symbol Libraries Menu button on the panel, and then select a symbol library.
4
Click the Load Previous Symbol Library or Load Next Symbol Library button to view other libraries.
5
Click a symbol in the library panel to add it to the Symbols panel.
6
Select a symbol on the Symbols panel.
7
Click the Place Symbol Instance button on the panel.
1
3
5
◆ You can also drag a symbol
from the Symbols panel or any symbols library onto an artboard.
4
Did You Know? You can arrange symbols on the Symbols panel. In the Symbols panel, you can drag a symbol to a new spot. 6
7 Chapter 12
Using Symbols
309
Working with Symbols
With the Symbols panel you can create, edit, rename, duplicate, and delete symbols. You can use any object (path, type, and graphics to name a few) in Illustrator to create a symbol. There are two types of symbols: Graphic and Movie Clip (used for Flash, more later). As you create symbols in the Symbols panel or add them into the Symbols panel from other symbol libraries, it’s important to save them in a symbol library if you want to use them again in the future. The Save Symbols command saves all the symbols currently in the Symbols panel, so you need to delete the ones that you don’t want in the library.
Create a Symbol from an Object 1
Create the object that you want to use, and then select it using the Selection tool on the Tools panel.
2
Select the Symbols panel.
3
Click the New Symbol button on the panel.
2 1
◆ You can also drag the object
directly to a blank area on the Symbols panel from an artboard. 4
Type a name for the symbol.
5
Click the Type list arrow, and then click Graphic.
6
Click OK.
3
4
5
6
Did You Know? You can create a symbol with the dialog box. Select the object, and then Alt+drag (Win) or Option+drag (Mac) the object onto the New Symbol button on the panel. You can change symbols options. Select the symbol in the Symbols panel, click the Symbol Options button on the panel, change the options that you want, and then click OK.
New symbol
310
Chapter 12
Delete Symbols 1
Select the Symbols panel.
2
Select the symbols that you want to delete.
3
Click the Delete Symbol button on the panel.
1
◆ You can also drag a symbol
over the Delete Symbol button to delete it. 4
If there are no instances of the deleted symbol, click Yes to confirm the deletion. If there are instances, click Expand Instances to convert the instance to paths or click Delete Instances to remove them.
2
3
Save and Create a Symbols Library 1
Select the Symbols panel.
2
Display the symbols that you want to save in the Symbols panel. Remove the ones that you don’t want.
3
Click the Symbol Libraries Menu button, and then click Save Symbols.
4
Enter a name for the symbols library.
5
Click Save.
6
To open the symbol library, click the Symbol Libraries Menu button, point to User Defined, and then select the saved library.
1
2
3
4 5
Chapter 12
Using Symbols
311
Duplicating and Editing Symbols
Instead of creating your own symbols, you can duplicate an existing symbol (from a symbol library) that is close to what you want and then edit it. It’s faster than creating one from scratch. When you edit a symbol, Illustrator creates a temporary instance in Isolation Mode, where you can make your changes. When you exit Isolation Mode, your changes are applied to all linked instances in your document.
Duplicate a Symbol 1
Select the Symbols panel.
2
Select the symbol that you want to duplicate.
3
Drag the symbol onto the New Symbol button on the panel.
1
◆ You can also select an instance
on the artboard, and then click Duplicate on the Control panel. 4
Click the Symbol Options button on the panel.
5
Type a name for the symbol.
6
Click OK.
2
3
The two symbols are the same and linked to the same instances on the artboard.
4
◆ To make them different, click
the Break Link to Symbol button on the panel, and then edit it.
Did You Know? You can assign names to instances for export to Flash. Select the instance on the artboard, enter a name in the Instance Name field on the Control panel. This is helpful when you export the instances to Adobe Flash for use in movies.
5
6
312
Chapter 12
Edit a Symbol 1
Select the Symbols panel.
2
Double-click the symbol that you want to edit.
1
◆ You can also select the symbol,
click the Options menu, and then click Edit Symbol. ◆ If you’re working with an
instance, select it, and then click Edit Symbol on the Control panel. A temporary instance of the symbol appears in isolation mode. 3
Make the changes that you want to the symbol.
4
Click the gray bar above the document to exit Isolation Mode. The symbol updates in the Symbols panel and all instances of the symbol are updated as well.
2
4
3
Did You Know? You can replace the symbols in a symbol set. Select a symbol set on an artboard using the Selection tool, click a replacement symbol on the Symbols panel, click the Options menu, and then click Replace Symbol. You can create sublayers. In symbol editing mode, you can create sublayers and use Paste Remember Layers on the Options menu on the Layers panel (New!).
Edited symbol
Chapter 12
Using Symbols
313
Breaking Symbol Links
Break a Link Between a Symbol and an Instance 1
Select the instance on the artboard in which you want to break the symbol link.
2
Select the Symbols panel.
3
Click the Break Link to Symbol button on the panel.
When you create an instance of a symbol, the instance is linked to the symbol, which speeds up printing and reduces the size of your document. When you break the link between a symbol and an instance, the instance converts to a normal object. If you don’t want an instance to be updated when you edit a symbol, you can break the link between the symbol and the instance (which creates a normal object), and then create a new symbol with the normal object.
1
◆ You can also click the Break
Link button on the Control panel.
2
Did You Know? You can replace one symbol with another in an instance. Select the instance on an artboard using the Selection tool, click a replacement symbol on the Symbols panel, click the Options menu, and then click Replace Symbol.
3
314
Chapter 12
Break a Link and Create a New Symbol 1
Select the instance on the artboard in which you want to break a symbol link.
2
Select the Symbols panel.
3
Click the Break Link to Symbol button on the panel.
1
2
◆ You can also click the Break
Link button on the Control panel. 4
Make the changes that you want to the object (no longer an instance) on the artboard.
5
Drag the object to a blank area on the Symbols panel from an artboard to create a new symbol.
6
Type a name for the symbol.
7
Click the Type list arrow, and then click Graphic.
8
Click OK.
5
3
6
7
8
New symbol
Chapter 12
Using Symbols
315
Using the Symbol Sprayer Tool
The Symbol Sprayer tool allows you to spray multiple instances of a symbol to create a symbol set. The symbol set appears on the artboard containing all the instances within a bounding box. After you create a new symbol set, you can add or delete instances or quickly create another set. You can customize the way the Symbol Sprayer tool works by setting options in the Symbolism Tools Options dialog box.
Use the Symbol Sprayer Tool 1
Select the Symbol Sprayer tool on the Tools panel.
2
Select the Symbols panel.
3
Select the symbol that you want to use.
4
Click once to create a single instance or click and hold or drag to create multiple instances.
1
The symbol set of instances appears in a bounding box. 5
Do any of the following: ◆ Create New Symbol Set.
Ctrl+click (Win) or Command+click (Mac) in a blank area outside the bounding box, and then click again, click and hold, or drag.
2
◆ Add Instances to Symbol Set.
Select the symbol set, click a symbol on the Symbols panel, and use the Symbol Sprayer tool.
3
◆ Delete Instances from a
Symbol Set. Select the symbol set, select the Symbol Sprayer tool, Alt+click (Win) or Option+click the instances in the symbol set that you want to delete.
4
316
Chapter 12
Setting Symbolism Tools Options
Illustrator comes with 8 symbolism tools: Symbol Sprayer, Symbol Shifter, Symbol Scruncher, Symbol Sizer, Symbol Spinner, Symbol Stainer, Symbol Screener, and Symbol Styler. While each tool does a different job, you can set common and specific options for any of them in one place: the Symbolism Tools Options dialog box. The common options are Diameter, Intensity, and Symbol Set Density.
Set Symbolism Tools Options 1
Double-click any symbolism tool on the Tools panel.
2
Enter a Diameter value (1-999 points) to specify a default size for the symbols.
3
Enter an Intensity value (1-10) that designates the rate at which the tools create symbols or changes. The lower the value, the slower the action.
4
Enter a Symbol Set Density value (1-10) to specify the distance between instances. The higher the value, the closer the instances.
5
Select the Show Brush Size and Intensity check box to have the current diameter setting display as a ring around the tool pointer.
6
2
3
4
7
5
6
Click a symbolism button to specify or display options for the tool. ◆ Symbol Sprayer. For the
available options, select Average to add instances based on an average sampling of adjacent instances or User Defined to set a value. 7
Click OK.
Chapter 12
Using Symbols
317
Using the Symbol Shifter Tool
The Symbol Shifter tool allows you to modify the attributes of an existing symbol set. You can shift the direction of instances or change the stacking order (bring forward or send backward) of instances. You can set either of these with a click of the mouse. You can customize the way the Symbol Shifter tool works by setting options in the Symbolism Tools Options dialog box.
Use the Symbol Shifter Tool 1
Select the symbol set that you want to use.
2
Select the Symbol Shifter tool on the Tools panel.
3
Drag in the symbol set to shift the instances in the direction you want.
4
Do any of the following to shift the position of an instance: ◆ Bring Forward. Shift+click an
2
instance. ◆ Send Backward. Alt+Shift+click
(Win) or Option+Shift+click (Mac) an instance.
Did You Know? You can set Symbol Shifter options. Double-click the Symbol Shifter tool on the Tools panel, specify the options you want (see page 317 for details), and then click OK.
1
3
318
Chapter 12
Using the Symbol Scruncher Tool
The Symbol Scruncher tool allows you to move instances in an existing symbol set closer together (scrunched) or farther apart. It’s easy to do. Simply click and hold or drag inside the symbol set to scrunch instances. Press an additional key to move instances farther away. You can customize the way the Symbol Scruncher tool works by setting options in the Symbolism Tools Options dialog box.
Use the Symbol Scruncher Tool 1
Select the symbol set that you want to use.
2
Select the Symbol Scruncher tool on the Tools panel.
3
Do any of the following to move instances closer or farther apart: ◆ Move Closer. Click and hold an
instance or drag across instances inside the symbol set. ◆ Move Away. Alt+click (Win) or
2
Option+click (Mac) an instance or drag across instances inside the symbol set.
Did You Know? You can set Symbol Scruncher options. Double-click the Symbol Scruncher tool on the Tools panel, specify the options you want (see page 317 for details), and then click OK.
1
3
Chapter 12
Using Symbols
319
Using the Symbol Sizer Tool
The Symbol Sizer tool allows you to resize individual instances in the symbol set. It’s easy to do. Simply, click and hold or drag inside the symbol set to enlarge instances. Press an additional key to reduce instances. This way, you can get the visual look you want. You can customize the way the Symbol Sizer tool works by setting options in the Symbolism Tools Options dialog box.
Use the Symbol Sizer Tool 1
Select the symbol set that you want to use.
2
Select the Symbol Sizer tool on the Tools panel.
3
Do any of the following to resize instances: ◆ Larger. Click and hold an
instance or drag across instances inside the symbol set. ◆ Smaller. Alt+click (Win) or
2
Option+click (Mac) an instance or drag across instances inside the symbol set.
Did You Know? You can set Symbol Sizer options. Double-click the Symbol Sizer tool on the Tools panel, specify the options you want (see page 317 for details), and then click OK.
1
3
320
Chapter 12
Using the Symbol Spinner Tool
The Symbol Spinner allows you to change the orientation of individual instances in the symbol set. Unlike other symbolism tools, click and hold doesn’t do anything. With this tool, you drag inside the symbol set in the direction you want to rotate the instance. A rotation icon appears as you drag to specify the current direction. You can customize the way the Symbol Spinner tool works by setting options in the Symbolism Tools Options dialog box.
Use the Symbol Spinner Tool 1
Select the symbol set that you want to use.
2
Select the Symbol Spinner tool on the Tools panel.
3
Drag an instance in the symbol set in the direction you want it rotated. A rotation icon appears as you drag to indicate the current direction. 2
Did You Know? You can set Symbol Spinner options. Double-click the Symbol Spinner tool on the Tools panel, specify the options you want (see page 317 for details), and then click OK. 1
3
Chapter 12
Using Symbols
321
Using the Symbol Stainer Tool
The Symbol Stainer allows you to recolor instances in an existing symbol set. You can recolor solid fills, patterns, and gradients with different tints (shades) of the current fill color for individual instances in the symbol set. This is useful for adding variation to instances. You can customize the way the Symbol Stainer tool works by setting options in the Symbolism Tools Options dialog box.
Use the Symbol Stainer Tool 1
Select the symbol set that you want to use.
2
Select the Symbol Stainer tool on the Tools panel.
3
Select the fill color that you want to use.
4
Do any of the following to recolor the tint of instances: ◆ Increase Tint. Click and hold an
instance or drag across instances inside the symbol set. ◆ Decrease Tint. Alt+click (Win)
or Option+click (Mac) an instance or drag across instances inside the symbol set.
Did You Know?
2
3
1
You can set Symbol Stainer options. Double-click the Symbol Stainer tool on the Tools panel, specify the options you want (see page 317 for details), and then click OK.
4
322
Chapter 12
Using the Symbol Screener Tool
The Symbol Screener tool allows you to make instances in an existing symbol set more transparent. You can increase or decrease the opacity for individual instances in the symbol set. This is useful for creating a faded look to instances. You can customize the way the Symbol Screener tool works by setting options in the Symbolism Tools Options dialog box.
Use the Symbol Screener Tool 1
Select the symbol set that you want to use.
2
Select the Symbol Screener tool on the Tools panel.
3
Do any of the following to increase or decrease instance opacity (transparency): ◆ Increase. Click and hold an
instance or drag across instances inside the symbol set.
2
◆ Decrease. Alt+click (Win) or
Option+click (Mac) an instance or drag across instances inside the symbol set.
Did You Know? You can set Symbol Screener options. Double-click the Symbol Screener tool on the Tools panel, specify the options you want (see 317 for details), and then click OK.
1
3
Chapter 12
Using Symbols
323
Using the Symbol Styler Tool
The Symbol Styler tool allows you to apply the currently selected graphic style on the Graphic Styles panel to instances in an existing symbol set. It’s easy to do. Simply click and hold or drag instances inside the symbol set to apply the graphic style. The longer you hold down the mouse, the greater the intensity of the applied style. You can customize the way the Symbol Styler tool works by setting options in the Symbolism Tools Options dialog box.
Use the Symbol Styler Tool 1
Select the symbol set that you want to use.
2
Select the Symbol Styler tool on the Tools panel.
3
Select the Graphic Styles panel.
4
Select the graphic style that you want to apply to instances in the selected symbol set.
5
Do any of the following to apply or remove a graphic style:
2
◆ Apply Style. Click and hold an
instance or drag across instances inside the symbol set. The longer you hold down the mouse, the greater the intensity of the applied style.
3
◆ Decrease Style Intensity.
Alt+click (Win) or Option+click (Mac) an instance or drag across instances inside the symbol set.
Did You Know?
4
1
You can set Symbol Styler options. Double-click the Symbol Styler tool on the Tools panel, specify the options you want (see page 317 for details), and then click OK. 5
324
Chapter 12
Expanding Symbol Instances
With the Expand command, you can break the link between an instance and the original symbol or break apart a symbol set. When you break the link between an instance and a symbol, the individual paths become nested in a group. When you break apart a symbol set, the individual instances are nested in a group, but the links to the original symbol are maintained.
Expand an Instance or a Symbol Set 1
Select the instances or symbol set that you want to expand.
2
Click the Object menu, and then click Expand or Expand Appearance (if the instance contains an effect).
3
Select the Object and Fill check boxes.
4
Click OK.
1
3
4
Chapter 12
Using Symbols
325
Using 9-Slice Scaling for Symbols
How do you scale objects without distorting them? In the past, you would scale an object equally in height and width. For many objects, this method of scaling doesn’t work very well. In Illustrator, a method called 9-slice scaling is used. A symbol is visually divided into nine areas, or slices, with a grid overlay (dotted lines called slide guides) (New!). The 9-slice scaling grid is visible only in isolation mode. Each area of the grid is scaled separately, except the corners, which provides more accurate results. The slide guides are set at 25% of the symbol’s height and width by default. Before you can scale a symbol, you need to enable 9-slice scaling. You can use 9-slice scaling for symbols with rotation, shear, and other complex transformation.
9-Slice Scale a Symbol 1
Select the Symbols panel.
2
Select the symbol on the artboard or in the Symbols panel using the Selection tool on the Tools panel.
3
Click the New Symbol button on the panel.
4
Type a name for the symbol.
5
Click the Type list arrow, and then click Graphic or Movie Clip.
6
Select the Enable Guides for 9Slice Scaling check box (New!).
7
Click OK.
1
2
3
Did You Know? You can reset any transformation to symbols. Select the symbol, and then click the Reset button on the Control panel or click the Options menu in the Symbols panel, and then click Reset Transformation (New!).
326
Chapter 12
4
5
7 6
Edit the 9-Slice Scaling Grid for a Symbol 1
Select the Symbols panel.
2
Double-click the symbol in the Symbols panel.
3
Position the pointer over any of the four guides, and then drag the guide to move it.
4
Click the Exit Isolated Group button to exit isolation mode.
1
2
4
3
Chapter 12
Using Symbols
327
Aligning Symbols to the Pixel Grid
When you create a symbol, you can enable the object to align to the pixel grid (New!). When you align a symbol to the pixel grid, it creates an object that looks crisp and sharp for use on different outputs, such as the Web and mobile devices. The Align to Pixel Grid option enables the vertical and horizontal segments of the paths of the symbol to be nudged and aligned to the pixel grid. The stroke width become full integer values to create crisp paths. To view the pixel grid, zoom to 600% or higher in Pixel Preview mode. The Align to Pixel Grid option remains enabled with the object until it’s disabled, which you can deselect in the Symbol Options dialog box or Transform panel.
Create a Pixel Aligned Symbol 1
Select the Symbols panel.
2
Select the symbol on the artboard or in the Symbols panel using the Selection tool on the Tools panel.
3
Click the New Symbol button on the panel.
4
Type a name for the symbol.
5
Click the Type list arrow, and then click Graphic or Movie Clip.
6
Select the Align To Pixel Grid check box (New!).
7
Click OK.
1
2
3
See Also See “Creating Pixel Aligned Objects” on page 65 for more information on working with pixel aligned objects.
4
5
7
6
328
Chapter 12
Setting the Symbol Registration Point
A registration point is the origin of the symbol; the point in which all transformations are based. For example, when you rotate a symbol, the rotation takes place around the registration point. The symbol registration point in Illustrator is similar to Adobe Flash Professional (New!). When you create a symbol, you can select a registration point from any of the 8-points in the Symbol Options dialog box or change it in the Transform panel. The center point is the default. The registration point is the visible as a crosshair in symbol edit/isolation mode and in normal mode when you select the symbol instance.
Set and Change the Symbol Registration Point 1
1
Select the Symbols panel.
2
Select the symbol on the artboard or in the Symbols panel using the Selection tool on the Tools panel.
3
Click the New Symbol button on the panel.
4
Type a name for the symbol.
3
5
Click the Type list arrow, and then click Graphic or Movie Clip.
2
6
Click any of the 8-point squares to set the registration point.
7
Click OK.
8
To view/change the registration point coordinates, select the Transform panel, select the symbol in normal or isolation mode, and then view or change the location.
9
To enable/disable the use of the registration point, click the Options menu on the Transform panel, and then click Use Registration Point for Symbol.
4
5
Registration coordinates in normal mode
6
7
Registration point in normal mode
9 8
Chapter 12
Using Symbols
329
This page intentionally left blank
13
Automating the Way You Work Introduction Actions are similar to recording information on a tape; they record Illustrator commands and, like a tape recorder, can be played back at any time. Actions can be applied to any number of images. You can modify existing actions, and save them into a user-defined set. It's even possible to save them and send them to another Illustrator user. This chapter is dedicated to all the Illustrator users who are tired of doing something over and over again. If you have ever considered using actions as a part of your design workflow, then you're in for a wonderful journey of discovery. A script is a series of commands that instructs Illustrator to perform a set of specified actions. These actions can be simple, affecting only a single object, or more complex, affecting many objects. Scripts are useful for repetitive tasks and can be used as a creative tool to streamline tasks that are time consuming and boring. You can use one of Illustrator’s built-in scripts, such as ExportDocsAsFlash or Live Trace, or create one of your own.
What You’ll Do Examine the Actions Panel Build a New Action Record an Action Control the Playback of a Command Add a Stop to an Action Insert Non-Recordable Command into an Action Add a Command to an Action Delete a Command from an Action
13 Work with Batch File Processing Open and Use Scripts
Create and Edit Data Variables
Create and Format a Data Graph Add Graph Designs to Graphs
331
Examining the Actions Panel
The Actions panel is where you create, save, modify, and store all of your actions. The analogy of a tape recorder is often used in describing the Actions panel, and it's actually a good way to think of actions. The action itself is a recording, and the Actions panel is the tape recorder. When you begin an action, the panel records each step in the process, saves them, and then lets you play them back on another image. In order to record and play actions, you need to understand how to use the Actions panel.
Examine the Actions Panel 1
Select the Actions panel.
2
Check the toggle box to toggle an action on or off.
3
Click the dialog box to toggle the dialog function on or off.
4
Click the expand triangle to expand or contract an action or set.
5
Click the Options menu to access all of the Actions panel options.
2
1
5
Did You Know? You can convert your Actions into single-click buttons. Click the Options menu on the Actions panel, and then click Button Mode. When the Actions panel is in Button Mode, you cannot access or edit the steps in the individual actions. To access the standard Actions panel, click the Options menu on the Actions panel, and then click Button Mode to uncheck the option.
332
Chapter 13
4
3
6
The following buttons are accessible at the bottom of the Actions panel, from left to right: ◆ Stop. Click to stop recording
and save an action. ◆ Record. Click to begin
recording an action. ◆ Play. Click to begin execution
of the selected action. ◆ Create New Set. Creates a new
action set. Sets are like file folders; they store individual actions. ◆ Create New Action. Starts the
process of creating a new action. ◆ Delete. Click to delete the
selected action or set.
6
You can save actions into sets. Action sets are like file folders; they hold groups of actions. Select the Actions panel, click the Create New Set button, enter a name for the set, and then click OK.
Create New Set
Record
Did You Know?
Stop
Play
Delete
Create New Action
You can save action sets as files. Select the Actions panel, click the set you want to save, click the Options menu, click Save Actions, enter a name for the file, specify a location, and then click Save. You can restore actions to the default set. Select the Actions panel, click the Options menu, click Reset Actions, and then click OK to replace or Append to combine with the current set.
Chapter 13
Automating the Way You Work
333
Building a New Action
Building an action is almost as simple as clicking the record button on a tape recorder. Actions are simply a series of program instructions. When you build an action, you're instructing Illustrator what to name the action, where to store it, and what shortcut keys, if any, will be used to activate the action. Since an action is simply a record of the work performed on an image, it's a good idea to plan out what you intend to do, and then build the action. Remember, actions are designed for tasks you plan to do repeatedly. It wouldn't make sense to create an action for a one-time use.
Build a New Action 1
Open a document, and then select the Actions panel.
2
Click the Create New Action button.
3
Enter a name for the action in the Name box.
4
Click the Set list arrow, and then select in which set to save the Action.
5
Click the Function Key list arrow, and then click F1 - F12 to assign your new action to a function key.
6
Select the Shift or Control (Win) or Command (Mac) check boxes to require the pressing of the Shift key, or the Ctrl (Win) or A (Mac) key in conjunction with the function key.
1
2
3
4
8
For example, F1, or Shift+F1, or Ctrl+F1, or Shift+Ctrl+F1. 7
Click the Color list arrow, and then select from the available colors. IMPORTANT If you choose a color for the action, it will only be visible if the actions are viewed in Button Mode.
8
Click Record to begin creating the action.
9
Click the Stop button on the Actions panel.
334
Chapter 13
6
5
7
Controlling the Playback of a Command
Not all actions are created perfectly. Sooner or later, you'll work through the process of action building only to find out (after the action is saved), that you forgot a step, or you need to remove or modify an existing step. Fortunately, Illustrator doesn't make you recreate the action; all you have to do is modify it. When you create an action, all of the commands execute in the order they appear in the list of action steps. However, it's possible you might occasionally want to skip one of the steps in the list, without permanently deleting it. To play an action, simply select it and then click the Play button.
Control the Playback of a Command 1
Open a document, and then select the Actions panel.
2
Click the expand triangle of the action you want to modify.
3
Select the action that you want to play.
4
To remove commands from playback, uncheck the command or commands you do not want to execute.
5
Make a selection if necessary for use with the action.
6
Click the Play button on the Actions panel to run the action without executing the unchecked command(s).
7
Recheck the command(s) to return them to executable status.
1
3
2
4
7
6
5
Did You Know? You can specify the playback speed. Select the Actions panel, click the Options menu, click Playback Options, specify a speed (Accelerated, Step By Step or Pause For), and then click OK. You can copy an action. Select the Actions panel, drag the action over the Create New Action button on the panel or select the action, click the Options menu, and then click Duplicate.
Chapter 13
Automating the Way You Work
335
Adding a Stop to an Action
There are times when you want to make changes to individual files during the playback of an action. For example, you create an action to balance the contrast in an image, and one of the commands you use is a Levels adjustment. Although none of the other commands need user modification during playback, an optimum Levels adjustment is specific to individual images. What you want is the action to perform (automatically) all of the steps, except Levels. When the action reaches the point where the Levels adjustment would be applied, you want the action to stop and let you make changes that are appropriate for that particular image and then move on to complete the rest of the steps when you've finalized the Levels adjustment by clicking OK.
Add a Stop to an Action 1
1
Open a document, and then select the Actions panel.
2
Click the expand triangle of the action you want to modify.
4
3
Click the command directly above where you want to place the action.
3
4
Click the Options menu, and then click Insert Stop.
5
Enter a message associated with the purpose of the stop action.
6
Select the Allow Continue check box to add a Continue button to the stop alert box.
7
Click OK.
8
Click the Play button on the Actions panel to run the action.
2
5
Did You Know? You can run an action inside an action. Select the Actions panel, click the command directly above where you want to insert the run step for another action, click the Record button, click the action to be added, click the Play button to record the second action into the first action, and then click Stop.
336
Chapter 13
8
6
7
Inserting a NonRecordable Command into an Action
Insert a Non-Recordable Command into an Action 1 2
When you create an action, not all commands and tools can be recorded, such as Selection, Pen, Paintbrush, Pencil, Pencil, Gradient, Mesh, Eyedropper, Live Paint Bucket, and Scissors tools or Effects and View menu commands. However, you can insert many non-recordable commands into an action by using an Insert Menu Item command. The Insert Menu Item command can be used when recording an action or after it has been recorded. Inserted commands do not execute until the action is played, so the file remains unchanged when the command is inserted. This gives you the ability to experiment with different nonrecordable commands without the risk of damaging a valuable image.
1
Open a document, and then select the Actions panel.
4
Click an action, and then click the expand triangle.
3
3
Click the name of the action to insert the item at the end of the action, or click a specific action step to insert the item after the selected step.
4
Click the Options menu, and then click Insert Menu Item.
5
Select a command from the available options (the command is selected by clicking and selecting an item from Illustrator's dropdown menu system).
6
Click OK.
2
6
The non-recordable command is added to the action steps. IMPORTANT When you use the Insert Menu Item command for a command that opens a dialog box, you cannot disable the modal control in the Actions panel.
Chapter 13
Automating the Way You Work
337
Adding a Command to an Action
Actions are very versatile; in fact, almost anything that can be done to an image can be placed into an action. You might find that as you perform an action, you need to add an additional command. You can do this with ease; that's why actions are so great to work with. For example, you might create an action to convert an image from the RGB to the CMYK mode, and after you save the action, you decide it would be great to include an effect. You don't have to throw away the previous action and start all over; all you have to do is select where the command will be inserted, restart the action, and perform the new step. The Actions panel is a powerful time-saving tool, and if you forget a step, it's also a breeze to modify.
Add a Command to an Action 1
Open a document, and then select the Actions panel.
2
Click the expand triangle of the action to which you want to add the command.
3
Click the command directly above where you want to insert the new command.
4
Click the Options menu, and then click Start Recording.
5
Add the additional command by selecting an Illustrator option.
6
When you're finished adding commands, click the Stop button on the Actions panel. The next time the action is run, the additional command will be performed.
Did You Know? You can change the order of commands in an action. Select the Actions panel, drag the command you want to change up or down in the actions stack. Release the mouse when you see a dark line underneath the command where you want the action.
338
Chapter 13
1 4 3
2
6
5
For Your Information Using Modal Controls with an Action Modal controls are pauses in an action that allow you to modify a command before proceeding. Modal controls are available for every command that utilizes a dialog box, or any command that requires the pressing of the Enter/Return key to process the effect. Select the Actions panel, click the second column to activate or deactivate the Modal Control button.
Deleting a Command from an Action
Delete a Command from an Action 1
Open a document, and then select the Actions panel.
2
Click the expand triangle of the action from which you want to delete the command.
Occasionally, you may want to permanently delete a command from an existing action. If that's the case, Illustrator makes the process quick and easy. An action consists of a group of steps. As the action executes, each step is completed in the order in which it appears within the action list. No one step is dependent upon another, so if you want to remove a step, it's a simple process of deletion. Once the command is removed, the action will perform as if the deleted command never existed.
1
3
IMPORTANT You cannot delete a command from a running action. 3
Click the command you want to delete.
4
Select from three deletion methods:
2
◆ Drag the command over the
Delete button. ◆ Click the command, click the
Delete button, and then click Yes in the Delete the Selection alert box.
The selected action is removed.
◆ Click the command, and then
hold down the Alt (Win) or Option (Mac) key, and then click the Delete button to delete the command without the alert box message. 4
Chapter 13
Automating the Way You Work
339
Working with Batch File Processing
Work with Batch File Processing 1
2
Create a second folder to hold the modified images (optional).
3
Select the Actions panel.
4
Click the Options menu, and then click Batch.
5
Select from the following Play options: ◆ Click the Set list arrow, and
then select the Set containing the Action you want to apply to the images. ◆ Click the Action list arrow, and
then select the correct Action.
340
5
Create a new folder, and then move all the images into the folder. IMPORTANT These files must be Illustrator files. There should not be any other files, such as text files, inside this folder.
6
There is nothing more exciting than working on a new creative project, and watching your designs come to life. Conversely, there is nothing more tiresome than having to apply a new creative concept or correction individually to many additional images. For example, you just spent three hours coming up with a procedure to apply color and blending modifications to one of the company's logos. The photo logo looks great; however, you now have to apply color and blending modifications to one of the company's logos. You could create an action, but you would still have to open each image and apply the action 50 times. The solution is to batch process the images after you have created the action. Batch file processing lets you apply an action to an entire folder of images, and all you have to do is click a button. Now, what could be simpler than that?
Click the Source list arrow, and then select an image source from the following: Folder, or Data Sets.
Chapter 13
6
7
Click Choose (available if Folder is selected as the source), and then select the location of the image folder.
8
Select the check boxes for any options you want:
7
12
◆ Override Action “Open”
Commands. Select to use an open command embedded into the Action.
8 9
◆ Include All Subdirectories.
Select to batch process any images located in folders embedded in the main image folder. 9
10
Click the Destination list arrow, and then click None, Save and Close, or Folder.
11
10 Specify options for the Save or
Export commands: ◆ Click Choose (available if Folder
is selected as the source), and then select the destination of the modified images. ◆ Select the Override Action
“Save” Commands or Override Action “Export” Commands check box to use a save or export command embedded into the Action. ◆ Select File Name options to
create sequential files name in a batch sequence.
For Your Information Things to Remember About Batch File Processing There are many settings and requirements in order to make your batch file processing a success. Remember that before you begin, you need to have a created action. After your action is created, and all the kinks are worked out, you can then set up your batch file processing. Knowing ahead of time where the source images are, where you'll be storing them (destination), having a naming convention, and other similar details will help reduce your setup of the batch file processing to a few easy steps.
11 Click the Errors list arrow, select
an errors option, and then click Save As to save your error information, if necessary. 12 Click OK.
Chapter 13
Automating the Way You Work
341
Opening and Using Scripts
A script is a series of commands that instructs Illustrator to perform a set of specified actions. These actions can be simple, affecting only a single object, or more complex, affecting many objects. The actions can call not only Illustrator, but also invoke other applications. Scripts are useful for repetitive tasks and can be used as a creative tool to streamline tasks that are time consuming and boring. A scripting language lets you ask a question (an event), and use the answer to that question to perform any commands (an action) that are available in Illustrator. You can use one of Illustrator’s built-in scripts, such as Export Docs As Flash or Live Trace, or create one of your own. To create your own scripts you need a working knowledge of a scripting language like JavaScript, and either a script-editing application or a simple text editor, such as Notepad (Win), TextEdit (Mac) BBEdit or even Microsoft Word. The languages you can use to perform scripting are varied and include Visual Basic, AppleScript, and JavaScript, to name a few. As a matter of fact, the Scripts Events Manager lets you set JavaScript and Illustrator Actions to run automatically when a specified Illustrator event occurs.
Use Built-in Scripts 1
Click the File menu, and then point to Scripts.
2
Select one of the following built-in scripts: ◆ ExportDocsAsFlash. ◆ Flex Skins. Then select Create
Flex 3 Skin or Export Flex 3 Skin. ◆ FreehandToAI. (New!) ◆ LiveTrace. ◆ SaveDocsAsPDF.
2
◆ SaveDocsAsSVG.
1
342
Chapter 13
Open and Use Enhanced Scripting 1
Open a text editor, and then create a script using any approved scripting language.
2
Save the document with the correct extension, for example, ActiveLayer.js for JavaScript.
3
To access the script in Illustrator, click the File menu, point to Scripts, and then click Other Script.
4
Sample script folders
TIMESAVER Press A+F12 (Mac) or Ctrl+F12 (Win). 4
Navigate to the folder or drive where your script file is located.
5
Click the script that you want to run.
6
Click Open to run the script. 5
Your script appears in a browser window.
6
Chapter 13
Automating the Way You Work
343
Defining and Editing Data Variables
When you work with objects in Illustrator, you can define variables to drive them in a template document. Data-driven objects make it possible to create multiple versions of an object quickly and precisely. For example, you need to produce several web banners using the same template. Instead of creating each banner, one at a time, you can use data-driven graphics to generate web banners using variables and data sets. Any artwork can be converted into a template for data-driven graphics by defining variables for objects in the image. A data set is a collection of variables and associated data. You can switch between data sets to upload different data into your template. You can work with variables and data sets in the Variables panel. The left column displays the variables name and the right column displays the bound object name as shown in the Layers panel. There are four types of variables: Visibility, Text String, Linked File, and Graph Data.
Create Data Variables 1
Select the Variables panel.
2
Select from the available options:
Text Variable
◆ Visibility. Select the object that
you want to show or hide, and then click the Make Visibility Dynamic button. ◆ Text String. Select the text
object, and then click the Make Object Dynamic button. ◆ Linked File. Select the linked
file, and then click the Make Object Dynamic button. ◆ Graph Data. Select the graph
object, and then click the Make Object Dynamic button.
1
◆ Variable. Click the New
Variable button. To bind it to an object, select the object and variable, and then click the Make Object Dynamic or Make Visibility Dynamic button. 3
Variable
To delete a variable, select it, click the Delete Variable button, and then click Yes or No for all occurrences. 3 2
344
Chapter 13
Create a Data Set 1
Select the Variables panel.
2
Display the variables that you want in the data set.
3
Click the Capture Data Set button on the panel to create a data set.
4
Edit the objects associated with the variables on the artboard.
3
1
5
7 8
2
Image visibility, the text in a type layer, or exchanging one image for another, can now be controlled through changing variables. 5
Click the Capture Data Set button on the panel to create another data set.
6
Repeat Steps 4 and 5 for each variable in the template.
7
To switch between data sets, click the Data Set list arrow, and then select a data set.
8
To apply the data on the artboard to the current data set, click the Options menu, and then click Update Data Set.
Text variable changes
Did You Know? You can delete a data set. Select the Variables panel, click the Data Set list arrow, select the data set that you want to delete, click the Options menu, and then click Delete Data Set. You can rename a data set. Select the Variables panel, click the Data Set list arrow, select the data set that you want to rename, select the name in the Data Set box, type a name, and then press Enter (Win) or Return (Mac).
Chapter 13
Automating the Way You Work
345
Creating and Formatting a Data Graph
A graph allows you to display data in a visual way. With Illustrator, you can create nine different graphs: Column, Stacked Column, Bar, Stacked Bar, Line, Area, Scatter, Pie, and Radar. After you select the type of graph you want to create, you draw the size of the graph you want, and then enter data in the Graph Data window. To edit and modify a graph, select the graph object, and use commands on the Graph submenu on the Object menu. After you create a graph, you can format it. You can change the appearance and position of the graph’s axes, add drop shadows, move the legend, and combine different types. For a more customized look, you can change colors, shading, typeface, and apply transparency, gradient, blends, brush strokes, and graphic styles.
Create a Data Graph 1
Select a graph tool on the Tools panel.
2
Drag to create a data graphic the size that you want. Alt+drag (Win) or Option+drag (Mac) to draw from the center.
3
Enter data labels in the first row and column for the graph in the Graph Data window. Press Enter (Win) or Return (Mac) to add the text.
4
Enter data for the graph in the Graph Data window. Press Enter (Win) or Return (Mac) to add the data.
5
Click the Apply button to display your data changes in the graph on the artboard.
6
When you’re done, click the Close button in the Graph Data window.
7
To edit and modify graphs, select the graph object, click the Object menu, point to Graph, and then select a graph command: Type, Data, Design, Column, or Marker.
1
3 6 5
7
346
Chapter 13
2
4
Format a Data Graph 1
Select the Selection tool on the Tools panel.
2
Select the graph.
3
Click the Object menu, point to Graph, and then click Type.
7 1 6
TIMESAVER Double-click the Graph tool on the Tools panel. 4
4
Do any of the following to format the data graph: ◆ Type. Click a type button.
5
◆ Value Axis. Places axis values
on the left, right, or both sides. ◆ Add Drop Shadow. Applies a
drop arrow behind items. ◆ Add Legend Across Top.
Displays the legend horizontally. ◆ First Row In Front. Controls the
Legend
overlap of graph data. ◆ First Column In Front. Places
Combination graph: line and column
the column of data on top. 5
Select the graph specific options you want; the options vary depending on the graph type. For line graphs, select check boxes to Mark Data Points, Connect Data Points, and Draw Filled Lines.
6
Click OK.
7
To select parts of a graph, click the Group Selection tool on the Tools panel, and then click the graph part. To select a group of parts, click the graph part again.
8
To change the color, stroke, style, or opacity, select the graph part, and then use the options on the Control panel.
8
◆ To combine graph types, select
the graph data part, doubleclick the Graph tool, select a type, and then click OK. Chapter 13
Automating the Way You Work
347
Adding Graph Designs to a Graph
You can use graph designs to add graphics or symbols to columns or markers in a graph. You can create your own graph designs using a graphic or symbol, or use one of the sample swatch libraries provided by Illustrator (in the Adobe/Adobe Illustrator CS5/Cool Extras/Sample Files/Graphics Designs). After you create a graph and select a column or marker (line or scatter type), you can add a graph design to it.
Add a Graph Design to a Graph 1
Select the Group Selection tool on the Tools panel.
2
Select the column or marker in the graph you want to replace.
3
Click the Object menu, point to Graph, and then click Column or Marker.
4
Select the design you want to use.
5
For a column design, select any of the following:
1 4
6
◆ Column Type. Select a column
type: Vertically Scaled, Uniformly Scaled, Repeating, or Sliding (scale bottom, not top). 5
◆ Rotate Legend Design. Rotate
the design in the legend. ◆ Each Design Represents. The
number of units per design (Repeating type). ◆ For Fractions. Chop or scale a
partial design (Repeating type). 6
Click OK.
Did You Know? You can create a column or marker design. Create the design using any of the drawing tools. Select the design with the Selection tool. Click the Object menu, point to Graph, click Design, click New Design, click Rename, type a name, click OK, and then click OK.
348
Chapter 13
2
14
Proofing and Printing Documents Introduction The Print command is probably the most used of all Illustrator's print options. The Print command is a portal to other menus that let you control specific printing functions, such as crop marks and bleeds, output ink, graphics, and color management. Color separations divide artwork into four plates by color, known as process colors. Each plate represents a CMYK (Cyan, Magenta, Yellow, and Black) color. The Separations Preview panel allows you to preview color separations on your screen. You can preview spot color objects and check for rich black areas and overprinting. If you frequently use custom settings to send an Illustrator document to a local printer or commercial printer for printing, you can save time by creating a preset. Before you print your document, it’s important to check the Summary category in the Print dialog box. The summary information is good to have if you’re having problems printing your job at a commercial printer. When you save a document, you have the ability to save more than just Illustrator information. You can save copyright, camera, and even image category information. This data is saved with the file as metadata in the XMP format (Extensible Metadata Platform) in Illustrator files, and can be recognized and accessed by any application, such as Adobe Bridge, that reads XMP metadata. The Document Info panel allows you to view information about a selected object or the entire document. You can display information about graphic styles, brushes, spot colors, patterns, gradients, fonts, linked images, and embedded images by using the Options menu.
What You’ll Do Use Spell Check Use the Custom Dictionary Find and Replace Text and Elements Find and Change Fonts Print a Document Print with Presets Set General Print Options Set Marks and Bleed Options
14 Set Graphics Options
Preview Color Separations Set Output Options
Set Advanced Options
Set Color Management Options Check for Print Problems Insert File Information
Use the Document Info Panel
349
Using Spell Check
There's nothing more embarrassing than creating a document that contains misspelled words. Although you wouldn't use Illustrator if all you needed to do was create a text document, Illustrator includes a fully functional spell checking system, which at least lets you make sure all of your words are spelled correctly.
Use Spell Check 1
Open a document that contains one or more Type objects.
2
Click the Edit menu, and then click Check Spelling.
3
Click Start.
4
When Illustrator encounters a word not in its dictionary, it displays that word in the Word Not Found box, and allows you to choose one of the following options:
1
The highlighted word has been identified by spell checker.
◆ Ignore. Ignore this word one
time. ◆ Ignore All. Ignore all instances
of this word. ◆ Change. Change the word,
based on the selected suggestion. ◆ Change All. Change all
occurrences of the word, based on the selected suggestion. ◆ Add. Add the word to
Illustrator's dictionary. Illustrator continues to highlight misspelled words until the document is completely scanned. 5
To specify additional find and ignore options, click the Options button.
6
When you’re finished, click Done.
4
5
350
Chapter 14
6
Using Custom Dictionaries
Illustrator comes with a custom dictionary for the spell checker. If you need to manage dictionary content, you can use the Edit Custom Dictionary dialog box to add, delete, or edit words. The ability to edit the dictionary becomes useful when you accidentally enter a word that you don’t want in the dictionary, or you have some specialty words that you want to enter in all at once.
Use a Custom Dictionary 1
Click the Edit menu, and then click Edit Custom Dictionary.
2
Do any of the following:
2
◆ Add an Entry. Enter an entry,
and then click Add.
◆ Delete an Entry. Select an
entry, and then click Delete.
◆ Change an Entry. Select an
3
entry, edit it, and then click Change.
3
When you’re finished, click Done.
Chapter 14
Proofing and Printing Documents
351
Finding and Replacing Text and Elements
In the editing process, it is sometimes helpful to find and replace a particular word or phrase because the text needs to be changed, either in one spot or globally throughout the document. The Find and Replace command makes it easy to locate and replace specific text in a document. In addition to text, you can also find and replace other elements, such as a bullet character, tab character, Em Space, and quotation marks.
Use Find and Replace 1
Click the Edit menu, and then click Find and Replace.
2
Enter the text to locate in the Find box.
3
Select from the following Find and Replace options:
2
5
◆ Match Case. Select to search
6
for the word in the same case as typed in the Find box. ◆ Find Whole Word. Select to
search for whole words as typed in the Find box.
3
4
◆ Check Hidden Layers. Select to
search hidden layers. ◆ Check Locked Layers. Select to
search locked layers. ◆ Search Backwards. Select to
search in the reverse direction. 4
Enter the replacement text in the Replace With box.
5
Click Find Next to locate the next occurrence of the word: ◆ Click Replace to change the
word. ◆ Click Replace & Find to auto-
matically change the word and locate the next occurrence. ◆ Click Replace All to change all
occurrences of the word. 6
352
When you’re finished, click Done.
Chapter 14
Replaced word
Use Find and Replace Elements 1
Click the Edit menu, and then click Find and Replace.
2
Click the Arrow button next to the Find box, and then select the element type that you want to find.
2
5
The special characters are added to the Find box. You can also add text. 3
Select from the following Find and Replace options:
3
4
◆ Match Case. Select to search
6
for the word in the same case as typed in the Find box. ◆ Find Whole Word. Select to
search for whole words as typed in the Find box. ◆ Check Hidden Layers. Select to
search hidden layers. ◆ Check Locked Layers. Select to
Find and replace elements
search locked layers. ◆ Search Backwards. Select to
search in the reverse direction. 4
Click the Arrow button next to the Replace With box, and then select the element type that you want to use for replacement. The special characters are added to the Replace With box. You can also add text.
5
Click Find Next to locate the next occurrence of the word: ◆ Click Replace to change the
word. ◆ Click Replace & Find to auto-
matically change the word and locate the next occurrence. ◆ Click Replace All to change all
occurrences of the word. 6
When you’re finished, click Done.
Chapter 14
Proofing and Printing Documents
353
Finding and Changing Fonts
Say you create some artwork using a certain font. After the customer or client reviews, they ask you to change it. Instead of manually changing each use of the font, you can use the Find Font command to quickly find and change every instance of the font in your document. If you’re not sure what fonts are used in your document, the Find Font dialog box gives you a list. If there are paragraphs with inconsistent use of capitalization in your document, you can also use change case options to fix them.
Find or Change a Font 1
Click the Type menu, and then click Find Font.
2
4
The fonts in the top list are the ones currently used in your document. The list at the bottom displays fonts in your document or on your computer, depending on your setting.
5
2
To find a specific font, select it in the top list.
6
3
Select the check boxes at the bottom to specify the font attributes that you want to find.
4
To replace the font in the top list, select a font in the bottom list. Click the Replace With Font From list arrow, and then click System to show all the fonts on your computer.
5
Click Find to display the first instance of the font, and then click Change to replace it, or click Change All to replace all uses of the font in your document.
6
354
When you’re done, click Done.
Chapter 14
3
Change Case 1
Select the type for which you want to change case.
2
Click the Type menu, and then point to Change Case.
3
1
Select one of the following: ◆ UPPERCASE. ◆ lowercase. ◆ Title Case. ◆ Sentence case.
2
3
Title Case results
Chapter 14
Proofing and Printing Documents
355
Printing a Document
The Print command is probably the most used of all Illustrator's print options. The Print command is a portal to other menus that let you control specific printing functions, such as crop marks and bleeds, output ink, graphics, and color management. Understand that the options available for the Print command will be partially determined by your default printer. For example, if your default printer uses more than one paper tray, you will see options for selecting a specific tray for the current print job. In spite of the differences, there are some universal options for all print jobs, and these are covered here.
Print a Document 1
Click the File menu, point to Document Color Mode, and then click CMYK Color or RGB Color.
3
6
◆ Check your printer for the best
4
color mode setting. 2
Click the File menu, and then click Print.
3
Click the Print Preset list arrow, and then select a preset.
4
Click the Printer list arrow, and then select an available printer.
5
Click the PPD list arrow, and then select a PPD (if available).
5
7
◆ A PPD (PostScript Printer
Description) is a printer driver, a specific file used by commercial and specialty printers to define an output device. 6
Select a print category (General, Marks and Bleed, Output, Graphics, Color Management, Advanced) with your desired settings.
7
Select the options that you want; see other pages in this chapter for option specifics.
8
Use the navigation buttons to view preview pages. Drag artwork in the preview to move it around.
9
When you’re finished, click Print.
356
Chapter 14
8
9
Printing with Presets
If you frequently use custom settings to send an Illustrator document to a local printer or commercial printer for printing, you can save time by creating a preset. Adobe Creative Suite programs, including Illustrator, InDesign, Photoshop, and Acrobat, provides built-in presets that you can use in any of the programs. When you create your own preset, you can also use it in other CS programs.
Create a Preset for Printing 1
Click the Edit menu, and then click Print Presets.
2
Perform any of the following:
3
◆ New. Click New, specify the
options that you want, and then click OK. ◆ Edit. Select a custom preset
(not a predefined one), click Edit, change the options, and then click OK.
2
◆ Delete. Select a custom preset
(not a predefined one), and then click Delete. ◆ Import. Click Import, navigate to
the preset file, select it, and then click Open. ◆ Export. Select a preset, click
Export, specify a location and name, and then click Save. 3
Click OK.
Chapter 14
Proofing and Printing Documents
357
Setting General Print Options
The General category in the Print dialog box allows you to set the page size and orientation (Portrait Up, Portrait Down, Landscape Left, Landscape Right), number of artboards to print, and artboard scale and tiling options. You can also ignore and skip blank artboards for printing. In addition, you can specify which layers you want to print: Visible & Printable Layers, Visible Layers, or All Layers.
Set General Print Options 1
Click the File menu, and then click Print.
2
Click the General category.
3
Select from the various General and Media options:
2
◆ Copies. Enter the number of
copies you want to print. ◆ Collate. Select to print artboard
pages in collated order. ◆ All or Range. Select an option
to print all or a range of artboard pages. ◆ Reverse Order. Select to print
artboard pages in reverse order. ◆ Ignore Artboards. Select to
print artwork from all artboards on a single page. ◆ Skip Blank Artboards. Select to
not print blank artboard pages. ◆ Size. Select a page size. ◆ Transverse. Select to rotate the
printed artwork 90 degrees. This option is only available when your PPD supports it. ◆ Width and Height. For a custom
page size, specify a width and height. ◆ Auto-Rotate. Select to auto-
matically rotate artboards to print to the media size. (Selected by default (New!))
358
Chapter 14
3
◆ Orientation. Click an icon to
select a page orientation. 4
Select from the various options: ◆ Placement. Click a square on
the Placement icon to select an origin for aligning artwork to the page. ◆ Do Not Scale. Select to not
scale artboards during printing. ◆ Fit to Page. Select to scale
artboards to the page during printing. ◆ Custom Scale. Select to specify
4
a custom width and height for artboards during printing. ◆ Tile. Select to tile artwork on
multiple pages. ◆ Print Layers. Select an option
to print layers: Visible & Printable Layers, Visible Layers, or All Layers. 5
5
When you’re finished, click Done.
Did You Know? You can show and hide print tiling in the document window to preview pages. Click the View menu, and then click Show Print Tiling or Hide Print Tiling.
Chapter 14
Proofing and Printing Documents
359
Setting Marks and Bleed Options
Set Marks and Bleed Print Options 1
Click the File menu, and then click Print.
2
Click the Marks and Bleed category.
3
Select from the various Marks options:
The Marks and Bleed category in the Print dialog box allows you to select printer’s marks and create a bleed. Printer marks appear at the edge of the printable page. Commercial printers use printer marks to trim the paper, registration marks to align printing plates, and color bars to print colors properly. Bleed is the amount of artwork that appears outside of the printing area, which includes the bounding box and trim marks. Bleed is useful as a margin of error. It makes sure that ink is printed to the edge of the page so that there are no gaps between the artwork and the edge of the trimmed document page. Your commercial printer can advise you on bleed settings based on your print job.
2
3 ◆ All Printer's Marks. Select to
enable the following check boxes: Trim Marks, Registration Marks, Color Bars, and Page Information. ◆ Trim Marks. Select to add trim
lines for cutting the page. ◆ Registration Marks. Select to
add small targets for aligning color separations. ◆ Color Bars. Select to add small
color squares with color information for the printer. ◆ Page Information. Select to add
labels with document information: name, artboard number, time and date, plate color, and screen angle. ◆ Printer Mark Type. Select a
type: Roman or Japanese. ◆ Trim Mark Weight. Specify a
thickness for the trim marks.
360
Chapter 14
◆ Offset. Specify an offset value
(0-72 points) for the distance between trim marks and the bounding box. Enter an offset value to make sure that any printer’s marks will not be overlapped by the bleed. 4
Select from the various Bleeds options:
4
◆ Use Document Bleed Settings.
Select to use bleed settings defined in the New Document dialog box. ◆ Top, Left, Bottom, and Right.
Enter values to define the bleed area. Your commercial printer can advise you on bleed settings based on your print job. 5
5
When you’re finished, click Done.
Chapter 14
Proofing and Printing Documents
361
Setting Graphics Options
The Graphics category in the Print dialog box allows you to set printing options for paths, fonts, PostScript files, gradients, meshes, and blends. The Flatness option (under Paths) controls how well objects in your document print on a PostScript printer. The Automatic setting is recommended. If a document has problems printing, adjust the Flatness level. When you include type in your document, the printer that you use in your document need to be downloaded to your printer.
Set Graphics Print Options 1
Click the File menu, and then click Print.
2
Click the Graphics category.
3
Select from the various Graphics options:
2
◆ Flatness (Paths). Select the
Automatic check box to use a setting supplied by Illustrator. If you have problems printing a document, adjust the Flatness level, and then reprint it.
3
◆ Download (Fonts). Select a
download option: None, Subset (only characters, or glyphs, used), or Complete (all fonts used). ◆ PostScript (Options). Choose
from Language Level 2 or Language Level 3. Level 3 delivers the best speed and quality if you are printing to a PostScript 3 device. ◆ Data Format (Options). Choose
ASCII or Binary to determine how the data is sent to the printer. ◆ Compatible Gradient and
Gradient Mesh Printing. Select only if you're having problems printing gradients or gradient meshes. 4
362
When you’re finished, click Done.
Chapter 14
4
Previewing Color Separations
Color separations divides artwork into four plates by color, known as process colors. Each plate represents a CMYK (Cyan, Magenta, Yellow, and Black) color. The Separations Preview panel allows you to preview color separations on your screen. You can preview spot color objects and check for rich black areas and overprinting. Rich black is process black ink mixed with color inks for increased opacity and richer color instead of a normal black, while overprinting prevents the knockout of overlapping areas and makes those areas transparent. This is used to avoid the need for trapping and avoid gaps between touching colors. Use it when your artwork doesn’t share common ink color. In the Separations Preview panel, you can use the Visibility column to show and hide different separation color inks to preview your artwork on the artboard.
Preview Color Separations with the Separations Preview Panel 1
Open a document that contains the artwork that you want to preview.
2
Select the Separations Preview panel.
3
Select the Overprint Preview check box.
4
Do any of the following:
2
3
◆ Hide Separation Ink. Click the
eye icon for each ink you want to hide. Click the eye icon again to make the effects of the ink visible. ◆ Hide All Separation Inks
Except One. Alt+click (Win) or Option+click (Mac) the eye icon to show just one ink color. Click the eye icon again to make all the inks visible.
4
◆ View All Inks. Click the CMYK
eye icon. 5
Deselect the Overprint Preview check box to return to normal view.
Chapter 14
Proofing and Printing Documents
363
Setting Output Options
The Output category in the Print dialog box allows you to create and print color separations. When you choose to create color separations, you also have the option of selecting which color plates that you want to print. Since options vary from job to job, check with your commercial printer for help with specific values for your print job. Some of the options include Mode (composite or separation), Emulsion, Image, and Resolution.
Set Output Print Options 1
Click the File menu, and then click Print.
2
Click the Output category.
2
Check with your commercial printer for help with specific values for your print job. 3
Select from the various Output options: ◆ Mode. Select an output mode:
Composite, Separations (HostBased), or In-RIP Separations. Use Composite to print a general print job (not separations); use Separations (Host-Based) to have Illustrator create the separations; or use In-RIP Separations to have Illustrator create a PostScript file that creates the separations. ◆ Emulsion. Select an option: Up
(Right Reading) or Down (Right Reading). ◆ Image. Select an option:
Positive or Negative. ◆ Resolution. Select a printer
resolution. The first number represents the halftone screen ruling (LPI) and the second number represents the device resolution (DPI). Check with your commercial printer for these settings.
364
Chapter 14
3
4
If you selected a Separation option from the Mode menu, select from the various Document Ink options: ◆ Document Inks. For each
process or spot color that you don’t want to print, click the printer icon. ◆ Convert All Spot Colors to
Process. Select to convert all spot colors in the artwork to process colors. 4
◆ Overprint Black. Select to
allow black fills and strokes to overprint color underneath. 5
When you’re finished, click Done.
5
Chapter 14
Proofing and Printing Documents
365
Setting Advanced Options
The Advanced category in the Print dialog box allows you to set options for the overprinting and transparency flattening of vector artwork when you print. You can set overprint options for fills and strokes for color composite or separations printing. You can use the Flattener Preview panel to highlight the areas affected by flattening artwork. If you have problems printing vector objects to a non-PostScript printer, select the Print as Bitmap option to convert vector objects to bitmap raster images for print purposes.
Set Advanced Print Options 1
Click the File menu, and then click Print.
2
Click the Advanced category.
3
Select from the various Advanced options:
2
◆ Print as Bitmap. Select if you
3
have problems printing vector objects to a non-PostScript printer. ◆ Overprints. Select an overprint
option: Preserve. Use to keep the file’s overprint settings. Discard. Use to discard the file’s overprint settings. Simulate. Use to simulate overprinting for proofing purposes. ◆ Preset. Select a resolution
option: High Resolution. Use for highquality color separations. Medium Resolution. Use for desktop PostScript printing. Low Resolution. Use for black and white printing. Custom. Click to select custom settings. 4
366
When you’re finished, click Done.
Chapter 14
4
Preview Flattened Artwork 1
Click the Window menu, and then click Flattener Preview.
2
Click the Highlight list arrow, and then select a highlight option.
3
2
Options vary depending on the content of the artwork. 3
To display a fresh preview based on your current settings, click Refresh.
Create a Preset for Transparency Flattener 1
Click the Edit menu, and then click Transparency Flattener Presets.
2
Perform any of the following:
3
◆ New. Click New, specify the
options that you want, and then click OK. ◆ Edit. Select a custom preset
2
(not a predefined one), click Edit, change the options, and then click OK. ◆ Delete. Select a custom preset
(not a predefined one), and then click Delete. ◆ Import. Click Import, navigate to
the preset file, select it, and then click Open. ◆ Export. Select a preset, click
Export, specify a location and name, and then click Save. 3
Click OK.
Chapter 14
Proofing and Printing Documents
367
Setting Color Management Options
Set Color Management Print Options 1
Click the File menu, and then click Print.
2
Click the Color Management category.
3
Select from the various Color Management options:
The Color Management category in the Print dialog box allows you to select a printer profile and rendering intent for printing. Rendering intent specifies how the program converts colors to the destination color space. In most cases, it’s best to use the default options for Color Management unless you’ve been give specific instructions from a printer to change them.
2
3
◆ Color Handling. Select a color
option: Let Illustrator determine colors or Let PostScript printer determine colors. ◆ Printer Profile. Select the
profile for your output device. ◆ Rendering Intent. Select an
option to specify how the program converts colors to the destination color space. ◆ Preserve CMYK Numbers.
Select to preserve the CMYK color mode when a color profile is not available. Deselect to have Illustrator convert colors for use on the output device. 4
368
When you’re finished, click Done.
Chapter 14
4
Checking for Print Problems
Before you print your document, it’s important to check the Summary category in the Print dialog box. The summary information is good to have if you’re having problems printing your job at a commercial printer. You can save the information and send it to the printer to help diagnose the problem. The important area is the Warnings box, which displays warning about printing problems with your document. Check to make sure your print job is clear of all warnings before you send it to a printer.
View Summary Print Options 1
Click the File menu, and then click Print.
2
Click the Summary category.
3
Scroll through the print summary to review your print settings.
4
Check the Warnings box for problems or warning that you should fix before you print.
5
To print the summary information to a file, click Save Summary, enter a name, specify a location, and then click Save.
6
When you’re finished, click Done.
2
3
4
5
Chapter 14
6
Proofing and Printing Documents
369
Inserting File Information
Insert File Information into a Document 1
Open a document.
2
Click the File menu, and then click File Info.
3
Click the Description tab, and then enter information concerning the document title, description of file, author and any copyright information.
4
Click the IPTC tab to enter information concerning the image's creator, description and keywords, location where photograph was taken, date created, copyright, and usage terms.
5
Click the Camera Data tab, which reveals information about the camera that took the image.
6
Click the Video Data tab or Audio Data tab to reveal information about video and audio data, and then enter your video and audio data.
7
Click the Mobile SWF tab, and then enter the file information for a mobile SWF document.
8
Click the Categories tab, and then enter category keywords for search purposes.
370
Chapter 14
When you save a document, you have the ability to save more than just Illustrator information. You can save copyright, camera, and even image category information. This data is saved with the file as metadata in the XMP format (Extensible Metadata Platform) in Illustrator files, and can be recognized and accessed by any application, such as Adobe Bridge, that reads XMP metadata. In addition, if an image is a photograph, you can save data specifying the type of image, where it was shot, or the camera used. You can even get information on shutter speed and fstop. You can do the same with video and audio data too. That information will not only protect your intellectual property, but will supply you with vital statistics on exactly how you created that one-of-a-kind artwork.
3
4
5
6
7
8
9
Click the Origin tab, and then enter data pertaining to the origin of the image.
9
10
10 Click the DICOM tab, and then
enter data pertaining to the Digital Imaging and Communications in Medicine options (patient name, ID, etc.). 11 Click the History tab to view
historical information about the active document, such as dates last opened and saved, and a list of image adjustments. 12 Click the Illustrator tab, and then
select an Illustrator document profile. 13 Click the Advanced tab to view
additional information on the active document, such as EXIF, and PDF document properties. 14 Click the Raw Data tab to view
11
raw RDF/XML information.
12
13
14
15 Click OK.
Did You Know? You can add metadata to files saved in the PSD, PDF, EPS, PNG, GIF, JPEG, and TIFF formats. The information is embedded in the file using XMP (Extensible Metadata Platform). This allows metadata to be exchanged between Adobe applications and across operating systems. You can use the XMP Software Development Kit to customize the creation, processing, and interchange of metadata. You can also use the XMP kit to add fields to the File Info dialog box. For information on XMP and the XMP SDK, check the Adobe Solutions Network.
15
Chapter 14
Proofing and Printing Documents
371
Using the Document Info Panel
The Document Info panel allows you to view information about a selected object or the entire document. You can display information about graphic styles, brushes, spot colors, patterns, gradients, fonts, linked images, and embedded images by using the Options menu. If you want to use the provided information in another document, you can also save the data as a text file.
Use the Document Info Panel 1
Select the object that you want to review information about.
2
Select the Document Info panel.
3
Click the Options menu, and then select any of the following:
2
◆ Selection Only. Select for info
on the current selection. Deselect for all objects. ◆ Document.
3
◆ Objects. ◆ Graphic Styles. ◆ Brushes. ◆ Spot Color Objects. ◆ Pattern Objects. ◆ Gradient Objects. ◆ Fonts. ◆ Linked Images. ◆ Embedded Images. ◆ Font Details.
4
372
To save the information to a text file, click the Options menu, click Save, enter a name for the file, specify a location, and then click Save.
Chapter 14
4
15
Exporting a Document Introduction After you finish creating your document in Illustrator, you can save or export your artwork in another file format for use in other programs. There are five file formats to which you can save your artwork, which include AI (Adobe Illustrator), Adobe PDF (Portable Document Format), EPS (Encapsulated PostScript), FXG (Adobe Flex), and SVG (Scalable Vector Graphics). These file format are native to Illustrator, which means they preserve Illustrator content, including multiple artboards, when you re-open them. If you want to save your artwork in another file format, you need to export it. Illustrator allows you to export your artwork in 13 different file formats, including Flash, Photoshop, Bitmap, JPEG, and PNG. When you export from Illustrator, your content is altered using the Options dialog box for the specific file format. If you want to use an Illustrator document in a Microsoft Office program, you need to save the document as a PNG (Portable Network Graphics) image with the Save for Microsoft Office command. If you frequently create the same kind of document, then you should create a template. A template is a special document that makes it easier to reuse frequently used material in order to create a new document. An Illustrator Template file uses the (AIT) file format instead of the normal (AI) document file format.
What You’ll Do Export a Document Understand Export File Formats Export as a Bitmap Export as a TIFF Export to Photoshop Export with Presets Export as a Flash Movie
15 Save as Adobe PDF Save as an EPS
Save as Adobe Flex
Save for Microsoft Office Save as a Template
373
Exporting a Document
After you finish creating your document in Illustrator, you can export it for use in other programs. If you have a document with text, you can export it to a text document, which you can open in a word processing program. If you have a document with artwork, you can export it as a PSD file (for use in Photoshop) or a JPEG file (for use on the web). See the list on the next page for more information about all the file formats. If you have multiple artboards in a document, many file formats preserve them or create multiple page documents during export.
Export a Document 1
Click the File menu, and then click Export.
2
Enter a name for the file in the File Name (Win) or Save As (Mac) box.
3
Click the Format popup (Mac) or Save as Type list arrow (Win), and then select a file format.
4
See the list on the next page for more information about all the file formats. 4
Navigate to the location where you want to save the document.
5
To preserve artboards, select the Use Artboards check box (if available), and then select the All or Range option. If you selected the Range option, enter a range.
6
Click Save.
2 6
5
3
For some formats, an Options dialog box appears, prompting you for additional settings. 7
If prompted, specify the options that you want, and then click OK. ◆ For help, point to an option to
display a description at the bottom of the Options dialog box.
374
Chapter 15
Export file formats
Understanding Export File Formats Export File Formats Format
Usage
BMP
Uses the BMP (Bitmap) format. This is the standard image format on the Windows platform.
Targa
Uses the Targa format for high-end image editing on the Windows platform.
PNG
Uses the PNG (Portable Network Graphics) format. This format is used for saving images to the Web; it supports up to 16 million colors and 256 levels of transparency.
AutoCAD Drawing
Uses the DWG format. This format creates a file used for 2 and 3 dimensional design data.
AutoCAD Interchange File
Uses the DXF (Drawing Interchange Format, or Drawing Exchange Format) format. This format creates a CAD (Computer Aided-Design) data file.
Enhanced Metafile
Uses the EMF format. This drawing format (32-bit) uses metafile commands to create simple artwork.
Flash
Uses the SWF movie format. This format creates a movie for use on the Web using the Flash player.
JPEG
Uses the JPG or JPEG (Joint Photographic Experts Group) format. This format uses a compression method to reduce the size of image files primarily for the Web.
Macintosh PICT
Uses the PICT or PICT Resource format. This is the standard image format on the Macintosh platform.
Photoshop
Uses the PSD (Photoshop) format (the default), which saves layers, channels, notes, and color profiles.
TIFF
Uses the TIFF (Tagged-Image File Format) format. These files can be opened by almost any image-editing or layout program. TIFF is a common format for printing and saving flattened images without losing quality.
Text Format
Uses the TXT format. This format creates a plain text document.
Windows Metafile
Uses the WMF format. This drawing format (16-bit) uses metafile commands to create simple artwork.
Chapter 15
Exporting a Document
375
Exporting as a Bitmap
A bitmap document (BMP) is a raster image, which means it’s made up of individual pixels. Since an Illustrator document is made up of vector data, the artwork in the document is converted from mathematical calculations to individual pixels. During the export process, you can specify a color mode for the pixels, resolution size (the number of pixels per inch), and whether you want to smooth out the edges with anti-alias for either text or artwork (New!).
Export a Document as a Bitmap 1
Click the File menu, and then click Export.
2
Enter a name for the file in the File Name (Win) or Save As (Mac) box.
3
Click the Format popup (Mac) or Save as Type list arrow (Win), and then click BMP (*.BMP).
4
Navigate to the location where you want to save the document.
5
Click Save.
6
Click the Color Model list arrow, and then select a color mode: RGB, Grayscale, or Bitmap.
7
Select a resolution option.
8
Click the Anti-Aliasing list arrow, and then select an option (New!):
4
2 5
3
◆ Type Optimized (Hinted). Select
to optimized the BMP for antialias text to smooth out the edges.
6
9
◆ Art Optimized (Supersampling).
Select to optimized the BMP for anti-alias artwork to smooth out the edges. 9
Click OK. 7
See Also See “Anti-aliasing Type” on page 236 for more information on setting a text box to anti-alias text.
8
376
Chapter 15
Exporting as a TIFF
TIFF (Tagged-Image File Format) files can be opened by almost any image-editing or layout program. TIFF is a common format for printing and saving flattened images without losing quality. During the export process, you can specify a color mode for the pixels, resolution size (the number of pixels per inch), and whether you want to smooth out the edges with the Anti-Alias option for text or artwork (New!), compress the image with the LZW compression method, and embed the color profile in the image. If you have multiple artboards in a document, these are preserved.
Export a Document as a TIFF 1
Click the File menu, and then click Export.
2
Enter a name for the file in the File Name (Win) or Save As (Mac) box.
3
Click the Format popup (Mac) or Save as Type list arrow (Win), and then click TIFF (*.TIF).
4
Navigate to the location where you want to save the document.
5
To preserve artboards, select the Use Artboards check box (if available), and then select the All or Range option. If you selected the Range option, enter a range.
6
Click Save.
7
Click the Color Model list arrow, and then select a color mode: RGB, CMYK, or Grayscale.
8
Select a resolution option.
9
Specify the following options:
4
2 6
5
7
3
10
◆ Anti-Aliasing. Select to smooth
out the edges of text or artwork (New!).
8
◆ LZW Compression. Select to
compress the image. ◆ Byte Order. Select a destination
operating system for the image. ◆ Embed ICC Profile. Select to
9
attach the color profile of the document to the image. 10 Click OK. Chapter 15
Exporting a Document
377
Exporting to Photoshop
Adobe Photoshop is a graphics and image editing program. When you export artwork to Photoshop, Illustrator converts objects into pixels and preserves layers and transparency. Other conversions include removing strokes and effects from text and changing opacity masks to layer masks. During the export process, you can specify a color mode for the pixels, resolution size (the number of pixels per inch), and whether you want to flatten or preserve layers, smooth out the edges with the AntiAlias option, and embed the color profile in the image. In addition to exporting, you can also copy and paste objects into Photoshop, which automatically creates Smart Objects that you can re-edit in Illustrator.
Export a Document as a Photoshop File 4
1
Click the File menu, and then click Export.
2
Enter a name for the file in the File Name (Win) or Save As (Mac) box.
3
Click the Format popup (Mac) or Save as Type list arrow (Win), and then click Photoshop (*.PSD).
2
Navigate to the location where you want to save the document.
5
4 5
Click Save.
6
Click the Color Model list arrow, and then select a color mode: RGB, CMYK or Grayscale.
7
Select a resolution option.
8
Specify the following options:
3
6
9
◆ Flat Image. Select to flatten
image as one layer. ◆ Write Layers. Select to
preserve layers and maximum editability for objects and text.
7
◆ Anti-Alias. Select to smooth
out the edges of the image. ◆ Embed ICC Profile. Select to
attach the color profile of the document to the image. 9
378
Click OK.
Chapter 15
8
Exporting with Presets
If you frequently use custom settings to export an Illustrator document to an Adobe PDF or Flash SWF file, you can save time by creating a preset. Adobe Creative Suite programs, including Illustrator, InDesign, Photoshop, and Acrobat, provide built-in presets that you can use in any of the programs. When you create your own preset, you can also use it in other CS programs. The process for creating a preset for an Adobe PDF or Flash SWF is similar; just the settings are different.
Create a Preset for Adobe PDF or Flash SWF 1
Click the Edit menu, and then click Adobe PDF Presets or SWF Presets.
2
Perform any of the following:
3
PDF
2 PDF
◆ New. Click New, specify the
options that you want, and then click OK. ◆ Edit. Select a custom preset
(not a predefined one), click Edit, change the options, and then click OK. ◆ Delete. Select a custom preset
(not a predefined one), and then click Delete. ◆ Import. Click Import, navigate to
the preset file, select it, and then click Open.
3 SWF
◆ Export. Select a preset, click
Export, specify a location and name, and then click Save. For PDF files, the preset is saved with the .joboptions extension. 3
2 SWF
Click OK.
Chapter 15
Exporting a Document
379
Exporting as a Flash Movie
Adobe Flash is a vector-based animation and interactivity program. If you want to use individual Illustrator objects in Flash, you can simply copy and paste them directly into a Flash movie document (FLA). However, if you want to create a Flash movie (SWF) that you can use on a web page and display using Flash Player, you should use the Export command. The Export command gives you options to specify how you want to create a SWF movie. If you have multiple artboards in a document, these are preserved in the SWF file format.
Export a Document as a Flash Movie 1
Click the File menu, and then click Export.
2
Enter a name for the file in the File Name (Win) or Save As (Mac) box.
3
Click the Format popup (Mac) or Save as Type list arrow (Win), and then click Flash (*.SWF).
4
Navigate to the location where you want to save the document.
5
To preserve artboards, select the Use Artboards check box, and then select the All or Range option. If you selected the Range option, enter a range.
6
Click Save.
7
Click the Preset list arrow, and then select a preset option, or specify your own options to create a custom preset. ◆ To create a preset that you can
use later, set your options, click Save Preset, enter a name, and then click OK. 8
Click the Export As list arrow, and then select an export method.
9
Click the Version list arrow, and then select a target Flash Player version.
380
Chapter 15
4
2 6
5
3
10 Specify the following options: ◆ Clip to Artboard Size. Select to
export only objects within an artboard.
11
◆ Preserve Appearance. Select to
flatten artwork to a single layer. ◆ Compress File. Select to
compress the SWF file. ◆ Include Unused Symbols.
10
Select to export all defined symbols. ◆ Export Text as Outlines. Select
to convert type to vector paths. ◆ Ignore Kerning Information for
Text. Select to export text without kerning. ◆ Include Metadata. Select to
export metadata with the file. ◆ Protect from Import. Select to
prevent changes to the SWF. 12
◆ Password. Select to protect the
file with a password. ◆ Curve Quality. Select a number
for Bezier curve accuracy. The higher the number, the more accurate. ◆ Background. Specify a
background color for the file. ◆ Local Playback Security.
Specify whether you want to access only local file or network files. 11 To set image compression and
quality or animation frame rates and layer order options, click Advanced. 12 Click OK.
Chapter 15
Exporting a Document
381
Saving as Adobe PDF
If a co-worker or client doesn’t have Illustrator, you can create an Adobe PDF of a document for them to review your work. Adobe PDF (Portable Document Format) is a useful file format for document sharing, viewing, and proofing with Adobe Acrobat Reader, which is free for download on the web at www.adobe.com. If recipients of the file have Adobe Acrobat, they can add comments to an Adobe PDF. If you have multiple artboards in a document, these are preserved in the Adobe PDF file format.
Save a Document as an Adobe PDF 1
Click the File menu, and then click Save As.
2
Enter a name for the file in the File Name (Win) or Save As (Mac) box.
3
Click the Format popup (Mac) or Save as Type list arrow (Win), and then click Adobe PDF (*.PDF).
4
Navigate to the location where you want to save the document.
5
Select the All or Range option to create individual pages for each artboard. If you selected the Range option, enter a range.
6
Click Save.
7
Click the Adobe PDF Preset list arrow, and then select a preset option, or specify your own options to create a custom preset. ◆ To create a preset that you can
use later, set your options, click Save Preset, enter a name, and then click OK. 8
Select a category (General, Compression, etc.) from the list to display options.
9
Specify the options for the category that you want. ◆ To reset options to defaults,
hold down Alt (Win) or Option (Mac), and then click Reset. 10 Click Save PDF.
382
Chapter 15
4
2 6
5
3
Use Adobe PDF Preset Options 1
Follow steps 1 through 6 on the previous page.
2
Click the Adobe PDF Preset list arrow, and then select one of the following presets:
2
◆ Illustrator Default. Creates
PDFs that preserve all Illustrator content, which can be reopened in Illustrator, InDesign, or QuarkXPress. ◆ High Quality Print. Creates
PDFs for quality printing on desktop printers and proofing devices. ◆ PDF/X-1a: 2001/2003. Creates
PDFs that meet printing standards for Acrobat Reader 4.0 or later. Useful for a CMYK workflow. ◆ PDF/X-3: 2002/2003. Creates
PDFs that meet printing standards for Acrobat Reader 7.0 or later. Useful for a colormanaged workflow.
3
◆ PDF/X-4. Creates PDFs that
meet printing standards for Acrobat Reader 7.0 or later. Useful for a color-managed workflow with added support for preserving transparency.
Adobe PDF Presets
◆ Press Quality. Creates PDFs for
high quality print production (digital printing or separations). ◆ Smallest File Size. Creates
compressed PDFs for use on the Web or e-mail distribution. 3
Click Save PDF.
Chapter 15
Exporting a Document
383
Saving as an EPS
EPS (Encapsulated PostScript) is a commonly used file format that you can import into graphics, word processing, and page layout programs. An EPS file can contain vector and bitmap graphics, so it makes the format more versatile for use in other programs. EPS does a good job of preserving graphic objects in an Illustrator document. If you have multiple artboards in a document, these are preserved in the EPS file format.
Save a Document as an EPS File 1
Click the File menu, and then click Save As.
2
Enter a name for the file in the File Name (Win) or Save As (Mac) box.
3
Click the Format popup (Mac) or Save as Type list arrow (Win), and then click Illustrator EPS (*.EPS).
4
Navigate to the location where you want to save the document.
5
To preserve artboards, select the Use Artboards check box, and then select the All or Range option. If you selected the Range option, enter a range.
6
Click Save.
7
Click the Version list arrow, and then select an Illustrator EPS version.
8
To create an image preview for Open dialog boxes, click the Format list arrow, select a format, and then select the Transparent or Opaque option.
9
If the artwork contains transparent objects and overprints, specify the options you want.
10 Select the Embed Fonts (for other
applications) check box to attach fonts used in the document to the image file, so they will be available in other programs.
384
Chapter 15
4
2 6
5
3
11 Specify the following options:
7
12
◆ Include Linked Files. Select to
embed linked files in artwork. ◆ Include Document Thumbnails.
Select to create a thumbnail image of the artwork.
8
◆ Include CMYK PostScript in
RGB Files. Select to allow the use of RGB output when it’s not supported in a program.
9
◆ Compatible Gradient and
Gradient Mesh Printing. Select to allow older printers and PostScript devices to print gradients and gradient meshes by converting them to JPEG.
10
11
◆ Use Printer’s Default Screen.
Select to use a printer’s default settings. ◆ Adobe PostScript. Select a
PostScript level to save with the image. PostScript Language Level 2 is widely used. If you want to work with mesh objects, use Level 3. 12 Click OK.
Chapter 15
Exporting a Document
385
Saving as Adobe Flex
Adobe FXG (Flash XML Graphics) is a file format based on a subset of MXML, the XML-based programming language used by Adobe Flex, which you can use to build rich Internet applications. Illustrator allows you to save your artwork in the Adobe FXG file format (version 2.0), which you can also use in Flash Catalyst/Flex Builder. When you save a document for use in Adobe Flex, the FXG Options dialog box appears (New!), where you can specify the save options you want. FXG always uses the RGB color mode. If you have multiple artboards in a document, these are preserved in the FXG file format.
Save a Document as Adobe Flex File 1
Click the File menu, and then click Save As.
2
Enter a name for the file in the File Name (Win) or Save As (Mac) box.
3
Click the Format popup (Mac) or Save as Type list arrow (Win), and then click Adobe FXG (*.FXG).
4
Navigate to the location where you want to save the document.
5
To preserve artboards, select the Use Artboards check box, and then select the All or Range option. If you selected the Range option, enter a range.
6
Click Save.
7
Specify the following options: ◆ FXG Version. FXG 2.0 (New!) is
only supported for export and import. ◆ Save Illustrator Private Data.
Select to preserve Illustrator specific data in the export to FXG so you can import it back to Illustrator. ◆ Include Unused Symbols.
Select to include unused symbols in the export.
386
Chapter 15
4
2 6
5
3
◆ Downsample Linked Images
9
(72 ppi). Select to resample linked images to 72 points per inch resolution. ◆ Filters. Drop Shadow, Inner
Glow, Outer Glow and Gaussian Blur are the only supported filters in FXG. Select an option to preserve appearance (Expand or Rasterize) or maintain editability (Convert to FXG).
8
7
◆ Text. Select an option to
preserve appearance (Create Outline or Rasterize) or maintain editability (Convert to FXG). ◆ Gradients. Select an option to
have Illustrator automatically convert the gradient or maintain editability (Convert to FXG). ◆ Blend. Select an option (New!)
to have Illustrator automatically convert the blend or preserve appearance (Rasterize). 8
Click Show Code to see the resulting FXG code for your artwork in your browser.
9
Click OK.
Chapter 15
Exporting a Document
387
Saving a Document for Microsoft Office
Save a Document for Microsoft Office 1
The Illustrator format (AI) is not compatible with Microsoft Office programs. If you want to use an Illustrator document in a Microsoft Office program, you need to save the document as a PNG (Portable Network Graphics) image. This format makes transparent areas opaque. In a Microsoft Office program, you can insert the PNG image file by using the Insert Picture command. To save a document as a PNG image, you use the Save for Microsoft Office command on the File menu.
3
Click the File menu, and then click Save for Microsoft Office. The Save for Microsoft Office dialog box appears with the PNG file format.
2
Enter a name for the file in the File Name (Win) or Save As (Mac) box.
3
Navigate to the location where you want to save the document.
4
Click Save. 2 4
388
Chapter 15
Saving as a Template
If you find yourself frequently creating the same kind of document, then you should create a template. A template is a special document that makes it easier to reuse frequently used material in order. An Illustrator Template file uses the (AIT) file format instead of the normal (AI) document file format. When you create a new document from a template, a new document appears with the filename "Untitled", so you don’t mistakenly make and save changes over the template file.
Save a Document as a Template 1
Open a new or existing document.
2
Create a custom document.
3
Click the File menu, and then click Save As Template.
6
The Templates folder appears, displaying different types of templates available for Illustrator. 4
Type a name for the new template.
5
Click the Save as Type (Win) or Format (Mac) list arrow, and then click Illustrator Template (*.AIT), if necessary.
6
Navigate to a different location if you want to save your custom templates in a folder other than the Illustrator Templates folder.
7
Click Save.
4 7
5
Chapter 15
Exporting a Document
389
This page intentionally left blank
16
Designing for the Web and Devices Introduction If you need to manipulate a photographic image to place it on the Web, there's not a better program on the market than Adobe Illustrator that will do the job for you. Illustrator uses various document formats, such as JPEG, GIF, PNG, SWF (Flash movie), SVG, and WBMP (Wireless BMP), to save images for the Web. For example, the JPEG format is used primarily for compressing photographic images, while the GIF format is used for compressing clip art and text. Each format is designed to serve a purpose, and knowing when to use a specific format will help you design fast-loading, dynamic web documents. However, saving files in a specific file format is not the only way Illustrator helps you create web-friendly images; you can also slice images. When you slice an image, you're cutting the image into several pieces. Since the Internet handles smaller packets of information more efficiently than one large piece, slicing an image makes the whole graphic load faster, and Illustrator helps you slice images with ease.
What You’ll Do Save for the Web Work with Save For Web Options Optimize an Image to File Size Work with Web File Formats Optimize a JPEG Document Optimize a GIF Document Optimize a PNG-8 Document
16 Optimize a PNG-24 Document Optimize a WBMP Document Slice Images the Easy Way Work with Slices Arrange Slices
Add HTML Text or an URL to a Slice Save Slices for the Web Save Selected Slices
Optimize SWF or SVG for the Web
391
Saving for the Web
Illustrator's Save For Web & Devices command is a dream come true for preparing images for the Internet, or even for saving images in a quick-loading format for Microsoft PowerPoint slide presentations, and you don't even have to leave Illustrator. The Save For Web & Devices command lets you open any Illustrator document, and convert it into a web-friendly format using the GIF, JPEG, PNG, SWF, SVG, or WBMP formats. You can even try different optimization settings or compare different optimizations using the 2-Up or 4-Up panes. In addition, the dialog area below each image provides optimization information on the size and download time of the file.
Save for the Web 1
Open a document.
2
Click the File menu, and then click Save For Web & Devices.
3
Click the Original, Optimized, 2-Up, or 4-Up tabs to view the document using different layouts.
4
Click one of the sample images to change its default format.
3
4
5
IMPORTANT If you're viewing the document using 2-Up or 4-Up, the first image is the original. You can't change the original; you can only edit one of the sample images. 5
Click the Preset list arrow, and then select a new format from the available options.
6
Click the Optimized File Format list arrow, and then select from the following options: ◆ GIF. The Graphics Interchange
Format is useful for clip art, text, or images that contain a large amount of solid color. GIF uses lossless compression. ◆ JPEG. The Joint Photographic
Experts Group format is useful for images that contain a lot of continuous tones, like photographs. JPEG uses lossy compression.
392
Chapter 16
6
◆ PNG-8. The Portable Network
11
Graphics 8-bit format functions like the GIF format. PNG uses lossless compression. ◆ PNG-24. The Portable Network
Graphics 24-bit format functions like the JPEG format. PNG-24 uses lossless compression.
7
◆ SWF. The Adobe Flash movie
9
format. ◆ SVG. The Scalable Vector
Graphics image file format. ◆ WBMP. The Wireless Bitmap
format converts an image into black and white dots, for use on output devices like cell phones and PDAs. 7
Select from the various options that will change based on your File Format selection.
8
Click the Color Table palette (available for the GIF and PNG-8 formats), and add, subtract, or edit colors in the selected document.
9
To change the selected image's width and height, click the Image Size palette, and then make adjustments.
10 To move the selected image
directly into the Device Central application, click the Device Central button. 11 Click Save.
8
10
For Your Information Working with Matte and Transparency The Matte option, when available, specifies the background color used to fill anti-aliased edges that lie adjacent to transparent areas of the image. When the Transparency option is selected, the matte is applied to edge areas to help blend the edges with a web background of the same color. When the Transparency option is not selected, the matte is applied to transparent areas. Choosing the None option for the matte creates hard edges if Transparency is selected; otherwise, all transparent areas are filled with 100% white. The image must have transparency for the Matte options to be available.
12 Enter a name, and then select a
location in which to save the image file. 13 Click OK.
Illustrator saves the modified file and returns you to the original image.
Chapter 16
Designing for the Web and Devices
393
Working with Save For Web Options
Work with Save For Web Options 1
Open a document.
2
Click the File menu, and then click Save For Web & Devices.
3
Select from the various Save For Web & Devices tools:
When you choose Save For Web & Devices, you are able to save your image in one of six web formats: GIF, JPEG, PNG, or SWF, SVG, WBMP. The Save For Web & Devices dialog box comes with options that will help you through the process. For example, if you choose the JPEG format, you can select the amount of compression applied to the image or, if you select the GIF format, you can choose how many colors are preserved with the image. The PNG format lets you save images in an 8-bit (256 colors) or a 24-bit (millions of colors) format. The options available with Save For Web & Devices give you the control you need to produce small image files with high quality.
3
6
4
5
7
◆ Hand Tool. Drag inside the
image to change the view of a document. ◆ Slice Select Tool. Select a
predefined image slice. ◆ Zoom Tool. Click on the image
to expand the view size. ◆ Eyedropper Tool. Drag within
the image to perform a live sampling of the colors. 4
Click the Select Download Speed button, and then select bandwidth options for the selected document.
5
Click the Zoom list arrow, and then select a view size for the sample images.
6
Click the Toggle Slice Visibility button to show or hide the image slices.
7
Click the Preview in Default Browser list arrow, and then select the image.
8
Click Save.
394
Chapter 16
8
Optimizing an Image to File Size
The Save For Web & Devices dialog box has many options to help you create the exact image you need—including helping you compress an image down to a specific file size. For example, you've just created an image you want to display on the Web, but the maximum file size you can use is 35 KB. You could experiment with compression options in the Save For Web & Devices settings, or you could use the Optimize to File Size option.
Optimize an Image to File Size 1
Open a document.
2
Click the File menu, and then click Save For Web & Devices.
3
Click the 2-Up tab, and then select the sample image to the right.
4
Click the Optimize Menu button, and then click Optimize To File Size.
5
Enter a file size in the Desired File Size data box.
6
Click the Current Settings option or the Auto Select GIF/JPEG option to let Illustrator choose between the JPEG or GIF format.
7
Click the following Use options:
9
3
4
◆ Current Slice ◆ Each Slice
5
8
◆ Total of All Slices
8
Click OK. Illustrator compresses the selected sample.
9
6
Click Save to save the compressed image. 7
Chapter 16
Designing for the Web and Devices
395
Working with Web File Formats
If you design web documents, you know that the size of your images is very important. Illustrator gives you the option of compressing images in one of six formats appropriate for use on the Web: GIF, JPEG, PNG, SWF, SVG, and WBMP. The GIF format compresses images that contain solid colors with sharp, definable edges, such as clip art and text. The JPEG format reduces the size of image files that contain a lot of soft transitional colors, such as photographs. The PNG format is a hybrid format designed to take the place of the GIF and JPEG format. Finally, the WBMP format was created to display images on low-resolution devices like cell phones and PDAs by converting the image into dots of black and white. Illustrator will help you transform your images into whatever format you need in order to create stunning web images.
Work with Web File Formats 1
Open a document.
2
Click the File menu, and then click Save For Web & Devices.
3
Click the Original, Optimized, 2-Up, or 4-Up tabs to view the document using different layouts.
4
Select one of the samples.
5
Click the Optimized File Format list arrow, and then select a format from the available options.
6
Select the options you want to use to change image compression, and then specify your desired color options.
7
Click Save. The Save Optimized As dialog box appears.
396
Chapter 16
3
4
5
7
6
8
Enter a name in the File Name box.
9
Click the Save as Type (Win) or Format (Mac) list arrow, and then select to save the image in HTML and Images, Images Only, or HTML Only.
10
10 Click the Save In (Win) or Where
(Mac) list arrow, and then select the location in which to save the file.
8
11 Click the Settings and Slices list
arrows to further define the output files (if you save a single image without slices, you can leave these settings at their default values).
12
12 Click Save. 9
11
For Your Information Creating an HTML File for an Image When you save an optimized file using the Save Optimized As command, you can choose to generate an HTML file for the image. This file contains all the necessary information to display your image in a web browser.
Chapter 16
Designing for the Web and Devices
397
Optimizing a JPEG Document
Illustrator comes complete with everything you will need to properly compress any JPEG Document. The Internet can generally be slow to navigate, and your visitors typically do not have much patience. When you compress a JPEG image, you're essentially removing information from the image to reduce its file size and speed up the loading time. The unfortunate result of that reduction is loss of image quality. Internet graphics are not always the best quality; however, reducing file size is a necessary evil to keep visitors from clicking off your site and moving to another. To keep visitors happy, your JPEG images must load fast, and Illustrator is just the application to help you accomplish that goal.
Optimize a JPEG Document 1
Open a document.
2
Click the File menu, and then click Save For Web & Devices.
3
Click the Original, Optimized, 2-Up, or 4-Up tabs to view the document using different layouts.
4
Click one of the sample images to change its default format.
5
Click the Optimized File Format list arrow, and then click JPEG.
6
Select from the following Quality options: ◆ Compression Quality. Click the
list arrow, and then select a preset JPEG quality from Low (poor quality) to Maximum (best quality). ◆ Quality Amount. Enter a JPEG
quality compression value (0 to 100). The lower the value, the more information (color) is sacrificed for image size. ◆ Blur. JPEG images compress
better when the image has soft edges. Apply the Blur option to increase the softness of the image (at a sacrifice of image quality).
398
Chapter 16
3
4
5
6
7
Click the Matte list arrow, and then select from the available options.
10
JPEG images do not support transparency. If your image contains transparent areas, use the Matte option to fill them in using a specific color. 8
Select the Optimized check box to further compress the image. This is not supported by all browsers.
9
Select from the following options:
8
7 9
◆ Progressive. Select the check
box to load a JPEG in three progressive scans. Not supported by all browsers. ◆ ICC Profile. Select the check
box to embed an ICC color profile into the JPEG image. This increases file size but helps maintain color consistency between monitors and operating systems. 10 Click Save to save the current
image, and then save it using the Save Optimized As dialog box.
Chapter 16
Designing for the Web and Devices
399
Optimizing a GIF Document
The GIF file format is used primarily for images that contain solid colors with sharp edges, such as clip art, text, line art, and logos. Since the Internet can generally be slow to navigate, using the GIF format for images significantly reduces their file size, and will create fast-loading graphics. The GIF format supports 8-bit color, and creates a document with a maximum of 256 colors (the fewer colors, the smaller the file size). The GIF format has been around long enough for it to be considered a "native" Internet format. A native format is one that does not require a specific plug-in for the browser to display the file.
Optimize a GIF Document 1
Open a document.
2
Click the File menu, and then click Save For Web & Devices.
3
Click the Original, Optimized, 2-Up, or 4-Up tabs to view the document using different layouts.
4
Click one of the sample images to change its default format.
5
Click the Optimized File Format list arrow, and then click GIF.
6
Select from the following options: Color Options: ◆ Reduction. Click to select a
visual reduction method for the image’s colors. ◆ Colors. Enter or select a value
from 2 to 256 maximum colors. ◆ Web Snap. Enter or select a
value from 0% to 100% to instruct the GIF compression utility how many of the image colors should be web-safe.
400
Chapter 16
3
4
5
6
Dither Options: 7
◆ Method. Click the list arrow, and
then select from the available dithering schemes. Dithering refers to how the GIF format mixes the available colors in the image. 6
◆ Amount. Enter or select a value
from 0% to 100% to instruct the GIF compression utility how many of the image’s colors should be dithered. Transparency Options: ◆ Transparency. Check to keep the
transparent areas of a GIF image transparent. ◆ Matte. Click to fill the trans-
parent areas of a GIF image. ◆ Dither. Click to select a dithering
scheme and enter an amount for the mixing of the matte color. Other Options: ◆ Interlaced. Check to have the
GIF image load in three scans. ◆ Lossy. Enter or select a value
from 0 to 100 to instruct the GIF compression utility how much image loss is allowed. 7
Click Save to save the current image, and then save it using the Save Optimized As dialog box.
Chapter 16
Designing for the Web and Devices
401
Optimizing a PNG-8 Document
The PNG-8 file format is used primarily for images that contain solid colors with sharp edges—clip art, text, line art, and logos—and was designed as an alternative to the GIF file format. Since the PNG-8 format generates an image with a maximum of 256 colors, it significantly reduces an image's file size. While similar to the GIF file format, the PNG-8 format is not completely supported by older browsers. However, it is considered a native format for the creation of Flash animation movies.
Optimize a PNG-8 Document 1
Open a document.
2
Click the File menu, and then click Save For Web & Devices.
3
Click the Original, Optimized, 2-Up, or 4-Up tabs to view the document using different layouts.
4
Click one of the sample images to change its default format.
5
Click the Optimized File Format list arrow, and then click PNG-8.
6
Select from the following options: Color Options: ◆ Reduction. Click to select a
visual reduction method for the colors in the image. ◆ Colors. Enter or select a value
from 2 to 256 maximum colors. ◆ Web Snap. Enter or select a
value from 0% to 100% to instruct the PNG-8 compression utility how many of the image’s colors should be web-safe.
402
Chapter 16
3
4
5
6
Dither Options: 7
◆ Method. Click the list arrow,
and then select from the available dithering schemes. Dithering is how the PNG-8 format mixes the available image’s colors. 6
◆ Amount. Enter or select a value
from 0% to 100% to instruct the PNG-8 compression utility how many of the image’s colors should be dithered. Transparency Options: ◆ Transparency. Check to keep
the transparent areas of a PNG-8 image transparent. ◆ Matte. Click to fill the trans-
parent areas of a PNG-8 image. ◆ Dither. Click to select a
dithering scheme and enter an amount for the mixing of the matte color. Other Options: ◆ Interlaced. Check to have the
PNG image load in three scans. 7
Click Save to save the current image, and then save it using the Save Optimized As dialog box.
Chapter 16
Designing for the Web and Devices
403
Optimizing a PNG-24 Document
The PNG-24 file format is used primarily for images that contain lots of colors with soft transitional edges, such as photographs, and was designed as an alternative to the JPEG file format. The PNG-24 format generates an image with millions of colors, and still manages to reduce the size of a file. While similar to the JPEG file format, the PNG-24 uses lossless compression, and does not compress files as small as the JPEG format. So for the time being, most designers are still using the JPEG format for creating faster-loading web graphics.
Optimize a PNG-24 Document 3
4
5
1
Open a document.
2
Click the File menu, and then click Save For Web & Devices.
7
Click the Original, Optimized, 2-Up, or 4-Up tabs to view the document using different layouts.
6
3
4
Click one of the sample images to change its default format.
5
Click the Optimized File Format list arrow, and then click PNG-24.
6
Select from the following options: Transparency Options: ◆ Transparency. Check to keep
the transparent areas of a PNG-24 image transparent.
◆ Matte. Click to fill the trans-
parent areas of a PNG-24 image.
Other Options: ◆ Interlaced. Check to have the
PNG-24 image load in three scans.
7
404
Click Save to save the current image, and then save it using the Save Optimized As dialog box.
Chapter 16
Optimizing a WBMP Document
The WBMP file format is used for images that are displayed on small hand-held devices such as PDAs and cell phones. The WBMP format generates an image with only 2 pixel colors (black and white), which significantly reduces the file size of the image. The WBMP format is new to the world of wireless devices, and while it creates small images, using only black and white pixels results in very low-quality images.
Optimize a WBMP Document 1
Open a document.
2
Click the File menu, and then click Save For Web & Devices.
3
Click the Original, Optimized, 2-Up, or 4-Up tabs to view the document using different layouts.
4
Click one of the sample images to change its default format.
5
Click the Optimized File Format list arrow, and then click WBMP.
6
Select from the following options:
3
4
5
7
6
◆ Method. Click the list arrow,
and then select from the available dithering schemes. Dithering is how the WBMP format mixes the available colors in the image. ◆ Amount. Enter or select a value
from 0% to 100% to instruct the WBMP compression utility how many of the image’s colors should be dithered. 7
Click Save to save the current image, and then save it using the Save Optimized As dialog box.
Chapter 16
Designing for the Web and Devices
405
Slicing Images the Easy Way
Illustrator allows you to slice a document into smaller pieces. You might want to slice an image to create interactive links; however, the best reason is speed. You gain speed by compressing individual slices to reduce the image size. You can draw directly on an image to create a user-defined slice using the Slice tool. When you create a slice, Illustrator also creates auto slices, which fill the space in the image that is not defined by user defined slices. There are two types of automatic slices: auto slices and subslices. Subslices show overlapping user-defined slices. User-defined slices are identified by a solid blue line, while auto slices are identified by dotted red lines. The slices also are numbered from left to right and top to bottom. If you want to make changes to the slice, you need to select it first. When you edit or move the layer contents, the slice automatically changes.
Create a User Slice with the Slice Tool 1
Open a document.
2
Select the Slice tool on the Tools panel. IMPORTANT To make slicing a little easier, drag a few guides from the Ruler bar to help guide your slicing tool.
3
2
Drag and release the slice tool in the document to create a rectangular or square slice. ◆ To constrain the slice to a
square, hold down Shift as you drag. 4
406
Continue to drag and release until you have the image correctly sliced.
Chapter 16
4
User slice
Create a User Slice from a Selected Object 1
Open a document.
2
Select the object that you want to use to create a slice.
3
Click the Object menu, point to Slice, and then click Make or Create from Selection. 2
Did You Know? You can create slices from guides. Add guides to the image, select the Slice tool on the tools panel, click the Object menu, point to Slice, and then click Create From Guides. You can lock guides. To keep a guide from being moved, click the View menu, point to Guides, and then click Lock Guides. You can remove guides. To remove guides, click the View menu, point to Guides, and then click Clear Guides. You can show and hide guides. Click the View menu, point to Guides, and then click Show Guides or Hide Guides.
3
For Your Information What’s a Subslice? The subslice is a type of auto slice that is automatically created when you create overlapping slices. They are created as a stack, one on top of the other, which you can rearrange. The subslice shows you how the image is divided when you save the optimized file. Subslices appear with a number and a slice symbol. When you make changes to a slice related to a subslice, the subslice automatically gets recreated. Chapter 16
Designing for the Web and Devices
407
Working with Slices
After you create slices within an image, you can use the Options bar or the Save For Web & Devices dialog box to work with slices. You can select options to show or hide slices, select one or more slices, delete or duplicate slices, and view or change slice settings. If you have an image with more than one slice, you need to optimize the slices in the Save For Web & Devices dialog box. You can use the Optimize menu to link multiple slices together. For linked slices in the GIF and PNG-8 format, Illustrator uses the same color palette and a dithering pattern to hide the seams between slices.
Work with Slices in the Illustrator Window 1
Open a document with slices.
2
Use any of the following: ◆ Show or Hide Slices. Click the
View menu, and then click Show Slices or Hide Slices. ◆ Select Slices. Click the Slice
Selection tool, and then click the slice you want. Use Shift+click or drag to select multiple slices.
Slice tools
◆ Delete Slices. Select the slices,
and then press Delete. ◆ Duplicate Slices. Select the
slices, and then Alt (Win) or Option (Mac) and drag the selection.
Auto slice
◆ View Slice Options. Click the
Slice Selection tool, select the slice you want, click the Object menu, point to Slice, and then click Slice Options.
User slice
Slice Options
408
Chapter 16
Work with Slices in the Save For Web & Devices Dialog Box 1
Open a document with slices.
2
Click the File menu, and then click Save For Web & Devices.
3
Select the file type you want, select any options, and then make any adjustments you want.
Toggle Slices Visibility button
Preview menu
4
◆ Show or Hide Slices. Click the
Toggle Slices Visibility button. ◆ Show or Hide Auto Slices.
Click the Preview menu, and then click Hide Auto Slices. ◆ Select Slices. Click the Slice
Select tool, and then click the slice you want. Use Shift+click or drag to select multiple slices. ◆ View Slice Options. Click the
Slice Select tool, and then double-click the slice you want.
Slice Select button Auto slice hidden
Optimize menu
◆ Link Slices. Select the slices
you want to link, click the Optimize menu double-arrow (Win) or arrow (Mac) button, and then click Link Slices. A link icon appears on the slices. ◆ Unlink Slices. Select the slice,
click the Optimize menu double-arrow (Win) or arrow (Mac) button, and then click Unlink Slice or Unlink All Slices. 4
When you’re done, click Save to save the image or click Done to save your settings. TIMESAVER Hold down Ctrl (Win) or Command (Mac) to switch between the Slice tool and the Slice Select tool.
Chapter 16
Designing for the Web and Devices
409
Arranging Slices
Moving and resizing objects in Illustrator is a common task. You can move or resize slices in the same basic way you do other objects. In addition to moving slices, you can also align them along an edge or to the middle, and evenly distribute them horizontally or vertically. When you align and distribute slices, you can reduce the amount of unnecessary auto slices, thereby creating smaller files and faster load times. When you have slices overlapping each other, you can change the stacking order to move them up or down in the order. For example, if you have one slice behind another, you can bring the slice forward one level at a time or to the top (front).
Move or Resize Slices 1
Open a document with slices.
2
Select the slices you want to move or resize.
3
To move a slice selection, drag the slice to a new location. You can press Shift to constrain movement up, down, or diagonally.
4
To resize a slice, drag the side or corner handle of the slice. When you select adjacent slices with common edges, the slices resize together. ◆ You can also set exact slice
position or size on the Control panel.
2
4
Did You Know? You can copy and paste a slice. You can copy and paste a slice like any other object using the Copy and Paste commands. If you copy a slice to Dreamweaver, it retains information from the original file in Illustrator. You can snap slices to a guide, user slice, or other object. Click the View menu, and then click Snap To Grid or Snap To Point. When you move a slice toward an element, the slice snaps to the elements within 4 pixels.
410
Chapter 16
Slice size and position
Align, Distribute, or Stack Slices 1
Open a document with slices.
2
Select the slices you want to arrange.
3
To align slices, select the alignment button on the Control panel you want: Horizontal Align Left, Center, or Right, and Vertical Align Top, Center, or Bottom.
4
To evenly distribute slices, select the distribute button on the Control panel you want: Vertical Distribute Top, Center, or Bottom, and Horizontal Distribute Left, Center, or Right.
5
To change the slice stacking order, click the Object menu, point to Arrange, and then select the command you want: Bring To Front, Bring Forward, Send Backward, or Send To Back.
2
3
4
Did You Know? You can combine user and auto slices. Click the Object menu, point to Slice, and then click Combine Slices. You can divide user and auto slices. Select the slice using the Slice Select tool, click the Object menu, choose Slice, and then click Divide Slices. In the Divide Slice dialog box, select options to divide the slice horizontally or vertically, down or across in equal parts, or enter an exact size in pixels, and then click OK.
Chapter 16
Designing for the Web and Devices
411
Adding HTML Text or an URL Link to a Slice
If you want to include text within a slice for use on the Web, you can enter plain or formatted text with standard HTML tags directly on a slice with the type No Image. The text doesn't show up in Illustrator; you need to use a web browser to see it. Don't enter too much text as it might affect the exported layout. You can add text using the Slice Select tool on the Tools panel, or in the Save For Web & Devices dialog box. If you want to create a hyperlink out of a slice for use on the Web, you can add an URL to a slice with the type Image.
Add HTML Text to a Slice 1
Open a document with the slice.
2
Open the Slice dialog box to add text using one of the following: ◆ Tools Panel. Select the Slice
Selection tool on the Tools panel, select the slice you want to add HTML text, click the Object menu, point to Slice, and then click Slice Options. ◆ Save For Web & Devices
dialog box. Click the File menu, click Save For Web & Devices, and then double-click the slice to which you want to add HTML text. 3
Click the Slice Type list arrow, and then click No Image.
4
Enter the text you want.
5
Click the Background list arrow, and then select a background: None, Matte, Eyedropper Color, White, Black, or Other.
8
Select the Text is HTML check box to include HTML formatted tags.
4
6 7
2
3
6
Select the horizontal and vertical cell alignment options you want. ◆ To line up text in cells in the
same row, set a common baseline for all cells in the row. 8
Click OK. 5
412
Chapter 16
7
Add an URL Link to a Slice 1
Open a document.
2
Select the Slice Selection tool on the Tools panel.
3
Double-click the slice to which you want to add an URL link.
4
Click the Slice Type list arrow, and then click Image.
5
Enter an URL address or select a previously created one from the list. Be sure to use the complete URL address, such as http://www.perspection.com.
6
If you want to enter a target frame:
4
5
7
6
◆ _blank. Displays the linked file
in a new window. ◆ _self. Displays the linked file in
the same frame as the original file. ◆ _parent. Displays the linked file
in its own original parent frameset. ◆ _top. Replaces the entire
browser window with the linked file, removing all current frames. 7
For Your Information Selecting a Slice Content Type The slice type determines how the slice appears in a web browser after you save it for the Web from Illustrator. There are two content types: Image and No Image. Image contains image data, while No Image creates empty table cells where you can put text or a solid color. To change the slice content type, click the Object menu, choose Slice, and then select Slice Options. Click the Type list arrow, and then select the type you want.
Click OK.
Chapter 16
Designing for the Web and Devices
413
Saving Slices for the Web
After you create slices within an image, you can export and optimize each slice using the Save For Web & Devices command, which saves each slice as a separate file and creates the code to display them on a web page. After you click Save in the Save For Web & Devices dialog box, the Save Optimized As dialog box appears. You can use this dialog box to access the Output Settings dialog box and set output options to control the format of HTML files, the names of files and slices, and the way Illustrator saves background images.
Save a Slice for the Web 1
Open a document with the slice you want to save.
2
Click the File menu, and then click Save For Web & Devices.
3
Select the file type you want, select any options, and then make any adjustments you want.
4
Click Save.
5
Click the Save as Type (Win) or Format (Mac) list arrow, and then select whether to save the images in HTML and Images, Images Only, or HTML Only.
6
Click the Settings list arrow, and then select the output settings you want. Default Settings is recommended for normal use.
4
3
See the next page for details about selecting output settings. 7
Click the Slices list arrow, and then click All Slices, All User Slices, or Selected Slices.
8
Click Save.
8 6
5
414
Chapter 16
7
Set Output Options for Slices 1
Open a document with the slice you want to save.
2
Click the File menu, and then click Save For Web & Devices.
3
Click Save.
4
Click the Save as Type (Win) or Format list arrow, and then select the format you want.
5
Click the Settings list arrow, and then click Other.
6
Click the Output Type list arrow, and then click Slices.
7
Select the following options:
6
8
7
◆ Generate Table. Uses an HTML
table to display slices. ◆ Empty Cells. Specifies the way
to convert empty slices to table cells. ◆ TD W&H. Specifies whether to
include width and height for table data. ◆ Spacer Cells. Specifies when
to add empty spacer cells. ◆ Generate CSS. Creates a
Cascading Style Sheet (CSS) to display the slices. ◆ Referenced. Specifies how to
reference slice positions using CSS. ◆ Default Slice Naming. From the
list menus, select the options to specify a slice naming scheme. 8
Click OK.
9
Click the Slices list arrow, and then select the slices option you want.
For Your Information Saving Output Settings for Future Use If you frequently use the same settings to save a file, you can save your output settings as a preset for future use. In the Output Settings dialog box, specify the settings you want to save for HTML, Slices, Background, or Saving Files, click Save, type a name, use the default folder location (the Optimized Output Settings folder), and then click Save. The Output Setting file is saved with the .IROS file extension. By saving the Output Settings files in the Optimized Output Settings folder, you can quickly select the custom output setting file from the Save Optimized As dialog box. If you didn't store the Output Settings file in the default folder, you can also use the Load button in the Output Settings dialog box to find it.
10 Click Save.
Chapter 16
Designing for the Web and Devices
415
Saving Selected Slices
Instead of using the Save for Web & Device dialog box to select and save slices, you can select and slices directly from the document window (New!). In the document window, select the slices you want to save, and then use the Save Selected Slices command on the File menu. In the Save Selected Slices dialog box, you can set output options to control the format of graphic or HTML files, the names of files and slices, and the way Illustrator saves background images. Each slice is saved as a separate file and/or creates the code to display them on a web page.
Save a Selected Slice 1
Open a document with slices.
2
Select the slices you want to save.
3
Click the File menu, and then click Save Selected Slices.
4
Click the Save as Type (Win) or Format (Mac) list arrow, and then select whether to save the images in HTML and Images, Images Only, or HTML Only.
5
Click the Settings list arrow, and then select the output settings you want. Default Settings is recommended for normal use. See the previous page for details about selecting output settings.
6
Click the Slices list arrow, and click All Slices, All User Slices, or Selected Slices.
7
Click Save.
2
7 5
4
416
Chapter 16
6
Optimizing SWF or SVG for the Web
Optimize a SWF or SVG Document 1
Open a document.
2
Click the File menu, and then click Save For Web & Devices.
3
Click the Original, Optimized, 2-Up, or 4-Up tabs to view the document using different layouts.
4
Click one of the sample images to change its default format.
5
Click the Optimized File Format list arrow, and then click SWF or SVG.
6
Select options for the following formats:
If you’re creating elements for use on the web, the SWF and SVG file formats can do the job. The SWF (Shockwave Flash) file format is used for creating movies and animations using vector graphics and displayed with the Flash Player, typically on the web. The SVG (Scalable Vector Graphics) file format is used for creating high-quality graphics on the web, in print, and on resource-limited handheld devices. SVG is made up of an XML markup language for describing two-dimensional vector graphics, which also supports animation.
4
3
5
7
6
◆ SWF. Specify options for the
Flash Player version, type of export, curve quality, frame rate, compression, protect file, text as outline, loop and preserve (appearance or editability).
SVG options
◆ SVG. Specify options for the
DTD version, glyphs, embed or link images, CSS properties, compression, decimals, font type, encoding, and Adobe SVG Viewer optimization. 7
Click Save to save the current image, and then save it using the Save Optimized As dialog box.
Chapter 16
Designing for the Web and Devices
417
This page intentionally left blank
17
Customizing the Way You Work Introduction No description of Adobe Illustrator would be complete without that well-known, but little utilized area called Preferences. Illustrator preferences serve several purposes. They help customize the program to your particular designing style, and they help you utilize available computer resources to increase the overall performance of the program. As you use Illustrator, you'll come to realize the importance of working with units and rulers. Precision is the name of the game when you are working with images. What about the color of your guides, grids, and slices? No big deal, you say. Well, if you've ever tried viewing a blue guide against predominantly blue artwork, you know exactly why guide color is important. By working through preferences, such as Display Performance and Scratch Disks, speed increases of up to 20% can be achieved. In addition, customizing the program helps make you more comfortable, and studies show that the more comfortable you are as a designer, the better your designs. Plus, being comfortable allows you to work faster, and that means you'll accomplish more in the same amount of time. What does setting up preferences do for you? They make Illustrator run faster, you work more efficiently, and your designs are better. That's a pretty good combination. Illustrator doesn't give you Preferences to confuse you, but to give you choices, and those choices give you control.
What You’ll Do Set General Preferences Change Selection & Anchor Display Preferences Set Type Preferences Change Units & Display Performance Preferences Set Slices and Hyphenation Preferences Select Plug-Ins
17 Select Scratch Disks
Set User Interface Preferences Set File Handling & Clipboard Preferences
Work with Appearance of Black Preferences Define Shortcut Keys Use Drawing Tablets
419
Setting General Preferences
Illustrator's General preferences help you configure some of the more common features of the program. Some of the options include keyboard increment choices to move selected objects with arrow keys, antialiased artwork to smooth out edges, showing tooltips to display onscreen help tags, and scaling stroke & effects to scale an object’s stroke weight and appearance. You can also click the Reset All Warning Dialogs to allow warnings for which you previously selected the Don’t Show Again check box.
Set General Preferences 1
Click the Edit (Win) or Illustrator (Mac) menu, and then point to Preferences.
2
Click General.
3
Select the various options you want to use: ◆ Keyboard Increment. Enter a
distance value (0-1296 points) that a selected object moves when an arrow key is pressed. ◆ Constrain Angle. Enter the
angle (-360 to 360) for the x and y axes. Many tool operations and other measurements are calculated relative to this angle. ◆ Corner Radius. Enter a value
(0-1296 points) to specify the curvature in the corners of objects drawn with the Rounded Rectangle tool. ◆ Disable Auto Add/Delete.
Select to disable the behavior of the Pen tool to change to the Add Anchor Point or Delete Anchor Point tool when you point to an anchor. ◆ Use Precise Cursors. Select to
use crosshairs instead of the tool icon for drawing and editing tools. ◆ Anti-aliased Artwork. Select to
display smoother edges of vector objects.
420
Chapter 17
3
◆ Show Tool Tips. Select to display
4
a popup tag with a name or short description when you point to a program item, such as a button or tool. ◆ Select Same Tint %. Select to
select only objects with the same spot color and tint percentage as the currently selected object when you use the Fill Color and Stroke Color commands.
3
◆ Append [Converted] Upon
Opening Legacy Files. Select to append “[Converted]” to Illustrator 11 or earlier files when you open them. ◆ Double Click To Isolate. Select
to place a double-clicked group in Isolation Mode. ◆ Use Japanese Crop Marks.
Select to use Japanese-style crop marks when you print separations. ◆ Transform Pattern Tiles. Select to
transform a pattern when you use a transformation tool on an object that contains a pattern. ◆ Scale Strokes & Effects. Select
to scale an object’s stroke weight and appearance when you scale an object by using its bounding box, the Scale tool or the Free Transform tool. ◆ Use Preview Bounds. Select to
include an object’s stroke weight and any effects when calculating its dimensions. ◆ Reset All Warning Dialogs. Click
to allow warnings for which you previously selected the Don’t Show Again check box. 4
Click OK.
Chapter 17
Customizing the Way You Work
421
Changing Selection & Anchor Display Preferences
Change Selection & Anchor Display Preferences 1
Click the Edit (Win) or Illustrator (Mac) menu, and then point to Preferences.
2
Click Selection & Anchor Display.
3
Select the Selection options you want to use: ◆ Tolerance. Enter a value (in
pixels) within which an anchor point becomes selected when you click near it with the Direct Selection tool. ◆ Object Selection by Path Only.
Choose to select an object with the Selection or Direct Selection tool when you click a path segment or anchor point. Deselect to select a filled object in Preview view with a selection tool when you click the filled area. ◆ Snap to Point. Select to snap
objects to an anchor point or guide within the specified value (in pixels). ◆ Control Click to Select Objects
Behind. Select to use the keyboard shortcut A+click (Mac) or Ctrl+click (Win) to select an object behind another object (New!).
422
Chapter 17
Illustrator's Selection & Anchor Displays preferences allow you to set selection and anchor relation options. The Selection options include Tolerance, which specifies a value within which an anchor point becomes selected when you click near it; Object Selection by Path Only, which selects an object when you click a path segment or anchor point; and Snap to Point, which snaps objects to an anchor point or guide within the specified value. If an object is behind another object, you can set an option to use the keyboard shortcut A+click (Mac) or Ctrl+click (Win) to select it (New!). The Anchor Display main options include Anchors and Handles, which allow you to select the display of anchor points and handle end points.
3
4
5
Select the Anchor Point and Handle Display options you want to use: ◆ Anchors. Specify the display of
anchor points. ◆ Handles. Specify the display of
handle end points (direction points). ◆ Highlight anchors on mouse
over. Select to highlight the anchor point located directly below the mouse pointer.
4
◆ Show handles when multiple
anchors are selected. Select to display direction lines on all selected anchor points when you use the Direct Selection or Group Selection tool to select an object. Deselect to display direction lines for an anchor point when it is the only anchor point on the path or when the Bezier segment for the direction line is selected and the anchor point is not selected. 5
Click OK.
Chapter 17
Customizing the Way You Work
423
Setting Type Preferences
Although Illustrator is not by definition a typesetting application, such as Adobe InDesign, it does have some very powerful type features. For example, Adobe Illustrator allows you to set options to customize the way you select text. In addition, Illustrator's type menu lets you see fonts exactly as they will print or display. For designers who use a lot of fonts, this WYSIWYG (What You See Is What You Get) font menu is a timesaver. You can use Type preferences to help you select the type and font options you want to use.
Set Type Preferences 1
Click the Edit (Win) or Illustrator (Mac) menu, and then point to Preferences.
2
Click Type.
3
Specify values for Size/Leading, Tracking, and Baseline Shift to increment selected text each time you press a keyboard shortcut for the command.
4
Select from the following Type options you want to use: ◆ Type Object Selection by Path
Only. Choose to select text when you click on a type path. Deselect to select text when you click with a selection tool on or near the type. ◆ Show Asian Options. Select to
display Japanese, Chinese, and Korean type options in the Character and Paragraph panels. ◆ Show Font Names In English.
Select to display non-Roman fonts using their Roman names.
424
Chapter 17
3
◆ Font Preview Size. Select to
5
display fonts on the menu in small, medium, or large size. ◆ Enable Missing Glyph
Protection. Select to automatically select incorrect, unreadable characters between roman and non-roman (Japanese or Cyrillic) fonts. ◆ Use Inline Input for Non-Latin
4
Text. Select to type non-Roman characters directly into Illustrator instead of using a separate dialog box. 5
Click OK.
Chapter 17
Customizing the Way You Work
425
Changing Units Preferences
While changing the measurable units and rulers do not affect output quality, they do help to measure information in a document consistent with the specific output device. In Units preferences, you can set units of measure for general, stroke, and type related features. The General option (Units) sets a unit of measure for rulers, dialog boxes, and Transform, Control, and Info panels.
Change Units Preferences 1
Click the Edit (Win) or Illustrator (Mac) menu, and then point to Preferences.
2
Click Units.
3
Select from the following Units options you want to use: ◆ General. Select a unit of
measure for rulers, dialog boxes, and Transform, Control, and Info panels. ◆ Stroke. Select a unit of
measure for the Strokes panel and Stroke Weight field on the Control panel. ◆ Type. Select a unit of measure
for the Character and Paragraph panels. ◆ Asian Type. Select a unit of
measure for Asian type. ◆ Numbers Without Units Are
Points. Select to not convert points to picas when Picas is set as the General unit. ◆ Identify Objects By. For
dynamic objects, select an option to assign variables to the Object Name or an XML ID. 4
426
Click OK.
Chapter 17
4
3
Setting Slices and Hyphenation Preferences
Illustrator allows you to slice a document into smaller pieces. You might want to slice an image to create interactive links; however, the best reason is speed. You gain speed by compressing individual slices to reduce the image size. In Slices preferences, you can set options to show a slice number on the screen for easier management and select a line color for slices. In Hyphenation preferences, you can set options to specify a default language, and enter words in the New Entry box that you want hyphenated a certain way.
Set Slices and Hyphenation Preferences 1
Click the Edit (Win) or Illustrator (Mac) menu, and then point to Preferences.
2
Click Slices.
3
Select from the following Slices options you want to use:
3
◆ Show Slice Numbers. Select to
show slice numbers. ◆ Line Color. Click the list arrow,
and then select a line color for slices. 4
Click the list arrow, and then click Hyphenation.
5
Select from the following Hyphenation options you want to use:
4
6
◆ Default Language. Select a
default language for use with Hyphenation.
5
◆ Exceptions. Enter words in the
New Entry box that you want hyphenated a certain way (include the hyphen), and then click Add. To delete an entry, select it from the list, and then click Delete. 6
Click OK.
Chapter 17
Customizing the Way You Work
427
Selecting Plug-Ins
The Plug-ins preferences give you the ability to organize your plug-ins by saving them in one or more folders. These additional folders are typically used to hold third-party plug-ins. When selected, plug-ins contained within the folder will be available in Illustrator. Organizing your plug-ins into folders helps keep your projects focused and reduces the clutter of plug-ins when you want to select them.
Select Plug-Ins Preferences 1
Click the Edit (Win) or Illustrator (Mac) menu, and then point to Preferences.
2
Click Plug-Ins & Scratch Disks.
3
Select the Additional Plug-Ins Folder check box if you have additional plug-ins stored outside the default Illustrator plug-ins folder. IMPORTANT The first time you select this option, Illustrator asks you where the plug-ins are stored.
4
If you change the location of your additional plug-ins folder, you can always click Choose and navigate to it.
5
Click OK.
428
Chapter 17
3
4
5
Selecting Scratch Disks
The Scratch Disk preferences are available to help you get the best performance out of your computer by letting you choose one or more hard drives for scratch operations. When your computer doesn't have enough RAM to perform an operation, Illustrator uses free space on any available drive, known as a Scratch Disk. Illustrator runs faster when you divide the Scratch Disk workload. Scratch operations are performed on your hard drive and take place when Illustrator is using one of its many filters and adjustments. Illustrator detects and displays all available disks in Plug-ins & Scratch Disks preferences, where you can select the disks you want to use. By assigning additional hard drives to the task, you speed up Illustrator's overall performance. Scratch Disk changes take effect the next time you start Illustrator.
Select Scratch Disks Options 1
Click the Edit (Win) or Illustrator (Mac) menu, and then point to Preferences.
2
Click Plug-ins & Scratch Disks.
3
Click the Primary list arrow, and then select a location for use as a virtual memory location for processing.
4
Click the Secondary list arrow, and then select a location for use as a secondary virtual memory location for processing when needed.
5
IMPORTANT Illustrator holds scratch disk space as long as the application is open. To delete scratch disk space you must close Illustrator. 5
4
3
Click OK.
Chapter 17
Customizing the Way You Work
429
Setting User Interface Preferences
User Interface preferences give you control over some user interface features. If you prefer to use individual windows for your documents, you can turn off the Open Documents As Tabs option; otherwise it’s on by default. You can use the Brightness control to specify different shades of gray for display panels. In addition, you can also set options to automatically collapse icon panels when you click away from them.
Set User Interface Preferences 1
Click the Edit (Win) or Illustrator (Mac) menu, and then point to Preferences.
2
Click User Interface.
3
Select from the following Interface options: ◆ Brightness. Drag the slider to
specify a gray value from Dark to Light for the background of all panels. ◆ Auto-Collapse Icon Panels.
Automatically collapses icon panels when you click away. ◆ Open Documents As Tabs.
Select to open documents as tabs instead of individual document windows. 4
430
Click OK.
Chapter 17
4
3
Setting File Handling & Clipboard Preferences
In File Handling & Clipboard preferences, you can set file linking and copying to the Clipboard options. You can set file linking options to display linked images as low-resolution to increase performance and specify how to update the links. In addition, you can set options to specify what format you want to use to copy content to the Clipboard. The available options include PDF and AICB (a PostScript format). For the AICB option, you can also select an option to copy the selection as a set of detailed paths or preserve the selection’s appearance and any overprinting.
Work with File Handling & Clipboard Preferences 1
Click the Edit (Win) or Illustrator (Mac) menu, and then point to Preferences.
2
Click File Handling & Clipboard.
3
Select from the following Files options:
5
3
◆ Use Low Resolution Proxy for
Linked EPS. Select to display linked images as low-resolution to increase performance.
4
◆ Update Links. Specify how to
update linked images: Automatically (no dialog box), Manually (update in the Links panel), or Ask When Modified (use dialog box). 4
Select from the following Clipboard on Quit options: ◆ Copy As PDF. Select to copy a
selection to the Clipboard in the PDF file format, which preserves transparency. ◆ Copy As AICB. Select to copy a
selection to the Clipboard in the AICB file format (a PostScript format). Select an option to copy the selection as a set of detailed paths or to preserve the selection’s appearance and any overprinting. 5
Click OK.
Chapter 17
Customizing the Way You Work
431
Working with Appearance of Black Preferences
Work with Appearance of Black Preferences 1
Click the Edit (Win) or Illustrator (Mac) menu, and then point to Preferences.
2
Click Appearance of Black.
3
Select from the following Appearance of Black options: ◆ On Screen. Select Display All
Blacks Accurately to display blacks based on actual CMYK color values or select Display All Blacks as Rich Black to display all blacks as rich blacks (a mix of CMYK values). ◆ Printing / Exporting. Select
Output All Blacks Accurately to print blacks using actual CMYK color values on RGB and grayscale devices, or select Output All Blacks as Rich Black to print blacks as rich blacks (a mix of CMYK values) on RGB devices. 4
432
Click OK.
Chapter 17
If a printer uses a combination of CMYK inks instead of the actual 100K black tone to create a rich black look, you can set options in the Appearance of Black preferences to specify how you want to create the appearance of black in your documents. There are two available options to determine the appearance of black in your document: one for On Screen and another one for Printing/Exporting. Each of the options allows you to specify how you want to work with the appearance of black (true black or rich black) in your documents.
4
3
Defining Shortcut Keys
A wise man once wrote "time is money," and Illustrator is a program that can consume a lot of time. That's why the Illustrator application uses keyboard shortcuts. Keyboard Shortcuts, as their name implies, let you perform tasks in a shorter period of time. For example, if you want to open a new document in Illustrator, you can click the File menu, and then click New, or you can abandon the mouse and press Ctrl+N (Win) or A+N (Mac) to use shortcut keys. Using shortcut keys reduces the use of the mouse and speeds up operations. In fact, a recent study in the American Medical Journal suggested that the use of shortcut keys significantly cuts down on repetitive stress, and reduces instances of carpal tunnel syndrome. Illustrator raises the bar by not only giving you hundreds of possible shortcut keys, but also actually allowing you to define your own shortcuts.
Create a Keyboard Shortcut 1
Click the Edit menu, and then click Keyboard Shortcuts.
2
Click an arrow (left column) to expand the menu that contains the command for which you want to create a shortcut.
3
Select an item from the Commands list.
4
Use the keyboard to create the new shortcut. For example, press Ctrl+N (Win) or A+N (Mac).
5
Click OK.
6
Click OK.
6
3
Did You Know? You can save time using shortcut keys. According to several time and motion studies, using shortcut keys can actually save a computer user 1 hour out of every 8 in a work day.
For Your Information Working with Shortcuts In addition to adding shortcuts, you can delete any of them you don't want and even print out a summary of shortcuts defined in Illustrator. Shortcuts can be used for the Application and Panel menus, as well as for your tools in the Tools panel. Click the Edit menu, click Keyboard Shortcuts, and then use the appropriate buttons, such as Save (Shortcut Set), Delete (Shortcut Set), Clear (remove shortcut), or (Shortcut Set), or Clear (remove shortcut), to perform the tasks you want.
Chapter 17
Customizing the Way You Work
433
Using Drawing Tablets When you design on a computer, you're leaving the natural world of oil, watercolor, and canvas, for the electronic world of computer monitors and pixels (don't worry, it's a relatively painless transition). Without a doubt, there are many differences between traditional and digital design; however, it's not necessary to abandon all aspects of the natural media world. For example, the computer mouse has always been a problem with designers who miss the feel and control of a brush in their hands. Fortunately, technology came to the rescue several years ago, with the invention of the drawing tablet. Drawing tablets combine a drawing surface and a brush-like drawing tool in the form of a pen. A designer picks up the pen and moves it across the drawing tablet surface. In turn, the drawing tablet interprets those movements as brush strokes. Not only does Illustrator
fully support drawing tablet technology, it also interprets the particular drawing style of the designer. For example, pushing harder with the brush against the drawing tablet instructs Illustrator to create a wider stroke, or to apply more color. Drawing tablets have helped to translate the control of working with real art brushes on canvas, into the world of the digital designer. Of all the manufacturers, Wacom stands out as the leader in drawing tablet technology. Wacom returns the feel of designing with a brush to the digital designer's world, and the software required to power the tablet works seamlessly with Illustrator and the Windows or Macintosh operating systems. To check out which tablet might be right for your needs, point your browser to www.wacom.com and check out the available options.
Wacom tablet
Drawing pen
434
Chapter 17
18
Working Together with Adobe Programs Introduction Adobe programs are designed to work together so you can focus on what you need to do, rather than on how to do it. In fact, the Adobe programs share tools and features for your most common tasks so you can work uninterrupted and move seamlessly from one program to another. Adobe Creative Suite is an integrated collection of programs that work together to help you create designs in print, on the Web, or on mobile devices. When you install Adobe Creative Suite or a stand-alone Adobe program, you also get additional Adobe programs and services—Bridge, CS Live, ConnectNow, Device Central, Extension Manager, and ExtendScript Toolkit—to help you perform specific jobs, such as locating, downloading, and modifying images for projects, managing files and program extensions, testing files for different mobile devices, and creating scripts. Adobe Bridge is a program that lets you view, open, modify, and manage images located on your computer from any Adobe Creative Suite program. Adobe Bridge is literally the glue that binds Adobe Creative Suite programs together into one cohesive unit with shared tools. Bridge allows you to search, sort, filter, manage, and process image files one at a time or in batches. You can also use Bridge to do the following: create new folders; rename, move, delete and group files; edit metadata; rotate images; create web galleries and contact sheets; and run batch commands. You can also import files from your digital camera and view file information and metadata.
What You’ll Do Explore Adobe Programs Explore Adobe Bridge Get Started with Adobe Bridge Get Photos from a Digital Camera Work with Raw Images from a Digital Camera Work with Images Using Adobe Bridge Set Preferences in Adobe Bridge
18 Apply Image Adjustments
Create a Web Photo Gallery
Automate Tasks in Adobe Bridge Use Mini Bridge
Explore CS Live Services Share My Screen
Review CS Documents
Explore Adobe Device Central
Check Content Using Adobe Device Central Use Adobe Extension Manager
435
Exploring Adobe Programs Adobe Creative Suite Adobe Creative Suite is an integrated collection of programs that work together to help you create designs in print, on the Web, or on mobile devices. Adobe's Creative Suite comes in different editions with different combinations of Adobe programs. The main programs for print design include InDesign and Acrobat Professional; for graphic design the programs include Photoshop, Illustrator, and Fireworks; for video and sound design the programs include Premiere, After Effects Professional, Encore, and Soundbooth; and for web design the programs include Flash Professional, Dreamweaver, Fireworks, and Contribute.
Working Together with Adobe Programs When you install Adobe Creative Suite or a stand-alone Adobe program, you also get additional Adobe programs—Bridge, CS Live, ConnectNow, Device Central, Extension Manager, and ExtendScript Toolkit—to help you perform specific jobs such as managing files and program extensions and testing files for mobile devices.
Adobe Bridge Adobe Bridge is a file management/batching program that manages and processes images while you work. To use Bridge, click Browse in Bridge on the File menu or the Go to Bridge button on the Applications bar within an Adobe CS product or from the desktop use the Start menu (Win) or go to the Applications folder (Mac).
436
ments (Illustrator, InDesign, and Photoshop) online, access the Acrobat.com subscriptionbased Web site or the Adobe ConnectNow Web site where you can collaborate with others, display CS news and resources in a panel within CS5 programs, and access an Adobe Web site with information about CS Live Services. You can access these options directly from the CS Live menu on the right side of the menu bar next to the Search bar.
Adobe ConnectNow The Share My Screen command on the File or CS Live menu allows you to connect to Adobe ConnectNow, which is a secure Web site where you can start an online meeting. You can share and annotate your computer screen or take control of an attendee’s computer. During the meeting, you can communicate by sending chat messages, using live audio, or broadcasting live video.
Adobe Device Central Adobe Device Central allows you to test your content to see how it would look on a variety of mobile devices. You can interact with the emulated device in a way that allows you to test your content in real-world situations. Device Central provides a library of devices and each device includes a profile with information about the device, including media and content support types.
Adobe Extension Manager Adobe Extension Manager allows you to install and delete added program functionality, known as extensions, to many Adobe programs.
Adobe CS Live
Adobe ExtendScript Toolkit
Adobe CS Live (New!) is an online service that allows you to set up or manage (sign in and out) an Adobe account, review CS5 docu-
Adobe ExtendScript Toolkit allows you to create, edit, and debug JavaScript to be used for scripting Adobe programs.
Chapter 18
Exploring Adobe Bridge
Favorites panel Displays links to common features and favorite places.
Quick Search Search for file names, keywords, folder names. Folders panel Displays the folders on your computer in a tree structure.
Workspaces Choose from common workspaces.
Preview panel Displays a preview of the selected image.
File path To trace file back to its folder.
Filter panel Displays files based on filter criteria.
Content panel Displays the current content.
Chapter 18
Keywords panel Metadata panel Allows you to assign Provides metadata information about the and remove keywords associated with selected image. images.
Working Together with Adobe Programs
437
Getting Started with Adobe Bridge
Adobe Bridge is a stand-alone program that lets you view, open, and manage images located on your computer from any Adobe Creative Suite program. Adobe Bridge is literally the glue that binds Adobe Creative Suite programs and shared tools together into one cohesive unit. Adobe Bridge integrates with shared tools including Adobe Version Cue, a file tracking project management program. The Bridge program provides a set of panels that make it easy to find, view, and manage the files on your computer or network. As you work with Bridge, you'll open, close, and move (dock and undock) the panels to meet your individual needs. After you customize the workspace, you can save the location of the panels as a custom workspace, which you can display using the Workspace command on the Window menu. Bridge also provides some predefined workspaces.
Get Started with Adobe Bridge 1
Launch your Adobe product, click the File menu, and then click Browse in Bridge.
1 The Go to Bridge button on the Application bar
◆ You can also click the Go to
Bridge button on the Application bar. Ctrl (Win) or A (Mac)+ click for a maximized view, Alt (Win) or Option (Mac)+click to open a new Bridge window, or Shift+click to open Mini Bridge.
2
4
5
6
◆ You can also start Adobe Bridge
from the Start menu (Win) or the Applications folder (Mac). 2
To open and close a panel, click the Window menu, and then click the panel name you want.
3
To move a panel, drag the panel tab you want to another location in the Bridge window.
4
To save a workspace, click the Window menu, point to Workspace, click New Workspace, type a name, and then click OK.
5
To display a workspace, click the Window menu, point to Workspace, and then click the workspace you want.
6
When you’re done, click the Close button in the Bridge window.
438
Chapter 18
3
Getting Photos from a Digital Camera
If you have raw or other images from your digital camera, you can use the Get Photos from Camera command in Adobe Bridge to retrieve and copy them to your computer. This allows you to specify where you want to store the files, rename them if you want, preserve metadata, or convert them to the DNG format. When you convert raw files to the DNG format, you specify preview size, compression, and whether to preserve the raw image data or embed the original raw file.
Import Raw and Other Files from a Camera 1
In Adobe Bridge, click the File menu, and then click Get Photos from Camera or click the camera icon on the Application bar.
2
Click the Get Photos From list arrow, and then select the source camera or memory card.
3
4
5
2
3
Click the Browse button to select a folder location, and then create a new subfolder to store the images (optional).
4
To rename the files, select a method, and then enter file name text.
5
Select the options you want: ◆ Preserve Current Filename in
XMP. Select to save the current filename as image metadata. ◆ Open Adobe Bridge. Select to
open and display the files in Adobe Bridge.
6
7
◆ Convert To DNG. Select to
convert Camera Raw files to DNG. Click Settings to set DNG conversion options. ◆ Delete Original Files. Select to
delete original files from camera or memory card. ◆ Save Copies To. Select to save
copies to another folder for backup. 6
To apply metadata to the files, click Advanced Dialog.
7
Click Get Photos. Chapter 18
Working Together with Adobe Programs
439
Working with Raw Images from a Digital Camera
Raw image file formats are created by most mid- to high-end digital cameras and contain information about how the image was taken. The raw format turns off all camera adjustments, and simply saves the image information. Using the raw format is as close to using traditional film as a digital camera can get. Raw images are larger; however, the increase in file size gives you more information that can be used by Camera Raw to adjust the image. From Adobe Bridge, you can use Camera Raw to open raw files, JPEG, and TIFF files to make image enhancements. If you're not sure what to do, you can click Auto to have Camera Raw do it or drag color sliders to adjust options manually. You can adjust color tones, reduce noise (New!), add grain (New!), add sharpening (New!), correct for lens defects, add post-crop vignetting and effects (New!), and retouch images with the Heal, Clone and Red Eye tools. Raw images can be converted into 16-bit images. When you use a 16-bit image, you have more control over adjustments such as tonal and color corrections. Once processed, raw images can be saved in the DNG, TIFF, PSD, PSB, or JPEG formats. After you make Camera Raw adjustments, you can save the settings so you can use them later.
Set Camera Raw Preferences 1
In Adobe Bridge, click the Edit (Win) or Adobe Bridge (Mac) menu, and then click Camera Raw Preferences.
2
Select the preferences you want:
3
◆ General. Specify where Camera
Raw file settings are stored. Use Sidecar XMP files to store settings separately, or Camera Raw Database to store settings in a searchable database. ◆ Default Image Settings. Select
options to automatically apply settings or set defaults. ◆ Camera Raw Cache. Set a
cache size to shorten loading time for thumbnails and previews. ◆ DNG File Handling. Select
options to ignore XMP files or update embedded content. ◆ JPEG and TIFF Handling.
Automatically open JPEGs and/or TIFFs in Camera Raw. 3
440
Click OK.
Chapter 18
2
Modify a File in Camera Raw 1
Right-click the image(s), and then click Open in Camera Raw.
2
Use the Zoom, Hand, Rotate, Crop, and Straighten tools to change the size, orientation, and position of the image, or use the White Balance tool to set the white balance or the Color Sampler tool to sample a color, or use the Retouch and Red Eye Removal tools to correct the image. Use the Adjustment Brush and Graduated Filter for local adjustments.
3
2
6
Histogram
Image preview
7
4
Select any of the view options: ◆ Image Preview. Displays the
active image. ◆ Zoom Level. Changes the view of the active image. ◆ Histogram. Displays information on the colors and brightness levels in the active image. 4
Click the Basic, Tone Curve, Detail, HSL/ Grayscale, Split Toning, Lens Corrections, Effects (New!), Camera Calibration Presets, or Snapshots (New!) tabs, and then click Auto (Basic tab) or drag sliders to modify the color and tonal values.
5
Click Save Image to specify a folder destination, file name, and format for the processed images.
6
Select the images you want to synchronize (apply settings) in the Filmstrip (if desired, click Select All), and then click Synchronize.
7
Click the Camera Raw Menu button to Load, Save, or Delete a specific set of Raw settings, or to modify dialog box settings.
8
Click Done to process the file, but not open it, or click Open Image to process and open it in Photoshop. Hold Alt (Win) or Option (Mac) to use Open Copy or Reset.
5
Zoom level
8
For Your Information What is the DNG File Format? The DNG, or Digital Negative, format is an openly published raw file format from Adobe that stores "raw" pixel data captured by digital cameras before it has been converted to another format, such as TIFF or JPEG. In addition, it captures standard ‘EXIF’ metadata, such as date, time, camera used, and camera settings. Saving raw files in the DNG format provides several advantages. DNG files are smaller than uncompressed TIFFs, and they do not have the artifacts of compressed JPEGs. Many key camera parameters, such as white balance, can be modified even after the image is captured. You have access to 16-bit data for greater detail and fidelity, and the added flexibility of converting a single file using multiple conversion settings. When you convert raw images into the DNG format, you are using a format that is openly published by Adobe and usable by other software and hardware vendors, which makes it a safe format for the long-term storage and archiving of digital images. The raw format used by digital cameras is proprietary to the specific camera (e.g., NEF for Nikon, CR2 for Canon, RAF for Fuji), so the format might not be supported once that camera and its proprietary software is obsolete, which means at some point in the future, you might not be able to open any of your archived raw images. The DNG format solves that problem. To get a free copy of the DNG converter, go to www.adobe.com and then search for DNG converter. Chapter 18
Working Together with Adobe Programs
441
Working with Images Using Adobe Bridge
With Adobe Bridge, you can drag assets into your layouts as needed, preview them, and add metadata to them. Bridge allows you to search, sort, filter, manage, and process image files one at a time or in batches. You can also use Bridge to create new folders; rename, move, delete and group files (known as stacking); edit metadata; rotate images; and run batch commands. You can also view information about files and data imported from your digital camera.
Work with Images Using Bridge 1
Launch your Adobe product, click the File menu, and then click Browse in Bridge, or click the Launch Bridge button (if available).
2
Click the Folder path, and then select a folder.
3
Click the Folders tab and choose a folder from the scrolling list.
4
Click the Favorites tab to choose from a listing of user-defined items, such as Pictures or Version Cue.
5
Click an image within the preview window to select it.
6
Click the Metadata tab to view image information, including date and time the image was shot, and aperture, shutter speed, and f-stop.
7
Click the IPTC Core arrow to add user-defined metadata, such as creator and copyright information, or captions.
8
Click the Preview tab to view a larger thumbnail of the selected image. Multiple images appear when you select them. ◆ Click the image in the Preview
tab to display a Loupe tool for zooming. Drag magnified box to change positions. Click it to deactivate the tool. 9
442
Drag the Zoom slider to increase or decrease the thumbnail views.
Chapter 18
4
3
2
5
8
6
7
Label
Rating
9
13
10 Click the preview buttons to select
11
a different view of the workspace you have chosen. If you want to view your images in filmstrip or metadata focus mode, choose that workspace from the Window menu.
15
◆ View Content as Thumbnails.
Default view. Displays the images as thumbnails with the file name underneath. ◆ View Content as Details.
Displays a thumbnail of each image with selected details about the image such as date created, document type, resolution. ◆ View Content as List. Displays
a small thumbnail of each image with metadata information details, such as date created and file size. 11 Use the file management buttons
to rotate or delete images, or create a new folder. 12 To narrow down the list of images
using a filter, click the criteria you want to use in the Filter panel. 13 To add a label or rating to images,
select the ones you want, click the Label menu, and then select the label or rating you want. 14 To group related images as a
stacked group, select the images, click the Stacks menu, and then click Group as Stack.
12
14
Zoom slider
10
For Your Information What is Metadata? Metadata is information about an image file, such as its author, copyright, creation date, size, version, color space, resolution, and searchable keywords. This data is stored in the file or in a separate file known as a sidecar file, using a standard format called Extensible Metadata Platform (XMP). Bridge and Version Cue use XMP files to help you organize and search for files on your computer. Metadata is also stored in other formats, such as EXIF (digital camera data), IPTC (photographer and image data), GPS (global positioning system data), and TIFF, which are all synchronized with XMP.
◆ Use the Stacks menu to
ungroup, open, expand, or collapse stacks. 15 Double-click on a thumbnail to
open it in the default program, or drag the thumbnail from Bridge into an open Adobe application.
Chapter 18
Working Together with Adobe Programs
443
Setting Preferences in Adobe Bridge
Adobe Bridge allows you to set preferences to customize the way you work. The Preferences dialog box is organized into categories—including General, Thumbnails, Playback, Metadata, Keywords, Labels, File Type Associations, Cache, Startup Scripts, Advanced, and Output. You can set specific options within these categories to suit your particular needs. For example, you can choose to display more metadata information with thumbnails, such as dimensions, size, keywords, color mode, label, etc.
Set Bridge Preferences 1
In Adobe Bridge, click the Edit (Win) or Bridge (Mac) menu, and then click Preferences.
2
Click the General category.
3
Select the appearance, behavior, and Favorite Items you want.
4
Click the Thumbnails category.
5
Specify the performance and details options you want:
4
5
◆ Performance and File Handling.
Choose the maximum size of file to be processed (default: 1000 MB). ◆ Details. Select the metadata
details you want to show with the thumbnail. 6
Click the Metadata category.
7
Select the check boxes with the metadata you want and clear the ones you don’t want.
8
Click the Labels category.
9
Enter names for labels you want to be associated with a specific color.
444
Chapter 18
6
7
10 Click the File Type Associations
10
category. The left column displays the file type and the right column displays the current program that will open the file by default. 11 To change the default program,
click the list arrow next to the file type, and then select a program or choose Browse to locate another application you would like to use.
11
12 Click the Cache category. 13 Choose where to store the cache,
choose a cache size, and optimize or purge the cache from here. 14 Click the Startup Scripts category.
14
15 Select the check boxes with the
programs you want to enable and clear the ones you want to disable. 16 Click the Advanced category, and
specify whether to use software rendering and monitor-size previews, and then choose the language and keyboard options you want. You can also choose to have Bridge start automatically at login.
15
17 Click OK.
Did You Know?
17
You can use Photoshop automation commands in Adobe Bridge. You can use the Batch or Image Processor commands on the Tools menu under Photoshop In Bridge to automate the processing of your camera's raw files.
Chapter 18
Working Together with Adobe Programs
445
Applying Image Adjustments
Adobe Bridge makes it easy to make adjustments to one image in Camera Raw and then apply those adjustments to other images directly from Bridge without going back into Camera Raw. For instance, you may be correcting the white balance for an image and have many other images that were shot at the same time, under the same lighting conditions. You can use the initial settings to correct the rest of your images right from Bridge. You can also make a preset from your favorite adjustments, which will then be available as a develop setting within Bridge.
Modify Images in Adobe Bridge 1
In Adobe Bridge, display and select the images that you want to adjust.
2
Use any of the following methods to modify an image:
1
2
◆ Apply a Preset Adjustment.
Click the Edit menu, point to Develop Settings, and then select a preset adjustment. ◆ Copy and Paste Settings. Click
the Edit menu, point to Develop Settings, and then click Copy Settings. Select the image(s) to which you want to apply the settings. Click the Edit menu, point to Develop Settings, and then click Paste Settings. Select the options to apply, and then click OK. ◆ Apply the Most Recent
Adjustment. Click the Edit menu, point to Develop Settings, and then click Previous Conversion. Paste Settings
Did You Know? You can use Photoshop automation commands in Adobe Bridge. You can use the Batch or Image Processor commands on the Tools menu under Photoshop in Bridge to automate the processing of your camera's raw files.
446
Chapter 18
Creating a Web Photo Gallery
Adobe Bridge takes the drudgery out of creating a Web Photo Gallery (thumbnail images on web pages). The pages generated with this command display small thumbnails of a group of images—when you click on an image, a larger version is displayed within another window or section of the page. If your goal is to show the world your photographs, but you don't want to write all the HTML code involved in making that happen, then the Web Photo Gallery is just what you need.
Create a Web Photo Gallery in Adobe Bridge 1
In Adobe Bridge, select the images that you want to use for the photo gallery.
2
Click the Workspace menu, and then click Output.
3
Click the Web Gallery button.
4
Click the Template list arrow, and then select a template.
2
3
4
5
◆ Click the Refresh Preview
button to view your template choices or click the Preview in Browser button to see how it would look on the Web. 5
Use the following panels to customize the Web gallery: ◆ Site Info. Provide descriptive
1
information about the Web Photo gallery. ◆ Color Palette. Select custom
colors for screen elements. ◆ Appearance. Specify options to
show file names, a preview and thumbnail size, slide duration, and a transition effect. 6
Web Photo Gallery
In the Create Gallery panel, enter a gallery name, and then select a creation option: ◆ Save to Disk. Click Browse to
specify a location, and then click Save. 6
◆ Upload. Specify the FTP server
location, user name, password, a folder, and then click Upload. Chapter 18
Working Together with Adobe Programs
447
Automating Tasks in Adobe Bridge
Rename Files Automatically in Adobe Bridge 1
In Adobe Bridge, select the files or folders you want to use.
2
Click the Tools menu, and then click Batch Rename.
3
Select the Destination Folder option you want: Rename in same folder, Move to other folder, or Copy to other folder, and then click Browse to specify a new folder location.
4
Click the Element drop-down, and then select options to specify how you want to name the files:
The Tools menu provides commands you can use to automate tasks in Bridge. For example, you can automate the process of renaming a group of files using the Batch Rename command. If you use Photoshop, InDesign, or Version Cue, you can use commands on submenus to run automated tasks, such as adding and synchronizing files with Version Cue or processing raw images with Photoshop, or you can create a contact sheet of images in InDesign. You can also use the Tools menu to start other Adobe programs, such as Device Central and Acrobat Connect (Start Meeting) as well as create and edit Metadata templates, which you can use to append or replace metadata in Adobe InDesign or other XMP-enabled programs.
3
4
8
6
◆ Text, New Extension, Current
Filename, Preserved Filename, Sequence Number, Sequence Letter, Date/Time, Metadata, or Folder Name. 5
Enter the text you want to use in conjunction with the Element selection to name the files.
6
Select the Preserve Current File Name In XMP Metadata check box to retain the original filename in the metadata.
7
Select the check boxes for the operating systems with which you want the renamed files to be compatible.
8
Click Rename.
448
Chapter 18
5
7
Using Mini Bridge
Adobe Mini Bridge (New!) is a condensed version of Adobe Bridge available in a panel within an Adobe CS program (Photoshop, InDesign, and InCopy). Mini Bridge allows you to directly access graphics within a CS program, where you can drag and drop them in a document. Within Mini Bridge, you can navigate to different locations on your computer, preview content, access Adobe Bridge, and set preferences for launching, appearance, and managing modules.
Use Mini Bridge 1
Launch your Adobe product, and then start Mini Bridge:
1 Launch Mini Bridge button on the Application bar
◆ Photoshop. Click the File menu,
and then click Browse in Mini Bridge or click the Launch Mini Bridge button on the Application bar.
2
Home Screen button
◆ InDesign/InCopy. Shift+click the
Go to Bridge button on the Application bar. 3
The Welcome to Mini Bridge screen opens. 2
Click the Browse Files button to view files or click Settings button to change preferences.
3
Use the Navigation pod and Path bar to locate the graphics you want to view.
4
Use the tools on the top of the Content Pod to sort, filter, and place files, and tools on the bottom to change the display view.
5
To preview files, click the Preview list arrow, and then click an option:
4
◆ Slide Show. Displays a slide
show of the viewed files. 5
◆ Review Mode. Displays a full
screen preview of the viewed files. ◆ Full Screen Preview. Displays a
full screen preview. ◆ Preview. Displays a preview in
the Content panel.
Chapter 18
Working Together with Adobe Programs
449
Exploring CS Live Services
Adobe CS Live (New!) is an online service that allows you to set up or manage (sign in and out) an Adobe account, review CS5 documents (Illustrator, InDesign, and Photoshop) online, access the Acrobat.com subscription-based Web site or the Adobe ConnectNow Web site where you can collaborate with others, display CS news and resources in a panel within CS5 programs, and access an Adobe Web site with information about CS Live Services. You can access these options directly from the CS Live menu on the right side of the menu bar next to the Search bar. When the CS Live menu icon includes a bulls eye, you are signed in to the online services.
Explore CS Live Services 1
Click the CS Live menu (New!), and then select any of the following commands:
1
Signed in to CS Live online
◆ Set Up Your Access To Adobe
CS Live Online Services, Sign In, or Sign Out. Select to set up, sign in, or sign out of the CS Live online service. ◆ Create New Review or Learn
More. Creates a CS5 document review in Illustrator, InDesign, or Photoshop. ◆ Acrobat.com Home. Opens the
Acrobat.com subscription-based Web site that allows you to work and collaborate with others. ◆ Share My Screen. Opens the
Adobe ConnectNow Web site where you can start an online meeting and collaborate on any design project across platforms and programs. ◆ CS News and Resources. Opens
the CS News and Resources panel with news and resources from Adobe. ◆ Manage My Account. Opens a
secure Web site with your Adobe account information after you sign in. ◆ Explore CS Live Services.
Opens an Adobe Web site that describes CS Live Services.
450
Chapter 18
Sign In to Adobe CS Live
Sharing My Screen
The Share My Screen command on the File or CS Live (New!) menu allows you to connect to Adobe ConnectNow, which is a secure Web site where you can start an online meeting and collaborate on any design project across platforms and programs. You can share and annotate your computer screen or take control of an attendee’s computer. During the meeting, you can communicate by sending chat messages, using live audio, or broadcasting live video. In addition, you can take meeting notes, and share files.
Share My Screen 1
Click the File or CS Live menu, and then click Share My Screen.
2
Enter your Adobe ID and password. ◆ If you don’t have an Adobe ID
2
and password, click the Create a Free Adobe ID link, and then follow the online instructions. 3
Click Sign In. ◆ If prompted, sign in to
ConnectNow. 4
To share your computer screen, click the Share My Computer Screen button.
5
Use the ConnectNow toolbar to do any of the following:
3
5
◆ Meeting. Use to invite
participants, share your computer screen, upload a file, share your webcam, set preferences, end a meeting, and exit Adobe ConnectNow. ◆ PODS. Use to show and hide
pod panels. ◆ Help. Use to get help,
troubleshoot problems, and set account and Flash Player settings. 6
Click the participant buttons at the bottom to specify roles, remove a user, or request control of a user’s computer. 6 Chapter 18
Working Together with Adobe Programs
451
Reviewing CS Documents
Adobe CS Review (New!) is an integrated online service that provides a simple way for CS5 users to quickly share their designs on the Web so others can provide feedback. A review of a CS5 document can be initiated from within Illustrator, InDesign, and Photoshop. Reviewers, on the other hand, don’t need the native program to perform a review. It’s all done online in a browser along with the Flash Player installed. When you provide feedback in CS Review online, the information and any comments or requests are displayed back in the originating CS5 document where the owner can respond. CS Review online provides security options to control who can participate in a review and management options to support the Review process.
Create a New Review with CS Live 1
Open the CS5 document you want to review in Illustrator, InDesign, or Photoshop.
2
Click the File or CS Live menu, and then click Create New Review.
3
If prompted, click Sign In, enter your e-mail address and password, and then click Sign In.
4
Enter a review name, select the Add Active Document to Review check box, click OK, and then if prompted, click Continue to use the active document or Save As to use a copy of the document.
5
4
6
7
8 9
If prompted, specify upload settings for the document, including page range, quality, and intent, and then click Upload. The CS Review panel opens.
6
Use the toolbar buttons to display reviews and comments. You can also double-click an item.
7
Select the document you want to review.
8
Click the View the Current Review Online button on the panel.
9
In the Acrobat.com Web site, open the reviewer page, and use the toolbar options to add comments. Added comments
452
Chapter 18
Options
Manage a Review with CS Live 1
Click the Window menu, point to Extensions, and then click CS Review. If prompted, sign in.
2
Use the toolbar buttons to display reviews and comments.
3
2 3 4
Use the Down arrow to access available options: ◆ For a Reviewer. Click Open
4 5
View Comments, View Online, Share, or Save As. ◆ For a Document. Click Open Source File, View Online, Delete Part, or Comment. ◆ For a Comment. Click Reply, Flag, View Online, Copy Text, Edit, or Delete. Click a comment to display it. Use buttons on the CS Review panel to manage reviews:
5
◆ Invite Reviewers. Click the
◆
◆
◆
◆
◆
◆
Share button, specify an e-mail address and role for each reviewer, and then click OK. Show/Hide Comments in Layout. Click the Show/Hide Comments in Layout button. Go to Comment in Layout. Click the Go to Comment in Layout button, and then select a file. Add Pages. Click the Add Pages from Current File button, click Continue or Save As, and then specify options. View the Review Online. Select the review, and then click the View the Current Review Online button. Create New Review. Click the Create a New Review button, and specify information. Delete Review. Select the review, click the Delete Review button, and then click Delete.
Invite reviewers
Add pages
Chapter 18
Working Together with Adobe Programs
453
Exploring Adobe Device Central
Emulator tab Displays a simulation of how content appears on specific mobile devices.
Test Devices panel Displays sets of devices for testing; availability depends on the content type.
Device image
454
Chapter 18
Information panels Displays a number of panels for displaying information based on the selected device.
Checking Content Using Adobe Device Central
Testing your content on as many different devices as possible allows you to reach a wider audience. Adobe Device Central makes it easy to test your content on a wide variety of different mobile devices in one place. Device Central provides a library of devices from which to choose, and each device includes a profile with information about the device, including media and content support types. Device Central uses an emulator to simulate the way your content will look on a selected device. An emulator is not the same as the real device. However, it allows you to quickly test devices to get initial results.
Check Content Using Adobe Device Central 1
Start Adobe Device Central from the Start menu (Win) or the Applications folder (Mac) or from a CS program, click the File menu, and then click Device Central. 2
◆ In Bridge, right-click a file, and
then click Test in Device Central. 2
From the Welcome screen or the File menu, select the option you want: ◆ Open for Testing. Opens a file for
testing with the Emulator tab. Use the buttons on the mobile device to test your content.
4
New Document tab
◆ Device Profiles. Displays mobile
device profiles. In the Available Devices panel, expand a folder with devices. On the Device Profiles tab, click links to display profile information. ◆ Create New Mobile. Creates a
new mobile document for Flash, Photoshop, Illustrator, or other CS program; select a mobile device, and then click Create. 3
If you’re testing, select the options you want in the Testing panels.
4
When you’re done, click the Close button in the Device Central window. Click to create a new document
Chapter 18
Working Together with Adobe Programs
455
Using Adobe Extension Manager
Download and Install an Extension 1
The Adobe Extension Manager is a program you can use to install and delete added program functionality, known as extensions, to many Adobe programs. The Extension Manager is automatically installed when you install Flash, Dreamweaver, InDesign, or Fireworks. You can use the Extension Manager to access the Adobe Exchange site, where you can locate, research, and download many different types of extensions. Some are free and some are not. After you download an extension, you can use Extension Manager to install it. Extension Manager only displays extensions installed using the Extension Manager; other extensions installed using a third-party installer might not appear. After you install an extension, you can find and display information about it.
Extensions for the selected CS program
2
Click the Exchange button on the toolbar.
3
Select the extension you want to download, and then save it to your computer.
4
In Extension Manager, click the Install button on the toolbar.
5
Locate and select the extension (.mxp) you want to install, and then click Install.
6
You can perform any of the following: ◆ Sort. Click a column heading. ◆ Enable or Disable. Select or
clear the check in the Enabled check box next to the extension. ◆ Remove. Select the extension,
and then click Remove.
456
2
7
Start Adobe Extension Manager from the Start menu (Win) or the Applications folder (Mac). TIMESAVER In Flash, Dreamweaver, InDesign, or Fireworks, click the Help menu, and then click Manage Extensions.
7
4
When you’re done, click the Close button in the Extension Manager window. Chapter 18
6
Adobe CS programs
Downloaded extension
Workshops
w
Introduction The Workshop is all about being creative and thinking outside of the box. These workshops will help your right-brain soar, while making your left-brain happy; by explaining why things work the way they do. Exploring Illustrator's possibilities is great fun; however, always stay grounded with knowledge of how things work. Knowledge is power.
Getting and Using the Project Files Each project in the Workshop includes a start file to help you get started with the project, and a final file to provide you with the results of the project so you can see how well you accomplished the task. Before you can use the project files, you need to download them from the Web. You can access the files at www.perspection.com in the software downloads area. After you download the files from the Web, uncompress the files into a folder on your hard drive to which you have easy access from Illustrator.
Project 1: Creating and Using Multiple Artboards Skills and Tools: Artboards Artboards are regions of a document that contain printable artwork. You can use artboards as crop areas for printing or placement. You can create multiple artboards (up to 100), which are useful for creating documents at different sizes, creating and organizing artwork elements in different places within the same document, and creating multiple page PDFs. You can view all of your artboards by using the Artboards panel and Artboard Navigation on the Status bar. Each artboard is named and numbered so you can quickly switch between them. You can only work on one artboard at a time. After you activate an artboard, you can perform the following artboard operations: name, change the view (outline or preview), resize, move the artboard with or without its contents, rotate, and delete. In addition, you can also change the display for rulers, center mark, cross hairs, and video safe areas.
The Project In this project, you'll learn how to create and use multiple artboards to work with multiple art pieces in a document.
w 457
The Process 1
Open Illustrator CS5, click the File menu, click New, and then enter a new document name as multiple_artboards.
2
Change the number of artboards to 2.
3
Select the Arrange by Column button.
4
Use the remaining defaults for the New dialog box.
5
Click OK.
6
Save the new Illustrator file with the defaults as multiple_artboards.ai.
7
Select the Artboard tool on the Tools panel.
8
Click the bottom artboard, and then click the Delete Artboard button on the Control panel.
9
1
3
5
2
8
Click the File menu, click Open, and then open the file sea creatures.ai.
10 Select all the
objects on the artboard using the Selection tool on the Tools panel, and then copy them.
7
11 Close the file sea
creatures.ai. 12 Paste the objects on
the Clipboard to the artboard.
w 458
13 Select the Artboard tool on the Tools panel.
14
14 Drag the resize handles on the artboard to make the objects
fit in the artboard. 15 Drag in the workspace (outside an artboard) to create a new
artboard. ◆ To create an artboard within an artboard, hold down Shift
and then drag. ◆ To use a preset dimension, click the Preset list arrow on
the Control panel, and then select a preset. 16 Rename Artboard 1 to Sea Creates on the Control panel.
15
17
17 Click to select the artboard, click the
18
24
New Artboard button on the Control panel, and then click to place the duplicated artboard. 18 Rename Artboard 2 to Sharks on the
Control panel. 19 Select the Selection tool on the Tools
panel. 20 Drag the shark objects to artboard
number 2 and drag the dolphin objects to artboard number 3. 20
21 Select the Artboard tool on the Tools panel. 22 Rename Artboard 3 to Dolphins on the Control panel.
23 Select the Artboards panel, and then click the Dolphins artboard
(number 3) to select it. 24 Click the Move/Copy Artwork With Artboard button to select it
(pressed in) on the Control panel.
23
◆ To show artboard rulers, select the artboard, click the View menu, point to Rulers, and then
click the following: Show Rulers, Change to Artboard Rulers, if necessary, and Show Video Rulers (artboard rulers like CS4). 25 Drag artboard number down a little bit. The artboard and the contents of the artboard move
together. 26 Click the Move/Copy Artwork With Artboard button to deselect it on the Control panel. 27 Drag artboard number down a little bit.
The artboard moves without the contents of the artboard. 28 Click the Edit menu, and then click
Undo. 29 To navigate between artboards, use the
Navigation buttons on the Status bar. 27 To exit the artboard editing mode, press
Esc or click a different tool.
The Results Finish: Compare your completed project file with the movie in multiple_artboards_fnl.ai.
☛
29
Artboard video ruler
w Workshops
459
Project 2: Tracing and Recoloring Artwork Skills and Tools: Live Trace and Live Paint If you have a raster graphic, such as a JPEG, TIFF, or PSD file, in your document, you can use tracing options to convert the graphic into editable vector artwork. You can set options to create a close simulation of the graphic or a more artistic rendering of it and then fine-tune your results. The Live Trace command detects and traces the color and shading in a raster graphic to create an editable vector object. You can use tracing presets (recommended for first time users), such as Simple Trace, Hand Drawn Sketch, or Inked Drawing, or set your own tracing options in the Tracing Options dialog box. Tracing options are live, which means that you can apply these options before or after using the Live Trace command. When applied, a traced object is known as a live trace object. You can start a Live Trace in Illustrator or in Adobe Bridge. Live Paint allows you to fill open or closed paths by creating Live Paint Groups. After you create a path using a drawing tool or Live Trace command, you can use the Live Paint command or the Live Paint Bucket tool to convert the paths into a Live Paint Group that you can paint. The Live Paint Bucket tool allows you to click an area formed by intersecting lines to apply fill (known as face) and stroke (known as edges) attributes. As you reshape the Live Paint objects, the paint attributes also change.
The Project In this project, you'll learn how to create a Live Trace starting from Adobe Bridge and use Live Paint tools to color the artwork.
The Process
w 460
1
Open Illustrator CS5, and then click the Go to Bridge button on the Applications bar.
2
Navigate to the projects folder to display the project files in Adobe Bridge.
3
Select the sneakers.png file.
4
Click the Tools menu, point to Illustrator, and then click Live Trace. The Live Trace dialog box appears.
5
Select Technical Drawing from the Tracing Preset.
6
Deselect the Save and Close Results check box.
7
Use the remaining defaults for the New dialog box.
8
Click OK.
2
3
4
Adobe Illustrator opens, displaying the live Trace object. In Illustrator, you can create a live trace object by selecting the object, and then click the Live Trace button on the Control panel. 9
12
9
With the Selection tool, resize the sneakers object.
10 Click the File menu, click
13
Save As, and then save the new document using the defaults with the name live_trace _paint.ai. 11 Select all the paths using
selection tools on the Tools panel.
11
12 Click the Live Paint button on the Control panel. ◆ You can also click the Object menu, point to Live Paint, and then click
Make. ◆ You can also click the Live Paint Bucket tool on the Tools panel, and then
click the selected paths. The paths are nested together into a Live Paint Group, which appears in the Layers panel.
16
13 Double-click the Live Paint Bucket tool on the Tools panel. 14 Select the Paint Fills and Paint Strokes check boxes to paint fills and strokes
with the Live Paint Bucket tool. 15 Click OK. 16 Select the Live Paint Bucket tool on the Tools panel. 17 Display a Live Paint Group object. 18 Select a fill color on the Swatches (including other libraries), Tools, or
Control panels to use with the Live Paint Bucket tool. Select a stroke color, weight, or other attributes on the Strokes, Tools, or Control panels to use with the Live Paint Bucket tool. ◆ If the Cursor Swatch Preview appears above the pointer, you can
press the left or right arrow keys to select or display the next or previous color from the Swatches panel. ◆ To remove colors from stroke edges, select None.
18
w Workshops
461
19 Point to the face that you want to fill or the
edge that you want to change. The face or edge becomes highlighted. 20 Click an individual face or edge or drag
multiple edges.
The Results Finish: Compare your completed project file with the movie in live_trace _paint_fnl.ai.
☛ Project 3: Creating Stylized 3D Text
20
Skills and Tools: 3D Extrude & Bevel, Gradients, and Expand With the Illustrator 3D Effects, you can create 3D objects from 2D objects. The 3D Effects include Extrude & Bevel, Revolve, and Rotate. You can specify multiple appearance options including: position, rotation, surface, lighting, shading. Every 3D object is composed of multiple surfaces, such as a front, back, and sides. You can map 2D artwork (as a symbol) from the Symbols panel to each surface on a 3D object to create the look that you want. After you apply a 3D effect to text, you can add a gradient. A gradient is a smooth transition between two or more colors in an object. You can apply one of Illustrator’s built-in gradients or create one of your own by using the Gradient panel. Using the Expand Appearance and Ungroup commands, you can separate the front face from the back and sides to add a gradient or other effects.
The Project In this project, you'll learn how to create a 3D logo using text. You’ll apply a beveled 3d effect to text, and then apply a gradient to the front and back beveled areas of the text.
The Process
w 462
1
Open Illustrator CS5, click the File menu, click New, and then enter a new document name as 3d_text_logo.
2
Select the Web profile for the new document and then use the remaining defaults for the New dialog box.
3
Click OK.
8 5
6
13
11
4
Save the new Illustrator file with the defaults as 3d_text_logo.ai.
5
Select the Text tool on the Tools panel.
6
Drag a text box, and then type the text Submit.
7
Change the text size to 125 pt or the size you want.
8
Select the text box using the Selection tool.
9
Click the Effect menu, point to 3D, and then click Extrude & Bevel.
10 Select the Preview check box. 11 Point to the box in the 3D Extrude & Bevel Options
dialog box, and then drag it to the position you want. 12
12 Click the Extrude Depth list arrow, and then drag to 38
10
pt. 13 Click OK. 14 Select the Gradient panel.
15
14
16
23
22
15 Click the Gradient Fill box to
apply the default gray gradient to the text. 16 Change the gradient angle to -
70 degrees. 17 Add another color in the
middle to the gradient. 18 Click the Object menu, and
then click Expand Appearance.
17
24
19 Click the Object menu, and
then click Ungroup. 20 Select each letter, and then ungroup it (Shift+Ctrl+G (Win) or
Shift+A+G (Mac)). 21 Select all the letters, hold down Shift, and then select the front
face of each letter to deselect them, so only the beveled edges in the back are selected. 22 Select the Pathfinder panel. 23 Click the Unite button. Now when you select any part of a
beveled edge, all the beveled edges are selected, which makes life easier.
25
26
24 In the Gradient panel, click the Gradient Fill box to apply the default gray gradient to the
beveled edge.
w Workshops
463
25 In the Gradient panel, change the middle
color. 26 In the Gradient panel, change the opacity. 27 Click a blank area of the artboard to deselect
the 3d text logo.
The Results Finish: Compare your completed project file with the movie in 3d_text_logo_fnl.ai.
☛
Project 4: Creating and Using the Bristle Brush Skills and Tools: Bristle brush Bristle brushes simulate the effects of painting with a natural brush, such as watercolors and oils. When you use a bristle brush, it paints with vectors to resemble a natural brush stroke. When you create a bristle brush, you can set brush options, such as brush shape (either, round, flat, or fan), brush size, length, density, thickness, paint opacity, and stiffness. When you use a writing tablet and 6D pen, such as a Wacom Art Pen, with a bristle brush, a cursor simulates the brush tip and the pen automatically responds to pressure, bearing, rotation, and tilt..
The Project In this project, you'll learn how to create and use the Bristle brush.
The Process
w 464
1
Open Illustrator CS5, and then open the file bristle_brush_start.ai.
2
Save the Illustrator file as my_bristle_brush.ai.
3
Select the Brushes panel on the Tools panel.
4
Click the New Brush button on the panel.
5
Click the Bristle Brush option.
6
Click OK.
7
Enter My Round Fan as the brush name.
8
Click the Shape list arrow, and then click Round Fan.
3
4
9
Adjust the other brush options to those shown in the illustration.
7
8
10
10 Click OK.
The new bristle brush appears in the Brushes panel. 11 Select the Paintbrush tool on the Tools panel. 12 In the Control Panel, select a stroke color,
stroke width or variable stroke width. 13 Drag the brush across the artboard to create a
bristle brush stroke. 14 Repeat Step 13 with different options, and then
drag across the artboard again to create another brush stroke.
9
15 Click a blank area of the artboard to deselect
the artwork.
The Results Finish: Compare your completed project file with the movie in bristle_brush_fnl.ai.
☛
Want More Projects You can access and download more workshop projects and related files at www.perspection.com in the software downloads area. After you download the files from the Web, uncompress the files into a folder on your hard drive to which you have easy access from Illustrator.
Get Everything on DVD Instead of downloading everything from the Web, which can take a while depending on your Internet connection speed, you can get all the files used in this book and much more on a Illustrator CS5 On Demand DVD. The DVD contains task and workshop files, tips and tricks, keyboard shortcuts, and other goodies from the author. To get the Illustrator CS5 On Demand DVD, go to www.perspection.com.
w Workshops
465
This page intentionally left blank
New! Features Adobe Illustrator CS5
n
Adobe Illustrator CS5 means superior results faster, with new features and enhancements that help you create and manage your images more easily and efficiently. The indispensable new and improved features help graphic web designers, photographers, and video professionals create the highest quality images, with the control, flexibility, and capabilities that you expect from the professional standards in desktop digital imaging. Each new release of Illustrator brings with it new features, improvements, and added sophistication. This edition is aimed at the Web designer, interactive media professional, or subject matter expert developing multimedia content, and the application developer.
Only New Features If you’re already familiar with Illustrator CS4, you can access and download all the tasks in this book with Adobe Illustrator CS5 New Features to help make your transition to the new version simple and smooth. The Illustrator CS5 New Features as well as other Illustrator CS4 to Illustrator CS5 transition helpers are available on the Web at www.perspection.com.
What’s New If you’re searching for what’s new in Illustrator CS5, just look for the icon: New!. The new icon appears in the table of contents and throughout this book, so you can quickly and easily identify a new or improved feature in Illustrator CS5. The following is a brief description of each new feature and its location in this book.
Illustrator CS5 ◆
CS Live (p. 4, 13, 436, 450-451) Adobe CS Live is an online service that allows you to set up or manage an Adobe account, and access an Adobe Web site with CS Live online services. You can access these options directly from the CS Live menu on the right side of the menu bar next to the Search bar.
◆
Status bar (p. 17) You can display the current artboard name on the Status bar along with the current tool, date and time, and the number of undos.
n 467
n
468
◆
Adobe Updater (p. 20-21) The Adobe Updater Preferences dialog box allows you to set update options for Illustrator and other installed Adobe products, such as Bridge. You can also set an option to have Adobe notify you of updates in the menu bar.
◆
Adobe Community Help (p. 22-23) When you start Illustrator Help, the Adobe Community Help window opens, displaying help categories and topics. You can search product help from Local Help, Community Help, or Adobe.com by using keywords or phrases or browsing through a list of categories and topics to locate specific information.
◆
Save Artboards (p. 24) You can save multiple artboards in separate files by using the Save As dialog box.
◆
Adobe Flash Catalyst (p. 29) Adobe Flash Catalyst CS5 is a stand-alone professional interaction design tool for rapidly creating expressive interfaces and interactive content without writing code.
◆
Pixel Aligned Artwork (p. 28, 52, 65, 328) Pixel aligned vector objects allow you to create precisely drawn images that look crisp and sharp for use on different outputs, such as the Web and mobile devices. The Align to Pixel Grid option enables the vertical and horizontal segments of the paths of an object to be nudged and aligned to the pixel grid. You can show the pixel grid above 600% zoom. When you create a symbol, you can also enable the object to align to the pixel grid.
◆
Multiple Artboards and Artboards Panel (p. 34-37) You can create multiple artboards by using the New dialog box, the Artboard tools in the Tools panel, or the Artboards panel. You can specify custom names for artboards, rearrange the artboard layout, reorder artboards, and duplicate artboards. The Object menu includes an Artboard submenu that you can use to convert objects (nonrotated ones that are not clipping masks) to artboards, rearrange artboards, resize the artboard to the artwork bounds, and resize the artboard to the select objects.
◆
Artboard Ruler Origin (p. 46-47) The origin is oriented from the upper leftcorner and changes based on the active artboard.
◆
Rulers (p. 46-47) Illustrator displays rulers for documents (known as global) and artboards at the top and left side of the document window; you can only show and use one at a time. If you want to show a ruler around an individual artboard, you can display the video ruler (which is the same as the Artboard ruler in Illustrator CS4).
◆
Snap Symbol Instances (p. 50, 308) In normal mode, you can snap the contents of a symbols instance (not to the bounding box like previous versions). Symbols instances now behave like groups for snapping.
◆
Editable Crop Marks (p. 54-55) You can create crop marks as noneditable live effects or editable ones you can adjust and format. For editable crop marks, you can delete them by using the crop marks with the Selection tool and pressing the Delete key.
◆
Draw Behind and Inside (p. 64) In Illustrator, you can draw on top of an object, behind an object, or inside an object using one of the following drawing
modes: Draw Normal, Draw Behind, or Draw Inside. The Draw Behind mode allows you to draw behind all objects on a selected layer (no other objects selected). The Draw Inside mode allows you to draw inside a single selected object, which automatically creates a clipping mask from the select object. ◆
Shape Builder Tool (p. 74-75) The Shape Builder tool allows you to create complex objects by merging and erasing simpler objects. The Shape Builder tool selects edges and regions of an object, which can be merged or erased to form a new object.
◆
Perspective Drawing (p. 76-79) The Perspective Grid tool allows you to display a perspective grid that you can use to draw shapes and create scenes with 1, 2, or 3-point perspective. The Perspective Selection tool allows you to select, move, scale, copy, and transform objects in perspective. You can also add normal objects, text, and symbols to the perspective grid. If you create your own perspective grid, you save it as a preset for use later.
◆
Select Behind (p. 80, 422) If an object is behind another object, you can use the keyboard shortcut A+click (Mac) or Ctrl+click (Win) to select it. To use this option, you need to select the Control Click To Select Objects Behind check box in Selection & Anchor Display preferences.
◆
Paste in Place or Paste on All Artboards (p. 92) When you copy objects to the Clipboard, you can paste them on an artboard several different ways: Paste, Paste in Front, Paste in Back, Paste in Place, or Paste on All Artboards.
◆
Dashed Strokes and Arrowheads (p. 132-133) When you create a dashed stroke, you can choose to align the dashes around corners and at the end of open paths or preserve the dashes and gaps in the stroke. In addition to dashes, you can also add and define an arrowhead to a stroke. After you add an arrowhead to a stroke, you can adjust its alignment and scale.
◆
Variable Stroke Width (p. 134-135) The Width tool allows you to create a variable width stroke and save your settings as a profile that you can apply to other strokes. When you point to a stroke with the Width tool, a small circle appears on the path, where you can drag to create a variable width.
◆
Gradient Mesh Opacity (p. 152-153) You can set color and opacity (transparency) for a gradient mesh.
◆
Path Join (p. 164-165) If you want Illustrator to join the closes end points for two paths, you can select the paths with the Selection tool, and then use the Join command.
◆
Anti-alias Type (p. 236, 376-377) You apply anti-aliasing to text boxes instead of individual characters. The anti-aliasing settings are saved along with the document and supported for PDF, AIT, and EPS formats. When you export text to BMP, PNG, Targa, JPEG, or TIFF formats, you can set the following antialiasing options: None, Art Optimized, or Type Optimized. These options are also available in the Save For Web dialog box.
◆
Resolution Independent Effects (p. 259, 266-267) Illustrator uses Resolution Independent Effects (RIE) to maintain a consistent appearance across different types of output, such as print, Web, or video. When you change the resolution setting in the Document Raster Effects Settings dialog box, Illustrator interprets
n
New Features
469
the raster resolution effect on the image and modifies related parameter values (as minimal as possible) in the Effect Gallery dialog box to maintain consistency.
n
470
◆
Stretch and Corner Control for Brushes (p. 298-301) Art brushes create artistic strokes when painting. When you use an Art brush, it stretches a brush shape or object shape evenly along the center of a path. You can use the Art Brush Options dialog box to set options for Scale, Stretch and Corner Overlap. You can also set the scale option for pattern brushes.
◆
Bristle Brush (p. 302-303) Bristle brushes simulate the effects of painting with a natural brush, such as watercolors and oils. When you use a bristle brush, it paints with vectors to resemble a natural brush stroke.
◆
Create Sublayers (p. 313) In symbol editing mode, you can create sublayers and use Paste Remember Layers on the Options menu on the Layers panel.
◆
Reset Transformation to Symbols (p. 326) You can reset any transformation to symbols. Select the symbol, and then click the Reset button on the Control panel or click the Options menu in the Symbols panel, and then click Reset Transformation.
◆
9-Slice Scaling (p. 326-327) 9-slice scaling allows you to scale objects without distorting them. A symbol is visually divided into nine areas, or slices, with a grid overlay. The dotted lines called slide guides allow you to decide how to divide up the nine or less areas.
◆
Symbol Registration (p. 329) A registration point is the origin of the symbol; the point in which all transformations are based. For example, when you rotate a symbol, the rotation takes place around the registration point. The symbol registration point in Illustrator is similar to Adobe Flash Professional.
◆
Freehand to Illustrator Script (p. 342) Illustrator comes with a script to import Freehand images into Illustrator.
◆
Auto-Rotate Artboards for Printing (p. 358) The Auto-Rotate option in the Print Preferences dialog box allows you to automatically rotate artboards to print to the media size. (Selected by default).
◆
Export to FXG (p. 386-387) Adobe FXG (Flash XML Graphics) is a file format based on a subset of MXML, the XML-based programming language used by Adobe Flex. Illustrator allows you to save your artwork in the Adobe FXG file format (version 2.0), which you can also use in Flash Catalyst/Flex Builder.
◆
Save Selected Slices (p. 416) Instead of using the Save for Web & Device dialog box to select and save slices, you can select and slices directly from the document window.
◆
Camera Raw 6.0 (p. 440-441) With the Camera Raw 6.0 plug-in, you can now get better results when you adjust color tones, reduce noise, add grain-like texture, add sharpening, and add post-crop vignetting and effects. The plug-in now supports more than 275 camera models.
◆
Adobe CS Review (p. 452-453) Adobe CS Review is an integrated online service that provides a simple way for CS5 users to quickly share their designs on the Web so others can provide feedback.
Adobe Certified Expert About the Adobe Certified Expert (ACE) Program
c
The Adobe Certified Expert (ACE) program is for graphic designers, Web designers, systems integrators, value-added resellers, developers, and business professionals seeking official recognition of their expertise on Adobe products.
What Is an ACE? An Adobe Certified Expert is an individual who has passed an Adobe Product Proficiency Exam for a specific Adobe software product. Adobe Certified Experts are eligible to promote themselves to clients or employers as highly skilled, expert-level users of Adobe software. ACE certification is a recognized worldwide standard for excellence in Adobe software knowledge. There are three levels of ACE certification: Single product certification, Specialist certification, and Master certification. To become an ACE, you must pass one or more product-specific proficiency exams and sign the ACE program agreement. When you become an ACE, you enjoy these special benefits: ◆
Professional recognition
◆
An ACE program certificate
◆
Use of the Adobe Certified Expert program logo
What Does This Logo Mean? It means this book will prepare you fully for the Adobe Certified Expert exam for Adobe Illustrator CS5. The certification exam has a set of objectives, which are organized into broader skill sets. The Adobe Certified Expert objectives and the specific pages throughout this book that cover the objectives are available on the Web at www.perspection.com.
IL 3.1
c
471
Choosing a Certification Level There are three levels of certification to become an Adobe Certified Expert.
c
472
◆
Single product certification. Recognizes your proficiency in a single Adobe product. To qualify as an ACE, you must pass one product-specific exam.
◆
Specialist certification. Recognizes your proficiency in multiple Adobe products with a specific medium: print, Web, or video. To become certified as a Specialist, you must pass the exams on the required products. To review the requirements, go online to http://www.adobe.com/support/certification/ace_certify.html.
◆
Master certification. Recognizes your skills in terms of how they align with the Adobe product suites. To become certified as a Master, you must pass the exam for each of the products in the suite.
Preparing for an Adobe Certified Expert Exam Every Adobe Certified Expert Exam is developed from a list of objectives, which are based on studies of how an Adobe program is actually used in the workplace. The list of objectives determine the scope of each exam, so they provide you with the information you need to prepare for ACE certification. Follow these steps to complete the ACE Exam requirement: 1
Review and perform each task identified with a Adobe Certified Expert objective to confirm that you can meet the requirements for the exam.
2
Identify the topic areas and objectives you need to study, and then prepare for the exam.
3
Review the Adobe Certified Expert Program Agreement. To review it, go online to http://www.adobe.com/support/certification/ace_certify.html. You will be required to accept the ACE agreement when you take the Adobe Certified Exam at an authorized testing center.
4
Register for the Adobe Certified Expert Exam. ACE testing is offered at more than a thousand authorized Pearson VUE and Thomson Prometric testing centers in many countries. To find the testing center nearest you, go online to www.pearsonvue.com/adobe (for Pearson VUE) or www.2test.com (for Prometric). The ACE exam fee is US$150 worldwide. When contacting an authorized training center, provide them with the Adobe Product Proficiency exam name and number you want to take, which is available online in the Exam Bulletin at http://www.adobe.com/support/certification/ ace_certify.html.
5
Take the ACE exam.
Getting Recertified For those with an ACE certification for a specific Adobe product, recertification is required of each ACE within 90 days of a designated ACE Exam release date. There are no restrictions on the number of times you may take the exam within a given period. To get recertified, call Pearson VUE or Thomson Prometric. You will need to verify your previous certification for that product. If you are getting recertified, check with the authorized testing center for discounts.
c
Adobe Certified Expert
473
Taking an Adobe Certified Expert Exam The Adobe Certified Expert exams are computer-delivered, closed-book tests consisting of 60 to 90 multiple-choice questions. Each exam is approximately one to two hours long. A 15-minute tutorial will precede the test to familiarize you with the function of the Windows-based driver. The exams are currently available worldwide in English only. They are administered by Pearson VUE and Thomson Prometric, independent third-party testing companies.
Exam Results At the end of the exam, a score report appears indicating whether you passed or failed the exam. Diagnostic information is included in your exam report. When you pass the exam, your score is electronically reported to Adobe. You will then be sent an ACE Welcome Kit and access to the ACE program logo in four to six weeks. You are also placed on the Adobe certification mailing list to receive special Adobe announcements and information about promotions and events that take place throughout the year. When you pass the exam, you can get program information, check and update your profile, or download ACE program logos for your promotional materials online at:
http://www.adobe.com/support/certification/community.html
c
474
Getting More Information To learn more about the Adobe Certified Expert program, read a list of frequently asked questions, and locate the nearest testing center, go online to:
http://www.adobe.com/support/certification/ace.html
To learn more about other Adobe certification programs, go online to:
http://www.adobe.com/support/certification
c Adobe Certified Expert
475
This page intentionally left blank
k
Keyboard Shortcuts Adobe Illustrator CS5 If a command on a menu includes a keyboard reference, known as a keyboard shortcut, to the right of the command name, you can perform the action by pressing and holding the first key, and then pressing the second key to perform the command quickly. In some cases, a keyboard shortcut uses three keys. Simply press and hold the first two keys, and then press the third key. Keyboard shortcuts provide an alternative to using the mouse and make it easy to perform repetitive commands. If you’re searching for new keyboard shortcuts in Illustrator CS5, just look for the letter: N. The N appears in the Keyboard Shortcuts table so you can quickly and easily identify new or changed shortcuts.
Keyboard Shortcuts Command
Windows
Macintosh
Artboard tool
Shift + O
Shift + O
Selection tool
V
V
Direct Selection tool
A
A
Magic Wand tool
Y
Y
Lasso tool
Q
Q
Pen tool
P
P
Blob Brush tool
Shift + B
Shift + B
Add Anchor Point tool
+ (plus)
+ (plus)
Delete Anchor Point tool
- (minus)
- (minus)
Convert Anchor Point tool
Shift + C
Shift + C
Type tool
T
T
Line Segment tool
\ (backslash)
Rectangle tool
M
M
Ellipse tool
L
L
Selecting Tools
k
477
Keyboard Shortcuts Command
k
478
(continued)
Windows
Macintosh
Paintbrush tool
B
B
Pencil tool
N
N
Rotate tool
R
R
Reflect tool
O
O
Scale tool
S
S
Warp tool
Shift + R
Shift + R
Width tool N
Shift + W
Shift + W
Free Transform tool
E
E
Shape Builder tool N
Shift + M
Shift + M
Perspective Grid tool N
Shift + P
Shift + P
Perspective Selection tool N
Shift + V
Shift + V
Symbol Sprayer tool
Shift + S
Shift + S
Column Graph tool
J
J
Mesh tool
U
U
Gradient tool
G
G
Eyedropper tool
I
I
Blend tool
W
W
Live Paint Bucket tool
K
K
Live Paint Selection tool
Shift + L
Shift + L
Slice tool
Shift + K
Shift + K
Eraser tool
Shift + E
Shift + E
Scissors tool
C
C
Hand tool
H
H
Zoom tool
Z
Z
Switch to Smooth tool while using Blob Brush tool
Press Alt
Press Option
Toggle between screen modes: Normal Screen Mode, Full Screen Mode with Menu Bar, Full Screen Mode
F
F
Fit imageable area in window
Double-click Hand tool
Double-click Hand tool
Magnify 100%
Double-click Zoom tool
Double-click Zoom tool
Viewing Artwork
Keyboard Shortcuts Command
(continued)
Windows
Macintosh
Switch to Hand tool (when not in text-edit mode)
Spacebar
Spacebar
Switch to Zoom tool in magnify mode
Ctrl + Spacebar
Spacebar + A
Switch to Zoom tool in reduce mode
Ctrl + Alt + Spacebar
Spacebar + A + Option
Move Zoom marquee while dragging with the Zoom tool
Spacebar
Spacebar
Hide unselected artwork
Ctrl + Alt + Shift + 3
A + Option + Shift + 3
Convert between horizontal and vertical guide
Alt-drag guide
Option-drag guide
Release guide
Ctrl + Shift-double-click guide A + Shift-doubleclick guide
Show/Hide artboards
Ctrl + Shift + H
Option + Shift + H
Show/Hide artboard rulers
Ctrl + Alt + R
A + Option + R
View all artboards in window
Ctrl + Alt + 0 (zero)
A + Option + 0 (zero)
Paste in place on active artboard N
Ctrl + Shift + V
A + Shift + V
Exit Artboard tool mode
Esc
Esc
Select artboard in Artboards panel N
Ctrl + click
A + click
Create artboard inside another artboard Shift-drag
Shift-drag
Navigate to next document
Ctrl + F6
A+‘
Navigate to previous document
Ctrl + Shift + F6
A + Shift + ‘
Navigate to next document group
Ctrl + Alt + F6
A + Option + ‘
Navigate to previous document group
Ctrl + Alt + Shift + F6
A + Option + Shift + ‘
Exit Full Screen mode
Esc
Esc
Save multiple artboards to Illustrator CS3 or earlier format
Alt + v
Option + v
Drawing Constrain a shape’s proportions or Esc orientation to: equal height and width for rectangles, rounded rectangles, ellipses, and grids; Increments of 45° for line and arc segments; Original orientation for polygons, stars, and flares
Esc
Move a shape while drawing it
spacebar-drag
spacebar-drag
Draw from the center of a shape (except for polygons, stars, and flares)
Alt-drag
Option-drag
k Keyboard Shortcuts
479
Keyboard Shortcuts Command
k
480
(continued)
Windows
Macintosh
Increase or decrease polygon sides, star points, arc angle, spiral winds, or flare rays
Start dragging, then press Start dragging, then press the Up Arrow or Down Arrow the Up Arrow or Down Arrow
Keep the inner radius of a star constant
Start dragging, then hold down Ctrl
Start dragging, then hold down A
Keep the sides of a star straight
Alt-drag
Option-drag
Switch between an open and closed arc Start dragging, then hold down C
Start dragging, then hold down C
Flip an arc, keeping the reference point constant
Start dragging, then hold down F
Start dragging, then hold down SF
Add or subtract winds from a spiral while increasing the length of the spiral
Alt-drag
Option-drag
Change the decay rate of a spiral
Ctrl-drag
A-drag
Add or remove horizontal lines from a rectangular grid or concentric lines from a polar grid
Start dragging, then press the Up Arrow or Down Arrow
Start dragging, then press the Up Arrow or Down Arrow
Add or remove vertical lines from a rectangular grid or radial lines from a polar grid
Start dragging, then press the Right Arrow or Left Arrow
Start dragging, then press the Right Arrow or Left Arrow
Decrease the skew value for horizontal dividers in a rectangular grid or radial dividers in a polar grid by 10%
Start dragging, then press F
Start dragging, then press F
Increase the skew value for horizontal dividers in a rectangular grid or radial dividers in a polar grid by 10%
Start dragging, then press V
Start dragging, then press V
Decrease the skew value for vertical dividers in a rectangular grid or concentric dividers in a polar grid by 10%
Start dragging, then press X
Start dragging, then press X
Increase the skew value for vertical dividers in a rectangular grid or concentric dividers in a polar grid by 10%
Start dragging, then press C
Start dragging, then press C
Create and expand a Live Trace object in one step
Alt-click Live Trace in the Control panel, or hold down Alt and select a tracing preset.
Option-click Live Trace in the Control panel, or hold down Option and select a tracing preset.
Increase size of Blob Brush
] (right square bracket)
] (right square bracket)
Decrease size of Blob Brush
[ (left square bracket)
[ (left square bracket)
Constrain Blob Brush path horizontally or vertically
Shift
Shift
Switch drawing modes N
Shift + D
Shift + D
Keyboard Shortcuts Command
(continued)
Windows
Macintosh
Select paths, Ctrl+ J
Select paths, A + J
Switch to last-used selection tool (Selection tool, Direct Selection tool, or Group Selection tool)
Ctrl
A
Switch between Direct Selection tool and Group Selection tool
Alt
Option
Add to a selection with Selection tool, Direct Selection tool, Group Selection tool, Live Paint Selection tool, or Magic Wand tool
Shift-click
Shift-click
Subtract a selection with Selection tool, Shift-click Direct Selection tool, Group Selection tool, or LIve Paint Selection tool
Shift-click
Subtract from selection with Magic Wand tool
Alt-click
Option-click
Add to selection with Lasso tool
Shift-drag
Shift-drag
Subtract from selection with Lasso tool
Alt-drag
Option-drag
Change pointer to cross hair for Lasso tool
Caps Lock
Caps Lock
Select artwork in active artboard
Ctrl + Alt + A
A + Option + A
Create crop marks around selected object
Alt + C + O
Select behind an object
Press Ctrl + click twice
Press A + click twice
Select behind in isolation mode
Ctrl + double-click
A + double-click
Move selection in user-defined increments
Right Arrow, Left Arrow, Up Arrow, or Down Arrow
Right Arrow, Left Arrow, Up Arrow, or Down Arrow
Move selection in 10x user-defined increments
Shift + Right Arrow, Left Arrow, Up Arrow, or Down Arrow
Shift + Right Arrow, Left Arrow, Up Arrow, or Down Arrow
Lock all deselected artwork
Ctrl + Alt + Shift + 2
A + Option + Shift + 2
Constrain movement to 45° angle (except when using Reflect tool)
Hold down Shift
Hold down Shift
Alt
Option
Join two or more paths N Selecting
Moving Selections
Editing Shapes Switch Pen tool to Convert Anchor Point tool
k
Keyboard Shortcuts
481
Keyboard Shortcuts Command
(continued)
Windows
Macintosh
Switch between Add Anchor Point tool and Delete Anchor Point
Alt
Option
Switch Scissors tool to Add Anchor Point tool
Alt
Option
Switch Pencil tool to Smooth tool
Alt
Option
Move current anchor point while drawing with Pen tool
Spacebar-drag
Spacebar-drag
Cut a straight line with Knife tool
Alt-drag
Option-drag
Cut at 45° or 90° with Knife tool
Shift + Alt-drag
Shift + Option-drag
Turn shape mode buttons in Pathfinder panel into Pathfinder commands
Alt + Shape mode
Option + Shape mode
Select the Shape Builder tool N
Shift + M
A+M
Display Rectangle Marquee with the Shape Builder tool N
Shift + click + drag
Shift + click + drag
Erase unwanted closed regions created with the Shape Builder tool N
Alt + click
Option + click
Toggle between fill and stroke
X
X
Set fill and stroke to default
D
D
Swap fill and stroke
Shift + X
Shift + X
Select gradient fill mode
>
>
Select color fill mode
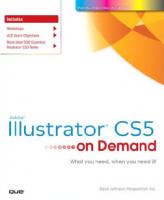



![Adobe Photoshop CS5 on Demand [1 ed.]
9780789744470, 0789744473](https://ebin.pub/img/200x200/adobe-photoshop-cs5-on-demand-1nbsped-9780789744470-0789744473.jpg)

![Adobe InDesign CS5 on Demand [1 ed.]
0789744465, 9780789744463](https://ebin.pub/img/200x200/adobe-indesign-cs5-on-demand-1nbsped-0789744465-9780789744463.jpg)

![Adobe InDesign CS5 on Demand [1 ed.]
9780789744463, 0789744465](https://ebin.pub/img/200x200/adobe-indesign-cs5-on-demand-1nbsped-9780789744463-0789744465.jpg)
![Adobe Photoshop CS5 on Demand [1 ed.]
0789744473, 9780789744470](https://ebin.pub/img/200x200/adobe-photoshop-cs5-on-demand-1nbsped-0789744473-9780789744470-q-3029097.jpg)
![Adobe Illustrator CS5 on Demand [1 ed.]
9780789744456, 0789744457](https://ebin.pub/img/200x200/adobe-illustrator-cs5-on-demand-1nbsped-9780789744456-0789744457.jpg)