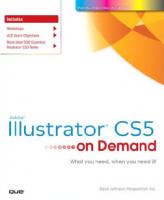Использование Adobe Illustrator CS5
Официальное руководство. - 731 c. 2010 Adobe Systems Incorporated.Adobe Illustrator CS5 представляет собой универсальную
381 77 13MB
Russian Pages [566]
Recommend Papers
File loading please wait...
Citation preview
Использование
ADOBE® ILLUSTRATOR® CS5
Последнее обновление 5.5.2010.
© 2010 Adobe Systems Incorporated and its licensors. All rights reserved. Авторские права
Использование Adobe® Illustrator® CS5 This user guide is protected under copyright law, furnished for informational use only, is subject to change without notice, and should not be construed as a commitment by Adobe Systems Incorporated. Adobe Systems Incorporated assumes no responsibility or liability for any errors or inaccuracies that may appear in the informational content contained in this guide. This user guide is licensed for use under the terms of the Creative Commons Attribution Non-Commercial 3.0 License. This License allows users to copy, distribute, and transmit the user guide for noncommercial purposes only so long as (1) proper attribution to Adobe is given as the owner of the user guide; and (2) any reuse or distribution of the user guide contains a notice that use of the user guide is governed by these terms. The best way to provide notice is to include the following link. To view a copy of this license, visit http://creativecommons.org/licenses/by-nc-sa/3.0/ Adobe, the Adobe logo, Adobe Garamond, Acrobat, ActionScript, After Effects, Caflisch Script, Creative Suite, Dreamweaver, Fireworks, Flash, Flash Catalyst, Flex, Illustrator, InCopy, InDesign, Kuler, PostScript, Photoshop, and Reader are either registered trademarks or trademarks of Adobe Systems Incorporated in the United States and/or other countries. OpenType, Windows, and Windows Vista are registered trademarks of Microsoft Corporation in the U.S and/or other countries. Macintosh and Mac OS are trademarks of Apple Inc., registered in the United States and other countries. Symbian and all Symbian based marks and logos are trademarks of Symbian Limited. SVG is a trademark of the World Wide Web Consortium; marks of the W3C are registered and held by its host institutions MIT, INRIA and Keio. Certain trademarks are owned by The Proximity Division of Franklin Electronic Publishers, Inc., and are used by permission. Merriam-Webster is a trademark of Merriam-Webster, Inc.All other trademarks are the property of their respective owners. Updated Information/Additional Third Party Code Information available at http://www.adobe.com/go/thirdparty. Portions include software under the following terms: This product contains either BSAFE and/or TIPEM software by RSA Data Security, Inc. This software is based in part on the work of the Independent JPEG Group. This product includes software developed by the Apache Software Foundation (http://www.apache.org) This Program was written with MacApp®: ©1985-1988 Apple Computer, Inc. APPLE COMPUTER, INC. MAKES NO WARRANTIES WHATSOEVER, EITHER EXPRESS OR IMPLIED, REGARDING THIS PRODUCT, INCLUDING WARRANTIES WITH RESPECT TO ITS MERCHANTABILITY OR ITS FITNESS FOR ANY PARTICULAR PURPOSE. The MacApp software is proprietary to Apple Computer, Inc. and is licensed to Adobe for distribution only for use in combination with Adobe Illustrator. PANTONE® colors displayed here may not match PANTONE-identified standards. Consult current PANTONE Color Publications for accurate color. PANTONE® and other Pantone, Inc. trademarks are the property of Pantone, Inc. © Pantone, Inc., 2010. This product includes software developed by Focoltone Colour System. Copyright © 1994 Hewlett-Packard CompanyCopyright © 1996, 1997 Silicon Graphics Computer Systems, Inc. Software is produced under DIC's copyrights of color-data-base derived from Sample Books. Flash 10 video compression and decompression is powered by On2 TrueMotion video technology. ©1992-2005 On2 Technologies, Inc. All Rights Reserved. http://www.on2.com This product includes software developed by the OpenSymphony Group (http://www.opensymphony.com/) Portions of this code are licensed from Nellymoser (www.nellymoser.com)
Sorenson Spark™ video compression and decompression technology licensed from Sorenson Media, Inc. MPEG Layer-3 audio coding technology licensed from Fraunhofer IIS and Thomson. mp3 Surround audio coding technology licensed from Fraunhofer IIS, Agere Systems and Thomson. mp3PRO audio coding technologies licensed from Coding Technologies, Fraunhofer IIS and Thomson Multimedia. (http://www.iis.fhg.de/amm/). Certain Spelling portions of this product is based on Proximity Linguistic Technology. ©1990 Merriam-Webster Inc. ©1990 All rights reserved. Proximity Technology A Division of Franklin Electronic Publishers, Inc. Burlington, New Jersey USA. ©2003 Franklin Electronic Publishers Inc.©2003 All rights reserved. Proximity Technology A Division of Franklin Electronic Publishers, Inc. Burlington, New Jersey USA. Legal Supplement ©1990/1994 Merriam-Webster Inc./Franklin Electronic Publishers Inc. ©1994 All rights reserved. Proximity Technology A Division of Franklin Electronic Publishers, Inc. Burlington, New Jersey USA. ©1990/1994 Merriam-Webster Inc./Franklin Electronic Publishers Inc. ©1997All rights reserved. Proximity Technology A Division of Franklin Electronic Publishers, Inc. Burlington, New Jersey USA ©1990 Merriam-Webster Inc. ©1993 All rights reserved. Proximity Technology A Division of Franklin Electronic Publishers, Inc. Burlington, New Jersey USA. ©2004 Franklin Electronic Publishers Inc. ©2004 All rights reserved. Proximity Technology A Division of Franklin Electronic Publishers, Inc. Burlington, New Jersey USA. ©1991 Dr. Lluis de Yzaguirre I Maura ©1991 All rights reserved. Proximity Technology A Division of Franklin Electronic Publishers, Inc. Burlington, New Jersey USA. ©1990 Munksgaard International Publishers Ltd. ©1990 All rights reserved. Proximity Technology A Division of Franklin Electronic Publishers, Inc. Burlington, New Jersey USA. ©1990 Van Dale Lexicografie bv ©1990 All rights reserved. Proximity Technology A Division of Franklin Electronic Publishers, Inc. Burlington, New Jersey USA. ©1995 Van Dale Lexicografie bv ©1996 All rights reserved. Proximity Technology A Division of Franklin Electronic Publishers, Inc. Burlington, New Jersey USA. ©1990 IDE a.s. ©1990 All rights reserved. Proximity Technology A Division of Franklin Electronic Publishers, Inc. Burlington, New Jersey USA. ©1992 Hachette/Franklin Electronic Publishers Inc. ©2004 All rights reserved. Proximity Technology A Division of Franklin Electronic Publishers, Inc. Burlington, New Jersey USA. ©1991 Text & Satz Datentechnik ©1991 All rights reserved. Proximity Technology A Division of Franklin Electronic Publishers, Inc. Burlington, New Jersey USA. ©2004 Bertelsmann Lexikon Verlag ©2004 All rights reserved. Proximity Technology A Division of Franklin Electronic Publishers, Inc. Burlington, New Jersey USA. ©2004 MorphoLogic Inc. ©2004 All rights reserved. Proximity Technology A Division of Franklin Electronic Publishers, Inc. Burlington, New Jersey USA. ©1990 William Collins Sons & Co. Ltd. ©1990 All rights reserved. Proximity Technology A Division of Franklin Electronic Publishers, Inc. Burlington, New Jersey USA. ©1993-95 Russicon Company Ltd. ©1995 All rights reserved. Proximity Technology A Division of Franklin Electronic Publishers, Inc. Burlington, New Jersey USA. ©2004 IDE a.s. ©2004 All rights reserved. Proximity Technology A Division of Franklin Electronic Publishers, Inc. Burlington, New Jersey USA. The Hyphenation portion of this product is based on Proximity Linguistic Technology. ©2003 Franklin Electronic Publishers Inc.©2003 All rights reserved. Proximity Technology A Division of Franklin Electronic Publishers, Inc. Burlington, New Jersey USA. ©1984 William Collins Sons & Co. Ltd. ©1988 All rights reserved. Proximity Technology A Division of Franklin Electronic Publishers, Inc. Burlington, New Jersey USA. ©1990 Munksgaard International
Последнее обновление 5.5.2010.
Publishers Ltd. ©1990 All rights reserved. Proximity Technology A Division of Franklin Electronic Publishers, Inc. Burlington, New Jersey USA. ©1997 Van Dale Lexicografie bv ©1997 All rights reserved. Proximity Technology A Division of Franklin Electronic Publishers, Inc. Burlington, New Jersey USA. ©1984 Editions Fernand Nathan ©1989 All rights reserved. Proximity Technology A Division of Franklin Electronic Publishers, Inc. Burlington, New Jersey USA. ©1983 S Fischer Verlag ©1997 All rights reserved. Proximity Technology A Division of Franklin Electronic Publishers, Inc. Burlington, New Jersey USA. ©1989 Zanichelli ©1989 All rights reserved. Proximity Technology A Division of Franklin Electronic Publishers, Inc. Burlington, New Jersey USA. ©1989 IDE a.s. ©1989 All rights reserved. Proximity Technology A Division of Franklin Electronic Publishers, Inc. Burlington, New Jersey USA. ©1990 Espasa-Calpe ©1990 All rights reserved. Proximity Technology A Division of Franklin Electronic Publishers, Inc. Burlington, New Jersey USA. ©1989 C.A. Stromberg AB. ©1989 All rights reserved. Proximity Technology A Division of Franklin Electronic Publishers, Inc. Burlington, New Jersey USA. Adobe Systems Incorporated, 345 Park Avenue, San Jose, California 95110, USA. Notice to U.S. Government End Users: The Software and Documentation are “Commercial Items,” as that term is defined at 48 C.F.R. §2.101, consisting of “Commercial Computer Software” and “Commercial Computer Software Documentation,” as such terms are used in 48 C.F.R. §12.212 or 48 C.F.R. §227.7202, as applicable. Consistent with 48 C.F.R. §12.212 or 48 C.F.R. §§227.7202-1 through 227.7202-4, as applicable, the Commercial Computer Software and Commercial Computer Software Documentation are being licensed to U.S. Government end users (a) only as Commercial Items and (b) with only those rights as are granted to all other end users pursuant to the terms and conditions herein. Unpublished-rights reserved under the copyright laws of the United States. Adobe agrees to comply with all applicable equal opportunity laws including, if appropriate, the provisions of Executive Order 11246, as amended, Section 402 of the Vietnam Era Veterans Readjustment Assistance Act of 1974 (38 USC 4212), and Section 503 of the Rehabilitation Act of 1973, as amended, and the regulations at 41 CFR Parts 60-1 through 60-60, 60-250, and 60-741. The affirmative action clause and regulations contained in the preceding sentence shall be incorporated by reference.
iv
Последнее обновление 5.5.2010.
Содержание Глава 1. Новые функции Рисование перспективы . . . . . . . . . . . . . . . . . . . . . . . . . . . . . . . . . . . . . . . . . . . . . . . . . . . . . . . . . . . . . . . . . . . . . . . . . . . . . . . . . . . . . . . . . . . . . . 1 Профессиональные обводки Кисть из щетины
......................................................................................... 1
...................................................................................................... 2
Четкая графика для веб-приложений и мобильных устройств
....................................................... 3
Улучшенные функции для работы с несколькими монтажными областями Инструмент «Создание фигур»
....................................................................................... 3
Улучшенные функции рисования
..................................................................................... 4
Двухпроходное редактирование с Adobe Flash Catalyst CS5 Эффекты, не зависящие от расширения Глава 2. Рабочая среда Основные сведения о рабочей среде Настройка рабочей среды Инструменты
.......................................... 3
.......................................................... 5
.............................................................................. 5
................................................................................ 6
. . . . . . . . . . . . . . . . . . . . . . . . . . . . . . . . . . . . . . . . . . . . . . . . . . . . . . . . . . . . . . . . . . . . . . . . . . . . . . . . . . . . . . . . . . . 11
. . . . . . . . . . . . . . . . . . . . . . . . . . . . . . . . . . . . . . . . . . . . . . . . . . . . . . . . . . . . . . . . . . . . . . . . . . . . . . . . . . . . . . . . . . . . . . . . . . . . . . . . 18
Галерея инструментов Файлы и шаблоны
. . . . . . . . . . . . . . . . . . . . . . . . . . . . . . . . . . . . . . . . . . . . . . . . . . . . . . . . . . . . . . . . . . . . . . . . . . . . . . . . . . . . . . . . . . . . . . 21
. . . . . . . . . . . . . . . . . . . . . . . . . . . . . . . . . . . . . . . . . . . . . . . . . . . . . . . . . . . . . . . . . . . . . . . . . . . . . . . . . . . . . . . . . . . . . . . . . . . 30
Работа с ConnectNow
. . . . . . . . . . . . . . . . . . . . . . . . . . . . . . . . . . . . . . . . . . . . . . . . . . . . . . . . . . . . . . . . . . . . . . . . . . . . . . . . . . . . . . . . . . . . . . . . 36
Использование нескольких монтажных областей Просмотр графического объекта
Линейки, сетки, направляющие и метки обреза Настройка установок
. . . . . . . . . . . . . . . . . . . . . . . . . . . . . . . . . . . . . . . . . . . . . . . . . . . . . . . . . . . . . . . . . . . 36
. . . . . . . . . . . . . . . . . . . . . . . . . . . . . . . . . . . . . . . . . . . . . . . . . . . . . . . . . . . . . . . . . . . . . . . . . . . . . . . . . . . . 44 . . . . . . . . . . . . . . . . . . . . . . . . . . . . . . . . . . . . . . . . . . . . . . . . . . . . . . . . . . . . . . . . . . . . . 49
. . . . . . . . . . . . . . . . . . . . . . . . . . . . . . . . . . . . . . . . . . . . . . . . . . . . . . . . . . . . . . . . . . . . . . . . . . . . . . . . . . . . . . . . . . . . . . . . 56
Восстановление, отмена и автоматизация
. . . . . . . . . . . . . . . . . . . . . . . . . . . . . . . . . . . . . . . . . . . . . . . . . . . . . . . . . . . . . . . . . . . . . . . . . . . 57
Глава 3. Рисование Основы рисования . . . . . . . . . . . . . . . . . . . . . . . . . . . . . . . . . . . . . . . . . . . . . . . . . . . . . . . . . . . . . . . . . . . . . . . . . . . . . . . . . . . . . . . . . . . . . . . . . . 59 Рисование простых линий и фигур
. . . . . . . . . . . . . . . . . . . . . . . . . . . . . . . . . . . . . . . . . . . . . . . . . . . . . . . . . . . . . . . . . . . . . . . . . . . . . . . . . . 64
Рисование контуров, выровненных по пикселам, при создании проектов для сети Интернет Рисование с помощью инструмента «Карандаш» Рисование инструментом «Перо» Редактирование контуров Рисование перспективы
. . . . . . . . . . . . . . . . . . . . . . 69
. . . . . . . . . . . . . . . . . . . . . . . . . . . . . . . . . . . . . . . . . . . . . . . . . . . . . . . . . . . . . . . . . . . . 72
. . . . . . . . . . . . . . . . . . . . . . . . . . . . . . . . . . . . . . . . . . . . . . . . . . . . . . . . . . . . . . . . . . . . . . . . . . . . . . . . . . . 75
. . . . . . . . . . . . . . . . . . . . . . . . . . . . . . . . . . . . . . . . . . . . . . . . . . . . . . . . . . . . . . . . . . . . . . . . . . . . . . . . . . . . . . . . . . 80 . . . . . . . . . . . . . . . . . . . . . . . . . . . . . . . . . . . . . . . . . . . . . . . . . . . . . . . . . . . . . . . . . . . . . . . . . . . . . . . . . . . . . . . . . . . . . 92
Трассировка графического объекта с помощью команды «Быстрая трассировка»
. . . . . . . . . . . . . . . . . . . . . . . . . . . . . . . . . 110
Ручная трассировка графического объекта с использованием шаблонных слоев
. . . . . . . . . . . . . . . . . . . . . . . . . . . . . . . . . . 115
Символы
. . . . . . . . . . . . . . . . . . . . . . . . . . . . . . . . . . . . . . . . . . . . . . . . . . . . . . . . . . . . . . . . . . . . . . . . . . . . . . . . . . . . . . . . . . . . . . . . . . . . . . . . . . . 116
Инструменты по работе с символами и наборы символов Рисование бликов
. . . . . . . . . . . . . . . . . . . . . . . . . . . . . . . . . . . . . . . . . . . . . . . . . . . . . . . . . 123
. . . . . . . . . . . . . . . . . . . . . . . . . . . . . . . . . . . . . . . . . . . . . . . . . . . . . . . . . . . . . . . . . . . . . . . . . . . . . . . . . . . . . . . . . . . . . . . . . . 128
Глава 4. Цвет О цвете . . . . . . . . . . . . . . . . . . . . . . . . . . . . . . . . . . . . . . . . . . . . . . . . . . . . . . . . . . . . . . . . . . . . . . . . . . . . . . . . . . . . . . . . . . . . . . . . . . . . . . . . . . . . . 132 Выбор цветов
. . . . . . . . . . . . . . . . . . . . . . . . . . . . . . . . . . . . . . . . . . . . . . . . . . . . . . . . . . . . . . . . . . . . . . . . . . . . . . . . . . . . . . . . . . . . . . . . . . . . . . 139
Использование и создание образцов
. . . . . . . . . . . . . . . . . . . . . . . . . . . . . . . . . . . . . . . . . . . . . . . . . . . . . . . . . . . . . . . . . . . . . . . . . . . . . . 142
Работа с цветовыми группами (гармониями)
. . . . . . . . . . . . . . . . . . . . . . . . . . . . . . . . . . . . . . . . . . . . . . . . . . . . . . . . . . . . . . . . . . . . . . . 149
ИСПОЛЬЗОВАНИЕ ILLUSTRATOR CS5 v
Последнее обновление 5.5.2010.
Содержание
Палитра «Kuler»
. . . . . . . . . . . . . . . . . . . . . . . . . . . . . . . . . . . . . . . . . . . . . . . . . . . . . . . . . . . . . . . . . . . . . . . . . . . . . . . . . . . . . . . . . . . . . . . . . . . . . 167
Регулировка цветов
. . . . . . . . . . . . . . . . . . . . . . . . . . . . . . . . . . . . . . . . . . . . . . . . . . . . . . . . . . . . . . . . . . . . . . . . . . . . . . . . . . . . . . . . . . . . . . . . 168
Глава 5. Раскрашивание О раскрашивании . . . . . . . . . . . . . . . . . . . . . . . . . . . . . . . . . . . . . . . . . . . . . . . . . . . . . . . . . . . . . . . . . . . . . . . . . . . . . . . . . . . . . . . . . . . . . . . . . . 174 Раскрашивание с помощью заливок и обводок Группы с быстрой заливкой Кисти
. . . . . . . . . . . . . . . . . . . . . . . . . . . . . . . . . . . . . . . . . . . . . . . . . . . . . . . . . . . . . . . . . . . . 174
. . . . . . . . . . . . . . . . . . . . . . . . . . . . . . . . . . . . . . . . . . . . . . . . . . . . . . . . . . . . . . . . . . . . . . . . . . . . . . . . . . . . . . . . 187
. . . . . . . . . . . . . . . . . . . . . . . . . . . . . . . . . . . . . . . . . . . . . . . . . . . . . . . . . . . . . . . . . . . . . . . . . . . . . . . . . . . . . . . . . . . . . . . . . . . . . . . . . . . . . . . 196
Прозрачность и режимы наложения Градиенты
. . . . . . . . . . . . . . . . . . . . . . . . . . . . . . . . . . . . . . . . . . . . . . . . . . . . . . . . . . . . . . . . . . . . . . . . . . . . . . . 209
. . . . . . . . . . . . . . . . . . . . . . . . . . . . . . . . . . . . . . . . . . . . . . . . . . . . . . . . . . . . . . . . . . . . . . . . . . . . . . . . . . . . . . . . . . . . . . . . . . . . . . . . . . 218
Сетки
. . . . . . . . . . . . . . . . . . . . . . . . . . . . . . . . . . . . . . . . . . . . . . . . . . . . . . . . . . . . . . . . . . . . . . . . . . . . . . . . . . . . . . . . . . . . . . . . . . . . . . . . . . . . . . . 223
Узоры
. . . . . . . . . . . . . . . . . . . . . . . . . . . . . . . . . . . . . . . . . . . . . . . . . . . . . . . . . . . . . . . . . . . . . . . . . . . . . . . . . . . . . . . . . . . . . . . . . . . . . . . . . . . . . . 226
Глава 6. Выделение и упорядочивание объектов Выделение объектов . . . . . . . . . . . . . . . . . . . . . . . . . . . . . . . . . . . . . . . . . . . . . . . . . . . . . . . . . . . . . . . . . . . . . . . . . . . . . . . . . . . . . . . . . . . . . . . 233 Группировка и разбор объектов
. . . . . . . . . . . . . . . . . . . . . . . . . . . . . . . . . . . . . . . . . . . . . . . . . . . . . . . . . . . . . . . . . . . . . . . . . . . . . . . . . . . 243
Перемещение, выравнивание и распределение объектов Поворот и отражение объектов Использование слоев
. . . . . . . . . . . . . . . . . . . . . . . . . . . . . . . . . . . . . . . . . . . . . . . . . . . . . . . . . . . . . . . . . . . . . . . . . . . . . . . . . . . . . . . . . . . . . . 253
Закрепление, скрытие и удаление объектов Размещение объектов
. . . . . . . . . . . . . . . . . . . . . . . . . . . . . . . . . . . . . . . . . . . . . . . . . . . . . . . . . 244
. . . . . . . . . . . . . . . . . . . . . . . . . . . . . . . . . . . . . . . . . . . . . . . . . . . . . . . . . . . . . . . . . . . . . . . . . . . . . . . . . . . . 249 . . . . . . . . . . . . . . . . . . . . . . . . . . . . . . . . . . . . . . . . . . . . . . . . . . . . . . . . . . . . . . . . . . . . . . . 258
. . . . . . . . . . . . . . . . . . . . . . . . . . . . . . . . . . . . . . . . . . . . . . . . . . . . . . . . . . . . . . . . . . . . . . . . . . . . . . . . . . . . . . . . . . . . . . 260
Создание дубликатов объектов
. . . . . . . . . . . . . . . . . . . . . . . . . . . . . . . . . . . . . . . . . . . . . . . . . . . . . . . . . . . . . . . . . . . . . . . . . . . . . . . . . . . . 261
Глава 7. Изменение формы объектов Трансформируемые объекты . . . . . . . . . . . . . . . . . . . . . . . . . . . . . . . . . . . . . . . . . . . . . . . . . . . . . . . . . . . . . . . . . . . . . . . . . . . . . . . . . . . . . . 265 Масштабирование, наклон и искажение объектов Перерисовка с помощью оболочек Комбинирование объектов
. . . . . . . . . . . . . . . . . . . . . . . . . . . . . . . . . . . . . . . . . . . . . . . . . . . . . . . . . . . . . . . . . . . . . . . . . . . . . . . . . . . . . . . . 275
Обрезка и разделение объектов Обтравочные маски
. . . . . . . . . . . . . . . . . . . . . . . . . . . . . . . . . . . . . . . . . . . . . . . . . . . . . . . . . . . . . . . . . 267
. . . . . . . . . . . . . . . . . . . . . . . . . . . . . . . . . . . . . . . . . . . . . . . . . . . . . . . . . . . . . . . . . . . . . . . . . . . . . . . . 272 . . . . . . . . . . . . . . . . . . . . . . . . . . . . . . . . . . . . . . . . . . . . . . . . . . . . . . . . . . . . . . . . . . . . . . . . . . . . . . . . . . . 283
. . . . . . . . . . . . . . . . . . . . . . . . . . . . . . . . . . . . . . . . . . . . . . . . . . . . . . . . . . . . . . . . . . . . . . . . . . . . . . . . . . . . . . . . . . . . . . . . 285
Создание переходов между объектами Перерисовка объектов с эффектами
. . . . . . . . . . . . . . . . . . . . . . . . . . . . . . . . . . . . . . . . . . . . . . . . . . . . . . . . . . . . . . . . . . . . . . . . . . . . 288 . . . . . . . . . . . . . . . . . . . . . . . . . . . . . . . . . . . . . . . . . . . . . . . . . . . . . . . . . . . . . . . . . . . . . . . . . . . . . . . 292
Создание новых фигур с помощью инструмента «Создание фигур» Создание объемных объектов
. . . . . . . . . . . . . . . . . . . . . . . . . . . . . . . . . . . . . . . . . . . . . . . . 293
. . . . . . . . . . . . . . . . . . . . . . . . . . . . . . . . . . . . . . . . . . . . . . . . . . . . . . . . . . . . . . . . . . . . . . . . . . . . . . . . . . . . . . 297
Глава 8. Импорт, экспорт и сохранение Импорт файлов . . . . . . . . . . . . . . . . . . . . . . . . . . . . . . . . . . . . . . . . . . . . . . . . . . . . . . . . . . . . . . . . . . . . . . . . . . . . . . . . . . . . . . . . . . . . . . . . . . . . . 306 Импорт растровых изображений Импорт файлов Adobe PDF
. . . . . . . . . . . . . . . . . . . . . . . . . . . . . . . . . . . . . . . . . . . . . . . . . . . . . . . . . . . . . . . . . . . . . . . . . . . . . . . . . . . 311
. . . . . . . . . . . . . . . . . . . . . . . . . . . . . . . . . . . . . . . . . . . . . . . . . . . . . . . . . . . . . . . . . . . . . . . . . . . . . . . . . . . . . . . . . 313
Импорт файлов EPS, DCS и AutoCAD
. . . . . . . . . . . . . . . . . . . . . . . . . . . . . . . . . . . . . . . . . . . . . . . . . . . . . . . . . . . . . . . . . . . . . . . . . . . . . . . . 314
Импорт иллюстраций из Photoshop
. . . . . . . . . . . . . . . . . . . . . . . . . . . . . . . . . . . . . . . . . . . . . . . . . . . . . . . . . . . . . . . . . . . . . . . . . . . . . . . . 316
Сохранение иллюстраций Экспорт иллюстрации
. . . . . . . . . . . . . . . . . . . . . . . . . . . . . . . . . . . . . . . . . . . . . . . . . . . . . . . . . . . . . . . . . . . . . . . . . . . . . . . . . . . . . . . . . . 318
. . . . . . . . . . . . . . . . . . . . . . . . . . . . . . . . . . . . . . . . . . . . . . . . . . . . . . . . . . . . . . . . . . . . . . . . . . . . . . . . . . . . . . . . . . . . . . 325
Создание файлов Adobe PDF Параметры Adobe PDF
. . . . . . . . . . . . . . . . . . . . . . . . . . . . . . . . . . . . . . . . . . . . . . . . . . . . . . . . . . . . . . . . . . . . . . . . . . . . . . . . . . . . . . . 334
. . . . . . . . . . . . . . . . . . . . . . . . . . . . . . . . . . . . . . . . . . . . . . . . . . . . . . . . . . . . . . . . . . . . . . . . . . . . . . . . . . . . . . . . . . . . . 340
Информация о файле и метаданные
. . . . . . . . . . . . . . . . . . . . . . . . . . . . . . . . . . . . . . . . . . . . . . . . . . . . . . . . . . . . . . . . . . . . . . . . . . . . . . . . 348
ИСПОЛЬЗОВАНИЕ ILLUSTRATOR CS5 vi
Последнее обновление 5.5.2010.
Содержание
Глава 9. Текст О тексте . . . . . . . . . . . . . . . . . . . . . . . . . . . . . . . . . . . . . . . . . . . . . . . . . . . . . . . . . . . . . . . . . . . . . . . . . . . . . . . . . . . . . . . . . . . . . . . . . . . . . . . . . . . . 350 Импорт текста
. . . . . . . . . . . . . . . . . . . . . . . . . . . . . . . . . . . . . . . . . . . . . . . . . . . . . . . . . . . . . . . . . . . . . . . . . . . . . . . . . . . . . . . . . . . . . . . . . . . . . . 350
Создание текста
. . . . . . . . . . . . . . . . . . . . . . . . . . . . . . . . . . . . . . . . . . . . . . . . . . . . . . . . . . . . . . . . . . . . . . . . . . . . . . . . . . . . . . . . . . . . . . . . . . . . 351
Создание текста по контуру
. . . . . . . . . . . . . . . . . . . . . . . . . . . . . . . . . . . . . . . . . . . . . . . . . . . . . . . . . . . . . . . . . . . . . . . . . . . . . . . . . . . . . . . . 359
Изменение масштаба и поворот текста
. . . . . . . . . . . . . . . . . . . . . . . . . . . . . . . . . . . . . . . . . . . . . . . . . . . . . . . . . . . . . . . . . . . . . . . . . . . . . 363
Проверка орфографии и языковые словари Шрифты
. . . . . . . . . . . . . . . . . . . . . . . . . . . . . . . . . . . . . . . . . . . . . . . . . . . . . . . . . . . . . . . . . . . . . . . 364
. . . . . . . . . . . . . . . . . . . . . . . . . . . . . . . . . . . . . . . . . . . . . . . . . . . . . . . . . . . . . . . . . . . . . . . . . . . . . . . . . . . . . . . . . . . . . . . . . . . . . . . . . . . . 366
Форматирование текста
. . . . . . . . . . . . . . . . . . . . . . . . . . . . . . . . . . . . . . . . . . . . . . . . . . . . . . . . . . . . . . . . . . . . . . . . . . . . . . . . . . . . . . . . . . . . 369
Интерлиньяж и межсимвольные интервалы Специальные символы
. . . . . . . . . . . . . . . . . . . . . . . . . . . . . . . . . . . . . . . . . . . . . . . . . . . . . . . . . . . . . . . . . . . . . . . 378
. . . . . . . . . . . . . . . . . . . . . . . . . . . . . . . . . . . . . . . . . . . . . . . . . . . . . . . . . . . . . . . . . . . . . . . . . . . . . . . . . . . . . . . . . . . . . 381
Форматирование абзацев
. . . . . . . . . . . . . . . . . . . . . . . . . . . . . . . . . . . . . . . . . . . . . . . . . . . . . . . . . . . . . . . . . . . . . . . . . . . . . . . . . . . . . . . . . . 385
Расстановка переносов и переходы на новую строку Табуляция
. . . . . . . . . . . . . . . . . . . . . . . . . . . . . . . . . . . . . . . . . . . . . . . . . . . . . . . . . . . . . . 389
. . . . . . . . . . . . . . . . . . . . . . . . . . . . . . . . . . . . . . . . . . . . . . . . . . . . . . . . . . . . . . . . . . . . . . . . . . . . . . . . . . . . . . . . . . . . . . . . . . . . . . . . . . 392
Стили символов и абзацев Экспорт текста
. . . . . . . . . . . . . . . . . . . . . . . . . . . . . . . . . . . . . . . . . . . . . . . . . . . . . . . . . . . . . . . . . . . . . . . . . . . . . . . . . . . . . . . . . 395
. . . . . . . . . . . . . . . . . . . . . . . . . . . . . . . . . . . . . . . . . . . . . . . . . . . . . . . . . . . . . . . . . . . . . . . . . . . . . . . . . . . . . . . . . . . . . . . . . . . . . 397
Форматирование азиатских символов Создание составных шрифтов
. . . . . . . . . . . . . . . . . . . . . . . . . . . . . . . . . . . . . . . . . . . . . . . . . . . . . . . . . . . . . . . . . . . . . . . . . . . . . 399
. . . . . . . . . . . . . . . . . . . . . . . . . . . . . . . . . . . . . . . . . . . . . . . . . . . . . . . . . . . . . . . . . . . . . . . . . . . . . . . . . . . . . . 409
Обновление текста из Illustrator 10
. . . . . . . . . . . . . . . . . . . . . . . . . . . . . . . . . . . . . . . . . . . . . . . . . . . . . . . . . . . . . . . . . . . . . . . . . . . . . . . . . 413
Глава 10. Создание специальных эффектов Атрибуты оформления . . . . . . . . . . . . . . . . . . . . . . . . . . . . . . . . . . . . . . . . . . . . . . . . . . . . . . . . . . . . . . . . . . . . . . . . . . . . . . . . . . . . . . . . . . . . . 415 Работа с эффектами Обзор эффектов
. . . . . . . . . . . . . . . . . . . . . . . . . . . . . . . . . . . . . . . . . . . . . . . . . . . . . . . . . . . . . . . . . . . . . . . . . . . . . . . . . . . . . . . . . . . . . . . . 420
. . . . . . . . . . . . . . . . . . . . . . . . . . . . . . . . . . . . . . . . . . . . . . . . . . . . . . . . . . . . . . . . . . . . . . . . . . . . . . . . . . . . . . . . . . . . . . . . . . . . 424
Тени, свечения и растушевка
. . . . . . . . . . . . . . . . . . . . . . . . . . . . . . . . . . . . . . . . . . . . . . . . . . . . . . . . . . . . . . . . . . . . . . . . . . . . . . . . . . . . . . . 431
Создание эскизов и мозаики
. . . . . . . . . . . . . . . . . . . . . . . . . . . . . . . . . . . . . . . . . . . . . . . . . . . . . . . . . . . . . . . . . . . . . . . . . . . . . . . . . . . . . . . 433
Стили графики
. . . . . . . . . . . . . . . . . . . . . . . . . . . . . . . . . . . . . . . . . . . . . . . . . . . . . . . . . . . . . . . . . . . . . . . . . . . . . . . . . . . . . . . . . . . . . . . . . . . . . 435
Глава 11. Вeб-графика Лучшие методы создания веб-графики Фрагменты и карты ссылок Формат SVG
. . . . . . . . . . . . . . . . . . . . . . . . . . . . . . . . . . . . . . . . . . . . . . . . . . . . . . . . . . . . . . . . . . . . . . . . . . . . . 440
. . . . . . . . . . . . . . . . . . . . . . . . . . . . . . . . . . . . . . . . . . . . . . . . . . . . . . . . . . . . . . . . . . . . . . . . . . . . . . . . . . . . . . . . . 444
. . . . . . . . . . . . . . . . . . . . . . . . . . . . . . . . . . . . . . . . . . . . . . . . . . . . . . . . . . . . . . . . . . . . . . . . . . . . . . . . . . . . . . . . . . . . . . . . . . . . . . . . 449
Создание анимаций
. . . . . . . . . . . . . . . . . . . . . . . . . . . . . . . . . . . . . . . . . . . . . . . . . . . . . . . . . . . . . . . . . . . . . . . . . . . . . . . . . . . . . . . . . . . . . . . . 452
Глава 12. Работа с FXG О формате FXG . . . . . . . . . . . . . . . . . . . . . . . . . . . . . . . . . . . . . . . . . . . . . . . . . . . . . . . . . . . . . . . . . . . . . . . . . . . . . . . . . . . . . . . . . . . . . . . . . . . . . 457 Рекомендации по использованию FXG
. . . . . . . . . . . . . . . . . . . . . . . . . . . . . . . . . . . . . . . . . . . . . . . . . . . . . . . . . . . . . . . . . . . . . . . . . . . . . 457
Сохранение файла Illustrator в формате FXG Рабочий процесс Illustrator и Flash Catalyst
. . . . . . . . . . . . . . . . . . . . . . . . . . . . . . . . . . . . . . . . . . . . . . . . . . . . . . . . . . . . . . . . . . . . . . . . 458 . . . . . . . . . . . . . . . . . . . . . . . . . . . . . . . . . . . . . . . . . . . . . . . . . . . . . . . . . . . . . . . . . . . . . . . . . 461
FXG-сопоставление объектов и атрибутов Illustrator Глава 13. Печать Настройка документов для печати Печать цветоделения
. . . . . . . . . . . . . . . . . . . . . . . . . . . . . . . . . . . . . . . . . . . . . . . . . . . . . . . . . . . . . . . . . . . . . . . . . . . . . . . . . 476
. . . . . . . . . . . . . . . . . . . . . . . . . . . . . . . . . . . . . . . . . . . . . . . . . . . . . . . . . . . . . . . . . . . . . . . . . . . . . . . . . . . . . . . . . . . . . . . 482
Типографские метки и выпуск за обрез Печать PostScript
. . . . . . . . . . . . . . . . . . . . . . . . . . . . . . . . . . . . . . . . . . . . . . . . . . . . . . . . . . . . . . . 463
. . . . . . . . . . . . . . . . . . . . . . . . . . . . . . . . . . . . . . . . . . . . . . . . . . . . . . . . . . . . . . . . . . . . . . . . . . . . 486
. . . . . . . . . . . . . . . . . . . . . . . . . . . . . . . . . . . . . . . . . . . . . . . . . . . . . . . . . . . . . . . . . . . . . . . . . . . . . . . . . . . . . . . . . . . . . . . . . . . 487
Печать и управление цветом
. . . . . . . . . . . . . . . . . . . . . . . . . . . . . . . . . . . . . . . . . . . . . . . . . . . . . . . . . . . . . . . . . . . . . . . . . . . . . . . . . . . . . . . 491
Печать градиентов, сеток и наложения цветов
. . . . . . . . . . . . . . . . . . . . . . . . . . . . . . . . . . . . . . . . . . . . . . . . . . . . . . . . . . . . . . . . . . . . 492
Последнее обновление 5.5.2010.
ИСПОЛЬЗОВАНИЕ ILLUSTRATOR CS5 vii Содержание
Печать и сохранение прозрачных иллюстраций Наложение цветов Треппинг
. . . . . . . . . . . . . . . . . . . . . . . . . . . . . . . . . . . . . . . . . . . . . . . . . . . . . . . . . . . . . . . . . . . 496
. . . . . . . . . . . . . . . . . . . . . . . . . . . . . . . . . . . . . . . . . . . . . . . . . . . . . . . . . . . . . . . . . . . . . . . . . . . . . . . . . . . . . . . . . . . . . . . . . 504
. . . . . . . . . . . . . . . . . . . . . . . . . . . . . . . . . . . . . . . . . . . . . . . . . . . . . . . . . . . . . . . . . . . . . . . . . . . . . . . . . . . . . . . . . . . . . . . . . . . . . . . . . . . 506
Стили печати
. . . . . . . . . . . . . . . . . . . . . . . . . . . . . . . . . . . . . . . . . . . . . . . . . . . . . . . . . . . . . . . . . . . . . . . . . . . . . . . . . . . . . . . . . . . . . . . . . . . . . . . 510
Глава 14. Автоматизация задач Операции . . . . . . . . . . . . . . . . . . . . . . . . . . . . . . . . . . . . . . . . . . . . . . . . . . . . . . . . . . . . . . . . . . . . . . . . . . . . . . . . . . . . . . . . . . . . . . . . . . . . . . . . . . 513 Сценарии
. . . . . . . . . . . . . . . . . . . . . . . . . . . . . . . . . . . . . . . . . . . . . . . . . . . . . . . . . . . . . . . . . . . . . . . . . . . . . . . . . . . . . . . . . . . . . . . . . . . . . . . . . . . 522
Управляемая данными графика
. . . . . . . . . . . . . . . . . . . . . . . . . . . . . . . . . . . . . . . . . . . . . . . . . . . . . . . . . . . . . . . . . . . . . . . . . . . . . . . . . . . . 522
Глава 15. Диаграммы Создание диаграмм . . . . . . . . . . . . . . . . . . . . . . . . . . . . . . . . . . . . . . . . . . . . . . . . . . . . . . . . . . . . . . . . . . . . . . . . . . . . . . . . . . . . . . . . . . . . . . . . 528 Форматирование диаграмм
. . . . . . . . . . . . . . . . . . . . . . . . . . . . . . . . . . . . . . . . . . . . . . . . . . . . . . . . . . . . . . . . . . . . . . . . . . . . . . . . . . . . . . . . 532
Добавление к диаграмме рисунков и символов
. . . . . . . . . . . . . . . . . . . . . . . . . . . . . . . . . . . . . . . . . . . . . . . . . . . . . . . . . . . . . . . . . . . . 538
Глава 16. Комбинации клавиш Настройка комбинаций клавиш . . . . . . . . . . . . . . . . . . . . . . . . . . . . . . . . . . . . . . . . . . . . . . . . . . . . . . . . . . . . . . . . . . . . . . . . . . . . . . . . . . . . 543 Комбинации клавиш по умолчанию
. . . . . . . . . . . . . . . . . . . . . . . . . . . . . . . . . . . . . . . . . . . . . . . . . . . . . . . . . . . . . . . . . . . . . . . . . . . . . . . . 544
Последнее обновление 5.5.2010.
Глава 1. Новые функции Программное обеспечение Adobe Illustrator CS5 предоставляет широкие возможности по работе со сложными инструментами рисования и выразительными реалистичными кистями, а также поддерживает множество функций экономии времени и интеграцию с онлайн-услугами Adobe CS Live. Среди новых функций среды векторной графики Illustrator рисование перспективы, кисть из щетины, обводки переменной ширины и инструмент «Создание фигур». Расширенная взаимная интеграция продуктов Adobe облегчает переход между Illustrator CS5 и такими продуктами, как Adobe Flash® Catalyst™ CS5, который позволяет добавить в проекты интерактивность.
Рисование перспективы Новый инструмент «Сетка перспективы» позволяет включить сетку для рисования прямо на плоскостях истинной перспективы. Используйте сетку перспективы, чтобы создавать фигуры и сцены в точной 1-, 2- или 3-точечной перспективе. Новый инструмент «Выбор перспективы» разрешает переместить, масштабировать, дублировать и преобразовать объекты динамически. Кроме того, с помощью инструмента «Выбор перспективы» объекты также можно перемещать перпендикулярно их текущему положению. Представьте возможность простого добавления серии уличных фонарей на фоне города для последовательной анимации освещения или столбов ограды для опорной сцены ландшафта, чтобы создать рекламный щит для представительства в западной пустыне. Группа инструментов «Сетка перспективы» позволяет быстро и легко работать с предварительно установленной перспективой. Сетка перспективы поддерживает стили сетки, чтобы управлять углом и расстоянием обзора для сцены, и виджеты, для управления исправлениями перспективы, высотой горизонта, уровнем земли и источником. Вы можете также использовать сетку перспективы, чтобы создать векторные объекты вектора поверх опорной фотографии или неподвижного изображения на основе видеоролика, помещенного на монтажной области. См. раздел «Рисование перспективы» на странице 92.
Профессиональные обводки В Illustrator CS5 представлено несколько новых функций, расширяющих возможности использования ободок в оформлении.
Обводки переменной ширины Инструмент «Ширина» позволяет рисовать обводки переменной ширины, которые можно быстро и плавно настраивать в любой точке, симметрично или вдоль любой из сторон. Также можно создавать и сохранять настраиваемые профили ширины для повторного применения к любой обводке. См. раздел «Создание обводок с переменной шириной» на странице 184.
1
Последнее обновление 5.5.2010.
ИСПОЛЬЗОВАНИЕ ILLUSTRATOR CS5 2 Новые функции
Коррекция пунктирных линий Новые возможности палитры «Обводка» позволяют управлять настройкой штрихов. По выбору можно выровнять пунктирные обводки около углов и на концах открытых контуров или сохранить исходные штрихи и пробелы в обводках. См. раздел «Создание точечных или пунктирных линий» на странице 178.
Точные указатели стрелок Теперь указатели стрелок можно выбирать и использовать с помощью палитры «Обводка». Кроме того, кончик или основание указателя стрелки можно закрепить на конечной точке контура. См. разделы «Добавление указателей стрелок» на странице 179 и «Создание пользовательских указателей стрелок» на странице 180.
Элемент управления растягиванием для кистей Определите масштаб объектных и узорчатых кистей вдоль контура. Выберите области мазка, размер которых требуется пропорционально изменить. Например, вы можете удлинить середину баннера, сохраняя внешний вид четких, изогнутых концов.
Кисти с элементом управления углами Объектные и узорчатые кисти можно применить к контуру и получить четкий результат даже с узкими изгибами или углами. Там, где объединяются обводки разной ширины или они образуют тупые или острые углы, выберите параметры для правильной заливки точек соединения.
Кисть из щетины Кисть из щетины позволяет рисовать векторы, похожие на настоящие штрихи. Графические объекты можно рисовать и визуализировать так же, как используется естественный носитель, например акварель и масло, с возможностью масштабирования и редактирования векторов. Кисть из щетины также обеспечивает революционное управление рисованием. Помимо плотности щетины, формы кисти и прозрачности рисования можно задавать такие характеристики кисти, как размер, длина, толщина и жесткость. Чтобы изучить другие возможности кисти из щетины, воспользуйтесь планшетом и пером 6D (Wacom Art Pen). Перо 6D автоматически реагирует на давление, положение и наклон с поворотом вокруг оси на 360 градусов. Оно также поддерживает предварительный просмотр точной кисти. См. раздел «Кисть из щетины» на странице 206.
Последнее обновление 5.5.2010.
ИСПОЛЬЗОВАНИЕ ILLUSTRATOR CS5 3 Новые функции
Четкая графика для веб-приложений и мобильных устройств Создавайте точные векторные объекты на пиксельной сетке для объектов с выравниванием по пикселам. Очень важно, чтобы растровые изображения выглядели отчетливыми (особенно это важно для стандартной веб-графики с разрешением 72ppi) при разработке графического объекта для программного обеспечения Adobe Flash Catalyst, Adobe Flash Professional и Adobe Dreamweaver. Выравнивание по пикселам также полезно для управления растрированием разрешения видео. В Illustrator CS5 новые инструменты для веб-графики включают улучшенные функции типов. Для каждого текстового фрейма Illustrator можно выбрать один из четырех вариантов сглаживания текста. См. раздел «Рисование контуров, выровненных по пикселам, при создании проектов для сети Интернет» на странице 69.
Улучшенные функции для работы с несколькими монтажными областями В Illustrator CS5 существенно улучшены функции для работы с несколькими монтажными областями К таким новым функциям относится новая палитра «Монтажные области», позволяющая добавлять, изменять порядок в палитре «Монтажные области», переупорядочивать и дублировать монтажные области. С помощью панели «Управление» и палитры «Монтажные области» можно задавать монтажным областям собственные имена. Для вставки объектов в конкретное место одной монтажной области или всех монтажных областей используются новые команды «Вставить на то же место» и «Вставить на все монтажные области». Также можно настроить автоматический поворот монтажных областей при печати. См. «Использование нескольких монтажных областей» на странице 36.
Инструмент «Создание фигур» Инструмент «Создание фигур» представляет собой интерактивное средство для создания сложных фигур путем слияния и стирания более простых фигур. Он работает с простыми и составными контурами, а также интуитивно подсвечивает края и области выбранного объекта, которые можно объединить для получения новых фигур. Например, можно нарисовать обводку посередине круга и быстро создать два полукруга без использования других панелей или инструментов. Инструмент «Создание фигур» также позволяет разбивать перекрывающиеся фигуры для создания отдельных объектов и облегчения применения стилей графических объектов при объединении объектов. Также можно включить курсор «Образец цвета», чтобы выбирать цвета для графических объектов. См. раздел «Создание новых фигур с помощью инструмента «Создание фигур»» на странице 293.
Последнее обновление 5.5.2010.
ИСПОЛЬЗОВАНИЕ ILLUSTRATOR CS5 4 Новые функции
Улучшенные функции рисования Улучшенные функции символов В Illustrator CS5 улучшена поддержка 9-фрагментного масштабирования. Теперь 9-фрагментное масштабирование можно применять к символам в Illustrator, что облегчает работу с такими веб-элементами, как прямоугольник со скругленными углами. См. разделы «Точка регистрации символа» на странице 117, «Применение 9-фрагментного масштабирования» на странице 119, «Добавление подслоев для символов» на странице 118 и «Сброс трансформирования» на странице 121.
Улучшение функции начальной точки и координат линейки монтажной области Теперь начало координат линейки монтажной области и координаты ориентированы слева сверху. С данным усовершенствованием также правильно работают сценарии, использующие прежнюю систему координат. Пользователи могут по выбору работать как с глобальной линейкой, предоставляющей координаты сразу для всех монтажных областей, так и с локальными линейками, привязанными к конкретным монтажным областям. См. «Использование линеек» на странице 49.
Улучшение соединения контуров Открытые контуры объединяются с выбранными объектами одним нажатием клавиши. Также по выбору открытые контуры можно объединить с помощью угловых или скругленных соединений. См. раздел «Соединение нескольких контуров» на странице 84.
Возможность выбора объекта, расположенного позади других объектов Для облегчения выбора отдельного объекта, расположенного за другими объектами, используется специальная комбинация клавиш. См. «Выделение за объектами» на странице 236.
Режимы «Рисовать за объектами» и «Рисовать внутри объектов» Появилась возможность рисования за другими объектами без выбора слоев или настройки порядка размещения. Изображения можно рисовать и размещать внутри фигуры, включая динамический текст. В режиме «Рисовать внутри объектов» обтравочная маска создается автоматически на основе выбранного объекта. См. разделы «Режим «Рисовать за объектами»» на странице 63 и «Режим «Рисовать внутри объектов»» на странице 64.
Последнее обновление 5.5.2010.
ИСПОЛЬЗОВАНИЕ ILLUSTRATOR CS5 5 Новые функции
Двухпроходное редактирование с Adobe Flash Catalyst CS5 Благодаря новому продукту Adobe Flash Catalyst CS5 (который предоставляется вместе со всеми продуктами Adobe CS5) Illustrator CS5 теперь можно использовать для создания проектов с взаимодействием. Реализуйте в Illustrator свои идеи и спроектируйте интерфейс, создавая макеты экранов и отдельные элементы, такие как логотипы и графическое представление кнопок. Затем откройте свой графический объект в Flash Catalyst и добавьте действия и интерактивные компоненты без написания программного кода. После добавления в проекты интерактивных компонентов их можно редактировать прямо в Illustrator. Например, Illustrator позволяет редактировать вид интерактивных состояний кнопок, гарантируя сохранность добавленной в Flash Catalyst структуры. См. раздел «Работа с FXG» на странице 457.
Эффекты, не зависящие от расширения Благодаря этой новой возможности растровые эффекты, такие как «Размытие» и «Текстура», сохраняют согласованный вид в рамках всего носителя. Вы можете создать объект для различных типов вывода, поддерживая идеальный внешний вид для растровых эффектов. Объект не будет зависеть от изменений настроек разрешения, связанных с типом вывода: печать, Интернет, видео. Кроме того, можно увеличить разрешение и сохранить вид растровых эффектов. Для объекта низкого разрешения вы можете увеличить разрешение для реализации высококачественной печати. См. раздел «О растровых эффектах» на странице 421.
Последнее обновление 5.5.2010.
Глава 2. Рабочая среда Основные сведения о рабочей среде Видеоролик с инструкцией по использованию Adobe Illustrator см. по адресу www.adobe.com/go/lrvid5207_ai_ru.
Описание рабочего пространства/среды Для создания и управления документами и файлами используются такие элементы интерфейса, как палитры, панели и окна. Расположение этих элементов называется рабочим пространством/средой. Рабочие среды разных приложений Adobe® Creative Suite® 5 имеют одинаковый вид, что позволяет пользователю легко перемещаться между ними. Пользователь может настроить каждое приложение в соответствии со своими потребностями, выбрав рабочее пространство/среду из набора или создав новое. Хотя вид рабочих пространств/сред по умолчанию отличается в разных приложениях, работа с ними происходит похожим образом.
6
ИСПОЛЬЗОВАНИЕ ILLUSTRATOR CS5 7
Последнее обновление 5.5.2010.
Рабочая среда
A
Б
B
Г
Д Ж
Е З
Рабочая среда Illustrator по умолчанию А. Окна документа с закладками Б. Панель приложения В. Переключатель рабочих сред Г. Строка заголовка панели Д. Панель «Управление» Е. Панель «Инструменты» Ж. Кнопка «Свернуть в значки» З. Четыре группы палитр, закрепленные вертикально
• Находящаяся в верхней части окна панель приложения содержит переключатель рабочих пространств/сред, меню (только Windows) и другие элементы управления приложением. При работе в некоторых программах Adobe на платформе Mac пользователь может отобразить или скрыть эту панель, используя меню «Окно».
• Панель «Инструменты») содержит инструменты для создания и редактирования изображений, графических объектов, элементов страниц и т.д. Связанные инструменты располагаются в группах.
• На панели «Управление» выводятся настройки выбранного в данный момент инструмента. В программе Illustrator панель управления содержит параметры для текущего выбранного объекта. (В программе Adobe Photoshop® она также называется панелью параметров. В Adobe Flash®, Adobe Dreamweaver® и Adobe Fireworks® она называется Инспектором свойств и содержит свойства текущего выбранного элемента.)
• Окно документа отображает находящийся в работе файл. В окна документа можно поместить закладки, а в некоторых случаях, их можно группировать и закреплять.
• Палитры упрощают отслеживание и изменение обрабатываемого объекта. Например, временная шкала в Flash, панель «Кисть» в Illustrator, панель «Слои» в Adobe Photoshop® и панель «Стили CSS» в Dreamweaver. Палитры можно группировать, собирать в подборки или закреплять.
ИСПОЛЬЗОВАНИЕ ILLUSTRATOR CS5 8
Последнее обновление 5.5.2010.
Рабочая среда
• Фрейм приложения группирует все элементы рабочей среды в единое интегрированное окно, которое позволяет работать с приложением как с единым целым. При перемещении или изменении размера фрейма приложения или его элементов все элементы внутри него взаимодействуют друг с другом и не перекрываются. Палитры не исчезают при переключении приложений или при случайном щелчке за пределами приложения. При работе с несколькими приложениями можно расположить их рядом на экране или на нескольких мониторах. Если вы предпочитаете традиционный произвольный интерфейс Mac, то можно отключить фрейм приложения. В Adobe Illustrator®, например, выберите «Окно» > «Фрейм приложения», чтобы включить или выключить его. (В программе Flash фрейм приложения для Mac постоянно включен, а Dreamweaver для Mac не использует фрейм приложения.)
Скрытие или отображение всех палитр/панелей • (Приложения Illustrator, Adobe InCopy®, Adobe InDesign®, Photoshop, Fireworks) Чтобы скрыть или отобразить все палитры и панели, включая панель «Инструменты» и панель «Управление», нажмите клавишу «Tab».
• (Приложения Illustrator, InCopy, InDesign, Photoshop) Чтобы скрыть или отобразить все палитры/панели, кроме панели «Инструменты» и панели «Управление», нажмите клавиши «Shift» + «Tab». Можно временно отобразить скрытые панели, если в установках интерфейса выбран параметр «Автоматически показывать скрытые панели». В Illustrator этот параметр всегда активирован. Переместите курсор к краю окна приложения (Windows®) или к краю монитора (Mac OS®) и наведите его на появившуюся полосу.
• (Приложения Flash, Dreamweaver, Fireworks) Чтобы скрыть или показать все палитры/панели, нажмите клавишу «F4».
Параметры отображения палитр/панелей ❖ Нажмите значок меню палитры/панели
в ее правом верхнем углу.
Меню палитры/панели можно открыть, даже если она свернута. В Photoshop можно изменить размер шрифта для текста панели «Управление», других панелей, а также всплывающих подсказок. Выберите нужное значение в меню «Размер шрифта меню» установок интерфейса.
(Приложение Illustrator) Настройка яркости палитры ❖ В установках пользовательского интерфейса передвиньте ползунок «Яркость». Этот элемент управления
влияет на все палитры/панели, включая панель «Управление».
Перенастройка панели «Инструменты» Инструменты панели «Инструменты» могут располагаться в один или два столбца (эта возможность недоступна для панели «Инструменты» в Fireworks и Flash). Кроме того, в приложениях InDesign и InCopy имеется возможность переключения отображения в один столбец на отображение в два столбца (или в один ряд) с помощью соответствующего параметра в установках интерфейса. ❖ Щелкните двойную стрелку, расположенную в верхней части панели «Инструменты».
Последнее обновление 5.5.2010.
ИСПОЛЬЗОВАНИЕ ILLUSTRATOR CS5 9 Рабочая среда
Поле «Поиск по справке» Поле «Поиск по справке» в правой части панели приложения используется для поиска по разделам справки и онлайн-содержимому. При наличии активного подключения к Интернету можно получить доступ к содержимому веб-узла справки сообщества. Если выполняется поиск в справке при отсутствии подключения к Интернету, в результатах поиска будет присутствовать только содержимое справки, устанавливаемой вместе с Illustrator. 1 В поле поиска введите название элемента, информацию о котором нужно найти (например, функции,
приложения или инструмента). 2 Нажмите клавишу «Ввод».
Все разделы, доступные в центре справки сообщества, отображаются в отдельном окне браузера.
Об экранных режимах Можно изменить видимость окна иллюстрации и строки меню с помощью параметров режимов в нижней части панели «Инструменты». Для доступа к панелям в полноэкранном режиме наведите курсор на левый или правый край экрана, и панели появятся. Если вы сменили их положение, заданное по умолчанию, то к ним можно перейти, используя меню «Окно». Можно выбрать один из следующих режимов:
• Обычный экранный режим
: графический объект отображается в стандартном окне со строкой меню вверху и полосами прокрутки по бокам.
• Полноэкранный режим со строкой меню
: графический объект отображается в полный размер окна, при этом строка меню находится в верхней части и полосы прокрутки не отображаются.
• Полноэкранный режим
: графический объект отображается в полный размер окна без строки заголовка
и строки меню.
Использование строки состояния Строка состояния отображается в левом нижнем углу окна иллюстрации. В ней выводится следующая информация:
• текущий уровень масштаба; • используемый инструмент; • используемая монтажная область; • навигационные элементы управления для одновременной работы с несколькими монтажными областями; • дата и время; • число допустимых отмен и повторов; • цветовой профиль документа; • статус обрабатываемого файла. Щелкните строку состояния, чтобы выполнить одно из следующих действий:
• Изменить тип сведений, отображаемых в строке состояния, выбрав параметр в подменю «Показать». • Отобразить текущий файл в Adobe Bridge, выбрав «Открыть в Bridge».
Последнее обновление 5.5.2010.
ИСПОЛЬЗОВАНИЕ ILLUSTRATOR CS5 10 Рабочая среда
Ввод значений в палитрах и диалоговых окнах Значения во всех палитрах и диалоговых окнах вводятся с использованием одинаковых методов. Также можно выполнять простые математические действия в любых полях для числовых значений. Например, если нужно переместить выделенный объект на 3 текущие единицы измерения вправо, необязательно высчитывать новую позицию. Достаточно просто ввести +3 после текущего значения в палитре «Трансформирование».
Ввод значения в палитре или диалоговом окне ❖ Выполните любое из следующих действий:
• Введите в поле значение и нажмите клавишу «Ввод». • Перетащите ползунок. • Перетащите шкалу. • Нажимайте в палитре кнопки со стрелками, увеличивая или уменьшая значение. • Щелкните поле, а затем с помощью клавиш со стрелками вверх и вниз на клавиатуре увеличивайте или уменьшайте значение. Удерживая клавишу «Shift», нажимайте кнопку со стрелкой, чтобы увеличить коэффициент увеличения или уменьшения.
• Выберите значение в меню, связанном с полем. A
Б
В
Г
Д
Способы ввода значений А. Кнопки со стрелками Б. Текстовое поле В. Стрелка меню Г. Ползунок Д. Шкала
Расчет значений в палитре или диалоговом окне 1 В текстовом поле для ввода цифровых значений выполните одно из следующих действий:
• Чтобы заменить все текущее значение математическим выражением, выделите это значение целиком. • Чтобы использовать текущее значение как часть математического выражения, установите точку ввода перед ним или после него. 2 Введите простое математическое выражение, содержащее один математический оператор: + (плюс), -
(минус), x (умножение), / (деление) или % (процент). Например, 0p0 + 3 или 5мм + 4. Аналогичным образом, 3см * 50% равняется 3 сантиметрам, умноженным на 50%, или 1,50 см, а 50пт + 25% равняется 50 точкам плюс 25% от 50 точек, или 62,5 точкам. 3 Нажмите клавишу «Ввод» или «Return», чтобы выполнить расчет.
ИСПОЛЬЗОВАНИЕ ILLUSTRATOR CS5 11
Последнее обновление 5.5.2010.
Рабочая среда
Обзор панели «Управление» Панель «Управление» предоставляет быстрый доступ к параметрам выделенных объектов. По умолчанию панель «Управление» прикреплена в верхней части рабочей среды. Набор параметров, отображаемых на панели «Управление», изменяется в зависимости от типа выбранного объекта или инструмента. Например, если выбран текстовый объект, то на панели «Управление» помимо параметров изменения цвета, положения и размеров объекта отображаются параметры форматирования текста. Если инструмент «Выделение» активен, то можно перейти к элементам «Параметры документа» и «Установки» панели «Управление». A
Б
В
Панель «Управление» А. Скрытые параметры Б. Ссылка на другую палитру В. Меню панели
Если текст на панели «Управление» синий и подчеркнутый, можно щелкнуть этот текст, чтобы отобразить соответствующую палитру или диалоговое окно. Например, щелкните слово Обводка, чтобы отобразить палитру «Обводка».
Изменение элементов управления, отображаемых на панели «Управление» ❖ Установите или снимите соответствующие флажки в меню панели «Управление».
Открытие и закрытие палитры или диалогового окна из панели «Управление» 1 Щелкните синее подчеркнутое слово, чтобы открыть связанную с ним палитру или диалоговое окно. 2 Щелкните за пределами палитры или диалогового окна, чтобы закрыть их.
Прикрепление панели «Управление» в нижней части рабочей среды ❖ Выберите параметр «Прикрепить снизу» в меню панели «Управление».
Преобразование панели «Управление» в плавающую панель ❖ Перетащите панель за область захвата (на левом краю панели) в другое место.
Чтобы снова прикрепить панель «Управление», перетащите ее за область захвата к верхнему или нижнему краю окна приложения (в Windows) или экрана (в Mac OS).
Настройка рабочей среды Управление окнами и палитрами/панелями Пользовательское рабочее пространство/среду можно создать, перемещая и изменяя окна документов и палитр/панелей. Можно сохранить несколько рабочих сред и переключаться между ними. Для программы Fireworks переименование пользовательских рабочих сред может привести к непредсказуемым результатам. Примечание. Следующие примеры основаны на использовании приложения Photoshop. Во всех других приложениях рабочее пространство/среда функционирует аналогичным образом.
Последнее обновление 5.5.2010.
ИСПОЛЬЗОВАНИЕ ILLUSTRATOR CS5 12 Рабочая среда
Упорядочение, стыковка и свободное перемещение окон документа Если открыто более одного файла, окна документов снабжаются закладками.
• Для изменения порядка окон документов перетащите закладку окна в новое место в группе. • Для открепления (свободного перемещения или отстыковки) окна документа из группы окон перетащите закладку окна из группы. Примечание. В Photoshop можно выбрать меню «Окно» > «Упорядочить» > «Свободно перемещать содержимое окна» для перемещения одного окна документа либо «Окно» > «Упорядочить» > «Свободно перемещать все содержимое окон» для перемещения всех окон документа сразу. Более подробную информацию см. в технической записке kb405298. Примечание. Dreamweaver не поддерживает прикрепление и открепление окон документов. Используйте кнопку «Свернуть» для создания перемещаемых окон либо выберите меню «Окно» > «Окна по вертикали», чтобы расположить окна документов рядом, по вертикали. Для получения доп. информации, введите «Окна по вертикали» в строке поиска в справке Dreamweaver.
• Для прикрепления окна документа к другой группе окон перетащите закладку окна в эту группу. • Чтобы создать группы документов, расположенные каскадно или мозаично, перетащите окно к одной из зон перетаскивания, расположенных вдоль верхнего, нижнего или боковых краев другого окна. Также можно выбрать макет для группы с помощью кнопки «Макет» на панели приложения. Примечание. Некоторые программы не поддерживают эту функцию. Однако в программе могут присутствовать команды «Каскад» или «Рядом» в меню «Окно», позволяющие расположить документы нужным образом.
• Чтобы переключиться на другой документ в группе со вкладками при перетаскивании выделенной области, перетащите выделенную область на вкладку документа на короткое время. Примечание. Некоторые программы не поддерживают эту функцию.
Прикрепление и открепление палитр/панелей Док – это набор палитр/панелей или групп палитр/панелей, отображаемых вместе, чаще всего вертикально. Палитры/панели можно прикреплять и откреплять перетаскиванием в область дока или из нее.
• Чтобы прикрепить палитру/панель, перетащите ее за вкладку в док и поместите сверху или снизу от других палитр/панелей либо между ними.
• Чтобы прикрепить группу палитр/панелей, перетащите ее в док за строку заголовка (пустую одноцветную строку над вкладками).
• Чтобы удалить палитру/панель или группу палитр/панелей из дока, перетащите ее из дока, удерживая за вкладку или строку заголовка. Можно перетащить палитру/панель в другой док или сделать плавающей.
Последнее обновление 5.5.2010.
ИСПОЛЬЗОВАНИЕ ILLUSTRATOR CS5 13 Рабочая среда
При перетаскивании в новый док палитра/панель «Навигатор» выделяется синей вертикальной линией.
Теперь палитра/панель «Навигатор» располагается в собственном доке.
Можно сделать так, чтобы палитры/панели не заполняли все пространство в доке. Перетащите нижнюю границу дока вверх, чтобы она не соприкасалась с границей рабочего пространства/среды.
Перемещение палитр/панелей При перемещении палитр/панелей отображаются подсвеченные зоны перетаскивания – зоны, в которые можно поместить палитру/панель. Например, можно переместить палитру/панель выше или ниже в доке. Для этого нужно перетащить ее на узкую синюю зону перетаскивания, которая отображается над другой палитрой/панелью или под ней. Если перетащить палитру/панель в область, не являющуюся зоной перетаскивания, такая палитра/панель станет плавающей. Примечание. Активация зоны перетаскивания зависит от позиции указателя мыши (а не положения панели), поэтому если вы ее не видите, попробуйте переместить указатель мыши в то место, где должна быть зона перетаскивания.
• Чтобы переместить панель, перетащите ее за вкладку. • Чтобы переместить группу панелей, перетащите строку заголовка.
Последнее обновление 5.5.2010.
ИСПОЛЬЗОВАНИЕ ILLUSTRATOR CS5 14 Рабочая среда
A Б
В
Зона перетаскивания, обозначенная узкой синей линией, означает прикрепление одиночной палитры/панели «Цвет» над группой палитр/панелей «Слои». А. Строка заголовка Б. Вкладка В. Зона перетаскивания
Чтобы избежать закрепления палитры/панели при перемещении, удерживайте клавишу «Ctrl» (в Windows) или «Command» (в Mac OS). Для отмены операции при перемещении палитры/панели нажмите клавишу «Esc».
Добавление и удаление палитр/панелей Если из дока удалить все палитры/панели, то он исчезнет. Можно создать док, перемещая палитры/панели в правый угол рабочего пространства/среды до появления зоны перетаскивания.
• Для удаления палитры/панели щелкните правой кнопкой (Windows) или удерживая клавишу «Control» (Mac) на ее закладке и выберите «Закрыть» или удалите ее из меню «Окно».
• Чтобы добавить палитру/панель, выберите ее в меню «Окно» и закрепите в нужном месте.
Управление группами палитр/панелей • Чтобы добавить палитру/панель в группу, перетащите вкладку этой палитры/панели в выделенную зону перетаскивания группы.
Добавление палитры/панели в группу палитр/панелей.
• Чтобы изменить порядок расположения палитр/панелей в группе, перетащите вкладку палитры/панели на новое место внутри группы.
• Чтобы убрать палитру/панель из группы и сделать ее плавающей, перетащите палитру/панель за ее вкладку за пределы группы.
• Чтобы переместить группу, перетащите панель заголовка (область над вкладками).
Создание ряда плавающих палитр/панелей При перетаскивании палитры/панели из дока не в зону перетаскивания палитра/панель становится плавающей. Плавающую палитру/панель можно разместить в любом месте рабочего пространства/среды. Плавающие панели или группы панелей можно собрать в одну подборку, тогда при перетаскивании самой верхней строки заголовка они будут перемещаться как одно целое.
Последнее обновление 5.5.2010.
ИСПОЛЬЗОВАНИЕ ILLUSTRATOR CS5 15 Рабочая среда
Ряд плавающих палитр/панелей
• Чтобы создать ряд плавающих палитр/панелей, перетащите палитру/панель за вкладку в зону перетаскивания, расположенную в нижней части другой палитры/панели.
• Чтобы изменить порядок палитр/панелей в ряду, перетащите палитру/панель за вкладку вверх или вниз. Примечание. Вкладку следует отпустить над тонкой зоной перетаскивания между палитрами/панелями, а не над широкой зоной перетаскивания в строке заголовка.
• Чтобы убрать палитру/панель или группу палитр/панелей из ряда и сделать ее плавающей, перетащите палитру/панель за его пределы, удерживая за вкладку.
Изменение размеров палитр/панелей • Чтобы свернуть или развернуть палитру/панель, группу палитр/панелей или ряд палитр/панелей, дважды щелкните вкладку. Также можно дважды щелкнуть область вкладки (пустое пространство рядом с вкладками).
• Для изменения размера палитры/панели перетащите любую ее сторону. Размеры некоторых палитр/панелей, например палитры «Цвет» в Photoshop, нельзя изменить таким способом.
Свертывание и развертывание значков панели Чтобы уменьшить загромождение рабочего пространства/среды, можно свернуть палитры/панели в значки. В некоторых случаях палитры/панели сворачиваются в значки в рабочем пространстве/среде по умолчанию.
Палитры/панели, свернутые в значки
Последнее обновление 5.5.2010.
ИСПОЛЬЗОВАНИЕ ILLUSTRATOR CS5 16 Рабочая среда
Развернутые палитры/панели
• Чтобы свернуть или развернуть все значки панели в столбце, щелкните двойную стрелку в его верхней части.
• Чтобы развернуть значок одиночной палитры/панели, щелкните его. • Чтобы изменить размер значков палитры/панели так, чтобы видеть только значки (без подписей), изменяйте ширину дока до исчезновения текста. Чтобы восстановить текст, увеличьте ширину дока.
• Чтобы свернуть развернутую палитру/панель в значок, щелкните ее вкладку, значок или двойную стрелку в строке заголовка. В некоторых приложениях - если выбран параметр «Автоматически сворачивать палитры со значками» в разделе установок «Интерфейс» или в установках окна «Параметры интерфейса пользователя», то развернутая палитра/панель будет автоматически сворачиваться по щелчку за ее пределами.
• Чтобы добавить плавающую палитру/панель или группу палитр/панелей в док значков, перетащите ее туда за вкладку или строку заголовка (палитры/панели автоматически сворачиваются в значки при добавлении их в док значков).
• Чтобы переместить значок палитры/панели (или группу значков палитр/панелей), перетащите значок. Значки панелей можно перетаскивать вниз и вверх в пределах одного дока, в другие доки (где значки будут отображаться в стиле панелей этого дока) либо за пределы дока (где они станут плавающими значками).
Переименование или создание дубликата рабочей среды 1 Выберите команду «Окно» > «Рабочая среда» > «Управление рабочими средами». 2 Выполните любое из следующих действий и нажмите кнопку «ОК».
• Чтобы переименовать рабочую среду, выделите ее и измените текст. • Чтобы создать дубликат рабочей среды, выделите ее и нажмите кнопку «Новая рабочая среда». Видеоролик о настройке рабочей среды для различных рабочих процессов см. по адресу www.adobe.com/go/vid0032_ru.
Сохранение и переключение рабочих пространств/сред Если текущий размер и положение панелей сохранены как именованное рабочее пространство/среда, то это рабочее пространство/среду можно восстановить позднее, даже если некоторые палитры/панели были перемещены или закрыты. Названия сохраненных рабочих пространств/сред выводятся в переключателе рабочих пространств/сред на панели приложения.
Сохранение пользовательского рабочего пространства/среды 1 После необходимой настройки рабочего пространства/среды выполните одно из приведенных ниже
действий для его сохранения.
• (Illustrator) Выберите меню «Окно» > «Рабочая среда» > «Сохранить рабочую среду».
Последнее обновление 5.5.2010.
ИСПОЛЬЗОВАНИЕ ILLUSTRATOR CS5 17 Рабочая среда
• (Photoshop, InDesign, InCopy) Выберите меню «Окно» > «Рабочая среда» > «Создать рабочую среду». • (В приложении Dreamweaver) Выберите «Окно» > «Макет рабочего пространства» > «Создать рабочее пространство».
• (В приложении Flash) Выберите «Создать рабочее пространство» в переключателе рабочих пространств на панели приложения.
• (В приложении Fireworks) Выберите «Сохранить текущее» в переключателе рабочих пространств на панели приложения. 2 Введите имя рабочего пространства/среды. 3 (В приложениях Photoshop, InDesign) В меню «Запомнить»/«Захват» задайте необходимые параметры. Расположение палитр Сохраняет текущее расположение панелей (только в InDesign). Клавиатурные сокращения Сохраняет текущий набор комбинаций клавиш (только для Photoshop). Меню или пользовательская настройка меню Сохраняет текущий набор меню.
Отображение рабочих пространств/сред и переключение между ними ❖ Выберите рабочее пространство/среду в переключателе рабочих пространств/сред на панели приложения.
В Photoshop между различными стилями рабочей среды можно быстро переключаться с помощью комбинаций клавиш.
Удаление пользовательского рабочего пространства/среды • Выберите «Управление рабочими пространствами» или «Управление рабочими средами» в переключателе рабочих пространств/сред на панели приложения, выберите рабочее пространство/среду и нажмите «Удалить» (этот параметр недоступен в Fireworks).
• (В приложении Photoshop, InDesign, InCopy) Выберите «Удалить рабочую среду» или «Удалить рабочее пространство» в переключателе рабочих пространств/сред.
• (В приложении Illustrator) Выберите «Окно» > «Рабочая среда» > «Управление рабочими средами», выберите нужную рабочую среду и щелкните значок «Удалить».
• (Photoshop, InDesign) Выберите меню «Окно» > «Рабочая среда» > «Удалить рабочую среду», выберите нужную рабочую среду и нажмите кнопку «Удалить».
Восстановление рабочего пространства/среды по умолчанию 1 Выберите рабочую среду «По умолчанию» или «Основная» с помощью переключателя рабочих сред на
панели приложений. Примечание. В приложении Dreamweaver «Конструктор» является рабочей средой по умолчанию. 2 (InDesign, InCopy) Выберите «Окно» > «Рабочая среда» > «Сбросить [имя_рабочей_среды].
(Photoshop) Восстановление сохраненной рабочей среды В Photoshop рабочие среды отображаются автоматически в порядке, который использовался при последнем запуске. Однако можно восстановить исходное (сохраненное) расположение панелей.
• Для восстановления отдельной рабочей среды выберите меню «Окно» > «Рабочая среда» > «Сбросить имя_рабочей_среды.
• Для восстановления всех рабочих сред, установленных с Photoshop, нажмите «Восстановление рабочих сред по умолчанию» в настройках интерфейса.
Последнее обновление 5.5.2010.
ИСПОЛЬЗОВАНИЕ ILLUSTRATOR CS5 18 Рабочая среда
Переупорядочить рабочие среды на панели приложения можно с помощью перетаскивания.
Инструменты Обзор панели «Инструменты» При первом запуске приложения панель «Инструменты» находится в левой части экрана. Панель «Инструменты» можно переместить, перетаскивая строку заголовка. Также можно отобразить или скрыть панель «Инструменты», выбрав команду «Окно» > «Инструменты». Инструменты панели «Инструменты» используются для создания, выделения объектов и выполнения операций с ними в программе Illustrator. У некоторых инструментов есть параметры, которые отображаются, если дважды щелкнуть инструмент. К ним относятся инструменты для ввода, выделения, рисования, выборки, редактирования и перемещения изображений. Некоторые инструменты можно развернуть, чтобы показать скрытые инструменты, находящиеся за ними. Маленький треугольник в правом нижнем углу значка инструмента означает наличие скрытых инструментов. Чтобы увидеть название инструмента, наведите на него курсор. Для переключения режима «Рисовать в стандартном режиме» в режим «Рисовать за объектами» или «Рисовать внутри объектов» также используется панель «Инструменты».
ИСПОЛЬЗОВАНИЕ ILLUSTRATOR CS5 19
Последнее обновление 5.5.2010.
Рабочая среда
Обзор панели «Инструменты» A
Инструменты выделения
В
Выделение (V)
A
Б
Волшебная палочка (Y) Лассо (Q)
З
Монтажная область (Shift +O)
Г
Г
Е
И
Инструменты рисования Кисть (B)
Инструменты рисования
Ж
Кисть-клякса (Shift+B)
Перо (P) Добавить опорную точку (+) Удалить опорную точку (-) Преобразовать опорную точку (Shift+C)
Сетка (U)
Отрезок линии (\) Дуга Спираль Прямоугольная сетка Полярная сетка
Быстрая заливка (K)
Прямоугольник (M) Прямоугольник со скругленными углами Эллипс (L) Многоугольник Звезда Блик Карандаш (N) Сглаживание Стирание контура Сетка перспективы (Shift+P) Выбор перспективы (Shift+V) Инструмент по умолчанию * Горячие клавиши отображаются в скобках
Выделение быстрой заливки (Shift+L) Д
Инструменты изменения формы Поворот (R) Зеркальное отражение (O)
З
Масштаб (S) Наклон Перерисовка Ширина (Shift+W) Деформация (Shift-R) Воронка Втягивание Раздувание Зубцы Кристаллизация Морщины Свободное трансформирование (E) Создание фигур (Shift+M) Наложение (W)
❖ Удерживая кнопку мыши, наведите курсор на видимый инструмент.
Просмотр параметров инструмента ❖ Дважды щелкните инструмент на панели «Инструменты».
Инструменты работы с диаграммами Вертикальные полосы (J) Вертикальный стек Горизонтальные полосы Горизонтальный стек Линейная диаграмма Аддитивный график Точечная диаграмма Круговая диаграмма Радар
Пипетка (I) Линейка
Просмотр скрытых инструментов
❖ Перетащите ее за строку заголовка.
Ж
Градиент (G)
Обзор панели «Инструменты»
Перемещение панели «Инструменты»
Инструменты работы с символами Распыление символов (Shift+S) Смещение символов Уплотнение символов Размер символов Вращение символов Обесцвечивание символов Прозрачность символов Стили символов
Вертикальный текст по контуру
Д
Б
Е
Текст (T) Текст в области Текст по контуру Вертикальный текст Вертикальный текст в области
Прямое выделение (A) Групповое выделение
В
Инструменты работы с текстом
Инструменты фрагментирования и вырезания Фрагмент (Shift+K) Выделить фрагмент Ластик (Shift+E) Ножницы (C) Нож
И
Инструменты перемещения и масштаба Рука (H) Разбиение Масштаб (Z)
Последнее обновление 5.5.2010.
ИСПОЛЬЗОВАНИЕ ILLUSTRATOR CS5 20 Рабочая среда
Просмотр панели «Инструменты» с одним или двумя столбцами ❖ Щелкните двойную стрелку в строке заголовка, чтобы переключиться между видами панели
«Инструменты» с одним или двумя столбцами.
Скрытие панели «Инструменты» ❖ Выберите «Окно» > «Инструменты».
Перемещение скрытых инструментов в отдельную палитру ❖ Наведите указатель на стрелку в конце палитры скрытых инструментов и отпустите кнопку мыши.
Закрытие отдельной палитры инструментов ❖ Нажмите кнопку «Закрыть» на строке заголовка палитры. Инструменты будут возвращены на панель
«Инструменты».
Выбор инструмента ❖ Выполните одно из следующих действий:
• Щелкните инструмент на панели «Инструменты». Если в правом нижнем углу инструмента есть маленький треугольник, нажмите и не отпускайте кнопку мыши, чтобы увидеть скрытые инструменты, а затем щелкните инструмент, который нужно выбрать.
• Удерживая нажатой клавишу «Alt» (в Windows) или «Option» (в Mac OS), щелкните инструмент, чтобы просмотреть и выбрать скрытые инструменты.
• Нажмите комбинацию клавиш, соответствующую инструменту. Комбинация клавиш отображается во всплывающей подсказке к инструменту. Например, можно выбрать инструмент «Перемещение», нажав клавишу «V». Чтобы скрыть подсказки, выберите команду «Редактирование» > «Установки» > «Основные» (в Windows) или Illustrator > «Установки» > «Основные» (в Mac OS) и отключите параметр «Показывать подсказки по инструментам». A
Б
В
Г
Д
Выбор скрытого инструмента А. Панель «Инструменты» Б. Активный инструмент В. Отдельная панель со скрытыми инструментами Г. Треугольник скрытого инструмента Д. Название инструмента и его комбинация клавиш
ИСПОЛЬЗОВАНИЕ ILLUSTRATOR CS5 21
Последнее обновление 5.5.2010.
Рабочая среда
Изменение курсоров инструментов У большинства инструментов вид курсора совпадает со значком инструмента. У каждого курсора есть собственная активная область, где начинается действие или применение эффекта. Для большинства инструментов можно переключиться на точные курсоры, которые представляют собой перекрестия и обеспечивают более высокую точность при работе с детализированным графическим объектом. ❖ Выберите команду «Редактирование» > «Установки» > «Основные» (Windows) или «Illustrator» >
«Установки» > «Основные» (Mac OS) и затем параметр «Использовать точные курсоры». Или нажмите на клавиатуре клавишу «Caps Lock».
Галерея инструментов Illustrator предоставляет множество инструментов для создания и работы над графическими объектами. В данных галереях представлен краткий графический обзор каждого инструмента.
Галерея инструментов для выделения Программа Illustrator содержит следующие инструменты выделения.
Инструмент «Выделение» (V) выделяет объекты целиком.
Инструмент «Частичное выделение» (A) выделяет точки или сегменты контуров объектов.
Инструмент «Лассо» (Q) выделяет точки или сегменты контуров в объектах.
Инструмент «Монтажная область» создает отдельные монтажные области для печати или экспорта.
Дополнительные разделы справки «Клавиши для выделения» на странице 549
Инструмент «Групповое выделение» выделяет объекты и группы внутри групп.
Инструмент «Волшебная палочка» (Y) выделяет объекты с похожими атрибутами.
ИСПОЛЬЗОВАНИЕ ILLUSTRATOR CS5 22
Последнее обновление 5.5.2010.
Рабочая среда
Галерея инструментов для рисования Программа Illustrator содержит следующие инструменты для рисования.
Инструмент «Перо» (P) рисует прямые и кривые линии для создания объектов.
Инструмент «Добавить опорную точку» (+) добавляет опорные точки в контурах.
Инструмент «Удалить опорную точку» (-) удаляет опорные точки из контуров.
Инструмент «Преобразовать опорную точку» («Shift»+«C») преобразует гладкие точки в угловые точки и наоборот.
Инструмент «Отрезок линии» (\) рисует отдельные отрезки прямых линий.
Инструмент «Дуга» рисует отдельные сегменты вогнутых или выпуклых кривых.
Инструмент «Спираль» рисует спирали, закрученные по часовой стрелке и против часовой стрелки.
Инструмент «Прямоугольная сетка» рисует прямоугольные сетки.
Инструмент «Полярная сетка» рисует сетки круговых диаграмм.
Инструмент «Прямоугольник» (M) рисует квадраты и прямоугольники.
Инструмент «Прямоугольник со скругленными углами» рисует квадраты и прямоугольники со скругленными углами.
Инструмент «Эллипс» (L) рисует круги и овалы.
ИСПОЛЬЗОВАНИЕ ILLUSTRATOR CS5 23
Последнее обновление 5.5.2010.
Рабочая среда
Инструмент «Многоугольник» рисует правильные фигуры с несколькими сторонами.
Инструмент «Звезда» рисует звезды.
Инструмент «Блик» создает эффекты, напоминающие блики оптики или солнца.
Инструмент «Карандаш» (N) рисует и редактирует произвольные линии.
Инструмент «Сглаживание» сглаживает контуры Безье.
Инструмент «Стирание контура» стирает контуры и опорные точки объектов.
«Сетка перспективы» позволяет создавать и визуализировать графический объект в перспективе.
Инструмент «Выбор перспективы» позволяет переводить в перспективу объекты, текст и символы, перемещать объекты в перспективе, перемещать объекты перпендикулярно текущему направлению. .
Галерея инструментов для работы с текстом Программа Illustrator содержит следующие инструменты для работы с текстом
ИСПОЛЬЗОВАНИЕ ILLUSTRATOR CS5 24
Последнее обновление 5.5.2010.
Рабочая среда
Инструмент «Текст» (T) создает отдельный текст и контейнеры текста и позволяет вводить и редактировать текст.
Инструмент «Текст в области» преобразует замкнутые контуры в контейнеры для текста и позволяет вводить и редактировать текст внутри них.
Инструмент «Вертикальный текст в области» преобразует замкнутые контуры в контейнеры для вертикального текста и позволяет вводить и редактировать текст внутри них.
Инструмент «Вертикальный текст по контуру» преобразует контуры в контуры для вертикального текста и позволяет вводить и редактировать текст вдоль них.
Инструмент «Текст по контуру» преобразует контуры в контуры для текста и позволяет вводить и редактировать текст вдоль них.
Галерея инструментов для раскраски Программа Illustrator содержит следующие инструменты для раскраски.
Инструмент «Вертикальный текст» создает вертикальный текст и контейнеры для вертикального текста и позволяет вводить и редактировать вертикальный текст.
ИСПОЛЬЗОВАНИЕ ILLUSTRATOR CS5 25
Последнее обновление 5.5.2010.
Рабочая среда
Инструмент «Кисть» (B) позволяет рисовать произвольные и каллиграфические линии, мазки в виде объектов и узоров, а также мазки, имитирующие работу кистью из щетины, на контурах.
Инструмент «Сетчатый градиент» (U) позволяет создавать и редактировать сетки и сетчатые оболочки.
Инструмент «Градиент» (G) позволяет настраивать начальную и конечную точки и углы градиентов внутри объектов, или применять градиенты к объектам.
Инструмент «Пипетка» (I) берет из объектов в качестве образца и применяет атрибуты цвета, текста и оформления, включая эффекты.
Инструмент «Быстрая заливка» (K) закрашивает фрагменты и края групп с быстрой заливкой, используя текущие атрибуты раскраски.
Инструмент «Выделение быстрых заливок» (Shift-L) выделяет фрагменты и края внутри групп с быстрой заливкой.
Инструмент «Линейка» измеряет расстояние между двумя точками.
Инструмент «Кистьклякса» (Shift-B) рисует контуры, автоматически расширяющие и объединяющие контуры каллиграфической кисти, которые используют тот же цвет и соседствуют по порядку наложения.
Галерея инструментов для изменения формы Программа Illustrator содержит следующие инструменты для перерисовки объектов.
ИСПОЛЬЗОВАНИЕ ILLUSTRATOR CS5 26
Последнее обновление 5.5.2010.
Рабочая среда
Инструмент «Поворот» (R) поворачивает объекты вокруг фиксированной точки.
Инструмент «Зеркальное отражение» (O) переворачивает объекты вокруг фиксированной оси.
Инструмент «Масштаб» (S) изменяет размеры объектов относительно фиксированной точки.
Инструмент «Наклон» наклоняет объекты относительно фиксированной точки.
Инструмент «Перерисовка» корректирует выбранные опорные точки, оставляя неизменной общую детализацию контура.
Инструмент «Свободное трансформирование» (E) масштабирует, поворачивает или наклоняет выделенный фрагмент.
Инструмент «Переход» (W) создает ряд объектов, смешивая цвет и форму нескольких объектов.
Инструмент «Ширина» («Shift»+«W») используется для создания обводки переменной ширины.
Инструмент «Деформация» («Shift»+«R») позволяет формовать объекты движениями курсора (например, как при лепке из глины).
Инструмент «Воронка» создает искажения в виде водоворота внутри объекта.
Инструмент «Втягивание» сжимает объект, перемещая контрольные точки по направлению к курсору.
Инструмент «Раздувание» раздвигает объект, перемещая контрольные точки по направлению от курсора.
ИСПОЛЬЗОВАНИЕ ILLUSTRATOR CS5 27
Последнее обновление 5.5.2010.
Рабочая среда
Инструмент «Зубцы» добавляет случайные изогнутые элементы к контуру объекта.
Инструмент «Кристаллизация» добавляет случайные элементы в виде «шипов» к контуру объекта.
Инструмент «Морщины» добавляет элементы в виде морщин к контуру объекта.
Инструмент «Создание фигур» используется для объединения простых фигур, чтобы создавать собственные сложные фигуры
Галерея инструментов для работы с символами Инструменты для работы с символами позволяют создавать и редактировать наборы образцов символов. Наборы символов создают с помощью инструмента «Распыление символов». Затем можно использовать другие инструменты для работы с символами, чтобы изменить плотность, цвет, расположение, размер, угол поворота, прозрачность и стиль образцов в наборе.
Инструмент «Распыление символов» («Shift»+«S») размещает образцы символов в виде набора на монтажной области.
Инструмент «Смещение символов» перемещает образцы символов.
Инструмент «Уплотнение символов» изменяет расстояние между образцами символов.
Инструмент «Размер символов» изменяет размер образцов символов.
Инструмент «Вращение символов» поворачивает образцы символов.
Инструмент «Обесцвечивание символов» окрашивает образцы символов.
Инструмент «Прозрачность символов» применяет непрозрачность к образцам символов.
Инструмент «Стили символов» применяет выбранный стиль к образцам символов.
ИСПОЛЬЗОВАНИЕ ILLUSTRATOR CS5 28
Последнее обновление 5.5.2010.
Рабочая среда
Галерея инструментов для работы с диаграммами Программа Illustrator содержит девять инструментов, каждый из которых позволяет создать определенный тип диаграммы. Выбор типа диаграммы зависит от информации, которую нужно представить. 100
80 70 60 50 40 30 20 10 0
80 A
A
Б
Б
60 40 20 0 A
Б
Инструмент «Вертикальные полосы» (J) создает диаграммы, в которых сравниваются значения с помощью вертикальных столбцов.
A
Б
Инструмент «Вертикальный стек» создает диаграммы, похожие на вертикальные полосы, однако столбцы помещаются один поверх другого, а не рядом друг с другом. Этот тип диаграмм полезен для демонстрации отношения частей к целому.
0 10 20 30 40 50 60 70 80
Инструмент «Горизонтальные полосы» создает диаграммы, похожие на вертикальные полосы, однако полосы расположены горизонтально, а не вертикально.
80
100
50
70
80
40
60
30
40
20
20
10
0
0
0 20 40 60 80 100
Инструмент «Горизонтальный стек» создает диаграммы, похожие на вертикальные стеки, однако полосы расположены горизонтально, а не вертикально.
A
Б
В
Г
60 50 40 30 20 10 20 30 40 50
Инструмент «Линейная диаграмма» создает диаграммы, в которых для представления одного или нескольких наборов значений используются точки, точки в каждом наборе соединяются разными линиями. Этот тип диаграмм часто используется для демонстрации тенденций развития одного или нескольких объектов в течение периода времени.
10 20 30 40 50
Инструмент «Аддитивный график» создает диаграммы, похожие на линейные, однако в них акцент делается на итоговые значения и изменения значений.
Инструмент «Точечная диаграмма» создает диаграммы, размещая точки данных в виде наборов пар координат по осям X и Y. Точечные диаграммы полезны для выявления закономерностей или тенденций в данных. Также они могут показать, влияют ли переменные друг на друга.
Инструмент «Круговая диаграмма» создает круговые диаграммы, чьи сектора представляют соответствующие процентные значения сравниваемых величин.
ИСПОЛЬЗОВАНИЕ ILLUSTRATOR CS5 29
Последнее обновление 5.5.2010.
Рабочая среда
50 40 30 20 10
Инструмент «Радар» создает диаграммы, сравнивающие наборы значений в заданные моменты времени или в определенных категориях и отображаемые в круговом формате. Этот тип диаграмм также называют паутиной.
Галерея инструментов для разбиения на фрагменты и разрезания объектов Программа Illustrator содержит следующие инструменты для разбиения на фрагменты и разрезания объектов.
Инструмент «Фрагменты» делит графический объект на отдельные вебизображения.
Инструмент «Нож» разрезает объекты и контуры.
Инструмент «Выделение фрагмента» (Shift-K) выделяет веб-фрагменты.
Инструмент «Ластик» (Shift-E) стирает любую область объекта, через которую перетаскивается курсор.
Инструмент «Ножницы» (C) разрезает контуры по заданным точкам.
ИСПОЛЬЗОВАНИЕ ILLUSTRATOR CS5 30
Последнее обновление 5.5.2010.
Рабочая среда
Галерея инструментов для перемещения и масштабирования Программа Illustrator позволяет перемещать объекты в монтажной области и управлять ее видом с помощью следующих инструментов.
Инструмент «Рука» (H) перемещает монтажную область Illustrator в пределах окна иллюстрации.
Инструмент «Разбиение для печати» настраивает сетку страницы для управления местоположением графического объекта на печатной странице.
Инструмент «Масштаб» (Z) увеличивает или уменьшает масштаб отображения в окне иллюстрации.
Файлы и шаблоны О профилях новых документов Документ – это пространство, в котором создается графический объект. В программе Illustrator можно создавать документы для различных типов вывода (сведения о создании документов Illustrator для видео см. в файле PDF «Enhancing Video Production» по адресу www.adobe.com/go/learn_ai_video_ru). Создание нового документа начинается с выбора профиля нового документа исходя из предполагаемого типа вывода. Каждый профиль включает предварительно установленные значения размера, цветового режима, единиц измерения, ориентации, прозрачности и разрешения. По умолчанию во всех профилях используется одна монтажная область. Например, в профиле документа «Видео и фильм» используются пикселы вместо точек и имеется возможность выбора области кадрирования для определенного устройства (например, «NTSC DV, широкоэкранный»), чтобы создать документ с необходимыми размерами и отобразить направляющие для оптимального расположения дизайна. Если файл предназначается для печати на высококачественном принтере, например в типографии, выберите профиль «Печать» для обеспечения надлежащего разрешения графического объекта и всех применяемых к нему эффектов. На выбор доступны следующие профили: Документ Печать Использует монтажную область стандартного размера Letter и предоставляет широкий
выбор других стандартных размеров для печати. Используйте этот профиль, если файл планируется отправить в типографию, чтобы распечатать его на принтере для высококачественной печати. Документ Web Содержит стандартные параметры, оптимальные для размещения документа в Интернете. Flash Catalyst Создает FXG-документы в RGB-режиме с графическим объектом размера 800 x 600 пикселов по
умолчанию. Для новой иллюстрации в документе включено свойство «Выровнять по пиксельной сетке», а параметру «Выровнять» задано значение 72ppi. Также есть инструменты «Образцы», «Символы», «Стили графики» и «Кисти», рассчитанные на работу с проектами Flash Catalyst и Flash Professional.
Последнее обновление 5.5.2010.
ИСПОЛЬЗОВАНИЕ ILLUSTRATOR CS5 31 Рабочая среда
Документ Моб. телефоны и устройства Создает файл небольшого размера для определенного мобильного
устройства. Устройство можно выбрать в меню «Размер». Нажмите кнопку «Device Central», чтобы открыть программу Adobe Device Central и отобразить макет документа в интерфейсе выбранного устройства. Документ Видео и фильм Содержит несколько стандартных размеров областей кадрирования для видео- и
кинопленки (обратите внимание, что для этого стиля значением параметра «Размер» является размер области кадрирования, а не монтажной области). Программа Illustrator создает файлы только с квадратными пикселами, поэтому, чтобы размеры правильно интерпретировались видеоприложениями, Illustrator корректирует значения ширины и высоты. Например, если выбрать стандарт NTSC DV, Illustrator использует размеры 654 x 480 пикселов, которые в приложениях для видео преобразуются в 740 x 480 пикселов. Документ Основные CMYK Использует монтажную область стандартного размера Letter и предоставляет
широкий выбор других размеров. Используйте этот профиль, если документ предназначается для вывода на носители различных типов. Если документ отправляется в том числе в типографию, нужно будет вручную изменить значение параметра «Растровые эффекты» на «Высокое». Документ Основные RGB Использует монтажную область стандартного размера 800 x 600 и предоставляет
широкий выбор других размеров для печати, видео и Интернета. Не используйте этот профиль, если файл планируется отправить в типографию или распечатать на принтере для высококачественной печати. Используйте этот профиль для документов, предназначенных для печати на принтерах среднего уровня, публикации в Интернете или вывода на носители различных типов. Видеоролик с инструкциями по настройке новых документов см. по адресу www.adobe.com/go/vid0031_ru. Для получения дополнительной информации о создании заказных профилей нового документа см. www.adobe.com/go/learn_custom_document_profiles_ru.
Дополнительные разделы справки Видеоролик о создании документов Создание видео
Создание новых документов Можно создавать новые документы Illustrator из профиля нового документа или из шаблона. При создании документа из профиля создается чистый документ с установленными по умолчанию для выбранного профиля цветами заливки и обводки, стилями графики, кистями, символами, действиями, настройками просмотра и другими параметрами. При создании документа из шаблона создается документ с предварительно установленными элементами дизайна и настройками, а также с содержимым, например метками обреза и направляющими, для определенных типов документов, таких как брошюры и обложки для компакт-дисков. Новый документ создается при помощи экрана приветствия либо команды «Файл» > «Новый» или «Файл» > «Device Central» (для вывода на мобильное устройство). Экран приветствия отображается всегда, когда не открыт документ. Видеоролик с инструкциями по настройке новых документов см. по адресу www.adobe.com/go/vid0031_ru.
Дополнительные разделы справки «О профилях новых документов» на странице 30 «О шаблонах» на странице 33 «О прозрачности» на странице 209 «Использование Adobe Device Central с программой Illustrator» на странице 441
Последнее обновление 5.5.2010.
ИСПОЛЬЗОВАНИЕ ILLUSTRATOR CS5 32 Рабочая среда
Создание нового документа Создать новый документ можно при помощи экрана приветствия или меню «Файл». 1 Выполните одно из следующих действий:
• Если приложение Illustrator уже открыто, выберите «Файл» > «Новый», затем выберите «Новый профиль документа» в окне «Новый документ».
• Если экран приветствия открыт, щелкните профиль документа в списке «Создать новый». • Если приложение Illustrator не открыто, откройте его и щелкните профиль документа в списке «Создать новый» на экране приветствия. Примечание. На экране приветствия, удерживая клавишу «Alt» (в Windows) или «Option» (в Mac OS), щелкните мышью, чтобы сразу открыть новый документ без вывода диалогового окна «Новый документ». 2 Введите имя документа. 3 Задайте число монтажных областей документа и порядок их желаемого расположения на экране: Сетка по строкам Располагает несколько монтажных областей в заданное число рядов. Выберите число рядов
в меню «Строки». По умолчанию создается форма, наиболее близкая к квадратной при заданном числе монтажных областей. Сетка по столбцам Располагает несколько монтажных областей в заданное число столбцов. Выберите число рядов в меню «Столбцы». По умолчанию создается форма, наиболее близкая к квадратной при заданном числе монтажных областей. Упорядочить по строкам Упорядочивает монтажные области в один прямой ряд. Упорядочить по столбцам Упорядочивает монтажные области в один прямой столбец. Изменить компоновку на «справа налево» Упорядочивает несколько монтажных областей в указанном
формате строк или столбцов, но отображает их справа налево. 4 Задайте расстояние по умолчанию между монтажными областями. Этот параметр применяется к
расстоянию по вертикали и по горизонтали. 5 Задайте размер по умолчанию, единицы измерения и расположение монтажных областей.
Примечание. Открыв документ, можно настроить монтажные области, перемещая их и меняя их размер. 6 Укажите положение выпуска за обрез для каждой стороны монтажной области. Чтобы использовать
различные значения для разных сторон, щелкните значок «Сделать все настройки одинаковыми»
.
7 Нажмите кнопку «Дополнительно», чтобы указать следующие дополнительные параметры:
Примечание. Эти параметры можно изменить после создания документа, выбрав команду «Файл» > «Параметры документа» и указав новые параметры. Цветовой режим Задает цветовой режим нового документа. Если изменить цветовой режим, содержимое
(образцы, кисти, символы, графические стили) выбранного профиля нового документа, используемое по умолчанию, будет преобразовано в новый цветовой режим, что приведет к изменению цветов. При внесении изменений обратите внимание на значок с предупреждением. Растровые эффекты Задает разрешение растровых эффектов в документе. Особенно важно установить значение «Высокое», если планируется отправить документ на принтер для высококачественной печати с высоким разрешением. В профиле «Печать» этот параметр по умолчанию имеет значение «Высокое». Сетка прозрачности Задает параметры сетки прозрачности для документов, в которых используется профиль
«Видео и фильм».
Последнее обновление 5.5.2010.
ИСПОЛЬЗОВАНИЕ ILLUSTRATOR CS5 33 Рабочая среда
Режим предварительного просмотра Устанавливает режим просмотра по умолчанию для документов (его
можно изменить в любое время в меню «Просмотр»):
• По умолчанию: графический объект в документе отображается в векторном режиме с полным набором цветов. При увеличении и уменьшении масштаба сохраняется гладкость кривых.
• Пиксел: графический объект отображается с растрированным (пикселизованным) оформлением. На самом деле содержимое не растрируется, но отображается так, как если бы оно было растровым.
• Наложение: этот режим позволяет увидеть, как приблизительно будут выглядеть эффекты перехода, прозрачности и наложения красок при выводе с использованием цветоделения (см. раздел «О наложении цветов» на странице 504). Device Central Если документ создан с использованием профиля «Моб. телефоны и устройства», то можно
щелкнуть кнопку «Device Central» для просмотра нового документа в интерфейсе мобильного устройства. Выровнять новые объекты по пиксельной сетке Если данный флажок установлен, все новые объекты
выравниваются по пиксельной сетке. Этот параметр важен для проектов, предназначенных для устройств с дисплеем, используемых для просмотра веб-страниц. Для таких документов данный флажок установлен по умолчанию. Дополнительные сведения см. в разделе «Рисование контуров, выровненных по пикселам, при создании проектов для сети Интернет» на странице 69.
Создание нового документа из шаблона 1 Выполните одно из следующих действий:
• Выберите «Файл» > «Новый из шаблона». • Выберите команду «Файл» > «Новый». В диалоговом окне «Новый документ» нажмите «Шаблоны». • На экране приветствия щелкните «Использовать шаблон» в списке «Создать новый». 2 В диалоговом окне «Новый из шаблона» выберите шаблон и нажмите «Создать».
О шаблонах Шаблоны позволяют создавать новые документы с общими параметрами и элементами дизайна. Например, если нужно создать серию визитных карточек с похожим оформлением, можно создать шаблон с необходимым размером монтажной области, параметрами просмотра (например, направляющими) и параметрами печати. Шаблон может также содержать символы для часто используемых элементов дизайна (таких как логотипы) и специальные наборы образцов цветов, кистей и графических стилей. Программа Illustrator содержит множество шаблонов, включая шаблоны бланков, визиток, конвертов, брошюр, наклеек, сертификатов, почтовых и поздравительных открыток и веб-сайтов. Если шаблон выбирается с помощью команды «Новый из шаблона», Illustrator создает новый документ с тем же содержимым и параметрами, что и в шаблоне, однако исходный файл шаблона остается без изменений.
Дополнительные разделы справки «Создание новых документов» на странице 31
Создание нового шаблона 1 Откройте новый или существующий документ.
Последнее обновление 5.5.2010.
ИСПОЛЬЗОВАНИЕ ILLUSTRATOR CS5 34 Рабочая среда
2 Измените настройки документа любым из следующих способов:
• Настройте окно документа так, как оно должно выглядеть в новых документах, которые будут создаваться из шаблона. Сюда входят масштаб, позиция прокрутки, начало координат, направляющие, сетки, области кадрирования и параметры в меню «Просмотр».
• Нарисуйте или импортируйте графический объект, который должен присутствовать в новых документах, создаваемых из шаблона.
• Удалите все существующие образцы, стили, кисти и символы, которые не хотите сохранять. • Создайте новые образцы, стили, кисти и символы, которые должны быть в соответствующих палитрах. Также можно импортировать стандартные образцы, стили, кисти, символы и операции из разнообразных библиотек, поставляемых с программой Illustrator.
• Создайте необходимое оформление диаграмм и добавьте его в диалоговом окне «Оформление диаграммы». Также можно импортировать стандартные оформления диаграмм.
• Укажите необходимые параметры в диалоговых окнах «Параметры документа» и «Параметры печати». 3 Выберите команду «Файл» > «Сохранить как шаблон». 4 В диалоговом окне «Сохранить как» выберите место расположения файла, введите имя файла и нажмите
кнопку «Сохранить». Программа Illustrator сохраняет файл в формате AIT (Adobe Illustrator Template).
Задание параметров настройки документа В любой момент можно изменить настройки документа по умолчанию: единицы измерения, отображение сетки прозрачности, цвет фона и такие параметры текста, как язык, стиль кавычек, размер верхних и нижних индексов и экспортируемость. Кнопка «Редактировать монтажные области» закрывает это диалоговое окно и активирует инструмент «Монтажная область». Эта кнопка используется при необходимости изменения монтажных областей. 1 Выберите команду «Файл» > «Параметры документа» или щелкните кнопку «Параметры документа» на
панели «Управление» (кнопка видна, если ничего не выбрано). 2 Задайте необходимые параметры.
Примечание. Параметр «Имитировать цветную бумагу» удобен, если документ предназначен для печати на цветной бумаге. Например, если нарисовать синий объект на желтом фоне, объект будет выглядеть зеленым. Имитация выполняется только в том случае, если не отображается сетка прозрачности. Подробная информация по этим темам приведена в соответствующих разделах.
Дополнительные разделы справки «Изменение единиц измерения» на странице 50 «Просмотр прозрачности в иллюстрации» на странице 210 «Указание фигурных или прямых кавычек» на странице 374 «Создание надстрочных и подстрочных индексов» на странице 375
ИСПОЛЬЗОВАНИЕ ILLUSTRATOR CS5 35
Последнее обновление 5.5.2010.
Рабочая среда
Открытие файла Можно открывать файлы, созданные в программе Illustrator, а также совместимые файлы, созданные в других приложениях.
• Чтобы открыть существующий файл, выберите команду «Файл» > «Открыть». Найдите нужный файл и нажмите кнопку «Открыть».
• Чтобы открыть недавно сохраненный файл, выберите файл в списке «Открыть из списка последних» на экране приветствия или выберите команду «Файл» > «Открыть последние файлы» и выберите файл из списка.
• Чтобы открыть и просмотреть файл с помощью Adobe Bridge, выберите меню «Файл» > «Обзор в Bridge» для открытия Adobe Bridge. Найдите нужный файл и выберите «Файл» > «Открыть с помощью» > «Adobe Illustrator CS5».
Дополнительные разделы справки «Импорт файлов Adobe PDF» на странице 313 «Импорт файлов EPS» на странице 314 «Импорт иллюстраций из Photoshop» на странице 316
Обзор файлов с помощью Adobe Bridge Adobe® Bridge – это межплатформенное приложение, включенное в компоненты Adobe® Creative Suite® 5. С помощью этого приложения можно искать, упорядочивать и просматривать ресурсы, необходимые для создания печатных документов, веб-файлов, видео- и аудиоматериалов. Программу Bridge можно запустить из любого компонента Creative Suite и использовать для доступа к ресурсам Adobe и прочим ресурсам. ❖ Чтобы открыть программу Adobe Bridge, выполните одно из следующих действий в программе Illustrator:
• Выберите «Файл» > «Обзор в Bridge». • Щелкните значок Adobe Bridge
на панели «Управление».
• В строке состояния выберите «Открыть в Bridge». В программе Adobe Bridge можно выполнить любое из следующих действий:
• Управлять изображениями, отснятым материалом и аудиофайлами. Просматривать, искать, сортировать и обрабатывать файлы в программе Bridge, не открывая отдельные приложения. Можно также редактировать метаданные файлов и использовать Bridge для включения файлов в документы, проекты или композиции.
• Управлять фотографиями. Импортировать и редактировать фотографии с карты памяти цифровой камеры, группировать фотографии в стеки и открывать или импортировать файлы Photoshop® Camera Raw и редактировать их параметры, не открывая программу Photoshop.
• Выполнять автоматизированные задачи, например пакетные команды. • Синхронизировать настройки цвета во всех компонентах Creative Suite с управлением цветом. • Начинать веб-конференции в реальном времени для совместного использования рабочего стола и рецензирования документов.
Последнее обновление 5.5.2010.
ИСПОЛЬЗОВАНИЕ ILLUSTRATOR CS5 36 Рабочая среда
Работа с ConnectNow Работа с ConnectNow Adobe® ConnectNow предоставляет безопасную персональную сетевую комнату совещаний, с помощью которых можно общаться и сотрудничать с другими пользователями в Интернете в режиме реального времени. Благодаря ConnectNow можно совместно использовать экран вашего компьютера, добавлять комментарии, отправлять сообщения в чат и общаться с помощью интегрированного звука. Также можно демонстрировать видео в режиме реального времени, совместно использовать файлы, получать заметки о совещании и управлять компьютером посетителя. Доступ к ConnectNow можно получить непосредственно через интерфейс приложения. 1 Выберите «Файл» > «Общий доступ к моему экрану». 2 В диалоговом окне «Вход в Adobe CS Live» введите свой адрес электронной почты и пароль, затем щелкните
«Вход». Если у вас нет идентификатора Adobe ID, нажмите кнопку «Создать Adobe ID». 3 Чтоб разрешить общий доступ к экрану, нажмите кнопку «Совместный доступ к экрану моего компьютера»
в центре окна приложения ConnectNow. Подробные инструкции по использованию ConnectNow см. по адресу http://help.adobe.com/en_US/Acrobat.com/ConnectNow/index.html. Видеоинструкция по использованию ConnectNow: Использование ConnectNow для создания общего доступа к экрану (7:12). (Эта демонстрация проводится в приложении Dreamweaver.)
Использование нескольких монтажных областей Обзор монтажной области Монтажные области представляют собой области, которые могут содержать печатаемые графические объекты. Изменять размер и задавать ориентацию иллюстрации можно, устанавливая нужные значения параметров в диалоговом окне «Параметры монтажной области» (в Illustrator CS3 и более ранних версий для изменения размера и ориентации документа использовалось диалоговое окно «Параметры документа»). Монтажные области можно использовать в качестве областей кадрирования для печати или размещения — они работают точно так же, как и области кадрирования в Illustrator CS3. Наличие нескольких монтажных областей полезно для создания различных объектов, таких как многостраничные файлы PDF, печатные страницы с разными размерами или элементами, независимые элементы веб-сайтов, видеоархивы или отдельные элементы для анимации в Adobe Flash или After Effects. Примечание. Созданные в документе Illustrator CS3 области кадрирования преобразуются в монтажные области в CS5. Может быть выведен запрос на задание способа преобразования областей кадрирования. В документе в зависимости от размера можно создавать от 1 до 100 монтажных областей. Число монтажных областей для документа можно задавать при его создании, в ходе работы с документом их можно добавлять и удалять. Можно создавать монтажные области различных размеров, изменять размеры при помощи инструмента «Монтажная область» и располагать их в любом месте экрана, даже с перекрытием одних другими. Кроме того, используя палитру «Монтажные области» в Illustrator CS5, можно задавать параметры изменения порядка и переупорядочивания. Также пользователь может изменять имя монтажной области и определять для нее контрольные точки.
Последнее обновление 5.5.2010.
ИСПОЛЬЗОВАНИЕ ILLUSTRATOR CS5 37 Рабочая среда
Видеоролик с инструкцией по использованию нескольких монтажных областей и палитры «Монтажные области» см. по адресу www.adobe.com/go/lrvid5202_ai_ru. Просмотр монтажных областей и холста Имеется возможность просмотра границ страницы относительно монтажной области путем отображения разбиения для печати («Просмотр» > «Показать разбиение для печати»). Когда разбиение страниц включено, печатаемая и непечатаемая области разграничены сплошными и пунктирными линиями между самым внешним краем окна и печатаемой областью страницы. Каждая монтажная область ограничена сплошными линиями и представляет собой максимальную печатаемую область. Чтобы скрыть границы монтажной области, выберите команду «Просмотр» > «Скрыть монтажные области». Холст – это область за пределами монтажной области, расположенная до края квадратного окна размером 220 дюймов. Холст представляет собой пространство, в котором можно создавать, редактировать и сохранять элементы графического объекта, прежде чем переместить их в монтажную область. Объекты, помещаемые на холст, видны на экране, но не печатаются. Для расположения монтажной области по центру и увеличения ее по размеру экрана щелкните номер монтажной области в строке состояния, расположенной в нижней части окна приложения.
A Б В
Окно иллюстрации А. Печатаемая область (определяется указанным принтером). Б. Холст В. Монтажная область
Печать и сохранение монтажных областей Все монтажные области в документе используют один и тот же формат носителя, например, «Печать». Печатать монтажные области можно по отдельности, разбитыми либо объединенными на одной странице. При сохранении документа Illustrator, содержащего несколько монтажных областей, в предыдущей версии программы Illustrator, например, CS3, можно задать сохранение каждой монтажной области в виде отдельного файла вместе с главным файлом, содержащем все объединенные монтажные области. Пользователь Illustrator CS4 имел возможность сохранения монтажных областей в виде отдельных файлов только при сохранении их для более ранних версий, в то время как Illustrator CS5 позволяет сохранять отдельные монтажные области и в текущей версии. Параметры сохранения монтажных областей в отдельных файлах .ai располагаются в диалоговом окне «Параметры сохранения в формате Illustrator». Перед печатью монтажных областей можно просмотреть их вид в диалоговом окне печати. Выбранные настройки печати будут применены ко всем монтажным областям, направляемым на печать.
Последнее обновление 5.5.2010.
ИСПОЛЬЗОВАНИЕ ILLUSTRATOR CS5 38 Рабочая среда
По умолчанию весь графический объект обрезается по размеру монтажной области, а все монтажные области печатаются как отдельные страницы. Можно использовать параметр «Диапазон» в диалоговом окне «Печатать» для печати определенных страниц, выбирать «Игнорировать монтажные области» и задавать параметры размещения для объединения всей графики на одной странице или разбиения графического объекта на фрагменты. В Illustrator CS5 добавлена возможность автоматического поворота монтажных областей для печати на носителе заданного размера. Установите флажок «Автоповорот» в диалоговом окне «Печатать», чтобы задать настройки автоповорота для документов Illustrator. Для документа, созданного в версии CS5, функция «Автоповорот» включена по умолчанию. Например, создается документ, который содержит монтажные области как с портретной (высота больше, чем ширина), так и с ландшафтной (ширина больше, чем высота) ориентацией. При выборе в диалоговом окне «Печатать» параметра «Носитель с портретной ориентацией», монтажные области с ландшафтной ориентацией автоматически поворачиваются во время печати для вывода на носитель с портретной ориентацией. Примечание. Если задан параметр «Носитель с ландшафтной ориентацией», флажок «Автоповорот» недоступен.
Дополнительные разделы справки «Изменение размера и ориентации страницы» на странице 479 «Изменение положения иллюстрации на странице» на странице 478 «Разбиение иллюстрации на несколько страниц» на странице 479
Параметры монтажной области Диалоговое окно «Параметры монтажной области» открывается двойным щелчком инструмента «Монтажная область» или щелчком инструмента «Монтажная область» с последующим нажатием кнопки «Параметры монтажной области» на панели «Управление». Установки Задает размеры монтажной области. Эти установки задают соотношение пикселов для линейки видео в соответствии с указанным устройством вывода. Ширина и Высота Задает размер монтажной области. Ориентация Задает книжную или альбомную ориентацию страницы. Сохранить пропорции Сохраняет неизменными пропорции монтажной области при ручном изменении ее
размеров. Положение X: и Y: Определяет положение области монтажной области по линейкам рабочей среды Illustrator.
Чтобы отобразить линейки, выберите команду «Просмотр» > «Показать линейки». Показывать центр Отображает точку в центре монтажной области. Показывать перекрестия Отображает перекрестные линии, проходящие через центр каждой стороны
монтажной области. Показывать области под видео Отображает направляющие, обозначающие области, находящиеся внутри
видимой зоны видео. Необходимо, чтобы весь текст и изображения, которые должны быть видны пользователям, находились в этих областях. Соотношение пикселов для линейки видео Указывает соотношение пикселов, используемое для линеек
видео.
Последнее обновление 5.5.2010.
ИСПОЛЬЗОВАНИЕ ILLUSTRATOR CS5 39 Рабочая среда
Затенить область, находящуюся вне монтажной Делает область за пределами монтажной области более
темной, чем область внутри, когда активен инструмент «Монтажная область». Обновлять при перемещении Область за пределами монтажной области остается более темной при
изменении размера монтажной области путем перетаскивания. Если этот параметр не выбран, во время перетаскивания внешняя область отображается в том же цвете, что и монтажная область. Монтажные области Указывает число существующих монтажных областей.
Палитра «Монтажные области» Палитра «Монтажные области» предоставляет возможность выполнять различные операции с монтажными областями, а именно:
• добавлять, изменять порядок следования, переупорядочивать и удалять монтажные области; • изменять порядок и нумерацию монтажных областей; • выбирать монтажные области и перемещаться по ним; • задавать параметры монтажных областей, например, установки, размер и относительное положение.
A
Б
B
Палитра «Монтажные области» А. Стрелки вверх и вниз для смены порядка следования монтажных областей в палитре «Монтажные области» Б. Добавление новых монтажных областей В. Удаление монтажных областей
Чтобы открыть палитру «Монтажные области», щелкните меню «Окно» > «Монтажные области». Чтобы добавить монтажные области, выполните одно из следующих действий:
• Щелкните значок «Новая монтажная область» в нижней части палитры «Монтажные области». • Выберите параметр «Новая монтажная область» во всплывающем меню палитры «Монтажные области». Чтобы удалить одну или несколько монтажных областей: 1 Выберите монтажную область, которую требуется удалить. Если необходимо удалить несколько смежных
монтажных областей, выделите их в палитре «Монтажные области», удерживая клавишу «Shift». 2 Щелкните значок «Удалить монтажную область» в нижней части палитры «Монтажные области» или
выберите команду «Удалить» во всплывающем меню палитры «Монтажные области». Чтобы удалить несколько несмежных монтажных областей, выделите их в палитре «Монтажные области», удерживая клавишу «Cmd/Ctrl». Чтобы переупорядочить монтажные области в палитре «Монтажные области», выберите команду «Переупорядочить монтажные области» во всплывающем меню палитры «Монтажные области». Обратите внимание, что переупорядочение монтажных областей не приводит к изменению порядка их следования.
Последнее обновление 5.5.2010.
ИСПОЛЬЗОВАНИЕ ILLUSTRATOR CS5 40 Рабочая среда
Чтобы создать дубликат монтажной области: 1 Выберите монтажную область, для которой требуется создать дубликат. Дублировать монтажные области
можно также, перетаскивая одну или несколько областей на кнопку «Новая монтажная область» в палитре «Монтажные области». 2 Щелкните всплывающее меню в верхней правой части палитры «Монтажные области» и нажмите кнопку
«Создать дубликат». Чтобы выполнить сброс параметров монтажной области, например, установок, положения и отображения, выберите пункт «Параметры монтажной области» во всплывающем меню палитры «Монтажные области». Видеоролик об использовании палитры «Монтажные области» см. по адресу www.adobe.com/go/lrvid5202_ai_ru.
Создание монтажной области 1 Выполните любое из следующих действий:
• Чтобы создать заказную монтажную область, выберите инструмент «Монтажная область»
и перетащите указатель мыши в рабочей среде для определения формы, размера и местоположения области.
• Чтобы использовать предустановленную монтажную область, дважды щелкните инструмент «Монтажная область», выберите установку в диалоговом окне «Параметры монтажной области» и нажмите «OK». Перетащите монтажную область в нужное место.
• Чтобы создать монтажную область в пределах активной монтажной области, нажмите «Shift» и перетащите курсор, используя инструмент «Монтажная область».
• Чтобы создать копию существующей монтажной области, выберите инструмент «Монтажная область», щелкните нужную монтажную область и нажмите кнопку «Новая монтажная область» на панели «Управление» ; затем щелкните в том месте, где нужно создать копию монтажной области. Для создания нескольких копий щелкните нужное количество раз, удерживая нажатой клавишу «Alt». Или, используя инструмент «Монтажная область», перетащите мышью нужную монтажную область, удерживая нажатой клавишу «Alt» (Windows) или «Option» (Mac OS).
• Чтобы создать копии монтажной области вместе с ее содержимым, выберите инструмент «Монтажная область», щелкните значок «Переместить/копировать объект с монтажной областью» на панели «Управление» , нажмите клавишу «Alt» (Windows) или «Option» (Mac OS) и перетащите курсор. Если нужно, чтобы графический объект содержал выпуск за обрез, убедитесь, что на нем за пределами монтажной области осталось достаточно места для обреза. 2 Чтобы зафиксировать монтажную область и выйти из режима ее редактирования, щелкните другой
инструмент на панели «Инструменты» или нажмите клавишу «Esc». Видеоролик с инструкцией по использованию нескольких монтажных областей см. по адресу www.adobe.com/go/lrvid5202_ai_ru.
Удаление монтажной области ❖ Чтобы удалить монтажную область, щелкните ее и нажмите клавишу «Delete», либо щелкните значок
«Удалить» на панели «Управление» или в правом верхнем углу монтажной области все монтажные области, кроме последней оставшейся.
. Можно удалить
ИСПОЛЬЗОВАНИЕ ILLUSTRATOR CS5 41
Последнее обновление 5.5.2010.
Рабочая среда
Выделение и просмотр монтажных областей 1 Выберите инструмент «Монтажная область»
.
2 Выполните одно из следующих действий:
• Щелкните монтажную область, чтобы сделать ее активной (щелчок монтажной области или рисование в ней при помощи другого инструмента также сделают ее активной). Если монтажные области перекрываются, то активной становится область, левый край которой является ближайшим к месту щелчка.
• Чтобы переключиться между монтажными областями, удерживая клавишу «Alt» (Windows) или «Option» (Mac OS), нажмите кнопку со стрелкой.
• Чтобы просмотреть монтажные области и их содержимое в виде контуров, щелкните правую кнопку мыши и выберите «Контур». Чтобы вернуться к просмотру, щелкните правую кнопку мыши и выберите «Просмотр».
Редактирование монтажных областей Можно создать несколько монтажных областей для документа, однако активной всегда будет только одна из них. Если определены несколько монтажных областей, они все отображаются при выборе инструмента «Монтажная область». Для простоты работы все монтажные области пронумерованы. Монтажную область можно в любое время отредактировать или удалить, также можно указывать необходимые монтажные области для печати или экспорта. 1 Выберите инструмент «Монтажная область» 2
, щелкните монтажную область, чтобы выделить ее.
Выполните одно из следующих действий:
• Чтобы изменить размер монтажной области, поместите курсор на ее край или угол, так чтобы он принял вид двусторонней стрелки, и перетащите его. Или укажите новые значения параметров «Ширина» и «Высота» на панели «Управление».
• Чтобы изменить ориентацию монтажной области, щелкните кнопку «Портретная» или «Ландшафтная» на панели «Управление».
• Чтобы переключиться между монтажными областями, нажмите клавишу «Alt» (Windows) или «Option» (Mac OS) и нажмите кнопку со стрелкой.
• Чтобы просмотреть монтажные области и их содержимое в виде контуров, щелкните правую кнопку мыши и выберите «Контур». Чтобы вернуться к просмотру, щелкните правую кнопку мыши и выберите «Просмотр».
Перемещение монтажной области 1 Выберите инструмент «Монтажная область» и щелкните монтажную область, чтобы выделить ее. 2 Выполните одно из следующих действий:
• Для перемещения монтажной панели и ее содержимого щелкните значок «Переместить/копировать объект с монтажной областью», чтобы он принял состояние «Нажато», на панели «Управление» , затем поместите указатель в монтажную область и перетащите ее. Или укажите новые значения параметров «Ширина» и «Высота» на панели «Управление».
• Для перемещения монтажной панели без ее содержимого щелкните значок «Переместить/копировать объект с монтажной областью», чтобы он принял состояние «Не нажато», на панели «Управление», затем поместите указатель в монтажную область и перетащите ее. Или укажите новые значения параметров «Ширина» и «Высота» на панели «Управление».
Последнее обновление 5.5.2010.
ИСПОЛЬЗОВАНИЕ ILLUSTRATOR CS5 42 Рабочая среда
Изменение порядка следования монтажных областей При помощи стрелок вверх и вниз, расположенных в нижней части палитры «Монтажные области», можно менять порядок следования монтажных областей. Обратите внимание, что изменение порядка следования областей в палитре «Монтажные области» не приводит к изменению порядка следования областей в окне дизайна.
Переупорядочивание монтажных областей Переупорядочить монтажные области так, чтобы они помещались в окне, можно используя параметры «Сетка по строкам», «Сетка по столбцам», «Упорядочить по строкам» и «Упорядочить по столбцам». Чтобы переупорядочить монтажные области: 1 Выберите команду «Переупорядочить монтажные области» во всплывающем меню палитры «Монтажные
области». 2 В диалоговом окне «Переупорядочить монтажные области» выберите нужный тип компоновки. Доступны
следующие варианты:
• Сетка по строкам: Монтажные области располагаются в заданном числе рядов. Укажите число рядов в поле «Ряды». По умолчанию создается форма, наиболее близкая к квадратной при заданном числе монтажных областей.
• Сетка по столбцам: Монтажные области располагаются в заданном числе столбцов. Выберите число рядов в меню «Столбцы». По умолчанию создается форма, наиболее близкая к квадратной при заданном числе монтажных областей.
• Упорядочить по строкам: Монтажные области располагаются в один ряд. • Упорядочить по строкам: Монтажные области располагаются в один столбец. • Изменить компоновку на «справа налево»/Изменить компоновку на «слева направо»: Монтажные области располагаются справа налево или слева направо. По умолчанию монтажные области располагаются слева направо. Примечание. При выборе параметра «Изменить компоновку на «справа налево»» параметры «Сетка по строкам» и «Сетка по столбцам» заменяются параметрами «Сетка по строкам справа налево» и «Сетка по столбцам справа налево». 3 Укажите расстояние между монтажными областями. Этот параметр применяется и к расстоянию по
вертикали, и к расстоянию по горизонтали. 4 Чтобы при изменении положения монтажной области перемещалась и иллюстрация, расположенная на
ней, выберите параметр «Перемещать иллюстрацию вместе с монтажной областью». Кроме того, монтажная область, расположенная внутри другой монтажной области, рассматривается как область кадрирования и перемещается вместе с внешней монтажной областью.
Изменение имен монтажных областей Теперь в режиме редактирования монтажных областей им можно присваивать пользовательские имена. Чтобы присвоить монтажной области пользовательское имя: 1 Выберите инструмент «Монтажная область» для редактирования монтажной области. 2 Выберите монтажную область и введите нужное имя в поле «Имя» раздела монтажной области на панели
«Управление».
Последнее обновление 5.5.2010.
ИСПОЛЬЗОВАНИЕ ILLUSTRATOR CS5 43 Рабочая среда
Ввести нужное имя можно также в поле «Имя» диалогового окна «Параметры монтажной области». Чтобы открыть это диалоговое окно, щелкните «Параметры монтажной области» во всплывающем меню монтажной области в палитре «Монтажные области». Нажмите «OK», чтобы принять новое имя для выбранной монтажной области. Новое имя появляется в верхней левой части монтажной области. Также это имя отображается в поле «Навигация по монтажным областям» и раскрывающемся списке рядом со строкой состояния документа. При сохранении файла монтажной области в любом формате пользовательское имя добавляется к имени этого файла.
Введите пользовательское имя для монтажной области на панели «Управление».
Примечание. Для возврата имени по умолчанию удалите имя монтажной области в поле «Имя» на панели «Управление».
Изменение размеров монтажной области с использованием 9 контрольных точек Задать контрольные точки для монтажных областей можно в диалоговом окне «Параметры монтажной области» или в разделе параметров монтажной области на панели «Управление». С помощью этого параметра можно зафиксировать угол или центр монтажной области при изменении ее размера.
Вывод линеек монтажной области, метки центра, перекрестий и безопасной области Можно указать отображение метки центра, перекрестий, маркеров области под видео и линеек вокруг монтажной области. Линейки полезны при работе с изображением, которое нужно экспортировать в видео. Числа на линейках означают пикселы в соответствии с определенным устройством, независимо от единиц измерения, указанных в установках. По умолчанию соотношение пикселов для линейки видео (Video Ruler Pixel Aspect Ratio, VPAR) в Illustrator равно 1,0 (для квадратных пикселов): это значение изменяется в соответствии со стандартными параметрами, выбираемыми в диалоговых окнах «Параметры монтажной области» или «Новый документ». Если используются неквадратные пикселы, линейка упрощает расчеты пикселов для определенного устройства. Например, если задана монтажная область 100 x100 точек Illustrator и нужно узнать точный размер пикселов устройства, прежде чем экспортировать файл для использования в режиме NTSC DV (широкоэкранный), можно в программе Illustrator задать для линейки видео соотношение пикселов 1,2 (для широких пикселов), и линейка отразит это изменение и выведет размер монтажной области, составляющий 83 x 100 пикселов устройства (100/1,2 = 83,333).
Последнее обновление 5.5.2010.
ИСПОЛЬЗОВАНИЕ ILLUSTRATOR CS5 44 Рабочая среда
Монтажная область с линейками
Отображение метки центра, перекрестий и области под видео Метки центра, перекрестия и области под видео являются свойствами, которые упрощают создание видео при использовании продуктов Creative Suite. Чтобы отобразить эти свойства: 1 Дважды щелкните инструмент «Монтажная область»
на панели «Инструменты» или при активированном инструменте «Монтажная область» щелкните значок «Параметры монтажной области» на панели «Управление».
2 В разделе «Отображение» выберите параметры, которые требуется вывести в монтажной области.
Примечание. Можно также задать или удалить центральную точку, щелкнув значок «Показывать центр» на панели «Управление».
Просмотр графического объекта Задание параметров настройки документа В любой момент можно изменить настройки документа по умолчанию: единицы измерения, отображение сетки прозрачности, цвет фона и такие параметры текста, как язык, стиль кавычек, размер верхних и нижних индексов, выпуск за обрез и экспортируемость. Кнопка «Редактировать монтажные области» закрывает это диалоговое окно и активирует инструмент «Монтажная область». 1 Выберите команду «Файл» > «Параметры документа» или щелкните кнопку «Параметры документа» на
панели «Управление» (эта кнопка видна, если ничего не выбрано). 2 Задайте необходимые параметры. 3 Если требуется изменить параметры монтажных областей (например, сменить портретную ориентацию на
альбомную), щелкните кнопку «Редактировать монтажные области» для перехода в режим редактирования. Параметр «Имитировать цветную бумагу» удобен, если документ предназначен для печати на цветной бумаге. Например, если нарисовать синий объект на желтом фоне, объект будет выглядеть зеленым. Имитация выполняется, только если не отображается сетка прозрачности.
Последнее обновление 5.5.2010.
ИСПОЛЬЗОВАНИЕ ILLUSTRATOR CS5 45 Рабочая среда
Дополнительные разделы справки «Редактирование монтажных областей» на странице 41 «Изменение единиц измерения» на странице 50 «Просмотр прозрачности в иллюстрации» на странице 210 «Указание фигурных или прямых кавычек» на странице 374 «Создание надстрочных и подстрочных индексов» на странице 375
О разбиении страниц По умолчанию Illustrator печатает каждую монтажную область на отдельном листе бумаги. Однако, если размер графического объекта превышает размер бумаги в принтере, имеется возможность печати на нескольких листах. Деление монтажной области таким образом, чтобы оно уместилось на бумаге доступного размера, называется разбиением. Разбиение можно задать в разделе «Основные» диалогового окна «Печатать». Чтобы отобразить границы разбиения на монтажной области, выберите команду «Просмотр» > «Показать разбиение для печати».
Монтажная область, разбитая на несколько фрагментов
Если разбить монтажную область на несколько фрагментов, страницы нумеруются слева направо и сверху вниз, начиная с 1. Эти номера страниц отображаются на экране только для справки, они не печатаются. Эти номера позволяют печатать все страницы в файле или указать определенные страницы для печати.
Дополнительные разделы справки «Изменение размера и ориентации страницы» на странице 479 «Разбиение иллюстрации на несколько страниц» на странице 479
Увеличение и уменьшение масштаба Существует несколько способов увеличить или уменьшить масштаб графического объекта.
• Выберите инструмент «Масштаб»
. Курсор примет вид лупы со знаком «плюс» в центре. Щелкните в середине области, которую нужно увеличить, или, нажав и не отпуская клавишу «Alt» (в Windows) или «Option» (в Mac OS), щелкните в середине области, которую нужно уменьшить. Каждый щелчок увеличивает или уменьшает масштаб до предыдущего заданного количества процентов.
ИСПОЛЬЗОВАНИЕ ILLUSTRATOR CS5 46
Последнее обновление 5.5.2010.
Рабочая среда
• Выберите инструмент «Масштаб» и очертите участок, который нужно увеличить, пунктирным прямоугольником, именуемым областью. Чтобы переместить область по графическому объекту, нажмите клавишу «Пробел» и, не отпуская ее, перетащите область в новое место.
• Выберите команду «Просмотр» > «Увеличение» или «Просмотр» > «Уменьшение». Каждый щелчок увеличивает или уменьшает масштаб до следующего заданного количества процентов.
• Установите масштаб в левом нижнем углу главного окна или в палитре «Навигатор». • Чтобы отобразить файл в масштабе 100%, выберите команду «Просмотр» > «Реальный размер» или дважды щелкните инструмент «Масштаб».
• Чтобы масштабировать монтажную область по размеру окна документа, выберите команду «Просмотр» > «Подогнать монтажную область по размеру окна» или дважды щелкните инструмент «Рука».
• Чтобы просмотреть все объекты в окне, выберите команду «Просмотр» > «Подогнать все по размеру окна».
Дополнительные разделы справки «Галерея инструментов для перемещения и масштабирования» на странице 30 «Клавиши для просмотра изображения» на странице 545
Изменение области просмотра Можно просмотреть другую часть монтажной области одним из следующих способов.
• Чтобы увидеть реальный размер монтажных областей, выберите «Просмотр» > «Реальный размер». • Выберите команду «Просмотр» > «Подогнать все по размеру окна», чтобы отобразить на экране все монтажные области.
• Выберите команду «Просмотр» > «Подогнать монтажную область по размеру окна», чтобы отобразить на экране активную монтажную область.
• В палитре «Навигатор» щелкните область миниатюры, которую нужно просмотреть в окне иллюстрации. Или перетащите область просмотра (цветную рамку) в другое место на миниатюре.
• Выберите инструмент «Рука»
и перетащите графический объект в нужном направлении.
Чтобы задать качество изображения во время использования инструмента «Рука», выберите команду «Редактирование» > «Установки» > «Единицы измерения и скорость отображения» (в Windows) или «Illustrator» > «Установки» > «Единицы измерения и скорость отображения» (в Mac OS). Перетащите ползунок инструмента «Рука» влево, чтобы улучшить качество просмотра при перемещении изображения с помощью инструмента «Рука», или вправо, чтобы увеличить скорость перемещения изображения с помощью инструмента «Рука».
Дополнительные разделы справки «Галерея инструментов для перемещения и масштабирования» на странице 30 «Клавиши для просмотра изображения» на странице 545
Обзор палитры «Навигатор» Палитра «Навигатор» («Окно» > «Навигатор») используется для быстрого изменения вида графического объекта с помощью миниатюры. Цветная рамка в палитре «Навигатор» (называемая область просмотра) соответствует области, видимой в настоящее время в окне иллюстрации.
Последнее обновление 5.5.2010.
ИСПОЛЬЗОВАНИЕ ILLUSTRATOR CS5 47 Рабочая среда
Б
A
В
Г
Д
Е
Ж
Палитра «Навигатор» А. Миниатюра графического объекта Б. Кнопка меню палитры В. Поле «Масштаб» Г. Кнопка «Уменьшение» Д. Область просмотра Е. Шкала настройки масштаба Ж. Кнопка «Увеличение»
Палитру «Навигатор» можно настроить следующими способами.
• Чтобы отображать на палитре «Навигатор» части графического объекта. находящиеся за пределами монтажной области, снимите в меню палитры флажок с параметра «Просмотр только содержимого монтажных областей».
• Чтобы изменить цвет области просмотра, выберите в меню палитры пункт «Параметры палитр». Выберите стандартный цвет в меню «Цвет» или дважды щелкните цветное поле, чтобы выбрать заказной цвет.
• Чтобы пунктирные линии в документе отображались в палитре «Навигатор» как сплошные, щелкните в меню палитры пункт «Параметры палитр» и выберите параметр «Преобразовывать пунктирные линии в сплошные».
Дополнительные разделы справки «Управление окнами и палитрами/панелями» на странице 11
Просмотр графического объекта в виде контуров По умолчанию в Adobe Illustrator задан просмотр всего графического объекта в цвете. Однако можно выбрать отображение только внешних очертаний (или контуров) графического объекта. Просмотр графического объекта без атрибутов цвета ускоряет перерисовку экрана при работе со сложными графическими объектами. В режиме контуров связанные файлы по умолчанию отображаются в виде контуров прямоугольников со значком X внутри. Для просмотра содержимого связанных файлов выберите «Файл» > «Параметры документа» и установите флажок «Показывать изображения как контуры».
• Чтобы просмотреть весь графический объект в виде контуров, выберите команду «Просмотр» > «Контуры». Выберите меню «Просмотр» > «Иллюстрация», чтобы снова просмотреть графический объект в цвете.
• Чтобы просмотреть весь графический объект в слое в виде контуров, нажмите клавишу «Ctrl» (в Windows) или «Command» (в Mac OS) и, не отпуская ее, щелкните значок глаза для слоя в палитре «Слои». Снова щелкните этот значок, удерживая клавишу «Ctrl» (в Windows) или «Command» (в Mac OS), чтобы вернуться к просмотру графического объекта в цвете. Когда включен режим контуров, у значка глаза пустая середина , когда включен режим иллюстрации – заполненная середина .
• Чтобы просмотреть все элементы в невыделенных слоях как контуры, щелкните значок глаза для выбранного слоя, удерживая клавиши «Alt»+«Ctrl» (в Windows) или «Option»+«Command» (в Mac OS). Или в меню палитры «Слои» выберите команду «Преобразовать остальное в кривые». Чтобы для всех элементов в палитре «Слои» вернуть режим иллюстрации, выберите в меню этой палитры команду «Просмотр всех слоев».
Последнее обновление 5.5.2010.
ИСПОЛЬЗОВАНИЕ ILLUSTRATOR CS5 48 Рабочая среда
Дополнительные разделы справки «Обзор палитры «Слои»» на странице 254
Использование нескольких окон и видов Можно открыть одновременно несколько окон для одного документа. В каждом окне могут быть свои настройки просмотра. Например, в одном окне может быть настроен крупный масштаб для работы с деталями объектов, а в другом окне масштаб может быть мельче для раскладки этих объектов на странице. В ОС Windows можно расположить несколько открытых окон нужным образом с помощью параметров в меню «Окно». Параметр «Каскадом» располагает окна одно поверх другого со смещением вниз из левого верхнего к правому нижнему углу экрана; параметр «Мозаикой» располагает окна рядом, кромка к кромке; параметр «Упорядочить значки» располагает свернутые окна внутри окна программы. Можно создать не несколько окон, а несколько видов. Для каждого документа можно создать и сохранить до 25 видов. Далее приведены различия между несколькими окнами и несколькими видами.
• Если есть несколько видов, они сохраняются вместе с документом, а несколько окон – нет. • Несколько окон можно просматривать одновременно. • Несколько видов отображаются одновременно, только если открыто несколько окон для их показа. При изменении вида меняется текущее окно, а не открывается новое.
Создание нового окна ❖ Выберите команду «Окно» > «Новое окно».
Создание нового вида ❖ Настройте вид по своему желанию, а затем выберите команду «Просмотр» > «Новый вид», введите имя
нового вида и нажмите кнопку «ОК».
Переименование или удаление вида ❖ Выберите команду «Просмотр» > «Редактировать виды».
Переключение между видами ❖ Выберите имя вида в нижней части меню «Просмотр».
Предварительный просмотр графического объекта на носителе перед выводом Программа Illustrator предоставляет следующие возможности просмотра, как графический объект будет выглядеть в напечатанном виде, в Интернете или на мобильном устройстве. Режим «Просмотр наложения цветов» («Просмотр» > «Просмотр наложения цветов») Позволяет увидеть, как
приблизительно будут выглядеть переходы, прозрачность и наложение красок при выводе с использованием цветоделения. Режим «Просмотр цветоделений» («Окно» > «Просмотр цветоделений») Позволяет предварительно
просмотреть цветоделенные формы перед выводом на печать.
Последнее обновление 5.5.2010.
ИСПОЛЬЗОВАНИЕ ILLUSTRATOR CS5 49 Рабочая среда
Режим «Просмотр в виде пикселов» («Просмотр» > «Просмотр в виде пикселов») Позволяет увидеть, как
приблизительно будет выглядеть графический объект после растрирования при просмотре в веб-браузере. Палитра «Просмотр результатов сведения» («Окно» > «Просмотр результатов сведения») Выделяет области графического объекта, соответствующие определенным критериям сведения при сохранении или печати. Экранная цветопроба Позволяет увидеть, как приблизительно цвета документа будут выглядеть на мониторе
или устройстве вывода определенного типа. Сглаживание Придает векторным объектам более гладкий вид на экране и дает возможность увидеть, как
векторный графический объект будет выглядеть напечатанным на принтере PostScript®. Сглаживание полезно, поскольку разрешение экрана относительно ограниченно, а векторные графические объекты обычно печатаются с высоким разрешением. Чтобы включить сглаживание, выберите команду «Редактирование» > «Установки» > «Основные» (в Windows) или «Illustrator» > «Установки» > «Основные» (в Mac OS), установите флажок «Сглаживание объектов» и нажмите кнопку «ОК». Device Central («Файл» > «Device Central») Позволяет увидеть, как документ будет выглядеть на определенном мобильном телефоне или другом устройстве.
Дополнительные разделы справки «О наложении цветов» на странице 504 «О режиме просмотра в виде пикселов» на странице 441 «Использование Adobe Device Central с программой Illustrator» на странице 441 «Просмотр областей графического объекта, предназначенных для сведения» на странице 500
Линейки, сетки, направляющие и метки обреза Использование линеек С помощью линеек можно точно позиционировать и измерять размеры объектов в окне иллюстрации или на монтажной области. Точка, отмеченная цифрой 0 на каждой линейке, называется началом координат. Теперь линейки в программном обеспечении Illustrator CS5 похожи на линейки в других приложениях Creative Suite, например InDesign и Photoshop. В Illustrator имеются отдельные линейки для документов и монтажных областей. В каждый момент времени можно выбрать только одну из линеек. Примечание. В данном документе линейки документов называются глобальными линейками. Для переключения между линейками монтажной области и глобальными линейками откройте меню «Просмотр» > «Линейки». По умолчанию отображаются линейки монтажной области поэтому в меню «Линейки» для изменения линеек будет доступна команда «Сменить на общие линейки». Глобальные линейки находятся на верхней и левой сторонах окна иллюстрации. По умолчанию начало координат линейки находится в левом верхнем углу окна иллюстрации. Линейки монтажной области находятся на верхней и левой сторонах активной монтажной области. По умолчанию начало координат линейки монтажной области находится в левом верхнем углу монтажной области.
Последнее обновление 5.5.2010.
ИСПОЛЬЗОВАНИЕ ILLUSTRATOR CS5 50 Рабочая среда
Различие между линейками монтажной области и линейками документа (глобальными линейками) заключается в том, что для линеек монтажной области изменение начала координат выполняется на основе активной области. Кроме того, для линеек монтажной области можно задавать различные точки начала координат. Теперь при изменении начала координат линейки монтажной области нарушение узорных заливок объектов на монтажных областях не происходит. Точка начала координат по умолчанию для глобальной линейки располагается в левом верхнем углу первой монтажной области, точка начала координат по умолчанию для линеек монтажной области располагается в левом верхнем углу соответствующей монтажной области.
• Чтобы показать или скрыть линейки, выберите пункты «Просмотр» > «Показать линейки» или «Просмотр» > «Скрыть линейки».
• Чтобы показать или скрыть линейки видео, выберите «Просмотр» > «Показать линейки видео» или «Просмотр» > «Скрыть линейки видео».
• Чтобы изменить начало координат линейки, поместите курсор на левый верхний угол окна иллюстрации, где пересекаются линейки, и затем перетащите туда, где должно находиться новое начало координат. Во время перетаскивания перекрестие в окне и на линейках показывает изменение начала координат глобальной линейки. Примечание. Изменение начала координат глобальной линейки влияет на расположение узоров.
• Чтобы восстановить начало координат по умолчанию, дважды щелкните левый верхний угол, где пересекаются линейки. Система координат теперь перемещена в четвертый квадрант, ранее она располагалась в первом квадранте. То есть в Illustrator CS5 значения по оси Y увеличиваются при перемещении вниз, а значения по оси X — вправо. Для сохранения в документе предыдущей версии Illustrator глобальные линейки остаются в положении, заданном в таком документе. Хотя начало координат не перемещается в верхний левый угол, система координат переключается на четвертый квадрант. Изменение системы координат и начала линейки не влияет на сценарии, что позволяет использовать сценарии, созданные ранее. Однако обратите внимание, что при трансформировании объектов с помощью сценария значения координаты Y будут отличаться от значений, заданных в пользовательском интерфейсе Illustrator. Например, выполняется операция перемещения Y = +10 пунктов. Для реализации того же перемещения с помощью сценария, необходимо выполнить трансформацию Y = -10 пунктов.
Изменение единиц измерения По умолчанию в качестве единиц измерения в Illustrator выбраны пункты (один пункт равен 0,3528 миллиметра). Можно изменить единицы измерения, используемые программой Illustrator для основных измерений, обводок и текста. Можно переопределить единицы измерения, используемые по умолчанию, при вводе значений в полях.
• Чтобы изменить единицу измерения по умолчанию, выберите команду «Редактирование» > «Установки > «Единицы измерения и скорость отображения» (в Windows) или «Illustrator» > «Установки > «Единицы измерения и скорость отображения» (в Mac OS), а затем выберите единицы измерения в полях «Основные», «Обводка» и «Текст». Если в установках «Текст» выбран параметр «Показывать параметры азиатских шрифтов», можно также выбрать отдельную единицу измерения для азиатских шрифтов. Примечание. Параметр «Основные» влияет на линейки, измерение расстояния между точками, перемещение и трансформируемые объекты, установку интервалов для сеток и направляющих и создание фигур.
Последнее обновление 5.5.2010.
ИСПОЛЬЗОВАНИЕ ILLUSTRATOR CS5 51 Рабочая среда
• Чтобы задать общую единицу измерения только для текущего документа, щелкните «Файл» > «Параметры документа», выберите нужное значение в меню «Единицы измерения» и нажмите кнопку «ОК».
• Чтобы изменить единицу измерения при вводе значения в поле, добавьте после значения одно из следующих сокращений. дюйм, дюймы, in, миллиметр, миллиметры, мм, Q (1 Q равно 0,25 мм), сантиметр, сантиметры, см, пункты, п, пт, пики, pc, пиксель, пикселы и px. При одновременном использовании пик и пунктов можно вводить значения в виде XpY, где X и Y – пики и пункты (например, 12p6 означает 12 пик, 6 пунктов).
Использование сетки Сетка расположена позади графического объекта в окне иллюстрации и не печатается.
• Чтобы включить сетку, выберите команду «Просмотр» > «Показать сетку». • Чтобы скрыть сетку, выберите команду «Просмотр» > «Спрятать сетку». • Для привязки объектов к сетке выберите команду «Просмотр» > «Выравнивать по сетке», выберите объект, который нужно переместить, и перетащите его в нужное место. Когда границы объекта окажутся в пределах 2 пикселов от линии сетки, объект будет привязан к точке. Примечание. Если выбран параметр «Просмотр» > «Просмотр в виде пикселов», команда «Выравнивать по сетке» меняется на «Привязать к пикселу».
• Чтобы задать интервал между линиями сетки, стиль сетки (линии или точки), цвет сетки или расположение сетки перед графическим объектом или позади него, выберите команду «Редактирование» > «Установки» > «Направляющие и сетка» (в Windows) или «Illustrator» > «Установки» > «Направляющие и сетка» (в Mac OS).
Использование направляющих Направляющие помогают выравнивать текст и графические объекты. Можно создавать направляющие линейки (прямые вертикальные или горизонтальные линии) и направляющие объекты (векторные объекты, которые преобразуются в направляющие). Как и сетка, направляющие не печатаются. Можно выбрать один из двух стилей направляющих – точки и линии – и изменить цвет направляющих, воспользовавшись стандартными цветами или выбрав цвет с помощью палитры цветов. По умолчанию направляющие не закреплены, так что их можно перемещать, изменять, удалять и восстанавливать, однако их также можно закрепить в любом месте.
• Чтобы показать или скрыть направляющие, выберите команду «Просмотр» > «Направляющие» > Показать направляющие» или «Просмотр» > «Направляющие» > «Спрятать направляющие».
• Чтобы изменить параметры направляющих, выберите команду «Редактирование» > «Установки» > «Направляющие и сетка» (в Windows) или «Illustrator» > «Установки» > «Направляющие и сетка» (в Mac OS).
• Чтобы закрепить направляющие, выберите команду «Просмотр» > «Направляющие» > «Закрепить направляющие».
Создание направляющих 1 Если линейки не отображаются, выберите команду «Просмотр» > «Показать линейки». 2 Поместите курсор на левую линейку, чтобы создать вертикальную направляющую, и на верхнюю линейку,
чтобы создать горизонтальную направляющую.
Последнее обновление 5.5.2010.
ИСПОЛЬЗОВАНИЕ ILLUSTRATOR CS5 52 Рабочая среда
3 Перетащите направляющую в нужное место.
Также можно преобразовать векторные объекты в направляющие. Для этого выделите объект и выберите команду «Просмотр» > «Направляющие» > «Создать направляющие». Чтобы упростить работу с несколькими направляющими, переместите их в отдельный слой. 4 Если Вы хотите ограничить направляющие только монтажной областью, а не всем холстом, выберите
инструмент «Монтажная область» и перетащите направляющие на монтажной области.
Перемещение, удаление и освобождение направляющих 1 Если направляющие закреплены, выберите команду «Просмотр» > «Направляющие» > «Закрепить
направляющие». 2 Выполните любое из следующих действий:
• Переместите направляющую, перетащив или скопировав ее. • Удалите направляющую, нажав клавишу «Backspace» (в Windows) или «Delete» (в Mac OS) или выбрав команду «Редактирование» > «Вырезать» или «Редактировать» > «Очистить».
• Удалите сразу все направляющие, выбрав команду «Просмотр» > «Направляющие» > «Удалить направляющие».
• Освободите направляющую, преобразовав ее обратно в обычный графический объект. Для этого выделите направляющую и выберите команду «Просмотр» > «Направляющие» > «Освободить направляющие».
Привязка объектов к опорным точкам и направляющим 1 Выберите команду «Просмотр» > «Выравнивать по точкам». 2 Выделите объект, который нужно переместить, и поместите курсор в точку, которую нужно выровнять по
опорным точкам и направляющим. Важная информация. При привязке к точке выравнивание привязки определяется положением курсора, а не краями перетаскиваемого объекта. 3 С помощью мыши перетащите объект в нужное место.
Когда курсор окажется в пределах 2 пикселов от опорной точки или направляющей, он будет привязан к точке. При привязке вид курсора меняется со сплошной стрелки на полую стрелку.
«Быстрые» направляющие «Быстрые» направляющие временно привязываются к направляющим, которые появляются при создании объектов или монтажных областей или манипулировании ими. Они помогают выравнивать, редактировать и трансформировать объекты или монтажные области по отношению к другим объектам, монтажным областям или и тем, и другим путем привязки-выравнивания и отображения местоположения или координаты X,Y относительно исходного положения. Можно указать тип быстрых направляющих и отображаемых сообщений (например, метки измерения, выделение объекта или метки), выбирая установки «Быстрые направляющие». Видеоролик с инструкцией по использованию «быстрых» направляющих см. по адресу www.adobe.com/go/lrvid4020_ai_ru.
Последнее обновление 5.5.2010.
ИСПОЛЬЗОВАНИЕ ILLUSTRATOR CS5 53 Рабочая среда
Использование «быстрых» направляющих «Быстрые» направляющие включены по умолчанию. 1 Выберите «Просмотр» > «Быстрые» направляющие для включения и выключения направляющих. 2 Можно использовать «быстрые» направляющие следующими способами.
• При создании объекта с помощью инструмента «Перо» или «Фигура» используйте «быстрые» направляющие для расположения опорных точек нового объекта по отношению к существующему объекту. Или при создании новой монтажной области используйте «быстрые» направляющие для ее размещения по отношению к другой монтажной области или объекту.
• При создании объекта с помощью инструмента «Перо»/«Фигура» или при трансформации объекта используйте контрольные линии «быстрых» направляющих для расположения опорных точек под заданными углами в 45 или 90 градусов. Эти углы задаются в установках «быстрых» направляющих.
• При перемещении объекта или монтажной области используйте «быстрые» направляющие для выравнивания выделенного объекта или монтажной области по отношению к другим объектам или монтажным областям. Выравнивание основано на геометрии объектов и монтажных областей. Направляющие отображаются при приближении объекта к краю или центральной точке других объектов. Примечание. Нажмите «Ctrl» (Windows) или «Command» (Mac OS) чтобы использовать принцип выравнивания из Illustrator CS3, при котором используется центральная точка или граница одного объекта или монтажной области.
• При трансформировании объекта «быстрые» направляющие автоматически появляются для удобства трансформирования. Можно изменить условия показа быстрых направляющих, установив параметры «Быстрые направляющие». Примечание. Когда включен параметр «Привязать к сетке» или «Просмотр в виде пикселов» использовать «быстрые» направляющие нельзя (даже если выбрать в меню соответствующую команду).
Установки «Быстрые направляющие» Выберите команду «Редактирование» > «Установки» > «Быстрые направляющие» (Windows) или «Illustrator» > «Установки» > «Быстрые направляющие» (Mac OS), чтобы задать следующие параметры. Цвет Задается цвет направляющих. Направляющие выравнивания Отображает направляющие линии, формируемые вдоль центра и границ
геометрических объектов, монтажной области и полей выпуска за обрез. Они формируются при перемещении объектов и выполнении таких операций, как рисование простых фигур, использование инструмента «Перо» и трансформирование объектов. Метки опорных точек и контуров Отображает сведения о пересечении контуров и их центрировании вокруг
опорных точек. Метки измерения Отображает сведения для нескольких инструментов (таких как инструменты рисования и
инструментов «Текст») о текущей позиции курсора при его перемещении по точке привязки. При создании, выборе, перемещении или трансформации объектов отображается значение отклонения объекта от исходного положения по координатам x и y. Начальное местоположение появляется при нажатой клавише «Shift» во время использования инструмента рисования. Подсвечивание объекта Подсвечивает объект под курсором при перетаскивании курсора вокруг объекта.
Цвет подсветки совпадает с цветом слоя объекта. Инструменты «Трансформирование» Отображает информацию при масштабировании, повороте и наклоне
объектов.
Последнее обновление 5.5.2010.
ИСПОЛЬЗОВАНИЕ ILLUSTRATOR CS5 54 Рабочая среда
Контрольные линии Отображаются направляющие при рисовании новых объектов. Задаются углы, под
которыми направляющие будут исходить из опорных точек или находящегося рядом объекта. Можно установить до шести углов. Введите угол в выделенном поле «Углы», выберите набор углов из всплывающего меню «Углы» или выберите набор углов из всплывающего меню и измените одно из значений в поле, чтобы настроить набор углов. Окно просмотра отражает выбранные установки. Чувствительность Определяет количество точек между курсором и другим объектом, чтобы вступили в действие «быстрые» направляющие.
Задание меток обреза для обрезки и выравнивания Кроме указания различных монтажных областей для кадрирования выводимого графического объекта, можно также создать и использовать несколько наборов меток обреза в графическом объекте. Метки обреза указывают линии обрезки бумаги с напечатанным изображением. Эти метки полезны, если нужно создать метки вокруг нескольких объектов на странице, например, при печати листа визитных карточек. Также они могут помочь при выравнивании графического объекта Illustrator, экспортированного в другое приложение. Метки обреза имеют следующие отличия от монтажной области.
• Монтажные области обозначают границы печати графического объекта, а метки обреза никак не влияют на область печати.
• В любой момент времени можно активировать только одну монтажную область, в то же время можно создать и отобразить несколько меток обреза.
• Монтажная область обозначается видимыми, но непечатаемыми метками, а метки обреза печатаются черным цветом для совмещения (чтобы они печатались на каждой форме для цветоделения аналогично меткам принтера). Примечание. Метки обреза не заменяют собой метки разрезки, созданные при выборе параметров «Метки и выпуск за обрез» в диалоговом окне «Печать».
Создание меток обреза вокруг объекта В Illustrator CS5 можно создавать редактируемые метки обреза/разрезки, а также создавать метки обреза в виде интерактивных эффектов Чтобы использовать метки обреза: 1 Выделите объект. 2 Чтобы создать:
• Редактируемые метки обреза или разрезки, выберите «Объект» > «Создать метки обреза». • Метки обреза в виде интерактивных эффектов, выберите «Эффект» > «Метки обрезки».
Удаление меток обреза Чтобы удалить редактируемые метки обреза или разрезки, выберите метки и нажмите клавишу «Delete». Чтобы удалить эффект меток обреза, выберите «Метки обрезки» в палитре «Оформление» и нажмите значок «Удалить выбранный объект» .
ИСПОЛЬЗОВАНИЕ ILLUSTRATOR CS5 55
Последнее обновление 5.5.2010.
Рабочая среда
Использование японских меток обреза Японские метки обреза имеют сдвоенные линии, явно обозначающие выпуск за обрез по умолчанию, равный 8,5 точкам (3 миллиметрам). 1 Выберите команду «Редактирование» > «Установки» > «Основные» (в Windows) или «Illustrator» >
«Установки» > «Основные» (в Mac OS). 2 Выберите параметр «Использовать японские метки обрезки» и нажмите кнопку «ОК».
Измерение расстояния между объектами Инструмент «Линейка» вычисляет расстояние между двумя любыми точками и отображает результат в палитре «Информация». 1 Выберите инструмент «Линейка»
(нажмите и удерживайте инструмент «Пипетка» для его отображения
на панели «Инструменты»). 2 Выполните одно из следующих действий:
• Щелкните две точки, чтобы измерить расстояние между ними. • Щелкните в первой точке и перетащите инструмент до второй точки. Перетащите курсор с нажатой клавишей «Shift», чтобы можно было перемещать инструмент только под углами, кратными 45°. В палитре «Информация» отображаются расстояния по горизонтали и по вертикали от осей x и y, абсолютные расстояния по горизонтали и вертикали, общие расстояния и измеренные углы.
Обзор палитры «Информация» Палитра «Информация» используется («Окно» > «Информация») для получения сведений об области под курсором и о выделенных объектах.
• Если выделен объект и активен инструмент «Выделение», в палитре «Информация» отображаются координаты x и y, а также ширина (Ш) и высота (В) объекта. На значения ширины и высоты влияет параметр «Использовать границы просмотра» в установках «Основные». Если выбран параметр «Использовать границы просмотра», Illustrator включает ширину обводки (и другие атрибуты, такие как тени) в размеры объекта. Если параметр «Использовать границы просмотра» не выбран, Illustrator измеряет только размеры, определяемые векторным контуром объекта.
• Если используются инструменты «Перо» и «Градиент» или выполняется перемещение выделенного фрагмента, то во время перетаскивания в палитре «Информация» отображаются изменения по оси X (Ш), изменения по оси Y (В), расстояние (Р) и угол .
• Если используется инструмент «Масштаб», то, после того как кнопка мыши отпущена, в палитре «Информация» отображается коэффициент увеличения и координаты x и y.
• Если используется инструмент «Масштабирование», по окончании масштабирования в палитре «Информация» отображаются процентные изменения ширины (Ш) и высоты (В), а также новая ширина (Ш) и высота (В). Если используются инструменты «Поворот» или «Зеркальное отражение», в палитре «Информация» отображаются координаты центра объекта и угол поворота или отражения .
• Если используется инструмент «Наклон», в палитре «Информация» отображаются координаты центра объекта, угол оси наклона
и величина наклона
.
• Если используется инструмент «Кисть», в палитре «Информация» отображаются координаты x и y, а также название текущей кисти.
Последнее обновление 5.5.2010.
ИСПОЛЬЗОВАНИЕ ILLUSTRATOR CS5 56 Рабочая среда
• Выберите команду «Показать параметры» в меню палитры или щелкните двойную стрелку на вкладке палитры, чтобы отобразить значения цветов заливки и обводки выделенного объекта и имя узора, градиента или оттенка, примененного к выделенному объекту. Примечание. Если выделено несколько объектов, в палитре «Информация» отображаются только сведения, одинаковые для всех выделенных объектов.
Настройка установок Об установках Установки – это параметры работы программы Illustrator, в том числе параметры отображения, инструментов, единиц измерения линейки и экспорта. Установки хранятся в файле AIPrefs (в Windows) или Adobe Illustrator Prefs (в Mac OS), который запускается при каждом запуске программы Illustrator.
Открытие диалогового окна «Установки» 1 Выполните одно из следующих действий:
• (Windows) Выберите «Редактирование» > «Установки» > [имя набора установок]. • (Mac OS) Выберите «Illustrator» > «Установки» > [имя набора установок]. • Или просто щелкните кнопку «Установки» на панели «Управление». 2 Чтобы переключиться на другой набор установок, выполните одно из следующих действий.
• Выберите нужный параметр в меню, расположенном в верхней левой части диалогового окна «Установки».
• Также можно нажать кнопку «Вперед», чтобы отобразить следующий раздел установок, или «Назад», чтобы отобразить предыдущий раздел установок.
Восстановление значений установок по умолчанию Сброс установок может помочь, если возникли проблемы с работой приложения. ❖ Выполните одно из следующих действий:
• Нажмите и удерживайте клавиши «Alt»+«Control»+«Shift» (Windows) или «Option»+«Command»+«Shift» (Mac OS) во время запуска Illustrator. Текущие значения установок будут удалены.
• Удалите или переименуйте файл AIPrefs (Windows) или Adobe Illustrator Prefs (Mac OS). Новые файлы установок будут созданы при следующем запуске программы. Примечание. Можно безопасно удалить всю папку Adobe Illustrator CS5 Settings. В этой папке содержатся различные установки, которые можно создать заново.
О внешних модулях Внешние модули – это программы, добавляющие функции в Adobe Illustrator. Несколько внешних модулей со специальными эффектами поставляются вместе с программой и автоматически устанавливаются в папку Plug-ins внутри папки Illustrator.
Последнее обновление 5.5.2010.
ИСПОЛЬЗОВАНИЕ ILLUSTRATOR CS5 57 Рабочая среда
Можно установить любые коммерческие внешние модули, предназначенные для Photoshop или Illustrator. Чтобы установить внешний модуль Adobe Systems, используйте программу установки, если она есть. В противном случае скопируйте модуль в папку Plug-Ins, расположенную в папке Illustrator. Затем перезапустите программу Illustrator, чтобы внешний модуль начал работать. Чтобы установить сторонний внешний модуль, следуйте инструкциями по установке, поставляемым вместе с модулем. Примечание. Открытая архитектура программы Adobe Illustrator позволяет сторонним разработчикам создавать функции, доступные из Adobe Illustrator. Если вас интересует создание внешних модулей, совместимых с Adobe Illustrator, обращайтесь на веб-сайт Adobe Systems в США по адресу www.adobe.com/ru.
Восстановление, отмена и автоматизация Отмена и повтор изменений Команды «Отменить» и «Повторить» позволяют отменять и повторять операции, чтобы исправлять ошибки во время работы. Можно отменить или повторить действие после выбора команды «Сохранить» (если файл не был закрыт, а затем снова открыт). ❖ Выберите команду «Редактирование» > «Отменить» или «Редактирование» > «Повторить».
Можно отменить неограниченное количество действий (зависит от памяти), повторно выбирая команду «Отменить». Если действие нельзя отменить, команда «Отменить» недоступна.
Восстановление до последней сохраненной версии Можно восстановить файл до последней сохраненной версии (если файл не был закрыт, а затем снова открыт). Это действие невозможно отменить. ❖ Выберите команду «Файл» > «Восстановить».
Автоматизация задач Графический дизайн – это творческое занятие, но некоторые аспекты работы иллюстратора могут быть довольно монотонными. Вы наверняка заметите, что размещение и замена изображений, исправление ошибок и подготовка файлов к печати и публикации в Интернете отнимает время от творческой работы. Программа Illustrator позволяет различными способами автоматизировать многие рутинные задачи, оставляя больше времени на творческую часть работы. Операция – это серия задач, записываемых при работе с приложением Illustrator: команды меню, параметры инструментов, выделение объектов и т. д. При воспроизведении операции Illustrator выполняет все записанные задачи самостоятельно. Illustrator содержит заранее записанные операции, которые могут помочь при выполнении распространенных задач. Набор этих операций по умолчанию устанавливается в палитру «Операции» при установке приложения Illustrator.
Последнее обновление 5.5.2010.
ИСПОЛЬЗОВАНИЕ ILLUSTRATOR CS5 58 Рабочая среда
Сценарий – это серия команд, заставляющая компьютер выполнить последовательность операций. Эти операции могут выполняться как программой Illustrator, так и другими программами, такими как текстовые процессоры, электронные таблицы и программы управления базами данных. В Illustrator включены стандартные сценарии, которые могут помочь при выполнении распространенных задач. Эти сценарии доступны при выборе команды «Файл» > «Сценарии». Управляемая данными графика упрощает совместную работу дизайнеров и разработчиков в объемных издательских средах.
59
Последнее обновление 5.5.2010.
Глава 3. Рисование Основы рисования Контуры рисуются и редактируются с помощью набора инструментов и методов рисования, общих для программ Adobe Illustrator, Adobe® InDesign и Adobe® Photoshop®. Контуры, нарисованные в любом из этих приложений, можно легко копировать и вставлять в другие программы. Кроме того, пользователь может создавать символы для использования в Adobe Illustrator и Adobe® Flash® Professional.
Сведения о векторных изображениях Векторные изображения (иногда называемые векторными фигурами или векторными объектами) состоят из линий и кривых, заданных векторами - математическими объектами, которые описывают изображение в соответствии с его геометрическими характеристиками. Векторные изображения можно свободно перемещать и изменять без потери детализации и четкости, поскольку такие изображения не зависят от разрешения. Их края остаются четкими при изменении размера, печати на принтере PostScript, сохранении в PDF-файле, а также при импорте в приложение для работы с векторной графикой. Таким образом, векторные изображения - это наилучший выбор для иллюстраций, которые выводятся на различные носители и размер которых приходится часто изменять, например логотипы. Примерами векторных изображений могут служить объекты, которые создаются в Adobe Creative Suite инструментами рисования и инструментами фигур. Копии векторных изображений в различных компонентах Creative Suite можно создавать с помощью команд «Копировать» и «Вставить».
Дополнительные разделы справки «Сведения о растровых изображениях» на странице 311
Сведения о контурах При рисовании создается линия, называемая контуром. Контур состоит из одного или нескольких сегментов прямой или кривой. Начало и конец каждого сегмента отмечаются опорными точками, напоминающими кнопки, на которых закреплена проволока. Контур может быть замкнутым (например, круг) или открытым, имеющим отдельные конечные точки (например, волнообразная линия). Форму контура можно изменять путем перетаскивания его опорных точек, управляющих точек на концах управляющих линий, которые отображаются рядом с опорными точками или на самом сегменте контура. A
C
B
F
D E
Компоненты контура А. Выделенная (сплошная) конечная точка Б. Выделенная опорная точка В. Невыделенная опорная точка Г. Сегмент кривой в контуре Д. Управляющая линия Е. Управляющая точка
ИСПОЛЬЗОВАНИЕ ILLUSTRATOR CS5 60
Последнее обновление 5.5.2010.
Рисование
У контуров бывают опорные точки двух видов: угловые точки и гладкие точки. В угловой точке контур резко меняет направление. В гладкой точке сегменты контура соединены в виде непрерывной кривой. Контуры можно рисовать, используя любые сочетания угловых и гладких точек. Если была нарисована точка не того типа, ее всегда можно заменить.
A
B
C
Точки на контуре А. Четыре угловые точки Б. Четыре гладкие точки В. Сочетание угловых и гладких точек
В угловой точке могут соединяться любые два сегмента прямой или кривой, в то время как в угловой точке соединяются только два сегмента кривой.
В угловой точке могут соединяться как сегменты прямой, так и сегменты кривой.
Примечание. Не следует путать угловые точки и гладкие точки с сегментами прямой или кривой. Линия контура называется обводкой. Цвет или градиент, примененный к внутренней области открытого или замкнутого контура называется заливкой. Обводка обладает такими свойствами, как толщина линии, цвет и пунктирный узор (в Illustrator и InDesign) или стилизованный узор линии (в InDesign). После создания контура или фигуры можно изменять характеристики обводки и заливки. В InDesign для каждого контура всегда отображается центральная точка, которая находится в центре фигуры, но не является частью самого контура. С помощью этой точки можно перетаскивать контур, выравнивать его по отношению к другим элементам или выбирать все опорные точки контура. Центральная точка видна всегда, ее нельзя скрыть или удалить.
Сведения об управляющих точках и линиях Если выделить опорную точку, соединяющую сегменты кривой (или выделить сам сегмент), на опорных точках соединенных сегментов отображаются управляющие маркеры, которые состоят из управляющих линий, оканчивающихся управляющими точками. Форма кривой определяется длиной и углом управляющих линий. Кривые перерисовываются путем перемещения управляющих точек. Управляющие линии не отображаются при окончательном выводе.
Последнее обновление 5.5.2010.
ИСПОЛЬЗОВАНИЕ ILLUSTRATOR CS5 61 Рисование
После выбора опорной точки (слева), отображаются управляющие линии на всех сегментах кривой, соединенных в опорной точке (справа).
У гладкой точки всегда есть две управляющих линии, которые перемещаются вместе как единый прямой элемент. При перемещении управляющей линии в гладкой точке сегменты кривой по обе стороны точки изменяются одновременно, при этом непрерывность кривой в данной опорной точке сохраняется. С другой стороны, у угловой точки может быть две, одна или ни одной управляющей линии, в зависимости от того, сколько сегментов кривой связано с этой точкой: соответственно, два, один или ни одного. Управляющие линии угловой точки поддерживают преломление с помощью различных углов. При перемещении угловой точки настраивается только кривая с той стороны точки, где расположена управляющая линия.
Настройка управляющих линий для гладких точек (слева) и угловых точек (справа).
Управляющие линии в опорных точках всегда расположены по касательной к кривой. Угол каждой управляющей линии определяет крутизну кривой, а длина линии определяет высоту, или глубину, кривой.
Крутизна кривой изменяется путем изменения размеров управляющих линий.
Примечание. В Illustrator опорные точки, управляющие линии и управляющие точки можно отображать или скрывать с помощью меню «Просмотр» > «Показать границы» или «Просмотр» > «Скрыть границы».
Настройка оформления управляющих линий и точек При работе с опорными точками и контурами иногда нужно видеть управляющие линии (маркеры), а в некоторых случаях они могут мешать. Управляющие линии для нескольких выбранных опорных точек можно показать или скрыть. Для одиночной опорной точки линии отображаются всегда.
Последнее обновление 5.5.2010.
ИСПОЛЬЗОВАНИЕ ILLUSTRATOR CS5 62 Рисование
Можно отображать и скрывать управляющие линии для конкретных выделенных элементов, а можно задать параметр для отображения управляющих линий. Видео с инструкциями по настройке управляющих линий и точек см. по адресу www.adobe.com/go/vid0037_ru.
Дополнительные разделы справки «Настройка параметров выделения» на странице 234
Отображение и скрытие управляющих линий для выделенных опорных точек 1 Выделите нужные опорные точки с помощью инструмента «Частичное выделение». 2 На панели «Управление» нажмите кнопку «Показать маркеры для нескольких выделенных опорных
точек»
> или «Скрыть маркеры для нескольких выделенных опорных точек»
.
Примечание. Кроме того, можно задать параметр, чтобы всегда отображать или скрывать маркеры, когда выбрано несколько опорных точек.
Настройка параметров отображения управляющих точек и линий 1 Выберите «Редактирование» > «Установки» > «Отображение выделенного и опорных точек» (Windows)
или «Illustrator» > «Установки» > «Отображение выделенного и опорных точек» (Mac OS). 2 В области «Отображение опорных точек и маркеров» выберите параметр: Маркеры Задает способ отображения конечных точек маркеров (управляющих точек).
•
Управляющие точки отображаются как небольшие закрашенные круги.
•
Управляющие точки отображаются как большие закрашенные круги.
•
Управляющие точки отображаются как открытые кресты.
Показывать маркеры при выделении нескольких опорных точек При выборе объекта с помощью
инструмента «Частичное выделение» или «Групповое выделение» отображаются управляющие линии для всех выбранных опорных точек. Если этот параметр не выбран, то управляющие линии для опорной точки будут отображаться только в том случае, если это единственная опорная точка, выделенная в этом контуре, либо если сегмент Безье для управляющей линии выделен, а опорная точка, из которой выходит линия, – нет.
Настройка параметров размера опорных точек 1 Выберите «Редактирование» > «Установки» > «Отображение выделенного и опорных точек» (Windows)
или «Illustrator» > «Установки» > «Отображение выделенного и опорных точек» (Mac OS). 2 В области «Отображение опорных точек и маркеров» выберите параметр: Опорные точки Задает способ отображения опорных точек.
• • •
И выделенные, и невыделенные опорные точки отображаются как маленькие точки. Выделенные опорные точки отображаются как большие точки, а невыделенные – как маленькие. И выделенные, и невыделенные опорные точки отображаются как большие точки.
Подсвечивать опорные точки при наведении курсора Выделяется опорная точка, расположенная
непосредственно под курсором.
ИСПОЛЬЗОВАНИЕ ILLUSTRATOR CS5 63
Последнее обновление 5.5.2010.
Рисование
Режимы рисования Illustrator CS5 поддерживает следующие режимы рисования.
• Рисовать в стандартном режиме ( • Рисовать за объектами (
)
• Рисовать внутри объектов (
A
Б
)
)
В
При выделении объекта в режиме «Рисовать внутри объектов» отображается незамкнутый пунктирный прямоугольник, см. рис. В.
Режим «Рисовать в стандартном режиме» является параметром по умолчанию. Задать режим рисования можно на панели «Инструменты» с помощью кнопок, расположенных под инструментом «Выбор цвета».
Палитра «Режимы рисования»
Для переключения между режимами рисования щелкните соответствующую кнопку в палитре «Режимы рисования». Для циклического перемещения между режимами рисования можно использовать клавиши «Shift»+«D». Примечание. При выполнении команд «Вставить», «Вставить на то же место» и «Вставить на все монтажные области» учитывается установленный режим рисования. Однако режимы рисования игнорируются при выполнении команд «Вставить на передний план» и «Вставить на задний план». Видеоролик об использовании различных режимов рисования см. по адресу www.adobe.com/go/lrvid5209_ai_ru.
Режим «Рисовать за объектами» Режим «Рисовать за объектами» позволяет рисовать за всеми иллюстрациями выбранного слоя, если ни одна иллюстрация не выбрана. Если иллюстрация выбрана, новый объект рисуется непосредственно под выбранным объектом. Режим «Рисовать за объектами» может использоваться в следующих случаях:
• создание новых слоев; • помещение символов; • помещение файлов с помощью меню «Файл»; • перетаскивание объектов для создания дубликатов с удерживанием нажатой клавиши «Alt»; • использование команд «Вставить на то же место» и «Вставить на все монтажные области».
ИСПОЛЬЗОВАНИЕ ILLUSTRATOR CS5 64
Последнее обновление 5.5.2010.
Рисование
Режим «Рисовать внутри объектов» Режим «Рисовать внутри объектов» позволяет рисовать внутри выделенного объекта. Этот режим устраняет необходимость выполнения большого числа действий при выполнении таких задач, как рисование и изменение порядка следования объектов или рисование, выбор и создание обтравочной маски. Использование режима «Рисовать внутри объектов» возможно только в том случае, если выбран один объект (контур, составной контур или текст). Для создания обтравочных масок в режиме «Рисовать внутри объектов» необходимо выбрать контур, внутри которого будет выполняться рисование, и перейти в режим «Рисовать внутри объектов». При переключении в режим «Рисовать внутри объектов» последующие контуры обрезаются по выбранному контуру, пока не будет выполнен переход в режим «Рисовать в стандартном режиме» («Shift»+«D» или двойной щелчок мышью). Примечание. В отличие от команды меню «Объект» > «Обтравочная маска» > «Создать», при создании обтравочных масок в режиме «Рисовать внутри объектов» оформление обтравочного контура сохраняется.
Рисование простых линий и фигур Рисование прямых линий с помощью инструмента «Отрезок линии» Чтобы нарисовать один прямой отрезок линии, используйте инструмент «Отрезок линии». Видео с инструкциями по использованию инструмента «Отрезок линии» см. по адресу www.adobe.com/go/vid0036_ru. 1 Выберите инструмент «Отрезок линии»
.
2 Выполните одно из следующих действий:
• Поместите курсор в ту точку, где должна начинаться линия, и перетащите его в точку ее окончания. • Щелкните в том месте, где должна начинаться линия, и укажите ее длину и угол. Чтобы окрасить линию в текущий цвет заливки, выберите параметр «Окрашивать линии в цвет фона». Нажмите кнопку «ОК».
Дополнительные разделы справки «Галерея инструментов для рисования» на странице 22 «Клавиши для рисования» на странице 546
Рисование прямоугольников и квадратов 1 Выберите инструмент «Прямоугольник»
или «Прямоугольник со скругленными углами»
.
2 Выполните одно из следующих действий:
• Чтобы нарисовать прямоугольник, перетащите курсор по диагонали, пока не получите прямоугольник нужного размера.
• Чтобы нарисовать квадрат, нажмите клавишу «Shift» и, не отпуская ее, перетащите курсор по диагонали, пока не получите квадрат нужного размера.
• Чтобы создать квадрат или прямоугольник путем ввода значений, щелкните в той точке, где должен находиться левый верхний угол фигуры. Укажите ширину и высоту (и радиус угла для прямоугольника со скругленными углами), затем нажмите кнопку «ОК».
ИСПОЛЬЗОВАНИЕ ILLUSTRATOR CS5 65
Последнее обновление 5.5.2010.
Рисование
Видеоролик с инструкциями по использованию инструментов для рисования фигур см. по адресу www.adobe.com/go/vid0036_ru. Пример использования инструментов для рисования фигур при проектировании зданий см. по адресу www.adobe.com/go/learn_ai_tutorials_shapes_ru.
Дополнительные разделы справки «Галерея инструментов для рисования» на странице 22 «Клавиши для рисования» на странице 546
Указание радиуса угла в прямоугольнике со скругленными углами Радиус угла определяет скругление углов прямоугольника. Пользователь может изменять радиус, заданный по умолчанию, для всех новых прямоугольников, а также радиус отдельных прямоугольников в процессе рисования.
• Чтобы изменить радиус угла по умолчанию, выберите «Редактирование» > «Установки» > «Основные» (Windows) или «Illustrator» > «Установки» > «Основные» (Mac OS) и введите новое значение параметра «Радиус угла». Альтернативный способ: выберите инструмент «Прямоугольник со скругленными углами», щелкните в окне документа и введите новое значение параметра «Радиус угла». Радиус по умолчанию применяется только к новым прямоугольникам со скругленными углами, а не к существующим.
• Чтобы изменить радиус угла при перетаскивании с помощью инструмента «Прямоугольник со скругленными углами», нажмите клавишу «Стрелка вверх» или «Стрелка вниз». Когда будет достигнуто нужное скругление углов, отпустите клавишу.
• Чтобы получить прямые углы при перетаскивании с помощью инструмента «Прямоугольник со скругленными углами», нажмите клавишу «Стрелка влево».
• Чтобы получить углы с максимальным скруглением при перетаскивании с помощью инструмента «Прямоугольник со скругленными углами», нажмите клавишу «Стрелка вправо».
Рисование эллипсов 1 Выберите инструмент «Эллипс»
.
2 Выполните одно из следующих действий:
• Перетащите курсор по диагонали, пока не получите эллипс нужного размера. • Щелкните в той точке, где должен находиться левый верхний угол ограничительной рамки эллипса. Укажите ширину и высоту эллипса, затем нажмите кнопку «ОК». Примечание. Чтобы нарисовать круг, при перетаскивании нажмите и не отпускайте клавишу «Shift». Если вы рисуете фигуру путем ввода измерений, укажите значение в поле «Ширина», а затем щелкните слово «Высота», чтобы скопировать введенное значение в поле «Высота». Видеоролик с инструкциями по использованию инструментов для рисования фигур см. по адресу www.adobe.com/go/vid0036_ru.
Дополнительные разделы справки «Галерея инструментов для рисования» на странице 22 «Клавиши для рисования» на странице 546
ИСПОЛЬЗОВАНИЕ ILLUSTRATOR CS5 66
Последнее обновление 5.5.2010.
Рисование
Рисование многоугольников 1 Выберите инструмент «Многоугольник»
.
2 Выполните одно из следующих действий:
• Перетащите курсор по диагонали, пока не получите многоугольник нужного размера. Чтобы повернуть многоугольник, перетащите курсор в дуге. Для добавления и удаления сторон многоугольника нажимайте клавиши «Стрелка вверх» и «Стрелка вниз».
• Щелкните в той точке, где должен находиться центр многоугольника. Укажите радиус и количество сторон многоугольника, затем нажмите кнопку «OК». Треугольники – тоже многоугольники! Их рисуют точно так же, как и любые другие многоугольники. Видеоролик с инструкциями по использованию инструментов для рисования фигур см. по адресу www.adobe.com/go/vid0036_ru.
Дополнительные разделы справки «Галерея инструментов для рисования» на странице 22 «Клавиши для рисования» на странице 546
Рисование звезд 1 Выберите инструмент «Звезда»
.
2 Выполните одно из следующих действий:
• Перетащите курсор, пока не получите звезду нужного размера. Чтобы повернуть звезду, перетащите курсор в дуге. Для добавления и удаления концов звезды нажимайте клавиши «Стрелка вверх» и «Стрелка вниз».
• Щелкните в той точке, где должен находиться центр звезды. В поле «Радиус 1» укажите расстояние от центра звезды до наиболее близких к нему точек. В поле «Радиус 2» укажите расстояние от центра звезды до наиболее далеких от него точек. В поле «Концы» укажите количество концов звезды. Нажмите кнопку «ОК». Рисуя звезду, вы также можете использовать клавиши «Стрелка вверх» и «Стрелка вниз» для увеличения или уменьшения количества лучей звезды. Видеоролик с инструкциями по использованию инструментов для рисования фигур см. по адресу www.adobe.com/go/vid0036_ru.
Дополнительные разделы справки «Галерея инструментов для рисования» на странице 22 «Клавиши для рисования» на странице 546
Рисование дуг 1 Выберите инструмент «Дуга»
.
2 Выполните одно из следующих действий:
• Поместите курсор в ту точку, где должна начинаться дуга, и перетащите его в точку ее окончания.
ИСПОЛЬЗОВАНИЕ ILLUSTRATOR CS5 67
Последнее обновление 5.5.2010.
Рисование
• Щелкните в том месте, где должна начинаться дуга. Чтобы определить точку, из которой будет нарисована дуга, щелкните в диалоговом окне квадратик на локаторе неподвижной точки этого задайте любые из следующих параметров и нажмите кнопку «ОК».
. После
Длина по оси Х Определяет толщину дуги. Длина по оси Y Определяет высоту дуги. Тип Определяет, каким контуром будет этот объект: открытым или закрытым. Вдоль Определяет направление дуги. Выберите «Ось X» или «Ось Y» в зависимости от того, вдоль какой
оси должна располагаться база дуги: горизонтальной (x) или вертикальной (y). Наклон Определяет направление наклона дуги. Чтобы получить вогнутую дугу, введите отрицательное
значение. Чтобы получить выгнутую дугу, введите положительное значение. При нулевом значении наклона получается прямая линия. Окрашивать дугу в цвет заливки Дуга окрашивается в текущий цвет заливки.
Примечание. Для динамического просмотра дуги по мере ввода параметров дважды щелкните инструмент «Дуга» на панели «Инструменты». Видеоролик с инструкциями по использованию инструментов для рисования фигур см. по адресу www.adobe.com/go/vid0036_ru.
Дополнительные разделы справки «Галерея инструментов для рисования» на странице 22 «Клавиши для рисования» на странице 546
Рисование спиралей 1 Выберите инструмент «Спираль»
.
2 Выполните одно из следующих действий:
• Перетащите курсор, пока не получите спираль нужного размера. Чтобы повернуть спираль, перетащите курсор в дуге.
• Щелкните в том месте, где должна начинаться спираль. В диалоговом окне задайте любые из следующих параметров и нажмите кнопку «ОК». Радиус Определяет расстояние от центра до самой дальней точки спирали. Рост Определяет величину, на которую каждый виток спирали будет уменьшаться по сравнению с
предыдущим витком. Число сегментов Определяет количество сегментов в спирали. Каждый полный виток спирали состоит
из четырех сегментов. Направление Определяет направление спирали.
Видеоролик с инструкциями по использованию инструментов для рисования фигур см. по адресу www.adobe.com/go/vid0036_ru.
Дополнительные разделы справки «Галерея инструментов для рисования» на странице 22 «Клавиши для рисования» на странице 546
ИСПОЛЬЗОВАНИЕ ILLUSTRATOR CS5 68
Последнее обновление 5.5.2010.
Рисование
Рисование сеток Для быстрого рисования прямоугольных и полярных сеток используются инструменты рисования сеток. Инструмент «Прямоугольная сетка» создает прямоугольные сетки заданного размера с заданным количеством разделителей. Инструмент «Полярная сетка» создает концентрические круги заданного размера с заданным количеством разделителей.
Дополнительные разделы справки «Галерея инструментов для рисования» на странице 22 «Клавиши для рисования» на странице 546
Рисование прямоугольных сеток 1 Выберите инструмент «Прямоугольная сетка»
.
2 Выполните одно из следующих действий:
• Перетащите курсор, пока не получите сетку нужного размера. • Щелкните, чтобы задать неподвижную точку сетки. Чтобы определить точку, из которой будет нарисована сетка, щелкните в диалоговом окне квадратик на локаторе неподвижной точки этого задайте любые из следующих параметров и нажмите кнопку «ОК».
. После
Размер по умолчанию Определяет ширину и высоту всей сетки. Горизонтальные разделители Определяет количество горизонтальных разделителей между верхним и
нижним краями сетки. Значение «Асимметрично» позволяет распределять горизонтальные разделители неравномерно с увеличением их частоты в сторону верхнего или нижнего края сетки. Вертикальные разделители Определяет количество вертикальных разделителей между левым и
правым краями сетки. Значение «Асимметрично» позволяет распределять вертикальные разделители неравномерно с увеличением их частоты в сторону левого или правого края сетки. Использовать внешний прямоугольник в качестве рамки Заменяет верхний, нижний, левый и правый
сегменты отдельным прямоугольным объектом. Окрашивать сетку в цвет заливки Сетка окрашивается в текущий цвет заливки (в противном случае
заливка не задается).
Рисование круговых (полярных) сеток 1 Выберите инструмент «Полярная сетка»
.
2 Выполните одно из следующих действий:
• Перетащите курсор, пока не получите сетку нужного размера. • Щелкните, чтобы задать неподвижную точку сетки. Чтобы определить точку, из которой будет нарисована сетка, щелкните в диалоговом окне квадратик на локаторе неподвижной точки этого задайте любые из следующих параметров и нажмите кнопку «ОК».
. После
Размер по умолчанию Определяет ширину и высоту всей сетки. Концентрические разделители Определяет количество круговых концентрических разделителей в
сетке. Значение «Асимметрично» позволяет распределять концентрические разделители неравномерно с увеличением их частоты в сторону внутренней или внешней части сетки.
ИСПОЛЬЗОВАНИЕ ILLUSTRATOR CS5 69
Последнее обновление 5.5.2010.
Рисование
Радиальные разделители Определяет количество радиальных разделителей между центром и
периферической частью сетки. Значение «Асимметрично» позволяет распределять радиальные разделители неравномерно с увеличением их частоты по часовой стрелке или против часовой стрелки. Создать составной контур на основе эллипсов Преобразует концентрические круги в отдельные
составные контуры и добавляет в них заливку через один. Окрашивать сетку в цвет заливки Сетка окрашивается в текущий цвет заливки (в противном случае
заливка не задается).
Рисование контуров, выровненных по пикселам, при создании проектов для сети Интернет Выравнивание по пикселам представляет собой свойство уровня объектов, позволяющее выравнивать вертикальные и горизонтальные контуры объекта по пиксельной сетке. Это свойство сохраняется при изменении объекта. При установке данного свойства вертикальные и горизонтальные контуры объекта выравниваются по пиксельной сетке. A
Б
На рисунке показан объект с выравниванием по пикселам и объект без выравнивания по пикселам А. Объект без выравнивания по пикселам Б. Объект с выравниванием по пикселам
Видеоролик о рисовании выровненных по пикселям контуров при создании проектов для сети Интернет см. по адресу www.adobe.com/go/lrvid5201_ai_ru.
Выравнивание новых объектов по пиксельной сетке В разделе «Дополнительно» диалогового окна «Новый инструмент» располагается параметр «Выровнять новые объекты по пиксельной сетке». Этот параметр также расположен во всплывающем меню палитры «Трансформирование».
Последнее обновление 5.5.2010.
ИСПОЛЬЗОВАНИЕ ILLUSTRATOR CS5 70 Рисование
Б
Параметр «Выровнять новые объекты по пиксельной сетке» во всплывающем меню палитры «Трансформирование»
Активируя этот параметр, пользователь по умолчанию включает свойство выравнивания по пикселам для всех вновь создаваемых объектов. Для новых документов, создаваемых с использованием профиля «Web», этот параметр активируется по умолчанию. Четкость обводок, выровненных по пикселам, сохраняется при растровом выводе только для разрешения 72 ppi. Для других разрешений с большой вероятностью такие обводки будут выводится с использованием сглаживания. Объекты без прямых вертикальных или горизонтальных сегментов не изменяются при выравнивании по пиксельной сетке. Например, так как повернутый прямоугольник не имеет прямых вертикальных и горизонтальных сегментов, его положение не корректируется с образованием четких контуров при использовании выравнивания по пикселам. Примечание. Свойство уровня документа и состояние выравнивания по пикселам каждого объекта сохраняются в файле .ai. Дополнительную информацию о выравнивании символов по пиксельной сетке см. в разделе «Выравнивание символов по пиксельной сетке» на странице 71.
Выравнивание существующих объектов по пиксельной сетке При изменении положение объекта с включенным параметром «Выровнять по пиксельной сетке» корректируется. Например, при перемещении или трансформировании объекта, выровненного по пикселам, выполняется повторное выравнивание объекта в соответствии с новыми координатами. Чтобы выровнять объект по пиксельной сетке, выберите его и установите флажок «Выровнять по пиксельной сетке» в нижней части палитры «Трансформирование».
Параметр «Выровнять по пиксельной сетке» в палитре «Трансформирование»
Последнее обновление 5.5.2010.
ИСПОЛЬЗОВАНИЕ ILLUSTRATOR CS5 71 Рисование
При выборе этого параметра положение вертикальных и горизонтальных сегментов контуров корректируется. В результате такие сегменты всегда будут иметь четкие обводки при любой их ширине и положении. Ширина обводок объектов с включенным параметром «Выровнять по пиксельной сетке» всегда имеет целочисленное значение. При вставке невыровненных объектов в документы, для которых включен параметр «Выровнять новые объекты по пиксельной сетке», автоматическое выравнивание таких объектов не выполняется. Для выравнивания по пикселам таких объектов выберите объект, затем установите параметр «Выровнять по пиксельной сетке» в палитре «Трансформирование». Такие объекты, как растры, растровые эффекты и текстовые объекты, не выравниваются по пикселам, потому что не имеют реальных контуров.
Выбор объектов, не выровненных по пиксельной сетке Для выбора объектов щелкните «Выделение» > «Объект» > «Без выравнивания по пиксельной сетке».
Выравнивание символов по пиксельной сетке Для создания символов, выровненных по пикселам, в диалоговом окне «Параметры символа» установите параметр «Выровнять по пиксельной сетке». Символы, выровненные по пиксельной сетке, остаются выровненными при перемещении их в пределах монтажной области, если их текущий размер не меняется. Примечание. Символ, к которому было применено масштабирование, может не иметь четких контуров, даже при установке для него выравнивания по символам. Дополнительную информацию о выравнивании по пиксельной сетке см. в разделе «Рисование контуров, выровненных по пикселам, при создании проектов для сети Интернет» на странице 69. Если кнопка «Сброс» на панели «Управление» активна, значит символ был трансформирован и его размер был изменен.
Отображение пиксельной сетки Чтобы отобразить пиксельную сетку, увеличьте масштаб не менее чем до 600% в режиме «Просмотр в виде пикселов». Чтобы задать установки отображения пиксельной сетки, выберите «Установки» > «Направляющие и сетка». Установите параметр «Показать пиксельную сетку (масштаб более 600%)».
Сохранение выделенных фрагментов Чтобы сохранить только выделенные фрагменты иллюстрации, нажмите «Файл» > «Сохранить выбранные фрагменты».
Параметры сглаживания Сглаживание текста В палитре «Символ» доступны следующие параметры сглаживания текста:
• Нет • Жесткое • Четкое • Насыщенное
Последнее обновление 5.5.2010.
ИСПОЛЬЗОВАНИЕ ILLUSTRATOR CS5 72 Рисование
Параметры сглаживания текста в палитре «Символ».
Параметры сглаживания можно задавать отдельно для каждого текстового фрейма. Атрибуты сглаживания текста сохраняются как часть документа. Эти параметры также доступны при работе с форматами PDF, AIT и EPS. Параметры сглаживания текста могут экспортироваться и импортироваться в PSD. При экспорте в форматы BMP, PNG, Targa, JPEG и TIFF пользователь может задать следующие варианты сглаживания в раскрывающемся списке: «Нет», «Оптимизация качества изображения» и «Оптимизация качества текста».
• Как и в более ранних версиях программы, при экспорте с использованием параметра «Оптимизация качества изображения» выполняется растрирование изображения. Однако при растрировании иллюстрации в таком случае параметры сглаживания текста не используются.
• При выборе параметра «Оптимизация качества текста» выполняется растрирование текстовых фреймов с использованием новой функции сглаживания. Установить эти параметры можно также в диалоговом окне «Сохранить для Web».
Рисование с помощью инструмента «Карандаш» Рисование с помощью инструмента «Карандаш» В основном функции инструмента «Карандаш» в Adobe Illustrator и в InDesign совпадают. С помощью этого инструмента можно рисовать открытые и замкнутые контуры, аналогично рисованию настоящим карандашом на бумаге. С помощью инструмента «Карандаш» удобнее всего быстро создавать эскизы или придавать элементам вид нарисованных от руки. Нарисованный контур можно сразу редактировать требуемым образом. При рисовании инструментом «Карандаш» опорные точки появляются автоматически, их расположение не приходится определять вручную. Однако после того как контур нарисован, их можно скорректировать. Число опорных точек определяется длиной и сложностью контура и параметрами допуска в диалоговом окне «Параметры инструмента «Карандаш»». Эти параметры управляют чувствительностью инструмента «Карандаш» к движению мыши или пера на графическом планшете. Видеоролик о рисовании инструментом «Карандаш» в Illustrator можно найти по адресу www.adobe.com/go/vid0039_ru.
Дополнительные разделы справки Видеоролик об инструменте «Карандаш» в Illustrator
ИСПОЛЬЗОВАНИЕ ILLUSTRATOR CS5 73
Последнее обновление 5.5.2010.
Рисование
Рисование контуров произвольной формы с помощью инструмента «Карандаш» 1 Выберите инструмент «Карандаш»
.
2 Поместите инструмент в предполагаемом начале контура и нарисуйте контур, перетаскивая инструмент.
При рисовании инструментом «Карандаш» в качестве указателя отображается крестик, сигнализирующий о создании контура произвольной формы. При перетаскивании за указателем остается пунктирная линия. На обоих концах и в различных точках контура появляются опорные точки. При рисовании контура используются текущие атрибуты обводки и заливки; созданный контур по умолчанию остается выделенным.
Рисование замкнутых контуров с помощью инструмента «Карандаш» 1 Выберите инструмент «Карандаш». 2 Поместите инструмент в предполагаемом начале контура и нарисуйте контур. Для этого начните
перетаскивать инструмент. 3 Начав перетаскивание, удерживайте клавишу «Alt» (Windows) или «Option» (Mac OS). Инструмент
«Карандаш» будет отображаться в виде маленького круга (в InDesign - в виде ластика), что соответствует рисованию замкнутого контура. 4 Когда будет нарисован контур желаемого размера и формы, отпустите кнопку мыши (но не отпускайте
клавишу «Alt» или «Option». После замыкания контура отпустите клавишу «Alt» или «Option». Для того чтобы создать замкнутый контур, не нужно помещать курсор на начальную точку контура. Если отпустить кнопку мыши в другом месте, инструмент «Карандаш» замкнет фигуру кратчайшей линией до начальной точки.
Редактирование контуров с помощью инструмента «Карандаш» С помощью инструмента «Карандаш» можно редактировать любой контур и добавлять линии и фигуры произвольной формы в любую фигуру.
Добавление элементов в контур с помощью инструмента «Карандаш» 1 Выберите существующий контур. 2 Выберите инструмент «Карандаш». 3 Подведите кончик карандаша к конечной точке контура.
Когда кончик карандаша будет на нужном расстоянии от конечной точки, появится крестик. 4 Для того чтобы продолжить контур, перетащите инструмент.
Соединение двух контуров с помощью инструмента «Карандаш» 1 Выберите оба контура (щелкните, удерживая клавишу «Shift», или перетащите над обоими контурами
инструмент «Выделение». 2 Выберите инструмент «Карандаш». 3 Подведите указатель к нужной точке одного контура и перетащите инструмент к другому контуру. 4 Начав перетаскивание, удерживайте клавишу «Ctrl» (Windows) или «Command» (Mac OS). В качестве
указателя инструмента «Карандаш» будет отображаться маленький символ объединения, символизирующий добавление контура к существующему.
Последнее обновление 5.5.2010.
ИСПОЛЬЗОВАНИЕ ILLUSTRATOR CS5 74 Рисование
5 Перетащите инструмент на конечную точку другого контура, отпустите кнопку мыши, затем отпустите
клавишу «Ctrl» или «Command». Примечание. Для достижения наилучших результатов рекомендуется перетаскивать один контур к другому, как если бы контуры просто продолжались в первоначальном направлении.
Перерисовка контуров с помощью инструмента «Карандаш» 1 Выделите контур, который нужно изменить. 2 Для перерисовки поместите инструмент «Карандаш» рядом с контуром.
Когда кончик карандаша будет на нужном расстоянии от контура, крестик исчезнет. 3 Перетаскивайте инструмент, пока контур не примет желательную форму.
Редактирование замкнутого контура с помощью инструмента «Карандаш»
Примечание. В зависимости от места, с которого нужно начать перерисовку контура, и от направления, в котором будет перетаскиваться инструмент, могут получаться непредвиденные результаты. Например, можно случайно изменить замкнутый контур на открытый или наоборот, либо потерять часть фигуры.
Параметры инструмента «Карандаш» Для настройки приведенных ниже параметров дважды щелкните инструмент «Карандаш». Точность/Отклонение Управляет частотой добавления опорных точек при перетаскивании указателя мыши
или пера. Чем больше данное значение, тем более сглаженным и менее сложным будет контур. Чем меньше данное значение, тем больше кривых будет совпадать с движением указателя, в результате чего углы будут более острыми. Диапазон значений точности – от 0,5 до 20 пикселов. Сглаживание/Плавность Управляет степенью сглаживания, применяемой при использовании инструмента.
Диапазон сглаживания – от 0% до 100%. Чем больше данное значение, тем более сглаженным будет контур. Чем меньше данное значение, тем больше создается опорных точек и тем больше сохраняется неровностей линии. Выполнять заливку·новых штрихов карандашом (только в Illustrator) Заливка применяется к обводке
инструментом «Карандаш», которая была нарисована после выбора этого параметра, но не применяется к существующей обводке. Перед тем как рисовать карандашом обводку, не забудьте выбрать заливку. Оставлять контур выделенным/Сохранять выделение Определяет, сохраняется ли выделение после создания
контура. Этот параметр выбран по умолчанию. Зона редактирования выделенных контуров/Редактировать выделенные контуры Определяет, можно ли
изменять или объединять выбранный контур, когда указатель находится от него на определенном расстоянии (заданном следующим параметром).
ИСПОЛЬЗОВАНИЕ ILLUSTRATOR CS5 75
Последнее обновление 5.5.2010.
Рисование
В пределах: _ пикс. Определяет, насколько близко к существующему контуру должен находиться указатель
мыши или перо для редактирования с помощью инструмента «Карандаш». Этот параметр доступен, только если выбран параметр «Редактировать выделенные контуры».
Рисование инструментом «Перо» Рисование отрезков прямых линий инструментом «Перо» Простейший контур, который можно нарисовать инструментом «Перо» - это прямая линия из двух опорных точек, созданных щелчком инструмента «Перо». Продолжая щелкать инструментом, можно создать контур, состоящий из отрезков прямых линий, соединенных угловыми точками.
При щелчке инструментом «Перо» создаются прямые отрезки.
1 Выберите инструмент «Перо». 2 Поместите инструмент «Перо» в то место, откуда должен начинаться прямой отрезок, затем щелкните,
чтобы создать первую опорную точку (не перетаскивайте указатель). Примечание. Первый отрезок отобразится только тогда, когда вы щелкнете вторую опорную точку (для просмотра сегментов контура выберите параметр «Резиновая лента» в Photoshop). Кроме того, если отображаются управляющие линии, это означает, что вы случайно перетащили инструмент «Перо». В этом случае выберите «Редактирование» > «Отмена» и щелкните еще раз. 3 Щелкните еще раз в том месте, где должен находиться конец отрезка (щелкните, удерживая клавишу
«Shift», чтобы ограничить наклон сегмента углом, кратным 45°). 4 Щелкните необходимое число раз, чтобы создать опорные точки для дополнительных прямых отрезков.
Последняя добавленная опорная точка будет выглядеть как закрашенный квадрат, что означает ее выделение. При добавлении новых опорных точек выделение предыдущих точек отменяется, поэтому соответствующие значки будут пустыми. 5 Завершите создание контура. Для этого выполните одно из следующих действий:
• Чтобы замкнуть контур, поместите инструмент «Перо» на первую (пустую) опорную точку. При правильном размещении рядом с указателем инструмента «Перо» контур, щелкните или перетащите указатель.
появится кружок. Чтобы закрыть
Примечание. Чтобы закрыть контур в InDesign, можно также выделить объект, затем выбрать «Объект» > «Контуры» > «Закрыть контур».
• Чтобы оставить контур открытым, щелкните, удерживая клавишу «Ctrl» (Windows) или «Command» (Mac OS), в любом месте на достаточном расстоянии от любых объектов.
ИСПОЛЬЗОВАНИЕ ILLUSTRATOR CS5 76
Последнее обновление 5.5.2010.
Рисование
Чтобы оставить контур открытым, также можно выбрать другой инструмент или выбрать меню «Выделение» > «Отменить выделение» в Illustrator или «Редактирование» > «Снять выделение» в InDesign. В приложении InDesign также можно просто нажать клавишу «ВВОД» или «Return».
Рисование кривых инструментом «Перо» Кривая создается путем добавления опорной точки в том месте, где изменяется направление кривой, с последующим перетаскиванием управляющих линий, формирующих кривую. Форма кривой определяется длиной и наклоном управляющих линий. Чем меньше кривая содержит опорных точек, тем проще ее редактировать и тем быстрее она будет отображаться и выводиться на печать. При использовании слишком большого числа точек на кривой могут возникать ненужные выпуклости. Опорные точки следует размещать с большими промежутками, а форму кривых рекомендуется изменять корректировкой длины и углов наклона управляющих линий. 1 Выберите инструмент «Перо». 2 Поместите инструмент «Перо» в том месте, где должна начинаться кривая, и удерживайте кнопку мыши.
Появится первая опорная точка, и указатель инструмента «Перо» изменится на стрелку (в Photoshop указатель изменится только после того, как вы начнете перетаскивание). 3 Чтобы задать крутизну создаваемого сегмента кривой, перетащите указатель инструмента, затем отпустите
кнопку мыши. Как правило, управляющую линию следует растягивать примерно на одну треть от расстояния до следующей опорной точки, которую вы собираетесь нарисовать (позднее можно скорректировать управляющую линию с одной или с обеих сторон). Для того чтобы ограничить движение инструмента углом, кратным 45°, удерживайте клавишу «Shift».
A
B
C
Рисование первой точки кривой А. Расположение инструмента «Перо» Б. Начало перетаскивания (с нажатой кнопкой мыши) В. Растягивание управляющих линий путем перетаскивания
4 Поместите инструмент «Перо» в том месте, где должен заканчиваться сегмент кривой, и выполните
следующие действия.
• Для того чтобы создать С-образную кривую, перетащите инструмент в направлении, противоположном предыдущей управляющей линии. Отпустите кнопку мыши.
ИСПОЛЬЗОВАНИЕ ILLUSTRATOR CS5 77
Последнее обновление 5.5.2010.
Рисование
A
B
C
Рисование второй точки кривой А. Начало перетаскивания второй гладкой точки Б. Перетаскивание от предыдущей управляющей линии, при котором создается С-образная кривая. В. Результат после отпускания кнопки мыши
• Для того чтобы создать S-образную кривую, перетащите инструмент в направлении предыдущей линии. Отпустите кнопку мыши.
A
B
C
Рисование S-образной кривой А. Начало перетаскивания первой гладкой точки Б. Перетаскивание в направлении предыдущей линии, при котором создается Sобразная кривая В. Результат после отпускания кнопки мыши
(Только в Photoshop) Для того чтобы резко изменить направление кривой, отпустите кнопку мыши и, удерживая клавишу «Alt» (Windows) или «Option» (Mac OS), перетащите управляющую точку в направлении кривой. Отпустите клавишу «Alt» (Windows) или «Option» (Mac OS) и кнопку мыши, переместите указатель в то место, где должен заканчиваться сегмент, затем перетащите его в противоположном направлении. 5 Для того чтобы создать несколько сглаженных кривых, продолжайте перетаскивать инструмент «Перо» в
другие места. Обратите внимание на то, что опорные точки размещаются в начале и в конце каждой кривой, а не на ее вершине. Для того чтобы развернуть управляющие линии опорной точки, перетащите указатель, удерживая клавишу «Alt» (Windows) или «Option» (Mac OS). 6 Завершите создание контура. Для этого выполните одно из следующих действий:
• Чтобы замкнуть контур, поместите инструмент «Перо» на первую (пустую) опорную точку. При правильном размещении рядом с указателем инструмента «Перо» контур, щелкните или перетащите указатель.
появится кружок. Чтобы закрыть
Примечание. Чтобы закрыть контур в InDesign, можно также выделить объект, затем выбрать «Объект» > «Контуры» > «Закрыть контур».
• Чтобы оставить контур открытым, щелкните, удерживая клавишу «Ctrl» (Windows) или «Command» (Mac OS), в любом месте на достаточном расстоянии от любых объектов. Чтобы оставить контур открытым, можно также выбрать другой инструмент или выбрать меню «Выделение» > «Отменить выделение» в Illustrator или «Редактирование» > «Снять выделение» в InDesign. Видеоролик об использовании инструмента «Перо» в Illustrator см. по адресу www.adobe.com/go/vid0037_ru.
ИСПОЛЬЗОВАНИЕ ILLUSTRATOR CS5 78
Последнее обновление 5.5.2010.
Рисование
Дополнительные разделы справки Видеоролик по инструменту «Перо» в Illustrator
Перемещение опорных точек при рисовании ❖ После создания опорной точки с помощью щелчка удерживайте кнопку мыши, нажмите клавишу
«Пробел» и, также удерживая ее, перетащите опорную точку в нужное место.
Завершение рисования контура ❖ Завершите контур одним из следующих способов.
• Для того чтобы закрыть контур, поместите инструмент «Перо» на первую (пустую) опорную точку. При правильном размещении рядом с указателем инструмента «Перо» контур, щелкните или перетащите указатель.
появится кружок. Чтобы закрыть
Примечание. Чтобы закрыть контур в InDesign, можно также выделить объект, затем выбрать «Объект» > «Контуры» > «Закрыть контур».
• Чтобы оставить контур открытым, щелкните, удерживая клавишу «Ctrl» (Windows) или «Command» (Mac OS), в любом месте на достаточном расстоянии от любых объектов. Чтобы оставить контур открытым, также можно выбрать другой инструмент или выбрать меню «Выделение» > «Отменить выделение» в Illustrator или «Редактирование» > «Снять выделение» в InDesign. В приложении InDesign также можно просто нажать клавишу «ВВОД» или «Return».
Рисование прямых линий, за которыми следуют кривые 1 Для того чтобы создать отрезок прямой, щелкните инструментом «Перо» угловые точки в двух местах. 2 Поместите инструмент «Перо» над выбранной конечной точкой. В Illustrator и InDesign при правильном
размещении инструмента «Перо» рядом с его указателем появляется значок преобразования точки (в Photoshop рядом с инструментом «Перо» появляется косая черта). Для того чтобы задать крутизну сегмента кривой, который будет создан далее, щелкните опорную точку и перетащите появившуюся управляющую линию.
A
B
C
Рисование сегмента прямой, за которым следует сегмент кривой (часть 1) А. Завершенный сегмент прямой Б. Наведение инструмента «Перо» на конечную точку (значок преобразования точки отображается только в Illustrator и InDesign) В. Перемещение управляющей точки
3 Поместите перо в том месте, где должна быть следующая опорная точка, затем, чтобы завершить кривую,
щелкните (и при необходимости перетащите) новую опорную точку.
ИСПОЛЬЗОВАНИЕ ILLUSTRATOR CS5 79
Последнее обновление 5.5.2010.
Рисование
A
B
C
Рисование сегмента прямой, за которым следует сегмент кривой (часть 2) А. Расположение инструмента «Перо» Б. Перетаскивание управляющей линии В. Новый отрезок кривой завершен
Рисование кривых, за которыми следуют прямые линии 1 Выбрав инструмент «Перо», перетащите указатель мыши, чтобы создать первую гладкую опорную точку
сегмента кривой, и отпустите кнопку мыши. 2 Переместите инструмент «Перо» в точку, где сегмент кривой должен закончиться, перетащите указатель
мыши, чтобы завершить кривую, и отпустите кнопку мыши.
A
B
Рисование сегмента кривой, за которым следует сегмент прямой (часть 1) А. Первая гладкая точка в сегменте кривой готова, инструмент «Перо» помещен над конечной точкой Б. Перетаскивание, завершающее кривую
3 Поместите инструмент «Перо» над выбранной конечной точкой. При правильном размещении рядом с
указателем инструмента «Перо» появляется значок преобразования точки. Для преобразования гладкой точки в угловую точку щелкните опорную точку. 4 Переместите инструмент «Перо» в то место, где должен заканчиваться сегмент прямой, затем щелкните для
завершения сегмента прямой.
C
D
E
Рисование сегмента кривой, за которым следует сегмент прямой (часть 2) В. Размещение инструмента «Перо» над существующей конечной точкой Г. Щелчок конечной точки Д. Щелчок следующей угловой точки
Рисование двух сегментов кривой, соединенных углом 1 Перетащите инструмент «Перо», чтобы создать первую гладкую точку в сегменте кривой.
ИСПОЛЬЗОВАНИЕ ILLUSTRATOR CS5 80
Последнее обновление 5.5.2010.
Рисование
2 Переместите инструмент «Перо» и перетащите указатель для создания кривой со второй гладкой точкой.
Затем для настройки крутизны следующей кривой перетащите управляющую линию в сторону ее противоположного конца, удерживая клавишу «Alt» (Windows) или «Option» (Mac OS). Отпустите клавишу и кнопку мыши. В результате разделения управляющих линий гладкая точка преобразуется в угловую точку. 3 Переместите инструмент «Перо» в то место, где должен заканчиваться второй сегмент кривой, затем
перетащите новую гладкую точку для завершения второго сегмента кривой.
A
B
C
Рисование двух кривых А. Перетаскивание новой гладкой точки Б. Разделение управляющих линий при перетаскивании с помощью клавиши «Alt» или «Option» и изгиб управляющей линии вверх В. Результат после перемещения и перетаскивания в третий раз
Редактирование контуров Выделение контуров, сегментов и опорных точек Прежде чем можно будет перерисовать или отредактировать контур, необходимо выделить опорные точки и сегменты контура.
Выделение опорных точек • Если точки видны, их можно выбрать с помощью инструмента «Частичное выделение»
. Для выбора
нескольких точек удерживайте клавишу «Shift».
• Выберите инструмент «Частичное выделение» и перетаскиванием обозначьте границу вокруг опорных точек. Удерживая клавишу «Shift», выберите дополнительные опорные точки.
• Убедитесь, что контур, который содержит опорные точки, не выбран. Перемещайте инструмент «Частичное выделение» над опорной точкой до тех пор, пока указатель не превратится в пустой квадрат, затем щелкните следующую опорную точку. Удерживая клавишу «Shift», выделите дополнительные опорные точки щелчком.
• Выберите инструмент «Лассо» и перетащите его вокруг опорных точек (только в Illustrator). Удерживая клавишу «Shift», выберите дополнительные опорные точки.
Выделение сегментов контура Выполните одно из следующих действий:
• Выберите инструмент «Частичное выделение»
и щелкните в пределах двух пикселов от сегмента либо перетащите область на часть сегмента. Для того чтобы выделить дополнительные сегменты контура, щелкните их или перетащите на них инструмент, удерживая клавишу «Shift».
• (только в Illustrator) Выберите инструмент «Лассо»
и перетащите его вокруг части сегмента контура. Удерживая клавишу «Shift», выделите дополнительные сегменты контура путем перетаскивания инструмента вокруг них.
ИСПОЛЬЗОВАНИЕ ILLUSTRATOR CS5 81
Последнее обновление 5.5.2010.
Рисование
Выделение всех опорных точек и сегментов в контуре 1 Выберите инструмент «Частичное выделение»
или инструмент «Лассо» (в Illustrator).
2 Перетащите по всему контуру.
Если к контуру применена заливка, то для выделения всех опорных точек можно также щелкнуть инструментом «Частичное выделение» внутри контура.
Копирование контура ❖ Выделите контур или сегмент с помощью инструмента «Частичное выделение» и выполните одно из
следующих действий:
• Для копирования и вставки контуров в пределах одного приложения или между приложениями используются стандартные функции меню.
• Нажмите и удерживайте клавишу «Alt» (Windows) или «Option» (Mac OS), перетащите контур в нужное положение, затем отпустите кнопку мыши и клавишу «Alt» или «Option».
Коррекция сегментов контура Во всех приложениях Adobe редактирование сегментов контуров осуществляется аналогично. Сегмент контура можно отредактировать в любой момент, однако редактирование существующих сегментов несколько отличается от их рисования. При редактировании сегментов полезно учитывать следующее.
• Если опорная точка соединяет два сегмента, то ее перемещение всегда изменяет оба сегмента. • Чтобы во время рисования инструментом «Перо» скорректировать уже нарисованные сегменты, нужно временно активировать последний использованный инструмент выделения (в Illustrator) или инструмент «Частичное выделение» (в InDesign и Photoshop). Для этого при рисовании нажмите клавишу «Ctrl» (Windows) или «Command» (Mac OS).
• Если вы с помощью инструмента «Перо» изначально рисуете гладкую точку, то можете перетаскивать управляющую точку, чтобы изменить длину управляющей линии по обе стороны от точки. Однако, если вы редактируете существующую гладкую точку инструментом «Частичное выделение», изменить длину управляющей линии можно только со стороны перетаскивания.
Дополнительные разделы справки «Выделение контуров, сегментов и опорных точек» на странице 80 «Галерея инструментов для изменения формы» на странице 25
Перемещение прямых сегментов 1 С помощью инструмента «Частичное выделение»
выберите сегмент, который нужно скорректировать.
2 Перетащите сегмент в новое место.
Корректировка длины и угла сегментов прямой 1 С помощью инструмента «Частичное выделение»
выберите опорную точку на сегменте, которую нужно
скорректировать. 2 Перетащите опорную точку в нужное место. Удерживайте клавишу «Shift», чтобы ограничить
корректировку углом, кратным 45°.
ИСПОЛЬЗОВАНИЕ ILLUSTRATOR CS5 82
Последнее обновление 5.5.2010.
Рисование
Если в Illustrator или InDesign нужно сделать прямоугольник просто шире или уже, то легче выбрать инструмент «Выделение» и изменить размер объекта с помощью одного из манипуляторов по краям ограничительной рамки.
Корректировка положения и формы сегментов кривой 1 С помощью инструмента «Частичное выделение» выберите сегмент кривой или опорную точку на любом
конце сегмента. Отобразятся управляющие линии, если они есть (в некоторых сегментах кривой всего одна управляющая линия). 2 Выполните одно из следующих действий:
• Чтобы скорректировать положение сегмента, перетащите сегмент. Удерживайте клавишу «Shift», чтобы ограничить корректировку углом, кратным 45°.
Щелкните сегмент кривой, чтобы выбрать его. Перетащите инструмент для корректировки.
• Для того чтобы скорректировать форму сегмента с любой стороны от выделенной опорной точки, перетащите опорную точку или управляющую точку. Удерживайте клавишу «Shift», чтобы ограничить движение углом, кратным 45°.
Перетащите опорную точку или управляющую точку.
Примечание. Кроме того, к сегменту или опорной точке можно применить трансформирование, например, масштабирование или поворот.
Удаление сегмента 1 Выберите инструмент «Частичное выделение»
, затем выделите сегмент, который нужно удалить.
2 Нажмите клавишу «Backspace» (Windows) или «Delete» (Mac OS), чтобы удалить выделенный сегмент. При
повторном нажатии клавиши «Backspace» или «Delete» будет удалена остальная часть контура.
Расширение открытого контура 1 Выберите инструмент «Перо» и наведите указатель на конечную точку открытого контура, который нужно
расширить. Когда указатель окажется точно над конечной точкой, его значок изменится. 2 Щелкните конечную точку.
ИСПОЛЬЗОВАНИЕ ILLUSTRATOR CS5 83
Последнее обновление 5.5.2010.
Рисование
3 Выполните одно из следующих действий:
• Для того чтобы создать угловую точку, поместите инструмент «Перо» в то место, где должен заканчиваться новый сегмент, затем щелкните мышью. Если расширяется контур, который заканчивается гладкой точкой, то новый сегмент будет изогнут существующей управляющей линией. Примечание. В Illustrator при растягивании контура, который заканчивается гладкой точкой, новый сегмент будет прямым отрезком.
• Для того чтобы создать гладкую точку, поместите инструмент «Перо» в то место, где должен заканчиваться новый сегмент, затем перетащите инструмент.
Соединение двух открытых контуров 1 Выберите инструмент «Перо» и поместите указатель на конечную точку открытого контура, который
нужно соединить с другим контуром. Когда указатель окажется точно над конечной точкой, его значок изменится. 2 Щелкните конечную точку. 3 Выполните одно из следующих действий:
• Для того чтобы соединить один открытый контур с другим, щелкните конечную точку второго контура. Когда инструмент «Перо» будет наведен точно на конечную точку другого контура, рядом с указателем появится значок объединения .
• Для соединения нового контура с существующим нарисуйте новый контур рядом с существующим, затем переместите инструмент «Перо» к невыбранной конечной точке существующего контура. Щелкните конечную точку, когда рядом с указателем появится значок объединения. В приложении InDesign для соединения контуров можно также использовать палитру «Обработка контуров». Чтобы замкнуть открытый контур, выберите контур при помощи инструмента «Выделение» и нажмите «Закрыть контур» в палитре «Обработка контуров». Чтобы замкнуть конечные точки между двумя контурами, выберите контуры и нажмите «Объединить контур». Нажав «Объединить контур» еще раз, можно присоединить вторую конечную точку.
Соединение двух конечных точек 1 Выделите конечные точки.
Если конечные точки совпадают (наложены друг на друга), перетащите область через эти точки или вокруг них, чтобы выбрать обе точки. 2 Нажмите кнопку «Соединить выделенные конечные точки»
A
на панели «Управление».
Б
Соединение конечных точек А. Выделение и соединение совпадающих конечных точек Б. Выделение и соединение несовпадающих конечных точек
Примечание. В Illustrator CS5 для соединения открытых контуров используются только угловые стыки.
ИСПОЛЬЗОВАНИЕ ILLUSTRATOR CS5 84
Последнее обновление 5.5.2010.
Рисование
Соединение нескольких контуров В Illustrator CS5 есть возможность соединения двух или более открытых контуров. Для соединения одного или нескольких открытых контуров необходимо с помощью инструмента «Выделение» выбрать открытые контуры, а затем — «Объект» > «Контур» > «Соединить». Соединять контуры также можно с помощью комбинации клавиш Ctrl+J (Windows) или Cmd+J (Mac). Если опорные точки не накладываются друг на друга, Illustrator создает отрезок линии для соединения контуров. При соединении более двух контуров Illustrator соединяет сначала те контуры, конечные точки которых расположены ближе друг к другу. Таким образом последовательно соединяются все контуры. Если выбрать для соединения один контур, он преобразуется в замкнутый контур. Примечание. Подобное соединение контуров может привести к потере комплексных характеристик стилей графического объекта. Конечный контур будет иметь оформление последнего присоединенного контура. В результате применения функции соединения всегда получаются угловые соединения независимо от того, что выбрано для соединения: опорные точки или весь контур. Однако в случае перекрывающихся опорных точек можно выбрать между угловым или скругленным соединением, нажав комбинацию клавиш Ctrl/Cmd+Shift+Alt+J.
Перемещение или пошаговое смещение опорных точек или сегментов с помощью клавиатуры 1 Выберите опорную точку или сегмент контура.
Примечание. В Photoshop таким способом можно перемещать только опорные точки. 2 Щелкните или удерживайте любую из клавиш со стрелками для перемещения на 1 пиксел за один раз в
направлении нажатой стрелки. Удерживайте клавишу «Shift» в дополнение к клавише со стрелкой для перемещения на 10 пикселов за один раз. Примечание. В Illustrator и InDesign расстояние пошагового сдвига можно изменять с помощью параметра «Клавиатурная настройка». После изменения значения по умолчанию при нажатии клавиши «Shift» пошаговый сдвиг будет выполняться на указанное расстояние, умноженное на 10.
Растягивание участков контура без искажения всей фигуры 1 Выделите контур целиком. 2 Выберите инструмент «Перерисовка»
(расположенный под инструментом «Масштабирование»
).
3 Поместите курсор над опорной точкой или сегментом контура, который будет служить фокальной точкой
(то есть точкой, позволяющей вытянуть выделенные сегменты контура), и щелкните мышью. Если щелкнуть сегмент контура, то в контур добавится подсвеченная опорная точка с квадратом вокруг нее. 4 С нажатой клавишей «Shift» щелкните другие опорные точки или сегменты контура, чтобы сделать их
фокальными точками. Можно подсветить неограниченное количество опорных точек или сегментов контура. 5 Перетащите подсвеченные опорные точки, чтобы скорректировать контур.
ИСПОЛЬЗОВАНИЕ ILLUSTRATOR CS5 85
Последнее обновление 5.5.2010.
Рисование
Добавление и удаление опорных точек Добавление опорных точек дает дополнительные возможности по управлению контуром, а также позволяет удлинять открытый контур. Однако не стоит добавлять больше точек, чем это необходимо. Контур с небольшим количеством точек удобнее редактировать, а также выводить на экран и на печать. Контур можно упростить, удалив из него ненужные точки. Добавление и удаление опорных точек во всех приложениях Adobe осуществляется аналогично. На панели «Инструменты» есть три инструмента для добавления и удаления точек: инструмент «Перо» , инструмент «Добавить опорную точку» и инструмент «Удалить опорную точку» . Кроме того, на панели «Управление» есть кнопка «Удалить выделенные опорные точки» . По умолчанию инструмент «Перо» изменяется на инструмент «Добавить опорную точку» (если он помещен на выделенный контур) либо на инструмент «Удалить опорную точку» (если он помещен на опорную точку). Примечание. Не удаляйте опорные точки с помощью клавиш «Delete» и «Backspace», а также с помощью команд «Редактирование» > «Вырезать» и «Редактирование» > «Очистить»: эти клавиши и команды удаляют точку вместе с отрезками линий, которые с ней связаны.
Дополнительные разделы справки «Галерея инструментов для рисования» на странице 22 «Выделение контуров, сегментов и опорных точек» на странице 80
Добавление и удаление опорных точек 1 Выделите контур, который необходимо изменить. 2 Чтобы добавить опорную точку, выберите инструмент «Перо» или «Добавить опорную точку», поместите
курсор на сегмент контура и щелкните мышью. 3 Чтобы удалить опорную точку, выполните одно из следующих действий:
• Выберите точку инструментом «Частичное выделение» и нажмите на панели «Управление» кнопку «Удалить выделенные опорные точки»
.
• Выберите инструмент «Перо» или «Удалить опорную точку», поместите курсор на опорной точке и щелкните ее.
Поиск и удаление изолированных опорных точек Изолированными называются отдельные опорные точки, не связанные с другими опорными точками. Такие точки рекомендуется находить и удалять. 1 Снимите выделение со всех объектов. 2 Выберите команду «Выделить» > «Объект» > «Изолированные точки». 3 Выберите команды «Редактирование» > «Вырезать» или «Редактирование» > «Очистить» либо нажмите
клавишу «Delete» или «Backspace».
ИСПОЛЬЗОВАНИЕ ILLUSTRATOR CS5 86
Последнее обновление 5.5.2010.
Рисование
Отключение или временное изменение автоматического переключения инструмента «Перо» Можно временно изменить или отключить автоматическое переключение на инструмент «Добавить опорную точку» или «Удалить опорную точку».
• Чтобы временно изменить переключение, нажмите клавишу «Shift» и, не отпуская ее, поместите инструмент «Перо» на выделенный контур или опорную точку. Это полезно, если нужно создать новый контур поверх существующего. Чтобы клавиша «Shift» не фиксировала инструмент «Перо», отпустите ее перед тем, как отпустить кнопку мыши.
• Чтобы отключить переключение, выберите команду «Редактирование» > «Установки» > «Основные» (Windows) или «Illustrator» > «Установки» > «Основные» (Mac OS) и щелкните «Отключить автоматическое добавление/удаление».
Сглаживание и упрощение контуров Удаление лишних опорных точек позволяет сгладить внешний вид контуров и упростить их.
Дополнительные разделы справки «Галерея инструментов для рисования» на странице 22 «Клавиши для редактирования фигур» на странице 550 «Выделение контуров, сегментов и опорных точек» на странице 80
Сглаживание контуров 1 Выделите объект. 2 Выберите инструмент «Сглаживание»
.
3 Перетащите инструмент вдоль сегмента контура, который нужно сгладить. 4 Выполняйте это действие до тех пор, пока не получите нужную степень сглаживания обводки или контура.
A
Б
B
Применение инструмента «Сглаживание» А. Первоначальный контур Б. Перетаскивание инструментом «Сглаживание» вдоль контура В. Результат
5 Чтобы изменить степень сглаживания, дважды щелкните инструмент «Сглаживание» и задайте следующие
параметры: Точность Определяет, на какое расстояние можно переместить курсор или перо прежде, чем Illustrator
добавит к контуру следующую опорную точку. Например, значение 2,5 для параметра «Отклонение» означает, что перемещения инструмента на расстояние менее 2,5 пиксела не регистрируются. Параметр «Отклонение» может принимать значения от 0,5 до 20 пикселов. Чем выше значение, тем более гладким и менее сложным будет контур.
Последнее обновление 5.5.2010.
ИСПОЛЬЗОВАНИЕ ILLUSTRATOR CS5 87 Рисование
Сглаживание Определяет степень сглаживания, применяемую программой Illustrator при использовании
этого инструмента. Плавность можно задавать в пределах от 0 до 100%. Чем больше значение, тем сильнее сглаживается контур.
Упрощение контуров При упрощении контура удаляются лишние опорные точки, при этом форма контура не изменяется. Удаление ненужных опорных точек упрощает графический объект, уменьшая размер файла и ускоряя отображение и печать. 1 Выделите объект. 2 Выберите «Объект» > «Контур» > «Упростить». 3 Задайте параметр «Точность кривой», чтобы настроить степень сходства упрощенного контура с
исходным. Выберите команду «Просмотр», чтобы отобразить упрощенный контур и количество точек в исходном и упрощенном контурах. 4 Задайте дополнительные параметры и нажмите кнопку «ОК». Точность кривой Введите значение от 0 до 100%, чтобы настроить степень сходства упрощенного контура
с исходным. Чем больше значение, тем больше создается точек и ближе соответствие. Все существующие опорные точки игнорируются, за исключением конечных точек кривой и угловых точек (если не введено значение параметра «Пределы углов»). Пределы углов Введите значение от 0 до 180°, определяющее степень сглаживания углов. Если угол
угловой точки меньше значения пределов углов, то она не изменяется. Этот параметр позволяет сохранить острые углы даже при низких значениях параметра «Точность кривой». Прямые линии Создает прямые линии между исходными опорными точками объекта. Угловые точки удаляются, если угол в них больше, чем заданный параметром «Пределы углов». Показать оригинал Отображает исходный контур за упрощенным.
Усреднение расположения опорных точек 1 Выберите несколько опорных точек (в одном контуре или в разных контурах). 2 Выберите «Объект» > «Контур» > «Усреднить». 3 Задайте усреднение только по горизонтальной оси (X), только по вертикальной оси (Y) или по обеим осям
и нажмите кнопку «OК».
Преобразование гладких точек в угловые и наоборот Можно преобразовывать угловые точки контура в гладкие и наоборот. С помощью параметров на панели «Управление» можно быстро преобразовать несколько опорных точек. С помощью инструмента «Преобразовать опорную точку» можно преобразовать точку только с одной стороны, а также в точности изменить кривую.
Дополнительные разделы справки «Сведения о контурах» на странице 59 «Галерея инструментов для рисования» на странице 22 «Сведения об управляющих точках и линиях» на странице 60
ИСПОЛЬЗОВАНИЕ ILLUSTRATOR CS5 88
Последнее обновление 5.5.2010.
Рисование
Преобразование одной или нескольких опорных точек с помощью панели «Управление» Для преобразования опорных точек с помощью параметров на панели «Управление» необходимо, чтобы был выделен не весь объект, а только нужные точки. Если выбрано несколько объектов, то один из них должен быть выделен только частично. Если объекты выделены полностью, то на панели «Управление» будут отображаться параметры для редактирования объектов целиком. 1 Чтобы преобразовать одну или несколько угловых точек в гладкие точки, выделите нужные точки и
нажмите кнопку «Преобразовать выделенные опорные точки к точкам сглаживания» «Управление».
на панели
2 Чтобы преобразовать одну или несколько гладких точек в угловые точки, выделите нужные точки и
нажмите кнопку «Преобразовать выделенные опорные точки к точкам преломления» «Управление».
на панели
Точное преобразование опорных точек с помощью инструмента «Преобразовать опорную точку» 1 Выделите весь контур, который нужно изменить, чтобы были видны его опорные точки. 2 Выберите инструмент «Преобразовать опорную точку»
.
3 Наведите инструмент «Преобразовать опорную точку» на нужную опорную точку и выполните одно из
следующих действий:
• Чтобы преобразовать угловую точку в гладкую точку, перетащите управляющую точку из угловой точки.
Перетаскивание управляющей точки из угловой точки для создания гладкой точки
• Чтобы преобразовать гладкую точку в угловую точку без управляющих линий, щелкните гладкую точку.
Щелчок по гладкой точке для создания угловой точки
• Чтобы преобразовать гладкую точку в угловую точку с независимыми управляющими линиями, перетащите любую управляющую точку.
ИСПОЛЬЗОВАНИЕ ILLUSTRATOR CS5 89
Последнее обновление 5.5.2010.
Рисование
Преобразование гладкой точки в угловую точку
• Чтобы преобразовать угловую точку без управляющих линий в угловую точку с независимыми управляющими линиями, сначала перетащите управляющую точку из угловой точки (она превратится в гладкую точку с управляющими линиями). Отпустите только кнопку мыши (не отпускайте клавиши, которые могли быть нажаты для активации инструмента «Преобразовать опорную точку») и перетащите любую управляющую точку.
Стирание графического объекта Отдельные части графического объекта можно стирать с помощью инструментов «Стирание контура», «Ластик» или с помощью ластика пера Wacom. Инструмент «Стирание контура» позволяет стирать фрагменты контура рисованием вдоль него. Этот инструмент полезен, если стираемый фрагмент нужно ограничить сегментом контура, например стороной треугольника. Инструмент «Ластик» и ластик пера Wacom позволяют стирать любую область графического объекта, независимо от структуры. Инструмент «Ластик» можно использовать при работе с контурами, составными контурами, контурами внутри групп с быстрой заливкой, а также с обтравочными контурами.
Стирание частей контура с помощью инструмента «Стирание контура» (слева) и стирание фрагмента сгруппированного объекта с помощью инструмента «Ластик» (справа)
Видеоролик с инструкциями по использованию инструмента «Ластик» см. по адресу www.adobe.com/go/vid0036_ru.
Дополнительные разделы справки «Галерея инструментов для рисования» на странице 22 «Клавиши для редактирования фигур» на странице 550
Стирание части контура с помощью инструмента «Стирание контура» 1 Выделите объект. 2 Выберите инструмент «Стирание контура»
.
ИСПОЛЬЗОВАНИЕ ILLUSTRATOR CS5 90
Последнее обновление 5.5.2010.
Рисование
3 Перетащите инструмент вдоль сегмента контура, который нужно стереть. Рекомендуется делать это одним
плавным движением.
Стирание объектов с помощью инструмента «Ластик» 1 Выполните одно из следующих действий:
• Чтобы стереть конкретные объекты, выделите эти объекты или откройте их в режиме изоляции. • Чтобы стереть какой-либо объект в монтажной области, снимите выделение со всех объектов. Если не выделен ни один объект, инструмент «Ластик» стирает во всех слоях. 2 Выберите инструмент «Ластик»
.
3 (Необязательно) Дважды щелкните инструмент «Ластик», чтобы задать его параметры. 4 Перетащите курсор по области, которую нужно стереть. Управлять инструментом можно следующим
образом.
• Чтобы инструмент «Ластик» двигался только по вертикали, горизонтали или диагонали, перетаскивайте курсор с нажатой клавишей «Shift».
• Чтобы создать область вокруг фрагмента рисунка и стереть все объекты в этом фрагменте, перетаскивайте курсор с нажатой клавишей «Alt» (Windows) или «Option» (Mac OS). Чтобы сделать область квадратной, перетаскивайте курсор с нажатыми клавишами «Alt» и «Shift» (Windows) или «Option» и «Shift» (Mac OS).
Стирание объектов с помощью ластика пера Wacom При перевороте пера автоматически становится активен инструмент «Ластик». При обратном перевороте пера снова становится активен предыдущий инструмент. ❖ Переверните перо и перетащите курсор по области, которую нужно стереть.
Чтобы стираемый контур был шире, сильнее нажимайте на перо (возможно, для этого потребуется установить параметр «С нажимом» в диалоговом окне «Параметры инструмента «Ластик»).
Параметры инструмента «Ластик» Чтобы изменить параметры инструмента «Ластик», дважды щелкните этот инструмент на панели «Инструменты». Примечание. Диаметр можно изменить в любое время клавишами «]» (увеличение) и «[» (уменьшение). Угол Определяет угол поворота инструмента. Перетащите стрелку в окне просмотра или введите значение в текстовом поле «Угол». Округлость Определяет округлость инструмента. Перетащите черную точку в окне просмотра в направлении
от центра или к центру либо введите значение в текстовом поле «Округлость». Чем больше значение, тем больше округлость. Диаметр Определяет диаметр инструмента. Задайте диаметр с помощью ползунка «Диаметр» или введите
значение в текстовом поле «Диаметр». Раскрывающийся список справа от каждого параметра позволяет управлять вариантами формы инструмента. Выберите один из следующих параметров: Фиксированная Используется фиксированный угол, форма или диаметр. Случайно Используется случайный вариант угла, округлости или диаметра. В текстовом поле «Варианты»
задается значение, указывающее диапазон, в пределах которого могут колебаться характеристики кисти.
Последнее обновление 5.5.2010.
ИСПОЛЬЗОВАНИЕ ILLUSTRATOR CS5 91 Рисование
Например, если параметр «Диаметр» имеет значение 15, а параметр «Варианты» – значение 5, то диаметр может быть в пределах от 10 до 20. С нажимом Угол, округлость и диаметр различаются в зависимости от нажима на перо. Этот параметр лучше всего использовать с параметром «Диаметр». Он доступен только при работе с графическим планшетом. Введите значение в текстовом поле «Варианты», чтобы задать диапазон колебания исходного значения характеристики кисти. Например, если параметр «Округлость» имеет значение 75%, а параметр «Варианты» – значение 25%, то самому легкому мазку будет соответствовать 50%, а самому жирному – 100%. Чем слабее нажим, тем более наклонным получается мазок кисти. Копировальное колесико Диаметр различается в зависимости от движений колесика на пере. Наклон Угол, округлость и диаметр различаются в зависимости от наклона пера. Этот параметр лучше всего
использовать с параметром «Округлость». Он доступен, только если графический планшет способен определять направление наклона пера. Месторасположение Угол, округлость и диаметр различаются в зависимости от нажима на перо. Этот
параметр наиболее полезен для управления углом наклона каллиграфических кистей, особенно при работе с кистью традиционного типа. Он доступен только в том случае, если графический планшет способен определять, насколько положение пера близко к вертикальному. Поворот Угол, округлость и диаметр различаются в зависимости от поворота кончика пера. Этот параметр наиболее полезен для управления углом каллиграфической кисти, особенно при использовании такой кисти, как плоское перо. Он доступен, только если графический планшет способен определять тип поворота.
Разделение контура Контур можно разделить в любой опорной точке или в любом месте отрезка. При разделении контура необходимо помнить следующее.
• Чтобы разделить замкнутый контур на два открытых, необходимо разрезать контур в двух местах. Если разрезать замкнутый контур только в одном месте, получится один незамкнутый контур.
• Любые контуры, полученные путем разделения, наследуют параметры исходного контура (толщину обводки, цвет заливки и т. д.). Обводка автоматически выравнивается по центру. 1 (Необязательно) Выделите контур, чтобы увидеть его текущие опорные точки. 2 Выполните одно из следующих действий:
• Выберите инструмент «Ножницы» и щелкните контур в том месте, где его нужно разделить. Если контур разделить в середине сегмента, появятся две новые конечные точки (одна над другой), и одна из них будет выделена.
• Выделите опорную точку, в которой необходимо разделить контур, а затем на панели «Управление» нажмите кнопку «Вырезать контур по выделенным опорным точкам» . Если контур разделить в опорной точке, то над ней появится новая опорная точка, и одна из этих точек будет выделена. 3 С помощью инструмента «Частичное выделение» скорректируйте новую опорную точку или сегмент
контура. Примечание. Объект можно разделить на отдельные фрагменты с помощью инструмента «Нож» (фрагмент – это область, не разделенная отрезком линии).
Дополнительные разделы справки «Разрезание объектов с помощью инструмента «Нож»» на странице 284
Последнее обновление 5.5.2010.
ИСПОЛЬЗОВАНИЕ ILLUSTRATOR CS5 92 Рисование
Рисование перспективы Общие сведения о рисовании перспективы В Illustrator CS5 легко рисовать или визуализировать объект в перспективе, используя набор функций, которые работают по существующим законам рисования перспективы. Сетка перспективы позволяет приближенно представлять сцену на плоской поверхности в естественном (для человеческого глаза) виде. Например, дорога или пара рельсовых путей зрительно должны встречаться или исчезать на зрительной оси. Далее перечисляются функции Illustrator, облегчающие рисование в перспективе.
• Утилиты для определения или редактирования в документе одного, двух и трех исправлений перспективы • Интерактивное управление разными параметрами, определяющими перспективу • Создание объектов непосредственно в перспективе • Перевод в перспективу существующих объектов • Преобразование объектов в перспективе (перемещение и масштабирование) • Перемещение или дублирование объектов по направлению к перпендикулярной плоскости (перемещение в перпендикулярном направлении)
• Определение реалистичных объектов и рисование объектов с помощью специальных реалистичных измерений в перспективе Видеоролик о рисовании в перспективе см. по адресу www.adobe.com/go/lrvid5205_ai_ru.
Сведения о сетке перспективы Для просмотра в документе сетки двухточечной перспективы по умолчанию, выполните одно из указанных ниже действий.
• Выберите «Просмотр» > «Сетка перспективы» > «Показать сетку». • Нажмите комбинацию клавиш Cmd+Shift+I (в Mac) или Ctrl+Shift+I (в Windows), чтобы отобразить сетку перспективы. Та же самая комбинация клавиш используется для скрытия отображаемой сетки.
• Выберите инструмент «Сетка перспективы» на панели «Инструменты».
ИСПОЛЬЗОВАНИЕ ILLUSTRATOR CS5 93
Последнее обновление 5.5.2010.
Рисование
A
Б
В Г
Д
Е И
Ж
К
Л М
З
Н
О П Р
С
Сетка перспективы А. Виджет переключения между плоскостями Б. Левая исчезающая перспектива В. Протяженность вертикальной сетки Г. Линейка сетки перспективы Д. Правая исчезающая перспектива Е. Линия горизонта Ж. Высота горизонта З. Нулевая отметка И. Уровень горизонта К. Протяженность сетки Л. Размер ячеек сетки М. Нулевая отметка Н. Протяженность сетки О. Элемент управления правой плоскостью сетки П. Элемент управления горизонтальной плоскостью сетки Р. Элемент управления левой плоскостью сетки С. Исходный файл
Группа инструментов «Сетка перспективы» состоит из инструментов «Сетка перспективы» перспективы» .
и «Выбор
Инструмент «Сетка перспективы» можно вызвать, выбрав его на панель «Инструменты» или нажав комбинацию клавиш «Shift»+«P». После выбора инструмента «Сетка перспективы» отображается следующее:
• элементы настройки левой и правой плоскостей сетки (см. раздел «Корректировка исправлений перспективы, плоскостей сетки, высоты горизонта, размера ячеек и масштаба сетки.» на странице 98);
• высота горизонта (см. раздел «Точное перемещение в перпендикулярном направлении» на странице 104); • положение левой, правой и вертикальной плоскостей; • видимость и протяженность ячейки сетки; • размер ячеек сетки; • начало координат; • левая и правая точки нулевой отметки, используемые для перемещения сетки (см. раздел «Перемещение сетки перспективы» на странице 97). Кроме того, при выборе сетки перспективы также появляется виджет переключения между плоскостями. Этот виджет используется для выбора активной плоскости сетки. В сетке перспективы активной является плоскость, на которой рисуется объект для проецирования точки зрения наблюдателя на эту часть сцены.
ИСПОЛЬЗОВАНИЕ ILLUSTRATOR CS5 94
Последнее обновление 5.5.2010.
Рисование
Б В
A Г
А. Левая плоскость сетки Б. Плоскость без активной сетки В. Правая плоскость сетки Г. Горизонтальная плоскость сетки Виджет переключения между плоскостями
Видеоролик о задании сетки перспективы см. по адресу www.adobe.com/go/lrvid5205_ai_ru. Можно настроить положение данного виджета в любом из четырех углов сцены и выбрать его отображение вместе с сеткой перспективы. Чтобы задать эти настройки, на панели «Инструменты» дважды щелкните значок «Сетка перспективы». В диалоговом окне «Параметры сетки перспективы» доступны описанные ниже параметры.
• Показать виджет активной плоскости: этот параметр выбран по умолчанию. Если удалить этот флажок, данный виджет не отображается вместе с сеткой перспективы.
• Положение виджета: Вы можете выбрать, положение виджета — в левом верхнем, правом верхнем, левом нижнем или правом нижнем углу окна документа. При выборе инструмента «Выбор перспективы» отображаются элементы управления левой, правой и горизонтальной сетками. Для переключения на инструмент «Выбор перспективы» требуется нажать комбинацию клавиш Shift+V или выбрать его на панели «Инструменты». Инструмент «Выбор перспективы» позволяет делать следующее:
• переводить объекты, текст и символы в перспективу; • переключать активные плоскости с помощью комбинаций клавиш; • Перемещение, масштабирование и дублирование объектов в пространстве перспективы • Перемещайте и дублируйте объекты перпендикулярно их текущему положению на плоскости перспективы. (См. раздел «Точное перемещение в перпендикулярном направлении» на странице 104.) При использовании инструмента «Выбор перспективы» активные плоскости в сетке перспективы обозначаются указанными ниже указателями. Активная плоскость
Указатели
Левая плоскость сетки Правая плоскость сетки Горизонтальная плоскость сетки
Инструмент «Выбор перспективы» привязывает объекты к сетке активной плоскости при перемещении, масштабировании, дублировании или добавлении объектов в перспективу. Объекты привязываются к линиям сетки, если расстояние до линии составляет не более 1/4 размера ячейки. Вы можете активировать или деактивировать привязку, используя «Просмотр» > «Сетка перспективы» > «Привязать к cетке». Этот параметр установлен по умолчанию.
ИСПОЛЬЗОВАНИЕ ILLUSTRATOR CS5 95
Последнее обновление 5.5.2010.
Рисование
Стили сетки перспективы В Illustrator предоставляются стандартные стили одно-, двух- и трехточечных перспектив. A
Б
В
Стили сетки перспективы А. 1-точечная перспектива Б. 2-точечная перспектива (по умолчанию) В. 3-точечная перспектива
Чтобы выбрать один из стандартных стилей сетки перспективы, выберите «Просмотр» > «Сетка перспективы», а затем — требуемый стиль.
Определение стилей сетки Чтобы определить настройки сетки, выберите «Просмотр» > «Сетка перспективы» > «Определить сетку». В диалоговом окне «Определить сетку перспективы» для настройки доступны описанные ниже атрибуты стиля. Имя Чтобы сохранить новый стиль, в раскрывающемся списке «Имя» выберите значение «Другой». Тип Выберите тип стиля: «Одноточечная перспектива», «Двухточечная перспектива» или «Трехточечная
перспектива».
Последнее обновление 5.5.2010.
ИСПОЛЬЗОВАНИЕ ILLUSTRATOR CS5 96 Рисование
Единицы измерения Выберите единицы для измерения размера сетки. Доступные варианты: сантиметры, дюймы, пикселы и пункты. Масштаб Выберите масштаб сетки для просмотра или задания монтажной области и реалистичных
измерений. Чтобы настроить масштаб, выберите параметр «Заказной». В диалоговом окне «Заказное масштабирование» укажите пропорции «По размеру монтажной области» и «Реальное значение». Линия через каждые Этот атрибут определяет размер ячеек сетки. Угол обзора Представьте куб с такой ориентацией, что ни одна из его граней не параллельна плоскости
рисунка (в этом случае экрана компьютера). Угол обзора — это угол, образуемый правой гранью данного воображаемого куба и плоскостью рисунка. Поэтому угол обзора определяет положение левого и правого исправления перспективы с точки зрения наблюдателя. Угол обзора 45° означает, что два исправления перспективы находятся на равном расстоянии от зрительной оси наблюдателя. Если угол обзора больше 45°, правое исправление перспективы ближе к зрительной оси, чем левое и наоборот. Расстояние обзора Расстояние между наблюдателем и сценой. Высота горизонта Укажите для стиля высоту горизонта (уровень глаз наблюдателя). Высота линии горизонта
от нулевой отметки отображается в области считывания. Третье исправление перспективы Этот параметр доступен, если выбрать трехточечную перспективу. В полях «X» и «Y» указываются координаты x и y.
Чтобы изменить цвет левой, правой и горизонтальной сеток, выберите цвета в раскрывающихся списках «Левая сетка», «Правая сетка» и «Горизонтальная сетка». Кроме того, с помощью инструмента «Выбор цвета» можно выбрать заказной цвет. Ползунок «Непрозрачность» служит для изменения непрозрачности сетки. Чтобы сохранить сетку как стиль, нажмите кнопку «Сохранить стиль».
Редактирование, удаление, импорт и экспорт стилей сеток Чтобы редактировать стили сетки, выберите «Правка» > «Стили сетки перспективы». В диалоговом окне «Стили сетки перспективы» выберите стиль для редактирования и нажмите кнопку «Редактировать».
Последнее обновление 5.5.2010.
ИСПОЛЬЗОВАНИЕ ILLUSTRATOR CS5 97 Рисование
Диалоговое окно «Стили сетки перспективы»
Диалоговое окно «Стили сетки перспективы» открывается в режиме редактирования. Задайте новые настройки сетки и нажмите кнопку «ОК», чтобы их сохранить. Стили по умолчанию удалять нельзя. Чтобы удалить определенный пользователем стиль, нажмите кнопку «Удалить» в диалоговом окне «Стили сетки перспективы». Illustrator также позволяет импортировать и экспортировать определенные пользователем стили. Чтобы экспортировать определенный пользователем стиль, нажмите кнопку «Экспорт» в диалоговом окне «Стили сетки перспективы». Чтобы импортировать стиль, нажмите кнопку «Импорт».
Перемещение сетки перспективы Приложение Illustrator позволяет создать в документе Illustrator только одну сетку. С помощью виджета «Нулевая отметка» при выбранном инструменте «Сетка перспективы» сетку можно перемещать между монтажными областями, чтобы разместить в требуемом положении. Примечание. Для выполнения этой задачи требуется выбрать инструмент «Сетка перспективы», так как в противном случае виджет нулевой отметки не отображается. Порядок перемещения сетки перспективы 1 На панели «Инструменты» выберите инструмент «Сетка перспективы» или нажмите сочетание клавиш
Shift+P. 2 Перетащите левый или правый виджет нулевого уровня на сетке. При наведении на точку нулевого уровня
указатель принимает вид
.
Последнее обновление 5.5.2010.
ИСПОЛЬЗОВАНИЕ ILLUSTRATOR CS5 98 Рисование
A
Перемещение сетки перспективы между монтажными областями с помощью левого виджета нулевого уровня (см. метку A)
Корректировка исправлений перспективы, плоскостей сетки, высоты горизонта, размера ячеек и масштаба сетки. Исправления перспективы, элементы управления плоскостью сетки, высота горизонта и размер ячейки регулируются вручную с помощью соответствующих виджетов. Однако такие виджеты отображаются, только выбран инструмент «Сетка перспективы». Чтобы настроить левое и правое исправление перспективы, воспользуйтесь соответствующими виджетами. Обратите внимание, при наведении на исправления перспективы указатель принимает вид двунаправленной стрелки ( ). Примечание. Во время корректировки третьего исправления перспективы в 3-точечной перспективе удерживайте клавишу «Shift», чтобы выполнять перемещение только вдоль вертикальной оси.
Перемещение правого исправления в сетке двухточечной перспективы
Примечание. Если закрепить точку наблюдения с помощью команды «Просмотр» > «Сетка перспективы» > «Закрепить точку наблюдения», оба исправления перспективы перемещаются совместно.
Последнее обновление 5.5.2010.
ИСПОЛЬЗОВАНИЕ ILLUSTRATOR CS5 99 Рисование
Когда точка наблюдения закреплена, перемещаются оба исправления перспективы.
С помощью соответствующих виджетов элементов управления плоскостью также можно настроить левую, правую и горизонтальную плоскости сетки. При наведении на элементы управления плоскостью сетки указатель принимает вид двунаправленной стрелки ( , ). Во время перемещения плоскостей сетки удерживайте клавишу «Shift», чтобы выполнять перемещение только в пределах одной ячейки.
Регулировка левой и правой плоскостей сетки в двухточечной перспективе
ИСПОЛЬЗОВАНИЕ ILLUSTRATOR CS5 100
Последнее обновление 5.5.2010.
Рисование
Сдвиг начала координат влияет на координаты x и y горизонтальной плоскости и координату x вертикальных плоскостей. Когда вы выделяете объект в перспективе, в то время как сетка отображается, координаты X и Y, отображаемые в палитрах «Трансформирование» и «Информация» изменяются относительно исходных. Вы можете также видеть изменение в координатных измерениях, когда создаете объекты, используя инструменты группы прямоугольника или линии, и нажимаете «Shift», в то время как соответствующая плоскость сетки является активной. При наведении на начало координат указатель принимает вид . Примечание. При перемещении начала линейки видна точка наблюдения.
A
B
Изменение начала линейки и просмотр точки наблюдения А. Точка наблюдения Б. Измененное начало линейки
Измените высоту горизонта для тонкой настройки уровня глаз наблюдателя. При наведении на линию горизонта указатель принимает вид вертикальной двунаправленной стрелки .
Регулировка высоты горизонта в сетке двухточечной перспективы
Последнее обновление 5.5.2010.
ИСПОЛЬЗОВАНИЕ ILLUSTRATOR CS5 101 Рисование
Пользователь может изменить протяженность сетки, чтобы определить протяженность сетки на плоскостях. При наведении на виджеты протяженности сетки указатель принимает вид . Примечание. Линии сетки отображаются на экране, если между ними существует зазор в один пиксел. При прогрессивном увеличении масштаба на сцене появляется больше линий сетки, расположенных ближе к исправлению перспективы.
Перемещение протяженности правой сетки от правого исправления перспективы в двухточечной перспективе
Протяженность вертикальной сетки также можно изменить путем регулировки протяженности сетки.
Уменьшение протяженности вертикальной сетки путем регулировки протяженности сетки
Для изменения размера ячеек сетки используется виджет размера ячеек сетки. При наведении на виджет размера ячеек сетки указатель мыши принимает вид . Примечание. Если увеличить размер ячеек сетки, их число уменьшится.
Последнее обновление 5.5.2010.
ИСПОЛЬЗОВАНИЕ ILLUSTRATOR CS5 102 Рисование
Увеличение размера ячеек сетки путем перетаскивания виджета размера ячеек сетки.
Рисование новых объектов в перспективе Объекты в перспективе рисуются с помощью инструментов групп линий или прямоугольников при отображении сетки. При использовании инструментов групп прямоугольников или линий можно переключиться на инструмент «Выбор перспективы», нажав клавишу Cmd (Mac) или Ctrl (Windows). Вы можете также переключить активную плоскость, нажимая «горячие» клавиши 1 (левая плоскость), 2 (горизонтальная плоскость) и 3 (правая плоскость), с одновременным выбором этих инструментов. Примечание. Совместная работа инструментов «Блик» и «Сетка перспективы» не поддерживается. Когда Вы создаете объект в перспективе, используйте «быстрые» направляющие, чтобы выровнять объект относительно других объектов. Выравнивание основано на геометрии перспективы объектов. Направляющие отображаются при приближении объекта к краю или опорной точке других объектов. При работе с инструментами групп прямоугольников и линий (кроме инструмента «Блик») также используются численные значения. Как и при рисовании в обычном режиме, для объекта можно задать значения высоты и ширины, но в этом случае он рисуется в перспективе. Кроме того, данные значения представляют реалистичные измерения таких объектов. Примечание. Во время рисования в перспективе доступны обычные комбинации клавиш для рисования объектов, такие как Shift+«перетаскивание» или Alt+«перетаскивание». При создании в перспективе объекты могут привязываться к линиям сетки активной плоскости. Объекты привязываются к линиям сетки, если расстояние до линии составляет не более 1/4 размера ячейки. Вы можете активировать или деактивировать привязку, используя «Просмотр» > «Сетка перспективы» > «Привязать к cетке». Этот параметр установлен по умолчанию. Видеоролик о создании рисунков в перспективе см. по адресу www.adobe.com/go/lrvid5211_ai_ru.
Прикрепление объекта к перспективе Illustrator предоставляет возможность прикрепления уже созданных объектов к активной плоскости на сетке перспективы. Порядок добавления объекта к левой, правой или горизонтальной сетке 1 Выберите активную плоскость для размещения объекта. Чтобы выбрать активную плоскость, нажмите
клавишу 1, 2 или 3 на клавиатуре или щелкните одну из граней куба в виджете «Сетка перспективы». 2 Выберите «Объект» > «Перспектива» > «Прикрепить к активной плоскости».
Последнее обновление 5.5.2010.
ИСПОЛЬЗОВАНИЕ ILLUSTRATOR CS5 103 Рисование
Примечание. Использование команды «Прикрепить к активной плоскости» не влияет на вид объекта. Видеоролик о переносе плоских рисунков в перспективу см. по адресу www.adobe.com/go/lrvid5212_ai_ru.
Отсоединение объекта с сохранением перспективы Чтобы открепить объект от вида перспективы, выберите «Объект» > «Перспектива» > «Открепить с сохранением перспективы». Выбранный объект отсоединяется от соответствующей плоскости перспективы и становится доступным как обычный графический объект. Примечание. Использование команды «Открепить с сохранением перспективы» не влияет на вид объекта.
Добавление объектов в перспективу При переносе обычного или графического объекта в перспективу его вид и масштаб изменяются. Порядок переноса обычных объектов в перспективу 1 Выберите объект с помощью инструмента «Выбор перспективы». 2 Выберите активную плоскость для размещения объекта с помощью виджета «Переключение между
плоскостями» или клавиш 1 (левая плоскость), 2 (горизонтальная плоскость) и 3 (правая плоскость) на клавиатуре. 3 Перетащите выбранный объект в требуемое место.
Выбор объектов в перспективе Используйте инструмент «Выбор перспективы» для выбора объектов в перспективе. Инструмент «Выбор перспективы» предоставляет выделение объектов в области при помощи настроек активной плоскости. Начав перетаскивать объект с помощью инструмента «Выбор перспективы», можно выбрать обычную область или область перспективы, а затем переключиться с одной плоскости на другую, используя клавиши 1, 2, 3 или 4 на клавиатуре.
Трансформирование объектов Перемещение объектов Для перемещения объектов в перспективе, переключитесь на инструмент «Выбор перспективы» (Shift+V), а затем перетащите объекты, используя клавиши со стрелками или мышь. Примечание. Если при перетаскивании объекта изменить плоскость с помощью соответствующей клавиши на клавиатуре, изменяется и плоскость объекта. Кроме того, существует возможность перемещения объектов в перпендикулярном направлении по отношению к их текущему положению. Это полезно при создании параллельных объектов, например стен комнаты. Ниже описывается порядок такого перемещения. 1 Выберите объект с помощью инструмента «Выбор перспективы». 2 Удерживая нажатой клавишу 5, перетащите объект в требуемое положение. Это действие служит для
перемещения объекта параллельно его текущему положению. Если при перемещении нажать комбинацию клавиш «Alt» + «5» или «Option» + «5», в новом положении создастся дубликат без изменения исходного объекта. В режиме «Рисовать за объектами» данное действие приводит к созданию объекта за исходным объектом.
Последнее обновление 5.5.2010.
ИСПОЛЬЗОВАНИЕ ILLUSTRATOR CS5 104 Рисование
Перемещение прямоугольника перпендикулярно исходному положению
Примечание. При перемещении объектов в перпендикулярном направлении клавиши со стрелками не действуют. Для копирования объекта используется комбинация Alt+«перетаскивание». Чтобы сохранить перемещение в перспективе, нажмите клавишу Shift и выполните перетаскивание. О том, как указать точное местоположение, куда требуется переместить объект при перпендикулярном движении, см. в разделе «Точное перемещение в перпендикулярном направлении» на странице 104. Вы можете также использовать параметр «Повторить трансформирование» («Объект» > «Трансформировать» > «Повторить трансформирование») или комбинацию клавиш «Ctrl/Cmd + D», чтобы переместить объекты в перспективе. Эта команда также работает при перемещении объекта в перпендикулярном направлении. Примечание. «Горячая» клавиша 5 для перпендикулярного движения и клавиши 1, 2 и 3 для переключения плоскостей функционируют при создании или перемещении объектов только на основной клавиатуре (а не на дополнительной цифровой клавиатуре).
Точное перемещение в перпендикулярном направлении Для точного перемещения объекта в перпендикулярном направлении дважды щелкните виджет требуемой плоскости, используя инструмент «Выбор перспективы». Например, дважды щелкните виджет правой плоскости, чтобы задать параметры в диалоговом окне «Правая плоскость исправления перспективы».
Последнее обновление 5.5.2010.
ИСПОЛЬЗОВАНИЕ ILLUSTRATOR CS5 105 Рисование
Настройка параметров перпендикулярного перемещения всех объектов
Порядок точного перемещения всех объектов в перпендикулярном направлении 1 В поле «Положение» укажите конечное положение перемещаемых объектов. По умолчанию в диалоговом
окне указано текущее положение объектов. 2 Выберите для объектов один из описанных ниже параметров перемещения. Не перемещать Если выбран этот вариант, при изменении положения сетки объект не перемещается. Переместить все объекты Если выбран этот вариант, вместе с сеткой перемещаются все объекты на
плоскости. Копировать все объекты Если выбран этот вариант, копируются все объекты на плоскости.
Для точного перемещения выбранного объекта в перпендикулярном направлении выберите объект, а затем дважды щелкните виджет требуемой плоскости. В этом открывается следующее диалоговое окно:
Настройка параметров перпендикулярного перемещения выбранных объектов
Перемещение в перпендикулярном направлении путем перетаскивания плоскостей сетки Объект также можно перемещать в перпендикулярном направлении, перетаскивая плоскость сетки за соответствующие элементы управления. При перемещении объекта в перпендикулярном направлении он размещается параллельно текущему положению. Порядок перемещения объекта параллельно его текущему положению 1 На панели «Инструменты» выберите инструмент «Выбор перспективы» или нажмите сочетание клавиш
Shift+V. 2 Нажмите клавишу Shift и перетащите элемент управления плоскостью сетки, на которой размещен объект.
Последнее обновление 5.5.2010.
ИСПОЛЬЗОВАНИЕ ILLUSTRATOR CS5 106 Рисование
Перпендикулярное перемещение прямоугольника путем перетаскивания плоскости правой сетки
Порядок создания копии объекта параллельно его текущему положению 1 На панели «Инструменты» выберите инструмент «Выбор перспективы» или нажмите сочетание клавиш
Shift+V. 2 Нажмите Alt и перетащите элемент управления плоскостью сетки, на которой размещен объект.
Автоматическое размещение плоскости Функция автоматического размещения плоскости позволяет создавать объекты путем определения высоты или глубины объекта. Например, чтобы нарисовать куб, требуется знать высоту его верхней грани. С помощью данной функции в сетке перспективы автоматически настраивается плоскость горизонтальной сетки в соответствии с высотой верхней грани куба.
Последнее обновление 5.5.2010.
ИСПОЛЬЗОВАНИЕ ILLUSTRATOR CS5 107 Рисование
Две грани куба
Плоскость горизонтальной сетки настраивается по высоте левой грани куба, для чего, используя инструмент «Выбор перспективы», требуется навести указатель на опорную точку и нажать клавишу Shift. Все остальные плоскости сетки временно скрываются.
Последнее обновление 5.5.2010.
ИСПОЛЬЗОВАНИЕ ILLUSTRATOR CS5 108 Рисование
После создания верхней грани куба с помощью инструмента прямоугольника сетка восстанавливает свое исходное состояние
Перед рисованием или размещением объектов их высота определяется на основе указанных ниже элементов.
•
Другие объекты: перейти к одной из опорных точек (получение метки опорной точки) и нажать клавишу «Shift», что временно скрывает другие плоскости.
• Линии сетки: перейти к точке пересечения и нажать клавишу Shift. Изменение плоскости в данном состоянии приводит ее к выбранному смещению. После рисования или размещения объекта сбрасывается режим вывода и восстанавливается обычных вид всех плоскостей. Параметры функции автоматического размещения плоскости позволяют настроить временное перемещение активной плоскости при наведении мыши на опорную точку или точку пересечения линий сетки и нажатии клавиши Shift. Параметры функции автоматического размещения плоскости доступны в диалоговом окне «Параметры сетки перспективы». Чтобы открыть данное диалоговое окно, дважды щелкните значок инструмента «Сетка перспективы» на панели «Инструменты».
Параметры функции автоматического размещения плоскости
Последнее обновление 5.5.2010.
ИСПОЛЬЗОВАНИЕ ILLUSTRATOR CS5 109 Рисование
Перемещение плоскости для соответствия объекту Для рисования или перевода объектов в перспективе с такой же глубиной и высотой, как у исходного объекта, выберите объект в перспективе, а затем — «Объект» > «Перспектива» > «Переместить плоскость для подгонки по объекту», чтобы задать соответствующей сетке требуемую высоту или глубину. Вы можете теперь создавать или размещать новые объекты в перспективе.
Масштабирование объектов в перспективе Объекты в перспективе масштабируются с помощью инструмента «Выбор перспективы». При масштабировании объектов в перспективе действуют описанные ниже правила.
• Масштабирование выполняется в плоскости объекта. При изменении масштаба объекта высота или расстояние масштабируются на основе плоскости объекта, а не текущей или активной плоскости.
• В случае нескольких объектов масштабируются объекты на одной плоскости. Например, если выбрать несколько объектов на правой и левой плоскостях, тогда масштабируются все объекты на одной плоскости с объектом, чья ограничительная рамка используется для масштабирования.
• Объекты, перемещенные перпендикулярно, масштабируются на своей плоскости, а не на текущей или активной.
Добавление текста и символов в перспективу Когда отображается сетка невозможно напрямую добавить текст или символы на плоскость перспективы. Однако текст и символы можно перенести в перспективу после их создания в обычном режиме. Порядок переноса текста или символов в перспективу 1 При отображении сетки выберите текст или символ с помощью инструмента «Выбор перспективы» и
перетащите его в требуемое положение на активной плоскости. 2 Кнопка «Редактировать текст» находится на панели управления в меню «Объект» > «Перспектива». Кроме
того, текст можно редактировать в режиме изоляции или дважды щелкнув текстовый объект.
A Б
В
Панель управления с инструментами редактирования текста А. Редактировать текст Б. Редактировать перспективу В. Изолировать выбранный объект
Кнопка «Редактировать символ» также находится на панели управления в меню «Объект» > «Перспектива». Кроме того, символ можно редактировать в режиме изоляции или дважды щелкнув соответствующий объект. В зависимости от редактирования символа или текста на панели управления доступен инструмент «Редактировать символ» или «Редактировать текст». Текст редактируется или изменяется так же, как и в обычном режиме. Дополнительные сведения см. в разделе «Создание текста» на странице 351. Аналогично, работа с символами не отличается от обычного режима. Дополнительные сведения о работе с символами см. в разделе «Символы» на странице 116.
Последнее обновление 5.5.2010.
ИСПОЛЬЗОВАНИЕ ILLUSTRATOR CS5 110 Рисование
Настройки сетки перспективы Параметры сетки перспективы можно настроить в «Просмотр» > «Сетка перспективы». Ниже описываются доступные параметры.
• Показать линейки: отображение делений линейки только вдоль линии истинной высоты. Каждая линия сетки определяет деление линейки. Для отображения сеток в сетке перспективы требуется выбрать «Просмотр» > «Сетка перспективы» > «Показать линейки».
• Выравнивать по сетке: включение привязки к линиям сетки при переносе в перспективу, перемещении, масштабировании и рисовании в перспективе.
• Закрепить сетку: ограничение перемещения и других операций редактирования сетки с помощью инструмента «Сетка перспективы». Можно изменять только видимость и положение плоскости.
• Закрепить точку наблюдения: если установлен данный флажок, оба исправления перспективы перемещаются синхронно. Если флажок не установлен, они перемещаются независимо, а также можно перемещать точку наблюдения.
Трассировка графического объекта с помощью команды «Быстрая трассировка» Трассировка графического объекта Чтобы создать новый рисунок на основе существующего графического объекта, можно выполнить его трассировку. Например, можно создать рисунок на основе карандашного эскиза, нарисованного на бумаге, или растрового изображения, сохраненного в другом графическом редакторе, путем переноса в Illustrator этого изображения с его последующей трассировкой. Простейший способ трассировки графического объекта – открыть или поместить файл в Illustrator и выполнить автоматическую трассировку с помощью команды «Быстрая трассировка». Можно управлять уровнем детализации и заливкой трассировки. Когда будет получен удовлетворительный результат, можно преобразовать трассировку в векторные контуры или в объект с быстрой заливкой.
До и после трассировки растрового изображения с помощью команды «Быстрая трассировка»
Видеоролик с инструкциями по использованию быстрой трассировки см. по адресу www.adobe.com/go/vid0043_ru. Примеры использования шаблонного слоя для трассировки см. в следующих пособиях: www.adobe.com/go/learn_ai_tutorials_templatelayer_ru и www.adobe.com/go/learn_ai_tutorials_elliptical_gradients_ru.
Последнее обновление 5.5.2010.
ИСПОЛЬЗОВАНИЕ ILLUSTRATOR CS5 111 Рисование
Автоматическая трассировка графического объекта с помощью команды «Быстрая трассировка» 1 Откройте или поместите файл, который будет использоваться в качестве исходного изображения для
трассировки. 2 Когда будет выбрано исходное изображение, выполните одно из следующих действий:
• Для трассировки изображения с применением стиля трассировки нажмите кнопку «Стили и параметры трассировки»
на панели «Управление» и выберите стиль.
• Для трассировки изображения с использованием параметров по умолчанию нажмите кнопку «Быстрая трассировка» на панели «Управление» или выберите команду «Объект» > «Быстрая трассировка» > «Создать».
• Чтобы задать параметры трассировки перед ее выполнением, нажмите кнопку «Стили и параметры трассировки» на панели «Управление» и выберите «Параметры трассировки». Также можно выбрать команду «Объект» > «Быстрая трассировка» > «Параметры трассировки». Задайте параметры трассировки и нажмите кнопку «Трассировка». 3 (Необязательно) Скорректируйте результаты трассировки. 4 (Необязательно) Преобразуйте трассировку в контуры или в объект с быстрой заливкой.
Параметры трассировки Стиль Задает стиль трассировки. Режим Задает цветовой режим для результирующего изображения. Изогелия Задает значение для формирования черно-белого изображения из исходного изображения при
трассировке. Все пикселы светлее порогового значения преобразуются в белые, а все пикселы темнее этого значения – в черные (этот параметр доступен, только если параметр «Цветовой режим» имеет значение «Черно-белое»). Палитра Задает палитру для формирования изображения в цвете или в градациях серого из исходного
изображения при трассировке (этот параметр доступен, только если параметр «Цветовой режим» имеет значение «Цветное» или «В градациях серого»). Чтобы приложение Illustrator самостоятельно определило цвета для трассировки, выберите значение «Авто». Чтобы использовать при трассировке заказную палитру, выберите имя библиотеки цветов (чтобы библиотека цветов была доступна в меню «Палитра», она должна быть открыта). Макс. количество цветов Задает максимальное количество цветов, которое будет использоваться в
результирующем изображении (цветном или в градациях серого) (этот параметр доступен, только если параметр «Цветовой режим» имеет значение «Цветное или «В градациях серого», а для палитры указано значение «Авто»). Добавлять цвета в палитру Создает новый образец в палитре «Образцы» для каждого цвета в
результирующем изображении. Размытие Размытие исходного изображения перед формированием результирующего изображения.
Выберите этот параметр, чтобы уменьшить количество мелких артефактов и сгладить зубчатые края в результирующем изображении. Ресамплинг Ресамплинг исходного изображения в заданное разрешение перед формированием
результирующего изображения. Этот параметр позволяет ускорить процесс трассировки для больших изображений, но может давать менее качественные результаты.
Последнее обновление 5.5.2010.
ИСПОЛЬЗОВАНИЕ ILLUSTRATOR CS5 112 Рисование
Примечание. Разрешение при ресамплинге не сохраняется при создании стиля. Сплошные области Создает области с заливкой в результирующем изображении. Штрихи Создает контуры с обводкой в результирующем изображении. Макс. толщина линии Задает максимальную ширину деталей исходного изображения, которые могут быть
преобразованы в обводку. Детали с шириной больше максимальной преобразуются в результате трассировки в контуры. Мин. длина обводки Задает минимальную длину деталей исходного изображения, которые могут быть
преобразованы в обводку. Детали меньшего размера не попадают в результирующее изображение. Подгонка контура Управляет точностью трассировки исходного растрового изображения. Меньшее значение позволяет создавать более точный контур, большее – приблизительный контур. Мин. площадь Задает наименьшую деталь исходного изображения, учитываемую при трассировке.
Например, при значении 4 детали размером менее 2 пикселов в ширину и 2 в высоту не попадут в результирующее изображение. Угол Задает величину изгиба в исходном изображении, которая будет рассматриваться как угловая опорная точка в результирующем изображении. Дополнительную информацию о различиях между угловыми и гладкими опорными точками см. в разделе «Сведения о контурах» на странице 59. Растровых Задает способ отображения растровых компонентов объекта трассировки. Этот параметр
просмотра не сохраняется как часть стиля трассировки. Векторных Задает способ отображения результирующего изображения. Этот параметр просмотра не
сохраняется как часть стиля трассировки. Для просмотра результирующего изображения с текущими настройками выберите в диалоговом окне «Параметры трассировки» параметр «Просмотр». Чтобы задать параметры трассировки по умолчанию, отмените выбор всех объектов, прежде чем открывать диалоговое окно «Параметры трассировки». Когда все параметры будут заданы, щелкните «По умолчанию». Видеоролик с инструкциями по использованию быстрой трассировки см. по адресу www.adobe.com/go/vid0043_ru. Пособие по настройке параметров быстрой трассировки для получения наилучших результатов см. по адресу www.adobe.com/go/learn_ai_tutorials_livetrace_ru.
Изменение способа отображения объекта трассировки Объект трассировки состоит из двух компонентов: исходного и результирующего изображений (результирующее изображение – векторное). По умолчанию отображается только результирующее изображение. Однако при необходимости можно изменить параметры отображения как исходного, так и результирующего изображения. 1 Выделите объект трассировки.
По умолчанию все объекты трассировки в палитре «Слои» имеют имя «Трассировка». 2 Выполните любое из следующих действий:
• Чтобы изменить способ отображения результирующего изображения, нажмите кнопку «Просмотр векторного изображения» на панели «Управление» или выберите команду «Объект» > «Быстрая трассировка», а затем нужный режим: «Не показывать результат трассировки», «Показать результат трассировки», «Показать контуры» или «Показать контуры с трассировкой».
Последнее обновление 5.5.2010.
ИСПОЛЬЗОВАНИЕ ILLUSTRATOR CS5 113 Рисование
• Чтобы изменить способ отображения исходного изображения, нажмите кнопку «Просмотр растрового изображения» на панели «Управление» или выберите команду «Объект» > «Быстрая трассировка», а затем нужный режим: «Не показывать изображения», «Показать исходное изображение», «Показать настроенное изображение» (при этом изображение выводится со всеми коррективами, внесенными при трассировке) или «Показать прозрачное изображение». Примечание. Для просмотра исходного изображения необходимо сначала задать для параметра «Показать векторное изображение» значение «Не показывать результат трассировки» или «Показать контуры».
Коррекция результатов трассировки объект После создания объекта трассировки можно в любой момент скорректировать результирующее изображение. 1 Выделите объект трассировки. 2 Выполните любое из следующих действий:
• Задайте основные параметры на панели «Управление». • Для просмотра всех параметров трассировки нажмите кнопку «Диалоговое окно параметров трассировки» на панели «Управление». Также можно выбрать команду «Объект» > «Быстрая трассировка» > «Параметры трассировки». Скорректируйте параметры и нажмите кнопку «Трассировка». Для быстрого изменения результирующего изображения используйте стили трассировки.
Настройка цветов, используемых при трассировке 1 Создайте библиотеку цветов, содержащую цвета, которые должны использоваться в трассировке. 2 Откройте библиотеку и нажмите кнопку «Диалоговое окно параметров трассировки»
на панели «Управление». Также можно выбрать команду «Объект» > «Быстрая трассировка» > «Параметры трассировки».
3 Выберите имя библиотеки цветов в меню «Палитра» и нажмите кнопку «Трассировка».
Дополнительные разделы справки «Создание библиотеки образцов» на странице 145
Использование стиля трассировки Стили трассировки содержат предопределенные параметры трассировки для конкретных типов графических объектов. Например, при трассировке изображения, которое планируется использовать как технический рисунок, выберите стиль «Технический рисунок». Все параметры трассировки изменятся для проведения оптимальной трассировки технического рисунка: будет задан черно-белый цвет, установлено размытие в 0 пикселов, толщина обводки будет ограничена 3 пикселами и т. д.
Выбор стиля • Выберите команду «Объект» > «Быстрая трассировка» > «Параметры трассировки». (Альтернативный способ: выберите объект трассировки и нажмите кнопку «Диалоговое окно параметров трассировки» на панели «Управление».) Задайте параметры трассировки для стиля и нажмите кнопку «Сохранить стиль». Введите название стиля и нажмите кнопку «ОК».
Последнее обновление 5.5.2010.
ИСПОЛЬЗОВАНИЕ ILLUSTRATOR CS5 114 Рисование
• Выберите команду «Редактирование» > «Стили трассировки». Нажмите кнопку «Новый», задайте параметры трассировки для стиля и нажмите кнопку «Готово». Чтобы создать новый стиль на основе существующего, выберите стиль и нажмите кнопку «Новый».
Редактирование и удаление стилей 1 Выберите команду «Редактирование» > «Стили трассировки». 2 Выберите стиль и нажмите кнопку «Редактировать» или «Удалить».
Примечание. Стили по умолчанию нельзя редактировать и удалять (стили по умолчанию заключены в квадратные скобки [ ]). Однако можно создать редактируемую копию стиля по умолчанию. Для этого выберите нужный стиль и нажмите кнопку «Новый».
Совместное использование стилей 1 Выберите команду «Редактирование» > «Стили трассировки». 2 Выполните одно из следующих действий:
• Нажмите кнопку «Экспортировать», чтобы сохранить стили в файл. • Нажмите кнопку «Импортировать», чтобы загрузить стили из файла.
Преобразование объекта трассировки в объект с быстрой заливкой Когда будут получены удовлетворительные результаты трассировки, можно преобразовать объект трассировки в контуры или объект с быстрой заливкой. Этот окончательный этап позволяет работать с объектом трассировки точно так же, как с любым другим векторным изображением. После преобразования объекта трассировки коррекция параметров трассировки станет невозможна. 1 Выделите объект трассировки. 2 Выполните одно из следующих действий:
• Чтобы преобразовать объект трассировки в контуры, нажмите кнопку «Разобрать» на панели «Управление» или выберите команду «Объект» > «Быстрая трассировка» > «Разобрать». Используйте этот способ, если нужно работать с компонентами трассированного графического объекта как с отдельными объектами. Получившиеся контуры группируются вместе.
• Чтобы преобразовать объект трассировки в контуры, одновременно сохраняя текущие параметры отображения, выберите команду «Объект» > «Быстрая трассировка» > «Разобрать как показано». Например, если для результата трассировки выбран параметр «Показать контуры», то будут отображаться только разобранные контуры (а не с заливкой и обводкой). Кроме того, снимок объекта трассировки вместе с его текущими параметрами отображения сохраняется и группируется с разобранными контурами. Используйте этот способ, если нужно сохранить изображение трассировки в качестве направляющей для разобранных контуров.
• Чтобы преобразовать объект трассировки в объект с быстрой заливкой, нажмите кнопку «Быстрая заливка» на панели «Управление» или выберите команду «Объект» > «Быстрая трассировка» > «Преобразовать в быструю заливку». Используйте этот способ, если нужно применить заливку и обводку к трассированному графическому объекту с помощью инструмента «Быстрая заливка». Чтобы за один прием создать объект трассировки и преобразовать его, выберите команду «Объект» > «Быстрая трассировка» > «Создать и разобрать» или «Объект» > «Быстрая трассировка» > «Создать и преобразовать в быструю заливку».
ИСПОЛЬЗОВАНИЕ ILLUSTRATOR CS5 115
Последнее обновление 5.5.2010.
Рисование
Видеоролик о трассировке см. по адресу www.adobe.com/go/vid0043_ru.
Дополнительные разделы справки «Сведения о контурах» на странице 59 «О быстрой заливке» на странице 187
Расформирование объекта трассировки Чтобы удалить результирующее изображение, но сохранить исходное, можно расформировать объект трассировки. 1 Выделите объект трассировки. 2 Выберите команду «Объект» > «Быстрая трассировка» > «Расформировать».
Ручная трассировка графического объекта с использованием шаблонных слоев Шаблонные слои – это заблокированные, непечатаемые слои, которые используются для трассировки изображений вручную. Шаблонные слои затенены на 50%, чтобы было хорошо видно все контуры, которые рисуются перед слоем. Шаблонные слои можно создавать при размещении изображения или на основе существующих слоев. 1 Выполните одно из следующих действий:
• Для помещения изображения в качестве шаблонного слоя для трассировки выберите «Файл» > «Поместить», выберите файл формата EPS, PDF или растровое изображение для трассировки, выберите параметр «Шаблон» и нажмите кнопку «Поместить». Под текущим слоем в палитре появится новый шаблонный слой.
• Для трассировки существующего изображения убедитесь, что оно находится в собственном слое, дважды щелкните этот слой в палитре «Слои», выберите параметр «Шаблон» и нажмите кнопку «OK». Альтернативный способ: можно выбрать слой и команду «Шаблон» в меню палитры. Значок глаза
изменится на значок шаблона
, а слой будет заблокирован.
2 Протрассируйте файл с помощью инструмента «Перо» или «Карандаш». 3 Чтобы скрыть шаблонный слой, выберите команду «Просмотр» > «Скрыть шаблон». Выберите команду
«Просмотр» > «Показать шаблон», чтобы он отобразился снова. 4 Чтобы преобразовать шаблонный слой в обычный, дважды щелкните шаблонный слой в палитре «Слои»,
отмените выбор параметра «Шаблон» и нажмите кнопку «ОК».
Последнее обновление 5.5.2010.
ИСПОЛЬЗОВАНИЕ ILLUSTRATOR CS5 116 Рисование
Символы О символах Символ – это объект, который можно использовать в документе много раз. Например, если сделать символом цветок, то в рисунок можно добавить несколько его образцов, фактически не добавляя это сложное изображение многократно. Каждый образец символа связан с символом в палитре «Символы» или с библиотекой символов. Применение символов позволяет сэкономить время и значительно сократить размер файла. Кроме того, для символов хорошо поддерживается экспорт в SWF и SVG. При экспорте в программу Flash в качестве типа символа можно задать MovieClip. В дальнейшем, работая в программе Flash, можно при необходимости выбрать другой тип. Кроме того, в Illustrator можно задать 9-фрагментное масштабирование, чтобы обеспечить правильное изменение размера символов при использовании в компонентах пользовательского интерфейса. Примечание. Информацию по использованию символов в программе Flash см. в справке Flash. См. видеоролик об эффективном использовании символов: www.adobe.com/go/lrvid5204_ai_ru. После того как символ помещен, можно редактировать его образцы в монтажной области и при необходимости переопределять исходный символ путем редактирования. Инструменты по работе с символами позволяют добавлять одновременно несколько образцов символов и оперировать ими.
Графический объект с образцами символов
Обзор палитры «Символы» Управлять символами в документе можно с помощью палитры «Символы» («Окно» > «Символы») или панели «Управление». Палитра «Символы» содержит различные стандартные символы. Символы можно добавлять из библиотек символов и из собственных библиотек.
Изменение отображения символов в палитре 1 Выберите способ просмотра в меню палитры: «Просмотр миниатюр» – отображение миниатюр,
«Маленькие миниатюры и имена» – список имен символов с маленькими миниатюрами или «Большие миниатюры и имена» – список имен символов с большими миниатюрами.
ИСПОЛЬЗОВАНИЕ ILLUSTRATOR CS5 117
Последнее обновление 5.5.2010.
Рисование
2 Перетащите символ в другое место. Когда черная черта окажется в нужном месте, отпустите кнопку мыши. 3 Выберите в меню палитры команду «Сортировать по имени», чтобы вывести символы в алфавитном
порядке.
Создание дубликата символа в палитре Создание дубликата или копирование символа в палитре «Символы» – это удобный способ создания новых символов с использованием существующих образцов. Чтобы создать копию символа, выберите его в палитре «Символы», затем щелкните команду «Создать дубликат символа» в меню палитры или перетащите символ на кнопку «Новый символ». Примечание. Если образец символа был, например, отмасштабирован и повернут и нужно добавить еще один образец с таким же значением масштаба и угла поворота, создайте дубликат этого образца (см. раздел «Работа с образцами символов» на странице 120.)
Переименование символа 1 Чтобы переименовать символ, выберите его в палитре «Символы», в меню палитры выберите команду
«Параметры символа» и введите новое имя в диалоговом окне «Параметры символа». 2 Чтобы переименовать образец символа, выберите его на рисунке и введите новое имя в текстовом поле
«Имя экземпляра» на панели «Управление».
Точка регистрации символа Точки регистрации символов в Illustrator имеют то же назначение, что и точки регистрации в Adobe Flash Professional. Точка регистрации символа обозначает начало координат для объекта определения символа. Использование точек регистрации символов позволяет улучшить совместимость программ Illustrator и Flash. При создании символа пользователь может выбрать одну из 8 точек регистрации на границах символа или точку в центре ограничительной рамки. В режиме редактирования символа, а также при выборе символа в обычном режиме точка регистрации отображается в виде перекрестия. В режиме изоляции вы можете выполнить привязку иллюстрации к метке точки регистрации. Во всплывающем меню палитры «Трансформирование» параметр «Использовать точку регистрации для символа» по умолчанию включен. При выборе образца символа координаты точки регистрации выводятся в палитре «Трансформирование». Все трансформации экземпляров символов выполняются относительно точки регистрации для объекта определения символа. Трансформации, примененные к экземпляру символа, можно сбросить при помощи команды «Сброс трансформирования». См. дополнительную информацию в разделе «Сброс трансформирования» на странице 121.
Помещение символа 1 Выберите символ в палитре «Символы» или в библиотеке символов. 2 Выполните одно из следующих действий:
• Нажмите кнопку «Поместить образец символа»
в палитре «Символы», чтобы поместить образец в
центре монтажной области.
• Перетащите символ в нужное место монтажной области. • В меню палитры «Символы» выберите команду «Поместить образец символа».
ИСПОЛЬЗОВАНИЕ ILLUSTRATOR CS5 118
Последнее обновление 5.5.2010.
Рисование
Примечание. Одиночный символ, помещенный в любое место на рисунке (в отличие от существующего только в палитре), называется образцом.
Создание символа 1 Выберите графический объект для использования в качестве символа. 2 Выполните одно из следующих действий:
• Нажмите кнопку «Новый символ»
в палитре «Символы».
• Перетащите графический объект в палитру «Символы». • Выберите команду «Новый символ» в меню палитры. Примечание. По умолчанию выделенный графический объект становится образцом нового символа. Если не нужно, чтобы объект становился образцом, при создании символа держите нажатой клавишу «Shift». Кроме того, если не нужно, чтобы при создании символа открывалось диалоговое окно «Новый символ», то, создавая символ, держите нажатой кнопку «Alt» (Windows) или «Option» (Mac OS) – Illustrator присвоит символу имя по умолчанию, например «Новый символ 1». 3 В диалоговом окне «Параметры символа» введите имя символа. 4 Выберите тип символа: «Видеоролик» или «Графика». Если планируется экспортировать символы в
программе Flash, выполните следующие действия.
• В качестве типа выберите ««Видеоролик»». В программах Flash и Illustrator «Видеоролик» является значением по умолчанию.
• Укажите расположение опорной точки символа на сетке регистрации. Расположение опорной точки влияет на положение символа в экранной системе координат.
• Если в программе Flash нужно использовать 9-фрагментное масштабирование, выберите параметр «Включить направляющие для 9-фрагментного масштабирования». 5 Для применения к символу выравнивания по пикселам выберите параметр «Выровнять по пиксельной
сетке». Дополнительные сведения см. в разделе «Выравнивание символов по пиксельной сетке» на странице 71. Символы можно создавать на основе большинства объектов Illustrator, включая контуры, составные контуры, текстовые объекты, растровые изображения, объекты с сетками и группы объектов. Однако нельзя создавать символы из связанных объектов и некоторых групп, например групп диаграмм. Примечание. Видеоролик об эффективном использовании символов в Illustrator и Flash см. по адресу www.adobe.com/go/vid0198_ru.
Добавление подслоев для символов Теперь символы содержат собственные слои, которые отображаются при просмотре компонентов символов. Эти подслои можно создавать в режиме редактирования символов.
Последнее обновление 5.5.2010.
ИСПОЛЬЗОВАНИЕ ILLUSTRATOR CS5 119 Рисование
Возможность создания подслоев для символов в режиме редактирования
Параметр «Вставить скопированные слои» может использоваться при вставке содержимого в режиме редактирования символов.
Применение 9-фрагментного масштабирования С помощью 9-фрагментного масштабирования можно задать масштабирование типа "компонент-стиль" для символов графики и видеороликов. Этот тип масштабирования позволяет создавать символы видеороликов, масштабируемые так, чтобы их можно было использовать как компоненты пользовательского интерфейса, в противоположность типу масштабирования, который обычно применяется к графическим объектам и элементам оформления. Символ делится на девять частей с наложением, напоминающим сетку. Каждая из этих девяти областей масштабируется независимо от остальных. Для поддержания визуальной целостности символа углы не масштабируются, в то время как остальные области изображения увеличиваются или уменьшаются (в противоположность растягиванию) по мере необходимости. Сетка 9-фрагментного масштабирования видна только в режиме изоляции. По умолчанию направляющие сетки расположены на расстоянии 25% (или 1/4) ширины и высоты символа от края символа и отображаются в виде пунктирных линий, наложенных на символ. Примечание. Дополнительную информацию по 9-фрагментному масштабированию в программе Flash см. в справке Flash. См. видеоролик об использовании 9-фрагментного масштабирования в Illustrator www.adobe.com/go/lrvid5210_ai_ru. В Illustrator пользователь может создавать сетку 9-фрагментного масштабирования для объекта, к которому был применен поворот, наклон или более сложные трансформации. Все девять областей символа масштабируются независимо друг от друга.
Включение 9-фрагментного масштабирования 1 Выберите символ в монтажной области или в палитре «Символы», затем выберите команду «Параметры
символа» в меню палитры. 2 В диалоговом окне «Параметры символа» выберите тип «Видеоролик», а затем параметр «Включить
направляющие для 9-фрагментного масштабирования». Примечание. Кроме того, этот параметр можно включить в диалоговом окне «Параметры символа» при создании символа.
ИСПОЛЬЗОВАНИЕ ILLUSTRATOR CS5 120
Последнее обновление 5.5.2010.
Рисование
Редактирование сетки 9-фрагментного масштабирования для символа 1 Чтобы изменить сетку масштабирования символа, откройте символ в режиме изоляции. Для этого
выполните одно из следующих действий:
• Дважды щелкните символ в палитре «Символы». • Выберите символ в палитре «Символы», а затем в меню палитры выберите команду «Редактировать символ». 2 Чтобы изменить сетку масштабирования для образца символа, откройте образец в режиме изоляции. Для
этого выполните одно из следующих действий:
• Дважды щелкните образец символа на монтажной области. • Выберите образец символа в монтажной области и нажмите кнопку «Редактировать символ» на панели «Управление». 3 Наведите курсор на любую из четырех направляющих. Когда курсор изменится на указатель перемещения,
перетащите направляющую. Примечание. Масштабирование все равно произойдет, если вы переместите направляющую за границы символа (тем самым разделив символ менее чем на 9 фрагментов). Символ масштабируется в соответствии с тем фрагментом, на который он попадает. 4 Выйдите из режима изоляции, нажав кнопку «Выйти из режима изоляции»
монтажной области или на панели «Управление»
в левом верхнем углу
.
Работа с образцами символов Образцы символов можно перемещать, масштабировать, поворачивать, наклонять и зеркально отражать точно так же, как и другие объекты. Кроме того, с ними можно выполнять любые операции в палитрах «Прозрачность», «Оформление» и «Стили графики», а также применять к ним любые эффекты из меню «Эффект». Однако, чтобы изменить отдельные компоненты образца символа, его нужно сначала разобрать. При разборе отменяется связь между символом и его образцом, и образец символа преобразуется в обычный графический объект. Видеоролик по выделению и выравниванию объектов, включая символы, см. по адресу www.adobe.com/go/vid0034_ru и www.adobe.com/go/vid0035_ru.
Дополнительные разделы справки «Разбор объектов» на странице 243
Изменение образца символа После изменения образца символа можно переопределить исходный символ в палитре «Символы». Если это сделать, ко всем существующим образцам символа будет применено новое определение. 1 Выберите образец символа. 2 Нажмите кнопку «Удалить ссылку на символ»
на палитре «Символы» или панели «Управление».
3 Отредактируйте графический объект. 4 (Необязательно) Выполните одно из следующих действий:
• Чтобы заменить родительский символ отредактированной версией, перетащите измененный символ на старый символ в палитре «Символы», нажав и не отпуская клавишу «Alt» (Windows) или «Option» (Mac OS). Символ будет заменен в палитре «Символы» и обновится в текущем файле.
Последнее обновление 5.5.2010.
ИСПОЛЬЗОВАНИЕ ILLUSTRATOR CS5 121 Рисование
• Чтобы создать новый символ на основе отредактированной версии, перетащите измененный символ в палитру «Символы» или нажмите в этой палитре кнопку «Новый символ»
.
Разбор образца символа 1 Выберите один или несколько образцов символа. 2 Выполните одно из следующих действий:
• Нажмите кнопку «Удалить ссылку на символ»
в палитре «Символы» или на панели «Управление» либо выберите команду «Удалить ссылку на символ» в меню палитры.
• Выберите команду «Объект» > «Разобрать» и затем в диалоговом окне «Разобрать» нажмите кнопку «OK». Программа Illustrator поместит компоненты образца символа в группу. После разбора графический объект можно отредактировать.
Создание дубликата образца символа в монтажной области Если к образцу символа применялись операции масштабирования, поворота, наклона или зеркального отражения и нужно добавить дополнительные образцы с точно такими же изменениями, создайте дубликат измененного образца. 1 Выберите образец символа. 2 Выполните одно из следующих действий:
• Перетащите образец символа в другое место в монтажной области с нажатой клавишей «Alt» (Windows) или «Option» (Mac OS).
• Скопируйте и вставьте образец символа. Примечание. Если нужно создать дубликат символа в палитре «Символы», например чтобы создать новый символ на основе существующего, то следует создавать дубликат самого символа, а не образца. См. раздел «Обзор палитры «Символы»» на странице 116.
Замена образца символа другим символом 1 Выберите образец символа в монтажной области. 2 Выполните одно из следующих действий:
• Выберите новый символ в меню «Заменить» панели «Управление». • Выберите новый символ в палитре «Символы», а затем в меню этой палитры выберите команду «Заменить символ».
Выбор всех образцов символа в документе Выберите символ в палитре «Символы», а затем выберите команду «Выделить все примеры» в меню палитры.
Сброс трансформирования Для сброса трансформирования, примененного к символам, выберите символ и щелкните кнопку «Сброс» на панели «Управление». Также можно выбрать команду «Сброс трансформирования» во всплывающем меню палитры «Символы».
ИСПОЛЬЗОВАНИЕ ILLUSTRATOR CS5 122
Последнее обновление 5.5.2010.
Рисование
Редактирование или переопределение символа Отредактировать символ можно, изменив соответствующий графический объект. Кроме того, можно переопределить символ, заменив его новым графическим объектом. При редактировании и переопределении символа изменяется его внешний вид в палитре «Символы», а также вид всех его образцов в монтажной области.
Редактирование символа 1 Выполните одно из следующих действий, чтобы открыть символ в режиме изоляции:
• Выберите образец символа и нажмите кнопку «Редактировать символ» на панели «Управление». Когда откроется окно с предупреждением, нажмите кнопку «ОК».
• Дважды щелкните образец символа. Когда откроется окно с предупреждением, нажмите кнопку «ОК». • Дважды щелкните символ в палитре «Символы». В центре монтажной области появится временный образец символа. 2 Отредактируйте графический объект. 3 Выйдите из режима изоляции, нажав кнопку «Выйти из режима изоляции»
монтажной области или на панели «Управление»
в левом верхнем углу , либо нажав на кнопку «Esc».
Кроме того, к символу можно применить выравнивание по пикселам. Дополнительные сведения см. в разделе «Выравнивание символов по пиксельной сетке» на странице 71.
Переопределение символа с помощью другого графического объекта 1 Выберите графический объект для переопределения существующего символа. Убедитесь, что выбран
исходный объект, а не образец символа. 2 Щелкните переопределяемый символ в палитре «Символы» и выберите в меню палитры команду
«Переопределить символ». Примечание. Выбранный графический объект автоматически станет образцом символа. Если не нужно, чтобы выделенный объект становился образцом символа, нажмите и не отпускайте клавишу «Shift» при выборе команды «Переопределить символ» в меню палитры.
Библиотеки символов Библиотеки символов – это наборы стандартных символов. При открытии библиотеки символов она отображается в новой палитре (не в палитре «Символы»). Элементы библиотеки символов можно выбирать, сортировать и просматривать точно так же, как в палитре «Символы». Однако в библиотеке символов нельзя добавлять, удалять и редактировать элементы.
Открытие библиотек символов ❖ Выполните одно из следующих действий:
• Выберите «Окно» > «Библиотеки символов» > [символ]. • В меню палитры «Символы» выберите команду «Открыть библиотеку символов» и выберите нужную библиотеку из появившегося списка.
• Нажмите кнопку «Меню «Библиотеки символов» в палитре «Символы» и выберите библиотеку из появившегося списка. Чтобы библиотека открывалась автоматически при запуске Illustrator, выберите в меню палитры библиотеки параметр «Постоянный».
Последнее обновление 5.5.2010.
ИСПОЛЬЗОВАНИЕ ILLUSTRATOR CS5 123 Рисование
Перемещение символов из библиотеки в палитру «Символы» Символ автоматически добавляется в палитру «Символы» при использовании его в документе. ❖ Щелкните символ в библиотеке.
Создание библиотек символов 1 Чтобы добавить все символы в библиотеку, выделите их, удерживая клавишу «Shift», и выберите «Добавить
к символам» в меню параметров библиотеки символов. Добавьте нужные символы из библиотеки в палитру «Символы» и удалите все символы, которые не нужны. Чтобы выбрать все символы, которые не используются в документе, выберите пункт «Выделить все неиспользованные» в меню палитры «Символы». 2 Выберите команду «Сохранить библиотеку символов» в меню палитры «Символы». 3 Сохраните новую библиотеку в папку «Символы» по умолчанию. Имя этой библиотеки автоматически
отображается во вложенном меню «Определяемый пользователем» меню «Библиотеки символов» и «Открыть библиотеку символов». Если библиотека сохранена в другой папке, ее можно открыть с помощью команды «Открыть библиотеку символов» > «Другая библиотека» из меню палитры «Символы». После того как библиотека была открыта таким способом, она будет отображаться в подменю «Библиотеки символов» вместе с остальными библиотеками.
Импорт библиотеки символов из другого документа 1 Выберите команду «Окно» > «Библиотеки символов» > «Другая библиотека» или «Открыть библиотеку
символов» > «Другая библиотека» в меню палитры «Символы». 2 Выберите файл, из которого нужно импортировать символы, и нажмите кнопку «Открыть».
Символы появятся в палитре библиотеки символов (а не в палитре «Символы»).
Инструменты по работе с символами и наборы символов О наборах символов Набор символов – это группа образцов символов, созданная с помощью инструмента «Распыление символов». Можно создавать смешанные наборы символов, используя инструмент «Распыление символов» с одним символом, а затем используя его снова с другим символом.
ИСПОЛЬЗОВАНИЕ ILLUSTRATOR CS5 124
Последнее обновление 5.5.2010.
Рисование
Изображение, созданное с помощью инструментов по работе с символами
При работе с наборами символов следует иметь в виду, что инструменты по работе с символами затрагивают только те символы, которые выделены в палитре «Символы». Например, при создании смешанного набора образцов символов, изображающего луг с травой и цветами, можно изменить только положение травы. Для этого нужно выбрать символ травы в палитре «Символы» и воспользоваться инструментом «Вращение символов». Чтобы изменить размер как травы, так и цветов, выберите оба символа в палитре «Символы» и воспользуйтесь инструментом «Размер символов». Примечание. Если в монтажной области вы выделяете смешанный набор символов, в палитре «Символы» автоматически выделяется образец символа, который был добавлен в набор последним.
Создание наборов символов Инструмент «Распыление символов» действует как распылитель частиц, позволяя за один прием добавлять в монтажную область много одинаковых объектов. Например, с помощью распылителя символов можно добавлять сотни травинок, цветов, пчел или снежинок.
Дополнительные разделы справки «Галерея инструментов для работы с символами» на странице 27 «Параметры инструментов по работе с символами» на странице 127
Распыление наборов образцов символов по монтажной области 1 Выберите символ в палитре «Символы» и затем инструмент «Распыление символов»
.
2 Перетащите инструмент или щелкните в том месте, куда следует поместить образцы символов.
Добавление и удаление образцов символов из существующего набора 1 Выберите существующий набор символов. 2 Выберите инструмент «Распыление символов»
и символ в палитре «Символы».
3 Выполните одно из следующих действий:
• Чтобы добавить образцы символов, перетащите инструмент или щелкните в том месте, куда следует поместить новые образцы.
ИСПОЛЬЗОВАНИЕ ILLUSTRATOR CS5 125
Последнее обновление 5.5.2010.
Рисование
• Чтобы удалить образцы символов, нажмите клавишу «Alt» (Windows) или «Option» (Mac OS) и, не отпуская ее, перетащите инструмент или щелкните в том месте, откуда нужно удалить образцы.
Изменение образцов символов в наборе символов С помощью инструментов по работе с символами можно изменять несколько образцов символов в наборе. Например, можно рассредоточить образцы на большей площади с помощью инструмента «Уплотнение символов» или плавно изменить оттенок цвета образцов, чтобы они выглядели более реалистично. Инструменты по работе с символами можно использовать с отдельными образцами, однако эффективнее всего применять их к наборам символов. При работе с отдельными образцами символов большинство задач можно легко выполнить с помощью инструментов и команд, применяемых к обычным объектам.
Дополнительные разделы справки «Галерея инструментов для работы с символами» на странице 27 «Параметры инструментов по работе с символами» на странице 127
Изменение порядка стека образцов символов в наборе 1 Выберите инструмент «Смещение символов»
.
2 Выполните одно из следующих действий:
• Чтобы переместить образцы символов, перетащите инструмент в нужном направлении. • Чтобы переложить образец вперед, щелкните его с нажатой клавишей «Shift». • Чтобы переложить образец назад, нажмите клавишу «Alt» (Windows) или «Option» (Mac OS) и затем, не отпуская ее, нажмите клавишу «Shift» и щелкните образец.
Сбор или разброс образцов символов 1 Выберите инструмент «Уплотнение символов»
.
2 Выполните одно из следующих действий:
• Чтобы уплотнить образцы символов, перетащите инструмент или щелкните в нужной области. • Чтобы разредить символы, сделайте то же самое только с нажатой клавишей «Alt» (Windows) или «Option» (Mac OS).
Изменение размера образцов символов 1 Выберите инструмент «Размер символов»
.
2 Выполните одно из следующих действий:
• Чтобы увеличить размер образцов символов, перетащите инструмент или щелкните в нужном наборе. • Чтобы уменьшить размер образцов, сделайте то же самое только с нажатой клавишей «Alt» (Windows) или «Option» (Mac OS).
• Чтобы сохранить плотность образцов при изменении размера, держите во время перетаскивания (или щелчка) нажатой клавишу «Shift».
Поворот образцов символов 1 Выберите инструмент «Вращение символов»
.
ИСПОЛЬЗОВАНИЕ ILLUSTRATOR CS5 126
Последнее обновление 5.5.2010.
Рисование
2 Щелкните в нужном месте или перетащите инструмент в том направлении, куда следует повернуть
образцы.
Обесцвечивание образцов символов При обесцвечивании цветовой тон образца символа изменяется в сторону оттенка цвета, при этом сохраняется исходная яркость. (Это действует аналогично методу окраски «Полутона и тени» для оттеночных кистей.) При этом методе конечный цвет формируется на основе яркости исходного цвета и на основе тона цвета окраски. В результате цвета с очень высокой или очень низкой яркостью изменяются мало, а черные и белые объекты вообще не изменяются. Чтобы получить метод окраски, который также будет влиять на черные и белые объекты, используйте инструмент «Стили символов» со стилем графики с нужным цветом заливки. 1 В палитре «Цвет» выберите цвет заливки, который следует использовать в качестве цвета окраски. 2 Выберите инструмент «Обесцвечивание символов»
и выполните одно из следующих действий:
• Щелкните или перетащите инструмент на образцы символов, которые нужно обесцветить. Интенсивность окрашивания будет постепенно возрастать, а цвет образца символа – постепенно изменяться на цвет окраски.
• Чтобы уменьшить интенсивность окраски и оставить больше исходного цвета символа, выполните эту операцию с нажатой клавишей «Alt» (Windows) или «Option» (Mac OS).
• Чтобы интенсивность окраски была постоянной, а цвет образцов символов плавно менялся на цвет окраски, при щелчке или перетаскивании держите нажатой клавишу «Shift». Примечание. В результате использования инструмента «Обесцвечивание символов» увеличивается размер файла и падает производительность. Не используйте этот инструмент, если ресурсы памяти ограниченны либо размер экспортируемого файла Flash или SVG имеет значение.
Коррекция прозрачности образцов символов 1 Выберите инструмент «Прозрачность символов»
.
2 Выполните одно из следующих действий:
• Чтобы увеличить прозрачность символа, щелкните или перетащите инструмент в нужное место. • Чтобы уменьшить прозрачность символа, сделайте то же самое только с нажатой клавишей «Alt» (Windows) или «Option» (Mac OS).
Применение стилей графики к образцам символов Инструмент «Стили символов» позволяет применять стили графики к образцам символов и удалять эти стили. Этот инструмент можно применять в нужном месте и с нужной интенсивностью. Например, можно применить стиль таким образом, что в некоторых образцах символов он проявится полностью, а в других частично.
ИСПОЛЬЗОВАНИЕ ILLUSTRATOR CS5 127
Последнее обновление 5.5.2010.
Рисование
Стиль графики, примененный с максимальной интенсивностью (сверху), и стиль, примененный с разной интенсивностью (снизу)
На инструмент «Стили символов» можно переключиться из любого другого инструмента по работе с символами. Для этого нужно щелкнуть стиль в палитре «Стили графики». 1 Выберите инструмент «Стили символов»
.
2 Выберите стиль в палитре «Стили графики» и выполните одно из следующих действий:
• Щелкните или перетащите инструмент в то место, где нужно применить стиль к набору символов. Интенсивность стиля, примененного к образцам символов, будет увеличиваться, а стиль – постепенно изменяться.
• Чтобы уменьшить интенсивность стиля и оставить больше исходного стиля символа, выполните эту операцию с нажатой клавишей «Alt» (Windows) или «Option» (Mac OS).
• Чтобы интенсивность стиля была постоянной, а стиль образца символа плавно менялся на выбранный стиль, при щелчке или перетаскивании держите нажатой клавишу «Shift». Примечание. Очень важно выполнять шаги 1 и 2 в указанном порядке. Если выбрать стиль, когда используется инструмент не для работы с символами, то стиль будет применен сразу ко всему выделенному набору образцов символов.
Параметры инструментов по работе с символами Для доступа к параметрам инструментов по работе с символами нужно дважды щелкнуть соответствующий инструмент на панели «Инструменты». Общие параметры, такие как диаметр, интенсивность и плотность, отображаются в верхней части диалогового окна. Специфические параметры каждого конкретного инструмента отображаются в нижней части диалогового окна. Чтобы переключиться на параметры другого инструмента, щелкните значок нужного инструмента в диалоговом окне. Общие параметры Параметры «Общие» отображаются в верхней части диалогового окна «Параметры
инструментов по работе с символами» независимо от того, какой инструмент выбран в данный момент.
• Диаметр Задает размер кисти инструмента. Чтобы уменьшить или увеличить диаметр кисти, в любой момент работы с инструментом нажмите клавишу «[» или «]» соответственно.
Последнее обновление 5.5.2010.
ИСПОЛЬЗОВАНИЕ ILLUSTRATOR CS5 128 Рисование
• Интенсивность Задает скорость изменения (чем больше значение, тем быстрее изменение). Чтобы использовать не значение параметра «Интенсивность», а данные из графического планшета или пера, выберите параметр «Чувствительность к нажиму пера». • Плотность набора символов Задает степень притяжения для набора символов (чем выше значения, тем более плотно располагаются образцы символов). Этот параметр применяется ко всему набору символов. Если выделен набор символов, то изменяется плотность всех образцов в наборе, а не только новых. • Метод Задает метод коррекции образцов символов инструментами: «Уплотнение символов», «Размер символов», «Вращение символов», «Обесцвечивание символов», «Прозрачность символов» и «Стили символов». Для плавной коррекции символов относительно положения курсора выберите параметр «Определяемый пользователем». Для произвольного изменения символов в области под курсором выберите параметр «Случайно». Для плавного сглаживания значений символов выберите параметр «Усреднить».
• Показать размер кисти и интенсивность мазка При использовании инструмента отображается размер. Параметры инструмента «Распыление символов» Параметры инструмента «Распыление символов»
(«Уплотнение», «Размер», «Вращение», «Прозрачность», «Обесцвечивание» и «Стили») отображаются под общими параметрами в диалоговом окне «Параметры инструментов по работе с символами», только когда выбран инструмент «Распыление символов». Они управляют добавлением новых образцов в наборы символов. Для каждого из этих параметров предусмотрено два варианта:
• Усреднить Новый символ добавляется с усредненным значением существующих образцов символов в пределах радиуса кисти. Например, образец, добавленный в область, где среднее значение прозрачности существующих образцов символов равно 50%, будет иметь прозрачность 50%. Образец, добавленный в область без других образцов, будет непрозрачным. Примечание. При вычислении усредненных значений учитываются только те образцы, которые находятся в пределах радиуса кисти инструмента «Распыление символов», заданного параметром «Диаметр». Чтобы радиус был виден при работе, выберите параметр «Показать размер кисти и интенсивность мазка».
• Определяемый пользователем Применение конкретных предустановленных значений для каждого параметра: «Уплотнение» (плотность) – на основе исходного размера символа, «Размер» – исходный размер символа, «Вращение» – направление движения мыши (или отсутствие ориентации, если мышь не двигается), «Прозрачность» – непрозрачность 100%, «Обесцвечивание» – текущий цвет заливки и полная интенсивность оттенка, «Стиль» – текущий стиль. Параметры инструмента «Размер символов» Параметры инструмента «Размер символов» отображаются под
общими параметрами в диалоговом окне «Параметры инструментов по работе с символами», только когда выбран инструмент «Размер символов».
• Пропорциональное изменение размера При изменении размера форма каждого образца символа сохраняется.
• Изменение размеров отражается на плотности Образцы символов отдаляются друг от друга при увеличении масштаба и приближаются друг к другу при его уменьшении.
Рисование бликов Инструмент «Блик» создает блики с ярким центром, ореолом, лучами и кольцами. С помощью этого инструмента можно создавать эффект, напоминающий блики оптики на фотографиях.
Последнее обновление 5.5.2010.
ИСПОЛЬЗОВАНИЕ ILLUSTRATOR CS5 129 Рисование
Блик имеет центральный и концевой маркеры. С помощью этих маркеров задается расположение самого блика и его колец. Центральный маркер находится в ярком центре блика – в этой точке начинается контур блика. A
B
Г
Б
Д
Компоненты блика А. Центральный маркер Б. Концевой маркер В. Лучи (для наглядности показаны черным цветом) Г. Ореол Д. Кольца
Дополнительные сведения о создании и редактировании бликов можно найти в соответствующем разделе Справки на веб-сайте. Важная информация. Полная обновленная Справка находится на веб-сайте. Приложение не обнаружило подключения к Интернету. Для получения полной версии этого раздела щелкните расположенную ниже ссылку или выполните поиск в полной версии Справки по адресу community.adobe.com/help.
Создание блика Инструмент «Блик» создает блики с ярким центром, ореолом, лучами и кольцами. С помощью этого инструмента можно создавать эффект, напоминающий блики оптики на фотографиях. Блик имеет центральный и концевой маркеры. С помощью этих маркеров задается расположение самого блика и его колец. Центральный маркер находится в ярком центре блика – в этой точке начинается контур блика. A
B
Г
Б
Д
Компоненты блика А. Центральный маркер Б. Концевой маркер В. Лучи (для наглядности показаны черным цветом) Г. Ореол Д. Кольца
Дополнительные разделы справки «Галерея инструментов для рисования» на странице 22
Создание блика по умолчанию 1 Выберите инструмент «Блик»
.
Последнее обновление 5.5.2010.
ИСПОЛЬЗОВАНИЕ ILLUSTRATOR CS5 130 Рисование
2 Нажмите клавишу «Alt» (Windows) или «Option» (Mac OS) и щелкните в том месте, где должен быть
центральный маркер блика. Лучше всего блики смотрятся, если их рисовать поверх существующих объектов.
Рисование блика 1 Выберите инструмент «Блик». 2 Нажмите кнопку мыши, чтобы разместить центральный маркер блика в нужной части рисунка, затем
перетащите курсор, чтобы задать размер центральной части, размер ореола и угол лучей. Прежде чем отпустить кнопку мыши, нажмите клавишу «Shift», чтобы зафиксировать для лучей заданный угол. С помощью клавиш «Стрелка вверх» и «Стрелка вниз» добавляйте и удаляйте лучи. Чтобы центр блика оставался на месте, нажмите клавишу «Ctrl» (Windows) или «Command» (Mac OS). 3 Отпустите кнопку мыши, когда получите нужный центр, ореол и лучи. 4 Еще раз нажмите кнопку мыши и перетащите курсор, чтобы добавить в блик кольца и разместить концевой
маркер. Прежде чем отпустить кнопку мыши, добавьте или удалите нужное количество лучей с помощью клавиш «Стрелка вверх» или «Стрелка вниз». Для случайного распределения колец используйте клавишу «~». 5 Отпустите кнопку мыши, когда концевой маркер будет в нужном месте.
Все элементы блика (центральная часть, ореол, кольца и лучи) имеют заливку цветом с различными параметрами непрозрачности.
Создание блика с помощью диалогового окна «Параметры инструмента «Блик»» 1 Выберите инструмент «Блик» и щелкните в том месте, где должен находиться центральный маркер блика. 2 В диалоговом окне «Параметры инструмента «Блик»» выполните какие-либо из следующих действий и
нажмите кнопку «OК».
• Задайте общий диаметр, непрозрачность и яркость центра блика. • Задайте параметр «Увеличение» для ореола в процентах от общего размера и укажите значение разброса (0 – четкий, 100 – размытый).
• Чтобы добавить в блик лучи, выберите параметр «Лучи» и укажите их количество, длину самого длинного луча (в процентах от длины среднего луча) и значение разброса для лучей (0 – четкие, 100 – размытые).
• Чтобы добавить в блик кольца, выберите параметр «Кольца» и укажите длину контура от центральной точки ореола (центрального маркера) до центральной точки самого дальнего кольца (концевого маркера), количество колец, размер самого большого кольца (в процентах от размера среднего кольца) и направление или угол колец.
Редактирование блика Выполните одно из следующих действий:
• Выберите блик и дважды щелкните значок инструмента «Блик». Откроется диалоговое окно «Параметры инструмента «Блик»». Измените параметры в диалоговом окне. Чтобы вернуть для блика значения по умолчанию, нажмите кнопку «Восстановить» при нажатой клавише «Alt» (Windows) или «Option» (Mac OS).
Последнее обновление 5.5.2010.
ИСПОЛЬЗОВАНИЕ ILLUSTRATOR CS5 131 Рисование
• Выберите блик и инструмент «Блик». Измените длину или направление блика. Для этого перетащите конечную точку от центрального или концевого маркера.
• Выберите блик, затем выберите команду «Объект» > «Разобрать». Элементы блика станут доступны для редактирования аналогично элементам переходов.
Дополнительные разделы справки «Разбор объектов» на странице 243
Последнее обновление 5.5.2010.
Глава 4. Цвет О цвете Применение цветов к иллюстрации – обычная задача Adobe Illustrator, которая требует определенных знаний в области цветовых моделей и цветовых режимов. Применяя цвет к иллюстрации, необходимо учитывать конечный носитель для публикации иллюстрации, чтобы правильно применить цветовую модель и определение цветов. Выбор и применение цветов упрощаются благодаря использованию палитры «Образцы», «Каталог цветов» и диалогового окна «Редактировать цвета/Перекрасить графический объект» программы Illustrator, характеризующихся наличием богатого набора функций. Цветовые модели используются для описания отображаемых в цифровой графике цветов, с которыми можно работать. Каждая цветовая модель, такая как RGB, CMYK или HSB, представляет отдельный метод описания и классификации цвета. В цветовых моделях используются числовые значения для представления видимых цветов спектра. Цветовое пространство является вариантом цветовой модели и характеризуется определенным охватом (диапазоном) цветов. Например, в цветовой модели RGB есть ряд цветовых пространств: Adobe® RGB, sRGB и Apple® RGB. В каждом из этих цветовых пространств цвет определяется с использованием одних и тех же трех осей (R, G и B), но предусмотренные в них цветовые охваты разные.
О цветах в цифровой графике Цветовые модели используются для описания цветов, которые мы видим и с которыми работаем в цифровой графике. Каждая цветовая модель, такая как RGB, CMYK или HSB, представляет отдельный метод описания и классификации цвета. В цветовых моделях используются числовые значения для представления видимых цветов спектра. Цветовое пространство является вариантом цветовой модели и характеризуется определенным охватом (диапазоном) цветов. Например, в цветовой модели RGB есть ряд цветовых пространств: Adobe® RGB, sRGB и Apple® RGB. В каждом из этих цветовых пространств цвет определяется с использованием одних и тех же трех осей (R, G и B), но предусмотренные в них цветовые охваты разные. При работе с цветами изображения изменяются числовые значения, содержащиеся в файле. Однако слишком просто было бы представить цвета в виде чисел. Числовые значения сами по себе не являются абсолютными цветами – они всего лишь представляют цвета в цветовом пространстве устройства вывода. Поскольку каждое устройство имеет собственное цветовое пространство, оно способно воспроизводить цвета только в своем цветовом охвате. При перемещении изображения с одного устройства на другое цвета изображения могут измениться, поскольку каждое устройство интерпретирует значения RGB или CMYK в соответствии с собственным цветовым пространством. Например, невозможно, чтобы все цвета, отображаемые на мониторе, полностью соответствовали бы цветам, напечатанным с помощью настольного принтера. Принтер работает в цветовом пространстве CMYK, а монитор в цветовом пространстве RGB. Их цветовые охваты разные. Некоторые цвета, воспроизводимые с помощью красок, не могут быть отображены на мониторе, а некоторые цвета, отображаемые на мониторе, не могут быть воспроизведены с помощью красок на бумаге. Но, несмотря на то что невозможно идеально согласовать все цвета на разных устройствах, можно управлять цветами для обеспечения того, чтобы большинство цветов были одинаковыми или аналогичными до такой степени, что они будут казаться единообразными.
132
Последнее обновление 5.5.2010.
ИСПОЛЬЗОВАНИЕ ILLUSTRATOR CS5 133 Цвет
RGB Значительная часть видимого спектра может быть представлена путем смешения красного, зеленого и синего (RGB) цветов в разных пропорциях и интенсивностях. Там, где эти цвета перекрываются, создаются голубой, пурпурный и желтый. Цвета RGB называют аддитивными цветами, поскольку, добавляя друг к другу цвета R (красный), G (зеленый) и B (синий), можно создать белый цвет, то есть цвет, отражающий весь свет. Аддитивные цвета используются в осветительной аппаратуре, телевизорах и компьютерных мониторах. Например, в мониторе цвет создается излучением красного, зеленого и синего люминофорного элемента. R
G
B
Аддитивные цвета (RGB) R. Красный G. Зеленый B. Синий
Можно работать с цветовыми значениями, используя цветовой режим RGB, который основан на цветовой модели RGB. В этом режиме для каждого компонента RGB может использоваться значение от 0 (черный) до 255 (белый). Например, ярко-красный цвет может иметь значение R=246, G=20 и B=50. Если значения всех трех компонентов одинаковы, получается затемнение серого цвета. Если значения всех компонентов равны 255, создается чистый белый цвет, а если все компоненты имеют значения 0, то результатом становится чистый черный цвет. В программе Illustrator предусмотрен также модифицированный цветовой режим RGB, называемый Цвета Web RGB, включающий только те цвета RGB, которые применимы для использования в Web.
Дополнительные разделы справки «Изменение цветового режима документа» на странице 171
CMYK Модель RGB зависит от источника освещения, применяемого для создания цвета, а модель CMYK основана на светопоглощающих свойствах краски, напечатанной на бумаге. После прохождения белого света через прозрачные краски часть его спектра поглощается. Цвет, который не был поглощен, отражается обратно в направлении к глазу. Комбинация из чисто-голубого (C), пурпурного (M) и желтого (Y) пигментов дает черный цвет в результате поглощения, или вычитания, всех цветов. Nакие цвета называют субтрактивными цветамиот английского subtracting, вычитание. Черную (K) краску добавляют для повышения плотности затененных участков. Буква K применяется для обозначения черного (black) цвета, потому что этот цвет является «ключевым» (key) с точки зрения приводки других цветов и потому что буквой B обозначается синий (blue). Комбинирование этих красок для воспроизведения цветов называют четырехцветной печатью.
ИСПОЛЬЗОВАНИЕ ILLUSTRATOR CS5 134
Последнее обновление 5.5.2010.
Цвет
C
M
Y
K
Субтрактивные цвета (CMYK) C. Голубой M. Пурпурный Y. Желтый K. Черный
Можно работать с цветовыми значениями, используя цветовой режим CMYK, который основан на цветовой модели CMYK. В этом режиме для каждой триадной краски CMYK может использоваться значение в пределах от 0 до 100%. Более светлым цветам назначаются меньшие процентные доли цветов триадной краски, а более темным цветам – более высокие значения в процентах. Например, ярко-красный цвет может состоять из 2% голубого, 93% пурпурного, 90% желтого и 0% черного. В объектах CMYK низкие процентные доли краски соответствуют цветам, более близким к белому, а высокие процентные доли – цветам, более близким к черному. Режим CMYK используется при подготовке документа к печати с помощью триадных красок.
Дополнительные разделы справки «Изменение цветового режима документа» на странице 171
HSB Основываясь на восприятии цвета человеческим глазом, модель HSB описывает три основополагающие характеристики цвета. Цветовой тон Цвет, отраженный от объекта или прошедший сквозь объект. Он определяется как точка на
стандартном цветовом круге и выражается в градусах, от 0° до 360°. Обычно цветовой тон определяют по названию цвета: красный, оранжевый, зеленый и т. д. Насыщенность Интенсивность или чистота цвета (иногда называется цветностью). Насыщенность
представляет степень содержания серого пропорционально цветовому тону и измеряется от 0% (серый) до 100% (полная насыщенность). На стандартном цветовом круге насыщенность возрастает от центра к краю. Яркость Относительная величина светлого и темного, обычно выражается в процентах от 0 (черный) до 100
(белый).
ИСПОЛЬЗОВАНИЕ ILLUSTRATOR CS5 135
Последнее обновление 5.5.2010.
Цвет
H 0 100
360 100
S
B
0
0
Цветовая модель HSB H. Цветовой тон S. Насыщенность B. Яркость
Дополнительные разделы справки «Корректировка насыщенности нескольких цветов» на странице 172
Lab Цветовая модель CIE Lab основана на восприятии цвета человеком. Она представляет собой одну из нескольких цветовых моделей, подготовленных Международной комиссией по освещению (Commission Internationale d'Eclairage, CIE) – организацией, деятельность которой посвящена созданию стандартов, касающихся всех аспектов применения света. В режиме Lab числовые значения описывают все цвета, которые видит человек с нормальным зрением. Поскольку значения Lab описывают, как выглядит цвет, а не сколько конкретной краски требуется устройству (например, монитору, настольному принтеру или цифровой камере) для воспроизведения цветов, Lab считается аппаратно-независимой цветовой моделью. Системы управления цветом используют Lab в качестве справочника цветов, чтобы получать предсказуемые результаты при преобразовании цвета из одного цветового пространства в другое. В программе Illustrator можно использовать модель Lab для создания, отображения и вывода образцов плашечного цвета. Однако возможность создавать документы в режиме Lab не предусмотрена.
Дополнительные разделы справки «Отображение или вывод плашечных цветов с использованием значений Lab» на странице 171
Градации серого В изображении с градациями серого для представления объекта используются оттенки черного. Каждый объект с градациями серого имеет значение яркости в пределах от 0 (белый) до 100 (черный). Изображения, полученные с использованием черно-белых или монохромных сканеров, обычно отображаются в градациях серого. Градации серого позволяют также преобразовать цветную иллюстрацию в высококачественную черно-белую иллюстрацию. В таком случае программа Adobe Illustrator исключает всю информацию о цвете из исходной иллюстрации, уровни серого (полутона) преобразованных объектов представляют яркость исходных объектов. При преобразовании объектов в градациях серого в режим RGB цветовым значениям для каждого объекта присваиваются ранее полученные значения серого цвета этого объекта. Можно также преобразовать объект в градациях серого в объект CMYK.
Последнее обновление 5.5.2010.
ИСПОЛЬЗОВАНИЕ ILLUSTRATOR CS5 136 Цвет
Дополнительные разделы справки «Преобразование цветов в градации серого» на странице 171 «Преобразование изображений в градациях серого в изображения RGB или CMYK» на странице 171
Цветовые пространства и охваты Цветовое пространство представляет собой определенный диапазон цветов в видимом спектре. Цветовое пространство может также быть вариантом цветовой модели. Adobe RGB, Apple RGB и sRGB – это примеры различных цветовых пространств, основанных на одной цветовой модели. A Б
B
Цветовые охваты для различных цветовых пространств А. Визуальный охват Б. Цветовое пространство RGB В. Цветовое пространство CMYK
Диапазон цветов, охваченных цветовым пространством, называется охватом. Применяемые в рабочем процессе устройства (компьютерный монитор, сканер, настольный принтер, печатная машина, цифровая камера) работают в разных цветовых пространствах и имеют несовпадающие друг с другом охваты. Некоторые цвета, относящиеся к охвату компьютерного монитора, не входят в пределы охвата струйного принтера и наоборот. Если какой-то цвет не может быть воспроизведен на устройстве, он рассматривается как выходящий за пределы цветового пространства этого конкретного устройства. Иными словами, этот цвет рассматривается как находящийся вне охвата.
Дополнительные разделы справки «Сдвиг цвета, лежащего за пределами цветового охвата, в сторону цвета, пригодного для печати» на странице 168
Сведения о плашечных и триадных цветах Цвета можно обозначить либо как плашечные, либо как триадные; эти два вида цветов соответствуют двум основным видам красок, используемым при печати коммерческой продукции. Определить тип цвета можно по значкам, появляющимся рядом с именем цвета на панели "Образцы". Применяя цвета к контурам и фреймам, необходимо учитывать окончательный носитель, на котором будет опубликован графический объект, для того чтобы использовать наиболее подходящий цветовой режим. Если цветовой рабочий процесс включает передачу документов между устройствами, то, возможно, следует использовать систему управления цветом для регуляции и поддержания стабильности цветов в течение всего процесса.
Последнее обновление 5.5.2010.
ИСПОЛЬЗОВАНИЕ ILLUSTRATOR CS5 137 Цвет
Сведения о плашечных цветах Плашечный цвет – это особая, заранее созданная смесь красок, которая применяется вместо или в дополнение к триадным цветам и требует использования отдельной печатной формы на печатном станке. Плашечные цвета следует использовать в том случае, когда задается немного цветов и достоверность цветопередачи имеет очень важное значение. Краски плашечных цветов могут точно воспроизводить цвета, не охватываемые цветовой гаммой триадных цветов. Однако способ отображения плашечного цвета определяется сочетанием смеси красок, созданной в печатном бюро, и бумаги, на которой он будет напечатан, а не числовыми значениями цветов или системой управления цветом. Задавая значения плашечных цветов, вы описываете только внешний вид цвета, воспроизводимый монитором или композитным принтером (который также подвержен ограничениям цветовой гаммы для данных устройств). При указании плашечного цвета необходимо учитывать принципы, которые перечислены ниже.
• Для получения наилучших результатов при печати документов следует указывать плашечный цвет из системы для обеспечения соответствия цветов, поддерживаемой вашим печатным бюро. Несколько библиотек системы для обеспечения соответствия цветов поставляются вместе с данным программным обеспечением.
• Следует свести к минимуму количество используемых плашечных цветов. Каждый созданный плашечный цвет потребует добавления дополнительной печатной формы на печатном станке, что увеличивает расходы на печать. Если для печати документа может потребоваться больше четырех цветов, то, возможно, следует использовать триадные цвета.
• Если объект содержит плашечные цвета и перекрывает другой объект, содержащий прозрачность, то при экспорте в формат EPS, при конвертировании плашечных цветов в триадные с использованием диалогового окна "Печать" или при цветоделении в приложениях, отличных от Illustrator или InDesign, могут появиться нежелательные результаты. В этом случае для достижения наилучших результатов следует перед печатью создать с помощью инструментов "Сведение прозрачности" или "Цветоделение" цифровую цветопробу, чтобы оценить эффект сведения прозрачности. Также перед печатью или экспортом можно конвертировать плашечные цвета в триадные с помощью диспетчера красок в приложении InDesign.
• Печатную форму плашечного цвета можно использовать для нанесения лаковой краски на области документа, напечатанные триадными красками. В этом случае при печати документа будут использованы пять красок – четыре триадные краски и одна плашечная лаковая краска.
Сведения о триадных цветах Триадный цвет печатается с помощью сочетания четырех стандартных триадных красок: голубой, пурпурной, желтой и черной (CMYK). Триадные цвета следует применять в тех случаях, когда при печати необходимо использовать такое большое количество цветов, что использование отдельных плашечных красок становится дорогим или непрактичным, как, например, при печати цветных фотографий. При указании триадного цвета необходимо учитывать принципы, которые перечислены ниже.
• Для достижения наилучших результатов при печати высококачественных документов следует указывать триадные цвета с помощью значений CMYK, приведенных в справочных таблицах по триадным цветам, доступных, например, в печатных бюро.
• Окончательные числовые значения триадного цвета – это значения пространства CMYK; если для задания триадного цвета было использовано пространство RGB (или пространство LAB в приложении InDesign), то при печати цветоделенных форм эти числовые значения будут преобразованы в значения пространства CMYK. Эти преобразования будут различаться в зависимости от настроек управления цветом и профиля документа.
Последнее обновление 5.5.2010.
ИСПОЛЬЗОВАНИЕ ILLUSTRATOR CS5 138 Цвет
• Указывать триадный цвет, основываясь на том, как он выглядит на мониторе, следует только в случае, если вы уверены, что система управления цветом была правильно настроена, и вы понимаете ее ограничения при предварительном просмотре цветов.
• Избегайте использования триадных цветов в документах, предназначенных исключительно для просмотра через Интернет, так как цветовой охват пространства CMYK гораздо меньше охвата обычного монитора.
• Illustrator и InDesign позволяют задать триадный цвет как глобальный или неглобальный. В Illustrator глобальные триадные цвета остаются связанными с образцом в палитре "Образцы", поэтому при изменении образца глобального триадного цвета все объекты, использующие данный цвет, обновляются. Неглобальные триадные цвета автоматически не обновляются при изменении цвета. По умолчанию триадные цвета являются неглобальными. При применении образца к объекту в InDesign он автоматически применяется как глобальный триадный цвет. Неглобальные образцы – это безымянные цвета, которые можно редактировать в палитре "Цвет". Примечание. Локальные и глобальные триадные цвета влияют только на применение определенного цвета к объектам, но не на цветоотделение или поведение цветов при их переносе в другие приложения.
Совместное использование плашечных и триадных цветов В некоторых случаях имеет смысл использовать сочетание плашечных и триадных красок. Например, можно использовать одну плашечную краску для воспроизведения точного цвета логотипа компании на тех же страницах ежегодного отчета компании, на которых с помощью триадных цветов напечатаны фотографии. Печатную форму плашечного цвета также можно использовать для создания глянцевой поверхности в области документа с триадными красками. В обоих случаях при печати документа будут использованы пять красок – четыре триадные краски и одна обычная или лаковая плашечная краска. В приложении InDesign можно смешивать триадные и плашечные цвета для создания смешанных цветов красок.
Сравнение цветов в приложениях InDesign и Illustrator Приложения Adobe InDesign и Adobe Illustrator используют несколько разные методы применения именованных цветов. Приложение Illustrator позволяет задать именованный цвет как глобальный либо как неглобальный; приложение InDesign считает все неименованные цвета неглобальными триадными цветами. В приложении InDesign эквивалентами глобальных цветов являются образцы. Образцы облегчают работу, позволяя изменять цветовые схемы без необходимости поиска и изменения каждого отдельного объекта. Это особенно полезно в стандартизированных, ориентированных на производство документах, например в журналах. Поскольку в приложении InDesign цвета привязываются к образцам в палитре "Образцы", любое изменение в образцах ведет к изменению всех объектов, к которым был применен такой цвет. В приложении InDesign эквивалентами неглобальных образцов являются неименованные цвета. Неименованные цвета не отображаются в палитре "Образцы"; при их изменении в палитре "Цвет" не происходит автоматическое обновление по всему документу. Однако впоследствии можно добавить неименованный цвет в палитру "Образцы". Именованные и неименованные цвета влияют только на обновление определенного цвета в документе, но не на цветоделение или поведение цветов при их переносе в другие приложения.
Последнее обновление 5.5.2010.
ИСПОЛЬЗОВАНИЕ ILLUSTRATOR CS5 139 Цвет
Выбор цветов О выборе цветов В программе Illustrator цвета для иллюстрации можно выбирать с помощью разнообразных инструментов, палитр и диалоговых окон. Способ выбора цвета зависит от задачи. Например, если необходимо использовать конкретные цвета, утвержденные компанией, то приходится выбирать цвета из библиотеки цветов, утвержденной компанией. Если требуется согласовать цвета с цветами в другой иллюстрации, то можно воспользоваться пипеткой или окном «Палитра цветов» и ввести точные цветовые значения. Для выбора цвета можно использовать любые из следующих средств. Палитра «Образцы» и палитры библиотеки цветов Предоставляют отдельные цвета и цветовые группы.
Предусмотрена возможность выбирать из существующих образцов и библиотек или создавать собственные. Можно также импортировать библиотеки. Палитра цветов Предоставляет спектр цветов, из которого можно выбирать цвета, руководствуясь
визуальным восприятием, текстовые поля с цветовыми значениями для ввода определений цветов вручную, а также образцы цвета. Инструмент «Пипетка» Обеспечивает выбор цветов из иллюстрации при щелчке на ней. Палитра «Цвет» Предоставляет спектр цветов, отдельные ползунки для задания цветовых значений
(например, ползунок «Голубой») и текстовые поля ввода цветовых значений. Предусмотрена возможность задавать цвета заливки и обводки в палитре «Цвет». В меню палитры «Цвет» можно создать инверсные и комплементарные цвета для текущего цвета заливки или обводки, а также образец из выбранного цвета. Палитра «Каталог цветов» Предоставляет несколько правил гармонии для создания цветовых групп с
использованием выбранного основного цвета. Можно также создавать вариации цветов с использованием оттенков и полутонов, теплых и холодных или ярких и приглушенных цветов. Из этой палитры можно открыть цветовую группу в диалоговом окне «Редактировать цвета/Перекрасить графический объект». Диалоговое окно «Редактировать цвета/Перекрасить графический объект» В одной части этого диалогового
окна находятся инструменты для точного определения цветов или их настройки в рамках цветовой группы или иллюстрации. Вторая часть позволяет переопределять цвета иллюстрации при помощи цветов из цветовой группы, а также сокращать или преобразовывать цвета для вывода на печать. Команда «Добавить выбранные цвета» или кнопка «Создать цветовую группу» Позволяет создать цветовую
группу, содержащую цвета из выбранной иллюстрации. Эта команда и кнопка находятся в палитре «Образцы».
Дополнительные разделы справки «Об образцах» на странице 142 «Использование библиотек образцов» на странице 144 «Обзор окна «Палитра цветов»» на странице 139 «Обзор палитры «Каталог цветов»» на странице 150 «Обзор диалогового окна «Редактировать цвета/Перекрасить графический объект»» на странице 152
Обзор окна «Палитра цветов» Окно «Палитра цветов» позволяет выбрать цвет заливки или обводки объекта с помощью выбора из поля цвета и спектра, определения цветов в цифровой форме или щелчка на образце.
Последнее обновление 5.5.2010.
ИСПОЛЬЗОВАНИЕ ILLUSTRATOR CS5 140 Цвет
A
Д Е
Б
В Г
Ж
З
И
Палитра цветов А. Поле цвета Б. Цветовые значения HSB В. Новый цветной прямоугольник Г. Исходный цветной прямоугольник Д. Шкала цвета Е. Спектр цветов Ж. Цветовые значения RGB З. Шестнадцатеричное цветовое значение И. Цветовые значения CMYK
Дополнительные разделы справки «О цветах в цифровой графике» на странице 132
Отображение окна «Палитра цветов» ❖ Дважды щелкните поле выбора цвета заливки или обводки на панели «Инструменты» или палитре «Цвет».
Изменение спектра цветов, отображаемого в окне «Палитра цветов» ❖ Щелкните одну из букв: H (Цветовой тон), S (Насыщенность), B (Яркость), R (Красный), G (Зеленый) или
B (Синий).
Отображение только безопасных web-цветов Безопасными web-цветами называются цвета, используемые во всех веб-браузерах, независимо от платформы. ❖ Выберите команду «Только Web-цвета».
Просмотр цветовых образцов вместо спектра цветов ❖ Нажмите кнопку «Цветовые образцы». Нажмите кнопку «Цветовые модели» для возврата к просмотру
спектра цветов.
Выбор цветов в окне «Палитра цветов» Выполните одно из следующих действий: 1 Щелкните или перетащите курсор внутри спектра цветов. Круговой маркер указывает положение цвета в
спектре. 2 Перетащите треугольники вдоль цветовой шкалы или щелкните внутри цветовой шкалы. 3 Введите значения в любом из текстовых полей. 4 Нажмите кнопку «Цветовые образцы», выберите образец и нажмите кнопку «ОК».
Последнее обновление 5.5.2010.
ИСПОЛЬЗОВАНИЕ ILLUSTRATOR CS5 141 Цвет
Обзор палитры «Цвет» Палитра «Цвет» («Окно» > «Цвет») обеспечивает применение цвета к заливке и обводке объекта, а также редактирование и смешение цветов. В палитре «Цвет» цветовые значения могут отображаться с использованием разных цветовых моделей. По умолчанию в палитре «Цвет» являются видимыми только обычно используемые параметры. AБ
Г
В
Д
Е
Ж
Палитра «Цвет» А. Цвет заливки Б. Цвет обводки В. Меню палитры Г. Поле «Без цвета» Д. Палитра спектра цветов Е. Шкала цвета Ж. Текстовое поле для компонента цвета
Дополнительные разделы справки «О цветах в цифровой графике» на странице 132 «Управление окнами и палитрами/панелями» на странице 11
Изменение цветовой модели ❖ Выберите в меню палитры команду «Градации серого», «RGB», «HSB», «CMYK» или «Цвет Web RGB».
Отображение в палитре всех параметров ❖ Выберите команду «Показать параметры» в меню палитры. Также можно щелкать двойной треугольник на
вкладке палитры, чтобы циклически переходить от одного размера отображения к другому.
Выбор цветов с использованием палитры «Цвет» 1 Выберите в меню палитры цветовой режим, который необходимо использовать. Выбранный режим
затрагивает только отображение палитры «Цвет» и не изменяет цветовой режим документа. 2 Выполните одно из следующих действий:
• Перетащите ползунок или щелкните его. • Удерживая нажатой клавишу «Shift», перетаскивайте ползунок шкалы цвета, чтобы переместить относительно него другие ползунки (за исключением ползунков HSB). В результате цвет останется подобным прежнему, но приобретет другой оттенок или интенсивность.
• Введите значения в любом из текстовых полей. • Щелкните в палитре спектра цветов в нижней части. Чтобы не выбирать никаких цветов, щелкните рамку «Нет» слева от цветовой шкалы. Чтобы выбрать белый цвет, щелкните образец белого в верхнем правом углу цветовой шкалы. Чтобы выбрать черный цвет, щелкните образец черного в нижнем правом углу цветовой шкалы.
Последнее обновление 5.5.2010.
ИСПОЛЬЗОВАНИЕ ILLUSTRATOR CS5 142 Цвет
Использование и создание образцов Об образцах Образцы представляют собой именованные цвета, оттенки, градиенты и узоры. Образцы, связанные с документом, появляются в палитре «Образцы». Образцы могут быть показаны отдельно или в виде групп. Можно открывать библиотеки образцов из других документов Illustrator и различных цветовых систем. Библиотеки цветов появляются на отдельных палитрах и не сохраняются вместе с документом. Палитра «Образцы» и палитры библиотеки цветов могут содержать следующие типы образцов. Триадные цвета Триадным цветом называется цвет, печатаемый с использованием комбинации из четырех
стандартных триадных красок: голубой, пурпурной, желтой и черной. По умолчанию в программе Illustrator новые образцы определяются как триадные цвета. Глобальные триадные цвета Глобальный цвет обновляется автоматически во всей иллюстрации при ее
редактировании. Все плашечные цвета являются глобальными, а триадные цвета могут быть глобальными или локальными. Можно распознать образцы глобального цвета по значку глобального цвета (когда палитра в виде списка) или по треугольнику в нижнем углу (когда палитра в виде миниатюры). Плашечные цвета Плашечный цвет представляет собой предварительно смешанную краску, которая
используется вместо триадных красок CMYK или в дополнение к ним. Можно распознать образцы плашечного цвета по значку плашечного цвета (когда палитра имеет вид списка) или по точке в нижнем углу (когда палитра имеет вид миниатюры). Градиенты Градиент представляет собой постепенный переход между двумя или несколькими цветами или
оттенками одного и того же цвета или разных цветов. Цвета в градиенте могут представлять собой триадные цвета CMYK, цвета RGB или плашечный цвет. Прозрачность, применяемая к узлу градиента, сохраняется, если градиент сохранен как образец градиента. Пропорция и значения углов эллиптических градиентов (градиентов, которые создаются при изменении пропорции или угла радиального градиента) не сохраняются. Узоры Узоры представляют собой повторяющиеся (мозаичные) контуры, составные контуры, текст со
сплошными заливками или без заливки. Без цвета При использовании образца «Без цвета» удаляется обводка или заливка объекта. Этот образец
нельзя редактировать или удалить. Приводка Образец для совмещения
– это встроенный образец, при применении объекты с заливкой или обводкой, выполненные с его помощью, печатаются на каждом цветоделении, полученном с принтера PostScript. Например, цвет «Совмещение» используется для меток приводки, чтобы можно было точно выровнять печатные формы при печати. Этот образец нельзя удалить. Примечание. Если цвет «Совмещение» используется для текста и после выполняются цветоделение и печать файла, то совмещение текста может быть выполнено неправильно и черная краска может показаться сероватой. Чтобы предотвратить возникновение такой ситуации, используйте для текста черную краску. Цветовые группы Цветовые группы могут содержать триадные, плашечные и глобальные триадные цвета.
Они не могут содержать образцы узора, образцы градиента, образцы «Нет» или образцы для приводки. Цветовые группы создаются на основе правил гармонизации с использованием палитры «Каталог цветов» или диалогового окна «Редактировать цвета/Перекрасить графический объект». Чтобы поместить существующие образцы в группу цветов, выделите их и щелкните значок «Создать группу цветов» в палитре «Образцы». Группу цветов можно распознать по значку папки .
Последнее обновление 5.5.2010.
ИСПОЛЬЗОВАНИЕ ILLUSTRATOR CS5 143 Цвет
Предусмотрена также возможность создавать оттенки в палитре «Образцы». Оттенок – это глобальный триадный цвет или плашечный цвет с измененной интенсивностью. Оттенки одного и того же цвета связаны друг с другом, поэтому в случае редактирования цвета в образце оттенка цвет изменяется во всех связанных образцах оттенков (и в объектах, окрашенных с помощью этих образцов), хотя значения оттенков остаются неизменными. Оттенки распознаются по указанным для них процентным долям (когда палитра «Образцы» показана в виде списка).
Обзор палитры «Образцы» Палитра «Образцы» («Окно» > «Образцы») используется для управления всеми цветами, градиентами и узорами документа. Можно присвоить имя любому из этих элементов и сохранить его для упрощения доступа. Если заливка или обводка выбранного объекта содержит цвет, градиент, узор или оттенок, нанесенный с помощью палитры «Образцы», то применяемый образец выделяется подсветкой в палитре «Образцы». A
Б
В Г Д
Е
Ж
З
И
К
Л
Палитра «Образцы» в представлении «Маленькие миниатюры и имена» А. Плашечный цвет Б. Глобальный цвет В. Заливка или обводка цветом «Нет» Г. Образец для приводки (печатается на всех формах) Д. Символ CMYK (если документ открыт в режиме CMYK) Е. Символ RGB (если документ открыт в режиме RGB) Ж. Кнопка «Меню библиотеки образцов» З. Кнопка меню «Показать виды образцов»» И. Кнопка «Параметры образцов» К. Кнопка «Создать группу цветов» Л. Кнопка «Создать образец»
Дополнительные разделы справки «Управление окнами и палитрами/панелями» на странице 11
Изменение отображения образцов ❖ Выберите режим просмотра в меню палитры «Образцы»: «Маленькие миниатюры», «Средние
миниатюры», «Большие миниатюры», «Маленькие миниатюры и имена» или «Большие миниатюры и имена».
Отображение образца конкретного типа и скрытие всех прочих ❖ Нажмите кнопку «Показать виды образцов»
и выберите один из следующих элементов: «Показать все образцы», «Показать образцы цветов», «Показать образцы градиентов», «Показать образцы узоров» или «Показать цветовые группы».
Выделение всех образцов, которые не используются в иллюстрации Если необходимо ограничить количество цветов, представленных в палитре «Образцы», только теми цветами, которые используются в документе, то можно выделить все неиспользуемые образцы и удалить. ❖ Выберите в меню палитры «Образцы» команду «Выделить все неиспользуемые».
ИСПОЛЬЗОВАНИЕ ILLUSTRATOR CS5 144
Последнее обновление 5.5.2010.
Цвет
Выбор цветовой группы • Чтобы выбрать всю группу, щелкните значок цветовой группы
.
• Чтобы выбрать отдельные образцы в группе, щелкните их. Примечание. Для редактирования выбранной цветовой группы убедитесь, что иллюстрация не выбрана, а затем щелкните кнопку «Редактировать цветовую группу» или дважды щелкните папку цветовой группы. Чтобы редактировать выбранную цветовую группу, а затем применить результаты редактирования к выбранной иллюстрации, щелкните кнопку «Редактировать или применить цвета» или дважды щелкните по папке цветовой группы. Для получения дополнительных сведений см. «Редактирование цветов в диалоговом окне «Редактировать цвета»» на странице 156.
Выбор образца по имени ❖ Выберите в меню палитры «Образцы» команду «Показать поле поиска». Введите одну или несколько
первых букв имени образца в текстовом поле «Найти» в верхней части палитры. Примечание. Такая процедура не может применяться к двухбайтовым символам. Этот метод можно также использовать для выбора образца PANTONE® с помощью ввода номера PANTONE.
Перемещение образцов в цветовую группу цветов 1 Перетащите отдельные образцы цвета в существующую папку цветовой группы. 2 Выделите цвета, которые необходимо ввести в новую цветовую группу, и нажмите кнопку «Создать группу
цветов»
.
Изменение порядка следования образцов Вы можете изменить порядок, как отдельных образцов, так и образцов внутри цветовой группы. ❖ Выполните одно из следующих действий:
• Выберите в меню палитры «Образцы» команду «Сортировать по имени» или «Сортировать по типу». Эти команды работают только с отдельными образцами, а не с образцами внутри цветовой группы.
• Перетащите образец в новое местоположение.
Использование библиотек образцов Библиотеки образцов представляют собой коллекции предварительно установленных цветов, включая библиотеки красок, такие как PANTONE, HKS, Trumatch, FOCOLTONE, DIC, TOYO, а также тематические библиотеки, например библиотеки камуфляжных, природных, золотисто-белых и жемчужных тонов. После открытия библиотека образцов появляется в новой палитре (а не в палитре «Образцы»). Можно выбирать, сортировать и просматривать образцы в библиотеке образцов так же, как и в палитре «Образцы». Тем не менее нельзя добавлять, удалять или редактировать образцы в палитре «Образцы» библиотек. Чтобы обеспечить появление библиотеки цветов при каждом запуске программы Illustrator, выберите команду «Постоянная» в меню палитры библиотеки образцов.
Дополнительные разделы справки «Совместное использование образцов различными приложениями» на странице 146
Последнее обновление 5.5.2010.
ИСПОЛЬЗОВАНИЕ ILLUSTRATOR CS5 145 Цвет
Открытие библиотеки цветов ❖ Выполните одно из следующих действий:
• Выберите команду «Окно» > «Библиотеки образцов» > [имя библиотеки]. • В меню палитры «Образцы» выберите команду «Открыть библиотеку образцов» > [имя библиотеки]. • В палитре «Образцы» нажмите кнопку «Меню библиотек образцов»
и выберите библиотеку из
списка. Примечание. Библиотеки цветов PANTONE располагаются в подпапке «Каталоги цветов» («Библиотеки образцов» > «Каталоги цветов» > PANTONE...).
Создание библиотеки образцов Библиотека образцов создается путем сохранения текущего документа в качестве библиотеки образцов. 1 Отредактируйте образцы в палитре «Образцы» так, чтобы они содержали только образцы, которые
должны находиться в библиотеке образцов. 2 Выберите в меню палитры «Образцы» команду «Сохранить библиотеку образцов».
Для удаления всех образцов, которые не используются в документе, выберите команду «Выделить все неиспользованные» в меню палитры «Образцы», а затем нажмите кнопку «Удалить образец» .
Редактирование библиотеки образцов 1
Выберите команду «Файл» > «Открыть», найдите и откройте файл библиотеки. По умолчанию файлы библиотеки образцов хранятся в папке Illustrator/Стили/Образцы.
2 Отредактируйте цвета в палитре «Образцы» и сохраните внесенные изменения.
Перемещение образцов из библиотеки образцов в палитру «Образцы» Выполните одно из следующих действий:
• Перетащите один или несколько образцов из палитры библиотеки образцов в палитру «Образцы». • Выделите образцы, которые необходимо добавить, и выберите команду «Добавить в образцы» в меню палитры библиотеки.
• Примените образец к объекту в документе. Если образец представляет собой образец глобального или плашечного цвета, то он автоматически добавляется в палитру «Образцы».
Добавление цветов с иллюстрации в палитре «Образцы» Можно автоматически добавить все цвета из выбранной иллюстрации или все цвета в документе в палитру «Образцы». Программа Illustrator находит цвета, которых еще нет в палитре «Образцы», преобразует все триадные цвета в глобальные и добавляет их в палитру в качестве новых образцов. При автоматическом добавлении цветов в палитре «Образцы» включаются все цвета в документе, кроме следующих:
• Цвета в непрозрачных масках (если программа не находится в режиме редактирования непрозрачной маски)
• Интерполированные цвета в наложениях • Цвета в пикселах изображения • Цвета направляющих
Последнее обновление 5.5.2010.
ИСПОЛЬЗОВАНИЕ ILLUSTRATOR CS5 146 Цвет
• Цвета в объектах, которые являются внутренними составными фигурами и невидимы Если цвет градиентной заливки, узорной заливки или образца символа заменяется новым глобальным цветом, этот цвет добавляется как новый образец, а исходный цветовой образец сохраняется.
Добавление всех цветов документа ❖ Убедитесь в том, что не выделен ни один объект, и выберите в меню палитры «Образцы» команду
«Добавить использованные цвета».
Добавление цветов из выделенной иллюстрации ❖ Выделите объекты, содержащие цвета, которые необходимо добавить в палитру «Образцы», и выполните
одно из следующих действий:
• Выберите в меню палитры «Образцы» команду «Добавить выбранные цвета». • Нажмите в палитре «Образцы» кнопку «Создать цветовую группу»
. Задайте параметры в
появившемся диалоговом окне. Цвета упорядочены и сохранены с использованием правила «Цветовые тона по порядку».
Совместное использование образцов различными приложениями Можно совместно использовать сплошные образцы, созданные в программах Photoshop, Illustrator и InDesign, сохранив библиотеку образцов для обмена. При одинаковых настройках для цветов в разных приложениях цвета образцов изменяться не будут. Примечание. Вы можете создать и совместно использовать образцы в цветовых группах на палитре «Kuler» на веб-сайте Kuler (см. раздел «Палитра «Kuler»» на странице 167). 1 В палитре «Образцы» создайте образцы триадных и плашечных цветов для совместного использования и
удалите образцы, не подлежащие совместному использованию. Примечание. В нескольких приложениях нельзя совместно использовать следующие типы образцов: образцы узоров, градиентов и образец «Совмещение» из программы Illustrator или InDesign, ссылки на библиотечный цвет, образцы HSB, XYZ, дуотона, monitorRGB, непрозрачности, суммарного краскозаполнения и webRGB из программы Photoshop. Образцы этих типов автоматически исключаются при сохранении образцов для обмена. 2 Выберите в меню палитры «Образцы» команду «Сохранить образцы для обмена» и сохраните библиотеки
образцов в местоположении, удобном для доступа. 3 Загрузите библиотеку образцов в палитру «Образцы» для программ Photoshop, Illustrator или InDesign.
Импорт образцов из другого документа Предусмотрена возможность импортировать все или отдельные образцы из другого документа.
• Чтобы импортировать все образцы из другого документа, выберите команду «Окно» > «Библиотеки образцов» > «Другая библиотека» или в меню палитры «Образцы» выберите команду «Открыть библиотеку образцов» > «Другая библиотека». Выберите файл, из которого необходимо импортировать образцы, и нажмите кнопку «Открыть». Импортированные образцы появятся в палитре библиотеки цветов (а не в палитре «Образцы»).
• Чтобы импортировать отдельные образцы из другого документа, скопируйте и вставьте объекты, в которых используются эти образцы. Импортированные образцы появятся в палитре «Образцы».
Последнее обновление 5.5.2010.
ИСПОЛЬЗОВАНИЕ ILLUSTRATOR CS5 147 Цвет
Примечание. Если импортированные образцы плашечных или глобальных триадных цветов имеют то же имя (но другие цветовые значения), что и образцы, уже находящиеся в документе, происходит конфликт образцов. При возникновении конфликтов плашечных цветов, цветовые значения существующих образцов сохраняются, а импортированные образцы автоматически объединяются с существующими. При возникновении конфликтов глобальных триадных цветов или конфликтов глобальных триадных и плашечных цветов появляется диалоговое окно «Конфликт образцов». В этом диалоговом окне можно выбрать команду «Добавить образцы», чтобы добавить образцы, присоединив цифры к именам конфликтующих образцов, или команду «Объединить образцы» для объединения образцов с использованием цветовых значений существующих образцов.
Дополнительные разделы справки «Обзор палитры «Образцы»» на странице 143 «Использование библиотек образцов» на странице 144
Создание цветовых образцов Вы можете создать образцы триадных цветов, плашечных цветов или цветов градиента.
Дополнительные разделы справки «Об образцах» на странице 142 «Сведения о триадных цветах» на странице 137 «Сведения о плашечных цветах» на странице 137 «Градиенты» на странице 218
Создание образца триадного цвета 1 Выберите цвет в палитре «Палитра цветов» или «Цвет» либо выберите объект с требуемым цветом. 2 Выполните одно из следующих действий:
• Перетащите цвет с панели «Инструменты» или палитры «Цвет» в палитру «Образцы». • В палитре «Образцы» нажмите кнопку «Новый образец» или выберите команду «Новый образец» в меню палитры. В появившемся диалоговом окне выберите элемент «Глобальный», если образец должен применяться в качестве глобального цвета. Установите дополнительные параметры образца и нажмите кнопку «ОК» (см. «Параметры образца» на странице 149).
Создание образцов градиента 1 Создайте градиент из палитры «Градиент» или выберите объект с требуемым градиентом. 2 Выполните одно из следующих действий:
• Перетащите градиентную заливку из поля «Заливка» панели «Инструменты» или «Управление» на палитру «Образцы».
• На палитре «Градиент» щелкните меню градиента (рядом с полем градиента), а затем значок «Сохранить в библиотеке образцов»
• В палитре «Образцы» нажмите кнопку «Новый образец» или выберите в ее меню команду «Новый образец». В появившемся диалоговом окне введите имя образца и нажмите кнопку «ОК» (см. «Параметры образца» на странице 149).
ИСПОЛЬЗОВАНИЕ ILLUSTRATOR CS5 148
Последнее обновление 5.5.2010.
Цвет
Создание образцов плашечного цвета 1 Выберите цвет в палитре «Палитра цветов» или «Цвет» либо выберите объект с требуемым цветом. 2 Выполните одно из следующих действий:
• Перетащите цвет с панели «Инструменты» или палитры «Цвет» в палитру «Образцы», удерживая нажатой клавишу «Ctrl» (Windows) или «Command» (Mac OS).
• В палитре «Образцы» нажмите кнопку «Новый образец», удерживая нажатой клавишу «Ctrl» (Windows) или «Command» (Mac OS), либо выберите команду «Новый образец» в меню палитры. В появившемся диалоговом окне выберите для параметра «Тип цвета» значение «Плашечный цвет». Установите дополнительные параметры образца и нажмите кнопку «ОК» (см. «Параметры образца» на странице 149).
Создайте образец на палитре «Каталог цветов» 1 Выберите цвета в меню «Правила гармонии» на палитре «Каталог цветов». 2 Нажмите кнопку «Сохранить цветовую группу в палитре «Образцы»
внизу палитры «Каталог цветов».
Управление образцами Вы можете управлять образцами в палитре «Образцы» и выполнять действия по созданию их дубликатов, объединению в группы, перемещению, объединению или удалению. Можно также указать параметры образцов, например, имя образца, тип цвета, режим цвета или предварительный просмотр.
Дополнительные разделы справки «Обзор палитры «Образцы»» на странице 143 «Создание цветовой группы в диалоговом окне «Редактировать цвета»» на странице 155
Дублирование образцов 1 Выберите один или несколько образцов, которые необходимо продублировать. 2 Выполните одно из следующих действий:
• Выберите в меню палитры «Образцы» команду «Создать дубликат образца». • Перетащите образцы на кнопку «Новый образец» палитры «Образцы».
Группирование образцов Если есть необходимость, чтобы конкретные цвета находились вместе в палитре «Образцы», создайте цветовую группу. Например, можно создать цветовую группу для цветов, выбранных в палитре «Каталог цветов». При сохранении цветовой группы в диалоговом окне «Редактировать цвета» происходит их автоматическое сохранение как группы цветов в палитре «Образцы». Можно также сгруппировать вручную любой набор образцов сплошного цвета. 1 Выберите один или несколько образцов в палитре «Образцы». 2 Нажмите кнопку «Создать цветовую группу» или выберите команду «Создать цветовую группу» в меню
палитры.
Последнее обновление 5.5.2010.
ИСПОЛЬЗОВАНИЕ ILLUSTRATOR CS5 149 Цвет
Замена, объединение или удаление образцов • Чтобы заменить образец, удерживайте нажатой клавишу «Alt» (Windows) или «Option» (Mac OS) и перетащите цвет или градиент из палитры «Цвет», «Градиент», «Инструменты» или объекта в палитру «Образцы», выделив подсветкой тот образец, который необходимо заменить. Замена существующего цвета, градиента или узора в палитре «Образцы» приводит к глобальному изменению объектов в файле, содержащем этот цвет образца, с использованием нового цвета, градиента или узора. Единственное исключение относится к триадному цвету, не имеющему параметра «Глобальный», выбранному в диалоговом окне «Параметры образца».
• Для объединения нескольких образцов выделите два или более образца и выберите в меню палитры «Образцы» команду «Объединить образцы». Первое выбранное имя образца и цветовое значение заменяют соответствующие атрибуты всех других выбранных образцов.
• Для удаления образцов выберите один или несколько образцов. Выберите команду «Удалить образец» в меню палитры, нажмите кнопку «Удалить образец» или перетащите выбранные образцы на кнопку «Удалить образец». При удалении образца плашечного или глобального триадного цвета (либо узора или градиента, содержащего плашечный или глобальный триадный цвет) он преобразуется в неглобальный эквивалент триадного цвета во всех объектах, содержащих данный цвет.
Параметры образца Чтобы установить параметры образца, дважды щелкните существующий образец или выберите команду «Новый образец» в меню палитры «Образцы». Имя образца Указывает имя образца в палитре «Образцы». Тип цвета Указывает, представляет ли образец триадный цвет или плашечный цвет. Глобальный Создает глобальный образец триадного цвета. Цветовой режим Задает цветовой режим образца.
После выбора необходимого цветового режима для корректировки цвета можно использовать ползунки шкалы. Если выбран цвет, не являющийся безопасным web-цветом, появляется кубик с предупреждением . Щелкните кубик, чтобы выполнить сдвиг к наиболее близкому безопасному web-цвету (который отображается справа от кубика). Если выбран цвет, лежащий за пределами цветового охвата, появляется треугольник с предупреждением . Щелкните треугольник, чтобы осуществить сдвиг к наиболее близкому эквиваленту CMYK (который отображается справа от треугольника). Просмотр Показывает результаты согласования цветов на всех объектах, к которым применяется образец.
Работа с цветовыми группами (гармониями) О цветовых группах Цветовая группа – это организационный инструмент, который позволяет группировать взаимосвязанные цветовые образцы в палитре «Образцы». Кроме того, цветовая группа может служить контейнером для цветовых гармоний, которые создаются с помощью диалогового окна «Редактировать цвета/Перекрасить графический объект» или палитры «Каталог цветов». Цветовые группы могут содержать только сплошные цвета, которые включают плашечные, триадные или глобальные цвета. Градиенты и узоры не могут быть сгруппированы.
Последнее обновление 5.5.2010.
ИСПОЛЬЗОВАНИЕ ILLUSTRATOR CS5 150 Цвет
Предусмотрена возможность использовать палитру «Каталог цветов» или диалоговое окно «Редактировать цвета/Перекрасить графический объект» для создания гармоничных цветовых групп. Использование любых из указанных средств позволяет выбрать правило гармонии для незамедлительной подготовки цветовой схемы, основанной на любом необходимом цвете. Например, выбор правила гармонии «Монохромный» приводит к созданию цветовой группы, цвета которой все содержат одинаковый цветовой тон, но имеют разные уровни насыщенности. Или можно выбрать правило гармонии «Высокая контрастность « или «Пентаграмма» для создания цветовой группы с контрастирующими цветами для более ярко выраженного визуального воздействия. В поисках сочетаний для использования цветовых гармоний или для создания цветовых групп вне программы Illustrator выберите «Окно» > «Расширения» > «Kuler» и щелчком мыши просматривайте различные имеющиеся гармонии. Для получения дополнительной информации см. веб-сайт Kuler: http://kuler.adobe.com/ .
Дополнительные разделы справки «Группирование образцов» на странице 148 «Палитра «Kuler»» на странице 167
Обзор палитры «Каталог цветов» Используйте палитру «Каталог цветов» в качестве инструмента для поиска идей по выбору цветов при создании иллюстрации. В палитре «Каталог цветов» предлагаются гармоничные цвета, подобранные с учетом текущего цвета на панели «Инструменты». Эти цвета можно использовать для раскрашивания иллюстраций, редактировать их в диалоговом окне «Редактировать цвета/Перекрасить графический объект», а также сохранить как образцы или группы образцов в палитре «Образцы». Цветами, создаваемыми в палитре «Каталог цветов», можно манипулировать разными способами, включая смену правила гармонии или настройку типа вариации (например, полутонов и теней или яркого и приглушенного цвета) и количества отображаемых цветов вариации. Важная информация. Если иллюстрация выделена, то щелчок цветовой вариации приводит к изменению цвета выбранной иллюстрации точно так же, как и щелчок образца в палитре «Образцы». A
Б В Г
Д
Е
Ж
А. Меню «Правила гармонии» и активная цветовая группа Б. Задание в качестве основного цвета В. Активные цвета Г. Цветовые вариации Д. Ограничения количества цветов указанными в библиотеке образцов Е. «Редактировать цвета» или «Редактировать или применить цвета» в зависимости от выбора (открывает цвета в диалоговом окне «Редактировать цвета/Перекрасить графический объект») Ж. Сохранение группы в палитре «Образцы»
Примечание. Чтобы редактировать выбранную цветовую группу, убедитесь, что не выбрана никакая иллюстрация, и нажмите кнопку «Редактировать цвета» . Чтобы редактировать выбранную цветовую группу, а затем применить результаты к выбранной иллюстрации, щелкните кнопку «Редактировать или применить цвета» . Для получения дополнительных сведений см. раздел «Редактирование цветов в диалоговом окне «Редактировать цвета»» на странице 156.
Последнее обновление 5.5.2010.
ИСПОЛЬЗОВАНИЕ ILLUSTRATOR CS5 151 Цвет
Видеоролик с инструкцией по использованию окна «Каталог цветов» для поиска и создания цветовых решений см. по адресу www.adobe.com/go/vid0058_ru.
Указание типа вариации цветов, которые отображаются в палитре ❖ Выберите в меню палитры «Каталог цветов» один из пунктов: Показать полутона/тени Добавляет черный к вариациям слева и белый к вариациям справа Показать теплый/холодный Добавляет красный к вариациям слева и синий к вариациям справа Показать яркий/приглушенный Уменьшает насыщенность в направлении к серому в вариациях слева и
увеличивает насыщенность в направлении к серому в вариациях справа Примечание. Если используются плашечные цвета, следует применять только вариацию «Полутона/тени» и выбирать цвета на стороне оттенков (справа) сетки вариаций. Применение всех других вариаций приводит к тому, что плашечные цвета преобразуются в триадные.
Задание количества и диапазона цветовых вариаций, которые появляются в палитре 1 Выберите в меню палитры «Каталог цветов» команду «Параметры каталога цветов». 2 Укажите количество цветов, которые должны отображаться слева и справа от каждого цвета в создаваемой
цветовой группе. Например, выберите 6, если должно быть показано шесть более темных оттенков и шесть более светлых оттенков каждого цвета. Исходные цвета всегда отображаются ближе к центру палитры, так что треугольник находится прямо над ними, а вариации этих цветов появляются слева и справа от них. 3 Перетащите ползунок «Диапазон» влево, чтобы уменьшить диапазон вариаций, или вправо, чтобы
увеличить диапазон. Уменьшение диапазона приводит к созданию цветов, более подобных исходным.
Корректировка диапазона цветовых вариаций
ИСПОЛЬЗОВАНИЕ ILLUSTRATOR CS5 152
Последнее обновление 5.5.2010.
Цвет
Обзор диалогового окна «Редактировать цвета/Перекрасить графический объект» Имя этого диалогового окна изменяется в зависимости от контекста: Если вы выбрали иллюстрацию и открываете диалоговое окно, нажав значок на панели «Управление», палитре «Образцы» или «Каталог цветов», или если вы выбрали «Редактирование» > «Редактировать цвета» > «Перекрасить графический объект», то отбражается диалоговое окно «Перекрасить графический объект», и вы получаете доступ к вкладкам «Назначить» и «Редактировать». Если иллюстрация не выбрана, и вы открываете диалоговое окно, нажав значок на панели «Управление», палитре «Образцы» или «Каталог цветов», то отбражается диалоговое окно «Редактировать цвета», и открывается доступ только к вкладке «Редактировать». Независимо от имени в верхней части диалогового окна, в его правой части всегда отображается цветовая группа текущего документа, а также две цветовые группы по умолчанию: Print Color and Grayscale. Эти цветовые группы можно выбирать и использовать в любое время.
A
Б
В
Создание или редактирование цветовых групп и назначение цветов с помощью диалогового окна «Редактировать цвета/Перекрасить графический объект». А. Создание и редактирование цветовой группы на вкладке «Редактировать» Б. Присваивание цветов на вкладке «Назначить» В. Выбор группы цветов из списка «Цветовые группы»
Параметр «Перекрасить графический объект» в нижней части диалогового окна позволяет предварительно просматривать цвета на выделенной иллюстрации и указывать, будут ли переопределены ее цвета при закрытии диалогового окна. Основные области диалогового окна: Редактировать Вкладка «Редактировать» предназначена для создания новых или редактирования
существующих цветовых групп. Меню правил гармонии и цветовой круг служат для проведения экспериментов с цветовыми гармониями. Цветовой круг показывает, как связаны цвета в цветовой гармонии, а цветовые шкалы позволяют просматривать и манипулировать отдельными цветовыми значениями. Кроме того, можно регулировать яркость, добавлять и удалять цвета, сохранять цветовые группы и просматривать цвета на выбранной иллюстрации. Назначить Вкладка «Назначить» служит для просмотра и управления тем, как происходит замена исходных
цветов в иллюстрации цветами из цветовой группы. Возможность присваивать цвета обеспечивается, только если иллюстрация выделена в документе. Можно указать, какие новые цвета заменяют те или иные текущие цвета, должны ли сохраняться плашечные цвета и как происходит замена цветов (например, можно заменять цвета полностью или заменять цветовой тон, сохраняя яркость). Вкладка «Назначить» позволяет
Последнее обновление 5.5.2010.
ИСПОЛЬЗОВАНИЕ ILLUSTRATOR CS5 153 Цвет
переопределить цвета в иллюстрации с применением текущей цветовой группы или уменьшить количество цветов в текущей иллюстрации. Цветовые группы Список всех сохраненных цветовых групп для открытого документа (те же группы цветов
появляются и в палитре «Образцы»). В диалоговом окне можно редактировать и удалять существующие цветовые группы, а также создавать новые с использованием списка «Цветовые группы». Все внесенные при этом изменения отражаются в палитре «Образцы». Выделенная цветовая группа указывает, какая группа цветов сейчас редактируется. Можно выделить любую цветовую группу и отредактировать ее или воспользоваться ею для переопределения цветов в выбранной иллюстрации. Сохранение цветовой группы приводит к добавлению этой группы к указанному списку. Видеоролик с инструкцией по созданию, редактированию и выбору цветовых групп в окне «Редактировать цвета/Перекрасить графический объект» см. по адресу www.adobe.com/go/lrvid4019_ai_ru. Видеоролик с инструкцией по совместному применению цветовых гармоний со смарт-объектами программ Photoshop и InDesign см. по адресу www.adobe.com/go/vid0191_ru. Пример преобразования цветной иллюстрации в чернобелую см. по адресу www.adobe.com/go/learn_ai_tutorials_depth_ru.
Дополнительные разделы справки «Создание цветовой группы в диалоговом окне «Редактировать цвета»» на странице 155 «Редактирование цветов в диалоговом окне «Редактировать цвета»» на странице 156 «Назначение цветов иллюстрации» на странице 161 «Уменьшение количества цветов в иллюстрации» на странице 165
Открытие диалогового окна «Редактировать цвета/Перекрасить графический объект» ❖ Откройте диалоговое окно «Редактировать цвета/Перекрасить графический объект» одним из следующих
способов: Команда «Редактирование» > «Редактировать цвета» > «Перекрасить графический объект» или «Перекрасить с помощью стиля» Используйте эти команды, если нужно отредактировать цвета в
выбранной иллюстрации. на панели «Управление» Используйте эту кнопку, если необходимо отредактировать цвета выбранной иллюстрации с использованием диалогового окна «Перекрасить графический объект». Указанная кнопка доступна, если выбранная иллюстрация содержит два или более цвета. Кнопка «Перекрасить графический объект»
Примечание. Этот способ редактирования цветов удобен для глобальной корректировки цветов в иллюстрации, если при создании иллюстрации не использовались глобальные цвета. Кнопка «Редактировать цвета» или «Редактировать или применить цвета»
на палитре «Каталог цветов»
Нажмите эту кнопку, если необходимо отредактировать цвета в палитре «Каталог цветов» или отредактировать, а затем применить их к выбранной иллюстрации. Кнопка «Редактировать цветовую группу» или «Редактировать или применить цветовую группу» в палитре «Образцы» Нажмите эту кнопку, если необходимо отредактировать цвета в выбранной цветовой
группе или отредактировать, а затем применить их к выбранной иллюстрации. Можно также дважды щелкнуть цветовую группу в палитре «Образцы» для открытия диалогового окна.
ИСПОЛЬЗОВАНИЕ ILLUSTRATOR CS5 154
Последнее обновление 5.5.2010.
Цвет
Работа со списком «Цветовая группа» • Чтобы отобразить или скрыть список «Цветовая группа», щелкните значок «Скрыть хранилище цветовой группы» в правой части диалогового окна «Редактировать цвета/Перекрасить графический объект». Чтобы снова отобразить этот список, еще раз щелкните значок.
• Чтобы добавить новую цветовую группу к этому списку, создайте или отредактируйте ее, а затем нажмите кнопку «Создать цветовую группу»
. В списке появится новая цветовая группа.
• Для редактирования цветовой группы выберите ее в списке. Внесите изменения в цветовую группу с помощью вкладки «Редактировать», а затем нажмите кнопку «Сохранить изменения в цветовой группе»
• Чтобы удалить цветовую группу, выберите ее и нажмите кнопку «Удалить цветовую группу»
.
.
Создание цветовых групп Цветовые группы создаются при помощи палитры «Каталог цветов» или диалогового окна «Редактировать цвета/Перекрасить графический объект». Вы можете также создать цветовые группы на веб-сайте Adobe Kuler (www.kuler.adobe.com) и предоставить к ним общий доступ. Видеоролик с инструкцией по использованию окна «Каталог цветов» для поиска и создания цветовых решений см. по адресу www.adobe.com/go/vid0058_ru. Видеоролик с инструкцией по созданию, редактированию и проведению экспериментов с цветовыми группами в окне «Живой цвет» см. по адресу www.adobe.com/go/lrvid4019_ai_ru.
Дополнительные разделы справки «Обзор палитры «Образцы»» на странице 143 «Редактирование цветов в диалоговом окне «Редактировать цвета»» на странице 156 «Создание цветовой группы в диалоговом окне «Редактировать цвета»» на странице 155
Создание цветовой группы в палитре «Каталог цветов» Прежде чем задать основной цвет, убедитесь в том, что не выделена ни одна иллюстрация. В противном случае в выделенной иллюстрации цвет изменится на основной. 1 Откройте палитру «Каталог цветов» и выполните любое из следующих действий, чтобы задать основной
цвет для цветовой гармонии.
• Щелкните образец цвета в палитре «Образцы». • Щелкните цвет в палитре «Цвет» (может потребоваться перетащить на экран палитру «Цвет», чтобы можно было использовать вместе с палитрой «Каталог цветов»).
• Дважды щелкните «Цвет заливки» на панели «Инструменты» и выберите цвет в окне «Палитра цветов». • Используя пипетку, щелкните иллюстрацию, содержащую нужный цвет. • Выделите иллюстрацию, содержащую нужный цвет, а затем щелкните значок «Установить основной цвет для текущего цвета»
.
• Щелкните цветовую вариацию в палитре «Каталог цветов» и затем значок «Установить основной цвет для текущего цвета»
.
2 Выберите правило в меню «Правила гармонии».
Примечание. Чтобы ограничиться цветами из библиотеки цветов, нажмите кнопку «Включать в цветовую группу только цвета из библиотеки цветов» и выберите библиотеку из списка.
ИСПОЛЬЗОВАНИЕ ILLUSTRATOR CS5 155
Последнее обновление 5.5.2010.
Цвет
3 Чтобы сохранить цветовую группу или отдельный цвет в палитре «Образцы», выполните одно из
следующих действий:
• Чтобы сохранить текущую цветовую группу в палитре «Каталог цветов», нажмите кнопку «Сохранить цветовую группу» в палитре «Образцы»
.
• Чтобы сохранить одну или несколько цветовых вариаций как отдельные образцы, перетащите цвета из палитры «Каталог цветов» в палитру «Образцы».
• Чтобы сохранить несколько цветовых вариаций как группу, выберите их в палитре «Каталог цветов» и нажмите кнопку «Сохранить цветовую группу» в палитре «Образцы»
.
Чтобы присвоить имя новой группе, выделите ее в палитре и в меню палитры выберите команду «Параметры цветовой группы». Примечание. Чтобы загрузить образец цветовой группы на веб-сайт Kuler, выберите его и нажмите «Окно» > «Расширения» > «Kuler». В диалоговом окне «Kuler» нажмите значок «Загрузить» . Перед загрузкой образцов необходимо пройти регистрацию на сайте Kuler. 4 Чтобы применить к иллюстрации один из цветов цветовой группы, выберите иллюстрацию и щелкните
любой цвет в палитре «Каталог цветов». Примечание. Чтобы применить цвет ко всем объектам группы, выберите цвет, нажмите «Редактирование» > «Перекрасить графический объект», а затем укажите параметры в диалоговом окне «Перекрасить графический объект» (см. «Назначение цветов иллюстрации» на странице 161).
Создание цветовой группы в диалоговом окне «Редактировать цвета» Чтобы создать цветовую группу в диалоговом окне «Редактировать цвета/Перекрасить графический объект», выберите основной цвет и правило гармонии. В правиле гармонии основной цвет используется в качестве исходного для создания цветов в цветовой группе. Например, если выбраны синий основной цвет и правило гармонии «Дополнительное», то цветовая группа создается с помощью этого основного цвета (синего) и дополнительного по отношению к нему красного. По мере того как осуществляется манипулирование цветами в цветовом круге, выбранное правило гармонии продолжает управлять цветами, формируемыми для данной группы. Чтобы нарушить правило гармонии и произвольно отредактировать цвета, нажмите кнопку «Снять ссылку» . 1 Откройте диалоговое окно «Редактировать цвета/Перекрасить графический объект» и выберите при
необходимости цветовую гармонию в меню «Правила гармонии». Примечание. Чтобы ограничиться цветами из библиотеки цветов, нажмите кнопку «Включать в цветовую группу только цвета из библиотеки цветов» и выберите библиотеку из списка. 2 Если отображаются цветовые шкалы, щелкните значок «Цветовой круг», чтобы вместо них появился
цветовой круг. 3 Задайте основной цвет, выполнив одно из следующих действий:
• Перетащите маркер основного цвета (самый крупный цветовой маркер, с двойным кольцом) по окружности, чтобы установить требуемый основной цвет.
•
Отрегулируйте положение ползунков шкалы цвета в нижней части диалогового окна.
4 Выберите новое правило гармонии или переместите цветовые маркеры, если это потребуется. 5 Для просмотра новых цветов на выбранной иллюстрации щелкните «Перекрасить объект».
Последнее обновление 5.5.2010.
ИСПОЛЬЗОВАНИЕ ILLUSTRATOR CS5 156 Цвет
Примечание. Если был выбран параметр «Перекрасить объект», то после нажатия кнопки «ОК» для закрытия диалогового окна произойдет переопределение цветов в выбранной иллюстрации. Если переопределять цвета выбранной иллюстрации не требуется, обязательно снимите этот флажок перед нажатием кнопки «ОК». 6 Введите имя в поле «Имя» справа от меню «Правила гармонии» и щелкните значок «Создать цветовую
группу»
.
Примечание. Если значок «Создать цветовую группу» не виден, щелкните значок «Показать хранилище цветовой группы» . 7 Чтобы сохранить новую группу цветов в палитре «Образцы», нажмите кнопку «ОК» и закройте диалоговое
окно «Редактировать цвета/Перекрасить графический объект». Примечание. Предусмотрена также возможность создать цветовую группу с использованием окна «Каталог цветов» (см. «Создание цветовой группы в палитре «Каталог цветов»» на странице 154).
Редактирование цветов в диалоговом окне «Редактировать цвета» Редактирование цветов в диалоговом окне «Редактировать цвета/Перекрасить графический объект» представляет собой удобный способ глобальной корректировки цветов в выбранной иллюстрации. Этот способ является особенно полезным, если при создании иллюстрации не были первоначально использованы глобальные цвета. Можно редактировать цвета и цветовые группы в диалоговом окне «Редактировать цвета/Перекрасить графический объект», а затем применять результаты редактирования к выбранной иллюстрации или сохранять отредактированные цвета для дальнейшего использования. При редактировании цветов можно использовать цветовой круг с плавными переходами, сегментированный цветовой круг или цветовые шкалы.
Редактирование цветов путем перемещения цветовых маркеров по цветовому кругу с плавными переходами
Отображает цветовой тон, насыщенность и яркость в виде непрерывной окружности с плавными переходами. Каждый цвет в текущей цветовой группе отображается на Цветовой круг с плавными переходами
Последнее обновление 5.5.2010.
ИСПОЛЬЗОВАНИЕ ILLUSTRATOR CS5 157 Цвет
круге внутри окружности. Этот круг позволяет выбирать среди многих цветов с большой точностью, но трудно просматривать отдельные цвета, поскольку каждый пиксел имеет отличный от других цвет. Отображает цвета как ряд сегментированных цветных фрагментов. Этот круг упрощает просмотр отдельных цветов, но не предоставляет для выбора такое большое количество цветов, как гладкий круг. Сегментированный цветовой круг
Отображает только цвета из цветовой группы. Эти цвета представляются в виде сплошных шкал цветов, которые можно выбирать и редактировать отдельно. Можно реорганизовывать цвета в этом окне, перетаскивая цветовые шкалы влево и вправо. Можно щелкнуть цвет правой кнопкой, чтобы удалить его, установить в качестве основного, изменить его тень или изменить цвет с помощью окна «Палитра цветов». Цветовые шкалы
Видеоролик с инструкцией по созданию, редактированию и проведению экспериментов с цветовыми группами см. по адресу www.adobe.com/go/lrvid4019_ai_ru. Пример преобразования цветной иллюстрации в черно-белую см. по адресу www.adobe.com/go/learn_ai_tutorials_depth_ru.
А. Основной цвет, как он отображается в меню «Правила гармонии» Б. Основной цвет, как он отображается на цветовом круге В. Параметры цветного дисплея Г. Цвет выбранного цветового маркера или цветовой шкалы Д. Отображение насыщенности и цветового тона на круге Е. Инструменты маркера сложения и вычитания цветов Ж. Рассоединение гармонических цветов
Сохранение изменений в цветовой группе Перед началом редактирования цветовых групп убедитесь в том, что вы знаете, как правильно сохранять изменения, чтобы случайно не перезаписать любимую цветовую группу! Сохранить изменения можно двумя способами: перезаписать исходную цветовую группу или же создать новую цветовую группу с изменениями, оставив исходную группу без изменений. ❖ Выполните одно из следующих действий:
• Чтобы сохранить исходную цветовую группу без изменений и сохранить изменения в виде новой цветовой группы, нажмите значок «Создать группу цветов» «Редактировать цвета/Перекрасить графический объект».
в верхней части диалогового окна
• Чтобы сохранить изменения в исходной цветовой группе (перезаписав исходную группу), нажмите кнопку «Сохранить изменения в цветовой группе»
ИСПОЛЬЗОВАНИЕ ILLUSTRATOR CS5 158
Последнее обновление 5.5.2010.
Цвет
Редактирование цветовой группы с использованием цветового круга 1 В диалоговом окне «Редактировать цвета/Перекрасить графический объект» выберите цветовую группу из
области хранения «Цветовые группы» при необходимости. 2 Если в монтажной области выбран объект, щелкните «Перекрасить объект» для просмотра цветов в
иллюстрации. Если переопределение цветов в иллюстрации не требуется, снимите флажок «Перекрасить объект», прежде чем закрыть диалоговое окно, или закройте окно, нажав кнопку «Отмена». Примечание. Чтобы отредактировать цвета выбранной иллюстрации, нажмите кнопку «Брать цвета из указанного изображения» . 3 Чтобы ограничиться цветами из библиотеки цветов, нажмите кнопку «Включать в цветовую группу только
цвета из библиотеки цветов»
и выберите библиотеку из списка.
4 Чтобы сменить основной цвет на другой в текущей группе, щелкните правой кнопкой цвет на цветовом
круге или цветовой шкале и выберите «Установить в качестве основного цвета». Или щелкните в поле «Активные цвета», а затем нажмите значок «Установить текущий цвет в качестве основного» слева от поля «Активные цвета». 5 Перетащите маркер на круге для изменения его цвета. Если привязано правило гармонии, то при
перетаскивании маркера все цвета перемещаются в соответствии с этим правилом. Если привязка к правилу гармонии отсутствует, то при перетаскивании перемещается только маркер. Во время редактирования можно выполнить любое из следующих действий: a Для изменения цветового тона переместите маркер по окружности. Для изменения насыщенности или
яркости перемещайте маркер в круге к центру и от центра. b Для добавления цвета щелкните правой кнопкой цветовой круг, в который вы хотите добавить цвет, и
выберите «Добавить новый цвет». c Для удаления цвета щелкните правой кнопкой цветной маркер (или линию маркера) на цветовом круге
и выберите «Удалить цвет». d Для изменения цвета с помощью окна «Палитра цветов» щелкните цвет правой кнопкой и выберите
«Палитра цветов». e Для ограничения движения маркера только в одном направлении удерживайте нажатой клавишу «Shift»
при перетаскивании. f
Для просмотра на круге цветового тона и насыщенности, а не цветового тона и яркости, нажмите кнопку «Показывать насыщенность и цветовой тон на круге» под кругом, чтобы перейти от одного способа отображения к другому.
g Для изменения значений цветов вручную щелкните метку цвета или нажмите цвет в поле «Активные
цвета». Отредактируйте цветовые значения с использованием ползунков или текстовых полей для цветовых значений под цветовым кругом. h Для изменения насыщенности и яркости цвета на круге щелкните правой кнопкой цветовой маркер и
выберите «Выбрать тень», а затем нажмите требуемый цвет в появившемся поле. 6 Сохраните изменения, щелкнув значок «Создать цветовую группу»
, при этом исходная группа сохраняется неизменной, а изменения вносятся в новую группу цветов. Или нажмите «Сохранить изменения в цветовой группе» , чтобы перезаписать изменения поверх исходной группы.
Примечание. Чтобы цвета находились в цветовом охвате или были безопасными web-цветами, выберите каждый цветовой маркер по очереди и щелкните кнопку «Вне цветового охвата» или «Вне палитры webцветов» (если это необходимо).
ИСПОЛЬЗОВАНИЕ ILLUSTRATOR CS5 159
Последнее обновление 5.5.2010.
Цвет
Переупорядочение цветов в цветовой группе ❖ Выполните одно из следующих действий:
• В меню «Активные цвета» перетащите цвет влево или вправо. • В режиме просмотра цветовых шкал перетащите цветовую шкалу влево или вправо.
Редактирование отдельных цветов в цветовой группе Если для создания цветовой группы используется правило гармонии, то цвета будут связанными по умолчанию. Если цветовая группа является связанной, то редактирование одного цвета приводит к изменению других цветов в соответствии с правилом гармонии. Чтобы отредактировать один цвет, не меняя другие, необходимо разорвать связь между цветовыми маркерами и правилом гармонии. Б
A
Г
В
Д
Е
А. Отображение связанных цветов на цветовом круге Б. Отображение несвязанных цветов на цветовом круге В. Отображение связанных цветов на цветовой шкале Г. Отображение несвязанных цветов на цветовой шкале Д. Цвета связаны, щелкните, чтобы отменить связь Е. Цвета не связаны, щелкните, чтобы переопределить связь
1 В диалоговом окне «Редактировать цвета/Перекрасить графический объект» выберите цветовую группу,
которую необходимо отредактировать, и нажмите кнопку «Редактировать». 2 Щелкните значок «Удалить ссылки на гармоничные цвета»
.
3 Выполните одно из следующих действий на цветовом круге или на цветовой шкале:
• Перетащите цветовой маркер, чтобы задать новый цвет.
ИСПОЛЬЗОВАНИЕ ILLUSTRATOR CS5 160
Последнее обновление 5.5.2010.
Цвет
• Щелкните цветовую шкалу или цветовой маркер, который нужно изменить, и вручную отредактируйте цветовые значения.
• Дважды щелкните (или щелкните правой кнопкой) цветовую шкалу или маркер и выберите новый цвет в окне «Палитра цветов».
• Щелкните правой кнопкой цветовой маркер или цветовую шкалу и выберите новый оттенок. 4 Чтобы переопределить связь с цветами так, чтобы маркеры опять перемещались в соответствии с вновь
определенным правилом гармонии, нажмите кнопку «Создавать ссылки на гармоничные цвета».
Редактирование цветов в цветовой группе с помощью окна «Палитра цветов» Окно «Палитра цветов» предназначено для изменения цветов в цветовой группе. 1 В диалоговом окне «Редактировать цвета/Перекрасить графический объект» выполните одно из
следующих действий:
• Дважды щелкните маркер круга или щелкните его правой кнопкой и выберите «Палитра цветов». • Дважды щелкните цветовую шкалу. • Щелкните цветовой образец слева от ползунков цветовой шкалы. 2 Сохраните результаты редактирования, выполнив одно из следующих действий:
• Чтобы сохранить отредактированные цвета в качестве новой группы, введите имя в соответствующее поле, расположенное в верхней части диалогового окна, а затем нажмите кнопку «Создать цветовую группу» .
• Чтобы сохранить результаты редактирования исходной цветовой группы, нажмите кнопку «Сохранить изменения в цветовой группе»
.
Изменение случайным образом порядка расположения цветов или насыщенности и яркости В диалоговом окне «Редактировать цвета/Перекрасить графический объект» можно опробовать выбранные случайным образом вариации текущей цветовой группы с помощью кнопки «Произвольно изменяет насыщенность и яркость» и кнопки «Случайно изменить порядок цветов». 1 В диалоговом окне «Редактировать цвета/Перекрасить графический объект» выберите цветовую группу. 2 Щелкните «Редактировать» и «Отображать цветовые шкалы» или щелкните «Назначить». 3 Выполните одно из следующих действий:
• Чтобы случайным образом изменить яркость и насыщенность текущей цветовой группы, сохранив при этом цветовые тона, нажмите кнопку «Произвольно изменить насыщенность и яркость»
.
• Чтобы случайным образом изменить порядок следования цветов в текущей цветовой группе, нажмите кнопку «Случайно изменить порядок цветов» . Используйте эту кнопку, чтобы быстро исследовать разные способы переопределения цветов в иллюстрации с использованием текущей цветовой группы.
Глобальное редактирование насыщенности, яркости, температуры и свечения 1 Щелкните «Редактировать» в окне «Редактировать цвета/Перекрасить графический объект». 2 Нажмите кнопку «Цветовой режим»
и выберите команду «Глобальная коррекция».
3 Измените значения параметров «Насыщенность», «Яркость», «Температура» и «Свечение».
Примечание. Если цвета ограничиваются определенной библиотекой образцов, то любые внесенные изменения ограничиваются библиотечными цветами.
Последнее обновление 5.5.2010.
ИСПОЛЬЗОВАНИЕ ILLUSTRATOR CS5 161 Цвет
Добавление или удаление цветов в цветовой группе 1 В диалоговом окне «Редактировать цвета/Перекрасить графический объект» нажмите «Редактировать». 2 Выполните одно из следующих действий:
• Для добавления цвета в группу цветов щелкните правой кнопкой цветовой круг, в который вы хотите добавить цвет, и выберите «Добавить новый цвет». Если щелкнуть на линии существующего цветного маркера, новый маркер переместится вместе с этим маркером.
• Для удаления цвета щелкните правой кнопкой цветной маркер или цветовую шкалу и выберите «Удалить цвет». Возможность удаления маркера основного цвета отсутствует. Примечание. На цветовом круге можно также нажать кнопку «Инструмент «Добавить цвет»» или «Инструмент «Удалить цвет»» , а затем щелкнуть на цветовом круге цвет, который требуется добавить или удалить.
• Для удаления цвета из цветовой группы в списке «Цветовые группы» разверните ее, щелкните правой кнопкой удаляемый цветовой образец и выберите «Удалить цвет».
Удаление цветовой группы ❖ Выберите цветовую группу в списке «Цветовые группы» и нажмите кнопку «Удалить»
. Или щелкните
правой кнопкой и выберите «Удалить цветовую группу».
Назначение цветов иллюстрации Вкладка «Назначить» диалогового окна «Редактировать цвета/Перекрасить графический объект» позволяет назначить иллюстрации цвета из цветовой группы. Можно присваивать цвета следующими способами.
• Присваивать иллюстрации новые цвета с использованием цветовой группы из списка «Цветовые группы». • Присваивать иллюстрации новые цвета с использованием новой цветовой группы, выбранной в меню «Правила гармонии».
• Переназначить текущие цвета иллюстрации, поменяв их местами. Нажав кнопку «Получить цвета из выбранной иллюстрации» можно сбросить содержимое диалогового окна «Редактировать цвета/Перекрасить графический объект», чтобы отобразить исходные цвета .
Последнее обновление 5.5.2010.
ИСПОЛЬЗОВАНИЕ ILLUSTRATOR CS5 162 Цвет
Исходные цвета иллюстрации (вверху), присваивание новых цветов путем выбора цветовой группы в списке «Цветовые группы» (в середине) и присваивание новых цветов путем создания новой цветовой группы с помощью меню «Правила гармонии» (внизу).
Используя столбцы «Текущие цвета» и «Создать», можно управлять тем, как происходит присваивание цветов. После выбора параметра «Перекрасить объект» происходит переопределение цветов выделенной иллюстрации с применением активной цветовой группы согласно значениям, присвоенным столбцам.
ИСПОЛЬЗОВАНИЕ ILLUSTRATOR CS5 163
Последнее обновление 5.5.2010.
Цвет
A
Б
В
Г
Д
Е
А. Активная цветовая группа Б. Получить цвета из выбранной иллюстрации В. Цвета из выбранной иллюстрации Г. Новые цвета из активной цветовой группы Д. Параметры для работы с целыми строками Е. Флажок «Перекрасить объект»
Видеоролик с инструкцией по назначению цветов см. по адресу www.adobe.com/go/vid0061_ru.
Назначение новых цветов для выбранной иллюстрации 1 Выберите иллюстрацию, цвета которой необходимо переопределить. 2 Выберите команду «Редактирование» > «Редактировать цвета» > «Перекрасить объект».
Открывается диалоговое окно «Перекрасить графический объект», в котором будет отображена область «Назначить» с цветами из исходной иллюстрации в обоих столбцах. 3 Если требуется назначить цвета из какой-либо цветовой группы, выполните одно из следующих действий: a Выберите цветовую группу из списка «Цветовые группы». b Создайте цветовую группу, выбирая новое правило в меню «Правила гармонии».
Примечание. При создании цветовой группы можно нажать кнопку «Редактировать», чтобы выполнить точную настройку цветов, а затем нажать кнопку «Назначить». Или, если необходимо откорректировать несколько цветов в выбранной иллюстрации, выделите нужный цвет и отредактируйте его с помощью ползунков цветовой шкалы.. 4 Для просмотра изменений цветов в иллюстрации нажмите кнопку «Перекрасить объект». 5 Выполните одно из следующих действий для переназначения цветов.
• Чтобы назначить вместо текущего цвета другой, перетаскивайте текущий цвет вверх или вниз в столбце «Текущие цвета» до тех пор, пока он не станет смежным с новым требуемым цветом. Если строка содержит несколько цветов и требуется переместить их все, щелкните указатель выбора слева от строки и перетащите вверх или вниз.
ИСПОЛЬЗОВАНИЕ ILLUSTRATOR CS5 164
Последнее обновление 5.5.2010.
Цвет
• Чтобы назначить новый цвет другой строке с текущим цветом, перетащите новый цвет вверх или вниз в столбце «Создать» (чтобы добавить цвет в столбец «Создать» или удалить его из столбца, щелкните правой кнопкой список и выберите «Добавить новый цвет» или «Удалить цвет»).
• Чтобы изменить цвета в столбце «Создать», щелкните цвет правой кнопкой и выберите «Палитра цветов» для задания нового цвета.
• Чтобы исключать строку с текущим цветом из числа тех строк, для которых может быть переназначен цвет, щелкните стрелку
между столбцами. Чтобы снова включить эту строку, щелкните штрих.
• Чтобы исключить отдельный цвет из списка повторного назначения, щелкните цвет правой кнопкой и выберите «Исключить цвета» или нажмите значок
.
• Чтобы переназначить цвета случайным образом, нажмите кнопку «Изменить порядок цветов случайным образом» . Цвета, полученные с помощью команды «Создать», перемещаются случайным образом в различные строки с текущими цветами.
• Чтобы добавить строку в столбец «Текущие цвета», щелкните правой кнопкой и выберите «Добавить новую строку» или нажмите значок
.
6 Чтобы разделить или объединить цвета в строке «Текущие цвета», выполните любое из следующих
действий:
• Чтобы разделить цвета по разным строкам, выберите цветовой блок, который вы хотите переместить, щелкните правой кнопкой и выберите «Разделить цвета по разным строкам» или нажмите значок
.
• Чтобы объединить цвета в одну строку, щелкайте их, удерживая клавишу «Shift», затем нажмите правую кнопку мыши и выберите «Объединить цвета в строку» или нажмите значок
.
7 Чтобы изменить оттенки и тени новых цветов, щелкните треугольник справа от нового цвета (или
щелкните правой кнопкой и выберите «Метод колоризации») и выберите нужный пункт. Выберите «Применить ко всем», если требуется, чтобы один и тот же параметр применялся ко всем новым цветам в цветовой группе. Примечание. Кнопки «Оттенки и тени» и «Сдвиг цветового тона» доступны, только если выбран вариант, не предусматривающий сохранение плашечных цветов. 8 Нажмите кнопку «ОК», чтобы переопределить цвета в иллюстрации. Если перекрашивание иллюстрации
не требуется, нажмите кнопку «Отмена» или снимите флажок «Перекрасить графический объект» и нажмите кнопку «ОК».
Изменение случайным образом насыщенности и яркости всех цветов 1 В случае необходимости выделите объект и выберите команду «Редактирование» > «Редактировать цвета»
> «Перекрасить объект». 2 В диалоговом окне «Редактировать цвета/Перекрасить графический объект» нажмите кнопку
«Произвольно изменяет насыщенность и яркость»
.
Примечание. Насыщенность и яркость можно изменить также посредством редактирования цветовой группы с использованием отображения «Цветовые шкалы».
ИСПОЛЬЗОВАНИЕ ILLUSTRATOR CS5 165
Последнее обновление 5.5.2010.
Цвет
Просмотр исходных цветов в иллюстрации в процессе присваивания новых цветов При перекрашивании выбранной иллюстрации цвета в выбранной цветовой группе заменяют исходные цвета. При назначении новых цветов полезно посмотреть, где в иллюстрации находится исходный цвет (из столбца «Текущие цвета»), особенно если иллюстрация содержит много деталей или большое количество исходных цветов. 1 В случае необходимости выделите объект и выберите команду «Редактирование» > «Редактировать цвета»
> «Перекрасить объект». 2 В диалоговом окне «Редактировать цвета» нажмите кнопку «Щелкнуть цвета, расположенные выше, для
включения в графический объект»
и щелкните цвет в столбце «Текущие цвета».
Область иллюстрации, в которой используется этот цвет, отображается в монтажной области в полном цвете, в то время как все другие области выбранной иллюстрации демонстрируются в затененном виде. 3 Снова щелкните этот значок, чтобы иллюстрация по-прежнему отображалась как полноцветная.
Уменьшение количества цветов в иллюстрации Сокращение количества цветов, предназначенных для вывода, преобразование цветов в градации серого или ограничение цветов теми, что содержатся в библиотеке цветов, часто бывает необходимо при создании иллюстрации, предназначенной для нескольких типов средств вывода. Можно легко уменьшить количество цветов в иллюстрации, используя диалоговое окно «Перекрасить графический объект». При этом может быть принято решение, использовать ли стиль для сокращения количества цветов. Например, можно выбрать вариант Иллюстрация в градациях серого, чтобы быстро преобразовать выделенную иллюстрацию в градации серого.
Сокращение количества цветов в выбранной иллюстрации до двух
Быстрое сокращение количества цветов с использованием стиля Сокращение количества цветов с использованием стилей – это быстрый и простой способ ограничить количество цветов, применяемых в иллюстрации, теми цветами, которые составляют конкретное количество цветов или входят в библиотеку образцов. 1 Выберите иллюстрацию, в которой необходимо сократить количество цветов. 2 Выберите команду «Редактирование» > «Редактировать цвета» > «Перекрасить с помощью стиля» и
вариант стиля.
ИСПОЛЬЗОВАНИЕ ILLUSTRATOR CS5 166
Последнее обновление 5.5.2010.
Цвет
3 Выполните одно из следующих действий:
• Если необходимо ограничить цвета теми, что входят в библиотеку цветов, нажмите кнопку выбора библиотеки
, выберите необходимую библиотеку и нажмите кнопку «ОК».
• Если не требуется ограничивать цвета теми, что входят в библиотеку цветов, нажмите кнопку «ОК». Откроется диалоговое окно «Перекрасить графический объект». В столбце «Создать» будет отображено количество цветов, которые выбраны в качестве стилей, включая черный цвет. Новые цвета берутся из исходной иллюстрации. 4 В случае необходимости присвойте исходным цветам новые цвета. 5 Убедитесь, что установлен флажок «Перекрасить объект» и нажмите кнопку «ОК».
Сокращение количества цветов с использованием пользовательских параметров 1 Выберите иллюстрацию, цвета которой необходимо переопределить. 2 Выберите команду «Редактирование» > «Редактировать цвета» > «Перекрасить объект».
Откроется диалоговое окно «Перекрасить графический объект». В столбце «Создать» отображаются все цвета из выбранной иллюстрации. 3 Выберите или создайте цветовую группу, чтобы использовать другие цвета. 4 Выберите в меню «Цвета» значение, до которого необходимо сократить количество цветов. 5 Нажмите кнопку «Параметры снижения цветности»
, укажите любой из следующих параметров и
нажмите кнопку «ОК»: Стиль Определяет задание для предварительно установленных цветов, включая количество используемых
цветов и оптимальные параметры для этого задания. Если выбрать предварительно установленные цвета, а затем изменить какой-либо другой параметр, то предварительно установленные цвета изменятся с учетом параметра Заказной. Цвета Указывает количество новых цветов, до которого должно быть сокращено количество текущих
цветов. Ограничить использованием библиотеки. Указывает библиотеку образцов, из которой получены все
новые цвета. Сортировать Определяет, каким образом сортируются исходные цвета в столбце «Текущие цвета». Метод колоризации Указывает типы вариаций, применимые для новых цветов.
• Значение «Точно» предусматривает точную замену каждого текущего цвета указанным новым цветом. • Значение «Масштабировать оттенки» (применяемое по умолчанию) обеспечивает замену самого темного текущего цвета в строке указанным новым цветом. Другие текущие цвета в строке заменяются более светлым оттенком, установленным пропорционально.
• Значение «Сохранить оттенки» представляет собой то же, что и значение «Масштабировать оттенки» для неглобальных цветов. Применительно к плашечным или глобальным цветам это значение позволяет перенести оттенок текущего цвета на новый цвет. Значение «Сохранить оттенки» используется, если все текущие цвета в строке являются оттенками одного и того же или аналогичного глобального цвета. Чтобы достичь наилучших результатов, при использовании значения «Сохранить оттенки» выбирайте также значение «Объединить оттенки».
Последнее обновление 5.5.2010.
ИСПОЛЬЗОВАНИЕ ILLUSTRATOR CS5 167 Цвет
• Параметр «Оттенки и тени» обеспечивает замену текущего цвета указанным новым цветом с учетом среднего значения яркости и интенсивности. Текущие цвета, которые являются более светлыми по сравнению со средним значением, заменяются пропорционально более светлым оттенком нового цвета. Текущие цвета, которые являются более темными по сравнению со средним значением, заменяются путем добавления черного к новому цвету.
• Параметр «Сдвиг цветового тона» позволяет установить наиболее типичный цвет в строке «Текущие цвета» в качестве ключевого и точно заменить ключевой цвет новым цветом. Другие текущие цвета заменяются цветами, которые отличаются от нового цвета по яркости, насыщенности и цветовому тону на те же величины, на которые текущий цвет отличается от ключевого цвета. Объединить оттенки Сортирует все оттенки одного глобального цвета в одну строку «Текущие цвета»,
даже если не предусмотрено сокращение количества цветов. Этот параметр следует использовать, только если выбранная иллюстрация содержит глобальные или плашечные цвета, применяемые в оттенках меньше чем на 100%. Для достижения наилучших результатов используйте этот параметр в сочетании с методом окраски «Сохранить оттенки». Примечание. Даже если параметр «Объединить оттенки» не выбран, сокращение количества цветов приводит к комбинированию оттенков одного глобального цвета, прежде чем он будет скомбинирован с другими неглобальными цветами. Сохранить Определяет, сохраняется ли белый, черный или серый цвет в конечном наборе цветов с сокращенным количеством. Если цвет сохраняется, то появляется в столбце «Текущие цвета» как исключенная строка.
6 В случае необходимости назначьте вместо текущих цветов новые цвета. 7 Убедитесь, что установлен флажок «Перекрасить объект» и нажмите кнопку «ОК».
Палитра «Kuler» Сведения о Kuler Палитра Kuler™ позволяет перейти к группам цветов или тем, созданных интерактивным сообществом дизайнеров. Палитра позволяет просматривать в Kuler тысячи тем, а затем загружать некоторые из них для изменения или включения в ваши собственные проекты. Также можно использовать палитру «Kuler» для совместной работы с темами. Их можно выгружать и делать доступными для других членов сообщества Kuler. Палитра «Kuler» встроена в Adobe Photoshop® CS5, Adobe Flash® Professional CS5, Adobe InDesign® CS5, Adobe Illustrator® CS5 и Adobe Fireworks® CS5. Эта палитра недоступна во французских версиях перечисленных продуктов. Видеоролик о палитре Kuler см. по адресу www.adobe.com/go/lrvid4088_xp_ru. Статью по Kuler и работе с цветом можно найти в блоге Питерса Веерле: http://veerle.duoh.com/blog/comments/adobe_kuler_update_and_color_tips/.
Просмотр и использование тем Для просмотра тем требуется подключение к Интернету.
Поиск и отображение тем 1 Выберите «Окно» > «Расширения» > «Kuler».
Последнее обновление 5.5.2010.
ИСПОЛЬЗОВАНИЕ ILLUSTRATOR CS5 168 Цвет
2 В поле поиска введите название темы, тег или автора.
Примечание. В поиске можно использовать только алфавитные и числовые символы (Аа-Яя, 0-9). 3 Отфильтруйте результаты поиска, выбрав параметр из всплывающих меню над результатами. 4 Для отображения следующего или предыдущего набора тем щелкните значок «Просмотреть предыдущий
набор тем» или «Просмотреть следующий набор тем» в нижней части палитры «Kuler». 5 Для обновления окна и вывода последних тем сообщества Kuler щелкните значок «Обновите темы в
сообществе kuler» в нижней части палитры.
Просмотр тем по Kuler в Интернете 1 Выберите тему из результатов поиска. 2 Щелкните треугольник справа от темы и выберите «Просмотр в Интернете» в Kuler.
Сохранение частых поисков 1 Выберите значение «Настраиваемые» в первом раскрывающемся меню, расположенном под полем поиска. 2 В появившемся диалоговом окне задайте нужные условия поиска и нажмите «Сохранить».
Чтобы начать поиск, выберите критерии из первого всплывающего меню. Чтобы удалить сохраненный поиск, выберите параметр «Другой» из всплывающего меню и очистите критерии поиска, который нужно удалить.
Добавление темы в палитру «Образцы» Illustrator ❖ Выберите тему и нажмите значок «Добавить выбранную схему в образцы» в нижней части палитры «Kuler».
Загрузка темы в сообщество Kuler 1 Выберите тему в палитре «Образцы». 2 В палитре «Kuler» щелкните значок «Загрузка из палитры Образцы в сообщество kuler».
Регулировка цветов Сдвиг цвета, лежащего за пределами цветового охвата, в сторону цвета, пригодного для печати Некоторые цвета, принадлежащие к цветовым моделям RGB и HSB, в частности неоновые, не могут применяться для печати, поскольку не имеют эквивалентов в модели CMYK. Если выбран цвет, лежащий за пределами цветового охвата, то в палитре «Цвет» или «Палитра цветов» отображается треугольник с предупреждением . ❖ Щелкните треугольник, чтобы выполнить сдвиг к ближайшему эквиваленту CMYK (который
отображается в маленькой рамке рядом с треугольником).
Дополнительные разделы справки «Цветовые пространства и охваты» на странице 136
Последнее обновление 5.5.2010.
ИСПОЛЬЗОВАНИЕ ILLUSTRATOR CS5 169 Цвет
Замена цвета на безопасный web-цвет Безопасными web-цветами называются 216 цветов, используемых всеми браузерами, независимо от платформы. Если выбран цвет, не являющийся безопасным web-цветом, в палитре «Цвет», «Палитра цветов» или диалоговом окне «Редактировать цвета/Перекрасить графический объект» отображается кубик с предупреждением . ❖ Щелкните кубик, чтобы выполнить сдвиг к ближайшему безопасному web-цвету (который отображается в
маленькой рамке рядом с кубиком).
Дополнительные разделы справки «О веб-графике» на странице 440
Наложение цветов Команды «Наложение» создают серию промежуточных цветов из группы из трех или более заполненных объектов, с учетом вертикальной или горизонтальной ориентации объектов, либо на основе порядка расположения их окон. Наложение не затрагивает обводки или объекты, не обозначенные цветом. 1 Выберите три или более заполненных объекта. 2 Выполните одно из следующих действий:
• Чтобы выполнить заливку промежуточных объектов с применением постепенных переходов между объектами с заливкой, находящимися впереди и сзади всех, выберите команду «Редактирование» > «Редактировать цвета» > «Переход от верхнего к нижнему».
• Чтобы выполнить заливку промежуточных объектов с применением постепенных переходов между объектами с заливкой, находящимися левее и правее всех, выберите команду «Редактирование» > «Редактировать цвета» > «Переход по горизонтали».
• Чтобы выполнить заливку промежуточных объектов с применением постепенных переходов между объектами с заливкой, находящимися выше и ниже всех, выберите команду «Редактирование» > «Редактировать цвета» > «Переход по вертикали».
Замена цвета инверсным или комплементарным по отношению к нему 1 Выделите цвет, который необходимо изменить. 2 Выберите параметр в меню палитры «Цвет». Инвертирование Изменяет значение каждого компонента цвета на противоположное значение на
цветовой шкале. Например, если некоторый цвет RGB имеет значение R, равное 100, то команда «Инвертирование» изменяет значение R на 155 (255 – 100 = 155). Комплементарный цвет Изменяет значение каждого компонента цвета на новое с учетом суммы самых
высоких и самых низких значений RGB в выбранном цвете. Программа Illustrator складывает самое низкое и самое высокое значения RGB текущего цвета, а затем вычитает значение каждого компонента из полученного числа, чтобы получить новые значения RGB. Например, предположим, что выбран цвет со значением RGB для красного равным 102, для зеленого равным 153 и для синего равным 51. Программа Illustrator складывает самое высокое (153) и самое низкое (51) значения и получает новое значение (204). Каждое из значений RGB в существующем цвете вычитается из нового значения для получения новых комплементарных значений RGB: 204 – 102 (текущее значение красного) = 102 для нового значения красного, 204 – 153 (текущее значение зеленого) = 51 для нового значения зеленого и 204 – 51 (текущее значение синего) = 153 для нового значения синего.
Последнее обновление 5.5.2010.
ИСПОЛЬЗОВАНИЕ ILLUSTRATOR CS5 170 Цвет
Изменение оттенка цвета 1 Выберите глобальный триадный цвет или плашечный цвет в палитре «Образцы» или выберите объект, к
которому применен такой цвет. 2 В палитре «Цвет» перетащите T-образный ползунок или задайте значение в текстовом поле для изменения
интенсивности цвета. Диапазон оттенка составляет от 0 до 100%, чем меньше число, тем светлее оттенок. Если T-образный ползунок в палитре отсутствует, убедитесь в том, что выбран глобальный триадный цвет или плашечный цвет. Если T-образный ползунок все еще отсутствует, выберите в меню палитры «Цвет» команду «Показать параметры». 3 Чтобы сохранить оттенок в качестве образца, перетащите цвет в палитру «Образцы» или нажмите на ней
кнопку «Новый образец». Оттенок сохраняется с тем же именем, что и основной цвет, но к этому имени добавляется процентная доля оттенка. Например, если сохранен цвет, называемый «Sky Blue», с долей в 50%, то образец получает имя «Sky Blue 50%».
Дополнительные разделы справки «Сведения о плашечных цветах» на странице 137 «Сведения о триадных цветах» на странице 137
Корректировка цветового баланса одного или нескольких цветов 1 Выберите объекты, цвета которых необходимо откорректировать. 2 Выберите команду «Редактирование» > «Редактировать цвета» > «Коррекция цветового баланса». 3 Задайте параметры «Обводка» и «Заливка». 4 Откорректируйте цветовые значения, а затем нажмите кнопку «ОК».
• Если выбраны какие-либо глобальные триадные цвета или плашечные цвета, для корректировки интенсивности цветов используйте ползунок оттенка. Любые неглобальные триадные цвета, которые были выбраны, остаются не тронутыми.
• Если применяется цветовой режим CMYK и выбраны неглобальные триадные цвета, для корректировки процентных долей голубого, пурпурного, желтого и черного используйте ползунки.
• Если применяется цветовой режим RGB и выбраны неглобальные триадные цвета, используйте ползунки для корректировки процентных долей красного, зеленого и синего.
• Если необходимо преобразовать выбранные цвета в градации серого, выберите в списке «Цветовой режим» значение «Градации серого», затем выберите параметр «Преобразовать». После этого воспользуйтесь ползунком, чтобы откорректировать процентную долю черного.
• Если выбраны какие-либо глобальные триадные или плашечные цвета и необходимо преобразовать их в неглобальные триадные цвета, выберите в списке «Цветовой режим» значение «CMYK» или «RGB» (в зависимости от цветового режима документа) и параметр «Преобразовать». После этого откорректируйте цвет с помощью ползунков.
Инвертирование нескольких цветов 1 Выберите объекты, цвета которых необходимо инвертировать. 2 Выберите команду «Редактирование» > «Редактировать цвета» > «Негатив».
Для инвертирования отдельных цветов можно использовать палитру «Цвет».
Последнее обновление 5.5.2010.
ИСПОЛЬЗОВАНИЕ ILLUSTRATOR CS5 171 Цвет
Изменение цветового режима документа ❖ Выберите команду «Файл» > «Цветовой режим документа» > «CMYK» или «RGB».
Отображение или вывод плашечных цветов с использованием значений Lab Некоторые плашечные цвета, например из библиотек TOYO, PANTONE, DIC и HKS, определены как использующие значения Lab. Чтобы обеспечить обратную совместимость с более ранними версиями приложения InDesign, эти библиотеки также содержат определения CMYK. В палитре «Образцы» можно указать, какие значения (Lab или CMYK) используются в программе Illustrator для отображения, экспорта и печати этих плашечных цветов. Значения Lab в сочетании с правильными профилями устройств позволяют получить наиболее точный вывод на печать. Если управление цветом важно для работы, можно отобразить, экспортировать и напечатать плашечные цвета с помощью их значений Lab. Примечание. Чтобы повысить точность отображения на экране, InDesign автоматически использует значения Lab, если установлен флажок «Просмотр наложения цветов». В программе значения Lab используются также для печати, если в области «Дополнительно» диалогового окна «Печатать» для параметра «Наложения» выбрано значение «Имитировать». 1 Выберите в меню палитры «Образцы» команду «Плашечные цвета». 2 Выполните одно из следующих действий:
• Выберите команду «Использовать значения Lab, заданные издателем книги», если необходимо добиться наиболее точного отображения и вывода цветов.
• Выберите команду «Использовать значения CMYK из руководства производителя», если необходимо обеспечить соответствие плашечных цветов более ранним версиям Illustrator.
Дополнительные разделы справки «Lab» на странице 135
Преобразование цветов в градации серого 1 Выберите объекты, цвета которых необходимо преобразовать. 2 Выберите команду «Редактирование» > «Редактировать цвета» > «Преобразовать в градации серого».
Используйте команду «Редактирование» > «Редактировать цвета»> «Цветокоррекция», чтобы преобразовать объекты в градации серого и одновременно откорректировать полутона серого.
Дополнительные разделы справки «Градации серого» на странице 135
Преобразование изображений в градациях серого в изображения RGB или CMYK 1 Выберите изображение в градациях серого. 2 Выберите команду «Редактирование» > «Редактировать цвета» > «Преобразовать в CMYK» или
«Преобразовать в RGB» (в зависимости от цветового режима документа).
Последнее обновление 5.5.2010.
ИСПОЛЬЗОВАНИЕ ILLUSTRATOR CS5 172 Цвет
Окраска изображений в градациях серого или однобитовых изображений 1 Выберите растровый объект. 2 Убедитесь в том, что выбрана кнопка «Заливка» на панели «Инструменты» или палитре «Цвет». 3 Используйте палитру «Цвет», чтобы раскрасить изображение черным, белым, триадным или плашечным
цветом. Примечание. Если изображение в градациях серого содержит альфа-канал, то нельзя раскрасить изображение триадным цветом. Выберите вместо этого плашечный цвет.
Корректировка насыщенности нескольких цветов 1 Выберите объекты, цвета которых необходимо откорректировать. 2 Выберите команду «Редактирование» > «Редактировать цвета» > «Повысить насыщенность». 3 Задайте значение от -100% до 100%, чтобы указать процентную долю, на которую необходимо уменьшить
или увеличить цвет или оттенок плашечного цвета.
Дополнительные разделы справки «HSB» на странице 134
Смешение перекрывающихся цветов Для смешения перекрывающихся цветов можно использовать режимы наложения, эффект «Жесткое смешение» или «Нежесткое смешение». Режимы наложения Предоставляет параметры для управления перекрывающимися цветами и всегда должен использоваться вместо эффектов «Жесткое смешение» и «Нежесткое смешение» для иллюстраций, содержащих плашечные цвета, узоры, градиенты, текст или другие сложные иллюстрации. Эффект «Жесткое смешение» Позволяет комбинировать цвета посредством выбора наиболее высокого
значения каждого из компонентов цвета. Например, если цвет Color 1 = голубой 20%, пурпурный 66%, желтый 40% и черный 0%, а цвет Color 2 = голубой 40%, пурпурный 20%, желтый 30% и черный 10%, то цвет, полученный в результате жесткого смешения, будет представлять собой голубой 40%, пурпурный 66%, желтый 40% и черный 10%. Эффект «Нежесткое смешение» Делает основополагающие цвета видимыми через перекрывающую
иллюстрацию, а затем делит изображение на составляющие фрагменты. Необходимо указать процентную долю видимости, которая должна быть установлена для перекрывающих цветов. Можно применять режимы наложения к отдельным объектам, в то время как эффекты «Жесткое смешение» и «Нежесткое смешение» должны применяться к целым группам или слоям. Режимы наложения затрагивают и заливку, и обводку объекта, тогда как применение эффектов «Жесткое смешение» и «Нежесткое смешение» приводит к удалению обводки объекта. Примечание. В большинстве случаев применение эффекта «Жесткое смешение» или «Нежесткое смешение» к объектам, расцвеченным с использованием комбинации триадных и плашечных цветов, преобразует цвета в CMYK. В случае смешения неглобального триадного цвета RGB с плашечным цветом RGB все плашечные цвета преобразуются в неглобальный триадный цвет RGB.
Последнее обновление 5.5.2010.
ИСПОЛЬЗОВАНИЕ ILLUSTRATOR CS5 173 Цвет
Дополнительные разделы справки «Применение эффектов обработки контуров» на странице 277 «О режимах наложения» на странице 216 «Назначение элементов, к которым применяются атрибуты оформления» на странице 417
Смешение цветов с использованием эффекта «Жесткое смешение» 1 Укажите применяемую группу или слой. 2 Выберите команду «Эффект» > «Обработка контуров» > «Жесткое смешение».
Смешение цветов с использованием эффекта «Нежесткое смешение» 1 Укажите применяемую группу или слой. 2 Выберите команду «Эффект» > «Обработка контуров» > «Нежесткое смешение». 3 Задайте значение от 1 до 100% в текстовом поле «Степень смешения», чтобы определить процентную долю
видимости, которой должны обладать перекрывающиеся цвета, и нажмите кнопку «ОК».
Последнее обновление 5.5.2010.
Глава 5. Раскрашивание О раскрашивании Чтобы привлечь внимание к иллюстрации и сделать ее внешний вид более интересным, используйте каллиграфические, дискретные, объектные, узорчатые кисти и кисти из щетины, предлагаемые программой Adobe Illustrator. Кроме того, можно воспользоваться инструментами «Быстрая заливка» и «Создание фигур», чтобы раскрасить отдельные сегменты контура и залить замкнутые контуры различными цветами, узорами или градиентами. С помощью инструмента «Создание фигур» можно создавать сложные фигуры, выполняя слияние простых фигур. Использование непрозрачности, масок, градиентов, наложения, сеток и узоров обеспечивает безграничное разнообразие возможностей для творчества. Инструмент «Ширина» обеспечивает возможность создания обводок переменной ширины, что позволяет рисовать самые разнообразные контуры.
Раскрашивание с помощью заливок и обводок Способы раскрашивания Illustrator предлагает два способа раскрашивания: применение заливки, обводки или обоих инструментов ко всему объекту либо преобразование объекта в группу с быстрой заливкой и применение заливок и обводок к отдельным краям и фрагментам контуров в этой группе. Раскрашивание объекта Нарисовав объект, можно применить к нему заливку, обводку или и то, и другое. После этого можно нарисовать другие объекты и раскрасить их подобным же образом, располагая каждый новый объект поверх предыдущих. В результате получается нечто подобное коллажу из фигур, вырезанных из цветной бумаги. Внешний вид иллюстрации зависит от того, какие объекты находятся поверх других в подборке объектов. Видеоролик с инструкцией по использованию кистей см. по адресу www.adobe.com/go/vid0044_ru. Раскрашивание группы с быстрой заливкой Метод быстрой заливки делает процесс окрашивания больше похожим на работу с традиционными инструментами раскрашивания, при которой не принимаются во внимание слои или порядок размещения. Такой подход может оказаться более удобным и естественным в процессе работы. Все объекты в группе с быстрой заливкой рассматриваются как части одной и той же плоской поверхности. Это означает, что можно нарисовать несколько контуров, а затем применить цвет по отдельности к каждой области, ограниченной этими контурами (так называемых фрагментов). Можно также применять различные цвета и толщину обводок к сегментам контура между пересечениями (так называемым краям). Таким образом, словно в книжке-раскраске, можно заливать каждую грань и обводить каждое ребро другим цветом. При перемещении или изменении формы контуров в группе с быстрой заливкой грани и ребра автоматически изменяются соответствующим образом.
174
Последнее обновление 5.5.2010.
ИСПОЛЬЗОВАНИЕ ILLUSTRATOR CS5 175 Раскрашивание
Объект, состоящий из одного контура и раскрашенный с применением одной заливки и одной обводки (слева). Тот же объект, преобразованный в группу с быстрой заливкой, можно раскрасить с применением разных заливок для каждой грани и разных обводок для каждого ребра (справа).
При раскрашивании объекта традиционным способом остаются участки, к которым невозможно применить заливку (слева). Раскрашивание группы с быстрой заливкой с помощью функции обнаружения зазоров (в центре) позволяет избежать зазоров и наложения (справа).
Видеоролик с инструкцией по использованию быстрой заливки см. по адресу www.adobe.com/go/vid0042_ru. Видеоролик с инструкцией по применению способов раскрашивания с помощью инструмента «Кисть» см. по адресу www.adobe.com/go/vid0038_ru.
Дополнительные разделы справки «О быстрой заливке» на странице 187
О заливках и обводках Заливка – это цвет, узор или градиент внутри объекта. Можно применять заливки к открытым и закрытым объектам и к граням в группах с быстрой заливкой. Обводка может быть видимым внешним контуром объекта, контура или ребра в группе с быстрой заливкой. Можно задать ширину и цвет обводки. Кроме того, можно создавать пунктирные обводки с помощью параметров «Контур» и раскрашивать стилизованные обводки, используя кисти. Примечание. При работе с группами с быстрой заливкой можно применять кисть к краю только при условии добавления обводки в группу с помощью палитры «Оформление». Текущие цвета заливки и обводки отображаются на панели «Инструменты».
Элементы управления для заливки и обводки
ИСПОЛЬЗОВАНИЕ ILLUSTRATOR CS5 176
Последнее обновление 5.5.2010.
Раскрашивание
Дополнительные разделы справки «Клавиши для закраски объектов» на странице 551 «Выбор цветов в окне «Палитра цветов»» на странице 140
Элементы управления для заливки и обводки Элементы управления для настройки заливки и обводки доступны на панелях «Инструменты» и «Управление», а также в палитре «Цвет». Можно использовать следующие элементы управления на панели «Инструменты» для задания цвета: Кнопка «Заливка»
Дважды щелкните, чтобы выбрать цвет заливки с помощью инструмента «Палитра
цветов». Кнопка «Обводка»
Дважды щелкните, чтобы выбрать цвет обводки с помощью инструмента «Палитра
цветов». Кнопка «Переключатель обводка/заливка»
Нажмите, чтобы поменять местами цвета заливки и обводки.
Кнопка «Обводка/заливка по умолчанию»
Нажмите, чтобы вернуться к настройкам цвета по умолчанию
(белая заливка и черная обводка). Нажмите, чтобы применить последний выбранный сплошной цвет к объекту с градиентной заливкой или к объекту, у которого отсутствуют обводка и заливка.
Кнопка «Цвет»
Кнопка «Градиент»
Нажмите, чтобы заменить текущую выбранную заливку на последний выбранный
градиент. Кнопка «Без цвета»
Нажмите, чтобы удалить заливку или обводку выбранного объекта.
Можно также задать цвет и обводку для выбранного объекта с помощью следующих элементов управления на панели «Управление». Цвет заливки Щелкните это параметр, чтобы открыть палитру «Образцы», или щелкните его вместе с нажатой клавишей «Shift», чтобы открыть палитру дополнительных цветов, и выберите цвет. Цвет обводки Щелкните это параметр, чтобы открыть палитру «Образцы», или щелкните его вместе с
нажатой клавишей «Shift», чтобы открыть палитру дополнительных цветов, и выберите цвет. Палитра «Обводка» Щелкните слово «Обводка», чтобы открыть палитру «Обводка» и задать параметры. Толщина линии Выберите толщину линии в раскрывающемся меню.
Применение цвета заливки к объекту Можно применить один цвет, узор или градиент ко всему объекту или использовать группы с быстрой заливкой и применить разные цвета к разным граням в составе объекта. 1 Выделите объект. 2 Щелкните поле «Заливка» на панели «Инструменты» или палитре «Цвет». Это действие подразумевает, что
будет применена заливка, а не обводка.
Цвет заливки
Последнее обновление 5.5.2010.
ИСПОЛЬЗОВАНИЕ ILLUSTRATOR CS5 177 Раскрашивание
3 Выберите цвет заливки, выполнив одно из следующих действий:
• Щелкните цвет на панели «Управление», паоитре «Цвет», «Образцы», «Градиент» или в библиотеке образцов.
• Дважды щелкните поле «Заливка» и выберите цвет с помощью инструмента «Палитра цветов». • Выберите инструмент «Пипетка» и щелкните объект, удерживая клавишу «Alt» (Windows) или клавишу «Option» (Mac OS), чтобы применить текущие атрибуты, включая заливку и обводку.
• Нажмите кнопку «Нет»
, чтобы удалить текущую заливку объекта.
Можно быстро применить цвет к невыбранному объекту, перетащив цвет из поля «Заливка», палитры «Цвет», «Градиент» или «Образцы» на объект. Перетаскивание цвета не работает для групп с быстрой заливкой.
Дополнительные разделы справки «Выделение элементов в группах с быстрой заливкой» на странице 191 «Раскрашивание с помощью инструмента «Быстрая заливка»» на странице 193
Обводка объекта Используйте палитру «Обводка» («Окно» > «Обводка»), чтобы указать параметры обводки: сплошная или пунктирная линия, последовательность штрихов для пунктирной линии, толщина обводки, выравнивание обводки, пределы среза, стили для стыков и концов линий.
Палитра «Обводка»
Можно применить параметры обводки ко всему объекту или использовать группы с быстрой заливкой и применить разные обводки к разным краям объекта.
Дополнительные разделы справки «Описание рабочего пространства/среды» на странице 6 «Выделение элементов в группах с быстрой заливкой» на странице 191 «Раскрашивание с помощью инструмента «Быстрая заливка»» на странице 193
Применение цвета, ширины или выравнивания обводки 1 Выделите объект (чтобы выделить край в группе с быстрой заливкой, используйте инструмент «Выделение
быстрых заливок»). 2 Щелкните поле «Обводка» на панели «Инструменты», «Управление» или палитре «Цвет». Это действие
подразумевает, что будет применена обводка, а не заливка.
ИСПОЛЬЗОВАНИЕ ILLUSTRATOR CS5 178
Последнее обновление 5.5.2010.
Раскрашивание
Поле «Обводка»
3 Выберите цвет в палитре «Цвет» или образец в палитре «Образцы» или на панели «Управление». Либо
дважды щелкните поле «Обводка», чтобы выбрать цвет с помощью инструмента «Палитра цветов». Если необходимо использовать текущий цвет в поле «Обводка», можно просто перетащить этот цвет из поля на объект. Перетаскивание цвета не работает для групп с быстрой заливкой. 4 Выберите толщину обводки на палитре «Обводка» или панели «Управление». 5 Если объект представляет собой замкнутый контур (а не группу с быстрой заливкой), выберите параметр в
палитре «Обводка», чтобы выровнять обводку относительно контура.
•
Обводка по центру линии
•
Обводка внутри линии
•
Обводка снаружи линии
Примечание. Контуры, для которых используются разные варианты выравнивания обводки, могут быть выровнены неточно. Если необходимо добиться точного совпадения краев при выравнивании, убедитесь в том, что настройки выравнивания обводки для контуров совпадают.
Создание точечных или пунктирных линий Можно создать точечную или пунктирную линию, изменив атрибуты обводки объекта. 1 Выделите объект. 2 В палитре «Обводка» выберите параметр «Пунктирная линия». Если параметр «Пунктирная линия» не
отображается, выберите в меню палитры «Обводка» пункт «Показать параметры». 3 Щелкните значок «Совместить пунктиры с углами и концами контуров путем изменения длины
пунктиров» . Этот параметр позволяет делать штрихи на углах и концах контуров согласованными и корректно выглядящими. Если требуется сохранить внешний вид пунктиров и не выравнивать их, выберите значок «Сохранить точные значения длины штрихов и пробелов» .
A
Б
Настройка пунктиров на концах контуров А. Сохранение точной длины штрихов и пробелов Б. Выравнивание штрихов относительно углов и концов контуров путем изменения длины штрихов
4 Задайте последовательность штрихов пунктирной линии, указав длину штрихов и пробелов между ними.
Введенные числа повторяются в выбранной последовательности, поэтому нет необходимости заполнять все текстовые поля, чтобы применить заданный узор.
Последнее обновление 5.5.2010.
ИСПОЛЬЗОВАНИЕ ILLUSTRATOR CS5 179 Раскрашивание
5 Выберите вариант оформления концов линии, чтобы изменить внешний вид концов штрихов. Параметр
«Срезанные концы» создает штрихи с квадратными концами. Параметр «Скругленные концы» обеспечивает создание штрихов со скругленными концами или круглых точек, а параметр «Выступающие концы» вытягивает концы штрихов.
A
Б
В
Пунктирные линии толщиной 6 пт с зазорами между штрихами шириной 2, 12, 16, 12 А. Срезанные концы Б. Скругленные концы В. Выступающие концы
Видеоролик с инструкциями по созданию точных пунктирных обводок см. по адресу www.adobe.com/go/lrvid5213_ai_ru.
Изменение концов или стыков линии Под концом подразумевается конец разомкнутой линии; стык – это точка, в которой прямая линия изменяет направление (поворачивает). Можно изменить вид концов и стыков линии с помощью атрибутов обводки объекта. 1 Выделите объект. 2 В палитре «Обводка» выберите вариант внешнего вида для концов и стыков линии.
Если параметры не отображаются, выберите в меню палитры пункт «Показать параметры». Срезанные концы Скругленные концы
Создаются обведенные линии с квадратными концами. Создаются обведенные линии с полукруглыми концами.
Создаются обведенные линии с квадратными концами, выступающими на половину ширины линии за крайнюю точку линии. Этот параметр обеспечивает одинаковую толщину обводки во всех направлениях относительно линии. Выступающие концы
Создаются обведенные линии с острыми углами. Введите значение для предела среза от 1 до 500. Этим значением определяется переключение между срезанным (остроугольным) стыком и скошенным (квадратным) стыком. По умолчанию предел среза имеет значение 10, при этом программа переключается со срезанного стыка на скошенный стык, когда длина точки в десять раза превышает толщину обводки. Значение 1 для предела среза соответствует скошенному стыку.
Угловые стыки
Скругленные стыки Скошенные стыки
Создаются линии обводки со скругленными углами. Создаются линии обводки с квадратными углами.
Добавление указателей стрелок В Illustrator CS5 пользователь может работать со стрелками в палитре «Обводка» и задавать пропорции при настройке их размера. Типы стрелок по умолчанию располагаются в раскрывающемся списке «Указатели» палитры «Обводка». С помощью палитры «Обводка» можно легко поменять местами начальный и конечный указатели стрелок.
Последнее обновление 5.5.2010.
ИСПОЛЬЗОВАНИЕ ILLUSTRATOR CS5 180 Раскрашивание
Указатели стрелок в палитре «Обводка»
Используя параметр «Масштаб», можно независимо менять размер начального и конечного указателей стрелки. Если требуется связать масштаб конечного и начального указателей, щелкните значок «Связать масштаб начального и конечного указателей стрелки», расположенный рядом с параметром «Масштаб». Кроме того, пользователь может настроить выравнивание контура относительно начального или конечного указателя стрелки с помощью параметра «Выравнять». Доступны следующие варианты:
• Наконечник стрелки за пределами контура • Наконечник стрелки в пределах контура Примечание. Чтобы удалить указатели стрелок, выберите значение «Нет» в раскрывающемся списке.
Создание пользовательских указателей стрелок Для определения пользовательских указателей стрелок, откройте файл Arrowheads.ai, расположенный в папке ShowPackageContent\Required\Resources\< >\ (для Mac) и \Support Files\Required\Resources\< >\ (для Windows). Следуйте инструкциям по созданию пользовательских указателей стрелок, приведенным в файле. Поместите обновленный файл Arrowheads.ai в папку: < Illustrator>\Plug-ins\, следите за тем, чтобы случайно не перезаписать имеющийся файл Arrowheads.ai.
Рисование и объединение контуров при помощи инструмента «Кистьклякса» Инструмент «Кисть-клякса» используется для рисования фигур с заливкой, которые могут пересекаться и объединяться с другими фигурами того же цвета. Инструмент «Кисть-клякса» использует те же стандартные параметры кисти, что и каллиграфические кисти (см. «Параметры каллиграфической кисти» на странице 201).
ИСПОЛЬЗОВАНИЕ ILLUSTRATOR CS5 181
Последнее обновление 5.5.2010.
Раскрашивание
Контур, созданный при помощи каллиграфической кисти (слева), и контур, созданный при помощи кисти-кляксы (справа)
Видеоролик с инструкциями по использованию инструмента «Кисть-клякса» см. по адресу www.adobe.com/go/lrvid4018_ai_ru. Пример использования инструмента «Кисть-клякса» для создания сложных объектов см. по адресу www.adobe.com/go/learn_ai_tutorials_blob_brush_ru.
Дополнительные разделы справки «Параметры инструмента «Кисть»» на странице 199
Указания по применению инструмента «Кисть-клякса» При использовании инструмента «Кисть-клякса» нужно иметь в виду следующее:
• Чтобы контуры могли объединяться, они должны быть соседними в порядке размещения. • Инструмент «Кисть-клякса» создает контуры с заливкой, но без обводки. Если контуры, созданные при помощи инструмента «Кисть-клякса», нужно объединить с существующей иллюстрацией, следует убедиться, что она имеет тот же цвет заливки и не имеет обводки.
• При рисовании контуров при помощи инструмента «Кисть-клякса», новые контуры объединяются с самым верхним обнаруженным совпадающим контуром. Если новый контур касается нескольких совпадающих контуров в пределах одной группы или слоя, все пересекающиеся контуры объединяются.
• Для применения таких атрибутов раскрашивания, как эффекты или прозрачность, к инструменту «Кистьклякса», выберите кисть и задайте атрибуты в палитре «Оформление» перед началом рисования.
• Инструмент «Кисть-клякса» можно использовать для объединения контуров, созданных другими инструментами. Для этого следует в первую очередь убедиться, что существующая иллюстрация не имеет обводки; затем нужно настроить инструмент «Кисть-клякса» таким образом, чтобы он имел тот же цвет заливки, и нарисовать новый контур, пересекающийся со всеми контурами, которые следует объединить.
Создание объединенных контуров Помните, что контуры с обводками не могут быть объединены. 1 Выберите контур, с которым нужно объединить новый контур. 2 Снимите флажок с пункта «Новый объект с основным оформлением» в меню палитры «Оформление».
Когда флажок снят, инструмент «Кисть-клякса» использует атрибуты выделенной иллюстрации. 3 Выберите инструмент «Кисть-клякса»
и убедитесь в том, что он использует то же оформление, что и
выделенная иллюстрация. 4 Нарисуйте контур, пересекающийся с иллюстрацией. Если контуры не объединяются, убедитесь в том, что
атрибуты инструмента «Кисть-клякса» в точности совпадают с атрибутами существующего контура и ни один из них не имеет обводки.
Последнее обновление 5.5.2010.
ИСПОЛЬЗОВАНИЕ ILLUSTRATOR CS5 182 Раскрашивание
Параметры инструмента «Кисть-клякса» Дважды щелкните инструмент «Кисть-клякса» на панели «Инструменты» и установите следующие параметры: Сохранять выделенным При рисовании объединенного контура все контуры выделяются и остаются
выделенными, пока продолжается рисование. Этот параметр удобен для просмотра всех контуров, включенных в объединенный контур. Объединить только с выделенной областью Означает, что новые обводки не сливаются с существующим контуром. Если данный параметр выбран, создаваемая обводка не сливается с пересекающимся контуром. Точность Определяет, на какое расстояние можно переместить курсор или перо прежде, чем Illustrator
добавит к контуру следующую опорную точку. Например, значение 2,5 для параметра «Отклонение» означает, что перемещения инструмента на расстояние менее 2,5 пиксела не регистрируются. Параметр «Отклонение» может принимать значения от 0,5 до 20 пикселов. Чем выше значение, тем более гладким и менее сложным будет контур. Сглаживание Определяет степень плавности, применяемую программой Illustrator при использовании этого
инструмента. Параметр «Плавность» может принимать значения от 0 до 100%. Чем выше процентное значение, тем более сглаженный контур создается при рисовании. Размер Определяет размер кисти. Угол Определяет угол поворота кисти. Перетащите стрелку в окне просмотра или введите значение в текстовом поле «Угол». Скругление Определяет скругление кисти. Перетащите черную точку в окне просмотра в направлении от
центра или к центру либо введите значение в текстовом поле «Скругление». Чем больше значение, тем больше скругление.
Преобразование обводок в составные контуры Преобразование обводки в составной контур позволяет изменить внешний вид обводки. Например, можно создать обводку с участками разной ширины или разделить обводку на части. 1 Выделите объект. 2 Выберите команду «Объект» > «Контур» > «Преобразовать обводку в кривые».
Получаемый в результате составной контур группируется с объектом, к которому применена заливка. Чтобы изменить составной контур, необходимо сначала разгруппировать объекты, отделив контур от заливки, или выбрать его с помощью инструмента «Групповое выделение». Используйте палитру «Слои» для определения содержимого группы.
Дополнительные разделы справки «О составных контурах» на странице 281 «Группировка и разгруппировка объектов» на странице 243
Удаление заливки или обводки объекта 1 Выделите объект. 2 На панели «Инструменты» перейдите в поле «Заливка» или «Обводка». Это указывает, что нужно удалить:
заливку или обводку объекта.
Последнее обновление 5.5.2010.
ИСПОЛЬЗОВАНИЕ ILLUSTRATOR CS5 183 Раскрашивание
3 Нажмите кнопку «Нет» на панели «Инструменты», палитре «Цвет» или «Образцы».
Примечание. Можно также щелкнуть значок «Нет» в меню «Заливка» или выбрать на панели «Управление» меню «Цвет обводки». A Б В
Поля «Заливка» и «Обводка» А. Поле «Заливка» Б. Поле «Обводка» В. Кнопка «Нет»
Выделение объектов с одинаковой заливкой и обводкой Можно выделять объекты с одинаковыми значениями атрибутов, включая цвет заливки, цвет обводки и толщину обводки. Примечание. Команды «Цвет заливки», «Цвет обводки» и «Толщина обводки» из меню «Выделение» > «По общему признаку» работают для групп с быстрой заливкой, если выделен фрагмент или край с помощью инструмента «Выделение быстрых заливок». Другие команды из меню «Выделение» > «По совпадению» не работают. Нельзя выделить одни и те же объекты одновременно внутри и вне группы с быстрой заливкой.
• Чтобы выделить объекты с одинаковой заливкой и обводкой, выберите один из объектов, нажмите кнопку «Выбрать схожие объекты»
на панели «Управление» и в появившемся меню выберите нужное действие.
• Чтобы выделить все объекты с одинаковым цветом заливки или обводки, выберите объект с нужным цветом заливки или обводки, либо выберите цвет в палитре «Цвет» или «Образцы». Затем выберите команду «Выделение» > «По общему признаку» и далее пункт «Цвет заливки», «Цвет обводки» или «Заливка и обводка».
• Чтобы выделить все объекты с одинаковой толщиной обводки, выберите объект с нужной толщиной обводки или выберите толщину обводки в палитре «Обводка». Затем выберите команду «Выделение» > «По общему признаку» > «Толщина обводки».
• Чтобы применить те же параметры выделения к другому объекту (например, если ранее уже были выделены все красные объекты с помощью команды «Выделение» > «По общему признаку» > «Цвет заливки», а теперь необходимо найти и выделить все зеленые объекты), выделите новый объект и выберите команду «Выделение» > «Выделить снова». Чтобы оттенок объекта учитывался при выделении на основе цвета, выберите команду «Редактирование» > «Установки» > «Основные» (Windows) или «Illustrator» > «Установки» > «Основные» (Mac OS) и выберите параметр «Выделять оттенки с одинаковым %». Когда этот параметр выбран, то при выборе объекта, к которому применена заливка 50% оттенком цвета PANTONE Yellow C, и команды «Выделение» > «По общему признаку» > «Цвет заливки» Illustrator выделит только объекты, к которым применена заливка 50% оттенка этого цвета. Если этого параметр не выбран, выделяются все объекты с заливкой любым оттенком цвета PANTONE Yellow C.
Создание нескольких заливок и обводок для одного объекта С помощью палитры «Оформление» можно создавать несколько заливок и обводок для одного объекта. Добавляя несколько заливок и обводок к объекту, можно создать множество интересных эффектов. Например, можно создать вторую, более узкую обводку поверх широкой или применить эффект к одной заливке, оставив другую неизменной. 1 Выберите один или несколько объектов или групп (или назначьте слой в палитре «Слои»).
Последнее обновление 5.5.2010.
ИСПОЛЬЗОВАНИЕ ILLUSTRATOR CS5 184 Раскрашивание
2 Выберите команду «Добавить новую заливку» или «Добавить новую обводку» в меню палитры
«Оформление». Либо выберите заливку или обводку в палитре «Оформление» и нажмите кнопку «Создать дубликат выбранного объекта» . 3 Задайте цвет и другие свойства новой заливки или обводки.
Примечание. Возможно, потребуется скорректировать положение новой заливки или обводки в палитре «Оформление». Например, создав две обводки разной ширины, убедитесь в том, что более узкая обводка расположена поверх широкой обводки в палитре «Оформление».
Дополнительные разделы справки «Назначение элементов, к которым применяются атрибуты оформления» на странице 417 «Обзор палитры «Оформление»» на странице 415
Создание обводок с переменной шириной Сведения об инструменте «Ширина» Инструмент «Ширина» располагается на панели «Инструменты». Этот инструмент используется для создания обводок с переменной шириной и сохранении переменной ширины в виде профиля для последующего применения его к другим обводкам. При наведении инструмента «Ширина» на обводку, на контуре появляется значок в виде бриллианта и маркеры. С помощью этих элементов пользователь может изменить ширину обводки, а также перемещать, дублировать и удалять точку ширины. При наличии нескольких обводок инструмент «Ширина» применяется только к активной обводке. Если требуется изменить обводку, убедитесь, что она задана «Оформление» в палитре как активная. Видеоролик об использовании инструмента «Ширина» см. по адресу www.adobe.com/go/lrvid5206_ai_ru.
Использование инструмента «Ширина» Чтобы создать или изменить точку ширины в диалоговом окне «Изменение ширины в данной точке», дважды щелкните обводку инструментом «Ширина» и измените значения для точки. При выборе параметра «Скорректировать ширину в соседних точках» изменения, примененные к выбранной точке ширины, затрагивают также соседние точки.
Диалоговое окно «Скорректировать ширину в соседних точках» для непрерывных точек
При двойном щелчке точки ширины с удерживаемой клавишей «Shift» этот параметр устанавливается автоматически.
Последнее обновление 5.5.2010.
ИСПОЛЬЗОВАНИЕ ILLUSTRATOR CS5 185 Раскрашивание
Установка переменной ширины для непрерывных и прерывных точек с использованием инструмента «Ширина» различается. Создание прерывной точки ширины: 1 Создайте на обводке две точки с различными значениями ширины обводки
Две точки с различными значениями ширины обводки
2 Перетащите одну точку ширины на другую, чтобы создать прерывную точку ширины для обводки.
Прерывная точка ширины, созданная перетаскиванием одной точки ширины на другую
При работе с прерывными точками в диалоговом окне «Изменение ширины в данной точке» отображаются два набора значений ширины.
Диалоговое окно «Скорректировать ширину в соседних точках» для прерывных точек
Флажки «Только с одной стороны» позволяют использовать ширину только с одной стороны для создания одиночной непрерывной точки ширины. Элементы управления для инструмента «Ширина» В таблице ниже приведен список комбинаций клавиш для работы с инструментом «Ширина»
ИСПОЛЬЗОВАНИЕ ILLUSTRATOR CS5 186
Последнее обновление 5.5.2010.
Раскрашивание
Операция с использованием инструмента «Ширина»
Комбинация клавиш
Создание неоднородной ширины
Перетаскивание при нажатой клавише «Alt/Opt»
Создание копии точки ширины
Перетаскивание точки ширины при нажатой клавише «Alt/Opt»
Копирование и перемещение всех точек контура
Перетаскивание при нажатых клавишах «Alt/Opt»+«Shift»
Изменение положения нескольких точек ширины
Перетаскивание при нажатой клавише «Shift»
Выделение нескольких точек ширины
Щелчок при нажатой клавише «Shift»
Удаление выделенных точек ширины
«Delete»
Снятие выделения точки ширины
«Esc»
Перетаскивая маркеры, можно регулировать ширину обводки в отдельных точках контура. Точки ширины, созданные на угловых опорных точках или на опорных точках с прямым выделением, фиксируются на них при базовом редактировании контура. Чтобы изменить положение точки ширины, перетащите ее вдоль контура. Чтобы выбрать несколько точек ширины, щелкните их, удерживая клавишу «Shift». Отображается диалоговое окно «Изменение ширины в данной точке», в котором можно указать значения для параметров «Сторона 1» и «Сторона 2» всех точек. Любые внесенные изменения будут касаться всех выделенных точек ширины. Пользователь также может глобально изменить ширину обводки для всех точек, указав значение ширины в раскрывающемся списке «Ширина» палитры «Обводка».
Сохранение профилей ширины После определения ширины строки можно сохранить профиль переменной ширины, используя палитру «Обводка» или панель «Управление».
A
Б В
Г
А. Параметр «Равномерный профиль ширины» Б. Значок «Сохранить профиль ширины» В. Значок «Удалить профиль ширины» Г. Значок «Сбросить профиль ширины»
Профили ширины можно применить к выделенным контурам, выбрав их в раскрывающемся списке профилей ширины на панели «Управление» или в палитре «Обводка». Если профили переменной ширины отсутствуют, в списке отображается параметр «Равномерный». Параметр «Равномерный» также может использоваться для удаления профиля переменной ширины из объекта. Чтобы восстановить набор профилей ширины по умолчанию, щелкните кнопку «Сбросить профили», расположенную в нижней части раскрывающегося списка «Профиль». Примечание. При восстановлении набора профилей ширины по умолчанию в диалоговом окне «Параметры обводки» удаляются все сохраненные пользовательские профили.
ИСПОЛЬЗОВАНИЕ ILLUSTRATOR CS5 187
Последнее обновление 5.5.2010.
Раскрашивание
При применении профиля переменной ширины к обводке она помечается символом «звездочка» (*) в палитре «Оформление». Для объектной и узорчатой кистей параметр «Точки/профиль ширины» устанавливается автоматически после редактирования контура кисти с использованием инструмента «Переменная ширина» или применения стиля «Профиль ширины». Чтобы удалить все изменения профиля ширины, выберите параметр «Фиксировано» или один из каналов данных планшета, например, «Нажим», это позволит сбросить параметры данных планшета. Видеоролик с инструкциями по созданию профилей переменной толщины см. по адресу www.adobe.com/go/lrvid5215_ai_ru.
Группы с быстрой заливкой О быстрой заливке Преобразование иллюстрации в группы с быстрой заливкой позволяет применять цвет произвольным образом, как если бы это был рисунок на холсте или бумаге. Можно применить к каждому сегменту контура обводку другого цвета и залить каждый закрытый контур (обратите внимание: не просто замкнутый, а закрытый) другим цветом, узором или градиентом. Быстрые заливки – это интуитивный способ создания цветных рисунков. Он позволяет использовать весь диапазон инструментов векторного рисования программы Illustrator, но при этом считает все нарисованные контуры лежащими на одной плоской поверхности. Это означает, что ни один из контуров не расположен позади или впереди другого. Вместо этого, поверхность рисунка разделяется контурами на участки, к любому из которых может быть применен цвет, независимо от того, ограничен ли этот участок одним контуром или сегментами нескольких контуров. Раскрашивание объектов таким способом подобно рисованию в книжкераскраске или использованию акварели для раскрашивания наброска, сделанного карандашом. После создания группы с быстрой заливкой каждый контур сохраняет всю полноту возможностей редактирования. При перемещении или изменении формы контура ранее к нему примененные цвета не остаются на месте, как это происходит при работе с рисунками на естественных носителях или в графических редакторах. Вместо этого Illustrator заново применяет их к новым участкам, которые формируются измененными контурами.
A
Б
В
Изменение контуров в группе с быстрой заливкой А. Исходный вариант Б. Группа с быстрой заливкой В. Контуры изменены, быстрые заливки применены заново
Элементы группы с быстрой заливкой, которые можно раскрасить, называются краями и фрагментами. Край – это часть контура между пересечениями с другими контурами. Фрагмент – участок, ограниченный одним или несколькими краями. Можно применять обводку к краям и заливку к фрагментам.
Последнее обновление 5.5.2010.
ИСПОЛЬЗОВАНИЕ ILLUSTRATOR CS5 188 Раскрашивание
Например, рассмотрим окружность, пересеченную линией. Если этот рисунок представляет собой группу с быстрой заливкой, линия (край) разделяет окружность на два фрагмента. Можно применить свой цвет для заливки каждого фрагмента и для обводки каждого края, используя инструмент «Быстрая заливка».
Окружность и линия (слева) в сравнении с окружностью и линией после преобразования в группу с быстрой заливкой и применения заливок к фрагментам и обводок к краям (справа).
Примечание. Работа с быстрой заливкой выполняется намного эффективнее на многопроцессорных системах, обеспечивающих заметно более быстрое выполнение операций Illustrator. Видеоролик с инструкцией по использованию быстрой заливки см. по адресу www.adobe.com/go/vid0042_ru.
Дополнительные разделы справки «Способы раскрашивания» на странице 174 «О заливках и обводках» на странице 175
Ограничения возможностей быстрой заливки Атрибуты заливки и раскрашивания привязаны к краям и фрагментам в группе с быстрой заливкой, а не к реальным контурам, определяющим их, как в других объектах Illustrator. По этой причине некоторые функции и команды работают по-другому или вовсе неприменимы к контурам в группе с быстрой заливкой. Функции и команды, применимые ко всей группе с быстрой заливкой целиком, но не к отдельным краям и фрагментам • Прозрачность
• Эффекты • Несколько заливок и обводок для одного объекта из палитры «Оформление» • «Объект» > «Искажение оболочки» • «Объект» > «Скрыть» • «Объект» > «Растрировать» • «Объект» > «Фрагменты» > «Создать» • Создать непрозрачную маску (в меню палитры «Прозрачность») • Кисти (можно применять кисти ко всей группе с быстрой заливкой, если добавить в нее новую обводку с помощью палитры «Оформление») Функции, неприменимые к группам с быстрой заливкой • Сетчатые градиенты
• Диаграммы • Символы из палитры «Символы»
Последнее обновление 5.5.2010.
ИСПОЛЬЗОВАНИЕ ILLUSTRATOR CS5 189 Раскрашивание
• Блики • Параметры выравнивания обводки из палитры «Обводка» • Инструмент «Волшебная палочка» Объектные команды, неприменимые к группам с быстрой заливкой • Преобразовать обводку в кривые
• Разобрать (или команда «Объект» > «Быстрая заливка» > «Разобрать») • Смешать • Фрагмент • «Обтравочная маска» > «Создать» • Создать сетчатый градиент Другие команды, неприменимые к группам с быстрой заливкой • Команды обработки контуров
• «Файл» > «Поместить» • «Просмотр» > «Направляющие» > «Создать» • «Выделение» > «По общему признаку» > «Режим наложения», «Заливка и обводка», «Непрозрачность», «Стиль», «Одинаковые образцы символа» или «Блоки текста одного материала»
• «Объект» > «Обтекание текстом» > «Создать»
Создание групп с быстрой заливкой Если необходимо раскрасить объекты с использованием разных цветов для каждого края или пересечения, преобразуйте иллюстрацию в группу с быстрой заливкой. Некоторые типы объектов, например текст, растровые изображения и кисти, не могут быть прямо преобразованы в группы с быстрой заливкой. Такие объекты сначала необходимо преобразовать в контуры. Например, при попытке преобразования объекта, в котором используются кисти или эффекты, внешний вид изображения в преобразованном варианте изменяется. Однако можно сохранить внешний вид изображения в значительной степени, если сначала преобразовать объекты в обычные контуры, а затем полученные контуры преобразовать в группу с быстрой заливкой. Примечание. После преобразования иллюстрации в группу с быстрой заливкой нельзя вернуть ее в исходное состояние. Можно разобрать группу на отдельные компоненты или расформировать ее на исходные контуры без заливки с обводкой черного цвета толщиной 0,5 пт. Видеоролик с инструкцией по использованию быстрой заливки см. по адресу www.adobe.com/go/vid0042_ru.
Дополнительные разделы справки «Клавиши для работы с группами с быстрой заливкой» на странице 551
Создание группы с быстрой заливкой 1 Выделите один или несколько контуров, составных контуров или и то, и другое. 2 Выполните одно из следующих действий:
• Выберите команду «Объект» > «Быстрая заливка» > «Создать».
ИСПОЛЬЗОВАНИЕ ILLUSTRATOR CS5 190
Последнее обновление 5.5.2010.
Раскрашивание
• Выберите инструмент «Быстрая заливка»
и щелкните выделенный объект.
Примечание. При преобразовании в группу с быстрой заливкой некоторые свойства объекта могут быть утрачены, например прозрачность и эффекты. Некоторые объекты вовсе не могут быть преобразованы (например, текст, растровые изображения и кисти).
Преобразование объектов в группы с быстрой заливкой ❖ Для объектов, не подлежащих прямому преобразованию в группы с быстрой заливкой, выполните одно из
следующих действий:
• Для текстовых объектов выберите команду «Текст» > «Преобразовать в кривые». Затем преобразуйте полученные контуры в группу с быстрой заливкой.
• Для растровых изображений выберите команду «Объект» > «Быстрая трассировка» > «Создать и преобразовать в быструю заливку».
• Для других объектов выберите команду «Объект» > «Разобрать». Затем преобразуйте полученные контуры в группу с быстрой заливкой.
Разбор или расформирование группы с быстрой заливкой Расформирование группы с быстрой заливкой преобразует ее в один или несколько обычных контуров без заливки и с обводкой черного цвета толщиной 0,5 пт. Разборка группы с быстрой заливкой преобразует ее в один или несколько обычных контуров, визуально подобных группе с быстрой заливкой, но являющихся теперь отдельными контурами с собственной заливкой и обводкой. Можно использовать инструмент «Групповое выделение», чтобы выделять и изменять эти контуры по отдельности.
Группа с быстрой заливкой до (слева) разборки и перетаскивания отдельных фрагментов и краев и после (справа)
Группа с быстрой заливкой до (слева) применения команды «Расформировать» и после (справа)
1 Выделите группу с быстрой заливкой. 2 Выполните одно из следующих действий:
• Выберите команду «Объект» > «Быстрая заливка» > «Разобрать». • Выберите команду «Объект» > «Быстрая заливка» > «Расформировать».
Последнее обновление 5.5.2010.
ИСПОЛЬЗОВАНИЕ ILLUSTRATOR CS5 191 Раскрашивание
Выделение элементов в группах с быстрой заливкой Используйте инструмент «Выделение быстрых заливок» для выделения отдельных фрагментов и краев в группе с быстрой заливкой. Используйте инструмент «Выделение» , чтобы выделить всю группу с быстрой заливкой целиком, или инструмент «Частичное выделение» , чтобы выделить контуры внутри группы с быстрой заливкой. При работе со сложным документом можно изолировать группу с быстрой заливкой, чтобы выделить точно нужный фрагмент или край было проще. Выбор инструмента выделения зависит от того, что нужно сделать в группе с быстрой заливкой. Например, используйте инструмент «Выделение быстрых заливок», чтобы применить разные градиенты к разным фрагментам в группе с быстрой заливкой, а инструмент «Выделение», чтобы применить этот же градиент ко всей группе с быстрой заливкой.
Дополнительные разделы справки «Изолирование иллюстрации для редактирования» на странице 234
Выделение фрагментов и краев Курсор инструмента «Выделение быстрых заливок» меняется на курсор фрагмента , если находится на фрагменте, или на курсор края , если наведен на края, или на значок «x» , если находится вне группы с быстрой заливкой. ❖ Выберите инструмент «Выделение быстрых заливок» и выполните следующие действия.
• Чтобы выделить отдельный фрагмент или края, щелкните его. • Чтобы выделить несколько фрагментов или краев, перетащите область выделения так, чтобы она охватывала необходимые объекты. Частично выделенные области также включаются.
• Чтобы выделить все смежные фрагменты, не разделенные раскрашенным краем, дважды щелкните фрагмент.
• Чтобы выделить фрагменты или края с одинаковой заливкой или обводкой, трижды щелкните элемент. Или щелкнув один раз, выберите команду «Выделение» > «По общему признаку» и пункт «Цвет заливки», «Цвет обводки» или «Толщина обводки».
• Чтобы добавить или удалить элементы из текущей выделенной области, удерживая нажатой клавишу «Shift», щелкните ее или перетаскивайте вокруг требуемых элементов.
Выделение группы с быстрой заливкой ❖ С помощью инструмента «Выделение» щелкните группу.
Выделение исходного контура в группе с быстрой заливкой ❖ С помощью инструмента «Частичное выделение» щелкните контур внутри группы с быстрой заливкой.
Изоляция группы с быстрой заливкой от остальной части иллюстрации ❖ С помощью инструмента «Выделение» выполните одно из следующих действий:
• Дважды щелкните группу. • Выделите группу и нажмите кнопку «Изолировать выделенную группу»
на панели «Управление».
Последнее обновление 5.5.2010.
ИСПОЛЬЗОВАНИЕ ILLUSTRATOR CS5 192 Раскрашивание
Изменение групп с быстрой заливкой При изменении контура в группе с быстрой заливкой Illustrator применяет цвета к измененным фрагментам и краям с использованием заливок и обводок из существующей группы. Если полученные результаты неудовлетворительны, можно заново применить нужные цвета с помощью инструмента «Быстрая заливка».
Группа с быстрой заливкой до (слева) изменения контуров и после (справа)
При удалении краев заливка распределяется по фрагменту, открывшемуся в результате удаления. Например, если удалить контур, разделяющий окружность пополам, вся окружность заполняется одной из ранее примененных заливок. В некоторых случаях можно повлиять на результаты такого изменения. Например, прежде чем удалить контур, разделяющий окружность, переместите его таким образом, чтобы площадь, занимаемая заливкой, которую нужно сохранить, оказалась больше площади заливки, которую предполагается удалить.
Группа с быстрой заливкой до (слева) выделения и удаления контура и после (справа)
Сохраните цвета заливок и обводок, использованные в группах с быстрой заливкой, в палитре «Образцы». Таким образом, если в случае изменения окажется утраченным цвет, который необходимо сохранить, можно будет выбрать его образец и использовать инструмент «Быстрая заливка», чтобы заново применить заливку или обводку.
Дополнительные разделы справки «Изолирование иллюстрации для редактирования» на странице 234
Добавление контуров в группу с быстрой заливкой При добавлении контуров в группу с быстрой заливкой можно применять заливки и обводки к создаваемым фрагментам и краям.
ИСПОЛЬЗОВАНИЕ ILLUSTRATOR CS5 193
Последнее обновление 5.5.2010.
Раскрашивание
Группа с быстрой заливкой до (слева) добавления нового контура и раскрашивания созданных при этом фрагментов и краев и после (справа)
❖ Выполните одно из следующих действий:
• С помощью инструмента «Выделение» дважды щелкните группу с быстрой заливкой (или нажмите кнопку «Изолировать выделенную группу» на панели «Управление»), чтобы перевести группу в режим изоляции. Затем нарисуйте новый контур. Illustrator добавит новый контур в группу с быстрой заливкой. После окончания добавления новых контуров нажмите кнопку «Выйти из режима изоляции» .
• Выделите группу с быстрой заливкой и контуры, которые необходимо добавить в нее. Затем выберите команду «Объект» > «Быстрая заливка» > «Объединить» или выберите на панели «Управление» команду «Объединить в группу «Быстрая заливка».
• В палитре «Слои» перетащите один или несколько контуров в группу с быстрой заливкой. Примечание. Выравнивание контуров внутри группы с быстрой заливкой и подобных или идентичных контуров вне группы может быть неточным.
Изменение размера отдельного объекта или контура ❖ Выполните одно из следующих действий:
• С помощью инструмента «Частичное выделение» выделите контур или объект. Затем выберите инструмент «Выделение» и щелкните контур или объект еще раз, чтобы изменить его.
• Используя инструмент «Выделение», дважды щелкните группу с быстрой заливкой, чтобы перевести ее в режим изоляции. Затем щелкните контур или объект, чтобы изменить его.
Раскрашивание с помощью инструмента «Быстрая заливка» С помощью инструмента «Быстрая заливка» можно раскрашивать фрагменты и края в группах с быстрой заливкой, применяя атрибуты текущей заливки и обводки. Курсор инструмента отображается в виде одного или трех цветных квадратов, представляющих выбранный цвет заливки или обводки, а также, если используются цвета из библиотеки образцов, два цвета, смежных с выбранным цветом в библиотеке. Можно получить доступ к смежным цветам, а также к цветам, следующим за ними, и так далее, нажимая клавиши «Стрелка влево» или «Стрелка вправо». 1 Выберите инструмент «Быстрая заливка»
.
2 Укажите цвет заливки или цвет и размер обводки.
Примечание. Если выбран цвет в палитре «Образцы», вид курсора изменяется, и отображаются три цвета . Выбранный цвет расположен посередине, а смежные цвета с двух сторон от него. Чтобы использовать смежный цвет, нажмите клавишу «Стрелка влево» или «Стрелка вправо». 3 Чтобы раскрасить грань, выполните любое из следующих действий:
• Щелкните грань, чтобы применить к ней заливку. (При наведении на фрагмент курсор принимает вид наполовину заполненной банки с краской
, и область заливки выделяется рамкой.)
Последнее обновление 5.5.2010.
ИСПОЛЬЗОВАНИЕ ILLUSTRATOR CS5 194 Раскрашивание
• Перетащите курсор по нескольким фрагментам, чтобы раскрасить их одновременно. • Дважды щелкните фрагмент, чтобы применить заливку ко всем смежным фрагментам, не разделенным краями с обводкой (полная заливка).
• Трижды щелкните фрагмент, чтобы залить все фрагменты, к которым применена одинаковая заливка. Чтобы переключиться на инструмент «Пипетка» и выбрать образцы заливки или обводки, щелкните нужную заливку или обводку, удерживая нажатой клавишу «Alt» (Windows) или клавишу «Option» (Mac OS). 4 Чтобы раскрасить ребро, дважды щелкните инструмент «Быстрая заливка» и выберите «Закрашивать
обводки» или временно переключитесь в режим «Закрашивать обводки», нажав клавишу «Shift», и выполните любое из следующих действий:
• Щелкните край, чтобы применить к нему обводку. (При наведении на край курсор принимает вид кисти с краской
, а край подсвечивается.)
• Перетащите курсор по нескольким краям, чтобы раскрасить их одновременно. • Дважды щелкните край, чтобы применить обводку ко всем соединенным краям того же цвета (полная обводка).
• Трижды щелкните край, чтобы применить обводку ко всем краям с одинаковой обводкой. Примечание. Нажимая клавишу «Shift», можно быстро переключаться между режимами применения только обводок или только заливок. Можно также задать эти изменения в диалоговом окне «Параметры инструмента «Быстрая заливка». Если выбраны одновременно параметры «Закрашивать сплошные области» и «Закрашивать обводки», нажатием клавиши «Shift» выполняется переключение в режим закрашивания только заливок. (Это может оказаться полезным при попытке применить заливку к маленькому фрагменту, окруженному краями с обводкой.)
Дополнительные разделы справки «Элементы управления для заливки и обводки» на странице 176 «Применение цвета заливки к объекту» на странице 176 «Обводка объекта» на странице 177
Параметры инструмента «Быстрая заливка» С помощью параметров инструмента «Быстрая заливка» можно определить особенности использования этого инструмента, указав, следует ли применять только заливки, только обводки или и то, и другое, а также настроить подсветку фрагментов и краев при наведении на них курсора. Можно просмотреть эти параметры, дважды щелкнув инструмент «Быстрая заливка». Закрашивать сплошные области Раскрашиваются фрагменты в группах с быстрой заливкой. Закрашивать обводки Раскрашиваются края в группах с быстрой заливкой. Просмотр образца курсора Отображает образцы цветов, выбранные в палитре «Образцы». Курсор
инструмента «Быстрая заливка» принимает вид трех цветных квадратов: выбранный цвет заливки или обводки и два смежных с ним цвета в палитре «Образцы». Подсветка Подсвечивается фрагмент или край, над которым находится курсор. Фрагменты подсвечиваются
толстой линией, а края – тонкой. Цвет Задает цвет подсветки. Можно выбрать цвет в меню или щелкнуть образец цвета, чтобы указать заказной цвет. Ширина Задает ширину рамки подсветки.
Последнее обновление 5.5.2010.
ИСПОЛЬЗОВАНИЕ ILLUSTRATOR CS5 195 Раскрашивание
Замыкание зазоров в группах с быстрой заливкой Зазоры – это небольшие участки между контурами. Если заливка «вытекает» и заполняет фрагменты, которые не должны быть раскрашены, возможно, в иллюстрации имеется зазор. Можно создать новый контур, чтобы замкнуть зазор, или изменить существующие контуры так, чтобы зазор был замкнут ими, или изменить параметры зазоров в группе с быстрой заливкой. Можно избежать появления зазоров в иллюстрации, для которой используется быстрая заливка, рисуя контуры «с избытком» (то есть продлевая их за пределы других контуров). Можно затем выделить и удалить эти лишние участки или применить к ним обводку «Нет».
Подсвечивание зазоров в группе с быстрой заливкой ❖ Выберите команду «Просмотр» > «Показать зазоры быстрых заливок»
Эта команда подсвечивает любые зазоры, обнаруженные в текущей выделенной группе с быстрой заливкой, в соответствии с заданными параметрами зазоров для этой группы.
Задание параметров зазоров для группы с быстрой заливкой ❖ Выберите команду «Объект» > «Быстрая заливка» > «Параметры зазоров» и задайте любой из следующих
параметров. Обнаружение зазоров При выборе этого параметра Illustrator распознает зазоры между контурами группы с быстрой заливкой и предотвращает «вытекание» заливки через них. Обратите внимание на то, что быстродействие Illustrator может быть снижено при работе с большими сложными группами с быстрой заливкой. В таком случае можно выбрать параметр «Замкнуть зазоры контурами», чтобы повысить быстродействие Illustrator. Зазоры Задается размер зазора, через который не может «вытечь» заливка. Заказной Определяет заказной размер зазора для параметра «Зазоры». Цвет показа зазоров Задает цвет для показа зазоров в группах с быстрой заливкой. Можно выбрать цвет в меню или щелкнуть контейнер цвета рядом с меню «Цвет показа зазоров», чтобы задать заказной цвет. Замкнуть зазоры контурами При выборе этого параметра в группу с быстрой заливкой вставляются
нераскрашенные контуры, с помощью которых замыкаются зазоры (вместо предотвращения «вытекания» заливки через зазоры). Следует учитывать, что, поскольку эти контуры не раскрашены, возможно, зазоры попрежнему имеются на тех участках, где были добавлены дополнительные контуры для их замыкания. Просмотр Зазоры, обнаруженные в группах с быстрой заливкой, отображаются как цветные линии, при этом
используется выбранный пользователем цвет.
Правила обработки зазоров для объединенных групп с быстрой заливкой При объединении групп с быстрой заливкой, у которых разные параметры зазоров, Illustrator использует следующие правила для обработки зазоров.
• Если обнаружение зазоров отключено во всех группах в выделенной области, зазоры замыкаются, а обнаружение зазоров активируется со значением «Маленькие» для параметра «Зазоры».
• Если обнаружение зазоров включено и параметры зазоров для всех групп в выделенной области одинаковы, зазоры замыкаются, а параметры зазоров сохраняются.
• Если для групп в выделенной области задан разный статус обнаружения зазоров, зазоры замыкаются, а параметры зазоров самой нижней группы с быстрой заливкой сохраняются (если обнаружение зазоров включено для этой группы). Если для самой нижней группы с быстрой заливкой обнаружение зазоров выключено, оно активируется со значением «Маленькие» для параметра «Зазоры».
ИСПОЛЬЗОВАНИЕ ILLUSTRATOR CS5 196
Последнее обновление 5.5.2010.
Раскрашивание
Кисти О кистях С помощью кистей можно применять различные стили для изменения внешнего вида контуров. Можно применять мазки кистью к существующим контурам или использовать инструмент «Кисть», чтобы одновременно нарисовать контур и применить к нему мазок кистью. В Illustrator существуют различные типы кистей: каллиграфические, дискретные, объектные, узорчатые и кисти из щетины. Используя эти кисти, можно создать следующие эффекты: Каллиграфические кисти Создают линии, подобные нарисованным с помощью каллиграфического пера и
нарисованные вдоль центральной оси контура. При использовании инструмента «Кисть-клякса» можно рисовать каллиграфической кистью и автоматически разобрать мазок кисти в фигуру с заливкой, которая объединяется с другими объектами с заливкой того же цвета, пересекающимися или соседствующими в порядке размещения. Дискретные кисти Копии объекта (например, божьей коровки или листа) распределяются вдоль контура. Объектные кисти Форма кисти (например, «Грубый уголь») или форма объекта отображается равномерно
вдоль контура по всей длине. Кисть из щетины Создаются мазки, имитирующие мазки кистью из щетины. Узорчатые кисти Узор создается из отдельных элементов и повторяется вдоль контура. Узорчатые кисти могут сочетать до пяти элементов: для сторон, внутреннего угла, внешнего угла, начала и конца узора.
A
Б
В
Г
Примеры кистей А. Каллиграфическая кисть Б. Дискретная кисть В. Объектная кисть Г. Узорчатая кисть
Часто с помощью дискретных и узорчатых кистей можно создать один и тот же эффект. Тем не менее между ними есть одно существенное отличие: узорчатая кисть в точности следует контуру, в отличие от дискретных кистей.
Стрелки, изображенные узорчатой кистью, изгибаются по контуру (слева), в то время как стрелки, изображенные дискретной кистью, остаются прямыми (справа).
ИСПОЛЬЗОВАНИЕ ILLUSTRATOR CS5 197
Последнее обновление 5.5.2010.
Раскрашивание
Видеоролик с инструкцией по использованию кистей см. по адресу www.adobe.com/go/vid0044_ru.
Дополнительные разделы справки «Рисование и объединение контуров при помощи инструмента «Кисть-клякса»» на странице 180
Обзор палитры «Кисти» В палитре «Кисти» («Окно» > «Кисти») отображаются кисти для текущего файла. При выборе какой-либо кисти в библиотеке она автоматически добавляется в палитру «Кисти». Кисти, созданные пользователем и сохраненные в палитре «Кисти», связаны только с текущим файлом. Таким образом, для каждого файла Illustrator может использоваться собственный набор кистей в палитре «Кисти».
Дополнительные разделы справки «Клавиши для палитры «Кисти»» на странице 555
Показать или скрыть тип кисти ❖ В меню палитры выберите один из следующих вариантов: «Показать каллиграфические кисти», «Показать
дискретные кисти», «Показать объектные кисти», «Показать кисти из щетины», «Показать узорчатые кисти».
Изменить представление кистей ❖ Выберите в меню палитры пункт «Просмотр миниатюр» или «Только имена».
Изменение порядка расположения кистей в палитре «Кисти» ❖ Перетащите кисть на новое место. Перемещать кисти можно только в пределах одного типа. Например,
нельзя переместить каллиграфическую кисть в область, где расположены дискретные кисти.
Создание дубликата кисти в палитре «Кисти» ❖ Перетащите кисть на кнопку «Новая кисть»
или выберите в меню палитры «Кисти» команду «Создать
дубликат кисти».
Удаление кистей из палитры «Кисти» ❖ Выделите кисти и нажмите кнопку «Удалить кисть»
. Можно выделить кисти, не используемые в документе, выбрав в меню палитры «Кисти» команду «Выделить все неиспользуемые».
Работа с библиотеками кистей Библиотеки кистей («Окно» > «Библиотеки кистей» > [имя_библиотеки]) – это коллекции образцов кистей, поставляемых вместе с Illustrator. Можно открыть несколько библиотек кистей, чтобы просмотреть их и выбрать кисти. Можно также открывать библиотеки кистей с помощью меню палитры «Кисти». Чтобы библиотека кистей открывалась автоматически при запуске программы Illustrator, выберите в меню палитры библиотеки кистей пункт «Постоянно».
Копирование кистей из библиотеки кистей в палитру «Кисти» ❖ Перетащите кисти на палитру «Кисти» или выберите в меню палитры библиотеки кистей команду
«Добавить к кистям».
ИСПОЛЬЗОВАНИЕ ILLUSTRATOR CS5 198
Последнее обновление 5.5.2010.
Раскрашивание
Импорт кистей в палитру «Кисти» из другого файла 1 Выберите команду «Окно» > «Библиотеки кистей» > «Другая библиотека» и укажите нужный файл.. 2 В палитре «Библиотека кистей» щелкните отдельное определение кисти или все определения кистей,
которые необходимо импортировать, и выберите во всплывающем меню команду «Добавить к кистям».
Создание новых библиотек кистей 1 Добавьте требуемые кисти в палитру «Кисти» и удалите все кисти, которые не следует сохранять. 2 Выберите в меню палитры «Кисти» команду «Сохранить библиотеку кистей» и поместите новый файл
библиотеки в одну из следующих папок, чтобы обеспечить его отображение в меню «Библиотеки кистей» при следующем запуске программы Illustrator:
• (Windows XP) Documents and Settings/User/Application Data/Adobe/Adobe IllustratorCS5 Settings/Brush • (Windows Vista) User/AppData/Roaming/Adobe/Adobe Illustrator CS5 Settings/Brush • (Mac OS) Library/Application Support/Adobe/Adobe Illustrator CS5/Brush Примечание. Если файл библиотеки помещен в другую папку, библиотеку можно открыть, выбрав команду «Окно» > «Библиотеки кистей» > «Другая библиотека» и указав нужный файл.
Применение мазков кисти Можно применить мазки кисти к контуру, созданному с помощью любого инструмента рисования, включая инструмент «Перо», инструмент «Карандаш» или инструменты рисования основных фигур. ❖ Выполните одно из следующих действий:
• Выделите контур, затем выберите кисть в библиотеке кистей, на палитре «Кисти» или панели «Управление».
• Перетащите кисть на контур. Если к контуру уже применены мазки кисти, прежняя кисть заменяется новой. Чтобы применить к контуру другую кисть, но использовать параметры мазка исходной кисти, удерживайте клавишу «Alt» (Win) или «Option» (Mac OS) при щелчке на новой кисти.
Одновременное рисование контуров и применение мазков кисти 1 Выберите кисть в библиотеке кистей или в палитре «Кисти». 2 Выберите инструмент «Кисть»
.
3 Расположите курсор в точке, где должна начинаться линия, и перетащите его, чтобы нарисовать контур.
При перетаскивании путь курсора отмечается точечной линией. 4 Выполните одно из следующих действий:
• Чтобы нарисовать незамкнутый контур, отпустите кнопку мыши, когда контур примет желаемую форму. • Чтобы нарисовать замкнутую фигуру, удерживайте нажатой клавишу «Alt» (Windows) или «Option» (Mac OS) в процессе перемещения. Рядом с курсором инструмента «Кисть» отображается небольшая петля . Отпустите кнопку мыши (но не клавишу «Alt» или «Option»), когда фигура примет желаемую форму и ее необходимо будет замкнуть. Illustrator отмечает опорные точки в процессе рисования линии. Число опорных точек определяется длиной и сложностью контура, а также настройками допуска инструмента «Кисть».
Последнее обновление 5.5.2010.
ИСПОЛЬЗОВАНИЕ ILLUSTRATOR CS5 199 Раскрашивание
Чтобы изменить форму контура, нарисованного кистью, необходимо сначала его выделить. Затем расположите инструмент «Кисть» на контуре и перетащите, придавая контуру требуемую форму. Можно использовать этот метод для удлинения контура, нарисованного кистью, а также для изменения формы контура между существующими конечными точками.
Параметры инструмента «Кисть» Дважды щелкните инструмент «Кисть», чтобы задать следующие параметры: Точность Определяет, на какое расстояние можно переместить курсор или перо прежде, чем Illustrator добавит к контуру следующую опорную точку. Например, значение 2,5 для параметра «Отклонение» означает, что перемещения инструмента на расстояние менее 2,5 пиксела не регистрируются. Параметр «Отклонение» может принимать значения от 0,5 до 20 пикселов. Чем выше значение, тем более гладким и менее сложным будет контур. Сглаживание Определяет степень плавности, применяемую программой Illustrator при использовании этого
инструмента. Параметр «Сглаживание» может принимать значения от 0 до 100%. Чем выше процентное значение, тем более сглаженный контур создается при рисовании. Выполнять заливку новых мазков кистью Применяет заливку к контуру. Этот параметр особенно полезен при
рисовании замкнутых контуров. Сохранять выделенным Определяет, должен ли контур оставаться выделенным по окончании его рисования. Зона редактирования выделенных контуров Определяет, допускается ли изменение существующего контура
с помощью инструмента «Кисть». В пределах: _ пикселов Определяет, насколько близко должен находиться курсор или перо к существующему
контуру, чтобы можно было изменять контур с помощью инструмента «Кисть». Этот параметр доступен только в случае, если выбран параметр «Зона редактирования выделенных контуров».
Удаление мазков кисти 1 Выбор контура кисти. 2 В палитре «Кисти» выберите команду «Удалить мазок кисти» или нажмите кнопку «Удалить мазок кисти» 3 В CS5 удалить мазок кисти можно также, выбрав базовую кисть в палитре «Кисти» или на панели
«Управление».
Преобразование мазков кисти в кривые Можно преобразовать мазки кисти в рамки контура, чтобы редактировать отдельные компоненты контура кисти. 1 Выберите контур кисти. 2 Выберите команду «Объект» > «Разобрать оформление».
Illustrator помещает компоненты разобранного контура в группу. В группу входят контур и подгруппа, содержащая кривые мазков кисти.
.
ИСПОЛЬЗОВАНИЕ ILLUSTRATOR CS5 200
Последнее обновление 5.5.2010.
Раскрашивание
Создание или изменение кистей Можно создавать новые каллиграфические, дискретные, объектные, узорчатые кисти и кисти из щетины на основе собственных настроек. Для дискретных, объектных и узорчатых кистей необходимо сначала создать соответствующий рисунок. При создании рисунка для кисти следуйте приведенным ниже рекомендациям.
• Рисунок не должен содержать градиенты, наложение, другие мазки кисти, объекты сетки, растровые изображения, диаграммы, маски и файлы, добавленные командой «Поместить».
• Рисунки для объектных и узорчатых кистей не должны содержать текст. Чтобы создать эффект мазка кисти с текстом, преобразуйте текст в кривые и затем создайте кисть с использованием этих кривых.
• Для узорчатых кистей создайте до пяти элементов узора (в зависимости от конфигурации кисти) и добавьте эти элементы на палитру «Образцы».
Дополнительные разделы справки «Об узорах» на странице 226 «Создание угловых элементов для узоров кистей» на странице 230
Создание кисти 1 Для дискретных и объектных кистей выберите нужный рисунок. Для узорчатых кистей можно выбрать
рисунок для бокового элемента, но это делать необязательно. 2 Нажмите кнопку «Новая кисть»
в палитре «Кисти». Или перетащите выбранный рисунок на палитру
«Кисти». 3 Выберите тип для создаваемой кисти и нажмите кнопку «ОК». 4 В диалоговом окне «Параметры кисти» введите имя для кисти, задайте параметры кисти и нажмите кнопку
«ОК».
Изменение кисти • Чтобы изменить параметры кисти, дважды щелкните ее в палитре «Кисти». Задайте параметры кисти и нажмите кнопку «ОК». Если текущий документ содержит контуры, раскрашенные кистью, для которых используется измененная кисть, отображается сообщение. Выберите параметр «Применить к мазкам», чтобы изменить ранее существовавшие мазки. Выберите параметр «Оставить мазки», чтобы оставить ранее существовавшие мазки неизменными и применить измененную кисть только к новым мазкам.
• Чтобы изменить рисунок, используемый дискретной, объектной или узорчатой кистью, перетащите кисть на рисунок и внесите необходимые изменения. Удерживая нажатой клавишу «Alt» (Windows) или «Option» (Mac), перетащите измененную кисть на исходную кисть в палитре «Кисти».
• Чтобы изменить контур кисти, не обновляя соответствующую кисть, выделите контур и нажмите кнопку «Параметры выделенного объекта» объекта во всплывающем меню.
в палитре «Кисти» или выберите параметры выделенного
Параметры кисти Можно задать разные параметры для разных типов кистей. Чтобы изменить параметры кисти, дважды щелкните ее в палитре «Кисти». К дискретным, объектным и узорчатым кистям применяются одинаковые параметры окраски.
Последнее обновление 5.5.2010.
ИСПОЛЬЗОВАНИЕ ILLUSTRATOR CS5 201 Раскрашивание
Чтобы изменить настройки экземпляра обводки для объектной или узорчатой кисти, щелкните значок «Параметры выделенного объекта» в палитре «Кисти» и установите нужные значения. Для объектной кисти помимо ширины обводки, можно задать такие параметры, как зеркальное отражение, настройку размера и цвет. Для узорчатой кисти помимо настроек масштабирования, можно задать такие параметры, как зеркальное отражение, настройку размера и цвет.
Параметры каллиграфической кисти Угол Определяет угол поворота кисти. Перетащите стрелку в окне просмотра или введите значение в поле «Угол». Округлость Определяет округлость кисти. Перетащите черную точку в окне просмотра в направлении от
центра или к центру либо введите значение в поле «Округлость». Чем больше значение, тем больше округлость. Диаметр Определяет диаметр кисти. Задайте диаметр с помощью ползунка «Диаметр» или введите значение
в поле «Диаметр». В раскрывающемся списке справа от каждого параметра можно выбрать формы кисти. Выберите один из следующих вариантов:
• Фиксированная Создается кисть с заданным углом, округлостью и диаметром. • Случайно Создается кисть со случайными вариациями угла, округлости и диаметра. В поле «Варианты» задается значение, указывающее диапазон, в пределах которого могут колебаться характеристики кисти. Например, если параметр «Диаметр» имеет значение 15, а параметр «Варианты» – значение 5, то диаметр может быть в пределах от 10 до 20. • Нажим Создается кисть, для которой угол, округлость и диаметр различаются в зависимости от нажима планшетного пера. Этот параметр лучше всего использовать с параметром «Диаметр». Он доступен только при работе с графическим планшетом. Введите значение в поле «Варианты», чтобы задать диапазон колебания исходного значения характеристики кисти. Например, если параметр «Округлость» имеет значение 75%, а параметр «Варианты» – значение 25%, то самому легкому мазку будет соответствовать 50%, а самому жирному – 100%. Чем слабее нажим, тем более наклонным получается мазок кисти. • Копировальное колесико Создается кисть, диаметр которой зависит от манипуляций с копировальным колесиком. Этот параметр предназначен для использования с аэрографом с копировальным колесиком на цилиндрическом контейнере и с графическим планшетом, способным определять это перо. • Наклон Создается кисть, для которой угол, округлость и диаметр различаются в зависимости от наклона планшетного пера. Этот параметр особенно полезен при использовании одновременно с параметром «Округлость». Он доступен только в том случае, если графический планшет способен определять, насколько положение пера близко к вертикальному. • Месторасположение Создается кисть, для которой угол, округлость и диаметр различаются в зависимости от местоположения пера. Этот параметр наиболее полезен для управления углом наклона каллиграфических кистей, особенно при работе с кистью традиционного типа. Он доступен, только если графический планшет способен определять направление наклона пера.
• Поворот Создается кисть, для которой угол, округлость и диаметр различаются в зависимости от поворота планшетного пера. Этот параметр наиболее полезен для управления углом каллиграфической кисти, особенно при использовании такой кисти, как плоское перо. Он доступен, только если графический планшет способен определять тип поворота.
Последнее обновление 5.5.2010.
ИСПОЛЬЗОВАНИЕ ILLUSTRATOR CS5 202 Раскрашивание
Параметры окраски для дискретной, объектной и узорчатой кистей Цвет, применяемый дискретной, объектной или узорчатой кистью, зависит от текущего цвета обводки и метода окраски кисти. Чтобы задать метод окраски, выберите один из следующих параметров в диалоговом окне «Параметры кисти». Нет Отображает цвет в том же виде, что и на кисти в палитре «Кисти». Выберите параметр «Нет», чтобы
кистью применялся тот же цвет, что и в палитре «Кисти». Оттенки Отображает мазок кисти в оттенках цвета обводки. Черные участки рисунка приобретают цвет
обводки, менее интенсивно окрашенные участки приобретают оттенки цвета обводка, а белые участки остаются белыми. При использовании для обводки плашечного цвета параметр «Оттенки» формирует оттенки плашечного цвета. Выберите этот параметр для черно-белых кистей или если необходимо раскрасить мазок кисти плашечным цветом. Полутона и тени Отображает мазок кисти в оттенках и тенях цвета обводки. Этот параметр обеспечивает
сохранение черного и белого, а все промежуточные оттенки от черного к белому через цвет обводки. Из-за добавления черного цвета печать на одной форме при использовании параметра «Полутона и тени» с плашечным цветом может оказаться невозможной. Выберите параметр «Полутона и тени» для кистей в градациях серого. Сдвиг цветового тона Использует на рисунке кистью ключевой цвет, отображаемый в поле «Ключевой цвет»
(по умолчанию ключевой цвет – тот, что преобладает на рисунке). Все детали рисунка, сделанные кистью ключевого цвета, приобретают цвет обводки. Другие цвета на рисунке кистью преобразуются в цвета, близкие к цвету обводки. При использовании параметра «Сдвиг цветового тона» сохраняются черный, белый и серый цвета. Выберите параметр «Сдвиг цветового тона» для кистей, в рисунке которых используется несколько цветов. Чтобы изменить ключевой цвет, выберите инструмент «Пипетка» – «Ключевой цвет», переместите пипетку в поле предварительного просмотра в диалоговом окне и щелкните цвет, который следует использовать в качестве ключевого. Цвет в поле «Ключевой цвет» изменится. Щелкните инструмент «Пипетка» еще раз, чтобы отменить его выделение. Чтобы просмотреть информацию и примеры для каждого из вариантов, щелкните «Инфо».
Параметры дискретной кисти Размер Определяет размер объектов. Интервал Задает расстояние между объектами. Разброс Определяет, насколько близко к контуру распределяются объекты независимо вдоль каждой
стороны контура. Чем выше значение, тем дальше от контура располагаются объекты. Поворот Задает угол поворота объектов. Поворот относительно Задает угол поворота для распределяемых объектов относительно страницы или контура. Например, если выбран параметр «Страница», при значении поворота 0° объекты направлены к верхнему краю страницы. Если выбрать параметр «Контур», при значении поворота 0° объекты располагаются по касательной к контуру.
В раскрывающемся списке справа от каждого параметра можно выбрать формы кисти. Выберите один из следующих вариантов:
• Фиксированная Создается кисть с заданным размером, интервалом, рассеиванием и поворотом. • Случайно Создается кисть со случайными вариациями размера, интервала, рассеивания и поворота. В поле «Варианты» задается значение, указывающее диапазон, в пределах которого могут колебаться характеристики кисти. Например, если параметр «Диаметр» имеет значение 15, а параметр «Варианты» – значение 5, то диаметр может быть в пределах от 10 до 20.
ИСПОЛЬЗОВАНИЕ ILLUSTRATOR CS5 203
Последнее обновление 5.5.2010.
Раскрашивание
• Нажим Создается кисть, для которой угол, округлость и диаметр различаются в зависимости от нажима планшетного пера. Этот параметр доступен только при работе с графическим планшетом. Введите значение в крайнем справа поле или используйте ползунок «Максимум». Минимальное значение нажима соответствует самому слабому нажиму планшета, а максимальное значение – самому сильному нажиму планшета. При выборе этой настройки для параметра «Диаметр» чем сильнее нажим, тем большего размера объекты получаются в результате. • Копировальное колесико Создается кисть, диаметр которой зависит от манипуляций с копировальным колесиком. Этот параметр доступен только в том случае, если имеется графический планшет с копировальным колесиком на цилиндрическом контейнере, способным обнаруживать входные сигналы с этого пера. • Наклон Создается кисть, для которой угол, округлость и диаметр различаются в зависимости от наклона планшетного пера. Он доступен только в том случае, если графический планшет способен определять, насколько положение пера близко к вертикальному. • Месторасположение Создается кисть, для которой угол, округлость и диаметр различаются в зависимости от нажима планшетного пера. Этот параметр наиболее полезен при использовании для управления углом наклона кисти. Он доступен, только если графический планшет способен определять направление наклона пера. • Поворот Создается кисть, для которой угол, округлость и диаметр различаются в зависимости от поворота планшетного пера. Этот параметр наиболее полезен при использовании для управления углом наклона кисти. Он доступен, только если графический планшет способен определять тип поворота.
Параметры объектной кисти Ширина Изменяет ширину рисунка относительно его исходной ширины. Задать ширину можно с помощью
ползунка параметра «Ширина». Ширина и каналы данных планшета для объектной кисти включают такие параметры, как «Нажим пера», «Наклон», «Поворот» и «Месторасположение». Ширина объектной кисти по умолчанию составляет 100%. Примечание. При использовании инструмента «Ширина» для экземпляра обводки объектной кисти все данные планшета преобразуются в точки ширины. Обратите внимание, что в раскрывающемся списке каналов данных планшета параметр «Точки/профили ширины» выбран. Параметры масштаба кисти Сохраняет пропорции масштабируемого рисунка. Доступны следующие
значения «Масштабировать пропорционально», «Растянуть и подогнать по длине обводки» и «Растянуть между направляющими». Направление Определяет направление рисунка относительно линии. Щелкните стрелку, чтобы задать
направление: для размещения левой стороны рисунка в конце мазка; для размещения правой стороны рисунка в конце мазка; для размещения верхней стороны рисунка в конце мазка; для размещения нижней стороны рисунка в конце мазка. По длине или По ширине Изменяет ориентацию рисунка относительно линии. Окраска Выберите цвет мазка и метод окраски. Метод окраски можно выбрать в раскрывающемся списке. Доступны следующие методы: «Полутона», «Полутона и тени» и «Сдвиг цветового тона». Наложение Чтобы предотвратить наложение углов и сгибов краев объектов, щелкните кнопку «Выполнить
коррекцию углов и сгибов»
..
Видеоролик с инструкциями по использованию улучшенных функций объектных кистей см. по адресу www.adobe.com/go/lrvid5214_ai_ru.
Последнее обновление 5.5.2010.
ИСПОЛЬЗОВАНИЕ ILLUSTRATOR CS5 204 Раскрашивание
Сегментированная объектная кисть Сегментирование объектной кисти позволяет определить нерастягиваемые участки на ее концах. В диалоговом окне «Параметры объектной кисти» выберите параметр «Растянуть между направляющими» и выполните настройку направляющих в области просмотра диалогового окна.
Функция «Растянуть между направляющими» в диалоговом окне «Параметры объектной кисти»
Объект, заключенный между направляющими, является частью кисти, которая может растягиваться или сжиматься для подгонки объектной кисти по длине контура. Segmented Art Brush
Non-segmented Art Brush
Сравнение сегментированной и несегментированной объектных кистей
Параметры узорчатой кисти Масштаб Изменяет размер элементов относительно исходного размера. Укажите масштаб с помощью
ползунка «Масштаб». Инструмент узорчатой кисти и каналы данных планшета для объектной кисти содержат такие параметры, как «Нажим пера», «Наклон», «Поворот» и «Месторасположение». Примечание. При использовании инструмента «Ширина» для экземпляра обводки узорчатой кисти все данные планшета преобразуются в точки ширины. Обратите внимание, что в раскрывающемся списке каналов данных планшета параметр «Точки/профили ширины» выбран. Интервал Изменяет расстояние между элементами. Кнопки мозаики С помощью узорчатой кисти можно применять различные узоры к разным участкам
контура. Нажмите кнопку для элемента, которую хотите определить, и выберите образец узора из прокручиваемого списка. При необходимости повторите действие, чтобы применить образцы узора к другим элементам. Примечание. Прежде чем задать параметры узорчатой кисти, следует добавить в палитру «Образцы» элементы узора, которые предполагается использовать. После создания узорчатой кисти можно удалить элементы узора из палитры «Образцы», если они не нужны для дальнейшей работы.
ИСПОЛЬЗОВАНИЕ ILLUSTRATOR CS5 205
Последнее обновление 5.5.2010.
Раскрашивание
Г
В
A
Б
В
Б
A
Г
Д
Д
Элементы узорчатой кисти А. Боковой элемент Б. Внешний угловой элемент В. Внутренний угловой элемент Г. Начальный элемент Д. Конечный элемент
По длине или По ширине Изменяет ориентацию узора относительно линии. Настройка Определяет способ подгонки узора к контуру: значение «Растянуть» удлиняет или укорачивает
элементы узора для подгонки к объекту. Использование этого значения может привести к неравномерному распределению элементов узора. Значение «Вставить пробелы» добавляет пустое пространство между элементами, чтобы узор был применен к контуру пропорционально. Значение «Сместить» предполагает сдвиг элементов к ближайшему приблизительному контуру без изменения элементов. При использовании этого значения применяемый узор слегка сдвигается внутрь или наружу относительно контура (вместо расположения по оси контура) для равномерного распределения элементов.
A
Б
В
Параметры подгонки А. Растянуть Б. Вставить пробелы В. Сместить
Последнее обновление 5.5.2010.
ИСПОЛЬЗОВАНИЕ ILLUSTRATOR CS5 206 Раскрашивание
Окраска Выберите цвет мазка и метод окраски. Метод окраски можно выбрать в раскрывающемся списке. Доступны следующие методы: «Полутона», «Полутона и тени» и «Сдвиг цветового тона».
Видеоролик с инструкциями по использованию улучшенных функций объектных кистей см. по адресу www.adobe.com/go/lrvid5214_ai_ru.
Кисть из щетины С помощью инструмента «Кисть из щетины» пользователь может создавать мазки, имитирующие мазки кистью из щетины. Инструмент «Кисть из щетины» позволяет:
• рисовать плавные, естественные линии с эффектом акварели и других техник живописи, создаваемых настоящей кистью;
• выбирать кисти из предварительно определенной библиотеки или создавать собственные кисти на основе предоставленных форм кончика, например, округлой, плоской или веерной; Вы можете также выбирать другие свойства кисти, такие как длина щетины, жесткость щетины и непрозрачность мазков.
Иллюстрация создана с использованием кистей из щетины, имеющих различную форму и свойства
При рисовании инструментом «Кисть из щетины» на графическом планшете программное обеспечение Illustrator в интерактивном режиме отслеживает движение пера. Программа отслеживает все аспекты ориентации и нажима кисти во всех точках траектории рисования. Рисунок кистью в Illustrator выполняется с учетом координаты X, координаты Y, силы нажима, угла наклона, направления наклона и поворота пера. При работе с планшетом и пером на экране отображается аннотатор курсора, симулирующий кончик кисти и упрощающий выполнение операции поворота. Аннотатор не отображается при использовании других устройств ввода, например, мыши. Также аннотатор не выводится при использовании точных курсоров. Примечание. Для изучения всех возможностей инструмента «Кисть из щетины» воспользуйтесь планшетом Wacom Intuos 3 и более поздней версии с пером Art (6D). В Illustrator поддерживаются все 6 степеней свободы, доступных при работе с этой комбинацией устройств. Однако при использовании других устройств, включая перья Wacom Grip и кисть Art, некоторые атрибуты, такие как поворот, могут быть недоступны. Такие атрибуты рассматриваются в мазках кисти как константы. При рисовании с помощью мыши отслеживается только перемещение по оси X и Y. Значения параметров угла наклона, направления наклона, поворота и силы нажима остаются неизменными. В результате, нарисованные линии получаются одинаковыми и однородными. Для мазков кисти из щетины перетаскивание данного инструмента визуализируется. Это позволяет получить примерное представление о конечном мазке.
Последнее обновление 5.5.2010.
ИСПОЛЬЗОВАНИЕ ILLUSTRATOR CS5 207 Раскрашивание
Примечание. Мазки кисти из щетины формируются из нескольких перекрывающихся прозрачных контуров с заливкой. Как любые другие контуры с заливкой в Illustrator эти контуры взаимодействуют с заливкой других объектов, включая другие контуры кисти из щетины. Однако заливка мазков не обладает самодействием. Поэтому многослойные отдельные мазки кисти из щетины накапливаются и взаимодействуют между собой, а один мазок накапливается, но не взаимодействует сам с собой. Использование инструмента «Кисть из щетины» Чтобы использовать инструмент «Кисть из щетины»: 1 Создайте описание кисти, для этого щелкните значок «Новая кисть» или всплывающее меню на палитре
«Кисти» и выберите параметр «Новая кисть». 2 Выберите параметр «Кисть из щетины» и щелкните «OK».
Диалоговое окно «Параметры кисти»
3 В диалоговом окне «Параметры инструмента «Кисть из щетины»» укажите: Имя кисти из щетины. Длина имени кисти должна составлять не более 31 символа. Форма Выберите одну из десяти доступных моделей кисти, обеспечивающих создание контуров с
различными свойствами и оформлением. Размер Размером кисти является ее диаметр. Аналогично диаметру настоящей кисти, диаметр программной кисти из щетины измеряется в том месте, где щетина крепится к ручке (обжимная обойма). Размер кисти можно задать, передвинув соответствующий ползунок или введя значение в текстовом поле. Введенное значение должно находиться в диапазоне от 1 до 10 мм.
Заданный исходный размер кисти отображается в окне предварительного просмотра палитры «Кисти». Примечание. Для увеличения и уменьшения размера используются клавиши «[» и «]». При их применении размер изменяется на 1 мм. Длина щетины Длина щетины измеряется от места крепления щетины к ручке и до кончика кисти. Длину
щетины можно задать аналогично другим параметрам, передвинув ползунок «Длина щетины» или введя значение в текстовом поле (от 25% до 300%).
Последнее обновление 5.5.2010.
ИСПОЛЬЗОВАНИЕ ILLUSTRATOR CS5 208 Раскрашивание
Плотность щетины Плотность щетины представляет собой число щетинок в определенной области
крепления щетины. Этот атрибут задается аналогично другим параметрам кисти из щетины. Он может находиться в диапазоне от 1% до 100% и рассчитываться на основе размера кисти и длины щетины. Толщина щетины Значение толщины может варьироваться в очень широком диапазоне (от 1% до 100%).
Толщину щетины можно задать аналогично другим параметрам, передвинув соответствующий ползунок или введя значение толщины в текстовом поле. Прозрачность рисования Этот параметр определяет степень непрозрачности мазков при рисовании.
Можно указать непрозрачность рисования от 1% (прозрачный) до 100% (непрозрачный). Этот параметр определяет максимальную степень непрозрачности, которая будет использоваться при рисовании кистью. Цифровые кнопки [0-9] используются для задания непрозрачности мазков кисти из щетины:
• 0 = 100 • 1 = 10% • 9 = 90 В других случаях, например, если последовательно ввести 35, задается уровень непрозрачности 35%, а если последовательно ввести 356 — 56% (учитываются последние две цифры). Любая последовательность цифр, оканчивающаяся на 00, задает уровень 100%. Жесткость Этот параметр определяет степень жесткости щетины. Если указана низкая степень жесткости, щетина становится более мягкой. При установке высокой степени жесткости — более жесткой. Жесткость щетины можно указать в диапазоне от 1% до 100%.
4 Нажмите «OK», чтобы создать определение кисти с заданными настройками.
Для создания иллюстрации с помощью кисти из щетины выберите инструмент «Кисть из щетины», а затем нужное определение кисти в палитре «Кисти». При попытке печати, сохранения или обработки прозрачности в документе, содержащем более 30 мазков кисти из щетины, выдается предупреждение. Такие предупреждения выводятся при сохранении, печати и сведении содержимого файла.
Диалоговое окно с предупреждением, которое открывается при попытке печати документа содержащего более 30 мазков кистью из щетины.
Последнее обновление 5.5.2010.
ИСПОЛЬЗОВАНИЕ ILLUSTRATOR CS5 209 Раскрашивание
Диалоговое окно с предупреждением, которое открывается при попытке сохранения документа содержащего более 30 мазков кистью из щетины
Диалоговое окно с предупреждением, которое открывается при попытке обработки прозрачности мазков кисти из щетины в документе, содержащем более 30 мазков кистью из щетины
Прозрачность и режимы наложения О прозрачности Прозрачность настолько естественна для программы Illustrator, что ее можно добавить в иллюстрацию, даже не заметив этого. Чтобы добавить прозрачность в иллюстрацию, выполните любое из следующих действий:
• Попробуйте уменьшить степень непрозрачности объектов, чтобы изображения, расположенные ниже, стали видимыми.
• Используйте непрозрачные маски, чтобы создавать различные варианты прозрачности. • Используйте режим наложения, чтобы изменять характер взаимодействия цветов перекрывающихся объектов.
• Применяйте градиенты и сетчатые объекты, содержащие прозрачность. • Применяйте эффекты или графические стили, содержащие прозрачность, например тени. • Импортируйте файлы Adobe Photoshop, содержащие прозрачность. Видеоролик с инструкцией по работе с прозрачностью см. по адресу www.adobe.com/go/vid0054_ru. Дополнительные сведения о работе с прозрачностью в приложениях Adobe Creative Suite см. по адресу www.adobe.com/go/learn_ai_transparency_pdf_ru.
Последнее обновление 5.5.2010.
ИСПОЛЬЗОВАНИЕ ILLUSTRATOR CS5 210 Раскрашивание
Дополнительные разделы справки Руководство по работе с прозрачностью «Печать и сохранение прозрачных иллюстраций» на странице 496 «О режимах наложения» на странице 216
Обзор палитры «Прозрачность» Палитра «Прозрачность» («Окно» > «Прозрачность») используется для задания непрозрачности и режима наложения объектов, для создания непрозрачных масок или маскировки участка одного объекта перекрывающим участком прозрачного объекта.
Дополнительные разделы справки «Описание рабочего пространства/среды» на странице 6
Отображение всех параметров в палитре «Прозрачность» ❖ Выберите в меню палитры команду «Показать параметры».
Отображение миниатюры выделенного объекта в палитре «Прозрачность» ❖ Выберите команду «Показать миниатюру» в меню палитры. Или щелкните двойной треугольник на вкладке
палитры, чтобы просмотреть по кругу различные размеры отображения.
Просмотр прозрачности в иллюстрации Важно знать об использовании прозрачности в иллюстрации, поскольку при печати и сохранении иллюстрации необходимо задать некоторые дополнительные параметры. Чтобы просмотреть прозрачность в иллюстрации, отобразите сетку с рисунком «в шахматную клетку», служащую фоном для прозрачных участков иллюстрации. 1 Выберите команду «Просмотр» > «Показать сетку прозрачности». 2 (Необязательно) Выберите «Файл» > «Параметры документа» и настройте параметры сетки прозрачности.
Примечание. Можно также изменить цвет монтажной области, чтобы имитировать вид иллюстрации при печати на цветной бумаге.
Изменение непрозрачности иллюстрации Можно изменить непрозрачность отдельного объекта, непрозрачность всех объектов в группе или слое либо непрозрачность заливки или обводки объекта. 1 Выберите объект или группу (или назначьте слой в палитре «Слои»).
Если необходимо изменить непрозрачность заливки или обводки, выделите объект и затем выберите заливку или обводку в палитре «Оформление». 2 Задайте значение для параметра «Непрозрачность» на палитре «Прозрачность» или панели «Управление».
Чтобы выделить все объекты с одинаковой непрозрачностью, выделите один из объектов с нужной прозрачностью или отмените выделение всех объектов и введите значение непрозрачности в палитре «Прозрачность». Затем выберите команду «Выделение» > «По общему признаку» > «Непрозрачность».
Последнее обновление 5.5.2010.
ИСПОЛЬЗОВАНИЕ ILLUSTRATOR CS5 211 Раскрашивание
Если выделить несколько объектов в слое и изменить настройки непрозрачности, прозрачность перекрывающихся участков выделенных объектов изменится относительно других объектов и будет показано суммарное значение непрозрачности. В то же время, если выбрать целевой слой или группу и изменить настройки непрозрачности, объекты в слое или группе рассматриваются как единый объект. Только объекты, расположенные вне и ниже слоя или группы, видимы сквозь прозрачные объекты. Если объект перемещается в слой или группу, к нему применяются настройки непрозрачности слоя или группы, при перемещении из слоя или группы наружу объект не сохраняет параметров непрозрачности.
Отдельные выделенные объекты с заданной непрозрачностью 50% (слева) и целевой слой с непрозрачностью 50% (справа)
Дополнительные разделы справки «Назначение элементов, к которым применяются атрибуты оформления» на странице 417 «Обзор палитры «Оформление»» на странице 415 «Печать и сохранение прозрачных иллюстраций» на странице 496
Создание группы частичной прозрачности В группе частичной прозрачности одни элементы группы не просматриваются через другие.
Группа с выключенным (слева) и с включенным параметром «Маскировать в группе» (справа)
1 В палитре «Слои» выберите целевую группу или слой, которые необходимо преобразовать в группу
частичной прозрачности. 2 В палитре «Прозрачность» выберите «Маскировать в группе». Если этот параметр не отображается,
выберите пункт «Показать параметры» в меню палитры. При выборе параметра «Маскировать в группе» можно задать одно из трех состояний: «включено» (флажок установлен), «выключено» (флажок не установлен) и «нейтрально» (квадрат, перечеркнутый линией). Используйте значение «нейтрально», если необходимо сгруппировать иллюстрацию, не оказывая влияния на параметры частичной прозрачности, определяемые включением слоя или группы. Используйте значение «выключено», если необходимо гарантировать, что слой или группа прозрачных объектов не будет маскировать друг друга.
Последнее обновление 5.5.2010.
ИСПОЛЬЗОВАНИЕ ILLUSTRATOR CS5 212 Раскрашивание
Дополнительные разделы справки «Назначение элементов, к которым применяются атрибуты оформления» на странице 417 «Печать и сохранение прозрачных иллюстраций» на странице 496
Использование непрозрачных масок для создания прозрачности Используйте непрозрачную маску и маскирующий объект для изменения прозрачности иллюстрации. Непрозрачная маска (которую также называют рисунком-маской) представляет собой фигуру, сквозь которую просматриваются другие объекты. Маскирующий объект определяет, какие из участков являются прозрачными, а также степень прозрачности. В качестве маскирующего объекта можно использовать любой цветной объект или растровое изображение. Illustrator применяет эквиваленты цветов маскирующего объекта в градациях серого для определения степеней непрозрачности маски. На тех участках, где непрозрачная маска окрашена белым, иллюстрация просматривается полностью. На тех участках, где непрозрачная маска окрашена черным, иллюстрация полностью скрыта. Оттенки серого в маске соответствуют различным степеням прозрачности в иллюстрации. A
Б
В
Г
Создание непрозрачной маски А. Объекты, лежащие ниже Б. Рисунок непрозрачной маски В. Маскирующий объект с заливкой градиентом от белого к черному Г. Объект «В» перемещен над «Б» и маскирует часть «Б»
При создании непрозрачной маски миниатюра маскирующего объекта отображается в палитре «Прозрачность» справа от миниатюры рисунка-маски. (Если эти миниатюры не отображаются, выберите в меню палитры пункт «Показать миниатюры».) По умолчанию рисунок-маска и маскирующий объект связаны (что показано связью между миниатюрами в палитре). При перемещении рисунка-маски маскирующий объект перемещается вместе с ним. Но при перемещении маскирующего объекта рисунок-маска остается на месте. Можно отсоединить маску в палитре «Прозрачность», чтобы закрепить ее на месте и перемещать рисунок-маску независимо от нее.
В палитре «Прозрачность» отображаются миниатюры непрозрачной маски: миниатюра слева представляет непрозрачную маску, миниатюра справа – маскирующие объекты.
Можно перемещать маски между программами Photoshop и Illustrator. Непрозрачные маски в программе Illustrator преобразуются в слои-маски в Photoshop и наоборот.
Последнее обновление 5.5.2010.
ИСПОЛЬЗОВАНИЕ ILLUSTRATOR CS5 213 Раскрашивание
Примечание. Нельзя перейти в режим изоляции при работе в режиме редактирования маски и наоборот. Видеоролик с инструкцией по работе с непрозрачными масками см. по адресу www.adobe.com/go/vid0056_ru.
Дополнительные разделы справки «Печать и сохранение прозрачных иллюстраций» на странице 496 «Назначение элементов, к которым применяются атрибуты оформления» на странице 417
Создание непрозрачной маски 1 Выделите отдельный объект или группу (или назначьте слой в палитре «Слои»). 2 Откройте палитру «Прозрачность» и, если необходимо, выберите в меню «Показать параметры» для
отображения миниатюр изображений. 3 Дважды щелкните справа от миниатюры в палитре «Прозрачность».
Создается пустая маска, и Illustrator автоматически переходит в режим редактирования маски 4 Используйте инструменты рисования, чтобы нарисовать фигуру маски. 5 Щелкните миниатюру рисунка-маски (расположенную слева) в палитре «Прозрачность», чтобы выйти из
режима редактирования маски. Примечание. Параметр «Обрезка» обеспечивает черный фон маски. Поэтому объекты черного цвета, например текст, использованные для создания непрозрачной маски, при выборе параметра «Обрезка» не будут видимы. Чтобы сделать их видимыми, используйте другой цвет или отмените выбор параметра «Обрезка».
Преобразование существующего объекта в непрозрачную маску ❖ Выделите хотя бы два объекта или две группы и выберите в меню палитры «Прозрачность» команду
«Создать непрозрачную маску». Самый верхний из выделенных объектов или групп используется в качестве маски.
Редактирование маскирующего объекта Можно редактировать маскирующий объект, чтобы изменить форму или прозрачность маски. 1 Щелкните миниатюру маскирующего объекта (расположенную справа) в палитре «Прозрачность». 2 Удерживая нажатой клавишу «Alt» (Windows) или «Option» (Mac OS), щелкните миниатюру маски, чтобы
скрыть все остальные изображения в окне документа (если миниатюры не отображаются, выберите в меню палитры команду «Показать миниатюры»). 3 Используйте любой из инструментов и способов программы Illustrator для редактирования маски. 4 Щелкните миниатюру рисунка-маски (расположенную слева) в палитре «Прозрачность», чтобы выйти из
режима редактирования маски.
Отсоединение или присоединение непрозрачной маски • Чтобы отсоединить маску, выберите целевой рисунок-маску в палитре «Слои» и щелкните символ связи между миниатюрами в палитре «Прозрачность». Или выберите в меню палитры «Прозрачность» команду «Отсоединить непрозрачную маску». Положение и размер маскирующего объекта закрепляется, и можно перемещать маскированные объекты и менять их размер независимо от маски.
Последнее обновление 5.5.2010.
ИСПОЛЬЗОВАНИЕ ILLUSTRATOR CS5 214 Раскрашивание
• Чтобы вновь присоединить маску, выберите целевой рисунок-маску в палитре «Слои» и щелкните область связи между миниатюрами в палитре «Прозрачность». Или выберите в меню палитры «Прозрачность» команду «Связать непрозрачную маску».
Деактивация или повторная активация непрозрачной маски Можно деактивировать маску, чтобы удалить создаваемую ею прозрачность.
• Чтобы деактивировать маску, выберите целевой рисунок-маску в палитре «Слои» и, удерживая нажатой клавишу «Shift», щелкните миниатюру маскирующего объекта (расположенную справа) в палитре «Прозрачность». Или выберитев меню палитры «Прозрачность» команду «Выключить непрозрачную маску». Когда непрозрачная маска деактивирована, на миниатюре маски в палитре «Прозрачность» отображается красный значок Х.
• Чтобы реактивировать маску, выберите целевой рисунок-маску в палитре «Слои» и, удерживая нажатой клавишу «Shift», щелкните миниатюру маскирующего объекта в палитре «Прозрачность». Или выберите в меню палитры «Прозрачность» команду «Включить непрозрачную маску».
Удаление непрозрачной маски ❖ Выберите целевой рисунок-маску в палитре «Слои» и в меню палитры «Прозрачность» выберите команду
«Отменить непрозрачную маску». Маскирующий объект вновь отображается поверх объектов, которые были замаскированы, в качестве обычного объекта.
Обтравка или инвертирование непрозрачной маски 1 Выберите целевой рисунок-маску в палитре «Слои». 2 Выберите один из следующих вариантов в палитре «Прозрачность»: Обрезка. Маска приобретает черный фон, который обрезает рисунок-маску по границам маскирующего объекта. Отмените выбор параметра «Обрезка», чтобы отключить обтравку. Чтобы выбрать обтравку для новых непрозрачных масок по умолчанию, выберите в меню палитры «Прозрачность» команду «Новые непрозрачные маски являются обтравочными». Инвертная маска. Заменяет значения яркости маскирующего объекта на обратные, что приводит к смене
непрозрачных и прозрачных участков рисунка-маски. Например, участки, которые были прозрачны на 90% до инвертирования маски, после инвертирования окажутся прозрачными на 10%. Отмените выбор параметра «Инвертная маска», чтобы вернуть маску в исходное состояние. Чтобы инвертировать все маски по умолчанию, выберите в меню палитры «Прозрачность» команду «Новые непрозрачные маски инвертированы». Если эти параметры не отображаются, выберите в меню палитры команду «Показать параметры».
Последнее обновление 5.5.2010.
ИСПОЛЬЗОВАНИЕ ILLUSTRATOR CS5 215 Раскрашивание
Использование прозрачности для создания формы маскирования Можно использовать параметр «Маска с учетом непрозрачности» для создания эффекта частичной прозрачности, пропорционального непрозрачности объекта. На участках маски, где непрозрачность близка к 100%, эффект маскирования будет значительным, на участках с меньшей степенью непрозрачности этот эффект окажется менее заметным. Например, при использовании объекта с градиентной маской для маскирования объект, лежащий ниже, будет замаскирован постепенно, как если бы он был затенен градиентом. Можно создавать формы маскирования с использованием как векторных, так и растровых объектов. Этот метод наиболее полезен для объектов с режимом наложения, отличным от режима «Нормальный». 1 Выполните одно из следующих действий:
• Чтобы использовать непрозрачную маску для создания формы маскирования, выберите рисунок-маску и сгруппируйте его с объектами, которые необходимо замаскировать.
• Чтобы использовать альфа-канал растрового объекта для создания формы маскирования, выделите растровый объект, содержащий прозрачность, и сгруппируйте его с объектами, которые необходимо замаскировать. 2 Выберите группу. 3 В палитре «Прозрачность» установите флажок «Маскировать в группе». 4 Из сгруппированных объектов выберите маскирующие объекты или прозрачное изображение в палитре
«Слои». 5 В палитре «Прозрачность» выберите параметр «Маска с учетом непрозрачности».
A
Б
В
Создание форм маскирования с использованием растрового объекта А. Исходная иллюстрация Б. Режим наложения «Замена темным» применен к слову «PEARS», выбран параметр «Сгруппировать» В. Параметр «Маска с учетом непрозрачности» применен к слову
Дополнительные разделы справки «Печать и сохранение прозрачных иллюстраций» на странице 496 «Назначение элементов, к которым применяются атрибуты оформления» на странице 417
ИСПОЛЬЗОВАНИЕ ILLUSTRATOR CS5 216
Последнее обновление 5.5.2010.
Раскрашивание
О режимах наложения С помощью режимов наложения можно варьировать способы наложения цветов объектов на цвета объектов, лежащих ниже. При применении режима наложения к объекту эффект виден на всех объектах, расположенных под слоем или группой этого объекта. Далее перечислены термины, обозначающие цвета, которые используются в описании визуальных эффектов режима наложения.
• Накладываемый цвет – исходный цвет выбранного объекта, группы или слоя. • Основной цвет – самый нижний цвет в иллюстрации. • Итоговый цвет – цвет, полученный после наложения.
A
Б
В
Самый верхний объект с режимом наложения «Нормальный» (слева) и с режимом наложения «Направленный свет» (справа) А. Основные цвета базовых объектов с непрозрачностью 100% Б. Накладываемый цвет самого верхнего объекта В. Итоговые цвета, полученные после применения режима наложения «Направленный свет» к самому верхнему объекту
Видеоролик с инструкцией по работе с режимами наложения см. по адресу www.adobe.com/go/vid0055_ru. Пример использования режимов наложения и градиентов для создания комических персонажей в цвете см. по адресу www.adobe.com/go/learn_ai_tutorials_blendingmode_ru и www.adobe.com/go/learn_ai_tutorials_depth_ru. Illustrator предлагает следующие режимы наложения: Нормальный Выделенный фрагмент окрашивается в накладываемый цвет без взаимодействия с основным
цветом. Это режим по умолчанию. Замена темным В качестве итогового цвета используется основной или накладываемый цвет, в зависимости
от того, какой темнее. Участки цвета светлее накладываемого заменяются. Участки цвета темнее накладываемого не изменяются. Умножение Основной цвет умножается на накладываемый. В результате всегда получается более темный цвет. Перемножение любого цвета с черным цветом приводит к образованию черного цвета. Перемножение любого цвета с белым цветом не приводит к изменению цвета. Этот эффект подобен рисованию на странице несколькими «волшебными» фломастерами. Затемнение основы Основной цвет становится темнее с учетом накладываемого цвета. При наложении с
белым цветом изменений не происходит. Замена светлым В качестве итогового цвета используется основной или накладываемый цвет, в зависимости от того, какой светлее. Участки цвета темнее накладываемого заменяются. Участки цвета светлее накладываемого не изменяются. Осветление Инверсный основной цвет умножается на инверсный накладываемый цвет. Итоговый цвет всегда
получается светлее. При использовании этого режима с черным цветом изменений не происходит.
Последнее обновление 5.5.2010.
ИСПОЛЬЗОВАНИЕ ILLUSTRATOR CS5 217 Раскрашивание
Использование этого режима с белым цветом приводит к созданию белого цвета. Эффект подобен проецированию на экран нескольких слайдов, один поверх другого. Осветление основы Основной цвет становится светлее с учетом накладываемого цвета. При наложении с
черным изменений не происходит. Перекрытие Цвета перемножаются или осветляются, в зависимости от основного цвета. Узоры и цвета
накладываются на существующую иллюстрацию, сохраняя подсветки и тени основного цвета и смешиваясь с накладываемым цветом для отражения ярких и темных областей исходного цвета. Рассеянный свет Цвета становятся более темными или более светлыми, в зависимости от накладываемого
цвета. Эффект похож на освещение иллюстрации рассеянным источником света. Если яркость накладываемого цвета (источника цвета) выше 50%, то иллюстрация становится более светлой, как при режиме осветления основы. Если яркость накладываемого цвета ниже 50%, то иллюстрация становится более темной, как при использовании режима «Затемнение основы». При рисовании чистым черным или чистым белым цветом создаются заметно более темные или более светлые области, но это не приводит к получению чисто черных или чисто белых областей. Направленный свет Цвета перемножаются или осветляются, в зависимости от накладываемого цвета. Эффект
похож на освещение иллюстрации направленным источником света. Если яркость накладываемого цвета (источника цвета) выше 50%, то иллюстрация становится более светлой, как при режиме осветления. Это удобно для добавления светлых областей в иллюстрацию. Если яркость накладываемого цвета ниже 50%, иллюстрация становится более темной, как при режиме умножения. Это удобно для добавления темных областей в иллюстрацию. Раскрашивание чистым белым и чистым черным цветом приведет к формированию чисто-белых и чисто-черных областей. Разница Вычитает значение основного цвета из накладываемого или наоборот, в зависимости от того, какой
из них имеет большую яркость. Наложение с белым цветом приводит к инверсии значений основного цвета. При наложении с черным изменений не происходит. Исключение В этом режиме создается эффект, аналогичный создаваемому в режиме «Разница», но
характеризующийся более низким контрастом. Наложение с белым цветом инвертирует компоненты основного цвета. При наложении с черным изменений не происходит. Цветовой тон В этом режиме создается итоговый цвет с яркостью и насыщенностью основного цвета и
цветовым тоном совмещенного цвета. Насыщенность В этом режиме создается итоговый цвет с яркостью и цветовым тоном основного цвета и
насыщенностью накладываемого цвета. Рисование в этом режиме на участке без насыщенности (в градациях серого) не приводит к изменению цветов. Цвет С помощью этого режима создается итоговый цвет с яркостью основного цвета и с цветовым тоном и насыщенностью накладываемого цвета. Таким образом сохраняются уровни серого в изображении, что полезно при раскрашивании изображений в градациях серого и для изменения оттенков цветных изображений. Яркость В этом режиме создается итоговый цвет с цветовым тоном и насыщенностью основного цвета и яркостью накладываемого цвета. В этом режиме создается эффект, противоположный эффекту режима «Цвет».
Примечание. В режимах «Разница», «Исключение», «Цветовой тон», «Насыщенность», «Цвет» и «Яркость» не выполняется наложение плашечных цветов. В большинстве режимов наложения черный цвет со непрозрачностью 100% маскирует цвет слоя, лежащего ниже. Вместо 100% чистого черного укажите насыщенный черный с использованием значений CMYK.
Последнее обновление 5.5.2010.
ИСПОЛЬЗОВАНИЕ ILLUSTRATOR CS5 218 Раскрашивание
Изменение режима наложения в иллюстрации 1 Выберите объект или группу (или назначьте слой в палитре «Слои»).
Если необходимо изменить режим наложения заливки или обводки, выделите объект и выберите заливку или обводку в палитре «Оформление». 2 В палитре «Прозрачность» выберите режим наложения в раскрывающемся меню.
Можно изолировать режим наложения для целевого слоя или группы, чтобы сохранить объекты, расположенные под ними, неизменными. Для этого в палитре «Слои» выберите значок цели справа от группы или слоя, который содержит объект с режимом наложения. В палитре «Прозрачность» выберите «Изолировать наложение» (если параметр «Изолировать наложение» не отображается, в меню палитры «Прозрачность» выберите пункт «Показать параметры»).
Группа (звезда и круг) с выключенным параметром «Изолировать наложение» (слева) и с включенным параметром «Изолировать наложение» (справа)
Чтобы выделить все объекты с одинаковым режимом наложения, выделите один из объектов с нужным режимом наложения или отмените выделение всех объектов и выберите режим наложения в палитре «Прозрачность». Затем выберите команду «Выделение» > «По общему признаку» > «Режим наложения». Видеоролик с инструкцией по работе с режимами наложения см. по адресу www.adobe.com/go/vid0055_ru.
Дополнительные разделы справки «Назначение элементов, к которым применяются атрибуты оформления» на странице 417 «Печать и сохранение прозрачных иллюстраций» на странице 496 «Обзор палитры «Прозрачность»» на странице 210 «Обзор палитры «Оформление»» на странице 415
Градиенты Используйте градиентные заливки, чтобы применить градуированный переход между цветами аналогично применению любого другого цвета. Создание градиентной заливки – удобный способ добиться плавного перехода цвета в одном объекте или между несколькими объектами. Можно сохранить градиент как образец, чтобы упростить его применение к нескольким объектам. Примечание. При необходимости создания одиночного многоцветного объекта, цвета на котором расходятся в разных направлениях, используйте сетчатый объект. Видеоролик с инструкцией по использованию градиентов для улучшения рисунков см. по адресу www.adobe.com/go/lrvid4017_ai_ru.
Последнее обновление 5.5.2010.
ИСПОЛЬЗОВАНИЕ ILLUSTRATOR CS5 219 Раскрашивание
Примеры использования градиентов см. по адресу www.adobe.com/go/learn_ai_tutorials_gradients_ru, www.adobe.com/go/learn_ai_tutorials_elliptical_gradients_ru и www.adobe.com/go/learn_ai_tutorials_depth_ru. Примеры использования градиентов и режимов наложения см.в пособии по адресу www.adobe.com/go/learn_ai_tutorials_blendingmode_ru.
Дополнительные разделы справки Руководство по работе с градиентами «Создание переходов между объектами» на странице 288 «Наложение цветов» на странице 169 «Сетки» на странице 223 «Печать градиентов, сеток и наложения цветов» на странице 493
Обзор палитры «Градиент» и инструмента «Градиент» Для применения, создания и изменения градиентов можно использовать палитру «Градиент» («Окно» > «Градиент») или инструмент «Градиент». Цвета градиента определяются набором цветовых узлов на шкале градиента. Узел представляет собой точку, в которой осуществляется переход градиента из одного цвета в другой, и обозначается цветным квадратом под шкалой градиента. На квадратах отображается цвет, назначенный на текущий момент каждому узлу. Для радиального градиента крайний левый узел определяет цвет заливки центральной точки, который распространяется из центра наружу в направлении цвета крайнего правого узла. При помощи параметров палитры или инструмента «Градиент» можно указать число и расположение узлов, угол, под которым отображаются цвета, пропорции эллиптического градиента и непрозрачность каждого цвета. Палитра «Градиент» В поле «Заливка градиента» палитры «Градиент» отображаются текущие цвета градиента и его тип. При щелчке поля «Заливка градиента» выделенный объект заполняется градиентом. Справа от этого поля располагается меню «Градиент», в котором приводятся все заданные по умолчанию или предварительно сохраненные градиенты, доступные для выбора. В нижней части списка находится кнопка «Сохранить градиент» , которую можно нажать, чтобы сохранить текущие настройки градиента в качестве образца. По умолчанию палитра содержит поля начального и конечного цветов, однако можно добавить дополнительные цветовые поля, щелкнув в любом месте шкалы градиента. При двойном щелчке узла градиента открывается палитра цветов для узла, где можно выбрать нужный цвет из палитр «Цвет» или «Образцы». Работать с этой палитрой удобнее, когда отображаются все параметры (выберите в меню палитры команду «Показать параметры»).
Последнее обновление 5.5.2010.
ИСПОЛЬЗОВАНИЕ ILLUSTRATOR CS5 220 Раскрашивание
Ж A Б В Г Д
З
Е
Палитра «Градиент» А. Поле «Градиентная заливка» Б. Меню «Градиент» В. Изменить цвета на противоположные Г. Средние точки Д. Цвет градиента Е. Непрозрачность Ж. Меню палитры З. Удалить точку
Инструмент «Градиент» Инструмент «Градиент» используется для добавления и редактирования градиентов. При щелчке инструментом «Градиент» в невыделенном объекте без заливки градиентом он заполняет его последним использованным градиентом. Также инструмент «Градиент» поддерживает большинство функций палитры «Градиент». При выделении объекта, заполненного градиентом, и выборе инструмента «Градиент», в объекте отображается аннотатор градиента. Он может использоваться для изменения угла, положения и области линейного градиента, а также фокусной точки, центральной точки и диапазона радиального градиента. При размещении инструмента непосредственно над аннотатором градиента он превращается в ползунок (аналогичный ползунку в палитре «Градиент») с узлами градиента и индикаторами положения. Щелкните аннотатор для добавления узлов градиента, затем дважды щелкните узел градиента для указания новых параметров цвета и прозрачности или перетащите узлы градиента. После размещения указателя над аннотатором или ползунком и появления курсора поворота пользователь может перетащить курсор для изменения угла градиента. Перетаскивание круглого конца ползунка изменяет положение центральной точки градиента, а конца со стрелкой — к увеличению или уменьшению диапазона. Чтобы скрыть или отобразить аннотатор градиента, выберите «Просмотр» > «Спрятать градиентный аннотатор» или «Просмотр» > «Показать градиентный аннотатор».
При щелчке узла градиента на аннотаторе объекта открывается диалоговое окно с параметрами выбора цвета для градиента.
Применение или изменение градиента После применения градиента к объекту пользователь может легко заменить или изменить градиент.
Применение градиента к объекту ❖ Выделите объект и выполните одно из следующих действий:
• Чтобы применить последний использованный градиент, щелкните поле «Градиент»
на панели
«Инструменты» или в поле «Градиентная заливка» палитры «Градиент».
• Чтобы применить последний использованный градиент к невыделенному объекту, который в данный момент не содержит градиент, щелкните объект инструментом «Градиент»
.
Последнее обновление 5.5.2010.
ИСПОЛЬЗОВАНИЕ ILLUSTRATOR CS5 221 Раскрашивание
• Для применения предварительно заданного или ранее сохраненного градиента выберите его в меню «Градиент» палитры «Градиент» или щелкните образец градиента в палитре «Образцы». Чтобы в палитре «Образцы» были показаны только образцы градиентов, нажмите кнопку «Показать виды образцов» и выберите «Показать образцы градиентов».
Создание эллиптического градиента Пользователь может создавать линейные, радиальные и эллиптические градиенты. При изменении пропорций радиального градиента он становится эллиптическим, пользователь затем может изменить его угол и наклон. 1 Выберите «Радиальный» в меню «Тип». 2 Укажите для пропорции значение, превышающее 100%. 3 Для наклона эллипса задайте значение угла, превышающее 0.
Изменение цветов в градиенте 1 Выполните одно из следующих действий:
• Для изменения градиента без заливки им объекта отмените выбор всех объектов и дважды щелкните инструмент «Градиент» или щелкните поле градиента в нижней части панели «Инструменты».
• Для изменения градиента объекта, выделите его и откройте палитру «Градиент». • Для изменения предварительно заданного градиента выберите его в меню «Градиент» палитры «Градиент». Или щелкните образец градиента в палитре «Образцы» и затем откройте палитру «Градиент». 2 Чтобы изменить цвет узла, выполните одно из следующих действий:
• Дважды щелкните узел градиента (в палитре «Градиент» или выбранном объекте) и укажите новый цвет в появившейся палитре. Чтобы изменить вид появившейся панели, нажмите пиктограмму «Цвет» или «Образцы» вдоль левого края. Щелкните вне палитры, чтобы подтвердить сделанный выбор.
• Перетащите цвет с палитры «Цвет» или «Образцы» на узел градиента. Примечание. При создании градиента с переходом между плашечными цветами необходимо снять флажок «Преобразовать в триадные» в диалоговом окне «Настройки цветоделения», чтобы печать градиента выполнялась с отдельным цветоделением плашечных цветов. 3 Чтобы добавить в градиент промежуточные цвета, перетащите цвет с палитры «Образцы» или «Цвет» на
шкалу градиента палитры «Градиент». Или щелкните под шкалой градиента и выберите цвет так же, как для начального или конечного узла. 4 Чтобы удалить промежуточный цвет, перетащите квадрат со шкалы градиента или выберите его и
щелкните кнопку «Удалить»
на палитре «Градиент».
5 Чтобы настроить положение цветов в градиенте, выполните одно из следующих действий:
• Чтобы изменить средние точки цветовых узлов градиента (точки, в которых два цвета встречаются со значением 50% для каждого), перетащите ромбик, расположенный над шкалой, или щелкните его и введите значение от 0 до 100 в поле «Положение».
• Чтобы изменить конечные точки цветовых узлов градиента, перетащите крайний левый или крайний правый узел градиента, расположенные под шкалой градиента.
• Чтобы изменить направление цветов градиента на противоположное, щелкните «Обратный градиент»
в палитре «Градиент».
ИСПОЛЬЗОВАНИЕ ILLUSTRATOR CS5 222
Последнее обновление 5.5.2010.
Раскрашивание
6 Чтобы изменить непрозрачность цвета градиента, щелкните узел цвета в палитре «Градиент» и укажите
значение в поле «Непрозрачность». Если непрозрачность узла градиента составляет менее 100%, для этого узла появляется значок и цвет отображается «в клетку» на шкале градиента. 7 Чтобы сохранить новый или измененный градиент в качестве образца, нажмите в палитре «Образцы»
кнопку «Новый образец». Или перетащите градиент с палитры «Градиент» или панели «Инструменты» в палитру «Образцы».
Применение градиента к нескольким объектам 1 Выполните заливку всех объектов градиентом. 2 Выберите все объекты, которые необходимо залить. 3 С помощью инструмента «Градиент» выполните одно из следующих действий:
• Для создания градиента с одной градиентной шкалой щелкните в той точке монтажной области, где должен начинаться градиент, и перетащите курсор в точку его окончания.
• Для создания градиента с градиентной шкалой для каждого выделенного объекта щелкните в той точке монтажной области, где должен начинаться градиент, и перетащите курсор в точку его окончания, удерживая нажатой клавишу «Alt». После этого можно отрегулировать градиентную шкалу для каждого объекта (несколько градиентных шкал можно создать только для простых контуров).
Изменение направления и радиуса градиента, а также положения его центральной точки После заливки объекта градиентом можно использовать инстумент «Градиент» и аннотатор (ползунок) градиента, расположенный внутри объекта, для изменения градиента путем создания нового контура с заливкой. Этот инструмент позволяет изменять направление градиента, а также положение его центральной, начальной и конечной точек. 1
Выберите объект с заливкой градиентом.
2 Выберите инструмент «Градиент»
и выполните одно из следующих действий:
• Чтобы изменить направление линейного градиента, щелкните в точке, где должен начинаться градиент, и перетащите инструмент в нужном направлении. Или поместите инструмент «Градиент» на аннотатор градиента в объекте и, когда курсор превратится в значок поворота , перетащите его для установки угла. Примечание. Направление можно также изменить, задав новое значение в поле «Угол» в палитре «Градиент».
• Чтобы изменить радиус радиального или эллиптического градиента, поместите инструмент «Градиент» на стрелку аннотатора в объекте и перетащите ее для установки радиуса.
• Чтобы изменить центральную точку градиента, поместите инструмент «Градиент» в начало аннотатора градиента в объекте и перетащите его в нужное место.
• Чтобы изменить радиус и угол одновременно, щелкните конечную точку (удерживая «Alt» в Windows или «Option» в Mac OS) и перетащите ее в новое место. Примечание. Если аннотатор (ползунок) градиента не появляется при наведении инструмента «Градиент» на объект с градиентом, выберите «Просмотр» > «Показать градиентный аннотатор».
Последнее обновление 5.5.2010.
ИСПОЛЬЗОВАНИЕ ILLUSTRATOR CS5 223 Раскрашивание
Одновременное изменение радиуса и угла
Сетки Сетчатый объект – это многоцветный объект, на котором цвета могут распределяться в разных направлениях и плавно переходить от одного к другому в разных точках. При создании сетчатого объекта множество линий, так называемых линий сетки, пересекают объект, образуя решетку. С их помощью можно легко манипулировать переходами между цветами на объекте. Перемещая и редактируя узлы на линиях сетки, можно изменить интенсивность цветового сдвига или распространение цветной области на объекте. Пересечение двух линий сетки представляет собой опорную точку особого типа – узел сетки. Узлы сетки отображаются в виде ромбов и обладают всеми свойствами опорной точки, а также дополнительным свойством – цветовой характеристикой. Можно добавлять и удалять узлы сетки, редактировать их или изменять цвет, связанный с каждым из узлов сетки. Опорные точки также имеются в сетке (их можно отличить по квадратному значку вместо ромбовидного) и могут быть добавлены, удалены, изменены и перемещены, как и любые другие опорные точки в программе Illustrator. Опорные точки можно расположить на любой линии сетки. Можно щелкнуть опорную точку и перетащить ее управляющие линии, чтобы изменить ее. Участок между любыми четырьмя узлами сетки называется контуром сетки. Изменять цвет контура сетки можно теми же методами, что и цвет узла сетки.
A Б
В
Г
Диаграмма сетчатого объекта А. Линия сетки Б. Контур сетки В. Узел сетки Г. Опорная точка
Создание сетчатых объектов Можно создавать сетчатые объекты из векторных объектов, за исключением составных контуров и текстовых объектов. Нельзя создавать сетчатые объекты из связанных изображений.
ИСПОЛЬЗОВАНИЕ ILLUSTRATOR CS5 224
Последнее обновление 5.5.2010.
Раскрашивание
Чтобы повысить производительность и скорость перерисовки, ограничивайте размеры сетчатых объектов необходимым минимумом. Обработка сложных сетчатых объектов может приводить к существенному снижению производительности. Поэтому лучше создать несколько небольших простых сетчатых объектов вместо одного сложного. При преобразовании сложных объектов используйте команду «Создать сетку» для получения наилучших результатов. Примечание. При печати сетчатых объектов плашечные цвета сохраняются для вывода в EPS, PDF и на устройства PostScript. Дополнительные сведения о создании сетчатого градиента см. в руководстве «Как достичь фотореализма изображения с помощью сетчатого градиента» по адресу www.adobe.com/go/learn_ai_tutorials_gradientmesh_ru.
Дополнительные разделы справки Сетчатый градиент «Применение градиента к объекту» на странице 220
Создание сетчатого объекта с нерегулярной схемой узлов сетки 1 Выберите инструмент «Сетчатый градиент»
и задайте цвет заливки для узлов сетки.
2 Щелкните в точке, где необходимо расположить первый узел сетки.
Объект преобразуется в сетчатый объект с минимальным числом линий сетки. 3 Продолжайте добавлять дополнительные узлы сетки щелчком в нужных точках. Удерживая нажатой
клавишу «Shift», щелкните, чтобы добавить узел сетки, не применяя к нему текущий цвет заливки.
Создание сетчатого объекта с регулярной схемой узлов сетки 1 Выделите объект и выберите команду «Объект» > «Создать сетчатый градиент». 2 Задайте число строк и столбцов и выберите направление подсветки в меню «Оформление»: Равномерно Применяет исходный цвет объекта равномерно по всей поверхности, в результате чего
подсветка не создается. К центру Создает подсветку в центре объекта. К краям Создает подсветку по краям объекта.
3 Введите процентное значение белой подсветки для применения к сетчатому объекту. Значение 100%
обеспечивает применение максимальной белой подсветки к объекту, при значении 0% белая подсветка отсутствует.
Преобразование объекта с градиентной заливкой в сетчатый объект 1 Выделите объект и выберите команду «Объект» > «Разобрать». 2 Выберите «Сетчатый градиент» и нажмите кнопку «ОК».
Выделенный объект преобразуется в сетчатый объект, принимающий форму градиента, кругового (радиального) или прямоугольного (линейного).
Преобразование сетчатого объекта обратно в контурный объект ❖ Выделите сетчатый объект, выберите команду «Объект» > «Контур» > «Создать параллельный контур»,
затем введите ноль в качестве значения сдвига.
ИСПОЛЬЗОВАНИЕ ILLUSTRATOR CS5 225
Последнее обновление 5.5.2010.
Раскрашивание
Редактирование сетчатых объектов Можно редактировать сетчатый объект путем добавления, удаления и перемещения узлов сетки, путем изменения цвета узлов сетки и контуров сетки, а также путем преобразования сетчатого объекта обратно в обычный объект. ❖ Измените сетчатый объект, выполнив одно из следующих действий:
• Чтобы добавить узел сетки, выберите инструмент «Сетка»
и затем цвет заливки для новых узлов.
Щелкните в любом месте сетчатого объекта.
• Чтобы удалить узел сетки, щелкните его инструментом «Сетка», удерживая нажатой клавишу «Alt» (Windows) или клавишу «Option» (Mac OS).
• Чтобы переместить узел сетки, перетащите его инструментом «Сетка» или «Прямое выделение». Чтобы узел сетки оставался на линии сетки, перетаскивайте его с помощью инструмента «Сетчатый градиент», удерживая нажатой клавишу «Shift». Это удобный способ перемещения узла сетки вдоль изогнутой линии сетки без искажения линии сетки.
Перетаскивание узла сетки свободно (слева) и инструментом «Сетчатый градиент» с нажатой клавишей «Shift», чтобы узел оставался на линии сетки (справа)
• Чтобы изменить цвет узла или участка сетки, выберите сетчатый объект, затем перетащите на узел или участок нужный цвет из палитры «Цвет» или «Образцы». Или отмените выделение всех объектов и выберите цвет заливки. Затем выделите сетчатый объект и используйте инструмент «Пипетка», чтобы применить цвет заливки к узлам или контурам сетки.
Добавление цвета к узлу сетки (слева) и к контуру сетки (справа)
Установка прозрачности сетчатых градиентов Пользователь может изменять значения прозрачности и непрозрачности сетчатых градиентов. Параметры прозрачности и непрозрачности можно применять к отдельным узлам сетки. Чтобы задать значения прозрачности: 1 Выберите один или несколько узлов или ячеек сетки.
Последнее обновление 5.5.2010.
ИСПОЛЬЗОВАНИЕ ILLUSTRATOR CS5 226 Раскрашивание
2 Установите значение непрозрачности с помощью ползунка «Непрозрачность» в палитре «Прозрачность»,
в палитре «Оформление» или на панели «Управление». Примечание. При сохранении объекта в формате более ранее версии либо в формате EPS или PDF для сохранения параметров прозрачности сетчатого объекта будет создана непрозрачная маска.
Узоры Об узорах Illustrator поставляется с множеством узоров, доступ к которым можно получить в палитре «Образцы» и в папке Illustrator Extras на установочном компакт-диске Illustrator. Можно изменять параметры существующих узоров и создавать узоры «с нуля» с помощью любого из инструментов программы Illustrator. Узоры, предназначенные для заливки объектов (узоры заливки), отличаются по виду и распределению элементов от узоров, предназначенных для применения к контуру с помощью палитры «Кисти» (узоры кисти). Для получения наилучших результатов используйте узоры заливки для заливки объектов и узоры кисти для обводки объектов. При создании узоров следует учитывать принципы распределения элементов узора программой Adobe Illustrator.
• Элементы всех узоров распределяются слева направо от начала линейки (по умолчанию это левый нижний угол монтажной области) к противоположной стороне монтажной области. Чтобы изменить точку начала распределения элементов всех узоров в иллюстрации, можно изменить местоположение начала линейки для этого файла. Примечание. Начало координат в версии CS5 отличается от CS4. В результате, оформление элементов узоров может отличаться при копировании и вставке объектов из CS4 в CS5. Чтобы соответствовать оформлению CS4 элементы узоров в таких объектах могут трансформироваться с использованием палитры «Трансформирование».
• Узоры заливки, как правило, состоят из одного элемента. • Узоры кисти могут включать до пяти элементов – для сторон, внешних и внутренних углов, начала и конца контура. Дополнительные угловые элементы обеспечивают сглаженное распределение узоров кисти в углах.
• Элементы узоров заливки распределяются перпендикулярно оси x. • Элементы узоров кисти распределяются перпендикулярно контуру (верхняя сторона элемента узора всегда направлена наружу). Кроме того, угловые элементы поворачиваются на 90° по часовой стрелке всякий раз, когда контур меняет направление.
• Элементы узоров заливки распределяются по иллюстрации в пределах ограничительной рамки узора – прямоугольника без заливки и обводки (не подлежащего печати) на заднем плане иллюстрации. Для узоров заливки ограничительная рамка выступает в роли маски.
• Элементы узоров кисти распределяются по иллюстрации внутри ограничительной рамки узора, а также выходят за ее пределы или группируются с ней.
Дополнительные разделы справки «О заливках и обводках» на странице 175
Последнее обновление 5.5.2010.
ИСПОЛЬЗОВАНИЕ ILLUSTRATOR CS5 227 Раскрашивание
Рекомендации по созданию элементов узора Общие рекомендации по созданию элементов узора
• Чтобы создать менее сложный узор, который может быть напечатан быстрее, удалите все лишние детали из рисунка узора и сгруппируйте все объекты, раскрашенные одинаковым цветом, чтобы они оказались смежными в порядке размещения.
• При создании элемента узора просматривайте рисунок в увеличенном масштабе, чтобы более точно выровнять элементы, а затем просмотрите рисунок в уменьшенном масштабе как итоговый фрагмент.
• Чем сложнее узор, тем меньше по размеру должен быть фрагмент, использованный для его создания, однако чем меньше фрагмент (и элемент узора, создаваемый из него), тем больше копий необходимо для создания узора. Таким образом, квадратный элемент размером 1х1 дюйм более эффективен, чем элемент размером 1/4х1/4 дюйма. При создании простого узора можно включить несколько копий объекта во фрагмент, предназначенный для элемента узора.
• Для создания простых линейных узоров нарисуйте комбинацию линий с обводкой разной ширины и цветов и поместите ограничительную рамку без заливки и обводки позади нарисованных линий, чтобы создать элемент узора.
• Чтобы придать органическому или текстурному узору вид нерегулярного, создайте несколько вариаций рисунка для элементов узора, что позволит получить более реалистичный эффект. Можно использовать эффект огрубления для создания вариаций рисунка.
• Чтобы обеспечить плавное распределение элементов узора, замкните контуры, прежде чем определять узор.
• Просмотрите рисунок в увеличенном масштабе, чтобы убедиться в отсутствии погрешностей перед определением узора.
• Рисуя ограничительную рамку вокруг рисунка, убедитесь в том, что она имеет строго прямоугольную форму, является самым нижним объектом элемента узора и не имеет заливки и обводки. Если предполагается использовать эту ограничительную рамку для узора кисти, убедитесь в том, что никакие участки узора не выходят за ее пределы. Дополнительные рекомендации по созданию узоров кисти
• Если возможно, всегда заключайте рисунок в нераскрашенную ограничительную рамку, что позволит контролировать распределение элементов узора.
• Угловые элементы должны быть квадратными и иметь ту же высоту, что и боковые элементы. Это необходимо для корректного выравнивания вдоль контура. Если предполагается использовать угловые элементы для узора кисти, выровняйте объекты в угловых элементах по горизонтали с объектами в боковых элементах, чтобы элементы узора распределялись правильно.
• Создайте специальные угловые эффекты для узоров кисти с помощью угловых элементов.
Дополнительные разделы справки «Применение цвета заливки к объекту» на странице 176
Создание образцов узоров 1 Создайте рисунок для узора.
Последнее обновление 5.5.2010.
ИСПОЛЬЗОВАНИЕ ILLUSTRATOR CS5 228 Раскрашивание
2 (Необязательно) Чтобы управлять расстоянием между элементами узора или отсечь части узора, нарисуйте
ограничительную рамку узора (прямоугольник без заливки) вокруг рисунка, который предполагается использовать в качестве узора. Выберите команду «Объект» > «Монтаж» > «На задний план», чтобы сделать прямоугольник самым нижним объектом. Чтобы использовать прямоугольник в качестве ограничительной рамки для узора кисти или узора заливки, примените к нему заливку и обводку со значением «Нет». 3 Используйте инструмент «Выделение», чтобы выделить рисунок и ограничительную рамку (при наличии
таковой), которые образуют элемент узора. 4 Выполните одно из следующих действий:
• Выберите команду «Редактирование» > «Определить узор», введите имя в диалоговом окне «Новый образец» и нажмите кнопку «ОК». Узор отобразится в палитре «Образцы».
• Перетащите рисунок в палитру «Образцы».
Дополнительные разделы справки «Рекомендации по созданию элементов узора» на странице 227 «Об образцах» на странице 142
Создание бесшовных геометрических узоров 1 Установите флажок «Быстрые направляющие» и выберите в меню «Просмотр» команду «Привязать к
точке». 2 Выделите геометрический объект. Для более точного позиционирования расположите курсор инструмента
«Частичное выделение» над одной из опорных точек объекта. 3 Начните перетаскивать объект по вертикали от одной из опорных точек, затем нажмите комбинацию
клавиш «Alt»+«Shift» (Windows) или «Option»+«Shift» (Mac OS), чтобы скопировать объект и ограничить его перемещение. 4 Когда копия объекта окажется в нужном положении, отпустите кнопку мыши и лишь затем отпустите
клавиши. 5 С помощью инструмента «Групповое выделение» выделите оба объекта, удерживая нажатой клавишу
«Shift», и начните перетаскивать их по горизонтали относительно одной из опорных точек. Затем нажмите комбинацию клавиш «Alt»+«Shift» (Windows) или «Option»+«Shift» (Mac OS), чтобы создать копию и ограничить перемещение.
Выделить оба объекта (слева) и перетащить для создания копии (справа)
6 Когда копия объекта окажется в нужном положении, отпустите кнопку мыши и лишь затем отпустите
клавиши. 7 Повторяйте шаги с 2 по 6, пока не будет построен нужный узор.
ИСПОЛЬЗОВАНИЕ ILLUSTRATOR CS5 229
Последнее обновление 5.5.2010.
Раскрашивание
8 Используя инструмент «Прямоугольник»
, выполните одно из следующих действий:
• Для узора заливки нарисуйте ограничительную рамку от центральной точки верхнего левого объекта до центральной точки правого нижнего объекта.
• Для узора кисти нарисуйте ограничительную рамку, окружающую объекты и соприкасающуюся с их внешними границами. Если рисунок предназначен для использования в качестве углового элемента узора, перетаскивайте его, удерживая нажатой клавишу «Shift», чтобы обеспечить сохранение ограничительной рамкой квадратной формы.
Ограничительная рамка для узора заливки (слева) и для узора кисти (справа)
9 Раскрасьте геометрические объекты желаемым цветом. 10 Сохраните геометрические объекты как образец узора.
Создание нерегулярных текстурных узоров 1 Выберите команду «Просмотр» > «Выравнивать по точкам». 2 Нарисуйте ограничительную рамку. При создании узора кисти переходите сразу к шагу 13. 3 Нарисуйте текстуру с помощью объектов или линий, пересекающих только левую сторону
ограничительной рамки. 4 С помощью инструмента «Частичное выделение» выделите текстуру и прямоугольник и поместите курсор
в левый нижний угол прямоугольника. 5 Перетаскивайте прямоугольник вправо, затем нажмите комбинацию клавиш «Alt»+«Shift» (Windows) или
«Option»+«Shift» (Mac OS), чтобы создать копию и ограничить перемещение.
Нарисуйте текстуру с левой стороны ограничительной рамки (слева) и скопируйте текстуру и прямоугольник (справа).
Когда левая верхняя угловая точка копии совпадет с правой верхней угловой точкой ограничительной рамки, отпустите кнопку мыши, затем отпустите клавиши. Если известны точные размеры ограничительной рамки, можно выделить только текстуры и использовать команду «Переместить», чтобы задать горизонтальное перемещение на ширину прямоугольника. Обратите внимание на то, что следует нажать кнопку «Копировать» вместо кнопки «ОК» в диалоговом окне «Перемещение».
Последнее обновление 5.5.2010.
ИСПОЛЬЗОВАНИЕ ILLUSTRATOR CS5 230 Раскрашивание
6 Щелкните вне прямоугольника, чтобы отменить его выделение. 7 Выделите правый прямоугольник и удалите его. 8 Продолжайте рисовать текстуру с помощью объектов или линий, пересекающих только верхнюю сторону
прямоугольника. 9 Закончив, выделите все линии или объекты, пересекающие верхнюю сторону, и ограничительную рамку,
затем нажмите комбинацию клавиш «Alt»+«Shift» (Windows) или «Option»+«Shift» (Mac OS) и перетаскивайте вниз, чтобы создать копию и ограничить перемещение.
Нарисуйте текстуру с верхней стороны ограничительной рамки (слева) и скопируйте текстуру и прямоугольник (справа).
10 Когда левая верхняя угловая точка копии совпадет с левой нижней угловой точкой прямоугольника,
отпустите кнопку мыши и затем клавиши. 11 Отмените выделение всех объектов. 12 Выделите нижний прямоугольник и все объекты, не пересекающие верхний прямоугольник, и удалите их. 13 С помощью инструмента «Карандаш» заполните середину прямоугольника полученной текстурой. Не
пересекайте границы прямоугольника. Раскрасьте текстуру. 14 Сохраните рисунок и прямоугольник как образец узора.
Определение рисунка и прямоугольника в качестве узора (слева) и с заливкой участка узором (справа)
Создание угловых элементов для узоров кистей Угловыми элементами создаются особые эффекты рамки при применении узоров кисти. Можно создать угловые элементы «с нуля» либо использовать боковой элемент узора кисти в качестве основы для создания соответствующих, внешнего и внутреннего (с отражением на 135°), угловых элементов. 1 Выберите команду «Файл» > «Открыть», укажите файл узоров кисти (поставляемый вместе с Adobe
Illustrator), который необходимо использовать, и нажмите кнопку «Открыть». 2 Выберите команду «Окно» > «Кисти». Выделите элемент, который необходимо использовать, и перетащите
его в центр рисунка.
Последнее обновление 5.5.2010.
ИСПОЛЬЗОВАНИЕ ILLUSTRATOR CS5 231 Раскрашивание
3 Если элемент не имеет квадратной ограничительной рамки, создайте рамку, которая полностью
охватывает рисунок и имеет ту же высоту, что и боковой элемент. (Боковые элементы могут быть прямоугольными.) Примените к рамке заливку и обводку со значением «Нет» и выберите команду «Объект» > «Монтаж» > «На задний план», чтобы сделать рамку самым нижним объектом в иллюстрации. (С помощью ограничительной рамки проще выровнять новый элемент узора.) 4 Выделите элемент и ограничительную рамку. 5 Чтобы создать внешний уголовой элемент, используйте инструмент «Поворот»
для поворота элемента и его ограничительной рамки на 180°. Пропустите этот шаг, если необходимо создать внутренний угловой элемент.
Вставленный элемент (слева) и тот же элемент, повернутый на 180° (справа)
6 С помощью инструмента «Поворот» щелкните, удерживая нажатой комбинацию клавиш «Alt»+«Shift»
(Windows) или «Option»+«Shift» (Mac OS), левый нижний угол ограничительной рамки. Введите значение 90° и нажмите кнопку «Копировать», чтобы создать копию слева от первого элемента. Этот элемент будет преобразован в угловой. 7 С помощью инструмента «Выделение» перетащите левый элемент вниз за правую верхнюю опорную точку,
нажав комбинацию клавиш «Alt»+«Shift» (Windows) или «Option»+«Shift» (Mac OS), чтобы создать копию и ограничить перемещение. Таким образом создается третий элемент под вторым. Когда правая верхняя опорная точка копии совпадет с правой нижней опорной точкой углового элемента, отпустите кнопку мыши и затем клавиши. Третья копия используется для выравнивания.
Поверните на 90° и скопируйте левый элемент (слева), затем щелкните, удерживая нажатой клавишу «Alt» (Windows) или «Option» (Mac OS), угловой элемент, чтобы создать копию под ним (справа).
8 Выделите рисунок в правом элементе. Перетащите его влево, удерживая комбинацию клавиш «Alt»+«Shift»
(Windows) или «Option»+«Shift» (Mac OS), так чтобы рисунком правого элемента перекрывался рисунок углового элемента.
Последнее обновление 5.5.2010.
ИСПОЛЬЗОВАНИЕ ILLUSTRATOR CS5 232 Раскрашивание
Скопируйте (слева) и переместите правый верхний элемент поверх углового элемента (справа).
9 Измените угловой элемент таким образом, чтобы его рисунок был выровнен по вертикали и по
горизонтали относительно соседних элементов. Выделите и удалите любые участки элемента, которые не должны присутствовать в угловом элементе, и измените полученный рисунок, чтобы создать итоговый внешний угловой элемент.
После удаления лишних участков (слева) получается итоговый внешний угловой элемент (справа).
10 Выделите все части элемента, включая ограничительную рамку. 11 Сохраните новый узор как образец. 12 Дважды щелкните новый образец узора, чтобы открыть диалоговое окно «Параметры образца», присвойте
элементу имя, являющееся вариантом исходного (например, с добавлением слова «внешний»), и нажмите кнопку «ОК».
Дополнительные разделы справки «Создание или изменение кистей» на странице 200 «Параметры кисти» на странице 200
Изменение узоров 1 Убедитесь, что в иллюстрации ничего не выделено. 2 В палитре «Образцы» выберите образец узора, который необходимо изменить. 3 Перетащите образец узора на монтажную область и редактируйте элемент узора. 4 Выделите элемент узора и перетащите, удерживая нажатой клавишу «Alt» (Windows) или клавишу «Option»
(Mac OS), измененный узор поверх старого образца узора в палитру «Образцы». Узор заменяется в палитре «Образцы» и обновляется в текущем файле.
Дополнительные разделы справки «Обзор палитры «Образцы»» на странице 143 «Преобразование узоров объектов» на странице 266
Последнее обновление 5.5.2010.
Глава 6. Выделение и упорядочивание объектов Выделение объектов Упорядочивание и расположение графических объектов в Adobe Illustrator легко выполняется с помощью инструментов, позволяющих выделять, позиционировать и точно компоновать объекты. Доступны инструменты, позволяющие измерять и выравнивать объекты, группировать объекты так, чтобы они обрабатывались как один объект, и выборочно изолировать, блокировать и скрывать объекты.
Параметры для выделения объектов Прежде чем изменить объект, его необходимо идентифицировать среди окружающих объектов. Это делается с помощью выделения объекта. Когда выбран объект или часть объекта, его или ее можно редактировать. Программа Illustrator позволяет производить выделение с помощью следующих методов и инструментов. Режим изоляции Позволяет быстро изолировать слой, подслой, контур или группу объектов от всех других
иллюстраций в документе. В режиме изоляции все неизолированные объекты в документе недоступны, их нельзя выделять и редактировать. Палитра «Слои» Позволяет быстро и точно выделять отдельный объект или несколько объектов. Можно
выделять отдельные объекты (даже входящие в группу), все объекты внутри слоя или группы целиком. Позволяет выделять объекты и группы щелчком мыши или перетаскиванием указателя. Также можно выделять группы внутри групп и объекты внутри групп. Инструмент «Выделение»
Инструмент «Частичное выделение» Позволяет выделять отдельные опорные точки или сегменты контура щелчком мыши или выделять контур или группу целиком, выделив любой их участок. Также можно выделить один или несколько объектов в группе.
Примечание. В режиме контуров с помощью инструмента «Частичное выделение» можно выделить импортированную графику, расположенную рядом с его указателем. Чтобы избежать выбора ненужной графики, блокируйте или скрывайте графику перед тем, как выполнить выделение. Инструмент «Групповое выделение» Позволяет выделить объект внутри группы, отдельную группу внутри нескольких групп или набор групп внутри изображения. Каждый дополнительный щелчок добавляет в иерархию все объекты из следующей группы.
Позволяет располагать объекты и текст в перспективе, переключать активные плоскости, перемещать объекты в перспективе, а также перемещать объекты в перпендикулярном направлении. Инструмент «Выбор перспективы»
Инструмент «Лассо» Позволяет выделять объекты, опорные точки или сегменты контура, перетаскивая указатель мыши вокруг объекта или части объекта.
Позволяет щелчком мыши выделять объекты одного цвета, с одинаковой толщиной или цветом обводки, одинаковой непрозрачности или с одинаковым режимом наложения. Инструмент «Волшебная палочка»
Позволяет выделять фрагменты (области внутри контуров) и края (участки контуров между пересечениями) в группах быстрых заливок. Инструмент «Выделение быстрых заливок»
233
Последнее обновление 5.5.2010.
ИСПОЛЬЗОВАНИЕ ILLUSTRATOR CS5 234 Выделение и упорядочивание объектов
Команды выделения (расположены в меню «Выделение») Позволяют быстро выделять все объекты и снимать
с них выделение, а также выделять объекты исходя из их расположения относительно других объектов. Также можно выделять все объекты определенного типа или с определенными общими атрибутами и сохранять или загружать выделенные объекты. Можно также выделять все объекты в активной монтажной области. Чтобы временно активировать последний использованный инструмент выделения («Выделение», «Частичное выделение» или «Групповое выделение») во время работы с инструментом другого типа, нажмите клавишу «Ctrl» (в Windows) или «Command» (в Mac OS). Видеоролик с инструкциями по выделению объектов и выполнению операций с ними см. по адресу www.adobe.com/go/vid0034_ru.
Дополнительные разделы справки «Выделение контуров, сегментов и опорных точек» на странице 80
Настройка параметров выделения Выделение контуров и точек в сложных изображениях может быть трудной задачей. С помощью установок «Отображение выделенного и опорных точек» можно указать допуск в пикселах при выделении и выбрать другие параметры, которые помогут упростить выделение в конкретном документе. 1 Выберите команду «Редактирование» > «Установки» > «Отображение выделенного и опорных точек»
(Windows) или «Illustrator» > «Установки» > «Отображение выделенного и опорных точек» (Mac OS). 2 Задайте любые из следующих параметров выделения. Допуск Определяет диапазон пикселов для выделения опорных точек. Чем выше значение, тем шире
область вокруг опорной точки, которую можно щелкнуть для выделения точки. Выделять объект только по контуру Определяет, можно ли выделить объект с заливкой щелчком мыши
внутри объекта или нужно щелкнуть контур. Привязать к точке Привязывает объекты к опорным точкам и направляющим. Укажите, на каком
расстоянии между объектом и опорной точкой или направляющей произойдет привязка.
Дополнительные разделы справки «Выделение объектов с заливкой» на странице 239 «Настройка параметров размера опорных точек» на странице 62
Изолирование иллюстрации для редактирования В режиме изоляции отделяются объекты для упрощения последующего выделения и редактирования отдельных объектов или их частей. Имеется возможность изоляции следующих элементов: слои, подслои, группы, символы, обтравочные маски, составные контуры, сетчатые градиенты и контуры. В режиме изоляции можно удалить или заменить изолированный объект, а также добавить новый объект к изолированному. При выходе из режима изоляции замененный или новый объект добавляется на место исходного изолированного объекта. В режиме изоляции все другие объекты автоматически блокируются, чтобы изменения затрагивали только изолированные объекты — пользователю не нужно беспокоиться о том, в каком слое располагается объект, или вручную блокировать и скрывать объекты, которые не должны быть изменены. Примечание. При редактировании определения символа этот символ отображается в режиме изоляции (см. раздел «Редактирование или переопределение символа» на странице 122).
Последнее обновление 5.5.2010.
ИСПОЛЬЗОВАНИЕ ILLUSTRATOR CS5 235 Выделение и упорядочивание объектов
Изоляция группы груши
В режиме изоляции изолированный объект отображается в полном цвете, в то время как остальная часть иллюстрации выглядит приглушенно. Имя и расположение изолированного объекта (иногда в виде цепочки навигации) выводится в рамке режима изоляции, палитра «Слои» отображает только иллюстрацию в изолированном подслое или группе. При выходе из режима изоляции другие слои и группы снова появятся в палитре «Слои». Пользователь может просматривать изолированные объекты в виде контуров или в режиме просмотра. Видеоролик с инструкциями по использованию слоев и режима изоляции см. по адресу www.adobe.com/go/vid0041_ru.
Изолирование контура, объекта или группы ❖ Выполните одно из следующих действий:
• Дважды щелкните контур или группу с помощью инструмента «Выделение». • Выберите группу, объект или контур и щелкните кнопку «Изолировать выбранный объект»
на
панели «Управление».
• Щелкните группу правой кнопкой мыши (в Windows) или с нажатой клавишей «Control» (в Mac OS) и выберите команду «Изолировать выделенную группу».
• Щелкните контур правой кнопкой мыши (в Windows) или с нажатой клавишей «Control» (в Mac OS) и выберите команду «Изолировать выделенный контур».
• Выберите группу, объект или контур в палитре «Слои», затем в меню этой палитры выберите команду «Войти в режим изоляции» либо щелкните кнопку «Изолировать выбранный объект» на панели «Управление».
Изолирование контура внутри группы 1 Выберите контур при помощи инструмента «Прямое выделение» или указав его в палитре «Слои».
ИСПОЛЬЗОВАНИЕ ILLUSTRATOR CS5 236
Последнее обновление 5.5.2010.
Выделение и упорядочивание объектов
2 Нажмите кнопку «Изолировать выделенный объект»
на панели «Управление».
Изолирование слоя или подслоя ❖ Выберите слой или подслой в палитре «Слои», затем в меню этой палитры выберите команду «Войти в
режим изоляции».
Выход из режима изоляции ❖ Выполните одно из следующих действий:
• Нажмите клавишу «Esc». • Нажмите кнопку «Изолировать выбранный объект»
один или несколько раз (если изолирован подслой, один щелчок вернет вас на один уровень назад, два щелчка приведут к выходу из режима изоляции).
• Щелкните в любом месте панели режима изоляции. • Нажмите кнопку «Выйти из режима изоляции»
на панели «Управление».
• Дважды щелкните инструментом «Выделение» вне изолированной группы. • Щелкните правой кнопкой мыши (в Windows) или с нажатой клавишей «Control» (в Mac OS) и выберите «Выйти из режима изоляции».
Выделение за объектами В Illustrator CS5 пользователь может выделять объекты, расположенные под другими объектами, щелкая их с одновременным удержанием клавиши «Cmd» (Mac) или «Ctrl» (Windows). При первом щелчке кнопкой мыши с нажатой клавишей «Cmd/Ctrl» активируется режим курсора «Выбрать позади». При последующих щелчках кнопкой мыши с нажатой клавишей «Cmd/Ctrl» выделяются объекты, на которые наведен курсор. Примечание. Включить или отключить эту функцию можно в меню «Установки» > «Отображение выделения и опорных точек». В разделе «Выделение» установите флажок «Клавиша Ctrl для выбора объектов сзади».
Выделение следующего объекта в порядке размещения Можно выделить объект выше или ниже выделенного объекта в порядке размещения. В режиме изоляции эти команды не работают. ❖ Чтобы выделить ближайший объект над или под выделенным объектом, выберите команду «Выделение» >
«Следующий объект над текущим» или «Выделение» > «Следующий объект под текущим».
Выделение объектов с помощью палитры «Слои» 1 В палитре «Слои» найдите объект, который нужно выделить. Возможно, понадобится щелкнуть стрелку
переключения, чтобы разобрать слой или группу, или воспользоваться прокруткой в палитре, чтобы найти объект. 2 Выполните любое из следующих действий:
• Чтобы выделить отдельный объект, щелкните столбец выделения объекта (между целевой кнопкой и полосой прокрутки). С нажатой клавишей «Shift» щелкните объект, чтобы добавить его в выделенный фрагмент или удалить оттуда.
• Чтобы выделить все объекты в слое или группе, щелкните столбец выделения слоя или группы.
ИСПОЛЬЗОВАНИЕ ILLUSTRATOR CS5 237
Последнее обновление 5.5.2010.
Выделение и упорядочивание объектов
• Чтобы выделить все объекты в слое на основе выделенного в данный момент объекта, выберите команду «Выделение» > «По типу объектов» > «Все на этом же слое». Рядом с каждым выделенным элементом в палитре появится цветная рамка выделения. Видеоролик с инструкциями по работе со слоями см. по адресу www.adobe.com/go/vid0041_ru.
Дополнительные разделы справки «Обзор палитры «Слои»» на странице 254
Выделение объектов с помощью инструмента «Выделение» 1 Выберите инструмент «Выделение»
.
2 Выполните одно из следующих действий:
• Щелкните объект. • Очертите мышью область вокруг части одного или нескольких объектов либо вокруг объекта или объектов целиком. 3 Чтобы добавить объекты в выделенный фрагмент или удалить их оттуда, нажмите клавишу «Shift» и, не
отпуская ее, щелкните или обведите мышью объекты, которые нужно добавить или удалить.
Перетаскивание курсора для выделения объектов
Когда инструмент «Выделение» наведен на невыделенный объект или группу, его вид меняется на . Когда он наведен на выделенный объект или группу, его вид меняется на . Когда он наведен на опорную точку невыделенного объекта, рядом со стрелкой появляется пустой квадрат . Видеоролик с инструкциями по выделению объектов см. по адресу www.adobe.com/go/vid0034_ru.
Дополнительные разделы справки «Клавиши для выделения» на странице 549
Выделение объектов с помощью инструмента «Лассо» 1 Выберите инструмент «Лассо»
.
2 Перетащите его вокруг объектов или через них.
Выделение объектов с помощью инструмента «Волшебная палочка» Используйте инструмент «Волшебная палочка» для выделения всех объектов в документе, имеющих одинаковые или схожие атрибуты заливки (такие как цвет или узор).
ИСПОЛЬЗОВАНИЕ ILLUSTRATOR CS5 238
Последнее обновление 5.5.2010.
Выделение и упорядочивание объектов
Можно настроить инструмент «Волшебная палочка», чтобы выделять объекты на основе ширины обводки, цвета обводки, непрозрачности или режима наложения. Также можно изменить допуски, используемые инструментом «Волшебная палочка» для определения сходных объектов.
Дополнительные разделы справки «Описание рабочего пространства/среды» на странице 6
Выделение объектов с помощью инструмента «Волшебная палочка» на основе цвета заливки 1 Выберите инструмент «Волшебная палочка»
.
2 Выполните одно из следующих действий:
• Чтобы создать новый выделенный фрагмент, щелкните объект, содержащий атрибуты, которые необходимо выделить. Будут выделены все объекты с такими же атрибутами.
• Чтобы добавить объекты к выделенному фрагменту, нажмите клавишу «Shift» и щелкните другой объект, содержащий атрибуты, которые нужно добавить. Будут также выделены все объекты с такими же атрибутами.
• Чтобы удалить объекты из выделенного фрагмента, нажмите клавишу «Alt» (в Windows) или «Option» (в Mac OS) и щелкните объект, содержащий атрибуты, которые нужно удалить. Будут удалены все объекты с такими же атрибутами.
Настройка инструмента «Волшебная палочка» 1 Чтобы открыть палитру «Волшебная палочка», выполните одно из следующих действий:
• Дважды щелкните инструмент «Волшебная палочка» на панели «Инструменты». • Выберите команду «Окно» > «Волшебная палочка». 2 Для выделения объектов по цвету заливки выберите параметр «Цвет заливки», а затем введите значение
допуска от 0 до 255 пикселов для RGB и от 0 до 100 пикселов для CMYK. При низких значениях допуска выделяются объекты, которые очень схожи с выбранным объектом; при более высоких значениях допуска выделяются объекты с более широким диапазоном выбранного свойства. 3 Выберите пункт «Показать параметры обводки» в меню палитры «Волшебная палочка» и выполните любое
из следующих действий:
• Для выделения объектов по цвету обводки выберите параметр «Цвет обводки», а затем введите значение допуска от 0 до 255 пикселов для RGB и от 0 до 100 пикселов для CMYK.
• Для выделения объектов по ширине обводки выберите параметр «Ширина обводки», а затем введите значение допуска от 0 до 1000 точек. 4 Выберите пункт «Показать параметры прозрачности» в меню палитры «Волшебная палочка» и выполните
любое из следующих действий:
• Для выделения объектов по прозрачности или режиму наложения выберите параметр «Непрозрачность», а затем введите значение допуска от 0 до 100%.
• Для выделения объектов по режиму наложения выберите параметр «Режим наложения».
Последнее обновление 5.5.2010.
ИСПОЛЬЗОВАНИЕ ILLUSTRATOR CS5 239 Выделение и упорядочивание объектов
Выделение объектов с заливкой Установка «Выделять объект только по контуру» определяет, можно ли выделить объект с заливкой, щелкнув в любом месте внутри этого объекта инструментом «Выделение» или «Частичное выделение», или нужно щелкнуть этими инструментами сегмент контура или опорную точку. По умолчанию эта установка отключена. В некоторых случаях может понадобиться включить эту установку, например при работе с пересекающимися объектами с заливкой, когда нужно легко выделить объекты, лежащие ниже. Примечание. Установка «Выделять объект только по контуру» не применяется при выделении объектов без заливки и при просмотре изображения в виде контуров. В этих случаях нельзя выделить объект щелчком внутри его контура (см. раздел «Просмотр графического объекта в виде контуров» на странице 47).
Если установка «Выделять объект только по контуру» отключена, при щелчке внутри объекта и перетаскивании происходит выделение и перемещение объекта.
Если установка «Выделять объект только по контуру» включена, при перетаскивании с помощью инструмента «Частичное выделение» выделяются точки и сегменты внутри области.
❖ Выберите команду «Редактирование» > «Установки» > «Отображение выделенного и опорных точек» (в
Windows) или «Illustrator» > «Установки» > «Отображение выделенного и опорных точек» (в Mac OS) и выберите параметр «Выделять объект только по контуру».
Выделение групп и объектов в группе Если объекты сгруппированы, при выделении любой части группы с помощью инструментов «Выделение» или «Лассо» выделяется вся группа. Если неизвестно, является ли объект частью группы, выделите его инструментом «Выделение». Инструменты «Прямое выделение» и «Лассо» позволяют выделить отдельный контур или объект, входящий в одну или несколько групп. Если некоторые группы объектов входят в другие группы, можно выбрать следующую группу в иерархии с помощью инструмента «Групповое выделение». Каждый последующий щелчок добавляет к выделенному фрагменту еще одно подмножество сгруппированных объектов.
Дополнительные разделы справки «Группировка и разгруппировка объектов» на странице 243
ИСПОЛЬЗОВАНИЕ ILLUSTRATOR CS5 240
Последнее обновление 5.5.2010.
Выделение и упорядочивание объектов
Выбор одной или нескольких групп с помощью инструмента «Выделение» 1 Выберите инструмент «Выделение»
.
2 Выполните одно из следующих действий с любым объектом, входящим в группу:
• Щелкните объект. • Перетащите курсор вокруг всего объекта или его части. 3 Чтобы добавить группу к выделенному фрагменту или удалить ее, нажмите клавишу «Shift» и, не отпуская
ее, щелкните группу, которую нужно добавить или удалить.
Выделение объектов и групп в составе групп с помощью инструмента «Выделение» 1 Выберите инструмент «Выделение»
.
2 Дважды щелкните группу. Группа отобразится в режиме изоляции. 3 Выполните любое из следующих действий:
• Дважды щелкните для выделения объектов на более нижних уровнях в структуре группы. Двойной щелчок – это удобный способ выделения объектов (в отличие от фрагментов и краев ) в группе с быстрой заливкой..
• Щелкните мышью для выделения объекта внутри выбранной группы. • Перетащите объект для добавления его в выбранную группу. 4 Дважды щелкните за пределами группы, чтобы снять выделение группы.
Выделение отдельного объекта внутри группы 1 Выполните одно из следующих действий:
• Выберите инструмент «Групповое выделение» • Выберите инструмент «Лассо»
и щелкните объект.
и перетащите его вокруг или через контур объекта.
• Выберите инструмент «Частичное выделение»
и щелкните внутри объекта или очертите мышью
область вокруг части или всего контура объекта. 2 Для добавления или удаления объекта или группы из выделенного фрагмента (с помощью любого
инструмента выделения) нажмите клавишу «Shift» и, не отпуская ее, выберите объект, который нужно добавить или удалить.
Выделение объектов и групп с помощью инструмента «Групповое выделение» 1 Выберите инструмент «Групповое выделение»
и щелкните находящийся в группе объект, который
нужно выделить. Объект будет выделен. 2 Чтобы выделить родительскую группу объекта, щелкните тот же объект еще раз. 3 Щелкайте тот же объект снова, чтобы выделить дополнительные группы, сгруппированные с выделенной
группой, пока не будет выделено все, что необходимо.
ИСПОЛЬЗОВАНИЕ ILLUSTRATOR CS5 241
Последнее обновление 5.5.2010.
Выделение и упорядочивание объектов
Первым щелчком с помощью инструмента «Групповое выделение» выделяется объект в группе (слева), вторым щелчком выделяется группа объекта (справа).
Третий щелчок добавляет следующую группу к выделенному фрагменту (слева), четвертый щелчок добавляет третью группу (справа).
Выделение фрагментов и краев в группе с быстрой заливкой Выделение фрагментов и краев в группе быстрых заливок выполняется с помощью инструмента «Выделение быстрых заливок». Если нужно выделить всю группу с быстрой заливкой, просто щелкните ее инструментом «Выделение». 1 Выберите инструмент «Выделение быстрых заливок»
.
2 Наведите инструмент на группу с быстрой заливкой, пока не будет подсвечен нужный фрагмент или край.
(Когда инструмент «Выделение быстрых заливок» наведен на край объекта, вид инструмента меняется на .) 3 Выполните любое из следующих действий:
• Щелкните, чтобы выделить подсвеченный фрагмент или край. • Обведите мышью область вокруг нескольких фрагментов или краев. Все фрагменты или края, полностью или частично попавшие в обведенную мышью область, будут добавлены в выделенный участок.
• Дважды щелкните фрагмент или край, чтобы выделить все связанные фрагменты/края того же цвета (каскадное выделение).
• Трижды щелкните фрагмент или край, чтобы выделить все фрагменты/края того же цвета (выделить одинаковое). Если возникли трудности с выделением небольшого фрагмента или края, увеличьте масштаб изображения или настройте инструмент «Выделение быстрых заливок», чтобы выделялись только заливки или обводки. 4 Чтобы добавить фрагменты или края в выделенный участок или удалить их оттуда, нажмите клавишу
«Shift» и, не отпуская ее, щелкните фрагменты/края, которые нужно добавить или удалить. Чтобы переключиться на инструмент «Пипетка» и взять образцы заливок и обводок, щелкните нужную заливку или обводку с нажатой клавишей «Alt» (в Windows) или «Option» (в Mac OS).
ИСПОЛЬЗОВАНИЕ ILLUSTRATOR CS5 242
Последнее обновление 5.5.2010.
Выделение и упорядочивание объектов
Дополнительные разделы справки «О быстрой заливке» на странице 187 «Клавиши для работы с группами с быстрой заливкой» на странице 551
Параметры инструмента «Выделение быстрых заливок» Чтобы перейти к параметрам инструмента «Выделение быстрых заливок», дважды щелкните этот инструмент на панели «Инструменты». Выделять заливки Выделяет фрагменты (области внутри контуров) в группах с быстрой заливкой. Выделять обводки Выделяет края групп с быстрой заливкой. Подсветка Подсвечивается фрагмент или край, на который наведен курсор. Цвет Задает цвет подсветки. Можно выбрать цвет в меню или щелкнуть образец цвета, чтобы указать
заказной цвет. Ширина Указывает, какой толщины должна быть подсветка выделенной области.
Выделение объектов по характеристикам Можно выделять объекты по различным критериям группирования, в том числе по атрибуту форматирования, слою или типу объектов, такому как мазки кисти или обтравочные маски. 1 Чтобы выделить все объекты в файле, выберите команду «Выделение» > «Все». (Чтобы отменить выделение
всех объектов, выберите команду «Выделение» > «Отменить выделение».) Примечание. С помощью любого инструмента выделения также можно отменить выделение всех объектов, щелкнув или перетащив мышь не менее чем на 2 пиксела от любого объекта. 2 Чтобы выделить все объекты с одинаковыми атрибутами, выделите один объект с нужным атрибутом,
выберите команду «Выделение» > «По общему признаку», а затем выберите атрибут из списка (режим наложения, заливка и обводка, цвет заливки, непрозрачность, цвет обводки, толщина линий, стиль, образец символа или блоки текста одного материала). Можно также использовать инструмент «Волшебная палочка», чтобы выделять все объекты на основе одинакового цвета, толщины линий, цвета обводки, непрозрачности или режима наложения. 3 Чтобы выделить все объекты определенного типа, отмените выделение всего изображения, выберите
команду «Выделение» > «По типу объектов», а затем выберите тип объекта (мазки кисти, обтравочные маски, изолированные точки или текстовые объекты).
Повторение или инвертирование выделения • Чтобы повторить последнюю использованную команду выделения, выберите команду «Выделение» > «Выделить снова».
• Чтобы выделить все невыделенные объекты и отменить выделение всех выделенных объектов, выберите команду «Выделение» > «Инверсия».
Сохранение выделенной области 1 Выделите один или несколько объектов и выберите команду «Выделение» > «Сохранить выделенную
область». 2 В диалоговом окне «Сохранить выделенную область» введите имя в поле «Имя» и нажмите кнопку ОК.
Последнее обновление 5.5.2010.
ИСПОЛЬЗОВАНИЕ ILLUSTRATOR CS5 243 Выделение и упорядочивание объектов
Можно перезагрузить сохраненную выделенную область, выбрав имя выделенной области в нижней части команду «Выделение». Также можно удалить или переименовать выделенную область, выбрав команду «Выделение» > «Редактировать выделенную область».
Группировка и разбор объектов Группировка и разгруппировка объектов Можно объединить несколько объектов в группу, чтобы работать с ними как с единым целым. Затем можно переместить или трансформировать несколько объектов, не влияя на их атрибуты или относительное расположение. Например, можно сгруппировать объекты в структуру логотипа, чтобы перемещать и масштабировать логотип, как единое целое. Сгруппированные объекты последовательно накладываются друг на друга в одном слое изображения позади находящегося на переднем плане объекта, поэтому при группировке может измениться расположение объектов по слоям и их порядок наложения в определенном слое. Если выделить объекты в разных слоях и сгруппировать их, объекты будут сгруппированы в слое находящегося на переднем плане выделенного объекта. Группы также могут быть вложенными – это означает, что их можно сгруппировать внутри других объектов или групп для формирования более крупных групп. Группы отображаются в виде элементов в палитре «Слои». С помощью палитры «Слои» можно перемещать элементы в группу и из группы. 1 Выделите объекты, которые нужно сгруппировать, или группу, которую нужно разгруппировать. 2 Выберите команду «Объект» > «Сгруппировать» или «Объект» > «Разгруппировать».
Дополнительные разделы справки «Обзор палитры «Слои»» на странице 254
Разбор объектов Разбор объектов позволяет делить целые объекты на несколько составляющих их объектов. Например, если разобрать простой объект, такой как круг с однотонной заливкой и обводкой, заливка и обводка станут отдельными объектами. Если разобрать более сложное изображение, например объект с узорной заливкой, узор будет разделен на составляющие его контуры. Обычно разбирают объекты, когда нужно изменить атрибуты оформления и другие свойства входящих в объект определенных элементов. Кроме того, разбор объектов может быть полезен, если нужно использовать собственный объект программы Illustrator (например, объект с сеткой) в другом приложении, которое не распознает этот объект.
До разбора объекта, имеющего заливку и обводку, (слева) и после него (справа)
Последнее обновление 5.5.2010.
ИСПОЛЬЗОВАНИЕ ILLUSTRATOR CS5 244 Выделение и упорядочивание объектов
Разбор особенно полезен, если возникли трудности с печатью эффектов прозрачности, объемных объектов, узоров, градиентов, обводок, переходов, бликов, оболочек или символов. 1 Выделите объект. 2 Выберите команду «Объект» > «Разобрать».
Если к объекту применены атрибуты оформления, команда «Объект» > «Разобрать» недоступна. В этом случае выберите команду «Объект» > «Разобрать оформление», а затем команду «Объект» > «Разобрать». 3 Задайте параметры и нажмите кнопку «ОК». Объект Разбирает сложные объекты, включая быстрые наложения, оболочки, наборы символов и блики. Заливку Разбирает заливки. Обводку Разбирает обводки. Сетчатый градиент Разбирает градиенты в единый сетчатый объект. Создать Задает допуск для значений цветов между контрольными точками цветов. Более высокие числа
позволяют сохранить плавные переходы цветов, при низких числах создаются объекты с более сильным полошением. Держите нажатой клавишу «Alt» (в Windows) или «Option» (в Mac OS) при выборе команду «Объект» > «Разобрать», чтобы разобрать градиент с последними параметрами, введенными в диалоговом окне «Разобрать».
Перемещение, выравнивание и распределение объектов Перемещение объектов Можно перемещать объекты, перетаскивая их с помощью определенных инструментов, пользуясь клавишами со стрелками на клавиатуре или задав точные значения в палитре или диалоговом окне. Можно использовать привязки, чтобы было проще позиционировать объекты при перетаскивании. Например, можно привязать курсор к направляющим и опорным точкам и привязать границы объекта к линиям сетки. Также можно использовать палитру «Выравнивание» для позиционирования объектов относительно друг друга. Можно использовать клавишу «Shift», чтобы ограничить перемещение одного или нескольких объектов так, чтобы они перемещались строго по горизонтали, вертикали или диагонали относительно текущей ориентации осей X и Y. Также можно использовать клавишу «Shift» для поворота объектов на углы, кратные 45°.
Нажмите и держите клавишу «Shift» при перетаскивании, чтобы ограничить перемещение углом в 45°.
Последнее обновление 5.5.2010.
ИСПОЛЬЗОВАНИЕ ILLUSTRATOR CS5 245 Выделение и упорядочивание объектов
Дополнительные разделы справки «Использование сетки» на странице 51 «Поворот объектов» на странице 249 «Обзор палитры «Трансформирование»» на странице 265 «Рисование контуров, выровненных по пикселам, при создании проектов для сети Интернет» на странице 69
Перемещение или создание дубликата объекта с помощью вставки 1 Выделите один или несколько объектов. 2 Выберите команду «Редактирование» > «Вырезать», чтобы переместить выделенную область, или
«Редактирование» > «Копировать», чтобы создать дубликат выделенной области. 3 Чтобы вставить объект в другой файл, откройте файл (о вставке объектов между слоями см. в разделе
«Вставка объектов между слоями» на странице 247). 4 Выберите одну из следующих команд: «Редактирование» > «Вставить» ОПРЕДЕЛЕНИЕ
Вставляет объект в центр активного окна. «Редактирование» > «Вставить перед» Вставляет объект непосредственно перед выделенным объектом. «Редактирование» > «Вставить после» Вставляет объект непосредственно после выделенного объекта. «Редактирование» > «Вставить на то же место» Вставляет иллюстрацию на активную монтажную область. «Редактирование» > «Вставить на все монтажные области» Вставляет иллюстрацию на то место на всех
монтажных областях, где она располагается на текущей монтажной области.
Перемещение объекта перетаскиванием 1 Выделите один или несколько объектов. 2 Перетащите объект в новое место.
Если выделенный объект содержит заливку, этот объект можно перетаскивать из любой его точки. Если выделенный объект не содержит заливки, при просмотре изображения в виде контуров или если выбрана установка «Выделять объект только по контуру», этот объект нужно перетаскивать за контур (см. раздел «Создание дубликатов выделенных областей с помощью перетаскивания» на странице 262). Можно использовать команду «Привязать к точке» в меню «Просмотр», чтобы привязать курсор к опорной точке или направляющей при перетаскивании объекта в пределах 2 пикселов от опорной точки или направляющей.
Перемещение объекта с помощью клавиш со стрелками 1 Выделите один или несколько объектов. 2 Нажмите какую-либо клавишу со стрелкой, чтобы переместить объект в нужном направлении. Нажмите
клавишу «Shift» + «стрелка», чтобы переместить объект на расстояние, в 10 раз превышающее значение, которое задано параметром «Перемещение курсора». Расстояние, на которое объект перемещается при каждом нажатии клавиши со стрелкой, определяется параметром «Перемещение курсора». Расстояние по умолчанию составляет 1 пункт (1/72 дюйма или 0,3528 мм). Чтобы изменить шаг значение параметра «Перемещение курсора», выберите команду «Редактирование» > «Установки» > «Основные» (в Windows) или «Illustrator» > «Установки» > «Основные» (в Mac OS).
ИСПОЛЬЗОВАНИЕ ILLUSTRATOR CS5 246
Последнее обновление 5.5.2010.
Выделение и упорядочивание объектов
Перемещение объекта на определенное расстояние 1 Выделите один или несколько объектов. 2 Выберите команду «Объект» > «Трансформировать» > «Перемещение».
Когда объект выделен, можно также дважды щелкнуть инструмент «Выделение», «Частичное выделение» или «Групповое выделение», чтобы открыть диалоговое окно «Перемещение». 3 Выполните любое из следующих действий:
• Чтобы переместить объект влево или вправо, введите отрицательное значение (перемещение влево) или положительное значение (перемещение вправо) в текстовом поле «По горизонтали».
• Чтобы переместить объект вверх или вниз, введите отрицательное значение (перемещение вниз) или положительное значение (перемещение вверх) в текстовом поле «По вертикали».
• Чтобы переместить объект на угол относительно оси X объекта, введите положительную величину угла (перемещение против часовой стрелки) или отрицательную величину угла (перемещение по часовой стрелке) в текстовом поле «Расстояние» или «Угол». Также можно вводить значения в диапазоне от 180° и 360°. Эти значения преобразуются в соответствующие отрицательные значения (например, 270° преобразуется в -90°). 4 Если объекты содержат узорную заливку, выберите параметр «Узоры», чтобы переместить узор. Снимите
флажок «Объекты», если требуется перемещать узоры, оставляя объекты неизменными. 5 Нажмите кнопку «ОК» или «Копировать», чтобы переместить копию объектов. 90 45
135
0
180 –135
–45 –90
Направления относительно оси X
Перемещение объектов с использованием координат X и Y 1 Выделите один или несколько объектов. 2 В палитре «Трансформирование» или «Управление» введите новые значения в поле X, Y или в обоих полях.
Чтобы изменить контрольную точку, щелкните белый квадрат на локаторе контрольной точки чем вводить значения.
, прежде
Перемещение сразу нескольких объектов 1 Выделите один или несколько объектов. 2 Выберите команду «Объект» > «Трансформировать» > «Трансформировать каждый». 3 Задайте расстояние, на которое нужно переместить выделенные объекты, в области «Переместить»
диалогового окна. 4 Выполните одно из следующих действий:
• Чтобы переместить объекты на указанные расстояния, нажмите кнопку «ОК».
Последнее обновление 5.5.2010.
ИСПОЛЬЗОВАНИЕ ILLUSTRATOR CS5 247 Выделение и упорядочивание объектов
• Чтобы переместить объекты случайным образом, но на расстояния, не превышающие указанные, выберите параметр «Случайно». Например, если нужно, чтобы на изображении кирпичной стены кирпичи были немного смещены относительно друг друга, а не выровнены идеально, можно выбрать параметр «Случайно». Затем нажмите кнопку «ОК».
Вставка объекта относительно других объектов 1 Выделите объект, который нужно вставить. 2 Выберите команду «Редактирование» > «Копировать» или «Редактировать» > «Вырезать». 3 Выделите объект, перед которым или после которого нужно сделать вставку. 4 Выберите команду «Редактирование» > «Вставить перед» или «Редактирование» > «Вставить после».
При вставке нескольких объектов все вставляемые объекты помещаются перед выделенным объектом или после него. Однако относительное расположение вставленных объектов остается прежним.
Вставка объектов между слоями Параметр «Вставить скопированные слои» определяет, где будет вставлено изображение в иерархии слоев. По умолчанию параметр «Вставить скопированные слои» отключен, и изображение вставляется в активный слой в палитре «Слои». Когда параметр «Вставить скопированные слои» включен, изображение вставляется в слой, из которого оно было скопировано, независимо от того, какой слой активен в палитре «Слои». Чтобы включить этот параметр, выберите команду «Вставить скопированные слои» в меню палитры «Слои». Когда параметр включен, отображается флажок. Включите параметр «Вставить скопированные слои», если изображение вставляется в документы и нужно автоматически поместить его в слой с таким же именем, как у исходного слоя, из которого взято изображение. Если в целевом документе нет слоя с таким же именем, Illustrator создает новый слой.
Дополнительные разделы справки «Обзор палитры «Слои»» на странице 254
Вставка на то же место и вставка на все монтажные области Команда «Вставить на то же место» используется для вставки иллюстрации на активную монтажную область. Для выполнения этой команды выберите «Редактирование» > «Вставить на то же место». Также можно воспользоваться комбинацией клавиш «Ctrl»+«Shift»+«V» (Windows) или «Cmd»+«Shift»+«V» (Mac). Команда «Вставить на все монтажные области» используется для вставки выбранной иллюстрации на все монтажные области. Перед использованием команды «Вставить на все монтажные области» убедитесь, что вы копируете объект из активной монтажной области. Для выполнения этой команды выберите «Редактирование» > «Вставить на все монтажные области» при вырезании или копировании иллюстрации. Если вы копируете иллюстрацию, а затем выбираете команду «Вставить на все монтажные области», иллюстрация повторно вставляется на монтажную область, с которой была скопирована (Рекомендуется) Выполняйте вырезание и вставку объектов, если перед выполнением команды «Вставить на все монтажные области» исходные объекты не нужно изменять.
ИСПОЛЬЗОВАНИЕ ILLUSTRATOR CS5 248
Последнее обновление 5.5.2010.
Выделение и упорядочивание объектов
Примечание. Команды «Вставить на то же место» и «Вставить на все монтажные области» выполняют вставку объектов в то место на всех монтажных областях, откуда они копировались на активной монтажной области.
Выравнивание и распределение объектов Палитра «Выравнивание» («Окно» > «Выравнивание») и параметры выравнивания на панели «Управление» используются для выравнивания и распределения выделенных объектов по указанной оси. Границы объектов или опорные точки можно использовать в качестве эталонной точки, а также выровнять по выделенной области, монтажной области или ключевому объекту. Ключевой объект представляет собой один определенный объект из нескольких выделенных объектов. Параметры выравнивания отображаются на панели «Управление», когда выделен какой-либо объект. Если они не появились, выберите пункт «Выравнивание» в меню панели «Управление». По умолчанию Illustrator вычисляет выравнивание и распределение по контурам объекта. Однако если работа ведется с объектами с разной шириной обводки, для вычисления выравнивания и распределения можно использовать край обводки. Для этого выберите в меню палитры «Выравнивание» команду «Использовать границы просмотра». Видеоролик с инструкциями по выравниванию и распределению объектов см. по адресу www.adobe.com/go/vid0035_ru.
Дополнительные разделы справки «Описание рабочего пространства/среды» на странице 6 «Использование нескольких монтажных областей» на странице 36
Выравнивание или распределение по ограничительной рамке всех выделенных объектов 1 Выделите объекты для выравнивания или распределения. 2 В палитре «Выравнивание» или «Управление» выберите элемент «Выровнять по выделенному»
, и затем
нажмите на кнопку типа требуемого выравнивания или распределения.
Выравнивание или распределение по опорной точке 1 Выберите инструмент «Частичное выделение», нажмите клавишу «Shift» и выделите опорные точки,
которые нужно выровнять или распределить. Опорная точка, выделенная последней, становится ключевой опорной точкой. Параметр «Выровнять по ключевой узловой точке» «Выравнивание» и «Управление».
автоматически активируется в палитрах
2 В палитре «Выравнивание» или «Управление» нажмите кнопку требуемого типа выравнивания или
распределения.
Выравнивание или распределение по ключевому объекту 1 Выделите объекты для выравнивания или распределения. 2 Повторно щелкните по объекту, который требуется использовать в качестве ключевого (на этот раз во
время щелчка не требуется удерживать нажатой клавишу «Shift»). Вокруг ключевого объекта появится синий контур, а на панели «Управление» и палитре «Выравнивание» в поле «Выровнять по ключевому объекту» флажок будет установлен автоматически.
Последнее обновление 5.5.2010.
ИСПОЛЬЗОВАНИЕ ILLUSTRATOR CS5 249 Выделение и упорядочивание объектов
3 На палитре «Выравнивание» или панели «Управление» нажмите кнопку требуемого типа выравнивания
или распределения. Примечание. Чтобы остановить выравнивание и распределение по объекту, повторно щелкните объект, чтобы удалить синий контур, или выберите пункт «Отменить выбор ключевого объекта» в палитре «Выравнивание».
Выравнивание или распределение по монтажной области 1 Выделите объекты для выравнивания или распределения. 2 Активируйте нужную монтажную область, щелкнув ее инструментом «Выделение» при нажатой клавише
«Shift». Контур активной монтажной области темнее, чем у других областей. 3 В палитре «Выравнивание» или «Управление» выберите элемент «Выровнять по монтажной области»
и
нажмите кнопку нужного типа выравнивания или распределения.
Распределение объектов на определенные расстояния Можно распределить объекты, указав точные расстояния между их контурами. 1 Выделите объекты для распределения. 2 На палитре «Выравнивание» введите расстояние между объектами в текстовом поле «Распределить
интервалы». Если параметры «Распределить интервалы» не отображаются, выберите команду «Показать параметры» в меню палитры. 3 Инструментом «Выделение»
щелкните контур объекта, вокруг которого нужно распределить остальные объекты. Выбранный объект останется на своем месте.
4 Нажмите кнопку «Распределение с равными интервалами по вертикали « или кнопку «Распределение с
равными интервалами по горизонтали».
Поворот и отражение объектов Поворот объектов При повороте объект вращается вокруг указанной фиксированной точки. По умолчанию контрольной точкой является центр объекта. Если выделено несколько объектов, эти объекты будут вращаться вокруг единой контрольной точки, которая по умолчанию является центром выделенного фрагмента или ограничительной рамки. Чтобы повернуть каждый объект вокруг его собственной центральной точки, используйте команду «Трансформировать каждый».
Результаты действия инструмента «Поворот» (слева) и команды «Трансформировать каждый» (справа).
ИСПОЛЬЗОВАНИЕ ILLUSTRATOR CS5 250
Последнее обновление 5.5.2010.
Выделение и упорядочивание объектов
Дополнительные разделы справки «Обзор палитры «Трансформирование»» на странице 265 «Перемещение объектов» на странице 244 «Масштабирование объектов» на странице 267
Поворот объекта с помощью ограничительной рамки 1 Выделите один или несколько объектов. 2 С помощью инструмента «Выделение»
с ее маркером, чтобы он принял вид
переместите указатель за пределы ограничительной рамки рядом , а затем перетащите его.
Поворот объекта с помощью инструмента «Свободное трансформирование» 1 Выделите один или несколько объектов. 2 Выберите инструмент «Свободное трансформирование»
.
3 Поместите курсор снаружи ограничительной рамки, чтобы он принял вид
, а затем перетащите его.
Поворот объекта с помощью инструмента «Поворот» 1 Выделите один или несколько объектов. 2 Выберите инструмент «Поворот»
.
3 Выполните любое из следующих действий:
• Для поворота объекта вокруг его центра перетащите курсор по кругу в окне документа. • Для поворота объекта вокруг другой контрольной точки один раз щелкните в любом месте окна документа, чтобы переместить контрольную точку. Затем переместите курсор в другое место от контрольной точки и перетащите его вращательным движением.
• Для поворота копии объекта, а не самого объекта держите нажатой клавишу «Alt» (в Windows) или «Option» (в Mac OS) после начала перетаскивания. Для более точного управления перетащите курсор дальше от контрольной точки объекта.
Поворот объекта на определенный угол С помощью команды «Поворот» можно определять точный угол поворота. 1 Выделите один или несколько объектов. 2 Выполните одно из следующих действий:
• Для поворота вокруг другой контрольной точки выберите инструмент «Поворот». Затем с нажатой клавишей «Alt» (в Windows) или «Option» (в Mac OS) щелкните в том месте окна документа, где должна быть контрольная точка.
• Для поворота вокруг центральной точки выберите команду «Объект» > «Трансформировать» > «Поворот» или дважды щелкните инструмент «Поворот». 3 Введите угол поворота в текстовом поле «Угол». Для поворота объекта по часовой стрелке введите
отрицательное значение, а для поворота против часовой стрелки – положительное. 4 Если объекты содержат узорную заливку, выберите параметр «Узоры», чтобы повернуть узор. Отмените
выделение объектов, если нужно повернуть узор, а не объекты. 5 Нажмите кнопку «ОК» или «Копировать», чтобы повернуть копию объектов.
ИСПОЛЬЗОВАНИЕ ILLUSTRATOR CS5 251
Последнее обновление 5.5.2010.
Выделение и упорядочивание объектов
Чтобы разместить несколько копий объекта вокруг контрольной точки, переместите контрольную точку из центра объекта в другое место, щелкните «Копировать», а затем последовательно выбирайте команду «Объект» > «Трансформировать» > «Повторить трансформирование».
Поворот объекта с помощью палитры «Трансформирование» 1 Выделите один или несколько объектов. 2 Выполните одно из следующих действий:
• Для поворота объекта вокруг его центра, введите значение параметра «Угол» в палитре. • Для поворота объекта вокруг другой контрольной точки щелкните белый квадрат на локаторе контрольной точки
в палитре и введите значение параметра «Угол».
Можно также вызвать палитру «Трансформирование» щелкнув «X», «Y», «Ш» или «В» на панели «Управление». 3 С помощью палитры «Трансформирование» можно поворачивать символ вокруг точки регистрации.
Дополнительные сведения см. в разделе «Точка регистрации символа» на странице 117.
Поворот нескольких объектов по отдельности 1 Выберите объекты, которые нужно повернуть. 2 Выберите команду «Объект» > «Трансформировать» > «Трансформировать каждый». 3 Выполните любое из следующих действий в области «Поворот» диалогового окна.
• Щелкните значок угла или перетащите линию угла вокруг значка. • В текстовом поле «Угол» введите значение угла от -360° до 360°. 4 Нажмите кнопку «ОК» или «Копировать», чтобы повернуть копию каждого объекта.
Поворот осей X и Y документа По умолчанию оси X и Y параллельны горизонтальной и вертикальной сторонам окна документа. 1 Выберите команду «Редактирование» > «Установки» > «Основные» (в Windows) или «Illustrator» >
«Установки» > «Основные» (в Mac OS). 2 Укажите угол в текстовом поле «Угол поворота». При положительном значении угла выполняется поворот
осей против часовой стрелки, а при отрицательном – по часовой стрелке. Поворот осей может быть полезен, если изображение состоит из элементов, повернутых на один и тот же угол, например когда логотип и текст повернуты на 20°. Вместо поворота каждого элемента, добавляемого в логотип, можно просто повернуть оси на 20°. Все элементы рисунка будут располагаться вдоль новых осей. y
y
y
x
20
x
Объект, выровненный по осям по умолчанию (слева) и по осям, повернутым на 20° (справа)
ИСПОЛЬЗОВАНИЕ ILLUSTRATOR CS5 252
Последнее обновление 5.5.2010.
Выделение и упорядочивание объектов
Новые оси не влияют на следующие объекты и действия.
• Уже существующие объекты • Поворот и наложение • Рисование инструментами «Карандаш» и «Быстрая трассировка»
Отражение или зеркальное отображение объектов Отражение – это зеркальное отображение объекта вдоль заданной невидимой оси. Объекты можно отразить с помощью инструмента «Свободное трансформирование», инструмента «Зеркальное отражение» или команды «Зеркальное отражение». Для указания оси отражения используйте инструмент «Зеркальное отражение». Чтобы создать зеркальную копию объекта, можно скопировать его одновременно с созданием зеркального отражения.
Отражение объекта с помощью инструмента «Свободное трансформирование» 1 Выберите объект, который нужно зеркально отразить. 2 Выберите инструмент «Свободное трансформирование»
.
3 Выполните одно из следующих действий:
• Перетащите маркер ограничительной рамки через противоположный край или маркер, пока отражение объекта не достигнет нужного уровня.
• Для сохранения пропорций объекта держите нажатой клавишу «Shift» при перетаскивании углового маркера через противоположный маркер.
Отражение объекта с помощью инструмента «Зеркальное отражение» 1 Выделите объект. 2 Выберите инструмент «Зеркальное отражение»
.
3 Чтобы нарисовать невидимую ось, относительно которой будет создано зеркальное отражение объекта,
щелкните в любом месте окна документа, чтобы задать одну точку оси. Курсор примет форму стрелки. 4 Наведите курсор на другую точку, чтобы определить невидимую ось, и выполните одно из следующих
действий:
• Щелкните, чтобы задать вторую точку невидимой оси. Во время щелчка выделенный объект зеркально отразится относительно этой оси.
Щелкните, чтобы задать одну точку оси (слева), затем щелкните еще раз, чтобы задать вторую точку оси и зеркально отразить объект относительно этой оси (справа).
• Чтобы зеркально отразить копию объекта, нажмите клавишу «Alt» (в Windows) или «Option» (в Mac OS) и, не отпуская ее, щелкните мышью, чтобы задать вторую точку невидимой оси.
Последнее обновление 5.5.2010.
ИСПОЛЬЗОВАНИЕ ILLUSTRATOR CS5 253 Выделение и упорядочивание объектов
• Настройте ось отражения перетаскиванием, а не щелчком мыши. С нажатой клавишей «Shift» перетащите курсор, чтобы зафиксировать угол 45°. Во время перетаскивания курсора невидимая ось отражения поворачивается вокруг точки, заданной в шаге 3, и контур объекта оказывается зеркально отраженным. Когда контур окажется в нужной позиции, отпустите кнопку мыши.
Перетаскивание второй точки оси отражения для поворота оси
Для более точного управления перетащите курсор дальше от контрольной точки объекта.
Зеркальное отражение путем указания оси 1 Выберите объект, который нужно зеркально отразить.
• Чтобы отразить объект относительно его центральной точки, выберите команду «Объект» > «Трансформировать» > «Зеркальное отражение» или дважды щелкните инструмент «Зеркальное отражение» .
• Чтобы отразить объект относительно другой контрольной точки, с нажатой клавишей «Alt» (в Windows) или «Option» (в Mac OS) щелкните в любом месте окна документа. 2 В диалоговом окне «Зеркальное отражение» выберите ось, относительно которой нужно отразить объект.
Можно отразить объект относительно горизонтальной, вертикальной оси или оси, проходящей под углом. 3 Если объект содержит узоры, которые нужно отразить, выберите параметр «Узоры» (чтобы зеркально
отразить только узоры, выключите параметр «Объекты»). 4 Чтобы оценить результаты эффекта до его применения, установите флажок «Просмотр». 5 Выполните одно из следующих действий:
• Чтобы зеркально отразить объект, нажмите кнопку «ОК». • Чтобы зеркально отразить копию объекта, нажмите кнопку «Скопировать».
Использование слоев О слоях При создании сложного изображения довольно трудно отслеживать все элементы в окне документа. Мелкие элементы скрываются более крупными, и становится трудно выделять изображение. Слои позволяют управлять всеми элементами, составляющими изображение. Слои можно представить в виде чистых папок, содержащих изображения. Если перетасовать эти папки, изменится порядок размещения элементов изображения. Можно перемещать элементы из папки в папку и создавать вложенные папки.
ИСПОЛЬЗОВАНИЕ ILLUSTRATOR CS5 254
Последнее обновление 5.5.2010.
Выделение и упорядочивание объектов
Структура слоев в документе может быть настолько простой или сложной, насколько необходимо. По умолчанию все элементы расположены в одном, родительском слое. Однако можно создавать новые слои и перемещать в них элементы или перемещать элементы из одного слоя в другой в любое время. Палитра «Слои» позволяет легко выделять, скрывать, блокировать изображения и менять их атрибуты оформления. Можно даже создавать шаблонные слои, которые будут использоваться для трассировки изображения, и обмениваться слоями с программой Photoshop. Видеоролик с инструкциями по использованию слоев и групп см. по адресу www.adobe.com/go/vid0041_ru. Информацию по использованию слоев для создания анимаций см. по адресу www.adobe.com/go/learn_ai_tutorials_layers_ru.
Дополнительные разделы справки Использование слоев для создания анимации
Обзор палитры «Слои» Палитра «Слои» («Окно» > «Слои») используется для отображения списка, упорядочивания и редактирования объектов в документе. По умолчанию каждый новый документ содержит один слой, и каждый создаваемый объект помещается в этот слой. Однако можно создавать новые слои и распределять элементы по своему усмотрению. По умолчанию Illustrator назначает каждому слою в палитре «Слои» уникальный цвет (до девяти цветов). Цвет отображается рядом с именем слоя в палитре. Тот же цвет отображается в окне иллюстрации в ограничительной рамке, контуре, опорных точках и центральной точке выделенного объекта. С помощью этого цвета можно быстро найти соответствующий объекту слой в палитре «Слои», а также изменить цвет слоя по своему усмотрению. Если элемент в палитре «Слои» содержит другие элементы, слева от имени элемента отображается треугольник. Щелкните этот треугольник, чтобы показать или скрыть его содержимое. Если треугольника нет, элемент не содержит дополнительных элементов. A Б
В Г
Палитра «Слои» А. Столбец «Видимость» Б. Столбец «Редактирование» В. Столбец «Цель» Г. Столбец «Выделение»
В палитре «Слои» столбцы отображаются слева и справа от списков. Щелкните столбец для управления следующими характеристиками. Столбец «Видимость» Указывает, видны или скрыты элементы в слоях
являются ли слои шаблонными
или слоями контуров
(пустое пространство) или
.
Столбец «Редактирование» Указывает, заблокированы или разблокированы элементы. Значок
блокировки указывает, что элемент заблокирован и не может быть отредактирован; пустое пространство указывает, что элемент разблокирован и может быть отредактирован.
Последнее обновление 5.5.2010.
ИСПОЛЬЗОВАНИЕ ILLUSTRATOR CS5 255 Выделение и упорядочивание объектов
Столбец «Назначен» Указывает, предназначены ли элементы для применения эффектов и атрибутов редактирования в палитре «Оформление». Если кнопка цели отображается как значок двойного кольца ( или ), элемент предназначен (а если как значок одиночного кольца, то не предназначен) для этого. Столбец «Выделение» Указывает, выделены ли элементы. Цветной прямоугольник указывает, что элемент
выделен. Если элемент, такой как слой или группа, содержит выделенные и невыделенные объекты, рядом с родительским элементом отображается цветной прямоугольник меньшего размера. Если все объекты в родительском элементе выделены, отображаются цветные прямоугольники такого же размера, как метки рядом с выделенными объектами. Можно использовать палитру «Слои» для отображения некоторых элементов в виде контуров, а других элементов – в том виде, в котором они будут представлены в готовом изображении. Можно также затемнить связанные изображения и растровые объекты, чтобы упростить редактирование объектов в верхней части изображения. Это особенно полезно при трассировке растрового изображения.
A
Б
В
Параметры отображения изображения со слоями А. Объект, отображенный в виде контуров Б. Растровый объект, затемненный до 50% В. Выделенный объект, отображенный в режиме просмотра
Дополнительные разделы справки «Описание рабочего пространства/среды» на странице 6 «Просмотр графического объекта в виде контуров» на странице 47 «Трассировка графического объекта» на странице 110
Изменение отображения палитры «Слои» 1 Выберите пункт «Параметры палитр» в меню палитры «Слои». 2 Выберите параметр «Показать только слои», чтобы скрыть контуры, группы и составные элементы в
палитре «Слои». 3 В разделе «Размер строк» выберите параметр для высоты строк (чтобы указать заказной размер, введите
значение от 12 до 100). 4 В разделе «Миниатюры» выберите сочетание слоев, групп и объектов, для которых нужно показывать
миниатюры. Примечание. Отображение миниатюр в палитре «Слои» может привести к снижению быстродействия при работе со сложными файлами. Для повышения быстродействия отключите миниатюры слоев.
ИСПОЛЬЗОВАНИЕ ILLUSTRATOR CS5 256
Последнее обновление 5.5.2010.
Выделение и упорядочивание объектов
Указание параметров слоя и подслоя 1 Выполните одно из следующих действий:
• Дважды щелкните имя элемента в палитре «Слои». • Щелкните имя элемента и выберите в меню палитры «Слои» пункт «Параметры слоя ». • Выберите в меню палитры «Слои» пункт «Новый слой» или «Новый подслой». 2 Укажите любые из следующих параметров. Имя Указывает имя элемента, как оно будет отображаться в палитре «Слои». Цвет Указывает цвет слоя. Можно выбрать цвет из меню или дважды щелкнуть образец цвета. Трафарет Делает слой шаблонным слоем. Закрепить Не позволяет изменять элемент. Показать Показывает в монтажной области все объекты, содержащиеся в слое. Печатать Позволяет печатать объекты, содержащиеся в слое. Иллюстрация Показывает объекты, содержащиеся в слое, в цвете, а не в виде контуров. Ослабление до Уменьшает интенсивность связанных и растровых изображений, содержащихся в слое, до
определенного процентного значения.
Создание нового слоя 1 В палитре «Слои» щелкните имя слоя, выше которого (или внутри которого) нужно добавить новый слой. 2 Выполните одно из следующих действий:
• Чтобы добавить слой выше выделенного слоя, нажмите кнопку «Создать новый слой»
в палитре
«Слои».
• Чтобы добавить подслой внутри выделенного слоя, нажмите кнопку «Создать новый подслой»
в
палитре «Слои». Чтобы указать параметры при создании нового слоя, выберите пункт «Новый слой» или «Новый подслой» в меню палитры «Слои». Illustrator поддерживает несколько режимов рисования:
• В режиме «Рисовать за объектами» за активнм слоем автоматически создается новый активный слой. • Если ни одна иллюстрация не выбрана, то в этом режиме иллюстрация рисуется за всеми иллюстрациями выделенного слоя.
Перемещение объекта в другой слой 1 Выделите объект. 2 Выполните одно из следующих действий:
• Щелкните имя нужного слоя в палитре «Слои». Затем выберите команду «Объект» > «Монтаж» > «Отправить в текущий слой».
• Перетащите индикатор выделенного изображения «Слои», в нужный слой.
, расположенный справа от слоя в палитре
Последнее обновление 5.5.2010.
ИСПОЛЬЗОВАНИЕ ILLUSTRATOR CS5 257 Выделение и упорядочивание объектов
Можно перемещать объекты и слои в новый слой, выделив их и выбрав команду «Собрать на новом слое» в меню палитры «Слои». Держите нажатой клавишу «Ctrl» (в Windows) или «Command» (в Mac OS), чтобы выделить несмежные элементы, держите нажатой клавишу «Shift», чтобы выделить смежные элементы.
Распределение элементов по отдельным слоям Команда «Распределить по слоям» перераспределяет все элементы в слое по отдельным слоям и может создавать новые объекты в каждом слое на основе порядка размещения объекта. Эту функцию можно использовать для подготовки файлов к работе с веб-анимацией. 1 В палитре «Слои» щелкните имя слоя или группы. 2 Выполните одно из следующих действий:
• Чтобы расположить каждый элемент в новом слое, выберите команду «Распределить по слоям (упорядочить)» в меню палитры «Слои».
• Чтобы распределить элементы по слоям и создать дубликаты объектов для формирования кумулятивной последовательности, выберите команду «Распределить по слоям (построить)» в меню палитры «Слои». Самый нижний объект появится в каждом из новых слоев, а самый верхний объект будет только в верхнем слое. Например, представим, что Слой 1 содержит круг (самый нижний объект), квадрат и треугольник (самый верхний объект). Эта команда создаст три слоя: один с кругом, квадратом и треугольником, один с кругом и квадратом и один только с кругом. Это полезно в анимации для создания кумулятивных последовательностей.
Команда «Распределить по слоям (построить)» создает новые слои.
ИСПОЛЬЗОВАНИЕ ILLUSTRATOR CS5 258
Последнее обновление 5.5.2010.
Выделение и упорядочивание объектов
Объединение слоев и групп Объединение и сведение слоев похожи в том, что позволяют объединять объекты, группы и подслои в единый слой или группу. При объединении можно выбрать, какие элементы будут объединены; при сведении все видимые элементы изображения объединяются в одном слое. При любой из этих операций порядок размещения объектов остается тем же, но другие атрибуты на уровне слоев, такие как обтравочные маски, не сохраняются.
• Для объединения элементов в один слой или группу нажмите клавишу «Ctrl» (в Windows) или «Command» (в Mac OS) и, не отпуская ее, щелкните имена слоев или групп, которые нужно объединить. Или держите нажатой клавишу «Shift», чтобы выбрать все имена групп или слоев, находящихся между выбранными именами. Затем в меню палитры «Слои» выберите команду «Объединить выделенные». Следует иметь в виду, что элементы будут объединены в слое или группе, выделенными последними. Слои можно объединять только с другими слоями, находящимися на том же иерархическом уровне в палитре «Слои». Аналогичным образом подслои можно объединять только с другими подслоями, находящимися в том же слое и на том же иерархическом уровне. Объекты нельзя объединять с другими объектами.
• Для сведения слоев щелкните имя слоя, в котором необходимо объединить графические объекты. Затем в меню палитры «Слои» выберите команду «Выполнить сведение».
Нахождение элемента в палитре «Слои» Когда элемент выделяют в окне документа, можно быстро найти соответствующий элемент в палитре «Слои» с помощью команды «Найти объект». Эта команда особенно полезна для поиска объектов в свернутых слоях. 1 Выделите объект в окне документа. Если выделить несколько объектов, будет найден самый верхний
объект в порядке расположения. 2 Выберите команду «Найти объект» в меню палитры «Слои». Эта команда меняется на «Найти слой», если
выбран параметр «Показать только слои».
Закрепление, скрытие и удаление объектов Закрепление и освобождение объектов и слоев Закрепление объектов не позволяет выделять и редактировать их. Можно быстро закрепить несколько контуров, групп и подслоев, закрепив их родительский слой.
• Чтобы закрепить объекты, нажмите кнопку столбца редактирования (справа от значка глаза) в палитре «Слои» для объекта или слоя, который нужно закрепить. Перетащите курсор через несколько кнопок столбца редактирования, чтобы закрепить несколько элементов. Или выделите объекты, которые нужно закрепить, а затем выберите команду «Объект» > «Закрепить» > «Выделенное».
• Чтобы освободить объекты, щелкните значок
в палитре «Слои» для объекта или слоя, который нужно
освободить. Также для закрепления и освобождения объектов можно использовать следующие команды.
• Чтобы закрепить все объекты, перекрывающие область выделенного объекта и находящиеся в том же слое, выделите объект, а затем выберите команду «Объект» > «Закрепить» > «Все объекты выше».
ИСПОЛЬЗОВАНИЕ ILLUSTRATOR CS5 259
Последнее обновление 5.5.2010.
Выделение и упорядочивание объектов
• Чтобы закрепить все слои, отличные от слоя, содержащего выделенный элемент или группу, выберите команду «Объект» > «Закрепить» > «Остальные слои» или выберите в меню палитры «Слои» команду «Закрепить остальные».
• Чтобы закрепить все слои, выделите все слои в палитре «Слои», а затем выберите команду «Закрепить все слои» в меню палитры.
• Чтобы освободить все объекты в документе, выберите команду «Объект» > «Освободить все». • Чтобы освободить все объекты в группе, выделите незакрепленный и видимый объект в группе. С нажатыми клавишами «Shift»+«Alt» (в Windows) или «Shift»+«Option» (в Mac OS), выберите команду «Объект» > «Освободить все».
• Если были закреплены все слои, выберите команду «Освободить все слои» в меню палитры «Слои», чтобы освободить их. Примечание. Меню «Закрепить» недоступно в режиме изоляции.
Дополнительные разделы справки «Обзор палитры «Слои»» на странице 254
Скрытие и отображение объектов и слоев Выберите один из следующих способов.
• В палитре «Слои» щелкните значок глаза
рядом с элементом, который нужно скрыть. Щелкните его еще раз, чтобы снова отобразить элемент. Если скрыть слой или группу, будут скрыты все элементы в этом слое или группе.
• Чтобы скрыть несколько элементов, перетащите курсор через несколько значков глаза. • Выделите объект, который нужно скрыть, и выберите команду «Объект» > «Скрыть» > «Выделенное». • Чтобы скрыть все объекты над каким-либо объектом в слое, выделите объект и выберите команду «Объект» > «Скрыть» > «Все объекты выше».
• Чтобы скрыть все невыделенные слои, выберите команду «Скрыть остальные» в меню палитры «Слои», или с нажатой клавишей «Alt» (в Windows) или «Option» (в Mac OS) щелкните значок глаза для слоя, который нужно показать. Или, чтобы скрыть все другие слои, кроме слоя, содержащего выделенный объект или группу, выберите команду «Объект» > «Скрыть» > «Остальные слои».
• Чтобы отобразить все объекты, выберите команду «Объект» > «Показать все». Все ранее скрытые объекты будут отображены. Все ранее выделенные объекты останутся выделенными.
• Чтобы отобразить все слои и подслои, выберите команду «Показать все слои» в меню палитры «Слои». Скрытые объекты не отображаются этой командой, только скрытые слои.
• Чтобы отобразить все объекты в группе, выделите незакрепленный и видимый объект в группе. С нажатыми клавишами «Shift»+«Alt» (в Windows) или «Shift»+«Option» (в Mac OS), выберите команду «Объект» > «Показать все». Примечание. Меню «Показать все» и «Скрыть» недоступны в режиме изоляции.
Дополнительные разделы справки «Обзор палитры «Слои»» на странице 254
Последнее обновление 5.5.2010.
ИСПОЛЬЗОВАНИЕ ILLUSTRATOR CS5 260 Выделение и упорядочивание объектов
Удаление объектов ❖ Выполните одно из следующих действий:
• Выделите объекты и нажмите клавишу «Backspace» (в Windows) или «Delete». • Выделите объекты и выберите команду «Редактирование» > «Очистить» или «Редактирование» > «Вырезать».
• Выделите в палитре «Слои» элементы, которые нужно удалить, и щелкните значок «Удалить»
. Или в палитре «Слои» перетащите имя элемента на значок «Удалить» либо выберите команду «Удалить» »Имя слоя» в меню палитры «Слои».
При удалении слоя также удаляются все находящиеся в нем объекты. Например, если удалить слой, содержащий подслои, группы, контуры и обтравочные наборы, все эти элементы будут удалены вместе со слоем. Примечание. В документе должен быть хотя бы один слой. Если в документе только один слой, значок «Удалить» и команда «Удалить» недоступны.
Дополнительные разделы справки «Обзор палитры «Слои»» на странице 254
Размещение объектов Определение порядка размещения новых объектов при добавлении Illustrator размещает нарисованные объекты последовательно, начиная с первого нарисованного объекта. Размещение объектов определяет порядок их отображения при наложении. Порядок размещения объектов зависит от используемого режима рисования. В режиме «Рисовать в стандартном режиме» новый слой создается прямо над активным слоем и все новые объекты рисуются над активным слоем. Однако в режиме «Рисовать за объектами» новый слой создается непосредственно под активным слоем и все новые объекты рисуются за выбранным объектом (или под активным слоем, если объекты не выбраны). Можно изменить порядок размещения (также известный как порядок рисования) объектов в изображении в любое время с помощью палитры «Слои» или команд «Объект» > «Монтаж». ❖ В палитре «Слои» выполните любое из следующих действий:
• В режиме «Рисовать за объектами» выберите объект, под которым требуется создать новый объект. • В режиме «Рисовать в стандартном режиме», чтобы добавить новый объект над слоем, сделайте слой активным, щелкнув его имя. В режиме «Рисовать за объектами», чтобы добавить новый объект под слоем, сделайте слой активным, щелкнув его имя.
Последнее обновление 5.5.2010.
ИСПОЛЬЗОВАНИЕ ILLUSTRATOR CS5 261 Выделение и упорядочивание объектов
Изменение порядка размещения с помощью палитры «Слои» Объект вверху палитры «Слои» находится впереди по порядку размещения, а объект внизу палитры «Слои» находится сзади по порядку размещения. В пределах слоя объекты также размещаются иерархично. Создавая несколько слоев в изображении, можно управлять отображением перекрывающихся объектов. ❖ Выполните любое из следующих действий:
• Перетащите имя элемента и отпустите кнопку мыши, когда черные метки вставки окажутся в нужном месте. Черные метки вставки отображаются между двумя другими элементами в палитре или на левом или правом краю слоя или группы. Элементы, распределенные поверх слоя или группы, перемещаются выше других объектов в элементе.
• Щелкните столбец выделения элемента (между кнопкой цели и полосой прокрутки), перетащите цветной прямоугольник выделения в цветной прямоугольник выделения другого элемента и отпустите кнопку мыши. Если цветной прямоугольник выделения элемента перетащить на объект, элемент будет помещен поверх объекта; если перетащить его на слой или группу, элемент переместится поверх всех других объектов в слое или группе.
• Чтобы расположить элементы в обратном порядке в палитре «Слои», нажмите клавишу «Ctrl» (в Windows) или «Command» (в Mac OS) и, не отпуская ее, щелкните имена элементов, которые нужно расположить в обратном порядке. Элементы должны находиться на одном уровне в иерархии слоев. Например, можно выделить два верхних слоя, но нельзя выделить два контура, находящихся в разных слоях. Затем в меню палитры «Слои» выберите команду «В обратном порядке». Примечание. Нельзя переместить контур, группу или составной элемент на верхнюю позицию в палитре «Слои» – только слои могут находиться наверху в иерархии слоев.
Дополнительные разделы справки «Обзор палитры «Слои»» на странице 254
Изменение порядка размещения с помощью команд ❖ Выполните любое из следующих действий:
• Чтобы переместить объект на верхнюю или нижнюю позицию в группе или слое, выделите объект, который нужно переместить, и выберите команду «Объект» > «Монтаж» > «На передний план» или «Объект» > «Монтаж» > «На задний план».
• Чтобы переместить объект на один объект вперед или на один объект назад в стеке, выделите объект, который нужно переместить, и выберите команду «Объект» > «Монтаж» > «Переложить вперед» или «Объект» > «Монтаж» > «Переложить назад». Пример изменения дизайна при изменении порядка размещения объектов на иллюстрации см. по адресу www.adobe.com/go/learn_ai_tutorials_depth_ru. Пособие выпущено только на английском языке.
Создание дубликатов объектов Создание дубликатов объектов путем перетаскивания 1 Выделите один или несколько объектов. 2 Выберите инструмент «Выделение», «Частичное выделение» или «Групповое выделение».
ИСПОЛЬЗОВАНИЕ ILLUSTRATOR CS5 262
Последнее обновление 5.5.2010.
Выделение и упорядочивание объектов
3 С нажатой клавишей «Alt» (в Windows) или «Option» (в Mac OS) перетащите выделенную область (но не
маркер на ограничительной рамке).
Создание дубликатов объектов с помощью палитры «Слои» Можно быстро создавать дубликаты объектов, групп и целых слоев с помощью палитры «Слои». 1 В палитре «Слои» выделите элементы, дубликаты которых нужно создать. 2 Выполните одно из следующих действий:
• В меню палитры «Слои» выберите пункт «Создать дубликат «Имя слоя». • Перетащите элемент в палитре «Слои» на кнопку «Новый слой»
внизу палитры.
• Начните перетаскивать элемент на новое место в палитре «Слои», а затем нажмите и не отпускайте клавишу «Alt» (в Windows) или «Option» (в Mac OS). Отпустите кнопку мыши, когда индикатор окажется в том месте, куда нужно поместить дубликат элемента. Если отпустить кнопку мыши, когда индикатор указывает на слой или группу, дубликат элемента будет добавлен на верх этого слоя или группы. Если отпустить кнопку мыши, когда индикатор находится между элементами, дубликат элемента будет добавлен в указанное место.
Создание дубликатов выделенных областей с помощью перетаскивания Можно использовать буфер обмена для переноса выделенных областей между файлом программы Illustrator и другими приложениями Adobe, включая Adobe Photoshop, ® и Adobe InDesign. Буфер обмена особенно полезен при импорте контуров, так как контуры копируются в буфер обмена в виде описаний на языке PostScript. Изображения, скопированные в буфер обмена, в большинстве приложений вставляются в формате PICT. Однако некоторые приложения принимают версию PDF (например, InDesign) или версию AICB. В формате PDF сохраняется прозрачность; формат AICB позволяет указывать, следует ли сохранять общее оформление выделенной области или копировать выделенную область как набор контуров (это может быть полезно в программе Photoshop). Чтобы указать параметры копирования, выберите команду «Редактирование» > «Установки» > «Обработка файлов и буфер обмена» (в Windows) или «Illustrator» > «Установки» > «Обработка файлов и буфер обмена» (в Mac OS). Выберите PDF, AICB или и то, и другое. При выборе формата AICB установите параметр «Сохранять контуры», чтобы удалить прозрачность в скопированном изображении, или «Сохранять оформление и наложение цветов», чтобы свести прозрачность, сохранить оформление скопированного изображения и объекты с наложением цветов.
Перетаскивание изображения в документ Photoshop 1 Выберите изображение, которое нужно скопировать. 2 Откройте документ Photoshop, в который нужно скопировать выделенную область. 3 Выполните одно из следующих действий:
• Чтобы скопировать объекты в программу Photoshop в виде растровых изображений, перетащите выделенный фрагмент в окно Photoshop, а когда появится черный контур, отпустите кнопку мыши. Чтобы разместить выделенный фрагмент в центре изображения Photoshop, нажмите и держите клавишу «Shift», прежде чем начать перетаскивание. По умолчанию выделенные объекты копируются в виде растровых изображений в активный слой.
ИСПОЛЬЗОВАНИЕ ILLUSTRATOR CS5 263
Последнее обновление 5.5.2010.
Выделение и упорядочивание объектов
• Чтобы скопировать векторные объекты в Photoshop в виде контуров, нажмите клавишу «Ctrl» (в Windows) или «Command» (в Mac OS) и, не отпуская ее, перетащите выделенную область в документ Photoshop. Когда кнопка мыши будет отпущена, выделенный фрагмент станет контуром в программе Photoshop.
Перетаскивание изображения из программы Photoshop в Illustrator 1 Откройте документ Photoshop, из которого нужно скопировать элемент. 2 Выберите изображение, которое нужно скопировать. 3 Выберите инструмент «Перемещение»
и перетащите выделенный фрагмент из Photoshop в файл
Illustrator.
Перетаскивание изображения на рабочий стол (только в Mac OS) 1 Выберите изображение, которое нужно скопировать. 2 Перетащите выделенную область на рабочий стол.
Выделенные фрагменты копируются на рабочий стол как обтравленные изображения, которые можно перетащить в нужный документ. Обтравленные изображения преобразуются в формат PICT при перетаскивании на рабочий стол.
Смещение дубликатов объектов Можно создать копию объекта, отстоящую от выделенного объекта на определенное расстояние, с помощью команды «Создать параллельный контур» или эффекта «Создать параллельный контур». Смещение объектов полезно при создании концентрических фигур или многочисленных копий объекта с регулярными интервалами между ними. Можно сместить контур объекта относительно исходного контура с помощью команды «Создать параллельный контур» в меню «Эффекты». Этот эффект полезен для преобразования объекта с сеткой в обычный контур. Например, если расформирована оболочка или нужно преобразовать сетчатую форму для использования в другом приложении, примените команду создания параллельного контура со значением смещения 0, а затем удалите сетчатую форму. Затем можно редактировать оставшийся контур.
Дополнительные разделы справки «Об эффектах» на странице 420 «Обводка объекта» на странице 177
Смещение объектов с помощью команды «Создать параллельный контур» 1 Выделите один или несколько объектов. 2 Выберите команду «Объект» > «Контур» > «Создать параллельный контур». 3 Укажите расстояние смещения, тип стыков и пределы среза. 4 Нажмите кнопку «ОК».
Смещение объектов с помощью эффекта «Создать параллельный контур» 1 Выделите один или несколько объектов. 2 Выберите команду «Эффект» > «Контур» > «Создать параллельный контур». 3 Укажите расстояние смещения, тип стыков и пределы среза.
Последнее обновление 5.5.2010.
ИСПОЛЬЗОВАНИЕ ILLUSTRATOR CS5 264 Выделение и упорядочивание объектов
4 Нажмите кнопку «OК».
Смещение объекта при помощи клавиатуры 1 Выделите один или несколько объектов. 2 Удерживая клавишу «Alt», нажмите клавишу со стрелкой.
Создается копия объекта, смещенная на значение, заданное параметром «Перемещение курсора» в разделе «Основные» меню «Установки». Направление смещения зависит от того, какая клавиша со стрелкой была использована. Примечание. Если копия объекта не создается, убедитесь, что значение параметра «Перемещение курсора» отлично от нуля.
Последнее обновление 5.5.2010.
Глава 7. Изменение формы объектов Трансформируемые объекты Трансформирование Трансформирование включает вращение, отражение, масштабирование и наклон объектов. Объекты можно преобразовывать с помощью палитры «Трансформирование», команд «Объект» > «Трансформировать» и специальных инструментов. Также можно осуществлять множество вариантов преобразования путем перетаскивания ограничительной рамки для выбора. Иногда, особенно при копировании объектов, может возникнуть необходимость повторять одно и то же преобразование несколько раз. Команда «Повторить трансформирование» в меню «Объект» позволяет повторять операции перемещения, масштабирования, поворота, отражения и наклона при выполнении различных операций преобразования столько раз, сколько необходимо. Для просмотра текущих размеров и положения выбранных объектов при преобразовании следует использовать палитру «Информация». Видеоролик с инструкциями по масштабированию, наклону и повороту объектов см. по адресу www.adobe.com/go/vid0040_ru.
Дополнительные разделы справки «Обзор палитры «Трансформирование»» на странице 265 «Масштабирование объектов» на странице 267 «Наклон объектов» на странице 269 «Перемещение объектов» на странице 244 «Поворот объектов» на странице 249 «Отражение или зеркальное отображение объектов» на странице 252
Обзор палитры «Трансформирование» В палитре «Трансформирование» («Окно» > «Трансформирование») выводится информация о местоположении, размере и ориентации одного или нескольких выбранных объектов. Вводя новые значения, можно изменять выбранные объекты и их узорную заливку. Также можно изменить контрольную точку преобразования или зафиксировать пропорции объекта. Все значения в палитре относятся к ограничительным рамкам объектов, за исключением значений X и Y, которые относятся к выбранной контрольной точке. Чтобы выровнять отдельные объекты по пиксельной сетке, установите флажок «Выровнять по пиксельной сетке». Примечание. Локатор контрольной точки в палитре «Трансформирование» указывает на контрольную точку объекта, только если объект трансформируется путем изменения значений в палитре. Другие методы трансформирования (например, инструмент «Масштаб») используют в качестве контрольной точки объекта его центральную точку или положение курсора.
265
Последнее обновление 5.5.2010.
ИСПОЛЬЗОВАНИЕ ILLUSTRATOR CS5 266 Изменение формы объектов
A
B C
Палитра «Трансформирование» А. Локатор контрольной точки Б. Меню палитры В. Значок фиксации пропорций
Преобразование узоров объектов При перемещении, повороте, отражении, масштабировании или наклоне объектов, залитых узором, можно трансформировать только объект, только узор или оба элемента вместе. При преобразовании заполняющего объект узора все узоры, позднее наложенные на этот объект, преобразуются одинаковым образом.
• Чтобы указать способ преобразования узора при использовании палитры «Трансформирование», выберите вариант из меню палитры: «Трансформировать только объект», «Трансформировать только узоры» или «Трансформировать все».
• Указать, как преобразовать узоры при использовании команды трансформирования, можно с помощью флажков «Объекты» и «Узоры» в соответствующем диалоговом окне. Например, чтобы преобразовать узоры, оставив объекты неизменными, установите флажок «Узоры» и снимите флажок «Объекты».
• Для сохранения объектов неизменными и трансформирования узоров при использовании инструмента трансформирования удерживайте нажатой клавишу тильды (~) во время перетаскивания. При этом границы объектов будут трансформироваться, но, после того как кнопка мыши будет отпущена, границы вернутся к первоначальному виду, оставив преобразованными только узоры.
• Для предотвращения трансформирования узоров при использовании инструментов трансформации выберите команду «Редактирование» > «Установки» > «Основные» (Windows) или «Illustrator» > «Установки» > «Основные» (Mac OS) и снимите флажок «Преобразовать мозаику узора».
• Для возврата к исходному заполняющему объект узору выполните заливку объекта сплошным цветом и повторно выберите нужный узор.
Трансформирование с использованием ограничительной рамки При выборе одного или нескольких объектов с помощью инструмента «Выделение» вокруг них появляется ограничительная рамка. Ограничительная рамка используется для быстрого перемещения, вращения, дублирования и масштабирования объекта путем перетаскивания объекта или маркера (один из пустых квадратов на границе рамки).
• Чтобы скрыть ограничительную рамку, выберите команду «Просмотр» > «Спрятать ограничительную рамку».
• Чтобы показать ограничительную рамку, выберите команду «Просмотр» > «Показать ограничительную рамку».
• Чтобы переориентировать ограничительную рамку после поворота, выберите команду «Объект» > «Трансформировать» > «Восcтановить настройки по умолчанию ограничительной рамки».
ИСПОЛЬЗОВАНИЕ ILLUSTRATOR CS5 267
Последнее обновление 5.5.2010.
Изменение формы объектов
Выбранные объекты до масштабирования (слева) и после масштабирования с помощью ограничительной рамки (справа)
Масштабирование, наклон и искажение объектов Масштабирование объектов Масштабирование увеличивает или уменьшает горизонтальный размер объектов (по оси X), вертикальный размер (по оси Y) или оба. Объекты масштабируются относительно контрольной точки, которая меняется в зависимости от используемого метода масштабирования. Можно изменить стандартную контрольную точку для большинства методов масштабирования и зафиксировать пропорции объекта. По умолчанию обводки и эффекты не масштабируются вместе с объектами. Для масштабирования обводки и эффектов выберите команду «Редактирование» > «Установки» > «Основные» (Windows) или «Illustrator» > «Установки» > «Основные» (Mac OS) и установите флажок «Масштабировать обводки и эффекты». Чтобы масштабировать обводки и эффекты, только когда необходимо, используйте для масштабирования объектов палитру «Трансформирование» или команду «Масштабировать».
При установленном флажке «Масштабировать обводки и эффекты» масштабированию подвергается объект, эффект тени и обводка (слева). Если флажок снят, масштабируется только объект (справа).
Дополнительные разделы справки «Галерея инструментов для изменения формы» на странице 25 «Трансформирование с использованием ограничительной рамки» на странице 266 «Обзор палитры «Трансформирование»» на странице 265
Масштабирование объектов с помощью инструмента «Масштабирование» 1 Выделите один или несколько объектов. 2 Выберите инструмент «Масштабирование»
.
3 Выполните одно из следующих действий:
• Для масштабирования относительно центральной точки объекта перетаскивайте курсор в любое место окна документа, пока объект не достигнет требуемого размера.
Последнее обновление 5.5.2010.
ИСПОЛЬЗОВАНИЕ ILLUSTRATOR CS5 268 Изменение формы объектов
• Для масштабирования относительно другой контрольной точки
щелкните в том месте окна документа, где следует поместить контрольную точку, уберите курсор из контрольной точки и перетаскивайте его, пока объект не достигнет требуемого размера.
• Для сохранения пропорций объекта при масштабировании удерживайте нажатой клавишу «Shift» при перетаскивании курсора по диагонали.
• Для масштабирования объекта по одной из осей удерживайте нажатой клавишу «Shift» и перетаскивайте курсор по горизонтали или вертикали. Для более точного управления масштабированием начинайте перетаскивание как можно дальше от контрольной точки.
Масштабирование объектов с помощью ограничительной рамки 1 Выделите один или несколько объектов. 2 Выберите инструмент «Выделение» или «Свободное трансформирование»
.
3 Перетаскивайте маркер ограничительной рамки, пока объект не достигнет требуемого размера.
Объекты масштабируются относительно противоположного маркера ограничительной рамки. 4 Для управления масштабированием выполните одно из следующих действий:
• Для сохранения пропорций объекта во время перетаскивания удерживайте нажатой клавишу «Shift». • Для масштабирования относительно центральной точки объекта во время перетаскивания удерживайте нажатой клавишу «Alt» (Windows) или «Option» (Mac OS).
Масштабирование объектов до определенной высоты или ширины 1 Выделите один или несколько объектов. 2 В палитре «Трансформирование» введите новое значение в поле «Ширина» (Ш), «Высота» (В) или в оба
поля. Для управления масштабированием перед вводом значения можно выполнить одно из следующих действий:
• Для сохранения пропорций объекта нажмите кнопку фиксации пропорций
.
• Для изменения контрольной точки для масштабирования щелкните белый квадрат на локаторе контрольной точки
.
• Для масштабирования контура с обводкой и других эффектов, зависящих от масштаба, выберите в меню палитры пункт «Масштабировать обводки и эффекты». Также можно поддерживать пропорции, задав значения в полях «Ш» и «В» и нажав клавишу «Ctrl» (Windows) или «Command» (Mac OS) при нажатой клавише «Ввод».
Масштабирование объектов с указанием масштаба в процентах 1 Выделите один или несколько объектов. 2 Выполните одно из следующих действий:
• Для масштабирования относительно центра выберите команду «Объект» > «Трансформировать» > «Масштабирование» или дважды щелкните инструмент «Масштабирование»
.
• Для масштабирования относительно другой контрольной точки выберите инструмент «Масштабирование» и, удерживая клавишу «Alt» (Windows) или «Option» (Mac OS), щелкните в том месте окна документа, где следует поместить контрольную точку.
Последнее обновление 5.5.2010.
ИСПОЛЬЗОВАНИЕ ILLUSTRATOR CS5 269 Изменение формы объектов
3 В диалоговом окне «Масштабирование» выполните одно из следующих действий:
• Для сохранения пропорций объекта при масштабировании установите флажок «Равномерно» и введите процент в текстовое поле «Масштаб».
• Для раздельного масштабирования по горизонтали или вертикали установите флажок «Неравномерно» и введите процент в поля «Вертикально» и «Горизонтально». Коэффициенты масштабирования относятся к контрольной точке и могут быть как положительными, так и отрицательными. 4 Для масштабирования контуров с обводкой и других эффектов, зависящих от масштаба, выберите пункт
«Масштабировать обводки и эффекты». 5 Если объекты содержат заполняющий узор, для масштабирования узора установите флажок «Узоры».
Снимите флажок «Объекты», если требуется масштабировать узоры, оставляя объекты неизменными. 6 Нажмите кнопку «OK» или «Копировать», чтобы масштабировать копии объектов.
Масштабирование нескольких объектов 1 Выделите объекты. 2 Выберите команду «Объект» > «Трансформировать» > «Трансформировать каждый». 3 Установите значения в процентах для горизонтального и вертикального масштабирования в разделе
«Масштаб» диалогового окна. 4 Чтобы изменить контрольную точку, щелкните белый квадрат на локаторе контрольной точки
.
5 Нажмите кнопку «OK» или «Копировать», чтобы масштабировать копии объектов.
Наклон объектов При наклоне объекты отклоняются относительно вертикальной или горизонтальной оси на указанный угол, который отсчитывается от указанной оси. Объекты наклоняются относительно контрольной точки, которая устанавливается в зависимости от выбранного метода наклона и может быть изменена для большинства методов. При наклоне объекта можно зафиксировать один из его размеров, также можно сдвинуть один объект или одновременно несколько объектов. Наклон используется для создания структуры тени.
Наклон относительно центра (слева) и относительно заказной контрольной точки (справа)
Дополнительные разделы справки «Галерея инструментов для изменения формы» на странице 25 «Обзор палитры «Трансформирование»» на странице 265
ИСПОЛЬЗОВАНИЕ ILLUSTRATOR CS5 270
Последнее обновление 5.5.2010.
Изменение формы объектов
Наклон объектов с помощью инструмента «Наклон» 1 Выделите один или несколько объектов. 2 Выберите инструмент «Наклон»
.
3 Выполните одно из следующих действий:
• Для наклона относительно середины объекта перетащите курсор в любом месте окна документа. • Для наклона относительно другой контрольной точки
щелкните в окне документа, чтобы переместить контрольную точку, уберите курсор из контрольной точки и перетаскивайте его, пока объект не будет сдвинут нужным образом.
• Для наклона в направлении вертикальной оси перетащите курсор в окне документа вверх или вниз. Чтобы сохранить исходную ширину объекта, нажмите и удерживайте клавишу «Shift».
• Для наклона в направлении горизонтальной оси перетащите курсор в окне документа влево или вправо. Чтобы сохранить исходную высоту объекта, нажмите и удерживайте клавишу «Shift».
Наклон объектов с помощью команды «Наклон» 1 Выделите один или несколько объектов. 2 Выполните одно из следующих действий:
• Для сдвига относительно центра выберите команду «Объект» > «Трансформировать» > «Наклон» или дважды щелкните инструмент «Наклон»
.
• Для сдвига относительно другой контрольной точки выберите инструмент «Наклон» и, удерживая клавишу «Alt» (Windows) или «Option» (Mac OS), щелкните в том месте окна документа, где следует поместить контрольную точку. 3 В диалоговом окне «Наклон» введите угол наклона от -359 до 359. Угол наклона – это угол, на который
объект отклоняется в направлении по часовой стрелке относительно линии, перпендикулярной к оси сдвига. 4 Выберите ось, вдоль которой будет наклоняться объект.
Если выбрана ось, расположенная под углом, введите значение между -359 и 359 относительно горизонтальной оси. 5 Если объекты содержат узорную заливку, выберите параметр «Узоры», чтобы переместить узор. Снимите
флажок «Объекты», если требуется перемещать узоры, оставляя объекты неизменными. 6 Нажмите кнопку «OK» или «Копировать», чтобы наклонить копии объектов.
Наклон объекта с помощью инструмента «Свободное трансформирование» 1 Выделите один или несколько объектов. 2 Выберите инструмент «Свободное трансформирование»
.
3 Выполните одно из следующих действий:
• Для наклона вдоль вертикальной оси объекта потяните за средний левый или средний правый маркер ограничительной рамки и удерживайте нажатой комбинацию клавиш «Ctrl»+«Alt» (Windows) или «Option»+«Command» (Mac OS) при перетаскивании вверх или вниз. Чтобы сохранить исходную ширину объекта, можно также нажать и удерживать клавишу «Shift».
ИСПОЛЬЗОВАНИЕ ILLUSTRATOR CS5 271
Последнее обновление 5.5.2010.
Изменение формы объектов
• Для наклона вдоль горизонтальной оси объекта потяните за средний верхний или средний нижний маркер ограничительной рамки и удерживайте нажатой комбинацию клавиш «Ctrl»+«Alt» (Windows) или «Option»+«Command» (Mac OS) при перетаскивании влево или вправо. Чтобы сохранить исходную высоту объекта, можно также нажать и удерживать клавишу «Shift».
Наклон объектов с помощью палитры «Трансформирование» 1 Выделите один или несколько объектов. 2 В палитре «Трансформирование» введите значение в текстовое поле «Наклон».
Для изменения контрольной точки перед вводом значения щелкните белый квадрат на локаторе контрольной точки . Можно также вызвать палитру «Трансформирование» щелкнув «X», «Y», «Ш» или «В» на панели «Управление».
Искажение объектов Подвергнуть объекты искажению можно с помощью инструмента «Свободное трансформирование» или инструментов «Пластика». Используйте инструмент «Свободное трансформирование» для произвольного искажения объекта, а инструменты «Пластика», чтобы воспользоваться преимуществами заранее заданных искажений, таких как воронкообразное искажение, втягивание и складки.
Дополнительные разделы справки «Трансформирование с использованием ограничительной рамки» на странице 266 «Перерисовка объектов с эффектами» на странице 292 «Галерея инструментов для изменения формы» на странице 25
Искажение объектов с помощью инструмента «Свободное трансформирование» 1 Выделите один или несколько объектов. 2 Выберите инструмент «Свободное трансформирование»
.
3 Начните перетаскивание углового (не бокового) маркера ограничительной рамки и выполните одно из
следующих действий:
• Удерживайте нажатой клавишу «Ctrl» (Windows) или «Command» (Mac OS), пока выбираете необходимый уровень искажения.
• Удерживайте нажатыми клавиши «Shift»+«Alt»+«Ctrl» (Windows) или «Shift»+«Option»+«Command» (Mac OS) для искажения в перспективе.
Искажение в перспективе
Последнее обновление 5.5.2010.
ИСПОЛЬЗОВАНИЕ ILLUSTRATOR CS5 272 Изменение формы объектов
Искажение объектов с помощью инструментов «Пластика» Нельзя использовать инструменты «Пластика» для работы со связанными файлами или объектами, содержащими текст, графику или символы. 1 Выберите инструмент «Пластика», щелкните или перетаскивайте курсор по объекту, в который следует
внести искажение. 2 (Необязательно) Чтобы применить искажение к конкретным объектам, перед использованием
инструмента выберите нужные объекты. 3 (Необязательно) Чтобы изменить размер курсора инструмента и указать другие параметры инструмента,
дважды щелкните инструмент «Пластика» и укажите один из параметров. Ширина и Высота Управляет размером курсора инструмента. Угол Управляет ориентацией курсора инструмента. Интенсивность Указывает скорость изменений при искажении. Более высокие значения указывают на более быстрое изменение. Чувствительность к нажиму пера Вместо значения интенсивности использовать параметры ввода с планшета или пера. Если нет подключенного планшета, чувствительного к нажатию, этот параметр неактивен. Сложность (инструменты «Зубцы», «Кристаллизация» и «Морщины») Указывает, насколько близко результаты
работы определенной кистью приближены к контурам объекта. Тесно связан со значением детализации. Детализация Определяет расстояние между точками, вводимыми в контур объекта (более высокое значение
означает более тесное расположение точек). Упрощение (инструменты «Деформация», «Воронка», «Втягивание» и «Раздувание») Указывает, как много
лишних точек, не влияющих значительным образом на общую форму фигуры, можно удалить. Скорость вращения (только инструмент «Воронка») Указывает скорость вращения в используемой воронке.
Введите значение от -180° до 180°. Отрицательные значения закручивают воронку в объекте по часовой стрелке, положительные значения – против часовой стрелки. Воронка закручивается сильнее при значениях, близких к -180° или 180°. Для слабого закручивания воронки укажите значение, близкое к 0°. Горизонтально и Вертикально (только инструмент «Морщины») Указывает, как далеко друг от друга
размещаются контрольные точки. Кисть воздействует на опорные точки, Кисть воздействует на направленные внутрь манипуляторы или Кисть воздействует на направленные наружу маркеры (инструменты «Зубцы», «Кристаллизация», «Морщины») Для
внесения изменений в эти свойства включается кисть инструмента.
Перерисовка с помощью оболочек Об оболочках Оболочки представляют собой объекты, которые искажают или перерисовывают выбранные объекты. Оболочку можно создать в монтажной области вне объекта или использовать в качестве оболочки заранее определенную деформированную фигуру или сетку. Оболочки можно использовать для любых объектов, кроме графиков, направляющих или связанных объектов.
Последнее обновление 5.5.2010.
ИСПОЛЬЗОВАНИЕ ILLUSTRATOR CS5 273 Изменение формы объектов
Сетчатые оболочки
Оболочка, создаваемая из другого объекта
В палитре «Слои» оболочки перечислены как . После использования оболочки можно продолжать редактирование исходных объектов. Редактировать, удалять или разбирать оболочки можно в любой момент. Можно редактировать форму оболочки или объект, к которому относится оболочка, но не оба эти элемента одновременно.
Искажение объекта с помощью оболочки 1 Выделите один или несколько объектов. 2 Создайте оболочку с помощью одного из следующих методов:
• Для использования в качестве оболочки заранее определенной деформированной фигуры выберите команду «Объект» > «Искажение с помощью оболочки» > «Создать с деформацией». В диалоговом окне «Параметры деформации» выберите стиль деформации и задайте параметры.
• Для использования в качестве оболочки прямоугольной сетки выберите команду «Объект» > «Искажение с помощью оболочки» > «Создать с сеткой». В диалоговом окне «Сетка-оболочка» укажите число строк и столбцов.
• Для использования объекта в качестве фигуры для оболочки убедитесь, что объект находится вверху стека выбранных объектов. Если это не так, с помощью палитры «Слои» или команды «Упорядочить» переместите его наверх и повторно выберите все объекты. Выберите команду «Объект» > «Искажение с помощью оболочки» > «Создать с объектом сверху». 3 Измените форму оболочки с помощью следующих действий:
• Перетащите любую опорную точку на оболочке инструментом «Частичное выделение» или «Сетка». • Чтобы удалить опорную точку на сетке, выберите ее инструментом «Частичное выделение» или «Сетка» и нажмите клавишу «Delete».
• Чтобы добавить к сетке опорную точку, щелкните сетку инструментом «Сетка». Для добавления к оболочке обводки или заливки используйте палитру «Оформление».
ИСПОЛЬЗОВАНИЕ ILLUSTRATOR CS5 274
Последнее обновление 5.5.2010.
Изменение формы объектов
Дополнительные разделы справки «Перерисовка объектов с эффектами» на странице 292 «Параметры оболочки» на странице 275
Редактирование содержимого оболочки 1 Выберите оболочку и выполните одно из следующих действий:
• Нажмите кнопку «Редактировать содержимое»
на панели «Управление».
• Выберите команду «Объект» > «Искажение с помощью оболочки» > «Редактировать содержимое». Примечание. Если оболочка состоит из сгруппированных контуров, щелкните треугольник слева от записи в палитре «Слои», чтобы просмотреть и выбрать контур для редактирования. 2 Проведите необходимое редактирование.
Примечание. При изменении содержимого оболочка сдвигается, чтобы изменить центровку результатов в соответствии с исходным содержимым. 3 Чтобы вернуть объект в оболочку, выполните следующие действия:
• Нажмите кнопку «Редактировать оболочку»
на панели «Управление».
• Выберите команду «Объект» > «Искажение с помощью оболочки» > «Редактировать оболочку».
Дополнительные разделы справки «Параметры оболочки» на странице 275
Восстановить параметры оболочки 1 Выберите оболочку. 2 Выполните одно из следующих действий:
• Чтобы восстановить параметры или перейти к заранее определенному стилю деформации, выберите новый стиль деформации и установите параметры на панели «Управление». При необходимости нажмите кнопку «Параметры оболочки» , чтобы открыть диалоговое окно и ввести дополнительные параметры.
• Чтобы восстановить параметры или перейти к сетчатой оболочке, выберите команду «Объект» > «Искажение с помощью оболочки» > «Восстановить по сетке». Укажите число строк и столбцов сетки. Для сохранения искаженной формы в неизменном виде установите флажок «Сохранять форму оболочки».
Удаление оболочки Удалить оболочку можно, развернув или расформировав ее. Расформирование объекта в оболочке приводит к созданию двух отдельных объектов: объекта в его исходном виде и фигуры оболочки. Разбор объекта в оболочке приводит к удалению оболочки, при этом объект сохраняет искаженную форму.
• Для освобождения оболочки выделите ее и выберите команду «Объект» > «Искажение с помощью оболочки» > «Расформировать».
• Для разбора оболочки выберите ее и воспользуйтесь командой «Объект» > «Искажение с помощью оболочки» > «Разобрать».
Последнее обновление 5.5.2010.
ИСПОЛЬЗОВАНИЕ ILLUSTRATOR CS5 275 Изменение формы объектов
Параметры оболочки Параметры оболочек определяют, как следует производить искажение, чтобы искаженные формы соответствовали размеру оболочки. Для установки параметров оболочки выберите объект оболочки и нажмите на панели «Управление» кнопку «Параметры оболочки» или выберите команду «Объект» > «Искажение с помощью оболочки» > «Параметры оболочки». Сглаживание Сглаживание растров при искажении с использованием оболочек. Отключение сглаживания
может уменьшить время, необходимое для искажения растров. Сохранять форму, используя Указывает, как защищается форма растра при искажении оболочкой
непрямоугольной формы. Выберите «Обтравочная маска» для использования обтравочной маски для растра или «Прозрачность» для наложения на растр альфа-канала. Точность Определяет, насколько точно следует подгонять шаблон оболочки к объекту. Увеличение значения
точности (в процентах) может привести к добавлению дополнительных точек к искаженному контуру и увеличивает время искажения объектов. Искажать оформление Искажает атрибуты отображаемого вида (например, примененные эффекты или
графические стили) вместе с фигурой объекта. Искажать линейную градиентную заливку Искажает линейную градиентную заливку вместе с фигурой
объекта. Искажать узорную заливку Искажает заливку узором вместе с фигурой объекта.
Примечание. Если установлен флажок искажения, при разборе оболочки соответствующие свойства раскрываются отдельно.
Комбинирование объектов Методы комбинирования объектов В программе Illustrator можно комбинировать векторные объекты, создавая фигуры разными способами. Получившиеся контуры или фигуры различаются в зависимости от способа комбинирования контуров. Эффекты обработки контуров Эффекты обработки контуров позволяют комбинировать разные объекты с помощью одной из десяти моделей взаимодействия. В отличие от составных фигур, редактировать взаимодействие объектов при использовании эффекта обработки контуров нельзя. Составные фигуры Составные фигуры позволяют комбинировать объекты и указывать, как каждый из них должен взаимодействовать с другими объектами. Составные фигуры являются более гибким средством, чем составные контуры, поскольку обеспечивают четыре способа взаимодействия: сложение, вычитание, пересечение и исключение. Кроме того, нижние объекты не изменяются, что позволяет выбирать каждый объект в составной фигуре для редактирования или изменения его режима взаимодействия.
Последнее обновление 5.5.2010.
ИСПОЛЬЗОВАНИЕ ILLUSTRATOR CS5 276 Изменение формы объектов
Составные контуры Составные контуры позволяют использовать объекты для создания отверстий в других объектах. Например, можно создать кольцо из двух вложенных кругов. После создания составного контура контуры ведут себя как сгруппированные объекты. Можно выбрать объекты и управлять ими по отдельности с помощью инструментов «Частичное выделение» или «Групповое выделение», а также выбрать и редактировать составной контур. Примечание. Также можно добавлять объект, используя инструмент «Кисть-клякса». При использовании этой кисти рисуемые контуры добавляются к соседним контурам, которые используют аналогичные атрибуты заливки (см. «Рисование и объединение контуров при помощи инструмента «Кисть-клякса»» на странице 180 и «Создание новых фигур с помощью инструмента «Создание фигур»» на странице 293).
Обзор палитры «Обработка контуров» Палитра «Обработка контуров» («Окно» > «Обработка контуров») используется для объединения объектов в новые фигуры.
Обработка контуров
Кнопки в верхней строке палитры по умолчанию обеспечивают только создание простых или составных контуров, для создания составных фигур необходимо использовать клавишу «Alt» или «Option». Можно выбрать следующие режимы фигур. Добавить к фигуре Добавление области компонента к базовой геометрии. Вычесть из фигуры Исключение области компонента из базовой геометрии. Область пересечения фигур Использование областей компонентов для обрезания базовой геометрии в
качестве маски. Исключить область пересечения фигур Использование областей компонентов для обращения базовой
геометрии, заполненные зоны превращаются в отверстия и наоборот.
Последнее обновление 5.5.2010.
ИСПОЛЬЗОВАНИЕ ILLUSTRATOR CS5 277 Изменение формы объектов
A
Б
B
Г
Режимы фигур А. Все компоненты в режиме добавления Б. К квадратам применяется режим вычитания В. К квадратам применяется режим пересечения Г. К квадратам применяется режим исключения
Кнопки в нижней строке палитры отвечают за эффекты обработки контуров и позволяют создавать готовые комбинации фигур одним щелчком (см. «Применение эффектов обработки контуров» на странице 277).
Параметры обработки контуров Параметры обработки контуров можно установить с помощью меню палитры «Обработка контуров» или дважды щелкнув эффект обработки контуров в палитре «Оформление». Точность Влияет на точность вычисления контура объекта эффектами обработки контуров. Чем точнее
вычисление, тем точнее будет рисунок и тем больше времени требуется на создание итогового контура. Удалить лишние точки Удаляет ненужные точки при нажатии кнопки обработки контуров. При разделении и обводке удалять незакрашенные объекты Удаляет все не имеющие заливки объекты в
выбранном рисунке при нажатии на кнопку «Разделить» или «Преобразовать».
Применение эффектов обработки контуров Эффекты обработки контуров позволяют создавать новые фигуры вне перекрывающихся объектов. Эффекты обработки контуров можно использовать с помощью меню «Эффекты» палитры «Обработка контуров».
• Эффекты обработки контуров в меню «Эффекты» могут применяться только для групп, слоев и текстовых объектов. После применения эффекта можно сохранить выделение и редактировать исходные объекты. Для изменения или удаления эффекта можно также воспользоваться палитрой «Отображение».
• Эффекты обработки контуров из палитры «Обработка контуров» можно использовать для любых сочетаний объектов, групп и слоев. Итоговое сочетание фигур создается после нажатия кнопки обработки контуров, после этого редактировать исходные объекты становится невозможно. Если эффект применяется к нескольким объектам, они автоматически группируются. Видеоролик с инструкциями по использованию эффектов обработки контуров и обтравочных масок, а также по импорту обтравочных масок в программу Flash см. по адресу www.adobe.com/go/vid0057_ru.
Последнее обновление 5.5.2010.
ИСПОЛЬЗОВАНИЕ ILLUSTRATOR CS5 278 Изменение формы объектов
Дополнительные разделы справки «Методы комбинирования объектов» на странице 275 «Группировка и разгруппировка объектов» на странице 243 «Перемещение объекта в другой слой» на странице 256 «Назначение элементов, к которым применяются атрибуты оформления» на странице 417 «Создание новых фигур с помощью инструмента «Создание фигур»» на странице 293
Применение эффектов обработки контуров с использованием меню «Эффекты» 1 Выполните одно из следующих действий:
• Сгруппируйте объекты, которые следует использовать, и выберите полученную группу. • Переместите используемые объекты в отдельный слой и выберите его. 2 Выберите команду «Эффекты» > «Обработка контуров» и эффект обработки контуров.
Чтобы быстро использовать тот же эффект повторно, выберите команду «Эффект» > «Применить [эффект]».
Применение эффектов обработки контуров с использованием палитры «Обработка контуров» 1 Выберите объекты, к которым следует применить эффект.
Для применения эффекта обработки контуров к группе или слою выберите группу или слой. 2 В палитре «Обработка контуров» нажмите кнопку обработки контуров (в нижней строке) или, удерживая
нажатой клавишу «Alt» (Windows) или «Option» (Mac OS), нажмите кнопку режима фигуры (в верхней строке).
Сводка эффектов обработки контуров Добавление Отслеживаются контуры всех объектов, как если бы они были одним объединенным объектом. Результирующая фигура примет атрибуты объекта, расположенного перед остальными. Пересечение Отслеживаются контуры области, перекрываемой всеми объектами. Исключение Отслеживаются все неперекрывающиеся области объектов, перекрывающиеся области
становятся прозрачными. Если перекрывается четное число объектов, область перекрытия становится прозрачной. Если перекрывается нечетное число объектов, область перекрытия заполняется заливкой. Вычитание Вычитает верхние объекты из нижнего объекта. Эту команду можно использовать для удаления
областей иллюстрации путем настройки порядка наложения. Минус нижний Вычитает нижние объекты из верхнего объекта. Эту команду можно использовать для
удаления областей иллюстрации путем настройки порядка наложения. Разделение Делит часть рисунка на залитые фрагменты (фрагмент – это область, не разделенная отрезком
линии). Примечание. При использовании кнопки «Разделение» из палитры «Обработка контуров» можно применить инструменты «Частичное выделение» или «Групповое выделение» для независимой работы с получившимися фрагментами по отдельности. Также можно указать, что делать с не имеющими заливки объектами при использовании команды «Разделение»: удалять или сохранять.
Последнее обновление 5.5.2010.
ИСПОЛЬЗОВАНИЕ ILLUSTRATOR CS5 279 Изменение формы объектов
Обрезка Удаляет скрытую часть объекта с заливкой. Удаляет все обводки не объединяет объекты одного
цвета. Объединение Удаляет скрытую часть объекта с заливкой. Удаляет все обводки и объединяет соседние или
перекрывающиеся объекты, залитые одинаковым цветом. Кадрирование Делит иллюстрацию на отдельные залитые фрагменты, после чего удаляет все части иллюстрации, находящиеся за пределами верхнего объекта. Также удаляет все обводки. Контур Делит объект на отрезки линий, или края. Эта команда используется для подготовки иллюстрации, которая нуждается в треппинге для объектов с наложением цветов (см. «Создание зоны треппинга» на странице 507).
Примечание. При использовании кнопки «Контур» из палитры «Обработка контуров» можно применить инструменты «Частичное выделение» или «Групповое выделение» для независимой работы с получившимися фрагментами. Также можно указать, что делать с не имеющими заливки объектами при использовании команды «Контур»: удалять или сохранять. Жесткое смешение Позволяет комбинировать цвета посредством выбора наиболее высокого значения каждого из компонентов цвета. Например, если цвет Color 1 = голубой 20%, пурпурный 66%, желтый 40% и черный 0%, а цвет Color 2 = голубой 40%, пурпурный 20%, желтый 30% и черный 10%, то цвет, полученный в результате жесткого смешения, будет представлять собой голубой 40%, пурпурный 66%, желтый 40% и черный 10%. Нежесткое смешение Делает основополагающие цвета видимыми через перекрывающую иллюстрацию, а
затем делит изображение на составляющие фрагменты. Необходимо указать процентную долю видимости, которая должна быть установлена для перекрывающих цветов. Треппинг Компенсирует возможные зазоры между красками в иллюстрации путем создания малых областей
перекрытия (называемого треппингом) между двумя граничащими цветами.
Дополнительные разделы справки «Смешение перекрывающихся цветов» на странице 172 «Треппинг» на странице 506
О составных фигурах Составная фигура представляет собой редактируемый объект, состоящий из двух или более объектов, каждый из которых назначает режим фигуры. Составные фигуры позволяют легко создавать сложные фигуры, поскольку можно точно манипулировать режимом фигуры, порядком наложения, фигурой, местоположением и внешним видом каждого включенного контура. Составные фигуры действуют как сгруппированные объекты и выводятся в палитре «Слои» как . В палитре «Слои» можно просмотреть и выбрать содержимое составной фигуры, а также управлять им, например менять порядок наложения компонентов фигуры. Также для выбора компонентов составной фигуры можно использовать инструмент «Частичное выделение» или «Групповое выделение». При создании составной фигуры в режимах добавления, пересечения и исключения она получает атрибуты цвета и прозрачности верхнего компонента. Позднее можно изменить атрибуты заливки, стиля и прозрачности составной фигуры. Illustrator облегчает этот процесс, автоматически указывая всю составную фигуру при выборе любой из ее частей, за исключением явного выбора компонента в палитре «Слои».
Последнее обновление 5.5.2010.
ИСПОЛЬЗОВАНИЕ ILLUSTRATOR CS5 280 Изменение формы объектов
A
Б
B
Г
Работа с составными фигурами А. Исходные объекты Б. Созданная составная фигура В. Отдельные режимы фигур для каждого компонента Г. Стили, применяемые к составной фигуре
Работа с составными фигурами Создание составной фигуры производится в два этапа. Сначала создается составная фигура, все компоненты которой имеют один и тот же режим. Затем компонентам назначаются режимы фигур, пока не будет достигнута нужная комбинация областей фигуры.
Создание составной фигуры 1 Выберите все объекты, которые должны быть частями составной фигуры.
В нее можно включать контуры, составные контуры, группы, другие составные фигуры, переходы, текст, оболочки и деформации в составной фигуре. Все выбранные незамкнутые контуры автоматически замыкаются. 2 Выполните одно из следующих действий:
• В палитре «Обработка контуров» нажмите кнопку «Режимы фигур», удерживая нажатой клавишу «Alt» (Windows) или «Command» (Mac OS). Каждому компоненту составной фигуры назначается выбранный режим фигуры.
• Выберите в меню палитры «Обработка контуров» команду «Создать составную фигуру». Каждому компоненту составной фигуры по умолчанию назначается режим добавления. 3 Измените режим фигуры каждого компонента, выбрав его с помощью инструмента «Частичное
выделение» или палитры «Слои» и нажав кнопку «Комбинирование». Помните, что не нужно изменять режим фонового компонента, поскольку он не влияет на составную фигуру. Чтобы добиться максимальной производительности, создавайте сложные составные фигуры, собирая вместе другие составные фигуры (содержащие до 10 компонентов), вместо того чтобы использовать множество отдельных компонентов.
Последнее обновление 5.5.2010.
ИСПОЛЬЗОВАНИЕ ILLUSTRATOR CS5 281 Изменение формы объектов
Изменение составной фигуры 1 Для выделения отдельных компонентов составной фигуры используйте инструмент «Частичное
выделение» или палитру «Слои». 2 Посмотрите на выделенную кнопку «Комбинирование» в палитре «Обработка контуров», чтобы
определить, какой режим используется в данный момент для выбранного компонента. Примечание. Если выбраны два или более компонента, использующие разные режимы, на кнопках «Комбинирование» появятся знаки вопроса. 3 В палитре «Обработка контуров» нажмите другую кнопку «Комбинирование».
Расформирование и разбор составной фигуры Расформирование составной фигуры снова превращает ее в отдельные объекты. Разбор составной фигуры сохраняет форму составной фигуры, однако выбор отдельных компонентов после этой операции будет невозможен. 1 С помощью инструмента «Частичное выделение» или палитры «Слои» выберите составную фигуру. 2 Выполните одно из следующих действий:
• В палитре «Обработка контуров» нажмите кнопку «Разобрать». • Выберите в меню палитры «Обработка контуров» команду «Разобрать составную фигуру». Составная фигура преобразуется в элемент или в палитре «Слои», в зависимости от используемого режима фигуры.
• Выберите в меню палитры «Обработка контуров» команду «Отменить составную фигуру».
Перемещение составных фигур между Illustrator и Photoshop Слои фигур и обтравочные контуры слоя (векторные маски) в Adobe Photoshop являются типами составных фигур. Можно импортировать слои фигур и обтравочные контуры в Illustrator в качестве составных фигур и продолжать работу над ними. Кроме того, можно экспортировать составные фигуры в Photoshop. При использовании составных фигур в Photoshop нужно помнить следующее.
• В Photoshop в качестве слоев фигур можно экспортировать только составные фигуры, расположенные в верхнем слое иерархии.
• Составная фигура, имеющая обводку с нескругленными стыками, или с толщиной, имеющей дробное значение в пунктах, растеризуется при экспорте в файл формата PSD.
О составных контурах Составной контур содержит два или более контура, залитые так, что в местах перекрытия контуров имеются отверстия. Если объект определен как составной контур, все объекты в составном контуре приобретают заливку и атрибуты стиля фонового объекта согласно порядка наложения. Составные пути функционируют как сгруппированные объекты и показаны в палитре «Слои» как . Также для выбора компонентов составного контура можно использовать инструмент «Частичное выделение» или «Групповое выделение». Существует возможность работать с фигурами, которые являются отдельными компонентами составного контура, однако изменять атрибуты отображаемого вида, графические стили или эффекты отдельных компонентов нельзя, нельзя также работать с отдельными компонентами палитры «Слои». Если при создании составного контура необходима дополнительная гибкость, можно создать составную фигуру и разобрать ее.
ИСПОЛЬЗОВАНИЕ ILLUSTRATOR CS5 282
Последнее обновление 5.5.2010.
Изменение формы объектов
Создание отверстия в объекте с помощью составного контура 1 Выберите объект, который будет использоваться в качестве отверстия, и поместите его так, чтобы он
перекрывал объект, в котором создается отверстие. Повторите операцию с другими объектами, которые следует использовать в качестве отверстий. 2 Выберите все объекты, которые должны быть частями составного контура. 3 Выберите команду «Объект» > «Составной контур» > «Образовать».
Примените к составным контурам правила заливки. Можно указать, должен ли составной контур иметь ненулевую заливку завихрениями или заливку «четнечет». Правило заливки завихрениями с ненулевым значением Чтобы определить, где находится точка – внутри или
снаружи фигуры, используются математические выражения. Illustrator использует правило заливки завихрениями с ненулевым значением в качестве правила по умолчанию. Правило заливки «чет-нечет» Чтобы определить, где находится точка – внутри или снаружи фигуры,
используются математические выражения. Это правило является более предсказуемым, поскольку любая область внутри составного контура «чет-нечет» является отверстием независимо от направления контура. Некоторые приложения, например Adobe Photoshop, по умолчанию используют правило «чет-нечет», так что составные контуры, импортируемые из этих приложений, будут использовать правило «чет-нечет». Самопересекающиеся контуры – это контуры, пересекающие сами себя. Можно создавать подобные контуры как с ненулевым завихрением, так и по правилу «чет-нечет», в зависимости от того, как они должны выглядеть.
Самопересекающийся контур, использующий правило заливки завихрениями с ненулевым значением (слева) и контур, использующий правило заливки «чет-нечет» (справа)
При создании составного контура с использованием правила заливки завихрениями с ненулевым значением можно указать, должны ли перекрывающиеся контуры сразу появляться с отверстиями или их следует заливать при нажатии кнопки «Включить изменение направления контура» в палитре «Атрибуты».
A
Б
B
Правила заливки А. Четыре круговых контура Б. Выбранный круговой контур, преобразованный в составной В. Применение «Изменить направление контура» к самому нижнему контуру
Изменение правила заливки составного контура 1 С помощью инструмента «Частичное выделение» или палитры «Слои» выберите составной контур.
ИСПОЛЬЗОВАНИЕ ILLUSTRATOR CS5 283
Последнее обновление 5.5.2010.
Изменение формы объектов
2 В палитре «Атрибуты» нажмите кнопку «Сплошная заливка областей самопересечения контуров»
«Попеременная заливка областей самопересечения контуров»
или
.
Замена отверстия в составном контуре на область заливки 1 Убедитесь в том, что в составном контуре используется правило заливки завихрениями с ненулевым
значением. 2 С помощью инструмента «Частичное выделение» выберите в составном контуре контур, который следует
преобразовать. Не выделяйте весь составной контур. 3 В палитре «Атрибуты» нажмите кнопку «Выключить изменение направления контура»
изменение направления контура»
или «Включить
.
Расформирование составного контура на исходные компоненты 1 С помощью инструмента «Частичное выделение» или палитры «Слои» выберите составной контур. 2 Выберите команду «Объект» > «Составной контур» > «Расформировать».
Обрезка и разделение объектов Методы обрезки и разделения объектов В программе Illustrator можно использовать следующие методы обрезки и разделения объектов. Команда «Разделить нижние объекты» Действует как приспособление для нарезки кружков теста или
трафарет. Использует выбранный объект для прорезки других объектов, сбрасывая первоначальное выделение. Для применения выберите команду «Объект» > «Контур» > «Разделить нижние объекты». Разрезает контур в опорной точке, в результате опорная точка превращается в две опорные точки, расположеннные друг над другом. Для доступа к этой кнопке выберите одну или несколько опорных точек инструментом «Частичное выделение» и найдите кнопку на панели «Управление». Кнопка «Вырезать контур по выделенным опорным точкам»
Разрезает объекты по контуру, вводимому от руки с помощью этого инструмента, разделяя объекты на отдельные залитые фрагменты (фрагмент – это область, не разделенная отрезком линии). Инструмент «Нож»
Позволяет разделить контур, графический фрейм или пустой текстовый фрейм в опорной точке или по сегменту. Инструмент «Ножницы»
Команда «Разделение по сетке» Позволяет разделить один или несколько объектов на множество
прямоугольных объектов, выровненных по строкам и столбцам. Дает возможность точно менять высоту, ширину и размер средника между строками и столбцами, а также быстро создавать направляющие для планировки рисунка. Для применения выберите команду «Объект» > «Контур» > «Разделение по сетке». Составные контуры и составные фигуры Позволяют использовать объекты для создания отверстий в других
объектах. Эффекты обработки контуров Есть различные способы разделения и обрезки перекрывающихся объектов. Обтравочные маски Позволяют использовать объекты, чтобы скрыть части других объектов.
Последнее обновление 5.5.2010.
ИСПОЛЬЗОВАНИЕ ILLUSTRATOR CS5 284 Изменение формы объектов
Дополнительные разделы справки «Об обтравочных масках» на странице 285 «О составных фигурах» на странице 279 «О составных контурах» на странице 281 «Создание отверстия в объекте с помощью составного контура» на странице 282 «Применение эффектов обработки контуров» на странице 277 «Разделение контура» на странице 91
Обрезка объектов с помощью команды «Разделить нижние объекты» 1 Выберите объект, который будет использоваться в качестве трафарета, и поместите его так, чтобы он
перекрывал объект для обрезки. 2 Выберите команду «Объект» > «Контур» > «Разделить нижние объекты».
Разрезание объектов с помощью инструмента «Нож» 1 Выберите инструмент «Нож» . 2 Выполните одно из следующих действий:
• Чтобы разрезать по кривой линии, перетащите курсор по объекту. • Чтобы разрезать по прямой, нажмите клавишу «Alt» (Windows) или «Option» (Mac OS) и, удерживая ее нажатой, перетащите курсор по объекту.
Дополнительные разделы справки «Галерея инструментов для разбиения на фрагменты и разрезания объектов» на странице 29
Разделение объекта по сетке 1 Выделите объект.
Если выделены несколько объектов, для полученной сетки объектов используются атрибуты оформления верхнего объекта. 2 Выберите команду «Объект» > «Контур» > «Разделение по сетке». 3 Введите нужное число строк и столбцов. 4 (Необязательно) Выполните одно из следующих действий:
• Для задания размера каждой строки и столбца введите значения «Высота» и «Ширина». • Для указания пространства, которое отделяет строки и столбцы друг от друга, введите значение «Средник». • Чтобы изменить размеры всей сетки объектов, введите значения «Всего». • Чтобы добавить направляющие вдоль краев строк и столбцов, выберите «Добавить направляющие». 5 Нажмите кнопку «OК».
Дополнительные разделы справки «Рисование сеток» на странице 68
Последнее обновление 5.5.2010.
ИСПОЛЬЗОВАНИЕ ILLUSTRATOR CS5 285 Изменение формы объектов
Обтравочные маски Об обтравочных масках Обтравочная маска – это объект, форма которого маскирует другой рисунок так, что видимыми остаются только области, которые лежат в пределах маски, то есть рисунок обрезается по форме маски. Обтравочная маска и замаскированные объекты называются обтравочным набором. Обтравочный набор можно составить, выделив два и более объектов, либо на основе всех объектов группы или слоя. Обтравочные наборы на уровне объектов объединяются в группу в палитре «Слои». При создании обтравочных наборов на уровне слоев объект, находящийся в слое поверх остальных, обрезает лежащие под ним объекты. Все операции над обтравочным набором на уровне объектов, например преобразования или выравнивание, выполняются на основе границы обтравочной маски, а не границы немаскированной области. Создав обтравочную маску на уровне объекта, вы можете выделить содержимое, которое было обрезано, используя палитру «Слои» или инструмент «Прямое выделение» или изолировав обтравочный набор. Видеоролик с инструкциями по использованию эффектов обработки контуров и обтравочных масок, а также по импорту обтравочных масок в программу Flash см. по адресу www.adobe.com/go/vid0057_ru.
Перед маскировкой (слева) и после маскировки (справа)
При создании обтравочной маски следует учитывать следующие рекомендации.
• Если маскируемые объекты не находятся в группе обтравочной маски в палитре «Слои», их следует туда поместить.
• Обтравочной маской могут быть только векторные объекты, но маскировать можно любые рисунки. • Если для создания обтравочной маски используется слой или группа, то первый объект слоя или группы маскирует все остальные объекты слоя или группы.
• Независимо от назначенных ранее атрибутов обтравочная маска становится объектом без заливки и штриховки. Для создания полупрозрачной маски создайте непрозрачную маску с помощью палитры «Прозрачность» Дополнительные сведения по использованию масок с прозрачностью см. по адресу www.adobe.com/go/learn_ai_tutorials_mask_ru.
Дополнительные разделы справки Использование масок «Изолирование иллюстрации для редактирования» на странице 234
Последнее обновление 5.5.2010.
ИСПОЛЬЗОВАНИЕ ILLUSTRATOR CS5 286 Изменение формы объектов
«Методы обрезки и разделения объектов» на странице 283 «Использование непрозрачных масок для создания прозрачности» на странице 212 «Режим «Рисовать за объектами»» на странице 63 «Режим «Рисовать внутри объектов»» на странице 64
Использование обтравочной маски для скрытия частей объектов 1 Создайте объект, который будет использоваться в качестве маски.
Этот объект называется обтравочным контуром. В качестве обтравочных контуров могут использоваться только векторные объекты. 2 Переместите обтравочный контур поверх объектов, которые предстоит маскировать, в порядке
наложения. 3 Выберите обтравочный контур и объекты, которые следует маскировать. 4 Выберите команду «Объект» > «Обтравочная маска» > «Образовать».
Чтобы создать обтравочный контур из области, в которой перекрываются два и более объекта, следует сначала сгруппировать объекты.
Дополнительные разделы справки «Размещение объектов» на странице 260
Создание обтравочной маски для группы или слоя 1 Создайте объект, который будет использоваться в качестве маски.
Этот объект называется обтравочным контуром. В качестве обтравочных контуров могут использоваться только векторные объекты. 2 Перенесите обтравочный контур и объекты, которые следует маскировать, в слой или группу. 3 В палитре «Слои» убедитесь, что маскирующий объект является верхним объектом группы или слоя, и
щелкните имя группы или слоя. 4 Нажмите кнопку «Создать/Отменить обтравочную маску» в нижней части палитры «Слои» или выберите
в ее меню команду «Создать обтравочную маску».
Дополнительные разделы справки «Обзор палитры «Слои»» на странице 254 «Размещение объектов» на странице 260
Редактирование обтравочной маски 1 В палитре «Слои» выберите обтравочный контур. Или выделите обтравочный набор и щелкните «Объект»
> «Обтравочная маска» > «Редактировать маску». 2 Выполните одно из следующих действий:
• Переместите обтравочный контур, перетаскивая центральную контрольную точку объекта с помощью инструмента «Частичное выделение».
• Измените форму обтравочного контура с помощью инструмента «Частичное выделение».
Последнее обновление 5.5.2010.
ИСПОЛЬЗОВАНИЕ ILLUSTRATOR CS5 287 Изменение формы объектов
• Примените к обтравочному контуру заливку и штриховку. Для выбора всех обтравочных контуров в документе снимите выделение со всех рисунков. Затем выберите команду «Выбор» > «Объект» > «Обтравочные маски».
Дополнительные разделы справки «Обзор палитры «Слои»» на странице 254
Редактирование контуров, расположенных внутри обтравочного набора Чтобы отредактировать части контура, расположенные вне обтравочной маски, необходимо сначала выбрать контур внутри границы обтравочной маски и затем отредактировать его. 1 Выполните одно из следующих действий:
• Выберите контур на палитре «Слои». • Наведите инструмент «Частичное выделение» на участок контура, находящийся в пределах маски. Щелкните появившуюся рамку контура. Примечание. Чтобы выделить щелчком обтравочный контур, нужно щелкнуть его участок в пределах маски. 2 Отредактируйте контур.
Добавление и удаление объекта из рисунка-маски ❖ В палитре «Слои» перетащите объекты в группу или слой, содержащий обтравочный контур, или из
группы/слоя.
Дополнительные разделы справки «Обзор палитры «Слои»» на странице 254
Освобождение объектов обтравочной маски ❖ Выполните одно из следующих действий:
• Выберите группу, которая содержит обтравочную маску, и выберите команду «Объект «> «Обтравочная маска» > «Отменить».
• В палитре «Слои» щелкните имя группы или слоя с обтравочной маской. Нажмите кнопку «Создать/Отменить обтравочную маску» в нижней части палитры или выберите команду «Отметить обтравочную маску» в меню палитры «Слои». Поскольку обтравочной маске назначается значение заливки и штриховки «Нет», она будет невидимой, пока вы не выделите ее и не назначите новое значение атрибута заливки.
Дополнительные разделы справки «Обзор палитры «Слои»» на странице 254
Последнее обновление 5.5.2010.
ИСПОЛЬЗОВАНИЕ ILLUSTRATOR CS5 288 Изменение формы объектов
Создание переходов между объектами Об объектах с переходами Для создания и равномерного распределения фигур между двумя объектами можно организовать переходы между объектами. Также можно создать переходы между двумя открытыми контурами, чтобы создать плавный переход от объекта к объекту, или сочетать переходы цветов и объектов для создания цветовых переходов в фигуре отдельного объекта. Примечание. Создание объектов с переходами – это не то же самое, что применение к объекту режимов наложения или прозрачности. Сведения по режимам наложения и прозрачности см. в «О режимах наложения» на странице 216. После создания перехода объект с переходом рассматривается как один объект. Если переместить один из исходных объектов или изменить опорную точку исходного объекта, переход изменится соответствующим образом. Кроме того, новые объекты в переходе между исходными объектами не будут иметь собственных опорных точек. Можно разобрать переход, чтобы разделить переход на отдельные объекты.
Пример использования перехода для равномерного распределения фигур между двумя объектами
Пример использования перехода для равномерного распределения цвета между двумя объектами
Для объектов с переходами и их цветов используются следующие правила.
• Невозможно построить переход между объектами сетки. • При переходе от объекта, залитого триадным цветом, к объекту, залитому плашечным цветом, фигуры с переходом окрашиваются в переходный триадный цвет. Если переход осуществляется между двумя разными плашечными цветами, для промежуточных шагов используются триадные цвета. Однако при переходе между оттенками одного и того же плашечного цвета для промежуточных шагов используются проценты плашечного цвета.
• При переходе между двумя объектами с узорчатой заливкой шаги перехода используют только заливку объекта верхнего слоя.
ИСПОЛЬЗОВАНИЕ ILLUSTRATOR CS5 289
Последнее обновление 5.5.2010.
Изменение формы объектов
• При переходе между объектами, для которых режимы наложения заданы с помощью палитры «Прозрачность», в шагах перехода используется только режим перехода верхнего объекта.
• При переходе между объектами, имеющими разные атрибуты оформления (эффекты, заливки, штриховки), Illustrator пытается создать переходы параметров.
• При переходе между двумя экземплярами одного символа шаги перехода будут экземплярами этого символа. Однако, если переход выполняется между двумя экземплярами разных символов, шаги перехода не будут являться экземплярами символа.
• По умолчанию переходы создаются как группа частичной прозрачности, так что, если на любом из шагов будут присутствовать перекрывающиеся прозрачные объекты, эти объекты не должны быть видны один из-под другого. Можно изменить эту настройку, выбрав переход и сняв флажок «Маскировать в группе» в палитре «Прозрачность».
Создание переходов Инструмент «Переход» и команда «Создать переход» позволяют создавать переходы, которые являются наборами промежуточных объектов и цветов между двумя или более выделенными объектами.
Создание перехода с помощью инструмента «Переход» 1 Выберите инструмент «Переход»
.
2 Выполните одно из следующих действий:
• Для создания последовательного перехода без поворота щелкните каждый объект в любом месте, кроме опорных точек.
• Для создания перехода в определенной опорной точке объекта щелкните опорную точку инструментом «Переход». Когда курсор будет находиться над опорной точкой, его форма изменится с белого квадрата на прозрачный с черной точкой в середине.
• Для создания перехода для открытых контуров выберите концевую точку каждого контура. 3 После завершения добавления объектов к переходу еще раз щелкните инструмент «Переход».
По умолчанию Illustrator вычисляет оптимальное количество шагов для создания плавного перехода цветов. Для управления числом шагов или расстоянием между шагами выберите параметры перехода (см. «Параметры перехода» на странице 290).
Создание перехода с помощью команды «Создать переход» 1 Выделите объекты, для которых нужно создать переход. 2 Выберите команду «Объект» > «Переход» > «Создать».
По умолчанию Illustrator вычисляет оптимальное количество шагов для создания плавного перехода цветов. Для управления числом шагов или расстоянием между шагами выберите параметры перехода.
Последнее обновление 5.5.2010.
ИСПОЛЬЗОВАНИЕ ILLUSTRATOR CS5 290 Изменение формы объектов
Параметры перехода Установить параметры перехода можно, дважды щелкнув инструмент «Переход» или выбрав команду «Объект» > «Переход» > «Параметры перехода». Чтобы изменить параметры существующего перехода, выберите объект с переходом. Интервалы Определяет, сколько шагов следует добавить к переходу.
• Оптимальные цвета Позволяет Illustrator автоматически вычислить число шагов перехода. Если объекты имеют заливку или штриховку разными цветами, шаги вычисляются так, чтобы обеспечить оптимальное число шагов для плавного перехода цвета. Если объекты содержат идентичные цвета, градиенты или узор, число шагов будет вычисляться по максимальному расстоянию между границами ограничительных рамок двух объектов. • Заданное число шагов Управляет числом шагов между началом и окончанием перехода. • Заданные интервалы Управляет расстоянием между шагами перехода. Расстояние определяется от границы одного объекта до соответствующей границы другого объекта (например, от правой границы одного объекта до правой границы другого объекта). Ориентация Определяет ориентацию объектов с переходом.
• Выровнять по странице • Выровнять по контуру
Ориентирует переход перпендикулярно оси Х страницы. Ориентирует переход перпендикулярно к контуру.
К переходу применен параметр «Выровнять по странице»
К переходу применен параметр «Выровнять по контуру»
Изменение оси объекта с переходом Траектория – это контур, вдоль которого выравниваются шаги для объекта с переходом. По умолчанию траектория образуется из прямой линии.
• Чтобы настроить формы траектории, перетащите опорные точки и сегменты контура на ось с помощью инструмента «Частичное выделение».
• Чтобы сместить траекторию на другой контур, нарисуйте объект, который будет использоваться в качестве другой траектории. Выберите объект траектории и объект с переходом и затем команду «Объект» > «Переход» > «Заменить траекторию».
Последнее обновление 5.5.2010.
ИСПОЛЬЗОВАНИЕ ILLUSTRATOR CS5 291 Изменение формы объектов
• Чтобы изменить порядок перехода по траектории, выберите объект с переходом и команду «Объект» > «Переход» > «Изменить тракторию».
Дополнительные разделы справки «Изменение формы объектов» на странице 265
Изменение направления порядка наложения в объекте с переходом 1 Выделите объект с переходом. 2 Выберите команду «Объект» > «Переход» > «Изменить порядок».
Исходный порядок наложения (сверху) и порядок после применения команды «Изменить порядок» (снизу)
Дополнительные разделы справки «Размещение объектов» на странице 260
Расформирование или разбор объекта с переходом Отмена объекта с переходом приводит к удалению новых объектов и восстановлению исходных объектов. Разбор объектов с переходом разделяет переход на отдельные объекты, которые можно редактировать по одному, как любые другие объекты. 1 Выделите объект с переходом. 2 Выполните одно из следующих действий:
• Выберите команду «Объект» > «Переход» > «Отменить». • Выберите команду «Объект» > «Переход» > «Разобрать».
Последнее обновление 5.5.2010.
ИСПОЛЬЗОВАНИЕ ILLUSTRATOR CS5 292 Изменение формы объектов
Перерисовка объектов с эффектами Перерисовка объектов с эффектами Использование эффектов является традиционным способом изменения формы объекта без внесения постоянных изменений в его базовую геометрию. Эффекты можно изменить или удалить в любой момент. Для изменения формы объектов можно использовать следующие эффекты. Преобразовать в фигуру Преобразует фигуру векторного объекта в прямоугольник, прямоугольник со
скругленными углами или эллипс. Задайте размеры фигуры с помощью абсолютных или относительных размеров. Для прямоугольников со скругленными углами укажите радиус скругления, чтобы определить кривизну скругленной границы. Исказить и трансформировать Позволяет быстро изменить форму векторного объекта. Произвольное искажение Позволяет изменить форму векторного объекта путем перетаскивания любого из
четырех углов. Втягивание и раздувание Вытягивает опорные точки векторного объекта наружу, при этом изгибая сегменты
внутрь (втягивание), или внутрь, при этом изгибая сегменты наружу (раздувание). В обоих случаях опорные точки смещаются относительно центральной точки объекта. Огрубление Трансформирует сегменты контура векторного объекта в зубчатый массив из пиков и впадин разного размера. Задайте максимальную длину сегментов контура, используя абсолютные или относительные размеры. Задайте плотность зубцов на дюйм (Детализация) и выберите между сглаженными (Гладкие) или острыми зубцами (Угловые). Трансформирование Перерисовка объекта с изменением размера, перемещением, поворотом, отражением и
копированием. Помарки Случайным образом искривляет и искажает сегменты контура внутрь и наружу. Задайте вертикальное и горизонтальное искажение, используя абсолютные или относительные величины. Укажите, следует ли изменять опорные точки, перемещать контрольные точки, которые ведут к опорным точкам контура («внутренние» контрольные точки), или перемещать контрольные точки, которые ведут от опорных точек контура («внешние» контрольные точки). Скручивание Вращает объект в центре более резко, чем на периферии. Введите положительное значение для поворота по часовой стрелке, отрицательные значения приведут к повороту против часовой стрелки. Зигзаг Преобразует сегменты контура объекта в зубчатый или волнистый массив пиков и впадин одного размера. Задайте расстояние между пиками и впадинами, используя абсолютные или относительные размеры. Задайте число пиков на сегмент контура и выберите между волнистой (Гладкие) или зубчатой границей (Угловые). Деформация Искажения или деформация объектов, включая контуры, текст, сетки, переходы и растровые
изображения. Выберите одну из заранее определенных деформированных фигур. Затем выберите, на какие оси будут влиять параметры изгиба, и укажите степень изгиба и искажения.
Дополнительные разделы справки «Об эффектах» на странице 420 «Применение эффекта» на странице 421 «Изменение или удаление эффекта» на странице 424
Последнее обновление 5.5.2010.
ИСПОЛЬЗОВАНИЕ ILLUSTRATOR CS5 293 Изменение формы объектов
Скругление углов объектов Эффект «Скругленные углы» преобразует угловые точки векторных объектов в плавные кривые. 1 В палитре «Слои» выделите элементы, которые необходимо скруглить.
Чтобы скруглить определенный атрибут объекта, например заливку или штриховку, выберите объект в палитре «Слои» и затем атрибут в палитре «Оформление». 2 Выберите команду «Эффекты» > «Стилизация» > «Скругленные углы» (команда находится в первом
подменю «Стилизация»). 3 Введите значение в текстовое поле «Радиус» и нажмите кнопку «ОК», чтобы определить кривизну
скругленной кривой.
Дополнительные разделы справки «Об эффектах» на странице 420 «Применение эффекта» на странице 421 «Изменение или удаление эффекта» на странице 424
Создание новых фигур с помощью инструмента «Создание фигур» Об инструменте «Создание фигур» Инструмент «Создание фигур» представляет собой интерактивное средство для создания сложных фигур путем слияния и стирания более простых фигур. Этот инструмент может использоваться для простых и составных контуров. Он интуитивно выделяет края и области выбранного объекта, которые могут сливаться для формирования новых фигур. Край представляет собой часть контура, которая не пересекается с другими контурами выбранного объекта. Область представляет собой замкнутую часть контура, ограниченную краями. По умолчанию для инструмента установлен режим слияния, в котором пользователь может объединять контуры или области. Для удаления ненужных краев или областей можно переключиться в режим стирания, нажав кнопку «Alt» (Windows) или «Option» (Mac). Видеоролик о создании новых фигур при помощи инструмента «Создание фигур» см. по адресу www.adobe.com/go/lrvid5203_ai_ru.
Установка параметров инструмента «Создание фигур» Пользователь может задавать и настраивать такие параметры инструмента, как обнаружение зазоров, источник цветов и выделение, что позволяет нужным образом выполнить слияние и улучшить визуальное восприятие выполняемых операций. Чтобы задать эти параметры, щелкните дважды значок инструмента на панели «Инструменты». Отображается диалоговое окно «Параметры инструмента «Создание фигур»».
Последнее обновление 5.5.2010.
ИСПОЛЬЗОВАНИЕ ILLUSTRATOR CS5 294 Изменение формы объектов
Диалоговое окно «Параметры инструмента «Создание фигур»»
В этом диалоговом окне можно:
• Задать параметры обнаружения зазоров: Задайте длину зазора в выпадающем списке «Длина зазоров». Доступны следующие варианты длины: «Малые» (3 пункта), «Средние» (6 пунктов) и «Большие» (12 пунктов). Если требуется задать другое значение длины зазоров, установите флажок «Другие». После установки значения для длины зазоров Illustrator определяет только те зазоры, длина которых близка к установленному значению. Выбирайте длину зазоров таким образом, чтобы она примерно равнялась действительной длине зазоров на иллюстрации. Чтобы проверить, обнаруживаются ли зазоры, поэкспериментируйте с их длиной. Например, если вы устанавливаете длину зазоров, равную 12 пунктов, а фигура, слияние которой будет выполняться, содержит зазоры длиной 3 пункта, Illustrator может их не обнаружить.
A
Выделение указывает на обнаружение зазора, а сам выделенный участок рассматривается как область
• Задать параметры замыкания открытых контуров с заливкой: В случае выбора этого параметра для открытого контура создается невидимый край, позволяющий образовать область. При щелчке внутри области создается фигура.
Последнее обновление 5.5.2010.
ИСПОЛЬЗОВАНИЕ ILLUSTRATOR CS5 295 Изменение формы объектов
• Разделить контуры для фигуры: Установите флажок «В режиме «Объединить» контур разделяется при щелчке по обводке». Этот параметр позволяет разделить родительский контур на два. Первый контур создается на основе края, по которому выполнялся щелчок, второй контур на основе оставшейся части родительского контура, за исключением первого контура. Если этот параметр выбран, то при разделении контура, указатель мыши меняется на .
• Выбрать источник окрашивания объектов: Пользователь может задать цвет объектов на основе образцов цвета или цветов, используемых в иллюстрации. Чтобы задать источник («Образцы цвета» или «Иллюстрация»), используйте раскрывающийся список «Выбрать цвет». Если устанавливается значение «Образцы цвета», активируется возможность выбора параметра «Просмотр образца курсора». Задав этот параметр, пользователь сможет выполнять предварительный просмотр и выбирать цвета. При выборе этого параметра активируется образец курсора «Живая заливка». Это позволяет выполнять итерацию (используя клавиши со стрелками) и выбирать цвета в палитре образцов. Примечание. Выполнение итерации при помощи клавиш со стрелками возможно даже в том случае, если параметр «Просмотр образца курсора» не активирован. Чтобы изменить цвет обводки, наведите указатель на края объекта. Это позволит выделить и изменить цвет обводки. Эта возможность доступна только в случае выбора параметра «В режиме «Объединить» контур разделяется при щелчке по обводке». Выбрать цвет заливки для области можно, наведя указатель на любую часть документа. Примечание. Параметр «Просмотр образца курсора» не отображается во время слияния, что обеспечивает четкую визуализацию фигур. Если устанавливается значение «Иллюстрация», Illustrator использует те же правила, что применялись для других стилей объектов, подлежащих слиянию. Дополнительную информацию см. в п. 6 раздела «Создание фигур с помощью инструмента «Создание фигур»» на странице 295.
• Задать параметры выделения контуров при наведении указателя мыши: Флажок «Иллюстрация» установлен по умолчанию. В случае выбора этого параметра контур или область, для которых может выполняться слияние, выделяются серым цветом при наведении мыши на предварительно выбранный контур. Если этот параметр не установлен, выбранный контур или область остаются в обычном состоянии.
• Выделять обводку, если возможно редактирование: Флажок «Выделять обводку, если возможно редактирование» установлен по умолчанию. В случае выбора этого параметра Illustrator выделяет обводки, которые могут редактироваться. Цвет выделения таких обводок определяется значением, заданным в раскрывающемся списке «Цвет».
Создание фигур с помощью инструмента «Создание фигур» Чтобы создать фигуру, используя инструмент «Создание фигур»: 1 Создайте фигуры, к которым вы хотите применить инструмент «Создание фигур». 2 С помощью инструмента «Выделение» выберите контуры, слияние которых необходимо выполнить для
создания фигуры. Важная информация. Убедитесь, что вы выбрали только те контуры, к которым необходимо применить инструмент. Если перед слиянием выбраны все контуры, могут появиться проблемы производительности. 3 Выберите инструмент «Создание фигур» на панели «Инструменты» или нажмите «Shift»+«M» (Windows)
или «Cmd»+«M» (Mac). По умолчанию инструмент находится в режиме слияния, который позволяет объединять различные контуры. В этом режиме указатель имеет следующий вид .
Последнее обновление 5.5.2010.
ИСПОЛЬЗОВАНИЕ ILLUSTRATOR CS5 296 Изменение формы объектов
4 Определите область, для которой требуется выполнить вычитание или слияние. 5 Чтобы вырезать или вычесть область из остальной части фигуры, переместите указатель и щелкните
выделенную область. В местах разделения фигур отображаются дополнительные опорные точки.
Слияние замкнутых областей с помощью инструмента «Создание фигур». При наведении указателя на замкнутую область она выделяется.
6 Чтобы выполнить слияние контуров, перетащите указатель по области и отпустите кнопку мыши.
Произойдет слияние двух областей в одну новую фигуру.
Перетаскивание указателя по области для выполнения слияния
Фигура, образовавшаяся после слияния
Художественный стиль, который наследует новая фигура, задается на основе следующих правил:
• К фигурам, для которых выполняется слияние, применяется художественный стиль объекта, с которого началось перетаскивание мыши.
• Если художественный стиль объекта, с которого началось перетаскивание мыши, недоступен, к фигурам, для которых выполняется слияние, применяется художественный стиль объекта, на котором кнопка мыши была опущена.
• Если художественные стили объектов, с которого началось и которым закончилось перетаскивание мыши, недоступны, к фигурам применяется художественный стиль самого верхнего выделенного объекта в палитре «Слои».
Последнее обновление 5.5.2010.
ИСПОЛЬЗОВАНИЕ ILLUSTRATOR CS5 297 Изменение формы объектов
Настройки цвета можно изменить, выбрав значение «Образцы цвета» в раскрывающемся списке «Выбрать цвет» диалогового окна «Параметры инструмента «Создание фигур»». Дополнительную информацию см. в разделе «Установка параметров инструмента «Создание фигур»» на странице 293. Если выполнить щелчок и перетаскивание мыши, удерживая при этом клавишу «Shift», отображается прямоугольная область, позволяющая с легкостью произвести слияние нескольких контуров. 7 Чтобы перейти в режим стирания инструмента «Создание фигур», нажмите клавишу «Option/Alt» и
щелкните замкнутую область, которую необходимо удалить. При нажатии клавиши «Option/Alt» указатель принимает вид . В режиме стирания пользователь может удалять области, ограниченные выделенными фигурами. Если удаляется область, являющаяся частью нескольких объектов, фигуры разделяются таким образом, что выделенные области удаляются из фигур. В режиме стирания также можно выполнить удаление краев. Этот режим полезен при необходимости удаления участков, оставшихся после создания нужной фигуры.
Создание объемных объектов Примечание. Инструменты «3D» не зависят от инструментов «Сетка перспективы», и в перспективе объемные объекты рассматриваются как любые другие графические объекты.
Создание объемных объектов Эффекты объема позволяют создавать трехмерные (объемные) объекты на двумерной (плоской) поверхности. Управлять оформлением объемных объектов можно с помощью освещения, теней, вращения и других свойств. Можно также помещать рисунки на каждой грани объемного объекта. Существует два способа создания объемных объектов: вытягивание и вращение. Кроме того, можно вращать плоские или объемные объекты в трех измерениях. Чтобы применить или изменить объемные эффекты для существующих объемных объектов, выберите объект и дважды щелкните эффект в палитре «Оформление». Примечание. Объемные объекты могут выводиться на экран с артефактами сглаживания, однако эти артефакты не выводятся на печать и отсутствуют на рисунках, оптимизированных для Интернета. Дополнительные сведения о работе с объемными объектами в Illustrator см. в руководствах по объемными объектам по адресу www.adobe.com/go/learn_ai_tutorials_3d_ru. Видеоролик с инструкциями по созданию объемных объектов см. по адресу http://www.adobe.com/go/vid0053_ru.
Дополнительные разделы справки Руководства по работе с объемными объектами «Создание произвольного скошенного контура» на странице 303
Создание объемных объектов с помощью вытягивания При вытягивании плоские объекты вытягиваются вдоль оси Z объекта, что добавляет объектам глубину. Например, при вытягивании плоский эллипс превращается в цилиндр. Примечание. Ось объекта всегда перпендикулярна передней поверхности объекта и смещается относительно объекта, если он вращается в диалоговом окне «Параметры объемного изображения».
ИСПОЛЬЗОВАНИЕ ILLUSTRATOR CS5 298
Последнее обновление 5.5.2010.
Изменение формы объектов
y
y
z
x
x
Вытягивание объекта
1 Выделите объект. 2 Выберите команду «Эффект» > «Объемное изображение» > «Вытягивание и скос». 3 Нажмите кнопку «Больше», чтобы просмотреть полный список параметров, или «Меньше», чтобы скрыть
лишние параметры. 4 Выберите «Просмотр», чтобы увидеть эффект в окне документа. 5 Задайте следующие параметры: Позиция Выберите, как вращать объект и перспективу, с которой следует его рассматривать (см. «Параметры
положения объемного вращения» на странице 299). Вытягивание и cкос Определяет глубину объекта и границы добавляемого или отнимаемого скоса (см.
«Параметры вытягивания и скоса» на странице 300). Поверхность Создает широкую гамму поверхностей, от тусклой и бестеневой матовой до блестящей и
подсвеченной, которая выглядит как пластмасса (см. «Параметры заливки поверхности» на странице 301). Освещение Добавьте один или несколько источников света, меняйте интенсивность освещения, цвет теней
объекта и перемещайте источники света вокруг объекта для получения впечатляющего эффекта (см. «Параметры освещения» на странице 302). Отображение Помещает рисунки на поверхность объемных объектов (см. «Отображение рисунка на
объемный объект» на странице 304). 6 Нажмите кнопку «OК».
Вытянутый объект без скошенной границы (слева) и объект со скосом, направленным внутрь (в середине), и скосом, направленным наружу (справа)
Создание объемных объектов вращением Вращение поворачивает контур или профиль вокруг глобальной оси y (оси вращения) для создания объемного объекта. Поскольку ось вращения фиксирована вертикально, то обычно для изображения половины профиля необходимого объемного объекта в вертикальном и фронтальном положении используют открытый или замкнутый контур. Затем положение объемного объекта можно вращать в диалоговом окне эффектов.
Последнее обновление 5.5.2010.
ИСПОЛЬЗОВАНИЕ ILLUSTRATOR CS5 299 Изменение формы объектов
Вращение объекта
1 Выделите объект.
Примечание. Примените эффект «Вращение объемного изображения» к одному или нескольким объектам, одновременно вращая каждый объект вокруг его оси. Каждый объект находится в своем собственном трехмерном пространстве и не пересекается с другими трехмерными объектами. С другой стороны, применение эффекта вращения к выбранной группе или слою приводит к вращению объектов вокруг одной оси. Вращение контура с заливкой и без штриховки выполняется намного быстрее, чем вращение контура со штриховкой. 2 Выберите команду «Эффект» > «Объемное изображение» > «Вращение». 3 Выберите «Просмотр», чтобы увидеть эффект в окне документа. 4 Нажмите кнопку «Больше», чтобы просмотреть полный список параметров, или «Меньше», чтобы скрыть
лишние параметры. Позиция Выберите, как вращать объект и перспективу, с которой следует его рассматривать (см. «Параметры положения объемного вращения» на странице 299). Вращение Определяет, как вращать контур вокруг объекта, чтобы превратить его в трехмерный (см.
«Параметры вращения» на странице 301). Поверхность Создает широкую гамму поверхностей, от тусклой и бестеневой матовой до блестящей и подсвеченной, которая выглядит как пластмасса (см. «Параметры заливки поверхности» на странице 301). Освещение Добавьте один или несколько источников света, меняйте интенсивность освещения, цвет теней
объекта и перемещайте источники света вокруг объекта для получения впечатляющего эффекта (см. «Параметры освещения» на странице 302). Отображение Помещает рисунки на поверхность объемных объектов (см. «Отображение рисунка на
объемный объект» на странице 304). 5 Нажмите кнопку «OК».
Параметры положения объемного вращения ❖ Выполните одно из следующих действий:
• Выберите предварительно установленное положение в меню «Положение». • Для свободного вращения перетаскивайте грань кубика. Передней части объекта соответствует синяя грань кубика, верхняя и нижняя части объекта светло-серые, боковые стороны – серые, а задняя – темносерая.
• Для сохранения вращения вокруг глобальной оси нажмите клавишу «Shift» и, удерживая ее, потяните мышью горизонтально (глобальная ось Y) или вертикально (глобальная ось X). Для вращения объекта вокруг глобальной оси Z перетащите синюю ленту, которая окружает кубик.
ИСПОЛЬЗОВАНИЕ ILLUSTRATOR CS5 300
Последнее обновление 5.5.2010.
Изменение формы объектов
• Для сохранения вращения вокруг оси объекта перетащите ребро кубика. Курсор будет иметь вид двойной стрелки , и ребро кубика изменит цвет в соответствии с осью, вокруг которой будет вращаться объект. Красное ребро соответствует оси X объекта, зеленое – оси Y, а синее – оси Z.
• Введите в текстовые поля значения от -180 до 180 для горизонтальной оси (X) и оси глубины (Z)
, вертикальной оси (Y)
.
• Для регулировки перспективы введите значение от 0 до 160 в текстовое окно «Перспектива». Маленький угол аналогичен телеобъективу фотоаппарата, большой угол – широкоугольному объективу. Примечание. Угол линзы больше 150 может привести к выходу объекта за границы поля зрения и появлению искажений. Кроме того, следует помнить, что имеются оси X, Y и Z объекта и глобальные оси X, Y и Z. Оси объекта зависят от положения объекта в его трехмерном пространстве. Глобальные оси фиксированы относительно экрана компьютера. Ось X расположена горизонтально, ось Y вертикально, а ось Z перпендикулярна экрану.
y y z y
x
y
z x
x
x
Оси объекта (черные) перемещаются вместе с объектом, глобальные оси (серые) фиксированы.
Параметры вытягивания и скоса Длина вытягивания Устанавливает глубину объекта, используются значения от 0 до 2000. Концы Определяет, должен ли объект выглядеть сплошным (Отображать концы отображать концы ).
) или пустотелым (Не
Скос Применяет выбранный тип скошенной грани вдоль оси глубины (оси Z) объекта. Высота Устанавливает высоту от 1 до 100. Слишком большая высота скоса для объекта может вызвать самопересечение объекта и привести к непредсказуемым результатам. Скос направлен наружу
Добавляет скос к исходной фигуре объекта.
Скос направлен внутрь
Вырезает скос из исходной фигуры объекта.
Последнее обновление 5.5.2010.
ИСПОЛЬЗОВАНИЕ ILLUSTRATOR CS5 301 Изменение формы объектов
Вытянутый объект с концами (верхний левый) и без концов (верхний правый), объект без скошенной границы (нижний левый) и со скошенной границей (нижний правый)
Параметры вращения Угол Устанавливает число градусов для вращения контура от 0 до 360. Концы Определяет, должен ли объект выглядеть сплошным (Отображать концы отображать концы ).
) или пустотелым (Не
Сдвиг Добавляет расстояние между осью вращения и контуром, например, для создания кольцеобразных
объектов. Можно указать значение от 0 до 1000. От Устанавливает ось, вокруг которой вращается объект: «Левый край» или «Правый край».
Параметры заливки поверхности Поверхность Выберите вариант заливки поверхности:
• Каркас Выводятся контуры геометрии объекта, все поверхности прозрачны. • Без тени Объекту не добавляется новых свойств поверхности. Объемный объект имеет тот же цвет, что и исходный плоский объект. • Размытая тень Делает отраженный от объекта свет мягким и размытым. • Четкая тень Свет отражается от объекта так, словно он сделан из материала с высоким блеском. Примечание. В зависимости от выбранного варианта доступны разные параметры освещения. Если объект использует только эффект объемного поворота, доступны только варианты поверхностей «Размытая тень» и «Без тени». Интенсивность освещения Управляет интенсивностью света от 0 до 100%. Окружающее освещение Управляет общим освещением, которое одинаково изменяет освещенность
поверхности всех объектов. Введите значение от 0 до 100%. Яркость подсветки Управляет отражением света от объектов, значения в диапазоне от 0 до 100%. Низкие
значения создают матовую поверхность, более высокие образуют зеркальную поверхность. Размер выделенной области Управляет размером подсветки от большого (100%) до малого (0%).
ИСПОЛЬЗОВАНИЕ ILLUSTRATOR CS5 302
Последнее обновление 5.5.2010.
Изменение формы объектов
Шаги перехода Указывает, насколько плавно тени накладываются на поверхности объектов. Указывается
значение от 1 до 256. Более высокое значение приводит к появлению более плавных переходов и большему количеству контуров, чем более низкое. Прорисовать скрытые грани Выводит на экран скрытые грани объекта. Задняя сторона объекта видна, если
он прозрачен или если объект был разобран и отодвинут в сторону. Примечание. Если объект имеет прозрачность и необходимо вывести скрытые грани так, чтобы они были видны через прозрачную переднюю грань, воспользуйтесь командой «Объект» > «Сгруппировать» перед применением объемных эффектов. Сохранить плашечный цвет (эффект «Вытягивание и скос», «Вращение» и «Поворот») Позволяет сохранить плашечный цвет объекта. Плашечные цвета нельзя сохранить, если для параметра «Цвет тени» выбрано значение «Заказной».
A
Б
В
Г
Примеры различной заливки поверхности А. Каркас Б. Без тени В. Размытая тень Г. Четкая тень
Параметры освещения Свет
Определяет местоположение источника света Перетащите источник света по сфере в нужное место.
Кнопка «Переместить источник назад» Кнопка «Переместить источник вперед»
Перемещает выбранный источник света за объект. Перемещает выбранный источник света, устанавливая его
перед объектом. Кнопка «Новый источник света» Добавляет источник света. По умолчанию новый источник света помещается спереди посреди сферы. Кнопка «Удалить источник» Удаляет выбранный источник света.
Примечание. По умолчанию объемные эффекты устанавливают один источник света на объект. Можно добавлять и удалять источники света, но объект должен иметь как минимум один источник света. Интенсивность освещения Изменяет интенсивность выбранного источника света от 0 до 100%. Цвет тени Управляет цветом тени объекта в зависимости от выбранной команды.
• Не задано Не добавляет цвета тени. • Заказной Позволяет задать заказной цвет. Если выбран этот вариант, щелкните поле «Цвет тени», чтобы выбрать цвет в палитре цветов. Плашечные цвета заменяются на триадные цвета.
ИСПОЛЬЗОВАНИЕ ILLUSTRATOR CS5 303
Последнее обновление 5.5.2010.
Изменение формы объектов
• Наложение черного Предотвращает использование триадных цветов, если используется процесс с плашечными цветами. Тени объекта создаются путем наложения черного поверх цвета заливки объекта. Для просмотра теней выберите команду «Просмотр» > «Просмотр наложения цветов». • Сохранять плашечные цвета Позволяет сохранить плашечный цвет объекта. Плашечные цвета нельзя сохранить, если для параметра «Цвет тени» выбрано значение «Заказной».
A
Б
В
Г
Светящаяся сфера А. Выберите источник света спереди Б. Кнопка перемещения выбранного источника назад или вперед В. Кнопка нового источника света Г. Кнопка удаления источника света
Создание произвольного скошенного контура 1 Откройте файл Bevels.ai, который находится в папке Adobe Illustrator CS5\Support
Files\Required\Resources\ru_RU\ (Windows) или Adobe Illustrator CS5\Required\Resources\ru_RU\ (Mac OS). 2 Создайте один разомкнутый контур в файле Bevels.ai. 3 Выберите команду «Окно» > «Символы» и выполните одну из следующих операций для превращения
контура в символ:
• Перетащите контур в палитру «Символы». • Выбрав контур, нажмите кнопку «Новый символ»
в палитре «Символы» или выберите команду «Новый
символ» в меню палитры. 4 Чтобы переименовать символ, дважды щелкните его в палитре «Символы», введите имя в диалоговом окне
«Параметры символа» и нажмите кнопку «ОК». 5 Выберите команду «Файл» > «Сохранить». 6 Выйдите из программы Illustrator и перезапустите ее.
Меню «Скос» в диалоговом окне «Параметры объемного вытягивания и скоса» содержит различные скосы. 7 Чтобы использовать произвольный скос, выполните одно из следующих действий:
• Чтобы применить скос к вытягиваемому объемному объекту, выберите объемный объект и в палитре «Оформление» дважды щелкните эффект «Вытягивание и скос для построения объемного изображения». В диалоговом окне «Параметры вытягивания и скоса» выберите нужный скос в меню «Скос».
• Чтобы применить произвольный скос для плоского рисунка, выделите плоский рисунок и выберите команду «Эффект» > «Объемное изображение» > «Вытягивание и скос». В диалоговом окне «Параметры вытягивания и скоса» выберите уровень скоса в меню «Скос».
Вращение объекта в трех измерениях 1 Выделите объект. 2 Выберите команду «Эффект» > «Объемное изображение» > «Вращение». 3 Выберите «Просмотр», чтобы увидеть эффект в окне документа.
ИСПОЛЬЗОВАНИЕ ILLUSTRATOR CS5 304
Последнее обновление 5.5.2010.
Изменение формы объектов
4 Нажмите кнопку «Больше», чтобы просмотреть полный список параметров, или «Меньше», чтобы скрыть
лишние параметры. 5 Задайте следующие параметры: Позиция Выберите, как вращать объект и перспективу, с которой следует его рассматривать (см. «Параметры
положения объемного вращения» на странице 299). Поверхность Создает широкую гамму поверхностей, от тусклой и бестеневой матовой до блестящей и подсвеченной, которая выглядит как пластмасса (см. «Параметры заливки поверхности» на странице 301).
6 Нажмите кнопку «OК».
Отображение рисунка на объемный объект Любой объемный объект состоит из множества поверхностей. Например, вытянутый квадрат превращается в куб, который имеет шесть граней: верхнюю, нижнюю и четыре боковые. На каждую грань объемного объекта можно проецировать плоские рисунки. Например, может спроецировать метку или текст на бутылкообразный объект или просто добавить различные текстуры на каждой стороне объекта.
A
Б
В
Объемный объект с рисунком на каждой грани А. Рисунок символа Б. Рисунок символа В. «A» и «Б», спроецированные на объемный объект
На объемные объекты можно отображать только рисунки, хранящиеся в палитре «Символы». Символами могут быть любые объекты Illustrator, в том числе контуры, составные контуры, текст, растровые изображения, сетки и группы объектов. При отображении объемных объектов учитывайте следующее.
• Поскольку функция «Отображение» использует для отображения символы, можно редактировать экземпляр символа, и он будет автоматически обновляться на всех поверхностях, на которые был отображен.
• Работать с символом можно в диалоговом окне «Проецирование» с обычными ограничительными рамками для перемещения, масштабирования или поворота объекта.
• В объемном эффекте все поверхности объекта с проекциями запоминаются по номерам. При редактировании объемного объекта или применении тех же эффектов к новому объекту может оказаться, что сторон больше или меньше, чем у исходного объекта. Если поверхностей меньше, чем определено для исходного объекта, лишние рисунки игнорируются.
• Поскольку положение символа зависит от центра поверхности объекта, при изменении геометрии поверхности символ будет проецироваться относительно нового центра объекта.
ИСПОЛЬЗОВАНИЕ ILLUSTRATOR CS5 305
Последнее обновление 5.5.2010.
Изменение формы объектов
• Можно проецировать рисунки на объекты с помощью эффектов «Вытягивание и скос» или «Вращение», однако проецировать рисунки на объекты только с помощью эффекта «Поворот» нельзя. 1 Выделите объемный объект. 2 В палитре «Оформление» дважды щелкните эффект «Вытягивание и скос» или «Вращение». 3 Щелкните «Проецирование». 4 Выберите в раскрывающемся меню «Символ» рисунок для проецирования на выбранную поверхность. 5 Чтобы выбрать поверхность объекта, на которую нужро спроецировать рисунок, нажмите кнопку
первой , предыдущей в текстовое поле.
, следующей
и последней
поверхности или введите номер поверхности
Светло-серым цветом окрашены видимые в настоящий момент поверхности. Темно-серым цветом помечены поверхности, невидимые при текущем положении объекта. После выбора в диалоговом окне поверхности она в окне документа окрашивается красным по контуру. 6 Выполните одно из следующих действий:
• Чтобы переместить символ, установите курсор внутри ограничительной рамки и перетащите его. Для масштабирования перетащите боковой или угловой маркер. Для поворота перетащите наружу и ближе маркер ограничительной рамки.
• Чтобы изменить размер спроецированного рисунка в соответствии с размером выбранной поверхности, нажмите кнопку «Масштабировать по размеру».
• Чтобы удалить рисунок с одной поверхности, выберите поверхность с помощью параметра «Поверхность», а затем выберите в меню «Символ» пункт «Нет» или нажмите кнопку «Очистить».
• Чтобы удалить все рисунки с поверхностей объемного объекта, нажмите кнопку «Очистить все». • Чтобы наложить тени и использовать источники света объекта на спроецированном рисунке, установите флажок «Реалистичные тени».
• Чтобы вывести на экран только спроецированные рисунки, без геометрии объемного объекта, установите флажок «Невидимая структура». Это используется, если функция проецирования объемного изображения применяется как инструмент трехмерной деформации. Например, может потребоваться применить эту функцию для проецирования текста на сторону вытянутой волнистой линии, чтобы текст был деформирован, как на флаге.
• Для предварительного просмотра этого эффекта выберите «Просмотр». 7 В диалоговом окне «Проецирование» нажмите кнопку «ОК».
Примечание. Инструменты «3D» не зависят от инструментов «Сетка перспективы» Illustrator. При помещении на сетку перспективы 3D-объекты рассматриваются как любые другие графические объекты.
Последнее обновление 5.5.2010.
Глава 8. Импорт, экспорт и сохранение Импорт файлов Не обязательно создавать иллюстрацию в Adobe Illustrator обычным способом – можно импортировать как векторные, так и растровые изображения из файлов, созданных в других приложениях. Illustrator распознает все распространенные форматы графических файлов. Тесная интеграция между продуктами Adobe и поддержка множества разнообразных форматов файла позволяет легко перемещать изображения из одного приложения в другое с помощью экспорта и импорта или копирования и вставки.
О связанных и встроенных иллюстрациях При помещении графического объекта в макете отображается версия файла с экранным разрешением, доступная для просмотра и позиционирования, однако реальный графический объект может быть или связанным, или встроенным.
• Связанный объект присоединяется к документу, но хранится независимо от него, тем самым сокращая его размер. Связанный объект можно изменить с помощью средств трансформации и эффектов, однако нельзя выбрать и изменить его отдельные компоненты. Связанный графический объект можно использовать многократно без значительного увеличения размера документа. Кроме того, все связи можно обновить одновременно. При экспорте или печати извлекается исходный графический объект и создается итоговый выходной файл с полным разрешением оригинала.
• Встроенный объект копируется в документ в полном разрешении, что приводит к увеличению его размера. Есть возможность управления версиями и обновлением файла в произвольный момент времени. Документ со встроенной иллюстрацией остается самодостаточным. Определить, является иллюстрация связанной или встроенной, а также изменить это состояние можно в палитре «Связи». Если встроенная иллюстрация содержит несколько компонентов, можно редактировать их по отдельности. Например, если иллюстрация содержит векторные данные, Illustrator преобразует их в контуры, которые затем можно изменить с помощью инструментов и команд Illustrator. Illustrator также сохраняет иерархию объекта (в том числе группы и слои) в иллюстрации, встроенной из файлов определенных форматов. Видеоролик с инструкцией по импорту и копированию/вставке между веб-приложениями см. по адресу www.adobe.com/go/vid0193_ru. Примечание. Сведения об импорте файлов Adobe® FreeHand® в Illustrator см. в файле PDF «Перенос из FreeHand в Illustrator» по адресу www.adobe.com/go/learn_ai_freehand_ru.
Дополнительные разделы справки Перенос из FreeHand
306
Последнее обновление 5.5.2010.
ИСПОЛЬЗОВАНИЕ ILLUSTRATOR CS5 307 Импорт, экспорт и сохранение
Помещение (импорт) файлов Команда «Поместить» – это основной способ импорта, который обеспечивает высочайший уровень поддержки форматов файла, параметров помещения и цвета. После помещения файла используйте палитру «Связи» для его определения, выделения, управления и обновления. 1 Откройте документ Illustrator, в который необходимо поместить иллюстрацию. 2 Выберите команду «Файл» > «Поместить» и укажите файл, который необходимо поместить. 3 Установите флажок «Связь», чтобы создать связь с файлом, или снимите его, чтобы иллюстрация была
встроена в документ Illustrator. 4 Нажмите кнопку «Поместить». 5 Если необходимо, выполните одно из следующих действий:
• При помещении PDF-файла, содержащего несколько страниц, можно указать страницу, которую следует поместить, и способ обрезки иллюстрации.
• При внедрении файла Adobe® Photoshop® можно указать способ преобразования слоев. Если файл содержит композиции слоев, можно также указать, какая версия изображения должна быть импортирована. Видеоролик об импорте файлов в Illustrator см. по адресу www.adobe.com/go/vid0033_ru. Видеоролик об импорте и копировании/вставке между веб-приложениями см. по адресу www.adobe.com/go/vid0193_ru.
Дополнительные разделы справки «О связанных и встроенных иллюстрациях» на странице 306 «Параметры помещения файлов Adobe PDF» на странице 313 «Параметры импорта файлов Photoshop» на странице 316
Обзор палитры «Связи» Палитра «Связи» используется для просмотра и управления всеми связанными или встроенными иллюстрациями. На палитре отображается маленькая миниатюра иллюстрации и значки, указывающие ее текущий статус.
A Б В Г Д Е
Палитра «Связи» А. Взаимодействие прозрачности Б. Отсутствующая иллюстрация В. Встроенная иллюстрация Г. Измененная иллюстрация Д. Связанная иллюстрация Е. Коллекция фотографий Adobe - сжатое изображение
Последнее обновление 5.5.2010.
ИСПОЛЬЗОВАНИЕ ILLUSTRATOR CS5 308 Импорт, экспорт и сохранение
Дополнительные разделы справки «Описание рабочего пространства/среды» на странице 6
Параметры статуса файла для палитры «Связи» Связанный файл может отображаться в палитре «Связи» следующим образом. Последняя версия Для файла, не требующего обновления, отображается только имя файла и (в Adobe®
InDesign®) соответствующая ему страница в документе. Изменен Измененный файл – это файл, у которого версия на диске более новая, чем та, что содержится в
документе. Такое может произойти, например, если графический объект Photoshop, уже помещенный данным пользователем в Illustrator, был изменен другим пользователем. Отсутствует Графический объект для такого файла отсутствует в том месте, где он находился в момент импорта, хотя не исключено, что он теперь находится где-нибудь в другом месте. Такое бывает, когда ктонибудь перемещает исходный файл в другую папку или на другой диск после выполнения импорта в документ. Является ли версия отсутствующего файла последней, определить невозможно до тех пор, пока не будет найден его оригинал. Если отображен этот значок, печать и экспорт документа не могут быть выполнены с полным разрешением. Встроен Встраивание содержимого связанного файла приостанавливает работу с данными по этой связи.
Работа с палитрой «Связи» • Чтобы отобразить палитру, выберите команду «Окно» > «Связи». Все связанные и встроенные файлы идентифицируются по именам.
• Чтобы выбрать и просмотреть связанный графический объект, выберите связь и нажмите кнопку «Перейти к связанному объекту» или выберите команду «Перейти к связанному объекту» в меню палитры «Связи». Выбранный графический объект отображается в центре.
• Чтобы изменить размер миниатюр, выберите «Параметры палитр» в меню палитры «Связи» и задайте параметр отображения миниатюр.
• Чтобы изменить порядок сортировки связей, выберите соответствующую команду «Сортировать» в меню палитры.
• Чтобы скрыть миниатюры, выберите «Параметры палитр» в меню палитры «Связи» и в появившемся окне выберите «Нет».
• Чтобы просмотреть информацию о прозрачных областях DCS, выберите «Параметры палитр» в меню палитры «Связи» и установите флажок «Показать взаимодействие прозрачных областей DCS».
Просмотр и сохранение метаданных через палитру «Связи» Если связанный или встроенный файл содержит метаданные, их можно просмотреть в палитре «Связи». Они не могут быть ни изменены, ни заменены, однако их можно скопировать или сохранить в шаблоне и применять к другим файлам. 1 Выберите файл в палитре «Связи», затем в меню палитры выберите пункт «Информация о связанном
файле». 2 Чтобы сохранить метаданные в шаблоне, выберите пункт «Сохранить шаблон метаданных» из
раскрывающегося меню в верхней части диалогового окна, где отображаются метаданные.
ИСПОЛЬЗОВАНИЕ ILLUSTRATOR CS5 309
Последнее обновление 5.5.2010.
Импорт, экспорт и сохранение
Дополнительные разделы справки «Сведения о метаданных» на странице 348
Просмотр информации в файле о связанных или встроенных графических объектах ❖ Выполните одно из следующих действий:
• Дважды щелкните связь в палитре «Связи». Также можно выбрать связь, затем выбрать пункт «Информация о связи» в меню палитры. Примечание. Не следует путать пункты «Информация о связи» и «Сведения о связанном файле» в меню палитры «Связи». Пункт «Сведения о файле» относится к метаданным.
• Выделите связанную иллюстрацию в рабочем окне. На панели «Управление» щелкните имя файла и выберите пункт «Информация об элементе». Чтобы найти связанный или встроенный графический объект в окне документа, щелкните связь, затем нажмите кнопку «Перейти к связанному элементу». Кроме того, можно выбрать пункт «Перейти к связанному объекту» в меню палитры.
Обновление измененных связей • Для обновления конкретных связей выберите в палитре «Связи» одну или несколько измененных связей , затем нажмите кнопку «Обновить связь» палитры «Связи».
или выберите пункт «Обновить связь» в меню
• Для обновления конкретных связей выберите связанный графический объект в окне рисунка. На панели «Управление» щелкните имя файла и выберите пункт «Обновить связь». Примечание. По умолчанию Illustrator предлагает обновить связь при изменении исходного файла. Чтобы задать автоматический или ручной режим обновления связей, выберите «Редактирование» > «Установки» > «Обработка файлов и буфер обмена» (Windows) или «Illustrator» > «Установки» > «Обработка файлов и буфер обмена» (Mac OS). После этого требуемым образом настройте параметр «Обновить связи».
Восстановление одиночной отсутствующей связи или связанного исходного файла Отсутствующую связь можно восстановить или заменить (такие связи отображаются в палитре «Связи» со значком ), а любой связанный файл можно заменить на другой исходный файл. 1 Выберите связанный графический объект на странице либо выберите имя связи в палитре «Связи». 2 Выполните одно из следующих действий:
• В палитре «Связи» нажмите кнопку «Связать заново»
или выберите соответствующий пункт в
меню палитры.
• Щелкните имя связанного файла на панели «Управление», затем выберите пункт «Связать заново» (для доступа к этой функции необходимо выбрать изображение в графическом объекте). 3 В появившемся диалоговом окне выполните одно из следующих действий:
• Найдите и выберите файл для замены. • Чтобы найти нужный файл для замены, введите первые буквы его имени. 4 Нажмите кнопку «Поместить».
Последнее обновление 5.5.2010.
ИСПОЛЬЗОВАНИЕ ILLUSTRATOR CS5 310 Импорт, экспорт и сохранение
Примечание. Все отсутствующие связи документа находятся в одной папке, все их можно восстановить одновременно. На палитре «Связи» выберите все отсутствующие связи и восстановите одну из них. Повторно выбрать каждую связь можно в диалоговом окне «Поместить», которое остается открытым.
Задание параметров помещения для связанной иллюстрации 1 Выполните одно из следующих действий:
• Выделите связанную иллюстрацию в рабочем окне. На панели «Управление» щелкните имя файла и выберите пункт «Параметры размещения».
• На палитре «Связи» выделите связь и выберите пункт «Параметры размещения» в меню палитры. 2 Выберите вариант для параметра «Сохранить».
Выбрав параметр, отличный от «Трансформирование» или «Границы», можно указать точку на значке «Выравнивание», относительно которой должна быть выровнена иллюстрация в пределах ограничительной рамки. Если иллюстрация не должна перекрывать ограничительную рамку, выберите параметр «Обрезать по ограничительной рамке».
Дополнительные разделы справки «Обзор палитры «Связи»» на странице 307 «О связанных и встроенных иллюстрациях» на странице 306 «Обзор панели «Управление»» на странице 11
Встраивание связанного файла Вместо того чтобы помещать в документ связь с файлом, можно встроить (или сохранить) в него сам файл. При встраивании связь с оригиналом разрывается. Без ссылки палитра «Связи» не будет предупреждать об изменении оригинала, поэтому автоматическое обновление файла будет невозможно. Следует иметь в виду, что при встраивании файла, в отличие от сохранения ссылки на оригинал, увеличивается размер документа. 1 Выберите файл на палитре «Связи», затем в меню палитры выберите пункт «Встроить изображение». 2 Выделите связанную иллюстрацию в рабочем окне. На панели «Управление» нажмите кнопку «Встроить».
Файл остается в палитре «Связи» и помечается значком встроенной ссылки
.
Извлечение или повторное связывание встроенного файла 1 Выберите на палитре «Связи» один или несколько встроенных файлов. 2 Нажмите кнопку «Связать заново»
или выберите пункт «Связать заново» в меню палитры «Связи», укажите исходный файл и нажмите кнопку «Поместить».
ИСПОЛЬЗОВАНИЕ ILLUSTRATOR CS5 311
Последнее обновление 5.5.2010.
Импорт, экспорт и сохранение
Редактирование оригинального графического объекта С помощью команды «Редактировать оригинал» можно открывать и редактировать большинство графических файлов в приложениях, где они были созданы. После сохранения исходного файла документ, включающий связь с этим файлом, будет обновляться с каждой новой версией. 1 Выполните одно из следующих действий:
• В палитре «Связи» выберите связь и нажмите кнопку «Редактировать оригинал»
. Кроме того,
можно выбрать соответствующий пункт в меню палитры.
• Выберите связанный графический объект на странице, затем выберите «Редактирование» > «Редактировать оригинал».
• Выберите связанный графический объект на странице, затем нажмите кнопку «Редактировать оригинал» в палитре «Управление». 2 После внесения изменений в приложение оригинала сохраните файл.
Импорт растровых изображений Сведения о растровых изображениях В растровых изображениях для их представления используется прямоугольная сетка из элементов изображения (пикселов). Каждому пикселу соответствует определенное расположение и значение цвета. При работе с растровыми изображениями редактируются пикселы, а не объекты или фигуры. Растровые изображения – самый распространенный способ передачи таких нерастрированных изображений, как фотографии или цифровые рисунки, поскольку он позволяет наиболее эффективно передавать тонкие градации цвета и тонов. Растровые изображения зависят от разрешения, то есть они содержат фиксированное количество пикселов. При сильном увеличении на экране или при печати с разрешением ниже первоначального теряются детали, а края становятся неровными.
3:1
24:1
Пример растрового изображения с различной степенью увеличения
Иногда для хранения растровых изображений требуется много места на диске, поэтому для уменьшения размера файлов при использовании в некоторых компонентах Creative Suite такие изображения часто требуют сжатия. Например, перед импортом изображения в макет его сжимают в приложении, где оно было создано. Примечание. В Adobe Illustrator можно создавать графические растровые эффекты для рисунков с помощью эффектов и стилей графики.
Дополнительные разделы справки «Сведения о векторных изображениях» на странице 59
Последнее обновление 5.5.2010.
ИСПОЛЬЗОВАНИЕ ILLUSTRATOR CS5 312 Импорт, экспорт и сохранение
Рекомендации по настройке разрешения изображения перед окончательным выводом Растровые изображения содержат фиксированное число пикселов, которое обычно измеряется в единицах ppi (пикселов на дюйм). Изображение с высоким разрешением содержит большее количество меньших по размеру пикселов, чем изображение тех же печатных размеров с меньшим разрешением. Например, изображение размером 1х1 дюйм с разрешением 72 ppi содержит 5184 пикселов (72 пиксела в ширину х 72 пиксела в высоту = 5184). Изображение того же размера (1х1 дюйм) с разрешением 300 ppi будет содержать уже 90 000 пикселов. При импорте растровых изображений разрешение определяется исходным файлом. При использовании растровых эффектов можно задать другое разрешение. Для того чтобы определить разрешение, которое следует использовать, необходимо учесть конечный способ распространения изображения. Приведенные ниже рекомендации помогут определить требования к разрешению изображения. Типографская печать В типографской печати используются изображения от 150 до 300 и более ppi в
зависимости от разрешения принтера (dpi) и линиатуры растра (lpi). Прежде чем принимать производственные решения, проконсультируйтесь с поставщиком услуг допечатной подготовки. Поскольку в типографской печати используются большие изображения с высоким разрешением, для отображения которых требуется больше времени, при подготовке макета часто используются их версии с более низким разрешением, которые заменяются на первоначальные перед печатью. В приложениях Illustrator и InDesign можно работать с версиями изображений меньшего разрешения в палитре «Связи». В InDesign для этого нужно выбрать пункт «Стандартный» или «Быстрое отображение» в меню «Просмотр» > «Режим отображения». В Illustrator выберите «Просмотр» > «Контуры» либо измените параметры в установках «Режим отображения». Кроме того, изображения с низким разрешением можно получить от поставщика услуг, если он поддерживает открытый допечатный интерфейс (OPI). Настольная печать Как правило, при настольной печати используются изображения от 72 ppi (для
фотографий, которые выводятся на принтер с разрешением 300 ppi) до 150 ppi (для фотографий, которые выводятся на устройства с разрешением до 1000 ppi). При печати векторных объектов (1-битовых изображений) убедитесь, что разрешение изображений совпадает с разрешением принтера. Веб-публикация Поскольку для публикации в Интернете обычно требуются изображения, которые должны умещаться на экране монитора, используются, как правило, рисунки не шире 500 пикселов и не выше 400 пикселов, чтобы на экране оставалось достаточно места для элементов управления окна браузера или для различных элементов макета, например подписей. Изображения с экранным разрешением (96 ppi - для систем Windows и 72 - для систем Mac OS) выглядят примерно так же, как они будут выглядеть при просмотре через обычный веб-браузер. При публикации в Интернете более высокое разрешение может понадобиться только в следующих случаях: если у пользователей должна быть возможность масштабировать изображения в документе PDF и если для документа с изображением должна поддерживаться печать по запросу.
Последнее обновление 5.5.2010.
ИСПОЛЬЗОВАНИЕ ILLUSTRATOR CS5 313 Импорт, экспорт и сохранение
Импорт файлов Adobe PDF Импорт файлов Adobe PDF Формат переносимых документов Adobe (Portable Document Format, PDF) – это универсальный формат файла, который может содержать одновременно векторную и растровую графику. Иллюстрации можно импортировать из PDF-файлов в Illustrator с помощью команды «Открыть», «Поместить» и «Вставить», а также путем перетаскивания.
• Используйте команду «Поместить» с установленным флажком «Связать», чтобы импортировать PDF-файл (или одну из страниц многостраничного PDF-документа) как единое изображение. Можно изменять связанное изображение с помощью инструментов трансформации, однако нельзя выделять и редактировать его отдельные компоненты.
• Используйте команду «Открыть» или «Поместить» с неустановленным флажком «Связать» для редактирования содержимого PDF-файла. Illustrator распознает отдельные компоненты в иллюстрации PDF и позволяет редактировать каждый из них как самостоятельный объект.
• Используйте команду «Вставить» или метод перетаскивания для импорта выбранных компонентов из PDFфайла, в том числе векторных объектов, растровых изображений и текста. Примечание. Встроенные PDF-изображения являются частью документа, поэтому в случае использования управления цветом для иллюстраций в документе они также подвергаются управлению цветом при отправке на печатное устройство. В отличие от встроенных, связанные PDF-изображения не подвергаются управлению цветом, даже если управление цветом предусмотрено для всего остального документа.
Дополнительные разделы справки «О связанных и встроенных иллюстрациях» на странице 306
Параметры помещения файлов Adobe PDF При помещении файла Adobe PDF необходимо указать, какую страницу следует импортировать. Можно также указать метод кадрирования иллюстрации, выбрав значение для параметра «Обрезать по»: Ограничительная рамка Помещает ограничительную рамку PDF-страницы или минимальную область, включающую объекты, которые на ней находятся, в том числе типографские метки. По размеру иллюстрации Помещает PDF только в область прямоугольника, который автор документа
определил в качестве границ помещаемого изображения (например, в случае с коллекциями графических файлов). Кадрирование (по меткам обреза) Помещает PDF только в область, которая отображается или печатается в
программе Adobe Acrobat. По меткам обреза Определяет место, где итоговая страница будет физически обрезана в процессе печати, если
присутствуют метки обрезки. По выпуску за обрез Помещает только область, которая представляет собой место, где будет обрезано
содержимое страницы, если присутствует область выпуска за обрез. Эта информация может оказаться полезной, если страница выводится в среде допечатной подготовки. Обратите внимание, что печатная страница может включать типографские метки, которые выходят за пределы области выпуска за обрез. По размеру носителя Помещает область, которая представляет собой физический размер бумаги для исходного PDF-документа (например, лист формата A4), включая типографские метки.
Последнее обновление 5.5.2010.
ИСПОЛЬЗОВАНИЕ ILLUSTRATOR CS5 314 Импорт, экспорт и сохранение
Дополнительные разделы справки «Помещение (импорт) файлов» на странице 307
Импорт монотонных, дуотонных и триотонных изображений из файлов Adobe PDF При импорте иллюстрации из файла Adobe PDF можно использовать данные, которые невозможно создать, пользуясь средствами Illustrator. Такие данные называются неисконными иллюстрациями, к ним относятся монотонные, дуотонные и триотонные изображения. Можно также создавать неисконные иллюстрации в программе Illustrator с помощью команды «Обработка прозрачности» для сохранения плашечных цветов. Возможность сохранять в Illustrator неисконные иллюстрации полезна во многих ситуациях. Например, Illustrator сохраняет данные плашечных цветов в связанных PDF-файлах при выводе цветоделения. По умолчанию неисконные иллюстрации помечаются ярлыком в палитрах «Слои» и «Оформление». Можно выделять, перемещать, сохранять неисконные иллюстрации и подвергать их основным преобразованиям (таким как масштабирование, поворот или наклон). Однако невозможно выделять и редактировать их отдельные компоненты. Кроме того, необходимо растрировать неисконную иллюстрацию, прежде чем редактировать ее с помощью инструментов пластики. Чтобы преобразовать неисконную иллюстрацию в объект Illustrator, выберите команду «Объект» > «Растрировать».
Дополнительные разделы справки «Импорт файлов Adobe PDF» на странице 313 «Растрирование векторного объекта» на странице 325
Импорт файлов EPS, DCS и AutoCAD Импорт файлов EPS Encapsulated PostScript (EPS) – это популярный формат файла, используемый для переноса векторных иллюстраций между приложениями. Иллюстрации можно импортировать из файлов EPS в Illustrator с помощью команды «Открыть», «Поместить» и «Вставить», а также путем перетаскивания. Рекомендации по работе с иллюстрациями EPS:
• При открытии или встраивании файла EPS, созданного в другом приложении, Illustrator преобразует все объекты во внутренние объекты Illustrator. Но, если файл содержит данные, которые Illustrator не может распознать, вероятна потеря этих данных. Таким образом, если нет необходимости редактировать отдельные объекты в файле EPS, лучше использовать связывание файла, чем открытие или встраивание.
• Формат EPS не поддерживает прозрачность, поэтому не следует выбирать его для помещения прозрачных иллюстраций из других приложений в Illustrator. Для этой цели лучше использовать формат PDF 1.4.
• При печати или сохранении иллюстрации, включающей связанные файлы EPS, возможно появление сообщения об ошибке, если эти файлы были сохранены в двоичном формате (например, в стандартном формате EPS для Photoshop). В таком случае можно повторно сохранить файлы EPS в формате ASCII, встроить связанные файлы в иллюстрацию Illustrator, выполнить печать в двоичный порт печати вместо порта ASCII или сохранить иллюстрацию в формате AI или PDF вместо формата EPS.
Последнее обновление 5.5.2010.
ИСПОЛЬЗОВАНИЕ ILLUSTRATOR CS5 315 Импорт, экспорт и сохранение
• Встроенные изображения EPS являются частью документа, поэтому в случае использования управления цветом для иллюстраций в документе они также подвергаются управлению цветом при отправке на печатное устройство. В отличие от встроенных, связанные изображения EPS не подвергаются управлению цветом, даже если управление цветом предусмотрено для всего остального документа.
• При импорте цвета EPS, имя которого совпадает с именем цвета в документе, но с другим определением, Illustrator выдает предупреждение. Выберите параметр «Использовать цвет связанного файла», чтобы заменить цвет в документе цветом EPS из связанного файла. Все объекты, для которых в документе используется этот цвет, соответствующим образом обновляются. Выберите параметр «Использовать цветовой профиль документа», чтобы оставить образец без изменения и разрешить все конфликты цветов с помощью цвета документа. Просмотр EPS-изображений нельзя изменить, поэтому изображение может быть не вполне точным, однако печать будет выполнена в правильной форме. Выбор параметра «Применить ко всем» разрешает все конфликты цветов, при этом используется определение цвета из документа или из связанного файла в зависимости от выбранного пользователем параметра.
• При открытии документа Illustrator, содержащего встроенные изображения EPS, может выдаваться предупреждение. Если приложению не удалось найти исходное изображение EPS, пользователю предлагается извлечь изображение EPS. Выберите параметр «Извлечь» в диалоговом окне. Изображение будет извлечено в каталог, где расположен текущий документ. Хотя встроенный файл не отображается для предварительного просмотра в документе, после этой операции печать файла будет выполняться корректно.
• По умолчанию связанные файлы EPS отображаются как изображение предварительного просмотра с высоким разрешением. Если связанный файл EPS не отображается в окне документа, возможно, отсутствует файл просмотра (изображения предварительного просмотра иногда утрачиваются при переносе файлов EPS, сохраненных с изображениями PICT, из Mac OS в Windows). Чтобы восстановить изображение предварительного просмотра, повторно сохраните файл EPS с просмотром TIFF. Если файлы EPS отрицательно сказываются на производительности, уменьшите разрешение предварительного просмотра: выберите пункты «Редактирование» > «Установки» > «Обработка файлов и буфер обмена» (Windows) или «Illustrator» > «Установки» > «Обработка файлов и буфер обмена» (Mac OS), а затем выберите пункт «Просмотр связанных EPS-файлов с низким разрешением» .
Дополнительные разделы справки «О связанных и встроенных иллюстрациях» на странице 306 «Сохранение в формате EPS» на странице 320
Импорт файлов DCS Формат DCS (Desktop Color Separation) является версией стандартного формата EPS. Формат DCS 1.0 поддерживает только изображения CMYK, а формат DCS 2.0 поддерживает также многоканальные файлы CMYK и множественные смесевые краски (эти смесевые краски отображаются как плашечные цвета в палитре «Образцы» в Illustrator). Illustrator распознает обтравочные контуры в файлах DCS 1.0 и DCS 2.0, созданных в Photoshop. Файлы DCS можно связывать в программе Illustrator, но нельзя встраивать или открывать. Чтобы просмотреть взаимодействие прозрачных областей DCS в палитре «Связи», выберите в меню палитры «Связи» пункт «Параметры палитры» и пункт «Показать взаимодействие прозрачных областей DCS».
Последнее обновление 5.5.2010.
ИСПОЛЬЗОВАНИЕ ILLUSTRATOR CS5 316 Импорт, экспорт и сохранение
Импорт файлов AutoCAD К файлам AutoCAD относятся форматы DXF и DWG. Можно импортировать файлы AutoCAD из версий от 2.5 до 2006. В процессе импорта можно задать масштабирование, соответствие единиц измерения (заказной единицы измерения для интерпретации всех данных длины в файле AutoCAD), указать, следует ли масштабировать толщину линий, какой из макетов импортировать, нужно ли расположить иллюстрацию по центру. Illustrator поддерживает большую часть данных AutoCAD, в том числе объемные объекты, фигуры и контуры, внешние ссылки, объекты области, объекты сплайна (сопоставленные с объектами Безье, сохраняющими исходную форму), растровые объекты и текстовые объекты При импорте файла AutoCAD, содержащего внешние ссылки, Illustrator считывает содержимое ссылки и помещает его в соответствующие места в файле Illustrator. Если внешняя ссылка не найдена, открывается диалоговое окно «Отсутствующая связь», с помощью которого можно найти и извлечь нужный файл.
Импорт иллюстраций из Photoshop Импорт иллюстраций из Photoshop Иллюстрации можно импортировать из файлов Photoshop (PSD) в Illustrator с помощью команды «Открыть», «Поместить» и «Вставить», а также путем перетаскивания. Illustrator поддерживает большую часть данных Photoshop, в том числе композиции слоев, слои, редактируемый текст и контуры. Таким образом, можно переносить файлы между Photoshop и Illustrator, не теряя возможности редактировать иллюстрации. Чтобы упростить перенос файлов между двумя приложениями, корректирующие слои, видимость которых отключена, импортируются (хотя и остаются недоступными) в Illustrator и восстанавливаются при обратном экспорте в Photoshop. Плашечные цвета (до 31 плашечного канала в одном файле) импортируются как единое растровое изображение N-Channel, помещаемое над изображением в триадном цвете. Плашечные цвета добавляются в палитру образцов как заказные цвета с теми же именами, что и в Photoshop. Цветоделение импортированных плашечных цветов осуществляется корректно. Дуотонные файлы PSD импортируются как одноцветные растровые изображения с 256-цветным индексированным цветовым пространством и цветовым пространством N-Channel, содержащим все дуотонные краски. Поскольку в Illustrator используется N-Channel, режим наложения, заданный в Photoshop, может выглядеть в программе Illustrator иначе. Цвета красок из устаревших библиотек цветов сбрасываются в серый. В случаях, когда в программе Illustrator необходимо выполнить преобразование данных Photoshop, выдается предупреждение. Например, при импорте 16-битного файла Photoshop в Illustrator выдается предупреждение о том, что изображение будет импортировано как 8-битное однослойное совмещенное.
Параметры импорта файлов Photoshop При открытии или помещении файла Photoshop, содержащего несколько слоев, можно задать следующие параметры. Композиция слоев Если файл Photoshop содержит композиции слоев, этот параметр определяет, какую
версию изображения следует импортировать. Выберите параметр «Показать миниатюру», чтобы отобразить просмотр выбранной композиции слоев. В текстовом поле «Комментарии» отображаются комментарии из файла Photoshop.
Последнее обновление 5.5.2010.
ИСПОЛЬЗОВАНИЕ ILLUSTRATOR CS5 317 Импорт, экспорт и сохранение
При обновлении ссылки Задает метод обработки параметров видимости при обновлении связанного файла
Photoshop, содержащего композиции слоев.
• Сохранить изменения в видимости слоев Обновляет связанное изображение на основании состояния видимости слоя в композиции слоев при первоначальном помещении файла. • Использовать видимость слоев как в Photoshop Обновляет связанное изображение на основании текущего состояния видимости слоя в файле Photoshop. Преобразовать слои Photoshop в объекты и сохранить возможность редактирования текста Сохраняет
структуру слоев и редактируемость текста в максимально возможной степени без ущерба для внешнего вида изображения. Однако, если файл содержит свойства, не поддерживаемые в Illustrator, оформление иллюстрации сохраняется путем совмещения и растрирования слоев. Например:
• Наборы слоев, для которых используется режим наложения «Растворение», как и все слои в обтравочных масках совмещаются в единые слои.
• Корректирующие слои и слои, в которых используется параметр маскирования, объединяются с нижележащими слоями, как и слои, содержащие прозрачные пикселы и для которых применяются режимы наложения «Осветление основы», «Затемнение основы», «Разница», «Линейный затемнитель», «Линейный осветлитель», «Яркий свет», «Линейный свет» и «Точечный свет».
• Слои с эффектами могут быть объединены, однако конкретные параметры объединения зависят от режима наложения слоя, наличия прозрачных пикселов и параметров наложения слоя.
• Скрытые слои, подлежащие объединению, удаляются. Примечание. Параметры «Преобразовать слои Photoshop в объекты» и «Сохранить возможность редактирования текста» недоступен при связывании файла Photoshop. Свести слои Photoshop в единое изображение и Сохранять внешний вид текста Файл импортируется как
единое растровое изображение. В преобразованном файле не сохраняется отдельных объектов, за исключением обтравочного контура документа (если он есть). Непрозрачность сохраняется как часть основного изображения, но недоступна для редактирования. Импортировать скрытые слои Импортируются все слои из файла Photoshop, в том числе скрытые. Этот
параметр недоступен при связывании файла Photoshop. Импортировать фрагменты Сохраняет все фрагменты, содержащиеся в файле Photoshop. Этот параметр
доступен только при открытии или встраивании файла, содержащего фрагменты.
Перемещение части изображения из Photoshop в Illustrator 1 В Photoshop выделите пикселы, которые необходимо переместить. Дополнительные сведения см. в справке
Photoshop. 2 Выполните одно из следующих действий:
• Скопируйте выделенный фрагмент в Photoshop и вставьте его в Illustrator. Если слой-маска активен при выборе команды «Копировать», Photoshop копирует маску, а не главный слой.
• Выберите инструмент «Перемещение» в Photoshop и перетащите выделенный фрагмент в Illustrator. Illustrator заполняет прозрачные пикселы белым.
Последнее обновление 5.5.2010.
ИСПОЛЬЗОВАНИЕ ILLUSTRATOR CS5 318 Импорт, экспорт и сохранение
Перемещение контуров из Photoshop в Illustrator 1 В Photoshop следует использовать инструмент «Выделение контура» или инструмент «Частичное
выделение», чтобы выделить контуры, которые необходимо переместить. Можно выделить любой контур или сегмент контура, отображаемый в палитре «Контуры», в том числе векторные маски фигур, рабочие контуры и сохраненные контуры. Дополнительные сведения о выделении контуров см. в справке Photoshop. 2 Скопируйте и вставьте или перетащите контур в Illustrator. 3 В диалоговом окне «Параметры вставки» укажите, следует ли вставить контур как составную фигуру или
составной контур. Вставка в качестве составного контура выполняется быстрее, но может привести к потере некоторых возможностей редактирования. Чтобы импортировать все контуры (без пикселов) из документа Photoshop, выберите команду «Файл» > «Экспортировать» > «Контуры в Illustrator» (в Photoshop). Затем откройте полученный файл в Illustrator.
Сохранение иллюстраций О сохранении иллюстраций При сохранении или экспорте иллюстраций Illustrator записывает их данные в файл. Структура данных зависит от выбранного пользователем формата файла. Существует пять базовых форматов файлов для сохранения иллюстрации: AI, PDF, EPS, FXG и SVG. Эти форматы именуются собственными форматами, поскольку в них могут быть сохранены все данные Illustrator, в том числе несколько монтажных областей (при использовании форматов PDF и SVG необходимо выбрать параметр «Сохранять возможность редактирования в программе Illustrator», чтобы сохранить все данные Illustrator). Форматы EPS и FXG позволяют сохранять отдельные монтажные области в виде автономных файлов. В формате SVG сохраняется только активная монтажная область, однако отображается содержимое всех монтажных областей. Можно также экспортировать иллюстрацию в разных форматах для использования вне программы Illustrator. Такие форматы называются неисконными, поскольку Illustrator не сможет извлечь все данные, если файл будет заново открыт в Illustrator. По этой причине рекомендуется сохранять иллюстрацию в формате AI до тех пор, пока работа над ней не будет закончена, и лишь потом экспортировать иллюстрацию в нужный формат. Примечание. При сохранении иллюстрации, включающей связанные файлы EPS, возможно получение сообщения об ошибке, если эти файлы были сохранены в двоичном формате (например, в стандартном формате EPS для Photoshop). В таком случае можно повторно сохранить файлы EPS в формате ASCII, встроить связанные файлы в иллюстрацию Illustrator или сохранить иллюстрацию в формате AI или PDF вместо формата EPS. Видеоролик с инструкцией по созданию содержимого для мобильных устройств см. по адресу www.adobe.com/go/vid0207_ru. Видеоролик с инструкцией по сохранению для Web см. по адресу www.adobe.com/go/vid0063_ru. Видеоролик с инструкцией по экспорту содержимого из Illustrator и обзором различных форматов и условий для их использования см. по адресу www.adobe.com/go/vid0062_ru.
Дополнительные разделы справки «Сведения о файловом формате Adobe PDF» на странице 334
Последнее обновление 5.5.2010.
ИСПОЛЬЗОВАНИЕ ILLUSTRATOR CS5 319 Импорт, экспорт и сохранение
Сохранение в формате Illustrator Если в документе содержится несколько монтажных областей и требуется их сохранение в предыдущей версии Illustrator, выберите функцию сохранения каждой монтажной области в отдельный файл или объединения содержимого всех монтажных областей в один файл. 1 Выберите команду «Файл» > «Сохранить как» или «Файл» > «Сохранить копию». 2 Введите имя файла и выберите папку для сохранения. 3 Выберите в качестве формата файла формат Illustrator (*.AI) и нажмите кнопку «Сохранить». 4 В диалоговом окне «Параметры Illustrator» задайте нужные параметры и нажмите кнопку «ОК». Версия Определяет версию Illustrator, совместимость с которой необходимо обеспечить при сохранении
файла. Устаревшие форматы не поддерживают все возможности текущей версии Illustrator. Поэтому при выборе версии, отличной от текущей, некоторые параметры сохранения окажутся недоступными, и часть данных будет изменена. Обязательно прочитайте предупреждения в нижней части диалогового окна, чтобы узнать, как будут изменены данные. Сократить знаковый состав шрифтов, если используется символов меньше чем Определяет, должен ли
быть встроен весь шрифт (а не только символы, использованные в документе) на основе процентной доли символов шрифта, использованных в документе. Например, если шрифт содержит 1000 символов, но в документе используется только 10 из них, возможно, встраивание всего шрифта не требуется, чтобы не увеличивать размер файла. Создать PDF-совместимый файл Сохраняет представление документа в формате PDF в файле Illustrator.
Выберите этот параметр, если необходимо создать файл Illustrator, совместимый с другими приложениями Adobe. Включить связанные файлы Встраивает файлы, связанные с иллюстрацией. Встроить ICC-профили Создает документ, в котором используется управление цветом. Применить сжатие Выполняет сжатие данных PDF в файле Illustrator. При использовании сжатия время,
необходимое для сохранения документа, увеличивается, поэтому отмените выбор этого параметра, если сохранение файлов осуществляется слишком медленно (от 8 до 15 минут). Сохранить каждую монтажную область в отдельный файл Сохранение каждой монтажной области в
отдельном файле. При этом также создается отдельный главный файл, включающий все монтажные области. В этот файл также включено все содержимое, затрагивающее какую-либо монтажную область. Если требуется сместить иллюстрацию и подогнать ее под размер одной монтажной области, будет выдано соответствующее предупреждение. Если этот параметр не выбран, то монтажные области будут объединены в один документ и преобразованы в объекты «направляющие» и (в Illustrator CS3) области кадрирования. Размер монтажной области, используемой для сохраненного файла, берется из стартового профиля документа по умолчанию. Параметры прозрачности Определяет, что происходит с прозрачными объектами при выборе более
ранней версии формата Illustrator, чем 9.0. Выберите параметр «Сохранять контуры», чтобы удалить эффекты прозрачности и установить для прозрачной иллюстраций непрозрачность 100% и режим наложения «Нормальный». Выберите параметр «Сохранять оформление и наложение цветов», чтобы сохранить наложение цветов, не взаимодействующее с прозрачными объектами. Выполняется сведение наложений, взаимодействующих с прозрачными объектами. Важная информация. Если иллюстрация содержит сложные перекрывающиеся области и необходимо обеспечить вывод при высоком разрешении, нажмите кнопку «Отмена» и задайте параметры растрирования, прежде чем продолжить.
Последнее обновление 5.5.2010.
ИСПОЛЬЗОВАНИЕ ILLUSTRATOR CS5 320 Импорт, экспорт и сохранение
Дополнительные разделы справки «Параметры растрирования» на странице 422
Сохранение в формате EPS Практически все графические приложения, программы верстки и текстовые редакторы работают с импортированными или помещенными файлами EPS (Encapsulated PostScript). Формат EPS сохраняет многие из графических элементов, которые можно создавать в Adobe Illustrator, поэтому файлы EPS можно повторно открывать и редактировать как файлы Illustrator. Поскольку в основе файлов EPS лежит язык PostScript, эти файлы могут содержать как векторные, так и растровые изображения. Если иллюстрация содержит несколько монтажных областей, они сохраняются при сохранении в формате EPS. 1 Если иллюстрация содержит прозрачность (в том числе наложения) и необходимо обеспечить вывод с
высоким разрешением, выберите команду «Окно» > «Просмотр результатов сведения», чтобы просмотреть предполагаемые результаты сведения. 2 Выберите команду «Файл» > «Сохранить как» или «Файл» > «Сохранить копию». 3 Введите имя файла и выберите папку для сохранения. 4 Выберите в качестве формата файла формат Illustrator EPS (*.EPS) и нажмите кнопку «Сохранить». 5 Если требуется создать отдельные файлы для каждой монтажной области, выберите пункт «Использовать
монтажные области» и выберите «Все» или задайте диапазон. Отдельные файлы будут сохранены вместе с главным файлом EPS, содержащим все монтажные области. Если этот параметр не выбран, будет создан один файл EPS со всеми сохраненными монтажными областями. 6 В диалоговом окне «Параметры EPS» задайте нужные параметры и нажмите кнопку «ОК». Версия Определяет версию Illustrator, совместимость с которой необходимо обеспечить при сохранении файла. Устаревшие форматы не поддерживают все возможности текущей версии Illustrator. Поэтому при выборе версии, отличной от текущей, некоторые параметры сохранения окажутся недоступными, и часть данных будет изменена. Обязательно прочитайте предупреждения в нижней части диалогового окна, чтобы узнать, как будут изменены данные. Формат Установите характеристики предварительного просмотра изображения, сохраненного в файле.
Миниатюра используется в приложениях, которые не могут отображать иллюстрации в формате EPS. Если создавать миниатюру не нужно, выберите в меню «Формат» пункт «Нет». Или укажите черно-белый или цветной формат. При выборе формата TIFF (8-битный цветной) укажите параметр фона для миниатюры.
• Прозрачный Создает прозрачный фон. • Непрозрачный Создает сплошной фон (выберите «Непрозрачный», если документ EPS предполагается использовать в приложении Microsoft Office). Параметры прозрачности Определяет, что происходит с прозрачными объектами и наложениями.
Доступные параметры различаются в зависимости от версии формата, выбранной в верхней части диалогового окна. Если выбран формат CS, укажите, каким способом следует сохранять перекрывающиеся цвета, заданные для наложения, и задайте стиль (набор параметров) для сведения прозрачности. Нажмите кнопку «Заказной», чтобы изменить значения настроек сведения прозрачности. При выборе формата версии более ранней, чем 8.0, выберите параметр «Сохранять контуры», чтобы удалить эффекты прозрачности и установить для прозрачной иллюстрации непрозрачность 100% и режим наложения «Нормальный». Выберите параметр «Сохранять оформление и наложение цветов», чтобы
Последнее обновление 5.5.2010.
ИСПОЛЬЗОВАНИЕ ILLUSTRATOR CS5 321 Импорт, экспорт и сохранение
сохранить наложение цветов, не взаимодействующее с прозрачными объектами. Выполняется сведение наложений, взаимодействующих с прозрачными объектами. Встроенные шрифты (для других программ) Встраивает все шрифты, содержащие соответствующие
разрешения от поставщика шрифтов. Встраиванием шрифтов обеспечивается отображение и печать исходного шрифта при помещении файла в другое приложение, например Adobe InDesign. Однако, если файл открыт в Illustrator на компьютере, где этот шрифт не установлен, шрифт будет заменен или отображен как псевдошрифт. Таким образом предотвращается нелегальное использование встроенного шрифта. Примечание. При выборе параметра «Встроенные шрифты» размер сохраняемого файла увеличивается. Включить связанные файлы Встраивает файлы, связанные с иллюстрацией. Включить миниатюры документа Создает миниатюрное изображение иллюстрации. Миниатюра
отображается в диалоговых окнах «Открыть» и «Поместить» в Illustrator. Включить CMYK PostScript в RGB-файлы Позволяет печатать документы в цветах RGB из приложений, не
поддерживающих вывод RGB. При повторном открытии файла EPS в Illustrator цвета RGB сохраняются. Печать совместимых градиентов и сетчатых градиентов Позволяет печатать градиенты и сетчатые
градиенты на старых принтерах и устройствах PostScript посредством преобразования объектов с градиентной заливкой в формат JPEG. Если задан этот параметр, печать на принтерах, где проблема с градиентами отсутствует, может выполняться медленнее. Adobe PostScript® Определяет, какой уровень PostScript используется для сохранения иллюстрации. Язык
PostScript уровня 2 представляет векторные и растровые изображения, как цветные, так и в градациях серого, и поддерживает цветовые модели RGB, CMYK и CIE для векторных и растровых графических объектов. Язык PostScript уровня 3 обеспечивает дополнительную функциональность для языка уровня 2, в том числе возможность печати сетчатых объектов при работе на принтере PostScript® 3™. Поскольку при печати на устройствах PostScript уровня 2 сетчатые градиенты преобразуются в растровые изображения, предпочтительно выполнять печать иллюстраций, содержащих сетчатые градиенты, на принтере PostScript 3.
Дополнительные разделы справки «Просмотр областей графического объекта, предназначенных для сведения» на странице 500 «Печать и сохранение прозрачных иллюстраций» на странице 496 «О наложении цветов» на странице 504
Сохранение в формате SVG SVG – векторный формат, используемый для высококачественных интерактивных веб-изображений. Существуют две версии формата SVG: SVG и сжатый SVG (SVGZ). При использовании формата SVGZ размер файла может быть уменьшен на 50–80%, однако нельзя редактировать файлы SVGZ с помощью текстового редактора. При сохранении иллюстрации в формате SVG сетчатые объекты растрируются. Кроме того, изображения, не содержащие альфа-канала, преобразуются в формат JPEG. Изображения, содержащие альфа-канал, преобразуются в формат PNG. Если в документе содержится несколько монтажных областей, то при сохранении этого документа в формате SVG будет сохранена только активная монтажная область. Отдельные монтажные области не могут быть сохранены как отдельные файлы SVG.
Последнее обновление 5.5.2010.
ИСПОЛЬЗОВАНИЕ ILLUSTRATOR CS5 322 Импорт, экспорт и сохранение
Видеоролик с инструкцией по созданию содержимого для мобильных устройств см. по адресу www.adobe.com/go/vid0207_ru. 1 Если иллюстрация содержит какие-либо SVG-эффекты, выделите каждый элемент, к которому применен
эффект SVG, и переместите эффект в нижнюю часть палитры «Оформление» (непосредственно над полем «Непрозрачность»). Если SVG-эффект сопровождается другими эффектами, вывод SVG будет осуществлен в виде растрового объекта. Кроме того, если иллюстрация содержит несколько монтажных областей, выберите область, которую нужно экспортировать. 2 Выберите команду «Файл» > «Сохранить как» или «Файл» > «Сохранить копию». 3 Введите имя файла и выберите папку для сохранения. 4 Выберите в качестве формата файла формат SVG (*.SVG) или сжатый SVG (*.SVGZ) и нажмите кнопку
«Сохранить». 5 В диалоговом окне «Параметры SVG» задайте нужные параметры и нажмите кнопку «ОК»: Профили SVG Задает определение типа XML-документа SVG для экспортируемого файла.
• SVG 1.0 и SVG 1.1 Подходит для файлов SVG, которые предполагается просматривать на настольном компьютере. SVG 1.1 – полная версия спецификации SVG, а SVG Tiny 1.1, SVG Tiny 1.1 Plus и SVG Basic 1.1 – ее поднаборы. • SVG Basic 1.1 Подходит для файлов SVG, которые предполагается просматривать на устройствах средней мощности, например карманных устройствах. Следует учитывать тот факт, что не все карманные устройства поддерживают профиль SVG Basic. Это означает, что при выборе этого параметра не гарантируется возможность просмотра файла SVG на всех карманных устройствах. SVG Basic не поддерживает непрямоугольную обтравку и некоторые из фильтров SVG. • SVG Tiny 1.1 и SVG Tiny 1.1+ Подходит для файлов SVG, которые предполагается просматривать на малых устройствах, например сотовых телефонах. Следует учитывать тот факт, что не все сотовые телефоны поддерживают профили SVG Tiny и SVG Tiny Plus. Это означает, что при выборе любого из этих параметров не гарантируется возможность просмотра файла SVG на всех малых устройствах. • SVG Tiny 1.2 Подходит для файлов SVG, которые предполагается просматривать на различных устройствах, от КПК и сотовых телефонов до ноутбуков и настольных компьютеров. SVG Tiny не поддерживает градиенты, прозрачность, обтравку, маски, символы, узоры, подчеркнутый, перечеркнутый и вертикальный текст, а также фильтры SVG. SVG Tiny Plus обеспечивает возможность отображения градиентов и прозрачности, однако не поддерживает обтравку, маски, символы и фильтры SVG. Дополнительные сведения о профилях SVG см. в спецификации SVG на веб-сайте Консорциума World Wide Web (W3C) по адресу (www.w3.org). Тип шрифта Задает параметры экспорта шрифтов:
• Adobe CEF Использует подсказки шрифтов для более качественного рендеринга маленьких шрифтов. Этот тип шрифта поддерживается в Adobe SVG Viewer, однако может не поддерживаться другими средствами просмотра SVG. • SVG Не использует подсказки шрифтов. Этот тип шрифта поддерживается всеми средствами просмотра SVG. • Преобразовать в контуры Преобразует текст в векторные контуры. Используйте этот параметр, чтобы обеспечить единообразие внешнего вида текста во всех средствах просмотра SVG. Сокращение знакового состава Управляет тем, какие глифы (символы определенного шрифта) встраиваются в экспортируемый файл SVG. Выберите пункт «Нет» в меню «Сокращение знакового состава», если уверены в том, что все необходимые шрифты установлены на компьютерах конечных
Последнее обновление 5.5.2010.
ИСПОЛЬЗОВАНИЕ ILLUSTRATOR CS5 323 Импорт, экспорт и сохранение
пользователей. Выберите параметр «Только использованные глифы», чтобы включить только глифы для текста, существующего в текущей иллюстрации. Другие значения («Символы английского языка», «Символы английского языка + использованные глифы», «Романские символы», «Романские символы + использованные глифы», «Все глифы») полезны в случаях, когда текстовое содержимое файла SVG является динамическим (например, текст, генерируемый сервером, или текст, получаемый в результате взаимодействия с пользователем). Расположение изображения Определяет, следует ли встраивать растровые изображения непосредственно
в файл либо связывать с экспортируемыми изображениями PEG или PNG из исходного файла Illustrator. Встраивание изображений приводит к увеличению размера файла, однако обеспечивает безусловную доступность растровых изображений. Сохранять возможность редактирования в программе Illustrator Сохраняет данные, относящиеся
непосредственно к Illustrator, путем встраивания файла AI в SVG (что приводит к увеличению размера файла). Выберите этот параметр, если предполагается повторно открывать и редактировать файл SVG в Illustrator. Обратите внимание на то, что при внесении изменений в данные SVG вручную эти изменения не отражаются при повторном открытии файла. Это происходит потому, что Illustrator считывает AI-часть файла, а не SVG-часть. Свойства CSS Определяет, каким способом атрибуты стиля сохраняются в коде SVG. Метод по умолчанию,
«Атрибуты презентации», применяет свойства на самом высоком уровне иерархии, обеспечивая таким образом наилучшую гибкость при внесении специфических изменений и выполнении преобразований. Метод «Атрибуты стиля» создает файлы наилучшего качества, однако их объем при этом может возрастать. Выберите этот метод, если код SVG будет использоваться в преобразованиях, например преобразованиях с помощью Extensible Stylesheet Language Transformation (XSLT). Вариант «Атрибуты стилей » позволяет ускорить рендеринг и уменьшить объем файла SVG. Метод «Элементы стиля» применяется при общем доступе к файлам с HTML-документами. Выбрав вариант «Элементы стиля», можно затем модифицировать файл SVG, переместив стили во внешний файл таблицы стилей, на который также ссылается файл HTML, но это приведет к небольшому снижению скорости рендеринга. Десятичные знаки Задает точность векторных данных в файле SVG. Может быть задано значение от 1 до 7
десятичных позиций. Более высокое значение приводит к увеличению размера файла и повышению качества изображения. Кодировка Определяет, каким образом символы кодируются в файле SVG. Кодировка UTF (Unicode
Transformation Format) поддерживается всеми процессорами XML (формат UTF8 является 8-битным, а UTF16 представляет собой 16-битный формат). Кодировки ISO 8859-1 и UTF-16 не сохраняют метаданных файла. Оптимизировать для Adobe SVG Viewer Обеспечивает сохранение максимального объема данных
Illustrator, позволяя при этом вручную редактировать файл SVG. Выберите этот параметр, чтобы воспользоваться преимуществами более быстрого рендеринга для таких возможностей, как фильтры SVG. Включить данные Adobe Graphics Server Включает всю информацию, необходимую для подстановки
переменных в файле SVG Включить данные фрагментов Включает места расположения фрагментов и настройки оптимизации. Включить XMP Включает метаданные XMP в файл SVG. Выберите команду «Файл» > «Сведения» или
используйте браузер Bridge для ввода метаданных. Выводить с меньшим количеством элементов Позволяет Illustrator пропускать настройки
автоматического кернинга в процессе экспорта, что приводит к созданию файла с меньшим числом элементов . Выберите этот параметр, чтобы создать более компактный и удобный для
Последнее обновление 5.5.2010.
ИСПОЛЬЗОВАНИЕ ILLUSTRATOR CS5 324 Импорт, экспорт и сохранение
редактирования файл SVG. Отмените выбор этого параметра, если сохранение внешнего вида текста с автоматическим кернингом приоритетнее. Использовать элемент для текста по контуру Экспортирует текст по контуру как элемент
. Но обратите внимание на то, что в SVG Viewer текст может выглядеть иначе, чем в программе Illustrator, поскольку этот режим экспорта не всегда позволяет сохранить внешнее единообразие. В частности, переполнение текста будет видимо в SVG Viewer. Показать код SVG Отображает код файла SVG в окне браузера. Просмотр в Web Отображает файл SVG в окне браузера. Device Central Открывает файл в Device Central для предварительного просмотра на определенном сотовом
телефоне или устройстве.
Дополнительные разделы справки «О формате SVG» на странице 449 «Использование Adobe Device Central с программой Illustrator» на странице 441 «Сведения о метаданных» на странице 348 «Об управляемой данными графике» на странице 522
Сохранение иллюстрации для Microsoft Office Команда «Сохранить для Microsoft Office» позволяет создать файл PNG для использования в приложениях Microsoft Office. 1 Выберите команду «Файл» > «Сохранить для Microsoft Office». 2 В диалоговом окне «Сохранить для Office» укажите местоположение файла, введите имя файла и нажмите
кнопку «Сохранить». Если необходимо изменить настройки PNG, например разрешение, прозрачность и цвет фона, используйте команду «Экспортировать» вместо команды «Сохранить для Microsoft Office». Можно также сохранить иллюстрацию в формате PNG с помощью команды «Сохранить для Web и устройств».
Преобразование векторных изображений в растровые О растрировании Растрирование – это процесс преобразования векторного изображения в растровое. Во время растрирования программа Illustrator преобразует контуры изображения в пикселы. Настраиваемые параметры растрирования определяют размер и другие характеристики получившихся пикселов. Отдельные векторные объекты можно растрировать с помощью команды «Объект» > «Растрировать» или эффекта «Растрирование». Кроме того, можно растрировать документ целиком, экспортировав его в растровый формат, например JPEG, GIF или TIFF.
Дополнительные разделы справки «О растровых эффектах» на странице 421 «Параметры растрирования» на странице 422
Последнее обновление 5.5.2010.
ИСПОЛЬЗОВАНИЕ ILLUSTRATOR CS5 325 Импорт, экспорт и сохранение
Растрирование векторного объекта 1 Выделите один или несколько объектов. 2 Выполните одно из следующих действий:
• Чтобы растрировать объекты без возможности отмены изменения, выберите команду «Объект» > «Растрировать».
• Чтобы получить растрированное оформление без изменения базовой структуры объектов, выберите «Эффект» > «Растрировать». 3 Задайте параметры растрирования (см. «Параметры растрирования» на странице 422) и нажмите
кнопку «ОК».
Экспорт иллюстрации Экспорт иллюстрации 1 Выберите команду «Файл» > «Экспортировать». 2 Укажите местоположение файла и введите имя файла. 3 Выберите формат в раскрывающемся меню «Сохранить в формате» (Windows) или «Формат» (Mac OS). 4 Нажмите «Сохранить» (Windows) или «Экспорт» (Mac OS).
Видеоролик с инструкцией по экспорту содержимого из Illustrator и обзором различных форматов и условий для их использования см. по адресу www.adobe.com/go/vid0062_ru.
Дополнительные разделы справки «О сохранении иллюстраций» на странице 318
Форматы файла для экспорта иллюстрации Примечание. Несколько монтажных областей можно экспортировать только в следующие форматы: SWF, JPEG, PSD, PNG и TIFF. AutoCAD Drawing и AutoCAD Interchange File (DWG и DXF) AutoCAD Drawing – стандартный формат файла для
сохранения векторных графических объектов, созданных в AutoCAD. AutoCAD Interchange File – формат обмена данными чертежей для экспорта чертежей AutoCAD в другие приложения или импорта чертежей из них. Дополнительные сведения см. в разделе «Параметры экспорта AutoCAD» на странице 327. Примечание. По умолчанию белые обводки или заливки в иллюстрации Illustrator экспортируются в форматах AutoCAD как черные обводки или заливки. При этом черные обводки или заливки в Illustrator экспортируются в формате AutoCAD как белые. BMP Стандартный формат изображения Windows. Можно задать цветовую модель, разрешение и параметры
сглаживания для растрирования иллюстрации, а также формат (Windows или OS/2) и битовую глубину, чтобы определить общее число цветов (или градаций серого), которое может содержаться в изображении. Для 4битных и 8-битных изображений, использующих формат Windows, можно также задать сжатие RLE. Расширенный метафайл (EMF) Широко используется в приложениях Windows как формат обмена данными
для экспорта данных векторных графических объектов. В Illustrator возможно растрирование некоторых векторных данных при экспорте иллюстрации в формате EMF.
Последнее обновление 5.5.2010.
ИСПОЛЬЗОВАНИЕ ILLUSTRATOR CS5 326 Импорт, экспорт и сохранение
Формат JPEG (формат файлов сжатых неподвижных изображений) Обычно используется для фотографий.
Формат JPEG сохраняет всю информацию о цвете в изображении, однако сокращает размер файла путем выборочного удаления данных. JPEG является стандартным форматом изображений в Web. Дополнительные сведения см. в разделе «Параметры экспорта JPEG» на странице 331. Можно также сохранить изображение как файл JPEG с помощью команды «Сохранить для Web и устройств». Примечание. Искажения, например волнообразные узоры или ступенчатые полосы, добавляются в файл каждый раз при сохранении его в формате JPEG. Файлы JPEG следует всегда сохранять только с исходного изображения, а не с ранее сохраненного изображения JPEG. Формат PICT Macintosh Используется в графических приложениях и программах верстки Mac OS для
переноса изображений между приложениями. Формат PICT особенно эффективен для сжатия изображений с большими участками одного цвета. Flash (SWF) Векторный графический формат для интерактивных анимированных графических объектов для
Web. Можно экспортировать иллюстрацию в формате Flash (SWF) для использования в веб-дизайне и просматривать иллюстрацию в любом браузере с установленным внешним модулем Flash Player. Дополнительные сведения см. в разделе «Параметры экспорта Flash» на странице 328. Также можно сохранить изображение как файл SWF с помощью команды «Сохранить для Web и устройств» (см. Параметры оптимизации SWF (Illustrator)) и экспортировать текст как Flash Dynamic или Input (см. «Расстановка тегов в тексте для экспорта в формат Flash» на странице 398). Кроме экспорта иллюстрации в формате Flash, можно скопировать иллюстрацию из Illustrator и вставить ее в программу Flash. Точность иллюстрации сохраняется при переносе ее с использованием буфера обмена. Можно создать векторную иллюстрацию для тем оформления Flex в Adobe Illustrator и экспортировать ее при помощи сценария «Создать тему Flex». Темы оформления и расширения Flex для программы Illustrator можно найти по адресу www.adobe.com/go/flex_skinning_en. Дополнительную информацию о Flex-обложках и Flex Builder можно найти в документации по Flex на веб-сайте Adobe.com. Photoshop (PSD) Стандартный формат Photoshop. Если иллюстрация содержит данные, которые не могут
быть экспортированы в формате Photoshop, программа Illustrator сохраняет внешний вид иллюстрации путем объединения слоев в документе или растрирования иллюстрации. Таким образом, иногда слои, подслои, составные фигуры и редактируемый текст не сохраняются в файле Photoshop, хотя их сохранение было предусмотрено выбранными при экспорте параметрами. Дополнительные сведения см. в разделе «Параметры экспорта Photoshop» на странице 331. Формат PNG (переносимый сетевой графический формат) Используется для сжатия без потерь и отображения
графических объектов в Web. В отличие от GIF формат PNG поддерживает 24-битные изображения и обеспечивает прозрачность фона без зубчатых краев. Однако некоторые веб-браузеры не поддерживают изображения PNG. Формат PNG сохраняет прозрачность в изображениях RGB и в градациях серого. Дополнительные сведения см. в разделе «Параметры экспорта PNG» на странице 332. Сохранить изображение как файл PNG можно также с помощью команды «Сохранить для Web и устройств». Targa (TGA) Разработан для систем, использующих видеоплату Truevision®. Можно задать цветовую модель,
разрешение и параметры сглаживания для растрирования иллюстрации, а также битовую глубину, чтобы определить общее число цветов (или градаций серого), которое может содержаться в изображении. Текстовый формат (TXT) Используется для экспорта текста из иллюстрации в текстовый файл (cм. раздел
«Экспорт текста в текстовый файл» на странице 397). TIFF (Теговый формат файла изображения) Используется для обмена файлами между приложениями и
компьютерными платформами. TIFF представляет собой гибко настраиваемый формат растрового изображения, поддерживаемый практически всеми приложениями рисования, обработки изображений и верстки. С помощью большинства настольных сканеров можно получить файлы TIFF. Дополнительные сведения см. в разделе «Параметры экспорта TIFF» на странице 333.
Последнее обновление 5.5.2010.
ИСПОЛЬЗОВАНИЕ ILLUSTRATOR CS5 327 Импорт, экспорт и сохранение
Метафайл Windows (WMF) Промежуточный формат обмена данными для 16-битных приложений Windows. Формат WMF поддерживается практически всеми программами для рисования и верстки в Windows. Однако поддержка векторной графики в нем ограничена, и везде, где это возможно, следует использовать формат EMF вместо формата WMF.
Дополнительные разделы справки «О сохранении иллюстраций» на странице 318 «Экспорт иллюстрации» на странице 325
Параметры экспорта AutoCAD При экспорте иллюстрации в формат DXF или DWG можно задать следующие параметры. Версия AutoCAD Задает самую раннюю из версий AutoCAD, которые поддерживают экспортируемый файл. Масштабирование Введите значения для единиц измерения шкалы, чтобы определить, каким образом Illustrator должен интерпретировать данные длины при записи файла AutoCAD. Масштаб веса линий Изменяет толщину линий вместе с остальным чертежом в экспортируемом файле. Количество цветов Определяет глубину цвета экспортируемого файла. Растровый формат файла Определяет, в каком из форматов, PNG или JPEG, должны сохраняться
изображения и объекты, растрируемые при экспорте. Только форматом PNG поддерживается прозрачность. Если необходимо максимально сохранить внешний вид изображения, выбирайте формат PNG. Сохранять оформление Выберите этот параметр, если необходимо сохранить внешний вид изображения и не
предполагается вносить изменения в экспортируемый файл. Выбор этого параметра может привести к значительной потере возможностей редактирования. Например, текст может быть преобразован в кривые, а эффекты растрированы. Можно выбрать этот параметр или параметр «Максимум возможностей редактирования», но не оба сразу. Максимум возможностей редактирования Выберите этот параметр, если необходимость редактирования
файла в AutoCAD важнее сохранения внешнего вида. Выбор этого параметра может привести к значительному искажению изображения, особенно если были применены эффекты стилей. Можно выбрать этот параметр или параметр «Сохранить внешний вид», но не оба сразу. Экспорт только выделенных объектов Экспортирует только иллюстрацию в файле, выделенную на момент
экспорта. Если нет выделенных иллюстраций, экспортируется пустой файл. Изменить контуры для отображения При необходимости изменяет контуры в AutoCAD с целью сохранения
исходного внешнего вида. Например, если в процессе экспорта контур перекрывает другие объекты и изменяет их внешний вид, выбор этого параметра обеспечивает изменение контура таким образом, чтобы сохранить внешний вид объектов. Преобразовать текст в кривые Преобразует весь текст в контуры перед экспортом в целях сохранения внешнего вида. Illustrator и AutoCAD могут по-разному интерпретировать атрибуты текста. Выберите этот параметр, чтобы максимально сохранить внешний вид (за счет потери возможностей редактирования). Если необходимо редактировать текст в AutoCAD, не выбирайте этот параметр.
Последнее обновление 5.5.2010.
ИСПОЛЬЗОВАНИЕ ILLUSTRATOR CS5 328 Импорт, экспорт и сохранение
Параметры экспорта Flash При экспорте иллюстрации в формате SWF можно задать следующие стандартные и дополнительные параметры. Несколько монтажных областей можно экспортировать в формат SWF. Видеоролик с инструкцией по экспорту файлов SWF из Illustrator см. по адресу www.adobe.com/go/vid0214_ru (видеоролик с инструкцией по импорту файлов Illustrator в программу Flash см. по адресу www.adobe.com/go/vid0197_ru, а видеоролик с инструкцией по совместному использованию Flash и Illustrator см. по адресу www.adobe.com/go/lrvid4099_xp_ru). В любой момент можно выбрать функцию «Просмотр в Web», чтобы просмотреть файл в веб-браузере по умолчанию (в браузере должен быть установлен внешний модуль Flash Player), или приложение Device Central, чтобы просмотреть файл в проигрывателе Flash Player на конкретной модели сотового телефона или устройства. Примечание. Если задача состоит в том, чтобы поместить иллюстрацию Illustrator в документ Flash, можно просто вставить ее в документ. Все контуры, обводки, градиенты, текст (заданный текст Flash), маски, эффекты (например, тень, отбрасываемая текстом) и символы сохраняются. Кроме того, можно указать, каким образом слои импортируются при вставке: как слои Flash, фреймы или графические символы. Видеоролик с инструкцией по импорту и копированию/вставке между веб-приложениями см. по адресу www.adobe.com/go/vid0193_ru. Перед нажатием «Сохранить» (Windows) или «Экспорт» (Mac OS) в диалоговом окне «Экспорт» укажите способ экспорта нескольких монтажных областей. Чтобы экспортировать монтажные области как отдельные файлы SWF, выберите «Использовать монтажные области» в диалоговом окне «Экспорт». Чтобы экспортировать только несколько монтажных областей, укажите нужный диапазон. Затем нажмите «Сохранить» (Windows) или «Экспорт» (Mac OS), укажите следующие параметры: Стиль Задает файл стилей для использования при экспорте. Если настройки по умолчанию были изменены,
вместо этого параметра выбранным оказывается параметр «Заказной». Можно сохранить заказные настройки как новый стиль для повторного использования с другими файлами. Чтобы сохранить настройки как набор параметров, нажмите кнопку «Сохранить стиль». Экспортировать как Задает метод преобразования слоев Illustrator:
• Файл AI в файл SWF Экспортирует иллюстрацию в один фрейм. Выберите этот параметр, чтобы сохранить обтравочные маски слоев.
• Слои AI во фреймы SWF Экспортирует иллюстрацию на каждом слое в отдельный фрейм SWF, создавая анимированный SWF.
• Слои AI в файлы SWF Экспортирует иллюстрацию на каждом слое в отдельный файл SWF. В результате создаются несколько файлов SWF, каждый из которых содержит один фрейм с иллюстрацией с одного слоя Illustrator. • Слои AI в символы SWF Преобразует иллюстрацию на каждом слое в символ и экспортирует его в отдельный файл SWF. Слои AI экспортируются как символы SWF Movie Clip. Символам присваиваются имена с использованием имен соответствующих слоев. Видеоролик с инструкцией по эффективному использованию символов при переносе данных между Illustrator и Flash см. по адресу www.adobe.com/go/vid0198_ru. • Монтажные области AI в файлы SWF Экспортирует каждую из выбранных монтажных областей в отдельный файл SWF. Это единственный доступный параметр, если вы намерены сохранить несколько монтажных областей в диалоговом окне «Сохранить как...». Если при сохранении этого набора данный параметр выбран, можно использовать этот сохраненный набор только с файлами с несколькими монтажными областями.
Последнее обновление 5.5.2010.
ИСПОЛЬЗОВАНИЕ ILLUSTRATOR CS5 329 Импорт, экспорт и сохранение
Версия Задает версию Flash Player для просмотра импортированных файлов. Параметр «Сжать файл» недоступен в версии Flash 5 и более ранних версиях. Параметры «Динамический текст» и «Ввод текста» недоступны в версии 3 и более ранних версиях. Обрезать по размеру монтажной области Экспортирует иллюстрацию Illustrator, находящуюся в пределах
границ монтажной области в файл SWF. Иллюстрации, выходящие за границы области, будут обрезаны. Этот параметр недоступен при экспорте нескольких монтажных областей. Сохранять оформление Выберите этот параметр, чтобы выполнить сведение иллюстрации в один слой перед
экспортом. При выборе этого параметра возможности редактирования файла будут ограничены. Сжать файл Сжимает данные SWF, в результате чего создается файл меньшего размера. Обратите внимание
на то, что в проигрывателях Flash более ранних версий, чем Flash Player 6, нет возможности открывать или отображать сжатые файлы. Не используйте этот параметр, если нет точных сведений о том, в какой версии проигрывателя Flash предстоит просматривать файл. Экспортировать символы в палитре Экспортирует все символы в палитре «Символы». Если в иллюстрации
отсутствуют активные экземпляры символа, этот символ не включается в экспортируемые фреймы, однако он доступен для использования в библиотеке символов Flash в среде Flash Authoring. Экспортировать текст в кривых Преобразует текст в векторные контуры. Используйте этот параметр, чтобы
обеспечить единообразие внешнего вида текста во всех проигрывателях Flash. Если необходимо сохранить максимальную полноту возможностей редактирования текста, отмените выбор этого параметра (видеоролик с инструкцией по эффективному использованию текста при переносе данных между Illustrator и Flash см. по адресу www.adobe.com/go/vid0199_ru. Игнорировать в тексте информацию о кернинге Экспортирует текст без учета значений кернинга. Включить метаданные Экспортирует метаданные, ассоциированные с файлом. Экспортируемые данные XMP
минимизируются в целях сокращения размера файла. Например, миниатюры не включаются. Защита от импорта Предотвращает внесение пользователями изменений в экспортированный файл SWF. Пароль Введите пароль для защиты файла от открытия неавторизованными пользователями или в иных приложениях, кроме Adobe Flash. Качество кривых Определяет точность кривых Безье. Использование более низкого значения позволяет
сократить размер экспортируемого файла за счет незначительной потери в качестве кривых. Использование более высокого значения повышает точность воспроизведения кривых Безье, однако при этом создается файл большего размера. Цвет фона Задает цвет фона для экспортируемого файла SWF. Локальная безопасность воспроизведения Определяет, какой доступ для файла во время воспроизведения
разрешен: только к локальным файлам или к сетевым файлам. Чтобы задать дополнительные параметры, нажмите кнопку «Дополнительно» и укажите значение для любого из следующих параметров. Формат изображения Определяет способ сжатия иллюстрации. Сжатие без потери качества позволяет сохранить максимальное качество изображения, но при этом создается большой файл SWF. Сжатие с потерей (JPEG) обеспечивает сокращение размера файла SWF, однако вносит искажения в изображение. Выберите значение «Без потерь», если необходимо продолжить работу с файлом в программе Flash, выберите «Потери», если экспортируется итоговый файл SWF. Качество JPEG Задает степень детализации экспортируемого изображения. Чем выше качество, тем больше
размер файла (этот параметр доступен только в случае, если выбрано сжатие «Потери»).
Последнее обновление 5.5.2010.
ИСПОЛЬЗОВАНИЕ ILLUSTRATOR CS5 330 Импорт, экспорт и сохранение
Метод Определяет используемый тип сжатия JPEG. Значение «Базовый (стандартный)» подразумевает
стандартный тип сжатия, а значение «Базовый (оптимизированный)» обеспечивает дополнительную оптимизацию (эти параметры доступны только в случае, если выбрано сжатие «Потери»). Разрешение Изменяет разрешение экрана для растровых изображений. Для экспортируемых файлов SWF может использоваться разрешение от 72 до 600 пикселов на дюйм (ppi). Более высоким разрешением обеспечивается более высокое качество изображения, но при этом размер файла увеличивается. Частота кадров Определяет частоту, с которой анимация воспроизводится в проигрывателе Flash Player (этот
параметр доступен только при выбранном параметре «Слои AI в кадры SWF»). Цикличное повторение Обеспечивает воспроизведение анимации в режиме цикла (вместо однократного
воспроизведения и остановки) в проигрывателе Flash Player. (Этот параметр доступен только при выбранном параметре «Слои AI в кадры SWF».) Анимировать переходы Определяет, должна ли выполняться анимация переходов между объектами. При
выборе этого параметра достигаются те же результаты, что и при расформировании объектов с переходом на слои вручную перед экспортом. Переходы всегда анимируются от начала до конца независимо от порядка слоев. При выборе параметра «Анимировать переходы» необходимо указать метод для экспорта перехода:
• В последовательности Экспортирует каждый объект перехода в отдельный фрейм анимации. • В сборке Выстраивает объекты во фреймах анимации в упорядоченную последовательность. Например, самый нижний объект в переходе отображается в каждом фрейме, а самый верхний объект в переходе отображается только в последнем фрейме. Порядок слоев Определяет временную шкалу воспроизведения анимации. Выберите параметр «Снизу вверх»,
чтобы экспортировать слои, начиная с самого нижнего слоя в палитре «Слои». Выберите параметр «Сверху вниз», чтобы экспортировать слои, начиная с самого верхнего слоя в палитре «Слои» (этот параметр доступен только при выбранном параметре «Слои AI в кадры SWF»). Экспортировать статичные слои Задает один или несколько слоев или подслоев для использования в качестве
статичного содержимого во всех экспортируемых фреймах SWF. Содержимое выбранных слоев или подслоев будет отображаться как фоновый рисунок в каждом из экспортированных фреймов SWF (этот параметр доступен только при выбранном параметре «Слои AI в кадры SWF»).
Дополнительные разделы справки «О Flash-графике» на странице 452 «Создание Flash-анимаций» на странице 453 «Использование нескольких монтажных областей» на странице 36 «Работа с Illustrator и Flash» на странице 454
Последнее обновление 5.5.2010.
ИСПОЛЬЗОВАНИЕ ILLUSTRATOR CS5 331 Импорт, экспорт и сохранение
Параметры экспорта JPEG Если документ содержит несколько монтажных областей, укажите порядок их экспорта перед нажатием кнопки «Сохранить» (Windows) или «Экспорт» (Mac OS) в диалоговом окне «Экспорт». Чтобы экспортировать каждую монтажную область как отдельный файл JPEG, выберите «Использовать монтажные области» в диалоговом окне «Экспорт». Чтобы экспортировать только несколько монтажных областей, укажите нужный диапазон. Затем нажмите «Сохранить» (Windows) или «Экспорт» (Mac OS), укажите следующие параметры: Качество Определяет качество и размер файла JPEG. Выберите значение в меню «Качество» или введите
значение от 0 до 10 в текстовом поле «Качество». Цветовая модель Определяет цветовую модель файла JPEG. Способ и количество шагов Выберите значение «Базовый (стандартный)», чтобы использовать формат,
распознаваемый большинством веб-браузеров, «Базовый (оптимизированный)» для оптимизации цвета и незначительного сокращения размера файла или «Прогрессивный», чтобы отображать поочередно все более детальные версии всего изображения (количество шагов задается) по мере загрузки. Изображения JPEG с методами «Базовый (оптимизированный)» и «Прогрессивный» не поддерживаются всеми веб-браузерами. Глубина Определяет разрешение файла JPEG. Выберите параметр «Заказное», чтобы задать разрешение. Сглаживание Удаляет зубчатые края иллюстрации посредством суперсамплинга. Отмена выбора этого
параметра позволяет сохранить резкие края штриховых рисунков при их растрировании. Карта ссылок Генерирует код для карт ссылок. Выбрав этот параметр, укажите значение «На стороне клиента»
(.html) или «На стороне сервера» (.map), чтобы задать тип генерируемого файла. Встроить ICC-профили Сохраняет ICC-профили в файле JPEG.
Дополнительные разделы справки «О цветах в цифровой графике» на странице 132
Параметры экспорта Photoshop Если документ содержит несколько монтажных областей, укажите порядок их экспорта перед нажатием кнопки «Сохранить» (Windows) или «Экспорт» (Mac OS) в диалоговом окне «Экспорт». Чтобы экспортировать каждую монтажную область как отдельный файл PSD, выберите «Использовать монтажные области» в диалоговом окне «Экспорт». Чтобы экспортировать только несколько монтажных областей, укажите нужный диапазон. Затем нажмите «Сохранить» (Windows) или «Экспорт» (Mac OS), укажите следующие параметры: Цветовая модель Определяет цветовую модель экспортируемого файла. Экспорт документа CMYK как документа RGB, равно как и наоборот, может привести к неожиданным изменениям во внешнем виде прозрачных участков, особенно тех, для которых используются режимы наложения. Если цветовая модель изменена, необходимо экспортировать иллюстрацию как сведенное изображение (при этом параметр «Записать слои» недоступен). Разрешение Определяет разрешение экспортируемого файла. Сведенное изображение Выполняет объединение всех слоев и экспортирует иллюстрацию Illustrator как
растровое изображение. При выборе этого параметра сохраняется внешний вид иллюстрации. Записать слои Экспортирует группы, составные фигуры, вложенные слои и фрагменты как отдельные, редактируемые слои Photoshop. Вложенные слои, расположенные глубже пяти верхних уровней, объединяются в один слой Photoshop. Выберите параметр «Максимальная полнота возможностей
Последнее обновление 5.5.2010.
ИСПОЛЬЗОВАНИЕ ILLUSTRATOR CS5 332 Импорт, экспорт и сохранение
редактирования», чтобы экспортировать прозрачные объекты (то есть объекты с маской непрозрачности, постоянной непрозрачностью менее 100% или режимом наложения, отличным от режима «Нормальный») как интерактивные редактируемые слои Photoshop. Сохранять возможность редактирования текста Экспортирует горизонтальный и вертикальный точечный
текст из слоев (включая вложенные слои до пяти слоев в глубину) в редактируемый текст Photoshop. Если при этом искажается внешний вид иллюстрации, можно отменить выбор этого параметра, чтобы текст вместо экспорта слоями был растрирован. Максимум возможностей редактирования Записывает каждый подслой высшего уровня в отдельный слой
Photoshop, если при этом не вносятся искажения во внешний вид иллюстрации. Слои высшего уровня становятся наборами слоев Photoshop. Прозрачные объекты остаются редактируемыми прозрачными объектами. Также создается слой-фигура Photoshop для каждой составной фигуры в слое высшего уровня, если при этом не искажается внешний вид иллюстрации. Чтобы записать составные фигуры со сплошными обводками, присвойте параметру «Тип стыков» значение «Скругленные». Независимо от выбора этого параметра, все слои, расположенные глубже пяти верхних уровней, объединяются в один слой Photoshop. Примечание. В Illustrator нет возможности экспортировать составные фигуры, к которым применены графические стили, обводка штриховыми линиями или эффекты кисти. Такие составные фигуры подвергаются растрированию. Сглаживание Удаляет зубчатые края иллюстрации посредством суперсамплинга. Отмена выбора этого
параметра позволяет сохранить резкие края штриховых рисунков при растрировании. Встроить ICC-профили Создает документ, в котором используется управление цветом.
Дополнительные разделы справки «Рекомендации по настройке разрешения изображения перед окончательным выводом» на странице 312 «О цветах в цифровой графике» на странице 132 «Обводка объекта» на странице 177
Параметры экспорта PNG Если документ содержит несколько монтажных областей, укажите порядок их экспорта перед нажатием кнопки «Сохранить» (Windows) или «Экспорт» (Mac OS) в диалоговом окне «Экспорт». Чтобы экспортировать каждую монтажную область как отдельный файл PNG, выберите «Использовать монтажные области» в диалоговом окне «Экспорт». Чтобы экспортировать только несколько монтажных областей, укажите нужный диапазон. Затем нажмите «Сохранить» (Windows) или «Экспорт» (Mac OS), укажите следующие параметры: Разрешение Определяет разрешение растрового изображения. Более высоким разрешением обеспечивается более высокое качество изображения, однако при этом размер файла увеличивается.
Примечание. В некоторых приложениях файлы PNG открываются с разрешением 72 ppi, независимо от заданного пользователем разрешения. В таких приложениях размеры изображения изменяются. (Например, иллюстрация, сохраненная с разрешением 150 ppi, будет вдвое больше иллюстрации, сохраненной с разрешением 72 ppi.) Поэтому изменять разрешение следует только в случае, когда точно известно о поддержке целевым приложением разрешений, отличных от 72 ppi. Цвет Задает цвет для заливки прозрачности. Выберите значение «Прозрачный» для сохранения прозрачности, «Белый» для заливки прозрачных участков белым цветом, «Черный» для заливки прозрачных участков черным цветом или «Другой», чтобы задать другой цвет для заливки прозрачности.
Последнее обновление 5.5.2010.
ИСПОЛЬЗОВАНИЕ ILLUSTRATOR CS5 333 Импорт, экспорт и сохранение
Сглаживание Удаляет зубчатые края иллюстрации посредством суперсамплинга. Отмена выбора этого
параметра позволяет сохранить резкие края штриховых рисунков при их растрировании. Чересстрочно Отображает версии изображения с низким разрешением в браузере по мере поступления
данных во время загрузки файла. Использование этого параметра сокращает время загрузки, но увеличивает размер файла.
Дополнительные разделы справки «Рекомендации по настройке разрешения изображения перед окончательным выводом» на странице 312
Параметры экспорта TIFF Если документ содержит несколько монтажных областей, укажите порядок их экспорта перед нажатием кнопки «Сохранить» (Windows) или «Экспорт» (Mac OS) в диалоговом окне «Экспорт». Чтобы экспортировать каждую монтажную область как отдельный файл TIFF, выберите «Использовать монтажные области» в диалоговом окне «Экспорт». Чтобы экспортировать только несколько монтажных областей, укажите нужный диапазон. Затем нажмите «Сохранить» (Windows) или «Экспорт» (Mac OS), укажите следующие параметры: Цветовая модель Определяет цветовую модель экспортируемого файла. Разрешение Определяет разрешение растрового изображения. Более высоким разрешением обеспечивается более высокое качество изображения, но при этом размер файла увеличивается. Сглаживание Удаляет зубчатые края иллюстрации посредством суперсамплинга. Отмена выбора этого
параметра позволяет сохранить резкие края штриховых рисунков при их растрировании. Сжатие LZW Применяет сжатие LZW, метод сжатия без потери качества, при использовании которого не
удаляются детали изображения. Выберите этот параметр для создания файла меньшего размера. Порядок байтов Определяет соответствующую последовательность байтов для записи файла изображения на основе выбранной платформы. Illustrator и приложения последнего поколения могут считывать файлы с использованием порядка байтов для любой из платформ. Однако, если неизвестно, в какой программе предстоит открывать файл, выберите платформу для чтения файла. Встроить ICC-профили Создает документ, в котором используется управление цветом.
Дополнительные разделы справки «Рекомендации по настройке разрешения изображения перед окончательным выводом» на странице 312 «О цветах в цифровой графике» на странице 132
ИСПОЛЬЗОВАНИЕ ILLUSTRATOR CS5 334
Последнее обновление 5.5.2010.
Импорт, экспорт и сохранение
Создание файлов Adobe PDF Сведения о файловом формате Adobe PDF Формат переносимых документов (PDF) представляет собой универсальный файловый формат, который позволяет сохранить шрифты, изображения и сам макет исходного документа независимо от того, на какой из множества платформ и в каком из множества приложений такой документ создавался. Формат Adobe PDF считается признанным общемировым стандартом в области тиражирования и обмена надежно защищенными электронными документами и бланками. Файлы Adobe PDF имеют небольшой размер, и они самодостаточны; они допускают совместную работу, просмотр и печать с помощью бесплатной программы Adobe Reader®. Отлично себя оправдывает использование формата Adobe PDF в издательском и печатном деле. Благодаря способности Adobe PDF сохранять совмещенный (композитный) макет, можно создавать компактные и надежные файлы, которые сотрудники типографии могут просматривать, редактировать, сортировать и получать с них пробные оттиски. Также в предусмотренный техпроцессом момент в типографии могут как непосредственно отправить файл на фотонаборное устройство, так и продолжить его завершающую обработку: осуществить предпечатные проверки, провести треппинг, спустить полосы или выполнить цветоделение. Сохраняя документ в формате PDF, можно создать файл, соответствующий стандарту PDF/X. Формат PDF/X (формат обмена переносимыми документами) является разновидностью Adobe PDF, которая не допускает использования многих вариантов и сочетаний данных о цветности, шрифтов и треппинга, которые могут вызвать осложнения при печати. Документ PDF/X следует создавать в случае, когда PDF-файлы используются как цифровые оригиналы при допечатной подготовке изданий - как на этапе создания макета, так и для целей фотовывода (если программное обеспечение и выводящие устройства способны работать с форматом PDF/X). Формат PDF может помочь при следующих затруднениях, обычно возникающих в работе с электронными документами. Обычное затруднение
Чем полезен Adobe PDF
Присланный файл невозможно открыть, поскольку у получателя отсутствует приложение, в котором он был создан.
Где бы пользователь ни находился, он всегда сможет открыть документ PDF. Для этого достаточно иметь бесплатную программу Adobe Reader.
В архиве, который содержит электронные и бумажные документы, Документы PDF компактны и удобны для поиска; для их чтения сложно найти нужный документ, а сам архив занимает немало достаточно иметь приложение Reader. Наличие ссылок облегчает места и требует наличия приложения, в котором документ был навигацию внутри документа PDF. создан. Документы отображаются в карманных устройствах с искажениями.
Документы PDF с тегами позволяют перекомпоновывать текст, чтобы эти файлы можно было открывать на мобильных платформах, таких как Palm OS®, Symbian™, и на устройствах Pocket PC®.
Документы со сложным форматированием недоступны людям с плохим зрением.
Документы PDF с гипертекстовой разметкой содержат сведения о информационном наполнении и структуре, благодаря чему они отлично обрабатываются программами и устройствами для чтения с экрана.
Последнее обновление 5.5.2010.
ИСПОЛЬЗОВАНИЕ ILLUSTRATOR CS5 335 Импорт, экспорт и сохранение
Создание файлов Adobe PDF В программе Illustrator можно создавать различные типы файлов PDF. Можно создавать многостраничные файлы PDF, файлы PDF с поддержкой слоев и файлы, совместимые с PDF/x. Файлы PDF с поддержкой слоев позволяют сохранять один файл PDF со слоями для использования в различных контекстах. Применение файлов, совместимых с PDF/x, позволяет избежать проблем, связанных с цветом, шрифтами и треппингом. Видеоролик с инструкцией по созданию файлов PDF для приложений Creative Suite см. по адресу www.adobe.com/go/vid0209_ru. Видеоролик с инструкцией по экспорту в формате PDF 1.7 для рецензирования или допечатной подготовки см. по адресу www.adobe.com/go/vid0210_ru. Видеоролик с инструкцией по созданию интерактивных файлов PDF см. по адресу www.adobe.com/go/vid0211_ru.
Дополнительные разделы справки «Стили Adobe PDF» на странице 336 «Задание параметров Adobe PDF» на странице 340 «Параметры управления цветом и совместимости с PDF/X для файлов PDF» на странице 345
Создание файла Adobe PDF 1 Выберите команду «Файл» > «Сохранить как» или «Файл» > «Сохранить копию». 2 Введите имя файла и выберите папку для сохранения. 3 Выберите «Adobe PDF (*.PDF)» в качестве формата файла и нажмите кнопку «Сохранить». 4 Выберите набор параметров в меню «Стиль Adobe PDF» или выберите категорию в списке в левой части
диалогового окна и задайте параметры. 5 Нажмите кнопку «Сохранить PDF».
Чтобы восстановить значения параметров по умолчанию, удерживайте нажатой клавишу «Alt» (Windows) или «Option» (Mac OS) и нажмите кнопку «Восстановить».
Создание многостраничного файла Adobe PDF 1 Создайте в документе несколько монтажных областей. 2 Выберите «Файл» > «Сохранить как», а для пункта «Сохранить как тип..» выберите значение «Adobe PDF». 3 Выполните одно из следующих действий:
• Чтобы сохранить все монтажные области в один файл PDF, выберите пункт «Все». • Чтобы сохранить подмножество монтажных областей в один файл PDF, выберите «Диапазон» и введите значение диапазона для монтажных областей. 4 Выберите «Сохранить» и задайте дополнительные параметры PDF в диалоговом окне «Сохранить Adobe
PDF». 5 Нажмите кнопку «Сохранить PDF».
Последнее обновление 5.5.2010.
ИСПОЛЬЗОВАНИЕ ILLUSTRATOR CS5 336 Импорт, экспорт и сохранение
Создание файла Adobe PDF с поддержкой слоев В Adobe InDesign и Adobe Acrobat обеспечиваются возможности изменения видимости слоев в файле Adobe PDF. Иллюстрация, сохраненная в программе Illustrator в виде файла PDF с поддержкой слоев, может использоваться в различных контекстах. Например, вместо создания нескольких версий одной и той же иллюстрации для многоязычной публикации можно создать один файл PDF, содержащий текст для всех языков. 1 Задайте параметры иллюстрации таким образом, чтобы настраиваемые элементы (те, которые необходимо
показать или скрыть) находились в отдельных слоях высшего уровня, а не во вложенных подслоях. Например, при создании иллюстрации для использования с несколькими языками, поместите текст для каждого языка в отдельный слой более высокого уровня. 2 Сохраните файл в формате Adobe PDF. 3 В диалоговом окне «Сохранить Adobe PDF» выберите для параметра «Совместимость» значение
«Acrobat 8 (1.7)» или «Acrobat 7 (1.6)». 4 Выберите параметр «Создать слои Acrobat из слоев верхнего уровня», задайте дополнительные параметры
PDF и нажмите кнопку «Сохранить PDF».
Создание файла Adobe PDF, совместимого с форматом X Формат PDF/X – это стандарт ISO для обмена графическим содержимым, позволяющий устранить многие проблемы, связанные с цветами, шрифтами и переменными треппинга, возникающие при печати. Illustrator поддерживает PDF/X-1a (для рабочего пространства CMYK), PDF/X-3 (для пространства с управляемым цветом) и PDF/X-4 (для пространства с управляемым цветом и дополнительной поддержки сохранения динамической прозрачности вместо сведенной). Можно создавать файлы, совместимые с PDF/X, в процессе сохранения файла PDF. 1 Выберите в диалоговом окне «Сохранить Adobe PDF» стиль PDF/X или в меню «Стандарт» формат PDF/X. 2 Нажмите кнопку «Вывод» в левой части диалогового окна «Сохранить Adobe PDF» и задайте параметры
PDF/X.
Максимальное уменьшение размера файла при сохранении документа в формате PDF В программное обеспечение Illustrator CS5 теперь включен параметр максимального уменьшения размера файла при сохранении документа. Чтобы максимально снизить размер файла при сохранении документа Illustrator в формате PDF: 1 Щелкните «Файл» > «Сохранить как» и выберите параметр «PDF». 2 В диалоговом окне «Сохранить Adobe PDF» выберите параметр «Наименьший размер файла» в поле
«Стиль Adobe PDF». Снимите флажок «Сохранять возможность редактирования в программе Illustrator», чтобы избежать сохранения вместе с документом ресурсов Illustrator.
Стили Adobe PDF Стиль преобразования в PDF-файл представляет собой группу параметров, определяющих ход процесса создания документа PDF. Эти параметры призваны обеспечить баланс размера и качества файла в зависимости от характера использования этого документа PDF. Большинство заранее заданных стилей общие для всех компонентов Adobe Creative Suite, включая InDesign, Illustrator, Photoshop и Acrobat. Для особых условий вывода пользователь может также создавать и передавать другим свои пользовательские стили.
Последнее обновление 5.5.2010.
ИСПОЛЬЗОВАНИЕ ILLUSTRATOR CS5 337 Импорт, экспорт и сохранение
Некоторые из упоминаемых ниже стилей становятся доступными только после того, как пользователь, в случае необходимости, переместит их из папки Extras, где они установлены по умолчанию, в папку Settings. Как правило, папки Extras и Settings расположены в каталоге (Windows Vista и Windows 7) ProgramData\Adobe\AdobePDF, (Windows XP) Documents and Settings\All Users\Application Data\Adobe\Adobe PDF или (Mac OS) Library/Application Support/Adobe PDF. В некоторых компонентах пакета Creative Suite часть стилей недоступна. Пользовательские настройки находятся в каталогах (Windows XP) Documents and Settings/[имя_пользователя]/Application Data/Adobe/Adobe PDF/Settings, (Windows Vista и Windows 7) Users/[имя_пользователя]/AppData/Roaming/Adobe/Adobe PDF/Settings, либо (Mac OS) Users/[имя_пользователя]/Library/Application Support/Adobe/Adobe PDF/Settings. Время от времени рекомендуется проверять параметры PDF-файлов. Автоматический возврат к параметрам по умолчанию в программе не предусмотрен. Программы, способные создавать документы PDF, используют последний из заданных или выбранных параметров. Высококачественная печать Предназначен для создания документов PDF для высококачественной печати на
настольных принтерах и пробопечатных устройствах. Этот стиль использует формат PDF 1.4, снижает разрешение цветных изображений и изображений в градациях серого до 300 пикс/дюйм, а монохромных — до 1200 пикс/дюйм, встраивает подмножества символов всех шрифтов, оставляет без изменений цвет и не выполняет сведения прозрачности (для типов файлов, поддерживающих прозрачность). Такие документы PDF можно открыть с помощью программ Acrobat 5.0 и Acrobat Reader 5.0, а также их более поздних версий. В программе InDesign этот стиль также позволяет создавать документы PDF с тегами. Illustrator по умолчанию (только Illustrator) Предназначен для создания документов PDF, в которых
сохранены данные, необходимые программе Illustrator. PDF-файлы, созданные с помощью этого стиля, можно открыть в программе Illustrator без потерь данных. Большие форматы (только Acrobat) Позволяет создавать документы PDF, пригодные для просмотра и печати
инженерно-технической документации, формат которой превышает 200 x 200 дюймов (5080 x 5080 мм). Такие документы PDF можно открыть программами Acrobat 7.0 и Acrobat Reader 7.0, а также их более поздними версиями. PDF/A-1b: 2005 (CMYK и RGB) (только Acrobat) Используется при создании электронных документов, предназначенных для длительного (архивного) хранения. PDF/A-1b использует PDF 1.4 и преобразует все цвета в зависимости от выбранного стандарта либо в CMYK, либо в RGB. Такие документы PDF могут быть открыты программами Acrobat 5.0 и Acrobat Reader 5.0, а также их более поздними версиями. Формат PDF/X-1a (2001 и 2003) Для формата PDF/X-1a необходимо, чтобы были встроены все шрифты,
определены соответствующие типографские метки и метки выпуска за обрез PDF, а цвета были представлены в формате CMYK, в формате плашечных цветов или в обоих форматах сразу. Соответствующие этому стандарту файлы должны содержать описание условий печати, для которых такие файлы были созданы. PDFфайлы, соответствующие стандарту PDF/X-1a, могут быть открыты в Acrobat 4.0 и Acrobat Reader 4.0, а также в их более поздних версиях. Стиль PDF/X-1a использует формат PDF 1.3, снижает разрешение цветных изображений и изображений в градациях серого до 300 пикс/дюйм, а монохромных — до 1200 пикс/дюйм, встраивает подмножества символов всех шрифтов, создает неразмеченные файлы PDF, а также выполняет сведение прозрачности с помощью параметра «Высокое разрешение». Примечание. Стили PDF/X1-a:2003 и PDF/X-3 (2003) устанавливаются на компьютер вместе с программой, однако недоступны, пока пользователь не переместит их из папки Extras в папку Settings. PDF/X-3 Этот стиль создает PDF-файл на основе стандарта ISO PDF/X-3:2002. PDF-файл, созданный с этой
настройкой, можно открыть в Acrobat 4.0 и Acrobat Reader 4.0 или более поздних версий.
Последнее обновление 5.5.2010.
ИСПОЛЬЗОВАНИЕ ILLUSTRATOR CS5 338 Импорт, экспорт и сохранение
PDF/X-4 (2008) Этот стиль для создания файлов ISO PDF/X-4:2008 поддерживает «живую прозрачность» (без
сведения) и управление цветом ICC. PDF-файлы экспортируются с этим стилем в формате PDF 1.4. Изображения уменьшаются и сжимаются, а шрифты встраиваются точно таким же образом, как и в режимах PDF/X-1a и PDF/X-3. PDF-файлы, соответствующие стандарту PDF/X-4:2008, можно создать в следующих компонентах Creative Suite 4 и 5: Illustrator, InDesign и Photoshop. Acrobat 9 Pro предусматривает функции предпечатной подготовки и проверки PDF-файлов на соответствие PDF/X-4:2008, а также функцию преобразования файлов, не соответствующих PDF/X, в формат PDF/X-4:2008 (если возможно). Adobe рекомендует PDF/X-4:2008 в качестве оптимального формата для использования PDF-файлов в издательском и печатном деле. Полиграфическое качество Предназначен для создания PDF-файлов для высококачественной типографской
печати (например, для печати на цифровых печатных машинах или для вывода пленок на фотонаборных и формопечатных автоматах), но не предназначен для создания файлов, соответствующих формату PDF/X. В подобных случаях качество имеет решающее значение. Целью является сохранение в PDF-файле всей информации, которая потребуется для его правильного воспроизведения и печати в печатном бюро или в типографии. Этот набор параметров задает использование формата PDF 1.4, преобразование цветов в CMYK, снижение разрешения цветных изображений и изображений в градациях серого до 300 пикс/дюйм, а монохромных изображений – до 1200 пикс/дюйм, встраивание подмножеств символов всех шрифтов и сохранение прозрачности (для типов файлов, которые ее поддерживают). Такие PDF-файлы можно открывать программами Acrobat 5.0 и Acrobat Reader 5.0, а также их более поздними версиями. Примечание. Прежде чем создавать PDF-файл для отправки в печатное бюро или типографию, следует выяснить у поставщика услуг разрешение на выходе и прочие необходимые параметры либо запросить файл *.joboptions с рекомендованными настройками. По результатам может понадобиться изменить параметры PDF-файлов в соответствии с требованиями типографии и затем предоставить собственный файл *.joboptions. Информативный PDF Предназначен для создания широкодоступных документов PDF, которые содержат
теги, гиперссылки, закладки, а также интерактивные элементы и слои. Этот набор параметров задает использование формата PDF 1.5 и встраивание подмножеств символов всех шрифтов. Он также оптимизирует файлы для «порционного обслуживания». Такие PDF-файлы можно открывать программами Acrobat 6.0 и Adobe Reader 6.0, а также их более поздними версиями (cтиль «Информативный PDF» - Rich Content PDF находится в папке Extras). Примечание. В ранних версиях некоторых приложений пакета этот стиль назывался eBook. Наименьший размер файла Создает файлы PDF для размещения в Интернете, внутренней сети или для
рассылки по электронной почте. Этот набор параметров предусматривает сжатие и снижение разрешения изображений до относительно невысокого. При этом все цвета преобразуются в sRGB, и выполняется встраивание шрифтов. Он также оптимизирует файлы для «порционного обслуживания». Чтобы добиться наилучших результатов, не используйте этот набор параметров в том случае, если планируется печать PDFфайла. Такие PDF-файлы можно открывать программами Acrobat 5.0 и Acrobat Reader 5.0, а также их более поздними версиями. Стандартный (только Acrobat) Набор предназначен для создания PDF-файлов, которые будут распечатаны на
принтере или цифровом копире, записаны на компакт-диски или направлены клиенту как подтверждение публикации. Он задает сжатие и снижение разрешения, чтобы уменьшить размер файла, однако также встраивает подмножества символов всех разрешенных шрифтов, которые используются в файле, преобразует все цвета в sRGB и печатает в среднем разрешении. Обратите внимание, что по умолчанию не встраиваются
Последнее обновление 5.5.2010.
ИСПОЛЬЗОВАНИЕ ILLUSTRATOR CS5 339 Импорт, экспорт и сохранение
подмножества символов шрифтов Windows. PDF-файлы, созданные с таким файлом параметров, можно открывать программами Acrobat 5.0 и Acrobat Reader 5.0, а также их более поздними версиями. Более подробная информация о параметрах PDF, общих для всех компонентов Creative Suite, предоставлена в «Руководстве по внедрению PDF» на DVD-диске Creative Suite.
Настройка стилей PDF Хотя стандартные стили PDF созданы с учетом передового опыта, иногда в рабочих процессах (например, при печати) требуются особые параметры создания PDF-файлов, которые отсутствуют во встроенных наборах. В этом случае заказные стили можно создать самостоятельно или прибегнув к помощи поставщика услуг. 1 Выберите команду «Редактирование» > «Стили Adobe PDF». 2 Выполните одно из следующих действий:
• Чтобы создать новый стиль, нажмите кнопку «Новый». Чтобы создать новый стиль на основе существующего, сначала выберите стиль.
• Чтобы редактировать существующий заказной стиль, выберите набор параметров и нажмите кнопку «Редактировать» (нельзя редактировать стандартные стили).
• Чтобы удалить стиль, выберите его и нажмите кнопку «Удалить». • Чтобы сохранить стиль в другом месте, отличном от папки Settings в папке Adobe PDF, выберите стиль и щелкните «Сохранить как». Укажите расположение, затем нажмите кнопку «Сохранить». 3 Задайте параметры PDF и нажмите кнопку «ОК».
Кроме того, можно создать заказной стиль при сохранении PDF-файла. Для этого нажмите кнопку «Сохранить стиль» в нижней части диалогового окна «Сохранить Adobe PDF». Если необходимо использовать стили совместно с другими пользователями, выберите один или несколько стилей и нажмите кнопку «Экспортировать». Стили сохраняются в отдельных файлах .joboptions, которые можно затем передать другому пользователю с помощью электронной почты или по сети.
Дополнительные разделы справки «Задание параметров Adobe PDF» на странице 340
Загрузка стилей PDF Illustrator поставляется с дополнительными файлами стилей PDF (.joboptions). Кроме того, заказные стили PDF можно получить от поставщика услуг или других пользователей. ❖ Чтобы загрузить стили PDF во все приложения Creative Suite 4, выполните одно из следующих действий:
• Дважды щелкните файл .joboptions. • Выберите команду «Редактирование» > «Стили Adobe PDF». Нажмите кнопку «Импорт» и выберите файл .joboptions для загрузки.
Последнее обновление 5.5.2010.
ИСПОЛЬЗОВАНИЕ ILLUSTRATOR CS5 340 Импорт, экспорт и сохранение
Параметры Adobe PDF Параметры Adobe PDF разделяются по категориям. Изменение любого из параметров приводит к смене имени стиля на «Заказной». Список категорий приведен в левой части диалогового окна «Сохранить Adobe PDF», за исключением параметров «Стандарт» и «Совместимость», которые расположены в верхней части диалогового окна.
Задание параметров Adobe PDF Параметры Adobe PDF разделяются по категориям. Изменение любого из параметров приводит к смене имени стиля на «Заказной». Список категорий приведен в левой части диалогового окна «Сохранить Adobe PDF», за исключением параметров «Стандарт» и «Совместимость», которые расположены в верхней части диалогового окна. Стандартный Задает стандарт PDF для файла. Совместимость Задает версию PDF для файла. Основные Задает стандартные параметры файла. Сжатие Определяет, применяется ли сжатие и даунсамплинг изображений. Позволяет настраивать метод
сжатия и его параметры. Типографские метки и выпуск за обрез Задает метки для принтера, а также область выпуска за обрез и служебное поле. Хотя параметры такие же, как в диалоговом окне «Печатать», вычисления несколько отличаются, поскольку PDF не выводится с определенным размером страницы. Вывод Управляет сохранением в PDF-файле цветов и профилей методов вывода PDF/X. Дополнительно Определяет, каким образом шрифты, наложение и прозрачность сохраняются в файле PDF. Защита Добавляет защиту в PDF-файл. Сводка Отображает сводку по текущим настройкам PDF. Чтобы сохранить сводку в виде текстового файла
ASCII, нажмите кнопку «Сохранить сводку».
О стандартах PDF/X Стандарты PDF/X утверждены Международной организацией по стандартизации (ISO). Они применяются к обмену графическими данными. При преобразовании PDF-файл проверяется на соответствие заданному стандарту. Если PDF-документ не соответствует выбранному стандарту ISO, отображается сообщение, позволяющее выбрать между отменой преобразования и продолжением преобразования, при котором будет создан несоответствующий стандартам файл. Самое широкое распространение в издательском и печатном деле получили несколько разновидностей PDF/X: PDF/X-1a, PDF/X-3 и PDF/X-4. Примечание. Дополнительные сведения о PDF/X см. на веб-сайте ISO и веб-сайте Adobe.
Уровни совместимости PDF Приступая к созданию документов PDF, необходимо решить, какую из версий PDF использовать. Номер версии формата PDF зависит от стиля; его можно также указать явно при выборе совместимости при сохранении или редактировании стиля PDF.
ИСПОЛЬЗОВАНИЕ ILLUSTRATOR CS5 341
Последнее обновление 5.5.2010.
Импорт, экспорт и сохранение
В целом, если нет специального требования обратной совместимости, имеет смысл использовать самую новую версию (в данном случае — версию 1.7). Последняя версия включает все новейшие функции и возможности. Однако, если документ предназначен для широкого распространения, следует выбрать версию Acrobat 5 (PDF 1.4) или Acrobat 6 (PDF 1.5), чтобы любой пользователь мог просмотреть и распечатать его. В приведенной ниже таблице представлены особенности PDF-документов, создаваемых с разными параметрами совместимости. Acrobat 4 (PDF 1.3)
Acrobat 5 (PDF 1.4)
Acrobat 6 (PDF 1.5)
Acrobat 7 (PDF 1.6), Acrobat 8 и Acrobat 9 (PDF 1.7)
PDF-документы могут быть открыты программами Acrobat 3.0 и Acrobat Reader 3.0, а также их более поздними версиями.
PDF-документы могут быть открыты программами Acrobat 3.0 и Acrobat Reader 3.0, а также их более поздними версиями. При этом следует учесть, что возможности, появившиеся в более поздних версиях, могут быть утрачены или не смогут быть использованы.
Большинство PDF-документов можно открыть программами Acrobat 4.0 и Acrobat Reader 4.0, а также их более поздними версиями. При этом следует учесть, что возможности, появившиеся в более поздних версиях, могут быть утрачены или не смогут быть использованы.
Большинство PDF-документов можно открыть программами Acrobat 4.0 и Acrobat Reader 4.0, а также их более поздними версиями. При этом следует учесть, что возможности, появившиеся в более поздних версиях, могут быть утрачены или не смогут быть использованы.
Они не могут содержать объектов с эффектами «живой прозрачности». Вся прозрачность должна быть сведена до преобразования файла в формат PDF 1.3.
Поддерживает использование графических объектов с эффектами «живой прозрачности». (Программа Acrobat Distiller всегда выполняет сведение прозрачности.)
Поддерживает использование графических объектов с эффектами «живой прозрачности». (Программа Acrobat Distiller всегда выполняет сведение прозрачности.)
Поддерживает использование графических объектов с эффектами «живой прозрачности». (Программа Acrobat Distiller всегда выполняет сведение прозрачности.)
Формат не поддерживает использование слоев.
Формат не поддерживает использование слоев.
Слои будут сохранены при создании PDF-файлов с помощью приложений, которые поддерживают получение слоеных PDF (например, с помощью Illustrator CS и более поздних версий или InDesign CS и более поздних версий).
Слои будут сохранены при создании PDF-файлов с помощью приложений, которые поддерживают получение слоеных PDF (например, с помощью Illustrator CS и более поздних версий или InDesign CS и более поздних версий).
Поддерживается использование цветового пространства DeviceN с 8 красками.
Поддерживается использование цветового пространства DeviceN с 8 красками.
Поддерживается использование цветового пространства DeviceN с 31 краской.
Поддерживается использование цветового пространства DeviceN с 31 краской.
Допускается встраивание многобайтных шрифтов. (Distiller преобразует шрифты в процессе встраивания.)
Допускается встраивание многобайтных шрифтов.
Допускается встраивание многобайтных шрифтов.
Допускается встраивание многобайтных шрифтов.
Поддерживается использование 40-разрядного алгоритма шифрования RC4.
Поддерживается Поддерживается Поддерживается использование 128-разрядного использование 128-разрядного использование 128-разрядного алгоритма шифрования RC4. алгоритма шифрования RC4. алгоритма шифрования RC4 и 128-разрядного стандарта AES (Advanced Encryption Standard – расширенный стандарт шифрования).
Последнее обновление 5.5.2010.
ИСПОЛЬЗОВАНИЕ ILLUSTRATOR CS5 342 Импорт, экспорт и сохранение
Общие параметры PDF-файлов Можно задать следующие параметры в разделе «Общие» диалогового окна «Сохранить Adobe PDF»: Описание Отображает описание из выбранного стиля и предлагает возможность редактирования описания.
Описание можно вставить из буфера обмена. При редактировании описания стиля к имени добавляется слово «(измененный)». При изменении настроек в стиле в начале описания добавляется фраза «[На основе ]». Сохранять возможность редактирования в программе Illustrator Сохраняет все данные Illustrator в файле
PDF. Выберите этот параметр, если необходимо сохранить возможность открывать и редактировать файл PDF в Adobe Illustrator. Важная информация. Этот параметр противодействует принудительному сжатию и даунсамплингу. Если сокращение размера файла имеет значение, отмените выбор этого параметра. Встроить миниатюры страниц Создает миниатюрное изображение иллюстрации. Миниатюра отображается в
диалоговых окнах «Открыть» и «Поместить» в Illustrator. Оптимизировать для быстрого просмотра в Web Оптимизирует PDF-файл для быстрого просмотра в веб-
браузере. Показывать файл PDF после сохранения Открывает вновь созданный PDF-файл в приложении по умолчанию
для просмотра PDF. Создать слои программы Acrobat из слоев верхнего уровня Сохраняет слои высшего уровня Illustrator как
слои Acrobat в PDF-файле. Это позволяет пользователям Adobe Acrobat 6, 7, и 8 создавать несколько версий документа из одного файла. Примечание. Этот параметр доступен только в случае, когда параметру «Совместимость» присвоено значение «Acrobat 6 (1.5)», «Acrobat 7 (1.6)» или «Acrobat 8 (1.7)».
Дополнительные разделы справки «Сведения о файловом формате Adobe PDF» на странице 334 «Печать и сохранение прозрачных иллюстраций» на странице 496 «Создание файлов Adobe PDF» на странице 335
Параметры сжатия и даунсамплинг для PDF-файлов При сохранении иллюстрации в Adobe PDF можно выполнить сжатие текста и штриховых рисунков, а также сжатие и даунсамплинг растровых изображений. В зависимости от выбранных настроек сжатие и даунсамплинг могут существенно сократить размер PDF-файла практически без потерь детализации и точности. Область «Сжатие» в диалоговом окне «Сохранить Adobe PDF» разделена на три части. В них находятся приведенные ниже параметры сжатия и ресамплинга для цветных и монохромных изображений, а также изображений в градациях серого. Важная информация. Параметр «Сохранять возможность редактирования в программе Illustrator» (в области «Общие настройки») противодействует принудительному сжатию и даунсамплингу. Если сокращение размера файла имеет значение, отмените выбор этого параметра. Даунсамплинг Если планируется использовать PDF-файл в Web, используйте даунсамплинг для более
эффективного сжатия. Если планируется выполнение печати PDF-файла с высоким разрешением, не
Последнее обновление 5.5.2010.
ИСПОЛЬЗОВАНИЕ ILLUSTRATOR CS5 343 Импорт, экспорт и сохранение
применяйте даунсамплинг. Отмените выбор этого параметра, чтобы отключить все параметры даунсамплинга. Даунсамплинг (понижение разрешения) предусматривает уменьшение числа пикселов в изображении. Чтобы выполнить даунсамплинг цветного или монохромного изображения или изображения в градациях серого, выберите метод интерполяции (усредненный даунсамплинг, бикубический даунсамплинг или подвыборка) и введите нужное разрешение (в пикселах на дюйм). Затем введите разрешение в текстовом поле «Для изображений с разрешением выше». Если разрешение изображения превышает указанный порог, оно будет понижено. Выбранный метод интерполяции определяет способ удаления пикселов.
• Усредненный даунсамплинг Усредняет пикселы в пробной области и выполняет замену всей области усредненным цветом пиксела в указанном разрешении. • Сабсамплинг Выбирает пиксел в центре области выборки и заменяет выбранную область пикселом этого цвета. Сабсамплинг (подвыборка) существенно сокращает время преобразования по сравнению с даунсамплингом (понижением разрешения), однако создаваемые в результате изображения получаются менее сглаженными и плавными. • Бикубический даунсамплинг Использует средневзвешенное значение для определения цвета пиксела, что обычно позволяет получить более качественные результаты по сравнению с простым усредненным методом даунсамплинга. Бикубический метод является самым медленным, но самым точным для получения максимально качественного сглаживания. Сжатие Определяет используемый тип сжатия. При выборе значения «Автоматически» обеспечивается
наилучшее возможное сжатие, и качество задается автоматически для иллюстрации, содержащейся в файле. Для большинства файлов этот параметр обеспечивает удовлетворительные результаты. Используйте значение «Автоматически (JPEG)», если необходимо достичь максимального уровня совместимости. Используйте значение «Автоматически (JPEG2000)» для максимального сжатия.
• Сжатие ZIP Такое сжатие удобно использовать для изображений с большими участками одного цвета или повторяющимся узором и для черно-белых изображений с повторяющимся узором. В зависимости от значения параметра «Качество» сжатие ZIP может выполняться как с потерями, так и без них. • Сжатие JPEG Этот метод подходит как для цветных изображений, так и для изображений в градациях серого. Сжатие JPEG выполняется с потерей данных, что предполагает удаление данных изображения. При этом возможно ухудшение качества изображения, однако уменьшение размера файла выполняется с минимально возможными потерями данных. Поскольку при сжатии JPEG удаляются данные, оно позволяет получить значительно меньшие размеры файлов, чем сжатие ZIP. • JPEG2000 Это новый международный стандарт сжатия и упаковки данных изображения. Как и сжатие JPEG, сжатие JPEG2000 подходит для цветных изображений и изображений в градациях серого. Кроме того, к достоинствам этих методов относится поддержка постепенного отображения рисунков. • Сжатие CCITT и Run Length Доступно только для растровых монохромных изображений. Сжатие CCITT (Consultative Committee on International Telegraphy and Telephony) подходит для черно-белых изображений и изображений, отсканированных с глубиной цвета в 1 бит. Group 4 – это универсальный метод, обеспечивающий хорошее сжатие для большинства монохромных изображений. Метод Group 3, применяемый в большинстве факсимильных аппаратов, выполняет построчное сжатие монохромных изображений. Сжатие по методу Run Length (сжатие повторяющихся последовательностей символов) дает наилучшие результаты для изображений, которые содержат большие непрерывные черные и белые области. Качество изображения Определяет применяемую степень сжатия. Доступные параметры зависят от
выбранного метода сжатия. Для параметра «Сжатие JPEG» Illustrator предлагает значения «Минимальное», «Низкое», «Среднее», «Высокое» и «Максимальное» . Для параметра «Сжатие ZIP» Illustrator предлагает
Последнее обновление 5.5.2010.
ИСПОЛЬЗОВАНИЕ ILLUSTRATOR CS5 344 Импорт, экспорт и сохранение
значения «4-битное качество» и «8-битное качество». При использовании 4-битного сжатия ZIP с 4-битными изображениями или 8-битного сжатия ZIP с 4-битными или 8-битными изображениями, метод ZIP обеспечивает сжатие без потери качества, то есть данные не удаляются для сокращения размера файла, поэтому качество изображения не ухудшается. Использование 4-битного сжатия ZIP с 8-битными данными может негативно повлиять на качество изображения, поскольку часть данных утрачивается. Размер фрагмента Этот параметр доступен, только если соответствующему параметру «Сжатие» присвоено значение «JPEG2000». Определяет размер фрагментов для постепенного отображения. Сжимать текст и векторные объекты Применяет сжатие ко всему тексту и всем штриховым рисункам в файле.
При использовании этого метода не происходит потери детализации или качества.
Дополнительные разделы справки «Сведения о файловом формате Adobe PDF» на странице 334
Параметры меток и выпуска за обрез для PDF-файлов Выпуск за обрез – это область за пределами ограничительной рамки или меток обреза и разрезки. Выпуск за обрез можно включить в графический объект как поля ошибки, гарантирующие, что рисунок займет все пространство до края страницы после ее обреза, или что в документе будет виден только контур изображения. В области «Метки и выпуск за обрез» диалогового окна «Сохранить Adobe PDF» можно задать размеры выпуска за обрез и добавить в файл различные типографские метки. Все типографские метки Включает все типографские метки (метки обрезки, метки приводки, цветовые шкалы
и сведения о странице) в файл PDF. Стиль типографских меток Позволяет выбрать типографские метки с использованием латиницы или
символов японского языка для печати на азиатских языках. Метки обрезки Располагает метки в каждом углу области обрезки, обозначая границы рамки отсекания в
документе PDF. Толщина меток обреза Задает толщину линии для меток обрезки. Метки приводки Располагает метки за пределами монтажной области для выравнивания цветов в цветном
документе. Смещение Определяет величину смещения всех типографских меток относительно краев монтажной
области. Метки обрезки располагаются у края пространства, определенного величиной сдвига. Цветовые шкалы Добавляет небольшой цветной квадрат для каждого из плашечных или триадных цветов. Плашечные цвета после преобразования в триадные представляются с помощью триадных цветов. Эти метки используются в типографии для настройки плотности красок на печатной машине. Информация о странице Помещает сведения о странице за пределами монтажной области страницы.
Сведения о странице включают имя файла, номер страницы, текущее время, дату и название цветоделения. Использовать параметры документа использует настройки выпуска данного документа вместо настроек
выпуска этого диалогового окна. Выпуск сверху, снизу, слева, справа Определяет размеры выпуска за обрез для иллюстрации. Если выбран
переключатель , эти четыре значения пропорциональны – изменение одного приводит к обновлению остальных трех значений.
Последнее обновление 5.5.2010.
ИСПОЛЬЗОВАНИЕ ILLUSTRATOR CS5 345 Импорт, экспорт и сохранение
Дополнительные разделы справки «Сведения о файловом формате Adobe PDF» на странице 334
Параметры управления цветом и совместимости с PDF/X для файлов PDF Можно задать следующие параметры в разделе «Вывод» диалогового окна «Сохранить Adobe PDF». Взаимодействие между параметрами раздела «Вывод» зависит от того, включено или выключено «Управление цветом» и какой стандарт PDF выбран. Преобразование цветов Определяет способ представления информации о цвете в файле Adobe PDF. При
преобразовании цветовых объектов в RGB или CMYK выберите также целевой профиль в раскрывающемся меню. Все сведения о плашечных цветах сохраняются при преобразовании цвета, только эквиваленты триадных цветов преобразуются в заданное цветовое пространство.
• Без преобразования Данные о цвете сохраняются в неизменном виде. Это происходит по умолчанию при выборе значения PDF/X-3.
• В целевое пространство (сохранить значения) Сохраняет значения цветов для неразмеченного содержимого в том же цветовом пространстве, что и целевой профиль (путем назначения целевого профиля вместо преобразования в него). Все остальное содержимое преобразуется в целевое пространство. Этот параметр недоступен, если управление цветом выключено. Параметр «Стратегией включения профилей» определяет, включен профиль или нет. • В целевое пространство Преобразует все цвета в профиль, выбранный для параметра «Целевое пространство». Параметр «Стратегией включения профилей» определяет, включен профиль или нет. Примечание. Если выбран параметр «В целевое пространство» и значение параметра «Целевое пространство» не соответствует профилю документа, рядом с параметром отображается значок предупреждения. Назначение Описывает цветовую гамму конечного устройства вывода (RGB или CMYK), например,
монитора или конкретного полиграфического стандарта. С помощью этого профиля Illustrator преобразует данные о цвете документа (определяемые исходным профилем в разделе «Рабочие пространства» диалогового окна «Настройка цветов») в цветовое пространство целевого устройства вывода. Стратегия включения профилей Определяет, будет ли цветовой профиль включен в файл. Имя профиля способа вывода Задает типичные условия вывода для документа. Профиль условий вывода
требуется для создания PDF/X-совместимых файлов. Это меню доступно только в случае, если стандарт PDF/X (или стиль) выбран в диалоговом окне «Сохранить Adobe PDF». Доступные параметры зависят от того, включено ли управление цветом. Например, если управление цветом выключено, в меню содержатся доступные профили принтера. Если управление цветом включено, в меню содержится профиль, выбранный в качестве значения для параметра «В целевое пространство» (при условии, что это устройство вывода CMYK), в дополнение к другим предустановленным профилям принтера. Имя условия вывода Описывает условие для финальной печати. Эта запись может быть полезной для
финального устройства приема документа PDF. Идентификатор условий вывода Указывает на дополнительные сведения об условии печати. Идентификатор
автоматически добавляется для условий печати, которые включены в реестр ICC. Имя реестра Показывает веб-адрес для получения дополнительной информации по реестру. URL-адрес
автоматически вводится для имен из ICC-реестра.
Последнее обновление 5.5.2010.
ИСПОЛЬЗОВАНИЕ ILLUSTRATOR CS5 346 Импорт, экспорт и сохранение
Включить информацию о треппинге Указывает состояние треппинга в документе. Совместимость с PDF/X требует наличия значения «Да» (выбрано) или «Нет» (не выбрано). Для любого документа, который не соответствует требованиям, система будет выдавать сообщение о несовместимости с PDF/X.
Дополнительные разделы справки «Сведения о файловом формате Adobe PDF» на странице 334
Параметры шрифта и сведения для PDF-файлов Можно задать следующие параметры в разделе «Дополнительно» диалогового окна «Сохранить Adobe PDF»: Сократить знаковый состав шрифтов, если используется символов меньше чем Определяет, должен ли быть встроен весь шрифт (а не только символы, использованные в документе) на основе процентной доли символов шрифта, использованных в документе. Например, если шрифт содержит 1000 символов, но в документе используется только 10 из них, возможно, встраивание всего шрифта не требуется, чтобы не увеличивать размер файла. Наложения Определяет, каким образом должны сохраняться перекрывающиеся цвета, заданные для
наложения. Можно выбрать сохранение или удаление наложения. Если параметру «Совместимость» (в верхней части диалогового окна) присвоено значение «Acrobat 4 (PDF 1.3)», можно задать имитацию наложения путем сведения иллюстрации. Стиль Если параметру «Совместимость» (в верхней части диалогового окна) присвоено значение «Acrobat 4
(PDF 1.3)» и иллюстрация содержит прозрачность, то можно задать стиль для настройки сведения прозрачности. Либо нажмите кнопку «Заказной», чтобы изменить значения настроек сведения прозрачности. Примечание. Acrobat 5 (PDF 1.4), Acrobat 6 (PDF 1.5) и Acrobat 7 (PDF 1.6) автоматически сохраняют прозрачность в иллюстрации. Таким образом, параметры «Стиль» и «Заказной» недоступны для этих уровней совместимости.
Дополнительные разделы справки «Сведения о файловом формате Adobe PDF» на странице 334 «Печать и сохранение прозрачных иллюстраций» на странице 496 «О наложении цветов» на странице 504
Защита PDF-файлов При сохранении файла в формате PDF можно использовать защиту паролем и средства безопасности, тем самым не только ограничивая круг лиц, которые смогут открыть файл, но и определяя, кто имеет право копировать или извлекать содержимое, печатать документ и так далее. Пароль может потребоваться для открытия документа (пользовательский пароль) и для изменения параметров защиты (пароль для изменения права доступа). Если для защиты файла будут использованы средства ограничения доступа, потребуется задать оба пароля, иначе любой, кто сможет открыть файл, сможет отменить любые ограничения. Если файл открыть с помощью ввода пароля для изменения прав доступа, ограничения доступа будут отменены на время сеанса. Метод защиты RC4 корпорации RSA используется для защиты паролем PDF-файлов. В зависимости от параметра «Совместимость» (в категории «Основные») уровень кодирования может быть высоким или низким.
Последнее обновление 5.5.2010.
ИСПОЛЬЗОВАНИЕ ILLUSTRATOR CS5 347 Импорт, экспорт и сохранение
Примечание. Стили Adobe PDF не позволяют заранее задавать пароли и параметры защиты. Если в диалоговом окне «Экспорт PDF-файла» задать пароль и параметры защиты, а затем нажать кнопку «Сохранить стиль», то ни пароль, ни параметры записаны не будут.
Параметры защиты При создании PDF-файла или в процессе защиты PDF-документа паролем можно задать следующие параметры. Доступные варианты зависят от текущего значения параметра «Совместимость». Параметры защиты недоступны для стандартов PDF/X и соответствующих им стилей. Совместимость Параметр определяет тип шифрования для открытия документа, защищенного паролем. Приложение Acrobat версии 6 или более поздней позволяет использовать для поиска метаданные.
Следует иметь в виду, что пользователи более ранней версии Acrobat могут оказаться не в состоянии открыть документ PDF, которому предписана совместимость с более поздней. Так, если выбрать вариант «Acrobat 8 и старше», документ может не открыться в программе Acrobat 6.0 или более ранней версии. Запрашивать пароль для открытия документа Этот параметр указывает, что для открытия документа пользователь должен ввести заданный пароль. Пароль для открытия документа Укажите пароль, который необходимо ввести пользователю для открытия
PDF-файла. Примечание. Забытый пароль невозможно получить из документа. Поэтому разумной мерой предосторожности на такой случай будет хранение паролей в другом надежном месте. Использовать пароль, чтобы ограничить возможность изменения параметров защиты и прав доступа Этот
вариант ограничивает доступ к параметрам защиты PDF-файла. Файл, открытый в Adobe Acrobat, пользователь может просматривать, но для изменения параметров защиты и прав доступа ему потребуется специальный пароль. Если файл открыт в программах Illustrator, Photoshop или InDesign, также потребуется ввести пароль допуска, поскольку открыть файл только для просмотра невозможно. Пароль для изменения прав доступа Укажите пароль, который необходимо ввести для изменения параметров
прав доступа. Этот параметр доступен только в случае, если ранее был выбран предыдущий параметр. Печать разрешена Параметр определяет допустимое качество печати для этого документа PDF.
• Без сжатия Этот вариант делает печать документа невозможной. • С низким разрешением (150 т/д) Печать возможна с разрешением не выше 150 т/д. Печать может выполняться медленно, так как каждая страница печатается как растровое изображение. Такой вариант доступен только в случае, если параметр «Совместимость» имеет значение «Acrobat 5 (PDF 1.4) или старше». • С высоким разрешением Возможна печать с любым разрешением, направление высококачественной векторной графики на устройства PostScript и иное новейшее специализированное печатное оборудование. Разрешенные изменения Задает допустимые границы для внесения изменений в документ PDF.
• Без сжатия Запрещает внесение в документ любых изменений, перечисленных в меню «Разрешенные изменения», например заполнение полей форм и добавление комментариев. • Добавление, удаление и поворот страниц Позволяет осуществлять вставку, удаление и поворот страниц, создание закладок и миниатюр. Этот параметр доступен только при высоком уровне шифрования (128битном RC4 или AES).
• Заполнение полей форм и подписание Пользователи могут заполнять поля форм и ставить свою электронную цифровую подпись. Это не дает им возможности также добавлять комментарии и создавать новые поля форм. Этот параметр доступен только при высоком уровне шифрования (128-битном RC4 или AES).
Последнее обновление 5.5.2010.
ИСПОЛЬЗОВАНИЕ ILLUSTRATOR CS5 348 Импорт, экспорт и сохранение
• Комментирование, заполнение полей форм и подписание Пользователи имеют возможность оставлять свои комментарии, ставить цифровые подписи и заполнять поля в формах. Пользователь при этом лишен права перемещать объекты на странице или создавать новые поля форм. • Все, кроме извлечения страниц Пользователи могут редактировать документ, создавать и заполнять поля форм, добавлять комментарии и ставить электронные цифровые подписи. Разрешить копирование текста, изображений и прочего содержимого Пользователи могут выделять и
копировать содержимое PDF-документа. Запрещение доступа к тексту системам чтения с экрана Слабовидящие пользователи могут пользоваться
программами чтения с экрана, однако копирование и извлечение содержимого невозможно. Этот параметр доступен только при высоком уровне шифрования (128-битном RC4 или AES). Разрешить доступ к неформатированным метаданным Пользователям разрешено копировать и извлекать
содержимое из PDF-документа. Этот параметр доступен только в случае, когда для параметра «Совместимость» выбрано значение «Acrobat 6 или выше». Если воспользоваться этим параметром, к метаданным, содержащимся в документе, получат доступ системы хранения и поиска и поисковые машины.
Информация о файле и метаданные Метаданные – это набор следующих стандартизированных сведений о файле: имя автора, разрешение, цветовое пространство, авторские права и ключевые слова. Информация о файле на палитре «Информация о документе» содержит общие данные файле и характеристиках объектов, о количестве и именах графических стилей, заказных цветов, градиентов, шрифтов и помещенных графических объектов.
Сведения о метаданных Метаданные – это набор следующих стандартизированных сведений о файле: имя автора, разрешение, цветовое пространство, авторские права и ключевые слова. Например, большинство цифровых фотоаппаратов дописывает в файл изображения некоторые основные сведения, например высоту и ширину изображения, формат файла и время снимка. Метаданные можно использовать для ускорения рабочего процесса, а также для систематизации файлов. Сведения о стандарте XMP Метаданные сохраняются по стандарту расширяемой платформы метаданных (XMP), на котором построены приложения Adobe Bridge, Adobe Illustrator, Adobe InDesign и Adobe Photoshop. Изменения, внесенные в изображения с помощью приложения Photoshop® Camera Raw, сохраняются как метаданные XMP. Стандарт XMP основан на языке XML, в большинстве случаев метаданные хранятся в файле. Если хранить информацию в файле невозможно, то метаданные сохраняются в отдельном файле, который называется сопроводительным файлом. Стандарт XMP упрощает обмен метаданными между приложениями Adobe, а также между различными рабочими процессами при публикации. Например, можно сохранить метаданные одного файла как шаблон, чтобы затем импортировать эти метаданные в другие файлы. Метаданные, которые хранятся в других форматах (Exif, IPTC (IIM), GPS или TIFF), синхронизируются и описываются с помощью формата XMP, что упрощает их просмотр и управление этими метаданными. Кроме того, другие приложения и функции (например, Adobe Drive) используют формат XMP для передачи и хранения такой информации, как примечания к версии, поиск которой поддерживается через Adobe Bridge.
Последнее обновление 5.5.2010.
ИСПОЛЬЗОВАНИЕ ILLUSTRATOR CS5 349 Импорт, экспорт и сохранение
Чаще всего, метаданные остаются в файле даже тогда, когда изменяется его формат (например, из PSD в JPG). При вставке файла в документ или проект Adobe метаданные также сохраняются. Если вы являетесь разработчиком C++ или Java, используйте пакет XMP Toolkit SDK для настройки обработки метаданных и обмена ими. Если вы являетесь разработчиком Adobe Flash или Flex, используйте пакет XMP File Info SDK для настройки диалогового окна «Сведения о файле». Дополнительные сведения можно найти на веб-сайте Adobe. Работа с метаданными в приложении Adobe Bridge и компонентах пакета Adobe Creative Suite Большинство мощных функций приложения Adobe Bridge, обеспечивающих систематизацию, поиск и отслеживание файлов и их версий, работают с метаданными стандарта XMP, которые хранятся в файлах. В приложении Adobe Bridge предусмотрено два метода работы с метаданными: через панель «Метаданные» и через диалоговое окно «Сведения о файле». В некоторых случаях для одного свойства метаданных может существовать несколько представлений. Например, свойство может быть обозначено как «Автор» в одном представлении и как «Создатель» в другом, но оба будут ссылаться на одно и то же исходное свойство. Даже при настройке этих представлений с учетом определенных рабочих процессов они будут соответствовать стандарту XMP.
Обзор палитры «Информация о документе» Используйте палитру «Информация о документе», чтобы просматривать сводную информацию о файле и характеристиках объектов, о количестве и именах графических стилей, заказных цветов, узоров, градиентов, шрифтов и помещенных графических объектов. Чтобы отобразить палитру, выберите команду «Окно» > «Информация о документе».
• Чтобы просмотреть различные виды сведений, выберите соответствующий параметр в меню палитры: «Документ», «Объекты», «Графические стили», «Кисти», «Объекты с плашечными цветами», «Объекты с узорчатой заливкой», «Объекты с градиентной заливкой», «Шрифты», «Связанные изображения», «Встроенные изображения» и «Сведения о шрифте».
• Чтобы просмотреть информацию только по выделенному объекту, выберите параметр «Только выделенный объект» в меню палитры. Если этот параметр не выбран, отображается информация обо всем документе в целом.
• Чтобы сохранить копию информации о файле в виде текстового файла, выберите «Сохранить» в меню палитры. Укажите имя и расположение и нажмите кнопку «Сохранить».
• Чтобы просмотреть размеры монтажной области, щелкните инструмент «Монтажная область», выберите «Документ» в меню палитры, и щелкните нужную монтажную область.
Дополнительные разделы справки «Описание рабочего пространства/среды» на странице 6
Последнее обновление 5.5.2010.
Глава 9. Текст О тексте Одними из самых эффективных возможностей Adobe Illustrator являются функции, связанные с текстом. Можно добавить в иллюстрацию отдельную строку текста, создать столбцы и строки с текстом, разместить текст в форме или вдоль контура, а также работать с буквами как с графическими объектами. Примерами решений, которые можно принимать относительно оформления текста в иллюстрации, являются выбор шрифтов и настроек Illustrator для интерлиньяжа, кернинга и интервалов до и после абзаца. Имеется возможность создания текста, используя один из трех методов: Текст из точки начинается в месте щелчка и увеличивается в виде горизонтальной или вертикальной строки по мере ввода символов. Текст в области (также называемый текстом в абзаце) учитывает границы объекта при управлении расположением символов. Текст по контуру располагается вдоль края открытого или закрытого контура.
Импорт текста В изображение можно импортировать текст из файла, созданного в другом приложении. Программа Illustrator поддерживает импорт файлов в следующих форматах:
• Microsoft® Word для Windows 97, 98, 2000, 2002, 2003 и 2007 • Microsoft Word для Mac OS X, 2004 и 2008 • RTF (расширенный текстовый формат) • Открытый текст (ASCII) с кодировкой ANSI, Юникод, Shift JIS, GB2312, «Китайская традиционная (Big 5)», «Кириллица», GB18030, «Греческая», «Турецкая», «Балтийская» и «Центральноевропейская» Одно из преимуществ импорта текста из файла в сравнении с копированием и вставкой заключается в том, что импортированный текст сохраняет форматирование символов и абзацев. Например, текст из RTFфайла сохраняет в Illustrator параметры шрифтов и стилей. Кроме того, при импорте текста из открытого текстового файла можно задать кодировку и параметры форматирования. Важная информация. При импорте текста из файлов Microsoft Word и RTF убедитесь, что шрифты, используемые в этих файлах, установлены в системе. Отсутствие шрифтов и стилей шрифтов, включая шрифты с одинаковыми именами, но разными форматами (Type 1, TrueType или CID) может привести к неожиданным результатам. В японских системах различия в наборах символов могут привести к тому, что текст, набранный в Windows, не будет отображаться в Mac OS.
Импорт текста в новый файл 1 Выберите команду «Файл» > «Открыть». 2 Выберите текстовый файл и нажмите кнопку «Открыть».
Импорт текста в существующий файл 1 Выберите команду «Файл» > «Поместить». Выберите текстовый файл и нажмите кнопку «Поместить».
350
ИСПОЛЬЗОВАНИЕ ILLUSTRATOR CS5 351
Последнее обновление 5.5.2010.
Текст
2 При размещении файла с открытым текстом (.txt) выполните следующие действия, а затем нажмите кнопку
«ОК».
• Задайте набор символов и платформу, которые использовались при создании файла. • Выберите параметр «Лишние символы возврата каретки», чтобы определить, как Illustrator будет обрабатывать лишние символы возврата каретки в файле.
• Выберите параметр «Лишние пробелы», если нужно, чтобы программа Illustrator заменила последовательности пробелов в файле на символы табуляции. Задайте количество пробелов для замены на табуляцию.
Создание текста Ввод текста в точке Текст из точки представляет собой горизонтальную или вертикальную строку текста с началом в месте щелчка, которая увеличивается по мере ввода символов. Каждая строка текста является независимой – текст удлиняется или сокращается при редактировании, но не переходит на следующую строку. Ввод текста таким способом удобен для добавления к иллюстрации нескольких слов. 1 Выберите инструмент «Текст»
или «Вертикальный текст»
.
Курсор примет I-образную форму внутри пунктирного прямоугольника. Маленькая горизонтальная линия в нижней части I-образного курсора соответствует положению базовой линии текста. 2 (Необязательно) Задайте параметры форматирования текста на панели «Управление», палитре «Символ»
или «Абзац». 3 Щелкните в том месте, где должен начинаться текст.
Важная информация. Не щелкайте по существующему объекту, иначе он будет преобразован в область текста или контур для текста. Если в месте ввода расположен объект, закрепите или скройте его. 4 Введите текст. Нажмите клавишу «Ввод» или «Return», чтобы начать новую строку в этом же текстовом
объекте. 5 Закончив ввод текста, выделите текстовый объект с помощью инструмента «Выделение»
. Или щелкните
текст с нажатой клавишей «Ctrl» (в Windows) или «Command» (в Mac OS). Примечание. Дополнительные сведения по работе с текстом в Illustrator см. в документе «Работа с текстом» по адресу www.adobe.com/go/learn_ai_type_ru.
Дополнительные разделы справки «Создание текста по контуру» на странице 359
ИСПОЛЬЗОВАНИЕ ILLUSTRATOR CS5 352
Последнее обновление 5.5.2010.
Текст
Ввод текста в область Текст в области (называемый также текстом в абзаце) использует границы объекта, чтобы управлять размещением символов по горизонтали или вертикали. Когда текст достигает границы, он автоматически переносится, чтобы уместиться в заданной области. Ввод текста таким способом удобен, если нужно создать один или несколько абзацев (например, при подготовке брошюры). 1 Определите ограничительную рамку:
• Выберите инструмент «Текст»
или «Вертикальный текст» определения прямоугольной ограничительной области.
и перетащите курсор по диагонали для
• Нарисуйте объект, который будет использоваться в качестве ограничительной рамки (наличие у объекта атрибутов обводки или заливки значения не имеет, так как Illustrator их автоматически удаляет). Затем выберите инструмент «Тест» , «Вертикальный текст» , «Текст в области» или «Вертикальный текст в области» и щелкните на контуре объекта.
Создание текстовой области с помощью перетаскивания (вверху) и преобразование в текстовую область существующей фигуры (внизу)
Примечание. Если объект представляет собой открытый контур, для определения ограничительной рамки необходимо использовать инструмент «Текст в области». Для определения границ Illustrator рисует воображаемую линию между конечными точками контура. 2 (Необязательно) Задайте параметры форматирования текста на панели «Управление», палитре «Символ»
или «Абзац». 3 Введите текст. Для начала нового абзаца нажмите клавишу «Ввод» или «Return». 4 Закончив ввод текста, выделите текстовый объект с помощью инструмента «Выделение»
. Или щелкните
текст с нажатой клавишей «Ctrl» (в Windows) или «Command» (в Mac OS). Если введенный текст не умещается в пределах области, рядом с нижней частью ограничивающей области появляется значок «плюс» (+).
ИСПОЛЬЗОВАНИЕ ILLUSTRATOR CS5 353
Последнее обновление 5.5.2010.
Текст
Пример переполнения текста
Для отображения неуместившегося текста можно изменить размер текстовой области или удлинить контур. Также можно связать несколько текстовых блоков. Видеоролик с инструкциями по созданию начала набора и текста в области см. по адресу www.adobe.com/go/vid0045_ru. Дополнительные сведения по работе с текстом в Illustrator см. в документе «Работа с текстом» по адресу www.adobe.com/go/learn_ai_type_ru.
Дополнительные разделы справки «Создание текста по контуру» на странице 359
Изменение размера области текста ❖ Выполните одно из следующих действий:
• Используя инструмент «Выделение» или палитру «Слои», выделите текстовый объект и перетащите маркер на ограничительной рамке.
Изменение размера текстовой области с помощью инструмента «Выделение»
• Используя инструмент «Частичное выделение»
, выделите край или угол текстового контура. Затем
перетащите его, чтобы изменить форму контура. Изменение текстового контура с помощью инструмента «Частичное выделение» – самый простой способ, если объект отображается в виде контуров.
Последнее обновление 5.5.2010.
ИСПОЛЬЗОВАНИЕ ILLUSTRATOR CS5 354 Текст
Изменение размера текстовой области с помощью инструмента «Частичное выделение»
• Используя инструмент «Выделение» или палитру «Слои», выделите текстовый объект, а затем выберите команду «Текст» > «Параметры текста в области». Введите значения ширины и высоты и нажмите кнопку «ОК». Если форма текстовой области не прямоугольная, эти значения определяют размеры ограничительной рамки объекта.
Изменение поля вокруг текстовой области При работе с текстом в области можно изменять размер поля между текстом и ограничительным контуром. Это поле называют отступом. 1 Выберите объект с текстом в области. 2 Выберите команду «Текст» > «Параметры текста в области». 3 Введите значение в поле «Отступ» и нажмите кнопку «ОК».
Текст без отступа (слева) и текст с отступом (справа)
Поднятие или опускание первой базовой линии в текстовой области При работе с текстом в области можно изменять выравнивание первой строки текста относительно верхней части области. Такое выравнивание называют смещением первой базовой линии. Например, можно сделать так, что текст будет выходить за пределы верхней границы объекта или находиться от нее на определенном расстоянии внизу.
Последнее обновление 5.5.2010.
ИСПОЛЬЗОВАНИЕ ILLUSTRATOR CS5 355 Текст
Текст, у которого параметр «Первая базовая линия» имеет значение «По высоте прописных букв» (слева), и текст со значением «По интерлиньяжу» (справа).
1 Выберите объект «Текст в области». 2 Выберите команду «Текст» > «Параметры текста в области». 3 Для параметра «Первая базовая линия» выберите одно из следующих значений: По верхним выносным элементам Верхняя граница текстового объекта расположена на высоте символа «d». По высоте прописных букв Верхняя граница текстового объекта расположена на высоте прописных букв. По интерлиньяжу Расстояние между базовой линией первой строки текста и верхней границей текстового объекта определяется значением интерлиньяжа текста. По высоте строчных букв Верхняя граница текстового объекта расположена на высоте символа «x». По высоте круглой шпации Верхняя граница текстового объекта расположена на высоте круглой шпации в
азиатских шрифтах. Этот параметр доступен независимо от установки «Показывать параметры азиатских шрифтов». С фиксированным значением Расстояние между базовой линией первой строки текста и верхней границей
текстового объекта, определяемое в поле «Мин.». Унаследованная Используется первая базовая линия по умолчанию из Adobe Illustrator 10 или более ранних
версий. 4 Задайте в поле «Мин.» значение смещения базовой линии.
Дополнительные разделы справки «Смещение базовой линии» на странице 379 «Отображение параметров азиатского текста» на странице 400
Создание строк и столбцов текста 1 Выберите объект «Текст в области». 2 Выберите команду «Текст» > «Параметры текста в области». 3 В разделах «Ряды» и «Колонки» задайте следующие параметры. Количество Определяет количество строк и столбцов объекта. Размер Определяет высоту отдельных строк и ширину отдельных столбцов. Фиксированный размер Определяет, что случится со строками и столбцами при изменении размера
текстовой области. Если выбран этот параметр, при изменении размера текстовой области может измениться количество строк и столбцов, но не их ширина. Не устанавливайте этот флажок, если нужно, чтобы при изменении размера текстовой области ширина строк и столбцов изменялась.
ИСПОЛЬЗОВАНИЕ ILLUSTRATOR CS5 356
Последнее обновление 5.5.2010.
Текст
A
Б
В
Параметры изменения размера строк и столбцов А. Исходные столбцы Б. Столбцы с измененным размером, когда выбран параметр «Фиксированный размер» В. Столбцы с измененным размером, когда параметр «Фиксированный размер» не выбран
Средник Определяет расстояние между строками или столбцами.
4 В разделе «Параметры» выберите один из параметров «Размещение текста», чтобы определить размещение
текста в строках и столбцах: «По строкам»
или «По столбцам»
.
5 Нажмите кнопку «OК».
Разгонка заголовка по всей ширине текстовой области 1 Выберите инструмент «Текст» и щелкните абзац, который нужно разогнать в текстовой области. 2 Выберите команду «Текст» > «Разогнать заголовок».
Примечание. Если изменить форматирование текста, нужно будет снова применить команду «Разогнать заголовок».
Связывание текста между объектами Чтобы продолжить текст из одного объекта в следующем объекте, объекты необходимо связать. Связанные текстовые объекты могут иметь любую форму, однако текст необходимо вводить в область или по контуру (не в точке). У каждого объекта «Текст в области» есть входной порт и выходной порт, позволяющие связывать эти объекты с другими объектами и создавать связанную копию текстовых объектов. Пустой порт указывает, что отображается весь текст и что объект не связан. Стрелка в порте указывает на связь с другим объектом. Красный значок «плюс» в выходном порте указывает на наличие в объекте дополнительного текста. Такой оставшийся невидимым текст называется переполнением текста.
Порты на связанных текстовых объектах
Последнее обновление 5.5.2010.
ИСПОЛЬЗОВАНИЕ ILLUSTRATOR CS5 357 Текст
Можно разорвать связи, чтобы перенести текст в первый или следующий объект, а можно удалить все связи и оставить текст на месте. Примечание. При работе со связанным текстом бывает полезно видеть связи. Чтобы просмотреть связи, выберите команду «Просмотр» > «Показать связи текстовых блоков», а затем выберите связанный объект.
Дополнительные разделы справки «Ввод текста в область» на странице 352
Связь текста 1 Выделите текстовую область инструментом «Выделение». 2 Щелкните входной или выходной порт выбранного текстового объекта. Курсор преобразуется в значок
«загруженного текста»
.
3 Выполните одно из следующих действий:
• Чтобы установить связь с существующим объектом, наведите курсор на контур объекта. Вид курсора изменится на
. Щелкните контур для связи объектов.
• Чтобы установить связь с новым объектом, щелкните или перетащите курсор на пустое место в монтажной области. При щелчке создается объект того же размера и формы, что и исходный; перетаскивание позволяет создать прямоугольный объект любого размера. Другой способ связывания текста между объектами таков: выберите текстовую область и объекты для связи, затем выберите команду «Текст» > «Связанные текстовые блоки» > «Связать».
Удаление или разрыв связей 1 Выделите связанный текстовый объект. 2 Выполните любое из следующих действий:
• Чтобы разорвать связи между двумя объектами, дважды щелкните порт на любом конце связи. Текст будет перенесен в первый объект.
• Чтобы исключить объект из связанных текстовых блоков, выберите команду «Текст» > «Связанные текстовые блоки» > «Исключить выделенные». Текст будет перенесен в следующий объект.
• Чтобы удалить все связи, выберите команду «Текст» > «Связанные текстовые блоки» > «Удалить связь текстовых блоков». Текст останется на месте.
Обтекание текстом вокруг объекта Текст в области может обтекать любой объект, включая текстовые объекты, импортированные изображения и объекты, нарисованные в Illustrator. Если объектом обтекания является встроенное растровое изображение, Illustrator выполняет обтекание текстом вокруг непрозрачных или частично прозрачных пикселов и игнорирует полностью прозрачные пикселы. Обтекание определяется порядком размещения объектов, который можно просмотреть в палитре «Слои», щелкнув треугольник рядом с именем слоя. Для обтекания текстом вокруг объекта объект должен находиться в том же слое, что и текст, и располагаться непосредственно над текстом в иерархии слоя. Иерархию можно изменить, перетаскивая объекты вверх или вниз в палитре «Слои».
Последнее обновление 5.5.2010.
ИСПОЛЬЗОВАНИЕ ILLUSTRATOR CS5 358 Текст
A
Б
Обтекание текстом вокруг объектов А. Объекты обтекания Б. Обтекающий текст
Дополнительные разделы справки «Ввод текста в область» на странице 352 «Размещение объектов» на странице 260 «Создание текста по контуру» на странице 359
Обтекание текстом 1 Убедитесь, что для обтекания текстом выполнены следующие условия:
• Текст введен в области (в текстовом поле). • Текст находится в том же слое, что и объект обтекания. • В иерархии слоя текст расположен прямо под объектом обтекания. Важная информация. Если слой содержит несколько текстовых объектов, переместите текстовые объекты, которые не будут участвовать в обтекании, в другие слои или выше объекта обтекания. 2 Выберите объект или объекты, вокруг которых будет выполнено обтекание текстом. 3 Выберите команду «Объект» > «Обтекание текстом» > «Создать».
Установка параметров обтекания Параметры обтекания можно задать до или после обтекания текстом. 1 Выделите объект обтекания. 2 Выберите команду «Объект» > «Обтекание текстом» > «Параметры обтекания текстом» и задайте
следующие параметры: Отступы Задает расстояние между текстом и объектом обтекания. Можно ввести положительное или
отрицательное значение. Инвертировать обтекание Выполняет обтекание текстом вокруг обратной стороны объекта.
Отмена обтекания текстом вокруг объекта 1 Выделите объект обтекания.
ИСПОЛЬЗОВАНИЕ ILLUSTRATOR CS5 359
Последнее обновление 5.5.2010.
Текст
2 Выберите команду «Объект» > «Обтекание текстом» > «Освободить».
Выравнивание текста по объекту Чтобы выровнять текст по ограничительной рамке текущих глифов, а не по метрикам шрифта: 1 Примените интерактивный эффект «Контурный объект» к текстовому объекту используя команду
«Эффект» > «Контур» > «Контурный объект». 2 Задайте на палитре «Выравнивание» использование границ просмотра, выбрав параметр «Использовать
границы просмотра» во всплывающем меню палитры. После применения этих настроек выполняется выравнивание, аналогичное выравниванию контурного текста, интерактивность текста при этом сохраняется.
Удаление пустых текстовых объектов из изображения Удаление неиспользуемых текстовых объектов упрощает процесс печати изображения и уменьшает размер файла. Создать пустые текстовые объекты можно, если, например, случайно щелкнуть инструментом «Текст» в области изображения, а затем выбрать другой инструмент. 1 Выберите команду «Объект» > «Контур» > «Вычистить». 2 Выберите параметр «Пустые текстовые контуры» и нажмите кнопку «ОК».
Создание текста по контуру Текст по контуру располагается вдоль края открытого или закрытого контура. При вводе текста по горизонтали символы размещаются параллельно базовой линии. При вводе текста по вертикали символы размещаются перпендикулярно базовой линии. В любом случае текст размещается в том направлении, в котором точки добавлялись к контуру.
Ввод текста по контуру 1 Выполните одно из следующих действий:
• Чтобы создать горизонтальный текст по контуру, выберите инструмент «Текст» контуру»
или «Текст по
.
• Чтобы создать вертикальный текст по контуру, выберите инструмент «Вертикальный текст» «Вертикальный текст по контуру»
или
.
2 (Необязательно) Задайте параметры форматирования текста на панели «Управление», палитре «Символ»
или «Абзац». 3 Установите курсор на контуре и щелкните кнопкой мыши (наличие у контура атрибутов обводки или
заливки значения не имеет, так как Illustrator их автоматически удаляет). Примечание. Если контур закрыт, необходимо использовать инструмент «Текст по контуру». 4 Введите текст. 5 Закончив ввод текста, выделите текстовый объект с помощью инструмента «Выделение»
текст с нажатой клавишей «Ctrl» (в Windows) или «Command» (в Mac OS).
. Или щелкните
Последнее обновление 5.5.2010.
ИСПОЛЬЗОВАНИЕ ILLUSTRATOR CS5 360 Текст
При вводе текста, который не умещается в области или вдоль контура, рядом с нижней границей ограничительной рамки отображается маленький квадрат со знаком «плюс» (+).
Пример переполнения текста
Для отображения неуместившегося текста можно изменить размер текстовой области или удлинить контур. Также можно связать несколько текстовых блоков. Видеоролик с инструкциями по созданию текста по контуру см. по адресу www.adobe.com/go/vid0046_ru. Дополнительные сведения по работе с текстом в Illustrator см. в документе «Работа с текстом» по адресу www.adobe.com/go/learn_ai_type_ru.
Перемещение или зеркальное отражение текста по контуру 1 Выделите объект текста по контуру.
Появятся скобки – в начале текста, в конце контура и в середине между начальной и конечной скобкой. 2 Поместите курсор над центральной скобкой текста так, чтобы рядом с курсором появился маленький
значок
.
3 Выполните одно из следующих действий:
• Чтобы переместить текст по контуру, перетащите центральную скобку вдоль контура. Чтобы текст не отображался зеркально на другой стороне контура, нажмите и держите клавишу «Ctrl» (в Windows) или «Command» (в Mac OS).
Перемещение текста вдоль контура
• Чтобы зеркально отобразить текст вдоль контура, перетащите скобку поперек контура. Или выберите команду «Текст» > «Текст по контуру» > «Параметры текста по контуру», затем «Зеркальное отражение» и нажмите кнопку «ОК».
Последнее обновление 5.5.2010.
ИСПОЛЬЗОВАНИЕ ILLUSTRATOR CS5 361 Текст
Зеркальное отображение текста по контуру
Чтобы переместить текст через контур без изменения направления текста, воспользуйтесь параметром «Смещение базовой линии» в палитре «Символ». Например, если имеется текст, который идет слева направо по внешней стороне окружности, то можно ввести отрицательное значение для параметра «Смещение базовой линии», чтобы текст сместился внутрь окружности. Видеоролик с инструкциями по созданию текста по контуру см. по адресу www.adobe.com/go/vid0046_ru.
Дополнительные разделы справки «Смещение базовой линии» на странице 379
Применение эффектов к тексту по контуру Эффекты текста по контуру позволяют искажать ориентацию символов на контуре. Перед применением этих эффектов необходимо создать текст по контуру. 1 Выделите объект текста по контуру. 2 Выполните одно из следующих действий:
• Выберите команду «Текст» > «Текст по контуру» и во вложенном меню выберите эффект. • Выберите команду «Текст» > «Текст по контуру» > «Параметры текста по контуру». Затем выберите в меню «Эффект» нужный параметр и нажмите кнопку «ОК». Примечание. Применение эффекта «Графитация» к тексту на идеально круглом контуре приводит к тому же результату, что и эффект «Радуга» по умолчанию. Эффект функционирует ожидаемым образом на контурах, имеющих овальную, квадратную, прямоугольную или неправильную форму.
Последнее обновление 5.5.2010.
ИСПОЛЬЗОВАНИЕ ILLUSTRATOR CS5 362 Текст
A
Б
В
Г
Д
Эффекты текста по контуру А. Радуга Б. Наклон В. 3D-лента Г. Лесенка Д. Гравитация
Настройка вертикального выравнивания текста по контуру 1 Выделите текстовый объект. 2 Выберите команду «Текст» > «Текст по контуру» > «Параметры текста по контуру». 3 В меню «Выровнять по контуру» выберите параметр, чтобы задать способ выравнивания всех символов на
контуре относительно общей высоты шрифта. Верхний выносной элемент Выравнивание по верхнему краю шрифта. Свисающий элемент Выравнивание по нижнему краю шрифта. По центру Выравнивание по середине между верхним и нижним выносным элементом шрифта. Базовая линия Выравнивание по базовой линии. Это настройка по умолчанию.
Примечание. Символы без верхнего или нижнего выносного элемента (например, буква «е») или без базовой линии (например, апостроф) вертикально выравниваются вместе с символами, у которых есть верхние выносные элементы, нижние выносные элементы и базовые линии. Эти размеры шрифта задаются неизменными в конструкторе шрифтов. Чтобы получить дополнительные возможности по управлению вертикальным выравниванием, используйте параметр «Смещение базовой линии» в палитре «Символ». Например, в поле «Смещение базовой линии» можно ввести отрицательную величину, что позволяет сместить текст вниз.
Дополнительные разделы справки «Смещение базовой линии» на странице 379
Регулировка межсимвольных интервалов на острых углах Если символы находятся на кривой малого радиуса или на остром угле, они раздвигаются и между ними создается дополнительное пространство. Интервалы между символами на кривых можно уменьшить с помощью параметра «Интервал» в диалоговом окне «Параметры текста по контуру». 1 Выделите текстовый объект.
Последнее обновление 5.5.2010.
ИСПОЛЬЗОВАНИЕ ILLUSTRATOR CS5 363 Текст
2 Выберите команду «Текст» > «Текст по контуру» > «Параметры текста по контуру». 3 Для параметра «Интервал» задайте значение в пунктах. Чем больше это значение, тем меньше расстояние
между символами на резких поворотах и острых углах контура.
Текст без регулировки интервалов (слева) и текст с регулировкой интервалов (справа)
Примечание. Значение «Интервал» не влияет на символы, расположенные на прямых сегментах контура. Чтобы изменить межсимвольный интервал на каком-либо участке контура, выберите символы и примените кернинг или трекинг.
Изменение масштаба и поворот текста Выбор текста для трансформирования Текст можно поворачивать, зеркально отражать, масштабировать и наклонять так же, как и другие объекты. Однако результаты трансформирования зависят от способа выделения текста.
• Чтобы трансформировать текст вместе с его ограничительным контуром, выберите текстовый объект и воспользуйтесь инструментом «Поворот» для поворота объекта и текста.
• Чтобы трансформировать только ограничительный контур (но не текст на нем), выделите текстовый объект и перетащите его с помощью инструмента «Выделение».
Поворот контура текста (слева) и поворот текста и контура (справа)
Дополнительные разделы справки «Трансформируемые объекты» на странице 265
Последнее обновление 5.5.2010.
ИСПОЛЬЗОВАНИЕ ILLUSTRATOR CS5 364 Текст
Настройка масштаба·текста Можно задать пропорцию между высотой и шириной текста относительно исходной ширины и высоты символов. Для немасштабированных символов эта величина имеет значение 100%. Некоторые гарнитуры включают настоящий широкий шрифт, символы которого специально разработаны с большей шириной, чем в обычном шрифте. Масштабирование приводит к визуальному искажению символов текста, поэтому обычно предпочтительнее использовать шрифты, специально разработанные как узкие или широкие, если они доступны. 1 Выделите символы или текстовые объекты, которые необходимо изменить. Если текст не выделен,
масштабирование применяется к вновь создаваемому тексту. 2 В палитре «Символ» задайте значения для параметра «Масштаб по вертикали»
горизонтали
или «Масштаб по
.
Поворот текста • Чтобы повернуть символы текстового объекта на определенное значение в градусах, выберите символы или текстовые объекты. (Если текст не выделен, поворот применяется к новому создаваемому тексту). В палитре «Символ» задайте параметр «Поворот символа» .
• Чтобы преобразовать горизонтальный текст в вертикальный и наоборот, выделите текстовый объект и выберите команду «Текст» > «Ориентация текста» > «Горизонтальная» или «Текст» > «Ориентация текста» > «Вертикальная».
• Чтобы повернуть весь текстовый объект (символы и ограничительную рамку), выделите текстовый объект и выполните поворот с помощью ограничительной рамки, инструмента «Свободное трансформирование», инструмента «Поворот», команды «Поворот» или палитры «Трансформирование».
• Чтобы повернуть несколько символов в вертикальном азиатском тексте, используйте параметр «татэ-тюеко».
Дополнительные разделы справки «Обзор палитры «Символ»» на странице 372 «Использование «татэ-тю-еко»» на странице 402 «Поворот объектов» на странице 249
Проверка орфографии и языковые словари Проверка орфографии 1 Выберите команду «Редактирование» > «Проверка орфографии». 2 Чтобы задать параметры поиска и пропуска слов, щелкните значок стрелки в нижней части диалогового
окна и укажите нужные параметры. 3 Нажмите кнопку «Начать» для начала проверки. 4 Если Illustrator сообщит об орфографических или других возможных ошибках, выполните одно из
следующих действий:
• Нажмите кнопку «Пропустить» или «Пропустить все», чтобы продолжить проверку орфографии без изменения слова.
Последнее обновление 5.5.2010.
ИСПОЛЬЗОВАНИЕ ILLUSTRATOR CS5 365 Текст
• Выберите слово из списка «Предлагаемые варианты замены» или введите правильный вариант в верхнем поле, а затем нажмите кнопку «Заменить», чтобы исправить только данное вхождение неправильно написанного слова. Можно также нажать кнопку «Заменить все», чтобы заменить все вхождения этого слова в документе.
• Нажмите кнопку «Добавить», чтобы допустимое, но нераспознанное слово было сохранено в словаре и следующие вхождения этого слова не считались неправильными. 5 Когда проверка орфографии будет завершена, нажмите кнопку «Готово».
Программа Illustrator может проверять орфографию текстов, написанных на различных языках, на основе языка, назначенного тексту.
Редактирование словаря проверки орфографии 1 Выберите команду «Редактирование» > «Редактировать заказной словарь». 2 Выполните любое из следующих действий и нажмите кнопку «Готово».
• Для добавления слова в словарь введите слово в текстовом поле «Ввод» и нажмите кнопку «Добавить». • Для удаления слова из словаря выделите слово в списке и нажмите кнопку «Удалить». • Для изменения слова в словаре выделите слово в списке. Затем введите в поле «Ввод» новое слово и нажмите кнопку «Заменить».
Назначение языка тексту Программа Illustrator использует словари для поиска близких слов как при проверке орфографии, так и при расстановке переносов. Каждый словарь содержит сотни тысяч слов со стандартной разбивкой по слогам. Язык можно назначить как для всего документа, так и для выделенного текста.
A
Б
В
Примеры расстановки переноса в разных языках А. Слово «Glockenspiel» на английском Б. Слово «Glockenspiel» на традиционном немецком В. Слово «Glockenspiel» на реформированном немецком
Применение языка ко всему тексту 1 Выберите команду «Редактирование» > «Установки» > «Расстановка переносов» (в Windows) или
«Illustrator» > «Установки» > «Расстановка переносов» (в Mac OS). 2 В раскрывающемся меню «Словарь по умолчанию» выберите словарь, а затем нажмите кнопку «ОК».
Назначение языка выделенному тексту 1 Выделите текст. 2 В палитре «Символ» в меню «Язык» выберите соответствующий словарь. Если меню «Язык» не
отображается, выберите команду «Показать параметры» в меню палитры «Символ».
Последнее обновление 5.5.2010.
ИСПОЛЬЗОВАНИЕ ILLUSTRATOR CS5 366 Текст
О кодировке Юникод Программа Illustrator поддерживает кодировку «Юникод», являющуюся стандартом, в котором каждому символу назначен уникальный номер вне зависимости от языка или типа используемого компьютера. Характеристики кодировки Юникод: Портативность Буквы и цифры не изменяются при переносе файла с одной рабочей станции на другую.
Добавление к документу иностранного языка не приводит к путанице, поскольку символы иностранного языка имеют собственные обозначения и не пересекаются с кодировками других языков в этом же проекте. Нейтральность к различным платформам Поскольку операционные системы Windows и Macintosh теперь
поддерживают Юникод, переносить файлы между этими платформами стало проще. Сейчас больше не требуется вычитывать файл Illustrator после его переноса на компьютер Windows с компьютера Macintosh или наоборот. Надежность Поскольку совместимые с Юникод шрифты содержат большее количество возможных
символов, можно использовать специальные символы. Гибкость Благодаря поддержке Юникод замена гарнитуры шрифта в проекте не приводит к замене символов.
При использовании шрифта, совместимого с Юникод, символ g всегда остается символом g независимо от используемой гарнитуры. Все это позволяет дизайнеру из Франции создать макет для клиента в Корее и передать задание партнеру из США без всяких проблем с текстом. Дизайнеру в США нужно только включить соответствующий язык в операционной системе, загрузить иностранный шрифт и продолжить работу с проектом.
Шрифты Сведения о шрифтах Шрифт представляет собой полный набор символов (букв, цифр и других знаков), которые характеризуются общей высотой, шириной и стилем. Пример: Adobe Garamond Bold 10 пунктов. Гарнитуры шрифта (часто называемые начертанием или семейством шрифтов) представляют собой наборы шрифтов, обладающих общим внешним видом и спроектированных для совместного применения (например, Adobe Garamond). Стиль шрифта – это вариант конкретного шрифта в гарнитуре. Обычно члены семейства шрифтов, имеющие в названии слово Roman или Plain (в разных гарнитурах по-разному), представляют собой базовый шрифт, который может включать в себя различные стили: regular (обычный), bold (жирный), semibold (полужирный), italic (курсив) и bold italic (жирный курсив). В дополнение к установленным в системе шрифтам можно также создать следующие папки и использовать установленные в них шрифты: Windows Program Files/Common Files/Adobe/Fonts Mac OS Library/Application Support/Adobe/Fonts
Если установить шрифт Type 1, TrueType, OpenType или CID в локальную папку Fonts, то шрифт появится только в приложениях Adobe.
ИСПОЛЬЗОВАНИЕ ILLUSTRATOR CS5 367
Последнее обновление 5.5.2010.
Текст
Шрифты OpenType Шрифты OpenType используют единый файл шрифтов для компьютеров под управлением ОС Windows® и Macintosh®, поэтому можно переносить эти файлы с одной платформы на другую, не задумываясь о проблеме подстановки шрифтов и других проблемах, которые могут повлечь перекомпоновку текста. Эти шрифты могут содержать специальные возможности, например поддерживать каллиграфическое начертание и дополнительные лигатуры, которые недоступны в существующих шрифтах PostScript и TrueType. Для шрифтов OpenType отображается значок
.
При работе со шрифтом OpenType в тексте можно автоматически использовать альтернативные варианты начертания, например лигатуры, капители, дроби и пропорциональные цифры старого стиля. A
Б
В
Обычный шрифт (слева) и шрифт OpenType (справа) А. Порядковые номера Б. Дополнительные лигатуры В. Каллиграфическое начертание
Шрифты OpenType могут содержать расширенные наборы символов и возможности компоновки для обеспечения более глубокой языковой поддержки и дополнительного типографского контроля. Шрифты OpenType от Adobe, включающие поддержку центральноевропейских языков (CE), в меню «Шрифты» того или иного приложения содержат в своем имени слово «Pro». Шрифты OpenType, не поддерживающие центральноевропейские языки, обозначаются как «Standard» и отмечены суффиксом «Std». Все шрифты OpenType могут быть установлены и использованы одновременно со шрифтами PostScript Type 1 и TrueType. Дополнительные сведения о шрифтах OpenType см. на странице www.adobe.com/go/opentype_ru.
Предварительный просмотр шрифтов Просмотреть образцы шрифта можно в меню гарнитуры и стиля палитры «Символ», а также в других окнах приложения, где производится выбор шрифтов. Для указания различных видов шрифтов используются следующие значки.
• OpenType • Type 1 • TrueType • Multiple Master • Комбинированный Отключить функцию предварительного просмотра или изменить размер названий·шрифтов или образцов шрифтов (в пунктах) можно в установках «Текст» (Illustrator), «Параметры текста» (InDesign) или «Шрифт» (Fireworks).
Последнее обновление 5.5.2010.
ИСПОЛЬЗОВАНИЕ ILLUSTRATOR CS5 368 Текст
Выбор гарнитуры и стиля шрифта 1 Выделите символы или текстовые объекты для изменения. Если текст не выделен, шрифт будет применен
к новому тексту. 2 Выберите гарнитуру и стиль шрифта – на панели «Управление», в меню «Текст» или в палитре «Символ».
• На панели «Управление» задайте параметры гарнитуры и стиля шрифта. • В меню «Текст» выберите имя из подменю «Шрифт» или «Последние шрифты». Работать с меню «Шрифт» удобно, поскольку в нем можно посмотреть, как выглядят доступные шрифты.
• В палитре «Символ» задайте параметры гарнитуры и стиля шрифта. В дополнение к выбору имени из раскрывающихся меню можно щелкнуть текущее имя и ввести несколько первых символов нужного имени. Чтобы изменить количество шрифтов в подменю «Последние шрифты», выберите команду «Редактирование» > «Установки» > «Текст» (в Windows) или «Illustrator» > «Установки» > «Текст» (в Mac OS) и задайте значение «Длина списка использованных шрифтов».
Указание размера гарнитуры По умолчанию размер гарнитуры шрифта измеряется в пунктх (один пункт равен 1/72 дюйма или 0,35 мм). Можно указать любой размер гарнитуры шрифта от 0,1 до 1296 пунктов с шагом 0,001 пункта. Примечание. По умолчанию в Fireworks размер гарнитуры измеряется в пикселях. 1 Выделите символы или текстовые объекты, которые необходимо изменить. Если текст не выделен, размер
гарнитуры применяется к вновь создаваемому тексту. 2 Выполните одно из следующих действий:
• Задайте параметр «Кегль» в палитре «Символ» или на панели «Управление». • Выберите размер в меню «Текст» > «Кегль»/«Размер». Вариант «Другой» позволяет ввести новый размер в палитре «Символ». Единицу измерения размера текста можно изменить в диалоговом окне «Установки». Этот параметр недоступен в Fireworks.
Поиск и замена шрифтов 1 Выберите команду «Текст» > «Найти шрифт».
Переместите диалоговое окно «Найти шрифт» так, чтобы был виден весь текст в документе. 2 В верхней части диалогового окна выберите имя шрифта для поиска. Первое вхождение этого шрифта
будет выделено в окне документа. 3 В нижней части диалогового окна выберите шрифт для замены. Можно настроить список шрифтов для
замены, выполнив следующие действия.
• Выберите в раскрывающемся меню «Список шрифтов для замены» один из параметров: «В документе» – в списке отображаются только шрифты, используемые в документе, или «В системе» – в списке отображаются все шрифты, установленные на компьютере.
• Выберите типы шрифтов для включения в список, отмените выбор типов шрифтов, которые не нужны. 4 Выполните одно из следующих действий:
• Нажмите кнопку «Заменить» для замены только одного вхождения выбранного шрифта.
Последнее обновление 5.5.2010.
ИСПОЛЬЗОВАНИЕ ILLUSTRATOR CS5 369 Текст
• Нажмите кнопку «Заменить все» для замены всех вхождений выбранного шрифта. Если в документе не останется вхождений какого-либо шрифта, его имя будет удалено из списка «Шрифты в документе». 5 Повторите шаги 2–4 для поиска и замены другого шрифта. 6 Нажмите кнопку «Готово», чтобы закрыть диалоговое окно.
Примечание. При замене шрифтов с помощью команды «Найти шрифт» все остальные атрибуты текста остаются без изменений.
Работа с отсутствующими шрифтами Если в документе использованы шрифты, не установленные в системе, то при открытии документа выдается предупреждающее сообщение. Illustrator указывает, какие шрифты отсутствуют, и заменяет их доступными подходящими шрифтами.
• Чтобы заменить отсутствующий шрифт на другой, выделите текст с отсутствующим шрифтом и примените к нему любой другой доступный шрифт.
• Чтобы сделать отсутствующие шрифты доступными в Illustrator, установите эти шрифты в системе или активируйте их с помощью приложения по управлению шрифтами.
• Чтобы выделить подставленные шрифты розовым цветом, щелкните «Файл» > «Параметры документа» и выберите «Выделить подставленные шрифты» (и при необходимости «Выделить подставленные глифы»), затем нажмите кнопку «ОК».
Форматирование текста Выделение текста Выделение символов позволяет их редактировать, форматировать с помощью палитры «Символ», применять к ним атрибуты заливки и обводки и изменять их прозрачность. Такие изменения можно применять к одному символу, диапазону символов или ко всем символам в текстовом объекте. Если выделены символы, они подсвечиваются в окне документа, а в палитре «Оформление» отображается слово «Символы». Выделение текстового объекта позволяет применять глобальные параметры форматирования ко всем символам объекта, включая параметры в палитрах «Символ» и «Абзац», атрибуты заливки и обводки и настройки прозрачности. Кроме того, к выбранному текстовому объекту можно применять эффекты, различные заливки и обводки, а также непрозрачные маски. (Это невозможно сделать для отдельно выбранных символов). Если выделен текстовый объект, в окне документа вокруг него появляется ограничительная рамка, а в палитре «Оформление» отображается слово «Текст». Выделение контура текста позволяет изменить его форму и применить к нему атрибуты заливки и обводки. Такой уровень выделения недоступен для текста из точки. Если выделен контур текста, в палитре «Оформление» отображается слово «Контур».
Дополнительные разделы справки «Клавиши для работы с текстом» на странице 553 «Галерея инструментов для выделения» на странице 21
ИСПОЛЬЗОВАНИЕ ILLUSTRATOR CS5 370
Последнее обновление 5.5.2010.
Текст
Выделение символов ❖ Выберите любой инструмент для работы с текстом и выполните одно из следующих действий:
• Перетащите курсор, чтобы выделить один или несколько символов. Перетащите курсор с нажатой клавишей «Shift» для увеличения или уменьшения выделенной области.
• Установите курсор на слове и двойным щелчком выделите это слово. • Установите курсор на абзаце и тройным щелчком выделите весь абзац. • Выделите один или несколько символов и выберите команду «Выделение» > «Все» – будут выделены все символы в текстовом объекте.
Выделение текстовых объектов Выделение текстового объекта позволяет применять глобальные параметры форматирования ко всем символам объекта, включая параметры в палитрах «Символ» и «Абзац», атрибуты заливки и обводки и настройки прозрачности. Кроме того, к выбранному текстовому объекту можно применять эффекты, различные заливки и обводки, а также непрозрачные маски. (Это невозможно сделать для отдельно выбранных символов). Если выделен текстовый объект, в окне документа вокруг него появляется ограничительная рамка, а в палитре «Оформление» отображается слово «Текст». ❖ Выполните любое из следующих действий:
• В окне документа щелкните текст с помощью инструмента «Выделение»
или «Частичное выделение» Чтобы выбрать дополнительные текстовые объекты, щелкните их с нажатой клавишей «Shift».
.
• В палитре «Слои» найдите текстовый объект, который нужно выделить, и щелкните его правый край (между целевой кнопкой и полосой прокрутки). Чтобы добавить или удалить объекты из выделенного набора в палитре «Слои», щелкните правый край этих объектов с нажатой клавишей «Shift».
• Чтобы выделить все текстовые объекты в документе, выберите команду «Выделение» > «По типу объектов» > «Текстовые объекты».
Выделение контура текста Выделение контура текста позволяет изменить его форму и применить к нему атрибуты заливки и обводки. Такой уровень выделения недоступен для текста из точки. Если выделен контур текста, в палитре «Оформление» отображается слово «Контур». Выделить контур текста проще всего в режиме отображения контуров. 1 Выберите инструмент «Частичное выделение»
или «Групповое выделение»
.
2 Если текстовый объект выделен, щелкните за пределами его ограничительной рамки, чтобы отменить
выделение. 3 Щелкните контур текста, при этом постарайтесь не щелкать символы. (Если щелкнуть символ, вместо
контура будет выделен текстовый объект.) Примечание. Установка «Выделять текстовые объекты только по контуру» определяет чувствительность инструментов выделения при выборе текстовых объектов в окне документа. Если эта установка выбрана, для выделения текста необходимо щелкнуть непосредственно его контур. Когда эта установка не выбрана, для выделения текста можно щелкнуть текст или контур. Задать эту установку можно, выбрав команду «Редактирование» > «Установки» > «Текст» (в Windows) или «Illustrator» > «Установки» > «Текст» (в Mac OS).
Последнее обновление 5.5.2010.
ИСПОЛЬЗОВАНИЕ ILLUSTRATOR CS5 371 Текст
Поиск и замена текста 1 Выберите команду «Редактирование» > «Найти и заменить». 2 Введите текстовую строку, которую нужно найти, и (по желанию) текст для замены.
Можно выбрать различные специальные символы в раскрывающихся меню справа от параметров поиска и замены. 3 Чтобы настроить поиск указанной текстовой строки, выберите какие-либо из следующих параметров: С учетом регистра Поиск только текстовых строк, точно соответствующих тексту в верхнем и нижнем регистрах в поле «Найти». Найти слово целиком Поиск только целых слов, соответствующих тексту в поле «Найти». Искать от конца к началу Поиск текста в файле снизу вверх в порядке размещения. Проверить скрытые слои Поиск текста в скрытых слоях. Если этот параметр не выбран, Illustrator игнорирует
текст в скрытых слоях. Проверить закрепленные слои Поиск текста в заблокированных слоях. Если этот параметр не выбран,
Illustrator игнорирует текст в заблокированных слоях. 4 Нажмите кнопку «Найти», чтобы начать поиск. 5 Если будет найдено вхождение текстовой строки, выполните одно из следующих действий:
• Нажмите кнопку «Заменить» для замены текстовой строки, а затем кнопку «Найти далее» для поиска следующего вхождения.
• Нажмите кнопку «Заменить и найти» для замены текстовой строки и поиска следующего вхождения. • Нажмите кнопку «Заменить все» для замены всех вхождений текстовой строки в документе. 6 Нажмите кнопку «Готово», чтобы закрыть диалоговое окно.
Чтобы найти следующее вхождение текстовой строки, когда диалоговое окно «Найти и заменить» закрыто, выберите команду «Редактирование» > «Найти следующий».
Изменение цвета и оформления символов Можно изменить цвет и оформление текстовых объектов, применяя к ним заливки, обводки, параметры прозрачности, эффекты и стили графики. Текст остается редактируемым, пока он не растрирован. 1 Выполните одно из следующих действий:
• Чтобы изменить оформление отдельных символов в текстовом объекте, выделите эти символы. • Чтобы изменить оформление всех символов текстового объекта или применить несколько заливок и обводок, выделите текстовый объект.
• Чтобы добавить заливку или обводку в контур текста, выделите контур. 2 Примените заливки, обводки, параметры прозрачности, эффекты и графические стили.
При изменении цвета текстового объекта Illustrator перезаписывает атрибуты отдельных символов в текстовом объекте. Для быстрого изменения цвета выбранного объекта используйте панель «Управление».
ИСПОЛЬЗОВАНИЕ ILLUSTRATOR CS5 372
Последнее обновление 5.5.2010.
Текст
Дополнительные разделы справки «Об атрибутах оформления» на странице 415
Обзор палитры «Символ» Палитра «Символ» («Окно» > «Текст» > «Символ») используется для применения параметров форматирования к отдельным символам в документах. Если выделен текст или активен инструмент «Текст», для форматирования символов также можно использовать параметры на панели «Управление». Видеоролик с инструкциями по работе со стилями символов и абзацев см. по адресу www.adobe.com/go/vid0047_ru. A
Б
В Г
Ж З
Д
И
Е
К
Л
Палитра «Символ» А. Шрифт Б. Стиль шрифта В. Кегль Г. Кернинг Д. Масштаб по горизонтали Е. Смещение базовой линии Ж. Интерлиньяж З. Трекинг И. Масштаб по вертикали К. Поворот символа Л. Язык
A
Б
В
Г
Д
Е
А. Шрифт Б. Стиль шрифта В. Кегль Г. Выключка влево Д. Выключка по центру Е. Выключка вправо
По умолчанию в палитре «Символ» видны только наиболее часто используемые параметры. Чтобы вывести все параметры, выберите в меню параметров команду «Показать параметры». Также можно щелкать двойной треугольник на вкладке палитры, чтобы циклически переходить от одного размера отображения к другому.
Дополнительные разделы справки «Клавиши для работы с текстом» на странице 553 «Описание рабочего пространства/среды» на странице 6
Подчеркивание и перечеркивание текста 1 Выделите текст, который надо подчеркнуть или перечеркнуть. Если текст не выделен, параметр
применяется к новому тексту. 2 Выполните одно из следующих действий:
• Чтобы подчеркнуть текст, нажмите кнопку «Подчеркнутый» • Чтобы перечеркнуть текст, нажмите кнопку «Перечеркнутый»
в палитре «Символ». в палитре «Символ».
Последнее обновление 5.5.2010.
ИСПОЛЬЗОВАНИЕ ILLUSTRATOR CS5 373 Текст
Толщина линии подчеркивания и перечеркивания по умолчанию зависит от кегля шрифта.
Применение форматов «Все прописные» и «Капители» Когда текст отформатирован в виде капителей, автоматически используются символы капители, если они определены в шрифте. Если же капители в шрифте отсутствуют, то Illustrator синтезирует их, используя уменьшенные варианты обычных прописных букв.
Обычные прописные буквы (вверху) и капители (внизу)
1 Выделите символы или текстовые объекты для изменения. Если текст не выделен, параметр применяется к
новому тексту. 2 Выберите команду «Все прописные» или «Капители» в меню палитры «Символ».
Чтобы указать размер синтезируемых капителей, выберите «Файл» > «Параметры документа». В поле «Капители» введите процент от исходного размера шрифта для текста, форматируемого в капители. (Значение по умолчанию – 70%). Чтобы изменить стиль текста на «все прописные», «все строчные», «прописная в начале каждого слова» или «прописная в начале предложения», выберите команду «Текст» > «Изменить регистр».
Дополнительные разделы справки «Обзор палитры «Символ»» на странице 372
Смена стилей использования прописных букв 1 Выделите символы или текстовые объекты для изменения. 2 Выберите в подменю «Текст» > «Изменить регистр» один из следующих параметров: ВСЕ ПРОПИСНЫЕ Все буквы изменяются на прописные.
Примечание. Команда «ВСЕ ПРОПИСНЫЕ» преобразует дополнительные лигатуры в нормальный текст. Это также происходит при использовании команд «Прописная В Начале Каждого Слова» и «Прописная в начале предложения», если дополнительная лигатура находится в начале слова. все строчные Все буквы изменяются на строчные. Прописная В Начале Каждого Слова Первая буква каждого слова становится прописной. Прописная в начале предложения Первая буква каждого предложения становится прописной.
Примечание. Команда «Прописная в начале предложения» предполагает наличие точки (.), восклицательного (!) или вопросительного (?) знака в конце предложений. Ее выполнение может привести к неожиданным изменениям регистра, если перечисленные символы используются для других целей, например в аббревиатурах, названиях файлов или URL-адресах. Кроме того, в строчные могут быть преобразованы имена собственные. Если используется шрифт OpenType, для создания более элегантного текста можно воспользоваться форматом «Все прописные».
Последнее обновление 5.5.2010.
ИСПОЛЬЗОВАНИЕ ILLUSTRATOR CS5 374 Текст
Дополнительные разделы справки «Применение форматов «Все прописные» и «Капители»» на странице 373
Указание фигурных или прямых кавычек Типографские кавычки, часто называемые фигурными, сочетаются с изгибами линий шрифта. Они традиционно используются для обозначения цитат и в качестве апострофов. Прямые кавычки традиционно используются в качестве аббревиатур футов и дюймов. ❖ Выберите «Файл» > «Параметры документа» и выполните одно из следующих действий. Затем нажмите
кнопку «ОК»:
• Для использования прямых кавычек снимите флажок «Использовать типографские кавычки». • Для использования типографских кавычек установите флажок «Использовать типографские кавычки», выберите язык, для которого нужно настроить кавычки, и задайте параметры «Двойные кавычки» и «Одинарные кавычки». Примечание. Можно задать параметры кавычек для нескольких языков. Эти кавычки применяются к тексту на основе языка, назначенного с помощью палитры «Символ» или установки «Словарь по умолчанию». Для замены прямых кавычек на типографские можно воспользоваться командой «Типографская пунктуация».
Дополнительные разделы справки «Назначение языка тексту» на странице 365 «Использование типографской пунктуации» на странице 377
Установка параметров сглаживания для текста При сохранении иллюстрации в растровом формате, например в JPEG, GIF или PNG, Illustrator растрирует все объекты с разрешением 72 пиксела на дюйм и применяет к ним сглаживание. Однако если иллюстрация содержит текст, стандартные параметры сглаживания могут не принести желаемых результатов. В Illustrator есть несколько параметров специально для растрирования текста. Чтобы воспользоваться этими параметрами, необходимо растрировать текстовые объекты до сохранения иллюстрации. 1 Выделите текстовый объект и выполните одно из следующих действий:
• Чтобы окончательно растрировать текст, выберите команду «Объект» > «Растрировать». • Чтобы получить растрированное оформление без изменения базовой структуры объекта, выберите команду «Эффект» > «Растрировать». 2 Выберите параметр сглаживания: Нет Сглаживание не применяется, при растрировании текста сохраняются резкие края. Лучше качество объектов (суперсамплинг) Параметр по умолчанию. Все объекты,включая текстовые,
растрируются с указанным разрешением, и к ним применяется сглаживание. Разрешение по умолчанию составляет 300 пикселов на дюйм. Лучше качество текста (с хинтовкой) Применяется сглаживание, наиболее подходящее для текста.
Сглаживание уменьшает эффект зубчатых краев в растровом изображении, текст на экране выглядит более гладко. Однако это может сделать мелкий текст трудночитаемым.
ИСПОЛЬЗОВАНИЕ ILLUSTRATOR CS5 375
Последнее обновление 5.5.2010.
Текст
Создание надстрочных и подстрочных индексов Текст надстрочного и подстрочного индексов (называемых также верхним и нижним) представляет собой символы уменьшенного размера, которые подняты или опущены относительно базовой линии шрифта. При создании надстрочного или подстрочного индекса Illustrator применяет к символам предварительно заданное значение смещения базовой линии и размер гарнитуры шрифта. Эти значения выражаются в процентах от текущего кегля и интерлиньяжа и основаны на параметрах, заданных в разделе «Текст» диалогового окна «Параметры документа».
Дополнительные разделы справки «Шрифты OpenType» на странице 367 «Обзор палитры «OpenType»» на странице 382
Создание надстрочных и подстрочных индексов в обычных шрифтах 1 Выделите текст, который нужно изменить. Если текст не выбран, любой новый текст будет вводиться как
надстрочный или подстрочный индекс. 2 Выберите пункт «Надиндекс» или «Подиндекс» в меню палитры «Символ».
Создание надстрочных и подстрочных индексов в шрифтах OpenType 1
Выделите символы, которые нужно отобразить как надстрочный или подстрочный индекс. Если текст не выделен, параметр применяется к новому тексту.
2 Убедитесь, что выбран шрифт OpenType. Для этого можно просмотреть команду «Текст» > «Шрифт» –
шрифты OpenType отображаются со значком
.
3 В палитре «OpenType» выберите параметр в раскрывающемся списке «Положение». Нормальное Для текущего шрифта используется позиция по умолчанию. Надиндекс/Надстрочный знак Используются приподнятые символы (при их наличии в текущем шрифте). Подиндекс/Подстрочный знак Используются опущенные символы (при их наличии в текущем шрифте). Числитель Используются символы, предназначенные для использования как числители дробей (при их
наличии в текущем шрифте). Знаменатель Используются символы, предназначенные для использования как знаменатели дробей (при их
наличии в текущем шрифте).
Изменение размера и положения надстрочных и подстрочных индексов ❖ Выберите «Файл» > «Параметры документа», укажите следующие значения для параметров «Надиндекс» и
«Подиндекс», затем нажмите кнопку «ОК»:
• В полях «Размер» введите процентное отношение размера шрифта для текста надстрочных и подстрочных индексов.
• В полях «Положение» введите процентное отношение обычного интерлиньяжа, чтобы указать величину смещения текста надстрочных и подстрочных индексов.
ИСПОЛЬЗОВАНИЕ ILLUSTRATOR CS5 376
Последнее обновление 5.5.2010.
Текст
Преобразование текста в кривые Можно превратить текст в набор сложных контуров (кривых), редактирование и другая обработка которых осуществляется аналогично работе с любыми другим графическими объектами. Текст в виде кривых удобно использовать для изменения внешнего вида крупного выделенного шрифта. При работе с основным текстом или другим типом текста, набранного шрифтом малого размера, этот способ применяется редко. Информация о кривых, образующих символы шрифта, содержится в файлах шрифтов, установленных на компьютере. При создании кривых из текста символы преобразуются в текущих позициях с сохранением всех параметров графического форматирования, таких как обводка и заливка.
A
Б
Б
Изменение формы буквы А. Исходный текстовый объект Б. Текст, преобразованный в кривые, разгруппированный и измененный
Примечание. В кривые не могут быть преобразованы растровые шрифты, а также шрифты, защищенные от такого преобразования. При преобразовании шрифта в кривые утрачиваются контрольные точки – инструкции по корректировке формы, встроенные в шрифты и позволяющие системе оптимизировать отображение и печать текста в широком диапазоне размеров. Если планируется изменение размера шрифта, это следует сделать перед преобразованием. Преобразованию подлежит весь текст в выделенной области. Преобразовать одну букву из строки текста невозможно. Чтобы преобразовать в кривые одиночную букву, нужно создать отдельный текстовый объект, содержащий только эту букву. 1 Выделите текстовый объект. 2 Выберите команду «Текст» > «Создать кривые».
Выбор стиля чисел для шрифтов OpenType 1 Чтобы изменить стиль существующих чисел, выделите символы или текстовые объекты для изменения.
Если текст не выделен, параметр применяется к новому тексту. 2 Убедитесь, что выбран шрифт OpenType. 3 В палитре «OpenType» выберите параметр в раскрывающемся списке «Цифры». Стандартные цифры Для текущего шрифта используется стиль по умолчанию. Моноширинные современные Используются полноразмерные цифры одинаковой ширины (при их наличии
в текущем шрифте). Этот режим подходит в тех ситуациях, когда необходимо выравнивать числа на нескольких строках, как в таблицах.
Последнее обновление 5.5.2010.
ИСПОЛЬЗОВАНИЕ ILLUSTRATOR CS5 377 Текст
Пропорциональные современные Используются полноразмерные цифры различной ширины (при их
наличии в текущем шрифте). Этот режим рекомендуется для текста, набранного только прописными буквами. Пропорциональные старого стиля Используются цифры различной высоты и ширины (при их наличии в
текущем шрифте). Этот режим рекомендуется для отображения текста, набранного прописными и строчными буквами, в классическом стиле. Моноширинные старого стиля Используются цифры различной высоты с одинаковой шириной (при их
наличии в текущем шрифте). Этот режим рекомендуется в тех случаях, когда необходимо добиться классического оформления чисел в старом стиле, но при этом выровнять числа в столбцах, как в годовом отчете.
Дополнительные разделы справки «Шрифты OpenType» на странице 367 «Обзор палитры «OpenType»» на странице 382
Форматирование дробей и порядковых числительных в шрифтах OpenType При использовании шрифта OpenType можно автоматически форматировать порядковые числительные с надстрочными символами (например, ). Такие символы, как надстрочные «a» и «o» в испанских словах segunda ( ) и segundo ( ) также набираются правильно. Кроме того, можно преобразовывать числа, разделенные косой чертой (например, 1/2), в дробь шиллинга (например, ). 1 Выделите символы или текстовые объекты, к которым нужно применить параметр. Если текст не выделен,
параметр применяется к новому тексту. 2 Убедитесь, что выбран шрифт OpenType. 3 В палитре «OpenType» нажмите кнопку «Порядковые числительные» для включения или отключения
порядковых числительных или кнопку «Дроби» для включения или отключения дробей. Эти кнопки действуют только в том случае, если в шрифте доступны порядковые числительные и дроби.
Дополнительные разделы справки «Шрифты OpenType» на странице 367 «Обзор палитры «OpenType»» на странице 382
Использование типографской пунктуации Команда «Типографская пунктуация» выполняет поиск клавиатурных символов пунктуации и заменяет их на типографские. Кроме того, команду «Типографская пунктуация» можно применять для глобальной вставки лигатур и дробей (если в шрифте есть такие символы). Если используется шрифт OpenType, для ввода лигатур и дробей вместо диалогового окна «Типографская пунктуация» используйте палитру «OpenType». 1 Если нужно заменить символы в определенном тексте, а не во всем тексте документа, выберите нужные
текстовые объекты или символы. 2 Выберите команду «Текст» > «Типографская пунктуация». 3 Установите один или несколько перечисленных далее параметров. Лигатуры «ff», «fi», «ffi» Представление комбинаций букв «ff», «fi» или «ffi» в виде лигатур.
ИСПОЛЬЗОВАНИЕ ILLUSTRATOR CS5 378
Последнее обновление 5.5.2010.
Текст
Лигатуры «ff», «fl», «ffl» Представление комбинаций букв «ff», «fl» или «ffl» в виде лигатур. Кавычки (» «) Изменение прямых кавычек, вводимых с клавиатуры, на фигурные.
Примечание. Если выбран параметр «Кавычки», прямые кавычки всегда заменяются на фигурные независимо от настроек «Двойные кавычки» или «Одинарные кавычки» в диалоговом окне «Параметры документа». Пробелы ( ) Удаление нескольких пробелов после точки. Короткое, длинное тире (–) Замена при вводе с клавиатуры двух дефисов на короткое тире, а трех дефисов – на
длинное. Многоточие (...) Замена трех точек, вводимых с клавиатуры, на многоточие. Сложные дроби Замена отдельных символов, используемых для представления дробей, на их
односимвольные эквиваленты. 4 Выберите параметр «Весь документ» для замены символов текста во всем файле или «Только текст» для
замены символов только в выделенном тексте. 5 (Необязательно) Чтобы увидеть список и количество замененных символов, установите флажок «Отчет о
результатах». 6 Нажмите кнопку «ОК», чтобы найти и заменить выделенные символы.
Дополнительные разделы справки «Использование лигатур и контекстных вариантов» на странице 383
Интерлиньяж и межсимвольные интервалы Установка интерлиньяжа Интерлиньяж – это вертикальный интервал между строками текст. Он измеряется от базовой линии одной строки текста до базовой линии строки над ней. Базовая линия – это невидимая линия, на которой находится нижний край большинства букв. Значение по умолчанию для автоинтерлиньяжа равно 120% от гарнитуры шрифта (например, для шрифта в 10 пунктов интерлиньяж равен 12 пунктам). Когда используется автоинтерлиньяж, значение интерлиньяжа отображается в скобках в меню «Интерлиньяж» палитры «Символ». Чтобы изменить значение автоинтерлиньяжа по умолчанию, выберите в меню палитры «Абзац» пункт «Выравнивание» и задайте процентное значение от 0 до 500. По умолчанию интерлиньяж является символьным атрибутом, то есть в одном абзаце можно применить несколько значений интерлиньяжа. Интерлиньяж строки определяется по наибольшему его значению в этой строке. Примечание. При работе с горизонтальным азиатским текстом можно указать, как следует измерять интерлиньяж: либо между базовыми линиями двух строк, либо от верха одной строки до верха следующей. 1 Выделите символы или текстовые объекты для изменения. Если текст не выделен, интерлиньяж
применяется к новому тексту. 2 В палитре «Символ» задайте параметр «Интерлиньяж»
(для вертикального текста –
).
ИСПОЛЬЗОВАНИЕ ILLUSTRATOR CS5 379
Последнее обновление 5.5.2010.
Текст
Смещение базовой линии Для смещения выделенных символов вверх или вниз относительно базовой линии окружающего текста применяется параметр «Смещение базовой линии». Смещение базовой линии особенно полезно при ручной настройке фрагментов или настройке положения шрифта с пиктограммами. 1 Выделите символы или текстовые объекты, которые необходимо изменить. Если текст не выделен,
смещение применяется к вновь создаваемому тексту. 2 На панели «Символ» задайте параметр «Смещение базовой линии». Положительные значения смещают
базовую линию символа выше, а отрицательные – ниже базовой линии остальной части строки.
-6
-2
0
2
6
Текст с разными значениями смещения базовой линии
Кернинг и трекинг Кернинг – это увеличение·или уменьшение·интервала между определенными парами символов. Трекинг – это увеличение·или уменьшение·интервала между символами в выделенном тексте или во всем блоке текста. Кернинг текста можно выполнять автоматически, используя функции метрического или оптического кернинга. При метрическом кернинге (называемом также автокернингом) используются пары литер, которые включены в большинство шрифтов. Шрифты содержат применяемые в процессе кернинга сведения об интервале между буквами в конкретных парах. Вот некоторые из этих пар: «LA», «P.», «To», «Tr», «Ta», «Tu», «Te», «Ty», «Wa», «WA», «We», «Wo», «Ya» и «Yo». Метрический кернинг применяется по умолчанию, поэтому к конкретным парам букв кернинг применяется автоматически во время импорта или ввода. Некоторые шрифты включают подробные инструкции для кернинга. Однако если шрифт содержит только минимальные данные о кернинге или вообще их не содержит, либо если в слове или строке одновременно используются различные гарнитуры и кегли, то может потребоваться применение оптического кернинга. При оптическом кернинге интервал между смежными символами выбирается с учетом их формы.
A
Б
B
Г
Д
Параметры кернинга и трекинга А. Исходный текст Б. Текст после применения оптического кернинга В. Текст после установки вручную значения кернинга между буквами «W» и «a» Г. Текст после применения трекинга Д. Совмещение кернинга и трекинга
Последнее обновление 5.5.2010.
ИСПОЛЬЗОВАНИЕ ILLUSTRATOR CS5 380 Текст
Можно также воспользоваться и ручным кернингом, который идеально подходит для настройки интервала между двумя буквами. Трекинг и ручной кернинг дополняют друг друга. Можно сначала настроить отдельные пары букв, а затем сделать блоки текста более сжатыми или разреженными. Это не оказывает влияния на относительный кернинг пар букв. Если, щелкнув мышью, поместить точку ввода между двумя буквами, на панели «Символ» отображаются значения кернинга. Значения метрического и оптического кернинга (или определенной кернинговой пары) отображаются в скобках. Точно так же значения трекинга появляются на панели «Символ» при выделении слова или фрагмента текста. Трекинг и кернинг измеряются в 1/1000 эм. Эта единица измерения равна ширине самой широкой буквы шрифта и позволяет задать размер относительно текущей гарнитуры. Для шрифта размером 6 пунктов 1 эм равна 6 пунктам. Для шрифта размером 10 пунктов 1 эм равна 10 пунктам. Кернинг и трекинг строго пропорциональны текущему размеру гарнитуры шрифта. Примечание. Значения кернинга и трекинга затрагивают тексты на японском языке, но обычно эти параметры используются для настройки межсимвольного интервала для латинских символов.
Настройка кернинга ❖ Выполните одно из следующих действий:
• Чтобы для выделенных символов использовались сведения о кернинге, встроенные в шрифт, выберите для параметра «Кернинг» в палитре «Символ» значение «Автоматический» или «Метрический».
• Чтобы автоматически настроить интервал между выделенными символами с учетом их формы, выберите для параметра «Кернинг» в палитре «Символ» значение «Оптический».
• Чтобы настроить кернинг вручную, поместите точку ввода между двумя символами и установите нужное значение параметра «Кернинг» в палитре «Символ». (Примечание. Если выделен фрагмент текста, произвести кернинг текста вручную невозможно. Вместо этого воспользуйтесь автоматическим трекингом.) Чтобы уменьшить или увеличить кернинг между двумя символами, нажимайте комбинацию клавиш «Alt» + «Стрелка влево/вправо» (Windows) или «Option» + «Стрелка влево/вправо» (Mac OS).
• Чтобы отключить кернинг для выделенных символов, установите для параметра «Кернинг» в палитре «Символ» значение «0» (ноль).
Настройка трекинга 1 Выберите диапазон символов или объект текста, который необходимо настроить. 2 На панели «Символ» установите параметр «Трекинг».
Включение и выключение дробной ширины символов По умолчанию в программе·при определении интервала·между символами используется дробная ширина символов. Это означает, что интервалы между символами неодинаковы по размеру и иногда равны дробным долям пикселов. В большинстве случаев дробная ширина символов обеспечивает создание оптимальных межсимвольных интервалов, при которых текст хорошо выглядит и легко читается. Однако, при отображении·в электронных документах текста небольшого размера (менее 20 пунктов) использование дробной ширины символов может вызвать их «слипание» либо появление между ними дополнительного пустого пространства, что затрудняет чтение.
Последнее обновление 5.5.2010.
ИСПОЛЬЗОВАНИЕ ILLUSTRATOR CS5 381 Текст
Отключите использование дробной ширины символов, если необходимо ограничить межсимвольные интервалы целыми значениям в пикселах, чтобы избежать «слипания» мелкого текста. Значение·дробной ширины символов применяется ко всем символам текстового слоя. Применить этот параметр к выделенным символам нельзя. ❖ Выполните одно из следующих действий:
• Чтобы использовать·для межсимвольных интервалов во всем документе только целые значения в пикселах, выберите в меню палитры «Символ» пункт «Системная конфигурация».
• Чтобы вновь включить использование дробной ширины символов, выберите в меню палитры «Символ» пункт «Дробная ширина».
Специальные символы О наборах символов и вариантах начертания глифов В дополнение к символам, которые есть на клавиатуре, гарнитуры шрифтов содержат множество других символов. В зависимости от шрифта, эти символы могут включать лигатуры, дроби, каллиграфические символы, орнаменты, порядковые числительные, заголовочные и стилистические варианты начертания, символы верхних и нижних индексов, цифры старого стиля и современные цифры. Глиф – это специальная форма символа. Например, в некоторых шрифтах у заглавной буквы «А» есть несколько форм (например, каллиграфическая или капитель). Вставлять варианты начертания глифов можно двумя способами.
• Палитра «Глифы» позволяет просматривать и вставлять глифы из любой гарнитуры. • Палитра «OpenType» позволяет задавать правила использования глифов. Например, можно указать, что в определенном текстовом блоке будут использоваться лигатуры, заголовочные символы и дроби. Использовать палитру «OpenType» проще, чем вставлять глифы по одному; кроме того, она позволяет получить более согласованные результаты. Однако в этой палитре можно работать только со шрифтами OpenType.
Обзор палитры «Глифы» Палитра «Глифы» («Окно» > «Текст» > «Глифы») используется для просмотра глифов в шрифте и вставки определенных глифов в документ. По умолчанию в палитре «Глифы» отображаются все глифы для выбранного шрифта. Шрифт можно сменить, выбрав другую гарнитуру и стиль в нижней части палитры. Если в документе выделены какие-либо символы, можно просмотреть их альтернативные варианты, выбрав команду «Варианты начертания для выделенного» в меню «Показать» в верхней части палитры.
ИСПОЛЬЗОВАНИЕ ILLUSTRATOR CS5 382
Последнее обновление 5.5.2010.
Текст
A
Б
В
Г
Палитра «Глифы» А. Меню «Показать» Б. Гарнитура шрифта В. Стиль шрифта Г. Кнопки масштаба
При выборе в палитре «Глифы» шрифта OpenType можно отобразить в палитре только определенные глифы, выбрав нужную категорию в меню «Показать». Также можно вывести раскрывающееся меню вариантов начертания глифа, щелкнув треугольник в правом нижнем углу поля глифа (если применимо).
Раскрывающееся меню вариантов начертания глифа
Видеоролик с инструкциями по работе с палитрами «Глифы» и «OpenType» см. по адресу www.adobe.com/go/vid0048_ru.
Дополнительные разделы справки «Описание рабочего пространства/среды» на странице 6
Вставка или замена символа с помощью палитры «Глифы» 1 Чтобы вставить символ, щелкните инструментом «Текст» для помещения точки ввода в том месте, где
нужно вставить символ, а затем дважды щелкните нужный символ в палитре «Глифы». 2 Чтобы заменить символ, выберите в раскрывающемся меню пункт «Варианты начертания для
выделенного» (Illustrator) или «Альтерации выделенного глифа» (InDesign), выделите в документе с помощью инструмента «Текст» нужный символ. В палитре «Глифы» дважды щелкните глиф, если он доступен. Примечание. Для символов азиатских языков доступны дополнительные параметры замены.
Обзор палитры «OpenType» Палитра «OpenType» («Окно» > «Текст» > «OpenType») используется для определения того, как будут применяться варианты начертания в шрифтах OpenType. Например, можно задать использование стандартных лигатур в новом или существующем тексте.
Последнее обновление 5.5.2010.
ИСПОЛЬЗОВАНИЕ ILLUSTRATOR CS5 383 Текст
Следует учитывать, что шрифты OpenType сильно различаются по предлагаемым ими возможностям. Не все параметры в палитре «OpenType» доступны для каждого шрифта. Просмотреть символы шрифта можно в палитре «Глифы». И К Л
A
Б
В
Г
Д
Е
Ж
З
Палитра «OpenType» А. Стандартные лигатуры Б. Контекстные варианты В. Дополнительные лигатуры Г. Каллиграфический Д. Стилистические варианты начертания Е. Заголовочные варианты начертания Ж. Порядковые числительные З. Дроби И. Меню палитры К. Стиль цифр Л. Расположение символов
Примечание. Для азиатских шрифтов OpenType могут быть доступны дополнительные возможности. Дополнительные команды и параметры находятся в меню, расположенном в правом верхнем углу палитры «OpenType». Видеоролик с инструкциями по работе с палитрами «Глифы» и «Open Type» см. по адресу www.adobe.com/go/vid0048_ru.
Дополнительные разделы справки «Установка атрибутов азиатских шрифтов OpenType» на странице 400 «Описание рабочего пространства/среды» на странице 6
Подсветка вариантов начертания глифов в тексте 1 Выберите меню «Файл» > «Параметры документа». 2 Выберите параметр «Выделить подставленные глифы» и нажмите кнопку «ОК». Подстановочные глифы
будут выделены в тексте.
Использование лигатур и контекстных вариантов Лигатуры – это типографские символы, замещающие определенные пары букв. Большинство шрифтов содержат лигатуры для стандартных пар букв, таких как «fi», «fl», «ff», «ffi» и «ffl». Кроме того, некоторые шрифты содержат дополнительные лигатуры для таких пар букв, как «ct», «st» и «ft». Хотя символы в лигатурах отображаются как слитные, они полностью доступны для редактирования и не приводят к ошибкам при проверке орфографии. Контекстные варианты – это альтернативные символы, включенные в некоторые рукописные гарнитуры для улучшения их внешнего вида на стыках. Например, при использовании шрифта Caflisch Script Pro с включенным параметром «Контекстные варианты» пара букв «bl» в слове «bloom» стыкуется таким образом, чтобы результат был больше похож на рукописный текст. 1 Выделите символы или текстовые объекты, к которым нужно применить параметр. Если текст не выделен,
параметр применяется к новому тексту. 2 Убедитесь, что выбран шрифт OpenType. 3 В палитре «OpenType» выполните любое из следующих действий:
• Нажмите кнопку «Стандартные лигатуры», чтобы включить или отключить лигатуры для стандартных пар символов (например, «fi», «fl», «ff», «ffi» и «ffl»).
Последнее обновление 5.5.2010.
ИСПОЛЬЗОВАНИЕ ILLUSTRATOR CS5 384 Текст
• Нажмите кнопку «Дополнительные лигатуры», чтобы включить или отключить дополнительные лигатуры (если они доступны в текущем шрифте).
• Нажмите кнопку «Контекстные варианты», чтобы включить или отключить контекстные варианты (если они доступны в текущем шрифте).
Дополнительные разделы справки «Шрифты OpenType» на странице 367 «Обзор палитры «OpenType»» на странице 382
Использование каллиграфических символов, заголовочных вариантов начертания и стилистических вариантов начертания Многие шрифты OpenType включают стилизованные символы, позволяющие добавлять в текст декоративные элементы. Каллиграфические символы – это символы с множеством украшений. Заголовочные варианты начертания – это символы (обычно все прописные), разработанные специально для крупного набора (например, для использования в заголовках). Стилистические варианты начертания – это стилизованные символы, предназначенные для создания чисто эстетического эффекта. 1 Выделите символы или текстовые объекты, к которым нужно применить параметр. Если текст не выделен,
параметр применяется к новому тексту. 2 Убедитесь, что выбран шрифт OpenType. 3 В палитре «OpenType» выполните одно из следующих действий:
• Нажмите кнопку «Каллиграфический», чтобы включить или отключить каллиграфические символы (если они доступны в текущем шрифте).
• Нажмите кнопку «Стилистические варианты начертания», чтобы включить или отключить стилистические варианты (если они доступны в текущем шрифте).
• Нажмите кнопку «Заголовочные варианты начертания», чтобы включить или отключить заголовочные варианты (если они доступны в текущем шрифте).
Дополнительные разделы справки «Шрифты OpenType» на странице 367 «Обзор палитры «OpenType»» на странице 382
Отображение и скрытие непечатаемых символов Непечатаемые символы включают жесткие возвраты (переходы на новую строку), мягкие возвраты (переходы на новую строку), табуляторы, пробелы, неразрывные пробелы, двухбайтные символы (включая пробелы), дискреционные переносы и символ конца текста. Чтобы символы были видны во время форматирования и редактирования текста, выберите команду «Текст» > «Показать скрытые символы». Рядом с командой появится галочка, которая означает, что непечатаемые символы видны.
ИСПОЛЬЗОВАНИЕ ILLUSTRATOR CS5 385
Последнее обновление 5.5.2010.
Текст
Форматирование абзацев Обзор палитры «Абзац» Палитра «Абзац» («Окно» > «Текст» > «Абзац») используется для изменения форматирования колонок и абзацев. Если выделен текст или активен инструмент «Текст», для форматирования абзацев также можно использовать параметры на панели «Управление». Видеоролик с инструкциями по работе со стилями символов и абзацев см. по адресу www.adobe.com/go/vid0047_ru. A
Б
Е
В Г
Ж
Д
Палитра «Абзац» (показаны все параметры) А. Выравнивание и выключка Б. Отступ слева В. Отступ слева для первой строки Г. Отбивка перед абзацем Д. Расстановка переносов Е. Отступ справа Ж. Отбивка после абзаца
A
Б
В
Г
Д
Е
А. Шрифт Б. Стиль шрифта В. Кегль Г. Выключка влево Д. Выключка по центру Е. Выключка вправо
По умолчанию в палитре «Абзац» видны только наиболее часто используемые параметры. Чтобы вывести все параметры, выберите в меню палитры команду «Показать параметры». Также можно щелкать двойной треугольник на вкладке палитры, чтобы циклически переходить от одного размера отображения к другому.
Дополнительные разделы справки «Описание рабочего пространства/среды» на странице 6 «Клавиши для работы с текстом» на странице 553
Выравнивание текста Текст в области и текст по контуру можно выровнять по одному или обоим краям контура текста. 1 Выделите текстовый объект или установите курсор на абзаце, который нужно изменить.
Если текстовый объект не выделен или курсор не установлен на абзаце, выравнивание будет применено к новому тексту. 2 На панели «Управление» или палитре «Абзац» нажмите кнопку выравнивания.
Последнее обновление 5.5.2010.
ИСПОЛЬЗОВАНИЕ ILLUSTRATOR CS5 386 Текст
Выключка текста Выключка – это выравнивание текста по обоим краям. Выключку можно применить ко всему тексту в абзаце, включая или исключая последнюю строку. 1 Выделите текстовый объект или установите курсор на абзаце для выключки.
Если текстовый объект не выделен или курсор не установлен на абзаце, выключка будет применена к новому тексту. 2 В палитре «Абзац» нажмите кнопку выключки.
Настройка межсловного и межбуквенного интервала в выровненном тексте Приложения Adobe позволяют производить точную настройку интервалов между словами и буквами, а также масштабирование символов. Настройка интервалов особенно полезна для выровненного текста, хотя они настраиваются и для невыровненного текста. 1 Поместите курсор в тот абзац, который нужно изменить, либо выделите текстовый объект или фрейм, в
котором нужно изменить все абзацы. 2 Выберите пункт «Выключка» в меню палитры «Абзац». 3 Задайте значения параметров «Межсловные интервалы», «Межбуквенные интервалы» и «Масштаб
глифов». Значения «Минимум» и «Максимум» определяют допустимый диапазон интервалов только для абзацев с выключкой. Значение параметра «Желаемые» определяется как для абзацев с выключкой, так и для абзацев без выключки. Межсловные интервалы Интервал между словами, появляющийся при нажатии клавиши «Пробел». Значения параметра «Межсловный интервал» могут меняться в диапазоне от 0% до 1000%. При значении 100% дополнительный интервал между словами не добавляется. Межбуквенные интервалы Расстояние между буквами, включая значения кернинга и трекинга. Значения
параметра «Межбуквенные интервалы» могут меняться в диапазоне от -100% до 500%. При значении 0% дополнительный интервал между буквами не добавляется, при 100% добавляется интервал шириной, равной обычному пробелу. Масштаб глифов Ширина символов (глиф – это любой символ шрифта). Значения межглифовых интервалов
могут изменяться в диапазоне·от 50% до 200%. Параметры интервалов всегда применяются ко всему абзацу. Чтобы настроить интервалы для нескольких символов, а не для всего абзаца, воспользуйтесь параметром «Трекинг». 4 Установите параметр «Выключка отдельных·слов» (Illustrator) или «Выключка одиночных слов» (InDesign),
чтобы указать, как выравнивать однословные абзацы. В узких столбцах может встретиться строка, содержащая только одно слово. Если абзац настроен на полную выключку, одиночное слово в строке может оказаться слишком растянутым. Вместо того чтобы оставлять подобные слова полностью выключенными, можно выровнять их по центру, по правому или по левому краю.
Отступы текста Отступ – это пространство между текстом и границей текстового объекта. Отступы действуют только для выделенных абзацев, поэтому для разных абзацев легко можно задать разные отступы.
ИСПОЛЬЗОВАНИЕ ILLUSTRATOR CS5 387
Последнее обновление 5.5.2010.
Текст
Отступы можно задавать с помощью палитр «Табуляция», «Абзац» и панели «Управление». При работе с текстом также можно вводить отступы с помощью табуляторов или изменения отступов для текстового объекта. Работая с текстом на японском, для установки отступа первой строки вместо палитры «Абзац» можно использовать параметр «модзикуми». Если отступ первой строки задан в палитре «Абзац» и для отступа первой строки задан параметр «модзикуми», общий отступ составляет сумму двух значений.
Дополнительные разделы справки «Обзор палитры «Абзац»» на странице 385 «Изменение поля вокруг текстовой области» на странице 354
Установка отступов в палитре «Абзац» 1 Выберите инструмент «Текст»
и щелкните абзац, для которого нужно установить отступ.
2 Задайте значения отступов в палитре «Абзац». Например, выполните одно из следующих действий:
• Чтобы задать отступ размером в 1 пику для всего абзаца, введите значение 1p в поле «Отступ слева»
.
• Чтобы задать отступ размером в 1 пику только для первой строки абзаца, введите значение 1p в поле «Отступ слева для первой строки
.
• Чтобы создать висячий отступ в 1 пику, введите положительное значение (например, 1p) в поле «Отступ слева» и отрицательное (например, 1p) в поле «Отступ слева для первой строки».
Установка отступа с помощью палитры «Табуляция» 1 Выберите инструмент «Текст»
и щелкните абзац, для которого нужно установить отступ.
2 В палитре «Табуляция» выполните одно из следующих действий с маркерами отступа :
• Чтобы сделать отступ для первой строки текста, перетащите верхний маркер. Чтобы сделать отступ для всего текста, кроме первой строки, перетащите нижний маркер. Чтобы переместить оба маркера и установить отступ для всего абзаца, перетащите нижний маркер с нажатой клавишей «Ctrl» (в Windows) или «Command» (в Mac OS).
Текст с отступом для первой строки абзаца (слева) и без него (справа)
• Чтобы создать отступ для первой строки текста, выберите верхний маркер и введите значение отступа по оси Х. Чтобы переместить весь абзац, кроме первой строки, выберите нижний маркер и введите значение в поле Х.
Создание висячего отступа При создании висячего отступа делается отступ всех строк абзаца, кроме первой. Висячие отступы особенно полезно использовать, когда в начало абзаца требуется добавить графику или нужно создать маркированный список.
ИСПОЛЬЗОВАНИЕ ILLUSTRATOR CS5 388
Последнее обновление 5.5.2010.
Текст
Текст без отступа (слева) и с висячим отступом (справа)
1 Выберите инструмент «Текст»
и щелкните абзац, для которого нужно установить отступ.
2 На панели «Управление» или палитре «Табуляция» задайте положительное значение отступа слева. 3 Чтобы задать отрицательное значение отступа для первой строки абзаца, выполните одно из следующих
действий:
• В палитре «Абзац» введите отрицательное значение отступа слева для первой строки абзаца
.
• В палитре «Табуляция» перетащите верхний маркер влево или нижний маркер вправо.
Настройка интервалов между абзацами 1 Установите курсор в абзаце, который нужно изменить, или выделите текстовый объект для изменения всех
его абзацев. Если курсор не установлен в абзаце и не выделен текстовый объект, настройка будет применена к новому тексту. 2 В палитре «Абзац» задайте значения в полях «Отбивка перед абзацем» (
абзаца» (
или
или
) и «Отбивка после
).
Примечание. В первом абзаце колонки дополнительная отбивка перед абзацем не добавляется. В этом случае можно увеличить интерлиньяж первой строки абзаца или изменить отступ для текстового объекта.
Дополнительные разделы справки «Обзор палитры «Абзац»» на странице 385 «Установка интерлиньяжа» на странице 378
Висячая пунктуация Висячая пунктуация делает края текста более ровными за счет переноса символов пунктуации за поля абзаца.
Абзац без висячей пунктуации (слева) и абзац с висячей пунктуацией (справа)
Последнее обновление 5.5.2010.
ИСПОЛЬЗОВАНИЕ ILLUSTRATOR CS5 389 Текст
Для висячей пунктуации в Illustrator есть следующие параметры. Висячая пунктуация Управляет выравниванием символов пунктуации для выделенного абзаца. Если «Висячая пунктуация» включена, следующие символы на 100% находятся за полями: одинарные кавычки, двойные кавычки, дефисы, точки и запятые; следующие символы на 50% находятся за полями: звездочки, тильды, многоточия, короткие и длинные тире, двоеточия, точки с запятой. Чтобы применить этот параметр, установите курсор в абзаце и выберите команду «Висячая пунктуация» в меню палитры «Абзац». Визуальное выравнивание полей Управляет выравниванием символов пунктуации для всех абзацев в
текстовом объекте. Если «Визуальное выравнивание полей» включено, латинские символы пунктуации, а также края букв (например, W и А) выступают за поля текста, чтобы текст выглядел ровно. Для применения этого параметра выделите текстовый объект и выберите команду «Текст» > «Визуальное выравнивание полей». Бурасагари Управляет выравниванием двухбайтных символов пунктуации (в китайских, японских и
корейских шрифтах). На эти символы пунктуации не влияют параметры «Висячая пунктуация» и «Визуальное выравнивание полей». Помните, что размер полей, за которые выступает висячая пунктуация, определяется выравниванием абзаца. Для абзацев с выравниванием по левому и правому краю символы пунктуации «висят» слева и справа, соответственно. Для абзацев с выравниванием по верхней и нижней границе знаки пунктуации «висят» сверху и снизу соответственно. Для абзацев с выравниванием по центру и выключкой символы пунктуации «висят» с обеих сторон. Примечание. Если за символом пунктуации следуют кавычки, оба символа будут висячими.
Дополнительные разделы справки «Обзор палитры «Абзац»» на странице 385 «Указание параметра бурасагари» на странице 409
Расстановка переносов и переходы на новую строку Можно указать, каким способом слова и строки автоматически разбиваются при настройке расстановки переносов или при использовании словаря переносов. Illustrator использует те же методы компоновки для разбивки слов и строк, что и Adobe InDesign. Дополнительную информацию по использованию данных функций см. в Справке в Интернете.
Настройка автоматической расстановки переносов Параметры, которые выбираются для расстановки переносов в абзаце, влияют на горизонтальные интервалы внутри строки и на эстетическую привлекательность текста на странице. Параметры переноса определяют возможность и способ переноса слов. 1 Чтобы включить автоматическую расстановку переносов, выполните одно из следующих действий:
• Чтобы включить или отключить автоматическую расстановку переносов, установите или снимите флажок «Переносы» в палитре «Абзац».
• Чтобы включить переносы в определенных абзацах, сначала выделите эти абзацы. • Чтобы выбрать словарь переносов, выберите язык в меню «Язык» в нижней части палитры «Символ».
Последнее обновление 5.5.2010.
ИСПОЛЬЗОВАНИЕ ILLUSTRATOR CS5 390 Текст
2 Чтобы задать параметры, выберите пункт «Расстановка переносов» (Illustrator) или «Переносы» (InDesign)
в меню палитры «Абзац» и укажите следующие параметры. В словах длиннее, чем _ букв (Photoshop), Слова длиннее, чем _ букв (Illustrator), В словах длиной не менее _ букв (InDesign) Указывает минимальное число символов в словах, для которых выполняется расстановка
переносов. После первых _ букв и Перед последними _ буквами Указывает минимальное число символов в начале и в
конце слова, которые можно отделять знаком переноса. Например, если указать для этих параметров значение 3, то слово aromatic будет переноситься aro- matic, но не ar- omatic или aromat- ic. Подряд не более Указывает максимальное число строк подряд, в которых может производиться перенос.
Если указано значение «0», то допускается использование переносов в конце каждой строки. Зона переноса Указывает расстояние от правого края абзаца и ограничивает фрагмент строки, в котором переносы не допускаются. Установка значения «0» допускает расстановку переносов в любом месте строки. Этот параметр применяется только при использовании построчного компоновщика Adobe. Переносы в словах, набранных заглавными буквами (Photoshop), Переносить слова, набранные прописными (Illustrator), Переносить слова, набранные заглавными буквами (InDesign) Выберите этот параметр, чтобы
предотвратить перенос слов, набранных заглавными буквами. Примечание. Параметры переноса применяются только к латинским символам. На двухбайтовые символы китайских, японских и корейских шрифтов эти настройки влияния не оказывают.
Использование словаря переносов Для определения переносов в словах в Illustrator используются словари для поиска близких слов. Эти словари позволяют определять другой язык даже для одного символа текста. Можно выбрать словарь по умолчанию и настроить его в диалоговом окне «Установки». 1 Выберите команду «Редактирование» > «Установки» > «Расстановка переносов» (в Windows) или
«Illustrator» > «Установки» > «Расстановка переносов» (в Mac OS). 2 Выполните любое из следующих действий:
• Чтобы выбрать словарь переносов по умолчанию, задайте параметр «Словарь по умолчанию» и нажмите кнопку «ОК».
• Чтобы добавить слово в список исключений, введите слово в поле «Новая запись» и нажмите кнопку «Добавить».
• Чтобы удалить слово из списка исключений, выберите слово и нажмите кнопку «Удалить».
Предотвращение разрыва слов Можно предотвратить появление разрыва в словах на конце строк – например, в собственных именах или в словах, значение которых меняется при добавлении дефиса. Также можно обеспечить неразрывное написание нескольких слов или групп слов, например инициалов и фамилии. 1 Выделите символы, между которыми разрыв недопустим. 2 Выберите в меню палитры «Символ» команду «Без разрыва» (Photoshop), «Без переносов» (Illustrator,
InDesign). Примечание. Если применить команду «Без разрыва/Без переносов» к слишком большому количеству смежных символов, то текст может перейти на другую строку без переноса в середине какого-либо слова. Однако, если применить команду «Без разрыва/Без переносов» к нескольким строкам текста, то текст не отобразится.
Последнее обновление 5.5.2010.
ИСПОЛЬЗОВАНИЕ ILLUSTRATOR CS5 391 Текст
Методы компоновки Внешний вид текста на странице определяется результатом комплексного взаимодействия процессов, совокупно называемых компоновкой. Используя указанные межсловный интервал, межбуквенный интервал, межглифовый интервал и параметры расстановки переносов, приложения Adobe оценивают возможные способы разбиения текста на строки и выбирают оптимальный вариант в соответствии с указанными параметрами. Можно выбрать один из двух методов компоновки: многострочный компоновщик Adobe и построчный компоновщик Adobe. Оба метода определяют все возможные способы расстановки переносов в абзаце, а затем выбирают тот, который оптимально соответствует указанным параметрам расстановки переносов и выравнивания. Метод компоновки оказывает влияние только на выделенные абзацы, поэтому можно использовать разные методы компоновки для разных абзацев. Многострочный компоновщик Многострочный компоновщик анализирует количество точек разрыва в диапазоне строк, в результате чего может оптимизировать предыдущие строки в абзаце, чтобы исключить появление в следующих строках разрывов, которые особенно портят внешний вид текста. Многострочный компоновщик основывается при компоновке на определении возможных точек разрыва и присвоении им «штрафных очков» в соответствии со следующими принципами.
• Для текста, выровненного по правому или левому краю или по центру, являются предпочтительными и приносят наименьшее количество «штрафных очков» строки, заканчивающиеся ближе к правому краю страницы.
• Для выровненного текста наибольшую важность представляет равномерность межбуквенного и межсловного интервалов.
• Перенос по возможности избегается. Построчный компоновщик Построчный компоновщик предлагает традиционный подход к компоновке текста строка за строкой. Этот параметр полезен, когда необходимо вручную контролировать разбиение текста на строки. Построчный компоновщик при анализе точек разрыва основывается на следующих принципах.
• Предпочтение отдается более длинным строкам. • В выровненном тексте предпочтительнее использовать вместо переносов уменьшение или увеличение межсловного интервала.
• В невыровненном тексте предпочтительнее использовать переносы вместо увеличения или уменьшения межбуквенного интервала.
• Если настройка интервалов необходима, предпочтение отдается сжатию, а не расширению. Метод компоновки можно выбрать в меню палитры «Абзац». Чтобы применить тот или иной метод ко всем абзацам, сначала выделите текстовый объект. Чтобы применить метод только к текущему абзацу, установите курсор в нужный абзац.
ИСПОЛЬЗОВАНИЕ ILLUSTRATOR CS5 392
Последнее обновление 5.5.2010.
Текст
Табуляция Палитра «Табуляция» («Окно» > «Текст» > «Табуляция) используется для определения позиций табуляции в абзаце или текстовом объекте. Дополнительную информацию по использованию и настройке табуляции см. в Справке в Интернете.
Обзор палитры «Табуляция» Палитра «Табуляция» («Окно» > «Текст» > «Табуляция) используется для определения позиций табуляции в абзаце или текстовом объекте. A
Б
В
Г
Е
Д
Ж
Палитра «Табуляция» А. Кнопки выравнивания табуляторов Б. Позиция табуляции В. Поле «Отточие» Г. Поле «Выровнять по» Д. Меню палитры Е. Линейка табулятора Ж. Расположить палитру над фреймом
В меню палитры «Табуляция» доступны дополнительные команды и параметры. Чтобы воспользоваться этим меню, щелкните треугольник в правом верхнем углу палитры.
Дополнительные разделы справки «Описание рабочего пространства/среды» на странице 6 «Изменение единиц измерения» на странице 50
Выравнивание палитры «Табуляция» по выделенному текстовому объекту Палитру «Табуляция» можно расположить в любом месте рабочей области, но обычно бывает полезно выровнять ее по текстовому объекту. ❖ Щелкните значок магнита
. Палитра «Табуляция» окажется прямо над выделенным текстовым объектом, а ее нулевая точка будет выровнена по левому полю. Если необходимо, можно перетащить кнопку изменения размера, расположенную в правом нижнем углу палитры, чтобы расширить или сократить линейку.
Привязка позиций табуляции к единицам измерения линейки По умолчанию позиции табуляции можно указать в любом месте на линейке. ❖ Выберите в меню палитры команду «Привязать к делениям» или держите нажатой клавишу «Shift» при
перетаскивании позиции табуляции.
Изменение единиц измерения линейки табулятора Единицы измерения линейки табулятора определяются параметром «Основные», заданным в установках «Единицы измерения и скорость отображения» (для всех файлов), или единицами измерения, заданными в диалоговом окне «Параметры документа» (для текущего файла).
• Чтобы изменить единицы измерения для всех файлов, укажите новое значение параметра «Основные» в установках «Единицы измерения и скорость отображения».
Последнее обновление 5.5.2010.
ИСПОЛЬЗОВАНИЕ ILLUSTRATOR CS5 393 Текст
• Чтобы изменить единицы измерения для текущего файла, укажите новые единицы измерения в диалоговом окне «Параметры документа».
Установка табуляторов Позиции табуляции применяются к целому абзацу. При установке первого табулятора Illustrator удаляет все стандартные позиции табуляции, расположенные слева от этого табулятора. По мере установки дополнительных позиций табуляции Illustrator удаляет все стандартные табуляторы, расположенные между новыми табуляторами. 1 Установите курсор в абзаце или выделите текстовый объект, чтобы задать позиции табуляции для всех
абзацев объекта. 2 В палитре «Табуляция» нажмите кнопку выравнивания табуляторов, чтобы указать способ выравнивания
текста относительно положения табулятора. Табуляция с выключкой влево Выравнивание горизонтального текста влево, правое поле остается неровным. Табуляция с выключкой по центру Выравнивание текста по центру относительно символа табуляции. Табуляция с выключкой вправо Выравнивание горизонтального текста вправо, левое поле остается
неровным. Табуляция с выключкой по нижнему краю Выравнивание вертикального текста по нижнему полю, верхнее
поле остается неровным. Табуляция с выключкой по верхнему краю Выравнивание вертикального текста по верхнему полю, нижнее
поле остается неровным. Табуляция с выключкой по десятичному знаку Выравнивание текста по указанному символу, например по
точке или знаку доллара. Этот параметр полезен при создании столбцов чисел. Можно изменить выравнивание любого табулятора. Для этого просто выделите табулятор и нажмите одну из указанных кнопок. 3 Выполните одно из следующих действий:
• На линейке табулятора щелкните там, где будет новая позиция табуляции. • Задайте положение в поле Х (для горизонтального текста) или в поле Y (для вертикального текста) и нажмите клавишу «Ввод» или Return. Если выбрано значение Х или Y, нажимайте клавиши «Стрелка вверх» или «Стрелка вниз» для увеличения или уменьшения значения табулятора на 1 пункт. Примечание. При использовании линейки табулятора невозможно задавать позиции табуляции с шагом меньше 1. Однако если задать положение в поле Х или Y, можно указывать позиции табуляции с интервалом в 0,01 пункта. 4 Повторите шаги 2 и 3 для добавления дополнительных позиций табуляции.
Примечание. Информацию об установке отступов с помощью палитры «Табуляция» см. в разделе «Отступы текста» на странице 386.
Повтор табуляторов Команда «Повторить табулятор» создает несколько табуляторов, основываясь на расстоянии между позицией табулятора и левым отступом или предыдущим табулятором. 1 Щелкните мышью в абзаце, чтобы поместить точку ввода. 2 В палитре «Табуляторы» выберите позицию·табулятора на линейке.
ИСПОЛЬЗОВАНИЕ ILLUSTRATOR CS5 394
Последнее обновление 5.5.2010.
Текст
3 В меню палитры выберите пункт «Повторить табулятор». В
A Б
Повторяющиеся табуляторы А. Кнопки выравнивания табуляторов Б. Позиция табулятора на линейке В. Меню палитры
Перемещение табуляторов 1 В палитре «Табуляция» выберите позицию табуляции на линейке. 2 Выполните одно из следующих действий:
• Задайте новое положение в поле Х (для горизонтального текста) или в поле Y (для вертикального текста) и нажмите клавишу «Ввод» или «Return».
• Перетащите табулятор в новое место. • Чтобы переместить сразу все позиции табуляции, при перетаскивании табулятора держите нажатой клавишу «Ctrl» (в Windows) или «Command» (в Mac OS). При перемещении позиции табуляции в выделенном тексте отображается указатель.
Удаление табуляторов ❖ Выполните одно из следующих действий:
• Перетащите табулятор за пределы линейки. • Выберите табулятор и выберите в меню палитры пункт «Удалить табулятор». • Выберите в меню палитры пункт «Удалить все табуляторы» (Illustrator) или «Очистить все» (InDesign), чтобы восстановить положение табуляторов по умолчанию.
Указание символов для десятичных табуляторов Десятичные табуляторы предназначены для выравнивания по заданному символу, такому как десятичная запятая или знак денежной единицы. 1 В палитре «Табуляторы» создайте или выберите десятичный табулятор
на линейке табулятора.
2 В поле «Выровнять по» введите символ, по которому необходимо произвести выравнивание. Может быть
введен или вставлен любой символ. Убедитесь, что указанный символ содержится в выравниваемых абзацах.
Текст, выровненный с помощью десятичных табуляторов
Последнее обновление 5.5.2010.
ИСПОЛЬЗОВАНИЕ ILLUSTRATOR CS5 395 Текст
Добавление отточий·табуляторов Отточие·табулятора – это повторяющийся символьный шаблон (например, последовательность точек или тире) между табулятором и последующим текстом. 1 В палитре «Табуляторы» выберите позицию·табулятора на линейке. 2 В поле «Отточие» введите шаблон (не более восьми символов), а затем нажмите клавишу «Ввод» или
«Return». Введенные символы повторяются по всей ширине табуляции. 3 Чтобы изменить шрифт или другой параметр форматирования отточия·табулятора, выделите символ
табуляции в текстовом фрейме, а затем примените к нему форматирование с помощью палитры «Символ» или меню «Текст».
Стили символов и абзацев Сведения о стилях символов и абзацев Стиль символов – это набор атрибутов форматирования символов, который можно применить к выделенному диапазону текста. Стиль абзацев состоит из атрибутов форматирования как символов, так и абзацев и может применяться к одному или нескольким абзацам. Использование стилей символов и абзацев экономит время и обеспечивает однообразие форматирования. Палитры «Стили символов» и «Стили абзацев» используются для создания, применения и управления стилями символов и абзацев. Чтобы применить стиль, достаточно выделить текст и щелкнуть имя стиля в одной из палитр. Если текст не выделен, стиль применяется к вновь создаваемому тексту. В A Б
Г
Д
Палитра «Стили абзацев» А. Имя стиля Б. Стиль с дополнительным форматированием (дополнительные настройки) В. Меню палитры Г. Кнопка «Новый стиль» Д. Значок «Удалить»
При выделении текста или помещении курсора внутрь текста в палитрах «Стили символов» и «Стили абзацев» выделяются активные стили. По умолчанию каждому символу в документе присвоен стандартный стиль символов, а каждому абзацу присвоен стандартный стиль абзацев. Эти стили по умолчанию являются «строительными блоками» для всех создаваемых пользователем стилей. Значок «плюс» рядом с именем стиля означает, что у стиля есть дополнительные настройки. Дополнительные настройки – это любые атрибуты форматирования, отличающиеся от определенных стилем. При изменении настроек в палитре «Символ» и «OpenType» создаются дополнительные настройки для текущего стиля символов, а при изменении настроек в палитре «Абзац» создаются дополнительные настройки для текущего стиля абзацев. Видео по работе со стилями символов и абзацев в приложении Illustrator см.·на странице www.adobe.com/go/vid0047_ru.
Последнее обновление 5.5.2010.
ИСПОЛЬЗОВАНИЕ ILLUSTRATOR CS5 396 Текст
Дополнительные разделы справки Видео по работе со стилями в приложении Illustrator
Создание стилей символов и абзацев 1 Если основой для нового стиля является существующий текст, выделите текст. 2 В палитре «Стили символов» или «Стили абзацев» выполните одно из следующих действий:
• Для создания стиля с именем по умолчанию нажмите кнопку «Создать новый стиль». • Для создания стиля с заказным именем выберите в меню палитры команду «Новый стиль символов» или «Новый стиль абзаца». Введите имя и нажмите кнопку «ОК». Для создания копии стиля символов или абзаца перетащите стиль на кнопку «Создать новый стиль».
Редактирование стилей символов и абзацев Можно изменить определение стилей символов и абзацев по умолчанию, а также любых новых стилей. При изменении определения стиля весь текст, отформатированный с помощью этого стиля, изменяется в соответствии с новым определением стиля. 1 В палитре «Стили символов» или «Стили абзацев» выполните одно из следующих действий:
• Выберите стиль в палитре, затем в меню палитры «Стили символов» выберите команду «Параметры стиля символов» или в меню палитры «Стили абзацев» выберите команду «Параметры стиля абзаца».
• Дважды щелкните имя стиля. Примечание. Двойной щелчок применяет стиль к выделенному тексту. Если текст не выделен, то стиль задается для нового текста. Если стиль применять не требуется, при двойном щелчке имени стиля держите нажатыми клавиши «Shift»+«Ctrl» (в Windows) или «Shift»+«Command» (в Mac OS). 2 В левой части диалогового окна выберите категорию параметров форматирования и задайте необходимые
параметры. Для переключения на другую группу параметров форматирования выберите другую категорию. Дополнительную информацию о параметрах форматирования можно найти по имени параметра в справочной системе. 3 По окончании изменения настроек нажмите кнопку «ОК».
Удаление дополнительных настроек стилей Значок «плюс» рядом с именем стиля в палитре «Стили символов» или «Стили абзацев» указывает на то, что у стиля имеются дополнительные настройки. Дополнительные настройки – это любые атрибуты форматирования, отличающиеся от определенных стилем. Существует несколько способов удаления дополнительных настроек.
• Чтобы удалить дополнительные настройки и вернуть тексту внешний вид, определяемый исходным стилем, повторно примените тот же стиль или выберите в меню палитры команду «Отменить·дополнительную настройку».
• Чтобы удалить дополнительные настройки при применении другого стиля, щелкните нужный стиль, удерживая при этом клавишу «Alt» (Windows) или «Option» (Mac OS).
Последнее обновление 5.5.2010.
ИСПОЛЬЗОВАНИЕ ILLUSTRATOR CS5 397 Текст
• Чтобы переопределить стиль и сохранить текущий внешний вид текста, выделите хотя бы один символ в тексте и выберите в меню палитры команду «Переопределить стиль». Для сохранения однородности форматирования при использовании стилей следует избегать применения дополнительных настроек. При быстром форматировании текста, который предназначен для однократного использования, дополнительные настройки проблем не вызовут.
Удаление стилей символов и абзацев При удалении стилей внешний вид абзацев, связанных с этими стилями, не изменяется, но их форматирование больше не связывается с этими стилями. 1 В палитре «Стили символов» или «Стили абзацев» выберите одно или несколько имен стилей. 2 Выполните одно из следующих действий:
• В меню палитры выберите команду «Удалить стиль символов» или «Удалить стиль абзацев». • Нажмите значок «Удалить»
в нижней части палитры.
• Перетащите стиль на значок «Удалить» в нижней части палитры. Чтобы удалить все неиспользуемые стили, выберите команду «Выделить все неиспользованные» в меню палитры, а затем щелкните значок «Удалить».
Загрузка стилей символов и абзацев из другого документа Illustrator 1 В палитре «Стили символов» или «Стили абзацев» выполните одно из следующих действий:
• В меню палитры выберите команду «Загрузить стили символов» или «Загрузить стили абзацев». • Для загрузки и стилей символов, и стилей абзацев выберите в меню палитры команду «Загрузить все стили». 2 Дважды щелкните документ Illustrator, содержащий импортируемые стили.
Экспорт текста Экспорт текста в текстовый файл 1 С помощью инструмента «Текст» выделите текст для экспорта. 2 Выберите команду «Файл» > «Экспортировать». 3 В диалоговом окне «Экспорт» выберите папку и введите имя файла. 4 В качестве типа файла выберите «Текстовый формат (*.TXT)». 5 Введите имя нового текстового файла и нажмите кнопку «Сохранить» (в Windows) или «Экспорт» (в
Mac OS). 6 Выберите платформу и кодировку и нажмите кнопку «Экспорт».
Последнее обновление 5.5.2010.
ИСПОЛЬЗОВАНИЕ ILLUSTRATOR CS5 398 Текст
Расстановка тегов в тексте для экспорта в формат Flash Экспортировать текст из Illustrator в программу Adobe Flash можно различными способами. Можно экспортировать текст как статический, динамический или вводимый. Динамический текст позволяет указать URL-адрес сайта, который откроется, когда пользователь щелкнет на тексте. Дополнительные сведения о динамическом и вводимом тексте см. в справке Flash. Текст Flash может содержать текст из точки, текст в области или текст по контуру. В формате SWF весь текст преобразуется в текст в области. Ограничительные рамки остаются без изменений, а все примененные к ним трансформации сохраняются в формате SWF. Связанные текстовые объекты экспортируются по отдельности. Чтобы пометить тегами и экспортировать все связанные объекты, нужно выбрать и пометить каждый из них. Избыточный текст импортируется в программу Flash Player неизменным. После расстановки тегов в тексте его можно импортировать в программу Flash путем экспорта из Illustrator или путем копирования и вставки. Видеоролик с инструкциями по эффективному переносу текста между Illustrator и Flash см. по адресу www.adobe.com/go/vid0199_ru. Примечание. Расстановка или снятие тегов в тексте не влияет на исходный текст в Illustrator. Теги можно изменить в любое время без изменения исходного текста. 1 Выделите текстовый объект, затем нажмите кнопку «Текст Flash» на панели «Управление». 2 В палитре «Текст Flash» выберите в меню «Тип» одну из следующих команд: Статический текст Экспорт текста в программу Flash Player как обычного текстового объекта, который
невозможно изменять в программе Flash ни динамически, ни программно. Содержимое и оформление статического текста определяются при создании текста. Динамический текст Экспорт текста как динамического, с возможностью программного обновления во время
выполнения с помощью тегов и команд сценариев операций. Динамический текст можно использовать для отражения результатов спортивных соревнований, котировок акций, новостных заголовков и для других целей, когда требуется обновлять текст динамически. Вводимый текст Экспорт текста как вводимого, который аналогичен динамическому, но также позволяет пользователям редактировать текст в программу Flash Player. Вводимый текст используется в формах, опросах и других подобных целях, когда от пользователя требуется ввести или изменить текст.
3 (Необязательно) Введите имя экземпляра для текстового объекта. Если имя экземпляра не задано, для
операций с текстовым объектом в программу Flash используется имя текстового объекта по умолчанию из палитры «Слои». 4 Укажите тип визуализации. Параметр «Использовать шрифты устройства» преобразует глифы в шрифты
устройства (для таких шрифтов сглаживание недоступно). Примечание. Имена шрифтов обычно используются дословно и передаются непосредственно в систему шрифтов платформы воспроизведения для поиска соответствующего шрифта. Однако есть несколько особых шрифтов, привязанных к другим именам в зависимости от платформы воспроизведения. Такие косвенные привязки жестко закодированы в портах Flash Player, соответствующих определенным платформам; шрифты для каждой платформы выбираются среди системных шрифтов по умолчанию или других доступных шрифтов. Косвенные привязки заданы для обеспечения максимального подобия косвенных шрифтов на различных платформах. Анимация Оптимизация текста для анимации. Удобство чтения Оптимизация текста для удобства чтения. Заказной Возможность задавать пользовательские значения для параметров текста «Толщина» и «Резкость».
Последнее обновление 5.5.2010.
ИСПОЛЬЗОВАНИЕ ILLUSTRATOR CS5 399 Текст
Использовать шрифты устройства Преобразование глифов в шрифты устройства. Для таких шрифтов
сглаживание недоступно. _sans, _serif и _typewriter Привязка западных косвенных шрифтов к различным платформам для одинакового
отображения шрифтов. Gothic, Tohaba (Gothic Mono) и Mincho Привязка японских косвенных шрифтов к различным платформам для
одинакового отображения шрифтов. Примечание. Дополнительные сведения о косвенных шрифтах см. в спецификации Flash на сайте Adobe.com. 5 (Необязательно) Выберите один из следующих параметров. Можно выбрать
Возможность выбрать экспортированный текст в программу Flash.
Показать границу вокруг текста
В программе Flash отображаются границы текста.
Вызов диалогового окна «Встраивание символов», позволяющего встроить определенные символы в текстовый объект. Можно выбрать символы для встраивания из представленного списка, ввести символы в поле «Включить эти символы», нажать кнопку «Автозаполнение», чтобы автоматически выбрать символы для встраивания, или воспользоваться любой комбинацией указанных методов. Редактировать параметры символа
6 (Необязательно) Если текст помечен как динамический, можно задать URL-адрес страницы, которая будет
открываться при щелчке по тексту, и выбрать целевое окно для указания места загрузки страницы: _self Указание текущего фрейма в текущем окне. _blank Указание нового окна. _parent Указание родительского элемента текущего фрейма. _top Указание фрейма верхнего уровня в текущем окне.
7 Если текст помечен как вводимый, задайте «Максимальное число символов», которое можно ввести в
текстовый объект. Когда текст помечен как текст Flash, можно выбрать сразу весь этот текст в команду «Выделение» > «По типу объектов» > «Flash: динамический текст « или «Flash: вводимый текст».
Дополнительные разделы справки Видеоролик о тексте Flash «Параметры экспорта Flash» на странице 328
Форматирование азиатских символов Illustrator предоставляет множество вариантов форматирования азиатских символов. Например, можно задать атрибуты азиатских шрифтов Open Type, использовать «татэ-тю-еко», «аки», «варитю», mojisoroe, «модзикуми», «кинсоку», «бурасагари» и «курикаэси-модзи». Кроме того, можно сочетать азиатские и латинские шрифты и создавать составные. Примечание. О том, как в Windows XP включить поддержку шрифтов GB18030 для упрощенного китайского, см. в файле Readme в папке Illustrator CS5\Simplified Chinese\Goodies\Optional Extensions\GB18030.
Последнее обновление 5.5.2010.
ИСПОЛЬЗОВАНИЕ ILLUSTRATOR CS5 400 Текст
Отображение параметров азиатского текста По умолчанию параметры азиатского текста в палитрах «Символ», «Абзац», «OpenType» и в меню «Текст» скрыты. 1 Выберите команду «Редактирование» > «Установки» > «Текст» (в Windows) или «Illustrator» >
«Установки» > «Текст» (в Mac OS). 2 Установите флажок «Показывать параметры азиатских шрифтов» и нажмите кнопку «ОК».
Также можно управлять отображением названий шрифтов (на английском или на родном языке) с помощью параметра «Показывать названия шрифтов на английском языке». Примечание. Операционная система должна поддерживать те языки, на которых вы собираетесь работать. За дополнительной информацией обратитесь к производителю системного программного обеспечения.
Дополнительные разделы справки «О кодировке Юникод» на странице 366
Установка атрибутов азиатских шрифтов OpenType Азиатские шрифты OpenType могут включать ряд возможностей, недоступных в текущих шрифтах PostScript и TrueType. Кроме того, азиатские шрифты OpenType содержат варианты начертания глифов для многих символов. 1 Выделите символы или текстовые объекты, к которым нужно применить параметр. Если текст не выделен,
параметр применяется к новому тексту. 2 Убедитесь, что выбран шрифт OpenType.
Выберите «Текст» > «Шрифт» – рядом с шрифтами OpenType отображается значок
.
3 В палитре «OpenType» задайте любой из следующих параметров: Пропорциональные метрики Кернинг соответствует пропорциональным метрикам шрифта. Стиль по горизонтали или по вертикали Переключение шрифтов «хирагана», имеющих разные глифы для
горизонтального и вертикального письма, например для кратких звуков, двойных согласных и фонетических индексов. Латиница курсивом Изменение полуширинных буквенно-цифровых символов на курсив.
Дополнительные разделы справки «О наборах символов и вариантах начертания глифов» на странице 381 «Шрифты OpenType» на странице 367 «Обзор палитры «OpenType»» на странице 382
Замена азиатских символов на другие формы глифов 1 Выделите символы, которые нужно заменить. 2 Выберите параметр в меню палитры «Глифы». Если следующие параметры не отображаются, в установках
«Текст» установите флажок «Показывать параметры азиатских шрифтов». Если какой-либо параметр затенен, для текущего шрифта такая форма глифов недоступна. Традиционные формы Замена выделенных символов на символы традиционной формы.
Последнее обновление 5.5.2010.
ИСПОЛЬЗОВАНИЕ ILLUSTRATOR CS5 401 Текст
Усложненные формы Замена выделенных символов на символы усложненной формы. Формы JIS 04 Замена выделенных символов на символы формы JIS 04. Формы JIS 90 Замена выделенных символов на символы формы JIS 90. Формы JIS 78 Замена выделенных символов на символы формы JIS 78. Формы JIS 83 Замена выделенных символов на символы формы JIS 83. Равноширинные полуширинные формы Изменение глифов выделенных латинских символов на
равноширинные символы «ханкаку» (полуширинные). Равноширинные третные формы Изменение глифов выделенных латинских символов на равноширинные
третные символы. Формы моноширинные четвертьширинные Изменение глифов выделенных латинских символов на
равноширинные четвертьширинные символы. Чтобы восстановить форму по умолчанию для варианта начертания глифа, выделите глиф и выберите в меню палитры «Глифы» команду «Восстановить формы по умолчанию». Этот метод нельзя использовать для восстановления формы вариантов начертания глифов, применных с помощью стиля символов.
Дополнительные разделы справки «О наборах символов и вариантах начертания глифов» на странице 381 «Обзор палитры «Глифы»» на странице 381 «Отображение параметров азиатского текста» на странице 400
Указание способа измерения интерлиньяжа в текстах на азиатских языках 1 Выделите абзацы, которые необходимо выровнять. 2 Выберите параметр интерлиньяжа в меню палитры «Абзац». Интерлиньяж по верхнему краю Измерение интервалов между строками текста от верхнего края одной
строки до верхнего края следующей. При использовании интерлиньяжа по верхнему краю первая строка текста в абзаце выравнивается по верхнему краю ограничительной рамки. Интерлиньяж по нижнему краю Для горизонтального текста измеряется интервал между базовыми линиями
строк текста. При использовании интерлиньяжа по нижнему краю интервал появляется между первой строкой текста и ограничительной рамкой. Выбранный параметр отмечается флажком. Примечание. Выбранный параметр интерлиньяжа влияет не на величину расстояния между строками, а на способ его измерения.
Поворот полуширинных символов в вертикальном тексте Направление полуширинных символов, например латиницы или чисел, изменяется в вертикальном тексте. По умолчанию полуширинные цифры поворачиваются по отдельности. Если не требуется поворачивать полуширинные символы, отмените выбор параметра «Стандартное выравнивание по вертикали латиницы» в меню палитры «Символ».
Последнее обновление 5.5.2010.
ИСПОЛЬЗОВАНИЕ ILLUSTRATOR CS5 402 Текст
Латиница до и после поворота
Дополнительные разделы справки «Отображение параметров азиатского текста» на странице 400 «Поворот текста» на странице 364
Использование «татэ-тю-еко» Татэ-тю-еко (также называется кумимодзи и ренмодзи) – это блок горизонтального текста в строках вертикального текста. Применение «татэ-тю-еко» упрощает чтение полуширинных символов (чисел, дат и коротких иностранных слов в вертикальном тексте).
Цифры без «татэ-тю-еко» (слева) и цифры, повернутые с «татэ-тю-еко» (справа)
1 Выделите символы и выберите параметр «Татэ-тю-еко» в меню палитры «Символ» (для отключения «Татэ-
тю-еко» выберите этот параметр еще раз). 2 Выберите любой из следующих параметров «татэ-тю-еко» в меню палитры «Символ». Сверху вниз Указание положительного значения перемещает текст вверх, а отрицательного – вниз. Слева направо Указание положительного значения перемещает текст вправо, а отрицательного – влево.
Межсимвольный интервал для татэ-тю-еко настраивается при использовании цумэ или трекинга в палитре «Символ». Примечание. Если параметр «Татэ-тю-еко» не отображается, необходимо установить флажок «Показывать параметры азиатских шрифтов» в установках «Текст».
Дополнительные разделы справки «Кернинг и трекинг» на странице 379 «Отображение параметров азиатского текста» на странице 400
Последнее обновление 5.5.2010.
ИСПОЛЬЗОВАНИЕ ILLUSTRATOR CS5 403 Текст
Использование пробела «аки» Аки – это пробел до или после символа. Как правило, фиксированный интервал между символами применяется на основе параметра «модзикуми», заданного для абзаца. Параметр «модзикуми» можно изменить для отдельных символов с помощью параметров «Вставить пробел «аки» в палитре «Символ». Например, для добавления пробела до открывающей скобкой используется параметр «Вставить пробел «аки» (слева)».
Скобка без «аки» (слева) и скобка с «аки» (справа)
❖ Выделите инструментом «Текст» символы, которые нужно изменить, и выполните в палитре «Символ»
любое из следующих действий:
• Чтобы добавить пробел «аки» до или после символа, выберите значение «аки» в меню «Вставить пробел «аки» (слева)» или «Вставить пробел «аки» (справа)» палитры «Символ». Например, если задано значение 2bu, то будет добавлена половина от полного пробела, а если значение 4bu, то четверть от полного пробела.
• Чтобы уменьшить пробел «аки» между символами, задайте процентное отношение для «Цумэ»
. Чем
выше процентное отношение, тем уже «аки» между символами. Если параметры «Вставить пробел «аки» или «Цумэ» не отображаются, в установках «Текст» установите флажок «Показывать параметры азиатских шрифтов».
Символ без цумэ (слева) и символ с цумэ (справа)
Дополнительные разделы справки «Отображение параметров азиатского текста» на странице 400
Использование «варитю» Параметр «Варитю» в палитре «Символ» уменьшает гарнитуру выбранного текста до процентного отношения от исходного и размещает текст (по горизонтали или по вертикали в соответствии с ориентацией) на нескольких строках.
Последнее обновление 5.5.2010.
ИСПОЛЬЗОВАНИЕ ILLUSTRATOR CS5 404 Текст
Вертикальный и горизонтальный текст с «варитю»
1 Выделите текст и выберите команду «Варитю» в меню палитры «Символ» (для отключения выберите эту
команду еще раз). 2 Выберите любой из следующих параметров «варитю» в меню палитры «Символ». Линии Количество строк текста, отображающихся как символы «варитю». Интервал между строками Расстояние между строками символов «варитю». Масштаб Размер символов «варитю» в виде процентного отношения от размера родительского текста. Выравнивание Выравнивание символов «варитю». Например, в вертикальной сетке фрейма параметр «Сверху» выравнивает начало символов «варитю» по верхнему краю фрейма. Предварительный просмотр позволяет увидеть, как текст «варитю» будет отображаться относительно родительского текста. Параметры перехода на новую строку Минимальное количество необходимых символов до и после разрыва
строки для перехода на новую строку.
Дополнительные разделы справки «Отображение параметров азиатского текста» на странице 400
Выравнивание символов азиатских языков с Модзисороэ (Mojisoroe) Модзисороэ (Mojisoroe) – это система выравнивания символов в тексте на азиатских языках. Если строка текста содержит символы разных размеров, можно задать порядок выравнивания текста по самым большим символам в строке: по верхнему краю, центру или нижнему краю круглой шпации (вправо, по центру и влево для вертикальных фреймов), по базовой линии латиницы или по верхнему или нижнему краю рамки импортированного составного шрифта (вправо или влево для вертикальных фреймов). ICF (пространство идеограммы) представляет собой среднюю высоту и ширину, используемые дизайнером шрифтов для разработки дизайна идеограмм, составляющих шрифт.
Последнее обновление 5.5.2010.
ИСПОЛЬЗОВАНИЕ ILLUSTRATOR CS5 405 Текст
A
Б
B
Параметры выравнивания символов А. Малые символы выровнены по нижнему краю Б. Малые символы выровнены по центру В. Малые символы выровнены по верхнему краю
❖ В меню палитры «Символ» > «Выравнивание символов» выберите нужный параметр. Базовая линия романских шрифтов (Photoshop)или Базовая линия латиницы (Illustrator и InDesign)
Выравнивание малых символов в ряд с крупными символами. EM рамка верх/право, EM рамка центр, EM рамка низ/лево (Photoshop) или Верхний правый угол, центр, нижний левый угол круглой шпации (Illustrator и InDesign) Выравнивание малых символов в ряд в указанной позиции
относительно символа максимального размера. В вертикальных текстовых фреймах параметр «EM рамка верх/право»/«Верхний правый угол круглой шпации» выравнивает текст по правому краю круглой шпации, а «EM рамка низ/лево»/«Нижний левый угол круглой шпации» – по ее левому краю. ICF рамка верх/право и ICF рамка низ/лево (Photoshop) или Верхний правый угол рамки импорт.сост.шрифта и Нижний левый угол рамки импорт.сост.шрифта (Illustrator и InDesign) Выравнивание малых символов в ряд с
ICF для крупных символов. В вертикальном текстовом фрейме параметр «ICF рамка верх/право»/«Верхний правый угол рамки импорт.сост.шрифта» выравнивает текст по правому краю знакоместа ICF, а параметр «ICF рамка низ/лево»/«Нижний левый угол рамки импорт.сост.шрифта» – по левому краю знакоместа ICF.
Использование «модзикуми» «Модзикуми» определяет компоновку текста на японском языке, устанавливая интервалы между японскими, латинскими и специальными символами, цифрами, знаками препинания, а также началом и концом строки. Также можно задать отступы абзацев. Правила межсимвольных интервалов, используемые в Illustrator, соответствуют спецификации стандартов Japanese Industrial Standards (JIS) JISx4051-1995. Можно выбрать из стандартных наборов «модзикуми», представленных в Illustrator. Кроме того, можно создавать специальные наборы «модзикуми». В новом наборе «модзикуми» можно изменить параметры часто используемого интервала, например интервала между точкой и следующей открывающей скобкой. Например, можно создать формат интервью, в котором перед знаком вопроса будет стоять длинное тире, а ответы будут заключены в кавычки.
Дополнительные разделы справки «Отображение параметров азиатского текста» на странице 400
Выбор набора модзикуми для абзаца 1 В палитре «Символ» задайте значение кернинга, равное нулю.
Последнее обновление 5.5.2010.
ИСПОЛЬЗОВАНИЕ ILLUSTRATOR CS5 406 Текст
2 В палитре «Абзац» выберите параметр из раскрывающегося меню «Модзикуми». Нет Отключает использование модзикуми. Полуширинный знак препинания Для знаков препинания используются интервалы половинной ширины. Полуширинный знак препинания в конце строки Для большинства символов (кроме последнего символа в
строке) используются интервалы полной ширины.
«Полуширинный знак препинания» (слева) и «Полуширинный знак препинания в конце строки» (справа)
Полноширинный знак препинания в конце строки Для большинства символов (включая последний символ в
строке) используются интервалы полной ширины. Полноширинный знак препинания Для знаков препинания используются интервалы полной ширины.
«Полноширинный знак препинания в конце строки» (слева) и «Полноширинный знак препинания» (справа)
Создание набора «модзикуми» 1 Выполните одно из следующих действий:
• Выберите команду «Текст» > «Настройки «модзикуми». • В палитре «Абзац» в раскрывающемся меню «Модзикуми» выберите пункт «Настройки «модзикуми». 2 В диалоговом окне «Настройки «модзикуми» нажмите кнопку «Новый». 3 Введите имя нового набора «модзикуми», укажите существующий набор, на котором будет основан новый
набор, и нажмите кнопку «ОК». 4 В раскрывающемся меню единиц измерения выберите «%» или «бу». 5 Для каждого параметра задайте значения «Желаемый», «Минимум» и «Максимум». Значение «Минимум»
применяется, чтобы сжимать строки для использования кинсоку (задайте значение меньше значения «Желаемый»). Значение «Максимум» применяется, чтобы расширять строки для полностью выключенного текста (задайте значение больше значения «Желаемый»). В зависимости от типа символов, если не требуется изменять интервал, можно задать одинаковые значения параметров «Желаемый», «Минимум» и «Максимум». 6 Чтобы сохранить настройки, нажмите кнопку «Сохранить» или «ОК». Чтобы не сохранять настройки,
нажмите кнопку «Отмена».
Последнее обновление 5.5.2010.
ИСПОЛЬЗОВАНИЕ ILLUSTRATOR CS5 407 Текст
При компоновке текста на японском языке со множеством полуширинных пробелов или латинских скобок возрастает количество проблем, связанных с компоновкой текста. Поэтому при компоновке текста на японском рекомендуется избегать латинских скобок, а использовать полноширинные скобки. Используйте латинские скобки, только если в тексте на японском языке есть относительно длинные предложения на английском или если отсутствие латинских скобок приведет к еще более серьезным проблемам.
Работа с наборами «модзикуми» ❖ В диалоговом окне «Настройки модзикуми» выполните любое из следующих действий:
• Для экспорта набора нажмите кнопку «Экспортировать», укажите папку, введите имя файла и нажмите кнопку «Сохранить». Illustrator сохранит файл в формате MJK.
• Для импорта набора нажмите кнопку «Импортировать», выберите файл MJK и нажмите кнопку «Открыть».
• Для удаления набора выберите его в раскрывающемся меню «Модзикуми» и нажмите кнопку «Удалить». Для всего текста, к которому был применен набор «модзикуми», будут восстановлены параметры по умолчанию. Примечание. Стандартные наборы «модзикуми» удалить нельзя.
Использование «кинсоку» Кинсоку определяет переходы на новую строку для текста на японском языке. Символы, которые нельзя размещать в начале или конце строки, называются символами «кинсоку». В Illustrator есть жеские и мягкие наборы «кинсоку», а в Photoshop – ограниченные и максимальные наборы. В мягких или ограниченных наборах «кинсоку» отсутствуют символы долгих гласных и малые символы «хираганы». Можно использовать существующие наборы, а также добавлять или удалять символы кинсоку для создания новых наборов. Также можно определить висячие символы для висячей японской пунктуации и определить символы, которые невозможно разделить при превышении размера строки. Можно задать вгонку или перенос текста для правильного размещения символов кинсоку.
Дополнительные разделы справки «Отображение параметров азиатского текста» на странице 400
Выбор настроек «кинсоку» для абзаца ❖ В палитре «Абзац» выберите параметр из раскрывающегося меню «Кинсоку». Нет Отключает использование «кинсоку-сери». Мягкое или Жесткое Выбранные символы не могут находиться в начале или в конце строки.
Создание набора «кинсоку» 1 Выполните одно из следующих действий:
• Выберите команду «Текст» > «Параметры кинсоку-сери». • В палитре «Абзац» в раскрывающемся меню «Кинсоку» выберите пункт «Настройки «кинсоку». 2 В диалоговом окне «Настройки кинсоку-сери» нажмите кнопку «Новый набор». 3 Введите имя нового набора «кинсоку», укажите существующий набор, на котором будет основан новый
набор, и нажмите кнопку «ОК».
Последнее обновление 5.5.2010.
ИСПОЛЬЗОВАНИЕ ILLUSTRATOR CS5 408 Текст
4 Чтобы добавить символ в поле, выберите поле и выполните одно из следующих действий:
• Введите символ в поле «Ввод» и нажмите кнопку «Добавить». • Задайте кодовую систему («Shift JIS», «JIS», «Кутэн» или «Юникод»), введите код и нажмите кнопку «Добавить». 5 Чтобы удалить символ в поле, выделите символ и нажмите кнопку «Удалить». Или нажмите клавишу
«Backspace» (в Windows) или «Delete» (в Mac OS). 6 Чтобы проверить код выбранного символа, выберите «Shift JIS», «JIS», «Кутэн» или «Юникод» для
отображения кодовой системы. 7 Чтобы сохранить настройки, нажмите кнопку «Сохранить» или «ОК». Чтобы не сохранять настройки,
нажмите кнопку «Отмена».
Использование наборов «кинсоку» ❖ В диалоговом окне «Настройки «кинсоку-сери» выполните любое из следующих действий:
• Чтобы экспортировать набор «кинсоку», нажмите кнопку «Экспорт». Укажите папку для файла, введите его имя и нажмите кнопку «Сохранить». Illustrator сохранит файл в формате KSK.
• Чтобы импортировать набор «кинсоку», нажмите кнопку «Импортировать». Выберите файл KSK и нажмите кнопку «Открыть».
• Чтобы удалить набор «кинсоку», выберите набор в раскрывающемся меню. Затем нажмите кнопку «Удалить набор». Примечание. Стандартные наборы «кинсоку» удалить нельзя.
Определение параметра разбиения на строки для «кинсоку» Для использования следующих параметров разбиения на строки необходимо выбрать «кинсоку-сери» или «модзикуми». ❖ В меню палитры «Абзац» выберите пункт «Тип висячего знака по правилам кинсоку», а затем выберите
один из следующих методов: Сначала сокращать строку Перемещает символы вверх, на предыдущую строку, чтобы запрещенные символы
не размещались в конце или начале строки. Сначала удлинять строку Перемещает символы вниз, на следующую строку, чтобы запрещенные символы не
размещались в конце или начале строки. Всегда удлинять строку Всегда перемещает символы вниз, на следующую строку, чтобы запрещенные
символы не размещались в конце или начале строки. Метод сокращения строки не используется. Флажок указывает, какой метод выбран.
Включение и отключение бунри-кинси Если параметр «Бунри-кинси» включен, символы, заданные в разделе «Бунри-кинси» диалогового окна «Настройки кинсоку-сери», не разделяются. ❖ В меню палитры «Абзац» выберите пункт «Бунри-кинси».
Примечание. Этот параметр доступен, только если включены настройки «кинсоку-сери».
Последнее обновление 5.5.2010.
ИСПОЛЬЗОВАНИЕ ILLUSTRATOR CS5 409 Текст
Указание параметра бурасагари Бурасагари позволяет размещать однобайтовые и двухбайтовые точки, а также однобайтовые и двухбайтовые запятые вне ограничительной рамки абзаца. 1 Выберите пункт «Бурасагари» в меню палитры «Абзац». 2 В подменю выберите необходимый параметр. Нет Отключение висячей пунктуации. Стандартно Включение висячей пунктуации без принудительного выравнивания строк по краю
ограничительной рамки. Принудительно Принудительный вывод пунктуации за ограничительную рамку путем расширения строк,
содержащих висячие символы и заканчивающихся внутри ограничительной рамки. Примечание. Параметры бурасагари недоступны, если для параметра кинсоку-сёри выбрано значение «Нет».
Использование «курикаэси-модзи» Можно управлять способом обработки повторяющихся символов в тексте на японском языке с помощью параметра «Обработка знака повторения «курикаэси-модзи» в палитре «Абзац». По умолчанию, если в тексте друг за другом идут два идентичных символа, второй символ заменяется меткой повторяющегося символа. Если выбран этот параметр и символы разделены в результате перехода на новую строку, отображаются оба символа.
Текст без параметра «курикаэси-модзи» (слева) и текст с параметром «курикаэси-модзи» (справа)
1 С помощью любого текстового инструмента выделите абзац текста, к которому нужно применить
обработку повторяющихся символов. Если текста нет, параметр будет применен к новому тексту. 2 В меню палитры «Абзац» выберите параметр «Обработка знака повторения «курикаэси-модзи».
Дополнительные разделы справки «Отображение параметров азиатского текста» на странице 400
Создание составных шрифтов Можно смешивать символы японских шрифтов и латиницы, а затем использовать их как один составной шрифт. Составные шрифты отображаются в начале списка шрифтов.
Последнее обновление 5.5.2010.
ИСПОЛЬЗОВАНИЕ ILLUSTRATOR CS5 410 Текст
Составные шрифты должны быть основаны на японских шрифтах. Например, невозможно создать шрифты, включающие китайские или корейские шрифты, или использовать составные шрифты на основе китайских или корейских шрифтов, скопированные из другого приложения.
Создание составного шрифта Можно смешивать символы японских шрифтов и латиницы, а затем использовать их как один составной шрифт. Составные шрифты отображаются в начале списка шрифтов. Важная информация. Составные шрифты должны быть основаны на японских шрифтах. Например, невозможно создать шрифты, включающие китайские или корейские шрифты, или использовать составные шрифты на основе китайских или корейских шрифтов, скопированные из другого приложения. 1 Выберите команду «Текст» > «Составные шрифты». Если эта команда не отображается, в установках
«Текст» установите флажок «Показывать параметры азиатских шрифтов». 2 Нажмите кнопку «Создать», введите имя составного шрифта и нажмите кнопку «ОК». 3 Если ранее были сохранены составные шрифты, можно также выбрать составной шрифт, на котором будет
основан новый шрифт. 4 Выберите категорию символов.
A Б В Г Д Е
Категории символов А. Кандзи Б. Кана В. Пунктуация Г. Символы Д. Латиница Е. Цифры
5 Чтобы задать единицы измерения атрибутов шрифта, выберите параметр в раскрывающемся меню
«Единицы измерения»: % или Q. 6 Задайте атрибуты шрифта для выбранной категории символов. Некоторые атрибуты недоступны для
определенных категорий.
ИСПОЛЬЗОВАНИЕ ILLUSTRATOR CS5 411
Последнее обновление 5.5.2010.
Текст
A
Б
В
Г
Д
Е
Ж
Атрибуты шрифта А. Гарнитура Б. Стиль шрифта В. Размер Г. Базовая линия Д. Масштаб по вертикали Е. Масштаб по горизонтали Ж. Масштабирование от центра
7 Чтобы просмотреть образец составного шрифта, нажмите кнопку «Показать образец».
Изменить образец можно следующими способами.
• Нажмите кнопки с правой стороны образца, чтобы показать или скрыть линии, определяющие рамку импортированного составного шрифта , круглую шпацию , базовую линию , высоту прописных букв , максимум верхних/нижних выносных элементов , максимальный верхний выносной элемент и высоту строчных знаков .
• Выберите масштаб в раскрывающемся меню «Масштаб». 8 Чтобы сохранить параметры составного шрифта, нажмите кнопку «Сохранить», а затем кнопку «ОК».
Дополнительные разделы справки «Отображение параметров азиатского текста» на странице 400
Категории символов в составных шрифтах Кандзи Базовый шрифт составного шрифта. Размер и базовая линия для других символов задаются в
соответствии с размерами и базовыми линиями, заданными в этой категории. Кана Шрифт для символов хираганы и катаканы. Пунктуация Шрифт для пунктуации. Символы Шрифт для символов. Латиница Шрифт для полуширинных символов латиницы. Числа Шрифт для полуширинных чисел. Как правило, это латинский шрифт.
Атрибуты составных шрифтов Гарнитура и стиль Шрифт для символов.
Последнее обновление 5.5.2010.
ИСПОЛЬЗОВАНИЕ ILLUSTRATOR CS5 412 Текст
Размер Размер символов относительно размера символов кандзи. Для разных шрифтов размер может различаться, даже если использовать одинаковое значение размера шрифта. Базовая линия Положение базовой линии относительно базовой линии символов кандзи. Масштаб по вертикали и горизонтали Степень масштабирования символов. Можно масштабировать
символы кана, полуширинные символы катакана, символы «гайдзи», полуширинные символы латиницы и числа. Масштабирование от центра Масштабирование символов кана. Если выбран этот параметр, символы
масштабируются от центра. Если этот параметр не выбран, символы масштабируются от базовой линии латиницы. Чтобы задать одинаковый масштаб для всех символов, укажите значение в поле «Размер» и значение масштаба 100%. Для различного масштабирования символов по горизонтали и по вертикали укажите в поле «Размер» значение 100% и задайте масштаб.
Настройка символов в составных шрифтах 1 Выберите команду «Текст» > «Составные шрифты». Если эта команда не отображается, в установках
«Текст» установите флажок «Показывать параметры азиатских шрифтов». 2 В диалоговом окне «Составной шрифт» нажмите кнопку «Заказной». 3 Выполните одно из следующих действий:
• Если заказные наборы символов уже были сохранены, выберите набор для редактирования. • Чтобы создать заказной набор, нажмите кнопку «Создать», задайте имя набора и нажмите кнопку «ОК». При наличии заказных наборов можно также выбрать набор, на котором будет основан новый набор. 4 Выполните любое из следующих действий:
• Чтобы напрямую добавить символ, выберите в раскрывающемся меню «Символ» параметр «Непосредственный ввод», введите символы в текстовое поле и нажмите кнопку «Добавить».
• Чтобы добавить символ с помощью кода, выберите в раскрывающемся меню «Символ» тип кодировки, введите код и нажмите кнопку «Добавить». Примечание. В заказной набор нельзя добавлять 32-битные символы.
• Чтобы удалить символ, выберите его в списке и нажмите кнопку «Удалить». 5 По завершении настройки набора символов нажмите кнопку «Сохранить», а затем – кнопку «ОК».
Примечание. Если в одном составном шрифте есть несколько заказных символов, приоритет имеет нижний набор.
Удаление составного шрифта 1 Выберите команду «Текст» > «Составные шрифты». Если эта команда не отображается, в установках
«Текст» установите флажок «Показывать параметры азиатских шрифтов». 2 В диалоговом окне «Составной шрифт» выберите составной шрифт. 3 Нажмите кнопку «Удалить шрифт», а затем – кнопку «Да».
Последнее обновление 5.5.2010.
ИСПОЛЬЗОВАНИЕ ILLUSTRATOR CS5 413 Текст
Экспорт составного шрифта Составные шрифты, экспортированные из Illustrator, можно импортировать в японскую версию Adobe InDesign 2 или выше. 1 Выберите команду «Текст» > «Составные шрифты». Если эта команда не отображается, в установках
«Текст» установите флажок «Показывать параметры азиатских шрифтов». 2 В диалоговом окне «Составной шрифт» нажмите кнопку «Экспорт». 3 Укажите папку для файла, введите его имя и нажмите кнопку «Сохранить».
Обновление текста из Illustrator 10 Текстовые объекты, созданные в Illustrator 10 и более ранних версиях, невозможно редактировать, пока они не обновлены для использования в более поздних версиях. После обновления пользователь получает доступ ко всем функциям обработки текста в Illustrator CS5, например, к стилям символов и абзацев, оптическому кернингу, а также получает полную поддержку шрифтов OpenType®.
Обновление текста, созданного в Illustrator 10 Текстовые объекты, созданные в Illustrator 10 и более ранних версиях, невозможно редактировать, пока они не обновлены для использования в более поздних версиях. После обновления пользователь получает доступ ко всем функциям обработки текста в Illustrator CS5, например, к стилям символов и абзацев, оптическому кернингу, а также получает полную поддержку шрифтов OpenType®. Если текст не нужно редактировать, его можно не обновлять. Текст, который не был обновлен, называется текстом из прежних версий. Такой текст можно просматривать, перемещать и печатать, но редактировать его нельзя. При выборе текста прежних версий он отмечается значком х на ограничительной рамке. После обновления текста из предыдущих версий можно заметить небольшие изменения в его форматировании. Можно легко это исправить самостоятельно или воспользоваться для справки копией исходного текста. По умолчанию Illustrator добавляет слово «[Преобразованный]» к имени файла вне зависимости от того, был ли обновлен текст в файле, и создает копию документа для сохранения целостности исходного файла. Затем можно обновить исходный документ или, если он уже обновлен, вернуться к исходной версии. Примечание. Чтобы программа Illustrator не изменяла имя файла, выберите команду «Редактирование» > «Установки» > «Основные» (в Windows) или «Illustrator» > «Установки» > «Основные» (в Mac OS) и снимите флажок «Добавлять [преобразованный] к имени после открытия файлов прежних версий».
Обновление всего текста из прежних версий в документе ❖ Выполните одно из следующих действий:
• При открытии документа в ответ на запрос Illustrator нажмите кнопку «Обновить». • После открытия документа выберите команду «Текст» > «Текст из прежних версий» > «Обновить весь текст из прежних версий».
Последнее обновление 5.5.2010.
ИСПОЛЬЗОВАНИЕ ILLUSTRATOR CS5 414 Текст
Обновление выделенного текста из прежних версий ❖ Выполните одно из следующих действий:
• Чтобы обновить текст без создания копии, выделите текстовый объект и выберите команду «Текст» > «Текст из прежних версий» > «Обновить выделенный текст из прежних версий». Или выберите инструмент «Текст» и щелкните текст, который нужно обновить, или дважды щелкните текст, который нужно обновить, с помощью инструмента «Выделение». Затем нажмите кнопку «Обновить».
• Чтобы сохранить текст из прежних версий на слое под обновленным текстом, выберите инструмент «Текст» и щелкните текст, который требуется обновить. Или дважды щелкните текст, который нужно обновить, инструментом «Выделение». Затем нажмите кнопку «Копировать слой с текстом». Это позволяет сравнить расположение текста из прежних версий с обновленным текстом. Если при обновлении текста из прежних версий создается его копия, можно использовать следующие команды:
• «Текст» > «Текст из прежних версий» > «Показать копии» или «Скрыть копии» для отображения или скрытия скопированных текстовых объектов.
• «Текст» > «Текст из прежних версий» > «Выделить копии» для выделения скопированных текстовых объектов.
• «Текст» > «Текст из прежних версий» > «Удалить копии» для удаления скопированных текстовых объектов.
Последнее обновление 5.5.2010.
Глава 10. Создание специальных эффектов Атрибуты оформления В Adobe Illustrator внешний вид любого объекта, группы или слоя можно изменять с помощью эффектов, а также палитр «Оформление» и «Стили графики». Кроме того, объект можно разделить на части для редактирования его элементов независимо друг от друга.
Об атрибутах оформления Атрибуты оформления – это свойства, которые влияют на вид объекта, не изменяя его базовой структуры. К атрибутам оформления относятся заливки, обводки, прозрачность и эффекты. Если к объекту применить атрибут оформления и затем изменить или удалить этот атрибут, базовый объект и другие его атрибуты не изменятся. Атрибуты оформления можно задавать на любом уровне иерархии слоев. Например, когда к слою применяется эффект «Тень», он затрагивает все объекты в этом слое. Однако если объект будет перемещен за пределы слоя, то этот эффект к нему больше не будет применяться, поскольку он принадлежит слою, а не отдельным объектам в этом слое. Палитра «Оформление» – это ключевое средство в работе с атрибутами оформления. Поскольку атрибуты оформления применяются к слоям, группам и объектам (а часто также к заливке и обводкам), иерархия атрибутов графического объекта может стать очень сложной. Например, если один эффект применяется к слою целиком, а другой – к объекту в этом слое, то бывает трудно определить, какой именно эффект изменяет внешний вид композиции. В палитре «Оформление» показаны заливки, обводки, стили графики и эффекты, примененные к объекту, группе или слою. Видеоролик с инструкцией по использованию палитры «Оформление» и палитры «Стили графики» см. по адресу www.adobe.com/go/lrvid4022_ai_ru.
Обзор палитры «Оформление» Палитра «Оформление» («Окно» > «Оформление») используется для просмотра и изменения атрибутов оформления объекта, группы или слоя. Заливки и обводки приведены в порядке размещения: чем выше они в палитре, тем ближе к переднему плану в графическом объекте. Эффекты приведены сверху вниз в том порядке, в котором они применяются в графическом объекте. Видеоролик с инструкцией по использованию палитры «Оформление» и палитры «Стили графики» см. по адресу www.adobe.com/go/lrvid4022_ai_ru .
415
Последнее обновление 5.5.2010.
ИСПОЛЬЗОВАНИЕ ILLUSTRATOR CS5 416 Создание специальных эффектов
Б A
В
Г
Д
Е
Ж
Палитра «Оформление», в которой показаны атрибуты сгруппированного объекта А. Контур с обводкой, заливкой и эффектом «Тень» Б. Контур с эффектом В. Кнопка «Добавить новую обводку» Г. Кнопка «Добавить новую заливку» Д. Кнопка «Добавить эффект» Е. Кнопка «Очистить оформление» Ж. Кнопка «Создать дубликат выбранного объекта»
Отображение дополнительных элементов в палитре «Оформление» При выборе элементов, содержащих другие элементы, например слоев или групп, в палитре «Оформление» отображается элемент «Содержимое». ❖ Дважды щелкните элемент «Содержимое».
Отображение списка атрибутов символов для текстового объекта в палитре «Оформление» При выборе текстового объекта в палитре отображается элемент «Символы». 1
Дважды щелкните элемент «Символы» в палитре «Оформление». Примечание. Чтобы просмотреть атрибуты отдельного символа для текста со смешанным оформлением, выберите этот символ.
2 Нажмите кнопку «Текст» в верхней части палитры, чтобы вернуться в стандартный режим просмотра.
Включение или отключение атрибута для выделенного объекта • Чтобы включить или отключить отдельный атрибут, щелкните значок с изображением глаза, расположенный рядом с атрибутом.
• Чтобы включить все скрытые атрибуты, выберите пункт «Показать все скрытые атрибуты» в меню палитры «Оформление».
Редактирование атрибута • Щелкните строку атрибута, чтобы отобразить и задать его значения. • Щелкните подчеркнутый текст и задайте значения в появившемся диалоговом окне.
Отображение или скрытие миниатюр в палитре «Оформление» ❖ В меню палитры «Оформление» выберите пункт «Показать миниатюру» или «Спрятать миниатюру».
Настройка применения атрибутов оформления к новым объектам Можно задать наследование новыми объектами атрибутов оформления или использование только основных атрибутов.
• Чтобы применять к новым объектам один вид заливки и обводки, установите флажок «Новый объект с основным оформлением» в меню палитры.
Последнее обновление 5.5.2010.
ИСПОЛЬЗОВАНИЕ ILLUSTRATOR CS5 417 Создание специальных эффектов
• Чтобы применять к новым объектам все текущие атрибуты оформления, снимите флажок «Новый объект с основным оформлением» в меню палитры.
Назначение элементов, к которым применяются атрибуты оформления Прежде чем можно будет задать атрибут оформления или применить стиль/эффект к слою, группе или объекту, необходимо назначить элемент в палитре «Слои». При выборе объекта или группы с помощью любого метода выделения этот элемент также назначается в палитре «Слои», однако сами слои можно назначать, только используя эту палитру. A Б
В Г
Д
Затененными значками назначения в палитре «Слои» показаны элементы, которые содержат атрибуты оформления. А. Столбец назначения и оформления Б. Столбец выделения В. Группа с атрибутами оформления Г. Слой с атрибутами оформления Д. Объект с атрибутами оформления
Значок назначения показывает, есть ли у элемента в иерархии слоев атрибуты оформления и назначен ли этот элемент:
• • • •
показывает, что элемент не назначен и не имеет атрибутов оформления, кроме одного вида заливки и обводки. показывает, что элемент не назначен, но имеет атрибуты оформления. показывает, что элемент назначен, но не имеет атрибутов оформления, кроме одного вида заливки и обводки. показывает, что элемент назначен и имеет атрибуты оформления. Чтобы назначить элемент в палитре «Слои», щелкните соответствующий значок элемента. Двойное кольцо или показывает, что элемент назначен. Чтобы назначить несколько элементов, выберите их, удерживая клавишу «Shift». Примечание. При выборе объекта или группы с помощью любого метода выделения этот элемент также назначается в палитре «Слои». Однако слой можно назначить, только щелкнув его значок назначения в палитре «Слои».
Изменение или добавление атрибута оформления При необходимости можно в любое время открыть атрибут оформления, например, эффект, и изменить его настройки. ❖ В палитре «Оформление» выполните любое из следующих действий:
• Чтобы изменить атрибут, щелкните подчеркнутое имя атрибута, выделенное синим цветом, и внесите изменения в появившемся диалоговом окне.
• Чтобы изменить цвет заливки, щелкните строку заливки и выберите новый цвет в палитре цветов.
ИСПОЛЬЗОВАНИЕ ILLUSTRATOR CS5 418
Последнее обновление 5.5.2010.
Создание специальных эффектов
• Чтобы добавить новый эффект, щелкните значок «Добавить новый эффект»
.
• Чтобы удалить атрибут, щелкните строку атрибута, затем нажмите значок «Удалить»
.
Создание дубликата атрибута оформления ❖ Выберите атрибут в палитре «Оформление» и выполните одно из следующих действий:
• Нажмите кнопку «Создать дубликат выбранного объекта»
в палитре либо выберите пункт «Создать
дубликат» в меню палитры.
• Перетащите атрибут оформления на кнопку «Создать дубликат выбранного объекта» в палитре.
Изменение порядка размещения атрибутов оформления ❖ Перетащите атрибут оформления вверх или вниз в палитре «Оформление» (при необходимости щелкните
значок треугольника рядом с элементом, чтобы отобразить его содержимое). Когда контур перетаскиваемого атрибута оформления окажется в нужном месте, отпустите кнопку мыши.
Эффект «Тень», примененный к обводке (вверху), и тот же эффект, примененный к заливке (внизу)
Удаление или скрытие атрибутов оформления 1 Выберите объект или группу (или назначьте слой в палитре «Слои»). 2 Выполните одно из следующих действий:
• Чтобы временно скрыть атрибут, примененный к графическому объекту, щелкните значок «Видимость» атрибут.
в палитре «Оформление». Щелкните этот значок повторно, чтобы снова применить
• Чтобы удалить конкретный атрибут, выберите его в палитре «Оформление» и щелкните значок «Удалить» . Также можно выбрать в меню палитры команду «Удалить объект» или перетащить атрибут на значок «Удалить».
ИСПОЛЬЗОВАНИЕ ILLUSTRATOR CS5 419
Последнее обновление 5.5.2010.
Создание специальных эффектов
• Чтобы удалить все атрибуты оформления, кроме одного вида заливки и обводки, выберите пункт «Сократить до основного оформления» в меню палитры «Оформление». Также можно перетащить значок назначения элемента в палитре «Слои» на кнопку «Удалить» этой палитры.
• Чтобы удалить все атрибуты оформления, включая все заливки и обводки, нажмите кнопку «Очистить оформление» палитры.
в палитре «Оформление» или выберите пункт «Очистить оформление» в меню
Копирование атрибутов оформления из одних объектов в другие Копировать и перемещать атрибуты оформления можно путем перетаскивания или с помощью инструмента «Пипетка».
Дополнительные разделы справки «Назначение элементов, к которым применяются атрибуты оформления» на странице 417 «Обзор палитры «Слои»» на странице 254 «Обзор палитры «Оформление»» на странице 415
Копирование атрибутов оформления путем перетаскивания 1 Выберите объект или группу (или назначьте слой в палитре «Слои»), оформление которых нужно
скопировать. 2 Выполните одно из следующих действий:
• Перетащите миниатюру в верхней части палитры «Оформление» на объект в окне документа. Если миниатюра не отображается, выберите в меню палитры пункт «Показать миниатюру».
• Перетащите (с нажатой клавишей «Alt» (Windows) или «Option» (Mac OS)) значок назначения в палитре «Слои» на элемент, в который нужно скопировать атрибуты оформления.
• Чтобы не скопировать, а переместить атрибуты оформления, перетащите значок назначения в палитре «Слои» с любого элемента, у которого есть нужные атрибуты, на элемент, к которому их нужно применить.
Копирование атрибутов оформления с помощью инструмента «Пипетка» С помощью инструмента «Пипетка» можно копировать атрибуты оформления из одного объекта в другой, включая атрибуты символа, абзаца, заливки и обводки, копируемые между текстовыми объектами. По умолчанию применение инструмента «Пипетка» влияет на все атрибуты в выделенной области. Атрибуты, на которые влияет этот инструмент, настраиваются в диалоговом окне «Пипетка». 1 Выберите объект, текстовый объект или символы, атрибуты которых нужно изменить. 2 Выберите инструмент «Пипетка»
.
3 Наведите инструмент «Пипетка» на объект, атрибуты которого должны выступать в качестве образца (при
правильном наведении курсора на текст, он приобретает вид маленькой буквы «Т»). 4 Выполните одно из следующих действий:
• Щелкните объект инструмент «Пипетка», чтобы взять в качестве образца все атрибуты его оформления и применить их к выбранному объекту.
• Щелкните объект, удерживая клавишу «Shift», чтобы взять в качестве образца только цвет из части градиента, узора, объекта сетки или помещенного изображения и применить его к выбранной заливке или обводке.
Последнее обновление 5.5.2010.
ИСПОЛЬЗОВАНИЕ ILLUSTRATOR CS5 420 Создание специальных эффектов
• Нажмите и удерживайте клавишу «Shift», а затем, нажав клавишу «Alt» (Windows) или «Option» (Mac OS), щелкайте атрибуты оформления объекта для их добавления к атрибутам оформления выбранного объекта. Также можно сначала щелкнуть объект, затем нажать клавишу «Shift» и, не отпуская ее, нажать «Alt» или «Option». Примечание. Кроме того, можно щелкнуть невыделенный объект, чтобы взять в качестве образца его атрибуты, и затем, удерживая клавишу «Alt» (Windows) или «Option» (Mac OS), щелкнуть другой невыделенный объект, к которому нужно применить эти атрибуты.
Копирование атрибутов с рабочего стола с помощью инструмента «Пипетка» 1 Выберите объект, атрибуты которого необходимо изменить. 2 Выберите инструмент «Пипетка». 3 Щелкните в любом месте документа и продолжайте удерживать нажатой кнопку мыши. 4 Не отпуская кнопку мыши, наведите курсор на объект на рабочем столе, атрибуты которого нужно
скопировать. Когда курсор будет наведен непосредственно на объект, отпустите кнопку мыши. Важная информация. При выборке атрибутов за пределами текущего документа инструмент «Пипетка» позволяет взять в качестве образца только цвет RGB. Черный квадратик справа от инструмента «Пипетка» указывает на выборку цвета RGB с экрана.
Настройка атрибутов, которые можно копировать с помощью инструмента «Пипетка» 1 Дважды щелкните инструмент «Пипетка». 2 Выберите атрибуты, которые хотите скопировать с помощью инструмента «Пипетка». За образец можно
брать такие атрибуты оформления, как прозрачность, различные свойства заливки и обводки, а также свойства символов и абзацев. 3 Выберите значение для размера образца в меню «Размер образца». 4 Нажмите кнопку «ОК».
Работа с эффектами Об эффектах Illustrator поддерживает большое количество эффектов, которые можно применять к объекту, группе или слою для изменения их характеристик. Программа Illustrator CS3 и более ранних версий включала эффекты и фильтры, теперь Illustrator содержит только эффекты (исключая фильтры SVG). Основное различие между фильтром и эффектом заключается в том, что первый изменяет объект или слой без возможности отмены действия, в то время как эффект и его свойства могут быть изменены или удалены. После применения эффекта к объекту этот эффект отображается в палитре «Оформление». В палитре «Оформление» можно отредактировать эффект, переместить его, продублировать, удалить или сохранить как часть стиля графики. При использовании эффекта для доступа к новым точкам необходимо сначала разобрать объект. Примечание. Предыдущие версии Illustrator содержали фильтры и эффекты.
ИСПОЛЬЗОВАНИЕ ILLUSTRATOR CS5 421
Последнее обновление 5.5.2010.
Создание специальных эффектов
Эффекты, расположенные в верхней части меню «Эффекты», являются векторными эффектами. Их можно применить только к векторным объектам, либо к заливке или обводке растрового объекта в палитре «Оформление». Нижеследующие эффекты и категории эффектов являются исключением из этого правила. Они могут применяться как к векторным, так и растровым объектам: эффекты «3D», «Фильтры SVG», эффекты «Деформация», эффекты трансформирования, эффект «Тень», «Растушевка», «Внутреннее свечение» и «Внешнее свечение». Эффекты, расположенные в нижней части меню «Эффекты», являются растровыми эффектами. Их можно применять как к векторным, так и растровым объектам. Видеоролик с инструкцией по использованию палитры «Оформление» и палитры «Стили графики» см. по адресу www.adobe.com/go/lrvid4022_ai_ru .
Дополнительные разделы справки «Краткий обзор эффектов» на странице 424 «Разбор объектов» на странице 243
Применение эффекта 1 Выберите объект или группу (или назначьте слой в палитре «Слои»).
Чтобы применить эффект к конкретному атрибуту объекта, например к заливке или обводке, выберите объект, затем выберите атрибут в палитре «Оформление». 2 Выполните одно из следующих действий:
• Выберите команду в меню «Эффект». • Нажмите кнопку «Добавить новый эффект»
в палитре «Оформление» и выберите требуемый
эффект. 3 В случае появления диалогового окна задайте нужные параметры и нажмите кнопку «ОК».
Чтобы применить эффект с последними заданными параметрами выберите «Эффект» > «Применить [имя эффекта]». Чтобы применить последний эффект и установить его параметры выберите «Эффект» > «[Имя эффекта]».
Дополнительные разделы справки «Назначение элементов, к которым применяются атрибуты оформления» на странице 417
О растровых эффектах Растровые эффекты – это эффекты, создающие пикселы, а не векторные данные. К растровым относятся следующие эффекты: «Фильтры SVG», все эффекты в нижней части меню «Эффект», а также команды «Тень», «Внутреннее свечение», «Внешнее свечение» и «Растушевка» в подменю «Стилизация» меню «Эффект». Эффекты, не зависящие от расширения, (RIE), Illustrator CS5 позволяют реализовать следующие возможности:
• При изменении разрешения в окне «Параметры растровых эффектов в документе», параметры эффекта меняют значения таким образом, чтобы на внешний вид объекта не было оказано влияние или оно было минимальным. Новые значения параметров отображаются в диалоговом окне «Эффект».
• Для эффектов, имеющих несколько параметров, выполняется изменение только тех параметров, которые относятся к разрешению.
Последнее обновление 5.5.2010.
ИСПОЛЬЗОВАНИЕ ILLUSTRATOR CS5 422 Создание специальных эффектов
Например, эффект «Полутоновый узор» имеет несколько параметров. Однако при изменении параметров растровых эффектов в документе меняется только значение параметра «Размер».
Эффект «Полутоновый узор» до и после изменения разрешения с 300 ppi на 150 ppi
Параметры растрирования для документа задаются командой «Параметры растровых эффектов в документе» в меню «Эффект» (см. раздел «Параметры растрирования» на странице 422). Если эффект хорошо смотрится на экране, но при печати имеет недостаточную детализацию или зубчатые края, необходимо увеличить разрешение растровых эффектов в документе.
Параметры растрирования Для всех растровых эффектов в документе, а также при растрировании векторного объекта можно задать следующие параметры. Цветовая модель Определяет цветовую модель, применяемую при растрировании. Можно создать цветное
изображение в палитре RGB или CMYK (в зависимости от цветового режима документа), изображение в градациях серого либо 1-битное изображение (которое может быть черно-белым или черно-прозрачным в зависимости от выбранного параметра фона). Разрешение Определяет количество пикселов на дюйм (ppi) в растрированном изображении. Для применения глобальных параметров разрешения при растрировании векторного объекта выберите параметр «Использовать разрешение растровых эффектов в документе». Фон Определяет способ преобразования прозрачных областей векторного графического объекта в пикселы.
Выберите «Белый» для заполнения прозрачных областей белыми пикселами либо «Прозрачный», чтобы сделать фон прозрачным. При выборе параметра «Прозрачный» создается альфа-канал (для всех изображений, кроме 1-битных). Этот альфа-канал сохраняется при экспорте графического объекта в Photoshop (этот параметр дает более качественное сглаживание, чем параметр «Создать обтравочную маску»). Сглаживание Сглаживает зубчатые края растрированного изображения. Чтобы сохранить четкость тонких
линий и мелкого текста, при настройке параметров растрирования документа снимите флажок с этого параметра.
Последнее обновление 5.5.2010.
ИСПОЛЬЗОВАНИЕ ILLUSTRATOR CS5 423 Создание специальных эффектов
Чтобы сглаживание не применялось и резкие края векторного объекта при его растрировании сохранялись, выберите значение «Нет». Чтобы применить сглаживание, наилучшим образом подходящее для графического объекта без текста, выберите параметр «Лучше качество объектов». Чтобы применить сглаживание, наилучшим образом подходящее для текста, выберите параметр «Лучше качество текста». Создать обтравочную маску Создает маску, которая делает фон растрированного изображения прозрачным.
Если для фона выбран параметр «Прозрачный», то обтравочную маску создавать не нужно. Добавить вокруг объекта Добавляет заполнение или рамку вокруг растрированного изображения с
использованием заданного количества пикселов. Размеры конечного изображения увеличиваются относительно исходного на значение параметра «Добавить вокруг объекта». Этот параметр можно использовать, например, для создания эффекта «Снимок»: укажите значение параметра «Добавить вокруг объекта», выберите белый фон и не устанавливайте флажок для параметра «Создать обтравочную маску». Белая граница, добавленная к исходному объекту, станет видимой границей изображения. Затем можно применить эффект «Тень» или «Внешнее свечение», чтобы исходный графический объект принял вид фотоснимка.
Дополнительные разделы справки «О растровых эффектах» на странице 421 «Растрирование векторного объекта» на странице 325 «Рекомендации по настройке разрешения изображения перед окончательным выводом» на странице 312
Применение эффектов к растровым изображениям Эффекты позволяют придавать особый вид как растровым изображениям, так и векторным объектам. Например, можно оформить объект в импрессионистском стиле, изменить освещение, исказить изображение и применить множество других интересных визуальных эффектов. Применяя эффекты к растровым объектам, необходимо учитывать следующее:
• Эффекты невозможно применить к связанным растровым объектам. При попытке применить эффект к связанному растровому изображению он применяется не к оригиналу, а к встроенной копии этого изображения. Чтобы применить эффект к оригиналу, необходимо встроить оригинал в документ.
• Adobe Illustrator поддерживает эффекты внешних модулей таких продуктов Adobe, как Adobe Photoshop, а также продуктов других разработчиков. После установки большинство внешних модулей отображается в меню «Эффект» и функционирует аналогично встроенным эффектам.
• Для применения некоторых эффектов может потребоваться большой объем памяти, особенно если они применяются к изображению с высоким разрешением.
Дополнительные разделы справки «О связанных и встроенных иллюстрациях» на странице 306 «О внешних модулях» на странице 56
Повышение производительности для применения эффектов Применение некоторых эффектов требует наличия очень большого объема памяти. Приведенные ниже способы позволяют повысить производительность работы при использовании таких эффектов:
• Чтобы сэкономить время и предотвратить непредусмотренные результаты, выберите в диалоговом окне эффекта параметр «Просмотр».
Последнее обновление 5.5.2010.
ИСПОЛЬЗОВАНИЕ ILLUSTRATOR CS5 424 Создание специальных эффектов
• Измените параметры. Некоторые команды, например «Стекло», требуют чрезвычайно большого объема памяти. Чтобы увеличить скорость их работы, попробуйте разные параметры.
• Если планируется печатать на черно-белом принтере, перед применением эффектов преобразуйте копию растрового изображения в градации серого. Однако помните, что в некоторых случаях при применении эффекта к цветному растровому изображению с последующим преобразованием его в градации серого результат может отличаться от применения этого же эффекта непосредственно к версии изображения в градациях серого.
Изменение или удаление эффекта Изменение и удаление эффекта выполняется посредством палитры «Оформление». 1 Выберите объект или группу, которая будет использовать этот эффект (или назначьте нужный слой в
палитре «Слои»). 2 Выполните одно из следующих действий:
• Чтобы изменить эффект, щелкните строку с его именем, выделенную синим цветом, в палитре «Оформление». В диалоговом окне эффекта внесите нужные изменения и нажмите кнопку «ОК».
• Чтобы удалить эффект, выберите его имя в палитре «Оформление» и нажмите кнопку «Удалить».
Обзор эффектов Краткий обзор эффектов Эффект
Действие
«Эффект» > «Объемное изображение»
Преобразует открытые или закрытые контуры либо растровые объекты в объемные объекты, которые можно поворачивать, освещать и затенять. См. также: «Создание объемных объектов» на странице 297
«Эффект» > «Имитация»
Имитация живописной техники для традиционных материалов. См. также: «Эффекты имитации» на странице 426
«Эффект» > «Размытие»
Ретушируют изображения и сглаживают переходы, усредняя характеристики пикселов, находящихся рядом с резкими краями четко выраженных линий и затененных областей изображения. См. также: «Эффекты размытия» на странице 427
«Эффект» > «Штрихи»
Имитация живописной или художественной техники с помощью различных эффектов мазков кисти или чернил. См. также: «Эффекты штрихов» на странице 427
«Эффект» > «Преобразовать в фигуру»
Перерисовка векторного или растрового объекта.
«Эффект» > «Метки обрезки»
Применяет метки обреза к выделенному объекту.
См. также: «Перерисовка объектов с эффектами» на странице 292
См. также: «Задание меток обреза для обрезки и выравнивания» на странице 54 «Эффект» > «Исказить и трансформировать»
Перерисовка векторных объектов или применение эффектов к заливке или обводке, добавленной в растровый объект с помощью палитры «Оформление».
(верхний раздел меню)
См. также: «Перерисовка объектов с эффектами» на странице 292
Последнее обновление 5.5.2010.
ИСПОЛЬЗОВАНИЕ ILLUSTRATOR CS5 425 Создание специальных эффектов
Эффект
Действие
«Эффект» > «Искажение»
Геометрическое искажение и перерисовка изображения.
(нижний раздел меню)
См. также: «Эффекты искажения (нижняя часть меню)» на странице 428
«Эффект» > «Контур»
Сдвиг контура объекта относительно его первоначального расположения, преобразование текста в набор составных контуров, которыми можно манипулировать точно так же, как любыми другими графическими объектами, и замена обводки выбранного объекта на объект с заливкой, толщина которой совпадает с толщиной первоначальной обводки. Кроме того, эти команды можно применять к заливке или обводке, добавленной в растровый объект с помощью палитры «Оформление». См. также: «Смещение дубликатов объектов» на странице 263, «Преобразование текста в кривые» на странице 376, «Преобразование обводок в составные контуры» на странице 182
«Эффект» > «Обработка контуров»
Объединение групп, слоев или подслоев в единые редактируемые объекты.
«Эффект» > «Оформление»
Резкое очерчивание выделенной области скоплением пикселов с близкими значениями цвета.
См. также: «Применение эффектов обработки контуров» на странице 277
См. также: «Эффекты оформления» на странице 428 «Эффект» > «Растрировать»
Преобразование векторного объекта в растровый. См. также: «Растрирование векторного объекта» на странице 325
«Эффект» > «Резкость»
Фокусировка нерезких изображений путем увеличения контрастности смежных пикселов. См. также: «Эффект резкости» на странице 429
«Эффект» > «Эскиз»
Добавление текстуры в изображения, часто для достижения эффекта трехмерности. Кроме того, эти эффекты позволяют создавать изображения, которые выглядят как рисунки или произведения искусства. См. также: «Эффекты эскиза» на странице 429
«Эффект» > «Стилизация» (верхний раздел меню)
Добавление в объекты стрелок, теней, скругленных углов, растушеванных краев, свечения и каракулей. См. также: «Создание тени» на странице 431, «Применение внутреннего или внешнего свечения» на странице 432, «Добавление указателей стрелок» на странице 179, «Растушевка краев объекта» на странице 433, «Создание эскиза с помощью эффекта «Каракули»» на странице 433, «Скругление углов объектов» на странице 293
«Эффект» > «Стилизация» (нижний раздел меню)
Команда «Свечение краев» смещает пикселы, а также находит и усиливает контраст в изображении, создавая в выделенной области эффект живописи или импрессионизма. См. также: «Эффект стилизации (нижняя часть меню)» на странице 430
«Эффект» > «Фильтры SVG»
Добавление в графический объект графических свойств на основе XML, например теней. См. также: «Применение SVG-эффектов» на странице 450
«Эффект» > «Текстура»
Придает изображению глубину или вид какого-либо вещества либо органического материала. См. также: «Эффекты текстуры» на странице 430
«Эффект» > «Видео»
Оптимизация изображений, полученных из видеороликов, либо иллюстраций, предназначенных для телевидения. См. также: «Эффекты видео» на странице 431
«Эффект» > «Деформация»
Искажение или деформация таких объектов, как контуры, текст, сетки, переходы и растровые изображения. См. также: «Перерисовка объектов с эффектами» на странице 292
Последнее обновление 5.5.2010.
ИСПОЛЬЗОВАНИЕ ILLUSTRATOR CS5 426 Создание специальных эффектов
Эффекты имитации Эффекты имитации основаны на растровой графике и при применении к векторному объекту используют параметры растровых эффектов документа. Цветные карандаши Позволяет оформить изображение так, как будто оно нарисовано цветными карандашами на сплошном фоне. При этом важные края сохраняются, и им придается внешний вид грубой штриховки. Через более гладкие области просматривается сплошной фоновый цвет. Аппликация Придает изображению такой вид, как будто оно сделано из небрежно нарезанных кусков цветной
бумаги. Высококонтрастные изображения выглядят как вырезанные в виде силуэтов, а цветные изображения выглядят так, как будто они составлены из нескольких слоев цветной бумаги. Сухая кисть Разрисовывает края изображения с использованием техники сухой кисти (нечто среднее между
маслом и акварелью). Этот эффект упрощает изображение, уменьшая его диапазон цветов. Зернистость фотопленки Применяет однородный узор к теням и средним тонам изображения. К светлым
областям изображения добавляется более гладкий и насыщенный узор. Этот эффект позволяет исключить отщепление в переходах и визуально объединить элементы из различных источников. Фреска Изображение оформляется в грубом стиле с короткими, округленными, как будто в спешке
нанесенными штрихами. Неоновый свет Добавляет к объектам в изображении различные типы свечения. Этот эффект может
применяться для тонирования изображения с одновременным смягчением. Чтобы выбрать цвет свечения, щелкните поле свечения и выберите нужный цвет из палитры. Масляная живопись Этот фильтр позволяет выбирать кисти различных размеров (от 1 до 50) и типов для
имитации живописной техники. Доступные типы кистей: простая, светлая грубая, темная грубая, широкая резкая, широкая размытая, искры. Шпатель Этот фильтр позволяет уменьшить количество деталей в изображении для создания эффекта холста, покрытого тонким слоем краски, под которой просматривается текстура ткани. Целлофановая упаковка Этот фильтр покрывает изображение блестящей пластиковой пленкой, подчеркивая
детали поверхности. Очерченные края Этот фильтр уменьшает количество цветов в изображении в соответствии с заданным
значением параметра «Постеризация», затем находит в изображении углы и проводит по ним черные линии. В более широких областях изображения используется простое затенение, а тонкие темные детали распределяются по всему изображению. Пастель Оформляет изображение таким образом, как будто оно выполнено цветными пастельными мелками
на фоне с текстурой. В областях с ярким цветом мелки кажутся толще, а текстура – слабовыраженной. В более темных областях создается впечатление, что мелки соскоблены и проступает текстура. Растушевка Смягчает изображение, размазывая или растирая его более темные области короткими
диагональными штрихами. Более светлые области становятся ярче и теряют детализацию. Губка Создает изображения с высокотекстурированными областями контрастных цветов, как будто
нарисованными губкой. Подмалевок На текстурированный фон наносится изображение, а сверху – окончательное изображение. Акварель Создает изображение в стиле акварельной живописи кистью средней величины, которую
погрузили в воду и краску. В результате упрощается детализация. В тех местах, где на краях значительно изменяется тон, этот эффект повышает насыщенность цвета.
Последнее обновление 5.5.2010.
ИСПОЛЬЗОВАНИЕ ILLUSTRATOR CS5 427 Создание специальных эффектов
Дополнительные разделы справки «Краткий обзор эффектов» на странице 424 «Использование элементов управления текстурой и поверхностью стекла» на странице 431
Эффекты размытия Команды в подменю «Размытие» меню «Эффект» основаны на растровой графике и при применении к векторному объекту используют параметры растровых эффектов документа. Размытие по Гауссу Быстро размывает выделенную область на нужную величину. Этот эффект удаляет
высокочастотные детали и может создавать эффект затуманивания. Радиальное размытие Имитирует мягкое размытие, как от приближения, удаления или поворота камеры. Чтобы выполнить размытие вдоль сегментов концентрических окружностей, выберите параметр «Кольцевой» и укажите, на сколько градусов оно должно быть выполнено. Чтобы выполнить размытие вдоль радиальных линий, как при масштабировании, выберите параметр «Трансфокация» и укажите значение от 1 до 100. Качество размытия может быть «Черновое» (самые быстрые результаты, но с большой зернистостью), «Хорошее» и «Наилучшее» (более гладкие результаты). Однако качество размытия не различается, если эффект применяется к небольшим областям. Определите, с какого места начнется размытие, перетащив узор в поле «Центр размытия». «Умное» размытие Позволяет точно управлять размытием изображения. Предусмотрена возможность
указать радиус, порог и качество размытия. Значение параметра «Радиус» определяет размер области, в которой осуществляется поиск пикселов с несходными характеристиками. Параметр «Порог» позволяет указать, насколько несходными должны быть пикселы, подлежащие обработке с помощью фильтра. Кроме того, можно установить режим «Нормальный» (вся выделенная область), «Только края» или «Совмещение» (края цветовых переходов). В тех местах, где возникает существенный контраст, в режиме «Только края» применяются черно-белые края, а в режиме «Совмещение» – белые.
Дополнительные разделы справки «Краткий обзор эффектов» на странице 424
Эффекты штрихов Эффекты «Штрихи» основаны на растровой графике и при применении к векторному объекту используют параметры растровых эффектов документа. Акцент на краях Акцентирует края изображения. Если элементу управления «Яркость границ» задано
высокое значение, цвет акцентов будет сливаться с цветом белого мела. Если задано низкое значение, цвет акцентов будет сливаться с цветом черных чернил. Наклонные штрихи Перерисовывает изображение с использованием диагональных штрихов. Более светлые области изображения наносятся штрихами одного направления, более темные – противоположного. Перекрестные штрихи Сохраняет детализацию и характерные особенности исходного изображения,
одновременно добавляя текстуру и загрубляя края окрашенных областей изображения с помощью имитации карандашной штриховки. Параметр «Интенсивность» управляет количеством штрихов (от 1 до 3). Темные штрихи Покрывает темные области изображения, близкие к черному, короткими штрихами, а светлые области – длинными белыми штрихами. Обводка Перерисовывает изображение тонкими узкими линиями, проведенными по деталям исходного изображения, в стиле рисунка, выполненного пером.
Последнее обновление 5.5.2010.
ИСПОЛЬЗОВАНИЕ ILLUSTRATOR CS5 428 Создание специальных эффектов
Разбрызгивание Воспроизводит эффект аэрографа. С увеличением значений параметров общий эффект
упрощается. Аэрограф Перерисовывает изображение наклонными, распыленными штрихами, используя его доминирующие цвета. Суми-э Перерисовывает изображение в японском стиле, как будто оно написано мокрой кистью с черной
краской по рисовой бумаге. В результате получаются мягкие, размытые края с насыщенным черным.
Дополнительные разделы справки «Краткий обзор эффектов» на странице 424
Эффекты искажения (нижняя часть меню) Команды «Искажение» могут требовать очень больших ресурсов памяти. Они основаны на растровой графике и при применении к векторному объекту используют параметры растровых эффектов документа. Рассеянное свечение Изображение выглядит как при просмотре через мягкий диффузионный фильтр. При этом в изображение добавляется прозрачный белый шум со свечением, постепенно ослабевающим по мере удаления от центра выделенной области. Стекло Изображение выглядит как при просмотре через различные виды стекла. Можно выбрать как
стандартный эффект стекла, так и создать собственную стеклянную поверхность с помощью файла Photoshop. Можно регулировать масштаб, искажение, настройки плавности, а также параметры текстурирования. Океанские волны Добавляет в рисунок волны в произвольных местах, и в результате рисунок выглядит так, будто находится под водой.
Дополнительные разделы справки «Использование элементов управления текстурой и поверхностью стекла» на странице 431 «Краткий обзор эффектов» на странице 424
Эффекты оформления Эффекты оформления основаны на растровой графике и при применении к векторному объекту используют параметры растровых эффектов документа. Цветные полутона Имитирует эффект применения увеличенного полутонового растра к каждому из каналов изображения. В каждом канале эффект делит изображение на прямоугольные области и заменяет каждый прямоугольник кругом, размер которого пропорционален яркости прямоугольника.
Чтобы применить эффект, введите в одном или нескольких каналах значение в пикселах для максимального радиуса полутоновой точки (от 4 до 127) и значение угла растра (угла точки относительно истинной горизонтали). Для изображений в градациях серого следует использовать только канал 1. Для изображений RGB – каналы 1, 2 и 3, соответствующие красному, зеленому и синему. Для изображений CMYK используются все четыре канала, соответствующие голубому, пурпурному, желтому и черному. Кристаллизация Собирает цвета в многоугольные фигуры. Меццо-тинто Преобразует изображение в произвольный узор, состоящий из черных и белых областей, а
цветное изображение – в узор, состоящий из полностью насыщенных цветов. Чтобы воспользоваться этим эффектом, выберите в диалоговом окне «Меццо-тинто» точечный узор.
Последнее обновление 5.5.2010.
ИСПОЛЬЗОВАНИЕ ILLUSTRATOR CS5 429 Создание специальных эффектов
Пуантилизм Разбивает цвет в изображении на произвольно расположенные точки, как в пуантилистской
живописи. При этом пространство между точками заполняется фоновым цветом.
Дополнительные разделы справки «Краткий обзор эффектов» на странице 424
Эффект резкости Команда «Контурная резкость» в подменю «Резкость» меню «Эффект» фокусирует размытые изображения путем увеличения контрастности смежных пикселов. Этот эффект основан на растровой графике и при применении к векторному изображению использует параметры растровых эффектов документа. Контурная резкость Находит в изображении области со значительными изменениями цвета и повышает их резкость. Эффект «Контурная резкость» позволяет корректировать контрастность деталей по краям, проводя более светлую и более темную линии по обе стороны края. В результате этого края становятся более ярко выражены, создавая иллюзию повышения четкости изображения.
Дополнительные разделы справки «Краткий обзор эффектов» на странице 424
Эффекты эскиза Многие из этих эффектов используют черный и белый цвета для перерисовки изображений. Эффекты основаны на растровой графике и при применении к векторному изображению используют параметры растровых эффектов документа. Рельеф Трансформирует изображение таким образом, что оно кажется вырезанным в виде барельефа и его
освещение подчеркивает фактуру поверхности. Темные области изображения окрашены черным, а светлые – белым. Мел и уголь Перерисовывает светлые и средние тона изображения сплошным серым фоном среднего тона, нарисованным грубым мелом. Тени заменяются диагональными линиями, проведенными углем. Уголь рисуется черным цветом, а мел – белым. Уголь Перерисовывает изображение, создавая эффект постеризации и растирания. Основные края вырисовываются жирно, а средние тона изображаются в виде эскиза с диагональной штриховкой. Уголь рисуется черным цветом, а бумага окрашена белым. Хром Представляет изображение в виде полированной хромированной поверхности. Светлые участки выступают наружу, а темные находятся в глубине отражающей поверхности. Волшебный карандаш Воспроизводит на изображении текстуру густо-темных и чисто-белых карандашей
Конте. Эффект «Волшебный карандаш» окрашивает темные области черным, а светлые области белым. Тушь Передает детали исходного изображения тонкими, линейными чернильными штрихами. Эффект
заменяет цвет оригинального изображения, используя черный для краски и белый для бумаги. Эта команда особенно подходит для обработки отсканированных изображений. Полутоновый узор Имитирует эффект полутонового растра, одновременно сохраняя непрерывный диапазон
тонов. Почтовая бумага Создает изображение, которое выглядит как сделанное из бумаги ручной работы. Этот
эффект упрощает изображение и сочетает эффект команды «Зерно» (подменю «Текстура») с эффектом
Последнее обновление 5.5.2010.
ИСПОЛЬЗОВАНИЕ ILLUSTRATOR CS5 430 Создание специальных эффектов
тиснения. Темные области изображения выглядят как отверстия в верхнем слое бумаги, окруженные белым цветом. Ксерокопия Имитирует эффект ксерокопирования изображения. Большие темные области копируются
преимущественно по краям, средние тона становятся либо черной плашкой, либо белым. Гипс «Лепит» изображение как будто из гипса, а затем окрашивает его черным и белым. Темные области
становятся выпуклыми, светлые – вдавленными. Ретикуляция Имитирует управляемое сжатие и искажение эмульсии пленки, в результате чего изображение кажется скомканным на затененных участках и слегка зернистым на светлых. Линогравюра Упрощает изображение, в результате чего оно выглядит как отпечатанное штампом. Эту
команду лучше всего использовать с черно-белыми изображениями. Рваные края Реконструирует изображение таким образом, как будто оно выполнено на неровных, рваных
листах бумаги, а затем окрашивает его черным и белым. Эта команда особенно хорошо подходит для изображений, состоящих из текста и объектов с высокой контрастностью. Мокрая бумага Результат применения этой команды выглядит как пятнистые мазки, нанесенные на волокнистую, влажную бумагу, в результате чего краски текут и смешиваются.
Дополнительные разделы справки «Краткий обзор эффектов» на странице 424
Эффект стилизации (нижняя часть меню) Эффект «Свечение краев» основан на растровой графике и при применении к векторному изображению использует параметры растровых эффектов документа. Свечение краев Выявляет края цветовых участков и добавляет к ним свечение наподобие неонового.
Дополнительные разделы справки «Краткий обзор эффектов» на странице 424
Эффекты текстуры Эффекты «Текстура» основаны на растровой графике и при применении к векторному изображению используют параметры растровых эффектов документа. Кракелюры Наносит изображение на выпуклую рельефную гипсовую поверхность, создавая тонкую сеть трещин, которые повторяют контуры изображения. Этот эффект позволяет создавать эффекты тиснения с применением изображений, которые содержат широкий диапазон цветов или градаций серого. Зерно Добавляет в изображение текстуру, имитируя различные виды зерна: обычное, мягкое, брызги,
скомканное, контрастное, увеличенное, пунктирное, горизонтальное, вертикальное или пятна. Дополнительную информацию об использовании параметров текстурирования см. в разделе «Использование элементов управления текстурой и поверхностью стекла» на странице 431. Мозаичные фрагменты Перерисовывает изображение так, будто оно состоит из небольших кусочков, или
фрагментов, между которыми добавлены швы (в отличие от этой команды, команда «Пикселизация» > «Мозаика» разбивает изображение на разноцветные блоки пикселов).
Последнее обновление 5.5.2010.
ИСПОЛЬЗОВАНИЕ ILLUSTRATOR CS5 431 Создание специальных эффектов
Цветная плитка Разбивает изображение на квадраты, заполненные цветом, преобладающим в этой области
изображения. Этот эффект случайным образом уменьшает или увеличивает глубину плитки для воспроизведения светлых и темных участков. Витраж Перерисовывает изображение в виде одноцветных смежных ячеек, обведенных основным цветом. Текстуризатор Применяет к изображению выбранную или созданную текстуру.
Дополнительные разделы справки «Краткий обзор эффектов» на странице 424
Эффекты видео Эффекты видео основаны на растровой графике и при применении к векторному изображению используют параметры растровых эффектов документа. Устранение чересстрочной развертки Сглаживает изображение, полученное из видеозаписи, удаляя
нечетные или четные строки развертки. Удаляемые строки можно заменить с помощью дублирования или интерполяции. Цвета NTSC Ограничивает цветовой охват до приемлемого для воспроизведения по телевидению, что позволяет предотвратить переползание перенасыщенных цветов с одних строк телевизионной развертки на другие.
Дополнительные разделы справки «Краткий обзор эффектов» на странице 424
Использование элементов управления текстурой и поверхностью стекла Некоторые эффекты, входящие в состав программы Illustrator, имеют параметры текстурирования, например эффекты «Стекло», «Пастель», «Зерно» и «Фреска». Параметры текстурирования позволяют оформить объект так, будто он нанесен на различные текстуры (например, холст или кирпич) или виден через куски стекла. 1 В диалоговом окне эффекта выберите тип текстуры из раскрывающегося меню «Текстура» (если оно
доступно) либо выберите «Загрузить текстуру» и укажите файл (доступно только для команд «Пастель» и «Стекло»). 2 Задайте другие параметры, если они доступны.
• Перетаскивая ползунок «Масштаб», увеличьте или уменьшите эффект на поверхности растрового изображения.
• Перетаскивая ползунок «Рельеф», отрегулируйте глубину поверхности текстуры. • В раскрывающемся меню «Свет» выберите положение источника света. • Чтобы инвертировать светлые и темные цвета поверхности, установите флажок «Инвертировать».
Тени, свечения и растушевка Создание тени 1 Выберите объект или группу (или назначьте слой в палитре «Слои»).
Последнее обновление 5.5.2010.
ИСПОЛЬЗОВАНИЕ ILLUSTRATOR CS5 432 Создание специальных эффектов
2 Выберите «Эффект» > «Стилизация» > «Тень». 3 Задайте параметры тени и нажмите кнопку «OК»: Режим Задает режим наложения для тени. Непрозрачность Задает процентное отношение непрозрачности для тени. Сдвиг по оси X и сдвиг по оси Y Задает расстояние, на которое тень будет смещена от объекта. Размытие Задает расстояние от края тени, на котором должно начинаться размытие. Программа Illustrator
сымитирует размытие с помощью прозрачного растрового объекта. Цвет Задает цвет тени. Интенсивность Задает процентное отношение черного цвета, добавляемого к тени. Если в документе CMYK значение 100% задано для выбранного объекта с заливкой или обводкой, цвет которых отличается от черного, то создается тень с несколькими оттенками черного. Если значение 100% используется для выбранного объекта, который содержит только черную заливку и обводку, то создается полностью черная тень. При значении 0% создается тень цвета выбранного объекта.
Дополнительные разделы справки «Назначение элементов, к которым применяются атрибуты оформления» на странице 417 «Выделение объектов» на странице 233 «Об эффектах» на странице 420 «О режимах наложения» на странице 216
Применение внутреннего или внешнего свечения 1 Выберите объект или группу (или назначьте слой в палитре «Слои»). 2 Выберите «Эффект» > «Стилизация» > «Внутреннее свечение» или «Эффект» > «Стилизация» >
«Внешнее свечение». 3 Щелкните квадрат просмотра цветов рядом с меню режима наложения, чтобы задать цвет свечения. 4 Укажите дополнительные параметры и нажмите кнопку «ОК». Режим Задает режим наложения для свечения. Непрозрачность Задает процентное отношение непрозрачности для свечения. Размытие Задает расстояние от центра или края выделенной области, на котором должно начинаться
размытие. По центру (только «Внутреннее свечение») Применяет свечение, исходящее из центра выделенной области. По краю (только «Внутреннее свечение») Применяет свечение, исходящее из внутренних краев
выделенной области. Когда пользователь разбирает объект, в котором используется эффект внутреннего свечения, это свечение просматривается в качестве непрозрачной маски. Когда пользователь разбирает объект с внешним свечением, это свечение становится прозрачным растровым объектом.
Дополнительные разделы справки «Назначение элементов, к которым применяются атрибуты оформления» на странице 417 «Выделение объектов» на странице 233
Последнее обновление 5.5.2010.
ИСПОЛЬЗОВАНИЕ ILLUSTRATOR CS5 433 Создание специальных эффектов
«Об эффектах» на странице 420 «О режимах наложения» на странице 216
Растушевка краев объекта 1 Выберите объект или группу (или назначьте слой в палитре «Слои»). 2 Выберите «Эффект» > «Стилизация» > «Растушевка». 3 Задайте расстояние, на котором объект из непрозрачного переходит в полностью прозрачный, и нажмите
кнопку «ОК».
Выбранный первоначальный объект (слева) и применение эффекта растушевки (справа)
Дополнительные разделы справки «Об эффектах» на странице 420 «Назначение элементов, к которым применяются атрибуты оформления» на странице 417 «О растровых эффектах» на странице 421 «Выделение объектов» на странице 233
Создание эскизов и мозаики Создание эскиза с помощью эффекта «Каракули» 1 Выполните одно из следующих действий:
• Выберите объект или группу (или назначьте слой в палитре «Слои»). • Чтобы применить эффект к конкретному атрибуту объекта, например к обводке или заливке, выберите объект и затем выберите атрибут в палитре «Оформление».
• Чтобы применить эффект к стилю графики, выберите стиль графики в палитре «Стили графики». 2 Выберите «Эффект» > «Стилизация» > «Каракули». 3 Выполните одно из следующих действий:
• Чтобы воспользоваться одним из стандартных эффектов «Каракули», выберите его в меню «Настройки».
• Чтобы создать собственный эффект «Каракули», выберите любой стандартный эффект и измените нужные параметры.
Последнее обновление 5.5.2010.
ИСПОЛЬЗОВАНИЕ ILLUSTRATOR CS5 434 Создание специальных эффектов
4 При создании собственного эффекта «Каракули» измените любые из приведенных ниже параметров этого
эффекта и нажмите кнопку «ОК». Угол Управляет направлением линий каракулей. Щелкните значок угла в любой точке и перетащите
угловую линию вокруг значка угла либо введите в соответствующее поле значение от -179 до 180. (Если ввести значение, выходящее за пределы диапазона, оно будет преобразовано в эквивалентное допустимое значение.) Наложение контуров Управляет нахождением линий каракулей в границах контура и степенью выхода
линий за пределы этих границ. При отрицательном значении линии находятся внутри границ контура, при положительном – выходят за границы. Погрешность (для параметра «Наложение контуров») Управляет разницей в длине линий каракулей
относительно друг друга. Ширина обводки Управляет толщиной линий каракулей. Кривизна Управляет степенью кривизны линий каракулей до того, как они меняют направление. Погрешность (для параметра «Кривизна») Управляет разницей в кривизне линий каракулей относительно
друг друга. Интервалы Управляет интервалами между изгибами линий каракулей. Погрешность (для параметра «Интервалы») Управляет различием интервалов между изгибами линий
каракулей.
Дополнительные разделы справки «Назначение элементов, к которым применяются атрибуты оформления» на странице 417 «Об эффектах» на странице 420 «Изменение или удаление эффекта» на странице 424 «Выделение объектов» на странице 233
Создание мозаики 1 Импортируйте растровое изображение, которое будет взято за основу мозаики. Изображение должно быть
встроенным, а не связанным. Кроме того, за основу мозаики можно взять растрированный векторный объект. 2 Выберите изображение. 3 Выберите «Объект» > «Создать фрагментацию». 4 Если нужно изменить размеры мозаики, введите значения параметра «Новый размер». 5 Задайте параметры, управляющие интервалом между фрагментами и общим количеством фрагментов, а
также любые другие дополнительные параметры и нажмите кнопку «ОК». Пропорции на основе Сохраняет ширину и высоту по размеру исходного растрового изображения.
Нужное количество фрагментов для ширины мозаики подсчитывается на основе первоначального количества фрагментов по ширине. Нужное количество фрагментов для высоты мозаики подсчитывается на основе первоначального количества фрагментов по высоте. Результат Определяет, что мозаика будет цветной или в градациях серого. Масштабирование в процентах Изменяет размер изображения в процентах от ширины и высоты.
Последнее обновление 5.5.2010.
ИСПОЛЬЗОВАНИЕ ILLUSTRATOR CS5 435 Создание специальных эффектов
Удалить оригинал Удаляет оригинальное растровое изображение. Пропорции Делает фрагменты квадратными, используя столько фрагментов, сколько задано параметром
«Количество фрагментов». Этот параметр расположен под кнопкой «Отмена».
Дополнительные разделы справки «Растрирование векторного объекта» на странице 325 «О связанных и встроенных иллюстрациях» на странице 306
Стили графики О стилях графики Стиль графики – это набор многократно используемых атрибутов оформления. Стили графики позволяют быстро изменять внешний вид объекта, например можно одним действием изменить цвет заливки и обводки, изменить прозрачность и применить эффекты. Все изменения, применяемые с помощью стилей графики, полностью обратимы. Стили графики можно применять к объектам, группам и слоям. Когда стиль графики применяется к группе или слою, каждый объект в этой группе или слое принимает атрибуты стиля графики. Например, предположим, что есть стиль графики, который состоит в 50-процентной непрозрачности. При применении этого стиля графики к слою все объекты, находящиеся в этом слое или добавленные в него, становятся непрозрачными на 50%. Однако если какой-либо объект переместить за пределы слоя, то его оформление примет первоначальное значение непрозрачности. Видеоролик с инструкцией по использованию палитры «Оформление» и палитры «Стили графики» см. по адресу www.adobe.com/go/lrvid4022_ai_ru . Если стиль графики применяется к группе или слою, но в объекте отсутствует цвет заливки этого стиля, перетащите атрибут «Заливка» в раздел «Содержимое» в палитре «Оформление».
Обзор палитры «Стили графики» С помощью палитры «Стили графики» («Окно» > «Стили графики») можно создавать, именовать и применять наборы атрибутов оформления. При создании нового документа в этой палитре отображается набор стилей графики по умолчанию. Стили графики, сохраненные вместе с активным документом, отображаются в палитре, когда документ открыт и активен. Если у стиля отсутствует заливка и обводка (например, у стиля, содержащего только эффекты), миниатюра отображается в форме объекта, имеющего черный контур и белую заливку. Кроме того, отображается малая косая черта красного цвета, обозначающая отсутствие заливки или обводки. Если вы создали стиль для типа, выберите пункт «Использовать текст для просмотра» в меню палитры «Стили графики», чтобы просмотреть миниатюру стиля, примененную к букве, а не квадрату. Чтобы лучше рассмотреть любой стиль или просмотреть стиль на выделенном объекте, щелкните правой кнопкой мыши (Windows) или удерживая клавишу «Ctrl» (Mac OS) миниатюру стиля в палитре «Стили графики», при этом в раскрывающемся поле отображается крупная миниатюра. Видеоролик с инструкцией по использованию палитры «Оформление» и палитры «Стили графики» см. по адресу www.adobe.com/go/lrvid4022_ai_ru.
Последнее обновление 5.5.2010.
ИСПОЛЬЗОВАНИЕ ILLUSTRATOR CS5 436 Создание специальных эффектов
Щелкните правой кнопкой мыши миниатюру стиля для просмотра крупной миниатюры раскрывающегося меню. Выбранный стиль является стилем, содержащим только эффекты.
Изменение порядка перечисления стилей графики в палитре ❖ Выполните одно из следующих действий:
• В меню палитры выберите параметр масштаба просмотра. Чтобы отобразить миниатюры, выберите параметр «Просмотр в виде миниатюр». Выберите пункт «Маленькие миниатюры и имена», чтобы отобразить список именованных стилей в виде миниатюры малого размера. Выберите пункт «Большие миниатюры и имена», чтобы отобразить список именованных стилей в виде миниатюры большого размера.
• Выберите пункт «Использовать квадрат для просмотра» в меню палитры, чтобы просмотреть стиль на квадрате или форму объекта, на котором он был создан.
•
Перетащите стиль графики в другое место. Когда черная черта окажется в нужном месте, отпустите кнопку мыши.
• Выберите в меню палитры команду «Сортировать по имени», чтобы вывести список стилей графики в алфавитном или цифровом порядке (сответствующем кодировке Юникод).
• Выберите пункт «Использовать текст для просмотра» в меню палитры, чтобы просмотреть стиль, примененный к букве «T». Этот просмотр дает более точное визуальное описание стилей, примененных к тексту.
Графический стиль текста с использованием текста для предварительного просмотра
Создание стилей графики Стиль графики можно создать с нуля, применив атрибуты оформления к объекту, или на основе других стилей. Кроме того, можно дублировать существующие стили графики.
Создание стиля графики 1 Выберите объект и примените любое сочетание атрибутов оформления, включая заливку и обводки,
эффекты и параметры прозрачности. Корректировать и упорядочивать атрибуты оформления, а также создавать несколько заливок и обводок можно в палитре «Оформление». Например, в стиле графики есть три заливки, и у каждой свое значение непрозрачности и режим наложения, определяющие взаимодействие различных цветов.
ИСПОЛЬЗОВАНИЕ ILLUSTRATOR CS5 437
Последнее обновление 5.5.2010.
Создание специальных эффектов
2 Выполните одно из следующих действий:
• Нажмите кнопку «Новый стиль графики»
в палитре «Стили графики».
• Выберите «Новый стиль графики» в меню палитры, введите имя в поле «Имя стиля» и нажмите «OK». • Перетащите миниатюру из палитры «Оформление» (или объект из окна иллюстрации) в палитру «Стили графики».
• Нажмите кнопку «Новый стиль графики» с нажатой клавишей «Alt» (Windows) или «Option» (Mac OS), введите имя стиля графики и нажмите кнопку «OК».
Чтобы сохранить атрибуты, перетащите миниатюру из палитры «Оформление» в палитру «Стили графики».
Создание нового стиля графики на основе двух или более существующих стилей графики ❖ Удерживая нажатой клавишу «Ctrl» (Windows) или «Command» (Mac OS), щелкните все стили графики,
которые нужно объединить, и выберите команду «Объединить стили графики» в меню палитры. Новый стиль графики содержит все атрибуты выбранных стилей графики и добавляется в конец списка стилей графики в палитре.
Создание дубликата стиля графики ❖ Выберите команду «Создать дубликат стиля графики» в меню палитры либо перетащите стиль графики на
кнопку «Новый стиль графики». Новый стиль графики появится в нижней части списка в палитре «Стили графики».
Применение стиля графики 1 Выберите объект или группу (или назначьте слой в палитре «Слои»). 2 Чтобы применить отдельный стиль к объекту, выполните любое из следующих действий:
• Выберите стиль в меню «Стили» панели «Управление», палитры «Стили графики» или библиотеки стилей графики.
• Перетащите стиль графики на объект в окне документа (выделять объект перед этим не требуется). 3 Чтобы объединить стиль с существующими атрибутами стиля объекта или применить несколько стилей к
объекту, выполните одно из следующих действий:
• Удерживая нажатой клавишу «Alt» (Windows) или «Option» (Mac OS), перетащите стиль из палитры «Стили графики» на объект.
• Выделите объект и затем выполните щелчок на строке стиля в палитре «Стили графики», удерживая нажатой клавишу «Alt» (Windows) или «Option» (Mac OS). Примечание. Чтобы при применении стиля графики сохранить цвет текста, отмените выбор параметра «Изменять цвет текста» в меню палитры «Стили графики».
Последнее обновление 5.5.2010.
ИСПОЛЬЗОВАНИЕ ILLUSTRATOR CS5 438 Создание специальных эффектов
Использование библиотек стилей графики Библиотеки стилей графики – это наборы стандартных стилей графики. При открытии библиотеки стилей графики ее содержимое отображается в новой палитре (не в палитре «Стили графики»). Элементы библиотеки стилей графики выбираются, сортируются и просматриваются точно так же, как в палитре «Стили графики». Однако в библиотеках стилей графики нельзя добавлять, удалять и редактировать элементы.
Открытие библиотеки стилей графики ❖ Выберите библиотеку с помощью команды «Окно» > «Библиотеки стилей графики» или команды
«Открыть библиотеку стилей графики» меню палитры «Стили графики». Чтобы библиотека открывалась автоматически при запуске Illustrator, выберите в меню палитры этой библиотеки пункт «Постоянный».
Создание библиотеки стилей графики 1 Добавьте в палитру «Стили графики» нужные стили и удалите оттуда ненужные.
Чтобы выбрать все стили графики, которые не используются в документе, выберите пункт «Выделить все неиспользуемые» в меню палитры «Стили графики». 2 Выберите «Сохранить библиотеку стилей графики» в меню палитры «Стили графики».
Библиотеку можно сохранить в любом каталоге. Однако, если сохранить файл библиотеки в каталоге по умолчанию, имя библиотеки будет отображаться во вложенных меню «Определяемый пользователем» меню «Библиотеки стилей графики» и «Открыть библиотеку стилей графики».
Перемещение стилей графики из библиотеки в палитру «Стили графики» • Перетащите один или несколько стилей графики из библиотеки в палитру «Стили графики». • Выберите стили для добавления и затем выберите пункт «Добавить к стилям графики» в меню палитры библиотеки.
• Примените стиль графики к объекту в документе. Стиль графики будет автоматически добавлен в палитру «Стили графики».
Работа со стилями графики В палитре «Стили графики» можно переименовывать или удалять стили графики, удалять ссылку на стиль графики и заменять атрибуты стилей.
Переименование стиля графики ❖ Выберите в меню палитры пункт «Параметры стиля графики», переименуйте файл и нажмите
кнопку «OК».
Удаление стиля графики ❖ Выберите в меню палитры пункт «Удалить стиль графики» и нажмите кнопку «Да» или перетащите стиль
на значок «Удалить». У всех объектов, групп и слоев, в которых использовался этот стиль графики, сохранятся атрибуты оформления, однако эти атрибуты больше не будут связаны со стилем графики.
Удаление ссылки на стиль графики 1 Выберите объект, группу или слой, к которым применен стиль графики.
ИСПОЛЬЗОВАНИЕ ILLUSTRATOR CS5 439
Последнее обновление 5.5.2010.
Создание специальных эффектов
2 Выполните одно из следующих действий:
• В меню палитры «Стили графики» выберите команду «Удалить ссылку на стиль графики» или нажмите кнопку «Удалить ссылку на стиль графики»
в палитре.
• Измените любой атрибут оформления выделенной области (например, заливку, обводку, прозрачность или эффект). Объект, группа или слой сохраняют те же атрибуты оформления и теперь доступны для редактирования независимо друг от друга. Однако эти атрибуты больше не связаны со стилем графики.
Замена атрибутов стилей графики • С нажатой клавишей «Alt» (Windows) или «Option» (Mac OS) перетащите нужный стиль графики на стиль, который необходимо заменить.
• Выберите объект или группу (или назначьте слой в палитре «Слои»), в которых есть требуемые атрибуты. После этого, нажав и не отпуская клавишу «Alt» (Windows) или «Option» (Mac OS), перетащите миниатюру в верхней части палитры «Оформление» на стиль графики, который нужно заменить в палитре «Стили графики».
• Выделите стиль графики, который нужно заменить. Выделите графический объект (или назначьте элемент в палитре «Слои»), в котором есть нужные атрибуты, и выберите в меню палитры «Оформление» пункт «Переопределить стиль графики «имя стиля»». Замененный стиль графики будет иметь прежнее имя, но новые атрибуты оформления. Все экземпляры стиля графики в документе Illustrator будут обновлены в соответствии с новыми атрибутами.
Импорт всех стилей графики из другого документа 1 Выберите команду «Окно» > «Библиотеки стилей графики» > «Другая библиотека» или выберите в меню
палитры «Стили графики» команду «Открыть библиотеку стилей графики» > «Другая библиотека» . 2 Выберите файл, из которого необходимо импортировать стили графики, и нажмите кнопку «Открыть».
Стили графики отобразятся в палитре библиотеки стилей графики (не в палитре «Стили графики»).
Последнее обновление 5.5.2010.
Глава 11. Вeб-графика Лучшие методы создания веб-графики При разработке графики для Web приходится решать проблемы, которые не возникают с графикой для печати. Например, используйте безопасные web-цвета, ищите компромисс между качеством и размером файла и выбирайте наилучший формат файла для своей графики. Веб-графика обладает преимуществом в отношении фрагментов и карт ссылок, и вы можете выбирать из множества вариантов оптимизации и работать с Device Central, чтобы убедиться в правильном отображении файлов в Интернете.
О веб-графике При разработке графики для Web приходится решать проблемы, которые не возникают с графикой для печати. Видеоролик о сохранении графики для Web см. по адресу www.adobe.com/go/vid0063_ru. Видеоролик об операциях импорта, копирования и вставки между веб-приложениями см. по адресу www.adobe.com/go/vid0193_ru. Для принятия обоснованных решений по веб-графике помните три следующие рекомендации: 1. Используйте безопасные web-цвета.
Цвет часто является ключевым аспектом объекта. Однако цвета в монтажной области – это не всегда те цвета, которые появятся в веб-браузере другой системы. Можно предотвратить дизеринг (метод имитации недоступных цветов) и другие проблемы с цветом, приняв две меры предосторожности шагов при создании веб-графики. Во-первых, всегда работайте в цветовом режиме RGB. Во-вторых, используйте безопасный webцвет. 2. Ищите компромисс между качеством и размером файла.
Для распространения изображений в Web важно создавать небольшие файлы. Изображения меньшего размера веб-серверы могут хранить и передавать более эффективно, а средства просмотра быстрее загружают такие изображения. Размер и предполагаемое время загрузки веб-графики можно увидеть в диалоговом окне «Сохранить для Web и устройств». 3. Выберите наилучший формат файла для своей графики.
Для качественного отображения и создания небольших файлов для Web необходимо сохранять разные типы графики в файлах разных форматов. Дополнительные сведения о форматах см. в разделе Параметры оптимизации веб-графики. Многие шаблоны Illustrator созданы специально для Web, включая веб-страницы и баннеры. Для выбора шаблона выберите «Файл» > «Новый из шаблона».
Дополнительные разделы справки «Замена цвета на безопасный web-цвет» на странице 169
440
Последнее обновление 5.5.2010.
ИСПОЛЬЗОВАНИЕ ILLUSTRATOR CS5 441 Вeб-графика
О режиме просмотра в виде пикселов Чтобы разработчики веб-приложений могли создавать точные пиксельные модели, в Illustrator CS5 необходимо добавить свойство выравнивания по пикселам. Если для объекта включено свойство выравнивания по пикселам, все его горизонтальные и вертикальные сегменты выравниваются по пиксельной сетке, что обеспечивает четкость обводок. Пока данное свойство задано для объекта при любых преобразованиях он повторно выравнивается по пиксельной сетке в соответствии с новыми координатами. Чтобы включить данное свойство, требуется установить флажок «Выровнять по пиксельной сетке» в палитре «Трансформирование». В Illustrator CS5 на уровне документа также доступен флажок «Выровнять новые объекты по пиксельной сетке», который по умолчанию установлен для веб-документов. Если данное свойство включено, для любого рисуемого объекта свойство выравнивания по пикселам задается по умолчанию. Дополнительные сведения см. в разделе «Рисование контуров, выровненных по пикселам, при создании проектов для сети Интернет» на странице 69. Сохраняя объект в битовом формате (например, в виде JPEG-, GIF- или PNG-файла), Illustrator растрирует объект с разрешением 72 пиксела на дюйм. Выбрав «Просмотр» > «Просмотр в виде пикселов», можно увидеть, как будут выглядеть объекты после растрирования. Это очень удобно, если требуется проконтролировать точное расположение, размер и сглаживание объектов в растрированной графике. Чтобы понять, как Illustrator разделяет объекты на пикселы, откройте файл с векторными объектами, выберите команду «Просмотр» > «Просмотр в виде пикселов» и увеличьте объект так, чтобы видеть каждый пиксел. Расположение пикселов определяется пиксельной сеткой, делящей монтажную область с шагом в один пункт (1/72 дюйма). Пиксельную сетку можно увидеть, если выбрать масштаб 600%. При перемещении, добавлении или преобразовании объект привязывается к пиксельной сетке. В результате любое сглаживание вдоль «привязанных» краев объекта (обычно левого верхнего края) исчезает. Теперь отмените выбор команды «Просмотр» > «Просмотр в виде пикселов» и переместите объект. Теперь можно расположить объект между линиями сетки. Посмотрите, как это влияет на сглаживание объекта. Видно, что даже незначительные корректировки могут влиять на растрирование объекта.
«Просмотр в виде пикселов» выключен (сверху) и включен (снизу)
Важная информация. Пиксельная сетка зависит от начала координат линейки (0,0). Перемещение начала координат линейки изменит растрирование объекта Illustrator.
Дополнительные разделы справки «Рисование контуров, выровненных по пикселам, при создании проектов для сети Интернет» на странице 69 «Сведения о растровых изображениях» на странице 311
Использование Adobe Device Central с программой Illustrator Приложение Device Central позволяет пользователям Illustrator определять внешний вид файлов Illustrator на различных мобильных устройствах.
Последнее обновление 5.5.2010.
ИСПОЛЬЗОВАНИЕ ILLUSTRATOR CS5 442 Вeб-графика
Например, художник-оформитель может проектировать с помощью Illustrator фоновые рисунки для мобильных телефонов. После создания файла художник может легко протестировать этот файл на самых разных моделях телефонов. Далее художник может внести изменения, например, исправить файл таким образом, чтобы он хорошо выглядел на телефонах нескольких различных типов, или создать два отдельных файла, каждый из которых будет соответствовать нескольким распространенным размерам экрана для телефонов.
Дополнительные разделы справки Создание содержимого для мобильных устройств в Illustrator
Доступ в Illustrator из Adobe Device Central 1 Запустите приложение Device Central. 2 Выберите «Файл» > «Новый документ в» > Illustrator.
В приложении Device Central откроется палитра «Новый документ» с соответствующими параметрами создания нового документа для мобильного устройства в выбранном приложении. 3 Внесите необходимые изменения: например, выберите новые значения «Версия проигрывателя», «Версия
сценария ActionScript» или «Тип содержимого». 4 Выполните одно из следующих действий:
• Выберите параметр «Пользовательский размер для всех типов устройств» и введите ширину и высоту (в пикселах).
• Выберите одно или несколько устройств в списке «Наборы устройств» или в списке «Доступные устройства». 5 При выборе нескольких устройств приложение Device Central установит нужные размеры автоматически.
Если нужно выбрать другой размер, отметьте другое устройство или группу устройств. 6 Нажмите кнопку «Создать».
Новый мобильный документ откроется в выбранном приложении, готовый для редактирования.
Создание мобильного содержимого с помощью приложений Adobe Device Central и Illustrator 1 В Illustrator выберите «Файл» > «Новый». 2 В окне «Новый профиль документа» выберите «Мобильные телефоны и устройства». 3 Нажмите кнопку «Device Central», чтобы закрыть диалоговое окно в приложении Illustrator и открыть
Device Central. 4 Выберите тип содержимого.
Список «Устройства» слева обновится, и будут показаны устройства, которые поддерживают выбранный тип содержимого. 5 В Device Central выберите одно или несколько устройств или набор устройств.
На основе выбранных устройств и типа содержимого Device Central предложит создать монтажные области разных размеров. Чтобы за один раз создавалось по одному документу, выберите предложенный размер документа (или выберите параметр «Пользовательский размер для всех выбранных устройств» и введите пользовательские значения параметров «Ширина» и «Высота»). 6 Нажмите кнопку «Создать».
Последнее обновление 5.5.2010.
ИСПОЛЬЗОВАНИЕ ILLUSTRATOR CS5 443 Вeб-графика
В приложении Illustrator откроется пустой AI-файл заданного размера. Для нового файла по умолчанию задаются следующие параметры.
• Цветовой режим: RGB • Разрешение растрового изображения: 72 ppi 7 Заполните пустой AI-файл содержимым в Illustrator. 8 После этого выберите «Файл» > «Сохранить для Web и устройств». 9 В диалоговом окне «Сохранить для Web и устройств» выберите желаемый формат и, при необходимости,
настройте другие параметры экспорта. 10 Нажмите кнопку «Device Central».
На вкладке «Эмулятор Device Central» отобразится временный файл с указанными параметрами экспорта. Чтобы продолжить тестирование, дважды щелкните имя другого устройства в списке «Наборы устройств» или «Доступные устройства». 11 Если по итогам предварительного просмотра файла в приложении Device Central окажется, что в него
нужно внести изменения, вернитесь в Illustrator. 12 В диалоговом окне «Сохранить для Web и устройств» приложения Illustrator внесите желаемые изменения:
например, укажите другой формат или качество экспорта. 13 Чтобы еще раз проверить файл с новыми параметрами экспорта, нажмите кнопку «Device Central». 14 Когда будет получен желаемый результат, нажмите кнопку «Сохранить» в диалоговом окне «Сохранить для
Web и устройств» в Illustrator. Примечание. Чтобы просто открыть программу Device Central из Illustrator (без создания и проверки файла), выберите «Файл» > «Device Central». Учебник по созданию содержимого с помощью приложений Illustrator и Device Central см. по адресу http://www.adobe.com/go/vid0207_ru.
Советы по созданию изображений Illustrator для мобильных устройств Чтобы оптимизировать графическое содержимое для мобильных устройств, сохраните графические объекты, созданные в программе Illustrator в любом формате SVG, включая SVG-t, который предназначен специально для мобильных устройств. Следуйте приведенным ниже советам, чтобы изображения, созданные в программе Illustrator, отображались на мобильных устройствах качественно/
• Создавайте содержимое в соответствии со стандартом SVG. При публикации векторных изображений на мобильных устройствах в формате SVG создаются файлы небольшого размера, достигается независимость от размера экрана, обеспечивается превосходное управление цветами, появляется возможность масштабирования, а текст становится доступным для редактирования (в составе исходного кода). Кроме того, формат SVG основан на XML, поэтому он позволяет включать в изображения такие интерактивные средства, как выделение подсветкой, подсказки по инструментам, специальные эффекты, звуки и анимацию.
• Рекомендуем с самого начала организовывать работу с учетом конечных размеров целевых мобильных устройств. Хотя формат SVG поддерживает масштабирование, работой в установленных размерах можно гарантировать, что конечные изображения будут оптимизированы для целевых устройств по качеству и размеру.
• В качестве цветового режима программы Illustrator задайте RGB. Формат SVG можно просматривать на устройствах с растровым дисплеем RGB, например на мониторах.
Последнее обновление 5.5.2010.
ИСПОЛЬЗОВАНИЕ ILLUSTRATOR CS5 444 Вeб-графика
• Чтобы уменьшить размер файла, попытайтесь сократить количество объектов (включая группы) или сделать их менее сложными (содержащими меньше точек). Использование меньшего количества точек способствует значительному уменьшению количества текстовой информации, необходимой для описания графических объектов в SVG-файле. Чтобы сократить количество точек, выберите «Объект» > «Путь» > «Упростить» и поэкспериментируйте с различными сочетаниями параметров, пока не найдете баланс, позволяющий добиться нужного качества при минимальном количестве точек.
• При возможности используйте символы. Символы определяют векторы, которые описывают объект всего один раз. Это удобно, если композиция содержат такие объекты, как фоновые изображения кнопок, применяемые многократно.
• Выполняя анимацию изображений, ограничивайте количество используемых объектов, и по возможности старайтесь использовать объекты повторно, чтобы уменьшить размер файла. Применяйте анимационные преобразования к группам объектов, а не к отдельным объектам. Это позволит избежать повторения кода.
• Старайтесь использовать версию SVGZ, т.е. версию SVG со сжатием программой gzip. Сжатие, в зависимости от содержимого, позволяет значительно уменьшить размер файла. Лучше всего сжимается текст, но содержимое с двоичной кодировкой, например встроенные растровые изображения (файлы JPEG, PNG или GIF), сжимаются лишь незначительно. Файлы SVGZ можно распаковать с помощью любого приложения, которое открывает файлы, упакованные программой gzip. Для успешного использования SVGZ необходимо проверить, поддерживается ли на целевом устройстве распаковка файлов gzip. Дополнительные советы и приемы для создания содержимого для мобильных телефонов и устройств можно найти по адресу www.adobe.com/go/learn_cs_mobilewiki_ru.
Фрагменты и карты ссылок О фрагментах Веб-страницы могут содержать много элементов – текст HTML, растровые изображения, векторную графику и др. В Illustrator можно использовать фрагменты для определения границ различных веб-элементов в объекте. Например, если какое-то растровое изображение в объекте должно быть оптимизировано в формат JPEG, а остальная часть объекта – в формат GIF, можно изолировать растровое изображение как фрагмент. Если объект сохраняется как веб-страница с помощью команды «Сохранить для Web и устройств», можно сохранить каждый фрагмент как независимый файл со своим форматом, настройками и цветовой палитрой. Фрагменты документа Illustrator соответствуют ячейкам таблицы на итоговой веб-странице. По умолчанию область фрагмента экспортируется как файл изображения, заключенный в ячейку таблицы. Если нужно, чтобы ячейка таблицы содержала не файл изображения, а текст HTML и фоновый цвет, можно задать для фрагмента тип «Без изображения». Если требуется преобразовать текст Illustrator в текст HTML, можно задать для фрагмента тип «HTML-текст».
Последнее обновление 5.5.2010.
ИСПОЛЬЗОВАНИЕ ILLUSTRATOR CS5 445 Вeб-графика
A
Б
В
Gear
Clothing
Camping Gear Backpacks
Lighting Tents Slee
Фрагментированный объект использует различные типы фрагментов А. Фрагмент «Без изображения» Б. Фрагмент «Изображение» В. Фрагмент «Текст HTML»
Увидеть фрагменты можно в монтажной области и в диалоговом окне «Сохранить для Web и устройств». Illustrator нумерует фрагменты слева направо и сверху вниз, начиная с верхнего левого угла объекта. При изменении расположения или общего количества фрагментов номера фрагментов соответственно обновляются. Когда создается фрагмент, Illustrator с помощью веб-таблицы делит окружающую графику на автофрагменты для сохранения макета. Существует 2 типа автоматически создаваемых фрагментов: автофрагменты и подфрагменты. Автофрагменты – это области объекта, которые не определены вами как фрагмент. Illustrator обновляет автофрагменты каждый раз, когда вы добавляете или редактируете фрагмент. Подфрагменты определяют, как будут делиться пересекающиеся пользовательские фрагменты. Хотя подфрагменты пронумерованы и обознаются символом «фрагмент», невозможно выделить их отдельно от основного фрагмента. Illustrator обновляет подфрагменты и автофрагменты по мере надобности во время работы пользователя.
Создание фрагментов ❖ Выполните одно из следующих действий:
• Выделите один или несколько объектов в монтажной области и выберите «Объект» > «Фрагменты» > «Создать».
• Выберите инструмент «Фрагмент»
и протащите по области, где хотите создать фрагмент. Чтобы фрагмент имел форму квадрата, перетаскивайте инструмент при нажатой клавише «Shift» . Чтобы рисовать из центра, перетаскивайте инструмент при нажатой клавише «Alt» (Windows) или «Option» (Mac OS).
• Выделите один или несколько объектов в монтажной области и выберите «Объект» > «Фрагмент» > «Создать по выделенной области».
• Разместите направляющие там, где требуется разделить объект на фрагменты, и выберите «Объект» > «Фрагменты» > «Создать по направляющим».
• Выделите существующий фрагмент и выберите «Объект» > «Фрагменты» > «Создать дубликат фрагмента». Чтобы размеры фрагмента соответствовали границам элемента в объекте, используйте команду «Объект» > «Фрагменты» > «Создать». При перемещении или изменении элемента область фрагмента автоматически корректируется для охвата нового объекта. С помощью этой команды можно также создать фрагмент, который включает текст и основные параметры форматирования из текстового объекта.
ИСПОЛЬЗОВАНИЕ ILLUSTRATOR CS5 446
Последнее обновление 5.5.2010.
Вeб-графика
Если размеры фрагмента не должны зависеть от основного объекта, используйте инструмент «Фрагмент», команду «Создать по выделенной области» или «Создать по направляющим». Фрагменты, созданные одним из этих способов, отображаются как элементы в палитре «Слои», и их можно перемещать, изменять и удалять так же, как и другие векторные объекты.
Выделение фрагментов Для выделения фрагмента в окне иллюстрации или в диалоговом окне «Сохранить для Web и устройств» используйте инструмент «Выделение фрагмента».
• Чтобы выделить фрагмент, щелкните его. • Чтобы выделить несколько фрагментов, щелкните их при нажатой клавише «Shift» (в диалоговом окне «Сохранить для Web и устройств» также можно перетаскивать инструмент при нажатой клавише «Shift»).
• Чтобы выделить основной фрагмент при работе с пересекающимися фрагментами, щелкните его видимую часть. Кроме того, можно выделять фрагменты в окне иллюстрации одним из следующих способов:
• Чтобы выделить фрагмент, созданный с помощью команды «Объект» > «Фрагменты» > «Создать», выделите соответствующий объект в монтажной области. Если фрагмент привязан к группе или слою, выделите значок рядом с группой или слоем в палитре «Слои».
• Чтобы выделить фрагмент, созданный с помощью инструмента «Фрагмент», команды «Создать по выделенной области» или команды «Создать по направляющим», укажите его в палитре «Слои».
• Щелкните на контуре фрагмента с помощью инструмента «Выделение»
.
• Чтобы выделить сегмент контура фрагмента или опорную точку фрагмента, щелкните по ним инструментом «Частичное выделение». Примечание. Выделить автофрагменты невозможно. Эти фрагменты недоступны.
Установка параметров фрагмента Параметры фрагмента определяют, как будет выглядеть и работать фрагмент на веб-странице. 1 Выполните одно из следующих действий с помощью инструмента «Выделение фрагмента»:
• Выделите фрагмент в окне иллюстрации, и выберите команду «Объект» > «Фрагменты» > «Параметры фрагмента».
• В диалоговом окне «Сохранить для Web и устройств» дважды щелкните фрагмент инструментом «Выделение фрагмента». 2 Выберите тип фрагмента и задайте соответствующие параметры: Изображение Выберите этот тип, если область фрагмента на веб-странице должна представлять собой файл
изображения. Если нужно, чтобы изображение было ссылкой HTML, введите URL-адрес и целевой набор фреймов. Можно также задать сообщение, которое должно появляться в области статуса браузера, когда мышь находится над изображением, дополнительный текст, который должен появляться, когда изображение не отображается, а также цвет фона для ячейки таблицы. Без изображения Выберите этот тип, если требуется, чтобы область фрагмента на веб-странице содержала
текст HTML и цвет фона. Введите текст для вывода в текстовом окне «Текст в ячейке» и отформатируйте его с помощью стандартных тегов HTML. Не вводите больше текста, чем можно отобразить в области фрагмента (если введено слишком много текста, он перейдет на соседние фрагменты и изменит макет веб-страницы; но так как текст не виден в монтажной области, это проявится только при просмотре веб-страницы в веб-
Последнее обновление 5.5.2010.
ИСПОЛЬЗОВАНИЕ ILLUSTRATOR CS5 447 Вeб-графика
браузере). Задайте параметры «По горизонтали» и «По вертикали» для изменения выравнивания текста в ячейке таблицы.. Текст HTML Этот тип становится доступным только при создании фрагмента, если выделить текстовый объект и выбрать команду «Объект» > «Фрагменты» > «Создать». На веб-странице текст Illustrator преобразуется в текст HTML с основными атрибутами форматирования. Чтобы отредактировать текст, обновите его в своем объекте. Задайте параметры «По горизонтали» и «По вертикали» для изменения выравнивания текста в ячейке таблицы. Можно также выбрать цвет фона для ячейки таблицы.
Чтобы отредактировать текст для фрагментов «Текст HTML» в диалоговом окне «Параметры фрагмента», измените тип фрагмента на «Без изображения». Это разрывает связь с текстовым объектом в монтажной области. Чтобы форматирование текста не учитывалось, введите как первое слово в текстовом объекте.
Блокировка фрагментов Блокировка фрагментов предотвращает случайные изменения (например, перемещение или изменение размера).
• Чтобы заблокировать все фрагменты, выберите «Просмотр» > «Закрепить фрагменты». • Для блокировки отдельных фрагментов щелкните по столбцу редактирования фрагментов в палитре «Слои».
Дополнительные разделы справки «Обзор палитры «Слои»» на странице 254
Коррекция границ фрагментов Если фрагмент создан с помощью команды «Объект» > «Фрагменты» > «Создать», позиция и размер фрагмента привязываются содержащемуся в нем объекту. Поэтому при перемещении или изменении размера объекта границы фрагмента корректируются автоматически. Если фрагмент создается с помощью инструмента «Фрагмент», команды «Создать по выделенной области» или команды «Создать по направляющим», можно откорректировать фрагменты вручную следующими способами.
• Для перемещения фрагмента перетащите его на новое место с помощью инструмента «Выделение фрагмента» . Чтобы ограничить перемещение вертикальной, горизонтальной линией или диагональной под углом 45°, нажмите и держите клавишу «Shift».
• Для изменения размера фрагмента выделите фрагмент с помощью инструмента «Выделение фрагмента» и тащите любой угол или сторону фрагмента. Для изменения размера фрагментов можно использовать также инструмент «Выделение» и палитру «Трансформирование».
• Для выравнивания или распределения фрагментов используйте палитру «Выравнивание». Выравнивание фрагментов может устранить ненужные автофрагменты и создать небольшой, более эффективный файл HTML.
• Для изменения порядка размещения фрагментов перетащите фрагмент на новую позицию в палитре «Слои» или выберите команду «Объект» > «Монтаж».
• Для разделения фрагмента выделите его и выберите «Объект» > «Фрагменты» > «Разделить фрагменты».
ИСПОЛЬЗОВАНИЕ ILLUSTRATOR CS5 448
Последнее обновление 5.5.2010.
Вeб-графика
Можно объединять фрагменты, созданные любым методом. Выделите фрагменты и выберите «Объект» > «Фрагменты» > «Объединить фрагменты». В этом случае фрагмент получает свои размеры и позицию от прямоугольника, созданного путем соединения внешних краев объединенных фрагментов. Если объединенные фрагменты несмежные, имеют разные пропорции или выравнивание, новый фрагмент может пересечься с другими фрагментами. Чтобы изменить размер всех фрагментов до границ монтажной области, выберите команду «Объект» > «Фрагменты» > «Обрезать по монтажной области». Фрагменты, выходящие за монтажную область обрезаются до размеров монтажной области, а автофрагменты, лежащие внутри монтажной области, расширяются до ее границ; ничего в объекте не меняется.
Удаление фрагментов Чтобы убрать фрагменты, можно их удалить или освободить в соответствующем объекте.
• Для удаления фрагмента выделите фрагмент и нажмите кнопку «Удалить». Если фрагмент создан с помощью команды «Объект» > «Фрагменты» > «Создать», одновременно удаляется и соответствующий объект. Чтобы сохранить соответствующий объект, не удаляйте фрагмент, а освободите его.
• Для удаления всех фрагментов выберите команду «Объект» > «Фрагменты» > «Удалить все». Фрагменты, созданные с помощью команды «Объект» > «Фрагменты» > «Создать», не удаляются, а освобождаются.
• Для исключения фрагмента выделите его и выберите команду «Объект» > «Фрагменты» > «Расформировать».
Отображение и скрытие фрагментов • Чтобы скрыть фрагменты в окне иллюстрации, выберите команду «Просмотр» > «Спрятать фрагменты». • Чтобы скрыть фрагменты в диалоговом окне «Сохранить для Web и устройств», нажмите кнопку «Переключить видимость фрагментов «
.
• Чтобы спрятать номера фрагментов и изменить цвет линий фрагмента, выберите «Редактирование» > «Установки» > «Быстрые» направляющие и фрагменты» (Windows) или «Illustrator» > «Установки» > «Быстрые» направляющие и фрагменты» (Mac OS).
Создание карт ссылок Карты ссылок позволяют связать одну или несколько областей изображения (так называемых активных областей) с URL-адресом. Когда пользователь щелкает по активной области, веб-браузер загружает связанный с ней файл. Основная разница между использованием карт ссылок и фрагментов для создания связей состоит в том, как объект экспортируется на веб-страницу. Использование карт ссылок сохраняет объект в виде единого файла изображения, а в случае использования фрагментов объект делится на несколько отдельных файлов. Еще одна разница между картами ссылок и фрагментами состоит в том, что карты позволяют связывать многоугольные или прямоугольные области в объекте, а фрагменты – только прямоугольные. Если нужно связать только прямоугольные зоны, лучше использовать фрагменты, а не карту ссылок. Примечание. Во избежание неожиданных результатов не создавайте активные области карты ссылок во фрагментах, содержащих URL-ссылки, так как в некоторых браузерах ссылки карты или ссылки фрагментов могут игнорироваться. 1 Выделите объект, который хотите связать с URL-адресом. 2 В палитре «Атрибуты» выберите в меню «Карта ссылок» форму для карты ссылок.
Последнее обновление 5.5.2010.
ИСПОЛЬЗОВАНИЕ ILLUSTRATOR CS5 449 Вeб-графика
3 Введите относительный или полный URL-адрес в текстовое поле «URL» или выберите URL-адрес из списка.
Местонахождение URL-адреса можно проверить, нажав кнопку «Браузер». Чтобы увеличить количество видимых записей в меню «URL», выберите в меню палитры «Атрибуты» пункт «Параметры палитр». Введите количество URL-адресов, которое должно отображаться в списке URL-адресов (от 1 до 30).
Формат SVG О формате SVG Битовые форматы изображения для Web (GIF, JPEG, WBMP и PNG) описывают изображения с помощью сетки пикселов. Файлы получаются большими с одним (часто низким) разрешением и занимают значительную часть полосы пропускания Web. В отличие от этого, SVG – это векторный формат, описывающий изображения как фигуры, контуры, текст и эффекты фильтра. Полученные файла компактны и обеспечивают качественную графику в Web, на печати и даже портативных устройствах с ограниченными ресурсами. Пользователи могут увеличить SVG-изображение на экране без потери резкости, деталей или четкости. Кроме того, формат SVG отлично поддерживает текст и цвета, и пользователи всегда видят изображения таким, как оно выглядит в монтажной области Illustrator. Формат SVG полностью основан на XML и дает много преимуществ разработчикам и пользователям. С форматом SVG можно использовать XML и JavaScript для создания веб-графики, отвечающей на действия пользователя такими сложными эффектами, как подсветка, всплывающие подсказки, звуки, анимация и т. п. Сохранить объект в формате SVG можно с помощью команд «Сохранить», «Сохранить как», «Сохранить копию» и «Сохранить для Web и устройств». Для доступа к полному набору параметров экспорта в формате SVG используйте команды «Сохранить», «Сохранить как» или «Сохранить копию». Команда «Сохранить для Web и устройств» предоставляет ограниченный набор параметров экспорта в формате SVG (только те, которые используются для работы в Web). Видеоролик о создании мобильного содержимого в Illustrator см. по адресу www.adobe.com/go/vid0207_ru. Настройки объекта в Illustrator влияют на то, каким будет SVG-файл. Помните следующие рекомендации.
• Используйте слои для добавления структуры в SVG-файл. Если объект сохраняется в формате SVG, каждый слой преобразуется в групповой элемент () . (Например, слой «Button1» становится ). Вложенные слои становятся вложенными SVG-группами, а скрытые слои сохраняются со свойством «отображение:нет» стиля SVG.
• Если нужно, чтобы объекты на разных слоях выглядели прозрачными, корректируйте непрозрачность каждого объекта, а не каждого слоя. Если непрозрачность меняется на уровне слоя, итоговый SVG-файл не покажет прозрачность так, как она выглядит в Illustrator.
• Растровые данные не масштабируются в средстве просмотра SVG и не могут отредактироваться, как другие SVG-элементы. Старайтесь не создавать объекты, которые будут растрироваться в SVG-файле. Сетчатые градиенты и объекты с градиентной заливкой, использующие эффекты «Растрировать», «Имитация», «Размытие», «Штрихи», «Искажение», «Оформление», «Резкость», «Эскиз», «Стилизация», «Текстура» и «Видео», растрируются при сохранении в формате SVG. Графические стили с этими эффектами также вызывают растрирование. Добавляя графические объекты, используйте SVG -эффекты, не вызывающие растрирования.
Последнее обновление 5.5.2010.
ИСПОЛЬЗОВАНИЕ ILLUSTRATOR CS5 450 Вeб-графика
• Для повышения производительности SVG-файла используйте символы в объекте и упрощайте контуры. Кроме того, если в первую очередь требуется производительность, старайтесь не пользоваться кистями, которые производят большое количество данных контура («Уголь», «Пепел», «Ручка»).
• Используйте фрагменты, карты ссылок и сценарии для добавления веб-ссылок в SVG-файл. • Язык сценариев (например, JavaScript) открывает неограниченные функциональные возможности для SVG-файла. Перемещения с помощью курсора и клавиатуры могут вызвать сценарные функции (например, эффекты прокрутки). Сценарии могут также использовать объектную модель документов (DOM) для обращения к SVG-файлу и внесения изменений (например, для вставки или удаления SVGэлементов).
Дополнительные разделы справки «Сохранение в формате SVG» на странице 321
Применение SVG-эффектов SVG-эффекты можно использовать для добавления в объект таких графических свойств, как тени. SVGэффекты отличаются от битовых эквивалентов тем, что они основаны на XML и не зависят от разрешения. Фактически SVG-эффект – это не что иное, как серия XML-свойств, описывающих различные математические операции. Полученный эффект визуализируется для целевого объекта, а не для исходной графики. Illustrator предоставляет набор SVG-эффектов по умолчанию. Можно использовать эффекты с их свойствами по умолчанию, отредактировать код XML для создания пользовательских эффектов или написать код для новых SVG-эффектов. Чтобы изменить SVG-фильтры, которые Illustrator использует по умолчанию, используйте текстовый редактор для редактирования файла Adobe SVG Filters.svg в папке Documents and Settings//Application Data/Adobe/Adobe Illustrator CS5 Settings/. Можно изменить или удалить существующие определения фильтра, а также добавить новые. 1 Выберите объект или группу (или назначьте слой в палитре «Слои»). 2 Выполните одно из следующих действий:
• Для применения эффекта с параметрами по умолчанию выберите эффект в нижней части вложенного меню «Эффект» > «SVG-фильтры».
• Для применения эффекта с параметрами пользователя выберите команду «Эффект» > «Фильтры SVG» > «Применить SVG-фильтр». Выберите эффект в диалоговом окне и нажмите кнопку «Редактировать SVGфильтр» . Отредактируйте код по умолчанию и нажмите кнопку «ОК».
• Для создания и применения нового эффекта выберите команду «Эффект» > «Фильтры SVG» > «Применить SVG-фильтр». В диалоговом окне нажмите кнопку «Новый SVG-фильтр» нажмите кнопку «ОК».
, введите новый код и
Если применяется эффект «SVG-фильтр», Illustrator отображает растрированную версию эффекта на монтажной области. Можно контролировать разрешение миниатюры, изменяя параметр разрешения растрирования документа. Важная информация. Если объект использует несколько эффектов, SVG-эффект должен быть последним. Другими словами, он должен отображаться в нижней части палитры «Отображение» (над записью «Прозрачность»). Если SVG-эффект сопровождается другими эффектами, вывод SVG будет осуществлен в виде растрового объекта.
ИСПОЛЬЗОВАНИЕ ILLUSTRATOR CS5 451
Последнее обновление 5.5.2010.
Вeб-графика
Дополнительные разделы справки «О растровых эффектах» на странице 421 «Изменение или удаление эффекта» на странице 424
Импорт эффектов из SVG-файла 1 Выберите «Эффект» > «Фильтр SVG» > «Импортировать фильтр SVG» 2 Выберите SVG-файл, из которого хотите импортировать эффекты, и нажмите кнопку «Открыть».
Обзор палитры «Интерактивность SVG» Палитра «Интерактивность SVG» («Окно» > «Интерактивность SVG») используется для добавления интерактивности в объект при его экспорте для просмотра в веб-браузере. Например, создав событие, запускающее команду языка JavaScript, можно быстро создать движение на веб-странице, когда пользователь выполняет такое действие, как перемещение курсора мыши над объектом. Палитра «Интерактивность SVG» позволяет также увидеть все события и файлы JavaScript, связанные с текущим файлом.
Дополнительные разделы справки «Сохранение в формате SVG» на странице 321
Удаление события из палитры «Интерактивность SVG» • Чтобы удалить одно событие, выберите его и нажмите кнопку «Удалить» или выберите «Удалить событие» в меню палитры.
• Для удаления всех событий выберите «Удалить события» в меню палитры.
Просмотр, добавление или удаление событий, связанных с файлом 1 Нажмите кнопку «Ссылка на файлы JavaScript»
.
2 В диалоговом окне «Файлы JavaScript» выберите запись JavaScript и выполните одно из следующих
действий:
• Нажмите «Добавить» для поиска дополнительных файлов JavaScript. • Нажмите «Удалить» для удаления выбранной записи JavaScript.
Добавление интерактивности SVG в объект 1 Выберите событие в палитре «Интерактивность SVG» (см. «SVG-события» на странице 451). 2 Введите соответствующий сценарий JavaScript и нажмите «Ввод».
SVG-события onfocusin. Запускает действие, когда элемент получает фокус (например, выделение курсором). onfocusout. Запускает действие, когда элемент теряет фокус (часто при переходе фокуса другому элементу). onactivate. Запускает действие по щелчку мыши или нажатию клавиши в зависимости от SVG-элемента. onmousedown. Запускает действие, когда пользователь нажимает кнопку мыши на элементе. onmouseup. Запускает действие, когда пользователь отпускает кнопку мыши на элементе.
Последнее обновление 5.5.2010.
ИСПОЛЬЗОВАНИЕ ILLUSTRATOR CS5 452 Вeб-графика
onclick. Запускает действие по щелчку кнопки мыши на элементе. onmouseover. Запускает действие при наведении курсора на элемент. onmousemove. Запускает действие, когда курсор находится на элементе. onmouseout. Запускает действие, когда пользователь уводит курсор с элемента. onkeydown. Запускает действие при нажатии клавиши. onkeypress. Запускает действие, когда пользователь держит клавишу нажатой. onkeyup. Запускает действие, когда пользователь отпускает клавишу. onload. Запускает действие после того, как SVG-документ был полностью проанализирован браузером.
Используйте это событие для вызова разовых функций инициализации. onerror. Запускает действие при неправильной загрузке элемента или другой ошибке. onabort. Запускает действие при остановке загрузки страницы до того, как элемент полностью загружается. onunload. Запускает действие при удалении SVG-документа из окна или кадра. onzoom. Запускает действие, когда меняется масштаб для документа. onresize. Запускает действие, когда меняется размер окна просмотра документа. onscroll. Запускает действие при прокрутке или панорамировании окна просмотра документа.
Создание анимаций О Flash-графике Формат файла Flash (SWF) основан на векторной графике и предназначен для масштабируемой, компактной графики для Web. Так как этот формат файла основан на векторной графике, объект сохраняет качество изображения при любом разрешении и идеален для создания кадров анимации. В Illustrator можно создать отдельные кадры анимации на слоях и затем экспортировать слои изображения в отдельные кадры для использования на веб-сайте. Можно также определить символы в файле Illustrator для снижения размера анимации. При экспорте каждый символ определяется в SWF-файле только один раз. Сохранить объект как SWF-файл можно с помощью команды «Экспортировать» или «Сохранить для Web и устройств». Вот преимущества каждого из этих способов: Команда «Экспортировать» (SWF) Обеспечивает наибольший контроль над анимацией и битовым сжатием. Команда «Сохранить для Web и устройств» Обеспечивает больше контроля над смесью форматов SWF и
битового во фрагментированном макете. Эта команда предлагает меньше параметров изображения, чем команда «Экспортировать» (SWF), но использует последние использованные параметры команды «Экспортировать» (см.Параметры оптимизации формата SWF). При подготовке объекта к сохранению в формате SWF помните следующие рекомендации.
• Чтобы файл был как можно меньше при использовании символов, применяйте эффекты к символу в палитре «Символы», а не к экземплярам символа в объекте.
• Использование инструментов «Обесцвечивание символов» и «Стили символов» увеличит размер SWFфайлов, так как Illustrator должен создать копию каждого экземпляра символа для сохранения оформления.
Последнее обновление 5.5.2010.
ИСПОЛЬЗОВАНИЕ ILLUSTRATOR CS5 453 Вeб-графика
• Сетчатые объекты и градиенты, у которых больше восьми точек узла градиента, растрируются и отображаются как фигуры, залитые растровым изображением. Градиенты с менее чем восемью точками узла градиента экспортируются как градиенты.
• Узоры растрируются в маленькие изображения размером с узор и выкладываются мозаикой для заполнения объекта.
• Если растровый объект выходит за границы фрагмента, весь объект включается в экспортируемый файл. • Формат SWF поддерживает только скругленные концы и стыки. При экспорте в формат SWF скошенные или квадратные концы и стыки скругляются.
• Залитый узором текст и обводки преобразуются в контуры и заливаются узором. • Хотя при экспорте в формат SWF текст сохраняет многие свои особенности, некоторая информация теряется. Если SWF-файл импортируется в Flash, интерлиньяж, кернинг и трекинг не сохраняются. Вместо этого текст разбивается на отдельные записи для имитации вида интерлиньяжа. Если затем SWF-файл проигрывается в Flash Player, оформление интерлиньяжа, кернинга и трекинга в файле сохраняется. Если нужно экспортировать текст как контуры, выберите «Экспорт текста с преобразованием в кривые» в диалоговом окне «Параметры SWF» или преобразуйте текст в кривые перед экспортом в формат SWF, выбрав команду «Создать кривые». Видеоролик с инструкцией по совместному использованию Flash и Illustrator см. по адресу www.adobe.com/go/lrvid4099_xp_ru . Видеоролик об эффективном использовании символов между Illustrator и Flash см. по адресу www.adobe.com/go/vid0198_ru. Видеоролик об эффективном использовании текста между Illustrator и Flash см. по адресу www.adobe.com/go/vid0199_ru.
Дополнительные разделы справки «Параметры экспорта Flash» на странице 328 «О символах» на странице 116
Создание Flash-анимаций В Illustrator есть много способов создания Flash-анимаций. Один из самых простых – это расположить каждый кадр анимации на отдельном слое Illustrator и при экспорте объекта выбрать параметр «Все слои в SWFфреймы». Видеоролик об экспорте SWF-файлов из Illustrator см. по адресу www.adobe.com/go/vid0214_ru. Видеоролик о создании мобильного содержимого в Illustrator см. по адресу www.adobe.com/go/vid0207_ru. Можно также обратиться в Adobe Studio по адресу (http://studio.adobe.com) за советами и учебниками по созданию Flashанимаций. 1 Создайте объект, который хотите анимировать. Используйте символы для уменьшения размера файла
анимации и упрощения работы. 2 Создайте отдельный слой для каждого кадра в анимации.
Для этого можно вставить основной объект в новый слой, а затем отредактировать объект. Можно также использовать команду «Распределить по слоям» для автоматического формирования слоев из накапливающихся объектов. 3 Слои должны располагаться в том порядке, в каком вы хотите их видеть в кадрах анимации.
Последнее обновление 5.5.2010.
ИСПОЛЬЗОВАНИЕ ILLUSTRATOR CS5 454 Вeб-графика
4 Выполните одно из следующих действий:
• Выберите команду «Файл» > «Экспортировать», формат «Flash (SWF)» и нажмите «Экспорт». В диалоговом окне «Параметры SWF» выберите в списке «Экспортировать как» значение «Слои AI в кадры SWF». Задайте дополнительные параметры анимации и нажмите кнопку «ОК».
• Выберите «Файл» > «Сохранить для Web и устройств». Выберите «SWF» из меню «Оптимизированный формат файла». В меню «Тип экспорта» выберите команду «Слои AI в кадры SWF». Задайте дополнительные параметры и нажмите кнопку «Сохранить».
Дополнительные разделы справки «О символах» на странице 116 «Распределение элементов по отдельным слоям» на странице 257 «Параметры экспорта Flash» на странице 328
Работа с Illustrator и Flash Графический объект, созданный в приложении Illustrator, можно переместить в среду редактирования Flash или напрямую открыть в приложении Flash Player. Графические объекты можно копировать и вставлять, сохранять в формате SWF или экспортировать напрямую в приложение Flash. Кроме того, Illustrator обеспечивает поддержку динамического текста Flash и символов роликов. Видеоролик с инструкцией по совместному использованию Flash и Illustrator см. по адресу www.adobe.com/go/lrvid4099_xp. С помощью приложения Device Central можно увидеть, как будет выглядеть графический объект Illustrator в приложении Flash Player на различных карманных устройствах. Вставка графического объекта Illustrator Созданный в приложении Illustrator графический объект можно быстро, просто и без затруднений скопировать и вставить в приложение Flash. При вставке графического объекта Illustrator в приложение Flash сохраняются следующие атрибуты.
• Контуры и фигуры • Масштаб • Толщина штрихов • Определения градиентов • Текст (включая шрифты OpenType) • Связанные изображения • Символы • Режимы наложения Кроме того, Illustrator и Flash поддерживают следующие возможности при вставке графического объекта.
• При выделении в графическом объекте Illustrator слоев верхнего уровня целиком и вставке их в приложение Flash сохраняются слои и их свойства (видимость и блокировка).
• Цветовые форматы Illustrator, отличные от RGB (CMYK, градации серого и пользовательские форматы), преобразуются приложением Flash в формат RGB. Цвета RGB вставляются обычным образом.
• При импорте или вставке графического объекта Illustrator можно с помощью различных параметров сохранить определенные эффекты (например, тень, отбрасываемую текстом) в виде фильтров Flash.
Последнее обновление 5.5.2010.
ИСПОЛЬЗОВАНИЕ ILLUSTRATOR CS5 455 Вeб-графика
• Flash сохраняет маски Illustrator. Экспорт SWF-файлов из приложения Illustrator SWF-файлы, экспортируемые из приложения Illustrator, соответствуют по качеству и степени сжатия SWFфайлам, экспортируемым из приложения Flash. При экспорте можно выбрать один из многочисленных заранее заданных стилей, обеспечивающих оптимальный вывод, и указать способ использования нескольких монтажных областей, способ преобразования символов, слоев, текста и масок. Например, можно указать экспорт символов Illustrator в виде роликов или графических изображений, а также создание SWF-символов из слоев Illustrator. Импорт файлов Illustrator в приложение Flash Чтобы создать полный макет в приложении Illustrator, а затем импортировать его в приложение Flash за один шаг, можно сохранить графический объект в собственном формате Illustrator (AI) и импортировать его с высокой точностью в приложение Flash с помощью команд «Файл» > «Импортировать в рабочую область» или «Файл» > «Импортировать в библиотеку». Если файл Illustrator содержит несколько монтажных областей, выберите монтажную область для импорта в диалоговом окне «Импорт» программы Flash и укажите настройки для каждого слоя в этой монтажной области. Все объекты в выбранной монтажной области импортируются в программу Flash как единый слой. При импорте другой монтажной области из того же файла AI объекты из этой монтажной области импортируются в программу Flash как новый слой. При импорте графического объекта Illustrator в виде файлов AI, EPS или PDF приложение Flash сохраняет те же атрибуты, что и при вставке графических объектов Illustrator. Кроме того, если импортируемый файл Illustrator содержит слои, их можно импортировать одним из следующих способов.
• Преобразовать слои Illustrator в слои Flash. • Преобразовать слои Illustrator в кадры Flash. • Преобразовать все слои Illustrator в один слой Flash. Работа с символами Работа с символами в приложении Illustrator похожа на работу с символами в приложении Flash. Создание символов При создании символа в приложении Illustrator в диалоговом окне «Свойства символа»
можно задать его имя и специфичные для приложения Flash параметры: тип символа ролика (это значение по умолчанию для символов Flash), местоположение в сетке регистрации·Flash и направляющие 9-фрагментного масштабирования. Кроме того, многие комбинации клавиш, применяемые в приложениях Illustrator и Flash, совпадают (например, клавиша «F8» используется для создания символа). Редактирование символов в режиме изоляции Дважды щелкните символ в приложении Illustrator, чтобы
открыть его в режиме изоляции, упрощающем редактирование. В режиме изоляции допускается редактирование только данного экземпляра символа, все остальные объекты в монтажной области затенены и недоступны. После выхода из режима изоляции соответствующим образом обновляется символ в палитре «Символы» и все его экземпляры. Режим редактирования символов и панель «Библиотека» в приложении Flash работают аналогично. Свойства и связи символа С помощью палитры «Символы» или панели·«Управление» можно легко назначать
имена экземплярам символов, разрывать связи между экземплярами и символами, замещать экземпляр символа другим символом или создавать копию символа. Функции редактирования панели «Библиотека» в приложении Flash работают аналогично.
Последнее обновление 5.5.2010.
ИСПОЛЬЗОВАНИЕ ILLUSTRATOR CS5 456 Вeб-графика
Статические и динамические текстовые объекты и объекты для ввода текста При переносе статического текста из приложения Illustrator в приложение Flash он преобразуется в контуры. Кроме того, можно настроить текст в приложении Illustrator как динамический текст. Динамический текст позволяет редактировать содержимое текста в приложении Flash программным образом и легко управлять проектами, требующими локализации на разные языки. В приложении Illustrator отдельные текстовые объекты могут быть статическими, динамическими или объектами для ввода текста. Динамические текстовые объекты в приложениях Illustrator и Flash имеют схожие свойства. Например, в обоих приложениях можно использовать кернинг, оказывающий влияние на все символы текстового блока, а не на отдельные символы; оба приложения одинаково производят сглаживание текста и поддерживают связь с внешним XML-файлом, содержащим текст.
Последнее обновление 5.5.2010.
Глава 12. Работа с FXG О формате FXG При создании структурированной графики в программе Illustrator для использования в Adobe Flex® файл можно сохранить в формате FXG. FXG — графический файловый формат, основанный на подмножестве MXML (язык программирования на базе XML), используемом в структуре FLEX. FXG-файлы можно использовать в таких программах, как Adobe Flash Builder/Adobe Flash Catalyst, для разработки многофункциональных интернет-приложений. При сохранении в формате FXG изображение не должно содержать более 16 777 216 пикселов и превышать 8192 пикселов в длину или ширину. Более подробные сведения об использовании этих форматов содержатся на веб-сайте Adobe Flex по адресу www.adobe.com/ru/products/flex. Документы Illustrator(.ai) и FXG (.fxg) импортируются в Flash Catalyst напрямую. Чтобы импортировать в Illustrator конкретное содержимое Flash Catalyst, используется функция Flash Catalyst «Редактировать в Illustrator». Однако в Illustrator и Flash Catalyst некоторые объекты или атрибуты обрабатываются по-разному. Параметры FXG позволяют управлять преобразованием таких объектов и атрибутов. Кроме данной возможности содержимое Illustrator можно вставлять в Flash Catalyst напрямую. При сохранении содержимого Illustrator в формате FXG любой объект или атрибут, несовместимый со спецификациями FXG, разбивается, растрируется, преобразовывается в кривые или отбрасывается на основе сложности содержимого и сопоставления FXG. Например, чтобы сохранить объект с объемным эффектом, который не поддерживается в FXG, его содержимое растрируется для сохранения в формате FXG. Список сопоставленных объектов и атрибутов Illustrator и FXG см. в разделе «FXG-сопоставление объектов и атрибутов Illustrator» на странице 463 Дополнительные сведения о файлах формата FXG см. по адресу http://www.adobe.com/go/learn_ai_fxg_spec_ru.
Рекомендации по использованию FXG Используйте следующие рекомендации при сохранении файлов Illustrator в формате FXG и редактировании их во Flash Catalyst:
• Для создания содержимого для FXG используйте Flash Catalyst или основной RGB-профиль. • Избегайте использования кистей, так как разобранные контуры могут вызвать проблемы с производительностью.
• В FXG сопоставляются только эффекты «Тень», «Внутреннее/Внешнее свечение» и «Размытие», поэтому используйте преимущественно их.
• Старайтесь не применять горизонтальное или вертикальное масштабирование текста, чтобы при сохранении в FXG избежать преобразования в кривые.
• В FXG не поддерживается наложение фильтров. Если необходимо в FXG-файле сохранить фильтры с возможностью редактирования или автосохранения, для получения точного вида при применении фильтров («Тень», «Внутреннее/Внешнее свечение») к любому объекту требуется задать режим наложения «Нормальный».
457
Последнее обновление 5.5.2010.
ИСПОЛЬЗОВАНИЕ ILLUSTRATOR CS5 458 Работа с FXG
• В большинстве случаев созданные в Illustrator объекты отображаются в Flash Catalyst с привязкой к пикселам, чтобы края горизонтальных или вертикальных мазков выглядели четкими. Чтобы избежать смещения содержимого при переходе между Illustrator и Flash Catalyst, работая в Illustrator, установите флажок «Выровнять по пиксельной сетке». Дополнительные сведения о выравнивании объектов по пиксельной сетке см. в разделе «Рисование контуров, выровненных по пикселам, при создании проектов для сети Интернет» на странице 69.
• Объекты с режимом наложения, отличным от нормального, которые накладываются на фон документа по умолчанию, в Flash Catalyst могут выглядеть по-другому. За объектами с такими режимами наложения всегда следует размещать другой объект.
• Косые объекты не поддерживаются. При импорте в Flash Catalyst они могут размещаться по-другому. • Сетки 9-фрагментного масштабирования не поддерживаются во Flash Catalyst. • В Flash Catalyst не поддерживаются отраженные битовые изображения и символы. • В Flash Catalyst не поддерживаются плашечные и триадные цвета. • В Flash Catalyst не поддерживается вертикальный текст. • В целях уведомления о конкретных изменениях данных выбранного объекта или атрибутов отображаются предупреждения. Однако в некоторых случаях такое предупреждение может не иметь к вам отношения. Например, к таким предупреждениям относится сообщение «Некоторые свойства Open Type утрачены», которое появляется в случае сознательного выбора языка отличного от английского (США). Такие предупреждения о редактируемости содержимого отображаются, только если установлен флажок «Сохранять внутренние данные Illustrator».
Сохранение файла Illustrator в формате FXG Чтобы преобразовать содержимое Illustrator в формат FXG, максимально сохранив вид и редактируемость, в формат FXG можно сохранить документ. Затем этот документ можно открывать в Illustrator или Flash Catalyst. Порядок сохранения файла в формат FXG в Illustrator 1 Откройте меню «Файл» и выберите «Сохранить как» или «Сохранить копию». 2 Введите имя файла и выберите папку для сохранения. 3 Выберите «Adobe FXG (*.FXG)» в качестве формата файла и нажмите кнопку «Сохранить». Открывается
диалоговое окно «Параметры FXG».
Последнее обновление 5.5.2010.
ИСПОЛЬЗОВАНИЕ ILLUSTRATOR CS5 459 Работа с FXG
Диалоговое окно «Параметры FXG»
4 В диалоговом окне «Параметры FXG» настройте требуемые параметры. Ниже описываются доступные в
этом окне параметры. Сохранять внутренние данные Illustrator Этот параметр выбран по умолчанию. Он используется для
улучшения повторной редактируемости при импорте FXG-файлов в Illustrator. При импорте FXG-файлов в Illustrator он позволяет добиться их максимальной редактируемости. Примечание. Использование этого параметра не гарантирует поддержку всего содержимого в собственном формате Illustrator. Например, мазки кисти не сохраняются, так как не поддерживается сохранение внутренних данных Illustrator для мазков кисти. Однако эффекты сохраняются при импорте FXG посредством внутренних данных Illustrator. Включить неиспользуемые символы Этот параметр используется для сохранения или отбрасывания
неиспользуемых символов в FXG-файле. Сохранение неиспользуемых символов в FXG может вести к увеличению размера файла. Выполнить даунсамплинг связанных изображений (72 ppi) Данный параметр используется для
даунсамплинга связанных файлов изображений к разрешению 72 ppi, которое является стандартным требованием к веб-объектам. Фильтры Эффекты «Тень», «Внутреннее свечение», «Внешнее свечение» и «Размытие по Гауссу»
поддерживаются в FXG как фильтры. При экспорте Illustrator предоставляет компромисс между видом и редактируемостью этих фильтров. Если требуется сохранить редактируемость при некотором искажении вида, выберите «Сохранять возможности редактирования (Преобразовать в FXG)». Если вид предпочтительнее редактируемости, выберите другие варианты: «Сохранять внешний вид (Разобрать)», «Сохранять внешний вид (Растрировать)». Текст Чтобы сохранить вид с возможностью редактирования, выберите значение «Автоматическое
преобразование». Если для выбранного объекта не удается сохранить редактируемость, он разбирается или растрируется в целях сохранения вида. Чтобы сохранить внешний вид текста, выберите значение «Сохранять внешний вид (Растрировать)», или «Сохранять внешний вид (Создать контуры)», чтобы
Последнее обновление 5.5.2010.
ИСПОЛЬЗОВАНИЕ ILLUSTRATOR CS5 460 Работа с FXG
преобразовать в векторные контуры в целях уменьшения размера файла. Для обеспечения максимальной редактируемости текста выберите вариант «Сохранять возможности редактирования (Преобразовать в FXG)». Однако такой выбор может привести к искажению вида. Градиенты Градиенты, у которых число остановок больше 16, не полностью совместимы с FXG. Средние
точки градиента, которые не равны 50%, также преобразуются непосредственно в FXG. Сначала Illustrator пытается экстраполировать такие средние точки по фактическим остановкам. Если этого не удается сделать, градиенты растрируются. При экспорте градиентов в FXG приложение Illustrator способно определять приоритет. Если редактируемости содержимого придается высокий приоритет, выберите значение «Сохранять возможности редактирования (Преобразовать в FXG)». Чтобы сохранить внешний вид с возможностью редактирования, выберите вариант «Автоматическое преобразование». В случае автоматического преобразования выполняется анализ, чтобы определить, можно ли содержимое оставить редактируемым с сохранением вида. Если сохранение редактируемости содержимого ведет к искажению вида, такой объект растрируется. Смешать Растрируйте объект, чтобы сохранить его вид, выбрав значение «Сохранять внешний вид
(Растрировать)», или выберите вариант «Автоматическое преобразование», чтобы позволить приложению Illustrator автоматически разбирать или растрировать параметры наложения на основе сложности наложения. Показать код Нажмите эту кнопку, чтобы просмотреть FXG-код перед созданием FXG-файла.
FXG всегда сохраняется с включенным параметром «Использовать монтажные области». Монтажные области импортируются как состояния в Flash Catalyst. Примечание. Создание страниц и состояний для Flash Catalyst определяется диапазоном монтажных областей, указанным при сохранении FXG-содержимого. При сохранении в FXG-формат документа с несколькими монтажными областями содержимое, которое лежит за пределами монтажной области, не сохраняется. Для перекрывающихся монтажных областей при сохранении в FXG-формат содержимое пересечения монтажных областей сохраняется на каждой странице. Поэтому сохраняется несколько страниц с одинаковым содержимым. 5 Нажмите кнопку «ОК». Если приложение Illustrator для сохранения в FXG вносит изменения, изменения
содержимого отображаются в диалоговом окне «Предупреждение при сохранении в FXG».
Последнее обновление 5.5.2010.
ИСПОЛЬЗОВАНИЕ ILLUSTRATOR CS5 461 Работа с FXG
Диалоговое окно «Предупреждение FXG»
Рабочий процесс Illustrator и Flash Catalyst Чтобы импортировать или открыть FXG-файл в Illustrator, в меню «Файл» щелкните пункт «Открыть» и выберите FXG-файл. Кроме того, FXG-файл можно открыть в Illustrator, выбрав в Flash Catalyst команду «Редактировать в Illustrator». Дополнительные сведения см. в разделе Двухпроходное редактирование документации Adobe Flash Catalyst. Примечание. В Illustrator нельзя связывать FXG-содержимое, только встраивать.
Добавление или изменение объектов Flash Catalyst в Illustrator Для изменения объектов и атрибутов FXG-файла в Flash Catalyst используется команда «Редактировать в Illustrator». Выбранные объекты открываются в Illustrator. После завершения редактирования в Illustrator объект повторно конвертируется в формат FXG и передается обратно программе Flash Catalyst. Объект FXG-файла можно редактировать в Illustrator, работая с данным файлом в Flash Catalyst. Чтобы редактировать объект в Illustrator: 1 В Flash Catalyst выберите объект, который требуется редактировать в Illustrator. 2 Выполните одно из следующих действий:
• правой кнопкой мыши щелкните объект, а затем выберите команду «Редактировать в Adobe Illustrator CS5»;
• выберите «Изменить» > «Редактировать в Adobe Illustrator CS5». Запускается приложение Illustrator CS5, в котором для редактирования автоматически открывается соответствующий FXG-файл. В левом верхнем углу окна Illustrator размещены кнопки «Готово» и «Отмена».
Последнее обновление 5.5.2010.
ИСПОЛЬЗОВАНИЕ ILLUSTRATOR CS5 462 Работа с FXG
Кнопки «Готово» и «Отмена» для FXG-файла, открытого в Illustrator
Примечание. В Illustrator для редактирования доступны только выбранные объекты. Остальные объекты отображаются, но недоступны для редактирования. 3 Измените выбранный объект или создайте новые объекты. 4 Выйдите из данного режима, нажав кнопку «Готово» в правом верхнем углу Illustrator.
При нажатии кнопки «Готово», редактируемый объект и все новые объекты снова конвертируются в формат FXG и передаются обратно приложению Flash Catalyst. Если нажать кнопку «Отмена», открывается диалоговое окно с запросом подтверждения отказа от сохранения внесенных в файл изменений.
Диалоговое окно подтверждения отмены редактирования в Illustrator
5 В диалоговом окне «Параметры FXG» программы Flash Catalyst настройте требуемые параметры, а затем
нажмите кнопку «ОК».
Импорт содержимого Illustrator во Flash Catalyst Во Flash Catalyst файлы формата FXG (.fxg) используются для создания полнофункциональных интернетприложений. Для обмена содержимым между Illustrator и Flash Catalyst доступны три способа:
• импортировать файл .ai прямо в Flash Catalyst; • импортировать в Flash Catalyst FXG-файл, сохраненный в Illustrator; • скопировать объект в Illustrator и вставить его в документ Flash Catalyst. Дополнительные сведения см. в разделе Двухпроходное редактирование документации Adobe Flash Catalyst. При копировании и вставке содержимого в Flash Catalyst некоторые объекты и их атрибуты могут оказаться несовместимыми со спецификацией FXG. Пользователь может указать параметры, чтобы вручную управлять сохранением внешнего вида и редактируемости. Чтобы вставить объект Illustrator во Flash Catalyst: 1 В открытом в Adobe Illustrator CS5 файле выберите и скопируйте объект. 2 Вставьте его в файл, открытый в Flash Catalyst. 3 В диалоговом окне «Параметры импорта Illustrator» задайте правильные параметры, указанные на шаге 4
процедуры «Сохранение файла Illustrator в формате FXG» на странице 458.
Последнее обновление 5.5.2010.
ИСПОЛЬЗОВАНИЕ ILLUSTRATOR CS5 463 Работа с FXG
FXG-сопоставление объектов и атрибутов Illustrator Ниже перечислены объекты и атрибуты, прямо сопоставленные с форматом FXG:
ИСПОЛЬЗОВАНИЕ ILLUSTRATOR CS5 464
Последнее обновление 5.5.2010.
Работа с FXG
Объекты/ атрибуты Illustrator
Подобласть объекта/атрибута
Тег FXG
Экспорт в формат FXG
Импорт формата FXG
Контуры/ открытые
Переместить сегмент
Быстрое сопоставл ение
Быстрое Нет сопоставле ние
Отрезок линии
Быстрое сопоставл ение
Быстрое Нет сопоставле ние
Сегмент кривой Безье третьего порядка
Быстрое сопоставл ение
Быстрое Нет сопоставле ние
Линия
Быстрое сопоставл ение
Быстрое Нет сопоставле ние
Составные контуры
Быстрое сопоставл ение
Быстрое Нет сопоставле ние
Эллипс
Быстрое сопоставл ение
Быстрое Нет сопоставле ние
Прямоугольник/ Прямоугольник со скругленными углами
Быстрое сопоставл ение
Быстрое Нет сопоставле ние
Звезда/ Многоугольник
Быстрое сопоставл ение
Быстрое Нет сопоставле ние
Блик
Разбирает ся
Разбираетс Нет я
Составная фигура
Разбирает ся
Разбираетс Да я
Сплошная заливка
Быстрое сопоставл ение
Быстрое Нет сопоставле ние
Цвета не сохраняются для библиотек образцов.
Обработка/ Плашечный цвет/ Приводка/ Глобальная обработка
Преобраз овать в сплошной
Преобразо вать в сплошной
Цвета не сохраняются для библиотек образцов.
Линейная градиентная заливка
Быстрое сопоставл ение
Быстрое Да сопоставле ние
Имеется возможность экспортировать градиент в формат FXG, воспользовавшись функцией сохранения в формате FXG.
Радиальная градиентная заливка
Быстрое сопоставл ение
Быстрое Да сопоставле ние
Имеется возможность экспортировать градиент в формат FXG, воспользовавшись функцией сохранения в формате FXG.
Фигуры/ Замкнутые контуры
Заливка
Узорчатая заливка
Растриров Растриров анная анная
Поддержка внутренних данных Illustrator
Нет
Нет
Поведение
ИСПОЛЬЗОВАНИЕ ILLUSTRATOR CS5 465
Последнее обновление 5.5.2010.
Работа с FXG
Объекты/ атрибуты Illustrator
Обводка
Подобласть объекта/атрибута
Экспорт в формат FXG
Импорт формата FXG
Множественные заливки (Палитра «Оформление»)
Разбирает ся
Разбираетс Да я
Множественные обводки (Палитра «Оформление»)
Разбирает ся
Разбираетс Да я
Узорчатые обводки
Растрируе тся
Растрирует Нет ся
Быстрое сопоставл ение
Быстрое Нет сопоставле ние
Быстрое сопоставл ение
Быстрое Нет сопоставле ние
Быстрое сопоставл ение
Быстрое Нет сопоставле ние
Разбирает ся
Разбираетс Нет я
Быстрое сопоставл ение
Быстрое Нет сопоставле ние
Маскирование
Растрируе тся
Растрирует Да ся
Изолировать наложение
Растрируе тся
Растрирует Да ся
Сплошные обводки
Тег FXG
< SolidColo rStroke>
Толщина обводки
Стыки и концы линий
Поддержка внутренних данных Illustrator
Пунктирная линия/ Точечная линия/ Выравнивание обводки Прозрачность Прозрачность объектов/слоев/ групп/заливок/ обводок
Параметры Прозрачность палитры «Прозрачность»
Параметры палитры «Атрибуты»
Палитра «Атрибуты»
Наложение заливки/Наложение /Обводка/Карты ссылок/Адрес URL Слои и подслои
Отбрасыва Отбрасыва ется ется
Скрытые/ Заблокированные слои
Нет
Быстрое сопоставл ение
Быстрое Нет сопоставле ние
Быстрое сопоставл ение
Быстрое Нет сопоставле ние
Поведение
Цвета не сохраняются для библиотек образцов.
ИСПОЛЬЗОВАНИЕ ILLUSTRATOR CS5 466
Последнее обновление 5.5.2010.
Работа с FXG
Объекты/ атрибуты Illustrator
Подобласть объекта/атрибута
Группа
Тег FXG
Экспорт в формат FXG
Импорт формата FXG
Быстрое сопоставл ение
Быстрое Нет сопоставле ние
Разбирает ся
Разбираетс Нет я
Группа смешения
Поддержка внутренних данных Illustrator
Поведение
Обработка смешения функцией сохранения в формате FXG: Авто: автоматически определять сложность смешения на основе шагов перехода и фигур и растрировать только если результат слишком сложен. В противном случае разобрать. Растрировать: всегда растрировать результат смешения.
Группа с быстрой заливкой
Разбирает ся
Разбираетс Нет я
Быстрое сопоставл ение
Быстрое Нет сопоставле ние
Растрируе тся
Растрирует Да ся
Растрируе тся
Растрирует Нет ся
Быстрое сопоставл ение
Быстрое Да сопоставле ние
Вытягивание и скос
Растрируе тся
Растрирует Да ся
Обычным правилом для сопоставления векторных эффектов с FXG является разборка объекта с эффектом. Однако трехмерные эффекты растрируются, поскольку при разборке объектов с трехмерными эффектами создается множество контуров, что негативно сказывается на производительности Flash Catalyst.
Вращение
Растрируе тся
Растрирует Растрируется ся
Обычным правилом для сопоставления векторных эффектов с FXG является разборка объекта с эффектом. Однако трехмерные эффекты растрируются, поскольку при разборке объектов с трехмерными эффектами создается множество контуров, что негативно сказывается на производительности Flash Catalyst.
Символы
Помещенные изображения (встроенные/ связанные)
Связанные/ встроенные изображения
Растрировать рисунок Непрозрачная маска
Эффекты
Внутренние данные записаны только с целью поддержки встроенной графики в Illustrator при сквозном редактировании.
Объемное изображение
ИСПОЛЬЗОВАНИЕ ILLUSTRATOR CS5 467
Последнее обновление 5.5.2010.
Работа с FXG
Объекты/ атрибуты Illustrator
Экспорт в формат FXG
Импорт формата FXG
Растрируе тся
Растрирует Да ся
Разбирает ся
Разбираетс Да я
Произвольное искажение/ Втягивание и раздувание/ Трансформировать/ Скручивание/ Зигзаг
Разбирает ся
Разбираетс Да я
Огрубление/ Помарки
Разбирает ся
Разбираетс Нет я
Разбирает ся
Разбираетс Да я
Добавление/ Пересечение/ Исключение/ Вычитание/ Минус нижний/ Разделение/ Обрезка/ Объединение/ Кадрирование/ Контур/ Жесткое смешение/ Нежесткое смешение/ Треппинг
Разбирает ся
Разбираетс Да я
Растрируется
Растрируе тся
Растрирует Да ся
Подобласть объекта/атрибута
Поворот
Тег FXG
Поддержка внутренних данных Illustrator
Эффекты преобразования в фигуру Прямоугольник/ Прямоугольник со скругленными углами/ Эллипс Исказить и трансформировать
Контур Параллельный контур/ Контурный объект/ Преобразование обводки в кривые Обработка контуров
Стилизация
Поведение
Обычным правилом для сопоставления векторных эффектов с FXG является разборка объекта с эффектом. Однако трехмерные эффекты растрируются, поскольку при разборке объектов с трехмерными эффектами создается множество контуров, что негативно сказывается на производительности Flash Catalyst.
ИСПОЛЬЗОВАНИЕ ILLUSTRATOR CS5 468
Последнее обновление 5.5.2010.
Работа с FXG
Объекты/ атрибуты Illustrator
Подобласть объекта/атрибута
Тег FXG
Экспорт в формат FXG
Импорт формата FXG
Разбирает ся
Разбираетс Да я
Быстрое сопоставл «Печатать». 2 В меню «Принтер» выберите принтер. Для печати в файл, а не на принтер выберите «Файл Adobe
PostScript®» или «Adobe PDF». 3 Выберите один из следующих параметров монтажной области:
• Для печати всего содержимого на одной странице выберите «Игнорировать монтажные области». • Для печати каждой монтажной области отдельно отмените выбор «Игнорировать монтажные области» и укажите, хотите ли вы напечатать все монтажные области (Все) или области в определенном диапазоне, например 1-3. 4 В левой части диалогового окна установите флажок «Вывод» и убедитесь, что задан режим «Совмещенный
оттиск». 5 Задайте дополнительные параметры печати. 6 Нажмите кнопку «Печать».
Если в документе имеются слои, то можно указать, какие слои печатать. Выберите команду «Файл» > «Печатать», затем в меню «Печатать слои» выберите соответствующий параметр: «Видимые и печатаемые слои», «Видимые слои» или «Все слои». Видеоролик с инструкциями по создания областей кадрирования для печати см. на странице www.adobe.com/go/vid0213_ru.
Дополнительные разделы справки «Параметры диалогового окна «Печатать»» на странице 477 «Использование нескольких монтажных областей» на странице 36 «Печать градиентов, сеток и наложения цветов» на странице 493 «Печать длинных сложных контуров» на странице 489 «Печать и сохранение прозрачных иллюстраций» на странице 496
476
Последнее обновление 5.5.2010.
ИСПОЛЬЗОВАНИЕ ILLUSTRATOR CS5 477 Печать
Создание непечатаемых объектов С помощью палитры «Слои» можно легко выводить на печать разные версии документа. Например, для проверки текста можно напечатать только текстовые объекты. Для записи важной информации в иллюстрации можно добавлять непечатаемые элементы.
• Чтобы предотвратить отображение объектов, их вывод на печать или экспорт, скройте соответствующие объекты в палитре «Слои».
• Чтобы предотвратить печать объектов (но сохранить отображение и экспорт), дважды щелкните имя слоя в палитре «Слои». В диалоговом окне «Параметры слоя» снимите флажок «Печатать» и нажмите кнопку «ОК». Имя такого слоя в палитре «Слои» будет отображаться курсивом.
• Чтобы создать графический объект, который не будет печататься и экспортироваться, но будет отображаться в монтажной области, в диалоговом окне «Параметры слоя» выберите «Шаблон». Примечание. В документе также можно задать несколько монтажных областей, а затем при печати указать одну из областей в диалоговом окне «Печатать». Печатается только иллюстрация в пределах монтажной области. Видеоролик с инструкцией по определению монтажных областей кадрирования см. по адресу www.adobe.com/go/lrvid4016_ai_ru.
Дополнительные разделы справки «Обзор палитры «Слои»» на странице 254 «Использование нескольких монтажных областей» на странице 36
Параметры диалогового окна «Печатать» Все категории параметров в диалоговом окне «Печатать», начиная с параметров «Основные» и заканчивая параметрами «Сводка», организованы для управления процессом печати документов. Для отображения набора параметров выберите имя набора в левой части диалогового окна. Многие из этих параметров предварительно заданы в профиле запуска, который выбирается при открытии документа. Основные Задание размера и ориентации страницы, количества страниц для печати, масштаба иллюстрации,
параметров разбиения и выбор слоев для печати. Метки и выпуск за обрез Выбор типографских меток и создание выпуска за обрез. Вывод Выполнение цветоделения. Графика Задание параметров печати для контуров, шрифтов, файлов PostScript, градиентов, сетчатых
градиентов и смешения цветов. Управление цветом Выбор цветового профиля и метода рендеринга для печати. Дополнительно Управление сведением (или возможным растрированием) векторных объектов во время
печати. Сводка Просмотр и сохранение сводки по параметрам печати.
Дополнительные разделы справки «Создание новых документов» на странице 31
Последнее обновление 5.5.2010.
ИСПОЛЬЗОВАНИЕ ILLUSTRATOR CS5 478 Печать
Изменение положения иллюстрации на странице Миниатюра в диалоговом окне «Печатать» показывает, где на странице будут находиться печатаемые объекты. 1 Выберите команду «Файл» > «Печатать». 2 Выполните одно из следующих действий:
• Перетащите иллюстрацию в миниатюре в левом нижнем углу диалогового окна. • Щелкните квадратную метку или стрелку на значке «Размещение», чтобы задать начало координат для выравнивания иллюстрации на странице. Введите значения в поля «Начало оси Х» и «Начало оси Y». Для перемещения печатной области непосредственно по монтажной области перетащите ее в окне иллюстрации с помощью инструмента «Разбиение для печати». При перетаскивании инструмент «Разбиение печати» реагирует так, как если бы вы перемещали печатную область из левого нижнего угла. Печатную область можно свободно перемещать в пределах монтажной области, однако любая часть страницы, выходящая за границу печатной области, печататься не будет.
Дополнительные разделы справки «Обзор палитры «Слои»» на странице 254 «Использование нескольких монтажных областей» на странице 36
Печать нескольких монтажных областей Пользователь может напечатать документ с несколькими монтажными областями различными способами. Можно игнорировать монтажные области и напечатать все содержимое на одной странице (если размер монтажных областей превышает размер страницы, может потребоваться применение разбиения). Либо можно напечатать каждую монтажную область на отдельной странице. При печати монтажных областей на отдельных страницах пользователь может выбрать печать всех областей или диапазона областей. 1 Выберите команду «Файл» > «Печатать». 2 Выполните одно из следующих действий:
• Для печати всех монтажных областей на отдельных страницах выберите «Все». Все страницы можно увидеть в области предварительного просмотра в нижнем левом углу диалогового окна «Печать».
• Для печати подмножества монтажных областей на отдельных страницах выберите «Диапазон» и укажите монтажные области, которые необходимо напечатать.
• Для печати всех монтажных областей иллюстрации на одной странице, выберите «Игнорировать монтажные области». Если размер иллюстрации превышает размер страницы, можно масштабировать или разбить иллюстрацию. 3 Укажите остальные параметры печати и нажмите «Печать».
Автоматический поворот монтажных областей при печати В Illustrator CS5 добавлена возможность автоматического поворота всех монтажных областей для печати на носителе заданного размера. Установите флажок «Автоповорот» в диалоговом окне «Печатать», чтобы задать настройки автоповорота для документов Illustrator. Для документа, созданного в версии CS5, функция «Автоповорот» включена по умолчанию.
Последнее обновление 5.5.2010.
ИСПОЛЬЗОВАНИЕ ILLUSTRATOR CS5 479 Печать
Например, создается документ, который содержит монтажные области как с портретной (высота больше, чем ширина), так и с ландшафтной (ширина больше, чем высота) ориентацией. При выборе в диалоговом окне «Печатать» параметра «Носитель с портретной ориентацией», монтажные области с ландшафтной ориентацией автоматически поворачиваются во время печати для вывода на носитель с портретной ориентацией. Примечание. Если задан параметр «Носитель с ландшафтной ориентацией», флажок «Автоповорот» недоступен.
Разбиение иллюстрации на несколько страниц При печати иллюстрации, состоящей из одной монтажной области (или игнорировании монтажных областей), и невозможности подгонки ее по размерам одной страницы пользователь может разбить иллюстрацию на несколько страниц. Если документ имеет несколько монтажных областей 1 Выберите команду «Файл» > «Печатать». 2 Выберите параметр разбиения:
Примечание. Если в документе имеется несколько монтажных областей, выберите «Игнорировать монтажные области» или укажите значение 1 в поле «Диапазон» и выберите параметр «Подогнать под формат бумаги». Полные страницы Разделяет выводимую на печать монтажную область на страницы полного размера. Области с возможностью вывода изображения Разделяет монтажную область на страницы на основе
характеристик выбранного устройства. Этот параметр применяется для печати иллюстраций, которые из-за размера не могут быть обработаны выводным устройством. Этот параметр позволяет собрать из разделенных фрагментов исходную иллюстрацию большого размера. 3 (Необязательно) Если выбран параметр «Полные страницы», задайте параметр «Перекрытие»,
определяющий степень перекрытия между страницами.
Дополнительные разделы справки «О разбиении страниц» на странице 45
Изменение размера и ориентации страницы Как правило, Adobe Illustrator использует формат страниц по умолчанию, определенный PPD-файлом для выбранного принтера. Можно изменить формат носителя на любой другой, указанный в PPD-файле, а также задать книжную (вертикальную) или альбомную (горизонтальную) ориентацию. Самый большой формат бумаги, который можно задать, зависит от максимальной видимой области имеющегося устройства фотовывода. Важная информация. Изменение формата и ориентации бумаги в диалоговом окне «Печатать» оказывает влияние только на процесс печати. Для изменения формата и ориентации монтажной области, используйте диалоговое окно «Параметры монтажной области» на панели «Управление» (см. раздел «Редактирование монтажных областей» на странице 41). При задании формата и ориентации бумаги обратите внимание на следующее.
• При выборе другого формата бумаги (например, если необходимо заменить «US Letter» на «US Legal») в масштаб документа вносятся изменения в окне просмотра. Это обусловлено тем, что окно просмотра отображает целостную видимую область выделенной страницы. Когда размер страницы изменен, окно предварительного просмотра автоматически изменяет масштаб для включения в видимую область.
Последнее обновление 5.5.2010.
ИСПОЛЬЗОВАНИЕ ILLUSTRATOR CS5 480 Печать
Примечание. Видимая область будет изменена PPD-файлом даже для страницы такого же размера (например, «US Letter»), потому что разные принтеры и устройства фотовывода по-разному определяют размеры видимых областей.
• По умолчанию страница размещается на пленке или бумаге в зависимости от выбранного устройства фотовывода.
• Убедитесь, что формат носителя достаточен для размещения документа, а также меток обрезки, приводочных меток и другой необходимой для печати информации. В целях экономии фотонаборной пленки или бумаги выбирайте размер листа, минимально необходимый для печати иллюстрации и другой печатной информации.
• Если устройство фотовывода может подгонять длинную сторону области изображения, можно значительно сэкономить пленку или бумагу с помощью параметра «Повернуть на 90°» или изменения ориентации печатаемого документа. Дополнительные сведения можно найти в документации к конкретному принтеру. 1 Выберите команду «Файл» > «Печатать». 2 Выберите в меню «Размер» формат страницы. Доступные форматы определяются текущим принтером и
PPD-файлом. Если позволяет PPD-файл, можно выбрать параметр «Заказное масштабирование» для задания специального размера страницы, указывая значения в полях «Ширина» и «Высота». 3 Для задания направления страницы пользуйтесь кнопками «Ориентация»:
Печать в книжной ориентации, правой стороной вверх.
Книжная вверх
Печать страницы в альбомной ориентации с поворотом влево.
Альбомная влево Книжная вниз
Печать в книжной ориентации, верхней стороной вниз.
Альбомная вправо
Печать страницы в альбомной ориентации с поворотом вправо.
4 (Необязательно) Установите флажок «Повернуть на 90°» для поворота печатаемого документа на 90°. Этот
флажок доступен, если PPD-файл поддерживает печать с поворотом на 90° и заказной формат бумаги.
Дополнительные разделы справки «О PPD-файлах» на странице 488 «Редактирование монтажных областей» на странице 41
Масштабирование документа для печати Для размещения крупноформатных документов на листе бумаги размером, меньшим фактических размеров документа, можно изменить масштаб документа (симметрично или несимметрично изменить ширину и высоту документа) в диалоговом окне «Печатать». Несимметричное масштабирование применяется, например, при печати пленок для флексографии. Если известно, в каком направлении форма будет помещена на печатный барабан, масштабирование может компенсировать 2–3% обычного растяжения формы. Масштабирование не влияет на размер страниц в документе, изменяется только масштаб документа на печати. 1 Выберите команду «Файл» > «Печатать». 2 Выполните одно из следующих действий:
• Для исключения масштабирования установите флажок «Не масштабировать». • Для автоматического изменения масштаба документа и его размещения на листе бумаги установите флажок «Подогнать под формат бумаги». Значение масштабирования определяется областью изображения, заданной в выбранном PPD-файле.
Последнее обновление 5.5.2010.
ИСПОЛЬЗОВАНИЕ ILLUSTRATOR CS5 481 Печать
• Чтобы поля «Ширина» и «Высота» стали доступны, установите параметр «Заказное масштабирование». Введите процентное значение ширины и высоты от 1 до 1000. Снимите флажок «Сохранить пропорции» для изменения соотношения «ширина-высота» в документе.
Изменение разрешения принтера и линиатуры растра Максимальная скорость и качество печати в Adobe Illustrator достигается при использовании значений разрешения принтера и линиатуры растра по умолчанию. Но в некоторых случаях необходимо изменить эти значения, например, при печати очень длинного контура, который не выводится на печать из-за ошибки контроля предельных значений, или если печать выполняется очень медленно, или если при печати градиентов и сеток возникает полошение. 1 Выберите команду «Файл» > «Печатать». 2 Выберите в качестве принтера PostScript-принтер, файл Adobe PostScript® или Adobe PDF. 3 Выберите «Вывод» в левой части диалогового окна «Печатать». 4 В области «Разрешение принтера» задайте комбинацию линиатуры растра (lpi) и разрешения принтера
(dpi). Разрешение принтера измеряется числом точек краски на один дюйм (dpi). Разрешение большинства настольных лазерных принтеров составляет 600 dpi, разрешение устройств фотовывода – 1200 dpi или выше. В струйных принтерах печать создается за счет микроскопических чернильных капель. И хотя фактически это не точки, разрешение большинства струйных принтеров приблизительно составляет от 300 до 720 dpi. При печати на настольных лазерных принтерах и особенно на устройствах фотовывода необходимо учитывать линиатуру растра. Линиатура растра представляет собой количество полутоновых ячеек на дюйм при печати изображений в режиме градаций серого или цветоделения. Линиатура растра (называемая также частотой растра) измеряется в линиях на дюйм (lpi), то есть линиях ячеек на дюйм в полутоновом растре. При высокой линиатуре растра (например, 150 lpi) точки размещаются близко друг к другу и воспроизводят очень четкое изображение при печати; при низкой линиатуре растра (от 60 до 85 lpi) точки располагаются на отдалении друг от друга и изображение получается более грубым. Размер точек также определяется линиатурой растра. При высокой линиатуре растра используются точки малого размера; при низкой – крупного размера. Самым важным фактором при выборе линиатуры растра является тип печатной машины. Узнайте в типографии, где будут печататься документы, какую частоту растра поддерживает печатная машина, и на основании этих данных принимайте дальнейшее решение. PPD-файлы для устройств фотовывода с высокой разрешающей способностью поддерживают широкий спектр возможных линиатур растра и различных разрешений. PPD-файлы для принтеров с низкой разрешающей способностью обычно предлагают всего несколько линиатур растра – как правило, грубые растры от 53 lpi до 85 lpi. Однако применение грубых растров дает оптимальные результаты при печати на таких принтерах. Использование более качественного растра, например 100 lpi, фактически снижает качество изображения, если печать выполняется на принтере с низкой разрешающей способностью. Это обусловлено тем, что при увеличении значения lpi для заданного разрешения уменьшается количество воспроизводимых цветов. Примечание. В некоторых устройствах фотовывода и настольных лазерных принтерах применяются методы растрирования, отличные от полутонирования. Если печать изображения выполняется на подобном устройстве, обратитесь к поставщику услуг или к документации принтера за рекомендациями по выбору разрешения.
Последнее обновление 5.5.2010.
ИСПОЛЬЗОВАНИЕ ILLUSTRATOR CS5 482 Печать
Печать цветоделения О цветоделении Для воспроизведения цветных и нерастрированных изображений принтер, как правило, разделяет иллюстрацию на четыре формы (называемые триадными цветами) – по одной на голубой, пурпурный, желтый и черный цвет, составляющие изображение. Также можно включить заказные краски (называемые плашечными цветами). В этом случае отдельные формы создаются для каждого плашечного цвета. При печати соответствующим видом краски и совмещении друг с другом эти цвета в сочетании дают исходный объект. Процесс разделения изображения на два и более цветов называется цветоделением, а пленки, из которых создаются формы, называются цветоделенными формами.
Составное изображение, напечатанное на цветном лазерном принтере, и четырехцветное цветоделенное изображение на устройстве фотовывода.
Для получения высококачественных цветоделенных форм необходимо тесно сотрудничать с типографией, в которой эти формы будут производиться, как перед выполнением работы, так и во время нее. Видеоролик с инструкцией по использованию палитры «Цветоделение» см. по адресу www.adobe.com/go/lrvid4021_ai_ru.
Дополнительные разделы справки «Сведения о триадных цветах» на странице 137 «Сведения о плашечных цветах» на странице 137
Подготовка иллюстраций к цветоделению Перед выводом цветоделенных форм из программы Illustrator разумно выполнить следующие операции допечатной подготовки.
• Настройте управление цветом, включая калибровку монитора и выбор цветовых настроек Illustrator. • Выполните экранную цветопробу и посмотрите, как будут выглядеть цвета на выбранном устройстве печати. Выберите пункты «Окно» > «Цветоделение» для предварительного просмотра цветоделенных форм перед выводом на печать.
• Если документ находится в режиме RGB, преобразуйте его в режим CMYK с помощью команды «Файл» > «Цветовой режим документа» > «CMYK».
• Если иллюстрация содержит смешение цветов, оптимизируйте их так, чтобы они печатались равномерно (без отдельных цветовых полос).
Последнее обновление 5.5.2010.
ИСПОЛЬЗОВАНИЕ ILLUSTRATOR CS5 483 Печать
• Если в иллюстрации требуется выполнить треппинг, задайте соответствующие параметры наложения цветов и треппинга.
• Если иллюстрация содержит прозрачные области, перекрытие красок, выполните просмотр областей, на которые окажет влияние прозрачность. Задайте соответствующие параметры сведения. Для глобального преобразования и сокращения цветов применяется диалоговое окно «Живой цвет». Например, если требуется преобразовать документ в триадных цветах в документ с 2 смесевыми цветами, задайте нужные смесевые цвета в области «Назначить» диалогового окна «Живой цвет» и укажите способ их назначения существующим цветам документа.
Дополнительные разделы справки «Печать и сохранение прозрачных иллюстраций» на странице 496 «Уменьшение количества цветов в иллюстрации» на странице 165 «Создание зоны треппинга» на странице 507 «Настройка наложения цветов» на странице 505
Предварительный просмотр цветоделения Увидеть цветоделенные формы и наложение цветов можно с помощью палитры «Цветоделение». Видеоролик с инструкцией по использованию палитры «Цветоделение» см. по адресу www.adobe.com/go/lrvid4021_ai_ru. Просмотр цветоделения на мониторе позволяет просмотреть объекты с плашечными цветами в документе и добиться следующих эффектов: Насыщенный черный Просмотр цветоделения позволяет идентифицировать области, которые будут
печататься насыщенным черным цветом или триадной черной (К) краской, смешанной с цветной для усиления непрозрачности и насыщенности цвета. Наложение цветов Можно увидеть, как будут выглядеть прозрачность, смешение и наложение цветов при
цветоделении. Эффекты наложения можно видеть и при выводе документа на совмещенное печатное устройство. Примечание. Палитра «Цветоделение» в Illustrator немного отличается от палитр «Цветоделение» в InDesign и Acrobat; например, предварительный просмотр в Illustrator предназначен только для режима документов CMYK. 1 Выберите «Окно» > «Цветоделение». 2 Выберите «Наложение цветов». 3 Выполните одно из следующих действий:
• Чтобы скрыть цветоделение, щелкните значок с изображением глаза
слева от имени слоя. Для
просмотра цветоделения щелкните его еще раз.
• Чтобы скрыть все цветоделения, кроме одного, щелкните значок с изображением глаза для этого цветоделения при нажатой клавише «Alt» (Windows) или «Option» (Mac OS). Чтобы снова отобразить все цветоделения, повторно щелкните значок с изображением глаза при нажатой клавише «Alt» (Windows) или «Option» (Mac OS).
• Чтобы посмотреть сразу все формы триадных цветов, щелкните значок CMYK
.
4 Чтобы вернуться в нормальный режим изображения, выключите «Наложение цветов».
Последнее обновление 5.5.2010.
ИСПОЛЬЗОВАНИЕ ILLUSTRATOR CS5 484 Печать
Хотя просмотр цветоделенных форм на мониторе может выявить проблемы без печати цветоделенных форм, он не позволяет просмотреть треппинг, параметры эмульсии, типографские метки, полутоновые растры и разрешение. Проконсультируйтесь со специалистами типографии и согласуйте с ними эти параметры, используя полные или частичные цветопробы. Отображение или скрытие красок на экране в палитре «Цветоделение» не влияет на фактический процесс цветоделения: оно влияет только на то, как эти краски отображаются на экране во время предварительного просмотра. Примечание. Объекты, расположенные на скрытых слоях, при просмотре на экране не видны.
Печать цветоделенных форм 1 Выберите команду «Файл» > «Печатать». 2 Выберите принтер и PPD-файл. Для печати в файл, а не на принтер выберите «Файл Adobe PostScript®» или
«Adobe PDF». 3 Выберите «Вывод» в левой части диалогового окна «Печатать». 4 В качестве значения параметра «Режим» выберите «С цветоделением (в основной программе)» или
«Цветоделение In-RIP». 5 Задайте для цветоделения параметры эмульсии, экспозицию изображения и разрешение принтера. 6 Задайте параметры для требуемых цветоделенных форм.
• Для отмены печати цветоделенной формы щелкните значок принтера
, расположенный рядом с цветом в списке «Параметры красок документа». Для восстановления печати цветоделенной формы щелкните значок принтера еще раз.
• Для преобразования всех смесевых цветов в триадные, так чтобы они печатались как часть триадных цветоделенных форм, а не как отдельные формы, установите флажок «Преобразовать все плашечные цвета в триадные».
• Для преобразования плашечного цвета в триадные цвета щелкните значок плашечного цвета
, расположенный рядом с цветом в списке «Параметры красок документа». Появляется значок четырехцветных триадных цветов . Для восстановления смесевого цвета щелкните этот значок еще раз.
• Для наложения всей черной краски установите флажок «Наложение черного цвета». • Для изменения линиатуры растра, угла установки растра и формы полутоновых точек на форме дважды щелкните название краски. Кроме того, можно щелкнуть существующую настройку в списке «Параметры красок документа» и выполнить нужные изменения. Примечание. Значения угла и частоты по умолчанию определяется выбранным PPD-файлом. Перед созданием собственных полутоновых растров узнайте в типографии предпочтительные значения частоты и угла. Если иллюстрация содержит несколько плашечных цветов и они накладываются друг на друга, назначьте им различные углы установки растра. 7 Задайте дополнительные параметры в диалоговом окне «Печатать».
В частности, можно задать положение, масштаб и область кадрирования иллюстрации, настроить метки принтера и выпуск за обрез, выбрать параметры сведения для иллюстраций с прозрачностью. 8 Нажмите кнопку «Печать».
Примечание. Видеоролик с инструкцией по использованию палитры «Цветоделение» см. по адресу www.adobe.com/go/lrvid4021_ai_ru.
ИСПОЛЬЗОВАНИЕ ILLUSTRATOR CS5 485
Последнее обновление 5.5.2010.
Печать
Дополнительные разделы справки «Изменение разрешения принтера и линиатуры растра» на странице 481 «Печать объекта на всех формах» на странице 485 «Параметры диалогового окна «Печатать»» на странице 477
Режимы цветоделения Illustrator поддерживает две стандартные технологии PostScript (или режима), предназначенные для создания цветоделенных форм. Основное различие между ними заключается в том, где эти цветоделения созданы: на главном компьютере, на котором установлена программа Illustrator и драйвер принтера, или на RIP (растровом процессоре) устройства вывода. Обычный оптимизированный рабочий процесс цветоделения на компьютере подразумевает создание программой Illustrator данных PostScript для каждой из цветоделенных форм, необходимых для документа, и отправки этих данных на выводящее устройство. Более современный рабочий процесс на базе RIP, поддерживаемый новым поколением процессора PostScript RIP, выполняет цветоделение, треппинг и даже управление цветом в RIP, что позволяет задействовать локальный компьютер для выполнения других задач. Такой подход позволяет сократить время создания файла и минимизировать объем данных, передаваемых для печати. Например, вместо отправки данных PostScript для четырех или более страниц для цветоделения на компьютере программа Illustrator передает на обработку в RIP данные для одного совмещенного файла PostScript.
Эмульсия и экспозиция изображения Эмульсия – это светочувствительный слой на пленке или бумаге. Вверх (текст справа налево) означает, что текст на изображении читается (так называемое «прямое прочтение»), когда светочувствительный слой обращен к вам. Вниз (текст справа налево) означает, что текст на изображении читается, когда светочувствительный слой обращен от вас. Обычно изображения на бумаге печатаются как «Вверх (текст справа налево)», тогда как на пленке изображения, как правило, печатаются как «Вниз (текст справа налево)». Узнайте о направлении эмульсии в типографии. Чтобы определить, на какой стороне находится эмульсионный слой, а на какой эмульсия отсутствует (эта сторона также называется базой), внимательно посмотрите на пленку при ярком свете. Одна из сторон обладает характерным блеском. Матовая сторона – это сторона эмульсии, блестящая сторона – это база. Экспозиция изображения определяет печать иллюстраций как позитивное или негативное изображение. Обычно типографии просят предоставлять им негативные пленки (в США) и позитивные пленки (в Европе и Японии). Если неизвестно, какой тип изображения использовать, узнайте об этом в типографии.
Печать объекта на всех формах Если требуется напечатать объект на всех формах, включая формы смесевых цветов, можно преобразовать цвет объекта в цвет для приводки. Приводочным меткам, меткам обрезки и сведениям о странице автоматически назначается цвет для приводки. 1 Выделите объект. 2 В палитре «Образцы» выберите образец цвета для приводки
ряду.
, по умолчанию расположенный в первом
ИСПОЛЬЗОВАНИЕ ILLUSTRATOR CS5 486
Последнее обновление 5.5.2010.
Печать
Чтобы изменить отображение цвета для приводки (по умолчанию он черный), используйте палитру «Цвет». Заданный цвет будет применяться для отображения на экране объектов с цветом для приводки. Такие объекты всегда печатаются серым цветом на совмещенных оттисках и в виде равных оттенков всех красок в цветоделенных формах.
Типографские метки и выпуск за обрез О типографских метках При подготовке документов к печати для точного совмещения элементов иллюстраций и проверки цветов применяются различные метки. К документу можно добавить следующие типографские метки: Метки обрезки Тонкая (волосяная) горизонтальная и вертикальная линии, которые показывают, где должна быть обрезана страница. Метки обрезки также могут помочь в приводке (выравнивании) одной цветоделенной формы с другой. Метки приводки Расположенные за пределами области страницы небольшие «флажки», предназначенные
для выравнивания цветоделенных форм в цветном документе. Цветовые шкалы Небольшие квадраты, представляющие краски CMYK и оттенки серого (с шагом 10%). Эти метки используются в типографии для настройки плотности красок на печатной машине. Информация о странице Для указания на пленке имени монтажной области, времени и даты вывода на печать, используемой линиатуры растра, угла установки растра для цветоделения и цвета каждой формы. Эти сведения размещаются в верхней части изображений. A
Д
Б
В
Г
Е
Типографские метки А. Радиальная мира (обязательно) Б. Приводочные метки В. Сведения о странице Г. Метки обрезки Д. Цветовая шкала Е. Шкала оттенков
Добавление типографских меток 1 Выберите команду «Файл» > «Печатать». 2 Выберите в левой части диалогового окна «Печатать» пункт «Метки и выпуск за обрез». 3 Выберите тип типографских меток, которые нужно добавить. Также можно выбрать стиль меток:
латинский или японский.
ИСПОЛЬЗОВАНИЕ ILLUSTRATOR CS5 487
Последнее обновление 5.5.2010.
Печать
4 (Необязательно) Если выбраны метки обрезки, укажите ширину линий и расстояние смещения между
метками обреза и иллюстрацией. Чтобы избежать появления типографских меток на выпуске за обрез, значение «Сдвиг» должно быть больше значения «Выпуск за обрез».
Дополнительные разделы справки «Задание меток обреза для обрезки и выравнивания» на странице 54
О выпуске за обрез Выпуск за обрез – это область за пределами ограничительной рамки или меток обрезки. Выпуск за обрез можно включить в графический объект как поля ошибки, гарантирующие, что рисунок займет все пространство до края страницы после ее обреза или что в документе будет виден только контур изображения. После создания документа, занимающего пространство до выпуска за обрез, в программе Illustrator можно задать размер выпуска за обрез. Чем больше значения выпуска за обрез, тем большую область, расположенную за метками обрезки, Illustrator выводит на печать. Метки обрезки определяют размер ограничительной рамки при печати. Размер выпуска за обрез зависит от цели печати. Дообрезной формат (то есть изображение, печатаемое на листе бумаги) должен превышать формат после обрезки по крайней мере на 18 пунктов. Если выпуск за обрез служит для гарантии размещения изображения в контуре, необходимо использовать выпуск за обрез на 2–3 пункта больше. Рекомендации по размеру выпуска за обрез, требующегося для конкретной работы, можно узнать в типографии.
Добавление выпуска за обрез 1 Выберите команду «Файл» > «Печатать». 2 Выберите в левой части диалогового окна «Печатать» пункт «Метки и выпуск за обрез». 3 Выполните одно из следующих действий:
• Для размещения меток выпуска за обрез задайте значения в полях «Сверху», «Слева», «Снизу» и «Справа». Для использования одинаковых значений щелкните значок связи
.
• Выберите «Использовать настройки документа», чтобы использовать параметры документа, заданные в диалоговом окне «Новый документ». Максимальный размер выпуска за обрез – 72 пункта, минимальный – 0 пунктов.
Печать PostScript В принтерах PostScript используется PPD-файл (файл описания принтера PostScript) для настройки поведения драйвера для конкретного принтера PostScript. Он содержит информацию об устройстве вывода, включая встроенные шрифты принтера, доступные размеры мультимедиа и ориентацию, оптимальную частоту и углы экрана, разрешение и возможности вывода цветов. Важно правильно настроить PPD файл перед началом печати. Когда вы выбираете PPD-файл, соответствующий PostScript-принтеру или устройству фотовывода, он заполняет диалоговое окно «Печать» доступными настройками для устройства вывода.
Последнее обновление 5.5.2010.
ИСПОЛЬЗОВАНИЕ ILLUSTRATOR CS5 488 Печать
О PPD-файлах PPD-файл (файл описания принтера PostScript) настраивает работу драйвера для конкретного принтера PostScript. Он содержит информацию об устройстве вывода, включая встроенные шрифты принтера, доступные размеры мультимедиа и ориентацию, оптимальную частоту и углы экрана, разрешение и возможности вывода цветов. Важно правильно настроить PPD файл перед началом печати. Когда вы выбираете PPD-файл, соответствующий PostScript-принтеру или устройству фотовывода, он заполняет диалоговое окно «Печать» доступными настройками для устройства вывода. Можно переключиться на другой PPD-файл, удовлетворяющий требованиям. Приложения используют информацию в PPD-файле для определения того, какую PostScript-информацию отправлять на принтер при печати документа. Для улучшения результатов печати Adobe рекомендует получить последнюю версию PPD-файла для вашего устройства вывода у производителя. У многих поставщиков услуг и поставщиков коммерческих услуг печати есть PPD-файлы для используемых устройств фотовывода. Убедитесь, что PPD-файлы сохранены в выбранном операционной системой месте. Для получения дополнительной информации обратитесь к документации операционной системы.
Изменение PPD-файла При печати на PostScript-принтер, в PostScript-файл или в PDF-файл программа Illustrator автоматически использует PPD-файл (файл описания принтеров в PostScript) по умолчанию для данного устройства. Можно переключиться на другой PPD-файл, удовлетворяющий требованиям. 1 Выберите меню «Файл» > «Печатать». 2 В меню PPD выберите один из следующих элементов:
• PPD-файл, соответствующий текущему устройству вывода. • Другой. Позволяет выбрать собственный PPD-файл, например предложенный поставщиком услуг, для использования на конкретном принтере. Имя PPD-файла соответствует названию и модели принтера или устройства фотовывода и может включать расширение .ppd (в зависимости от системных настроек). Найдите нужный PPD-файл, выберите его и нажмите «Открыть». Примечание. Определенные функции PPD-файлов, которые могут быть найдены в устройствах фотовывода, недоступны в диалоговом окне «Печатать» в программе Illustrator. Для настройки этих функций принтера нажмите в диалоговом окне «Печатать» кнопку «Настройка» (Windows) или «Принтер» (Mac OS).
Добавление PPD-файла Для улучшения результатов печати Adobe рекомендует получить последнюю версию PPD-файла для вашего устройства вывода у производителя. У многих поставщиков услуг и поставщиков коммерческих услуг печати есть PPD-файлы для используемых устройств фотовывода. Убедитесь, что PPD-файлы сохранены в выбранном операционной системой месте. Для получения дополнительной информации обратитесь к документации операционной системы. ❖ В Windows и Mac OS выбор PPD-файла осуществляется тем же образом, что и добавление принтера.
Действия по выбору PPD-файла различны для каждой платформы. См. дополнительную информацию в документации операционной системы.
Последнее обновление 5.5.2010.
ИСПОЛЬЗОВАНИЕ ILLUSTRATOR CS5 489 Печать
Печать длинных сложных контуров При печати файлов Adobe Illustrator, содержащих чрезмерно длинные или сложные контуры, возможна ситуация, когда файлы не печатаются и выводится сообщение об ошибке контроля предельных значений. Для упрощения длинных сложных контуров их можно разделить на несколько отдельных контуров. Можно также изменить количество отрезков линий, применяемых для аппроксимации кривых и настройки разрешения принтера.
Дополнительные разделы справки «Разделение контура» на странице 91
Изменение количества отрезков линий, используемых для печати векторных объектов Кривые линии в иллюстрации определяются интерпретатором PostScript как отрезки прямых линий малого размера. Чем меньше отрезки линий, тем более точной получается кривая. При увеличении количества отрезков линий возрастает сложность кривой. Кривая может оказаться слишком сложной для ее растрирования интерпретатором PostScript. Это зависит от принтера и объема установленной на нем памяти. В таком случае выдается ошибка контроля предельных значений PostScript, кривая на печать не выводится. 1 Выберите команду «Файл» > «Печатать». 2 Выберите в качестве принтера PostScript принтер, файл Adobe PostScript® или Adobe PDF. 3 В левой части диалогового окна «Печатать» выберите пункт «Графика». 4 Снимите флажок «Автоматически» и с помощью ползунка «Спрямление» задайте точность кривых.
При меньших значениях (в сторону «Качество») создается большее число маленьких отрезков прямых линий, более точно соответствующих кривой. При больших значениях (в сторону «Скорость») создается меньшее число более длинных отрезков, кривая получается менее точной, но при этом повышается производительность.
Разделение контуров для печати Illustrator обрабатывает разделенные в иллюстрации контуры как отдельные объекты. Для изменения иллюстрации после разделения контуров необходимо или изменить отдельные контуры, или снова объединить их в отдельный объект. Перед разделением контуров разумно сохранить исходную иллюстрацию. Таким образом, всегда можно продолжить работу с оригиналом и неразделенными контурами. ❖ Выполните одно из следующих действий:
• Для разделения штриховых контуров используйте инструмент «Ножницы»
.
• Для разделения составных контуров выберите команду «Объект» > «Составные контуры» > «Расформировать». Затем разбейте контур на фрагменты с помощью инструмента «Ножницы» и снова определите фрагменты как составные контуры.
• Для разделения маски, выберите «Объект» > «Обтравочная маска» > «Расформировать» для удаления маски. Затем разбейте контур на фрагменты с помощью инструмента «Ножницы» и снова определите фрагменты как маски. Чтобы повторно объединить контур после разделения, выберите все разделенные контуры, образующие исходный объект, и нажмите в палитре «Обработка контуров» кнопку «Добавить к фигуре». Контур будет повторно объединен, и во всех местах разделения контура создаются опорные точки.
Последнее обновление 5.5.2010.
ИСПОЛЬЗОВАНИЕ ILLUSTRATOR CS5 490 Печать
Управление загрузкой в принтер шрифтов Встроенные шрифты принтера хранятся в памяти принтера или на подключаемом к нему жестком диске. Шрифты Type 1 и TrueType могут быть встроены и в принтер, и в компьютер, растровые шрифты – только в компьютер. Illustrator загружает шрифты по необходимости при условии, что они установлены на жестком диске компьютера. 1 Выберите команду «Файл» > «Печатать». 2 Выберите в качестве принтера PostScript принтер, файл Adobe PostScript® или Adobe PDF. 3 В левой части диалогового окна «Печатать» выберите пункт «Графика» и затем задайте значение параметра
«Загрузка». Нет Включает справку о шрифте в PostScript-файле, который указывает процессору RIP или другому
обработчику, куда следует включить шрифт. Этот параметр используется, если шрифты встроены в принтер. Шрифты TrueType названы в соответствии с именем PostScript для шрифта, хотя не все приложения могут распознавать эти названия. Чтобы убедиться, что шрифты TrueType распознаны верно, воспользуйтесь одним из загрузочных параметров другого шрифта. Подмножества Загружаются только те символы (глифы), которые используются в документе. Глифы
загружаются по одному на страницу. При применении этого параметра PostScript-файлы обычно становятся быстрее и меньше, если используются с одностраничными документами или короткими документами без длинного текста. Полностью Все шрифты, необходимые для печати документа, загружаются перед выполнением задания на
печать. При применении этого параметра обычно PostScript-файлы обычно становятся быстрее и меньше, если используются с многостраничными документами. Примечание. Некоторые изготовители шрифтов ограничивают возможность встраивания файлов шрифтов. Ограничения применяются также к копированию программного обеспечения для шрифтов. Необходимо соблюдать действующее законодательство об авторских правах и условия лицензионного соглашения. Лицензионное соглашение для программного обеспечения для шрифтов, лицензированных у корпорации Adobe, разрешает копировать шрифты, используемые в определенном файле, на промышленный принтер/типографию и предоставлять другим поставщикам услуг. Поставщики услуг могут использовать эти шрифты для обработки предоставленного им файла, при условии, что информирует вас о правах по использованию этого особого программного обеспечения. Для других шрифтов необходимо получить разрешение у поставщика.
Дополнительные разделы справки «Сведения о шрифтах» на странице 366
Изменение PostScript-уровня при печати При печати в PostScript или PDF-файл программа Illustrator автоматически выбирает PostScript-уровень для устройства вывода. Если требуется изменить PostScript-уровень или формат данных для PostScript-файлов, выполните следующие действия. 1 Выберите команду «Файл» > «Печатать». 2 Выберите в качестве принтера файл Adobe PostScript® или Adobe PDF. 3 В левой части диалогового окна «Печатать» выберите пункт «Графика». 4 Выберите уровень PostScript, совместимый с интерпретатором PostScript устройства вывода.
Последнее обновление 5.5.2010.
ИСПОЛЬЗОВАНИЕ ILLUSTRATOR CS5 491 Печать
Уровень 2 улучшает скорость печати и качество вывода графики на устройствах вывода PostScript уровня 2 или выше. Уровень 3 обеспечивает лучшую скорость печати и качество вывода, но требует оборудования PostScript 3. 5 (Необязательно) Если в качестве принтера выбран «Файл Adobe PostScript®», выберите «Формат данных»,
чтобы указать, каким образом программа Illustrator посылает данные графики с компьютера на принтер. Двоичный формат экспортирует данные в виде двоичного кода, который компактнее, чем ASCII, но может быть несовместим с некоторыми системами. Формат ASCII экспортирует данные как ASCII-текст, который совместим с более старыми системами и параллельными принтерами и обычно является наилучшим решением для графики, использующейся на нескольких платформах. Как правило, это лучший вариант для документов, используемых только на платформе Mac OS.
Печать и управление цветом При печати с управлением цветами доступны следующие варианты: цветами управляет Illustrator или принтер.
Приложение управляет цветом при печати 1 Выберите команду «Файл» > «Печатать». 2 Выберите в левой части диалогового окна «Печатать» пункт «Управление цветом». 3 Установите для параметра «Обработка цвета» значение «Программа Illustrator определяет цвета». 4 Для меню «Профиль принтера» выделите профиль для устройства вывода.
Профиль более точно характеризует поведение устройства вывода и условия печати (например, тип бумаги), а система управления цветом может более точно перевести численные значения текущих цветов в документе (см. О цветовых профилях). 5 (Необязательно) Задайте параметр «Метод рендеринга», чтобы указать, как приложение будет
преобразовать цвета в цветовое пространство устройства вывода. В большинстве случаев лучше всего использовать метод рендеринга по умолчанию. Дополнительные сведения о методах рендеринга см. в справочной системе. 6 Для доступа к параметрам печати операционной системы нажмите кнопку «Настройка» (Windows) или
«Принтер» (Mac OS) в нижней части диалогового окна «Печатать». 7 Доступ к параметрам управления цветом для драйвера принтера выполняется одним из следующих
способов:
• В Windows щелкните правой кнопкой используемый принтер и выберите пункт «Свойства». Затем выберите параметры управления цветом для драйвера принтера. Для большинства драйверов принтеров параметры управления цветом называются «Управление цветом» или ICM.
• В Mac OS выберите используемый принтер, затем в раскрывающемся меню выберите параметр управления цветом. Для большинства драйверов принтеров этот параметр называется ColorSync. 8 Отключите управление цветом для драйвера принтера.
Все драйверы принтеров имеют разные параметры управления цветом. Если неясно, как отключить управление цветом, посмотрите документацию принтера. 9 Вернитесь в диалоговое окно «Печатать» программы Illustrator и нажмите кнопку «Печать».
Последнее обновление 5.5.2010.
ИСПОЛЬЗОВАНИЕ ILLUSTRATOR CS5 492 Печать
Принтер управляет цветом при печати 1 Выберите команду «Файл» > «Печатать». 2 Выберите в меню «Принтер» PostScript-принтер. Для печати в файл, а не на принтер, выберите «Файл Adobe
PostScript®» или «Adobe PDF». 3 Выберите в левой части диалогового окна «Печатать» пункт «Управление цветом». 4 Для параметра «Обработка цвета» выберите значение «Принтер PostScript® определяет цвета». 5 (Необязательно) Задайте любой из следующих параметров. В большинстве случаев лучше всего
использовать параметры по умолчанию. Метод рендеринга Указывает, как приложение преобразует цвета в цветовое пространство устройства
вывода. Сохранять значения RGB (для вывода RGB) или Сохранять значения CMYK (для вывода CMYK) Определяет, как
программа Illustrator обрабатывает цвета, которые не имеют связанного с ними цветового профиля (например, импортированные изображения без встроенных профилей). Если выбран этот параметр, программа Illustrator отправляет цветовые значения непосредственно на устройство вывода. В противном случае цветовые значения сначала преобразуются в цветовое пространство устройства вывода. Сохранять числовые значения рекомендуется при использовании технологии стабильного воспроизведения CMYK. Сохраненные числовые значения не рекомендуются для печати RGB-документов. 6 Для доступа к параметрам печати операционной системы нажмите кнопку «Настройка» (Windows) или
«Принтер» (Mac OS) в нижней части диалогового окна «Печатать». 7 Доступ к параметрам управления цветом для драйвера принтера выполняется одним из следующих
способов:
• В Windows щелкните правой кнопкой используемый принтер и выберите пункт «Свойства». Затем выберите параметры управления цветом для драйвера принтера. Для большинства драйверов принтеров параметры управления цветом называются «Управление цветом» или ICM.
• В Mac OS выберите используемый принтер, затем в раскрывающемся меню выберите параметр управления цветом. Для большинства драйверов принтеров этот параметр называется ColorSync. 8 Задайте параметры управления цветом так, чтобы управление цветом во время печати выполнял драйвер
принтера. Все драйверы принтеров имеют разные параметры управления цветом. Если неясно, как задать управление цветом, посмотрите документацию принтера. 9 Вернитесь в диалоговое окно «Печатать» программы Illustrator и нажмите кнопку «Печать».
Печать градиентов, сеток и наложения цветов На некоторых принтерах файлы с градиентами, сетками и смешениями цветов трудно напечатать равномерно (без отдельных цветовых полос) или они вообще не могут быть напечатаны целиком.
ИСПОЛЬЗОВАНИЕ ILLUSTRATOR CS5 493
Последнее обновление 5.5.2010.
Печать
Печать градиентов, сеток и наложения цветов На некоторых принтерах файлы с градиентами, сетками и смешениями цветов трудно напечатать равномерно (без отдельных цветовых полос) или они вообще не могут быть напечатаны целиком. Для улучшения качества печати следуйте общим правилам.
• Используйте смещение, изменяющееся по меньшей мере на 50% между двумя и более компонентами триадного цвета.
• Применяйте более короткие смешения. Оптимальная длительность зависит от цветов смешения, но попытайтесь не использовать смешения длиннее 7,5 дюйма.
• Используйте более светлые цвета, длину темных смешений делайте короче. Большая вероятность полошения появляется из-за различия между очень темными цветами и белым.
• Применяйте линиатуру растра, обеспечивающую вывод 256 оттенков серого цвета. • При создании градиента между двумя или более плашечными цветами назначьте плашечным цветам различные углы установки растра, когда создаете цветоделение. Если неизвестно, какие значения углов использовать, проконсультируйтесь в типографии.
• По возможности печатайте на устройство, поддерживающее язык PostScript® уровня 3. • Если требуется выполнить печать на устройство вывода, поддерживающее PostScript уровня 2, или напечатать сетки с прозрачностью, можно задать растрирование градиентов и сеток при печати. В этом случае Illustrator преобразует градиенты и сетки из векторных объектов в изображения формата JPEG.
Растрирование градиентов и сеток при печати 1 Выберите команду «Файл» > «Печатать». 2 В левой части диалогового окна «Печатать» выберите пункт «Графика», затем установите флажок «Печать
совместимых градиентов и сетчатых градиентов». Важная информация. Параметр «Печать совместимых градиентов и сетчатых градиентов» может замедлить печать на принтерах с поддержкой печати градиентов, поэтому устанавливайте этот флажок только при наличии проблем с печатью.
Задание правильной линиатуры растра для печати градиентов, сеток и смешений цветов При печати файла иногда возникают ситуации, когда разрешение принтера в сочетании с выбранной линиатурой растра позволяют воспроизводить менее 256 уровней серого. При больших значениях линиатуры растра уменьшается количество доступных для принтера уровней серого. Например, если выполняется печать с разрешением 2400 dpi и линиатурой растра выше 150, то количество уровней серого будет меньше 256. Далее в таблице приведены максимальные значения линиатуры растра, обеспечивающие воспроизведение принтером всех 256 оттенков серого. Разрешение устройства фотовывода
Максимальная линиатура растра
300
19
400
25
600
38
900
56
1000
63
ИСПОЛЬЗОВАНИЕ ILLUSTRATOR CS5 494
Последнее обновление 5.5.2010.
Печать
Разрешение устройства фотовывода
Максимальная линиатура растра
1270
79
1446
90
1524
95
1693
106
2000
125
2400
150
2540
159
3000
188
3252
203
3600
225
4000
250
Дополнительные разделы справки «Изменение разрешения принтера и линиатуры растра» на странице 481
Вычисление максимальной длины смешения цветов для градиента Программа Illustrator вычисляет количество шагов градиента на основе процентного изменения между цветами градиента. Количество шагов в свою очередь определяет максимальную длину смешения, при которой не возникает полошения. 1 Выберите инструмент «Линейка»
и щелкните начальную и конечную точки градиента.
2 Запишите значение, представленное в палитре «Информация». Это расстояние соответствует длине
градиента или смешения цветов. 3 Вычислите количество шагов смешения цветов по следующей формуле:
Количество шагов = 256 (количество оттенков серого) х Процентное изменение цвета Для определения процентного изменения цвета отнимите меньшее цветовое значение от большего. Например, для смешения между 20% черного и 100% черного изменение цвета равно 80%, или 0,8. При смешении триадных цветов используйте максимальное изменение любого отдельного цвета. Например, рассмотрим смешение из 20% голубого, 30% пурпурного, 80% желтого и 60% черного в 20% голубого, 90% пурпурного, 70% желтого и 40% черного. Процентное изменение равно 60%, поскольку максимально изменяется пурпурный цвет: от 30 до 90%. 4 С помощью количества шагов, вычисленного на шаге 3, определите, не превышает ли длина градиента
максимальную длину, указанную на следующей схеме. Если значение слишком большое, уменьшите длину градиента или измените цвета.
ИСПОЛЬЗОВАНИЕ ILLUSTRATOR CS5 495
Последнее обновление 5.5.2010.
Печать
Количество шагов, рекомендуемое Adobe Illustrator
Максимальная длина смешения Пункты
Дюймы
Сантиметры
10
21,6
0,3
0,762
20
43,2
0,6
1,524
30
64,8
0,9
2,286
40
86,4
1,2
3,048
50
108,0
1,5
3,810
60
129,6
1,8
4,572
70
151,2
2,1
5,334
80
172,8
2,4
6,096
90
194,4
2,7
6,858
100
216,0
3,0
7,620
110
237,6
3,3
8,382
120
259,2
3,6
9,144
130
280,8
3,9
9,906
140
302,4
4,2
10,668
150
324,0
4,5
11,430
160
345,6
4,8
12,192
170
367,2
5,1
12,954
180
388,8
5,4
13,716
190
410,4
5,7
14,478
200
432,0
6,0
15,240
210
453,6
6,3
16,002
220
475,2
6,6
16,764
230
496,8
6,9
17,526
240
518,4
7,2
18,288
250
540,0
7,5
19,050
256
553,0
7,7
19,507
Дополнительные разделы справки «Обзор палитры «Информация о документе»» на странице 349
Последнее обновление 5.5.2010.
ИСПОЛЬЗОВАНИЕ ILLUSTRATOR CS5 496 Печать
Печать и сохранение прозрачных иллюстраций При сохранении файлов программы Illustrator в некоторых форматах сохраняется исходная информация о прозрачности. Например, при сохранении файла в формате Illustrator CS (или выше) EPS в файле будут находиться исходные данные Illustrator и данные EPS. При повторном открытии файла в программе Illustrator считываются исходные данные (без сведения). При открытии файла в другом приложении используются данные EPS (со сведением).
Сведения о сведении прозрачности Если документ или графический объект содержит прозрачность, то для печати такого документа обычно необходимо выполнить процедуру, называемую сведением. Эта процедура разделяет прозрачный графический объект на векторную и растрированную области. Чем сложнее становится графический объект (в результате смешения изображений, векторов, шрифта, плашечных цветов, наложения красок и т. д.), тем сложнее процедура сведения и ее результаты. Сведение может потребоваться при печати, а также при сохранении или экспорте в другие форматы, не поддерживающие прозрачность. Если при создании файла PDF нужно сохранить прозрачность без сведения, сохраните файл в формате Adobe PDF 1.4 (Acrobat 5.0) или более поздней версии. Можно задать параметры сведения, сохранить их и затем применить в качестве стилей сведения прозрачности. Сведение прозрачности выполняется в соответствии с параметрами выбранного стиля сведения. Примечание. Сведение прозрачности невозможно отменить после сохранения файла.
При сведении наложенные друг на друга изображения разделяются.
Дополнительную информацию о проблемах с прозрачностью при выводе см. на странице «Print Service Provider Resources» в Adobe Solutions Network (ASN) (только на английском языке), доступной на веб-сайте Adobe .
Форматы файлов с поддержкой прозрачности При сохранении файлов программы Illustrator в некоторых форматах сохраняется исходная информация о прозрачности. Например, при сохранении файла в формате Illustrator CS (или выше) EPS в файле будут находиться исходные данные Illustrator и данные EPS. При повторном открытии файла в программе Illustrator считываются исходные данные (без сведения). При открытии файла в другом приложении используются данные EPS (со сведением). По возможности сохраняйте файлы в формате с поддержкой исходной прозрачности. При необходимости такие файлы можно свободно редактировать.
Последнее обновление 5.5.2010.
ИСПОЛЬЗОВАНИЕ ILLUSTRATOR CS5 497 Печать
Исходные данные о прозрачности сохраняются в следующих форматах:
• AI9 и выше • AI9 EPS и выше • PDF 1.4 и выше (если установлен флажок «Сохранять возможность редактирования в программе Illustrator») Illustrator выполняет сведение иллюстрации при выборе любой из следующих операций.
• Печать файла с прозрачностью. • Сохранение файла с прозрачностью в старых форматах, например Illustrator 8 и более ранних версий, Illustrator 8 EPS и более ранних версий или в формате PDF 1.3 (для форматов Illustrator и Illustrator EPS можно выбрать отмену прозрачности, а не сведение).
• Экспорт файла с прозрачностью в векторный формат, не поддерживающий прозрачность (например, EMF или WMF).
• Копирование и вставка объектов с прозрачностью из Illustrator в другое приложение с установленными флажками «AICB» и «Сохранять оформление» (в разделе «Обработка файлов и буфер обмена» диалогового окна «Установки»).
• Экспорт в формат SWF (Flash) или использование команды «Обработка прозрачности» при установленном флажке «Сохранять альфа-прозрачность». Эта команда позволяет предварительно просмотреть, как будет выглядеть иллюстрация после экспорта в формат SWF. Подробнее о создании и печати файлов с прозрачностью см. документ «Прозрачность» в папке «Technical Info/White Papers» на компакт-диске Illustrator. Дополнительную информацию о печати и сведении файлов с прозрачностью можно также найти в форуме пользователей Adobe Illustrator. Это открытый форум с множеством советов и ответов на вопросы, расположенный по адресу www.adobe.com/support/forums.
Задание параметров сведения прозрачности для печати 1 Выберите команду «Файл» > «Печатать». 2 В левой части диалогового окна «Печатать» выберите пункт «Дополнительно». 3 Выберите стиль обработки в меню «Стиль» или нажмите «Заказной» для задания параметров сведения. 4 Если изображение содержит объекты с наложением цветов, которые взаимодействуют с прозрачными
объектами, установите соответствующий параметр в меню «Наложения». Наложение цветов можно сохранять, имитировать или удалять. Примечание. Если иллюстрация не содержит прозрачности, сведение документа не выполняется, параметры сведения не используются. Для определения областей иллюстрации, содержащих прозрачность, используйте палитру «Просмотр результатов сведения».
Дополнительные разделы справки «Параметры сведения прозрачности» на странице 497
Параметры сведения прозрачности Параметры сведения прозрачности можно задать при создании, изменении или просмотре стилей сведения в приложениях Illustrator, InDesign или Acrobat.
Последнее обновление 5.5.2010.
ИСПОЛЬЗОВАНИЕ ILLUSTRATOR CS5 498 Печать
Параметры подсветки (просмотр) Нет (просмотр в цвете) Отменяет просмотр. Растрировать сложные области Выделяет области, которые будут растрированы для повышения
производительности (в зависимости от положения ползунка «Растры/векторы»). Учтите, что на границе области света больше вероятность появления нежелательного эффекта швов (в зависимости от настроек драйвера принтера и разрешения растрирования). Чтобы свести к минимуму проблемы, связанные с эффектом швов, установите параметр «Выполнить обтравку сложных областей». Прозрачные объекты Выделяет объекты, являющиеся источниками прозрачности, например, частично непрозрачные объекты (включая изображения с альфа-каналами), объекты с режимами наложения и объекты с непрозрачными масками. Кроме того, обратите внимание, что стили и эффекты могут содержать прозрачность, и наложенные друг на друга объекты могут рассматриваться как источники прозрачности, если их затрагивают прозрачные области или наложение необходимо свести. Все затронутые объекты Выделяет все объекты, на которые влияет прозрачность: сами прозрачные объекты
и объекты, на которые они наложены. Сведение прозрачности затрагивает выделенные объекты – их обводка или узоры будут растянутыми, часть их может оказаться растрированной и т.д. Затронутые связанные файлы EPS (только в Illustrator) Выделяет все связанные файлы EPS, на которые влияет
прозрачность. Обрабатываемые изображения (только в InDesign) Выделяет все размещенное содержимое, содержащее
прозрачность или эффекты прозрачности. Этот параметр удобен для поставщиков услуг, которым для правильной печати необходимо увидеть изображения, требующие особого внимания. Разобранные узоры (Illustrator и Acrobat) Выделяет все узоры, которые будут разобраны, если они содержат
прозрачность. Обводка в кривых Выделяет все обводки, которые будут преобразованы в контуры, если они содержат
прозрачность или если выбран параметр «Преобразовать все обводки в контуры». Текст, преобразованный в кривые (Illustrator и InDesign) Выделяет весь текст, который будет преобразован в
контуры, если он содержит прозрачность или если выбран параметр «Преобразовать весь текст в контуры». Примечание. В окончательном варианте обводка, преобразованная в контур, и текст могут выглядеть несколько иначе, чем первоначальные. Особенно это касается очень тонких линий и очень мелкого текста. Однако при сведении прозрачности эти изменения внешнего вида не отображаются. Текст и контуры с растровой заливкой (только в InDesign) Выделяет текст и обводку, получившие растровую
заливку в результате сведения. Все растрированные области (Illustrator и InDesign) Выделяет объекты и пересечения объектов, которые будут
растрированы, поскольку нет другого способа представления их в PostScript или сложность их структуры превышает пороговое значение, установленное ползунком «Растры/векторы». Например, пересечение двух прозрачных градиентов всегда будет растрироваться, даже если значение «Растры/векторы» равно 100. При установленном параметре «Все растрированные области» также отображаются растровые изображения (например, файлы Photoshop), в которых есть прозрачность, а также эффекты растрирования – тени и растушевка. Обратите внимание, что этот параметр требует больше времени для обработки, чем другие.
Параметры стиля сведения прозрачности Имя/стиль Определяет имя стиля. В зависимости от диалогового окна можно ввести имя в текстовом поле
«Имя» или принять имя по умолчанию. Чтобы изменить существующий стиль, можно изменить его имя. Однако стили по умолчанию изменять нельзя.
Последнее обновление 5.5.2010.
ИСПОЛЬЗОВАНИЕ ILLUSTRATOR CS5 499 Печать
Баланс растровой/векторной графики Определяет объем сохраняемой векторной информации. Высокие
значения позволяют сохранять больше векторных объектов, а при низких значениях больше векторных объектов будет растрировано. При промежуточных значениях простые области будут сохранены в векторной форме, а сложные – растрированы. Для растрирования всего изображения необходимо выбрать самое низкое значение параметра. Примечание. Объем растрирования зависит от сложности страницы и от типов наложенных друг на друга объектов. Разрешение для штриховых и текстовых объектов Растрирует все объекты, включая изображения, векторные
графические объекты, текст и градиенты с применением выбранного разрешения. Acrobat и InDesign позволяют использовать максимальное разрешение 9600 пикс/дюйм для векторного объекта и 1200 пикс/дюйм для сетчатого градиента. Illustrator позволяет использовать максимальное разрешение 9600 ppi как для штриховых объектов, так и для сетчатого градиента. Разрешение влияет на точность областей пересечения при сведении. Разрешение векторных объектов и текста должно быть в пределах от 600 до 1200 пикс/дюйм для высококачественного растрирования, особенно при использовании шрифтов с засечками или малого размера. Разрешение для градиента и сетки Определяет разрешение градиентов и сетчатых объектов программы
Illustrator, растрированных в результате сведения прозрачности. Диапазон значений — от 72 до 2400 пикс/дюйм. Разрешение влияет на точность областей пересечения при сведении. Разрешение для градиента и сетки должно быть в промежутке от 150 до 300 пикс/дюйм, так как качество градиентов, теней и растушевки не улучшится при более высоком разрешении, но время печати и размер файла увеличатся. Преобразовать весь текст в контуры Преобразует все типы объектов (точечные, линейные и площадные) в
контуры и удаляет всю информацию о глифах на страницах, содержащих прозрачные области. Этот параметр гарантирует, что ширина текста при обработке прозрачности будет оставаться согласованной. Обратите внимание, что выбор этого параметра приведет к незначительному утолщению шрифтов малого размера при просмотре их в окне Acrobat или при печати на настольных принтерах с низкой разрешающей способностью. Этот параметр не влияет на качество печати на принтерах или фотонаборных аппаратах с высокой разрешающей способностью. Преобразовать все обводки в контуры Преобразует все обводки в простые закрашенные контуры на
страницах, содержащих прозрачность. Этот параметр гарантирует, что ширина обводок во время сведения прозрачности будет оставаться согласованной. Обратите внимание, что установка этого параметра приведет к тому, что тонкие обводки будут выглядеть несколько толще, при этом производительность сведения прозрачности может упасть. Вырезать сложные участки Гарантирует, что границы векторных и растровых участков будут проходить вдоль контуров объектов. Этот параметр уменьшает количество нежелательных эффектов швов, которые возникают, если одна часть объекта растрируется, а другая остается векторной. Однако при выборе этого параметра могут возникать контуры, слишком сложные для принтера.
Появление швов в месте соединения векторных и растровых участков.
Последнее обновление 5.5.2010.
ИСПОЛЬЗОВАНИЕ ILLUSTRATOR CS5 500 Печать
Примечание. Некоторые драйверы печати обрабатывают растровые и векторные участки по-разному, что иногда может приводить к появлению эффекта цветовых швов. Чтобы свести вероятность этой проблемы к минимуму, нужно отключить некоторые параметры управления цветом в драйвере печати. Эти настройки различаются для каждого принтера, более подробную информацию см. в документации к конкретному принтеру. (Только в Illustrator) Сохранять альфа-каналы (только в диалоговом окне «Сведение прозрачности»)
Сохраняет общую непрозрачность сведенных объектов. При выборе этого параметра режимы наложения теряются, но внешний вид обработанных графических объектов и уровень альфа-прозрачности (например, при растрировании графического объекта на прозрачном фоне) сохраняются. Сохранение альфа-каналов может понадобиться при экспорте SWF- или SVG-файлов, так как оба эти формата поддерживают альфапрозрачность. (Только в Illustrator) Сохранять плашечные цвета и наложение цветов (только в диалоговом окне «Сведение прозрачности») Сохраняет плашечные цвета. Кроме того, этот параметр сохраняет наложение цветов для
объектов, не содержащих прозрачные области. Этот параметр следует выбирать при печати цветоделенных форм, если документ содержит плашечные цвета и объекты с наложением. Снимите флажок с этого параметра при сохранении файлов, используемых в приложениях для создания макетов страниц. Если этот параметр выбран, то области с наложением цветов, взаимодействующие с прозрачными участками, сводятся, а наложение цветов в других областях сохраняется. При выводе этого файла в приложении для создания макетов страниц могут возникать непредсказуемые результаты. Сохранять наложение (только в Acrobat) Смешивает цвет прозрачного изображения с фоновым цветом для
создания эффекта наложения цветов.
Просмотр областей графического объекта, предназначенных для сведения Выделить области, которые будут затронуты при сведении прозрачности, можно с помощью параметров просмотра в окне «Предварительный просмотр обработки прозрачности». Эту информацию о кодировании цветов можно использовать для настройки параметров сведения прозрачности. Примечание. Окно «Предварительный просмотр обработки прозрачности» не предназначено для точного отслеживания плашечных цветов, наложения цветов и режимов наложения. Для этих целей используется режим «Просмотр наложения цветов». 1 Отображение палитры (или диалогового окна) «Сведение прозрачности»:
• В приложении Illustrator выберите команду «Окно» > «Просмотр результатов сведения». • В приложении Acrobat выберите команду «Дополнительно» > «Допечатная подготовка» > «Сведение прозрачности».
• В приложении InDesign выберите команду «Окно» > «Вывод» > «Сведение прозрачности». 2 В меню «Выделение» выберите типы областей, которые необходимо выделить. Доступность параметров
зависит от содержимого графического объекта. 3 Выберите нужные параметры сведения: Выберите стиль, либо (если это возможно) укажите конкретные
параметры. Примечание. (Illustrator) Если параметры сведения недоступны, выберите для их отображения команду «Показать параметры» из меню палитры.
ИСПОЛЬЗОВАНИЕ ILLUSTRATOR CS5 501
Последнее обновление 5.5.2010.
Печать
4 Если изображение содержит объекты с наложением цветов, которые взаимодействуют с прозрачными
объектами, установите в меню «Наложение цветов» программы Illustrator соответствующий параметр. Наложение можно сохранять, имитировать и отменять. В приложении Acrobat установите параметр «Сохранять наложение», чтобы смешать цвет прозрачного графического объекта с фоновым цветом для создания эффекта наложения. 5 В любое время можно нажать кнопку «Обновить» для просмотра версии с текущими параметрами. В
зависимости от сложности изображения оно может отобразиться в окне предварительного просмотра с задержкой в несколько секунд. Кроме того, в приложении InDesign можно выбрать параметр «Автоматически обновлять индикацию». Чтобы увеличить изображение, в приложениях Illustrator и Acrobat щелкните область предварительного просмотра. Чтобы уменьшить масштаб вывода, щелкните область предварительного просмотра, удерживая клавишу Alt или Option. Для панорамирования предварительного просмотра нажмите клавишу «Пробел» и перетащите указатель мыши в области просмотра.
Дополнительные разделы справки «Сведения о сведении прозрачности» на странице 496
Обзор палитры «Просмотр результатов сведения» Параметры предварительного просмотра в палитре «Просмотр результатов сведения» применяются для выделения областей, на которые оказывает влияние сведение. Эту информацию также можно использовать для настройки параметров сведения и для сохранения стилей сведения прозрачности. Для отображения палитры выберите команду «Окно» > «Просмотр результатов сведения». A Б В Г
Д
Е
Палитра «Просмотр результатов сведения» А. Меню палитры Б. Кнопка «Обновить» В. Меню «Выделение» Г. Меню «Наложение» Д. Параметры обработки прозрачности Е. Область предварительного просмотра
Параметры меню палитры позволяют управлять скоростью и качеством миниатюры. Для самого быстрого просмотра изображения команду «Ускоренный просмотр». Чтобы добавить параметр «Все растрированные области» в раскрывающееся меню «Выделение», выберите «Детальный просмотр» (этот параметр требует больших вычислений).
Последнее обновление 5.5.2010.
ИСПОЛЬЗОВАНИЕ ILLUSTRATOR CS5 502 Печать
Следует учитывать, что палитра «Просмотр результатов сведения» не предназначена для точного просмотра плашечных цветов, наложений цветов, режимов наложения и разрешения изображения. Чтобы предварительно посмотреть, как плашечные цвета, наложение цветов и режимы наложения будут видны на печати, используйте режим «Просмотр наложения цветов».
Дополнительные разделы справки «Параметры сведения прозрачности» на странице 497
Сведения о стилях сведения прозрачности Если приходится регулярно печатать или экспортировать документы, содержащие прозрачность, то сведение прозрачности можно автоматизировать. Для этого нужно сохранить соответствующие параметры в стиле сведения прозрачности. Можно затем применять эти параметры для вывода на печать, а также для сохранения и экспорта файлов в форматы PDF 1.3 (Acrobat 4.0), EPS и PostScript. Кроме того, в приложении Illustrator их можно применять при сохранении файлов для более ранних версий Illustrator или при копировании их в буфер обмена, а в приложении Acrobat их также можно применять при оптимизации PDF-файлов. Кроме того, эти параметры управляют сведением при экспорте в форматы, не поддерживающие прозрачность. Стиль обработки прозрачности можно выбрать в палитре «Дополнительно» диалогового окна «Печать» или в соответствующем формату диалоговом окне, которое отображается после начального диалогового окна «Экспорт» или «Сохранить как». Можно создать собственные стили сведения прозрачности или выбирать параметры по умолчанию, поставляемые с программой. Параметры по умолчанию разработаны таким образом, чтобы качество и скорость сведения соответствовали подходящему разрешению растрированных прозрачных областей в зависимости от сферы применения документа. [Высокое разрешение] Предназначено для окончательного вывода на печать и для высококачественных
цветопроб, например цветопроб на основе цветоделения. [Среднее разрешение] Предназначено для настольных цветопроб и документов, которые будут печататься по
запросу на цветных принтерах, поддерживающих PostScript. [Низкое разрешение] Предназначено для быстрых цветопроб, когда изображение будет печататься на черно-
белом настольном принтере, а также для документов, которые будут опубликованы в Интернете или экспортированы в формат SVG.
Создание и изменение стиля сведения прозрачности Стиль сведения прозрачности можно сохранить в отдельном файле, что упростит резервное копирование параметров или сделает их доступными для поставщиков услуг, клиентов или других сотрудников рабочей группы. В InDesign файлы для стилей сведения прозрачности имеют расширение .FLST. 1 Выберите команду «Редактирование» > «Стили сведения прозрачности» 2 Выполните одно из следующих действий:
• Чтобы создать новый стиль, нажмите кнопку «Создать». • Чтобы создать стиль на основе стиля по умолчанию, выберите его из списка и нажмите кнопку «Создать». • Для редактирования существующего стиля выберите стиль и нажмите кнопку «Изменить». Примечание. Стили сведения прозрачности по умолчанию изменить нельзя. 3 Задайте параметры сведения прозрачности.
Последнее обновление 5.5.2010.
ИСПОЛЬЗОВАНИЕ ILLUSTRATOR CS5 503 Печать
4 Нажмите кнопку «OK» для возвращения к диалоговому окну «Стили сведения прозрачности», затем
нажмите кнопку «ОК» еще раз.
Экспорт и импорт пользовательского стиля сведения прозрачности Стили сведения прозрачности можно экспортировать или импортировать для совместного использования с поставщиками услуг, клиентами или другими сотрудниками рабочей группы. 1 Выберите команду «Редактирование» > «Стили сведения прозрачности» 2 Выберите стиль из списка. 3 Выполните одно из следующих действий:
• Для экспорта стиля в отдельный файл нажмите кнопку «Сохранить» (InDesign) или «Экспортировать» (Illustrator), выберите имя и место, затем нажмите кнопку «Сохранить». Стили не следует сохранять в папке установок приложения, иначе при удалении установок они будут потеряны.
• Для импорта стилей из файла нажмите кнопку «Загрузить» (InDesign) или «Импортировать» (Illustrator). Найдите и выберите файл, содержащий нужный стиль, затем нажмите кнопку «Открыть».
Переименование или удаление пользовательского стиля сведения прозрачности 1 Выберите команду «Редактирование» > «Стили сведения прозрачности» 2 Выберите стиль из списка. 3 Выполните одно из следующих действий:
• Для переименования существующего стиля нажмите кнопку «Редактировать», введите новое имя и нажмите кнопку «OK».
• Для удаления стиля нажмите кнопку «Удалить», затем нажмите кнопку «ОК», чтобы подтвердить удаление. Примечание. Стили по умолчанию удалять нельзя.
Сведение прозрачности для отдельных объектов Команда «Обработка прозрачности» позволяет просмотреть, как будет выглядеть документы после сведения. Например, эту команду можно применять перед сохранением файла в формате SWF (Flash) или при проблемах печати документов их старых версий программы, которые могут быть связаны с прозрачностью. 1 Выделите объект. 2 Выберите команду «Объект» > «Обработка прозрачности». 3 Выберите необходимые настройки сведения прозрачности, выбрав готовый стиль или задав специальные
параметры. 4 Нажмите кнопку «OК».
Для сохранения параметров сведения прозрачности и их применения к другим объектам и документами в текущем сеансе работы нажмите «Сохранить стиль». Если требуется создать постоянный стиль, выберите команду «Редактирование» > «Стили обработки прозрачности».
Последнее обновление 5.5.2010.
ИСПОЛЬЗОВАНИЕ ILLUSTRATOR CS5 504 Печать
Дополнительные разделы справки «Параметры сведения прозрачности» на странице 497
Растрирование всех объектов при печати При печати с низким разрешением или не на PostScript-принтере, например на настольном струйном принтере, можно выбрать растрирование всех изображений во время печати. Это может оказаться полезным при печати документов, содержащих сложные объекты (например, объекты с затенением или градиентами), поскольку снижается вероятность возникновения ошибок. 1 Выберите команду «Файл» > «Печатать». 2 В левой части диалогового окна «Печатать» выберите пункт «Дополнительно». 3 Выберите параметр «Печатать как растровый».
Этот параметр доступен, только если драйвер выбранного принтера поддерживает растровую печать.
Наложение цветов По умолчанию при печати непрозрачных перекрывающихся цветов верхний цвет маскирует лежащие под ним области. Наложение цветов позволяет избежать удаления фонового цвета и типографская краска поверх наложения цветов появляется как прозрачная по отношению к нижнему слою. Если цвета, печатаемые с цветоделенных форм, перекрываются или граничат друг с другом, неприводка печатной машины может привести к появлению зазоров между цветами. Для компенсации таких зазоров между красками в типографиях используют метод, называемый треппингом. Суть этого метода заключается в создании малых областей перекрытия (или треппинга) между двумя граничащими цветами. Треппинг можно выполнить автоматически с помощью специализированной программы или вручную в программе Illustrator.
О наложении цветов По умолчанию при печати непрозрачных перекрывающихся цветов верхний цвет маскирует лежащие под ним области. Для предотвращения маскирования можно использовать наложение цветов и сделать верхнюю накладываемую печатную краску прозрачной относительно нижней краски. Степень прозрачности при печати зависит от краски, бумаги и способа печати. Для определения факторов, влияющих на результат, проконсультируйтесь с типографией. Наложение красок можно применять в следующих случаях:
• Наложение черного для упрощения приводки. Поскольку черная краска является непрозрачной (и, как правило, печатается последней), при печати поверх другой краски она выглядит практически так же, как если бы печаталась по белому фону. Наложение черного позволяет исключить зазоры между черной и цветными областями документа.
• Используйте наложение цветов, если иллюстрация не использует общих цветов и вы хотите создать стиль треппинга или эффекты наложения цветов. Если наложение производится на смеси триадных цветов или применяются пользовательские цвета, не использующие никаких общих цветов, цвет наложения добавляется к фоновому цвету. Например, при печати заливки 100% пурпурного цвета поверх заливки 100% голубого в результате получается не пурпурная, а фиолетовая заливка.
Последнее обновление 5.5.2010.
ИСПОЛЬЗОВАНИЕ ILLUSTRATOR CS5 505 Печать
После задания параметров наложения цветов можно использовать режим «Просмотр наложения цветов» («Просмотр» > «Просмотр наложения цветов»), чтобы примерно представить, как будут печататься налагаемые цвета. Также следует тщательно проверить наложение цветов в цветоделенном документе с помощью встроенной проверки (где каждая цветоделенная форма представлена в приводке на отдельном листе бумаги) или проверки наложением (где цветоделенные формы представлены в приводке на отдельных листах пленки, наложенных друг на друга).
Цвета, маскируемые (по умолчанию) и с наложением
Настройка наложения цветов 1 Выберите объект или инструмент для наложения цвета. 2 В палитре «Атрибуты» установите флажок «Наложение заливки», «Наложение обводки» или оба.
Если параметр «Наложение заливки» применяется к заливке или контуру с 100-процентным черным, полиграфическая черная краска может оказаться недостаточно непрозрачной и через нее будут просвечиваться нижние цвета. Чтобы решить эту проблему, воспользуйтесь четырехцветным (насыщенным) черным вместо 100-процентного черного. Точный процент цвета, который необходимо добавить к черному, уточните в типографии.
Наложение черного Чтобы наложить все объекты черного цвета в иллюстрации, при цветоделении установите в диалоговом окне «Печатать» флажок «Наложение черного». Этот параметр применяется ко всем объектам с черным в цветовом канале К. Но он не применяется к объектам, которые выглядят черными вследствие параметров прозрачности или графических стилей. Команду «Наложение черного» также можно применять для задания наложения цвета для объектов, содержащих определенный процент черного цвета. Использование команды «Наложение черного» 1 Выберите все объекты для наложения цвета. 2 Выберите команду «Редактирование» > «Редактировать цвета» > «Наложение черного цвета». 3 Введите процент черного для наложения. Наложение черного выполняется для всех объектов с заданным
процентом черного. 4 Установите флажки для заливки и обводки, чтобы указать, как применить наложение. 5 Для наложения триадных цветов, включая голубой, пурпурный или желтый, а также заданный процент
черного, установите флажок «Включая черные, содержащие CMY». 6 Для наложения плашечных цветов, эквиваленты триадного цвета которых содержат заданный процент
черного, установите флажок «Включая заказные черные цвета». При наложении плашечного цвета, содержащего триадные цвета, а также заданный процент черного, установите оба флажка «Включая черные, содержащие CMY» и «Включая заказные черные цвета».
Последнее обновление 5.5.2010.
ИСПОЛЬЗОВАНИЕ ILLUSTRATOR CS5 506 Печать
Для удаления наложения цвета с объектов, содержащих заданный процент черного, в диалоговом окне «Наложение черного цвета» вместо параметра «Наложение» выберите «Маскирование».
Имитация или удаление наложения цветов В большинстве случаев наложение цветов поддерживает только устройствами цветоделения. При печати совмещенного оттиска или если иллюстрация содержит объекты с наложением цветов, взаимодействующие с прозрачными объектами, выберите режим имитации или удалите наложение. 1 Выберите команду «Файл» > «Печатать». 2 В левой части диалогового окна «Печатать» выберите пункт «Дополнительно». 3 В меню «Наложения» выберите команду «Имитировать» или «Не учитывать».
Треппинг О треппинге Если цвета, печатаемые с цветоделенных форм, перекрываются или граничат друг с другом, неприводка печатной машины может привести к появлению зазоров между цветами. Для компенсации таких зазоров между красками в типографиях используют метод, называемый треппингом. Суть этого метода заключается в создании малых областей перекрытия (или треппинга) между двумя граничащими цветами. Треппинг можно выполнить автоматически с помощью специализированной программы или вручную в программе Illustrator. Существует два типа треппинга: внешний, когда более светлый объект накладывается на темный фон и как бы расширяется относительно фона, и внутренний, когда более светлый фон накладывается на темный объект и как бы сжимает, или уменьшает, объект.
Внешний треппинг (объект накладывается на фон) и внутренний треппинг (фон накладывается на объект)
Если при наложении цветные объекты вместе используют общий цвет, возможно, треппинг не понадобиться, если цвет, общий для обоих объектов, создает автоматический треппинг. Например, если два перекрывающихся объекта содержат голубой в составе значений CMYK, зазор между ними будет заполнен голубой краской нижнего объекта. Тип треппинга может вызвать некоторые проблемы. Старайтесь не применять смешанные триадные цвета или оттенки триадных цветов к тексту малого размера, поскольку при неприводке такой текст станет трудночитаемым. Кроме того, тип треппинга для мелкого текста может привести к практически неразборчивому тексту. Перед выполнением треппинга такого текста, как и при высветлении, проконсультируйтесь с типографией. Например, при печати черного текста на цветном фоне достаточным будет простого наложения текста.
Последнее обновление 5.5.2010.
ИСПОЛЬЗОВАНИЕ ILLUSTRATOR CS5 507 Печать
Создание зоны треппинга Команда «Треппинг» создает зоны треппинга для простых объектов с помощью определения более светлого объекта (объект или фон) и наложения (треппинга) этого объекта на темный объект. Команду «Треппинг» можно вызывать из палитры «Обработка контуров» или применять в качестве эффекта. Преимущество применения эффекта треппинга заключается в том, что в любое время можно изменить параметры зоны треппинга. A
В
Б
Г
Действия, выполняемые командой «Треппинг» А. Область наложения цветов Б. Область маскирования В. Фоновый цвет Г. Основной цвет
В некоторых случаях верхний и нижний объекты имеют цвета примерно равной оптической плотности, поэтому сложно определить, какой из них более темный. В этом случае команда «Треппинг» определяет зону треппинга на основе незначительных различий цвета. Если зоны треппинга, заданной в диалоговом окне «Треппинг», не достаточно, можно воспользоваться параметром «Инверсный треппинг» для изменения способа создания зоны треппинга для двух объектов. 1 Если документ находится в режиме RGB, преобразуйте его в режим CMYK с помощью команды «Файл» >
«Цветовой режим документа» > «CMYK». 2 Выделите несколько объектов. 3 Выполните одно из следующих действий:
• Для применения команды непосредственно к объектам выберите команду «Окно» > «Обработка контуров» и затем в меню палитры выберите «Треппинг».
• Для применения команды в качестве эффекта выберите команду «Эффект» > «Обработка контуров» > «Треппинг». Для предварительного просмотра эффекта выберите команду «Предварительный просмотр». 4 Задайте параметры треппинга и нажмите кнопку «ОК».
Дополнительные разделы справки «Об эффектах» на странице 420 «Применение эффектов обработки контуров» на странице 277 «Обзор палитры «Обработка контуров»» на странице 276
Параметры треппинга Толщина Задает ширину обводки от 0,01 до 5000 пунктов. Нужное значение ширины узнайте в типографии. Высота/Ширина Задает зону треппинга для горизонтальных линий как процент зоны треппинга
вертикальных линий. Задание разных значений для горизонтальной и вертикальной зон треппинга позволяет компенсировать неровности при печати, например растяжение бумаги. Об этом значении можно узнать в типографии. Значение по умолчанию 100% соответствует одинаковым зонам треппинга для горизонтальных и вертикальных линий. Для увеличения толщины треппинга для горизонтальных линий без изменения вертикальных зон треппинга задайте значение «Высота/Ширина» больше 100%. Для уменьшения толщины
Последнее обновление 5.5.2010.
ИСПОЛЬЗОВАНИЕ ILLUSTRATOR CS5 508 Печать
треппинга для горизонтальных линий без изменения вертикальных зон треппинга, задайте значение «Высота/Ширина» меньше 100%.
Значение «Высота/Ширина» 50% (слева) и 200% (справа)
Осветление Высветляет объект более светлого цвета, к которому применяется треппинг, цвет темного
объекта остается неизменным. Этот параметр удобно использовать при треппинге двух светлых объектов, когда зона треппинга может быть темнее обоих объектов, образуя более темную границу. Например, при треппинге светло-желтого объекта на светло-голубом объекте образуется четко заметная зеленая граница. Узнать о процентном значении высветления, наиболее подходящем для печатной машины определенного типа, а также об используемых красках, бумаге и т. д. можно у специалистов типографии.
Значение высветления 100% (зона треппинга содержит 100% более светлого цвета) и 50% (зона треппинга содержит 50% более светлого цвета)
Треппинг составными цветами Преобразование зон треппинга смесевых цветов в эквивалентные триадные
цвета. Этот параметр служит для создания объекта с более светлым плашечным цветом и его наложения. Инверсный треппинг Треппинг более темных цветов в более светлые цвета. Этот параметр не действует для
насыщенного черного, то есть черного цвета, содержащего дополнительные краски CMY. Точность (только как эффект) Определение точности вычисления контура объекта. Чем точнее вычисление,
тем точнее будет рисунок и тем больше времени требуется на создание итогового контура. Удалять лишние точки (только как эффект) Удаление лишних точек.
Создание зоны внешнего или внутреннего треппинга Для более точного управления треппингом и для треппинга сложных объектов можно создать эффект треппинга, добавив к объекту обводку и настроив ее наложение. 1 Выберите верхний из двух объектов, для которых требуется выполнить треппинг. 2 В поле «Обводка» панели «Инструменты» или палитры «Цвет» выполните одно из следующих действий:
• Создайте зону треппинга с расширением, задав в поле «Обводка» такие же значения цвета, что и в поле «Заливка». Чтобы изменить цветовые значения обводки, выделите ее и задайте значения в палитре «Цвет». Этот метод приводит к увеличению объекта за счет его обводки контуром с цветом заливки объекта.
Последнее обновление 5.5.2010.
ИСПОЛЬЗОВАНИЕ ILLUSTRATOR CS5 509 Печать
A
Б
В
Г
Объект с обводкой цвета заливки А. Обводка с наложением создает треппинг с расширением Б. Заливка создает маскирование В. Зона треппинга Г. Область маскирования
• Создайте внутренний треппинг, для этого введите в поле «Обводка» цветовые значения, соответствующие более светлому фону (в палитре «Цвет»), значения в полях «Обводка» и «Заливки» различаются. Этот метод приводит к уменьшению темного объекта за счет обводки с более светлым цветом фона. 3 Выберите команду «Окно» > «Обводка». A
Б
В
Г
Объект с обводкой цвета фона А. Обводка с наложением создает внутренний треппинг Б. Заливка создает маскирование В. Зона треппинга Г. Область маскирования
4 В поле «Ширина» введите значение ширины обводки от 0,01 до 1000 пунктов. Нужное значение ширины
можно узнать в типографии. Например, при ширине обводки 0,6 пункта создается зона треппинга 0,3 пункта. При ширине обводки 2,0 пункта создается зона треппинга 1,0 пункт. 5 Выберите команду «Окно» > «Атрибуты». 6 Установите флажок «Наложение обводки».
Треппинг линии 1 Выберите линию, для которой требуется выполнить треппинг. 2 В поле «Обводка» панели «Инструменты» или палитры «Цвет» задайте для обводки белый цвет. 3 В палитре «Обводка» задайте требуемую толщину линии. 4 Скопируйте линию и выберите команду «Редактирование» > «Вставить на передний план». Копия линии
используется для создания зоны треппинга. 5 В поле «Обводка» панели «Инструменты» или палитры «Цвет» задайте для копии нужный цвет. 6 В палитре «Обводка» выберите значение толщины линии, превышающее значение толщины нижней
линии. 7 Выберите команду «Окно» > «Атрибуты».
Последнее обновление 5.5.2010.
ИСПОЛЬЗОВАНИЕ ILLUSTRATOR CS5 510 Печать
8 Для верхней линии установите флажок «Наложение обводки». A
Б
В
Г
Копия обводки, используемая для создания внешнего треппинга А. Верхняя обводка с наложением создает внешний треппинг Б. Нижняя обводка создает маскирование В. Область маскирования Г. Зона треппинга
Треппинг фрагмента объекта 1 Нарисуйте линию вдоль краев объектов, для которых требуется выполнить треппинг. Для сложных
объектов выберите края для треппинга с помощью инструмента «Частичное выделение» , скопируйте их, затем выберите команду «Редактирование» > «Вставить на передний план» для вставки копии непосредственно над исходными объектами.
Тень с треппингом (слева) на основе линии, созданной на границе объекта и его тени (справа).
2 В поле «Обводка» панели «Инструменты» или палитры «Цвет» задайте цветовое значение для обводки и
создайте внутренний или внешний треппинг. 3 Выберите команду «Окно» > «Атрибуты». 4 Установите флажок «Наложение обводки».
Стили печати При регулярном выводе на различные принтеры или типы работ можно автоматизировать печать, сохраняя все выходные настройки как стили печати. Использование стилей печати — это быстрый, надежный метод печати, требующий точных настроек для многих параметров в диалоговом окне «Печать».
Создание стилей печати При регулярном выводе на различные принтеры или типы работ можно автоматизировать печать, сохраняя все выходные настройки как стили печати. Использование стилей печати — это быстрый, надежный метод печати, требующий точных настроек для многих параметров в диалоговом окне «Печать». Можно сохранить и загрузить стили печати, в результате чего будет проще вернуть их или сделать их доступными для поставщиков, клиентов или других членов рабочей группы.
Последнее обновление 5.5.2010.
ИСПОЛЬЗОВАНИЕ ILLUSTRATOR CS5 511 Печать
Можно создавать и просматривать стили печати в диалоговом окне «Стили печати». ❖ Выполните одно из следующих действий:
• Выберите меню «Файл» > «Печатать», установите параметры печати и нажмите «Сохранить стиль»
. Введите название или используйте название, заданное по умолчанию, и нажмите кнопку «ОК». С помощью этого метода стиль сохраняется в файле установок.
• Выберите «Редактирование» > «Стили печати», нажмите «Создать». В появившемся диалоговом окне введите новое название или используйте название, заданное по умолчанию, установите параметры печати и нажмите кнопку «ОК» для возврата к диалоговому окну «Стили печати». Затем нажмите кнопку «OК» повторно.
Применение стилей печати 1 Выберите команду «Файл» > «Печатать». 2 Выберите стиль печати из меню «Стили печати». При необходимости подтвердите настройки принтера в
диалоговом окне «Печать». 3 Нажмите кнопку «Печать».
Изменение стилей печати ❖ Выполните одно из следующих действий:
• Выберите меню «Файл» > «Печатать», установите параметры печати и нажмите «Сохранить стиль»
.В появившемся диалоговом окне «Сохранить стиль» введите название в текстовом поле или используйте текущее название. Если уже существует стиль с таким названием, то при сохранении параметры стиля перезаписываются. Нажмите кнопку «OК».
• Выберите «Редактирование» > «Стили печати», затем выберите стиль из списка и нажмите «Редактировать». Установите параметры печати и нажмите кнопку «ОК» для возвращения к диалоговому окну «Стили печати». Затем нажмите кнопку «OК» повторно. Можно редактировать заданный по умолчанию стиль так же, как и другие, используя перечисленные выше шаги.
Удаление стилей печати 1 Выберите команду «Редактирование» > «Стили печати». 2 Выберите один или несколько стилей из списка и нажмите «Удалить». Для последовательного выбора
стилей удерживайте нажатой клавишу «Shift». Удерживайте клавишу «Ctrl» (Windows) или удерживайте клавишу «Command» (Mac OS) для выбора стилей в произвольном порядке.
Экспорт и импорт стилей печати Можно сохранить стили печати в отдельный файл, в результате чего будет проще их вернуть или сделать доступными для поставщиков, клиентов или других членов рабочей группы. 1 Выберите команду «Редактирование» > «Стили печати».
Последнее обновление 5.5.2010.
ИСПОЛЬЗОВАНИЕ ILLUSTRATOR CS5 512 Печать
2 Выполните одно из следующих действий:
• Для экспорта стилей выберите один или несколько стилей из списка и нажмите «Экспорт». Для последовательного выбора стилей удерживайте нажатой клавишу «Shift». Удерживайте клавишу «Ctrl» (Windows) или удерживайте клавишу «Command» (Mac OS) для выбора стилей в произвольном порядке. Укажите имя и расположение и нажмите кнопку «Сохранить».
• Для импорта стилей нажмите «Импорт». Найдите нужный вам файл со стилями и щелкните его, а затем нажмите кнопку «ОК». Помните, что не следует сохранять стили в папке установок, иначе они будут потеряны при удалении установок.
Просмотр итоговых настроек/стилей печати Используйте панель «Сводка» в диалоговом окне «Печатать» для просмотра настроек перед выводом на печать и измените их при необходимости. Например, можно увидеть, отображает ли документ определенную графику для замены OPI поставщиком услуг. 1 Выберите команду «Файл» > «Печатать». 2 В диалоговом окне «Печатать» нажмите кнопку «Сводка». 3 Если необходимо сохранить сводку в качестве текстового файла, нажмите «Сохранить сводку». 4 Примените название файла по умолчанию или введите другое название для текстового файла и нажмите
«Сохранить».
Последнее обновление 5.5.2010.
Глава 14. Автоматизация задач Операции Сведения об операциях Операция – это последовательность задач, которые воспроизводятся для одного файла или для пакета файлов – команды меню, параметры палитры, действия инструментов и т.д. Например, можно создать операцию, которая изменяет размер изображения, применяет к изображению эффект и сохраняет файл этого изображения в желаемом формате. Операции могут содержать шаги, позволяющие выполнять задачи, которые не могут быть записаны (например, при использовании инструментов рисования). Операции не могут содержать модальных элементов управления, позволяющих вводить значения в диалоговом окне во время выполнения операции. В Photoshop операции являются основой для дроплетов, которые являются небольшими приложениями, автоматически обрабатывающими все файлы, перетаскиваемые на значки дроплетов. Программы Photoshop и Illustrator поставляются с предварительно определенными операциями, помогающими выполнять наиболее часто встречающиеся задачи. Эти операции можно использовать в исходном виде, изменить их в соответствии с необходимыми требованиями или создать новые. Операции хранятся в наборах, что помогает организовывать их. Операции можно записывать, редактировать, настраивать или обрабатывать в виде пакета, также можно управлять группами операций путем работы с наборами операций.
Обзор палитры «Операции» Палитра «Операции» («Окно» > «Операции») можно использовать для записи, воспроизведения, редактирования и удаления отдельных операций. Эта палитра также позволяет сохранять и загружать файлы операций. A Б
В
Г Д
Палитра «Операции» Photoshop А. Набор операций Б. Операция В. Записанные команды Г. Включенная команда Д. Модальное управление (включено или выключено)
Разворачивание и сворачивание наборов, операций и команд ❖ На палитре «Операции» щелкните треугольник слева от набора, операции или команды. Чтобы развернуть
или свернуть все операции в наборе или все команды в операции, щелкните треугольник, удерживая клавишу «Alt» (Windows) или «Option» (Mac OS).
513
Последнее обновление 5.5.2010.
ИСПОЛЬЗОВАНИЕ ILLUSTRATOR CS5 514 Автоматизация задач
Просмотр операций только по имени ❖ В меню палитры «Операции» выберите пункт «Представить в виде кнопок». Для перехода к отображению
в виде списка повторно выберите пункт «Представить в виде кнопок». Примечание. В режиме представления в виде кнопок нельзя просматривать отдельные команды или наборы.
Выбор операций на палитре «Операции» ❖ Щелкните имя какой-либо операции. Для последовательного выбора нескольких операций щелкните
имена операций, удерживая клавишу «Shift», а для выбора нескольких операций в произвольном порядке щелкните имена операций, удерживая клавишу «Ctrl» (Windows) или клавишу «Command» (Mac OS).
Выполнение операции для файла При выполнении операции в активном документе выполняются записанные команды операции (некоторые операции требуют выделения определенной области изображения, а некоторые могут быть выполнены для всего файла). Из любой операции можно исключить определенные команды или воспроизвести только одну команду. Если действие предусматривает модальное управление, можно указать значения или использовать инструменты в диалоговом окне, когда действие приостановлено. Примечание. В режиме представления в виде кнопок нажатие на кнопку приводит к выполнению всей операции целиком, при этом ранее исключенные команды не выполняются. 1 Если необходимо, выберите объекты, для которых будет выполнена операция, или откройте файл. 2 Выполните одно из следующих действий:
• (В приложении Illustrator) Чтобы выполнить набор операций, выберите имя набора, а затем нажмите кнопку «Выполнить»
на палитре «Операции» или выберите пункт «Выполнить» в меню этой палитры.
• Чтобы выполнить полностью одну операцию, выберите имя операции, а затем нажмите кнопку «Выполнить» на палитре «Операции» или выберите пункт «Выполнить» в меню этой палитры.
• Если для операции назначена комбинация клавиш, то нажмите эту комбинацию для автоматического выполнения операции.
• Чтобы выполнить только часть операции, выберите команду, с которой следует начать выполнение, затем нажмите кнопку «Выполнить» на палитре «Операции» или выберите пункт «Выполнить» в меню этой палитры.
• Для выполнения отдельной команды выберите необходимую команду, а затем нажмите кнопку «Выполнить» на палитре «Операции», удерживая нажатой клавишу «Ctrl» (Windows) или клавишу «Command» (Mac OS). Команду можно также выполнить двойным щелчком мыши, удерживая клавишу «Ctrl» (Windows) или клавишу «Command» (Mac OS). В программе Photoshop для отмены операции перед ее воспроизведением сделайте снимок на палитре «История», затем выберите снимок для отмены операции.
Запись операции При создании новой операции используемые команды и инструменты добавляются к операции до тех пор, пока не будет остановлена запись.
Последнее обновление 5.5.2010.
ИСПОЛЬЗОВАНИЕ ILLUSTRATOR CS5 515 Автоматизация задач
Во избежание ошибок работайте с копией: в начале операции перед применением других команд используйте команду «Файл» > «Сохранить копию» (для Illustrator) или команду «Файл» > «Сохранить как», а затем выберите «Как копию» (для Photoshop). Или, в Photoshop перед записью операции для создания снимка изображения нажмите кнопку «Новый снимок» в палитре «История». 1 Откройте файл. 2 В палитре «Операции» нажмите кнопку «Создать новую операцию»
или выберите в меню этой палитры
пункт «Новая операция». 3 Введите имя операции, выберите набор операций и установите дополнительные параметры. Функциональная клавиша Назначьте операции комбинацию клавиш. Можно выбрать любую комбинацию,
включающую одну из функциональных клавиш, клавишу «Ctrl» (Windows) или клавишу «Command» (Mac OS) и клавишу «Shift» (например, «Ctrl»+«Shift»+«F3»), принимая во внимание следующие ограничения: в Windows нельзя использовать клавишу «F1», а клавиши «F4» и «F6» нельзя использовать в комбинации с клавишей «Ctrl». Примечание. Если для операции назначена комбинация клавиш, используемая для определенной команды, то эта комбинация клавиш будет выполнять операцию, а не команду. Цветность Назначьте цвет для отображения в режиме кнопок.
4 Нажмите кнопку «Начать запись». Кнопка «Начать запись» в палитре «Операции» выделяется красным
цветом
.
Важная информация. При записи команды «Сохранить как» не изменяйте имя файла. При вводе нового имени файла это имя записывается и используется каждый раз при выполнении операции. Перед сохранением при переходе в другую папку можно задать другое расположение без необходимости задания имени файла. 5 Выполните операции и команды, которые необходимо записать.
Не все задачи в операциях могут быть записаны непосредственно, однако большинство незаписываемых задач можно вставить, используя меню палитры «Операции». 6 После окончания записи в меню палитры «Операции» нажмите кнопку «Остановить
воспроизведение/запись» или выберите пункт «Остановить запись» в меню этой палитры. В программе Photoshop также можно нажать клавишу «Esc». Для возобновления записи той же операции выберите пункт «Начать запись» в меню палитры «Операции».
Вставка незаписываемых задач в операции Не все задачи в операциях могут быть записаны непосредственно. Например, не предусмотрена возможность записывать команды в меню «Эффекты» и «Просмотр», команды, которые отображают или скрывают палитры, а также команды, в которых используются инструменты «Выделенная область», «Перо», «Кисть», «Карандаш», «Градиент», «Сетка», «Пипетка», «Быстрая заливка» и «Ножницы». В палитре «Операции» можно видеть, какие задачи не могут быть записаны. Если имя команды или инструмента не появляется после выполнения задачи, то еще можно добавить задачу с использованием команд в меню палитры «Операции». Чтобы вставить незаписываемую задачу после создания операции, выберите в операции элемент, после которого нужно вставить задачу. Затем выберите соответствующую команду в меню палитры «Операции».
Последнее обновление 5.5.2010.
ИСПОЛЬЗОВАНИЕ ILLUSTRATOR CS5 516 Автоматизация задач
Дополнительные разделы справки «Обзор палитры «Операции»» на странице 513
Вставка незаписываемой команды меню 1 В меню палитры «Операции» выберите команду «Вставить пункт меню». 2 Выберите команду в ее меню или начните вводить имя команды в текстовом поле и нажмите кнопку
«Найти». Затем нажмите кнопку «ОК».
Вставка контура ❖ Выделите контур и в меню палитры «Операции» выберите команду «Вставить контур».
Вставка выделенной области объекта 1
Прежде чем начать запись, введите имя для объекта в поле «Примечание» палитры «Атрибуты» (чтобы отобразить поле «Примечание», в меню палитры «Атрибуты» выберите команду «Показать примечание»).
2 Во время записи операции выберите в меню палитры «Операции» команду «Выбрать объект». 3 Введите имя объекта и нажмите кнопку «ОК».
Запись параметров оптимизации для нескольких фрагментов в диалоговом окне «Сохранить для Web» ❖ Задайте параметры оптимизации фрагмента, прежде чем начать запись операции, затем нажмите и
удерживайте клавишу «Alt» (Windows) или «Option» (Mac OS) и нажмите кнопку «Запомнить» в диалоговом окне «Сохранить для Web». Когда происходит запись операции, Illustrator запоминает настройки.
Вставка точек остановки В операцию можно добавить остановки, позволяющие выполнять задачи, которые не могут быть записаны (например, при использовании инструментов рисования). После выполнения задачи для завершения операции нажмите кнопку «Выполнить» в палитре «Операции». Можно также отобразить короткое сообщение при достижении операцией точки остановки, которая будет напоминать о необходимости выполнить определенное действие перед продолжением операции. В окно сообщения можно добавить кнопку «Продолжить», которая будет использоваться после выполнения необходимых действий. 1 Выберите место, куда необходимо вставить точку остановки, выполнив одно из следующих действий:
• Выберите имя операции для вставки точки остановки в конце операции. • Выберите команду для вставки точки остановки после команды. 2 В меню палитры «Операции» выберите «Вставить точку остановки». 3 Введите сообщение, которое будет отображаться во время остановки операции. 4 Если предполагается продолжить операцию без остановки, выберите «Разрешить продолжение». 5 Нажмите кнопку «ОК».
Можно вставить точку остановки во время записи операции или после ее записи.
Последнее обновление 5.5.2010.
ИСПОЛЬЗОВАНИЕ ILLUSTRATOR CS5 517 Автоматизация задач
Изменение настроек во время выполнения операции По умолчанию операции выполняются с использованием значений, заданных во время исходной записи. Если необходимо изменить эти настройки для команды в рамках какой-либо операции, то можно вставить модальные элементы управления. Модальные элементы управления приостанавливают выполнение операции, поэтому значения можно задать в диалоговом окне или использовать модальный инструмент (для применения модального инструмента требуется нажатие клавиши «Ввод» или «Return», после их нажатия операция возобновляет свою работу). Модальный элемент управления обозначен значком в диалоговом окне слева от команды, операции или набора в палитре «Операции». Красный значок в диалоговом окне указывает на операцию или набор, в котором содержатся модальные элементы управления. Модальный элемент управления можно установить в режиме кнопок. ❖ Выполните одно из следующих действий:
• Чтобы подключить модальный элемент управления в рамках какой-либо операции, щелкните поле слева от имени команды. Для отключения модального элемента управления щелкните еще раз.
• Чтобы подключить или отключить модальные элементы управления для всех команд в рамках какой-либо операции, щелкните поле слева от имени команды.
• Чтобы подключить или отключить модальные элементы управления для всех операций в наборе, щелкните поле слева от имени набора.
Исключение команд из операции Имеется возможность исключения команд, которые не должны выполняться в рамках записанной операции. Команды нельзя исключить в режиме кнопок. 1 Если необходимо, разверните список команд в операции, щелкнув треугольник слева от имени операции в
палитре «Операции». 2 Выполните одно из следующих действий:
• Для исключения одной команды снимите флажок слева от имени команды. Повторный щелчок включает команду.
• Для исключения или включения всех команд или операций в операцию или набор установите флажок слева от имени операции или имени набора.
• Для исключения или включения всех команд кроме выбранной команды, установите ее флажок, удерживая клавишу «Alt» (Windows) или «Option» (Mac OS). Чтобы показать, что некоторые из команд в рамках операции исключены, в программе Photoshop флажок вышестоящей операции становится красным, а в программе Illustrator такой флажок становится серым.
Задание скорости воспроизведения При отладке операции можно задать скорость ее воспроизведения или приостановить ее выполнение. 1 В меню палитры «Операции» выберите пункт «Режим выполнения». 2 Выберите значение скорости выполнения, а затем нажмите кнопку «ОК». Быстрое Выполнение операции с нормальной скоростью (устанавливается по умолчанию).
Последнее обновление 5.5.2010.
ИСПОЛЬЗОВАНИЕ ILLUSTRATOR CS5 518 Автоматизация задач
Примечание. При выполнении операции с повышенной скоростью экран может не обновляться по мере выполнения операции – файлы могут быть открыты, изменены, сохранены и закрыты без отображения на экране, что способствует более быстрому выполнению операции. Если необходимо просмотреть файлы на экране во время выполнения операции, задайте ее пошаговое выполнение. Пошаговое Выполнение каждой команды и перерисовка изображения перед переходом к выполнению
следующей команды в операции. С остановками на __ секунд Задает паузу между выполнением каждой команды в операции.
Редактирование и повторная запись операции Процесс редактирования и настройки операций несложен. Можно изменять настройки любой конкретной команды в операции, добавлять команды к существующей операции или выполнять по шагам всю операцию и изменять любые настройки.
Дополнительные разделы справки «Обзор палитры «Операции»» на странице 513
Добавление новых команд к операции 1 Выполните одно из следующих действий:
• Выберите имя операции для вставки новой команды в конце операции. • Выберите команду в операции, после которой должна быть добавлена новая операция. 2 Нажмите кнопку «Начать запись» или в меню палитры «Операции» выберите пункт «Начать запись». 3 Запишите дополнительные команды. 4 По окончании записи нажмите кнопку «Остановить воспроизведение/запись» в меню палитры
«Операции» или выберите пункт «Остановить запись» в меню этой палитры.
Изменение порядка команд для операции ❖ В палитре «Операции» перетащите команду в новое положение в пределах той же или другой операции.
При появлении подсвеченной черты в нужном положении отпустите кнопку мыши.
Повторная запись операции 1 Выберите операцию, а затем в меню палитры «Операции» выберите пункт «Записать повторно». 2 При появлении модального инструмента используйте его для получения другого результата, а затем
нажмите клавишу «Ввод» или «Return», либо просто нажмите клавишу «Ввод» или «Return», если необходимо оставить настройки без изменения. 3 При появлении диалогового окна измените настройки, затем нажмите кнопку «OK» для их сохранения или
нажмите кнопку «Отменить» для возврата к старым значениям.
Повторная запись отдельной задачи 1 Выделите объект того же типа, для которого необходимо повторно записать операцию. Например, если
задача применима только к векторным объектам, то при повторной записи необходимо выделить векторный объект. 2 В палитре «Операции» дважды щелкните команду. 3 Введите новые значения и нажмите кнопку «ОК».
Последнее обновление 5.5.2010.
ИСПОЛЬЗОВАНИЕ ILLUSTRATOR CS5 519 Автоматизация задач
Управление наборами операций Можно создавать и упорядочивать наборы операций, которые можно сохранять на диск и передавать на другие компьютеры. Примечание. Любые создаваемые операции автоматически добавляются в список палитры «Операции», однако, чтобы реально сохранить операцию без риска потери при удалении файла установок (Illustrator) или файла палитры «Операции» (Photoshop), необходимо сохранить операцию как часть набора операции.
Сохранение набора операций 1 Выберите набор.
Если необходимо сохранить одну операцию, то вначале создайте набор операций и переместите эту операцию в новый набор. 2 В меню палитры «Операции» выберите пункт «Сохранить операции». 3 Введите имя набора, укажите местоположение и нажмите кнопку «Сохранить».
Файл можно сохранить в любом месте. В палитре «Операции» можно сохранить только весь набор целиком, а не отдельные операции. Примечание. (Только для Photoshop) Если сохранить файл набора операций в папке Presets/Actions, то после перезапуска приложения набор будет отображаться в нижней части меню палитры «Операции». (Только для Photoshop) Для сохранения операций в текстовом файле при выборе пункта меню «Сохранить операции» нажмите комбинацию клавиш «Ctrl»+«Alt» (Windows) или «Command»+«Option» (Mac OS). Этот файл можно использовать для просмотра или печати содержимого операции. Однако текстовый файл нельзя загрузить обратно в программу Photoshop.
Загрузка набора операций По умолчанию в палитре «Операции» отображаются предопределенные операции (поставляются вместе с приложением) и любые созданные операции. В палитру «Операции» можно также загружать дополнительные операции. ❖ Выполните одно из следующих действий:
• В меню палитры «Операции» выберите пункт «Загрузить операции». Найдите и выберите файл набора операций, а затем нажмите кнопку «Загрузить» (Photoshop) или «Открыть» (Illustrator).
• (Только для Photoshop) Выберите набор операций в нижней части палитры «Операции». Файлы набора операций в Photoshop имеют расширение *.atn, а в программе Illustrator – расширение *.aia.
Восстановление стандартного набора операций 1 В меню палитры «Операции» выберите пункт «Восстановить операции». 2 Для замены текущих операций палитры «Операции» на набор операций по умолчанию нажмите кнопку
«OK», а для добавления набора операций по умолчанию к текущим операциям палитры «Операции» нажмите кнопку «Добавить».
Последнее обновление 5.5.2010.
ИСПОЛЬЗОВАНИЕ ILLUSTRATOR CS5 520 Автоматизация задач
Формирование наборов операций Для упорядочения операций можно создавать наборы операций и сохранять эти наборы на диск. Можно формировать наборы операций для различных типов выполняемой работы (например, типографское издание и электронная публикация) и передавать эти наборы на другие компьютеры.
• Чтобы создать новый набор операций, нажмите кнопку «Создать новый набор»
в палитре «Операции» или выберите пункт «Новый набор» в меню этой палитры. Введите название нового набора, а затем нажмите кнопку «ОК». Примечание. Если предполагается создание новых операций и группировка их в новые наборы, следует сначала создать набор операций. Далее при создании новой операции название нового набора будет отображаться в его контекстном меню.
• Для перемещения операции в другой набор перетащите операцию в этот набор. При появлении подсвеченной черты в нужном положении отпустите кнопку мыши.
• Для переименования набора операций дважды щелкните имя набора в палитре «Операции» или выберите пункт «Параметры набора» в меню этой палитры. Введите новое имя набора, а затем нажмите кнопку «ОК».
• Для замены всех операций в палитре «Операции» новым набором выберите в меню этой палитры пункт «Заменить операции». Выберите файл операций, а затем нажмите кнопку «Загрузить» (для Photoshop) или «Открыть» (для Illustrator). Важная информация. Команда «Заменить операции» заменяет все наборы операций в текущем документе. Перед использованием этой команды убедитесь в том, что копия текущего набора операций уже была сохранена с помощью команды «Сохранить операции».
Воспроизведение операции применительно к пакетам файлов Команда «Пакетная обработка» позволяет воспроизводить операцию применительно к папке с файлами и вложенным папкам. Команду «Пакетная обработка» можно также использовать для заполнения различными наборами данных шаблона для управляемой данными графики. 1 В меню палитры «Операции» выберите команду «Пакетная обработка». 2 В качестве значения «Выполнить» выберите операцию, которую необходимо воспроизвести. 3 В качестве значения «Источник» укажите папку, к которой необходимо применить операцию, или
выберите команду «Наборы данных», чтобы воспроизвести операцию применительно к каждому набору данных в текущем файле. Если будет выбрана папка, то появится возможность задать дополнительные параметры для воспроизведения операции. 4 С помощью параметра «Назначение» укажите, что должно быть сделано с обрабатываемыми файлами.
Можно оставить файлы открытыми без сохранения изменений (значение «Нет»), сохранить и закрыть файл в его текущем местоположении (значение «Сохранить и закрыть») или сохранить файлы в другом местоположении (значение «Папка»). В зависимости от значения параметра «Назначение» можно задавать дополнительные параметры для сохранения файлов. 5 Укажите, каким образом программа Illustrator должна обрабатывать ошибки в процессе пакетной
обработки. Если выбрана команда «Заносить ошибки в файл», нажмите кнопку «Сохранить как» и укажите имя файла регистрации ошибок. 6 Нажмите кнопку «OК».
Последнее обновление 5.5.2010.
ИСПОЛЬЗОВАНИЕ ILLUSTRATOR CS5 521 Автоматизация задач
При сохранении файлов с параметрами команды «Пакетная обработка» файлы всегда сохраняются в том же формате, что и исходные. Чтобы создать пакетную обработку, которая сохраняет файлы в новом формате, запишите в исходную операцию команду «Сохранить как» или «Сохранить копию» и затем команду «Закрыть». Затем выберите значение «Нет» для параметра «Назначение» при настройке пакетной обработки. Чтобы выполнить пакетную обработку с использованием нескольких операций, создайте новую операцию и запишите команду «Пакетная обработка» для каждой операции, которую необходимо использовать. Этот метод позволяет также обрабатывать несколько папок в одном пакетном задании. Чтобы выполнить пакетную обработку нескольких папок, создайте в папке псевдонимы для других папок, которые необходимо обработать.
Дополнительные разделы справки «Обзор палитры «Операции»» на странице 513 «Использование наборов данных» на странице 526
Параметры пакетной обработки Если выбрано значение «Папка» для параметра «Источник», можно задать следующие параметры: Переопределение операции по команде «Открыть» Открывает файлы из указанной папки и пропускает все
команды «Открыть», записанные как часть первоначальной операции. Включить все подкаталоги Обеспечивает обработку всех файлов и папок в указанной папке.
Если операция содержит любые команды сохранения или экспорта, появляется возможность задать следующие параметры: Переопределение операции по команде «Сохранить» Сохраняет обработанные файлы в указанной папке
назначения, а не в местоположении, записанном в операции. Нажмите кнопку «Выбрать», чтобы указать папку назначения. Переопределение операции по команде «Экспортировать» Экспортирует обработанные файлы в указанную
папку назначения, а не в местоположение, записанное в операции. Нажмите кнопку «Выбрать», чтобы указать папку назначения. Если для параметра «Источник» выбрано значение «Наборы данных», можно задать параметр автоматического формирования имен файлов при переопределении команд «Экспортировать» и «Сохранить». Файл + номер Создает имя файла следующим образом: берется имя файла исходного документа, удаляются все расширения и добавляются три цифры, соответствующие набору данных. Файл + имя набора данных Создает имя файла следующим образом: берется имя файла исходного документа,
удаляются все расширения и добавляется знак подчеркивания и имя набора данных. Имя набора данных Создает имя файла как имя набора данных.
Последнее обновление 5.5.2010.
ИСПОЛЬЗОВАНИЕ ILLUSTRATOR CS5 522 Автоматизация задач
Сценарии Использование сценария Во время прохода сценария компьютер выполняет последовательность операций. Эти операции могут выполняться только программой Illustrator, а могут и другими программами, такими как текстовые процессоры, электронные таблицы и программы управления базами данных. Illustrator поддерживает целый ряд сред сценарной обработки (включая Microsoft Visual Basic, AppleScript, JavaScript и ExtendScript). Можно использовать стандартные сценарии, поставляемые вместе с программой Illustrator, а также создавать собственные сценарии и добавлять их в подменю «Сценарии». Дополнительную информацию о поддержке сценариев в программе Illustrator можно найти в примерах сценариев и в документации по поддержке сценариев в папке Adobe Illustrator CS5/Scripting.
Выполнение сценария ❖ Выберите команду «Файл» > «Сценарии» и выделите сценарий. Существует также другой вариант:
выберите команду «Файл» > «Сценарии» > «Другой сценарий» и перейти к сценарию. Примечание. Если сценарий редактируется во время работы программы Illustrator, необходимо сохранить изменения, чтобы они вступили в силу.
Установка сценария ❖ Скопируйте сценарий на жесткий диск компьютера.
Если сценарий будет помещен в папку Adobe Illustrator CS5/Scripts, то появится в подменю «Файл» > «Сценарии». Если сценарий помещен в другую папку на жестком диске, то можно выполнить этот сценарий в программе Illustrator, выбрав команду «Файл» > «Сценарии» > «Другой сценарий». Примечание. Если сценарий помещен в папку Adobe Illustrator CS5/Scripts во время работы программы Illustrator, необходимо перезапустить Illustrator, чтобы сценарий появился в подменю «Сценарии».
Управляемая данными графика Об управляемой данными графике Управляемая данными графика позволяет быстро и точно создавать многочисленные версии иллюстрации. Предположим, например, что необходимо подготовить 500 различных веб-баннеров на основе одного шаблона. Вместо ручного заполнения шаблона данными (рисунками, текстом и проч.) управляемая данными графика позволяет использовать сценарий, обращающийся к базе данных, для создания веб-баннеров. В программе Illustrator можно превратить любой экземпляр иллюстрации в шаблон для управляемой данными графики. Для этого достаточно определить с помощью переменных, какие объекты в монтажной области являются динамическими (изменяемыми). Переменные используются для замены текстовых строк, связанных изображений, данных диаграммы и параметров видимости объектов в иллюстрации. Кроме того, можно создавать различные наборы переменных данных, чтобы легко определить, как будет выглядеть шаблон после его визуализации.
ИСПОЛЬЗОВАНИЕ ILLUSTRATOR CS5 523
Последнее обновление 5.5.2010.
Автоматизация задач
Управляемая данными графика предназначена для использования в средах коллективной работы. Ниже приведены некоторые примеры того, как управляемая данными графика позволяет распределить обязанности между разными специалистами.
• Дизайнер, создавая шаблон, получает возможность управлять динамическими элементами проекта. А при передаче шаблона на производство он может обеспечить, чтобы изменениям были подвержены только переменные данные.
• Разработчик может предоставить переменные кода и наборы данных непосредственно в файле XML. Затем дизайнер может импортировать переменные и наборы данных в файл Illustrator для создания проекта на основе конкретной спецификации.
• Если вы отвечаете за производство, то можете использовать сценарии в Illustrator или команду «Пакетная обработка». Для еще более полной автоматизации процесса визуализации можно также использовать сервер динамической обработки изображений, например Adobe® Graphics Server.
Дополнительные разделы справки «Использование наборов данных» на странице 526 «О библиотеках переменных» на странице 527
Обзор палитры «Переменные» Палитра «Переменные» («Окно» > «Переменные») используется для работы с переменными и наборами данных. На ней перечислены тип и имя каждой переменной в документе. Если переменная привязана к объекту, то в столбце «Объекты» отображается имя связанного объекта в том виде, в каком оно появляется в палитре «Слои». A
Б
В
Г
Д
Палитра «Переменные» А. Набор данных Б. Меню палитры В. Тип переменной Г. Имя переменной Д. Имя связанного объекта
В палитре «Переменные» используются следующие значки для обозначения типа переменной:
• Переменная «Видимость»
.
• Переменная «Текстовая строка»
.
• Переменная «Связанный файл»
.
• Переменная «Данные диаграмм»
.
• Переменная «Без типа» (несвязанная)
.
Можно сортировать строки, щелкая элементы в строке заголовка: по именам переменных, по именам объектов или по типам переменных.
ИСПОЛЬЗОВАНИЕ ILLUSTRATOR CS5 524
Последнее обновление 5.5.2010.
Автоматизация задач
Создание переменных В программе Illustrator можно создавать переменные четырех типов: «Данные диаграмм», «Связанный файл», «Текстовая строка» и «Видимость». Тип переменной указывает, какие атрибуты объекта являются изменяемыми (динамическими). Примечание. В меню палитры «Переменная» также есть команды для создания переменных.
Создание переменной «Видимость» ❖ Выберите объекты, которые необходимо показать или скрыть, и нажмите в палитре «Переменные» кнопку
«Сделать видимость динамической»
.
Создание переменной «Текстовая строка» ❖ Выберите объект типа и нажмите в палитре «Переменные» кнопку «Сделать объект динамическим»
.
Создание переменной «Связанный файл» ❖ Выберите связанный файл и нажмите в палитре «Переменные» кнопку «Сделать объект динамическим».
Создание переменной «Данные диаграмм» ❖ Выберите объект диаграммы и нажмите в палитре «Переменные» кнопку «Сделать объект динамическим».
Создание переменной без привязки ее к объекту ❖ Нажмите в палитре «Переменные» кнопку «Новая переменная»
. Чтобы впоследствии связать объект с этой переменной, выберите объект и переменную и нажмите кнопку «Сделать видимость динамической» или «Сделать объект динамическим».
Редактирование переменных В палитре «Переменные» можно изменить имя или тип переменной, отменить ее привязку и заблокировать переменную. Отмена привязки приводит к разрыву связи между переменной и ее объектом. Блокирование переменных исключает возможность создавать и удалять переменные, а также изменять их параметры. Однако можно привязать объекты к заблокированным переменным и отменить их привязку.
Дополнительные разделы справки «Обзор палитры «Переменные»» на странице 523
Изменение имени и типа переменной ❖ Дважды щелкните переменную в палитре «Переменные». Также можно выделить переменную в палитре
«Переменные» и выбрать в меню палитры команду «Параметры переменной».
Отмена привязки переменной ❖ Нажмите в палитре «Переменные» кнопку «Удалить привязку переменной»
или в меню палитры
выберите команду «Отменить привязку переменной».
Блокирование или разблокирование всех переменных в документе ❖ Нажмите в палитре «Переменные» кнопку «Заблокировать/разблокировать переменные»
или
.
Последнее обновление 5.5.2010.
ИСПОЛЬЗОВАНИЕ ILLUSTRATOR CS5 525 Автоматизация задач
Удаление переменных Удаление переменной приводит к ее исчезновению из палитры «Переменные». Если происходит удаление переменной, которая привязана к объекту, то объект становится статическим (при условии, что он не привязан также к переменной другого типа). 1 Выделите переменную, которую необходимо удалить. 2 Выполните одно из следующих действий:
• Щелкните в палитре «Переменные» значок «Удалить переменную»
или выберите в меню палитры
команду «Удалить переменную».
• Чтобы удалить переменную без необходимости подтверждения, перетащите ее на значок «Удалить переменную».
Дополнительные разделы справки «Обзор палитры «Переменные»» на странице 523
Редактирование динамических объектов Изменение данных, относящихся к переменной, происходит в результате редактирования объекта, к которому она привязана. Например, во время работы с переменной «Видимость» состояние видимости объекта изменяется в палитре «Слои». Редактирование динамических объектов позволяет создавать многочисленные наборы данных для использования в шаблоне. 1 Выберите динамический объект в монтажной области или выполните одно из следующих действий, чтобы
автоматически выбрать динамический объект.
• В палитре «Переменные» щелкните переменную, удерживая клавишу «Alt» (Windows) или «Option» (Mac OS).
• Выделите переменную в палитре «Переменные» и в меню палитры выберите команду «Выбрать объектпривязку».
• Выберите в меню палитры «Переменные» команду «Выделить все связанные объекты», чтобы выделить все динамические объекты. 2 Отредактируйте данные, относящиеся к объекту, следующим образом.
• Для внесения изменений в текст отредактируйте текстовую строку в монтажной области. • Применительно к связанным файлам смените изображение с использованием палитры «Связи» или команды «Файл» > «Поместить».
• Для диаграмм отредактируйте данные в диалоговом окне «Данные диаграмм». • Для всех объектов с динамически определяемой видимостью измените состояние видимости для объекта в палитре «Слои».
Дополнительные разделы справки «Обзор палитры «Связи»» на странице 307 «Ввод данных диаграммы» на странице 529 «Обзор палитры «Слои»» на странице 254 «Обзор палитры «Переменные»» на странице 523
ИСПОЛЬЗОВАНИЕ ILLUSTRATOR CS5 526
Последнее обновление 5.5.2010.
Автоматизация задач
Идентификация динамических объектов с использованием идентификаторов XML В палитре «Переменные» отображаются имена динамических объектов по мере их появления в палитре «Слои». Если сохранить шаблон в формате SVG для использования с другими продуктами Adobe, имена объектов должны соответствовать соглашениям об именовании XML. Например, имена XML должны начинаться с буквы, символа подчеркивания или двоеточия и не могут содержать пробелы. Программа Illustrator автоматически присваивает допустимый идентификатор XML каждому динамическому объекту, создаваемому пользователем. Для просмотра, редактирования и экспорта имен объектов с использованием идентификаторов XML выберите «Редактировать» > «Установки» > «Единицы измерения и скорость отображения» (Windows) или «Illustrator» > «Установки» > «Единицы измерения и скорость отображения» (Mac OS) и выделите идентификатор XML.
Дополнительные разделы справки «Обзор палитры «Переменные»» на странице 523
Использование наборов данных Набор данных – это набор переменных и данных, связанных с ними. При создании набора данных происходит перехват снимка динамических данных, который в настоящее время отображается в монтажной области. Предусмотрена возможность переключаться между наборами данных для передачи различных данных в шаблон. Имя текущего набора данных отображается в верхней части палитры «Переменные». Если изменить значение переменной так, что монтажная область больше не будет отражать данные, хранимые в наборе, то имя набора данных будет показано курсивом. После этого можно создать новый или обновить текущий набор данных, записав вместо хранимых данных новые.
Дополнительные разделы справки «Об управляемой данными графике» на странице 522 «Воспроизведение операции применительно к пакетам файлов» на странице 520 «Обзор палитры «Переменные»» на странице 523
Создание нового набора данных ❖ Нажмите в палитре «Переменные» кнопку «Захватить набор данных»
. Также можно выбрать команду
«Захватить набор данных» в меню палитры «Переменные».
Переключение между наборами данных ❖ В палитре «Переменные» выберите набор данных в списке «Набор данных». Также можно нажать кнопку
«Предыдущий набор данных»
или «Следующий набор данных»
.
Применение данных в монтажной области к текущему набору данных ❖ Выберите в меню палитры «Переменные» команду «Обновить набор данных».
Последнее обновление 5.5.2010.
ИСПОЛЬЗОВАНИЕ ILLUSTRATOR CS5 527 Автоматизация задач
Переименование набора данных ❖ Отредактируйте текст непосредственно в текстовом поле «Набор данных». Также можно дважды щелкнуть
слова «Набор данных»: (слева от текстового поля «Набор данных»), ввести новое имя и нажать кнопку «ОК».
Удаление набора данных ❖ Выберите в меню палитры «Переменные» команду «Удалить набор данных».
О библиотеках переменных В среде коллективной работы координация между членами команды является основой для успеха проекта. Например, в компании, которая создает веб-сайты, дизайнер отвечает за внешний вид сайта, а разработчик веб-приложений отвечает за программный код и сценарную поддержку. Если дизайнер меняет компоновку веб-страницы, то об этих изменениях необходимо сообщить разработчику. Аналогично, если разработчик должен добавить новые функциональные возможности к веб-странице, то может потребоваться доработка проекта страницы. Библиотеки переменных позволяют дизайнерам и разработчикам координировать свою работу с помощью файлов XML. Например, дизайнер может создать шаблон для визитных карточек в программе Illustrator и экспортировать переменные данные в виде файла XML. В дальнейшем разработчик может применить этот файл XML для привязки переменных и наборов данных к базе данных и написать сценарий, обеспечивающий визуализацию окончательно создаваемой иллюстрации. Этот рабочий процесс может быть также организован в обратной последовательности, так что разработчик кодирует имена переменных и наборов данных в файле XML, а дизайнер импортирует библиотеки переменных в документ Illustrator. Чтобы импортировать переменные из файла XML в программу Illustrator, выберите в меню палитры «Переменные» команду «Загрузить библиотеку переменных». Чтобы экспортировать переменные из программы Illustrator в файл XML, выберите в меню палитры «Переменные» команду «Сохранить библиотеку переменных».
Дополнительные разделы справки «Об управляемой данными графике» на странице 522 «Использование наборов данных» на странице 526 «Обзор палитры «Переменные»» на странице 523
Сохранение шаблона для управляемой данными графики При определении переменных в документе Illustrator создается шаблон для управляемой данными графики. Можно сохранить этот шаблон в формате SVG для использования с другими продуктами Adobe, такими как Adobe® Graphics Server. Например, разработчик, работающий с сервером Adobe Graphics Server, может связать переменные из файла SVG прямо с базой данных или другим источником данных. 1 Выберите команду «Файл» > «Сохранить как», введите имя файла, выберите SVG в качестве формата файла
и нажмите кнопку «Сохранить». 2 Нажмите кнопку «Больше параметров» и выберите команду «Включить данные Adobe Graphics Server».
Этот параметр включает всю информацию, необходимую для подстановки переменных в файл SVG. 3 Нажмите кнопку «OК».
528
Последнее обновление 5.5.2010.
Глава 15. Диаграммы Создание диаграмм Диаграммы позволяют визуально отображать статистическую информацию. В Adobe Illustrator можно создавать диаграммы девяти типов и настраивать их в соответствии с текущими требованиями. Для просмотра всех типов диаграмм, которые можно создать, нажмите и удерживайте инструмент диаграммы на панели «Инструменты».
Создание диаграммы 1 Выберите инструмент «Диаграмма».
Используемый инструмент определяет тип диаграммы, которая будет создана программой Illustrator. Впоследствии тип диаграммы можно легко изменить. 2 Определите размер диаграммы одним из следующих способов.
• Перетащите курсор по диагонали от угла, в котором должна начинаться диаграмма, до противоположного угла. Удерживая нажатой клавишу «Alt» (Windows) или «Option» (Mac OS), перетащите курсор, чтобы нарисовать диаграмму от ее центра. Удерживайте клавишу «Shift», чтобы ограничить диаграмму квадратом.
• Щелкните в том месте, где следует поместить диаграмму. Введите ширину и высоту диаграммы и нажмите кнопку «ОК». Примечание. Заданные размеры относятся к основной области диаграммы и не включают области меток и легенды. 3 Введите данные для диаграммы в окне «Данные диаграмм».
Важная информация. Данные диаграммы должны быть организованы определенным образом в зависимости от типа диаграммы. Перед началом ввода данных убедитесь, что знаете, как упорядочивать метки и наборы данных в таблице. 4 Для создания диаграммы нажмите кнопку «Применить»
или клавишу «Ввод» на цифровой клавиатуре.
Окно «Данные диаграмм» останется открытым, пока вы его не закроете. Это позволяет легко переключаться между редактированием данных диаграммы и работой в монтажной области.
Дополнительные разделы справки «Галерея инструментов для работы с диаграммами» на странице 28 «Ввод данных диаграммы» на странице 529 «Форматирование и настройка диаграмм» на странице 532
Настройка ширины столбца или количества знаков после запятой Настройка ширины столбца не влияет на ширину столбцов диаграммы, она лишь позволяет видеть в колонке больше или меньше десятичных знаков. Если по умолчанию задано 2 десятичных знака, число 4 показывается в ячейке в окне «Данные диаграмм» как 4,00, а число 1,55823 – как 1,56.
ИСПОЛЬЗОВАНИЕ ILLUSTRATOR CS5 529
Последнее обновление 5.5.2010.
Диаграммы
Настройка ширины столбца ❖ Выполните одно из следующих действий:
• Нажмите кнопку «Стиль ячейки»
и введите в текстовое поле «Ширина столбца» значение от 0 до 20.
• Установите курсор на границу столбца, ширину которой следует изменить. Курсор превратится в двойную стрелку
. Затем перетащите маркер в нужное место.
Настройка количества знаков после запятой ❖ Нажмите кнопку «Стиль ячейки» и введите в текстовое поле «Количество знаков после запятой» значение
от 0 до 10.
Ввод данных диаграммы Для ввода данных используется окно «Данные диаграмм». Это окно автоматически выводится на экран при использовании инструмента «Диаграммы» и остается открытым до принудительного закрытия. A
Б
В
Г
Д
Е
Ж
Окно «Данные диаграмм» А. Текстовое поле ввода Б. Импорт данных В. Поменять местами столбцы и строки Г. Поменять местами оси X и Y Д. Стиль ячейки Е. Восстановление Ж. Применить
1 Чтобы вывести окно «Данные диаграмм» для существующей диаграммы, выделите всю диаграмму с
помощью инструмента «Выделение» и выберите команду «Объект» > «Диаграмма» > «Данные». 2 Введите данные одним из способов.
• Выберите ячейку таблицы и введите данные в текстовое поле вверху окна. Нажмите клавишу «Tab», чтобы записать данные и выбрать следующую ячейку в строке. Нажмите клавишу «Ввод», чтобы записать данные и выбрать следующую ячейку в столбце. Для перехода между ячейками пользуйтесь клавишами со стрелками, для выбора произвольной ячейки просто щелкните ее.
• Копирование данных из электронных таблиц, например Lotus® 1-2-3 или Microsoft Excel. В окне «Данные диаграмм» щелкните ячейку, которая будет левой верхней ячейкой вставляемых данных, и выберите команду «Редактирование» > «Вставить».
• С помощью текстового редактора создайте текстовый файл, в котором данные, содержащиеся в ячейках, разделены символом табуляции, а данные в строках разделены знаком конца абзаца. Данные могут содержать только десятичные точки или десятичные запятые, в противном случае они не будут отображаться на диаграмме. (Например, следует вводить 732000, а не 732 000.) В окне «Данные диаграмм» щелкните ячейку, которая будет левой верхней ячейкой импортируемых данных, нажмите кнопку «Импорт данных» и выберите текстовый файл. Примечание. Если данные диаграммы случайно были введены наоборот (то есть строки вместо столбцов или противоположно), нажмите кнопку «Поменять местами» , чтобы поменять местами столбцы и строки данных. Чтобы поменять местами оси Х и Y точечной диаграммы, нажмите кнопку «Поменять местами оси X и Y» .
Последнее обновление 5.5.2010.
ИСПОЛЬЗОВАНИЕ ILLUSTRATOR CS5 530 Диаграммы
3 Для перерисовки диаграммы нажмите кнопку «Применить»
или клавишу «Ввод» на цифровой
клавиатуре.
Использование меток диаграммы и наборов данных Метки – это слова или числа, описывающие наборы данных, которые следует сравнить, и категории, в рамках которых следует производить сравнение. Для диаграмм «вертикальные полосы», «вертикальный стек», «горизонтальные полосы», «горизонтальный стек», «радар», линейных и комбинированных гистограмм метки следует вводить в таблицу следующим образом. A
Б В
Метки в окне «Данные диаграмм» А. Метки наборов данных Б. Пустая ячейка В. Метки категорий
Ввод меток ❖ Для диаграмм «вертикальные полосы», «вертикальный стек», «горизонтальные полосы», «горизонтальный
стек», «радар», линейных и комбинированных гистограмм метки следует вводить в таблицу следующим образом.
• Для создания легенды к диаграмме в программе Illustrator удалите содержимое левой верхней ячейки и оставьте ее пустой.
• Введите метки для разных наборов данных в верхнюю строку. Эти метки будут использованы в легенде. Если не требуется создавать легенду к диаграмме с помощью программы Illustrator, не вводите метки для наборов данных.
• Введите метки для категорий в ячейки самого левого столбца. В качестве категорий часто выбираются единицы времени, например дни, месяцы или годы. Эти метки располагаются вдоль горизонтальной или вертикальной оси диаграммы, за исключением диаграммы «радар», на которой эти метки расположены на отдельной оси.
• Для создания меток, состоящих только из чисел, заключите числа в прямые кавычки. Например, чтобы использовать в качестве метки 1996 год, введите «1996».
• Для включения в метки разрывов строк используйте для разделения строк вертикальную черту. Например, введите Все|подписки|1996 для получения следующей метки диаграммы: Все подписки 1996
Ввод наборов данных для точечных диаграмм Точечная диаграмма отличается от других типов диаграмм тем, что обе оси содержат значения. Категорий они не содержат.
ИСПОЛЬЗОВАНИЕ ILLUSTRATOR CS5 531
Последнее обновление 5.5.2010.
Диаграммы
Group A
Group B
30
25
20
15
10 40
60
80
100
Данные точечной диаграммы
• Введите метки наборов данных в каждую ячейку верхней строки таблицы, кроме первой. Эти метки будут использованы в легенде.
• Введите данные по оси Y в первый столбец, а данные по оси X во второй столбец.
Ввод наборов данных для круговых диаграмм Наборы данных для круговых диаграмм должны быть организованы аналогично данным для других диаграмм. Однако каждая строка данных в таблице создает отдельную диаграмму. A
B
C
D
Данные круговой диаграммы
• Введите метки наборов данных как диаграмм «вертикальные полосы», «вертикальный стек», «горизонтальные полосы», «горизонтальный стек», «радар», линейных и комбинированных гистограмм. Чтобы создать имена диаграмм, введите метки категорий.
• Чтобы создать одиночную круговую диаграмму, выведите одну строку данных, содержащую только положительные или только отрицательные значения.
• Чтобы создать несколько круговых диаграмм, выведите дополнительные строки данных, содержащие только положительные или только отрицательные значения. По умолчанию размер отдельных круговых диаграмм пропорционален сумме всех данных диаграммы.
Ввод наборов данных для диаграмм «вертикальные полосы», «горизонтальные полосы», «радар», линейных и комбинированных гистограмм После ввода меток диаграммы можно ввести каждый набор данных в соответствующий столбец.
ИСПОЛЬЗОВАНИЕ ILLUSTRATOR CS5 532
Последнее обновление 5.5.2010.
Диаграммы
A
B
80000 70000 60000 50000 40000 30000 20000 10000 0 1990
2000
Данные столбцовых диаграмм
Вертикальные полосы, вертикальный стек, горизонтальные полосы, горизонтальный стек Высота столбика или длина полоски соответствуют сравниваемому значению. Для диаграммы «вертикальные полосы» или «горизонтальные полосы» можно совместно использовать положительные и отрицательные значения. Отрицательные значения изображаются в виде столбиков, спускающихся за горизонтальную ось. Для вертикального стека все числа должны быть или положительными, или отрицательными. Линейная диаграмма Каждый столбец данных соответствует одной линии линейной диаграммы. Для линейной диаграммы можно совместно использовать положительные и отрицательные значения. Комбинированная гистограмма Значения должны быть или положительными, или отрицательными. Каждая строка данных соответствует заполненной области комбинированной гистограммы. На комбинированной гистограмме значения каждого столбца добавляются к сумме предыдущих столбцов. Таким образом, даже если комбинированная гистограмма и линейная диаграмма содержат одинаковые данные, они сильно отличаются. Радар Каждое число выводится по оси и соединяется с другими значениями на той же оси, образуя «паутину».
Для диаграммы «радар» можно совместно использовать положительные и отрицательные значения.
Форматирование диаграмм Форматирование и настройка диаграмм Диаграммы можно форматировать разными способами. Например, можно изменять внешний вид и положение осей диаграммы, добавлять падающие тени, перемещать легенду и совместно использовать разные типы диаграмм. Параметры форматирования диаграммы можно просмотреть, выбрав диаграмму с помощью инструмента «Выделение» и затем выбрав команду «Объект» > «Диаграмма» > «Тип». Также можно вручную настроить диаграмму несколькими способами. Можно изменить цвет теней, гарнитуру и вид шрифта, переместить, зеркально отразить, наклонить, повернуть или изменить масштаб любой части диаграммы, а также настроить вид столбцов и отметок. В диаграммах можно использовать прозрачность, градиенты, переходы, мазки кистью, стили графики и другие эффекты. Подобные изменения всегда следует вносить в последнюю очередь, поскольку перерисовка диаграммы приводит к их удалению. Идеи о возможной настройке диаграммы можно найти в примерах в папке Cool Extras/Sample Files/Graph Designs внутри папки приложения Illustrator. Помните, что диаграмма – это сгруппированный объект, связанный со своими данными. Никогда не разгруппировывайте диаграмму; сделав это, вы лишитесь возможности ее изменить. Для редактирования выберите ту часть диаграммы, которую следует изменить, не разгруппировывая диаграмму. Используйте инструмент «Частичное выделение» или «Групповое выделение».
Последнее обновление 5.5.2010.
ИСПОЛЬЗОВАНИЕ ILLUSTRATOR CS5 533 Диаграммы
Также важно понимать, как связаны элементы диаграммы. Вся диаграмма вместе с легендой представляет собой одну группу. Все наборы данных являются подгруппой диаграммы. В свою очередь каждый набор данных вместе со своим полем легенды является подгруппой всех наборов данных. Каждое значение является подгруппой своего набора данных и т. д. Никогда не разгруппировывайте и не перегруппировывайте объекты диаграммы.
Дополнительные разделы справки «О моделях диаграмм» на странице 538
Изменение типа диаграммы 1 Выделите диаграмму с помощью инструмента «Выделение». 2 Выберите команду «Объект» > «Диаграмма» > «Тип» или дважды щелкните инструмент «Диаграммы» на
панели «Инструменты». 3 В диалоговом окне «Тип диаграммы» нажмите кнопку, которая соответствует выбранному типу
диаграммы, и затем кнопку «ОК». Примечание. Если объекты диаграмм нарисованы с использованием градиентов, изменение типа диаграммы может привести к непредсказуемым результатам. Чтобы предупредить получение непредсказуемых результатов, не применяйте градиенты до завершения диаграммы или используйте для выделения объектов с градиентом инструмент «Частичное выделение» и рисуйте эти объекты с использованием триадных цветов, а затем вновь наложите нужные градиенты.
Форматирование осей диаграммы Все диаграммы, кроме круговых, имеют ось значений, на которой отображаются единицы измерения для диаграммы. Можно отображать ось значений с одной или обеих сторон диаграммы. Диаграммы «горизонтальные полосы», «горизонтальный стек», «вертикальные полосы», «вертикальный стек», линейные и комбинированные гистограммы имеют ось категорий, которая определяет отображаемые на диаграмме категории данных. Можно задавать количество делений на каждой оси, изменять длину делений и добавлять предшествующие и последующие символы к числам на осях. 1 Выделите диаграмму с помощью инструмента «Выделение». 2 Выберите команду «Объект» > «Диаграмма» > «Тип» или дважды щелкните инструмент «Диаграммы» на
панели «Инструменты». 3 Для изменения положения оси значений, выберите нужный вариант в меню «Ось значений». 4 Для форматирования делений и меток выберите ось в раскрывающемся меню в верхней части диалогового
окна и установите следующие параметры: Диапазон значений Определите положение делений на оси значений, левой, правой, нижней или верхней
осях. Выберите пункт «Изменить вычисленные значения», чтобы вручную пересчитать положения делений. Примите набор значений, созданный при создании диаграммы, или введите минимальное значение, максимальное значение и число делений между метками. Деления Определите длину и число делений. Для осей категорий установите флажок «Отображать деления между ярлычками», чтобы нарисовать деления с каждой стороны меток или столбцов, или снимите этот флажок, чтобы расположить засечки по центру меток или столбцов.
ИСПОЛЬЗОВАНИЕ ILLUSTRATOR CS5 534
Последнее обновление 5.5.2010.
Диаграммы
Добавление меток Определите префикс и суффикс для чисел на осях значения, левой, правой, нижней или верхней осях. Например, можно добавить к числам на оси значок доллара или значок процента.
Назначение осям значений разных масштабов Если диаграмма имеет оси значений с двух сторон, можно назначить каждой оси свой набор данных. Это позволит программе Illustrator создать разные шкалы для каждой оси. Это особенно удобно при комбинировании разных типов диаграмм на одной диаграмме. 1 Выберите инструмент «Групповое выделение»
.
2 Щелкните легенду для набора данных, который нужно назначить оси. 3 Не перемещая курсор инструмента «Групповое выделение» с легенды, щелкните еще раз. Будут выбраны
все столбцы вместе с легендой. 4 Выберите команду «Объект» > «Диаграмма» > «Тип» или дважды щелкните инструмент «Диаграммы» на
панели «Инструменты». 5 В раскрывающемся меню «Ось значений» выберите ось, которой следует назначить данные. 6 Нажмите кнопку «OК».
Дополнительные разделы справки «Галерея инструментов для выделения» на странице 21
Форматирование столбцов, полос и линий Для диаграмм «вертикальные полосы», «вертикальный стек», «горизонтальные полосы» и «горизонтальный стек» можно настроить расстояние между столбцами или полосами на диаграмме. Можно также настроить расстояние между категориями, или кластерами, данных на диаграмме. Для линейных, точечных диаграмм и диаграммы «радар» можно настроить внешний вид линий и точек данных. 1 Выделите диаграмму с помощью инструмента «Выделение». 2 Выберите команду «Объект» > «Диаграмма» > «Тип» или дважды щелкните инструмент «Диаграммы» на
панели «Инструменты». 3 Для настройки расстояния между столбцами и полосами в диаграммах «вертикальные полосы»,
«вертикальный стек», «горизонтальные полосы» и «горизонтальный стек» введите значение от 1 до 1000% в текстовом поле «Ширина столбца», «Ширина полосы» или «Ширина кластера». Значение более 100% означает, что столбцы, полосы или кластеры перекрываются. Значение менее 100% позволяет оставить место между столбцами, полосами или кластерами. Значение 100% приводит к размещению столбцов, полос или кластеров рядом друг с другом. 4 Для настройки линий и точек данных в линейных, точечных диаграммах и радарах установите флажки
«Выделить точки», «Соединить точки», «Линии по всей ширине» и «Линии с заливкой». 5 Для изменения варианта перекрывания столбцов, полос и линий установите флажки «Первый ряд
впереди» и «Первый столбец впереди». Примечание. Для комбинированных гистограмм всегда устанавливайте флажок «Первый столбец впереди», иначе некоторые области могут быть не видны.
Последнее обновление 5.5.2010.
ИСПОЛЬЗОВАНИЕ ILLUSTRATOR CS5 535 Диаграммы
Основные параметры диаграмм Доступ к основным параметрам диаграмм можно получить, выбрав диаграмму с помощью инструмента «Выделение» и дважды щелкнув инструмент «Диаграммы» на панели «Инструменты». Ось значений Определяет, где будет изображена ось значений (ось, на которой показаны единицы
измерения). Добавить тень Добавляет падающие тени от столбцов, полос или линий диаграммы или от круговой диаграммы целиком. Легенды сверху Выводит легенду над диаграммой, а не справа от нее. Первый ряд впереди Управляет способом перекрывания категорий, или кластеров, если «Ширина кластера»
больше 100%. Этот параметр чаще всего используется при работе со диаграммами «вертикальные полосы» и «горизонтальные полосы». Первый столбец впереди Помещает на передний план столбец, полосу или линию, соответствующую первому
столбцу данных в окне «Данные диаграмм». Этот параметр также определяет, какой столбец будет размещаться на переднем плане для диаграмм «вертикальные полосы» и «вертикальный стек» с шириной столбца больше 100% и для диаграмм «горизонтальные полосы» и «горизонтальный стек» с шириной строки больше 100%. Выделить точки Ставит квадратный маркер на каждую точку данных. Соединить точки Рисует линии, которые облегчают понимание зависимости между данными. Линии по всей ширине Рисует линии, которые проходят через весь график слева направо, параллельно
горизонтальной оси Х. Этот параметр неприменим к точечным диаграммам. Линии с заливкой Создает толстую линию, толщина которой соответствует значению в текстовом поле
«Толщина линии», и заполняет ее рисунком в соответствии с указанием для наборов данных. Этот параметр доступен при установленном флажке «Соединить точки».
Добавление теней Можно добавить падающие тени от столбцов, полос или линий диаграммы, или от всей круговой диаграммы. 1 Выделите диаграмму с помощью инструмента «Выделение». 2 Выберите команду «Объект» > «Диаграмма» > «Тип» или дважды щелкните инструмент «Диаграммы» на
панели «Инструменты». 3 В диалоговом окне «Тип диаграммы» выберите «Добавить тени» и нажмите кнопку «ОК».
Изменение положения легенды По умолчанию легенда выводится справа от диаграммы. Однако может возникнуть необходимость разместить ее сверху вдоль диаграммы. 1 Выделите диаграмму с помощью инструмента «Выделение». 2 Выберите команду «Объект» > «Диаграмма» > «Тип» или дважды щелкните инструмент «Диаграммы» на
панели «Инструменты». 3 В диалоговом окне «Тип диаграммы» выберите «Легенды сверху» и нажмите кнопку «ОК».
Последнее обновление 5.5.2010.
ИСПОЛЬЗОВАНИЕ ILLUSTRATOR CS5 536 Диаграммы
Форматирование круговых диаграмм Для круговых диаграмм можно изменить положение легенды и сортировку секторов. Можно также указать, как следует выводить несколько круговых диаграмм. 1 Выделите диаграмму с помощью инструмента «Выделение». 2 Выберите команду «Объект» > «Диаграмма» > «Тип» или дважды щелкните инструмент «Диаграммы» на
панели «Инструменты». 3 Выполните одно из следующих действий:
• Для изменения положения легенды выберите параметр для подписи. • Для изменения правил вывода нескольких круговых диаграмм выберите параметр для положения. • Для изменения порядка сортировки секторов выберите параметр сортировки. По умолчанию процентные соотношения и подписи выводятся черным цветом. Если сектор диаграммы с темным фоном должен иметь подпись, измените цвет темного фона. Для выбора темных секторов диаграммы используйте инструмент «Групповой выбор», после чего измените их цвет с помощью палитры «Цвет» или палитры «Образцы».
Параметры круговой диаграммы Легенда Определяет расположение сопроводительного текста.
• Стандартная легенда Метки столбцов размещаются вне диаграммы, это вариант по умолчанию. Его следует использовать при сочетании круговых диаграмм с другими видами диаграмм. • Легенды на врезках Вставляет метки в соответствующие сектора. • Без легенды Диаграмма не содержит легенды. Положение Указывает, как выводятся несколько круговых диаграмм.
• Соотношение Диаграммы пропорционально масштабируются. • Четная Выводит все круговые диаграммы с одинаковым диаметром. • Каскадно Каждая круговая диаграмма помещается поверх других, каждая диаграмма масштабируется пропорционально остальным. Сортировка Указывает, как сортируются сектора.
• Все Cектора выбранных круговых диаграмм сортируются от самого большого к самому маленькому по часовой стрелке, начиная с верха круговой диаграммы. • Первый Cектора выбранных круговых диаграмм сортируются так, чтобы наибольшее значение на первой диаграмме размещалось в первом секторе, оставшиеся сектора сортируются от наибольшего к наименьшему. Порядок секторов на остальных диаграммах соответствует порядку секторов на первой диаграмме. • Нет Cектора выбранных круговых диаграмм сортируются в порядке ввода значений по часовой стрелке, начиная с верха диаграмм.
Комбинирование разных типов диаграмм Диаграммы разных типов можно сочетать в одной диаграмме. Например, можно отображать один набор данных в виде столбцовой диаграммы, а другие наборы данных в виде линейных диаграмм. Можно совместно использовать любые типы диаграмм, за исключением точечных. Точечные диаграммы не комбинируются с диаграммами других типов.
ИСПОЛЬЗОВАНИЕ ILLUSTRATOR CS5 537
Последнее обновление 5.5.2010.
Диаграммы
Розничный и оптовый индексы цен
Продукт A Продукт Б Продукт В
250%
Розничный
Розничная цена за единицу $25
Оптовый
200%
$20
150%
$15
100%
$10
50%
$5
0%
1980
1990
2000
$0
Комбинирование столбцов и линий в одной диаграмме
1 Выберите инструмент «Групповое выделение»
.
2 Щелкните легенду к данным, для которых следует изменить тип диаграммы. 3 Не перемещая курсор инструмента «Групповое выделение» с легенды, щелкните еще раз. Будут выбраны
все столбцы вместе с легендой. 4 Выберите команду «Объект» > «Диаграмма» > «Тип» или дважды щелкните инструмент «Диаграммы» на
панели «Инструменты». 5 Выберите тип диаграммы и параметры.
Если используется несколько типов диаграмм, можно расположить один набор данных вдоль правой оси, а остальные наборы данных вдоль левой оси. Таким образом на каждой оси будут откладываться значения своих данных. Примечание. При использовании вертикального стека совместно с другими типами диаграмм убедитесь, что используете одну ось для всех наборов данных, отображаемых на вертикальных стеках. Если одни наборы данных используют левую ось, а другие правую, высота столбцов может быть неправильной или перекрываться.
Выбор частей диаграммы 1 Выберите инструмент «Групповое выделение»
.
2 Щелкните легенду столбцов, которые нужно выбрать. 3 Не перемещая курсор инструмента «Групповое выделение» с легенды, щелкните еще раз. Будут выбраны
все столбцы с этой легендой. Можно также выбрать группу, для этого щелкните одну из ее частей, затем щелкните еще раз, чтобы выбрать столбцы, сгруппированные с ней, и щелкните в третий раз для выбора легенды. Каждый щелчок добавляет к выбранному множеству еще один уровень группируемых объектов, начиная со следующей группы вверх по иерархии. Можно щелкнуть столько раз, сколько групп следует добавить к выбранному множеству. 4 Чтобы снять выделение с части выбранной группы, выберите инструмент «Частичное выделение»
щелкните объект, удерживая нажатой клавишу «Shift».
Форматирование текста на диаграмме При создании текста для меток и легенды диаграммы программа Illustrator использует шрифт и размер шрифта по умолчанию. Но форматирование можно легко изменить, чтобы сделать диаграмму более привлекательной. 1 Выберите инструмент «Групповое выделение»
.
и
ИСПОЛЬЗОВАНИЕ ILLUSTRATOR CS5 538
Последнее обновление 5.5.2010.
Диаграммы
2 Щелкните, чтобы выбрать базовую линию типа, который предполагается изменить. Для выбора всех типов
дважды щелкните кнопкой мыши. 3 Измените атрибуты типа.
Добавление к диаграмме рисунков и символов О моделях диаграмм Модели диаграмм используются для добавления иллюстраций к столбцам и маркерам. Модели диаграмм могут быть простыми рисунками, логотипами или другими символами, соответствующими значениям на диаграмме. Они могут также быть сложными объектами, которые содержат узоры или направляющие. В программе Illustrator есть разнообразные стандартные модели диаграмм. Кроме того, можно создавать новые модели диаграмм и сохранять их в диалоговом окне «Модель диаграммы». Модели диаграмм можно применять для отображения столбцов несколькими способами: Модель с масштабированием по вертикали Растягивание или сжатие по вертикали. Ширина не меняется. Равномерно масштабированная модель Масштабируется как по вертикали, так и по горизонтали.
Горизонтальные интервалы в модели не настраиваются при изменении ширины. A
Б
A
300
300
250
250
200
200
150
150
100
100
50
50
0
Б
0 1993
2003
1993
2003
Модель с масштабированием по вертикали и равномерно масштабированная модель.
Повторяющаяся модель Компонует модель для заполнения столбцов. Можно указать значение,
представляемое каждой моделью, а также необходимость сократить или масштабировать модели, которые представляют дроби. A
Б
A
300
300
250
250
200
200
150
150
100
100
50
50
0
Б
0 1993
2003
1993
2003
Повторяющаяся диаграмма с сокращенной моделью и с масштабированной моделью.
Параллельная модель Аналогична модели с масштабированием по вертикали, за исключением того, что
позволяет определить, где в модели следует выполнить растяжение или сжатие. Например, при использовании фигурки человека для представления данных можно сжать или растянуть только его тело, но не голову. Использование вертикального масштабирования приведет к масштабированию всей фигурки.
ИСПОЛЬЗОВАНИЕ ILLUSTRATOR CS5 539
Последнее обновление 5.5.2010.
Диаграммы
A
Б
300 250 200 150 100 50 0 1993
2003
Параллельная модель диаграммы
Импорт модели столбцов или маркеров В программе Illustrator есть разнообразные стандартные модели диаграмм, которые можно использовать при создании собственных диаграмм. Можно также переносить созданные модели диаграмм из одного документа в другой. 1 Выберите команду «Окно» > «Библиотеки образцов» > «Другая библиотека». 2 Выполните одно из следующих действий:
• Для импорта заранее определенной модели диаграммы перейдите в папку Cool Extras/Sample Files/Graph Designs внутри папки приложения Illustrator. Затем выберите файл модели диаграммы и нажмите кнопку «Открыть».
• Для импорта модели диаграммы из другого документа выберите документ и нажмите кнопку «Открыть». Сначала на экране появится только новая палитра с цветами, градиентами и заливками из импортированного файла. Однако импортированная модель диаграммы будет доступна, если открыть диалоговое окно «Столбец гистограммы» или «Маркер диаграммы».
Создание модели столбца 1 Создайте прямоугольник как объект на заднем плане в модели. Прямоугольник соответствует границам
модели диаграммы. Скопируйте и вставьте наименьший столбец диаграммы, чтобы использовать его в качестве ограничительной рамки для модели. 2 Закрасьте прямоугольник по своему желанию или залейте и заштрихуйте цветом «Нет», чтобы сделать
невидимым. 3 Создайте модель, используя любой инструмент для рисования, или поместите существующую модель
впереди прямоугольника. 4 С помощью инструмента «Выделение»
выберите всю модель, включая прямоугольник.
5 Чтобы сгруппировать модель, выберите команду «Объект» > «Сгруппировать». 6 Выберите команду «Объект» > «Диаграмма» > «Модель». 7 Щелкните пункт «Новая модель». На экран будет выведен предварительный вид выбранной модели. На
экране будет видна только часть модели, которая находится внутри фонового прямоугольника, вся модель будет видна при использовании в диаграмме. 8 Нажмите кнопку «Переименовать», чтобы присвоить модели имя.
Создание модели диаграммы похоже на создание узора.
ИСПОЛЬЗОВАНИЕ ILLUSTRATOR CS5 540
Последнее обновление 5.5.2010.
Диаграммы
Дополнительные разделы справки «Об узорах» на странице 226
Создание модели параллельного переноса столбца 1 Создайте прямоугольник как объект на заднем плане в модели. Этот прямоугольник обозначает границы
модели диаграммы. 2 Создайте модель, используя любой инструмент для рисования, или поместите существующую модель
впереди прямоугольника. 3 С помощью инструмента «Перо»
нарисуйте горизонтальную линию, чтобы определить, до каких пределов следует сжимать или растягивать модель.
4 Выберите все части модели, включая горизонтальную линию. 5 Чтобы сгруппировать модель, выберите команду «Объект» > «Сгруппировать». 6 С помощью инструмента «Частичное выделение»
или «Групповое выделение» горизонтальную линию. Убедитесь, что выбрана только горизонтальная линия.
выберите
7 Выберите команду «Просмотр» > «Направляющие» > «Создать направляющие». 8 Чтобы разблокировать направляющие, выберите команду «Просмотр» > «Направляющие» > «Закрепить
направляющие» и снимите флажок «Закрепить». Сдвиньте модель, чтобы убедиться, что направляющая перемещается вместе с моделью. 9 Выделите всю модель с помощью инструмента «Выделение»
.
10 Выберите команду «Объект» > «Диаграмма» > «Модель». 11 Щелкните пункт «Новая модель». На экран будет выведен предварительный вид выбранной модели. 12 Нажмите кнопку «Переименовать», чтобы присвоить модели имя.
Добавление сумм в модель столбца 1 Создание модели столбца 2 Выберите инструмент «Текст»
. Поместите курсор в точке, где следует поместить значение, рядом с прямоугольником, определяющим модель, или внутри него.
Например, можно поместить значение внутри модели, сверху, снизу, слева или справа от нее. 3 Щелкните мышью и введите знак процента (%), а после него две цифры от 0 до 9. Цифры будут управлять
выводом данных. Первая цифра определяет, сколько знаков следует оставить перед десятичной запятой. Например, если сумма равна 122, цифра 3 задает вывод числа 122. Если первая цифра равна 0, программа добавит число знакомест, необходимое для вывода значения. Вторая цифра определяет, сколько знаков следует оставить после десятичной запятой. При необходимости добавляются нули или округляется дробная часть значения. Эти цифры можно варьировать в зависимости от того, сколько цифр должно быть в числе. 4 Чтобы изменить атрибуты текста, выберите команду «Окно» > «Текст» > «Символ», определите нужные
атрибуты и закройте палитру. 5 Чтобы выровнить по десятичным запятым, выберите команду «Окно» > «Текст» > «Абзац» и нажмите
кнопку «Выключка текста вправо». 6 С помощью инструмента «Выделение»
выберите всю модель, включая прямоугольник и весь текст.
ИСПОЛЬЗОВАНИЕ ILLUSTRATOR CS5 541
Последнее обновление 5.5.2010.
Диаграммы
7 Чтобы сгруппировать модель, выберите команду «Объект» > «Сгруппировать». 8 Выберите команду «Объект» > «Диаграмма» > «Модель». 9 Щелкните пункт «Новая модель». На экран будет выведено окно предварительного просмотра для
выбранной модели. 10 Нажмите кнопку «Переименовать», чтобы присвоить модели имя. A
Б
300 250 200 150
280 250 240 180
100 50 0 1993
2003
Параллельная модель диаграммы с суммами столбцов
Создание модели маркера 1 Выберите и скопируйте прямоугольник маркера для диаграммы и вставьте его там, где предполагается
создать новую модель. Этот объект будет расположен на заднем плане модели диаграммы и будет задавать размер маркера. 2 Установите для маркера на диаграмме нужный размер рамки, даже если он больше, чем скопированный
прямоугольник маркера. 3 Задав модель маркера, выделите модель, выберите команду «Объект» > «Диаграмма» > «Модель» и
нажмите кнопку «Новая модель». 4 Нажмите кнопку «Переименовать», чтобы присвоить модели имя.
Назначение диаграмме модели столбца 1 Создайте или импортируйте модель столбца. 2 С помощью инструмента «Групповое выделение»
выберите столбцы или полосы, к которым следует
применить модель, или выберите всю диаграмму. 3 Выберите команду «Объект» > «Диаграмма» > «Столбец». 4 Выберите тип модели столбца.
Если выбран тип повторяющихся столбцов, введите значение в текстовое поле «Модели представляют». Также укажите в раскрывающемся списке «Для дробей», следует ли сокращать или масштабировать части модели. Команда «Сократить модель» при необходимости обрезает часть модели сверху, команда «Масштабировать модель» масштабирует последнюю модель до размеров прямоугольника. 5 Выберите модель, которую нужно использовать. На экран будет выведен предварительный вид выбранной
модели. 6 Нажмите кнопку «OК».
Применение модели маркера в линейной или точечной диаграмме 1 Создайте или импортируйте модель столбца.
ИСПОЛЬЗОВАНИЕ ILLUSTRATOR CS5 542
Последнее обновление 5.5.2010.
Диаграммы
2 Для выбора на диаграмме маркеров и легенд, которые следует заменить моделью, пользуйтесь
инструментом «Групповое выделение»
. Не выбирайте линии.
3 Выберите команду «Объект» > «Диаграмма» > «Маркер». Выберите модель и нажмите кнопку «ОК».
Модель масштабируется так, что прямоугольник на заднем плане модели имеет такой же размер, что и стандартный квадратный маркер линейной или точечной диаграммы. A
Б
300
250
200
150
Линейная диаграмма с моделями маркеров
Повторное использование модели диаграммы Существует возможность использовать созданные модели диаграмм повторно и редактировать их для создания новых моделей. При наличии исходного объекта можно заменить его и переименовать модель в диалоговом окне «Модель диаграммы». Если нет исходного объекта, определенного как модель диаграммы, можно извлечь оригинал, скопировав модель диаграммы в исходный объект. 1 Чтобы снять выделение со всех объектов, выберите команду «Выбрать» > «Снять выделение». 2 Выберите команду «Объект» > «Диаграмма» > «Модель». 3 Выберите модель диаграммы, которую следует вставить в объект, и нажмите кнопку «Вклеить модель». 4 Нажмите кнопку «OК». Модель диаграммы будет вставлена в объект. Теперь ее можно отредактировать и
определить в качестве новой модели диаграммы.
Последнее обновление 5.5.2010.
Глава 16. Комбинации клавиш Настройка комбинаций клавиш Комбинации клавиш повышают эффективность работы в программе Illustrator. Комбинации клавиш Illustrator по умолчанию приведены ниже, также пользователь может добавить новые комбинации и настроить их.
Настройка комбинаций клавиш Программа Illustrator позволяет просматривать список всех комбинаций клавиш, а также редактировать и создавать комбинации. Диалоговое окно «Комбинации клавиш» служит редактором комбинаций и включает все команды, поддерживающие комбинации, некоторые из которых не включены в набор комбинаций клавиш по умолчанию. Можно определять собственные наборы комбинаций клавиш, изменять отдельные комбинации внутри набора и переключаться между наборами комбинаций. Например, можно создать отдельные наборы для разных рабочих сред, выбранных с помощью команды «Окно» > «Рабочая среда». В дополнение к использованию комбинаций клавиш можно получить доступ ко многим командам с помощью контекстных меню. В контекстных меню отображаются команды, относящиеся к активному инструменту, выделенной области или палитре. Чтобы отобразить контекстное меню, щелкните правой кнопкой мыши (Windows) или щелкните мышью, нажав клавишу «Control» (Mac OS), в окне документа или палитре. 1 Выберите команду «Редактирование» > «Комбинации клавиш». 2 Выберите набор комбинаций в меню «Набор» в верхней части диалогового окна «Комбинации клавиш». 3 Выберите тип комбинации («Меню программы» или «Инструменты») в меню, расположенном над списком
комбинаций клавиш. 4 Выполните любое из следующих действий:
• Чтобы активировать набор комбинаций, нажмите кнопку «ОК». • Чтобы изменить комбинацию, щелкните в прокручиваемом списке столбец «Комбинация клавиш» и введите новую комбинацию. Есле введена комбинация, которая уже назначена другой команде или инструменту, в нижней части диалогового окна появится предупреждение. Нажмите кнопку «Отмена», чтобы отменить изменения, или кнопку «Перейти», чтобы перейти к указанной команде или инструменту и назначить им новую комбинацию. В столбец «Символ» введите символ, который появится в меню или всплывающей подсказке для команды или инструмента. Можно использовать любой символ, допустимый в столбце «Комбинация клавиш». Примечание. Операционная система Mac OS не позволяет назначить «Command» + «Option» + «8» в качестве комбинации в меню.
• Чтобы сохранить изменения в текущем наборе комбинаций, нажмите кнопку «ОК» (изменения в наборе «Illustrator Defaults» сохранить нельзя).
• Чтобы сохранить новый набор комбинаций клавиш, нажмите кнопку «Сохранить». Введите имя нового набора и нажмите кнопку «ОК». Новый набор клавиш появится во всплывающем меню под новым именем.
543
ИСПОЛЬЗОВАНИЕ ILLUSTRATOR CS5 544
Последнее обновление 5.5.2010.
Комбинации клавиш
• Чтобы удалить набор комбинаций клавиш, нажмите кнопку «Удалить» (набор «Illustrator Defaults» удалить нельзя).
• Чтобы экспортировать показанный набор комбинаций клавиш в текстовый файл, нажмите кнопку «Экспортировать». В диалоговом окне «Сохранить файл клавиатурных сокращений» введите имя файла для текущего набора клавиш и нажмите кнопку «Сохранить». Этот текстовый файл можно использовать для вывода на печать копии ваших комбинаций клавиш.
Комбинации клавиш по умолчанию Клавиши для выбора инструментов Результат
Windows
Mac OS
Инструмент «Монтажная область»
«Shift» + «O»
«Shift» + «O»
Инструмент «Выделение»
«V»
«V»
Инструмент «Частичное выделение»
«A»
«A»
Инструмент «Волшебная палочка»
«Y»
«Y»
Инструмент «Лассо»
«Q»
«Q»
Инструмент «Перо»
«P»
«P»
Инструмент «Кисть-клякса»
«Shift» + «B»
«Shift» + «B»
Инструмент «Добавить опорную точку»
«+» (плюс)
«+» (плюс)
Инструмент «Удалить опорную точку»
«-» (минус)
«-» (минус)
Инструмент «Преобразовать опорную точку»
«Shift» + «C»
«Shift» + «C»
Инструмент «Текст»
«T»
«T»
Инструмент «Отрезок линии»
«\» (обратная косая черта)
Инструмент «Прямоугольник»
«M»
«M»
Инструмент «Эллипс»
«L»
«L»
Инструмент «Кисть»
«B»
«B»
Инструмент «Карандаш»
«N»
«N»
Инструмент «Поворот»
«R»
«R»
Инструмент «Зеркальное отражение»
«O»
«O»
Инструмент «Масштаб»
«S»
«S»
Инструмент «Деформация»
«Shift» + «R»
«Shift» + «R»
Инструмент «Ширина»
«Shift» + «W»
«Shift» + «W»
Инструмент «Свободное трансформирование»
«E»
«E»
Инструмент «Создание фигур»
«Shift» + «M»
«Shift» + «M»
Инструмент «Сетка перспективы»
«Shift» + «P»
«Shift» + «P»
ИСПОЛЬЗОВАНИЕ ILLUSTRATOR CS5 545
Последнее обновление 5.5.2010.
Комбинации клавиш
Результат
Windows
Mac OS
Инструмент «Выбор перспективы»
«Shift» + «V»
«Shift» + «V»
Инструмент «Распыление символов»
«Shift» + «S»
«Shift» + «S»
Инструмент «Вертикальные полосы»
«J»
«J»
Инструмент «Сетка»
«U»
«U»
Инструмент «Градиент»
«G»
«G»
Инструмент «Пипетка»
«I»
«I»
Инструмент «Переход»
«W»
«A»
Инструмент «Быстрая заливка»
«К»
«К»
Инструмент «Выделение быстрых заливок» «Shift» + «L»
«Shift» + «L»
Инструмент «Фрагмент»
«Shift» + «K»
«Shift» + «K»
Инструмент «Ластик»
«Shift» + «E»
«Shift» + «E»
Инструмент «Ножницы»
«C»
«C»
Инструмент «Рука»
«H»
«H»
Инструмент «Масштаб»
«Z»
«Z»
Переключение на инструмент «Сглаживание» при использовании инструмента «Кисть-клякса»
Нажатие «Alt»
Нажатие «Option»
Клавиши для просмотра изображения Следующий список содержит не все комбинации клавиш. Ниже приведены только те комбинации клавиш, которые не отображаются в списках команд меню или всплывающих подсказках. Результат
Windows
Mac OS
Переключение режимов экрана: обычный экранный режим, полноэкранный режим с панелью меню, полноэкранный режим
«F»
«F»
Подгонка области изображения под размер окна
Двойной щелчок по инструменту «Рука»
Двойной щелчок по инструменту «Рука»
Увеличение на 100%
Двойной щелчок по инструменту «Масштаб»
Двойной щелчок по инструменту «Масштаб»
Переключение на инструмент «Рука» (кроме режима редактирования текста)
«Пробел»
«Пробел»
Переключение на инструмент «Масштаб» в режиме увеличения
«Ctrl»+«Пробел»
«Пробел» + «Command»
Переключение на инструмент «Масштаб» в режиме уменьшения
«Ctrl» + «Alt» + «Пробел»
«Пробел» + «Command» + «Option»
Перемещение области масштабирования при перетаскивании с помощью инструмента «Масштаб».
«Пробел»
«Пробел»
Скрытие невыделенного объекта
«Ctrl» + «Alt» + «Shift» + «3»
«Command» + «Option» + «Shift» + «3»
ИСПОЛЬЗОВАНИЕ ILLUSTRATOR CS5 546
Последнее обновление 5.5.2010.
Комбинации клавиш
Результат
Windows
Mac OS
Преобразование между горизонтальной и вертикальной направляющими
Перетаскивание направляющей с нажатой клавишей «Alt»
Перетаскивание направляющей с нажатой клавишей «Option»
Освобождение направляющей
Двойной щелчок направляющей с нажатыми клавишами «Ctrl» + «Shift»
Двойной щелчок направляющей с нажатыми клавишами «Command» + «Shift»
Отобразить/скрыть монтажные области
«Ctrl» + «Shift» + «H»
«Command» + «Shift» + «H»
Отобразить/скрыть линейки монтажной области
«Ctrl» + «Alt» + «R»
«Command» + «Option» + «R»
Просмотр всех монтажных областей в окне «Ctrl» + «Alt» + «0» (ноль)
«Command» + «Option» + «0» (ноль)
Вставка на место в активном объекте
«Command»+«Shift»+«V»
«Ctrl»+«Shift»+«V»
Выход из режима инструмента «Монтажная «Esc» область»
«Esc»
Создание монтажной области в пределах другой монтажной области
Перетаскивание с нажатой клавишей «Shift»
Перетаскивание с нажатой клавишей «Shift»
Выбор в палитре «Монтажные области» нескольких монтажных областей
«Ctrl»+«щелчок мышью»
«Command»+«щелчок мышью»
Перейти к следующему документу
«Ctrl» + «F6»
«Command» + «‘»
Перейти к предыдущему документу
«Ctrl» + «Shift» + «F6»
«Command» + «Shift» + «‘»
Перейти к следующей группе документов
«Ctrl» + «Alt» + «F6»
«Command» + «Option» + «‘»
Перейти к предыдущей группе документов «Ctrl» + «Alt» + «Shift» + «F6»
«Command» + «Option» + «Shift» + «‘»
Выход из полноэкранного режима
«Esc»
«Esc»
Сохранение нескольких монтажных областей в формате Illustrator CS3 или более ранней версии
«Alt» + «v»
«Option» + «v»
Клавиши для рисования Следующий список содержит не все комбинации клавиш. Ниже приведены только те комбинации клавиш, которые не отображаются в списках команд меню или всплывающих подсказках.
ИСПОЛЬЗОВАНИЕ ILLUSTRATOR CS5 547
Последнее обновление 5.5.2010.
Комбинации клавиш
Результат
Windows
Mac OS
Сохранение пропорций или ориентации фигуры:
Перетаскивание с нажатой клавишей «Shift»
Перетаскивание с нажатой клавишей «Shift»
Перемещение фигуры при ее рисовании
Перетаскивание c нажатой клавишей «Пробел»
Перетаскивание c нажатой клавишей «Пробел»
Рисование из центра фигуры (за исключением многоугольников, звезд и бликов)
Перетаскивание с нажатой клавишей «Alt»
Перетаскивание с нажатой клавишей «Option»
Увеличение или уменьшение сторон многоугольников, концов звезды, угла дуги, витков спирали или лучей блика
Начните перетаскивание, затем нажмите клавишу «Стрелка вверх» или «Стрелка вниз»
Начните перетаскивание, затем нажмите клавишу «Стрелка вверх» или «Стрелка вниз»
Сохранение внутреннего радиуса звезды постоянным
Начните перетаскивание, затем нажмите и держите клавишу «Ctrl»
Начните перетаскивание, затем нажмите и держите клавишу «Ctrl»
Сохранение сторон звезды прямыми
Перетаскивание с нажатой клавишей «Alt»
Перетаскивание с нажатой клавишей «Option»
•
Одинаковая высота и ширина прямоугольников, прямоугольников со скругленными углами, эллипсов и сеток
•
Приращения в 45° для сегментов линий и дуг
•
Исходная ориентация для многоугольников, звезд и бликов
Переключение между открытой и закрытой Начните перетаскивание, затем нажмите и держите клавишу «C» дугой
Начните перетаскивание, затем нажмите и держите клавишу «C»
Зеркальное отражение дуги при сохранении постоянной контрольной точки
Начните перетаскивание, затем нажмите и держите клавишу «SF»
Начните перетаскивание, затем нажмите и держите клавишу «F»
Добавление или вычитание витков спирали Перетаскивание с нажатой клавишей «Alt» при увеличении длины спирали Изменение скорости затухания спирали
Перетаскивание с нажатой клавишей «Option»
Перетаскивание с нажатой клавишей «Ctrl» Перетаскивание с нажатой клавишей «Command»
Добавление или удаление горизонтальных Начните перетаскивание, затем нажмите линий в прямоугольной сетке или клавишу «Стрелка вверх» или «Стрелка концентрических линий в полярной сетке. вниз»
Начните перетаскивание, затем нажмите клавишу «Стрелка вверх» или «Стрелка вниз»
Добавление или удаление вертикальных линий в прямоугольной сетке или радиальных линий в полярной сетке.
Начните перетаскивание, затем нажмите клавишу «Стрелка вправо» или «Стрелка влево»
Начните перетаскивание, затем нажмите клавишу «Стрелка вправо» или «Стрелка влево»
Уменьшение значения наклона для горизонтальных разделителей в прямоугольной сетке или радиальных разделителей в полярной сетке на 10%
Начните перетаскивание, затем нажмите клавишу «F»
Начните перетаскивание, затем нажмите клавишу «F»
Увеличение значения наклона для горизонтальных разделителей в прямоугольной сетке или радиальных разделителей в полярной сетке на 10%
Начните перетаскивание, затем нажмите клавишу «V»
Начните перетаскивание, затем нажмите клавишу «V»
ИСПОЛЬЗОВАНИЕ ILLUSTRATOR CS5 548
Последнее обновление 5.5.2010.
Комбинации клавиш
Результат
Windows
Mac OS
Уменьшение значения наклона для вертикальных разделителей в прямоугольной сетке или концентрических разделителей в полярной сетке на 10%
Начните перетаскивание, затем нажмите клавишу «X»
Начните перетаскивание, затем нажмите клавишу «X»
Увеличение значения наклона для вертикальных разделителей в прямоугольной сетке или концентрических разделителей в полярной сетке на 10%
Начните перетаскивание, затем нажмите клавишу «C»
Начните перетаскивание, затем нажмите клавишу «C»
Создание и разбор объекта быстрой трассировки за один шаг
С нажатой клавишей «Alt» щелкните «Быстрая трассировка» на панели «Управление» или с нажатой клавишей «Alt» выберите стиль трассировки.
С нажатой клавишей «Option» щелкните «Быстрая трассировка» на панели «Управление» или с нажатой клавишей «Option» выберите стиль трассировки.
Увеличить размер инструмента «Кистьклякса»
«]» (правая квадратная скобка)
«]» (правая квадратная скобка)
Уменьшить размер инструмента «Кистьклякса»
«[» (левая квадратная скобка)
«[» (левая квадратная скобка)
Перемещение инструмента «Кисть-клякса» строго по вертикали или горизонтали
«Shift»
«Shift»
Переключение между режимами рисования
«Shift»+«D»
«Shift»+«D»
Соединение нескольких контуров
Выберите контуры, а затем нажмите сочетание клавиш «Ctrl»+«J».
Выберите контуры, а затем нажмите сочетание клавиш «Command»+«J».
Создание углового или скругленного соединения
Выберите контуры, а затем нажмите сочетание клавиш «Shift»+«Ctrl»+«Alt»+«j».
Выберите контуры, а затем нажмите сочетание клавиш «Shift»+«Command»+«Option»+«j».
Клавиши для рисования в перспективе Следующий список содержит не все комбинации клавиш. Ниже приведены только те комбинации клавиш, которые не отображаются в списках команд меню или всплывающих подсказках. Результаты
Windows
Mac OS
Инструмент «Сетка перспективы»
«Shift» + «P»
«Shift» + «P»
Инструмент «Выбор перспективы»
«Shift» + «V»
«Shift» + «V»
Сетка перспективы
«Ctrl»+«Shift»+«I»
«Command»+«Shift»+«I»
Перемещение объектов в перпендикулярном направлении
Нажмите клавишу «тильда» (~), а затем щелкните объект мышью и перетащите.
Нажмите клавишу «тильда» (~), а затем щелкните объект мышью и перетащите.
Переключение между плоскостями перспективы
Выберите инструмент «Выбор перспективы», а затем нажмите клавишу 1 для левой сетки, 2 для горизонтальной сетки, 3 для правой сетки или 4, если нет активной сетки.
Выберите инструмент «Выбор перспективы», а затем нажмите клавишу 1 для левой сетки, 2 для горизонтальной сетки, 3 для правой сетки или 4, если нет активной сетки.
Копирование объектов в перспективе
«Ctrl»+«Alt»+«перетаскивание»
«Command»+«Alt»+«перетаскивание»
Преобразование объектов в перспективе
«Ctrl»+«D»
«Command» + «D»
ИСПОЛЬЗОВАНИЕ ILLUSTRATOR CS5 549
Последнее обновление 5.5.2010.
Комбинации клавиш
Результаты
Windows
Mac OS
Переключение между режимами рисования
«Shift»+«D»
«Shift»+«D»
Клавиши для выделения Следующий список содержит не все комбинации клавиш. Ниже приведены только те комбинации клавиш, которые не отображаются в списках команд меню или всплывающих подсказках. Результат
Windows
Mac OS
Переключение на последний использованный инструмент выделения («Выделение», «Частичное выделение» или «Групповое выделение»)
«Ctrl»
«Command»
Переключение между инструментами «Частичное выделение» и «Групповое выделение»
«Alt»
«Option»
Добавление объектов к выделенной Щелчок с нажатой клавишей «Shift» области инструментами «Выделение», «Частичное выделение», «Групповое выделение», «Выделение быстрых заливок» или «Волшебная палочка»
Щелчок с нажатой клавишей «Shift»
Удаление объектов из выделенной области Щелчок с нажатой клавишей «Shift» инструментами «Выделение», «Частичное выделение», «Групповое выделение» или «Выделение быстрых заливок»
Щелчок с нажатой клавишей «Shift»
Удаление объектов из выделенной области Щелчок с нажатой клавишей «Alt» инструментом «Волшебная палочка»
Щелчок с нажатой клавишей «Option»
Добавление объектов к выделенной области инструментом «Лассо»
Перетаскивание с нажатой клавишей «Shift»
Перетаскивание с нажатой клавишей «Shift»
Удаление объектов из выделенной области Перетаскивание с нажатой клавишей «Alt» инструментом «Лассо»
Перетаскивание с нажатой клавишей «Option»
Изменение курсора на перекрестие для инструмента «Лассо»
«Caps Lock»
«Caps Lock»
Выбор всех графических объектов на активной монтажной области
«Ctrl» + «Alt» + «A»
«Command» + «Option» + «A»
Создание меток обреза вокруг выделенного объекта
«Alt» + «c» + «o»
Выбор за объектом
Двойной щелчок с нажатой клавишей «Ctrl» Двойной щелчок с нажатой клавишей «Command»
Выбор за объектом в режиме изоляции
Двойной щелчок с нажатой клавишей «Ctrl» Двойной щелчок с нажатой клавишей «Command»
Клавиши для перемещения выделенных областей Следующий список содержит не все комбинации клавиш. Ниже приведены только те комбинации клавиш, которые не отображаются в списках команд меню или всплывающих подсказках.
ИСПОЛЬЗОВАНИЕ ILLUSTRATOR CS5 550
Последнее обновление 5.5.2010.
Комбинации клавиш
Результат
Windows
Mac OS
Перемещение выделенной области с заданным пользователем шагом
«Стрелка вправо», «Стрелка влево», «Стрелка вверх» или «Стрелка вниз»
«Стрелка вправо», «Стрелка влево», «Стрелка вверх» или «Стрелка вниз»
Перемещение выделенной области с заданным пользователем шагом, умноженным на 10
«Shift» + «Стрелка вправо», «Стрелка «Shift» + «Стрелка вправо», «Стрелка влево», «Стрелка вверх» или «Стрелка вниз» влево», «Стрелка вверх» или «Стрелка вниз»
Закрепление всех невыделенных объектов «Ctrl» + «Alt» + «Shift» + «2»
«Command» + «Option» + «Shift» + «2»
Ограничение перемещения углом 45° (за исключением инструмента «Зеркальное отражение»)
Нажатие и удерживание клавиши «Shift»
Нажатие и удерживание клавиши «Shift»
Перемещения курсора можно задать в установках «Основные»
Клавиши для редактирования фигур Следующий список содержит не все комбинации клавиш. Ниже приведены только те комбинации клавиш, которые не отображаются в списках команд меню или всплывающих подсказках. Результат
Windows
Mac OS
Переключение с инструмента «Перо» на инструмент «Преобразовать опорную точку»
«Alt»
«Option»
Переключение между инструментами «Добавить опорную точку» и «Удалить опорную точку»
«Alt»
«Option»
Переключение с инструмента «Ножницы» на инструмент «Добавить опорную точку»
«Alt»
«Option»
Переключение с инструмента «Карандаш» на инструмент «Сглаживание»
«Alt»
«Option»
Перемещение текущей опорной точки при рисовании инструментом «Перо»
Перетаскивание c нажатой клавишей «Пробел»
Перетаскивание c нажатой клавишей «Пробел»
Вырезание прямой линии инструментом «Нож»
Перетаскивание с нажатой клавишей «Alt»
Перетаскивание с нажатой клавишей «Option»
Вырезание под углом 45° или 90° инструментом «Нож»
Перетаскивание с нажатыми клавишами «Shift» + «Alt»
Перетаскивание с нажатыми клавишами «Shift» + «Option»
Преобразование кнопок комбинирования «Alt» + вид комбинирования в палитре «Обработка контуров» в команды «Обработка контуров»
«Option» + вид комбинирования
Стирание ненужных замкнутых областей, созданных с помощью инструмента «Создание фигур»
«Alt»+щелкнуть замкнутую область
«Option»+щелкнуть замкнутую область
Выбор инструмента «Создание фигур»
«Shift» + «M»
«Command» + «M»
Отображение прямоугольной области для облегчения слияния нескольких контуров (при использовании инструмента «Создание фигур»)
«Shift»+«щелчок мышью»+«перетаскивание»
«Shift»+«щелчок мышью»+«перетаскивание»
ИСПОЛЬЗОВАНИЕ ILLUSTRATOR CS5 551
Последнее обновление 5.5.2010.
Комбинации клавиш
Клавиши для закраски объектов Следующий список содержит не все комбинации клавиш. Ниже приведены только те комбинации клавиш, которые не отображаются в списках команд меню или всплывающих подсказках. Результат
Windows
Mac OS
Переключение между заливкой и обводкой «X»
«X»
Установка заливки и обводки по умолчанию
«D»
«D»
Замена цветов между заливкой и обводкой «Shift» + «X»
«Shift» + «X»
Выбор режима градиентной заливки
«>»
«>»
Выбор режима цветной заливки
« «Текст» (Windows) или «Illustrator» > «Установки» > «Текст» (Mac OS). Введите требуемые значения в текстовые поля «Кегль/Интерлиньяж», «Смещение базовой линии», «Трекинг» и нажмите кнопку «ОК».
Клавиши для работы с палитрами Следующий список содержит не все комбинации клавиш. Ниже приведены только те комбинации клавиш, которые не отображаются в списках команд меню или всплывающих подсказках. Результат
Windows
Mac OS
Установка параметров (кроме палитр «Операции», «Кисти», «Образцы» и «Символы»)
Щелчок по кнопке «Новый» с нажатой клавишей «Alt»
Щелчок по кнопке «Новый» с нажатой клавишей «Option»
Удаление без подтверждения (кроме палитры «Слои»)
Щелчок по кнопке «Удалить» с нажатой клавишей «Alt»
Щелчок по кнопке «Удалить» с нажатой клавишей «Option»
Применение значения и сохранение текстового поля активным
«Shift» + «Ввод»
«Shift» + «Return»
Выбор диапазона операций, кистей, слоев, связей, стилей или образцов
Щелчок с нажатой клавишей «Shift»
Щелчок с нажатой клавишей «Shift»
ИСПОЛЬЗОВАНИЕ ILLUSTRATOR CS5 555
Последнее обновление 5.5.2010.
Комбинации клавиш
Результат
Windows
Mac OS
Выбор несмежных операций, кистей, слоев Щелчок с нажатой клавишей «Ctrl» (только на том же уровне), связей, стилей или образцов
Щелчок с нажатой клавишей «Command»
Показ/скрытие всех палитр/панелей
«Tab»
«Tab»
Показ/скрытие всех палитр/панелей, кроме «Shift» + «Tab» панелей «Инструменты» и «Управление»
«Shift» + «Tab»
Клавиши для палитры «Операции» Следующий список содержит не все комбинации клавиш. Ниже приведены только те комбинации клавиш, которые не отображаются в списках команд меню или всплывающих подсказках. Результат
Windows
Mac OS
Развертывание/сворачивание всей иерархии для набора операций
Щелчок по треугольнику развертывания с нажатой клавишей «Alt»
Щелчок по треугольнику развертывания с нажатой клавишей «Option»
Установка параметров для набора операций
Двойной щелчок по значку папки
Двойной щелчок по значку папки
Выполнение единичной команды
Щелчок по кнопке «Выполнение» с нажатой Щелчок по кнопке «Выполнение» с нажатой клавишей «Alt» клавишей «Option»
Начало записи операций без подтверждения
Щелчок по кнопке «Новая операция» с нажатой клавишей «Alt»
Щелчок по кнопке «Новая операция» с нажатой клавишей «Option»
Клавиши для палитры «Кисти» Следующий список содержит не все комбинации клавиш. Ниже приведены только те комбинации клавиш, которые не отображаются в списках команд меню или всплывающих подсказках. Результат
Windows
Mac OS
Открытие диалогового окна «Параметры кисти»
Двойной щелчок по кисти
Двойной щелчок по кисти
Создание дубликата кисти
Перетаскивание кисти на кнопку «Новая кисть»
Перетаскивание кисти на кнопку «Новая кисть»
Клавиши для палитр «Символ» и «Абзац» Следующий список содержит не все комбинации клавиш. Ниже приведены только те комбинации клавиш, которые не отображаются в списках команд меню или всплывающих подсказках. Результат
Windows
Mac OS
Увеличение/уменьшение выбранного значения на малую величину
«Стрелка вверх» или «Стрелка вниз»
«Стрелка вверх» или «Стрелка вниз»
Увеличение/уменьшение выбранного значения на большую величину
«Shift» + «Стрелка вверх» или «Стрелка вниз»
«Shift» + «Стрелка вверх» или «Стрелка вниз»
Выделение поля названия шрифта в палитре «Символ»
«Ctrl» + «Alt» + «Shift» + «F»
«Command» + «Option» + «Shift» + «F»
ИСПОЛЬЗОВАНИЕ ILLUSTRATOR CS5 556
Последнее обновление 5.5.2010.
Комбинации клавиш
Клавиши для палитры «Цвет» Следующий список содержит не все комбинации клавиш. Ниже приведены только те комбинации клавиш, которые не отображаются в списках команд меню или всплывающих подсказках. Результат
Windows
Mac OS
Выбор комплементарного цвета для текущей заливки/обводки
Щелчок по цветовой шкале с нажатой клавишей «Ctrl»
Щелчок по цветовой шкале с нажатой клавишей «Shift»
Изменение неактивной заливки/обводки
Щелчок по цветовой шкале с нажатой клавишей «Alt»
Щелчок по цветовой шкале с нажатой клавишей «Option»
Выбор комплементарного цвета для неактивной заливки/обводки
Щелчок по цветовой шкале с нажатыми клавишами «Ctrl» + «Alt»
Щелчок по цветовой шкале с нажатыми клавишам «Command» + «Option»
Выбор инверсии для текущей заливки/обводки
Щелчок по цветовой шкале с нажатыми клавишами «Ctrl» + «Shift»
Щелчок по цветовой шкале с нажатыми клавишам «Command» + «Shift»
Выбор инверсии для неактивной заливки/обводки
Щелчок по цветовой шкале с нажатыми клавишами «Ctrl» + «Shift»+ «Alt»
Щелчок по цветовой шкале с нажатыми клавишам «Command» + «Shift» + «Option»
Смена цветового режима
Щелчок по цветовой шкале с нажатой клавишей «Shift»
Щелчок по цветовой шкале с нажатой клавишей «Shift»
Одновременное перемещение ползунков цветовых шкал
Перетаскивание ползунка цветовой шкалы Перетаскивание ползунка цветовой шкалы с нажатой клавишей «Shift» с нажатой клавишей «Shift»
Переключение между процентами и Двойной щелчок справа от числового поля Двойной щелчок справа от числового поля числовыми значениями от 0 до 255 для RGB
Клавиши для палитры «Градиент» Следующий список содержит не все комбинации клавиш. Ниже приведены только те комбинации клавиш, которые не отображаются в списках команд меню или всплывающих подсказках. Результат
Windows
Mac OS
Создание дубликата контрольных точек цветов
Перетаскивание с нажатой клавишей «Alt»
Перетаскивание с нажатой клавишей «Option»
Замена контрольных точек цветов
Перетаскивание контрольной точки цвета на другую точку с нажатой клавишей «Alt»
Перетаскивание контрольной точки цвета на другую точку с нажатой клавишей «Option»
Применение цвета образца к активной (или Щелчок по образцу в палитре «Образцы» с выделенной) контрольной точке цвета нажатой клавишей «Alt»
Щелчок по образцу в палитре «Образцы» с нажатой клавишей «Option»
Сброс заливки градиента в линейный черно-белый градиент по умолчанию
Щелчок поля «Заливка градиента», удерживая «Ctrl», в палитре «Градиент»
Щелчок поля «Заливка градиента», удерживая «Command», в палитре «Градиент»
Отобразить/скрыть стрелку градиента
«Ctrl» + «Alt» + «G»
«Command» + «Option» + «G»
Изменить угол и конечную точку одновременно
Перетаскивание конечной точки стрелки градиента с нажатой клавишей «Alt»
Перетаскивание конечной точки стрелки градиента с нажатой клавишей «Option»
Перемещение инструмента «Градиент» или Перетаскивание с нажатой клавишей стрелки градиента строго по горизонтали «Shift» или вертикали
Перетаскивание с нажатой клавишей «Shift»
Отображение стрелки градиента в выделенном объекте с градиентной заливкой
«G»
«G»
ИСПОЛЬЗОВАНИЕ ILLUSTRATOR CS5 557
Последнее обновление 5.5.2010.
Комбинации клавиш
Клавиши для палитры «Слои» Следующий список содержит не все комбинации клавиш. Ниже приведены только те комбинации клавиш, которые не отображаются в списках команд меню или всплывающих подсказках. Результат
Windows
Выделение всех объектов в слое
Щелчок по имени слоя с нажатой клавишей Щелчок по имени слоя с нажатой клавишей «Alt» «Option»
Показ/скрытие всех слоев, кроме выбранного
Щелчок по значку «Глаз» с нажатой клавишей «Alt»
Щелчок по значку «Глаз» с нажатой клавишей «Option»
Выбор отображения в виде контуров/режима иллюстрации для выбранного слоя
Щелчок по значку «Глаз» с нажатой клавишей «Ctrl»
Щелчок по значку «Глаз» с нажатой клавишей «Command»
Выбор отображения в виде контуров/режима иллюстрации для всех других слоев.
Щелчок по значку «Глаз» с нажатыми клавишами «Ctrl» + «Alt»
Щелчок по значку «Глаз» с нажатыми клавишами «Command» + «Option»
Закрепление/освобождение всех других слоев
Щелчок по значку замка с нажатой клавишей «Alt»
Щелчок по значку замка с нажатой клавишей «Option»
Развертывание всех подслоев для отображения всей иерархии
Щелчок по треугольнику развертывания с нажатой клавишей «Alt»
Щелчок по треугольнику развертывания с нажатой клавишей «Option»
Установка параметров при создании нового слоя
Щелчок по кнопке «Новый слой» с нажатой Щелчок по кнопке «Новый слой» с нажатой клавишей «Alt» клавишей «Option»
Установка параметров при создании нового подслоя
Щелчок по кнопке «Новый подслой» с нажатой клавишей «Alt»
Щелчок по кнопке «Новый подслой» с нажатой клавишей «Option»
Размещение нового подслоя в нижней части списка слоев
Щелчок по кнопке «Новый подслой» с нажатыми клавишами «Ctrl» + «Alt»
Щелчок по кнопке «Новый подслой» с нажатыми клавишами «Command» + «Option»
Размещение слоя в верхней части списка слоев
Щелчок по кнопке «Новый слой» с нажатой Щелчок по кнопке «Новый слой» с нажатой клавишей «Ctrl» клавишей «Command»
Размещение слоя ниже выделенного слоя
Щелчок по кнопке «Новый слой» с нажатыми клавишами «Ctrl» + «Alt»
Копирование выделенной области в новый Перетаскивание выделенной области с слой, подслой или группу нажатой клавишей «Alt»
Mac OS
Щелчок по кнопке «Новый слой» с нажатыми клавишами «Command» + «Option» Перетаскивание выделенной области с нажатой клавишей «Option»
Клавиши для палитры «Образцы» Следующий список содержит не все комбинации клавиш. Ниже приведены только те комбинации клавиш, которые не отображаются в списках команд меню или всплывающих подсказках. Результат
Windows
Mac OS
Создание нового плашечного цвета
Щелчок по кнопке «Новый образец» с нажатой клавишей «Ctrl»
Щелчок по кнопке «Новый образец» с нажатой клавишей «Command»
ИСПОЛЬЗОВАНИЕ ILLUSTRATOR CS5 558
Последнее обновление 5.5.2010.
Комбинации клавиш
Результат
Windows
Mac OS
Создание нового глобального триадного цвета
Щелчок по кнопке «Новый образец» с нажатыми клавишами «Ctrl» + «Shift»
Щелчок по кнопке «Новый образец» с нажатыми клавишами «Command» + «Shift»
Замена одного образца другим
Перетаскивание одного образца на другой Перетаскивание одного образца на другой с нажатой клавишей «Alt» с нажатой клавишей «Option»
Выбор образца по имени (с использованием клавиатуры)
Щелчок в списке цветов образца с нажатыми клавишами «Ctrl» + «Alt»
Щелчок в списке цветов образца с нажатыми клавишами «Command» + «Option»
Клавиши для палитры «Трансформирование» Следующий список содержит не все комбинации клавиш. Ниже приведены только те комбинации клавиш, которые не отображаются в списках команд меню или всплывающих подсказках. Результат
Windows
Mac OS
Применение значения и сохранение фокуса в поле для редактирования
«Shift» + «Ввод»
«Shift» + «Return»
Применение значения и копирование объекта
«Alt» + «Ввод»
«Option» + «Return»
Применение значения и пропорциональное масштабирование ширины или высоты
«Ctrl» + «Ввод»
«Command»+ «Return»
Клавиши для палитры «Прозрачность» Следующий список содержит не все комбинации клавиш. Ниже приведены только те комбинации клавиш, которые не отображаются в списках команд меню или всплывающих подсказках. Результат
Windows
Mac OS
Изменение маски на изображение в градациях серого для редактирования
Щелчок по миниатюре маски с нажатой клавишей «Alt»
Щелчок по миниатюре маски с нажатой клавишей «Option»
Выключение непрозрачной маски
Щелчок по миниатюре маски с нажатой клавишей «Shift»
Щелчок по миниатюре маски с нажатой клавишей «Shift»
Повторное включение непрозрачной маски
Щелчок по миниатюре выключенной маски Щелчок по миниатюре выключенной маски с нажатой клавишей «Shift» с нажатой клавишей «Shift»
Увеличение/уменьшение непрозрачности с шагом 1%
Щелчок в поле непрозрачности + «Стрелка Щелчок в поле непрозрачности + «Стрелка вверх» или «Стрелка вниз» вверх» или «Стрелка вниз»
Увеличение/уменьшение непрозрачности с шагом 10%
Щелчок в поле непрозрачности с нажатой клавишей «Shift» + «Стрелка вверх» или «Стрелка вниз»
Щелчок в поле непрозрачности с нажатой клавишей «Shift» + «Стрелка вверх» или «Стрелка вниз»
Функциональные клавиши Следующий список содержит не все комбинации клавиш. Ниже приведены только те комбинации клавиш, которые не отображаются в списках команд меню или всплывающих подсказках.
ИСПОЛЬЗОВАНИЕ ILLUSTRATOR CS5 559
Последнее обновление 5.5.2010.
Комбинации клавиш
Результат
Windows
Mac OS
Вызвать справку
«F1»
«F1»
Вырезать
«F2»
«F2»
Копировать
«F3»
«F3»
Вставить
«F4»
«F4»
Показать/скрыть палитру «Кисти»
«F5»
«F5»
Показать/скрыть палитру «Цвет»
«F6»
«F6»
Показать/скрыть палитру «Слои»
«F7»
«F7»
Создать новый символ
«F8»
«F8»
Показать/скрыть палитру «Информация»
«Ctrl» + «F8»
«Command» + «F8»
Показать/скрыть палитру «Градиент»
«Ctrl» + «F9»
«Command» + «F9»
Показать/скрыть палитру «Обводка»
«Ctrl» + «F10»
«Command» + «F10»
Показать/скрыть палитру «Атрибуты»
«Ctrl» + «F11»
«Command» + «F11»
Восстановить
«F12»
«F12»
Показать/скрыть палитру «Стили графики»
«Shift» + «F5»
«Shift» + «F5»
Показать/скрыть палитру «Оформление»
«Shift» + «F6»
«Shift» + «F6»
Показать/скрыть палитру «Выравнивание»
«Shift» + «F7»
«Shift» + «F7»
Показать/скрыть палитру «Трансформирование»
«Shift» + «F8»
«Shift» + «F8»
Показать/скрыть палитру «Обработка контуров»
«Shift» + «Ctrl» + «F9»
«Shift» + «Command» + «F9»
Показать/скрыть палитру «Прозрачность»
«Shift» + «Ctrl» + «F10»
«Shift» + «Command» + «F10»
Показать/скрыть палитру «Символы»
«Shift» + «Ctrl» + «F11»
«Shift» + «Command» + «F11»
Показать/скрыть сетку перспективы
«Ctrl»+«Shift»+«I»
«Command»+«Shift»+«I»

![Real World Adobe Illustrator CS5 [1 ed.]
0321713060, 9780321713063](https://ebin.pub/img/200x200/real-world-adobe-illustrator-cs5-1nbsped-0321713060-9780321713063.jpg)

![Adobe Illustrator CS5 on Demand [1 ed.]
9780789744456, 0789744457](https://ebin.pub/img/200x200/adobe-illustrator-cs5-on-demand-1nbsped-9780789744456-0789744457.jpg)