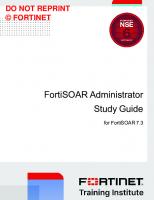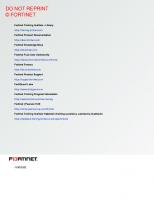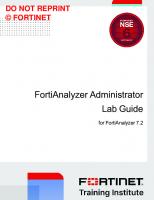Administrator Guide for Avaya Communication Manager. 555-223-506
Этот документ включает в себя следующие разделы: "Основы системы" объясняет как: войти в систему и выйти из си
363 77 10MB
English Pages [1652]
Recommend Papers
File loading please wait...
Citation preview
Administrator’s Guide for Avaya Communication Manager
555-233-506 Issue 9 January 2005
Copyright 2005, Avaya Inc. All Rights Reserved This document contains information related to Avaya Communication Manager software (as defined below) and Documentation (“Product”). “Documentation” means this document and Avaya’s information manuals in printed or electronic form containing operating instructions and performance specifications that Avaya or its suppliers generally make available to users of its products, and which Avaya delivers to End User with the Products. “End User” means any customer of Avaya or its authorized resellers, or any end user of the Product. See the Software and Documentation DVD/CD inserts for additional legal and licensing information. Notice Changes and corrections to the information in this document may be incorporated in future releases. Disclaimer Avaya, its affiliates or subsidiaries (“Avaya”) are not responsible for any modifications, additions or deletions to the original published version of the Documentation unless such modifications, additions or deletions were performed by Avaya. End User agrees to indemnify and hold harmless Avaya, Avaya's agents, servants, directors, officers, and employees against all claims, lawsuits, demands and judgments arising out of, or in connection with, subsequent modifications, additions or deletions to the Documentation to the extent made by the End User. Warranty Avaya provides a limited warranty on the Product. Refer to your customer sales agreement to establish the terms of the limited warranty. In addition, Avaya’s standard warranty language as well as information regarding support for the Product, while under warranty, is available through the following web site: http://www.avaya.com/support. License USE OR INSTALLATION OF THE PRODUCT INDICATES THE END USER’S ACCEPTANCE OF THE GENERAL LICENSE TERMS AVAILABLE ON THE AVAYA WEBSITE AT: http://www.avaya.com/ support (“GENERAL LICENSE TERMS”). DO NOT USE THE PRODUCT IF YOU DO NOT WISH TO BE BOUND BY THE GENERAL LICENSE TERMS. IN ADDITION TO THE GENERAL LICENSE TERMS, THE FOLLOWING LICENSE TERMS AND RESTRICTIONS WILL APPLY TO THE PRODUCT. Avaya grants End User a license within the scope of the license types described below. The applicable number of licenses and units of capacity for which the license is granted will be one (1), unless a different number of licenses or units of capacity is specified in the Documentation or other materials available to End User. “Designated Processor” means a single stand-alone computing device. “Server” means a Designated Processor that hosts a software application to be accessed by multiple users. “Software” means the computer programs in object code, originally licensed by Avaya and ultimately utilized by End User, whether as stand-alone products or pre-installed on Hardware. “Hardware” means the standard hardware products, originally sold by Avaya and ultimately utilized by End User. If your system is running in a TDM environment, the following license restriction applies: Designated System(s) License (DS). End User may install and use each copy of the Software on only one Designated Processor, unless a different number of Designated Processors is indicated in the Documentation or other materials available to End User. Avaya may require the Designated Processor(s) to be identified by type, serial number, feature key, location or other specific designation, or to be provided by End User to Avaya through electronic means established by Avaya specifically for this purpose. If your system is running in an IP environment, the following license restriction applies: Concurrent User License (CU). End User may install and use the Software on multiple Designated Processors or one or more Servers, so long as only the licensed number of Units are accessing and using the Software at any given time. A “Unit” means the unit on which Avaya, at its sole discretion, bases the pricing of its licenses and can be, without limitation, an agent, port or user, an e-mail or voice mail account in the name of a person or corporate function (e.g., webmaster or helpdesk), or a directory entry in the administrative database utilized by the Product that permits one user to interface with the Software. Units may be linked to a specific, identified Server.
For all systems, the following license restriction applies: Shrinkwrap License (SR). With respect to Software that contains elements provided by third party suppliers, End User may install and use the Software in accordance with the terms and conditions of the “shrinkwrap” or “clickwrap” license accompanying the Software (“Shrinkwrap License”). The text of the Shrinkwrap License will be available from Avaya upon End User’s request (see “Copyright” below for more information). Copyright Except where expressly stated otherwise, the Product is protected by copyright and other laws respecting proprietary rights. Unauthorized reproduction, transfer, and or use can be a criminal, as well as a civil, offense under the applicable law. Certain Software programs or portions thereof included in the Product may contain software distributed under third party agreements (“Third Party Components”), which may contain terms that expand or limit rights to use certain portions of the Product (“Third Party Terms”). Information identifying Third Party Components and the Third Party Terms that apply to them is available on Avaya’s web site at http://support.avaya.com/ ThirdPartyLicense/. The disclaimers of warranties and limitations of liability set forth in the Third Party Terms do not affect any express warranty or limitation of liability that may be provided to you by Avaya pursuant to the license terms covering the Product contained in a separate written agreement between you and Avaya. To the extent there is a conflict between the General License Terms or your customer sales agreement and any Third Party Terms, the Third Party Terms shall prevail solely for such Third Party Components. Security and virus disclaimer End User's decision to acquire products from third parties is End User's sole responsibility, even if Avaya helps End User identify, evaluate or select them. Avaya is not responsible for, and will not be liable for, the quality or performance of such third party products or their suppliers. ALL INFORMATION IS BELIEVED TO BE CORRECT AT THE TIME OF PUBLICATION AND IS PROVIDED "AS IS". AVAYA DISCLAIMS ALL WARRANTIES, EITHER EXPRESS OR IMPLIED, INCLUDING THE WARRANTIES OF MERCHANTABILITY AND FITNESS FOR A PARTICULAR PURPOSE AND FURTHERMORE, AVAYA MAKES NO REPRESENTATIONS OR WARRANTIES THAT THE STEPS RECOMMENDED WILL ELIMINATE SECURITY OR VIRUS THREATS TO END USER’ SYSTEMS. IN NO EVENT SHALL AVAYA BE LIABLE FOR ANY DAMAGES WHATSOEVER ARISING OUT OF OR IN CONNECTION WITH THE INFORMATION OR RECOMMENDED ACTIONS PROVIDED HEREIN, INCLUDING DIRECT, INDIRECT, CONSEQUENTIAL DAMAGES, LOSS OF BUSINESS PROFITS OR SPECIAL DAMAGES, EVEN IF AVAYA HAS BEEN ADVISED OF THE POSSIBILITY OF SUCH DAMAGES. Avaya does not warrant that this Product is immune from or will prevent unauthorized use of telecommunication services or facilities accessed through or connected to it. Avaya is not responsible for any damages or charges that result from either unauthorized uses or from incorrect installations of the security patches that are made available from time to time. Suspected security vulnerabilities with Avaya products should be reported to Avaya by sending mail to [email protected]. Trademarks All trademarks identified by ® and TM are registered trademarks or trademarks of Avaya Inc. All other trademarks are the property of their respective owners.
Contents
About this book . . . . . . . . . . . . . . . . . . . . . . . . . . . . . . .
13
Overview . . . . . . . . . . . . . . . . . . . . . . . . . . . . . . . . . . . . . . . .
13
Contents . . . . . . . . . . . . . . . . . . . . . . . . . . . . . . . . . . . . . . . .
14
Conventions used . . . . . . . . . . . . . . . . . . . . . . . . . . . . . . . . . . .
15
Admonishments . . . . . . . . . . . . . . . . . . . . . . . . . . . . . . . . . . . .
16
Trademarks . . . . . . . . . . . . . . . . . . . . . . . . . . . . . . . . . . . . . .
17
Related Sources . . . . . . . . . . . . . . . . . . . . . . . . . . . . . . . . . . . .
17
How to obtain Avaya books on the Web . . . . . . . . . . . . . . . . . . . . . . .
18
How to order documentation . . . . . . . . . . . . . . . . . . . . . . . . . . . . .
19
How to comment on this book . . . . . . . . . . . . . . . . . . . . . . . . . . . .
19
How to get help . . . . . . . . . . . . . . . . . . . . . . . . . . . . . . . . . . . .
19
Chapter 1: System Basics . . . . . . . . . . . . . . . . . . . . . . . . .
21
Logging into the System . . . . . . . . . . . . . . . . . . . . . . . . . . . . . . .
21
Accessing the S8700 or S8710 Media Server . . . . . . . . . . . . . . . . . . . .
23
Logging in with Access Security Gateway. . . . . . . . . . . . . . . . . . . . . .
27
Logging off the System . . . . . . . . . . . . . . . . . . . . . . . . . . . . . . . .
28
Setting Command Permissions. . . . . . . . . . . . . . . . . . . . . . . . . . . .
29
Establishing Daylight Savings Rules . . . . . . . . . . . . . . . . . . . . . . . . .
31
Setting Time of Day Clock Synchronization . . . . . . . . . . . . . . . . . . . . .
34
Setting the System Date and Time . . . . . . . . . . . . . . . . . . . . . . . . . .
41
Using the Bulletin Board . . . . . . . . . . . . . . . . . . . . . . . . . . . . . . .
42
Saving Translations . . . . . . . . . . . . . . . . . . . . . . . . . . . . . . . . . .
44
Performing Backups . . . . . . . . . . . . . . . . . . . . . . . . . . . . . . . . . .
47
Chapter 2: Planning the System . . . . . . . . . . . . . . . . . . . . . .
49
Understanding Your Configuration . . . . . . . . . . . . . . . . . . . . . . . . . .
49
Understanding the Dial Plan . . . . . . . . . . . . . . . . . . . . . . . . . . . . .
50
Controlling the Features Your Users Can Access . . . . . . . . . . . . . . . . . .
56
System-Wide Settings . . . . . . . . . . . . . . . . . . . . . . . . . . . . . . . . .
56
Changing Feature Parameters . . . . . . . . . . . . . . . . . . . . . . . . . . . .
57
Setting WAN Bandwidth Limits Between Network Regions . . . . . . . . . . . .
58
Administering Treatment for Denied or Invalid Calls . . . . . . . . . . . . . . . .
60
Setting up Music-on-Hold . . . . . . . . . . . . . . . . . . . . . . . . . . . . . . .
61
Providing Service for Multiple Tenants. . . . . . . . . . . . . . . . . . . . . . . .
63
Receiving Notification in an Emergency . . . . . . . . . . . . . . . . . . . . . . .
65
Issue 9 January 2005
3
Contents
Notifying a Digital Pager of an Emergency . . . . . . . . . . . . . . . . . . . . .
68
Other Useful Settings . . . . . . . . . . . . . . . . . . . . . . . . . . . . . . . . .
70
Controlling the Calls Your Users Can Make and Receive . . . . . . . . . . . . . .
71
Station Lock . . . . . . . . . . . . . . . . . . . . . . . . . . . . . . . . . . . . . .
74
Fiber Link Administration . . . . . . . . . . . . . . . . . . . . . . . . . . . . . . .
75
Chapter 3: Managing Phones . . . . . . . . . . . . . . . . . . . . . . . .
77
Installing New Phones . . . . . . . . . . . . . . . . . . . . . . . . . . . . . . . . .
77
Adding New Phones . . . . . . . . . . . . . . . . . . . . . . . . . . . . . . . . . .
78
Using Templates to Add Phones . . . . . . . . . . . . . . . . . . . . . . . . . . .
83
Using an Alias . . . . . . . . . . . . . . . . . . . . . . . . . . . . . . . . . . . . .
84
Customizing Your telephone . . . . . . . . . . . . . . . . . . . . . . . . . . . . .
86
Upgrading Phones . . . . . . . . . . . . . . . . . . . . . . . . . . . . . . . . . . .
87
Swapping Phones
. . . . . . . . . . . . . . . . . . . . . . . . . . . . . . . . . .
87
Using ACTR to Move Phones . . . . . . . . . . . . . . . . . . . . . . . . . . . . .
88
Using TTI to Move Phones . . . . . . . . . . . . . . . . . . . . . . . . . . . . . .
91
Removing Phones . . . . . . . . . . . . . . . . . . . . . . . . . . . . . . . . . . .
95
Adding a Fax or Modem . . . . . . . . . . . . . . . . . . . . . . . . . . . . . . . .
96
Adding an IP Softphone
. . . . . . . . . . . . . . . . . . . . . . . . . . . . . . .
98
Adding an IP Telephone . . . . . . . . . . . . . . . . . . . . . . . . . . . . . . . .
103
Setting up Remote Office . . . . . . . . . . . . . . . . . . . . . . . . . . . . . . .
108
2420/2410 DCP telephone . . . . . . . . . . . . . . . . . . . . . . . . . . . . . . .
116
Chapter 4: Managing Telephone Features . . . . . . . . . . . . . . . . .
121
Adding Feature Buttons . . . . . . . . . . . . . . . . . . . . . . . . . . . . . . . .
121
Telephone feature Buttons . . . . . . . . . . . . . . . . . . . . . . . . . . . . . .
123
Adding Abbreviated Dialing Lists . . . . . . . . . . . . . . . . . . . . . . . . . .
144
Setting up Bridged Call Appearances . . . . . . . . . . . . . . . . . . . . . . . .
149
Setting up an Extension to Cellular Feature Access Button . . . . . . . . . . . .
153
Setting up Terminal Self Administration . . . . . . . . . . . . . . . . . . . . . . .
155
Chapter 5: Managing Attendant Consoles . . . . . . . . . . . . . . . . .
159
Attendant Consoles . . . . . . . . . . . . . . . . . . . . . . . . . . . . . . . . . .
159
Adding an Attendant Console . . . . . . . . . . . . . . . . . . . . . . . . . . . .
164
Attendant Console Feature Buttons . . . . . . . . . . . . . . . . . . . . . . . . .
166
Setting Console Parameters . . . . . . . . . . . . . . . . . . . . . . . . . . . . .
173
4 Administrator’s Guide for Avaya Communication Manager
Contents
Removing an Attendant Console . . . . . . . . . . . . . . . . . . . . . . . . . . .
174
Providing Backup for an Attendant. . . . . . . . . . . . . . . . . . . . . . . . . .
175
Chapter 6: Managing Displays . . . . . . . . . . . . . . . . . . . . . . . 177 Displaying Caller Information . . . . . . . . . . . . . . . . . . . . . . . . . . . . .
177
Displaying ANI Calling Party Information . . . . . . . . . . . . . . . . . . . . . .
177
Displaying ICLID Information . . . . . . . . . . . . . . . . . . . . . . . . . . . . .
178
Changing the Display Language . . . . . . . . . . . . . . . . . . . . . . . . . . .
180
Setting up Directory Buttons . . . . . . . . . . . . . . . . . . . . . . . . . . . . .
190
Chapter 7: Handling Incoming Calls . . . . . . . . . . . . . . . . . . . .
191
Setting up Basic Call Coverage. . . . . . . . . . . . . . . . . . . . . . . . . . . .
191
Setting up Advanced Call Coverage . . . . . . . . . . . . . . . . . . . . . . . . .
195
Setting up Call Forwarding . . . . . . . . . . . . . . . . . . . . . . . . . . . . . .
202
Setting up Night Service . . . . . . . . . . . . . . . . . . . . . . . . . . . . . . .
207
Adding Call Pickup . . . . . . . . . . . . . . . . . . . . . . . . . . . . . . . . . .
221
Managing Hunt Groups . . . . . . . . . . . . . . . . . . . . . . . . . . . . . . . .
228
Managing Vectors and VDNs . . . . . . . . . . . . . . . . . . . . . . . . . . . . .
235
Understanding Automatic Call Distribution . . . . . . . . . . . . . . . . . . . . .
250
Assigning a Terminating Extension Group . . . . . . . . . . . . . . . . . . . . .
251
Chapter 8: Routing Outgoing Calls. . . . . . . . . . . . . . . . . . . . .
253
World Class Routing. . . . . . . . . . . . . . . . . . . . . . . . . . . . . . . . . .
253
Managing Calling Privileges . . . . . . . . . . . . . . . . . . . . . . . . . . . . .
254
Assigning ARS FAC . . . . . . . . . . . . . . . . . . . . . . . . . . . . . . . . . .
255
Displaying ARS Analysis Information . . . . . . . . . . . . . . . . . . . . . . . .
256
Understanding ARS Analysis . . . . . . . . . . . . . . . . . . . . . . . . . . . . .
256
Setting up Multiple Locations. . . . . . . . . . . . . . . . . . . . . . . . . . . . .
265
Routing with Multiple Locations . . . . . . . . . . . . . . . . . . . . . . . . . . .
267
Modifying Call Routing . . . . . . . . . . . . . . . . . . . . . . . . . . . . . . . .
271
Overriding Call Restrictions . . . . . . . . . . . . . . . . . . . . . . . . . . . . .
275
Defining ARS Partitions . . . . . . . . . . . . . . . . . . . . . . . . . . . . . . . .
277
Setting up Time of Day Routing . . . . . . . . . . . . . . . . . . . . . . . . . . .
281
Location by Region . . . . . . . . . . . . . . . . . . . . . . . . . . . . . . . . . .
284
Issue 9 January 2005
5
Contents
Chapter 9: Managing MultiMedia Calling . . . . . . . . . . . . . . . . .
289
Multimedia Applications Server Interface . . . . . . . . . . . . . . . . . . . . . .
289
Multimedia Call Handling . . . . . . . . . . . . . . . . . . . . . . . . . . . . . . .
317
Understanding the Multimedia Complex . . . . . . . . . . . . . . . . . . . . . . .
334
Enhanced Mode MM Complex . . . . . . . . . . . . . . . . . . . . . . . . . . . .
349
Chapter 10: Setting Up Telecommuting . . . . . . . . . . . . . . . . . .
367
Configuring Avaya Communication Manager for Telecommuting . . . . . . . . . . . . . . . . . . . . . . . . . . . . .
367
Setting up Personal Station Access . . . . . . . . . . . . . . . . . . . . . . . . .
369
Creating a Station Security Code . . . . . . . . . . . . . . . . . . . . . . . . . . .
372
Assigning an Extender Password . . . . . . . . . . . . . . . . . . . . . . . . . .
374
Setting up Call Forwarding . . . . . . . . . . . . . . . . . . . . . . . . . . . . . .
375
Assigning Coverage Options . . . . . . . . . . . . . . . . . . . . . . . . . . . . .
377
Installing Home Equipment . . . . . . . . . . . . . . . . . . . . . . . . . . . . . .
378
Setting up Remote Access . . . . . . . . . . . . . . . . . . . . . . . . . . . . . .
380
Training Users . . . . . . . . . . . . . . . . . . . . . . . . . . . . . . . . . . . . .
385
Chapter 11: Enhancing System Security. . . . . . . . . . . . . . . . . .
389
Basic Security . . . . . . . . . . . . . . . . . . . . . . . . . . . . . . . . . . . . .
389
Preventing Toll Fraud . . . . . . . . . . . . . . . . . . . . . . . . . . . . . . . . .
390
Physical Security . . . . . . . . . . . . . . . . . . . . . . . . . . . . . . . . . . .
392
System Security Checklist . . . . . . . . . . . . . . . . . . . . . . . . . . . . . .
393
Adding Logins and Passwords . . . . . . . . . . . . . . . . . . . . . . . . . . . .
397
Changing a Login . . . . . . . . . . . . . . . . . . . . . . . . . . . . . . . . . . .
400
Displaying a Login . . . . . . . . . . . . . . . . . . . . . . . . . . . . . . . . . . .
402
Removing a Login . . . . . . . . . . . . . . . . . . . . . . . . . . . . . . . . . . .
402
Using Access Security Gateway . . . . . . . . . . . . . . . . . . . . . . . . . . .
403
Changing Login Permissions . . . . . . . . . . . . . . . . . . . . . . . . . . . . .
408
Changing Passwords . . . . . . . . . . . . . . . . . . . . . . . . . . . . . . . . .
409
Using Busy Verify . . . . . . . . . . . . . . . . . . . . . . . . . . . . . . . . . . .
410
Setting up Authorization Codes . . . . . . . . . . . . . . . . . . . . . . . . . . .
412
Setting up Security Violations Notification . . . . . . . . . . . . . . . . . . . . .
415
Using Station Lock . . . . . . . . . . . . . . . . . . . . . . . . . . . . . . . . . .
420
Dealing with Security Violations . . . . . . . . . . . . . . . . . . . . . . . . . . .
422
6 Administrator’s Guide for Avaya Communication Manager
Contents
Chapter 12: Managing Trunks . . . . . . . . . . . . . . . . . . . . . . .
423
Tips for Working with Trunk Groups . . . . . . . . . . . . . . . . . . . . . . . . .
423
Adding a CO, FX, or WATS Trunk Group . . . . . . . . . . . . . . . . . . . . . . .
426
Adding a DID Trunk Group . . . . . . . . . . . . . . . . . . . . . . . . . . . . . .
429
Adding a PCOL Trunk Group . . . . . . . . . . . . . . . . . . . . . . . . . . . . .
431
Adding a Tie or Access Trunk Group. . . . . . . . . . . . . . . . . . . . . . . . .
435
Adding a DIOD Trunk Group . . . . . . . . . . . . . . . . . . . . . . . . . . . . .
437
Setting up Digital Trunks . . . . . . . . . . . . . . . . . . . . . . . . . . . . . . .
438
Adding Trunks to a Trunk Group . . . . . . . . . . . . . . . . . . . . . . . . . . .
443
Removing Trunk Groups . . . . . . . . . . . . . . . . . . . . . . . . . . . . . . .
445
Inserting and Absorbing Digits . . . . . . . . . . . . . . . . . . . . . . . . . . . .
446
Administering Trunks for Listed Directory Numbers . . . . . . . . . . . . . . . .
448
Administering Answer Detection . . . . . . . . . . . . . . . . . . . . . . . . . . .
450
Administering ISDN Trunk Groups . . . . . . . . . . . . . . . . . . . . . . . . . .
451
Chapter 13: Managing Announcements . . . . . . . . . . . . . . . . . .
457
Understanding Announcements . . . . . . . . . . . . . . . . . . . . . . . . . . .
457
Adding Announcement Data Modules . . . . . . . . . . . . . . . . . . . . . . . .
457
Adding Announcement Extensions . . . . . . . . . . . . . . . . . . . . . . . . .
459
Recording Announcements . . . . . . . . . . . . . . . . . . . . . . . . . . . . . .
461
Saving Announcements . . . . . . . . . . . . . . . . . . . . . . . . . . . . . . . .
463
Copying Announcements . . . . . . . . . . . . . . . . . . . . . . . . . . . . . . .
465
Restoring Announcements . . . . . . . . . . . . . . . . . . . . . . . . . . . . . .
466
Deleting and Erasing Announcements . . . . . . . . . . . . . . . . . . . . . . . .
467
Setting up Continuous-Play Announcements . . . . . . . . . . . . . . . . . . . .
469
Getting Started with the TN2501AP or G700 Virtual VAL . . . . . . . . . . . . . .
470
Managing VAL Announcements Using the SAT . . . . . . . . . . . . . . . . . . .
472
Managing VAL Announcements Using FTP . . . . . . . . . . . . . . . . . . . . .
478
VAL Manager . . . . . . . . . . . . . . . . . . . . . . . . . . . . . . . . . . . . . .
485
Troubleshooting VAL Announcements . . . . . . . . . . . . . . . . . . . . . . .
485
Non-Volatile Storage of Announcements on VAL . . . . . . . . . . . . . . . . . .
489
Chapter 14: Managing Group Communications . . . . . . . . . . . . . .
491
Setting up Voice Paging Over Loudspeakers . . . . . . . . . . . . . . . . . . . .
491
Setting up Chime Paging Over Loudspeakers. . . . . . . . . . . . . . . . . . . .
494
Paging Over Speakerphones . . . . . . . . . . . . . . . . . . . . . . . . . . . . .
498
Issue 9 January 2005
7
Contents
Paging Users Who are on Active Calls . . . . . . . . . . . . . . . . . . . . . . . .
501
Using Telephones as Intercoms . . . . . . . . . . . . . . . . . . . . . . . . . . .
502
Setting up Automatic Answer Intercom Calls . . . . . . . . . . . . . . . . . . . .
505
Observing Calls . . . . . . . . . . . . . . . . . . . . . . . . . . . . . . . . . . . .
507
Chapter 15: Managing Data Calls. . . . . . . . . . . . . . . . . . . . . .
509
Types of Data Connections . . . . . . . . . . . . . . . . . . . . . . . . . . . . . .
509
Data Call Setup. . . . . . . . . . . . . . . . . . . . . . . . . . . . . . . . . . . . .
510
Alphanumeric Dialing . . . . . . . . . . . . . . . . . . . . . . . . . . . . . . . . .
517
Data Hotline . . . . . . . . . . . . . . . . . . . . . . . . . . . . . . . . . . . . . .
518
Data Privacy . . . . . . . . . . . . . . . . . . . . . . . . . . . . . . . . . . . . . .
519
Default Dialing . . . . . . . . . . . . . . . . . . . . . . . . . . . . . . . . . . . . .
520
Data Restriction . . . . . . . . . . . . . . . . . . . . . . . . . . . . . . . . . . . .
521
Data-Only Off-Premises Extensions . . . . . . . . . . . . . . . . . . . . . . . . .
523
Data Modules — General . . . . . . . . . . . . . . . . . . . . . . . . . . . . . . .
524
Administered Connection . . . . . . . . . . . . . . . . . . . . . . . . . . . . . . .
527
Modem Pooling . . . . . . . . . . . . . . . . . . . . . . . . . . . . . . . . . . . .
533
PC Interface . . . . . . . . . . . . . . . . . . . . . . . . . . . . . . . . . . . . . .
535
Wideband Switching. . . . . . . . . . . . . . . . . . . . . . . . . . . . . . . . . .
538
CallVisor Adjunct-Switch Application Interface . . . . . . . . . . . . . . . . . . .
549
Setting up CallVisor ASAI . . . . . . . . . . . . . . . . . . . . . . . . . . . . . . .
551
Setting up DEFINITY LAN Gateway. . . . . . . . . . . . . . . . . . . . . . . . . .
552
Chapter 16: Administering Media Servers . . . . . . . . . . . . . . . . .
555
Overview . . . . . . . . . . . . . . . . . . . . . . . . . . . . . . . . . . . . . . . .
555
Administering the G700 Media Gateway . . . . . . . . . . . . . . . . . . . . . . .
556
Administering the Media Server . . . . . . . . . . . . . . . . . . . . . . . . . . .
561
Administering Call-processing . . . . . . . . . . . . . . . . . . . . . . . . . . . .
565
SNMP Agents . . . . . . . . . . . . . . . . . . . . . . . . . . . . . . . . . . . . .
578
Chapter 17: Collecting Billing Information. . . . . . . . . . . . . . . . .
591
Collecting Information About Calls. . . . . . . . . . . . . . . . . . . . . . . . . .
591
Recording Calls Between Users on the Same Server . . . . . . . . . . . . . . . .
594
Tracking Calls by Account Code . . . . . . . . . . . . . . . . . . . . . . . . . . .
596
Forcing Users to Enter Account Codes . . . . . . . . . . . . . . . . . . . . . . .
597
Receiving Call-Charge Information . . . . . . . . . . . . . . . . . . . . . . . . . .
599
Viewing Call Charge Information . . . . . . . . . . . . . . . . . . . . . . . . . . .
602
8 Administrator’s Guide for Avaya Communication Manager
Contents
Chapter 18: Command Reference . . . . . . . . . . . . . . . . . . . . .
605
Command Reference . . . . . . . . . . . . . . . . . . . . . . . . . . . . . . . . .
605
Chapter 19: Telephone Reference . . . . . . . . . . . . . . . . . . . . .
647
500 telephones . . . . . . . . . . . . . . . . . . . . . . . . . . . . . . . . . . . . .
648
2400 telephones . . . . . . . . . . . . . . . . . . . . . . . . . . . . . . . . . . . .
648
2500-series telephones . . . . . . . . . . . . . . . . . . . . . . . . . . . . . . . .
649
4600-series IP telephones
. . . . . . . . . . . . . . . . . . . . . . . . . . . . .
649
. . . . . . . . . . . . . . . . . . . . . . . . . . . . . . .
651
6400-series telephones . . . . . . . . . . . . . . . . . . . . . . . . . . . . . . . .
655
7100-series telephones . . . . . . . . . . . . . . . . . . . . . . . . . . . . . . . .
659
7300-series telephones . . . . . . . . . . . . . . . . . . . . . . . . . . . . . . . .
660
731x-series hybrid telephones . . . . . . . . . . . . . . . . . . . . . . . . . . . .
663
7400-series telephones . . . . . . . . . . . . . . . . . . . . . . . . . . . . . . . .
668
ISDN telephones (7500s & 8500s) . . . . . . . . . . . . . . . . . . . . . . . . . .
684
8110 telephones . . . . . . . . . . . . . . . . . . . . . . . . . . . . . . . . . . . .
689
8400-series telephones . . . . . . . . . . . . . . . . . . . . . . . . . . . . . . . .
689
CALLMASTER telephones . . . . . . . . . . . . . . . . . . . . . . . . . . . . . .
696
Cordless telephone . . . . . . . . . . . . . . . . . . . . . . . . . . . . . . . . . .
699
Internet Protocol (IP) Softphones . . . . . . . . . . . . . . . . . . . . . . . . . .
703
6200-series telephones
Chapter 20: Screen Reference . . . . . . . . . . . . . . . . . . . . . . . 709 AAR and ARS Digit Analysis Table . . . . . . . . . . . . . . . . . . . . . . . . . .
709
AAR and ARS Digit Conversion Table . . . . . . . . . . . . . . . . . . . . . . . .
715
Abbreviated Dialing List . . . . . . . . . . . . . . . . . . . . . . . . . . . . . . .
719
Access Endpoint. . . . . . . . . . . . . . . . . . . . . . . . . . . . . . . . . . . .
730
Administered Connection . . . . . . . . . . . . . . . . . . . . . . . . . . . . . . .
735
Agent Login ID . . . . . . . . . . . . . . . . . . . . . . . . . . . . . . . . . . . . .
741
Alias Station . . . . . . . . . . . . . . . . . . . . . . . . . . . . . . . . . . . . . .
746
Alphanumeric Dialing Table. . . . . . . . . . . . . . . . . . . . . . . . . . . . . .
748
Announcements/Audio Sources . . . . . . . . . . . . . . . . . . . . . . . . . . .
750
ARS Toll Table . . . . . . . . . . . . . . . . . . . . . . . . . . . . . . . . . . . . .
758
Attendant Console . . . . . . . . . . . . . . . . . . . . . . . . . . . . . . . . . . .
759
Audix-MSA Node Names . . . . . . . . . . . . . . . . . . . . . . . . . . . . . . .
779
Authorization Code — COR Mapping . . . . . . . . . . . . . . . . . . . . . . . .
780
Best Service Routing . . . . . . . . . . . . . . . . . . . . . . . . . . . . . . . . .
782
Issue 9 January 2005
9
Contents
Bulletin Board . . . . . . . . . . . . . . . . . . . . . . . . . . . . . . . . . . . . .
785
Call Vector . . . . . . . . . . . . . . . . . . . . . . . . . . . . . . . . . . . . . . .
788
CAMA Numbering Format . . . . . . . . . . . . . . . . . . . . . . . . . . . . . . .
795
CDR System Parameters . . . . . . . . . . . . . . . . . . . . . . . . . . . . . . .
797
Change Station Extension. . . . . . . . . . . . . . . . . . . . . . . . . . . . . . .
810
Class of Restriction . . . . . . . . . . . . . . . . . . . . . . . . . . . . . . . . . .
813
Class of Service . . . . . . . . . . . . . . . . . . . . . . . . . . . . . . . . . . . .
830
Code Calling IDs . . . . . . . . . . . . . . . . . . . . . . . . . . . . . . . . . . . .
834
Command Permission Categories . . . . . . . . . . . . . . . . . . . . . . . . . .
835
Configuration Set . . . . . . . . . . . . . . . . . . . . . . . . . . . . . . . . . . .
840
Console Parameters . . . . . . . . . . . . . . . . . . . . . . . . . . . . . . . . . .
843
Coverage Answer Group . . . . . . . . . . . . . . . . . . . . . . . . . . . . . . .
857
Coverage Path . . . . . . . . . . . . . . . . . . . . . . . . . . . . . . . . . . . . .
859
Crisis Alert System Parameters . . . . . . . . . . . . . . . . . . . . . . . . . . .
864
CTI Link . . . . . . . . . . . . . . . . . . . . . . . . . . . . . . . . . . . . . . . .
868
Data modules . . . . . . . . . . . . . . . . . . . . . . . . . . . . . . . . . . . . .
873
Date and Time . . . . . . . . . . . . . . . . . . . . . . . . . . . . . . . . . . . . .
908
Daylight Savings Rules . . . . . . . . . . . . . . . . . . . . . . . . . . . . . . . .
911
DCS to QSIG TSC Gateway screen . . . . . . . . . . . . . . . . . . . . . . . . . .
914
Dial Plan Analysis Table . . . . . . . . . . . . . . . . . . . . . . . . . . . . . . .
916
Dial Plan Parameters . . . . . . . . . . . . . . . . . . . . . . . . . . . . . . . . .
921
Digit Absorption . . . . . . . . . . . . . . . . . . . . . . . . . . . . . . . . . . . .
925
DLG Administration . . . . . . . . . . . . . . . . . . . . . . . . . . . . . . . . . .
926
DS1 Circuit Pack
928
. . . . . . . . . . . . . . . . . . . . . . . . . . . . . . . . . . .
Extended Pickup Group
. . . . . . . . . . . . . . . . . . . . . . . . . . . . . . .
953
Extensions Administered to have an MCT-Control Button . . . . . . . . . . . . . . . . . . . . . . . . . . .
955
Feature Access Code . . . . . . . . . . . . . . . . . . . . . . . . . . . . . . . . .
956
Feature-Related System Parameters . . . . . . . . . . . . . . . . . . . . . . . . .
975
Firmware Station Download. . . . . . . . . . . . . . . . . . . . . . . . . . . . . .
1052
Group Paging Using Speakerphone . . . . . . . . . . . . . . . . . . . . . . . . .
1055
Holiday Table. . . . . . . . . . . . . . . . . . . . . . . . . . . . . . . . . . . . . .
1057
Hospitality . . . . . . . . . . . . . . . . . . . . . . . . . . . . . . . . . . . . . . .
1059
Hunt Group . . . . . . . . . . . . . . . . . . . . . . . . . . . . . . . . . . . . . . .
1077
Integrated Announcement Boards . . . . . . . . . . . . . . . . . . . . . . . . . .
1111
Integrated Announcement Translations . . . . . . . . . . . . . . . . . . . . . . .
1113
10 Administrator’s Guide for Avaya Communication Manager
Contents
Intercom Group . . . . . . . . . . . . . . . . . . . . . . . . . . . . . . . . . . . .
1114
Inter-Exchange Carrier (IXC) Codes . . . . . . . . . . . . . . . . . . . . . . . . .
1116
Intra-Switch CDR. . . . . . . . . . . . . . . . . . . . . . . . . . . . . . . . . . . .
1118
IP Address Mapping
. . . . . . . . . . . . . . . . . . . . . . . . . . . . . . . . .
1120
IP Codec Set
. . . . . . . . . . . . . . . . . . . . . . . . . . . . . . . . . . . . .
1123
IP Interfaces
. . . . . . . . . . . . . . . . . . . . . . . . . . . . . . . . . . . . .
1129
IP Network Region
. . . . . . . . . . . . . . . . . . . . . . . . . . . . . . . . . .
1135
IP Node Names. . . . . . . . . . . . . . . . . . . . . . . . . . . . . . . . . . . . .
1148
IP-Options System Parameters
. . . . . . . . . . . . . . . . . . . . . . . . . . .
1149
IP Routing . . . . . . . . . . . . . . . . . . . . . . . . . . . . . . . . . . . . . . .
1156
ISDN Numbering Calling Party Number Conversion for Tandem Calls . . . . . .
1166
ISDN Trunk Group . . . . . . . . . . . . . . . . . . . . . . . . . . . . . . . . . . .
1170
ISDN Numbering — Private . . . . . . . . . . . . . . . . . . . . . . . . . . . . . .
1200
ISDN Numbering — Public/ Unknown . . . . . . . . . . . . . . . . . . . . . . . .
1203
ISDN-BRI Trunk Circuit Pack . . . . . . . . . . . . . . . . . . . . . . . . . . . . .
1206
Language Translations . . . . . . . . . . . . . . . . . . . . . . . . . . . . . . . .
1218
Listed Directory Numbers . . . . . . . . . . . . . . . . . . . . . . . . . . . . . . .
1249
Local Survivable Processors . . . . . . . . . . . . . . . . . . . . . . . . . . . . .
1251
Locations . . . . . . . . . . . . . . . . . . . . . . . . . . . . . . . . . . . . . . . .
1253
Location Parameters . . . . . . . . . . . . . . . . . . . . . . . . . . . . . . . . .
1257
Login Administration . . . . . . . . . . . . . . . . . . . . . . . . . . . . . . . . .
1265
Loudspeaker Paging. . . . . . . . . . . . . . . . . . . . . . . . . . . . . . . . . .
1273
Media-Gateway. . . . . . . . . . . . . . . . . . . . . . . . . . . . . . . . . . . . .
1278
Meet-me Vector Directory Numbers . . . . . . . . . . . . . . . . . . . . . . . . .
1282
Mode Code Related System Parameters . . . . . . . . . . . . . . . . . . . . . . .
1283
Modem Pool Group . . . . . . . . . . . . . . . . . . . . . . . . . . . . . . . . . .
1287
Multifrequency-Signaling-Related Parameters . . . . . . . . . . . . . . . . . . . . . . . . . . . . . . . . . . . . . .
1295
Multiple Level Precedence & Preemption (MLPP) Parameters . . . . . . . . . . .
1322
Music Sources . . . . . . . . . . . . . . . . . . . . . . . . . . . . . . . . . . . . .
1328
Node Number Routing. . . . . . . . . . . . . . . . . . . . . . . . . . . . . . . . .
1331
Packet Gateway Board . . . . . . . . . . . . . . . . . . . . . . . . . . . . . . . .
1333
Partition Routing Table . . . . . . . . . . . . . . . . . . . . . . . . . . . . . . . .
1335
Personal CO Line Group . . . . . . . . . . . . . . . . . . . . . . . . . . . . . . .
1336
Pickup Group . . . . . . . . . . . . . . . . . . . . . . . . . . . . . . . . . . . . .
1341
Precedence Routing Digit Analysis Table . . . . . . . . . . . . . . . . . . . . . .
1343
Issue 9 January 2005
11
Contents
Precedence Routing Digit Conversion Table . . . . . . . . . . . . . . . . . . . .
1345
PRI Endpoint . . . . . . . . . . . . . . . . . . . . . . . . . . . . . . . . . . . . . .
1348
QSIG to DCS TSC Gateway . . . . . . . . . . . . . . . . . . . . . . . . . . . . . .
1353
Remote Access . . . . . . . . . . . . . . . . . . . . . . . . . . . . . . . . . . . .
1355
Remote Call Coverage Table . . . . . . . . . . . . . . . . . . . . . . . . . . . . .
1361
Remote Office . . . . . . . . . . . . . . . . . . . . . . . . . . . . . . . . . . . . .
1363
RHNPA Table . . . . . . . . . . . . . . . . . . . . . . . . . . . . . . . . . . . . . .
1365
Route Pattern . . . . . . . . . . . . . . . . . . . . . . . . . . . . . . . . . . . . .
1367
Security-Related System Parameters . . . . . . . . . . . . . . . . . . . . . . . .
1378
Signaling Group . . . . . . . . . . . . . . . . . . . . . . . . . . . . . . . . . . . .
1386
Site Data . . . . . . . . . . . . . . . . . . . . . . . . . . . . . . . . . . . . . . . .
1408
Station . . . . . . . . . . . . . . . . . . . . . . . . . . . . . . . . . . . . . . . . .
1409
System Parameters Call Coverage/Call Forwarding . . . . . . . . . . . . . . . .
1456
System Parameters Country-Options . . . . . . . . . . . . . . . . . . . . . . . .
1465
System-Parameters Customer-Options . . . . . . . . . . . . . . . . . . . . . . .
1469
System Parameters OCM Call Classification . . . . . . . . . . . . . . . . . . . .
1497
System Parameters - SCCAN . . . . . . . . . . . . . . . . . . . . . . . . . . . . .
1501
Telecommuting Access . . . . . . . . . . . . . . . . . . . . . . . . . . . . . . . .
1503
Tenant . . . . . . . . . . . . . . . . . . . . . . . . . . . . . . . . . . . . . . . . .
1504
Terminal Parameters . . . . . . . . . . . . . . . . . . . . . . . . . . . . . . . . .
1508
Terminating Extension Group. . . . . . . . . . . . . . . . . . . . . . . . . . . . .
1515
TFTP Server . . . . . . . . . . . . . . . . . . . . . . . . . . . . . . . . . . . . . .
1519
Time of Day Coverage Table . . . . . . . . . . . . . . . . . . . . . . . . . . . . .
1521
Time of Day Routing Plan
. . . . . . . . . . . . . . . . . . . . . . . . . . . . . .
1523
Toll Analysis . . . . . . . . . . . . . . . . . . . . . . . . . . . . . . . . . . . . . .
1525
Tone Generation . . . . . . . . . . . . . . . . . . . . . . . . . . . . . . . . . . . .
1529
Trunk Group . . . . . . . . . . . . . . . . . . . . . . . . . . . . . . . . . . . . . .
1534
Uniform Dial Plan Report . . . . . . . . . . . . . . . . . . . . . . . . . . . . . . .
1622
Uniform Dial Plan Table . . . . . . . . . . . . . . . . . . . . . . . . . . . . . . . .
1623
Vector Directory Number . . . . . . . . . . . . . . . . . . . . . . . . . . . . . . .
1626
Index
. . . . . . . . . . . . . . . . . . . . . . . . . . . . . . . . . . 1637
12 Administrator’s Guide for Avaya Communication Manager
Overview
About this book
Overview Avaya Communication Manager is the centerpiece of Avaya applications. Running on a variety of Avaya Media Servers and DEFINITY Servers, and providing control to Avaya Media Gateways and Avaya communications devices, Communication Manager can be designed to operate in either a distributed or networked call processing environment. Communication Manager carries forward all of a customer’s current DEFINITY capabilities, plus offers all the enhancements that enable them to take advantage of new distributed technologies, increased scalability, and redundancy. Communication Manager evolved from DEFINITY software and delivers no-compromise enterprise IP solutions. Communication Manager is an open, scalable, highly reliable and secure telephony application. The software provides user and system management functionality, intelligent call routing, application integration and extensibility, and enterprise communications networking.
Purpose of this book This book describes the procedures and screens used in administering the most recent release of Communication Manager running on any of the following: ●
Avaya media servers - DEFINITY servers - S8100, S8300, S8500, or S8700 Media Servers
●
Avaya media servers configured as a Local Survivable Processor (LSP).
●
Avaya media gateways - MCC1 or SCC1 Media Gateways - G350, G600, G650, or G700 Media Gateways
Newer releases of Communication Manager contain all the features of prior releases.
Intended audience This document is intended for system administrators and managers, for users interested in information about specific features, and Avaya personnel responsible for planning, designing, configuring, selling, and supporting the system.
Issue 9 January 2005
13
About this book
Contents This document includes the following chapters: ●
Chapter 1: System Basics tells you how to log in and log off, set permissions for others who use the administration terminal, set daylight savings rules, set the system date and time, post messages, and back up the information you administer.
●
Chapter 2: Planning the System provides information on system-wide functions. It explains how to read, use, and make simple changes to your dial plan, and how to assign feature access codes.
●
Chapter 3: Managing Phones explains how to add, swap, and remove phones, and how to customize a telephone, for Communication Manager administrators.
●
Chapter 4: Managing Telephone Features explains how to administer feature buttons for your users’ phones.
●
Chapter 5: Managing Attendant Consoles explains attendant console feature buttons, and tells you how to change, move, or add attendant consoles.
●
Chapter 6: Managing Displays provides information on the messages that appear on the read-out screen on display phones.
●
Chapter 7: Handling Incoming Calls shows you how to set up call coverage for incoming calls to be sure that incoming calls are answered when the called party is unavailable.
●
Chapter 8: Routing Outgoing Calls explains how Avaya Communication Manager handles outgoing calls and tells you how to modify call restrictions and your routing plan.
●
Chapter 9: Managing MultiMedia Calling describes the Multimedia Applications Server Interface (MASI), and provides instructions on administration, monitoring, and troubleshooting. This section also provides information on Multimedia Call Handling (MMCH), which enables users to control voice, video, and data transmissions using a telephone and PC.
●
Chapter 10: Setting Up Telecommuting provides information on system-wide settings and individual user administration for telecommuting.
●
Chapter 11: Enhancing System Security provides information on analyzing and setting up basic system security, preventing toll fraud, using logins and permissions and passwords, and dealing with security violations.
●
Chapter 12: Managing Trunks contains procedures for working with analog and digital trunks. Specialized trunks such as APLT, tandem, release-link, DMI-BOS and ISDN trunk groups are not covered in this manual.
●
Chapter 13: Managing Announcements tells you how to record, save, copy, restore and delete announcements.
14 Administrator’s Guide for Avaya Communication Manager
Conventions used
●
Chapter 14: Managing Group Communications shows you how to administer your system so users can page other users or use their phones as intercoms. You can also give specific users permission to monitor other users’ calls or to interrupt active calls with important messages.
●
Chapter 15: Managing Data Calls describes the system features available to enable data communications.
●
Chapter 16: Administering Media Servers describes how to administer an Avaya S8700 or S8710 Media Server and an Avaya G700 Media Gateway and the Avaya S8300 Media Server.
●
Chapter 17: Collecting Billing Information provides information on account codes, and on tracking and collecting information about calls.
●
Chapter 18: Command Reference Use the commands in these tables to access each administration screen.
●
Chapter 19: Telephone Reference describes many of the telephones that you can connect to Communication Manager. It also describes the unique features and buttons for each telephone series to help you administer your user phones.
●
Chapter 20: Screen Reference provides a brief description and a graphic representation of the Communication Manager screens used for administration. It also lists the valid values for fields on the screens, and describes when and why to use each value.
Conventions used Become familiar with the following terms and conventions. They help you use this book with Communication Manager. ●
A "screen" is the display of fields and prompts that appear on a terminal monitor. See the Screen Reference chapter for an example of a screen and how it is shown in this book.
●
We use the term "telephone" in this book. Other Avaya books might refer to telephones as voice terminals, stations, or endpoints.
●
Keys and buttons are printed in a bold font: Key.
●
Titles of screens are printed in a bold font: Screen Name.
●
Names of fields are printed in a bold font: Field Name.
●
Text (other than commands) that you need to type into a field are printed in a bold font: text.
●
Commands are printed in a bold constant width font: command.
●
Variables are printed in a bold constant width italic font: variable.
Issue 9 January 2005
15
About this book
●
We show complete commands in this book, but you can always use an abbreviated version of the command. For example, instead of typing list configuration station, you can type list config sta.
●
If you need help constructing a command or completing a field, remember to use Help. - When you press Help at any point on the command line, the system displays a list of available commands. - When you press Help with your cursor in a field on a screen, the system displays a list of valid entries for that field.
●
Messages that the system displays are printed in a constant width font: system message.
●
To move to a certain field on a screen, you can use the Tab key, directional arrows, or the Enter key on your keyboard.
●
If you use terminal emulation software, you need to determine what keys correspond to Enter, Return, Cancel, Help, and Next Page keys.
●
We show commands and screens from the newest release of Communication Manager and see the most current books. Substitute the appropriate commands for your system and see the manuals you have available.
●
The status line or message line can be found near the bottom of your monitor. This is where the system displays messages for you. Check the message line to see how the system responds to your input. Write down the message if you need to call the helpline.
●
When a procedure requires you to press Enter to save your changes, the screen clears. The cursor returns to the command prompt. The message line shows "command successfully completed" to indicate that the system accepted your changes.
Admonishments Admonishments that might appear in this book have the following meanings:
Note:
Note: Draws attention to information that you must heed. Tip: Draws attention to information that you might find helpful.
Tip:
! CAUTION: Denotes possible harm to software, possible loss of data, or possible service interruptions.
CAUTION:
! WARNING:
WARNING: Denotes possible harm to hardware or equipment.
16 Administrator’s Guide for Avaya Communication Manager
Trademarks
! DANGER: Denotes possible harm or injury to your body.
DANGER:
! SECURITY ALERT:
SECURITY ALERT: Denotes when system administration might leave your system open to toll fraud.
Trademarks All trademarks identified by ® or ™ are registered trademarks or trademarks, respectively, of Avaya, Inc. All other trademarks are the property of their respective owners.
Related Sources The following documents provide additional information. Administration for Network Connectivity for Avaya Communication Manager, 555-233-504 ATM Installation, Upgrades, and Administration using Avaya Communication Manager, 555-233-124 Avaya Application Solutions -- IP Telephony Deployment Guide, 555-245-600 Avaya Communication Manager Advanced Administration Quick Reference, 03-300364 Avaya Communication Manager Basic Administration Quick Reference, 03-300363 Avaya Communication Manager Basic Diagnostics Quick Reference, 03-300365 Avaya Licensing Guide, 03-300157 Avaya Toll Fraud and Security Handbook, 555-025-600 Converged Communications Server Installation and Administration, 555-245-705 DEFINITY Communications Systems Generic 2.2 and Generic 3 Version 2 DS1/CEPT1/ISDN PRI Reference, 555-025-107 DEFINITY Enterprise Communications Server Release 1.1 Getting Started with the Avaya R300 Remote Office Communicator, 555-233-769 Feature Description and Implementation for Avaya Communication Manager, 555-245-205 Hardware Guide for Avaya Communication Manager, 555-245-207 Highlights of Avaya Communication Manager, 555-245-704 Installation, Upgrades and Additions for Avaya CMC1 Media Gateways, 555-233-118
Issue 9 January 2005
17
About this book
Maintenance Alarms for Avaya Communication Manager 2.1, Media Gateways and Servers, 03-300190 Maintenance for Avaya DEFINITY Server R, 555-233-117 Maintenance for Avaya MultiVantage and DEFINITY Server CSI, 555-233-119 Maintenance for Avaya DEFINITY Server SI, 555-233-123 Maintenance Commands for Avaya Communication Manager 2.1, Media Gateways and Servers, 03-300191 Maintenance Procedures for Avaya Communication Manager 2.1, Media Gateways and Servers, 03-300192 Overview for Avaya Communication Manager, 555-233-767 System Capacities Table for Avaya Communication Manager on Avaya Media Servers, 555-245-601 Upgrades and Additions for Avaya DEFINITY Server R, 555-233-115 Reports for Avaya Communication Manager, 555-233-505 For documents not listed here, go to http://www.avaya.com. Select Support and then Product Documentation.
How to obtain Avaya books on the Web If you have internet access, you can view and download the latest version of Avaya documentation products. To view any book, you must have a copy of Adobe Acrobat Reader.
Note:
Note: If you don’t have Acrobat Reader, you can get a free copy at http:// www.adobe.com.
For example, to access an electronic version of this book: 1. Access the Avaya Web site at http://www.avaya.com/support/. 2. Click Product Documentation. 3. To find a specific book, type the document number (for example, 555-233-506 for this book) in the Search Support text box, and then click GO. 4. In the resulting list, locate the latest version of the document, and then click the document title to view the latest version of the book.
18 Administrator’s Guide for Avaya Communication Manager
How to order documentation
How to order documentation In addition to this book, other description, installation and test, maintenance, and administration books are available. This document and any other Avaya documentation can be ordered directly from the Avaya Publications Center toll free at 1-800-457-1235 (voice) and 1-800-457-1764 (fax). Customers outside the United States should use +1-410-568-3680 (voice) and +1-410-891-0207 (fax).
How to comment on this book Avaya welcomes your feedback. Contact us through: ●
e-mail: [email protected]
●
fax: 1-303-538-1741
●
Contact your Avaya representative
Mention this document’s name and number, Administrator’s Guide for Avaya Communication Manager, 555-233-506. Your comments are of great value and help improve our documentation.
How to get help If you suspect that you are being victimized by toll fraud and you need technical assistance or support in the United States and Canada, call the Technical Service Center’s Toll Fraud Intervention Hotline at 1-800-643-2353. If you need additional help, the following resources are available. You may need to purchase an extended service agreement to use some of these resources. See your Avaya representative for more information. Go to the Avaya Web site at http://www.avaya.com/support: ●
If you are within the United States, click the Escalation Management link. Then click the appropriate link for the type of support you need.
●
If you are outside the United States, click the Escalation Management link. Then click International Services, which includes telephone numbers for the international Centers of Excellence. Or contact your local Avaya authorized dealer for any additional help and questions.
Issue 9 January 2005
19
About this book
20 Administrator’s Guide for Avaya Communication Manager
Chapter 1: System Basics
Logging into the System You must log in before you can administer your system. If you are performing remote administration, you must establish a remote administration link and possibly assign the remote administration extension to a hunt group before you log in. The members of this hunt group are the extensions of the data modules available to connect to the system administration terminal. For information about setting up remote administration, contact your Avaya technical support representative.
Note:
Note: Avaya recommends that you change your password frequently to prevent unauthorized access to your system. For instructions on how to change your password, see Changing Passwords on page 409.
When not using the system, log off for security purposes.
Instructions Logging into the system This procedure provides instructions for logging in from the system terminal not a remote terminal. To log into the system: 1. Enter your login name and press Enter. 2. Enter your password and press Enter. For security, your password does not display as you type it. 3. Enter the kind of terminal you have or the type your system emulates and press Enter. The Command prompt displays.
Note:
Note: If you enter the wrong terminal type, it can lock up your system. If the system is not responding to keyboard commands, type newterm and press Enter. Enter the correct terminal type on the new screen and press Enter. If this does not work, turn the power off only on the terminal and then turn it back on. The terminal reboots and you can log in again.
Issue 9 January 2005
21
System Basics
Logging in for remote administration To log in for remote administration: 1. Dial the Uniform Call Distribution (UCD) group extension number.
Note:
Note: The UCD group extension number is assigned when you set up remote administration. ●
If you are off-premises, use the Direct Inward Dialing (DID) number, a Listed Directory Number (LDN) (you must use a telephone), or the trunk number dedicated to remote administration.
●
If you are on-premises, use an extension number. If you dialed a DID number, dedicated trunk number, or extension, you receive data tone or visually receive answer confirmation. If an LDN was dialed, the attendant will answer. a. Ask to be transferred to the UCD group extension number. You receive data tone or visually receive answer confirmation. b. Transfer the voice call to your data terminal.
The Login prompt displays. 2. Complete the steps for Logging into the System on page 21. For information about setting up remote administration, contact your Avaya technical support representative.
Failed login attempts SAT login failure If you are using the System Access Terminal (SAT), you can use the Security Violations Notification feature to disable a user’s login if a threshold of failed login attempts is reached within a specified time period. Administer these parameters on the Security-Related System Parameters screen. For instance, if you set the Login Threshold to 3 and the Time Interval to 10 minutes, and there are 3 failed login attempts in 10 minutes or less, that login is disabled. To re-enable a login ID that has been disabled by a security violation, type enable login nnnnn, where nnnnn is the login you want to re-enable. You can view SVN-disabled logins on the "monitor security-violations login" report, or by typing list logins. For more information on setting up SVN for SAT login lockout, see the "Screen Reference" chapter, Login Administration and Security-Related System Parameters sections. See also Chapter 11: Enhancing System Security. For a complete description of the Security Violation Notification feature, see "Security Violation Notification " in Feature Description and Implementation for Avaya Communication Manager, 555-245-205.
22 Administrator’s Guide for Avaya Communication Manager
Accessing the S8700 or S8710 Media Server
Server login failure Communication Manager has an automatic lockout mechanism that is activated when there are 4 login failures in 10 minutes or less. The login will be locked out for 5 minutes. An account lockout event is logged to the security log. This type of lockout applies for all shell and Web access logins, including SAT logins.
Accessing the S8700 or S8710 Media Server To administer the S8700 or S8710 Media Server, you must be able to access it. Personal computers and services laptop computers equipped with a network PCMCIA card, Avaya Site Administration (ASA), and a Web browser are the primary support access for system initialization, aftermarket additions, and continuing maintenance. You can access the S8700 or S8710 Media Server in one of three ways: ●
directly
●
remotely over the customer’s local area network (LAN)
●
over a modem
A direct connection and over the customer’s LAN are the preferred methods. Remote access over a modem is for Avaya maintenance access only.
Accessing the S8700 or S8710 Media Server Directly You can access the S8700 or S8710 Media Server directly by plugging a computer into the services port which defaults to port 2 (Eth1) on the back of the media server. You must use a crossover cable with an RJ45 connector on each end. Plug the other end into the network connector (NIC card) on the your computer. You may need a NIC card adapter. Once connected, you can administer the media server using three tools: ●
Media server web interface for server-specific administration.
●
ASA for various features of Avaya Communication Manager
●
A command line interface in a Telnet window for features of Avaya Communication Manager.
Media Server Web Interface You can access the media server web interface either by connecting directly to the services port on the media server or connecting over the customer’s network.
Issue 9 January 2005
23
System Basics
Connected to the services port To use the media server web interface: 1. Open either the Netscape or MS Internet Explorer browser. 2. In the Location/Address field, type 192.11.13.6 and press Enter. 3. When prompted, log in to administer the S8700 or S8710 Media Server and the features of Avaya Communication Manager.
Connected to the customer network To use the media server web interface: 1. Open either the Netscape or MS Internet Explorer browser. 2. In the Location/Address field, type the active server name or IP address and press Enter. 3. When prompted, log in to administer the S8700 or S8710 Media Server and the features of Avaya Communication Manager. You may also connect directly to an individual server using its name or IP address.
Avaya Site Administration To use ASA: 1. You must have a PC or laptop with Avaya Site Administration installed on it. 2. You must be connected over a LAN to either: ●
a dedicated LAN port for service technicians, or
●
a customer LAN port
Instructions 1. Start up ASA by double-clicking the ASA icon, or click Start>Programs>Avaya Site Administration. 2. In the Target System field, use the pull-down menu to select the desired system. If you have not set up the desired system, click the New VOICE SYSTEM icon (on the left of the toolbar row). Complete the Add Voice System wizard to build the system record. When completed, the record will be available in the Target System pull-down list. 3. Click Start GEDI. You now are connected to the desired system.
24 Administrator’s Guide for Avaya Communication Manager
Accessing the S8700 or S8710 Media Server
Installing Avaya Site Administration If you do not have ASA on your computer, make sure your personal computer (PC) or laptop first meets the following minimum requirements: Operating systems Windows 2000 Windows XP 2003 (Standard and Enterprise)
Processor/RAM Pentium-class 300 MHz/64 MB Pentium-class 300 MHz/64 MB Pentium-class 300 MHz/64 MB
Graphics adapter
SVGA with minimum screen resolution of 800 x 600
Floppy disk drive
3-1/2 in. 1.44-MB floppy disk drive
CD-ROM
CD-ROM drive (required to install ASA from CD)
Available hard disk space
A minimum of 100-MB free hard disk space is required. The requirement for disk space depends on the size and number of configuration data sets.
Printer port
Standard PC or network printer port is required for connecting to a printer to produce station button labels.
Network adapter
Required for network access to the S8700 or S8710 Media Server, AUDIX, and other network-connected systems.
Free serial ports
One free serial port capable of 9600-bps operation is required for a connection to each serial device (UPS). Avaya recommends that PCs have at least a 16550A UART or 16550A UART simulator (capable of 56 kbps DTE-speed connections). USB and internal modems should emulate this hardware. A second serial port is required for simultaneous connection to AUDIX through a serial connection.
Install ASA on your computer using the Avaya Site Administration CD. Place the ASA CD in the CD-ROM drive and follow the installation instructions in the install wizard. ASA supports a terminal emulation mode, which is directly equivalent to using SAT commands on a dumb terminal or through a Telnet session. ASA also supports a whole range of other features, including the graphically enhanced interface (GEDI) and Data Import. For more information see the Help, Guided Tour, and Show Me accessed from the ASA Help menu.
Issue 9 January 2005
25
System Basics
Configuring Avaya Site Administration When Avaya Site Administration is initially installed on a client machine, it needs to be configured to communicate with Communication Manager on the Media Server. When it runs initially, after downloading, you need to create a new entry for the switch connection. To create new entries for the switch, use the following procedure.
Adding a Switch Administration Item 1. Click File > New > Voice System. The system displays the Add Voice System screen . 2. Enter a name in the Voice System Name: field. 3. Click Next. The connection type dialog box displays. 4. Click the Network connection radio button. 5. Click Next. The Network Connection dialog box displays. 6. Enter the IP address used to connect to the Media Server. 7. Click Next. The Network Connection/Port Number dialog box displays. 8. TCP/IP Port Number: For the port number, enter port 5023. 9. Click Next. The Network Connection/Timeout Parameters dialog box displays. Leave the default values for the timeout parameters. 10. Click Next. The login type dialog box displays. 11. Click the "I want to login manually each time" radio button. 12. Click Next. The switch summary dialog box displays. 13. Check the information, use the Back button to make corrections if necessary, and click the Test button to test the connection. 14. When the connection is successfully tested, click Next and then Finish.
Accessing the S8700 or S8710 Media Server Remotely over the network You can access the S8700 or S8710 Media Server from any computer connected through the LAN. To access either server, use the IP address assigned to the server you want to access. You can also use the active server address to connect automatically to the server that is active. Once connected, you can administer the media server using three tools: ●
Media server web interface for server-specific administration and call processing features
●
Avaya Site Administration for Communication Manager (Only available on the active Communication Manager server)
●
A command line interface via a Telnet window for Linux shell commands.
26 Administrator’s Guide for Avaya Communication Manager
Logging in with Access Security Gateway
Logging in with Access Security Gateway Access Security Gateway (ASG) is an authentication interface used to protect the system administration and maintenance ports and logins associated with Avaya Communication Manager. ASG uses a challenge and response protocol to validate the user and reduce unauthorized access. You can administer ASG authentication on either a port type or login ID. If you set ASG authentication for a specific port, it restricts access to that port for all logins. If you set ASG authentication for a specific login ID, it restricts access to that login, even when the port is not administered to support ASG. Authentication is successful only when Avaya Communication Manager and the ASG communicate with a compatible key. You must maintain consistency between the Access Security Gateway Key and the secret key assigned to the Communication Manager login. For more information about ASG, see Using Access Security Gateway on page 403.
Before you start Before you can log into the system with ASG authentication, you need an Access Security Gateway Key, and you need to know your personal identification number (ASG). The Access Security Gateway Key must be pre-programmed with the same secret key (such as, ASG Key, ASG Passkey, or ASG Mobile) assigned to the Avaya Communication Manager login. Verify that the Access Security Gateway (ASG) field on the System-Parameters Customer Options screen is set to y. If not, contact your Avaya representative.
Instructions To log into the system with ASG: 1. Enter your login ID and press Enter. The system displays the challenge number (for example, 555-1234) and system Product ID number (for example, 1000000000). The Product ID provides Avaya Services with the specific identifier of your Avaya MultiVantage communications application. 2. Press ON to turn on your Access Security Gateway Key. 3. Type your PIN and press ON. The Access Security Gateway Key displays a challenge prompt. 4. At the challenge prompt on the Access Security Gateway Key, type the challenge number without the "-" character (for example, 5551234) from your screen and press ON. The Access Security Gateway Key displays a response number (for example, 999-1234).
Issue 9 January 2005
27
System Basics
5. At the response prompt on your terminal, type the ASG response number without the "-" character (for example, 9991234) and press Enter. The Command prompt displays.
Note:
Note: If you make 3 invalid login attempts, the system terminates the session. For more information, see the appropriate maintenance book for your system.
Fixing problems Note:
Note: When logging in failures occur, if you are a super-user, you can use the list asg-history command to determine the cause. The ASG history log contains the last 100 or 250 records depending on your system. This log contains the date and time, the port mnemonic, the login ID entered (correct or incorrect), and the status for each session attempt. For specific information about the ASG history log, see Reports for Avaya Communication Manager.
Logging off the System For security, log off any time you leave your terminal. If you use terminal emulation software to administer Communication Manager, log off the system and exit the emulation application before switching to another software package.
Instructions To log off: 1. Type logoff and press Enter. If the Facility Test Call or Remote Access features are administered, Alarm origination is disabled, or if you have busied out resources or active minor or major alarms, a security screen displays. You may want to take appropriate action (for example, disable these features or address any alarms) before you log off. If none of the above special circumstances exist, the system logs you off.
28 Administrator’s Guide for Avaya Communication Manager
Setting Command Permissions
Figure 1: Logoff screen
Facility Test Call Administered Remote Access Administered Alarm Origination is currently disabled Active major/minor alarm detected; be sure to resolve it Proceed with Logoff? [n]
2. At the Proceed with Logoff prompt, type y to log off. If you log off with alarm origination disabled and the system generates an alarm, Avaya support services will not receive any notification of the alarm. For more information about alarms, see the maintenance book for your system.
Setting Command Permissions Avaya Communication Manager allows you to modify the permissions associated with a login. The system maintains default permissions for each level of login, but you may want to further restrict the login, or at least make sure the defaults are appropriate for the user. The default values for these fields vary based on the login type. When set to y, the permissions on the Command Permission Categories screen apply for any object that is not restricted. The second and third pages of the Command Permission Categories screen allow you to restrict the user from any access to specified objects. If you want to limit a user’s permissions beyond those on page one, enter the objects in this list. For example, if you want a user to be able to add and change stations, but not VDNs, you can enter y in the Administer Stations field and the Additional Restrictions field. Then on page 2 or 3, enter vdn as a restricted object.
Instructions In our example, we set the permissions necessary to allow the user to administer daylight savings time rules.
Issue 9 January 2005
29
System Basics
To change command permissions: 1. Type change permissions sup3ru and press Enter. The Command Permission Categories screen displays. Figure 2: Command Permission Categories screen COMMAND PERMISSION CATEGORIES Login Name: sup3ru COMMON COMMANDS Display Admin. and Maint. Data? y System Measurements? y ADMINISTRATION COMMANDS Administer Stations? y Administer Trunks? y Additional Restrictions? n MAINTENANCE COMMANDS Maintain Stations? n Maintain Trunks? n Maintain Systems? n
Administer Features? y Administer Permissions? y
Maintain Switch Circuit Packs? n Maintain Process Circuit Packs? n Maintain Enhanced DS1? n
2. Type y in the Display Admin and Maint Data field. 3. Type y in the Administer Features field. 4. Press Enter to save your work.
More information There are 2 types of users — superuser and non-superuser. ●
A superuser provides access to the add, change, display, list, and remove commands for all customer logins and passwords. The superuser can administer any mix of superuser/ non-superuser logins. The superuser can administer between 10 and 19 logins depending on your system. Logins must be 3 to 6 alphabetic/numeric characters, or a combination of both.
Note:
Note: If several users are logging in and out at the same time, a user may see the message: Transient command conflict detected; please try later. After the users have completed logging in or out, the terminal is available for use.
30 Administrator’s Guide for Avaya Communication Manager
Establishing Daylight Savings Rules
Note:
Note: Non-superusers may change their password with permission set by the superuser. However, once a password has been changed, a non-superuser must wait 24 hours before changing the password again.
Establishing Daylight Savings Rules Avaya Communication Manager allow you to set the daylight savings time rules so that features, such as time-of-day routing and call detail recording (CDR), adjust automatically to daylight savings time. The correct date and time ensure that CDR records are correct. You can set daylight savings time rules to transition to and from daylight savings time outside of normal business hours, so the number of affected CDR records is small. You can set up 15 customized daylight savings time rules. This allows Communication Manager administrators with servers in several different time zones to set up a rule for each. A daylight savings time rule specifies the exact time when you want to transition to and from daylight savings time. It also specifies the increment at which to transition (for example, 1 hour).
Instructions Establishing daylight savings rules In our example, we set daylight savings time rules. To modify a daylight savings rule: 1. Type change daylight-savings-rules and press Enter. The Daylight Savings Rules screen appears.
Issue 9 January 2005
31
System Basics
Figure 3: Daylight Savings Rules screen DAYLIGHT SAVINGS RULES Rule Change Day 0:
No Daylight Savings
1:
Start: Stop: Start: Stop: Start: Stop: Start: Stop: Start: Stop: Start: Stop: Start: Stop:
2: 3: 4: 5: 6: 7:
first first first first first first first first first first first first first first
Sunday___ Sunday___ _________ _________ _________ _________ _________ _________ _________ _________ _________ _________ _________ _________
Month___Date Time____Increment
on on on on on on on on on on on on on on
or or or or or or or or or or or or or or
after after after after after after after after after after after after after after
April___ 1 October_25 ________ __ ________ __ ________ __ ________ __ ________ __ ________ __ ________ __ ________ __ ________ __ ________ __ ________ __ ________ __
at at at at at at at at at at at at at at
_2:00 _2:00 __:__ __:__ __:__ __:__ __:__ __:__ __:__ __:__ __:__ __:__ __:__ __:__
01:00
2. Complete the Start fields for rule 1. Rule 1 applies to all time zones in the U.S. and begins on the first Sunday on or after 1 April at 2:00 a.m. with a 01:00 increment. Daylight Savings Time stops on the first Sunday on or after 25 October at 2:00 a.m. also with a 01:00 increment (used as a decrement when switching back to Standard time. The increment is added to standard time at the specified start time and the clock time shifts by that increment (for example, for 01:59:00 to 01:59:59 the clock time shows 01:59 and at 02:00 the clock shows 03:00). On the stop date, the increment is subtracted from the specified stop time (for example, for 01:59:00 to 01:59:59 the clock time shows 01:59 and at 02:00 the clock shows 01:00). a. Type Sunday in the Change Day field. b. Type April in the Month field. c. Type 1 in the Date field. d. Type 2:00 in the Time field. e. Type 1:00 in the Increment field. This information specifies the day, month, date, and time and increment at which you want the system clock to transition to daylight saving time.
32 Administrator’s Guide for Avaya Communication Manager
Establishing Daylight Savings Rules
Note:
Note: You cannot delete a daylight savings rule if it is in use on either the Locations or Date and Time screens. However, you can change any rule except rule 0 (zero). 3. Complete the Stop fields for rule 1. a. Type Sunday in the Change Day field. b. Type October in the Month field. c. Type 25 in the Date field. d. Type 2:00 in the Time field. This information specifies the day, month, date, and time you want the system clock to transition back to standard time. 4. Press Enter to save your changes.
Displaying daylight savings time rules To display daylight savings time rules: 1. Type display daylight-savings-rules and press Enter. The Daylight Savings Rules screen appears. Verify the information you entered is correct.
Setting the system date and time Update the date and time for events such as a leap year, the change to or from daylight savings time, or a system restart after a power failure. The correct date and time assure that CDR records are correct. CDR does not work until the date and time have been entered.
Note:
Note: Changing the date and time may modify CDR data by 9 hours and 59 minutes. Therefore, you should change the date and time after normal business hours. After you change the date and time, review the time settings for any adjunct (other than AUDIX) linked to your system that uses the system time.
Before you start Before you can set the date and time, you need to know whether it is currently daylight savings or standard time and know which daylight savings rule number you want to use. Daylight savings rule numbers are located on the Daylight Savings Rules screen.
Issue 9 January 2005
33
System Basics
Setting Time of Day Clock Synchronization Time of Day Clock Synchronization enables a server to synchronize its internal clock to UTC time provided by Internet time servers. Avaya uses the LINUX platform system clock connected to an Internet time server to provide time synchronization. The interface for these systems is web-based. LINUX is used in: ●
S8700 or S8710 IP-Connect
●
S8700 or S8710 Multi-Connect
●
S8700 or S8710 Media Server
For additional information, see Avaya Communication Manager Contact Center Guide to ACD Contact Centers. The following systems use Avaya Site Administration (ASA) for time synchronization. ●
DEFINITY Server R
●
DEFINITY Server CSI
●
DEFINITY Server SI
Before you start ●
A standard TCP/IP LAN connection is required to connect to the Internet time servers. If a LAN connection is not available, time sync will be done by setting the platform clock manually through the command line or web interface.
●
On the target server running Communication Manager, verify if Daylight Savings Time is on.
Instructions Note:
Note: These instructions are for Avaya DEFINITY R, DEFINITY CSI, and DEFINITY SI servers. For additional information, see Avaya Communication Manager Contact Center Guide to ACD Contact Centers.
To set Time of Day Clock Synchronization: 1. Activate the Avaya Site Administration screen.
34 Administrator’s Guide for Avaya Communication Manager
Setting Time of Day Clock Synchronization
2. Click the Fault & Performance tab. The Fault & Performance icons display. Figure 4: Avaya Site Administration menu
3. Click Time Synchronization. The Time Synchronization - Properties screen displays.
Issue 9 January 2005
35
System Basics
Figure 5: Time Synchronization - Properties screen
4. Click in the Offset box. The Plus and Minus radio buttons and the Hours and Minutes fields display. 5. Click Next. The Time Synchronization - Properties screen displays.
36 Administrator’s Guide for Avaya Communication Manager
Setting Time of Day Clock Synchronization
Figure 6: Time Synchronization - Properties screen
6. Click Plus to add hours to the remote station (located to the west of the system time) or click Minus to subtract hours to the remote station (located to the east of the system time). 7. In the hours field, enter the number of hours to be added or subtracted to synchronize with the remote site. 8. Click Next. The Time Synchronization - Schedule displays.
Issue 9 January 2005
37
System Basics
Figure 7: Time Synchronization - Schedule screen
9. Select either: ●
Run Now to run this program immediately and click Next.
●
Schedule this task to run and check the field below to determine if the default setting is satisfactory. If this setting is not satisfactory, click Schedule.
The Scheduler screen displays.
38 Administrator’s Guide for Avaya Communication Manager
Setting Time of Day Clock Synchronization
Figure 8: Scheduler screen
10. In the Date field, highlight each object and use the pull-down menu to select the desired setting. 11. In the Time field, highlight each item of time and use the pull-down menu to select the desired time. 12. In the Recurrent Pattern area, select one radio button for the desired frequency. Notice that each radio button is explained in the area to the immediate right. 13. If there are times to be included, set to the desired frequency. 14. Click OK. The Time Synchronization - Schedule displays. 15. Click Next. The Time Synchronization - Summary screen displays.
Issue 9 January 2005
39
System Basics
Figure 9: Time Synchronization - Summary screen
16. If the time synchronization description is satisfactory, click Finish. If the time synchronization is not satisfactory, click Back and revise the necessary information.
Related topics See Avaya Communication Manager Contact Center Guide to ACD Contact Centers, for more information about using time of day clock synchronization.
40 Administrator’s Guide for Avaya Communication Manager
Setting the System Date and Time
Setting the System Date and Time In our example, we set the date and time to Tuesday, November 5 at 8:30 p.m. standard time. To set the system date and time: 1. Type set time and press Enter. The Date and Time screen displays. Figure 10: Date and Time screen DATE AND TIME DATE Day of the Week: Tuesday Day of the Month: 5
Month: November Year: 2002
TIME Hour: 20 Minute: 30 second: XX Daylight Savings Rule: 1
Type: standard
2. Complete the Date fields. a. Type Tuesday in the Day of the Week field. b. Type November in the Month field. c. Type 5 in the Day of the Month field. d. Type 2002 in the Year field. 3. Complete the Time fields. Use the 24-hour clock to set the hour, so if the current time is 2:00 p.m., you enter 14:00. You cannot update Second — it automatically resets to 0 when you save your changes. a. Type 20 in the Hour field. b. Type 30 in the Minute field (8:30 p.m.). c. Type standard in the Type field. d. Type 1 in the Daylight Savings Rule field. 4. Press Enter to save your changes.
Note:
Note: When you change the date or time, some display phones may not automatically refresh the display. If this occurs, have each user press the date/time button on their telephone to update the display.
Issue 9 January 2005
41
System Basics
Displaying the system date and time To display the system date and time: 1. Type display time and press Enter. The Date and Time screen displays. Verify the information you entered is correct.
Related topics See Establishing Daylight Savings Rules on page 31 for more information about setting system time. For additional information, see Avaya Communication Manager Contact Center Guide to ACD Contact Centers, 555-230-716.
Using the Bulletin Board Avaya Communication Manager allows you to post information to a bulletin board. You can also display and print messages from other Avaya server administrators and Avaya personnel using the bulletin board. Anyone with the appropriate permissions can use the bulletin board for messages. Only one user can post or change a message at a time. Whenever you log in, the system alerts you if you have any messages on the bulletin board and the date of the latest message. Also, if Avaya personnel post high-priority messages while you are logged in, you receive notification the next time you enter a command. This notification disappears after you enter another command and reoccurs at login until deleted by Avaya personnel. You maintain the bulletin board by deleting messages you have already read. You cannot delete high-priority messages. If the bulletin board is at 80% or more capacity, a message appears at login indicating how much of its capacity is currently used (for example, 84%). If the bulletin board reaches maximum capacity, new messages overwrite the oldest messages.
Note:
Note: The bulletin board does not lose information during a system reset at level 1 or level 2. If you save translations, the information can be restored if a system reset occurs at levels 3, 4, or 5.
42 Administrator’s Guide for Avaya Communication Manager
Using the Bulletin Board
Instructions Displaying messages To display the bulletin board: 1. Type display bulletin-board and press Enter. The Bulletin Board screen displays. Figure 11: Bulletin Board screen Message (* indicates high-priority) *Avaya is in the process of *investigating your trunk lockup problem. *The Bulletin Board will be updated as *we find information. * * * * * * We recently added a new trunk group (14) and have had many of the members getting locked up.
Date 03/02/98 03/02/98 03/02/98 03/02/98
03/02/98 03/02/98 03/02/98
Posting a message In our example, we post a message to the bulletin board about a problem with a new trunk group, and an Avaya representative replies to our message. To post a message to the bulletin board: 1. Type change bulletin-board and press Enter. The Bulletin Board screen displays. There are three pages of message space within the bulletin board. The first page has 19 lines, but you can only enter text on lines 11-19. The first 10 lines on page 1 are for high-priority messages from Avaya personnel and are noted with an asterisk (*). The second and third pages each have 20 lines, and you can enter text on any line. The system automatically enters the date the message was posted or last changed to the right of each message line.
Issue 9 January 2005
43
System Basics
2. Type your message. You can enter up to 40 characters of text per line. You also can enter one blank line. If you enter more than one blank line, the system consolidates them and displays only one. The system also deletes any blank line if it is line one of any page. You cannot indent text on the bulletin board. The Tab key moves the cursor to the next line. 3. Press Enter to save your changes.
Deleting messages To delete a message from the bulletin board: 1. Type change bulletin-board and press Enter. The Bulletin Board screen appears. 2. Enter a space as the first character on each line of the message you want to delete and press Enter. 3. Press Enter to save your changes.
Saving Translations Communication Manager retains all translation data in memory while the system is operating. If it goes down, you lose all this translation data. You must save in-memory translation data to the memory card (flash ROM), disk, or tape. Saving translation data to memory card or tape is the same as backing up your system.
Note:
Note: Save translations on a daily basis. You may want to save translations after business hours to prevent dial tone delays or during slow business hours if your business is open 24 hours.
The save translation command writes two time-stamped identical copies of the translation data to the selected memory card, disk, or tape. The save writes one complete copy first, then writes the second copy in a different area of the device — both with the same time-stamp. Failure during a save, including a system crash, usually affects only one copy. The affected copy is marked "bad" and should not be used for backup. You can set save translation to be completed automatically as part of regularly scheduled maintenance or manually, as needed. For more information about saving translations automatically, see the maintenance book for your system.
44 Administrator’s Guide for Avaya Communication Manager
Saving Translations
Tip: Tip:
To determine if your system saves translations automatically, type display system-parameters maintenance to see if you have scheduled maintenance.
Translation copy protection assigns a number to a specific telephone system and to the flash card or set of flash cards that belong to that system. For Avaya Communication Manager on a DEFINITY Server CSI or Communication Manager on a DEFINITY Server SI, this number is the same on both the translation storage device (flash card) and the Flash PROM (Programmable Read Only Memory) of the processor circuit pack. In a duplicated system, the Flash PROM of each processor circuit pack has a translation ID and both ID’s are stored on the memory card. An attempt to initialize (boot) the system with translations that do not contain the same identification number as stored in the processor circuit pack raises a major alarm and disables access to the save translations command for all non-Avaya logins. You also receive a warning message on the copyright screen notifying you of the mismatch. Contact your Avaya representative to correct this mismatch and reset the save translations command. You must correct the mismatch before the end of the specified grace period, otherwise you cannot access system management commands (such as: add, change, remove, and duplicate) that modify translation data. Avaya specifies the grace period during a system installation or following an upgrade.
Before you start If you are saving translations to a memory card or tape, you must verify the memory card or tape is in place and clear any active alarms from the alarms panel. If you have Avaya Communication Manager on a DEFINITY Server CSI or Communication Manager on a DEFINITY Server SI, verify the memory card translation ID matches the translation ID of your server’s Flash PROM.
Instructions In our example, we save translations to the tapes on both processor A and B. To save translations manually: 1. Type save translation both tape and press Enter. The save process can take up to 10 minutes. You cannot administer your system while the save is in process. The Save Translation screen displays.
Issue 9 January 2005
45
System Basics
Figure 12: Save Translation screen SAVE TRANSLATION
Processor SPE_A SPE_B
Command Completion Status Success Success
Error Code 0 0
2. If there is an error message in the Command Completion Status field and an error code in the Error Code field, clear the error and repeat the save process.
More information When mass storage system (MSS) devices on both processors in a duplex system are specified, translation data is saved from the active processor to the active and standby MSS devices at the same time. If the save to one device fails or one device is out of service, the other save continues. You receive the status of each save separately.
Note:
Note: If you have a duplex system and you save translation data to both MSS devices one at a time, translation data inconsistencies between the two devices can occur.
Fixing problems
Note:
Note: You cannot see whether the translation ID on the flash card corresponds to the number on the Processor circuit packs. However, if the numbers do not match, the system issues an error message when you attempt a save translation operation.
When failures occur, the system responds with the following error codes. Problem
Possible causes
Solution
1
Save translation cannot write to the active drive.
Repeat the save translation process for the active drive.
2
Save translation cannot write to the standby drive.
Repeat the save translation process for the standby drive.
46 Administrator’s Guide for Avaya Communication Manager
Performing Backups
For more information about error messages and how to correct them, see the maintenance book for your system.
Related topics See your maintenance book for information about backing up or restoring your system. See Saving Announcements on page 463 for information about backing up announcements for your system. See Restoring Announcements on page 466 for information about restoring announcements to your system.
Performing Backups Information on performing backups to your system can be found in the Maintenance Procedures Guide, 03-300192.
Issue 9 January 2005
47
System Basics
48 Administrator’s Guide for Avaya Communication Manager
Chapter 2: Planning the System
Understanding Your Configuration At a very basic level, Avaya Communication Manager consists of hardware to perform call processing, and the software to make it run. You use the administration interface to let the system know what hardware you have, where it is located, and what you want the software to do with it. You can find out which circuit packs are in the system and which ports are available by entering the command list configuration all. There are variations on this command that display different types of configuration information. Use the help function to experiment, and see which command works for you. To view a list of port boards on your system: 1. Type list configuration port-network and press Enter. The System Configuration screen appears. Figure 13: System Configuration screen SYSTEM CONFIGURATION Board Number Board Type Code
Vintage
Assigned Ports u=unassigned t=tti p=psa
01A05 01A06 01B05
DIGITAL LINE ANALOG LINE ANALOG LINE
TN754B 000002 TN742 000010 TN746B 000008
01C04
ANALOG LINE
TN746B 000008
01C05
DIGITAL LINE
TN2224 000004
01C06 01C10
HYBRID LINE DIGITAL LINE
TN762B 000004 TN754 000004
01 01 u u u u 01 u u 01 u
u 02 u u u u u u u 02 u
03 03 u u u u u u u u u
u 04 u u u u 04 u u u u
05 u u u u u u u u u u
u u u u u u u u u u u
07 u u u u u 07 u u u u
08 u u u u u 08 u u u u
The System Configuration screen shows all the boards on your system that are available for connecting phones, trunks, data modules and other equipment. You can see the board number, board type, circuit-pack type, and status of each board’s ports. The u entries on this screen indicate unused ports that are available for you to administer. These may also appear as p or t, depending on settings in your system.
Issue 9 January 2005
49
Planning the System
You will find many places in the administration interface where you are asked to enter a port or slot. The port or slot is actually an address that describes the physical location of the equipment you are using. A port address is made up of four parts: ●
cabinet — the main housing for all the server equipment. Cabinets are numbered starting with 01.
●
carrier — the rack within the cabinet that holds a row of circuit packs. Each carrier within a cabinet has a letter, A to E.
●
slot — the space in the carrier that holds an individual circuit pack. Slots are numbered 01-16.
●
port — the wire that is connected to an individual piece of equipment (such as a telephone or data module). The number of ports on a circuit pack varies depending on the type.
So, if you have a single-carrier cabinet, the circuit pack in slot 06 would have the address 01A06. If you want to attach a telephone to the 3rd port on this board, the port address is 01A0603 (01=cabinet, A=carrier, 06=slot, 03=port).
Understanding the Dial Plan Your dial plan tells your system how to interpret dialed digits. For example, if you dial 9 on your system to access an outside line, it is actually the dial plan that tells the system to find an external trunk when a dialed string begins with a 9. The dial plan also tells the system how many digits to expect for certain calls. For example, the dial plan may indicate that all internal extensions are 4-digit numbers that start with 1 or 2. Let us take a look at an example dial plan so you’ll know how to read your system’s dial plan. The following figure shows an example of a simple dial plan.
50 Administrator’s Guide for Avaya Communication Manager
Understanding the Dial Plan
Figure 14: Dial Plan Analysis Table screen change dialplan analysis
Page
1 of 1
DIAL PLAN ANALYSIS TABLE Percent Full: Dialed String 0 1 3 4 5 * #
Total Length 1 3 5 6 7 3 3
Call Type attd dac ext ext ext fac fac
Dialed String __ __ __ __ __ __ __
Total Length _ _ _ _ _ _ _
9
Call Type ____ ____ ____ ____ ____ ____ ____
The Dial Plan Analysis Table defines the dialing plan for your system. The Call Type column in the Dial Plan Analysis Table indicates what the system does when a user dials the digit or digits indicated in the Dialed String column. The Total Length column indicates how long the dialed string will be for each type of call. For example, this dial plan shows that when users dial a 5-digit number that starts with 3, they are dialing an extension. The Dial Plan Analysis Table in our example contains the following call types: ●
Attendant (attd) — Defines how users call an attendant. Attendant access numbers can be any number from 0 to 9 and contain 1 or 2 digits. In our example figure, the system calls an attendant when users dial 0.
●
Dial access code (dac) — Allows you to use trunk access codes (TAC) and feature access codes (FAC) in the same range. For example, you could define the group 100 to 199, which would allow both FAC and TAC in that range. Dial access codes can start with any number from 1 to 9, * and #, and contain up to 4 digits. In our example figure, dial access codes begin with 1 and must be 3 digits long. Note: The Dial Plan Analysis Table does not allow you to enter a range specifically for trunk access codes. However, the Trunk Group screen still allows you to assign a TAC to a trunk group. The TAC you enter on the Trunk Group screen must match the format you have administered for a DAC on the Dial Plan Analysis Table.
Note:
●
Extensions (ext) — Defines extension ranges that can be used on your system. In our figure, extensions must be in the ranges 30000 to 39999, 40000 to 49999 and 50000 to 59999.
●
Feature access codes (fac) only — FAC can be any number from 1 to 9 and contain up to 4 digits. You can use * or #, but only as a first digit. In our example, feature access codes can begin with * or # and are 3-digits long.
Issue 9 January 2005
51
Planning the System
The Dial Plan Analysis Table works with the Dial Plan Parameters Table for fully defining your dial plan. The Dial Plan Parameters Table allows you to set system-wide parameters for your dial plan.
Displaying your dial plan You might want to take this opportunity to look at and interpret your own dial plan. To display your system’s dial plan: 1. Type display dialplan analysis and press Enter.
Modifying your dial plan It is easy to make changes to your dial plan. For example, we will add a new range of dial access codes to the dial plan. We want to be able to assign both FAC and TAC in the 700 to 799 range. 1. Type change dialplan analysis and press Enter. The Dial Plan Analysis appears. 2. Move the cursor to an empty row. 3. Type 7 in the Dialed String column. Press Tab to move to the next field. 4. Type 3 in the Total Length column. Press Tab to move to the next field. 5. Type dac in the Call Type column. 6. Press Enter to save your changes.
Adding extension ranges You may find that as your needs grow you want a new set of extensions. Before you can assign a station to an extension, the extension must belong to a range that is defined in the dial plan. We will add a new set of extensions that start with 3 and are 4 digits long (3000 to 3999). To add this set of extensions to the dial plan: 1. Type change dialplan analysis and press Enter. The Dial Plan Analysis Table screen appears. 2. Move the cursor to an empty row. 3. Type 3 in the Dialed String column. Press Tab to move to the next field. 4. Type 4 in the Total Length column. Press Tab to move to the next field. 5. Type ext in the Call Type column. 6. Press Enter to save your changes.
52 Administrator’s Guide for Avaya Communication Manager
Understanding the Dial Plan
Uniform dial plan You can also set up a Uniform Dialing Plan that can be shared among a group of servers. For more information, see Feature Description and Implementation for Avaya Communication Manager, 555-245-205.
Multi-Location Dial Plan When a customer migrates from a multiple independent node network to a single distributed server whose gateways are distributed across a data network, it may initially appear as if some dial plan functions are no longer available. The multi-location dial plan feature preserves dial plan uniqueness for extensions and attendants that were provided in a multiple independent node network, but appear to be unavailable when customers migrate to a single distributed server. This feature is available beginning with Communication Manager, release 2.0. For example, in a department store with many locations, each location might have had its own switch with a multiple independent node network. The same extension could be used to represent a unique department in all stores (extension 123 might be the luggage department). If the customer migrates to a single distributed server, a user could no longer dial 123 to get the luggage department in their store. The user would have to dial the complete extension to connect to the proper department. Instead of having to dial a complete extension, the multi-location dial plan feature allows a user to dial a shorter version of the extension. For example, a customer can continue to dial 123 instead of having to dial 222-123. Communication Manager takes leading digits of the location prefix and adds some or all of its leading digits (specified on the Uniform Dial Plan screen) to the front of the dialed number. The switch then analyzes the entire dialed string and routes the call based on the administration on the Dial Plan Parameters and Dial Plan Analysis screens.
Note:
Note: Before you can administer the multi-location dial plan feature, the Multiple Locations field on the Optional Features screen must be enabled. To check if this is enabled, use the display system-parameters customer-options command. The Multiple Locations field is on page 3 of the Optional Features screen.
Issue 9 January 2005
53
Planning the System
Prepending the location prefix to dialed numbers Use the Insert Digits field on the Uniform Dial Plan Table screen to assign the location prefix from the caller’s location on the Locations screen. The system adds some or all of its leading digits (specified on the Uniform Dial Plan screen) to the front of the dialed number. The switch then analyzes the entire dialed string and routes the call based on the administration on the Dial Plan Parameters screen. ●
Non-IP phones and trunks inherit the location number of the hardware they are connected to (for example, the cabinet, remote office, or media gateway).
●
IP phones indirectly obtain their location number. - A location number is administered on the IP Network Region screen that applies to all phones in that IP region. - If a Location field is left blank on an IP Network Region screen, an IP telephone derives its location from the cabinet where the CLAN board is that the telephone registered through.
●
IP trunks obtain their location from the location of its associated signaling group. Either direct administration (only possible for signaling groups for remote offices), or the ways described for IP phones, determines the location.
Other options for the dial plan You can establish a dial plan so that users only need to dial one digit to reach another extension. You can also establish a dial plan that allows users to dial, for example, two digits to reach one extension, and three digits to reach another. This is particularly useful in the hospitality industry, where you want users to be able to simply dial a room number to reach another guest.
Adding feature access codes As your needs change, you may want to add a new set of FAC for your system. Before you can assign a FAC on the Feature Access Code screen, it must conform to your dial plan. In our example, if you want to assign a feature access code of 33 to Last Number Dialed, first you need to add a new FAC range to the dial plan. To add a FAC range from 30 to 39: 1. Type change dialplan analysis and press Enter. The Dial Plan Analysis Table screen appears. 2. Move the cursor to an empty row. 3. Type 3 in the Dialed String column. Press Tab to move to the next field.
54 Administrator’s Guide for Avaya Communication Manager
Understanding the Dial Plan
4. Type 2 in the Total Length column. Press Tab to move to the next field. 5. Type fac in the Call Type column. 6. Press Enter to save your changes.
Changing feature access codes Feature access codes (FAC) allow users to activate and deactivate features from their phones. A user who knows the FAC for a feature does not need a programmed button to use the feature. For example, if you tell your users that the FAC for the Last Number Dialed is *33, then users can redial a telephone number by entering the FAC, rather than requiring a Last Number Dialed button. Many features already have factory-set feature access codes. You can use these default codes or you can change them to codes that make more sense to you. However, every FAC must conform to your dial plan and must be unique. For more information about the dial plan, refer to Understanding the Dial Plan on page 50. Let us try an example. If you want to change the feature access code for Call Park to *72: 1. Type change feature-access-codes and press Enter. The Feature Access Code screen appears. 2. Move the cursor to the Call Park Access Code field. 3. Type *72 in the access code field over the old code. 4. Press Enter to save your changes. If you try to enter a code that is assigned to a feature, the system warns you of the duplicate code and does not allow you to proceed until you change one of them. Tip: Tip:
To remove any feature access code, merely delete the existing FAC and leave the field blank.
Issue 9 January 2005
55
Planning the System
Controlling the Features Your Users Can Access Avaya Communication Manager offers a wide range of features and functions. Some of these you can administer differently from one user to the next. For example, you can give one user a certain set of telephone buttons, and the next user a completely different set, depending on what each person needs to get his/her job done. You decide on these things as you administer the phones for these individuals. Refer to Telephone feature Buttons on page 123 for more information. You can also establish classes of service (COS) to control the Communication Manager features that users can access. For example, you can permit users to forward their calls, or restrict them from placing priority calls. Once you have set permissions for a class of service, you assign this COS to a user’s telephone or other device. Classes of service are very similar to classes of restriction. COR and COS do not overlap in the access or restrictions they control. Refer to Class of Service on page 614 for more information. Class of service and class of restriction give you great flexibility with what you allow users to do. If you are in doubt about the potential security risks associated with a particular permission, read further in this document, consult the Avaya Products Security Handbook, or contact your Avaya technical support representative.
System-Wide Settings There are some settings that you enable or disable for the entire system, and these settings effect every user. You may want to look over the various System Parameters screens and decide which settings best meet the needs of your users. To see a list of the different types of parameters that control your system, type display system-parameters and press Help. You can change some of these parameters yourself. Type change system-parameters and press Help to see which types of parameters you can change. In some cases, an Avaya technical support representative is the only person who can make changes, such as to the System-Parameters Customer-Options screen. Type list usage to see all the instances of an object, such as an extension or ip address, in your system. This is useful when you attempt to change administration and receive an "in use" error. See Maintenance Commands, 03-300191, for more information. This chapter offers a few examples of how you establish these system-wide settings. The Screen Reference contains explanations of each of the system parameters screens, and how to use them.
56 Administrator’s Guide for Avaya Communication Manager
Changing Feature Parameters
Changing Feature Parameters You can modify the system parameters that are associated with some of the system features. For example, you can use the system parameters to allow music to play if callers are on hold or to allow trunk-to-trunk transfers on the system. Generally, Avaya sets your system parameters when your system is installed. However, you can change these parameters as your organization’s needs change. For example, let us say that you are told that the number of rings between each point for new coverage paths should change from 4 to 2 rings. To change the number of rings: 1. Type change system-parameters coverage/forwarding and press Enter. The System Parameters Call Coverage/Call Forwarding screen appears. Figure 15: System-Parameters Call Coverage/Call Forwarding screen Page 1 of x SYSTEM PARAMETERS -- CALL COVERAGE / CALL FORWARDING CALL COVERAGE/FORWARDING PARAMETERS Local Cvg Subsequent Redirection/CFWD No Ans Interval (rings): 2 Off-Net Cvg Subsequent Redirection/CFWD No Ans Interval (rings): 2 Coverage - Caller Response Interval (seconds): 4
COVERAGE Keep Held SBA At Coverage Point? y External Coverage Treatment For Transferred Incoming Calls? n
FORWARDING Call Forward Override? n Coverage After Forwarding? y
2. In the Local Coverage Subsequent Redirection/CFWD No Answer Interval field, type 2. 3. Press Enter to save your changes. Each telephone in a Call Coverage path now rings twice before the call routes to the next coverage point. The Local Cvg Subsequent Redirection/CFWD No Ans Interval field also controls the number of rings before the call is forwarded when you use Call Forwarding for busy/don’t answer calls. This applies only to calls covered or forwarded to local extensions. Use Off-Net to set the number of rings for calls forwarded to public network extensions.
Issue 9 January 2005
57
Planning the System
Setting WAN Bandwidth Limits Between Network Regions Using the Communication Manager Call Admission Control: Bandwidth Limitation (CAC-BL) feature, you can specify a VOIP bandwidth limit between any pair of IP network regions, and then deny calls that need to be carried over the WAN link that exceed that bandwidth limit. Bandwidth limits may be administered in terms of: ●
Kbit/sec WAN facilities
●
Mbit/sec WAN facilities
●
Explicit number of connections
●
No limit
It is highly recommended that you have the following design information before setting the bandwidth limits and mapping the connections: 1. Network topology and WAN link infrastructure. 2. An understanding of the Committed Information Rate (CIR) for the WAN infrastructure. 3. Overlay/design of the Network Regions mapped to the existing topology. 4. Codec sets administered in the system. 5. Bandwidth is assumed to be full duplex. The following table can be used to help assess how much bandwidth (in Kbits /sec) is used for various types of codeecs and packet sizes. The values shown assume a 7 byte L2 WAN header (and are rounded up). Table 1: Bandwidth usage (in Kbits/sec) based on packet size and codec selection Packet Size
10 ms
20 ms
30 ms
40 ms
50 ms
60 ms
G.711
102
83
77
74
72
71
G.729
46
27
21
18
16
15
G.723-6.3
NA
NA
19
NA
NA
13
G.723-5.3
NA
NA
18
NA
NA
12
These values, when compared to the actual bandwidth used for 8 byte as well as 10 byte L2 WAN headers are not significantly different. In some cases, the rounded up values shown above are greater than values used for 10 bytes.
58 Administrator’s Guide for Avaya Communication Manager
Setting WAN Bandwidth Limits Between Network Regions
The bandwidth usage numbers shown above assume 6 bytes for Multilink Point-to-Point Protocol (MP) or Frame Relay Forum (FRF), 12 Layer 2 (L2) header, and 1 byte for the end-of-frame flag on MP and Frame Relay frames for a total of 7 byte headers only. They do not account for silence suppression or header compression techniques, which might reduce the actual bandwidth. For other types of networks (such as Ethernet or ATM) or for cases where there is a lot of silence suppression or header compression being used, the network may be better modeled by administering the CAC-BL limits in terms of number of connections rather than bandwidth used.
Instructions Note:
Note: All DIRECT links must be administered first, and INDIRECT links administered last.
To set bandwidth limitations between directly-connected network regions: 1. Type change ip-network region , where n is the region number you want to administer, and press Enter. 2. The IP Network Region screen appears. 3. Scroll to page 3 of the form, Inter Network Region Connection Management. 4. In the codec-set field, enter the number (1-7) of the codec set to be used between the two regions. 5. In the Direct WAN field, enter y. 6. In the WAN-BW-limits field, enter the number and unit of measure (Calls, Kbits, Mbits, No Limit) that you want to use for bandwidth limitation. 7. Press Enter to save your changes. To set bandwidth limitations between indirectly-connected network regions: 1. Type change ip-network region , where n is the region number you want to administer, and press Enter. The IP Network Region screen appears. 2. Scroll to page 3 of the form, Inter Network Region Connection Management. 3. In the codec-set field, enter the number (1-7) of the codec set to be used between the two regions. 4. In the Direct WAN field, enter n. 5. In the Intervening-regions fields, enter up to four intervening region numbers between the two indirectly connected regions.
Issue 9 January 2005
59
Planning the System
6. In the Dynamic CAC Gateway field, set the gateway that reports the bandwidth limit for this link. The gateway must be configured to be a CAC gateway. 7. Press Enter to save your changes. Note: Type display ip-network region to view the current settings of inter-network region connections. Type status ip-network region to view the current status (i.e., bandwidth and number of connections being used) of network-region connections.
Note:
Administering Treatment for Denied or Invalid Calls You can administer your system to reroute denied or invalid calls to an announcement, the attendant, or to another extension.
Instructions In this example, we want: ●
all outward restricted call attempts to route to an announcement at extension 2040
●
all incoming calls that are denied to route to the attendant
●
all invalid dialed numbers to route to an announcement at extension 2045 1. Type change system-parameters features and press Enter. The Feature-Related System Parameters screen appears. 2. In the Controlled Outward Restriction Intercept Treatment field, type announcement. 3. Another blank field appears. 4. In this blank field, type 2040. 5. This is the extension of an announcement you recorded earlier. 6. In the DID/Tie/ISDN Intercept Treatment field, type attd. 7. This allows the attendant to handle incoming calls that have been denied. 8. In the Invalid Number Dialed Intercept field, type announcement. 9. Another blank field appears.
10. In this blank field, type 2045. 11. This is the extension of an announcement you recorded earlier. 12. Press Enter to save your changes.
60 Administrator’s Guide for Avaya Communication Manager
Setting up Music-on-Hold
Setting up Music-on-Hold Music-on-Hold automatically provides music to a caller placed on hold. Providing music lets the caller know that the connection is still active. The system does not provide music to callers in a multiple-party connection who are in queue, on hold, or parked.
Before you start You need to determine the music source you will use, and obtain the necessary circuit pack. Refer to the Hardware Guide for Avaya Communication Manager for more information about required hardware.
Note:
Note: If you use equipment that rebroadcasts music or other copyrighted materials, you may be required to obtain a copyright license from or pay fees to a third party.
Instructions In this example, we administer the system to allow local callers and incoming trunk callers to hear music while on hold. Note that if you use Tenant Partitioning, you cannot set up Music on Hold this way. See Providing Service for Multiple Tenants on page 63 for more information. To set up Music-on-Hold: 1. Type change system-parameters features and press Enter. The Feature-Related System Parameters screen appears.
Issue 9 January 2005
61
Planning the System
Figure 16: Feature-Related System Parameters screen change system-parameters features FEATURE-RELATED SYSTEM PARAMETERS
Page 1 of x
Trunk-to-Trunk Transfer? none Automatic Callback - No Answer Timeout Interval (rings): 4_ Call Park Timeout Interval (minutes): 10 Off-Premises Tone Detect Timeout Interval (seconds): 20_ AAR/ARS Dial Tone Required? y Music/Tone On Hold: music Port: _______ Music (or Silence) On Transferred Trunk Calls: all DID/Tie/ISDN Intercept Treatment: attd Messaging Service Adjunct (MSA) Connected? y Internal Auto-Answer of Attd-Extended/Transferred Calls: y Automatic Circuit Assurance (ACA) Enabled? y ACA Referral Calls: local ACA Referral Destination: ________ ACA Short Holding Time Originating Extension: ______ ACA Long Holding Time Originating Extension: ______ Abbreviated Dial Programming by Assigned Lists: Auto Abbreviated/Delayed Transition Interval(rings):
2. In the Music/Tone On Hold field, type music. The Port field appears. 3. In the Port field, type 6040. This is the port address of the music source. 4. In the Music (or Silence) on Transferred Trunk Calls, type all. 5. Press Enter to save your changes. 6. Now administer a class of restriction with Hear System Music on Hold set to y, to allow your local users to hear music on hold.
More information If a call with either Data Privacy or Data Restriction activated is placed on hold, the Music/Tone on Hold is withheld. This is to prevent transmission of a musical tone that a connected data service might falsely interpret as a data transmission. If you administer the Music/Tone on Hold field to provide music, the system provides the music after a hunt group or Automatic Call Distribution (ACD) split delayed announcement.
62 Administrator’s Guide for Avaya Communication Manager
Providing Service for Multiple Tenants
Music on Hold may sound distorted when played to IP trunks or to IP phones through certain codecs, particularly the G.723 codec. You can provide different on-hold materials for these endpoints. Using the instructions for Providing Service for Multiple Tenants, create one tenant partition for all endpoints that do not use the G.723 codec and administer Music on Hold for this tenant. Create another tenant partition for endpoints that use the G.723 codec and administer silence, news, or other material that does not sound distorted for these endpoints.
Providing Service for Multiple Tenants If you manage the switching system for an entire office building, you may need to provide individualized telephone service for each of the firms who are tenants. You can set up your system so that each tenant can have its own attendant, and can chose to have music or play special announcements while callers are on hold.
Before you start Before you can administer tenants in your system, Tenant Partitioning must be enabled on the System-Parameters Customer-Options screen. To allow tenants to select their own Music on Hold, you must purchase and administer equipment. Refer to the Hardware Guide for Avaya Communication Manager for more information about required hardware. Your Avaya technical support representative can help you administer this hardware.
Instructions In this example, we are going to administer the system to allow one tenant to play Country music for callers on hold, and another to play Classical music. We will assign these music types to two new tenants. 1. Type change music-sources and press Enter. The Music Sources screen appears.
Issue 9 January 2005
63
Planning the System
Figure 17: Music Sources screen Music Sources Source 1 2 3 4 5 6 7 8 9 10 11 12 13 14 15
Type music tone music none none none music none none none music none none none none
Page 1 of X
Port
Description
01A1001 01A1003
Country Tone-on-Hold Classical
12B1301
Oldies
04C2003
Rock
2. For Source 1, enter music for the Type, 01A1001 for the Port, and Country for the Description. 3. Move to Source 3, and enter music for the Type, 01A1003 for the Port, and Classical for the Description. 4. Press Enter to save your changes. 5. Type change tenant 1 and press Enter. The Tenant screen appears. Figure 18: Tenant screen Tenant 18 Tenant Description: ________________________________________ Attendant Group: 1 Ext Alert Port (TAAS): _______ Ext Alert (TAAS) Extension: ____ Night Destination: _____ Music Source: 1
64 Administrator’s Guide for Avaya Communication Manager
Receiving Notification in an Emergency
6. In the Tenant Description field, type Dentist. This identifies the client in this partition. 7. In the Attendant Group field, type 1. The attendant group number must also appear in the Group field of the attendant console screen for this tenant. 8. In the Music Source field, type 1. Callers to this tenant will now hear country music while on hold. 9. Press Enter to save your changes. 10. To administer the next partition, type change tenant 2 and press Enter. 11. Administer this tenant, Insurance Agent, to use Attendant Group 2 and Music Source 3. Be sure to change the Attendant Console screen so that this attendant is in group 2. This tenant’s callers will hear classical music on hold.
Receiving Notification in an Emergency If one of your users calls an emergency service such as the police or ambulance, someone, perhaps the receptionist, security or the front desk, needs to know who made the call. Thus, when the emergency personnel arrive, they can be directed to the right place. You can set up Communication Manager to alert the attendant and up to ten other extensions whenever an end-user dials an emergency number. The display on the notified user’s telephone shows the name and number of the person who placed the emergency call. The phones also ring with a siren-type alarm, which users must acknowledge to cancel.
Before you start Decide if you want one user to be able to acknowledge an alert, or if all users must respond before an alert is cancelled. Verify that the ARS field is y on the System-Parameters Customer-Options screen. Make sure that the extensions you notify belong to physical digital display phones. Refer to Telephone Reference on page 647 for a list of telephone types. When you assign crisis alert buttons to the phones, check the Type field on the Station screen to be sure you are not using a virtual extension.
Issue 9 January 2005
65
Planning the System
Instructions In this example, we will set up the system to notify the attendant and the security guards at all 3 entrances when someone dials the emergency number 5555. All three guards must acknowledge the alert before it is silent. 1. Type change ars analysis 5 and press Enter. The AAR and ARS Digit Analysis Table screen appears. Figure 19: AAR and ARS Digit Analysis Table screen ARS DIGIT ANALYSIS TABLE Location: all Dialed Total String Min Max 5555_____________ 4_ 4_ _________________ __ __ _________________ __ __ _________________ __ __ _________________ __ __ _________________ __ __ _________________ __ __ _________________ __ __ _________________ __ __ _________________ __ __ _________________ __ __ _________________ __ __ _________________ __ __ _________________ __ __ _________________ __ __ _________________ __ __
Route Pattern 1____ _____ _____ _____ _____ _____ _____ _____ _____ _____ _____ _____ _____ _____ _____ _____
Percent Full: Call Type alrt ____ ____ ____ ____ ____ ____ ____ ____ ____ ____ ____ ____ ____ ____ ____
Node Num ___ ___ ___ ___ ___ ___ ___ ___ ___ ___ ___ ___ ___ ___ ___ ___
6
ANI Reqd n n n n n n n n n n n n n n n n
2. In the Dialed String field, type 5555. This is the number that end-users dial to reach emergency services. 3. In the Total Min and Max fields, type 4. In this example, the user must dial all 4 digits for the call to be treated as an emergency call. 4. In the Route Pattern field, type 1. In this example, we use route pattern 1 for local calls. 5. In the Call Type field, type alrt. This identifies the dialed string 5555 as one that activates emergency notification. 6. Press Enter to save your changes.
66 Administrator’s Guide for Avaya Communication Manager
Receiving Notification in an Emergency
Now set up the attendant console to receive emergency notification. 7. Type change attendant 1 and press Enter. The Attendant Console screen appears. 8. In the feature button area, assign a crss-alert button. 9. Press Enter to save your changes. 10. Assign a crss-alert button to each security guard’s telephone. You cannot assign this button to a soft key. See Adding Feature Buttons on page 121 for more information. Finally, we make sure that all security personnel and the attendant will have to acknowledge the alert. 11. Type change system-parameters crisis-alert and press Enter. The Crisis Alert System Parameters screen appears. 12. Go to the Every User Responds field and type y. 13. Press Enter to save your changes.
More information Attendants cancel an alert by pressing the crisis alert button three times. The first button push turns off the siren, the second stops the lamp from flashing, and the third clears the display. Digital telephone users cancel the siren by pushing the crisis alert button. If you have set the system so that only one user needs to respond, this stops the alerting at all phones. If all users must respond, each telephone continues to alert until that user presses the crisis alert button to acknowledge the alarm. The emergency caller’s name and extension remain on the display at this point. To completely cancel an alert and clear their displays, users press the Normal button. Once you administer Crisis Alert, Communication Manager still records each emergency call and sends a record to the journal printer, if available. If not, you can view the emergency log with the command list emergency.
Related topics To determine what types of digital phones have displays, see Telephone Reference on page 647. For information on setting up Centralized Automatic Message Accounting (CAMA) trunks and providing Caller’s Emergency Service Identification (CESID) information to your local community’s Enhanced 911 system, see CAMA Numbering Format.
Issue 9 January 2005
67
Planning the System
For information about updating station location information without having to change the USA 911 system’s Automatic Location Identification database, see the Emergency Location extension field in Station on page 1409. For information on how to administer IP phones to make emergency calls, see Setting up emergency calls on IP phones on page 106. For more information on individual features, see Feature Description and Implementation for Avaya Communication Manager, 555-245-205.
Notifying a Digital Pager of an Emergency You also have the option of having your emergency calls go to a digital pager. When someone dials an emergency number (for example, 911), the system sends the extension and location (that originated the emergency call) to the administered pager.
Before you start ●
You need to administer a crss-alert button on at least one of the following. - Attendant Console (use the change attendant command) - Digital telephone set (use the change station command)
●
The ARS Digit Analysis Table must have emergency numbers in the Call Type column set to alrt (crisis alert).
●
You need a digital numeric pager.
Instructions To set up crisis alert to a digital pager: 1. Type change system-parameters crisis-alert and press Enter. The Crisis Alert System Parameters screen appears. 2. In the Alert Pager field, type y. This allows you to use the Crisis Alert to a Digital Pager feature and causes additional crisis alert administration fields to appear. 3. In the Originating Extension field, type a valid unused extension to send the crisis alert message. We’ll type 7768.
68 Administrator’s Guide for Avaya Communication Manager
Notifying a Digital Pager of an Emergency
4. In the Crisis Alert Code field, type 911. This is the number used to call the crisis alert pager. 5. In the Retries field, type 5. This is the number of additional times the system tries to send out the alert message in case of an unsuccessful attempt. 6. In the Retry Interval (sec) field, type 30. This is length of time between retries. 7. In the Main Number field, type the number that is to be displayed at the end of the pager message. We’ll type 303-555-0800. 8. In the Pager Number field, type the number for the pager. We’ll type 303-555-9001. 9. In the Pin Number field, type pp77614567890. This is the PIN number, if required, for the pager. Insert any pause digits (pp) as needed to wait for announcements from the pager service to complete before sending the PIN. 10. In the DTMF Duration - Tone (msec) field, type 100. This is the length of time the DTMF tone is heard for each digit. 11. In the Pause (msec) field, type 100. This is the length of time between DTMF tones for each digit. 12. Press Enter to save your changes.
Related topics Refer to the Crisis Alert feature in Feature Description and Implementation for Avaya Communication Manager, 555-245-205 for more detailed information.
Issue 9 January 2005
69
Planning the System
Other Useful Settings There are many settings that control how your system operates and how your users phones work. Most of these you administer through one of the System Parameters screens. This section describes a few of the items you can enable in your system to help your users work more efficiently. See Feature-Related System Parameters for a more detailed description of the available system settings.
Automatic callback if an extension is busy You can allow users to request that the system call them back if they call a user whose telephone is busy. For more information, see "Automatic Callback" in Feature Description and Implementation for Avaya Communication Manager, 555-245-205.
Automatic hold You can set a system-wide parameter that allows your users to initiate a call on a second line without putting the first call on Hold. This is called Automatic Hold, and you enable it on the Feature-Related System Parameters screen. If you do not turn this on, the active call drops when a the user presses the second line button.
Bridging onto a call that has gone to coverage You can allow users to join (bridge) on to a call that rang at their extension and then went to coverage before they could answer. For more information, see "Temporary Bridged Appearance" in Feature Description and Implementation for Avaya Communication Manager, 555-245-205.
Distinctive ringing You can establish different ringing patterns for different types of calls. For example, you can administer your system so that internal calls ring differently from external calls or priority calls. For more information, see "Distinctive Ringing" in Feature Description and Implementation for Avaya Communication Manager, 555-245-205.
70 Administrator’s Guide for Avaya Communication Manager
Controlling the Calls Your Users Can Make and Receive
Warning when phones are off-hook You can administer the system so that if a telephone remains off-hook for a given length of time, Communication Manager sends out a warning. This is particularly useful in hospitals, where the telephone being off-hook may be an indication of trouble with a patient. See Class of Service for more information.
Warning users if their calls are redirected You can warn analog telephone users if they have features active that may redirect calls. For example, if the user has activated send all calls or call forwarding, you can administer the system to play a special dial tone when the user goes off-hook. See "Distinctive Ringing" in Feature Description and Implementation for Avaya Communication Manager, 555-245-205 for more information.
Controlling the Calls Your Users Can Make and Receive The Avaya Communication Manager provides several ways for you to restrict the types of calls your users can make, and the features that they can access. You use Class of Restriction (COR) to define the types of calls your users can place and receive. Your system may have only a single COR, a COR with no restrictions, or as many CORs as necessary to effect the desired restrictions. You will see the COR field in many different places throughout Communication Manager when administering phones, trunks, agent logins, and data modules, to name a few. You must enter a COR on these screens, although you control the level of restriction the COR provides.
Strategies for assigning CORs The best strategy is to make it as simple as possible for you and your staff to know which COR to assign when administering your system. You can create a unique COR for each type of user or facility, for example, call center agents, account executives, administrative assistants, Wide Area Telecommunications Service (WATS) trunks, paging zones or data modules. You can also create a unique COR for each type of restriction, for example, toll restriction, or outward restriction. If you have a number of people who help you administer your system, using this method would also require the additional step of explaining where you wanted to use each type of restriction. See "Class of Restriction" in Feature Description and Implementation for Avaya Communication Manager, 555-245-205 for more information.
Issue 9 January 2005
71
Planning the System
To find out what CORs are administered in your system already, type list cor. You can also display information for a single COR by typing list cor #.
Allowing users to change CORs You can allow specific users to change their Class of Restriction (COR) from their telephones using a Change COR feature access code. You can also limit this feature by insisting that the user enter a password as well as a feature access code before they can change their COR. The Station Lock feature also allows users to change their own COR. For more information on the Station Lock feature, see Station Lock on page 74.
Before you start ●
Be sure that Change COR by FAC field is set to y on the System-Parameters Customer-Options screen. Note that you cannot have both Change COR by FAC and Tenant Partitioning enabled.
●
Be sure that each user (who you want to allow to change a COR) has a class of service with console permissions. For more information about console permissions, refer to Class of Service on page 830.
Instructions To allow users to change their own class of restriction, you must define a feature access code and can, optionally, create a password. For example, we will create a change COR feature access code of *55 and a password of 12344321. 1. Type change feature-access-codes and press Enter. The Feature Access Code screen appears. 2. Move the cursor to the Change COR Access Code field. 3. Type *55 in the access code field. 4. Press Enter to save your changes. Now we have to define the password. 5. Type change system-parameters features and press Enter. The Feature-Related System Parameters screen appears. Press Next Page to find the Automatic Exclusion Parameters section.
72 Administrator’s Guide for Avaya Communication Manager
Controlling the Calls Your Users Can Make and Receive
Figure 20: Feature-Related System Parameters screen change system-parameters features FEATURE-RELATED SYSTEM PARAMETERS
page 12 of X
AUTOMATIC EXCLUSION PARAMETERS Automatic Exclusion by COS? y Automatic Exclusion Coverage/Hold? y Automatic Exclusion with Whisper Page? y Recall Rotary Digit: 2 Password to Change COR by FAC: * Duration of Call Timer Display (seconds): 3 WIRELESS PARAMETERS Radio Controllers with Download Server Permission (enter board location) 1. 2. 3. 4. 5. IP PARAMETERS Direct IP-IP Audio Connections? n IP Audio Hairpinning? n RUSSIAN MULTI-FREQUENCY PACKET SIGNALING Re-try? T2 (Backward Signal) Activation Timer (secs):
6. Move to the Password to Change COR by FAC field and enter 12344321. This field determines whether or not Communication Manager requires the user to enter a password when they try to change their COR. Avaya recommends that you require a password. 7. Press Enter to save your changes.
Issue 9 January 2005
73
Planning the System
Station Lock Station Lock provides users with the capability to manually lock their stations, using a button or feature access code, in order to prevent unauthorized external calls from being placed. Station Lock can prevent unauthorized external calls. Phones can be remotely locked and unlocked. Station Lock allows users to: ●
change their Class of Restriction (COR); usually the lock COR is set to fewer calling permissions than the station’s usual COR
●
lock their phones to prevent unauthorized outgoing calls.
●
block outgoing calls and still receive incoming calls.
●
block all outgoing calls except for emergency calls.
Station Lock is activated by pressing a telephone button, which lights the button indicator, or dialing a FAC. Analog and XMOBILE stations must dial a FAC to activate the feature. The user hears a special dial tone on subsequent origination attempts from the telephone to indicate that the lock feature is active. Digital stations (including DCP, BRI, IP hardphones and softphones) access Station Lock with a feature button or via a FAC. If a digital station has a Station Lock button but activates the feature with the FAC, the LED for the button lights and no special dial tone is provided. However, if a digital station does not have a Station Lock button and activates the feature with the FAC, a special dial tone is provided. A station can be locked or unlocked from any other station if the FAC is used and the Station Security Code is known. The attendant console can never be locked but can be used to lock or unlock other stations. A station also can be locked or unlocked via a remote access trunk.
Interactions ●
Attendant Console Station Lock cannot be used for attendant consoles but it can be assigned to regular digital stations that might also have console permissions. The FAC cannot be used to activate Station Lock for the attendant console, but the FAC can be dialed from the attendant console in an attempt to remotely activate or deactivate Station Lock for another station.
●
Personal Station Access (PSA) Station Lock can be used for PSA stations as long as they are associated with an extension. When stations are disassociated, Station Lock cannot be activated.
74 Administrator’s Guide for Avaya Communication Manager
Fiber Link Administration
●
Remote Access After a remote user dials a valid barrier code, the user receives system dial tone. To activate/deactivate Station Lock, the user must dial the FAC, then the extension number, then the security code number.
Fiber Link Administration For information concerning system fiber link configurations, see Upgrades and Additions for Avaya DEFINITY Server R.
Issue 9 January 2005
75
Planning the System
76 Administrator’s Guide for Avaya Communication Manager
Chapter 3: Managing Phones
Installing New Phones Simple administration allows you to plug a telephone into a jack and dial a sequence to start up service to the telephone. The dialing sequence sets up an association between the telephone and the corresponding station administration.
! SECURITY ALERT:
SECURITY ALERT: If you do not manage this feature carefully, its unauthorized use may cause you security problems. Consult the Avaya Products Security Handbook for suggestions on how to secure your system and find out about obtaining additional security information.
For traditional instructions, see Installing New Phones.
Before you start On the Feature-Related System Parameters screen, be sure the Customer Telephone Activation (CTA) Enabled field is y and the TTI Enabled field is y. Complete the Station screen for the new telephone and type x in the port field. Note that the telephone type must match the board type. For example, match a two-wire digital telephone with a port on a two-wire digital circuit pack. Use this procedure with all circuit-switched phones except BRI (ISDN) and model 7103A. Tip: Tip:
See Completing the station screens for more information. See Using Templates to Add Phones if you want to add a number of phones with similar settings.
Issue 9 January 2005
77
Managing Phones
Instructions ! CAUTION: You can destroy your hardware if you attempt to connect an analog telephone to a digital port.
CAUTION:
To associate a telephone with existing x-port station administration, complete the following steps from the telephone you want to install: 1. Plug the telephone into the wall jack. 2. Lift the receiver and continue if you hear dial tone. 3. Dial #*nnnn, where nnnn is the extension number of the telephone you are installing. 4. Hang up after you receive confirmation tone. 5. Dial a test call to confirm that the telephone is in service. If possible, call a telephone with a display so the person answering can confirm that you entered the correct extension number. 6. Repeat the process until all new phones have been installed. 7. For security reasons, you should disable this feature when you are done. At the system administration terminal type change system-parameters features to access the Feature-Related System Parameters screen. 8. Type n in the Customer Telephone Activation (CTA) Enabled field. 9. Press Enter to save your changes. 10. Type save translations and press Enter to permanently save the changes. a. Fixing problems If you misdial and the wrong extension is activated for the telephone you are using, use the terminal translation initialization (TTI) unmerge feature access code to "uninstall" the telephone before you try again.
Adding New Phones When you are asked to add a new telephone to the system, what do you do first? To connect a new telephone you need to do three things: ●
find an available port
●
wire the port to the cross-connect field or termination closet
●
tell the telephone system what you’re doing
78 Administrator’s Guide for Avaya Communication Manager
Adding New Phones
Before you can determine which port to use for the new telephone, you need to determine what type of telephone you are installing, what ports are available, and where you want to install the telephone. To add an IP telephone, see Adding an IP Telephone on page 103.
Gathering necessary information 1. Determine whether the telephone is an analog, digital, ISDN, or hybrid set. You may also administer a virtual telephone, one without hardware at the time of administration. You need this information to determine the type of port you need, because the port type and telephone type must match. If you do not know what type of telephone you have, see the Type field on the Station screen for a list of phones by model number. 2. Record the room location, jack number, and wire number. You may find this information on the jack where you want to install the telephone, recorded in your system records, or from the technician responsible for the physical installation. 3. Display the available boards (cards) and ports. To view a list of boards on your system, type list configuration station and press Enter. The System Configuration screen appears. Figure 21: System Configuration screen SYSTEM CONFIGURATION Board Number
Board Type
01A05 01A06 01B05
DIGITAL LINE ANALOG LINE ANALOG LINE
TN754B 000002 TN742 000010 TN746B 000008
01C04
ANALOG LINE
TN746B 000008
01C05
DIGITAL LINE
TN2224 000004
01C06 01C10
HYBRID LINE DIGITAL LINE
TN762B 000004 TN754 000004
Code
Assigned Ports Vintage u=unassigned t=tti p=psa 01 01 u u u u 01 u u 01 u
u 02 u u u u u u u 02 u
03 03 u u u u u u u u u
u 04 u u u u 04 u u u u
05 u u u u u u u u u u
u u u u u u u u u u u
07 u u u u u 07 u u u u
08 u u u u u 08 u u u u
The System Configuration screen shows all the boards on your system that are available for connecting phones. You can see the board number, board type, circuit-pack type, and status of each board’s ports.
Issue 9 January 2005
79
Managing Phones
4. Choose an available port and record its port address. Each port that is available or unassigned is indicated by a ‘u.’ Choose an available port from a board type that matches your telephone type (such as a port on an analog board for an analog telephone). Every telephone must have a valid port assignment, also called a port address. The combined board number and port number is the port address. So, if you want to attach a telephone to the 3rd port on the 01C05 board, the port address is 01C0503 (01=cabinet, C=carrier, 05=slot, 03=port). Tip: Tip:
If you add several phones at one time, you may want to print a paper copy of the System Configuration screen. To print the screen to a printer attached to the system terminal, type list configuration station print and press Enter. To print to the system printer that you use for scheduled reports, type list configuration station schedule immediate and press Enter. 5. Choose an extension number for the new telephone. The extension you choose must not be assigned and must conform to your dial plan. You should also determine whether this user needs an extension that can be directly dialed (DID) or reached via a central telephone number. Be sure to note your port and extension selections on your system’s paper records.
Physically connecting the telephone Once you have collected all the information, you are ready to physically wire the port to the cross-connect field. If you have an Avaya technical support representative or on-site technician who completes the physical connections, you need to notify them that you are ready to add the telephone to the system. To request that Avaya install the new connections, call your Avaya technical support representative to place an order. If you are responsible for making the connections yourself and if you have any questions about connecting the port to the cross-connect field, see your system installation guide. Now you are ready to configure the system so that it recognizes the new telephone.
80 Administrator’s Guide for Avaya Communication Manager
Adding New Phones
Before you start To download language display labels for phones, set the Display Language field on the Station screen to english, spanish, italian, french, user-defined, or unicode.
Note:
Note: Unicode display is only available for Unicode-supported telephones. Currently, only the 4620SW and 4610SW support Unicode display.
For a Eurofont character display for the 2420/2410 telephone, set the Display Character Set field on the System-Parameters Country-Options screen to Eurofont. For a Katakana character display for the 2420/2410 telephone, set the Display Character Set field on the System-Parameters Country-Options screen to Katakana.
Completing the station screens The information that you enter on the station screen advises the system that the telephone exists and indicates which features you want to enable on the telephone. To access the Station screen for the new telephone: 1. Type add station nnnn, where nnnn is the extension for the new telephone. Press Enter. Make sure the extension conforms to your dial plan. You can also use the add station next command to add a telephone to the next available extension.
Note:
Note: If you have Terminal Translation Initialization (TTI) enabled, you may receive the following error message when attempting to add a new station: "No station/TTI port records available; ‘display capacity’ for their usage." If this occurs, try one or more of the following: - Remove any DCP or Analog circuit packs that have no ports administered on them. - If you are not using TTI or any related feature (such as PSA or ACTR), set the Terminal Translation Initialization (TTI) Enabled? field on the Feature Related System Parameters screen to n. - Contact your Avaya technical support representative. For more information on TTI, see "Terminal Translation Initialization" in Feature Description and Implementation for Avaya Communication Manager, 555-245-205. For more information on the System Capacity screen, see Maintenance Commands for Avaya Communication Manager, Media Gateways and Servers, 03-300191. When the Station screen appears, you see the extension number and some default field values. For example, the following screen is for a new telephone at extension 2345.
Issue 9 January 2005
81
Managing Phones
Figure 22: Station screen STATION Extension: Type: Port: Name:
2345 Lock Messages? 6480D+ Security Code: _______________ Coverage Path 1: _____________________ Coverage Path 2: Hunt-to Station:
STATION OPTIONS Loss Group: none Data Module? n Speakerphone: 2-way Display Language: english Survivable GK Node Name:
n _________ ____ ____ ________
BCC: TN: COR: COS:
_ 1_ 1 1
Personalized Ringing Pattern: 1 Message Lamp Ext: 2345 Mute Button Enabled? y edia Complex Ext: IP SoftPhone? n Remote Office Phone? y
2. Type the model number of the telephone into the Type field. For example, to install a 6508D+ telephone, type 6480D+ in the Type field. Note that the displayed fields may change depending on the model you add. 3. Type the port address in the Port field.
Note:
Note: Port 1720 is turned off by default to minimize denial of service situations. This applies to all IP softphones release 5.2 or later. You can change this setting, if you have root privileges on the system, by typing the command: /opt/ecs/ sbin ACL 1720 on or off. 4. Type a name to associate with this telephone in the Name field. The name you enter displays on called phones that have display capabilities. Also, some messaging applications, such as INTUITY, recommend that you enter the user’s name (last name first) and their extension to identify the telephone.
Note:
Note: For 4620SW or 4610SW telephones, the Name field is supported by Unicode language display. You must be using ASA or MSA. For more information on Unicode language display, see Administering Unicode display on page 181. 5. Press Enter to save your changes.
To make changes to this new telephone, such as assigning coverage paths or feature buttons, type change station nnnn, where nnnn is the extension of the new telephone. Press Enter. See Adding Feature Buttons on page 121 for more information.
82 Administrator’s Guide for Avaya Communication Manager
Using Templates to Add Phones
Using Templates to Add Phones A quick way to add phones is to copy the information from an existing telephone and modify it for each new telephone. For example, you can configure one telephone as a template for an entire work group. Then, you merely duplicate the template station screen to add all the other extensions in the group. Note that only phones of the same model can be duplicated. The duplicate command copies all the feature settings from the template telephone to the new telephones. To duplicate an existing telephone: 1. Type display station nnnn, where nnnn is the extension of the station screen you want to duplicate to use as a template. Press Enter. Verify that this extension is the one you want to duplicate. 2. Press Cancel to return to the command prompt. 3. Type duplicate station nnnn, where nnnn is the extension you want to duplicate. Press Enter. The system displays a blank duplicate Station screen. Figure 23: Station screen STATION Ext. _______ _______ _______ _______ _______ _______ _______ _______ _______
Port ______ ______ ______ ______ ______ ______ ______ ______ ______
Security Name Code ____________________ ________ ____________________ ________ ____________________ ________ ____________________ ________ ____________________ ________ ____________________ ________ ____________________ ________ ____________________ ________ ____________________ ________
Room ______ ______ ______ ______ ______ ______ ______ ______ ______
Jack ______ ______ ______ ______ ______ ______ ______ ______ ______
Cable ______ ______ ______ ______ ______ ______ ______ ______ _________
4. Type in the extension, port address, and telephone name for each new telephone you want to add. The rest of the fields are optional. You can complete them at any time. 5. Press Enter to save your changes to system memory. To make changes to these phones, such as assigning coverage paths or feature buttons, type change station nnnn, where nnnn is the extension of the telephone that you want to modify. Press Enter
Issue 9 January 2005
83
Managing Phones
Related topics You can also add multiple call center agents, all with the same settings based on an agent that is already administered. Enter command duplicate agent-loginID and the extension of the agent you want to duplicate, then start and the extension you want to use for the first new agent, then count and the number of agents you want to add. Fill in the information on the Agent LoginID screen. For more information, see the Avaya Communication Manager Contact Center Guide to ACD Contact Centers.
Using an Alias Not every telephone model or device has a unique station screen in the system. You might have to use an available model as an "alias" for another. If you need to enter a telephone type that the system does not recognize or support, use an alias. Defining aliases is also a useful method to identify items that act as analog stations on Communication Manager, such as fax machines, modems, or other analog device. If you purchase a telephone model that is newer than your system, you can alias this telephone to an available model type that best matches the features of your new telephone. See your telephone’s manual to determine which alias to use. If your manual does not have this information, you can contact the DEFINITY helpline for an appropriate alias. For example, we will create two aliases: one to add a new 6220 telephone and one to add modems to our system. 1. See your new telephone’s manual to find the correct alias. In our example, we find that the 6220 should be administered on an older system as a 2500 telephone. 2. Type change alias station and press Enter. The Alias Station screen appears.
84 Administrator’s Guide for Avaya Communication Manager
Using an Alias
Figure 24: Alias Station screen ALIAS STATION Alias Set Type Supported Set Type 6220 2500 modem 2500 _____ _____ _____ _____ _____ _____ _____ _____ _____ _____ _____ _____ _____ _____ _____ _____ _____ _____ ’#’ indicates previously aliased set type is now native
3. Enter 6220 in the Alias Set Type field. This is the name or model of the unsupported telephone. 4. Enter 2500 in the Supported Set Type field. Enter the supported model in this field. 5. Enter modem in the second Alias Set Type field. You can call the alias set anything you like. Once you define the alias, you can use the alias set in the Type field on the Station screen. 6. Enter 2500 in the second Supported Set Type field. Entering 2500 indicates to the system that these models are basic analog devices. 7. Press Enter to save your changes. Now you can follow the instructions for adding a new telephone (or adding a fax or modem). Avaya Communication Manager now recognizes the new type (6220 or modem) that you enter in the Type field. Be sure to see your telephone’s manual for instructions on how to set feature buttons and call appearance buttons. Note that if you need to use an alias for a telephone, you may not be able to take advantage of all the features of the new telephone.
Issue 9 January 2005
85
Managing Phones
Customizing Your telephone This section provides recommendations for setting up or enhancing your personal telephone. You need a telephone that is powerful enough to allow you to use all the features you may give to other employees. You may want to add feature buttons that allow you to monitor or test the system, so that you can troubleshoot the system from your telephone. It will be much easier to monitor and test your system if you have a telephone with: ●
a large multi-button display (such as 8434D or 8410D)
●
a class of service (cos) that has console permissions
●
the following feature buttons - ACA and Security Violations (assign to lamp buttons) - Busy verify - Cover message retrieval button - Major/minor alarm buttons - Trunk ID buttons - Verify button
Once you select a telephone, you’ll want to determine if you want to place this telephone at your desk or in the server room. If the telephone is in the server room (near the system administration terminal), you can quickly add or remove feature buttons to test features and facilities. You may decide that you want a telephone at both your desk and in the server room — it’s up to you. You may also find it handy to set up multiple phones for testing applications and features before you provide them to users. You may want to have a telephone that mimics each type of user telephone in your organization. For example, if you have four basic telephone templates, one for executives, one for marketing, one for technicians, and one for other employees, you may want to have examples of each of these phones so you can test new features or options. Once you are satisfied that a change works on the test telephone, you can make the change for all the users in that group.
86 Administrator’s Guide for Avaya Communication Manager
Upgrading Phones
Upgrading Phones If you want to change telephone types for a user and do not need to change locations, you can just access the station screen for that extension and enter the new model number. Tip: Tip:
This method can be used only if the new telephone type matches the existing port type (such as digital telephone with a digital port).
For example, if a user at extension 4556 currently has a 7410+ telephone and you want to replace it with a new 8411D telephone: 1. Type change station 4556 and press Enter. The Station screen for 4556 appears. 2. Overwrite 7410+ with 8411D in the Type field. Now you can access the functions and feature buttons that correspond to an 8411D telephone.
Swapping Phones You will often find that you need to move or swap phones. For example, employees moving from one office to another may want to bring their phones. In this case, you can use X ports to easily swap the phones. In general, to swap one telephone (telephone A) with another telephone (B), you change telephone A’s port assignment to x, change telephone B’s port assignment to A’s old port, and, finally, change the x for telephone A to B’s old port. Note that these swapping instructions work only if the two phones are the same type (both digital or both analog, etc.). For example, to swap phones for extension 4567 (port 01C0505) and extension 4575 (port 01C0516), complete the following steps: 1. Type change station 4567 and press Enter. 2. Record the current port address (01C0505) and type x in the Port field. 3. Press Enter to save your changes. 4. Type change station 4575 and press Enter. 5. Record the current port address (01C0516). 6. Type 01C0505 in the Port field. 7. Update the Room and Jack fields.
Issue 9 January 2005
87
Managing Phones
8. Press Enter to save your changes. 9. Type change station 4567 again and press Enter. 10. Type 01C0516 in the Port field. This is the port that used to be assigned to extension 4575. 11. Update the Room and Jack fields. 12. Press Enter to save your changes. 13. Physically unplug the phones and move them to their new locations. When you swap phones, the system keeps the old button assignments. If you are swapping to a telephone with softkeys, the telephone could have duplicate button assignments, because softkeys have default assignments. You may want to check your button assignments and modify them as necessary.
Using ACTR to Move Phones Automatic Customer Telephone Rearrangement (ACTR) allows a telephone to be unplugged from one location and moved to a new location without additional administration in Avaya Communication Manager. Communication Manager automatically associates the extension to the new port. ACTR works with 6400 Serialized phones and with the 2420/2410 phones. The 6400 Serialized telephone is stamped with the word "Serialized" on the faceplate for easy identification. The 6400 Serialized telephone memory electronically stores its own part ID (comcode) and serial number, as does the 2420/2410 telephone. ACTR uses the stored information and associates the telephone with new port when the telephone is moved. ACTR is an enhancement to Terminal Translation Initialization (TTI), Personal Station Access (PSA), Customer Telephone Activation (CTA). ACTR makes it easy to identify and move phones.
! CAUTION: CAUTION:
When a telephone is unplugged and moved to another physical location, the Emergency Location Extension field must be changed for that extension or the USA Automatic Location Identification data base must be manually updated. If the Emergency Location Extension field is not changed or if the USA Automatic Location Identification data base is not updated, the DID number sent to the Public Safety Acess Point (PSAP) could send emergency response personnel to the wrong location.
88 Administrator’s Guide for Avaya Communication Manager
Using ACTR to Move Phones
Detailed description On the Feature-Related System Parameters screen, set the Terminal Translation Initialization (TTI) Enabled field to y and the TTI State field to voice. Note: When a telephone is moved, if there is any local auxiliary power (a power supply plugged into a local AC outlet), the telephone must be plugged into an AC outlet at the telephone’s new location. A telephone with remote auxiliary power must be supplied remote auxiliary power at its new location. If you do not supply auxiliary power in either case after a telephone is moved, some optional adjuncts (for example, an expansion module) do not operate.
Note:
When you enter always or once in the Automatic Moves field on the Station screen, Communication Manager adds the extension to its ACTR Move List database. When the telephone is plugged in, Communication Manager asks the telephone for its serial number and records the serial number on the ACTR Move List. If you change the entry in the Automatic Moves field from always or once to no, Communication Manager removes the extension from the Move List.
Call processing When a telephone is unplugged while on a call, and a 6400 Serialized telephone or a 2420/ 2410 telephone that is administered for automatic moves is plugged into the port within 60 seconds: ●
both extensions are placed in idle state
●
active calls on either extension are dropped, unless the call is active on a bridged appearance at some other telephone
●
held calls remain in a hold state
●
any calls ringing on either extension instantly proceed to the next point in coverage or station hunting path, unless the call is ringing on a bridged appearance at some other telephone
●
user actions that were pending when the new telephone was plugged in are aborted
Design considerations You can use the list station movable command to keep track of extensions on the move list. Once you reach the maximum number, Communication Manager does not allow additional extensions.
Issue 9 January 2005
89
Managing Phones
Administration Before you start ●
Be sure the TTI field on the Feature-Related System Parameters screen is set to y.
Tasks Before you move a telephone in your system, set the TTI State field to voice on the Feature-Related System Parameters screen.
Moving phones You can allow a telephone to be unplugged from one location and moved to a new location without additional administration on Avaya Communication Manager. For example, to allow moves anytime for a telephone at extension 1234: 1. Type change station 1234 and press Enter. 2. Move to the Automatic Moves field. Figure 25: Station screen change station 1234
Page 2 of X STATION
FEATURE OPTIONS LWC Reception? LWC Activation? LWC Log External Calls? CDR Privacy? Redirect Notification? Per Button Ring Control? Bridged Call Alerting? Active Station Ringing: H.320 Conversion? Service Link Mode: Multimedia Mode: MWI Served User Type: Automatic Moves: AUDIX Name:
spe y n n y n n single n as-needed basic ______ always
Auto Select Any Idle Appearance? n Coverage Msg Retrieval? y Auto Answer: none Data Restriction? n Idle Appearance Preference? n Restrict Last Appearance? y
Per Station CPN - Send Calling Number? _
_ Recall Rotary Digit? n Remote Softphone Emergency Calls: as-on-local Emergency Location Ext: 75001
90 Administrator’s Guide for Avaya Communication Manager
Display Client Redirection? n Select Last Used Appearance? n Coverage After Forwarding? _ Multimedia Early Answer? n Direct IP-IP Audio Connections? n IP Audio Hairpinning? n
Using TTI to Move Phones
3. Type always in the Automatic Moves field. 4. Press Enter to save your changes.
Using TTI to Move Phones Terminal Translation Initialization (TTI) allows you to merge an x-ported station to a valid port by dialing a TTI merge code, a system-wide security code, and the x-port extension from a telephone connected to that port. TTI also allows you to separate an extension from its port by dialing a similar separate digit sequence. This action causes the station to revert to an x-port. TTI can be used for implementing telephone and data module moves from office to office. That is, you can separate a telephone from its port with TTI, unplug the telephone from the jack, plug in the telephone in a jack in a different office, and merge the telephone to its new port with TTI. If you are moving phones and concerned about security, you may also want to see Setting up Personal Station Access on page 369 for more information about setting the security code for each extension.
! SECURITY ALERT:
SECURITY ALERT: If you do not manage this feature carefully, its unauthorized use may cause you security problems. For example, someone who knows the TTI security code could disrupt normal business functions by separating telephones or data terminals. You can help protect against this action by frequently changing the TTI security code. You can further enhance system security by removing the feature access code (FAC) from the system when it does not need to be used (for example, there are no moves going on at present). Consult the Avaya Products Security Handbook for additional steps to secure your system and find out about obtaining information regularly about security developments.
Issue 9 January 2005
91
Managing Phones
Before you start Before you can merge a telephone, you must set the TTI State field to voice on the Feature-Related System-Parameters screen. You also must set the extension to match the port type of the TTI port making the merge request. For example, a digital telephone type can merge only to a port on a digital board.
! CAUTION: CAUTION:
Note:
When a telephone is unplugged and moved to another physical location, the Emergency Location Extension field must be changed for that extension or the USA Automatic Location Identification data base must be manually updated. If the Emergency Location Extension field is not changed or if the USA Automatic Location Identification data base is not updated, the DID number sent to the Public Safety Network could send emergency response personnel to the wrong location. Note: You cannot use TTI to change a virtual extension.
Instructions TTI merge from a voice TTI port ! CAUTION: CAUTION:
You can destroy your hardware if you attempt to connect an analog telephone to a digital port.
To merge an extension to a telephone with TTI, complete the following steps from the telephone you want to merge: 1. Dial the TTI merge FAC. - If the code is correct, you receive dial tone. - If the code is not correct, you receive intercept tone. 2. Dial the TTI security code from the telephone you want to merge. - If the code is correct, you receive dial tone. - If the code is not correct, you receive intercept tone.
92 Administrator’s Guide for Avaya Communication Manager
Using TTI to Move Phones
3. Dial the extension of the telephone you want to merge. - If the extension is valid, you receive confirmation tone, which may be followed by dial tone. (It is possible to receive intercept tone immediately following the confirmation tone. If this happens, you need to attempt the merge again.) - If the extension is valid, but the extension is being administered, you receive reorder tone. Try the merge again later. - If the extension is invalid, you receive intercept tone. - If the system is busy and cannot complete the merge, you receive reorder tone. Try the merge again later. - If the telephone has a download status of pending, you receive reorder tone. You need to change the download status to complete to successfully complete the TTI merge.
TTI separation from a telephone To complete a TTI separation, complete the following steps from the telephone that needs to be separated: 1. Dial the TTI separate FAC. 2. Dial the TTI security code. - If the code is correct, you receive dial tone. - If the code is not correct, you receive intercept tone. 3. Dial the extension of the telephone to be separated. - If you have dialed the extension of the telephone currently merged with this telephone, you receive confirmation tone. - If you have dialed the extension of the telephone currently merged with this telephone, but the extension is being administered, you receive reorder tone. Try the separation again later. - If you have not dialed the extension of the telephone currently merged with this telephone, you receive intercept tone. - If the system is busy and cannot complete the separation, you receive reorder tone. Try the separation again later.
Issue 9 January 2005
93
Managing Phones
Fixing problems If you are having difficulty using TTI, you may want to review the following system restrictions: ●
The TTI Ports field on the System Capacity screen (type display capacity) shows the number of TTI ports used in a server running Communication Manager. This field shows only the number of TTI ports being administered. If a TTI exceeds the maximum number of ports, the port is not administered and cannot be added. In that case, a telephone cannot be added. For details on the System Capacity screen, see Maintenance Commands for Avaya Communication Manager, Media Gateways and Servers, 03-300191. BRI endpoints are only counted as one TTI port. For example, for every two BRI endpoints, one TTI port is counted. As such, you can have two telephones assigned to one port. If either endpoint is administered, the TTI port count is reduced by 1.
●
The total number of translated telephones and Voice TTI ports in a system is limited to the maximum number of administered telephones supported in the system. The total number of translated data terminals and Data TTI ports in a system is limited to the maximum number of administered data modules allowed in the system.
●
Set the TTI State field to voice and then set the TTI State field to data. When you use this order, voice and then data, you reduce the chance of a user trying to use TTI on a data-only terminal that does not have TTI port translation. This can happen when the number of telephones allowed by the system is twice the number of data terminals. For example, if the system limit for telephones is 15,000 and 7,500 for data, then when TTI was turned on for data first, only the first 7,500 unadministered ports would get TTI port translations.
●
When TTI is activated for the system, the following actions take place: - If the TTI State field was previously activated but in a different state (such as, a voice to data state), the old TTI translations are removed and the new ones added on a board by board basis. - If the TTI State field is set to voice, then default TTI translations are generated for every unadministered port on all digital, hybrid, and analog boards. - If the TTI State field is set to data, then default TTI translations are generated for every unadministered port on all digital and data line boards in the system. - Whenever a new digital board is inserted when the system is in TTI Data mode, or when a digital, hybrid, or analog board is inserted when the system is in TTI Voice mode, the unadministered ports on the board become TTI ports. - When TTI is deactivated, all translation for the TTI ports are removed in the system; the ports return to an unadministered state.
94 Administrator’s Guide for Avaya Communication Manager
Removing Phones
Removing Phones Before you physically remove a telephone from your system, check the telephone’s status, remove it from any group or usage lists, and then delete it from the system’s memory. For example, to remove a telephone at extension 1234: 1. Type status station 1234 and press Enter. The General Status screen appears. 2. Make sure that the telephone: ●
is plugged into the jack
●
is idle (not making or receiving calls)
●
has no messages waiting
●
has no active buttons (such as Send All Calls or Call Forwarding)
3. Type list groups-of-extension 1234 and press Enter. The Extension Group Membership screen shows whether the extension is a member of any groups on the system. 4. Press Cancel. 5. If the extension belongs to a group, access the group screen and delete the extension from that group. For example, if extension 1234 belongs to pickup group 2, type change pickup group 2 and delete the extension from the list. 6. Type list usage extension 1234 and press Enter. The Usage screen shows where the extension is used in the system. 7. Press Cancel. 8. If the extension appears on the Usage screen, access the appropriate feature screen and delete the extension. For example, if extension 1234 is bridged onto extension 1235, type change station 1235 and remove the appearances of 1234. 9. Type change station 1234 and press Enter. 10. Delete any bridged appearances or personal abbreviated dialing entries and press Enter.
Issue 9 January 2005
95
Managing Phones
11. Type remove station 1234 and press Enter. The system displays the station screen for this telephone so you can verify that you are removing the correct telephone. Tip: Tip:
Be sure to record the port assignment for this jack in case you want to use it again later. 12. If this is the correct telephone, press Enter. If the system responds with an error message, the telephone is busy or still belongs to a group. Press Cancel to stop the request, correct the problem, and enter remove station 1234 again. 13. Remove the extension from voice mail service if the extension has a voice mailbox. 14. Type save translations and press Enter to save your changes.
Note that you do not need to delete the extension from coverage paths. The system automatically adjusts coverage paths to eliminate the extension. Now you can unplug the set from the jack and store it for future use. You do not need to disconnect the wiring at the cross-connect field. The extension and port address remain available for assignment at a later date. Once you successfully remove a set, that set is permanently erased from system memory. If you want to reactivate the set, you have to add it again as though it were a new telephone.
Adding a Fax or Modem Connecting a fax machine or modem to your system is similar to adding a telephone, with a few important exceptions. If you have not added a telephone, you may want to read Adding New Phones on page 78. Because the system does recognize the concept of "fax" or "modem," you need to administer these items as basic analog stations. You can merely use the supported station type 2500 (analog, single line). Alternatively, you can create aliases to the 2500 for fax machines and modems. If you want to be able to create reports that indicate which stations are faxes or modem, you should create aliases for these items. For more information about aliasing, see Using an Alias on page 84. For this example, let us assume that we have already defined an alias for ‘fax’ as a 2500 and that we now want to add a fax machine to extension 4444. To add a fax machine as extension 444, complete the following steps: 1. Type add station 4444 and press Enter. 2. In the Type field, type fax.
96 Administrator’s Guide for Avaya Communication Manager
Adding a Fax or Modem
3. In the Port field, type the port address. 4. In the Name field, type a name to associate with this fax. 5. Move to the Data Restriction field and type y. Entering y in this field prevents calls to and from this extension from being interrupted by tone signals. This is important for fax machines and modems as these signals can disrupt transmissions of data. 6. In the Distinctive Audible Alert field, type n. This eliminates the distinct 2-burst ring for external calls, which often interferes with the auto-answer function on fax machines or modems. 7. Press Enter to save your changes.
Enabling transmission over IP networks for modem, TTY, and fax calls Prerequisites The ability to transmit fax, modem, and TTY calls over IP trunks or LANs and WANs assumes that the endpoints sending and receiving the calls are connected to a private network that uses H.323 trunking or LAN connections between gateways and/or port networks. This type of transmission also assumes that calls can either be passed over the public network using ISDN-PRI trunks or passed over an H.323 private network to Communication Manager switches that are similarly enabled. As a result, it is assumed that you have assigned, or will assign, to the network gateways the IP codec you define in this procedure. For our example, the network region 1 will be assigned codec set 1, which you are enabling to handle fax, modem, and TTY calls. To enable transmission over IP networks for modem, TTY, and fax calls: 8. Type change ip-codec-set 1 and press Enter. The IP Codec Set screen appears. Complete the fields as required for each media type you want to enable, and press Enter.
Issue 9 January 2005
97
Managing Phones
Adding an IP Softphone Avaya IP Softphones enable the end user to control telephone calls directly from a personal computer (PC). An end user can log in remotely to your company’s server running Avaya Communication Manager and then make and receive telephone calls from the telephone extension. Avaya IP Softphone supports the following modes: ●
Road-Warrior You typically use this mode for laptop users who are travelling. In this mode, the PC LAN connection carries both the call control signaling and the voice path. Because the audio portion of the voice call is handled by the PC, you must have some kind of audio device (e.g., handset, headset) PC to provide the audio connection.
●
Telecommuter or Avaya IP Agent For the telecommuter or Avaya IP Agent mode, you make two separate connections to the Avaya DEFINITY server. The signaling path is carried over an IP network and the voice path is carried over the standard circuit-switched telephone network (PSTN). Since you are using a telephone for audio, you do not need an H.323 PC audio application. The telecommuter mode uses the Avaya IP Softphone interface (on the user’s PC) and a standard telephone. The Avaya IP Agent mode uses the Avaya IP Agent interface (on the agent’s PC) and a call center telephone, such as a CallMaster.
●
Native H.323 (only available with Avaya IP Softphone R2) The stand-alone H.323 mode enables travelers to use some Communication Manager features from a remote location. This mode uses a PC running an H.323 v2-compliant audio application, such as Microsoft NetMeeting. The H.323 mode controls the call signaling and the voice path. However, since it does not use the IP Softphone interface, this configuration is capable of operating only as an analog or single-line telephone making one call at a time without any additional assigned features. You can provide stand-alone H.323 users only features that can they can activate with dial access codes.
●
Control of IP Telephone (only available with IP Softphone R4 and later) This mode allows you to make and receive calls under the control of the IP Softphone - just like in the Telecommuter or Road Warrior mode. The big difference is that you have a real digital telephone under your control. In the Road Warrior mode, there is no telephone. In the Telecommuter mode, the telephone you are using (whether analog, digital, or IP telephone is brain dead). In this mode (if you have an IP telephone), you get the best of both worlds.
●
Control of DCP Telephone (only available with IP Softphone R5 and later) This feature provides a registration endpoint configuration that will allow an IP softphone and a non-softphone telephone to be in service on the same extension at the same time. In this new configuration, the call control is done by both the softphone and the telephone endpoint. The audio is done by the telephone endpoint.
98 Administrator’s Guide for Avaya Communication Manager
Adding an IP Softphone
Tip: Use status station to show the part (product) ID, serial number, and the audio connection method used by existing stations.
Tip:
Note:
Note: Beginning with the November 2003 release of Communication Manager, R1 and R2 IP Softphone and IP Agent, which use a dual connect (two extensions) architecture, are no longer supported. R3 and R4 IP Softphone and IP Agent, which use a single connect (one extension) architecture, continue to be supported. This applies to the RoadWarrior and the Telecommuter configurations for the IP Softphone. Native H.323 registrations for R1 and R2 Softphones continue to be supported.
Before you start Be sure that your system has been enabled to use IP Softphones. Display the System Parameters Customer-Options screen and verify the following field settings: ●
Maximum Concurrently Registered IP Stations is greater than 0
●
IP Stations field is y
●
Information has been entered in the fields on the Maximum IP Registrations by Product ID page
Be sure that your DEFINITY Server R, CSI, or SI has a CLAN board and an IP Media Processor board. Once you’re finished administering Avaya Communication Manager, you need to install the IP Softphone software on each user’s PC.
Adding a road-warrior mode You can use the road-warrior mode when you have only a single telephone line available to access Avaya Communication Manager over the IP network. You also can "take over" an IP telephone. Typically you would not have a different extension for your softphone. When you log in, the softphone takes over the existing telephone extension (turn the DCP or IP telephone off). During this time, that DCP or IP telephone is out of service. This is accomplished if, on the Station screen, the IP Softphone field is y. We will add a road-warrior mode at extension 3001. Except for single-connect IP phones, you have to actually administer two extensions for each road-warrior mode. We will first add an H.323 extension at 3000.
Issue 9 January 2005
99
Managing Phones
To assign an H.323 extension, complete the following steps: 1. Type add station 3000 and press Enter. The Station screen appears. Figure 26: Station screen add station 3000
Page
1 of x
STATION Extension: 3000 Type: H.323 Port: IP Name:
Lock Messages? n Security Code: Coverage Path 1: Coverage Path 2: Hunt-to Station:
BCC: TN: COR: COS: Tests?
0 1 1 1 y
STATION OPTIONS Loss Group: 2
2. In the Type field, enter H.323. 3. Press Enter to save your work. Now, you need to administer the telephone (DCP) extension. To do so, complete the following steps: 1. Type add station 3001 and press Enter. The Station screen appears.
100 Administrator’s Guide for Avaya Communication Manager
Adding an IP Softphone
Figure 27: Station screen add station 3001
Page
1 of
x
STATION Extension: 3001 Type: 6408D Port: X Name:
STATION OPTIONS Loss Group: Data Module? Speakerphone: Display Language:
Lock Messages? n Security Code: * Coverage Path 1: Coverage Path 2: Hunt-to Station:
2 n 2-way english
BCC: TN: COR: COS:
0 1 1 1
Personalized Ringing Pattern: 1 Message Lamp Ext: 3000 Mute Button Enabled? y
Media Complex Ext: 3000 IP Softphone? y
Note that you choose to change an existing DCP extension by using change station nnnn in this step, where nnnn is the existing DCP extension. 2. In the Type field, enter the model of telephone you want to use, such as 6408D. 3. In the Port field, type x for virtual telephone or enter the port number if there is hardware.
Note:
Note: Port 1720 is turned off by default to minimize denial of service situations. This applies to all IP softphones release 5.2 or later. You can change this setting, if you have root privileges on the system, by typing the command: /opt/ecs/ sbin ACL 1720 on or off. 4. In the Security Code field, enter the password for this remote user, such as 1234321. This password can be 3-8 digits in length. 5. In the Media Complex Ext field, type 3000. This is the H.323 extension just administered. 6. In the IP Softphone field, type y. 7. On page 2, in the Service Link Mode field, type as-needed. Set this field to permanent only for extremely busy remote telephone users, such as call center agents. 8. In the Multimedia Mode field, type enhanced. 9. Press Enter to save your work.
Now you can install and configure the software on the user’s PC. In this example, the user will login by entering their DCP extension (3001) and password (1234321).
Issue 9 January 2005
101
Managing Phones
Fixing problems Problem
Possible causes
Solutions
Display characters on the telephone can not be recognized.
Microsoft Windows is not set to use Eurofont characters.
Set the Microsoft Windows operating system to use Eurofont.
Adding a telecommuter mode Assign this configuration to remote users who have two available telephone lines. For example, to administer a telecommuter mode for a home user at extension 3010, complete the following steps: 1. Type add station 3010 and press Enter. The Station screen appears.
Note:
Note: Use the add station command if this is a new DCP extension. Use the change station command for an existing DCP extension and ignore steps 2 and 3.) 2. In the Port field, type x for virtual telephone or enter the port number if there is hardware. 3. In the Security Code field, enter the password for this remote user, such as 1234321. This password can be up to 7 digits in length. 4. In the IP Softphone field, type y. 5. On page 2, in the Service Link Mode field, type as-needed. Set this field to permanent only for extremely busy remote telephone users, such as call center agents. 6. In the Multimedia Mode field, type enhanced. 7. Press Enter to save your work.
Now you can install and configure the software on the user’s PC. In this example, the user will login by entering their DCP extension (3010) and password (1234321).
102 Administrator’s Guide for Avaya Communication Manager
Adding an IP Telephone
Related topics See the online help and to Avaya IP Softphone Overview and Troubleshooting for customer information on Avaya IP Softphone modes. This document is a Portable Document Format (PDF) document that is located in the Overview Document folder on the Avaya IP Softphone CD. Also see Getting Started, located on the Avaya IP Softphone CD for more information on how to install and configure the IP Softphone software.
Adding an IP Telephone The 4600-series IP Telephones are physical sets that connect to Avaya Communication Manager via TCP/IP.
! CAUTION: An Avaya IP endpoint can dial emergency calls (for example, 911 calls in the U.S.). It only reaches the local emergency service in the Public Safety Answering Point area where the telephone system has local trunks. Please be advised that an Avaya IP endpoint cannot dial to and connect with local emergency service when dialing from remote locations that do not have local trunks. You should not use an Avaya IP endpoint to dial emergency numbers for emergency services when dialing from remote locations. Avaya Inc. is not responsible or liable for any damages resulting from misplaced emergency calls made from an Avaya endpoint. Your use of this product indicates that you have read this advisory and agree to use an alternative telephone to dial all emergency calls from remote locations.
CAUTION:
Before you start Verify the system has a: ●
TN2302 IP Media Processor circuit pack for audio capability
●
TN799 Control-LAN circuit pack for signaling capability (for Servers R, CSI, and SI only)
Issue 9 January 2005
103
Managing Phones
Be sure that your system has been enabled to use IP Telephones. Display the System-Parameters Customer-Options screen and verify the following field settings: ●
Maximum Concurrently Registered IP Stations is greater than 0
●
IP Stations field is y
●
Information has been entered in the fields on the Maximum IP Registrations by Product ID page
Adding an IP Telephone Let us add an IP telephone at extension 4005. To assign an extension, complete the following steps: 1. Type add station 4005 and press Enter. The Station screen appears. Figure 28: Station screen Page 1 of x STATION Extension: Type: Port: Name:
2345 Lock Messages? 4620+ Security Code: IP Coverage Path 1: _____________________ Coverage Path 2: Hunt-to Station:
STATION OPTIONS Loss Group: none Speakerphone: 2-way Display Language: english
n _________ ____ ____ _____
BCC: TN: COR: COS:
Personalized Ringing Pattern: Message Lamp Ext: Mute Button Enabled? Expansion Module?
_ 1_ 1 1
1 2345 y y
MM Complex Data Ext: IP SoftPhone? n
2. In the Type field, type 4620. 3. The Port field is display-only, and IP appears. 4. In the Security Code field, enter a password for the IP telephone user.
Note:
Note: Although the system accepts a null password, the IP telephone will not work unless you assign a password. 5. Press Enter to save your work.
104 Administrator’s Guide for Avaya Communication Manager
Adding an IP Telephone
Changing from dual-connect to single-connect IP phones When you have a dual extension telephone and you upgrade to a single extension telephone, you can remove the connection that is no longer used for that telephone. To remove the H.323 connection that is no longer needed, first record the media complex extension number: 1. Type change station nnnn, where nnnn is the extension number of the original dual-connect telephone that you are replacing with a single-connect telephone. The Station screen appears. 2. Move to the Media Complex Extension field. 3. Write down the number in the Media Complex field, then delete the number from the field. 4. Press Enter to save your changes. Now remove the extension you recorded. Before you remove an H.323 extension from your system, check the status, remove it from any group or usage lists, and then delete it from the system’s memory. For example, if you wrote down extension 1234 before you removed it from the Media Complex field on the Station screen, then remove extension 1234 using these steps: 1. Type status station 1234 and press Enter. The General Status screen appears. 2. Make sure that the extension: ●
is idle (not making or receiving calls)
●
has no messages waiting
●
has no active buttons (such as Send All Calls or Call Forwarding)
3. Type list groups-of-extension 1234 and press Enter. The Extension Group Membership screen shows whether the extension is a member of any groups on the system. 4. Press Cancel. 5. If the extension belongs to a group, access the group screen and delete the extension from that group. For example, if extension 1234 belongs to pickup group 2, type change pickup group 2 and delete the extension from the list. 6. Type list usage extension 1234 and press Enter. The Usage screen shows where the extension is used in the system. 7. Press Cancel.
Issue 9 January 2005
105
Managing Phones
8. If the extension appears on the Usage screen, access the appropriate feature screen and delete the extension. For example, if extension 1234 belongs to hunt group 2, type change hunt group 2 and delete the extension from the list. 9. Type change station 1234 and press Enter. 10. Delete any bridged appearances or personal abbreviated dialing entries and press Enter. 11. Type remove station 1234 and press Enter. The system shows the station screen for this telephone so you can verify that you are removing the correct telephone. 12. If this is the correct telephone, press Enter. The system responds with command successfully completed. If the system responds with an error message, the telephone is busy or still belongs to a group. Press Cancel to stop the request, correct the problem, and type remove station 1234 again. 13. Remove the extension from voice mail service if the extension has a voice mailbox. 14. Type save translations and press Enter to save your changes. Note that you do not need to delete the extension from coverage paths. The system automatically adjusts coverage paths to eliminate the extension. Once you successfully remove the extension, it is permanently erased from system memory. If you want to reactivate the extension, you have to add it again as though it were new.
Tasks Setting up emergency calls on IP phones Set up which "calling number" to send to the public safety access point when an emergency call is placed from an IP telephone.
Instructions You use the Station screen to set up emergency call handling options for IP phones. As an example, we’ll administer the option that prevents emergency calls from an IP telephone. To prevent an emergency call from an IP telephone: 1. Type change station nnnn, where nnnn is the extension of the telephone you want to modify. Press Enter. The Station screen appears.
106 Administrator’s Guide for Avaya Communication Manager
Adding an IP Telephone
Figure 29: Station screen change station 75001
Page 2 of X STATION
FEATURE OPTIONS LWC Reception? LWC Activation? LWC Log External Calls? CDR Privacy? Redirect Notification? Per Button Ring Control? Bridged Call Alerting? Active Station Ringing: H.320 Conversion? Service Link Mode: Multimedia Mode: MWI Served User Type: Automatic Moves: AUDIX Name:
spe y n n y n n single n as-needed basic ______
_ Recall Rotary Digit? n Remote Softphone Emergency Calls: block Emergency Location Ext: 75001
Auto Select Any Idle Appearance? Coverage Msg Retrieval? Auto Answer: Data Restriction? Idle Appearance Preference?
n y none n n
Restrict Last Appearance? y
Per Station CPN - Send Calling Number? _
Display Client Redirection? n Select Last Used Appearance? n Coverage After Forwarding? _ Multimedia Early Answer? n Direct IP-IP Audio Connections? n IP Audio Hairpinning? n
2. Type block in the Remote Softphone Emergency calls field and press Enter to save your changes.
! CAUTION: CAUTION:
An Avaya IP endpoint can dial emergency calls (for example, 911 calls in the U.S.). It only reaches the local emergency service in the Public Safety Answering Point area where the telephone system has local trunks. Please be advised that an Avaya IP endpoint cannot dial to and connect with local emergency service when dialing from remote locations that do not have local trunks. You should not use an Avaya IP endpoint to dial emergency numbers for emergency services when dialing from remote locations. Avaya Inc. is not responsible or liable for any damages resulting from misplaced emergency calls made from an Avaya endpoint. Your use of this product indicates that you have read this advisory and agree to use an alternative telephone to dial all emergency calls from remote locations. Please contact your Avaya respresentative if you have questions about emergency calls from IP phones.
Issue 9 January 2005
107
Managing Phones
Setting up Remote Office Avaya Remote Office provides IP processing capabilities to traditional call handling for voice and data between Avaya Communication Manager and offices with Remote Office hardware. You need to add the information about Remote Office as a node in Communication Manager, add its extensions, and set up the trunk and signaling groups.
Before you start Be sure the following fields on the Feature Related System Parameters Customer Options screen are set to y or completed. If not, contact your Avaya representative. ●
Maximum Administered Remote Office Trunks
●
Maximum Administered Remote Office Stations
●
Product ID registration limit
●
Remote Office
●
IP station
●
ISDN-PRI
Also, be sure your Remote Office hardware is installed and administered at the remote location. You need the following information from the remote administration: ●
IP address
●
Password
Adding Remote Office to Avaya Communication Manager In our example, we’ll set up a remote-office location using Avaya R300 Remote Office Communicator hardware in our branch office in Santa Fe. We’ll add a new node, and set up the signaling group and trunk group.
Adding a node Instructions To add the remote office node to Communication Manager: 1. Type change node-names IP and press Enter. The Node Name screen appears.
108 Administrator’s Guide for Avaya Communication Manager
Setting up Remote Office
Figure 30: Node Name screen change node-names ip
Page 1 of 1 IP NODE NAMES
Name default remote office 1 __________________ __________________ __________________ __________________ __________________ __________________ __________________ __________________
IP Address 0 .0 .0 .0 134.23.107.22 ___.___.___.___ ___.___.___.___ ___.___.___.___ ___.___.___.___ ___.___.___.___ ___.___.___.___ ___.___.___.___ ___.___.___.___
Name __________________ __________________ __________________ __________________ __________________ __________________ __________________ __________________ __________________ __________________
IP Address ___.___.___.___ ___.___.___.___ ___.___.___.___ ___.___.___.___ ___.___.___.___ ___.___.___.___ ___.___.___.___ ___.___.___.___ ___.___.___.___ ___.___.___.___
2. In the Name field, type in a word to identify the node. In our example, type Remote 6. 3. In the IP address field, type in the IP address to match the one on the Avaya R300 administration. 4. Press Enter to save your changes. 5. Type add remote office and the number for this remote office, and press Enter. The Remote Office screen appears. Figure 31: Remote Office screen add remote-office 6
Page 1 of 1 REMOTE OFFICE 6
Node Name: Network Region: Location: Site Data:
Remote Office 6 22 1 Contact: Joe Smith Phone: xxx-yyy-zzz _______________________________
Issue 9 January 2005
109
Managing Phones
6. Fill in the following fields: ●
Node Name - match the name on the IP Node Names screen.
●
Network Region - this must match the network region on the IP-Interface screen for the circuit packs that connect this remote office. Use display ip-interfaces to find this information.
●
Location - match the one set up on the Location screen for this remote office.
●
Site Data - identify the street address or identifier you want to use
7. Press Enter to save your changes. Tip: Tip:
Use status remote office to verify that your server running Communication Manager recognizes the Remote Office information. It also displays the extensions and signaling group you administer next.
Setting up a trunk group You can modify an existing trunk group or add a new one. In our example, we’ll add trunk group 6.
Before you start Perform Setting up a signaling group on page 111. To set up the trunk group for your remote office: 1. Type add trunk group 6. The Trunk Group screen appears.
110 Administrator’s Guide for Avaya Communication Manager
Setting up Remote Office
Figure 32: Trunk Group screen add trunk-group next
Page 1 of x TRUNK GROUP
Group Number: 6___ Group Type: ________ CDR Reports: _ Group Name: ___________________________ COR: __ TN: ___ TAC: __6__ Direction: ________ Outgoing Display? _ Trunk Signaling Type: ____ Dial Access? _ Busy Threshold: ___ Night Service: ________ Queue Length: ___ Incoming Destination: ________ Service Type: _____ Auth Code? _ Trunk Flash? _ BCC: _ ITC? ____ TRUNK PARAMETERS Trunk Type (in/out): ____________ Incoming Rotary Timeout(sec): __ Outgoing Dial Type: _________ Incoming Dial Type: ________ Disconnect Timing(msec): ____ Digit Treatment: __________ Digits: ____ Sig Bit Inversion: none Analog Loss Group: ___ Digital Loss Group: ___ Incoming Dial Tone? _ Incoming Calling Number - Delete: ___ Insert: _______ Format: _______ Bit Rate: _____ Synchronization: _____ Duplex: ____ Disconnect Supervision - In? _ Out? _ Answer Supervision Timeout: ___ Receive Answer Supervision? _
2. In the Group Type field, type ISDN. ISDN-PRI or ISDN-BRI must be y on the System Parameters Customer Options screen. 3. In the TAC field, type in the trunk access code that conforms to your dial plan. 4. In the Carrier Medium field, type IP (Medpro). 5. In the Dial Access field, type y. 6. In the Service Type field, type tie. 7. In the Signaling Group field, type in the signaling group you created. 8. Press Enter to save your changes.
Setting up a signaling group Each Remote Office has own listen port and signaling group. Set up a new trunk group, or use an existing trunk group administered for H.323 signaling.
Issue 9 January 2005
111
Managing Phones
Instructions Set up the signaling group for remote office: 1. Type add signaling-group and the number of the group you want to add. The Signaling Group screen appears. Figure 33: Signaling Group screen add signaling-group 6
Page 1 of 5 SIGNALING GROUP
Group Number
6
Group Type: Remote Office?
H.323 y Max Number of NCA TSC: ___ Max number of CA TSC: Trunk Group for NCA TSC:
___ ___
Trunk Group for Channel Selection: 6 Supplementary Service Protocol: _
Near-end Node Name: Near-end Listen Port:
clan 5001
LRQ Required? _ RRQ Required? y
Far-end Node Name: remote office 6 Far-end Listen Port:5055 Calls Share IP Signaling Connection?
_
Bypass If IP Threshold Exceeded?
_
Interworking Message: ________
2. In the Group Type field, type H.323. 3. In the Remote Office field, type y. 4. In the Trunk Group for Channel Selection field, type the number of the trunk you set up for the remote office. 5. In the Near-end Node Name field, identify the node name assigned to the CLAN that supports the R300. 6. In the Far-end Node Name field, identify the node name assigned to the CLAN that supports the R300. 7. In the Near-end Listen Port field, type a port number in the 5000-9999 range. 8. In the Far-end Listen Port field, type 1720. See Getting Started with the Avaya R300 Remote Office Communicator for more details. 9. In the RRQ field, type y. 10. Tab to the Direct IP-IP Audio Connection field on another page of this screen and type y. 11. Press Enter to save your changes.
112 Administrator’s Guide for Avaya Communication Manager
Setting up Remote Office
Setting up Remote Office on network regions Now we will set up a network region and show the connections between regions.
Instructions Set up network region 1: 1. Type add ip-network-region 1 and press Enter. The IP Network Region screen appears. Figure 34: IP Network Region screen add ip-network-region 1
Page 1 of 19 IP NETWORK REGION
Region: 1 Location: Name: AUDIO PARAMETERS Codec Set: 1 UDP Port Min: 2048 UDP Port Max: 3049
Home Domain: Intra-region IP-IP Direct Audio: no Inter-region IP-IP Direct Audio: no IP Audio Hairpinning? y
DIFFSERV/TOS PARAMETERS Call Control PHB Value: 34 Audio PHB Value: 46 802.1P/Q PARAMETERS Call Control 802.1p Priority: 7 Audio 802.1p Priority: 6 H.323 IP ENDPOINTS H.323 Link Bounce Recovery? y Idle Traffice Interval (sec): 20 Keep-Alive Interval (sec): 6 Keep-Alive Count: 5
RTCP Reporting Enabled? RTCP MONITOR SERVER PARAMETERS Use Default Server Parameters? Server IP Address: Server Port: RTCP Report Period(secs):
y y . 5005 5
.
.
AUDIO RESOURCE RESERVATION PARAMETERS RSVP Enabled? y RSVP Refresh Rate(secs): 15 Retry upon RSVP Failure Enabled? y RSVP Profile: guaranteed-service RSVP unreserved (BBE) PHB Value: 40
2. In the Name field, describe the region you are setting up. 3. In the Codec Set field, type the codec set you want to use in this region. 4. In the UDP Port Range field, type the range of the UDP port number to be used for audio transport. 5. In the Intra-region IP-IP Direct Audio field, type y. 6. In the Inter-region IP-IP Direct Audio field, type y. 7. Move to page 3 to set up connections between regions and assign codecs for inter-region connections.
Note:
Note: Page 2 of the IP Network Region screen shows a list of LSP servers for the network region, and pages 4 through 19 are duplicates of page 3, providing the ability to administer up to 250 locations. For details, see the Screen Reference section on the IP Network Region screen.
Issue 9 January 2005
113
Managing Phones
Figure 35: IP Network Region screen add ip-network-region 3
Page
3 of x
Inter Network Region Connection Management src rgn 3 3 3 3 3 3 3 3 3 3 3 3 3 3 3
dst rgn 1 2 3 4 5 6 7 8 9 10 11 12 13 14 15
codec-set 1 1 1 1 1 1 1
direct-WAN y n n n y y
WAN-BW limits 256:Kbits
Intervening-regions 1
___
___
___
1 6
___ ___
___ ___
___ ___
:NoLimit 10:Calls
The following connections are administered in this example: ●
codec-set 2 is used between region 1 and region 4
●
codec-set 5 is used between region 1 and region 99
●
codec-set 6 is used between region 1 and region 193.
Now you need to assign the region number to the CLAN circuit pack. All the endpoints registered with a specific CLAN circuit pack belong to the CLAN’s region. See Administration for Network Connectivity for Avaya Communication Manager for more information.
114 Administrator’s Guide for Avaya Communication Manager
Setting up Remote Office
Adding phones to Remote Office Be sure the extensions you add fit your dialing plan.
Instructions 1. Type add station nnnn, where nnnn is the extension you are adding. Press Enter. The Station screen appears. Figure 36: Station screen add station 6001
Page 1 of X STATION
Extension: Type: Port: Name:
1014 8410D x Remote main
STATION OPTIONS Loss Group: Data Module? Speakerphone: Display Language?
Lock Messages? n BCC: Security Code: 1234567 TN: Coverage Path 1: ___ COR: Coverage Path 2: ___ COS: Map-to Station: Hunt-to-Station: _______
_ n 2-way English
0 1 1 1
Personalized Ringing Pattern: Message Lamp Ext: 6001 Mute button enabled? y Media Complex Ext: IP Station? n Remote Office Phone? y
2. In the Type field, type in the model of the telephone you are adding. 3. In the Port field, type x. This indicates that there is no hardware associated with the port assignment. 4. In the Name field, identify the telephone for your records. 5. In the Security Code field, match the password set up on the Remote Office administration. 6. In the Remote Office Phone field, type y. 7. Press Enter to save your changes. Tip: Tip:
You can set up a telnet session on your remote office administration program to verify that the telephone is registered. See Getting Started with the Avaya R300 Remote Office Communicator for details.
Issue 9 January 2005
115
Managing Phones
2420/2410 DCP telephone Downloading firmware to a 2420 or 2410 DCP telephone You can copy updated application code into Communication Manager via TFTP over a TCP/IP connection. This eliminates the need to physically remove the telephone and send it to the factory for the firmware update. This feature is available on all of the servers running Avaya Communication Manager.
Before you start 1. Type change node-name ip and press Enter. The IP Node Names screen appears. 2. Administer the TFTP server node name and the local node name (CLAN) and IP address. 3. Press Enter to save your changes. 4. Type change ip-interfaces and press Enter. The IP Interfaces screen appears. 5. Administer the CLAN ethernet interface or processor CLAN. 6. Press Enter to save your changes.
Downloading the firmware file to Communication Manager 1. Place the file on the TFTP server using TFTP, FTP, HTTP or another file transfer program. 2. From the Web Interface menu, click the Set LAN Security link. 3. Click Advanced. A list of settings that can be enabled or disabled through the use of check boxes appears. 4. Scroll to tftp and check the box enabling inbound tftp traffic. 5. Click Submit. 6. Log into SAT and enter change tftp-server and press Enter. The TFTP Server Configuration screen appears.
116 Administrator’s Guide for Avaya Communication Manager
2420/2410 DCP telephone
Figure 37: TFTP Server Configuration screen change tftp-server
Page 1 of 1 TFTP Server Configuration
Local Node Name: TFTP Server Node Name: TFTP Server Port: 69 File to Retrieve: File Status: File Size: Filename in Memory:
7. In the Local Node Name field, enter the valid local node name from the IP Node Names screen. The node must be assigned to a CLAN ip-interface or procr (processor CLAN). 8. In the TFTP Server Node Name field, enter the valid TFTP server node name from the IP Nodes Names screen. 9. In the TFTP Server Port field, enter the TFTP server port number from where the file download begins. 10. In the File to Retrieve field, enter the name of the file to be retrieved. 11. Press Enter to save your changes. The file transfer begins. 12. Type display tftp-server and press Enter to view the status of the file transfer. A File download successful message appears when the file transfer completes. It also displays the file size and the file name in memory.
Downloading firmware to a single station You must have console permissions to download someone else’s phones.
Note:
Note: Steps 1 through 3 need be done only once to set up the FAC for file downloads. Thereafter, start at step 4 to download files.
To set up a FAC for file downloads: 1. Type change feature-access-codes and press Enter. The Feature Access Code (FAC) screen appears. Click Next until you see the Station Firmware Download Access Code field.
Issue 9 January 2005
117
Managing Phones
Figure 38: Feature Access Code (FAC) screen change feature-access-codes
Page 3 of x FEATURE ACCESS CODE (FAC)
Priority Calling Access Code: Program Access Code: Refresh Terminal Parameters Access Code: Remote Send All Calls Activation: Deactivation: Self Station Display Activation:Deactivation: Send All Calls Activation:Deactivation: Station Firmware Download Access Code: Station Security Code Change Access Code: Station User Admin of FBI Assign:Remove:
2. In the Station Firmware Download Access Code field, enter a valid FAC as defined in the dial plan. 3. Press Enter to save your changes. 4. Take the 2410 or 2420 DCP telephone off-hook. 5. Dial the Station Firmware Download FAC (for instance, *36). 6. Press # if you are dialing from the target station (or dial the telephone’s extension to be downloaded). 7. Place the telephone on-hook within 4 seconds after the confirmation tone. The telephone is placed in a busy-out state (not able to make or receive calls) and displays Firmware Download in Progress, the amount of the file downloaded, and a timer. The telephone displays error messages and a success message before rebooting. 8. When the download completes, the telephone reboots and is released from the busy-out state.
118 Administrator’s Guide for Avaya Communication Manager
2420/2410 DCP telephone
Downloading firmware to multiple stations You can download firmware to multiple stations of the same type, either 2410 or 2420 DCP telephones. Download firmware to as many as 1000 stations per download schedule. You can schedule a specific time for the download, or you can administer the download to run immediately. To download 2420 DCP station firmware to multiple stations: 1. Type change firmware station-download and press Enter. The Firmware Station Download screen appears. Figure 39: Firmware Station Download screen change firmware station-download FIRMWARE STATION DOWNLOAD Source File: Schedule Download? y Start Date/Time:/: Stop Date/Time:/: Continue Daily Until Completed? y Download Set Type: 2420 Beginning Station:
Ending Station:
2. In the Source File field, enter the name of the file specified in the File to Retrieve field on the TFTP Server Configuration screen. 3. In the Schedule Download field, type y. The Start Date/Time and Stop Date/Time fields appear. 4. In the Start Date/Time field, enter the month (mm), day (dd), year (yyyy), and time (hh:mm) that you want the download to begin. 5. In the Stop Date/Time field, enter the month (mm), day (dd), year (yyyy), and time (hh:mm) that you want the download to begin. 6. In the Continue Daily Until Completed field, enter y if you want the system to execute the firmware download each day at the scheduled time until all specified telephones have received the firmware. 7. In the Beginning Station field, enter the first extension number in the range of telephones to which you want to download the firmware. Up to 1000 stations can be included in a scheduled download.
Issue 9 January 2005
119
Managing Phones
8. In the Ending Station field, enter the last extension number in the range of telephones to which you want to download firmware. Up to 1000 stations can be included in a scheduled download. 9. Press Enter to save your changes. The firmware download is set to run at the scheduled time. If you entered n in the Schedule Download? field, pressing Enter immediately initiates the download to the specified range of telephones.
Displaying firmware download status You can use the status firmware download command to display status information for an active download schedule. To display download status: ●
Type status firmware download. The Status Firmware Station Download screen appears.
Figure 40: Status Firmware Download screen status firmware station-download STATUS FIRMWARE STATION DOWNLOAD Image file: Schedule Download? Start Date/Time:
Continue daily until completed? Stop Date/Time:
Terminal type for download: Extension range: to: Stations completed:
Number of stations in range: Stations unsuccessful:
Note: If you add the qualifier last to the status firmware download command, status information on the last download schedule is displayed.
Note:
Disabling firmware downloads You can use the disable firmware download command to disable any active download schedule. To disable active downloads: ●
Type disable firmware download. This command disables any active download schedule and the system displays Command successfully completed at the bottom of the screen.
120 Administrator’s Guide for Avaya Communication Manager
Chapter 4: Managing Telephone Features
Adding Feature Buttons Once you add a telephone to the system, you can use the station screen to change the settings for the telephone, such as adding or changing feature button assignments. The system allows you to assign features or functionality to each programmable button. It is up to you to decide which features you want for each telephone and which feature you want to assign to each button.
Note:
Note:
Note: If you have 6400-series phones, your users can administer some of their own feature buttons. See Setting up Terminal Self Administration on page 155 for more information. Note: An NI-BRI telephone with Communication Manager has only the Conference, Transfer, Hold, and Drop feature buttons, none of which requires administration. On an NI-BRI telephone, you may assign additional feature buttons only as call appearances. As a result, NI-BRI telephone users must access all other features of Communication Manager using feature access codes. Additionally, the number of call appearance buttons administered in Communication Manager (the default is three) must match the number of call appearances programmed on the telephone. Finally, Communication Manager does not support bridged call appearances for NI-BRI phones
Instructions To assign feature buttons: 1. Type change station nnnn, where nnnn is the extension for the telephone you want to modify. Press Enter. The Station screen appears. 2. Press Next Page until you locate the Feature Button Assignment fields. Some phones have several feature button groups. Make sure that you are changing the correct button. If you do not know which button on the telephone maps to which button-assignment field, see your telephone’s manual, or see Telephone Reference on page 647.
Issue 9 January 2005
121
Managing Telephone Features
Figure 41: Station screen STATION SOFTKEY BUTTON ASSIGNMENTS 1: 2: 3: 4: 5: 6: 7: 8: 9: 10: 11: 12:
lwc-store lwc-cancel auto-cback timer call-fwd call-park date-time priority abr-prog abr-spchar abr-spchar abr-spchar
Ext: ________
Char: ~p Char: ~m Char: ~w
3. Move the cursor to the field you want to change. 4. Type the button name that corresponds to the feature you want to add. To determine feature button names, press Help or refer to Telephone feature Buttons on page 123. 5. Press Enter to save your changes. Some phones have default assignments for buttons. For example, the following figure shows that the 8411D includes defaults for 12 softkey buttons. It already has assignments for features like Leave Word Calling and Call Forwarding. If you do not use an alias, you can easily assign different features to these buttons if you have different needs. If you use an alias you must leave the default softkey button assignments. The system allows you to change the button assignments on the screen and the features work on the alias telephone, however the labels on the display do not change.
122 Administrator’s Guide for Avaya Communication Manager
Telephone feature Buttons
Telephone feature Buttons The following table provides descriptions of the feature buttons that you can administer on multiappearance telephones. It also lists the administrable software names and recommended button label names. Display buttons support telephones equipped with alphanumeric displays. Note that some buttons may require 1-lamp or 2-lamp buttons. Some buttons are not allowed on some systems and on some phones.
Note:
Note: An NI-BRI telephone with Communication Manager has only the Conference, Transfer, Hold, and Drop feature buttons, none of which requires administration. On an NI-BRI telephone, you may assign additional feature buttons only as call appearances. As a result, NI-BRI telephone users must access all other features of Communication Manager using feature access codes. Additionally, the number of call appearance buttons administered in Communication Manager (the default is three) must match the number of call appearances programmed on the telephone. Finally, Communication Manager does not support bridged call appearances for NI-BRI phones. Table 2: Telephone feature buttons 1 of 21 Button name
Button label
Description
Maximum
#
Autodial
You can administer the # button as an autodial feature button by entering the Audix number in the Button Assignments field on the Station screen.
1 per station
abr-prog
AbrvDial Program
Abbreviated Dialing Program: allows users to program abbreviated dialing and autodial buttons or to store or change numbers in a personal list or group list associated with the station.
1 per station
abr-spchar
AbrvDial (char)
Abbreviated Dialing Special Character: allows users to enter an associated special character [~, ~m (mark), ~p (pause), ~s (suppress), ~w (wait for dial tone), or ~W (wait forever)] when programming an abbreviated dialing list entry.
1 each per station
1 of 21
Issue 9 January 2005
123
Managing Telephone Features
Table 2: Telephone feature buttons 2 of 21 Button name
Button label
Description
Maximum
abrdg-appr (Ext: ____)
(extension)
Bridged Appearance of an analog telephone: allows the user to have an appearance of a single-line telephone extension. Assign to a 2-lamp appearance button.
Depends on station type
abrv-dial (List: __ DC: __)
AD
Abbreviated Dialing: dials the stored number on the specified abbreviated dialing list. List: specify the list number 1 to 3 where the destination number is stored DC: specify the dial code for the destination number
1 per AD list per dial code
abrv-ring
AR
Abbreviated and Delayed Ringing: allows the user to trigger an abbreviated or delayed transition for calls alerting at an extension.
ac-alarm
AC Alarm
Administered Connection alarm notification: allows the user to monitor when the number of failures for an administered connection has met the specified threshold.
1 per station
aca-halt
Auto-Ckt Assure
Automatic Circuit Assurance (display button): allows users of display telephones to identify trunk malfunctions. The system automatically initiates a referral call to the telephone when a possible failure occurs. When the user presses ACA Halt, the system turns off ACA monitoring for the entire system. The user must press ACA Halt again to restart monitoring.
1 per system
account
Acct
Account: allows users to enter Call Detail Recording (CDR) account codes. CDR account codes allow the system to associate and track calls according to a particular project or account number. 2 of 21
124 Administrator’s Guide for Avaya Communication Manager
Telephone feature Buttons
Table 2: Telephone feature buttons 3 of 21 Button name
Button label
Description
Maximum
admin
Admin
Administration: allows a user to program the feature buttons on their 6400-series telephone.
after-call Grp:___
After Call Work
After Call Work Mode: allows an agent to temporarily be removed from call distribution in order for the agent to finish ACD-related activities such as completing paperwork. Grp: specify the ACD split group number.
1 per split group
alrt-agchg
Alert Agent
Alert Agent: indicates to the agent that their split/skill hunt group changed while active on a call. This button blinks to notify the agent of the change.
1 per station
alt-frl
Alt FRL
Alternate Facility Restriction Level (FRL): activates or deactivates an alternate facility restriction level for the extension.
1 per system
ani-requst
ANI Request
Automatic Number Identification Request: allows the user to display the calling party’s number from incoming trunks during the voice state of call. The trunk must support this functionality.
1 per station
assist (Group: __)
Assist
Supervisory Assistance: used by an ACD agent to place a call to a split supervisor. Group: specify the ACD split group number.
1 per split group
asvn-halt
asvn-halt
Authorization Code Security Violation Notification: activates or deactivates call referral when an authorization code security violation is detected.
1 per system
atd-qcalls
AQC
Attendant Queue Calls (display button): tracks the number of calls in the attendant group’s queue and displays the queue status. Assign this button to any user who you want to backup the attendant.
1 per station
3 of 21
Issue 9 January 2005
125
Managing Telephone Features
Table 2: Telephone feature buttons 4 of 21 Button name
Button label
Description
Maximum
atd-qtime
AQT
Attendant Queue Time (display button): tracks the calls in the attendant group’s queue according to the oldest time a call has been queued, and obtains a display of the queue status.
1 per station
audix-rec
Audix Record
Audix One-Step Recording (display button): activates/deactivates recording of the current call. An Audix hunt group extension that is valid for the user must be entered in the Ext: field after the name.
1 per station
aut-msg-wt (Ext: ___)
Message (name or ext #)
Automatic Message Waiting: associated status lamp automatically lights when an LWC message has been stored in the system for the associated extension (can be a VDN). This lamp will not light on the mapped-to physical station for messages left for virtual extensions.
1 per aut-mst-ex t
auto-cback
Auto CallBack
Automatic Call Back: when activated, allows inside user who placed a call to a busy or unanswered telephone to be called back automatically when the called telephone becomes available to receive a call.
1 per station
auto-icom (Group: __)
Auto (name or ext #)
Automatic Intercom: places a call to the station associated with the button. The called user receives a unique alerting signal, and a status lamp associated with a Intercom button flashes. Grp: Intercom — Auto-Icom group number. This extension and destination extension must be in the same group.
1 per group per dial code
auto-in (Group: __)
Auto In
Auto-In Mode: allows the user to become automatically available for new ACD calls upon completion of an ACD call. Grp: The split group number for ACD.
1 per split group
4 of 21
126 Administrator’s Guide for Avaya Communication Manager
Telephone feature Buttons
Table 2: Telephone feature buttons 5 of 21 Button name
Button label
Description
Maximum
auto-wkup
Auto Wakeup
Automatic Wakeup (display button): allows attendants, front-desk users, and guests to request a wakeup call to be placed automatically to a certain extension (may not be a VDN extension) at a later time.
1 per station
autodial
Autodial
Allows a user to dial a number that is not part of a stored list.
aux-work (Group: __)
Auxiliary Work
Auxiliary Work Mode: removes agent from ACD call distribution in order to complete non-ACD-related activities. Grp: The split group number for ACD.
1 per split group
brdg-appr (Btn: __ Ext: ___)
(extension)
Bridged Call Appearance: provides an appearance of another user’s extension on this telephone. For example, an assistant might have a bridged appearance of their supervisor’s extension. The bridged appearance button functions exactly like the original call appearance, for instance it indicates when the appearance is active or ringing. You can assign brdg-appr buttons only to 2-lamp appearance buttons. You must indicate which extension and which call appearance button the user wants to monitor at this telephone.
Depends on station type
5 of 21
Issue 9 January 2005
127
Managing Telephone Features
Table 2: Telephone feature buttons 6 of 21 Button name
Button label
Description
Maximum
btn-view
Button View
Button View: allows users to view, on the telephone’s display, the contents of any feature button. Button View does more than the "View" or "stored-num" feature button; these only display what is contained in abbreviated dialing and autodial buttons. When the user presses the btn-view button and then a specific feature button, they see the feature name and any auxiliary data for that button. This allows users to review the programming of their feature buttons. You can assign this soft-key button to any 6400-, 7400-, or 8400-series display telephone.
busy-ind (TAC/Ext: __)
Busy
Busy Indication: indicates the busy or idle status of an extension, trunk group, terminating extension group (TEG), hunt group, or loudspeaker paging zone. Users can press the busy-ind button to dial the specified extension. You can assign this button to any lamp button and must specify which Trunk or extension the user wants to monitor.
1 per TAC/ Ext
call-appr
extension
Call Appearance: originates or receives calls. Assign to a 2-lamp appearance button.
Depends on station type
call-disp
Return Call
Call Displayed Number (display button): initiates a call to the currently displayed number. The number may be from a leave word calling message or a number the user retrieved from the Directory.
1 per station
call-fwd (Ext: ___)
Call Forwarding
Activates or deactivates Call Forwarding All Calls.
1 per station
call-park
Call Park
Allows the user to place the current call in the call park state so it can be retrieved from another telephone.
1 per station 6 of 21
128 Administrator’s Guide for Avaya Communication Manager
Telephone feature Buttons
Table 2: Telephone feature buttons 7 of 21 Button name
Button label
Description
Maximum
call-pkup
Call Pickup
Allows the user to answer a call that is ringing in the user’s pickup group.
1 per station
call-timer
CTime
Used only on the 6400 sets. Allows users to view the duration of the call associated with the active call appearance button.
1 per station
callr-info
Caller Info
(display button) Used with Call Prompting to allow users to display information collected from the originator.
1 per station
cas-backup
CAS Backup
Centralized Attendant Service Backup: used to redirect all CAS calls to a backup extension in the local branch if all RLTs are out-of-service or maintenance busy. The associated status lamp indicates if CAS is in the backup mode.
1 per station
cdr1-alrm
CDR 1 Failure
CDR Alarm: associated status lamp is used to indicate that a failure in the interface to the primary CDR output device has occurred.
1 per station
cdr2-alrm
CDR 2 Failure
CDR Alarm: associated status lamp is used to indicate that a failure in the interface to the secondary CDR output device has occurred.
1 per station
cfwd-bsyda
Call Forwarding bsyda (Ext)
Call Forward Busy/Don’t Answer: activates and deactivates call forwarding for calls when the extension is busy or the user does not answer.
check-in
Check In
Check In (display button): changes the state of the associated guest room to occupied and turns off the outward calling restriction for the guest room’s station.
1 per station
7 of 21
Issue 9 January 2005
129
Managing Telephone Features
Table 2: Telephone feature buttons 8 of 21 Button name
Button label
Description
Maximum
check-out
Check Out
Check Out (display button): Changes the state of the associated guest room to vacant and turns on the outward calling restriction for the guest room’s station. Also clears (removes) any wake-up request for the station.
1 per station
clk-overid
Clocked Override
Clocked Manual Override (display button): used in association with Time of Day Routing to override the routing plan in effect for the activating user. The routing plan is overridden for a specified period of time.
1 per station
conf-dsp
Conferenc e Display
Allows a user to display information about each party of a conference call. This button can be assigned to stations and attendant consoles.
1 per station
consult
Consult
The Consult button allows a covering user, after answering a coverage call, to call the principal (called party) for private consultation. Activating Consult places the caller on hold and establishes a private connection between the principal and the covering user. The covering user can then add the caller to the conversation, transfer the call to the principal, or return to the caller.
1 per station
cov-cback
Coverage Callback
Allows a covering party to store a leave word calling message for the principal (called party).
1 per station
cov-msg-rt
Covr Msg Retrieve
Coverage Message Retrieval (display button): places a covering station into the message retrieval mode for the purposes of retrieving messages for the group.
1 per station
cpn-blk
CPN Block
Blocks the sending of the calling party number for a call.
1 per station
cpn-unblk
CPN Unblock
Deactivates calling party number (CPN) blocking and allows the CPN to be sent for a single call.
1 per station 8 of 21
130 Administrator’s Guide for Avaya Communication Manager
Telephone feature Buttons
Table 2: Telephone feature buttons 9 of 21 Button name
Button label
Description
Maximum
crss-alert
Crisis
Crisis Alert (display button): provide this button to the telephones or consoles that you want to notify when any user makes an emergency call. (You define which calls are emergency calls on the AAR/ARS Analysis screen by setting the Call Type to alrt.) After a user receives an alert, they can press the crss-alert button to disable the current alert. If tenant partitioning is active, the attendants within a partition can receive emergency notification only from callers in the same partition.
1 per station 10 per system
data-ext
Data (data ext #)
Data Extension: sets up a data call. May be used to pre-indicate a data call or to disconnect a data call. May not be a VDN or ISDN-BRI extension.
1 per dataextension group
date-time
Date Time
Date and Time (display button): displays the current date and time. Do not assign this button to 6400-series display phones as they normally show the date and time.
1 per station
delete-msg
Delete Message
Delete message (display button): deletes a stored message that is currently on the display.
1 per station
dial-icom (Grp: ___)
Dial Icom
Dial Intercom: accesses the intercom group assigned to the button. Grp: Intercom — Dial (Dial Icom) group number.
1 per group
did-remove
DID Remove
DID Remove (display button): allows DID assignments to be removed.
1 per station
did-view
DID View
DID View (display button): allows DID assignments to be displayed and changed. Allows choice between XDID and XDIDVIP numbers.
1 per station
9 of 21
Issue 9 January 2005
131
Managing Telephone Features
Table 2: Telephone feature buttons 10 of 21 Button name
Button label
Description
Maximum
directory
Directory
Directory (display button): allows users with display telephones to access the system directory, use the touch-tone buttons to key in a name, and retrieve an extension from the directory. The directory contains the names and extensions that you have assigned to the telephones administered in your system. If you assign a directory button, you should also assign a Next and Call-Disp button to the telephone. These buttons allow the user to navigate within the directory and call an extension once they find the correct one. Note that Vector Directory Numbers do not appear in the Directory.
1 per station
dir-pkup
dir-pkup
Directed call pickup: allows the user to answer a call ringing at another extension without having to be a member of a pickup group.
disp-chrg
Display Charge
Provides your display telephone with a visual display of accumulated charges on your current telephone call. Used exclusively outside the U.S. and Canada.
1 per station
disp-norm
Local/ Normal
Normal (display button): Toggles between LOCAL display mode (displays time and date) and NORMAL mode (displays call-related data). LED off = LOCAL mode and LED on = NORMAL.
1 per station
dn-dst
Do Not Disturb
Places the user in the do not disturb mode.
1 per station
drop
Drop
Allows users to drop calls. Users can drop calls from automatic hold or drop the last party they added to a conference call. 10 of 21
132 Administrator’s Guide for Avaya Communication Manager
Telephone feature Buttons
Table 2: Telephone feature buttons 11 of 21 Button name
Button label
Description
Maximum
exclusion
Exclusion
Exclusion: allows multiappearance telephone users to keep other users with appearances of the same extension from bridging onto an existing call. If the user presses the Exclusion button while other users are already bridged onto the call, the other users are dropped. There are two means of activating exclusion.
1 per station
●
Manual Exclusion — when the user presses the Exclusion button (either before dialing or during the call).
●
Automatic Exclusion — as soon as the user picks up the handset. To turn off Automatic Exclusion during a call, the user presses the Exclusion button. To use Automatic Exclusion, set the Automatic Exclusion by COS field to y on the Feature-Related System Parameters screen.
ext-dn-dst
Do Not Disturb Ext
Extension — Do Not Disturb (display button): used by the attendant console or hotel front desk display telephone to activate do not disturb and assign a corresponding deactivate time to an extension.
1 per station
fe-mute
Far End Mute for Conf
Allows a user to mute a selected party on a conference call. This button can be assigned to stations and attendant consoles.
1 per station
11 of 21
Issue 9 January 2005
133
Managing Telephone Features
Table 2: Telephone feature buttons 12 of 21 Button name
Button label
Description
Maximum
flash
Flash
1) Allows a station on a trunk call with Trunk Flash to send a Trunk Flash signal to the far end (e.g., Central Office); 2) allows a station on a CAS main call to send a Trunk Flash signal over the connected RLT trunk back to the branch to conference or transfer the call.
1 per station
goto-cover
Go To Cover
Go To Coverage: sends a call directly to coverage instead of waiting for the called inside-user to answer. Go to Cover forces intercom and priority calls to follow a coverage path. NOTE:
1 per station
Go to Cover cannot be activated for calls placed to a Vector Directory Number extension. Go to Cover can be used to force a call to cover to a VDN if the called principal has a VDN as a coverage point. grp-dn-dst
Do Not Disturb Grp
Group Do Not Disturb (display button): places a group of phones into the do not disturb mode.
grp-page (Number:___)
GrpPg
Allows users to make announcements to groups of stations by automatically turning on their speakerphones. Number: The extension of the page group.
headset
Headset
Signals onhook/offhook state changes to Communication Manager. The green LED is on for offhook state and off (dark) for onhook state.
hunt-ns (Grp: ___)
Hunt Group
Hunt-Group Night Service: places a hunt-group into night service. Grp: Hunt group number.
1 per station
3 per hunt group 12 of 21
134 Administrator’s Guide for Avaya Communication Manager
Telephone feature Buttons
Table 2: Telephone feature buttons 13 of 21 Button name
Button label
Description
Maximum
in-call-id (Type: __ Grp: ___)
Coverage (group #, type, name, or ext #)
The Coverage Incoming Call Identification (ICI) button allows a member of a coverage answer group or hunt group to identify an incoming call to that group even though the member does not have a display telephone. In the Type field, enter c for coverage answer groups and type of h for a hunt group. In the Grp field, enter the group number.
1 per group-type per group
inspect
Inspect Mode
Inspect (display button): allows users on an active call to display the identification of an incoming call. Inspect also allows users to determine the identification of calls they placed on Hold.
1 per station
int-aut-an
IntAutoAns
Internal Automatic Answer: causes any hybrid or digital station to automatically answer incoming internal calls.
1 per station
last-numb
LastNumb Dialed
Last Number Dialed (redial): originates a call to the number last dialed by the station.
1 per station
lic-error
License Error
License-Error: indicates a major License File alarm. Pressing the button does not make the light go out. The button goes out only after the error is cleared and Communication Manager returns to License-Normal Mode. You can administer this button on phones and attendant consoles.
1 per telephone 20 per system (Server CSI/ Server SI) 30 per system (Server R)
link-alarm (link# ___)
Link Failure (link #)
Link Alarm: associated status lamp indicates that a failure has occurred on one of the Processor Interface circuit pack data links. Link: Link number — 1 to 8 for multi-carrier cabinets or 1 to 4 for single-carrier cabinets.
8 per station
13 of 21
Issue 9 January 2005
135
Managing Telephone Features
Table 2: Telephone feature buttons 14 of 21 Button name
Button label
Description
Maximum
lsvn-halt
Login SVN
Login Security Violation Notification: activates or deactivates referral call when a login security violation is detected.
1 per system
lwc-cancel
Cancel LWC
Leave Word Calling Cancel: cancels the last leave word calling message originated by the user.
1 per station
lwc-lock
Lock LWC
Leave Word Calling Lock: locks the message retrieval capability of the display module on the station.
1 per station
lwc-store
LWC
Leave Word Calling Store: leaves a message for the user associated with the last number dialed to return the call to the originator.
1 per station
major-alrm
Major Hdwe Failure
Major Alarm: assign to a status lamp to notify the user when major alarms occur. Major alarms usually require immediate attention.
1 per station
man-msg-wt (Ext: ___)
Msg Wait (name or ext #)
Manual Message Waiting: allows a multiappearance telephone user to press a button on their telephone in order to light the Manual Message Waiting button at another telephone. You can administer this feature only to pairs of telephones, such as an assistant and an executive. For example, an assistant can press the man-msg-wt button to signal the executive that they have a call.
None
man-overid (TOD: _)
Immediate Override
Immediate Manual Override (display button): allows the user (on a system with Time of Day Routing) to temporarily override the routing plan and use the specified TOD routing plan. TOD: specify the routing plan the user wants to follow in override situations.
1 per station
14 of 21
136 Administrator’s Guide for Avaya Communication Manager
Telephone feature Buttons
Table 2: Telephone feature buttons 15 of 21 Button name
Button label
Description
Maximum
manual-in (Group: __)
Manual In
Manual-In Mode: prevents the user from becoming available for new ACD calls upon completion of an ACD call by automatically placing the agent in the after call work mode. Grp: The split group number for ACD.
1 per split group
mct-act
MCT Activation
Malicious Call Trace Activation: sends a message to the MCT control extensions that the user wants to trace a malicious call. MCT activation also starts recording the call, if your system has a MCT voice recorder.
1 per station
mct-contr
MCT Control
Malicious Call Trace Control: allows the user to take control of a malicious call trace request. Once the user becomes the MCT controller, the system stops notifying other MCT control extensions of the MCT request. NOTE: To add an extension to the MCT control group, you must also add the extension on the Extensions Administered to have an MCT-Control Button screen. When the user presses the MCT Control button, the system first displays the called party information. Pressing the button again displays the rest of the trace information. The MCT controller must dial the MCT Deactivate feature access code to release control.
1 per station
mf-da-intl
Directory Assistance
Multifrequency Operator International: allows users to call Directory Assistance.
1 per station
mf-op-intl
CO attendant
Multifrequency Operator International: allows users to make international calls to the CO attendant.
1 per station 15 of 21
Issue 9 January 2005
137
Managing Telephone Features
Table 2: Telephone feature buttons 16 of 21 Button name
Button label
Description
Maximum
mj/mn-alrm
Maj/Minor Hdwe Failure
Minor Alarm: assign to a status lamp to notify the user when minor or major alarms occur. Minor alarms usually indicate that only a few trunks or a few stations are affected.
1 per station
mm-basic
MM Basic
Multimedia Basic: used to place a multimedia complex into the "Basic" mode or to return it to the "Enhanced" mode.
1 per station
mm-call
MM Call
Multimedia Call: used to indicate a call is to be a multimedia call.
1 per station
mm-cfwd
MM CallFwd
Multimedia Call Forward: used to activate forwarding of multimedia calls as multimedia calls, not as voice calls.
1 per station
mm-datacnf
MM Datacnf
Multimedia Data Conference: used to initiate a data collaboration session between multimedia endpoints; requires a button with a lamp.
1 per station
mm-multnbr
MM MultNbr
Indicate that the user wants to place calls to 2 different addresses using the 2 B-channels.
1 per station
mm-pcaudio
MM PCAudio
Switches the audio path from the telephone (handset or speakerphone) to the PC (headset or speakers/ microphone).
1 per station
msg-retr
Message Retrieve
Message Retrieval (display button): places the station’s display into the message retrieval mode.
1 per station
mwn-act
Message Waiting Act.
Message Waiting Activation: lights a message waiting lamp on an associated station.
1 per station
mwn-deact
Message Waiting Deact
Message Waiting Deactivation: dims a message waiting lamp on an associated station.
1 per station 16 of 21
138 Administrator’s Guide for Avaya Communication Manager
Telephone feature Buttons
Table 2: Telephone feature buttons 17 of 21 Button name
Button label
Description
Maximum
next
Next
Next (display button): steps to the next message when the telephone’s display is in Message Retrieval or Coverage Message Retrieval mode. Shows the next name when the telephone’s display is in the Directory mode.
1 per station
night-serv
Night Serv
Night Service Activation: toggles the system in or out of Night Service mode.
1 per station
noans-alrt
RONA
Redirection on No Answer Alert: indicates a Redirection on No Answer timeout has occurred for the split.
1 per hunt group
no-hld-cnf
No Hold Conferenc e
No Hold Conference: can automatically conference another party while continuing the existing call.
1 per station
normal
Normal Mode
Normal (display button): places the station’s display into normal call identification mode.
1 per station
off-bd-alm
Off board alarm
Off board Alarm: associated status lamp lights if an off-circuit pack major, minor, or warning alarm is active on a circuit pack. Off-board alarms (loss of signal, slips, misframes) relate to problems on the facility side of the DS1, ATM, or other interface.
1 per attendant
per-COline (Grp: ___)
CO Line (line #)
Personal CO Line: allows the user to receive calls directly via a specific trunk. Grp: CO line group number.
1 per group
pms-alarm
PMS Failure
Property Management System alarm: associated status lamp indicates that a failure in the PMS link occurred. A major or minor alarm condition raises the alarm.
1 per station
pr-awu-alm
Auto Wakeup Alm
Automatic Wakeup Printer Alarm: associated status lamp indicates that an automatic wakeup printer interface failure occurred.
1 per station
17 of 21
Issue 9 January 2005
139
Managing Telephone Features
Table 2: Telephone feature buttons 18 of 21 Button name
Button label
Description
Maximum
pr-pms-alm
PMS Ptr Alarm
PMS Printer Alarm: associated status lamp indicates that a PMS printer interface failure occurred.
1 per station
pr-sys-alm
Sys Ptr Alarm
System Printer Alarm: associated status lamp indicates that a system printer failure occurred.
1 per station
print-msgs
Print Msgs
Print Messages: allows users to print messages for any extension by pressing the button and entering the extension and a security code.
1 per station
priority
Priority Call
Priority Calling: allows a user to place priority calls or change an existing call to a priority call.
1 per station
q-calls (Grp: ___)
NQC
Queue Calls: associated status lamp flashes if a call warning threshold has been reached. Grp: Group number of hunt group.
1 per hunt group per station
q-time (Grp: ___)
OQT
Queue Time: associated status lamp flashes if a time warning threshold has been reached. Grp: Group number of hunt group.
1 per hunt group per station
release
Release
Releases an agent from an ACD call.
1 per station
ringer-off
Ringer Cutoff
Ringer-Cutoff: silences the alerting ringer on the station.
1 per station
rs-alert
System Reset Alert
The associated status lamp lights if a problem escalates beyond a warm start.
1 per station
rsvn-halt
rsvn-halt
Remote Access Barrier Code Security Violation Notification Call: activates or deactivates call referral when a remote access barrier code security violation is detected.
1 per system
scroll
Scroll
Scroll (display button): allows the user to select one of the two lines (alternates with each press) of the 16-character LCD display. Only one line displays at a time.
1 per station
18 of 21
140 Administrator’s Guide for Avaya Communication Manager
Telephone feature Buttons
Table 2: Telephone feature buttons 19 of 21 Button name
Button label
Description
Maximum
send-calls (Ext: ___)
Send All Calls
Send All Calls allows users to temporarily direct all incoming calls to coverage regardless of the assigned call-coverage redirection criteria. Assign to a lamp button.
1 per station
send-term
Send All Calls-TEG
Send All Calls For Terminating Extension Group: allows the user to forward all calls directed to a terminating extension group.
1 per TEG
serv-obsrv
Service Observing
Service Observing: activates Service Observing. Used to toggle between a listen-only and a listen-talk mode.
1 per station
signal (Ext: ___)
Signal (name or ext #)
Signal: allows the user to use one button to manually signal the associated extension. The extension cannot be a VDN extension.
1 per signal extension
ssvn-halt
ssvn-halt
Toggle whether or not station security code violation referrals are made to the referral destination.
1 per station
sta-lock
Station Lock
Station Lock: when enabled, no outgoing calls can be made from the telephone.
1 per station
stored-num
Stored Number
(display button) Places the station’s display into the stored number mode.
1 per station
stroke-cnt (Code:_)
Stroke Count (#)
Automatic Call Distribution Stroke Count # (0, 1, 2, 3, 4, 5, 6, 7, 8, or 9) sends a message to CMS to increment a stroke count number.
up to 10 per station
term-x-gr (Grp: ___)
Term Grp (name or ext #)
Terminating Extension Group: provides one or more extensions. Calls may be received but not originated with this button. Grp: TEG number.
1 per TEG
timer
Timer
Used only on the 6400 sets. Allows users to view the duration of the call associated with the active call appearance button.
1 per station
19 of 21
Issue 9 January 2005
141
Managing Telephone Features
Table 2: Telephone feature buttons 20 of 21 Button name
Button label
Description
Maximum
togle-swap
Conf/Trans Toggle-Sw ap
Allows a user to toggle between two parties before completing a conference or a transfer.
1 per station
trk-ac-alm
FTC Alarm
Facility Test Call Alarm: associated status lamp lights when a successful Facility Test Call (FTC) occurs.
1 per station
trk-id
Trunk ID
Trunk Identification (display button): identifies the tac (trunk access code) and trunk member number associated with a call.
1 per station
trunk-name
Trunk Name
(display button) Displays the name of the trunk as administered on the CAS Main or on a server without CAS.
1 per station
trunk-ns (Grp: ___)
Trunk Grp
Trunk-Group Night Service: places a trunk-group into night service. Grp: Trunk group number.
3 per trunk group
verify
Verify
Busy Verification: allows users to make test calls and verify a station or a trunk.
1 per station
vip-chkin
VIP Check-in
VIP Check-in (display button): allows user to assign the XDIDVIP number to the room extension.
1 per station
vip-retry
VIP Retry
VIP Retry: starts to flash when the user places a VIP wakeup call and continues to flash until the call is answered. If the VIP wakeup call is not answered, the user can press the VIP Retry button to drop the call and reschedule the VIP wakeup call as a classic wakeup call. To assign this button, you must have both Hospitality and VIP Wakeup enabled.
1 per station
vip-wakeup
VIP Wakeup
VIP Wakeup: flashes when a VIP wakeup reminder call is generated. The user presses the button to place a priority (VIP) wakeup call to a guest. To assign this button, you must have both Hospitality and VIP Wakeup enabled.
1 per station
20 of 21
142 Administrator’s Guide for Avaya Communication Manager
Telephone feature Buttons
Table 2: Telephone feature buttons 21 of 21 Button name
Button label
Description
Maximum
voa-repeat
VOA repeat
VDN of Origin Announcement. VDN of Origin Announcement must be enabled.
1 per station
vu-display (format: __ ID: __)
VuStats #
VuStats Display: allows the agent to specify a display format for the statistics. If you assign a different VuStats display format to each button, the agent can use the buttons to access different statistics. You can assign this button only to display phones. format: specify the number of the format you want the button to display ID (optional): specify a split number, trunk group number, agent extension, or VDN extension
limited to the number of feature buttons on the telephone
whisp-act
Whisper Page Activation
Whisper Page Activation: allows a user to make and receive whisper pages. A whisper page is an announcement sent to another extension who is active on a call where only the person on the extension hears the announcement; any other parties on the call cannot hear the announcement. The user must have a class of restriction (COR) that allows intraswitch calling to use whisper paging.
1 per station
whisp-anbk
Answerbac k
Whisper Page Answerback: allows a user who received a whisper page to respond to the user who sent the page.
1 per station
whisp-off
Whisper Page Off
Deactivate Whisper Paging: blocks other users from sending whisper pages to this telephone.
1 per station
work-code
Work Code
Call Work Code: allows an ACD agent after pressing "work-code" to send up to 16 digits (using the dial pad) to CMS.
1 per station
21 of 21
Issue 9 January 2005
143
Managing Telephone Features
Adding Abbreviated Dialing Lists Abbreviated dialing is sometimes called speed dialing. It allows you to dial a short code in place of an extension or telephone number. When you dial abbreviated-dialing codes or press abbreviated-dialing buttons, you access stored numbers from special lists. These lists can be personal (a list of numbers for an individual telephone), group (a department-wide list), system (a system-wide list), or enhanced numbers (allows for a longer list of numbers). The version and type of your system determine which lists are available and how many entries you can have on each list. Note: You can designate all group-number lists, system-number lists, and enhanced-number lists as "privileged." Calls automatically dialed from a privileged list are completed without class of restriction (COR) or facility restriction level (FRL) checking. This allows access to selected numbers that some telephone users might otherwise be restricted from manually dialing. For example, a user may be restricted from making long-distance calls. However, you can program the number of a branch office that is long distance into an AD list as privileged. Then, the user can call this office location using AD, while still being restricted from making other long-distance calls.
Note:
! SECURITY ALERT:
SECURITY ALERT: Privileged group-number, system-number, and enhanced-number lists provide access to numbers that typically would be restricted.
Instructions As an example, we will program a new group list: 1. Type add abbreviated-dialing group next and press Enter. The Abbreviated Dialing List screen appears. In our example, the next available group list is group 3.
144 Administrator’s Guide for Avaya Communication Manager
Adding Abbreviated Dialing Lists
Figure 42: Abbreviated Dialing List screen ABBREVIATED DIALING LIST Group List: 3 Size (multiple of 5): ___ Program Ext: ________ Privileged? _ DIAL CODE 01: ________________________ 02: ________________________ 03: ________________________ 04: ________________________ 05: ________________________
2. Enter a number (in multiples of 5) in the Size field. This number defines the number of entries on your dialing list. For example, if you have 8 telephone numbers you want to store in the list, type 10 in the Size field. 3. If you want another user to be able to add numbers to this list, enter their extension in the Program Ext field. For example, if you want the user at 4567 to be able to change group list 3, enter 4567 in this field. 4. Enter the telephone numbers you want to store, one for each dial code. Each telephone number can be up to 24 digits long. 5. Press Enter to save your changes. You can display your new abbreviated-dialing list to verify that the information is correct or print a copy of the list for your paper records. Once you define a group list, you need to define which stations can use the list. For example, we will set up station 4567 so it has access to the new group list. To give station 4567 access to the group list: 1. Type change station 4567 and press Enter. The Station screen for extension 4567 appears. 2. Press Next Page to access the screen containing the Abbreviated Dialing List fields.
Issue 9 January 2005
145
Managing Telephone Features
Figure 43: Station screen STATION SITE DATA Room: Jack: Cable: Floor: Building:
_______ _______ _______ _______ _______
ABBREVIATED DIALING List1: group 3 BUTTON ASSIGNMENTS 1: call-appr 2: call-appr 3: call-appr
Headset? Speaker? Mounting? Cord Length: Set Color:
List2: _________
n n d 0 ______
List3: _________
4: __________ 5: __________
3. Type group in any of the List fields and press Enter. A blank list number field appears. 4. Type 3 in the list number field. When you assign a group or personal list, you must also specify the personal list number or group list number. 5. Press Enter to save your changes. The user at extension 4567 can now use this list by dialing the feature access code for the list and the dial code for the number they want to dial. Alternatively, you can assign an abbreviated dialing button to this station that allows the user press one button to dial a specific stored number on one of their three assigned abbreviated lists.
146 Administrator’s Guide for Avaya Communication Manager
Adding Abbreviated Dialing Lists
Fixing problems Problem A user cannot access a dial list
Possible causes ●
The specific list may not be assigned to the user’s telephone.
Solutions Resolution: 1. Type display station nnnn, where nnnn is the user’s extension. Press Enter. 2. Review the current settings of the List1, List2, and List3 fields to determine if the list the user wants to access is assigned to their telephone.
●
●
If the user attempted to use a feature access code to access the list, they may have dialed the incorrect feature access code.
Resolution:
If the user attempted to press a feature button, they may have pressed the incorrect feature button.
Resolution:
1. Type display feature-access-codes and press Enter. 2. Verify that the user is dialing the appropriate feature access code.
1. Type display station nnnn, where nnnn is the user’s extension. Press Enter. 2. Review the current feature button assignments to determine if the user was pressing the assigned button. 1 of 2
Issue 9 January 2005
147
Managing Telephone Features
Problem A user cannot access a dial list - continued
A user complains that using an abbreviated dial list dials the wrong number.
Possible causes ●
●
●
Solutions
If the user attempted to press the correct feature button, the button may not be set up correctly.
Resolution:
The user could be using the wrong dial code.
Resolution:
1. Type display station nnnn, where nnnn is the user’s extension. Press Enter. 2. Review the current feature button assignments to see if the list number and dial code are correct.
The dial code could be defined incorrectly.
1. Ask the user what number they dialed or button they pressed to determine which list and dial code they attempted to call. 2. Access the dialing list and verify that the number stored for the specific dial code corresponds to the number the user wanted to dial. (For example to access a group list, type display abbreviated-dialing group x and press Enter, where x is a group list number.) 3. If the user dialed the wrong code, give them the correct code. 4. If the dial code is wrong, press Cancel and use the appropriate change command to re-access the abbreviated dialing list. Correct the number and press Enter. 2 of 2
148 Administrator’s Guide for Avaya Communication Manager
Setting up Bridged Call Appearances
More information There are limits to the total number of abbreviated dialing list entries, the number of personal dial lists, and the number of group dial lists that your system can store. Because of these limitations, you should avoid storing the same number in more than one list. Instead, assign commonly dialed numbers to the system list or to a group list. You can determine the abbreviated dialing storage capacity, by referring to the System Capacity screen for the abbreviated dialing values (type display capacity). For details on the System Capacity screen, see Maintenance Commands for Avaya Communication Manager, Media Gateways and Servers, 03-300191.
Related topics For more information, see "Abbreviated Dialing" in Feature Description and Implementation for Avaya Communication Manager, 555-245-205.
Setting up Bridged Call Appearances Think of a bridged call appearance as a telephone (the primary set) with an extension (the bridged-to appearance). Both phones can be used to call in and out and both show when a line is in use. A call to the primary telephone is bridged to a specific appearance, or button, on the secondary telephone. The secondary telephone retains all its functions, and a specific button is dedicated as the bridged-to appearance from the primary telephone. Bridged call appearances have to be assigned to phones with double-lamp buttons, or lights. The telephone types do not need to match, but as much consistency as possible is recommended for all phones in a bridged group. When a call comes in on bridged phones, the buttons assigned to the bridged appearances flash. You can assign as many bridged appearances as there are line appearances on the primary telephone, and you can assign ringing (alerting) to one or more of the phones.
Instructions To create a bridged call appearance: 1. Note the extension of the primary telephone. A call to this telephone lights the button and, if activated, rings at the bridged-to appearance on the secondary telephone.
Issue 9 January 2005
149
Managing Telephone Features
2. If you want to use a new telephone for the bridged-to extension, duplicate a station. For information, see Using Templates to Add Phones on page 83. 3. Type change station and the bridged-to extension and press Enter. The Station screen appears. Figure 44: Station screen change station 75001
Page 2 of X STATION
FEATURE OPTIONS LWC Reception? LWC Activation? LWC Log External Calls? CDR Privacy? Redirect Notification? Per Button Ring Control? Bridged Call Alerting? Active Station Ringing: H.320 Conversion? Service Link Mode: Multimedia Mode: MWI Served User Type: Automatic Moves: AUDIX Name:
spe y n n y n n single n as-needed basic ______
Auto Select Any Idle Appearance? Coverage Msg Retrieval? Auto Answer: Data Restriction? Idle Appearance Preference?
n y none n n
Restrict Last Appearance? y
Per Station CPN - Send Calling Number? _
Display Client Redirection? n Select Last Used Appearance? n Coverage After Forwarding? _ Multimedia Early Answer? n
_ Recall Rotary Digit? n Remote Softphone Emergency Calls: as-on-local Emergency Location Ext: 75001
Direct IP-IP Audio Connections? n IP Audio Hairpinning? n
4. Press Next Page until Per Button Ring Control appears (digital sets only). ●
If you want to assign ringing separately to each bridged appearance, type y.
●
If you want all bridged appearances to either ring or not ring, leave the default n.
5. Move to Bridge Call Alerting. If you want the bridged appearance to ring when a call arrives at the primary telephone, type y. Otherwise, leave the default n.
150 Administrator’s Guide for Avaya Communication Manager
Setting up Bridged Call Appearances
6. Complete the appropriate field for your telephone type. If. . .
Then. . .
your primary telephone is analog
move to the Line Appearance field and enter abrdg-appr
your primary telephone is digital
move to the Button Assignments field and enter brdg-appr
7. Press Enter. Btn and Ext fields appear. If Per Button Ring Control is set to y on the digital screen, Btn, Ext, and Ring fields appear. Figure 45: Station screen (analog set) STATION SITE DATA Room: Jack: Cable: Floor: Building:
_______ _______ _______ _______ _______
ABBREVIATED DIALING List1: ___________
Headset? Speaker? Mounting? Cord Length: Set Color:
List2: _________
n n d 0 ______
List3: _________
HOT LINE DESTINATION Abbreviated Dialing List Number (From above 1, 2 or 3): Dial Code: Line Appearance: brdg-appr Btn: Ext:
Issue 9 January 2005
151
Managing Telephone Features
Figure 46: Station screen (digital set) STATION SITE DATA Room: Jack: Cable: Floor: Building:
_______ _____ _____ _______ _______
Headset? Speaker? Mounting: Cord Length: Set Color:
ABBREVIATED DIALING List1: ________ BUTTON ASSIGNMENTS 1: brdg-appr Btn: 1: brdg-appr Btn:
List2: ________
Ext: Ext:
n n d 0 ______
List3: ________
Ring: Ring:
8. Enter the primary telephone’s button number that you want to assign as the bridged call appearance. This button flashes when a call arrives at the primary telephone. 9. Enter the primary telephone extension. 10. If the Ring field appears: ●
If you want the bridged appearance to ring when a call arrives at the primary telephone, type y.
●
If you do not want the bridged appearance to ring, leave the default n.
11. Press Enter to save your changes. To see if an extension has any bridged call appearances assigned, type list bridge and the extension, and press Enter.
152 Administrator’s Guide for Avaya Communication Manager
Setting up an Extension to Cellular Feature Access Button
More information Following are a list of example situations where you might want to use bridged appearances. ●
A secretary making or answering calls on an executive’s primary extension These calls can be placed on hold for later retrieval by the executive, or the executive can simply bridge onto the call. In all cases, the executive handles the call as if he or she had placed or answered the call. It is never necessary to transfer the call to the executive.
●
Visitor telephones An executive may have another telephone in their office that is to be used by visitors. It may be desirable that the visitor be able to bridge onto a call that is active on the executive’s primary extension number. A bridged call appearance makes this possible.
●
Service environments It may be necessary that several people be able to handle calls to a particular extension number. For example, several users may be required to answer calls to a hot line number in addition to their normal functions. Each user may also be required to bridge onto existing hot line calls. A bridged call appearance provides this capability.
●
A user frequently using telephones in different locations A user may not spend all of their time in the same place. For this type of user, it is convenient to have their extension number bridged at several different telephones.
Setting up an Extension to Cellular Feature Access Button Extension to Cellular provides the capability to administer an Extension to Cellular feature access button on the user’s office telephone to enable and disable the feature. You can also configure an optional timer. You administer this feature button on page 3 of the Station screen for the "host" office extension to which Extension to Cellular is linked. The process described below explains how to administer an Extension to Cellular feature button and include the optional Extension to Cellular timer. The Extension to Cellular feature button is available on phones which support administrable feature buttons. To set up an Extension to Cellular feature button with optional timer: 1. Type change station n (where n is the extension of an Extension to Cellular-enabled station - in this example, 1034) and press Enter. The Station screen appears. 2. Press the Next Page button twice to display page 3 of the Station screen.
Issue 9 January 2005
153
Managing Telephone Features
Figure 47: Station screen - page 3 change station 1034
Page
3 of 4
STATION SITE DATA Room: Jack: Cable: Floor: Building:
ABBREVIATED DIALING List1: BUTTON ASSIGNMENTS 1: call-appr 2: call-appr 3: call-appr 4: ec500 Timer? y
Headset? Speaker? Mounting: Cord Length: Set Color:
List2:
n n d 0
List3:
5: 6: 7: 8:
3. Select an available feature button under the Button Assignments header (button 4 was used in this example) and type ec500 (lower case) to administer an Extension to Cellular feature button on the office telephone. 4. Press Enter.
Note:
Note: The Timer subfield displays, and defaults to n. Leaving the default setting of n excludes the timer state. 5. Set the optional Timer subfield to y to include an Extension to Cellular timer state for the administered feature button. When the timer state is included, the Extension to Cellular user can activate a one-hour timer to temporarily disable Extension to Cellular through this administered feature button. 6. Press Enter. The corresponding feature button on the office telephone is now administered for Extension to Cellular.
Note:
Note: The feature status button on the office telephone indicates the current state of Extension to Cellular regardless of whether the feature was enabled remotely or directly from the office telephone.
154 Administrator’s Guide for Avaya Communication Manager
Setting up Terminal Self Administration
For additional information, see the Avaya Extension to Cellular Administrator’s Guide, 210-100-500.
Setting up Terminal Self Administration Terminal self-administration (TSA) allows users to administer some of their own feature buttons from their telephones. TSA is available for 6400-series, and 4612 and 4624 telephones. Users are prompted, via the telephone’s display, to choose features to assign to buttons on their telephones.
Before you start To prevent users from changing another user's telephone administration, you can enable the system-wide option that requires users to enter a station security code before they can administer their telephone. To enable this option: 1. Set the Station Security Code for Terminal Self-Administration Required on the Security-Related System Parameters screen to y. If you enable this option, the user is prompted for the station security code when they press the Admin button. The user must enter the security code, followed by the pound (#) button or the Done softkey.
Instructions You need to assign a security code to the user’s Station screen for each user you want to enable access to TSA. You also need to assign the user an Admin feature button. For example, to assign a security code of 12345678 to extension 4234, complete the following steps: 1. Type change station 4234 and press Enter. The Station screen for extension 4234 appears. 2. In the Security Code field, type 12345678. You should assign unique security codes for each user. Once you enter the code and move off the field, the system changes the field to ‘*’ for extra security. 3. In one of feature button fields, type admin. You can assign this button to a feature button or a softkey. 4. Press Enter to save your changes.
Issue 9 January 2005
155
Managing Telephone Features
More information Before a user can enter the TSA Admin mode, their telephone must be completely idle. After a user presses the Admin button and enters a security code (if necessary), they are prompted, via the telephone’s display, to choose features to administer to buttons on their telephone. The user can add, replace, or delete any of the following feature-button types from their telephone. ●
CDR Account Code
●
Automatic Dial
●
Blank
●
Call Forwarding
●
Call Park
●
Call Pickup
●
Directed Call Pickup
●
Group Page
●
Send All Calls
●
Toggle Swap
●
Activate Whisper Page
●
Answerback for Whisper Page
●
Whisper Page Off
End-user button changes are recorded to the Communication Manager server’s history log so that remote services can know what translations are changed.
Fixing problems ●
When a telephone is in the Admin mode, the telephone cannot accept any calls — the telephone is treated as if it were busy. Also, a user cannot make calls while in the Admin mode.
●
Any button state a telephone is in when the telephone enters the Admin mode stays active while the telephone is in the Admin mode.
●
ACD agents who wish access to the Admin mode of TSA must be logged off before pressing the Admin button. If they are not logged off when they attempt to enter the Admin mode, they receive a denial (single-beep) tone.
●
Call Forwarding can be active and works correctly in the Admin mode. An active Call Forwarding button cannot be removed when the telephone is in the Admin mode.
156 Administrator’s Guide for Avaya Communication Manager
Setting up Terminal Self Administration
●
Since the telephone must be on-hook to go into the Admin mode, the Headset On/Off button must be in the OFF position.
●
A telephone that is in the Admin mode of TSA cannot be remotely unmerged by the PSA feature. If a user has Abbreviated and Delayed Ringing active, a call can be silently ringing at a telephone and the user may not realize it. This ringing prevents the user from entering the Admin mode of TSA.
Issue 9 January 2005
157
Managing Telephone Features
158 Administrator’s Guide for Avaya Communication Manager
Attendant Consoles
Chapter 5: Managing Attendant Consoles
Attendant Consoles The attendant console is the main answering position for your organization. The console operator is responsible for answering incoming calls and for efficiently directing or "extending" calls to the appropriate telephone. The attendant console also can allow your attendants to monitor: ●
system problems
●
toll fraud abuse
●
traffic patterns
The number of consoles you can have in your organization varies depending on your Avaya solution.
302 attendant consoles Avaya Communication Manager supports the following 302 attendant consoles: the 302A/B, 302C, and 302D consoles. You may have a basic or enhanced version of these consoles. Figure 48 shows the 302A/B console and Figure 49 shows the 302C console. The next two figures show the button layouts on the Feature area and on the optional Selector console.
Issue 9 January 2005
159
Managing Attendant Consoles
Figure 48: 302A and 302B1 attendant console
302bphn1 KLC 051496
Figure notes: 1. 2. 3. 4. 5. 6. 7.
Call processing area Handset Handset cradle Warning lamps and call waiting lamps Call appearance buttons Feature area Trunk group select buttons
160 Administrator’s Guide for Avaya Communication Manager
8. 9. 10. 11. 12. 13.
Volume control buttons Select buttons Console display panel Display buttons Trunk group select buttons Lamp Test Switch
Attendant Consoles
Figure 49: 302C attendant console 8
7
9
6
Ringer Select
Volume
Date Time
5
1
Control
Control
Warning
Warning
Busy
Busy
10
Forced Release
3
ABC
DEF
1
2
3
GHI
JKL
MNO
4
5
6
PRQS
TUV
WXYZ
7
8
9
Night
Pos Busy
Calls Waiting
Calls Waiting Warning Individual Calls Waiting
11
Alarm
Alarm Reported
0
Position Available Split
2 Cancel
Start
a
Release
4
Hold
b
c
d
e
f
12
phdg302c KLC 031199
Figure notes: 1. 2. 3. 4. 5. 6.
Handset Handset cradle Call processing area Warning lamps and call waiting lamps Outside-line buttons Display buttons
7. 8. 9. 10. 11. 12.
Display Select buttons Volume control buttons Outside-line buttons Feature buttons Call appearance buttons
Issue 9 January 2005
161
Managing Attendant Consoles
Figure 50: Console feature button layout
Figure 51: Enhanced Selector Console
302D Console The 302D console provides the following enhancements to the 302C console: ●
Modular handset/headset connection The console accepts a standard RJ11, 4-pin modular handset or headset. This connection replaces the quarter-inch, dual-prong handset/headset connection.
●
Activate/deactivate push-button You can use the push-button on the left side of the console to activate or deactivate the console. A message appears on the console identifying that the button must be pressed to activate the console.
162 Administrator’s Guide for Avaya Communication Manager
Attendant Consoles
●
Two-wire DCP compatibility The console is compatible with two-wire DCP circuit packs only, not four-wire DCP circuit packs.
●
Headset volume control The console can now control the volume of an attached headset.
●
Noise expander option The console has circuitry to help reduce background noise during pauses in speech from the console end of a conversation. This option is normally enabled.
●
Support for Eurofont or Katakana character set The console can show the Eurofont or Katakana character set. Administration of these character sets must be coordinated with the characters sent from Avaya Communication Manager.
Avaya PC consoles The Avaya PC Console is a Microsoft Windows-based call handling application for Avaya Communication Manager attendants. It provides an ideal way to increase your productivity and to better serve your customers. PC Console offers all the call handling capabilities of the hardware-based Avaya 302 attendant console with a DXS module, plus several enhanced features and capabilities. The enhanced features provide you with the ability to see up to six calls at once, and to handle all calls more efficiently. PC Console also provides a powerful directory feature. You are able to perform searches, display user information, including a photo. You are able to place a call immediately from the directory. And, because PC Console resides on a Windows-based PC, you are able to use other software applications at the same time. If a call comes in while you are in another application, you are able to handle it immediately. For more information about the Avaya PC Console, contact your Avaya account team or representative.
SoftConsole IP Attendant The SoftConsole is a Windows-based application that can replace the 302B hard console. The SoftConsole is similar to PC Console, but it performs call answering and routing through a PC interface via IP. For more information, contact your Avaya account team or representative.
Issue 9 January 2005
163
Managing Attendant Consoles
Adding an Attendant Console Usually Avaya connects and administers your primary attendant console during cutover. However, you might find a need for a second attendant console, such as a backup console that is used only at night. Note that these instructions do not apply to adding a PC Console or SoftConsole. For more information, see the appropriate console documentation. To add a night-only attendant console, complete the following steps: 1. Type add attendant 2 and press Enter. The Attendant Console screen appears. Figure 52: Attendant Console Button Layout ATTENDANT CONSOLE 2 Type: 302 Extension: Console Type: night-only Port:
Name: operator Group: 1 Auto Answer: TN: 1 Data Module? COR: 1 Disp Client Redir? COS: 1 Display Language:
none n n english
DIRECT TRUNK GROUP SELECT BUTTON ASSIGNMENTS (Trunk Access Codes) Local Remote Local Remote Local Remote 1: 5: 9: 2: 6: 10: 3: 7: 11: 4: 8: 12: HUNDREDS SELECT BUTTON ASSIGNMENTS 1: 5: 9: 2: 6: 10: 3: 7: 11: 4: 8: 12:
13: 14: 15: 16:
17: 18: 19: 20:
2. In the Type field, enter 302. This is the type of attendant console. 3. If you want this attendant to have its own extension, enter one in the Extension field. Tip: Tip:
If you assign an extension to the console, the class of restriction (COR) and class of service (COS) that you assign on this Console screen override the COR and COS you assigned on the Console Parameters screen. To avoid unexpected behavior, you should assign the same COR and same COS on both screens.
164 Administrator’s Guide for Avaya Communication Manager
Adding an Attendant Console
If you give your attendants an individual extension, users can call the attendant directly by dialing the extension. Individual attendant extensions also allow attendants to use features that an attendant group cannot use — for example, you can assign them to hunt groups. 4. In the Console Type field, enter night-only. This indicates how this console is used in your organization—as a principal, day only, night only, or day/night console. You can have only one night-time console (night only or day/ night) in the system. 5. In the Port field, enter the port address for this console. 6. Type a name to associate with this console in the Name field. 7. In the Direct Trunk Group Select Button Assignments fields, enter trunk access codes for the trunks you want the attendant to be able to select with just one button. 8. If you are using the Enhanced Selector console, assign the Hundreds Select Buttons that you want this console to have. If you want this console to be able to access extensions in the range 3500 to 3999, you need to assign them 5 Hundreds Select Buttons: 35 for extensions 3500 to 3599, 36, 37, 38, and 39. 9. Assign the Feature Buttons that you want the 302 console to have. To determine which buttons you can assign to a console, see Attendant Console Feature Buttons Tip: Tip:
Feature buttons are not numbered top-to-bottom on the attendant console, as you might expect. Button numbers map to physical positions on the console as shown in Figure 50. 10. Press Enter to save your changes.
Issue 9 January 2005
165
Managing Attendant Consoles
Attendant Console Feature Buttons The following table lists the feature buttons that you can assign to an attendant console. Table 3: Attendant console feature buttons 1 of 7 Feature or Function
Recommended Button Label
Name Entered on Station Screen
Maximum Allowed
Notes
Abbreviated Dialing
AD
abrv-dial (List:___ DC:___)
1 per List/ DC
1
Administered Connection [status lamp]
AC Alarm
ac-alarm
1
Automatic Call Distribution (ACD)
After Call Work
after-call (Grp. No.__)
N
2
Assist
assist (Grp. No:__)
1 per split group
2
Auto In
auto-in (Grp. No.__)
1 per split group
2
Auxiliary Work
aux-work (Grp. No.__)
1 per split group
2
Manual-In
manual-in (Grp. No.__)
1 per split group
2
Release
release
1
Work Code
work-code
1
Stroke (0-9)
stroke-cnt (Code:_)
1
Attendant Console (Calls Waiting)
CW Aud Off
cw-ringoff
1
Attendant Control of Trunk Group Access (Activate)
Cont Act
act-tr-grp
1
Attendant Control of Trunk Group Access (Deactivate)
Cont Deact
deact-tr-g
1
3
1 of 7
166 Administrator’s Guide for Avaya Communication Manager
Attendant Console Feature Buttons
Table 3: Attendant console feature buttons 2 of 7 Feature or Function
Recommended Button Label
Name Entered on Station Screen
Maximum Allowed
Notes
Attendant Direct Trunk Group Select
Local TG Remote TG
local-tgs (TAC:__) remote-tgs (LT:__) (RT:__)
12
4
Attendant Crisis Alert
Crisis Alert
crss-alert
1
Attendant Display [display buttons]
Date/Time
date-time
1
Inspect Mode
inspect
1
Normal Mode
normal
1
Stored Number
stored-num
1
Attendant Hundreds Group Select
Group Select _
hundrd-sel (Grp:__)
20 per console
5
Attendant Room Status
Occupied Rooms Status
occ-rooms
1
6
Maid Status
maid-stat
1
6
Attendant Override
Override
override
1
Automatic Circuit Assurance
ACA
aca-halt
1 per system
Automatic Wakeup (Hospitality)
Auto Wakeup
auto-wkup
1
Busy Verification
Busy Verify
verify
1
Call Coverage
Cover Cback
cov-cback
1
Consult
consult
1
Go To Cover
goto-cover
1
Call Coverage [display button]
Cover Msg Rt
cov-msg-rt
1
Call Offer (Intrusion)
Intrusion
intrusion
1 2 of 7
Issue 9 January 2005
167
Managing Attendant Consoles
Table 3: Attendant console feature buttons 3 of 7 Feature or Function
Recommended Button Label
Name Entered on Station Screen
Maximum Allowed
Call Prompting [display button]
Caller Info
callr-info
1
Call Type
Call Type
type-disp
1
Centralized Attendant Service
CAS-Backup
cas-backup
1
Check In/Out (Hospitality) [display buttons]
Check In
check-in
1
Check Out
check-out
1
Class of Restriction [display button]
COR
class-rstr
1
Conference Display [display button]
Conference Display
conf-dsp
1
Demand Print
Print Msgs
print-msgs
1
DID View
DID View
did-view
1
Do Not Disturb (Hospitality)
Do Not Disturb
dn-dst
1
Do Not Disturb (Hospitality) [display buttons]
Do Not Disturb Ext
ext-dn-dst
1
Do Not Disturb Grp
grp-dn-dst
1
Don’t Split
Don’t Split
dont-split
1
Emergency Access To the Attendant
Emerg. Access To Attd
em-acc-att
1
Facility Busy Indication [status lamp]
Busy (trunk or extension#)
busy-ind (TAC/Ext: _)
1 per TAC/ Ext.
Facility Test Calls [status lamp]
FTC Alarm
trk-ac-alm
1
Far End Mute [display button]
Far End Mute for Conf
fe-mute
1
Notes
7
3 of 7
168 Administrator’s Guide for Avaya Communication Manager
Attendant Console Feature Buttons
Table 3: Attendant console feature buttons 4 of 7 Feature or Function
Recommended Button Label
Name Entered on Station Screen
Maximum Allowed
Group Display
Group Display
group-disp
1
Group Select
Group Select
group-sel
1
Hardware Failure [status lamps]
Major Hdwe Failure
major-alrm
10 per system
Auto Wakeup
pr-awu-alm
1
DS1 (facility)
ds1-alarm
10 per system
PMS Failure
pms-alarm
1
PMS Ptr Alm
pr-pms-alm
1
CDR 1 Failure
cdr1-alrm
1
CDR 2 Failure
cdr2-alrm
1
Sys Ptr Alm
pr-sys-alm
1
Hold
Hold
hold
1
Integrated Directory [display button]
Integrtd Directory
directory
1
Incoming Call Identification
Coverage (Group number, type, name, or ext.#)
in-call-id
N
Intrusion (Call Offer)
Intrusion
intrusion
1
Leave Word Calling
Cancel LWC
lwc-cancel
1
LWC
lwc-store
1
Leave Word Calling [display buttons]
Delete Msg
delete-msg
1
Next
next
1
Call Display
call-disp
1
Notes
4 of 7
Issue 9 January 2005
169
Managing Attendant Consoles
Table 3: Attendant console feature buttons 5 of 7 Feature or Function
Recommended Button Label
Name Entered on Station Screen
Maximum Allowed
Notes
Leave Word Calling (Remote Message Waiting) [status lamp]
Msg (name or extension #)
aut-msg-wt (Ext:___)
N
Link Failure
Link Failure (Link No.__)
link-alarm (Link No.__)
1 per Link #
Login Security Violation
lsvn-halt
lsvn-halt
1 per system
Message Waiting
Message Waiting Act.
mwn-act
1 per system
Message Waiting Deact.
mwn-deact
1 per system
Night Service
Trunk Grp. NS
trunk-ns (Grp. No.__)
1 per trunk group
No Answer Alert
noans-altr
noans-altr
1 per group
Off Board Alarm
off-bd-alm
off-bd-alm
1 per group
PMS Interface [display buttons]
PMS display
Priority Calling
Prior Call
priority
N
Position Busy
Position Busy
pos-busy
1
Queue Status Indications (ACD) [display buttons]
AQC
atd-qcalls
1
AQT
atd-qtime
Queue Status Indications (ACD) [status lamps]
NQC
q-calls (Grp:_)
1
10
OQT
q-time Grp:_)
1 per hunt group
10
Remote Access Security Violation
rsvn-halt
rsvn-halt
1 per system
Ringing
In Aud Off
in-ringoff
1
Security Violation Notification Halt
ssvn-halt
ssvn-halt
1 per system
Serial Call
Serial Call
serial-cal
1
8
9
5 of 7
170 Administrator’s Guide for Avaya Communication Manager
Attendant Console Feature Buttons
Table 3: Attendant console feature buttons 6 of 7 Feature or Function
Recommended Button Label
Name Entered on Station Screen
Maximum Allowed
Notes
Split/Swap
Split-swap
split-swap
1
11
System Reset Alert
System Reset Alert [status lamp]
rs-alert
1
Station Security Code Notification Halt
ssvn-halt
ssvn-halt
1 per system
Night Service (ACD)
Hunt Group
hunt-ns (Grp. No.__)
3 per hunt group
Time of Day Routing [display buttons]
Immediate Override
man-ovrid
1
Clocked Override
clk-overid
1
Timed Reminder
RC Aud Off
re-ringoff
1
Timer
Timer
timer
1
Trunk Identification [display button]
Trunk-ID
trk-id
1
Trunk Group Name [display button]
Trunk-Name
trunk-name
1
Visually Impaired Service (VIAS)
VIS
vis
1
Console Status
con-stat
1
Display
display
1
DTGS Status
dtgs-stat
1
Last Message
last-mess
1
Last Operation
last-op
1
VOA Repeat
voa-repeat
1
VDN of Origin Announcement Repeat
12
12
6 of 7
Issue 9 January 2005
171
Managing Attendant Consoles
Table 3: Attendant console feature buttons 7 of 7 Feature or Function
Recommended Button Label
Name Entered on Station Screen
Maximum Allowed
VuStats
VuStats
vu-display
1
Notes
N = any number of buttons on the telephone can be assigned to this feature. For telephone feature button descriptions, see Telephone feature Buttons on page 123. 7 of 7 1. List: List number 1 to 3 where the destination number is stored. DC: Dial codes of destination number. 2. Grp: The split group number for ACD. 3. Code: Enter a stroke code (0 through 9). 4. TAC: local-tgs — TAC of local TG remote-tgs — (L-TAC) TAC of TG to remote PBX remote-tgs — (R-TAC) TAC of TG on remote PBX The combination of local-tgs/remote-tgs per console must not exceed 12 (maximum). Label associated button appropriately so as to easily identify the trunk group. 5. Grp: Enter a hundreds group number (1 through 20). 6. Enhanced Hospitality must be enabled on the System-Parameters Customer-Options screen. 7. Ext: May be a VDN extension. 8. Link: A link number — 1 to 8 for multi-carrier cabinets, 1 to 4 for single-carrier cabinets. 9. Grp: A trunk group number. 10. Grp: Group number of the hunt group. 11. Allows the attendant to alternate between active and split calls. 12. VDN of Origin must be enabled.
172 Administrator’s Guide for Avaya Communication Manager
Setting Console Parameters
Setting Console Parameters You can define system-wide console settings on the Console Parameters screen. For example, if you want to warn your attendants when there are more than 3 calls in queue or if a call waits for more than 20 seconds, complete the following steps: 1. Type change console-parameters and press Enter. The Console Parameters screen appears. Figure 53: Console Parameters screen change console-parameters
Page 1 of 4 CONSOLE PARAMETERS Attendant Group Name: OPERATOR COS: 0 COR: 0 Calls in Queue Warning: 5 Attendant Lockout? y Ext Alert Port (TAAS): CAS: none Night Service Act. Ext.: IAS (Branch)? n IAS Tie Trunk Group No.: IAS Att. Access Code: Alternate FRL Station: Backup Alerting? n DID-LDN Only to LDN Night Ext? n Attendant Vectoring VDN:
2. In the Calls in Queue Warning field, enter 3. The system lights the console’s second call waiting lamp if the number of calls waiting in the attendant queue exceeds 3 calls. Click Next to display page 2. 3. In the Time in Queue Warning field, enter 20. The system issues a reminder tone if a call waits in the attendant queue for more than 20 seconds. 4. Press Enter to save changes. Note that some of the settings on the individual Attendant screens can override your system-wide settings.
Issue 9 January 2005
173
Managing Attendant Consoles
Removing an Attendant Console Before you physically remove an attendant from your system, check the attendant’s status, remove it from any group or usage lists, and then delete it from the system’s memory. For example, to remove attendant 3, which also is assigned extension 4345: 1. Type status attendant 3 and press Enter. The Attendant Status screen appears. 2. Make sure that the attendant: ●
is plugged into the jack
●
is idle (not making or receiving calls)
3. Type list usage extension 4345 and press Enter. The Usage screen shows where the extension is used in the system. 4. Press Cancel. 5. If the attendant extension appears on the Usage screen, access the appropriate feature screen and delete the extension. For example, if extension 1234 belongs to hunt group 2, type change hunt group 2 and delete the extension from the list. 6. Type remove attendant 3 and press Enter. The system displays the Attendant Console screen so you can verify that you are removing the correct attendant. 7. If this is the correct attendant, press Enter. If the system responds with an error message, the attendant is busy or still belongs to a group. Press Cancel to stop the request, correct the problem, and type remove attendant 3 again. 8. Remove the extension from voice mail service if the extension has a voice mailbox. 9. Type save translations and press Enter to save your changes. Note that you do not need to delete the extension from coverage paths. The system automatically adjusts coverage paths to eliminate the extension. Now you can unplug the console from the jack and store it for future use. You do not need to disconnect the wiring at the cross-connect field. The extension and port address remain available for assignment at a later date.
174 Administrator’s Guide for Avaya Communication Manager
Providing Backup for an Attendant
Providing Backup for an Attendant Avaya Communication Manager allows you to configure your system so that you have backup positions for your attendant. Attendant Backup Alerting notifies backup telephones that the attendant need assistance in handling calls. The backup telephones are alerted when the attendant queue reaches the queue warning level or when the console is in night service. Once a backup telephone receives an alert, the user can dial the Trunk Answer Any Station (TAAS) feature access code (FAC) to answer the alerting attendant calls. Tip: You can find more information about attendant backup in the GuestWorks Technician Handbook.
Tip:
Before you start ●
You can assign the attendant backup alerting only to multiappearance telephones that have a client room class of service (COS) set to No. For more information, see Class of Service on page 830.
●
If you have not yet defined a Trunk Answer Any Station (TAAS) feature access code, you need to define one and provide the feature access code to each of the attendant backup users. For more information, see Feature Access Code on page 956.
Instructions To enable your system to alert backup stations, you need to administer the Console Parameters screen for backup alerting. You also need to give the backup phones an attendant queue calls feature button and train your backup users how to answer the attendant calls. To configure the system to provide backup alerts and to setup extension 4345 to receive these alerts, complete the following steps: 1. Type change console-parameters and press Enter. The Console Parameters screen appears. 2. In the Backup Alerting field, enter y. 3. Press Enter to save changes. The system will now notify anyone with an attendant queue calls button when the attendant queue reaches the warning level or when the console is in night service.
Issue 9 January 2005
175
Managing Attendant Consoles
4. Type change station 4345 and press Enter. The Station screen appears. 5. In one of the Button Assignment fields, enter atd-qcalls. The atd-qcalls button provides the visual alerting for this telephone. When this button is dark (idle state), there are no calls in the attendant queue. When the button shows a steady light (busy state), there are calls in the attendant queue. When button shows a flashing light (warning state), the number of calls in the attendant queue exceeds the queue warning. The backup-telephone user also hears an alerting signal every 10 seconds. 6. Press Enter to save changes. Now you need to train the user how to interpret the backup alerting and give them the TAAS feature access code so that they can answer the attendant calls.
176 Administrator’s Guide for Avaya Communication Manager
Displaying Caller Information
Chapter 6: Managing Displays
Displaying Caller Information This chapter provides information on the messages that appear on the read-out screen on display phones. Your system uses automatic incoming call display to provide information about incoming calls to a display telephone that is in use, or active on a call. The information is displayed for 30 seconds on all phones except for CALLMASTER phones, where the display goes blank after 30 seconds. However, the information for each new call overrides the existing message. Call information appears on the display only if the call terminates at the telephone. For example, if the call is forwarded to another extension, no call information appears. For more information on the buttons and languages you can set up for the messages that appear on the display, see the "Telephone Displays" feature description in the Feature Description and Implementation for Avaya Communication Manager, 555-245-505.
Displaying ANI Calling Party Information Calling party information may consist of either a billing number that sometimes is referred to as Automatic Number Identification (ANI), or a calling party number. Your telephone may display the calling party number and name, or the incoming trunk group name.
Instructions We will set up tie trunk group 10 to receive calling party information and display the calling party number on the telephone of the person called. 1. Type change trunk group 10. The Trunk Group screen for trunk group 10 appears.
Issue 9 January 2005
177
Managing Displays
Figure 54: Trunk Group screen TRUNK GROUP Group Number: Group Name: Direction: Dial Access? Queue Length: Comm Type:
10_ Group Type: tie_____ CDR Reports: r Node1 to Node3 _______ COR: 10 TN: ___ TAC: *10__ two-way Outgoing Display? n Trunk Signaling Type: ____ n Busy Threshold: 99_ Night Service: _____ ___ Incoming Destination: 2000_ voice Auth Code? n Trunk Flash? n BCC: _ ITC? ____ TRUNK PARAMETERS Trunk Type (in/out): auto/auto-incorrect Incoming Rotary Timeout(sec): 5 Outgoing Dial Type: _________ Incoming Dial Type: tone Disconnect Timing(msec): 500 Digit Treatment: __________ Digits: ____ Sig Bit Inversion: none Incoming Dial Tone? y
Disconnect Supervision - In? y Out? n Answer Supervision Timeout: 0__
Receive Answer Supervision? y
2. Type tone in the Incoming Dial Type field. 3. Press Next Page and type *ANI*DNIS in the Incoming Tone (DTMF) ANI field. 4. Press Enter to save your changes.
Displaying ICLID Information Communication Manager collects the calling party name and number (Incoming Call Line Identification, or ICLID) received from the central office (CO) on analog trunks.
Before you start Be sure the Analog Trunk Incoming Call ID field is set to y on the System-Parameters Customer-Options screen. See the Hardware Guide for Avaya Communication Manager (555-245-207) for information on the required circuit pack.
178 Administrator’s Guide for Avaya Communication Manager
Displaying ICLID Information
Instructions We will set up the analog diod trunk group 1 to receive calling party information and display the calling party number on the telephone of the person called. 1. Type change trunk group 1. The Trunk Group screen for trunk group 1 appears. The Group Type field is already set to diod. 2. Press Next Page to display the Trunk Features screen. Figure 55: Trunk Features screen change trunk-group 1
Page 2 of x TRUNK GROUP
TRUNK FEATURES ACA Assignment? n
Measured: none Maintenance Tests? y Data Restriction? n
Suppress # Outpulsing? n Receive Analog Incoming Call ID: Bellcore Incoming Tone (DTMF) ANI: no
3. Type Bellcore in the Receive Analog Incoming Call ID field. 4. Press Next Page to display the Administrable Timers screen. Figure 56: Administrable Timers screen change trunk-group 1
Page 3 of x TRUNK GROUP
ADMINISTRABLE TIMERS Incoming Disconnect(msec): 500 Incoming Dial Guard(msec): 70 Incoming Seizure(msec): 120 Flash Length(msec): 540 Incoming Incomplete Dial Alarm (sec): 255 END TO END SIGNALING Tone (msec): 350 Pause (msec): 150
5. Type 120 in the Incoming Seizure (msec) field. 6. Press Enter to save your changes.
Issue 9 January 2005
179
Managing Displays
Changing the Display Language This section explains how to set or change the display language.
Changing the display language To set or change the display language: 1. Type change attendant n, where n is the number of the attendant console that you want to change. Press Enter. The system displays the Attendant Console screen. Figure 57: Attendant Console screen change attendant 1
Page
1 of
3
ATTENDANT CONSOLE 1 Type: Extension: Console Type: Port:
console 1000 principal 01C1106
Name: Group: TN: COR: COS:
Gunther 1 1 1 1
Auto Answer: Data Module? Disp Client Redir? Display Language:
DIRECT TRUNK GROUP SELECT BUTTON ASSIGNMENTS (Trunk Access Codes) Local Remote Local Remote Local Remote 1: 9 5: 9: 2: 82 6: 10: 3: 7: 11: 4: 8: 12: HUNDREDS SELECT BUTTON ASSIGNMENTS 1: 5: 9: 2: 6: 10: 3: 7: 11: 4: 8: 12:
13: 14: 15: 16:
17: 18: 19: 20:
2. In the Display Language field, enter the display language you want to use. 3. Press Enter to save your changes.
180 Administrator’s Guide for Avaya Communication Manager
none n n english
Changing the Display Language
Entering translations for a user-defined language To enter translations for a user-defined language: 1. Type change attendant n, where n is the number of the attendant console you want to change. Press Enter. The system displays the Attendant Console screen. 2. In the Display Language field, enter user-defined. 3. Press Enter to save your changes. 4. Type change display-messages n, where n is the message for which you want to translate the display language. Click help to view the messages that you can choose to translate. Press Enter. The system displays the Language Translations screen for the type of message that you want to translate. This example shows the screen for message type "Transfer-conference." Figure 58: Language Translations screen change display-messages transfer-conference
Page 1 of 3
Language Translations 1.
English: Transfer completed. Translation: abtretung abgeschlossen
5. In the Translation field, type the translation of the message in the user-defined language. In this example, the translation is abtretung abgeschlossen. 6. Press Enter to save your changes.
Administering Unicode display To use Unicode display languages, you must have the appropriate Avaya Unicode Message files loaded on Communication Manager. These files are named avaya_unicode.txt and custom_unicode.txt. As of the January 2005 2.2 Release of Communication Manager, the following languages are available using Unicode display: English, Japanese, Chinese, Russian, German, Hungarian, Dutch, and Czech. The Unicode Message files for each of these languages are available for download on the Avaya support Web site (http://www.avaya.com/ support). Additional languages are periodically becoming available, so check this site often for the most up-to-date message files.
Issue 9 January 2005
181
Managing Displays
Note: Message files for each of these languages are contained in a downloadable ZIP file that also contains the following two white papers: CM2.0WhitePaper.pdf and UnicodeMessageFileWhitePaper.pdf. Refer to these white papers for details on the following procedures:
Note:
To administer Unicode display: 1. Download the appropriate Unicode message file to your PC. For an existing translation, download the desired language. To create a new translation, download the English version. 2. If necessary, create a new translation, or modify an existing translation. Use the Avaya Excel Translation Editor to create or modify translations. 3. Use the AvayaL10n Tool to prepare the Unicode Message file for installation. This tool is included in the Unicode Message file ZIP file. The Unicode Message file will not install if you do not first process the file with this tool. 4. Transfer the Unicode Message file to an Avaya media server that is running Communication Manager 2.0 or later. You can use the Avaya Web pages, the Avaya Installation Wizard, or ftp to transfer the Unicode Message file. 5. Install the Unicode message file. You can install Unicode Message files from either the Install Web page or the Avaya Installation Wizard. Note that the Installation Wizard is the same wizard that you use to transfer Unicode Message files to an Avaya media server that is running Communication Manager. 6. Load the Unicode message files. After you install the Unicode Message files, you must do a reset 4 to load the Unicode Message files in the Avaya media server that is running Communication Manager 2.0 or later. Starting with Communication Manager 2.1, a reset 4 is no longer required to load the Unicode Message file custom_unicode.txt. Note: Unicode display is only available for Unicode-supported telephones. Currently, only the 4620SW and 4610SW support Unicode display.
Note:
Unicode "Native Name" support Communication Manager supports Unicode for the "Name" associated with Vector Directory Numbers (VDNs), trunk groups, hunt groups, and stations. The Unicode Name (also referred to as Native Name and Name 2) fields are hidden fields that are associated with the name fields you administer on the respective screens for each. These fields can only be administered using Avaya Site Administration (ASA) or MultiSite Administrator (MSA). ●
The Unicode VDN Name is associated with the name administered in the Name field on the Vector Directory screen. You must use MSA.
●
The Unicode Trunk Group Name is associated with the name administered in the Group Name field on the Trunk Group screen. You must use MSA.
182 Administrator’s Guide for Avaya Communication Manager
Changing the Display Language
●
The Unicode Hunt Group Name is associated with the name administered in the Group Name field on the Hunt Group screen. You must use MSA.
●
The Unicode Station Name is associated with the name administered in the Name field on the Station screen. You must use ASA or MSA.
Station General Status screen The General Status screen for stations contains three Unicode script-related fields. To access the General Status screen, type status station xxxx, where xxxx is the extension of the station. The General Status screen appears. Click Next to display page 2 of the screen: Figure 59: General Status screen status station xxxx
page 2 of x GENERAL STATUS
CONNECTED STATION INFORMATION Part ID Number: unavailable Serial Number: unavailable Station Lock Active? No UNICODE DISPLAY INFORMATION Native Name Scripts: 0x00000007:Latn;Lat1;LatA Display Messages Scripts: 0x04000007:Latn;Lat1;LatA;Jpan Station Supported Scripts: 0x7c000007:Latn;Lat1;LatA;Jpan;Chis;Chit;Korn
"Scripts" are a collection of symbols used to represent text in one or more writing systems. The three script fields shown in the UNICODE DISPLAY INFORMATION section are as follows: Native Name Scripts: Scripts supported in the Unicode station name. Display Messages Scripts: The scripts used in the Unicode Display Language. Station Supported Scripts: The scripts supported in the IP station that is registered to an extension. The following table defines the script tags and spells out the script abbreviations. Script
Script tag (hex)
Start .. End Codes
Script or block name
SAT screen name (note 1)
1
00000001
0000..007F
Basic Latin
Latn
2
00000002
0080..00FF
Latin-1 Supplement
Lat1
3
00000004
0100..017F
Latin Extended-A
LatA 1 of 6
Issue 9 January 2005
183
Managing Displays
Script
Script tag (hex)
Start .. End Codes
Script or block name
SAT screen name (note 1)
4
00000008
0180..024F
Latin Extended-B
LatB
0250..02AF
IPA Extensions
02B0..02FF
Spacing Modifier Letters
0300..036F
Combining Diacritical Marks
5
00000010
0370..03FF
Greek and Coptic
Grek
6
00000020
0400..04FF
Cyrillic
Cyrl
00000020
0500..052F
Cyrillic Supplementary
7
00000040
0530..058F
Armenian
Armn
8
00000080
0590..05FF
Hebrew
Hebr
9
00000100
0600..06FF
Arabic
Arab
0700..074F
Syriac
0780..07Bf
Thaana
10
00000200
0900..097F
Devanagari
Deva
11
00000400
0980..09FF
Bengali
Beng
12
00000800
0A00..0A7F
Gurmukhi
Guru
13
00001000
0A80..0AFF
Gujarati
Gujr
14
00002000
0B00..0B7F
Oriya
Orya
15
00004000
0B80..0BFF
Tamil
Taml
16
00008000
0C00..0C7F
Telugu
Telu
17
00010000
0C80..0CFF
Kannada
Knda
18
00020000
0D00..0D7F
Malayalam
Mlym
19
00040000
0D80..0DFF
Sinhala
Sinh
20
00080000
0E00..0E7F
Thai
Thai
21
00100000
0E80..0EFF
Lao
Laoo
0F00..0FFF
Tibetan
1000..109F
Myanmar
22
00200000
Mymr 2 of 6
184 Administrator’s Guide for Avaya Communication Manager
Changing the Display Language
Script
Script tag (hex)
Start .. End Codes
Script or block name
SAT screen name (note 1)
23
00400000
10A0..10FF
Georgian
Geor
80000000
1100..11FF
Hangul Jamo
1200..137F
Ethiopic
13A0..13FF
Cherokee
1400..167F
Unified Canadian Aboriginal Syllabics
1680..169F
Ogham
16A0..16FF
Runic
1700..171F
Tagalog
1720..173F
Hanunoo
1740..175F
Buhid
1760..177F
Tagbanwa
1780..17FF
Khmer
1800..18AF
Mongolian
1E00..1EFF
Latin Extended Additional
1F00..1FFF
Greek Extended
2000..206F
General Punctuation
2070..209F
Superscripts and Subscripts
20A0..20CF
Currency Symbols
20D0..20FF
Combining Diacritical Marks for Symbols
2100..214F
Letterlike Symbols
2150.218F
Number Forms
2190..21FF
Arrows
2200..22FF
Mathematical Operators
2300..23FF
Miscellaneous Technical
2400..243F
Control Pictures
24
25
00800000
01000000
Tglg
Khmr
3 of 6
Issue 9 January 2005
185
Managing Displays
Script
26
Script tag (hex)
Start .. End Codes
Script or block name
2440..245F
Optical Character Recognition
2460..24FF
Enclosed Alphanumerics
2500..257F
Box Drawing
2580..259F
Geometric Shapes
2600..26FF
Miscellanious Symbols
2700..27BF
Dingbats
27C0..27EF
Miscellaneous Mathematical Symbols-A
27F0..27FF
Supplemental Arrows-A
2800..28FF
Braille Patterns
2900..297F
Supplemental Arrows-B
2980..29FF
Miscellaneous Mathematical Symbols-B
2A00..2AFF
Supplemental Mathematical Operators
04000000 08000000 10000000 20000000 40000000
2E80..2EFF
CJKV Radicals Supplement
04000000 08000000 10000000 20000000 40000000
2F00..2FDF
Kangxi Radicals
2FF0..2FFF
Idographic Description Characters
04000000 08000000 10000000 20000000 40000000
3000..303F
CJKV Symbols and Punctuation
04000000
3040..309F
Hiragana
02000000
SAT screen name (note 1)
Bral
4 of 6
186 Administrator’s Guide for Avaya Communication Manager
Changing the Display Language
Script
Script tag (hex)
Start .. End Codes
Script or block name
SAT screen name (note 1)
04000000
30A0..31BF
Katakana
10000000
3100..312F
Bopomofo
80000000
3130..318F
Hangul Compatibility Jamo
31‘90..319F
Kanbun
10000000
31A0..31BF
Bopomofo Extended
04000000
31F0..31FF
Katakana Phonetic Extensions
04000000 08000000 10000000 20000000 40000000
3200..32FF
Enclosed CJK Letters and Months
04000000 08000000 10000000 20000000 40000000
3300..33FF
CJKV Compatibility
04000000 08000000 10000000 20000000 40000000
3400..4DBF
CJKV Unified Ideographs Extension A
27
04000000
4E00..9FFF
CJKV Unified Ideographs (Japanese)
Jpan
28
08000000
4E00..9FFF
CJKV Unified Ideographs (Simplified Chinese)
ChiS
29
10000000
4E00..9FFF
CJKV Unified Ideographs (Traditional Chinese)
ChiT
30
20000000
4E00..9FFF
CJKV Unified Ideographs (Korean-Hanja)
Korn
31
40000000
4E00..9FFF
CJKV Unified Ideographs (Vietnamese)
Viet
A000..A48F
Yi Syllables
A490..A4Cf
Yi Radicals 5 of 6
Issue 9 January 2005
187
Managing Displays
Script
Script tag (hex)
Start .. End Codes
Script or block name
SAT screen name (note 1)
32
80000000
AC00..D7AF
Hangul Syllables
Hang
D800..DB7F
High Surrogates
DB80..DBFF
High Private Use Surrogates
DC00..DFFF
Low Surrogates
E000..F8FF
Private Use Area
F900..FAFF
CJK Compatibility Ideographs
FB00..FBF4
Alphabetic Presentation Forms
FB50..FDFF
Arabic Presentation Forms-A
FE00..FE0F
Variation Selectors
FE20..FE2F
Combining Half Marks
FE30..FE4F
CJK Compatibility Forms
FE50..FE6F
Small Form Variants
00000100
FE70..FEFF
Arabic Presentation Forms-B
04000000 08000000 10000000 20000000 40000000 80000000
FF00..FFEF
Halfwidth and Fullwidth Forms
FFF0..FFFF
Specials
04000000 08000000 10000000 20000000 40000000
00000100
04000000 08000000 10000000 20000000 40000000
6 of 6
188 Administrator’s Guide for Avaya Communication Manager
Changing the Display Language
Related topics See the "Telephone Displays" and the "Administrable Display Languages" feature descriptions in the Feature Description and Implementation for Avay Communication Manager for more information about choosing the language for messages on your display phones and for mapping US English to Cyrillic (for Russian), Katakana (for Japanese), European, or Ukrainian characters.
Fixing problems Symptom
Cause and Solution
Characters that display are not what you thought you entered.
This feature is case sensitive. Check the table to make sure that you entered the right case.
You entered "~c", and "*" appears on the display instead.
Lower-case "c" has a specific meaning in Avaya Communication Manager, and therefore cannot be mapped to any other character. An asterisk "*" appears in its place.
You entered "~->" or "~