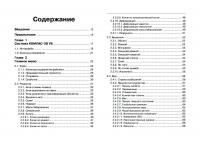КОМПAC-3D V8
ДМК Пресс, 2007. - 392 с. - ISBN: 5-94074-336-0Книга представляет собой самоучитель по изучению одной из лучших на сегод
377 50 6MB
Russian Pages [197]
Recommend Papers
File loading please wait...
Citation preview
Ганин Н. Б.
КОМПАС-3D V8 САМОУЧИТЕЛЬ
Москва, 2007
УДК ББК
Г12
004.4 32.973.26-018.2 Г12
Краткое содержание
Ганин Н. Б. КОМПАС-3D V8. – М.: ДМК Пресс, 2007. – 392 с.: ил.
ВВЕДЕНИЕ ........................................................................ 13
ISBN 5-94074-336-6
ПРЕДИСЛОВИЕ ............................................................... 15
Книга представляет собой самоучитель по изучению одной из лучших на сегодняшний день систем автоматизированного проектирования КОМПАС-3D V8, предназначенной для выполнения чертежно-конструкторской документации (двухмерное моделирование) и построения объемных трехмерных моделей. Первое издание книги по версии системы КОМПАС-3D LT 5.11 по итогам Первого Всероссийского конкурса на лучшую учебно-методическую разработку по применению САПР в учебном процессе в 2004 г. отмечено призом за победу в номинации «Лучшая учебно-методическая разработка по применению КОМПАС-3D». К книге прилагается компакт-диск с учебной версией системы КОМПАС-3D LT V8Plus, демонстрационными материалами компании АСКОН и примерами, рассмотренными в книге. Издание предназначено в первую очередь для студентов колледжей и вузов, но также может быть полезно инженерам, научным работникам и всем, кто связан с проектированием в САПР. УДК 004.4 ББК 32.973.26-018.2
Глава 1 СИСТЕМА КОМПАС-3D V8 ........................................... 17 Глава 2 ГЛАВНОЕ МЕНЮ ............................................................ 23 Глава 3 ПРИМЕРЫ СОЗДАНИЯ КОНСТРУКТОРСКОЙ ДОКУМЕНТАЦИИ .......................................................... 141 Глава 4 ТРЕХМЕРНОЕ МОДЕЛИРОВАНИЕ .......................... 213 Глава 5 ПРИМЕРЫ СОЗДАНИЯ ТРЕХМЕРНЫХ МОДЕЛЕЙ ....................................................................... 309 ЗАКЛЮЧЕНИЕ ............................................................... 388 СПИСОК ЛИТЕРАТУРЫ .............................................. 391
Все права защищены. Любая часть этой книги не может быть воспроизведена в какой бы то ни было форме и какими бы то ни было средствами без письменного разрешения владельцев авторских прав. Материал, изложенный в данной книге, многократно проверен. Но, поскольку вероятность технических ошибок все равно существует, издательство не может гарантировать абсолютную точность и правильность приводимых сведений. В связи с этим издательство не несет ответственности за возможные ошибки, связанные с использованием книги.
ISBN 5-94074-336-6
© Ганин Н. Б., 2006 © Оформление ДМК Пресс, 2007
Содержание Введение .......................................................................... 13 Предисловие ................................................................... 15 Глава 1 Система КОМПАС-3D V8 .............................................. 17 1.1. Интерфейс ..................................................................... 18 1.2. Единицы измерения ....................................................... 21
Глава 2 Главное меню .................................................................. 23 2.1. Файл .............................................................................. 24 2.1.1. Команды управления файлами ................................ 24 2.1.2. Предварительный просмотр .................................... 25 2.1.3. Отправить ............................................................... 30 2.1.4. Свойства ................................................................. 30 2.2. Редактор ........................................................................ 31 2.2.1. Блок отмены команд ................................................ 32 2.2.2. Блок вырезания-вставки ......................................... 32 2.2.3. Блок удаления и трансформации объектов .............. 32 2.2.4. Выделить все .......................................................... 35 2.2.5. Сдвиг ...................................................................... 35 2.2.6. Поворот .................................................................. 36 2.2.7. Масштабирование .................................................. 37 2.2.8. Симметрия .............................................................. 39 2.2.9. Копия ...................................................................... 40 2.2.9.1. Копия указанием ................................................ 40 2.2.9.2. Копия по кривой ................................................. 41 2.2.9.3. Копия по окружности ............................................ 42 2.2.9.4. Копия по сетке ..................................................... 43
2.2.9.5. Копия по концентрической сетке ........................... 46
2.2.10. Деформация ......................................................... 48 2.2.10.1. Деформация сдвигом ......................................... 48 2.2.10.2. Деформация поворотом ..................................... 49 2.2.10.3. Деформация масштабированием ........................ 49 2.2.11. Разрушить ............................................................. 51 2.3. Выделить ........................................................................ 52 2.3.1. Объект .................................................................... 52 2.3.2. Рамкой .................................................................... 53 2.3.3. Вне рамки ............................................................... 54 2.3.4. Секущей рамкой ...................................................... 54 2.3.5. Секущей ломаной .................................................... 54 2.3.6. Прежний список ...................................................... 54 2.3.7. Слой ........................................................................ 54 2.3.8. По типу .................................................................... 55 2.3.9. По стилю кривой ..................................................... 55 2.3.10. Исключить ............................................................. 56 2.4. Вид ................................................................................. 56 2.4.1. Строка сообщений .................................................. 56 2.4.2. Панели инструментов .............................................. 57 2.4.2.1. Панель свойств .................................................... 57 2.4.2.2. Переменные ........................................................ 59 2.4.2.3. Стандартная ........................................................ 60 2.4.2.4. Компактная панель ............................................... 60 2.4.2.5. Вид ..................................................................... 60 2.4.2.6. Панель текущего состояния .................................. 62 2.4.2.7. Глобальные привязки ........................................... 64 2.4.2.8. Ассоциативные виды ............................................ 65 2.4.2.9. Редактирование детали ........................................ 65 2.4.2.10. Вспомогательная геометрия ............................... 65 2.4.2.11. Измерения (3D) .................................................. 65 2.4.2.12. Пространственные кривые .................................. 66 2.4.2.13. Поверхности ...................................................... 66 2.4.2.14. Фильтры ............................................................ 66
6
КОМПАС-3D V8. Самоучитель
2.4.2.15. Настройка интерфейса ....................................... 66
2.4.3. Масштаб ................................................................. 66 2.4.3.1. Увеличить рамкой ................................................ 67 2.4.3.2. Увеличить ............................................................ 67 2.4.3.3. Уменьшить .......................................................... 67 2.4.3.4. По выделенным объектам ..................................... 67 2.4.3.5. Предыдущий ....................................................... 67 2.4.3.6. Последующий ...................................................... 68 2.4.4. Сдвинуть ................................................................. 68 2.4.5. Приблизить/Отдалить ............................................. 68 2.4.6. Показать все ........................................................... 68 2.4.7. Обновить изображение ........................................... 68 2.5. Вставка........................................................................... 69 2.5.1. Вид ......................................................................... 69 2.5.2. Вид с модели .......................................................... 69 2.5.3. Слой ........................................................................ 69 2.5.4. Технические требования ......................................... 70 2.5.5. Неуказанная шероховатость .................................... 70 2.5.6. Основная надпись ................................................... 71 2.5.7. Локальная система координат ................................. 71 2.6. Инструменты .................................................................. 72 2.6.1. Геометрия ............................................................... 72 2.6.1.1. Ввод точки ........................................................... 72 2.6.1.2. Вспомогательные прямые ..................................... 73 2.6.1.3. Отрезки .............................................................. 78 2.6.1.4. Окружности ......................................................... 79 2.6.1.5. Дуги .................................................................... 83 2.6.1.6. Эллипсы .............................................................. 84 2.6.1.7. Непрерывный ввод объектов ................................. 85 2.6.1.8. Кривые ............................................................... 85 2.6.1.9. Ломаная .............................................................. 86 2.6.1.10. Фаски ............................................................... 87 2.6.1.11. Скругления ........................................................ 87 2.6.1.12. Прямоугольники ................................................. 88
2.6.1.13. Многоугольник ................................................... 89 2.6.1.14. Эквидистанты .................................................... 90
2.6.2. Штриховка .............................................................. 91 2.6.3. Размеры .................................................................. 92 2.6.3.1. Линейные ............................................................ 93 2.6.3.2. Диаметральный размер ........................................ 96 2.6.3.3. Радиальный размер ............................................. 97 2.6.3.4. Угловой размер ................................................... 98 2.6.3.5. Размер высоты .................................................. 101 2.6.4. Обозначения ......................................................... 103 2.6.4.1. Шероховатость .................................................. 103 2.6.4.2. База ................................................................. 105 2.6.4.3. Линия-выноска .................................................. 106 2.6.4.4. Обозначение позиции ........................................ 108 2.6.4.5. Допуск формы ................................................... 108 2.6.4.6. Линия разреза ................................................... 112 2.6.4.7. Стрелка взгляда ................................................. 113 2.6.4.8. Обозначение центра .......................................... 114 2.6.5. Ввод текста ........................................................... 114 2.6.6. Параметризация ................................................... 115 2.7. Сервис ......................................................................... 117 2.7.1. Операции с библиотеками .................................... 117 2.7.2. Изменить стиль ..................................................... 121 2.7.3. Измерить .............................................................. 121 2.7.4. Калькулятор .......................................................... 126 2.7.5. Профили ............................................................... 126 2.7.6. Настройка интерфейса.......................................... 127 2.7.7. Параметры ............................................................ 131 2.7.8. Вид приложения .................................................... 132 2.7.9. Окно ...................................................................... 132 2.8. Справка ........................................................................ 132 2.8.1. Содержание .......................................................... 133 2.8.1.1. Ограничения версии КОМПАС 3D LT V8plus ......... 133 2.8.1.2. Как работать со справочной системой .................. 137
8
КОМПАС-3D V8. Самоучитель
2.8.2. Контекстная .......................................................... 138 2.8.3. Объектная ............................................................. 138 2.8.4. Стартовая страница .............................................. 138 2.8.5. Компас в Интернете .............................................. 138 2.8.6. Команда клавиатуры ............................................. 139 2.8.7. О программе ......................................................... 140
Глава 3 Примеры создания конструкторской документации ............................................................... 141 3.1. Прокладка .................................................................... 142 3.1.1. Алгоритм выполнения прокладки .......................... 143 3.2. Клапан впускной ........................................................... 147 3.2.1. Алгоритм выполнения чертежа впускного клапана .................................................................. 148 3.3. Сборочный чертеж поршня ........................................... 171 3.3.1. Алгоритм построения головки поршня .................. 171 3.3.2. Алгоритм построения тронка поршня .................... 181 3.3.3. Алгоритм построения масляной форсунки ............ 190 3.3.4. Алгоритм сборки поршня ...................................... 194 3.4. Определение массы деталей ........................................ 210
Глава 4 Трехмерное моделирование .................................. 212 4.1. Основные элементы интерфейса .................................. 216 4.2. Главное меню ............................................................... 217 4.2.1. Редактор ............................................................... 217 4.2.2. Вид ....................................................................... 218 4.2.3. Ориентация ........................................................... 219 4.2.4. Отображение ........................................................ 219 4.2.5. Перестроить ......................................................... 220 4.3. Операции ..................................................................... 221
4.3.1. Эскиз .................................................................... 221 4.3.2. Эскиз из библиотеки ............................................. 222 4.3.3. Операция .............................................................. 223 4.3.3.1. Операция выдавливания ..................................... 223 4.3.3.2. Операция вращения ........................................... 226 4.3.3.3. Операция кинематическая .................................. 227 4.3.3.4. Операция по сечениям ....................................... 228 4.3.4. Деталь-заготовка .................................................. 230 4.3.5. Команда Приклеить ............................................... 231 4.3.5.1. Приклеить выдавливанием .................................. 231 4.3.5.2. Приклеить вращением ........................................ 233 4.3.5.3. Приклеить кинематически ................................... 235 4.3.5.4. Приклеить по сечениям ...................................... 236 4.3.6. Команда Вырезать ................................................ 239 4.3.6.1. Вырезать выдавливанием ................................... 240 4.3.6.2. Вырезать вращением ......................................... 241 4.3.6.3. Вырезать кинематически .................................... 243 4.3.6.4. Вырезать по сечениям ........................................ 245 4.3.7. Пространственные кривые .................................... 246 4.3.7.1. Спираль цилиндрическая .................................... 246 4.3.7.2. Спираль коническая ........................................... 247 4.3.7.3. Пространственная ломаная прямая ......................................................................... 250 4.3.7.4. Сплайн .............................................................. 254
4.4. Вспомогательные построения ...................................... 256 4.4.1. Вспомогательные оси ........................................... 256 4.4.1.1. Ось через две вершины ...................................... 256 4.4.1.2. Пересечение двух плоскостей ............................. 258 4.4.1.3. Ось через ребро ................................................ 258 4.4.1.4. Ось конической поверхности ............................... 259 4.4.2. Вспомогательные плоскости ................................. 259 4.4.2.1. Смещенная плоскость ........................................ 259 4.4.2.2. Плоскость через три вершины ............................. 260 4.4.2.3. Плоскость через ребро и вершину ....................... 261 4.4.2.4. Плоскость под углом .......................................... 261
10
КОМПАС-3D V8. Самоучитель
4.4.2.5. Плоскость через вершину параллельно другой плоскости ..................................................................... 262 4.4.2.6. Плоскость через вершину перпендикулярно ребру ........................................................................... 263 4.4.2.7. Нормальная плоскость ........................................ 263 4.4.2.8. Касательная плоскость ....................................... 264 4.4.2.9. Плоскость через ребро параллельно другому ребру ............................................................... 264 4.4.2.10. Плоскость через ребро параллельно грани ......... 265
4.4.3. Линия разъема ...................................................... 266 4.5. Элементы обработки 3D-модели .................................. 267 4.5.1. Фаска .................................................................... 267 4.5.2. Скругление ............................................................ 268 4.5.3. Отверстие ............................................................. 269 4.5.4. Ребро жесткости ................................................... 271 4.5.5. Уклон .................................................................... 272 4.5.6. Оболочка ............................................................... 274 4.5.7. Сечение ................................................................ 274 4.5.7.1. Сечение плоскостью ........................................... 275 4.5.7.2. Сечение по эскизу .............................................. 276 4.5.8. Массив элементов ................................................ 276 4.5.8.1. По сетке ............................................................ 277 4.5.8.2. По концентрической сетке .................................. 280 4.5.8.3. Массив вдоль кривой .......................................... 282 4.5.8.4. Зеркальный массив ............................................ 285 4.5.8.5. Зеркально отразить все ...................................... 285 4.6. Сервис ......................................................................... 286 4.6.1. Команда Показать в дереве ................................... 287 4.6.2. Измерения трехмерной модели ............................ 288 4.6.2.1. Измерение расстояния и угла .............................. 289 4.6.2.2. Измерение длины ребра ..................................... 290 4.6.2.3. Измерение площади .......................................... 291 4.6.2.4. Расчет массо-центровочных характеристик ............................................................... 291
4.6.3. Параметры ............................................................ 293 4.7. Основные панели .......................................................... 294 4.7.1. Инструментальные панели .................................... 294 4.7.1.1. Стандартная панель ........................................... 294 4.7.1.2. Панель вид ........................................................ 295 4.7.2. Компактная панель ................................................ 300 4.7.2.1. Панель редактирования детали ........................... 301 4.7.2.2. Панель пространственные кривые ....................... 301 4.7.2.3. Поверхности ...................................................... 302 4.7.2.4. Вспомогательная геометрия ............................... 302 4.7.2.5. Измерения 3D .................................................... 302 4.7.2.6. Фильтры ........................................................... 303 4.7.3. Панель свойств ..................................................... 303 4.7.4. Дерево построения ............................................... 305
Глава 5 Примеры создания трехмерных моделей ........ 308 5.1. Этапы создания модели ............................................... 310 5.1.1. Создание основания ............................................. 310 5.1.2. Формообразование модели .................................. 312 5.1.3. Обработка модели ................................................ 312 5.1.4. Придание модели необходимых свойств ............... 312 5.2. Примеры построения простых моделей ........................ 313 5.2.1. Приклеить выдавливанием .................................... 314 5.2.2. Приклеить вращением .......................................... 317 5.2.3. Приклеить кинематически ..................................... 318 5.2.4. Приклеить по сечениям ......................................... 319 5.2.5. Вырезать выдавливанием ..................................... 321 5.2.6. Вырезать вращением ............................................ 321 5.2.7. Вырезать кинематически....................................... 323 5.2.8. Вырезать по сечениям ........................................... 325 5.2.9. Клапан .................................................................. 329 5.3. Примеры построения сложных моделей ....................... 330
12
КОМПАС-3D V8. Самоучитель
5.3.1. Головка поршня .................................................... 331 5.3.2. Тронк поршня ........................................................ 338 5.4. Особенности работы с пространственными кривыми .............................................................................. 352 5.4.1. Построение винтовых поверхностей ..................... 352 5.4.2. Построение рулонной поверхности ....................... 358 5.4.3. Построение геометрических элементов, свернутых в рулон .................................................. 363 5.4.4. Построение поверхности вращения спирали ......... 365 5.4.5. Комбинированное использование пространственных кривых ...................................... 370 5.5. Примеры для самостоятельной работы ........................ 375
Заключение ................................................................... 388 Список литературы ..................................................... 391
Введение Система КОМПАС-3D предназначена для создания как чертежей (2D моделирование), так и трехмерных моделей (3D-моделирование). Система обладает собственным математическим ядром и параметрической технологией. Основная задача, решаемая системой, – это моделирование изделий с целью сокращения периода проектирования и скорейшего их запуска в производство. Кроме быстрого получения конструкторско-технологической документации, система позволяет: ¾ передавать в электронном виде геометрию детали в расчетные пакеты; ¾ передавать электронные копии изделий для их изготовления на станки с числовым программным управлением; ¾ создавать дополнительные изображения деталей для составления каталогов и иллюстраций к технической документации. Система автоматизированного проектирования (САПР) родилась в 60-е гг. прошлого века, но лишь с бурным развитием вычислительной техники последнего десятилетия стало возможным создание аппаратных и программных средств машинной графики. Полный переход на автоматизированное проектирование позволит уменьшить время создания чертежей и другой конструкторско-технологической документации, а также повысить качество выполнения документов. Конструкторские документы, выполненные традиционным способом с помощью карандаша и ватмана, свидетельствуют о низкой производственно-технологической базе предприятия, у которого мало шансов в борьбе за крупные заказы машиностроительной продукции. Однако широкое использование компьютерной техники позволит лишь исключить рутинный труд: использование шаблонов и библиотек конструкторско-технологической документации, вычисления, моделирование производственных процессов и др. Творческий потенциал человека никакой вычислительной техникой не заменить. Поэтому разработка свежих идей и концепций создания новой техники остается прерогативой инженера и ученого. В настоящее время невозможно себе представить современное промышленное предприятие или проектно-конструкторское бюро без компьютеров и специальных программ, предназначенных для разработки конструкторской документации или проектирования. Применение вычислительной техники в области проектирования стало свершившимся фактом и доказало свою высокую эффективность. Рыночные отношения и жесткая конкуренция заставляют руководителей предприятий и специалистов заниматься вопросами автоматизации проектно-конструкторских и технологических отделов. Переход на компьютерное проектирование позволит сократить не только сроки разработки конструкторской и технологической документации, но и существенно повысить качество создаваемых изделий и выпускаемых документов. Учебное пособие написано на базе лекций и практических занятий в СанктПетербургском государственном университете водных коммуникаций на кафедре теории и конструкции судовых двигателей внутреннего сгорания по дисципли-
14
КОМПАС-3D V8. Самоучитель
нам: «Проектирование судовых двигателей внутреннего сгорания», «Пакеты прикладных программ для автоматизированного проектирования», «Компьютерная графика» и «Персональный компьютер в инженерной деятельности». При изложении материала предполагается, что студенту известны элементарные сведения об основах вычислительной техники и операционной системе Windows, поэтому эти разделы здесь не рассматриваются. Автор сотрудничает с фирмами — разработчиками программного обеспечения. Одной из таких отечественных фирм является АСКОН.
Предисловие Российская компания АСКОН (www.ascon.ru) создана в 1989 г. и в настоящее время является в России ведущим разработчиком систем для автоматизации предприятий. Основным направлением деятельности компании является разработка систем для автоматизированного проектирования, технологической подготовки производства, документооборота и систем управления жизненным циклом изделия (CAD/CAM/PLM-систем). В настоящее время САПР КОМПАС широко применяются в машиностроении, приборостроении, строительстве и энергетике. Системы эксплуатируются в 2200 научно-исследовательских институтах, конструкторских бюро, промышленных предприятиях России, Укpaины, Белоpуссии, Казахстана, Болгарии, Вьетнама и других стран. Программные продукты САПР КОМПАС внедрены на следующих крупных предприятиях России: «Сургутнефтегаз», «Нижневартовскнефтегаз», «Киришинефтеоргсинтез», «Орскнефтеоргсинтез», «Норильский никель», «МЕЧЕЛ», «Верхне-Салдинское металлургическое объединение», «Уралвагонзавод», «Комбинат МАГНЕЗИТ», AвтоВAЗ, ЛиAЗ, ЛAЗ, Ленинградский металлический и Ижорский зaводы, «Запорожтрансформатор», Чебоксарский электроаппаратный завод, Куpгaнское СКБМ и Курганмашзавод, Челябинский тpaктоpный зaвод, «Электрощит» (г. Самара), авиазавод «СОКОЛ» (г. Нижний Новгород), Сapaтовский aвиaзaвод, «Бapнaултpaнсмaш», «Адмиралтейские верфи», ЦМКБ «Алмаз», ЦКБ «Лазурит», «Севмашпредприятие», КБ АРМАС (ЦНИИТС, Санкт-Петербург), ЦНИИГИДРОПРИБОР, Санкт-Петербург, КРОНШТАДСКИЙ МОРСКОЙ ЗАВОД, МАЛАХИТ СПМБМ (Санкт-Петербург), ЦНИИ МОРСКОГО ФЛОТА (Санкт-Петербург), ЦНИИ СУДОВОГО МАШИНОСТРОЕНИЯ (Санкт-Петербург), ПО «Моторостроитель» СКБМ (г. Самара), «Мостостройиндустрия», «Желдорреммаш», НПО «Машпроект» и «Заря» (г. Николаев) и др. С самого основания компания АСКОН проводит программу поддержки образовательных учреждений. В рамках стратегической образовательной программы АСКОН поставляет в учебные заведения полный пакет профессиональных систем КОМПАС по Университетской лицензии. В 2000 г. компания выпустила облегченные некоммерческие версии КОМПАС-3D LT, в 2003 г. КОМПАС-3D LT V6 Plus, в 2004 г. КОМПАС-3D LT V7, в 2005 и в 2006 гг. вышли облегченные версии V7plus, V8 и V8plus, предназначенные для выполнения учебных проектно-конструкторских работ. Система ориентирована на студентов технических вузов и техникумов, учащихся средней школы естественно-математического и технологического профилей. В настоящее время КОМПАС используется в учебном процессе более тысячи учебных заведений России, Украины, Белоруссии, Казахстана. КОМПАС используется студентами специализированных кафедр при создании курсовых и дипломных проектов.
16
КОМПАС-3D V8. Самоучитель
В средней школе КОМПАС используется в рамках преподавания курсов информатики, технологии, черчения, геометрии. Развивается электронный проект «КОМПАС в образовании» (www.kompasedu.ru), на котором представлены методические материалы, статьи и отзывы об опыте применения САПР КОМПАС в преподавании различных дисциплин, галерея студенческих чертежей и трехмерных моделей. Таким образом, систему КОМПАС можно рассматривать как основной инструмент непрерывного графического образования – от средней школы до дипломного проектирования. Аргументы в пользу выбора САПР КОМПАС в качестве инструмента решения чертежно-конструкторских и технологических задач: 1) простота освоения и применения системы, удобный интерфейс и система помощи на русском языке; 2) большое количество учебно-методических материалов; 3) приемлемые требования к конфигурации аппаратного обеспечения; 4) полное соответствие системы требованиям ЕСКД; 5) соответствие системы принципам CALS-технологий (компьютерная поддержка на всех этапах проектирования и производства продукции); 6) широкое распространение во всех отраслях промышленности; 7) программный комплекс КОМПАС – ключевой элемент в построении информационной цепочки, включающей расчетные системы и САПР более высокого уровня; 8) рекомендован Министерством образования РФ к широкому применению в высших и общих образовательных учреждениях сертифицированного программного продукта системы КОМПАС начиная с версии 5. Характеристики компьютера, рекомендуемые для эффективной работы с системой КОМПАС 3D LT V8plus: ¾ процессор Pentium 400 и выше; ¾ оперативная память 64 Мб и выше; ¾ видеокарта 1 Мб или более; ¾ монитор с размером диагонали от 17 дюймов и более; ¾ привод CD-ROM; ¾ свободное пространство на жестком диске не менее 100 Мб; ¾ манипулятор мышь и клавиатура. Система КОМПАС 3D LT V 8plus предназначена для использования на персональных компьютерах типа IBM PC, работающих под управлением операционных систем Windows 2000/XP.
Глава 1 Система КОМПАС-3D V8 1.1. Интерфейс .......................................... 18 1.2. Единицы измерения ............................ 21
18
Система КОМПАС-3D V8
Интерфейс
Перед началом установки необходимо убедиться в том, что выбранный для этих целей компьютер имеет все указанные характеристики. Дистрибутив системы КОМПАС-3D LT V8plus находится на компакт-диске. В состав компакт-диска входят следующие программные продукты и приложения:
¾ Компас-3D V8plus_demo – демонстрационная версия профессиональной системы; ¾ Компас-3DLT_V8plus – содержит дистрибутив учебной версии;; ¾ Ppt – рекламные слайды, показывающие возможности системы в формате Power Point; ¾ 3D модели содержат 3 папки: приведенные в Самоучители 3D модели, 3D модели для самостоятельной работы и образцы моделей выполненные студентами университета; ¾ Справочные материалы КОМПАС. Для установки системы на жесткий диск выполните следующие действия. 1. Включите компьютер и запустите операционную систему Windows 2000 или Windows XP. 2. Вставьте в привод CD-ROM компакт-диск. Откройте папку kompas3DLT_V8plus и запустите файл Setup.exe. 3. Далее следуйте запросам программы установки.
После установки программного обеспечения на жесткий диск компьютера и открытия редактора на экране возникнет Стартовая страница (рис. 1.1) из которой можно: ¾ ¾ ¾ ¾ ¾
Рис. 1.1
узнать о новых возможностях этой версии; посетить сайт компании АСКОН; посетить форум пользователей КОМПАС; написать письмо в службу технической поддержки; посетить сайт службы технической поддержки.
В третьей строке Стартовой страницы нажмите кнопку Создать или на клавиатуре наберите (Ctrl+N). В появившемся диалоге Новый документ выберите Фрагмент (рис. 1.2) и нажмите ОК. На экране монитора появится главное окно системы КОМПАС-3D LT V8plus.
1.1. Интерфейс Интерфейсом называется оболочка программного продукта, осуществляющая взаимосвязь между пользователем и ядром программы.
Рис. 1.2
19
20
Система КОМПАС-3D V8
Единицы измерения
Рис. 1.3
Структура интерфейса чертежно-графического редактора КОМПАС-3D LT V8plus показана на рис. 1.3. В первой строке интерфейса помещен Заголовок окна, где указаны название программного продукта и место размещения документа. Вторым элементом идет Главное меню, которое предлагает следующие группы команд: Файл, Редактор, Выделить, Вид, Вставка, Инструменты, Сервис, Окно и Справка. Каждая группа – это совокупность команд, выполняющих функционально близкие действия. Две нижние строки интерфейса занимают Панель свойств и Строка сообщений. Состав панели свойств зависит от режима работы и настройки системы. Большинство команд в этой панели продублированы в Главном меню. Это сделано в целях сокращения времени выполнения команд. Ниже Главного меню находится блок Инструментальных панелей. Эти панели содержат кнопки вызова нужных команд. Инструментальные панели могут
21
быть объединены в компактные панели, составом которых пользователь может управлять их размещением на экране, а также создавать собственные инструментальные панели. В левой вертикальной части окна интерфейса находится Компактная панель, которая служит для создания чертежно-конструкторской документации. Компактная панель состоит из восьми отдельных блоков, каждый из которых содержит в себе комплект команд, необходимых для геометрических построений чертежа, простановки размеров и обозначений, редактирования, параметризации измерения, выделения и ассоциативных видов. Панель свойств служит для управления процессом выполнения команды, где задаются все необходимые геометрические параметры. Панель свойств может находиться в «плавающем» или закрепленном состоянии. Закрепление панели возможно только к правой, левой или нижней границе окна документа. Чтобы закрепить панель, «перетащите» ее за заголовок к нужной границе окна. Для возврата в «плавающее» состояние выполните обратное действие. В зависимости от геометрического объекта или процесса Панель свойств может иметь одну или несколько вкладок. Эти вкладки содержат элементы управления различного вида: поля ввода, раскрывающиеся списки, счетчики, опции и группы переключателей. Оформление Панели свойств при необходимости можно настроить. Последнюю строчку окна интерфейса занимает Строка сообщений. В ней может отражаться следующая информация: требование системы о вводимых данных в текущий момент, информация об участке экрана, к которому подведен курсор, информация по текущему действию системы. Строка сообщений позволяет адекватно реагировать на запросы и сообщения системы и избежать ошибок. Окно документа представляет собой рабочее поле чертежа.
1.2. Единицы измерения В системе КОМПАС используется метрическая система мер. По умолчанию единица измерения длины - миллиметр. Однако при работе в графических документах можно выбрать другую единицу измерения - сантиметр, дециметр или метр. Но в любом случае пользователь имеет дело только с реальными размерами геометрических объектов в масштабе 1 : 1, а их размещение на чертеже нужного формата выполняется путем выбора подходящего масштаба вида. При работе в системе КОМПАС используются декартовы системы координат. В 3D-моделировании существует трехмерная система координат. Эта система предстает на экране в виде трех ортогональных стрелок. Плоскости изображаются на экране условно – в виде прямоугольников, лежащих в этих плоскостях.
22
Система КОМПАС-3D V8
Глава 2
В каждом графическом документе система координат отображается в виде двух ортогональных стрелок, расположенных в левой нижней точке габаритной рамки чертежа. При использовании фрагмента (чертеж без рамок) система координат расположена по центру экрана.
Главное меню 2.1. 2.2. 2.3. 2.4. 2.5. 2.6. 2.7. 2.8.
Файл ................................................... 24 Редактор ............................................. 31 Выделить ............................................. 52 Вид ...................................................... 56 Вставка ............................................... 69 Инструменты ....................................... 72 Сервис .............................................. 117 Справка ............................................. 132
24
Главное меню
Файл
25
Главное меню служит для вызова команд, по умолчанию располагается в верхней части окна. При выборе закладки меню раскрывается перечень команд, содержащихся в этой закладке. Некоторые команды имеют собственные подменю. Главное меню содержит 9 закладок: Файл, Редактор, Выделить, Вид, Вставка, Инструменты, Сервис, Окно, Справка.
Команды Открыть, Закрыть, Сохранить и Сохранить как служат соответственно для открытия, закрытия, сохранения и сохранения под другим именем чертежно-конструкторских документов.
2.1. Файл
Для вывода графического документа на печать используется команда Предварительный просмотр (рис. 2.4).
2.1.2. Предварительный просмотр
Активизация строки меню достигается щелчком мыши на изображении имени команды. Под щелчком мыши в дальнейшем понимается нажатие на левую кнопку мыши. После нажатия левой кнопкой мыши на меню Файл откроется диалоговое окно со списком команд (рис. 2.1).
2.1.1. Команды управления файлами Команда Создать позволяет создать новый документ КОМПАС-3D. Для вызова команды выберите ее название из меню Файл или нажмите кнопку Создать на стандартной панели. На экране появится диалог выбора типа нового документа. На вкладке Шаблоны можно выбрать нужный шаблон для нового документа. Если использование шаблона не требуется, выберите тип документа на вкладке Новые документы. Нажмите кнопку ОК для создания докуменРис. 2.1 та заданного типа или по заданному шаблону (см. рис. 1.2). Другим способом создания нового документа является выбор его из меню кнопки Создать (рис. 2.2). Команды этого меню можно расположить в виде кнопок на отдельной панели и поместить ее в любом удобном месте. Для этого «перетащите» меню кнопки Создать мышью за заголовок в любом направлении. Будет сформирована панель Новый документ. Обратите внимание на отличие панели Новый документ от остальных инструментальных панелей: состав и порядок кнопок на ней изменить невозможно (рис. 2.3).
Рис. 2.2
Рис. 2.3
Рис. 2.4
В режиме предварительного просмотра документа невозможно его редактирование. После входа в режим предварительного просмотра для печати состав строки Главного меню изменится (рис. 2.5). На экране будет показано условное поле вывода (листы бумаги). На этом поле реалистично отображается та часть документа, которая была видна в окне перед входом в режим предварительного просмотра. Слева расположена Панель свойств (рис. 2.6).
26
Главное меню
Файл
27
Переключатели группы Способ вывода позволяют выбрать режим печати документа. Чтобы вывести на печать документ целиком, активизируйте переключатель ласть
Вывести текущий документ полностью. Чтобы вывести на печать обдокумента, ограниченную прямоугольной рамкой, активизируйте
переключатель
Вывести часть текущего документа.
Указать часть на панели свойств позволяет указать, какую Переключатель часть текущего документа требуется вывести. После активизации этого переключателя на экране появляется диалог, в котором можно задать размеры прямоу-
Рис. 2.5
Панель свойств содержит элементы управления параметрами текущего документа. В этой панели отображается значение масштаба, с которым текущий документ будет выведен на печать. Имеется возможность изменить масштаб документа, набрав вручную нужное значение. Чтобы поле ввода стало доступным, подведите к нему курсор и щелкните левой кнопкой мыши. Можно также выбрать значение шага из списка. Чтобы открыть список, щелкните на клавише со стрелкой рядом с полем ввода. В Панели свойств есть возможность изменения координат положения документа. В этих полях отображается значение координат X и Y базовой точки текущего документа (левой нижней точки его габаритного прямоугольника). Здесь можно изменить значение координаты (переместить документ), набрав вручную нужное число. Чтобы поле ввода стало доступным, подведите к нему курсор и щелкните левой кнопкой мыши. Рис. 2.6
Рис. 2.7
гольной области документа, которая будет напечатана (рис. 2.7). Размер рамки настраивается вручную установкой величины отступа, расположенной в полях левой части диалога. Для добавления одного или нескольких документов в набор предварительного просмотра для печати нажмите кнопку Файл и Добавить документ (рис. 2.8). После вызова команды на экране появляется диалог, в котором следует выбрать нужные файлы документов для включения их в просмотр. В этом же диалоге можно провести настройки принтера и выполнить печать документа. Здесь же можно выйти из режима предварительного просмотра, нажав кнопку Закрыть просмотр. Настроить параметры вывода документа на печать Рис. 2.8
28
Главное меню
Файл
(количество копий, цвет, точность вывода моделей и т. п.) позволяет команда Настройка параметров вывода, диалог которой пока-
Рис. 2.9
зан на рис. 2.9, в котором можно сделать необходимые настройки. Эта команда включает следующие параметры: ¾ количество копий; ¾ диапазон привязки документов; ¾ гарантированное расстояние при привязке к углам документов; ¾ масштаб печати документов по умолчанию; ¾ цвет вывода; ¾ вывод тонкими линиями; ¾ вывести в файл; ¾ точность вывода моделей. Для поворота графического документа и изменения его масштаба до вывода на печать служит команда Сервис (см. рис. 2.8). При нажатии на эту кнопку возникнет падающее меню (рис. 2.10). С помощью этого меню можно повернуть изображение как по часовой стрелке, так и Рис. 2.10
29
против. Кроме того, оно позволяет запретить вывод на печать указанной страницы (листа) или отменить запрет. Для быстрого вызова команды нажмите кнопку Включить/выключить листы. После вызова команды включается режим указания страниц на поле печати (признаком того, что режим включен, является отображение кнопки Листы как нажатой). Чтобы отменить вывод на печать какой-либо страницы, зафиксируйте курсор внутри этой страницы. При этом изменится цвет, которым указанная страница изображена на экране. Повторная фиксация курсора внутри отмеченной страницы отменяет запрещение на ее печать. Для выхода из режима указания страниц вызовите еще раз команду или нажмите кнопку Листы (она вернется в исходное ненажатое положение). Выбор числа листов бумаги для печати графического документа осуществляется с помощью команды Подогнать масштаб. Если формат листа бумаги, установленный в настройках текущего принтера, меньше, чем изображение документа, система автоматически рассчитывает необходимое для вывода количество листов. При этом поле вывода в режиме просмотра разделено пунктирными линиями на части, соответствующие установленному в данный момент формату бумаги и ее ориентации. Большинство принтеров печатает изображение только на части листа, оставляя небольшие поля – зону, недоступную для вывода изображения. Обычно это приводит к тому, что чертеж стандартного формата не умещается на листе бумаги стандартного формата. Для отслеживания подобных ситуаций в режиме просмотра документа на экране показаны листы бумаги без недоступных для вывода зон. После выполнения команды Подогнать масштаб на экране появится диалоговое окно (рис. 2.11). Если нужно вывести чертеж на одну страницу формата А4, то в окне напротив команды Количество страниц по вертикали следует установить цифру 1. В этом случае в окне общего количества страниц вместо двух появится одна страница и незначительно изменится масштаб документа (рис. 2.12). После нажатия на кнопку ОК система выведет чертеж на одну страницу фор-
Рис. 2.11
Рис. 2.12
30
Главное меню
Редактор
31
мата А4. Если нужно вывести на печать чертежи больших форматов, используя для этих целей обычные принтеры для формата А4, то в окнах, указывающих количество страниц по горизонтали и вертикали, следует установить то количество страниц, которое требуется для выбранного формата. После выполнения печати листы склеиваются. Выход из режима просмотра осуществляется последовательным нажатием кнопок Файл > Закончить просмотр или с клавиатуры нажатием кнопок Ctrl+F4.
2.1.3. Отправить Эта команда позволяет отправить по электронной почте сообщение вместе с присоединенным к нему активным документом. Команда становится доступной в том случае, если на компьютере установлена какая-либо служба сообщений или почтовая служба, использующая стандартные протоколы Windows (например, Microsoft Exchange или Outlook Express). Для вызова команды выберите ее название из меню Файл (см. рис. 2.1). После этого на экране появляется диалог используемой по умолчанию службы сообщений, в котором следует ввести адреса получателей, а также текст сообщения и его тему (рис. 2.13).
Рис. 2.14
Во вкладке Общие сведения указана опция Автор, где в окне производится запись имени автора документа. В окне Комментарий записывается произвольный комментарий к документу. Комментарий может состоять из нескольких строк. Дата и время создания документа заполняются автоматически и не могут быть изменены пользователем. Опция Последнее изменение свидетельствует о дате и времени последнего сохранения документа. Это поле также заполняется автоматически и не может быть изменено пользователем. В окне просмотра вкладки Внешние ссылки перечислены все внешние файлы, на которые ссылается данный файл (вставленные фрагменты, библиотеки фрагментов, библиотеки стилей и т. д.). Последняя команда управления файлами Выход позволяет завершить сеанс работы КОМПАС-3D LT. В том случае, если какие-либо открытые документы не были сохранены, на экране будут выдаваться запросы на сохранение этих документов. Если документ сохраняется впервые, появится стандартный диалог сохранения файла.
2.2. Редактор Рис. 2.13
2.1.4. Свойства Эта команда позволяет просмотреть и отредактировать справочную информацию, хранящуюся вместе с активным документом. При этом на экран выводится соответствующий диалог (рис. 2.14). На вкладках диалога вы можете просмотреть сведения об авторе, датах создания и изменения файла, комментарий к документу и его внешние ссылки (ссылки на библиотеки стилей, фрагментов, внешние вставки).
Этот пункт главного меню доступен, если выделен один графический объект. Он вызывает процесс редактирования параметров выделенного объекта. Другой способ запуска редактирования параметров объекта – двойной щелчок мышью на этом объекте (рис. 2.15). Редактор имеет 16 команд, расположенных в пяти блоках: блок отмены, состоящий из двух команд, вырезания-вставки (3 команды), удаления и трансфор-
Рис. 2.15
32
Главное меню
Редактор
мации объектов (3 команды), выделения (одна команда) и блок операций с графическими объектами (7 команд).
2.2.1. Блок отмены команд Блок имеет две команды (отменить и повторить). 1. Отменить – отменяет последнее действие. Имеет дублирующую кнопку на инструментальной панели либо можно использовать клавиатурный эквивалент Ctrl+Z. 2. Повторить – повторяет отмененное действие. Имеет дублирующую кнопку на инструментальной панели либо можно использовать клавиатурный эквивалент Shift+Alt+Backspase.
2.2.2. Блок вырезания-вставки Блок имеет следующие три команды (вырезать, копировать и вставить). 1. Вырезать – удаляет выделенные объекты и помещает их в буфер обмена, при этом предыдущее содержимое буфера обмена удаляется из него. Команда доступна только в том случае, если в документе имеются выделенные объекты. Вырезать выделенные объекты в буфер обмена можно также при помощи комбинаций клавиш Ctrl+X или Shift+Del. Имеет дублирующую кнопку на инструментальной панели. 2. Копировать – копирует выделенные объекты в буфер обмена, при этом предыдущее содержимое буфера обмена удаляется из него. Команда доступна только в том случае, если в документе имеются выделенные объекты. Скопировать выделенные объекты в буфер обмена можно также при помощи комбинаций клавиш Ctrl+C или Ctrl+Ins. Имеет дублирующую кнопку на инструментальной панели. 3. Вставить – вставляет копию содержимого буфера обмена в документ. Если буфер обмена пуст, команда недоступна. За один вызов команды можно несколько раз вставить содержимое буфера обмена в документ, причем угол поворота и масштаб могут задаваться отдельно для каждой вставки. Вставить содержимое буфера обмена в документ можно также при помощи комбинаций клавиш Ctrl+V или Shift+Ins. Имеет дублирующую кнопку инструментальной панели.
на
2.2.3. Блок удаления и трансформации объектов Блок имеет следующие три команды (удалить, разбить и выровнять по границе):
33
1. Удалить – позволяет удалять выделенные объекты, геометрические элементы и области. Имеет подменю (рис. 2.16). Подменю содержит 7 следующих команд: ¾ Выделенные объекты – позволяет удалить все выделенные объекты активного документа. Если ни один элемент не выделен, команда будет недоступна; ¾ Вспомогательные кривые и точки – позволяет удалить из текущего вида активного документа вспомогательные прямые и точки, а также друРис. 2.16 гие геометрические примитивы, для которых был назначен вспомогательный стиль линии; ¾ Часть кривой – позволяет удалить часть объекта, ограниченную точками пересечения его с другими объектами; ¾ Часть кривой между двумя точками – позволяет удалить часть объекта, ограниченную двумя произвольно заданными точками; ¾ Область – позволяет удалить все объекты, находящиеся внутри или снаружи от некоторой границы. Переключатели группы Режим на Панели свойств (рис. 2.17).
Рис. 2.17
Позволя.т указать, требуется ли удаление объектов снаружи от границы или внутри нее . Укажите замкнутые геометрические объекты (окружности, многоугольники, замкнутые ломаные и т. п.), все изображение внутри или снаружи которых необходимо удалить. Кнопки Панели свойств предоставляют дополнительные возможности задания границ области. Кнопка Ручное рисование границ
позволяет перейти к созданию временной ломаной линии, а Обход
– к формированию контура, образованного пересекаюграницы по стрелке щимися объектами. После того как границы областей указаны, нажмите для их очистки кнопку Создать объект на Панели специального управления. Вы можете указать для очистки сразу несколько расположенных в разных местах областей с границами, заданными различными способами. Для завершения команды нажмите кнопку Прервать команду на Панели свойств или клавишу Esc. Результат действия этой команды показан на рис. 2.18;
34
Главное меню
Редактор
35
вязками или меню геометрического калькулятора в поле на Панели свойств. За один вызов команды можно разбить на равные части произвольное количество кривых.
Рис. 2.20
Рис. 2.18
¾ Фаску/скругления – позволяет удалить отрезок или дугу, соединяющие концы двух других объектов (отрезков или дуг), и продолжить эти объекты до точки их пересечения; ¾ Все – позволяет удалить все содержимое активного документа. ВНИМАНИЕ! После выполнения этой команды нельзя будет воспользоваться командой Отменить, поэтому пользоваться ей следует исключительно осторожно. 2. Команда Разбить – имеет подменю (рис. 2. 19), состоящеею из двух команд: ¾ Кривую – позволяет разбить объект в какой-либо точке на две части. Для вызова команды нажмите Рис. 2.19 кнопку Разбить кривую. Укажите курсором кривую, подлежащую разбиению. Если выбрана незамкнутая кривая, то для разбиения ее на две части требуется указание одной точки. Если выбрана замкнутая кривая, то для ее разбиения необходимо указать две точки. Если указанная точка не принадлежит выбранной кривой, то положение точки разбиения будет определяться проекцией указанной точки на кривую. Для точного позиционирования курсора воспользуйтесь привязками или меню геометрического калькулятора в полях на Панели свойств. За один вызов команды можно разбить на две части произвольное количество кривых; ¾ Кривую на N частей – позволяет разбить объект на несколько равных частей. Для вызова команды нажмите кнопку Разбить кривую на N частей. Введите в поле N на Панели свойств (рис. 2.20) количество частей, на которые нужно разбить кривую, затем укажите курсором кривую для разбиения. Если кривая замкнута, необходимо указать начальную точку для разбиения. Если указанная точка не принадлежит выбранной кривой, то положение точки разбиения будет определяться проекцией указанной точки на кривую. Для точного позиционирования курсора воспользуйтесь при-
3. Команда Выровнять по границе – позволяет продлить объекты до указанной границы или усечь по ней. Выравнивание может потребоваться при построении изображений тел вращения, например, а также во многих других случаях. Укажите границу выравнивания – любой геометрический объект, затем укажите объекты, которые должны быть выровнены. Вспомогательные прямые нельзя выровнять по границе. Кривые Безье и NURBS могут быть только усечены по границе, продление их с помощью команды выравнивания невозможно. Чтобы перейти к выравниванию по другой границе, нажмите кнопку Указать заново на панели специального управления и выберите новую границу. На рис. 2.21 показан результат действия этой команды.
Рис. 2.21
2.2.4. Выделить все Команда Выделить все – позволяет выделить сразу все объекты, которые содержатся в текущем фрагменте или в текущем виде активного чертежа. Можно также нажать комбинацию клавиш CTRL+A.
2.2.5. Сдвиг Этот блок операций с графическими объектами имеет семь команд: сдвиг, поворот, масштабирование, симметрия, копия, деформация и разрушить. Сдвиг – позволяет сдвигать изображение на заданное месторасположение. Эта опция имеет подменю (рис. 2.22). Это подменю состоит из следующих двух команд: ¾ Указанием – позволяет сдвинуть выделенные объекты чертежа или фрагмента. Доступны два способа выполнения сдвига объектов: с использованием базовой точРис. 2.22
36
Главное меню
Редактор
ки и заданием перемещений по осям. Для выполнения перемещения первым способом сначала укажите базовую точку для сдвига т1, а затем другую точку, определяющую ее новое положение, т2. Для выполнения перемещения вторым способом введите в поля Сдвиг X и Сдвиг Y на Панели свойств значения смещений в направлениях осей текущей системы координат (рис. 2.23).
37
Рис. 2.25
рация команды Поворот показана при выполнении чертежей V-образных двигателей, где изображен узел цилиндро-поршневой группы рядного двигателя (рис. 2.26).
Рис. 2.23
Группа переключателей Режим на Панели свойств позволяет указать, треили удалять исходные объекты после выполнебуется ли оставлять ния операции. В ряде случаев удобнее выполнять простое перетаскивание выделенных объектов мышью, не прибегая к команде сдвига; ¾ По углу и расстоянию – позволяет переместить выделенные объекты на определенное расстояние в заданном направлении. Для выполнения перемещения по углу и расстоянию введите значения угла и расстояния в поля Угол и Расстояние на Панели свойств (рис. 2.24).
Рис. 2.24
Значения смещений вдоль осей текущей системы координат будут рассчитаны автоматически и показаны в соответствующих справочных полях. Группа переключателей Режим на Панели свойств позволяет указать, требуется ли оставлять или удалять исходные объекты после выполнения операции. Для фиксации сдвига выделенных объектов нажмите кнопку
Создать объект.
2.2.6. Поворот
Рис. 2.26
Поворот – позволяет повернуть выделенные объекты чертежа или фрагмента. Для вызова команды нажмите кнопку Поворот
на инструментальной панели
Редактирование или выберите ее название из меню Редактор (см. рис. 2.15). Укажите точку центра поворота и базовую точку т1, а затем точку т2, определяющую новое положение базовой точки на Панели свойств (рис. 2.25). Группа переключателей Режим на Панели свойств позволяет указать, требуется ли оставлять или удалять исходные объекты после выполнения операции. Демонст-
Это же изображение, но после поворота , показано на рис. 2.27.
2.2.7. Масштабирование Масштабирование позволяет выполнить масштабирование выделенных объектов чертежа или фрагмента. Для вызова команды нажмите кнопку Масштабирование на инструментальной панели Редактирование
или выберите ее назва-
38
Главное меню
Редактор
39
заполнения Панели свойств укажите точку центра масштабирования. Демонстрация команды Масштабирования показана на рис. 2.29.
Рис. 2.27 Рис. 2.29
ние из меню Редактор (см. рис. 2.15). Задайте в соответствующих полях на Панели свойств значение коэффициента масштабирования в направлении осей координат (рис. 2.28).
Рис. 2.28
Можно ввести разные значения коэффициента масштабирования по горизонтали и по вертикали. Однако ввод масштаба по оси Y невозможен, если среди выделенных объектов есть окружности, или дуги окружностей, или виды целиком. В этом случае выполнение операции производится со значением масштаба по оси Y, равным масштабу по оси X. Группа переключателей Режим на Панели свойств позволяет указать, требуется ли оставлять или удалять исходные объекты после выполнения операции. Группа переключателей Выносные линии позволяет указать, масштабировать выносные линии
или не масштабировать
. После
2.2.8. Симметрия Симметрия позволяет выполнить преобразование симметрии относительно прямой для выделенных объектов чертежа или фрагмента. Для вызова команды наРедактирование или жмите кнопку Симметрия на инструментальной панели выберите ее название из меню Редактор (см. рис. 2.15). Укажите положение первой (т1), а затем второй (т2) точек оси симметрии. Угол наклона оси к оси абсцисс текущей системы координат будет определен автоматически (рис. 2.30).
Рис. 2.30
Группа переключателей Режим на Панели свойств позволяет указать, требуется ли оставлять
или удалять исходные объекты
после выполнения операции.
40
Главное меню
Редактор
Если прямолинейный объект, являющийся осью симметрии, существует в документе, вы можете указать сам этот объект, а не точки, принадлежащие ему. Для этого нажмите кнопку Выбор базового объекта на Панели свойств и укажите курсором нужный прямолинейный объект. Для завершения команды нажмите кнопку Прервать команду на Панели специального управления или клавишу Esc. Исходное изображение (см. рис. 2.27) и изображение после выполнения преобразования симметрии показаны на рис. 2.31.
41
деляющую новое положение базовой точки. Значения смещений по осям текущей системы координат будут рассчитаны автоматически и показаны в полях Смещение Х и Смещение Y (рис. 2.33).
Рис. 2.33
После фиксации нового положения базовой точки система копирует выделенные элементы в заданное место. Пример копирования указанием показан на рис. 2.34. Объекты-копии располагаются в тех же видах и на тех же слоях, что и исходные объекты. Если значения перемещений в направлениях осей известны, то для выполРис. 2.34 нения копирования вы можете ввести их в соответствующие поля на Панели свойств. Точки т1 и т2 при этом указывать не нужно. Не забудьте подтвердить ввод каждого значения нажатием клавиши Enter. За один вызов команды можно создать произвольное количество копий объектов. Для завершения команды нажмите кнопку Прервать команду на Панели специального управления или клавишу Esc. Рис. 2.31
2.2.9.2. Копия по кривой
2.2.9. Копия Копия позволяет скопировать выделенные объекты чертежа или фрагмента. Для вызова команды нажмите кнопку Копия
на инструментальной панели
или выберите команду из меню Редактор. Эта команда явРедактирование ляется одной из самых важных и имеет подменю из пяти команд (рис. 2.32).
Копия по кривой – позволяет выполнить копирование выделенных объектов, разместив их вдоль указанной кривой. Для вызова команды нажмите кнопку Копия по кривой
ной панели Редактирование или выберите ее название из меню Редактор – Копия. После выделения нужного объекта порядок действий при копировании объектов вдоль кривой следующий. 1. Укажите базовую точку для копирования т1. 2. Введите количество копий в одноименное поле Панели свойств (рис. 2.35). 3. Укажите курсором кривую, вдоль которой должны копироваться объекты.
Рис. 2.32
2.2.9.1. Копия указанием Для получения этого вида копий необходимо сначала выделить нужный чертежный фрагмент, затем указать базовую точку для копирования т1 и точку т2, опре-
на инструменталь-
Рис. 2.35
42
Главное меню
Редактор
4. Введите значение шага в поле Шаг и выберите его интерпретацию. Это расстояние будет измеряться вдоль кривой, по которой производится копирование. 5. С помощью переключателей группы Нормаль укажите, требуется ли Довок кривой или Не доворачивать до нормали . 6. Укажите на кривой начальную точку копирования т2. С этой точкой совпадет базовая точка первого экземпляра массива. Пример копирования гайки вдоль кривой: без доворота до нормали (нижняя кривая) и с доворотом до нормали (верхняя кривая) показан на рис. 2.36. рачивать до нормали
ды нажмите кнопку Копия по окружности
43
на инструментальной панели Ре-
дактирование или выберите ее название из меню Редактор – Копия. Порядок действий при копировании объектов по окружности следующий. 1. Выделить объект, подлежащий копированию. . На экране появится Панель 2. Вызвать команду Копия по окружности свойств. В поле Количество копий на Панели свойств введите общее количество требуемых копий. При копировании по окружности исходный объект входит в состав массива, количество созданных копий будет на единицу меньше введенного значения. За один раз можно ввести до 1000 копий. , выберите способ размеще3. С помощью переключателя Режим ния экземпляров копий: Равномерно по окружности или С заданным угловым шагом. 4. Если на предыдущем этапе установлено размещение копий с заданным угловым шагом, введите его значение в поле Шаг, а с помощью переключателя Направление установите нужное направление копирования: по часовой стрелке
, (Положительное направление) или против часовой стрел-
ки (Отрицательное направление) от исходного объекта. Каждое изменение того или иного параметра массива немедленно отражается на его фантоме.
Рис. 2.36
По умолчанию копирование по кривой направлено против часовой стрелки от начальной точки. При этом в группе Направление на вкладке Копия панели . Если массив свойств активен переключатель Отрицательное направление должен располагаться по другую сторону от начальной точки, активизируйте переключатель Положительное направление . Очевидно, что выбор направления создания массива имеет смысл только в тех случаях, когда в качестве начальной точки указана не крайняя точка кривой. Для завершения команды нажмите кнопку Прервать команду на панели специального управления или клавишу Esc.
2.2.9.3. Копия по окружности Команда Копия по окружности позволяет выполнить копирование выделенных объектов, разместив их по окружности с указанным центром. Для вызова коман-
5. Для фиксации полученных копий нажмите кнопку Создать объект на панели специального управления. 6. Для завершения команды нажмите кнопку Прервать команду на Панели специального управления или клавишу Esc. Демонстрация команды Копирование по окружности с параметрами копирования из 8 копий, расположенных равномерно по окружности, показана на рис. 2.37.
2.2.9.4. Копия по сетке Копия по сетке позволяет выполнить копирование выделенных объектов чертежа или фрагмента, разместив их в узлах сетки с заданными параметрами. Для вызова команды нажмите кнопку Копия по сетке
на инструменталь-
ной панели Редактирование или выберите ее название из меню Редактор – Копия. Порядок действий при копировании объектов по сетке следующий. 1. Выделить объект, подлежащий копированию. . В нижней части экрана появится Па2. Вызвать команду Копия по сетке нель свойств с параметрами по умолчанию (рис. 2.38). На этом рисунке активизирована вкладка Копия с полями координат базовой точки т1 и режимом копирования.
44
Главное меню
Редактор
45
5. В поле Угол раствора введите угол между осями сетки (по умолчанию установлено значение 90.0). 6. В поля Шаг1 и Шаг2 введите шаг копий соответственно вдоль первой и второй осей и выберите интерпретацию шага. 7. С помощью переключателей Копии в углах сетки и Копии внутри сетки установите нужный способ размещения копий. Эти группы переключателей доступны, если количество копий вдоль каждой из осей больше или равно трем. Каждое изменение того или иного параметра массива немедленно отражается на его фантоме. 8. Укажите базовую точку для копирования т1. 9. Укажите точку вставки массива т2. Пример копирования поперечного сечения трубки размером 8 × 4 мм по сетке с параметрами: N1 = 38, N2 = 24, Шаг 1 = Шаг 2 = 10, Угол раствора = 90.0 – показан на рис. 2.40.
Рис. 2.37
Рис. 2.38
Чтобы настроить параметры требуемым образом, активизируйте вкладку Параметры (рис. 2.39). 3. В поля N1 и N2 введите количество копий соответственно вдоль первой (ось X) и второй (ось Y) сетки. Однако общее число копий за одну вставку не должно превышать 1000. 4. В поле Наклон введите угол наклона первой оси сетки к оси абсцисс текущей системы координат (по умолчанию установлено значение 0.0).
Рис. 2.40
Рис. 2.39
Объекты-копии располагаются в тех же видах и на тех же слоях, что и исходные объекты.
46
Главное меню
Редактор
Для завершения команды нажмите кнопку Прервать команду на панели специального управления или клавишу Esc.
2.2.9.5. Копия по концентрической сетке Команда Копия по концентрической сетке позволяет выполнить копирование выделенных объектов чертежа или фрагмента, разместив их в узлах концентрической сетки. Для вызова команды нажмите кнопку Копия по концентрической сетке на инструментальной панели Редактирование или выберите ее название в меню Редактор – Копия. Порядок действий при копировании объектов по концентрической сетке следующий. 1. Выделить объект, подлежащий копированию.
47
ет с центром сетки или не требуется. 9. С помощью переключателей ориентации копий
Доворачивать копии до
радиального направления или Не доворачивать копии до радиального направления укажите нужное направление. Каждое изменение того или иного параметра массива немедленно отражается на его фантоме. 10. Укажите точку вставки массива т2. Пример копирования по концентрической сетке показан на рис. 2.43. Объекты-копии располагаются в тех же видах и на тех же слоях, что и исход-
. В нижней части 2. Вызвать команду Копия по концентрической сетке экрана появится Панель свойств с параметрами по умолчанию (рис. 2.41).
Рис. 2.41
3. Укажите базовую точку для копирования т1. На экране появится фантом массива с параметрами по умолчанию. Чтобы настроить их требуемым образом, активизируйте вкладку Параметры на Панели свойств (рис. 2.42).
Рис. 2.42
4. В поля N1 и N2 введите количества экземпляров массива соответственно в радиальном и кольцевом направлениях. 5. В поле Радиус введите значение радиуса начальной окружность сетки. 6. В поле Угол введите угол между осью абсцисс текущей системы координат и первой радиальной линией сетки. 7. В поля Шаг1 и Шаг2 введите шаг копий соответственно в радиальном и кольцевом направлениях и выберите интерпретацию шага. 8. С помощью переключателей Не оставлять копию в центре сетки или Оставлять копию в центре сетки укажите, требуется ли отрисовка центральной копии – геометрического объекта, базовая точка которого совпада-
Рис. 2.43
ные объекты. Для завершения команды нажмите кнопку Прервать команду или клавишу Esc.
48
Главное меню
Редактор
49
2.2.10. Деформация Команда Деформация позволяет видоизменить или деформировать выделенные объекты чертежа или фрагмента. Для вызова команды выберите из меню Редактор. Эта команда имеет подменю из трех команд: Сдвигом, Поворотом и Масштабированием (рис. 2.44).
Рис. 2.44
2.2.10.1. Деформация сдвигом Деформация сдвигом позволяет выполнить деформацию сдвигом объектов чертежа или фрагмента. Для вызова команды выберите ее название из меню Редактор – Деформация. Предварительного выделения объектов, подлежащих деформированию, выполнять не нужно. Деформация сдвигом, Для быстрого перехода к команде нажмите кнопку расположенную на Компактной панели. Укажите последовательно первую и вторую точки габаритного прямоугольника, который должен захватить деформируемую область (она будет подсвечена после захвата). Задайте базовую точку для деформации, а затем зафиксируйте ее новое положение. Можно явно задать координаты базовой точки, а также величины перемещений по оси Х и Y, введя их в соответствующих полях Панели свойств (рис. 2.45).
Рис. 2.45
После фиксации нового положения базовой точки будет выполнено перестроение. На рис. 2.46 показано действие команды Деформация сдвигом на примере чертежа шатуна. На рис. 2.46 показаны исходное изображение шатуна и его изображение после деформации сдвигом. В результате действия этой команды получен новый чертеж шатуна, длина которого на 100 мм больше прежнего. За один вызов команды можно отредактировать несколько объектов чертежа. Для завершения команды нажмите кнопку Прервать команду или клавишу Esc.
Рис. 2.46
2.2.10.2. Деформация поворотом Команда Деформация поворотом позволяет выполнить поворот объектов чертежа или фрагмента на заданный угол. Для вызова команды нажмите кнопку Деформация поворотом на компактной панели Редактирование или выберите ее название из меню Редактор – Деформация. Укажите объекты для деформации поворотом. Укажите точку центра поворота, затем укажите базовую точку т1 и точку т2, определяющую новое положение базовой точки. После фиксации угла поворота будет выполнено перестроение объектов. На рис. 2. 47 показаны исходное изображение поперечного разреза двигателя и изображение после деформации поворотом выпускного патрубка. Для завершения команды нажмите кнопку Прервать команду на Панели свойств или клавишу Esc.
2.2.10.3. Деформация масштабированием Команда Деформация масштабированием позволяет выполнить деформацию масштабированием объектов чертежа или фрагмента.
50
Главное меню
Редактор
51
Укажите точку центра масштабирования. После этого будет выполнено перестроение объектов. В качестве примера действия команды Деформация масштабированием на рис. 2.49 показаны исходное изображение пучка труб и изображение после деформации масштабированием с одинаковым коэффициентом масштабирования по осям X и Y, равным 1,5.
Рис. 2.47
Для вызова команды нажмите кнопку Деформация масштабированием на компактной панели Редактирование или выберите ее название из меню Редактор – Деформация. Укажите объекты для деформации. Задайте в соответствующих полях Панели свойств (рис. 2.48) нужные значения коэффициента масштабирования в направлении осей координат (вы можете ввести разные значения коэффициента масштабирования по горизонтали и по вертикали).
Рис. 2.49
За один вызов команды можно отредактировать несколько объектов чертежа. Для завершения команды нажмите кнопку Прервать команду на Панели свойств или клавишу Esc.
2.2.11. Разрушить Рис. 2.48
Ввод масштаба по оси Y невозможен, если среди выделенных объектов есть окружности или дуги окружностей либо виды целиком. В этом случае выполнение операции производится со значением масштаба по оси Y, равным масштабу по оси X.
Команда Разрушить позволяет разрушить на отдельные примитивы выделенные составные объекты. Команда разрушения может потребоваться, если необходимо отредактировать какой-либо элемент, входящий в составной объект либо, воспользоваться командой Деформация. Разрушать можно вставленные фрагменты, макрообъекты, ломаные, контуры, а также эквидистантные кривые. Если ни один из объектов нужного типа не выделен, команда будет недоступна.
52
Главное меню
Выделить
Если среди выделенных перед вызовом команды объектов были такие, которые невозможно разрушить, они остаются без изменений. Для быстрой отмены ошибочного разрушения объектов нажмите кнопку Отменить на Инструментальной панели или комбинацию клавиш Alt+BackSpase либо Ctrl+Z.
53
За один вызов команды можно указать произвольное количество выделяемых объектов. Имеет дублирующую кнопку Выделение.
на Компактной панели в меню
2.3.2. Рамкой Команда Рамкой позволяет выделить объекты с помощью прямоугольной рамки и применяется, когда необходимо выделить часть чертежа или вид.
2.3. Выделить На этой странице Главного меню находятся команды выделения объектов чертежа или фрагмента. С помощью команд Выделить можно выделять объекты различными способами или их комбинациями, а также отменить сделанное выделение. Выделенные элементы будут подсвечены назначенным в диалоге настройки цветом (по умолчанию цвет выделения – зеленый). После выделения группы элементов их можно копировать в буфер обмена, удалять, выполнять над ними различные операции редактирования и т. д. Страница меню Выделить имеет подменю из 10 команд (рис. 2.50).
Для вызова команды выделения рамкой выберите ее название из меню Выделение или нажмите кнопку Выделить рамкой на компактной панели выделения. После вызова команды следует зафиксировать точку первого угла рамки, затем перемещать курсор до получения нужного размера рамки, после чего зафиксировать второй ее угол. Объекты, целиком попавшие в заданную рамку, будут выделены зеленым цветом. Если какие-либо объекты уже выделены, указанные с помощью рамки объекты будут к ним добавлены. За один вызов команды можно указать произвольное количество рамок. На рис. 2.51 прямоугольной рамкой выделена правая часть чертежа гайки.
Рис. 2.50
Это подменю содержит следующие команды: Объект, Рамкой, Вне рамки, Секущей рамкой, Секущей ломаной, Прежний список, Слой, По типу, По стилю кривой, Исключить.
2.3.1. Объект Команда Объект позволяет выделить отдельный геометрический или текстовый объект. Цвет выделения по умолчанию – зеленый. После вызова команды следует просто указать курсором тот элемент, который нужно выделить. При этом элемент должен попасть в зону захвата курсора. Если какие-либо объекты уже выделены, указанный элемент будет к ним добавлен.
Рис. 2.51
54
Главное меню
2.3.3. Вне рамки
Выделить
55
Применяется при наличии двух и более слоев.
Команда Вне рамки позволяет выделить объекты, не попавшие в заданную прямоугольную рамку, и является противоположной по значению команде Рамка. Для вызова этой команды выберите ее название из меню Выделить или нажмите кнопку Выделить вне рамки на компактной панели выделения. Эта команда будет полезна в тех случаях, когда необходимо выделить и удалить мелкие, невидимые глазом геометрические объекты (или их остатки, полученные в результате многочисленных геометрических построений и удалений), расположенные вне зоны чертежа. Подобное обстоятельство не позволит вывести документ на печать в требуемом формате.
2.3.4. Секущей рамкой Команда Секущей рамкой позволяет выделить объекты, частично попавшие в заданную прямоугольную рамку. Элементы чертежа, которые целиком или частично попали внутрь заданной рамки, будут выделены. Если какие-либо объекты уже выделены, указанные с помощью секущей рамки элементы будут к ним добавлены. Имеет дублирующую кнопку Выделить секущей рамкой на Инструментальной панели. Применяется в тех случаях, когда нужно выделить все геометрические примитивы, являющиеся лишь частью выделяемого объекта.
2.3.5. Секущей ломаной Команда Секущей ломаной позволяет выделить объекты, пересекая их ломаной линией. Для вызова команды выделения секущей ломаной выберите ее название из Выделить секущей ломаной на компакменю Выделить или нажмите кнопку тной панели выделения. Применяется в сложных и насыщенных чертежах.
2.3.6. Прежний список Команда Прежний список позволяет выделить все объекты, которые выделялись в предыдущий раз (элементы прежнего списка). Имеет дублирующую кнопку компактной панели. Применяется при многократном копировании.
2.3.7. Слой Команда Слой позволяет выделить объекты одного или нескольких слоев в текущем виде листа чертежа или фрагменте. После вызова этой команды на экране появляется дополнительное меню, в котором содержатся варианты задания нужных слоев: указанием или выбором (рис. 2.52).
Рис. 2.52
2.3.8. По типу Команда По типу позволяет выделить объекты активного документа в соответствии с их типом. Для вызова команды выделения по типу выберите ее название Выделить по типу на компактной паиз меню Выделить или нажмите кнопку нели выделения. После вызова команды на экране появляется диалог со списком типов объектов, имеющихся в активном документе (отрезки, окружности, дуги и т. п.). Выберите из списка типы, которые нужно выделить, и нажмите кнопку ОК (рис. 2.53). Для выхода из диалога без выбора нажмите кнопку Отмена. Если какие-либо объекты уже выделены, то выбранные по типу объекты будут к ним добавлены.
2.3.9. По стилю кривой Команда По стилю кривой позволяет выделить объекты, изображенные линиями одного стиля. Для вызова команды выделения по стилю выберите ее название из меню ВыВыделить по стилю на компактной панели выдеделить или нажмите кнопку ления. После вызова команды на экране появляется диалог со списком стилей объектов, имеющихся в активном документе (рис. 2.54). Выберите из списка стили, которые нужно выделить, и нажмите кнопку ОК. Для выхода из диалога без выделения объектов по стилю кривой нажмите кнопку Отмена.
56
Главное меню
Вид
Рис. 2.53
2.3.10. Исключить Команда Исключить позволяет различными способами отменить выделение тех объектов, которые были выбраны ранее. После вызова команды на экран выводится дополнительное меню (рис. 2.55), в котором содержатся варианты указания элементов, с которых нужно снять выделение.
2.4. Вид На этой странице Главного меню находятся команды управления объектов интерфейса, чертежей или фрагментов. Этот пункт Главного меню имеет подменю из семи команд (рис. 2.56).
57
Рис. 2.54
щей команды или к тому элементу рабочего окна, на который указывает курсор. На этапе обучения рекомендуется не отключать показ строки сообщений (см. рис. 1.3).
2.4.2. Панели инструментов Эта команда содержит следующий список из 14 инструментальных панелей, расположенных в падающем меню: Панель свойств, Переменные, Стандартная, Компактная панель, Вид, Текущее состояние, Ассоциативные виды, Редактирование детали, Вспомогательная геометрия, Измерения (3D), Пространственные кривые, Поверхности, Фильтры, Настройка интерфейса (рис. 2.57).
2.4.1. Строка сообщений
2.4.2.1. Панель свойств
Команда Строка сообщений позволяет включить или отключить показ строки сообщений. Эта строка расположена в нижней части главного окна КОМПАС3D LT V8, где выводятся сообщения системы, относящиеся к выполнению теку-
Позволяет включить или отключить отображение на экране Панели свойств. Кроме этого, Панель свойств можно разместить в любом свободном месте экрана, а также в верхней части активного окна. Для этого нужно нажать левую кнопку
58
Главное меню
Вид
59
Рис. 2.57
Рис. 2.55
Чтобы «прикрепить» Панель, «перетащите» ее за заголовок к нужной границе окна. Чтобы вернуть панель в «плавающее» состояние, выполните обратное действие – «перетащите» ее в направлении центра окна.Для прикрепления Панели свойств к нужной границе окна можно воспользоваться командами: Размещение – Вверху, Внизу, Слева, Справа. Эти команды находятся в контекстном меню панели. По умолчанию Панель свойств расположена внизу рабочего окна.
2.4.2.2. Переменные
Рис. 2.56
мыши и, не отпуская ее, перенести панель на требуемое место. Панель свойств служит для управления процессом выполнения команды. В состав Панели свойств (рис. 2.58) входят: Заголовок, Панель специального управления, Вкладки, Область выбора вкладки. Включение и отключение Панели свойств производится командой Вид – Панели инструментов – Панель свойств. Вид и содержание Панели свойств зависят от выполняемой команды. Панель свойств может находиться в «плавающем» или «прикрепленном» состоянии.
Эта команда дает возможность присвоения размеру имени переменной и задания аналитических зависимостей (уравнений и неравенств) между переменными. При редактировании отдельных объектов изображение автоматически перестраивается в соответствии с заданными зависимостями. Список переменных на вкладке Переменные формируется автоматически. В него заносятся все переменные, связанные с размерами текущего эскиза. Список может быть свернут или развернут. Удалить переменную, а также изменить ее имя или значение на вкладке Переменные невозможно. Для этого служит диалог ввода значения размера и имени переменной. Переменные и уравнения текущего документа можно записать в текстовый файл. Сохраненные сведения (уравнения, комментарии, имена переменных) могут впоследствии использоваться при работе с другими документами. В учебной версии Компас 3D LT V8plus команда Переменные недоступна. Указанные возможности существуют лишь в профессиональной версии.
60
Главное меню
Вид
61
2.4.2.3. Стандартная
мента. Для включения отображения ее на экране служит команда Вид – Пане-
Панель Стандартная представляет собой панель, на которой расположены кнопки вызова команд стандартных операций с файлами и объектами. Для включения отображения ее на экране служит команда Вид > Панели инструментов > Стан-
ли инструментов – Вид . Кнопка Увеличить масштаб рамкой позволяет изменить масштаб отображения в активном окне с помощью прямоугольной рамки. После вызова этой команды внешний вид курсора изменится: он превратится в перекрестье. Укажите первый угол, затем перемещайте курсор для достижения нужного размера рамки. На экране будет отображаться фантом рамки, затем укажите второй угол рамки. Масштаб изображения увеличится так, что область, ограниченная рамкой, полностью уместится в окне документа.
. Стандартная панель содержит дартная следующие, соответствующим образом расположенные команды: Создать, Открыть, Сохранить, Печать, Предварительный просмотр, Вырезать, Копировать, Вставить, Отменить, Повторить, Справка.
2.4.2.4. Компактная панель Это панель, на которой расположены Кнопки переключения между Инструментальными панелями и кнопками самих Инструментальных панелей (рис. 2.58). Состав Компактной панели зависит от типа активного документа: Чертеж, Фрагмент или Деталь. Активизация Инструментальных панелей производится с помощью Кнопок переключения. Активизация Инструментальных панелей, входящих в состав Компактной панели, с помощью меню невозможна. Можно изменять состав Компактной панели. Рядом с кнопками переключения находятся маркеры перемещения. Чтобы извлечь из Компактной панели какую-либо Инструментальную панель, «перетащите» соответствующий ей маркер мышью за пределы Компактной панели, затем отпустите кнопку мыши. На экране появится выбранная Инструментальная панель. Соответствующая ей кнопка переключения на Компактной панели исчезнет. Обратите внимание на то, что теперь активизация этой инструментальной панели возможна с помощью меню. Чтобы вернуть или добавить Инструментальную панель в состав Компактной панели, нажмите и удерживайте клавишу Alt. Затем мышью «перетащите» заголовок Инструментальной панели, так чтобы «наложить» ее на Компактную панель. Когда рядом с курсором появится знак «плюс», отпустите кнопку мыши и клавишу Alt. Инструментальная панель будет включена в компактную.
2.4.2.5. Вид Рис. 2.58
Панель Вид представляет собой панель, на которой расположены кнопки вызова команд операций управления изображением активного доку-
Кнопка Увеличить масштаб позволяет увеличить масштаб отображения в активном окне в определенное количество раз. Для вызова команды можно также нажать комбинацию клавиш Shift+. Значение коэффициента масштабирования по умолчанию в графических документах можно изменить в диалоге настройки редактирования, а в документах-моделях – в диалоге настройки параметров управления изображением. Кнопка Уменьшить масштаб позволяет уменьшить масштаб отображения в активном окне в определенное количество раз. Для вызова команды можно также нажать комбинацию клавиш Shift+. Значение коэффициента масштабирования по умолчанию в графических документах можно изменить в диалоге настройки редактирования, а в документах-моделях – в диалоге настройки параметров управления изображением. Эта панель показывает Текущий масштаб отображения документа в активном окне. Если панель расположена вертикально, для вызова этого поля нажмите кнопку Текущий масштаб. Чтобы изменить масштаб, разверните список и выберите нужное значение. Можно также ввести нужное значение с клавиатуры. Сдвинуть позволяет сдвинуть изображение в активном окне. ПосКнопка ле вызова команды форма курсора изменится: он превратится в четырехстороннюю стрелку. Удерживая кнопку мыши нажатой, перемещайте курсор. Вслед за движением курсора будет прокручиваться рабочее поле документа. Если достигнут край экрана и необходимо продвинуть рабочее поле еще дальше, отпустите кнопку мыши, переместите курсор в нужное положение, а затем вновь нажмите левую кнопку мыши и продолжайте прокрутку рабочего поля. Можно сказать, что с помощью описанного способа сдвига изображения можно увеличить размер поля чертежа. Такой прием удобно использовать в тех случаях, когда не хватает диапазона действия линеек прокрутки. Если вы пользуетесь трехкнопочной мышью или мышью с колесом, то для сдвига изображения в графическом документе можно перемещать мышь с нажатой средней кнопкой (колесом). Для сдвига изображения в документе-детали следует дополнительно удерживать нажатой клавишу Shift.
62
Главное меню
Вид
Кнопка Приблизить – Отдалить позволяет плавно менять масштаб, приближая или отдаляя изображение. Нажмите левую кнопку мыши и перемещайте курсор в вертикальном направлении. При движении курсора вверх изображение будет плавно увеличиваться, в обратном направлении – уменьшаться. Центром панорамирования является центральная точка экрана. Чтобы центр панорамирования находился в точке, в которой была нажата левая кнопка мыши, удерживайте нажатой клавишу Shift. Если вы пользуетесь мышью с колесом, то для панорамирования изображения вращайте колесо мыши. Кнопка Обновить изображение . В процессе выполнения различных команд ввода и редактирования на экране могут появляться лишние вспомогательные линии и символы, а иногда даже исчезать фрагменты чертежа. В большинстве случаев после завершения команды система автоматически удаляет эти временные объекты. Однако иногда возникает необходимость в принудительном удалении с экрана оставшегося электронного «мусора». Для того чтобы обновить изображение на экране, выберите в меню Сервис команду Обновить изображение либо нажмите комбинацию клавиш Ctrl+F9 или кнопку
Обновить изображение на панели управления.
Кнопка Показать все изменяет масштаб отображения в активном окне таким образом, чтобы на экране были видны все графические объекты документа. При компьютерном черчении сложных чертежей эта команда применяется очень часто.
2.4.2.6. Панель текущего состояния Панель, на которой отображаются параметры текущего состояния активного документа. Набор полей и кнопок Панели текущего состояния зависит от того, какой документ активен. Панель текущего состояния при работе с фрагментами показана на рис. 2.59.
Рис. 2.59
На этой панели располагаются следующие 9 команд: Шаг курсора, Управление слоями, Настройка глобальных привязок, Запретить привязки, Сетка, Локальная система координат, Ортогональное черчение, Округление и Координаты курсора. Шаг курсора. В этом поле отображается значение шага Команда курсора, то есть дискретное расстояние, на которое переместится курсор при однократном нажатии управляющей клавиши (любой из клавиш со стрелками). Можно также ввести или выбрать из списка другое значение шага. Если панель
63
Текущее состояние расположена вертикально, то для доступа к полю Шаг курсора нажмите соответствующую кнопку. Команда Управление слоями графического документа производится с помощью элементов Панели текущего состояния. Кнопка Состояния слоев выводит на экран диалог состояния слоев, в котором можно изменить параметры существующих слоев и создать новые слои. В поле Текущий слой отображается номер или имя (это зависит от настройки, сделанной в диалоге параметров слоев) текущего слоя. Чтобы сделать текущим другой слой, введите или выберите из списка нужный номер (имя). Поле Текущий слой присутствует на Панели, если она расположена горизонтально. Команда Настройка глобальных привязок позволяет включить или отключить какие-либо глобальные привязки и настроить их работу. После вызова команды на экране появляется диалог управления глобальными объектными привязками курсора. Можно включать несколько различных глобальных привязок к объектам, и все они будут работать одновременно. При этом расчет точки выполняется «на лету», на экране отображается фантом, соответствующий этой точке, и текст с именем действующей в данный момент привязки. Цвет отображения фантома и текста соответствует цвету, установленному для увеличенного курсора. Команда Запретить привязки. Если необходимо отключить действие всех глобальных привязок, а затем включить их вновь в прежнем составе, воспользуйтесь кнопкой Запретить привязки. Эта кнопка служит индикатором действия глобальных привязок: нажатая кнопка означает, что глобальные привязки отключены, отжатая – включены. Для того чтобы разрешить действие отключенных ранее глобальных привязок, отожмите кнопку Запретить действие глобальных привязок. Для переключения кнопки при помощи клавиатуры воспользуйтесь комбинацией клавиш Ctrl+d. Помните, что приоритет локальной привязки выше, чем приоритет глобальной привязки. Поэтому нет необходимости отключать глобальные привязки каждый раз, когда необходимо осуществить локальную привязку: при вызове локальной привязки действие глобальных приостанавливается до фиксации точки. Команда Сетка позволяет включить или выключить отображение вспомогательной сетки в активном окне. Чтобы изменить параметры отрисовки сетки (шаг, внешний вид, цвет и т. д.) в активном окне, щелкните мышью по треугольнику, расположенном рядом с кнопкой Сетка, и вызовите команду Настроить параметры из раскрывшегося меню. На экране появится диалог, в котором можно установить нужные параметры отображения сетки. Локальная система координат (ЛСК) позволяет создавать в теКоманда кущем виде чертежа или во фрагменте различные локальные системы координат, устанавливать любую из них в качестве текущей СК, а также изменять их параметры. Если в текущем документе еще нет локальных систем координат, курсор принимает форму осей системы координат. Задайте точку начала отсчета создаваемой ЛСК и угол поворота ее осей. Положение начала каждой новой ЛСК задает-
64
Главное меню
ся в текущей системе координат, а угол поворота новой ЛСК отсчитывается от оси Х текущей системы координат. Эти параметры можно указать мышью или ввести в соответствующие поля Панели свойств. В поле Имя ЛСК можно ввести произвольное имя для облегчения ее последующего поиска и выбора из списка. После создания ЛСК она автоматически будет установлена в качестве текущей системы координат. Ее имя появится на панели Выбор ЛСК. Чтобы задать параметры отрисовки символа начала ЛСК, нажмите кнопку Настройка... на Панели свойств. На экране появится диалог настройки параметров отрисовки осей координат. Если в текущем документе уже есть локальные системы координат, то после вызова команды Локальная СК система ожидает выбора дальнейшего действия. Можно удалить одну или все ранее созданные ЛСК. Для этого выделите имя ЛСК в списке на панели Выбор ЛСК и нажмите кнопку Удалить. Ортогональное черчение служит для перехода в режим ортогоКоманда нального черчения. Другой способ включения этого режима – нажатие клавиши F8. Кнопка Ортогональное черчение служит индикатором режима: нажатая кнопка означает, что ортогональное черчение включено, отжатая – выключено. Если в процессе ввода какого-либо объекта вам требуется временно отключить (или включить) этот режим, нажмите и удерживайте клавишу Shift. Команда Округление служит для перехода в режим округления линейных величин. Другой способ включения этого режима – нажатие клавиши F7. Кнопка Округление служит индикатором режима: нажатая кнопка означает, что округление включено, отжатая – выключено. Команда Координаты курсора отображает текущие значения координат курсора по осям текущей системы координат. Можно ввести нужные значения координат с клавиатуры. Для задания приращения координаты введите символ и затем значение приращения.
2.4.2.7. Глобальные привязки Для управления глобальными привязками служит панель Глобальные привязки . Чтобы включить нужную привязку, нажмите соответствующую кнопку. Пока кнопка находится в нажатом состоянии, привязка будет действовать. Для выключения привязки отожмите кнопку. Можно включать несколько различных глобальных привязок к объектам, и все они будут работать одновременно. При этом на экране отображается фантом, соответствующий этой точке. Можно отключить действие всех глобальных привязок, а затем включить их вновь в прежнем составе, воспользовавшись кнопкой Запретить привязки . Эта кнопка также служит индикатором действия глобальных привязок: нажатая кнопка означает, что глобальные привязки отключены, отжатая – включены. Для переключения кнопки при помощи клавиатуры воспользуйтесь комбинацией клавиш Ctrl+D.
Вид
65
Настройка глобальных привязок возможна также в диалоге установки глобальных привязок. В нем можно не только включить нужные привязки и запретить их действие, но также настроить приоритет привязок, включить отображение на экране имени действующей привязки и др. Для вызова диалога установки глобальных привязок служит кнопка Установка глобальных привязок на Панели текущего состояния. Обратите внимание на то, что настройка глобальных привязок, сделанная на панели Глобальные привязки или в диалоге установки привязок, будет действительна только для текущего окна до конца сеанса работы. Замечание. Если документ открыт в нескольких окнах, то настройка привязок, сделанная в одном из них, распространяется на все окна этого документа. Настройка глобальных привязок по умолчанию – настройка, которая будет использоваться для окон, вновь созданных для открытых документов, останется прежней. Чтобы изменить ее, вызовите команды Сервис – Параметры – Система – Графический редактор – Привязки.
2.4.2.8. Ассоциативные виды Ассоциативный вид – вид чертежа, ассоциативно связанный с существующей деталью. При изменении формы, размеров и топологии модели изменяется и изображение во всех связанных с ней видах. В системе КОМПАС-3D LT имеется возможность создания ассоциативных чертежей только трехмерных деталей. Ассоциативное изображение формируется в обычном чертеже. В нем создаются выбранные пользователем ассоциативные виды и разрезы (сечения) трехмерной детали. Виды автоматически располагаются в проекционной связи. При необходимости связь можно отключить – это дает возможность произвольного размещения видов в чертеже. Все виды связаны с моделью: изменения в модели приводят к изменению изображения в ассоциативном виде. Подробную информацию о создании видов вы можете получить из разделов справочной системы.
2.4.2.9. Редактирование детали Эта команда позволяет редактировать только трехмерные детали, ассоциативно связанные с существующей деталью. При изменении формы, размеров и топологии модели изменяется и изображение во всех связанных с ней видах.
2.4.2.10. Вспомогательная геометрия Эта команда позволяет построение с помощью вспомогательной геометрии только трехмерных деталей, ассоциативно связанных с существующей деталью. Более подробно рассмотрена в разделе моделирования объемных деталей.
2.4.2.11. Измерения (3D) Эта команда позволяет измерять параметры геометрических объектов только трехмерных деталей. Более подробно рассмотрена в разделе моделирования объемных деталей.
66
Главное меню
Вид
2.4.2.12. Пространственные кривые Эта команда позволяет строить пространственные кривые для создания только трехмерных деталей. Более подробно рассмотрена в разделе моделирования объемных деталей.
2.4.2.13. Поверхности Эта команда позволяет строить поверхности для создания только трехмерных деталей. Более подробно рассмотрена в разделе моделирования объемных деталей.
2.4.2.14. Фильтры Эта команда позволяет проводить динамический поиск однотипных объектов только для трехмерных деталей. Более подробно рассмотрена в разделе моделирования объемных деталей.
2.4.2.15. Настройка интерфейса Эта команда позволяет настроить интерфейс системы: состав инструментальных панелей, клавиатурные комбинации для вызова команд, отображение кнопок и другие параметры.
67
2.4.3.1. Увеличить рамкой Команда Увеличить рамкой позволяет изменить масштаб отображения в активном окне с помощью прямоугольной рамки. После вызова этой команды внешний вид курсора изменится: он превратится в перекрестье. Укажите первый угол, затем перемещайте курсор для достижения нужного размера рамки. На экране будет отображаться фантом рамки, затем укажите второй угол рамки. Масштаб изображения увеличится так, что область, ограниченная рамкой, полностью уместится в окне документа.
2.4.3.2. Увеличить Команда
Увеличить позволяет увеличить масштаб отображения в активном окне в определенное количество раз. Для вызова команды можно также нажать комбинацию клавиш Shift+. Значение коэффициента масштабирования по умолчанию в графических документах можно изменить в диалоге настройки редактирования, а в документах-моделях – в диалоге настройки параметров управления изображением.
2.4.3.3. Уменьшить
2.4.3. Масштаб Команда Масштаб позволяет управлять текущим масштабом отображения поля вывода. По умолчанию поле вывода отображается на экране в таком масштабе, чтобы оно было видно полностью. Если документов много (или выбранный документ содержит несколько страниц), то масштаб отображения поля вывода оказывается слишком мелким. Это создает неудобства при размещении документов. Команда Масштаб имеет подменю из 6 команд (рис. 2.60).
Уменьшить масштаб позволяет уменьшить масштаб отображения Команда в активном окне в определенное количество раз. Для вызова команды можно также нажать комбинацию клавиш Shift+. Значение коэффициента масштабирования по умолчанию в графических документах можно изменить в диалоге настройки редактирования, а в документах-моделях – в диалоге настройки параметров управления изображением.
2.4.3.4. По выделенным объектам позволяет автоматически изменить масКоманда По выделенным объектам штаб отображения в активном окне таким образом, чтобы в нем полностью помещались все выделенные объекты в максимально возможном масштабе. Если ни один объект не выделен, команда недоступна. Выделенные вспомогательные прямые и пустые (не содержащие ни одного объекта) виды при выполнении команды не учитываются. Не учитывается также единственная выделенная точка.
2.4.3.5. Предыдущий Рис. 2.60
Содержание подменю следующее: Увеличить рамкой, Увеличить, Уменьшить, По выделенным объектам, Предыдущий, Последующий.
позволяет возвратиться к предыдущему масштабу Команда Предыдущий отображения документа в активном окне. Для вызова команды нажмите кнопку Предыдущий масштаб или выберите ее название из меню Вид.
68
Главное меню
2.4.3.6. Последующий позволяет вернуться к последующему масштабу отоКоманда Последующий бражения документа в активном окне. Команда доступна в том случае, если перед этим был выполнен возврат к предыдущему масштабу. Для вызова команды нажмите кнопку Последующий масштаб или выберите ее название из меню Вид.
2.4.4. Сдвинуть Команда Сдвинуть позволяет сдвинуть изображение в активном окне. После вызова команды форма курсора изменится: он превратится в четырехстороннюю стрелку. Удерживая кнопку мыши нажатой, перемещайте курсор. Вслед за движением курсора будет прокручиваться рабочее поле документа. Если достигнут край экрана и необходимо продвинуть рабочее поле еще дальше, отпустите кнопку мыши, переместите курсор в нужное положение, а затем вновь нажмите левую кнопку мыши и продолжайте прокрутку рабочего поля. Можно сказать, что с помощью описанного способа сдвига изображения можно увеличить размер поля чертежа. Такой прием удобно использовать в тех случаях, когда не хватает диапазона действия линеек прокрутки. Если вы пользуетесь трехкнопочной мышью или мышью с колесом, то для сдвига изображения в графическом документе можно перемещать мышь с нажатой средней кнопкой (колесом). Для сдвига изображения в документе-детали следует дополнительно удерживать нажатой клавишу Shift.
2.4.5. Приблизить/Отдалить Команда Приблизить/Отдалить позволяет плавно менять масштаб, приближая или отдаляя изображение. Нажмите левую кнопку мыши и перемещайте курсор в вертикальном направлении. При движении курсора вверх изображение будет плавно увеличиваться, в обратном направлении – уменьшаться. Центром панорамирования является центральная точка экрана. Чтобы центр панорамирования находился в точке, в которой была нажата левая кнопка мыши, удерживайте нажатой клавишу Shift. Если вы пользуетесь мышью с колесом, то для панорамирования изображения вращайте колесо мыши.
2.4.6. Показать все Команда Показать все изменяет масштаб отображения в активном окне таким образом, чтобы на экране были видны все графические объекты документа. При компьютерном черчении сложных чертежей эта команда применяется очень часто.
2.4.7. Обновить изображение Команда Обновить изображение . В процессе выполнения различных команд ввода и редактирования на экране могут появляться лишние вспомогательные
Вставка
69
линии и символы, а иногда даже исчезать фрагменты чертежа. В большинстве случаев после завершения команды система автоматически удаляет эти временные объекты. Однако иногда возникает необходимость в принудительном удалении с экрана оставшегося электронного «мусора». Для того чтобы обновить изображение на экране, выберите в меню Сервис команду Обновить изображение либо нажмите комбинацию клавиш Ctrl+F9 или кнопку
Обновить изображение на панели управления.
2.5. Вставка Эта страница меню позволяет управлять слоями и системой координат. В режиме создания фрагмента содержит меню из двух команд: Слой и Локальная СК. В режиме создания чертежа имеет меню из следующих команд: Вид, Вид с модели, Слой, Технические требования, Неуказанная шероховатость, Основная надпись и локальная СК (рис. 2.61).
Рис. 2.61
2.5.1. Вид Команда Вид позволяет создать в активном чертеже новый вид. Для вызова команды нажмите кнопку Создать новый вид на инструментальной панели Ассоциативные виды или выберите ее название в меню Вставка. Элементы управления, расположенные на вкладке Параметры Панели свойств, позволяют настроить параметры вида. В поле Номер отображается номер вида, автоматически присвоенный ему системой. Если необходимо, введите в это поле другое значение. В поле Имя отображается имя вида, автоматически присвоенное ему системой. Если необходимо, введите в это поле другой текст. Список Цвет позволяет выбрать цвет вида в активном состоянии. В поле Масштаб можно ввести произвольный масштаб создаваемого изображения в виде отношения любых чисел. Вы можете также выбрать масштаб вида из стандартного ряда. Для этого разверните список Масштаб и выделите нужную строку. Переключатель Точка вида позволяет выбрать положение базовой точки вида: в центре габаритного прямоугольника или в начале координат.
2.5.2. Вид с модели Позволяет выбрать трехмерную модель детали (*.m3d) и создать в текущем документе чертеж этой модели, состоящий из одного или нескольких стандартных ассоциативных видов.
2.5.3. Слой Команда Слой позволяет управлять слоями графического документа, управление
70
Главное меню
производится с помощью элементов Панели текущего состояния. Кнопка Состояния слоев выводит на экран диалог состояния слоев, в котором можно изменить параметры существующих слоев и создать новые слои. В поле Текущий слой отображается номер или имя (это зависит от настройки, сделанной в диалоге параметров слоев) текущего слоя. Чтобы сделать текущим другой слой, введите или выберите из списка нужный номер (имя). Поле Текущий слой присутствует на панели, если она расположена горизонтально.
2.5.4. Технические требования Переключает систему в режим создания и редактирования технических требований. Созданный текст можно затем разместить в нужном месте листа чертежа, используя команду Технические требования – Размещение. Вокруг текста технических требований появляется прямоугольная габаритная рамка. Если подвести курсор к вертикальным или горизонтальным границам рамки либо к ее углам, он изменит свою форму. Зафиксируйте курсор в этот момент, нажав левую кнопку мыши, и перетаскивайте границу или угол рамки в нужное место, удерживая кнопку мыши нажатой. После того как рамка примет нужный размер, отпустите левую кнопку мыши. Если при изменении размера рамки текст перестал умещаться внутри нее, автоматически будет создана новая рамка (новая страница технических требований), в которую будет перенесен оставшийся текст. Если затем рамку увеличить до нужного размера, то весь текст вновь будет размещен внутри нее, а дополнительные рамки – удалены. Таким образом вы можете разбить технические требования на несколько страниц и разместить каждую из них в нужном месте. Для точного изменения границ текущей страницы (на которой находится курсор) вызовите из контекстного меню команду Позиционировать. На экране появится диалог с координатами всех границ текущей страницы, в котором вы можете задать требуемые значения. Если нужно просто переместить технические требования на новое место, не изменяя их габаритов и не разбивая на несколько страниц, поместите курсор внутри рамки. Когда он примет форму четырех стрелок, нажмите левую кнопку мыши и, не отпуская кнопку, «перетащите» рамку в нужное место. После достижения нужного расположения отпустите кнопку мыши. Завершить работу в режиме размещения технических требований можно, нажав клавишу Esc.
2.5.5. Неуказанная шероховатость Команда Неуказанная шероховатость позволяет создать или отредактировать обозначение шероховатости неуказанных поверхностей (знак неуказанной шероховатости) на чертеже. После вызова команды на экран выводится диалог, в котором нужно задать обозначение неуказанной шероховатости. Чтобы отредактировать уже существующий знак неуказанной шероховатости,
Вставка
71
дважды щелкните на нем левой кнопкой мыши. Знак неуказанной шероховатости размещается в правом верхнем углу листа на расстоянии 7 мм от верхней линии рамки и 8 мм от правой линии рамки. Для удаления знака используйте команду Удалить неуказанную шероховатость из меню Редактор – Удалить.
2.5.6. Основная надпись Команда Основная надпись позволяет заполнить или отредактировать содержимое основной надписи чертежа. Для заполнения основной надписи следует навести курсор на штамп чертежа и нажать правую кнопку мыши. Это позволит переключить систему в режим редактирования основной надписи, при этом изменяется внешний вид штампа рабочего чертежа. Графы основной надписи окружены пунктирной линией, что свидетельствует о готовности к заполнению После заполнения граф основной надписи нажмите комбинацию клавиш Ctrl+Enter или кнопку Создать объект на панели специального управления для ее фиксации, в противном случае весь ввод текста будет безвозвратно потерян. Если требуется отказаться от внесенных в основную надпись изменений, нажмите клавишу Esc или кнопку Прервать команду на панели специального управления до фиксации основной надписи.
2.5.7. Локальная система координат Позволяет создавать в текущем виде чертежа или во фрагменте различные локальные системы координат (ЛСК), устанавливать любую из них в качестве текущей СК, а также изменять их параметры. Для вызова команды нажмите кнопку Локальная СК на панели Текущего состояния или выберите ее название в меню Вставка. Если в текущем документе еще нет локальных систем координат, курсор принимает форму осей системы координат. Задайте точку начала отсчета создаваемой ЛСК и угол поворота ее осей. Положение начала каждой новой ЛСК задается в текущей системе координат, а угол поворота новой ЛСК отсчитывается от оси Х текущей системы координат. Эти параметры можно указать мышью или ввести в соответствующие поля Панели свойств. В поле Имя ЛСК можно ввести произвольное имя для облегчения ее последующего поиска и выбора из списка. После создания ЛСК она автоматически будет установлена в качестве текущей системы координат. Ее имя появится на панели Выбор ЛСК. Чтобы задать параметры отрисовки символа начала ЛСК, нажмите кнопку Настройка... на Панели свойств. На экране появится Диалог настройки параметров отрисовки осей координат. Если в текущем документе уже есть локальные системы координат, то после вызова команды Локальная СК система ожидает выбора дальнейшего действия. Вы можете создать новую систему координат. Для этого нажмите кнопку Новая ЛСК на панели Выбор ЛСК, укажите начало новой ЛСК, задайте угол ее поворота и введите ее имя. Вы можете сделать текущей одну из ранее созданных ЛСК. Для этого выделите имя нужной
72
Главное меню
Инструменты
ЛСК в списке на панели Выбор ЛСК и нажмите кнопку Текущая локальная СК. Вы можете удалить одну или все ранее созданные ЛСК. Для этого выделите имя ЛСК в списке на панели Выбор ЛСК и нажмите кнопку
Удалить.
2.6. Инструменты Эта страница меню содержит подменю из 6 команд (рис. 2.62).
73
Команда Ввод точки имеет панель расширенных команд, где можно выбрать нужный способ ввода точки: Точки по кривой и Точки пересечения двух кривых. Панель расширенных команд можно вызвать на экран с помощью страницы Главного меню, нажав последовательно кнопки Инструменты – Геометрия – Точки на компактной ин(см. рис. 2.62). Или нажать на кнопку Ввод точки струментальной панели Геометрия и, не отпуская ее, выбрать из предложенных вариантов нужный режим ввода точки
.
Команда Точки по кривой позволяет построить нескольких точек, равномерно расположенных на какой-либо кривой. В поле Количество участков на Панели свойств введите количество участков, на которые проставленные точки должны разбить кривую. Затем укажите курсором кривую для простановки точек. Если кривая не замкнута, точки будут построены сразу после ее указания. Первая точка будет совпадать с начальной точкой кривой, последняя – с конечной. Если кривая замкнута, то после ее указания требуется задать положение первой точки на ней (определить точку т1). Если указанная точка не принадлежит выбранной кривой, то положение первой точки будет определяться проекцией указанной точки на кривую.
Рис. 2.62
Подменю содержит панели: Геометрия, Размеры, Обозначения и Параметризация. Кроме этого, в этом подменю имеются команды Штриховка и Ввод текста.
позволяет построить точки Команда Точки пересечения двух кривых в местах пересечений кривых. Для вызова команды нажмите кнопку Точки пересечений двух кривых на инструментальной панели Геометрия. Укажите курсором кривую для поиска пересечений. Затем последовательно указывайте пересекающиеся с ней кривые. После указания каждой последующей кривой автоматически создаются точки в местах ее пересечения с первой кривой. Чтобы указать другую кривую для поиска пересечений, нажмите кнопку Выбор объекта на Панели свойств, а затем укажите нужные кривые.
2.6.1. Геометрия
2.6.1.2. Вспомогательные прямые
Панель Геометрия содержит ввод следующих геометрических примитивов: Точки, Вспомогательные прямые, Отрезки, Окружности, Дуги, Эллипсы, Непрерывный ввод объектов, Кривые, Ломаные, Фаски, Скругления, Прямоугольники, Многоугольник и Эквидистанты. Каждый из указанных геометрических примитивов имеет несколько способов построения.
Команда Вспомогательные прямые позволяет начертить одну или несколько произвольно ориентированных вспомогательных прямых линий. Команда Вспомогательные прямые имеет панель расширенных команд, где можно выбрать нужный способ ввода вспомогательных прямых (рис. 2.63). Состав панели расширенных команд следующий: ¾ вспомогательная прямая; ¾ горизонтальная прямая; ¾ вертикальная прямая; ¾ параллельная прямая; ¾ перпендикулярная прямая; ¾ касательная прямая через внешнюю точку; ¾ касательная прямая через точку кривой; ¾ прямая, касательная к двум кривым;
2.6.1.1. Ввод точки позволяет начертить одну или несколько точек. Команда Ввод точки При создании точек можно явно указывать их положение, перемещая курсор по экрану мышью или клавишами. Можно также вводить значения координат точки Т в полях Панели свойств совки.
и изменять стиль ее отри-
74
Главное меню
Инструменты
¾ биссектриса. Команда Вспомогательная прямая позволяет построить произвольно расположенную прямую. Для вызова команды нажмите кнопку Вспомогательная прямая
на инструментальной панели Геометрия.
75
Укажите положение точки, через которую должна пройти прямая. Для точного позиционирования курсора воспользуйтесь привязками или меню геометрического калькулятора для поля т на Панели свойств. Вертикальной считается прямая, параллельная оси ординат текущей системы координат. Поэтому если вы построите горизонтальную прямую в виде, где система координат повернута относительно абсолютной системы координат, эта прямая не будет параллельна вертикальным сторонам листа. Команда Параллельная прямая
позволяет построить прямую, параллельную выбранному прямолинейному объекту (базовому объекту). Укажите курсором базовый объект. Задайте расстояние от базового объекта до параллельной прямой. Для этого введите нужное значение в поле Расстояние на Панели свойств или укажите точку, через которую должна пройти прямая. По умолчанию система предлагает фантомы двух прямых, расположенных на заданном расстоянии по обе стороны от базового объекта. Можно зафиксировать одну из них или обе, щелкая мышью на нужном фантоме либо нажимая кнопку Создать объект
Рис. 2.63
Укажите положение первой (т1), а затем второй (т2) точек, через которые должна проходить прямая. Для точного позиционирования курсора воспользуйтесь привязками или меню геометрического калькулятора в полях т1 и т2 на Панели свойств. Угол наклона прямой (угол между прямой и осью абсцисс текущей системы координат) будет определен автоматически. Чтобы быстро построить пучок прямых, проходящих через одну точку, сделайте следующее. При построении самой первой прямой укажите в качестве первой точки общую для всех прямых точку и нажмите кнопку Запомнить состояние на Панели специального управления. Затем последовательно постройте нужное количество прямых, задавая их вторые точки. позволяет построить горизонтальную Команда Горизонтальная прямая прямую. Для вызова команды нажмите кнопку Горизонтальная прямая на инструментальной панели Геометрия. Укажите положение точки, через которую должна пройти прямая. Для точного позиционирования курсора воспользуйтесь привязками или меню геометрического калькулятора для поля т на Панели свойств. Горизонтальной считается прямая, параллельная оси абсцисс текущей системы координат. Поэтому если вы построите горизонтальную прямую в виде, где система координат повернута относительно абсолютной системы координат, эта прямая не будет параллельна горизонтальным сторонам листа. Команда Вертикальная прямая прямую.
позволяет построить вертикальную
на Панели специального управления. Управление количеством прямых производится с помощью переключателя Количество прямых на Панели свойств. Чтобы быстро построить несколько прямых, параллельных одному и тому же объекту, сделайте следующее. Указав базовый объект, нажмите кнопку Запомна Панели специального управления. После этого последованить состояние тельно постройте нужное количество прямых, указывая принадлежащие им точки или задавая расстояния до базового объекта. Чтобы перейти к построению прямых, параллельных другому объекту, нажмите кнопку Выбор объекта на Панели специального управления, а затем укажите курсором нужный базовый объект. позволяет построить прямую, перпенКоманда Перпендикулярная прямая дикулярную выбранному объекту (базовому объекту). Укажите курсором базовый объект. Затем задайте точку, через которую должна пройти создаваемая прямая. На экране будут показаны фантомы всех вариантов прямых, перпендикулярных выбранному объекту и проходящих через указанную точку. Выберите нужный фантом мышью или с помощью кнопок Следующий объект и Предыдущий объект на Панели специального управления. Затем зафиксируйте выбранную прямую, . щелкнув по ней мышью или нажав кнопку Создать объект Управление количеством прямых производится с помощью переключателя Количество прямых на Панели свойств. Чтобы быстро построить несколько прямых, перпендикулярных одному и тому же объекту, сделайте следующее. Указав объект, нажмите кнопку Запомнить состояние, после этого последовательно постройте нужное количество прямых, указывая принадлежащие им точки. Команда Касательная прямая через внешнюю точку
позволяет построить
76
Главное меню
Инструменты
прямую, касательную к другому объекту и проходящую через произвольную точку, не принадлежащую этому объекту. Укажите курсором объект, касательно к которому должна пройти прямая. Затем задайте точку, через которую должна пройти создаваемая прямая. На экране появятся фантомы всех вариантов прямых, касательных к объекту и проходящих через заданную точку. Выберите нужный фантом мышью или с помощью кнопок Следующий объект объект
и Предыдущий
на Панели специального управления. Затем зафиксируйте выбран-
ную прямую, щелкнув по ней мышью или нажав кнопку Создать объект Панели специального управления.
на
позволяет построить Команда Касательная прямая через точку кривой прямую, касательную к другому объекту и проходящую через указанную точку на этом объекте. Доступны два способа построения касательной к объекту: задание точки касания и задание угла наклона касательной. Укажите объект, касательно к которому должна пройти прямая. Если известна точка касания, задайте ее. Зафиксируйте фантом касательной, щелкнув по нему мышью или нажав кнопку
77
специального управления. Затем зафиксируйте выбранную прямую, щелкнув по ней мышью или нажав кнопку Создать объект управления.
на Панели специального
2.6.1.3. Отрезки Команда Отрезки позволяет начертить один или несколько произвольно ориентированных отрезков. Вычерчивается отрезок с концами в двух указанных точках. При создании отрезков можно явно указывать положение характерных точек, перемещая курсор по экрану мышью или клавишами. Можно также вводить значения координат точек и другие параметры в полях Панели свойств. Команда Отрезки имеет панель расширенных команд, где можно выбрать нужный способ ввода отрезка: Отрезок, Параллельный отрезок, Перепендикулярный отрезок, Касательный отрезок через внешнюю точку, Касательный отрезок через точку кривой, Отрезок касательный к двум кривым (рис. 2.64). Команда Отрезок позволяет построить произвольно расположенный отрезок.
на Панели специального управления. Если известен угол наСоздать объект клона касательной (угол между прямой и осью абсцисс текущей системы координат), введите его в поле Угол на Панели свойств. После этого на экране появятся фантомы всех возможных вариантов прямых, касательных к указанному объекту и расположенных под заданным углом. Выберите нужный фантом мышью или с помощью кнопок Следующий объект и Предыдущий объект на Панели специального управления. Затем зафиксируйте выбранную прямую, щелкнув по ней мышью или нажав кнопку Создать объект равления.
на Панели специального уп-
позволяет построить пряКоманда Прямая, касательная к двум кривым мую, касательную к двум объектам. Укажите курсором первый и второй объекты, касательно к которым должна пройти прямая. На экране появятся фантомы всех возможных вариантов касательных. Выберите нужный фантом мышью или с помощью кнопок Следующий объект и Предыдущий объект на Панели специального управления. Затем зафиксируйте выбранную прямую, щелкнув по ней мышью или нажав кнопку Создать объект на Панели специального управления. Команда Биссектриса позволяет построить биссектрису угла, образованного двумя указанными прямолинейными объектами. Укажите курсором два прямолинейных объекта. На экране будут показаны фантомы биссектрис углов, образованных выбранными объектами. Выберите нужный фантом мышью или с помощью кнопок Следующий объект
и Предыдущий объект
на Панели
Рис. 2.64
Для вызова команды нажмите кнопку Отрезок на инструментальной панели Геометрия. Доступны два основных способа построения произвольного отрезка: задание начальной и конечной точек отрезка, задание начальной точки, длины и угла наклона отрезка. Если известны начальная (т1) и конечная (т2) точки отрезка, укажите их. При этом длина и угол наклона отрезка будут определены автоматически. Если известны начальная точка отрезка, его длина и угол наклона, задайте их любым способом и в любом порядке. Например, вы можете указать курсором положение точки т1, ввести длину в поле на Панели свойств и задать курсором угол наклона отрезка. При этом конечная точка отрезка будет определена автоматически. Чтобы быстро
78
Главное меню
Инструменты
построить несколько отрезков, начинающихся в одной точке, сделайте следующее. При построении самого первого отрезка укажите в качестве начальной точки общую для всех отрезков точку и нажмите кнопку Запомнить состояние на Панели специального управления. Затем последовательно постройте нужное количество отрезков, задавая их остальные параметры. Команда Параллельный отрезок позволяет построить один или несколько отрезков, параллельных другим прямолинейным объектам. Для вызова команды на инструментальной панели Геонажмите кнопку Параллельный отрезок метрия. Укажите объект, параллельно которому должен пройти отрезок. Задайте начальную точку отрезка т1. Расстояние от базового объекта до параллельного отрезка будет определено автоматически. Задайте длину отрезка и конечную точку отрезка т2. Для точного позиционирования курсора воспользуйтесь привязками или меню геометрического калькулятора в полях т1 и т2 на Панели свойств. Здесь же можно выбрать стиль линии. Можно построить несколько отрезков, параллельных базовому объекту, не выходя из команды. Чтобы перейти к построению отрезков, параллельных другому объекту, нажмите кнопку Выбор объекта (Указать заново) на Панели специального управления, а затем укажите курсором нужный объект. Команда Перпендикулярный отрезок позволяет построить один или несколько отрезков, перпендикулярных другим объектам. Для вызова команды нажмите кнопку Перпендикулярный отрезок на инструментальной панели Геометрия. Укажите объект, перпендикулярно которому должен пройти отрезок. Задайте начальную (т1) и конечную (т2) точки отрезка. Можно построить несколько отрезков, перпендикулярных базовому объекту, не выходя из команды. Чтобы перейти к построению отрезков, перпендикулярных другому объекту, нажмите кнопку Выбор объекта (Указать заново) на Панели специального управления, а затем укажите курсором нужный объект. Команда Касательный отрезок через внешнюю точку позволяет построить отрезок, касательный к другому объекту. Для вызова команды нажмите кнопку Касательный отрезок через внешнюю на инструментальной панели Геометрия. Укажите кривую, касательно точку к которой должен пройти отрезок. Затем укажите начальную точку отрезка т1. По умолчанию конечной точкой отрезка является точка касания. Если необходимо, вы можете изменить длину отрезка, введя нужное значение в соответствующее поле Панели свойств. На экране появятся фантомы всех вариантов отрезков, касательных к выбранному объекту и проходящих через заданную точку. Выберите нужный фантом мышью или с помощью кнопок Следующий объект
и Преды-
дущий объект на Панели специального управления. Затем зафиксируйте выбранный фантом, щелкнув по нему мышью или нажав кнопку Создать объект
79
. Команда Касательный отрезок через точку кривой позволяет построить один или нескольких отрезков, касательных к другим (базовым) объектам и проходящих через указанные точки этих объектов. Для вызова команды нажмите кнопку Касательный отрезок через точку кривой на инструментальной панели Геометрия. Доступны два способа построения касательных отрезков: задание точки касания и задание угла наклона касательной. Укажите объект, касательно к которому должен пройти отрезок, в точке касания т2. Укажите точку т1, определяющую длину отрезка. Зафиксируйте появившийся фантом касательного отрезка, щелкнув по нему мышью или нажав кнопку Создать объект на Панели специального управления. Если известен угол наклона касательного отрезка, при построении касательного отрезка заданием точки касания (угол между ним и осью абсцисс текущей системы координат), введите его в поле Угол на Панели свойств. После этого на экране появятся фантомы всех возможных вариантов прямых, касательных к указанному объекту и расположенных под заданным углом. Укажите точку т1, определяющую длину отрезка. Выберите нужный фантом мышью или с помощью кнопок Следующий объект и Предыдущий объект на Панели специального управления. Затем зафиксируйте выбранный фантом, щелкнув по нему мышью или нажав на Панели специального управления. кнопку Создать объект Команда Отрезок, касательный к двум кривым позволяет построить отрезок, касательный к двум кривым. Для вызова команды нажмите кнопку Отрезок, касательный к двум кривым на инструментальной панели Геометрия. Укажите первую и вторую кривые, касательно к которым должен пройти отрезок. По умолчанию система предлагает построение отрезков с концами в точках касания. При необходимости вы можете ввести нужное значение длины отрезка в соответствующее поле на Панели свойств. На экране будут показаны фантомы всех вариантов отрезков, касательных к указанным кривым. Выберите нужный фантом мышью или с помощью кнопок Следующий объект и Предыдущий объект на Панели специального управления. Затем зафиксируйте выбранный отрезок, щелкнув по нему мышью или нажав кнопку Создать объект ального управления.
на Панели специ-
2.6.1.4. Окружности Команда Окружности позволяет начертить одну или несколько окружностей. Вычерчивается окружность с заданным центром, проходящая через указанную точку. При создании окружности можно явно указывать положение ее характер-
80
Главное меню
Инструменты
ных точек, перемещая курсор по экрану мышью или клавишами. Можно также вводить значения радиуса, координат центра и точки на окружности в полях Панели свойств. Команда Окружности имеет панель расширенных команд: Окружность, Окружность по 3 точкам, Окружность касательная к 1 кривой, Окружность касательная к 2 кривым, Окружность касательная к 3 кривым, Окружность по двум точкам, где можно выбрать нужный способ ввода окружности (рис. 2.65). Команда Окружность позволяет построить произвольную окружность.
81
симметрии окружности. Если требуется построить несколько окружностей, проходящих через одну точку, укажите эту точку и нажмите кнопку Запомнить состояние на Панели свойств, а затем последовательно указывайте вторые и третьи точки нескольких окружностей. Таким же способом можно построить и несколько разных окружностей, проходящих через две точки. Кнопку Запомнить состояние в этом случае нужно нажать после задания двух точек, а затем указать третьи точки нескольких окружностей. Команда Окружность, касательная к кривой позволяет построить окружность, касательную к заданной кривой. Для вызова команды нажмите кнопку Окружность, касательная к кривой на инструментальной панели Геометрия. Доступны два основных способа построения окружности, касательной к заданной кривой: задание двух точек, принадлежащих окружности, и задание точки центра окружности. Укажите объект, которого должна касаться окружность. Если известно положение двух точек т1 и т2, через которые должна проходить создаваемая окружность, последовательно задайте их. Радиус окружности будет определен автоматически. На экране появятся фантомы всех окружностей, касательных к указанной кривой и проходящих через заданные точки. Выберите нужный фантом мышью или с помощью кнопок Следующий объект и Предыдущий объект на Панели специального управления. Затем зафиксируйте выбранную окружность, щелкнув по ней мышью
Рис. 2.65
Для вызова команды нажмите кнопку Окружность на инструментальной панели Геометрия. Укажите центр окружности. Затем укажите точку, лежащую на окружности. Для точного позиционирования курсора воспользуйтесь привязками или меню геометрического калькулятора в полях Центр и т на Панели свойств . Группа переключателей Оси на Панели свойств управляет отрисовкой осей симметрии окружности. Чтобы построить несколько концентрических окружностей, укажите точку центра и нажмите кнопку Запомнить состояние панели специального управления. Затем последовательно создавайте окружности, указывая лежащие на них точки. Команда Окружность по трем точкам позволяет построить окружность, проходящую через три заданные точки. Для вызова команды нажмите кнопку Окружность по трем точкам на инструментальной панели Геометрия. Задайте точки т1, т2 и т3, через которые должна пройти окружность. Координаты центра окружности и ее радиус будут определены автоматически . Группа переключателей Оси на Панели свойств управляет отрисовкой осей
или нажав кнопку Создать объект объект на Панели специального управления. Если известна точка центра окружности, задайте ее. На экране появятся фантомы всех окружностей с центром в заданной точке и касательных к указанной кривой. Выберите нужный фантом и зафиксируйте его. Группа переключателей Оси на Панели свойств управляет отрисовкой осей симметрии окружности. Чтобы перейти к построению окружностей, касательных к другому объекту, нажмите кнопку Указать заново на Панели специального управления, а затем укажите курсором новый базовый объект. Команда Окружность, касательная к двум кривым позволяет построить окружность, касательную к двум указанным кривым. Для вызова команды нажмите кнопку Окружность, касательная к двум кривым на инструментальной панели Геометрия. Доступны два способа построения окружности, касательной к двум кривым: задание точки на окружности и задание радиуса окружности. Укажите объекты, которых должна касаться окружность. Если известна точка, через которую должна проходить создаваемая окружность, задайте ее. На экране появятся фантомы всех окружностей, касательных к указанной кривой и проходящих через заданную точку. Выберите нужный фантом мышью или с помощью кнопок Следующий объект
и Предыдущий
на Панели специального управления. объект Затем зафиксируйте выбранную окружность, щелкнув по ней мышью или
82
Главное меню
нажав кнопку Создать объект
Инструменты на Панели специального управления. Если
известен радиус окружности, введите его значение в поле Радиус на Панели свойств. На экране появятся фантомы всех окружностей заданного радиуса, касательных к указанной кривой. Выберите нужный фантом и зафикси-
83
2.6.1.5. Дуги Команда Дуги позволяет начертить одну или несколько дуг окружностей разными способами. Команда Дуги имеет панель расширенных команд: Дуга и Дуга по 3 точкам, – где можно выбрать нужный способ ввода дуг (рис. 2.66).
руйте его. Группа переключателей Оси на Панели свойств управляет отрисовкой осей симметрии окружности. Чтобы перейти к построению окружностей, касательных к другим объектам, нажмите кнопку Указать заново на Панели специального управления, а затем последовательно укажите курсором два объекта. Команда Окружность, касательная к трем кривым позволяет построить окружность, касательную к трем указанным кривым. Для вызова команды нана инструментальжмите кнопку Окружность, касательная к трем кривым ной панели Геометрия. Укажите первый, второй и третий объекты, касательно к которым должна пройти окружность. Если среди указанных объектов есть эллипс или сплайн, потребуется также указание примерного местоположения окружности. На экране появятся фантомы всех вариантов окружностей, касательных к указанным объектам. Выберите нужный фантом мышью или с помои Предыдущий объект на Панели спещью кнопок Следующий объект циального управления. Затем зафиксируйте выбранную окружность, щелкнув по ней мышью. Группа переключателей Оси на Панели свойств управляет отрисовкой осей симметрии окружности. Чтобы перейти к построению окружностей, касательных к другим объектам, нажмите кнопку Указать заново на Панели специального управления, а затем последовательно укажите курсором три объекта. Команда Окружность по двум точкам позволяет построить окружность, проходящую через две заданные точки. Для вызова команды нажмите кнопку на инструментальной панели Геометрия. УкаОкружность по двум точкам жите две точки т1 и т2, через которые должна пройти окружность. Для точного позиционирования курсора воспользуйтесь привязками или меню геометрического калькулятора в полях т1 и т2 на Панели свойств. В документе будет построена окружность, проходящая через заданные точки, с диаметром, равным расстоянию между ними. Если диаметр создаваемой окружности не должен равняться расстоянию между указываемыми точками, введите его в поле Радиус на Панели свойств. Затем укажите точки, через которые должна пройти окружность. Группа переключателей Оси на Панели свойств управляет отрисовкой осей симметрии окружности. За один вызов команды можно построить произвольное число окружностей.
Рис. 2.66
Команда Дуга позволяет построить одну или несколько произвольных дуг окружности. Для вызова команды нажмите кнопку Дуга на инструментальной панели Геометрия. Укажите центральную, а затем начальную и конечную точки дуги. Для точного позиционирования курсора воспользуйтесь привязками. Группа переключателей Направление на Панели свойств управляет направлением построения дуги. Чтобы построить несколько дуг, имеющих одинаковый центр и величину радиуса, сделайте следующее. Укажите точку центра. Введите нужное значение радиуса в поле Панели свойств, зафиксируйте его, а затем нажмите кнопку Запомнить состояние Панели специального управления. После этого последовательно создавайте дуги, указывая их начальные и конечные точки. Команда Дуга по трем точкам позволяет построить дугу с указанными конечными точками, проходящую через заданную точку. Для вызова команды нажмите на инструментальной панели Геометрия. Укакнопку Дуга по трем точкам жите начало дуги (т1), точку, через которую должна пройти дуга (т2), и конец дуги (т3) в любом порядке. Центр и радиус дуги будут рассчитаны автоматически. Для точного позиционирования курсора воспользуйтесь привязками или меню геометрического калькулятора в полях т1, т2 и т3 на Панели свойств. Чтобы построить несколько дуг, выходящих из одной точки, введите начальную точку первой дуги и нажмите кнопку Запомнить состояние, после этого последовательно вводите дуги, задавая их вторую и третью точки. Для выхода из команды нажмите
84
Главное меню
кнопку Esc.
Инструменты
Прервать команду на Панели специального управления или клавишу
85
2.6.1.7. Непрерывный ввод объектов Команда Непрерывный ввод объектов позволяет вычертить непрерывную последовательность отрезков, дуг и сплайнов. Начальная точка следующего объекта автоматически устанавливается в конечную точку предыдущего. Для вызова ко-
2.6.1.6. Эллипсы Команда Эллипсы позволяет начертить эллипсы разными способами. Команда Эллипсы имеет панель расширенных команд: Эллипс и Эллипс по диагонали прямоугольника. На этой панели можно выбрать нужный способ ввода эллипса (рис. 2.67).
Рис. 2.67
манды нажмите кнопку Непрерывный ввод объектов
на инструментальной
панели Геометрия. При вводе конечная точка созданного объекта автоматически становится начальной точкой следующего объекта. Использовать эту команду удобно, например, при построении контура детали, состоящего из объектов различного типа, однако построенная последовательность примитивов не является единым объектом. Примитивы будут выделяться, редактироваться и удаляться по отдельности. После вызова команды на Панели свойств отображается , содержащая переклюгруппа Тип чатели, позволяющие указать, каким именно геометрическим примитивом должен являться текущий (создаваемый) сегмент. По умолчанию при первом обращении к команде текущий тип объекта – Отрезок. Это означает, что при указании точек в поле чертежа будет построена проходящая через них последовательность отрезков. В любой момент ввода последовательности вы можете изменить текущий тип объекта или способ его построения. Для этого активизируйте нужный переключатель в группе Тип. Способы построения различных объектов при непрерывном вводе, а также приемы управления их параметрами соответствуют способам и приемам построения отдельных объектов. На Панели свойств имеется возможность выбора стиля линии, а также элементы Замкнуть
Команда Эллипс позволяет построить произвольный эллипс. на инструментальной паДля вызова команды нажмите кнопку Эллипс нели Геометрия. Укажите центральную точку эллипса и конечную точку первой полуоси т1. Укажите конечную точку второй полуоси эллипса т2. Для точного позиционирования курсора воспользуйтесь привязками или меню геометрического калькулятора в полях Центр, т1 и т2 на Панели свойств . Группа переключателей Оси на Панели свойств управляет отрисовкой осей симметрии эллипса. Команда Эллипс по диагонали прямоугольника позволяет построить эллипс, вписанный в прямоугольник с заданной диагональю. Для вызова команды нажмите кнопку Эллипс по диагонали прямоугольника на инструментальной панели Геометрия. Введите в соответствующее поле Панели свойств величину угла наклона первой полуоси эллипса к оси абсцисс текущей системы координат (по умолчанию она равна 0°). Затем укажите начальную (т1) и конечную (т2) точки диагонали прямоугольника, описанного вокруг создаваемого эллипса. Для точного позиционирования курсора воспользуйтесь привязками или меню геометрического калькулятора в полях т1 и т2 на Панели свойств. Длины полуосей эллипса будут рассчитаны автоматически.
и Новый ввод
. После вызова команды Замкнуть автоматически создается точка, совпадающая с первой точкой последовательности объектов, и построение последовательности завершается. Автоматически введенная точка принадлежит тому типу объекта, построение которого было включено в момент замыкания. Если количество уже введенных точек объекта недостаточно для автоматического построения объекта, замыкающего последовательность, то элемент Замкнуть недоступен. После замыкания введенной последовательности система ожидает ввода новой непрерывной последовательности объектов. После вызова команды Новый ввод построение последовательности завершается без замыкания, и система ожидает ввода новой непрерывной последовательности объектов.
2.6.1.8. Кривые Команда Кривые позволяет построить произвольно заданный тип кривой, зависящей от координат вводимых точек. Имеет панель расширенных команд: Кривая Безье и NURS-кривая (рис. 2.68). Команда Кривая Безье позволяет построить кривую, плавно соединяющую отмеченные точки. Для вызова команды нажмите кнопку Кривая Безье
на
86
Главное меню
Инструменты
87
Группа переключателей Режим позволяет указать, требуется замыкать ломаную или нет. Для фиксации созданной ломаной нажмите кнопку Создать объект на Панели специального управления. Можно изменить конфигурацию ломаной, не выходя из команды. Для этого нажмите кнопку Редактировать точки
Рис. 2.68
инструментальной панели Геометрия. Последовательно указывайте точки, через которые должна пройти кривая Безье. Группа переключателей Режим позволяет указать, требуется замыкать кривую или нет. Для фиксации созданной кривой Безье нажмите кнопку Создать объект на Панели специального управления. Можно изменить кривую, не выходя из команды. на Панели специального упДля этого нажмите кнопку Редактировать точки равления. Система перейдет в режим редактирования характерных точек объекта. Внесите необходимые изменения, после чего отожмите кнопку Редактировать точки. Для выхода из команды нажмите кнопку Прервать команду на Панели специального управления или клавишу Esc. Команда NURBS-кривая позволяет построить кривую NURBS (Non-Uniform Rаtionаl B-Sрline, нерегулярный рациональный В-сплайн). Для вызова команды нажмите кнопку NURBS на инструментальной панели Геометрия. Последовательно указывайте опорные точки создаваемой NURBS-кривой. В полях Панели свойств можно задать характеристики кривой – вес каждой характерной точки и порядок кривой . Группа переключателей Режим позволяет указать, требуется замыкать кривую или нет. Для фиксации созданной NURBS-кривой нажмите кнопку Создать объект на Панели специального управления. Можно изменить кривую, не выходя из команды. Для этого нажмите кнопку Редактировать точки на Панели специального управления. Система перейдет в режим редактирования характерных точек объекта. Внесите необходимые изменения, после чего отожмите кнопку Редактировать точки.
2.6.1.9. Ломаная Команда Ломаная позволяет построить ломаную линию, состоящую из отрезков прямых. на инструментальной паДля вызова команды нажмите кнопку Ломаная нели Геометрия. Последовательно указывайте вершины создаваемой ломаной.
на Панели специального управления. Система перейдет в режим редактирования характерных точек объекта. Внесите необходимые изменения, после чего отожмите кнопку Редактировать точки.
2.6.1.10. Фаски Команда Фаски позволяет построить одну или несколько фасок между пересекающимися геометрическими объектами. Необходимо указать курсором два объекта, между которыми нужно построить фаску. Имеется две команды в подменю: Фаска и Фаска на углах объекта. Для вызова команды нажмите кнопку Фаска на инструментальной панели Геометрия. С помощью переключателя из группы Тип выберите способ задания параметров фаски. Введите параметры фаски в поля Длина1 и Угол на Панели свойств. Укажите первый и второй объекты, между которыми нужно построить фаску. Возможны два способа построения фаски: С усечением объектов и Без усечения объектов . При использовании первого способа части фаски объектов, оставшиеся после создания фаски, автоматически удаляются, при использовании второго – нет. Для выбора нужного способа построения служат группы переключателей Элемент1 и Элемент2 на Панели свойств. По умолчанию . в каждой из них активен переключатель Усекать элемент Команда Фаска на углах объекта позволяет построить фаски на углах объектов следующих типов: контур, ломаная или многоугольник. Для вызова команды нажмите кнопку Фаска на углах объекта
на инструментальной панели Гео-
метрия. С помощью переключателя из группы Тип Панели свойств выберите способ задания параметров фаски. Введите параметры фаски: Длина1 и Угол. Укажите курсором угол контура, многоугольника или ломаной, на котором необходимо построить фаску. Группа переключателей Режим позволяет указать, требуется ли построение фаски только на указанном угле или сразу на всех углах объекта. За один вызов команды можно построить произвольное количество фасок.
2.6.1.11. Скругления Команда Скругления позволяет построить скругление дугой окружности между двумя геометрическими примитивами. Имеет панель расширенных команд: Скругление и Скругление на углах объекта (рис. 2.69).
88
Главное меню
Инструменты
89
Доступны два способа построения прямоугольника: задание противоположных вершин прямоугольника и задание вершины, высоты и ширины прямоугольника. Если известно положение вершин прямоугольника (точки т1 и т2) Рис. 2.69
Команда Скругление позволяет построить скругление дугой окружности между двумя пересекающимися объектами. Для вызова команды нажмите кнопку Скругление
на инструментальной панели Геометрия. В поле Радиус на Пане-
введите или выберите из списка значение радиуса ли свойств скругления. Укажите два объекта, между которыми нужно построить скругление. Возможны два способа построения скруглений: С усечением объектов
и Без
усечения объектов . При использовании первого способа части скругления объектов, оставшиеся после создания фаски, автоматически удаляются, при использовании второго – нет. Для выбора нужного способа построения служат группы переключателей Элемент1 и Элемент2 на Панели свойств. По умолчанию в каждой из них активен переключатель Усекать элемент . Команда Скругление на углах объекта позволяет построить фаски на углах объектов следующих типов: контур, ломаная или многоугольник. Для вызова команды нажмите кнопку Скругление на углах объекта
на инструментальной
Панепанели Геометрия. С помощью переключателя из группы Тип ли свойств. Введите радиус скругления. Группа переключателей Режим позволяет указать, требуется ли построение скругления только на указанном угле или сразу на всех углах объекта. За один вызов команды можно построить произвольное количество скруглений.
2.6.1.12. Прямоугольники Примитив Прямоугольники позволяет построить прямоугольник несколькими способами. Имеет подменю из двух команд: Прямоугольник и Прямоугольник по центру и вершине (рис. 2.70).
, укажите их. При этом высота и ширина прямоугольника будут определены автоматически. Если известны вершина, высота и ширина прямоугольника, задайте их любым способом и в любом порядке. Например, вы можете указать курсором положение вершины, ввести высоту в поле Панели свойств и . При этом задать курсором ширину прямоугольника координаты вершины, противолежащей указанной, будут определены автоматически. Группа переключателей Оси на Панели свойств управляет отрисовкой осей симметрии прямоугольника. Здесь же можно выбрать стиль линии. За один вызов команды можно построить произвольное количество прямоугольников. Обратите внимание на то, что прямоугольник, построенный в графическом документе, – это единый объект, а не набор отдельных отрезков. Он будет выделяться, редактироваться и удаляться целиком. Прямоугольник же, построенный в эскизе трехмерного элемента, – это, наоборот, набор отдельных отрезков. На каждый из них наложены связи и ограничения, благодаря которым отрезки составляют прямоугольник. Команда Прямоугольник по центру и вершине позволяет построить прямоугольник с заданными центром и вершиной. Для вызова команды нажмите кнопку Прямоугольник по центру и вершине на инструментальной панели Геометрия. Укажите центр прямоугольника, затем задайте одну из вершин прямоугольника. Для точного позиционирования курсора воспользуйтесь привязками или меню геометрического калькулятора в полях Центр и т1 на Панели свойств. Высота и ширина прямоугольника
будут определены автоматически.
Группа переключателей Оси на Панели свойств управляет отрисовкой осей симметрии прямоугольника. Здесь же можно выбрать стиль линии. За один вызов команды можно построить произвольное количество прямоугольников. Для выхода из команды нажмите кнопку Прервать команду на Панели специального управления или клавишу Esc.
2.6.1.13. Многоугольник Команда Многоугольник позволяет построить правильный многоугольник с числом сторон от 3 до 48. Для вызова команды нажмите кнопку Многоугольник инструментальной панели Геометрия.
Рис. 2.70
Команда Прямоугольник позволяет построить произвольный прямоугольник. Для вызова команды нажмите кнопку Прямоугольник панели Геометрия.
на инструментальной
на
на Панели свойств введите или выбериВ поле Количество вершин те из списка число вершин многоугольника. По умолчанию количество вершин равно 4.
90
Главное меню
Инструменты
С помощью переключателя Способ укажите способ построения многоугольника: по описанной или по вписанной окружности . Укажите точку центра базовой окружности, затем укажите точку т – положение одной из вершин (при построении по описанной окружности) или середины одной из сторон (при построении по вписанной окружности) создаваемого многоугольника , тогда радиус базовой окружности и угол наклона многоугольника будут определены автоматически. Можно также задать значения радиуса окружности
и угла наклона мно-
гоугольника. Группа переключателей Оси на Панели свойств управляет отрисовкой осей симметрии многоугольника. Этот переключатель доступен, если число сторон многоугольника четное. За один вызов команды можно построить произвольное число многоугольников.
91
Для указания нужного направления щелкните мышью на соответствующем объекте. Выбор направления обхода и перемещение по сегментам контура возможны с помощью кнопок на Панели специального управления, а также клавиатурных позвокомбинаций. Группа переключателей Способ прохода узлов ляет указать, каким образом проходить неветвящиеся узлы контура – узлы, в которых направление дальнейшего движения всего одно (то есть в узле нет разветвлений). По умолчанию используется автоматическая обработка таких узлов (без запроса на выбор дальнейшего движения). В любой момент вы можете изменить параметры эквидистанты. Зафиксируйте фантом эквидистанты, щелкнув по нему мышью или нажав кнопку Создать на Панели специального управления. Результат действия этой команобъект ды показан на рис. 2.72.
2.6.1.14. Эквидистанты Этот геометрический примитив позволяет построить эквидистанты любой геометрической фигуры или элемента. Имеет подменю из двух команд: Эквидистанта кривой и Эквидистанта по стрелке. Команда Эквидистанта кривой позволяет построить эквидистанту какоголибо геометрического объекта. Для вызова команды нажмите кнопку Эквидисна инструментальной панели Геометрия. При настройке паратанта кривой метров эквидистанты укажите курсором базовый объект. Если вы случайно ошиблись и указали объект неверно, нажмите кнопку Указать заново на Панели специального управления, а затем укажите курсором нужную кривую. На экране появится фантом эквидистанты. Если необходимо, измените параметры эквидистанты на Панели свойств. В поля Радиус1 и Радиус2 вносятся радиус эквидистанты слева и радиус эквидистанты справа соответственно. В блоке Способ обхода углов есть возможность выбора: Обход скруглением и Обход срезом. В блоке переключателей Тип определяется построение эквидистанты: С левой стороны, С правой стороны и С двух сторон. В блоке переключателей Режим есть возможность выбора: Оставлять вырожденные участки либо Удалять вырожденные участки. Зафиксируйте фантом, щелкнув по нему мышью или нажав кнопку Создать на Панели специального управления. объект Команда Эквидистанта по стрелке позволяет построить эквидистанту контура, образованного обходом по стрелке. Для вызова команды нажмите кнопку Эквидистанта по стрелке
на инструментальной панели Геометрия. Укажите
точку вблизи геометрического объекта, с которого требуется начать обход контура. На экране появится фантом эквидистанты выбранного участка, а также стрелка, указывающая предлагаемое системой направление дальнейшего движения.
Рис. 2.72
2.6.2. Штриховка Команда Штриховка позволяет заштриховать одну или несколько областей в текущем виде чертежа или во фрагменте. Для вызова команды нажмите кнопку
92
Главное меню
Инструменты
Штриховка на инструментальной панели Геометрия. Если перед этим были выделены какие-либо объекты, то на экране появляется запрос на использование их в качестве границы штриховки. Для подтверждения нажмите кнопку Да, и система сразу же построит штриховку (рис. 2.73).
93
2.6.3.1. Линейные Команда Линейные позволяет проставить простой линейный размер. Имеет панель следующих расширенных команд: Линейный размер, Линейный от общей базы, Линейный цепной, Линейный с общей размерной линией, Линейный с обрывом и Линейный от отрезка до точки (рис. 2.76).
Рис. 2.73
Укажите точку внутри области, которую нужно заштриховать. Система автоматически определит ближайшие возможные границы, внутри которых указана точка. На Панели свойств можно выбрать следующие параметры штриховки: Стиль, Цвет, Координаты базовой точки штриховки, Шаг и Угол наклона . Чтобы изменить конфигурацию заштрихованной области, воспользуйтесь командами контекстного меню, которое можно вызвать, нажав правую кнопку мыши. Из контекстного меню (рис. 2.74) выберите необходимую команду, например Добавить границу или Исключить границу. Кнопки Панели специального управления предоставляют дополнительные возможности создания границ штриховки. позволяет перейти Кнопка Ручное формирование границ к созданию временной ломаной линии, а Обход границы по стрелке – к формированию контура, образованного пересекающимися объектами. После задания очередной границы Рис. 2.74 фантом создаваемой штриховки перестраивается. До фиксации штриховки можно настроить ее параметры. Чтобы зафиксировать полученную штриховку и перейти к построению следующей, нажмите кнопку Создать объект на Панели специального управления. Для выхода из команды нажмите кнопку Прервать команду или клавишу Esc.
2.6.3. Размеры
Рис. 2.75
Этот пункт страницы Главного меню позволяет автоматически проставлять необходимые размеры на чертежах и фрагментах и содержит следующие команды: Линейные, Диаметральный размер, Радиальные, Угловые и Размер высоты (рис. 2.75).
Рис. 2.76
Для вызова команды нажмите кнопку Линейный размер на инструментальной панели Размеры. Укажите курсором точки привязки размера – т1 и т2 (точки выхода выносных линий), затем укажите точку, определяющую положение размерной линии т3. Координаты этих точек появятся на Панели свойств . Иногда бывает трудно указать точки привязки размера (например, если рядом с этими точками расположены другие примитивы). В таких случаях можно указать сам объект для автоматического определения точек привязки размера. Для этого нажмите кнопку Выбор базового объекта на Панели специального управления и укажите курсором нужный объект (отрезок, дугу и т. п.). По умолчанию размерная линия параллельна линии, проходящей через точки привязки размера. При этом активен переключатель Параллельно объекту в группе Тип на вкладке Размер на Панели свойств. Чтобы построить горизонтальный или вертикальный размер, активизируйте соответствующий переключатель. В поле Текст на вкладке Размер отображается автоматически сформированная размерная надпись. Чтобы вызвать диалог редактирования и настройки размерной надписи, щелкните мышью в этом поле. Настройка параметров размеров (выбор вида стрелки, способа размещения текста и т. п.) показана на рис. 2.77. Диалог Задание размерной надписи имеет меню из трех команд: Редактор, Вставить и Формат. Команда Редактор предназначена для редактирования вводимого текста. Команда Вставить позволяет вводить в размерную надпись: дроби и индексы различной высоты, надстрочные и подстрочные буквы и цифры, спецзнаки и символы (рис. 2.78).
94
Главное меню
Инструменты
Рис. 2.77
Рис. 2.79
Команда Формат предназначена для изменения шрифта и стиля текста размерной надписи. В Диалоге Задание размерной надписи можно вводить следующие данные: Текст до (цифр размера), Символ (размера), Значение (размера), Квалитет, Отклонение, Единицы измерения и окно ввода Текст после (размера). Кроме этого, имеются опции управления размерами: Размер в рамке, Размер в скобках и Подчеркнуть. В случае необходимости ввода текста под размерной надписью следует нажать кнопку , и на экране появится дополнительное окно для ввода текста (рис. 2.79). Для выбора необходимого допуска размера нужно нажать кнопку Квалитет на панели, и на экране появится диалог Выбор квалитета, где можно выбрать требуемую систему допуска (вала или отверстия), стандартного квалитета, а также подобрать нужные отклонения размеров вручную (рис. 2.80). Чтобы вызвать диалог, в котором можно задать или изменить оформление размера (простановка надписи на выносной полке, тип стрелок и т. д.), нажмите вкладку Параметры на Панели свойств. На экране появится строка параметров линейного размера (рис. 2.81). В этой строке при необходимости можно установить тип стрелок выносных Рис. 2.78
и нажать левую кноплиний. Для этого достаточно навести курсор на поле ку мыши. Для того чтобы определить положение размерной надписи, нужно наве-
Рис. 2.80
95
96
Главное меню
Рис. 2.81
Инструменты сти курсор на поле и нажать левую кнопку мыши (рис. 2.82). При этом выплывшее меню даст возможность выбора положения текста размера: Автоматическое, Ручное, На полке влево, На полке вправо, На полке вверх, На полке вниз. Остается только выбрать нужные параметры – и размер будет перестроен в соответствии с новыми установками. Для отрисовки вынос-
. ных размерных линий с одной и с другой стороны следует нажать на кнопку Величина зазора или длины выносных линий выбирается нажатием соответствующих кнопок . Чтобы проставить линейный размер с наклонными выносными линиями, выполните следующие действия. 1. Вызовите команду создания линейного размера. 2. Отключите автосоздание объекта, нажав на Панели специального управкнопку ления. 3. Укажите точки привязки линейного размера.
Рис. 2.82
Указать заново
97
на Панели специального управления и выберите новую
окружность. Размерная линия может быть полная или с обрывом . Для выбора нужного варианта воспользуйтесь группой переключателей Тип на вкладке Панели свойств. Размер Размерная линия с обрывом выходит за центр окружности на расстояние, равное 1/5 ее радиуса, но не менее, чем на расстояние, установленное в данном документе для выхода размерной линии за текст. Это значение задается в диалоге настройки отрисовки размеров. Если выбрано автоматическое или ручное размещение размерной надписи, укажите точку т1, определяющую положение размерной линии и надписи. Если выбрано размещение размерной надписи на полке, укажите точку начала полки т2. В поле Текст на вкладке Размер отображается автоматически сформированная размерная надпись. Чтобы вызвать диалог редактирования и настройки размерной надписи, щелкните мышью в этом поле. Настройка параметров размеров (выбор вида стрелки, способа размещения текста и т. п.) осуществляется на вкладке Параметры, где можно выбрать нужную форму (рис. 2.83).
4. Нажмите кнопку Параллельно объекту на вкладке Размер Панели свойств. 5. Расположите размерную линию на нужном расстоянии от объекта.
на Панели специального управле6. Нажмите кнопку Наклонить размер ния. После нажатия этой кнопки все элементы вкладки Размер на Панели свойств заменяются одним полем Угол. 7. Введите в него значение угла наклона выносных линий размера. Можно также «наклонить» размер мышью, перетаскивая одну из появившихся на экране характерных точек. 8. После установки нужного положения выносных линий отожмите кнопку Наклонить размер. 9. Чтобы зафиксировать получившийся наклонный размер, нажмите кнопку Создать объект.
2.6.3.2. Диаметральный размер
Рис. 2.83
Нажатием правой кнопки мыши на поле Стрелка можно вызвать всплывающее меню, в котором выбирается необходимая форма стрелки, а нажатием на поле Размещение текста можно выбрать в представленном меню положение размера.
2.6.3.3. Радиальный размер Команда Радиальные позволяет построить простой радиальный размер. Для вызова команды нажмите кнопку Радиальный размер на инструментальной панели Размеры. Команда Радиальные имеет подменю из двух команд: Радиальный размер и Радиальный с изломом (рис. 2.84). Укажите курсором окружность или дугу окружности, на которую требуется
Команда Диаметральный размер позволяет построить диаметральный размер. Диаметральный размер на инструменДля вызова команды нажмите кнопку тальной панели Размеры. Укажите курсором окружность или дугу, на которую требуется установить размер. Если вы случайно ошиблись при выборе окружности, нажмите кнопку
Рис. 2.84
98
Главное меню
Инструменты
установить размер. Если вы случайно ошиблись при выборе объекта, нажмите кнопку Указать заново
на Панели специального управления и выберите но-
вый объект. В поле Текст на вкладке Размер отображается автоматически сформированная размерная надпись. Чтобы вызвать диалог редактирования и настройки размерной надписи, щелкните мышью в этом поле. Если выбрано автоматическое или ручное размещение размерной надписи, укажите точку т1, определяющую положение размерной линии. Если выбрано размещение размерной надписи на полке, укажите точку начала полки т2. Группа переключателей Тип на вкладке Размер позволяет указать, требуется ли проставить радиальный размер от центра или не от центра окружности. Настройка параметров размеров (выбор вида стрелки, способа размещения текста и т. п.) осуществляется на вкладке Параметры (см. рис. 2.83). На рис. 2.85 показан образец проставления линейного, наклонного, диаметрального и радиального размеров.
99
Команда Угловой размер позволяет проставить простой угловой размер. Для вызова команды нажмите кнопку
Угловой размер на инструментальной пане-
ли Размеры. Укажите курсором первый базовый объект. Одна из его конечных точек будет принята за первую точку привязки создаваемого размера т1, затем укажите второй базовый объект. Одна из его конечных точек будет второй точкой привязки размера т2. Укажите точку т3, определяющую положение размерной линии и надписи. Те концы базовых отрезков, ближе к которым окажется размерная линия, будут приняты за точки привязки размера. В поле Текст на вкладке Размер отображается автоматически сформированная размерная надпись. Чтобы вызвать диалог редактирования и настройки размерной надписи, щелкните мышью в этом поле. Настройка параметров размеров (выбор вида стрелки, способа размещения текста и т. п.) осуществляется на вкладке Параметры (см. рис. 2.83). Команда Угловой от общей базы позволяет построить группу угловых размеров с общей базой. Для вызова команды нажмите кнопку Угловой от общей базы на инструментальной панели Размеры. Укажите первый базовый отрезок, общий для группы создаваемых размеров, затем второй базовый отрезок для первого размера группы. Укажите точку, определяющую положение размерной линии т3. Последовательно укажите вторые базовые отрезки и точку т3 для остальных размеров группы. По умолчанию ориентация размера определяется системой автоматически: устанавливается угловой размер, который образован точкой на первом объекте, ближайшей к месту указания этого объекта, точкой пересечения объектов или их продолжений и точкой на втором объекте, ближайшей к месту указания этого объекта. Если этот угол острый, в группе Тип на вкладке Размеры
Рис. 2.85
2.6.3.4. Угловой размер С помощью этой команды есть возможность простановки угловых размеров различными способами. Имеет подменю из 5команд: Угловой размер, Угловой от общей базы, Угловой цепной, Угловой с общей размерной линией, Угловой с обрывом (рис. 2.86).
Рис. 2.86
становится активным переключатель на острый угол, если тупой – переключатель на тупой угол. При необходимости с помощью указанных переключателей вы можете изменить предложенный системой способ простановки, в том числе включить простановку угла больше 180°С (автоматический выбор этого варианта невозможен). В поле Текст на вкладке Размер, расположенной на , отображается автоматически сформированная Панели свойств величина угла. Чтобы вызвать диалог редактирования и настройки размерной надписи, щелкните мышью в этом поле. Настройка параметров размеров (выбор вида стрелки, способа размещения текста и т. п.) осуществляется на вкладке Параметры (см. рис. 2.83). Группа размеров, построенная с помощью команды Угловой от общей базы, не является единым объектом – это несколько простых угловых размеров, первые базовые отрезки которых совпадают. Поэтому если у всех размеров группы должны быть одинаковые параметры (например, расположенные на полке надписи или стрелки определенного типа), необходимо после настройки первого размера включить опцию По умолчанию на вкладке Параметры. Для перехода к простановке группы
100
Главное меню
размеров от другой базы нажмите кнопку Указать заново на Панели специального управления и укажите новый базовый отрезок. Команда Угловой цепной позволяет построить цепь угловых размеров. Для вызова команды нажмите кнопку Угловой цепной на инструментальной панели Размеры. Укажите первый базовый отрезок, затем укажите второй базовый отрезок. Укажите точку, определяющую положение размерной линии т3. Это положение будет одинаковым для всех размеров цепи. После чего последовательно укажите второй базовый отрезок для остальных размеров цепи. В поле Текст на вкладке Размер Панели свойств отображается автоматически сформированная размерная надпись. Чтобы вызвать диалог редактирования и настройки размерной надписи, щелкните мышью в этом поле. Настройка параметров размеров (выбор вида стрелки, способа размещения текста и т. п.) осуществляется на вкладке Параметры (см. рис. 2.83). Все базовые отрезки, указываемые для построения цепного углового размера, должны проходить через одну точку – центр окружности, содержащей размерные линии. Группа размеров, построенная с помощью команды Цепной угловой размер, не является единым объектом – это цепь простых угловых размеров, составленная по определенным правилам (первый базовый отрезок каждого последующего размера совпадает со вторым базовым отрезком предыдущего; размерные линии расположены на одной окружности). Поэтому если у всех размеров цепи должны быть одинаковые параметры (например, расположенные на полке надписи или стрелки определенного типа), необходимо после настройки первого размера включить опцию По умолчанию на вкладке Параметры. Для перехода к простана Панели новке другого цепного размера нажмите кнопку Указать заново специального управления и укажите новый базовый отрезок. Команда Угловой с общей размерной линией позволяет построить группу угловых размеров с общей размерной линией. Для вызова команды нажмите кнопку Угловой с общей размерной линией на инструментальной панели Размеры. Укажите первый базовый отрезок, затем укажите второй базовый отрезок. Укажите точку, определяющую положение размерной линии т3. Это положение будет одинаковым для всех размеров группы, затем укажите вторые базовые отрезки на вкладке Размер для остальных размеров группы. В поле Текст Панели свойств отображается автоматически сформированная размерная надпись. Чтобы вызвать диалог редактирования и настройки размерной надписи, щелкните мышью в этом поле. Все базовые отрезки, указываемые для построения углового размера с общей размерной линией, должны проходить через одну точку – центр окружности, содержащей размерные линии. Группа размеров, построенная с помощью команды Угловой с общей размерной линией, не является единым объектом – это цепь угловых размеров с совпадающими первыми базовыми отрезками и специальным образом расположенными
Инструменты
101
размерными надписями. Поэтому если у всех размеров группы должны быть одинаковые параметры (например, стрелки определенного типа), необходимо после настройки первого размера включить опцию По умолчанию на вкладке Параметры Панели свойств. Для создания другой группы размеров с общей размерной линией нажмите кнопку Указать заново на Панели специального управления и укажите новый базовый отрезок. Ориентация каждого размера цепи определяется системой автоматически. В группе Тип на вкладке Размер активизируется переключатель, соответствующий этой ориентации. Команда Угловой с обрывом позволяет проставить угловой размер с обрывом. Для вызова команды нажмите кнопку Угловой с обрывом на инструментальной панели Размеры. Укажите курсором отрезок, который будет базовым для размера с обрывом. Выбранный объект будет подсвечен. Если вы случайно ошиблись при выборе объекта, нажмите кнопку Указать заново на Панели специального управления и выберите новый базовый отрезок, затем укажите ось симметрии размера. Этой осью может быть любой прямолинейный объект: отрезок, звено ломаной, сторона многоугольника или вспомогательная прямая. Для ориентации размера укажите точку т3, определяющую положение размерной линии и ее длину. На рис. 2.87 показаны следующие способы простановки угловых размеров: Угловой от общей базы, Угловой цепной, Угловой с общей размерной линией и Угловой с обрывом.
2.6.3.5. Размер высоты Команда Размер высоты позволяет построить размер высоты. Часто применяется в строительстве и архитектуре. Для вызова команды нажмите кнопку Размер высоты на инструментальной панели Размеры. На Панели свойств находится список Тип (рис. 2.88), с помощью которого можно выбрать размер нужного назначения. Чтобы построить размер высоты для вида спереди или разреза, укажите точку т0, от которой нужно отсчитывать значения высот (то есть точку нулевого уровня). Укажите точку привязки т1, определяющую положение уровня. Система автоматически рассчитывает значение высоты указанной точки относительно точки т0 (расчет производится в метрах с точностью до одной десятой). Можно отредактировать автоматически установленное значение, а также настроить параметры надписи. Для этого щелкните мышью в поле Текст на Панели свойств. На экране появится диалог задания размерной надписи (рис. 2.89). Затем укажите точку т2, определяющую положение надписи. Укажите точки т1 и т2 для других уровней, высота которых должна быть проставлена от этой же нулевой точки. Для перехода к созданию группы размеров высоты от другого нулевого уровня необходимо снять фиксацию точки, от которой производится отсчет (поле т0 на Панели свойств), и указать ее новое положе-
102
Главное меню
Инструменты
103
Рис. 2.90
Чтобы построить размер высоты непосредственно на изображении, укажите точку, определяющую положение размерной надписи т2.
2.6.4. Обозначения Этот пункт страницы меню предназначен для начертания обозначений на конструкторскотехнологической документации. Имеет подменю из 9 команд: Шероховатость, База, Линия-выноска, Знаки, Обозначение позиций, Допуск формы, Линия разреза, Стрелка взгляда, Обозначение центра (рис. 2.91).
Рис. 2.87
Рис. 2.91
2.6.4.1. Шероховатость Команда Шероховатость позволяет создать обозначение шероховатости поверхности. Для вызова команды нажмите кнопку Шероховатость на инструментальной панели Обозначения. Укажите курсором базовый объект для нанесения обозначения шероховатости (контур детали, выносную линию размера и т. п.). Если вы случайно ошиблись при выборе объекта, нажмите кнопку Указать за-
Рис. 2.88
Рис. 2.89
ние. Чтобы построить размер высоты с линией-выноской, укажите точку т1, определяющую нужный уровень (в ней будет начинаться линия-выноска), а затем точку, определяющую положение размерной надписи т2. Пример простановки размера высоты Для вида спереди или разреза показан на рис. 2.90.
на Панели специального управления и выбеново рите новый базовый отрезок. Чтобы ввести параметр и значение шероховатости, вызовите диалог ввода текста надписи специального знака, щелкнув в поле Текст левой кнопкой мыши (рис. 2.92). Затем укажите точку, определяющую положение знака. Если указанная точка не принадлежат выбранному объекту, то положение знака будет определяться проекцией указанной точки на объект. В первую позицию ввода текста, до косой черты, вводится базо-
Рис. 2.92
104
Главное меню
Инструменты
вая длина по ГОСТ 2789-73. После косой черты указывается шероховатость по ГОСТ 2.309-73. Структура обозначения шероховатости определяется ГОСТ 2.309-73 в измененной редакции (рис. 2.93).
105
Группа опций этого диалога позволяет выбрать структуру обозначений шероховатости. При изменении данной настройки для текущего документа все имеющиеся в нем обозначения шероховатости перестраиваются. Таким образом, чтобы отредактировать чертеж, обозначения шероховатости, который соответствует предыдущей редакции ГОСТ 2.309-73, необходимо открыть этот чертеж, изменить настройку обозначений шероховатости и сохранить. В блоке Параметры текста есть возможность настроить текст (Шаг строк и Шрифт) в обозначениях шероховатости поверхностей. Настройка текста, сделанная в данном диалоге, распространяется на обозначения шероховатости, проставленные на изображениях поверхностей. Настройка параметров текста неуказанной шероховатости производится в разделе: Сервис – Параметры – Новые документы – Графический документ – Параметры документа – Неуказанная шероховатость (рис. 2.95).
Рис. 2.93
Обозначение шероховатости: а) структура обозначения, соответствующая старой редакции ГОСТ 2.309-73; б) структура обозначения, соответствующая новой редакции: изменение № 3, 2003 в ГОСТ 2.309-73. Для настройки параметров обозначения шероховатости необходимо вызвать соответствующий диалог. Этот диалог появляется на экране после вызова команд настройки обозначений шероховатости в графических документах, как новых, так и текущих, который можно вызвать, нажав соответствующие кнопки команд в следующей последовательности: Сервис – Параметры – Новые документы – Графический документ – Шероховатость. На экране возникнет диалог Обозначение параметров шероховатости (рис. 2.94).
Рис. 2.95
Выбрав структуру обозначения и задав параметры текста, нажмите кнопку OK. Для выхода из диалога без изменения настроек нажмите кнопку Отмена. Не выходя из команды, вы можете создать несколько обозначений шероховатости. При этом сделанная настройка отрисовки знака и сформированная надпись сохраняются. Выбор структуры, используемой в текущем документе, производится в диалоге настройки обозначения шероховатости. Для точного позиционирования курсора воспользуйтесь привязками или меню геометрического калькулятора в поле Положение знака на вкладке Знак Панели свойств.
2.6.4.2. База Рис. 2.94
Команда База позволяет создать обозначение базовой поверхности. на инструментальной панели Для вызова команды нажмите кнопку База Обозначения. Укажите курсором объект, изображающий базовый элемент (кон-
106
Главное меню
тур детали, осевую линию и т. п.). Если вы случайно ошиблись при выборе объекта, нажмите кнопку Указать заново на Панели специального управления и выберите новую базу. Укажите точку основания треугольника, обозначающего базу. Если указанная точка не принадлежит выбранному объекту, то положение знака будет определяться проекцией указанной точки на объект. Для точного позиционирования курсора воспользуйтесь привязками. Например, если базой является ось симметрии, удобно использовать привязку Ближайшая точка, чтобы совместить на основание треугольника с концом размерной линии. В поле Текст Панели свойств отображается предлагаемая системой буква для обозначения базы. Если необходимо изменить символ или его начертание, вызовите диалог ввода надписи специального знака, щелкнув в поле Текст левой кнопкой мыши. В нем можно ввести текст надписи для обозначения шероховатости, базы, маркировки, клеймения, линий-выносок и других специальных знаков. В окне просмотра диалога отображается иллюстрация, поясняющая расположение отдельных строк на объекте (рис. 2.96). В режиме ввода надписи специального знака доступны команды меню встроенного текстового процессора, а также элементы Панели свойств, позволяющие работать с таблицами и текстом. Если длина вводимых строк превысит габариты окна ввода, оно будет автоматически перестроено. После завершения ввода текста нажмите кнопку OK. Для выхода из диалога без сохранения ввеРис. 2.96 денного текста нажмите кнопку Отмена. По умолчанию формируется обозначение базы, перпендикулярное указанному базовому объекту.
Инструменты
107
встроенного текстового редактора, а также элементы Панели свойств, позволяющие работать с таблицами и текстом. Если длина вводимых строк превысит габариты окна ввода, оно будет автоматически перестроено. После завершения ввода текста нажмите кнопку OK. Для выхода из диалога без сохранения введенного текста нажмите кнопку Отмена. Линия-выноска имеет конфигурацию из трех знаков: Клеймения
, Марки-
, Изменения . Каждый из знаков имеет ровки свой диалог ввода текста, который можно вызвать такРис. 2.97 же нажатием на поле Текст. Можно изменить ее конфигурацию, не выходя из команды. Для этого нажмите кнопку Редактировать ответвления на Панели специального управления. Система перейдет в режим редактирования характерных точек объекта. Внесите необходимые изменения, после чего отожмите кнопку Редактировать ответвления. Чтобы зафиксировать изображение, нажмите кнопку Создать объект. Для настройки начертания линии-выноски служат элементы вкладки Параметры Панели свойств (рис. 2.98).
на Панели свойств активен переключатель ПерПри этом в группе Тип пендикулярно опорному элементу. Если требуется создать наклонное обозначение, активизируйте переключатель Произвольное расположение.
2.6.4.3. Линия-выноска Команда Линия-выноска позволяет создать произвольную линию-выноску. Для вызова команды нажмите кнопку Линия-выноска на инструментальной панели Обозначения. Укажите начальную точку первого ответвления линии-выноски. На экране отображается фантом создаваемой линии-выноски. Затем укажите точку начала полки т1. После чего укажите начальные точки остальных ответвлений. Их количество не ограничено. Чтобы ввести текст на полке линиивыноски, вызовите диалог ввода надписи специального знака, щелкнув в поле левой кнопкой мыши. Текст В нем можно ввести текст надписи для обозначения шероховатости, базы, маркировки, клеймения, линий-выносок и других специальных знаков (рис. 2.97). В окне просмотра диалога отображается расположение отдельных четырех строк. В режиме ввода надписи специального знака доступны команды меню
Рис. 2.98
Список Стрелка позволяет выбрать вид стрелки линии-выноски, список Тип – значок для обозначения соединения, а список Полка – направление полки линиивыноски. Если необходимо сформировать обозначение обработки по контуру, нажмите кнопку По контуру. Если текст, сформированный для текущей (создаваемой) линии-выноски, нужно использовать для остальных линий-выносок, созданных за этот вызов команды, включите опцию Сохранять текст. При выключенной опции каждая следующая линия-выноска формируется без текста. Если все текущие настройки вкладки Параметры будут использоваться при создании следующих линий-выносок до конца сеанса работы, включите опцию По умолчанию. При выключенной опции настройка распространяется только на текущую линию-выноску.
108
Главное меню
Инструменты
109
2.6.4.4. Обозначение позиции Команда Обозначение позиции позволяет создать линию-выноску для простановки обозначения позиции. Для вызова команды нажмите кнопку Обозначение позиции на инструментальной панели Обозначения. Укажите начальную точку первого ответвления (первую точку, на которую указывает позиционная линия-выноска), затем точку начала полки т1. После чего укажите начальные точки остальных ответвлений. Чтобы изменить надпись позиционной линии-выноски, вызовите диалог ввода на вкладке Знак надписи специального знака, щелкнув в поле Текст левой кнопкой мыши. На экране отображается фантом создаваемого обозначения.
Рис. 2.99
Простановка позиций начинается с цифры 1 и далее, по мере проставления позиций, автоматически прибавляется. Для настройки отрисовки позиционной линии-вынос. ки служат элементы вкладки Параметры Панели свойств Из списка Стрелка можно выбрать вид стрелки линии-выноски. Группа переключателей Направление полки позволяет выбрать направление полки линии-выноски, а группа Текст вверх/вниз – направление добавочных полок линии-выноски. Если все текущие настройки вкладки Параметры будут использоваться при создании следующих позиционных линий-выносок до конца сеанса работы, включите опцию По умолчанию . При выключенной опции настройка распространяется только на текущую линию-выноску. Можно изменить ее конфигурацию, не выходя из команды. Для этого нажмите кнопку Редактировать ответвлена Панели специального управления. Система перейдет в режим ния редактирования характерных точек объекта. Внесите необходимые изменения, после чего отожмите кнопку Редактировать ответвления. Чтобы зафиксировать изображение, нажмите кнопку Создать объект ния.
на Панели специального управле-
2.6.4.5. Допуск формы Команда Допуск формы позволяет создать обозначение допуска формы и расположения поверхности. Для вызова команды нажмите кнопку Допуск формы на инструментальной панели Обозначения. Укажите точку вставки рамки допуска. По умолчанию в выбранную точку помещается левый нижний угол рамки. При этом
Рис. 2.100
в списке Базовая точка на Панели свойств выбран вариант Слева внизу (рис. 2.100). Чтобы изменить положение рамки относительно точки вставки, разверните указанный список и выберите нужную строку. Чтобы включить вертикальное расположение рамки, активизируйте опцию Вертикально. Сформируйте таблицу допуска. Для этого щелкните мышью в поле Текст. На экране появится диалог ввода и редактирования надписи допуска формы. В нем можно сформировать таблицу произвольной конфигурации, ввести и отформатировать нужные симвоРис. 2.101 лы в ее ячейках (рис. 2.101). Формирование таблицы допусков осуществляется на Панели свойств. вкладке Таблица Вкладка Таблица содержит четыре блока операций с ячейками. 1. Блок слияния ячеек таблицы служит для объединения ячеек таблиц. Чтобы объединить текущую ячейку (ячейку, в которой находится курсор) с ячейкой, расположенной слева от нее, нажмите кнопку Объединить с левой ячейкой
. Чтобы объединить текущую ячейку с ячейкой, располо-
. женной справа от нее, нажмите кнопку Объединить с правой ячейкой Чтобы объединить текущую ячейку с ячейкой, расположенной сверху от нее, нажмите кнопку Объединить с верхней ячейкой . Чтобы объединить текущую ячейку с ячейкой, расположенной снизу от нее, нажмите кнопку Объединить с нижней ячейкой . Если в каком-либо направлении от текущей отсутствует ячейка для слияния, то соответствующая команда объединения ячеек будет недоступна. 2. Блок разделения ячеек таблицы. Чтобы разделить текущую ячейку (ячейку, в которой находится курсор) на две по горизонтали, нажмите кнопку Разделить ячейку по горизонтали или вызовите команду Таблица – Разделение ячейки – По горизонтали. Чтобы разделить текущую ячейку
110
Главное меню
Инструменты
на две по вертикали, нажмите кнопку Разделить ячейку по вертикали или вызовите команду Таблица – Разделение ячейки – По вертикали. 3. Блок операции со столбами таблиц. Чтобы выделить текущий столбец таблицы (столбец, в ячейке которого находится курсор), нажмите кнопку Выделить столбец или вызовите команду Таблица – Столбец – Выделить. Вставить Чтобы добавить столбец справа от текущего, нажмите кнопку столбец или вызовите команду Таблица – Столбец – Вставить. Чтобы удалить текущий столбец таблицы, нажмите кнопку Удалить столбец или вызовите команду Таблица – Столбец – Удалить. 4. Блок операций со строками таблиц. Чтобы выделить текущую строку таблицы (строку, в ячейке которой находится курсор), нажмите кнопку Выделить строку или вызовите команду Таблица – Строка – Выделить. Чтобы добавить строку под текущей, нажмите кнопку Вставить строку или вызовите команду Таблица – Строка – Вставить. Чтобы удалить текущую строку таблицы, нажмите кнопку команду Таблица – Строка – Удалить. Вкладка Формат
Удалить строку или вызовите Панели свойств содер-
Рис. 2.102
жит текстовый редактор вводимых обозначений. Вкладка Вставка содержит списки вставляемых спецзнаков и символов, а также вид начертания дробных выражений, надстрочных и подстрочных индексов различной высоты (рис. 2.102). Завершив формирование таблицы, нажмите кнопку ОК. На экране появится созданная таблица допуска формы и расположения. Чтобы создать ответвление со стрелкой или треугольником соответствующую кнопку на Панели специального управления.
, нажмите
111
На фантоме рамки появятся восемь точек, показывающие возможные места выхода ответвлений . Щелкните мышью вблизи точки, в которой должно начинаться создаваемое ответвление. Ответвления, сегменты которых перпендикулярны друг другу, удобно создавать в режиме ортогонального черчения. Для его включения и выключения служит кнопка
Ортогональное черчение на Панели текущего состояния, а также клавиша F8. Чтобы временно перейти в режим ортогонального черчения, нажмите и удерживайте клавишу Shift. Если режим ортогонального черчения отключен, возможно создание ответвлений, сегменты которых наклонены друг к другу под произвольными углами. Указывайте точки излома ответвления. Для точного указания пользуйтесь привязками или меню геометрического калькулятора, которое можно вызвать нажатием правой кнопки мыши в полях Координаты характерной точки на вкладке Знак Панели свойств. Можно также вводить в эти поля значения с клавиатуры. Чтобы завершить формирование ответвления, отожмите соответствующую кнопку на Панели специального управления. Для создания следующего ответвления снова нажмите нужную кнопку. Чтобы изменить конфигурацию созданных ответвлений, нажмите кнопку Редактировать ответвления на Панели специального управления. Система перейдет в режим редактирования характерных точек объекта. В режиме редактирования характерных точек некоторых объектов сложной конфигурации (сплайнов, допусков формы и т. д.) можно также войти в процессе создания объекта, вызвав команду Редактировать точки из контекстного меню или нажав кнопку Редактировать точки на Панели специального управления. В этом режиме характерные точки отображаются в виде маленьких черных квадратов, а объект выделяется. Изменить положение характерной точки можно следующими способами. 1. Перетаскивание характерной точки при помощи мыши. Подведите курсор к характерной точке, при этом он изменит свою форму на четырехстороннюю стрелку. Нажмите левую кнопку мыши и, не отпуская ее, перемещайте точку. Когда нужное положение точки будет достигнуто, отпустите кнопку мыши. 2. Перемещение характерной точки при помощи клавиатуры. Подведите курсор к характерной точке (это можно сделать как при помощи мыши, так и при помощи клавиш со стрелками). Когда курсор изменит форму, нажмите клавишу Enter, активизировав тем самым характерную точку. Теперь характерная точка будет перемещаться вместе с курсором. Перемещайте курсор при помощи клавиш со стрелками, а когда точка достигнет нужного положения, вновь нажмите клавишу Enter, зафиксировав тем самым ее новое положение. Обратите внимание на то, что при этом способе перемещение характерной точки будет дискретным, кратным текущему шагу курсора. 3. Перемещение характерной точки с осуществлением привязки. Во-первых,
112
Главное меню
Инструменты
при перетаскивании характерной точки курсором (как при помощи мыши, так и при помощи клавиатуры) срабатывают включенные в данный момент глобальные привязки. Во-вторых, при перетаскивании точки можно воспользоваться локальными привязками. Для этого в процессе перемещения нажмите правую кнопку мыши или комбинацию клавиш Shift+F10 и вызовите из появившегося контекстного меню нужную привязку (при этом левая кнопка мыши освободится). Перемещайте курсор, а когда привязка сработает, щелкните левой кнопкой мыши или нажмите клавишу Enter. В-третьих, при перетаскивании точки можно воспользоваться клавиатурными привязками. Для этого в процессе перемещения нажмите клавиатурную комбинацию, вызывающую нужную привязку, а после выполнения привязки отпустите левую кнопку мыши или нажмите клавишу Enter. 4. Задание координат характерной точки. Активизируйте характерную точку. Для этого любым способом подведите к ней курсор, а когда он изменит форму, щелкните левой кнопкой мыши или нажмите клавишу Enter. На Панели свойств появятся поля с координатами этой точки. Введите в поля координат новые значения и зафиксируйте их, нажав клавишу Enter. После этого характерная точка займет новое положение. 5. Удаление характерной точки. Активизируйте характерную точку и нажмите клавишу Delete. После этого характерная точка исчезнет и объект перестроится в соответствии с положением оставшихся характерных точек. При редактировании положения характерной точки перечисленные способы можно комбинировать. Например, активизировать точку мышью, а переместить и зафиксировать при помощи клавиатуры. Или активизировать точку при помощи клавиатуры, выполнить локальную привязку и зафиксировать новое положение мышью. Кроме того, при редактировании таких объектов, как линия-выноска, допуск формы и расположения, можно добавлять новые точки изломов. Для этого щелкните мышью на нужном звене. Оно будет разбито на две части новой вершиной, расположенной в указанной точке. Вы можете «перетащить» ее в любое место. Чтобы зафиксировать изображение, нажмите кнопку Создать объект на Панели специального управления. Результат действия Команды Допуск формы показан на рис. 2.103. Рис. 2.103
2.6.4.6. Линия разреза
Команда Линия разреза позволяет создать линию разреза или сечения. Для вызова команды нажмите кнопку Линия разреза на инструментальной панели Обозначения. Укажите начальную (расположенную ближе к изображению изделия) точку линии разреза. Указывайте точки перегиба линии. Для точного указания пользуй-
113
тесь привязками или меню геометрического калькулятора в полях Текущая точка на вкладке Знак Панели свойств. Можно также вводить в эти поля значения с клавиатуры . С помощью группы Тип на Панели свойств можно выбрать, с какой стороны от линии разреза должны располагаться стрелки, показывающие направление взгляда. Чтобы изменить символ или его начертание, вызовите диалог ввода надписи специального знака, щелкнув в поле Текст левой кнопкой мыши. На экране отображается фантом создаваемого обозначения. Переключатель Размещение позволяет указать, рядом с какой стрелкой – первой или последней – должен располагаться дополнительный текст (номер листа или обозначение зоны, где находится изображение разреза). Если дополнительный текст не используется, состояние данных переключателей не имеет значения. Линию разреза, сегменты которой перпендикулярны друг другу (например, при оформлении ступенчатого разреза), удобно создавать в режиме ортогонального черчения. Для его включения и выключения служит кнопка Ортогональное черчение
на Панели теку-
щего состояния, а также клавиша F8. Чтобы временно перейти в режим ортогонального черчения, нажмите и удерживайте клавишу Shift. Если режим ортогонального черчения отключен, возможно создание линии сечения, сегменты которой наклонены друг к другу под произвольными углами (например, при оформлении ломаного разреза). Чтобы зафиксировать изображение, нажмите кнопку Создать объект на Панели специального управления. Результат действия Команды Линия разреза показан на рис. 2.104.
Рис. 2.104
2.6.4.7. Стрелка взгляда Команда Стрелка взгляда позволяет построить стрелку, указывающую направСтрелка взгляда на инление взгляда. Для вызова команды нажмите кнопку струментальной панели Обозначения. Укажите начальную точку (острие) стрелки т1, затем укажите точку т2, определяющую направление стрелки. После чего укажите точку т3, определяющую положение надписи. В поле Текст на Панели свойств отображается предлагаемая системой буква для обозначения стрелки взгляда. Чтобы изменить символ или его начертание, вызовите диалог ввода надписи специального знака, щелкнув в поле Текст левой кнопкой мыши. Стрелку, расположенную строго вертикально или горизонтально, удобно создавать в режиме ортогонального черчения. Для его включения и выключения служит кнопка Ортогональное черчение
на Панели
114
Главное меню
текущего состояния, а также клавиша F8. Чтобы временно перейти в режим ортогонального черчения, нажмите и удерживайте клавишу Shift.
2.6.4.8. Обозначение центра Команда Обозначение центра позволяет создать обозначение центра. Для вызова команды нажмите кнопку Обозначение центра на инструментальной панели Обозначения. По умолчанию обозначение центра формируется в виде двух пересекающихся осей. При этом в группе Тип на Панели свойств акти. вен переключатель Две оси Чтобы создать условное обозначение центра или одну ось, активизируйте соответствующий переключатель. Если требуется сформировать обозначение центра осесимметричного объекта (окружности, дуги окружности, эллипса, дуги эллипса, прямоугольника, правильного многоугольника), укажите этот объект. Если указан эллипс, дуга эллипса, прямоугольник или правильный многоугольник, обозначение центра немедленно фиксируется. Угол наклона обозначения при этом определяется автоматически. Если указана окружность или ее дуга, то для фиксации обозначения центра необходимо также указать угол его наклона мышью или ввести в поле Угол нужное значение. Чтобы перейти к построению обозначения центра другого объекта, нажмите кнопку Указать заново на Панели специального управления и выберите нужный объект. Если необходимо построить осевые линии, не принадлежащие ни одному осесимметричному объекту, активизируйте поле Центр или Угол на Панели свойств. Затем задайте положение центральной точки обозначения и угол его наклона любыми способами в любом порядке. Для настройки параметров обозначения центра нужно нажать на вкладку Параметры, расположенную на Панели свойств . В результате выполнения команды создается специальный системный макрообъект – обозначение центра. Оси обозначения центра пересекаются в центре базовой кривой всегда штрихами и выходят за нее на расстояние 2 мм. Согласно ГОСТ осевые линии должны начинаться и заканчиваться штрихами. Чтобы выполнить это требование, при отрисовке линий производится пропорциональное изменение длин штрихов. Если при расчете длины штриха должно учитываться только условие попадания полученного значения в диапазон, заданный стандартом (5…30 мм), включите опцию Автоопределение . Если, кроме выполнения указанного условия, длина штрихов не должна превышать определенного значения, выключите опцию Автоопределение и задайте максимальную длину штриха в поле Штрих. По умолчанию обозначение центра никак не связано с объектом, указанным в ходе выполнения операции, и может редактироваться отдельно.
Инструменты
115
2.6.5. Ввод текста Команда Ввод текста позволяет создать текстовую надпись в чертеже или фрагменте. Каждая надпись может состоять из произвольного количества строк. Для вызова команды нажмите кнопку Текст на инструментальной панели Обозначения. После вызова команды система переключается в режим работы с тек. При этом изменяются количество и названия костом манд Главного меню, а также состав Компактной панели. С помощью группы переключателей Размещение выберите расположение текста относительно точки привязки. В поле Угол можно ввести угол наклона строк текста к оси Х текущей системы координат. Укажите точку привязки текста и введите нужное количество строк, заканчивая набор каждой из них нажатием клавиши Enter. Можно изменить установленные по умолчанию параметры текста с помощью элементов управления, расположенных на вкладке Формат Панели свойств, а также вставить различные специальные объекты с помощью элементов вкладки Вставка. Вы можете создать несколько надписей за один вызов команды Текст. Закончив ввод первой надписи, переместите курсор за пределы рамки ввода и нажмите левую кнопку мыши. Предыдущая надпись автоматически зафиксируется, а в указанном вами месте откроется новое поле ввода текста. Можно также изменить расположение текста, не прерывая команды. Для этого вызовите из контекстного меню команду Редактировать размещение. На панели свойств появятся элементы Точка привязки, Угол и Размещение, и вы сможете задать нужное расположение текста. Для выхода из режима ввода текста нажмите кнопку Прервать команду на Панели специального управления или клавишу Esc. Чтобы зафиксировать изображение, нажмите кнопку
Создать объект на Панели специального управления.
2.6.6. Параметризация Режим параметрического создания чертежа предназначен для быстрого создания однотипных несложных чертежей и призван сократить долю рутинной и однообразной работы при выполнения подобных заданий. Применяется в случае необходимости быстрого создания типоразмерного ряда деталей или проведения их модификаций. Отличие параметрического изображения от обычного состоит в том, что в нем хранится информация не только о расположении и характеристиках геометрических объектов, но и о взаимосвязях между объектами и наложенных на них ограничениях. Под взаимосвязью объектов подразумевается зависимость между параметрами нескольких объектов. При редактировании одного из взаимосвязанных параметров изменяются другие. Редактирование параметров одного объекта, не связанных с параметрами других объектов, не влияет ни на какие параметры. При удалении одного или нескольких объектов взаимосвязь исчезает. В качестве примеров связей, наложенных на геометрические объекты, мож-
116
Главное меню
но привести параллельность и перпендикулярность отрезков и прямых, равенство длин отрезков или радиусов. Взаимозависимыми параметрами параллельных отрезков являются углы их наклона, так как параллельность отрезков тождественна равенству углов их наклона. Если повернуть один из связанных таким образом отрезков, то есть изменить угол его наклона, повернется и другой отрезок. Если сдвинуть или промасштабировать один из отрезков, то есть не изменять его угол наклона, второй отрезок не изменится. Если удалить один из отрезков, то угол наклона другого станет независимым. Зависимость между параметрами может быть и более сложной, чем равенство одного параметра другому. Например, возможно задание функции, определяющей отношение между параметрами нескольких объектов. Второй тип параметрической связи – ассоциативность объектов. Ассоциативными могут быть объекты, которые при построении привязываются к другим объектам, – размеры, технологические обозначения, штриховки. Такие объекты «помнят» о своей принадлежности к базовому графическому объекту (отрезку, окружности и т. д.) или к нескольким объектам. При редактировании базовых объектов (например, их сдвиге или повороте) ассоциативные объекты перестраиваются соответствующим образом. В результате сохраняется взаимное расположение базового и ассоциированного с ним объекта. При редактировании параметризованных и ассоциативных объектов перестроение изображения происходит таким образом, что соблюдаются все наложенные на объекты ограничения и сохраняются связи между объектами. Вызвать параметрический режим можно из Главного меню: Панели инструментов > Параметризация. Либо на компактной инструментальной панели нажать кнопку
Сервис
117
значения размеров). 2. Команды, предназначенные для наложения на графические объекты связей и ограничений (параллельность, перпендикулярность, симметрия, касание, выравнивание по вертикали и горизонтали, равенство длин или радиусов и т. д.). При редактировании параметризованного объекта другие объекты перестраиваются автоматически в соответствии с заданной связью. 3. Возможность включения параметрического режима, в котором связи и ограничения накладываются на объекты автоматически в процессе их построения и редактирования. 4. Возможность присвоения размеру имени переменной и задания аналитических зависимостей (уравнений и неравенств) между переменными. При редактировании отдельных объектов изображение автоматически перестраивается в соответствии с заданными зависимостями. 5. Вставка в графический документ параметрического фрагмента и изменение параметров объектов в этом фрагменте путем задания значений управляющих переменных.
Параметризация.
Инструментальная панель параметризации содержит следующие команды наложения связей и ограничений: 1) вертикальность и горизонтальность прямых и отрезков; 2) выравнивание характерных точек объектов по вертикали и горизонтали; 3) параллельность и перпендикулярность прямых и отрезков; 4) касание кривых; 5) фиксация характерных точек объектов; 6) равенство радиусов дуг и окружностей; 7) фиксация размера; 8) установка значения размера; 9) параметризация объектов; 10) показать/Удалить ограничения. Профессиональная версия КОМПАС 3D V8plus по сравнению с учебной версией КОМПАС 3D LT V8plus имеет следующие дополнительные возможности. 1. Ввод ассоциативных (связанных с базовыми объектами) размеров, штриховок, обозначений центра, обозначений шероховатости, баз, допусков и т. д. При редактировании базовых объектов автоматически перестраиваются и ассоциированные с ними объекты оформления (в том числе изменяются
Рис. 2.105
2.7. Сервис Эта страница главного меню содержит подменю из 6 блоков команд: Операции с библиотеками, Объединить в макроэлемент и Изменить стиль, Состояние видов, Измерить, Калькулятор, Настройка интерфейса (рис. 2.105).
2.7.1. Операции с библиотеками
118
Главное меню
Существует огромное количество деталей и узлов, подобных по форме и отличающихся лишь своими размерами. При работе с КОМПАС-3D вы можете сохранять созданные изображения в файлах, а затем вставлять их через буфер обмена в новые документы. Однако это не всегда удобно, так как каждый раз после вставки изображения его приходится редактировать для получения необходимых размеров. Для упрощения и ускорения разработки чертежей, содержащих типовые и стандартизованные детали (крепеж, пружины, подшипники, резьбовые отверстия, канавки, элементы электросхем, строительные конструкции и т. п.), очень удобно применять готовые параметрические библиотеки. Библиотека – это приложение, созданное для расширения стандартных возможностей КОМПАС-3D LT и работающее в его среде. Типичными примером приложений является поставляемая вместе с системой библиотека constr.rtw (она содержит команды построения изображений крепежных и некоторых других элементов). Прикладная библиотека может быть создана в одной из стандартных сред программирования для Windows (Borland C++, Microsoft Visual C++, Borland Pascal и т. д.) с использованием функций специального комплекта разработки приложений КОМПАС-МАСТЕР LT. По своей архитектуре библиотека является стандартным динамически подключаемым модулем (DLL) Windows. По умолчанию файлы библиотек имеют расширения *.DLL или *.RTW. В прикладных библиотеках через языковые средства могут использоваться все возможности КОМПАС-3D LT, предоставляемые при интерактивной работе (создание и редактирование объектов, работа с моделью документа, открытие и сохранение чертежей и фрагментов и т. д.). Следует отметить, что возможности использования библиотек отнюдь не ограничиваются простым вводом в чертеж параметризованных стандартных элементов. Библиотека может представлять из себя сложную, ориентированную на конкретную задачу подсистему автоматизированного проектирования, которая после выполнения проектных расчетов формирует готовые конструкторские документы или их комплекты. Можно сказать, что в виде прикладных библиотек вполне реально разрабатывать целые СAПP объектов определенного класса. КОМПАС-3D LT не накладывает никаких ограничений на размер и сложность функций библиотек, а скорость исполнения библиотечных функций зависит в основном от характеристик компьютера (объем оперативной памяти, скорость доступа к жесткому диску и т. д.). КОМПАС-3D LT поддерживает одновременную работу с несколькими подключенными библиотеками. Режимы работы с библиотекой могут быть различными (окно, диалог или меню). После подключения библиотеки к системе пользователь выбирает нужную функцию из ее каталога и запускает на исполнение. Для подключения нажать Сервис – Подключить библиотеку. В открывшемся диалоге Добавить библиотеку (рис. 2.106) выбрать нужную, например constr. Этот диалог появляется на экране после вызова команды Подключить биб-
Сервис
119
лиотеку. Вкладка RTW предназначена для подключения rtw-библиотек. Чтобы подключить библиотеку, укажите нужный файл на диске, выберите режим работы и нажмите кнопку Открыть. Вкладка ActiveX предназначена для подключения библиотек, странслированных в VBasic. Каждая такая библиотека должна быть зарегистрирована в реестре. Для регистрации нажмите кнопку Добавить и в появившемся диалоге укажите нужный файл (файлы). В окне вкладки появится список зарегистрированных библиотек. Для удаления библиотек из реестра слу-
Рис. 2.106
жит кнопка Удалить. Чтобы подключить ActiveX-библиотеку, выделите ее в списке зарегистрированных, выберите режим работы и нажмите кнопку Открыть. Опция Меню устанавливает режим работы с библиотекой как с разворачивающимся меню. Опция Диалог устанавливает режим работы с библиотекой как с диалогом. Опция Окно устанавливает режим работы с библиотекой как со стандартным окном Windows. Размер окна библиотеки можно изменять. Замечание 1. Режим работы библиотеки, установленный при ее подключении, впоследствии может быть изменен. Замечание 2. К системе КОМПАС-3D LT одновременно может быть подключено не более 25 библиотек. В версии КОМПАС-3D LT диалог Добавить библиотеку содержит две библиотеки: конструкторскую (constr) и системную (ImpExp). Прикладная конструкторская библиотека содержит чертежи типоразмерных рядов стандартных деталей: болты, винты, гайки, манжеты, подшипники, шайбы, шпильки и шпонки. Прикладная системная библиотека позволяет чтение файлов в формате DXF и DWG. После открытия прикладной конструкторской библиотеки в Главном
120
Главное меню
Сервис
Рис. 2.107
121
отключить, и нажмите кнопку ОК. Для выхода из диалога без отключения нажмите кнопку Отмена. Команда Сменить режим работы позволяет изменить режим работы библиотек. После вызова команды на экране появится диалог со списком подключенных на данный момент библиотек. Выделите библиотеки, режим работы которых требуется изменить, выберите нужный вариант: меню, диалог или окно, – и нажмите кнопку ОК. Для выхода из диалога без изменения режима работы нажмите кнопку Отмена. Команда Выгрузить все библиотеки позволяет отключить от системы КОМПАС-3D LT все подключенные библиотеки.
2.7.2. Изменить стиль Команда Изменить стиль позволяет заменить стиль выделенных объектов документа (линий, точек, штриховок, текстов). Перед вызовом команды выделите все объекты, стиль которых необходимо изменить. Можно выделять объекты разного типа. После вызова команды на экране появляется диалог, в котором можно указать стили для замены. Если вы случайно ошиблись при замене стилей объектов, нажмите кнопку Отменить на Стандартной панели.
Рис. 2.108
меню появится дополнительный пункт Библиотеки. Войдя на эту страницу, можно выбрать нужный стандартный крепежный элемент (рис. 2.107). После выбора необходимой детали, например болта по ГОСТ 7795-70, на экране появится интерактивный диалог, где можно выбрать необходимые параметры болта: диаметр, длину, материал, шаг резьбы, размер под ключ и др. (рис. 2.108). Когда параметры будут подобраны, нажмите кнопку ОК, и тогда изображение болта будет записано в буфер обмена. Остается только вставить содержимое буфера обмена в нужное место чертежа и повернуть на требуемый угол. Аналогичным образом можно выбрать все перечисленные в меню стандартные детали. Для отключения библиотеки следует использовать команду Отключить библиотеку, которая позволяет отключить от системы КОМПАС-3D LT одну или несколько библиотек. После вызова команды на экране появится диалог со списком подключенных на данный момент библиотек. Выделите библиотеки, которые требуется
Рис. 2.109
2.7.3. Измерить Команда Измерить позволяет измерить в чертеже активного документа геометрические размеры. Имеет подменю из следующих команд: Координаты точки, Расстояние между 2 точками, Расстояние между 2 точками на кривой, Расстояние от кривой до точки, Расстояние между 2 кривыми, Угол между 2 прямыми, Угол по 3 точкам, Длину кривой, Площадь (рис. 2.109). Команда Координаты точки позволяет определить положение указанной точки в текущей системе координат. Для вызова команды нажмите кнопку Коор-
122
Главное меню
Сервис
Рис. 2.110
динаты точки на инструментальной панели Измерения или выберите ее название в главном меню Сервис – Измерения, после этого укажите курсором точку, положение которой требуется определить. Для точного позиционирования курсора воспользуйтесь привязками или меню геометрического калькулятора в поле Координаты точки на Панели свойств. В Информационном окне (рис. 2.110) появятся значения, характеризующие положение указанных точек: координаты по осям Х и Y, длина и угол наклона радиус-вектора. Для управления параметрами процесса измерения служат элементы Панели свойств. С помощью элементов Количество знаков после запятой, Длина и Угол можно задать точность представления результатов и единицы измерения. Если текущий вид чертежа имеет масштаб, отличный от единицы, на Панели свойств появляется элемент Режим. Он позволяет указать, требуется ли учитывать масштаб вида при измерении линейных величин. При изменении точности, единиц измерений и режима получения результатов измерения происходит пересчет значений в Информационном окне. На Панели свойств также находятся кнопки для включения и отключения отрисовки вспомогательных объектов (точек или прямых), формируемых в процессе измерения. Стиль точек можно настроить с помощью списка Стиль. Не выходя из команды, можно определить положение произвольного количества точек. Последовательно указывайте их курсором. В Информационном окне будут отображаться соответствующие значения. Вы можете сохранить или распечатать результаты измерения. Для этого воспользуйтесь командами меню Информационного окна. Для выхода из команды нажмите кнопку Прервать команду, клавишу Esc или закройте Информационное окно. Команда Расстояние между 2 точками позволяет определить расстояние между двумя точками в текущей системе координат. Для вызова команды нажмите Расстояние между 2 точками на инструментальной панели Измерекнопку
123
ния или выберите ее название в меню Сервис – Измерения. После этого укажите курсором точки, расстояние между которыми требуется определить. Для точного позиционирования курсора воспользуйтесь привязками или меню геометрического калькулятора в полях Первая точка и Вторая точка на Панели свойств. В Информационном окне появится значение расстояние между указанными точками, расстояние между ними по осям Х и Y, а также координаты точек. Управление параметрами процесса измерения находится на Панели свойств. Не выходя из команды, можно определить расстояние между несколькими парами точек. Последовательно указывайте их курсором. В Информационном окне будут отображаться соответствующие значения. Можно также сохранить или распечатать результаты измерения. Для этого воспользуйтесь командами меню Информационного окна. Команда Расстояние между 2 точками на кривой позволяет определить длину участка кривой, ограниченного указанными точками. Для вызова команды нажмите кнопку Расстояние между 2 точками на кривой на инструментальной панели Измерения или выберите ее название в меню Сервис – Измерения, после этого укажите курсором кривую, вдоль которой будет измеряться расстояние, а затем – две лежащие на ней точки. В Информационном окне появится значение длины участка кривой, ограниченного указанными точками, и некоторые справочные параметры. Управление параметрами процесса измерения находится на Панели свойств. Не выходя из команды, вы можете определить длины нескольких участков различных кривых. Последовательно указывайте курсором нужные кривые и точки на них. В Информационном окне будут отображаться соответствующие значения. Если необходимо измерить несколько Запомучастков одной и той же кривой, после ее указания нажмите кнопку нить состояние на Панели специального управления. Чтобы указать другую кривую для измерения, нажмите кнопку Указать заново. Вы можете сохранить или распечатать результаты измерения. Для этого воспользуйтесь командами меню Информационного окна. Для выхода из команды нажмите кнопку Прервать команду, клавишу Esc или закройте Информационное окно. Команда Расстояние от кривой до точки позволяет определить расстояние Расстояние от между кривой и точкой. Для вызова команды нажмите кнопку кривой до точки на инструментальной панели Измерения или выберите ее название в меню Сервис – Измерения, после этого укажите курсором кривую, а затем точку, расстояние до которой нужно определить. Для точного позиционирования курсора воспользуйтесь привязками или меню геометрического калькулятора в полях Первая точка и Вторая точка на Панели свойств. В Информационном окне появятся значение расстояния от кривой до указанной точки и некоторые справочные параметры. Управление параметрами процесса измерения находится на Панели свойств. Не выходя из команды, можно определить расстояния между разными кривыми и точками. Последовательно указывайте курсором нужные объекты. В Информационном окне будут отображаться соответствую-
124
Главное меню
щие значения. Если необходимо измерить расстояния между разными точками и одной и той же кривой, после ее указания нажмите кнопку Запомнить состояние на Панели специального управления. Чтобы указать другую кривую для изУказать заново. Вы можете сохранить или распечамерения, нажмите кнопку тать результаты измерения. Для этого воспользуйтесь командами меню Информационного окна. Команда Расстояние между 2 кривыми позволяет определить расстояние между двумя выбранными кривыми. Для вызова команды нажмите кнопку Расстояние между 2 кривыми на инструментальной панели Измерения или выберите ее название в меню Сервис – Измерения, после этого укажите курсором первую и вторую кривые, расстояние между которыми нужно определить. В Информационном окне появятся значение расстояния между кривыми и некоторые справочные параметры. Возможно измерение только ненулевых расстояний, то есть указанные кривые не должны пересекаться. Управление параметрами процесса измерения находится на Панели свойств. Не выходя из команды, можно определить расстояния между разными кривыми. Последовательно указывайте курсором нужные пары кривых. В Информационном окне будут отображаться соответствующие значения. Если необходимо измерить расстояния от нескольких разных кривых до одной и той же кривой, после ее указания нажмите кнопку Запомнить состояние на Панели специального управления. Чтобы указать друУказать заново. гую кривую для измерения, нажмите кнопку Вы можете сохранить или распечатать результаты измерения. Для этого воспользуйтесь командами меню Информационного окна. Команда Угол между 2 прямыми отрезками позволяет измерить угол между двумя прямолинейными объектами (прямыми, отрезками, звеньями ломаной и т. п.). Для вызова команды нажмите кнопку Угол между 2 прямыми отрезками на инструментальной панели Измерения или выберите ее название в меню Сервис – Измерения, после этого укажите курсором первый и второй объекты, угол между которыми нужно определить. В Информационном окне появится значение угла между указанными объектами. Управление параметрами процесса измерения находится на Панели свойств. Не выходя из команды, вы можете определить углы между разными объектами. Последовательно указывайте курсором нужные пары объектов. В Информационном окне будут отображаться соответствующие значения. Если необходимо измерить угол между несколькими разными объектами и одним и тем же объектом, после его указания нажмите кнопку Запомнить состояние на Панели специального управления. Чтобы указать друУказать заново. Вы можете согой объект для измерения, нажмите кнопку хранить или распечатать результаты измерения. Для этого воспользуйтесь командами меню Информационного окна.
Сервис
125
Команда Угол по 3 точкам позволяет измерить угол, указав три образующие его точки. Для вызова команды нажмите кнопку Угол по 3 точкам на инструментальной панели Измерения или выберите ее название в меню Сервис – Измерения, после этого укажите курсором вершину угла и две точки, лежащие на его сторонах. Для точного позиционирования курсора воспользуйтесь привязками или меню геометрического калькулятора в полях Первая точка и Вторая точка на Панели свойств. В Информационном окне появится значение угла, образованного заданными точками. Управление параметрами процесса измерения находится на Панели свойств. Не выходя из команды, вы можете измерить несколько углов. Последовательно указывайте курсором нужные точки. В Информационном окне будут отображаться соответствующие значения. Если необходимо измерить несколько углов с общей вершиной, после ее указания нажмите кнопку Запомнить состояние на Панели специального управления. Чтобы указать новую вершину угла, нажмите кнопку еще раз. Можно сохранить или распечатать результаты измерения. Для этого воспользуйтесь командами меню Информационного окна. Команда Длина кривой позволяет измерить полную длину произвольной кривой. Для вызова команды нажмите кнопку Длина кривой на инструментальной панели Измерения или выберите ее название в меню Сервис – Измерения, после этого укажите курсором кривую, длину которой требуется определить. Выбранная кривая будет выделена красным цветом, а значение ее длины появится в Информационном окне. Если требуется вычислить суммарную длину объектов (отрезков, дуг, сплайнов) или их частей, составляющих непрерывную последоваОбход границы по стрелке на Панели специальнотельность, нажмите кнопку го управления. Система перейдет в режим обхода границы по стрелке. Сформируйте нужную фигуру. Она будет выделена красным цветом, а соответствующее значение длины появится в Информационном окне. Если требуется измерить длину временной (несуществующей в чертеже) ломаной, нажмите кнопку Ручное рисование границ на Панели специального управления. Система перейдет в режим ручного рисования границ. Сформируйте нужную фигуру. Она будет выделена красным цветом, а соответствующее значение длины появится в Информационном окне. Управление параметрами процесса измерения находится на Панели свойств. Не выходя из команды, вы можете определить длины произвольного количества кривых. Последовательно указывайте нужные объекты любыми способами. В Информационном окне будут отображаться соответствующие значения. Вы можете сохранить или распечатать результаты измерения. Для этого воспользуйтесь командами меню Информационного окна. Команда Площадь позволяет измерить площадь произвольной фигуры. Площадь на инструментальной паДля вызова команды нажмите кнопку нели Измерения или выберите ее название в меню Сервис – Измерения, после этого укажите курсором точку внутри замкнутой области, ограниченной пересекающимися геометрическими объектами. Система автоматически определит
126
Главное меню
границы фигуры, образованной этими объектами. Она будет выделена красным цветом, а значение ее площади появится в Информационном окне. Если требуется вычислить площадь фигуры, ограниченной замкнутым контуром, нажмите кнопку Указать замкнутую кривую на Панели специального управления и укажите нужный контур. Фигура, ограниченная выбранным контуром, будет выделена красным цветом, а соответствующее значение площади появится в Информационном окне. Если требуется вычислить площадь фигуры, образованной набором геометрических объектов, нажмите кнопку Обход границы по стрелке на Панели специального управления. Система перейдет в режим обхода границы по стрелке. Сформируйте нужную фигуру. Она будет выделена красным цветом, а соответствующее значение площади появится в Информационном окне. Если границы фигуры, площадь которой требуется вычислить, не существуют в чертеже, вы можете сформировать временную ломаную линию. Для этого нажмите
Сервис
127
есть профиль, содержащий настройки, при которых вам наиболее удобно работать с трехмерными моделями), профиль для разработки конструкторской документации и
Рис. 2.111
Команда Калькулятор позволяет запустить внешний файл (*.exe, *.com, *.pdf или *.bat). Подключение утилит – задание названия команды вызова и указание файла для запуска – производится на вкладке Утилиты диалога Настройки интерфейса. В результате этого на экране появляется изображение калькулятора.
т. д. Затем, чтобы настроить систему для выполнения той или иной задачи, вам будет достаточно применить соответствующий профиль. Чтобы сохранить текущую настройку конфигурации в файле профиля, выполните следующие действия. 1. Вызовите команду Сервис – Профили... 2. В появившемся диалоге (рис. 2.111) включите опции, соответствующие группам настроек, которые необходимо сохранить в профиле. 3. Нажмите кнопку Сохранить как... 4. В появившемся диалоге укажите имя и задайте расположение файла профиля. В файл профиля не записываются имена последних открывавшихся документов, а также состояние окон открытого документа. Чтобы применить ранее созданный файл профиля, выполните следующие действия. 1. Вызовите команду Сервис – Профили... 2. В появившемся диалоге выберите профиль из списка Профили. 3. Включите опции, соответствующие группам настроек, которые необходимо использовать. 4. Нажмите кнопку Применить. 5. Нажмите кнопку Выход.
2.7.5. Профили
2.7.6. Настройка интерфейса
Команда Профили вызывает диалог работы с профилями. С помощью этого диалога вы можете сохранить сведения о текущей настройке окна системы в файле профиля (*.pfl) или выбрать другой файл профиля и, следовательно, другой вариант настройки окна. В комплект поставки КОМПАС-3D LT входит файл default_lt.pfl. Он расположен в подпапке Profiles главной папки системы и содержит информацию об умолчательной настройке окна системы. Профиль – комплекс сведений о настройке конфигурации системы. С помощью профилей можно быстро перенастроить текущую конфигурацию системы. Например, вы можете создать профиль для трехмерного моделирования (то
Позволяет настроить интерфейс системы: состав инструментальных панелей, клавиатурные комбинации для вызова команд, отображение кнопок и другие параметры. После вызова этой команды на экране появится диалог Настройка интерфейса (рис. 2.112). Элементы управления, расположенные на вкладке Команды, позволяют добавить команды на инструментальные панели. Категории Поле содержит перечень категорий команд системы КОМПАС-3D LT. Команды Поле содержит перечень команд, входящих в выбранную категорию, где приводится описание назначения выбранной команды.
кнопку Ручное рисование границ на Панели специального управления. Система перейдет в режим ручного рисования границ. Сформируйте нужную фигуру. Она будет выделена красным цветом, а соответствующее значение площади появится в Информационном окне. Управление параметрами процесса измерения находится на Панели свойств. Не выходя из команды, вы можете определить площади произвольного количества фигур. Последовательно задавайте нужные области любыми способами. В Информационном окне будут отображаться соответствующие значения. Можно сохранить или распечатать результаты измерения. Для этого воспользуйтесь командами меню Информационного окна. Для выхода из команды нажмите кнопку Прервать команду, клавишу Esc или закройте Информационное окно.
2.7.4. Калькулятор
128
Главное меню
Сервис
129
Рис. 2.114 Рис.2.112
Рис. 2.113
Вкладка Панели инструментов содержит элементы управления, позволяющие изменять отображение панелей инструментов в окне КОМПАС-3D LT (рис. 2.113). Диалог содержит перечень панелей инструментов системы КОМПАС-3D LT. «Галочка» рядом с названием панели означает, что эта панель отображается в окне программы. Чтобы отменить отображение панели, щелкните по «галочке» рядом с ее названием. Кнопка Сбросить все позволяет привести в состояние «По умолчанию» выбранную панель инструментов. Если вы добавляли или удаляли команды панели или настраивали ее отображение, то после нажатия кнопки Сбросить все изменения будут отменены. Кнопка Новая позволяет создать пользовательскую панель инструментов. Кнопка Переименовать позволяет изменить название пользовательской панели инструментов. Кнопка Удалить позволя-
ет удалить пользовательскую панель инструментов. Чтобы на выбранной панели инструментов рядом с кнопками отображались названия команд, включите опцию Подписи к кнопкам. Вкладка Утилиты позволяет указать утилиты (файлы *.exe, *.com, *.pdf или *.bat), которые можно будет запускать, вызывая команды главного меню системы КОМПАС-3D LT. Команды для вызова утилит, перечисленных на данной вкладке, располагаются в нижней части меню Сервис. Вкладка Клавиатура позволяет назначить комбинации клавиш для вызова команд (рис. 2.114). Поле Категории содержит перечень категорий команд системы КОМПАС-3D LT. Поле Команды содержит перечень команд, входящих в выбранную категорию. В поле Описание приводится описание назначения выбранной команды. Раскрывающийся список Установить сочетание содержит перечень типов документов системы КОМПАС-3D LT. Здесь можно выбрать тип документа, для которого будет действовать комбинация клавиш для вызова команды. Выбор варианта По умолчанию означает, что клавиатурная комбинация будет действовать при работе с документами любого типа. Поле Текущие содержит список действующих клавиатурных комбинаций для вызова выбранной команды. Поле Новое сочетание клавиш содержит вновь назначаемую команде клавиатурную комбинацию. Ниже поля будет появляться информационное сообщение. Если предлагаемое сочетание клавиш уже используется для вызова другой команды, то будет показано ее название. Если данное сочетание клавиш не используется, то появится строка «Не связана». Кнопка Связать позволяет назначить команде комбинацию клавиш. Кнопка Удалить позволяет удалить клавиатурную комбинацию из списка назначенных данной команде. Кнопка Сбросить все позволяет восстановить назначения клавиатурных комбинаций команд по умолчанию.
130
Главное меню
Сервис
Рис. 2.115
131
Опция Отображать подсказки для кнопок позволяет управлять отображением всплывающих подсказок с названиями команд при наведении курсора на кнопку. Опция Включить в подсказки сочетания клавиш позволяет включать во всплывающую подсказку комбинации клавиш для быстрого вызова команды. Опция доступна при включенном отображении подсказок для кнопок. Крупные значки – эта опция позволяет управлять размером отображения кнопок. Опция Показывать недавно использованные команды первыми позволяет отображать наиболее часто используемые команды меню в первую очередь. Чтобы все команды отображались одновременно, выключите опцию. Опция Показывать полное меню после небольшой задержки позволяет управлять способом показа полного меню. Если задержать указатель мыши на открытом меню при включенной опции, то через короткий промежуток времени будут выведены все входящие в это меню команды. Если опция выключена, то, чтобы раскрыть полное меню, необходимо нажать кнопку Раскрыть (нижняя строка частично открытого меню).
Вкладка Меню позволяет управлять отображением меню в окне программы (рис. 2.115). Поле Показать меню служит для выбора команд из раскрывающегося списка,
Рис. 2.116
Рис. 2.117
которые необходимо отобразить в текущем окне. Кнопка Сбросить позволяет отобразить меню команд, которое должно использоваться для данного типа документа по умолчанию. Раскрывающийся список Эффект содержит перечень визуальных эффектов, которые могут сопровождать раскрытие списка команд. Опция Показывать тени меню позволяет включать отображение теней меню. Вкладка Параметры. Элементы управления, расположенные на этой вкладке, позволяют настроить отображение кнопок и названий команд в окне программы (рис. 2.116).
Кнопка Сбросить все настройки позволяет вернуть в состояние по умолчанию перечень команд, которые отображаются в первую очередь при раскрытии меню при включенной опции Показывать недавно использованные команды первыми.
2.7.7. Параметры Команда Параметры позволяет настроить различные системные параметры, параметры новых и текущего документов, а также параметры текущего окна. После вызова команды на экране появляется настроечный диалог (рис. 2.117).
132
Главное меню
Справка
Для изменения какой-либо группы настроек перейдите на нужную вкладку диалога, в ее правой части выберите название группы настроек, а в левой – нужные значения параметров. Чтобы развернуть содержание какого-либо раздела, установите курсор на
133
ограничения при работе в многооконном режиме.
2.8. Справка
Рис. 2.121
Рис. 2.118
значке плюса рядом с заголовком раздела и щелкните левой кнопкой мыши. Повторный щелчок на символе (после разворачивания раздела он отображается как минус) приведет к сворачиванию содержания. Для сохранения всех изменений и выхода из диалога нажмите кнопку ОК, для выхода без сохранения изменений – кнопку Отмена.
2.7.8. Вид приложения Команда Вид приложения позволяет выбрать стиль отображения элементов окна системы. После вызова команды на экране появляется диалог, в котором можно установить нужный стиль (рис. 2.118). Рис. 2.119
2.7.9. Окно
Рис. 2.120
Этот вид страницы главного меню позволяет размещать окна с документами определенным образом (рис. 2.119). Имеет подменю из следующих команд: Каскад, Мозаика горизонтально, Мозаика, вертикально, Упорядочить значки, Закрыть все, Новое окно документа, Показать закладки, Все окна. Учебная версия Компас 3D-LTV8plus, по сравнению с профессиональной, имеет
При работе над созданием чертежно-графической документации периодически возникает необходимость в оперативной справочной информации, особенно в период начального ознакомления. Справочную систему можно вызвать, нажав последнюю кнопку в Главном меню (рис. 2.120). Страница Главного меню Справка состоит из следующих разделов: Содержание, Контекстная, Что это такое, Стартовая страница, Компас в Интернете, Команды клавиатуры, О программе.
2.8.1. Содержание Команда Содержание включает в себя справочное окно, где размещена необходимая справочная информация (рис. 2.121). Для получения нужной справки нужно раскрыть справку, нажав левой кнопкой мыши на плюсик перед нужным словом, и выбрать то, что требуется. Раздел Содержание включает в себя следующие страницы: Добро пожаловать, Ограничения версии КОМПАС 3D LTV8plus, Как работать со справочной системой, Новые возможности, Интерфейс системы, Общие сведения о системе, Настройка системы, Общие приемы работы, Создание деталей, Создание графических документов, Ассоциативный чертеж детали, Печать, Библиотеки, Импорт. В первом разделе содержатся сведения компании АСКОН. Во втором разделе приводятся ограничения версии КОМПАС 3D-LTV8plus по сравнению с профессиональной версией.
2.8.1.1. Ограничения версии КОМПАС 3D LTV8plus
134
Главное меню
Профессиональная версия системы КОМПАС-3DV8plus обладает существенно более широкими (по сравнению с КОМПАС-3D LT V8plus) средствами автоматизированного проектирования. Главное ее отличие от профессиональной версии системы КОМПАС – невозможность моделирования трехмерных сборок (тип файла *.а3d). В связи с этим отсутствует возможность создания и редактирования деталей в контексте сборки: вычитание одних деталей из других и объединение нескольких деталей в одну. Ниже перечислены дополнительные возможности профессиональной версии системы КОМПАС-3D V8plus. Общие характеристики системы: 1) экспорт документов в форматы DXF, DWG, IGES, KSF, РаrаSоlid, STL, АCIS, STEР, VRML; 2) экспорт документов в формат КОМПАС 5.11R03 и КОМПАС-3D V6 Plus; 3) экспорт документов в растровые форматы BMP, TIFF, GIF, JPEG, PNG, TGA; 4) импорт документов из форматов IGES, KSF, Veсtоry, РаrаSоlid, STEР, АCIS, TXT, RTF; 5) импорт документов, созданных в системе КОМПАС версии 4х; 6) работа с несколькими документами одновременно; 7) поддерживаемые типы документов; 8) tекстово-графические документы (тип файла *.kdw); 9) спецификации (тип файла *.sрw). Текстовый редактор: 1) формирование, заполнение и редактирование таблиц любой конфигурации, возможность создания таблицы по ее графическому представлению (преобразование фрагмента в таблицу); 2) сохранение часто применяемых фраз, выражений, обозначений и т. д. в файле текстовых шаблонов; вставка текстовых шаблонов в любой текстовый объект или объект, содержащий текстовую часть; 3) пользовательские меню, вызываемые двойным щелчком левой кнопки мыши при заполнении основной надписи и вводе надписей, входящих в состав объектов оформления. Настройки: 1) настройка фильтров вывода на печать в режиме предварительного просмотра; 2) настройка разбиения листа на зоны; 3) настройка отрисовки стрелок и засечек; 4) сервисные возможности; 5) создание пользовательских стилей линий (в том числе линий, содержащих не только штрихи, но и «картинки»), штриховок и текстов; 6) создание пользовательских основных надписей, пользовательских оформлений и стилей спецификаций; 7) создание исходной и зеркальной копий при резервном копировании; 8) возможность присвоения графическим объектам и документам атрибутов –
Справка
135
неграфической информации, представляющей собой число, строку или таблицу; 9) выбор единиц измерения длины в документе (миллиметры, сантиметры или метры); 10) быстрое переключение на слой указанного объекта; 11) отрисовка фоновых заливок цветом и зачерненных стрелок; 12) управление порядком отрисовки графических объектов; 13) запись документов с приведением имен к UNC; 14) прерывание штриховок и линий при пересечении их с размерными стрелками, размерными надписями и обозначениями; 15) использование Менеджера библиотек – системы для управления библиотеками; 16) возможность создания, редактирования и подключения библиотек фрагментов (*.lfr) и моделей (*.l3d); 17) подключение прикладных библиотек, разработанных для использования в профессиональной версии системы КОМПАС-3D. При работе с чертежами профессиональная версия системы КОМПАС-3D предоставляет следующие дополнительные возможности: 1) формирование таблицы изменений чертежа; 2) формирование видов с разрывом; 3) создание следующих ассоциативных видов: а) произвольный вид; б) проекционный вид; в) вид по стрелке; г) местный вид; д) выносной элемент; е) местный разрез; 4) автоматическое присвоение чертежу атрибутов с информацией о массе и материале модели, изображенной в ассоциативном виде этого чертежа; 5) синхронизация данных, содержащихся в файлах моделей, изображенных в ассоциативных видах чертежа, с основной надписью этого чертежа. Синхронизируются масса, обозначение, наименование и материал (для деталей). При работе с чертежами и фрагментами профессиональная версия системы КОМПАС-3D предоставляет следующие дополнительные возможности. Построение графических примитивов: 1) команда Все точки пересечения кривой; 2) команда Точка на кривой на заданном от другой точки расстоянии; 3) команда Окружность с центром на кривой; 4) команда Дуга, касательная к кривой; 5) команда Дуга по двум точкам; 6) команда Дуга по двум точкам и углу раствора; 7) команда Эллипс по центру и углу описанного прямоугольника; 8) команда Эллипс по центру, середине стороны и углу описанного параллелограмма;
136
Главное меню
9) команда Эллипс по центру и трем углам описанного параллелограмма; 10) команда Эллипс по центру и трем точкам; 11) команда Эллипс, касательный к двум кривым; 12) команда Собрать контур; 13) построение касательной дуги в команде Непрерывный ввод; 14) команда Осевая линия по двум точкам; 15) простановка размеров; 16) команда Размер дуги окружности; 17) команда Авторазмер, предназначенная для быстрого создания размеров различных типов. При этом тип размера определяется системой автоматически в зависимости от того, какие объекты указаны. Редактирование: 1) команда Преобразовать кривую в NURBS; 2) объединение объектов в именованные группы; 3) возможность вставки существующих фрагментов в другой документ. Поддерживается три способа вставки: россыпью, телом или ссылкой на файлисточник; 4) возможность вставки растровых объектов, OLE-объектов и объектов из буфера обмена Windows; 5) указание и выделение одного из близко расположенных (в том числе наложенных) объектов. Параметризация: 1) ввод ассоциативных (связанных с базовыми объектами) размеров, штриховок, обозначений центра, обозначений шероховатости, баз, допусков и т. д. При редактировании базовых объектов автоматически перестраиваются и ассоциированные с ними объекты оформления (в том числе изменяются значения размеров); 2) команды, предназначенные для наложения на графические объекты связей и ограничений (параллельность, перпендикулярность, симметрия, касание, выравнивание по вертикали и горизонтали, равенство длин или радиусов и т. д.). При редактировании параметризованного объекта другие объекты перестраиваются автоматически в соответствии с заданной связью; 3) возможность включения параметрического режима, в котором связи и ограничения накладываются на объекты автоматически в процессе их построения и редактирования; 4) возможность присвоения размеру имени переменной и задания аналитических зависимостей (уравнений и неравенств) между переменными. При редактировании отдельных объектов изображение автоматически перестраивается в соответствии с заданными зависимостями; 5) вставка в графический документ параметрического фрагмента и изменение параметров объектов в этом фрагменте путем задания значений управляющих переменных; 6) задание параметров при выполнении команд; 7) активизация параметров, необходимых для выполнения команды, позволя-
Справка
137
ющая указывать их в произвольном (отличном от умолчательного) порядке, благодаря чему увеличивается количество способов построения одного и того же объекта; 8) задание угла поворота и масштаба объектов при выполнении команд копирования и вставки из буфера; 9) измерения; 10) расчеты массо-центровочных (массо-инерционных) характеристик фигур, тел вращения и тел выдавливания (в том числе фигур и тел с отверстиями). К этим характеристикам относятся: объем, координаты центра тяжести, осевые моменты инерции в заданной системе координат, центробежные моменты инерции в заданной системе координат, осевые моменты инерции в центральной системе координат, центробежные моменты инерции в центральной системе координат, плоскостные моменты инерции. При работе с деталями профессиональная версия системы КОМПАС предоставляет следующие дополнительные возможности: 1) моделирование деталей, получаемых из листового материала с помощью гибки; 2) импорт поверхностей из файлов формата IGES с помощью команды Импортированная поверхность; 3) создание поверхностей выдавливания, вращения, по сечениям, кинематической, поверхности-заплатки; 4) операции над поверхностями: Сшивка и Удаление граней; 5) создание условного изображения резьбы; 6) ввод выражений, связывающих переменные, принадлежащие различным эскизам, между собой и параметры операций между собой и с переменными, принадлежащими эскизам; 7) создание скруглений с переменным радиусом.
2.8.1.2. Как работать со справочной системой Основные разделы справочной системы перечислены в Содержании. Главы и входящие в них разделы представлены в оглавлении в виде пиктограмм («книжек» и «страниц»). Чтобы увидеть содержимое главы, дважды щелкните мышью на ее пиктограмме или выделите ее название и нажмите клавишу Enter. Повторение этого действия приведет к сворачиванию содержимого главы в окне содержания. Для просмотра нужного раздела щелкните мышью на его названии. Для поиска разделов справочной системы по ключевым словам активизируйте вкладку Индекс. В ней вы можете выбрать из предложенного списка ключевое слово или фразу. Для ускорения поиска можно ввести в соответствующем поле первые буквы искомого ключевого слова. После выбора ключевого слова щелкните на нем мышью или выделите его и нажмите кнопку Показать. На экране появится раздел Справочной системы, который ассоциируется с выбранным ключевым словом. Если таких разделов несколько, на экране появится список их названий; выберите в нем нужный раздел и нажмите клавишу Enter. Если список ключевых слов не содержит нужного слова или выражения, можно произвести полнотекстовый поиск. В этом случае будут найдены разделы,
138
Главное меню
текст которых содержит введенное слово (или фразу). Для полнотекстового поиска активизируйте вкладку Поиск и в появившихся диалогах выберите нужный вариант поиска (обычно бывает достаточно минимальных возможностей поиска). После указания варианта поиска на вкладке Поиск появляются поля для выбора слова и содержащих его разделов (до тех пор, пока ни одно слово не выбрано, в списке видны названия всех разделов Справочной системы). Для просмотра нужного раздела щелкните мышью на его названии. Вы можете изменить ширину области, содержащей вкладки выбора раздела. Для этого «перетащите» мышью границу, отделяющую ее от области просмотра раздела. Чтобы отключить отображение этой области выбора в окне справки, нажмите кнопку Вызов справки на инструментальной панели окна. Как правило, разделы содержат «всплывающие подсказки», определения и ссылки на другие разделы. Для их вызова нужно щелкнуть мышью по выделенному цветом термину или названию раздела. Признаком возможности вызова подсказки или другого раздела является появление курсора при прохождении его над текстом ссылки или термина. Для последовательного перебора подсказок и ссылок в разделе пользуйтесь клавишей Tab. Когда нужная фраза будет выделена, нажмите клавишу Enter.
2.8.2. Контекстная Команда Контекстная позволяет вывести на экран страницу Справочной системы со сведениями о выполняемой в данный момент команде, о параметре, ввода которого ожидает система, или о действующем в данный момент режиме. Для быстрого вызова контекстной справки нажмите клавишу F1.
2.8.3. Объектная Команда Что это такое позволяет получить справку по командам, кнопкам и другим элементам интерфейса системы КОМПАС. Для вызова команды можно также нажать комбинацию клавиш Shift+F1. После вызова команды курсор мыши изменит свой внешний вид
(превратится в вопросительный знак со стрелкой). Подведите курсор к интересующему вас объекту экрана и щелкните по нему мышью. При возникновении затруднительных ситуаций во время работы в системе КОМПАС-3D LT можно быстро получить необходимую справочную информацию. Для этого разработана справочная система, которая содержит сведения о командах меню и панелях кнопок, клавиатурных комбинациях, типовых последовательностях выполнения различных операций и т. д. Получить справочную информацию можно одним из следующих способов: 1) вызвать подходящую команду из меню Справка; 2) нажать клавишу F1 для получения раздела справки о текущем действии, активном элементе интерфейса или элементе, на который указывает курсор; 3) нажать кнопку Объектная справка на Инструментальной панели для получе-
Справка
139
ния справки по произвольно выбранному элементу, и когда курсор мыши изме(превратится в вопросительный знак со стрелкой), нит свой внешний вид указать интересующий вас элемент (например, команду меню или кнопку). Можно также быстро получить краткую информацию о какой-либо кнопке с помощью всплывающих подсказок (см. раздел Использование всплывающих подсказок).
2.8.4. Стартовая страница Эта команда позволяет включить или отключить отображение на экране Стартовой страницы. Вид стартовой страницы и ее содержание показаны на рис. 1.1.
2.8.5. Компас в Интернете После вызова команды Компас в Интернете на экране появляется подменю, содержащее следующие команды: 1) Сайт компании АСКОН; 2) Сайт Службы технической поддержки; 3) Форум пользователей систем КОМПАС. Сайт компании АСКОН позволяет посетить Интернет-сайт компании АСКОН – разработчика программных продуктов КОМПАС. Если вы имеете подключение к Интернету, то после вызова команды запустится установленный на вашем компьютере Web-браузер, в котором будет открыт Сайт компании АСКОН. Адрес сайта: http://www.ascon.ru. Сайт Службы технической поддержки позволяет посетить Интернет-сайт Службы технической поддержки пользователей САПР КОМПАС. Если вы имеете подключение к Интернету, то после вызова команды запустится установленный на вашем компьютере Web-браузер, в котором будет открыт Сайт Службы технической поддержки. Адрес сайта: http://www.kompas.kolomna.ru. Форум пользователей систем КОМПАС позволяет посетить WWW-конференцию пользователей систем КОМПАС. Если вы имеете подключение к Интернету, то после вызова команды запустится установленный на вашем компьютере Web-браузер, в котором будет открыт Форум пользователей систем КОМПАС. Адрес форума: http://www.kompas.kolomna.ru/forum.
2.8.6. Команда клавиатуры Команда клавиатуры позволяет просмотреть и распечатать перечень клавиатурных комбинаций, установленных пользователем в диалоге настройки интерфейса. В табл. 2.1 дан список команд, имеющих клавиатурные аналоги, установленные По умолчанию. Таблица 2.1. Клавиатурные комбинации
140
Главное меню
Клавиши и их сочетания Enter Esc Delete F1 Ctrl+F9 Ctrl+E
Зафиксировать (ввести) точку Прервать выполнение команды или закрыть страницу меню Удалить все выделенные объекты Вызвать справочную систему Обновить изображение в активном окне Убрать все управляющие элементы системы (панели кнопок, строки параметров и сообщений) с экрана. Повторное нажатие клавиш включает отображение управляющих элементов на экране Alt+BackSpace, Ctrl+Z Отменить предыдущую операцию Shift+Alt+BackSpace, Ctrl+Y Повторить отмененную операцию Ctrl+S, F2 Сохранить документ Ctrl+O, F3 Открыть документ Alt+F4 Завершить работу Ctrl+K Переключить внешний вид курсора (большой или маленький) Shift+, Shif+ Увеличить/уменьшить в K раз (цифровая клавиатура) масштаб отображения (точка, где находится курсор, будет помещена в центр экрана). Коэффициент К устанавливается в диалоге настройки системы Ctrl+I Выбрать окно отображения рамкой Ctrl+G Включить/выключить отрисовку сетки в активном окне Ctrl+A Выделить все содержимое документа PageUp Пролистать изображение на один экран вверх
Таблица 2.1. Клавиатурные комбинации (продолжение) Клавиши и их сочетания
Выполняемые действия
PageDn Home End Ctrl+PageUp Ctrl+PageDn Ctrl+Home Ctrl+End Shift+Delete, Ctrl+X Ctrl+Insert,Ctrl+C Shift+Insert, Ctrl+V Ctrl+0 (цифровая клавиатура) Ctrl+ (цифровая клавиатура) 5 (цифровая клавиатура)
Пролистать изображение на один экран вниз Пролистать изображение до верхней границы документа Пролистать изображение до нижней границы документа Пролистать изображение на один экран влево Пролистать изображение на один экран вправо Пролистать изображение до левой границы документа Пролистать изображение до правой границы документа Вырезать (скопировать и удалить) выделенные объекты в буфер обмена Скопировать выделенные объекты в буфер обмена Вставить содержимое буфера обмена в документ Переместить курсор в точку (0,0) текущей системы координат
Ctrl+5 (цифровая клавиатура) Shift+5 (цифровая клавиатура) Alt+5 курсора примитивов Ctrl+2 (цифровая клавиатура), Ctrl+↓ Ctrl+3 (цифровая клавиатура) Ctrl+4 (цифровая клавиатура), Ctrl+ ← Ctrl+6 (цифровая клавиатура), Ctrl+ → Ctrl+7 (цифровая клавиатура)
Глава 3
Выполняемые действия
Установить курсор по нормали в ближайшую точку ближайшего элемента с учетом фоновых видов и слоев Установить курсор в ближайшую характерную точку ближайшего элемента без учета фоновых видов и слоев Установить курсор в ближайшую характерную точку ближайшего элемента с учетом фоновых видов и слоев Установить курсор в середину ближайшего к положению курсора примитива (для окружности – встает в центр, для текста – в середину основания) Установить курсор в точку пересечения двух ближайших к положению
Привязка к ближайшему элементу против направления оси OY текущей системы координат Привязка к ближайшему элементу по диагонали между положительным направлением оси ОХ и отрицательным направлением оси ОY текущей системы координат Привязка к ближайшему элементу против направления оси OХ текущей системы координат Привязка к ближайшему элементу по направлению оси OХ текущей системы координат Привязка к ближайшему элементу по диагонали между отрицательным направлением оси ОХ и положительным направлением оси О Y текущей
Примеры создания конструкторской документации 3.1. 3.2. 3.3. 3.4.
Прокладка ......................................... 142 Клапан впускной ................................ 147 Сборочный чертеж поршня ................ 171 Определение массы деталей ............. 210
142
Примеры создания конструкторской документации
Ctrl+8 (цифровая клавиатура), Ctrl+↑ Ctrl+9 (цифровая клавиатура) Ctrl+Esc Alt+Tab Shift+F10 Ctrl+Enter Ctrl+Shift+U Ctrl+Shift+D Ctrl+Shift+L Ctrl+Shift+R Shift+Enter
Прокладка
143
системы координат Привязка к ближайшему элементу по направлению оси О Y текущей системы координат Привязка к ближайшему элементу по диагонали между положительным направлением оси ОХ и положительным направлением оси О Y текущей системы координат Вызвать Список задач Windows Переключиться на другое активное приложение Windows Вызвать контекстное меню Закончить ввод или редактирование текста с его сохранением Перевести выделенные символы в верхний регистр Перевести выделенные символы в нижний регистр Перевести выделенные символы в латинские Перевести выделенные символы в кириллические Начать новую строку с запрещением ее нумерации
2.8.7. О программе Команда О программе позволяет вывести на экран информацию о версии установленной на вашем компьютере копии системы КОМПАС-3D LT. Когда конструктор проводит на кульмане осевую линию, то он уже четко представляет себе весь ход построения чертежа. Алгоритм создания чертежей с помощью компьютерной графики, несмотря на принципиальные различия по сравнению с традиционным черчением на кульмане, имеет много общего. Прежде чем приступить к проектированию детали или сборки, необходимо тщательно продумать план их построения. Искусство компьютерной графики заключается в создании чертежа с использованием минимального количества команд или щелчков мыши. Лучше потратить немного времени на разработку наиболее быстрого алгоритма построения, чем потом тратить много времени на редактирование и заниматься поиском ошибки в графических построениях, с тем чтобы осуществить необходимую команду, например штриховку. Главные требования к создаваемому чертежу следующие. 1. Основные линии чертежа должны быть замкнуты. Если при выполнении чертежа на ватмане разрыв основной линии в полмиллиметра не имеет принципиального значения, то при компьютерном черчении разрыв в контуре чертежа даже в несколько микрон считается принципиальной и грубой ошибкой, могущей привести к сбою, например при изготовлении детали на станках с числовым программным управлением. 2. линии чертежа, как прямолинейные отрезки, так и кривые, должны быть проведены только один раз. Если при обычном черчении три раза прочерченная окружность одного и того же радиуса воспринимается глазом как одна окружность, то чертежно-графический редактор воспринимает ее как три окружности, что создает дополнительные трудности при удалении и редактировании и может послужить причиной более серьезных ошибок при трансляции и использовании электронной копии документа. 3. Соблюдать все требования ЕСКД (Единой системы конструкторской доку-
Рис. 3.1
ментации). Процесс создания чертежа осуществляется в пять этапов: 1) выбор листа чертежа, его формата и оформления; 2) ввод геометрии; 3) простановка размеров и технологических обозначений; 4) ввод технических требований; 5) заполнение основной надписи или штампа чертежа. В качестве примера создания чертежей ниже приводятся алгоритмы построе-
144
Примеры создания конструкторской документации
ний сначала простых, потом более сложных деталей. Под алгоритмом здесь понимается заданная последовательность нажатия соответствующих клавиш, при которой возникает требуемое изображение чертежа.
Рис. 3.2
3.1. Прокладка Требуется создать чертеж прокладки в форме эллипса наружным размером 120 × 80 мм, внутренним диаметром - 60 мм, изготовленной из стальной ленты толщиной 3,5 мм. Пример выполнения чертежа прокладки показан на рис. 3.1.
3.1.1. Алгоритм выполнения прокладки На первом этапе необходимо выбрать формат листа, который определяется исходя их габаритов чертежа, его масштаба и объема технических требований. По умолчанию система создает чертеж формата А4 с оформлением «Чертеж констр. с ТИ. Первый лист. ГОСТ 2.104-68». Алгоритм выполнения чертежа прокладки имеет следующую последовательность.
Прокладка
145
1. Выбор листа. Для выбора листа чертежа по умолчанию необходимо на инструментальной панели Стандартная нажать кнопку Создать и в открывшемся диалоге Новый документ выбрать Чертеж и нажать кнопку ОК (рис. 3.2). Нажатие кнопок осуществляется левой кнопкой мыши (ЛКМ), кроме случаев оговоренных особо, когда необходимо вызвать контекстное меню – нажимают правую кнопку мыши (ПКМ). 2. Ввод геометрии. Перед началом ввода геометрии желательно ввести локальную систему координат, с тем чтобы отсчет вводимых размеров вести не с левого нижнего угла чертежа, как это установлено по умолчанию, а с любого выбранного места поля чертежа. Для этих целей на инструментальной панели Текущее состояние нажмите кнопку Локальная СК или выберите ее название в меню Вставка. Появившийся курсор из двух перекрещивающихся красных стрелок установить приблизительно в центре чертежа и нажать (ЛКМ) левую кнопку мыши. На экране появится центр локальной системы координат, изображенной под прямым углом двумя стрелками Х и Y. Отсчет и ввод геометрии начинаются именно с этой точки. Ее координаты записываются как (0.0, 0.0), где первая цифра означает координату по оси Х, а вторая – Y. В режиме По умолчанию все размеры в миллиметрах. В появившейся внизу Панели свойств нажмите правой кнопкой мыши на поле Угол, введите цифру 0 с клавиатуры и нажмите Enter. Либо установить курсор в положение, когда на экране появится привязка Угол 0, и нажать ЛКМ. Система координат изменит красный цвет на черный. После этого необходимо присвоить имя файлу и сохранить его в специально созданной папке, которую можно было бы легко найти. Файл – Сохранить как и в диалоговом окне Укажите имя файла для записи, набрать с клавиатуры в поле Имя файла слово Прокладка и нажать Сохранить. В появившемся диалоговом окне Информация о документе можно ввести имя автора и краткий комментарий о создаваемом чертеже, но в данном случае нужно просто нажать кнопку ОК, после чего можно приступать к вводу геометрии. На включенной панели
Геометрические построения нажать кнопку
Ввод окружности по центру, а в окне Радиус ввести диаметр окружности 60, раз, и нажать на клавиатуре Enter. (Окно Радиус рабоделенной на два тает как калькулятор, где возможно выполнение простейших арифметических действий. Часто это оказывается более удобным способом ввода радиуса, так как не требует предварительных расчетов, особенно если он представлен в дробном виде.) Появившийся фантом окружности вставить в центр координат щелчком левой кнопки мыши (ЛКМ). На компактной панели нажать кнопку
Ввод эллипса по центру и в поля
Длина1, Длина2 и Угол вставить: длину первой полуоси эллипса 60, длину второй полуоси 40 и угол наклона оси относительно координаты Х, равный 0о. После этого нажать соседнюю кнопку
146
Примеры создания конструкторской документации
Клапан впускной
147
Рис. 3.4
его в центральном положении и нажмите ЛКМ. После чего следует приступить к простановке линейных размеров. Для этого нужно нажать кнопку Линейный размер и на Панели свойств на закладке Размер нажать кнопку Вертикальный. Курсор примет форму крестика с цифрой 1 внизу справа. Наведите курсор на первую точку вертикального размера и нажмите ЛКМ, затем поместите курсор на вторую точку и нажмите ЛКМ. Разместите вертикальный размер 80 в нужном месте и зафиксируйте нажатием ЛКМ. Для простановки горизонтального размера следует нажать кнопку Горизонтальный. Наведите курсор на первую точку горизонтального размера и нажмите ЛКМ, затем поместите курсор на вторую точку и нажмите ЛКМ. Разместите горизонтальный размер 120 в нужном месте и зафиксируйте нажатием ЛКМ. 4. Неуказанная шероховатость вводится следующим образом. В Главном меню нажать Вставка – Неуказанная шероховатость. В диалоговом окне установить галочку напротив слов Добавить знак в скобках, а в поле Текст ввести параметр шероховатости 2,5 и нажать ОК (рис. 3.4). В правом верхнем углу чертежа появится обозначение неуказанной шероховаРис. 3.3
С осями. На экране появится фантом эллипса с координатными осями и введенными параметрами. Щелчком ЛКМ ввести фантом эллипса в центр локальной системы координат. Если все сделано правильно, то на экране возникнет рис.3.3. 3. Простановка размеров. Для простановки размеров, нужно на компактной панели переключения нажать кнопку
Размеры и в открывшейся пане-
ли выбрать кнопку Диаметральный размер. Навести курсор на окружность, при этом она изменит свой цвет на красный, и нажать ЛКМ. На окружности появится фантом диаметрального размера, зафиксируйте
. тости 5. Ввод технических требований достигается выполнением следующих команд в Главном меню: Вставка – Технические требования – Ввод. В поле чертежа, выделенном пунктирной линией, ввести текст. Неуказанные предельные отклонения размеров: валов – по h11, отверстий – по H11. После ввода текста нажмите кнопку Сохранить на инструментальной панели и выполните последовательность команд Файл – Закрыть – Технические требования или просто закрывайте окно ввода текста технических требований. Если все сделано правильно, то над штампом чертежа система автоматически разместит технические требования в строгом соответствии с нормами ЕСКД. 6. Основная надпись. Для заполнения основной надписи нужно навести кур-
148
Примеры создания конструкторской документации сор на штамп чертежа и нажать ПКМ, в контекстном меню выбрать Заполнить основную надпись и нажать ЛКМ. На экране основная надпись чертежа будет выделена пунктирной линией. Для удобства заполнения с помощью кнопок Увеличить изображение и Сдвинуть расположите надпись во весь экран и заполните основную надпись, после чего следует нажать кнопку
Создать объект, и только тогда ввод текста
Клапан впускной
149
та размещения клапана в поле чертежа, достаточно разместить его в любом месте. В случае необходимости уже готовый чертеж можно легко переместить в другое место. После ввода геометрии проставляются линейные вертикальные и горизонтальные размеры по принципу от меньших к большим. Затем фиксируется радиальный размер, после чего обозначаются базовые поверхности и устанавливаются допуски формы. Далее обозначаются шероховатость поверхностей и технологические указания. Оформление поля чертежа заканчивается вводом технических требований. Финальной стадией выполнения чертежа являются заполнение основной надписи и сохранение его в виде отдельного файла на жестком диске. На рис. 3.5 показан пример выполнения чертежа впускного клапана.
3.2.1. Алгоритм выполнения чертежа впускного клапана Исходя из габаритов чертежа выбирается формат А3 с горизонтальным расположением. Оформление основной надписи прежнее – «Чертеж констр. с ТИ. Первый лист. ГОСТ 2.104-68». 1. В строке Главного меню выбрать следующую последовательность выполнения команд: Сервис – Параметры. В открывшемся диалоге выбрать вкладку Текущий чертеж, на которой выбрать раскрывающийся список Параметры первого листа и раскрыть его, нажав на маленький плюсик. Из раскрывшегося списка выбрать Формат. В окне диалога Формат выбрать следующие настройки: Стандартный, Обозначение – А3, Кратность – 1, Ориентация – Горизонтальная. Нажать ОК. На экране монитора возникнет бланк чертежа выбранного формата, оформления и ориентации. 2. Установка локальной системы координат. Установка системы координат определяется габаритными размерами предполагаемого чертежа, в данном случае впускного клапана, и служит для облегчения ввода заданных координат. На инструментальной панели Текущего состояния нажать кнопку Рис. 3.5
в основную надпись будет зафиксирован (см. рис. 3.1).
3.2. Клапан впускной В качестве примера рассмотрим построение впускного клапана двигателя внутреннего сгорания. Геометрическое построение клапана начинается так, как это делается при черчении на кульмане. В нужном месте поля чертежа проводится вертикальная вспомогательная линия, затем намечаются габариты, далее выполняются скругления, фаски и проточки. При компьютерном черчении не нужно заботиться о тщательном подборе мес-
Локальная СК. Появившийся курсор из двух перекрещивающихся красных стрелок установить приблизительно в точке, ограниченной координатами по оси Х (130–140) по оси Y (70–80) с углом наклона оси Х – 0ои нажать левую кнопку мыши. Контролировать эти координаты можно в окнах, расположенных на Панели свойств. Таким образом начало координат из левой нижней точки чертежа переместится в точку с заданными координатами, которая и будет являться точкой отсчета. 3. Способы ввода геометрии клапана. Перед началом ввода геометрии клапана следует тщательно продумать один из способов его построения, которых можно придумать немало, однако лучшим является тот, который имеет меньшее количество команд. Например, эту деталь можно построить с помощью ввода двух разных прямоугольников: один – вместо грибка, другой – вместо стержня, после прочертить место под сухарики и выполнить фас-
150
Примеры создания конструкторской документации
Клапан впускной
151
ки. Или с помощью вертикальных и горизонтальных вспомогательных прямых, обводя по контуру основной линией в местах пересечений, с последующим выполнением скруглений и фасок. Ввод координат детали можно осуществить и с помощью клавиатуры. Однако меньше всего команд получается, если ввод геометрии клапана начать с команды Непрерывный ввод объектов путем ввода координат точек с помощью ортогонального черчения на миллиметровой сетке. Учитывая, что чертеж клапана симметричен, можно сделать лишь одну половинку клапана по его оси симметрии, а вторую построить с помощью команды Симметрия с последующим выполнением скруглений и фасок. Поэтому именно этот способ и будет положен в основу алгоритма построения чертежа. Суть этого алгоритма заключается в том, что сначала записываются координаты характерных или контурных точек будущей детали, взятых из чертежа или других источников, затем мышью выставляются нужные координаты. 4. На панели текущего состояния установить шаг курсора 1 мм , выбрав его из предлагаемого списка. На этой же панели нажмите кнопки Сетка и
Ортогональное черчение. Затем необходимо установить
привязку «По сетке», для этого нажмите кнопку Установка глобальных привязок, в открывшемся диалоге установите галочку напротив слов «По сетке» и нажмите ОК. После чего нужно настроить параметры сетки. В машиностроительных чертежах размеры контура детали, как правило, кратны 1 мм, что соответствует чертежу впускного клапана, поэтому размер сетки выбираем 1 мм: Сервис – Параметры – Текущее окно – Сетка. В диалоге Параметры установите шаг по осям X и Y – 1 мм и нажмите ОК. 5. Ввод геометрии детали с помощью мышки. На панели Геометрические поНепрерывный ввод объектов и направить строения нажать кнопку курсор в центр координат. Как только курсор попадет в ловушку, он изменит свою форму (прямоугольный крест на косой). Когда это произойдет, нажать ЛКМ и посмотреть на координаты курсора на Панели свойств . Координаты X и Y должны быть равны 0. Теперь в какую бы точку рабочего чертежа вы ни направили курсор, его координаты точек будут иметь величину, кратную 1 мм. После этого можно вводить координаты контура детали, в частности впускного клапана, используя для этого чертеж этой детали (см. рис. 3.5). При этом перемещение мыши вверх будет увеличивать координату Y, а вниз – ее уменьшать. Соответственно перемещение мыши вправо увеличивает координату X, а влево – ее уменьшает. Перемещением мыши вправо установить в окне Панели свойств курсора координаты (33, 0). Как только в окне координаты X поля т2 появится число 33, нажать левую кнопку мыши . На экране возникнет горизонтальная линия длиной 33 мм, исходящая из центра координат. Далее аналогич-
Рис. 3.6
ным образом введите, используя только перемещение мыши, следующие координаты точек контура клапана: (33, 9), (7, 9), (7, 150), (5, 150). Однако точку с координатами (5, 150) ввести не удается из-за соизмеримости величины ловушки курсора с длиной вводимой линии. В подобных случаях необходимо увеличить масштаб. Для этого на текущей панели нажмите кнопку Увеличить масштаб рами установите начальную точку прямоугольной рамки левее и выше предкой полагаемого места увеличения, нажмите левую кнопку мыши. Затем переместите мышь правее вниз так, чтобы место увеличения оказалось внутри рамки, и нажмите кнопку мыши. Область внутри рамки будет увеличена на весь экран. Далее можно продолжить ввод координат оставшихся точек: (5, 157), (7, 157), (7, 165), (0, 165). В заключение ввода нажмите клавишу Esc, затем отожмите кнопки
Сетка и
Ортогональное черчение. Затем нажмите кнопки
Показать все и Установка глобальных привязок, а в диалоговом окне снимите привязку По сетке, щелкнув мышью по галочке, и нажмите кнопку ОК. Если все сделано правильно, то на экране будет изображена половина ортогонального контура клапана (рис. 3.6). 6. Выполнение фасок. Нажать кнопку
Фаска и установить на Панели
152
Примеры создания конструкторской документации свойств
в
окне
Длина
1
величину
фаски
3
Клапан впускной чтобы зафиксировать его, нужно нажать ЛКМ, в момент когда курсор примет вид косого креста и сработает привязка Ближайшая точка. Команда Симметрия будет выполнена. Для отмены команды нажать кнопку
мм
. Убедитесь, что в окне Угол установлен угол 45о, а кнопки усечения первого и второго объектов нажаты и имеют вид , после чего нажмите клавишу Enter. Наведите курсор мыши на боковую сторону тарелки клапана, при этом цвет линии изменится на красный, а в строке сообщений появится надпись Укажите первую кривую для построения фаски и тогда нажмите ЛКМ. После этого направьте курсор на смежную верхнюю сторону и нажмите ЛКМ. Фаска 3 × 45 построена. Аналогичным образом постройте две оставшиеся фаски 1 × 45, расположенные на противоположных концах клапана. Для этого в окне Длина 1 введите величину фаски 1 мм. Перед выполнением этих и других более мелких элементов рекомендуется увеличить масштаб изображения рамкой, воспользовавшись
Stop или клавишу Esc на клавиатуре. Для удаления выделения (зеленый цвет) щелкнуть ЛКМ в любом месте поля чертежа (рис. 3.8). 9. Ввод 6-ти горизонтальных отрезков. На панели ГеоРис. 3.9 Ввод отметрические построения нажать кнопку резка. Для удобства построения можно увеличить изображение, нажав два
и . кнопками 7. Выполнение скругления. На геометрической панели нажать кнопку Скругление и установить в окне Радиус скругления на Панели свойств величину 23, зафиксировать ее клавишей Enter. Навести курсор мыши на горизонтальную линию грибка клапана, при этом цвет линии изменится на красный, а в строке сообщений появится надпись Укажите первую кривую для скругления, и нажать ЛКМ. После этого направить курсор на вертикальную линию штока, в строке сообщений появится надпись Укажите вторую кривую для скругления, и тогда еще раз нажать ЛКМ. Скругление радиусом 23 мм будет построено (рис. 3.7). 8. Использование команды Симметрия. Сначала необходимо выделить изображение, по которому система построит его симметричную копию. Этого можно добиться с помощью команд Выделить – Все или нажать клавиши Ctrl+A. В строке Главного меню нажать Редактор – Симметрия. Убедитесь, что в строке пара-
153
Рис. 3.7
Оставлять исходные метров установлена кнопка объекты. Иначе система построит только левую половину клапана. В строке сообщений появится надпись Укажите первую точку на оси симметрии или Рис. 3.8 введите ее координаты. Далее следует поместить курсор в центр координат и после появления косого креста нажать ЛКМ. Затем направить курсор в противоположный верхний конец линии контура клапана, при этом система построит фантом второй половины клапана, а
Увеличить масштаб, затем следует указать первую точраза на кнопку ку отрезка. Для этого направить курсор на верхний торец штока в угол фаски 1 × 45 и, когда курсор примет вид косого креста, нажать ЛКМ, затем указать конечную точку отрезка, установив курсор на противоположной от оси симметрии точке, и также нажать ЛКМ. Отрезок построен. Аналогичным образом построить 5 оставшихся горизонтальных отрезков. 10.Построение осевой линии. На инструментальной панели Геометрические построения нажать кнопку
Ввод вспомогательной прямой и, не отпус-
кая ее, выбрать из всплывающего меню кнопку Вертикальная прямая. Установить вертикальную прямую в центр координат и, когда курсор изменит свой вид на косой крест, нажать ЛКМ, затем отменить команду клавишей Esc или нажать красную кнопку Stop. Нажать кнопку Установка глобальных привязок в панели текущего состояния и поставить галочку, если ее там нет, напротив слов Точка на кривой, затем нажать ОК. После выполнения этой операции нажать кнопку (Ввод отрезка) и щелкнуть мышкой на окне выбора стиля линии
, расположенной на Панели
Рис. 3.10
свойств. Во всплывающем меню мышкой нажать на слово Осевая (рис. 3.9). Навести курсор на вертикальную вспомогательную линию и установить его примерно на 3–6 мм ниже центра координат и нажать ЛКМ, при этом косой крест курсора будет скользить вдоль вертикальной прямой, не выходя за ее пределы (так работает привязка Точка на кривой). Далее необходимо указать вторую точку, расположенную на 3–6 мм выше торца штока клапана, и нажать ЛКМ. Однако осевой
154
Примеры создания конструкторской документации
Клапан впускной
155
Рис. 3.13
Рис. 3.11
Рис.3.14
изображение тарелки клапана увеличится на весь экран (рис. 3.11). На инструментальной панели нажмите кнопку свойств щелкните мышью на окне Рис. 3.12
линии на экране видно не будет. Для того чтобы увидеть ее, необходимо нажать в Главном меню следующую последовательность кнопок: Редактор > Удалить > Вспомогательные кривые и точки > В текущем виде. На экране возникнет изображение главного вида клапана (рис. 3.10). 11. Построение местного разреза. Для этого нужно очертить место предполагаемого разреза, затем выполнить нужный элемент и штриховку. Для удобства работы воспользуйтесь кнопкой
Увеличить масштаб рамкой, и
Кривая Безье, а на Панели и нажмите мышкой в диало-
говом окне на слово Для линии обрыва. Далее поместите курсор, принявший форму крестика, приблизительно в середину правой линии скругления тарелки клапана и после возникновения косого креста, результат действия привязки Точка на кривой, нажмите левую кнопку мыши. Разместите оставшиеся три точки так, как показано на рис. 3.12, после чего нажмите кнопку
Создать объект.
Нажмите в Главном меню: Редактор > Удалить > Часть кривой и наведите курсор на горизонтальные отрезки, расположенные внутри очерченной области. Их цвет будет красным. Удалите их, нажимая левую кнопку мыши. Несмотря на то что вся линия будет окрашена в красный цвет, удалится лишь та часть линии, на которую наведен курсор. Если в процессе выполнения произошли разрывы кон-
156
Примеры создания конструкторской документации
Клапан впускной жмите кнопку ховки (2)
157
Штриховка. На Панели свойств установите шаг штри, угол наклона штриховки (45)
стиль штриховки (металл)
и
. Далее щелкните мышью в ме-
сте предполагаемой штриховки и нажмите кнопку (рис. 3.15).
Создать объект
13. Создание вида. На компактной панели переключения нажмите кнопку Рис. 3.15
тура линии чертежа, то нажмите кнопку
Обновить изображение (рис. 3.13).
Обозначения и кнопку Стрелка взгляда. Разместите курсор под номером 1 ниже конца оси симметрии на 2–3м (насколько позволяет ловушка курсора) и зафиксируйте левой кнопкой мыши. Опу-
Для построения сегмента нажмите кнопку Окружность. Щелкните левой кнопкой мыши на окне стиля линий, а в диалоговом окне выберите стиль линии Основная. Убедитесь, что отрисовка осей отсутствует. В левой части Панели свойств в окне Центр введите координаты центра окружности (0, –37). Для ускорения процедуры ввода координат воспользуйтесь следующей последова-
Рис. 3.16
тельностью нажатия кнопок на клавиатуре: выделите цифры в окне координаты Х, затем нажмите клавиши Del > 0 > Tab > Del > -37 > Enter. В окне Радиус введите 40 и снова нажмите клавишу Enter. (рис. 3.14). Система построит окружность, нижняя часть которой нам не нужна. Ее необходимо удалить. Нажмите в Главном меню: Редактор > Удалить > Часть кривой и щелкните мышью по нижней части окружности. Нижняя часть окружности будет удалена. 12. Штриховка. На компактной панели Геометрические построения на-
Рис. 3.17
стите курсор под номером 2 в нижнюю часть стрелки направления взгляда, выровняйте ее по вертикали и нажмите левую кнопку мыши два раза подряд. (При двойном нажатии расстояние между стрелкой взгляда и буквой обозначения вида
158
Примеры создания конструкторской документации
минимально.) По умолчанию система присваивает первому виду букву А (рис. 3.16). 14. Чертеж вида. На панели управления нажмите кнопку Показать все, и на экране отобразится весь чертеж. Для построения чертежа вида нажмите кнопки
Геометрические построения и
Ввод окружности по центру.
На Панели свойств в окне Центр введите координаты центра окружности
Клапан впускной
159
Ввод текста. УсОбозначения и кнопку тановите курсор ввода текста на расстоянии 15–20мм от верхнего края окружности и нажмите левую кнопку мыши. На Панели свойств в окне (Высота символа) установите 7, затем нажмите кнопки К (курсив), Ж (полужирный) и Ч (подчеркнутый) . Введите с клавиатуры Вид А, за-
Рис. 3.19
тем нажмите кнопку и клавишу Enter. Введите М 1:1 и нажмите кнопку Создать объект и клавишу Esc (рис. 3.18). Если возникнет необходимость сдвинуть надпись вида, то следует щелкнуть левой кнопкой мыши на введенном тексте, который изменит цвет на зеленый. По бокам выделенного текста образуются управляющие узелки в виде черных квад-
Рис. 3.18
(150, 150). Для ускорения процедуры ввода координат воспользуйтесь следующей последовательностью нажатия кнопок на клавиатуре: выделите цифры в окне координаты Х, затем нажмите клавиши Del > 150 > Tab > Del > 150 > Enter. В правой верхней части чертежа появится обозначение центра окружности. В окне Радиус введите 32, нажмите клавишу Enter, затем кнопку С осями, после этого введите второй радиус 33 и нажмите клавишу Enter. Далее вставьте фантом окружности с осями в центр обозначенной окружности и, как только сработает привязка Ближайшая точка, нажмите ЛКМ. Ввод прямоугольника по центру и вершине. В окне ВыНажмите кнопку сота введите 2 и нажмите Enter, в окне Ширина введите 30 и нажмите Enter. Убе-
Рис. 3.20
рите отрисовку осей, нажав кнопку Без осей. Направьте фантом прямоугольника в центр окружности. На экране появятся надпись типа привязки и величина вводимых размеров прямоугольника, зафиксируйте щелчком левой кнопки мыши (рис. 3.17).
ратиков. Навести курсор на левый управляющий узелок, нажать левую кнопку мыши, при этом курсор примет вид четырехсторонней стрелки, и, не отпуская ее, сдвинуть весь текст в нужном направлении. 16. Простановка горизонтальных размеров. Для простановки размеров нужно
15. Надпись вида. На компактной панели переключения нажмите кнопку
160
Примеры создания конструкторской документации
Клапан впускной
161
на компактной панели переключения нажать кнопку Размеры и в открывшейся панели выбрать кнопку Линейный размер, затем в окне Тип на Панели свойств выбрать горизонтальную ориентацию размера –
. Затем нажмите кноп-
ку
Показать все. Простановка линейных размеров осуществляетРис. 3.21 ся так же, как и ввод отрезков. Направьте курсор на одну из точек начала фаски, на боковую поверхность тарелки клапана и после по-
Рис. 3.23
Рис. 3.22
явления косого креста нажмите левую кнопку мыши. Затем сделайте то же самое для противоположной точки. На экране возникнет фантом размера в виде прямоугольника с возможностью перемещения по вертикали, причем система автоматически вычислит обозначаемый размер, располагаемый в окне размерной надписи (рис. 3. 19). . При этом курНаправьте курсор на окно размерной надписи сор приобретет вид наклонной белой стрелки. Нажмите левую кнопку мыши. В появившемся диалоговом окне Задание размерной надписи (рис. 3.20) в блоке С и м в о л
установите точку перед значком диаметра, а в блоке Квалитет уберите флажок (если он есть) перед словом Включить. В нижнем окне блока Отклонения введите с клавиатуры требуемые по чертежу предельные отклонения размера (–0,19), установите флажок перед словом Включить и нажмите ОК. Щелкнув левой кнопкой мыши, зафиксируйте положение размерной линии на расстоянии 35–40 мм от поверхности тарелки клапана (рис. 3.21). Для простановки диаметра стержня клапана 14 мм щелкните мышью сначала на левой стороне клапана, затем на правой, потом на окне размерной надписи Текст. В появившемся окне установите точку перед значком диаметра. Введите отклонения размера (–0,04 и – 0,052), установите флажок напротив слов Размер в рамке, поставьте флажок напротив слов Включить и нажмите ОК (рис. 3.22). Зафиксируйте размер, щелкнув мышью на расстоянии 15–20 мм от верхнего края чертежа. Аналогичным Рис.3.24 образом проставьте горизонтальный
162
Примеры создания конструкторской документации
диаметральный размер 10 мм с отклонением –0,036. Размер длины сегментного паза 30 имеет знак звездочки. Установить ее можно в диалоговом окне Задание размерной надписи, где в поле Текст после нужно щелкнуть мышью и затем нажать кнопку с изображением звездочки на цифровой клавиатуре. Завершите выбор, нажав ОК (рис. 3.23). 17. Простановка вертикальных размеров. Лучше всего начинать с малых размеров. На Панели свойств в окне Тип нажмите кнопку Вертикальный размер. Для удобства работы увеличьте тарелку клапана и обозначьте вертикальный размер фаски 1 × 45 двумя щелчками мыши. Даже если вы сде-
Клапан впускной
говом окне уберите флажки, если они есть, в полях Включить. В блоке , затем ОК и в поле Текст появится разТекст после нажмите кнопку мер фаски 1 × 45. Зафиксируйте вертикальный размер на расстоянии 70 мм от центра координат, расположив при этом фаску в верхнем положении. Контролировать это расстояние можно в поле т3 по координате Х на Панели свойств. Аналогичным образом проставьте вторую фаску 1 × 45, расположив ее в верхней части чертежа (см. рис. 3.5). Чтобы обозначить вертикальный размер сегмента, целесообразно увеличить нижнюю часть клапана и направить курсор в центр координат, после появления косого креста щелкнуть мышью, затем установить курсор в точку пересечения сегРис. 3.26 мента с осью симметрии и также щелкнуть левой кнопкой мыши. Далее остается разместить этот размер на расстоянии приблизительно 60 мм от центра координат, как показано на рис. 3.24. Оставшиеся шесть вертикальных размеров: толщину уплотнительной фаски 3±0,03, толщину тарелки 9±0,045, высоту паза под проточку 7, толщину конца стержня 8, габаритный размер 165±0,125 и ширину сегментного паза на виде А – 2 мм – нужно проставить аналогичным образом и разместить их так, как показано на рис. 3.25. Для простановки симметричного допуска размера, например 3±0,03, нужно вызвать диалог Задание размерной надписи, щелкнув мышью на поле Текст, и в верхнее поле блока Отклонения ввести необходимый допуск, 0,03. Затем нажмите кнопку и установите флажок напротив слов Включить. В нижнем поле диалога появится размер 3±0,03. Нажмите кнопку ОК и установите этот размер на расстоянии 45 мм влево от центра координат, расположив его в верхней части. Расстояние между размерными линиями должно быть около 10 мм. 19. Простановка радиальных размеров. На-
Рис. 3.25
лаете это в любом месте наклонной линии, система все равно вычислит лишь вертикальный размер. Щелкните мышью по окну размерной надписи Текст, в котором появилась цифра 1 – длина фаски. В появившемся диало-
163
жмите кнопку Радиальный размер и наведите курсор на левый радиус скругления между тарелкой и стержнем клапана, затем нажмите левую кнопку мыши. При этом цвет линии изменится на красный, а вместо радиуса R 23 появится прямоугольная рамка. Установите размер так, как показано на рис. 3.26. Повторным нажатием зафиксируйте размер, который по умолчанию будет идти от
Рис. 3.27
164
Примеры создания конструкторской документации
Рис. 3.28
Клапан впускной
центра скругления, но в данном случае нас это устраивает. Аналогичную процедуру нужно проделать для радиуса сегмента R 40, расположенного в нижней части тарелки клапана. Однако здесь размерная линия радиуса, идущая от центра, уже недопустима, так как пересекает другой размер. Для простановки этого размера с противо-
Нажмите ОК в нижней части чертежа.
. положной от центра стороны нужно нажать кнопку Размерная линия значительно укоротится и уже не будет проходить через другие размеры, затрудняя чтение чертежа. Направьте курсор в правую часть сегмента и зафиксируйте левой кнопкой мыши положение радиального раз-
ку С удаление слоя материала. В ответ на запрос системы укажите левую поверхность стержня клапана. На экране появится изображение значка шероховатости поверхности с указанием вида обработки. Щелкните мышью на поле Текст (рис. 3.28). В появившемся диалоговом окне в первой графе введите косую дробь, в числителе которой – параметр базовой длины 0,25, а в знаменателе – величина шероховатости 0,16. Во второй – метод обработки Шлифование. В третьей – условное обозначение направление неровностей. Для этого нужно щелкнуть левой кнопкой мыши по третьей графе и, тут же нажав правую, выбрать в контекстном меню пункт Вставить спецзнак. В диалоговом окне Спецзнак нажмите знак плюса напротив слов Направление неровностей шероховатости, выберите строку Параллельное, нажмите ОК. Зафиксируйте обозначение шероховатости на левой вертикальной поверхности стержня клапана.
мера (рис. 3.26). 20. Простановка угла уплотнительной фаски клапана. Нажмите кнопку Угловой размер. Щелкните мышью сначала по одной, а потом по другой стороне уплотнительной фаски. На экране появится фантом углового размера. Щелкните мышью в поле Текст, а в диалоговом окне Задание размерной надписи активизируйте в блоке Отклонения верхнее окно и введите туда
значение
15.
Затем
с изображением угловой минуты и кнопку
нажмите (рис. 3.27).
кнопку
и
разместите
угловой
размер
21. Ввод обозначения шероховатости поверхностей. Нажмите кнопки О б о з н а ч е н и и
165
я
Шероховатость, затем на Панели свойств в блоке Тип нажмите кноп-
Рис. 3.30
На Панели свойств нажмите кнопку Без указания вида обработки. Аналогичным образом проставьте Рис. 3.31 значение шероховатости 0,25/Ra 0,04 на торце стержня и шероховатость в скобках (0,8/Ra 1,25) на правой стороне уплотнительной фаски клапана, при этом заполняя лишь первую графу в диалоговом окне (рис. 3.28). В заключение в строке главного меню нажмите Вставка > Неуказанная шероховатость. В диалоговом окне Знак неуказанной шероховатости установите флажок напротив слов Добавить знак в скобках, в поле Текст введите параметр шероховатости 2,5 и нажмите ОК. В правом верхнем углу чертежа появятся обозначение и числовое значение неуказанной шероховатости (рис. 3.29). 22. Ввод обозначения базовых поверхностей и до-
Рис. 3.29
пусков формы. Нажмите кнопку База, щелкните по окну Текст на Панели свойств, где автоматически устанавливается следующая буква Б, и нажмите ОК. Направьте курсор на правую по-
Рис. 3.32
166
Примеры создания конструкторской документации верхность стержня клапана, затем щелкните мышью (знак базы получит возможность вертикального перемещения) и установите знак базы на высоте примерно 116 мм от центра координат, ориентируясь по координате Y поля т1 на Панели свойств. Зафиксируйте ее нажатием левой кнопки мыши (знак базы при этом получает возможность горизонтального удлинеРис. 3.33 ния). Установите квадратик с буквой Б на расстоянии 45 мм от осевой линии, ориентируясь по координате X поля т2 кнопки мыши (рис. 3.30).
Клапан впускной
167
тьем окне введите обозначение базовой поверхности Б. Нажмите ОК. На панели специального управления нажмите кнопку Ответвления со стрелкой. Подведите курсор к точке, расположенной в правой нижней части прямоугольника допуска формы. Как только сработает привязка Ближайшая точка, щелкните мышью и подведите стрелку к середине уплотнительной фаски клапана и сделайте еще один щелчок. Если не удается установить стрелку в середину уплотнитель-
, и зафиксируйте ее нажатием левой
Для ввода суммарного допуска формы нажмите кнопку . Когда курсор примет форму квадрата, поместите его в точку с приблизительными координатами X = +(18 – 20), Y = +(45 – 50), затем последовательно щелкните левой и правой Рис. 3.36
и увеличить участок фаски во весь экной фаски, то следует нажать кнопку ран. Для записи обозначения допуска формы в память системы нажмите кнопку Создать с помощью кнопки
Рис. 3.34
кнопками мыши, а в контекстном меню выберите Текст надписи (рис. 3.31). В диалоговом окне Введите текст направьте стрелку курсора в прямоугольное окно, находящеся в левой верхней части экрана (рис. 3.32). Когда курсор примет форму вертикальной черты, щелкните правой кнопкой мыши и в контекстном меню выберите Вставить спецзнак. В диалоговом окне Спецзнак нажмите на знак плюса напротив слов Допуски формы и расположение поверхностей, затем нажмите на знак плюса напротив слов Суммарные допуски формы и расположения, где, в свою очередь, нужно выбрать Допуск биения. В правой части окна появится знак допуска биения, после чего нажмите ОК.
Рис. 3.35
На Панели свойств нажмите кнопку Разбить ячейку по вертикали и в появившемся новом окне введите значение 0,03. Затем вновь нажмите эту кнопку и в тре-
и
объект
прервите
команду
Stop (рис. 3.33).
. Когда курсор примет форму Для ввода допуска формы нажмите кнопку квадрата, поместите его в точку с приблизительными координатами X = –(70– 75), Y = +(56–60), затем последовательно щелкните левой и правой кнопками м ы ш и ,
Рис. 3.37
а в контекстном меню выберите Текст надписи. В диалоговом окне Введите текст направьте стрелку курсора в прямоугольное окно. Когда курсор изменит свою форму, щелкните правой кнопкой мыши и выберите в контекстном меню Вставить спецзнак. В диалоговом окне Спецзнак нажмите знак плюса напротив слов Допуски формы и расположение поверхностей, затем нажмите знак плюса на-
168
Примеры создания конструкторской документации против слов Допуск формы, где, в свою очередь, нужно выбрать из раскрытого списка Допуск круглости и нажать ОК (рис. 3.34).
На панели управления нажмите кнопку Разбить ячейку по вертикали и в появившемся окне введите значение 0,007. (Эту же команду можно выполнить и другим способом: из контекстного меню выбрать строку Вставить столбец.) Затем щелкните правой кнопкой мыши и в контекстном меню выберите Вставить строку снизу. Во втором окне появившегося прямоугольника вставьте значение Рис. 3.38 0,007, а в первом, в диалоговом окне Спецзнак выберите обозначение Допуск цилиндричности и нажмите ОК. Далее, не уводя курсора с прямоугольного окна, щелкните правой кнопкой мыши и в контекстном меню выберите Вставить строку снизу. Затем в первой ячейке третьей строки аналогичным способом выберите обозначения До-
Рис. 3.39
Клапан впускной
169
В появившемся диалоге нужно выбрать: Привязка > Нормаль. Затем направьте стрелку на линию поверхности стержня клапана и, когда сработает привязка (появление косого креста на основной линии поверхности), снова щелкните мышью. Если стрелка попадает на обозначение шероховатости, то ее следует сместить вверх. Для этого направьте курсор на это обозначение, затем поместите курсор в управляющий узелок (черный квадратик) и, когда он примет форму
Рис.3.40
пуск прямолинейности, в соседнюю ячейку вставьте значение 0,01 и нажмите ОК (рис. 3.35). На панели специального управления нажмите кнопку Ответвления со стрелкой. Подведите курсор к правой нижней части прямоугольника допуска
Рис. 3.42
четырехсторонней стрелки, нажмите левую кнопку мыши и, не отпуская ее, переместите вверх на нужное расстояние. Для записи допуска формы в память системы воспользуйтесь кнопкой здать объект (рис. 3.37).
Рис. 3.41
формы, щелкните левой кнопкой мыши. Чтобы направить стрелку строго перпендикулярно стержню клапана, воспользуйтесь местной привязкой, которая будет действовать только на один раз. Ее можно вызвать из контекстного меню, нажав правую кнопку мыши (рис. 3.36).
Со-
23. Ввод обозначения линий выноски. Нажмите кнопку Линия-выноска и направьте курсор в точку с координатами (0, 165), на которую указывает стрелка линии-выноски, и щелкните мышью. Затем установите курсор в точку начала полки с приблизительными координатами X = –(18–22), Y = (183–188), ориентируясь по текущим координатам в полях т1 на Панели свойств. Щелкните мышью. На экране появится стрелка линии-выноски. Щелкните левой кнопкой мыши на поле Текст и в первую графу диалога
170
Примеры создания конструкторской документации
Сборочный чертеж поршня
171
торая в данном случае не совсем удачна (рис. 3.39). Для того чтобы изменить ориентацию полки, следует навести курсор на обозначение линии-выноски и щелкнуть мышью. Затем направьте курсор на правый управляющий узелок и, когда он примет форму четырехсторонней стрелки, нажмите левую кнопку мыши и, не отпуская ее, переместите весь текст с полкой
Рис. 3.45
с правой стороны на левую. Зафиксируйте полученное положение кнопкой СоРис. 3.43
Рис. 3.44
введите текст: ТВЧ h1…2,5 HRC ≥ 50 (знак Больше или равно выбирается в контекстном меню Вставить спецзнак в разделе Простановка размеров). Нажмите кнопки ОК и Создать объект (рис. 3.38). На экране появится фантом линии-выноски с ориентацией полки справа, ко-
здать объект и прервите команду с помощью кнопки Stop (рис. 3.40). Однако и в этом случае линия-выноска пересекает линейный вертикальный размер, что по правилам ЕСКД недопустимо. Для того чтобы переместить вертикальный размер 8 в более свободную зону чертежа, достаточно щелкнуть мышью на этом размере и перетащить его за управляющие узелки в более свободную правую сторону (рис. 3.41). Для снятия выделения зеленым цветом щелкнуть мышью в любом месте чертежа. Чтобы изменить параметры размера, нужно навести курсор на требуемый узелок и, когда курсор приобретет вид четырехсторонней стрелки, щелкнуть правой кнопкой мыши и в контекстном меню выбрать Редактирование. При этом цвет редактируемой рамки изменится. После чего нужно щелкнуть мышью на поле Ввод текста и в появившемся диалоговом окне ввести необходимые изменения, завершив их нажатием кнопки Создать объект. Аналогичным образом установите линию-выноску с указанием азотирования на глубину 0,2–0,35 мм (рис. 3.42). 24. Ввод технических требований. Ввод технических требований достигается выполнением следующих команд в Главном меню: Вставка > Технические требования > Ввод. В поле чертежа, выделенном пунктирной линией, ввести текст (рис. 3.43). Сохранить на инструментальной паПосле ввода текста нажмите кнопку нели и выполните последовательность команд Файл > Закрыть > Технические требования или просто закройте окно ввода текста технических требований. Если все сделано правильно, то над штампом чертежа система автоматически разместит технические требования в строгом соответствии с нормами ЕСКД (рис. 3.44). 26. Заполнение основной надписи. Наведите курсор на штамп чертежа. Щелк-
172
Примеры создания конструкторской документации
Сборочный чертеж поршня
173
сто дважды щелкните левой кнопкой мыши по штампу чертежа. На экране основная надпись чертежа будет выделена пунктирной линией. Для удобства заполнения с помощью кнопок Увеличить масштаб рамкой или Увеличить изображение и Сдвинуть расположите надпись во весь экран и заполните основную надпись. Затем нажмите кнопку Создать объект, и только тогда ввод текста в основную надпись будет зафиксирован (рис. 3.45). Созданный чертеж необходимо сохранить. Для этого нажмите в строке меню Файл > Сохранить как, выберите нужную папку в открывшемся диалоговом окне и напишите имя файла в одноименном окне.
3.3. Сборочный чертеж поршня Работа на компьютере позволяет в несколько раз сократить время, затрачиваемое на создание сборочных чертежей. Выполняя сборочный чертеж вручную, приходится вычерчивать заново все детали, входящие в сборку, например при использовании метода «снизу вверх». При компьютерной сборке этого не требуется. Достаточно лишь скопировать нужную деталь в буфер обмена и вставить ее в нужное место. Но прежде необходимо создать папку, где будут храниться все
Рис. 3.46
чертежи этой сборки. Для этой цели нажмите на панели управления кнопку Открыть документ и в диалоговом окне Выберите файл для открытия откройте: Диск С > Мои документы > Номер группы > Фамилия студента. Каждый студент обязан иметь личную папку, размещенную в соответствующей его номеру группе. В папке студента создают новую папку с именем Сборка поршня, где будет храниться вся чертежно-конструкторская документация студента. На примере головки поршня, тронка и других чертежей, входящих в сборочный чертеж, будет показан принцип создания сборочного чертежа, а также иллюстрация применения библиотечных фрагментов для вставки стандартных деталей (рис. 3.46).
3.3.1. Алгоритм построения головки поршня На рис. 3.47 показан чертеж головки поршня, на основе которого разработан алгоритм ввода его геометрии. По многим элементам деталь симметрична, поэтому вычерчивать следует лишь одну половину, а остальные несимметричные элементы добавлять по мере необходимости. Центр координат логично установить в середине верхней части головки поршня. 1. Чтобы не ограничивать себя рамками чертежа, при создании как деталей для сборок, так и самих сборок удобнее всего использовать файлы с расширением frw, а не cdw, то есть применить чертеж бесконечного размера. Для этого Рис. 3.47
ните правой кнопкой мыши и выберите в контекстном меню слова Заполнить основную надпись, щелкните по ним левой кнопкой мыши. Или про-
нажмите на панели управления кнопку Создать и в открывшемся диалоговом окне выберите Фрагмент > ОК. Затем необходимо присвоить файлу имя. Откройте Файл > Сохранить как и в диалоговом окне Укажите имя
174
Примеры создания конструкторской документации
Сборочный чертеж поршня
175
файла для записи в блоке Папка откройте директорию Сборка поршня. В текстовом поле Имя файла наберите с клавиатуры Головка поршня и нажмите Сохранить. Здесь для ввода геометрии головки поршня можно применить комбинированный метод, а именно: сначала с помощью команды Непрерывный ввод объектов по координатам точек чертежа введите половину контура чертежа в ортогональном виде, затем, используя вспомогательные линии и команды построения геометрических примитивов, доведите правую часть контура до требований чертежа. Командой Симметрия отрисуйте левую часть контура. После чего в правой части головки поршня с помощью команды вспомогательных параллельных прямых
Рис. 3.49
2. Ввод геометрии детали с помощью мышки. На панели Геометрические построения нажать кнопку Непрерывный ввод объектов и направить курсор в центр координат. Как только курсор попадет в ловушку, он изменит свою форму (прямоугольный крест на косой). Когда это произойдет, нажать ЛКМ и посмотреть на координаты курсора на Панели свойств Рис. 3.48
сделайте отверстие диаметром 4 мм. В левой части головки установите резьбовое отверстие, взяв его из библиотеки. Затем следует выполнить штриховку местного разреза и вида. В заключение проставить размеры. Вначале убедитесь, что на панели текущего состояния установлен шаг курсора 1 мм
, если нет, то выберите его из предлагаемого списка.
На этой же панели нажмите кнопки Сетка и Ортогональное черчение. Затем необходимо установить привязку «По сетке», для этого нажмите кнопку Установка глобальных привязок и в открывшемся диалоге установите галочку напротив слов «По сетке», нажмите ОК. После чего нужно настроить параметры сетки. В машиностроительных чертежах размеры контура детали, как правило, кратны 1 мм, что соответствует чертежу впускного клапана, поэтому размер сетки выбираем 1 мм. Сервис – Параметры – Текущее окно – Сетка. В диалоге Параметры установите шаг по осям X и Y - 1 мм и нажмите ОК.
. Координаты X и Y должны быть равны 0. Теперь в какую бы точку рабочего чертежа вы ни направили курсор, его координаты точек будут иметь величину, кратную 1 мм. После этого можно вводить координаты контура детали, в частности головки поршня, используя для этого чертеж этой детали (см. рис. 3.47). При этом перемещение мыши вверх будет увеличивать координату Y, а вниз – ее уменьшать. Соответственно перемещение мыши вправо увеличивает координату X, а влево – ее уменьшает. Только путем перемещения мыши установить в окне Панели свойств следующую последовательность координат: (80, 0); (80, –20); (75, –20); (75, –24); (80, –24); (80, –27); (75, –27); (75, –31); (80, –31); (80, –34); (75, –34); (75, –38); (80, –38); (80, –42); (70, –42); (70, –18); (75, –18); (75, –8); (60, –8); (60, –34); (0, –34). Указанная последовательность координат получена из чертежа головки поршня (см. рис. 3.47). В заключение ввода нажмите клавишу Esc, затем отожмите кнопки
Сет-
ка и Ортогональное черчение. Далее нажмите кнопки Показать все и Установка глобальных привязок, а в диалоговом окне снимите привязку По сет-
176
Примеры создания конструкторской документации
Сборочный чертеж поршня
177
Рис. 3.50
Рис. 3.52
динат. В окне Угол на Панели свойств установите «–15» и нажмите Enter. На Панели свойств установите координаты точки второй вспомогательной прямой (60, 0), нажмите Enter и в поле Угол введите 50 и вновь нажмите Enter (рис. 3.49). Рис. 3.50
Рис. 3. 53
Нажмите кнопку Непрерывный ввод объектов, затем кнопку Установка глобальных привязок и в диалоговом окне установите флажок, если его там нет, напротив слов Пересечение, ОК. Первую точку отрезка установите в центре координат, вторую – в месте пересечения двух вспомогательных прямых, а третью – на пересечении контура и вспомогательной прямой под углом 50о и нажмите кнопку Esc. В строке главного меню нажмите Редактор > Удалить > Вспомогательные кривые и точки.
Рис. 3.51
ке, щелкнув мышью по галочке, и нажмите кнопку ОК. Если все сделано правильно, то на экране будет изображен ортогональный контур правой части головки поршня (рис. 3.48). Ввод вспомогатель3. Ввод вспомогательных прямых. Нажмите кнопку ной прямой и с помощью левой кнопки мыши установите ее в центр коор-
Рис. 3.54
Постройте осевую линию симметрии (см. раздел 3.2.1, пункт 10). Ввод эллипса. Введите центр эллипса, 4. Ввод эллипса. Нажмите кнопку направив курсор в точку с координатами (0, –34), и щелкните мышью. На
178
Примеры создания конструкторской документации Панели свойств в поле Длина1 введите первую полуось 34, в поле Длина2 – значение второй полуоси 24, в окне Угол – 0о и зафиксируйте кнопкой Enter. Обратите внимание на кнопку Отрисовка осей эллипса. Она должна иметь такой вид: . Это означает, что при вводе эллипса отрисовка осей проводиться не будет. Если понадобится отрисовка осей, необходимо просто нажать на нее (рис. 3.50).
5. Скругление. Нажмите кнопку
Скругление. В окне Радиус введите ради-
Сборочный чертеж поршня
179
жмите кнопку Ввод вспомогательной прямой и, не отпуская ее, выберите команду Параллельная прямая (рис. 3.53). В окне Расстояние на Панели свойств введите значение 2 и нажмите Enter, после чего наведите курсор на вспомогательную прямую и, когда цвет линии изменится на красный, щелкните левой кнопкой мыши. Затем два раза нажмите на кнопку Создать объект. Система построит две параллельные вспомогательные прямые под углом 10о. Постройте осевую линию для отверстия диаметром 4 мм (см. раздел 5.2.1, пункт 10) с использованием привязки Точка на кривой, не забывая при этом вернуться к прежнему стилю линии: Основная. Нажмите кнопку Отрезок и введите два отрезка для отверстия диаметром 4 мм, а также отрезок, определяющий контур нижней части головки поршня. В строке главного меню нажмите Редактор > Удалить > Вспомогательные кривые и точки (рис. 3.54). 9. Установка резьбового отверстия из библиотеки. Выберите команду Вспомогательная вертикальная прямая и в окне координаты Х поля т1 на Панели свойств установите значение (–52). Нажмите Enter и кнопку Прервать команду. В левой части чертежа на расстоянии 52 мм установит-
Рис. 3.55
ус 25 и выполните скругление тупого угла. Внутренние полости под прямым углом скруглите радиусом 10 в одном месте и радиусом 4 в трех местах по контуру (см. рис. 3.47). 6. Удаление. В строке главного меню нажмите Редактор > Удалить > Часть кривой и удалите лишние линии (рис. 3.51). 7. Симметрия. Для выделения чертежа воспользуйтесь комбинацией клавиш Ctrl+A, затем в строке главного меню нажмите Редактор > Симметрия, установите курсор в центр координат и нажмите левую кнопку мыши, а вторую точку оси симметрии – в центр эллипса и щелкните мышью. Левая половина головки поршня построена. Нажмите кнопку Скругление на панели Геометрические построения, в окне Радиус введите значение радиуса 60 и выполните скругление центральной части головки поршня. Нажмите кнопку
Показать все (рис. 3.52).
8. Выполнение отверстия под углом 10о. Нажмите кнопку Ввод вспомогательной прямой и с помощью левой кнопки мыши установите ее в центр эллипса. В окне Угол установите значение 10 и нажмите Enter. Вновь на-
Рис. 3.56
ся вертикальная вспомогательная линия. Для установки резьбового отверстия воспользуемся библиотекой КОМПАС. Справочные Для этого откройте папку материалы Компас, в которой выберите директорию Tutorial Files, где откройте папку Fragment. Выберите здесь файл Резьбовое отверстие М6 L=17_1 и откройте его (рис. 3.55). В профессиональной версии КОМПАС 3D ввод фрагмента резьбы осуществляется нажатием кнопок в следующей последовательности: Менеджер библио-
180
Примеры создания конструкторской документации
Сборочный чертеж поршня
181
тек > Прочие > Прикладная библиотека Компас > Резьбовое отверстие > Глухое отверстие (нажмите дважды) > Заполнить таблицу параметров резьбы. Вставьте готовый фрагмент в чертеж. На экране появится диалоговое окно о подтверждении сохранения. Нажмите кнопку Да. На экране возникнет библиотечный фрагмент резьбы. Так как учебная
Рис. 3.58
щелкните левой кнопкой мыши, не отпуская ее, протяните рамку до полного охвата резьбового фрагмента и снова щелкните мышью. При этом цвет линий внутри рамки изменится на зеленый. В строке главного меню выберите команды Редактор > Поворот и в окне Угол на Панели свойств установите величину –90. Проследите за тем, чтобы
Рис. 3.57
версия КОМПАС-ГРАФИК поддерживает только однооконный режим, прежде, чем открыть другой файл, приходится сохранять на жестком диске предыдущий. Выделите рамкой фрагмент резьбы, затем в строке меню нажмите Редактор > Копировать. При этом курсор примет вид двух пересекающихся под прямым углом стрелок. Установите их в центр координат и щелкните мышью. Далее нажмите Редактор > Вставить, и изображение резьбы войдет в буфер обмена. Затем следует нажать кнопку Открыть документ, найти файл, который мы сохранили под именем Головка поршня, и открыть его. На поле чертежа щелкнуть правой кнопкой мыши и в контекстном меню выбрать Вставить. На экране появится изображение резьбы М6. Направьте изображение резьбы в точку пересечения вспомогательной прямой с нижней основной линией контура головки поршня. Как только курсор попадет в ловушку привязки и в искомой точке появится косой крест, а в левой части строки параметров координаты (–52, –34), щелкните мышью и нажмите клавишу Esc. Однако указанная резьба установлена горизонтально, тогда как нам необходима вертикальная ориентация. Поэтому следует повернуть изображение на 90о против часовой стрелки. Для повышения точности выделения увеличьте масштаб изображения рамкой , затем нажмите Выделить > Рамкой. Установите курсор в правой нижней части резьбового фрагмента,
с правой части окна была изображена кнопка с одним прямоугольником . Затем направьте курсор в точку поворота с координатами (–52, –34) и после появления косого креста щелкните мышью. Резьба установится строго вертикально и в нужном нам месте (рис. 3.56). Однако по чертежу рис. 3.56 требуется резьба М10 с длиной резьбовой части 14 мм, в то время как у нас установлена резьба М6 с длиной резьбовой части 17 мм. Чтобы трансформировать резьбу, применим команду Редактор > Масштабирование и в строке параметров в окне Масштаб Х разделим 10 на 6 (знак деления находится в правой части клавиатуры), где в числителе – нужный нам диаметр резьбы, а в знаменателе – имеющийся в наличии. Нажмите Enter. Система автоматически разделит числа и увеличит размеры по оси Х в 1,667 раза. Аналогичным образом в окне Масштаб Y делим длины резьбовой части 14 на 17, нажимаем Enter и получаем масштаб 0,824. После этого направьте курсор в точку центра масштабирования, которой является точка с координатами (–52, –34) и после попадания курсора в ловушку щелкните мышью, нажмите кнопку Stop и, чтобы снять выделение зеленым цветом, еще раз щелкните мышью в любом поле чертежа. Требуемые параметры резьбы установлены. В заключение удалите вспомогательные кривые и точки (рис. 3.57). 10. Местный разрез. На инструментальной панели нажмите кнопку Ввод кривой Безье. Щелкнув мышью по окну Стиль на Панели свойств, выберите в диалоговом окне Для линии обрыва. Установите курсор на линии контура вблизи резьбового фрагмента и, обозначая точки щечками мыши, выполните местный разрез, как показано на рис. 3.58. Завершите местный разрез, нажав кнопку новке основной линии.
Создать объект, и не забудьте вернуться к уста-
182
Примеры создания конструкторской документации
Сборочный чертеж поршня
183
слов По сетке > ОК. Сервис – Параметры – Текущее окно – Сетка. В диалоге Параметры установите шаг по осям X и Y 5 мм и нажмите ОК. В этом случае расстояние между размерами будет строго фиксировано и равно 10 мм, как того требует ЕСКД, что придаст чертежу аккуратность и равномерную насыщенность. Последовательность и порядок простановки размеров аналогичны описанному в главе 3.2.1 (пункты 16–19). После простановки размеров следует сохранить чертеж под другим именем, например
Рис. 3.59
11. Штриховка. На инструментальной панели нажмите кнопку
Показать
все, а на компактной панели – кнопку Штриховка. На Панели свойств в окне Шаг введите 2 и нажмите клавишу Enter, а в окне Угол по умолчанию установлено значение 45. Убедитесь, что вид штриховки соответствует металлу. После этого установите курсор внутрь области местного обрыва, щелкните мышью и нажмите кнопку Создать объект. Штриховка местного разреза построена. Установите Шаг штриховки 3. Щелкните мышью в двух местах предполагаемой штриховки и нажмите кнопку Создать объект. Геометрическое построение головки поршня закончено (рис. 3.58). 12. Простановка размеров. Большое количество вертикальных и горизонтальных размеров удобнее всего устанавливать с помощью сетки размером 5 × 5. На инструментальной панели нажмите кнопки Сетка, Установка глобальных привязок и в диалоговом окне установите флажок напротив
Рис. 3.60
Головка поршня2. В итоге мы получим два файла: один – с размерами, другой – без них. Это необходимо для удобства последующей сборки.
3.3.2. Алгоритм построения тронка поршня Алгоритм геометрического построения тронка поршня разработан на основе чертежа (рис. 3.59). В этом случае мы также имеем симметричную деталь, поэтому сначала выполняем половину ортогонального контура, затем доводим геометрию тронка до полного соответствия размерам исходного чертежа и выполняем команду Симметрия.
184
Примеры создания конструкторской документации
Рис. 3.61
Сборочный чертеж поршня
Рис. 3.62
185
Рис. 3.63
ляется аналогично описанному выше способу. На панели Геометрические 1. На панели управления нажмите кнопку (Создать) и в открывшемся диалоговом окне выберите Фрагмент > ОК. После этого необходимо присвоить имя файлу. Нажмите Файл > Сохранить как и в диалоговом окне Укажите имя файла для записи откройте папку Сборка поршня, наберите с клавиатуры в поле Имя файла слово «Тронк» и нажмите Сохранить. 2. В панели текущего состояния установите шаг курсора 1 мм , выбрав его из предлагаемого списка. На этой же панели нажмите кнопки Сетка и
Ортогональное черчение. Затем необходимо установить
привязку «По сетке», для этого нажмите кнопку Установка глобальных привязок и в открывшемся диалоге установите галочку напротив слов «По сетке» и нажмите ОК. После чего нужно настроить параметры сетки. В машиностроительных чертежах размеры контура детали, как правило, кратны 1 мм, что соответствует чертежу впускного клапана, поэтому размер сетки выбираем 1 мм. Сервис – Параметры – Текущее окно – Сетка. В диалоге Параметры установите шаг по осям X и Y 1 мм и нажмите ОК. 3. Ввод геометрии детали с помощью мышки. Ввод контура детали осуществ-
построения нажать кнопку Непрерывный ввод объектов и направить курсор в центр координат. Только путем перемещения мыши установить в окне Панели свойств следующую последовательность координат: (25, 0); (25, –7); (60, –7); (60, –15); (80, –15); (80, –23); (75, –23); (75, –29); (80, –29); (80, –140); (70, –140); (70, –122); (60, –122); (60, –27); (17, –27); (17, –5); (0, –5). В заключение ввода нажмите клавишу Esc, затем отожмите кнопки
Сет-
ка и Ортогональное черчение. Далее нажмите кнопки Показать все и Установка глобальных привязок, а в диалоговом окне снимите привязку По сетке, щелкнув мышью по галочке, и нажмите кнопку ОК. Если все сделано правильно, на экране будет изображен ортогональный контур правой части тронка поршня (рис. 3.60). 4. Ввод трех вспомогательных прямых. На компактной панели нажмите кнопку Ввод вспомогательной прямой и на запрос системы Укажите первую точку вспомогательной прямой или введите координаты активируйте
186
Примеры создания конструкторской документации
Сборочный чертеж поршня
187
мышью поле т1 координаты Х и установите с клавиатуры величину 70. Нажмите клавишу Tab, активизируется поле координа-
Рис. 3.65
Рис. 3.64
ты Y, в которое введите величину (–122) и нажмите Enter. Затем в окне Угол установите (45) и снова Enter. Аналогично установите координаты точки второй вспомогательной прямой (60, –75), угол наклона 105о, и третьей (75, –29) с углом наклона 40о (рис. 3.61). Ввод вспомогательной прямой и, не отпуская ее, выбе5. Нажмите кнопку рите команду Параллельная прямая. Наведите курсор на верхнюю вспомогательную прямую под углом 40о, а когда ее цвет изменится на красный, щелкните мышью и в окне Расстояние на Панели свойств введите значение 1,5, нажмите Enter, после чего два раза нажмите на кнопку Создать объект. Система построит две параллельные вспомогательные прямые. В итоге образуются две параллельные линии, расстояние между которыми составит 3 мм. Аналогичным образом проведите две параллельные прямые для нижней вспомогательной прямой, но в окне Расстояние введите значение 3 (рис. 3.62). Теперь рассмотрим, как начертить отрезок. Введите один отрезок под углом 105о,
определяющий контур нижней части тронка поршня, затем четыре отрезка для отверстий диаметром 3 и 6 мм. Перед вводом отрезков рекомендуется увеличить масштаб изображения на экране. Постройте осевые линии для отверстий диаметром 3 и 6 мм (см. раздел 3.2.1, пункт 10), не забывая при этом вернуться к прежнему стилю линии – Основная. В строке главного меню нажмите Редактор > Удалить > Вспомогательные кривые и точки (рис. 3.63). 6. Скругления. Нажмите кнопку и в окне Радиус введите радиус 20, нажмите клавишу Enter и выполните скругление верхней внутренней части тронка. Аналогичным образом выполните скругление верхней части тронка радиусом 5 мм и нижней части радиусом 4 мм. В строке главного меню нажмите Редактор > Удалить > Часть кривой и наведите курсор на оставшуюся часть вертикальной линии внутреннего контура тронка, подлежащую удалению. Удалите все ненужные линии. 7. Фаска. Нажмите кнопку Фаска и установите в окне Длина1 цифру 3. Наведите курсор мыши на нижнюю торцевую сторону тронка. При этом цвет линии изменится на красный, а в строке сообщений появится надпись Укажите первую кривую для построения фаски. Щелкните мышью. После этого направьте курсор на смежную вертикальную сторону и снова щелк-
188
Примеры создания конструкторской документации
Сборочный чертеж поршня мышью и нажмите кнопки 3.65).
Прервать команду и
189
Показать все (рис.
Рис. 3.66
Рис. 3.68
9. Ввод двух окружностей. Нажмите кнопку Ввод окружности. В поле Центр на Панели свойств введите координаты центра окружности (0, –75) и нажмите Enter. Введите радиус окружности 68/2 в поле Радиус и нажмите Enter, затем второй радиус окружности 94/2, нажмите в окне Оси кнопку С осями и клавишу Enter. Далее вставьте фантом окружности с осями в центр имеющейся окружности (рис. 3.66). Рис. 3.67
ните мышью. Затем Редактор > Удалить > Часть кривой и удалите лишние линии (рис. 3.64). 8. Симметрия. Воспользуйтесь комбинацией горячих клавиш Ctrl+A или командами Редактор > Выделить все. В строке главного меню нажмите Редактор > Симметрия, направьте курсор в центр координат и щелкните мышью. Затем укажите вторую точку симметрии (на 5 мм ниже), щелкните
Дуга и на запрос системы Укажите точку 10. Ввод дуги. Нажмите кнопку центра дуги или введите координаты направьте курсор в центр двух окружностей и щелкните мышью. В поле Центр на Панели свойств появятся координаты (0, –75). В окне Радиус введите величину 53. Нажмите Enter. На Панели свойств обратите внимание на окно, указывающее на направление дуги (по часовой стрелке или против). Если
190
Примеры создания конструкторской документации
Сборочный чертеж поршня
191
жмите клавишу Enter, а затем опустите перпендикуляр на прямую. Как только курсор примет форму косого креста на прямой и появятся пунктирное изображение отрезка с указанием его длины 5, угла 270 и координаты точки привязки Выравнивание, щелкните мышью. Аналогичным образом введите второй вертикальный отрезок с координатами первой точки отрезка (–6, 0). Рис. 3.70 После введения осевой линии симметрии тронка, а с помощью привязки выравнивание это делается очень просто, нужно выбрать команду Ввод отрезка, затем выбрать осевую линию и установить курсор приблизительно на 5–7 мм ниже основного контура. На экране появится название привязки Выравнивание, которая позволит установить точное позиционирование осевой линии строго на оси симметрии детали. Щелкнуть мышью и установить курсор в другую точку и второй раз нажать левую кнопку мыши. Законченное изображение ввода геометрии тронка поршня показано на рис. 3.68. 14. Штриховка. На компактной панели нажмите кнопку Штриховка. На Панели свойств в окне Шаг введите 3 и нажмите клавишу Enter, а в окне Угол введите введите (–20). Убедитесь, что вид штриховки соответствует металлу. После этого установите курсор внутрь шести областей, подлежаРис. 3.69
дуга имеет направление против часовой стрелки , курсор следует направить в правую часть тронка в точку пересечения радиуса дуги 53 мм с горизонтальной линией верхней части тронка (размер 27 мм). После захвата курсора ловушкой (появление косого креста) щелкните мышью и направьте курсор против часовой стрелки в противоположную симметричную точку. Зафиксируйте положение, щелкнув мышью (рис. 3.67). 11. Удаление. В строке главного меню нажмите Редактор > Удалить > Часть кривой, затем удалите два прямоугольных угла, отсеченных дугой. 12. Ввод отрезков. Войдите в режим Геометрические построения, нажмите кнопку Ввод отрезка и введите с помощью мыши три горизонтальных отрезка в нижней части тронка. 13. Ввод отрезков по координатам. На инструментальной панели нажмите кнопку Установка глобальных привязок и в диалоговом окне установите флажок напротив слов Выравнивание > ОК. В ответ на запрос системы Укажите начальную точку отрезка или введите ее координаты в окне т1 на Панели свойств введите координаты первой точки отрезка (6, 0). На-
Рис. 3.71
щих штриховке, щелкните мышью и нажмите кнопку Создать объект. Штриховка выполнена. Если штриховку осуществить не удалось, значит, при вводе геометрии были допущены ошибки (разорван основной контур).
192
Примеры создания конструкторской документации
Сборочный чертеж поршня
Искать разрыв линии – дело очень трудоемкое, часто бывает проще построить весь чертеж заново. Если все сделано правильно, штриховка тронка будет иметь вид как на рис. 3.69. 15. Простановка размеров. Вертикальные и горизонтальные размеры удобнее всего устанавливать с помощью сетки размером 5 × 5 или 10 × 10. В этом
Рис. 3.73
Рис. 3.72
случае расстояние между размерами будет строго фиксировано и равно 10 мм, что придает чертежу аккуратность и равномерную насыщенность. Последовательность и порядок простановки размеров аналогичны описанному в главе 3.2.1 (пункты 16–19). После простановки размеров файл следует сохранить под другим именем, например Тронк2. В итоге мы получим два файла: один с размерами, другой без них. Это необходимо для удобства последующей сборки.
3.3.3. Алгоритм построения масляной форсунки
Рис. 3.74
193
194
Примеры создания конструкторской документации
Сборочный чертеж поршня
195
Масляная форсунка предназначена для охлаждения центральной части головки поршня. Она устанавливается в тронк, а снизу упирается в верхнюю головку шатуна. Чертеж масляной форсунки показан на рис. 3.70. Метод координат, который использовался в двух предыдущих случаях, не совсем подходит для данного чертежа, так как координаты точки пересечения ра-
Рис. 3.76
Рис.3.75
диуса 53 с диаметром 34 заданы неявно. Здесь лучше всего применить метод параллельных и горизонтальных вспомогательных прямых, с последующим соединением непрерывными отрезками в характерных точках детали. Учитывая, что эта деталь симметрична, достаточно построить лишь одну половину. 1. На клавиатуре нажмите Ctrl+N. Из окна диалога Новый документ выберите кнопку Фрагмент > ОК. После этого присвойте файлу имя. Нажмите Файл > Сохранить как, в диалоговом окне Укажите имя файла для записи откройте папку Сборка поршня, наберите с клавиатуры Форсунка в поле Имя файла и нажмите Сохранить. 2. На инструментальной панели установите шаг курсора 1 мм. На панели геометрических построений нажмите кнопку Вертикальная прямая, установите ее в центре координат и щелкните мышью. Затем осторожно уберите руку с мыши и убедитесь в том, что текущие координаты по-прежнему «в нулях». Перейдите на клавиатуру. Используя только клавиатуру (клавиши
с изображением стрелок вверх, вниз, вправо, влево), установите в окне текущих координат следующие координаты по оси Х: 0, 3, 6, 12, 17. Всего (с осью симметрии) должно появиться пять вертикальных линий. Нажмите кнопку Горизонтальная прямая, установите ее в центр координат и аналогичным образом введите следующие координаты по оси Y: (0), (–15), (–23). Нажмите кнопку горизонтальные линии (рис.3.71).
Прервать команду. Всего будет три
3. Нажмите кнопку Дуга и на запрос системы Укажите точку центра дуги или введите координаты в поле Центр на Панели свойств введите координаты (0, –80). В окне Радиус введите величину 53. Нажмите Enter. Направьте курсор в точку пересечения дуги с крайней правой вертикальной вспомогательной линией. После захвата курсора ловушкой (появление косого креста) щелкните мышью и направьте курсор против часовой стрелки в точку пересечения дуги с крайней левой вертикальной линией. Зафиксируйте положение, щелкнув мышью (рис. 3.72). 4. Нажмите кнопку
Непрерывный ввод объектов, направьте курсор в точ-
196
Примеры создания конструкторской документации
Сборочный чертеж поршня
197
ку пересечения дуги с крайней правой вертикальной прямой и щелкните мышью. Аналогичным способом отметьте характерные точки чертежа. Восьмая точка должна быть на дуге (рис. 3.73). 5. Введите осевую линию симметрии (см. раздел 3.2.1, пункт 10). Удалите вспомогательные кривые и точки (рис. 3.74). 6. Перед тем как выполнить симметрию детали, необходимо сделать два скругления радиусом 1,6 мм и заштриховать. Нажмите кнопку и в окне Радиус введите радиус 1,6, нажмите клавишу Enter и выполните скругление. На
Рис. 3.78
Ввод отрезка и введите верхний горизонтальный отрезок с координатами (–6, 0) и (6, 0). Ввод геометрии масляной форсунки закончен (рис. 3.76). 8. После простановки размеров файл следует сохранить под другим именем, например Форсунка2.
3.3.4. Алгоритм сборки поршня
Рис. 3.77
компактной панели нажмите кнопку Штриховка. На Панели свойств в окне Шаг введите 2 и нажмите клавишу Enter, а в окне Угол по введите значение 45. После этого установите курсор внутрь области, подлежащей штриховке, щелкните мышью и нажмите кнопку Создать объект (рис.3.75). 7. Выполнение симметрии. Нажмите на клавиатуре Ctrl+A, затем в главном меню Редактор > Симметрия и укажите ось симметрии. Нажмите кнопку
Ниже представлена последовательность действий, позволяющих максимально быстро выполнить сборочный чертеж поршня. 1. Определение количества деталей, входящих в сборку. 2. Определение сопряженных базовых точек (общих точек соприкосновения деталей). 3. Сборка в файле с расширением frw. 4. Вставка из библиотеки стандартных деталей и узлов (гайки, шайбы, болты и т. д.). 5. Дорисовка недостающих деталей непосредственно в сборке. 6. Импортирование готовой сборки в выбранный формат чертежа. 7. Простановка габаритных и функциональных размеров, обозначение позиций, написание технических требований и заполнение основной надписи. Рассмотрим каждое действие подробнее. 1. Определение количества деталей, входящих в сборку. В сборку входят следующие детали:
198
Примеры создания конструкторской документации
Сборочный чертеж поршня
199
Рис. 3.79
¾ головка поршня; ¾ тронк; ¾ форсунка; ¾ пружина; ¾ гайка; ¾ шпилька; ¾ шайба; ¾ поршневой палец. 2. Определение сопряженных базовых точек. Под сопряженной базовой точкой понимается координата точки, принадлежащая двум сопрягаемым деталям. Такими точками могут быть следующие точки с координатами относительно тронка (рис. 3.77): ¾ точка сопряжения головки поршня с тронком, координаты (60, –7); ¾ точка сопряжения форсунки с тронком, координаты точно не заданы. Сопряжение осуществляется только с помощью привязки Пересечение; ¾ точка сопряжения оси шпильки, гайки и шайбы с тронком, координаты
Рис. 3.80
(40, –122). 3. Алгоритм сборки в файле с расширением frw. На инструментальной панели нажмите кнопку Открыть документ. Найдите папку Сборка поршня, которая была создана ранее, и откройте файл Головка поршня (рис. 3.78). После появления картинки (если файл был записан правильно, там не должно быть размеров) для выделения воспользуйтесь комбинацией горячих клавиш Копировать. На вопCtrl+A. На инструментальной панели нажмите кнопку рос системы Укажите положение базовой точки или введите координаты уста-
200
Примеры создания конструкторской документации
Сборочный чертеж поршня
Рис. 3.82
Рис. 3.83 Рис. 3.81
новите курсор в точке с координатами (60, –34) и щелкните мышью. Контролировать эти координаты можно на Панели свойств. На рис. 3.79 показана базовая точка сопряжения. Войдите в папку Сборка поршня и откройте файл Тронк, щелкните правой кнопкой мыши на поле чертежа и выберите в контекстном меню команду Вставить. Направьте курсор вместе с фантомом изображения головки поршня в область
Рис. 3.84
201
202
Примеры создания конструкторской документации
Сборочный чертеж поршня
203
Удалите лишние линии, оставшиеся от сопрягаемых деталей, выполняя ко-
Рис. 3.87
Рис. 3.85
манды Редактор > Удалить > Часть кривой и снова сохраните: Файл > Сохранить (рис. 3.80). Теперь нужно вставить форсунку. Для этого откройте файл Форсунка, вос-
Рис. 3.86
пользуйтесь командами Редактор > Выделить все и нажмите кнопку Копировать. На вопрос системы Укажите положение базовой точки или введите координаты установите курсор в точке пересечения оси симметрии форсунки и дуги. Щелкните левой кнопкой мыши. Откройте файл Сборка поршня, щелкните правой кнопкой мыши и выберите из контекстного меню команду Вставить. Направьте курсор вместе с фантомом изображения форсунки в точку пересечения радиуса 53 мм и оси тронка. Когда курсор попадет в ловушку (появление косого креста), щелкните левой кнопкой мыши и нажмите кнопку Прервать команду. Удалите лишние линии и сохраните Файл > Сохранить (рис. 3.81). 4. Вставка шайбы и гайки из библиотеки стандартных деталей. Для вставки крепежных деталей подключим конструкторскую библиотеку: Сервис > Подключить библиотеку. В появившемся диалоговом окне Добавить библиотеку, щелкните мышью по constr > Открыть. В главном меню появится новый пункт Библиотеки. Для вызова панели конструкторской библиотеки необходимо: Вид > Панели инструментов > Конструкторская библиотека. На панели инструментов, в ее нижней части, появится панель креРис. 3.88 пежных изделий (рис. 3.82).
точки сопряжения с координатами (60, –7). Когда курсор попадет в ловушку (появление косого креста), щелкните левой кнопкой мыши, нажмите кнопку Прервать команду и кнопку Показать все. В строке главного меню нажмите Файл > Сохранить как и в диалоговом окне Укажите имя файла для записи наберите Сборка поршня. Нажмите Сохранить.
204
Примеры создания конструкторской документации
Сборочный чертеж поршня
Для выбора шайбы нажмите следующие кнопки: Библиотеки > Конструкторская библиотека > Шайбы > Плоская шайба. В диалоговом окне Шайба плоская в окне Тип установите Нормальные, а в окне Диаметр стержня установите 10 и нажмите ОК (рис. 3.83). На экране появится фантом шайбы. На Панели свойств, в поле координат базовой точки, установите координаты (40, –122) и нажмите Enter. Не нажимая кнопку мыши, лишь ее вращением, установите угол
205
кнопку Прервать команду. Библиотечный элемент установится в указанную базовую точку (рис. 3.84). Для вставки гайки нажмите следующую последовательность команд: Биб-
лиотеки > Конструкторская библиотека > Гайки > Гайка ГОСТ 5918-73. В появившемся диалоговом окне в поле Диаметр установите 10. Поставьте галочку в окошках: Дополнительный размер под ключ, Шаг мелкий и Ось рисовать. В поле Материал выбрать – Сталь (рис. 3.85). Внизу диалогового окна представлены геометрические размеры гайки: шаг резьбы – 1.25, размер под ключ – 17, высота гайки – 12,4, диаметр описанной окружности – 18,7, количество прорезей – 6, длина прорези – 8,4, ширина прорезей – 2.8 и масса гайки – 14,03 г. После установки параметров гайки нажмите ОК. В левом верхнем угле экрана появится диалоговое окно ГАЙКА ГОСТ 5918—73 (рис. 3.86). В этом окне можно оперативно изменить параметры гайки, например, угол наклона и тип отображения. Изменения можно осуществить двойным щелчком мыши по выбранной строке. На экране появится фантом гайки, которую установите на шайбу в точке ее пересечения с осевой линией и, как только на Панели свойств появятся координаты (40, –123,6), щелкните мышью. Затем вращением гайки установите угол 270, зафиксируйте ее нажатием левой кнопкой мыши (рис. 3.87). 5. Дорисовка недостающих деталей непосредственно в сборке. Остальные детали, входящие в состав сборки поршня: шпилька, шплинт, пру-
Рис. 3.89
Рис. 3.90
270, зафиксируйте ее нажатием левой кнопкой мыши
и нажмите
206
Примеры создания конструкторской документации
жина и поршневой палец – проще дорисовать на сборке, чем выполнять отдельные чертежи с последующей вставкой.
Сборочный чертеж поршня
207
В окне Радиус окружности введите 1 и щелкните мышью по оси гайки. Отверстие под шплинт построено (рис. 3.88).
На панели Геометрия выберите команду Ввод отрезка и введите с помощью мыши два вертикальных отрезка с координатами. Первый отрезок (35, –136) и (35, –140). Второй отрезок (45, –136) и (45, –140). Нажмите кнопку Фаска и установите на Панели свойств в окне Длина 1 величину фаски 1,25 мм. Выполните указанную фаску на конце шпильки. Удалите линию внутри шпильки Редактор > Удалить > Часть кривой. Проведение условного обозначения резьбы. Выберите команду Ввод отрезка и
Рис. 3.92
Выполнение команды Симметрия. Нажмите кнопку Показать все. Затем Выделить > Рамкой и законченный сборочный узел (гайку, шайбу, шпильку и отверстие под шплинт) выделите рамкой. Далее Редактор > Симметрия и щелч-
Рис. 3.91
введите горизонтальный отрезок фаски основной линией, затем в окне Стиль выберите Тонкая. Установите курсор на угле фаски шпильки и опустите перпендикуляр на горизонтальную линию гайки. Аналогичную операцию проделайте для противоположной стороны шпильки. Не забудьте вернуться к основной линии. На панели геометрических построений нажмите кнопку Ввод окружности по двум точкам. На запрос системы Укажите первую точку на окружности или введите координаты щелкните мышью в точке пересечения оси с горизонтальной линией прорези гайки.
Преком мыши введите две точки на оси симметрии поршня, нажмите кнопку рвать команду. Удалите лишние линии и на второй шпильке. Проведите нижний горизонтальный отрезок поршня, который исчез в результате выполнения команды фаска. Вставка стандартных крепежных деталей из библиотеки закончена (рис. 3.89). Рассмотрим алгоритм дорисовки пружины. Для удобства работы при прорисовке мелких деталей следует увеличить изображение форсунки во весь экран. Установите привязку середина. Нажмите кнопку
Установка глобальных
привязок и установите флажок напротив слов Середина. Выберите команду Вертикальная прямая и установите ее примерно в середине основания места под
208
Примеры создания конструкторской документации
Рис. 3.93
пружину (карман форсунки). После захвата курсора ловушкой щелкните мышью. Сделайте то же самое и для другой стороны. В строке текущего состояния устаноГоризонтальная прямая и установивите шаг курсора 2 мм. Нажмите кнопку те ее в основание кармана форсунки. Щелкните мышью, затем уберите с нее руку и с помощью клавиши со стрелкой вверх введите семь горизонтальных прямых. После каждого нажатия клавиши не забывайте нажимать Enter. Нажмите кнопку Ввод окружности по центру и на запрос системы Укажите точку центра окружности установите курсор в середину основания кармана форсунки и в окне Радиус введите 2. Затем выделите введенную окружность: Выделить > Объект и щелкните мышью по окружности. После чего в строке главного меню
Сборочный чертеж поршня
209
Рис. 3.94
нажмите Редактор > Копия > Указанием. На запрос системы Укажите базовую точку выделенных объектов поместите курсор в центр выделенной окружности и вставьте копии окружностей в шахматном порядке (рис. 3.90). Нажмите кнопку Прервать команду. Удалите вспомогательные кривые и точки: Редактор > Удалить > Вспомогательные кривые и точки. Также удалите лишние линии, выходящие за рамки пружинного отсека: Редактор > Удалить > Часть кривой. Нажмите кнопку
Ввод
отрезка и, не отпуская левую кнопку мыши, выберите кнопку Отрезок, касательный к 2 кривым. Нажмите мышью на окружности, между которыми нужно
210
Примеры создания конструкторской документации
провести касательные линии.
Определение массы деталей
211
жмите кнопку Прервать команду (рис. 3.91). Подобную процедуру повторите для трех пар окружностей, затем удалите лишние линии. Нажмите кнопку Штриховка, в окне Шаг на Панели свойств установите 1, а в окне Угол – (–45). Щелкая левой кнопкой мыши, заштрихуйте окружности и зафиксируйте кнопкой Создать объект (рис. 3.92). Следующий этап дорисовки – установка поршневого пальца. Достаточно вставить в ось поршневого пальца окружность диаметром 30 мм (внутренний диаметр поршневого пальца), и заштриховать пространство между двумя окружностями. На Панели свойств установите шаг штриховки 3 с углом наклона 45. В строке меню нажмите Файл > Сохранить (рис. 3.93). Теперь импортируем готовую сборку в выбранный формат чертежа. Исходя из габаритных размеров сборочного чертежа, выбираем формат А3 с вертикальной ориентацией. В строке Главного меню выбрать следующую последовательность выполнения команд: Сервис > Параметры. В открывшемся диалоге выбрать вкладку Новые документы, на которой выбрать раскрывающийся список Графический документ и раскрыть его, нажав на маленький плюсик. Из раскрывшегося списка
Рис. 3.97 Рис. 3.96
Нажмите кнопку Создать объект столько раз, сколько требуется касательных линий. При этом пунктирные линии превращаются в сплошные. Потом на-
выбрать Параметры листа > Формат. В окне диалога Формат листа выбрать следующие настройки: Стандартный, Обозначение – А3, Кратность – 1, Ориентация – Вертикальная. Нажать ОК. Откройте файл Сборка поршня. Выполните команды Выделить > Все > Редактор > Копировать. На запрос системы Укажите положение базовой точки
212
Примеры создания конструкторской документации
Глава 4 Трехмерное моделирование
где формула?
Рис. 3.98
укажите центр поршневого пальца. Затем на инструментальной панели нажмите кнопку Создать и в диалоге Новый документ выберите Чертеж > ОК. Вызвать контекстное меню нажатием правой кнопки мыши и нажать левую кнопку мыши на слове Вставить. Щелкните правой кнопкой мыши и в контекстном меню выберите команду Вставить. Разместите сборку так, как показано на рис. 3.94. Далее проставим габаритные и функциональные размеры, обозначим позиции, напишем технические требования и заполним основную надпись. Вначале желательно ввести технические требования, а уж потом все остальное. Порядок ввода технических требований описан в главе 3.2.1, пункт 24: Вставка > Технические
4.1. 4.2. 4.3. 4.4. 4.5. 4.6. 4.7.
Основные элементы интерфейса ...... 216 Главное меню .................................... 217 Операции .......................................... 221 Вспомогательные построения ........... 256 Элементы обработки 3D-модели ....... 267 Сервис ............................................... 286 Основные панели .............................. 294
214
Трехмерное моделирование
215
требования > Ввод. Текст технических требований представлен на рис. 3.95. В строке текущего состояния нажмите кнопку
Сетка, установите при-
вязку по сетке, нажав кнопку . Сначала проставьте функциональные размеры – 5 (ход масляной форсунки), а затем габаритные: высота поршня 167 и его диаметр 160* как справочный размер. Порядок простановки горизонтальных и вертикальных размеров описан в главе 3.2.1, пункты 16–17. Обозначение позиций. На компактной панели нажмите кнопку Обозначение позиций. В поле Текст на Панели свойств появится цифра 1. Она означает первую позицию. На запрос системы Укажите начало полки щелкните мышью в месте предполагаемой полки, а второй щелчок сделайте на обозначаемой детали (в данном случае ей является головка поршня). Аналогичным образом проставьте все оставшиеся восемь позиций, отожмите кнопку Сетка и нажмите кнопку Прервать команду. Процедура заполнения основной надписи описана в главе 3.2.1, пункт 26. Окончательно оформленный сборочный чертеж показан на рис. 3.96.
Рис. 4.1
3.4. Определение массы деталей При проектировании любой конструкции необходимо вычислять массу каждой детали, входящую в сборку, узел или изделие. Как известно, она равна произведению объема тела на его удельный вес. Эти данные позволят оценить массу всего проектируемого изделия. При традиционном черчении процедура определения массы деталей сводилась к вычислениям совокупных объемов геометрических тел (в основном тел вращения), входящих в рассматриваемую деталь, с последующим вычитанием или сложением вычисленных объемов. При сложной конфигурации деталей этот процесс занимал много времени, к тому же конструктор часто упрощал схему расчета, что вело к существенным погрешностям определения объема детали. При компьютерном проектировании процесс вычисления объемов тел вращения занимает несколько секунд. Достаточно определить площадь тела вращения и расстояние от центра тяжести площади до оси вращения. В качестве примера определим массу впускного клапана. Проведите осевую линию на контуре клапана (рис. 3.7) и на панели переключения нажмите кнопку
Измерения, затем кнопку
Площадь. На экране
возникнет диалоговое окно Информация. На Панели свойств нажмите кнопку Отрисовать центр масс. Щелкните мышью на правой стороне клапана. Измеряемая площадь будет выделена красным цветом, а в диалоговом окне появится величина измеряемой площади 1483,024372 мм2 (рис. 3.97). После записи площади нажмите кнопку
Координаты точки, после чего ус-
Рис. 4.2
тановите курсор с тянущейся линией от центра координат в точку центра тяжести (она отмечена красным цветом) и щелкните мышью. В диалоговом окне появится результат расчета в полярных и декартовых координатах (рис. 3.98). Однако нас интересует только расстояние до оси Y, то есть координата Х, которая равна 6,643674 мм. Отсюда массу впускного клапана m определяем по формуле: В итоге масса впускного клапана при плотности стали 0,793 равна 0,49 кг. Аналогичным образом определите массы головки поршня, тронка и форсунки. При трехмерном моделировании масса проектируемой детали определяется автоматически. Несмотря на то что двухмерное моделирование позволяет вполне успешно решать стоящие перед большинством пользователей задачи, по мере развития новых техноло-
Рис. 4.3
216
Трехмерное моделирование
Основные элементы интерфейса
217
отрезки и дуги и построить проекции этих элементов на всех необходимых видах детали. Эта работа уже достаточно рутинна и не несет в себе творческого начала.
Рис. 4.5
Рис. 4.4
гий все отчетливее проявляются серьезные ограничения, присущие плоскому (2D) проектированию. Основной недостаток 2D систем заключается в том, при создании плоского чертежа конструктору приходится мыслить не в терминах проектируемой детали, а в терминах традиционного набора геометрических примитивов – отрезок, дуга, окружность и т. д. Например, для построения объемной модели конструктор должен разложить ее на отдельные
Если возникает необходимость внести в деталь какие-либо изменения, то их необходимо заново отобразить на всех видах детали, что опять связано с большими затратами времени. Ограничения 2D-систем особенно наглядно проявляются, когда поверхность детали имеет сложную форму или когда необходимо построить аксонометрическую проекцию. Большая трудоемкость построения сложных поверхностей и аксонометрических проекций может заставить конструктора отказаться от их изображения или упростить форму детали. В первом случае это затрудняет понимание проекта, во втором – снижает привлекательность изделия с точки зрения потребителя. Приведенные выше примеры позволяют сделать вывод, что использование только лишь двухмерных систем как средства проектирования и подготовки чертежей порождает серьезные проблемы и замедляет выпуск новых изделий. Общим принципом твердотельного моделирования является выполнение бу-
218
Трехмерное моделирование
левых операций над объемными телами, включающих в себя, объединение, вычитание и пересечение. Принцип формообразования объемных геометрических элементов определяется перемещением плоской фигуры, называемой эскизом, в пространстве. В зависимости от вида перемещений: прямолинейное, криволинейное и вращательное – образуются соответствующие объемы. Так, прямолинейное перемещение порождает призмы или пирамиды. Криволинейные перемещения позволяют создать широкий спектр объемов, ограниченных криволинейными поверхностями. Вращением плоской фигуры создаются тела вращения. Комбинацией указанных перемещений, называемых операцией, и формой эскиза можно создавать объемы практически неограниченной формы. Система КОМПАС располагает весьма эффективными средствами 3D-моделирования, которые позволяют создавать трехмерные модели самых сложных деталей и сборок (рис. 4.1). В любой момент непосредственно на экране монитора конструктор может выполнить разрез модели (рис. 4.2). После построения ЗD-модели детали или сборки, либо непосредственно в ходе построения, конструктор может получить ее чертеж, избежав таким образом рутинного создания видов средствами плоского черчения. Для этого нужно лишь указать необходимые виды, провести линии разрезов или сечений. Плоский чертеж будет создан автоматически и с абсолютной точностью, независимо от сложности модели. Полученный таким образом документ можно дорабатывать встроенными в систему средствами 2D-черчения: проставить размеры, обозначения позиций, заполн и т ь основную надпись или подготовить спецификацию (рис. 4.3). В КОМПАС-ЗD объемные модели и плоские чертежи ассоциированы между собой. Это означает, что любое изменение, внесенное в модель, будет немедленно и точно отражено на всех видах чертежа (рис. 4.4). КОМПАС-ЗD располагает средствами редактирования модели, которые позволяют задавать параметрические связи и ассоциации как между отдельными элементами деталей, так и между деталями в сборочных единицах. Это дает возможность быстро вносить изменения в проект и создавать различные варианты как отдельных деталей, так и всего изделия в целом.
Рис. 4.6
4.1. Основные элементы интерфейса
Главное меню
219
Основные названия элементов интерфейса мало отличаются от интерфейса, используемого при 2D моделирования. Названия этих элементов показаны на рис. 4.5. Однако при 3D-моделировании состав панели переключений и компактная панель принципиально отличаются. Кроме этого, добавлена новая панель – Дерево построения. В указанной панели отражается весь процесс построения модели. В состав Инструментальных панелей и Главного меню вошли дополнительные команды, необходимые для трехмерного моделирования.
4.2. Главное меню В начале строки главного меню находится кнопка Деталь, означающая, что система находится в режиме трехмерного моделирования. Такие пункты главного меню, как
Рис. 4.9
Рис. 4.7
Рис. 4.8
Файл, Окно, Справки и Библиотеки, аналогичны пунктам режима двухмерного моделирования и поэтому здесь не рассматриваются. Остальные пункты меню Редактор, Вид, Операции, Сервис имеют иное содержание и используются при построении 3D-моделей.
4.2.1. Редактор Этот пункт главного меню в режиме 3D-моделирования имеет две команды: Редактировать и Удалить. Он доступен, если выделена одна операция или плоскость в Дереве построения, и вызывает процесс редактирования параметров выделенного объекта. Команда Редактировать позволяет изменить параметры выбранного объекта.
220
Трехмерное моделирование
Операции
После вызова команды на Панели свойств появляются те же элементы управления, что и при создании объекта. Отредактируйте нужные параметры и нажмите кнопку Создать объект на Панели специального управления. После этого модель будет перестроена в соответствии с новыми параметрами отредактированного объекта. Если команда Редактировать вызвана для эскиза, то система перейдет в режим 2D-моделирования и позволит отредактировать этот эскиз. Признаком того, что режим редактирования
модели, в котором можно изменить текущую ориентацию на стандартную или пользовательскую ориентацию из списка, а также сохранить текущую ориентацию в списке (рис. 4.8). Другим способом задания нужной ориентации модели является выбор нужной команды из меню кнопки Ориентация (рис. 4.9). Команды этого меню можно расположить в виде кнопок на отдельной панели и поместить ее в любом удобном
эскиза включен, является отображение нажатой кнопки Эскиз на Панели текущего состояния. Завершив изменение эскиза, отожмите кнопку. После этого модель перестроится в соответствии с новыми параметрами эскиза. Команда Удалить позволяет удалить выделенный объект (формообразующий элемент, эскиз, конструктивную ось, плоскость и т. д.) или несколько выделенных объектов. Если на удаляемом объекте базируются другие объекты (например, на удаляемой плоскости изображен эскиз, на основе которого создан формообразующий элемент), то на экране появляется диалог-предупреждение. В нем перечислены элементы, которые затрагивает операция удаления. Вы можете отказаться от удаления или подтвердить его. Обратите особое внимание на то, что отменить удаление объекта в документе-модели невозможно. Поэтому командой удаления нужно пользоваться очень осторожно. Если требуется оценить вид модели или произвести расчеты, получить изображение модели без каких-либо объектов, эти объекты не следует удалять. Их нужно исключить из расчетов.
месте. Для этого «перетащите» меню кнопки мышью за заголовок в любом направлении. Будет сформирована панель Ориентация. Панель Ориентация не содержит кнопки для задания пользовательских ориентаций модели. Обратите внимание на отличие этой панели от остальных инструментальных панелей: состав и порядок кнопок на ней изменить невозможно.
Рис. 4.10
221
4.2.4. Отображение
4.2.3. Ориентация
При работе в системе КОМПАС доступны несколько тиРис. 4.11 пов отображения модели (рис. 4.10). К таким типам относятся: Каркас, Без невидимых линий, Невидимые линии тонкие, Полутоновое, Полутоновое с каркасом, Перспектива. Команда Быстрое отображение линий управляет режимом быстрого отображения линий модели. При включенном режиме ускоряется отрисовка линий, изображающих модель без невидимых линий, с тонкими невидимыми линиями или в каркасном отображении. Ускорение прорисовки модели достигается благодаря применению так называемого графического способа расчета линий модели. При отключенном режиме быстрого отображения этот расчет ведется математически. Математический расчет дает несколько более точный результат, но требует гораздо больше времени. Ускорение отрисовки особенно заметно во время сдвига или поворота модели: он становится быстрее и выглядит более «плавным», то есть приближается к перемещению в реальном времени. Чтобы выбрать тип отображения, вызовите команду Вид – Отображение и укажите нужный вариант. Вы можете также воспользоваться кнопками на панели Вид. Какой бы тип отображения ни был выбран, он не оказывает влияния на свойства модели. Например, при выборе каркасного отображения модель модели остается сплошной и твердотельной (а не превращается в набор «проволочных» ребер), просто ее поверхность и материал не показываются на экране.
Команда Ориентация позволяет изменить текущую ориентацию модели в пространстве. Для вызова команды выберите ее название из меню Вид или нажмите
4.2.5. Перестроить
4.2.2. Вид В этом пункте меню находятся команды, управляющие отображением инструментальных панелей. Состав меню и панелей зависит от типа активного документа. Меню Вид содержит подменю из 20 команд, объединенных в 7 блоках (рис. 4.6). В первом блоке находятся команды Дерево построения и Строка сообщений. Позволяет включить или выключить показ Дерева построения или Строку сообщений в окне активного документа. Наличие флажков означает включение команды, отсутствие – выключение. Панель инструментов имеет подменю из 16 панелей (рис. 4.7). Наличие или отсутствие флажков указывает на включение или выключение этих панелей в составе активного окна документа. Команды Масштаб, Сдвинуть, Приблизить, Показать все и Обновить изображение рассмотрены в разделе 2.4.2.
кнопку
Ориентация на панели Вид. На экране появится диалог ориентаций
Команда Перестроить позволяет перестроить деталь. Для вызова команды на-
222
Трехмерное моделирование
жмите кнопку Перестроить на панели Вид или выберите ее название в меню Вид. Перестроение может потребоваться, например, если произошло изменение порядка построения детали. Удобный прием редактирования модели – «перетаскивание» объектов мышью в Дереве построения. Таким образом можно быстро изменить порядок построения. Чтобы переместить элемент в Дереве построения, подведите к нему курсор, нажмите левую кнопку мыши и, не отпуская ее, переме-
Операции
223
Элемент невозможно переместить выше исходного или ниже производного объекта в Дереве построений. После вызова команды деталь перестраивается в соответствии с новым порядком построения.
4.3. Операции В этом пункте Главного меню содержатся команды для построения трехмерных моделей. Пункт Операции имеет список из 21 команды, которые расположены в пяти блоках (рис. 4.11). В первом блоке имеются команды Эскиз и Эскиз из библиотеки. В первом случае эскиз делается вручную, во втором – выбирается из библиотеки.
Рис. 4.13
Во втором блоке находятся 8 команд формообразования 3D-модели по его эскизу: Операция, Деталь-заготовка, Приклеить, Вырезать, Пространственные кривые, Поверхность, Ось и Плоскость. В третьем блоке находится единственная команда – Линия разъема, предназначенная для разбиения граней. Четвертый блок содержит семь команд: Фаска, Скругление, Отверстие, Ребро жесткости, Уклон, Оболочка и Сечение. Указанные команды предназначены для обработки уже полученной трехмерной модели. В последнем, пятом, блоке приводятся команды, позволяющие проводить копирование 3D-моделей различными способами: Массив элементов, Зеркальный мас-
Рис. 4.14
Рис. 4.12
щайте курсор в место предполагаемого размещения элемента. Курсор при этом принимает вид стрелки, указывающей положение элемента. Когда нужное положение элемента будет достигнуто, отпустите кнопку мыши. Пиктограмма элемента размещается в Дереве построения на указанном месте и помечается красной «галочкой». Это означает, что изменения в порядке построения еще не переданы в модель – изображение в окне осталось прежним. Чтобы перестроить модель, нажмите кнопку на панели Вид или выберите название команды из меню Операции. После вызова команды модель перестраивается – изображение в окне изменяется в соответствии с внесенным изменением, а «галочка» в Дереве построения исчезает. При перемещении элементов учитывается их иерархия.
сив и Зеркально отразить все.
4.3.1. Эскиз Команда Эскиз позволяет перейти в режим эскиза. Команда доступна, если выделен какой-либо эскиз или плоский объект. Эскиз на Панели теДля вызова команды нажмите кнопку кущего состояния или выберите ее название из меню Операции. Если кнопка Эскиз останется нажатой, то это свидетельствует о том, что система находится в режиме редактирования Рис. 4.15
224
Трехмерное моделирование
Операции
эскиза. Этот режим очень похож на режим работы во фрагменте. В нем доступны все команды построения графических объектов, команды параметризации, измерения и т. д. Иск л ю ч е н и е составляют команды создания таблиц и простановки некоторых обозначений (например, обозначения шероховатости Рис. 4.16 или стрелки направления взгляда), так как эти обозначения не могут быть учтены при создании формообразующего элемента на основе эскиза. Порядок построения в эскизах таких геометрических объектов, как прямоугольники, многоугольники и ломаные, ничем не отличается от порядка построения аналогичных объектов в графическом документе. Однако результатом построения являются не единые объекты, а наборы отрезков, составляющие построенные прямоугольники, многоугольники или ломаные. После создания эскиза для возвращения в режим работы с 3D-деталью вызовите из контекстного меню команду Эскиз или отожмите кнопку текущего состояния.
225
Рис. 4.17
тырьмя операциями: Выдавливания, Вращения, Кинематическая и По сечениям (рис. 4.13).
4.3.3.1. Операция выдавливания
Эскиз на панели
4.3.2. Эскиз из библиотеки Команда Эскиз из библиотеки позволяет создать на выделенной плоскости или плоской грани новый эскиз, используя в качестве изображения в нем фрагмент из библиотеки. После вызова команды Плоскость XY ⇒ Операции ⇒ Эскиз из библиотеки на вкладке Параметры, Панели свойств появляется панель выбора эскиза из библиотеки, указанной в диалоге настройки библиотек (рис. 4.12). Библиотека эскизов представляет собой библиотеку фрагментов КОМПАС (файл с расширением *.lfr). Фрагмент, название которого выделено в списке, показывается в области просмотра на плоскости выбора эскиза. При выделении фрагмента его фантом показывается в окне модели. По умолчанию точка начала библиотечного фрагмента совпадает с началом координат эскиза, а угол поворота фрагмента равен нулю. Чтобы изменить расположение фрагмента, введите нужные значения в поля т и Угол на вкладке Параметры. Вы можете задать название и цвет эскиза, используя элементы управления на вкладке Свойства, расположенной на Панели свойств. Выбрав эскиз и закончив его настройку, нажмите кнопку Создать объект на Панели специального управления. Графические объекты из библиотечного фрагмента будут скопированы в новый эскиз. Система вернется в режим работы с деталью. Вставленный из библиотеки эскиз теряет связь со своим источником. Порядок его дальнейшего редактирования не отличается от порядка редактирования других эскизов.
4.3.3. Операция Формообразующее перемещение эскиза, в результате которого образуется объемный элемент, называется Операцией. Система КОМПАС располагает че-
Рис. 4.18
Команда Выдавливания позволяет создать основание детали, представляющее собой тело выдавливания. Тело выдавливания образуется путем перемещения эскиза в направлении, перпендикулярном его плоскости. Команда доступна, если Операция выдаввыделен один эскиз. Для вызова команды нажмите кнопку ливания на инструментальной панели редактирования детали или выберите ее название из меню Операции с помощью списка Направление, расположенного на вкладке Параметры Панели свойств (рис. 4.14). Задайте направление, в котором требуется выдавливать эскиз: Прямое направление, Обратное направление, Два направления и Средняя плоскость (рис. 4.15). Выберите способ определения глубины выдавливания из списка Способ: На расстояние, Через все, До вершины, До поверхности, До ближайшей поверхности (рис. 4.16). Выбор варианта На расстояние означает, что выдавливание может произво-
226
Трехмерное моделирование
Операции
диться только на заданное расстояние. Выбор варианта Через все означает, что глубина выдавливания определяется автоматически: эскиз выдавливается до гра-
227
Чтобы наклонить боковые грани элемента выдавливания, выберите направление уклона с помощью переключателя Уклон 1 и введите значение Угла . Если было выбрано выдавливание в двух направлениях, то способ определения глубины выдавливания и числовые параметры (в полях Расстояние 2, Угол 2 и Уклон 2) требуется задать дважды – для прямого и обратного направлений.
Рис. 4.21 Рис. 4.19
ни, наиболее удаленной от плоскости эскиза в направлении выдавливания. Вариант До вершины означает, что глубина выдавливания определяется автоматически по положению указанной пользователем вершины: плоскость, ограничивающая элемент, должна «заходить» за вершину или «не доходить» до нее на заданное расстояние. При выборе варианта До вершины требуется указать эту вершину в окне детали (указанная вершина подсвечивается). Выбор варианта До поверхности означает, что глубина выдавливания определяется автоматически по положению указанной пользователем поверхности: поверхность, ограничивающая элемент, должна «заходить» за поверхность или «не
Рис. 4.20
доходить» до нее на заданное расстояние. Форма «торца» элемента повторяет форму указанной поверхности. При выборе варианта До поверхности требуется указать эту поверхность (плоскость, грань) в окне детали (указанная поверхность подсвечивается). Если указанная грань криволинейная, проекция выдавливаемого эскиза должна полностью принадлежать этой грани. Выбор варианта До ближайшей поверхности означает, что глубина выдавливания определяется автоматически: эскиз выдавливается до грани, наименее удаленной от плоскости эскиза в направлении выдавливания. Форма «торца» элемента повторяет форму ограничивающей его поверхности. Этот вариант не доступен при создании основания детали. Ввод глубины выдавливания осуществляется в поле стояние 1 на вкладке Параметры.
Рас-
Если был выбран вариант Средняя плоскость, то параметры задаются один раз. При этом возможно выдавливание только на расстояние, и заданное расстояние понимается как общая глубина выдавливания (то есть в каждую сторону откладывается его половина). Параметры уклона считаются одинаковыми в обоих направлениях. Управление построением тонкостенных элементов всех типов (выдавливания, вращения, по сечениям и кинематического) производится на вкладке Тонкая стенка Панели свойств (рис. 4.17). Укажите способ задания толщины стенки с помощью списка Тип построения тонкой стенки. Выбор варианта Нет означает отказ от создания тонкой стенки. Для создания тонкой стенки введите нужное значение в поле Толщина стенки. Если выбрано создание тонкой стенки в двух направлениях, толщину требуется ввести дважды (для направлений внутрь и Рис. 4.22 наружу). Если поверхность тела была выбрана в качестве средней плоскости стенки, то введенное значение толщины считается общим (в каждом направлении откладывается его половина). Изменение толщины стенки или способа ее определения отображается на фантоме элемента в окне детали. Это позволяет оценить правильность задания параметров стенки и при необходимости откорректировать их. Настройка свойств поверхности производится на вкладке Свойства Панели свойств (рис. 4.18). В поле Наименование автоматически введено название операции. Оно будет отображаться в Дереве построения. Для изменения цвета модели включите опцию Использовать цвет детали. Цвет выбирается из раскрывающегося списка Цвет. Список доступен при выключенной опции Использовать цвет детали. Чтобы задать оптические свойства поверхности, переместите на нужное расстояние соответствующий «ползунок». Числовое значение параметра будет отображаться в справочном поле. Настройка
228
Трехмерное моделирование
оптических свойств доступна при выключенной опции Использовать цвет детали. В окне просмотра отображается сфера с заданными свойствами поверхности: Общий цвет, Диффузия, Зеркальность, Блеск, Прозрачность и Излучение. Это позволяет визуально оценить внесенные изменения. Если при выполнении операции в модели не создаются новые поверхности, настройка цвета и оптических свойств, сделанная на этой вкладке, никак не отражается на внешнем виде модели. Чтобы подтвердить выполнение операции, нажмите кнопку Создать объект на Панели специального управления. Пример операции выдавливания шестиугольника в двух направлениях (с уклоном 45 в одном и 0 в другом), показан на рис. 4.19.
Операции
229
выбрано создание тонкой стенки в двух направлениях, толщину требуется ввести дважды (для направлений внутрь и наружу). Если поверхность тела была выбрана в качестве средней плоскости стенки, то введенное значение толщины считается общим (в каждом направлении откладывается его половина). Изменение толщины стенки или способа ее определения отображается на фантоме элемента в окне детали. Это позволяет оценить правильность задания параметров стенки и при необходимости откорректировать их. Настройка свойств поверхности элемента осуществляется аналогично рис. 4.18. Чтобы подтвердить выполнение операции, нажмите кнопку специального управления.
на Панели
4.3.3.2. Операция вращения Команда Операция вращения позволяет создать основание детали, представляющее собой тело вращения. Команда доступна, если выделен один эскиз. Для вызова команды нажмите кнопку Операция вращения на инструментальной панели редактирования детали или выберите ее название из меню Операции.
Рис. 4.24
Рис. 4.23
Группа переключателей Способ на вкладке Параметры Панели свойств позволяет выбрать способ построения тела (тороид или сфероид), если вращаемый контур не замкнут (рис. 4.20). Укажите направление вращения контура, выбрав нужную строку в списке Направление: Прямое направление, Обратное направление, Два направления и Средняя плоскость. Затем задайте угол, на который будет производиться вращение. Для вращения в двух направлениях угол требуется ввести дважды – для прямого и обратного направлений. Если был выбран вариант Средняя плоскость, то угол задается один раз. При этом он воспринимается системой как общий угол (то есть в каждую сторону откладывается его половина). Управление построением тонкостенных элементов производится на вкладке Тонкая стенка Панели свойств (рис. 4.21). Укажите способ задания толщины стенки с помощью списка Тип построения тонкой стенки. Выбор варианта Нет означает отказ от создания тонкой стенки. Для задания толщины введите нужное значение в поле Толщина стенки. Если
Прервать построение основания можно, нажав кнопку Прервать команду на Панели специального управления или клавишу Esc. Пример выполнения команды вращения круга, в результате чего образуется тор, показан на рис. 4.22.
4.3.3.3. Операция кинематическая Эта команда позволяет создать основание детали, представляющее результат перемещения эскиза-сечения вдоль выбранной траектории. При выполнении кинематической операции или построении кинематической поверхности используются как минимум два эскиза; в одном из них изображено сечение кинематического элемента (кинематической поверхности), в остальных – траектория движения сеч е н и я . В эскизе-сечении может быть только один контур, который может быть разомкнутым или замкнутым. Если траектория состоит из одного эскиза, должны выполняться следующие условия: в эскизе-траектории может быть только один контур, контур может быть разомкнутым или замкнутым, в разомкнутом контуре его начало должно лежать в плоскости эскиза-сечения, в замкнутом контуре он должен пересекать плоскость эскиза-сечения.
230
Трехмерное моделирование
Если траектория состоит из нескольких эскизов, должны выполняться следующие условия: ¾ в каждом эскизе-траектории может быть только один контур; ¾ контур должен быть разомкнутым; ¾ контуры в эскизах должны соединяться друг с другом последовательно (начальная точка одного совпадает с конечной точкой другого); ¾ если эскизы образуют замкнутую траекторию, то она должна пересекать плоскость эскиза-сечения; ¾ если эскизы образуют незамкнутую траекторию, то ее начало должно лежать в плоскости эскиза-сечения. Для вызова команды нажмите кнопку Кинематическая операция на инструментальной панели редактирования детали или выберите ее название из меню Операции. Группа переключателей Движение сечения позволяет выбрать один из трех типов перемещения сечения вдоль траектории: Сохранять угол наклона, Параллельно самому себе и Ортогонально траектории. Для указания объектов выполнения операции следует нажать кнопку Сечение, затем определить траекторию, нажав кнопку Траектория. Построение тонкостенного кинематического элемента и настройка свойств поверхности элемента ничем не отличаются от рассмотренных выше операций
Операции
231
по сечениям. Команда доступна, если в детали существует хотя бы два эскиза. Требования к эскизам элемента по сечениям следующие: Рис. 4.26 ¾ эскизы могут быть расположены в произвольно ориентированных плоскостях; ¾ эскиз начального (конечного) сечения может содержать контур или точку; ¾ эскиз промежуточного сечения может содержать только контур; ¾ контур в эскизе может быть только один; ¾ контуры в эскизах должны быть или все замкнуты, или все разомкнуты. Требования к эскизу осевой линии следующие: ¾ в эскизе может быть только один контур; ¾ контур может быть разомкнутым или замкнутым; ¾ контур должен пересекать плоскости всех эскизов; ¾ эскиз должен лежать в плоскости, не параллельной плоскостям эскизов сечений. Операция по сечениям на инструДля вызова команды нажмите кнопку ментальной панели редактирования детали или выберите ее название из меню Операции. Чтобы задать сечения элемента, нажмите кнопку Сечения на вкладке Параметры Панели свойств и укажите нужные эскизы в Дереве построения или в окне модели (рис. 4.24). Перечень эскизов в порядке их указания появляется в окне Список сечений. В этом же порядке сечения будут соединены при построении элемента. Чтобы изменить порядок следования сечений или удалить какие-либо из них, воспользуйтесь кнопками над списком. Чтобы задать осевую линию – линию, задающую общее направление построения элемента, нажмите кнопку
на вкладке Параметры и укажите нужный
Рис. 4.27 Рис. 4.25
выдавливания и вращения. Пример выполнения кинематической операции показан на рис. 4.23, где изображено движение эскиза-сечения по U-образной траектории.
4.3.3.4. Операция по сечениям Команда Операция по сечениям позволяет создать основание детали, указав несколько его сечений, изображенных в разных эскизах. Если необходимо, можно указать направляющую – контур, задающий направление построения элемента
объект. В качестве осевой линии может использоваться любая пространственная или плоская кривая, например криволинейное ребро, спираль, сплайн, контур в эскизе. Если осевой линией является контур в эскизе, то он должен подчиняться перечисленным требованиям. Если осевая линия выбрана неверно, ее можно указать повторно, не выходя из команды. Просто щелкните мышью на нужном объекте. Выделение с ранее указанной кривой будет снято, выбранной для выполнения операции окажется вновь
232
Трехмерное моделирование
Рис. 4.28
Операции
указанная кривая. Операция по сечениям может быть выполнена и без указания осевой линии. В Списке сечений начальное и конечное сечения служат для управления способом построения тела у их границы. Группа переключателей Траектория позволяет выбрать способ определения порядка соединения сечений. Активиза-
233
таль-заготовка на инструментальной панели редактирования детали или выберите ее название в меню Операции. После этого на экране появляется диалог выбора файлов, в котором требуется указать нужную деталь. Вы можете вставить в текущий файл деталь-заготовку, сохранив или не сохра-
ция переключателя Автоматическая генерация траектории означает, что система автоматически определит, какие точки сечений соединять при построении элемента. Активизация переключателя Генерация траектории по указанным точкам означает, что эскизы будут соединены по точкам, ближайшим к точкам их указания. Если эскизы указываются в Дереве построения модели, срабатывает алРис. 4.29 горитм автоматической генерации пути. Если сечения не выпуклые, указывайте траекторию вручную. С помощью группы переключателей Режим (см. рис. 4.23) можно указать, требуется ли построение замкнутого тела по сечениям либо не требуется . Построение тонкостенного кинематического элемента и настройка свойств поверхности элемента ничем ни отличаются от рассмотренных выше операций выдавливания и вращения, кроме следующего условия. Построение тонкостенного тела по сечениям возможно, если все только эскизы-сечения содержат контуры. Использовать эскизы, содержащие точки, для создания такого элемента нельзя. Пример использования операции по сечениям для целого и тонкостенного
Рис. 4.31
нив ее связь с файлом-источником. Для выбора нужного варианта служит переключатель Способ вставки на вкладке Параметры Панели свойств (рис. 4.26). Включение опции Зеркальная деталь позволяет получить основание текущей детали в виде зеркальной копии детали-заготовки. Зеркальное отображение при этом производится относительно плоскости XOY. Деталь-заготовка (или ее зеркальная копия) будет вставлена в текущий файл и принята за основание детали. В Дереве построения появится пиктограмма, соот-
Рис. 4.32
ветствующая способу вставки. Пиктограмма детали-заготовки, сохраняющей связь со своим файлом-источником, имеет вид
. Пиктограмма детали-заготов-
4.3.4. Деталь-заготовка
ки, утратившей связь с файлом-источником, имеет вид . Последующая работа с основанием («приклеивание» и «вырезание» дополнительных объемов, построение фасок, отверстий и т. д.) ничем не отличается от работы с основанием, полученным путем операции над эскизом. Редактировать элементы заготовки в модели невозможно. Изменить элементы можно только у детали-заготовки, сохраняющей связь со своим файлом-источником, и только в самом файле-источнике.
Команда Деталь-заготовка позволяет создать основание детали, использовав в качестве заготовки существующую деталь. Эта команда доступна, если в текущей
4.3.5. Команда Приклеить
Рис. 4.30
тела показан на рис. 4.25.
модели еще нет основания детали. Для вызова команды нажмите кнопку
Де-
После образования основания детали любым из четырех возможных способов: выдавливанием, вращением, кинематическим способом и по сечениям – дальнейшее
234
Трехмерное моделирование
Операции
235
преобразование детали идет с использованием команд Приклеить и Вырезать. Приклеить необходимый элемент к основанию детали можно также любыми четырьмя возможными способами. Поэтому эта команда имеет подменю из четырех команд: Выдавливанием, Вращением, Кинематически и По сечениям (рис. 4.27).
4.3.5.1. Приклеить выдавливанием Команда Приклеить выдавливанием позволяет добавить к детали формообразующий элемент, представляющий собой тело выдавливания. Команда доступна, если выделен один эскиз. Требования к эскизу приклеиваемого элемента выдавливания следующие: ¾ в эскизе приклеиваемого элемента выдавливания может быть один или несколько контуров; ¾ допускается любой уровень вложенности контуров. Для вызова команды нажмите кнопку Приклеить выдавливанием на инструментальной панели редактирования детали или выберите ее название из меню Операции. С помощью списка Направление на вкладке Параметры Панели свойств задайте направление, в котором требуется выдавливать эскиз (рис. 4.28). Выберите способ определения глубины выдавливания из соседнего списка Способ (рис. 4.29). Введите величину, характеризующую глубину выдавливания, в поле Расстоя-
Рис. 4.33
ние на вкладке Параметры. Чтобы наклонить боковые грани элемента выдавливания, выберите направле-
Рис. 4.34
ние уклона с помощью переключателя Уклон. Этот переключатель имеет два положения: Наружу и Внутрь. Введите значение угла наклона в поле Угол. Если было выбрано выдавливание в двух направлениях, то способ определения глубины выдавливания и числовые параметры (расстояние выдавливания, угол и направление уклона) требуется задать дважды – для прямого и обратного направлений. Если был выбран вариант Средняя плоскость, то параметры задаются один раз. При этом возможно выдавливание только на расстояние. Заданное расстояние понимается как общая глубина выдавливания (то есть в каждую сторону откладывается его половина). Параметры уклона считаются одинаковыми в обоих направлениях. Управление построением тонкостенных производится на вкладке Тонкая стенка Панели свойств (рис. 4.30). Укажите способ задания толщины стенки с помощью списка Тип построения тонкой стенки. Выбор варианта Нет означает отказ от создания тонкой стенки. Введите нужное значение в поле Толщина стенки. Если выбрано создание тонкой стенки в двух направлениях, толщину требуется ввести дважды (для направлений внутрь и наружу). Если поверхность тела была выбрана в качестве средней плоскости стенки, то введенное значение толщины считается общим (в каждом направлении откладывается его половина). Изменение толщины стенки или способа ее определения отображается на фантоме элемента в окне детали (рис. 4.31). Это позволяет оценить правильность задания параметров стенки и при необходимости откорректировать их. Если контуры в эскизах элемента выдавливания, кинематического или по сечениям не замкнуты (а также при создании тороида вращением незамкнутого
236
Трехмерное моделирование
контура), может быть построен только тонкостенный элемент. В этих случаях вариант Нет в списке Тип недоступен. Использование команды Приклеить выдавливанием показан на примере приклеивания, к шестерне, выдавливания окружности с уклоном внутрь без создания тонкой стенки (рис. 4.32).
4.3.5.2. Приклеить вращением Команда Приклеить вращением позволяет добавить к детали формообразующий элемент, представляющий собой тело вращения. Команда доступна, если выделен один эскиз. Требования к эскизу приклеиваемого элемента вращения следующие: ¾ ось вращения должна быть изображена в эскизе отрезком со стилем линии «Осевая»; ¾ ось вращения должна быть одна; ¾ в эскизе приклеиваемого или вырезаемого элемента вращения может быть один или несколько контуров; ¾ допускается любой уровень вложенности контуров; ¾ ни один из контуров не должен пересекать ось вращения (отрезок со стилем линии «Осевая» или его продолжение); ¾ все контуры должны лежать по одну сторону от оси вращения. Для вызова команды нажмите кнопку Приклеить вращением на инструментальной панели редактирования детали или выберите ее название из меню Операции.
Рис. 4.35
Группа переключателей Способ на вкладке Параметры Панели свойств позволяет выбрать способ построения элемента, если вращаемый контур не замкнут. Для указания направления вращения контура нужно выбрать нужную строку в списке Направ-
ление . Задайте угол, на который будет производиться вращение. Для вращения в двух направлениях угол требуется ввести дважды – для прямого и обратного направлений. Если был выбран вариант Средняя плоскость, то угол задается один раз. При этом он воспринимается системой как общий угол (то есть в каждую сторону откладывается его половина). Построение тонкостенного кинематического элемента и настройка свойств поверхности элемента ничем ни отличаются от рассмотренных выше операций.
Операции
237
Использование команды Приклеить вращением к модели-основанию, созданной методом сечений, показан на примере приклеивания ручки к кувшину (рис. 4.33). Использование этой же команды, но с выбором команды Тонкая стенка показано на рис. 4.34. Приклеивание вращением сделано к модели-основанию, созданной методом выдавливания прямоугольника со скругленными углами с образованием тонкой стенки.
4.3.5.3. Приклеить кинематически Команда Приклеить кинематически позволяет добавить к детали формообразующий элемент, представляющий собой результат перемещения эскиза-сечения вдоль траектории. Команда доступна, если в детали существует хотя бы один не задействованный в других операциях эскиз. Требования к эскизу-сечению приклеиваемого кинематического элемента следующие: ¾ в эскизе-сечении может быть только один контур; ¾ контур может быть разомкнутым или замкнутым. Траектория, вдоль которой перемещается эскиз-сечение, состоящая из одного эскиза, имеет следующие требования: ¾ в эскизе-траектории может быть только один контур; ¾ контур может быть разомкнутым или замкнутым; ¾ если контур разомкнут, его начало должно лежать в плоскости эскиза-сечения; ¾ если контур замкнут, он должен пересекать плоскость эскиза-сечения. Если траектория состоит из нескольких эскизов, должны выполняться следующие условия: ¾ в каждом эскизе-траектории может быть только один контур; ¾ контур должен быть разомкнутым; ¾ контуры в эскизах должны соединяться друг с другом последовательно (начальная точка одного совпадает с конечной точкой другого); ¾ если эскизы образуют замкнутую траекторию, то она должна пересекать плоскость эскиза-сечения; ¾ если эскизы образуют незамкнутую траекторию, то ее начало должно лежать в плоскости эскиза-сечения. Приклеить кинематически на инстДля вызова команды нажмите кнопку рументальной панели редактирования детали или выберите ее название из меню Операции. Чтобы задать эскиз-сечение, нажмите кнопку на вкладке Параметры Панели свойств и укажите нужный эскиз в Дереве построения или в окне модели. Название эскиза появится в справочном поле вкладки.
238
Трехмерное моделирование
Операции
239
перпендикулярных отрезков (не замкнутый контур) по траектории в виде ломаной прямой, состоящей из четырех отрезков. Моделирование осуществлено с использованием вкладки Тонкая стенка.
4.3.5.4. Приклеить по сечениям Команда Приклеить по сечениям позволяет добавить к детали формообразующий элемент, указав несколько его сечений, изображенных в разных эскизах. Если необходимо, можно указать направляющую – контур, задающий направление построения элемента по сечениям. Команда доступна, если в детали сущест-
Рис. 4.36
Чтобы задать траекторию движения сечения, нажмите кнопку на вкладке Параметры и укажите нужный объект. В качестве траектории может использоваться любая пространственная или плоская кривая, например ребро, спираль, сплайн, контур в эскизе, ломаная прямая. Если траектория выбрана неверно, ее можно указать повторно, не выходя из команды. Просто щелкните мышью на нужном объекте. Выделение с ранее указанной кривой будет снято, выбранной для выполнения операции окажется вновь указанная кривая.
Рис. 4.38
Рис. 4.37
Группа переключателей Движение сечения позволяет выбрать тип перемещения сечения вдоль траектории: Сохранять угол наклона, Параллельно самому себе и Ортогонально траектории. Построение тонкостенного кинематического элемента и настройка свойств поверхности элемента ничем ни отличаются от рассмотренных выше операций. Результат действия команды Приклеить кинематически изображен на рис. 4.35. Приклеивание проводится к плоской поверхности, образованной выдавливанием прямоугольника. Приклеиваемая модель «домика» образована движением двух
вует хотя бы два эскиза, не задействованных в других операциях. Требования к эскизам приклеиваемого элемента по сечениям следующие: ¾ эскизы могут быть расположены в произвольно ориентированных плоскостях; ¾ эскиз начального (конечного) сечения может содержать контур или точку; ¾ эскиз промежуточного сечения может содержать только контур; ¾ контур в эскизе может быть только один; ¾ контуры в эскизах должны быть или все замкнуты, или все разомкнуты. Эскиз осевой линии должен удовлетворять следующим условиям: ¾ в эскизе может быть только один контур; Рис. 4.39 ¾ контур может быть разомкнутым или
240
Трехмерное моделирование
замкнутым; ¾ контур должен пересекать плоскости эскизов первого и последнего сечений;
Рис. 4.40
¾ эскиз должен лежать в плоскости, не параллельной плоскостям эскизов сечений. Для вызова команды нажмите кнопку Приклеить по сечениям на инструментальной панели редактирования детали или выберите ее название из меню Операции.
Операции
241
Выбор способа По объекту означает, что элемент будет построен так, чтобы плоскость, касательная к поверхности элемента вблизи граничного эскиза, была параллельна указанному прямолинейному объекту (ребру, вспомогательной оси или прямолинейному отрезку в эскизе) или нормали к указанному плоскому объекту (плоской грани детали или вспомогательной плоскости). На рис. 4.37 показан пример использования указанных способов для начального сечения: а) начальное сечение построения тела, выполненное По умолчанию; б) начальное сечение построения тела, выполненное По нормали; в) начальное сечение построения тела, выполненное По объекту. Название указанного объекта отображается в поле Вектор построения элемента у начального сечения. Аналогично выполняется построение тела и для конечного сечения. Группа переключателей Траектория позволяет выбрать способ определения
Чтобы задать сечения элемента, нажмите кнопку на вкладке Параметры Панели свойств и укажите нужные эскизы в Дереве построения или в окне модели. Перечень эскизов в порядке их указания появляется в окне Список сечений. В этом же порядке сечения будут соединены при построении элемента. Чтобы изменить порядок следования сечений или удалить какие-либо из них, воспользуйтесь кнопками над списком. Чтобы задать осевую линию – линию, задающую общее направление построения элемента, нажмите кнопку на вкладке Параметры и укажите нужный объект. В качестве осевой линии может использоваться любая пространственная или плоская кривая, например криволинейное ребро, спираль, сплайн, контур в эскизе. Если осевой линией является контур в эскизе, то он должен подчиняться вышеуказанным требованиям. Если осевая линия выбрана неверно, ее можно указать повторно, не выходя из команды. Просто щелкните мышью на нужном объекте. Выделение с ранее указанной кривой будет снято, выбранной для выполнения операции окажется вновь указанная кривая. Операция по сечениям может быть выполнена и без указания осевой линии. На рис. 4.36 показан пример приклеивания по сечениям малого и большого круга, без осевой линии (слева) и с осевой (справа) в виде спирали Архимеда. Начальное и конечное сечения служат для управления способом построения тела у граничных сечений. Построить тело у граничных сечений можно тремя способами: По умолчанию, По нормали и По объекту. Выбор способа По умолчанию означает, что элемент будет построен обычным образом: вершины сечений будут соединены сплайнами третьего порядка. Выбор способа По нормали означает, что элемент будет построен так, чтобы плоскость, касательная к поверхности элемента вблизи граничного (начального или конечного) эскиза, была перпендикулярна его плоскости.
Рис. 4.41
порядка соединения сечений. Активизация переключателя Автоматическая генерация траектории означает, что система автоматически определит, какие точки сечений соединять при построении элемента. Генерация траектории по указанным точкам Активизация переключателя означает, что эскизы будут соединены по точкам, ближайшим к точкам их указания. Если эскизы указываются в Дереве построения модели, срабатывает алгоритм автоматической генерации пути. Если сечения не выпуклые, указывайте траекторию вручную. Способ определения порядка соединения показан на рис. 4.38: а) автоматическая генерация траектории; б) генерация траектории по указанным точкам. С помощью группы переключателей Режим можно указать, требуется ли постлибо замкнутого . роение разомкнутого тела по сечениям Построение тонкостенного элемента по сечениям возможно, только если все эскизы-сечения содержат контуры. Использовать эскизы, содержащие точки, для
242
Трехмерное моделирование
создания такого элемента нельзя. Пример использовании команды Приклеить по сечениям с образованием тонкой стенки показан на рис. 4.39. Настройка свойств поверхности осуществляется на вкладке Свойства, расположенной на Панели свойств.
4.3.6. Команда Вырезать Вырезать необходимый элемент из основания детали можно также любыми четырьмя возможными способами. Поэтому эта команда также имеет подменю из четырех команд: Выдавливанием, Вращением, Кинематически и По сечениям (рис. 4.40).
4.3.6.1. Вырезать выдавливанием Команда Вырезать выдавливанием позволяет вырезать из модели формообразующий элемент, представляющий собой тело выдавливания. Команда доступна, если выделен один эскиз. Требования к эскизу вырезаемого элемента выдавливания следующие: ¾ в эскизе приклеиваемого или вырезаемого элемента выдавливания может быть один или несколько контуров; ¾ допускается любой уровень вложенности контуров. Для вызова команды нажмите кнопку Вырезать выдавливанием на инструментальной панели редактирования детали. С помощью списка Направление на вкладке Параметры Панели свойств задайте направление, в котором требуется выдавливать эскиз: Прямое направление, Обратное направление, Два направления и Средняя плоскость. Выберите способ определения глубины выдавливания из списка Способ. Введите величину, характеризующую глубину выдавливания, в поле Расстояние на вкладке Параметры. Чтобы наклонить боковые грани элемента выдавливания, выберите направле-
Операции
243
ние уклона с помощью переключателя Уклон и введите значение угла. Если было выбрано выдавливание в двух направлениях, то способ определения глубины выдавливания и числовые параметры (расстояние выдавливания, угол и направление уклона) требуется задать дважды – для прямого и обратного направлений. Если был выбран вариант Средняя плоскость, то параметры задаются один раз. При этом возможно выдавливание только на расстояние, и заданное расстояние понимается как общая глубина выдавливания (то есть в каждую сторону откладывается его половина). Параметры уклона считаются одинаковыми в обоих направлениях. Управление построением тонкостенных элементов методом выдавливания производится на вкладке Тонкая стенка Панели свойств. Для этого следует указать способ задания толщины стенки с помощью списка Тип построения тонкой стенки. Выбор варианта Нет означает отказ от создания тонкой стенки. Для изображения тонкой стенки нужно ввести нужное значение в поле Толщина стенки. Если выбрано создание тонкой стенки в двух направлениях, толщину требуется ввести дважды (для направлений внутрь и наружу). Если поверхность тела была выбрана в качестве средней плоскости стенки, то введенное значение толщины считается общим (в каждом направлении откладывается его половина). Изменение толщины стенки или способа ее определения отображается на фантоме элемента в окне Детали. Это позволяет оценить правильность задания параметров стенки и при необходимости откорректировать их. Если контуры в эскизах элемента выдавливания не замкнуты, а также при создании тороида вращением незамкнутого контура может быть построен только тонкостенный элемент. В этих случаях вариант Нет в списке Тип недоступен. Иллюстрация команды Вырезать выдавливанием с использованием опции До ближайшей поверхности (сквозное отверстие) и созданием Тонкой стенки (канавка) приведена на рис. 4.41. При вырезании можно удалить материал модели, находящийся внутри поверхности элемента или снаружи этой поверхности, то есть вычесть элемент из модели или получить пересечение элемента и модели. Выбор результата операции вырезания производится на вкладке Вырезание Панели свойств. Активизируйте переключатель Результат операции, соответствующий нужВычитание элемента или Пересечение элементов. ному результату: Настройка свойств поверхности осуществляется на вкладке Свойства, расположенной на Панели свойств.
4.3.6.2. Вырезать вращением Рис. 4.42
Команда Вырезать вращением позволяет вырезать из модели формообразующий элемент, представляющий собой тело вращения. Команда доступна, если выделен один эскиз.
244
Трехмерное моделирование
Требования к эскизу вырезаемого элемента вращения следующие: ¾ ось вращения должна быть изображена в эскизе отрезком со стилем линии «Осевая»; ¾ ось вращения должна быть одна; ¾ в эскизе приклеиваемого или вырезаемого элемента вращения может быть один или несколько контуров; ¾ допускается любой уровень вложенности контуров; ¾ ни один из контуров не должен пересекать ось вращения (отрезок со стилем линии «Осевая» или его продолжение); ¾ все контуры должны лежать по одну сторону от оси вращения.
Рис. 4.43
Для вызова команды нажмите кнопку Вырезать вращением на инструментальной панели редактирования детали. Группа переключателей Способ на вкладке Параметры Панели свойств позволяет выбрать способ построения элемента, если вращаемый контур не замкнут,
– это Тороид или Сфероид. Укажите направление вращения контура, выбрав нужную строку в списке Направление. Задайте угол, на который будет производиться вращение. Для вращения в двух направлениях угол требуется ввести дважды – для пря-
Рис. 4.44
мого и обратного направлений. Если был выбран вариант Средняя плоскость, то угол задается один раз. При
Операции
245
этом он воспринимается системой как общий угол (то есть в каждую сторону откладывается его половина). Управление построением тонкостенных элементов методом вращения производится на вкладке Тонкая стенка Панели свойств. Выбор результата операции вырезания производится на вкладке Вырезание Панели свойств. Активизируйте переключатель Результат операции, соответствующий нужному результату: Вычитание элемента или Пересечение элементов. Настройка свойств поверхности осуществляется на вкладке Свойства, расположенной на Панели свойств. Демонстрация команды Вырезать вращением показана на рис. 4.42 на примере вырезания конуса эллипсоидом и сферической лунки на валу.
4.3.6.3. Вырезать кинематически Команда Вырезать кинематически позволяет вырезать из модели формообразующий элемент, представляющий собой результат перемещения эскиза-сечения вдоль заданной траектории. Команда доступна, если в модели существует хотя бы один, не задействованный в других операциях эскиз. Требования к эскизу-сечению вырезаемого кинематического элемента следующие: ¾ в эскизе-сечении может быть только один контур; ¾ контур может быть разомкнутым или замкнутым. Если траектория сечения состоит из одного эскиза, должны выполняться следующие условия: ¾ в эскизе-траектории может быть только один контур; ¾ контур может быть разомкнутым или замкнутым; ¾ если контур разомкнут, его начало должно лежать в плоскости эскиза-сечения; ¾ если контур замкнут, он должен пересекать плоскость эскиза-сечения. Если траектория состоит из нескольких эскизов, должны выполняться следующие условия: ¾ в каждом эскизе-траектории может быть только один контур; ¾ контур должен быть разомкнутым; ¾ контуры в эскизах должны соединяться друг с другом последовательно (начальная точка одного совпадает с конечной точкой другого); ¾ если эскизы образуют замкнутую траекторию, то она должна пересекать плоскость эскиза-сеРис. 4.45
246
Трехмерное моделирование
чения; ¾ если эскизы образуют незамкнутую траекторию, то ее начало должно лежать в плоскости эскиза-сечения. Для вызова команды нажмите кнопку Вырезать кинематически на инструментальной панели редактирования детали. на вкладке Параметры ПаЧтобы задать эскиз-сечение, нажмите кнопку нели свойств и укажите нужный эскиз в Дереве построения или в окне модели. Название эскиза появится в справочном поле вкладки. Чтобы задать траекторию движения сечения, нажмите кнопку на вкладке Параметры и укажите нужный объект. В качестве траектории может использоваться любая пространственная или плоская кривая, например ребро, спираль, сплайн, контур в эскизе, ломаная прямая. Если траектория выбрана неверно, ее можно указать повторно, не выходя из
Рис. 4.46
команды. Просто щелкните мышью на нужном объекте. Выделение с ранее указанной кривой будет снято, выбранной для выполнения операции окажется вновь указанная кривая. Группа переключателей Движение сечения позволяет выбрать тип перемещения сечения вдоль траектории: Сохранять угол наклона, Параллельно самому себе и Ортогонально траектории. Построение тонкостенного кинематического элемента и настройка свойств поверхности элемента ничем ни отличаются от рассмотренных выше операций. Результат действия команды Вырезать кинематически изображен на рис. 4.43. Здесь показано движение половины эллипса по спирали. Группа переключателей Движение сечения позволяет выбрать тип перемещения сечения вдоль траектории. Рис. 4.47 Выбор результата операции вырезания. При вырезании можно удалить материал модели, находящийся внутри поверхности элемента или снаружи этой поверхности, то есть вычесть элемент из модели или получить пересечение элемента и модели. Выбор результата операции вырезания производится на вкладке Вырезание
Операции
247
Панели свойств. Активизируйте переключатель Результат операции, соответствующий нужному результату: Вычитание элемента или Пересечение элементов. На рис. 4.44 слева изображено кинематическое вырезание прямоугольника, со скругленными углами, по спиральной траектории с применением команды Вычитание элемента. На этом же рисунке справа показано аналогичное изображение, но с применением команды Пересечение элементов. Настройка свойств поверхности осуществляется на вкладке Свойства, расположенной на Панели свойств.
4.3.6.4. Вырезать по сечениям Команда Вырезать по сечениям позволяет вырезать из модели формообразующий элемент, указав несколько его сечений, изображенных в разных эскизах. Если необходимо, можно указать направляющую – контур, задающий направление построения элемента по сечениям. Команда доступна, если в детали существуют хотя бы два эскиза, не задействованных в других операциях. Требования к эскиз-сечениям вырезаемого элемента следующие: ¾ эскизы могут быть расположены в произвольно ориентированных плоскостях; ¾ эскиз начального (конечного) сечения может содержать контур или точку; ¾ эскиз промежуточного сечения может содержать только контур; ¾ контур в эскизе может быть только один;
Рис. 4.48
Рис. 4.49
¾ контуры в эскизах должны быть или все замкнуты, или все разомкнуты. Требования к эскизу осевой линии следующие: ¾ в эскизе может быть только один контур; ¾ контур может быть разомкнутым или замкнутым;
248
Трехмерное моделирование
¾ контур должен пересекать плоскости эскизов первого и последнего сечений; ¾ эскиз должен лежать в плоскости, не параллельной плоскостям эскизов сечений. Вырезать по сечениям на инструДля вызова команды нажмите кнопку ментальной панели редактирования детали. Указание объектов для выполнения операции, управление способом построения тела у граничных сечений, способ определения порядка соединения сечений, а также указание на построение замкнутого тела по сечениям аналогичны процедуре, описанной в разделе Приклеить по сечениям. Создание тонкостенного элемента по сечениям возможно, только если все эскизы-сечения содержат контуры. Использовать эскизы, содержащие точки, для создания такого элемента нельзя. В остальном построение тонкостенного кинематического элемента и настройка свойств поверхности элемента ничем ни отличаются от рассмотренных выше операций. Выбор результата операции вырезания производится на вкладке Вырезание Панели свойств. Процедура вырезания по сечениям ничем ни отличается от кинематического вырезания и подробно описана в предыдущем разделе. Пример выполнения команды Вырезать по сечениям показан на рис. 4.45. На рисунке показан разрез сопряжения эллипса с кругом, расположенных во взаимно перпендикулярных плоскостях. Начальное и конечное сечение выполнено По нормали.
Операции
применены в сложных гидравлических устройствах и коммуникациях, где требуется обеспечить большую пространственную плотность трубопроводов или каналов с гарантированно точным их взаиморасположением. Эта команда имеет подменю из четырех команд: Спираль цилиндрическая, Спираль коническая, Ломаная и Сплайн (рис. 4.46).
4.3.7.1. Спираль цилиндрическая Команда Спираль цилиндрическая позволяет создать цилиндрическую спираль. Перед вызовом команды требуется выделить плоскую грань или плоскость, на
Рис. 4.51
4.3.7. Пространственные кривые Команда Пространственные кривые позволяет существенно расширить возможности трехмерного моделирования. В основном она предназначена в качестве генерации направляющих осей для использования в кинематических операциях и при формировании модели по сечениям. Пространственные кривые могут быть Рис. 4.52
Рис. 4.50
249
Рис. 4.53
250
Трехмерное моделирование
Операции
которой должна располагаться спираль. Для вызова команды нажмите кнопку
Спираль цилиндрическая на панели
Пространственные кривые или выберите ее название из меню Операции – Пространственные кривые. Выберите способ построения спирали из списка (n,t) на вкладке Построение на Панели свойств (рис. 4.47). Список имеет три способа построения спирали: По числу витков и шагу, По числу витков и высоте и По шагу витков и высоте. При использовании способа По числу витков и шагу введите нужные значения в поля Шаг и Число витков. При использовании способов По числу витков и высоте или По шагу вит-
251
раль. Чтобы разместить спираль в нужном месте грани или плоскости, расфиксируйте поле т на Панели свойств. Укажите положение спирали мышью или введите координаты центра спирали в поле т. Задать название и цвет плоскости можно на вкладке Свойства Панели свойств. С помощью цилиндрической спирали можно строить пружины с разными размерами поперечного сечения, спиральные каналы, трубопроводы и др. Примеры использования цилиндрической спирали при задания ее диаметра По размеру показаны на рис. 4.48, а По объекту (цилиндр) – на рис. 4.49.
4.3.7.2. Спираль коническая Команда Спираль коническая позволяет создать коническую спираль. Перед вызовом команды требуется выделить плоскую грань или плоскость, на которой должна располагаться спираль.
ков и высоте введите число или шаг витков и задайте высоту спирали
Для вызова команды нажмите кнопку Спираль коническая на панели Пространственные кривые или выберите ее название из меню Операции – Пространственные кривые. Выберите способ построения спирали из списка (n,t) на вкладке Построение на Панели свойств (см. рис. 4.47). Список имеет три способа построения спирали: По числу витков и шагу, По числу витков и высоте и По шагу витков и высоте. При использовании способа По числу витков и шагу введите нужные значения в поля Шаг и Число витков. При использовании способов По числу витков и высоте или По шагу витков и высоте введите число или шаг витков и задайте высоту спирали
. Высота спирали задается По размеру или По объекту. В свою очередь, высота По объекту определяется расстоянием до объекта и за объектом.
. Высота спирали задается По размеру или По объекту. В свою очередь, высота По объекту определяется расстоянием до объекта и за объектом.
Укажите направление построения спирали: Прямое или Обратное . Если высота спирали определяется По объекту, то изменение направления невозможно.
Укажите направление построения спирали: Прямое или Обратное . Если высота спирали определяется По объекту, то изменение направления невозможно.
Рис. 4.54
Выберите направление навивки спирали: Левое или Правое . Диаметр спирали задается на вкладке Диаметр двумя способами: По размеру и По объекту. Введите начальный угол спирали в градусах в поле . Фантом цилиндрической спирали с заданными параметрами отображается в окне модели. Точка привязки спирали по умолчанию располагается в начале локальной системы координат грани или плоскости, на которой создается эта спи-
Выберите направление навивки спирали: Левое или Правое
.
Начальный диаметр спирали определяется на вкладке Диаметр . Начальный диаметр можно задать по размеру или по предварительно введенному конусному объекту. Конечный диаметр задается тремя способами: По размеру, По . объекту и По наклону образующей Начальный угол спирали в градусах можно ввести в поле Угол. Фантом конической спирали с заданными параметрами отображается в окне
252
Трехмерное моделирование
Операции
253
модели (рис. 4.50). Точка привязки спирали по умолчанию располагается в начале локальной системы координат грани или плоскости, на которой создается эта спираль. Чтобы разместить спираль в нужном месте грани или плоскости, расфикси-
. Чтобы зафиксировать значение координаты, можно щелкнуть мылочка» шью по переключателю или нажать Enter, когда курсор находится в поле ввода значения координаты. После фиксации значения координаты значок на переклю-
руйте поле т на Панели свойств. Укажите положение спирали мышью или введите координаты центра спирали в поле т. Задать название и цвет плоскости можно на вкладке Свойства Панели свойств. С помощью конической спирали можно строить конические пружины с разными размерами поперечного сечения, сложные пространственные спиральные каналы, трубопроводы и др. Примеры использования конической спирали показаны на рис. 4.51–4.53. На этом рисунке в разрезе показаны круглые каналы, вырезанные по конической спирали.
чателе поменяется с «галочки» на «крестик» . Чтобы завершить создание вершины ломаной, необходимо щелкнуть мышью в окне модели либо зафиксировать все три координаты вершины. Новая вершина появится в окне модели. Строка ее параметров будет добавлена в таблицу параметров вершин ломаной. После этого система будет ожидать указания следующей вершины. Замечание: постоянное значение координаты сохраняется только при вводе значений координат текущей вершины. Типовыми приемами задания координат вершины являются следующие: ¾ указание курсором положения вершины в окне модели; ¾ ввод значений координат в поля Панели свойств; ¾ связывание вершины с опорной точкой; ¾ ввод значения координат в Таблицу параметров вершин ломаной (только для способа «по точкам»). При указании положения вершины курсором в окне модели необходимо учитывать положение плоскости экрана в трехмерном пространстве окна модели. Чтобы задать значение координаты вручную, активизируйте соответствующую ячейку таблицы параметров двойным щелчком мыши. Затем введите или выберите с помощью счетчика нужное значение. Для «прокрутки» счетчика можно использовать клавиши ↓ и ↑. Заполнение координат из текстового файла возможно только в том случае, если таблица параметров пуста. Для использования имеющегося файла с коорди-
4.3.7.3. Пространственная ломаная прямая Эта команда позволяет создать пространственную ломаную прямую. Для вызова команды нажмите кнопку Ломаная на инструментальной панели Пространственные кривые или выберите ее название из меню Операции – Пространственные кривые. Каждая вершина ломаной характеризуется координатами и радиусом скругления. Поэтому для создания ломаной нужно заполнить таблицу параметров ее вершин на вкладке Параметры Панели свойств (рис. 4.54). Построение ломаной заключается в последовательном задании ее вершин. Вершина ломаной может быть построена следующими способами: по точкам и по осям . При построении ломаной по точкам могут использоваться следующие приемы для задания координат вершины. 1. Указание курсором положения вершины в окне модели. 2. Связывание вершины с опорной точкой. В качестве опорной точки могут быть использованы: начало координат, концы отрезков, отдельные точки в эскизах, вершины деталей и начальные точки пространственных кривых. 3. Ввод данных в ячейки таблицы параметров вершин. 4. Чтение значений параметров из файла параметров вершин. Положение вершины ломаной может быть задано явным указанием в окне модели. Координаты вершины при этом определяются местоположением курсора в плоскости экрана и ориентацией плоскости экрана в пространстве модели. Для того чтобы зафиксировать значение координаты, следует использовать переключатель, расположенный рядом с полем этой координаты. По умолчанию координата не фиксирована, при этом на переключателе изображен значок «га-
Читать из файла, расположенную на панели натами вершин нажмите кнопку координат. В появившемся диалоге выберите нужный файл и нажмите кнопку Открыть. Таблица параметров заполнится значениями из файла. Чтобы ввести в таблицу координаты уже имеющихся точек, последовательно указывайте их курсором в окне модели. Вершинами сплайна или ломаной могут служить начала координат, концы отрезков или отдельные точки в эскизах, вершины деталей, начальные точки пространственных кривых, вершины ломаных. Строки таблицы параметров автоматически заполнятся координатами выбранных точек. Вершины, указанные в окне модели, помечаются «галочкой» в графе Связь с вершиной объекта. Координаты, связанные с вершинами, нельзя отредактировать вручную. Если точка указана неправильно, выделите соответствующую строку в таблице параметров и укажите точку заново. Повторное указание этой же вершины приводит к удалению строки. Вы можете разорвать связь вершины с моделью. Для этого вызовите соответст-
254
Трехмерное моделирование
Операции
255
Если введено две или более вершин ломаной, становится доступна кнопка Создать объект на Панели специального управления. Нажмите ее, чтобы построить ломаную.
Рис. 4.57
Рис. 4.55
вующую команду из контекстного меню таблицы или щелкните на «галочке» в графе Связь с вершиной объекта. Будьте внимательны при удалении связи, так как отменить это действие невозможно. Для перемещения по ячейкам одной строки слева направо можно использовать комбинацию →. клавиш Ctrl+→ Для добавления вершины следует добавить новую строку в любое место таблицы. Для этого выделите строку, перед которой должна быть вставлена новая, и нажмите кнопку Создать новую вершину или клавишу Insert. В сплайн или Рис. 4.56 ломаную будет добавлена новая вершина, совпадающая с последующей. Значения в ячейках новой строки можно изменить вручную или указать нужную точку в окне модели. Для удаления вершины следует удалить строку из таблицы параметров. Для этого выделите строку, подлежащую удалению, и нажмите кнопку Удалить вершину или клавишу Delete. Можно также вызвать команду Удалить из контекстного меню таблицы параметров. С помощью комбинации клавиш Shift+стрелка можно выделить несколько строк и удалить их так же, как одну строку.
Отказаться от создания ломаной можно, нажав кнопку Прервать команду на Панели специального управления или клавишу Esc. Кнопка Сохранить в файл позволяет записать значения таблицы параметров в текстовый файл для последующего использования. При построении ломаной по осям накладывается ограничение на направление сегмента. Сегмент строится параллельно выбранной координатной оси. Для задания координат вершины могут использоваться следующие приемы. 1. Указание положения вершины в окне модели. 2. Связывание вершины с опорной точкой. Чтобы выбрать координатную ось, параллельно которой будет построен сегмент ломаной, можно активизировать один из переключателей группы Оси: по оси Х
, по оси Y
и по оси Z
; вызвать соответствующую команду контек-
Рис. 4.58
256
Трехмерное моделирование
Вспомогательные построения
257
стного меню; использовать изображение координатных осей рядом с построенной вершиной в окне модели. При указании координатной оси в окне модели автоматически будет активизирован переключатель группы Оси, соответствующий выбранному направлению. После выбора координатной оси при перемещении курсора фантом сегмента ломаной будет формироваться параллельно этой оси. Длина сегмента отображается в поле Расстояние. Чтобы явно задать значение длины, следует активизировать поле, ввести число с клавиатуры и нажать Enter. Новая вершина появится в окне модели. Строка ее параметров будет добавлена в таблицу параметров вершин ломаной. Если положение вершины указывается курсором, то чтобы завершить построение вершины ломаной, необходимо щелкнуть мышью в окне модели. После этого система будет ожидать указания следующей вершины. Направление сегмента будет сохранено. Чтобы изменить его, можно использовать следующие способы: ¾ выбрать способ построения «по точкам»; ¾ активизировать нужный переключатель группы Оси; ¾ использовать изображение координатных осей рядом с построенной вершиной в окне модели; при этом автоматически будет активизирован переключатель группы Оси, соответствующий новому направлению. Вершину ломаной при построении по осям можно задать указанием для нее опорной точки. Вершина при этом будет совпадать с проекцией опорной точки на фантом сегмента. Для указания опорной точки подведите к ней курсор в окне модели. Когда ря-
бражаются в таблице параметров вершин ломаной. При построении очередной вершины любым способом на экране отображается фантом сегмента, соединяющего эту вершину с предыдущей. Это позволяет оценить правильность ввода параметров и при необходимости откорректировать их. На экране отображается фантом ломаной, построенной по заданным точкам. Каждая точка ломаной пронумерована и снабжена управляющим узелком (черный квадратик). При наведении курсора на управляющий узелок на экране появляются номер точки, ее координаты и радиус ломаной (рис. 4.55). Приемы работы со столбцами таблицы параметров. Чтобы выделить столбец, щелкните мышью по его заголовку. Можно также указать мышью ячейку, принадлежащую столбцу, который требуется выделить, и вызвать из контекстного меню команду Выделить столбец. Команда Обнулить значение из контекстного меню таблицы позволяет заменить содержимое всех ячеек выделенного столбца значением 0,0. Команда Копировать значение по первой ячейке из контекстного меню таблицы позволяет заменить содержимое всех ячеек выделенного столбца значением, введенным в первую ячейку. Название и цвет ломаной можно задать на вкладке Свойства Панели свойств. Пример использования Ломаной при ручном вводе данных в ячейки таблицы показан на рис. 4.56. На этом рисунке пространственная ломаная использована в качестве оси направляющей при выполнении кинематической операции.
дом с курсором появится условное изображение вершины , щелкните левой кнопкой мыши. Новая вершина появится в окне модели. Строка ее параметров в таблице параметров вершин ломаной автоматически заполнится. Значение координаты по выбранной оси будет совпадать со значением этой координаты выбранной характерной точки. В поле Связь с вершиной объекта появится «галоч-
Для вызова команды нажмите кнопку Сплайн на инструментальной панели Пространственные кривые или выберите ее название из меню Операции – Пространственные кривые. Каждая вершина сплайна характеризуется набором параметров (координатами и весом). Поэтому для создания сплайна нужно заполнить таблицу парамет-
4.3.7.4. Сплайн Команда Сплайн позволяет построить сплайн по выбранным вершинам.
Рис. 4.59
ка». После этого система будет ожидать указания следующей вершины. Переключатель Режим позволяет указать, требуется ли создание замкнутой или разомкнутой ломаной. Переключатель Способ построения позволяет выбрать способ построения вершины ломаной. Каждая вершина ломаной характеризуется набором параметров, которые ото-
Рис. 4.60
258
Трехмерное моделирование
ров его вершин на вкладке Параметры Панели свойств. Таблица параметров зависит от способа построения: По точкам (кривая Безье) или По полюсам (Сплайн). Переключатель Тип позволяет это выбрать (рис. 4.57). Таблица слева построена По точкам. Та же таблица справа построена По полюсам при равном весе каждой точки в 1,0. При построении сплайна по полюсам становятся доступными поле Порядок и колонка Вес. По умолчанию система устанавливает порядок кривой 4, а вес точек 1. При необходимости можно ввести любое значение веса точки из диапазона 0,0001–999, а значение порядка кривой – из диапазона 3–10. Возможны три способа заполнения таблицы параметров сплайна. 1. Ручной ввод данных в ячейки таблицы. 2. Использование имеющихся текстовых файлов данных. 3. Выбор точек в окне модели. Для добавления вершины следует добавить строку в таблицу параметров. Для удаления вершины следует удалить строку из таблицы параметров. Переключатель Режим позволяет выбрать создание замкнутого или разомкнутого сплайна. Кнопка Сохранить в файл позволяет записать значения таблицы параметров в текстовый файл для последующего использования. На экране отображается фантом сплайна, построенного по заданным точкам. На рис. 4.58 показаны две пространственные кривые, построенные По точкам (слева) и По полюсам (справа). Приемы работы со столбцами таблицы параметров ничем ни отличаются от приемов, описанных в разделе Пространственная ломаная прямая. На вкладке Свойства, Панели свойств, можно задать название и цвет сплайна. Если введены две или более вершин сплайна, становится доступна кнопка Создать объект на Панели специального управления. Нажмите ее, чтобы построить сплайн. Отказаться от создания сплайна можно, нажав кнопку Прервать команду или клавишу Esc. Команда Сплайн часто применяется для аппроксимации пространственных кривых.
Вспомогательные построения
259
ординат модели. Импортированная поверхность может использоваться в качестве объекта, по которому производится выдавливание. К вспомогательным примитивам относятся оси, плоскости и линии разъема.
4.4.1. Вспомогательные оси Вспомогательные оси применяются в тех случаях, когда имеющихся в модели осей или ребер недостаточно для нужных построений. Эта команда имеет список из четырех команд: Ось через две вершины, Пересечение двух плоскостей, Через ребро и ось конической поверхности (рис. 4.59).
4.4.1.1. Ось через две вершины
Рис. 4.61
Команда Ось через две вершины позволяет создать одну или несколько конструктивных осей, каждая из которых проходит через указанные опорные точки. Опорными точками могут служить вершины, характерные точки графических объектов в эскизах (например, конец отрезка, центр окружности и т. п.) или начала координат. Ось через две вершины на панели Для вызова команды нажмите кнопку Вспомогательная геометрия или выберите ее название из меню Операции. Укажите курсором пару вершин, через которые должна проходить ось. Для выбора объектов в окне модели подведите к ней курсор. Когда курсор при-
4.4. Вспомогательные построения При построении трехмерных моделей нередко возникает необходимость во вспомогательных построениях. Чем сложнее модель, тем более разнообразнее становится арсенал используемых вспомогательных примитивов. В ряде моделей бывает удобно импортировать в строящуюся модель уже готовую поверхность. Профессиональная версия программы КОМПАС-3D позволяет импортировать поверхности, записанные в файлах форматов SAT. В результате импорта поверхности, имеющиеся в указанном файле (в том числе поверхности тел), будут вставлены в текущую модель так, чтобы их система координат совпала с системой ко-
Рис. 4.62
мет соответствующий вид, щелкните левой клавишей мыши. Вид курсора будет разный в зависимости от типа указанного геометрического элемента. В табл. 4.1 приведены изображения курсора в зависимости от типа геометрического элемента.
260
Трехмерное моделирование
Вспомогательные построения
261
Таблица 4.1. Вид курсора в зависимости от типа геометрического элемента Тип геометрического элемента
Вид курсора
Вершина Ребро Ось Грань или поверхность Плоскость
Рис. 4.64
Пространственная кривая или эскиз Условное изображение резьбы
Иногда для выполнения команды требуется выделение группы объектов. Чтобы выделить в окне модели несколько объектов (граней, эскизов, вспомо-
Рис. 4.63
гательных элементов и т. п.), следует выбирать их, удерживая нажатой клавишу Ctrl. Название и цвет оси можно задать на вкладке Свойства Панели свойств. Пример проведения оси через две вершины показан на рис. 4.60.
4.4.1.2. Пересечение двух плоскостей Команда Пересечение двух плоскостей позволяет создать одну или несколько конструктивных осей, каждая из которых является линией пересечения двух конструктивных плоскостей, плоских граней и их продолжений. Для вызова команды нажмите кнопку
Ось на пересечении плоскостей на панели
Вспомога-
тельная геометрия или выберите ее название из меню Операции. Укажите курсором пару плоскостей или плоских граней, на пересечении кото-
рых требуется построить ось. Вид курсора в зависимости от типа геометрического элемента изображен в табл. 4.1. Чтобы указать или выделить объект в Дереве построений, щелкните мышью по его названию или пиктограмме. Таким способом можно выделить или указать эскиз, вспомогательный или формообразующий элемент (например, элемент, приклеенный операцией вращения, или отверстие, или фаску). Указание и выделение объектов в Дереве построений может производиться только в режиме трехмерных построений. Если система находится в режиме эскиза, указание и выделение объектов в Дереве построения невозможно (несмотря на то оно видРис. 4.65 но на экране).При указании или выделении любого объекта Дерева построений соответствующая ему часть модели подсвечивается в окне модели. Чтобы выделить несколько объектов в Дереве построения, нажмите клавишу Ctrl и, удерживая ее, указывайте нужные объекты. Чтобы выделить группу объектов, расположенных подряд друг за другом, выделите первый из этих объектов, нажмите и удерживайте клавишу Shift, затем выделите последний объект. Выделение будет распространено на все объекты группы.
4.4.1.3. Ось через ребро Команда Ось через ребро позволяет создать одну или несколько конструктивных осей, каждая из которых проходит через указанное прямолинейное ребро детали. Для вызова команды нажмите кнопку
Ось через ребро на панели
262
Трехмерное моделирование
Вспомогательные построения
Вспомогательная геометрия или выберите ее название из меню Операции. Укажите курсором прямолинейное ребро детали, через которую должна проходить ось. Вид курсора в зависимости от типа геометрического элемента изображен в табл. 4.1. Чтобы указать или выделить объект в Дереве построений, щелкните мышью по его названию или пиктограмме. Название и цвет оси можно задать на вкладке Свойства Панели свойств. Завершить ввод осей можно, нажав кнопку Прервать команду или клавишу Esc.
263
Вспомогательные плоскости применяются в тех случаях, когда имеющихся в модели трех плоскостей недостаточно для нужных построений. Эта команда имеет список из десяти команд: Смещенная, Через три вершины, Через ребро и вершину, Под углом к другой плоскости, Через вершину параллельно другой плоскости, Через вершину перпендикулярно ребру, Нормальная, Касательная, Через ребро параллельно/перпендикулярно другому ребру, Через ребро параллельно/перпендикулярно грани (рис. 4.62).
4.4.2.1. Смещенная плоскость Команда Смещенная плоскость позволяет создать одну или несколько вспомогательных плоскостей, расположенных на заданном расстоянии от указанной плоскости или плоской грани детали. Для вызова команды нажмите кнопку Смещенная на панели Вспомогательная геометрия или выберите ее название из меню Операции. Введите в поле Расстояние на вкладке Параметры Панели свойств значение расстояния от существующей плоскости (плоской грани) до новой конструктив-
Рис. 4.66
4.4.1.4. Ось конической поверхности Команда Ось конической поверхности позволяет создать одну или несколько конструктивных осей, каждая из которых является осью конической или цилиндрической поверхности. Для вызова команды нажмите кнопку нели
Ось конической поверхности на па-
Вспомогательная геометрия или выберите
ее название из меню Операции. Укажите курсором коническую поверхность, ось которой требуется построить. Образец проведения оси через линию пересечения двух плоскостей, через ребро и через ось конической поверхности дан на рис. 4.61.
Рис. 4.67
4.4.2. Вспомогательные плоскости
Рис. 4.68
ной плоскости или задайте его, используя счетчик . Для того чтобы указать, по какую сторону от существующей должна быть построена новая плоскость, активизируйте переключатель Направление смещения. С помощью этого переключателя можно выбрать прямое направление или обратное. По умолчанию установлено 10 мм. Укажите плоскость, относительно которой должна быть смещена новая плоскость. Вид курсора в зависимости от типа геометрического элемента изображен в табл. 4.1.
264
Трехмерное моделирование
Вспомогательные построения
265
Плоскость с заданными параметрами отображается на экране в виде фантома. На рис. 4.63 показан пример смещения создаваемой плоскости относительно базовой плоскости XY.
4.4.2.2. Плоскость через три вершины Команда Через три вершины позволяет создать одну или несколько вспомогательных плоскостей, каждая из которых проходит через три указанные опорные точки. Опорными точками могут служить вершины, характерные точки графических объектов в эскизах (например, конец отрезка, центр окружности и т. п.) или начала координат. Для вызова команды нажмите кнопку Плоскость через три вершины плоскости на панели Вспомогательная геометрия или выберите ее название из меню Операции. Последовательно указывайте тройки вершин детали, через которые должны проходить создаваемые плоскости. На рис. 4.64 показано проведение плоскости через три вершины параллелепипеда. Рис. 4.69
4.4.2.3. Плоскость через ребро и вершину Команда Через ребро и вершину позволяет создать одну или несколько вспомогательных плоскостей, каждая из которых проходит через прямолинейный объект и точку. Опорным прямолинейным объектом для построения плоскости может служить ребро, вспомогательная ось или отрезок в эскизе. Опорной точкой может быть вершина, характерная точка графического объекта в эскизе (например, конец отрезка, центр окружности и т. п.) или начало координат. Плоскость через ребро и вершину на Для вызова команды нажмите кнопку панели Вспомогательная геометрия или выберите ее название из меню Операции. Укажите прямолинейное ребро (или вспомогательную ось) и вершину, через которые должна проходить создаваемая плоскость. На рис. 4.65 показан пример построения плоскости, проходящей через вершину и ребро.
4.4.2.4. Плоскость под углом Команда Под углом к другой плоскости позволяет создать одну или несколько вспомогательных плоскостей, проходящих через прямолинейный объект под заданным углом к существующему плоскому объекту. Опорным прямолинейным объектом для построения плоскости может служить ребро, отрезок в эскизе или вспомогательная ось. Опорным плоским объектом может быть вспомогательная плоскость или плоская грань.
Рис. 4.70
Опорный прямолинейный объект должен быть параллелен опорному плоскому объекту или принадлежать ему. Для вызова команды нажмите кнопку Плоскость под углом к другой плоскости на панели Вспомогательная геометрия или выберите ее название из меню Операции. Укажите вспомогательную плоскость или плоскую грань (опорную плоскость), под углом к которой должна пройти новая плоскость. Укажите ребро в опорной плоскости, через которое должна пройти новая плоскость. Введите в поле Угол на Панели свойств значение угла между опорной плоскостью и создаваемой плоскостью или выберите его из списка . Чтобы указать, в какую сторону от опорной плоскости должен быть отложен указанный угол, воспользуйтесь переключателем Направление угла на вкладке Параметры Панели свойств. Можно также задать название и цвет плоскости на Рис. 4.71 вкладке Свойства. Плоскость с заданными параметрами отображается на экране в виде фантома (рис. 4.66).
4.4.2.5. Плоскость через вершину параллельно другой плоскости Эта команда позволяет создать одну или несколько вспомогательных плоскостей, проходящих через указанные точки параллельно указанным конструктивным плоскостям или плоским граням. Опорными точками могут служить вершины, характерные точки графических объектов в эскизах (например, конец отрезка, центр окружности и т. п.) или начала координат. Для вызова команды нажмите кнопку
Плоскость через вершину парал-
266
Трехмерное моделирование лельно другой плоскости на панели Вспомогательная геометрия или выберите ее название из меню Операции. Укажите вершину, через которую должна пройти новая плоскость, и существующую плоскость (или плоскую грань), параллельно которой должна пройти новая плоскость (рис. 4.67).
Рис. 4.72
4.4.2.6. Плоскость через вершину перпендикулярно ребру
Эта команда позволяет создать одну или несколько вспомогательных плоскостей, проходящих через указанные точки перпендикулярно указанным прямолинейным объектам. Опорными точками для построения плоскости могут служить вершины, начала координат, характерные точки графических объектов в эскизах (концы отрезков, центры окружностей и т. п.). Опорными прямолинейными объектами могут быть ребра, конструктивные оси, отрезки в эскизах. Для вызова команды нажмите кнопку Плоскость через вершину перпендикулярно ребру на панели Вспомогательная геометрия или выберите ее название из меню Операции. Укажите вершину, через которую должна пройти новая плоскость, и существующую ось (или прямолинейное ребро), перпендикулярно которой должна пройти новая плоскость. Вершина может не принадлежать ребру. На рис. 4.68 показана плоскость, проведенная перпендикулярно через начало линии цилиндрической спирали. Данная команда часто используется для выполнения кинематических операций.
4.4.2.7. Нормальная плоскость Эта команда позволяет создать одну или несколько вспомогательных плоскостей, нормальных (перепендикулярных) к цилиндрической или конической грани деНормальная плоскость на панели тали. Для вызова команды нажмите кнопку Вспомогательная геометрия или выберите ее название из меню Операции. Укажите грань, нормально к которой должна пройти новая плоскость. Так как к любой цилиндрической или конической поверхности можно провести множество нормальных плоскостей (все они будут проходить через ось цилиндра или конуса), для определения одной из них требуется задать дополнительное условие. Укажите плоскость или плоскую грань, относительно которой будет задаваться положение новой плоскости. Введите в поле Угол на вкладке Параметры Панели свойств значение угла между указанным плоским объектом и создаваемой плоскостью. По умолчанию в этом поле возникает значение 0. При этом новая плоскость создается параллельно указанной. Если значение угла ненулевое, задайте положение новой плоскости относительно указанной. Для этого
Элементы обработки 3D-модели воспользуйтесь
267
переключателем
Направление угла. Плоскость с заданными параметрами отображается на экране в виде фантома. На рис. 4.69 показана нормальная плоскость к цилиндрической поверхности, параллельная боковой грани, так как угол равен 0.
4.4.2.8. Касательная плоскость
Рис. 4.73
Эта команда позволяет создать одну или несколько вспомогательных плоскостей, касательных к цилиндрической или конической грани детали. Чтобы построить плоскость, касающуюся грани в определенном месте, требуется задать линию касания. Линия касания определяется пересечением грани и нормальной к ней плоскости. Поэтому перед вызовом команды Касательная плоскость в модели должна быть построена нормальная плоскость, пересекающая нужную коническую поверхность в месте касания. В качестве такой плоскости может выступать и плоская грань, нормальная к поверхности. Для вызова команды нажмите кнопку Касательная плоскость на панели Вспомогательная геометрия или выберите ее название из меню Операции. Укажите грань, касательно к которой должна пройти новая плоскость. Затем укажите плоскость или плоскую грань, проходящую через ось первой грани (то есть нормальную к ней). Чтобы указать, по какую сторону от конической грани должна быть Положепостроена новая плоскость, активизируйте переключатель ние плоскости на вкладке Параметры. Название и цвет плоскости можно задать на вкладке Свойства. Плоскость с заданными параметрами отображается на экране в виде фантома (рис. 4.70).
4.4.2.9. Плоскость через ребро параллельно другому ребру Эта команда позволяет создать одну или несколько вспомогательных плоскостей, проходящих через указанные прямолинейные объекты параллельно или перпендикулярно другим прямолинейным объектам. Опорными прямолинейными объектами для построения плоскости могут служить ребра, вспомогательные оси или отрезки в эскизах. Для вызова команды нажмите кнопку Плоскость через ребро параллельно/перпендикулярно другому ребру
Рис. 4.74
268
Трехмерное моделирование
на панели Вспомогательная геометрия или выберите ее название из меню Операции. Укажите ребро (или вспомогательную ось), через которое должна пройти плоскость. Чтобы выбрать вариант построения – параллельно или перпендикулярно другому ребру (оси), активизируйте переключатель на вкладке Параметры Панели свойств. Переключатель имеет два положения: Параллельно ребру и Перпендикулярно ребру. Название и цвет плоскости можно задать на вкладке Свойства. Плоскость с заданными параметрами отображается на экране в виде фантома. На рис. 4.71 показана плоскость, проведенная через образующую треугольной усеченной пирамиды параллельно ребру основания.
Элементы обработки 3D-модели
269
дикулярно) которой должна пройти плоскость. Если строится параллельная плоскость, может быть указана только плоская грань или плоскость. На рис. 4.72 показана плоскость, проведенная через образующую треугольной усеченной пирамиды перпендикулярно боковой грани.
4.4.3. Линия разъема Команда Линия разъема позволяет разбить грань (грани) детали на несколько
4.4.2.10. Плоскость через ребро параллельно грани
Рис. 4.76
Рис. 4.75
Эта команда позволяет создать одну или несколько вспомогательных плоскостей, проходящих через указанные прямолинейные объекты параллельно или перпендикулярно плоским объектам. Опорными прямолинейными объектами для построения плоскости могут служить ребра, вспомогательные оси или отрезки в эскизах. Опорными плоскими объектами могут служить вспомогательные плоскости или плоские грани модели. Для вызова команды нажмите кнопку Плоскость через ребро параллельно/перпендикулярно грани на панели Вспомогательная геометрия или выберите ее название из меню Операции. Укажите ребро (или вспомогательную ось), через которое должна пройти плоскость. Чтобы выбрать вариант построения – параллельно или перпендикулярно плоской грани (или плоскости), активизируйте переключатель Положение плоскости на вкладке Параметры Панели свойств. Укажите грань (или вспомогательную плоскость), параллельно (или перпен-
граней. Разбиение грани (граней) происходит по линии пересечения этой грани (граней) с поверхностью, образованной перемещением указанного эскиза в направлении, перпендикулярном его плоскости. Команда разбиения граней доступна только при построении деталей. Перед вызовом команды выделите эскиз линии разъема. Требования к эскизу линии разъема следующие: ¾ в эскизе должен быть один контур; ¾ контур в эскизе должен полностью пересекать проекцию разбиваемой грани (граней) на плоскость эскиза; ¾ контур может быть разомкнутым или замкнутым; ¾ если контур замкнутый, он не должен полностью совпадать с проекциями ребер разбиваемой грани (граней) на плоскость эскиза. Линия Для вызова команды нажмите кнопку разъема на панели Вспомогательная геометрия или выберите ее название из меню Операции. Укажите грани детали, подлежащие разбиению.
Рис. 4.77
270
Трехмерное моделирование
Элементы обработки 3D-модели
Выбор объектов в окне модели Выбранные грани выделяются цветом. Если грань указана неверно, укажите ее еще раз. Выделение с грани будет снято, и при выполнении операции она учитываться не будет. Группа переключателей Направление проецирования позволяет задать направление перемещения указанного эскиза: прямое, обратное или два направления. Чтобы подтвердить разбиение указанных граней, нажмите кнопку здать объект.
Со-
Отказаться от разбиения граней можно, нажав кнопку Прервать команду или клавишу Esc. Команда применяется в тех случаях, когда необходимо выполнить какие-либо действия на части грани, а не на ее целой части. Например, если требуется разместить элементы 3D-модели на площади определенного размера и расположенной в пределах одной грани. На рис. 4.73 показан пример разбиения грани верхнего основания усеченной пирамиды на шесть частей.
271
Команда Фаска позволяет создать фаску на указанных ребрах детали. Команда не выполняется для ребер, образованных гладко сопряженными гранями. Для вызова команды нажмите кнопку Фаска на инструментальной панели редактирования детали или выберите ее название в меню Операции. С помощью переключателя Способ построения на вкладке Параметры Панели свойств выберите способ построения фаски: По стороне и углу
или по двум
сторонам . Если фаска строится по стороне и углу, введите в поле Длина 1 длину стороны фаски, а в поле Угол – угол между этой стороной и поверхностью фаски. Если фаска строится по двум сторонам, введите их длины в поля Длина 1 и Длина 2. Укажите в окне детали ребра, на которых требуется построить фаску. Если требуется построить фаски на всех ребрах какой-либо грани, укажите эту грань. Вид к у р с о р а в зависимости от выбранного объекта показан в табл. 4.1. После указания первого ребра в окне детали возникает фантом – стрелка, направленная вдоль одной из граней. Она показывает направление первой стороны фаски (рис. 4.74). Для изменения направления воспользуйтесь переключателем Направление:
4.5. Элементы обработки 3D-модели После построения трехмерной модели, с использованием различных операций по формообразованию, так же как и при материальном изготовлении детали, возникает необходимость в ее обработке. Под обработкой понимается выполнение фасок, скруглений, отверстий, разрезов, установка ребер жесткости и прочее. Для этих целей в системе КОМПАС предусмотрены следующие команды: Фаска, Скругление, Отверстие, Ребро жесткости, Уклон, Оболочка и Сечение.
4.5.1. Фаска Рис. 4.79
Первое направления и
Рис. 4.78
Второе направление.
В полях группы Объекты на вкладке Параметры отображаются количества ребер и граней, указанных для выполнения операции. Чтобы исключить какой-либо объект (ребро или грань) из числа выбранных, укажите его в окне детали повторно. Выделение с этого объекта будет снято, и при построении фаски он учитываться не будет. Опция Продолжать по касательным ребрам в некоторых случаях позволяет указать меньшее количество ребер для выполнения команды.
272
Трехмерное моделирование
Элементы обработки 3D-модели
273
тельным ребрам в некоторых случаях позволяет упростить указание ребер для выполнения команды. Активизируйте опцию Автоопределение, чтобы включить автоматический выбор способа построения скругления в случаях его пересечения с соседними гранями. Если во всех таких случаях необходимо сохранение кромки, выключите опцию Автоопределение и Сохранять кромку. Эти опции доступны только при создании скругления с постоянным радиусом. Пример выполнения скругления показан на рис. 4.76.
4.5.3. Отверстие Рис. 4.80
Команда Отверстие позволяет создать круглое отверстие со сложным профилем. Перед вызовом команды требуется выделить плоский объект (плоскую грань
Настройка свойств поверхности фаски осуществляется на вкладке Свойства. После задания всех параметров фаски и настройки ее свойств нажмите кнопку Создать объект. Прервать построение фаски можно, нажав кнопку Прервать команду или клавишу Esc. Пример выполнения фаски на цилиндрических и плоских гранях показан на рис. 4.75. Рис. 4.82
детали, вспомогательную или конструктивную плоскость), на котором должно
Рис. 4.81
4.5.2. Скругление Команда Скругление позволяет скруглить указанные ребра детали. Команда не выполняется для ребер, образованных гладко сопряженными гранями. Для вызова команды нажмите кнопку Скругление на инструментальной панели редактирования детали или выберите ее название в меню Операции. Введите радиус скругления в соответствующее поле на вкладке Параметры Панели свойств. Укажите в окне детали ребра, которые требуется скруглять. Если необходимо скруглить все ребра какой-либо грани, укажите эту грань. В полях группы Объекты на вкладке Параметры отображаются количества граней и ребер, указанных для выполнения операции. Чтобы исключить какой-либо объект (ребро или грань) из числа выбранных, укажите его в окне детали повторно. Выделение с этого объекта будет снято, и при построении скругления он учитываться не будет. Опция Продолжать по каса-
Отверстие на располагаться отверстие. Для вызова команды нажмите кнопку инструментальной панели редактирования детали. Элементы управления вкладки становятся доступны после указания отверстия. Для указания нужного отверстия и настройки его параметров служит панель Выбор отверстия на вкладке Параметры Панели свойств (рис. 4.77). Панель выбора отверстия разделена на несколько областей. В первой из них содержится структура библиотеки отверстий («дерево» разделов), во второй – перечень элементов выбранного раздела. Команды контекстного меню первой и второй областей позволяют управлять представлением их элементов, а также отображением областей комментария и просмотра.Область комментария к выбранному типу отверстия содержит описание геометрических параметров его формы. В области просмотра показываются эскиз профиля отверстия и размеры, управляющие параметрами профиля. Таблица численных значений параметров занимает нижнюю часть окна. Выбрав отверстие, введите значения его параметров в соответствующую колонку таблицы. Не все значения размеров можно менять в произвольном порядке. Например, нельзя сделать диаметр резьбы больше номинального диаметра отверстия. Если требуется увеличить диаметр отверстия, сначала измените номиналь-
274
Трехмерное моделирование
Элементы обработки 3D-модели
275
ный диаметр, а затем – диаметр резьбы. После ввода нового значения параметра в колонке Изменен напротив его имени появляется «галочка». Щелчок на ней мышью позволяет вернуть исходное значение параметра. Группа переключателей
Способ построения на
вкладке Параметры позволяет выбрать способ определения глубины отверстия: На глубину, Через все и До вершины. Фантом отверстия с заданными параметрами отображается в окне модели. Точка привязки отверстия по умолчанию располагается в начале локальной системы координат плоского объекта, на котором создается это отверстие. Чтобы разместить отверстие в нужном месте плоского объекта, расфиксируйте поле т на вкладке Параметры и укажите положение отверстия мышью или введите координаты центра отверстия в поле т. Чтобы выбрать направление построения отверстия, активизируйте соответствующий переключатель направления на Прямое или на Обратное . Настройка свойств поверхности отверстия проводится на вкладке Свойства. На рис. 4.78 показан в разрезе пример выполнения шести различных отверстий, заимствованный из библиотеки центровых отверстий.
4.5.4. Ребро жесткости Команда Ребро жесткости позволяет создавать ребра жесткости детали. Команда доступна, если выделен один эскиз. Требования к эскизу ребра жесткости Контур в эскизе ребра жесткости может не доходить до тела детали. В этом случае система продолжит конур до пересечения с ближайшей гранью. Криволинейные контуры продолжаются по касательным к ним в крайних точках. Для вызова команды нажмите кнопку
Ребро жесткости на инструментальной панели редактирования детали или выберите ее название в меню Операции. Переключатель
Рис. 4.83
с использованием противоположных команд: В плоскости эскиза и Прямое. Если требуется, чтобы боковые грани ребра имели уклон, введите в поле Угол уклона значение угла. Направление уклона граней ребра жесткости – только наружу, изменить его нельзя. На рис. 4.80 показаны два противоположно расположенных ребра жесткости, выполненные без уклона, и перпендикулярно расположенное ребро, выполненное с углом уклоном 40,0. Если эскиз ребра жесткости состоит из нескольких отрезков или дуг, кнопка Следующий позволяет указать нужные отрезки или дуги, задающие направление уклона. Для определения толщины ребра жесткости выберите способ задания толщины стенки из списка Тип построения тонкой стенки на вкладке Толщина Панели свойств. Затем введите нужное значение в поле Толщина стенки (рис. 4.81). Если выбрано создание ребра жесткости в двух направлениях, толщину требуется ввести дважды (для направлений внутрь и наружу). Если плоскость эскиза (или перпендикулярная ей плоскость) была выбрана в качестве средней плоскости элемента, то введенное значение толщины считается общим (в каждом направлении откладывается его половина).
Положение на вкладке Параметры Панели
свойств управляет ориентацией ребра в двух направлениях: В плоскости эскиза и Ортогонально плоскости эскиза. Направление построения ребра жесткости показано фантомной стрелкой в окне детали. Если требуется изменить автоматически выбранное направление, активизируйте другую опцию в группе Направление. Этот переключатель имеет два направления: Прямое и Обратное (рис. 4.79). На рис. 4.80 слева показано ребро жесткости, выполненное с использованием команды Ортогонально плоскости эскиза в переключателе Положение и команды Обратное в переключателе Направление. На рис. справа выполнено то же ребро, но Рис. 4.84
276
Трехмерное моделирование
Элементы обработки 3D-модели
277
Изменение толщины или способа ее определения отображается на фантоме ребра жесткости в окне детали. Это позволяет оценить правильность задания параметров стенки и при необходимости откорректировать их. Рис. 4.86
4.5.5. Уклон Команда Уклон позволяет придать уклон плоским граням, перпендикулярным основанию, или цилиндрическим граням, образующие которых перпендикулярны основанию. Для вызова команды нажмите кнопку Уклон на инструментальной панели редактирования детали или выберите ее название в меню Операции. Чтобы выбрать основание, активизируйте переключатель Основание и укажите нужную грань в окне детали. Если основание выбрано неверно, его можно указать повторно, не выходя из команды. Просто щелкните мышью на нужной грани. Выделение с ранее указанной грани будет снято. Вновь указанная грань окажется выбранной в качестве основания уклона. Чтобы выбрать уклоняемые грани, активизируйте переключатель Грани и укажите нужные грани в окне детали. Чтобы исключить какую-либо грань из числа выбранных, укажите ее в окне детали повторно. Выделение с этой грани будет снято. Она не будет учитываться
Введите угол уклона в поле Угол на вкладке Параметры Панели свойств. Переключатель Уклон позволяет выбрать направление уклона – внутрь или наружу. Если грань, указанная для выполнения операции, гладко соединяется с другими гранями, то им автоматически придается уклон с теми же параметрами, что были заданы для выбранной грани. При создании уклонов следует придерживаться следующих рекомендаций: ¾ не наклоняйте каждую грань в отдельности. Если это возможно, указывайте при выполнении команды Уклон как можно большее количество граней, которые требуется наклонить под одинаковым углом к одному и тому же основанию. В этом случае расчеты при перестроении модели будут производиться быстрее; ¾ если требуется скруглить одно или несколько ребер, ограничивающих уклоняемую грань, сделайте это после придания грани уклона. Настройка свойств поверхности уклона находится на вкладке Свойства. Создать объект. Чтобы подтвердить создание уклона, нажмите кнопку Прервать построение можно, нажав кнопку Прервать команду или клавишу Esc. Команда не выполняется, если система обнаружит, что грани, перестроенные в соответствии с заданными параметрами уклона, не образуют тело. Если применить команду Уклон к грани, уже наклоненной к основанию под каким-либо углом, то этот угол учитываться не будет (то есть результат будет таким, как если бы команда была применена к грани, перпендикулярной основанию). Применение команды Уклон наиболее эффективно на завершающих этапах проектирования литых деталей, когда отдельным граням требуется придать небольшой уклон для облегчения выемки отливок из форм.
4.5.6. Оболочка Рис. 4.85
при построении. Результат выполнения команды Уклон показан на рис. 4.82. Результат выполнения команды Уклон: основание – верхняя грань, уклоняемая грань – волнообразная поверхность Иногда в качестве основания можно указать разные грани. При этом результат выполнения команды будет зависеть от взаимного положения основания и уклоняемой грани.
Команда Оболочка позволяет преобразовать деталь в тонкостенную оболочку. При создании оболочки все тело детали исключается из расчетов, а к ее граням добавляется слой материала, образующий оболочку. Если материал добавлять ко всем граням детали, то получится пустотелая (полая) деталь. В КОМПАС-3D LT построение такой детали не допускается. Для создания оболочки требуется исключить одну или несколько граней, к которым не должен добавляться материал. Эти грани превратятся в отверстия (или отверстие) в получившейся оболочке. Для вызова команды нажмите кнопку Оболочка на инструментальной панели редактирования детали или выберите ее название в меню Операции.
278
Трехмерное моделирование
Элементы обработки 3D-модели
С помощью списка Тип построения тонкой стенки на вкладке Тонкая стенка Панели свойств укажите направление добавления материала – Внутрь
или
Наружу относительно поверхности детали. Введите толщину оболочки в поле Толщина стенки. Укажите в окне детали грани, которые не должны участвовать в построении оболочки. В поле Количество удаляемых граней отображается количество выбранных граней. Чтобы исключить какую-либо грань из числа выбранных, укажите ее в окне детали повторно. Выделение с этой грани будет снято, и при создании оболочки она удаляться не будет. Настройка свойств поверхности оболочки находится на вкладке Свойства. После задания параметров оболочки и настройки ее свойств нажмите кнопку Создать объект. Результат применения команды Оболочка показан на рис. 4.83.
4.5.7. Сечение При создании трехмерной модели возникает необходимость отсечения части детали. Границей сечения может служить базовая плоскость либо эскиз. Для этих целей предусмотрены две команды: Сечение плоскостью и Сечение по эскизу.
4.5.7.1. Сечение плоскостью Эта команда позволяет удалить часть модели, находящуюся по одну сторону пересекающей эту модель поверхности – вспомогательной или проекционной плоскости или импортированной поверхности. Для вызова команды нажмите кнопку Сечение поверхностью на инструментальной панели редактирования детали. Если перед вызовом команды была выделена поверхность, пересекающая модель, название этой плоскости появляется в поле Поверхность сечения на вкладке Па. Если плоскость не была выделена
раметры Панели свойств
перед вызовом команды, укажите ее. Часть модели можно удалить по любую сторону от указанной поверхности. Чтобы изменить направление отсечения (оно показывается на фантоме в окне модели в виде стрелки), воспользуйтесь соответствующим переключателем на вкладке Параметры. После выбора направления отсечения и настройки свойств поверхности нажмите кнопку Создать объект. На рис. 4.84 показан пример сечения сопла распылителя фронтальной плоскостью.
4.5.7.2. Сечение по эскизу Позволяет удалить часть модели, находящуюся по одну сторону пересекающей эту модель цилиндрической поверхности, образованной перемещением указанного эскиза в направлении, перпендикулярном его плоскости. Перед вызовом команды выделите эскиз, в котором изображен профиль цилиндрической поверхности. Требования к эскизу поверхности отсечения следуРис. 4.88 ющие: ¾ в эскизе должен быть только один контур; ¾ контур в эскизе должен быть разомкнутым; ¾ контур в эскизе должен пересекать проекцию детали на плоскость эскиза. Для вызова команды нажмите кнопку Сечение по эскизу на инструментальной панели редактирования детали. Можно также выбрать название команды в меню Операции. Название эскиза, по которому производится отсечение, появляется в поле Профиль сечения на вкладке Параметры Панели свойств. Удалить часть модели можно по любую сторону от цилиндрической поверхности. Чтобы изменить направление отсечения (оно показывается на фантоме в окне модели в виде стрелки), воспользуйтесь соответствующим переключателем. На рис. 4.85 слева показан эскиз сечения. На виде справа показан разрез, выполненный по этому эскизу.
4.5.8. Массив элементов Рис. 4.87
279
В процессе создания трехмерных моделей иногда требуется построить несколько одинаковых дета-
Рис. 4.89
280
Трехмерное моделирование
Элементы обработки 3D-модели
281
лей, расположенных заданным образом, например по сетке, по кривой или симметрично. В системе КОМПАС для этих целей предусмотрены следующие команды: Массив элементов, Зеркальный массив и Зеркально отразить все. Команда Массив элементов имеет подменю из трех команд: По сетке, По концентрической сетке и Вдоль кривой (рис. 4.86).
Возможно сочетание способов. Например, направление первой оси можно задать, указав ребро детали, а направление второй – введя угол раствора в соответствующем поле Панели свойств. Укажите копируемые элементы, если они не были выделены перед вызовом команды. Введите количество экземпляров и значения шага вдоль первой оси
4.5.8.1. По сетке
в поля
Команда По сетке позволяет создать массив, элементы которого располагаются в узлах параллелограммной сетки. Элементы, которые требуется скопировать, можно выделить перед вызовом команды. Для этого укажите их в Дереве построения или в окне детали. Вид курсора в зависимости от типа геометрического элемента изображен в табл. 4.1.
ляров и значения шага вдоль второй оси в поля и Шаг 2.
Для вызова команды нажмите кнопку По сетке на Инструментальной панели редактирования детали или выберите ее название в меню Операции. Чтобы указать или выделить объект в Дереве, щелкните мышью по его названию или пиктограмме. Таким способом вы можете выделить или указать эскиз, вспомогательный или формообразующий элемент (например, элемент, приклеенный операцией вращения, или отверстие, или фаску). Указание и выделение объектов в Дереве может производиться только в режиме трехмерных построений. Если система находится в режиме эскиза, указание и выделение объектов в Дереве построения невозможно (несмотря на то что оно видно на экране).При указании или выделении любого объекта Дерева соответствующая ему часть модели подсвечивается в окне модели. Чтобы выделить несколько объектов, нажмите клавишу Ctrl и, удерживая ее, указывайте нужные объекты. Чтобы выделить группу объектов, расположенных подряд друг за другом, выделите первый (последний) из этих объектов, нажмите и удерживайте клавишу Shift, затем выделите последний (первый) объект. Выделение будет распространено на все объекты группы. Направление осей сетки можно задать двумя способами. 1. Указать существующие в модели прямолинейные объекты (ребра, конструктивные оси, отрезки и ломаные прямые). Ось 1 на По умолчанию после вызова команды активен элемент вкладке Параметры Панели свойств. Выберите первый объект в Дереве построения или в окне детали. Элемент Ось 2 будет активизирован автоматически, и вы можете сразу указать второй объект. Чтобы отказаться от использования выбранных объектов, активизируйте нужный элемент – Ось 1 или Ось 2 – и укажите эти объекты заново. Выделение с них будет снято, и вы сможете задать направления осей заново. 2. Задать углы, характеризующие расположение осей. Для этого введите нужные значения в поля Угол раствора.
Угол наклона и
N 1 и Шаг 1. Затем введите количество экземп-
Группа Режим управляет интерпретацией значения шага:
N2 Шаг между со-
седними экземплярами и Шаг между крайними экземплярами. Если требуется создать экземпляры массива во всех узлах сетки, активизируйте переключатель ля
Оставлять копии внутри сетки. Активизация переключате-
Удалять копии внутри сетки означает, что экземпляры массива будут со-
зданы только по периметру сетки. В окне детали отображается фантом массива, что позволяет оценить правильность задания параметров и при необходимости внести в них изменения. Для создания геометрического массива включите соответствующую опцию на вкладке Параметры. Включение этой опции ускоряет создание и перестроение массива, так как не производится копирование операций и их параметров. При создании геометрического массива копируются только грани и ребра исходных элементов. Однако иногда скопированные поверхности располагаются относительно имеющихся так, что не образуют тело. В таких случаях опция Геометрический массив должна быть отключена. Иногда требуется исключить из массива единичные элементы. Для выполнения такого изменения массива укажите в окне детали удаляемые элементы, выделив любые их грани. Затем нажмите клавишу Delete. На экране появится диалог Удаление операции копирования (рис. 4.87). В этом диалоге требуется указать, нужно ли удалить все элементы массива (вариант всю операцию) или выбранные элементы (вариант экземпляры). Выберите вариант – экземпляры. В окне диалога активизируется список номеров удаляемых элементов массива, где первая цифра означает номер ряда (нумерация рядов начинается с единицы) по Оси 1, вторая – по Оси 2. Нажмите кнопку OK диалога. Массив будет перестроен и отображен в окне детали без указанных элементов. Если требуется восстановить все или отдельные исключенные из массива экземпляры, выполните следующие действия. Выделите в Дереве построения тот массив по сетке, удаленные экземпляры которого требуется восстановить, и вызовите из контекстного меню команду Редактировать элемент. На Панели свойств появятся элементы управления, позволяющие настроить параметры массива. Активизируйте вкладку Удаленные. На этой вкладке находится список удаленных элементов (рис. 4.88).
282
Трехмерное моделирование
Выделите в списке элемент, который необходимо восстановить, и нажмите
Элементы обработки 3D-модели
283
ро) элемента массива и вызвать из контекстного меню команду Редактировать исходный элемент. После вызова команды редактирования массива по сетке на Панели свойств появятся те же элементы управления, которые использовались при его создании. Если какие-либо элементы были удалены, появится вкладка Удаленные. Введите новые параметры сетки (например, шаг); активизируйте нужные переключатели. Все изменения параметров сетки отображаются в фантоме массива в окне модели.
4.5.8.2. По концентрической сетке Эта команда позволяет создать массив, элементы которого располагаются в узлах концентрической сетки. Элементы, которые требуется скопировать, можно выделить перед вызовом команды. Для этого укажите их в Дереве построения или
Рис. 4.90
кнопку Восстановить. Фантом восстановленных экземпляров появится в окне модели, а их номера исчезнут из списка удаленных экземпляров на Панели свойств. Настройка свойств поверхности производится на вкладке Свойства Панели свойств. После задания параметров массива и настройки свойств поверхности экземпляров нажмите кнопку Создать объект. Прервать создание массива можно, нажав кнопку Прервать команду или клавишу Esc. На рис. 4.90 показан результат выполнения команды По сетке при следующих параметрах: количество экземпляров вдоль первой оси – 14, второй – 10, шаг между соседними экземплярами – 5, угол раствора – 60, переключатель копий включен в положении (Оставлять копии внутри сетки). Опция Геометрический массив отключена. На рис. 4.89 сверху выполнено одно шестиугольное конусное отверстие методом выдавливания. На среднем рисунке – 140 аналогичных отверстий, вырезанных с помощью команды По сетке. На нижнем рисунке выполнено удаление элементов массива. При редактировании параметров сетки можно изменить значения количественных и качественных параметров, которые определяли эту сетку при ее создании, но нельзя изменить тип сетки. Например, концентрическую сетку нельзя превратить в прямоугольную, и наоборот. Чтобы отредактировать параметры сетки, выделите в Дереве построения этот массив по сетке и вызовите из контекстного меню команду Редактировать элемент. При работе с массивом элементов детали можно также выделить грань (реб-
в окне детали. Для вызова команды нажмите кнопку Массив по концентрической сетке на инструментальной панели редактирования детали или выберите ее название в меню Операции. Концентрическая сетка характеризуется положением ее плоскости и центра, радиусами окружностей и углом между пересекающими их радиальными лучами. Ось масЧтобы задать положение плоскости сетки и ее центра, укажите сива – любой прямолинейный объект в Дереве построения или в окне детали. Плоскость сетки будет перпендикулярна оси массива, а центр сетки будет лежать на этой оси. Укажите копируемые элементы, если они не были выделены перед вызовом команды. Введите количества экземпляров в радиальном и кольцевом направлениях в поля
N1и
N 2. Введите значение
шага в радиальном направлении в поле
Шаг 1. Группа Режим 1 управляет интерпретацией значения шага в радиальном на-
Шаг между соседними экземпляраправлении. Если активен переключатель ми, то это значение воспринимается как расстояние между соответствующими точками соседних экземпляров массива. Если активен переключатель Шаг между крайними экземплярами, то это значение воспринимается как расстояние между соответствующими точками первого и последнего экземпляров массива, то есть заданное количество экземпляров равномерно размещается на участке, длина которого задана в поле Шаг 1. Введите значение углового шага в кольцевом направлении в поле Шаг 2. Группа Режим 2 управляет интерпретацией значения углового шага между осями сетки. Переключатель Направление управляет расположением массива относительно начальной оси: Прямое и Обратное. Начальная ось сетки проводится через любую точку исходного экземпляра массива. Затем добавляются остальные оси. Если направление добавления осей, предложенное системой, требуется изменить, активизируйте другой переключатель в группе Направле-
284
Трехмерное моделирование
ние. Однако результат построения массива не зависит от направления в следующих случаях: ¾ значение в поле Шаг 2 равно 360 и активен переключатель Шаг между крайними экземплярами; ¾ частное от деления 360 на значение поля Шаг 2 – целое число; это число меньше, чем значение поля N2. Группа Ориентация управляет ориентацией экземпляров массива относительно проекционных плоскостей. Если все экземпляры должны быть ориентированы относительно плоскостей проекций так же, как и исходный объект, активизируйте переключатель
Сохранять исходную ориентацию. Активизация переклю-
чателя Доворачивать до радиального направления означает, что экземпляры массива будут повернуты так, чтобы углы между ними и осями сетки, на которых они расположены, равнялись углу между исходным объектом и начальной осью сетки. В окне детали отображается фантом массива, что позволяет оценить правильность задания параметров и при необходимости внести в них изменения. Для создания геометрического массива включите соответствующую опцию на вкладке Параметры Панели свойств. При копировании элемента, выдавленного До по-
Элементы обработки 3D-модели
285
На экране появится диалог, в котором требуется указать, требуется ли удалить все элементы массива (вариант всю операцию) или выбранные элементы (вариант экземпляры). Выберите вариант экземпляры. В окне диалога активизируется список номеров удаляемых элементов массива. Номер элемента массива состоит из двух чисел: первое – номер элемента в радиальном направлении, второе – номер элемента в кольцевом направлении (нумерация элементов начинается с единицы). Нажмите кнопку OK диалога. Массив будет перестроен и отображен в окне детали без указанных элементов. На рис. 4.90 показан результат выполнения команды По концентрической сетке при следующих параметрах: количество экземпляров вдоль радиальной оси – 3, в кольцевом направлении – 10, шаг в радиальном направлении – 10, Шаг 2 – 360, кнопка Ориентация включена в положении Доворачивать до радиального направления, Опция Геометрический массив отключена.
4.5.8.3. Массив вдоль кривой Эта команда позволяет создать массив, элементы которого располагаются вдоль указанной кривой. Элементы, которые требуется скопировать, можно выделить перед вызовом команды. Для этого укажите их в Дереве построения или в окне детали. Для вызова команды нажмите кнопку Массив вдоль кривой на инструментальной панели редактирования детали или выберите ее название в меню Операции. Укажите траекторию создания массива, выбрав нужный объект в Дереве пост-
Рис. 4.91
Рис. 4.92
верхности, с отключенной опцией Геометрический массив каждый экземпляр массива выдавливается до этой же поверхности. В результате этого геометрические элементы могут отличаться друг от друга формой торца поверхности. При включенной опции Геометрический массив каждое геометрическое тело является точной копией исходного элемента. Для исключения из массива геометрических элементов укажите в окне детали удаляемые элементы, выделив любые их грани, затем нажмите клавишу Delete.
роения или в окне детали. Укажите копируемые элементы, если они не были выделены перед вызовом команды. Если траектория копирования разомкнута, то ее начальной точкой по умолчанию считается конец, ближайший к копируемому элементу. Если траектория копирования замкнута, ее начальная точка находится системой автоматически в зависимости от расположения траектории относительно системы координат и других параметров. При необходимости можно задать начальную точку замкнутой траектории вручную. Для этого активизируйте переключатель Точка 2 на вкладке Параметры Панели свойств и укажите нужную
286
Трехмерное моделирование
точку в окне модели. В поле Количество на вкладке Параметры введите или выберите из списка количество экземпляров массива. Если требуется разместить элементы массива так, чтобы первый и последний из них лежали в начальной и конечной точках траектории, активизируйте переключатель Вдоль всей направляющей в группе Способ. При этом поле Шаг и группа Режим становятся недоступны, так как шаг вычисляется автоматически как частное от деления длины траектории на число, на единицу меньшее, чем количество элементов. Чтобы
Рис. 4.93
разместить элементы вдоль траектории с определенным шагом, активизируйте переключатель По шагу и введите в поле Шаг нужное значение. Группа Режим управляет интерпретацией значения шага, который измеряется вдоль траектории. Группа Направление позволяет задать направление размещения экземпляров массива. Группа Ориентация управляет ориентацией экземпляров массива относительно проекционных плоскостей. Для создания геометрического массива включите соответствующую опцию Рис. 4.94
Сервис
287
на вкладке Параметры. Расположение элементов массива вдоль траектории зависит от способа задания базовой точки. Управление расположением элементов осуществляется с помощью переключателей группы Способ на вкладке Выбор объектов. При создании массива элементов доступны два способа выбора базовой точки копирования: автоматический и ручной. Активизация переключателя Автоопределение означает расположение элементов на кривой, в точности повторяющей траекторию. Порядок построения массива с автоопределением базовой точки следующий. 1. Определяется положение центра масс кривых (т. 3) эскиза копируемого элемента. Для элемента по сечениям – точка центра масс кривых эскиза, расположенного первым в списке эскизов. Если копируются несколько элементов, то находится точка центра масс кривых эскиза того элемента, который был указан первым. 2. Траектория копирования параллельным переносом перемещается так, чтобы ее начальная точка совпала с т. 3. Копии элемента размещаются так, чтобы т. 3 каждой копии располагались на траектории на расстояниях, равных шагу. 3. Если включено сохранение ориентации копий, то каждая из них дополнительно поворачивается вокруг т. 3. Для получения предсказуемого результата копирования при использовании автоматического определения базовой точки рекомендуется строить траекторию так, чтобы она заведомо начиналась в точке центра масс кривых эскиза исходного элемента. Если построение траектории, удовлетворяющей данному требованию, невозможно или затруднено, используйте режим произвольного задания базовой точки копирования. Для этого активизируйте переключатель Ручное указание и выберите в окне модели базовую точку копирования (т. 1). Порядок построения массива с ручным указанием базовой точки следующий. 1. Траектория копирования параллельным переносом перемещается так, чтобы ее начальная точка совпала с точкой 1. 2. Находится центр масс кривых (т. 3) эскиза копируемого элемента. 3. Через найденную точку проводится эквидистанта траектории. 4. Копии элемента размещаются так, чтобы т. 3 каждой копии располагались на эквидистанте траектории на расстояниях, равных шагу. 5. Если включено сохранение ориентации копий, то каждая из них дополнительно поворачивается вокруг т. 3. Для получения предсказуемого результата копирования при использовании ручного указания базовой точки рекомендуется в качестве базовой выбирать начальную точку траектории. В окне детали отображается фантом массива, что позволяет оценить правильность задания параметров и при необходимости внести в них изменения.
288
Трехмерное моделирование
Сервис ¾ ¾ ¾ ¾
289
способ расположения – вдоль всей направляющей; направление – обратное; ориентация – доворачивать до нормали; способ задания точки копирования – автоопределение.
4.5.8.4. Зеркальный массив Команда Зеркальный массив позволяет получить копию выбранных элементов, симметричную им относительно указанной плоскости или плоской грани. Элементы, которые требуется зеркально отразить, можно выделить перед вызовом команды. Для этого укажите их в Дереве построения или в окне детали. Вид курсора в зависимости от типа выделяемого геометрического элемента изображен
Рис. 4.95
Настройка свойств поверхности экземпляров массива находится на вкладке (Свойства). После задания параметров массива и настройки свойств поверхности экземпляров нажмите кнопку Создать объект на Панели специального управления. Прервать создание массива можно, нажав кнопку Прервать или клавишу Esc. Результат действия команды Массив на кривой показан на рис. 4.91. На рисунке выполнено вырезание сквозных прямоугольных отверстий, расположенных по спирали Архимеда. Параметры выполнения команды следующие: ¾ количество вырезаемых прямоугольников – 100;
Рис. 4.96
в табл. 4.1. Для вызова команды нажмите кнопку Зеркальный массив на инструментальной панели редактирования детали или выберите ее название в меню Операции. Укажите плоскость симметрии в Дереве построения или в окне детали. Ука-
290
Трехмерное моделирование
жите приклеиваемые элементы, если они не были выделены перед вызовом команды. На экране появится фантом зеркального массива. Если он вас не устраивает, измените параметры операции, указав другую плоскость симметрии или исходные объекты. Для этого снимите выделение с указанных объектов и укажите новые. Если был указан приклеенный элемент, массив также приклеивается к детали, если вырезанный элемент – массив вырезается. Для создания геометрического массива включите соответствующую опцию на вкладке Параметры Панели свойств. Настройка свойств поверхности зеркального массива находится на вкладке Свойства. На рис. 4.92 слева показан исходный массив, справа – после выполнения команды Зеркальный массив.
Сервис
291
рвать копирование можно, нажав кнопку Прервать команду или клавишу Esc. Результат выполнения команды Зеркально отразить все показан на рис. 4.93: а) показана исходная деталь; б) после выполнения команды Зеркально отразить все.
4.6. Сервис Этот пункт страницы Главного меню содержит функции обслуживания системы КОМПАС. Меню Сервис включает в себя следующие функции: ¾ подключение и отключение библиотек; ¾ демонстрация элементов модели в Дереве
4.5.8.5. Зеркально отразить все Команда Зеркально отразить все позволяет «приклеить» к детали ее зеркальную копию, то есть получить деталь, обладающую плоскостью симметрии. Для вызова команды нажмите кнопку Зеркально отразить все на инструментальной панели редактирования детали или выберите ее название в меню Опе-
Рис. 4.97
рации. Укажите в окне детали плоскую грань, которая должна стать плоскостью симметрии при копировании детали. Можно указать только грань, плоскость которой не пересекает деталь. На экране появится фантом зеркальной копии детали. Зеркальная копия приклеивается к исходной детали, образуя деталь, имеющую плоскость симметрии. Порядок работы с получившейся симметричной деталью будет прежним – добавление и вычитание тел, формирование фасок, скруглений и отверстий. Новые элементы могут быть не симметричны. Настройка свойств поверхности зеркальной копии на вкладке Свойства. Чтобы подтвердить создание копии, нажмите кнопку Создать объект. Пре-
Рис. 4.98 построений; ¾ измерения трехмерной модели; ¾ калькулятор; ¾ изменения интерфейса. Диалог меню Сервис показан на рис. 4.94. Функция подключенияе и отключения библиотек подробно рассмотрена в гла-
292
Трехмерное моделирование
ве 2.7.1 «Операции с библиотеками».
4.6.1. Команда Показать в дереве Позволяет выделить в Дереве построения объект, выделенный в окне детали. При этом список объектов прокручивается так, чтобы выделенный объект был виден на экране. Для выполнения многих команд построения моделей, а также сервисных команд требуется указание или выделение объектов – эскизов, вершин, ребер и граней, вспомогательных элементов. Выделение объектов происходит, когда не ак-
Сервис
293
тограмма в Дереве построения модели из синей превращается в зеленую. Например, при выделении ребра цвет изменяет пиктограмма операции, образовавшей это ребро, а при выделении плоскости цвет изменяет пиктограмма этой плоскости. Указание элементов происходит в процессе задания параметров текущей ко-
Рис. 4.100
Рис. 4.99
тивна ни одна команда трехмерных построений. Объекты выделяют для того, чтобы их просмотреть, или перед вызовом какой-либо команды. Например, элемент нужно выделить, для того чтобы вызвать команду редактирования его параметров. После того как объект выделен любым способом, соответствующая ему пик-
манды. Например, после вызова команды создания элемента по сечениям нужно последовательно указывать эскизы-сечения. После того как объект указан любым способом, соответствующая ему пиктограмма в Дереве построения модели из синей превращается в красную. Например, при указании грани цвет изменяет пиктограмма операции, образовавшей эту грань, а при указании эскиза цвет изменяет пиктограмма этого эскиза. В зависимости от выполняемой команды требуется выделение и/или указание объектов в окне редактирования модели либо в Дереве построения. Для выполнения же большинства команд не имеет значения, где указан объект, – это определяет пользователь из соображений удобства. Чтобы указать или выделить объект в Дереве, щелкните мышью по его названию или пиктограмме. Таким способом вы можете выделить или указать эскиз, вспомогательный или формообразующий элемент (например, элемент, приклеенный операцией вращения, или отверстие, или фаску). Указание и выделение объектов в Дереве может производиться только в режиме трехмерных построений. Если система находится в режиме эскиза, указание и выделение объектов в Дереве построения невозможно (несмотря на то что Дерево видно на экране). При указании или выделении любого объекта Дерева соответствующая ему часть модели подсвечивается в окне модели (рис. 4.95).
294
Трехмерное моделирование
Основные панели
295
Сервис. Точность вычислений, единицы измерения длины и угла вы можете заИзмерение на дать, используя элементы управления вкладки Панели свойств. Результаты вычислений отображаются в появляющемся на экране Информационном окне (рис. 4.96). Последовательно указывайте курсором пары объектов, расстояние и угол между которыми требуется измерить. Объекты можно указывать в любой комбинации (например, плоскость и вершина, ребро и ось, две грани). Выбранные объекты будут подсвечиваться. В Информационном окне появятся значение расстояния между ними (если оно не нулевое) и значение угла между ними (если объекты не параллельны и не перпендикулярны). Если объекты пересекаются, параллельны или перпендикулярны, в Информационном окне появится соответствующее сообщение. Если требуется измерить расстояние и угол между одним объектом и
Рис. 4.101
На этом рисунке в дереве построения выделена строка Приклеить элемент вращения, которая связана с ручкой детали, полученной вращением эллипса. Чтобы выделить несколько объектов, нажмите клавишу Ctrl и, удерживая ее, указывайте нужные объекты. Чтобы выделить группу объектов, расположенных подряд друг за другом, выделите первый (последний) из этих объектов, нажмите и удерживайте клавишу Shift, затем выделите последний (первый) объект. Выделение будет распространено на все объекты группы.
4.6.2. Измерения трехмерной модели В процессе создания трехмерной модели иногда требуется измерить геометрические параметры детали, например: расстояние, углы, длину ребер грани и ее площадь. После построения модели нужно обязательно измерить ее массу по заданной плотности, а также в случае необходимости выполнить расчет массо-центровочных характеристик существующей модели. К таким параметрам относятся центробежные и осевые моменты инерции в различных системах координат. Система КОМПАС предусматривает наличие соответствующих команд, позволяющих выполнять указанные измерения.
4.6.2.1. Измерение расстояния и угла Эта команда позволяет измерить расстояние и, если возможно, угол между двумя указанными объектами: конструктивными осями, плоскостями, гранями, ребрами и вершинами. Для вызовa комaнды нaжмите кнопку панели
Расстояние и угол на
Измерения (3D) или выберите ее название из меню
несколькими другими, после указания первого объекта нажмите кнопку Запомнить состояние на Пaнели специaльного упpaвления, a зaтем укажите другие объекты. Для завершения команды проверки пересечений нажмите кнопку Прервать команду или закройте Информационное окно.
4.6.2.2. Измерение длины ребра Эта команда позволяет измерить длину ребер или периметр грани детали. Для вызовa комaнды нaжмите кнопку Длина ребра на панели Измерения (3D) или выберите ее название из меню Сервис. Точность вычислений и единицы измерения длины вы можете задать, используя элементы управления вкладки Измерение на Панели свойств. Результаты вычислений отображаются в появляющемся на экране окне Информация (рис. 4.97). Последовательно указывайте курсором ребра, длину которых вы хотите измерить. Если указать курсором грань, будет измерена длина всех ограничивающих ее ребер. Выбранные ребра будут подсвечиваться. В окне Информация появится список измеренных длин. В конце списка будет указана сумма измеренных значений. Если требуется измерить периметр грани, укажите эту грань сразу после вызова команды. В этом случае сумма измеренных значений будет соответствовать ее периметру. Если какой-либо объект (ребро или грань) указан повторно, подсветка с него снимается, а соответствующие ему результаты измерения исключаются из списка.
4.6.2.3. Измерение площади Эта команда позволяет измерить площадь граней детали. Для вызова команды нажмите кнопку Площадь на панели Измерения (3D) или выберите ее название из
Рис. 4.102
296
Трехмерное моделирование меню Сервис. Точность вычислений и единицы измерения длины вы можете задать, используя элементы управления вкладки Измерение на Панели свойств. Результаты вычислений отображаются в появляющемся на экране информационном окне. Последовательно указывайте курсором грани, площадь которых требуется измерить. Выбранные грани будут подсвечиваться. В информационном окне появится список измеренных площадей. В конце списка будет указана сумма измеренных значений (рис. 4.98). Если какая-либо грань указана повторно, подсветка с нее снимается, а соответствующий ей результат измерения исключается из списка.
Рис. 4.103
4.6.2.4. Расчет массо-центровочных характеристик
Эта команда позволяет выполнить расчет массо-центровочных характеристик (МЦХ) существующей модели. Для вызова команды нажмите кнопку МЦХ модели на панели Измерения (3D) или выберите ее название из меню Сервис. Точность вычислений, единицы измерения длины и массы вы можете задать, используя элементы управления вкладки Измерение на Панели свойств. Чтобы положение рассчитанного центра тяжести и осей центральной системы координат было показано в окне модели в виде фантома, нажмите кнопку Центр масс. Расчет МЦХ ведется в глобальной системе координат модели. Результаты вычислений отображаются в появляющемся на экране окне Информация. В качестве примера на рис. 4.99 показан расчет МЦХ коленчатого вала мощного дизеля с указанием его массы, координат центра тяжести, а также величины осевых и центробежных моментов инерции. В расчетах используются значения плотностей материалов деталей. Чтобы изменить материал детали, вызовите из контекстного меню, путем нажатия правой кнопки мыши, команду Свойства детали. В появившейся Панели Свойств в окне Плотность введите нужную величину.
4.6.3. Параметры Команда Параметры позволяет настроить различные системные параметры и параметры новых документов. После вызова команды на экране появляется диалог Параметры (рис. 4.100). В этом диалоге по умолчанию открыта вкладка Текущая деталь. Выбор опции Свойства плоскостей проекций позволяет выбрать цвет нужной плоскости. Для возврата в исходное состояние нажмите кнопку Все по умолчанию. Опция Свойства объектов позволяет выбрать цвет детали. Опция Точность отрисовки позволит увеличить точность отображения модели, приближая ее к реальному объекту (рис. 4.101).
Основные панели
297
Точность достигается увеличением количества разбиваемых треугольников. Максимальное число треугольников составляет величину 6560. Для ускорения вычислительного процесса система использует менее 1000 треугольников, но это не сказывается на точности создаваемой модели. Максимальное количество целесообразно использовать после окончания создания детали. Для изменения какой-либо группы настроек перейдите на нужную вкладку диалога, в ее правой части выберите название группы настроек, а в левой – установите нужные значения параметров. Чтобы развернуть содержание какого-либо раздела, установите курсор на значке плюса рядом с заголовком раздела и щелкните левой кнопкой мыши. Повторный щелчок на символе (после разворачивания раздела он отображается как минус) приведет к сворачиванию содержания. Вкладки: Система, Новые документы и Текущее окно – позволяют выбрать соответствующие настройки. Для сохранения всех изменений и выхода из диалога нажмите кнопку ОК, для выхода без сохранения изменений – кнопку Отмена. Оставшиеся команды меню Сервис: Калькулятор, Профили, Настройка интерфейса и Приложения – рассмотрены в главах 2.7.4–2.7.6 и 2.7.8.
4.7. Основные панели К основным панелям интерфейса системы КОМПАС относятся следующие: Инструментальные панели, Компактная панель, Панель свойств и Дерево построения.
4.7.1. Инструментальные панели Инструментальные панели включают в себя следующие названия: Стандартная, Вид и Панель текущего состояния.
4.7.1.1. Стандартная панель Панель, на которой расположены кнопки вызова команд стандартных операций с файлами и объектами, называется стандартной . В эту панель входят следующие, соответствующим способом расположенные пиктограммы и их клавиатурный эквивалент, команды: Создать (Ctrl+N), Открыть (Ctrl+О), Сохранить (Ctrl+S), Печать (Ctrl+P), Предварительный просмотр, Вырезать (Ctrl+X), Копировать (Ctrl+Insert), Вставить (Shift+Insert), Отменить (Ctrl+Z), Повторить (Shift+Alt+Backspace), Переменные и Справка (Shift+F1). Для включения отображения ее на экране служит команда Вид > Панели инструментов > Стандартная.
4.7.1.2. Панель вид Панель, на которой расположены кнопки вызова команд настройки отображения активного документа, называется Вид. Эта панель при работе с деталями выгля-
298
Трехмерное моделирование
Основные панели
299
Кнопка Увеличить масштаб позволяет увеличить масштаб отображения в активном окне в определенное количество раз. Для вызова команды можно также нажать комбинацию клавиш Shift+. Значение коэффициента масштабирования по умолчанию в графических документах можно изменить в диалоге настройки редактирования, а в документах-моделях – в диалоге настройки параметров управления изображением. Кнопка
Уменьшить масштаб позволяет уменьшить масштаб отображения
Рис. 4.104
дит как . Набор полей и кнопок панели Вид зависит от того, какой документ активен. Для включения отображения ее на экране служит команда Вид > Панели инструментов > Вид.
Рис. 4.107
Рис. 4.106
в активном окне в определенное количество раз. Для вызова команды можно также нажать комбинацию клавиш Shift+. Значение коэффициента масштабирования по умолчанию в графических документах можно изменить в диалоге настройки редактирования, а в документах-моделях – в диалоге настройки параметров управления изображением. Кнопка показывает Текущий масштаб отображения документа в активном окне. Если панель расположена вертикально, для вызова этого поля на-
Рис. 4.105
Кнопка Увеличить масштаб рамкой позволяет изменить масштаб отображения в активном окне с помощью прямоугольной рамки. После вызова этой команды внешний вид курсора изменится: он превратится в перекрестье. Укажите первый угол, затем перемещайте курсор для достижения нужного размера рамки. На экране будет отображаться фантом рамки, затем укажите второй угол рамки. Масштаб изображения увеличится так, чтобы область, ограниченная рамкой, полностью умещалась в окне документа.
Рис. 4.108
жмите кнопку Текущий масштаб. Чтобы изменить масштаб, разверните список и выберите нужное значение. Можно также ввести нужное значение с клавиатуры. Кнопка
Ориентация позволяет изменить текущую ориентацию модели.
300
Трехмерное моделирование
Для вызова команды выберите ее название из меню Вид или нажмите кнопку Ориентация на панели Вид. На экране появится диалог ориентаций модели, в котором можно изменить текущую ориентацию на стандартную или пользовательскую ориентацию из списка, а также сохранить текущую ориентацию в списке (рис. 4.102). В этом списке перечислены названия ориентаций, существующих в текущей модели. Если требуется сохранить текущую ориентацию, нажмите кнопку Добавить и в появившемся диалоге введите имя новой ориентации. Если требуется удалить какую-либо ориентацию из списка, выберите ее имя и нажмите кнопку Удалить. Если требуется установить какую-либо ориентацию из списка в качестве текущей, выберите ее имя и нажмите кнопку Установить. Для закрытия диалога нажмите кнопку Выход. Другим способом задания нужной ориентации модели является выбор нужной команды из меню кнопки Ориентация (рис. 4.103). Команды этого меню можно расположить в виде кнопок на отдельной панели и поместить ее в любом удобном месте. Для этого «перетащите» меню кнопки Ориентация мышью за заголовок в любом направлении. Будет сформирована панель Ориентация. Эта панель не содержит кнопки для задания пользовательских ориентаций модели, поэтому состав и порядок кнопок на ней изменить невозможно. Кнопка Сдвинуть позволяет сдвинуть изображение в активном окне. После вызова команды форма курсора изменится: он превратится в четырехстороннюю стрелку. Удерживая кнопку мыши нажатой, перемещайте курсор. Вслед за движением курсора будет прокручиваться рабочее поле документа. Если достигнут край экрана и необходимо продвинуть рабочее поле еще дальше, отпустите кнопку мыши, переместите курсор в нужное положение, а затем вновь нажмите
Рис. 4.109
левую кнопку мыши и продолжайте прокрутку рабочего поля. Можно сказать, что с помощью описанного способа сдвига изображения можно увеличить размер поля чертежа. Такой прием удобно использовать в тех случаях, когда не хватает диапазона действия линеек прокрутки. Если вы пользуетесь трехкнопочной мышью или мышью с колесом, то для сдвига изображения в графическом документе можно перемещать мышь с нажатой средней кнопкой (колесом). Для сдвига изображения в документе-детали следует дополнительно удерживать нажатой клавишу Shift.
Основные панели
301
позволяет плавно менять масштаб, приКнопка Приблизить – Отдалить ближая или отдаляя изображение. Нажмите левую кнопку мыши и перемещайте курсор в вертикальном направлении. При движении курсора вверх изображение будет плавно увеличиваться, в обратном направлении – уменьшаться. Центром панорамирования является центральная точка экрана. Чтобы центр панорамирования находился в точке, в которой была нажата левая кнопка мыши, удерживайте нажатой клавишу Shift. Если вы пользуетесь мышью с колесом, то для панорамирования изображения вращайте колесо мыши. Кнопка Повернуть позволяет динамически поворачивать изображение модели. Для вызова команды нажмите кнопку Повернуть на панели Вид или выберите ее название из меню Вид. После вызова команды изменяется внешний вид курсора (он превращается в две дугообразные стрелки). Нажмите левую кнопку мыши в окне модели и, не отпуская ее, перемещайте курсор. Модель будет поворачиваться вокруг центральной точки габаритного параллелограмма. Если вы пользуетесь мышью с колесом или трехкнопочной мышью, то для вращения модели вокруг центра габаритного параллелепипеда можно перемещать мышь с нажатой средней кнопкой или колесом. Если при этом удерживать нажатой клавишу Alt, то модель будет вращаться в плоскости экрана. Если требуется вращать модель вокруг точки (вершины детали, центра сферы), подведите курсор к нужному элементу в окне модели. Когда элемент подсветится, щелкните левой кнопкой мыши. Курсор примет вид «звездочки» с двумя . Нажмите левую кнопку мыши в окне модели и, не дугообразными стрелками отпуская ее, перемещайте курсор. Модель будет поворачиваться вокруг выбранной точки. Направление вращения вокруг центральной точки габаритного параллелограмма или вокруг точки зависит от направления перемещения курсора. Например, если курсор перемещается вертикально, то деталь вращается в вертикальной плоскости, перпендикулярной плоскости экрана. Если курсор перемещается горизонтально, то деталь вращается в горизонтальной плоскости, перпендикулярной плоскости экрана. Если курсор перемещается по диагонали, то вращение детали складывается из соответствующих вертикальной и горизонтальной составляющих. Если требуется вращать модель в плоскости экрана, перемещайте курсор (с нажатой левой кнопкой мыши) горизонтально, удерживая при этом нажатой клавишу Alt. Если требуется вращать модель вокруг конструктивной оси или прямолинейного ребра, подведите курсор к нужному элементу в окне модели. Когда элемент подсветится, щелкните левой кнопкой мыши. Курсор примет вид «оси» с двумя . Нажмите левую кнопку мыши в окне модели и, не дугообразными стрелками отпуская ее, перемещайте курсор. Модель будет поворачиваться вокруг выбранной оси. Если требуется вращать модель вокруг оси, проходящей через указанную точ-
302
Трехмерное моделирование
ку плоскости (вспомогательной, проекционной плоскости или плоской грани детали) перпендикулярно этой плоскости, подведите курсор к нужной точке плоскости в окне модели. Когда плоскость подсветится, щелкните левой кнопкой мыши. Курсор примет вид «плоскости» с двумя дугообразными стрелками . Нажмите левую кнопку мыши в окне модели и, не отпуская ее, перемещайте курсор. Модель будет поворачиваться вокруг указанной оси. Кнопка Каркас позволяет отобразить модель в виде каркаса, который представляет собой совокупность всех ребер и линии очерка модели. Для вызова коКаркас на панели Вид или выберите ее название из манды нажмите кнопку меню Вид. Сразу после вызова команды модель в активном окне отобразится в виде каркаса (рис. 4.104). Кнопка Без невидимых линий позволяет отобразить модель без линий невидимого контура. Отображение модели без невидимых линий представляет собой совокупность видимых (в текущей ориентации модели) ребер, видимых частей ребер и линии очерка модели. Для вызова команды нажмите кнопку Без невидимых линий на панели Вид или выберите ее название из меню Вид. Сразу после вызова команды модель в активном окне отобразится без невидимых линий (рис. 4.105). Кнопка Невидимые линии тонкие позволяет отобразить линии невидимого контура (невидимые ребрами и части ребер) модели более светлыми, чем видимые линии. Для вызова команды нажмите кнопку Невидимые линии тонкие на панели Вид. Сразу после вызова команды модель в активном окне отобразится с невидимыми линиями, отличающимися от видимых линий. Кнопка Полутоновое отображение позволяет получить полутоновое изображение модели. Для вызова команды нажмите кнопку Полутоновое отображение на панели Вид. Сразу после вызова команды в активном окне появится полутоновое изображение модели (рис. 4.106). При полутоновом отображении модели учитываются оптические свойства ее поверхности (цвет, блеск, диффузия и т. д.). Кнопка Полутоновое с каркасом позволяет добавить к полутоновому отображению модели изображения видимых (в текущей ориентации модели) ребер и линий очерка. Для вызова команды нажмите кнопку Полутоновое с каркасом на панели Вид (рис. 4.107). Цвет линий каркаса – черный. Кнопка Перспектива позволяет включить или выключить отображение модели в перспективной проекции. Для вызова команды нажмите кнопку Перспектива на панели Вид. Точка схода перспективы расположена посередине окна модели. Все типы отображения (каркасное, полутоновое, без невидимых линий и с тонкими невидимыми линиями) можно сочетать с перспективной проекцией
Основные панели
303
(рис. 4.108). Перестроить позволяет перестроить деталь. Для вызова команды Кнопка нажмите кнопку Перестроить на панели Вид. Перестроение может потребоваться, например, если произошло изменение порядка построения детали в Дереве построения. После вызова команды деталь перестраивается в соответствии с новым порядком построения. Кнопка Обновить изображение . В процессе выполнения различных команд ввода и редактирования на экране могут появляться лишние вспомогательные линии и символы, а иногда даже исчезать фрагменты чертежа. В большинстве случаев после завершения команды система автоматически удаляет эти временные объекты. Однако иногда возникает необходимость в принудительном удалении с экрана оставшегося электронного «мусора». Для того чтобы обновить изображение на экране, выберите в меню Сервис команду Обновить изображение либо нажмите комбинацию клавиш Ctrl+F9 или кнопку
Обновить изображение на панели управления.
Кнопка Показать все изменяет масштаб отображения в активном окне таким образом, чтобы на экране были видны все графические объекты документа. При компьютерном черчении сложных чертежей эта команда применяется очень часто. Панель текущего состояния применяется в основном при плоском (2D) черчении и подробно рассмотрена в главе 2.4.2.6.
4.7.2. Компактная панель Эта панель, на которой расположены кнопки переключения между Инструментальными панелями и кнопки самих Инструментальных панелей. Состав компактной инструментальной панели зависит от типа активного документа. Активизация инструментальных панелей производится с помощью кнопок переключения (рис. 4.109). Активизация Инструментальных панелей, входящих в состав Компактной, с помощью меню невозможна. Состав Компактной панели можно изменять. Рядом с кнопками переключения находятся маркеры перемещения. Чтобы извлечь из Компактной панели какую-либо Инструментальную панель, «перетащите» соответствующий ей маркер мышью за пределы Компактной панели. Отпустите кнопку мыши. На экране появится выбранная Инструментальная панель. Соответствующая ей кнопка переключения на Компактной панели исчезнет. Обратите внимание на то, что теперь активизация этой Инструментальной панели возможна с помощью меню. Рис. 4.110
304
Трехмерное моделирование
Основные панели
305
Чтобы вернуть или добавить Инструментальную панель в состав Компактной панели, нажмите и удерживайте клавишу Alt. Затем мышью «перетащите» заголовок Инструментальной панели так, чтобы «наложить» ее на Компактную панель. Когда рядом с курсором появится знак «плюс», отпустите кнопку мыши и клавишу Alt. Инструментальная панель будет включена в Компактную.
. Кроме этого, содержит операции прикле3. Приклеить выдавливанием ить: вращением, кинематически и по сечениям.
4.7.2.1. Панель редактирования детали
5. Скругление
Эту инструментальную панель можно вызвать нажатием на кнопку переключе-
6. Отверстие
ния , расположенную на Компактной панели. Панель редактирования содержит следующие 12 команд.
7. Ребро жесткости
4. Вырезать выдавливанием . Кроме этого, содержит операции вырезать: вращением, кинематически и по сечениям.
8. Уклон 9. Оболочка
. Содержит команду Фаска. . .
. .
10. Сечение поверхностью
. Содержит команду Сечение по эскизу.
11. Массив по сетке . Кроме этого, содержит команды: Массив по концентрической сетке и Массив вдоль кривой. . Кроме этого содержит команду Зеркально отра12. Зеркальный массив зить все. Результаты действия этих команд подробно рассмотрены в главе 4.3. Рис. 4.111
1. Операция выдавливания . Кроме этого, содержит: операцию вращения, кинематическую операцию и операцию по сечениям. 2. Деталь заготовка
.
Рис. 4.113 Рис. 4.112
4.7.2.2. Панель пространственные кривые
306
Трехмерное моделирование
Основные панели
Эту инструментальную панель можно вызвать нажатием на кнопку переключения , расположенную на Компактной панели. Панель пространственных кривых содержит следующие 4 команды: Спираль цилиндрическая, Спираль коническая, Ломаная и Сплайн. Результаты действия этих команд подробно рассмотрены в главе 4.3.7.
4.7.2.3. Поверхности Эта панель вызывается нажатием кнопки поверхность
и имеет команду Импортированная
Эту инструментальную панель можно вызвать нажатием на кнопку переключе, расположенную на Компактной панели. Панель Вспомогательная гео-
метрия имеет вид . Содержит следующие 3 команды: Ось через две вершины, Смещенная плоскость и Линия разъема. Кнопка Ось через две вершины содержит еще три команды: Ось на пересечении плоскостей, Ось конической
Рис. 4.114
поверхности и Ось через ребро . Результат действия этих команд подробно рассмотрен в главе 4.4.1. Кнопка Смещенная плоскость содержит еще девять команд
1. 2. 3. 4. 5. 6. 7. 8. 9.
вид 1) 2) 3) 4)
, расположенной на Компактной панели. Панель Измерения 3D имеет . Содержит следующие 4 команды: расстояние и угол; длина ребра; площадь; МЦХ модели.
Результат действия этих команд подробно рассмотрен в главе 4.6.2.
4.7.2.6. Фильтры
.
4.7.2.4. Вспомогательная геометрия ния
ния
307
:
плоскость через три вершины; плоскость под углом к другой плоскости; плоскость через ребро и вершину; плоскость через вершину параллельно другой плоскости; плоскость через вершину перпендикулярно ребру; нормальная плоскость; касательная плоскость; плоскость через ребро параллельно/перпендикулярно другому ребру; плоскость через ребро параллельно/перпендикулярно грани.
Результат действия этих команд подробно рассмотрен в главе 4.4.2. Линия разъема позволяет разбить грань детали на несколько граКнопка ней. Результат действия этой команды подробно рассмотрен в главе 4.4.3.
4.7.2.5. Измерения 3D Эту инструментальную панель можно вызвать нажатием на кнопку переключе-
Команда Фильтры служит для выделения нужных геометрических объектов 3D-модели. При выделении и указании вершин, ребер, граней, осей и плоскостей в окне редактирования модели происходит динамический поиск объектов: при прохождении курсора над объектом, который может быть выбран в данный момент, этот объект подсвечивается, а курсор меняет внешний вид. Иногда в «ловушку» курсора попадает сразу несколько объектов (например, грань и ее ребро), причем подсвечивается не тот объект, который вы хотите выделить. Для облегчения выбора объектов нужного типа используются фильтры объектов. Чтобы переключиться на панель фильтров, нажмите кнопку Компактной панели. Панель фильтров имеет вид
Фильтры на .
По умолчанию на панели нажата кнопка Фильтровать все. Нажатие этой кнопки означает, что подсвечиваются и могут быть указаны (выделены) курсором и вершины, и ребра, и грани, и оси, и плоскости. Если для выполнения задуманного вами действия необходимо указание (выделение) объектов только определенного типа, нажмите соответствующую кнопку на Панели фильтров: ровать вершины,
Фильтровать ребра,
Фильт-
Фильтровать грани,
Фильтровать плоскости, Фильтровать конструктивные оси. Если нажата одна из этих кнопок, то кнопка Фильтровать все выключается. Можно выбрать любую комбинацию типов доступных для указания (выделения) объектов, нажав сразу несколько кнопок на Панели фильтров. Если выключаются все кнопки, соответствующие типам объектов, то кнопка Фильтровать все автоматически включается (то есть отключить указание всех типов объектов невозможно). Переключать кнопки на Панели фильтров можно в любой момент работы с моделью.
4.7.3. Панель свойств Панель свойств служит для управления процессом выполнения команды.В состав Панели свойств входят: Заголовок, Панель специального управления, Па-
308
Трехмерное моделирование
раметры панели и Вкладки. В качестве примера на рис. 4.110 показана Панель свойств для выполнения команды Скругление. Заголовок Панели свойств содержит название активной команды.На Панели специального управления расположены кнопки, с помощью которых выполняются такие действия, как создание объекта, прерывание команды, справка и т. д. Параметры панели позволяют управлять процессом создания модели. Вкладки предназначены для выбора соответствующей области параметров модели. Для активизации нужной вкладки щелкните мышью на ее корешке в нижней части. Включение и отключение Панели свойств производятся командами: Вид > Панели инструментов > Панель свойств.Панель свойств может находиться в «плавающем» или «прикрепленном» состоянии. Чтобы «прикрепить» панель, «перетащите»
Глава 5 Примеры создания трехмерных моделей 5.1. Этапы создания модели .................... 310 5.2. Примеры построения простых моделей ............................................ 313 5.3. Примеры построения сложных моделей ............................................ 330 5.4. Особенности работы с ространственными кривыми ........... 352 5.5. Примеры для самостоятельной работы ............................................... 375
310
Примеры создания трехмерных моделей
ее за заголовок к нужной границе окна. Чтобы вернуть панель в «плавающее» состояние, выполните обратное действие – «перетащите» ее в направлении центра окна. Для прикрепления Панели свойств к нужной границе окна можно воспользоваться командами Размещение – Вверху, Внизу, Слева, Справа контекстного меню Панели свойств, для этого наведите курсор на Панель свойств и нажмите правую кнопку мыши (рис. 4.111). Вы можете настроить различные параметры Панели свойств: тип «корешков», шрифт надписей на них и т. п. в специальном диалоге. Для его вызова служит команда Оформление Панели свойств из контекстного меню Панели свойств (рис. 4.112). Чтобы настроить оформление отдельных элементов Панели свойств, воспользуйтесь командами контекстного меню: Показывать имена параметров – Оптимальный набор, Все, Не показывать. Вид корешков вкладок можно выбрать как Плоские и Объемные. Единицу измерения углов можно выбрать одну из трех предлагаемых: ¾ десятичная система; ¾ градусы, минуты, секунды; ¾ радианы.
4.7.4. Дерево построения Список геометрических объектов, отражающих последовательность создания трехмерной модели, получил название Дерево построения. При работе с любой деталью в КОМПАС-3D LT на экране, кроме окна, в котором отображается модель, показывается окно, содержащее Дерево построения детали. Последовательность графических объектов, составляющих деталь, отображается в Дереве в порядке создания. В процессе построения детали отображаются: обозначение начала координат, плоскости, оси, эскизы, операции и указатель окончания построения модели. Указатель окончания построения модели – горизонтальная линия, ограничивающая Дерево модели снизу или разбивающая его на две части. На рис. 4.113 приведено Дерево построения распылителя с исключением фаски. Положение Указателя в Дереве может быть изменено пользователем. Чтобы переместить указатель, подведите к нему курсор. Когда курсор примет форму двусторонней стрелки, нажмите левую кнопку мыши. Не отпуская кнопку, переместите указатель вверх или вниз. Несмотря на то что при перемещении Указателя мышью его можно подвести вплотную к верхней или нижней границе окна Дерева построения, он может располагаться только среди пиктограмм элементов модели. К элементам модели относятся: формообразующие, вспомогательные элементы и не задействованные в операциях эскизы. В Дереве построения детали Указатель может перемещаться от пиктограммы основания детали до конца Дерева. Элементы, оказавшиеся в Дереве построений ниже Указателя, исключаются
Этапы создания модели
311
из расчета. Такие элементы, а также производные от них не отображаются в окне модели, однако информация о них сохраняется в документе. Пиктограммы исключенных элементов отображаются в Дереве построения светло-голубым цветом и помечаются пиктограммой-«замком» . Для включения этих элементов в расчет необходимо снова переместить указатель. После каждого перемещения Указателя в Дереве построения модель перестраивается. Не старайтесь поместить указатель точно в промежуток между объектами в Дереве построения. Достаточно установить его на том элементе, который должен являться последним из включенных в расчет. Для быстрого перемещения Указателя в конец Дерева построения вы можете воспользоваться командой Указатель в конец Дерева из контекстного меню, которое появляется при наведении курсора на Указатель, до появления двухсторонней вертикальной стрелки, и нажать на правую кнопку мыши (рис. 4.114). После вызова команды все элементы модели включаются в расчет (если только они не исключены специально). Модель перестраивается с учетом включенных элементов. Если элементы модели, расположенные под Указателем окончания построения, не потребуются для дальнейших построений и не должны присутствовать в модели, вы можете одновременно удалить все эти элементы. Для этого воспользуйтесь командой Удалить элементы под указателем из контекстного меню на Указателе. После вызова команды на экран выдается диалог-предупреждение. В нем перечислены удаляемые элементы модели. Вы можете отказаться от удаления или подтвердить его (рис. 4.114).
Рис. 5.1
312
Примеры создания трехмерных моделей
Обратите особое внимание на то, что отменить удаление объекта в документе-модели невозможно. Поэтому командой удаления нужно пользоваться осторожно. Эскиз, задействованный в любой операции, размещается на «ветви» Дерева построения, соответствующей этой операции. Слева от названия операции в дереве отображается знак «+». После щелчка мышью на этом знаке в Дереве разворачивается список участвующих в операции эскизов. Эскизы, не задействованные в операциях, отображаются на верхнем уровне Дерева построения. Каждый элемент автоматически возникает в Дереве построения сразу после того, как он создан. Название присваивается элементам также автоматически в зависимости от способа, которым они получены. Например, «Ось через ребро», «Плоскость через три вершины», «Операция вращения», «Фаска» и т. д. В детали может существовать множество однотипных элементов. Чтобы различать их, к названию элемента автоматически прибавляется порядковый номер элемента данного типа. Например, «Скругление:1» и «Скругление:2». Вы можете переименовать любой элемент в Дереве построения. Для этого дважды медленно щелкните мышью по его названию; оно откроется для редактирования. Введите новое название элемента и щелкните мышью вне списка элементов дерева. Новое название элемента будет сохранено в Дереве построения. Слева от названия каждого объекта в Дереве отображается пиктограмма, соответствующая способу, которым этот элемент получен. Пиктограмму, в отличие от названия объекта, изменить невозможно. Благодаря этому при любом переименовании элементов в Дереве построения остается наглядная информация о способе и порядке их создания. Дерево построения служит не только для фиксации последовательности построения, но и для облегчения выбора и указания объектов при выполнении команд. Чтобы указать или выделить объект в Дереве, щелкните мышью по его названию или пиктограмме. Таким способом можно выделить или указать эскиз, вспомогательный или формообразующий элемент (например, элемент, приклеенный операцией вращения, или отверстие, или фаску). Указание и выделение объектов в Дереве производится только в режиме трехмерных построений. Если система находится в режиме эскиза, указание и выделение объектов в Дереве построения невозможно (несмотря на то что Дерево видно на экране). При указании или выделении любого объекта соответствующая ему часть модели подсвечивается в окне. Чтобы выделить несколько объектов в Дереве построения, нажмите клавишу Ctrl и, удерживая ее, указывайте нужные объекты. Чтобы выделить группу объектов, расположенных подряд друг за другом, выделите первый (последний) из этих объектов, нажмите и удерживайте клавишу Shift, затем выделите последний (первый) объект. Выделение будет распространено на все объекты группы. Обычно пиктограммы отображаются синим цветом. Если объект выделен, то его пиктограмма в Дереве зеленая. Если объект указан для выполнения операции, то его пиктограмма красная.
Примеры построения простых моделей
313
Отключить показ Дерева построения можно из меню Сервис >Дерево построения. Чтобы включить показ Дерева, вызовите команду снова. Когда показ Дерева включен, рядом с названием команды в меню отображается «галочка». Дерево построения отображается в отдельном окне, которое всегда находится внутри окна документа-модели. Вы можете изменить размер окна Дерева, перетаскивая мышью его углы или границы. Если открыто несколько окон одного документа-модели, показ Дерева построения может быть включен или выключен в любом из них. Окно Дерева построения может размещаться только внутри окна документа. Для включения и выключения этого окна служит команда Вид > Дерево построения. Если около названия команды отображается «галочка», то окно Дерева построения находится на экране. Окно Дерева построения может находиться в «плавающем» или «прикрепленном» состоянии. «Прикрепление» возможно к любой границе окна документа. Чтобы «прикрепить» окно Дерева, «перетащите» его за заголовок к нужной границе окна. Чтобы вернуть окно Дерева в «плавающее» состояние, выполните обратное действие – «перетащите» его в направлении центра окна. Если окно Дерева находится в «прикрепленном» состоянии, то можно управлять его фиксацией на экране. Для этого служит команда меню окна.
Прикрепить из системного
Любую трехмерную (3D) модель можно создать разными способами, однако лучшим является тот, который использует минимальное количество команд в Дереве построения. Поэтому, прежде чем приступить к построению модели, необходимо продумать стратегию ее создания. Стратегия создания 3D-модели зависит от конструкции самой модели. Существует два способа построения: внутренний и внешний. Внутренний способ формообразования будущей трехмерной детали осуществляется в основном путем вырезания. Внешний способ формообразования будущей трехмерной детали осуществляется в основном путем приклеивания. Первый способ используется при создании деталей, имеющих большое количество внутренних полостей или каналов. Применяется преимущественно в моделях, где имеется необходимость вырезания полостей и каналов сложной формы. К таким деталям относятся, например, крышки цилиндров двигателей внутреннего сгорания, гидравлические устройства и другие детали, где основной принцип заключается в образовании полостей и каналов нужной формы. Второй способ используется при формообразовании деталей преимущественно путем приклеивания нужных геометрических элементов. Применяется в моделях, цель применения которых заключается в использовании преимущественно внешней архитектуры. К таким деталям относятся, например, валы, шестерни, кронштейны, корпусные детали и др. При построении детали необходима первичная информация о ней в виде формы и размеров. Создание модели по информационному признаку делются на три группы: создание модели по чертежам, воссоздание модели с натуры и создание
314
Примеры создания трехмерных моделей
Примеры построения простых моделей
315
симум информации о будущей детали. Например при создании кронштейна целесообразно применить способ выдавливания, причем выбирать следует наиболее
Рис. 5.3
Рис. 5.2
модели на основе собственного воображения и фантазии.
5.1. Этапы создания модели Процесс создания трехмерной модели осуществляется в четыре этапа. 1. Создание основания. 2. Формообразование модели. 3. Обработка модели. 4. Придание модели необходимых свойств. При создании простейших деталей процесс построения может состоять из первого и последнего этапов.
5.1.1. Создание основания Начало создания трехмерной модели начинается с одного основания. Основание может быть создано только одним из четырех способов: выдавливанием, вращением, кинематически и по сечениям. Выбор способа зависит от конструкции детали. Лучшим способом является тот, который аккумулирует в создание основания мак-
сложную по форме составляющую этой детали. При создании валов (кроме коленчатых) лучше всего подходит способ вращения. Для создания пространственных форм детали годится кинематический способ. Способ создания основания по сечениям универсален, но наибольшей эффективности достигает при построении объемов, имеющих сложную поверхность. Часто этот способ является единственно возможным. Создание основания начинается с эскиза, который располагается в одной из трех плоскостей: Фронтальной, Горизонтальной или Профильной. Ход построения модели не зависит от выбора проекционной плоскости, однако от выбранной плоскости зависит ориентация детали в пространстве. Если выбрана Фронтальная плоскость, то название ориентации вида в пространстве будет совпадать со стандартной ориентацией. При выборе Горизонтальной или Профильной плоскости построения основания подобного совпадения не будет. Для того чтобы выЭскиз на Инструполнить эскиз в выбранной плоскости, нажмите кнопку ментальной панели или вызовите из контекстного меню. Процесс создания эскиза проходит в режиме двухмерных координат. После окончания ввода эскиза необходимо вновь нажать на кнопку Эскиз, либо сразу выберите нужную операцию в меню Операции, и система перейдет в режим трехмерных координат, где продолжится дальнейшее формообразование детали. А в Дереве построения появится пиктограмма выполненного эскиза. На рис. 5.1 показаны четыре возможных варианта создания основания: a) выдавливанием; б) вращением; в) кинематически; г) по сечениям.
316
Примеры создания трехмерных моделей
Рис. 5.4
Примеры построения простых моделей
Рис. 5.5
5.1.2. Формообразование модели Дальнейшее формообразование модели детали идет по пути сложения (приклеивания) и вычитания (вырезания) из основания объемов геометрических элементов.
317
Каждая операция (приклеивания и вырезания) содержит четыре возможных способа трансформации детали: выдавливанием, вращением, кинематически и по сечениям. Поэтому всего существует восемь возможных вариантов формообразования детали. 1. Приклеить выдавливанием. 2. Приклеить вращением. 3. Приклеить кинематически. 4. Приклеить по сечениям. 5. Вырезать выдавливанием. 6. Вырезать вращением. 7. Вырезать кинематически. 8. Вырезать по сечениям. Перечисленные восемь вариантов составляют основу формообразования любой детали. В табл. 5.1 показаны модели, выполненные одним из восьми вариантов формообразования. Таблица 5.1. Варианты формообразования деталей Операция
Приклеить
Вырезать
Выдавливания Вращения Кинематическая По сечениям
5.1.3. Обработка модели После создания нужной архитектуры детали необходима ее обработка. Под обработкой понимаются выполнение фасок, скруглений, отверстий, ребер жесткости, уклона, оболочек и копирование массива элементов. На этом этапе проводится доводка модели до нужной кондиции.
5.1.4. Придание модели необходимых свойств На финишном этапе создания модели вводится нужная плотность материала детали (по умолчанию этим материалом является сталь). Проводится ее окраска. Подбираются необходимые оптические свойства: диффузия, зеркальность, блеск, прозрачность и степень излучения. На этом этапе проводится измерение массоцентровочных характеристик детали и ее геометрических параметров.
5.2. Примеры построения простых Рис. 5.6
318
Примеры создания трехмерных моделей
Примеры построения простых моделей
319
Главного меню нажмите Операции > Операция > Выдавливанием. На Панели свойств выберите следующие опции: Обратное направление и На расстоянии. В поле Расстояние2 введите 20. В поле Угол2 должно быть значение 0. Проверьте вкладку Тонкая стенка, там в списке Тип построения тонкой стенки должна быть выбрана опция Нет.
Рис. 5.7
моделей К простым моделям относятся детали, состоящие из основания и использования одной (из восьми) формообразующей операции. Вообще, деление моделей на простые и сложные весьма условно. Например, выполненную с помощью компьютерного черчения деталь может быть очень трудно изготовить. И наоборот, некоторые детали легче сделать, чем выполнить ее точную трехмерную модель. Поэтому разделение на простые и сложные имеет смысл только при построении 3D-моделей. Одним словом, это нужно лишь для оценки степени использования формообразующих операций в создаваемых моделях. В качестве примера возьмем прямоугольное основание размером 80 × 40 × 20. На примере этого основания рассмотрим алгоритмы построения восьми простых деталей при использовании одной формообразующей операции. Построение 3D-модели проходит 3 этапа. 1. Выбор нужной плоскости. 2. Начертание эскиза (плоское черчение). 3. Использование нужной 3D-операции. Для создания основания войдите в режим трехмерных построений. Для этого нажмите следующую последовательность кнопок: Создать > Деталь > ОК. На экране появится окно с Деревом построения, расположенным слева (рис. 5.2). В дереве построения щелкните правой кнопкой мыши на Плоскость XY и в контекстном меню левой кнопкой нажмите на Эскиз, либо эту же кнопку нажмите на инструментальной панели. Система автоматически перейдет в режим двухмерных построений. На компактной панели нажмите кнопки
Геометрия
Прямоугольник по центру и вершине. Щелкните мышью в центре коордии нат и на Панели свойств в поле Высота введите 40+Enter, а в поле Ширина 80+Enter. Вновь нажмите кнопку Эскиз (либо из контекстного меню либо на инструментальной панели), и система вернется в режим трехмерных построений. Из
Рис. 5.8
Для придания детали нужных свойств вызовите контекстное меню правой кнопкой мыши, при этом курсор должен находиться в зоне рабочего окна, и выберите Свойства детали. На Панели свойств нажмите кнопку «Оптические свойства» и установите следующие параметры: Общий цвет 75%, Диффузия 75%, Зеркальность 75%, Блеск 10%, Прозрачность 0% и Излучение 75%. По умолчанию в поле Плотность введена величина 7,82, что соответствует сплаву Сталь 10 ГОСТ 1050-88. (Если требуется другой материал, то соответствующая плотность выбирается следующим образом: Сервис > Параметры > Новые документы > Модель > Деталь > Свойства. В диалоговом окне Параметры нажмите кнопку Плотность и выберите нужный материал (при этом значение его плотности установится в диалоговом окне автоматически). Создать объект. Система автоДля завершения команды нажмите кнопку матически создаст объемную модель, в данном случае параллелепипеда размером 80 × 40 × 20 (рис. 5.3). В Дереве построения появится строчка . Основание создано. Построенную модель сохраните в новой папке Основание под названием Параллелепипед. Эта модель в дальнейшем будет использована для демонстрации последующих операций.
5.2.1. Приклеить Рис. 5.9
320
Примеры создания трехмерных моделей
выдавливанием Применение операции Приклеить выдавливанием рассмотрим на примере приклеивания к созданному основанию трубы наружным радиусом 10, толщиной стенки 3 и длиной 30. Центр трубы установим на плоскость параллелепипеда в точку с координатами (25, 0). Алгоритм построения Направить курсор на верхнюю грань параллелепипеда, и когда курсор примет вид , щелкнуть мышью, при этом цвет грани изменится, после чего нажать кнопку
Примеры построения простых моделей
321
вания к прежнему основанию параллелепипеда ручки в виде полутора. Для приклеивания к созданному параллелепипеду полукольца тора большим радиусом 25 и малым 8 нужно вновь войти в режим двухмерного построения. Откройте ранее созданное основание Параллелепипед или вновь постройте его. Алгоритм построения этого основания дан в главе 5.2. Нажмите Плоскость XY > Эскиз. Введите окружность по центру
с координатами центра (25, 0). В поле Ра-
Рис. 5.10
Эскиз. Система автоматически развернет обозначенную плоскость на весь экран для удобства последующего 2D-моделирования. На компактной панели на-
диус введите 8+Еnter. На плоскости параллелепипеда появится окружность с заданными параметрами. Для выполнения операции вращения необходимо ввести
жмите кнопку Окружность. В поле Центр введите координаты (25, 0). Проще всего это сделать на клавиатуре следующим образом: 25 > Tab > 0 > Enter. В поле Радиус введите 10 и вновь нажмите кнопку Enter. На плоскости параллелепипеда появится окружность. Далее на инструментальной панели нажмите: Эскиз > Операции > Операция > Выдавливанием. На Панели свойств на вкладке Параметры установите следующие опции: Прямое направление, На расстоянии, в поле Расстояние1 установите 30. На вкладке Тонкая стенка в списке Тип построения тонкой стенки выберите опцию Внутрь. В поле Толщина стенки введите 3 и
одну ось. Для этого на Компактной панели нажмите кнопку Отрезок, в поле Стиль на Панели свойств выберите Осевая. В поле Угол введите 90, затем щелкните мышью в центр координат и опустите перпендикуляр любой длины на любую сторону прямоугольника и щелкните мышью. Не забудьте сразу же вернуться к прежнему стилю линии Основная. Далее необходимо войти в режим
Создать объект. нажмите кнопку Обработка модели путем скругления. Для скругления ребер, ограничивающих плоскость приклеивания, нужно нажать кнопку Скругление на Компактной панели либо вызвать из Главного меню: Операции > Скругление. На вкладке Параметры панели свойств в поле Радиус введите 3 и щелкните мышью в любом месте плоскости, к которой приклеена труба. Отмеченная плоскость будет выделена пунктирной линией. Завершите скругление нажатием кнопки Создать объект. Скругление будет выполнено по всем ребрам, ограничивающим эту плоскость. Создать объект (рис. 5.4). Завершите построение детали нажатием кнопки Дерево построения будет иметь вид как на рис. 5.5. Для определения массы детали и ее координат центра тяжести на Компактной
трехмерных построений. Для этого отожмите кнопку Эскиз. Операции > Операция > Вращения. На вкладке Параметры панели свойств в списке Направление выбрать Прямое. В поле Угол установить 180. На вкладке Тонкая стенка выбрать опцию Нет. На экране появится фантом направления вращения, нажмите два раза кнопку
Создать объект.
Обработка модели путем скругления Для скругления всех ребер, ограничивающих плоскость приклеивания, и оставшихся граней нужно нажать кнопку
Скругление на Компактной панели, либо Операции > Скругление. На вкладке Параметры панели свойств в поле Радиус введите 3 и щелкните мышью на трех видимых гранях параллелепипеда, затем, используя кнопку
Повернуть, перевернуть модель так, чтобы были видны
следующие три грани, и также щелкнуть по ним мышью. Скругление будет выполнено по всем шести граням. Отмеченные грани будут выделены пунктирной
Измерения (3D) и МЦХ модели. В диалоговом панели нажмите кнопки окне Информация появятся все необходимые параметры (рис. 5.6). Таким образом, полный объем созданного изделия составляет V = = 68 477,606448 мм3.
линией. Завершить скругление нажатием кнопки Создать объект и установить прежнюю ориентацию – ИзометрияYZX. Оптические свойства и плотность оставьте прежними. На рис. 5.7 показаны дерево построения и внешний вид построенной модели. Для определения массы детали и ее координат центра тяжести на Компактной
5.2.2. Приклеить вращением
Измерения (3D) и МЦХ модели. В диалоговом панели нажмите кнопки окне Информация появятся все необходимые параметры. Если все сделано правильно, то объем созданной детали составит 78 961,551531 мм3.
Применение операции Приклеить вращением рассмотрим на примере приклеи-
322
Примеры создания трехмерных моделей
Примеры построения простых моделей
323
Рис. 5.12 Рис. 5.11
5.2.3. Приклеить кинематически
, щелкните мышью, при этом сиснаправляющую, и когда курсор примет вид тема построит фантом приклеенного прутка. Далее наведите курсор на смежную дугу скругления и также щелкните мышью. Аналогичным образом последовательно отметьте оставшиеся три участка направляющей и нажмите кнопку Создать объект. При этом система автоматически установит ориентацию ИзометрияYZX. Для снятия фаски ребер, ограничивающих плоскость приклеивания, нужно
Применение операции Приклеить кинематически рассмотрим на примере приклеивания к прежнему основанию ручку в виде буквы П со скругленными углами и габаритными размерами по осям 50 × 50. Диаметр круглого прутка 6 мм. Для приклеивания кинематическим способом к созданному параллелепипеду необходимо выполнить эскиз сечения и эскиз направляющей. Эти эскизы должны быть расположены во взаимно перпендикулярных плоскостях. Откройте ранее созданное, основание Параллелепипед или вновь постройте его. Алгоритм построения этого основания дан в главе 5.2. Нажмите Плоскость XY > Эскиз. Введите окружность по центру с координатами центра (25, 0). В поле Радиус введите 6+Enter. На плоскости параллелепипеда появится окруж-
нажать кнопку Фаска на Компактной панели, либо Операции > Фаска. На вкладке Параметры Панели свойств выберите опцию Построение по стороне и углу, а в поле Длина 1 введите 3 и щелкните мышью в любом месте верхней грани параллелепипеда, к которой приклеен круглый пруток. Отмеченная плоскость будет выделена пунктирной линией. Завершите создание фаски нажатием кноп-
ность с заданными параметрами. Отожмите кнопку Эскиз. В Дереве построения нажмите Плоскость ZX. На экране появится изображение этой плоскости, проходящей через центр построенной окружности. Нажмите кнопку Эскиз. После
Создать объект. Фаска будет выполнены по всем ребрам, ограники кнопку чивающим эту плоскость в направлении, указанном стрелкой фантома (рис. 5.9). Для определения массы детали и ее координат центра тяжести на Компактной
чего на Компактной панели нажмите кнопку Непрерывный ввод объектов и в поле т1 введите координаты (25, 0). В поле т2 введите координаты (25, –50) и зафиксируйте клавишей Enter, затем в этом же поле введите координаты (–25, –50) + Enter и снова в этом же поле введите координаты (–25, 0) + Enter. Нажмите кноп-
Измерения (3D) и МЦХ модели. В диалоговом панели нажмите кнопки окне Информация появятся все необходимые параметры. Если все сделано правильно, то полный объем созданной детали составит V = 78 763,106205 мм3.
ку Показать все и отмените команду кнопкой Stop. Нажмите кнопку Скругление, в поле Радиус введите 16 и выполните два скругления (рис. 5.8). В Дереве построения появятся два эскиза. На инструментальной панели отожмите кнопку Эскиз, и система перейдет в трехмерное построение. В Дереве построения нажмите Эскиз:2, затем Операции > Операция > Кинематическая. В блоке Движение сечения на Панели свойств выберите опцию Ортогонально траектории. Направьте курсор на правую
5.2.4. Приклеить по сечениям Применение операции Приклеить по сечениям рассмотрим на примере приклеивания к прежнему основанию ручки в виде набора равноотстоящих трех сечений разной формы: прямоугольника 20 × 60, окружности R10 и окружности R20.
Рис. 5.13
324
Примеры создания трехмерных моделей
Примеры построения простых моделей
325
Для приклеивания по сечениям необходимо выбрать плоскости с фиксированными расстояниями между ними и выполнить в каждой по эскизу. Откройте ранее созданное, основание Параллелепипед или вновь постройте его. Алгоритм построения этого основания дан в главе 5.2. Нажмите Плоскость XY > Эскиз. На компактной панели нажмите кнопку Прямоугольник по центру и вершине и щелкните мышью в центр координат. В поле Высота и Ширина введите соответственно 20 и 60. Отожмите кнопку
Эскиз. На компактной панели
нажмите кнопку Вспомогательная геометрия и выберите кнопку Смещенная плоскость. Или Операции > Плоскость > Смещенная. На запрос системы Укажите базовую плоскость в Дереве построения щелкните мышью на ПлоскостьXY. Цвет плоскости изменится, а на экране появится фантомное изображение плоскости. На вкладке Параметры в поле Расстояние введите 20. Направление смещения должно быть Прямое. Нажмите кнопку Создать объект.
Рис. 5.15
В Дереве построения щелкните мышью по строке Смещенная плоскость:2 и нажмите кнопку Эскиз. Введите окружность радиусом 20 в центр координат и нажмите Эскиз. Теперь все готово для осуществления операции Приклеить по сечениям. В Дереве построения нажмите Эскиз:2, затем Операции > Операция > По сечениям. На Панели свойств в закладке Список сечений появится Эскиз 2. Для того чтобы загрузить в список сечений другие эскизы, в Дереве построения нажмите Эскиз:3, потом Эскиз:4. (Если нарушить последовательность эскизов, то форма приклеиваемой фигуры будет иной.) Эти эскизы будут отражены в списке сечений на Панели свойств. На вкладке Параметры в списках Способ построения у начального и конечного сечения везде должно быть установлено По нормали (вместо По умолчанию) два раза, в противном случае сечения будут соединены прямыми отрезками. На экране система построит фантом будущей детали. Нажмите кнопку Создать объект. Деталь создана. Осталось выполнить скругление верхней грани. Для этого нажмите Операции > Скругление и в поле Радиус введите 6. Направьте курсор на верхнюю круглую грань, и когда он
Рис. 5.14
В Дереве построения появится строчка Смещенная плоскость:1, щелкните по Прервать команней мышью и вновь нажмите Создать объект, затем кнопку ду. Система создаст две равноудаленные на 20 мм плоскости. Теперь построим эскиз в Смещенной плоскости 1, для этого необходимо щелкнуть мышью по ней в дереве построения. Отмеченная плоскость выделится зеленым цветом с управляющими узелками, с помощью которых можно изменять длину, ширину и положение плоскости, однако она всегда отстоит на заданном расстоянии от соседних плоскостей. Нажмите Эскиз. На компактной панели нажмите кнопку Окружность, а в поле Радиус введите 10+Enter. Вставьте фантом окружности в центр координат смещенной плоскости, и когда сработает привязка Ближайшая точка, щелкните мышью. Отожмите кнопку Эскиз. В Дереве построения появится строчка Эскиз:3.
примет вид , щелкните мышью и нажмите Создать объект. Установите ориентацию Диметрия. Вид > Ориентация > Диметрия > Установить > Выход. Для повышения точности отрисовки модели выполните: Сервис > Параметры > Точность отрисовки. Бегунок точности отрисовки установите в крайнее правое положение и нажмите ОК. Если все сделано верно, то форма приклеенной фигуры показана на рис. 5.10. Чтобы скрыть изображение смещенных плоскостей, щелкните правой кнопкой мыши по строчке Смещенная плоскост:1 в Дереве построения, затем левой кнопкой в контекстном меню выберите Скрыть. Аналогичную процедуру повторите и для другой плоскости. Проверьте объем детали, он должен быть равен 91 683,353121 мм3.
5.2.5. Вырезать выдавливанием Применение операции Вырезать выдавливанием рассмотрим на примере выреза-
326
Примеры создания трехмерных моделей
Примеры построения простых моделей
327
ния прямоугольной полости с уклоном, размером 70 × 30 с углом уклона 45. Откройте ранее созданное основание Параллелепипед или вновь постройте его. Алгоритм построения этого основания дан в главе 5.2. Нажмите Плоскость
Рис. 5.16
XY > Эскиз. На компактной панели нажмите кнопку Прямоугольник по центру и вершине и щелкните мышью в центр координат. В полех Высота и Ширина вве-
Рис. 5.17
Эскиз. Далее Операции > дите соответственно 30 и 70. Отожмите кнопку Вырезать > Выдавливанием. На вкладке Параметры выберите следующие опции: направление Прямое, выдавливание На расстоянии, уклон Внутрь. В поле Расстояние1 установите 10, а в поле Угол установите 45. Нажмите кнопку Создать объект. Снимите фаску 1 × 45 с торца стенок. Операции > Фаска. На вкладке Параметры в поле Длина1 введите 1. Направьте курсор на торец стенки, и когда появится пунктирная линия, окружающая торец по периметру, щелкните мышью. Убедитесь, что кнопка
Полутоновое с каркасом на инструментальной панели
нажата. Зафиксируйте построение кнопкой Создать объект (рис. 5.11). В Дереве построения появятся три строчки: Операция выдавливания:1, Вырезать элемент выдавливания:1 и Фаска:1. Контроль правильно выполненной модели можно провести по объему, который равен 51 477,013180 мм3.
5.2.6. Вырезать вращением Применение операции Вырезать вращением рассмотрим на примере вырезания эллипсоида размером 70 × 30 из ранее созданного основания. Откройте ранее созданное основание Параллелепипед или вновь постройте его. Алгоритм построения этого основания дан в главе 5.2. Нажмите Плоскость XY > Эскиз. На компактной панели нажмите кнопку
Эллипс и щелкните мы-
Рис. 5.18
шью в центр координат. В поле Длина1 и Длина2 введите соответственно 35 и 15. В поле Угол введите 0+Enter. На верхней грани параллелепипеда будет нарисован эллипс. Нажмите кнопку
Горизонтальная прямая и вставьте ее в центр коорди-
Отрезок. В списке Стиль выберите Осевая и проведите нат. Нажмите кнопку осевую линию по горизонтальной прямой, используя привязку Точка на прямой. После выполнения осевой линии вернитесь к основному стилю линии. Удалите
328
Примеры создания трехмерных моделей
Примеры построения простых моделей
329
Рис. 5.20
Рис. 5.19
нижнюю часть эллипса по большой оси путем: Редактор > Удалить > Часть кривой. На этом работа на плоскости закончилась, и переходим в режим трехмерных построений. Отожмите кнопку Эскиз. Далее Операции > Вырезать > Вращением. На вкладке Параметры Панели свойств выберите следующие опции: в группе Способ – Сфероид, направление – Обратное, в поле Угол обратного направления установить 180. На вкладке Тонкая стенка убедитесь, что выбрана опция Нет. На вкладке Вырезание в группе Результат операций выберите опцию Вычитание элемента. Нажмите кнопку Создать объект. На параллелепипеде появится эллипсоидный желоб. Обработка модели заключается в снятии фаски 1 × 45 с верхней грани модели. Операции > Фаска. На вкладке Параметры в поле Длина1 установить 1. Убедитесь, что в поле Угол установлено значение 45. Наведите курсор на верхнюю грань модели, щелкните мышью, затем нажмите кнопку
Создать объект. Для
придания элегантности выполненных фасок служит команда
Рис. 5.21
Полутоновое
с каркасом (рис. 5.12). В Дереве построения появятся три строчки: Операция выдавливания:1, Вырезать элемент вращения:1 и Фаска:1. Контроль правильно выполненной модели можно провести по объему детали, который равен 47 331,301377 мм3.
Пространственные кривые на Компактной панели и Нажмите кнопку щелкните мышью по передней грани параллелепипеда, перпендикулярной оси Y. Цилиндрическая спираль – На Компактной панели станет доступной кнопка нажмите ее. На вкладке Построение Панели свойств установите следующие па-
5.2.7. Вырезать кинематически
раметры: способ построения –
Применение операции Вырезать кинематически рассмотрим на примере вырезания прямоугольника 1,5 × 30, по цилиндрической спирали диаметром 80 и шагом 3 из ранее созданного основания. Откройте ранее созданное основание Параллелепипед или вновь постройте его. Алгоритм построения этого основания дан в главе 5.2.
шаг – 3, направление – выберите
способ
По числу витков и шагу, число витков – 14,
Обратное, навивка – задания
диаметра
В поле Диаметр1 введите 80 и нажмите кнопку
Левая. На вкладке Диаметр –
По
Создать объект.
размеру.
330
Примеры создания трехмерных моделей
Примеры построения сложных моделей
331
Эскиз, и система перейдет в Отожмите кнопку режим трехмерных построений. Операции > Вырезать > Кинематически. На вкладке Параметры в группе Движение сечения установите Ортогонально траектории. На вкладке Тонкая стенка убедитесь, что включена опция Нет, а на вкладке Вырезания – установлена опция Вычитание элемента. Вернитесь на вкладку Параметры и направьте курсор на цилиндрическую спираль, а когда он примет вид , щелкните мышью. На экране появится фантом операции кинематического вырезания. Нажмите кнопку Создать объект, и заготовка для будущего кулера готова. Чтобы скрыть изображения перпендикулярной плоскости:1 и цилиндрической спирали:1, щелкните левой кнопкой поочередно в Дереве построения по указанным строчкам, затем правой кнопкой и из контекстного меню выберите Скрыть, щелкните мышью в любом месте поля окна (рис. 5.15).
Повернуть, рассмотрите модель со всех сторон. КонтИспользуя команду роль построения – по объему, который равен 48 849,118945 мм3.
Рис. 5.22
На экране появится изображение спирали, а в Дереве построения – строчка Спираль цилиндрическая (рис. 5.13). Далее выполните: Операции > Плоскость > Через вершину перпендикулярно ребру. Направьте курсор на цилиндрическую спираль и, когда курсор приобретет вид
Рис. 5.23
5.2.8. Вырезать по сечениям Применение операции Вырезать по сечениям рассмотрим на примере вырезания изогнутого на 90о диффузорного входного канала прямоугольной формы (36 × 4) с переходом на канал в форме сдвоенных окружностей диаметром 16. Вырезание
, щелкните мышью. Затем направьте курсор в конец спирали и, когда кур-
сор примет вид
, также щелкните мышью. В Дереве построения появится
строчка Перпендикулярная плоскость:1. Нажмите кнопку Прервать команду. В Дереве построения нажмите на строчку Перпендикулярная плоскость:1 и Эскиз на Инструментальной панели. Система перейдет в режим кнопку двухмерных построений. Установите ориентацию модели Изометрия YZX с помощью кнопки
Ориентация.
На компактной панели нажмите кнопки
Геометрия и
(Прямоугольник
по центру и вершине). На Панели свойств в поле Стиль выберите Основная, в поле Высота введите 1,5+Enter, а в поле Ширина 30+Enter, направьте фантом прямоугольника в конец спирали, как только сработает привязка Ближайшая точка – щелкните мышью (рис. 5.14).
Рис. 5.24
осуществим из ранее созданного основания. Откройте ранее созданное основание Параллелепипед или вновь постройте его. Алгоритм построения этого основания дан в главе 5.2. Направьте курсор на переднюю грань параллелепипеда, перпендикулярную
332
Примеры создания трехмерных моделей
оси X, когда курсор примет вид
Примеры построения сложных моделей
, щелкните мышью, при этом грань окрасится
в зеленый цвет, и нажмите кнопку Эскиз. Приступаем к построению входного прямоугольного отверстия в режиме плоского черчения. Нажмите кнопку
333
аналогичным радиусом, введите координаты центра (–25, –8). Нажмите кнопку Скругление и в поле Радиус введите 0,1, выполните два скругления. Данное скругление рекомендуется выполнить в увеличенном виде с помощью кнопки . Удалите лишние линии в месте соединения окружностей путем: Редактор >
Прямоугольник по центру и вершине и
Рис. 5.27 Рис. 5.25
на Панели свойств введите координаты центра (–15, 0). В поле Высота введите 36, а в поле Ширина – 4 и нажмите клавишу Enter. Затем скруглите углы прямоугольника радиусом 1,6. После ввода каждого значения не забывайте нажимать клавишу Enter. Отожмите кнопку Эскиз. Первое сечение построено, и в Дереве построения появится строчка Эскиз:2 (Эскиз:1 находится в Основании). Для построения выходного сечения Направьте курсор на верхнюю грань параллелепипеда перпендикулярную оси X, когда курсор примет вид при этом грань окрасится в зеленый цвет, и нажмите кнопку
Удалить > Часть кривой (рис. 5.16). Отожмите кнопку Эскиз, и в Дереве построения появится строчка Эскиз:3. Второе сечение построено. Приступаем к заключительной фазе операции вырезания по сечениям: Операции > Вырезать > По сечениям. В дереве построения нажмите Эскиз:2, который будет введен в список сечений Панели свойств, на кото-
, щелкните мышью, Эскиз.
Рис. 5.26
На Компактной панели нажмите кнопку Окружность по центру и введите координаты центра (–25, 8), в поле Радиус введите 8. Для второй окружности, с
Рис. 5.28
334
Примеры создания трехмерных моделей
Примеры построения сложных моделей
рой установим следующие параметры. На Вкладке Параметры в окне Способ построение элемента у начального сечения выбираем По нормали (вместо «По умолчанию»). В соседнем окне Способ построение элемента у конечного сечения также выбираем По нормали. Это дает возможность плавного соединения двух эскизов. Опция По умолчанию соединяет эскизы прямой линией.
335
но рассмотреть ее отдельно. Для этого Дереве построения нажмите правой кнопкой мыши на строчку Вырезать элемент по сечениям:1 и в контекстном меню выберите Редактировать элемент. На вкладке Вырезание выберите опцию Пересечение элемента и нажмите кнопку Создать объект (рис. 5.18).
Рис. 5.31
Попробуйте рассмотреть вырезанную полость со всех сторон. Однако и это может оказаться недостаточно для оценки проточной части канала. Для этих целей лучше всего выполнить разрез по середине канала. Для этого вернемся к исходному положению. Вновь войдите в режим редактирования элемента и на
Рис. 5.29
Генерацию траектории выбрать автоматическую
. На вкладке Тонкая стен-
ка убедимся, что выбрана опция Нет, а на вкладке Вырезание – опция
Вычи-
тание элемента. Нажмите кнопку Создать объект (рис. 5.17). Контроль построения по объему, который равен 53 147,867739 мм3. Учитывая, что вырезаемая поверхность имеет сложный характер, целесообраз-
вкладке Вырезания нажмите Вычитание элемента и Создать объект. В Дереве построения нажмите на ПлоскостьZX, далее Операции > Сечение > Поверхностью. На Панели свойств в группе Направление отсечения выберите опцию Обратное направление и нажмите кнопку Создать объект. Установите ориентацию Диметрия (рис. 5.19). На этом рисунке хорошо видно нарушение плавности канала в виде бифуркации внутренней поверхности. Поэтому выбранный режим автоматической генерации траектории в данном случае нежелателен. Чтобы ее исправить, необходимо вновь войти в режим редактирования и указать траекторию сопряжения сечений вручную по выбранным точкам. Для этого в Дереве построения раскройте список Вырезать элемент по сечениям:1 путем нажатия на «плюсик» и нажмите правой кнопкой мыши на Эскиз2, в контекстном меню выберите Редактировать эскиз. На компактной панели нажмите кнопку
Точка. Введите две точки
с координатами (–13, 0) и (–17, 0), затем на Инструментальной панели отожмите кнопку Эскиз. Система автоматически развернет модель и построит две точки, обозначенные крестиком. Войдите в режим редактирования элемента нажатием правой кнопкой мыши на строчке Вырезать элемент по сечениям:1 и в контекстном меню выберите Редактировать элемент. На вкладке Параметры
Рис. 5.30
выберите опцию Генерация траектории по указанным точкам. Направьте курсор в верхнюю точку с координатами (–13, 0), установленную ранее в Эски-
336
Примеры создания трехмерных моделей
Примеры построения сложных моделей
337
ностей, расположенное чуть дальше от центра координат, и нажмите кнопку Создать объект (рис. 5.20). На этом рисунке проточная часть канала уже лишена прежних недостатков. Чтобы убедиться в том, что бифуркация поверхности вырезанного канала отсутствует по всей длине, достаточно вновь построить вырезанную полость по алгоритму рис. 5.18. После соответствующего редактирования внутренняя поверхность вырезанного канала будет выглядеть как на рис. 5.21. В этом случае косая поперечная складка внутренней поверхности, вызванная применением опции Автоматическая генерация траектории, отсутствует.
5.2.9. Клапан Рис. 5.32
Для построения этой детали в качестве основания логичнее всего использовать элемент вращения. В качестве примера выполним построение трехмерной модели клапана по чертежу (рис. 3.5). Алгоритм начертания клапана изложен. Создание основания, полученное методом вращения, предусматривает наличие эскиза и оси вращения. Поэтому достаточно начертить лишь половину клапана и указать его ось симметрии. Войдите в режим трехмерного построения: Создать > Деталь > ОК. В дереве построения нажмите Плоскость XY > Эскиз. Сейчас, когда сис-
Рис. 5.34 Рис. 5.33
зе2, и когда курсор примет вид
, щелкните мышью. Вторую точку введите
в место скругления двух окружностей, расположенное ближе к центру координат (использованной в режиме автоматической генерации траектории). Для ввода третьей точки нужно направить курсор в нижнюю точку с координатами (–17, 0) и щелкнуть мышью. Последнюю точку установитев место скругления двух окруж-
тема находится в двухмерном режиме выполните чертеж клапана по данным алгоритма, изложенного в главе 3.2.1, до рис. 3.7. Проведите осевую линию от начала координат до контура клапана (рис. 5.22). Сейчас все готово для построения 3D-модели: Эскиз > Операции > Операция > Вращения. На вкладке Параметры в группе Способ установите Сфероид, а на вкладке Тонкая стенка выберите опцию Нет. Убедитесь, что в поле Угол установлено значение 360, и нажмите кнопку Создать объект. Основание, выполненное
338
Примеры создания трехмерных моделей
Рис. 5.35
методом вращения, создано. Теперь осталось выполнить проточку в центре клапана методом выдавливания. В дереве построения нажмите Плоскость XY > Эскиз. Нажмите кнопку Окружность по центру и в поле Центр введите координаты (0, – 37), а в поле Радиус – 40. Отожмите кнопку Эскиз и выполните: Операции > Вырезать > Выдавливанием. На вкладке Параметры установите Среднюю плоскость, а в поле Расстояние введите 2 и нажмите Создать объект, на инструментальной панели нажмите кнопку Каркас (рис. 5.23). Контроль правильности выполнения клапана – по объему, который равен 61 813,279619 мм3.
5.3. Примеры построения сложных моделей Предыдущие примеры были посвящены формообразованию основания, полученного методом выдавливания. Однако с таким же успехом можно применить все рассмотренные восемь вариантов формообразования и к основанию, полученному методом вращения, кинематически и по сечениям. Таким образом, максимально возможное количество пар (тип основания + одна формообразующая операция) составляет 32 сочетания. Используя нужные сочетания, с применением всего арсенала средств системы КОМПАС, можно создавать практически любые типы деталей. Ограничением могут служить лишь ресурсы компьютера и собственная фантазия.
5.3.1. Головка поршня Модель головки поршня построим по ранее разработанному алгоритму, изложенному в главе 3.3.1. Так как эта деталь круглая, то максимальную информацию о ней можно получить, используя основание, выполненное методом вращения. Приступаем к 3D-построению: Создать > Деталь > ОК > ПлоскостьXY > Эскиз. В окне Текущий масштаб и Текущий шаг курсора установите 1. Дальнейшее построение головки поршня по алгоритму, изложенному в главе 3.3.1, следует вести до рис. 3.52. Однако эскиз, выполненный по рис. 3.52, не годится для
Примеры построения сложных моделей
339
построения 3D-модели, так как содержит контур детали, расположенный по обе стороны от осевой линии. Как мы помним, использование операции вращение возможно лишь при расположении контура детали по одну сторону от осевой линии. Для этого необходимо удалить одну половину контура головки поршня, а в оставшейся части удалить лишние линии, не входящие в основной контур детали. В конечном итоге мы придем к рис. 5.24. Теперь соблюдены все необходимые условия для построения 3D-модели методом вращения. Создаем основание вращением: Эскиз > Операции > Операция > Вращения. (Если появится диалоговое окно «Что не верно» с предупреждением «Пересечение контуров», то это означает, что, возможно, остались неудаленные линии. Через контекстное меню войдите в режим редактирования Эскиза:1, удалите их и вновь повторите операцию вращения. На панели свойств на вкладке Параметры в группе Способ выберите кнопку Сфероид. На вкладке Тонкая стенка установите опцию Нет и нажмите кнопку Создать объект. Установите ориентацию ИзометрияXYZ. Основание создано (рис. 5.25).
Рис. 5.36
Повернуть,и рассмотрите модель с разных сторон. Используя кнопку Для дальнейшего формообразования этой детали используем данные рис. 3.47. По этому чертежу необходимо выполнить 12 отверстий диаметром 4 мм под углом 10о и 4 перпендикулярных резьбовых отверстия М10 на диаметре 100 и глубиной 17 мм. В дереве построения нажмите: ПлоскостьXY > Эскиз. Для построения оси будущего отверстия на панели Геометрия нажмите кнопку Отрезок, в поле т1 введите координаты (0, –34), в поле Угол введите 10, а в поле Длина введите 66. Нажмите Эскиз и установите ориентацию модели – Спереди (рис. 5.26). Для начертания диаметра отверстия нужно выбрать плоскость, перпендикулярную оси отверстия: Операции > Плоскость > Плоскость через вершину перпендикулярно ребру. Для построения требуемой плоскости наведите курсор на ось отверстия и, когда курсор примет вид
, щелкните мышью. Затем наРис. 5.37
340
Примеры создания трехмерных моделей
правьте курсор в начало оси и, когда курсор примет вид шью (рис. 5.27).
Примеры построения сложных моделей , также щелкните мы-
341
окружности в начало оси, как только сработает привязка Ближайшая точка – щелкните мышью (рис. 5.29). Отожмите кнопку Эскиз и система перейдет в режим трехмерных построений. Сверление отверстия: Операции > Вырезать > Выдавливанием. На Панели свойств выберите Обратное направление, а в поле Расстояние2 введите 66 и наСоздать объект. Отверстие просверлено (рис. 5.30). жмите Теперь с помощью команды массив по концентрической сетке выполним 12 отверстий, расположенных равномерно по окружности. Сначала проводим ось вращения 12 отверстий: Плоскость ZY > Эскиз > Отрезок. Проведите перпендикулярную линию произвольной длины по оси вращения, указав первую точку в начале координат (рис. 5.31). Отожмите кнопку Эскиз, далее выполним: Операции > Массив элементов > По концентрической сетке. Наведите курсор на построенную ось вращения и,
Рис. 5.38
Система построит плоскость, перпендикулярную оси будущего отверстия. В Дереве построения появится строчка Перпендикулярная плоскость:1. Нажмите кнопку Прервать команду. С помощью команды Повернуть разверните построенную плоскость приблизительно на 45о, чтобы хорошо были видны ось и плоскость (рис. 5.28). В Дереве построения нажмите на строчку Перпендикулярная плоскость:1 и
когда курсор примет вид , щелкните мышью. Затем направьте курсор в Дерево построения и также щелкните мышью на строке Вырезать элемент выдавливания:1. На панели свойств в поле N 2 введите количество отверстий 12. Убедитесь, что в поле N 1 установлено 1, в поле Шаг 2 – 360. А также выбраны опции: Шаг между крайними экземплярами и Доворачивать до радиального направления. Система построит фантомы 12 отверстий, чтобы их зафикси-
Рис. 5.40
Рис. 5.39
кнопку Эскиз на инструментальной панели. Система перейдет в режим двухмерных построений. Установите ориентацию Изометрия XYZ и нажмите кнопку Окружность. На Панели свойств в поле Радиус введите 2 и направьте фантом
Рис. 5.41
ровать, нажмите кнопку Создать объект. С помощью команды Повернуть придайте модели ориентацию, при которой было бы видно наибольшее число отверстий (рис. 5.32). В следующей стадии построения нужно выполнить четыре отверстия под резь-
342
Примеры создания трехмерных моделей
Рис. 5.42
бу М10 на глубину 17 мм, расположенных в углах прямоугольника 82 × 66. Вырезание отмеченных отверстий можно провести с помощью параллельной плоскости, смещенной на расстоянии 17 мм, а выдавливание будет осуществлено в двух направлениях. В первом направлении образуется цилиндрическая часть отверстия, а во втором – конусная. Однако выполнить указанные четыре отверстия под резьбу М10 можно и нужно другим, более простым методом, путем вставки из библиотеки отверстий. Для
Примеры построения сложных моделей
343
На центра отверстия (41, 33), а в группе Способ построения выберите опцию глубину и нажмите кнопку Создать объект. Система построит заданное отверстие. Теперь только остается с помощью команды Зеркальный массив выполнить остальные отверстия. Операции > Зеркальный массив. В дереве построения нажмите на строки: ПлоскостьXY и, Отверстие:1. Зафиксируйте созданное второе отверстие кнопкой Создать объект. Для выполнения оставшихся двух отверстий вновь выполните Операции > Зеркальный массив. В дереве построения нажмите на ПлоскостьZY и Зеркальный массив:1. Зафиксируйте созданные третье и четвертое отверстия кнопкой Создать объект. Рассмотренный метод выполнения отверстий более предпочтителен, так как использует меньшее число команд. Модель головки поршня построена.
Рис. 5.43
этих целей направьте курсор на кольцевую грань, расположенную над радиальными отверстиями, и, когда курсор примет вид , щелкните мышью, при этом кольцевая грань окрасится в зеленый цвет. Далее вызовите библиотеку отверстий: Операции > Отверстие. На экране возникнет диалоговое окно библиотеки отверстий (рис. 5.33). Щелкните мышью по Отверстие 02 и в первой строке параметров установите глубину отверстия 17 вместо 40.0. После чего установите диаметр под резьбу М10, равный 8.918. В соседнем столбце появятся «галочки», что свидетельствует об изменении стандартных размеров. На панели свойств укажите координаты
Рис. 5.44
Контроль выполненной модели – по его объему, который составит 430 171,428486 мм3.
344
Примеры создания трехмерных моделей
Примеры построения сложных моделей
345
Построение сечения. В дереве построения нажмите на Плоскость ZX и Эскиз. Установите ориентацию «Снизу». Нажмите кнопку Отрезок и основным стилем введите два отрезка из центра координат: один – проходящий через центр большого отверстия, другой – по оси малого отверстия (рис. 5.34). Отожмите кнопку Эскиз. Выполните сечение: Операции > Сечение > По эскизу. На вкладке Параметры выберите Прямое направление отсечения и нажмите Создать объект. Кнопкой Повернуть придайте модели нужную ориентацию и уберите начертания вспомогательных плоскостей, осей и эскизов в Дереве построения (рис. 5.35). В заключение проведите окраску граней разреза и настройте оптические свойства. Направьте курсор на грань, цвет которой решено изменить, и, когда курсор
Рис. 5.47
ментальной панели установите соответственно 0,5 и 1,0. Сетка и Ортогональное черчеНа этой же панели нажмите кнопки ние. Затем необходимо установить привязку «По сетке», для этого нажмите
Рис. 5.48 Рис. 5.45
примет вид , нажмите правую кнопку мыши и в контекстном меню выберите Свойства грани. На вкладке Свойства уберите флажок напротив слов Использовать цвет источника. Список Цвет станет активным, можно подобрать нужную окраску.
5.3.2. Тронк поршня
Рис. 5.46
Трехмерную модель тронка поршня построим по ранее разработанному алгоритму, изложенному в главе 3.3.2. Так как эта деталь круглая, то максимальную информацию о ней можно получить, используя основание, выполненное методом вращения. Приступаем к 3D-построению: Создать > Деталь > ОК > ПлоскостьXY > Эскиз. Система вошла в режим плоского черчения. В окнах Текущий масштаб и Текущий шаг курсора инстру-
кнопку Установка глобальных привязок и в открывшемся диалоге установите галочку напротив слов «По сетке», нажмите ОК. После чего нужно настроить параметры сетки. Сервис – Параметры – Текущее окно – Сетка. В диалоге Параметры установите шаг по осям X и Y – 1 мм и нажмите ОК. Ввод контура детали осуществляется с помощью мышки. На панели Геометрические построения нажмите кнопку Непрерывный ввод объектов и направьте курсор в центр координат. Только путем перемещением мыши установите в окне т2 Панели Свойств следующую последовательность координат: (6, 0); (25, 0); (25, –7); (60, –7); (60, –15); (80, –15); (80, –23); (75, –23); (75, –29); (80, –29); (80, –140); (70, – 140); (70, –122); (60, –122); (60, –27); (17, –27); (17, –5); (6, –5); (6, 0). Контур должен быть замкнутым и не иметь ответвлений. После этого следует провести осевую линию любой длины через центр координат. На этом месте команды Сетка и Ортогональное черчение выполнили свою задачу, и теперь их можно отменить. Нажмите клавишу Esc, затем отожмите кнопки и
Ортогональное черчение. Далее нажмите кнопки
Сетка
Показать все и
346
Примеры создания трехмерных моделей
Примеры построения сложных моделей
347
Отожмите кнопку Эскиз и далее: Операции > Операция > Вращения. На вкладке Параметры убедитесь, что установлен угол 360. В группе Способ выберите опцию
Сфероид. В данном случае направление можно выбрать лю-
бое: как прямое, так и обратное. На вкладке Тонкая стенка должна быть выбрана
Рис. 5.49
Рис. 5.51
Рис. 5.50
Установка глобальных привязок, а в диалоговом окне снимите привязку По сетке, щелкнув мышью по галочке, и нажмите кнопку ОК. После чего нужно провести
отрезок
под
углом
15о.
Нажмите
кнопку
Отрезок
и
в поле т1 Панели свойста введите координаты (60, –75), а в поле угол введите 105. Затем введите отрезок до пересечения с горизонтальной линией контура и, после срабатывания привязки Пересечение щелкните мышью (см. рис. 3.59). Потом необходимо выполнить скругления радиусом 5, 20 и 4 мм соответственно для верхней, средней и нижней частей тронка поршня согласно чертежу (см. рис. 3.59) и удалить лишнюю вертикальную линию. Если все сделано правильно, на экране будет изображен контур правой части тронка поршня (рис. 5.36).
Рис. 5.52
опция Нет. Нажмите Создать объект. Установите ориентацию Изометрия XYZ (рис. 5.37). Основание вращением создано. Проводим операцию приклеивания бобышек. Установите ориентацию модели Снизу. Щелкните мышью по внутренней кольцевой грани, ограниченной диаметрами 120 и 140 мм, и когда курсор при-
348
Примеры создания трехмерных моделей
Примеры построения сложных моделей
мет вид , нажмите Эскиз. Плоскость приклеивания бобышек обозначена. Установите окружность радиусом 60 в центр координат. Введите вертикальную вспомогательную прямую в центр координат. Затем из списка вспомогательных прямых выберите команду Параллельная прямая и щелкните мышью по ранее введенной вертикальной прямой. В поле Расстояние введите 22 и нажмите клавишу Enter и два раза кнопку авить
Создать объект. Нажмите кнопку Отре-
Рис. 5.53
349
введите 95. Это расстояние определилось из разности размеров детали (122–27) (см. рис. 3.59), нажмите Создать объект. Приклеивание бобышек завершено (рис. 5.39). Вырезание отверстия диаметром 68 мм под поршневой палец Сначала выбирается плоскость, на которой рисуется окружность заданного размера, затем проводится операция вырезания.
Рис. 5.54 Рис. 5.56
зок и основной линией проведите два вертикальных отрезка на диаметре 120 мм, образующих два сегмента. Удалите вспомогательные линии и основные линии, соединяющие сегменты по окружности (рис. 5.38). Отожмите кнопку Эскиз и выполните приклеивание: Операции > Операция > Выдавливания. На вкладке Параметры панели свойств выберите следующие оп-
Выбираем Плоскость ZY > Эскиз. На компактной панели нажмите кнопку Окружность и в поле Центр введите координаты (0, 75), а в поле радиус введите 34, зафиксировав клавишей Enter. В заданной плоскости система построила окружность диаметром 68 мм. Далее отожмите кнопку Эскиз. Операции > Вырезать > Выдавливанием. На вкладке Параметры выберите опцию
Рис. 5.55
ции:
Обратное направление,
На расстоянии, в поле Расстояние2
Рис. 5.57
Средняя плос-
350
Примеры создания трехмерных моделей
Примеры построения сложных моделей
кость, в поле Расстояние1 введите 160, а в поле Угол установите 0, зафиксируйте кнопкой Создать объект, затем кнопкой
Повернуть, рассмотрите модель во
всех направлениях (рис. 5.40). Выполнение 10 отверстий диаметром 3 мм, расположенных под углом в 40о. Для построения выбираем плоскость, в которой будет находиться ось будущего отверстия. Строим ось, затем выбираем плоскость, перпендикулярную оси, на которой рисуем окружность заданного диаметра. После чего сверлим отверстие.
Рис. 5.58
Плоскость ZY > Эскиз, и уставите ориентацию Нормально к… На компактной панели нажмите кнопку Отрезок и в поле т1 введите координаты (75, 29), а в поле Угол введите 130, в поле Длина – 70. Ось будущего отверстия построена. Отожмите кнопку Эскиз и выберите перпендикулярную плоскость: Операции > Плоскость > Через вершину перпендикулярно ребру. Наведите курсор на ось отверстия и, когда курсор примет вид
, щелкните
мышью. Затем направьте курсор в начало оси и, когда курсор примет вид
помощью кнопки Повернуть расположите отверстие в удобное положение (рис. 5.43). С помощью команды Массив элементов размножим построенное отверстие до 10 и расставим их в нужном порядке. Для этих целей необходимо провести новую ось вращения тронка. Плоскость XY > Эскиз. Нажмите кнопку Отрезок и введите вертикальный отрезок (основной линией), проходящий через центр координат вверх (любой длины), и отожмите кнопку Эскиз. При этом модель автоматически развернется в нужный ракурс, а в Дереве построения появится строчка Эскиз:6. Операции > Массив элементов > По концентрической сетке. В ответ на запрос системы Укажите ось или ребро направьте курсор на только что построенную ось и, когда курсор примет вид , щелкните мышью. Затем направьте курсор в Дерево построения и щелкните мышью на строке Вырезать элемент выдавливания:2. На Панели свойств на вкладке Параметры установите следующие параметры: в поле N1 – 1, в поле N2 – 3 и в поле Шаг2 – 20. На этой же панели выберите следующие опции:
Шаг между крайними экземплярами,
Прямое направление, Доворачивать до радиального направления. Нажмите Создать объект. Система выполнит три отверстия. Чтобы построить еще два симметричных отверстия, выРис. 5.60
, так-
Прервать команду (рис. 5.41). же щелкните мышью и нажмите В Дереве построения появится строчка Перпендикулярная плоскость:1, нажмите на нее и на кнопку Эскиз. С помощью кнопки Повернуть расположите модель в удобное, для ввода окружности, положение. На компактной панели нажмите кнопку Окружность и в поле Радиус введите 1,5. После чего фантом окружности вставьте в начало оси (рис. 5.42). Отожмите кнопку Эскиз. Операции > Вырезать > Выдавливанием. На вкладке Параметры выберите команды
Два направления и
До ближай-
шей поверхности. Затем вновь нажмите эту кнопку для блока Расстояние2. Зафиксируйте операцию кнопкой Создать объект. Отверстие создано. С Рис. 5.61
351
352
Примеры создания трехмерных моделей
полните: Операции > Массив элементов > По концентрической сетке. Направь-
Особенности работы с пространственными кривыми Наведите курсор на ось отверстия и, когда курсор примет вид
353
, щелкните
мышью. Затем направьте курсор в начало оси и, когда курсор примет вид
, так-
Рис. 5.62 Рис. 5.63
те курсор на ось тронка и, когда он примет вид , щелкните мышью. Затем направьте курсор в Дерево построения и снова щелкните мышью на строке Вырезать элемент выдавливания:2. На вкладке Параметры измените прямое направление на Обратное направление и нажмите Создать объект (рис. 5.44). Для воспроизведения пяти отверстий на другой половине тронка воспользуемся командой Зеркальный массив. Операции > Зеркальный массив. В Дереве построения нажмите Плоскость XY > Массив по концентрической сетке:1 > Массив по концентрической сетке:2. Когда система построит фантомы пяти про-
же щелкните мышью и нажмите Прервать команду. Вторая перпендикулярная плоскость построена (рис. 5.46). В Дереве построения появится строчка Перпендикулярная плоскость:2, нажмите на нее и на кнопку Эскиз. Система автоматически расположит модель в удобное для ввода окружности положение. На компактной панели нажмите кнопку Окружность и в поле Радиус введите 3+Enter. После чего фантом окружности
Создать объект. Все десять отверстий посттивоположных отверстий, нажмите роены, и в Дереве построения появится новая строка Зеркальный массив:1. Построение 10 отверстий диаметром 6 мм под углом 45°. Схема построения выглядит так. Строится ось отверстия > плоскость, перпендикулярная оси > эскиз отверстия > операция выдавливания > массив по концентрической сетке. Создаем ось отверстия. В Дереве построения нажмите ПлоскостьZY, затем Эскиз, и система автоматически выберет ориентацию Нормально к… С помощью кнопки Сдвинуть расположите модель посередине экрана. На компактной панели выберите Отрезок и в поле т1 введите координаты (70, 122), в поле Угол введите 315, а в поле Длина – 30. После ввода каждой пары координат не забывайте нажимать клавишу Enter. На экране появится ось будущего отверстия (рис. 5.45). Отожмите кнопку Эскиз. Построение второй перпендикулярной плоскости. Операции > Плоскость > Через вершину перпендикулярно ребру. Установить ориентацию Слева. Рис. 5.64
354
Примеры создания трехмерных моделей вставьте в начало оси (рис. 5.47). Отожмите кнопку Эскиз. Операции > Вырезать > Выдавливанием. На вкладке Параметры выберите опцию Прямое направление и опцию Через все. Зафиксируйте операцию кнопкой Создать объект (рис. 5.48). Выполняем 10 копий проделанного отверстия равномерно по окружности: Операции > Массив элементов > По концентрической сетке. Курсором укажите ось вращения тронка поршня, выходящую из начала координат, и, когда курсор примет вид , щелкните мышью. Затем направьте курсор в Дерево построения и щелкните мышью на строке Вырезать элемент выдавливания:3. На вкладке Параметры в поле N2 введите 10. В поле
Рис. 5.65
Особенности работы с пространственными кривыми Выполнение сквозных отверстий диаметром 10 в углах прямоугольника 82 × 66. Наведите курсор на плоскую сегментную часть тронка и щелкните мышью, затем нажмите Эскиз. На компактной панели нажмите кнопку Прямоугольник по центру и вершине. В полях Высота и Ширина введите соответственно 82 и 66. Установите фантом прямоугольника в центр координат (рис. 5.50). На компактной панели нажмите кнопку Окружность и в поле Радиус введите 5. После чего фантом окружности вставьте в один из углов прямоугольника. Повторите эту операцию для всех оставшихся углов прямоугольника либо выполните вставку трех окружностей с помощью команды Копия. Теперь прямоугольник нам не нужен, поэтому его нужно выделить и удалить (рис. 5.51). Сверление двух масляных отверстий диаметром 8 мм на радиусе 65 мм и угле 63о.
355
Рис. 5.67
Шаг 2 введите 360. Убедитесь, что выбрана опция Шаг между крайними экземплярами. Система построит фантомы 10 отверстий. Установите ориентацию Снизу. Зафиксируйте операцию кнопкой Создать объект (рис. 5.49).
Рис. 5.68
Рис. 5.69
Рис. 5.66
Рис. 5.70
Нажмите кнопку Вспомогательная прямая и установите ее в центр координат. В поле Угол введите 63. Нажмите кнопку Окружность и в поле Радиус введите 65. Вставьте фантом окружности в центр координат. В местах пересечений вспомогательной прямой и введенной окружности вставьте две окружности радиусом 4 мм, после чего удалите окружность радиусом 65 мм и вспомогательную прямую. Отожмите кнопку Эскиз.
356
Примеры создания трехмерных моделей
Особенности работы с пространственными кривыми
357
Приступаем к выполнению сквозных отверстий: Операции > Вырезать > Выдавливанием. На вкладке Параметры выберите опцию
Два направления
Рис. 5.72
(рис. 5.53). Отожмите кнопку Эскиз. Операции > Вырезать > Выдавливанием. На вкладке Параметры выберите опцию Средняя плоскость, а в поле Расстояние1 введите 2 и нажмите кнопку Создать объект. На инструментальной панели нажмите кнопку Каркас. На рис. 5.54 слева видны невидимые линии вырезанного паза. С помощью команды Зеркальный массив выполним сделанный паз для проти-
Рис. 5.71
и опцию Через все. Зафиксируйте операцию кнопкой Создать объект (рис. 5.52). Выполним два паза шириной и высотой 2 мм под стопорное кольцо поршневого пальца. В дереве построения нажмите Плоскость ZY, далее Операции > Плоскость > Смещенная. На вкладке Параметры в поле Расстояние введите 69 и нажмите кнопки Создать объект и Прервать команду. В Дереве построения на появившейся строчке Смещенная плоскость:1 щелкните правой кнопкой мыши, затем в контекстном меню выберите Эскиз. Система автоматически установит ориентацию Нормально к. На компактной панели нажмите ввод окружности по центру
, в поле Центр введите координаты (0, 75), а в поле Радиус введите 36
Рис.5.73
Рис. 5.74
воположной стороны тронка. В дереве построения нажмите ПлоскостьZY > Операции > Зеркальный массив. Щелкните мышью на строчке Вырезать элемент выдавливания:5 в Дереве построения и нажмите кнопку Создать объект. Установите ориентацию Изометрия XYZ (рис. 5.55). Оба паза построены. Остается вырезать круглый паз под шатун радиусом 53 мм на длину 38 и выполнить скругления. ПлоскостьZY > Эскиз. Автоматически установится нужная ориентация. На компактной панели выберите кнопку Окружность и в поле Центр введите координаты (0, 75) + Enter, а в поле Радиус 53 + Enter. Отожмите кнопку Эскиз. Операции > Вырезать > Выдавливанием. На вкладке Параметры выберите оп-
358
Примеры создания трехмерных моделей
цию Средняя плоскость, а в поле Расстояние1 введите 38 и нажмите кнопку
Рис. 5.75
Создать объект. Установите ориентацию Снизу и нажмите кнопку Полутоновое (рис. 5.56). Выполненная операция аналогична фрезерованию в машиностроении. Выполняем два скругления радиусом 10 и 2. Операции > Скругление. В поле Радиус введите 10 и курсором укажите четыре ребра прямоугольного отверстия, используя кнопку Повернуть. Когда все четыре ребра будут отмечены, на Панели свойств нажать Создать объект (рис. 5.57). Аналогичным методом выполните скругление ребер радиусом 2 мм по периметру прямоугольника со скругленными углами. Операции > Скругление. В поле Радиус введите 2 и курсором последовательно укажите восемь ребер прямоугольного отверстия. Когда все восемь ребер будут отмечены, на Панели свойств нажмите Создать объект. Выполнение сечения. ПлоскостьZX > Эскиз. На компактной панели нажмите кнопку Отрезок и начертите схему предстоящего сечения, состоящего из двух отрезков, расположенных под прямым углом, и отожмите кнопку Эскиз (рис. 5.58). Операция > Сечение > По эскизу. На вкладке Параметры выберите Прямое направление и зафиксируйте кнопкой Создать объект. С помощью кнопки Повернуть расположите модель тронка в наиболее информативное состояние (рис. 5.59). Для того чтобы сделать невидимыми вспомогательные плоскости, оси и начало координат, щелкните правой кнопкой по нужному элементу (плоскости или эскизу) в Дереве построения и выберите из контекстного меню слово Скрыть щелчком левой кнопки мыши. На рис. 5.60 показано Дерево построения тронка поршня, где видна вся схема построения модели от начала до конца. Из Дерева построения видно, что на построеРис. 5.76 ние тронка понадобилось 12 эскизов, 6 элемен-
Особенности работы с пространственными кривыми
359
тов выдавливания, 3 массива по концентрической сетке, по два зеркальных массива, скругления и перпендикулярные плоскости, по одной: операция вращения, смещенная плоскость и сечение по эскизу. В целях удобства редактирования система позволяет изменять название перечисленных 30 элементов дерева построений. Для этого нужно дважды щелкнуть левой кнопкой мыши, с интервалом в одну секунду, по выбранному названию элемента. Любой из перечисленных элементов можно отредактировать, но только в пределах возможности данной модели. Если вновь введенные размеры не вписываются в параметры модели, то на экране появляется диалог предупреждения о невозможности выполнить введенный размер. Нужно отметить, что операция Скругление весьма капризна в исполнении. Часто программа выдает сообщение о невозможности выполнить заданное скругление. Это связано с тем, что пока нельзя создать единый алгоритм на все возможные случаи построения геометрических элементов, Рис. 5.77 скругленных заданным радиусом. Практически каждый тип скругления индивидуален. Если в дереве построения попытаться отредактировать Скругление2, введя в поле Радиус вместо 2 мм, например, 10, то появится диалог (рис. 5.61). Диалоговое окно сообщает о невозможности построить скругление с заданным радиусом без нарушения других геометрических элементов. В заключение проведите окраску всех граней разреза и настройте оптические свойства. Направьте курсор на грань сечения, цвет которой решено изменить, и, когда курсор примет вид , нажмите левую, затем правую кнопку мыши и в контекстном меню выберите Свойства грани. На вкладке Свойства уберите
Рис. 5.78
360
Примеры создания трехмерных моделей
флажок напротив слов Использовать цвет источника. Список Цвет станет активным в котором можно подобрать нужную окраску, например желтую, и зафиксировать ее кнопкой Создать объект. После удаления вспомогательных геометрических элементов и эскизов, а также окраски граней сечения модель тронка поршня выглядит так, как показано на рис. 5.62. С помощью кнопки Повернуть рассмотрите модель во всех направлениях. Рис. 5.79
5.4. Особенности работы с пространственными кривыми При работе с такими пространственными кривыми, как цилиндрическая и коническая спирали, можно получать весьма сложные криволинейные поверхности, затрачивая при этом минимум времени на их создание. Особенность работы со спиралями заключается в использовании их предельно допустимых размеров, в результате чего они приобретают дополнительные свойства. Так, цилиндрическая спираль используется для построения пружин, резьбы, спиральных каналов и других элементов. Однако если уменьшить диаметр пружины до предельно малого размера (в системе КОМПАС-3D LT V8 эта величина составляет 0,0001 мм), то пружина будет выглядеть как прямая линия. Этот эффект можно использовать для построения винтовых поверхностей, в которых эскиз сечения вращается с заданным шагом и высотой.
Особенности работы с пространственными кривыми
5.4.1. Построение винтовых поверхностей В качестве примера построим винтовую поверхность, образованную вращением центра эллипса 10 × 15 с числом витков 4 до высоты 80 мм. Создать > Деталь > ОК. В дереве построения нажмите Плоскость XY, затем Операции > Пространственные кривые > Спираль цилиндрическая. На экране возникнет фантом цилиндрической спирали (рис. 5.63). На вкладке Построение панели свойств установите следующие опции: По числу витков и высоте, Число витков 4, высота – По размеру, в поле Размер установите 80. Остальные опции оставите по умолчанию. На вкладке Диаметр выберите опцию Диаметр по размеру, а в поле Диаметр1 установите 0,0001, нажмите Enter и Создать объект. На экране автоматически установится ориентация оси вращения ИзометрияYZX (рис. 5.64). Создаем эскиз вращения. Плоскость XY > Эскиз. На компактной панели нажмите кнопку
Эллипс. В поле Длина1 и Длина2 введите соответственно 10 и
15, а в поле Угол – 0. После ввода каждого значения не забывайте нажимать на клавиатуре клавишу Enter. Вставьте фантом эллипса в центр координат и щелкните мышью. Отожмите кнопку Эскиз (рис. 5.65). Операции > Операция > Кинематическая. На вкладке Параметры в блоке Движение сечения выберите Ортогонально траектории. Направьте курсор на ось вращения и, когда курсор примет вид
Аналогичный эффект можно получить при использовании конической спирали, из которой методом проецирования получается спираль Архимеда на плоскости. Подобный прием можно применить для создания устройств, например, использующих различного рода поверхности, свернутые в рулон. Применение указанных эффектов в комбинации с ломаными пространственными прямыми и сплайнами позволит, например, расширить возможности прокладки трубопроводов и их компоновку в заданном объеме пространства.
, щелкнуте мышью. На экране появится
фантом винтовой поверхности (рис. 5.66). После нажатия кнопки Создать объект система построит винтовую поверхность. Нажмите кнопку
Рис. 5.79
361
Показать все. На экране возникнет грубое изображе-
ние винтовой поверхности (рис. 5.67). Для того чтобы отобразить винтовую поверхность более точно, выполните следующее: Сервис > Параметры > Точность отрисовки и МЦХ. В диалоговом окне Параметры установите ползунок мышкой до конца вправо. Как только в окне Количество треугольников появится цифра 6560, нажмите ОК. Для удаления оси вращения в Дереве построения нажмите правой кнопкой на Спираль цилиндрическую и в контекстном меню нажмите Скрыть, щелкните мышью в любом месте окна документа. Установите ориентацию Слева (рис. 5.68). Учитывая небольшое число используемых операций, Дерево построения винтовой поверхности состоит всего из двух эскизов и двух операций (рис. 5.69). Для того чтобы изменить количество витков, достаточно нажать правой кнопкой мыши на строчку Спираль цилиндрическая и в контекстном меню Рис. 5.80 щелчком мыши выбрать Редактировать спираль. На
362
Примеры создания трехмерных моделей
вкладке Построение Панели свойств в поле Число витков установить нужное число, например 8, и зафиксировать кнопкой Создать объект (рис. 5.70). Система построила винтовую поверхность с увеличенным вдвое числом витков при сохранении остальных размеров. При этом Дерево построений от этой замены не изменилось. Для того чтобы построенную поверхность превратить в тонкостенную деталь,
Рис. 5.81
следует отредактировать Кинематическую операцию. Для этого в дереве построения нажмите правой кнопкой на Кинематическая операция:1, а в контекстном меню щелчком левой кнопки мыши выберите Редактировать элемент. На вкладке Тонкая стенка в блоке Тип построения тонкой стенки установите Внутрь. В поле Толщина стенки установите 1, нажмите кнопку Создать объект и установите ориентацию Изометрия XYZ (рис. 5.71).
Рис. 5.82
Особенности работы с пространственными кривыми
363
Если требуется изменить размеры эскиза, то для этого необходимо отредактировать Эскиз 2. С этой целью в дереве построения раскройте список Кинематическая операция:1 нажатием на «плюсик», затем правой кнопкой мыши нажмите Эскиз 2. В контекстном меню щелкните левой кнопкой мыши по строчке Редактировать эскиз. На экране появится изображение эллипса, по которому нужно щелкнуть мышью, сначала левой (появятся управляющие узелки в виде черных квадратиков), затем правой кнопкой. Из появившегося контекстного меню щелкните мышью на строчке Редактировать. На панели свойств введите новые размеры эллипса, например в поле Длина1 и Длина2 введите (вместо 10 и 15) 8 и 22. Нажмите Создать объект и отожмите кнопку Эскиз. Система пересчитает модель с учетом новых размеров (рис. 5.72). Аналогичным методом можно изменить форму зскиза, например вместо эллипса ввести прямоугольник размером 30 × 15. Для этих целей в Дереве построения нажмите правой кнопкой Эскиз2, а левой – Редактировать эскиз. Удалите эллипс и вместо него введите прямоугольник по центру и вершине. В поле Высота введите 30, а в поле Ширина – 15. Вставьте фантом прямоугольника в центр координат. Отожмите кнопку Эскиз, и система пересчитает винтовую поверхность в соответствии с произведенными изменениями (рис. 5.73). Выполним сечение плоскостью. В Дереве построения нажмите Плоскость ZY, затем Операции > Сечение > Поверхностью > Создать объект (рис. 5.74). В дереве построения появится новая строчка Сечение поверхностью:1. А теперь аналогичным способом отредактируйте цилиндрическую спираль, установив число витков 3 вместо 8. Затем отредактируйте кинематическую операцию в Дереве построения, установив новую толщину стенки 5 вместо 2. Если все сделано правильно, то изображение тонкостенной винтовой поверхности будет соответствовать рис. 5.75. Установите желаемый цвет граней и оптические свойства. Для этого наведите курсор на грань, подлежащую окраске, и щелкните левой кнопкой мыши, сразу же щелкните правой кнопкой. В контекстном меню щелкните по строчке Свойства грани. На Панели свойств снимите галочку напротив слов Использовать цвет источника. Опции Цвет и Оптические свойства станут доступны, и вы сможете подобрать желаемый цвет и оптические свойства.
Рис. 5.83
364
Примеры создания трехмерных моделей
Особенности работы с пространственными кривыми
365
Построение типа «Рулон» применяется тогда, когда необходимо изобразить часть поверхности или последовательность геометрических элементов, свернутых в виде рулона. Создание рулонных поверхностей осуществляется с помощью команды Коническая спираль при установке минимально возможной ее высоты, при заданном количестве витков, либо с помощью команды Спроецировать объект. В этом слу-
поверхности с параметрами конической пружины: число витков – 5, высота – 0,1, начальный диаметр – 10 и конечный – 20. Войдите в режим трехмерного построения: Создать > Деталь > ОК. В дереве построения нажмите Плоскость XY. Операции > Пространственные кривые > Спираль коническая. На панели свойств на вкладке Построение установите следующие опции: По числу витков и высоте (n,h), Число витков 5, размер 0,1 (высота пружины). На вкладке Диаметр в полях Диаметр1 и Диаметр2 установите соответственно 10 и 20 (начальный и конечный диаметры). Создайте объект (рис. 5.76).
Рис. 5.84
Рис. 5.86
5.4.2. Построение рулонной поверхности
чае пространственная коническая спираль превращается в спираль Архимеда на плоскости, которая и служит траекторией образования рулонной поверхности. По способу формообразования эти поверхности можно получить методом выдавливания, вращения, кинематически и по сечениям. В качестве примера рассмотрим построение плоской и рельефной рулонной
На экране возникнет спираль Архимеда. В дереве построения нажмите ПлоскостьZX, затем Эскиз. Прямоугольник по На компактной панели нажмите центру и вершине. В поле Центр Панели свойств введите координаты (5, 0). В полях Высота и Ширина введите соответственно 20 и 1. На вкладке Тонкая стенка установите команду Нет. Отожмите кнопку Эскиз, затем Операции > Операция > Кинематическая. Курсором укажите траекто-
Рис. 5.87
, щелкните рию спирали и, когда курсор примет вид мышью. На экране появится фантом рулонной поверхности, зафиксируйте ее нажатием кнопки Создать объект. Для более наглядного представления нажмите на инструментальной панели две кнопки:
Рис. 5.85
Полутоновое и Полутоновое с каркасом. Установите ориентацию ИзометрияXYZ. Установите максимальную точность отрисовки: Сервис > Параметры > Точность отрисовки. Передвиньте ползунок до конца вправо и нажмите ОК. В Дереве построения на слове Спираль коническая нажмите правой кнопкой
366
Примеры создания трехмерных моделей
мыши, а из контекстного меню щелкните левой кнопкой по слову Скрыть (рис. 5.77). Эту рулонную поверхность можно построить и методом проецирования конической спирали на плоскость с последующим выдавливанием с образованием тонкой стенки. Рассмотрим подробнее и этот способ. Создать > Деталь > ОК. В дереве построения нажмите Плоскость XY. Операции > Пространственные кривые > Спираль коническая. На панели свойств на вкладке Построение установите следующие опции: По числу витков и высоте, Число витков 5. На вкладке Диаметр в полях Диаметр1 и Диаметр2 установите соответственно 10 и 20. Создать объект. В дереве построения нажмите ПлоскостьXY, затем Эскиз. На компактной панели нажмите Спроецировать объект. В Дереве построения нажмите Спираль коническая и установите ориентацию Диметрия. На экране появится изображение спроецированной спирали Архимеда на Плоскости XY (рис. 5.78). Отожмите кнопку Эскиз. Операция > Операции > Выдавливания. На вкладке Параметры Панели свойств выберите Обратное направление, а в поле Расстояние2 введите 20. На вкладке Тонкая стенка в блоке Тип построения тонкой стенки выберите Средняя плоскость, а в поле Толщина стенки введите 0,99 и Создать объект. После включения полутонового режима отображения, увеличения точности отрисовки и удаления линий спирали рулонная поверхность внешне ничем не будет отличаться от поверхности, показанной на рис. 5.77. Однако эти методы имеют свои плюсы и минусы и могут эффективно использоваться в зависимости от поставленной задачи. Так, например, при использовании первого способа невозможно установить высоту конической пружины, равной нулю, зато толщину стенки можно задать практически любую. При использовании второго способа высота конической спирали после проецирования равна нулю, но предельную толщину стенки, при которой происходило бы соприкосновение с другим витком, установить невозможно. Применение первого способа в этом смысле более предпочтительнее, так как точную высоту рулонной поверхности
Особенности работы с пространственными кривыми
367
легко обеспечить сечением плоскости. Использование первого метода позволит получать изображение разных профилей поверхностей, свернутых в рулон, как односторонних, так и двухсторонних. Для этих целей достаточно ввести нужный эскиз профиля. На рис. 5.79 слева показана модель рулонной поверхности с односторонним профилем, а справа рулонная поверхность выполнена методом выдавливания по сечениям, где в первом сечении начертана спираль Архимеда с исходными параметрами, а во втором сечении увеличены диаметры в два раза. Эти и другие аналогичные рулонные поверхности вы можете построить сами, используя алгоритм первого способа построения. Следующий тип рулонных поверхностей можно построить методом нескольких сечений. Алгоритм построения подобных поверхностей следующий. Сначала коническая спираль проецируется на плоскость и фиксируется как эскиз, затем на заданной плоскости, отстоящей от базовой на нужное расстояние, формируется аналогичная спираль и проецируется на заданную плоскость. Вторая спираль так-
Рис. 5.89
же фиксируется как эскиз, после чего применяется операция по сечениям. Построим поверхность с использованием прежних параметров конической спирали, кроме конечного диаметра. Создать > Деталь > ОК. В дереве построения нажмите Плоскость XY. Операции > Пространственные кривые > Спираль коническая. На панели свойств на вкладке Построение установите следующие опции: По числу витков и высоте, Число витков 5. На вкладке Диаметр в полях Диаметр1 и Диаметр2 установите соответственно 10 и 60. Создать объект. В дереве построения нажмите ПлоскостьXY, затем Эскиз. На компактной панели нажмите
Спроецировать
объект. В Дереве построения нажмите Спираль коническая:1 и установите ориентацию Диметрия. На экране появится изображение спроецированной спирали Архимеда на Плоскости XY. Отожмите кнопку Эскиз. Удалите начертание конической спирали: правой кнопкой щелкните в Дереве построения на строчке СпиРис. 5.88
368
Примеры создания трехмерных моделей
Особенности работы с пространственными кривыми вое и
369
Полутоновое с каркасом (рис. 5.80).
Операция По сечениям позволяет отредактировать спираль по всем сечениям, например отогнуть последний виток рулона. Для этих целей в Дереве построения щелкните правой кнопкой мыши по Эскиз4 и в контекстном меню щелкните левой кнопкой мыши по Редактировать эскиз. На экране появится изображение плоской спирали. Щелкните мышью в любом месте спирали, которая будет состоять из управляющих узелков (рис. 5.81).
Рис. 5.90
раль коническая:1 и в контекстном меню нажмите Скрыть. Операции > Плоскость > Смещенная. На Панели свойств в поле Расстояние введите 30, направление Прямое. Укажите базовую плоскость. Для этого в дереве построения щелкните мы-
Рис. 5.91
шью на ПлоскостьXY. Нажмите Создать объект и Прервать команду. В Дереве построения появится строчка Смещенная плоскость:1, нажмите ее. Операции > Пространственные кривые > Спираль коническая. На Панели свойств на вкладке Построение установите следующие опции: По числу витков и высоте, Число витков 5. На вкладке Диаметр в полях Диаметр1 и Диаметр2 установите соответственно 10 и 60. Создать объект. В Дереве построения нажмите Смещенная плос-
кость:1, затем Эскиз. На компактной панели нажмите
Спроецировать
объект. В дереве построения нажмите Спираль коническая:2. На экране появится второе изображение спроецированной спирали Архимеда на плоскости Смещенная плоскость:1. Отожмите кнопку Эскиз. Удалите начертание второй конической спирали: правой кнопкой щелкните в Дереве построения на строчке Спираль коническая:2 и в контекстном меню нажмите Скрыть. Операции > Операция > По сечениям. В Дереве построения щелкните по Эскиз2 и Эскиз4. На вкладке Параметры откроется Список сечений, где должны быть размещены отмеченные эскизы. На вкладке Тонкая стенка в блоке Тип построения тонкой стенки установите Внутрь. В поле Толщина стенки ввести 4,9. Создать объект. На выполнение этой операции может понадобиться более десяти секунд. Установите максимальную точность отрисовки: Сервис > Параметры > Точность отрисовки. Удалите начертание смещенной плоскости с помощью контекстного меню. Для более наглядного представления нажмите на инструментальной панели две кнопки:
Полутоно-
Рис. 5.92
Наведите курсор на крайний черный квадратик управляющего узелка и когда курсор примет вид четырехсторонней стрелки, нажмите левую кнопку мыши и не отпуская ее протащите в нужное место. С помощью нескольких управляющих узелков плавно отогните последний виток рулона (см. рис. 5.81). Закончив редактирование, отожмите кнопку Эскиз. Система пересчитает модель и построит новую с учетом вводимых изменений (рис. 5.82).
5.4.3. Построение геометрических элементов, свернутых в рулон
Рис. 5.93
370
Примеры создания трехмерных моделей
Другой класс рулонных поверхностей создается по массиву одинаковых геометрических элементов, размещенных вдоль спирали Архимеда. Подобные детали применяются в регенеративных теплообменных аппаратах, в катализаторах, в системах очистки отработавших газов двигателей внутреннего сгорания и прочем. Однако в этом случае на построение подобной модели требуется существенно больше расчетного времени. Все будет зависеть от размеров элемента, их количества и параметров спирали. Поэтому для расчета указанных поверхностей желательно иметь процессор Intel Pentium не ниже 1,5 ГГц. Рассмотрим алгоритм построения основания, состоящего из цепочки соприкасающихся между собой тонкостенных шестигранных трубок длиной 10 мм, свернутых в рулон. Параметры трубки: радиус описанной окружности 1,14, толщина стенки 0,3, угол наклона 94°. Параметры спирали: число витков 5, высота спирали 0,1, начальный и конечный диаметры соответственно 10 и 30, число элементов 144. Создать > Деталь > ОК. В дереве построения нажмите Плоскость XY. Операции > Пространственные кривые > Спираль коническая. На панели свойств на вкладке Построение установить следующие опции: По числу витков и высоте, Число витков 5, размер 0,1 (высота пружины). На вкладке Диаметр в полях Диаметр1 и Диаметр2 установить соответственно 10 и 30 (начальный и конечный диаметры). Создать объект. На инструментальной панели нажать кнопку Показать все. В Дереве построения нажмите ПлоскостьXY, затем кнопку Эскиз. На компактной панели нажмите кнопку Многоугольник. На Панели свойств установите следующие параметры: количество вершин – 6, способ построения – по описанной окружности. В поле Центр введите координаты (5, 0), в поле Радиус введите 1,14 и в поле Угол введите 94. Отожмите кнопку Эскиз. Операция > Операции > Выдавливания. На вкладке Параметры Панели свойств выберите Обратное направление, а в поле Расстояние2 введите 10. На вкладке Тонкая стенка в блоке Тип построения тонкой стенки выберитеь Внутрь, а в поле Толщина стенки введите 0,3. Создать объект (рис. 5.83). Операции > Массив элементов > Вдоль кривой. На панели свойств установите следующие параметры: в поле Количество введите 144, В блоке Способ выберите Вдоль всей направляющей. Установите опции Обратное направление и Доворачивать до нормали. В Дереве построения щелкните мышью по строчке Операция выдавливания:1, затем наведите курсор в любое место спирали и, когда , щелкните мышью. На экране появятся фантомы шестикурсор примет вид гранных трубок, свернутых в рулон (рис. 5.84). Нажатием кнопки Создать объект запустите процесс построения модели. После нужно скрыть отрисовку спирали (рис. 5.85). После выполнения команды Скрыть (отрисовку спирали) на экране часто спираль остается, чтобы окончательно ее убрать, достаточно просто щелкнуть мышью в любом месте рабочего поля окна и подвигать модель. Время, затрачиваемое на расчет модели, включающую 144 шестигранные трубки, по рис. 5.82 для процессора Intel Pentium 4 с частотой 2,8 ГГц составляет
Особенности работы с пространственными кривыми
371
Рис. 5.94
около 7 с. Для 288 трубок – 14 с. Однако редактирование нескольких параметров одновременно может занять несколько минут. Так, например, увеличение числа витков с 5 до 10, конечного диаметра с 30 до 60, числа шестигранных трубок со 144 до 566 и ее длины с 10 до 20 (эта модель представлена на рис. 5.86) увеличивает время расчета до 5 мин. При этом объем файла составляет около 10 Мб. Поэтому при подобном проектировании необходимо учитывать ресурсные возможности своего компьютера. Дерево построения рассмотренных моделей показано на рис. 5.87. Как видно из Дерева построения, на выполнение этих моделей понадобились всего три операции и два эскиза.
Рис. 5.95
5.4.4. Построение поверхности вращения спирали С помощью вращения плоской спирали вокруг заданной оси можно создавать очень сложные поверхности при минимальном количестве используемых команд. Построение поверхности вращения спирали можно осуществить как с помощью кинематической операции, так и операции вращения. Рассмотрим алгоритм построения поверхности вращения спирали с помощью кинематической операции. Построение состоит из пяти этапов.
Рис. 5.96
1. Создание конической пространственной спирали. 2. Получение плоской спирали путем проецирования на плоскость. 3. Задание формы траектории движения спирали (круг, эллипс, либо любая друга форма).
372
Примеры создания трехмерных моделей
Особенности работы с пространственными кривыми
373
Удалите начертание конической спирали: правой кнопкой щелкните в Дереве построения на строчке Спираль коническая:1 и в контекстном меню нажмите Скрыть. Установите ориентацию ИзометрияXYZ. В Дереве построения нажмите ПлоскостьZX, затем на инструментальной панели кнопку Эскиз. Ввод формы траектории движения спирали
Рис. 5.99
Рис. 5.97
4. Сечение заданной плоскостью полученной модели. 5. Обработка модели (удаление эскизов, плоскостей, повышение точности обработки и т. п.). Создать > Деталь > ОК > Плоскость XY > Операции > Пространственные кривые > Спираль коническая. На Панели свойств на вкладке Построение установите следующие опции: По числу витков и высоте, Число витков 5. На вкладке Диаметр в полях Диаметр1 и Диаметр2 установите соответственно 10 и 60. Создать объект. Получение плоской спирали В Дереве построения нажмите ПлоскостьXY, затем Эскиз. На компактной панели нажмите Рис. 5.98
Спроецировать объект. В Дереве построения нажмите Спираль коническая:1 и отожмите кнопку Эскиз.
На Компактной панели нажмите кнопку Эллипс и введите координаты центра (30, 0), в поле Длина1 и Длина2 введите 3, в поле Угол введите 0 и нажмите Enter. Отожмите кнопку Эскиз. В Дереве построения щелкните мышью на плюсик напротив слов Спираль коническая:1, затем на Эскиз1. Операции > Операция > Кинематическая. На вкладке Тонкая стенка в списке Тип построения тонкой стенки должно быть Внутрь, а в поле Толщина стенки установлено 2. Направьте курсор в любое место спирали и, когда он при, щелкните мышью, затем направьте его на окружмет вид ность диаметром 3 мм и, когда он примет аналогичный вид, также щелкните мышью. Система построит фантом поверхности вращения, зафиксируйте ее нажатием кнопки Создать объект (рис. 5.88). Рис. 5.100 Для более наглядного представления полученной поверхности целесообразно сделать сечение заданной плоскостью и максимально повысить точность отрисовки. Операции > Плоскость > Смещенная. В Дереве построения укажите базовую плоскость, щелкнув мышью по строчке ПлоскостьXY. На экране появится фантом смещенной плоскости. На Панели свойств в поле Расстояние введите 25,5. Направление смещения – Прямое. Нажмите кнопку Создать объект. Операции > Сечение > Поверхностью. В Дереве построения нажмите Смещенная плоскость:1. На Панели свойств в блоке Направление отсечения установите Обратное направление, на что укажет стрелка в
374
Примеры создания трехмерных моделей
центре смещенной плоскости. Выполните отсечение нажатием кнопки Создать объект. С помощью контекстного меню можно скрыть начертание эскизов, вспомогательной плоскости и начало координат. Повысьте точность отрисовки до максимального количества треугольников: Сервис > Параметры > Точность отрисовки. Бегунок точности отрисовки установите вправо до конца. Сечение поверхности вращения спирали построено (рис. 5.89). Для изменения формы траектории движения спирали (с окружности на эллипс) необходимо в Дереве построения нажать правой кнопкой мыши на Эскиз:3 и в контекстном меню щелкнуть мышью на слове Редактировать эскиз. На Рис. 5.101 экране появится эскиз окружности. Наведите курсор на эту окружность и нажмите левую и сразу правую кнопки мыши. В контекстном меню щелкните на слове Редактировать. Система войдет в режим редактирования эл-
Примеры для самостоятельной работы
375
Рис. 5.103
липса. На панели свойств в поля Длина1 и Длина2 введите соответственно 9 и 14, не забывайте нажимать клавишу Enter после ввода каждого значения. Нажмите Создать объект и отожмите кнопку Эскиз. Через несколько секунд (5–16) система пересчитает модель согласно введенным параметрам. Теперь форма траектории движения спирали представляет собой эллипс (рис. 5.90).
Рис. 5.102
С помощь кнопки Повернуть рассмотрите модель со всех сторон. Путем редактирования можно задавать любые параметры эллипса, причем для формы поверхности важны не сами размеры полуосей эллипса, а их относительные размеры. На рис. 5.91 показано Дерево построения построенной модели. Алгоритм построения поверхности вращения спирали с помощью операции вращения состоит также из пяти этапов. 1. Создание конической пространственной спирали. 2. Получение плоской спирали путем проецирования на плоскость. 3. Задание оси вращения. 4. Сечение заданной плоскостью полученной модели. 5. Обработка модели (удаление эскизов, плоскостей, повышение точности обработки и т. п.). Отличие от предыдущего алгоритма заключается лишь в п. 3. Рассмотрим алгоритм построения поверхности вращения, используя предыдущие параметры конической спирали. Задайте радиус вращения плоской спирали 45 мм. Создание конической спирали. Создать > Деталь > ОК > Плоскость XY > Операции > Пространственные кривые > Спираль коническая. На Панели
376
Примеры создания трехмерных моделей
Рис. 5.104
Примеры для самостоятельной работы
Рис. 5.105
377
378
Примеры создания трехмерных моделей
Рис. 5.106
Примеры для самостоятельной работы
Рис. 5. 107
379
380
Примеры создания трехмерных моделей
Примеры для самостоятельной работы
381
свойств на вкладке Построение установите следующие опции: По числу витков и высоте, Число витков 5. На вкладке Диаметр в полях Диаметр1 и Диаметр2 установить соответственно 10 и 60. Создать объект. Получение плоской спирали. В Дереве построения нажмите ПлоскостьXY, затем Эскиз. На компактной панели нажмите Спроецировать объект. В Дереве построения нажмите Спираль коническая:1 и отожмите кнопку Эскиз. Создание оси вращения. В Дереве построения правой кнопкой мыши нажмите Эскиз:2 и в контекстном меню щелкните левой кнопкой мыши по Редактировать эскиз. На компактной панели нажмите кнопку Отрезок. В окне Стиль выберите опцию Осевая. На Панели свойств в поле т1 введите координаты (45, 0), а в поле т2 (45, 20). Здесь первая координата – величина радиуса вращения, вторая - длина оси вращения, которая может быть любой величины. Отожмите кнопку Эскиз. Операции > Операция > Вращения. На Панели свойств на вкладке Параметры в группе Способ выберите опцию Тороид, в группе Направление укажите Обратное. На вкладке Тонкая стенка в группе Тип построения тонкой стенки укажите опцию Внутрь, а в группе Толщина стенки введите 2 и нажмите кнопку Создать объект. Установите ориентацию модели Изометрия XYZ (рис. 5.92). Сечение плоскостью. В Дереве построения щелкните по Плоскость XY, затем Операции > Сечение > Поверхностью. На вкладке Параметры в группе Направление отсечения выберите Обратное направление и нажмите кнопку Создать объект. Обработка модели Удалите начертание конической спирали: правой кнопкой щелкните в Дереве построения на строчке Спираль коническая:1 и в контекстном меню нажмите Скрыть. В заключение можно увеличить точность отрисовки до максимального количества треугольников: Сервис > Параметры > Точность отрисовки. Ползунок установите до конца вправо и нажмите кнопку ОК. Сечение поверхности вращения спирали построено (рис. 5.93).
5.4.5. Комбинированное использование пространственных кривых
Рис. 5.108
Рассмотрим алгоритмы создания поверхностей с использованием комбинаций пространственных кривых. Совместное использование конической и цилиндрической спиралей позволит получить очередной сложный класс поверхностей, по форме напоминающий металлическую стружку от токарного станка. Алгоритм создания этих поверхностей осуществляется в пять этапов. 1. Создание конической пространственной спирали. 2. Получение плоской спирали путем проецирования на плоскость. 3. Задание параметров цилиндрической спирали.
382
Примеры создания трехмерных моделей
Рис. 5.109
Примеры для самостоятельной работы
Рис. 5.110
383
384
Примеры создания трехмерных моделей
Рис. 5.111
Примеры для самостоятельной работы
Рис. 5.112
385
386
Примеры создания трехмерных моделей
Рис. 5.113
Примеры для самостоятельной работы
Рис. 5.114
387
Заключение 389 4. Использование кинематической операции. 5. Обработка полученной модели (удаление эскизов, плоскостей, повышение точности отрисовки и т. п.). Создание конической спирали. Создать > Деталь > ОК > Плоскость XY > Операции > Пространственные кривые > Спираль коническая. На Панели свойств на вкладке Построение установить следующие опции: По числу витков и высоте, Число витков 2. На вкладке Диаметр в полях Диаметр1 и Диаметр2 установить соответственно 10 и 60. Создать объект. Получение плоской спирали. В Дереве построения нажмите ПлоскостьXY, заСпроецировать объект. В Дереве тем Эскиз. На компактной панели нажмите построения нажмите Спираль коническая:1 и отожмите кнопку Эскиз. Задание параметров цилиндрической спирали. Плоскость XY > Операции > Пространственные кривые > Спираль цилиндрическая. На Панели свойств на вкладке Построение установить следующие опции и параметры: По числу витков и высоте, Число витков 3, в поле Размер введите 100. На вкладке Диаметр в поле Диаметр1 введите 0,0001. Создать объект, нажмите кнопку Показать все. Скрыть начертание конической спирали: в дереве построения нажать правой кнопкой мыши на строчку Спираль коническая:1 и левой кнопкой нажать в контекстном меню Скрыть. Использование кинематической операции. Операции > Операция > Кинематическая. На вкладке Тонкая стенка в поле Толщина стенки установите 1. На, щелкните мыправьте курсор в любое место спирали и, когда он примет вид шью, затем направьте его на вертикальную ось цилиндрической спирали. Когда он примет аналогичный вид, также щелкните мышью. Как только на экране возникнет фантом создаваемой поверхности, нажмите Создать объект. Система построит осевую поверхность вращения спирали Архидеда. После соответствующей Пообработки модели и повышения точности отрисовки с помощью кнопки вернуть установите ориентацию такую, как показано на рис. 5.94. Дерево построения этой модели показано на рис. 5.95. Как видно из Дерева построения, на создание этой достаточно сложной поверхности понадобились 3 эскиза, 2 спирали и одна кинематическая операция. При создании пространственных конструкций деталей могут использованы комбинации спиралей и пространственных ломаных или сплайнов. На конкретном примере рассмотрим алгоритм создания подобных конструкций. Создать > Деталь > ОК > Плоскость XY > Операции > Пространственные кривые > Спираль коническая. На Панели свойств на вкладке Построение установите следующие параметры: По числу витков и высоте, Число витков 5, в поле Размер установить 0,1. На вкладке Диаметр в полях Диаметр1 и Диаметр2 установите соответственно 10 и 60. Создать объект. Создание ломаной. В Дереве построения нажмите Плоскость XY, затем Операции > Пространственные кривые > Ломаная. На экране возникнет пустая табли-
ца, где нужно вставить пространственные координаты ломаной. Заполните ее значениями (X, Y, Z, R). Для того чтобы раздвинуть границы таблицы наведите курсор на правую вертикаль таблицы и, когда он примет форму двухсторонней стрелки, нажмите левую кнопку мыши и раздвиньте таблицу. При вводе координат достаточно навести курсор на нужную ячейку и два раза щелкнуть мышью (рис. 5.96). 1. 30.0, 0.0, 0.1, 0.0 2. 25.0, 40.0, 0.0, 10.0 3. 25.0, 40.0, 40.0, 0.0 После ввода нажмите Создать объект (рис. 5.97). Цифры рядом с узелками означают порядковый номер вводимых точек. Установка плоскости перпендикулярно ребру. Операции > Плоскость > Через вершину перпендикулярно ребру. Наведите курсор на окончание прямой линии и, когда он примет вид
, щелкните мышью, затем направьте его на прямую ли-
нию, когда он примет вид
, также щелкните мышью. На Панели свойств на-
Прервать команду. В Дереве построения нажмите строчку жмите кнопку Перпендикулярная плоскость:1, затем на инструментальной панели кнопку Эскиз. Ввод эскиза сечения. На компактной панели выберите кнопку Окружность и в блоке Стиль выберите Основная. В поле Радиус введите 2,5 и зафиксируйте клавишей Enter. Вставьте фантом окружности в окончание прямой линии и, как только сработает привязка Ближайшая точка, щелкните мышью (рис. 5.98). Отожмите кнопку Эскиз. Операции > Операция > Кинематическая. На вкладке Тонкая стенка выберите опцию Внутрь. В поле Толщина стенки оставьте значение «по умолчанию» – 1 мм. Направьте курсор на прямую линию и, когда он примет вид
, щелкните мышью. Система построит фантом трубы на прямоли-
нейном участке. Затем наведите курсор на следующий участок траектории и после соответствующего вида курсора также щелкните мышью. Последним участком будет сама спираль. Когда будут обозначены все участки траектории, нажмите кнопку Создать объект (рис. 5.99). Выполнение зеркальной симметрии. Операции > Зеркально отразить тело. Наведите курсор на плоскость среза трубы и, когда курсор примет вид
, щелк-
ните мышью, после чего нажмите кнопки Создать объект и Показать все (рис. 5.100). Приклеивание дополнительного элемента. В Дереве построения нажмите на строчку Перпендикулярная плоскость:1, затем Эскиз. На компактной панели нажмите кнопку Отрезок. На Панели свойств в поле т1 введите координаты начальной точки отрезка (25, 40), в поле т2 – координаты (25, 60) и в поле Угол – 90. Отожмите кнопку Эскиз.
390
КОМПАС — 3D LT V8plus. Самоучитель
Операции > Плоскость > Через вершину перпендикулярно ребру. Поместите курсор на окончание прямой линии и, когда курсор примет вид
, щелкните
мышью, затем направьте его на прямую линию, когда он примет вид щелкните мышью.
, также
На Панели свойств нажмите кнопку Прервать команду. В Дереве построения нажмите строчку Перпендикулярная плоскость:2, затем на инструментальной панели кнопку Эскиз. На компактной панели выберите кнопку Окружность и в поле Радиус введите 2,5 и зафиксируйте клавишей Enter. Вставьте фантом окружности в окончание прямой линии и, как только сработает привязка Ближайшая точка, щелкните мышью. Отожмите кнопку Эскиз. Операции > Операция > Кинематическая. Направьте курсор на прямой отрезок и, когда курсор примет вид
, щелкните мышью, при этом система построит фантом приклеенной трубы. Нажмите Создать объект (рис. 5.101). И в заключение еще раз проведем операцию зеркальная симметрия. Операции > Зеркально отразить тело. Наведите курсор на плоскость среза трубы и, когда курсор примет вид , щелкните мышью, после чего нажмите Создать объект и установите ориентацию ИзометрияZXY. После повышения точности отрисовки, скрытия начертания эскизов и плоскостей пространственная модель из трубопроводов будет выглядеть как на рис. 5.102. Дерево построения этой модели показано на рис. 5.103.
5.5. Примеры для самостоятельной работы Для закрепления навыков создания 3D-моделей рекомендуется их самостоятельно выполнить по предлагаемым ниже чертежам – рис. 5.104–5.114. При выполнении 3D-моделей нет необходимости в обозначении предельных отклонений размеров, шероховатости поверхности и технических требований, поэтому они не указаны. Каждый чертеж снабжен краткими рекомендациями по созданию объемной модели детали. Помните, что лучшая модель – та, где число строк в Дереве построения минимально. На компакт-диске в папке Модели для самостоятельной работы находятся все указанные детали. Эта простая деталь выполняется одной операцией – выдавливанием на расстояние 3 мм (рис. 5.104). Опора выполняется с помощью операции выдавливания на расстояние 33 мм с последующим снятием фасок (рис. 5.105). Наиболее рационально указанную гайку выполнить методом вращения поперечного сечения гайки, затем вырезать 4 шлица (рис. 5.106). Выполнение модели втулки, при внешней простоте, может быть выполнено тремя операциями. 1. Выдавливанием окружности диаметром 64 на длину 60 с образованием тонкой стенки – 4 мм.
Список литературы 1. Потемкин А. Инженерная графика. – М.: Лори, 2002. – 444 с. 2. Чертежно-графический редактор КОМПАС-3D: практическое руководство. – СПб.: АСКОН, 2001. – 474 с. 3. Ганин Н. Б. Выполнение графической части курсовых и дипломных проектов с использованием чертежного редактора КОМПАС 3D LT 5.11: учеб. пособие. – СПб.: СПГУВК, 2004. – 220 с. 4. Ганин Н. Б. Создаем чертежи на компьютере в КОМПАС-3D LT. – М.: ДМК Пресс, 2005. – 184 с. 5. Ганин Н. Б. КОМПАС-3D V7: самоучитель. – М.: ДМК Пресс, 2005. – 384 с.
Книги издательства ДМК-пресс можно заказать в торгово-издательском холдинге «АЛЬЯНС-КНИГА» наложенным платежом, выслав открытку или письмо по почтовому адресу: 123242, Москва, а/я 20 или по электронному адресу: post@abook.ru. При оформлении заказа следует указать адрес (полностью), по которому должны быть высланы книги; фамилию, имя и отчество получателя. Желательно также указать свой телефон и электронный адрес. Эти книги вы можете заказать и в Internet-магазине: www.abook.ru.
Ганин Николай Борисович
КОМПАС-3D V8 САМОУЧИТЕЛЬ
Главный редактор
Мовчан Д. А.
dm@dmkpress.ru
Литературный редактор Верстка Дизайн обложки
Стукалова О. Страмоусова О. И. Мовчан А. Г.
Подписано в печать 01.12.2006. Формат 70ґ1001/16 . Гарнитура «Петербург». Печать офсетная. Усл. печ. л. 36,75. Тираж 3000 экз. Издательство ДМК-пресс. Web-сайт издательства: www.dmk-press.ru Internet-магазин: www.abook.ru Электронный адрес издательства: books@dmk-press.ru
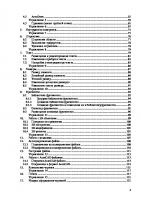



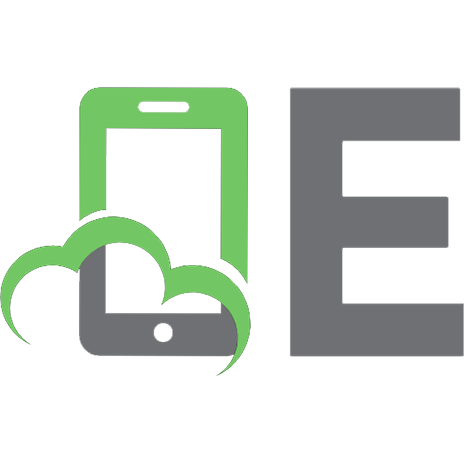
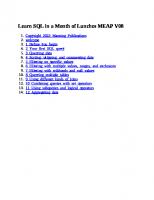

![IT Essentials Companion Guide v8 [1 ed.]
0138166102, 9780138166106](https://ebin.pub/img/200x200/it-essentials-companion-guide-v8-1nbsped-0138166102-9780138166106.jpg)